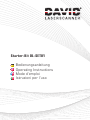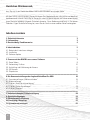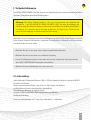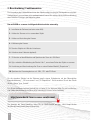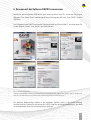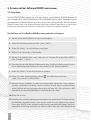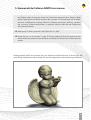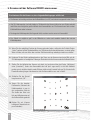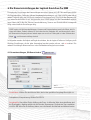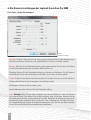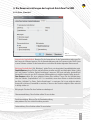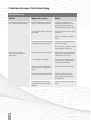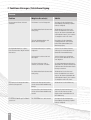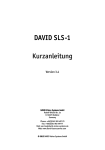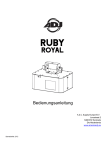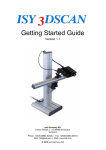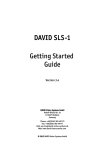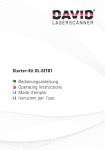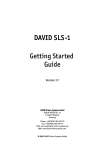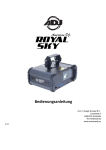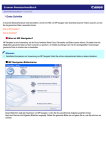Download Starter-Kit DL-SET01 Bedienungsanleitung Operating Instructions
Transcript
Starter-Kit DL-SET01 Bedienungsanleitung Operating Instructions Mode d‘emploi Istruzioni per l‘uso Herzlichen Glückwunsch, dass Sie sich für ein Produkt der Marke DAVID LASERSCANNER entschieden haben. Mit dem DAVID LASERSCANNER Starter-Kit können Sie Objektoberflächen sehr präzise und detailliert dreidimensional scannen. Damit Sie Ihr Starter-Kit schnell in Betrieb nehmen und sicher nutzen können, lesen Sie bitte unbedingt folgende Sicherheitshinweise. Diese Bedienungsanleitung ist Teil dieses Produktes. Fügen Sie diese Anleitung bei, wenn Sie das Gerät an einen anderen Nutzer weitergeben. Inhaltsverzeichnis 1. Sicherheitshinweise 2. Lieferumfang 3. Beschreibung | Funktionsweise 3 3 4 4. Inbetriebnahme 4.1. Batterie des Linienlasers einlegen 4.2. Installation 4.3. Software-Update 5 5 5 6 5. Scannen mit der DAVID Laserscanner Software 5.1. Demo-Videos 5.2. Vorbereitung | Aufbau 5.3. Aufstellung und Kalibrierung der Kamera 5.4. 3D-Scannen 5.5. Shapefusion 7 8 10 11 13 15 6. Die Kameraeinstellungen der Logitech QuickCam Pro 9000 6.1. Formateinstellungen „Bildformat ändern“ 6.2. Bildeinstellungen 6.2.1. Reiter „Zoom/Gesichtsverfolgung“ 6.2.2. Reiter „Geräte-Einstellungen“ 6.2.3. Reiter „Erweitert“ 16 16 17 17 18 19 7. Funktionsstörungen / Fehlerbeseitigung 8. Garantiebedingungen 9. CE-Konformitäts-Erklärung 10. Entsorgung / Recycling 11. Systemvoraussetzungen 20 24 25 25 25 2 1. Sicherheitshinweise Der DAVID LASERSCANNER ist für das Scannen von Objektoberflächen bestimmt und arbeitet nach dem Prinzip der Triangulation durch Lichtschnittverfahren. Warnung: Bei diesem Produkt handelt es sich um ein Laserscanner mit Linienlaser der Laserklasse 1 nach DIN EN 60825-1:2008-5 (EN 60825-1:2007). Bei einer Beschädigung des Gehäuses oder der Optik des Linienlasers kann unter Umständen Laserstrahlung einer höheren Laserklasse als 1 austreten, die für das Auge gefährlich ist. Schalten Sie das Gerät nicht ein, wenn eine Beschädigung am Gehäuse oder der Optik vorliegt. Verwenden Sie als Energiequelle ausschließlich Batterien vom Typ CR123A. Wenn Sie das Gerät über einen längeren Zeitraum nicht benutzen, entnehmen Sie die Batterie. Die Batterie nicht kurzschließen, verschlucken oder ins Feuer werfen. • Betreiben Sie den Laserscanner nicht in explosionsgefährdeten Bereichen. • Betreiben Sie den Laserscanner nur in trockener Umgebung. • Lassen Sie Reparaturen an dem Laserscanner nur von einer autorisierten Fachwerkstatt oder dem DAVID LASERSCANNER Kundendienst durchführen. • Nehmen Sie keine Veränderungen am Laserscanner vor. 2. Lieferumfang • Hochauflösende 2-Megapixel-Webcam (1600 x 1200) mit Autofokus (Logitech Quickcam 9000 PRO) • Standfuß für Webcam • Rotes Linienlasermodul (650nm, Laser Klasse 1), fokussierbar, inkl. Batterie • Kalibrierflächen (für drei unterschiedliche Objektgrößen) • Grundplatte zur Montage der Kalibrierflächen • Software DAVID Laserscanner Professional Edition auf USB-Stick • Bedienungsanleitung Technische Veränderungen sind – auch ohne Ankündigung – vorbehalten. 3 3. Beschreibung / Funktionsweise Die Verwendung der Kalibrierflächen hinter dem Objekt ermöglicht sehr gute Scanergebnisse mit einem handgeführten Laser und einer nicht synchronisierten Kamera. Wir möchten Ihnen mit dieser Anleitung einen einfachen Einstieg in die Bedienung geben. Um mit DAVID zu scannen sind folgende Arbeitsschritte notwendig: 1. Installation der Software (nur beim ersten Mal) 2. Aufbau des Scanners mit zu scannendem Objekt 3. Aufbau und Ausrichtung der Kamera 4. Kalibrierung der Kamera 5. Scan des Objekts mit Hilfe des Linienlasers 6. Aufnahme einer Farbtextur (optional) 7. 3D-Ansicht auf dem Bildschirm und Speichern des Scans als .OBJ-Datei 8. Ggfs. mehrfache Wiederholung der Schritte 5 bis 7, um mehrere Seiten des Objekts zu scannen. 9. Ausrichtung und Verschmelzung aller Scans zu einem Rundum-Modell („Shapefusion“) 10. Speichern des Gesamtergebnisses als .OBJ-, .STL- oder PLY-Datei Für die einzelnen Schritte hat die Software jeweils eigene Dialogfenster mit den Überschriften „Kamerakalibrierung“, „3D Laserscanner“ und „3D Shapefusion“. Diese erreichen Sie mit den Schaltflächen „Weiter“ bzw. „Zurück“. Eine Schritt-für-Schritt-Anleitung befindet sich in Kapitel 5. Des Weiteren finden Sie eine ausführliche und ständig aktualisierte Beschreibung aller Funktionen in unserer Online-Anleitung: http://www.david-laserscanner.com/manual Sie erreichen die Online-Anleitung, wenn Sie im DAVID-Fenster auf den „Hilfe“-Knopf klicken (bestehende Internetverbindung vorausgesetzt). 4 4. Inbetriebnahme 4.1. Batterie des Linienlasers einlegen Fokussierring + Abb. 1: Korrekter Einbau der Laser-Batterie 1. Schrauben Sie die Batteriefachabdeckung heraus. 2. Legen Sie eine Batterie vom Typ CR123A entsprechend der Abbildung ein. 3. Schrauben Sie die Batteriefachabdeckung wieder ein. 4.2. Installation 1. Installieren Sie die Kamera-Treiber, bevor Sie die Kamera an den PC anschließen. Bitte halten Sie sich an die beiliegende Anleitung des Kameraherstellers Logitech. 2. Die Software DAVID-Laserscanner muss nicht installiert werden, sondern wird direkt von dem USBStick gestartet. Wenn Windows gestartet ist, stecken Sie den USB-Stick in einen freien USBAnschluss Ihres Rechners, und warten Sie ein paar Sekunden. Je nach Einstellung Ihres Systems wird ein Fenster angezeigt, dass nach der durchzuführenden Aktion fragt. Wählen Sie „Ordner anzeigen“. Alternativ navigieren Sie im Windows-Explorer oder über „Arbeitsplatz“ zu dem Laufwerk „DAVID“. Dort finden Sie neben drei Ordnern die Datei „Start_DAVID“ bzw. „Start_DAVID.bat“. Wir empfehlen eine Verknüpfung zu Start_DAVID auf Ihrem Desktop abzulegen, um den Start des Programms zu vereinfachen. Klicken Sie dazu mit der rechten Maustaste auf „Start_DAVID“, halten Sie die Maustaste gedrückt, ziehen Sie das Symbol auf eine freie Stelle Ihres Desktops, und lassen Sie dort los. Wählen Sie „Verknüpfung hier erstellen“. Hinweis: Sie können eine Sicherheitskopie der Software auf Ihrer Festplatte anlegen. Allerdings müssen Sie die Software immer direkt vom mitgelieferten USB-Stick starten, um den vollen Funktionsumfang nutzen zu können (Kopierschutz). 3. Zum Starten der DAVID Laserscanner Software doppelklicken Sie das Symbol auf dem Desktop oder auf die Datei „Start_DAVID“. 4. DAVID benötigt das „Microsoft .NET Framework“ um zu funktionieren. Daher wird beim Start der Software automatisch geprüft, ob dieses installiert ist. Falls nicht, folgen Sie den Anweisungen auf dem Bildschirm, um das .NET Framework zu installieren. Hierfür ist evtl. eine Internetverbindung notwendig. 5 4. Inbetriebnahme 4.3. Software-Update Die DAVID-Software wird ständig weiterentwickelt. Alle Updates innerhalb Versionsnummer 2.x sind kostenfrei über das Internet zu beziehen. Um von Verbesserungen im Funktionsumfang und Benutzerfreundlichkeit zu profitieren, sollten Sie regelmäßig nach Downloads von neuen Versionen schauen: www.david-laserscanner.com Um Ihren USB-Stick auf eine neuere Version upzudaten, gehen Sie bitte wie folgt vor: Auf Ihrem DAVID-USB-Stick gibt es einen Ordner “DAVID”. Dieser enthält alle nötigen Dateien. Wenn Sie möchten, können Sie eine Sicherheitskopie von diesem Ordner auf Ihrer Festplatte anlegen. 1. Laden Sie die neueste Version (.zip-Datei) von der Download-Seite herunter. 2. Entpacken Sie alle Dateien aus der .zip-Datei in den Ordner “DAVID” auf Ihrem USB-Stick. Dabei werden die meisten der alten Dateien überschrieben. Einige der alten Dateien (z.B. die license.dat) sind nicht im Download enthalten; diese müssen unverändert bleiben! 3. Starten Sie DAVID dann wie gewohnt direkt von Ihrem Stick. Bei Problemen kontaktieren Sie bitte Ihren Händler. 6 5. Scannen mit der Software DAVID Laserscanner Stecken Sie den beiliegenden USB-Stick in einen freien Anschluss Ihres PCs, und warten Sie ein paar Sekunden. Dann starten Sie die Verknüpfung auf Ihrem Desktop, oder die Datei „Start_DAVID“ auf dem USB-Stick. Das Dialogfenster der DAVID-Laserscanner Software besteht aus 5 Seiten (Abb.2) , zwischen denen Sie mit den Knöpfen „Weiter“ und „Zurück“ umschalten können. Abb. 2: Übersicht Dialogfenster Startseite mit Auswahl der Sprache, Kamerakalibrierung, 3D Laserscanner (zum Scannen eines Objekts sowie zur Aufnahme der Farbtextur), 3D Shapefusion (zum Zusammensetzen mehrerer Einzelscans), Info-Seite (Impressum) Die einzelnen Bedienschritte werden in den folgenden Kapiteln sowie in der Online-Anleitung ausführlich erklärt. Drücken Sie einfach auf den „Hilfe“-Knopf des jeweiligen Dialogfensters, um direkt zur entsprechenden Seite der Online-Anleitung zu gelangen. 7 5. Scannen mit der Software DAVID Laserscanner 5.1. Demo-Videos Auf dem DAVID-USB-Stick befinden sich zwei Video-Dateien, welche direkt in der DAVID-Software für einen „virtuellen Scan“ genutzt werden können. Diese Videodateien können „echte“ Videodaten ersetzen, die normalerweise während Kalibrierung und Scan von der Kamera geliefert werden. Wenn Sie möchten, führen Sie einmal einen Scan mit diesen Dateien (statt mit dem echten Scanner) durch, um einen ersten Eindruck vom Scanvorgang zu erhalten. Dies wird Ihnen bei Ihrem ersten eigenen Scan helfen. Um die Videos als Scan-Quelle in DAVID zu nutzen, gehen Sie wie folgt vor: 1. Stecken Sie den DAVID-USB-Stick in einen freien Steckplatz. 2. Starten Sie die Software direkt vom Stick („Start_DAVID“). 3. Klicken Sie „Weiter“, um zur Kalibrierung zu gelangen. 4. Wählen Sie als Kamera den „Video Grabber“. 5. Wählen Sie als Video die Datei „angel_calib_wmv.avi“. Sie finden Sie auf dem Stick („DAVID“) unter „Examples“ / „Angel“. 6. Sie sollten nun ein helles Bild mit Kalibriermuster sehen. So ähnlich sollte Ihr eigenes Kamerabild zur Kalibrierung später ebenfalls aussehen. Klicken Sie auf „Kamera kalibrieren“. 7. Klicken Sie „Weiter“, um auf die Scan-Seite zu gelangen. 8. Klicken Sie auf den Kameraeinstellungs-Knopf „angel_scan_wmv.avi“ im selben Ordner. und wählen Sie nun die Datei 9. Betrachen Sie das Videobild. So sollte Ihr Live-Kamerabild während des Scans ebenfalls aussehen: recht dunkel, mit dünner, scharfer Laserlinie, die eher langsam und gleichmäßig durchs Bild läuft und von schräg oben oder unten in die Szene fällt. Links und rechts im Bild verläuft die Linie über die Kalibrierflächen, in der Mitte über das Objekt. 10. Klicken Sie auf Start. 11. Beobachten Sie, wie die Scandaten gesammelt werden. Hier werden bereits 3D-Daten errechnet, die farbkodiert dargestellt werden. Diese Ansicht werden Sie auch während Ihrer eigenen Scans sehen. Wie Sie sehen, wird die Laserlinie langsam und gleichmäßig bewegt, aber auch gelegentlich die Richtung gewechselt, um Lücken zu füllen. Nach der ersten Überstreichung 8 5. Scannen mit der Software DAVID Laserscanner des Objektes wurde der Laser ein zweites mal, diesmal von unten nach oben, über das Objekt geführt. Dadurch kann man Stellen erreichen, die „von oben“ im Schatten liegen (z.B. unterhalb der Arme). Im Widerspruch zu diesem Video ist es allerdings vorzuziehen, die Scans „von oben“ und „von unten“ getrennt durchzuführen, zu speichern, und erst später mit dem ShapefusionTool zusammenzusetzen. 12. Wenn genug 3D-Daten gesammelt sind, klicken Sie auf „Stop“. 13. Klicken Sie auf „In 3D anzeigen“. In dem 3D-Fenster können Sie dann die Ansicht mit der rechten Maustaste rotieren und mit der linken verschieben. Sie können auch mit dem Mausrad zoomen. Erfahrungsgemäß wird Ihr erster eigener Scan eine schlechtere Qualität vorweisen als dieser Engel. Mit etwas Übung und optimalem Aufbau werden Sie diese Genauigkeit aber erreichen oder sogar überbieten! 9 5. Scannen mit der Software DAVID Laserscanner 5.2. Vorbereitung / Aufbau Linenlaser Kalibrierecke Laserlinie Kamera Abb. 3: Aufbau des DAVID Laserscanner • Bauen Sie den Scanner gemäß der Abbildung auf. Stecken Sie die Kalibrierecke in die dafür vorgesehenen Aluminiumprofile. • Wählen Sie für Ihren ersten Scan ein leicht zu scannendes Objekt (Größe 10 bis 30 cm) mit matter, heller Oberfläche, welches sich gut in der Kalibrierecke aufstellen lässt. • Wählen Sie von den drei unterschiedlich großen Kalibriermustern jenes aus, welches am besten zur Größe Ihres Objekts passt. Der doppelte Kalibrierpunkt (liegende 8) gehört nach rechts unten. • Stellen Sie das Objekt mittig und möglichst weit „in die Ecke“ vor das Kalibriermuster. Benutzen Sie ggf. ein kleines Podest. 10 5. Scannen mit der Software DAVID Laserscanner 5.3. Aufstellung und Kalibrierung der Kamera Mit Hilfe des Kalibriermusters (25 Kalibrierpunkte) wird bei der Kamerakalibrierung die genaue Lage und Blickrichtung der Kamera sowie ihre Brennweite, Linsenverzerrungen etc. automatisch bestimmt. Ohne die Kalibrierung wäre es nicht möglich, aus dem Kamerabild präzise Informationen über die 3DWelt zu gewinnen. 1. Starten Sie die Software DIREKT VOM USB-STICK („Start_DAVID“). Wenn Sie die Software auf die Festplatte kopieren und von dort starten, ist der Funktionsumfang aus Kopierschutzgründen eingeschränkt („Free Edition“). 2. Wechseln Sie mit „Weiter“ zur Kalibrier-Seite (Abb. 4) und wählen Siedie Logitech-Kamera aus. Falls Sie die Funktion „RightLight™“ angeboten bekommen, schalten Sie sie unbedingt aus! Wählen Sie dann über „Bildformat ändern“ die Auflösung („Ausgabegröße“) und Einzelbildrate. Zum Einstieg empfehlen wir 640 x 480 bei 30 Bildern pro Sekunde. Wählen Sie erst dann die höchsten Auflösungen, wenn Sie mit der Software, den Kameraeinstellungen und dem Scanvorgang vertraut sind. 3.Stellen Sie die Kamera auf. Benutzen Sie den beiliegenden Kamerafuß für einen stabilen Stand. 4. Schauen Sie auf das Live-Kamerabild. Klicken Sie auf „Einstellungen“ und stellen Sie das Kamerabild (insbes. Helligkeit) so ein, dass Sie es gut erkennen können. Benutzen Sie aber nicht den Zoom. Sie finden eine genaue Beschreibung aller Regler in Kapitel 6. Abb. 4: Dialogmenü „Kamerakalibrierung“ 11 5. Scannen mit der Software DAVID Laserscanner Positionieren Sie die Kamera so, dass folgende Bedingungen erfüllt sind: • Die Kamera steht mittig zwischen den Kalibrierflächen (ca. 45°) und schaut waagerecht in die Szene. • Alle 25 Kalibrierpunkte sind vollständig im Sichtbereich der Kamera (teilweise vom Objekt verdeckt) und füllen einen möglichst großen Bereich des Kamerabildes aus. Die Kamera kann nicht an den Kalibrierflächen vorbei schauen. • Der doppelte Kalibrierpunkt (die liegende Acht) erscheint rechts unten im Kamerabild. • Das Objekt ist möglichst groß in der Bildmitte zu sehen und verdeckt dadurch die meisten Kalibrierpunkte. 5. Wenn Sie die endgültige Position der Kamera gefunden haben, stellen die die Schärfe (Regler „Fokus“) optimal auf die Objektoberfläche ein. Sie können die Automatik benutzen, um einen guten Wert zu finden, müssen diese aber nach der Schärfeeinstellung unbedingt wieder ausschalten! 6. Entfernen Sie das Objekt vorübergehend aus der Szene, um der Kamera einen freien Blick auf die 25 Kalibrierpunkte zu ermöglichen. Bewegen Sie dabei nicht die Kamera oder die Kalibrierflächen. 7. Stellen Sie die Helligkeit der Kamera sehr hoch ein (am besten über den Regler „Belichtung“ unter „Erweitert“), sodass das Kamerabild sehr hell (evtl. sogar weiß) ist und alle Kalibrierpunkte gut als möglichst dunkle runde Flächen sichtbar sind. Eventuell müssen Sie für eine helle Raumbeleuchtung sorgen. Idealerweise sieht Ihr Kamerabild so aus wie in Abb.5. 8. Schließen Sie das Einstellungsfenster mit „OK“. 9. Tragen Sie die korrekte Rasterweite (Abstand der Kalibrierpunkte) in mm in das vorgesehene Feld ein. Sie finden den Wert seitlich vom Kalibriermuster auf die Kalibrierfläche gedruckt. 10. Klicken Sie auf „Kamera kalibrieren“ (dauert evtl. ein paar Sekunden). Abb. 5: Ideale Helligkeits- und Kontrasteinstellungen am Kamerabild 12 5. Scannen mit der Software DAVID Laserscanner 11. Falls die Kalibrierung fehlschlagen sollte, werden die gefundenen Kalibrierpunkte als kleine rote Kreuze angezeigt. Daran können Sie erkennen, ob Sie Helligkeit oder Kontrast verbessern müssen. Falls sich im Bild dunkle Objekte befinden (z.B. die Aluminium-Leisten an der Bodenplatte), die von der Software fälschlicherweise als Kalibrierpunkte erkannt werden, können Sie diese mit dem Radierer entfernen: Klicken Sie auf „Radierer“ und übermalen Sie die Störungen mit der Maus. 12. Nach einer erfolgreichen Kalibrierung sollten 25 kleine rote Kreuze präzise die Mitte aller Kalibrierpunkte im Kamerabild markieren. Kamera und Kalibrierflächen dürfen nun nicht mehr bewegt werden! Im Zweifelsfall sollte die Kalibrierung wiederholt werden. Solange nichts verschoben wird, können Sie beliebig oft neue Scans durchführen, ohne die Kamera neu zu kalibrieren. 5.4. 3D-Scannen 1. Klicken Sie „Weiter“, um zum Menü „3D Laserscanner“ zu wechseln (Abb. 6). 2. Stellen Sie das Objekt wieder auf, ohne dabei Kamera oder Kalibrierflächen zu bewegen. Richten Sie die Seite, die Sie scannen möchten, zur Kamera. 3. Schalten Sie den Linienlaser ein und projizieren Sie die Linie von oben oder unten in die Szene, so wie Sie es beim Scannen tun würden. Stellen Sie die Laserlinie durch Drehen des Fokussierrings am Gehäuse des Lasers möglichst scharf und dünn ein. Beachten Sie, dass sich die Breite der Laserlinie mit dem Abstand zum Objekt ändert. 4. Klicken Sie auf den KameraeinstellungsKnopf im oberen Teil des Fensters, um die Einstellungen speziell für den Scanvorgang anzupassen. Projizieren Sie die Laserlinie wie beim Scannen auf das Objekt und stellen Sie das Kamerabild sehr dunkel ein, so dass (fast) nur die Laserlinie zu sehen ist. Insbesondere den Regler „Belichtung“ unter „Erweitert“ sollten Sie nach links schieben – wir empfehlen 1/500s. Abb. 6: Dialogmenü „3D Laserscanner“ 13 5. Scannen mit der Software DAVID Laserscanner In der Regel ist es empfehlenswert, den Raum etwas abzudunkeln. Idealerweise sieht Ihr Kamerabild nun so aus: Abb. 7: Optimalabgedunkeltes Kamerabild – nur der Laser ist sichtbar 5. Schalten Sie den Laser aus. 6. Klicken Sie auf „Start“. In diesem Moment sollte keine Laserlinie im Kamerabild sichtbar sein. 7. Halten Sie den Laser in einigem Abstand ober- oder unterhalb der Kamera. Schalten Sie den Laser wieder ein und führen Sie die Laserlinie langsam und gleichmäßig über das Objekt. Beobachten Sie dabei die Anzeige im Fenster „Scan-Ergebnis“. Streichen Sie wie mit einem Pinsel solange über das Objekt, bis Sie zufrieden sind. Eine sehr langsame Laserbewegung, die einmal über das gesamte Objekt streicht, ist besser als häufiges auf- und abstreichen. Falls die Software die Laserlinie während des Scanvorgangs nicht richtig erfassen kann, werden auf dem DAVID-Fenster Meldungen erscheinen (z.B. „Linie auf der linken Seite nicht erkannt“). Achten Sie darauf und korrigieren Sie ggf. die Haltung des Lasers (Position, Abstand, Richtung, Drehung). Siehe auch Kapitel 7. Funktionsstörungen / Fehlerbeseitigung. 8. Kleine Lücken, die in Ihrem Scan entstehen, können später automatisch geschlossen werden (Interpolation). Über größere Lücken können Sie den Laser einfach noch einmal führen. 9. Klicken Sie auf „Stop“ und schalten Sie den Laser aus. 10. Sie können mit „Start“ den Scan fortsetzen, z.B. um noch Lücken zu füllen. Mit „Löschen“ verwerfen Sie alle Daten und beginnen einen neuen Scan. 14 5. Scannen mit der Software DAVID Laserscanner 11. (Optional:) Sie können auch eine Farbtextur aufnehmen, um ein farbiges 3D-Modell zu erhalten. Hierfür sind andere Kameraeinstellungen als beim Scan nötig. Klicken Sie daher auf den unteren Kameraeinstellungs-Knopf und stellen Sie das Kamerabild so ein, dass ein gut ausgeleuchtetes „Photo“ des Objekts entsteht. Wichtig: Der Wert „Fokus“ muss stets gleich bleiben. Für die Texturaufnahme sollten Sie für eine homogene Ausleuchtung sorgen (Tageslicht ohne direkte Sonneneinstrahlung, diffuse Beleuchtung aus allen Richtungen, keine Punktstrahler). Klicken Sie auf „Erfassen“, um die Textur aufzunehmen. 12. Klicken Sie auf „In 3D anzeigen“. In dem 3D-Fenster können Sie dann die Ansicht mit der rechten Maustaste rotieren und mit der linken verschieben. Mit dem Mausrad können Sie zoomen. Falls Sie eine Textur aufgenommen haben, sollte das 3D-Modell entsprechend gefärbt sein. Um die Qualität des Scans zu beurteilen, ist eine untexturierte Ansicht besser geeignet. Daher können Sie die Textur im 3D-Fenster mit dem 4. Knopf vorübergehend ausschalten. 13. Nun können Sie den Scan als .OBJ-Datei auf der Festplatte oder dem USB-Stick abspeichern. Sie können den Scan zusätzlich direkt „Weiterreichen“ an das Shapefusion-Fenster, um ihn später mit weiteren Scans aus verschiedenen Sichtrichtungen zu kombinieren. 14. Falls Sie weitere Oberflächen des Objekts oder einen kompletten Rundum-Scan erstellen möchten, drehen Sie das Objekt frei per Hand, um eine andere Seite für die Kamera sichtbar zu machen. Löschen Sie den Scan mit dem entsprechenden Knopf und wiederholen Sie dann die Schritte 5 bis 13. So können Sie nach und nach das Objekt komplett erfassen. Beachten Sie, dass sich die einzelnen Scans überlappen sollten, denn für das Ausrichten und Zusammensetzen (Shapefusion) sind Überlappungen wichtig. 5.5. Shapefusion Mit dem Tool DAVID-Shapefusion können Sie mehrere Scans zu einem Rundum-Modell zusammensetzen. Die Vorgehensweise ist wie folgt: 1. Laden aller Scans 2. Ausrichten aller Scans aneinander (paarweise) 3. Verschmelzen zu einem überlappungsfreien Modell 4. Speichern des Ergebnisses Diese Schritte sind weitgehend selbsterklärend. Durch Schritt 2 werden Sie vom Programm geführt. Weitere Details entnehmen Sie bitte der Online-Anleitung. Abb. 8: Dialogmenü „3D Shapefusion“ 15 6. Die Kameraeinstellungen der Logitech QuickCam Pro 9000 Die optimalen Einstellungen der Kamera hängen von vielen Faktoren wie z.B. Farbe und Eigenschaften der Objektoberfläche, Größe des Aufbaus, Umgebungsbeleuchtung etc. ab. Daher sind für jeden Aufbau andere Parameter nötig, die DAVID nicht automatisch bestimmen kann. Sie müssen dem Programm helfen, indem Sie die Kamera so auf- und einstellen, dass DAVID optimal mit den Kamerabildern arbeiten kann. Dabei sind für die drei Schritte Kamerakalibrierung, Scannen und Texturaufnahme naturgemäß völlig unterschiedliche Einstellungen nötig. DAVID merkt sich für Kamerakalibrierung, Scannen und Texturaufnahme jeweils die Werte, die Sie eingestellt haben. Dadurch können Sie zwischen den drei Aufgaben hin- und herwechseln, ohne die Kameraeinstellungen jedesmal wieder anpassen zu müssen. Daher gibt es in der Software den Knopf zur Kameraeinstellung dreimal. Im Folgenden werden alle Knöpfe und Regler beschrieben, die der Logitech-Treiber zur Verfügung stellt. Wichtige Einstellungen, die bei jeder Anwendung beachtet werden müssen, sind rot markiert! Die anderen Einstellungen können meistens in der Standardeinstellung belassen werden. 6.1. Formateinstellungen „Bildformat ändern“ Abb. 9: Datenstromformat Einzelbildrate: Wählen Sie den höchsten Wert, der bei der gewählten Ausgabegröße möglich ist. Farbspektrum/-Komprimierung: Wählen Sie RGB 24. Ausgabegröße: Hier wählen Sie die Auflösung des Scans. Je höher der Wert, desto detaillierter wird das Scanergebnis, allerdings erhöht sich die Dauer des Scanvorgangs. Für die ersten Scans empfehlen wir 640 x 480. Wenn Sie die Auflösung ändern, muss die Kamera anschließend neu kalibriert werden. 16 6. Die Kameraeinstellungen der Logitech QuickCam Pro 9000 6.2. Bildeinstellungen 6.2.1 . Reiter „Zoom/Gesichtsverfolgung“ Abb. 10: Zoom / Face Tracking Zoom: Sollten Sie nicht benutzen. Stellen Sie 100% ein. Face Tracking (Gesichtsverfolgung): Unbedingt ausschalten! 17 6. Die Kameraeinstellungen der Logitech QuickCam Pro 9000 6.2.2. Reiter „Geräte-Einstellungen“ Abb. 11: Geräteeinstellungen Helligkeit: Generell sollten Sie hier eher einen geringen Wert einstellen und die Helligkeit besser über die Einstellungen „Belichtung“ und „Empfindlichkeit“ im Reiter „Erweitert“ erhöhen. Kontrast: Belassen Sie die Standardeinstellung, oder experimentieren Sie mit dieser Einstellung. Für die Kamerakalibrierung kann ein erhöhter Wert hilfreich sein. Sättigung: Belassen Sie die Standardeinstellung zum Scannen und Kalibrieren. Für die Texturaufnahme können Sie hier die Farbsättigung so einstellen, wie es Ihnen am besten gefällt. Schärfe: Stellen Sie den Wert auf das Minimum (0) ein! Es handelt sich hier nur um eine künstliche Erhöhung der Schärfe, die das Scanergebnis verschlechtern würde. Weißabgleich: Aktivieren Sie den Haken „Auto“. Gegenlichtkompensation: Belassen Sie die Standardeinstellung. Fokus: Wichtig! Stellen Sie den Fokus möglichst scharf auf das Objekt ein – oder auf die Laserlinie auf dem Objekt. Dafür können Sie kurz die Einstellung „Auto“ einschalten. Vertrauen Sie der Automatik aber nicht blind, sondern probieren Sie selbst. Sobald Sie die richtige Fokussierung für den aktuellen Aufbau gefunden haben, schalten Sie „Auto“ unbedingt aus! Der Fokus-Wert muss für Kamerakalibrierung, Scannen und Texturaufnahme gleich sein. Falls Sie den Wert verändern, müssen Sie anschließend die Kamerakalibrierung wiederholen! 18 6. Die Kameraeinstellungen der Logitech QuickCam Pro 9000 6.2.3. Reiter „Erweitert“ Abb. 12: Erweiterte Einstellungen Automatische Empfindlichkeit: Benutzen Sie die Automatik nur für die Texturaufnahme oder wenn Sie die Kamera als Webcam benutzen. Für die Kamerakalibrierung und das Scannen mit der DAVID-Laserscanner Software schalten Sie die Automatik aus und wählen die beiden folgenden Werte manuell. Belichtung/Empfindlichkeit: Mit „Belichtung“ stellen Sie ein, wie lange jedes Kamerabild belichtet wird. Zum Kalibrieren müssen Sie hier sehr hohe Werte einstellen und ggf. anschließend die Werte „Helligkeit“ und „Kontrast“ im Reiter „Geräte-Einstellungen“ anpassen. Ziel ist ein sehr helles, gleichmäßiges Kamerabild, in dem sich nur die 25 schwarzen Kalibrierpunkte als möglichst dunkle Punkte absetzen. Zum Scannen sollten Sie einen möglichst kleinen Wert wählen. Passen Sie die Helligkeit dann über den Schieber „Empfindlichkeit“ an. Es ist vorteilhaft, einen dieser Werte zu erhöhen und dafür den Wert „Helligkeit“ im Reiter „Geräte-Einstellungen“ zu verringern. Ziel ist ein möglichst dunkles (bestenfalls schwarzes) Kamerabild zu erreichen, in dem nur die Laserlinie möglichst dünn und nicht zu kräftig sichtbar ist. Bild spiegeln: Schalten Sie diese Funktionen unbedingt aus! Flimmerunterdrückung: Diese Funktion sollten Sie ausschalten. Restlichtverstärkung: Belassen Sie die Standardeinstellung, oder probieren Sie, wie sich die Einstellung auswirkt. Farbverstärkung: Diese Funktion sollten Sie ausschalten. 19 7. Funktionsstörungen / Fehlerbeseitigung Kamerakalibrierung Problem Mögliche Ursache(n) Abhilfe Die Kalibrierung schlägt fehl (zu viele oder zu wenige Marker gefunden) Das Kamerabild (Ausleuchtung, Helligkeit) ist nicht optimal eingestellt Sorgen Sie für möglichst helles Umgebungslicht und stellen Sie die Kameraeinstellungen (Belichtung, Empfindlichkeit, Helligkeit) korrekt ein Es sind nicht alle Marker im Kamerabild sichtbar Stellen Sie die Kamera etwas weiter entfernt auf Wählen Sie ein kleineres Kalibriermuster Es sind dunkle Objekte im Kamerabild sichtbar, die die Kalibrierung stören Optimieren Sie Umgebungslicht und Kameraeinstellungen Benutzen Sie den „Radierer“, um alle falschen Marker zu übermalen Die roten Kreuze werden nicht korrekt auf den Markern eingezeichnet 20 Die Kalibrierecke steht falsch herum. Drehen Sie sie so, dass der doppelte Kalibrierpunkt (liegende 8) im Kamerabild rechts unten erscheint Das Kamerabild ist gespiegelt Prüfen Sie die Einstellungen „horizontal spiegeln“ und „vertikal spiegeln“ in den Kameraeinstellungen Die Kamera oder die Kalibrierecke wurde seit der letzten Kalibrierung bewegt Wiederholen Sie die Kalibrierung Der (Auto-)Fokus der Kamera wurde seit der letzten Kalibrierung verstellt Schalten Sie den Autofokus aus, stellen Sie die Kamera auf das Objekt scharf und wiederholen Sie die Kalibrierung Das Kalibriermuster ist verzogen/ verzerrt oder nicht im 90°-Winkel aufgebaut Sorgen Sie für ein präzises Kalibriermuster 7. Funktionsstörungen / Fehlerbeseitigung Scannen Problem Mögliche Ursache(n) Abhilfe Fehlermeldung „Laserlinie nicht erkannt“ Die Laserlinie ist zu schwach im Kamerabild Solange die Laserlinie nicht zu kurz wird, gehen Sie mit dem Laser näher an die Szene heran Erhöhen Sie die Helligkeit des Kamerabildes (Belichtung, Empfindlichkeit, Helligkeit) Die Laserlinie ist unscharf Stellen Sie die Laserlinie auf das Objekt scharf , zur Fokussierung drehen Sie am Fokussierrad des Lasers Das Kamerabild ist zu hell eingestellt Verringern Sie die Helligkeit des Kamerabildes (Belichtung, Empfindlichkeit, Helligkeit) Die Laserlinie reicht nicht vom linken bis zum rechten Bildrand Halten Sie den Laser etwas weiter weg Die Laserlinie reicht nicht vom linken bis zum rechten Bildrand Halten Sie den Laser etwas weiter weg und mittig Das Scanobjekt befindet sich zu weit links / rechts im Bild Stellen Sie es so auf, dass ca. im linken und rechten Viertel des Kamerabildes die beiden Ebenen der Kalibrierecke zu sehen sind Das Scanobjekt befindet sich zu weit links / rechts im Bild Stellen Sie es so auf, dass ca. im linken und rechten Viertel des Kamerabildes die beiden Ebenen der Kalibrierecke zu sehen sind Die beiden Ebenen der Kalibrierecke bilden keinen präzisen 90°-Winkel Bauen Sie die Kalibrierecke präzise auf. Wiederholen Sie dann die Kamerakalibrierung. Kamera oder Hintergrund wurden seit der letzten Kamerakalibrierung bewegt Wiederholen Sie die Kalibrierung Fehlermeldung „Schnittwinkel zu klein“ Der Winkel zwischen Kamera-Blickrichtung und Laserlichtebene ist zu gering, um präzise messen zu können Halten Sie den Laser weiter weg von der Kamera (oberhalb oder unterhalb der Kamera), d.h. leuchten Sie möglichst steil in die Szene Die gescannten Daten sind stark verrauscht Sie haben den Laser zu schnell bewegt Wiederholen Sie den Scan und bewegen Sie den Laser nur langsam, möglichst ohne zu zittern Fehlermeldung „Laserlinie auf der linken / rechten Seite nicht erkannt“ Fehlermeldung „Linke und rechte Laserlinie liegen nicht in einer Ebene“ 21 7. Funktionsstörungen / Fehlerbeseitigung Scannen Problem Mögliche Ursache(n) Abhilfe Die gescannten Daten sind stark verrauscht Die Kamera ist zu hell eingestellt Verringern Sie die Helligkeit des Kamerabildes (Belichtung, Empfindlichkeit, Helligkeit) Der Schnittwinkel beim Scannen war recht gering Wiederholen Sie den Scan, und halten Sie dabei den Laser weiter weg von der Kamera (oberhalb oder unterhalb der Kamera), d.h. leuchten Sie möglichst steil in die Szene Teile der Objektoberfläche sind gläsern oder verspiegelt Beschichten Sie die Oberfläche vorübergehend mit einer matten, hellen Farbe (abwaschbar) oder Mattierungsspray Die Kameraauflösung ist zu gering eingestellt Stellen Sie eine höhere Kameraauflösung ein und wiederholen Sie danach die Kamerakalibrierung Die Laserlinie ist nicht scharf auf dem Objekt Stellen Sie den Laser scharf bzw. passen Sie den Abstand des Lasers zum Objekt an Die feinen Strukturen sind zu schwach, um erkannt zu werden Je nach Anwendungszweck kann es akzeptabel sein, durch Aufnahme der Farbtextur über die fehlenden Details hinweg zu täuschen. Der Schnittwinkel beim Scannen war recht gering Wiederholen Sie den Scan und halten Sie dabei den Laser weiter weg von der Kamera (oberhalb oder unterhalb der Kamera), d.h. leuchten Sie möglichst steil in die Szene Kamera oder Hintergrund wurden seit der letzten Kamerakalibrierung bewegt Wiederholen Sie die Kalibrierung Der (Auto-)Fokus der Kamera wurde seit der letzten Kamerakalibrierung verstellt Schalten Sie den Autofokus aus, stellen Sie die Kamera auf das Objekt scharf und wiederholen Sie die Kalibrierung Das Kamerabild ist zu hell einstellt Verringern Sie die Helligkeit des Kamerabildes (Belichtung, Empfindlichkeit, Helligkeit) Die Objektoberfläche ist zu glatt / Feine Strukturen des Objekts wurden nicht erfasst Die Flächen im Hintergrund werden (teilweise) mitgescannt Es entstehen überflüssige Scandaten „in der Luft“ 22 7. Funktionsstörungen / Fehlerbeseitigung Scannen Problem Mögliche Ursache(n) Abhilfe Es entstehen überflüssige Scandaten „in der Luft“ Teile der Objektoberfläche sind gläsern oder verspiegelt Beschichten Sie die Oberfläche vorübergehend mit einer matten, hellen Farbe (abwaschbar) oder Mattierungsspray Die Raumbeleuchtung schwankt (z.B. durch wechselhafte Bewölkung) Verringern Sie die Helligkeit des Kamerabildes (Helligkeit, Belichtung, Empfindlichkeit), sodass nur noch die Laserlinie sichtbar ist Sorgen Sie für gleichmäßiges Umgebungslicht Das Umgebungslicht ist zu hell Verringern Sie die Umgebungshelligkeit Sie haben den Laser zu schnell über das Objekt bewegt Wiederholen Sie den Scan, und bewegen Sie den Laser nur langsam, möglichst ohne zu zittern 23 8. Garantiebedingungen Dieses Gerät wurde mit modernsten Fertigungsverfahren hergestellt und sorgfältig geprüft. Alle DAVID LASERSCANNER Produkte unterliegen einer strengen Qualitätskontrolle. Sollte dieses Produkt trotzdem nicht einwandfrei funktionieren, bedauern wir dies sehr und bitten Sie, sich an Ihren Händler zu wenden. Für die Geltendmachung von Garantieansprüchen gilt Folgendes: Die Garantiezeit beträgt 24 Monate ab dem Tag des Kaufdatums. Bitte verwahren Sie den Kaufbeleg als Nachweis für den Garantieanspruch auf. Während der Garantiezeit kann das defekte Produkt zu Ihrem Händler zurückgesandt werden. Bei berechtigten Garantieansprüchen erhalten Sie ein neues oder repariertes Gerät kostenlos zurück. Alternativ kann die Garantieabwicklung auch durch Rückerstattung des Kaufpreises erfolgen. Nach Ablauf der Garantiezeit haben Sie ebenfalls die Möglichkeit, das defekte Gerät zwecks Reparatur an Ihren Händler oder den DAVID LASERSCANNER Kundendienst zu senden. Nach Ablauf der Garantiezeit anfallende Reparaturen sind kostenpflichtig. Ihre gesetzlichen Rechte werden durch diese Garantie nicht eingeschränkt. Schäden, die durch unsachgemäße Behandlung, Bedienung, Aufbewahrung, Veränderungen an Elektronik, Optik oder Gehäuse sowie durch höhere Gewalt oder durch sonstige äußere Einflüsse sowie durch einen Betrieb außerhalb der technischen Spezifikationen entstehen, fallen nicht unter den Garantieanspruch. Für eine schnelle Garantieabwicklung setzen Sie sich bitte vor der Rücksendung mit Ihrem Händler in Verbindung. Sollte eine Abwicklung über den Händler nicht möglich sein, so können Sie sich im Ausnahmefall auch direkt mit dem DAVID LASERSCANNER Kundenservice in Verbindung setzen. DAVID Vision Systems GmbH Rudolf-Diesel-Str. 2a D-56070 Koblenz Germany Phone Fax Mail Web 24 +49(0)261 983 497-70 +49(0)261 983 497-77 [email protected] www.david-vision-systems.de 9. CE-Konformitäts-Erklärung DAVID Vision Systems GmbH Rudolf-Diesel-Str. 2a 56070 Koblenz Germany erklärt in alleiniger Verantwortung, dass dieses Produkt konform zu den nachstehenden Standards oder standardisierten Dokumenten ist: EN 61547:1995, EN 55014-2:1997, DIN EN 60825-1:2008-5 (EN 60825-1:2007) gemäß den Bestimmungen der Richtlinien 2004/108/EC , 2006/95/EC, 2002/96/EC, 2002/95/EC David Heckner, Geschäftsführer Koblenz, im März 2009 Wir sind stets bestrebt, unsere Produkte zu optimieren, und behalten uns das Recht vor, die Produktspezifikationen ohne vorherige Benachrichtigung zu ändern. 10. Entsorgung / Recycling Altbatterien oder Akkumulatoren dürfen nicht über den Hausmüll entsorgt werden. Jeder Verbraucher ist gesetzlich dazu verpflichtet, diese ordnungsgemäß an den vorgesehenen Sammelstellen zu entsorgen. Werfen Sie die elektronischen Komponenten des DAVID Laserscanners keinesfalls in den normalen Hausmüll. Entsprechend der EU-Richtlinie 2002/96/EC über Elektro- und Elektronik-Altgeräte müssen die Komponenten einer geordneten Entsorgung zugeführt werden. Sie können das Produkt an jeder öffentlichen Sammelstelle Ihrer Stadt oder Gemeinde abgeben. 11. Systemvoraussetzungen • Standard-PC (Windows 2000, XP oder Vista) • Zwei freie USB-Anschlüsse • Empfohlen: 1.6 GHz CPU, 1 GB RAM, 3D-Grafikkarte (z.B. NVIDIA GeForce oder ATI Radeon) 25