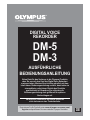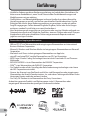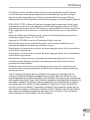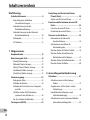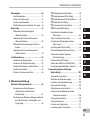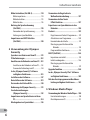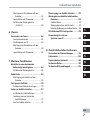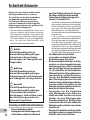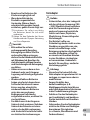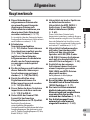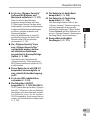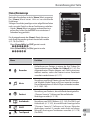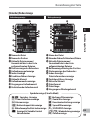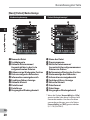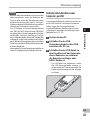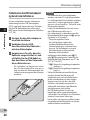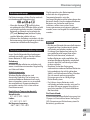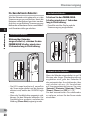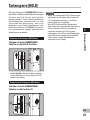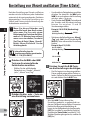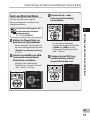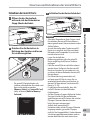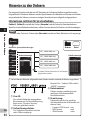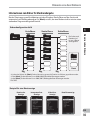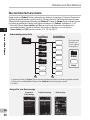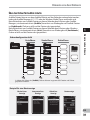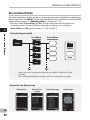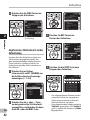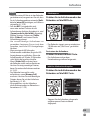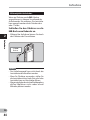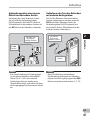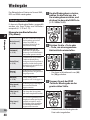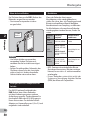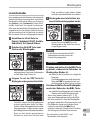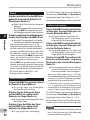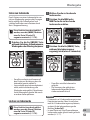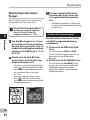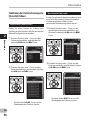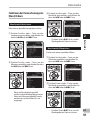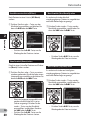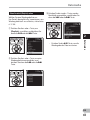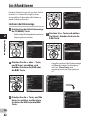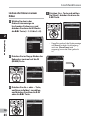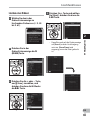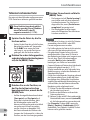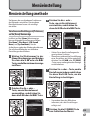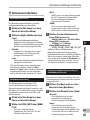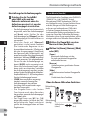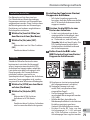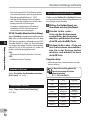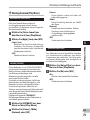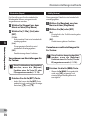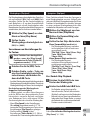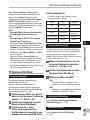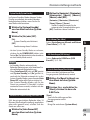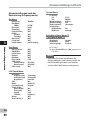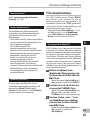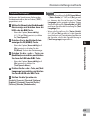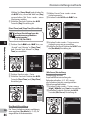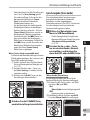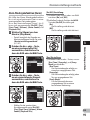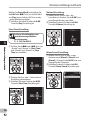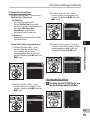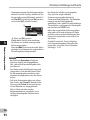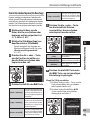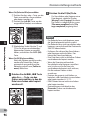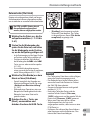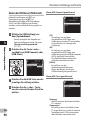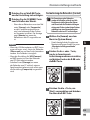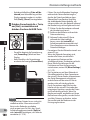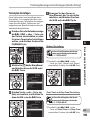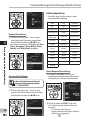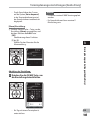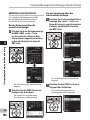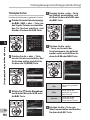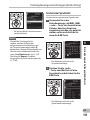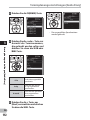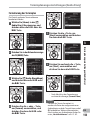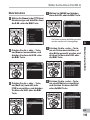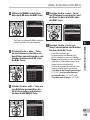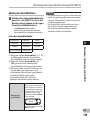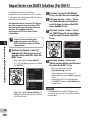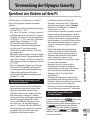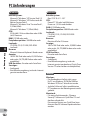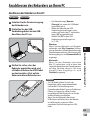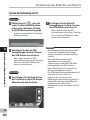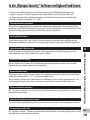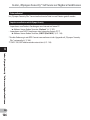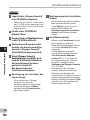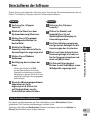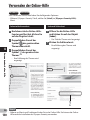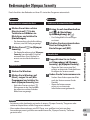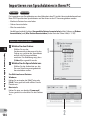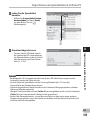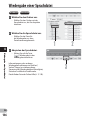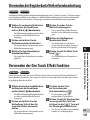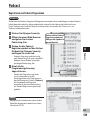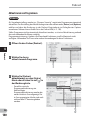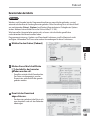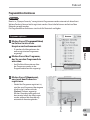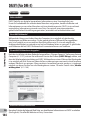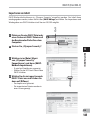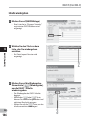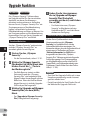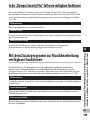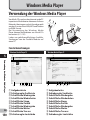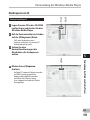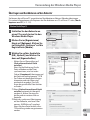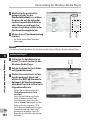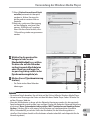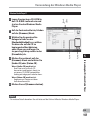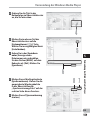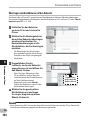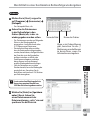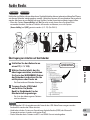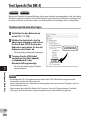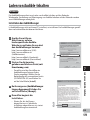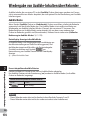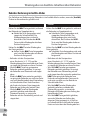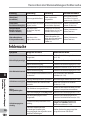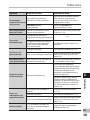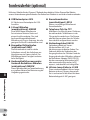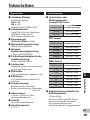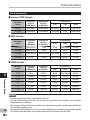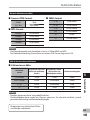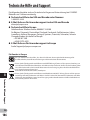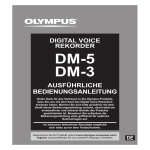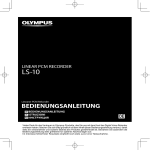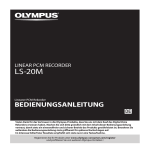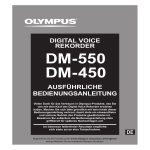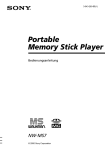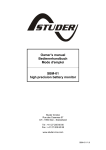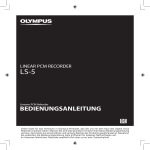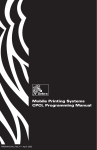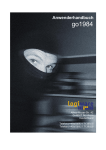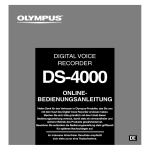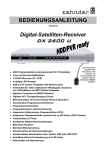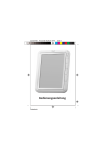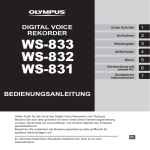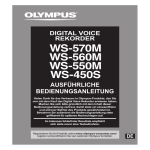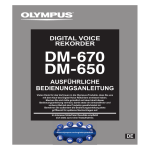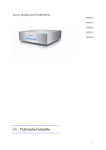Download Für DM-5 - Olympus
Transcript
DIGITAL VOICE REKORDER DM-5 DM-3 AUSFÜHRLICHE BEDIENUNGSANLEITUNG Vielen Dank für das Vertrauen in die Olympus-Produkte, dass Sie uns mit dem Kauf des Digital Voice Rekorders erwiesen haben. Machen Sie sich bitte gründlich mit dem Inhalt dieser Bedienungsanleitung vertraut, damit stets ein einwandfreier und sicherer Betrieb des Produkts gewährleistet ist. Bewahren Sie außerdem die Bedienungsanleitung stets griffbereit für späteres Nachschlagen auf. Im Interesse fehlerfreier Resultate empfiehlt sich stets zuvor eine Testaufnahme. Registrieren Sie Ihr Produkt unter www.olympus-consumer.com/ register und profitieren Sie von weiteren Olympus Vorteilen. DE Einführung • Inhaltliche Änderungen dieser Bedienungsanleitung sind vorbehalten. Kontaktieren Sie bitte unseren Kundendienst, wenn Sie das Neueste über Produktbezeichnungen und Modellnummern wissen möchten. • Die Bildschirm- und Rekorderabbildungen in diesem Handbuch wurden während des Herstellungsprozesses erstellt, und können vom aktuellen Produkt abweichen. Um die Richtigkeit des Inhalts dieser Bedienungsanleitung zu garantieren, wurde mit größter Sorgfalt vorgegangen. Sollten dennoch fragliche Angaben, Fehler oder Auslassungen existieren, wenden Sie sich bitte an unseren Kundendienst. • Vom Garantieanspruch ausgeschlossen sind passive oder sonstige Schäden aufgrund von Datenverlusten durch einen Defekt des Produktes, eine von Olympus oder einer OlympusKundendienststelle unterschiedlichen Dritten vorgenommenen Reparatur oder aus jeglichen sonstigen Gründen. Warenzeichen und eingetragene Warenzeichen • IBM und PC/AT sind Warenzeichen oder eingetragene Warenzeichen von International Business Machines Corporation. • Microsoft, Windows und Windows Media sind eingetragene Warenzeichen von Microsoft Corporation. • Macintosh und iTunes sind eingetragene Warenzeichen von Apple Inc. • microSD und microSDHC sind die Warenzeichen von SD Card Association. • MPEG Layer-3 Audio-Coding-Technologie lizensiert durch Fraunhofer IIS und Thomson Multimedia. • EUPHONY MOBILETM ist ein Warenzeichen der DiMAGIC Corporation. • DVMTM ist ein Warenzeichen der DiMAGIC Corporation. • Das Produkt wurde auf der Grundlage der Rauschreduzierungstechnologie unter Lizenz der NEC Corporation entwickelt. • Nuance, das Nuance-Logo, RealSpeak und VoCon sind Warenzeichen oder eingetragene Warenzeichen der Nuance Communications, Inc. oder deren Tochtergesellschaften in den Vereinigten Staaten und/oder anderen Ländern. • Das Daisy OK Zeichen ist ein Warenzeichen des Daisy Consortiums. Andere hier genannte Produkt- und Markennamen sind u.U. Warenzeichen oder eingetragene Warenzeichen der jeweiligen Urheberrechtsinhaber. DE 2 Einführung Die Software in diesem Produkt stammt teilweise von Drittanbietern. Jegliche Software von Drittanbietern unterliegt den allgemeinen Geschäftsbedingungen der jeweiligen Eigentümer oder Lizenzgeber jener Software, unter denen Ihnen derartige Software bereitgestellt wird. Diese allgemeinen Geschäftsbedingungen sind nachfolgend aufgelistet. PCRE LICENCE: PCRE is a library of functions to support regular expressions whose syntax and semantics are as close as possible to those of the Perl 5 language. Release 5 of PCRE is distributed under the terms of the "BSD" licence, as specified below. The documentation for PCRE, supplied in the "doc" directory, is distributed under the same terms as the software itself. Written by: Philip Hazel <[email protected]> University of Cambridge Computing Service, Cambridge, England. Phone: +44 1223 334714 Copyright (c) 1997-2004 University of Cambridge All rights reserved. Redistribution and use in source and binary forms, with or without modification, are permitted provided that the following conditions are met: Redistributions of source code must retain the above copyright notice, this list of conditions and the following disclaimer. Redistributions of source code must retain the above copyright notice, this list of conditions and the following disclaimer. Redistributions in binary form must reproduce the above copyright notice, this list of conditions and the following disclaimer in the documentation and/or other materials provided with the distribution. Neither the name of the University of Cambridge nor the names of its contributors may be used to endorse or promote products derived from this software without specific prior written permission. THIS SOFTWARE IS PROVIDED BY THE COPYRIGHT HOLDERS AND CONTRIBUTORS "AS IS" AND ANY EXPRESS OR IMPLIED WARRANTIES, INCLUDING, BUT NOT LIMITED TO, THE IMPLIED WARRANTIES OF MERCHANTABILITY AND FITNESS FOR A PARTICULAR PURPOSE ARE DISCLAIMED. IN NO EVENT SHALL THE COPYRIGHT OWNER OR CONTRIBUTORS BE LIABLE FOR ANY DIRECT, INDIRECT, INCIDENTAL, SPECIAL, EXEMPLARY, OR CONSEQUENTIAL DAMAGES (INCLUDING, BUT NOT LIMITED TO, PROCUREMENT OF SUBSTITUTE GOODS OR SERVICES; LOSS OF USE, DATA, OR PROFITS; OR BUSINESS INTERRUPTION) HOWEVER CAUSED AND ON ANY THEORY OF LIABILITY, WHETHER IN CONTRACT, STRICT LIABILITY, OR TORT (INCLUDING NEGLIGENCE OR OTHERWISE) ARISING IN ANY WAY OUT OF THE USE OF THIS SOFTWARE, EVEN IF ADVISED OF THE POSSIBILITY OF SUCH DAMAGE. DE 3 Inhaltsverzeichnis Einführung Sicherheitshinweise ................................. 8 Vermeidung von schädlichen Umwelteinwirkungen............................... 8 Sicherheitshinweise bei der Rekorderhandhabung............................... 9 Sicherheitshinweise bei der Akku und Batteriehandhabung ...............................10 Netzadapter ..................................................11 LCD-Monitor ..................................................12 1 Allgemeines Hauptmerkmale ..................................... 13 Bezeichnung der Teile ............................ 16 [Home] Menüanzeige....................................17 [Rekorder] Modus-Anzeige ...........................19 [Music] [Podcast] Modus-Anzeige ............... 20 [Audiobooks] Modus-Anzeige.......................21 [Audio Diary] Modus-Anzeige ...................... 22 Stromversorgung ................................... 23 Einlegen des Akkus....................................... 23 Aufladen der Batterie ...................................24 Aufladen durch Anschluss eines Computers per USB.................................................... 25 Schließen Sie den USB-Netzadapter (optional) zum Aufladen an.................... 26 Ein-/Ausschalten des Rekorders ................... 28 Tastensperre [HOLD] ............................... 29 DE 4 Einstellung von Uhrzeit und Datum [Time & Date] ..................................... 30 Ändern von Uhrzeit und Datum ....................31 Einsetzen und Entnehmen der microSD Karte ................................................. 32 Einsetzen der microSD Karte ........................ 32 Entnehmen der microSD Karte ..................... 33 Hinweise zu den Ordnern ........................ 34 Informationen zu Ordnern für Sprachaufnahmen .................................. 34 Informationen zum Ordner für Musikwiedergabe ................................... 35 Über den Ordner für Podcast Inhalte ........... 36 Über den Ordner für elektronische Buchinhalte und Textdateien ..................37 Über den Ordner für Audible Inhalte............ 39 Über den Ordner für Bilder ........................... 40 2 Grundlegende Bedienung Aufnahme .............................................. 41 Aufnahme in einen AufzeichnungsOrdner ......................................................41 Angeben eines Schlüsselworts vor der Aufzeichnung.......................................... 42 Empfohlene Einstellungen je nach Aufnahmebedingung ............................. 45 Aufnahmen von einem externen Mikrofon oder anderen Audiogeräten ................... 46 Inhaltsverzeichnis Wiedergabe ........................................... 48 Lesezeichenmodus ....................................... 51 Setzen von Indexmarke................................ 53 Löschen von Indexmarke .............................. 53 Wiederholung von bestimmten Passagen... 54 Dateisuche ............................................. 55 Öffnen der Dateisuchanzeige im [Recorder] Ordner ................................... 55 Funktionen der Dateisuchanzeige des [Recorder] Ordners ................................. 56 Öffnen der Dateisuchanzeige im [Music] Ordner ..................................................... 58 Funktionen der Dateisuchanzeige des [Music] Ordners....................................... 59 Löschfunktionen .................................... 62 Löschen in der Dateianzeige ........................ 62 Löschen in der Dateilistenanzeige ............... 63 Löschen aller Dateien in einem Ordner ........ 64 Löschen eines Ordners ................................. 65 Teilweises Löschen einer Datei..................... 66 3 Menüeinstellung Menüeinstellungsmethode .................... 67 Vornehmen von Einstellungen in [Preferences] auf der [Home] Menüanzeige .......................................... 67 Vornehmen von Menüeinstellungen während der Aufzeichnungs-, Wiedergabe- und Stopp-Modi ............................................. 68 G Aufnahmemenü [Rec Menu] .................. 69 G Wiedergabemenü [Play Menu] .............. 73 G DisplayTonmenü [LCD/Sound Menu] ........76 G Dateimenü [File Menu]........................... 77 G Systemmenü [System Menu] ................. 78 G Buchmenü [Book Menu]......................... 81 Einstellen der Aufnahmesituation [Rec Scene].............................................. 84 Timer-Aufnahme [Timer Rec] ...................... 85 Einstellen der Wiedergabesituation [Play Scene]............................................. 88 Sprachausgabe [Voice Guide]....................... 89 Alarm-Wiedergabefunktion [Alarm] ........... 91 Dateien Verschieben/Kopieren [File Move/Copy] ..................................... 95 Dateien teilen [File Divide] .......................... 97 Ändern der USB Klasse [USB Einstell.] .......... 98 Formatierung des Rekorders [Format]......... 99 Terminplanungseinstellungen [Audio Diary].....................................101 Anzeigen des Kalenders ..............................101 Wechseln der Kalenderanzeige...................101 Funktionen der Kalenderanzeige ................102 Terminplan hinzufügen...............................103 Aufnehmen einer Sprachnotiz ................... 106 Abspielen von Audiodateien von der Terminlistenanzeige ............................. 108 Terminplan bearbeiten .............................. 109 Terminplan löschen .....................................110 Löschen einer Sprachnotiz ..........................111 Formatierung des Terminplan ....................113 1 2 3 4 5 6 7 8 DE 5 Inhaltsverzeichnis Bilder betrachten (Für DM-5)..................114 Bilder importieren.......................................114 Bilder betrachten ........................................115 Bilder löschen ..............................................116 Nutzung der Spracherkennung (Für DM-5) .........................................118 Verwenden der Sprachsteuerung ...............118 Nutzung von Sprachbefehlen .....................119 Importieren von DAISY Inhalten (Für DM-5) .........................................120 5 Verwendung der Olympus Sonority Speichern von Dateien auf dem PC .........121 PC Anforderungen .................................122 Anschliessen des Rekorders an Ihren PC ...123 Anschliessen des Rekorders an Ihren PC .....123 Trennen der Verbindung zum PC.................124 In der „Olympus Sonority“ Software verfügbare Funktionen.....................125 Installieren der Software ......................127 Deinstallieren der Software ..................129 Verwenden der Online-Hilfe ..................130 Bedienung der Olympus Sonority ..........131 Fensterbezeichnungen (Olympus Sonority) ...........................132 Importieren von Sprachdateien in Ihren PC .....................................................134 Wiedergabe einer Sprachdatei ..............136 DE 6 Verwenden der Registerkarte Wellenformbearbeitung ...................137 Verwenden der One Touch Effekt Funktion ................................137 Exportieren von Sprachdateien in den Rekorder ..........................................138 Podcast .................................................139 Registrieren von Podcast-Programmen .....139 Aktualisieren von Programmen ................. 140 Herunterladen der Inhalte ..........................141 Übertragung von Inhalten auf den Rekorder ................................................142 Programmführerfunktionen .......................143 DAISY (Für DM-5) ....................................144 Importieren von Inhalt ................................145 Inhalte wiedergeben.................................. 146 Übertragung von Inhalten auf den Rekorder ................................................147 Upgrade Funktion .................................148 In der „Olympus Sonority Plus“ Software verfügbare Funktionen.....................149 Mit dem Zusatzprogramm zur Musikbearbeitung verfügbare Funktionen........149 5 Windows Media Player Verwendung der Windows Media Player ...150 Fensterbezeichnungen ...............................150 Musik kopieren von CD ................................151 Inhaltsverzeichnis Übertragen von Musikdateien auf den Rekorder ................................................153 Sprachdateien auf CD kopieren ...................156 Erstellen einer Wiedergabeliste (Für DM-5)..............................................158 6 iTunes Verwenden von iTunes...........................162 Fensterbezeichnungen ...............................162 Musik kopieren von CD ................................163 Übertragen von Musikdateien auf den Rekorder ............................................... 164 Sprachdateien auf CD kopieren ...................165 7 Weitere Funktionen Musiktitel in einer bestimmten Reihenfolge wiedergeben ................166 Erstellen einer Wiedergabeliste................. 166 Audio Books ..........................................169 Übertragung von Inhalten auf den Rekorder ................................................169 Text Speech (Für DM-5) ..........................170 Textdatei zum Rekorder übertragen ...........170 Laden von Audible-Inhalten ..................171 Installation des AudibleManager ................171 Zuordnung weiterer Geräte zum AudibleManager ....................................172 Kauf von Audible-Inhalten ..........................172 Übertragung von Audible-Inhalten........173 Wiedergabe von Audible-Inhalten über Rekorder ..........................................174 Audible-Modus ...........................................174 Wiedergabeposition und Abschnitt ............175 Rekorder-Bedienung im Audible-Modus ....176 USB-Mikrofon/USB-Lautsprecher ...........178 Verwendung als externer Speicher eines PC ..............................178 1 2 3 8 Zusätzliche Informationen Verzeichnis der Warnmeldungen ...........179 Fehlersuche ..........................................180 Sonderzubehör (optional) .....................182 Technische Daten ..................................183 Technische Hilfe und Support ................186 4 5 6 7 8 DE 7 Sicherheitshinweise Damit stets ein sicherer und korrekter Betrieb gewährleistet ist, machen Sie sich bitte vor der Inbetriebnahme des Rekorders gründlich mit dem Inhalt dieser Bedienungsanleitung vertraut. Bewahren Sie außerdem die Bedienungsanleitung stets griffbereit für späteres Nachschlagen auf. • Die nachstehend aufgeführten Warn- und Hinweissymbole bezeichnen wichtige Sicherheitsinformationen. Zum Schutz der eigenen Person und anderer vor Verletzungen und Sachschäden ist es ausschlaggebend, dass Sie stets die Warnhinweise und Vorsichtsmaßnahmen beachten. f Gefahr Die Nichtbeachtung der zu diesem Warnsymbol gehörigen Informationen kann schwere Verletzungen mit Todesgefahr zur Folge haben! f Achtung Die Nichtbeachtung der zu diesem Warnsymbol gehörigen Informationen kann Verletzungen mit Todesgefahr zur Folge haben! f Vorsicht Die Nichtbeachtung der zu diesem Warnsymbol gehörigen Informationen kann leichte Verletzungen, Sachschäden sowie den Verlust von gespeicherten Daten zur Folge haben! Vermeidung von schädlichen Umwelteinwirkungen DE 8 • Dieser Rekorder enthält Hochpräzisionstechnologie und sollte daher weder bei Gebrauch noch bei Aufbewahrung für längere Zeit den nachfolgend genannten Umwelteinwirkungen ausgesetzt werden. Vermeiden Sie: • Ortmithohen/erTemperaturen/Luftfeuchtigkeit oder extremen Temperaturschwankungen. Direktes Sonnenlicht, Strände, verschlossene Autos oder in der Nähe einer Wärmequelle (Ofen, Radiator usw.) oder Luftbefeuchtern. • Orte, die starker Schmutz- oder Staubeinwirkung ausgesetzt sind. • Orte, an denen sich Sprengkörper sowie leicht entflammbare Materialien, Flüssigkeiten oder Gase befinden. • Orte, die hoher Feuchtigkeit oder Nässe ausgesetzt sind (Badezimmer, vor Witterung ungeschützte Orte usw.). Beim Gebrauch von spritzwasserfesten Produkten bitte stets das zugehörige Referenzhandbuch lesen. • Orte, die starken Vibrationen ausgesetzt sind. • Den Rekorder niemals fallen lassen oder sonstigen heftigen Erschütterungen aussetzen. • Bei Verwendung des Rekorders an Orten, an denen sie einem magnetischen oder elektromagnetischen Feld, Funkwellen oder einer hohen Spannung ausgesetzt ist, z. B. in der Nähe von Fernsehgeräten, Mikrowellenherden, Videospielkonsolen, Lautsprechern, großen Monitoren, Fernseh- bzw. Rundfunk-Sendemasten oder Übertragungsmasten kann eine FunktionsstörungdesRekordersauftreten. In einem solchen Fall schalten Sie den Rekorder einmal aus und dann wieder ein, bevor Sie den Betrieb fortsetzen. • Vermeiden Sie die Aufnahme oder Wiedergabe in der Nähe von elektronischen Geräten wie etwa Handys, da sonst Störungen oder Rauschen möglich ist. Bei Rauschen wechseln Sie den Ort oder stellen den Rekorder weiter entfernt von solchen Geräten auf. • Reinigen Sie den Rekorder keinesfalls mit organischen Lösungsmitteln wie Alkohol oder Farbverdünner. Sicherheitshinweise <Warnung vor Datenverlust> Durch Bedienfehler, Gerätestörungen oder Reparaturmaßnahmen werden u.U. die gespeicherten Aufzeichnungen zerstört oder gelöscht. Daher empfiehlt es sich für wichtige Inhalte in jedem Fall die Erstellung einer Sicherungskopie auf PC-Festplatte. Von Olympus vom Garantieanspruch ausgeschlossen sind passive oder sonstige Schäden aufgrund von Datenverlusten durch einen Defekt des Produktes, einen von Olympus oder einer Olympus- Kun den dienststelle unterschiedlichen Dritten vorgenommene Reparaturen oder aus jeglichen sonstigen Gründen. Sicherheitshinweise bei der Rekorderhandhabung f Achtung: • Den Rekorder niemals in der Nähe von entflammbaren oder explosiven Gasen verwenden. • Kinder und Kleinkinder vor dem Rekorder fernhalten. Den Rekorder stets so verwenden und aufbewahren, dass Kinder keinen Zugriff haben können. In den folgenden Fällen besteht die Gefahr von schweren Verletzungen: 1 Strangulierungs- und Erstickungsgefahr durch den Trageriemen des Rekorders. 2 Versehentliches Verschlucken von Akkus, Speicherkarten oder sonstigen kleinen Teilen. 3 Verletzungen durch bewegliche Teile des Rekorders. • Den Rekorder niemals an Orten verwenden, die starker Staubeinwirkung oder hoher Feuchtigkeit ausgesetzt sind. • Versuchen Sie keinesfalls, selbst das Gerät zu zerlegen, zu reparieren oder zu modifizieren. • Verwenden Sie nur microSD/ microSDHC-Speicherkarten. Verwenden Sie niemals andere Kartensorten. Wenn Sie versehentlich eine andere Kartensorte in die Rekorder einsetzen, kontaktieren Sie einen autorisierten Händler oder ein Servicezentrum. Versuchen Sie nicht, die Karte mit Gewalt zu entfernen. • Benutzen Sie den Rekorder nicht beim Steuern eines Fahrzeugs (z.B. Fahrrad, Motorrad oder Gocart). f Vorsicht: • Den Rekorder niemals verwenden, wenn an ihm ungewöhnliche Geräusche bzw. Geruchs- oder Rauchentwicklung festgestellt werden. Die Akkus niemals mit bloßen Händen entfernen.Andernfalls besteht Feuergefahr und Sie können Brandverletzungen davontragen. • Den Trageriemen vorsichtig handhaben. Handhaben Sie den Trageriemen vorsichtig, wenn Sie die Rekorder tragen. Er kann sich an hervorstehenden Gegenständen verfangen und dadurch schwere Schäden verursachen. • Den Rekorder niemals an Orten aufbewahren, an denen hohe Temperaturen auftreten können. Andernfalls kann es zu ernsthaften Schäden an dem Rekorder kommen und der Rekorder kann in Einzelfällen Feuer fangen. Niemals ein Ladegerät oder Netzteil betreiben, wenn dieses abgedeckt ist (z. B. durch eine Stoffdecke usw.). Andernfalls kann Überhitzung mit Feuergefahr auftreten. • Die Rekorder stets vorsichtig handhaben, um leichte Hautverbrennungen zu vermeiden. • Falls der Rekorder Metallteile enthält, kann es bei Überhitzung zu leichten Hautverbrennungen kommen. Achten Sie bitte auf die folgenden Punkte: DE 9 Sicherheitshinweise • Der Rekorder erwärmt sich bei längerem Gebrauch. Wenn Sie den Rekorder in diesem Zustand berühren, kann es zu leichten Hautverbrennungen kommen. • Bei der Einwirkung extrem niedriger Temperaturen kann die Temperatur des Rekordergehäuses unterhalb der Umgebungstemperatur liegen. Bei extrem niedrigen Umgebungstemperaturen sollten daher Handschuhe getragen werden, wenn der Rekorder gehandhabt wird. • Berühren Sie die Metallteile der Rekorder nicht für längere Zeit bei niedrigen Temperaturen. Hierdurch kann es ggf. zu Verletzungen an der Haut kommen. Benutzen Sie die Rekorder bei niedrigen Temperaturen mit Handschuhen. Sicherheitshinweise bei der Akku und Batteriehandhabung Bitte beachten Sie diese wichtigen Richtlinien, um das Auslaufen von Batterieflüssigkeit sowie das Überhitzen, Entzünden oder Platzen des Akkus und/oder Stromschläge und Verletzungen zu vermeiden. DE 10 f Gefahr: • Der Rekorder arbeitet mit einem von Olympus spezifizierten LithiumionenAkku. Laden Sie den Akku vor Gebrauch mit dem Netzteil oder Ladegerät vollständig auf. In keinem Fall darf ein ungeeignetes Netzteil oder Ladegerät verwendet werden. • Batterien dürfen niemals offenen Flammen ausgesetzt, erhitzt, kurzgeschlossen oder zerlegt werden. • Akkus niemals stark erwärmen oder verbrennen. • Akkus stets so transportieren oder aufbewahren, dass sie nicht in Berührung mit metallischen Gegenständen (wie Schmuck, Büroklammern, Nägel usw.) kommen. • Akkus niemals an Orten aufbewahren, die direkter Sonneneinstrahlung oder hoher Aufheizung durch Sonneneinstrahlung (z. B. im Inneren eines Fahrzeugs) oder durch eine Heizquelle usw. ausgesetzt sind. • Sorgfältig alle Vorschriften zur Batteriehandhabung beachten. Andernfalls kann es zum Auslaufen von Batterieflüssigkeit oder zu Schäden an den Batteriepolen kommen. Niemals Batterien zerlegen, umbauen oder die Batteriepole verlöten. • Niemals die Batterien direkt an eine Steckdose oder den Zigarettenanzünder eines Autos anschließen. • Falls Batterieflüssigkeit mit Ihren Augen in Berührung kommt, die Augen sofort mit klarem Wasser spülen und sofort einen Augenarzt aufsuchen. f Achtung: • Akkus stets trocken halten. • Falls die Akkus nicht innerhalb der zulässigen Zeitspanne aufgeladen werden können, den Ladevorgang abbrechen und diese Akkus nicht verwenden. • Niemals einen Akku verwenden, der Risse aufweist oder anderweitig beschädigt ist. • Akkus niemals heftigen Erschütterungen oder lang dauernden Vibrationen aussetzen. • Falls während des Gebrauchs an Akkus Farb-, Form- oder sonstige Veränderungen festgestellt werden, den Rekorder nicht weiter verwenden. • Falls Batterieflüssigkeit an der Haut oder Kleidung haften bleibt, die Kleidung entfernen und die betroffenen Stellen sofort mit klarem Wasser reinigen. Falls Hautverbrennungen auftreten, sofort einen Arzt aufsuchen. Sicherheitshinweise • Bewahren Sie Batterien für Kinder unzugänglich auf. • Wenn beim Betrieb des Produkts ungewöhnliche Geräusche, Wärme, Rauch oder durchdringender Geruch entstehen, gehen Sie wie folgt vor: 1 Entnehmen Sie sofor t vorsichtig die Batterien, damit Sie sich nicht verbrennen. 2 Geben Sie den Rekorder bei Ihrem Händler oder der Olympus-Vertretung vor Ort zur Reparatur. f Vorsicht: • Bitte achten Sie auf eine ordnungsgemäße RecyclingEntsorgung von Akkus. Ehe Sie verbrauchte Akkus entsorgen, decken Sie die Akkukontakte bitte mit Klebeband ab. Beachten Sie stets die jeweils gültigen Gesetze und Verordnungen zur Entsorgung von Akkus. • Akkus müssen vor dem ersten Gebrauch oder nach längerer Lagerung vollständig aufgeladen werden. • Wiederaufladbare Batterien haben eine feste Lebensdauer. Sollte die Betriebszeit immer kürzer werden, obwohl die wiederaufladbaren Batterien unter den vorgesehenen Bedingungen vollständig aufgeladen wurden, ersetzen Sie sie durch Neue. • Der Akku kann sich bei längerem Gebrauch stark erwärmen. Nachdem Gebrauch der Rekorder erst etwas warten, ehe der Akku entnommen wird. Andernfalls besteht die Gefahr von leichten Hautverbrennungen. Netzadapter f Gefahr: • Sicherstellen, dass das Ladegerät mit der richtigen Spannung (100 – 240 V Wechselstrom) betrieben wird. Bei Verwendung mit einer anderen Spannung besteht die Gefahr von Feuer, Explosion, Überhitzung, Stromschlag oder Verletzungen. • Das Netzteil sollte aus Sicherheitsgründen nicht an eine Steckdose angeschlossen sein, wenn Instandhaltungs- oder Reinigungsarbeiten durchgeführt werden. Außerdem sollten Sie es niemals mit feuchten Händen in eine Steckdose stecken bzw. es herausziehen. Andernfalls besteht Stromschlag- und/oder Verletzungsgefahr. f Achtung: • Versuchen Sie keinesfalls den Netzadapter in irgendeiner Art zu zerlegen, zu reparieren oder zu modifizieren. • Sorgen Sie dafür, dass keine Fremdkörper (z.B. Metallgegenstände), kein Wasser oder keine brennbaren Substanzen in das Produktinnere gelangen. • Schützen Sie den Netzadapter vor Feuchtigkeit, und berühren Sie ihn keinesfalls mit feuchten Händen. • Gebrauchen Sie den Netzadapter nicht in der Nähe von flüchtigen brennbaren Flüssigkeiten (u.a. Benzin, Waschbenzin und Farbverdünner). DE 11 Sicherheitshinweise Im Fall, dass • ... nach einem Fall des Netzadapters auf den Boden oder einer Beschädigung die Teile im Inneren des Netzadapters freiliegen: • ... der Netzadapter ins Wasser fällt oder Wasser, Metallobjekte, brennbare Stoffe oder Fremdkörper in das Innere gelangen: • ... bei Gebrauch des Netzadapters ungewöhnliche Geräusche, Wärme, Rauch oder durchdringender Geruch entstehen: 1 Berühren Sie keinesfalls die freiliegenden Teile. 2 Ziehen Sie unverzüglich den Netzstecker des Adapters aus der Steckdose. 3 G e b e n Si e d e n N e t z a d apte r b e i Ihrem Händler oder der OlympusVertretung vor Ort zur Reparatur. Bei Weitergebrauch des Produkts unter den o.a. Bedingungen droht Stromschlag, Brand-oder Verletzungsgefahr. DE 12 f Vorsicht: • Das Netzteil nicht mit defektem oder unvollständig eingestecktem Stecker benutzen. Es könnte Feuer- ,Überhitzungs-, Stromschlag-, Kurzschlussgefahr und die Gefahr einer Beschädigung bestehen. • Den Netzanschluss des Ladegeräts abtrennen, wenn kein Ladebetrieb erfolgt. Andernfalls, kann es zu Kurzschlüssen, Überhitzung und Schäden kommen, und es besteht Stromschlag- und Feuergefahr. • Achten Sie darauf, stets den Stecker zu fassen, wenn Sie diesen aus der Steckdose ziehen. Das Kabel nicht übermäßig verbiegen oder schwere Gegenstände daraufstellen. Dies könnte das Netzkabel beschädigen und somit zu elektrischen Schlägen, Überhitzung oder Feuerentwicklung führen. • Falls eine Störung am Netzteil auftritt, ziehen Sie das Netzteil aus der Steckdose und wenden Sie sich an den nächsten Kundendienst. Bei weiterer Verwendung des Netzteils besteht Feuer-, Überhitzungs-, Stromschlagund Verletzungsgefahr. • Das Netzteil niemals an Orten aufbewahren oder verwenden, an denen hohe Temperaturen z. B. durch direkte Sonneneinstrahlung, Fahrzeuginnenraum bei Sonnenwetter, Heizkörper, Heizdecke, usw. auftreten können. Das Netzteil niemals unter einer Abdeckung (Kissen, Decke, usw.) betreiben. Andernfalls kann es zum Auslaufen von Batterieflüssigkeit sowie Überhitzungs-, Explosionsund Feuergefahr kommen. LCD-Monitor • Das LCD, das für den Monitor verwendet wird, ist ein Präzisionsinstrument. Es können jedoch schwarze Punkte oder helle Lichtpunkte permanent auf dem LCD-Monitor erscheinen. Je nach Blickwinkel und Lichteinfall können diese Punkte unterschiedliche Farben und Helligkeit aufweisen. Dies ist jedoch keine Fehlfunktion. Allgemeines Hauptmerkmale Es ist möglich, über das Datum der letzten Änderung der Datei oder ein Schlüsselwort nach Dateien zu suchen (☞ S. 55). s Er bietet eine Terminplanungsfunktion (☞ S. 101). Einem Termin können Sprachnotizen zugefügt werden (☞ S. 106). Sie können zudem jegliche auf dem Rekorder aufgenommenen Audiodateien direkt von der Terminanzeige aus anzeigen und abspielen (☞ S. 108). s Die Einstellungen und Funktionen dieses Rekorders können per Spracherkennung gesteuert werden (☞ S. 118) (Für DM-5). s Durch Anschließen einer Digitalkamera können Sie Bilder importieren und ansehen (☞ S. 114) (Für DM-5). s Dieser Rekorder kann Textdaten importieren und diese vorlesen (☞ S. 170) (Für DM-5). s Unterstützt das lineare PCMFormat für hochwertige Klangaufnahmen in CD-Qualität. Realistische Tonaufnahmen unterschiedlicher Klangquellen. Hochauflösende Klangaufnahmen bei hohen Samplingfrequenzen, die gleichwertig sind wie CD-Qualität (Samplingfrequenz 44,1 kHz, Bitzahl 16 Bit) (☞ S. 69). s Unterstützt ein breites Spektrum an Aufnahmeformaten. Unterstützt das MP3 (MPEG-1 Audio Layer 3) und Windows Media Audioformat (WMA) (☞ S. 69). Dieses Gerät kann Dateien hoch komprimiert speichern, wodurch längere Aufnahmezeiten möglich sind. Zusätzlich kann der Rekorder bei Anschluss an ein externes Gerät eingehende Audiosignale auch ohne PC enkodieren (☞ S. 47). s Unterstützt Aufnahmemedien mit hoher Speicherkapazität. Außer auf den integrierten Speicher mit 8 GB (DM-5) oder 4 GB (DM-3) können Aufnahmen auch auf eine handelsübliche microSD Karte erfolgen (☞ S. 32). s Zusätzlich zu den eigenen Aufnahmen können auch von einem Computer gesendete WAV, WMA und MP3-Dateien abgespielt werden. 1 Hauptmerkmale s Dieser Rekorder kann aufgenommene Dateien oder von einem Personal Computer übertragene Dateien nach Schlüsselwörtern indizieren, um diese in einer Datei-Datenbank verwalten zu können (☞ S. 77). Kann jederzeit als Musikplayer verwendet werden. s Er verfügt über die eingebaute Variable Control Voice Actuator (VCVA) Funktion (☞ S. 71). s Das Low Cut-Filter minimiert die Bertriebsgeräusche von Klimaanlagen und vergleichbare unerwünschte Geräusche während der Aufnahme (☞ S. 71). s Der Aufnahmepegel kann automatisch oder manuell eingestellt werden (☞ S. 69). DE 13 Hauptmerkmale 1 Hauptmerkmale DE 14 s Eine Rauschunterdrückungs-Funktion (☞ S. 73) und eine SprachfilterFunktion (☞ S. 73) reduzieren Rauschen und ermöglichen eine klare Audiowiedergabe. s Für Aufnahmen im WMA-Format können Sie unter 6 AufnahmeModi, wie Stereo oder Mono, wählen (☞ S. 69). s Besitzt integrierte Einstellfunktionen für Aufnahmesituationen (☞ S. 84) und Wiedergabesituationen (☞ S. 88), um die Soundqualität und den Modus der Aufnahme oder der Wiedergabe entsprechend der verschiedenen Nutzungsarten aufzuzeichnen. s Sie können Dateien zwischen dem integrierten Speicher und der microSD Karte sowie innerhalb der Ordner im Speicher verschieben oder kopieren (☞ S. 95). s Sie können Dateien aufspalten (☞ S. 97) oder einen Teil einer Datei löschen (☞ S. 66), wenn diese im PCM-Format auf diesem Rekorder aufgenommen wurde. s Er verfügt über ein 2,2 Zoll TFT Color LCD-Anzeigefeld (☞ S. 16). s Der Rekorder verfügt über verschiedene Wiederholfunktionen (☞ S. 74, S. 75). s Mithilfe von Index- und Zeitmarken lassen sich gewünschte Stellen schnell auffinden (☞ S. 53). s Die Wiedergabegeschwindigkeit kann nach Belieben reguliert werden (☞ S. 75). s Die Sprachausgabe gibt (auf Englisch und in anderen Sprachen) gesprochene Auskunft über den Betriebszustand des Geräts. Verschiedene Funktionen können einfach ausgeführt werden. Es gibt auch eine Funktion, um Dateiinformationen vorzulesen (☞ S. 89) (Für DM-5). s Den einzelnen Ordnern lassen sich Namen zuweisen (☞ S. 72). s Timer-Aufnahme (☞ S. 85) und Alarmfunktionen (☞ S. 91) ermöglichen die automatische Aufnahme und Wiedergabe zu einer voreingestellten Zeit. s Es ist eine RichtmikrofonFunktion enthalten, welche es erlaubt, zwischen BreitbandStereoaufnahmen und Aufnahmen mit höchster Richtqualität umzuschalten (☞ S. 70). s Ebenfalls wurde EUPHONY MOBILE neu aufgenommen, um ein natürliches, realistisches Klangerlebnis ohne Qualitätseinbußen zu erzielen (☞ S. 73). s Schnellvorlauf und –Rücklauf sind in einem definierten Intervall möglich (☞ S. 75). s Die Anzeigeelemente des [Home]Menüs können je nach Ihrem Verwendungszweck vereinfacht werden (☞ S. 76) (Für DM-5). Hauptmerkmale s Es ist eine „Olympus Sonority“ Software für Windows und Macintosh enthalten (☞ S. 121). s Die „Olympus Sonority“ kann zum „Olympus Sonority Plus“ nachgerüstet werden, welcher mit erweiterten Funktionen ausgestattet ist (kostenpflichtige Option) (☞ S. 148). Falls bevorzugte Podcast-URLs in der „Olympus Sonority“ Software registriert sind, wird automatisch der neueste Sendeinhalt empfangen. Öffnen Sie den Ordner [Podcast] auf dem Rekorder, um die von „Olympus Sonority“ übertragene Sendung (Datei) schnell anzuhören. s Kompatibel mit AudibleSendungen (☞ S. 171). 1 Hauptmerkmale Wenn Sie die mit dem Rekorder aufgenommenen Dateien auf einen PC übertragen, können Sie diese leicht wiedergeben, verwalten und bearbeiten. Sie können Wellenformbearbeitungen ausführen, Dateien verbinden und Dateien aufspalten. Wenn Sie den Rekorder an einen PC anschließen, können Sie ihn als USB Mikrofon oder USB Lautsprecher verwenden (☞ S. 178). s Der Rekorder ist Audio Book kompatibel (☞ S. 169). s Der Rekorder ist Podcasting kompatibel (☞ S. 139). Zusätzlich zu den Funktionen der „Olympus Sonority“ Software können MP3-Dateien bearbeitet und Musik-CDs erstellt werden. s Dieser Rekorder ist mit USB 2.0 kompatibel und ermöglicht so eine schnelle Datenübertragung an PC. s Es ist eine USB-Ladefunktion vorhanden (☞ S. 25). s Der Rekorder ist DAISY kompatibel (☞ S. 144) (Für DM-5). DAISY-Dateien können vor dem „Olympus Sonority“-Software zu diesem Rekorder übertragen und dort abgespielt werden. Der Rekorder k ann an ein anderes DAISY-kompatibles Gerät angeschlossen werden, um Inhalte direkt zu importieren (☞ S. 120). DE 15 Bezeichnung der Teile 2 1 ^ 2 3 & 1 Bezeichnung der Teile 5 - @ % 16 * ( ) ! # $ DE 4 7 STOP VOL REC 8 9 0 • Entfernen Sie Die Schutzfolie von dem Display. 6 1 MIC (Mikrofon)-Buchse 2 Eingebautes Stereomikrofon 3 LED-Anzeigelampe 4 VOICE-Taste (Für DM-5) HOME-Taste (Für DM-3) 5 POWER/HOLD-Schalter 6 Befestigung für Trageschlaufe 7 Display (LCD-Anzeige) 8 REC (Aufnahme)-Taste 9 9-Taste 0 `OK-Taste (Wiedergabe / Set) ! Fn-Taste (F1/F2/F3) @ STOP-Taste # +-Taste $ 0-Taste % –-Taste ^ Integrierter Lautsprecher & EAR (Ohrhörer)-Buchse * Kartenfachabdeckung ( Batteriefachdeckel ) USB-Anschluss - Buchse für externe Stromversorgung Bezeichnung der Teile [Home] Menüanzeige Die Anzeigeelemente des [Home]-Menüs können je nach Ihrem Verwendungszweck vereinfacht werden (☞ S. 76) (Für DM-5). Wenn [Accessibility] auf [Off] gesetzt wurde: 1234789 Wenn [Accessibility] auf [On] gesetzt wurde: 125689 Menu Funktion 1 A Recorder Aufzeichnen von Dateien in einem der fünf Ordner für Sprachaufzeichnungen (Folder A bis Folder E) (☞ S. 41). Die aufgezeichneten Dateien können nach Schlüsselwörtern indiziert werden, sodass die Dateien in einer Datenbank verwaltet werden können (☞ S. 77). 2 B Music Verwaltung von Musik-Dateien, die von Musik-Software wie Windows Media Player und iTunes importiert wurden. Dieser Rekorder kann als Musik-Player verwendet werden (☞ S. 150, S. 162). 3 C Podcast Verwaltung von Podcasts, die mithilfe der bereitgestellte „Olympus Sonority“-Software auf diesen Rekorder übertragen wurden (☞ S. 139). 4 D u t Audiobooks 5 6 1 Bezeichnung der Teile Nach dem Einschalten wird das [Home] Menü angezeigt. Das [Home] Menü bietet Link s zu verschiedenen Funktionen. Schlagen Sie auf den jeweiligen unten aufgeführten Seiten nach, um mehr Details zu diesen Funktionen zu erhalten. • Um das [Home]-Menü von einem anderen Menü aus aufzurufen, halten Sie die STOP-Taste mindestens 2 Sekunden lang gedrückt. DAISY Text Speech Verwaltung von DAISY-Büchern (☞ S. 144) (Für DM-5) und Hörbüchern (☞ S. 169), die mithilfe der bereitgestellte "Olympus Sonorit y"-Sof tware auf diesen Rekorder übertragen wurden. Es werden auch direkt auf diesen Rekorder übertragene Textdateien verwaltet (☞ S. 170) (Für DM-5). DE 17 Bezeichnung der Teile Menu 1 Bezeichnung der Teile DE 18 Funktion 7 E Picture Sie können Bilder importieren, indem Sie eine Digitalkamera an diesen Rekorder anschließen (☞ S. 114) (Für DM-5). 8 F Audio Diary Registrieren und Verwalten von Terminen (☞ S. 101). 9 G Preferences Einstellen verschiedener Funktionen des Rekorders. Wenn der Rekorder angezeigt wird, funktionieren die [Home] Menüanzeige und die FnTasten (F1, F2, F3) wie folgt. [F1]-Taste Zeigt Datum und Zeit auch im Voice Guide an. [F2]-Taste Informiert über die verbleibende Batterieleistung im Voice Guide. [F3]-Taste Kehrt während der Dateiwiedergabe zum Wiedergabemenü zurück. Bezeichnung der Teile [Rekorder] Modus-Anzeige Aufzeichnungsanzeige Wiedergabeanzeige 8 8 9 0 ! 5 1 2 3 4 5 9 0 ! 6 6 7 7 1 Name der Datei 2 Name der Ordner 3 Aktuelle Dateinummer/ Gesamtzahl der in der Liste aufgezeichneten Dateien 4 Statusanzeige des Rekorders 5 Aufnahmepegelanzeige 6 Index-Anzeige 7 Funktionsführer-Anzeige 8 Aktuelle Uhrzeit 9 Aufnahmemodusanzeige 0 Vergangene Aufnahmezeit ! Verbleibende Aufnahmezeit 1 Bezeichnung der Teile 1 2 3 4 1 Name der Datei 2 Name der Ordner/Schlüsselwort/Datum 3 Aktuelle Dateinummer/ Gesamtzahl der in der Liste aufgezeichneten Dateien 4 Balkenanzeige Wiedergabe-Position 5 Statusanzeige des Rekorders 6 Index-Anzeige/ Dateiinformationsanzeige 7 Funktionsführer-Anzeige 8 Aktuelle Uhrzeit 9 Dateiformat 0 Dateilänge ! Vergangene Wiedergabezeit Symbolanzeige (Für alle Modi) [h][g] Speicher -Anzeige [j] Timer-Aufnahmeanzeige [i] Alarmanzeige [k] Batteriekapazitätsanzeige [A] Mikrofonempfindlich-keitsanzeige [Z] Anzeige für Variable Control Voice Actuator [c] Hochpassfilteranzeige [Q] Zoom Mic-Anzeige [a] Rauschunterdrückungs-anzeige [b] Sprachfilteranzeige [W] EUPHONY-Anzeige [d][e] Wiederholungsanzeige [f] Zufallsanzeige DE 19 Bezeichnung der Teile [Music] [Podcast] Modus-Anzeige Musikwiedergabeanzeige Podcast-Wiedergabeanzeige* 8 8 1 Bezeichnung der Teile 1 2 3 4 5 9 0 ! 1 2 3 4 5 6 6 7 7 1 Name der Datei 2 Suchkategorie 3 Aktuelle Dateinummer/ Gesamtzahl der in der Liste aufgezeichneten Dateien 4 Balkenanzeige Wiedergabe-Position 5 Statusanzeige des Rekorders 6 Informationsanzeigebereich 7 Funktionsführer-Anzeige 8 Aktuelle Uhrzeit 9 Dateiformat 0 Dateilänge ! Vergangene Wiedergabezeit 9 0 ! 1 Name der Datei 2 Programmname 3 Aktuelle Dateinummer/ Gesamtzahl der aufgenommenen Dateien im Ordner 4 Balkenanzeige Wiedergabe-Position 5 Statusanzeige des Rekorders 6 Informationsanzeigebereich 7 Funktionsführer-Anzeige 8 Aktuelle Uhrzeit 9 Dateiformat 0 Dateilänge ! Vergangene Wiedergabezeit * Wenn die Option [Accessibility] auf [On] gesetzt wurde, kann diese Funktion nicht verwendet werden. Um diese Funktion verwenden zu können, muss die Option [Accessibility] auf [Off] gesetzt werden (☞ S. 76) (Für DM-5). DE 20 Bezeichnung der Teile [Audiobooks] Modus-Anzeige DAISY-Wiedergabeanzeige (Für DM-5) Höhrbuch-Wiedergabeanzeige* 8 7 1 2 4 9 0 5 5 6 6 7 1 Inhaltsverzeichnisanzeige 2 Inhaltsbezeichnung 3 Balkenanzeige Wiedergabe-Position 4 Statusanzeige des Rekorders 5 Textanzeigebereich 6 Funktionsführer-Anzeige 7 Aktuelle Uhrzeit 8 Dateiformat 9 Dateilänge 0 Vergangene Wiedergabezeit 9 0 ! 1 Bezeichnung der Teile 3 8 1 2 3 4 1 Name der Datei 2 Inhaltsbezeichnung 3 Aktuelle Dateinummer/ Gesamtzahl der aufgenommenen Dateien im Ordner 4 Balkenanzeige Wiedergabe-Position 5 Statusanzeige des Rekorders 6 Informationsanzeigebereich 7 Funktionsführer-Anzeige 8 Aktuelle Uhrzeit 9 Dateiformat 0 Dateilänge ! Vergangene Wiedergabezeit * Wenn die Option [Accessibility] auf [On] gesetzt wurde, kann diese Funktion nicht verwendet werden. Um diese Funktion verwenden zu können, muss die Option [Accessibility] auf [Off] gesetzt werden (☞ S. 76) (Für DM-5). DE 21 Bezeichnung der Teile [Audiobooks] Modus-Anzeige [Audio Diary] Modus-Anzeige Textwiedergabeanzeige (Für DM-5) Kalenderanzeige 7 1 1 2 6 Bezeichnung der Teile 8 1 2 3 4 3 8 5 4 6 1 Name der Datei 2 Name der Ordner 3 Balkenanzeige WiedergabePosition 4 Statusanzeige des Rekorders 5 Textanzeigebereich 6 Funktionsführer-Anzeige 7 Aktuelle Uhrzeit 8 Dateiformat 5 1 Titelanzeige 2 Jahr und Monat 3 Kalenderanzeigebereich 4 Anzeigebereich für die Termininformationen [ ] Anzeige der Anzahl der Sprachnotizen [ ] Anzeige der Anzahl der Termine [ ] Anzeige der Anzahl der aufgenommenen Dateien 5 Funktionsführer-Anzeige 6 Aktuelle Uhrzeit 7 In der Terminplanung registrierter Tag 8 Aktueller Tag DE 22 7 Stromversorgung Einlegen des Akkus Dieser Rekorder arbeitet mit einem von Olympus spezifizierten Lithium-Ionen-Akku (LI-50B). Keine andere Akkuausführung verwenden. 2 Richten Sie die Anschlussklemmen des Rekorders und der Batterie zueinander aus, wobei das Etikett auf der Rückseite der Batterie nach oben zeigen muss. Legen Sie die Batterie ein, indem Sie sie in Richtung A gleiten lassen, während Sie sie in Richtung B drücken. 3 SchließenSiedenBatteriefachdeckel, indem Sie ihn die gesamte Strecke in Richtung B gleiten lassen, während Sie ihn in Richtung A drücken. 1 Stromversorgung 1 Lassen Sie den Batteriefachdeckel in die durch den Pfeil gekennzeichnete Richtung gleiten, während Sie mit beiden Daumen die Kerben nach unten drücken. • Achten Sie beim Einlegen der Batterie sorgfältig auf deren Ausrichtung. • Die mitgelieferten Batterien sind noch nicht vollständig aufgeladen. Bevor das Gerät zum ersten Mal genutzt wird oder nach langen Zeiträumen, in denen es nicht genutzt wurde, wird empfohlen, den Akku aufzuladen, bis er voll ist (☞ S. 24). Hinweise • Stoppen Sie den Rekorder unbedingt, bevor Sie die Batterien auswechseln. Das Entnehmen der Batterien während der Rekorder in Gebrauch ist kann zu einer Fehlfunktion wie dem Beschädigen der Datei etc. führen. • Der Batteriefachdeckel ist zum Zeitpunkt des Kaufs nicht befestigt. • Wenden Sie nicht zu viel Kraft auf, wenn Sie die Batterie einlegen. Nutzen Sie nur die oben beschriebene Methode, um die Batterie zu installieren und zu entfernen. Anderenfalls können Schäden auftreten. DE 23 Stromversorgung 1 Stromversorgung • Falls der Batteriewechsel länger als 15 Minuten dauert oder Sie die Batterien wiederholt in kur zen Zeitabständen einlegen und herausnehmen, müssen Sie die Uhrzeit nach dem Einlegen der neuen Batterien neu einstellen (☞ S. 30). • Entnehmen Sie die Batterien, wenn der Rekorder länger nicht gebraucht wird. • Bei Wiedergabe einer Sprach- / Musikdatei kann sich der Rekorder abhängig vor dem Lautstärke aufgrund der Ausgangsspannung der Batterien zurücksetzen, selbst wenn [k] auf der Batteriekapazitätsanzeige angezeigt wird. Drehen Sie in diesem Fall die Lautstärke herunter. • Stellen Sie sicher, eine von Olympus vorgegebene Lithium-Ionen-Batterie (LI-50B) zu verwenden, wenn Sie die wiederaufladbare Batterie ersetzen. Die Verwendung von Produkten anderer Hersteller kann den Rekorder beschädigen und sollte daher vermieden werden. Aufladen der Batterie Lithium-Ionen-Batterien weisen eine gewisse Selbstentladung auf. Laden Sie die bereitgestellte LithiumIonen-Batterie auf, nachdem Sie dieses Produkt ausgepackt haben und bevor Sie den Rekorder zum ersten Mal verwenden. Aufladen mit Netzteil Zum Aufladen der Batterie kann der enthaltene Net z adapter (A515) an diesen Rekorder angeschlossen werden. Wir empfehlen die Nutzung des Netzadapters, wenn der Rekorder über einen längeren Zeitraum aufzeichnet oder in Betrieb ist. 1 Stecken Sie den Netzadapter in eine Netzsteckdose. 2 Schließen Sie das Netzteil am Rekorder an. • Das Aufladen hat begonnen, wenn die LED -Anzeigelampe orange ist und anstelle der Batterieanzeige die Ladezustandsanzeige auf der Anzeige erscheint. DE 24 Stromversorgung Aufladen durch Anschluss eines Computers per USB Sie können die Batterien durch Anschluss an einen USB-Anschluss auf einem Computer laden. Legen Sie die (mitgelieferten) wiederaufladbaren Batterien beim Laden unbedingt in korrekter Ausrichtung in den Rekorder ein (☞ S. 23). 1 Starten Sie den PC. 2 Schließen Sie das USBVerbindungskabel an den USBAnschluss des PCs an. 1 Stromversorgung Hinweise • Batterie oder Netzadapter nicht einsetzen oder entnehmen, wenn der Rekorder am Netz ist oder wenn der Rekorder an einem anderen Gerät angeschlossen ist. Dies kann Probleme bei den im Rekorder eingestellten Werten und Funktionen verursachen. • Das AC-Adapter ist für eine Netzspannung von 100 V bis 240 V Wechselstrom (50/60 Hz) ausgelegt. Wenn Sie das Ladegerät im Ausland verwenden möchten, benötigen Sie ggf. einen Adapterstecker, damit der Stecker des Ladegeräts in die Netzsteckdose im Ausland passt. Weitere Informationen hierzu erhalten Sie in Ihrem örtlichen Elektrofachhandel oder in Ihrem Reisebüro. • Verwenden Sie keine Spannungswandler, da diese Ihr Ladegerät beschädigen können. 3 Schließen Sie das USB-Kabel an den Anschluss auf der Unterseite dieses Rekorders an, während der Rekorder im Stopp- oder HOLD-Modus ist. • Das Aufladen hat begonnen, wenn die LED -Anzeigelampe orange ist und anstelle der Batterieanzeige die Ladezustandsanzeige auf der Anzeige erscheint. DE 25 Stromversorgung Schließen Sie den USB-Netzadapter (optional) zum Aufladen an 1 Es kann aufgeladen werden, indem eine Verbindung mit dem USB-Netzadapter (A514) (optional) hergestellt wird. Schalten Sie die USB-Verbindungseinstellung auf [AC], bevor Sie den Netzadapter anschließen (☞ S. 98). Stromversorgung 1 Stecken Sie den Netzadapter in eine Netzsteckdose. 2 Verbinden Sie das USBAnschlusskabel des Rekorders mit dem Netzadapter. 3 Vergewissern Sie sich, dass der Rekorder ausgeschaltet ist, und schließen Sie das USB-Kabel an den Anschluss auf der Unterseite dieses Rekorders an. • Das Aufladen hat begonnen, wenn die LED-Kontrolleuchte orange ist und anstelle der Batterieanzeige die Ladezustandsanzeige auf der Anzeige erscheint. DE 26 Hinweise • Der Rekorder kann nicht aufgeladen werden, wenn der PC nicht eingeschaltet ist. Außerdem darf kein Aufladen erfolgen, wenn der PC nicht angeschaltet ist oder wenn er sich im Stand-by-, Tiefschlaf- oder Ruhemodus befindet. • Laden Sie den Rekorder nicht auf, wenn der USBHub angeschlossen ist. • Der Ladevorgang ist beendet, wenn die Batteriekapazitätsanzeige auf [<] springt (Ladezeit: ca. 3 Stunden*). * Zeigt die ungefähre Dauer des vollständigen Ladens der wiederaufladbaren Batterie bei Zimmertemperatur, nachdem diese leer war. Die Aufladezeit ist je nach Restlademenge und Zustand der Batterien unterschiedlich. • Sie können nicht aufladen, wenn [;]*1 oder [=]*2 angezeigt wird. Laden Sie die Batterien bei einer Temperatur von 5 °C bis 35 °C (41°F bis 95°F). *1 [;]: Wenn die Umgebungstemperatur niedrig ist. *2 [=]: Wenn die Umgebungstemperatur hoch ist. • Sollte die Betriebszeit merklich kürzer werden, obwohl die Batterien voll aufgeladen sind, müssen die Batterien durch neue Batterien ersetzt werden. • Vergewissern Sie sich, dass der USBAnschluss vollständig eingesteckt ist. Andernfalls funktioniert der Rekorder möglicherweise nicht richtig. • Als USB Kabel sollten Sie stets das beigefügte, dafür vorgesehene Kabel verwenden. Der Gebrauch von Produkten anderer Firmen kann Störungen hervorrufen. Im Gegenzug sollten Sie das mitgelieferte Kabel auch nicht an Geräte anderer Marken anschließen. Stromversorgung Batteriekapazitätsanzeige Die Batterieanzeige auf dem Display wechselt mit abnehmender Batterieleistung. k{l{m Vorsichtshinweise zu wiederaufladbaren Batterien Lesen Sie die folgenden Beschreibungen aufmerksam durch, wenn Sie die LithiumIonen-Batterie (LI-50B) verwenden. Entladung: Wiederaufladbare Batterien entladen sich, wenn sie nicht benutzt werden. Regelmäßig vor Gebrauch laden. Arbeitstemperatur: Wiederaufladbare Batterien sind chemische Produkte. Die Leistung von wiederaufladbaren Batterien kann auch dann schwanken, wenn sie nur innerhalb des empfohlenen Temperaturbereichs verwendet werden. Das ist bei solchen Produkten normal. Empfohlener Temperaturbereich: Beim Betrieb: 0°C - 42°C/ 32°F - 107,6°F Laden: 5°C - 35°C/ 41°F - 95°F Bei längerer Lagerung: –20°C - 30°C/ –4°F - 86°F Hinweise • Mit diesem Rekorder können die Batterien ungeachtet ihres Ladezustands wieder vollständig aufgeladen werden. Zur Erzielung einer optimalen Ladung für neu gekaufte oder lange (über einen Monat) nicht benutzte, wiederaufladbare Batterien wird empfohlen, die wiederaufladbaren Batterien wiederholt (zwei bis drei Mal) vollständig zu laden und zu entladen. • Beachten Sie bei der Entsorgung verbrauchter wiederaufladbarer Batterien bitte unbedingt die örtlich geltenden Abfall- und Umweltvorschriften. Wenden Sie sich zwecks ordnungsgemäßer Entsorgung an das im Land gültige Rücknahmesystem. • Da Lithium-Ionen-Batterien nicht vollständig entladen werden, müssen Sie vor dem Entsorgen gegen Kurzschlüsse geschützt werden (z. B. durch Abkleben der Kontakte). 1 Stromversorgung • Wenn die Anzeige [m] im Bildschirm eingeblendet wird, sollte der Akku so bald wie möglich geladen werden. Sobald die Batterien zu schwach sind, erscheint das [n] und [Battery Low] auf dem Display und der Rekorder schaltet sich aus. • Während des Aufladens verändert sich die Batterieanzeige ständig und zeigt nicht die momentan verbleibende Energie an. Die Verwendung des Batteriepakets außerhalb des angegebenen Temperaturbereichs setzt die Leistungsfähigkeit und die Lebensdauer der Batterien herab. Um die wiederaufladbaren Batterien vor Auslaufen und Rost zu schützen, sollten sie aus dem Gerät herausgenommen und getrennt gelagert werden, wenn sie längere Zeit nicht benutzt werden. Für Deutschland: Für eine umweltfreundliche Entsorgung hat Olympus in Deutschland einen Vertrag mit GRS (Gemeinsames Rücknahmesystem für Batterien) geschlossen. DE 27 Stromversorgung Ein-/Ausschalten des Rekorders 1 Wird der Rekorder nicht gebraucht, so ist die Stromversorgung auszuschalten, damit die Batterien weitestgehend geschont werden. Auch bei ausgeschalteter Stromversorgung bleiben die vorhandenen Daten sowie Modusund Uhrzeiteinstellungen erhalten. Ausschalten des Rekorders Schieben Sie den POWER/HOLDSchalter mindestens 1 Sekunden lang in Pfeilrichtung. • Daraufhin wird das Display und die Stromversorgung ausgeschaltet. Stromversorgung Einschalten des Rekorders Während der Rekorder ausgeschaltet ist, schieben Sie den POWER/HOLD Schalter mindestens 2 Sekunden lang in Pfeilrichtung. Automatischer Ausschaltmodus • Die LED-Lampe leuchtet auf, woraufhin der Strom eingeschaltet und die Anzeige aktiviert wird, welche das OLYMPUS-Logo zeigt. • Wenn der Startbildschirm angezeigt wird, können Sie den Rekorder bedienen. Der Startbildschirm erscheint, nachdem die Meldung [Please Wait] angezeigt wurde. DE 28 Wenn der Rekorder eingeschaltet ist und 10 Minuten oder länger (Standardeinstellung) angehalten wird, geht der Rekorder in den automatischen Ausschaltmodus über und schaltet sich aus. Als Umschaltzeit auf Energiesparbetrieb können Sie unter [5minutes], [10minutes], [30minutes], [1hour], [2hours], [3hours] und [Off] (☞ S. 79). Um den automatischen Ausschaltmodus zu verlassen, müssen Sie den Strom wieder einschalten. Tastensperre [HOLD] Wird der Rekorder auf POWER/HOLD-Modus geschaltet, so bleiben die Betriebseinstellungen erhalten und alle Tasten und Schalter werden gesperrt. Diese Funktion deaktiviert alle Bedientasten und verhindert so eine versehentliche Betätigung, wenn der Rekorder in einer Tasche transportiert wird. Außerdem können Sie HOLD aktivieren, um versehentliches Stoppen während einer Aufnahme zu vermeiden. Schieben Sie den POWER/HOLDSchalter in die HOLD-Position. 1 Tastensperre [HOLD] Aktivieren der Tastensperre (HOLD-Modus) Hinweise • Wenn Sie während des HOLD-Modus eine beliebige Taste drücken, blinkt zwar die LED-Anzeigelampe blau, es wird aber keine Operation ausgeführt. • Wird HOLD während der Wiedergabe oder Aufnahme angewendet, kann dieser Status solange nicht per Tastendruck verändert werden bis HOLD wieder freigegeben wird (Wenn die Wiedergabe oder Aufnahme mangels Speicherplatz endet, dann schaltet der Rekorder automatisch auf Stopp). • Sobald [Hold] auf dem Display erscheint, ist der Rekorder auf Tastensperre (HOLDModus) geschaltet. Deaktivieren der Tastensperre (HOLD-Modus) Schieben Sie den POWER/HOLDSchalter in die Position A. A DE 29 Einstellung von Uhrzeit und Datum [Time & Date] Nach der Einstellung von Uhrzeit und Datum werden mit der Aufnahme jeder Audiodatei automatisch die entsprechenden Zeitdaten abgespeichert. Durch die Einstellung von Uhrzeit und Datum wird die Verwaltung der Audiodateien vereinfacht. 1 Einstellung von Uhrzeit und Datum [Time & Date] Wenn Sie diesen Rekorder zum ersten Mal nach dem Kauf nutzen oder wenn Sie ihn nach einem Batteriewechsel, bei dem die Akkus mehr als 15 Minuten lang entfernt waren usw. einschalten, erscheint [Set Time & Date]. Wenn „Stunde“ blinkt, führen Sie Schritt 1 in der Anleitung durch. 30 10:20 PM (Werkseitige Einstellung) 22:20 • Sie können die Reihenfolge von „Monat“, „Tag“ und „Jahr“ durch Drücken der F2 (M/D/Y)-Taste während der Einstellung ändern. Beispiel: April 15, 2010 4 M 15T 2010JD (Werkseitige Einstellung) In dieser Einstellung kann die Sprachsteuerungsfunktion genutzt werden (☞ S. 118) (Für DM-5). 1 Drücken Sie die 9 oder 0 Taste um die einzustellende Zeiteinheiten zu wählen. • Wählen Sie die aufblinkende Zeiteinheit aus „Stunde“, „Minute“, „Jahr“, „Monat“ und „Tag“. 2 Drücken Sie die + oder − Taste um eine Einstellung vorzunehmen. DE • Um die nächste Zeiteinheit auszuwählen drücken Sie ebenfalls die 9 oder 0 Taste und nehmen die Einstellung mit der + oder − Taste vor. • Durch Drücken der F2 (24H) -Taste während der Stunden-und Minuteneinstellung kö n n e n Si e z w is ch e n 12 u n d 24 Stundenanzeige wählen. Beispiel: 10:20 P.M (Nachmittag) 15T 4 M 2010J 2010J 4 M 15T 3 Drücken Sie auf die `OK-Taste, um die Einstellung zu bestätigen. • Die Uhr beginnt von dem eingestellten Datum und der eingestellten Zeit an zu laufen. Stellen Sie die Zeit entsprechend ein und drücken Sie die `OK-Taste. Hinweise • Wird die `OK-Taste während der Einstellung gedrückt, so gelten die bis zu diesem Zeitpunkt eingestellten Parameter. • Nach der Einstellung ertönt eine Meldung, die besagt, dass bei Nichtgebrauch der Sprachausgabe [Off] (Aus) zu wählen ist, woraufhin das Display auf Einstellung der [Voice Guide] umschaltet (☞ S. 89). Wird keine Sprachausgabe gewünscht, so wählen Sie [Off] (Aus). Einstellung von Uhrzeit und Datum [Time & Date] Ändern von Uhrzeit und Datum Sind das aktuelle Datum und die Uhrzeit nicht korrekt, so stellen Sie sie folgendermaßen ein. 3 Drücken Sie die + oder − Taste um eine Einstellung vorzunehmen. In dieser Einstellung kann die Sprachsteuerungsfunktion genutzt werden (☞ S. 118) (Für DM-5). • Details bezüglich der Eingabe von Menüeinstellungen finden Sie unter „Methode zur Menüeinstellung“ (☞ S. 67). 2 Drücken Sie die 9 oder 0 Taste um die einzustellende Zeiteinheiten zu wählen. • Wählen Sie die aufblinkende Zeiteinheit aus „Stunde“, „Minute“, „Jahr“, „Monat“ und „Tag“. • Um die nächste Zeiteinheit auszuwählen drücken Sie ebenfalls die 9 oder 0 Taste und nehmen die Einstellung mit der + oder − Taste vor. 4 Drücken Sie die `OK-Taste, nachdem Datum und Zeit eingestellt worden sind. Einstellung von Uhrzeit und Datum [Time & Date] 1 Wählen Sie [Time & Date] aus dem Menü im [System Menu]. 1 DE 31 Einsetzen und Entnehmen der microSD Karte Das in der Bedienungsanleitung angezeigte „microSD“ bezieht sich sowohl auf microSD als auch auf microSDHC. Dieser Rekorder kann sowohl mit handelsüblichen microSD Karten als auch mit dem integrierten Speicher verwendet werden. 1 Einsetzen und Entnehmen der microSD Karte DE 32 3 Schließen Sie den Kartenfachdeckel. Einsetzen der microSD Karte 1 Öffnen Sie das Kartenfach, während sich der Rekorder im Stopp-Modus befindet. • Wenn Sie die microSD Karte einlegen, erscheint der Wechsel der Aufnahmemedien in der Display. 4 Wenn Sie auf eine microSD Karte aufnehmen, drücken Sie auf die + oder − Tasten und wählen Sie [Yes]. 2 Führen Sie die microSD Karte richtig herum in das Kartenfach ein, wie in der Abbildung gezeigt. 5 Drücken Sie auf die `OK-Taste, um die Einstellung zu bestätigen. • Halten Sie die microSD Karte dabei gerade. • Wenn Sie die microSD Karte falsch herum oder schräg einführen, kann sich diese verkanten, oder der Kontaktbereich der microSD Karte wird dadurch beschädigt. • Wenn die microSD-Karte nicht vollständig eingeschoben ist, können keine Daten auf die microSD-Karte geschrieben werden. Hinweise • Es ist möglich, auf den integrierten Speicher als Aufnahme-Medium umzuschalten (☞ S. 78). • In manchen Fällen werden microSD Karten, die mit anderen Geräten, beispielsweise einem Computer, formatiert (initialisiert) wurden, nicht erkannt. Prüfen Sie vor der Nutzung, ob sie mit diesem Gerät formatiert worden sind (☞ S. 99). Einsetzen und Entnehmen der microSD Karte Entnehmen der microSD Karte 3 Schließen Sie den Kartenfachdeckel. 1 Öffnen Sie das Kartenfach, während sich der Rekorder im Stopp-Modus befindet. 1 • Die microSD Karte befindet sich sichtbar außerhalb des Einschubs und kann sicher entfernt werden. • [Memory Select] auf [microSD Card] steht, erscheint [Built-in Memory Selected]. Einsetzen und Entnehmen der microSD Karte 2 Drücken Sie die Karte kurz in Richtung des Gerätes und lassen Sie sie herausgleiten. Hinweise • Schnelles Wegnehmen Ihres Fingers nach Einschieben der microSD Karte kann zu deren gewaltsamen Heraustreten aus dem Schlitz führen. • Je nach Hersteller oder Typ der microSDKarte ist es möglich, dass diese mit dem Rekorder nicht kompatibel ist und nicht korrekt erkannt wird. • Lesen Sie deshalb die Bedienungsanleitung für die microSDKarte sorgfältig durch, bevor Sie diese einlegen. • Falls die microSD Karte nicht klar erkannt werden kann: Entfernen Sie die microSD Karte und stecken Sie sie wieder ein, um zu sehen, ob dieser Rekorder die microSD Karte erkennt. • Die Arbeitsleistung vermindert sich auf einer microSD-Karte, wenn Sie sie wiederholt beschreiben und löschen. In diesem Fall formatieren Sie die microSDKarte (☞ S. 99). • Es gibt keine Garantie dafür, dass alle microSD-Karten mit dem Rekorder funktionieren. • Auf der Olympus Support Webseite finden Sie eine Liste der für diesen Rekorder qualifizierten microSD-Karten, die mit den Olympus-Normen übereinstimmen. http://olympus-europa.com/ Jedoch auch wenn microSDKartenhersteller auf der Olympus Webseite angezeigt werden, garantiert Olympus nicht für Ihre Kompatibilität. Zudem können sich Kartenspezifikationen ändern und sie werden deshalb nicht mehr unterstützt. DE 33 Hinweise zu den Ordnern Der integrierte Speicher oder die microSD Karte kann als Aufnahme-Medien verwendet werden. Ungeachtet des Aufnahme-Mediums werden Sprachdateien, Musikdateien und Dateien mit Inhalten entsprechend den Ordnern in einem verzweigten Verzeichnisbaum aufgeteilt und gespeichert. Informationen zu Ordnern für Sprachaufnahmen [Folder A] - [Folder E] innerhalb des Ordners [Recorder] sind die Ordner für Sprachaufnahmen. Wenn Sie mit dem Rekorder aufnehmen, wählen Sie einen dieser fünf Ordner vor Aufnahmebeginn. 1 Hinweise zu den Ordnern Hinweis • Dateien oder Ordner im Ordner oder [Recorder] werden auf dem Rekorder nicht angezeigt. Recorder Ordner Ordner für Sprachaufzeichnungen Datei VOC_100201-0001.wav Folder A Ordnerlisteanzeige VOC_100201-0002.mp3 Folder B Dateilisteanzeige VOC_100201-0003.wav Folder C VOC_100201-0004.wma Folder D Folder E In jedem Ordner können bis zu 999 Dateien gespeichert werden. Den mit diesem Rekorder aufgezeichneten Dateien werden automatisch Namen zugeordnet. Beispiel: Der 1. Februar 2010 wird als „100201“ angezeigt. 3 Dateinummer: 1 User ID: Der auf dem Rekorder eingegebene Benutzername. Die Benutzerkennung kann in der „Olympus Sonority“ Software geändert werden. 2 Aufzeichnungsdatum: DE 34 Das Aufzeichnungsdatum wird mit sechs Ziffern angezeigt. Dateien werden unabhängig vom jeweiligen Aufnahmemedium durchnummeriert. 4 Erweiterung: Dateiendungen für das jeweilige Aufnahmeformat bei Aufnahmen mit diesem Gerät. • Lineares PCM Format: .wav • MP3 Format: .mp3 • WMA Format: .wma Hinweise zu den Ordnern Informationen zum Ordner für Musikwiedergabe Bei der Übertragung von Musikdateien mit dem Windows Media Player auf das Gerät wird automatisch ein Wiedergabeordner für [Music] erstellt, der eine Ebenenstruktur wie im unten stehenden Diagramm dargestellt besitzt. Ordnerkonfigurationsbild Zweite Ebene Artist Album Artist Album Artist Album Artist Album 1 Dritte Ebene Die Suche nach Dateien wird bis zur 4. Ebene durchgeführt. Hinweise zu den Ordnern Music Erste Ebene Ordner Datei • In jedem der Ordner des [Music] Ordners können insgesamt 999 Dateien und Ordner gespeichert werden. • In den [Music] Ordner können bis zu 8000 (6000*) Musiktitel übertragen werden. • In den [Music] Ordner können bis zu 1000 (100*) Wiedergabelisten übertragen werden. * Für DM-5 Beispiel für eine Menüanzeige DateisucheAnzeige InterpretenlisteAnzeige AlbenlisteAnzeige Dateilisteanzeige DE 35 Hinweise zu den Ordnern Über den Ordner für Podcast Inhalte 1 Vorab wurde ein [Podcast] Ordner vorbereitet, um Podcasts zu speichern. Es können Programme (Dateien) abgespielt werden, welche vor dem „Olympus Sonority“ Software übertragen wurden. Öffnen Sie bei angehaltenem Rekorder den [Podcast]* Ordner im [Home] Menü, um eine Liste der im Ordner gespeicherten Dateien und Ordner anzuzeigen. Zu „Podcast“ siehe bitte ☞ S. 139. * Wenn die Option [Accessibility] auf [On] gesetzt wurde, kann diese Funktion nicht verwendet werden. Um diese Funktion verwenden zu können, muss die Option [Accessibility] auf [Off] gesetzt werden (☞ S. 76) (Für DM-5). Hinweise zu den Ordnern Ordnerkonfigurationsbild Podcast Erste Ebene Zweite Ebene Die Suche nach Dateien wird bis zur 4. Ebene durchgeführt. Program Program Program Ordner Program Datei • In jedem der Ordner des [Podcast] Ordners können insgesamt 999 Dateien und Ordner gespeichert werden. • Es können bis zu 8000 (6000*) Dateien in den [Podcast] Ordner übertragen werden. * Für DM-5 Beispiel für eine Menüanzeige Programmlistenanzeige DE 36 Dateilisteanzeige Dateianzeige Hinweise zu den Ordnern Über den Ordner für elektronische Buchinhalte und Textdateien Ein vorab vorbereiteter Ordner, um elektronische Buchdateien wie DAISY-Inhalte und Hörbücher zu speichern. Die zum Rekorder übertragenen elektronischen Buchdateien können angehört werden. Außerdem wurde ebenfalls vorab ein Ordner vorbereitet, um die zum Rekorder importierten Textdaten zu verwalten. Zu „DAISY“ siehe bitte ☞ S. 144, zu „Audio Book“* siehe bitte ☞ S. 169, zu „Text Speech“ siehe bitte ☞ S. 170. * Wenn die Option [Accessibility] auf [On] gesetzt wurde, kann diese Funktion nicht verwendet werden. Um diese Funktion verwenden zu können, muss die Option [Accessibility] auf [Off] gesetzt werden (☞ S. 76) (Für DM-5). Erste Ebene DAISY* Zweite Ebene Contents * Für DM-5 Ordner Contents Contents Hinweise zu den Ordnern Ordnerkonfigurationsbild 1 Datei Contents • In jedem der Ordner des [DAISY] Ordners können insgesamt 999 Dateien und Ordner gespeichert werden. • Es können bis zu 100 Inhalte in den [DAISY] Ordner übertragen werden. Beispiel für eine Menüanzeige BücherlistenAnzeige InhaltslistenAnzeige Dateiliste Anzeige Dateianzeige DE 37 Hinweise zu den Ordnern Ordnerkonfigurationsbild Ordner Datei Audio Book • In jedem der Ordner des [Audio Book] Ordners können insgesamt 999 Dateien und Ordner gespeichert werden. • Es können bis zu 1000 Inhalte in den [Audio Book] Ordner übertragen werden. • Alle übertragenen Inhalte werden im [Audio Book]-Ordner aufgelistet. 1 Hinweise zu den Ordnern Beispiel für eine Menüanzeige BücherlistenAnzeige Inhaltslistenanzeige Dateianzeige Ordnerkonfigurationsbild Erste Ebene Text Speech Zweite Ebene Ordner Data Datei • In jedem der Ordner des [Text Speech] Ordners können insgesamt 999 Dateien und Ordner gespeichert werden. • Es können bis zu 1000 Dateien in den [Text Speech] Ordner übertragen werden. Beispiel für eine Menüanzeige DE 38 BücherlistenAnzeige Dateilisteanzeige Dateianzeige Hinweise zu den Ordnern Über den Ordner für Audible Inhalte Ordnerkonfigurationsbild Erste Ebene Zweite Ebene Artist Album Artist Album Artist Album Artist Album Audible Dritte Ebene Ordner 1 Hinweise zu den Ordnern Audible Dateien können vor dem Audible Website auf den Rekorder weitergeleitet werden, indem der Audible Manager (☞ S. 171) oder der Windows Media Player verwendet wird. Beim Weiterleiten von Audible Dateien zu diesem Rekorder durch Nutzung des Audible Managers, wird automatisch ein [Audible] Verzeichnis zur Wiedergabe von Audible Dateien im [Audiobooks] Ordner erstellt und die Dateien dort gespeichert. Beim Weiterleiten von Audible Dateien zu diesem Rekorder durch Nutzung des Windows Media Players, wird automatisch ein [Artist] Verzeichnis zur Wiedergabe im [Audiobooks] Ordner erstellt und die Dateien dort gespeichert. Datei In jedem der Ordner des [Audible] Ordners können insgesamt 999 Dateien und Ordner gespeichert werden. Beispiel für eine Menüanzeige BücherlistenAnzeige InterpretenlisteAnzeige AlbenlisteAnzeige Dateianzeige DE 39 Hinweise zu den Ordnern Über den Ordner für Bilder 1 Ein vorab vorbereiteter Ordner, um die von einer angeschlossenen Digitalkamera importierten Bilder zu speichern. Der [IMAGE]* Ordner wird anhand des Datums verwaltet, an denen die Bilder aufgenommen wurden. Zu „Bilder betrachten“ siehe bitte ☞ S. 114. * Wenn die Option [Accessibility] auf [On] gesetzt wurde, kann diese Funktion nicht verwendet werden. Um diese Funktion verwenden zu können, muss die Option [Accessibility] auf [Off] gesetzt werden (☞ S. 76) (Für DM-5). Hinweise zu den Ordnern Ordnerkonfigurationsbild Erste Ebene IMAGE Zweite Ebene Date Ordner Date Date Datei Date • Jeder Ordner kann insgesamt 999 Elemente, einschließlich Dateien und Ordner, speichern. • Wenn der Rekorder Bilddateien anzeigt, werden nur Vorschaubilder angezeigt. Beispiel für eine Menüanzeige Dateianzeige DE 40 Datumslistenanzeige Dateilisteanzeige Dateianzeige Grundlegende Bedienung Aufnahme Einstellungen in Zusammenhang mit der Aufzeichnung Es können verschiedene Aufzeichnungseinstellungen vorgenommen werden, um sich der Aufzeichnungsumgebung anzupassen (☞ S. 69 bis S. 72). Elemente zum Einstellen des [Rec Menu]: Zum Einstellen der Empfindlichkeit des integrierten Stereo-Mikrofons. [Rec Mode] (☞ S. 69) Einstellen der Aufzeichnungsrate bei jedem Aufzeichnungsformat. [Rec Level] (☞ S. 69) Einstellen der Aussteuerung. [Zoom Mic] (☞ S. 70) Einstellen der Ausrichtung des integrierten StereoMikrofons. [Low Cut Filter] (☞ S. 71) Diese Funktion kann die Betriebsgeräusche von Klimaanlagen, Projektoren und anderen vergleichbaren Rauschquellen reduzieren. [VCVA] (☞ S. 71) Einstellen des Schwellenwerts für durch Sprache ausgelöste Aufnahmen (VCVA). [Rec Scene] (☞ S. 84) Vorab gespeicherte Aufzeichnungseinstellungen für spezielle Aufnahmesituationen. [Timer Rec] (☞ S. 85) Einstellen einer zeitgesteuerten Aufzeichnung. [Folder Name] (☞ S. 72) Sie können die in der Vorlage registrierten Ordner-Namen ändern. • Jede Audioaufnahme wird automatisch unter einem erzeugten Dateinamen gespeichert (☞ S. 34). • Um die Dateiverwaltung zu erleichtern, können Audioaufnahmen über ein Schlüsselwort indiziert werden (☞ S. 77). Wählen Sie einen Ordner für Sprachaufzeichnungen zwischen [Folder A] und [Folder E] im Ordner [Recorder] aus bevor Sie die Aufnahme starten. Diese Ordner können Sie nach der Art der Aufzeichnungnen umbenennen, z.B. Ordner [Folder A] könnte genutzt werden, um private Informationen zu speichern, während Ordner [Folder B] für geschäftliche Informationen vorbehalten sein könnte. 1 Wählen Sie den Aufnahmeordner. 2 Aufnahme [Mic Sense] (☞ S. 69) Aufnahme in einen Aufzeichnungs-Ordner 2 Drücken Sie REC-Taste zum Starten der Aufnahme. • Die LED-Anzeigelampe leuchtet orange und [ ] erscheint auf der Anzeige. • Richten Sie das Mikrofon auf die aufzuzeichnende Klangquelle. DE 41 Aufnahme 3 Drücken Sie die STOP-Taste zum Stoppen der Aufnahme. a 2 a Dateilänge Aufnahme Angeben eines Schlüsselworts vor der Aufzeichnung Vor dem Start der Aufzeichnung kann ein Schlüsselwort angegeben werden, das dem aufzuzeichnenden Inhalt entspricht. Diese Funktion ist äußerst nützlich, um Aufzeichnungen über Schlüsselwörter zu klassifizieren. 1 Drücken Sie im Ordner Listenansicht auf F1 (SEARCH) um die Schlüsselwortsuchanzeige anzuzeigen (☞ S. 55). DE 42 3 Drücken Sie REC-Taste zum Starten der Aufnahme. 2 Drücken Sie die + oder − Taste, um das gewünschte Schlüsselwort auszuwählen, und drücken Sie dann die `OK - oder die 9 Taste. 4 Drücken Sie die STOP-Taste zum Stoppen der Aufnahme. • Die aufgezeichneten Dateien werden automatisch über das angegebene Schlüsselwort indiziert und mittels Schlüsselwortliste verwaltet. • Die aufgezeichneten Dateien werden in [Folder A]. gespeichert. Falls [Folder A] voll ist, werden die Dateien in [Folder B] gespeichert. Aufnahme Aufnahmepause Drücken Sie im Aufnahmemodus des Rekorders auf die REC-Taste. 2 • Der Rekorder stoppt, wenn er mindestens 120 Minuten auf „Rec Pause“ geschaltet bleibt. Aufnahme Hinweise • Wenn eine microSD-Karte in den Rekorder geschoben wird, vergewissern Sie sich, dass Sie als Aufnahmemedium entweder [Builtin] oder [microSD] bestätigen, um Fehler zu vermeiden (☞ S. 78). • Falls die REC -Taste gedrückt wird, wenn eine andere Funktion als die Aufzeichnungsfunktion festgelegt ist, wird [Cannot record in this folder] angezeigt. Wählen Sie einen Ordner von [Folder A] bis [Folder E] und starten Sie die Aufzeichnung erneut. • Um unvollständige Aufnahmen zu vermeiden, beginnen Sie erst mit dem Sprechen, wenn die LED-Anzeigelampe leuchtet. • Wenn weniger als 60 Sekunden Aufnahmezeit verbleiben, fängt die LEDAnzeigelampe an zu blinken. Wenn die Aufnahmezeit auf 30 oder 10 Sekunden sinkt, blinkt die Leuchte schneller. • Wenn [Folder Full] erscheint, kann der Rekorder nichts mehr aufzeichnen. Löschen Sie einige unnötige Dateien, bevor Sie weitere Aufnahmen machen (☞ S. 62). • Der Rekorder kann nichts mehr aufzeichnen, wenn [Memory Full] erscheint. Löschen Sie nicht benötigte Dateien, bevor Sie mit der Aufnahme fortfahren (☞ S. 62). • Wir empfehlen, vor der Aufnahme die Aufnahmemedien im Rekorder zu formatieren (☞ S. 99). Fortsetzen der Aufnahme: Drücken Sie erneut die REC-Taste. • Die Aufnahme wird vor dem Unterbrechungsstelle an fortgesetzt. Inhalt der Aufnahme kurz überprüfen Drücken Sie im Aufnahmemodus des Rekorders auf die `OK -Taste. • Stoppen Sie die Aufnahme, die gerade aufgenommene Datei wird dann abgespielt. DE 43 Aufnahme Mithörmöglichkeit bei Aufnahme Wenn ein Ohrhörer an die EAR -Buchse angeschlossen ist, können Sie während der Aufnahme den Ton mithören. Die Lautstärke kann geregelt werden durch Drücken der + oder − Tasten. Schließen Sie den Ohrhörer an die EAR-Buchse am Rekorder an. 2 • Während der Aufnahme können Sie durch den Ohrhörer den Ton mithören. Aufnahme Zur EARBuchse Hinweise • Der Aufnahmepegel kann nicht durch die Lautstärketaste kontrolliert werden. • Wenn Sie Ohrhörer verwenden, stellen Sie die Lautstärke nicht zu hoch. Eine sehr hohe Lautstärke kann zu Hörschäden führen. • Wegen möglicher akustischer Rückkopplung dür fen Kopf hörer nicht neben einem Mikrofon platziert werden. DE 44 Aufnahme Empfohlene Einstellungen je nach Aufnahmebedingung Der Rekorder steht werkseitig auf dem [ST XQ]-Modus, so dass sofort nach seinem Erwerb hochqualitative Stereoaufnahmen vorgenommen werden können. Die verschiedenen Aufnahmefunktionen können bis ins Detail konfiguriert werden, um sich den. Die folgende Tabelle zeigt die Standardaufnahmeeinstellungen mit der Aufnahmeumgebung als Beispiel. Empfohlene Einstellungen Aufnahmebedingung [Mic Sense] (☞ S. 69) Aufnahmen von großem Publikum und Vorträgen in großen Räumen. [PCM]: [44.1kHz] [WMA]:[ST XQ] [MP3]: [320kbps] [High] Geschäftstermine und -verhandlungen mit kleiner Teilnehmerzahl. [WMA]:[ST XQ] [WMA]:[ST HQ] [MP3]: [256kbps] [MP3]: [192kbps] [Middle] Diktieren bei starken Hintergrundgeräuschen. [HQ] [Low] Musikwiedergabe, Vogelgesang und vorbeifahrende Züge. [PCM]: [48kHz] [PCM]: [44.1kHz] Keine spezielle Empfehlung. Eine Aufnahmeeinstellung wählen. [Low Cut Filter] (☞ S. 71) [Zoom Mic] (☞ S. 70) [Wide] [On] 2 Aufnahme [Rec Mode] (☞ S. 69) [Wide] [Off] [Off] [Off] Diktieren in ruhiger Es kann für jede Einstellungsart verwendet werden. Aufnahmelautstärke ein. Umgebung. DE 45 Aufnahme Aufnahmen von einem externen Mikrofon oder anderen Audiogeräten Ein externes Mikrofon und andere Audiogeräte können angeschlossen, und deren Ton aufgenommen werden. Stecken Sie während einer Aufnahme keine Geräte in die MIC-Buchse. 2 Aufnahme Aufnahme mit einem externen Mikrofon: Stecken Sie das externe Mikrofon in die MIC-Buchse am Rekorder. Zur MIC-Buchse Nutzbare externe Mikrofone (optional) 2-Kanal-Mikrofon (omnidirektional): ME30W Dies sind hochsensible omnidirektionale Mikrofone mit Plug-in-Speisung, die sehr geeignet für Musik-Liveaufnahmen sind. Hoch empfindliches monaurales Rauschunter-drückungs-Mikrofon (unidirektional): ME52W Dieses Mikrofon dient zur Tonaufzeichnung aus großem Abstand bei Minimierung der Umgebungsgeräusche. DE 46 Kompaktes Richtmikrofon (unidirektional): ME31 Die Richtmikrofone sind für solche Aufnahmen wie z. B. Aufnahme von Vogelstimmen im Freien nützlich. Der Metallkörper bietet Festigkeit und eine hohe Steifigkeit. Krawattenmikrofon (omnidirektional): ME15 Kleines, unauffälliges Mikrofon mit Krawattenhalter. Telephone-Pick-Up: TP7 Mikrofon in Ausführung eines Ohrhörers, das während des Telefonierens in das Ohr gesteckt werden kann. Die Stimme oder die Konversation über das Telefon kann deutlich aufgezeichnet werden. Hinweise • Das eingebaute Mikrofon wird bei Anschluss eines externen Mikrofons an die MIC-Buchse ausgeschaltet. • Es können auch Mikrofone mit Plug-inSpeisung benutzt werden. • Wenn ein externes Stereo Mikrofon angeschlossen wird, während [Rec Mode] auf Monoaufnahme steht, ist nur eine Aufnahme mit dem linken Kanalmikrofon (L) möglich (☞ S. 69). Aufnahme Aufzeichnung über ein externes Mikrofon oder andere Geräte: Aufnehmen des Tons des Rekorders mit anderen Audiogeräten: Sie können den Ton aufnehmen, indem Sie, mit Hilfe des Verbindungskabels KA333 (optional), die Audio OUT-Buchse (Ohrhörerbuchse) des anderen Gerätes mit der MIC-Buchse des Rekorders verbinden. Der Ton des Rekorders kann mit anderen Geräten aufgenommen werden, wenn die EAR-Buchse des Rekorders mittels des Verbindungskabels KA333 (optional) mit der Audio IN-Buchse (Mikrofonbuchse) des anderen Gerätes verbunden ist. Zur Audio IN Buchse von anderen Geräten Zur MICBuchse 2 Aufnahme Zur Audio OUT Buchse von anderen Geräten Zur EARBuchse Hinweis • Eine Feineinstellung der Eingangspegel ist mit diesem Rekorder nicht möglich. Führen Sie (☞ S. 69). wenn externe Geräte angeschlossen werden, eine Testaufnahme durch, und stellen Sie dann die Ausgangpegel für die externen Geräte ein. Hinweis • Beim Einstellen der verschiedenen Wiedergabeeinstellungen des Rekorders können sich die Ausgangssignale der EARBuchse entsprechend verändern (☞ S. 73). DE 47 Wiedergabe Der Rekorder kann Dateien im Format WAV, MP3 und WMA wiedergeben. Wiedergabe-Einstellungen Es kann ein Wiedergabe-Modus ausgewählt werden, der Ihren Zielen und Vorlieben entspricht (☞ S. 73 bis S. 75). 2 Wiedergabe DE 48 1 Um die Wiedergabe zu starten, wählen Sie die Datei aus, die Sie wiedergeben möchten, und drücken Sie dann die `OK-Taste (☞ S. 55 bis S. 61). Elemente zum Einstellen des [Play Menu]: [Noise Cancel] (☞ S. 73) Falls eine Tonaufnahme aufgrund von Umgebungsgeräuschen schwer verständlich ist, regulieren Sie den Pegel der Rauschunterdrückung. [EUPHONY] (☞ S. 73) Pegeleinstellungen der [EUPHONY] Einstellungen können je nach Präferenzen in vier Stadien gesetzt werden. [Voice Filter] (☞ S. 73) Der Rekorder hat eine SprachfilterFunktion zur Unterdrückung niedriger und hoher Frequenzen bei normaler, schneller oder langsamer Wiedergabe und ermöglicht so eine klare Tonwiedergabe. [Repeat] (☞ S. 74) Die Methode zur wiederholten Wiedergabe kann wie gewünscht festgelegt werden. [Random] (☞ S. 74) Dateien zufällig suchen, auswählen und wiedergegeben. [Play Speed] (☞ S. 75) Die Wiedergabegeschwindigkeit kann soweit erforderlich angepasst werden. [Skip Space] (☞ S. 75) Die Länge des Sprungintervalls kann eingestellt werden. [Play Scene] (☞ S. 88) Die von Ihnen gewählten Wiedergabeeinstellungen können gespeichert werden, um für verschiedene Klangqualitäten und Wiedergabemethoden angewendet zu werden. 2 Drücken Sie die + Taste oder − Taste, um eine angenehme Hörlautstärke einzustellen. • Dies kann im Wertebereich von [00] bis [30] geschehen. 3 Stoppen Sie mit der STOP -Taste die Wiedergabe an der gewünschten Stelle. • Dadurch wird die Wiedergabe der Datei sofort angehalten. Wiedergabe • Wenn die Option [Accessibility] auf [On] gesetzt wurde, wird die Fortsetzen-Funktion aktiviert. Der Rekorder „merkt“ sich die zuletzt wiedergegebene Datei und die letzte Stopp-Position, selbst wenn das Gerät ausgeschaltet wird (☞ S. 76) (Für DM-5). Schnellvorlauf • Beim Loslassen der Taste stoppt der Rekorder. Setzen Sie mit der `OK Taste die Wiedergabe an der Stelle fort, an der sie gestoppt wurde. Drücken und halten Sie im Wiedergabe-modus des Rekorders die 9-Taste. • Sobald die -Taste freigegeben wird, schaltet der Rekorder auf Normalwiedergabe zurück. • Bei einer Indexmarke innerhalb der Datei stoppt der Rekorder an dieser Stelle (☞ S. 53). • Der Rekorder stoppt am Ende der Datei. Halten Sie weiterhin die 9-Taste gedrückt, damit die SchnellvorlaufFunktion am Anfang der nächsten Datei einsetzt. Auffinden des Dateianfangs Drücken Sie im Stopp- oder Wiedergabemodus des Rekorders die 9-Taste. • Der Rekorder springt zum Anfang der nächsten Datei. Drücken Sie im Wiedergabemodus des Rekorders die 0-Taste. 2 Wiedergabe Drücken und halten Sie die 9 Taste gedrückt, während der Rekorder im Stopp-Modus ist. • Sobald die -Taste freigegeben wird, schaltet der Rekorder auf Normalwiedergabe zurück. • Bei einer Indexmarke innerhalb der Datei stoppt der Rekorder an dieser Stelle (☞ S. 53). • Wird die 0-Taste gedrückt gehalten, wenn der Rekorder am Anfang der obersten Datei gestoppt ist, so läuft er im Schnellrücklauf zum Ende der letzten Datei und setzt dort die Wiedergabe fort. • Der Rekorder springt zum Anfang der nächsten Datei. Drücken Sie im Stoppmodus des Rekorders die 0-Taste. • Der Rekorder springt an den Anfang der letzten Datei. Kehren Sie zum Anfang der Datei zurück, wenn der Rekorder auf der Hälfte der Datei stoppt. Drücken Sie im Wiedergabemodus des Rekorders zweimal auf die 0-Taste. • Der Rekorder springt an den Anfang der letzten Datei. Rücklauf Drücken und halten Sie die 0 Taste gedrückt, während der Rekorder im Stopp-Modus ist. • Beim Loslassen der Taste stoppt der Rekorder. Setzen Sie mit der `OK Taste die Wiedergabe an der Stelle fort, an der sie gestoppt wurde. Drücken und halten Sie im Wiedergabe-modus des Rekorders die 0-Taste. Hinweise • Wenn Sie während der Wiedergabe zum Anfang der Datei zurückgehen, hält der Rekorder an der Position der Indexmarke an. Die Indexmarke werden übersprungen, wenn Sie die Funktion bei angehaltener Wiedergabe ausführen (☞ S. 53). • Wenn [Skip Space] auf etwas Anderem als [File Skip], steht, springt der Rekorder den eingegebenen Zeitraum vor bzw. zurück und beginnt dann mit der Wiedergabe (☞ S. 75). DE 49 Wiedergabe Hören durch einen Ohrhörer Ein Ohrhörer kann an die EAR -Buchse des Rekorders angeschlossen werden. • Der interne Lautsprecher ist dann ausgeschaltet. 2 Zur EARBuchse Wiedergabe Hinweise • Um Gehörschäden zu vermeiden, verwenden Sie den Ohrhörer erst, nachdem Sie die Lautstärke verringert haben. • Achten Sie während des Gebrauchs des Ohrhörers darauf, dass die Lautstärke nicht zu hoch ist, da dies dauerhafte Gehörschäden verursachen kann. Wiedergabe mittels Hi-Fi-Komponenten oder Car Audio Der KA333 (optional) verbindet den EAR-Buchse eines Voice-Rekorders mit dem Audioeingang eines anderen Aufzeichnungsgeräts. Zudem können Sie ihn ebenfalls über den AUX-IN Eingang in Ihrem Auto nutzen. Zusätzliche SteckerAdapter zur Umwandlung von 3,5 in 2,5 und umgekehrt sind enthalten. DE 50 Musikdateien Wenn der Rekorder übertragene Musikdateien nicht wiedergeben kann, stellen Sie sicher, dass sich Samplingrate und Bitrate im abspielbaren Bereich befinden. Kombinationen von Sampling- und Bitraten für Musikdateien, die von diesem Rekorder wiedergegeben werden können, finden Sie unten. Dateifor- Samplingmat frequenz Anzahl der Bits und Bitrate WAV format 44.1 kHz, 48 kHz 16 bit MP3 format MPEG1 Layer3: 32 kHz, 44.1 kHz, 48 kHz MPEG2 Layer3: 16 kHz, 22.05 kHz, 24 kHz Von 8 kbps bis zu 320 kbps WMA format 8 kHz, 11 kHz, 16 kHz, 22 kHz, 32 kHz, 44.1 kHz, 48 kHz Von 5 kbps bis zu 320 kbps • MP3-Dateien mit veränderlicher Bitrate (bei denen Konversions-Bitraten variieren können) lassen sich u. U. nicht einwandfrei wiedergabe. • Dieser Rekorder unterstützt nicht das System zur Verwaltung digitaler Rechte (DRM) der Microsoft Corporation. Wiedergabe Lesezeichenmodus Im Lesezeichenmodus des Rekorders wird automatisch die letzte Abspielposition gespeichert, an der Sie die Wiedergabe unterbrochen haben, um Dateien in den [Podcast]- oder [Audiobooks]-Ordner (DAISY, Audible, Audio Book, Text Speech) zu übertragen. Selbst wenn der Rekorder bei Wiedergabe einer Datei angehalten wird, ruft er die letzte Stopp-Position aus der Datei wieder auf und die Datei kann das nächste Mal von diesem Punkt aus wiedergegeben werden. 2 Drücken Sie die `OK Taste zum Starten der Wiedergabe. 4 Wiedergabe einer Inhaltsdatei, die bereits halb wiedergegeben wurde. 2 • Setzen Sie mit der `OK Taste die Wiedergabe an der Stelle fort, an der sie gestoppt wurde. Hinweis • In der Mitte unterbrochene DAISYAudiodateien werden erneut ab Dateianfang abgespielt. Wiedergabe 1 Auswählen der Inhalt-Datei im [Podcast], [Audiobooks] (DAISY, Audible, Audio Book, Text Speech) Ordner. Datei auswählen, in den anderen Ordner wechseln oder den Rekorder ausschalten. Schnellvorlauf • Beim Abspielen einer erst kürzlich wiedergegebenen Datei startet die Wiedergabe vor dem letzten Stopp-Position aus. 3 Stoppen Sie mit der STOP Taste die Wiedergabe an der gewünschten Stelle. Drücken und halten Sie die 9 Taste gedrückt, während der Rekorder im Wiedergabe-Modus ist. ➥ Wenn Sie die Taste loslassen, stoppt der Rekorder. Die Wiedergabeposition wird aktualisiert. Wenn die `OK-Taste gedrückt wird, wird die Wiedergabe ab dieser Position gestartet. Drücken und halten Sie im Wiedergabemodus des Rekorders die 9-Taste. • Daraufhin stoppt die Dateiwiedergabe an jeder gewünschten Stelle. Die StoppPosition wird als Wiedergabe Position in der Datei gespeichert. In diesem Status startet die Wiedergabe beim Abspielen derselben Datei vor dem letzten gespeicherten Position aus, auch wenn Sie eine leere ➥ Sobald die Taste freigegeben wird, schaltet der Rekorder auf Normalwiedergabe zurück. • Wenn eine Indexmarkierung (☞ S. 53) oder eine Wiedergabeposition in der Mitte der Datei markiert ist, wird die Wiedergabe gestoppt, sobald diese Position erreicht wird. • Der Rekorder stoppt am Ende der Datei. Halten Sie weiterhin die 9 Taste gedrückt, damit die Schnellvorlauf-Funktion am Anfang der nächsten Datei einsetzt. Das Vorspulen ist bei DAISY- und Textdateien nicht möglich. DE 51 Wiedergabe Rücklauf Drücken und halten Sie die 0 Taste gedrückt, während der Rekorder im Wiedergabe-Modus ist. ➥ Wenn Sie die Taste loslassen, stoppt der Rekorder. Die Wiedergabeposition wird aktualisiert. Wenn die `OK-Taste gedrückt wird, wird die Wiedergabe ab dieser Position gestartet. 2 Drücken und halten Sie im Wiedergabemodus des Rekorders die 9-Taste. Wiedergabe ➥ Sobald die Taste freigegeben wird, schaltet der Rekorder auf Normalwiedergabe zurück. • Wenn eine Indexmarkierung (☞ S. 53) oder eine Wiedergabeposition in der Mitte der Datei markiert ist, wird die Wiedergabe gestoppt, sobald diese Position erreicht wird. • Der Rekorder stoppt am Ende der Datei. Halten Sie weiterhin die 0 Taste gedrückt, damit die Schnellvorlauf-Funktion am Anfang der nächsten Datei einsetzt. • Wird die 0 Taste gedrückt gehalten, wenn der Rekorder am Anfang der obersten Datei gestoppt ist, so läuft er im Schnellrücklauf zum Ende der letzten Datei und setzt dort die Wiedergabe fort. Das Zurückspulen ist bei DAISY- und Textdateien nicht möglich. Eine Datei überspringen Drücken Sie die 9Taste gedrückt, während der Rekorder im Stopp-Modus ist. ➥ Er springt dann zur Wiedergabe Position der nächsten Datei. Drücken Sie am Anfang der Datei auf die 0 Taste, während der Rekorder im Stopp-Modus ist. ➥ Er springt dann zur Wiedergabe Position der letzten Datei. DE 52 Drücken Sie in der Mitte der Datei auf die 0 Taste, während der Rekorder im Stopp-Modus ist. ➥ Er springt dann zum Dateianfang. Für DAISY-Dateien überspringt der Rekorder die durch den [Skip Mode] im [Book Menu] festgelegte Einheit (Daisy Menu) (☞ S. 81). Textdateien überspringen in Phaseneinheiten. Auffinden des Dateianfangs Drücken Sie die 9 Taste während der Rekorder im Wiedergabe-, langsamen Wiedergabe- oder schnellen Wiedergabe-Modus ist. ➥ Die nächste Datei ist markiert und die Wiedergabe startet mit der zuvor eingestellten Geschwindigkeit. Drücken Sie die 0 Taste während der Rekorder im Wiedergabe-, langsamen Wiedergabe- oder schnellen Wiedergabe-Modus ist. ➥ Die Wiedergabedatei ist markiert und die Wiedergabe startet mit der zuvor eingestellten Geschwindigkeit. Drücken Sie die 0 Taste während der Rekorder im Wiedergabe-, langsamen Wiedergabe- oder schnellen WiedergabeModus ist. ➥ Die vorhergehende Datei ist markiert und die Wiedergabe startet mit der zuvor eingestellten Geschwindigkeit. • Wenn eine Indexmarkierung (☞ S.53) oder eine Wiedergabeposition in der Mitte der Datei markiert ist, wird die Wiedergabe gestoppt, sobald diese Position erreicht wird. • Ist ein Dateisprung mit anderem Sprungintervall (☞ S. 75), eingestellt, so führt der Rekorder für eine bestimmte Zeit vor der Wiedergabe einen Sprung nach vorwärts (F. Skip) oder nach rückwärts (R. Skip) aus. Für DAISY-Dateien überspringt der Rekorder die durch den [Skip Mode] im [Book Menu] festgelegte Einheit (Daisy Menu) (☞ S. 81). Bei Textdateien können Sie mit der ÜberspringenFunktion nicht an den Anfang der Datei springen. Hinweis • Wenn die Datei auf diesem Rekorder gelöscht wird, wird gleichzeitig die Wiedergabe Position Information gelöscht. Wiedergabe Setzen von Indexmarke Durch Setzen von einer Indexmarke lassen sich zur Wiedergabe gewünschte Passagen leicht mithilfe von Schnellvorlauf und -rücklauf auffinden sowie Dateien durch Start-/Stoppmarkierung. 1 Wählen Sie die zu löschende Indexmarke. 2 Drücken Sie die 9 oder 0 Taste die zu löschende Indexmarke wählen. Diese Funktion kann durchgeführt werden, wenn die [INDEX] Funktion einer Fn Taste (F1 oder F2) zugewiesen wurde (☞ S. 78). • Daraufhin erscheint eine Nummer auf dem Display zur Bestätigung, dass die Indexmarke gesetzt worden ist. • Sogar nachdem eine Indexmarke platziert wurde, wird die Aufzeichnung oder Wiedergabe weitergeführt. Daher können Sie die Indexmarke in gleicher Weise auch an anderen Stellen platzieren. Löschen von Indexmarke Diese Funktion kann durchgeführt werden, wenn die [Erase] Funktion einer Fn Taste (F1 oder F2) zugewiesen wurde (☞ S. 78). 3 Drücken Sie die Fn (ERASE) Taste, während die Indexnummer angezeigt wird (etwa 2 Sekunden). Wiedergabe 1 Drücken Sie die Fn (INDEX) Taste während Aufnahme, Aufnahmepause, Wiedergabe oder Wiedergabepause. 2 • Daraufhin wird die Indexmarke gelöscht. • Die Nummern der gelöschten Indexmarke folgenden Marken rücken automatisch auf. Hinweise • Es können bis zu 16 Indexmarkierungen in einer Datei platziert werden. Wenn Sie versuchen, mehr als 16 Indexmarkierungen zu platzieren, erscheint für die Indexmarkierungen die Meldung [Index Full] . • In einer Datei mit Zugriffsperre können Indexmarke weder gesetzt noch gelöscht werden (☞ S. 77). DE 53 Wiedergabe Wiederholung von bestimmten Passagen Diese Funktion aktiviert eine wiederholte Wiedergabe eines Teils einer Datei. 2 Diese Funktion kann durchgeführt werden, wenn die [A-B] Funktion einer Fn Taste (F1 oder F2) zugewiesen wurde (☞ S. 78). Wiedergabe 1 Um die Wiedergabe zu starten, müssen Sie eine Datei auswählen, die eine Passage besitzt, den Sie wiederholt wiedergeben möchten und dann die `OK-Taste (☞ S. 55 bis S. 61). 2 Drücken Sie die Fn (A-B)-Taste an der Stelle, ab der die Passage wiederholt werden soll. • Schnellvor- und Schnellrücklauf können, wenn [ ] blinkt, durchgeführt werden, wie bei der normalen Wiedergabe auch, um schnell zum Ende zu gelangen (☞ S. 49). • Wenn das Ende der Datei erreicht wird [ ] aufblinkt, wird die Stelle zur Endposition und eine wiederholte Wiedergabe beginnt. DE 54 3 Drücken Sie die Fn (A-B)-Taste erneut an der Stelle, an der die Passagenwiederholung enden soll. • Der Rekorder wiederholt nun die Passage so lange, bis die Wiedergabewiederholung annulliert wird. Annullieren der Passagenwiederholung Durch Drücken einer dieser Tasten wird die Passagenwiederholung aufgehoben. a Drücken Sie die STOP oder `OKTaste Durch Drücken der STOP oder `OK -Taste wird die Passagenwiederholung deaktiviert und die Wiedergabe gestoppt. b Drücken Sie die Fn (CANCEL)-Taste Durch Drücken der Fn (CANCEL)-Taste wird die abschnittsweise wiederholte Wiedergabe aufgehoben und es erfolgt die Rückkehr in den normalen Wiedergabemodus. Dateisuche Dieser Rekorder verwaltet aufgenommene Dateien und Musikdateien, die von einem Personal Computer importiert wurden, in einer Datenbank. Die Dateien sind über Elemente wie Datum und Schlüsselwort automatisch sortiert, was die Suche nach Dateien erleichtert. Öffnen der Dateisuchanzeige im [Recorder] Ordner 2 Typ der Dateisuche: Das Ordner-System (Folder A bis Folder E) wird genutzt, um nach Dateien zu suchen. [Day] Suche (☞ S. 56) Über das Aufzeichnungsdatum nach Dateien suchen. [Keyword] Suche (☞ S. 57) Über ein Schlüsselwort nach Dateien suchen. 2 Drücken Sie die F1 (SEARCH) Taste, um die Dateisuchanzeige zu öffnen. • Die Suchanzeige verändert sich jedes Mal, wenn die F1 (SEARCH) Taste gedrückt wird. Dateisuche [Browse] Suche (☞ S. 56) 1 Wählen Sie [Home] in der [Recorder], Menüanzeige aus und drücken Sie dann die `OK oder die 9 Taste, um die Ordnerlistenanzeige zu öffnen. Wenn [Accessibility] (☞ S. 76) auf [On] gesetzt wurde (Für DM-5): 1 Wählen Sie in der [Home]Menüanzeige [Recorder] und drücken Sie dann auf die `OK- oder 9-Taste. 2 Drücken Sie auf die F3 (Menu)-Taste, um das Menü anzuzeigen. 3 Drücken Sie die + - oder – - Taste, um [List] zu wählen und drücken Sie dann auf die `OK -Taste. 4 Drücken Sie auf die 0-Taste. • Gehen Sie eine Hierarchieebene nach oben. Wählen Sie den Typ der Dateisuche. Gehen Sie dann zu „Funktionen der Dateisuchanzeige des [Recorder] Ordners“ weiter. DE 55 Dateisuche Funktionen der Dateisuchanzeige des [Recorder] Ordners Wenn Sie mittels [Browse] suchen Geben Sie einen Ordner an, in dem nach Dateien gesucht werden soll, die von diesem Rekorder aufgezeichnet wurden. 2 Dateisuche • Drücken Sie die `OK -Taste, um die Wiedergabe der Datei zu starten. 56 Suchen Sie mit dem Aufzeichnungsdatum nach einer Datei. Das neuste Aufzeichnungsdatum wird hervorgehoben. Heben Sie das gewünschte Aufzeichnungsdatum hervor. 1 Drücken Sie die + oder − Taste, um das gewünschte Datum auszuwählen, und drücken Sie dann die `OK oder die 9 Taste. 1 Drücken Sie die + oder − Taste, um den Ordner auszuwählen, und drücken Sie dann die `OK oder die 9 Taste. 2 Drücken Sie die + oder − Taste, um die Datei auszuwählen, und drücken Sie dann die `OK oder die 9 Taste. DE Wenn Sie mittels [Day] suchen 2 Drücken Sie die + oder − Taste, um die Datei auszuwählen, und drücken Sie dann die `OK oder die 9 Taste. • Drücken Sie die `OK -Taste, um die Wiedergabe der Datei zu starten. Dateisuche Wenn Sie mittels [Keyword] suchen Suche nach Dateien, die mit einem Schlüsselwort auf diesem Rekorder aufgezeichnet wurden. Von diesem Rekorder aufgezeichnete Dateien können zu Dateiverwaltungszwecken über ein Schlüsselwort indiziert werden (☞ S. 77). 1 Drücken Sie die + oder − Taste, um das Schlüsselwort auszuwählen, und drücken Sie dann die `OK oder die 9 Taste. 2 Dateisuche 2 Drücken Sie die + oder − Taste, um die Datei auszuwählen, und drücken Sie dann die `OK oder die 9 Taste. • Drücken Sie die `OK -Taste, um die Wiedergabe der Datei zu starten. DE 57 Dateisuche Öffnen der Dateisuchanzeige im [Music] Ordner Typ der Dateisuche: 2 Dateisuche [Artist] Suche (☞ S. 59) Nach Dateien in einer Interpretenliste suchen. [Album] Suche (☞ S. 59) Nach Dateien in einer Albenliste suchen. [All Music] Suche (☞ S. 60) Nach Dateien in einer Liste aller Musiktitel suchen. [Browse] Suche (☞ S. 60) Im [Music] Ordner wird eine Liste aller Musiktitel und Alben angezeigt. [Heard Recently] Suche (☞ S. 60) Die auf diesem Rekorder wiedergegebenen Dateien werden in umgekehrter zeitlicher Reihenfolge angezeigt. [Play Count] Suche (☞ S. 60) Dateien werden entsprechend der Häufigkeit ihrer Wiedergabe auf diesem Rekorder angezeigt. [Playlists] Suche (☞ S. 61) Anzeige der zum Rekorder übertragenen Wiedergabelisten. 2 Drücken Sie die + oder − Taste, um den Typ der Dateisuche auszuwählen, und drücken Sie dann die `OK oder die 9 Taste. • Wenn Ihnen während der Suche ein Fehler unterläuft, nutzen Sie die 0 Taste, um zur vorhergehenden Ansicht zurückzukehren. 1 Wählen Sie [Home] in der [Music] Menüanzeige aus und drücken Sie dann die `OK oder die 9 Taste, um die Ordnerlistenanzeige zu öffnen. DE 58 Wenn [Accessibility] (☞ S. 76) auf [On] gesetzt wurde (Für DM-5): 1 Wählen Sie in der [Home]Menüanzeige [Music] und drücken Sie dann auf die `OK- oder 9-Taste. 2 Drücken Sie auf die F3 (Menu)-Taste, um das Menü anzuzeigen. 3 Drücken Sie die + - oder – - Taste, um [List] zu wählen und drücken Sie dann auf die `OK -Taste. 4 Drücken Sie auf die 0-Taste, bis die Suchanzeige angezeigt wird. Wählen Sie den Typ der Dateisuche. Gehen Sie dann zu „Funktionen der Dateisuchanzeige des [Music] Ordners“ weiter. Dateisuche Funktionen der Dateisuchanzeige des [Music] Ordners 3 Drücken Sie die + oder − Taste, um den Musiktitel auszuwählen, und drücken Sie dann die `OK oder die 9 Taste. Wenn Sie mittels [Artist] suchen Nach einem speziellen Interpreten suchen. 1 Drücken Sie die + oder − Taste, um den Interpreten auszuwählen, und drücken Sie dann die `OK oder die 9 Taste. 2 Wenn Sie mittels [Album] suchen Dateisuche • Drücken Sie die `OK -Taste, um die Wiedergabe der Datei zu starten. Suche nach einem speziellen Album. 2 Drücken Sie die + oder − Taste, um das Album auszuwählen, und drücken Sie dann die `OK oder die 9 Taste. 1 Drücken Sie die + oder − Taste, um das Album auszuwählen, und drücken Sie dann die `OK oder die 9 Taste. 2 Drücken Sie die + oder − Taste, um den Musiktitel auszuwählen, und drücken Sie dann die `OK oder die 9 Taste. • Wenn ein Musiktitel ausgewählt wurde, wird die Wiedergabe gestartet. • Wenn ein Album ausgewählt wurde, werden dessen Musiktitel als Liste angezeigt. • Drücken Sie die `OK -Taste, um die Wiedergabe der Datei zu starten. DE 59 Dateisuche Auswählen aus einer Liste in [All Music] Nach Dateien in einer Liste in [All Music] suchen. 1 Drücken Sie die + oder − Taste, um den Musiktitel auszuwählen, und drücken Sie dann die `OK oder die 9 Taste. Wenn Sie mittels [Heard Recently] suchen Es wird eine Liste der kürzlich wiedergegebenen Dateien in umgekehrter zeitlicher Reihenfolge angezeigt. 1 Drücken Sie die + oder − Taste, um den Musiktitel auszuwählen, und drücken Sie dann die `OK oder die 9 Taste. 2 Dateisuche • Drücken Sie die `OK -Taste, um die Wiedergabe der Datei zu starten. • Drücken Sie die `OK -Taste, um die Wiedergabe der Datei zu starten. Wenn Sie mittels [Browse] suchen Direkt in einer Liste aller Dateien und Ordner im [Music] Ordner suchen. 1 Drücken Sie die + oder − Taste, um einen wiederzugebenden Musiktitel oder einen Interpreten auszuwählen und drücken Sie dann die `OK oder die 9 Taste. DE 60 • Wenn ein Interpret ausgewählt wird, werden die Musiktitel als Liste im Ordner angezeigt. Drücken Sie die + oder − Taste, um den Musiktitel auszuwählen, und drücken Sie dann die `OK oder die 9 Taste. • Drücken Sie die `OK -Taste, um die Wiedergabe der Datei zu starten. Wenn Sie mittels [Play Count] suchen Es wird eine Liste der am häufigsten wiedergegebenen Dateien in umgekehrter zeitlicher Reihenfolge angezeigt. 1 Drücken Sie die + oder − Taste, um den Musiktitel auszuwählen, und drücken Sie dann die `OK oder die 9 Taste. • Drücken Sie die `OK -Taste, um die Wiedergabe der Datei zu starten. Dateisuche Wenn Sie mittels [Playlists] suchen Wählen Sie eine Wiedergabeliste aus. Um Details bezüglich des Importierens von Wiedergabelisten zu erfahren, siehe bitte ☞ S. 158. 3 Drücken Sie die + oder − Taste, um den Musiktitel auszuwählen, und drücken Sie dann die `OK oder die 9 Taste. 1 Drücken Sie die + oder − Taste, um [Playlists], zu wählen, und drücken Sie dann die `OK oder die 9 Taste. 2 Dateisuche • Drücken Sie die `OK -Taste, um die Wiedergabe der Datei zu starten. 2 Drücken Sie die + oder − Taste, um eine Wiedergabeliste auszuwählen, und drücken Sie dann die `OK oder die 9 Taste. DE 61 Löschfunktionen Einzelne Dateien lassen sich aus dem Ordner löschen. Es ist ebenfalls möglich, einen ausgewählten Ordner oder alle Dateien in einem Ordner zu löschen. Löschen in der Dateianzeige 1 Drücken Sie in der Dateilistenanzeige die F3 (MENU)-Taste. 2 • Während der Wiedergabe können keine Dateien gelöscht werden. Löschfunktionen 2 Drücken Sie die + oder − Taste, um [r Erase], zu wählen, und drücken Sie dann die `OK oder die 9 Taste. 3 Drücken Sie die + Taste, um [File Erase], zu wählen, und drücken Sie dann die `OK oder die 9 Taste. DE 62 4 Drücken Sie + Taste und wählen Sie [Start], drücken Sie dann die `OK-Taste. • Daraufhin wechselt die Displayanzeige auf [Erase!] und der Löschvorgang setzt ein. [Erase Done] wird angezeigt, wenn die Datei gelöscht ist. Löschfunktionen Löschen in der Dateilistenanzeige 1 Auswählen der in der Dateilistenanzeige zu löschenden Datei. 4 Drücken Sie + Taste und wählen Sie [Start], drücken Sie dann die `OK-Taste. 2 Löschfunktionen • Daraufhin wechselt die Displayanzeige auf [Erase!] und der Löschvorgang setzt ein. [Erase Done] wird angezeigt, wenn die Datei gelöscht ist. 2 Drücken Sie im Stopp-Modus des Rekorders zweimal auf die F2 (ERASE)-Taste. 3 Drücken Sie die + oder − Taste, um [File Erase], zu wählen, und drücken Sie dann die `OK oder die 9 Taste. DE 63 Löschfunktionen Löschen aller Dateien in einem Ordner 4 Drücken Sie + Taste und wählen Sie [Start], drücken Sie dann die `OK-Taste. 1 Wählen Sie den in der Ordnerlistenanzeige zu löschenden Ordner aus, und drücken Sie dann die `OK oder die 9 Taste (☞ S. 55 bis S. 61). 2 Löschfunktionen • Daraufhin wechselt die Displayanzeige auf [Erase!] und der Löschvorgang setzt ein. [Erase Done] wird angezeigt, wenn die Datei gelöscht ist. 2 Drücken Sie im Stopp-Modus des Rekorders zweimal auf die F2 (ERASE)-Taste. 3 Drücken Sie die + oder − Taste, um[Erase in Folder], zu wählen, und drücken Sie dann die `OK oder die 9 Taste. DE 64 Löschfunktionen Löschen eines Ordners 1 Wählen Sie den in der Ordnerlistenanzeige zu löschenden Ordner aus (☞ S. 55 bis S. 61). 4 Drücken Sie + Taste und wählen Sie [Start], drücken Sie dann die `OK-Taste. 2 Löschfunktionen 2 Drücken Sie in der Ordnerlistenanzeige die F3 (ERASE) Taste. • Daraufhin wechselt die Displayanzeige auf [Erase!] und der Löschvorgang setzt ein. [Erase Done] wird angezeigt, wenn die Datei gelöscht ist. 3 Drücken Sie die + oder − Taste, um [r Erase], zu wählen, und drücken Sie dann die `OK oder die 9 Taste. DE 65 Löschfunktionen Teilweises Löschen einer Datei Nur eine mit dem Rekorder aufgenommene PCM-Datei kann teilweise gelöscht werden. Diese Funktion kann durchgeführt werden, wenn die [Erase] Funktion einer Fn Taste (F1 oder F2) zugewiesen wurde (☞ S. 78). 2 Löschfunktionen 1 Spielen Sie die Datei ab, die Sie löschen wollen. • Spulen Sie die Datei bis auf die Position, die gelöscht werden soll. Verwenden Sie die 9 Taste wenn die Datei sehr lang ist, um zu der Position zu gelangen, die Sie löschen wollen. 2 Drücken Sie an der Anfangsposition, an der das teilweise Löschen beginnen soll, die Fn (ERASE) Taste. 3 Drücken Sie an der Position, an der Sie das teilweise Löschen beenden möchten, erneut die Fn (ERASE) Taste. DE 66 • Auf der Anzeige blinken abwechselnd [Start point] und [End point] auf. Wenn die Leuchten blinken, geht die Wiedergabe weiter und Sie können zurückspulen oder wie üblich vorspulen und schnell vorspulen, um das Löschen zu beenden. Falls die Datei während des Blinkens der Lampen das Ende erreicht, ist dies die Position, wo der Löschvorgang endet. 4 Drücken Sie nochmals auf die Fn (ERASE) Taste. • Die Anzeige wird auf [Partial erasing !] umschalten und mit dem teilweisen Löschen beginnen. Das Löschen ist abgeschlossen, wenn [Partial erase completed.] angezeigt wird. • Die Wiedergabe wird gestoppt, wenn die Zielposition des teilweisen Löschens erreicht ist. Hinweise • Das teilweise Löschen ist nicht für Dateien anwendbar, die im WMA- oder MP3Format aufgenommen wurden. • Das Erstellungsdatum der Datei wird nicht verändert, selbst wenn die Datei teilweise gelöscht wird. • Die gelöschten Dateien lassen sich nicht wiederherstellen. Wenn eine SD-Karte in den Rekorder geschoben wird, vergewissern Sie sich, dass Sie als Aufnahmemedium entweder [Built-in] oder [microSD] bestätigen, um Fehler zu vermeiden. • Gesperrte Dateien und Dateien ohne Schreibrecht können nicht gelöscht werden (☞ S. 77). • Erfolgt innerhalb von acht Sekunden kein Bedienvorgang, schaltet der Rekorder auf Stoppbetrieb zurück. • Führen Sie nie die folgenden Vorgänge während der Datenverarbeitung aus, da dies die Daten beschädigen kann. Überprüfen Sie außerdem sorgfältig die verbleibende Batterieladung, um sicherzustellen, dass die Batterie während der Bearbeitung nicht aufgebraucht wird. 1 Ziehen Sie den Netzadapter während der Verarbeitung heraus. 2 Entfernen der Batterien während der Datenverarbeitung. 3 Nehmen Sie die microSD-Karte während der Arbeitsabläufe heraus, wenn die [microSD] als Aufnahmemedium verwendet wird. • Der [Recorder] Ordner (A-E) sowie die [Music], [Podcast], [Audiobooks](DAISY, AudioBook, Text Speech, Audible) Ordner können nicht gelöscht werden. Menüeinstellung Menüeinstellungsmethode Sie können die verschiedenen Funktionen des Rekorders einstellen. Die einzelnen Menüfunktionen lassen sich wie folgt einstellen. 3 Drücken Sie die + oder − Taste, um ein Einstellelement auszuwählen, und drücken Sie dann die `OK oder die 9 Taste. Vornehmen von Einstellungen in [Preferences] auf der [Home] Menüanzeige 1 Wählen Sie [Preferences] in der [Home] Menüanzeige und drücken Sie dann die ` OK oder die 9 Taste, um die Menüelementanzeige zu öffnen. 3 • Gehen Sie zu den Einstellungen der gewünschten Funktion. • Wenn Ihnen während der Durchführung einer Einstellung ein Fehler unterläuft, drücken Sie die 0 oder F1 (BACK) -Taste, um zur vorhergehenden Anzeige zurückzukehren. 4 Drücken Sie + oder − Taste, um die Einstellung zu ändern und drücken Sie dann die ` OK-Taste, um die Einstellung zu bestätigen. Menüeinstellungsmethode Im Menü auf der [Home] Menüanzeige können folgende Einstellungen erfolgen: [Rec Menu], [Play Menu], [LCD/Sound Menu] und [System Menu]. Vor der Aufzeichnung oder der Wiedergabe können Sie auf diesem Rekorder verschiedene Einstellungen durchführen. 2 Drücken Sie die + oder − Taste, um ein Menüelement auszuwählen, und drücken Sie dann die `OK oder die 9 Taste. • Sie werden über den Bildschirm informiert, dass die Einstellungen erfolgt sind. 5 Drücken Sie die F3 (HOME)-Taste zum Schließen des Menüs. DE 67 Menüeinstellungsmethode Vornehmen von Menüeinstellungen während der Aufzeichnungs-, Wiedergabe- und Stopp-Modi Während des Betriebs dieses Rekorders können Menüeinstellungen vorgenommen werden. Zusätzlich zu den Einstellungen im [Rec Menu] und [Play Menu] können während des Betriebs ebenso Einstellungen zur Dateiverwaltung im [File Menu] erfolgen. 3 Menüeinstellungsmethode 1 Drücken Sie die F3 (MENU) Taste, während der Rekorder aufzeichnet, wiedergibt, pausiert oder gestoppt wurde. • Gehen Sie zu den Einstellungen der gewünschten Funktion. • Wenn Ihnen während der Durchführung einer Einstellung ein Fehler unterläuft, drücken Sie die 0 oder F1 (BACK) -Taste, um zur vorhergehenden Anzeige zurückzukehren. 4 Drücken Sie + oder − Taste, um die Einstellung zu ändern und drücken Sie dann die `OK-Taste, um die Einstellung zu bestätigen. 2 Drücken Sie die + oder − Taste, um ein Menüelement auszuwählen, und drücken Sie dann die `OKoder die 9 Taste. 5 Drücken Sie die F3 (CLOSE)-Taste zum Schließen des Menüs. DE 68 3 Drücken Sie die + oder − Taste, um ein Einstellelement auszuwählen, und drücken Sie dann die `OKoder die 9 Taste. • Wenn Sie sich während der Aufnahme oder Wiedergabe in der Menüanzeige befinden, können Sie durch Drücken der F3 (CLOSE)-Taste wieder zum Wiedergabe-Bildschirm zurückkehren, ohne dass Aufnahme oder Wiedergabe unterbrochen werden. Menüeinstellungsmethode G Aufnahmemenü [Rec Menu] Mikro-Empfindl [Mic Sense] Die Mikrofonempfindlichkeit ist auf die Aufnahmeerfordernisse einstellbar. 1 Wählen Sie [Mic Sense] aus dem Menü auf dem [Rec Menu]. 2 Wählen Sie [High], [Middle] oder [Low]. Aufnahmemodus [Rec Mode] Der Rekorder kann im linearen PCM Format aufnehmen. Hochauflösende Klangaufnahmen bei hohen Sampling- und Bitraten in CD-Qualität oder besser möglich. Der Rekorder unterstützt auch MP3- und WMA-Formate. 1 Wählen Sie [Rec Mode] aus dem Menü auf dem [Rec Menu]. 2 Wählen Sie [PCM], [MP3] oder [WMA]. [PCM]: Die ist ein unkomprimiertes Audioformat, das für Musik-CDs und Ähnlichem benutzt wird. 3 Wählen Sie die Aufnahmerate. Wenn [PCM] markiert ist: [48kHz/16bit] oder [44,1kHz/16bit] Wenn [MP3] markiert ist: [320kbps] auf [128kbps] Wenn [WMA] markiert ist: [ST XQ], [ST HQ], [ST SP], [HQ], [SP], [LP] • Stellen zur klaren Aufnahme einer Besprechung oder eines Vortrags unter [Aufnahmemodus] etwas Anderes als [LP] ein. • Wenn ein externes monaurales Mikrofon verwendet wird, während [Rec Mode] auf Stereoaufnahme steht, wird der Ton nur auf dem linken Kanal (L) aufgenommen. Festlegung einer Methode zur Einstellung des Aufnahmepegels [Rec Level] 3 Menüeinstellungsmethode [High]: Höchste Aufnahmeempfindlichkeit; geeignet für Veranstaltungen mit großem Publikum und Tonaufzeichnung aus großer Entfernung bzw. bei geringer Lautstärke. [Middle]: Geeignet für Tonaufzeichnung bei Konferenzen und Seminaren mit geringer Teilnehmerzahl. [Low]: Niedrigste Aufnahmeempfindlichkeit; geeignet zum Diktieren. • Falls Sie die Stimme eines Sprechers klar aufnehmen möchten, stellen Sie [Mic Sense] auf [Low] halten Sie das im Rekorder eingebaute Mikrofon vor der Aufnahme nah an den Mund des Sprechers (5-10 cm). [MP3]: MPEG ist der von einer Arbeitsgruppe der ISO (International Organizatin for Standardization) definierte internationale Standard. [WMA]: Dies ist eine vor dem Microsoft Corporation in den USA entwickelte Methode zur Audiokomprimierung. Man kann das Gerät so einstellen, dass der Aufnahmepegel automatisch oder manuell eingestellt wird. 1 Wählen Sie [Rec Level] aus dem Menü auf dem [Rec Menu]. 2 Wählen Sie [Manual] oder [Auto]. [Manual]: Die Aufnahme wird mit der manuellen Einstellung des Aufnahmepegels durchgeführt. [Auto]: Die Aufnahme wird mit der automatischen Einstellung des Aufnahmepegels durchgeführt. Dies ist nützlich, wenn Sie sofort mit der Aufnahme beginnen wollen. DE 69 Menüeinstellungsmethode Einstellung des Aufnahmepegels: 1 Drücken Sie die Taste 9 oder 0, während der Rekorder aufnimmt oder die Aufnahme pausiert ist, um den Aufnahmepegel einzustellen. 3 Menüeinstellungsmethode DE 70 • Der Aufnahmepegel wird automatisch eingestellt, wenn der Aufnahmepegel auf [Auto] steht. Stellen Sie den Aufnahmepegel auf [Manual], um die Aufnahmepegel-Einstellfunktion zu verwenden. • Wird das Gerät auf [Manual] geschaltet, ist die Limiter-Funktion (Ein Limiter oder Begrenzer ist ein dynamikbearbeitendes Effektgerät, das den Ausgangspegel (Amplitude der Spannung des Audiosignals) auf einen bestimmten Wert herunterregelt) deaktiviert. Während [OVER] angezeigt ist, wird verzerrter Ton aufgenommen. Passen Sie den Aufnahmepegel an, damit [OVER] nicht angezeigt wird. Wenn die Soundverzerrungen sogar dann nicht verschwinden, nachdem der Aufnahmepegel reguliert wurde, ändern Sie die Einstellung der MikrofonEmpfindlichkeit (☞ S. 69) und regulieren Sie den Aufnahmepegel erneut. • [OVER] kann auch dann angezeigt werden, wenn die Anzeige des Aufnahmepegels den rechten Anschlag nicht erreicht oder sogar darüber hinausgeht. • Die Eingabe eines sehr lauten Tons könnte auch dann Rauschen hervorrufen, wenn der Aufnahmepegel auf [Auto] steht. • Der Pegel kann von [01] bis [16] eingestellt werden. Je höher die Zahl, desto höher der Pegel und desto größer die Anzeigeposition auf dem Pegelmesser. Zoom-Mikrofon [Zoom Mic] Die Richtmikrofon-Funktion nutzt DiMAGICs (DiMAGIC Co., Ltd.) DiMAGIC Virtual Microphone (DVM) Technologie. DVM ist ein Audioerfassungs-System, welches Ihnen erlaubt, Klänge aus allen Richtungen zu erfassen und aufzunehmen. DVM steht in Sachen Stereoaufnahmen bis hin zu hochsensibler Richtungsaufnahme für den neuesten Stand der Technik bei RichtungsMethoden, die es Ihnen ermöglichen, auf ein einziges exklusives Mikrofon umzuschalten. 1 Wählen Sie [Zoom Mic] aus dem Menü auf dem [Rec Menu]. 2 Wählen Sie [Zoom], [Narrow], [Wide] oder [Off]. [Zoom]: Monaurale Aufnahme, mit der Sie stark gerichtete Klangquellen aufnehmen können. [Narrow]: Aufnahme einer gerichteten StereoKlangquelle. [Wide]: Aufnahme einer breiten Klangquelle. [Off]: Deaktiviert diese Funktion. Über die Zoom-Mikrofon-Funktion: Richtwirkung (hoch) Richtwirkung (niedrig) Schallaufnahme (schmal) Schallaufnahme (breit) Menüeinstellungsmethode Low Cut Filter [Low Cut Filter] Der Rekorder verfügt über eine Low Cut-Filterfunktion, damit die niedrigen Frequenzen minimiert und Stimmen klarer aufgezeichnet werden. Diese Funktion kann die Betriebsgeräusche von Klimaanlagen, Projektoren und anderen vergleichbaren Rauschquellen reduzieren. 1 Wählen Sie [Low Cut Filter] aus dem Menü auf dem [Rec Menu]. 2 Wählen Sie [On] oder [Off]. VCVA [VCVA] Sobald das Mikrofon Geräusche einer bestimmten Lautstärke (Auslösepegel) erfasst, beginnt automatisch die VCVAAufnahme und stoppt wieder, sobald die Lautstärke unter den Auslösepegel sinkt. Diese besonders für Daueraufnahmen nützliche Funktion spart nicht nur Speicherplatz durch Stoppen der Aufnahme, wenn kein Ton ausgegeben wird, sondern sorgt auch für eine effizientere Wiedergabe. 1 Wählen Sie [VCVA] aus dem Menü auf dem [Rec Menu]. 2 Wählen Sie [On]oder [Off]. [On]: Aktiviert die VCVA-Funktion. Aufnahme im VCVA-Modus. [Off]: Deaktiviert diese Funktion. Aufnahme wird im normalen Modus fortgesetzt. • Falls hohe Umgebungsgeräusche herrschen, kann die Auslösesensibilität des VCVA an die Aufnahmeumstände angepasst werden. 1 Drücken Sie die REC-Taste zum Starten der Aufnahme. • Ist die Lautstärke niedriger als der voreingestellte Auslösepegel, setzt die Aufnahme automatisch nach ca. 1 Sekunde aus, und die Anzeige [Standby] blinkt auf dem Display. Die LED-Anzeigelampe leuchtet beim Aufnahmestart und blinkt während der Aufnahmepausen. 2 Stellen Sie mit der 9- oder 0-Taste den Pegel zum Starten/ Stoppen der Aufnahme ein. a b a Pegelmesser (variiert entsprechend der aufgenommenen Lautstärke.) b Startpegel (bewegt sich nach rechts/links, entsprechend dem eingestellten Pegel.) • Der Auslösepegel kann auf 23 verschiedene Werte eingestellt werden ([-1]~[-42]). • Je höher der Wert, desto höher die Mikrofonempfindlichkeit. In der höchsten Einstellung genügt ein ganz leises Geräusch, um die Aufnahme zu starten. • Drücken Sie die F1 Taste, um den Aufnahmepegel (☞ S. 69) während der VCVA-Aufnahme zu ändern. Der Aufnahmepegel kann reguliert werden. 3 Menüeinstellungsmethode [On]: Aktiviert die Low Cut-Filter-Funktion. [Off]: Deaktiviert diese Funktion. Einstellen des Pegels zum Starten/ Stoppen der Aufnahme: DE 71 Menüeinstellungsmethode • Der Auslösepegel für Start/Stopp richtet sich außerdem auch nach der gewählten Mikrofonempfindlichkeit (☞ S. 69). • Falls der Auslösepegel nicht innerhalb von 2 Sekunden reguliert wird, kehrt die Anzeige zurück zur vorherigen. • Im Interesse gelungener Aufnahmen empfehlen sich Testaufnahmen mit verschiedenen Auslösepegeln. VCVA Standby Monitor-Einstellung: 3 Menüeinstellungsmethode Wenn [Standby] in den Menüeinstellungen auf [On] steht, wird die Aufnahme nicht aus dem Ohrhörer ausgegeben, während man im VCVA Standby-Modus ist. Wenn Sie Ihre Aufnahme mit angeschlossenem Ohrhörer überwachen, merken Sie, ob VCVA gestartet ist, indem Sie prüfen, ob Audio ausgegeben wird. [On]: Aktiviert die Standby Monitor-Funktion. [Off]: Deaktiviert diese Funktion. Aufnahmesit. [Rec Scene] Timer Aufnahme [Timer Rec] Siehe „Timer-Aufnahme [Timer Rec]“ (☞ S. 85). 72 Die Namen der [Folder A] bis [Folder E] können zur Tonaufzeichnung durch Vorgabenamen in der Vorlage ersetzt werden. 1 Wählen Sie [Folder Name] aus dem Menü auf dem [Rec Menu]. 2 Drücken Sie die + oder − Taste, um den Ordnernamen auszuwählen, den Sie ändern möchten, und drücken Sie dann die `OK- oder die 9 Taste. 3 Drücken Sie die + oder − Taste, um den Ordnernamen auszuwählen, den Sie in der Vorlage ändern möchten, und drücken Sie dann die `OK-Taste. Template lista: Übernahme eines Ordnernamens aus der Voreinstellung. Siehe „Einstellen der Aufnahmesituation [Rec Scene]“ (☞ S. 84). DE Ändern von Ordnernamen [Folder Name] In dieser Einstellung kann die Sprachsteuerungsfunktion genutzt werden (☞ S. 118) (Für DM-5). Auto Zug Flugzeug Job Interview Geschäftsreise Konferenz Vorlesung Schulunterricht Memo Aufnahme Telefon Aufnahme Lektion Konversation Hobby Fremdsprache Musik Event Ordner A Ordner B Ordner C Ordner D Ordner E Menüeinstellungsmethode G Wiedergabemenü [Play Menu] Rauschunterdr. [Noise Cancel] Falls eine Tonaufnahme aufgrund von Umgebungsgeräuschen schwer verständlich ist, regulieren Sie den Pegel der Rauschunterdrückung. 1 Wählen Sie [Noise Cancel] aus dem Menü auf dem [Play Menu]. 2 Wählen Sie [High], [Low] oder [Off]. EUPHONY [EUPHONY] Dieser Rekorder ist mit „EUPHONY MOBILE“ ausgestattet, die neueste Entwicklung in Klangsystemen, die Bandbreitenkorrektur, Erweiterungstechnologie und Bearbeitungstechnologie für virtuelle akustische Quellen liefert. Zusätzlich zu dem erzeugten Gefühl von Natürlichkeit und Weiträumigkeit, ist der Rekorder mit einer außergewöhnlichen Funktion ausgestattet, durch die sich Zuhörer weniger eingeengt fühlen und auch nach längerem Hören keine Müdigkeit oder Langeweile empfinden. Pegeleinstellungen der [EUPHONY] Einstellungen können je nach Präferenzen in vier Stadien gesetzt werden. 3 Sprachfilter [Voice Filter] Der Rekorder hat eine Sprachfilter-Funktion zur Unterdrückung niedriger und hoher Frequenzen bei normaler, schneller oder langsamer Wiedergabe und ermöglicht so eine klare Tonwiedergabe. 1 Wählen Sie [Voice Filter] aus dem Menü auf dem [Play Menu]. 2 Wählen Sie [On] oder [Off]. Menüeinstellungsmethode [High] [Low]: Aktiviert die RauschunterdrückungFunktion. Zur besseren Tonqualität wird das Rauschen in der Datei bei der Wiedergabe reduziert. [Off]: Deaktiviert diese Funktion. [Power]: Dieser Modus richtet sich eher auf tiefere Klangregister. [Wide]: Diese Einstellung bewirkt ein Gefühl der Weite. [Natural]: Deaktiviert diese Funktion. Wählen Sie dieses wenn die Klänge im Originalklang wiedergegeben werden sollen. [Off]: Deaktiviert diese Funktion. [On]: Aktiviert die Sprachfilter-Funktion. [Off]: Deaktiviert diese Funktion. 1 Wählen Sie [EUPHONY] aus dem Menü auf dem [Play Menu]. 2 Wählen Sie [Power], [Wide], [Natural] oder [Off]. DE 73 Menüeinstellungsmethode Wiederholen [Repeat] Die Einstellungen für die wiederholte Wiedergabe können wie gewünscht vorgenommen werden. 1 Wählen Sie [Repeat] aus dem Menü auf dem [Play Menu]. 2 Wählen Sie [1 File], [List] oder [Off]. 3 Menüeinstellungsmethode [1 File]: Eine einzelne Datei wird wiederholt wiedergegeben. [List]: Die angezeigte Dateiliste wird wiederholt wiedergegeben. [Off]: Deaktivierung dieser Funktion. 1 Wählen Sie [Random] aus dem Menü auf dem [Play Menu]. 2 Wählen Sie [On] oder [Off]. [On]: Ermöglicht die ZufallswiedergabeFunktion. [Off]: Deaktivierung dieser Funktion. Vornehmen von Einstellungen für Fn-Tasten: Diese Funktion kann durchgeführt werden, wenn die [Ra n d o m] Funktion einer Fn Taste (F1 oder F2) zugewiesen wurde (☞ S. 78). Diese Funktion kann durchgeführt w e r d e n , w e n n d i e [ R e p e a t] Funktion einer Fn Taste (F1 oder F2) zugewiesen wurde (☞ S. 78). 1 Drücken Sie die Fn (RDM)-Taste. • Jedes Mal, wenn die Fn (RPT) Taste gedrückt wird, wechselt die Anzeige zwischen [d] und [e]. 74 Die angezeigte Dateiliste wird wiederholt wiedergegeben. Vornehmen von Einstellungen für Fn-Tasten: 1 Drücken Sie die Fn (RPT)-Taste. DE Zufällig [Random] • Wenn die Fn (RDM) Taste gedrückt wird, wird [f] angezeigt und eine zufällige Wiedergabe wird ermöglicht. Menüeinstellungsmethode Wiedergabeges. [Play Speed] Die Wiedergabegeschwindigkeit der Datei lässt sich auf zwischen [50%]-fach und [600%]-fach einstellen. Stellen Sie die Geschwindigkeit je nach Bedarf ein, z. B. um den Gesprächsinhalt einer Konferenz schnell durchzugehen oder Bereiche einer Fremdsprachenlektion langsam zu wiederholen, die Sie nicht verstanden haben. 1 Wählen Sie [Play Speed] aus dem Menü auf dem [Play Menu]. 2 Stellen Sie die Wiedergabegeschwindigkeit ein. [50%] bis [600%] Diese Funktion kann durchgeführt werden, wenn die [Play Speed] Funktion einer Fn Taste (F1 oder F2) zugewiesen wurde (☞ S. 78). 1 Drücken Sie die Fn (SPD)-Taste. 2 Drücken Sie die + oder − Taste, um eine Geschwindigkeitseinstellung zu bestimmen, und drücken Sie dann die `OK-Taste. • Auch bei Wiedergabestopp bleibt die geänderte Wiedergabegeschwindigkeit erhalten. Die nächste Wiedergabe erfolgt mit dieser Geschwindigkeit. Beschränkungen der Wiedergabe in doppelter Geschwindigkeit: In Abhängigkeit vor dem Abtastfrequenz und der Bitrate der abzuspielenden Datei könnte kein normaler Betrieb verfügbar sein. Reduzieren Sie in solch einem Fall die Geschwindigkeit der schnellen Wiedergabe. • Wenn [Play Speed] in den Einstellungen [Fn. setting] zugeordnet wurde (☞ S. 78), verwenden Sie die zugewiesene Taste, um zur Einstellanzeige [Play Speed] zu gelangen. • Die Einstellung [Speed] in den Einstellungen [Voice Guide] (☞ S. 90) ist während der Dateiwiedergabe deaktiviert. 1 Wählen Sie [Skip Space] aus dem Menü auf dem [Play Menu]. 2 Wählen Sie [Forward Skip] oder [Reverse Skip]. 3 Stellen Sie den Skip-Abstand ein. Wenn [Forward Skip] markiert ist: • Die Wiedergabe beginnt, nachdem im festgelegten Intervall nach vorn gesprungen wurde. [File Skip] [10sec. Skip] [30sec. Skip] [1min. Skip] [5min. Skip] [10min. Skip] Wenn [Reverse Skip] markiert ist: • Die Wiedergabe beginnt, nachdem im festgelegten Intervall zurückgesprungen wurde. [File Skip] [1sec. Skip] bis [5sec. Skip] [10sec. Skip] [30sec. Skip] [1min. Skip] [5min. Skip] [10min. Skip] 3 Menüeinstellungsmethode Vornehmen von Einstellungen für Fn-Tasten: Springinterv. [Skip Space] Diese Funktion erlaubt Ihnen das Springen in einer Wiedergabedatei vorwärts (Vorlauf) oder rückwärts (Rücklauf) für eine bestimmte Zeit. Diese Funktion ist komfortabel für schnelles Springen zu einer anderen Wiedergabeposition oder wiederholtes Abspielen von kurzen Passagen. Vor-/Zurück- Skip Playback: 1 Drücken Sie die `OK-Taste zum Starten der Wiedergabe. 2 Drücken Sie die 9 oder 0 Taste. • Der Rekorder springt das eingestellte Intervall vorwärts (Vorlauf) oder rückwärts (Rücklauf) und beginnt mit der Wiedergabe. • Befindet sich vor dem Intervallende eine Index-oder Start/Stopp-Marke, so springt der Rekorder bis zu der entsprechenden Position vorwärts/rückwärts. Wiedergabesit. [Play Scene] Siehe „Einstellen der Wiedergabesituation [Play Scene]“ (☞ S. 88). DE 75 Menüeinstellungsmethode G DisplayTonmenü [LCD/Sound Menu] Beleuchtung [Backlight] Die Displaybeleuchtung des Rekorders wird nach Drücken einer Taste jeweils 10 Sekunden (Werkseitige Einstellung) lang eingeschaltet. Sie können wählen, ob das Display beleuchtet sein soll. 1 Wählen Sie [Backlight] aus dem Menü auf dem [LCD/Sound Menu]. 3 2 Wählen Sie [Lighting Time], [Dim light Time] oder [Brightness]. Menüeinstellungsmethode Wenn [Lighting Time] markiert ist: [5 seconds] [10 seconds] [30 seconds] [1minute] [Always On] Wenn [Dim light Time] markiert ist: [30 seconds] [1minute] [2minutes] [5minutes] [Always On] Wenn [Brightness] markiert ist: Regulieren Sie die Einstellung zwischen [01] und [03]. 3 Drücken Sie + oder − Taste, um die Einstellung zu ändern und drücken Sie dann die `OK-Taste, um die Einstellung zu bestätigen. Signale [Beep] Durch einen Ton bestätigt der Rekorder die Betätigung von Bedienelementen und warnt vor Fehlern. Der Systemton lässt sich ausschalten. 1 Wählen Sie [Beep] aus dem Menü auf dem [LCD/Sound Menu]. 2 Wählen Sie die SignaltonLautstärke aus. • Regulieren Sie die Einstellung zwischen [05] und [00]. Sprache(Lang) [Language(Lang)] Sie können bei diesem Rekorder die Sprache für die Anzeigen im Display auswählen. 1 Wählen Sie [Language] aus dem Menü auf dem [LCD/Sound Menu]. 2 Stellen Sie die Sprache ein. [English] [Français] [Deutsch] [Italiano] [Español] [Русский] [Svenska] [Polski] [Čeština] [Danske] [Nederlandse]: • Die wählbaren Sprache unterscheidet sich je nach Region. Sprachausgabe [Voice Guide] LED [LED] Der Rekorder ist so einstellbar, dass die LEDAnzeigelampe nicht aufleuchtet. 1 Wählen Sie [LED] aus dem Menü auf dem [LCD/Sound Menu]. Siehe „Sprachausgabe [Voice Guide]“ (☞ S. 89). Alarm-Wiedergabefunktion [Alarm] Siehe „Alarm-Wiedergabefunktion [Alarm]“ (☞ S. 91). 2 Wählen Sie [On] oder [Off]. [On]: LED-Kontrollleuchte ist aktiviert. [Off]: LED-Kontrollleuchte ist deaktiviert. DE 76 Barrierefreiheit [Accessibility] (Für DM-5) Mit dieser Funktion kann die Struktur der Elemente des [Home]-Menüs entsprechend Ihrem Verwendungszweck angepasst werden. Dies ist nützlich, wenn häufig die Funktionen [DAISY] und [Text Speech] ver wendet werden. Menüeinstellungsmethode G Dateimenü [File Menu] Schlüsselwort [Keyword] Von diesem Rekorder aufgezeichnete Sprachdateien können zu Dateiverwaltungszwecken über ein Schlüsselwort indiziert werden. Dateilisten können durch Suchen nach der SchlüsselwortDatei erzeugt werden (☞ S. 57). 1 Wählen Sie die Datei aus, die Sie über ein Schlüsselwort indizieren wollen (☞ S. 55 bis S. 61). 2 Wählen Sie [Keyword] aus dem Menü auf dem [File Menu]. 3 Drücken Sie die + oder − Taste, um das gewünschte Schlüsselwort auszuwählen, und drücken Sie dann die `OK-Taste. Schlüsselwortliste: Einstellen eines Schlüsselworts in der voreingestellten Vorlage. Auto Zug Flugzeug Job Interview Geschäftsreise Konferenz Vorlesung Schulunterricht Memo Aufnahme Telefon Aufnahme Konversation Hobby Lektion Fremdsprache Musik Event 3 Löschen geschützt [Erase Lock] Durch das Sperren des Zugriffs auf Dateien werden wichtige Daten vor versehentlichem Löschen geschützt. Gesperrte Dateien bleiben beim Löschen aller Dateien in einem Ordner unberührt (☞ S. 64). 1 Wählen Sie die Datei aus, die Sie mit einer Dateisperre versehen wollen (☞ S. 55 bis S. 61). 2 Wählen Sie [Erase Lock] aus dem Menü auf dem [File Menu]. Menüeinstellungsmethode Wenn [Accessibility] auf [On] gesetzt wurde, wird die Dateiauswahl erleichtert. Wenn Sie im [Home]-Menü eine der Wiedergabefunktionen (Recorder, Music, DAISY, Text Speech) wählen, wird die zuletzt wiedergegebene Datei automatisch abgespielt. Die Wiedergabe beginnt, wenn Sie auf die `OK-Taste drücken. [Off]: Recorder/Music/Podcast/Audiobooks/ Picture/Audio Diary/Preferences [On]: Recorder/Music/DAISY/Text Speech/ Audio Diary/Preferences • Wenn die Option [Accessibility] auf [On] gesetzt wurde, können die Funktionen [Podcast] und [Pictures] nicht verwendet werden. Um diese Funktionen verwenden zu können, muss [Accessibility] auf [Off] gesetzt werden. • Wenn die Option [Accessibility] auf [On] gesetzt wurde, wird die FortsetzenFunktion aktiviert. Der Rekorder „merkt“ sich die zuletzt wiedergegebene Datei und die letzte Stopp-Position, selbst wenn das Gerät ausgeschaltet wird. 3 Wählen Sie [On] oder [Off]. [On]: Zugriff auf Datei ist gesperrt und somit kann sie nicht gelöscht werden. [Off]: Dateisperre ist aufgehoben und Datei kann wieder gelöscht werden. Schieb/Kopier [File Move/Copy] Siehe „Dateien Verschieben/Kopieren [File Move/Copy]“ (☞ S. 95). Datei teilen [File Divide] Siehe „Dateien teilen [File Divide]“ (☞ S. 97). DE 77 Menüeinstellungsmethode Eigenschaft [Property] Informationen über Dateien und Ordner können über die Displayanzeige bestätigt werden. 1 Wählen Sie die Datei oder den Ordner mit den Informationen aus, die Sie vorab ansehen wollen (☞ S. 55 bis S. 61). 2 Wählen Sie [Property] aus dem Menü auf dem [File Menu]. 3 3 Einstellen der Eigenschaften. Menüeinstellungsmethode Wenn eine Datei markiert ist: [Name] (Dateiname), [Date] (Zeitstempel), [Size] (Dateigröße), [Bit Rate]*1 (Dateiformat) [Artist]*2 (Interpretenname) und [Album]*2 (Albumname) erscheinen auf dem Display. *1 Wenn eine lineare PCM-Formatdatei gewählt ist, erscheint auf dem Feld [Bit Rate] die Abtastfrequenz und die Bitrate. *2 Enthält eine Datei keine Registerinformationen, [UNKNOWN_ ARTIST], [UNKNOWN_ALBUM] erscheinen auf dem Display. Wenn ein Ordner markiert ist: [Name] (Dateiname), [Folder] (Ordnernummer) und [File]* (Dateinummer) erscheinen auf dem Display. * Dateien, die nicht von diesem Rekorder erkannt werden können, werden nicht in die Dateienzahl einbezogen. • Wählen Sie die Dateien für die Sie eine Vorabbestätigung bekommen möchten, bevor Sie Menüeinträge einstellen. DE 78 G Systemmenü [System Menu] Einstellung der Funktionstasten [Fn. setting] Die Fn Tasten (F1 und F2) dieses Rekorders können entsprechend Ihrer Bedürfnisse zugewiesen werden. Die zugewiesenen Tasten können während Aufzeichnung und Wiedergabe bedient werden. 1 Wählen Sie [Fn. setting] aus dem Menü auf dem [System Menu]. 2 Wählen Sie [F1] oder [F2]. • Sie können die Einstellungen individuell anpassen. Fn-Tasten-Liste: Einstellen einer Funktionstaste in der voreingestellten Vorlage. Off Play Speed Erase Repeat INDEX DISPLAY Random A-B LIST 3 Drücken Sie die + oder − Taste, um ein Element auszuwählen, das Sie zuweisen wollen, und drücken Sie dann die `OK-Taste. • Wiederholen Sie Schritte 2 und 3, um weitere Funktionstasten zu registrieren. Speicher ausw. [Memory Select] Wenn eine microSD-Karte eingesteckt wird, können Sie wählen, ob Sie den eingebauten Speicher oder die microSD-Karte benutzen (☞ S. 32). 1 Wählen Sie [Memory Select] aus dem Menü auf dem [System Menu]. 2 Wählen Sie [Built-in] oder [microSD]. Menüeinstellungsmethode System-Standby [System Standby] Im System-Standby-Modus können Sie das Display ausschalten, ohne den Rekorder komplett abzuschalten, wenn Sie ihn für eine Weile nicht benutzen. 1 Wählen Sie [System Standby] aus dem Menü auf dem [System Menu]. 2 Wählen Sie [5minutes], [10minutes], [30minutes], [1hour], [2hours], [3hours] oder [Off]. [5minutes] [10minutes] [30minutes] [1hour] [2hours] [3hours]: Stellen Sie den Zeitraum für die automatische Stromabschaltung ein. [Off]: Deaktiviert diese Funktion. 2 Wählen Sie [On] oder [Off]. • Um den System-Standby-Modus zu verlassen, schieben Sie den POWER/HOLD-Schalter in die Position [On]. Der Rekorder kehrt im Handumdrehen aus dem Standby-Modus zurück. Hinweise • Im Standby-Modus verbraucht der Rekorder Batteriestrom, also beachten Sie die verbleibende Batterieleistung. • Wenn [Auto Power Off] nicht auf [Off] gesetzt und [System Standby] auf [On] gesetzt ist, wechselt der Rekorder automatisch in den System-Standby-Modus, wenn die unter [Auto Power Off] eingestellte Zeit verstrichen ist. • Der System-Standby-Modus gilt für die Dauer von maximal 24 Stunden. Ist diese maximale Dauer erreicht, schaltet sich der Rekorder automatisch ab. Automatische Stromabschaltung [Auto Power Off] Falls der eingeschaltete Rekorder über 10 Minuten (Werkseitige Einstellung) angehalten oder nicht genutzt wird, schaltet sich das Gerät von selbst aus. 1 Wählen Sie [Auto Power Off] aus dem Menü auf dem [System Menu]. Zeit & Datum [Time & Date] Siehe „Einstellung von Uhrzeit und Datum [Time & Date]“ (☞ S. 30). USB-Einstellungen [USB Settings] Siehe „Ändern der USB Klasse [USB Einstell.]“ (☞ S. 98). Setzt die Einstellungen [Reset Settings] 3 Menüeinstellungsmethode [On]: System-Standby wird aktiviert. [Off]: Deaktivierung dieser Funktion. Dieses setzt die Funktionen auf ihre Ausgangswerte (Fabrikwerte) zurück. 1 Wählen Sie [Reset Settings] aus dem Menü auf dem [System Menu]. 2 Drücken Sie + und wählen Sie [Start], drücken Sie dann die `OK-Taste. [Start]: Setzt die Einstellungen auf die Ausgangswerte zurück. [Cancel]: Bringt Sie zurück zum [System Menu]. DE 79 Menüeinstellungsmethode Menüeinstellungen nach der Rücksetzung (Ausgangswerte): Rec Menu: 3 [Mic Sense] [Rec Mode] [WMA] [Rec Level] [Zoom Mic] [Low Cut Filter] [VCVA] [On/Off] [Standby] [Rec Scene] [Timer Rec] [Folder Name] [Middle] [ST XQ] [Auto] [Off] [Off] [Off] [Off] [Off] [Off] [Initial setting] Menüeinstellungsmethode Play Menu: [Noise Cancel] [EUPHONY] [Voice Filter] [Repeat] [Random] [Play Speed] [Skip Space] [Forward Skip] [Reverse Skip] [Play Scene] [Off] [Off] [Off] [Off] [Off] [100] [File Skip] [File Skip] [Off] LCD/Sound Menu: [Backlight] [Lighting Time] [Dim light time] [Brightness] [LED] [Beep] [Language(Lang)] [Voice Guide] [Menu Guide] [File Guide] [Speed] [Volume] [Alarm] [Accessibility]*1 DE 80 [10seconds] [30seconds] [Level 02] [On] [Volume3] [English] [On] [On] [100] [Volume 3] [Off] [Off] System Menu: [Fn. setting] [F1] [F2] [Memory Select] [System Standby] [Auto Power Off] [USB Settings] [USB Connect] [USB Class] [LIST] [INDEX] [Built-in] [Off] [10minutes] [PC] [Storage] Book Menu (Daisy Menu)*2 (Text Speech Menu)*2: [Skip Mode] [Characters] [Text Language] [Section] [ANSI] [English] *1 Für DM-5 *2 Wenn [Accessibility] auf [On] gesetzt wurd (Für DM-5). Hinweis • Nach dem Zurücksetzen bleiben die Zeiteinstellungen und Dateinummern vor der Rückstellung erhalten und werden nicht auf die Fabrikwerte zurückgesetzt. Menüeinstellungsmethode Formatieren [Format] Siehe „Formatierung des Rekorders [Format]“ (☞ S. 99). Speicher-Info [Memory Info.] System-Info [System Info.] Die Kenndaten des Rekorders lassen sich auf dem Menüdisplay anzeigen und überprüfen. [Model] (Modellname) , [Version] (Systemversion) und [Serial No.] (Seriennummer) wird angezeigt. Für DAISY-Inhalte, die im Ordner [DAISY] g e s p e i c h e r t s i n d , kö n n e n Si e d i e z u überspringenden Intervalle festlegen. Für Textdateien, die im Order [TEXT] gespeichert sind, können Sie die Zeichenkodierung und die Spracheinstellungen ändern. • Wenn die Option [Accessibility] (☞ S. 76) auf [On] gesetzt ist, wird [Book Menu] unter [Daisy Menu] und [Text Speech Menu] neu strukturiert (Für DM-5). Überspringen-Modus [Skip Mode] DAISY-Inhalte sind in bestimmte Einheiten unterteilt, z. B. Kapitel, Abschnitte, Absätze, Seiten usw. Sie können schnell von einer Einheit zur nächsten springen. Neben den Kapiteln, Abschnitten, Absätzen und Seiten gehören zu den überspringbaren Einheiten außerdem Gruppen, Sätze und Lesezeichen. Sie können den gewünschten Überspringen-Modus wählen und an die Wiedergabemethode für die Inhaltsdatei anpassen. 1 Wählen Sie [Home] in der [Audiobooks] Menüanzeige und drücken dann die `OK- oder die 9 Taste. 3 Menüeinstellungsmethode Die verbleibende Aufnahmekapazität und die gesamte Speicherkapazität der Aufnahmemedien erscheinen in der Menüanzeige. • Wenn keine microSD-Karte eingeschoben wird, erscheint nur die Information über den eingebauten Speicher. • Der Laufwerksbereich der Verwaltungsdateien, die auch der Rekorder nutzt, wird zum verbleibenden Speicherbereich der Aufnahmemedien dazugezählt. Speziell für microSDKarten, wird zusätzlich zu diesem Verwaltungsbereich auch der Verwaltungsbereich für die microSDKarte hinzugezählt. Durch diesen Umstand ist die angezeigte verbleibende Kapazität kleiner als die angezeigte Gesamtkapazität, dies liegt aber im normalen Bereich. G Buchmenü [Book Menu] • Wenn die Option [Accessibility] auf [On] gesetzt ist, wählen Sie [DAISY]. 2 Drücken Sie in der Bücherlistenanzeige die F3 (MENU)-Taste. • Wenn die Option [Accessibility] auf [On] gesetzt ist, drücken Sie die F3 (Menu)-Taste in der Dateianzeige. 3 Drücken Sie die + oder − Taste, um [Book Menu] auszuwählen, und drücken Sie dann die `OK oder 9-Taste. Wenn die Option [Accessibility] auf [On] gesetzt ist, wählen Sie [Daisy Menu]. DE 81 Menüeinstellungsmethode 4 Drücken Sie die + oder − Taste, um [Skip Mode] auszuwählen, und drücken Sie dann die `OK oder 9-Taste. 5 Wählen Sie [Section], [Group], [Page], [Sentence], [Phrase] oder [Bookmark]. Wenn [Section] markiert ist: [Level 1] [Level 2] [Level 3] [Level 4] [Level 5] [Level 6] Liste der Überspringen-Modi: 3 Menüeinstellungsmethode [Section] (Level 1~6) [Group] [Page] [Sentence] [Phrase] [Bookmark] DE 82 Gibt die Kapitel, Abschnitte, Absätze usw. für DAISY-Inhalte an. Beispiel: [Level 1] ist äquivalent zu Kapiteln, [Level 2] entspricht Abschnitten und [Level 3] ist äquivalent zu Absätzen. Ein Teil innerhalb eines Abschnitts wird als „Gruppe“ bezeichnet. Gruppen werden manchmal für den Anfang und das Ende von Diagrammerläuterungen festgelegt. Entspricht einer Seite eines Buches. Beim lauten Vorlesen eines Textes wird nach dem Satzzeichen zwischen Sätzen ein Luftholintervall erstellt. Der Audioinhalt zwischen diesem und dem nächsten Intervall wird als „Satz“ bezeichnet. Der Rekorder überspringt ein Wort, eine Phrase oder einen Ausdruck. Markiert eine Stelle, an der eine Indexmarkierung (ein Lesezeichen) gesetzt ist. Hinweis • In Abhängigkeit von den DAISYInhalten kann es vorkommen, dass für ein bestimmtes trennendes Intervall keine entsprechende Stelle in der Datei gefunden wird. Zeichenkodierung [Characters] Sie können die Einstellungen für das Anzeigezeichen so anpassen, dass es der Zeichenkodierung der im Ordner [TEXT] gespeicherten Textdatei entspricht. Ändern Sie bei Bedarf die Zeichenkodierung, damit der Rekorder die in unterschiedlichen Umgebungen erstellte Textdatei vorliest. 1 Wählen Sie [Home] in der [Audiobooks] Menüanzeige und drücken dann die `OK- oder die 9 Taste. • Wenn die Option [Accessibility] (☞ S. 76) auf [On] gesetzt ist, wählen Sie [Text Speech]. 2 Drücken Sie in der Bücherlistenanzeige die F3 (MENU)-Taste. • Wenn die Option [Accessibility] auf [On] gesetzt ist, drücken Sie die F3 (Menu)-Taste in der Dateianzeige. 3 Drücken Sie die + oder − Taste, um [Book Menu] auszuwählen, und drücken Sie dann die `OK oder 9-Taste. • Wenn die Option [Accessibility] auf [On] gesetzt ist, wählen Sie [Text Speech Menu]. 4 Drücken Sie die + oder − Taste, um [Characters] auszuwählen, und drücken Sie dann die `OK oder 9-Taste. 5 Wählen Sie [ANSI], [UTF-8] oder [UTF-16]. Menüeinstellungsmethode Textsprache [Text Language] Sie können die Sprache zum Vorlesen der Textdateien ändern, die im Ordner [TEXT] gespeichert sind. 1 Wählen Sie [Home] in der [Audiobooks] Menüanzeige und drücken dann die `OK- oder die 9 Taste. • Wenn die Option [Accessibility] (☞ S. 76) auf [On] gesetzt ist, wählen Sie [Text Speech]. 2 Drücken Sie in der Bücherlistenanzeige die F3 (MENU)-Taste. 3 Drücken Sie die + oder − Taste, um [Book Menu] auszuwählen, und drücken Sie dann die `OK oder 9-Taste. • Wenn die Option [Accessibility] auf [On] gesetzt ist, wählen Sie [Text Speech Menu]. 4 Drücken Sie die + oder − Taste, um [Text Language] auszuwählen, und drücken Sie dann die `OK oder 9-Taste. 3 Menüeinstellungsmethode • Wenn die Option [Accessibility] auf [On] gesetzt ist, drücken Sie die F3 (Menu)-Taste in der Dateianzeige. Hinweise • Wenn die Einstellung für [LCD/Sound Menu] – [Voice Guide] (☞ S. 89) auf [On] gesetzt ist, können die Einstellungen für [Text Language] nicht geändert werden. Setzen Sie die Einstellung für [Voice Guide] auf [Off] und legen Sie dann die Einstellung für [Text Language] fest. • Wenn die Einstellung für [Voice Guide] (☞ S. 89) auf [On] gesetzt ist, ist die Sprache zum Vorlesen von Textdateien dieselbe wie die Sprache, die für die Sprachführung in [Text Language] eingestellt ist. 5 Stellen Sie die Sprache ein. [English] [Français] [Deutsch] [Italiano] [Español] [Русский] [Svenska] [Polski] [Čeština] [Danske] [Nederlandse]: DE 83 Menüeinstellungsmethode Einstellen der Aufnahmesituation [Rec Scene] Bei der Einstellung der Aufzeichnung kann aus [Dictation], [Conference], [Lecture] Vorlagen ausgewählt werden, um der Aufnahmesituation gerecht zu werden. Sie können auch eine Aufnahme-Einstellung Ihrer Wahl abspeichern. 1 Wählen Sie [Rec Scene] aus dem Menü [Rec Menu]. 3 • Details bezüglich der Eingabe von Menüeinstellungen finden Sie unter „Menüeinstellungsmethode“ (☞ S. 67). Menüeinstellungsmethode 2 Wählen Sie [Scene Select] oder [Scene Save]. Wenn [Scene Select] ausgewählt wird: 1 Drücken Sie die + oder – Taste, um die Aufnahmesituation auszuwählen, die Sie einstellen wollen. 2 Drücken Sie die `OK Taste, um die Auswahl abzuschließen. • Um die jeweiligen Einstellungen der Aufnahmesituation zu bestätigen, drücken Sie die + oder – Taste im [Scene Select] Bildschirm zur Auswahl des Objekts, das Sie bestätigen wollen, drücken Sie dann die 9 Taste, um dies im Einstellen der Bestätigung Bildschirm zu bestätigen. Drücken Sie die 0 Taste, um den Einstellen der Bestätigung Bildschirm zu beenden und zurück zum [Scene Select] Bildschirm zu gelangen. Wenn [Scene Save] ausgewählt wird: Sie können neben den [Rec Scene] Vorlagen, die im Rekorder zu finden sind, auch die Menüeinstellungen für eine Aufnahme abspeichern, welche Sie entsprechend Ihrer Wahl eingestellt haben. [Scene Save] kann während der Aufzeichnung nicht verwendet werden. Gehen Sie, während der Rekorder pausiert, in das Menü in der Menüanzeige [Home] und nehmen Sie dann diese Einstellung vor. 1 Drücken Sie die + oder – Taste, um die [User Setting] zu wählen, die Sie speichern wollen. 2 Drücken Sie die `OK Taste, um die Einstellungen abzuschließen. 3 Drücken Sie die F3 (HOME) Taste, um die Einstellung abzuschließen. Vorlage zum Einstellen einer Aufnahmesituation In [Scene Select], können Sie aus drei Vorlagen die geeignetste Aufnahmesituation auswählen. Die Aufnahmeeinstellungen für die jeweiligen Aufnahmesituationen sind wie folgt. Aufnahmeeinstellung DE 84 [Mic Sense] [Rec Mode] [Rec Level] [Zoom Mic] [Low Cut Filter] [VCVA] [Standby] Off Middle ST XQ Auto Off Off Off Off Aufnahmesituation Dictation Conference Low Middle HQ ST XQ Auto Auto Off Wide On On Off Off Off Off Lecture High ST XQ Auto Zoom On Off Off Menüeinstellungsmethode Timer-Aufnahme [Timer Rec] Die Timer-Aufnahme ist eine Funktion, um eine Aufnahme zu einer vorbestimmten Zeit durchzuführen. Bis zu drei Voreinstellungen (Preset 1 bis 3) lassen sich programmieren ([On/Off], [Day], [Start Time], [Stop Time], [Rec Mode], [Mic Sense], [Memory Select], [Folder], und [Keyword]). [On/Off] Einstellung: 1 Drücken Sie die Taste + oder – zur Wahl zwischen [On] und [Off]. 1 Wählen Sie [Timer Rec] aus dem Menü auf dem [Rec Menu]. • Details bezüglich der Eingabe von Menüeinstellungen finden Sie unter „Menüeinstellungsmethode“ (☞ S. 67). [Day] Einstellung: 1 Drücken Sie die + oder – Tasten, um aus [One Time], [Everyday], und [Every Week] auszuwählen. 3 Menüeinstellungsmethode 2 Drücken Sie die + oder − Taste, um eine voreingestellte Zahl auszuwählen, und drücken Sie dann die `OK- oder die 9 Taste. [On]: Die Einstellung wird aktiviert. [Off]: Die Einstellung wird nicht aktiviert. 2 Schließen Sie durch Drücken der `OKTaste die [On/Off] Einstellung ab. 3 Drücken Sie die + oder − Taste, um ein einzustellendes Element auszuwählen, und drücken Sie dann die `OK- oder die 9 Taste. • Wählen Sie die gewünschten Einstellparameter unter [On/Off], [Day], [Start Time], [Stop Time], [Rec Mode], [Mic Sense], [Memory Select],[Folder], und [Keyword]. [One Time]: Nimmt einmalig, zur eingestellten Zeit auf. [Everyday]: Nimmt täglich, zur eingestellten Zeit auf. [Every Week]: Für die Aufnahme zu einer vorgegebenen Zeit an einem bestimmten Wochentag. DE 85 Menüeinstellungsmethode Wählen Sie [Every Week] und drücken Sie die `OK Taste, um auf die Wahl von [Day] vorzuschalten. Mit Taste + oder – einen Wochentag wählen. 2 Schließen Sie durch Drücken der `OK Taste die [Day] Einstellung ab. 1Wählen Sie mit Taste + oder – einen Aufnahmemodus. 2Drücken Sie die `OK oder 9 Taste. [Start Time] und [Stop Time] Einstellung: In dieser Einstellung kann die Sprachsteuerungsfunktion genutzt werden (☞ S. 118) (Für DM-5). 3 Menüeinstellungsmethode 1 Drücken Sie die 9 oder 0 Taste, um „Stunde“ und „Minute“ in [Start Time] und „Stunde“ und „Minute“ in [Stop Time] auszuwählen. 2 Drücken Sie die + oder – Taste. 3 Schließen Sie durch Drücken der `OKTaste die [Start Time] and [Stop Time] Einstellung ab. DE 86 [Rec Mode] Einstellung: Die Timer-Aufnahme startet unabhängig vom regulären [Rec Mode] (☞ S. 69), im eingestellten Aufnahmemodus. 3Drücken Sie die + oder – Taste, um eine Aufzeichnungsrate auszuwählen. 4Schließen Sie durch Drücken der `OK-Taste die [Rec Mode] Einstellung ab. [Mic Sense] Einstellung: Unabhängig vor dem Empfindlichkeitseinstellung des Rekordermikrofons (☞ S. 69), startet die Aufnahme bei der voreingestellten Mikrofonempfindlichkeit. 1Drücken Sie die + oder – Tasten, um aus [High], [Middle], und [Low] auszuwählen. 2Schließen Sie durch Drücken der `OKTaste die [Mic Sense] Einstellung ab. Menüeinstellungsmethode [Memory Select] Einstellung: 1 Drücken Sie die + oder – Taste, um den Bestimmungsort zum Speichern auszuwählen (Speicher). 2Schließen Sie durch Drücken der `OK Taste die [Memory Select] Einstellung ab. Abschluss der Einstellung: 4 Drücken Sie die F2 (GO) Taste, um die Einstellung abzuschließen. 3 Menüeinstellungsmethode [Folder] Einstellung: 1Drücken Sie die + oder – Taste, um den Bestimmungsort zum Speichern auszuwählen (Folder). 2Schließen Sie durch Drücken der `OK Taste die [Folder] Einstellung ab. Die programmierten Einstellungen werden aktiviert und das Display schaltet auf das Voreinstellnummer-Wahlmenü zurück. Ist die [On/Off] Einstellung auf [On] gesetzt, so erscheint [j] auf dem Display. [Keyword] Einstellung: Indizieren Sie die Datei, die mittels Timer aufgezeichnet werden soll, mit einem Schlüsselwort. In dieser Einstellung kann die Sprachsteuerungsfunktion genutzt werden (☞ S. 118) (Für DM-5). 1Drücken Sie die + oder – Taste, um das gewünschte Schlüsselwort auszuwählen, und drücken Sie dann die `OK Taste. a a Wenn auf [On] gesetzt Wiederholen Sie das oben erwähnte Verfahren, um andere voreingestellte Zahlen einzustellen. Wenn die 9 Taste im Vorauswahl-Menu gedrückt wird, können die ausgewählten Einstellungen bestätigt werden. DE 87 Menüeinstellungsmethode Hinweise 3 Menüeinstellungsmethode DE 88 • Falls der Rekorder zur voreingestellten Zeit in Gebrauch ist, startet die Timer-Aufnahme sobald der Rekorder gestoppt wird. • Auch bei ausgeschalteter Stromversorgung oder aktivierter Tastensperre setzt die Timer-Aufnahme zur voreingestellten Zeit ein. • Falls drei Timer-Aufnahmen zur selben Zeit starten, hat [Preset 1] den höchsten Vorrang und [Preset 3] den niedrigsten. • Sind Timer-Aufnahme und Alarmwiedergabe (☞ S. 91) auf dieselbe Startzeit eingestellt, so hat die TimerAufnahme Vorrang. • Falls die Batterieleistung sich während einer Timer-Aufnahme erschöpft, wird die Aufnahme beendet. Prüfen Sie daher die Batterieleistung, bevor Sie eine TimerAufnahme vornehmen. • Ist [Time & Date] nicht korrekt, so ist die Timer-Aufnahme nicht auf eine bestimmte Zeit einstellbar; sorgen Sie daher vor der Einstellung der Timer-Aufnahme unbedingt dafür, dass Uhrzeit und Datum richtig eingestellt sind. Ist die Einstellung nicht korrekt, [Time & Date] richtig einstellen (☞ S. 31). • Wenn die microSD Karte als Bestimmungsort für die Aufzeichnung ausgewählt wird und diese aber während der zeitgesteuerten Aufnahme nicht eingesteckt ist, erfolgt die Aufzeichnung im integrierten Speicher [Folder A]. Einstellen der Wiedergabesituation [Play Scene] Audiodateien, die mit dem Rekorder aufgenommen wurden und vom PC heruntergeladene Musikdateien können mit den von Ihnen gewählten Wiedergabeeinstellungen gespeichert werden, um verschiedenen Klangqualitäten und Wiedergabemethoden gerecht zu werden. 1 Wählen Sie [Play Scene] aus dem Menü in [Play Menu]. • Details bezüglich der Eingabe von Menüeinstellungen finden Sie unter „Menüeinstellungsmethode“ (☞ S. 67). 2 Wählen Sie [Scene Select] oder [Scene Save]. Wenn [Scene Select] ausgewählt wird: 1 Drücken Sie die + oder – Taste, um die Wiedergabesituation auszuwählen, die Sie einstellen wollen. 2 Drücken Sie die `OK -Taste, um die Auswahl abzuschließen. Menüeinstellungsmethode Wenn [Scene Save] ausgewählt wird: Sie können die Menüeinstellungen für eine Wiedergabe speichern, die sie zuvor nach Ihrer Wahl eingestellt haben. 1 Stellen Sie nach Ihrer Wahl das Menü für eine Wiedergabe im Rekorder ein (☞ S. 73). 2 Drücken Sie die + oder – Taste, um die [User Setting] zu wählen, die Sie speichern wollen. 3 Drücken Sie die `OK -Taste, um die Einstellungen abzuschließen. Sprachausgabe [Voice Guide] Diese Funktion liefert Sprachansagen bezüglich der Betriebszustände des Rekorders und der angehängten Dateiinformationen (Für DM-5). Sie können Geschwindigkeit und Lautstärke der Sprachmitteilungen einstellen. 1 Wählen Sie [Voice Guide] vom Menü in [LCD/Sound Menu]. • Details bezüglich der Eingabe von Menüeinstellungen finden Sie unter „Menüeinstellungsmethode“ (☞ S. 67). 2 Drücken Sie die + oder − Taste, um ein einzustellendes Element auszuwählen, und drücken Sie dann die `OK- oder die 9 Taste. 3 Menüeinstellungsmethode • Nach dem Kauf sind alle Einstellungen von 1 bis 5 in [User Setting] gleich (Grundeinstellung). Erfassen Sie die Benutzereinstellungen in [Scene Save] und wählen Sie dann die Wiedergabesituation aus. • Um die jeweiligen Einstellungen der Wiedergabesituation zu bestätigen, drücken Sie die + oder die – Taste im [Scene Select] Bildschirm, um das zu bestätigende Objekt auszuwählen. Drücken Sie dann die 9 Taste, um dies im Einstellen der Bestätigung Bildschirm zu bestätigen. Drücken Sie die 0 Taste, um den Einstellen der Bestätigung Bildschirm zu beenden und zurück zum [Scene Select] Bildschirm zu gelangen. [Menu Guide] Einstellung: Zur Verfügung stellen der akustischen Bedienerführung für Menüeinstellungen. 1Drücken Sie die Taste + oder – zur Wahl zwischen [On] und [Off]. [On]: [Menu Guide] wird zur Verfügung gestellt. [Off]: Sprachausgabe ist deaktiviert. 2Schließen Sie durch Drücken der `OKTaste die [Menu Guide] Einstellung ab. 3 Drücken Sie die F3 (HOME) Taste, um die Einstellung abzuschließen. DE 89 Menüeinstellungsmethode [File Guide] Einstellung: Zur Verfügung stellen der akustischen Bedienerführung für angehängte Dateienformationen. 1Drücken Sie die Taste + oder – zur Wahl zwischen [On] und [Off]. [On]: [File Guide] wird zur Verfügung gestellt. [Off]: Sprachausgabe ist deaktiviert. 2Schließen Sie durch Drücken der `OKTaste die [File Guide] Einstellung ab. [Volume] Einstellung: Einstellen der Lautstärke der akustischen Bedienerführung. 1Drücken Sie die + oder – Tasten, um aus [Volume5], [Volume4], [Volume3], [Volume2], und [Volume1] auszuwählen. 2Schließen Sie durch Drücken der `OKTaste die [Volume] Einstellung ab. 3 Menüeinstellungsmethode DE 90 3 Drücken Sie die F3 (HOME) Taste, um die Einstellung abzuschließen. [Speed] Einstellung: Einstellung der Geschwindigkeit der akustischen Bedienerführung. 1Drücken Sie die + oder – Taste, um die Wiedergabegeschwindigkeit einzustellen. 2Schließen Sie durch Drücken der `OKTaste die [Speed] Einstellung ab. Hinweise • Die Start-/Schlussmelodie beim Ein-/ Ausschalten der Stromversorgung (☞ S. 28) lässt sich annullieren, wenn die Sprachausgabe auf [Off] gestellt wird. • Die Start-/Schlussmelodie wird auf denselben Wert wie die [Volume] Einstellung der Sprachausgabe gesetzt. • Wenn [Play Speed] verändert wurde, kann die Einstellung [Speed] in den Einstellungen [Voice Guide] nicht geändert werden. Menüeinstellungsmethode Alarm-Wiedergabefunktion [Alarm] Mit Hilfe der Alarm-Wiedergabefunktion lässt sich eine bestimmte Datei zu einer voreingestellten Zeit wiedergeben. Bis zu drei Voreinstellungen (Preset 1 bis 3) lassen sich programmieren ([On/Off], [Day], [Start Time], [Volume], [Alarm Sound] und [Playback File]). 1 Wählen Sie [Alarm] aus dem Menü in [Play Menu]. [On/Off] Einstellung: 1Drücken Sie die Taste + oder – zur Wahl zwischen [On] und [Off]. 2Schließen Sie durch Drücken der `OKTaste die [On/Off] Einstellung ab. [On]: Die Einstellung wird aktiviert. [Off]: Die Einstellung wird nicht aktiviert. • Details bezüglich der Eingabe von Menüeinstellungen finden Sie unter „Menüeinstellungsmethode“ (☞ S. 67). 3 3 Drücken Sie die + oder − Taste, um ein einzustellendes Element auszuwählen, und drücken Sie dann die `OK- oder die 9 Taste. • Wählen Sie die gewünschten Einstellparameter unter [On/Off] [Day] [Start Time] [Volume] [Alarm Sound] [Playback File]. [Day] Einstellung: 1Drücken Sie die + oder – Tasten, um aus [One Time], [Everyday], und [Every Week] auszuwählen. [One Time]: Die Alarmwiedergabe erfolgt nur einmal zur vorgegebenen Zeit. [Everyday]: Die Alarmwiedergabe erfolgt jeden Tag zur vorgegebenen Zeit. [Every Week]: Für die Alarmaufnahme zur vorgegebenen Zeit an einem bestimmten Wochentag. Menüeinstellungsmethode 2 Drücken Sie die + oder − Taste, um eine voreingestellte Zahl auszuwählen, und drücken Sie dann die `OK- oder die 9 Taste. DE 91 Menüeinstellungsmethode Wählen Sie [Every Week] und drücken Sie die `OK oder 9 Taste, um auf die Wahl von [Day] vorzuschalten. Mit Taste + oder – einen Wochentag wählen. 2Schließen Sie durch Drücken der `OKTaste die [Day] Einstellung ab. [Volume] Einstellung: 1 Stellen Sie mit Taste + oder – die Lautstärke ein. Drücken Sie die `OK-Taste zum Überprüfen der Lautstärke. 2 Schließen Sie durch Drücken der `OKTaste die [Volume] Einstellung ab. [Start Time] Einstellung: 3 In dieser Einstellung kann die Sprachsteuerungsfunktion genutzt werden (☞ S. 118) (Für DM-5). Menüeinstellungsmethode 1 Drücken Sie die 9 oder 0 Taste, um „Stunde“ und „Minute“ in [Start Time] und „Stunde“ und „Minute“ in [Stop Time] auszuwählen. 2 Drücken Sie die + oder – Taste um eine Einstellung vorzunehmen. 3 Schließen Sie durch Drücken der `OKTaste die [Start Time] Einstellung ab. DE 92 [Alarm Sound] Einstellung: 1 Wählen Sie mit Taste + oder – einen Alarmton unter [Alarm1], [Alarm2] und [Alarm3]. Drücken Sie die `OK-Taste zum Überprüfen des Alarmtons. 2 Schließen Sie durch Drücken der `OKTaste die [Alarm Sound] Einstellung ab. Menüeinstellungsmethode [Playback File] Einstellung: 1 Drücken Sie die + oder – Tasten, um aus [No File Play], [File Select]. [No File Play]: Nur Alarmtonwiedergabe Wenn [No File Play] ausgewählt worden ist, gehen Sie entsprechend der unter „Abschluss der Einstellung“ aufgelisteten Verfahrensweisen weiter vor. [File Select]: Wiedergabe einer gewählten Datei nach dem Alarm. 4 Drücken Sie die + oder − Taste, um die Datei auszuwählen, die als Alarm wiedergegeben werden soll, und drücken Sie dann die `OK-Taste. 3 Menüeinstellungsmethode Wenn [File Select] ausgewählt wird: 1 Drücken Sie die + oder − Taste, um den Speicher mit der Datei auszuwählen, die als Alarm wiedergegeben werden soll, und drücken Sie dann die `OK- oder die 9 Taste. 3 Drücken Sie die + oder − Taste, um den Ordner auszuwählen, und drücken Sie dann die `OK- oder die 9 Taste. Abschluss der Einstellung: 2 Drücken Sie die + oder − Taste, um den Ordner auszuwählen, und drücken Sie dann die `OK- oder die 9 Taste. 4 Drücken Sie die F2 (GO) Taste, um die Einstellung abzuschließen. DE 93 Menüeinstellungsmethode Die programmierten Einstellungen werden aktiviert und das Display schaltet auf das Voreinstellnummer-Wahlmenü zurück. Ist die [On/Off]-Einstellung auf [On] gesetzt, so erscheint [i] auf dem Display. a 3 Menüeinstellungsmethode DE 94 a Wenn auf [On] gesetzt Wiederholen Sie das oben erwähnte Verfahren, um andere voreingestellte Zahlen einzustellen. Wenn die 9 Taste im Vorauswahl-Menu gedrückt wird, können die ausgewählten Einstellungen bestätigt werden. Hinweise • Bei Wahl von [Everyday] erfolgt der Alarmton täglich zur vorgegebenen Zeit, sofern die Alarmwiedergabe nicht annulliert ist. • Der Alarm ertönt fünf Minuten lang und stoppt dann. Auch bei Wahl einer Datei für Alarmwiedergabe wird diese nicht automatisch abgespielt, wenn der Alarm ertönt. • Falls drei Alarmwiedergaben zur selben Zeit starten, hat [Preset 1] den höchsten Vorrang und [Preset 3] den niedrigsten. • Ist der Rekorder zur vorgegebenen Zeit in Gebrauch oder werden Bedienoperationen ausgeführt, so ist die Alarmwiedergabe-Funktion nicht verfügbar. • Der Alarmton erfolgt zur vorgegeben Zeit, auch bei ausgeschalteter Stromversorgung oder aktivierter Tastensperre des Rekorders. Der Rekorder beginnt mit der Wiedergabe der gewählten Datei, sobald Sie eine beliebige Taste drücken, und stoppt die Wiedergabe bei Drücken der STOP-Taste. • Wenn die ausgewählte Datei verschoben oder gelöscht ist oder die microSD Karte entfernt wurde, wird die Wiedergabe der Datei nicht ausgeführt und es ertönt nur der Alarm. • Sind die Startzeit für Timer-Aufnahme und Alarmwiedergabe auf dieselbe Zeit eingestellt, so hat die Timer-Aufnahme Vorrang (☞ S. 85). Menüeinstellungsmethode Dateien Verschieben/Kopieren [File Move/Copy] Dateien, welche im integrierten Speicher oder auf der microSD Karte gespeichert sind, können innerhalb des Speichers verschoben oder kopiert werden. Die Dateien können ebenfalls zwischen den Speichern verschoben oder kopiert werden. 1 Wählen den Ordner, wo die Datei, die Sie verschieben oder kopieren wollen gespeichert ist (☞ S. 55 bis S. 61). [copy > microSD] Eine Datei im integrierten Speicher oder auf der microSD Karte in einen anderen Ordner auf der microSD Karte kopieren. 5 Drücken Sie die + oder − Taste, um die Anzahl der Dateien auszuwählen, die verschoben oder kopiert werden sollen. 2 Wählen Sie [File Move/Copy] aus dem Menü unter [File Menu]. 3 3 Drücken Sie die + oder − Taste, um die Position zu wählen, zu der die Datei verschoben oder kopiert werden soll. [1file] Nur die vorgegebene Datei auswählen. [Selected files] Mehrere Dateien auswählen. [All files] Alle Dateien im Ordner auswählen. 6 Drücken Sie die `OK -Taste oder die 9 Taste, um zur jeweiligen Einstellung zu gelangen. 4 Drücken Sie die `OK- oder 9 Taste. Eine Datei im integrierten Speicher oder auf der microSD Karte [move > memory] in einen anderen Ordner innerhalb des integrierten Speichers verschieben. [copy > memory] Eine Datei im integrierten Speicher oder auf der microSD Karte in einen anderen Ordner innerhalb des integrierten Speichers kopieren. [move > microSD] Eine Datei im integrierten Speicher oder auf der microSD Karte in einen anderen Ordner auf der microSD Karte verschieben. Menüeinstellungsmethode • Details bezüglich der Eingabe von Menüeinstellungen finden Sie unter „Menüeinstellungsmethode“ (☞ S. 67). Wenn Sie [1file] auswählen: 1 Drücken Sie die + oder − Taste, um die Datei auszuwählen, die verschoben oder kopiert werden soll. 2 Drücken Sie die Schaltfläche `OK -Taste um die Datei auszuwählen. Weitergehen zu Schritt 7. DE 95 Menüeinstellungsmethode Wenn Sie [Selected files] auswählen: 1 Drücken Sie die + oder − Taste, um die Datei auszuwählen, die verschoben oder kopiert werden soll. 2 Drücken Sie die `OK -Taste, um die ausgewählte Datei(en) zu markieren. 3 Menüeinstellungsmethode 3 Wiederholen Sie die Schritte 1 und 2, bis Sie alle zu verschiebenden/ kopierenden Dateien ausgewählt haben, und drücken Sie die F2 (GO) Taste. Wenn Sie [All files] auswählen: Wenn alle Dateien gewählt wurden, werden alle Dateien des Ordners automatisch ausgewählt und der Rekorder wechselt zum [Folder to move]-Bildschirm. 7 Drücken Sie die 9, 0 Taste oder die +, − Taste, um den Ordner auszuwählen, in den die Datei verschoben oder kopiert werden soll. DE 96 8 Drücken Sie die F2 (Go)-Taste. • Das Verschieben oder Kopieren einer Datei beginnt, sobald im Display [Moving!] oder [Copying!] erscheint. Der Prozess ist abgeschlossen, wenn [File move completed] oder [File copy completed] angezeigt wird. Hinweise • Der Rekorder kann nicht kopieren, wenn die Speicherkapazität nicht ausreicht. • Der Rekorder kann nicht verschieben oder kopieren, wenn die Anzahl der Dateien die Zahl 999 überschreitet. • Entfernen Sie während des Verschiebens oder Kopierens nicht die Akkus. Dies könnte die Daten beschädigen. • Eine Datei kann nicht in denselben Ordner verschoben oder kopiert werden. • Wenn die Operation während des Verschiebens oder Kopierens annulliert wird, ist dies nur für die Datei, die verschoben oder kopiert wird, wirksam, für alle anderen Dateien ist dies unwirksam. • Dateien, die gesperrt sind, bleiben so bestehen, selbst nachdem sie verschoben oder kopiert werden (☞ S. 77). • DRM-Dateien können nicht verschoben oder kopiert werden. • Dateien können nicht direkt in den [Recorder] Ordner verschoben oder kopiert werden. Menüeinstellungsmethode Dateien teilen [File Divide] Dateien mit umfangreichem Inhalt und langen Aufnahmezeiten können aufgespalten werden, um sie einfacher zu verwalten und zu bearbeiten. Nur PCM- und MP3-Dateien, die auf diesem Rekorder aufgezeichnet wurden, können aufgespalten werden. 1 Wählen Sie die Datei aus, die Sie aufspalten möchten (☞ S. 55 bis S. 61). • [Dividing!] wird angezeigt und das Teilen der Datei beginnt. Das Teilen ist abgeschlossen, wenn [File divide completed] angezeigt wird. 3 • In der Dateianzeige wird die Stopp-Position zur Position, wo die Teilung erfolgen soll. • Drücken und halten Sie während der Wiedergabe die 9 oder 0 Taste, um vor- oder zurückzuspulen (☞ S. 49). • Es ist nützlich Indexmarkierungen zu setzen, um vorab die Position zu markieren, wo die Teilung erfolgen soll (☞ S. 53). 3 Wählen Sie [File Divide] aus dem Menü auf dem [File Menu]. • Details bezüglich der Eingabe von Menüeinstellungen finden Sie unter „Methode zur Menüeinstellung“ (☞ S. 67). • Während einer Operation, wie zum Beispiel der Wiedergabe durch den Rekorder, kann eine Datei nicht geteilt werden. 4 Drücken Sie die + Taste, um [Start], auszuwählen und drücken Sie dann die `OK -Taste. Menüeinstellungsmethode 2 Starten Sie die Wiedergabe oder spulen Sie die Datei vor, und halten Sie die Wiedergabe an der Position an, wo die Aufspaltung erfolgen soll. Hinweise • Das Teilen einer Datei kann nicht erfolgen, wenn die Dateiliste angezeigt wird. • Der Rekorder kann keine Dateien teilen, wenn die Anzahl der Dateien im Ordner die Zahl 998 überschreitet. • Gesperrte Dateien können nicht geteilt werden (☞ S. 77). • Nach dem Teilen der Datei wird der vordere Teil der Datei in [File name_ 1.MP3] umbenannt und der zweite Teil der Datei wird [File name_2.MP3] genannt. • Wenn eine Datei eine äußerst kurze Aufnahmezeit hat, darf sie nicht aufgespalten werden, selbst wenn es eine PCM-Datei ist. • Entfernen Sie während des Verschiebens oder Kopierens nicht die Batterien. Dies könnte die Daten beschädigen. DE 97 Menüeinstellungsmethode Ändern der USB Klasse [USB Einstell.] Wenn [USB Connect] gewählt wird: Neben Einstellungen wie [PC], zur Datenübertragung und [AC], zur Akkuladung (mit dem USB-Netzadapter A514), kann die USBKlasse geschaltet werden, um Ihren Bedürfnissen gerecht zu werden. 1 Wählen Sie [USB Settings] aus dem [System Menu]. 3 Menüeinstellungsmethode • Details bezüglich der Eingabe von Menüeinstellungen finden Sie unter „Menüeinstellungsmethode“ (☞ S. 67). 2 Drücken Sie die Taste + oder − zur Wahl von [USB Connect] oder [USB Class]. [PC]: Einstellung, um mit dem mitgelieferten USB-Kabel eine Verbindung mit dem PC herzustellen. Angeschlossen als Storage oder Composite. [AC]: Einstellung, um mit dem mitgelieferten USB-Kabel eine Verbindung mit dem USBNetzadapter (A514) (optional) herzustellen. Der Rekorder kann während des Aufladens betrieben werden. [EACH]: Einstellung, um die Verbindungsmethode jedes Mal zu bestätigen, wenn eine USBVerbindung hergestellt wird. Wenn [USB Class] gewählt wird: 3 Drücken Sie die `OK Taste um die jeweilige Einstellung wählen. 4 Drücken Sie die + oder − Taste, um den einzustellenden Punkt zu wählen. DE 98 [Storage]: Wird als externe Speichereinheit des PCs erkannt. [Composite]: Einstellung, wenn das Kabel an den PC angeschlossen ist und als externe Speichereinheit, USB-Lautsprecher oder Mikrofon verwendet wird. Menüeinstellungsmethode 5 Drücken Sie auf die `OK-Taste, um die Einstellung zu bestätigen. 6 Drücken Sie die F3 (HOME)-Taste zum Schließen des Menüs. • Wenn dieser Rekorder zum ersten Mal unter [Storage] oder [Composite] an den Computer angeschlossen wird, wird automatisch der Treiber im Computer installiert. Die Anzeige zeigt [Remote] an, wenn der Rekorder an den PC angeschlossen ist. Bei Formatierung des Rekorders werden alle Dateien gelöscht und alle Funktionseinstellungen außer Datum und Uhrzeit auf die Grundeinstellungen rückgesetzt. Daher sind wichtige Dateien unbedingt vor einer Formatierung des Rekorders auf einen PC zu übertragen. 1 Wählen Sie [Format] aus dem Menü im [System Menu]. • Details bezüglich der Eingabe von Menüeinstellungen finden Sie unter „Menüeinstellungsmethode“ (☞ S. 67). 2 Drücken Sie die + oder - Taste, um das zu formatierende Aufzeichnungsmedium auszuwählen, und drücken Sie dann die `OK- oder die 9 Taste. 3 Menüeinstellungsmethode Hinweise • Wenn der USB-Netzadapter im [PC] Status angeschlossen wird, zeigt der Rekorder [Please wait] an und kann nicht betrieben werden. Nur Aufladen ist möglich. • Wenn die Einstellung für [USB Connect] auf [AC] gesetzt ist, kann der Rekorder vom PC nicht erkannt werden. • Schalten Sie auf [Storage] um wenn der Rekorder vom PC nicht als externe Speichereinheit erkannt wird, selbst wenn die Einstellung [Composite] ausgewählt wird. Formatierung des Rekorders [Format] 3 Drücken Sie die + Taste, um [Start], auszuwählen und drücken Sie dann die `OK -Taste. DE 99 Menüeinstellungsmethode • Nachdem die Meldung [Data will be cleared] zwei Sekunden lang auf dem Display angezeigt worden ist, wird die Zeile [Start], [Cancel] hervorgehoben. 4 Drücken Sie nochmals die + Taste, um [Start], auszuwählen und drücken Sie dann die `OK-Taste. 3 Menüeinstellungsmethode DE 100 • Daraufhin beginnt die Formatierung, und [Formatting !] blinkt auf dem Display. • Nach Abschluss der Formatierung erscheint die Anzeige [Format Done]. Hinweise • Die gelöschten Dateien lassen sich nicht wiederherstellen. Wenn eine microSDKarte in den Rekorder geschoben wird, vergewissern Sie sich, dass Sie als Aufnahmemedium entweder [Built-in] oder [microSD] bestätigen, um Fehler zu vermeiden (☞ S. 78). • Führen Sie nie die folgenden Vorgänge während der Datenverarbeitung aus, da dies die Daten beschädigen kann. Überprüfen Sie außerdem sorgfältig die verbleibende Batterieladung, um sicherzustellen, dass die Batterie während der Bearbeitung nicht aufgebraucht wird. 1 Ziehen Sie den Netzadapter während der Verarbeitung heraus. 2 Entfernen der Batterien während der Datenverarbeitung. 3 Nehmen Sie die microSD-Karte während der Arbeitsabläufe heraus, wenn die [microSD] als Aufnahmemedium verwendet wird. Diese Vorgehensweisen können die Daten beschädigen. • Formatieren Sie den Rekorder niemals von einem PC aus. • Wenn der Rekorder formatiert wird, werden alle Daten, einschließlich der gesperrten Dateien und der schreibgeschützten Textdateien gelöscht. • Bevor Sie die Einstellungen für die Funktionen auf ihre Ausgangswerte zurücksetzen, nutzen Sie [Reset Settings] (☞ S. 79). • Die Formatierung auf dem Rekorder ist Schnellformatierung. Beim Formatieren der microSD-Karte werden Informationen des Datei-Managements aktualisiert und die Daten auf der microSD-Karte werden nicht vollständig gelöscht. Durch Formatieren oder Löschen der Inhalte auf der microSD Karte oder des integrierten Speichers werden die Daten nicht vollständig gelöscht. Wenn Sie Medien entsorgen, empfehlen wir Ihnen Maßnahmen zu ergreifen, um den Verlust sensibler Daten zu verhindern, indem Sie zum Beispiel die Medium vor der Entsorgung zerstören. Terminplanungseinstellungen [Audio Diary] Der Rekorder verfügt über eine Terminplanungsfunktion. Neben der einfachen Terminplanung ist es auch möglich, Sprachnotizen mithilfe der Sprachaufnahmefunktion einem gewünschtem Datum zuzuweisen. Anzeigen des Kalenders Wechseln der Kalenderanzeige Es ist möglich, sich den Kalender als monatliche, wöchentliche und tägliche Anzeige anzeigen zu lassen. 1 Drücken Sie in der Kalenderanzeige die F3 (MENU) Taste. 1 Wählen Sie [Home] in der [F Audio Diary] Menüanzeige und drücken dann die `OK- oder die 9 Taste. 3 2 Drücken Sie die + oder − Taste, um [s DISPLAY] auszuwählen, und drücken Sie dann die `OK -Taste. • Die Kalenderanzeige wechselt zu einer wöchentlichen Anzeige. Hinweis • Im Kalender werden keine nationalen Feiertage angezeigt. • Bewegen Sie den Cursor in der wöchentlichen Anzeige auf den Tag, den Sie anzeigen wollen. Drücken Sie die `OK-Taste, um zur täglichen Anzeige zu wechseln. • Wenn die Kalenderfunktion beendet wird, wird das nächste Mal, wenn die Kalenderanzeige geöffnet wird, die monatliche Anzeige angezeigt. Terminplanungseinstellungen [Audio Diary] • Es wird die monatliche Kalenderanzeige angezeigt. DE 101 Terminplanungseinstellungen [Audio Diary] Funktionen der Kalenderanzeige [F1] Taste Die Anzeige kehrt zur [Home] Menüanzeige zurück. [F2] Taste Deaktivierung dieser Funktion. [F3] Taste Das Menü erscheint in der Display. Funktionen der monatlichen Anzeige: Funktionen der täglichen Anzeige: 3 Terminplanungseinstellungen [Audio Diary] DE 102 [F1] Taste Die Anzeige kehrt zur [Home] Menüanzeige zurück. [F2] Taste Änderung des Monats, der angezeigt wird. Drücken Sie die + oder - Taste, um in der aufklappenden Menüanzeige den vorhergehenden oder den nächsten Monat auszuwählen. [F3] Taste Das Menü erscheint in der Display. [F1] Taste Die Anzeige kehrt zur wöchentlichen Anzeige zurück. [F2] Taste Anzeige der Details des Tagesprogramms. [F3] Taste Das Menü erscheint in der Display. Funktionen der wöchentlichen Anzeige: Terminplanungseinstellungen [Audio Diary] Terminplan hinzufügen Diese Option dient zum Hinzufügen eines Terminplans. Es ist möglich den Start- und Endzeitpunkt eines Terminplans festzulegen sowie seine Häufigkeit, Stichwörter und aufgenommene Sprachstichwörter über die Sprachaufnahmefunktion. 4 Bewegen Sie den Cursor zu dem Element, das Sie einstellen möchten, und drücken Sie dann die `OK- oder die 9 Taste. 1 Drücken Sie in der Kalenderanzeige die 9, 0, + oder − Taste, um das Datum auszuwählen, zu dem Sie einen Terminplan hinzufügen wollen, und drücken Sie dann die F3 (MENU) Taste. 3 In dieser Einstellung kann die Sprachsteuerungsfunktion genutzt werden (☞ S. 118) (Für DM-5). 2 Wählen Sie [F Audio DiaryMenu] und drücken dann die `OK- oder die 9 Taste. 3 Drücken Sie die + oder − Taste, um [New] auszuwählen, und drücken Sie dann die `OK- oder die 9 Taste. 1 Drücken Sie die 9, 0, + oder – Taste, um „Jahr“, „Monat“ und „Datum“ einzustellen. Drücken Sie die `OK-Taste. Terminplanungseinstellungen [Audio Diary] [Ordner] Einstellung: [Start Time] und [Stop Time] Einstellung: In dieser Einstellung kann die Sprachsteuerungsfunktion genutzt werden (☞ S. 118) (Für DM-5). 1 Drücken Sie die 9, 0, + oder – Taste, um [Start Time] und [Stop Time] einzustellen. Drücken Sie die `OK-Taste. DE 103 Terminplanungseinstellungen [Audio Diary] Schlüsselwortliste: Einstellen eines Schlüsselworts in der voreingestellten Vorlage. 3 Terminplanungseinstellungen [Audio Diary] [Repeat] Einstellung: 1 Drücken Sie die + oder − Taste, um ein einzustellendes Element auszuwählen, und drücken Sie dann die `OK-Taste. • Sie können die Termin-Häufigkeit mit [One Time], [Everyday], [Every Week], [Every Month], und [Every Year] angeben. Auto Zug Flugzeug Bus Job Interview Geschäftsreise Konferenz Vorlesung Schulunterricht Memo Aufnahme Telefon Aufnahme Tagebuch Konversation Favoriten Schule Krankenhaus Hobby Mahlzeit Einkaufen Reisen Lektion Fremdsprache Fahren Sport Zelten Musik Familie Kinder Partner Freunde Event Ferien Date Geburtstag Zahltag [Keyword] Einstellung: [Voice Keyword] Einstellung: 1 Drücken Sie die REC-Taste, um ein Sprachstichwort oder einen Kommentar bezüglich eines Termins aufzunehmen. In dieser Einstellung kann die Sprachsteuerungsfunktion genutzt werden (☞ S. 118) (Für DM-5). 1 Drücken Sie die + oder – Taste, um das gewünschte Schlüsselwort auszuwählen, und drücken Sie dann die `OK-Taste. DE 104 2 Durch Drücken der STOP-Taste wird das Aufnehmen des Sprachstichworts beendet. • Für Termine, die über ein Sprachstichwort verfügen, wird das Symbol angezeigt. Terminplanungseinstellungen [Audio Diary] • Durch Verschieben des Cursors auf die Option [Voice keyword] in der Termindetailanzeige wird das Sprachstichwort automatisch abgespielt. [Alarm] Einstellung: 1 Drücken Sie die + oder − Taste, um die Einstellung [Alarm] auszuwählen, und drücken Sie dann die `OK-Taste. [Off]: Deaktivierung dieser Funktion. [1] bis [3]: Wählen Sie den Alarmton für die Alarmmeldung. 5 Drücken Sie die F2 (GO) Taste, um die Einstellung abzuschließen. • Ein Tag mit einem Terminplan ist unterstrichen. 3 Terminplanungseinstellungen [Audio Diary] Abschluss der Einstellung: Hinweise • Es können maximal 1000 Termine geplant werden. • Ein Sprachstichwort kann maximal 1 Minute lang sein. DE 105 Terminplanungseinstellungen [Audio Diary] Aufnehmen einer Sprachnotiz Es ist möglich, Sprachnotizen mithilfe der Sprachaufnahmefunktion einem ausgewählten Datum zuzuweisen. Bei der Zuweisung über die monatliche Anzeige: 3 1 Drücken Sie in der Kalenderanzeige, die 9, 0, + oder − Taste, zur Auswahl eines Datums, dem Informationen zugewiesen werden sollen, und drücken Sie dann die REC-Taste. Terminplanungseinstellungen [Audio Diary] • Das Aufnehmen der Sprachnotizen beginnt. • Die Anzahl der zugewiesenen Sprachnotizen wird angezeigt. 106 1 Drücken Sie in der wöchentlichen Anzeige, die + oder – Taste, zur Auswahl eines zu registrierenden Datums, und drücken Sie dann die REC-Taste. • Das Aufnehmen der Sprachnotizen beginnt. 2 Drücken Sie die STOP-Taste zum Stoppen der Aufnahme. DE Bei der Zuweisung über die wöchentliche Anzeige: 2 Drücken Sie die STOP-Taste zum Stoppen der Aufnahme. • Die Anzahl der zugewiesenen Sprachnotizen wird angezeigt. Terminplanungseinstellungen [Audio Diary] Bei der Zuweisung über die tägliche Anzeige: 1 Drücken Sie in der täglichen Anzeige, die + oder – Taste, zur Verschiebung des Cursors auf die Sprachnotiz und drücken Sie dann die REC-Taste. Hinweise • Einem Tag können bis zu 99 Sprachaufnahmen zugewiesen werden. • Eine Sprachnotiz kann maximal 5 Minuten lang sein. Abspielen einer Sprachnotiz: 1 Drücken Sie in der täglichen Anzeige, die + oder – Taste, zur Verschiebung des Cursors auf die Sprachnotiz, und drücken Sie dann die `OK-Taste. • Das Aufnehmen der Sprachnotizen beginnt. 2 Drücken Sie die + oder – Taste, zur Verschiebung des Cursors auf die Sprachnotiz, die Sie abspielen möchten. 2 Drücken Sie die STOP-Taste zum Stoppen der Aufnahme. Terminplanungseinstellungen [Audio Diary] • Der Rekorder wechselt in die Detailanzeige für die Sprachnotizen. 3 • Die Anzahl der zugewiesenen Sprachnotizen wird angezeigt. • Wird der Cursor auf die Sprachnotiz verschoben, wird diese automatisch abgespielt. DE 107 Terminplanungseinstellungen [Audio Diary] Abspielen von Audiodateien von der Terminlistenanzeige Im Falle von mit dem Rekorder aufgezeichneten Audiodateien wird in der Terminlistenanzeige ein Symbol eingeblendet entsprechend des Aufnahmedatums und der -uhrzeit. Es ist möglich, Audiodateien von der Terminlistenanzeige abzuspielen. 3 Terminplanungseinstellungen [Audio Diary] DE 108 2 Drücken Sie die + oder – Taste, zum Wechsel auf einen Termin, der mit dem Symbol A markiert ist und drücken Sie dann die `OK-Taste. 1 Drücken Sie in der Kalenderanzeige, die 9, 0, + oder − Taste, zur Auswahl eines Datums, dem Informationen zugewiesen wurden, und drücken Sie dann die `OK-Taste. • Die Wiedergabe der Audiodatei beginnt. 3 Drücken Sie die STOP-Taste zum Stoppen der Aufnahme. • Der Rekorder wechselt in die Terminlistenanzeige. Hinweis • Wenn Sie die Wiedergabe der Audiodatei beenden, zeigt der Rekorder die Stoppanzeige an. Um fortzufahren, muss der Vorgang ab Schritt 1 wiederholt werden. Terminplanungseinstellungen [Audio Diary] Terminplan bearbeiten Die Details geplanter Termine können bearbeitet werden. 1 Drücken Sie in der Kalenderanzeige, die 9, 0, + oder − Taste, um den Tag des Termins auszuwählen, den Sie bearbeiten möchten, und drücken Sie dann die `OK-Taste. 4 Drücken Sie die + oder − Taste, um [Edit] auszuwählen, und drücken Sie dann die `OK- oder die 9 Taste. 2 Drücken Sie die + oder − Taste, um den Termin auszuwählen, den Sie bearbeiten wollen, und drücken Sie dann die F3 (MENU) Taste. 3 Terminplanungseinstellungen [Audio Diary] • Um die Verfahren zum Ändern der Details von Terminen kennen zu lernen, siehe bitt „Terminplan hinzufügen“. 3 Wählen Sie [F Audio DiaryMenu] und drücken dann die `OK- oder die 9 Taste. DE 109 Terminplanungseinstellungen [Audio Diary] Terminplan löschen Löschen der Inhalte eines geplanten Termins. 1 Drücken Sie in der Kalenderanzeige, die 9, 0, + oder − Taste, um den Tag des Termins auszuwählen, den Sie löschen möchten, und drücken Sie dann die `OK-Taste. 4 Drücken Sie die + oder − Taste, um [Delete] auszuwählen, und drücken Sie dann die `OK- oder die 9 Taste. 3 Terminplanungseinstellungen [Audio Diary] 2 Drücken Sie die + oder − Taste, um den Termin auszuwählen, den Sie löschen wollen, und drücken Sie dann die F3 (MENU) Taste. 3 Wählen Sie [F Audio DiaryMenu] und drücken dann die `OK- oder die 9 Taste. DE 110 5 Drücken Sie die + oder – Taste, zur Auswahl der Terminnummern, die gelöscht werden sollen und drücken Sie dann die `OK oder 9-Taste. 1 file Löscht einen gewählten Termin. A day Löscht alle für den gewählten Tag eingetragenen Termine. A month Löscht alle für den gewählten Monat eingetragenen Termine. 6 Drücken Sie die + Taste, um [Start] auszuwählen und drücken Sie dann die `OK- Taste. Terminplanungseinstellungen [Audio Diary] Löschen einer Sprachnotiz Löschen einer zugewiesenen Sprachnotiz. • Die ausgewählten Terminnummern werden gelöscht. 3 • Der Rekorder wechselt in die Terminlistenanzeige. 2 Drücken Sie die + oder – Taste, zum Wechsel auf eine Sprachnotiz und drücken Sie die `OK-Taste. Terminplanungseinstellungen [Audio Diary] Hinweise • Obwohl die Termine gelöscht werden, werden die Daten der aufgenommenen Audiodateien und das Terminlistenanzeigesymbol (A) beibehalten. Weitere Informationen zum Löschen von Audiodateien finden Sie unter „Löschfunktionen“ auf ☞ S. 62. • Alle über die [Repeat]-Funktion eingestellten Termine werden gelöscht (☞ S.104). 1 Verwenden Sie in der Kalenderanzeige, die 9, 0, + oder − Taste, zur Auswahl eines Datums, dem Sprachnotizen zugewiesen wurden, die gelöscht werden sollen und drücken Sie dann die `OK-Taste. • Der Rekorder wechselt in die Sprachnotizlistenanzeige. DE 111 Terminplanungseinstellungen [Audio Diary] 3 Drücken Sie die F2(ERASE)-Taste. • Die ausgewählten Sprachnotizen werden gelöscht. 3 Terminplanungseinstellungen [Audio Diary] 4 Drücken Sie die + oder – Taste, zur Auswahl der Terminnummern, die gelöscht werden sollen und drücken Sie dann die ` OK oder 9-Taste. 1 file Löscht eine ausgewählte Sprachnotiz. A day Löscht alle dem gewählten Tag zugewiesenen Sprachnotizen. A month Löscht alle dem gewählten Monat zugewiesenen Sprachnotizen. 5 Drücken Sie die + Taste, um [Start] auszuwählen und drücken Sie dann die `OK- Taste. DE 112 Terminplanungseinstellungen [Audio Diary] Formatierung des Terminplan Die Details geplanter Termine können bearbeitet werden. 1 Wählen Sie [Home] in der [F Audio Diary] Menüanzeige und drücken dann die `OK- oder die 9 Taste. 5 Drücken Sie die + Taste, um [Start] auszuwählen und drücken Sie dann die `OK- Taste. 3 6 Drücken Sie nochmals die + Taste, um [Start], auszuwählen und drücken Sie dann die `OK-Taste. 3 Wählen Sie [F Audio DiaryMenu], und drücken dann die `OK- oder die 9 Taste. Terminplanungseinstellungen [Audio Diary] 2 Drücken Sie in der Kalenderanzeige die F3 (MENU) Taste. • Nach Abschluss der Formatierung erscheint die Anzeige [Format Done]. 4 Drücken Sie die + oder − Taste, um [Format] auszuwählen, und drücken Sie dann die `OK- oder die 9 Taste. Hinweis • Obwohl der Termin formatiert ist, werden die Daten der aufgenommenen Audiodateien und das Terminlistensymbol (A) beibehalten. Weitere Informationen zum Löschen von Audiodateien finden Sie unter „Löschfunktionen“ auf ☞ S. 62. DE 113 Bilder betrachten (Für DM-5) Dieser Rekorder kann an eine Digitalkamera angeschlossen werden und Bilder importieren. • Wenn die Option [Accessibility] auf [On] gesetzt wurde, kann diese Funktion nicht verwendet werden. Um diese Funktion verwenden zu können, muss die Option [Accessibility] auf [Off] gesetzt werden (☞ S. 76). Der Rekorder kann mit Digitalkameras verbunden werden, die Speicherfunktionen unterstützen (Modelle mit USB-Speicher). Sie können das mitgelieferte USBAnschlusskabel verwenden. • Im DCIM-Ordner befindliche JPEGBilddateien können importiert werden. [microSD] Importieren von Bildern in diesen Rekorder, die auf einer microSDKarte gespeichert sind. [USB] Importieren in einer Digitalkamera gespeicherter Bilder auf diesen Rekorder. 3 Bilder importieren Bilder betrachten (Für DM-5) 1 Wählen Sie [Home] in der [E Picture] Menüanzeige und drücken dann die `OK- oder die 9 Taste. 4 Drücken Sie die + oder − Taste, um [Built-in] oder [microSD] auszuwählen und drücken Sie dann auf die `OKoder die 9 Taste, um den Speicher für den Import-Bestimmungsort festzulegen (zu komplettieren). 5 Drücken Sie die + Taste, um [OK] auszuwählen und drücken Sie dann die `OK-Taste. 2 Drücken Sie die + oder − Taste, um [Import] auszuwählen, und drücken Sie dann die `OK- oder die 9 Taste. • Die Anzeige ändert sich zu [Synchronizing] und der Import beginnt. DE 114 3 Drücken Sie die + oder − Taste, um [microSD] oder [USB] auszuwählen, und drücken Sie dann auf die `OKoder die 9 Taste. Hinweis • In den Rekorder können Bilddateien im Format JPEG importiert werden, die durch Ordnerkonfigurationen gemäß DCFStandards verwaltet werden. Bilder betrachten (Für DM-5) Bilder betrachten 1 Wählen Sie [Home] in der [EPicture] Menüanzeige und drücken dann die `OK- oder die 9 Taste. 4 Wählen Sie [IMAGE] und drücken dann die `OK- oder die 9 Taste. • Die Daten, an denen die Bilder gemacht wurden, werden als Liste angezeigt. 3 Drücken Sie die + oder − Taste, um [Built-in], [microSD] oder [USB] auszuwählen, und drücken Sie dann die `OK- oder die 9 Taste. 5 Drücken Sie die + oder − Taste, um ein Datum auszuwählen, an dem Bilder gemacht wurden, und drücken Sie dann die `OK- oder die 9 Taste. Bilder betrachten (Für DM-5) 2 Drücken Sie die + oder − Taste, um [Browse] auszuwählen, und drücken Sie dann die `OK- oder die 9 Taste. 3 6 Drücken Sie die + oder − Taste, um eine Bilddatei auszuwählen, und drücken Sie dann die `OKoder die 9 Taste. DE 115 Bilder betrachten (Für DM-5) 7 Drücken Sie die 9 oder 0 Taste, um zur nächsten Bilddatei zu gelangen. Bilder löschen 1 Wählen Sie [Home] in der [E Picture] Menüanzeige aus und drücken Sie dann die `OK- oder die 9 Taste. 3 Bilder betrachten (Für DM-5) Hinweis • Es können durch den Rekorder nur JPEG-Dateien, die das EXIF-Bildformat unterstützen, angezeigt werden. 2 Drücken Sie die + oder − Taste, um die Einstellung [Browse] und drücken Sie dann die `OK- oder die 9 Taste. 3 Drücken Sie die + oder − Taste, um die Einstellung [Built-in], [microSD] oder [USB] und drücken Sie dann die `OK- oder die 9 Taste. DE 116 Bilder betrachten (Für DM-5) 4 Wählen Sie [IMAGE] und drücken dann die `OK- oder die 9 Taste. 7 Drücken Sie die + oder − Taste, um [File Erase] auszuwählen, und drücken Sie dann die `OK- oder die 9 Taste. • Die Daten, an denen die Bilder gemacht wurden, werden als Liste angezeigt. • Daraufhin wechselt die Displayanzeige auf [Erase!] und der Löschvorgang setzt ein. [Erase Done] wird angezeigt, wenn die Datei gelöscht ist. Die Dateinummer wird automatisch zurückgesetzt. • Um Details darüber zu erfahren, wie man eine Datei löscht, siehe bitte „Löschen in der Dateilistenanzeige“ (☞ S. 63), „Löschen aller Dateien in einem Ordner“ (☞ S. 64), und „Löschen eines Ordners“ (☞ S. 65). 3 Bilder betrachten (Für DM-5) 5 Drücken Sie die + oder − Taste, um ein Datum auszuwählen, an dem Bilder gemacht wurden, und drücken Sie dann die `OK- oder die 9 Taste. 8 Drücken Sie die + Taste, um [Start] auszuwählen und drücken Sie dann die `OK- Taste. 6 Drücken Sie die + oder − Taste, um eine Bilddatei auszuwählen, die Sie löschen wollen, und drücken Sie dann die F2 (ERASE) Taste. DE 117 Nutzung der Spracherkennung (Für DM-5) Dieser Rekorder ist mit einer Spracherkennungsfunktion ausgestattet. Diese Funktion erlaubt es, komplizierte Tastatureingaben wie Datum und Zeiteinstellungen, Eingabe von Schlüsselwörtern und Änderung von Ordnernamen mit der Stimme durchzuführen. Außerdem ist es möglich, Sprachbefehl-Abkürzungen zu nutzen, um in verschiedene Modi und in Menüeinstellungen der Menüanzeige [Home] zu springen. Verwenden der Sprachsteuerung 3 Nutzung der Spracherkennung (Für DM-5) 1 Wenn Sie Spracheinstellungen für Elemente, die in der Bedienungsanleitung durch ein [ ] gekennzeichnet sind, vornehmen wollen, halten Sie die VOICE -Taste (☞ S.16) gedrückt, während Sie in das Mikrofon sprechen. • Die folgende Erklärung der Sprachsteuerungsfunktion bietet Beispiele für reale Anwendungsfälle, die mit diesem Rekorder ausgeführt werden können. Sagen Sie das „Jahr“, den „Monat“ und den „Tag“ oder die „Zeit“, die Sie eingeben wollen, an, wenn Sie in den Einstellungen [Time & Date] „Stunde“, „Minute“, „Jahr“, [Time&Date] „Monat“ und „Tag“ einstellen. Nutzung der Spracherkennung Beispiel: Wenn Sie 10. Februar 2010 eingeben zur Zeiteingabe 10 Februar 2010, 10 : 20 Uhr Wenn Sie die [Start Time] und die [Stop Time] in den Einstellungen [Timer Rec] eingeben, sagen Sie die Zeiten. Beispiel: Wenn die StartZeit 9:30 ist [Timer Rec] Nutzung der Spracherkennung zur Zeiteingabe 9 : 30 Uhr Beispiel: Wenn die End-Zeit 11:00 ist DE 118 11 : 00 Uhr [Timer Rec] Nutzung der Spracherkennung zur SchlüsselwortEingabe [Folder Name] Nutzung der Spracherkennung für Einstellungen Sagen Sie ein „Schlüsselwort“, das in der Vorlage ist. Beispiel: Wenn „Conference“ eingestellt ist. Konferenz Sagen Sie in der Vorlage ein „Wort“, wenn Sie einen [Folder Name] ändern. Beispiel: Wenn Sie den Namen auf „Work“ ändern. Job Sagen Sie die „ Zeit “, wenn Sie die Einstellung [Start Time] in den Einstellungen [Alarm] [Alarm] einstellen. Nutzung der Beispiel: Wenn die StartSpracherkennung Zeit 6:30 ist zur Zeiteingabe 6 : 30 Uhr Wenn Sie die [Start Time] und die [Stop Time] in den Einstellungen [Add Schedule] eingeben, sagen Sie die Zeiten. Beispiel: Wenn die StartZeit 9:30 ist [Terminplanungseinstellungen] 9 : 30 Uhr Nutzung der Spracherkennung Beispiel: Wenn die End-Zeit zur Zeiteingabe 11:00 ist 11 : 00 Uhr [Terminplanungseinstellungen] Nutzung der Spracherkennung zur SchlüsselwortEingabe Sagen Sie ein „Schlüsselwort“, das in der Vorlage ist. Beispiel: Wenn „Conference“ eingestellt ist. Konferenz Nutzung der Spracherkennung (Für DM-5) Nutzung von Sprachbefehlen 1 Drücken Sie, während der Rekorder pausiert, die VOICE-Taste in der Menüanzeige [Home] und sagen Sie ein Sprachbefehlswort. • Im [Recorder] Modus oder während einer Operation können Sprachbefehle nicht genutzt werden. Hinweise • Die Spracherkennung ist an Orten mit sehr vielen Umgebungsgeräuschen nur schwer möglich. Verwenden Sie diese Funktion in ruhigen Umgebungen. • Die Qualität der Spracherkennung kann durch die Aussprache oder Betonung des Sprechers beeinträchtigt werden. Sprechen Sie klar und deutlich. Liste der Sprachbefehle: Rekorder Musik Podcast*1 Audiobücher Bilder*1 Zeitplan Präferenz Daisy*2 Sprachausgabe*2 Funktion*3 *1 Wenn die Option [Accessibility] (☞ S. 76) auf [On] gesetzt wurde, können diese Sprachbefehle nicht verwendet werden. *2 Wenn die Option [Accessibility] auf [Off] gesetzt wurde, können diese Sprachbefehle nicht verwendet werden. *3 Der Voice Guide sagt die Funktionen an, die den Fn Tasten zugewiesen sind. • Die folgende Erklärung der SprachbefehlFunktion bietet Beispiele realer Anwendungsfälle, die mit diesem Rekorder ausgeführt werden können. Übergang in jeden Modus 3 Nutzung der Spracherkennung (Für DM-5) Hauptmenü Abgesehen vom RekorderModus, können Sie den Namen jedes Modus sagen, den Sie starten wollen, um zu diesem Modus zu springen. Beispiel: Wenn Sie zum [Music] Modus springen Musik Der Modus ändert sich in den [Music] Modus. DE 119 Importieren von DAISY Inhalten (Für DM-5) Der Rekorder kann zum direkten Importieren von Inhalten an ein CD-ROMLaufwerk mit eingebautem USB-Anschluss angeschlossen werden. Der Rekorder kann an einen CD-Player, der Massenspeicher unterstützt (USBMassenspeichergerät) angeschlossen werden. Sie können dafür das mitgelieferte USB-Anschlusskabel verwenden. 3 Legen Sie vor dem Start des Importvorgangs eine CD mit DAISY-Inhalten in das CD-ROMLaufwerk ein. Importieren von DAISY Inhalten (Für DM-5) 120 3 Drücken Sie die + oder − Taste, um [Daisy Menu] auszuwählen, und drücken Sie dann die `OKoder die 9 Taste. 4 Drücken Sie die + oder − Taste, um [DAISY Import] auszuwählen, und drücken Sie dann die `OKTaste. 1 Wählen Sie [Home] in der [D Audiobooks] Menüanzeige und drücken dann die `OK- oder die 9 Taste. • Wenn die Option [Accessibility] (☞ S. 76) auf [On] gesetzt ist, wählen Sie [DAISY]. 5 Drücken Sie die + Taste, um [Start] auszuwählen und drücken Sie dann die `OK- Taste. • Die Anzeige ändert sich zu [Synchronizing] und der Import beginnt. Der Prozess ist abgeschlossen, wenn [End] angezeigt wird. • Importierte DAISY-Inhalte werden im [DAISY]-Ordner in [Audiobooks] gespeichert. • Wenn die Option [Accessibility] auf [Off] gesetzt wurde, fahren Sie bitte mit Schritt 4 fort. DE 2 Drücken Sie auf die F3 (Menu)Taste, um das Menü anzuzeigen. Hinweis • Der Rekorder kann DAISY-Dateien, die unter der Version 2.0/2.2 erstellt wurden, importieren. Verwendung der Olympus Sonority Speichern von Dateien auf dem PC Nach Anschluss des Rekorders an Ihren PC kann er für folgende Zwecke verwendet werden: Vorsichtsmaßnahmen bei Nutzung des am PC angeschlossenen Rekorders • Wenn Sie eine Datei von Ihrem Rekorder herunterladen oder eine Datei auf den Rekorder hochladen, ziehen Sie das USB Kabel nicht heraus, selbst wenn der Bildschirm dieses anzeigt. Es werden immer noch Daten übertragen, während die LED-Anzeigelampe blinkt. Wenn Sie das USB Kabel herausziehen, seien Sie sicher, dass Sie der Beschreibung auf ☞ S. 124. folgen. Falls das USB Kabel herausgezogen wird, bevor das Laufwerk gestoppt ist, können die Daten nicht erfolgreich übertragen werden. 4 Speichern von Dateien auf dem PC • Wiedergabe von archivierten Sprachdateien in Ihrem PC (☞ S. 136). Mit dem Rekorder aufgenommene Audiodateien lassen sich mit der „Olympus Sonority“-Software auf der mitgelieferten CD-ROM (☞ S. 125) oder dem „Windows Media Player“ abspielen (☞ S. 150). • Auf dem Rekorder aufgenommene Sprachdateien können wiedergegeben und auf dem PC verwaltet werden, indem die „Olympus Sonority“ Software verwendet wird. • Ebenfalls können mit dem „Windows Media Player“ die auf Ihrem PC gespeicherten WMA oder MP3-Dateien auf diesen Rekorder übertragen und darauf abgespielt werden (☞ S. 153). • Wenn ein Upgrade (Option) auf „Olympus Sonority Plus“ ausgeführt wird oder ein Zusatzprogramm zur Musikbearbeitung (Option) hinzugefügt wird, können verschiedene Zusatzfunktionen genutzt werden (☞ S. 148). • Formatieren Sie das Laufwerk des Rekorders nicht über den PC. Befolgen Sie die Anweisungen auf dem [Format] Bildschirm des Rekorders, um diese zu initialisieren (☞ S. 99). • Ordnernamen (Verzeichnisnamen), die von Dateiverwaltungsprogrammen wie dem Explorer bei Microsoft Windows und dem Finder bei Macintosh angezeigt werden, unterscheiden sich von den Ordnernamen, die mit dem Rekorder oder der „Olympus Sonority“ Software festgelegt werden können. • Falls auf dem Rekorder gespeicherte Ordner oder Dateien durch Nutzung eines Dateiverwaltungsprogramms in Windows oder Macintosh verschoben oder umbenannt werden, U. die Dateireihenfolge oder die Dateien sind u. U. nicht mehr erkennbar. • Beachten Sie, dass Daten auf dem Rekorder geschrieben und gelesen werden können, auch wenn das Attribut des Laufwerks des Rekorders durch Bedienen des PC auf „Read Only“ eingestellt ist. • Da Geräusche negative Auswirkungen auf elektronische Geräte, die sich in der Nähe des Rekorders befinden, hervorrufen können, ziehen Sie den Stecker des Ohrhörers und der Fernbedienung, wenn Sie den Rekorder mit einem PC verbinden. Wichtige Mitteilung zur Erklärung der Softwarefunktionen Funktionsobjekte, die in Windows verwendet werden können, werden als WindowsObjekt angezeigt und Funktionsobjekte, die in Macintosh verwendet werden können, werden als Macintosh-Objekt angezeigt. Objekte, die nur Windows oder Macintosh abbilden, können nur über das Zielsystem unterstützt werden. DE 121 PC Anforderungen 4 PC Anforderungen Windows Betriebssystem: Microsoft® Windows® XP Service Pack 2, 3 Microsoft® Windows® XP Professional x64 Edition Service Pack 2 Microsoft® Windows Vista® Service Pack 1, 2 (32bit/64bit) Microsoft® Windows® 7 (32bit/64bit) CPU: 32 Bit (x86) 1GHz und darüber oder 64 Bit (x64) Prozessor RAM: 512 MB oder mehr Festplattenspeicher: 300 MB oder mehr Laufwerk: CD-ROM, CD-R, CD-RW, DVD-ROM Laufwerk Browser: Microsoft Internet Explorer 6.0 oder neuer Anzeige: 1024 x 768 Pixel oder mehr, 65,536 Farben oder mehr (16,770,000 Farben oder mehr empfohlen) USB-Anschluss: Ein oder mehr freie Ports Sonstiges: • Audiogerät • Eine Betriebsumgebung, in der das Internet genutzt werden kann. Macintosh Betriebssystem: Mac OS X 10.4.11 - 10.7 CPU: PowerPC® G5 oder Intel Multicore Processor 1,5 GHz und darüber RAM: 512 MB oder mehr Festplattenspeicher: 300 MB oder mehr Laufwerk: CD-ROM, CD-R, CD-RW, DVD-ROM Laufwerk Browser: Macintosh Safari 2.0 neuer Anzeige: 1024 x 768 Pixel oder mehr, 32,000 Farben oder mehr (16,770,000 Farben oder mehr empfohlen) USB-Anschluss: Ein oder mehr freie Ports Sonstiges: • Audiogerät • Eine Betriebsumgebung, in der das Internet genutzt werden kann (Quick Time Version 7.2 oder darüber wird empfohlen). Hinweise Windows: • Der Kundendienst haftet nicht, wenn Ihr PC von Windows 95/98/Me/2000 zu Windows XP/Vista/7 aktualisiert wurde. • Jegliche Fehler auf selbst-modofizierten PCs werden von der Betriebsgarantie nicht gedeckt. Macintosh: • Für einige Funktionen der „Olympus Sonority“ Software ist QuickTime 7.2 und darüber erforderlich. Die neueste Version von QuickTime kann über ein MacOS Software Update erhalten werden. DE 122 Anschliessen des Rekorders an Ihren PC Anschliessen des Rekorders an Ihren PC Windows Macintosh 1 Schalten Sie die Stromversorgung des Rekorders ein. 2 Schließen Sie das USBVerbindungskabel an den USBAnschluss des PCs an. Hinweise • Als USB Kabel sollten Sie stets das beigefügte, dafür vorgesehene Kabel verwenden. Die Benutzung eines firmenfremden Kabels kann zu Problemen führen. Im Gegenzug sollten Sie das mitgelieferte Kabel auch nicht an Geräte anderer Marken anschließen. • Wenn Sie den Rekorder über einen USB-Hub anschließen, kann der Betrieb unstabil werden. In diesen Fällen vermeiden Sie die Nutzung eines USBHubs. 4 Anschliessen des Rekorders an Ihren PC 3 Stellen Sie sicher, dass der Rekorder angehalten wird, und schließen Sie dann das USB-Kabel an den Anschluss-Port auf der Unterseite dieses Rekorders an. • Der Rekorder zeigt [Remote (Storage)] an, wenn das USB Kabel angeschlossen ist. • Wenn der Rekorder die USBVerbindungseinstellungen nutzt, wird er nicht mit dem PC verbunden, wenn [AC] ausgewählt wird. Wählen Sie [PC] in den USBVerbindungseinstellungen aus (☞ S. 98). Windows: Wenn Sie den Rekorder mit Windows verbinden und [My Computer] öffnen, wird er über den Laufwerksbezeichner des Produktnamens erkannt. Falls eine microSD Karte eingefügt ist, wird [Removable Disc] angezeigt. Macintosh: Wenn Sie den Rekorder mit einem Mac OS verbinden, wird er über den Laufwerksbezeichner des Produktnamens auf dem Desktop erkannt. Falls eine m i croSD K a r te e i n g e f ü g t is t , w i rd [Untitled] angezeigt. DE 123 Anschliessen des Rekorders an Ihren PC Trennen der Verbindung zum PC Windows 1 Klicken Sie auf [ ] , das sich in der Taskleiste im Bildschirm rechts unten befindet. Klicken Sie [USB-Massenspeichergerät]. • Je nach verwendetem PC kann diese Meldung variieren. 4 Anschliessen des Rekorders an Ihren PC DE 124 2 Bestätigen Sie das die LEDAnzeigelampe vor dem Trennen des USB-Kabels erloschen ist. • Beim Laden leuchtet die LEDKontrolleuchte auf (orange). Dennoch können Sie das USB-Kabel in solch einem Zustand trennen. Macintosh 1 Verschieben Sie mit drag & drop das Laufwerkssymbol für diesen Rekorder auf dem Desktop. 2 Bestätigen Sie das die LEDAnzeigelampe vor dem Trennen des USB-Kabels erloschen ist. • Beim Laden leuchtet die LEDKontrolleuchte auf (orange). Dennoch können Sie das USB-Kabel in solch einem Zustand trennen. Hinweise • Bei blinkender LED-Anzeigelampe darf niemals das USB-Kabel herauszogen werden. Andernfalls werden die Daten zerstört. • Wenn der Rekorder an einen PC angeschlossen ist, erfolgt die Stromversorgung über das USB Kabel. • Informationen zum USB-Anschluss oder USB-Hub Ihres PCs finden Sie im Benutzerhandbuch für Ihren PC. • Das USB-Kabel sollte entweder direkt mit dem USB-Anschluss Ihres PCs. • Vergewissern Sie sich, dass der Kabelstecker vollständig eingesteckt ist. Andernfalls funktioniert der Rekorder möglicherweise nicht richtig. • Deaktivieren Sie die Tastensperre (HOLDModus). In der „Olympus Sonority“ Software verfügbare Funktionen Es sind verschiedene Funktionen wie Dateiverwaltung und Datenbearbeitung in die „Olympus Sonority“ Software eingebunden. Bitte sehen Sie in der Online-Hilfe nach, um Informationen zu den Bedienvorgängen und einzelnen Einstellungen bezüglich der jeweiligen Objekte zu erhalten (☞ S. 130). Wellenformbearbeitungsfunktion Durch Nutzung der Registerkarte Wellenformbearbeitung können Sie Audiodaten einfach bearbeiten. Im Wellenformbearbeitungsmodus können Sie ebenfalls nicht erforderliche Teile löschen, Einfügungen vornehmen und die Daten erneut speichern. One Touch Effekt Funktion Durch Nutzung der One Touch Effekt Funktion können Sie einfach Spezialeffekte auf die Audiodatei anwenden und eine Rauschminderung in jedem festgelegten Bereich erreichen. Sprachdateien mit E-Mail versenden Ändern der Benutzerkennung Bei den Namen von Dateien, die mit dem Rekorder aufgezeichnet worden sind, wird die Benutzer-Kennnummer automatisch zugeordnet. Ändern von Ordnernamen Sie können einen Ordner-Namen ändern. Ein Ordnername kann bis zu 62 Zeichen enthalten, wobei die Sonderzeichen \ /:*?"<>| nicht verwendbar sind. Wenn Sie beim Ändern des Ordnernamens ein Betriebssystem in einer Sprache nutzen, die vom Hauptgerät nicht unterstützt wird, können die Wörter manchmal fehlerhaft sein. Editieren von Dateikommentaren Mit „Olympus Sonority“ lassen sich die vom Rekorder herunter geladenen Dateien mit Kommentaren versehen. Ändern des Dateiformats in andere Formate* Das Format der augenblicklich gesicherten Datei kann in andere Formate geändert werden. 4 In der „Olympus Sonority“ Software verfügbare Funktionen Audio Dateien sind im Nachrichtenordner (Message) auf der Festplatte gespeichert. Die Audiodatei kann als E-Mail-Anhang versendet werden. Zusammenfügen von Dateien* Im „Olympus Sonority“ können mehrere bestimmte Dateien zusammengefügt und zu einer Sprachdatei zusammengefasst werden. DE 125 In der „Olympus Sonority“ Software verfügbare Funktionen Teilen von Dateien* Im „Olympus Sonority Plus“ kann eine bestimmte Datei in zwei Dateien geteilt werden. Importieren von Dateien mittels Olympus Sonority • Importieren von Podcast-Sendungen vom Internet auf einen PC. ➥ Näheres hierzu finden Sie unter „Podcast“ (☞ S. 139). • Importieren von DAISY-Sendungen vom Internet auf einen PC.** ➥ Näheres hierzu finden Sie unter „DAISY (Für DM-5)“ (☞ S. 144). * Um die Änderung in ein MP3-Format vorzunehmen ist das Upgrade auf „Olympus Sonority Plus“ notwendig (☞ S. 148). ** DAISY 2.0/2.02 Inhalte werden unterstützt (☞ S. 144). 4 In der „Olympus Sonority“ Software verfügbare Funktionen DE 126 Installieren der Software Bevor Sie den Rekorder an Ihren PC anschließen und anwenden, müssen Sie zunächst die „Olympus Sonority“ Software vor dem mitgelieferten Software CD installieren. Vorbereitung der Installation: • Beenden Sie alle laufenden Anwendungen. • Sie müssen Sich als Administrator anmelden. Windows 1 Legen Sie die „Olympus Sonority“ in Ihr CD-ROM Laufwerk ein. • Das Installationsprogramm startet automatisch. Nach dem Start des Programms gehen Sie zu Schritt 4. Startet das Installationsprogramm nicht automatisch, machen Sie mit Schritt 2 und 3 weiter. 2 Inhalte in der CD-ROM mit [Explorer] öffnen. 4 Klicken Sie auf die gewünschte Sprache, um diese auszuwählen, wenn der „Olympus Sonority“ Startbildschirm angezeigt wird. 5 Wenn [Olympus Sonority Setup] angeklickt wird, wird der Eröffnungs-Bildschirm des Installationsprogramms gestartet. Folgen Sie den Anweisungen des Installationsassistenten. • Zur Installation der „Olympus Sonority“ müssen Sie die Bestimmungen des Lizenzvertrags annehmen. Klicken Sie [Weiter] nachdem Sie die [Einverstanden] Box markiert haben. 7 [Registrierung der Nutzeranmeldeinformationen]. • Geben Sie bitte Ihren Namen, den Firmennamen und die Seriennummer ein, welche auf dem separaten Blatt verzeichnet ist. Klicken Sie nach der Eingabe auf [Weiter]. 8 [Setup Typ wählen]. • Der Bestimmungsort der Installation kann verändert werden. Klicken Sie auf [Weiter], wenn Sie sich nichts ändern wollen (Wählen Sie [anpassen], wenn Sie etwas ändern wollen). 9 [Installation starten]. 4 Installieren der Software 3 Doppelklick auf [Konfiguration] in der CD-ROM ausführen. 6 Bestätigung der Annahme des Lizenzvertrags. • Klicken sie auf [Installieren], um mit der Installation zu beginnen.Führen Sie keine anderen Operationen aus, bevor die Installation abgeschlossen ist und der [Abgeschlossen] Bildschirm angezeigt wird. 10 [Installation abgeschlossen]. • Wenn die Installation abgeschlossen ist, wird der [Installationsabschirmung] Bildschirm angezeigt. • Um den Rekorder an einen PC anzuschließen, schlagen Sie unter „Anschliessen des Rekorders an Ihren PC“ (☞ S. 123) nach. Um die „Olympus Sonority“ Software zu starten, schlagen Sie unter „Bedienung von Olympus Sonority“ (☞ S. 131). DE 127 Installieren der Software Macintosh 1 Legen Sie die „Olympus Sonority“ in Ihr CD-ROM Laufwerk ein. • Gehen Sie zum Schritt 3 über, wenn der CD-ROM-Inhalt angezeigt wird, und zum Schritt 2 und 3, wenn nichts angezeigt wird. 2 Inhalte in der CD-ROM mit [Finder] öffnen. 3 Doppel-Klick auf [Konfiguration] in der CD-ROM ausführen. 4 4 Klicken Sie auf die gewünschte Sprache, um diese auszuwählen, wenn der „Olympus Sonority“ Startbildschirm angezeigt wird. Installieren der Software 5 Wenn [Olympus Sonority Konfiguration] angeklickt wird, wird der Eröffnungs-Bildschirm des Installationsprogramms gestartet. Folgen Sie den Anweisungen des Installationsassistenten. 6 Bestätigung der Annahme des Lizenzvertrags. • Zur Installation des „Olympus Sonority“ müssen Sie die Bestimmungen des Lizenzvertrags annehmen. Klicken Sie [Weiter] nachdem Sie die [Einverstanden] Box markiert haben. DE 128 7 [Bestimmungsort der Installation ändern]. • Der Bestimmungsort der Installation kann verändert werden. Klicken Sie auf [Weiter], wenn Sie nichts ändern wollen (Wählen Sie [Bestimmungsort der Installation ändern], wenn Sie etwas ändern wollen). 8 [Installation starten]. • Klicken sie auf [Installieren], um mit der Installation zu beginnen. • Wenn die Installation abgeschlossen ist, wird der [Installer] Bildschirm angezeigt. • Um den Rekorder an einen PC anzuschließen, schlagen Sie unter „Anschliessen des Rekorders an Ihren PC“ (☞ S. 123) nach. Um die „Olympus Sonority“ Software zu starten, schlagen Sie unter „Bedienung der Olympus Sonority“ (☞ S. 131) nach. • Nach dem Start der „Olympus Sonority“ Software erscheint die Dialogbox zum Eintragen der Seriennummer. Die Seriennummer ist auf dem separaten Blatt verzeichnet. Klicken Sie nach der Eingabe auf [OK], worauf hin die „Olympus Sonority“ Software gestartet wird. Deinstallieren der Software Folgen Sie den nachstehenden Schritten, wenn Sie eine der Softwarekomponenten der auf Ihrem PC installierten „Olympus Sonority“ Software deinstallieren. Windows Macintosh 1 Verlassen Sie „Olympus Sonority“. 1 Verlassen Sie „Olympus Sonority“. 2 Wählen Sie [Start] aus dem [Systemsteuerung] Menü aus. 2 Öffnen Sie [Finder] und doppelklicken Sie auf [SonorityUninstaller.pkg] im Anwendungsordner. 3 Klicken Sie auf [Programm hinzufügen/entfernen] im Kontrollfeld. 5 Klicken Sie auf [Ändern/ Entfernen]. 6 Bestätigung des Löschens der Datei. • Klicken Sie auf die Taste [OK], um die Deinstallation zu starten. Eventuell erscheint eine zusätzliche Mitteilung. In diesem Fall lesen Sie sie sorgfältig und folgen den angegeben Anweisungen. 4 Wenn nach dem AdministratorKennwort gefragt wird müssen Sie das Kennwort eingeben und dann auf [OK] klicken. 5 Die Deinstallation beginnt. Klicken Sie auf [Schließen], wenn [Erfolgreich] angezeigt wird. 4 Deinstallieren der Software 4 Wählen Sie [Olympus Sonority], wenn die installierte Anwendungsliste angezeigt wird. 3 Das Deinstallationsprogramm wird gestartet. Befolgen Sie die Anweisungen des Assistenten. 7 Wenn die [Wartungsoperationen abgeschossen] Seite angezeigt wird, klicken Sie auf [Fertigstellen], um die Deinstallation abzuschließen. Nach der Deinstallation verbliebene Dateien Die Sprach- und Musikdateien, die Sie erstellt haben sind im [Nachrichten] Ordner gespeichert. Falls Sie diese nicht benötigen, löschen Sie sie. Sie können die Stelle des [Nachrichten] Ordners bestätigen, indem Sie auf [Option] im [Extras] Menü klicken, bevor Sie deinstallieren. DE 129 Verwenden der Online-Hilfe Windows Macintosh Zum Öffnen der Online-Hilfe haben Sie die folgenden Optionen. • Während „Olympus Sonority“ läuft, wählen Sie [Inhalt] im [Olympus Sonority Hilfe]Menü. Suchen im Inhaltsverzeichnis 4 Suche nach Schlüsselwort 1 Nachdem sich das Online-HilfeFenster geöffnet hat, klicken Sie auf den Register Inhalt. 1 Öffnen Sie die Online-Hilfe und klicken Sie auf das Objekt [Index]. 2 Doppelklicken Sie auf das Symbol der gewünschten Themenüberschrift. 2 Klicken Sie Schlüsselwort. Verwenden der Online-Hilfe 3 Doppelklicken Sie auf das Symbol des gewünschten Themas. • Der Titel des Themas wird angezeigt. • Eine Erklärung des Themas wird angezeigt. • Eine Erklärung des Themas wird angezeigt. 2 3 1 2 DE 130 Hinweis • Näheres zu Menüs und Funktionen finden Sie in der Online-Hilfe. Sie können die OnlineHilfe nach der Installation des Olympus Sonority verwenden. Bedienung der Olympus Sonority Durch Anschluss des Rekorders an Ihren PC startet das Programm automatisch. Windows Macintosh Deaktivieren des automatischen Starts 1 Klicken Sie mit der rechten Maustaste auf [ ] in der Taskleiste rechts unten im Bildschirm, und wählen Sie [Einstellungen]. • Die Anwendung, die die Einstellung aktiviert, wird im Dialog angezeigt. 2 Klicken Sie auf [ Sonority]. ] im [Olympus Manueller Start 1 Starten Sie Windows. 2 Klicken Sie in Windows auf [Start], zeigen Sie auf [Alle Programme] und wählen Sie dann [Olympus Sonority] aus. • Nach dem Starten wird ein [ ] Piktogramm in der Startleiste in der untersten rechten Ecke des Bildschirms angezeigt. 1 Klicken Sie auf dem Menübalken auf [ ] { [Einstellung Systemumgebung] { [ ]. • Das Dialogfeld für Einstellungen erscheint. 2 Schalten Sie den automatischen Start im Dialogfeld für Einstellungen auf [OFF]. Manueller Start 1 Doppelklicken Sie im Finder auf [Anwendung] { [Olympus Sonority] { [Olympus Sonority]. • Wenn der Start zum ersten Mal erfolgt, erscheint das Dialogfeld zum Eintragen der Seriennummer. 2 Geben Sie die Seriennummer ein. • Suchen Sie auf dem separaten Blatt nach der Seriennummer für das Produkt. • Wenn die Seriennummer richtig ist, erscheint der Informationsanzeigenbereich. Hinweise • Sie können nicht gleichzeitig mit mehr als einem „Olympus Sonority“ Programm oder mehreren Kopien eines selben Programms arbeiten. • Wenn andere Anwendungen wie DSS Player, usw. geöffnet sind, müssen diese Anwendungen zuerst geschlossen werden bevor die „Olympus Sonority“ Software gestartet wird. 4 Bedienung der Olympus Sonority • Die Kontrollmarkierung bei [Olympus Sonority] verschwindet. Für einen automatischen Start, klicken Sie erneut um eine Kontrollmarke zu setzen. Deaktivieren des automatischen Starts DE 131 Fensterbezeichnungen (Olympus Sonority) Olympus Sonority Suchbildschirm Dies ist der Hauptbildschirm der „Olympus Sonority“ Software (der Bildschirm zeigt die Windows-Ansicht). 1 2 3 4 4 Fensterbezeichnungen (Olympus Sonority) 6 5 1 Menübalken Der Standardmenübalken des Betriebssystems. 2 Werkzeugleiste Die im Suchbildschirm verwendete Werkzeugleiste wird angezeigt. 3 Wiedergabe-Steuerleiste Wird verwendet, um ausgewählte Dateien im Dateianzeigebereich abzuspielen. 4 Hauptverzeichnisbaumansicht DE 132 Es werden vom Rekorder heruntergeladene Dateien, mit „Olympus Sonority“ aufgezeichnete Dateien, usw. und Ordner, die Audio-/Musik-Dateien enthalten, welche vor dem „Olympus Sonority“ Software des PCs verwaltet werden, angezeigt. 5 Geräteverzeichnisbaumansicht Die Ordner im angeschlossenen Gerät werden angezeigt. 6 Dateilistenanzeigebereich Es werden ausführliche Information über die ausgewählten Ordner in der Hauptverzeichnisbaumansicht oder der Geräteverzeichnisbaumansicht und alle Audiodateien im Rekorder angezeigt. Der Informationsanzeigebereich (Grundeinstellung) wird angezeigt, wenn die „Olympus Sonority“ Software gestartet wird. Die Basisinformationen der „Olympus Sonority“ Software können angezeigt, aktualisiert und erweitert werden (☞ S. 148). Fensterbezeichnungen (Olympus Sonority) Olympus Sonority Informationsanzeigebereich Im „Olympus Sonority“ Informationsanzeigebereich können das Update der „Olympus Sonority“ Software sowie die Bestätigung und das Update der Firmware des angeschlossenen Rekorders ausgeführt werden. Das Upgrade auf „Olympus Sonority Plus“ und die Registrierung von Podcast Programmen kann ebenfalls ausgeführt werden. 1 2 3 4 4 5 6 7 1 Audiodateiliste Wählt den Ordner A in der Hauptverzeichnisbaumansicht und zeigt den Dateilistenanzeigebereich an. 2 Öffnung des Programmführers Zeigt die neuesten Informationen über den Podcast Programmführer an. 3 Aktualisieren mit neuesten Informationen Es werden die neuesten Informationen von Olympus aktualisiert. 4 Betrachten der aktualisierten Informationen Bestätigt die aktualisierten Informationen der „Olympus Sonority“ Software und des angeschlossenen Rekorders. 5 Registrieren der UpgradeSchlüsselnummer Registriert die Schlüsselnummer für das gekaufte Upgrade. 6 Upgrade Fensterbezeichnungen (Olympus Sonority) Wenn die „Olympus Sonority“ Software zum ersten Mal gestartet wird, wird der Informationsanzeigebereich im Dateilistenanzeigebereich auf dem Suchbildschirm angezeigt. Wählen Sie das Upgrade aus, das Sie kaufen wollen. Wenn das Upgrade abgeschlossen ist, wird die Schaltfläche durch den Upgrade-Schlüssel ersetzt. 7 Anzeigen/Verbergen Informationsanzeigebereich anzeigen oder verbergen wollen, wenn die „Olympus Sonorit y “ Sof tware das nächste Mal gestartet wird. Wenn Verbergen ausgewählt ist, wird der Dateilistenanzeigebereich (☞ S. 132) angezeigt. DE 133 Importieren von Sprachdateien in Ihren PC Windows Macintosh Das Importieren von Sprachdateien aus dem Rekorder in den PC wird als Herunterladen bezeichnet. Beim DSS Player können Sprachdateien auf drei Arten in den PC heruntergeladen werden: • Markierte Dateien herunterladen • Ordner herunterladen • Alles herunterladen Nachfolgend wird die Funktion [Ausgewählte Dateien herunterladen] erklärt. Näheres zu [Ordner herunterladen] und [Alles Dateien herunterladen] finden Sie in der Online-Hilfe (☞ S. 130). Markierte Dateien herunterladen 1 Wählen Sie den Ordner. 4 Importieren von Sprachdateien in Ihren PC DE 134 • Wählen Sie aus der Geräteverzeichnisbaumansicht den Ordner aus, welcher die Sprachdatei enthält, die Sie herunterladen möchten. Die Abbildung zeigt, dass [Folder A] ausgewählt wurde. 1 2 Wählen Sie die Sprachdatei aus. • Wählen Sie die Audiodatei aus, die Sie vom Dateilistenanzeigebereich herunterladen wollen. Zur Wahl mehrerer Dateien: Windows: Halten Sie entweder die [Ctrl] Taste oder [Shift] Taste gedrückt und wählen Sie die Dateien aus. Macintosh: Halten Sie eine von beiden [Command] Tasten gedrückt und wählen Sie die Dateien aus. 2 Importieren von Sprachdateien in Ihren PC 3 Laden Sie die Sprachdatei herunter. • Wählen Sie [Ausgewählte Dateien herunterladen] im Menü [Gerät] aus oder klicken Sie auf [ ] Werkzeugleiste. 3 4 Download abgeschlossen. Hinweise • Bei blinkender LED-Anzeigelampe darf niemals das USB-Kabel herauszogen werden. Andernfalls werden die Daten zerstört. • Je nach Größe der Sprachdatei und der Leistungsfähigkeit Ihres PCs kann das Herunterladen der Dateien länger dauern. • Die heruntergeladenen Dateien werden in der Download-Ablage gespeichert, die dem Ordner im Rekorder entspricht. (Beispiel: Eine Sprachdatei, die von [Folder A] heruntergeladen wurde, wird im Download [Folder A] in der Hauptverzeichnisbaumansicht gespeichert.) • Existiert der Dateiname bereits, so wird die neue Datei nur dann unter einem anderen Dateinamen gespeichert, wenn die Inhalte verschieden sind. Bei identischem Inhalt wird die Datei nicht heruntergeladen. 4 Importieren von Sprachdateien in Ihren PC • Trennen Sie das USB Kabel niemals ab, während die LED-Anzeigelampe am Rekorder blinkt, da dies zu Verlust oder Zerstörung von Daten führen kann (☞ S. 124). DE 135 Wiedergabe einer Sprachdatei Windows Macintosh 1 Wählen Sie den Ordner aus. • Wählen Sie den Ordner mit der Sprachdatei aus, die Sie abspielen möchten. 2 Wählen Sie die Sprachdatei aus. • Wählen Sie die Datei für die Wiedergabe aus dem Dateilistenanzeigebereich. 4 Wiedergabe einer Sprachdatei DE 136 2 1 3 Abspielen der Sprachdatei. • Klicken Sie auf die Taste [ ] (Wiedergabe) in der Wiedergabesteuerleiste. Informationen zu den anderen Wiedergabefunktionen wie Rücklauf, Vorlauf, Stopp, Laustärkeregelung, Steuerung der Wiedergabegeschwindigkeit, Zeitachse und Nächste Indexmarke. Details finden Sie in der Online-Hilfe (☞ S. 130). 3 Verwenden der Registerkarte Wellenformbearbeitung Windows Macintosh Sie können die Registerkarte Wellenformbearbeitung in der „Olympus Sonority“ Software nutzen, um Audiodaten einfach zu bearbeiten. Im Wellenformbearbeitungsmodus können Sie ebenfalls nicht erforderliche Teile löschen, Einfügungen vornehmen und die Daten erneut speichern. 1 Wählen Sie aus dem Suchbildschirm die Datei aus, die Sie editieren wollen, [Datei] { [Bearbeiten]. • Der Wellenformbearbeitungsbildschirm erscheint und die Wellenform wird angezeigt. 2 Ziehen und wählen Sie die Wellenform wollen Sie löschen. • Die ausgewählten Teile werden in der Wellenformanzeige grau. • Die gewählten Wellenformen werden gelöscht. • Die ausgewählten Wellenformen werden in der Wellenformanzeige grau. 5 Wählen Sie [Einfügen] im [Bearbeiten] Menü. • Die Wellenformen, die vorher ausgeschnitten wurden, werden in den ausgewählten Teil eingefügt. 6 Klicken Sie auf die Write Track Zone [ ]. • Das Dialogfeld zum Abspeichern erscheint. Verwenden der One Touch Effekt Funktion Windows Macintosh Durch Verwenden der One Touch Effekt Funktion können Sie einfach Spezialeffekte auf die Audiodatei anwenden. Hier zeigen wir Ihnen, wie man die Rauschminderung in einem festgelegten Bereich ausführt. 1 Wählen Sie aus dem Suchbildschirm die Datei aus, die Sie editieren wollen, [Datei] { [Bearbeiten]. 3 Drücken Sie die Taste zur Einstellung der Rauschminderung [ ]. • Der Wellenformbearbeitungsbildschirm erscheint und die Wellenform wird angezeigt. • Das Rauschen wird vom ausgewählten Teil entfernt. 2 Ziehen und wählen Sie den Wellenform-Teil auf den Sie spezielle Effekte anwenden wollen. • Die ausgewählten Teile werden in der Wellenformanzeige grau. 4 Klicken Sie auf die Startposition des ausgewählten Teils und drücken Sie die [ ] Taste auf der Wiedergabe-Steuerleiste. • Der Teil, wo das Rauschen reduziert worden ist, wird abgespielt. 4 Verwenden der Registerkarte Wellenformbearbeitung/ Verwenden der One Touch Effekt Funktion 3 Wählen Sie [Ausschneiden] im [Bearbeiten] Menü. 4 Klicken Sie jedes Teil der Wellenformanzeige an. DE 137 Exportieren von Sprachdateien in den Rekorder Windows Macintosh „Olympus Sonority“ hat eine Funktion, die das Hochladen von Dateien vom PC auf den Rekorder ermöglicht. 1 Wählen Sie den Ordner aus. • Wählen Sie den Ordner aus, der die Sprachdatei enthält, welche aus der Hauptverzeichnisbaumansicht hochgeladen werden soll. 2 Wählen Sie die Sprachdatei aus. • Wählen Sie die Datei aus, die Sie vom Dateilistenanzeigebereich übertragen wollen. 3 Wählen Sie den Ordner aus, den Sie hochladen möchten. 4 Exportieren von Sprachdateien in den Rekorder DE 138 • Wählen Sie im Menü [Gerät] die Zeile [Ausgewählte Dateien hochladen] oder klicken Sie auf das Symbol [ ]. für Hochladen . Wählen Sie in der angezeigten Ordnerliste den Ordner aus, der die Datei enthält, die Sie hochladen möchten. 1 2 4 Laden Sie die Sprachdatei hoch. • Klicken Sie auf [OK], um die Sprachdatei zum Rekorder hochzuladen. 5 Upload abgeschlossen. • Die Datei ist hochgeladen, sobald das Übertragungsfenster geschlossen wird und die LED-Anzeigelampe erlischt. Sie können auch eine Datei übertragen, indem Sie die Datei auswählen, die Sie aus dem Dateilistenanzeigebereich übertragen wollen und diese dann in den Geräteverzeichnisbaumordner ziehen und ablegen (bewegen Sie die Maus, während Sie die linke Maus-Taste gedrückt halten, und lassen Sie diese Taste am Bestimmungsort wieder los). Hinweise • Bei blinkender LED-Anzeigelampe darf niemals das USB-Kabel herauszogen werden. Andernfalls werden die Daten zerstört. • Existiert der Dateiname bereits im Ordner im Rekorder, so wird die neue Datei nur dann unter einem anderen Dateinamen abgespeichert, wenn die Inhalte verschieden sind. Bei identischem Inhalt wird die Datei nicht hochgeladen. 3 4 Podcast Registrieren von Podcast-Programmen Windows Sie können das Podcast Programm Piktogramm entweder ziehen und ablegen, um den Podcast Inhalt abzurufen oder ihn suchen und abrufen, indem Sie die Adresse des Inhalts erfassen. Diese Funktion wird nicht für Macintosh unterstützt. Verwenden Sie iTunes, usw., um Podcast-Inhalte abzurufen. 1 Starten Sie Olympus Sonority. 2 Öffnen Sie einen Web-Browser und gehen Sie zu einer Podcasting-Site. • Podcast-Registriersymbole sind je nach Podcasting-Site unterschiedlich. Näheres hierzu finden Sie auf der jeweiligen Podcasting-Site. 4 Podcast 3 Ziehen Sie das PodcastRegistriersymbol auf den Ordner [Podcast] im Olympus Sonority und legen Sie es dort ab. Ziehen auf das PodcastRegistriersymbol und Ablegen des Symbols in diesem Bereich 4 Damit ist die Programmregistrierung abgeschlossen. • Sobald ein Programm registriert ist, erscheint eine Liste des Sendungsinhalts des Programms in der Auflistung des Ordners [Podcast]. Als Vorgabeeinstellung wird automatisch die neueste Sendung zur Zeit der Registrierung herunter geladen. Hinweis • Bezüglich des Dateiformats, das auf dem Rekorder abgespielt werden kann, lesen Sie bitte auf S. 50. DE 139 Podcast Aktualisieren von Programmen Windows Als Vorgabeeinstellung werden im „Olympus Sonority“ registrierte Programme automatisch aktualisiert. Zur Einstellung der Aktualisierungsintervalle nacheinander [Extras] und [Options] wählen und dann die Änderung in der Podcast-Registerkarte im Dialogfenster Options vornehmen. Näheres hierzu finden Sie in der Online-Hilfe (☞ S. 130). Sollen Programme nicht automatisch aktualisiert werden, so ist eine Aktualisierung anhand des nachstehenden Verfahrens möglich. Programmregistrierung-, Update- und Download-Funktionen sind für Macintosh nicht verfügbar. Verwenden Sie iTunes oder andere Anwendungen für diese Funktionen. 1 Öffnen Sie den Ordner [Podcast]. 4 Podcast 2 Wählen Sie das zu aktualisierende Programm. 1 2 3 Wählen Sie [Podcast aktualisieren] aus dem [Extras] Menü oder drücken Sie auf [ ] in der Werkzeugleiste. • Daraufhin setzt die Programmaktualisierung ein. Nach erfolgter Programmaktualisierung werden die neuen Inhalte in Grau angezeigt. Die in Grau angezeigten Inhalte sind noch nicht auf den PC heruntergeladen worden. DE 140 3 Podcast Herunterladen der Inhalte Windows Werden, nach Vorgabe, bei der Programmaktualisierung neue Inhalte gefunden, so wird automatisch die neueste Sendung herunter geladen. Diese Einstellung lässt sich durch Wahl von nacheinander [Extras], [Options] und Podcast-Registerkarte im Dialogfenster Options ändern. Näheres hierzu finden Sie in der Online-Hilfe (☞ S. 130) . Wird manuelles Herunterladen gewünscht, so lassen sich die Inhalte gemäß dem nachstehenden Verfahren herunter laden. Programmregistrierung-, Update- und Download-Funktionen sind für Macintosh nicht verfügbar. Verwenden Sie iTunes oder andere Anwendungen für diese Funktionen. 1 Wählen Sie den Ordner [Podcast]. 4 Podcast 1 2 Klicken Sie auf die Schaltfläche [ ] des Inhalts, der herunter geladen werden soll. • Daraufhin setzt der Inhalt-Download ein. Der Status wird angezeigt, um den Prozentsatz, während Inhalte gerade geladen werden. 3 Damit ist der Download abgeschlossen. • Der herunter geladene Inhalt lässt sich nun abspielen und auf den Rekorder übertragen. DE 141 Podcast Übertragung von Inhalten auf den Rekorder Windows Macintosh Gemäß Vorgabeeinstellung werden die Inhalte automatisch in den Ordner [Podcast] im Rekorder übertragen, wenn der Rekorder an einen PC angeschlossen ist. Diese Einstellung lässt sich ändern, indem Sie zunächst [Optionen] unter [Extras] und dann die Registerkarte [Podcast] im Dialogfenster Option wählen. Näheres hierzu finden Sie in der Online-Hilfe (☞ S. 130). Sollen Inhalte manuell übertragen werden, so gehen Sie wie folgt vor. Podcast-Inhalte, die in iTunes verzeichnet sind, usw. können durch Ziehen und Absetzen in den [Podcast] Ordner auf diesen Rekorder übertragen werden. 1 Wählen Sie den Ordner [Podcast]. 4 Podcast 2 Wählen Sie den zu übertragenden Inhalt, ziehen Sie ihn auf den Ordner [Podcast] im Rekorder und legen ihn dort ab. • Daraufhin setzt die Inhaltübertragung ein. Ein Fenster zur Anzeige des Fortgangs erscheint während der Übertragung. 3 Damit ist die Übertragung abgeschlossen. • Der erfolgreiche Abschluss der Inhaltübertragung auf den Rekorder wird durch Symbolanzeige [ ] bestätigt. DE 142 Hinweis • Bei blinkender LED-Anzeigelampe darf niemals das USB-Kabel herauszogen werden. Andernfalls werden die Daten zerstört. 1 2 Podcast Programmführerfunktionen Windows Bereits in „Olympus Sonority“ vorregistrierte Programme werden automatisch aktualisiert. Weitere Podcasts können leicht registriert werden. Neue Inhalte können einfach auf den Rekorder gespielt werden. Die Programmführerfunktionen sind nicht für Macintosh verfügbar. Programme registrieren 1 Klicken Sie auf [Programmführer] im Online-Service in der Hauptverzeichnisbaumansicht. 4 2 Klicken Sie auf das Programm, das Sie vor dem Programmliste wünschen. • Ausführliche Informationen über das Programm werden in der Programmdetailansicht angezeigt. Podcast • Es werden die Informationen der online registrierten Programme angezeigt. 1 3 Klicken Sie auf [Abonnieren], um sie auf dem Podcast zu registrieren. • Sobald das Programm registriert ist, wird der vom Programm übertragene Inhalt in der Listenansicht des [Podcast] Ordners angezeigt. Mit den Grundeinstellungen wird der neueste Inhalt, der übertragen wurde, während der Anmeldung automatisch heruntergeladen. 2 3 DE 143 DAISY (Für DM-5) Windows Macintosh Wofür steht DAISY? DAISY Steht für ein digitales barrierefreies Informationssystem. Ursprünglich als ein Ersatz für Audiobänder für sehbehinderte Menschen vorgesehen, werden die Bücher und Informationen nun von vielen Menschen mit Leseschwäche genutzt. DAISY ist ein weltweit zugängliches Informationssystem das vom Daisy Consortium, einer internationalen gemeinschaftlichen Entwicklungsorganisation, entwickelt und aufrechterhalten wird. Was ist DAISY-Multimedia? Während des Hörens von Audios über den Computer, ist es möglich sich gleichzeitig Zeichnungen und Bilder anzusehen. Da der gerade gelesene Teilbereich hervorgehoben wird, ist es möglich zu wissen welcher Abschnitt gelesen wird. Es ist auch möglich die Audiogeschwindigkeit zu verändern und auf verschiedene Seiten zu springen. Es gibt Kinder und Studenten die mit DAISY-Multimedia als Lernmaterial lernen und studieren. 4 Wie wird DAISY Multimedia wiedergegeben? DAISY (Für DM-5) Nach der Installation der dem Rekorder beigestellten „Olympus Sonority“ Software auf einem Computer (☞ S. 127), müssen Sie im Browser Fenster den Ordner [DAISY-Ablage] wählen, und dann die Wiedergabetaste drücken um DAISY- Multimedia zu nutzen. Während der Wiedergabe ist es möglich per Klick Texte und Überschriften zu überspringen sowie auch schnell zu einem anderen Abschnitt zu springen. Wenn vorab ein Lesezeichen gesetzt wurde, es ist jederzeit möglich von dieser Position aus die Wiedergabe zu starten. Für mehr Details siehe „Inhalte wiedergeben“ (☞ S. 146). Detaillierte Informationen über DAISY DE 144 Besuchen Sie bitte die folgende Web-Seite, um detailliertere Informationen zu DAISY zu erhalten (Nur Englisch). Die offizielle Website on Daisy Consortium. DAISY (Für DM-5) Importieren von Inhalt DAISY-Bücherinhalte können in „Olympus Sonority“ eingefügt werden. Der Inhalt kann wiedergegeben werden, indem Sie Ihn über [DAISY-Ablage] auswählen. Das Importieren und Wiedergeben von DAISY-Inhalten ist ab Version 2.0/2.02 möglich. 3 1 Platzieren Sie eine DAISY-Datei oder einen Ordner mit DAISY-Dateien auf der Benutzeroberfläche Ihres dem Computers. 2 Starten Sie „Olympus Sonority“. 4 DAISY (Für DM-5) 3 Wählen sie im [Datei] Menü von „Olympus Sonority“ [Importieren], und dann [DAISYHörbuch Importieren]. • Es wird ein Dateifenster angezeigt. • Wählen Sie die NCC.html-Datei in den DAISY-Inhalten. 4 Wählen Sie die zu importierende DAISY-Datei aus und klicken Sie dann auf [Öffnen]. • Der Import wird gestartet. • Die importierten Dateien werden in einer Liste angezeigt. 4 DE 145 DAISY (Für DM-5) Inhalte wiedergeben 1 Klicken Sie auf [DAISY-Ablage]. • Eine Liste der in „Olympus Sonority“ registrierten DAISY-Büchern wird angezeigt. 1 4 2 Wählen Sie den Titel vor dem Liste, den Sie wiedergeben möchten. DAISY (Für DM-5) • Ein Datei-Import-Fenster wird angezeigt. 2 3 Klicken Sie auf die WiedergabeSteuerleiste [ ] (Wiedergabe), um die DAISY –Inhalte wiederzugeben. • Die Wiedergabe der DAISY-Inhalte beginnt. • Milhilfe der [ ] oder [ ] Taste, können Sie zum vorhergehenden und nächsten Abschnitt springen. • Klicken Sie auf die [ ] Taste, um das Inhaltsverzeichnis anzuzeigen. DE 146 3 DAISY (Für DM-5) Übertragung von Inhalten auf den Rekorder 1 Schließen Sie den Rekorder an einen PC an und starten Sie den Olympus Sonority. • Im Geräte-Manager wird der Gerätebaum angezeigt. 2 Wählen Sie den zu übertragenden Inhalt. • Wählen Sie die Datei aus, die Sie aus dem Dateilisten-Anzeigebereich herunterladen möchten. Macintosh: Halten Sie eine von beiden [Command] Tasten gedrückt und wählen Sie die Dateien aus. 2 3 4 DAISY (Für DM-5) Zur Wahl mehrerer Dateien: Windows: Halten Sie entweder die [Ctrl] Taste oder die [Shift] Taste gedrückt und wählen Sie die Dateien aus. 3 Wählen Sie aus dem [Gerät] Menü in „Olympus Sonority“ [DAISYHörbuch hochladen]. • Daraufhin setzt die Inhaltübertragung ein. Ein Fenster zur Anzeige des Fortgangs erscheint während der Übertragung. 4 Damit ist die Übertragung abgeschlossen. • Der erfolgreiche Abschluss der Inhaltübertragung auf den Rekorder wird durch Symbolanzeige [ ] bestätigt. Hinweis • Bei blinkender LED-Anzeigelampe darf niemals das USB-Kabel herauszogen werden. Andernfalls werden die Daten zerstört. DE 147 Upgrade Funktion Windows Macintosh Die „Olympus Sonority“ Software kann ein Upgrade auf die Plus Version erhalten (optional), um deren Funktionen zu erweitern und zu verbessern. Außerdem können Sie mit „Olympus Sonority Plus“ ein Zusatzprogramm zur Musikbearbeitung kaufen, um qualitativ hochwertige Effektbearbeitung ausführen zu können. Um ein Zusatzprogramm zur Musikbearbeitung hinzuzufügen, müssen Sie ein Upgrade von „Olympus Sonority Plus“ ausführen. Erwerb und Nachrüsten 4 Um den „Olympus Sonority“ nachzurüsten und den „Olympus Sonority Plus“ zu erwerben gehen Sie wie folgt vor. Upgrade Funktion 1 Starten Sie den „Olympus Sonority“. • Für die Startmethode, siehe ☞ S. 131. 2 Wählen Sie [Olympus Sonority Plus kaufen] im [Hilfe] Menü oder klicken Sie auf die [ ] Taste in der Werkzeugleiste. • Der Web Browser startet, und die Seite zum Erwerb des „Olympus Sonority Plus“ wird angezeigt. Bitte folgen Sie den Anweisungen auf dem Bildschirm. Wenn das Kaufverfahren abgeschlossen ist, wird der UpgradeSchlüssel per Mail zugestellt. 3 Wählen Sie [Upgrade auf Olympus Sonority Plus] aus dem [Hilfe] Menü. • Das [Upgrade to Olympus Sonority Plus] Dialogfeld wird angezeigt. DE 148 4 Geben Sie die Lizenznummer, die im [Upgrade auf Olympus Sonority Plus] Dialogfeld erworben wurde ein, und klicken Sie auf [OK]. • Das Nachrüsten zum „Olympus Sonority“ erfolgt beim nächsten Hochfahren des PC, und steht Ihnen ab dann zur Verfügung. Nachrüsten zum Olympus Sonority Plus Klicken Sie im Quellverzeichnis in der Hauptverzeichnisansicht, [Olympus Sonority], im Suchbildschirm, um den Informationsbildschirm anzuzeigen. Sie können bestätigen, dass der Upgradeschlüssel eingetragen ist. Außerdem wird, wenn [Versionsinformation] im [Hilfe] Menü ausgewählt wird, der in der „Olympus Sonority Plus“ Software registrierte UpgradeSchlüssel angezeigt. Das Zusatzprogramm zur Musikbearbeitung umfasst mehr als 20 Typen Effekt- und FrequenzbandanalysatorFunktionen. Details finden Sie in der OnlineHilfe (☞ S. 130). Hinweise • Zum Kauf des Upgrade-Schlüssels ist eine Umgebung notwendig, wo das Internet genutzt werden kann. • Details bezüglich des Kaufs finden Sie auf der Website des Upgrade-Schlüssels. In der „Olympus Sonority Plus“ Software verfügbare Funktionen Außer den üblichen Funktionen umfasst die „Olympus Sonority Plus“ Software ebenfalls verschiedene Funktionen, um Musik-Dateien zu editieren. Bitte sehen Sie in der Online-Hilfe nach, um Informationen zu den Bedienvorgängen und einzelnen Einstellungen zu erhalten (☞ S. 130). MP3 Bearbeitung MP3 Datei Bearbeitungs- und Schreibfunktion. Musik-CD erstellen Funktion um eine Musik-CD aus Audiodateien zu erstellen, welche im beschreibbaren Ordner der CD eingetragen sind. Rekorder Menü Einstellung Funktion für Einstellungen in diesem Rekorder (detaillierte Einstellungen wie Aufnahmemodus, Alarmeinstellung, zeitgesteuerte Aufnahme, usw.). Mit dem Kauf eines Zusatzprogramms zur Musikbearbeitung können Sie qualitativ hochwertige Funktionen beifügen, um die Bandbreite der Musikbearbeitung mit der „Olympus Sonority Plus“ Software zu erweitern. Bitte sehen Sie in der Online-Hilfe nach, um detaillierte Informationen zum Kauf und zu den Bedienprozeduren zu erhalten (☞ S. 130). Effekt Funktionen Sie können mehr als 20 qualitativ hochwertige Funktionen verwenden, um Ihre Musikdateien zu bearbeiten. Frequenzbandanalysator Zeigt auf dem Wellenformbildschirm die Wellenformverteilung einer Audiodatei an, die in Echtzeit abgespielt wird. Neben uneingeschränkter Spurbearbeitung wird auch die Beschränkung der Anzahl der Spuren, die bearbeitet werden können, aufgehoben. In der „Olympus Sonority Plus“ Software verfügbare Funktionen/ Mit dem Zusatzprogramm zur Musikbearbeitung verfügbare Funktionen Mit dem Zusatzprogramm zur Musikbearbeitung verfügbare Funktionen 4 DE 149 Windows Media Player Verwendung der Windows Media Player Von Musik-CDs und aus dem Internet in den PC importierte Musikdateien können auf diesen Rekorder übertragen und mit ihm abgespielt werden. Er unterstützt WAV, MP3 und Dateien im WMA Format. Bei Ve r wendung des Windows Me dia Player können Musikdateien von Musik-CDs konvertiert (☞ S. 151). Laden von gebührenpflichtigen AudibleSendungen von der Audible-Website auf einen PC. Fensterbezeichnungen Windows Media Player 12 5 Verwendung der Windows Media Player DE 150 Windows Media Player 11 1 1 2 3 4 6 8 5 7 90 1 Aufgabenleiste 2 Schieberegler Suchleiste 3 Schaltfläche Wiedergabe 4 Schaltfläche Wiederholen 5 Schaltfläche Stopp 6 Schaltfläche Zurück 7 Schaltfläche Wiedergabe 8 Schaltfläche Weiter 9 Schaltfläche Ton aus 0 Schieberegler Lautstärke 2 3 0 4 6 8 5 7 9 1 Aufgabenleiste 2 Schieberegler Suchleiste 3 Schaltfläche Wiedergabe 4 Schaltfläche Wiederholen 5 Schaltfläche Stopp 6 Schaltfläche Zurück 7 Schaltfläche Wiedergabe 8 Schaltfläche Weiter 9 Schaltfläche Ton aus 0 Schieberegler Lautstärke Verwendung der Windows Media Player Musik kopieren von CD Windows Media Player 12 2 3 1 Legen Sie eine CD in das CD-ROM Laufwerk ein und starten Sie den Windows Media Player. 2 Auf der Featuretaskleiste, klicken auf das [CD kopieren] Menü. • Falls eine Verbindung zum Internet verfügbar ist, werden CD Informationen gesucht. 3 Setzen Sie eine Kontrollmarkierung an die Musikdatei, die Sie kopieren wollen. 4 Klicken Sie auf [Kopieren starten]. • Auf den PC kopierte Dateien werden im WMA Format gespeichert. Kopierte Musikdateien werden nach Künstler, Album, Genre, usw. kategorisiert und der Playlist hinzugefügt. Verwendung der Windows Media Player 4 5 DE 151 Verwendung der Windows Media Player Windows Media Player 11 1 Legen Sie eine CD in das CD-ROM Laufwerk ein und starten Sie den Windows Media Player. 2 3 2 Auf der Featuretaskleiste, klicken auf das [Von Medium kopieren] Menü. • Nach Klicken auf das [Von Medium kopieren] Menü, klicken Sie nach Bedarf auf [Albuminformationen anzeigen] für Windows Media Player 10. • Falls eine Verbindung zum Internet verfügbar ist, werden CD Informationen gesucht. 5 Verwendung der Windows Media Player DE 152 3 Setzen Sie eine Kontrollmarkierung an die Musikdatei, die Sie kopieren wollen. 4 Klicken Sie auf [Kopieren starten]. • Für Windows Media Player 10: Klicken Sie auf [Musik kopieren]. • Auf den PC kopierte Dateien werden im WMA Format gespeichert. Kopierte Musikdateien werden nach Künstler, Album, Genre, usw. kategorisiert und der Playlist hinzugefügt. 4 Verwendung der Windows Media Player Übertragen von Musikdateien auf den Rekorder Sie können die auf Ihrem PC gespeicherten Musikdateien auf diesen Rekorder übertragen. Für weitere Informationen zum Kopieren der Musikdateien von CD auf Ihren PC siehe „Musik kopieren von CD“ (☞ S. 151). Windows Media Player 12 2 1 Schließen Sie den Rekorder an einen PC an und starten Sie den Windows Media Player. 2 Klicken Sie im [Organisieren] Menü auf [Optionen]. Klicken Sie im Dialogfeld „Optionen“ auf die Registerkarte [Geräte]. 3 Wählen Sie auf der Geräteliste [DM_5(oder 3)] und klicken Sie dann auf [Eigenschaften]. 3 Verwendung der Windows Media Player • Klicken Sie zur Überprüfung auf [Ordnerhierarchie auf Gerät erstellen]. Wenn Sie die Markierung für die Datei aufheben und die Datei synchronisieren, wird sie in den Ordner [Hauptmenü] übertragen und die Datei wird nicht angezeigt. *1 *2 • Der Ordner mit den Bezeichnungen Interpreten oder der Alben wird automatisch angelegt. Dies hilft Ihnen die gewünschte Datei leichter zu finden. *1 Wenn [Ordnerhierarchie auf Gerät erstellen] automatisch überprüft worden ist, klicken Sie einmal in die Box und ein weiteres Mal zur Kontrolle. *2 Nach der synchronen Übertragung auf den Rekorder, wird eine Datei namens „WMPInfo.xml“ angelegt. Wenn Sie diese Datei löschen, muss *1 Einstellung wieder vorgenommen werden. 5 DE 153 Verwendung der Windows Media Player 4 Wählen Sie die gewünschte Kategorie links aus der [Medienbibliothek] aus, wählen Sie dann die auf den Rekorder zu übertragende Musikdateien oder Alben aus und legen Sie sie per drag & drop rechts in der [Synchronisierungsliste] ab. 5 Klicken Sie auf [Synchronisierung starten]. • Die Datei wird auf den Rekorder übertragen. 5 4 Hinweis • Für weitere Details beziehen Sie sich bitte auf die Online-Hilfe des Windows Media Player. 5 Verwendung der Windows Media Player DE 154 Windows Media Player 11 1 Schließen Sie den Rekorder an einen PC an und starten Sie den Windows Media Player. 2 Auf der Aufgabenleiste, klicken auf [Synchronisieren]. 3 Klicken Sie noch einmal auf das [Synchronisieren] Menü und wählen Sie [DVR] { [Erweiterte Optionen] { [Synchronisierung einrichten] aus und stellen Sie es folgendermaßen ein. • Klicken Sie zur Überprüfung auf [Ordnerhierarchie auf Gerät erstellen]. Wenn Sie die Markierung für die Datei aufheben und die Datei synchronisieren, wird sie in den Ordner [Home] übertragen und die Datei wird nicht angezeigt. *1 *2 • Der Ordner mit den Bezeichnungen Interpreten oder der Alben wird automatisch angelegt. Dies hilft Ihnen die gewünschte Datei leichter zu finden. 2, 3 Verwendung der Windows Media Player *1 Wenn [Ordnerhierarchie auf Gerät erstellen] automatisch überprüft worden ist, klicken Sie einmal in die Box und ein weiteres Mal zur Kontrolle. *2 Nach der synchronen Übertragung auf den Rekorder, wird eine Datei namens „WMPInfo.xml“ angelegt. Wenn Sie diese Datei löschen, muss *1 Einstellung wieder vorgenommen werden. 3 5 5 Klicken Sie auf [Synchronisierung starten]. • Die Datei wird auf den Rekorder übertragen. 4 5 Hinweise • Für weitere Details beziehen Sie sich bitte auf die Online-Hilfe des Windows Media Player. • Hinweise zum Übertragen der Daten mit dem Windows Media Player 9 oder 10 finden Sie auf der Olympus-Website. • Wenn die Musikdateien so lange auf den Rekorder übertragen werden, bis die maximale Speicherkapazität erreicht wurde, kann auf dem Display des Rekorders folgende Mitteilung erscheinen: [Kann Systemdatei nicht erstellen. Mit PC verbinden und unnötige Daten löschen.] Löschen Sie in solch einem Fall die Dateien um freie Kapazitäten (Hunderte KB bis Dutzende MB, je nach der Größe der Musikdatei) für die Verwaltungsdatei zu schaff en (Eine höhere Anzahl an Musikdateien erfordert ebenfalls mehr Kapazität für die Verwaltungsdatei). Verwendung der Windows Media Player 4 Wählen Sie die gewünschte Kategorie links aus der [Medienbibliothek] aus, wählen Sie dann die auf den Rekorder zu übertragende Musikdateien oder Alben aus und legen Sie sie per drag & drop rechts in der [Synchronisierungsliste] ab. DE 155 Verwendung der Windows Media Player Sprachdateien auf CD kopieren Sie können die auf dem Rekorder gespeicherten Sprachdateien auf den PC übertragen oder auf CD kopieren. Für weitere Informationen zum Kopieren der Sprachdateien von dem Rekorder auf Ihren PC siehe „Importieren von Sprachdateien in Ihren PC“ (☞ S. 134). Windows Media Player 12 2 1 Legen Sie eine leere CD-R/RW in das CD-R/RW-Laufwerk ein und starten Sie den Windows Media Player. 2 Auf der Featuretaskleiste, klicken auf das [Brennen] Menü. 5 Verwendung der Windows Media Player 3 Wählen Sie die gewünschte Kategorie links aus der [Medienbibliothek] aus, wählen Sie dann die auf die CD zu kopierenden Musikdateien oder Alben aus und legen Sie sie per drag & drop rechts in der [Brennliste] ab. 4 Klicken Sie nochmals auf das [Brennen]-Menü und wählen Sie [Daten-CD oder -DVD] oder [AudioCD]. Wenn [Audio-CD] markiert ist: • Eine Datei wird in Musik-CD konvertiert und kopiert, damit sie mit einem CD-R/RW kompatiblen Audiogerät abgespielt werden kann. Wenn [Daten-CD oder -DVD] markiert ist: • Kopieren von Dateien mit dem Aufnahmeformat.kh 5 Klicken Sie auf [Brennen starten]. DE 156 5 4 3 Verwendung der Windows Media Player Windows Media Player 11 1 Legen Sie eine leere CD-R/RW in das CD-R/RW-Laufwerk ein und starten Sie den Windows Media Player. 2, 4 2 Auf der Featuretaskleiste, klicken auf das [Brennen] Menü. 3 Wählen Sie die gewünschte Kategorie links aus der [Medienbibliothek] aus, wählen Sie dann die auf die CD zu kopierenden Musikdateien oder Alben aus und legen Sie sie per drag & drop rechts in der [Brennliste] ab. 3 5 Wenn [Audio-CD] markiert ist: • Eine Datei wird in Musik-CD konvertiert und kopiert, damit sie mit einem CD-R/RW kompatiblen Audiogerät abgespielt werden kann. Wenn [Daten-CD] markiert ist: • Kopieren von Dateien mit dem Aufnahmeformat.kh 5 Klicken Sie auf [Brennen starten]. 5 Verwendung der Windows Media Player 4 Klicken Sie nochmals auf das [Brennen]-Menü und wählen Sie [Audio-CD] oder [Daten-CD]. Hinweis • Für weitere Details beziehen Sie sich bitte auf die Online-Hilfe des Windows Media Player. DE 157 Verwendung der Windows Media Player Erstellen einer Wiedergabeliste (Für DM-5) Sie können die Wiedergabeliste mithilfe des Windows Media Player erstellen. Wenn Sie die Wiedergabeliste im Verzeichnis [Music] auf diesem Rekorder speichern, können Sie die Musiktitel in der gewünschten Reihenfolge abspielen. Windows Media Player 12 1 Schließen Sie den Rekorder an einen PC an und starten Sie den Windows Media Player. • Wenn der Player im „Jetzt abspielen“ Modus ist, klicken Sie auf [Zur Bibliothek wechseln] ( ) in der der oberen rechten Ecke des Fensters. 5 Verwendung der Windows Media Player DE 158 1 2 2 Klicken Sie auf die Registerkarte [Wiederge], um das Übersichtsfenster zu öffnen. • Falls es notwendig ist den Inhalt des Übersichtfensters zu löschen bevor eine Wiedergabeliste erzeugt wird, klicken Sie von dem [ ]-Symbol ausgehend auf [Liste löschen]. 3 Klicken Sie auf den im Bibliotheksfenster angezeigten Musiktitel, den Sie zur Wiedergabeliste hinzufügen möchten. Ziehen Sie als nächstes den Titel zum Übersichtsfenster auf der rechten Seite des Fensters. 3 Verwendung der Windows Media Player 4 Ordnen Sie die Titel in der Reihenfolge im Übersichtsfenster an, die Sie wünschen. 4 5 Klicken Sie im oberen Teil des Übersichtsfensters auf die [Listenoptionen] ( ) Taste. Wählen Sie im angezeigten Menü [Liste löschen]. 5 6 Geben Sie in der [Speichern unter] Anzeige einen Dateinamen ein und wählen Sie den Ordner [MUSIC] auf dem Rekorder als [Ziel]. Klicken Sie [Speichern]. 5 7 Klicken Sie auf die Registerkarte [Synchronisieren]. Ziehen Sie die gespeicherte Wiedergabeliste in das Übersichtfenster „Synchronisierungsliste“ auf der rechten Seite dieses Fensters. 8 7 Verwendung der Windows Media Player 6 8 Klicken Sie auf [Syncronisierung starten]. DE 159 Verwendung der Windows Media Player Windows Media Player 11 1 Schließen Sie den Rekorder an einen PC an und starten Sie den Windows Media Player. 2 2 Klicken Sie während das Bibliothek-Fenster angezeigt wird auf [Medienbibliothek] und dann auf [Wiedergabeliste erstellen]. 5 Verwendung der Windows Media Player DE 160 3 Klicken Sie auf den im Bibliotheksfenster angezeigten Musiktitel, den Sie zur Wiedergabeliste hinzufügen möchten. Ziehen Sie als nächstes den Titel zum Übersichtsfenster auf der rechten Seite des Fensters. 3 4 Klicken Sie auf [Unbenannte Liste]. Wählen Sie im angezeigten Menü [Wiedergabeliste speichern unter]. 4 Verwendung der Windows Media Player 5 Geben Sie in der [Speichern unter] Anzeige einen Dateinamen ein und wählen Sie den Ordner [MUSIC] auf dem Rekorder als [Ziel]. Klicken Sie [Speichern]. 5 6 6 Klicken Sie auf die Registerkarte [Synchronisieren]. Ziehen Sie die gespeicherte Wiedergabeliste in das Übersichtfenster „Synchronisation“ auf der rechten Seite dieses Fensters. 5 7 Hinweise • Musiktitel im internen Speicher des Rekorders und Musiktitel im externen Speicher können nicht in der gleichen Wiedergabeliste zusammengeführt werden. • Wenn die Musikdateien auf dem Computer nicht so angeordnet sind wie auf S.164 gezeigt (vorgegebene Ripping-Konfiguration), kann die Wiedergabeliste nicht richtig wiedergegeben werden. Verwendung der Windows Media Player 7 Klicken Sie auf [Syncronisierung starten]. DE 161 iTunes Verwenden von iTunes Von Musik-CDs und aus dem Internet in den PC importierte Musikdateien können auf diesen Rekorder übertragen und mit ihm abgespielt werden. Bei Verwendung des iTunes können Musikdateien von Musik-CDs konvertiert (☞ S. 163). Fensterbezeichnungen 1 2 3 6 Verwenden von iTunes 4 5 67 DE 162 1 Aufgabenleiste 2 Schaltfläche Rücklauf/ Schaltfläche Wiedergabe, Pause/ Schaltfläche Vorlauf 3 Schieberegler Lautstärke 4 Schieberegler Hinzufügen 8 90 5 Schaltfläche Wiedergabe 6 Schaltfläche Wiederholen 7 Schaltfläche Cover anzeigen 8 Schaltfläche Disk brennen 9 Genius Taste 0 Genius Nebentaste Verwenden von iTunes Musik kopieren von CD 1 Legen Sie eine CD in das CD-ROM Laufwerk ein und starten Sie iTunes. 4 3 2 2 Klicken Sie auf [iTunes] { [Preferences]. 3 Klicken Sie auf [Advanced]. 4 Klicken Sie auf [Importing], um das Dateiformat und die Bitrate der auf Ihren PC zu kopierenden Musikdateien einzustellen und klicken Sie [OK]. 5 Setzen Sie eine Kontrollmarkierung an die Musikdatei, die Sie kopieren wollen. 4 6 5 6 Verwenden von iTunes • Dieser Rekorder unterstützt MP3 und Dateien im WAV Format (☞ S. 50). [Importieren mit]: Stellen Sie das Dateiformat für die von einer CD auf Ihren PC zu kopierende Musikdatei ein. Wählen Sie bitte [MP3] oder [WAV]. [Einstellung]: Stellen Sie die Bitrate für die von einer CD auf Ihren PC zu kopierende Musikdatei ein. Sie können eine Bitrate zwischen [128], [160] und [192] wählen. 6 Klicken Sie auf [Import CD]. DE 163 Verwenden von iTunes Übertragen von Musikdateien auf den Rekorder Sie können die auf Ihrem PC gespeicherten Musikdateien auf diesen Rekorder übertragen. Für weitere Informationen zum Kopieren der Musikdateien von CD auf Ihren PC siehe „Musik kopieren von CD“ (☞ S. 163). 1 Schließen Sie den Rekorder an einen PC an und starten Sie iTunes. 2 Wählen Sie die Wiedergabeliste, die auf den Rekorder übertragen werden soll und setzen Sie Kontrollmarkierungen an die Musikdateien, die Sie übertragen möchten. • Die Reihenfolge der Musikstücke kann geändert werden durch Drag & Drop der in der Playlist angezeigten Musikdatei. 6 2 Verwenden von iTunes 3 Doppelklicken Sie das Laufwerk, an das der Rekorder angeschlossen ist und öffnen Sie den [Music]-Ordner. • Wenn Sie Ihren Rekorder an Mac OS anschließen, wird er über den Laufwerknamen des Produktnamens auf dem Desktop erkannt. • Kopieren Sie sie in den [Musik]Ordner des Rekorders, wenn Sie die Musikdateien übertragen. Legen Sie per drag & drop die Dateien hier ab 4 Wählen Sie die gewünschten Musikdateien aus und legen Sie sie per drag & drop in dem [Music]-Ordner ab. Hinweis • Music Dateien im AAC Format aus einer Musikvertrieb Dienstes wie der iTunes Store nicht durch diesem Rekorder gespielt werden können gekauften. DE 164 Verwenden von iTunes Sprachdateien auf CD kopieren Sie können die auf dem Rekorder gespeicherten Sprachdateien auf den PC übertragen oder auf CD kopieren. Für weitere Informationen zum Kopieren der Sprachdateien von dem Rekorder auf Ihren PC siehe „Importieren von Sprachdateien in Ihren PC“ (☞ S. 134). 1 Legen Sie eine leere CD-R/RW in das CD-R/RW-Laufwerk ein und starten Sie den iTunes. 2 Wählen Sie die gewünschte Wiedergabeliste aus und setzen Sie Kontrollmarkierungen an die Sprachdateien, die auf die CD-R/ RW kopiert werden sollen. 3 Klicken Sie auf [Burn Disc]. 2 3 6 Wenn [Audio-CD] markiert ist: Eine Datei wird in Musik-CD konvertiert und kopiert, damit sie mit einem CD-R/RW kompatiblen Audiogerät abgespielt werden kann. Wenn [MP3-CD] markiert ist: Im MP3-Format kopieren. Wenn [Daten-CD oder -DVD] markiert ist: Kopieren von Dateien mit dem Aufnahmeformat. Verwenden von iTunes 4 Um die CD einzurichten, diese für das Kopieren von Sprachdateien auf CD-R/RW formatieren und auf [OK] klicken. 4 DE 165 Weitere Funktionen Musiktitel in einer bestimmten Reihenfolge wiedergeben Listen, die auf dem Computer als Datei erstellt und gespeichert werden, nennt man Wiedergabelistendateien. Durch die Übertragung einer Wiedergabelistendatei in den Ordner [Music] auf diesem Rekorder, ist es möglich Musiktitel in einer bestimmten Reihenfolge wiederzugeben. • Mit Wiedergabelisten, ist es möglich mehrere Musiktitel auf diesem Rekorder in frei gewählter Reihenfolge wiederzugeben. • Dieser Rekorder ünterstützt .m3u Wiedergabelistendateien. Erstellen einer Wiedergabeliste In diesem Abschnitt wird das Verfahren zum Erstellen, Übertragen und Wiedergeben einer Wiedergabeliste erklärt. Diese Erklärung nutzt die unten im Ordner [Music] gezeigten Dateien und Ordner und gibt die Dateien in der Reihenfolge von 1 bis 8 wieder. Music Erste Ebene Zweite Ebene Artist 01 Album01 7 Album02 Musiktitel in einer bestimmten Reihenfolge wiedergeben Album03 Ordner Artist 02 Album04 Dritte Ebene BESTSONG-01.wma BESTSONG-02.wma 1 BESTSONG-03.wma 2 HITSONG-01.mp3 HITSONG-02.mp3 HITSONG-03.mp3 5 8 LIVE-01.mp3 LIVE-02.mp3 LIVE-03.mp3 7 4 NEWSONG-01.wma NEWSONG-02.wma NEWSONG-03.wma 6 3 Datei DE 166 Musiktitel in einer bestimmten Reihenfolge wiedergeben Windows 1 Klicken Sie in [Start], zeigen Sie auf [Programs] { [Accessories] { [Notepad]. • Das Notepad öffnet sich. 2 Geben Sie die Dateinamen in der Reihenfolge in den Ordner [Music] ein, in der sie wiedergegeben werden sollen. In eine einzelne Wiedergabeliste kann eine maximal Anzahl von 999 Musiktiteln eingeben werden. 3 Wählen Sie [Datei] im [Speichern unter]. Menü. Geben Sie einen Dateinamen mit der Dateierweiterung „.m3u“ ein und speichern Sie die Datei ab. Name der Datei Name der Ordner Wenn es im Ordner Ebenen gibt, benutzen Sie die „\“ Markierung, um die Ebenen zu bezeichnen, wenn Sie Informationen eingeben. 7 Musiktitel in einer bestimmten Reihenfolge wiedergeben • Die Dateinamen werden auf folgende Weise in die Wiedergabeliste eingegeben: Laufwerksbuchstabe (F:):\Ordnername\Dateiname. • Der einfachste Weg sicher zustellen, dass die Dateinamen richtig eingeben wurden, besteht darin, die Eigenschaften der Datei, die sie in die Eingabeliste einfügen möchten zu öffnen, den Dateinamen zu kopieren und dann diesen Namen in die im Notepad erstellte Wiedergabeliste einzufügen. • Falls der Dateiname aus zu vielen Zeichen besteht, kann die Wiedergabe unmöglich sein. Versuchen Sie als Richtschnur nicht mehr als 256 Zeichen pro Zeile einzugeben. DE 167 Musiktitel in einer bestimmten Reihenfolge wiedergeben 4 Ziehen Sie die gespeicherte Wiedergabeliste-Datei zum [Music] Ordner des Rekorders, um sie zum Rekorder zu übertragen. • Übertragen Sie die WiedergabelisteDatei auf die höchste Ebene (Erste Ebene) des [Music] Ordners. Um mehr Details über Dateiübertragungen zu erfahren, sehen Sie sich bitte „Übertragen einer Musikdatei zum Rekorder“ (☞ S. 153) an. • Um mehr Details über die Wiedergabe übertragener Wiedergabelisten zu erfahren, sehen Sie sich bitte „Dateisuche“ (☞ S. 55) an. Hinweis • Die Wiedergabe von Dateien in einer angegebenen Reihenfolge unter Verwendung von Wiedergabelisten ist auf Dateien im [Music] Ordner (zur Musikwiedergabe) beschränkt. 7 Musiktitel in einer bestimmten Reihenfolge wiedergeben DE 168 Audio Books Windows Macintosh Hörbücher sind Bücher, die man hören kann. Digitale Hörbücher können jederzeit und überall auf Playern, wie diesem Rekorder wiedergegeben werden. Hörbücher können auf verschiedene Weise genutzt werden. Man kann sie zum Beispiel auf einer Zugfahrt, bei der Hausarbeit und beim Joggen hören. • Wenn die Option [Accessibility] auf [On] gesetzt wurde, kann diese Funktion nicht verwendet werden. Um diese Funktion verwenden zu können, muss die Option [Accessibility] auf [Off] gesetzt werden (☞ S. 76) (Für DM-5). Übertragung von Inhalten auf den Rekorder 1 Schließen Sie den Rekorder an einen PC (☞ S. 123). Legen Sie per drag & drop die Dateien hier ab • Die Datei wird zum Rekorder übertragen. 7 Audio Books 2 Wählen Sie den Inhalt, den Sie übertragen möchten, und ziehen Sie ihn in den [AUDIOBOOK] Ordner des Rekorders und setzen Sie ihn mit Explorer oder Finder ab. 3 Trennen Sie das USB-Kabel und wählen Sie [Audio Book] in [Audiobooks] in der Menüeinstellungsanzeige. • Die Liste der übertragenen Dateien wird erscheinen. Hinweise • Bei blinkender LED-Anzeigelampe darf niemals das USB-Kabel herauszogen werden. Andernfalls werden die Daten zerstört. • Hörbücher, die das System zur Verwaltung digitaler Rechte (DRM) der Microsoft Corporation nutzen, werden nicht unterstützt. • Dieser Rekorder kann Dateien im MP3- und WMA-Format wiedergeben. DE 169 Text Speech (Für DM-5) Windows Macintosh Wenn eine Textdatei an diesen Rekorder übertragen und dort wiedergegeben wird, kann diese Textdatei vorgelesen werden. Dieser Rekorder kann in verschiedenen Situationen erzeugten Text vorlesen und kann verwendet werden, um Audioinhalte zu bestätigen oder zu überprüfen. Textdatei zum Rekorder übertragen 1 Schließen Sie den Rekorder an einen PC (☞ S. 123). 2 Wählen Sie den Inhalt, den Sie übertragen möchten, und ziehen Sie ihn in den [TEXT] Ordner des Rekorders und setzen Sie ihn mit Explorer oder Finder ab. Legen Sie per drag & drop die Dateien hier ab • Die Datei wird zum Rekorder übertragen. 3 Trennen Sie das USB-Kabel und wählen Sie [Text Speech] in [Audiobooks] in der Menüeinstellungsanzeige. 7 Text Speech (Für DM-5) DE 170 • Die Liste der übertragenen Dateien wird erscheinen. Hinweise • Bei blinkender LED-Anzeigelampe darf niemals das USB-Kabel herauszogen werden. Andernfalls werden die Daten zerstört. • Dieser Rekorder kann ein Dateiformat wiedergeben, das nur aus einer Textdatei (.txt) mit Zeichendaten besteht. • Eigennamen (einschließlich Namen für Personen, Orte und Organisationen), Symbole, Akronyme und Fremdwörter werden möglicherweise nicht korrekt vorgelesen. Laden von Audible-Inhalten Windows Der AudibleManager dient zum Laden von Audible-Inhalten auf den Rekorder. Wiedergabe, Verwaltung und Übertragung von Audible-Inhalten auf den Rekorder werden vom AudibleManager ermöglicht. Installation des AudibleManager Ist AudibleManager nicht auf einem PC installiert, so installieren Sie AudibleManager gemäß dem nachstehend beschriebenen Verfahren. 1 Greifen Sie mit Ihrem Web-Browser auf eine landesspezifische AudibleWebsite zu und laden Sie von dort den AudibleManager herunter. http://www.audible.com/ (USA) http://www.audible.co.uk (Großbritannien) http://www.audible.fr (Frankreich) http://www.audible.de (Deutschland) 2 2 Starten Sie die herunter geladene ausführbare Datei (mit Erweiterung .exe). 7 Laden von Audible-Inhalten • Daraufhin wird das Einstellfenster AudibleManager Setup auf dem Display angezeigt. Wählen Sie die Bezeichnung des verwendeten Geräts (OLYMPUS DM-5/3) und klicken Sie auf die Schaltfläche [Install]. 3 Bei Anzeige von [AudibleManager License Agreement] klicken Sie auf Schaltfläche [I Accept]. 4 Daraufhin beginnt die Installation. • Warten Sie, bis der Prozess abgeschlossen ist. Sobald die Installation abgeschlossen ist, startet AudibleManager automatisch. 3 DE 171 Laden von Audible-Inhalten Zuordnung weiterer Geräte zum AudibleManager Ist AudibleManager bereits installiert, so lassen sich ihm Geräte zur Ansteuerung des Rekorders zuordnen. Gehen Sie dazu wie folgt vor. 1 Wählen Sie Zeile [Add New Device] im Menü [Devices]. 2 Sobald das betreffende Dialogfenster erscheint, prüfen Sie auf vorhandenen InternetAnschluss und klicken auf Schaltfläche [Yes]. 7 3 Sobald das betreffende Dialogfenster erscheint, markieren Sie zun chst die Bezeichnung des verwendeten Geräts (DM-5/3) im Kontrollkästchen und klicken dann auf Schaltfläche [OK]. Laden von Audible-Inhalten 4 Daraufhin beginnt die Installation. • Warten Sie, bis der Prozess abgeschlossen ist. Sobald die Installation abgeschlossen ist, startet AudibleManager automatisch. 1 2 3 4 Kauf von Audible-Inhalten DE 172 Audible-Inhalte lassen sich auf der Audible-Website erwerben. Der Zugriff auf die Audible-Website erfolgt über Webbrowser und Herunterladen von Inhalten gemäß den Kaufanweisungen auf der Website. Die Inhalte werden mit der existierenden Einstellung in den Ordner Library von AudibleManager herunter geladen. Nach erfolgtem Download wird der AudibleManager gestartet und die gekauften Inhalte in der Inhalteliste in Library aufgeführt. Übertragung von Audible-Inhalten Windows Audible-Inhalte lassen sich gemäß dem nachstehend beschriebenen Verfahren in den Ordner [Audible] übertragen. 1 Schließen Sie den Rekorder an einen PC an. 2 Wählen Sie [Library] im Verzeichnisbaum [Audible Folders]. • Daraufhin werden die unter [Library] gespeicherten Inhalte rechts auf dem Display angezeigt. 3 Wählen Sie den auf den Rekorder zu übertragenden Inhalt und klicken Sie auf die Schaltfläche [Add to Device]. 4 Bei Anzeige des Eingabefensters [Activate Your Device] geben Sie den Benutzernamen und das Passwort für Audible ein und klicken dann auf die Schaltfläche [OK]. • Warten Sie, bis der Inhalt vollständig übertragen ist. Nach erfolgter Übertragung des Inhalts wird dessen Titel in der Inhalteliste des Geräts aufgeführt. Der übertragene Inhalt erscheint auch unter Library. 4 5 Hinweise • Beim Übertragen einer Inhalte-Datei auf den Rekorder wird für jede Inhalte-Datei im Audible-Ordner automatisch eine [.pos] Datei erzeugt. • Ist die [*.pos] Datei mittels Explorer gelöscht worden, so wird die abgespeicherte Wiedergabeposition gelöscht. Bei der nächsten Wahl der Datei beginnt die Wiedergabe am Dateianfang. • Bei der Übertragung von Inhalte-Dateien auf den Rekorder wird eine Systemdatei als versteckte Datei im Audible-Ordner erstellt. Wird diese Datei mit Explorer gelöscht, so lässt sich der Audible-Inhalt nicht mehr abspielen. 7 Übertragung von Audible-Inhalten 5 Daraufhin setzt die Übertragung ein. 3 DE 173 Wiedergabe von Audible-Inhalten über Rekorder Audible-Inhalte, die von einem PC in den [Audible] Ordner übertragen worden sind, lassen sich in einem exklusiven Modus abspielen, der sich optimal für die Handhabung von AudibleInhalten eignet. Audible-Modus Wenn Sie den [Audible] Ordner im [Audiobooks] Ordner auswählen, schaltet der Rekorder automatisch auf den Audio-Modus um. Der Audible-Modus ist ein exklusiver Modus zur Wiedergabe von Audible-Inhalten (Modus 4 Format), die von einem PC stammen. Das Bedienverfahren im Audible-Modus unterscheidet sich von dem, wenn andersartige Ordner im Rekorder gewählt sind (Normalmodus). Näheres hierzu siehe unter „RekorderBedienung im Audible-Modus“ (☞ S. 176). Dateidisplay-Anzeige in Audible Mode Im Audible-Modus wird Wiedergabemodus unabhängig von den Menüeinstellungen auf Datei Einstellung gesetzt, und der Rekorder stoppt nach Abschluss der Dateiwiedergabe. Zusätzlich erscheinen auch Symbol ( ) zur Kennzeichnung von Audible-Dateien auf der DateidisplayAnzeige. a Symbol für Audible-Datei 7 Wiedergabe von Audible-Inhalten über Rekorder DE 174 Erneut abspielbare Audible-Dateien Dateien im Modus 4 Format lassen sich im Audible-Modus abspielen. Nur Audible-Dateien mit der Erweiterung [.aa] werden im Audible-Modus (im AudibleOrdner im Rekorder) angezeigt. Format erneut abspielbarer Audible-Dateien Modus 4( Codec ) MP3 (32kbps) Hinweise • Dieser Rekorder unterstützt nicht die akustischen Modi der Formate 2 und 3. • Dieser Rekorder unterstützt nicht das verbesserte akustische Audioformat. a Wiedergabe von Audible-Inhalten über Rekorder Wiedergabeposition und Abschnitt Im Audible-Modus lässt sich die Startposition einfach verschieben, und zwar anhand der Wiedergabeposition, d. h. der für alle vorhergehende Dateistopps gespeicherten Positionsdaten, sowie anhand der „Abschnitt“, wo der Inhalte-Distributor die Position festgelegt hat. Wiedergabeposition Die Wiedergabeposition (Positionsdaten) ist in der [.pos]-Datei gespeichert, die automatisch vom Rekorder für jede Audible-Inhalte-Datei ([.aa] Datei) erzeugt wird. Die Wiedergabeposition befindet sich anfänglich am Dateianfang, und die Stoppposition wird durch Wiedergabe oder mittels S. Play (langsame Wiedergabe)/F. Play (schnelle Wiedergabe) aktualisiert. Durch Drücken der 9 oder 0 Taste wird die Stoppposition im Stoppbetrieb des Rekorders verschoben. Die Wiedergabeposition wird dabei nicht aktualisiert. Abschnitt Bis zu 100 Unterteilungen (Hörbuchkapitel oder Nachrichtenpassagen) werden vom InhalteDistributor nach Belieben festgelegt. 7 Wiedergabe von Audible-Inhalten über Rekorder Hinweise • Beim Übertragen einer Inhalte-Datei auf den Rekorder wird für jede Inhalte-Datei im Audible-Ordner automatisch eine [.pos]-Datei erzeugt. • Das Setzen von Indexmarken im Audible-Modus ist nicht möglich. • Ist die [*.pos]-Datei mittels Explorer gelöscht worden, so wird die abgespeicherte Wiedergabeposition gelöscht. Bei der nächsten Wahl der Datei beginnt die Wiedergabe am Dateianfang. • Bei der Übertragung von Inhalte-Dateien auf den Rekorder wird eine Systemdatei als versteckte Datei im Audible-Ordner erstellt. Wird diese Datei mit Explorer gelöscht, so lässt sich der Audible-Inhalt nicht mehr abspielen. DE 175 Wiedergabe von Audible-Inhalten über Rekorder Rekorder-Bedienung im Audible-Modus Das Verfahren zur Bedienung des Rekorders ist im Audible-Modus anders, wenn der [Audible] Ordner im Normalmodus gewählt wird. Schnellvorlauf 7 Wiedergabe von Audible-Inhalten über Rekorder DE 176 Halten Sie die 9 Taste gedrückt, während der Rekorder im Stoppbetrieb ist. ➥ Sobald die Taste freigegeben wird, stoppt der Schnellvorlauf. Die Wiedergabeposition wird nicht aktualisiert. Bei Drücken der `OKTaste wird die Wiedergabe ab dieser Position fortgesetzt. Halten Sie die 9 Taste bei Wiedergabe der Datei gedrückt. ➥ Halten Sie die 9 Taste freigegeben wird, wird die Wiedergabe von dieser Position ab fortgesetzt. • Befinden sich die Startposition eines Abschnitts (☞ S. 175) und die Wiedergabeposition innerhalb einer Datei, so stoppt der Rekorder an dieser Position. • Wird die 9 Taste bei gestopptem Rekorder gedrückt gehalten, so springt der Rekorder zum Dateiende und stoppt dann. Bleibt die 9 Taste weiterhin gedrückt, so springt der Rekorder zur nächsten Datei und setzt den Betrieb ab dem Dateianfang im Schnellvorlauf fort. Nach Erreichen des Endes der letzten Datei stoppt der Rekorder am Anfang der letzten Datei. • Wird die 9 Taste bei Wiedergabe gedrückt gehalten und dabei das Dateiende erreicht, so springt der Rekorder auf den Dateianfang zurück und stoppt dort. Rücklauf Halten Sie die 0 Taste gedrückt, während der Rekorder im Stoppbetrieb ist. ➥ Sobald die Taste freigegeben wird, stoppt der Schnellvorlauf. Die Wiedergabeposition wird nicht aktualisiert. Bei Drücken der `OKTaste wird die Wiedergabe ab dieser Position fortgesetzt. Halten Sie die 0 Taste bei Wiedergabe der Datei gedrückt. ➥ Sobald die Taste freigegeben wird, wird die Wiedergabe von dieser Position ab fortgesetzt. • Befinden sich die Startposition eines Abschnitts (☞ S. 175) und die Wiedergabeposition innerhalb einer Datei, so stoppt der Rekorder an dieser Position. • Wird die 0 Taste bei gestopptem Rekorder gedrückt gehalten, so springt der Rekorder zum Dateianfang zurück und stoppt dann.Bei weiterhin gedrückter 0 Taste springt der Rekorder zum Ende der vorhergehenden Datei zurück und setzt von dort aus den Betrieb im Schnellrücklauf fort. • Wird die 0 Taste bei Wiedergabe gedrückt gehalten und dabei der Dateianfang erreicht, so startet der Rekorder die Wiedergabe am Anfang der betreffenden Datei. • Wird die 0 Taste gedrückt gehalten, wenn der Rekorder am Anfang der obersten Datei gestoppt ist, so läuft er im Schnellrücklauf zum Ende der letzten Datei und setzt dort die Wiedergabe fort. Wiedergabe von Audible-Inhalten über Rekorder Dateisprung und Abschnittssprung 7 Wiedergabe von Audible-Inhalten über Rekorder Drücken Sie die 9-Taste, während der Rekorder im Stoppbetrieb ist. ➥ Der Rekorder springt zur Wiedergabeposition oder Startposition eines Abschnitts, je nachdem, welche Position sich näher bei der Datei befindet, und stoppt. Falls in einem Abschnitt auf eine Stoppposition keine Wiedergabeposition oder Startposition folgt, so springt der Rekorder zu einer Wiedergabeposition in der nächsten Datei und stoppt dort. Drücken Sie die 0-Taste, sobald der Rekorder am Anfang einer Datei gestoppt hat. ➥ Der Rekorder springt zunächst zur Wiedergabeposition in der vorhergehenden Datei und stoppt dann. Drücken Sie die 0-Taste, falls der Rekorder am Anfang einer Datei gestoppt hat. ➥ Der Rekorder springt zur Wiedergabeposition oder Startposition eines Abschnitts, je nachdem, welche Position sich näher bei der Datei befindet, und stoppt. Drücken Sie die 9 -Taste während der Wiedergabe. ➥ Der Rekorder springt drei Sekunden vorwärts bzw. zur Startposition des nächsten Abschnitts, je nachdem, was näher liegt, und startet dann die Dateiwiedergabe. Nach Erreichen des Dateiendes stoppt der Rekorder am Dateianfang. Die Wiedergabeposition wird aktualisiert auf die Anfangsposition der Datei zu diesem Zeitpunkt. Drücken Sie die 0 -Taste während der Wiedergabe. ➥ Der Rekorder springt drei Sekunden zurück bzw. zur Startposition des aktuellen Abschnitts, je nachdem, was näher liegt, und startet dann die Dateiwiedergabe. Sobald der Rekorder den Anfang einer Datei erreicht, wird diese vom Anfang ab abgespielt. • Die Einstellung des [Skip Space] (☞ S. 75) ist im Audible-Modus ungültig. DE 177 USB-Mikrofon/USB-Lautsprecher Sie können den Rekorder als USB Mikrofon oder USB Lautsprecher an einen PC anschließen. Hinweis • Bei Verwendung als USB Mikrofon wird es, unabhängig vom Aufnahmemodus des Rekorders, zum USB Stereo Mikrofon. Beim Anschluss eines externen Mikrofons an den Rekorder ist stets ein Stereo-Mikrofon zu verwenden. Verwendung als externer Speicher eines PC Zusätzlich zur Nutzung als IC Rekorder und Musikplayer kann dieser Rekorder auch als externer Datenspeicher für einen PC benutzt werden. Wenn der Rekorder an Ihren PC angeschlossen ist, können Sie Daten aus dem Speicher auf Ihren PC herunterladen und Daten vom PC wieder in den Speicher hochladen. Windows 1 Schließen Sie den Rekorder an Ihren PC an (☞ S. 123). 7 USB-Mikrofon/USB-Lautsprecher/ Verwendung als externer Speicher eines PC DE 178 2 Öffnen Sie das Explorer-Fenster. • Öffnen Sie [Arbeitsplatz], wird das Gerät über den Laufwerknamen des Produktnamens erkannt. Macintosh 1 Schließen Sie den Rekorder an Ihren PC an (☞ S. 123). • Wenn Sie Ihren Rekorder an Mac OS anschließen, wird er über den Laufwerknamen des Produktnamens auf dem Desktop erkannt. 3 Öffnen Sie den Ordner Produktname. 2 Doppelklicken Sie auf das Produktnamensymbol auf dem Desktop. 4 Kopieren Sie die Daten. 3 Kopieren Sie die Daten. 5 Ziehen Sie den Rekorder aus dem PC (☞ S. 124). 4 Ziehen Sie den Rekorder aus dem PC (☞ S. 124). Hinweis • Während der Datenübertragung wird [Busy] angezeigt und die LED-Anzeigelampe blinkt. Bei blinkender LED-Anzeigelampe der USB KEINESFALLS abgezogen werden. Andernfalls werden die Daten zerstört. Zusätzliche Informationen Verzeichnis der Warnmeldungen Meldung Bedeutung Erklärung Abhilfemaßnahme Aufladen der Batterie (☞ S. 24 bis S. 25). Wenn die Batterie kurz nach Die Batterieleistung ist dem Aufladen wieder schwach unzureichend. ist, ist die Lebenszeit der Batterie beendet. Ersetzen Sie sie durch eine neue Batterie (☞ S. 23). Gesperrte Datei kann nicht Die Dateisperre aufheben gelöscht werden. (☞ S. 77). Die Aufnahme wurde mit Wählen Sie einen Ordner einem [Music], [Podcast], aus [Folder A] bis [Folder E] und versuchen Sie [Audiobooks](DAISY, Audible, Audio Book, Text erneut eine Aufnahme (☞ S. 34). Speech) Niedrige Batteriekapazität. [Datei geschützt] Zugriffsperre. [in diesem Ordner keine Aufnahme möglich] Kein Ordner für AudioAufnahmen. [Maximale IndexAnzahl erreicht] Index voll. Die Datei enthält die maximale Nicht länger benötigte Zahl von Indexmarken Indexmarken löschen (maximal 16 Marken). (☞ S. 53). [Ordner voll] Ordner voll. Der Ordner ist mit Dateien Nicht benötigte Dateien gefüllt (maximal 999 Dateien). löschen (☞ S. 62). [Speicherfehler] Fehler im Speicher. Fehler im Speicher. Es liegt eine Gerätestörung vor. Geben Sie den Rekorder beim Bezugshändler oder dem Olympus-Kundendienst zur Reparatur (☞ S. 186). [Kartenfehler] Fehler im Speicher. Die microSD-Karte wird nicht korrekt eingelesen. Nehmen Sie die microSDKarte heraus und stecken sie wieder ein (☞ S. 32 bis S. 33). [DRM Dateischutz] Fehler im Speicher. Die Musikdateien wurden Löschen Sie die Datei illegal kopiert. (☞ S. 62). [Speicher voll] Kein restlicher Speicher. Die Kapazität des Speichers ist erschöpft. Nicht benötigte Dateien löschen (☞ S. 62). [keine Datei vorhanden] Keine Datei. Keine Dateien im Ordner auffindbar. Einen anderen Ordner wählen (☞ S. 55 bis S. 61). [Fehler beim Formatieren] Formatierungsfehler. Fehler während der Formatierung des Rekorderspeichers. Neuformatierung des Speichers (☞ S. 99). Die Verwaltungsdatei ist nicht erstellbar. Die Verwaltungsdatei ist wegen unzureichender Kapazität des restlichen Speichers nicht erstellbar. [Kann Systemdatei nicht erstellen. Mit PC verbinden und unnötige Daten löschen.] [Datei kann nicht wiedergegeben werden] Datei, die nicht abgespie- Nichtkompatibles lt werden kann. Format. Verbinden Sie den Rekorder mit dem PC und löschen Sie entbehrliche Dateien. Bestätigen Sie bitte die Datei, die auf diesem Rekorder gespielt werden kann (☞ S. 50). 8 Verzeichnis der Warnmeldungen [Ladezustand niedrig] DE 179 Verzeichnis der Warnmeldungen/Fehlersuche Meldung Bedeutung Erklärung Abhilfemaßnahme [Bitte Datei auswählen] Nicht ausgewählte Datei Datei wurde nicht ausgewählt. Wählen Sie bitte eine Datei aus und führen Sie dann die Operation aus (☞ S. 55 bis S. 61). [Selber Ordner. Datei kann nicht verschoben Versuch in denselben Ordner Wählen Sie bitte einen Verschieben nicht möglich.] (kopiert) werden. zu verschieben (kopieren). anderen Ordner aus [Einige Dateien können nicht ver schoben werden.] Datei kann nicht verschoben (kopiert) werden. Es befindet sich eine Datei mit Wählen Sie bitte eine demselben Namen oder eine Datei andere Datei aus. mit DRM am Bestimmungsort. [Diese Datei kann nicht geteilt werden] Datei kann nicht aufgespalten werden. Es wurde versucht eine Datei aufzuspalten, die Wählen Sie bitte eine keine der in diesem Ordner andere Datei aus. aufgezeichneten PCM Dateien ist. Fehlersuche Symptom Keine Displayanzeige Kein Rekorderbetrieb 8 Verzeichnis der Warnmeldungen/ Fehlersuche DE 180 Mögliche Ursache Abhilfemaßnahme Die Batterie ist nicht korrekt eingesetzt. Prüfen Sie die Richtung der Batterie (☞ S. 23). Die Batterieleistung wird unzureichend. Aufladen der Batterie (☞ S. 24 bis S. 27). Keine Stromversorgung. Schalten Sie die Stromversorgung ein (☞ S. 28). Die Batterieleistung wird unzureichend. Die Batterie austauschen (☞ S. 23 bis S. 27). Keine Stromversorgung. Schalten Sie die Stromversorgung ein (☞ S. 28). Die Tastensperre des Rekorders (HOLD) ist aktiviert. Die Tastensperre des Rekorders aufheben (☞ S. 29). Geringe Restkapazität des Speichers. Nicht benötigte Dateien löschen (☞ S. 62). Aufnahme unmöglich Die Höchstzahl der Ordner wurde erreicht. Wechseln Sie auf einen anderen Ordner (☞ S. 34). Keine Klangwiedergabe Der Ohrhörer ist angeschlossen. Ziehen Sie den Kopfhörer heraus, um die internen Lautsprecher einzuschalten. Aufnahmepegel zu niedrig Der Lautstärkepegel ist auf [00] gesetzt. Stellen Sie den Lautstärkepegel ein (☞ S. 48). Der Aufnahmepegel ist nicht eingestellt. Stellen Sie den Aufnahmepegel ein und versuchen Sie die Aufnahme erneut (☞ S. 69). Die Mikrofonempfindlichkeit ist zu niedrig. Die Mikrofonempfindlichkeit auf [High] oder [Middle] stellen und erneut versuchen (☞ S. 69). Dies kann eventuell an einer zu niedrigen Einstellung des Ausgangspegels der angeschlossenen externen Geräte liegen. Stellen Sie den Ausgangspegel der angeschlossenen Geräte ein. Fehlersuche Symptom Mögliche Ursache Das angeschlossene externe Sprachdateien Mikrofon ist ein Mono-Mikrofon. wurden nicht in Stereo aufgenommen [Rec Mode] steht auf Monoaufnahme. Kann aufgenommene Datei nicht finden Falsches Aufnahmemedium oder falscher Aufnahmeordner. Der Rekorder war während der Aufnahme Erschütterungen ausgesetzt. Verrauschte Klangwiedergabe Abhilfemaßnahme Wenn bei der Aufnahme ein externes Mono-Mikrofon angeschlossen wird, wird der Klang nur im L-Kanal aufgenommen werden. Stellen Sie [Rec Mode] auf Stereoaufnahme (☞ S. 69). Wechseln Sie auf korrekte Medien oder Ordner (☞ S. 34). -------- Der Rekorder befand sich während der Aufnahme oder Wiedergabe neben einem Handy oder einer Fluoreszenzleuchte. Den Rekorder an einen anderen Ort versetzen. Die Datei ist gesperrt. Die Dateisperre aufheben (☞ S. 77). Datei kann nicht gelöscht werden Dies ist eine schreibgeschützte Datei. Heben Sie die Sperre der Datei oder die Read-Only-Einstellung der Datei auf dem PC auf. Die Ordner können nicht gelöscht werden Eine Datei kann nicht vom Rekorder im Ordner erkannt werden. Schließen Sie den Rekorder an Ihren PC an und löschen Sie den Ordner. Geräusche auf dem Aufnahmemonitor Laden unmöglich Akustische Rückkopplung. Ergreifen Sie Maßnahmen wie den Kopfhörer weiter vom Mikrofon zu entfernen, das Mikrofon nicht auf den Kopfhörer zu richten, die Lautstärke des Aufnahmemonitors niedriger zu stellen , usw. Die maximale Zahl an Marken ist erreicht. Löschen Sie entbehrliche Marken (☞ S. 53). Die Datei ist gesperrt. Die Dateisperre aufheben (☞ S. 77). Dies ist eine schreibgeschützte Datei. Heben Sie die Sperre der Datei oder die Read-Only-Einstellung der Datei auf dem PC auf. Es ist eine Batterie enthalten, die nicht der vorgegebenen Batterie entspricht. Legen Sie bitte die mitgelieferten aufladbaren Akkus ein. 8 Fehlersuche Setzen von Indexmarken nicht möglich Zeitmarken Bei Anschluss der eingebauten Lautsprecherverstärker oder Ähnlichem besteht die Gefahr einer Rückkopplung während der Aufnahme. Es wird empfohlen, zur Aufnahmesteuerung Ohrhörer zu benutzen. DE 181 Sonderzubehör (optional) Exklusives Zubehör für den Olympus IC Rekorder kann direkt im Online-Shop auf der Website unseres Unternehmens gekauft werden. Der Verkauf von Zubehör ist von Land zu Land verschieden. s USB Netzadapter: A514 5V Gleichstrom-Netzadapter für USBAnschluss s 2-Kanal-Mikrofon (omnidirektional): ME30W Zwei ME30-Mono-Mikrofone im Set mit einem Miniatur-Stativ und einem Anschlussadapter. Dies sind hochsensible omnidirektionale Mikrofone mit Plug-in-Speisung, die sehr geeignet für Musik-Liveaufnahmen sind. s Kompaktes Richtmikrofon (unidirektional): ME31 Die Richtmikrofone sind für solche Aufnahmen wie z.B. die Aufnahme von Vogelstimmen im Freien nützlich. Der Metallkörper bietet Festigkeit und eine hohe Steifigkeit. s Hochempfindliches monaurales Geräusch-Reduktions-Mikrofon (unidirektional): ME52W 8 Sonderzubehör (optional) DE 182 Dieses Mikrofon dient zur Tonaufzeichnung aus großem Abstand bei Minimierung der Umgebungsgeräusche. s Krawattenmikrofon (omnidirektional): ME15 Kleines, unauffälliges Mikrofon mit Krawattenhalter. s Telephone-Pick-Up: TP7 Mikrofon in Ausführung eines Ohrhörers, das während des Telefonierens in das Ohr gesteckt werden kann. Die Stimme oder die Konversation über das Telefon kann deutlich aufgezeichnet werden. s Verbindungskabel: KA333 Verbindungskabel mit StereoKlinkensteckern (ø3,5) mit Abschirmungen an beiden Enden. Der Gebrauch dient der Verbindung der Ausgangsbuchse des Ohrhörers und der Eingangsbuchse des Mikrofons während der Aufnahme. Adapter (PA331/PA231), die den monauralen Ministecker (ø3,5) oder monauralen Ministecker (ø2,5) anpasst, sind ebenfalls mit inbegriffen. s Lithium-Ionen-Batterie: LI-50B Diese wiederaufladbare Lithium-IonenBatterie wird von Olympus hergestellt. Sie ist am besten für die Arbeit mit dem Batterieladegerät LI-50C geeignet. Technische Daten Allgemeine Punkte 4 Aufnahme-Medium: Eingebauter Speicher DM-5: 8 GB DM-3: 4 GB microSD-Karte (512 MB bis 16 GB) 4 Aufnahmeformat: Linear PCM (Pulse Code Modulation) MP3 (MPEG-1 Audio Layer3) WMA (Windows Media Audio) 4 Eingangspegel: [Mic Sense]: [Middle] - 60 dBv 4 Maximale Ausgangsleistung: 280 mW (8 Ω Lautsprecher) 4 Maximale Kopfhörerausgangsleistung: ≤ _ 150 mV (Nach EN 50332-2) 4 Für Breitband charakteristische Kopfhörerleistung: _ (Nach EN 50332-2) 75 mV ≤ 4 Lautsprecher: Eingebauter dynamischer Lautsprecher mit ø 23 mm Durchmesser 4 MIC-Buchse: ø 3,5 mm Minibuchse, Impedanz 2,2 kΩ 4 EAR-Buchse: 4 Stromversorgung: Batterien: Lithium-Ionen-Akku Externe Stromversorgung: Netzadapter (A515) 5 V 4 Abmessungen: 113,6 mm × 45,6 mm 15,2 mm (ohne vorstehende Teile) 4 Gewicht: 98 g (inklusive der Batterien) 4 Arbeitstemperatur: 4 Im Aufnahme- oder Wiedergabemodus: Lineares PCM-Format Aufnahmemodus Gesamtfrequenzgang 48 kHz 40 Hz bis 23 kHz 44,1 kHz 40 Hz bis 21 kHz MP3-Format Aufnahmemodus Gesamtfrequenzgang 320 kbps 40 Hz bis 20 kHz 256 kbps 40 Hz bis 20 kHz 192 kbps 40 Hz bis 19 kHz 128 kbps 40 Hz bis 17 kHz WMA-Format Aufnahmemodus Gesamtfrequenzgang ST XQ 40 Hz bis 19 kHz ST HQ 40 Hz bis 16 kHz ST SP 40 Hz bis 9 kHz HQ 40 Hz bis 13 kHz SP 40 Hz bis 8 kHz LP 40 Hz bis 3 kHz 4 Eingebaute Stereomikrofon (Im Aufnahmemodus): 8 Technische Daten ø 3,5 mm Minibuchse, Impedanz 8 Ω oder mehr Gesamtfrequenzgang 70 Hz bis 20 kHz Wenn Sie im MP3- oder WMA-Format aufnehmen, hängt die Obergrenze des Frequenzgangwerts vom Aufnahmemodus ab (s. Diagramm oben). 0°C - 42°C DE 183 Technische Daten Hilfe für Aufnahmezeiten 4 Lineares PCM-Format: Eingebauter Speicher (8 GB)(DM-5) Aufnahmemodus Eingebauter Speicher (4 GB)(DM-3) 48 kHz 5Std.5min. 10Std.40min. 2Std.40min. 5Std.30min. 22Std.15min. 44,1 kHz 5Std.30min. 11Std.40min. 2Std.55min. Aufnahmemodus Eingebauter Speicher (4 GB)(DM-3) Eingebauter Speicher (8 GB)(DM-5) 2 GB 4 GB 16 GB 320 kbps 24Std.30min. 51Std. 13Std. 26Std.30min. 107Std. 64Std. 16Std. microSD-Karte 2 GB 4 GB 6Std. 16 GB 24Std.15min. 4 MP3-Format: 256 kbps 30Std.30min. 192 kbps 40Std.30min. 128 kbps 61Std. microSD-Karte 33Std. 133Std. 85Std.30min. 21Std.30min. 44Std. 178Std. 32Std.30min. 66Std. 267Std. 128Std. 4 WMA-Format: 8 Technische Daten DE 184 microSD-Karte Aufnahmemodus Eingebauter Speicher (4 GB)(DM-3) Eingebauter Speicher (8 GB)(DM-5) 2 GB 4 GB 16 GB ST XQ 60Std. 125Std. 32Std. 64Std.30min. 261Std. ST HQ 120Std. 251Std. 64Std. 129Std. 523Std. ST SP 240Std. 503Std. 128Std. 259Std. 1046Std. HQ 240Std. 503Std. 128Std. 259Std. 1046Std. SP 473Std. 991Std. 253Std. 510Std. 2060Std. LP 939Std. 1967Std. 502Std. 1014Std. 4089Std. Hinweise • Die oben genannten Werte sind grobe Richtlinien. • Je nach Speicherkapazität der verschiedenen Speicherkarten können verschiedene Aufnahmezeiten auftreten. • Seien Sie vorsichtig, da die Unterschiede in der Aufnahmezeit größer werden, wenn die Bitzahl und die Bitrate niedrig sind. • Die mögliche Aufnahmezeit ist u.U. kürzer, wenn zahlreiche kurze Aufnahmen gemacht werden (Die Zeitangaben beziehen sich auf die kontinuierliche Aufnahme einer Datei). Technische Daten Maximale Aufnahmezeit pro Datei 4 WMA-Format: 4 Lineares PCM-Format: 48 kHz 3Std. ST XQ 72Std.50min. 44,1 kHz 3Std.20min. ST HQ 145Std.40min. 4 MP3-Format: 320kbps 29Std.40min. 256kbps 37Std.10min. 192kbps 49Std.40min. 128kbps 74Std.30min. ST SP 291Std.30min. HQ 291Std.30min. SP 574Std. LP 1139Std.20min. Hinweise • Die Maximalkapazität einer Einzeldatei ist auf ca. 4 GB bei WMA und MP3. • Die Größenbeschränkung für eine Datei im Linearen PCM-Format liegt etwa 2 GB. Hilfe für die Lebensdauer der Batterien 4 Lithium-Ionen-Akku: Eingebautes Stereomikrofon (Im Aufnahmemodus) Eingebautes Stereolautsprecher (Im Wiedergabe-modus) Ohrhörerwiedergabe PCM 48kHz 13Std. 12Std. 20Std. MP3 128kbps 25Std. 12Std.30min. 20Std. ST XQ 24Std. 12Std.30min. 21Std. LP 29Std. 13Std. 22Std. Hinweise • Die oben genannten Werte sind grobe Richtlinien. • Die Batterielebensdauer wurde von Olympus gemessen. Sie schwankt erheblich, je nach genutztem Batterietyp und Betriebsbedingungen. Änderungen von technischen Daten und Design vorbehalten. 8 Technische Daten Aufnahmemodus DE 185 Technische Hilfe und Support Die folgenden Kontakte sind nur für technische Fragen und Unterstützung bei OLYMPUS Rekorder und –Software zuständig. s Technische Hilfe in den USA und Kanada unter Nummer 1-888-553-4448 s E-Mail-Adresse für Anwendersupport in den USA und Kanada [email protected] s Technische Hilfe in Europa Gebührenfreier Telefonruf unter: 00800 67 10 83 00 für Belgien, Dänemark, Deutschland, Finnland, Frankreich, Großbritannien, Italien, Luxemburg, Holland, Norwegen, Portugal, Spanien, Österreich, Schweden, Schweiz Charged numbers for the Rest of Europe + 49 180 567 1083 + 49 40 23773 4899 s E-Mail-Adresse für Anwendersupport in Europa [email protected] Für Kunden in Europa Das „CE“-Zeichen weist darauf hin, dass dieses Produkt mit den europäischen Bestimmungen für Produktsicherheit, Gesundheitsanforderungen und Umweltschutz übereinstimmt. Dieses Symbol [durchgestrichene Mülltonne nach WEEE Anhang IV] weist auf die separate Sammlung von als Industriemüll anfallenden elektrischen und elektronischen Geräten in den EU-Ländern hin. Bitte geben Sie solche Geräte nicht in den Hausmüll. Bitte nutzen Sie zur Entsorgung dieser Produkte die Rücknahme und Sammelsysteme in Ihrem Land. Anwendbares Produkt: DM-5/DM-3, Netzadapter 8 Technische Hilfe und Support DE 186 Dieses Symbol [durchgestrichene Mülltonne nach Richtlinie 2006/66/EC Anhang II] weist auf die separate Sammlung verbrauchter Batterien und Akkus in den EU-Ländern hin. Bitte werfen Sie Batterien und Akkus nicht in den Hausmüll. Bitte nutzen Sie zur Entsorgung verbrauchter Batterien und Akkus die Rücknahme und Sammelsysteme in Ihrem Land. OLYMPUS IMAGING CORP. Shinjuku Monolith, 3-1 Nishi-Shinjuku 2-chome, Shinjuku-ku, Tokyo 163-0914, Japan. Tel. +81 (0)3-3340-2111 http://www.olympus.com OLYMPUS IMAGING AMERICA INC. 3500 Corporate Parkway, P.O. Box 610, Center Valley, PA 18034-0610, U.S.A. Tel. 1-888-553-4448 http://www.olympusamerica.com OLYMPUS EUROPA HOLDING GMBH (Premises/Goods delivery) Modul H Willi-Bleicher Str. 36, 52353 Duren, Germany. Tel. +49 (0)40-237730 (Letters) Postfach 10 49 08. 20034 Hamburg, Germany. http://www.olympus-europa.com DE-BD2649-06 AP1209