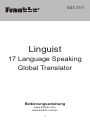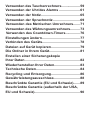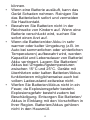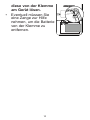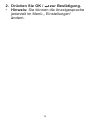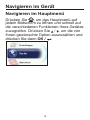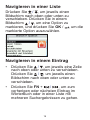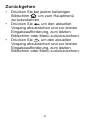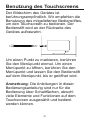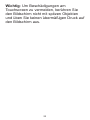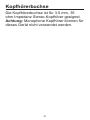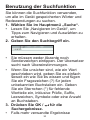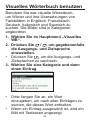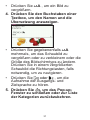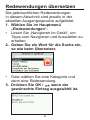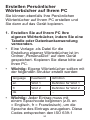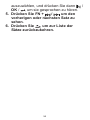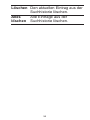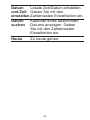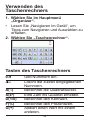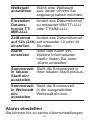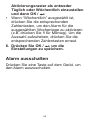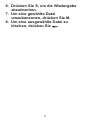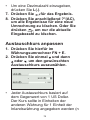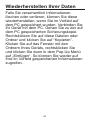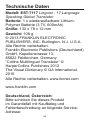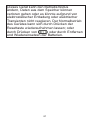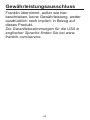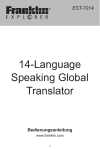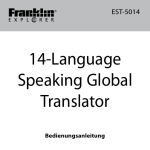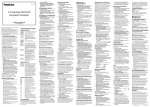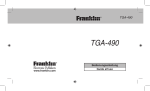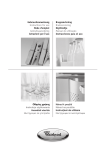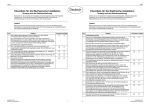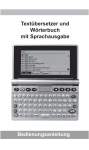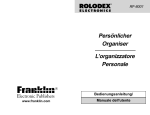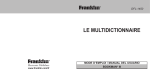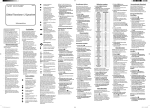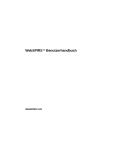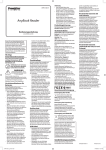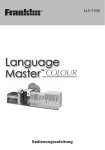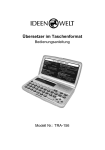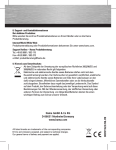Download Linguist - Franklin Electronic Publishers, Inc.
Transcript
EST-7117 Linguist 17 Language Speaking Global Translator Bedienungsanleitung www.franklin.com www.franklin.com/eu 1 Batterievorkehrungen��������������������������������������� 3 Produktpflege..................................................... 5 Aufladen der Batterie���������������������������������������� 7 Zurücksetzen Ihres Produkts������������������������� 11 Funktionen Ihres Geräts��������������������������������� 12 Anzeigesprache auswählen��������������������������� 15 Ausgangs- und Zielsprache ändern...............17 Navigieren im Gerät���������������������������������������� 18 Benutzung des Touchscreens������������������������ 21 Hilfemeldungen anzeigen������������������������������� 23 Lautstärke regulieren�������������������������������������� 24 Ändern der Buchstabengröße������������������������ 25 USB-Port benutzen������������������������������������������ 26 Kopfhörerbuchse.............................................. 27 Eingabemethoden������������������������������������������� 28 Benutzung der Suchfunktion������������������������� 30 Verwenden des Übersetzers��������������������������� 33 Visuelles Wörterbuch benutzen......................36 Redewendungen übersetzen�������������������������� 39 Meine Wortliste................................................. 41 Persönliche Wörterbücher����������������������������� 45 Meine Sätze....................................................... 52 Suchhistorie...................................................... 55 Verwenden des Kalenders������������������������������ 57 91 Verwenden des Taschenrechners...................59 Verwenden der Uhr/des Alarms���������������������61 Verwenden der Notiz���������������������������������������65 Verwenden der Sprachnotiz���������������������������69 Verwenden des Metrischen Umrechners.......71 Verwenden des Währungsumrechners..........73 Verwenden des Countdown-Timers...............76 Einstellungen ändern��������������������������������������77 Verbinden des Geräts�������������������������������������78 Dateien auf Gerät kopieren�����������������������������79 Die Ordner in Ihrem Gerät������������������������������81 Erstellen einer Sicherungskopie Ihrer Daten........................................................82 Wiederherstellen Ihrer Daten��������������������������83 Technische Daten.............................................84 Recycling und Entsorgung�����������������������������86 Gewährleistungsausschluss��������������������������88 Beschränkte Garantie (EU und Schweiz).......89 Beschränkte Garantie (außerhalb der USA, EU und Schweiz)...............................................90 92 Lesen Sie vor Inbetriebnahme Ihres Geräts die folgenden Warnhinweise und Vorsichtsmaßnahmen. Hinweis: Falls kleine Kinder dieses Gerät benutzen, sollte ein Erwachsener ihnen diese Bedienungsanleitung vorlesen und sie bei der Benutzung des Gerätes beaufsichtigen. Anderenfalls besteht Verletzungsgefahr. 2 Batterievorkehrungen Das Gerät wird mit einem Lithium-PolymerAkku betrieben. • Wenn sich das Gerät über einen längeren Zeitraum hinweg nicht in Gebrauch befindet, verliert der Akku möglicherweise Ladung. Laden Sie den Akku vor dem Gebrauch anhand der Schritte oben auf. • Akkus sollten nur unter Aufsicht eines Erwachsenen aufgeladen werden. • Laden Sie den Akku nur mit dem gelieferten Ladegerät auf. Bei nicht ordnungsgemäßem Aufladen kann der Akku oder das Gerät Schaden nehmen. • Verwenden Sie keine nicht zugelassenen Akkus. Verwenden Sie ausschließlich den im Lieferumfang Ihres Geräts enthaltenen oder in der Benutzeranleitung aufgeführten Akku. • Öffnen Sie das Gerät nur zum Einsetzen oder Wechseln des Akkus. Sonstige Änderungen am Gerät sind verboten und machen den Garantieanspruch nichtig. • Öffnen Sie den Akku bzw. die Batterien nicht. Sie enthalten keine Komponenten, die vom Benutzer gewartet werden 3 können. • Wenn eine Batterie ausläuft, kann das Gerät Schaden nehmen. Reinigen Sie das Batteriefach sofort und vermeiden Sie Hautkontakt. • Bewahren Sie Batterien nicht in der Reichweite von Kindern auf. Wenn eine Batterie verschluckt wird, suchen Sie sofort einen Arzt auf. • Wenn die Batterien/der Akku in sehr warmer oder kalter Umgebung (z.B. im Auto bei sommerlichen oder winterlichen Temperaturen) aufbewahrt wird, werden Kapazität und Lebensdauer von Batterie/ Akku verringert. Lagern Sie Batterien/ Akkus bei Umgebungstemperaturen zwischen 15°C und 25°C. Geräte mit überhitzten oder kalten Batterien/Akkus funktionieren möglicherweise auch bei vollem Ladezustand zeitweise nicht. • Werfen Sie Batterien/Akkus nicht in ein Feuer, da Explosionsgefahr besteht. Explosionsgefahr besteht zudem bei Beschädigung. Entsorgen Sie Batterien/ Akkus in Einklang mit den Vorschriften in Ihrer Region. Batterien/Akkus gehören nicht in den Hausmüll. 4 Produktpflege Ihr Gerät wurde leicht, kompakt und haltbar entworfen. Dennoch ist es ein elektronisches Gerät und muss entsprechend sorgsam behandelt werden. Unnötigen Druck auf das Gerät auszuüben oder es gegen andere Objekte zu schlagen, kann Schaden verursachen. Um Schaden an Ihrem Gerät zu vermeiden: • Vermeiden Sie, das Gerät fallen zu lassen, zu stoßen, zu biegen oder übermäßige Kraft darauf auszuüben. • Setzen Sie das Gerät keiner Feuchtigkeit, extremer oder langfristiger Hitze, Kälte, Nässe oder anderen ungünstigen Bedingungen aus. Vermeiden Sie, es an klammen, feuchten oder nassen Plätzen zu lagern. Es ist nicht wasserdicht. • Reinigen Sie das Gerät, indem Sie einen milden Glasreiniger auf ein Tuch aufbringen und die Oberfläche damit abwischen. Sprühen Sie keine Flüssigkeiten direkt auf Ihr Gerät. • Sollte das Glas des Geräts brechen, entsorgen Sie das Produkt sachgemäß und vermeiden Sie Kontakt mit der Haut und waschen Sie danach sofort Ihre 5 Hände. • Bitte halten Sie Bildschirmschutz und Plastiktüten von Babys und Kindern fern, um die Gefahr von Erstickung zu vermeiden. 6 Aufladen der Batterie Ihr Gerät wird durch eine wiederaufladbare Lithium-Polymer Batterie mit 600 mAH gespeist. Wenn das Warnzeichen für eine schwache Batterie aufleuchtet, ersetzen Sie diese bitte. Laden Sie die Batterie bitte vor der ersten Verwendung des Geräts auf. Erstmaliges Einlegen der Batterie Befolgen Sie diese Anweisungen für das erstmalige Einlegen der Batterie. Hinweis: Bitte wenden Sie sich an Ihren örtlichen Franklin Kundendienst, um die Batterie zu einem späteren Zeitpunkt auszutauschen. 1. Drehen Sie das Gerät um. 2. Öffnen Sie das Batteriefach auf der Rückseite des Geräts, indem Sie in Richtung des Pfeils schieben. 3. Legen Sie die Batterie so ein, dass beide Clips verbunden sind. • Vergewissern Sie sich, dass die Batterie gut in das Batteriefach passt. 7 4. Schließen Sie das Batteriefach wieder. Aufladen der Batterie durch den Computer Verbinden Sie das breite Ende eines USBKabels mit einem USB-Anschluss an Ihrem Computer und das kleinere Ende des USB-Kabels mit dem USB-Anschluss Ihres Geräts (öffnen Sie hierfür die Abdeckung des Anschlusses auf dem Gerät). Es dauert im Regelfall einige Stunden, bis die Batterie vollständig aufgeladen ist. Aufladen der Batterie durch den AC-Adapter 1. Entfernen Sie die Akkufachabdeckung. • Hinweis: Unter Umständen müssen Sie eine andere Komponente an den Adapter anschließen. Anweisungen zum Entfernen und Wiederanbringen des Anschlusses entnehmen Sie bitte dem Diagramm unten. 8 3 1 2 2 1 2. Schließen Sie den Akku durch Einführen der Klammern (siehe Abbildung) in das Gerät an und bringen Sie die Abdeckung wieder an. 3. Laden Sie den Akku ggf. durch Anschluss an eine Stromquelle auf (siehe Abbildung). • Es dauert im Regelfall einige Stunden, bis die Batterie vollständig aufgeladen ist. Entfernen der Batterie Falls Sie die Batterie zwecks Reparatur oder zum Auswechseln entfernen müssen: 1. Öffnen Sie die Batteriefachabdeckung auf der Rückseite des Gerätes. 2. Entfernen Sie die Batterie, indem Sie 9 diese von der Klemme am Gerät lösen. • Eventuell müssen Sie eine Zange zur Hilfe nehmen, um die Batterie von der Klemme zu entfernen. 10 Zurücksetzen Ihres Produkts Wenn die Tastatur nicht reagiert oder wenn der Bildschirm Unregelmäßigkeiten aufweist, setzen Sie das System zurück, indem Sie mithilfe einer Büroklammer vorsichtig die Reset-Taste an der Rückseite des Gerätes drücken. Drücken Sie dann , um das Gerät wieder einzuschalten. Warnung! Wenn Sie mehr als leichten Druck auf die Reset-Taste ausüben, können Sie Ihr Produkt nachhaltig schädigen. Außerdem werden durch das Zurücksetzen des Produkts alle Einstellungen gelöscht. 11 Funktionen Ihres Geräts 1 2 3 4 5 25 24 6 7 8 9 10 11 12 23 22 13 21 20 19 18 17 16 15 14 1.Ein-/Aus-Taste 2.Kopfhörerbuchse 3. Ändern der Ausgangs- und Zielsprachen 4. Wechselt zwischen Ausgangs- und 12 Zielsprachen 5. Aussprechen der Ausgangs- oder Zielsprache 6. Geht zum Hauptmenü 7. Geht zurück oder löscht alle Einträge 8. Schaltet die Buchstabentasten um 9. Zeigt ein Menü zum Eingeben von Symbolen an 10.Führt zusätzliche Funktionen aus, wenn diese Taste mit anderen Tasten benutzt wird 11.Ändert die Buchstabengröße 12.Wählt beim Eingeben Akzente für Buchstaben 13.USB-Port 14.Gibt eine Leerstelle ein 15.Mikrofon 16.Zeigt Hilfemeldungen an 17.Gibt ein Wort ein oder markiert einen Menüpunkt 18.Lautstärkeregelung 19.Geht zurück oder löscht einen Buchstaben 20.Gibt ein Fragezeichen als Ersatz für einen Buchstaben im Wort ein 21.Fügt Wörter zu Meine Wortliste hinzu oder geht zu Meine Wortliste 13 22.Navigiert nach oben ( ), unten ( ), links ( ) oder rechts ( ) Die Pfeile unten rechts auf dem Bildschirm zeigen an, welche Richtungstasten Sie drücken können, um durch Menüs zu navigieren oder mehr Text zu sehen. 23.Verschiebt eine Bildschirmseite nach oben oder unten 24.Gibt ein Wort ein oder markiert einen Menüpunkt • Diese Taste wird als OK-Taste in dieser Anleitung bezeichnet. 25.Touchscreen-Bedienstift Tastenkombinationen (Halten Sie die erste Taste gedrückt und drücken Sie die zweite Taste) • FN + 0 ~ 9 Gibt Zahlen ein • FN + / Geht zum vorherigen oder nächsten Eintrag im Wörterbuch oder in einer Liste mit mehreren Suchergebnissen • + ?* Gibt einen Stern (*) ein, der für eine Folge von unbekannten Zeichen in einem Wort steht. 14 Anzeigesprache auswählen Bei der ersten Verwendung des Übersetzers (oder nach einem Zurücksetzen) werden Sie aufgefordert, die Anzeigesprache für Bildschirmanzeigen und Menüpunkte einzustellen. 1. Drücken Sie auf den Buchstaben für die gewünschte Sprache. • Hinweis: Sie können auch mit den Richtungstasten die Sprache auswählen. A = Arabisch B = Farsi C = Chinesisch D = Niederländisch E = Englisch F = Französisch G = Deutsch H = Hindi I = Italienisch 15 J = Japanisch K = Koreanisch O = Polnisch P = Portugiesisch R = Russisch S = Spanisch T = Türkisch V = Vietnamesisch 2. Drücken Sie OK / zur Bestätigung. •Hinweis: Sie können die Anzeigesprache jederzeit im Menü „ Einstellungen“ ändern. 16 Ausgangs- und Zielsprache ändern Die Ausgangssprache ist die Sprache, in der Sie ein Wort im Übersetzer oder dem Suche Eingabe-Bildschirm eingeben. Die Zielsprache ist die Sprache, für die Sie die Übersetzung suchen. Die Ausgangssprache ist dieselbe, wie die Nachrichtensprache. Um die Ausgangs- und Zielsprache zu ändern, führen Sie folgendes durch: 1. Drücken Sie . Eine Liste an Ausgangssprachen wird angezeigt. 2. Drücken Sie , , oder , um die gewünschte auszuwählen und dann OK / . 3. Drücken Sie . Eine Liste an Zielsprachen wird angezeigt. 4. Drücken Sie , , oder , um die gewünschte auszuwählen und dann OK / . Hinweis: Drücken Sie , um die aktuellen Ausgangs- und Zielsprachen zu tauschen. 17 Navigieren im Gerät Navigieren im Hauptmenü Drücken Sie , um das Hauptmenü auf jedem Bildschirm zu öffnen und schnell auf die verschiedenen Funktionen Ihres Gerätes zuzugreifen. Drücken Sie / , um die von Ihnen gewünschte Option auszuwählen und drücken Sie dann OK / . 18 Navigieren in einer Liste Drücken Sie / , um jeweils einen Bildschirm nach oben oder unten zu verschieben. Drücken Sie in einem Bildschirm / , um eine Option zu markieren, und drücken Sie OK / , um die markierte Option auszuwählen. Navigieren in einem Eintrag • Drücken Sie / , um jeweils eine Zeile nach oben oder unten zu verschieben. Drücken Sie / , um jeweils einen Bildschirm nach oben oder unten zu verschieben. • Drücken Sie FN + / , um zum vorherigen oder nächsten Eintrag im Wörterbuch oder in einer Liste mit mehreren Suchergebnissen zu gehen. 19 Zurückgehen • Drücken Sie bei jedem beliebigen Bildschirm , um zum Hauptmenü zurückzukehren. • Drücken Sie , um den aktuellen Vorgang abzubrechen und zur letzten Eingabeaufforderung, zum letzten Bildschirm oder Menü zurückzukehren. • Drücken Sie , um den aktuellen Vorgang abzubrechen und zur letzten Eingabeaufforderung, zum letzten Bildschirm oder Menü zurückzukehren. 20 Benutzung des Touchscreens Der Bildschirm des Gerätes ist berührungsempfindlich. Wir empfehlen die Benutzung des mitgelieferten Bedienstiftes, um den Touchscreen zu bedienen. Der Bedienstift wird an der Rückseite des Gerätes aufbewahrt. Um einen Punkt zu markieren, berühren Sie den Menüpunkt einmal. Um einen Menüpunkt zu öffnen, berühren Sie den Menüpunkt und lassen Sie den Bedienstift auf dem Menüpunkt, bis er geöffnet wird. Anmerkung: Die Anleitungen in dieser Bedienungsanleitung sind nur für die Bedienung über Schaltflächen, obwohl viele Elemente und Funktionen auf dem Touchscreen ausgewählt und bedient werden können. 21 Wichtig: Um Beschädigungen am Touchscreen zu vermeiden, berühren Sie den Bildschirm nicht mit spitzen Objekten und üben Sie keinen übermäßigen Druck auf den Bildschirm aus. 22 Hilfemeldungen anzeigen Sie können eine Hilfemeldung auf jedem Bildschirm ansehen, indem Sie i drücken. In einer Hilfemeldung drücken Sie FN + M, um eine Übersicht über alle Hilfethemen anzuzeigen. Drücken Sie / , um das gewünschte Thema auszuwählen, und drücken Sie dann OK / . Um die Hilfe zu beenden, drücken Sie . 23 Lautstärke regulieren Drücken Sie , um das Lautstärkemenü anzuzeigen. Drücken Sie / , um die Lautstärke zu regulieren. 24 Ändern der Buchstabengröße Wenn Sie einen Eintrag ansehen, drücken Sie mehrmals AAA, um die Buchstabengröße zu ändern. 25 USB-Port benutzen Der USB-Port befindet sich am Boden des Gerätes für eine mit Micro-USB 1.1 kompatible Verbindung. Für ausführlichere Informationen lesen Sie bitte „Anschließen Ihres Gerätes“. 26 Kopfhörerbuchse Die Kopfhörerbuchse ist für 3.5 mm, 35 ohm Impedanz Stereo-Kopfhörer geeignet. Achtung: Monophone Kopfhörer können für dieses Gerät nicht verwendet werden. 27 Eingabemethoden Wenn Sie ein Wort in arabischer, chinesischer, Farsi, Hindi, japanischer, koreanischer, russischer oder vietnamesischer Ausgangssprache eingeben, gibt es einige Unterschiede zu den Sprachen mit römischem Alphabet. • Für Arabisch sollten Sie die Zeichen so eingeben, wie Sie auf Ihrem Gerät angegeben sind. Hinweis: Einige Tasten enthalten zwei arabische Zeichen. Um eines dieser Zeichen einzugeben, drücken Sie die Buchstabentaste und dann äâß. • Für Chinesisch geben Sie römische Buchstaben ein, um nach Wörtern zu suchen. Ihre Ergebnisliste wird mit chinesischen Schriftzeichen angezeigt. Hinweis: Um das beste Ergebnis zu erzielen, tippen Sie das gesamte Wort im Eingabe-Bildschirm ein. Versuchen Sie nicht Wörter zu finden, indem Sie diese Buchstabenweise eingeben. • Für Farsi, Hindi und Vietnamesisch wird eine virtuelle Tastatur auf dem Bildschirm angezeigt. Folgen Sie den Tastaturplänen auf dem Bildschirm, um 28 Zeichen mithilfe der Tastatur einzugeben, oder benutzen Sie den Bedienstift, um direkt auf der virtuellen Tastatur zu tippen. • Für Japanisch geben Sie römische Buchstaben ein. Während der Eingabe der Buchstaben, werden die entsprechenden japanischen Zeichen im Eingabe-Bildschirm angezeigt. • Für Koreanisch sollten Sie die Zeichen so eingeben, wie Sie auf Ihrem Gerät angegeben sind. Hinweis: Einige Tasten enthalten zwei koreanische Zeichen. Drücken Sie und dann die Buchstabentaste, um das zweite Zeichen einzugeben. • Für Russisch geben Sie die Buchstaben gemäß der Tastatur Ihres Geräts ein. Hinweis: Einige Tasten enthalten zwei kyrillische Zeichen. Um eines dieser Zeichen einzugeben, drücken Sie den Buchstaben und dann äâß. 29 Benutzung der Suchfunktion Sie können die Suchfunktion verwenden, um alle im Gerät gespeicherten Wörter und Redewendungen zu suchen. 1. Wählen Sie im Hauptmenü „Suche“. • Lesen Sie „Navigieren im Gerät“, um Tipps zum Navigieren und Auswählen zu erhalten. 2. Geben Sie den Suchbegriff ein. • Sie müssen weder Akzente noch Sonderzeichen eintippen. Der Übersetzer sucht nach Übereinstimmungen. • Wenn Sie unsicher sind, wie ein Wort geschrieben wird, geben Sie es einfach soweit ein wie Sie es wissen und fügen Sie ein Fragezeichen (?) für jeden unbekannten Buchstaben ein. Geben Sie ein Sternchen (*) für fehlende Wortteile ein, inklusive Präfix, Suffix, Leerzeichen, Symbole oder eine Anzahl an Buchstaben. 3. Drücken Sie OK / für die Suchergebnisse. • Falls mehr verwandte Ergebnisse 30 verfügbar sind, drücken Sie FN + M, um diese anzuzeigen. Wenn Sie fertig sind, drücken Sie FN + B, um zur vorherigen Ergebnisliste zurückzukehren. • Drücken Sie FN + / oder FN + / , um eine Kategorie auszuwählen (Alle, Übersetzer, Redewendungen und Visuelles Wörterbuch) und die Ergebnisse zu filtern. Drücken Sie OK / , um die gefilterten Ergebnisse zu sehen. 4. Wählen Sie einen Eintrag von der Ergebnisliste. • Wenn die Funktion Aussprache verfügbar ist, drücken Sie / , um das Ergebnis in der Ausgangs- bzw. Zielsprache zu hören. 5. Tippen Sie ein neues Wort ein, um eine neue Suche zu starten. • Oder, drücken Sie , um zum letzten Bildschirm zurückzukehren. • Sie können auch drücken, um zum Suchen Eingabe-Bildschirm zurückzukehren. Drücken Sie , um alle Eingaben für eine neue Suche zu löschen. 31 Automatische Rechtschreibkorrektur Wenn Sie ein falsch geschriebenes Wort eingeben, wird eine Liste mit Korrekturen angezeigt. Drücken Sie oder , um das gewünschte Wort auszuwählen und dann OK / , damit der Eintrag angezeigt wird. Suche nach gebeugten Formen Das Gerät verfügt über ein intelligentes System, um Ergebnisse von einem gebeugten Wort aufzurufen. Zum Beispiel, wenn Sie „aß“ eingeben, wird das Gerät Ergebnisse des Wortes „essen“ aufrufen. 32 Verwenden des Übersetzers Verwenden Sie den Übersetzer, um Wörter von einer Ausgangssprache in eine Zielsprache zu übersetzen. 1. Wählen Sie im Hauptmenü „Übersetzer“. • Lesen Sie „Navigieren im Gerät“, um Tipps zum Navigieren und Auswählen zu erhalten. 2. Drücken Sie / , um gegebenenfalls die Ausgangs- und Zielsprache einzustellen. • Drücken Sie , um die Ausgangs- und Zielsprachen zu wechseln. 3. Geben Sie ein Wort ein. • Mit jedem eingegebenen Buchstaben wird die Ergebnisliste möglicher Übereinstimmungen aktualisiert. • Sie müssen weder Akzente noch Sonderzeichen eintippen. Der Übersetzer sucht nach Übereinstimmungen. • Wenn Sie unsicher sind, wie ein Wort geschrieben wird, geben Sie es einfach soweit ein wie Sie es wissen und fügen Sie ein Fragezeichen (?) für jeden unbekannten Buchstaben ein. Geben Sie ein Sternchen (*) für fehlende 33 Wortteile ein, inklusive Präfix, Suffix, Leerzeichen, Symbole oder eine Anzahl an Buchstaben. 4. Wenn die eingegeben Buchstaben eine Übereinstimmung in der Wortliste finden, wird diese automatisch hervorgehoben. • Oder wählen Sie einen anderen Worteintrag, den Sie in der Wortliste sehen. 5. Drücken Sie OK / , um den Eintrag anzuzeigen. • Drücken Sie FN + / , um zum vorherigen oder nächsten Eintrag in einer Liste mit mehreren Suchergebnissen zu gehen. • Drücken Sie / , um den Eintrag in der Ausgangs- oder Zielsprache zu hören. 6. Tippen Sie ein neues Wort ein, um eine neue Suche zu starten. • Oder, drücken Sie , um zum letzten Bildschirm zurückzukehren. • Sie können auch drücken, um zum Eingabe-Bildschirm zurückzukehren. Drücken Sie , um alle Eingaben für eine neue Suche zu löschen. 34 Automatische Rechtschreibkorrektur Wenn Sie ein falsch geschriebenes Wort eingeben, wird eine Liste mit Korrekturen angezeigt. Drücken Sie oder , um das gewünschte Wort auszuwählen und dann OK / , damit der Eintrag angezeigt wird. Suche nach gebeugten Formen Das Gerät verfügt über ein intelligentes System, um Ergebnisse von einem gebeugten Wort aufzurufen. Zum Beispiel, wenn Sie „aß“ eingeben, wird das Gerät Ergebnisse des Wortes „essen“ aufrufen. 35 Visuelles Wörterbuch benutzen Benutzen Sie das visuelle Wörterbuch, um Wörter und ihre Übersetzungen von Farbbildern in Englisch, Französisch, Deutsch, Italienisch und Spanisch zu suchen. Die Bilder sind in Kategorien angeordnet. 1. Wählen Sie im Hauptmenü „Visuelles WB“. 2. Drücken Sie / , um gegebenenfalls die Ausgangs- und Zielsprache einzustellen. • Drücken Sie , um die Ausgangs- und Zielsprachen zu wechseln. 3. Wählen Sie eine Kategorie und dann einen Eintrag. • Oder fangen Sie an, ein Wort einzugeben, um nach allen Einträgen zu suchen, die dieses Wort enthalten. • Wenn ein Eintrag ausgewählt ist, wird ein Bild mit Textboxen angezeigt. 36 • Drücken Sie AAA , um ein Bild zu vergrößern. 4. Drücken Sie den Buchstaben einer Textbox, um den Namen und die Übersetzung anzuzeigen. • Drücken Sie gegebenenfalls AAA mehrmals, um das Schaubild zu vergrößern oder zu verkleinern oder die Größe des Bildschirmtyps zu ändern. Drücken Sie in einem vergrößerten Schaubild die Richtungstasten, falls notwendig, um zu navigieren. • Drücken Sie oder , um die Aufnahme der Ausgangs- und Zielsprache zu hören. 5. Drücken Sie , um das Pop-upFenster zu schließen oder zur Liste der Kategorien zurückzukehren. 37 Automatische Rechtschreibkorrektur Wenn Sie ein falsch geschriebenes Wort eingeben, wird eine Liste mit Korrekturen angezeigt. Drücken Sie oder , um das gewünschte Wort auszuwählen und dann OK / , damit der Eintrag angezeigt wird. 38 Redewendungen übersetzen Die gebräuchlichen Redewendungen in diesem Abschnitt sind jeweils in der aktuellen Ausgangssprache aufgelistet. 1. Wählen Sie im Hauptmenü „Redewendungen“. • Lesen Sie „Navigieren im Gerät“, um Tipps zum Navigieren und Auswählen zu erhalten. 2. Geben Sie ein Wort für die Suche ein, so wie beim Übersetzer. • Oder wählen Sie eine Kategorie und dann eine Redewendung. 3. Drücken Sie OK / , wenn der gewünschte Eintrag ausgewählt ist. 39 • Drücken Sie / , um den Eintrag in der Ausgangs- oder Zielsprache zu hören. 4. Drücken Sie FN + / , um die vorherige oder nächste Redewendung zu sehen. 5. Drücken Sie / , um zur Liste an Redewendungen oder Kategorien zurückzukehren. 40 Meine Wortliste Während Sie neue Wörter oder Redewendungen erkunden, speichern Sie diese in Meine Wortliste, um sie später zu lernen oder zu überprüfen. Sie können bis zu 500 Wörter oder Redewendungen speichern. Einträge zu Meine Wortliste hinzufügen Sie können Einträge aus dem Übersetzer, Visuellen Wörterbuch und Sätzen zu Meine Wortliste hinzufügen. 1. Wenn Sie einen Eintrag ansehen, drücken Sie LIST. • Ein Aufklappmenü erscheint. 2. Wählen Sie eine Option. • Hinzufügen: Fügt das aktuelle Wort oder die aktuelle Redewendung zu Meine Wortliste hinzu. • Zu Meine Wortliste gehen: Geht direkt zu Meine Wortliste. 41 Meine Wortliste ansehen 1. Wählen Sie im Hauptmenü „Favoriten“. • Lesen Sie „Navigieren im Gerät“, um Tipps zum Navigieren und Auswählen zu erhalten. 2. Wählen Sie „Meine Wortliste“. 3. Geben Sie ein Wort zum Durchsuchen eines Eintrags in Meine Wortliste ein, so als würden Sie den Übersetzer benutzen. • Um die Eingabesprache zu ändern, während Sie tippen, drücken Sie FN + M und wählen Sie dann „Eingabesprache“ aus dem Aufklappmenü, um die Sprache auszuwählen. • Anstatt ein Wort einzugeben, können Sie einen Eintrag auswählen und dann OK / drücken. 4. Drücken Sie FN + M und wählen Sie dann die von Ihnen gewünschte Funktion aus dem Aufklappmenü. Drücken Sie OK / , um Ihre Wahl zu bestätigen. Die folgenden Optionen stehen zur Verfügung: 42 Hinzufügen Um einen neuen Eintrag zu Meine Wortliste hinzuzufügen. Geben Sie ein Wort ein, das hinzugefügt werden soll, und drücken Sie OK / . Dann, sofern verfügbar, wählen Sie Ergebnisse von einer gewünschten Quelle aus (d. h., Übersetzer, Wörterbuch oder Redewendungen). Wählen Sie anschließend einen gewünschten Eintrag aus, um ihn zu Meine Wortliste hinzuzufügen. Anmerkung: Um die Eingabesprache während des Eingebens zu ändern, drücken Sie FN + L. Löschen Um den aktuell ausgewählten Eintrag aus Meine Wortliste zu löschen. Alles löschen Um Meine Wortliste komplett zu löschen. Vorschau Zeigt eine Vorschau des aktuell ausgewählten Eintrags an. 43 Kategorie Dem aktuell ausgewählten ausEintrag eine Kategorie wählen zuweisen. Kategorie Eine Kategorie neu benennen. neu Wählen Sie eine Kategorie, benennen die neu benannt werden soll, und geben Sie dann einen neuen Namen ein. Filtern Einträge in der gewählten Kategorie anzeigen. Eingabe- Ändern der aktuellen sprache Eingabesprache. 44 Persönliche Wörterbücher Erstellen Sie Ihre eigenen Wörterbücher, indem Sie neue Wörter und Definitionen im Persönlichen Wörterbuch speichern. Jedes Wörterbuch kann bis zu 500 Einträge enthalten. Neue Einträge im Persönlichen Wörterbuch einfügen 1. Wählen Sie im Hauptmenü „Favoriten“. • Lesen Sie „Navigieren im Gerät“, um Tipps zum Navigieren und Auswählen zu erhalten. 2. Wählen Sie „Persönliches Wörterbuch“. 3. Drücken Sie FN + M und wählen Sie dann „Hinzufügen“, um ein neues persönliches Wörterbuch zu erstellen. 4. Wählen Sie einen Namen für das Persönliche Wörterbuch und drücken Sie dann OK / . 5. Geben Sie ein Wort mit Definition in das entsprechende Feld ein. 45 • Drücken Sie / um das gewünschte Feld auszuwählen. • Um die Eingabesprache zu ändern, während Sie tippen, drücken Sie FN + M und wählen Sie dann „Eingabesprache“ aus dem Aufklappmenü, um die Sprache auszuwählen. Hinweis: Jedes Eingabefeld erlaubt nur eine Eingabesprache. • Um Akzente einzugeben (falls erlaubt), tippen Sie einen Buchstaben (z.B. e) und drücken Sie dann äâß, bis der gewünschte Akzent erscheint (z.B. é). • Um ein Sonderzeichen einzugeben (sofern möglich), drücken Sie symb, damit das Menü der Symbole angezeigt wird. Navigieren Sie den Cursor mit den Richtungstasten zu dem Gewünschten und drücken Sie dann OK / . 6. Drücken Sie FN + M und wählen Sie dann „Speichern“, um den neuen Eintrag zu speichern. 7. Um mehr Einträge zum gleichen persönlichen Wörterbuch hinzuzufügen, drücken Sie FN + M 46 und wählen Sie dann „Hinzufügen“. Wiederholen Sie dann die Schritte 5-6. • Um ein neues Wörterbuch zu erstellen, drücken Sie bis Sie eine Liste bestehender Persönlicher Wörterbücher sehen und wiederholen Sie die Schritte 3-6. Anzeigen des Persönlichen Wörterbuchs 1. Wählen Sie im Hauptmenü „Favoriten“. 2. Wählen Sie „Persönliches Wörterbuch“. 3. Wählen Sie ein persönliches Wörterbuch (falls Sie mehr als eines erstellt haben). 4. Geben Sie ein Wort für die Suche eines Eintrags im Persönlichen Wörterbuch ein, wie bei der Verwendung des Übersetzers. • Mit jedem eingegebenen Buchstaben wird die Ergebnisliste möglicher Übereinstimmungen aktualisiert. 5. Wenn die eingegebenen Buchstaben eine Übereinstimmung in der Wortliste finden, wird diese automatisch 47 hervorgehoben. • Oder wählen Sie ein anderes Wort, das Sie in der Wortliste sehen. 6. Drücken Sie OK / , um die Definition anzuzeigen. 7. Drücken Sie anschließend und kehren Sie zurück zum EingabeBildschirm. Ändern des Persönlichen Wörterbuchs 1. Wählen Sie im Hauptmenü „Favoriten“. 2. Wählen Sie „Persönliches Wörterbuch“. 3. Drücken Sie FN + M und wählen Sie dann die von Ihnen gewünschte Funktion aus dem Aufklappmenü. Drücken Sie OK / , um Ihre Wahl zu bestätigen. Die folgenden Optionen stehen zur Verfügung: Hinzufügen Um ein neues persönliches Wörterbuch hinzuzufügen. 48 Löschen Um das aktuell ausgewählte persönliche Wörterbuch zu löschen. Alles Um alle persönlichen löschen Wörterbücher zu löschen. 4. Wählen Sie ein persönliches Wörterbuch (falls Sie mehr als eines erstellt haben). 5. Drücken Sie FN + M und wählen Sie dann die von Ihnen gewünschte Funktion aus dem Aufklappmenü. Drücken Sie OK / , um Ihre Wahl zu bestätigen. Die folgenden Optionen stehen zur Verfügung: Hinzufügen Neuen Eintrag hinzufügen. Ändern Ändern des aktuell ausgewählten Eintrags. Löschen Löschen des aktuellen Persönlichen Wörterbuchs. Alles löschen Löschen des aktuellen Persönlichen Wörterbuchs. Eingabe- Ändern der aktuellen sprache Eingabesprache. 49 Erstellen Persönlicher Wörterbücher auf Ihrem PC Sie können ebenfalls Ihre Persönlichen Wörterbücher auf Ihrem PC erstellen und Sie dann auf das Gerät kopieren. 1. Erstellen Sie auf Ihrem PC Ihre eigenen Wörterbücher, indem Sie eine Tabelle oder Datenbankanwendung verwenden. • Eine Vorlage .xls Datei für die Erstellung eigener Wörterbücher ist im Ordner „PersonalDict“ auf dem Gerät gespeichert. Kopieren Sie diese bitte auf Ihren PC. • Wichtig: Eigene Wörterbücher sollten mit der folgenden Struktur erstellt werden: language headword definition en Wort 1 Definition für Wort 1 fr Wort 2 Definition für Wort 2 de ... ... • Wichtig: Jeder Eintrag muss mit einem Sprachcode beginnen (z.B. en = Englisch, fr = Französisch), um die Sprache des Eintrags anzugeben. Diese Codes entsprechen den ISO 639-1 50 Standards. Andere wichtige Sprachcodes finden Sie in der Vorlage-Datei. • Wenn Sie die Vorlage-Datei speichern, achten Sie darauf das “Unicode Text (*.txt)” Format zu verwenden und das Ihre Spalten Tab-limitiert sind (also durch Tabs abgegrenzt). • Die Datei wird mit dem von Ihnen gewählten Dateinamen auf dem Gerät angezeigt. 2. Kopieren Sie Ihre .txt formatierten Dateien in den „PersonalDict“ Ordner auf dem Gerät. • Weitere Informationen hierfür finden Sie unter „Dateien auf Gerät kopieren“. 3. Drücken Sie im Persönlichen Wörterbuch oder , um das kopierte Persönliche Wörterbuch auszuwählen und dann OK / . 51 Meine Sätze Diese Funktion speichert die Sätze, die Sie in der Franklin Bridge Software gespeichert haben. Sie können die Software auf Ihrem Computer installieren, um online Übersetzungen von Sätzen nachzuschlagen und sie für den späteren Gebrauch zu speichern. Die gespeicherten Sätze können dann auf dieses Gerät geladen werden, indem Sie es mit Ihrem Computer verbinden. Das Franklin Bridge Installationsprogramm ist auf dem Gerät gespeichert. Bitte verbinden Sie das Gerät mit Ihrem Computer und öffnen Sie den Ordner „Franklin Bridge“, um auf das Programm zuzugreifen. Lesen Sie im Hilfe-Abschnitt der Software die Bedienungsanleitungen. Sie benötigen eine Internetverbindung, um die Franklin Bridge Software benutzen zu können. Um die Sätze zu durchsuchen: 1. Wählen Sie im Hauptmenü „Favoriten“. 2. Wählen Sie „Meine Sätze“. 3. Geben Sie ein Wort zum Suchen ein, so als würden Sie den Übersetzer 52 benutzen. • Oder wählen Sie einen Eintrag. • Drücken Sie FN + M und wählen Sie dann die von Ihnen gewünschte Funktion aus dem Aufklappmenü. Drücken Sie OK / , um Ihre Wahl zu bestätigen. Die folgenden Optionen stehen zur Verfügung: Vorschau Zeigt eine Vorschau des aktuell ausgewählten Eintrags an. Kategorie Einträge in der gewählten ausKategorie anzeigen. wählen Eingabe- Ändern der aktuellen sprache Eingabesprache. 4. Drücken Sie OK/ , wenn der gewünschte Eintrag markiert ist. • Drücken Sie , um den Eintrag in der Ausgangssprache gesprochen zu hören. • Drücken Sie einmal , um den Eintrag in der ersten Zielsprache zu markieren. Drücken Sie / OK / , um den Eintrag gesprochen zu hören. Wenn andere Zielsprachen verfügbar sind, drücken Sie / , um die gewünschte 53 auszuwählen, und drücken Sie dann / OK / , um sie gesprochen zu hören. 5. Drücken Sie FN + / , um den vorherigen oder nächsten Satz zu sehen. 6. Drücken Sie , um zur Liste der Sätze zurückzukehren. 54 Suchhistorie Das Gerät speichert die zuletzt durchsuchten Einträge im Übersetzer, Wörterbuch und den Redewendungen. Durchsuchen der Suchhistorie: 1. Wählen Sie im Hauptmenü „Favoriten“. • Lesen Sie „Navigieren im Gerät“, um Tipps zum Navigieren und Auswählen zu erhalten. 2. Wählen Sie „Suchhistorie“. 3. Wählen Sie einen kürzlich genutzten Eintrag und drücken Sie dann OK / , um ihn anzusehen. 4. Drücken Sie anschließend und kehren Sie zurück zum EingabeBildschirm. • Drücken Sie FN + M und wählen Sie dann die von Ihnen gewünschte Funktion aus dem Aufklappmenü. Drücken Sie OK / , um Ihre Wahl zu bestätigen. Die folgenden Optionen stehen zur Verfügung: 55 Löschen Den aktuellen Eintrag aus der Suchhistorie löschen. Alles löschen Alle Einträge aus der Suchhistorie löschen. 56 Verwenden des Kalenders Verwenden Sie den Kalender, um Zeit und Datum einzustellen und zu überprüfen. 1. Wählen Sie im Hauptmenü „Organizer“. • Lesen Sie „Navigieren im Gerät“, um Tipps zum Navigieren und Auswählen zu erhalten. 2. Wählen Sie „Kalender“. 3. Drücken Sie FN + M und wählen Sie dann die von Ihnen gewünschte Funktion aus dem Aufklappmenü. Drücken Sie OK / , um Ihre Wahl zu bestätigen. Die folgenden Optionen stehen zur Verfügung: Jahr aus- Kalender des ausgewählten wählen Jahres anzeigen. Monat auswählen Kalender des ausgewählten Monats anzeigen. 57 Datum Lokale Zeit/Datum einstellen. und Zeit Geben Sie mit den einstellen Zahlentasten Einzelheiten ein. Datum suchen Kalender eines bestimmten Datums anzeigen. Geben Sie mit den Zahlentasten Einzelheiten ein. Heute Zu heute gehen. 58 Verwenden des Taschenrechners 1. Wählen Sie im Hauptmenü „Organizer“. • Lesen Sie „Navigieren im Gerät“, um Tipps zum Navigieren und Auswählen zu erhalten. 2. Wählen Sie „Taschenrechner“. Tasten des Taschenrechners 0-9 A(√) S(x2) D(1/x) F(%) G(+) Gibt Nummern ein. Löscht die zuletzt eingegebenen Nummern. Berechnet die Quadratwurzel. Eine Zahl ins Quadrat erheben. Berechnet den Kehrwert. Berechnet den Prozentwert. Addiert einen Wert mit einem anderen. 59 H(-) J(x) K(÷) L(.) C(+/-) V(M+) B(M-) N(MR) M(MC) ?*(AC) (CE) Subtrahiert einen Wert von einem anderen. Multipliziert zwei Werte. Dividiert einen Wert durch einen anderen. Fügt einen Dezimalpunkt ein. Ändert das Vorzeichen einer Zahl auf dem Bildschirm zu negativ oder positiv. Addiert den aktuell angezeigten Wert zu der Zahl im Speicher. Subtrahiert den aktuell angezeigten Wert von der Zahl im Speicher. Ruft die Zahl aus dem Speicher ab. Löscht die Zahl aus dem Speicher. Setzt den Taschenrechner auf null. Löscht den aktuellen Wert aber nicht die Operation. Führt eine Operation durch. 60 Verwenden der Uhr/des Alarms Die Uhr zeigt sowohl die lokale als auch die Weltzeit in Ihrem ausgewählten Format an. Sie können die Uhr verwenden, um die Zeit in unterschiedlichen Städten auf der ganzen Welt einzusehen und sechs Alarmeinstellungen wählen. 1. Wählen Sie im Hauptmenü „Organizer“. • Lesen Sie „Navigieren im Gerät“, um Tipps zum Navigieren und Auswählen zu erhalten. 2. Wählen Sie „Uhrzeit/Wecker“. 3. Drücken Sie FN + M und wählen Sie dann die von Ihnen gewünschte Funktion aus dem Aufklappmenü. Drücken Sie OK / , um Ihre Wahl zu bestätigen. Die folgenden Optionen stehen zur Verfügung: Datum und Zeit einstellen Lokale Zeit/Datum einstellen. Geben Sie mit den Zahlentasten Einzelheiten ein. Lokale Stadt Auswählen Ihrer lokalen auswählen Stadt. 61 Weltstadt auswählen Wählt eine Weltstadt aus, deren Uhrzeit Sie angezeigt haben möchten. Einstellen Datumsformat TT\ MM\JJJJ Ändert das Datumsformat zu entweder MM\TT\JJJJ oder TT\MM\JJJJ. Zeitformat Ändert das Datumsformat auf 12h (24h) auf entweder 12 oder 24 einstellen Stunden. Alarm einstellen Stellt den Alarm ein. Weitere Informationen hierfür finden Sie unter „Alarm einstellen“. Sommerzeit Stellt die Sommerzeit in in lokaler Ihrer lokalen Stadt ein/aus. Stadt ein/ ausstellen Sommerzeit Stellt die Sommerzeit in Weltstadt in der ausgewählten ein/ Weltstadt ein/aus. ausstellen Alarm einstellen Sie können bis zu sechs Alarmeinstellungen 62 wählen. Lesen Sie für Informationen zum Bildschirm „Alarm einstellen“ den Abschnitt oben. 1. Wählen Sie eine der Alarmeinstellungen. 2. Geben Sie mit den Zahlentasten die Alarm-Aktivierungszeit im Feld Alarmzeit ein. • Ist die Uhr im 12h Anzeigeformat eingestellt, drücken Sie + P für „PM“ oder A für „AM“. 3. Drücken Sie , um weiter zum Alarmstatus zu gelangen. Drücken Sie oder , um den Alarm ein- oder auszustellen und dann OK / . 4. Drücken Sie , um weiter zum WTStatus zu gelangen. Drücken Sie oder , um den Alarmsound ein- oder auszustellen und dann OK / . 5. Drücken Sie , um weiter zum Alarmtyp zu gelangen. Drücken Sie oder , um das Alarm63 Aktivierungsraster als entweder Täglich oder Wöchentlich einzustellen und dann OK / . • Wenn “Wöchentlich” ausgewählt ist, drücken Sie die entsprechenden Zahlentasten, um den Alarm für die ausgewählten Wochentage zu aktivieren (z.B. drücken Sie 1 für Montag). Um die Auswahl aufzuheben, drücken Sie die entsprechenden Zahlentasten erneut. 6. Drücken Sie OK / , um die Einstellungen zu speichern. Alarm ausschalten Drücken Sie eine Taste auf dem Gerät, um den Alarm auszuschalten. 64 Verwenden der Notiz Einträge hinzufügen 1. Wählen Sie im Hauptmenü „Organizer“. 2. Wählen Sie „Notiz“. 3. Drücken Sie FN + M und wählen Sie dann „Hinzufügen“. 4. Geben Sie die entsprechenden Informationen in die verfügbaren Felder ein. • Drücken Sie oder , um zum nächsten Feld zu gelangen. Drücken Sie , um zum vorherigen Feld zurückzukehren. • Um die Eingabesprache zu ändern, während Sie tippen, drücken Sie FN + M und wählen Sie dann „Eingabesprache“ aus dem Aufklappmenü, um die Sprache auszuwählen. • Um Akzente einzugeben (sofern möglich), tippen Sie einen Buchstaben (z. B., e) und drücken Sie dann äâß, bis der gewünschte Akzent erscheint (z. B., é). 65 • Um ein Sonderzeichen einzugeben (sofern möglich), drücken Sie symb, damit das Menü der Symbole angezeigt wird. Bewegen Sie mithilfe der Richtungstasten den Cursor auf das gewünschte Symbol und drücken Sie dann OK / . 5. Wenn Sie fertig sind, drücken Sie FN + M und wählen Sie dann „Speichern“. Einträge anzeigen 1. Wählen Sie im Hauptmenü „Organizer“. 2. Wählen Sie „Notiz“. 3. Geben Sie ein Wort ein, um einen Eintrag zu durchsuchen. • Oder drücken Sie oder , um einen anderen Eintrag auszuwählen, den Sie in der Liste sehen. • Um die Eingabesprache zu ändern, während Sie tippen, drücken Sie FN + M und wählen Sie dann „Eingabesprache“ aus dem Aufklappmenü, um die Sprache auszuwählen. 4. Drücken Sie OK / , um den gewählten Eintrag zu sehen. 66 5. Um einen vorherigen oder nächsten Eintrag aufzurufen, drücken Sie FN + / . Einträge bearbeiten 1. Wählen Sie im Hauptmenü „Organizer“. 2. Wählen Sie „Notiz“. 3. Drücken Sie FN + M und wählen Sie dann die von Ihnen gewünschte Funktion aus dem Aufklappmenü. Drücken Sie OK / , um Ihre Wahl zu bestätigen. Die folgenden Optionen stehen zur Verfügung: HinDer Notiz einen neuen Eintrag zufügen hinzufügen. Löschen Den aktuell ausgewählten Eintrag aus der Notiz löschen. Alles Alle Notiz-Einträge löschen. löschen Vorschau Zeigt eine Vorschau des aktuell ausgewählten Eintrags an. Kategorie Dem aktuell ausgewählten ausEintrag eine Kategorie wählen zuweisen. 67 Kategorie Eine Kategorie neu benennen. neu benennen Filtern Einträge in der gewählten Kategorie anzeigen. Eingabe- Ändern der aktuellen sprache Eingabesprache. • Um die Einzelheiten eines bestimmten Eintrags zu bearbeiten, drücken Sie FN + M und wählen Sie dann „Ändern“, während Sie den Eintrag aufgerufen haben. 68 Verwenden der Sprachnotiz Sie können die Sprachnotiz verwenden, um Sprachaufnahmen zu erstellen. Die Sprachnotizen sind im .wav Format im Ordner “Record” auf Ihrem Gerät gespeichert. 1. Wählen Sie im Hauptmenü „Organizer“. 2. Wählen Sie „Sprachnotiz“. 3. Drücken Sie R, um eine neue Sprachaufnahme zu starten. • Drücken Sie R, um die Aufnahme zu unterbrechen und drücken Sie erneut, um fortzufahren. 4. Drücken Sie S, um die Aufnahme abzubrechen. 5. Um eine Aufnahme abzuspielen, wählen Sie eine Aufnahme und drücken Sie dann P, OK oder . • Drücken Sie P, um die Wiedergabe zu unterbrechen oder fortzusetzen. 69 6. Drücken Sie S, um die Wiedergabe abzubrechen. 7. Um eine gewählte Datei umzubenennen, drücken Sie M. 8. Um eine ausgewählte Datei zu löschen, drücken Sie . 70 Verwenden des Metrischen Umrechners 1. Wählen Sie im Hauptmenü „Organizer“. • Lesen Sie „Navigieren im Gerät“, um Tipps zum Navigieren und Auswählen zu erhalten. 2. Wählen Sie „Umrechnungen“. 3. Wählen Sie „Metrischer Umrechner“. 4. Drücken Sie einmal und dann oder , um eine Umrechnungseinheit oder eine Kategorie in den drei Auswahlmenüs oben am Bildschirm auszuwählen. Drücken Sie nach der Auswahl OK / . • Um zwischen den Auswahlmenüs zu navigieren, drücken Sie / . 5. Drücken Sie , um die Umrechnungsrichtung auszuwählen (z.B. kg lb oder lb kg). 71 6. Geben Sie eine Zahl für die Umrechnung ein. • Um eine Dezimalzahl einzugeben, drücken Sie L(.). 7. Drücken Sie OK / für das Ergebnis. 8. Drücken Sie anschließend ?*(AC), um alle Ergebnisse für eine neue Umrechnung zu löschen. Oder Sie drücken , um nur die aktuelle Eingabezahl zu löschen. 72 Verwenden des Währungsumrechners 1. Wählen Sie im Hauptmenü „Organizer“. • Lesen Sie „Navigieren im Gerät“, um Tipps zum Navigieren und Auswählen zu erhalten. 2. Wählen Sie „Umrechnungen“. 3. Wählen Sie „Währungsumrechner“. 4. Drücken Sie einmal und dann oder , um eine Währung in den zwei Auswahlmenüs oben am Bildschirm auszuwählen. Drücken Sie nach der Auswahl OK / . • Um zwischen den Auswahlmenüs zu navigieren, drücken Sie / . 5. Drücken Sie , um die Umrechnungsrichtung auszuwählen (z.B. USD CAD oder CAD USD). 6. Eine Zahl eingeben. 73 • Um eine Dezimalzahl einzugeben, drücken Sie L(.). 7. Drücken Sie für das Ergebnis. 8. Drücken Sie anschließend ?*(AC), um alle Ergebnisse für eine neue Umrechnung zu löschen. Oder Sie , um nur die aktuelle drücken Eingabezahl zu löschen. Austauschkurs anpassen 1. Drücken Sie hierfür im Währungsumrechner FN + E. 2. Drücken Sie einmal und dann oder , um den gewünschten Austauschkurs auszuwählen. • Jeder Austauschkurs basiert auf dem Gegenwert von 1 US Dollar. Der Kurs sollte in Einheiten der anderen Währung für 1 Einheit der Inlandswährung angegeben werden (n 74 andere/1Inlandswährung). Beispiel: Für die Umrechnung von US Dollar und Euro geben Sie einen Austauschkurs von 1.3374 ein. Dies bedeutet, dass 1.3374 Euro der Gegenwert von 1 US Dollar ist. • Falls Sie „Andere“ ausgewählt haben, drücken Sie N, um zum gewünschten Währungsnamen zu wechseln. 3. Neuen Austauschkurs eingeben. • Um eine Dezimalzahl einzugeben, drücken Sie L(.). 4. Drücken Sie OK / zum Speichern. 5. Drücken Sie / zum beenden. Hinweis: Drücken Sie D, um alle Austauschkurse auf den Standardwert zurückzusetzen. 75 Verwenden des CountdownTimers 1. Wählen Sie im Hauptmenü „Organizer“. • Lesen Sie „Navigieren im Gerät“, um Tipps zum Navigieren und Auswählen zu erhalten. 2. Wählen Sie „Countdown-Timer“. 3. Geben Sie Dauer des Countdowns ein. 4. Drücken Sie OK / , um den Countdown anzuzeigen. 5. Drücken Sie OK / , um den Countdown anzuhalten. • Drücken Sie während der Pause M, um die aktuelle Dauer des Countdowns zu ändern. Drücken Sie , um den Timer zurückzusetzen. Drücken Sie OK / , um den Countdown fortzuführen. 6. Drücken Sie OK / , wenn der Countdown beendet ist. 76 Einstellungen ändern Sie können jederzeit die Einstellungen Ihres Gerätes anpassen. 1. Wählen Sie im Hauptmenü „Einstellungen“. • Lesen Sie „Navigieren im Gerät“, um Tipps zum Navigieren und Auswählen zu erhalten. 2. Wählen Sie eine Einstellung und drücken Sie dann OK / . 3. Drücken Sie / / / , um die gewählte Einstellung zu ändern und drücken Sie dann OK / . • „Abschaltautomatik“ legt fest, wie lange Ihr Produkt aktiviert bleibt, wenn keine Taste gedrückt wird. • „Helligkeit“ bestimmt, wie dunkel oder hell der Bildschirm ist. • „Anzeigesprache“ bestimmt die Sprache, in der Eingabeaufforderungen und andere Meldungen auf Ihrem Gerät angezeigt werden. • „Bedienstift Kalibrieren“ hilft dabei, die Genauigkeit bei der Benutzung des Touchscreens zu verbessern. • „Tastenton“ legt fest, ob ein Ton beim Drücken einer Taste ertönt. 77 Verbinden des Geräts Ihr Gerät verfügt über einen integrierten USB-Anschluss und kann mit Ihrem Desktop- oder Laptop-PC über ein USBKabel verbunden werden. 1. Schalten Sie Ihr Gerät an. 2. Verbinden Sie das breite Ende des USB-Kabels mit einem USB-Anschluss auf Ihrem PC und das kleinere Ende mit einem USB-Anschluss auf Ihrem Gerät. 3. Sie werden gefragt, ob Sie das Gerät mit Ihrem PC verbinden wollen. Drücken Sie / , um „Ja“ auszuwählen, und drücken Sie dann OK / . • Nachdem das Gerät mit Ihrem PC verbunden ist, erscheint ein neuer Wechseldatenträger zur Auswahl auf dem Bildschirm Ihres PCs. * Kompatibel mit MS Windows und MAC OS X. 78 Dateien auf Gerät kopieren Sie können Daten von Ihrem PC auf das Gerät übertragen oder Kopien Ihrer Daten mit wichtigen Informationen auf einen anderen Speicherort auf dem PC sichern. 1. Vergewissern Sie sich, dass Ihr Gerät mit dem PC verbunden ist. • Weitere Informationen hierfür finden Sie unter “Verbinden des Geräts”. 2. Suchen Sie auf Ihrem PC das Laufwerk mit dem Namen „Wechseldatenträger“ oder „Franklin“ und öffnen Sie es mit einem Doppelklick. 3. Rechtsklicken Sie auf die Bilddatei, die Sie von Ihrem PC auf das Gerät kopieren möchten und klicken Sie dann in dem Pop-Up Menü auf „Kopieren“. 4. Rechtsklicken Sie in dem Fenster auf den Wechseldatenträger und klicken Sie dann im Pop-Up Menü auf “Einfügen”. • Wenn Ihre Datei ein .txt formatiertes persönliches WB ist, kopieren Sie die Datei in den „PersonalDict” Ordner des Wechseldatenträgers. 5. Wiederholen Sie die Schritte 3-4, 79 um weitere Dateien auf Ihr Gerät zu kopieren. 6. Schließen Sie die geöffneten Ordner. 7. Entfernen Sie das USB-Kabel von Ihrem PC und dem Gerät. 80 Die Ordner in Ihrem Gerät Wenn Sie Ihr Gerät an einen PC anschließen, sind, je nachdem welche Funktionen Sie verwendet haben, eine Reihe an Ordnern verfügbar. Denken Sie daran, dass “PersonalDict” immer der Ort ist, an dem Sie alle .txt formatierten persönlichen WBs speichern, damit sie auf Ihrem Gerät erscheinen. “Record” ist immer der Ort, an dem Sie Ihre Sprachnotizen speichern. Andere verfügbare Ordner enthalten gespeicherte Materialien von anderen Funktionen. 81 Erstellen einer Sicherungskopie Ihrer Daten Da Sie Zugriff auf die Ordner haben, in denen alle eingegeben Informationen gespeichert sind, können Sie eine Sicherungskopie dieser wichtigen Daten auf Ihrem PC speichern. Rechtsklicken Sie auf einen oder alle Ordner während Ihr Gerät mit dem PC verbunden ist und klicken Sie dann auf “Kopieren”. Wählen Sie einen Ort auf dem PC, an dem Sie die Informationen speichern möchten, rechtsklicken Sie in das Fenster und klicken Sie dann auf “Einfügen”, um die Daten zu speichern. 82 Wiederherstellen Ihrer Daten Falls Sie versehentlich Informationen löschen oder verlieren, können Sie diese wiederherstellen, wenn Sie im Vorfeld auf dem PC gespeichert wurden. Verbinden Sie Ihr Gerät mit dem PC. Gehen Sie zu der auf dem PC gespeicherten Sicherungskopie. Rechtsklicken Sie auf diese Dateien oder Ordner und klicken Sie auf “Kopieren”. Klicken Sie auf das Fenster mit den Ordnern Ihres Geräts, rechtsklicken Sie und klicken Sie dann in dem Pop-Up Menü auf „Einfügen“. So können Sie wieder auf Ihre im Vorfeld gespeicherten Informationen zugreifen. 83 Technische Daten Modell: EST-7117 Linguist - 17 Language Speaking Global Translator Batterie: 1 x wiederaufladbare LithiumPolymer Batterie (3.7V, 600mAh) Größe: 132 x 78 x 12 mm Gewicht: 108 g © 2013 FRANKLIN ELECTRONIC PUBLISHERS, INC. Burlington, N.J. U.S.A. Alle Rechte vorbehalten. Franklin Electronic Publishers (Deutschland) GmbH, Kapellenstrasse 13, 85622 Feldkirchen, Germany “Collins Multilingual Translator” © HarperCollins Publishers 2012 The Visual Dictionary © QA International, 2010. Alle Rechte vorbehalten. www.ikonet.com www.franklin.com Deutschland, Österreich: Bitte schicken Sie dieses Produkt im Garantiefall mit Kaufbeleg und Fehlerbeschreibung an folgende ServiceAdresse: 84 Franklin Electronic Publishers c/o Optimal media GmbH, Glienholzweg 7, 17207 Röbel/ Müritz. Den technischen Support und Bestellinformationen erreichen Sie in Deutschland unter +49-(0)39931-56840, E-mail [email protected]. In der Schweiz wenden Sie sich bitte an 055 451 50 15, E-mail [email protected]. Bitte beachten Sie aber zunächst die Informationen auf unserer Webseite www.franklin.com/de unter Support/FAQ! Importiert in die Europäische Gemeinschaft durch: Franklin Electronic Publishers GmbH Kapellenstr. 13, 85622 Feldkirchen, Germany 85 Recycling und Entsorgung Entsorgung des Geräts Dieses Gerät muss über eine RecyclingSammelstelle für Elektronikprodukte entsorgt werden. Werfen Sie es bitte nicht in den Hausmüll. Entsorgung der Verpackung Bitte bewahren Sie diese Bedienungsanleitung und das gesamte Verpackungsmaterial auf, da beide wichtige Informationen enthalten. Falls Sie sie entsorgen möchten, führen Sie sie bitte dem Recycling zu. Entsorgung von Batterien Batterien gehören nicht in den Hausmüll. Beachten Sie bei der Entsorgung von verbrauchten Batterien die örtlichen Vorschriften. Bitte besuchen Sie www.franklin. com/eu, um Franklin oder seine Vertriebspartner zu kontaktieren und Informationen zur Entsorgung und/oder dem Auswechseln von Batterien zu erhalten. Es könnten allerdings Versand- und Bearbeitungsgebühren anfallen. 86 Dieses Gerät kann den Betriebsmodus ändern, Daten aus dem Speicher können verloren gehen oder es könnte aufgrund von elektrostatischer Entladung oder elektrischer Transienten nicht reagieren. Der Normalbetrieb des Gerätes kann sich durch Drücken der Resettaste wiederaufnehmen lassen; oder durch Drücken von , oder durch Entfernen und Wiedereinsetzen der Batterien. 87 Gewährleistungsausschluss Franklin übernimmt, außer wie hier beschrieben, keine Gewährleistung, weder ausdrücklich noch implizit, in Bezug auf dieses Produkt. Die Garantiebestimmungen für die USA in englischer Sprache finden Sie bei www. franklin.com/service. 88 Beschränkte Garantie (EU und Schweiz) Ungeachtet des oben genannten Gewährleistungsausschlusses gewährt Franklin für dieses Produkt (mit Ausnahme der Batterien und des FlüssigkristallDisplays) eine Garantie in Bezug auf Material- oder Verarbeitungsfehler von zwei Jahren ab Kaufdatum. Im Falle eines Defekts durch fehlerhafte Verarbeitung oder Materialien wird Franklin innerhalb des Gewährleistungszeitraums das Produkt nach eigenem Ermessen entweder kostenlos reparieren oder durch ein gleichwertiges Produkt ersetzen. Diese Garantie schließt ausdrücklich Defekte durch Missbrauch, Beschädigung oder Verschleiß aus. Die gesetzlichen Verbraucherrechte werden durch diese Garantie nicht berührt. 89 Beschränkte Garantie (außerhalb der USA, EU und Schweiz) Ungeachtet des oben genannten Gewährleistungsausschlusses gewährt Franklin für dieses Produkt (mit Ausnahme der Batterien und des FlüssigkristallDisplays) eine Garantie in Bezug auf Material- oder Verarbeitungsfehler von einem Jahr ab Kaufdatum. Im Falle eines Defekts durch fehlerhafte Verarbeitung oder Materialien wird Franklin innerhalb des Gewährleistungszeitraums das Produkt nach eigenem Ermessen entweder kostenlos reparieren oder durch ein gleichwertiges Produkt ersetzen. Produkte, die außerhalb der Vereinigten Staaten, der Europäischen Union und der Schweiz gekauft wurden, müssen an den ursprünglichen Händler mit Kaufnachweis und Fehlerbeschreibung zurückgegeben werden, um Garantieleistungen in Anspruch zu nehmen. Ohne gültigen Kaufnachweis sind alle Reparaturen kostenpflichtig. Diese Garantie schließt ausdrücklich Defekte durch Missbrauch, Beschädigung oder Verschleiß aus. Die gesetzlichen Verbraucherrechte werden durch diese Garantie nicht berührt. 90