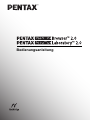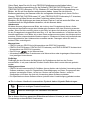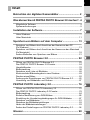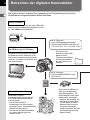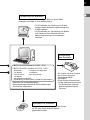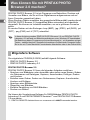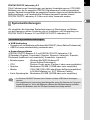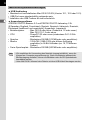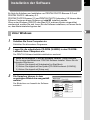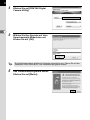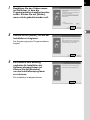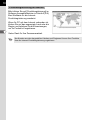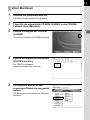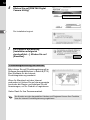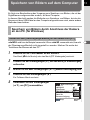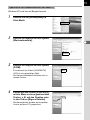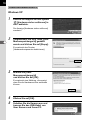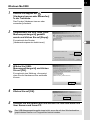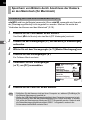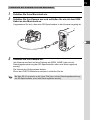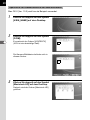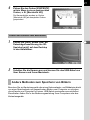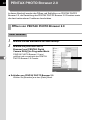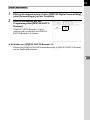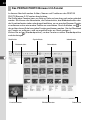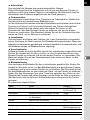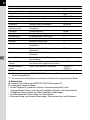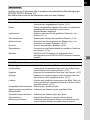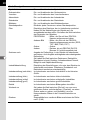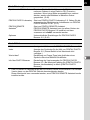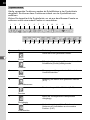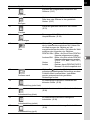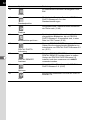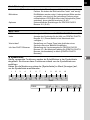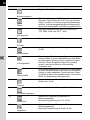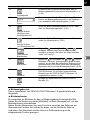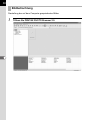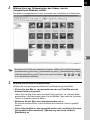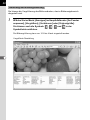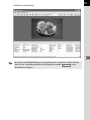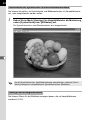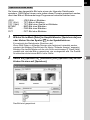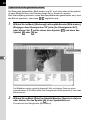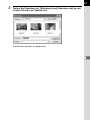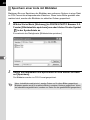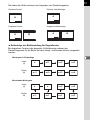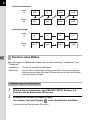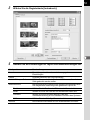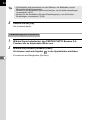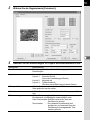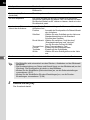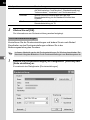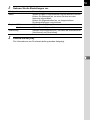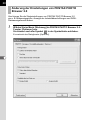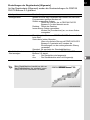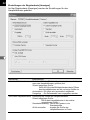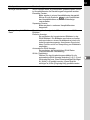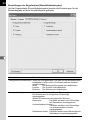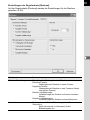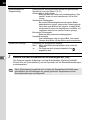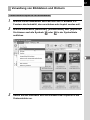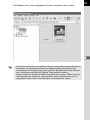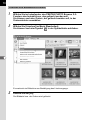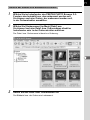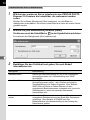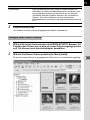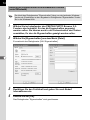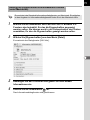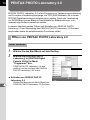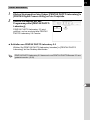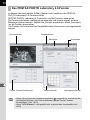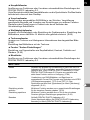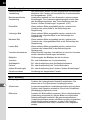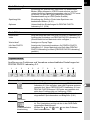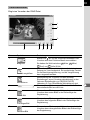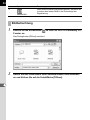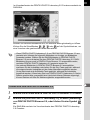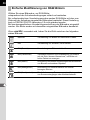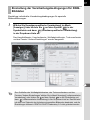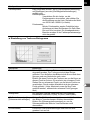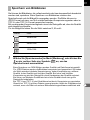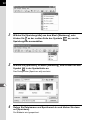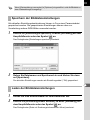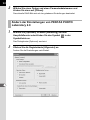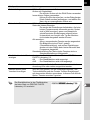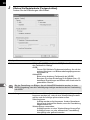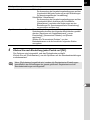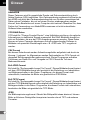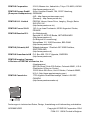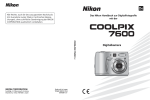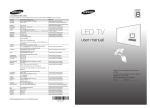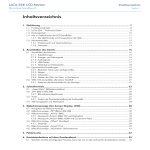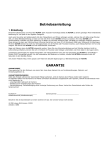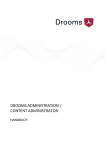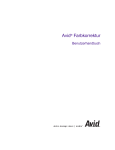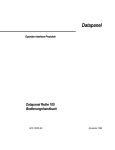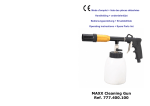Download PENTAX PHOTO Browser 2.0
Transcript
Bedienungsanleitung Vielen Dank, dass Sie sich für eine PENTAX-Digitalkamera entschieden haben. Dies ist die Bedienungsanleitung für die Software “PENTAX PHOTO Browser 2.0” und “PENTAX PHOTO Laboratory 2.0” für Windows-PC und Macintosh zur Bearbeitung von Bildern, die Sie mit Ihrer Kamera aufgenommen haben. Lesen Sie sich bitte die Bedienungsanleitung der Kamera sowie die vorliegende Anleitung durch, bevor Sie Ihre Kamera, “PENTAX PHOTO Browser 2.0” oder “PENTAX PHOTO Laboratory 2.0” einsetzen, damit Sie den größten Nutzen aus allen Funktionen ziehen können. Bewahren Sie die Anleitungen an einem sicheren Platz auf, weil sie wertvolle Hilfen zum Verständnis all der Möglichkeiten darstellen, die die Kamera bietet. Urheberrecht Mit dieser Kamera aufgenommene Bilder, die nicht nur dem Privatgebrauch dienen, dürfen entsprechend den Bestimmungen des Urheberrecht-Gesetzes nicht ohne Erlaubnis verwendet werden. Seien Sie bitte vorsichtig, denn es gibt Fälle, bei denen die Aufnahme von Bildern sogar für den Privatgebrauch eingeschränkt sein kann, z. B. bei Demonstrationen, in Fabriken oder von Ausstellungsstücken. Auch Bilder, die zu dem Zweck aufgenommen werden, das Urheberrecht zu erwerben, dürfen entsprechend den Bestimmungen im Urheberrecht-Gesetz nicht außerhalb des Anwendungsbereichs des Urheberrechts verwendet werden. Deswegen sollten Sie auch in solchen Fällen vorsichtig sein. Warenzeichen • PENTAX und smc PENTAX sind Warenzeichen der PENTAX Corporation. • PENTAX PHOTO Browser, PENTAX PHOTO Laboratory und PENTAX REMOTE Assistant sind Warenzeichen der PENTAX Corporation. • Das SD-Logo ist ein Warenzeichen. • Alle anderen Marken oder Produktnamen sind Warenzeichen oder eingetragene Warenzeichen ihrer jeweiligen Unternehmen. PictBridge PictBridge gibt dem Benutzer die Möglichkeit, die Digitalkamera direkt an den Drucker anzuschließen. In ein paar einfachen Schritten können Bilder direkt von der Kamera gedruckt werden. Haftungsausschluss • PENTAX ist nicht verantwortlich für Schäden, die aus direkter oder indirekter Verwendung dieser Software entstehen, sowie für Folgeschäden, Beschädigungen von Daten, Programmen oder anderen immateriellen Gütern, Verlust von Gewinn oder erhofftem Gewinn, sowie für Streitigkeiten mit Dritten, die durch die Verwendung dieser Software entstehen. • Die Spezifikationen dieser Software können jederzeit ohne Vorankündigung geändert werden. Die in diesem Handbuch verwendeten Symbole haben folgende Bedeutungen: Steht bei wichtigen Zusatzinformationen. Steht bei Warnungen und Hinweisen zum Betrieb. Die in dieser Anleitung gezeigten Bildschirmaufnahmen können je nach verwendetem Computertyp unterschiedlich erscheinen. 1 Inhalt Betrachten der digitalen Kamerabilder.............................. 2 Was können Sie mit PENTAX PHOTO Browser 2.0 machen?.. 4 Mitgelieferte Software ..............................................................................4 Systemanforderungen..............................................................................5 Installation der Software ..................................................... 7 Unter Windows.........................................................................................7 Unter Macintosh .....................................................................................11 Speichern von Bildern auf dem Computer ...................... 13 Speichern von Bildern durch Anschluss der Kamera an den PC (für Windows) .........................................................................................13 Speichern von Bildern durch Anschluss der Kamera an den Macintosh (für Macintosh) .......................................................................................18 Andere Methoden zum Speichern von Bildern.......................................21 PENTAX PHOTO Browser 2.0 ........................................... 22 Öffnen von PENTAX PHOTO Browser 2.0 ............................................22 Das PENTAX PHOTO Browser 2.0-Fenster ..........................................24 Hauptbildfenster .....................................................................................33 Bildbetrachtung ......................................................................................38 Speichern einer Liste mit Bilddaten........................................................48 Kontinuierliche Bildwiedergabe in einer Diashow ..................................49 Drucken eines Bildes .............................................................................52 Änderung der Einstellungen von PENTAX PHOTO Browser 2.0...........60 Verwaltung von Bilddateien und Ordnern ..............................................67 PENTAX PHOTO Laboratory 2.0....................................... 76 Öffnen von PENTAX PHOTO Laboratory 2.0 ........................................76 Das PENTAX PHOTO Laboratory 2.0-Fenster ......................................78 Bildbetrachtung ......................................................................................84 Einfache Modifizierung von RAW-Bildern ..............................................86 Einstellung der Verarbeitungsbedingungen für RAW-Bilddaten ............87 Speichern von Bilddateien .....................................................................91 Speichern der Bilddateieinstellungen.....................................................93 Laden der Bilddateieinstellungen ...........................................................93 Ändern der Einstellungen von PENTAX PHOTO Laboratory 2.0...........94 Glossar................................................................................ 98 2 Betrachten der digitalen Kamerabilder Sie können einen Computer zur Verwaltung und Verarbeitung der mit Ihrer Digitalkamera aufgenommenen Bilder benutzen. Direkt-Drucken Schließen Sie Ihre Kamera mit dem USB-Kabel direkt an einen PictBridge-kompatiblen Drucker an. (Bei w nicht verfügbar.) Betrachten und Aufzeichnen von Bildern an AV-Geräten Schließen Sie Ihre Kamera mit einem AV-Kabel an einen Fernseher, DVDPlayer oder ein anderes audiovisuelles Gerät an, um Bilder zu betrachten und/ oder aufzunehmen. Hat Ihr Computer... • eine USB-Standardschnittstelle? • Windows Me/2000/XP oder Mac OS 9.01/9.2/X (Ver. 10.1, 10.2 oder 10.3)? Sie können Ihre Kamera mit dem USBKabel an einen Computer anschließen, um die Kamerabilder auf den Computer zu kopieren. Hat Ihr Computer... • Windows 95/98/98 SE/NT oder Mac OS 8.6? Über die Fotohandlung Sie können in einem Fotofachgeschäft Abzüge der auf Ihrer Karte gespeicherten Bilder machen lassen. • Sie können die DPOFEinstellungen an Ihrer Kamera einstellen und im Fotofachgeschäft Abzüge machen lassen. • Sie können die Bilder auswählen, von denen Abzüge gemacht werden sollen. Sie können Ihre Bilder mit Hilfe eines eingebauten Steckkartenplatzes + PCKartenadapters oder eines Kartenlesers übertragen. • Nehmen Sie die Karte aus der Kamera. Wenn Bilder von der Karte mit einem anderen Gerät zu einem Computer übertragen werden, beachten Sie bitte die Bedienungsanleitung dieses Geräts. 3 Verwendung der Bilddaten Sie können mit Ihrer E-Mail-Software Bilder an Ihre E-Mails anhängen oder Bilder in Ihre Website setzen. • Für Einzelheiten zur Erstellung von E-MailAnlagen siehe die Bedienungsanleitung Ihrer E-Mail-Software. • Für Einzelheiten zur Verwendung von Bildern und Videos auf Ihrer Website siehe die Bedienungsanleitung zur verwendeten Software. Verwendung des Druckers PENTAX PHOTO Browser 2.0 (S.22 - S.74) PENTAX PHOTO Laboratory 2.0 (S.76 - S.97) • Betrachten • Verwalten und Speichern von Bildern von Bildern • Zum Ausdruck • Alle umbenennen von Bildern • Alle Bilddaten speichern • Verarbeitung von RAW-Daten mit PENTAX-Spezifikation Benutzen Sie eine handelsübliche Bildverarbeitungs-Software für Größenänderungen, Zuschneiden und andere Sie können mit Ihrem Drucker die auf Ihren Computer übertragenen Bilder ausdrucken. Einige Drucker können direkt von der Speicherkarte drucken. • Für Einzelheiten siehe die Bedienungsanleitung des Druckers. Speichern der Bilddaten Auf den Computer übertragene Bilder können auf CD oder einem anderen Medium gespeichert werden. 4 Was können Sie mit PENTAX PHOTO Browser 2.0 machen? PENTAX PHOTO Browser 2.0 ist ein Programm zum Betrachten, Drucken und Verwalten von Bildern, die Sie mit Ihrer Digitalkamera aufgenommen und auf Ihrem Computer gespeichert haben. Wenn Sie einen Ordner auswählen, der gespeicherte Bilder enthält, werden die mit PENTAX PHOTO Browser 2.0 kompatiblen Bilder automatisch als Indexbilder dargestellt. Sie können ein Indexbild auswählen, um es in größerem Format zu sehen. Es werden Dateien mit den Endungen .bmp (BMP), .jpg (JPEG), .pef (RAW), .pct (PICT), .png (PNG) und .tif (TIFF) unterstützt. In dieser Anleitung werden PENTAX PHOTO Browser 2.0 und PENTAX PHOTO Laboratory 2.0 anhand von Bildschirmaufnahmen unter Windows XP beschrieben. Die Bedienung dieser Programme auf einem Macintosh ist – mit Ausnahme einiger Tasten – nahezu identisch. Spezielle Informationen für Macintosh-Computer finden Sie in den mit "Unter Macintosh" bezeichneten Abschnitten oder in der Online-Hilfe. Mitgelieferte Software Die mitgelieferte CD-ROM (S-SW28) enthält folgende Software: • PENTAX PHOTO Browser 2.0 • PENTAX PHOTO Laboratory 2.0 PENTAX PHOTO Browser 2.0 PENTAX PHOTO Browser 2.0 kann die folgenden Aufgaben ausführen: • Speichern von Bilddateien unter demselben oder einem neuen Namen, Ändern von Dateinamen und Dateitypen, Kopieren, Ausschneiden, Einfügen, Drehen und Löschen. • Erstellen neuer Ordner, Ändern von Ordnernamen, Kopieren, Ausschneiden, Löschen und Einfügen. • Speichern einer Bilddatenliste. • Überprüfen von Bilddaten. • Einfache Darstellung von RAW-Bilddaten. • Drucken von Bildern. Sie können die Verarbeitungs-Software für RAW-Bilddaten PENTAX PHOTO Laboratory 2.0 und PENTAX REMOTE Assistant*1 vom PENTAX PHOTO Browser 2.0 aus starten. *1: PENTAX REMOTE Assistant kann nur zusammen mit w verwendet werden. PENTAX PHOTO Laboratory 2.0 Führt Farbtrennungs-Verarbeitungen und andere Verarbeitungen an CCD-RAWBilddaten aus, die im speziellen PENTAX-Digitalkamera-Format aufgezeichnet wurden. Dadurch können Bilder so gespeichert werden, dass sie mit handelsüblicher Bildbetrachtungs- und Verarbeitungs-Software dargestellt werden können. PENTAX PHOTO Laboratory 2.0 kann auch allein verwendet werden. Systemanforderungen Wir empfehlen die folgenden Systemleistungen zur Übertragung von Bildern von der Kamera zu einem Computer und zur Installation und Verwendung von PENTAX PHOTO Browser 2.0 und PENTAX PHOTO Laboratory 2.0. Windows-Systemanforderungen USB-Verbindung • Computer mit vorinstalliertem Windows Me/2000/XP (Home Edition/Professional). • USB-Port muss standardmäßig vorhanden sein. Anwendungssoftware <PENTAX PHOTO Browser 2.0 und PENTAX PHOTO Laboratory 2.0> (9 Sprachen: Englisch, Französisch, Deutsch, Spanisch, Italienisch, Russisch, Chinesisch [traditionell und vereinfacht], Koreanisch, Japanisch) • Betriebssystem : Windows Me/2000 Windows XP (Home Edition/Professional) • CPU : Pentium III oder neuer (Pentium 4 oder neuer empfohlen) • Speicher : Mindestens 256 MB (512 MB oder mehr empfohlen) • Monitor : 1024×768 (1280×1024 oder höhere Auflösung empfohlen) in 24-Bit-Vollfarben (ca. 16,77 Millionen Farben) • Freier Speicherplatz : Mindestens 250 MB (500 MB oder mehr empfohlen) • In Windows 95/98/NT können keine Dateien mit dem USB-Kabel übertragen werden. • Wir empfehlen die Verwendung des Netzgeräts, wenn die Kamera am Computer angeschlossen ist. Wenn die Batterien während der Bildübertragung ausfallen, können die Bilddaten oder die SD-Speicherkarte beschädigt werden. 5 6 Macintosh-Systemanforderungen USB-Verbindung • Macintosh mit vorinstalliertem Mac OS 9.01/9.2/X (Version 10.1, 10.2 oder 10.3). • USB-Port muss standardmäßig vorhanden sein. * Installation des USB-Treibers ist nicht erforderlich. Anwendungssoftware <PENTAX PHOTO Browser 2.0 und PENTAX PHOTO Laboratory 2.0> (9 Sprachen: Englisch, Französisch, Deutsch, Spanisch, Italienisch, Russisch, Chinesisch [traditionell und vereinfacht], Koreanisch, Japanisch) • Betriebssystem : Mac OS 9.0 oder höher (CarbonLib 1.5 oder neuer) Mac OS X 10.1.3 oder neuer • CPU : PowerPC G3 oder neuer (mindestens G4 1.0 GHz empfohlen) • Speicher : Mindestens 256 MB (512 MB oder mehr empfohlen) • Monitor : 1024×768 (1280×1024 oder höhere Auflösung empfohlen) in 24-Bit-Vollfarben (ca. 16,77 Millionen Farben) • Freier Speicherplatz : Mindestens 250 MB (500 MB oder mehr empfohlen) • Wir empfehlen die Verwendung des Netzteils (separat erhältlich), wenn die Kamera am Computer angeschlossen ist. Wenn die Batterien während der Bildübertragung ausfallen, können die Bilddaten oder die SD-Speicherkarte beschädigt werden. • Unter Mac OS 8.6 können keine Dateien mit dem USB-Kabel übertragen werden. Installation der Software Es folgt die Anleitung zur Installation von PENTAX PHOTO Browser 2.0 und PENTAX PHOTO Laboratory 2.0. PENTAX PHOTO Browser 2.0 und PENTAX PHOTO Laboratory 2.0 können über früheren Versionen dieser Software mit w installiert werden. Wenn unter Windows 2000/XP oder Max OS X mehrere Konten eingerichtet worden sind, melden Sie sich, bevor Sie die Software installieren, mit einem Konto an, das Administratorbefugnisse hat. Unter Windows 1 Schalten Sie Ihren Computer ein. Schließen Sie alle anderen Programme. 2 Legen Sie die mitgelieferte CD-ROM (S-SW28) in das CD-ROMLaufwerk Ihres Computers ein. Der PENTAX Software-Installationsbildschirm erscheint. • Wenn der Bildschirm "PENTAX Software Installer" nicht erscheint Zur Anzeige des Bildschirms "PENTAX Software Installer" führen Sie die folgenden Schritte aus. 1) Klicken Sie doppelt auf [Arbeitsplatz] im Start-Menü. 2) Klicken Sie doppelt auf das Symbol [CD-ROM-Laufwerk (S-SW28)]. 3) Klicken Sie doppelt auf [Setup.exe]. 3 Die Sprachen können in dem angezeigten Bildschirm ausgewählt werden. Der Bildschirm zur Auswahl der Software erscheint. 7 8 4 5 Klicken Sie auf [PENTAX Digital Camera Utility]. Wählen Sie Ihre Sprache auf dem Sprachauswahl-Bildschirm und klicken Sie auf [OK]. Einige Betriebssysteme wählen die Sprache automatisch aus. Fahren Sie mit der Installation unter Schritt 6 fort. Das Installationsprogramm startet. 6 Das Installationsprogramm startet. Klicken Sie auf [Weiter]. 9 7 8 Bestätigen Sie den Ordnernamen im Zielordner, in dem die Programmdateien installiert werden sollen. Klicken Sie auf [Weiter], wenn nichts geändert werden soll. Klicken Sie auf [Weiter], um mit der Installation zu beginnen. Der Kopiervorgang der Programmdateien beginnt. 9 Es erscheint eine Meldung, nachdem die Installation der Software abgeschlossen ist. Klicken Sie auf [Beenden], um das Installationsprogramm zu verlassen. Die Installation ist abgeschlossen. 10 Produktregistrierung im Internet Bitte klicken Sie auf [Produktregistrierung] im Software-Auswahlbildschirm in Schritt 4 (S.8). Eine Weltkarte für die InternetProduktregistrierung erscheint. Wenn Ihr PC mit dem Internet verbunden ist, klicken Sie auf das angezeigte Land oder die Region und befolgen Sie die Anweisungen, um Ihr Produkt zu registrieren. Vielen Dank für Ihre Zusammenarbeit. Nur Kunden aus den dargestellten Ländern und Regionen können Ihre Produkte über die Internet-Produktregistrierung registrieren. 11 Unter Macintosh 1 Schalten Sie Ihren Macintosh ein. Schließen Sie alle anderen Programme. 2 3 Legen Sie die mitgelieferte CD-ROM (S-SW28) in das CD-ROMLaufwerk Ihres Macintosh. Klicken Sie doppelt auf CD-ROM (S-SW28). Es wird der Inhalt der CD-ROM angezeigt. 4 Klicken Sie doppelt auf das Symbol [PENTAX Installer]. Der PENTAX SoftwareInstallationsbildschirm erscheint. 5 Die Sprachen können in dem angezeigten Bildschirm ausgewählt werden. Der Bildschirm zur Auswahl der Software erscheint. 12 6 Klicken Sie auf [PENTAX Digital Camera Utility]. Die Installation beginnt. 7 Es erscheint die Meldung [Installation erfolgreich durchgeführt....]. Klicken Sie auf [Beenden]. Produktregistrierung im Internet Bitte klicken Sie auf [Produktregistrierung] im Software-Auswahlbildschirm in Schritt 6 (S.12). Eine Weltkarte für die InternetProduktregistrierung erscheint. Wenn Ihr Macintosh mit dem Internet verbunden ist, klicken Sie auf das angezeigte Land oder die Region und befolgen Sie die Anweisungen, um Ihr Produkt zu registrieren. Vielen Dank für Ihre Zusammenarbeit. Nur Kunden aus den dargestellten Ländern und Regionen können Ihre Produkte über die Internet-Produktregistrierung registrieren. Speichern von Bildern auf dem Computer Es folgt eine Beschreibung des Vorgangs zum Speichern von Bildern, die mit der Digitalkamera aufgenommen wurden, auf dem Computer. In diesem Abschnitt werden die Methode zum Speichern von Bildern, bei der die Kamera mit dem USB-Kabel an den Computer angeschlossen wird, sowie andere Methoden beschrieben. Speichern von Bildern durch Anschluss der Kamera an den PC (für Windows) Stellen Sie den [Übertragungs-Modus] an der Kamera auf [PC] J wird hier als Beispiel verwendet. Wenn w verwendet wird, braucht der [Übertragungs-Modus] nicht eingestellt zu werden. Machen Sie weiter bei “Anschluss der Kamera an den PC”. 1 Drücken Sie die Taste 3 an der Kamera. Das Menü [A Aufn.Modus] oder das Menü [Q Wiedergabe] erscheint. 2 3 4 Drücken Sie den Vierwegeregler (5), um das Menü [H Einstellungen] aufzurufen. Wählen Sie mit dem Vierwegeregler (23) [Modus-Übertragung] aus. Drücken Sie den Vierwegeregler (5). Ein Pulldown-Menü erscheint. 5 Verwenden Sie den Vierwegeregler (23), um [PC] auszuwählen. Einstellungen Helligkeit Videonorm Übertrag.modus Auto Power Off Datei Nr. Sensorreinigung Stop 0 NTSC PC PictBridge PC-F OK OK 13 14 6 Drücken Sie die Taste 4 an der Kamera. • Schließen Sie die Kamera nicht an Ihren Computer an, während [PictBridge] für die [Modus-Übertragung] gewählt ist. • Wenn die USB-Übertragungsgeschwindigkeit des Computers langsamer ist als die der Kamera, kann bei der Datenübertragung ein Fehler auftreten. In diesem Fall sollte der Übertragungs-Modus auf [PC-F] eingestellt werden. Dadurch wird die Datenübertragungsgeschwindigkeit USB 1.1 eingestellt, wodurch die Fehlerwahrscheinlichkeit reduziert wird. Anschluss der Kamera an den PC 1 2 Schalten Sie Ihren PC ein. Schalten Sie Ihre Kamera aus und schließen Sie sie mit dem USBKabel am PC an. Vergewissern Sie sich, dass eine SD-Speicherkarte in der Kamera eingelegt ist. 3 Schalten Sie Ihre Kamera ein. Die Kamera wird als [Wechseldatenträger] im [Arbeitsplatz] erkannt. • Wenn unter Windows XP die Dialogbox [Wechselmediumlaufwerk] erscheint, wählen Sie [Ordner zur Ansicht der Dateien mit Windows Explorer öffnen] und klicken auf [OK]. Es erscheint das Fenster in Schritt 3 auf Seite 15. • Wenn bei Windows XP die SD-Speicherkarte benannt wurde, erscheint anstelle von [Wechselmedium] diese Datenträgerbezeichnung. Bei einer neuen unformatierten SD-Speicherkarte werden eventuell Herstellername oder Modellnummer angezeigt. 15 Speichern von Kamerabildern auf dem PC Windows XP wird hier als Beispiel benutzt. 1 2 3 Klicken Sie auf [Arbeitsplatz] im Start-Menü. Klicken Sie doppelt auf das Symbol [Wechselmedium]. Klicken Sie doppelt auf das Symbol [DCIM]. Es erscheint der Ordner [XXXPENTX] (XXX ist eine dreistellige Zahl). Die Kamera-Bilddateien befinden sich in diesem Ordner. 4 Ziehen Sie den Ordner [XXXPENTX] mit der Maus in einen gewünschten Ordner, z. B. auf das Desktop oder in den Ordner [Eigene Dateien]. Die Kamerabilder werden als kompletter Ordner auf dem PC gespeichert. 16 Lösen der Kamera vom PC Windows XP 1 Klicken Sie doppelt auf das Symbol [Hardware sicher entfernen] in der Taskleiste. Die Anzeige [Hardware sicher entfernen] erscheint. 2 Vergewissern Sie sich, dass [USBMassenspeichergerät] gewählt wurde und klicken Sie auf [Stopp]. Es erscheint das Fenster [Hardwarekomponente deaktivieren]. 3 Wählen Sie [USBMassenspeichergerät] und klicken Sie auf [OK]. Es erscheint eine Meldung, die anzeigt, dass Sie die Hardware sicher entfernen können. 4 5 Klicken Sie auf [OK]. Schalten Sie die Kamera aus und trennen Sie das USB-Kabel von Ihrer Kamera und Ihrem PC. Windows Me/2000 1 Klicken Sie doppelt auf [Hardware trennen oder auswerfen] in der Taskleiste. Das Fenster [Hardware trennen oder auswerfen] erscheint. 2 Vergewissern Sie sich, dass [USBMassenspeichergerät] gewählt wurde und klicken Sie auf [Stopp]. Es erscheint das Fenster [Hardwarekomponente deaktivieren]. 3 Wählen Sie [USBMassenspeichergerät] und klicken Sie auf [OK]. Es erscheint eine Meldung, die anzeigt, dass Sie die Hardware sicher entfernen können. 4 5 Klicken Sie auf [OK]. Schalten Sie die Kamera aus und trennen Sie das USB-Kabel von Ihrer Kamera und Ihrem PC. Das USB-Massenspeichergerät stoppt nicht, wenn die auf dem Wechselmedium gespeicherten Dateien von Programmen benutzt werden. 17 18 Speichern von Bildern durch Anschluss der Kamera an den Macintosh (für Macintosh) Einstellung des USB-Anschlussmodus auf [PC] J wird hier als Beispiel verwendet. Wenn w verwendet wird, braucht der [Übertragungs-Modus] nicht eingestellt zu werden. Machen Sie weiter bei “Verbinden der Kamera und des Macintosh” (S.19). 1 Drücken Sie die Taste 3 an der Kamera. Das Menü [A Aufn.Modus] oder das Menü [Q Wiedergabe] erscheint. 2 3 4 Drücken Sie den Vierwegeregler (5), um das Menü [H Einstellungen] aufzurufen. Wählen Sie mit dem Vierwegeregler (23) [Modus-Übertragung] aus. Drücken Sie den Vierwegeregler (5). Ein Pulldown-Menü erscheint. 5 Verwenden Sie den Vierwegeregler (23), um [PC] auszuwählen. Einstellungen Helligkeit Videonorm Übertrag.modus Auto Power Off Datei Nr. Sensorreinigung Stop 6 0 NTSC PC PictBridge PC-F OK OK Drücken Sie die Taste 4 an der Kamera. • Schließen Sie die Kamera nicht an Ihren Computer an, während [PictBridge] für die [Modus-Übertragung] gewählt ist. • Wenn die USB-Übertragungsgeschwindigkeit des Computers langsamer ist als die der Kamera, kann bei der Datenübertragung ein Fehler auftreten. In diesem Fall sollte der Übertragungs-Modus auf [PC-F] eingestellt werden. Dadurch wird die Datenübertragungsgeschwindigkeit USB 1.1 eingestellt, wodurch die Fehlerwahrscheinlichkeit reduziert wird. 19 Verbinden der Kamera und des Macintosh 1 2 Schalten Sie Ihren Macintosh ein. Schalten Sie Ihre Kamera aus und schließen Sie sie mit dem USBKabel an den Macintosh an. Vergewissern Sie sich, dass eine SD-Speicherkarte in der Kamera eingelegt ist. 3 Schalten Sie Ihre Kamera ein. Ihre Kamera erscheint auf dem Desktop als [KEIN_NAME (oder mit der Datenträgerbezeichnung der SD-Speicherkarte, wenn eine Karte registriert wurde)]. Sie können den Ordnernamen ändern. Wenn der iPHOTO-Bildschirm erscheint, schließen Sie ihn. Bei Mac OS 9.0 erscheint er als [ohne Titel (bzw. mit der Datenträgerbezeichnung der SD-Speicherkarte, wenn eine Karte registriert wurde)]. 20 Speichern von Kamerabildern auf dem Macintosh Mac OS X (Ver. 10.2) wird hier als Beispiel verwendet. 1 2 Klicken Sie doppelt auf das Symbol [KEIN_NAME] auf dem Desktop. Klicken Sie doppelt auf das Symbol [DCIM]. Es erscheint der Ordner [XXXPENTX] (XXX ist eine dreistellige Zahl). Die Kamera-Bilddateien befinden sich in diesem Ordner. 3 Klicken Sie doppelt auf das Symbol [Macintosh HD] auf dem Desktop. Dadurch wird der Ordner [Macintosh HD] geöffnet. 21 4 Ziehen Sie den Ordner [XXXPENTX] mit der Maus in einen gewünschten Ordner, z. B. [Macintosh HD]. Die Kamerabilder werden im Ordner [Macintosh HD] als kompletter Ordner gespeichert. Lösen der Kamera vom Macintosh 1 2 Ziehen Sie [KEIN_NAME (bzw. die Datenträgerbezeichnung der SDSpeicherkarte)] auf dem Desktop in den Abfalleimer. Schalten Sie die Kamera aus und trennen Sie das USB-Kabel von Ihrer Kamera und Ihrem Macintosh. Andere Methoden zum Speichern von Bildern Benutzen Sie ein Kartenlesegerät oder einen Kartenadapter, um Bilddateien direkt von einer Speicherkarte mit gespeicherten Bildern zum Computer zu schicken, ohne Kamera und Computer mit einem USB-Kabel aneinander anzuschließen. Einzelheiten finden Sie in der Bedienungsanleitung Ihres Computers oder des Kartenlesegeräts. PENTAX PHOTO Browser 2.0 22 In diesen Abschnitt werden das Öffnen und Schließen von PENTAX PHOTO Browser 2.0, die Darstellung des PENTAX PHOTO Browser 2.0-Fensters sowie die damit verbundenen Funktionen beschrieben. Öffnen von PENTAX PHOTO Browser 2.0 Unter Windows 1 2 Wählen Sie das Start-Menü auf dem Desktop. Wählen Sie [PENTAX PHOTO Browser] aus [PENTAX Digital Camera Utility] im Programm-Menü. PENTAX PHOTO Browser 2.0 wird geöffnet und es erscheint das PENTAX PHOTO Browser 2.0-Fenster. Schließen von PENTAX PHOTO Browser 2.0 Wählen Sie [Beenden] aus dem [Datei]-Menü. 23 Unter Macintosh 1 2 Klicken Sie doppelt auf den Ordner [PENTAX Digital Camera Utility] unter [Anwendungen] auf der Festplatte. Klicken Sie doppelt auf das Programmsymbol [PENTAX PHOTO Browser]. PENTAX PHOTO Browser 2.0 wird geöffnet und es erscheint das PENTAX PHOTO Browser 2.0-Fenster. Schließen von PENTAX PHOTO Browser 2.0 Wählen Sie [PENTAX PHOTO Browser beenden] in [PENTAX PHOTO Browser] auf der Desktop-Menüleiste. 24 Das PENTAX PHOTO Browser 2.0-Fenster In diesem Abschnitt werden Aufbau, Namen und Funktionen des PENTAX PHOTO Browser 2.0-Fensters beschrieben. Die Größe jedes Fensters kann von Seite zu Seite und von oben nach unten geändert werden. Sie können die Adressleiste, die Ordnerstruktur, das Bilddatenfenster oder das Vorschaufenster ziehen oder doppelt anklicken, um es aus dem Browser-Fenster zu entfernen und an eine andere Position zu verschieben. Durch Anklicken von in der rechten oberen Ecke kann jedes Fenster geschlossen werden. (Um bei Macintosh ein Fenster zu entfernen, wird es angeklickt oder am Rand gezogen.) Klicken Sie auf (Standardposition), um das Fenster zu seiner Standardposition zurückzubringen. Menüleiste Ordnerstruktur Vorschaufenster Symbolleiste Indexfenster Adressleiste Bilddatenfenster Statusleiste Adressleiste Hier erscheint die Adresse des gerade dargestellten Ordners. Klicken Sie doppelt auf die Adressleiste, um sie aus dem Browser-Fenster zu entfernen und an eine andere Position zu verschieben. (Bei Macintosh wird die Adressleiste zum Entfernen angeklickt oder am Rand gezogen.) Ordnerstruktur Hier erscheinen interne Daten Ihres Computers als Ordnerstruktur. Wählen Sie hier den Ordner mit gespeicherten Bilddateien aus. Auf der Ordnerstruktur werden außerdem Operationen wie Erstellen neuer Ordner, Löschen von Ordnern und Verschieben/Kopieren von Ordnern durchgeführt. Klicken Sie doppelt auf die obere Leiste oder ziehen Sie daran, um die Ordnerstruktur aus dem Browser-Fenster zu entfernen und an eine andere Position zu verschieben. (Bei Macintosh klicken Sie auf die Ordnerstruktur oder ziehen am Rand, um die Struktur zu entfernen.) Indexfenster Hier erscheinen die Dateien des Ordners, der in der Ordnerstruktur ausgewählt wurde. Sie haben die Wahl zwischen fünf Dateidarstellungsmethoden. Wenn ein Indexbild im Indexfenster gewählt wird, erscheint das Bild im Vorschaufenster, und die Bilddaten werden im Bilddatenfenster angezeigt. Vorschaufenster In diesem Fenster erscheint das Bild, das auf dem Indexfenster ausgewählt wurde. Klicken Sie doppelt auf die obere Leiste, um das Vorschaufenster aus dem Browser-Fenster zu entfernen und an eine andere Position zu verschieben. (Bei Macintosh klicken Sie auf das Vorschaufenster oder ziehen am Rand, um das Fenster zu entfernen.) Bilddatenfenster Hier erscheinen die Bilddaten für das im Indexfenster gewählte Bild. Klicken Sie doppelt auf die obere Leiste, um das Bilddatenfenster aus dem Browser-Fenster zu entfernen und an eine andere Position zu verschieben. (Bei Macintosh klicken Sie das Bilddatenfenster an oder ziehen am Rand, um das Fenster zu entfernen.) Halten Sie den Mauszeiger über eine Trennlinie zwischen den Zellen an der Oberseite des Fensters und ziehen Sie daran, um die Größe der Zelle zu verändern. (Bei Macintosh wird die Zelle zur Größenänderung an die gewünschte Position gezogen.) Es erscheinen folgende Daten: Daten Objektivbezeichnung Inhalt Zeigt den Objektivtyp Brennweite Verschlusszeit Blende Aufnahmemodus Belichtungsmessart Brennweite beim Aufnehmen (in mm) Verschlusszeit beim Aufnehmen (in Sekunden) Blende beim Aufnehmen Aufnahmenmodus beim Aufnehmen Belichtungsmessart beim Aufnehmen Weißabgleich Farbtemperatur Weißabgleichsmodus Farbtemperatur (Einheiten: Kelvin) *1 Beispiel smc PENTAXFA 50 mm F1.4 50mm 1/250 s F8.0 Auto-Bild (Normal) SechzehnfeldBelichtungsmessung Automatisch ----- 25 26 Daten Feinkorrektur A-B Feinkorrektur M-G Empfindlichkeit Auflösung Qualität Belichtungskorrektur Autofokus AutofokusBereichsmodus Farbraum Fotofinish Farbsättigung Schärfe Kontrast Aufnahmeart Blitzbetriebsart Belichtungsreihe Mehrfachbelichtung Firmware/SoftwareVersion Aufnahmedatum/uhrzeit Kameramodell Inhalt Gelb-Blau-Feinkorrektur *1 Rot-Grün-Feinkorrektur *1 ISO-Empfindlichkeit beim Aufnehmen Höhe der Auflösung Aufzeichnungsqualität Belichtungskorrektur Autofokus beim Aufnehmen Autofokus-Bereichsmodus beim Aufnehmen Farbraummodus Fotofinish-Einstellungen Farbsättigungs-Einstellungen Schärfe-Einstellungen Kontrast-Einstellungen Aufnahmeart-Einstellungen beim Aufnehmen Blitzbetriebsart-Einstellungen beim Aufnehmen Belichtungsreihen-Einstellungen bei der Aufnahme Mehrfachbelichtungs-Einstellungen bei der Aufnahme Version der Software, von der die Bilder zum letzten Mal gespeichert wurden *2 Datum und Uhrzeit der Aufnahme Kameramodell Beispiel --------200 3008×2000 Besser 0.0 Einzel-AF Automatisch sRGB Hell 0 0 0 Einzelaufnahmen Blitz Aus Aus Aus *ist DS Version 1.00 2004/11/01 10:00:00 PENTAX *ist DS *1: Bei Verwendung von PENTAX PHOTO Laboratory 2.0 erscheinen Verarbeitungsdetails. *2: Es erscheinen Informationen zur Kamera-Firmware für aufgenommene Bilder. Statusleiste Es erscheint der Status des PENTAX PHOTO Browsers 2.0. Es erscheinen folgende Daten: • Anzahl Objekte im gewählten Ordner, Gesamtordnergröße (ohne untergeordnete Ordner) oder Anzahl gewählter Objekte und Gesamtgröße • Verfügbarer Speicherplatz auf dem gewählten Datenträger • Ausführungsstatus beim Laden von Indexbildern • Kennzeichnung von lokalem Datenträger, Wechselmedium und Netzwerk 27 Menüleiste Ausführung von Funktionen oder Vornahme unterschiedlicher Einstellungen bei PENTAX PHOTO Browser 2.0. Bei Macintosh erscheint die Menüleiste oben auf dem Desktop. Menü "Datei" Neuen Ordner erstellen Erstellen eines neuen Ordners an der auf der Ordnerstruktur angegebenen Position. (S.73) Öffnen Öffnen des gewählten Ordners. Bei einem im Indexfenster gewählten Bild wird das Bild in einem neuen Hauptbildfenster dargestellt. Umbenennen Änderung des Namens der gewählten Datei bzw. des Ordners. (S.71) Alle umbenennen Änderung der Namen aller gewählten Dateien. (S.72) Seite einrichten Einstellung der Druckoptionen wie Ränder, Kopf- und Fußzeilen und Anzahl Exemplare. (S.57) Drucken Drucken der gewählten Bilddatei. (S.52) Eigenschaften Es erscheinen die Eigenschaften der gewählten Datei bzw. des Ordners. (S.74) Beenden PENTAX PHOTO Browser 2.0 wird geschlossen. (Bei Macintosh wird [PENTAX PHOTO Browser beenden] gewählt.) Menü "Bearbeiten" Rückgängig Macht die vorhergehende Dateioperation rückgängig. Ausschneiden Vorbereitung der gewählten Datei bzw. des Ordners zum Verschieben an eine andere Position. (S.67) Kopieren Kopieren der ausgewählten Datei bzw. des Ordners. (S.67) Einfügen Kopieren der ausgeschnittenen oder kopierten Datei bzw. des Ordners in den gewählten Ordner. (S.67) Löschen Löschen des gewählten Ordners bzw. des Bilds. Wenn ein Ordner gelöscht wird, werden alle Dateien in diesem Ordner ebenfalls gelöscht. (S.70) Ausgewähltes Bild markieren Markieren der gewählten Datei. Markierung des ausgewählten Aufhebung der Markierung der gewählten Datei. Bilds aufheben Alle Markierungen aufheben Aufhebung der Markierungen aller Bilder. Alles markieren Auswahl aller Dateien im jeweils offenen Ordner. Markierung umkehren Aufhebung aller markierten Dateien und Markierung aller nicht markierten Dateien im jeweils offenen Ordner. 28 Menü "Anzeigen" Symbolleiste Ein- und Ausblenden der Symbolleiste. Ordnerstruktur Ein- und Ausblenden der Ordnerstruktur. Vorschau Ein- und Ausblenden des Vorschaufensters. Adressleiste Ein- und Ausblenden der Adressleiste. Statusleiste Ein- und Ausblenden der Statusleiste. Bilddaten Ein- und Ausblenden des Bilddatenfensters. Standardposition Rückkehr jedes Fensters zu seiner Standardposition. Filter Einstellung des Dateityps, der im Indexfenster erscheint. Heben Sie die Markierungen der Objekte auf, die ausgeblendet werden sollen. Sie haben die Wahl zwischen den folgenden vier Objekten: PENTAX-Bild : Bilder, die Sie mit Ihrer PENTAXKamera aufgenommen haben Anderes Bild : Bilder, die nicht mit der PENTAXKamera aufgenommen wurden (JPEG, TIFF, BMP, PNG, PICT) Ordner : Ordner Andere : Dateien, die mit PENTAX PHOTO Browser 2.0 nicht kompatibel sind Sortieren nach Angabe der Reihenfolge, in der Objekte im Indexfenster erscheinen. Auch Angabe aufsteigender oder absteigender Reihenfolge. Sie haben die Wahl zwischen Dateiname, Dateigröße, Dateidatum/-uhrzeit, Dateityp, Aufnahmedatum/-uhrzeit, Bildgröße und Objektivbezeichnung. Indexbildbeschriftung Einstellung der Beschriftungen, die unter den Objekten im Indexfenster erscheinen. Dateiname, Dateidatum und Dateiuhrzeit erscheinen standardmäßig. Indexdarstellung (sehr klein) Im Indexfenster erscheinen Indexbilder in der kleinsten Größe. Indexdarstellung (klein) Im Indexfenster erscheinen kleine Indexbilder. Indexdarstellung (mittel) Im Indexfenster erscheinen mittelgroße Indexbilder. Indexdarstellung (groß) Im Indexfenster erscheinen große Indexbilder. Details Im Indexfenster erscheinen Bildangaben ohne Bild. Wechseln zu Sie haben die Wahl zwischen [Zurück], um zum zuvor geöffneten Ordner zurückzukehren, [Vorwärts], um einen Ordner weiter zu gehen, und [Aufwärts], um zum übergeordneten Ordner in der Verzeichnisstruktur zu gehen. Diashow Ausgewählte bzw. markierte Bilder erscheinen der Reihe nach. (S.49) 29 Menü "Werkzeug" Speichern der Bilddateiliste Benutzen Sie die Markierfelder, um die Bilddaten aus mehreren Ordnern in einer Datei im CSV-Format zu speichern. Wenn keine Bilder ausgewählt bzw. markiert werden, werden alle Bilddaten im aktuellen Ordner gespeichert. (S.48) PENTAX PHOTO Laboratory Start von PENTAX PHOTO Laboratory 2.0. Geben Sie die entsprechenden Bilddateien im Indexfenster von PENTAX PHOTO Browser 2.0 an. (S.76) PENTAX REMOTE Assistant*1 Start von PENTAX REMOTE Assistant. PENTAX REMOTE Assistant kann im selben Ordner wie PENTAX PHOTO Browser 2.0 installiert und dann zusammen mit w verwendet werden. Optionen Unterschiedliche Einstellungen für PENTAX PHOTO Browser 2.0. (S.60) Menü "Hilfe" Hilfethemen Anzeige der Hilfethemen für PENTAX PHOTO Browser 2.0. Index Anzeige des Suchindex für die Hilfe von PENTAX PHOTO Browser 2.0. (Dieser Befehl ist bei Macintosh nicht verfügbar.) Was ist das? Darstellung von Popup-Tipps beim Anklicken eines Symbols oder einer Befehls-Schaltfläche. Info über PHOTO Browser Darstellung der Versionsangabe für PENTAX PHOTO Browser 2.0. (Bei Macintosh wählen Sie [PENTAX PHOTO Browser Versionsdaten] im Menü [PENTAX PHOTO Browser].) *1: PENTAX REMOTE Assistant ist auf der CD-ROM (S-SW28) nicht enthalten. Die neueste Version kann von der PENTAX-Website heruntergeladen werden. Dieser Menüpunkt kann verwendet werden, wenn PENTAX REMOTE Assistant bereits installiert wurde. 30 Symbolleiste Häufig verwendete Funktionen werden als Schaltflächen in der Symbolleiste dargestellt. Sie können diese Funktionen einfach von der Symbolleiste aus ausführen. Klicken Sie doppelt auf die Symbolleiste, um sie aus dem Browser-Fenster zu entfernen und an eine andere Position zu verschieben. 1 2 3 4 14 Nummer 5 6 7 8 15 16 17 18 Symbol 1 9 19 10 20 11 21 12 22 13 23 24 25 Bedeutung Öffnet den zuvor geöffneten Ordner. Zurück 2 Öffnet den Ordner, der geöffnet war, bevor die Schaltfläche [Zurück] betätigt wurde. Vorwärts 3 Übergang zum übergeordneten Ordner in der Verzeichnisstruktur. Aufwärts 4 Änderung der Namen aller gewählten Dateien. (S.72) Alle umbenennen 5 Drucken der gewählten Bilddatei. (S.52) Drucken 6 Macht die vorhergehende Dateioperation rückgängig. Rückgängig 7 Vorbereitung der gewählten Datei bzw. des Ordners zum Verschieben an eine andere Position. (S.67) Ausschneiden 31 Nummer Symbol 8 Bedeutung Kopieren der ausgewählten Datei bzw. des Ordners. (S.67) Kopieren 9 Kopieren der ausgeschnittenen oder kopierten Datei bzw. des Ordners in den gewählten Ordner. (S.67) Einfügen 10 Löscht die gewählte Datei bzw. den Ordner. (S.70) Löschen 11 Das ausgewählte Bild erscheint im Hauptbildfenster. (S.38) Bild anzeigen 12 Filter 13 Sortieren nach 14 Klicken Sie an, um den Dateityp auszuwählen, der im Indexfenster erscheinen soll. Heben Sie die Markierungen der Objekte auf, die ausgeblendet werden sollen. Sie haben die Wahl zwischen den folgenden vier Objekten: PENTAX-Bild : Bilder, die Sie mit Ihrer PENTAXKamera aufgenommen haben Anderes Bild : Bilder, die nicht mit der PENTAXKamera aufgenommen wurden (JPEG, TIFF, BMP, PNG, PICT) Ordner : Ordner Andere : Dateien, die mit PENTAX PHOTO Browser 2.0 nicht kompatibel sind Klicken Sie an, um das Sortierkriterium und aufsteigende/absteigende Reihenfolge aus dem Pulldown-Menü auszuwählen. Indexbilder werden entsprechend der gewählten Reihenfolge sortiert. Im Indexfenster erscheinen Indexbilder der kleinsten Größe. (S.38) Indexdarstellung (sehr klein) 15 Im Indexfenster erscheinen kleine Indexbilder. (S.38) Indexdarstellung (klein) 16 Im Indexfenster erscheinen mittelgroße Indexbilder. (S.38) Indexdarstellung (mittel) 17 Im Indexfenster erscheinen große Indexbilder. (S.38) Indexdarstellung (groß) 32 Nummer Symbol 18 Bedeutung Im Indexfenster erscheinen Bildangaben ohne Bild. Details 19 Rückkehr des Fensteraufbaus des PENTAX PHOTO Browsers 2.0 zu den Standardeinstellungen. Standardposition 20 Ausgewählte bzw. markierte Bilder erscheinen der Reihe nach. (S.49) Diashow 21 Bilddatenliste speichern... 22 PENTAX PHOTO Laboratory 23 PENTAX REMOTE Assistant 24 Speichert zusätzliche Informationen für alle ausgewählten Bilddateien, die mit PENTAX PHOTO Browser 2.0 kompatibel sind, in einer Datei im CSV-Format. (S.48) Start von PENTAX PHOTO Laboratory 2.0. Geben Sie die entsprechenden Bilddateien im Indexfenster von PENTAX PHOTO Browser 2.0 an. (S.76) Start von PENTAX REMOTE Assistant. PENTAX REMOTE Assistant kann im selben Ordner wie PENTAX PHOTO Browser 2.0 installiert und dann zusammen mit w verwendet werden. Unterschiedliche Einstellungen für PENTAX PHOTO Browser 2.0. (S.60) Optionen 25 Anzeige der Hilfethemen für PENTAX PHOTO Browser 2.0. Hilfe 33 Hauptbildfenster Symbolleiste Menüleiste Bilddatenfenster Bildanzeigebereich Menüleiste Ausführung von Funktionen oder Vornahme unterschiedlicher Einstellungen des Hauptbildfensters. Menü "Datei" Browser anzeigen Zeigt den Datei-Durchsuchungs-Bildschirm. Öffnen Öffnet das Dialogfenster [Öffnen] zur Auswahl der zu öffnenden Datei. Wenn das Feld "Im neuen Fenster öffnen" markiert ist, wird ein neues Hauptbildfenster geöffnet, und das ausgewählte Bild wird dargestellt, wenn eine Datei gewählt und [Öffnen] angeklickt wird. (S.38) Speichern als Speichert das betrachtete Bild im Format JPEG, TIFF, BMP, PNG oder PICT. (S.45) Seite einrichten Einstellung der Seiteneinrichtungs-Informationen zum Drucken des ausgewählten Bilds. (S.57) Drucken Druckt das aktuelle Bild. (S.52) 34 Menü "Datei" Eigenschaften Bilddateidaten werden dargestellt. (S.44) Schließen Schließt das Hauptbildfenster. Menü "Anzeigen" Symbolleiste Ein- und Ausblenden der Symbolleiste. Bilddaten Ein- und Ausblenden des Bilddatenfensters. Vorheriges Bild Das vorherige Bild wird dargestellt, wenn sich mehrere Bilder in einem Hauptbildfenster oder Bilder aus demselben Ordner in einem separaten Fenster befinden. Diese Schaltfläche kann nicht gewählt werden, wenn keine Bilder zur Betrachtung vorhanden sind. Nächstes Bild Das nächste Bild erscheint, wenn sich mehrere Bilder in einem Hauptbildfenster oder Bilder aus demselben Ordner in einem separaten Fenster befinden. Diese Schaltfläche kann nicht gewählt werden, wenn keine Bilder zur Betrachtung vorhanden sind. Diashow Ausgewählte bzw. markierte Bilder erscheinen der Reihe nach. (S.49) An Fenster anpassen Passt das Bild an die Fenstergröße an. (S.42) Vergrößern Verdoppelt die Vergrößerung des Bilds im Bildanzeigebereich. Maximale Vergrößerung ist 4-fach.(S.42) Verkleinern Halbiert die Vergrößerung des Bilds im Bildanzeigebereich. Minimale Vergrößerung ist 1/16. (S.42) Originalgröße Stellt die Vergrößerung des Bilds im Bildanzeigebereich auf Originalgröße ein. (S.42) Anzeige drehen (Entgegen dem Uhrzeigersinn 90°) Dreht das Bild um 90° im Gegenuhrzeigersinn. Die Daten werden hierdurch nicht beeinträchtigt. Anzeige drehen (Im Uhrzeigersinn 90°) Dreht das Bild um 90° im Uhrzeigersinn. Die Daten werden hierdurch nicht beeinträchtigt. Fenster anordnen Anordnung mehrerer Hauptbildfenster. 35 Menü "Werkzeug" Automatische Bildkorrektur Automatische Einstellung von Helligkeit, Kontrast und Farbton. Sie haben die Wahl zwischen "stark" und "wenig". Bild drehen Die Bilddaten werden rotiert. Unkomprimierte Bilder werden so gedreht, wie sie sind. Bei verlustloser Drehung eines unbearbeiteten JPEG-Bilds öffnet das Dialogfenster [Datei speichern], bevor das Bild erscheint. (S.46) Optionen Unterschiedliche Einstellungen für PENTAX PHOTO Browser 2.0. (S.60) Menü "Hilfe" Hilfethemen Anzeige der Hilfethemen für PENTAX PHOTO Browser 2.0. Index Anzeige des Suchindex für die Hilfe von PENTAX PHOTO Browser 2.0. (Dieser Befehl ist bei Macintosh nicht verfügbar.) Was ist das? Darstellung von Popup-Tipps beim Anklicken eines Symbols oder einer Befehls-Schaltfläche. Info über PHOTO Browser Darstellung der Versionsangabe für PENTAX PHOTO Browser 2.0. (Bei Macintosh wählen Sie [PENTAX PHOTO Browser Versionsdaten] im Menü [PENTAX PHOTO Browser].) Symbolleiste Häufig verwendete Funktionen werden als Schaltflächen in der Symbolleiste dargestellt. Sie können diese Funktionen einfach von der Symbolleiste aus ausführen. Heben Sie die Markierung neben der [Symbolleiste] im Menü [Anzeigen] auf, um die Symbolleiste auszublenden. 1 2 3 4 5 6 7 13 8 9 14 10 15 11 16 12 17 18 19 36 Nummer Symbol Bedeutung 1 Zeigt den Datei-Durchsuchungs-Bildschirm. Browser anzeigen 2 Öffnen 3 Öffnet das Dialogfenster [Öffnen] zur Auswahl der zu öffnenden Datei. Wenn das Feld "Im neuen Fenster öffnen" markiert ist, wird ein neues Hauptbildfenster geöffnet, und das ausgewählte Bild wird dargestellt, wenn eine Datei gewählt und [Öffnen] angeklickt wird. Speichert das betrachtete Bild im Format JPEG, TIFF, BMP, PNG oder PICT. (S.45) Speichern als 4 Druckt das aktuelle Bild. (S.52) Drucken 5 Anzeige der ausgewählten Dateieigenschaften. (S.44) Eigenschaften 6 Vorheriges Bild 7 Nächstes Bild 8 Das vorherige Bild wird dargestellt, wenn sich mehrere Bilder in einem Hauptbildfenster oder Bilder aus demselben Ordner in einem separaten Fenster befinden. Diese Schaltfläche kann nicht gewählt werden, wenn keine Bilder zur Betrachtung vorhanden sind. Das nächste Bild erscheint, wenn sich mehrere Bilder in einem Hauptbildfenster oder Bilder aus demselben Ordner in einem separaten Fenster befinden. Diese Schaltfläche kann nicht gewählt werden, wenn keine Bilder zur Betrachtung vorhanden sind. Ausgewählte bzw. markierte Bilder erscheinen der Reihe nach. (S.49) Diashow 9 Passt das Bild an die Fenstergröße an. (S.42) An Fenster anpassen 10 Verkleinern 11 Vergrößern Halbiert die Vergrößerung des Bilds im Bildanzeigebereich. Minimale Vergrößerung ist 1/16. (S.42) Verdoppelt die Vergrößerung des Bilds im Bildanzeigebereich. Maximale Vergrößerung ist 4-fach.(S.42) 37 Nummer Symbol Bedeutung 12 Einstellung der Vergrößerung des Bilds, das im Bildanzeigebereich erscheint, auf Originalgröße (1:1). (S.42) Originalgröße 13 Zoom 14 Es erscheint die aktuelle Bildvergrößerung. Sie können die Bildvergrößerung auch in der PulldownListe auswählen oder direkt eingeben. (S.42) Dreht das Bild im Bildanzeigebereich um 90° nach links (im Gegenuhrzeigersinn). (S.41) Anzeige drehen (Entgegen dem Uhrzeigersinn 90°) Dreht das Bild im Bildanzeigebereich um 90° nach rechts (im Uhrzeigersinn). (S.41) 15 Anzeige drehen (Im Uhrzeigersinn 90°) 16 Automatische Bildkorrektur 17 Bild drehen 18 Optionen 19 Klicken Sie an und wählen Sie oder , um Helligkeit, Kontrast und Farbton automatisch einstellen zu lassen. Sie haben die Wahl zwischen "stark" und "wenig". Klicken Sie an und wählen Sie oder , um die Bilddaten zu drehen. Unkomprimierte Bilder werden gedreht, wie sie sind. Bei verlustloser Drehung eines unbearbeiteten JPEG-Bilds öffnet das Dialogfenster [Speichern als], bevor das Bild dargestellt wird. (S.46) Es erscheint der Setup-Bildschirm für PENTAX PHOTO Browser 2.0, auf dem unterschiedliche Einstellungen für PENTAX PHOTO Browser 2.0 vorgenommen werden. (S.60) Anzeige der Hilfethemen für PENTAX PHOTO Browser 2.0. Hilfe Bildanzeigebereich Das im Indexfenster von PENTAX PHOTO Browser 2.0 gewählte Bild wird dargestellt. Bilddatenfenster Es erscheinen die Bilddaten für das im Bildanzeigebereich dargestellte Bild. Heben Sie die Markierung neben [Bilddaten] im Menü [Anzeigen] auf, um das Bilddatenfenster auszublenden. Halten Sie den Mauszeiger über eine Trennlinie zwischen den Zellen an der Oberseite des Fensters und ziehen Sie daran, um die Größe der Zelle zu verändern. (Bei Macintosh wird die Zelle zur Größenänderung an die entsprechende Position gezogen.) 38 Bildbetrachtung Darstellung der auf dem Computer gespeicherten Bilder. 1 Öffnen Sie PENTAX PHOTO Browser 2.0. 39 2 Wählen Sie in der Ordnerstruktur den Ordner, der die darzustellende Bilddatei enthält. Die Bilder im ausgewählten Ordner erscheinen als Indexbilder im Indexfenster. Sie können die Größe des Indexbilds verändern. Wählen Sie im Menü [Anzeigen] [Indexdarstellung (sehr klein)], [Indexdarstellung (klein)], [Indexdarstellung (mittel)] oder [Indexdarstellung (groß)]. Sie können auch die Symbole , , und in der Symbolleiste anklicken. 3 Wählen Sie ein Bild im Indexfenster. Wählen Sie eine der folgenden Methoden zur Betrachtung eines Bilds: • Klicken Sie das Bild an, das betrachtet werden soll. Das Bild wird mit blauem Rahmen dargestellt. Halten Sie die Strg-Taste oder Umschalt-Taste gedrückt, um mehrere Bilder auszuwählen. (Bei Macintosh halten Sie die Befehls-Taste oder die UmschaltTaste zur Auswahl mehrerer Bilder.) • Markieren Sie das Bild, das betrachtet werden soll O. Es können mehrere Bilder und auch Bilder aus mehreren Ordnern gewählt werden. • Klicken Sie das Bild an, das dargestellt werden soll, und klicken Sie dann [Ausgewähltes Bild markieren] - [Markierung umkehren] im Menü [Bearbeiten] an. 40 4 Wählen Sie [Öffnen] im Menü [Datei] oder klicken Sie das Symbol in der Symbolleiste an. Das Hauptbildfenster öffnet, und das Bild wird dargestellt. Klicken Sie doppelt auf die darzustellende Bilddatei im Indexfenster. Das Hauptbildfenster öffnet, und gleichzeitig erscheint das Bild. Darstellung von RAW-Bilddateien Mit PENTAX PHOTO Browser 2.0 haben Sie die Möglichkeit, zwischen [Einfacher Anzeige] und [Automatischer RAW-Anzeige] zu wählen, wenn RAW-Bilddateien im Hauptbildfenster dargestellt werden. (S.62) Einfache Anzeige : Bilder können sehr schnell dargestellt werden, aber die Bildqualität ist schlechter. Automatische RAW-Anzeige: Es dauert länger, die tatsächlichen Rohdaten darzustellen, aber die Bildqualität ist besser. Auf der Registerkarte [Anzeigen] des Dialogfensters [Optionen] haben Sie die Wahl zwischen drei Stufen für das Verarbeitungsverhältnis. (S.62) 41 Drehen der Bildbetrachtung Das Bild im Bildanzeigebereich kann um 90°, 180° oder 270° nach rechts (im Uhrzeigersinn) oder links (im Gegenuhrzeigersinn) gedreht werden. 1 Wählen Sie im Menü [Anzeigen] im Hauptbildfenster [Anzeige drehen (Im Uhrzeigersinn 90°)] oder [Anzeige drehen (Entgegen dem Uhrzeigersinn 90°)]. Sie können auch die Symbole und in der Symbolleiste anklicken. Das Bild wird gedreht dargestellt. Um das gedrehte Bild zu speichern, klicken Sie [Bild drehen] im Menü [Werkzeug] an. (S.46) 42 Änderung der Bildvergrößerung Sie können die Vergrößerung des Bilds verändern, das im Bildanzeigebereich dargestellt wird. 1 Wählen Sie im Menü [Anzeigen] im Hauptbildfenster [An Fenster anpassen], [Vergrößern], [Verkleinern] oder [Originalgröße]. Sie können auch die Symbole , , und in der Symbolleiste anklicken. Die Bildvergrößerung kann von 1/16 bis 4-fach eingestellt werden. Vergrößerte Darstellung Verkleinerte Darstellung Sie können die Bilddarstellung auch vergrößern bzw. verkleinern, indem Sie den Wert für die Vergrößerung direkt im Bildvergrößerungsfeld in der Symbolleiste eingeben. 43 44 Ausblenden der Symbolleiste und des Bilddatenfensters Sie können einstellen, ob Symbolleiste und Bilddatenfenster im Hauptbildfenster ein- oder ausgeblendet werden sollen. 1 Heben Sie im Menü [Anzeigen] im Hauptbildfenster die Markierung neben [Symbolleiste] bzw. [Bilddaten] auf. Die Symbolleiste bzw. das Bilddatenfenster wird ausgeblendet. Um die Symbolleiste bzw. das Bilddatenfenster einzublenden, markieren Sie im Menü [Anzeigen] im Hauptbildfenster [Symbolleiste] bzw. [Bilddaten]. Anzeige der Bildeigenschaften Sie können Daten für die Bilddatei anzeigen lassen, die im Hauptbildfenster erscheint. (S.74) 45 Speichern eines Bilds Sie können das dargestellte Bild unter einem der folgenden Dateiformate speichern. RAW-Daten können unter jedem dieser Formate gespeichert werden, damit das Bild mit Bildverarbeitungs-Programmen betrachtet werden kann. JPEG TIFF (8 bit) TIFF (16bit) BITMAP PNG PICT 1 : : : : : : JPEG-Bild mit Bilddaten TIFF-Bild mit Bilddaten TIFF-Bild hoher Qualität mit Bilddaten BMP-Bild ohne Bilddaten PNG-Bild ohne Bilddaten PICT-Bild ohne Bilddaten Wählen Sie im Menü [Datei] im Hauptbildfenster [Speichern als] aus oder klicken Sie das Symbol in der Symbolleiste an. Es erscheint das Dialogfenster [Speichern als]. Wenn RAW-Daten in einfacher Anzeige oder verkleinert betrachtet werden, erscheint die Meldung [Das Bild wird im Modus "Einfache Anzeige" angezeigt. Möchten Sie das Bild wieder auf die volle Größe zurücksetzen?]. Wenn [Nein] gewählt wird, wird das Bild so gespeichert, wie es dargestellt wird. Die Qualität ist schlechter als bei einem Bild in voller Größe. 2 Geben Sie [Speichern in], [Dateiname] und [Speichern als] an und klicken Sie dann auf [Speichern]. Das Bild wird gespeichert. 46 Speichern eines gedrehten Bilds Die Daten des dargestellten Bilds werden um 90° nach links oder rechts gedreht. Je nach Bildgröße kann die Drehung einige Zeit in Anspruch nehmen. Eine Warnmeldung erscheint, wenn das Hauptbildfenster geschlossen wird, ohne das Bild zu speichern, oder wenn angeklickt wird. 1 Wählen Sie im Menü [Werkzeug] im Hauptbildfenster [Bild drehen], [Entgegen dem Uhrzeigersinn 90°] oder [Im Uhrzeigersinn 90°], oder klicken Sie rechts neben dem Symbol und dann das Symbol oder an. Die Bilddaten werden gedreht dargestellt. Bei verlustloser Drehung eines unbearbeiteten JPEG-Bilds öffnet das Dialogfenster [Datei speichern], bevor das Bild erscheint. 2 Wählen Sie im Menü [Datei] im Hauptbildfenster [Speichern als] aus oder klicken Sie das Symbol in der Symbolleiste an. Es erscheint das Dialogfenster [Bild drehen]. 47 3 Geben Sie [Speichern in], [Dateiname] und [Speichern als] an und klicken Sie dann auf [Speichern]. Das Bild wird gedreht und gespeichert. 48 Speichern einer Liste mit Bilddaten Markieren Sie zum Speichern der Bilddaten aus mehreren Ordnern in einer Datei im CSV-Format die entsprechenden Kästchen. Wenn keine Bilder gewählt oder markiert sind, werden alle Bilddaten im aktuellen Ordner gespeichert. 1 Wählen Sie im Menü [Werkzeug] im PENTAX PHOTO Browser 2.0Fenster [Bilddatenliste speichern] aus oder klicken Sie das Symbol in der Symbolleiste an. Es erscheint das Dialogfenster [Bilddatenliste speichern]. 2 Geben Sie Dateinamen und Speicherort ein und klicken Sie dann auf [Speichern]. Die Bilddaten werden im CSV-Format gespeichert. Wenn Indexbilder markiert sind, werden Daten nur für diese Bilder gespeichert. Bilddaten werden auch für markierte Bilder in anderen Ordnern gespeichert. Wenn ein Indexbild ausgewählt wird, werden nur Daten für das gewählte Bild gespeichert. 49 Kontinuierliche Bildwiedergabe in einer Diashow In diesem Abschnitt wird erklärt, wie eine Diashow eingerichtet und durchgeführt wird. 1 2 Wählen Sie ein Bild oder einen Ordner im PENTAX PHOTO Browser 2.0-Fenster. Wählen Sie [Diashow] im Menü [Anzeigen], oder klicken Sie das Symbol in der Symbolleiste an. Der Diashow-Bildschirm und die Diashow-Steuerelemente werden geöffnet. Diashow-Bildschirm Diashow-Steuerelemente 1 2 3 4 5 6 7 8 50 Nummer Symbol Bedeutung 1 Erstes Bild Rückkehr zum ersten Bild. Wenn diese Schaltfläche während einer Diashow gedrückt wird, erscheint das erste Bild, und die Diashow wird angehalten. 2 Rücklauf Stellt die Diashow zurück. Wenn diese Schaltfläche während einer Diashow gedrückt wird, erscheint das nächste Bild, und die Diashow wird angehalten. 3 Vorheriges Bild Die Diashow wird rückwärts durchgeführt. 4 Pause Die Diashow wird angehalten. 5 Wiedergabe Die Diashow wird abgespielt. 6 Schnellvorlauf Schnellvorlauf der Diashow. Wenn diese Schaltfläche während einer Diashow gedrückt wird, erscheint das nächste Bild, und die Diashow wird angehalten. 7 Letztes Bild Das letzte Bild wird dargestellt. Diese Schaltfläche kann während einer Diashow gedrückt werden. Das letzte Bild erscheint, und die Diashow stoppt. 8 Stopp Die Diashow wird gestoppt. 3 Drücken Sie die Schaltfläche "Wiedergabe". Die Diashow beginnt. Diashow-Einstellungen Beim Betrachten der Diashow können Sie zwischen einem einzelnen Fenster und einem doppelten Fenster wählen. Außerdem können Sie die Diashow in einzelner Vollbildanzeige oder doppelter Vollbildanzeige sehen (nur wenn der Computer mit doppelter Bildschirmanzeige kompatibel ist). Die Reihenfolge der Diashow kann auf der Registerkarte [Diashow] im Dialogfenster [Optionen] eingestellt werden. Die Reihenfolge für die Bildwiedergabe während der Diashow wird durch die Einstellung "Anzeigereihenfolge" auf der Registerkarte [Einzelbildwiedergabe] im Dialogfenster [Optionen] festgelegt. (S.65) 51 Sie haben die Wahl zwischen den folgenden vier Darstellungsarten. Einzelnes Fenster Einzelne Vollbildanzeige Slideshow A A Doppeltes Fenster Primary Doppelte Vollbildanzeige Secondary A A B B Reihenfolge der Bilddarstellung für Doppelfenster Bei doppeltem Fenster oder doppelter Vollbildanzeige müssen die Darstellungsarten für die Bilder auf dem Haupt- und zweiten Monitor eingestellt werden. Wiedergabe in Reihenfolge Haupt (A) n n+1 n+2 n+3 Zweiter (B) n+1 n+2 n+3 n+4 Haupt (A) n n n+2 n+2 Zweiter (B) n-1 n+1 n+1 n+3 Wechselnde Wiedergabe 52 Blockweise Wiedergabe Haupt (A) n-2 n n+2 n+4 Zweiter (B) n-1 n+1 n+3 n+5 Haupt (A) n n n n Zweiter (B) n+1 n+2 n+3 n+4 Hauptbild festlegen Drucken eines Bildes Beim Drucken von Bilddateien haben Sie die Wahl zwischen "Indexdruck" und "Fotodruck". Indexdruck Fotodruck Druckt ein Indexbild mit Bilddaten. Druckt einen hochwertigen Abzug eines Bilds. Sie können mehrere Bilder auf einer Seite oder über Teilbereichdruck ein großes Bild über mehrere Seiten drucken. Verwendung von Indexdruck 1 2 Wählen Sie im Indexfenster des PENTAX PHOTO Browser 2.0Fensters die zu druckenden Bilder aus. Wählen Sie [Drucken] im Menü [Datei]. Sie können auch das Symbol in der Symbolleiste anklicken. Es erscheint das Dialogfenster [Drucken]. 53 3 Wählen Sie die Registerkarte [Indexdruck]. 4 Nehmen Sie die Einstellungen für Layout und Bildbeschriftungen vor. Menüpunkt Beschreibung Vorschau Darstellung einer Vorschau mit den angegebenen Einstellungen. Layout Auswahl zwischen drei Layoutmustern. Anzahl Bilder pro Seite Wählen Sie aus der Liste die Anzahl Bilder aus, die auf einer Seite gedruckt werden sollen. Bildunterschrift Die Bildunterschrift-Einstellungen werden nachstehend erklärt. Der dargestellte Inhalt hängt vom gewählten Layout ab. Position Wählen Sie die Position der Bildunterschrift aus der Liste aus. Inhalt Wählen Sie aus der Liste die zu druckenden Daten aus. Schriftart Wählen Sie eine Schriftart aus der Liste aus. Standardeinstellung ist die Standard-Schriftart des Systems. Größe Drucker Wählen Sie eine Schriftgröße aus der Liste aus. Hier erscheint der Name des zu verwendenden Druckers. 54 • Die Bildgröße wird automatisch von den Rändern, der Bildanzahl und der Bildunterschriftgröße berechnet. • Klicken Sie die Schaltfläche [Seite einrichten] an, um die Seiteneinstellungen vorzunehmen. (S.57) • Klicken Sie die Schaltfläche [Drucker-Einstellungen] an, um die DruckerEinstellungen vorzunehmen. (S.58) 5 Klicken Sie auf [OK]. Der Ausdruck startet. Verwendung von Fotodruck 1 2 Wählen Sie im Indexfenster des PENTAX PHOTO Browser 2.0Fensters die zu druckenden Bilder aus. Wählen Sie [Drucken] im Menü [Datei]. Sie können auch das Symbol in der Symbolleiste anklicken. Es erscheint das Dialogfenster [Drucken]. 55 3 Wählen Sie die Registerkarte [Fotodruck]. 4 Nehmen Sie die Einstellungen für Layout und Bildunterschrift vor. Menüpunkt Beschreibung Vorschau Darstellung einer Vorschau mit den angegebenen Einstellungen. Layout Auswahl zwischen drei Layoutmustern. Layout 1: Normaler Druck (ohne druckerabhängige Ränder) Layout 2: Layoutdruck Layout 3: Teilbereichdruck (Drucken eines Bilds über mehrere Seiten) Bilder pro Seite Wählen Sie aus der Liste die Anzahl Bilder aus, die auf einer Seite gedruckt werden sollen. Mehrseitendruck Wählen Sie aus der Liste die Anzahl Aufteilungen pro Seite aus. Bildzuordnung Wählen Sie aus der Liste Verarbeitungsoptionen aus, wenn Druckbereich und Bildgröße unterschiedlich sind. Kein Zuschneiden: Das Bild reicht nicht über den Druckbereich hinaus. Zuschneiden : Der gesamte Druckbereich wird ausgenutzt, und eventuell über den Druckbereich hinausgehende Teile werden gelöscht. 56 Menüpunkt Beschreibung Position Wählen Sie aus der Liste die Position des Bilds im Bildbereich. Breite (vertikal)/Breite (horizontal) Einstellung des vertikalen und horizontalen Abstands in mm. An Seite anpassen Bei dieser Einstellung wird der Druckbereich am besten ausgenutzt. Markieren Sie dieses Feld, um das Bild vor dem Drucken bei Bedarf um 90° drehen zu lassen, damit es in den Druckbereich passt. Ausdruck von Datum und Uhrzeit der Aufnahme Legen Sie die Druckeinstellungen für Datum und Uhrzeit der Aufnahme fest. Position : Auswahl der Druckposition für Datum/Uhrzeit der Aufnahme. Schriftart : Wählen Sie eine Schriftart aus der Liste aus. Standardeinstellung ist die StandardSchriftart des Systems. Druck-Uhrzeit: Wählen Sie zwischen "nicht drucken" (Standardeinstellung) und "drucken" (nur 24-Stunden-Format HH:MM). Trennzeichen : Setzt Trennzeichen im Text. Format : Einstellung des Datumsformats. Textfarbe : Einstellung der Schriftfarbe. Größe : Wählen Sie eine Schriftgröße aus der Liste aus. Drucker Hier erscheint der Name des zu verwendenden Druckers. • Die Bildgröße wird automatisch aus den Rändern, Abständen und der Bildanzahl berechnet. • Die Druckausrichtung von Datum und Uhrzeit hängt von den Bilddaten ab (nur bei Windows). Die Druckposition ist relativ zu den Bilddaten. • Klicken Sie die Schaltfläche [Seite einrichten] an, um die Seiteneinstellungen vorzunehmen. (S.57) • Klicken Sie die Schaltfläche [Drucker-Einstellungen] an, um die DruckerEinstellungen vorzunehmen. (S.58) 5 Klicken Sie auf [OK]. Der Ausdruck startet. 57 Verwendung der Seiteneinrichtung Über die Seiteneinrichtung werden Druckoptionen wie Ränder, Kopfzeilen/ Fußzeilen und Anzahl Exemplare eingestellt. 1 Wählen Sie im Menü [Datei] im PENTAX PHOTO Browser 2.0Fenster [Seite einrichten] aus oder klicken Sie im Dialogfenster [Drucken] [Seite einrichten] an. Es erscheint das Dialogfenster [Seite einrichten]. 2 Nehmen Sie die Einstellungen vor. Menüpunkt Ränder Links, rechts, oben unten Kopfzeile/ Fußzeile Anzahl Exemplare Kopfzeile/ Text Fußzeile Seitenzahl einfügen Anzahl der Seiten einfügen Beschreibung Standardeinstellung sind 25 mm an jeder Seite. Standardeinstellung sind 15 mm vom oberen und unteren Seitenrand. Geben Sie die Anzahl zu druckender Exemplare an. Geben Sie den Text ein, der in der Kopfzeile/Fußzeile ausgedruckt werden soll. Wenn dieser Punkt angeklickt wird, wird die [#Seitenzahl] an der Cursorposition im Textfeld eingefügt. Wenn dieser Punkt angeklickt wird, wird die [#Anzahl der Seiten] an der Cursorposition im Textfeld eingefügt. 58 Menüpunkt Position Schriftart Größe 3 Beschreibung Legt die Position von Kopfzeile/Fußzeile fest. Sie haben die Wahl zwischen "nicht drucken" (Standardeinstellung), "links anordnen", "zentrieren" und "rechts anordnen". Wählen Sie eine Schriftart aus der Liste aus. Standardeinstellung ist die Standard-Schriftart des Systems. Wählen Sie eine Schriftgröße aus der Liste aus. Standardeinstellung ist 10. Klicken Sie auf [OK]. Die Informationen zur Seiteneinrichtung werden festgelegt. Die Druckereinstellungen Kontrollieren Sie die Druckereinstellungen und ändern Sie sie nach Bedarf. Einzelheiten zu den Druckereinstellungen erfahren Sie in der Bedienungsanleitung des Druckers. In diesem Abschnitt werden die Druckereinstellungen für Windows beschrieben. Bei Macintosh hängt der Bildschirm für die Druckereinstellungen vom Betriebssystem ab. 1 Klicken Sie [Druckeinstellungen] im Dialogfenster [Drucken] oder [Seite einrichten] an. Es erscheint das Dialogfenster [Druckeinstellungen]. 59 2 Nehmen Sie die Einstellungen vor. Menüpunkt Beschreibung Name Wählen Sie den zu verwendenden Drucker aus der Liste aus. Klicken Sie [Netzwerk] an, um einen Drucker aus dem Netzwerk auszuwählen. Klicken Sie [Eigenschaften] an, um fortgeschrittene Druckereinstellungen vorzunehmen. Papier Größe Wählen Sie die Papiergröße. Quelle Wählen Sie die Papierzufuhrart. Ausrichtung 3 Stellt die Druckausrichtung ein. Sie haben die Wahl zwischen [Hochformat] und [Querformat]. Klicken Sie auf [OK]. Die Informationen zur Druckereinstellung werden festgelegt. 60 Änderung der Einstellungen von PENTAX PHOTO Browser 2.0 Hier können Sie die Starteinstellungen von PENTAX PHOTO Browser 2.0 wie z. B. Bildanzeigegröße, Anzeige der Indexbildbeschriftungen und RAWDateianzeigeformat ändern. 1 Wählen Sie im Menü [Werkzeug] im PENTAX PHOTO Browser 2.0Fenster [Optionen] aus. Sie können auch das Symbol in der Symbolleiste anklicken. Es erscheint das Dialogfenster [Optionen]. Einstellungen der Registerkarte [Allgemein] Auf der Registerkarte [Allgemein] werden die Starteinstellungen für PENTAX PHOTO Browser 2.0 geändert. Menüpunkt Beschreibung Anfangsordner Wählen Sie aus dem Folgenden den Ordner aus, der beim Programmstart geöffnet werden soll. Zuletzt verwendeter Ordner: Öffnet den Ordner, der in PENTAX PHOTO Browser 2.0 zuletzt benutzt wurde. Desktop : Öffnet das Desktop. Immer diesen Ordner verwenden: Klicken Sie [Durchsuchen] an, um einen Ordner anzugeben. Status beim Starten Einstellung des Status von PENTAX PHOTO Browser 2.0 beim Start. Status beim letzten Beenden: Wenn die nächste Sitzung mit PENTAX PHOTO Browser 2.0 gestartet wird, werden die Einstellungen von der vorhergehenden Sitzung verwendet. Standard: Es erscheint der Standardbildschirm. Startbildschirm beim Start anzeigen Zeigt den Startbildschirm an, wenn PENTAX PHOTO Browser 2.0 startet. An : Der Startschirm wird angezeigt. Aus : Der Startbildschirm wird nicht angezeigt. Beim Startbildschirm handelt es sich um den Titelbildschirm, der erscheint, wenn PENTAX PHOTO Browser 2.0 startet. 61 62 Einstellungen der Registerkarte [Anzeigen] Auf der Registerkarte [Anzeigen] werden die Einstellungen für das Hauptbildfenster geändert. Menüpunkt Beschreibung Höhe des Bilddatenfensters Stellt die Höhe des Bilddatenfensters ein, das erscheint, wenn das Hauptbildfenster geöffnet wird. Zuletzt festgelegte Größe: Stellt die Höhe des Bilddatenfensters beim Öffnen des Hauptbildfensters auf die vorherige Größe ein. Automatisch: Die Höhe wird automatisch eingestellt. Festgelegt : Die Zeilenanzahl kann angegeben werden. Größe des Hauptbildfensters Einstellung der Größe des Hauptbildfensters. Zuletzt festgelegte Größe: Öffnet das Hauptbildfenster in der zuletzt angegebenen Größe. Standardeinstellung : Öffnet das Fenster in der Standardgröße. Größe einstellen : Angabe der Größe des Hauptbildfensters in Pixeln. 63 Menüpunkt Beschreibung Anzeige mehrerer Bilder Wenn mehrere Bilder im Indexfenster gewählt werden, muss im Hauptbildfenster die Darstellungsart eingestellt werden. Einzelnes Fenster: Bilder werden in einem Hauptbildfenster dargestellt. Klicken Sie die Symbole in der Symbolleiste des Hauptbildfensters an, um die Bildanzeige umzuschalten. Separates Fenster: Bilder werden in mehreren Hauptbildfenstern dargestellt. Anzeige Hauptbild-RAWDatei Einstellung der Anzeige beim Öffnen einer neuen RAWBilddatei. Einfache Anzeige: Es erscheinen die komprimierten Bilddaten in der RAW-Bilddatei. Die Bilddaten erscheinen schneller, es kommt aber zu einem Qualitätsverlust durch die hohe Komprimierungsrate. Aus diesem Grund wird diese Funktion nicht zur Überprüfung von Bilddetails empfohlen. Automatische RAW-Anzeige: Es erscheinen die tatsächlichen RAW-Daten. (vollautomatische Verarbeitung) Größe (Verhältnis): Wählen Sie das Verarbeitungsverhältnis für die automatische RAW-Anzeige zwischen [1:4], [1:2] und [Originalgröße] aus. Wenn Geschwindigkeit wichtiger ist, sollte [1:4] gewählt werden. Wenn Qualität wichtiger ist, sollte [Originalgröße] gewählt werden. 64 Einstellungen der Registerkarte [Einzelbildwiedergabe] Auf der Registerkarte [Einzelbildwiedergabe] werden die Einstellungen für die Bildwiedergabe auf dem Hauptbildfenster geändert. Menüpunkt Beschreibung Anzeigeattribute beibehalten Wählt die Anzeigeattribute, die während der Bildwiedergabe beibehalten werden sollen. Es können mehrere Attribute gewählt werden. Zoom : Die Bildvergrößerungsrate wird beibehalten. Position : Die Position wird beibehalten. Richtung : Die Richtung wird beibehalten. Anzeigereihenfolge Auswahl der Reihenfolge für die Bildwiedergabe. Die Diashow wird in der gleichen Reihenfolge wiedergegeben. Wählen Sie zwischen den folgenden Optionen. Dateiname : Die Bilder werden in der Reihenfolge der Dateinamen wiedergegeben. Aufnahmedatum/-uhrzeit: Die Bilder werden in der Reihenfolge von Aufnahmedatum/-uhrzeit wiedergegeben. Dateidatum/-uhrzeit : Die Bilder werden in der Reihenfolge von Dateidatum/-uhrzeit wiedergegeben. Einstellungen der Registerkarte [Diashow] Auf der Registerkarte [Diashow] werden die Einstellungen für die Diashow geändert. (S.49) Menüpunkt Beschreibung Diashow-Einstellungen Einstellung der Wiedergabeart bei Diashows. Einzelnes Fenster: Wiedergabe der Diashow in einem Fenster. Doppeltes Fenster: Wiedergabe der Diashow in zwei Fenstern (Hauptund zweites Fenster). Einzelne Vollbildanzeige: Vollbildanzeige der Diashow auf einem einzelnen Monitor. Doppelte Vollbildanzeige: Vollbildanzeige der Diashow auf zwei Monitoren. Intervall Stellt das Intervall für die Bildwiedergabe bei Diashows ein. Sekunde(n): Stellt das Intervall (in Sekunden) für die Bildwiedergabe ein. 65 66 Menüpunkt Beschreibung Bildwiedergabe bei Doppelanzeige Einstellung der Aktualisierungsmethode bei gleichzeitiger Darstellung von zwei Bildern. (S.51) Wiedergabe in Reihenfolge: Bilder werden der Reihe nach wiedergegeben. Das zweite Fenster ist dem Hauptfenster um ein Bild voraus. Wechselnde Wiedergabe: Bei jedem Bildwiedergabeintervall werden Bilder abwechselnd im Haupt- und zweiten Fenster gezeigt. Wenn das erste Bild bei Null beginnt, werden Bilder mit gerader Nummer im Hauptfenster und Bilder mit ungerader Nummer im zweiten Fenster gezeigt. Blockweise Wiedergabe: Bilder werden paarweise wiedergegeben. Hauptbild festlegen: Das Hauptfenster zeigt ein festes Bild. Das zweite Fenster zeigt Bilder, die der Reihe nach fortschreiten. Wiederholte Anzeige Einstellung der wiederholten Anzeige. Nein : Wenn alle Bilder gezeigt worden sind, endet die Diashow. Ja : Die Diashow wird solange wiederholt, bis angeklickt wird. 2 Klicken Sie nach Vornahme der Einstellungen auf [OK]. Die Optionen werden festgelegt, und das Dialogfenster [Optionen] schließt. Klicken Sie auf [Zurücksetzen], um alle Optionen auf die Standardeinstellungen zurückzusetzen. Wenn [Zurücksetzen] angeklickt wird, werden alle Registerkarten-Einstellungen einschließlich der Einstellungen der gerade geöffneten Registerkarte auf die Standardeinstellungen zurückgestellt. 67 Verwaltung von Bilddateien und Ordnern Verschieben/Kopieren von Bilddateien 1 2 3 Wählen Sie im Indexfenster des PENTAX PHOTO Browser 2.0Fensters das Indexbild, das verschoben oder kopiert werden soll. Wählen Sie im Menü [Bearbeiten] [Ausschneiden] oder [Kopieren]. Sie können auch die Symbole oder in der Symbolleiste anklicken. Geben Sie den Zielordner zum Verschieben bzw. Kopieren in die Ordnerstruktur an. 68 4 Wählen Sie [Einfügen] im Menü [Bearbeiten]. Sie können auch das Symbol in der Symbolleiste anklicken. Die Bilddatei wird in den angegebenen Ordner verschoben bzw. kopiert. • Sie können ein Bild auch verschieben, indem Sie das entsprechende Indexbild mit der Maus in den Zielordner ziehen. Zum Kopieren halten Sie während des Verschiebens der Datei die Strg-Taste gedrückt. (Bei Macintosh muss während des Verschiebens der Datei die Options-Taste gedrückt werden.) • Ordner werden auf die gleiche Weise verschoben bzw. kopiert. Geben Sie in der Ordnerstruktur den Ordner an, der verschoben bzw. kopiert werden soll. Der angegebene Ordner wird in den Zielordner verschoben bzw. kopiert. 69 70 Löschen von Bilddateien/Ordnern 1 2 Wählen Sie im Indexfenster des PENTAX PHOTO Browser 2.0Fensters das Indexbild aus, das gelöscht werden soll. Sie können auch den Ordner, der gelöscht werden soll, in der Ordnerstruktur auswählen. Wählen Sie [Löschen] im Menü [Bearbeiten]. Sie können auch das Symbol in der Symbolleiste anklicken. Es erscheint ein Bildschirm zur Bestätigung des Löschvorgangs. 3 Klicken Sie auf [Ja]. Die Bilddatei bzw. der Ordner wird gelöscht. 71 Ändern der Namen von Bilddateien/Ordnern 1 2 Wählen Sie im Indexfenster des PENTAX PHOTO Browser 2.0Fensters das Indexbild aus, das umbenannt werden soll. Sie können auch den Ordner, der umbenannt werden soll, in der Ordnerstruktur auswählen. Wählen Sie [Umbenennen] im Menü [Datei] aus. Sie können auch den Datei- bzw. Ordnernamen direkt im Indexfenster oder in der Ordnerstruktur anklicken. Der Datei- bzw. Ordnername ist bereit zur Änderung. 3 Geben Sie den Datei- bzw. Ordnernamen ein. Die Bilddatei bzw. der Ordner wird umbenannt. 72 Umbenennen aller Dateinamen 1 Wählen bzw. markieren Sie im Indexfenster des PENTAX PHOTO Browser 2.0-Fensters die Indexbilder, die umbenannt werden sollen. Wählen Sie im Menü [Bearbeiten] [Alles markieren], um alle Bilder im Indexfenster auszuwählen. Es können keine Bilder aus mehr als einem Ordner gewählt werden. 2 Wählen Sie [Alle umbenennen] im Menü [Datei]. Sie können auch die Schaltfläche in der Symbolleiste anklicken. Es erscheint das Dialogfenster [Alle umbenennen]. 3 Bestätigen Sie den Feldinhalt und geben Sie nach Bedarf Informationen ein. Menüpunkt Beschreibung Basisdateiname Geben Sie eine Bezeichnung an, die zu den Dateinamen hinzugefügt werden soll. Standardmäßig wird "IMGP" hinzugefügt. Anzahl der Stellen Geben Sie die Anzahl Stellen an, die zu den Dateinamen hinzugefügt werden sollen. 1 bis 5 Stellen sind möglich. Standardmäßig sind 4 Stellen eingestellt. (Zum Beispiel: IMGP1234.pef) Wenn im Ordner Dateien mit dem angegebenen Basisdateinamen vorhanden sind, nimmt die Stellenanzahl zu, wenn die maximale Dateianzahl überschritten wird. Basisdateiname ans Ende setzen Wenn dieses Feld markiert wird, wird die in [Basisdateiname] angegebene Dateibezeichnung am Ende aller Dateinamen angehängt. (Zum Beispiel: 0123IMGP.pef) Der Basisdateiname wird standardmäßig an den Anfang des Dateinamens gesetzt. 73 Menüpunkt Beschreibung Startnummer Legt die Startnummer fest. Wenn im Ordner Dateien mit demselben spezifizierten Basisdateinamen vorhanden sind, beginnt die Nummerierung automatisch mit der Nummer unmittelbar über der höchsten Nummer der vorhandenen Dateien. Wenn keine Dateien mit dem spezifizierten Basisdateinamen vorhanden sind, beginnt die Nummerierung bei 1. 4 Klicken Sie auf [OK]. Alle Dateien werden auf den angegebenen Namen umbenannt. Anlegen eines neuen Ordners 1 2 Wählen Sie in der Ordnerstruktur des PENTAX PHOTO Browser 2.0Fensters den Ordner aus, in dem ein neuer Ordner angelegt werden soll. Sie können auch das Indexfenster auswählen. Wählen Sie [Neuen Ordner erstellen] im Menü [Datei]. Es wird ein neuer Ordner im angegebenen Ordner bzw. im Indexfenster angelegt. 74 Anzeige der Eigenschaften von Bilddateien/Ordnern (unter Windows) Der Inhalt des Dialogfensters "Eigenschaften" hängt von der laufenden WindowsVersion ab. Einzelheiten zu den Angaben im Dialogfenster "Eigenschaften" finden Sie in der Windows-Hilfe. 1 2 Wählen Sie im Indexfenster des PENTAX PHOTO Browser 2.0Fensters das Indexbild, für das die Eigenschaften angezeigt werden sollen. Sie können auch in der Ordnerstruktur den Ordner auswählen, für den die Eigenschaften gezeigt werden sollen. Wählen Sie [Eigenschaften] aus dem Menü [Datei]. Es erscheint das Dialogfenster [XXX Eigenschaften]. 3 4 Bestätigen Sie den Feldinhalt und geben Sie nach Bedarf Informationen ein. Klicken Sie auf [OK]. Das Dialogfenster "Eigenschaften" wird geschlossen. 75 Anzeige der Eigenschaften von Bilddateien/Ordnern (unter Macintosh) Es erscheint das Standard-Informationsdialogfenster von Macintosh. Einzelheiten zu den Angaben im Informationsdialogfenster finden Sie in der Macintosh-Hilfe. 1 2 Wählen Sie im Indexfenster des PENTAX PHOTO Browser 2.0Fensters das Indexbild, für das die Eigenschaften angezeigt werden sollen. Sie können auch in der Ordnerstruktur den Ordner auswählen, für den die Eigenschaften gezeigt werden sollen. Wählen Sie [Eigenschaften] aus dem Menü [Datei]. Es erscheint das Dialogfenster [XXX Info]. 3 4 Bestätigen Sie den Feldinhalt und geben Sie nach Bedarf Informationen ein. Klicken Sie die Schaltfläche an. Das Informationsdialogfenster wird geschlossen. PENTAX PHOTO Laboratory 2.0 76 PENTAX PHOTO Laboratory 2.0 ist ein Programm zur Farbauszugsverarbeitung und für andere Verarbeitungsvorgänge von CCD-RAW-Bilddaten, die in einem PENTAX-Digitalkameraformat aufgenommen wurden. Durch die Verarbeitung von RAW-Daten können Bilder mit handelsüblicher Bildbetrachtungs- und verarbeitungs-Software betrachtet werden. In diesem Abschnitt werden Öffnen und Schließen von PENTAX PHOTO Laboratory 2.0 und Darstellung des PENTAX PHOTO Laboratory 2.0-Fensters beschrieben sowie die entsprechenden Funktionen erklärt. Öffnen von PENTAX PHOTO Laboratory 2.0 Unter Windows 1 2 Wählen Sie das Start-Menü auf dem Desktop. Wählen Sie [PENTAX PHOTO Laboratory] in [PENTAX Digital Camera Utility] im Menü "Programme" aus. PENTAX PHOTO Laboratory 2.0 wird geöffnet, und es erscheint das PENTAX PHOTO Laboratory 2.0-Fenster. Schließen von PENTAX PHOTO Laboratory 2.0 Wählen Sie [Beenden] im Menü [Datei] des PENTAX PHOTO Laboratory 2.0-Fensters. 77 Unter Macintosh 1 2 Klicken Sie doppelt auf den Ordner [PENTAX PHOTO Laboratory] in [PENTAX Digital Camera Utility] auf der Festplatte. Klicken Sie doppelt auf das Programmsymbol [PENTAX PHOTO Laboratory]. PENTAX PHOTO Laboratory 2.0 wird geöffnet, und es erscheint das PENTAX PHOTO Laboratory 2.0-Fenster. Schließen von PENTAX PHOTO Laboratory 2.0 Wählen Sie [PENTAX PHOTO Laboratory beenden] in [PENTAX PHOTO Laboratory] auf der Desktop-Menüleiste. PENTAX PHOTO Laboratory 2.0 kann auch vom PENTAX PHOTO Browser 2.0 aus gestartet werden. (S.29) 78 Das PENTAX PHOTO Laboratory 2.0-Fenster In diesem Abschnitt werden Aufbau, Namen und Funktionen des PENTAX PHOTO Laboratory 2.0-Fensters erklärt. PENTAX PHOTO Laboratory 2.0 setzt sich aus fünf Fenstern zusammen. Die Fenster erscheinen unabhängig voneinander und können überall auf dem Bildschirm platziert werden. Wählen Sie [Fenster anordnen] im Menü [Anzeigen], um die Fenster auszurichten. Vier Fenster (mit Ausnahme des Hauptbildfensters) können aus- und eingeblendet werden. Vorschaufenster Fenster "Andere Einstellungen" Hauptbildfenster Menüleiste Symbolleiste Tonkurvenfenster Weißabgleichsfenster • Wenn vollautomatischer Verarbeitungsmodus eingestellt ist, erscheinen das Weißabgleichsfenster, das Tonkurvenfenster und das Fenster "Andere Einstellungen" nicht. (S.81) • Wenn "RAW-Bilddaten" nicht gewählt wird, erscheint das Vorschaubild nicht. (S.83) Hauptbildfenster Ausführung von Funktionen oder Vornahme unterschiedlicher Einstellungen bei PENTAX PHOTO Laboratory 2.0. Unter Macintosh enthält das Hauptbildfenster nur die Symbolleiste. Die Menüleiste befindet sich oben auf dem Desktop. Vorschaufenster Darstellung des ausgewählten RAW-Bilds in vier Schritten, Vergrößerung spezifizierter Bereiche und Vorschau von Einstellungen von anderen Fenstern. Darstellung der Einstellungen in Echtzeit oder durch Anklicken der Aktualisierungs-Schaltfläche. Weißabgleichsfenster Auswahl von Weißabgleich oder Einstellung der Farbtemperatur. Einstellung des Bildfarbtons, wenn das Bild z. B. bläulich oder gelblich erscheint. (S.88) Tonkurvenfenster Anzeige von Tonkurve und Histogramm-Informationen des dargestellten Bilds. (S.89) Einstellung des Bildfarbtons mit der Tonkurve. Fenster "Andere Einstellungen" Einstellung von Eigenschaften wie Empfindlichkeit, Kontrast, Farbtiefe und Rändern. (S.90) Menüleiste Ausführung von Funktionen oder Vornahme unterschiedlicher Einstellungen bei PENTAX PHOTO Laboratory 2.0. Menü "Datei" Öffnen Auswahl der Bilddatei zur Verarbeitung in PENTAX PHOTO Laboratory 2.0. Nur verfügbar, wenn das Programm autonom gestartet wird. Wenn PENTAX PHOTO Laboratory 2.0 vom PENTAX PHOTO Browser 2.0-Fenster aus gestartet wird, steht diese Funktion nicht zur Verfügung. (S.84) Speichern Verarbeitung von RAW-Bilddaten und Speichern im angegebenen Format. Die Formate zum Speichern sind JPEG (5 Komprimierungsraten), TIFF-8 und TIFF-16. Das Speicherformat wird über [Speicherart] im Menü [Werkzeug] eingestellt. (S.91) Einstellung wieder aufrufen Mit dieser Funktion werden zuvor gespeicherte Einstellungen für die einzelnen Fenster geladen. (S.93) Einstellung speichern Mit dieser Funktion werden die zur Zeit in den einzelnen Fenstern gültigen Einstellungen gespeichert. (S.93) Beenden Schließt PENTAX PHOTO Laboratory 2.0. (Unter Macintosh wählen Sie [PENTAX PHOTO Laboratory beenden] im Menü [PENTAX PHOTO Laboratory].) 79 80 Menü "Anzeigen" Vollautomatische Verarbeitung Alle RAW-Bilder werden mit den angegebenen Einstellungen bearbeitet. Alle Fenster mit Ausnahme des Vorschaufensters sind ausgeblendet. (S.86) Benutzerspezifische Verarbeitung Verarbeitung anhand der vom Anwender vorgenommenen Einstellungen. Die Verarbeitungsbedingungen werden über das Weißabgleichsfenster, das Tonkurvenfenster und das Fenster "Andere Einstellungen" eingestellt. (S.87) Erstes Bild Wenn mehrere Bilder ausgewählt werden, erscheint die Vorschau des ersten Bilds in der Reihenfolge der Registrierung. Vorheriges Bild Wenn mehrere Bilder ausgewählt werden, erscheint die Vorschau des folgenden Bilds in der Reihenfolge der Registrierung. Nächstes Bild Wenn mehrere Bilder ausgewählt werden, erscheint die Vorschau des vorhergehenden Bilds in der Reihenfolge der Registrierung. Letztes Bild Wenn mehrere Bilder ausgewählt werden, erscheint die Vorschau des letzten Bilds in der Reihenfolge der Registrierung. Vorschau aktualisieren Wenn Echtzeit-Vorschau nicht aktiviert ist, wird die Vorschau mit den aktuellen Einstellungen aktualisiert. Bildgröße Größenangabe der Bilddaten bei der Vorschau. Vorschau Ein- und Ausblenden des Vorschaufensters. Weißabgleich Ein- oder Ausblendung des Weißabgleichsfensters. Farbton Ein- oder Ausblendung des Tonkurvenfensters. Andere Einstellungen Ein- oder Ausblendung des Fensters "Andere Einstellungen". Fenster anordnen Anordnung der dargestellten Fenster. Menü "Werkzeug" Rückgängig Im benutzerspezifischen Verarbeitungsmodus wird mit dieser Funktion die vorhergehende Operation aufgehoben. Sie können bis zu fünf Operationen rückgängig machen. Wiederholen Im benutzerspezifischen Verarbeitungsmodus wird mit dieser Funktion eine Operation wiederholt, die mit der Schaltfläche [Rückgängig] aufgehoben wurde. Bildmodus Auswahl der Bildmodifizierungsarten. Wenn vollautomatische Verarbeitung eingestellt ist, werden Bilder mit individuellen Dateieinstellungen bearbeitet. Bei benutzerspezifischem Verarbeitungsmodus werden alle Bilder mit dem eingestellten Verarbeitungsmodus bearbeitet. Je nach RAW-Dateityp können bestimmte Modi unter Umständen nicht eingestellt werden. 81 Menü "Werkzeug" Speichermodus Einstellung der Qualität beim Speichern von bearbeiteten Bildern. Bilder können im JPEG-Format mit einer von fünf unterschiedlichen Komprimierungsraten oder im TIFF-Format mit einem von zwei Bit-Typen gespeichert werden. Standardeinstellung ist JPEG (beste Qualität). Speichergröße Einstellung der Größe in Pixeln beim Speichern von bearbeiteten Bildern. (S.91) Optionen Unterschiedliche Einstellungen für PENTAX PHOTO Laboratory 2.0. (S.94) Menü "Hilfe" Hilfethemen Zeigt den Inhalt der Hilfe von PENTAX PHOTO Laboratory 2.0. Index Anzeige des Suchindex von PENTAX PHOTO Laboratory 2.0. (Dieser Befehl ist bei Macintosh nicht verfügbar.) Was ist das? Anzeige von Popup-Tipps. Info über PHOTO Laboratory Anzeige der Versionsinformationen für PENTAX PHOTO Laboratory 2.0. (Unter Macintosh wird [Info über PENTAX PHOTO Laboratory] im Menü [PENTAX PHOTO Laboratory] gewählt.) Symbolleiste Ausführung von Funktionen und Vornahme unterschiedlicher Einstellungen bei PENTAX PHOTO Laboratory 2.0. 1 2 3 4 5 6 7 8 9 10 11 12 Nummer Symbol Bedeutung 1 Auswahl der Bilddatei zur Verarbeitung in PENTAX PHOTO Laboratory 2.0. Nur verfügbar, wenn das Programm autonom gestartet wird. Wenn PENTAX PHOTO Laboratory 2.0 vom PENTAX PHOTO Browser 2.0-Fenster aus gestartet wird, steht diese Funktion nicht zur Verfügung. (S.84) Öffnen 2 Verarbeitung von RAW-Bilddaten und Speichern mit eingestelltem Speichermodus und Bildgröße. (S.91) Speichern 3 Vollautomatische Verarbeitung Erscheint, wenn vollautomatische Verarbeitung eingestellt ist. Die Verarbeitung erfolgt mit den in der RAW-Datei eingestellten Bedingungen. Klicken Sie an, um oder aus dem PulldownMenü auszuwählen. 82 Nummer Symbol Bedeutung Wird dargestellt, wenn benutzerspezifische Verarbeitung eingestellt ist. Die Verarbeitung erfolgt mit den vom Anwender eingestellten Bedingungen. Die Benutzerspezifische Verarbeitungsbedingungen werden über das Verarbeitung Weißabgleichsfenster, das Tonkurvenfenster und das Fenster "Andere Einstellungen" eingestellt. (S.87) 4 Einstellung wieder aufrufen 5 Einstellung speichern 6 Rückgängig 7 Wiederholen 8 Bildmodus Laden einer gespeicherten Datei mit Änderungsinformationen im benutzerspezifischen Verarbeitungsmodus. (S.93) Speichern der im benutzerspezifischen Verarbeitungsmodus eingestellten Verarbeitungsbedingungen in Form einer Datei mit Änderungsinformationen. (S.93) Im benutzerspezifischen Verarbeitungsmodus wird mit dieser Funktion die vorhergehende Operation aufgehoben. Sie können bis zu fünf Operationen rückgängig machen. Im benutzerspezifischen Verarbeitungsmodus wird mit dieser Funktion eine Operation wiederholt, die mit der Schaltfläche [Rückgängig] aufgehoben wurde. Darstellung des aktuellen Bildmodus. Wenn vollautomatische Verarbeitung eingestellt ist, werden Bilder mit individuellen Dateieinstellungen bearbeitet. Im benutzerspezifischen Verarbeitungsmodus wird zur Auswahl des Bildmodus angeklickt. Alle Bilder werden mit dem ausgewählten Verarbeitungsmodus bearbeitet. Je nach RAW-Dateityp können einige Modi unter Umständen nicht eingestellt werden. (S.86) 9 Speichermodus Darstellung des aktuellen Speichermodus. Klicken Sie an, um das Speicherformat für die bearbeitete Bilddatei auszuwählen. (S.91) 10 Bildgröße 11 Darstellung des aktuellen Bildmodus. Klicken Sie an, um die Größe der bearbeiteten Bilddatei auszuwählen. (S.91) Wird zur Änderung der Einstellungen von PENTAX PHOTO Laboratory 2.0 verwendet. (S.94) Optionen 12 Zeigt den Inhalt der Hilfe von PENTAX PHOTO Laboratory 2.0. Hilfe 83 Vorschaufenster Zeigt eine Vorschau der RAW-Datei. 1 2 3 4 5 6 Nummer Symbol Bedeutung 1 Klicken Sie 7 8 an, um die Größe der Bilddaten in der Vorschau aus dem Pulldown-Menü auszuwählen. Bildgröße Sie haben die Wahl zwischen Groß und 2 Klein, Mittel, Volle Größe. Bereich vergrößern Wenn diese Funktion aktiviert ist, erscheint ein roter Rahmen im Vorschaubereich. Es erscheint das Fenster für die Bereichsvergrößerung, und die Vergrößerung kann eingestellt werden. Aktualisieren Aktualisierung der Vorschau mit den aktuellen Einstellungen, wenn [Vorschau aktualisieren] in den Optionen-Einstellungen von PENTAX PHOTO Laboratory 2.0 zur Schaltfläche [Aktualisieren] wird. 3 4 Wenn mehrere Bilder ausgewählt sind, wählen Sie das darzustellende Bild aus der Liste. 5 Wenn mehrere Bilder ausgewählt werden, erscheint die Vorschau des ersten Bilds in der Reihenfolge der Registrierung. Erstes Bild 6 Vorheriges Bild 7 Nächstes Bild Wenn mehrere Bilder ausgewählt werden, erscheint die Vorschau des folgenden Bilds in der Reihenfolge der Registrierung. Wenn mehrere Bilder ausgewählt werden, erscheint die Vorschau des vorhergehenden Bilds in der Reihenfolge der Registrierung. 84 Nummer Symbol Bedeutung 8 Wenn mehrere Bilder ausgewählt werden, erscheint die Vorschau des letzten Bilds in der Reihenfolge der Registrierung. Letztes Bild Bildbetrachtung 1 Klicken Sie die Schaltfläche Fenster an. im PENTAX PHOTO Laboratory 2.0- Das Dialogfenster [Öffnen] erscheint. 2 Geben Sie den Dateinamen einer darzustellenden RAW-Bilddatei an und klicken Sie auf die Schaltfläche [Öffnen]. Im Vorschaufenster des PENTAX PHOTO Laboratory 2.0-Fensters erscheint ein RAW-Bild. Wählen Sie mehrere Bilddateien aus, um mehrere Bilder gleichzeitig zu öffnen. Klicken Sie die Schaltflächen , , oder auf der Symbolleiste an, um eine Vorschau des gewünschten Bilds darzustellen. • Wenn PENTAX PHOTO Laboratory 2.0 von PENTAX PHOTO Browser 2.0 aus gestartet wird, können die folgenden Methoden zur Anzeige von Bilddateien verwendet werden. Wählen Sie die RAW-Bilddateien in PENTAX PHOTO Browser 2.0 aus und starten Sie dann PENTAX PHOTO Laboratory 2.0. RAWBilddateien können auch in PENTAX Photo Browser 2.0 ausgewählt werden, nachdem PENTAX PHOTO Laboratory 2.0 gestartet worden ist. • Um mehrere Bilddateien in PENTAX PHOTO Browser 2.0 auszuwählen, markieren Sie die Indexbilder oder halten Sie die Strg-Taste gedrückt, während die entsprechenden Indexbilder mit der linken Maustaste angeklickt werden. (Unter Macintosh wird die Befehls-Taste gedrückt, während die Indexbilder angeklickt werden.) Wenn beim Start von PENTAX PHOTO Laboratory 2.0 keine Dateien markiert bzw. ausgewählt sind (wird durch blauen Rahmen angezeigt), können Dateien mit Hilfe der Markierungsfelder ausgewählt werden. Öffnen von PENTAX PHOTO Browser 2.0 1 2 Wählen Sie ein RAW-Bild im PENTAX PHOTO Browser 2.0-Fenster. Wählen Sie [PENTAX PHOTO Laboratory 2.0] im Menü [Werkzeug] von PENTAX PHOTO Browser 2.0, oder klicken Sie das Symbol an. Ein RAW-Bild erscheint im Vorschaufenster des PENTAX PHOTO Laboratory 2.0-Fensters. 85 86 Einfache Modifizierung von RAW-Bildern Wählen Sie einen Bildmodus, um RAW-Bilder entsprechend den Aufnahmebedingungen einfach zu bearbeiten. Bei vollautomatischem Verarbeitungsmodus werden RAW-Bilder mit dem zum Zeitpunkt der Aufnahme eingestellten Bildmodus bearbeitet. Diese Einstellung kann in PENTAX PHOTO Laboratory 2.0 nicht geändert werden. Bei benutzerspezifischem Verarbeitungsmodus kann der Bildmodus eingestellt werden. Alle Bilder werden mit demselben eingestellten Bildmodus bearbeitet. Wenn J verwendet wird, haben Sie die Wahl zwischen den folgenden sieben Bildmodi: Natürlich Verarbeitung von Bildern mit natürlichen Farben. Hell Verarbeitung von scharfen, hellen Bildern. Bild (Portrait) Verarbeitung von Bildern mit Hauttönen. Bild (Landschaft) Verbessert Konturen und Farbsättigung von Bildern mit viel Grün, blauem Himmel usw., um Bilder mit hellen Farben zu erzeugen. Bild (Makro) Ausführung von Bildern mit lebendigen Nahaufnahmen von Blumen und anderen Objekten. Bild (Bewegtmotiv) Ausführung von scharfen Bildern von schnell bewegten Motiven. Bild (Nachtportrait) Für Aufnahmen von Personen vor dem Hintergrund von Sonnenuntergängen oder Nachtaufnahmen. 87 Einstellung der Verarbeitungsbedingungen für RAWBilddaten Einstellung individueller Verarbeitungsbedingungen für spezielle Bildmodifizierungen. 1 Wählen Sie [benutzerspezifische Verarbeitung] im Menü [Anzeigen], oder klicken Sie auf dem Symbol in der Symbolleiste und dann (benutzerspezifische Verarbeitung) in der Dropdown-Liste an. Das Hauptbildfenster, Vorschaufenster, Weißabgleichfenster, Tonkurvenfenster und das Fenster "Andere Einstellungen" werden dargestellt. Zum Schließen des Weißabgleichfensters, des Tonkurvenfensters und des Fensters "Andere Einstellungen" wählen Sie im Menü [Anzeigen] [vollautomatische Verarbeitung], oder klicken Sie auf dem Symbol in der Symbolleiste und dann (vollautomatische Verarbeitung) in der Dropdown-Liste an. Das Bild wird mit dem zum Zeitpunkt der Aufnahme eingestellten Bildmodus bearbeitet, und die Einstellungen können in PENTAX PHOTO Laboratory 2.0 nicht geändert werden. 88 2 Geben Sie in jedem Fenster die Einstellungen an. Die Einstellungen werden im Vorschaufenster gezeigt. Zur Anzeige der Einstellungen gibt es zwei Möglichkeiten. (S.94) • Die Einstellungen werden sofort in Echtzeit gezeigt. • Die Einstellungen werden gezeigt, wenn das Symbol Vorschaufenster angeklickt wird. auf dem Einstellen des Weißabgleichs Menüpunkt Bedeutung Weißabgleichseinstellungen Sie haben die Wahl zwischen Folgendem: Kameraeinstellung: Verwendung der an der Kamera benutzten Weißabgleichseinstellung. Überlagern: Wählen Sie den zu verwendenden Weißabgleich mit [Weißabgleichseinstellung]. Sie haben die Wahl zwischen [Tageslicht], [Schatten], [Bewölkt], [Leuchtröhren (Tageslicht)], [Leuchtröhren (Neutralweiß)], [Leuchtröhren (Weiß)], [Glühlampen], [Blitz] und [Farbtemperatureinstellung]. Graupunkteinstellung: Wählen Sie den Punkt im Vorschaubild, der grau werden soll. Nehmen Sie die Spezifizierung mit dem Zeiger für die am besten geeignete Weißabgleichseinstellung vor. Sie haben die Wahl zwischen 1 Punkt, 3 Punkten und 5 Punkten. Bei Aufnahmen mit dem Graufenster mit Graupunkteinstellung kann u. U. ein genauerer Weißabgleich erzielt werden. Klicken Sie auf [Zurücksetzen], um die ausgewählten Graupunkte zu löschen. 89 Menüpunkt Bedeutung Farbtemperatur Kann eingestellt werden, wenn [Farbtemperatureinstellung] mit [Überlagern] aus den [Weißabgleichseinstellungen] gewählt wird. Farbtemperatur: Verschieben Sie die Leiste, um die Farbtemperatur einzustellen, oder wählen Sie die Einstellung aus der Liste. Sie haben die Wahl von 2500 K bis 10000 K (in Kelvin). Feinkorrektur: Mit der Feinkorrektur werden Farbfehler beim Aufnehmen mit den Gleitfenstern für Gelb, Blau, Rot und Grün korrigiert. Die feinabgestimmten Bereiche werden in der Farbtemperaturanzeige nicht dargestellt. Einstellung von Tonkurve/Histogramm Menüpunkt Bedeutung Tonkurve Mit der Tonkurve können Dichte und Kontrast präzise eingestellt werden. Die Tonkurve wird mit dem Zeiger geändert. Zum Aufhellen des Bilds wird die Kurve nach oben gezogen und zum Abdunkeln nach unten. Klicken Sie einen Punkt an der Tonkurve an, um die Kurve an diesem Punkt zu fixieren. Es erscheint ein schwarzer Punkt. Ziehen Sie am schwarzen Punkt, um die fixierte Position zu verschieben. Durch rechten Mausklick wird der schwarze Punkt gelöscht. (Unter Macintosh muss die Strg-Taste gedrückt werden, während der schwarze Punkt gezogen wird.) Histogramm Die Helligkeit zeigt die Verteilung der Luminosität bei Kombination von RGB, R (Rot), G (Grün) und B (Blau). [Weißanteile anzeigen]/ [Schwarzanteile anzeigen] Klicken Sie [Weißanteile anzeigen] an, um die Weißanteile des Bilds im Vorschaufenster schwarz darzustellen. Klicken Sie [Schwarzanteile anzeigen] an, um die Schwarzanteile des Bilds im Vorschaufenster weiß darzustellen. [Zurücksetzen] Löscht die Tonkurveneinstellungen und kehrt zu einer geraden Linie zurück. 90 Einstellung von Empfindlichkeit/Kontrast/Farbsättigung/Schärfe Diese Werte werden im Fenster "Andere Einstellungen" eingestellt. Menüpunkt Bedeutung Empfindlichkeit Änderung der Verarbeitungsempfindlichkeit. + : Das Bild wird heller. – : Das Bild wird dunkler. Kontrast Einstellung des Kontrasts zwischen Licht und Schatten. + : Verstärkt den Kontrast zwischen Licht und Schatten. – : Verringert den Kontrast zwischen Licht und Schatten. Farbsättigung Einstellung der Farbstärke nach der RAW-Datenentwicklung. + : Die Farben werden kräftiger. – : Die Farben werden schwächer. Schärfe Einstellung der Schärfe an den Rändern. + : Die Bildkontur wird verstärkt. – : Die Bildkontur wird abgeschwächt. 91 Speichern von Bilddateien Sie können die Bilddateien, die vollautomatisch oder benutzerspezifisch bearbeitet worden sind, speichern. Beim Speichern von Bilddateien müssen das Speicherformat und die Bildgröße angegeben werden. Die Bilder können im JPEG-Format mit einer von fünf unterschiedlichen Komprimierungsraten oder im TIFF-8- oder TIFF-16-Format gespeichert werden. Mit zunehmender Komprimierungsrate nimmt die Dateigröße ab, aber die Qualität wird ebenfalls schlechter. Für die Bildgröße haben Sie die Wahl zwischen S, M und L. Größe Pixel 3008×2008 2400×1600 1536×1024 1 Wählen Sie [Speichermodus] im Menü [Werkzeug], oder klicken Sie an der rechten Seite des Symbols an, um das Speicherformat auszuwählen. Beim Speichern von RAW-Bildern werden Qualität und Dateiformat eingestellt. Für JPEG-Dateien werden die Bilddaten komprimiert und gespeichert. Sie haben die Wahl zwischen höchster Komprimierung, hoher Komprimierung, mittlerer Qualität, hoher Qualität und höchster Qualität. Bei hoher und höchster Komprimierung wird die Dateigröße durch Herabsetzen der Qualität reduziert. Bei hoher und höchster Qualität wird eine hohe Qualität durch eine große Dateigröße beibehalten. Bei TIFF-8 und TIFF-16 wird Qualitätsverlust durch Komprimierung vermieden. Obwohl bei TIFF-16 größere Dateien erzeugt werden, bleibt der Qualitätsverlust minimal, wenn die Datei mit anderer Bildverarbeitungssoftware modifiziert wird. 92 2 3 Wählen Sie [Speichergröße] aus dem Menü [Werkzeug], oder klicken Sie an der rechten Seite des Symbols an, um die Speichergröße auszuwählen. Wählen Sie [Speichern] im Menü [Werkzeug], oder klicken Sie das Symbol in der Symbolleiste an. Das Dialogfenster [Speichern als] erscheint. 4 Geben Sie Dateinamen und Speicherort ein und klicken Sie dann auf [Speichern]. Die Bilddatei wird gespeichert. 93 Wenn [Warteschlange verwenden] in [Optionen] eingestellt ist, wird die Bilddatei zu einer Warteschlange hinzugefügt. Speichern der Bilddateieinstellungen Alle aktuellen Einstellungskombinationen können in Form einer Parameterdatei gespeichert werden. Die gespeicherten Einstellungen können dann zur Verarbeitung anderer RAW-Bilder verwendet werden. 1 Klicken Sie [Einstellungen speichern] im Menü [Werkzeug] auf dem Hauptbildfenster oder das Symbol an. Das Dialogfenster [Einstellungen speichern] erscheint. 2 Geben Sie Dateinamen und Speicherort ein und klicken Sie dann auf [Speichern]. Die aktuellen Einstellungen werden als Einstellungsdatei (*.INI) gespeichert. Laden der Bilddateieinstellungen 1 2 Stellen Sie eine RAW-Bilddatei im Vorschaufenster dar. Klicken Sie [Einstellung wieder aufrufen] im Menü [Werkzeug] auf dem Hauptbildfenster oder das Symbol an. Das Dialogfenster [Datei mit Änderungsinformationen öffnen] erscheint. 94 3 Wählen Sie einen Ordner und einen Parameterdateinamen und klicken Sie dann auf [Öffnen]. Das aktuelle RAW-Bild wird mit den geladenen Einstellungen bearbeitet. Ändern der Einstellungen von PENTAX PHOTO Laboratory 2.0 1 Wählen Sie [Optionen] im Menü [Werkzeug] auf dem Hauptbildfenster oder klicken Sie das Symbol in der Symbolleiste an. Das Dialogfenster [Optionen] erscheint. 2 Klicken Sie die Registerkarte [Allgemein] an. Ändern Sie die Einstellungen nach Bedarf. 95 Menüpunkt Bedeutung Ordner festlegen Wählen Sie einen von zwei Ordnern aus. Ordner mit Originaldatei: Es wird der Ordner mit den RAW-Daten verwendet. Immer diesen Ordner verwenden: Klicken Sie [Durchsuchen] an, um das Dialogfenster [Nach Ordner suchen] anzuzeigen, und wählen Sie dann den zu verwendenden Ordner aus. Status beim Starten Wählen Sie den Status beim Start. Status bei letztem Beenden: Es werden die Einstellungen beibehalten, die beim letzten Programmende verwendet wurden. Ändert sich in [Alle anordnen], wenn zum Beispiel die zuletzt benutzten Einstellungen aufgrund eines Unterschieds von Anzahl oder Typ der Monitore nicht wieder hergestellt werden können. Alle anordnen: Alle zu verwendenden Fenster werden angeordnet. Die Bildgröße wird auf "klein" gestellt (Standardeinstellung), und andere Einstellungen werden mit dem Status beim letzten Beenden des Programms dargestellt. Standardeinstellung:Der Status jedes Fensters wird zur Standardeinstellung zurückgestellt. Startbildschirm beim Start anzeigen Anzeige des Startbildschirms beim Start von PENTAX PHOTO Laboratory 2.0. AN : Der Startbildschirm wird angezeigt. AUS : Der Startbildschirm wird nicht angezeigt. Fenster anordnen Hier wird eingestellt, ob die Fenster bei der automatischen Anordnung links oder rechts ausgerichtet werden. Zweiten Monitor ohne Vorschau hinzufügen Wird auf [AN] gestellt, um das Weißabgleichfenster, das Tonkurvenfenster und das Fenster "Andere Einstellungen" auf dem zweiten Monitor anzuordnen. In diesem Fall wird die Option "Fenster anordnen" ignoriert. Der Startbildschirm ist der Titelbildschirm, der beim Start von PENTAX PHOTO Laboratory 2.0 erscheint. 96 3 Klicken Sie Registerkarte [Fortgeschritten]. Ändern Sie die Einstellungen nach Bedarf. Menüpunkt Bedeutung Farbraum Wählen Sie [sRGB] oder [AdobeRGB] für den Farbraum, der den Farbbereich festlegt. sRGB: Die zur Zeit üblichste Farbraumeinstellung, die mit den meisten Monitoren und Bildverarbeitungsprogrammen kompatibel ist. AdobeRGB: Bietet einen breiteren Farbbereich als [sRGB]. Benutzen Sie diese Einstellung für Aufgaben wie z. B. detaillierte Einstellungen an Bildern oder Ausdrucke für gewerbliche Zwecke. Bei der Darstellung von Bildern, die mit AdobeRGB bearbeitet wurden, in einer sRGB-Umgebung, kann die Farbsättigung niedriger erscheinen als bei Verarbeitung mit sRGB. Verarbeitung Sie können wählen, ob mit den Verarbeitungsaufträgen sofort begonnen werden soll, oder ob eine Warteschlange erstellt werden und die Aufträge später starten sollen. Sofort beginnen: Aufträge werden sofort begonnen. Andere Operationen können erst durchgeführt werden, wenn die Verarbeitung abgeschlossen ist. Warteschlange verwenden: Aufträge werden zu einer Warteschlange hinzugefügt. Aufträge können vor oder während der Verarbeitung hinzugefügt oder gelöscht werden. 97 Menüpunkt Bedeutung Vorschau aktualisieren Echtzeit: Zur Anwendung der Verarbeitungsbedingungen auf das Vorschaubild bei jeder Änderung an den Einstellungen für [benutzerspezifische Verarbeitung]. Schaltfläche "Aktualisieren": Zur Anwendung der Verarbeitungsbedingungen auf das Vorschaubild durch Anklicken der Schaltfläche [Aktualisieren], nachdem alle Änderungen an den Einstellungen für [benutzerspezifische Verarbeitung] vorgenommen worden sind. Speichern mehrerer Dateien Bei der Verarbeitung mehrerer Bilder kann die Speichermethode unter den folgenden Möglichkeiten gewählt werden: [Speichern mit Originaldateiname + neuer Erweiterung], [Nummerierte Dateien] und [Einzeln speichern]. Wählen Sie "Nummerierte Dateien", um den Basisdateinamen und die Anzahl der folgenden Stellen anzugeben. 4 Klicken Sie nach Einstellung jedes Punkts auf [OK]. Die Optionen sind eingestellt, und das Dialogfenster schließt. Klicken Sie auf [Zurücksetzen], um alle Optionen auf die Standardeinstellungen zurückzusetzen. Wenn [Zurücksetzen] angeklickt wird, werden alle Registerkarten-Einstellungen einschließlich der Einstellungen der gerade geöffneten Registerkarte auf die Standardeinstellungen zurückgestellt. 98 Glossar AdobeRGB Dieser Farbraum wird für gewerbliche Drucke und Dokumenterstellung durch Adobe Systems (USA) empfohlen. Sein Farbreproduzierungsbereich ist breiter als bei sRGB und deckt den Farbreproduzierbereich zum Drucken ausreichend ab. Daher gehen Farbdaten, die nur auf einem Drucker wiedergegeben werden können, beim Bearbeiten auf einem Computer nicht verloren. Beachten Sie, dass Farben bei Verwendung von AdobeRGB zusammen mit nicht-unterstützter Software blass erscheinen. CCD-RAW-Daten CCD steht für "Charge Coupled Device", eine Halbleitervorrichtung, die optische Informationen in elektrische Signale umwandelt. Bei RAW-Bilddaten handelt es sich um Rohdaten, die aus der CCD-Ausgabe gewonnen werden. Diese Daten können auf einen Computer übertragen und mit entsprechender Software in Bilddaten mit speziellen Einstellungen wie z. B. JPEG oder TIFF umgeformt werden. CSV-Format Bei diesem Datenformat werden Aufzeichnungsfelder aufgelistet und durch ein Komma (,) getrennt. Im Allgemeinen werden Zeichenketten im CSV-Format mit doppelten Anführungsstrichen gekennzeichnet. Einige Programme enthalten Funktionen zur Daten-Ein- und -Ausgabe im CSV-Format als Teil eines Mehrzweckformats. Exif-JPEG-Format Exif steht für "Exchangeable Image File Format". Dieses Bilddatenformat basiert auf dem JPEG-Bilddatenformat und ermöglicht die Einbettung von Indexbildern und Bildeigenschaften in die Daten. Programme, die dieses Format nicht unterstützen, bearbeiten die Bilder wie gewöhnliche JPEG-Bilder. Exif-TIFF-Format Exif steht für "Exchangeable Image File Format". Dieses Bilddatenformat basiert auf dem TIFF-Bilddatenformat und ermöglicht die Einbettung von Indexbildern und Bildeigenschaften in die Daten. Programme, die dieses Format nicht unterstützen, bearbeiten die Bilder wie gewöhnliche TIFF-Bilder. JPEG Ein Bildkomprimierungsformat. Obwohl die Bildqualität etwas abnimmt, können Bilder auf kleinere Dateigrößen komprimiert werden als mit TIFF und anderen Formaten. PNG-Format Bilder, die mit diesem Format gespeichert werden, können auf eine kleine Dateigröße komprimiert werden, jedoch werden die Dateien durch die reversible Komprimierung größer als bei JPEG. Dieses Format ist sinnvoll bei Vollfarbenbildern, da es Qualitätsverlust sogar bei Nachbearbeitungen verhindert. PNG-Dateien können jedoch nicht auf älteren Browsern (Internet Explorer 3.0 oder früher oder Internet Explorer 4.5 auf Macintosh) dargestellt werden. Außerdem können Indexbilder und Bildeigenschaften nicht in die Daten eingebettet werden. sRGB (Standard-RGB) Eine internationale Farbraumnorm der IEC (International Electrotechnical Commission). Die Norm beruht auf dem Farbraum für Computermonitore und wird auch als Standard-Farbraum für Exif verwendet. TIFF-8 Ein Dateiformat zum Speichern von Bilddaten. Jedes Bild wird mit 8-Bit-RGBDaten für jede Farbe aufgezeichnet. Das Bild wird nicht komprimiert, was große Dateien zur Folge hat. Es kommt jedoch zu keiner Verschlechterung der Bildqualität. TIFF-16 Obwohl TIFF-Bilder gewöhnlich 8 Bit haben, gibt es auch 16-Bit-TIFF. Bei der Bildverarbeitung sind mehr Berechnungen erforderlich, da der Dynamikbereich größer ist. Verlustlose Drehung Da bei JPEG irreversible Komprimierung verwendet wird (Daten gehen während der Komprimierung verloren), nimmt die Qualität von JPEG-Bildern ab, wenn sie dekomprimiert, gedreht und dann gespeichert werden. Es kann jedoch verlustlose Drehung verwendet werden, um JPEG-Bilder zu drehen, ohne die Daten wieder zu komprimieren. Exif und andere Daten werden beibehalten. Bilder, an denen verlustlose Drehung durchgeführt wird, werden als separate Dateien bearbeitet; das gedrehte Bild erscheint, nachdem die Bilddatei gespeichert worden ist. 99 PENTAX Corporation 2-36-9, Maeno-cho, Itabashi-ku, Tokyo 174-8639, JAPAN (http://www.pentax.co.jp/) PENTAX Europe GmbH Julius-Vosseler-Strasse, 104, 22527 Hamburg, (European Headquarters) GERMANY (HQ - http://www.pentaxeurope.com) (Germany - http://www.pentax.de) PENTAX U.K. Limited PENTAX House, Heron Drive, Langley, Slough, Berks SL3 8PN, U.K. (http://www.pentax.co.uk) PENTAX France S.A.S. 12/14, rue Jean Poulmarch, 95106 Argenteuil Cedex, FRANCE PENTAX Benelux B.V. (for Netherlands) Spinveld 25, 4815 HR Breda, NETHERLANDS (http://www.pentax.nl) (for Belgium & Luxembourg) Weiveldlaan 3-5, 1930 Zaventem, BELGIUM (http://www.pentax.be) PENTAX (Schweiz) AG Widenholzstrasse 1 Postfach 367 8305 Dietlikon, SWITZERLAND (http://www.pentax.ch) PENTAX Scandinavia AB P.O. Box 650, 75127 Uppsala, SWEDEN (http://www.pentax.se) PENTAX Imaging Company A Division of PENTAX of America, Inc. (Headquarters) 600 12th Street, Suite 300 Golden, Colorado 80401, U.S.A. (Distribution & Service Center) 16163 West 45th Drive, Unit H Golden, Colorado 80403, U.S.A. (http://www.pentaximaging.com) PENTAX Canada Inc. 1770 Argentia Road Mississauga, Ontario L5N 3S7, CANADA (http://www.pentaxcanada.ca) Änderungen in technischen Daten, Design, Ausstattung und Lieferumfang vorbehalten. AP008803/GER Copyright © PENTAX Corporation 2004 FOM 01.11.2004 Printed in Belgium