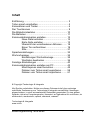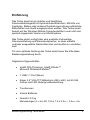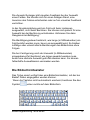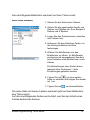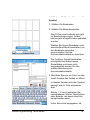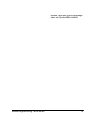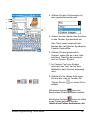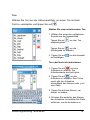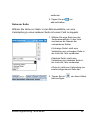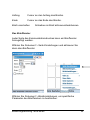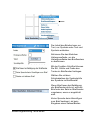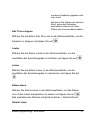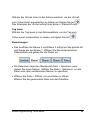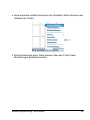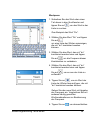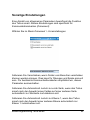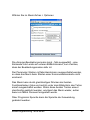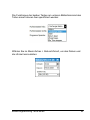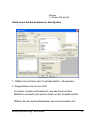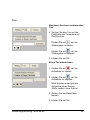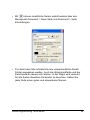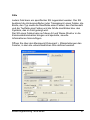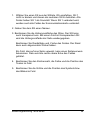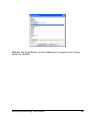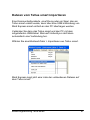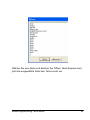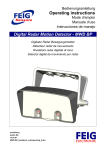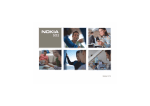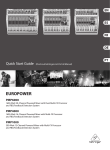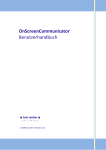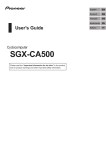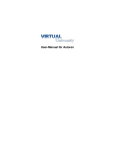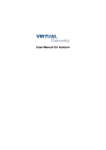Download Bedienungsanleitung
Transcript
Bedienungsanleitung Tellus smart Inhalt Einführung.................................................................... 3 Tellus smart einschalten .............................................. 4 Konnektoren und Tasten.............................................. 6 Der Touchscreen ......................................................... 9 Die Bildschirmtastatur ................................................ 10 Die Batterien .............................................................. 11 Kommunikationskarten erstellen................................ 12 Neue Datei erstellen.................................... 12 Erste Seite erstellen .................................... 13 Übersicht der verschiedenen Aktionen........ 18 Einen Ton aufzeichnen ............................... 19 Stile ............................................................. 31 Spracheinstellungen .................................................. 32 Wortvorhersage ......................................................... 34 Einstellungen Wortvorhersage .................... 35 Wortlisten bearbeiten .................................. 36 Sonstige Einstellungen .............................................. 40 Kommunikationskarten erstellen am PC.................... 43 Mind Express smart benutzen..................... 45 Dateien zum Tellus smart exportieren......... 59 Dateien vom Tellus smart importieren......... 61 © Copyright Technologie & Integratie Alle Rechte vorbehalten. Nichts aus diesem Dokument darf ohne vorherige schriftliche Zustimmung von Technologie & Integratie vervielfältigt, übertragen, abgeschrieben, in einer automatisierten Datendatei gespeichert, in eine andere Sprache, inklusive Computersprache, übersetzt, auf irgendeine Art und Weise, ob elektronisch, mechanisch, optisch, chemisch, manuell. Technologie & Integratie www.tni.be Bedienungsanleitung Tellus smart 2 Einführung Das Tellus smart ist ein mobiles und handliches Kommunikationsgerät mit dynamischem Bildschirm. Mit Hilfe von Symbolen, Bildern oder anderen Darstellungen können willkürliche Botschaften vom Gerät ausgesprochen werden. Das Tellus smart basiert auf der Windows Mobile-Computerplattform und nutzt eine speziell angepasste Version von Mind Express. Das Tellus smart verfügt über eine qualitativ hochwertige Stereoverstärkung und Stereolautsprecher, so dass erstellte und/oder ausgewählte Nachrichten klar und deutlich zu verstehen sind. Für eine optimale Nutzung des Tellus smart lesen Sie bitte diese Bedienungsanleitung durch. Allgemeine Eigenschaften • Intel® PXA-Prozessor, Intel® XScale™ Microsoft Windows® Mobile™ • 1 USB 1.1 Port (Slave) • Klarer 3,5“ VGA TFT-Bildschirm (480 x 640), mit 65.536 Farben und LED-Hintergrundbeleuchtung. • Touchscreen • Interne Batterien • Gewicht: 0,3 kg Abmessungen (L x H x B): 13,5 x 7,6 x 2,3min – 3,6max cm Bedienungsanleitung Tellus smart 3 Tellus smart einschalten Ein/Aus-Taste Reset Betätigen Sie die Ein/Aus-Taste des Tellus smart, bis der Bildschirm leuchtet. Das Tellus smart ist jetzt eingeschaltet und betriebsbereit. Betätigen Sie die Ein/Aus-Taste, bis der Bildschirm erlischt. Das Tellus smart ist jetzt ausgeschaltet. Um die Batterien zu sparen, schaltet Tellus smart nach einer bestimmten Inaktivitätsdauer automatisch den Bildschirm aus. Das Gerät "schläft" sozusagen ein. Diese Zeit beträgt standardmäßig 30 Sekunden, kann in den Windows Mobile Systemeinstellungen jedoch geändert werden. Berühren Sie den Bildschirm kurz, um das Tellus smart wieder zu “wecken”. Wenn das Tellus smart 2 Minuten lang nicht benutzt wird, so wird das Gerät automatisch ausgeschaltet. Diese Zeit kann in den Windows Mobile Systemeinstellungen geändert werden. Betätigen Sie die Ein/Aus-Taste, um das Tellus smart wieder einzuschalten. Bedienungsanleitung Tellus smart 4 Reset Sollte das Tellus smart nicht mehr reagieren, kann das Gerät mit der Reset-Taste zurückgesetzt werden. Benutzen Sie dazu den mitgelieferten Stift und drücken Sie vorsichtig, bis sie in der ResetÖffnung einen leichten Gegendruck spüren. Drücken Sie den Stift dann etwas weiter, um das Gerät zurückzusetzen. Bedienungsanleitung Tellus smart 5 Konnektoren und Tasten Ein/Aus-Taste Netzanschluss Reset Netzanschluss Über diesen Anschluss werden die internen Batterien des Tellus smart geladen. Benutzen Sie kein anderes als das mitgelieferte Netzteil. Ein/Aus-Taste Mit der Ein/Aus-Taste kann das Tellus smart ein- oder ausgeschaltet werden. Reset Mit der Reset-Funktion können sie das Gerät neu starten, sollte es auf keine andere Aktion mehr reagieren. Bedienungsanleitung Tellus smart 6 USB- Rechte Taste Linke Taste USB-Anschluss Über den USB-Anschluss kann das Tellus smart mit einem Computer verbunden werden. So können die mit der im Lieferumfang enthaltenen Software Kommunikationskarten zwischen PC und Tellus smart ausgetauscht werden. Linke Taste Die einstellbare Taste kann folgende Funktionen haben: • • • • • zur vorherigen Seite des Kommunikationsbuches wechseln Lautstärke reduzieren Datum aussprechen Uhrzeit angeben alle Töne ausschalten Bedienungsanleitung Tellus smart 7 Rechte Taste Die einstellbare Taste kann folgende Funktionen haben: • • • • • zur nächsten Seite des Kommunikationsbuches wechseln Lautstärke erhöhen Datum aussprechen Uhrzeit angeben Alle Töne ausschalten Wenn beide Tasten gleichzeitig gedrückt werden, verschwindet bzw. erscheint das Menü am unteren Bildschirmrand. Wählen Sie Extras > Optionen, um die Funktionen der linken und rechten Taste zu ändern. Bedienungsanleitung Tellus smart 8 Der Touchscreen Der Bildschirm des Tellus smart kann mit dem im Lieferumfang enthaltenen Stift oder mit dem Finger(nagel) bedient werden. Benutzen Sie keine scharfkantigen Gegenstände, um Kratzer auf dem Bildschirm zu vermeiden. Der Druck, der auf dem Bildschirm ausgeübt werden muss, um eine Auswahl zu treffen, ist bei Fingerbetätigung etwas höher als mit dem Stift. Die Bedienung des Bildschirms kann im Rahmen der Möglichkeiten oder Einschränkungen des Benutzers optimiert werden. Gehe Sie zu Extra > Auswahl: Bedienungsanleitung Tellus smart 9 Die Auswahl Anzeiger gibt visuelles Feedback bei der Auswahl eines Feldes. Sie können sich für einen farbigen Rand, eine Inversion des Feldes entscheiden oder auf ein visuelles Feedback verzichten. In der Grundeinstellung wird ein Feld erst beim Loslassen ausgewählt, nicht beim Berühren. Sie können sich jedoch für eine Auswahl bei der Berührung entscheiden. Aktivieren Sie dann Reagieren bei Betätigung. Die Bestätigungsdauer bestimmt, wie lange (in Millisekunden) ein Feld berührt werden muss, bevor es ausgewählt wird. So bleiben zufällige oder unkontrollierte Berührungen des Bildschirms ohne Folgen. Die bei Verzögerung nach der Auswahl (in Millisekunden) eingegebene Zeit bestimmt, wie lange gewartet werden muss, bevor eine nächste Auswahl getroffen werden kann. So können fehlerhafte Auswahlserien vermieden werden. Die Bildschirmtastatur Das Tellus smart verfügt über eine Bildschirmtastatur, mit der bei Bedarf Daten eingegeben werden können. Wenn die Tastatur nicht automatisch erscheint, berühren Sie das Symbol unten rechts auf dem Bildschirm. Bedienungsanleitung Tellus smart 10 Die Batterien Das Tellus smart verfügt über zwei interne Batterien: eine erste Batterie speist die Plattform, während die zweite Batterie die Audioverstärkung gewährleistet. Die Laufzeit der Batterien ist stark von der Nutzung des Geräts abhängig. Die Lautstärke, die Leuchtstärke des Bildschirms und die eingestellte Ausschaltzeit spielen dabei eine wichtige Rolle. Bei durchschnittlicher Anwendung hat das Tellus smart eine Laufzeit von ca. 8 Stunden. Wenn das Tellus smart häufig verwendet wird, empfehlen wir, das Gerät täglich bzw. jeden zweiten Tag zu laden. Benutzen Sie dazu nur das mitgelieferte Ladegerät. Die Batterien können geladen werden, während das Gerät benutzt wird. Wählen Sie Extras > Batterie, um den Status und die verbleibende Kapazität der internen Batterie abzufragen. Bedienungsanleitung Tellus smart 11 Kommunikationskarte erstellen Das Tellus smart nutzt eine spezielle Version der Software Mind Express, mit der eine Kommunikationskarte auf dem Tellus smart selbst einfach erstellt oder bearbeitet werden. Sie können jedoch auch auf einem Computer eine Kommunikationskarte erstellen und diese anschließend über eine USB-Verbindung an das Tellus smart senden (siehe Kommunikationskarte erstellen am PC auf Seite 43). Die Kommunikationskarte wird in einer Datei gespeichert. Bevor Sie eine neue Kommunikationskarte erstellen können, müssen Sie erst eine neue Datei anlegen. Neue Datei erstellen. 1. Wählen Sie Datei. 2. Wählen Sie Neu. 3. Speichern Sie die letzte Datei falls erforderlich. Bedienungsanleitung Tellus smart 12 Der nachfolgende Bildschirm erscheint auf dem Tellus smart: Erste Seite erstellen. 1. Geben Sie der Seite einen Namen. 2. Geben Sie die gewünschte Anzahl von Reihen und Spalten ein. Zum Beispiel 4 Reihen und 4 Spalten. 3. Legen Sie den Zwischenraum zwischen den Feldern fest. 4. Aktivieren Sie das Kästchen Farbe, um die Hintergrundfarbe der Seite festzulegen. 5. Wählen Sie Brieffenster, um das Brieffenster zu öffnen. Im Brieffenster erscheinen die angegebenen Symbole beim Erstellen eines Briefes bzw. eines Satzes. Die Einstellungen einer Seite können jederzeit über Dokument > Seite Einstellungen geändert werden. 6. Tippen Sie auf , um eine weitere Seite zu erstellen und fangen Sie wieder mit 1 an. 7. Tippen Sie auf , um abzuschließen. Die erste Seite mit leeren Feldern erscheint jetzt auf dem Bildschirm des Tellus smart. Auf den nachfolgenden Seiten wird erklärt, wie Sie den Inhalt eines Feldes bestimmen können. Bedienungsanleitung Tellus smart 13 Inhalt eines Feldes bestimmen: das Symbol 1. Wählen Sie Bearbeiten. 2. Wählen Sie Mode bearbeiten. Das Tellus smart befindet sich jetzt im Bearbeitungsmodus. Felder können jetzt ausgefüllt oder geändert werden. Wählen Sie erneut Bearbeiten und anschließend Mode bearbeiten, um den Bearbeitungsmodus auszuschalten und die Kommunikationskarte zu benutzen. Die Funktion Schnell bearbeiten ermöglicht das Ändern eines Einzelfeldes und muss nicht ausgeschaltet werden für eine weitere Benutzung der Kommunikationskarte. 3. Berühren Sie nun ein Feld, um das Inhalt-Fenster des Feldes zu öffnen. In diesem Fenster wird das Symbol gezeigt, das im Feld erscheinen wird. Ebene 1, 2 und 3 enthalten die verschiedenen Wörter, Nachrichten oder Befehle, mit denen das Feld belegt werden kann. Unter Extra wird angegeben, ob Bedienungsanleitung Tellus smart 14 dieses Feld eine Wortvorhersage oder ein Symbol/Bild enthält. Bedienungsanleitung Tellus smart 15 4. Wählen Sie den Zeichensatz mit dem gearbeitet werden soll. 4 5 6 7 5. Geben Sie den Namen des Symbols in das Fenster Symbolname ein. Das Tellus smart zeigt jetzt die Namen der verfügbaren Symbole im Fenster Symbolliste. 6. Wählen Sie das gewünschte Symbol, indem Sie es in der Liste berühren. Das Symbol erscheint jetzt im Fenster Symbol. 7. Im Fenster Text zum Symbol erscheint der Text, der auf dem Bildschirm beim Symbol angezeigt wird. 8. Wählen Sie für dieses Feld einen Stil aus der Liste im Fenster Stil. Tippen Sie auf ändern. , um einen Stil zu Mit diesem Symbol kann die Breite eines Feldes geändert werden. kann die Höhe Mit diesem Symbol eines Feldes geändert werden. Inhalt eines Feldes bestimmen: die Bedienungsanleitung Tellus smart 16 Aktion 1. Tippen Sie auf Ebene 1, um festzulegen, was dieses Feld tun soll, d.h. mit welcher Aktion dieses Feld belegt wird. Die Standardaktion ist eine Sprachnachricht, z. B. “Katze”. 2. Wählen Sie falls erforderlich eine weitere Aktion aus der Aktionswahlliste und tippen Sie auf , um diese der Liste der Aktionen für dieses Feld hinzuzufügen. Das Tellus smart fragt bei Bedarf nach weiteren Informationen. 3. Tippen Sie auf abzuschließen. , um Ein Feld kann also mit mehreren Aktionen belegt werden. Die Reihenfolge der Aktionen erscheint in der Aktionsliste. Wählen Sie eine Aktion aus der Aktionsliste und tippen Sie dann auf oder , um die Durchführungsreihenfolge zu ändern, Tippen Sie auf ändern, oder auf entfernen. Bedienungsanleitung Tellus smart , um die Aktion zu , um die Aktion zu 17 Übersicht der verschiedenen Aktionen Die nachfolgende Liste bietet eine Übersicht der möglichen Aktionen, die mit einem Feld verbunden werden können. Mitteilung Ton Gehe zur Seite: Datei öffnen: Gehe zur Ebene: Grammatik: Brieffunktionen: Alle Töne stoppen Lauter Leiser Datum lesen Uhrzeit lesen Tag lesen Sprachnachricht Wählen Sie Mitteilung aus der Aktionswahlliste, um eine Text-zuSprache-Nachricht mit diesem Feld zu verknüpfen und tippen Sie auf . 1. Schreiben Sie den Text der Sprachnachricht in das Eingabefenster. 2. Wählen Sie je nach Art der Nachricht Verb, Substantiv, Adjektiv, Personalpronomen oder Andere. 3. Ergänzen Sie bei Bedarf die Daten. 4. Tippen Sie auf , Tellus smart fragt evt. nach weiteren Informationen. 5. Tippen Sie auf , wenn Sie einen Fehler gemacht haben. Bedienungsanleitung Tellus smart 18 Ton Wählen Sie Ton aus der Aktionswahlliste, um einen Ton mit dem Feld zu verknüpfen und tippen Sie auf . Wählen Sie einen existierenden Ton. 1. Wählen Sie einen der verfügbaren Sounds aus der Auswahlliste. Tippen Sie auf wiederzugeben. , um den Ton Tippen Sie auf , um die Wiedergabe zu stoppen. 2. Tippen Sie auf zu bestätigen. , um die Auswahl Ton oder Nachricht aufnehmen. 1. Tippen Sie auf , um eine Aufnahme zu starten. Die Aufnahmetaste wird jetzt grün. 2. Tippen Sie auf , um die Aufnahme zu stoppen. Das Tellus smart gibt der Aufnahme automatisch den Namen sndx (x ist eine Zahl). 3. Tippen Sie auf den Namen, um diesen zu ändern. 4. Drücken Sie weiterhin den Namen der Aufnahme und wählen Sie Datei entfernen, um die Aufnahme zu Bedienungsanleitung Tellus smart 19 entfernen. 5. Tippen Sie auf abzuschließen. , um Gehe zur Seite: Wählen Sie Gehe zur Seite: in der Aktionswahlliste, um eine Verknüpfung zu einer anderen Seite mit einem Feld zu koppeln. 1. Wählen Sie eine Seite aus der Seitenauswahlliste. In der Liste erscheinen die Namen der vorhandenen Seiten. <Vorherige Seite> stellt eine Verbindung zur vorherigen Seite in der Liste her, falls vorhanden. <Nächste Seite> stellt eine Verbindung zur nächsten Seite in der Liste her, falls vorhanden. <Zurück> stellt eine Verbindung zur zuletzt aufgerufenen Seite her. 2. Tippen Sie auf hinzuzufügen. Bedienungsanleitung Tellus smart , um diese Aktion 20 Datei öffnen: Wählen Sie Datei öffnen aus der Aktionswahlliste, um eine Datei mit dem Feld zu verknüpfen und tippen Sie auf . 1. Wählen Sie das Verzeichnis, in der sich die Datei befindet. In der Grundeinstellung befindet sich dieses Verzeichnis in Dokumente. 2. Wählen Sie die Datei, die mit dem Feld verknüpft werden soll. 3. Tippen Sie auf Öffnen. Gehe zur Ebene: Der Befehl Gehe zur Ebene wird benutzt, um die zweite oder dritte Aktion eines Feldes aufzurufen. So können mehrere Bedeutungen oder Nachrichten mit einem Symbol verknüpft werden. Häufig steht der Inhalt von Ebene 2 und 3 mit dem Symbol in Verbindung. So kann das Symbol “ich” mit “Jan” auf Ebene 2 und mit “bin 32” auf Ebene 3 belegt werden. Bedienungsanleitung Tellus smart 21 Wählen Sie Gehe zur Ebene aus der Aktionswahlliste, um eine andere Ebene eines Feldes zu aktivieren und tippen Sie auf . Wählen Sie die gewünschte Ebene. Grammatik: Mind Express verfügt über ein Grammatikmodul, das eine möglichst korrekte Satzbildung gewährleistet. So werden Verben z. B. automatisch konjugiert. Es können auch Grammatikfunktionen zur Aktionsliste einem bestimmten Feld hinzugefügt werden. So kann z. B. das Symbol viel neben der Sprachnachricht “viel” auch die Grammatikfunktion Plural erhalten. So wird ein Wort das auf “viel” folgt, automatisch im Plural ausgesprochen. Wählen Sie Grammatik: aus der Aktionswahlliste, um eine Grammatikfunktion auszuwählen. Bedienungsanleitung Tellus smart 22 Wählen Sie die Grammatikfunktion aus der Liste. Wählen Sie z. B. Plural, wenn das Symbol (bijv. “viel”) zusätzlich zur Standardnachricht auch die Pluralform aktivieren soll. Tippen Sie auf , um die Grammatikfunktion der Aktionsliste hinzuzufügen. Brieffunktionen: Während der Kommunikation kann die Nachricht auf dem Bildschirm des Tellus smart angezeigt werden. Diese visuelle Wiedergabe kann sowohl Text als auch Symbole enthalten. Wählen Sie Brieffunktionen: in der Aktionswahlliste, um dem Feld eine Brieffunktion hinzuzufügen. Wählen Sie eine Brieffunktion aus der Auswahlliste. Tippen Sie auf , um die Funktion der Aktionsliste hinzuzufügen. Wählen Sie im Menü Dokument > Seite Einstellungen, um das Brieffenster zu aktivieren. Bedienungsanleitung Tellus smart 23 Schreiben Neuen Brief oder Sie den Brief oder Satz. Lesen Brief oder Satz laut vorlesen. Beenden Brief oder Satz stoppen. Neu . Start eines komplett neuen Briefes. Der Inhalt des Brieffensters wird gelöscht Berichtigung Das zuletzt hinzugefügte Symbol wird gelöscht. Aufwärts Zeile des Briefes zeigen. Abwärts Nächste Zeile des Briefes zeigen. Links Cursor einen Schritt nach links. Rechts Cursor einen Schritt nach rechts. Bedienungsanleitung Tellus smart 24 Anfang Cursor an den Anfang des Briefes. Ende Cursor an das Ende des Briefes. Brief umschalten Schreiben im Brief aktivieren/deaktivieren. Das Brieffenster Jeder Seite des Kommunikationsbuches kann ein Brieffenster hinzugefügt werden. Wählen Sie Dokument > Seite Einstellungen und aktivieren Sie dann das Brieffenster. Wählen Sie Dokument > Briefeinstellungen, um spezifische Parameter des Brieffensters zu bestimmen. Bedienungsanleitung Tellus smart 25 Der Inhalt des Briefes kann nur Text, nur Symbole oder Text und Symbole enthalten. Aktivieren Sie das Kästchen Hintergrundfarbe, um die Hintergrundfarbe des Brieffensters zu bestimmen. Mit der Funktion Schriftart können Sie Stil, Größe und Farbe des Textes im Brieffenster festlegen. Wählen Sie mit dem Schiebebalken die Symbolgröße der Symbole im Brieffenster. Wenn Brief lesen bei Betätigung der Brieffenster aktiv ist, wird der Brief oder der Satz im Brieffenster vorgelesen, wenn er angeklickt wird. Keine Sprache beim Hinzufügen zum Brief bestimmt, ob beim Eingeben eines Satzes/Briefes Bedienungsanleitung Tellus smart 26 auditives Feedback gegeben wird oder nicht. Aktivieren Sie Starten mit aktivem Brief, wenn das Schreiben automatisch starten soll beim Öffnen der Kommunikationsdatei. Alle Töne stoppen Wählen Sie die Aktion Alle Töne aus in der Aktionswahlliste, um die Sprache zu stoppen und tippen Sie auf . Lauter Wählen Sie die Aktion Lauter in der Aktionswahlliste, um die Lautstärke der Sprachausgabe zu erhöhen und tippen Sie auf . Leiser Wählen Sie die Aktion Leiser in der Aktionswahlliste, um die Lautstärke der Sprachausgabe zu reduzieren und tippen Sie auf . Datum lesen Wählen Sie Datum lesen in der Aktionswahlliste, um das Datum vom Tellus smart aussprechen zu lassen und tippen Sie auf . Das einstellen des Datums erfolgt über Extras > Datum/Uhrzeit. Uhrzeit lesen Bedienungsanleitung Tellus smart 27 Wählen Sie Uhrzeit lesen in der Aktionswahlliste, um die Uhrzeit vom Tellus smart aussprechen zu lassen und tippen Sie auf . Das Einstellen der Uhrzeit erfolgt über Extras > Datum/Uhrzeit. Tag lesen Wählen Sie Tag lesen in der Aktionwahlliste, um der Tag vom Tellus smart aussprechen zu lassen und tippen Sie auf . Bemerkungen • Das Ausfüllen der Ebene 2 und Ebene 3 erfolgt auf die gleiche Art und Weise wie bei Ebene 1. Wählen Sie das entsprechende Tabellenblatt und geben Sie die Daten ein. • Die Datei kann über den Menüpunkt Datei > Speichern unter. Geben Sie einen Namen. Wählen Sie Datei > Speichern, um die Datei unter dem existierenden Namen zu speichern. • Wählen Sie Datei > Öffnen, um eine Datei zu öffnen. Wählen Sie die gewünschte Datei aus der Dateiliste. Bedienungsanleitung Tellus smart 28 • Deaktivieren Sie Mode bearbeiten, um den Bearbeitungsmodus zu verlassen und die Kommunikationskarte zu benutzen. • Bei Schnell bearbeiten wird nach der Bearbeitung automatisch zum Benutzermodus zurückgekehrt. • Mit dem Menüpunkt Dokument > Neue Seite kann eine neue Seite erstellt werden. Diese Seite hat dann dieselben Eigenschaften wie die vorherige Seite. Bedienungsanleitung Tellus smart 29 • Seite kopieren erstellt eine Kopie der aktuellen Seite inklusive des Inhaltes der Felder. • Die Einstellungen einer Seite können über den Punkt Seite Einstellungen geändert werden. . Bedienungsanleitung Tellus smart 30 Stile Ein Feld kann eine bestimmte Hintergrundfarbe, einen Zeichensatz und Symbolgröße haben. Diese Eigenschaften werden im Stil des Feldes gespeichert. Mit Hilfe von Stilen kann man die Kommunikationskarte besser strukturieren und der Nachricht oder Aktion zusätzliche, visuelle Informationen zuweisen (Seitenverweise, Funktion…), die hinter dem Feld liegen. Wählen Sie im Menü Dokument > Stileinstellungen, um die verschiedenen Stile zu definieren. 1. Tippen Sie auf hinzuzufügen. , um einen Stil Tippen Sie auf entfernen. , um einen Stil zu 2. Geben Sie dem Stil einen Namen. 3. Bestimmen Sie die Hintergrundfarbe des Feldes. Tippen Sie auf das Kästchen Farbe. Ein Feld kann auch transparent gemacht werden. 4. Bestimmen Sie die Position und den Zeichensatz des Textes im Feld. 5. Bestimmen Sie die Größe des Bildes oder des Symbols im Feld. 6. Bestimmen Sie die Randstärke und Farbe des Feldes, und ob die Ecken gerundet werden sollen. 7. Felder können oben rechts mit einer Seitenanzeiger versehen werden. Bedienungsanleitung Tellus smart 31 Spracheinstellungen Tellus smart nutzt die Text-zu-Sprache-Technologie, um Nachrichten auszusprechen. In den Spracheinstellungen werden die Sprache, die Stimme, die Lautstärke und die Sprechgeschwindigkeit eingestellt. Gehen Sie über den Menüpunkt Extras > Sprache zu den Einstellungen: Tippen Sie auf , um die eingestellten Werte zu überprüfen. Es kann einen anderen Prüftext als 1 2 3 4 5 eingegeben werden. Tippen Sie auf , um die Einstellungen zu aktivieren. Es kann passieren, dass bestimmte Wörter nicht völlig korrekt ausgesprochen werden. Dies geschieht bei Namen oder Wörtern aus einer anderen Sprache. Um dieses Problem zu lösen, können diese Wörter in das Aussprachewörterbuch aufgenommen werden. Gehe zu Extras > Sprachwörterbuch. Bedienungsanleitung Tellus smart 32 1. Geben Sie das falsch ausgesprochene Wort in das Fenster Wort ein. Zum Beispiel Olivier. 2. Schreiben Sie das Wort mit der richtigen Aussprache in das Fenster Neue Aussage. Es klingt wie Olievjee. Hierzu kann auch die phonetische Darstellung benutzt werden. 3. Tippen Sie auf , um die korrigierte Aussprache wiederzugeben. 4. Tippen Sie auf , um das korrigierte Wort der Liste hinzuzufügen. Tippen Sie zunächst auf ein Wort in der Liste und anschließend auf , um das Wort zu entfernen. , um das 5. Tippen Sie auf Fenster zu schließen. Bedienungsanleitung Tellus smart 33 Wortvorhersage Wenn der Benutzer die Möglichkeit hat, Text zu benutzen, kann die Wortvorhersage die Kommunikationsgeschwindigkeit erheblich verbessern. Die Wortvorhersagefunktion des Tellus smart ist kontextbasiert. Das bedeutet, dass die Wortvorhersagefunktion nicht nur das gerade gebildete Wort, sondern auch das darauf folgende Wort vorhersagt. Die Kommunikationskarten können mit Feldern versehen werden, die von der Wortvorhersagefunktion angeboten werden. Diese Felder werden auf der Karte Extra im Inhaltsfenster erstellt. Vorhersagenummer Die Grundeinstellung des Feldes ist Standard. Über die TypAuswahlliste kann diese auf Vorhersage umgeschaltet werden. Wählen Sie anschließend die Vorhersagenummer. Je niedriger diese Nummer, desto höher die Wahrscheinlichkeit des Wortes, das im Feld gezeigt wird. Bedienungsanleitung Tellus smart 34 Einstellungen Wortvorhersage Gehen Sie im Menü zu Extras > Wortvorhersage Optionen Wenn der Parameter Grossbuchstabensenssibel aktiviert ist, trägt die Wortvorhersagefunktion den Großbuchstaben Rechnung. Der Parameter Minimum Länge bestimmt die Anzahl der Zeichen, die das vorhergesagte Wort mindestens mehr haben muss als die bereits gebildete Zeichensequenz. Der Parameter Maximum Wiederholungen bestimmt, wie häufig ein Wort in einem Feld gezeigt wird. Wenn die angegebene Anzahl Wiederholungen noch nicht gewählt wurde, dann wird es durch ein anderes Wort ersetzt. Die Häufigkeit (keine – niedrig – normal – hoch) bestimmt ob aktuell benutzten Wörtern eine höhere Priorität zugeordnet wird oder nicht. Der Parameter Lernvorgang bestimmt, ob neue Wörter und/oder Wortpaare in die Wortvorhersagelisten aufgenommen werden oder nicht. Bedienungsanleitung Tellus smart 35 Wortlisten bearbeiten Das Tellus smart benutzt für die Wortvorhersage eine Vorhersageliste mit ca. 25000 Wörtern. Diese Liste kann bearbeitet und erweitert werden: Wählen Sie Extras > Wortvorhersage Liste im Menü. Wortvorhersage Liste Wählen Sie in der Wortvorhersage Liste eine Sprache oder eine spezifische Liste (falls verfügbar), die benutzt werden soll. Neue Wörterliste erstellen. Diese liste kann manuell ausgefüllt werden. Oder nutzen Sie die Lernfunktion, um die Liste während der Benutzung des Tellus smart aufzubauen. Aktuelle Liste kopieren und neuen Namen vergeben. Aktuelle Wörterliste entfernen. Bedienungsanleitung Tellus smart 36 Aktuelle Wörterliste bearbeiten. Wörter 1. Schreiben Sie das Wort oder einen Teil davon in das Suchfenster und tippen Sie auf , um das Wort in der Liste zu suchen. 2. Wählen Sie das Wort und tippen Sie auf , um die Frequenz zu ändern. 3. Wählen Sie das Wort und tippen Sie auf , um das Wort zu entfernen. 4. Tippen Sie auf , um ein Wort der Liste hinzuzufügen. Geben Sie das neue Wort mit Angabe der Frequenz ein. Vergleichen Sie mit anderen häufig genutzten Wörtern zur Bestimmung der Frequenz. 5. Tippen Sie zur Bestätigung auf Bedienungsanleitung Tellus smart . 37 Wortpaare 1. Schreiben Sie das Wort oder einen Teil davon in das Suchfenster und tippen Sie auf , um das Wort in der Liste zu suchen. Zum Beispiel das Wort “Du”. 2. Wählen Sie das Wort “Du” und tippen Sie auf um eine Liste der Wörter anzuzeigen, die mit “du” kombiniert werden können. 3. Wählen Sie das Wort, das mit “du” kombiniert werden kann und tippen , um die Frequenz dieser Sie auf Kombination zu verändern. 4. Wählen Sie das Wort, das mit “du” kombiniert werden kann und tippen , um es aus der Liste zu Sie auf entfernen. 5. Tippen Sie auf , um ein Wort der Liste der Wörter hinzuzufügen, die mit “du” kombiniert werden können. Geben Sie das neue Wort mit Angabe der Frequenz ein. Vergleichen Sie mit anderen häufig genutzten Wortkombinationen zur Bestimmung der Frequenz. 6. Tippen Sie auf Bedienungsanleitung Tellus smart , um abzuschließen. 38 Die Wortvorhersageliste kann um Abkürzungen erweitert werden. Wählen Sie eine Abkürzung in der Liste und tippen Sie auf entfernen oder , um sie zu tippen Sie auf bearbeiten. , um sie zu , um der Liste Tippen Sie auf eine neue Abkürzung und dazugehörige Expansion hinzuzufügen. Tippen Sie auf abzuschließen. , um Diese Liste enthält die Wörter, die in den Wortvorhersagefeldern erscheinen am Anfang eines neuen Satzes. Dieser Liste können direkt neue Wörter hinzugefügt werden. Bedienungsanleitung Tellus smart 39 Sonstige Einstellungen Eine Anzahl von allgemeinen Parametern beeinflusst die Funktion des Tellus smart. Andere Einstellungen sind spezifisch für Kommunikationskarten (Dokument): Wählen Sie im Menü Dokument > Voreinstellungen Aktivieren Sie Verschieben, wenn Felder vom Benutzer verschoben können werden müssen. Dies kann für Übungen und Spiele sinnvoll sein. Für bestimmte Kommunikationskarten empfehlen wir, diesen Parameter auszuschalten. Aktivieren Sie Automatisch zurück zur erste Seite, wenn das Tellus smart nach der Auswahl eines Feldes auf einer anderen Seite automatisch zur Startseite zurückkehren soll. Aktivieren Sie Automatisch zurück zur Ebene 1, wenn das Tellus smart nach der Auswahl einer anderen Ebene automatisch zur Ebene 1 zurückkehren soll. Bedienungsanleitung Tellus smart 40 Wählen Sie im Menü Extras > Optionen Die Anzeige Bearbeitungsmodus zeigt - falls ausgewählt - eine blinkende rote Leiste am unteren Bildschirmrand, zum Zeichen, dass der Bearbeitungsmodus aktiv ist. Der Parameter Starten mit Menüleiste kann ausgeschaltet werden, so dass das Menü beim Starten einer Kommunikationskarte nicht erscheint. Das Menü kann durch gleichzeitiges Drücken der beiden Funktionstasten (links und rechts) unter dem Bildschirm des Tellus smart ausgeschaltet werden. Wenn diese beiden Tasten erneut gleichzeitig gedrückt werden, erscheint das Menü wieder, außer wenn ein Menü Passwort eingestellt wurde. Über Programm Sprache kann die Sprache der Anwendung geändert werden. Bedienungsanleitung Tellus smart 41 Die Funktionen der beiden Tasten am unteren Bildschirmrand des Tellus smart können hier spezifiziert werden: Wählen Sie im Menü Extras > Datum/Uhrzeit, um das Datum und die Uhrzeit einzustellen: Bedienungsanleitung Tellus smart 42 Kommunikationskarten erstellen am PC Im Lieferumfang des Tellus smart ist Software zur Erstellung von Kommunikationskarten am PC enthalten. Diese Software ist eine Spezialversion von Mind Express. Mind Express-Benutzer werden sie problemlos nutzen können. Vorhandene Mind Express-Dateien sind zu dieser Version kompatibel und können somit auch auf dem Tellus smart benutzt werden. Aus dieser Software können die erstellten Dateien über das mitgelieferte USB-Kabel zum Tellus smart gesendet werden. Am Tellus smart erstellte Dateien können über dieselbe Verbindung auch an den PC gesendet werden. Mind Express smart installieren Legen Sie die mitgelieferte Mind Express smart CD-ROM in das CD-ROM-Laufwerk des Computers und befolgen Sie die Anweisungen des Installationsprogramms. Sollte das Installationsroutine nicht automatisch anlaufen, wählen Sie dann im Windows-Startmenü > Ausführen, schreiben Sie D:\setup.exe in das Feld Öffnen und drücken Sie Enter oder OK (D:\ ist der Laufwerksbuchstabe des CD-ROM-Laufwerks). Bedienungsanleitung Tellus smart 43 Beim ersten Start von Mind Express smart muss der Lizenzschlüssel eingegeben werden. Dieser Code steht auf der CD-ROM-Box von Mind Express smart und hat folgendes Format: MC□□□□ - □□□□□□□□ Bedienungsanleitung Tellus smart 44 Mind Express smart benutzen Doppelklicken Sie auf das Symbol Mind Express smart auf dem Desktop oder starten Sie die Anwendung mit Start > Alle Programme > Mind Express smart. Das nachfolgende Fenster erscheint auf dem Bildschirm Ihres Computers: Jetzt kann mit der Erstellung von Kommunikationskarten begonnen werden. Eine Kommunikationskarte wird in einer Datei gespeichert. Eine neue Datei wird erstellt mit Datei > Neu. Sie können natürlich auch eine vorhandene Datei nutzen. Wählen Sie dazu die Datei > Öffnen. Die Größe des Bildes kann im Menüpunkt Bild eingestellt werden. Bedienungsanleitung Tellus smart 45 Neue Datei erstellen. 1. Wählen Sie Datei. 2. Wählen Sie Neu. 3. Speichern Sie falls erforderlich die letzte Datei. Die erste Seite. 1. Geben Sie einen Namen ein. 2. Geben Sie die gewünschte Anzahl von Reihen und Spalten ein. 3. Legen Sie den Abstand zwischen den Feldern fest. 4. Bestimmen Sie die Hintergrundfarbe der Seite. 5. Legen Sie fest, ob diese Seite ein Brieffenster auf dieser Seite anzeigen soll. Die Parameter des Brieffensters können angepasst werden über den Menüpunkt Dokument > Briefeinstellungen 6. Klicken Sie auf Dokument >Neue Seite, um eine nächste Seite zu erstellen und beginnen Sie wieder bei 1. Eine neue Seite kann auch jederzeit über den Menüpunkt Dokument > Neue Seite oder Dokument > Seite Einstellungen und Bedienungsanleitung Tellus smart 46 Klicken. 7. Klicken Sie auf OK. Inhalt eines Feldes bestimmen: das Symbol 1. Wählen Sie im Menü den Punkt Bearbeiten > Bearbeiten. 2. Doppelklicken Sie auf ein Feld. In diesem Fenster wird bestimmt, wie das Feld auf dem Bildschirm aussieht und welche Aktion es bei Auswahl startet. Wählen Sie die Symboldatenbank, die benutzt werden soll. Bedienungsanleitung Tellus smart 47 Die Ebenen 1, 2 und 3 enthalten die mit dem Feld verbundenen Aktionen. Dieser Aktionssatz kann aus einer Kombination von Text-zu-Sprache-Nachrichten, Sounds und Mind ExpressFunktionen (Befehlen) bestehen. Über Extra können die Abmessungen eines Feldes angepasst werden und kann festgelegt werden, ob es sich beim Feld um ein Standard- oder ein Wortvorhersagefeld handelt. Über die Auswahlliste Feldeigenschaften kann einem Feld ein Stil zugewiesen werden. Mit Feldeigenschaften ändern können Stile definiert oder geändert werden. Der Stil eines Feldes bestimmt die Hintergrundfarbe, den Zeichensatz und die Größe der angegebenen Symbole oder Bilder. 3. Wählen Sie den Zeichensatz, den Sie benutzen wollen. Mind Express zeigt nun die verfügbaren Symbole oder Bilder in der Liste. 4. Geben Sie den Namen des Symbols in das Fenster Bild ein. Bedienungsanleitung Tellus smart 48 5. Wählen Sie das gewünschte Symbol, indem Sie auf den entsprechenden Symbolnamen klicken. Das Symbol erscheint jetzt im Symbolfenster. 6. Ändern Sie bei Bedarf den Text, der als Text im Feld erscheinen soll. 7. Wählen Sie den Stil für das Feld. Der Stil kann nachbearbeitet werden über Feldeigenschaften ändern. 8. Klicken Sie auf Extra, um Falls erforderlich die Abmessungen des Feldes zu ändern: Bedienungsanleitung Tellus smart 49 • Mit kann die Breite eines Feldes verändert werden (von links nach rechts). • Mit kann die Höhe eines Feldes verändert werden (von oben nach unten). • Um ein Inhaltsfenster schneller zu öffnen, können Sie über Dokument > Voreinstellungen ‘Rechte Maustaste = editieren’ wählen. • Mit der Schnelleingabe können Sie direkt ein Wort eingeben, ohne vorher das Dialogfenster Inhalt zu öffnen. Wählen Sie Bearbeiten > Bearbeiten, wählen Sie ein Feld und geben Sie direkt den Text ein. Bedienungsanleitung Tellus smart 50 • Eigene Bilder, Abbildungen und Sounds speichern Sie am besten im Figur- und Soundverzeichnis. Über Extras > Verzeichnisse können Sie Verzeichnisse einstellen. Bedienungsanleitung Tellus smart 51 Inhalt eines Feldes bestimmen: die Aktion 1. Die Standardmitteilung, die in diesem Beispiel zum Symbol für Katze gehört, ist die Sprachnachricht “Katze”. Diese Mitteilung sowie der Text am Bildschirm und die Art der Mitteilung (Adjektiv, Substantiv, Personalpronomen…) werden automatisch ausgefüllt, wenn Sie den Symbolnamen anklicken. Das geschieht nur unter der Voraussetzung, dass der Parameter Text in Feld und Ebene 1 übernehmen aktiviert ist. 2. Die Mitteilung kann selbstverständlich bearbeitet oder die Aktion geändert werden (Ton oder Funktion), oder eine Kombination aus beiden (mit der Taste Neue Aktion). Bedienungsanleitung Tellus smart 52 3. Verschiedene Aktionen können einem einzelnen Feld hinzugefügt werden (max. 5). Die Reihenfolge erscheint im Aktionsfenster. Übersicht der möglichen Aktionen. Die nachfolgende Liste bietet eine Übersicht der verschiedenen Aktionen mit denen ein Feld belegt werden kann. Das können pro Feld und Ebene bis zu 5 Aktionen sein. Um eine Aktion zu einem Feld hinzufügen, benutzen Sie die Taste Neue Aktion. Mitteilung 1. Geben Sie die gewünschte Mitteilung in das Eingabefenster ein. 2. Geben Sie an, ob die Nachricht ein Nomen oder ein Personalpronomen, ein Personalpronomen, ein Verb , ein Adjektiv oder Andere ist. 3. Ergänzen falls erforderlich die Informationen. 4. Klicken Sie OK. Mind Express fragt eventuell nach weiteren Informationen. Bedienungsanleitung Tellus smart 53 Ton Benutzen Sie einen existierenden Ton. 1. Suchen Sie den Ton auf der Festplatte des Computers mit Durchsuchen. Klicken Sie auf , um die Wiedergabe zu starten. Klicken Sie auf , um die Wiedergabe zu stoppen. 2. Klicken Sie auf OK. Einen Ton aufzeichnen. 1. Klicken Sie auf , um die Aufnahme zu starten. 2. Klicken Sie auf , um die Aufnahme zu stoppen. Mind Express smart gibt der Aufnahme einen Namen: SNDx, wobei x eine Zahl ist. 3. Ändern Sie bei Bedarf den Namen. 4. Klicken Sie auf OK. Bedienungsanleitung Tellus smart 54 Funktion Wählen Sie eine Funktion aus der Auswahlliste und ergänzen Sie die Daten, falls erforderlich. Eine Übersicht der Funktion finden Sie auf Seite 17. Bemerkungen • Ebene 2 und 3 eines Feldes werden auf die gleiche Art und Weise ausgefüllt als Ebene 1. • Wählen Sie Datei > Speichern unter, um die erstellte Kommunikationskarte unter einem bestimmten, anderen Namen zu speichern. Mit Datei > Speichern wird die Kommunikationskarte unter dem existierenden Namen gespeichert. • Wählen Sie Datei > Öffnen, um eine existierende Datei zu öffnen. Bedienungsanleitung Tellus smart 55 • Mit können zusätzliche Seiten erstellt werden über den Menüpunkt Dokument > Neue Seite und Dokument > Seite Einstellungen. • Pro Seite kann falls erforderlich eine unterschiedliche Anzahl Felder angegeben werden. Auch die Hintergrundfarbe und der Zwischenraum lassen sich ändern. In der Regel wird versucht, für alle Seiten dieselben Parameter zu benutzen. Geben Sie jeder Seite einen guten und erkennbaren Namen. Bedienungsanleitung Tellus smart 56 Stile Jedem Feld kann ein spezifischer Stil zugeordnet werden. Der Stil bestimmt die Hintergrundfarbe (oder Transparenz) eines Feldes, die Breite, den Typ sowie die Randfarbe eines Feldes, den Zeichensatz und die Textfarbe des Feldes und die Größe des Bildes bzw. des Symbols, das im Feld gezeigt wird. Der Stil eines Feldes kann auf diese Art und Weise Struktur in die Kommunikationskarten bringen und spezielle, visuelle Informationen hinzuzufügen. Öffnen Sie über den Menüpunkt Dokument > Stileinstellungen das Fenster, in dem die unterschiedlichen Stile definiert werden. Bedienungsanleitung Tellus smart 57 1. Wählen Sie einen Stil aus der Stilliste. Wir empfehlen, Stil 1 nicht zu ändern und diesen als neutralen Stil zu behalten. Alle Felder haben Stil 1 als Grundstil. Wenn Stil 1 verändert wird, werden auch alle Felder der Kommunikationskarte verändert. 2. Geben Sie dem Stil einen Namen. 3. Bestimmen Sie die Hintergrundfarbe des Stiles. Der Stil kann auch transparent sein. Bei einem Feld mit transparentem Stil wird die Hintergrundfarbe der Seite wiedergegeben. Bestimmen Sie Randstärke und -Farbe des Feldes. Der Rand kann auch abgerundete Winkel haben. Ein Feld, das auf eine Seite verweist, kann einen Seitenverweis bekommen. Dazu wird die rechte obere Ecke des Feldes gefaltet. 4. Bestimmen Sie den Zeichensatz, die Farbe und die Position des Textes im Feld. 5. Bestimmen Sie die Größe und die Position des Symbols bzw. des Bildes im Feld. Bedienungsanleitung Tellus smart 58 Dateien zum Tellus smart exportieren Eine Kommunikationskarte, eine Übung oder ein Spiel, das mit Mind Express auf dem PC erstellt wurde, kann über eine USBVerbindung zum Tellus smart gesendet werden. Verbinden Sie dazu das Tellus smart und den PC mit dem mitgelieferten USB-Kabel. Microsoft ActiveSync stellt dann automatisch eine Verbindung her. Wählen Sie anschließend Datei > Exportieren zu Tellus smart. Mind Express zeigt jetzt eine Liste der vorhandenen Dateien auf dem Tellus smart. Bedienungsanleitung Tellus smart 59 Wählen Sie Exportieren, um die Datei vom Computer zum Tellus smart zu senden. Bedienungsanleitung Tellus smart 60 Dateien vom Tellus smart importieren Eine Kommunikationskarte, eine Übung oder ein Spiel, das am Tellus smart erstellt wurde, kann über eine USB-Verbindung von Mind Express smart einfach an den PC übertragen werden. Verbinden Sie dazu das Tellus smart und den PC mit dem mitgelieferten USB-Kabel. Microsoft ActiveSync stellt dann automatisch eine Verbindung her. Wählen Sie anschließend Datei > Importieren aus Tellus smart. Mind Express zeigt jetzt eine Liste der vorhandenen Dateien auf dem Tellus smart. Bedienungsanleitung Tellus smart 61 Wählen Sie eine Datei und drücken Sie Öffnen. Mind Express liest jetzt die ausgewählte Datei des Tellus smart ein. Bedienungsanleitung Tellus smart 62