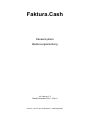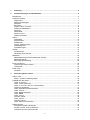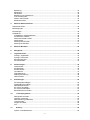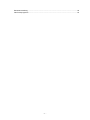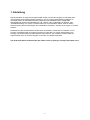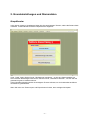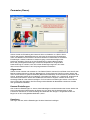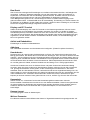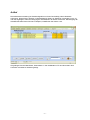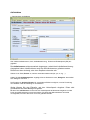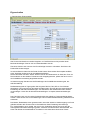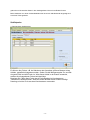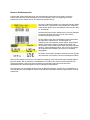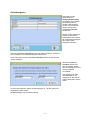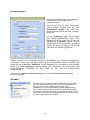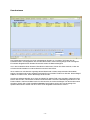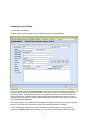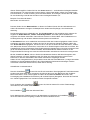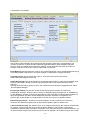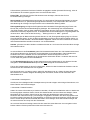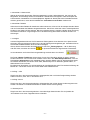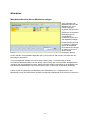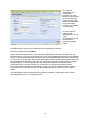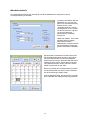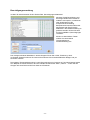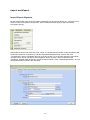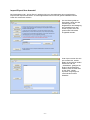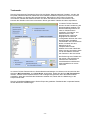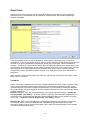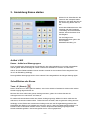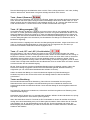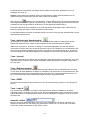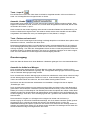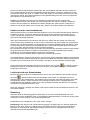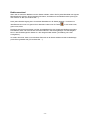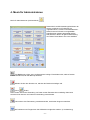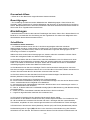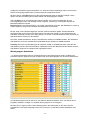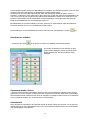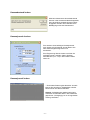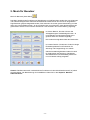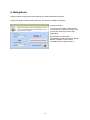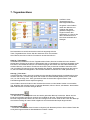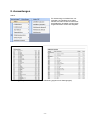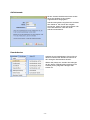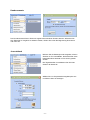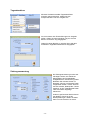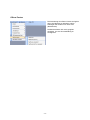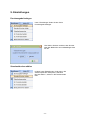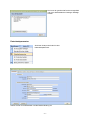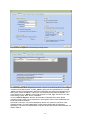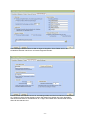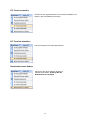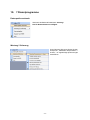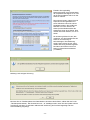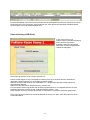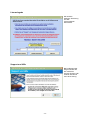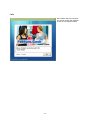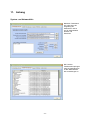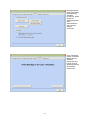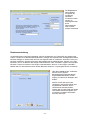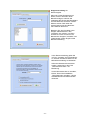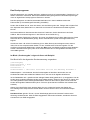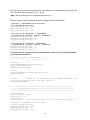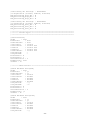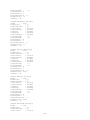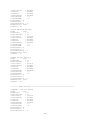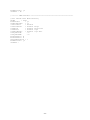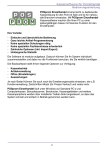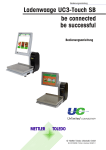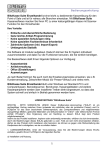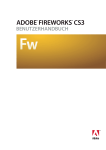Download Faktura.Cash Handbuch
Transcript
Faktura.Cash Kassensystem Bedienungsanleitung zu Version 1.3 Stand Dezember 2010 – Rev. II © 2004 – 2010 m-por media GmbH – Recklinghausen 1. Einleitung....................................................................................................................................... 5 2. Grundeinstellungen und Stammdaten ....................................................................................... 6 Hauptfenster........................................................................................................................................ 6 Parameter (Kasse) .............................................................................................................................. 7 Allgemeines .................................................................................................................................... 7 Kassen-Einstellungen ..................................................................................................................... 7 Kassieren ........................................................................................................................................ 7 Bon-Druck ....................................................................................................................................... 8 Display und EC-Terminal................................................................................................................ 8 Artikel und Rabattaktion.................................................................................................................. 8 Abholung......................................................................................................................................... 8 Kassenlade ..................................................................................................................................... 8 Kassen-Layout ................................................................................................................................ 8 Weitere Parameter.......................................................................................................................... 8 Artikel .................................................................................................................................................. 9 Artikeldaten ................................................................................................................................... 10 Eigenschaften ............................................................................................................................... 11 Staffelpreise .................................................................................................................................. 12 Instore- Artikelnummern ............................................................................................................... 13 Artikelkategorien ........................................................................................................................... 14 Preisänderungen........................................................................................................................... 15 Kunden .............................................................................................................................................. 15 Kundenstamm............................................................................................................................... 16 Neuanlage eines Kunden: ............................................................................................................ 17 Mitarbeiter ......................................................................................................................................... 22 Mitarbeiterübersicht/ Neuen Mitarbeiter anlegen.......................................................................... 22 Mitarbeiterstatistik ......................................................................................................................... 24 Berechtigungsverwaltung ............................................................................................................. 25 Import und Export.............................................................................................................................. 26 Import/ Export über Auswahl ........................................................................................................ 27 Texttransfer................................................................................................................................... 28 Email Texte ....................................................................................................................................... 29 Variablen....................................................................................................................................... 29 3. Anmeldung Kasse starten ......................................................................................................... 30 Artikel + WG ...................................................................................................................................... 30 Kasse – Artikel und Warengruppen .............................................................................................. 30 Schaltflächen der Kasse ................................................................................................................... 30 Taste „S“ (Storno) ......................................................................................................................... 30 Taste ,,Scann“(Scannen).............................................................................................................. 31 Taste „C“ und „CE“ und „€C“ (Löschfunktion)............................................................................... 31 Tasten zur Bezahlung................................................................................................................... 31 Taste „Aufladen des Kundenkontos“ ............................................................................................ 32 Taste „Journal“.............................................................................................................................. 32 Taste „Bedienerwechsel“ .............................................................................................................. 32 Taste „ENDE“................................................................................................................................ 32 Taste „Lupe-A“ .............................................................................................................................. 32 Auswahl „Artikel ............................................................................................................................ 32 Taste „Lupe-K“ .............................................................................................................................. 33 Auswahl „Kunde“........................................................................................................................... 33 Taste „Parken und wechseln“ ....................................................................................................... 33 Kassiervorgang ................................................................................................................................. 33 Auswahl der Artikel und Mengen .................................................................................................. 33 Kunden mit oder ohne Kundenkonto ............................................................................................ 34 Laufkunde wird zum Stammkunden ............................................................................................. 34 -2- Bezahlung ..................................................................................................................................... 34 Barzahlung.................................................................................................................................... 34 Nachkasse .................................................................................................................................... 35 Bezahlung per Kundenkonto ........................................................................................................ 35 Freie Preiseingabe........................................................................................................................ 35 Parken und wechseln ................................................................................................................... 35 Bedienerwechsel........................................................................................................................... 36 4. Menü für Administratoren.......................................................................................................... 37 Kassenlade öffnen ............................................................................................................................ 38 Berechtigungen ................................................................................................................................. 38 Einstellungen..................................................................................................................................... 38 Schaltfläche....................................................................................................................................... 38 Schaltflächen Artikel bearbeiten ................................................................................................... 38 Kundenkonto aufladen.................................................................................................................. 40 Kassenschublade 2 öffnen ........................................................................................................... 40 Kassenstand ................................................................................................................................. 40 Kassenjournal drucken ................................................................................................................. 41 Kassenjournal ändern................................................................................................................... 41 5. Menü für Benutzer ...................................................................................................................... 42 6. Belegdruck .................................................................................................................................. 43 7. Tagesabschluss .......................................................................................................................... 44 Anzeige „Tagesdaten“ .................................................................................................................. 44 Anzeige „Teile heute“.................................................................................................................... 44 Bonrolle wechseln......................................................................................................................... 44 Druckerauswahl ............................................................................................................................ 44 8. Auswertungen ............................................................................................................................. 45 Artikelumsatz ................................................................................................................................ 46 Kundenkarten................................................................................................................................ 46 Kundenumsatz .............................................................................................................................. 47 Journaldruck ................................................................................................................................. 47 Tagesabschluss ............................................................................................................................ 48 Zahlungsauswertung .................................................................................................................... 48 Offene Posten ............................................................................................................................... 49 9. Einstellungen .............................................................................................................................. 50 Druckausgabe festlegen ............................................................................................................... 50 Standarddrucker wählen............................................................................................................... 50 Datenbankparameter .................................................................................................................... 51 EC-Termin anmelden.................................................................................................................... 54 EC-Terminal abmelden................................................................................................................. 54 Benutzerkennwort ändern............................................................................................................. 54 10. ? Dienstprogramme................................................................................................................ 55 Datenquelle wechseln................................................................................................................... 55 Wartung / Sicherung ..................................................................................................................... 55 Datensicherung (USB-Stick)......................................................................................................... 57 Lizenzeingabe............................................................................................................................... 58 Support und Hilfe .......................................................................................................................... 58 Info ................................................................................................................................................ 59 11. Anhang .................................................................................................................................... 60 System- und Netzwerkinfo............................................................................................................ 60 -3- Benutzerverwaltung ...................................................................................................................... 62 Das Druckprogramm..................................................................................................................... 64 -4- 1. Einleitung Dieses Handbuch ist mit großer Sorgfalt erstellt worden und soll den Umgang und Einstieg Ihres neuen Faktura.Cash Kassensystems erleichtern. Um ein unnötig umfangreiches Handbuch zu vermeiden haben wir die Kassensoftware möglichst intuitiv gestaltet und für weitgehende Selbsterklärung gesorgt. Eingabefelder wie z.B. „Straße“ oder „Postleitzahl“ bei Kunden, oder „Artikelbezeichnung“ und „Preis“ in Artikeln haben wir nicht besonders erklärt. Sollte in diesem Zusammenhang dennoch ein Begriff nicht verständlich erscheinen, wenden Sie sich gern an unseren Support. Die Bedienung der Kassensoftware bedarf keiner besonderen Vorkenntnis im bedienen von PCTechnik. Grundkenntnisse im Umgang mit einem PC sind aber von Vorteil und erleichtern den Einstieg. Das System basiert auf MS Windows 2000 oder XP. Die Tastatur und Maus sollte mit angeschlossen sein, da sie eine Eingabe von Kunden und Artikeln erleichtert. Um direkt zum Starten und Anmelden der Faktura.Cash zu gelangen schlagen Sie Kapitel 3 auf. -5- 2. Grundeinstellungen und Stammdaten Hauptfenster In der oberen Leiste im Hauptfenster finden Sie die verschiedenen Themen, welche die Faktura.Cash umfassen. Im Zentralbereich wird die Hauptübersicht aufgeführt. Unter ,,Datei’’ finden Sie den Punkt ,,DB-Paramter importieren’’, wo Sie eine Parameterdatei von einem anderen Datenträger lesen können oder den Punkt ,,Datenbank verlassen’’, mit dem Sie das gesamte Programm verlassen können. In den folgenden Kapiteln werden die wichtigsten Themen erläutert, um ein funktionelles ausführen der Kasse zu gewährleisten. Wenn Sie mehr zum Thema Import und Export lesen möchten, dann schlagen Sie Kapitel -6- Parameter (Kasse) Gehen Sie bei der Einstellung der Kasse mit Ruhe und bedacht vor. Klicken Sie zu beginn jede einzelne Registerkarte durch und lesen Sie sorgsam die Einstellungen durch. Die Reaktion auf Funktionen der Kasse basieren im wesendlichen auf diesen Einstellungen. Sollten Probleme im Kassiervorgang, bei Kundeneinträgen oder ähnlichem auftreten, könnte es an den Einstellungen in diesem Bereich liegen. Bevor Sie grundlegende Änderungen vornehmen empfehlen wir dringend eine Datensicherung zu machen, bevor Sie mit den Änderungen beginnen. Nur damit lässt sich die Kasse wieder in den Ursprungszustand zurücksetzen. Allgemeines Geben Sie hier Inhaber und Adresse ein. Die Felder Filial-ID, Kassen-ID und Filiale-Code sind für den Betrieb mehrerer Kassen im gleichen Netzwerk bzw. für den externen Zugriff zu nutzen. Nutzen Sie mehr als eine Kasse im gleichen Netzwerk (Betrieb als Netzkasse) ist es erforderlich jeder Kasse eine eigene, eindeutige Kassen-ID zu hinterlegen. Verwenden Sie Zahlen von 1 beginnend, entsprechend der Anzahl Ihrer Kassen. Nutzen Sie Filialkassen über externe Zugriffe, müssen Sie auch eine eindeutige Filial-ID in der Kasse hinterlegen. Für Ihre internen Auswertungen ist dann noch hilfreich einen Filial-Code anzugeben. Die Einrichtung und den Betrieb der Netzkasse entnehmen Sie bitte dem gesonderten Handbuch. Kassen-Einstellungen Hier finden Sie Einstellungen zu Journal, Maximalbeträgen und Administration der Kasse. Stellen Sie hierzu unbedingt den Administrator der Kasse ein. Nur dieser hat die Gesamtrechte an allen Funktionen und Menüs. Es sollte unbedingt ein Mitarbeiter der Gruppe-1 ausgewählt werden. Zu Beginn ist es der voreingestellte Mitarbeiter „Intern“. Kassieren Hier legen Sie fest, welche Einstellungen Sie beim Kassieren benötigen. -7- Bon-Druck Hier können Sie umfangreiche Einstellungen zum Aufbau und aussehen der Bon- und Belegdrucke vornehmen. Im Bereich „Bontexte bearbeiten“ können Sie bestimmen, welche Informationen im Kopfbereich und Fußbereich der Kundenbelege gedruckt werden. Zusätzlich können Sie für den Quittungsdruck Ihre Steuernummer und einen Standardtext für Quittungen hinterlegen. In der Belegauswahl geben Sie an, welche Belege bei einem normalen Kassiervorgang immer gedruckt werden sollen. Im Standardfall ist es der Kundenbeleg, Firmenbeleg und Tickets. Setzen Sie ein Häkchen an die Belege, die Sie ausdrucken möchten. Geben Sie dann unbedingt an, auf welchem Drucker die angegebenen Belege ausgedruckt werden sollen. Display und EC-Terminal Haben Sie Kundendisplay und / oder EC-Terminal an Ihre Kasse angeschlossen, können Sie die Konfigurationen der Schnittstellen hier einstellen und testen. Es werden nur Geräte mit serieller Schnittstelle (RS-232) unterstützt. Wählen Sie einen EC-Terminal aus, der den ZVT-Standard (ZVT700) über RS-323 unterstützt. Das Kundendisplay wird ebenfalls über serielle Schnittstelle (RS-232) angesteuert. Ob alle Geräte mit dieser Schnittstelle unterstützt werden, ist Herstellerabhängig und kann nicht garantiert werden. Artikel und Rabattaktion Einstellungen zu Artikel und Rabattaktionen. Abholung Hier werden die Abholzeiten und die Abholtermine konfiguriert. (Zusatz für spätere Versionen) Kundenkonto Die Kasse ist in der Lage Kunden-Guthabenkonten zu führen. Sie können dem Kunden also einen Betrag gutschreiben, den dieser dann im laufe der Zeit „abreinigen“ kann. So können Sie dem Kunden anbieten, sein Kundenkonto mit einem festgelegten Betrag aufzustocken und geben diesem dann im Gegenzug einen einstellbaren Rabatt. Der Rabatt kann hier eingestellt werden. Diesen Rabatt erhält der Kunde bereits beim einzahlen auf sein Kundenkonto. Zahlt beispielsweise eine Kunde 20.-EUR ein und Sie geben 5% Rabatt, wird dem Kundenkonto ein Betrag von 21.-EUR gutgeschrieben. Sie können Kundenkonten auch mit Punkten führen und jedem Punkt einen bestimmten Betrag zuordnen. Wenn Sie Ihren Kunden auch Kundenkarten anbieten möchten, können Sie auf einfache und günstige Kundenkarten zurückgreifen, da die Verwaltung des Kundenkontos in der Kasse stattfindet. Geht eine Kundenkarte verloren, verliert der Kunde seinen eingezahlten Betrag nicht. Sie tragen lediglich in seinem Kundenkonto eine andere Kundenkarten-Nummer ein und händigen ihm die neue Kundenkarte aus. Verwenden Sie Kundenarten mit Barcode, können Sie diese auch ganz bequem per Scanner einlesen. Dazu geben Sie hier noch an, welchen Typ Scanner Sie verwenden. Kassenlade Geben Sie hier an, mit welchem Drucker die Kassenlade geöffnet werden kann. Manche Druckermodelle unterstützen den Anschluss von zwei Kassenschubladen. Diese können gemeinsam mit einem Adapter an den Bondrucker angeschlossen werden. Beachten Sie die Angaben dazu im Handbuch des Druckers und verwenden Sie nur passende Adapter, um die Geräte nicht zu beschädigen. Kassen-Layout Zur Festlegung der Farben im Kassenlayout. Weitere Parameter Ein Häkchen bestimmt ob die Differenz der Kasse im Tagesabschlussbericht angezeigt werden soll. -8- Artikel Die Artikelstammverwaltung ist Datenbankgestützt und kann fast beliebig viele Artikeldaten aufnehmen. Diese können Sie dann im Kassenbereich direkt zum Kassieren verwenden (Lupe „A“) oder die angelegten Artikel zur Belegung der Schaltflächen der Kasse verwenden. Die Belegung der Schaltflächenartikel lesen Sie bitte im Kapitel „Schaltflächen der Kasse“ nach. Sie gelangen über die Menüleiste „Stammdaten“ in den Artikelstamm. Es wird Ihnen dann eine Liste aller vorhandenen Artikel angezeigt. -9- Artikeldaten 1. Registerkarte: Artikeldaten Hier werden Artikelnummer, Preis, Artikelbezeichnung, Einheit und Einkaufspreis (EK) eingegeben. Die Artikelnummer wird automatisch eingetragen, sobald sie die Artikelbezeichnung eingegeben haben. Natürlich kann auch hier die Artikelnummer geändert werden. Diese muss aber eindeutig, also ohne Duplikat vorhanden sein. Geben sie im Feld „Einheit“ an, welche verwendet werden soll (stk, qm, m, kg, ...). Haben Sie die Artikelkategorien angelegt, können Sie danach unter „Kategorie“ dem Artikel eine Kategorie zuordnen. Die Eingabe von Artikelerlösarten für verschiedene Erlöse ist möglich, um eine Zuordnung der Umsätze in der Buchhaltung zu vereinfachen. Weiter können Sie den Einkaufs- und den Verkaufspreis eingeben. Diese sind grundsätzlich als Netto-Betrag einzugeben. Mit dem Feld „VK-Rechner“ können Sie den Verkaufspreis als Bruttowert eingeben und den Preis ohne Mehrwertsteuer umrechnen lassen. Die Höhe der Mehrwertsteuer ist bereits voreingestellt, sie kann aber auch von Ihnen geändert werden. - 10 - Eigenschaften 2. Registerkarte: Eigenschaften Hier können Sie Details zum Artikel eingeben. Im Feld EAN können Sie je Artikel einen BarCode hinterlegen. Dies ist z.B. bei Verkaufsartikeln sinnvoll. Zuschnitt, Gewicht und Volumen sind für zukünftige Versionen vorbereitet. Sie können die Felder aber bereits belegen. Im rechten Bereich finden Sie die Felder für die Kasse. Diese sollten Sie komplett ausfüllen, wenn Sie diesen Artikel auch als Schaltflächenartikel der Kasse verwenden möchten. Geben Sie den Text für den Bonausdruck im Feld „Bon Text“ ein. Die Anzahl der zu druckenden Tickets kann hier festgelegt werden, später aber auch noch in der Schaltflächenverwaltung abgeändert werden. Im Kassiervorgang überstimmen die Einstellungen der Schaltflächenverwaltung die, der Artikelverwaltung. Die Bearbeitungszeit in Tagen geben Sie als ganze Zahl im Feld „BZ“ ein. Der früheste Abholtermin, kann somit durch die Kasse ermittelt werden. Es wird dann bei entsprechender Einstellung der Abholtermineinstellungen der Abholtermin des arbeitsintensivsten Artikels vorgeschlagen. Lesen Sie die Abholtermineinstellungen im Kapitel „Kasseneinstellungen“ nach. Das Feld „BZA“ kann mit der realen Produktionszeit des Artikels im Fertigungsbetrieb belegt werden. Somit lassen sich Personalleistungen oder Produktivitätsüberwachung realisieren und auswerten. Der Merker „Rabattierbar“ kann gesetzt werden, wenn der Artikel im Kassiervorgang vom Preis geändert werden darf. Ebenso wird bei Preisaktionen diese Einstellung berücksichtigt. Ein „Verkaufsartikel“ ist ein Artikel, der nicht in Ihre Produktion gelangt und somit auf den Auftragslisten keine Berücksichtigung findet. Versehen Sie niemals einen Kundenartikel, wie Hose oder Hemd als Verkaufsartikel. Es werden in der Kasse dazu dann keine Tickets - 11 - gedruckt und sie werden diesen in den Auftragsdaten nicht mehr auffinden können. Beim Kassieren von reinen Verkaufsartikeln wird Ihnen kein Abholkalender angezeigt und auch kein Ticket gedruckt. Staffelpreise 3. Registerkarte: Staffelpreise Es können hier Preise, z.B. bei Abnahme oder Annahme größerer Mengen eines Artikels, gestaffelt eingegeben werden. Geben Sie die Mengenangabe von und Bis als ganze Zahl und den Preis ein. Wird dieser Artikel in der Kasse verwendet, werden die eingegebenen Preise berücksichtigt. Beachten Sie, dass diese Preise durch Preisangaben im Kundenstamm „überstimmt“ werden können. Wird also einem Kunden dieser Artikel verbilligt hinterlegt, wird der Preis aus dem Kundenstamm verwendet. - 12 - Instore- Artikelnummern Faktura.Cash besitzt die Eigenschaft, das spezielle Nummernsystem (GS1-Präfix) mit einem Preiszusatz oder einer Gewichtsangabe so zu entschlüsseln, dass z.B. abgewogene Artikel problemlos von der Kasse erkannt und berechnet werden können. Der EAN-13-Barcode besteht aus insgesamt dreizehn Ziffern und stellt einen sogenannten Instore-Artikel dar, sobald die ersten beiden Ziffern einen zweistelligen Präfix mit dem Wert 21- 29 besitzen. Der Barcode eines solchen Artikels hat nur interne Gültigkeit im eigenen Geschäft und kann nicht für eine externe Verwendung eingesetzt werden. Die fünf Ziffern hinter dem zweistelligen Präfix beschreiben die eigentliche Artikelnummer. Somit besteht die Artikelnummer aus insgesamt sieben Stellen. Diese sieben Stellen müssen dem Artikel im Feld EAN hinterlegt sein. Die restlichen sechs Stellen beschreiben den Preis oder das Gewicht. (siehe Abbildung) Dieser Teil wird von der Waage der entsprechenden Abteilung errechnet und als Etikett ausgegeben. Die letzten sechs Ziffern bestehen entweder aus der Angabe des Gewichtes oder Preises und einer einstelligen Prüfziffer. Wird von der Waage ein Gewicht in den Barcode eingefügt, findet man dieses als fünfstellige Zahl im Barcode wieder. Sie müssen dann im Artikelstamm im Feld VK den Preis je Gewichtseinheit (z.B. Kilopreis) eingeben. Damit errechnet die Kasse beim Kassiervorgang den Preis durch die Multiplikation der Gewichtsangabe mit dem hinterlegten Verkaufspreis. Wird hingegen von der Waage direkt der Preis im Barcode integriert, müssen Sie im Artikelstamm im Feld VK den Wert 0,00€ eingeben. Damit verwendet die Kasse beim Kassiervorgang diesen Preis als Artikelpreis. - 13 - Artikelkategorien Hier haben Sie die Möglichkeit eine Kategoriebezeichnung einzutragen. Eine interne Bemerkung kann im zweiten Feld hinterlegt werden. Sie können die fertige Liste über die Schaltfläche Drucken ausdrücken Haben Sie die Kategorien erstellt, können Sie im Artikelstamm durch öffnen der Auswahl der Kategorie den Artikel, dieser Kategorie zuweisen. Über die Schaltfläche Zuordnen können Sie, falls erforderlich, Artikel aus einer Kategorie in eine andere Kategorie verschieben. Durch einen Klick auf die Schaltfläche Zuordnen öffnen Sie das Fenster „Artikel verlagern“. Über die Schaltfläche Zuordnen können Sie, falls erforderlich, Artikel aus einer Kategorie in eine andere Kategorie verschieben. Hier geben Sie im Feld „Quell-Kategorie“ die Kategorie an, aus der die Artikel verschoben werden sollen. Im Feld „Ziel-Kategorie“ geben Sie die Kategorie an, der die Artikel neu zugeordnet werden sollen. Mit OK bestätigen Sie die Neuzuordnung. - 14 - Preisänderungen Hier können Preisänderungen für Einzelartikel, Artikelbereiche und Artikelgruppen vorgenommen werden Soll z.B. der Preis für einen Einzelartikel erhöht werden, markiert man das Feld „Einzelartikel ändern“ und wählt den entsprechenden Artikel aus dem PulldownMenü aus. Im Feld „Erhöhung“ geben Sie entweder den Erhöhungsprozentsatz oder einen Betrag in Euro ein. Wenn Sie nun auf die Schaltfläche Voransicht klicken, können Sie die Änderungen überprüfen. Außerdem können Sie hier noch festlegen, für welche VK-Preise die Erhöhung gelten soll. Wählen sie dazu in der angezeigten Liste das „VK Preisfeld“ aus, in das die Preisänderung eingetragen werden soll. Soll diese Erhöhung nun vorgenommen werden, bestätigt man dieses mit der Schaltfläche Ausführen. Da die Änderung auch die Daten in Ihren Artikeln ändert und nicht rückgängig gemacht werden kann, bekommen Sie noch einmal eine Änderungsabfrage. Bestätigen Sie auch diese mit „Ja“, wird die Preiserhöhung vorgenommen. Über das Feld „Letzte Preiserhöhung anzeigen“, wird in der Preisänderungsliste die letzte Änderung angezeigt. Kunden Um einen neuen Kunden zu erstellen, wählen Sie in Stammdaten den Menüpunkt Kundenstamm aus. Aus dem Kassenbildschirm gelangen Sie über das entsprechende Symbol in den Kundenstamm. Lesen Sie dies bitte im Kapitel „Kassiervorgang“ nach. In der Kundenliste werden Ihnen alle vorhandenen Kunden angezeigt. Am unteren Rand finden Sie eine Anzahl Knöpfe, die mit Ihrer Funktion beschriftet und bebildert sind. Wählen Sie z.B. „Neu“ um einen neuen Kunden zu erstellen. - 15 - Kundenstamm Der Kundenstamm zeigt alle von Ihnen eingegebenen Kunden an. Im oberen Teil finden Sie die Feldüberschriften. Ein Doppelklick auf eine der Überschriften sortiert die angezeigte Liste Aufsteigend. Ein weiterer Doppelklick auf dieselbe Überschrift sortiert die Daten absteigend. Um in der Kundenliste einen besseren Überblick zu bekommen, können Sie diese sortieren, indem sie auf einen der Buchstaben im unteren Bereich unter der Liste klicken. Ihnen werden nun alle Kunden angezeigt dessen Matchcode mit dem entsprechenden Buchstaben beginnt. Der Matchcode ist ein separater Suchbegriff zum schnellen Finden Ihrer Kunden. Diesen Begriff erklären wir weiter unten, bei der Neuanlage eines Kunden. Sie können selbstverständlich auch einen Suchbegriff im weißen Feld unten eingeben. Dieser kann den Namen des Kunden, oder dessen Kundennummer beinhalten. Die Suche arbeitet fragmentarisch in den Feldern Name1, Name2 und Matchcode. Sie können also auch einen beliebigen Teil des Kundennamen eingeben. Klicken Sie auf die Schaltfläche Suchen. Das Ergebnis wird in der Liste angezeigt. Die Spalten-Überschriften werden hier auch durch einen Doppelklick automatisch sortiert. - 16 - Neuanlage eines Kunden: 1. Karteireiter: Adressdaten Wird ein Kunde erstellt, gelangen Sie in die Kundenmaske mit den Adressdaten. Das oberste Feld steht für die Kundennummer. Hier brauchen sie keine Eintragung vornehmen. Das Programm legt eine eigene, eindeutige Kundennummer fest, sobald Sie den Namen des Kunden eingetragen haben. Falls dieser Kunde schon eine eigene Kundennummer bei Ihnen besitzt, kann diese natürlich auch verwendet werden. Überschreiben Sie die Kundennummer einfach mit einer anderen gewünschten Nummer. Bereits existierende Nummern werden nicht angenommen und mit einer Fehlermeldung abgelehnt. Die „Kundengruppe“ ist ein Feld das durch Eingabe eines Begriffs Ihre Kunden in Gruppen aufteilen kann um z.B. die Suche zu vereinfachen oder einen besseren Überblick zu erhalten. Füllen Sie möglichst ausführlich die Felder der Adressdaten. Besonders zu nennen ist das rot markierte Feld „Matchcode“. Die Sortierung von Listen, die Kunden enthalten, wird immer nach - 17 - diesem Feld ausgeführt. Geben Sie hier also immer etwas ein – zumindest den Anfangsbuchstaben des Nachnamen. Für einen Kunden mit dem Namen „Klaus-Peter Müller“ sollten Sie im MatchcodeFeld zumindest „m“ für die Sortierung unter dem Buchstaben „M“ eintragen; besser aber z.B. „Müller“ für eine Sortierung innerhalb der Kunden mit dem Anfangsbuchstaben „M“. Beispiel: Firma Schmidt GmbH Matchcode: Schmidt oder S Darunter finden Sie vier Namensfelder. In diesen vier Feldern können Sie die Lieferadresse und weitere Zusatznamen eintragen. Als Beispiel einen bestimmten Empfänger, einer bestimmten Abteilung. Die Adresse sollte immer vollständig sein. Die Länderangabe ist nicht unbedingt nötig, ebenso die Angabe von E-Mail Adresse, Telefon- und Handynummer. Sie sollten jedoch bestrebt sein möglichst viele Felder auszufüllen. Dann können Sie auch in Zukunft Brief- oder Emailaktionen zur Kundengewinnung oder anderen Aktionen besser planen und ausführen. Im Zusatztext können noch zusätzliche Informationen über den Kunden eingegeben werden. Diese erscheinen nicht beim Ausdruck, sondern sind nur für den internen Gebrauch gedacht. Haben Sie eine E-mail Adresse eingegeben, können Sie auch von dort mit einem Klick auf den Button „senden“ eine Mail an den Kunden verschicken, ohne zuerst in ein E-Mail Programm wechseln zu müssen. Die erstellte Email wird im Postausgang Ihres Emailprogramms abgelegt aber nicht sofort versendet. Dies gilt für alle Email-Funktionen in dieser Software. Die Emailfunktionen werden natürlich nur bei entsprechender Einrichtung zum Internet und Emailverkehr unterstützt und sind nicht voreingerichtet. Mit der Schaltfläche „Word“, können Sie die Kundenadresse direkt an MS-Word übergeben, falls dieses Programm von Ihnen installiert wurde. Es öffnet sich dann MS-Word mit einem neuen Dokument, in dem die Adressdaten des Kunden automatisch eingetragen werden. Haben Sie ein Vorlagedokument (*.dot) erstellt, können Sie das Kontrollkästchen „Vorlage verwenden“ anklicken um die Adressdaten direkt an die richtige Stelle des Dokumentes einzufügen. Welche Textmarken verwendet werden können, finden Sie im Anhang. Schaltflächen im Adressbereich: Über die Schaltfläche können Sie eine E-mail versenden. Die eingegebene E-mail Adresse des Kunden wird automatisch dazu verwendet. Sie können dann noch den Betreff aus dem PulldownMenü übernehmen, Ihren Text eingeben und über die Schaltfläche Senden die E-mail in den Postausgang des installierten Email-Client (z.B. Outlook Express) übergeben. Dort wird die Email bis zum Versand gespeichert. Den Versand müssen Sie separat auslösen. Durch Anklicken der Schaltfläche können Sie, falls Ihr Kassen-PC mit der Telefonanlage verbunden ist, den Kunden direkt anwählen. Die Schaltfläche öffnet den Windows-Editor. Durch Markieren der Telefonnummer in der Karteikarte und Anklicken der Schaltfläche Ihnen die Telefonnummer angesagt, sodass Sie sofort mitwählen können. - 18 - wird 2. Karteireiter: Finanzdaten Hier finden Sie alle Eckdaten des jeweiligen Kunden bezüglich Zahlungen, Preisgestaltung und Umsatz. Sie können an jeden Kunden individuell angepasst werden. Diese Angaben sind dann sinnvoll, wenn Sie zusätzlich mit Faktura-XP arbeiten um z.B. Monatsrechnungen für Kunden zu erstellen. Falls dies nicht zutrifft, lassen Sie die Felder unverändert. Erste Mahnung gibt die Anzahl der Tage an, die verstreichen dürfen, bevor die betreffende Rechnung in das Mahnwesen aufgenommen wird. Das Anzeigen im Mahnwesen erfolgt automatisch. Folgemahnungen gibt die Anzahl der Tage an, nach denen der Kunde in die nächst höhere Mahnstufe aufgenommen wird. Anzahl Rechnungen gibt die Anzahl der zu druckenden Rechnungen an. Wird der Druckbefehl einer Rechnung bearbeitet, werden die Rechnungen dieses Kunden in der entsprechenden Anzahl gedruckt. Achtung! Diese Einstellung greift nur dann, wenn direkt auf einem Drucker ausgegeben wird. Siehe „Druckausgabe festlegen“ Preisgruppe, Rabatt: Hier können Sie die Grundzuordnung eines Kunden zu bestimmten Preisgruppen festlegen. Welche Preise in welcher Preisgruppe gültig sind legen Sie im Artikelstamm an. Der Rabatt (in Prozent) ist eine Grundeinstellung, wenn Sie einem Kunden generellen Rabatt auf alle Artikel gewähren möchten. Dieser Rabatt wird dann beim Erstellen von Angeboten und Rechnungen vorgeschlagen und angewendet, kann aber auch dort noch geändert werden. Überweisungsvordruck : Sie können je Kunde angeben, ob beim Drucken einer Rechnung zusätzlich eine Überweisungsformular mit den Rechnungsdaten gedruckt werden soll. Lieferscheinabrechnung: Mit „Faktura.Cash“ ist es möglich Rechnungen über mehrere Lieferscheine zu erstellen. Somit können Sie einen Kunden mehrfach beliefern (und mehrere Lieferscheine ausstellen) und diese später (monatlich, wöchentlich usw.) auf einer Rechnung zusammenfassen. Für die Zusammenfassung auf der Rechnung können Sie hier angeben, ob die Rechnung mit den auf den - 19 - Lieferscheinen gedruckten Positionen fortlaufen ausgegeben werden (Normale Rechnung), oder ob die Positionen nach Artikeln gruppiert bzw. summiert werden sollen. Konto FiBu : Hier können Sie eine FiBu-Kontonummer eintragen, falls Sie dies für Ihre Finanzbuchhaltung benötigen. Sperrvermerk ist die Möglichkeit einen Kunden für verschiedene Zahlungsmöglichkeiten zu sperren. Der Standardwert ist „0“ (alle Zahlungsmöglichkeiten zulassen). Der Knopf neben dem Feld ist zur Aktualisierung der Anzeige. Der Sperrvermerk wird im Karteireiter Zahlung erklärt. Zahlungsbedingung ermöglicht die Eingabe kundenindividueller Zahlungsbedingungs-Texte. Hier können Sie je Kunde eine andere Bedingung festlegen. Die Verwendung des Schlüsselwortes „!DATUM!“ bewirkt, dass an dieser Stelle das Tagesdatum plus der Tage für das Zahlungsziel (siehe Datenbank-Parameter) abgedruckt wird. Ist beispielsweise für das Zahlungsziel 7 Tage eingestellt und ist heute der 5. März, wird auf der Rechnung „…Zahlung bis zum 12. März..“ gedruckt. Konto, BLZ: gibt die Bankverbindung dieses Kunden an. Mit „Einzugermächtigung liegt vor“ können Sie einen Merker setzen, ob Sie die Rechnungsbeträge vom Konto des Kunden einziehen dürfen. Im Popup BLZ sind alle aktuellen, deutschen Banken aufgelistet. Diese Liste kann kostenlos auf unserer Internetseite aktualisiert werden und stammt von der Bundesbank. Umsatz : gibt eine Liste aller Umsätze mit diesem Kunden an. So können Sie auf einem Blick wichtige Informationen sehen. Im rechten Bereich der Finanzdaten geben Sie Kassenrelevante Daten ein. Die Kundenkontonummer ist die interne Nummer zur Zuordnung von Kundendaten zu Kundenguthaben. Das Guthaben des Kundenkontos in Euro befindet sich im Feld Guthaben. Dieser Eintrag kann sich durch Kundenkartenladung und Bezahlung per Kundenkonto automatisch ändern. Verändern Sie also hier nur mit etwas mit großer Vorsicht und Bedacht. Im Feld Kundenkarten-ID tragen Sie die Kartennummer der Kundenkarte ein, die Sie dem Kunden übergeben. Die Kundenkarten-ID entspricht also nicht zwingend der Kundennummer. Führen Sie Kundenkonten mit einem Punktesystem, können Sie das Punktekonto Guthaben und die Kartennummer des Punktekontos hier eingeben. Darf ein Kunde auch „ins Minus“ gehen, geben Sie den Betrag hier ein. Geben Sie dazu aber kein Minuszeichen ein sondern lediglich den Betrag oder die Punkte, die der Kunde überziehen darf. Standardwert ist 0. 3. Karteireiter: Kontaktperson Sie können eine beliebige Anzahl Kontaktpersonen je Kunde anlegen und wichtige Informationen, wie Name Telefon und Email hinterlegen. 4. Karteireiter: Zusatzinformation Haben Sie interne Informationen je Kunde zu verwalten, die selbst Ihre Mitarbeiter oder nur bestimmte Personengruppen einsehen dürfen, können Sie diesen Bereich mit einem Kennwort belegen. Diese Möglichkeit ist auch nützlich, falls Ihnen bei der Arbeit auf den Bildschirm sehen könnte. Das Kennwort wird neben dem Knopf „Text anzeigen“ eingegeben. Wird dann auf den Knopf geklickt wird bei einem richtigen Kennwort der Text angezeigt. Ist noch kein Kennwort hinterlegt, können Sie beim klicken auf den Knopf das Kennwortfeld leer lassen. Das Festlegen eines Kennwortes erledigen Sie mit einem Klick auf den Knopf mit dem Zauberstab. Ist noch kein Kennwort hinterlegt, lassen Sie das erste Feld „altes Kennwort“ leer und geben in den beiden weiteren Feldern jeweils einmal das neue Kennwort ein. - 20 - 5. Karteireiter: Lieferanschrift: Weicht die Anschrift des Kunden (Rechnungsadresse) von der Lieferadresse ab, hat man hier die Möglichkeit, eine beliebige Anzahl verschiedener Lieferadressen einzugeben. Diese wird später auf Lieferscheinen, Paketkarten und Versandpapieren abgedruckt. Damit jedoch die Lieferadresse beim drucken genutzt wird, muss das Kontrollkästchen Lieferadresse verwenden markiert sein. 6. Karteireiter: Rabatte Sollen dem Kunden Rabatte für bestimmte Artikel zukommen, können hier die entsprechenden Waren und der Prozentsatz des Rabattes eingestellt werden. Sie können sofort den neuen Verkaufspreis des Kunden in der Spalte VK-Neu ablesen. Bei einem Kassiervorgang, Angebot und/oder einer Rechnung wird dieser automatisch vorgeschlagen und in die Berechnung des Preises für diesen Kunden mit einbezogen. 7. sonstiges In dieser Registerkarte können Sie für bestimmte Zahlungsarten eines Kunden einen Sperrvermerk eintragen, falls es bei diesem Kunden schon einmal Zahlungsschwierigkeiten gab. Außerdem können Sie hier die Kreditkartendaten Ihres Kunden hinterlegen. Setzen Sie bei einem Kunden eine Markierung in das Feld „Zahlungssperre“, z.B. für Rechnung oder EC-Karte, erscheint der Hinweis im Sperrvermerkfeld der Registerkarte Finanzdaten. Im Kundenstamm und bei der Rechnungserstellung erscheint dann ein Hinweis: Die Felder „Merker für Mailings“ dienen dazu, Ihnen einen Überblick darüber zu geben, welche Kunden welche Art von Post von Ihnen erhalten. Wenn Sie in den Datenbankparametern, unter der Registerkarte Allgemeines-3 z.B. festgelegt haben, dass der Merker „M2“ für Weihnachtspost heißt, so erhalten alle Kunden, bei denen Sie im Feld „Weihnachtspost“ ein Häkchen gesetzt haben, zu Weihnachten Post von Ihnen. Es bleibt Ihnen überlassen, für welche Mailings der jeweilige Merker steht. Eine weitere Auflistung der Merker M1 – M6 finden Sie auf der rechten Seite Ihres Kundenstamms. 8. Auftrag – offen Zeigt Ihnen alle in der Kasse eingebuchten Auftragsartikel, die noch keine Fertigmeldung erhalten haben und somit „offen“ bzw. in Produktion sind. 9. Auftrag-Journal Zeigt Ihnen alle in der Kasse eingebuchten Auftragsartikel, die je über diesen Kunden angenommen wurden. Die derzeit in Produktion befindlichen Artikel werden nicht angezeigt. 10. Kassenjournal Zeigt Ihnen alle in der Kasse eingebuchten Journaleinträge dieses Kunden. Es sind jeweils die Journaldaten nach einem Tagesabschluss vorhanden. - 21 - Mitarbeiter Mitarbeiterübersicht/ Neuen Mitarbeiter anlegen In der Verwaltung für Mitarbeiter legen Sie die Mitarbeiter an, die zu Kassiervorgängen eingesetzt werden sollen. Sie können die einzelnen Berechtigungen an verschiedenen Funktionen separat und sehr detailliert festlegen. Die Berechtigungen sind in „Gruppen“ organisiert. Gehört ein Mitarbeiter einer bestimmten Gruppe an, gelten für ihn die in dieser Gruppe hinterlegten Rechte. Ändern Sie den voreingestellten Mitarbeiter (ID=1) nicht sofort ab. Sie könnten sich selbst aus der Berechtigung aussperren. Um einen Mitarbeiter anlegen zu können, klicken Sie auf „Neu“. Für Änderungen an einem vorhandenen Mitarbeiter klicken Sie auf „Detail“. Dazu müssen Sie vorher die Zeile des Mitarbeiters markieren, den Sie bearbeiten möchten. Klicken Sie dazu einfach mit der Maus in die ID-Spalte oder dem Namen des Mitarbeiters. Das schwarze Dreieck links, markiert den angewählten Datensatz. Geben Sie bei der Neuanlage von Mitarbeitern die Adressdaten der 1. Registerkarte ein. Die Mitarbeiternummer wird automatisch vergeben und darf bei Handeingabe nicht mehrfach vorkommen. - 22 - Im 2. Register „Finanzdaten und Einstellungen“ hinterlegen Sie nach Bedarf im linken Bereich Kontoverbindung und Provisionsdaten, falls gewünscht. Diese Daten sind für zukünftige Versionen der Software in Vorbereitung. Im rechten Bereich tragen Sie den Anzeigenamen ein, der in der Kassenanmeldung und der Stempeluhr (optional) verwendet werden. Der Bedienername wird auf den Ausdrucken der Kundenbelege verwendet. Beispiel: Es bediente Sie: Frau Meier Kassen-PIN ist die PIN-Nummer für den Zugang des Mitarbeiters beim Start der Kasse oder dem Bedienerwechsel. Login auch ohne PIN kann für einen schnellen Bedienerwechsel ohne PIN Eingabe sorgen. In den Kasseneinstellungen muss dazu ein „schneller Bedienerwechsel“ aktiviert werden, der zu einem Login ohne PIN führt. Nur beide Einstellungen zusammen ergeben einen Zugang ohne PIN. Das weglassen dieses Häkchens kann also zur PIN-Eingabe auffordern trotz Einstellung „schneller Bedienerwechsel“ in den Grundparametern der Kasse. Wir empfehlen das Häkchen für den Administrator (ID=1) niemals zu setzen, da er besondere und weit reichende Rechte besitzt. Die Einzelnen Berechtigungen des Mitarbeiters richten sich nach der Gruppe, die dieser angehört. Dies stellen Sie mit dem Feld „Gruppe“ ein. Eine Erklärung finden Sie rechts als Text im selben Dialog. Der Anmeldename ist der Zugangsname beim Start der Software. Im Normalfall ist das „user99“. Diese Einstellung muss nicht verändert werden. - 23 - Mitarbeiterstatistik Es besteht die Möglichkeit dem Umsatz der einzelnen Mitarbeiter zu überprüfen und eine Umsatzauswertung zu erstellen. Im oberen Feld wählen Sie den Mitarbeiter aus, von dem Sie gerne eine Umsatzauswertung erhalten wollen. Unter ,,Ausgabe-Optionen’’ können Sie bestimmen ob der Umsatz von einem einzelnen Tag oder von einem bestimmten Datumsbereich angezeigt werden soll. Neben den Feldern, wo Sie das jeweilige Datum eintragen, finden Sie ein kleines Kalenderfeld. In diesem können Sie per Mausklick einfach das gewünschte Datum auswählen. Die Navigation im Kalender ist relativ simpel. Mit den obenstehenden Buttons können Sie schnell durch die Monate oder die Jahre durchblättern. Zudem können Sie auch direkt das aktuelle Datum einfügen (Heute). Wenn Sie den Monat oder das Jahr gezielt aussuchen wollen, benutzen Sie die Felder mit dem Pfeil an der Seite. Rechts im Fenster der Umsatzauswertung wählen Sie die Datenquelle aus und für welche Kasse/en Sie die Auswertung erhalten wollen. Sind die Eingaben fertig, können Sie per Vorschau einen Überblick der Gesamtauswertung beziehen. - 24 - Berechtigungsverwaltung Im Menü für Administratoren finden Sie das Feld ,,Berechtigungen Mitarbeiter’’ Möchten Sie die Berechtigung und den Zugriff bestimmter Funktionen zulassen oder sperren, so aktivieren oder deaktivieren Sie die entsprechende Einstellung. Beispielsweise kann das Öffnen der Kassenlade oder Zugriff auf die Mitarbeiter- oder Artikelverwaltung so gesteuert werden. Klicken Sie dazu auf die Schaltfläche „Berechtigungen verwalten“. Mit den rot beschrifteten Tasten wählen Sie verschiedene Themengebiete zur Rechteverwaltung aus. Das Verlegen einzelner Mitarbeiter in andere Gruppen führen Sie mit der „Zuordnung“ durch. Im Register Zusatzinfo können Sie interne Informationen über einzelne Mitarbeiter ablegen und per Kennwort schützen. Die weiteren Themengebiete weisen je nach Rangordnung mehr Gruppen auf. Der Administrator besitzt zum Beispiel die meiste Auswahl, da er die meisten Rechte besitzt. Unter ,,weitere…’’ finden Sie alle Gruppen auf einen Blick und können diese auch Zuordnen. - 25 - Import und Export Import/ Export Allgemein Mit der Faktura.Cash können Sie Ihre Daten exportieren oder importieren lassen, d.h. Sie können Ihre Daten an Orte Verschieben und Speichern, die Sie selbst aussuchen (Export) oder neue Daten hinzufügen (Import). Dies erreichen Sie einmal, indem Sie unter ,,Datei’’ im Hauptfenster die beiden Punkte auswählen (DBParameter importieren; Exportieren), oder durch das Datenbankparameter, welches Sie unter ,,Einstellungen’’ finden. Sie wählen dann nur noch den Ort aus von wo aus Sie Speichern oder Öffnen möchten und Ihr Import oder Export wird ausgeführt. Wenn Sie unter ,,Datei’’ exportieren oder importieren, wird die Datei verwendet, welche Sie derzeit nutzen. Unter ,,Datenbankparameter’’ wird nur die Parameterdatei importiert oder exportiert. - 26 - Import/ Export über Auswahl Bei Stammdaten unter ,,Import/ Export’’ gelangen Sie in ein Auswahlsystem der zu gewünschten Exporte oder Importe Ihrer Daten. Je nach Registerkarte können Sie hier gezielt Auswählen welche Daten Sie verwenden möchten. Um Ihre Daten gezielt zu Exportieren, folgen Sie den Anweisungen in der Registerkarte. Bei Betätigung der Schaltfläche mit dem Ordner-Symbol, kann der gewünschte Pfad selbst ausgewählt werden. Unter Import suchen Sie sich per Auswahl aus, welche Daten Sie importieren wollen. Klicken Sie z.B. auf ,,Artikeldaten’’ gelangen Sie direkt in die Auswahl des Pfades. Diese Auswahl wird in dem Feld ,,zuletzt importiert’’ angezeigt und verschafft Ihnen einen Überblick. - 27 - Texttransfer Über die Exportauswahl Texttransfer öffnen Sie den Dialog „Datenausgabe als Textdatei“, mit dem Sie komplette Tabelleninhalte Ihrer Datenbank als formatierte Textdateien exportieren können. Es können mehrere Tabellen zur gleichen Zeit exportiert werden. Dabei können Sie im linken Fenster die vorhandenen Tabellen der Datenbank sehen und durch das Klicken auf den Pfeil zwischen den Fenstern die Tabellen in die Liste rechts setzen. Diese 'gemerkten' Tabellen sind dann exportierbar. Im oberen Teil des Fensters können Sie die Formatierung der Datumsangaben festlegen. Die Datumsreihenfolge können Sie über ein Pulldown-Menü auswählen. Für Datums- und Zeittrennzeichen oder Dezimalzeichen sind Punkt, Doppelpunkt und Komma voreingestellt. Möchten Sie in der Datumsangabe vierstellige Jahreszahlen und/ oder führende Nullen, so setzen Sie eine Markierung in die entsprechenden Felder. Wählen Sie nun die Tabelle der linken Liste aus und setzen diese mit der Schaltfläche zwischen den Fenstern in die Liste rechts. Die Entfernung einer Tabelle aus der rechten Liste erfolgt durch markieren der Tabelle und anschließendem anklicken der Pfeil-Schaltfläche von rechts nach links. Im unteren Teil des Fensters können Sie das Dateiformat festlegen. Sie können sich hier zwischen den Optionen „Mit Trennzeichen“ und „Feste Breite“ entscheiden. Haben Sie das Feld „Mit Trennzeichen“ markiert, müssen Sie die Feldtrennzeichen und Textbegrenzungszeichen über das Pulldown-Menü auswählen. Wenn die erste Zeile die Feldnamen enthalten soll, setzen Sie eine Markierung in das entsprechende Feld. Über die Schaltfläche Export starten Sie den Export der gewählten Tabelleninhalte in separate Dateien, die den Namen der Tabelle tragen - 28 - Email Texte Hier können Sie eine Vorlage für Ihre zu versendende Email konfigurieren, die sie nach Betreff anpassen können. Diese besteht hier aus einzelnen Textbausteinen, welche die dazugehörigen Angaben beinhalten. In der linken Spalte finden Sie die verschiedenen Textbausteine, welche Sie auch in Ihrer Email wiederfinden. In der rechten Spalte daneben, können Sie den Inhalt der Textbausteine je nach Wunsch verändern. Um einen Textbaustein hinzuzufügen, klicken Sie auf das Feld ,,Neuen Textbaustein einfügen’’, um einen zu Löschen klicken Sie auf das Feld neben dem Namen des Textbausteines. Per Suche können Sie einzelne Worte suchen lassen und diese auch durch neue ersetzen. Dies geschieht dann automatisch und jedes gefundene Wort wird dann auch ersetzt. Wenn Sie eine Änderung vorgenommen haben, aktualisieren Sie die Anzeige um zu Speichern und um einen Überblick zu bekommen. Wenn sie eine Liste der Emails ausdrucken möchten, oder einfach nur eine Vorschau sehen wollen, klicken Sie auf ,,Drucken’’. Variablen In allen Texten der Textbausteine lassen sich Variabeln einbetten, die beim Ausdruck erkannt werden und an dessen Stelle dokumentbezogene Werte oder Informationen eingeblendet werden. Diese Variablen beginnen und enden mit einem Prozentzeichen (%) und müssen in exakter Schreibweise verwendet werden. Bei einem Tippfehler wird die Variable nicht erkannt und im Dokument als lesbare Variable ausgedruckt. Beispiel: Enthält ein Text, den Sie beispielsweise in eine Rechnung setzen lassen "...zahlbar bis zum %DATUM%, ohne Abzug.", würde die Variable %DATUM% durch das Rechnungsdatum plus der Anzahl Tage, die als Zahlungsziel diesem Kunden hinterlegt wurde, ersetzt werden. So könnte daraus z.B. "...zahlbar bis zum 16. August 2008, ohne Abzug." werden. Beachten Sie, dass manche Variablen nur in bestimmten Situationen Sinn machen und eventuell nicht erkannt werden. Wenn Sie beispielsweise %ORDERID% (gibt die Bestellnummer Ihres Onlineshop wieder) in einem Angebot verwenden, das in keinem Zusammenhang zu einem Auftrag oder einer Onlinebestellung steht. - 29 - 3. Anmeldung Kasse starten Klicken Sie im linken Bereich die Taste mit dem entsprechenden Namen an und geben die PIN ein. Zur Ausführung klicken Sie auf OK. Wurde dem Mitarbeiter keine PIN hinterlegt oder die Einstellung ‚Anmeldung ohne PIN erlauben’ aktiviert, startet die Kasse ohne PIN Eingabe. Für die Anlage neuer Mitarbeiter/Bediener gehen Sie wie im Kapitel Mitarbeiterverwaltung vor. Artikel + WG Kasse – Artikel und Warengruppen Durch Auswahl einer Warengruppe wird der Bereich der Artikel aktualisiert und mit den eingestellten Artikeln gefüllt. Die Beschriftung der Tasten umfasst den Artikeltext in Kurzform und den Preis. Artikel, die einen Rabatt enthalten können werden eventuell in einer anderen Farbe dargestellt. Dies ist von der Einstellung abhängig. Die angewählte Warengruppe wird in einer anderen Farbe dargestellt als die übrigen Warengruppen. Schaltflächen der Kasse Taste „S“ (Storno) Dieser Taste kann nur dann gedrückt werden, wenn keine Artikel im Bonbereich sichtbar sind und der Kassiervorgang abgeschlossen ist. Möchten Sie einen Artikel oder ganzen Auftrag stornieren, geben Sie im Stornofenster die Auftragsnummer ein und klicken auf Taste „B“. Es werden alle stornierbaren Artikel aus diesem Auftrag angezeigt. Wählen Sie durch anklicken die Artikel aus, die storniert werden sollen. Treffen Sie keine Auswahl, wird der gesamte Auftrag storniert. Abhängig von der Zahlart bei Annahme des Auftrags wird auch der Rückgabebetrag gesteuert. Bei Nachkasse oder Zahlung per Kundenkonto oder auch per EC, wird keine Barauszahlung aktiviert. Ist bereits bei der Annahme bar bezahlt worden, wird der entsprechende Betrag angezeigt und die Kassenschublade geöffnet. Der Buchungssatz wird im Journal gespeichert. - 30 - Über die Berechtigungen der Mitarbeiter kann auch die Taste „Auftrag stornieren“ und / oder „Auftrag löschen“ aktiviert sein. Damit lassen sich ganze Aufträge stornieren bzw. löschen. Taste ,,Scann“(Scannen) Hier kommt, wenn vorhanden, der Scanner zum Einsatz. Geben Sie zuerst die gewünschte Anzahl an, wenn Sie mehr als einen Artikel vorliegen haben und bestätigen diese dann mit der Taste ,,B’’. Erst danach scannen Sie den EAN Code ein und bestätigen erneut mit ,,B’’. Scannen Sie direkt den EAN Code wird die Anzahl =1 einfach übernommen und der nächste Artikel kann folgen. Taste „X“ (Mengenangabe) Um andere Mengen als Menge=1 angeben zu können, klicken Sie vor der Auswahl des Artikels auf die Taste „X“ um die gewünschte Menge angeben zu können. Der grüne Zahlenblock ändert nun die Hintergrundfarbe auf orange und zeigt so an, dass eine Mengeneingabe erforderlich ist. Geben Sie die Menge ein und klicken unmittelbar danach auf den Artikel (Eine Bestätigung mit der Taste „B“ ist nach der Mengenangabe nicht erforderlich). Die Kombination aus Menge und Artikel wird nun im Bonbereich angezeigt. Artikel die bereits so angelegt sind, dass sie eine Mengeneingabe erfordern, zeigen ohne klicken auf Taste „X“ bereits eine Mengeneingabe an. Dies könnte z.B. bei Teppichen sein, die Sie in qm berechnen und dessen Größe bei Annahme eingegeben wird. Taste „C“ und „CE“ und „€C“ (Löschfunktion) Die roten Tasten C, CE und €C dienen zum löschen der zuvor gemachten Eingabe. Der zuletzt eingegebene Artikel kann mit CE einzeln gelöscht werden. Wenn Sie einen Artikel aus der Listung im Bonbereich entfernen möchten, setzen Sie zunächst den Cursor mit einem Klick in die zu löschende Artikelzeile. Danach klicken Sie auf CE um den gewählten Artikel zu entfernen. Mit der Taste C löschen Sie den gesamten Auftrag. Haben Sie einen Auftrag mit Kunden eingegeben, löscht ein Klick auf die Taste C lediglich die Artikelliste aus dem Bonfenster. Erst ein zweiter Klick auf Taste C entfernt auch den Kunden aus dem Kassiervorgang. Mit der Taste €C können Sie einen eingeleiteten Bezahlvorgang rückgängig machen. Haben Sie bereits einen Betrag eingegeben oder auf eines der Banknoten geklickt, wird die Barzahlung aufgehoben (um z.B. eine andere Bezahlmethode einleiten zu können). Haben Sie bereits den Betrag von einem Kundenkonto abgebucht (Taste Bezahlung per Kundenkonto) können Sie mit dem Klick auf €C den Betrag wieder auf das Kundenkonto gutschreiben. Tasten zur Bezahlung Die Standard Bezahlmethode ist Barzahlung. Dazu können Sie entweder über den grünen Zahlenblock eine Summe eingeben oder bei Bezahlung mit einem Geldschein direkt auf die entsprechende Grafik einer Banknote klicken. Damit wird der Betrag für das Rückgeld ermittelt und angezeigt. Die Tasten EC, Nachkasse, Kundenkonto, Lieferschein und Rechnung dienen zur Einleitung eines unbaren Bezahlvorgangs. Nachkasse und EC lassen sich nur entweder/oder anwählen. Wählen Sie also Nachkasse an, springt eine zuvor angewählte EC Taste heraus (und umgekehrt). Wenn die Kasse über einen EC-Terminal mit ZVT Schnittstelle an einem der seriellen Anschlüsse verfügt, kann der Kassenbetrag auch per EC-Karte gebucht werden. Dazu wählen Sie die Taste EC und bestätigen mit „B“. Der Kassenbetrag wird an den EC-Terminal gesendet und wickelt den Bezahlvorgang ab. Die Bedienung und den Anschluss des EC-Terminals entnehmen Sie bitte dem Handbuch des Gerätes. - 31 - Für Bezahlungen beim abholen der fertigen Waren wählen Sie die Taste „Nachkasse“ aus und bestätigen mit Taste „B“. Hinweis: Ist die Kasse so eingestellt, dass keine Nachkassen möglich oder Nachkassen nur für registrierte Kunden erlaubt sind, lässt sich diese Taste nicht anwählen. Beim Klicken auf „Bezahlung per Kundenkonto“ wird der Betrag sofort vom internen Kundenkonto des ausgewählten Kunden gebucht. Voraussetzung ist, dass der Kunde genügend Guthaben auf dem Kundenkonto hat und die Kasse für die Nutzung von Kundenkonten eingerichtet ist. Die Taste Lieferschein kann zusätzlich zu EC oder Nachkasse eingerastet werden. Beim Klick auf Rechnung springt die Taste EC oder Nachkasse wieder heraus. Für alle Zahlmethoden erscheint ein entsprechender Text oben rechts über der Artikelauswahl, welche Zahlmethode gewählt wurde. Taste „Aufladen des Kundenkontos“ Ist die Kasse so eingestellt, das für Kunden auch Kundenkonten geführt und Zahlungen darüber abgewickelt werden können, lässt sich das Kundenkonto des gewählten Kunden aufladen. Wählen Sie die Taste an, erscheint ein Dialog zur Auswahl des Betrages, den Sie dem Kunden gutschreiben möchten bzw. den der Kunde einzahlen möchte. Eine Gutschrift zum Kundenkonto wird immer mit einer Meldung angekündigt und zeigt nochmals den zu buchenden Betrag an. Zusätzlich wird der Betrag mit Kundenrabatt angezeigt, der tatsächlich auf das Konto des Kunden gebucht wird. Taste „Journal“ Mit dieser Taste können Sie alle Buchen des aktuellen Tages (seit eröffnen der Kasse bzw. nach dem Tagesabschluss) einsehen. Diese werden absteigend sortiert angezeigt. Der jüngste Auftrag steht in der Liste oben. Taste „Bedienerwechsel“ Mit dieser Taste können Sie nach einem Kassiervorgang direkt in den Anmeldebildschirm wechseln, um z.B. dem nächsten Bediener die Kasse zu überlassen. Die Kasse kann so eingestellt werden, das beim Bedienerwechsel keine PIN abgefragt wird. Dies nennt sich „schneller Bedienerwechsel“ und kann vom Administrator oder anderen berechtigten Personen eingestellt werden. Taste „ENDE“ Die Taste Ende beendet bei autorisierten Personen die Kassensitzung und kehrt in das Hauptmenü zurück. Taste „Lupe-A“ Zum suchen oder auswählen von Artikeln, die eventuell nicht auf den Schaltflächen der Kasse angezeigt werden, verwenden Sie diese Suche. Der damit ausgewählte Artikel wird wie die normalen Artikel verarbeitet und angezeigt (sofern diese korrekt im Artikelstamm angelegt und mit einem Preis versehen sind. Auswahl „Artikel“ Möchten Sie einen Artikel auswählen, der nicht auf den Schaltflächen der Kasse angezeigt wird, klappen Sie das Menü auf und wählen den gewünschten Artikel aus. Für eine Suche von Artikeln verwenden Sie die Suchfunktion mit der Taste „Lupe-A“. - 32 - Taste „Lupe-K“ Eine Kundensuche kann auch über diese Suchfunktion eingeleitet werden. Oft ist es einfacher an Hand von Suchbegriffen den richtigen Kunden zu finden. Auswahl „Kunde“ Die Auswahl eines Kunden kann vor oder während des gesamten Kassiervorgangs erfolgen. Dazu klappen Sie entweder die Liste „Kunden“ auf, machen einen Doppelklick auf dem Feld „Kunde“ oder verwenden die Funktion „Lupe-K“. Nach Auswahl wir der Kunde angezeigt und eventuell vorhandene Rabatte zur Neuberechnung von Preisen im Bonbereich vorgenommen. Alle weiteren Artikel werden dann ebenfalls mit dem Rabatt ausgestattet. Der Rabatt kann auch per Handeingabe im Feld „Rabatt %“ erfolgen. Taste „Parken und wechseln“ Möchten Sie einen bereits begonnenen Auftrag kurzfristig abspeichern und diesen dann später weiter bearbeiten zu können, verwenden Sie diese Taste. Die bereits eingegebenen Daten und Informationen werden zwischengespeichert. Es sind maximal sechs Aufträge gleichzeitig speicherbar. Klicken Sie die Taste erneut, werden die bereits geparkten Aufträge angezeigt. Zum Abruf der Auftragsdaten klicken Sie links auf die entsprechende Taste und die Daten werden in die Kasse übertragen. Der Abruf von geparkten Aufträgen ist nur dann möglich, wenn sich in der Kasse kein bereits begonnener Kassiervorgang befindet. Kassiervorgang Nach dem Start der Kasse durch einen Bediener / Mitarbeiter gelangen Sie in den Kassenbildschirm. Auswahl der Artikel und Mengen Durch Auswahl einer Warengruppe im rechten Bereich werden die enthaltenen Artikel im linken Bereich unterhalb des Bonbereichs angezeigt. Die voreingestellte Warengruppe ist bereits ausgewählt und die Taste der Warengruppe farbig markiert. Durch Auswahl einer anderen Warengruppe wechselt der Artikelbereich sofort seinen Inhalt und zeigt die der Warengruppe zugeordneten Artikel inkl. Preis an. Unterschiedlich gefärbte Texte auf den Tasten der Artikel weisen auf Artikel hin, die einen Rabatt hinterlegt haben können. Die Farben und das Verhalten der Artikeltasten sind einstellbar. Schlagen Sie dies im Kapitel „Einstellungen“ nach. Durch Auswahl eines Artikels wird der Kassiervorgang eröffnet und dieser sofort in den Bonbereich geschrieben. Der Bonbereich umfasst die Position (fortlaufende Nummer), Anzahl, Preis, Artikeltext, Rabatt (in Prozent) und Einheitspreis. Der Einheitspreis ist der Grundpreis des Artikels. Sollte dieser rabattiert worden sein (Kundenrabatt oder Aktionspreise) wird im Bereich Preis der Endpreis für den Kunden angezeigt. Auch dann, wenn die Menge größer als 1 gewählt wurde, bleibt der Einheitspreis stets konstant. Die automatische Vergabe von Auftragsnummern beginnt bei 30000 und wird immer je Kassiervorgang um eins erhöht. Reklamationsaufträge, auf die in diesem Handbuch später genauer eingegangen wird, beginnen bei 20000 und erhöhen sich ebenfalls immer um eins. Die Reklamationsaufträge sind jedoch dynamisch und werden nach Abschluss des Auftrags wieder frei gegeben und werden dann später von der Kasse erneut verwendet. Die Auftragsnummer finden Sie im oberen Bereich mittig im Anzeigenbereich der Kasse. - 33 - Die Summe der bereits gewählten Artikel finden Sie im Feld Betrag. Möchten Sie einen Artikel mit einer anderen Menge als die Grundeingestellte Menge des Artikels verwenden, wählen Sie vor der Auswahl des Artikels die Taste „X“. Geben Sie nun die Anzahl ein und klicken direkt danach auf den gewünschten Artikel. Die Kasse multipliziert nun die gewählte Menge mit dem Preis und trägt diese Informationen in den Bonbereich ein. Hinweis: Die Artikeltexte können (je nach Einstellung) im Bonbereich noch ergänzt oder umgeschrieben werden. Dazu klicken Sie in den Textbereich des Artikels und geben zusätzliche Zeichen über die Tastatur ein. Bedenken Sie bei der Eingabe den relativ kleinen Textbereich im Bondruck. Die übrigen Felder (Preis, Menge usw.) lassen sich auf diese Weise nicht verändern. Kunden mit oder ohne Kundenkonto Stammkunden lassen sich kundenorientierter bedienen, wenn Sie für diese Kundengruppe jeweils ein Kundenkonto führen. Sie können damit Informationen sammeln und diese zu besserem Service nutzen oder gar den Kunden an Ihr Unternehmen binden. Dies lässt sich sogar mit Kundenkarten ganz leicht und günstig realisieren. Wenn der Kunde bereits ein Kundenkonto bei Ihnen hat, wählen Sie den Kunden aus. Dies kann durch einlesen einer Kundenkarte, suchen mit der Suchfunktion oder per Eingabe bzw. Auswahl des Namens sein. Ob Sie den Kunden vor der Aufnahme von Artikeln auswählen oder erst danach, spielt zunächst keine Rolle. Erhält der Kunde Rabatt bei Ihnen rechnet die Kasse den Bonbereich erneut durch, auch wenn Sie den Kunden erst zum Schluss auswählen. Bei Auswahl des Kunden wir Ihnen ein Kunden-Informationsfenster angezeigt. Dieses Fenster enthält einige Eckdaten des Kunden wie Adresse, Geburtsdatum (und Geburtstagsanzeige mit Alter), Kundenkonto und Kundenkartendaten (vergangene und aktuelle). Durch klicken an eine beliebige Stelle in das Fenster wird dies geschlossen. Im Kassenbildschirm finden Sie den Kunden nun über dem grünen Zahlenfeld. Rabatt und Kontostand des Kunden werden ebenfalls angezeigt. Sie können den Rabatt des aktuellen Kassiervorgangs durch Eingabe eines Prozentwertes auch neu einstellen. Dies gilt nur für den aktuellen Kassiervorgang. Änderungen an den Kundendaten können Sie durch klicken auf die Taste vornehmen. Dadurch gelangen Sie direkt in die Kundenverwaltung und können, je nach Berechtigungen, verschiedenen Änderungen vornehmen. Laufkunde wird zum Stammkunden Möchten Sie einen Kunden neu erfassen klicken Sie vor oder nach Einleitung des Kassiervorgangs . Die Kasse bietet Ihnen die Neuanlage eines Kunden an. Bestätigen Sie mit Ja, die Taste gelangen Sie in den Kundenstamm. Die Kundennummer ist bereits automatisch angelegt, kann aber auch geändert werden. Achten Sie genau auf eindeutige Kundennummern. Doppelte Nummern werden erkannt und abgelehnt. Füllen Sie nun die wichtigsten Eckdaten des Kunden aus und lesen Sie Details im Kapitel Kundenstamm nach. Nach dem Verlassen, gelangen Sie wieder in die Kasse und der Kunde wird direkt übernommen; inkl. Eventueller Rabatte. Bezahlung Wird eine Taste für Bezahlung geklickt, rastet diese ein und wird vertieft dargestellt. Die Taste Lieferschein ist eine Zusätzliche Taste zu verschiedenen Bezahlmethoden und kann als einzige Taste zusammen mit einer anderen Taste vertieft dargestellt sein. Die Bezahlung der Aufträge kann „Bar“ oder „Unbar“ erfolgen. Barzahlung ist die Regel und für Laufkundschaft geeignet. Sie geben den vom Kunden gegebenen Betrag ein. Bei einer Summe mit glatter Summe als Banknote, klicken Sie auf die entsprechende Banknote am unteren Rand. Der Gegeben-Betrag erscheint oben im Anzeigebereich und zeigt ebenfalls sofort den Rückgeld-Betrag an. - 34 - Nachkasse ist die Bezahlung nach dem Ausführen der Dienstleistung, beim Abholen durch den Kunden. Sie können die Kasse so einstellen das Nachkasse nur für registrierte Kunden möglich ist. Damit minimieren Sie größere Außenstände und können den Kunden notfalls kontaktieren. Die EC-Zahlung ist mit angeschlossenem EC-Terminal möglich. Dazu klicken Sie auf die EC-Taste. Für Rechnung wählen Sie diese Taste aus. Diese Methode ist für die Rechnungsverarbeitung in einer speziellen Fakturierung vorgesehen und markiert die Datensätze zur späteren Verarbeitung per Rechnung. Es wird also keine Rechnung auf dem Bondrucker ausgegeben. Zusätzlich können Sie einen Lieferschein ausgeben. Dazu rasten Sie die Taste Lieferschein ein. Die Bezahlung erfolgt mit zusätzlichem Lieferschein. Bezahlung per Kundenkonto ist durch klicken auf die Taste Guthabenkonto des Kunden abgezogen. möglich. Der Betrag wird dann vom Freie Preiseingabe Sie können je Artikel im Bonbereich auch einen freien Preis eingeben. Also einen Preis, den Sie selbst bestimmen, unabhängig von dem Preis, der im Artikel hinterlegt ist. Diese Möglichkeit können Sie in den Einstellungen auch unterbinden. Zur Eingabe eines freien Preises klicken Sie zunächst in die Zeile des Bonbereiches, welche Sie bearbeiten möchten. Danach drücken Sie die Taste „Pause/Unterbrechen“ auf Ihrer Tastatur. Diese befindet sich oben rechts, in der Nähe des Zahlenblocks neben „Rollen“. Im Kassenbildschirm gibt es dazu keine Taste, um diese Möglichkeit nicht öffentlich zu zeigen. Es wird Ihnen ein Fenster mit Zahlenblock angezeigt. Am oberen Rand steht der aktuelle Preis. Im Feld darunter können Sie nun den neuen Preis eingeben. Bei Übernahme mit der Taste „B“ wird der Preis im Bonbereich geändert und im Artikeltext eine Markierung eingetragen (Standard „<F>“). Diese Markierung können Sie in den Einstellungen auch ändern oder weglassen. Parken und wechseln Diese Funktion kann einen begonnenen Kassiervorgang zwischenspeichern. Dies kann genutzt werden, wenn ein Kassiervorgang nicht abgeschlossen werden kann und Sie aber mit einem anderen Kunden fortfahren möchten. Ebenfalls möglich ist das „Kasse wechseln“ von einer Kasse zu einer anderen (bei Netzkassenbetrieb mit mehr als einer Kasse im gleichen Netzwerk). Dazu klicken Sie auf die Taste „Parken und wechseln“. Es öffnet sich das Fenster in dem Sie bis zu 6 Parkvorgänge hinterlegen können. Diese werden auf den Tasten links mit Auftragsnummer und eventuell Kunden angezeigt. Das Geld danach zeigt die Artikel des Auftrags als Text an. Mit der Taste löschen (rotes Löschsymbol) entfernen Sie den Auftrag aus der Liste. Zum „Einparken“ klicken Sie auf eine freie Taste (Beschriftet mit „Auftrag parken“, Textfeld leer). Der Auftrag wird nun im Parkbereich übernommen und das Fenster geschlossen. Die Kasse entfernt nun diesen Auftrag und ist bereit für den nächsten Kassiervorgang. Möchten Sie einen „Eingeparkten“ Auftrag abrufen, klicken Sie erneut auf die Taste „Parken und wechseln“ und wählen den Auftrag aus. Alle zuvor eingegebenen Eckdaten werden nun in die Kasse übertragen und aus der Parkposition entfernt. Das Fenster schließt sich und alle Daten sind in der Kasse sichtbar. - 35 - Bedienerwechsel Wenn Sie mit mehreren Bedienern an der Kasse arbeiten, sollten Sie für jeden Mitarbeiter ein eigenes Mitarbeiterkonto anlegen. Dort hinterlegen Sie Name, Anmeldename und Bedienername (wichtig für den Aufdruck im Bon „Es bediente Sie…“). Nach jedem Kassiervorgang kann ein anderer Mitarbeiter an die Kasse gelangen. Um diesen zu identifizieren kann man sich ganz einfach abmelden indem man die Taste ganz rechts, klickt. , in der Leiste unten, Die Kasse wird sofort geschlossen und der Anmeldebildschirm der hinterlegten Bediener erscheint. Der Bediener kann nun durch klicken auf seinen Namen in die Kasse gelangen. Die PIN-Eingabe kann in den Einstellungen der Kasse ein- oder ausgeschaltet werden („Anmeldung ohne PIN ermöglichen“). So stellen Sie sicher, dass nur autorisiertes Personal an der Kasse arbeitet und die Kundenbelege persönlicher gestaltet sind („Es bediente Sie…“). - 36 - 4. Menü für Administratoren Menü für Administratoren (Schloss-Menü) Dieses Menü enthält Verwaltungsfunktionen der Kasse, Auskünfte und Funktionen wie Tagesabschluss, Umsatz- und Artikelübersicht. . Diese können auf Grund von eingestellten Zugriffsrechten gesperrt dargestellt werden. Dies erkennen Sie an der grauen Beschriftung der Tasten. Diese lassen sich nicht anwählen. Die Betätigung erfolgt, wenn ein Bonwechsel vorliegt. Entschieden wird, welcher Drucker benutzt werden soll, der den Bonkopf bedruckt. Wählen Sie hier den Drucker aus, welcher den Bondruck erledigen soll. Intern Extern Diese Tasten sind für die Zusendung von Daten an den Zentralrechner zuständig. Dabei wird zwischen einer internen und externen Versendung unterschieden. Hiermit kann eine Fernwartung veranlasst werden, welche den Support unterstützt. Bei Problemen und Fragen kann die Hilfefunktion aufgerufen werden. (In Vorbereitung) - 37 - Kassenlade öffnen – Öffnet die an den Bondrucker angeschlossene Kassenschublade. Berechtigungen – Zur Verwaltung der Rechte einzelner Mitarbeiter bzw. Mitarbeitergruppen. Hiermit können Sie einstellen, welche Funktionen für einzelne Mitarbeiter oder Gruppen nur eingeschränkt zur Verfügung stehen. Beispielsweise können Sie einem Praktikanten das Recht entziehen die Kassenschublade zu öffnen oder einen Tagesabschluss auszuführen. Einstellungen – Mit diesem Menü finden Sie alle internen Einstellungen der Kasse. Gehen Sie in diesem Bereich mit Bedacht vor und bedenken Sie die Wirkung auf den Tagesbetrieb. Es sollten nach Möglichkeit nicht alle Mitarbeiter diesen Bereich betreten können. Schaltfläche Schaltflächen Artikel bearbeiten – Im Schaltflächeneditor können Sie die in der Kasse angezeigten Artikel den einzelnen Warengruppen zuordnen, Preise ändern und vieles mehr. Sie müssen bereits Artikel im Artikelstamm angelegt haben (mindestens einen). Ebenso sind die Bezeichnungen der Warengruppen vor der Zuordnung von Artikeln zu empfehlen. Wählen Sie oben zunächst eine Warengruppe aus, dessen Artikel Sie verarbeiten möchten. Damit werden alle verfügbaren Felder und dessen Artikel angezeigt. Im Feld Artikel wählen Sie durch öffnen einen Artikel des Artikelstamm aus. Sie können auch einen Doppelklick für eine Artikelsuche verwenden. Nach der Auswahl werden die im Artikel hinterlegten Daten in die Felder rechts daneben einkopiert. Haben Sie die Artikel also bereits im Artikelstamm vollständig ausgefüllt, werden diese Daten hier übernommen. Im Feld Bontext können Sie einen beliebigen Text für den Bonausdruck festlegen bzw. einkürzen. Dies kann bei langen Artikeltexten hilfreich sein um auf dem Bon nicht mehrere Zeilen verbrauchen zu müssen. Dies könnte den Bon für den Kunden schwerer lesbar machen. Im Feld Preis können Sie den aktuellen Preis für diesen Artikel festlegen. Der Bereich mit den Merkern (Häkchen-Felder) hat folgende Bedeutung: A – Der aktivierte Artikel wird im Kassenformular sichtbar dargestellt R – Dieser Artikel ist rabattierbar (Standard). Kundenrabatte schlagen sich also auf bei diesem Artikel nieder. Verkaufsartikel sind im Regelfall nicht rabattierbar. V – Kennzeichnet einen Verkaufsartikel. Damit kann die Kasse dann auch Auswertungen machen, in der die Verkaufsartikel nicht einfließen. Z – Gibt an, ob dieser Artikel ein Fach/Bandfach belegt (falls Sie Bandsteuerung oder Bandverwaltung eingestellt haben). F - Artikel, die durch Fremdleister bearbeitet werden können Sie hier markieren. L – Liegend zu lagernde Artikel markieren Sie mit diesem Feld Im Feld „MwSt“ hinterlegen Sie den aktuellen Steuersatz für diesen Artikel. Die Anzahl der zu druckenden Tickets können Sie je Artikel separat einstellen. Der Standard ist eins, für z.B. Kombinationen verwenden Sie die zwei oder mehr. Benötigen Sie öfter unterschiedliche Ticketzahlen, empfehlen wir Ihnen mehrere gleiche Artikel mit unterschiedlichen Tickets anzulegen. In Einheit können Sie zwischen Stück (Standard), Gewicht (KG) und Fläche (Quadratmeter) wählen. Die Bearbeitungszeit in Tagen (BZ) hilft Ihnen in der Annahme bei der Bestimmung des frühesten Abholtermins für den Kunden. Die Kasse ermittelt aus diesem Feld die höchste Produktionszeit und - 38 - schlägt den ermittelten Tag als Abholtermin vor. Dies kann über Einstellungen aber auch auf einen festen Termin gelegt werden oder mit einem Kalender ausgewählt werden. Mit dem Wert im Feld BZA können Sie die interne Bearbeitungszeit in Minuten festlegen. Damit lassen sich dann Auswertungen einzelner Artikel oder Warengruppen erstellen. Das Feld Pkt kann für ein Punktesystem genutzt werden. Sie können für Mitarbeiter je nach Schwierigkeitsgrad mehr oder weniger Punkte vergeben, sodass auch schwierigere Arbeiten für Mitarbeiter attraktiver werden. Beispiel: Bügeln einer Rüschenbluse = 20 Punkte, Hose bügeln 4 Punkte. Der Mitarbeiter A müsste 5 Hosen bügeln um die gleiche Punktzahl des Mitarbeiters B zu erhalten. Mit der Taste „Leere Bontexte ergänzen“ werden Felder automatisch gefüllt, die keine Bontexte hinterlegt haben (und somit auf dem Bon keinen Text abdrucken würde). Es wird automatisch der Artikeltext verwendet und auf eine Länge gestutzt, die für den vorhandenen Bondrucker empfohlen ist. Standard sind 24 Zeichen für den Bontext. Die Taste „Artikel aktualisieren“ ändert / aktualisiert die Artikel im Schaltflächeneditor. Die Artikel des Artikelstamms sind in der Priorität höher angesiedelt als die Artikel im Schaltflächeneditor. Achtung: Die Preise und Einstellungen der einzelnen Artikel im Schaltflächeneditor (nicht die des Artikelstamm) werden damit überschrieben. Geänderte Preise oder Bontexte werden aktuell aus dem Artikelstamm abgerufen und ersetzen die angezeigten Werte. Warengruppen bearbeiten – Im Warengruppeneditor können Sie die Bezeichnung der Warengruppen ändern, Rabatte und Nachlässe auf eine gesamte Gruppe vergeben oder auch Warengruppen aus der Kasse deaktivieren. Im Feld Warengruppe können Sie einen vorhandenen Namen auswählen und / oder diesen durch Eingaben verändern. Anfügen von weiteren Warengruppen ist nicht möglich. Mit dem Feld „A“ legen Sie fest, ob die Warengruppe in der Kasse aktiv ist. Nur dann wird die Schaltfläche in der Kasse angezeigt. Das Feld „R“ zeigt an, ob enthaltene Artikel rabattierbar sein sollen. - 39 - In den weiteren Spalten können Sie Rabattaktionen einstellen. Zur Aktivierung setzten Sie in der roten Spalte ein Häkchen. Dies aktiviert die Rabattaktion für diese Warengruppe. Im Bereich mit der Farbe Blau legen Sie fest, dass alle enthaltenen Artikel der Aktion „Nimm X bezahle Y“ unterliegen. Dann geben Sie in dem Feld X eine Anzahl der Artikel für die Rabattaktion ein und im Feld Y die Anzahl, die der Kunden während der Rabattaktion zahlen muss. Wird dann in der Kasse ein Aktionsartikel mit der eingestellten Anzahl ausgewählt, rechnet die Kasse den Preis an Hand dieser Rabattaktion aus und trägt diese im Bon ein. Bei Rabattaktionen mit festem Rabatt in Prozent, geben Sie im ockerfarbenen Feld den Rabatt ein. Ein fester Nachlass in Euro ist im türkisfarbenen Feld möglich. Die Einstellungen zu den Rabattaktionen nehmen Sie bitte unter „Einstellungen“ im Menü vor. Kundenkonto aufladen – Entspricht der Taste in der Kasse und dient zum Aufladen eines Kundenkontos. Hier laden Sie das Konto ihres Kunden mit dem gewünschten Betrag auf. Wenn der Kunde einen Rabatt erhalten soll, können Sie diesen selbst festlegen. Kassenschublade 2 öffnen – Manche Druckermodelle unterstützen den Anschluss von zwei Kassenschubladen. Diese können gemeinsam mit einem Adapter an den Bondrucker angeschlossen werden. Wird diese Taste betätigt öffnet die Kassenlade-2. Beachten Sie dazu die Angaben im Handbuch des Druckers und verwenden Sie nur passende Adapter, um die Geräte nicht zu beschädigen. Kassenstand Diese Funktionen beeinflussen den aktuellen Stand der Kasse. Gehen Sie sorgsam vor da dies eine direkte Wirkung auf den Tagesabschluss hat. Sie können diese Funktionen nutzen um Fehlbestände oder Fehleingaben auszugleichen. - 40 - Kassenbestand ändern Wird beim Kassensturz eine abweichende Summe in der Kassenschublade festgestellt, kann die wirklich ermittelte Summe hiermit angegeben werden. Dies verändert nach Bestätigung sofort den Kassenstand. Kassenjournal drucken Zum drucken eines beliebigen Kassenjournals. Auch weiter zurück liegende Journal lassen sich über Datumsangabe eingrenzen und ausdrucken. Eine Eingrenzung lässt sich aber auch über die Auftragsnummern erzielen. Geben Sie dazu einen Bereich (von – bis) in den beiden Feldern unten ein. Kassenjournal ändern – Zur direkten Änderung des aktuellen Journals können Sie hiermit eine Tabellenliste aufrufen. Diese können Sie direkt bearbeiten. Hinweis: Veränderungen werden sofort beim Verlassen der aktuellen Zeile in der Datenbank gespeichert. „Rückgängig“ ist nur in begrenztem Umfang vorhanden. - 41 - 5. Menü für Benutzer Menü für Benutzer (Stern-Menü) Das Menü enthält einige Funktionen zur Bearbeitung von Aufträgen dem ausdrucken von Quittungen und anderen Belegen sowie zahlreiche Einstellmenüs. Diese können auf Grund von eingestellten Zugriffsrechten gesperrt dargestellt werden. Dies erkennen Sie an der grauen Beschriftung und das diese sich nicht anwählen lassen. Je nach Funktion kann es vorkommen, dass das Kassenformular geschlossen werden muss um diese auszuführen. Dies wird dann durch eine Meldung angezeigt. Im oberen Bereich „Drucken“ können Sie Auftragsbezogene Sonderbelege drucken. Je nach Belegart wird der letzte Auftrag sofort gedruckt oder eine Auswahl angezeigt. Der Ausdruck erfolgt direkt über den Bondrucker. Im unteren Bereich „Funktionen“ finden Sie einige Einstellmöglichkeiten und Funktionen für Abholung und Fertigmeldung von Artikeln. Gleiche Auswahlmöglichkeiten haben Sie auch für Lieferschein und Rechnung. Die Belege Abholidentifizierer und Abholbeleg lassen sich nur zum letzten Auftrag ausgeben. Hinweis: Das Benutzermenü umfasst ähnliche Funktionen wie das Administrationsmenü, ist jedoch eingeschränkter. Die Beschreibung der Schaltflächen finden Sie in dem Kapitel 4. Menü für Administratoren. - 42 - 6. Belegdruck Quittung (letzter Auftrag) druckt eine Quittung des zuletzt bearbeiteten Auftrags. Quittung (Auftrag Auswahl) druckt Quittungen, die mehrere Aufträge zurückliegen. (Auftrag Auswahl) Nun können Sie wählen, ob der Auftrag von heute bzw. aktuell ist (Auswahl in der grünen Box) oder länger zurück liegt (gelbe Box). Die Aufträge seit dem letzten Tagesabschluss finden Sie also im grünen Bereich, Aufträge vor dem letzten Tagesabschluss im gelben Bereich. - 43 - 7. Tagesabschluss Ausführen eines Tagesabschluss für berechtigte Mitarbeiter. Sie geben in den Feldern neben den Münzen und Scheinen die jeweils gezählten Mengen ein. Liegen Schecks oder Gutscheine vor, können Sie deren Gesamtsumme im Feld Schecks/Gutscheine eintragen. Die Gesamtsumme wird Ihnen bereits unten links angezeigt. Mit der Taste „Tagesabschluss“ führen Sie den Abschluss durch und erhalten einen Bericht, den Sie im DIN A4 Format auch ausdrucken können Anzeige „Tagesdaten“ Unterhalb der Schaltflächen für den Tagesabschluss finden Sie eine Kurzübersicht zum aktuellen Kassenstand. Einlage ist die Summe Wechselgeld, die am Tagesbeginn in die Kasse eingelegt wurde. Einnahmen sind die Bareinnahmen aus Kassiervorgängen der Kasse. Der Wert Nachkasse/EC gibt Auskunft über die „nicht baren“ Einnahmen der Kasse. Das prozentuale Verhältnis zwischen baren und nicht baren Einnahmen können Sie ebenfalls hier ablesen. Kassenstand zeigt Ihnen die Summe an, die beim Zählen des Bargeldes in der Kassenschublade vorhanden sein sollte (Kassensturz). Anzeige „Teile heute“ In diesem Bereich finden Sie eine Kurzübersicht der aktuellen Zahlen bezüglich Artikelannahme bzw. Verkauf. Das Feld „V-Artikel“ zeigt Ihnen die Anzahl der Verkaufsartikel (Waschpulver, Fusselrollen usw.) an. Die Anzeige „Anz. Teile“ gibt Auskunft über die Anzahl der angenommenen Teile. Fremdleistungsartikel werden separat angezeigt. In den Feldern darunter finden Sie die Uhrzeiten des ersten und des letzten Kunden vom aktuellen Tag. Betreiben Sie mehrere Kassen im gleichen Netzwerk, können Sie mit „alle Kassen“ die aktuellen Werte aller Kassen summiert anzeigen lassen. Bonrolle wechseln – Im Bondrucker ist im Regelfall immer ein bereits gedruckter Bonkopf vorhanden. Dieser wird am Ende eines Kassiervorgangs mit gedruckt und verbleibt im Drucker. Wird beim Papierende die Bonrolle ausgewechselt, klicken Sie nach dem einlegen einer neuen Rolle auf die Taste. Der Bonkopf wird auf den Anfang der neuen Rolle aufgedruckt und überstehendes Papier abgeschnitten. Druckerauswahl – Verwenden Sie mehr als einen Drucker am System (z.B. Netzwerk) können Sie mit dieser Taste den am System angeschlossenen Standarddrucker wählen / ändern. - 44 - 8. Auswertungen Artikel Zur Auswertung von Artikeln bzw. zur Ausgabe von Preislisten Ihrer Artikel können Sie Listen im DIN A4 Format auf dem Bildschirm ausgeben und auf einem angeschlossenen A4 Drucker ausgeben. Artikelliste (gesamt) bzw. Artikelverzeichnis Artikelliste (gruppiert nach Warengruppen) - 45 - Artikelumsatz Mit der Auswahl Artikelumsatz heute werden Ihnen die Umsätze ab dem letzten Tagesabschluss ausgegeben. Artikelumsatz gesamt zeigt Ihnen die Umsätze aller Artikel an. Sie können die Ausgabe eingrenzen, indem Sie das Jahr angeben oder einen Monatsbereich oder aber einen Artikelnummernbereich. Kundenkarten Arbeiten Sie mit Kundenkarten, können Sie mit diesen Funktionen die direkten Einnahmen für die Ladung der Kundenkarten abrufen. Wählen Sie (heute) aus, werden alle Ladungen ab dem letzten Tagesabschluss angezeigt. Die Auswahl (Archiv) zeigt alle Ladungen aller Kunden an. - 46 - Kundenumsatz Den Kundenumsatz können Sie durch Angabe eines einzelnen Kunden abrufen. Wünschen Sie eine Übersicht im Vergleich zu anderen Kunden, wählen Sie vorher die Begrenzung über Monat oder Jahr aus. Journaldruck Möchten Sie die Kassenjournale ausgeben, können Sie dies nur für Journaldaten, die bereits über einen Kassenabschluss ermittelt und ins Archiv gestellt wurden. Die Tagesaktuellen Journaldaten rufen Sie bitte direkt in der Kasse ab. Wählen Sie nun die passende Ausgabeoption aus und klicken dann auf Anzeigen. - 47 - Tagesabschluss Möchten Sie bereits erstellte Tagesabschlüsse einsehen oder ausdrucken, wählen Sie den entsprechenden Punkt zur Ausgabe aus. Auch hier lassen sich Einschränkungen zur Ausgabe treffen. Geben Sie einen einzelnen Tag an, wird der Bericht von diesem Tag ausgegeben. Geben Sie einen Bereich an, werden Ihnen alle darin enthaltenen Tagesabschlussberichte ausgegeben. Zahlungsauswertung Die Zahlungsauswertung ist eine sehr mächtige Funktion, die zahlreiche Möglichkeiten der Ausgabedaten, Ausgabebereich und Sortierung bietet. Betreiben Sie mehrere Kassen im Netzwerk, können auch dessen Daten ausgewertet werden. Achten Sie auch auf den Schalter „Datenquelle“. Dieser bestimmt, ob Sie Tagesaktuelle Daten oder Archivdaten angezeigt bekommen. Sollte ein gewünschter Bericht einmal leer bleiben, könnte es an der Datenquelle liegen. Stellen Sie diese dann um und versuchen es erneut. - 48 - Offene Posten Die Auswertung der offenen Posten ermöglicht Ihnen die Übersicht zu behalten, welche Zahlungen der Kunden noch offen sind. (Nachkassen) Die Berichte lassen sich auch gruppiert ausgeben, um eine Summenbildung zu ermöglichen. - 49 - 9. Einstellungen Druckausgabe festlegen Unter Einstellungen finden Sie den Punkt Druckausgabe festlegen. Hier wählen Sie dann zwischen dem Drucker oder dem Bildschirm aus und Bestätigen dann mit OK. Standarddrucker wählen Im Menü unter Einstellungen, findet man in der zweiten Spalte den Unterpunkt ,,Standard Drucker wählen’’, welcher in die Druckauswahl führt. - 50 - Nun kann der gewünschte Drucker ausgewählt und durch Standarddrucker festlegen bestätigt werden. Datenbankparameter Als dritten Unterpunkt finden Sie das Datenbankparameter. Geben Sie hier Ihre Adressdaten und die Bankverbindung ein. - 51 - Hier können Sie Allgemeine Einstellungen konfigurieren. Im oberen Bereich dieser Registerkarte können Sie schon bestehende Dokumentvorlagen in Faktura.Cash übernehmen. Im Feld „Name“ geben Sie den Dateinamen ein. Im Feld „Pfad“ wird der Pfad eingegeben. Mit einem Doppelklick auf dieses Feld gelangen Sie in das Fenster „Datei auswählen“ und können nun die gewünschte Datei auswählen, und durch Markieren und „Öffnen“ in das Feld einfügen. Im Feld „Typ“ können Sie nun den Dokumenttyp „Word“ oder „Excel“ auswählen. Im Feld "Pfad für Exporte" steht der als Standard verwendete Pfad, wenn Daten exportiert werden sollen. Einen Pfad können Sie eingeben oder mit der Schaltfläche am Ende des Feldes auswählen. Die Felder "Frontend-" und "Serverdatenbank" dienen zur Auskunft und können nicht geändert werden. "Frontend-Datenbank" ist der Pfad und die Datei der laufenden Applikation. Das Feld "Serverdatenbank" zeigt die aktuell verbundene Datenbankdatei und dessen Pfad an. - 52 - Hier hinterlegen Sie die Felder M1-M6 mit eigenen Begriffen. Diese Felder sind in der Kundenliste sichtbar und können universell eingesetzt werden. Geben Sie hier Ihre Steuernummer für Auslandsgeschäfte und die Ihres örtlichen Finanzamtes ein. Haben Sie keine für das Ausland, leeren Sie dieses Feld. Geben Sie unten die beiden Standard-Steuersätze für Umsatzsteuer ein. Fragen Sie notfalls Ihren Steuerberater welche Sätze für Sie relevant sind. - 53 - EC-Termin anmelden Sie können den angeschlossenen EC Terminal initialisieren um diesen in die Grundstellung zu bringen. EC-Terminal abmelden Der Anschlussport wird damit geschlossen. Benutzerkennwort ändern Sie können hier Ihren globalen Zugang zu Faktura.Cash ändern. Achtung! Nur für Netzwerkkassen verfügbar. - 54 - 10. ? Dienstprogramme Datenquelle wechseln Wechseln der Backend-Datenbank. Achtung! Nur für Netzwerkkassen verfügbar. Wartung / Sicherung Unter Wartung/ Sicherung finden Sie den Unterpunkt ,, Datenbank komprimieren u. sichern’’, um regelmäßige Speicherungen auszuführen. - 55 - Erstellen Sie regelmäßig Datensicherungen Ihrer Kassendaten. Wir empfehlen dies täglich zu tun und die Sicherungsdateien örtlich von der Kasse zu trennen. Dies geht am besten, indem Sie eine Kopie der Sicherungsdateien auf einen USB-Stick oder eine externe Festplatte kopieren. Die USB-Ports befinden sich unten links an der Kasse (Auf der Bedienerseite des Kassierers) hinter einer Klappe. Dies müssen Sie leicht drücken, um sie zu öffnen. Zur Sicherung klicken Sie auf „alle markieren“ um alle Datenbanken der Kasse in der Sicherung zu berücksichtigen. Die Markierung erfolgt. Dann klicken Sie auf „Start“ und die Sicherung wird durchgeführt. Der Name der Datei ist immer mit Datum in Rückwärtsschreibweise (JJJJMMTT). Meldung nach erfolgter Sicherung. Möchten Sie ein Tabellenupdate Ihrer Datenbanken der Kasse durchführen, wählen Sie den Punkt „Tabellenupdate starten“. Der Hinweis kann mit ,,Ja’’ bestätigt werden, wenn Sie das Update wirklich durchführen möchten. Es wird dann während der Ausführung ein Protokoll angezeigt und eine Schlussmeldung angezeigt. - 56 - Korrektur Bontabelle: Sie können hiermit Korrekturen der Kassendaten durchführen. Das können sowohl Änderungen als auch Löschungen sein. Bedenken Sie, dass gelöschte Datensätze unwiederbringlich verloren gehen und nicht widerherstellbar sind. Datensicherung (USB-Stick) In der neuen Version von Faktura.Cash ist die Datensicherung direkt aus dem Hauptmenü erstellbar. Damit wird eine Kopie aller Daten an einen eingesteckten USB Stick übergeben. Die Sicherung nehmen Sie in wenigen Schritten vor: Öffnen Sie die Klappe an der Vorderseite der Faktura.Cash durch leichtes drücken. Die dahinter liegenden USB Ports können für die Sicherung genutzt werden. Stecken Sie einen USB Stick ein, der mindestens 10 – 20 MB freien Speichers bietet und keinen Schreibschutz aufweist. Wählen Sie den Menüpunkt „Datensicherung“ im Menü aus. Ein schwarzes Fenster zeigt textlich die nächste Vorgehensweise an. Im Regelfall drücken Sie eine beliebige Taste oder brechen mit der Tastenkombination STRG + C ab. Nach erfolgter Sicherung schließt das Fenster und die Daten sind auf dem USB Stick gespeichert. Die Sicherung überschreibt eine bereits bestehende Sicherung nur dann, wenn diese älter als die zu sichernde Datei ist. - 57 - Lizenzeingabe Hier wird die Software- Aktivierung und das Lizenzverfahren beschrieben. Support und Hilfe Bei Problemen oder Fragen wenden Sie sich einfach an unseren Support oder schauen Sie Online nach einer Lösung. - 58 - Info Hier erhalten Sie einen Hinweis, um welche Version der Software es sich in Ihrer Kasse handelt. - 59 - 11. Anhang System- und Netzwerkinfo Netzwerk / Datenbank Info zeigt Ihnen die Umgebung der Software an und ist nur für Administrative Zwecke und Entwickler. Die Liste der Tabellenverknüpfungen zeigt die Verbindungen zu den Datenbanken der Anwendungen an. - 60 - Die Registerkarte Spezial ermöglicht die Ausführung spezieller Funktionen. Diese werden zu Wartungszwecken durch Administratoren oder unserem Support verwendet. In der Fehlerliste werden eventuelle Meldungen der Software gespeichert und können für eine Weiterentwicklung der Software nützlich sein. - 61 - Die Registerkarte Administration ermöglicht die Ausführung spezieller Funktionen. Diese werden zu Wartungszwecken durch Administratoren oder unserem Support verwendet. Benutzerverwaltung Im Dienstprogramm "Benutzerverwaltung" können Sie Benutzer von Faktura-XP neu anlegen oder ändern. Je nach Ihren aktuellen Benutzerrechten verfügen Sie entweder über die Möglichkeit weitere Benutzer anlegen zu können oder aber nur Ihre eigenen Daten zu verändern. Sie können immer nur Benutzer verändern, die einen geringeren Rechtestatus als Sie selbst besitzen. Anlegen von neuen Benutzern ist nur mit Rechten der Gruppe "Administratoren" oder "Verwalter" möglich. Der StandardBenutzer "user99" ist sowohl in der Gruppe "Administratoren" als auch in der Gruppe "Verwalter". Melden Sie sich eventuell ab und mit diesem Benutzer wieder an, um genügend Rechte zu besitzen. Über die Schaltfläche der "Schlüssel" können Sie Ihr eigenes Benutzerpasswort (das des aktuell angemeldeten Benutzers) für den Zugang zu Faktura-XP festlegen oder ändern. Klicken Sie auf das Symbol der "Schlüssel". Danach erscheinen drei Eingabefelder. Möchten Sie ein vorhandenes Kennwort ändern, müssen Sie im ersten Feld das aktuell verwendete Kennwort eingeben und im zweiten und dritten Feld jeweils das neue Kennwort. - 62 - Gruppenverwaltung mit Rechtevergabe. Wenn sie auf das Gruppensymbol klicken, können Sie einen neuen Benutzer anlegen, welchem Sie mindestens die Rechte des Mitarbeiters und des Benutzers zuordnen müssen. Mit dem rechten Pfeil neben der Auswahl ordnen Sie dem Benutzer seine weiteren Rechte zu. Beachten Sie, das Sie selber in der Gruppe "Administratoren" oder "Verwalter" sein müssen, um diese Funktionen nutzen zu können. Nur Benutzer der Gruppen "Verwalter" und "Administrator" haben Zugriff auf die Benutzerverwaltung. In der Rechteverwaltung geben Sie im Feld ,,Verwalter’’ den Anmeldeuser an, welcher die Rechte besitzt um die Mitarbeiterverwaltung zu bearbeiten. Sollen die Benutzerrechte aktiviert werden, setzen Sie in dem Feld ,,Benutzerrechte Aktiv’’ die Markierung. Um die Benutzerrechte zu verwalten, klicken Sie auf die Schaltfläche ,,Berechtigungen verwalten’’. Mit der Schaltfläche OK wird dieser Bereich verlassen. - 63 - Das Druckprogramm Das Druckprogramm zur Ausgabe der Bons, arbeitet eng mit einer Parameterdatei (,,Backend.ini’’) im selben Verzeichnis zusammen. Diese Parameterdatei ermöglicht gewisse individuelle Anpassungen ohne am eigentlichen Druckprogramm Einfluss zu nehmen. Das Druckprogramm und die Parameterdatei befinden sich in dem Installationsordner der Faktura.Cash (C:\Anwendungen\FakturaXP_Kasse\Bin\) Ändern Sie die Datei nur ab, wenn Sie wissen, wie die Wirkung sein wird. Fertigen Sie auf jeden Fall eine Kopie der Datei „Backend.ini“an, damit Sie zur Not auf eine funktionierende Datei zugreifen können. Die Datei enthält auch Kommentare der einzelnen Funktionen, die die Abschnitte in der Datei erklären. Die Kommentare beginnen in der Zeile mit einem Semikolon (;). Die Datei umfasst Funktionen in Blöcken, die immer eine Überschrift in eckigen Klammern hat. Diese Zeile wird dann von Befehlszeilen gefolgt, bis der nächste Block (wieder mit eckigen Klammern) beginnt. Sie können damit z.B. auf die Formatierung (Links, Mitte, Rechts) der Auftragsnummern steuern, indem Sie an den entsprechenden Stellen L=Links, M=Mitte oder R=Rechts angeben. Für die Ausführung bestimmter Befehle kann mit Ja oder Nein hinter dem Befehl zugestimmt oder abgelehnt werden. Fehlt diese Zeile ganz (oder ist sie auskommentiert durch vorangestelltes Semikolon), ist immer Nein gemeint. Im Block „Druckausgabe“ zeigen wir Ihnen ein Beispiel: Der Block ist für die allgemeine Druckersteuerung vorgesehen. [Druckausgabe] Rabattersparnis = nein RabattFaktor = 2 NotizZeilen = 0 NachkasseText1 = "Der Preis wird Ihnen erst bei der Abholung berechnet." Rabattersparnis = nein bedeutet, das die Druckausgabe auf dem Bon des Kunden, der mit Kundenkarte bezahlt den erhaltenen Rabatt in Euro und Cent nicht abgedruckt bekommt. Ist der Rabattfaktor auf 1 gestellt wird der erlangte Rabatt direkt (geteilt durch 1) ausgegeben. Hat der Kunde durch Kundenkontoladung bereits einen Rabatt erhalten, geben Sie hier eine 2 ein. Damit wird der Ladungsrabatt und der Zahlungsrabatt addiert und durch den Faktor 2 geteilt. Sonst würde der Kunde den doppelten Rabatt erhalten (einen Teil hat er ja bereits beim Aufladen des Kundenkontos erhalten). Geben Sie in NotizTeilen einen anderen Wert als 0 an, schiebt der Drucker das Papier des Firmenbelegs eine entsprechende Anzahl Zeilen aus dem Drucker bevor der Schnitt das Papier trennt. NachkasseText1 gibt den Text an, der auf Abholbelege gedruckt wird, dessen Preise erst bei Abholung ermittelt werden. Wird die Zeile weggelassen oder auskommentiert, werden die Summen eventuell mit 0,00 EUR ausgegeben. - 64 - Möchten Sie einen Druck der Auftragsnummer oben UND unten auf den Belegen haben, geben Sie z.B. in der Zeile „ANR_Doppeldruck_DT1 = ja“ ein. ANR_ steht für Auftragsnummer und DT1 für Dokumenttyp = 1 Ebenso können Sie die Ausrichtung nach gleichem Schema beeinflussen: ;Auftrags- / Bandnummer oben und unten ;auf den Belegen drucken? ANR_Doppeldruck_DT1 = nein ANR_Doppeldruck_DT2 = ja ANR_Doppeldruck_DT4 = nein ;Ausrichtung der Auftrags- / Bandnummer ;im Kopfbereich (L=Links, M=Mitte, R=Rechts) ANR_Ausrichtung_Kopf_DT1 = M ANR_Ausrichtung_Kopf_DT2 = m ANR_Ausrichtung_Kopf_DT4 = M ;Ausrichtung der Auftrags- / Bandnummer ;im Fussbereich (L=Links, M=Mitte, R=Rechts) ANR_Ausrichtung_Fuss_DT1 = M ANR_Ausrichtung_Fuss_DT2 = m ANR_Ausrichtung_Fuss_DT4 = M Hier finden Sie den gesamten Inhalt der Parameterdatei, welche auch die mögliche Auswahl der Bondrucker beschreibt: ; Faktura-XP Kasse - Druckmanager 1.1.75 ;-----------------------------------------[Backend] Pfad=C:\Anwendungen\FakturaXP_Kasse\ Name=Faktura_Kasse.mde WRKGRP=system_rks.mdw [Param] Pfad=C:\Anwendungen\FakturaXP_Kasse\Data\ Name=param.mdb [Lizenz]; Ändern Sie den Abschnitt [Lizenz] NICHT! Es könnte sein, dass der Druckmanager sonst nicht mehr arbeitet. Lizenz=¼ÌÉ»ÁÀ¸ÇŶÁ ;===================================================================== ;======= Druckausgabe Parameter ====================================== ;===================================================================== [Druckausgabe] Rabattersparnis = nein RabattFaktor = 2 NotizZeilen = 0 NachkasseText1 = "Der Preis wird Ihnen erst bei der Abholung berechnet." ;Auftrags- / Bandnummer oben und unten ;auf den Belegen drucken? ANR_Doppeldruck_DT1 = nein ANR_Doppeldruck_DT2 = ja ANR_Doppeldruck_DT4 = nein - 65 - ;Ausrichtung der Auftrags- / Bandnummer ;im Kopfbereich (L=Links, M=Mitte, R=Rechts) ANR_Ausrichtung_Kopf_DT1 = M ANR_Ausrichtung_Kopf_DT2 = m ANR_Ausrichtung_Kopf_DT4 = M ;Ausrichtung der Auftrags- / Bandnummer ;im Fussbereich (L=Links, M=Mitte, R=Rechts) ANR_Ausrichtung_Fuss_DT1 = M ANR_Ausrichtung_Fuss_DT2 = m ANR_Ausrichtung_Fuss_DT4 = M ;===================================================================== ;======= Drucker-Typen =============================================== ;===================================================================== [DefaultDrucker] DinA4 = nein BonDrucker = nein kannSchneiden = nein controlFont = control fontStandard = Courier fontHoch = Courier fontBreit = Courier fontHochBreit = Courier CutSymbolOLF = CutSymbolMLF = KassenLade1 = A KassenLade2 = a ZeilenBisCutter = 6 KannBarcode = nein SetMzPz = 33 New New New New ;======= EPSON Drucker =============================================== [EPSON TM-T88IV ReceiptE4] DinA4 = nein BonDrucker = ja kannSchneiden = ja controlFont = control fontStandard = FontA11 fontHoch = FontA12 fontBreit = FontA21 fontHochBreit = FontA22 CutSymbolOLF = g CutSymbolMLF = P KassenLade1 = A KassenLade2 = a ZeilenBisCutter = 4 KannBarcode = ja SetMzPz = 42 [EPSON TM-T88IV ReceiptSC4] DinA4 = nein BonDrucker = ja kannSchneiden = ja controlFont = control fontStandard = FontA11 fontHoch = FontA12 fontBreit = FontA21 fontHochBreit = FontA22 CutSymbolOLF = g - 66 - CutSymbolMLF = P KassenLade1 = A KassenLade2 = a ZeilenBisCutter = 4 KannBarcode = ja SetMzPz = 42 [EPSON TM-T88III Receipt] DinA4 = nein BonDrucker = ja kannSchneiden = ja controlFont = control fontStandard = FontA11 fontHoch = FontA12 fontBreit = FontA21 fontHochBreit = FontA22 CutSymbolOLF = g CutSymbolMLF = P KassenLade1 = A KassenLade2 = a ZeilenBisCutter = 3 KannBarcode = ja SetMzPz = 42 [EPSON TM-U220 Receipt3] DinA4 = nein BonDrucker = ja kannSchneiden = ja controlFont = control fontStandard = FontA11 fontHoch = FontA12 fontBreit = FontA21 fontHochBreit = FontA22 CutSymbolOLF = g CutSymbolMLF = P KassenLade1 = A KassenLade2 = a ZeilenBisCutter = 6 KannBarcode = nein SetMzPz = 33 [EPSON TM-U220 Receipt] DinA4 = nein BonDrucker = ja kannSchneiden = ja controlFont = control fontStandard = FontA11 fontHoch = FontA12 fontBreit = FontA21 fontHochBreit = FontA22 CutSymbolOLF = g CutSymbolMLF = P KassenLade1 = A KassenLade2 = a ZeilenBisCutter = 7 KannBarcode = nein SetMzPz = 33 [EPSON TM-U220B Receipt3] DinA4 = nein BonDrucker = ja kannSchneiden = ja controlFont = control - 67 - fontStandard = FontA11 fontHoch = FontA12 fontBreit = FontA21 fontHochBreit = FontA22 CutSymbolOLF = g CutSymbolMLF = P KassenLade1 = A KassenLade2 = a ZeilenBisCutter = 6 KannBarcode = nein SetMzPz = 33 [EPSON TM-U220B Receipt] DinA4 = nein BonDrucker = ja kannSchneiden = ja controlFont = control fontStandard = FontA11 fontHoch = FontA12 fontBreit = FontA21 fontHochBreit = FontA22 CutSymbolOLF = g CutSymbolMLF = P KassenLade1 = A KassenLade2 = a ZeilenBisCutter = 6 KannBarcode = nein SetMzPz = 33 [EPSON TM-U210 Receipt] DinA4 = nein BonDrucker = ja kannSchneiden = ja controlFont = control fontStandard = FontA11 fontHoch = FontA12 fontBreit = FontA21 fontHochBreit = FontA22 CutSymbolOLF = g CutSymbolMLF = P KassenLade1 = A KassenLade2 = a ZeilenBisCutter = 6 KannBarcode = nein SetMzPz = 33 ;======= AURES Drucker =============================================== [VENDOR] ; ODP 200 Thermo DinA4 = nein BonDrucker = ja kannSchneiden = ja controlFont = control fontStandard = FontA11 fontHoch = FontA12 fontBreit = FontA21 fontHochBreit = FontA22 CutSymbolOLF = g CutSymbolMLF = P KassenLade1 = A KassenLade2 = a ZeilenBisCutter = 4 - 68 - KannBarcode = ja SetMzPz = 42 ;======= STAR Drucker =============================================== [Star SP2560 Line Mode Printer] DinA4 = nein BonDrucker = ja kannSchneiden = ja controlFont = Control fontStandard = Printer 14cpi fontHoch = Printer 14cpi Tall fontBreit = Printer 7cpi fontHochBreit = Printer 7cpi Tall CutSymbolOLF = P CutSymbolMLF = P KassenLade1 = A KassenLade2 = d ZeilenBisCutter = 7 KannBarcode = ja SetMzPz = - 69 -