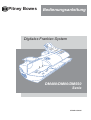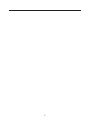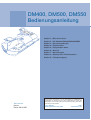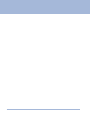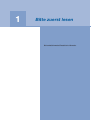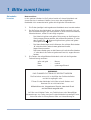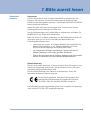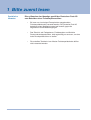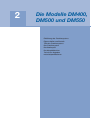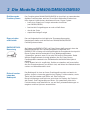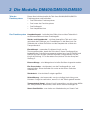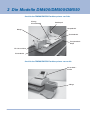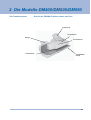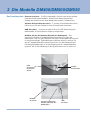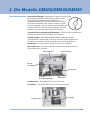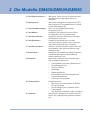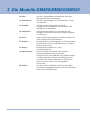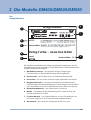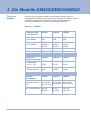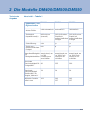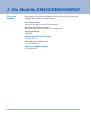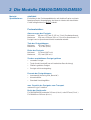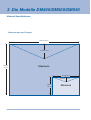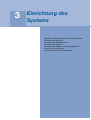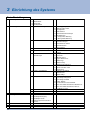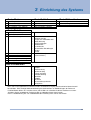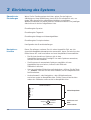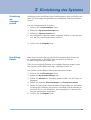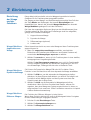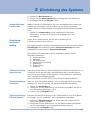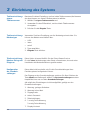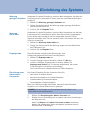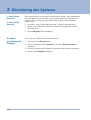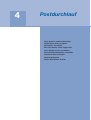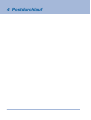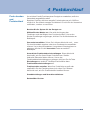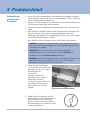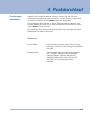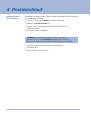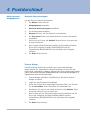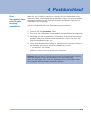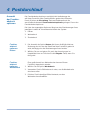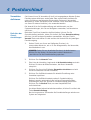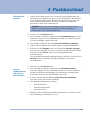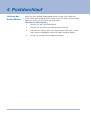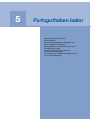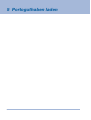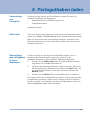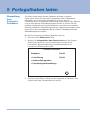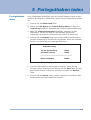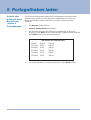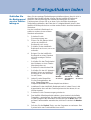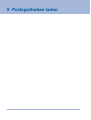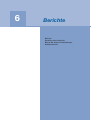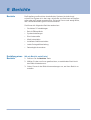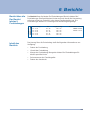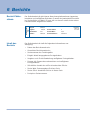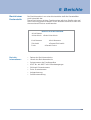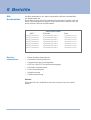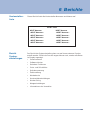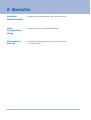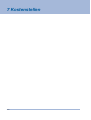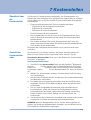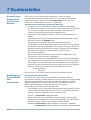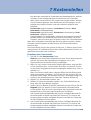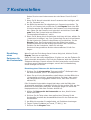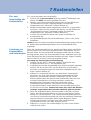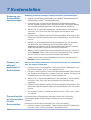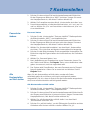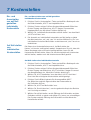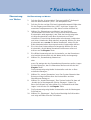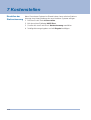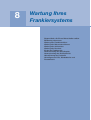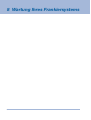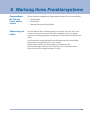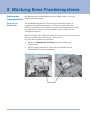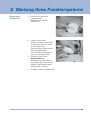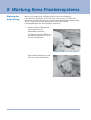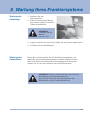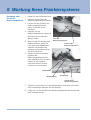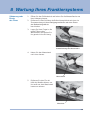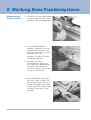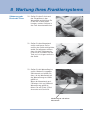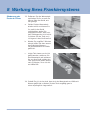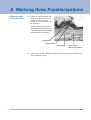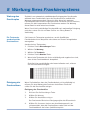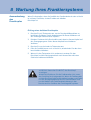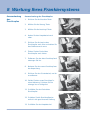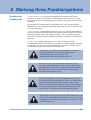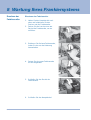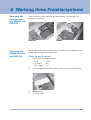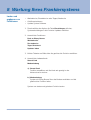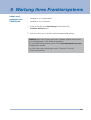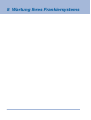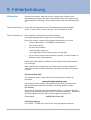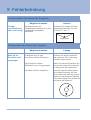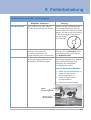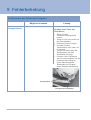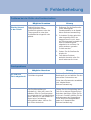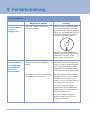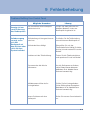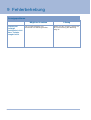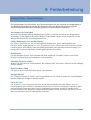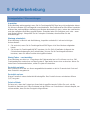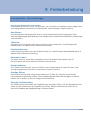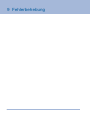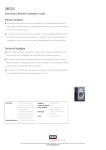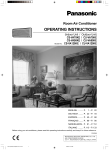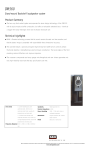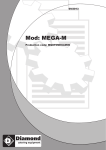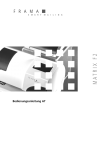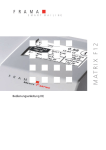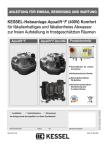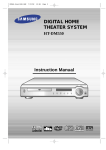Download German cover
Transcript
Pitney Bowes Bedienungsanleitung Digitales Frankier-System DM400/DM00/DM550 Serie STAND 03/2004 2 DM400, DM500, DM550 Bedienungsanleitung Kapitel 1 – Bitte zuerst lesen Kapitel 2 – Die Modelle DM400/DM500/DM550 Kapitel 3 – Systemeinstellungen Kapitel 4 – Postdurchlauf Kapitel 5 – Postguthaben laden Kapitel 6 – Berichte Kapitel 7 – Abrechnungen Kapitel 8 – Wartung Ihres Frankiersystems Kapitel 9 – Fehlerbeseitigung The Pinnacles Wir haben bei der Zusammenstellung dieses Handbuchs alle angemessenen Anstrengungen übernommen, um die Genauigkeit und Nützlichkeit zu gewährleisten; wir übernehmen jedoch keine Verantwortung für Fehler oder Auslassungen oder die Hafung für einenicht korrekte Benutzung oder falsche Anwendung unserer Produkte. Harlow Essex CM19 5BD Form: SDC451 © Pitney Bowes Limited, 2003 10.00 Printed in the UK 1-2 1 Bitte zuerst lesen Sicherheitshinweise/Postalische Hinweise 1 Bitte zuerst lesen Sicherheitshinweise Netzanschluss In den meisten Ländern ist Ihr System bereits mit einem Netzkabel und einem Stecker. In anderen Ländern, bzw. wenn das mitgeliieferte Netzkabel nicht verwendet wird, gelten die folgehden Informationen: 1. Ein für das jeweilige Land zugelassene Netzkabel muss benutzt werden. 2. Da die Farben des Netzkabels von diesem Gerät eventuell nicht mit den Farbmarkierungen, die die Klemmen in Ihrem Stecker aufweisen, übereinstimmen, sollten Sie wie folgt vorgehen: 3. - Das Kabel mit grüner und gelber Farbe muss an die Klemme im Stecker angeschlossen werden, die mit dem Buchstaben „E“ oder dem Symbol für Masse mit grüner bzw. grüner und gelber Farbe gekennzeichnet ist. - Das blaue Kabel muss an die Klemme, die mit dem Buchstaben „N“ oder durch die Farbe schwarz gekennzeichnetist, angeschlossen werden. - Das braune Kabel muss an die Klemme, die mit dem Buchstaben „L“ oder durch die Farbe rot gekennzeichnet ist, angeschlossen werden. Die Farben des mitgelieferten Netzkabels sind mit der folgenden Farbcodierung versehen: grün und gelb blau braun – – – Masse neutral spannungsführend WARNUNG: DAS FRANKIERSYSTEM MUSS GEERDET WERDEN Die Steckdose muss sich in der Nähe des Gerätes befinden und leicht zugänglich sein. Führen Sie das Netzkabel nicht über scharfe Kanten und klemmen Sie es nicht zwischen Möbelstücken ein. Vergewissern Sie sich, dass kein Druck auf das Kabel ausgeübt wird. Im Falle verschütteter Farbe, von Farbklecksen oder übermäßiger Ansammlungen von Farbe, trennen Sie das Netzkabel unverzüglich vom Netz und rufen Ihr Pitney Bowes Büro zur Unterstützung an. 1-2 1 Bitte zuerst lesen Sicherheitshinweise Allgemeines Um den Gesundheits- und Sicherheitsstandards zu entsprechen. der Bediener alle örtlichen Sicherheitsvorkehrungen im Hinblick auf die Bedienung des Bürogerätes beachten. Insbesondere DÜRFEN SIE KEINE Maschinendeckel entfernen. Halten Sie stets die Finger sowie langes Haar, Schmuck und lockere Kleidungsstücke von beweglichen Teilen fern. Um den Bestimmungen der Postbehörde zu entsprechen, verändern Sie KEINESFALLS die Siegel der Postbehörden. Wenn Sie einen AC-Adapter verwenden, um das Bedienpult mit Strom zu versorgen, wenn es sich nicht in der Nähe der Basisstation des Frankiergeräts befindet, dann: • verwenden Sie nur den AC-Adapter (Netzteil), der speziell für das Bedienpult vorgesehen ist. AC-Adapter (Netzteil) von Dritten können zu Beschädigungen des Bedienpults führen. • Um elektrischen Schlägen vorzubeugen, stecken Sie den ACAdapter (Netzteil) in eine richtig geerdete Steckdose. • Führen Sie das Kabel des AC-Adapter (Netzteil) nicht über scharfe Kanten und klemmen es nicht zwischen Möbelstücken ein. Übereinstimmung Dies ist ein Produkt der Klasse A. Dieses Produkt kann Störungen in einer häuslichen Umgebung verursachen, die es erfordern können, dass der Anwender geeignete Maßnahmen trifft. Um den Beschränkungen der Klasse A zu entsprechen, muss das Netzkabel mindestens 3 Meter lang sein. Pitney Bowes garantiert, dass das Frankiersystem den wesentlichen Bestimmungen der Niedervolt-Richtlinie 72/23/EEC,EMC Richtlinie 89/336/EEC entspricht. Eine offizielle Entsprechungserklärung kann von Compliance Engineering unter +44 (0) 1279 426 6731 angefordert werden. 1-3 1 Bitte zuerst lesen Postalische Hinweise 1-4 Diese Hinweise sind Auszüge gemäß der Deutschen Post AG zum Betreiben einer Freistempelmaschine. • Es kann nur ein einziges Exemplar des ausgedruckten Freistempelabdruckes versandt werden. Die Deutsche Post AG betrachtet einen Mehrfachversand als Verstoß gegen die Allgemeinen Geschäftsbedingungen. • Das Zubehör, wie Farbpatronen, Farbkassetten und ähnliche Druckverbrauchsmaterialien, sind regelmäßig zu erneuern, um eine hohe Druckqualität sicher zu stellen. • Die erstellten Testdruck- bzw. Muster-Freistempelabdrucke dürfen nicht versendet werden. 2 Die Modelle DM400, DM500 und DM550 Einführung des Frankiersystems Eigenschaften und Vorteile Teile des Frankiersystems Das Frankiersystem Das Bedienpult Der Hauptbildschirm Technische Angaben materialspezifikationen 2 Die Modelle DM400/DM500/DM550 Einführung des Frankiersystems Das Frankiersystem DM400/DM500/DM550 ist ein einfach zu verwendendes digitales Frankiersystem, welches Sie auf die individuellen Erfordernisse Ihres eigenen Unternehmens abstimmen können. Dieses System: • kann einen Stapel von Postgut automatisch zuführen (nur DM500/DM550) • feuchtet die Postgutklappen an und schließt diese • druckt das Porto • stapelt das fertige Postgut Eigenschaften und Vorteile Der nachfolgende Abschnitt gibt eine Zusammenfassung der Haupteigenschaften und Vorteile Ihres DM400/DM500/DM550Frankiersystems wieder. ENERGYSTAR® Bewertung Als Partner von ENERGYSTAR, hat Pitney Bowes dafür gesorgt, dass das DM400/DM500/DM 550-Frankiersystem den Richtwerten von ENERGYSTAR in Bezug auf Leistungsfähigkeit im Energiebereich entspricht. Dieses System aktiviert automatisch einen Niedrigenergiestatus, „Sparmodus“ genannt, wenn Sie es eine Zeit lang nicht benutzen. Dabei wird der Energieverbrauch niedrig gehalten; die von Pitney Bowes Frankiergeräten erwartete hohe Einsatzbereitschaft bleibt dabei jedoch erhalten. Pitney Bowes hat sich verpflichtet, Geräte zu entwerfen und herzustellen, die vom Energieverbrauch her effizient sind, weil diese Ihre Betriebskosten senken und umweltfreundlich sind. Einfach handzuhabendes Bedienpult Das Bedienpult ist oben an Ihrem Frankiergerät montiert und weist ein großes, einfach zu lesendes graphisches Display, Funktionstasten, sowie Tasten mit Buchstaben und Ziffern auf. Eine Reihe von Benachrichtigungen und Optionen erscheinen im Display, die Sie durch alle Einstell- und Frankieroptionen führen. Sie verwenden einfach die Funktionstasten und Tastenblöcke, um auf die Systemaufforderungen zu reagieren und Ihre Optionen auszuwählen. 2-2 2 Die Modelle DM400/DM500/DM550 Teile des Frankiersystems Dieser Abschnitt beschreibt die Teile Ihres DM400/DM500/DM550Frankiersystems und beinhaltet: • Das Äußere des Frankiersystems • Das Innere des Frankiersystems • Das Bedienpult • Den Hauptbildschirm Das Frankiersystem Hauptbedienpult – beinhaltet den Bildschirm und den Tastenblock zur Kommunikation mit dem Frankiergerät. Zufuhr- und Hauptdeckel – schützen bewegliche Teile und / oder verhindert das Eindringen von Fremdkörpern in die Maschine. Der Zufuhrdeckel schützt die Zufuhr und der Hauptdeckel schützt den Transportbereich. Einstellknopf – verwenden Sie diesen Knopf, um die Trennungeinzustellen, damit die Dicke des in Ihrem Frankiergerät zu bearbeitenden Poststückes angepasst werden kann (nur für DM500 und DM550). Bei sehr dickem oder sehr dünnem Postgut drehen Sie den Knopf auf Stellung 1. Für alle andere Post, drehen Sie den Knopf auf Stellung 2. Externe Waage – eine Waage kann bei allen Geräten eingesetzt werden. Ein-/Ausschalter – wird benutzt, um das Frankiergerät ein- und auszuschalten. Dieser befindet sich unten an der linken Seite des Zufuhrdecks. Zufuhrdeck – hier wird das Postgut zugeführt. Seitenführung – wird verwendet, um eine schräge Ausrichtung vom kleineren Postgut zu verhindern, wenn Sie in die Zufuhr gestellt werden. Transportdeck-Knopf – diesen Knopf herausziehen, um die untere Hälfte des Transportdecks abzusenken, wenn einen Stau zu beseitigen ist. Smart Card-Schlitz – zum Laden von Werbedrucke per Smart-Card 2-3 2 Die Modelle DM400/DM500/DM550 Ansicht des DM500/DM550-Frankiersystems von links EinzugEinstellknopf Bedienpult Hauptdeckel Waage Zufuhrdeckel TransportdeckKnopf Ein-/Ausschalter Zufuhrdecke Ansicht des DM500/DM550-Frankiersystems von rechts Smart Card Schlitz Ablage 2-4 2 Die Modelle DM400/DM500/DM550 Das Frankiersystems Ansicht des DM400-Frankiersystems von links Bedienpult Hauptdeckel Waage Zufuhrdeckel Zufuhrdecke TransportdeckKnopf 2-5 2 Die Modelle DM400/DM500/DM550 Das Frankiersystem Externer Anschluss – 2 USB-Schnittstellen, die sich unten an der rechten Seite des Geräts hinten befinden. Diese können Daten mit externen Geräten wie einem Drucker, einer Waage oder einem PC austauschen. Serieller Schnittstellenanschluss – 1 serieller Schnittstellenanschluss. Dieser ist nur für den Gebrauch durch Pitney Bowes bestimmt. USB-Anschluss – dieser Anschluß ist für eine USB-Verbindung des Bedienerteils zu Pitney Bowes Optionen vorgesehen. Behälter für den AC-Adapter/Netzteil des Bedienpults – Der Ausschluss für den AC-Adapter/Netzteil befindet sich hinten am Bedienpult. Falls Sie das Bedienpult von dem Frankiergerät trennen und es an einer analogen Telefonleitung anschließen müssen, stecken Sie den AC-Adapter/Netzteil in diesen Anschluss. Ist das Bedienpult am Frankiergerät aufgesetzt, so ist der Zugang zum AC-Adapter/Netzteil gesperrt, wie in der Abbildung an der gestrichelten Linie zu sehen ist. USBAnschlüsse für externe Geräte ModemAnschluß 2-6 Serielle Schnittstelle Anschluß für den ACAdapter (Netzteil) des Bedienpults USBAnschluß 2 Die Modelle DM400/DM500/DM550 Das Frankiersystem Einzug-Einstellknopf - verwenden Sie diesen Knopf, um die Spannung einzustellen, damit die Dicke des in Ihrem Frankiergerät zu bearbeitenden Poststückes angepasst werden kann (nur für DM500 und DM550). Es ist nicht erforderlich, den Deckel zu heben, um den Knopf zu verstellen. Bei sehr dickem oder sehr dünnem Postgut, drehen Sie den Knopf auf Stellung 1. Bei aller anderen Post, drehen Sie den Knopf auf Stellung 2. 1 2 Transport-Entriegelungshebel/Stauhebel – diese sollten hochgehoben werden, um Staus des Zufuhrdecks zu beheben. Frankierstreifen – die DM400/DM500/DM550 verwenden diesen Frankierstreifen, um Berichte zu drucken und um Frankierabdrucke für Poststücke zu erstellen, die für das Gerät zu klein bzw. zu groß sind. Zufuhrdeck – hier wird das Postgut dem Drucker zugeführt. Wasserflasche – diese beinhaltet das Wasser zum Anfeuchten und Verschließen des Postguts. Wasserflasche Frankierstreifen EinzugEinstellknopf Stauhebel TransportEntriegelungshebel Zufuhrdeck Farbkassette – Beinhaltet die Tinte zum Drucken. Druckkopf – Druckt die Berichte und Frankierabdrücke. Farbkassette Druckkopf 2-7 2 Die Modelle DM400/DM500/DM550 Das Bedienpult des Systems (Bildschirm/Tastatur) 8 1 9 10 2 11 Grundeinstellung Vorwahl 3 Modus Versandart 3 4 5 6 Schliessen 16 7 Berichte 6 8 9 0 • Streifen 17 zurück Kostenstellen C Hilfe 7 Eingabe Stop ? Q 18 E W ä Ä ö Ö ü Ü ß R T Y U I O P € # A D ! / % S * Z Shift F G H J ( ) + , ' ? X C V B N M Leertaste 19 2-8 Start Zählerstände 5 20 2 15 4 12 1 Einstellungen @ : K L Symbole 14 13 2 Die Modelle DM400/DM500/DM550 1. Fünf Bildschirmtasten – 2. Zugangstaste – 3. Taste Grundeinstellung – 4. Taste Modus – 5. Taste Versandarten – 6. Taste Schließen – 7. Taste Kostenstellen – 8. Vorwahltaste – 9. Einstellen – 10. Zählerstände – 11. Berichte – über diese Tasten können Sie direkt die auf dem Bildschirm angezeigten Opionen anwählen. deaktiviert die aktuelle Kostenstelle (KOST). Wenn keine KOST ausgewählt wird, schließt sie das Bedienpanel ab. kehrt zur am häufigsten benutzten Einstellung zurück. ermöglicht die Auswahl aus einer Reihe von Methoden der Postverarbeitung. ermöglicht Ihnen die Auswahl der richtigen Versandart für Ihre Post. ermöglicht das Anfeuchten und den Verschluss des Postgutes ohne Frankieren oder jedes Bedrucken des Postgutes. drücken, um Kostenstellen einzurichten und zu bearbeiten, falls optionale Abrechnung gekauft wurde. ermöglicht die Vorwahl von häufig benutzten Systemeinstellungen zur Durchführung unterschiedlicher Jobs. bietet Ihnen die Ansicht der Einstellungen und verfügbaren Optionen: • Frankierabdruckoptionen (Werbedruck) • Einstellungsoptionen • Null dyn. Wiegen • Nullwaage • Wartungsoptionen • Informationen zum Frankiergerät und Systeminformationen • Funktionscode eingeben ermöglicht Ihnen: • den Abruf vom verwendeten Guthaben für einen Auftrag • die Hinzufügung von Guthaben für Ihr Frankiergerät • den Abruf des Guthabens über Portophon gibt Ihnen die Auswahl der Art des Berichts, der für Sie angezeigt oder gedruckt werden soll. 2-9 2 Die Modelle DM400/DM500/DM550 12. Hilfe – 13. Ziffernblock – 14. Eingabe – 15. Pfeiltasten – 16. Start – 17. Streifen – 18. Stopp – 19. Alphatastatur – 20. Zurück – 2-10 drücken, um detaillierte Informationen über den aktuellen Bildschirm anzuzeigen. drücken zum Eintragen von Portosummen, Codes und Gewicht. drücken, um den Eintrag der von Ihnen eingegebenen Informationen mit den Ziffer- und Alphatasten zu bestätigen. ermöglichen den Wechsel in neue Menüs, das Navigieren innerhalb der Menüs sowie die Auswahl von Optionen. beginnt die Bearbeitung der Poststücke mit den von Ihnen ausgesuchten Einstellungen. ermöglicht Ihnen die Erzeugung von Frankierstreifen für Poststücke, die für die Bearbeitung im PostgutModus zu groß sind. beendet eine laufende Post- oder Streifenbearbeitung. wird zur Eingabe von Namen und anderen Einstellungsinformationen verwendet. Drücken Sie die Umschalttaste für Großbuchstaben und bei Bedarf die Leertaste zur Einfügung einer Leerstelle. Die Tastatur befindet sich unter einem Deckel, der sich durch ein Scharniergelenk öffnen lässt. drücken, um eine Eingabe zu löschen oder wenn keine Daten eingegeben wurden, um zum vorherigen Bildschirm zurückzukehren. 2 Die Modelle DM400/DM500/DM550 Der Hauptbildschirm Wiegemodus 1 6 7 2 KOST: Unter-KOST 3 - Unter-unter-KOST Versandart: Zusatzleistungen angewählt 4 5 Wenig Farbe - neue bestellen Bereit Serienzähler: 114 8 Der Inhalt des Hauptbildschirms hängt vom aktuellen Gerätemodus ab. Die Hauptbildschirme sind die einzigen, die die Bereiche der Frankierabdruckkopie und des Hauptstatus beinhalten. 1. Werbedruckanzeige – die optionale auf dem Postgut oder Frankierstreifen zu druckende Werbung (falls ausgewählt). 2. Kostenstelle – die mit dem Porto zu belastende Kostenstelle. 3. Versandart – die von Ihnen für das Postgut angewählte Versandart. 4. Hauptstatusbereich – wichtige Informationen wie Warnhinweise, Hilfestellungen oder Navigierungstipps. Zum Beispiel bei der Auswahl einer Versandart erscheint in diesem Bereich eine Benachrichtigung. 5. Wiegeanzeigebereich – das Gewicht des Poststücks. 6. Modus – der Modus für die Bearbeitung des Poststücks bzw. der nächste erforderliche Schritt. 7. Frankierabdruck – Der offizielle Abdruck von der Postbehörde, der auf dem Postgut bzw. dem Frankierstreifen abgedruckt wird. 8. Serie Stück – Die Anzahl der Postgutstücke für einen Job. 2-11 2 Die Modelle DM400/DM500/DM550 Technische Angaben Die technischen Angaben wurden in zwei Bereiche geteilt. Bereich I beinhaltet zwei Tabellen, die die technischen Angaben der DM400, DM500 und DM550 vergleichen. Im Bereich II werden die gemeinsamen materialspezifikationen für alle Frankiersysteme aufgeführt. Bereich I – Tabelle 1 Abmessungen und Gewicht DM400 DM500 Größe (in): ohne Ablage 18L x 7,5H x 17B 36L x 10H x 36L x 10H x 15B 15B Größe (mm): ohne Ablage 457,2L x 190,5H x 266,7B 914,4L x 254H x 431,8B 914,4L x 254H x 431,8B Gewicht (Pfund): 25 45 45 Gewicht (kg): 11,3 20,4 20,4 DM500 DM550 Strom und DM400 Stromversorgung Strombedarf VAC+/- 1Hz 120-240 120-240 120-240 50-60 50-60 50-60 Stromverbrauch: 95W 145W 145W Betriebsbedingungen DM400 DM500 DM550 Temperaturbereich C(F) Min 04 (40) Min 04 (40) Min 04 (40) Max 43 (100) Max 43 (100) Max 43 (100) Rel. Luftfeuchtigkeit Min 8% Max 95% 2-12 DM550 Min 8% Max 95% Min 8% Max 95% 2 Die Modelle DM400/DM500/DM550 Technische Angaben Abschnitt I – Tabelle 1 Kapazitäten und DM400 Eigenschaften DM500 DM550 Art der Zufuhr halb-automatisch automatisch Zufuhrdeck Kapazität mm(in) trifft nicht zu (manuell) 102 (4) für einen Stapel mit unterschiedlichem Postgut 102 (4) für einen Stapel mit unterschiedlichem Postgut Seitenführung nein ja ja Zufuhr von nein unterschiedlichem Postgut ja ja Verschlussflüssigkeit ausreichend, um im ca. 500 Flüssigkeitsbehälter Poststücke zu verschließen ausreichend, um ca. 3000 Poststücke zu verschließen ausreichend, um ca. 3000 Poststücke zu verschließen Durchsatz Geschwindigkeit DL 90 Postgut/Min. 135 160 automatisch Durchsatz Geschwindigkeit Streifen/Min. für längste „Abdruck“ 14 14 14 Höhe der Frankierrolle in mm 102 102 127 102 127 2-13 2 Die Modelle DM400/DM500/DM550 Technische Angaben Dieser Abschnitt beinhaltet alle gemeinsamen technischen Angaben der DM400/DM500/DM550-Frankiersysteme. Verschlusssystem Verschluss mit geschlossener Postgutklappe Kontrolle des Wasserstandes Warnmeldung für einen niedrigen Flüssigkeitsstand Stapeltyp/Ablage Fallablage Ablagekapazität für DL-Postgut 102 mm ( 4inch ) Kapazität der Farbkassette ca. 7.000 Abdrucke Optional eingebaute Waage 0-2kg Kapazität 2-14 2 Die Modelle DM400/DM500/DM550 MaterialSpezifikationen ACHTUNG! Ein Aufdruck des Freistempelabdrucks auf dunklem Papier und stark faserigem Papier (Umweltpapier, bei dem ein Verwischen des MatrixCodes erfolgen kann) ist NICHT erlaubt. Postmaterialien: Abmessungen des Postguts Minimum: 88 mm x 127 mm (3-1/2 in x 5 inch) Postkartenformat. Maximum: 254 mm x 330 mm (10 in x 13 inch) im Querformat. C5Postgut kann im Querformat-Modus bearbeitet werden. Tiefe der Postgutklappen Minimum: Maximum: 25,4 mm (1inch) 76,2 mm (3inch) Dicke des Postguts Minimum: Maximum: 1,8 mm (0,007 inch) 15,9 mm (5/8 inch) Zu dem verarbeitbaren Postgut gehören • normales Postgut • Tyvek® und Kunststoff (nur mit bedruckter Beschichtung) • Dreifach gefalztes Postgut • Postgut mit Vorversiegelung Formate der Postgutklappen • kommerziell (viereckig und „Baronial“) • Kuvertierhüllen • Standard Umschlaghüllen max. Gewicht des Postgutes zum Transport maximal 2 kg je Poststück Breite der Streifenrolle Für DM500/DM550 entweder 102 mm (4 inch ) oder 127mm (5 inch ) Für DM400 nur 102 mm (4 inch ) 2-15 2 Die Modelle DM400/DM500/DM550 Material-Spezifikationen Abmessungen des Postguts > 330mm (13 in.) > > < 76,2mm (3 in.) > Maximum > < 127mm (5 in.) > 254mm (10 in.) 25,4mm (1 in.) > 88mm (3,5 in.) > > 2-16 Minimum > 3 Einrichtung des Systems Überblick der Einstellungen für das Frankiersystem Hinweise zum Navigieren Einstellung der Anzeigesprache Einstellung des Datums Einstellung der Waage- und Auswahlgebühren Einstellung von Portophon Konfiguration der Grundeinstellungen 3 Einrichtung des Systems Taste Einstellungen >1 Frankieroptionen >2 Einstellungen >1 >2 >3 >4 >1 Datum Werbedruck Numerator Druckposition Systemeinstellungen >2 Vorwahlen bearbeiten >3 Kostenstelleneinstellungen >4 Sprache ändern >5 Telefon und Netzwerk Einstellungen >6 Uhrzeit >7 Udates und Abdrucke >8 Waage/Gebühren >9 FW außer Betrieb stellen >10 FW Ortswechsel >3 Auftrags Nr. >4 Wartung >5 Funktionen aktivieren >6 Service bestätigen >7 Kontrast einstellen 3-2 >1 >2 >3 >4 >5 Testmuster drucken Druckkopf Reinigung Druckkopf tausch Reinigungseinheit tauschen Service >1 >2 >3 >4 >5 >6 >7 >8 >1 >2 >3 >4 >5 >1 >1 >2 >1 >2 >3 >4 >5 >6 >7 >1 >2 >3 >1 >2 >3 >1 >2 >3 >4 >5 >6 >7 >8 Warnung geringes Guthaben Warnugn hoher Wert Zugangscode EKP Nummer Administrator Einstellungen Abschaltzeiten 1. wenig Farbe Warnung 2. Wenig Farbe Warnung Aktuelle Vorwahl Speichern Vorwahl anzeigen Vorwahl Name ändern Vorwahl löschen Date Advance Kostenstellenrechner Status Deutsch English Portophon Kontonummer Amtswahl PB Rufnummer Eigene Rufnummer Modem Typ Modem String Netzwerk Einstellungen Aktuelle Zeit Datum umstellen nach Sommerzeit Auflistung der Abrufe Werbedrucke Update fällig ? Angeschlossene Waage Grundeinstellung Dyn. Waage Wiegelimit Dyn. Waage Priorität Autom. Waage Versandart bei neuem Gewicht Neue Versandart bei Wechsel Gewicht etc Neue Versandart bei Wechsel Ort etc Bestätigter Service 3 Taste Modus >1 >2 >3 >4 Dyn. Wiegemodus Ersten Brief wiegen Manuelle Gewichtseingabe Nur Schließen - kein Abdruck Einrichtung des Systems Taste Schließen > > > > Schließen EIN Schließen AUS Offene Klappen schließen Alle Umschläge schließen Taste Zählerstände > Lade Betrag > Anderen Betrag laden > Abfrage Portophonguthaben/Software Taste Berichte >1 Letzten 5 Portoladungen >2 Bericht Zählerstände >3 System Einstellungen > > > > > > > > > > >? >? >4 >5 >6 Eine Kostenstelle Alle Kostenstellen Installierte Gebürhenstruktur Letzte Portogebührenladung Datenabgleich ansehen Seriennummer Software Version Entgelt und Stückzähler Info. Werte Warnung Zeit Einstellungen Werbedrucke Zusatzdrucke Kostenstellen Einstellungen Modem Waage ( wenn aktiviert ) ( wenn aktiviert ) Taste Versandarten > DPAG > > > > > > > > > > > Brief Infopost Warensendung Büchersendung Presse und Buch Streifbandzeitung Päckchen Infobrief Postkarte Postzustellungsurkunde Aerogramm Die in der Liste aufgeführten Funktionen werden ausführlich im Display der Maschine bei deren Anwahl beschrieben. Eine ständige Weiterentwickelung der Software kann zu Abweichungen der Texte und Funktionalitäten führen. Es ist daher ratsam, diese Hilfe zum schnellen finden der Funktion zu nutzen. Studieren Sie die angebotenen Texte gründlich und befolgen deren Anweisungen. Dann ist die Bedienung des sich selbsterklärenden Frankiersystems sicher und einfach. 3-3 3 Einrichtung des Systems Überblick der Einstellungen Wenn Sie Ihr Frankiersystem einrichten, gehen Sie wie folgt vor. Abhängig von Ihren Bedürfnissen, kann es für Sie erforderlich sein, nur einige oder aber alle hier aufgeführten Verfahren zu verfolgen. Weitere Einzelheiten zu jedem einzelnen Verfahren finden Sie im jeweiligen Abschnitt nach der hier aufgeführten Liste. Einstellung der Sprache Einstellung der Tageszeit Einstellung der Waage und Versandgebühren Einstellung des Portophonladens Konfiguration der Grundeinstellungen Navigationshinweise Bevor Sie anfangen, nehmen Sie sich einen Augenblick Zeit, um sich einmal die Navigationshinweise unten anzusehen, bevor Sie zwischen den Bildschirmen hin- und herschalten und vom Hauptbildschirm auswählen. • Die höchste Anzahl von Optionen, die in dem Hauptbildschirmerscheint, beträgt 5.Um mehr Optionen anzusehen, drücken Sie die Pfeiltaste. • Sie können auch nummerierte Optionen auswählen, die am Hauptbildschirm erscheinen, indem Sie die Ziffer am Ziffernblock drücken. • Um zum vorherigen Bildschirm zurückzukehren, drücken Sie die Taste „C“ „zurück“. Drücken Sie die linke Pfeiltaste, um zu Hauptbildschirm zurückzukehren. • Andere Auswahl- oder Navigations- oder Hilfeinformationen erscheinen unten im Hauptbildschirm. Prüfen Sie auch Nachrichten neben den Pfeiltasten unten rechts im Hauptbildschirm. Vorwahl auswählen 0. frei 1. ... Bildschirmoptionen 1. ... 1. ... 1. ... Ausgang Vorwahlen umstellen andere Vorwahlen 3-4 Pfeiltasten und HilfeInformationen 3 Einstellung der Anzeigesprache Einrichtung des Systems Abhängig von der Ausführung Ihres Frankiersystems kann es möglich sein, dass Sie die Anzeige auf irgendeine der verfügbaren Sprachen einstellen können. Um die Anzeigensprache zu ändern: 1. Drücken Sie die Einstellungen-Taste. 2. Wählen Sie Systemeinstellungen aus. 3. Wählen Sie Sprache ändern aus. 4. Die verfügbaren Sprachen werden angezeigt. Wählen Sie die Sprache aus, die Sie in der Anzeige haben möchten. 5. Drücken Sie die Eingabe-Taste Einstellung Datum Wenn Ihre Post jeden Tag zur gleichen Zeit abgeholt wird, können Sie Ihr Frankiersystem so einstellen, dass das Datum zur Zeit der Postabholung weiter geschaltet wird. Falls Sie eine ungültige Zeit bzw. ein ungültiges Datum eintragen, piept das System und der Bildschirm zeigt „ungültige Uhrzeit“ an. Um die Zeit und die Weiterschaltung des Datums zu ändern: 1. Drücken Sie die Einstellungen-Taste. 2. Wählen Sie Systemeinstellungen aus. 3. Wählen Sie Uhrzeit aus. (Pfeiltaste gedrückt halten, um zur Option zu gelangen). 4. Wählen Sie entweder Zeiteinstellungen oder Datum umschalten. 5. Tragen Sie die richtige Uhrzeit und das richtige Datum ein. Verwenden Sie die rechte Pfeiltaste, um zwischen vormittags und nachmittags zu wechseln. Es ist nicht erforderlich, den Doppelpunkt (:) zwischen den Stunden und Minuten einzutragen. 6. Drücken Sie die Eingabe-Taste. 3-5 3 Einrichtung des Systems Einrichtung der Waage und der Gebühren Dieser Abschnitt beschreibt, wie eine Waage eingestellt wird und die Gebühren für Ihr Frankiersystem ausgewählt werden. Der Zugang zu den Waage- und Gebührenoptionen erfolgt über Drücken der Taste Modus am Bedienpult, die Auswahl Einstellungen vom Hauptbildschirm, danach die Auswahl Waage/Gebühren (zur Auswahl Waage/Gebühren gelangen Sie mit der Pfeiltaste). Die Liste der angezeigten Optionen hängt von der Modellnummer Ihres Frankiersystems ab. Alle möglichen Einstellungen sind hier aufgeführt, gefolgt von Einzelbeschreibungen. Waage/Gebühren: Angeschlossene Waage 1. Angeschlossene Waage 2. Dynamische Waage 3. Differenzwiegen (optional) 4. Landescode Diese Auswahl erscheint nur, wenn eine Waage an Ihrem Frankiersystem angeschlossen ist. 1. Wenn Sie angeschlossene Waage auswählen, erscheint der Bildschirm zur Einstellung der Vibrationen und fordert Sie dazu auf, normal oder bei Bewegungen anpassen zu wählen. 2. Wählen Sie normal aus, wenn sich Ihr Frankiersystem in einer stabilen, bewegungslosen Umgebung befindet. Wählen Sie bei Bewegungen anpassen, wenn sich Ihr Frankiergerät in einer Umgebung befindet, die Vibrationen ausgesetzt ist, wie z. B. eine Klimaanlage, Lüftungsschächte oder schließende Türen. Waage/Gebühren: DynamischeWaage Sie können die Dynamische Waage EIN oder AUS schalten. Diese Funktion ist nur bei Maschinen mit einer dynamische Waage anwählbar. 1. Wählen Sie EIN aus, um die automatische Waageeigenschaft zu aktivieren. Ist diese Eigenschaft aktiviert, so müssen Sie lediglich ein Poststück auf die Waage stellen und das System errechnet das Gewicht sowie das richtige Porto. 2. Wählen Sie AUS, um die automatische Waageeigenschaft zu deaktivieren. Wenn Sie Ihren Postdurchlauf starten, müssen Sie angeben, dass eine Waage am System angeschlossen ist, bevor es wiegt und das Porto errechnet. Siehe Postmodus aussuchen in Kapitel 4 dieser Gebrauchsanweisung. Waage/Gebühren: Differenz-Wiegen Die Funktion des Differenz-Wiegens ist eine Option. Wenn diese Funktion aktiviert ist, muß ein Mindestgewicht des Postgutes für das Differenzwiegen eingegeben werden. 1. Drücken Sie die Einstellungen-Taste. 2. Wählen Sie Systemeinstellungen aus. 3. Wählen Sie Waage/Gebühren aus. 3-6 3 Einrichtung des Systems 4. Wählen Sie Diff-Gewicht aus. 5. Geben Sie das Mindestgewicht vom Postgut über die Tastatur ein. 6. Bestätigen Sie mit der Eingabe-Taste. Waage/Gebühren: Landescode Wählen Sie diese Einstellung aus, um Ihren geographischen Landescode Landescode einzugeben. Dieser Code muss von Ihnen eingetragen werden, damit Ihr Frankiersystem richtig geeicht (auf Null gesetzt) werden kann. 1. Wählen Sie Landescode aus und verwenden Sie dann den Ziffernblock, um den von Pitney Bowes angegebenen Code einzutragen. Einrichtung der Portoladung Dieser Abschnitt beschreibt, wie Sie die Portoladung für Ihr Frankiersystem einrichten können. Den Zugang zu den Portophon-Einstellungsmenü finden Sie über die Taste Einstellungen am Bedienpult, wählen Systemeinstellungen aus dem Hauptbildschirm aus, danach Telefoneinstellungen. Alle möglichen Einstellungen sind hier aufgeführt, gefolgt von den Einzelbeschreibungen. 1. 2. 3. 4. 5. 6. 7. Kontonummer# Amtswahl PB Rufnummer# eigene Telefonnummer# Modemtyp Modem String Diagnose Telefoneinrichtung: Kontonummer Diese Einstellung wird von Ihrem Pitney Bowes Vertreter verwendet, um Ihr Portophon-Konto bei der ersten Inbetriebnahme Ihres Frankiersystems einzurichten. Ihre Kontonummer wird von Pitney Bowes nach Bestellung Ihres Systems zur Verfügung gestellt. Ändern Sie diese nur dann, wenn Pitney Bowes Sie dazu auffordert. Telefoneinrichtung: Amtswahl Wenn Sie eine Zahl wählen müssen, um eine Amtsleitung zu bekommen, benutzen Sie diese Einstellung, um diese Vorwahlziffer einzugeben. 1. Wählen Sie Amtswahl aus. 2. Verwenden Sie den Ziffernblock, um die Ziffer einzugeben, die Sie für eine Amtsleitung benötigen, z.B. 9. 3. Drücken Sie die Eingabe-Taste. Telefoneinrichtung: PB Rufnummer# Benutzen Sie diese Einstellung, um die Telefonnummer von Pitney Bowes einzutragen, die Sie verwenden, um Portoguthaben aufzuladen. 1. Wählen Sie PB Rufnummer# aus. Diese Nummer erhalten Sie von Ihrem Pitney Bowes Vertreter. 2. Verwenden Sie den Ziffernblock, um die Telefonnummer einzugeben, die Sie zum Aufladen von Portoguthaben wählen müssen. 3. Drücken Sie die Eingabe-Taste. 3-7 3 Einrichtung des Systems Telefoneinrichtung: eigene Telefonnummer Benutzen Sie diese Einstellung, um Ihre lokale Telefonnummer (die Nummer des Anschlusses von Ihrem Frankiersystem) zu wählen. 1. Wählen Sie eigene Telefonnummer aus. 2. Verwenden Sie den Ziffernblock, um Ihre lokale Telefonnummer einzugeben. 3. Drücken Sie die Eingabe-Taste. Telefoneinrichtung: Modemtype Verwenden Sie diese Einstellung, um die Modemtyp einzurichten. Sie können das Modem anschließen über: • USB • intern • seriell 1. Type auswählen. 2. Eingabe-Taste drücken. Telefoneinrichtung: Modem-String und Diagnose Diese Option ist ausschließlich für den Pitney Bowes Service. Es sind keine Veränderungen oder Starts vorzunehmen, da sonst unter Umständen alle Modemfunktionen gestört werden. Konfiguration der Grundeinstellungen Dieser Abschnitt beschreibt, wie Sie die Grundeinstellungen Ihres Frankiersystems konfigurieren können. Den Zugang zu den Grundeinstellungen erreichen Sie über Drücken der Taste Modus am Bedienpult, wählen Sie Systemeinstellungen aus dem Hauptbildschirm aus und dann Grundeinstellungen. Alle möglichen Einstellungen sind hier aufgeführt, gefolgt von den Einzelbeschreibungen. 1. Warnung geringes Guthaben. 2. Warnung hoher Wert. 3. Zugangscode. 4. Admin. Passwort 5. Zeiteinstellungen 6. 1. wenig Farbe Warnung 2. wenig Farbe Warnung 7. Display Kontrast 3-8 3 Warnung geringes Guthaben Einrichtung des Systems Verwenden Sie diese Einstellung, um einen Wert einzugeben, bei dem das Frankiersystem Sie automatisch warnt, dass das verbleibende Guthaben niedrig ist. 1. Wählen Sie Warnung geringes Guthaben aus. 2. Tragen Sie die Summe für die Warnung wegen geringen Guthabens über den Ziffernblock ein. 3. Drücken Sie die Eingabe-Taste. Warnung hoher Wert Verwenden Sie diese Einstellung, um einen Wert einzugeben bei dem das Frankiersystem Sie automatisch warnt, dass dievon Ihnen eingetragene Portosumme mehr beträgt als die hier eingestellte Summe. Dieses Merkmal verhindert, dass Sie aus Versehen eine Portosumme drucken, die höher ist als benötigt. 1. Wählen Sie Warnung hoher Wert aus. 2. Tragen Sie die Summe für die Warnung wegen zu hoher Werte über den Ziffernblock ein. 3. Drücken Sie die Eingabe-Taste. Zugangscode Diese Einstellung ermöglicht die Aktivierungs- bzw. Deaktivierungskennzeichen Ihres Frankiersystems. 1. Wählen Sie Zugangscode aus. 2. Um den Zugangscode zu aktivieren, wählen Sie Ein aus. 3. Um den 4-stelligen Zugangscode zu ändern, wählen Sie Zugangscode ändern aus. Sie werden aufgefordert, den neuen Code einzugeben und diesen zu bestätigen. Der Code muss aus 4 alphanumerischen Ziffern bestehen. Einrichtung eines Adminitrator Passwortes Die Setup-Einstellung für den Supervisor lässt Sie: • das Admin.-Passwort ändern • den Abrechnungsbereich schützen/freigeben • Guthabenladung schützen/freigeben • Serienfreigabe schützen/freigeben Wenn ein Passwort eingerichtet wurde, müssen Sie das Passwort eingeben, um in diesen Bildschirm zu gelangen. HINWEIS: Bei der Eingabe von Passwörtern muss die Klein- und Großschreibung beachtet werden. 1. Wählen Sie Einrichtung des Admin. Passwort aus. 2. Wählen Sie Ihre Einstellung aus und gehen nach den Anweisungen am Bildschirm vor. Wenn Sie Ändern oder Admin. Passwort erstellen auswählen, werden Sie aufgefordert, dieses einzugeben und danach durch Wiederholung zu bestätigen. 3-9 3 Einrichtung des Systems 1. wenig Farbe Warnung 2. wenig Farbe Warnung Das Frankiersystem ist mit einer Vorwarnung für wenig Farbe ausgestattet. Die erste Warnung erscheint bei einem durchschnittlichen Verbrauch von Farbe 10 Tage vor leer, die zweite Warnung 2 Tage vor dem Ende des Farbvorrates. 1. Auswahl 1. wenig Farbe Warnung oder 2. wenig Farbe Warnung. 2. Wählen Sie die Optionen aktivieren oder Warnung ignorieren (keine Warnung) aus. 3. Mit der Eingabe-Taste bestätigen. Kontrasteinstellung des Displays Sie können den Bildschirmkontrast einstellen. 1. Drücken Sie die Einstell-Taste. 2. Durch Drücken der Taste abwärts die Funktion Display-Kontrast anwählen. 3. Mit der rechten/linken Pfeiltaste den gewünschten Kontrast einstellen. 4. Mit der Taste Eingabe bestätigen. 3-10 4 Postdurchlauf Porto drucken und Postdurchlauf Vorbereitung Ihres Postgutes Postmodus auswählen Eine Versandart, einen Träger oder einen Sonderservice auswählen Frankierabdruckoptionen auswählen Frankierstreifen erzeugen Vorwahl definieren Serien Wert/Zähler löschen 4 Postdurchlauf 4-2 4 Postdurchlauf Porto drucken und Postdurchlauf Um mit dem Frankit-Frankiersystem Postgut zu verarbeiten, muß eine Versandart ausgewählt werden. Beachten Sie bitte, daß eine manuelle Portoeingabe nur mit 0.00 Euro möglich ist. Der hierbei erzeugte Test-Abdruck ist nicht für den Versand zu verwenden, sondern zu vernichten. Bereiten Sie Ihr System für das Postgut vor: Wählen Sie den Modus aus. Hier wird der Vorgang des Frankierens und das Wiegen Ihrer Post beschrieben. Um zu den Modus-Einstellungen zu gelangen, drücken Sie die Modustaste am Bedienpult. Versandart auswählen. Sehen Sie in diesem Abschnitt nach, wenn Sie eine Versandart angeben oder einen Sonderservice auswählen müssen. Um zu den Versandarten / besonderen Dienstoptionen zu gelangen, drücken Sie die Versandart-Taste am IntelliLink® Bedienpult. Auswahl der Frankierabdruckeinstellungen. Dieser Abschnitt beschreibt, wie Sie die auf Ihrem Poststück bzw. Streifen bedruckte Elemente ändern können. Um zu den Frankierabdruckeinstellungen zu gelangen, drücken Sie die Taste Einstellungen am IntelliLink® Bedienpult und wählen dann Frankierabdruckeinstellungen aus. Frankierstreifen erstellen. Wenn Ihre Poststücke zu groß oder empfindlich für das Frankiersystem sind, sehen Sie in diesem Abschnitt nach, wie Sie Frankierstreifen erstellen können. Grundeinstellungen und Vorwahlen definieren. Serienzähler löschen. 4-3 4 Postdurchlauf Vorbereitung sortieren des Postgutes 1. Sehen Sie unter Postmaterialien in den technischen Angaben in Kapitel 2 dieser Gebrauchsanweisung nach, um sicherzustellen, ob Ihr Postgut mit Ihrem Frankiersystem kompatibel ist. 2. Sortieren Sie das Postgut nach Größe und auch nach Kostenstellen, wenn Sie die Abrechnungsmöglichkeit verwenden. 3. Sortieren Sie jeden Postgutstapel mit dem dicksten (bis zu 16 mm) nach unten. 4. Beim DM500 und DM550 stellen Sie den Stapel auf dem Zufuhrdeck mit dem Postgut ganz leicht nach links geneigt (gefächert) wie in der Abbildung unten gezeigt. Die Postgutklappen müssen nach unten zeigen und an die Rückwand gelehnt werden. Beim DM400 sollte das Postgut einzeln in die Zufuhr geführt werden. HINWEIS 1: Entfernen Sie alle Luftpolster Umschlaghüllen und alles, was dicker ist als 16 mm und legen Sie es zur späteren verarbeiten mit Frankierstreifen beiseite. HINWEIS 2: Wenn Sie verschlossenes Postgut verwenden, vergewissern Sie sich, durch drücken der Taste Schließen am Bedienpult und das Schließen AUS auswählt ist. HINWEIS 3: Wenn Sie Postgut laufen lassen, das jeweils 16 mm dick ist, lassen Sie es einzeln durchlaufen. Stapeln Sie sie nicht auf dem Zufuhrdeck da es sonst einen Stau verursacht. 5. Stellen Sie die Seitenführung (nur für DM500 und DM550) auf die richtige Position ein. Sorgen Sie dafür, dass der Seitenschutz benutzt wird, wenn Sie Postkarten oder Postgut in Übergrößen einsetzen. Seitenführung (DM500/DM550) 6. Stellen Sie den Einstellknopf auf die passende Dicke des Postguts. Bei sehr dickem oder sehr dünnem Postgut, drehen Sie den Knopf auf Stellung 1. Bei aller anderen Post drehen Sie den Knopf auf Stellung 2. 4-4 1 Um sicher zu gehen, lassen Sie eine winzige Lücke zwischen dem Seitenschutz und dem Postgut. 2 4 Postdurchlauf Portomodus auswählen Damit Sie Ihr Postgut bearbeiten können, müssen Sie den für Ihren Frankierjob geeigneten Modus auswählen. Um den Zugang zu den Modi zu erreichen, drücken Sie die Modus-Taste am Bedienpult. Die verfügbaren Modi werden in dieser Tabelle zusammengefasst. Dies sind die Namen der Modi, die in dem Hauptbildschirm erscheinen, wenn Sie die Modus-Taste drücken. Eine detaillierte Beschreibung aller Modi finden Sie unter dem speziellen Modusthema in diesem Abschnitt. Moduswahl: Nur schließen Diesen Modus benutzen, wenn Sie kein Porto anbringen, sondern nur das Postgut verschließen möchten. Wiegeoptionen Diese Auswahl stellt eine Option des Wiegens (z.B. Wiegen, manuelle Gewichtseingabe, externes Wiegen, Differenz-Wiegen) zur Verfügung. Über diese Option können Sie das Porto vom Postgut automatisch ermitteln. 4-5 4 Postdurchlauf Modusauswahl: Nur schließen Verwenden Sie diesen Modus, wenn Sie den Umschlag schließen und kein Porto aufbringen möchten. 1. Drücken Sie die Taste Modus vom Bedienpult aus. 2. Wählen Sie Nur Schließen aus. 3. Stellen Sie die Seitenführung (DM500/DM550) und den Einstellknopf ein. 4. Drücken Sie die Taste Start. HINWEIS: Um weitere Verschlussoptionen anzusehen, drücken Sie die Taste Schließen am Bedienpult. Dadurch können Sie unter den nachfolgenden Einstellungen auswählen: • Schließen EIN (Postgut schließen und frankieren) • Schließen AUS • Nur Schließen, nicht drucken 4-6 4 Postdurchlauf Modusauswahl: Wiegeoptionen Wenn Sie Ihr Postgut nicht wiegen müssen, drücken Sie die Taste Modus am Bedienpult und wählen Wiegeoptionen und dann die geeignete Option aus. Die verfügbaren Wiegeoptionen sind unten zusammengefasst. Dies sind die Namen der Einstellungen, die sich im Hauptbildschirm befinden. Nähere Einzelheiten zur Auswahl der einzelnen Einstellungen sind dem speziellen Thema in diesem Abschnitt zu entnehmen. Wiegeoptionen des Systems Wiegeoption: Zusammenfassung wann zu verwenden: manuelle Gewichtseingabe verwenden, wenn: • Sie das Gewicht und die Versandart Ihres Postguts, jedoch das Porto nicht kennen. • Ihr Postgut überschreitet die Kapazität der Waage. externe/integrierte Verwenden Sie diese, wenn Sie möchten, daß eine installierte Waage Ihres Frankiersystems das Postgut wiegt und das passende Porto feststellt. Differenz-Wiegen Wenn eine statische Waage angeschlossen ist und der Stapel von Poststücken mit einer Versandkategorie verarbeitet werden kann. 4-7 4 Postdurchlauf Modusauswahl: Wiegeoptionen Manuelle Gewichtseingabe Um das Gewicht manuell einzugeben: 1. Die Modus-Taste drücken. 2. Wiegeoptionen auswählen 3. Manuelle Gewichtseingabe auswählen. 4. Die Grammanzahl eingeben. 5. Eingabe drücken, um das Gewicht zu akzeptieren. 6. Die Versandart-Taste nach Bedarf drücken und eine Versandart auswählen. 7. Geht es um ein Paket, die Streifen-Taste drücken, ansonsten mit Schritt 9 fortfahren. 8. Das Postgut auf das Zufuhrdeck stellen, den Einstellknopf auf die Dicke des Postgutes einstellen (DM500/DM550) und die Seitenführung (DM500/DM550) nach der Breite des Postgutes justieren. 9. Die Start-Taste drücken. Externe Waage Diese Einstellung funktioniert nur dann, wenn eine externe Waage angeschlossen ist. Verwenden Sie diese Einstellung nur, wenn Sie die Eigenschaft „Automatische Waage“ während der Einrichtung ausgeschaltet haben (siehe Einrichtung der Waage/Gebühren: Automatische Waage im 3. Kapitel dieser Gebrauchsanweisung). 4-8 1. Externe Waage auswählen. Der Bildschirm „Modus für externe Waage“ erscheint. 2. Legen Sie das Postgut auf die Waage. 3. Wenn die im Bildschirm angezeigte Versandart falsch ist, drücken Sie die Versandart-Taste und wählen die Versandart aus. 4. Handelt es sich hier um ein Paket, drücken Sie die Streifen-Taste, ansonsten fahren Sie mir Schritt 5 fort. 5. Das Postgut auf das Zufuhrdeck legen, den Einstellknopf auf die Dicke des Postgutes einstellen (DM500/DM550) und die Seitenführung (DM500/DM550) nach der Breite des Postgutes justieren. 6. Die Start-Taste drücken. 4 Postdurchlauf Eine Versandart oder eine Zusatzleistung auswählen Wenn Sie ein Poststück aussuchen, müssen Sie eine Versandart und in manchen Fällen eine Zusatzleistung auswählen. Wenn Sie eine Versandart auswählen, werden nur die für diese Auswahl verfügbaren Optionen im Hauptbildschirm angezeigt. Um eine Versandart oder eine Zusatzleistung auszuwählen: 1. Drücken Sie die Versandart-Taste. 2. Eine Liste der verfügbaren Versandarten wird am Bildschirm angezeigt. 3. Abhängig von der ausgewählten Versandart, ist eventuell eine andere Auswahl oder eine Länderauswahl erforderlich. Gehen Sie nach den Bildschirmaufforderungen vor. 4. Wenn eine Länderauswahl nötig ist, erscheint eine Liste aller Länder in der Anzeige. Sie können durch die Länderliste scrollen: • mit den Auf- /Ab-Pfeilen Wählen Sie das von Ihnen erwünschte Land aus. Hinweis: Mit der Frankit Technologie können Sie bei aktivierter Funktion auch die Integral-Service der Deutschen Post AG mitdrucken. Wenn Sie das wünschen, muß der „Bestätigte Serviceaktivitäten“ oder eine integrale B26 Versandart angewählt werden. 4-9 4 Postdurchlauf Auswahl der Frankierabdruck optionen Die Frankierabdruckoptionen ermöglicht die Veränderung der auf Ihrem Poststück oder Frankierstreifen gedruckten Elemente. Durch Drücken der Einstellung-Taste am Bedienpult und die anschließende Auswahl Frankierabdruckoptionen gelangen Sie zu den Frankierabdruckoptionen Die Liste der angezeigten Optionen hängt von den Bestimmungen Ihres jeweiligen Landes ab. Normalerweise bietet das System: 1. Datum 2. Werbedruck 3. Zusatzdruck Frankierabdruck optionen: Datum Frankierabdruck optionen: Werbedruck 1. Die Auswahl der Option Datum gibt Ihnen die Möglichkeit zur Änderung der Art, wie das Datum auf dem Poststück gedruckt wird, abhängig von den Bestimmungen Ihres Landes. 2. Wählen Sie aus und gehen Sie nach den Anweisungen im Hauptbildschirm vor. Drücken Sie die Eingabe-Taste, wenn Sie fertig sind. Eine große Anzahl von Werbedrucken kann auf Ihrem Poststück abgedruckt werden. 1. Wählen Sie die Option Werbedruck. 2. Verwenden Sie die Pfeiltaste nach unten, um die Werbedrucke durchzuscrollen. 3. Drücken Sie die jeweilige Bildschirmtaste, um den Werbedruck auszuwählen. 4-10 4 Postdurchlauf Erstellung von Frankierstreifen Sie werden wahrscheinlich Frankierstreifen erstellen wollen, wenn: • das Poststück für die Zufuhr zu dick ist (größer als 16 mm). • das Poststück zu dünn ist. • das Poststück zu zerbrechlich ist. Sie können z.B. 50 Frankierstreifen auf einmal abrufen. Die Frankierstreifen werden am Ende des Ausgangs gestapelt. Die DM400/DM500 und DM550 sind dafür vorgesehen, einen besonderen Klebestreifen zu verwenden, der exklusiv für diese Geräte hergestellt wird. To generate Verwenden a WARNUNG! Sie nur frische Rollen der postagevon tape: Streifen Pitney Bowes, um Verzerrungen und Staus im Mechanismus sowie eventuelle Portoverluste zu vermeiden. 1. Orten Sie den Streifenausgang rechts des Frankiersystems wie in der Abbildung gezeigt. 2. Nach korrekter Einstellung des Portos im Hauptbildschirm, drücken Sie die Streifen-Taste, um einen Streifen zu drucken. 3. Um mehr als einenStreifen zu drucken, geben Sie die erwünschte Anzahl der streifen ein und drücken danach die Streifen-Taste. Das System druckt automatisch die angeforderte Anzahl der Streifen. 4-11 4 Postdurchlauf Vorwahlen definieren Sie können bis zu 10 Vorwahlen (0 bis 9) mit vorgegebenen Werten für das Frankiersystem definieren, wobei jeder Satz unterschiedliche Werte für solche Positionen wie Name der Kostenstelle, Portowert, Versandart, Werbedruck, einem Zusatzdruck usw. aufweist. Diese Vorwahlen können von Ihnen für unterschiedliche Jobs verwendet werden. Die Vorwahl 0 ist die Grundeinstellung und wird benutzt, um Ihre Systemeinstellungen, die Sie am häufigsten verwenden, bei Neustart zu speichern. Definition der Grundeinstellungen Nachdem Sie all Ihre Vorwahlen definiert haben, können Sie die Grundeinstellung aufrufen, indem Sie einfach die Taste Grundeinstellung drücken. Um alle anderen Vorwahlen auszuwählen, drücken Sie die Vorwahl-Taste und wählen Sie die erwünschte Vorwahl für den jeweiligen Frankiervorgang. 1. Geben Sie die von Ihnen am häufigsten für einen Job verwendeten Werte ein, wie z. B. den Wiegemodus, die Versandart, den Werbedruck usw. HINWEIS: Gehen Sie vor, als würden Sie einen Job laufen lassen. Wählen Sie den Modus, die Versandart und den Werbedruck. Jetzt können Sie die Grundeinstellung speichern. 2. Drücken Sie die Vorwahl-Taste. 3. Eine Liste der Vorwahlen, beginnend mit 0 Grundeinstelung erscheint. Drücken Sie keine der Bildschirmtasten, die diesen Vorwahlen entspricht. 4. Drücken Sie die rechte Pfeiltaste (Vorwahlen einrichten erscheint zunächst neben der rechten Pfeiltaste). 5. Drücken Sie die Bildschirmtaste für aktuelle Einstellung unter Vorwahlen speichern. Drücken Sie die Bildschirmtaste neben 0 Grundeinstellung. Dadurch werden automatisch alle in dieser Sitzung definierten Einstellungen unter der Vorwahl 0 Grundeinstellung gespeichert. Drücken Sie die Zurück-Taste, um zum Hauptbildschirm zurückzukehren. Um diese Werte jederzeit wiederherzustellen, drücken Sie einfach die Taste Grundeinstellung. Nach einer gewissen Zeit werden die Grundeinstellungen wieder vom System aus eingesetzt. 4-12 4 Postdurchlauf Definition der Vorwahl 1. Geben Sie die Optionen für den Job ein (z.B. den Wiegemodus, die Versandart, den Werbedruck usw.), die Sie künftig durch die Auswahl einer Vorwahl abrufen wollen. Beispielsweise kann es sein, dass Sie einen Vorwahlsatz definieren möchten, so dass das Postgut nur geschlossen (und nicht frankiert) wird. HINWEIS: Gehen Sie vor, als würden Sie einen Job laufen lassen. Wählen Sie den Modus, die Versandart und den Werbedruck. Jetzt können Sie die Vorwahl speichern. 2. Drücken Sie die Vorwahl-Taste. 3. Eine Liste der Vorwahlen, beginnend mit 0 Grundstellung erscheint. Wählen Sie eine noch nicht definierte Vorwahl aus. Diese Vorwahlen sind mit „verfügbar“ gekennzeichnet. 4. Das System fordert Sie auf mit neuen Vorwahlnamen eingeben. 5. Tippen Sie den Namen mit Hilfe der Alpha- und/oder Zifferntasten. 6. Drücken Sie die Eingabe-Taste. Der Bildschirm Vorwahl anzeigen erscheint und zeigt alle von Ihnen in dieser Sitzung definierten Werte. Drücken Sie die Zurück-Taste, um zum Hauptbildschirm zurückzukehren. Um diese Werte jederzeit wiederherzustellen, drücken Sie einfach die Vorwahl-Taste und wählen die Bildschirmtaste nach diesem Vorwahlnamen. 1. Drücken Sie die Vorwahl-Taste. Ansicht, Umbenenmung und Löschen der Vorwahlen 2. Eine Liste der Vorwahlen, beginnend mit 0 Grundeinstellung erscheint. Wählen Sie die passende Vorwahl aus. 0 bis 4 Vorwahlen werden am Bildschirm angezeigt. Um die anderen Vorwahlnamen anzusehen, drücken Sie die Pfeiltaste nach unten. 3. Drücken Sie die rechte Pfeiltaste (Einrichtung der Vorwahlen erscheint neben der rechten Pfeiltaste). 4. Die folgenden Optionen erscheinen: • Vorwahl ansehen • Vorwahl umbenennen • Vorwahl löschen 5. Wählen Sie die entsprechende Bildschirmtaste aus. Gehen Sie nach den Anweisungen am Bildschirm vor. 4-13 4 Postdurchlauf Löschen des Serien-Zählers Wenn Sie einen Auftrag abgearbeitet haben und die Serien Wert und Serien Stückzähler auf Null setzen wollen, bevor Sie einen neuen Auftrag beginnen, stellen Sie die Zähler wie folgt zurück: Löschen des Serienzählers 4-14 1. Drücken Sie die Taste Zählerstand. 2. Drücken Sie nun die rechte Pfeiltaste zum Löschen. 3. Sollte diese Funktion durch ein Passwort geschützt sein, so kann das Passwort eingegeben und mit Eingabe bestätigt werden. 4. Drücke JA, um den Löschvorgang zu starten. 5 Portoguthaben laden Verwendung von Portophon Hilfe anfordern Prüfung der verfügbaren Guthaben mit Ihrem Intellilink®-Bedienpult Überprüfung von Portophon Kontostand Portoguthaben laden Ansicht oder Druck eines Berichts „Letzte 5 Portoladungen“ Anschluss Ihres Intellilink®-Bedienpults an einer Fernmeldeleitung 5 Portoguthaben laden 5-2 5 Portoguthaben laden Verwendung von Portophon Portophon ist der Service von Pitney Bowes, zu dem Sie durch Ihr Intellilink®-Bedienpult den Zugang zur: • Überprüfung Ihrer Portoabrechnungen und • Postguthaben laden verwenden können. Hilfe holen Falls Sie Probleme beim Zugang zu Ihrem Konto oder beim laden haben, sehen Sie in Kapitel 9 Fehlerbehebung dieser Gebrauchsanweisung nach. Wenn Sie eine persönliche Unterstützung benötigen, nehmen Sie Ihre Abrechnungsnummer zur Hand und rufen Portophon an, um mit einem Vertreter zu sprechen. Überprüfung des verfügbaren in Ihrem Bedienpult Sind Sie unsicher, ob Sie ausreichend Guthaben besitzen, um zu frankieren oder Frankierstreifen zu drucken, sollten Sie das verfügbare Guthaben in Ihrem Intellilink®-Bedienpult überprüfen. 1. Drücken Sie die Zählerstand-Taste. Die oberste Bildschirmzeile zeigt Ihnen das verfügbare Guthaben an. 2. Um diese Informationen auf Ihrem Postgut zu drucken, stellen Sie das Postgut auf den Zufuhrdeck und drücken die Start-Taste. Um auf einem Frankierstreifen zu drucken, drücken Sie einfach die Streifen-Taste. 3. Drücken Sie die Zurück-Taste, um den Bildschirm zu verlassen. Das System kehrt zum Frankierbildschirm zurück. Ist kein ausreichendes Postguthaben vorhanden, sollten Sie sich Zugang zu Ihrem PortophonKonto verschaffen, um Guthaben vom Konto zu überweisen. Sehen Sie dazu Portoguthaben laden in diesem Kapitel. 5-3 5 Portoguthaben laden Überprüfung Ihres PortophonGuthabens Sie sollten immer ausreichendes Guthaben auf Ihrem PortophonKonto haben, bevor Sie versuchen Postguthaben über Ihr Bedienpult aufzuladen. Um Ihr Guthaben überprüfen zu können, muss Ihr Frankiersystem an eine analoge Telefonleitung angeschlossen sein. Wenn es nicht an eine analoge Telefonleitung angeschlossen ist, können Sie das Intellilink®-Bedienpult vom System abklemmen und mit einer am anderen Standort befindlichen Telefonleitung verbinden. Weitere Anweisungen hierzu finden Sie im Abschnitt Verbinden Sie Ihr Intellilink®-Bedienpult mit einer Telefonleitung dieses Kapitels. Wie Sie Ihre Portophon-Guthaben überprüfen können 1. Drücken Sie die Zählerstand-Taste 2. Wählen Sie Portoguthaben über Telefon holen aus. Das System wählt Pitney Bowes an, um eine Verbindung zu Ihrem Konto herzustellen. Wenn die Verbindung zustande gekommen ist, erscheint ein Bildschirm wie unten. Portophon-Guthaben Guthaben: 146,82 > Lade Betrag 100,00 > Anderen Betrag laden > Portophonguthabenabfrage 3. 5-4 Drücken Sie die Zurück-Taste, um das Programm zu verlassen. Das System kehrt zum Frankierbildschirm zurück. 5 Portoguthaben laden Portoguthaben laden Um Portoguthaben aufzufüllen oder von Ihrem Portophon-Konto an das Intellilink®-Bedienpult zu überweisen, gehen Sie nach folgenden Schritten vor. 1. Drücken Sie die Zählerstand-Taste 2. Wählen Sie Lade Betrag oder anderen Betrag laden aus. Wenn Sie Lade Betrag auswählen, wiederholt das System die letzte Ladesumme. 3. Wenn Sie anderen Betrag laden auswählen, benutzen Sie den Ziffernblock, um die von Ihnen für das Aufladen erwünschte Ladesumme einzugeben. Die Summe muss durch 50 teilbar sein. 4. Drücken Sie die Eingabe-Taste. Das System wählt Pitney Bowes an, um eine Verbindung zu Ihrem Konto herzustellen. Wenn das Aufladen fertig ist, erscheint der unten gezeigte Bildschirm. Aufladen fertig Vor der Portoladung: 146,82 Geladener Betrag: 100,00 ---------------------------------------------Neues Guthaben 246,82 5. Um diese Informationen auf Postgut zu drucken, stellen Sie das Postgut auf das Zufuhrdeck und drücken Sie die Start-Taste. Um auf dem Frankierstreifen zu drucken, drücken Sie einfach die StreifenTaste. 6. Drücken Sie die Zurück-Taste, um das Programm zu verlassen. Das System kehrt zum Frankierbildschirm zurück. 5-5 5 Portoguthaben laden Ansicht oder Ausdruck eines Berichts der „letzten 5 Portoladungen“ Um sich einen Auszug der letzten fünf Portoladungen anzusehen oder auszudrucken, gehen Sie nach den unten aufgeführten Schritten vor. Wenn die Passwort-Option aktiviert ist, müssen Sie das Passwort eingeben. 1. Die Berichte-Taste drücken. 2. Letzte 5 Portoladungen auswählen. 3. Um einen Bericht über die letzten 5 Portoladungen zu drucken, drücken Sie die Start-Taste und führen das Postgut ein oder drücken die Streifen-Taste. Hier ein Musterbericht. Die letzten 5 Portoladungen 4. 5-6 Datum 13/07/01 Uhrzeit 07:10 Summe 500,00 26/06/01 07:10 300,00 27/06/01 07:10 500,00 10/08/01 07:10 500,00 12/09/01 07:10 300,00 Um das Programm zu verlassen, drücken Sie die Zurück-Taste. 5 Portoguthaben laden Schließen Sie Ihr Bedienpanel an eine Telefonleitung an Wenn Sie eine analoge Telefonleitung anschließen müssen, die sich nicht in der Nähe Ihres Geräts befindet, können Sie das Intellilink®-Bedienpult entfernen. Nach Entfernung des Intellilink®-Bedienpults von Ihrem Frankiersystem, können Sie es an einen Ort in der Nähe der analogen Telefonleitung aufstellen, das Ende des AC-Adapter/Netzteil hinten in das Intellilink®-Bedienpult stecken und das andere Ende in eine WechselstromSteckdose. Um das Intellilink®-Bedienpult zu entfernen und an einem anderen Standort aufzustellen: 1. Schalten Sie die Stromversorgung aus. 2. Ziehen Sie den blauen Hebel rechts am Intellilink®Bedienpult nach vorne. 3. Schieben Sie das Intellilink®Bedienpult nach vorne, um es zu entfernen. 4. Bringen Sie das Intellilink®Bedienpult an einen Standort mit einer analogen Telefonleitung. • Schließen Sie das Telefonkabel des Modems an einer TelefonWandsteckdose an. • Schalten Sie das Modem EIN. • Schließen Sie den AC-Adapter/ Netzteil hinten am Intellilink®Bedienpult an und verbinden ihn mit Strom. ModemAnschluss Stecker für AC-Adapter/ Netzteil USBAnschluss 5. Laden Sie oder überprüfen Sie Ihre Portoguthaben, wie unter Überprüfung Ihres Portphon-Guthabens in diesem Kapitel beschrieben. 6. Installieren Sie das Intellilink®-Bedienpult zurück, indem Sie es in die Koppelstation oben auf dem Frankiersystem rutschen lassen, bis es hörbar einrastet. 7. Schalten Sie die Stromversorgung wieder ein. 8. Das Intellilink®-Bedienpult wird anbieten, einen Ausdruck der AufladeTransaktion auszudrucken. Um diese auf Postgut auszudrucken, stellen Sie das Postgut in das Zufuhrdeck und drücken Sie die Start-Taste. Um auf dem Frankierstreifen auszudrucken, drücken Sie einfach die StreifenTaste. 9. Drücken Sie die Zurück-Taste, um das Programm zu verlassen. Das System kehrt zum Frankierbildschirm zurück. 5-7 5 Portoguthaben laden 5-8 6 Berichte Berichte Erstellung eines Berichtes Bericht der letzten 5 Portoladungen Guthabenbericht 6 Berichte Berichte Die Erstellung von Berichten innerhalb des Systems ist einfach und schnell. Das System ist in der Lage, viele Arten von Berichten auf Streifenrollen oder auf Postgut auszudrucken. Es kostet Sie nur sehr wenig Mühe, Ihre Frankieraktivitäten genau nachzuvollziehen. Sie können die folgenden Berichte ausdrucken: Erstellung eines Berichts • Die letzten 5 Portoladungen • Bericht Zählerstände • Systemeinstellungen • Eine Kostenstelle • Alle Kostenstellen • Installierte Gebührenstruktur • Letzte Portogebührenladung • Datenabgleiche ansehen Wie ein Bericht erstellt wird 1. Drücken Sie die Berichte-Taste 2. Wählen Sie den von Ihnen gewünschten, zu erstellenden Bericht mit den Bildschirmtasten aus. 3. Gehen Sie nach den Bildschirmanweisungen vor, um Ihren Bericht zu erstellen. 6-2 6 Berichte Der Bericht über die letzten fünf Portoladungen führt die letzten fünf Portoladungen für alle aktivierten Konten aus und druckt die Auswertung auf einem einfachen Poststück oder einem Frankierstreifen aus. Die Portoladungen werden in chronologischer Reihenfolge angezeigt. Letzte 5 Aufladungen Bericht über die Der Bericht letzten 5 Portoladungen Inhalt des Berichts Datum Ladung 25 25 25 25 25 2 2 2 2 2 02 02 02 02 02 Zeit Vorgabebetrag 16 : 34 16 : 21 16 : 19 16 : 11 16 : 09 100 : 00 100 : 00 100 : 00 100 : 00 100 : 00 Kontonummer:12345678 FW Nr.: 5500013 Druck: 26 2 02 Der Auszug über die Portoladung stellt die folgenden Informationen zur Verfügung: • Datum der Portoladung • Uhrzeit der Portoladung • Menge der Portoladung: Menge der letzten fünf Portoladungen für dieses spezielle Konto. • Seriennummer des Frankiergeräts. • Datum des Ausdrucks 6-3 6 Berichte Der Guthabenbericht gibt interne Abrechnungsinformationen (gesamtes benutztes und verfügbares Guthaben, Summe der bearbeiteten Poststükke, Serienstücke und Wert). Er kann auf nur einem Poststück oder einem Frankierstreifen ausgedruckt werden. Zählerstände FW Bericht Zählerstände Inhalt des Berichts 6-4 Entgelt: Vorgabe: Stückzähler: Summe: 2055,57 544,43 415 2600,00 Serien Stück: Serien Wert: Seriennummer: 0 0,00 5500013 E500013 26 2 02 11 :31A Der Guthabenbericht stellt die folgenden Informationen zur Verfügung: • Datum des Berichtsausdrucks. • Uhrzeit des Berichtsausdrucks. • Seriennummer des Frankiergeräts. • Entgelt: aktuell ausgegebenes Portoguthaben. • Vorgabe: noch für die Bearbeitung verfügbares Portoguthaben. • Summe: die Summe des verbrauchten und verfügbaren Portoguthabens. • Stückzähler: Anzahl der mit Porto bedruckten Stücke. • Serien Wert: Portoausgaben für diese Serie. • Serien Stück: Anzahl der Stücke in dieser Serie. • Portophon-Seriennummer. 6 Berichte Bericht einer Kostenstelle Der Berichtsausdruck von einer Kostenstellen stellt die Gesamtzähler pro Kostenstelle dar. Dieser Bericht kann mit dem Frankiersystem auf einen Streifen oder auf einen Umschlag gedruckt werden. Einen ausführlichen Bericht kann auf einem externen Drucker erstellt werden. Bericht einer Kostenstelle <Kost Name> <Unter Kost> <Unter-Unter Kost> Kost Nummer <Kost Nummer> Strichzahl <Gesamt Strichzahl> Porto BerichtsInformationen <Gesamt Porto> • Datum des Berichtsausdrucks • Uhrzeit des Berichtsausdrucks • Seriennummer des Frankiergerätes • KOST-Nr.: alle KOST mit Kontenbewegungen • Stückzahl: Gesamtsumme • Porto: Gesamtsumme • Anlagenkennung • Seitennummerierung 6-5 6 Berichte Alle Kostenstellen Der Berichtsausdruck von allen Kostenstellen stellt die Gesamtzähler pro Kostenstelle dar. Dieser Bericht kann mit dem Frankiersystem auf einen Streifen oder auf einen Umschlag gedruckt werden. Einen ausführlichen Bericht kann auf einem externen Drucker erstellt werden. Alle Kostenstellen KOST <KOST Nummer> <KOST Nummer> <KOST Nummer> <KOST Nummer> <KOST Nummer> <KOST Nummer> <KOST Nummer> BerichtsInformationen Stückzahl Porto <Gesamtstückzahl> <Gesamtstückzahl> <Gesamtstückzahl> <Gesamtstückzahl> <Gesamtstückzahl> <Gesamtstückzahl> <Gesamtstückzahl> <Gesamt Porto> <Gesamt Porto> <Gesamt Porto> <Gesamt Porto> <Gesamt Porto> <Gesamt Porto> <Gesamt Porto> • Datum des Berichtsausdrucks • Uhrzeit des Berichtsausdrucks • Seriennummer des Frankiergerätes • KOST-Nr.: alle KOST mit Kontenbewegungen • Stückzahl: Gesamtsumme • Porto: Gesamtsumme • Anlagenkennung • Seitennummerierung Hinweis: Dieser Bericht kann ausführlich auf einem externen Drucker erstellt werden. 6-6 6 Berichte KostenstellenListe Dieser Bericht listet alle Kostenstellen-Nummern und Namen auf. KOST Liste Bericht Systemeinstellungen KOST Nummer KOST Nummer <KOST Nummer> <KOST Nummer> <KOST Nummer> <KOST Nummer> <KOST Nummer> <KOST Nummer> <KOST Nummer> <KOST Nummer> <KOST Nummer> <KOST Nummer> Der Bericht der Systemeinstellung kann nur auf einem externen Drucker erstellt werden. Sollte kein Drucker angeschlossen sein, werden alle Daten im Display angezeigt. • Seriennummern • Software-Version • Geladene Funktionen • Porto- und Stückzähler • Guthabenwarnung • Zeiteinstellung • Werbedrucke • Kostenstelleneinstellungen • Modem String • Waageeinstellungen • Informationen der Vorwahlen 6-7 6 Berichte • Installierte Gebührenstruktur Ausgabe des Softwarestandes der Gebührenstruktur Letzte Portogebührenladung • Anzeige der letzten Portogebührenladung Datenabgleich ansehen • Anzeige der Datenabgleiche mit dem Datenzentrum von Pitney Bowes 6-8 7 Kostenstellen Überblick über die internen Standard-Kostenstellen Ansicht von Kostenstellen und Unterkonten Auswahl einer Kostenstelle (um Porto zu drucken) Erstellung von Kostenstellen und Unterkonten Einrichtung einer Abrechnungsperiode Ein- und Ausschalten der Abrechnung Löschung von Kostenstellen und Unterkonten Änderung der Bezeichnung von Kostenstellen Wechseln zwischen aktiver und inaktiver Kostenstelle Passwörter ein- und ausschalten Passwörter ändern Alle KOST auf Null stellen Ein- oder Ausschalten von individuellen KOST Individuelle KOST auf Null stellen Übertragen der Werte Erstellen einer Stationsnummer Für alle weiteren Kostenstellensysteme werden gesonderte Anleitungen ausgehändigt. 7 Kostenstellen 7-2 7 Kostenstellen Überblick über Überblick überSie können die Ihr Kostenstellen Fankiersystem konfigurietoausgaben v=n die Kostenstellen Ansicht der Kostenstellen oder Sie können Ihr Frankiersystem konfigurieren, um Portoausgaben von Abteilungen oder Einzelpersonen innerhalb Ihrer Organisation zu verfolgen und zu verbuchen. Ihr System enthält für jede Kostenstelle die folgenden Informationen. • Einen aus alphanumerischen Zeichen bestehender Name. - 32 Zeichen für die wichtigsten Kostenstellen - 16 Zeichen für Unterkonten - 16 Zeichen für untere Unterkonten • Eine ID-Nummer für die Kostenstelle • Die Gesamtanzahl der Stücke. Dies ist die Gesamtanzahl der Post stücke, die einer Kostenstelle seit der letzten Rückstellung auf Null belastet wurde. • Die Summe der Werte. Dies ist die Gesamtsumme des Portos, die einer Kostenstelle seit der letzten Rückstellung auf Null belastet wurde. • Ein Passwort für die Kostenstelle. Die Anzahl der verfügbaren Kostenstellen ist von Land zu Land unterschiedlich. Sie können sich nur Konten ansehen, die bereits erstellt worden sind. Wenn Sie noch keine Konten eingerichtet haben, drücken Sie die Unterkonten Kostenstellen-Taste, um in den Bildschirm „Kostenstellen einrichten“ zu gelangen. Ansicht einer Kostenstelle 1. Drücken Sie die Kostenstellen-Taste auf dem Intellilink®-Bedienpult. Drücken Sie den rechten Pfeil im Auswahlbildschirm für Kostenstellen, um zum Bildschirm zur Einrichtung einer Kostenstelle zu gelangen. (geben Sie das Hauptpasswort ein, wenn es aktiviert ist). 2. Wählen Sie „Kostenstellen ansehen“ aus dem Menü zur Einrichtung von Kostenstellen. 3. Mit der linken Pfeiltaste können Sie zwischen den Kostenstellennamen und Nummern umschalten. 4. Der Name Ihrer wichtigsten Kostenstellen wird dann am Bildschirm angezeigt. Drücken Sie die Bildschirmtaste neben der erwünschten Kostenstelle. 5. Die von Ihnen ausgewählte Kostenstelle zeigt Informationen zur Kostenstelle an, sowie das verbrauchte Portoguthaben und die Gesamtstückzahl aus deren Unterkonten und unteren Unterkonten. Dadurch haben Sie auch den Zugang zur nächsten Ebene der Unterkonten. 6. Sie können weitere Unterkonten auswählen und ansehen sowie untere Unterkonten innerhalb der gesamten Kostenstellenstruktur. HINWEIS: Wenn ein Hauptpasswort für Ihr System aktiviert worden ist, müssen Sie immer das Hauptpasswort eintragen, um zum Bildschirm zur Einrichtung von Kostenstellen zu gelangen. 7-3 7 Kostenstellen Auswahl einer Kostenstelle, um Porto zu drucken Erstellung von Kostenstellen und Unterkonten 7-4 Sie können nur eine Kostenstelle auswählen, wenn Sie bereits Kostenstellen eingerichtet haben. Wenn Sie noch keine Kostenstellen eingerichtet haben, drücken Sie die Kostenstellen-Taste, um zum Bildschirm „Kostenstellen einrichten“ zu gelangen. Auswahl einer Kostenstelle (zum Porto drucken) 1. Drücken Sie die „Kostenstellen“-Taste am Intellilink®-Bedienpult. Der Bildschirm zeigt eine Liste aller Ihrer zurechenbaren Kostenstellen an. Eine sehr wichtige Kostenstelle mit vielen Unterkonten und unteren Unterkonten wird mehrfach aufgelistet sein. 2. Verwenden Sie die Bildschirmtasten, um eine Kostenstelle aus zu wählen oder geben Sie mit der Tastatur die Nummer der Kostenstelle ein und drücken Sie dann die Eingabe-Taste oder beginnen Sie mit dem Schreiben der Bezeichnung der Kostenstelle. Die Bildschirmanzeige zeigt eine Liste an mit allen Namen, die mit den von Ihnen eingetragenen Buchstaben an fangen. Wenn Sie weitere Bestandteile des Namens eintippen, begrenzt sich irgendwann die Liste auf die eigentliche Kosten stelle. Drücken Sie die KOST-Bildschirmtaste. Wenn die Passwörter aktiviert sind, werden Sie aufgefordert, das Passwort für die Kostenstelle einzugeben. 3. Der Bildschirm kehrt zum Hauptbildschirm zurück und Ihre Kostenstelle wird angezeigt. Die Anzeige zeigt Ihre Kostenstelle auf zurechenbarer Ebene. Wenn Sie beispielsweise eine Kostenstelle für das Ingenieurswesen mit einem Unterkonto Mechanik haben, erscheint die folgende Anzeige, wobei die zu belastende Kostenstelle Mechanik ist: Ingenieurswesen Mechanik Nun können Sie Post über diese Kostenstelle bearbeiten lassen. Hierarchie der Kostenstellen Es könnte sein, dass Sie Ihre Kostenstellen auf multiplen Ebenen strukturieren möchten. Beispielsweise könnte eine ganz oben angesiedelte Abteilung (Kostenstelle) in zwei oder mehrere Hauptbereiche (untere Konten) eingeteilt sein. Diese zwei oder mehr Hauptbereiche können weiter gesplittet werden, wobei alle Bereiche ihre eigenen Gruppenbereiche hätten (untere Unterkonten). • Beim Anlegen einer Kostenstelle können Werte und Stückzahlen einer solchen Kostenstelle belastet werden. Sie ist die Arbeitskostenstelle, weil sie zu diesem Zeitpunkt keine Unterkonten hat. Beispiel: Kostenstelle- Ingenieurwesen • Wenn Unterkonten zur ursprünglichen Kostenstelle erstellt werden, werden sie zu Endgliedern in der Kostenstellenkette und identifizieren die Abteilun gen, in denen die Guthaben verteilt werden. Beispiele: Kostenstelle-Ingenieurswesen, Unterkonto- Software Kostenstelle-Ingenieurswesen, Unterkonto- Industriedesign 7 Kostenstellen Nun dient die ursprüngliche Kostenstelle als Verwaltungskonto, welches Summen für die untergeordneten Konten besitzt und beinhaltet. • Wenn Unter Unterkonten für die Unterkonten erstellt werden, werden Sie zu Endverknüpfungen und identifizieren die Abteilungen, wo die Arbeiten durchgeführt werden und das Guthaben aufgelöst wird. Beispiele: Kostenstelle-Ingenieurswesen, Unterkonto-Software, Unter Unterkonto- Softwareprüfung Kostenstelle-Ingenieurswesen, Unterkonto-Industriedesign, Unter Unterkonto- Graphik & Layout Die Kombination von Kostenstelle, Unterkonto und unterem Unterkonto verbleibt effektiv eine Kostenstelle mit einer Kontonummer und einem Passwort, jedoch mit einer geschichteten Konten- bzw. Berichtestruktur. Wenn die Kostenstellen betrachtet oder Berichte gedruckt werden, werden Guthaben und Stückzahlen auf allen Ebenen der Kostenstellenstruktur berücksichtigt. Die Kostenstellen können alle einzeln wichtig sein, in Ebenen geschichtet oder gemischt. Die niedrigste Ebene der Kostenstellenstruktur ist dort, wo gearbeitet wird und Kosten entstehen. Erstellung einer Kostenstelle 1. Drücken Sie die Kostenstellen-Taste. Hinweis: wenn einmal das Hauptpasswort zum Schutz aktiviert wurde, müssen Sie immer das Hauptpasswort eintragen, um zu den Eigenschaften der Konteneinrichtung zu gelangen. 2. Wenn Sie noch keine Kostenstellen eingerichtet haben, zeigt der Bild schirm den Bildschirm „Kostenstellen einrichten“ an (denken Sie dar an, dass das Hauptpasswort zuerst eingetragen werden muss, falls es aktiviert ist.). Wenn Sie Konten erstellt haben, zeigt der Bildschirm die Bildschirman zeige „Kostenstelle auswählen“ an. Drücken Sie den rechten Pfeil, um die Bildschirman zeige „Kostenstelle einrichten“ anzuzeigen (tragen Sie zunächst das Hauptpasswort ein, falls diese Funktion aktiviert ist). 3. Wählen Sie „Kostenstelle erstellen“ aus. 4. Wählen Sie „Neue Kostenstelle erstellen“ aus. Dieser Bildschirm ver langt, dass Sie einen Namen eingeben. 5. Geben Sie einen Namen für diese Kostenstelle ein und drücken Sie die Eingabe-Taste. Sie werden in einen Kostenstellen-Informationsbild schirm geführt. Dort können Sie den Namen der Kostenstelle sowie die Nummer und ein Passwort sowie Unterkonten hinzufügen. Das System stellt standardmäßig die nächste verfügbare Nummer für die Kostenstelle innerhalb der Anzahl der Konten ein. Sie können die Kontennummer auf jede verfügbare Nummer innerhalb der Palette der für Sie verfügbaren Konten ändern. 6. Das System stellt standardmäßig die nächste verfügbare Nummer für die Kostenstelle innerhalb der Anzahl der Konten ein. Sie können die Kontennummer auf jede verfügbare Nummer innerhalb der Palette der für Sie verfügbaren Konten ändern. 7-5 7 Kostenstellen Geben Sie eine neue Kontonummer ein oder fahren Sie mit Schritt 7 fort. 7. Wenn Sie für diese Kostenstelle einen Passwortschutz benötigen, wäh len Sie „Passwort“ aus 8. Am Bildschirm werden Sie aufgefordert, ein Passwort zu erstellen. Tip pen Sie ein Passwort ein und drücken Sie die Eingabe-Taste. Vom Bild schirm her werden Sie aufgefordert, das Passwort noch einmal einzuge ben. Geben Sie das Passwort noch einmal ein und drücken Sie die Ein gabe-Taste. Das System kehrt zum Bildschirm „Kostenstelleninformationen“ zurück. 9. Wenn Sie für dieses Konto Unterkonten einrichten möchten, wählen Sie „Unterkonto hinzufügen“ aus. Das System fragt Sie nach einem Namen für das Unterkonto. Geben Sie den Namen ein und drücken Sie die Eingabe-Taste. Das System zeigt Ihnen den Bildschirm mit den Kontoinformationen mit der Anzeige des Namens des Unterkontos. Erstellen Sie das Unterkonto, indem Sie mit dem Kontoeinrichtungsverfahren ab dem oben erwähnten Schritt 6 an fangen. Einstellung eines Zeitraums für die Kostenstelle Wenn Sie mit der Einrichtung dieses Kontos fertig sind, drücken Sie die Eingabe-Taste um zu speichern. Gehen Sie nach den unten aufgeführten Schritten vor, um den Zeitraum für die Kostenstelle einzustellen. Am Ende des Zeitraums wird das System die Zeitsperre aktivieren. Danach müssen Sie die Kostenstellen neu einstellen und einen neuen Endzeitraum eintragen, um mit der Postbearbeitung erneut anfangen zu können. Einstellung eines Zeitraums für die Kostenstelle 1. Drücken Sie die Kostenstellen-Taste am Intellilink®-Bedienpult oder die Bildschirmtaste „KOST“ im Hauptbildschirm. 2. Wenn Sie noch keine Kostenstellen erstellt haben, wird der Bildschirm „Kostenstellen einrichten“ angezeigt (denken Sie daran, dass zuerst das Hauptpasswort eingegeben werden muss, falls diese Funktion aktiviert ist). Falls Sie bereits Kostenstellen eingerichtet haben, wird der Bildschirm „Kostenstelle auswählen“ angezeigt. Drücken Sie den rechten Pfeil, um den Bildschirm „Kostenstellen einrichten“ anzuzeigen (tragen Sie zuerst das Hauptpasswort ein, falls diese Funktion aktiviert ist). 3. Wählen Sie Zeitraum für die Kostenstelle aus dem „Menü Kostenstellen einrichten“. 4. Drücken Sie die Taste neben dem erwünschten Zeitraum für die Kostenstelle innerhalb des Auswahlbildschirms für den Zeitraum der Kostenstellen. 5. Am Bildschirm werden Sie aufgefordert, ein Enddatum einzutragen. 6. Tragen Sie das Enddatum im Format „TT MM JJ“ ein. 7. Drücken Sie die Eingabe-Taste. 7-6 7 Kostenstellen Ein- und Ausschalten der Kostenstellen Ein- und Ausschalten der Kostenstellen 1. Drücken Sie die Kostenstellen-Taste am Intellilink®-Bedienpult oder wählen Sie KOST aus dem Hauptbildschirm aus. 2. Wurden noch keine Kostenstellen eingerichtet, wird der Bildschirm „Kostenstellen einrichten“ angezeigt (tragen Sie zuerst das Hauptpasswort ein, falls diese Funktion aktiviert ist). 3. Wurden Kostenstellen bereits eingerichtet, wählen Sie „Kostenstellen einrichten“, indem Sie den rechten Pfeil drücken, um den Bildschirm „Kostenstellen einrichten“ anzuzeigen (tragen Sie zuerst das Hauptpasswort ein, falls diese Funktion aktiviert ist). 4. Scrollen Sie innerhalb des Menüs nach unten und wählen Sie Kostenstellen aus. 5. Vom Auswahlbildschirm für Kostenstellenarten „intern“ oder „keine“ auswählen. Hinweis: wenn Ihr System an andere Kostenstellensysteme angeschlossen ist, werden diese Auswahlmöglichkeiten auch im Auswahlbildschirm angezeigt. Löschung von Kostenstellen und Unterkonten Wenn Sie eine Kostenstelle löschen, werden alle Daten daraus vollständig gelöscht und können nicht mehr gerettet werden. Vergewissern Sie sich, dass die Daten aus der Kostenstelle übertragen wurden oder nicht mehr benötigt werden, bevor Sie die Kostenstelle löschen. Außerdem, wenn Sie einen Nachweis über die Kostenstelle behalten möchten, sorgen Sie dafür, dass ein Bericht vor deren Löschung ausgedruckt wird. Löschung von Kostenstellen und Unterkonten 1. Drücken Sie die „KOST“-Taste am Intellilink®-Bedienpult oder die Bildschirmtaste „KOST“ am Hauptbildschirm. 2. Am Bildschirm wird der Auswahlbildschirm für Kostenstellen angezeigt. Drücken Sie den rechten Pfeil, um den Bildschirm „Kostenstellen einrichten“ anzuzeigen (tragen Sie zuerst das Hauptpasswort ein, falls diese Funktion aktiviert ist). 3. Wählen Sie „Kostenstelle löschen“ aus dem Menü „Kostenstellen einrichten“ aus. Eine Liste Ihrer wichtigsten Kostenstellen wird am Bildschirm „Kostenstelle auswählen“ angezeigt. Drücken Sie die Bildschirmtaste neben der erwünschten Kostenstelle. Wenn Sie eine wichtige Kostenstelle zur Löschung auswählen, werden die dazugehörigen Unterkonten und Unter Unterkonten samt Datenbestand auch gelöscht. Durchforsten Sie Ihre gesamte Kostenstellenstruktur, um die tatsächliche Kostenstelle auszusuchen, die Sie löschen möchten. Denken Sie daran, dass alle in der Struktur niedriger angesiedelten Kostenstellen ebenfalls gelöscht werden. 4. Wenn Sie ausgewählt haben, die Kostenstelle zu löschen, möchten jedoch einen Kostenstellenbericht vor Löschung ausdrucken wollen, wählen Sie „Bericht drucken“. Das System druckt entweder einen Bericht für eine einzelne Kostenstelle aus oder eine erweiterte Zusammenfassung mehrerer Kostenstellen (siehe Kapitel Berichte in dieser Gebrauchsanweisung). Der Bildschirm kehrt zum Bildschirm „Kostenstelle löschen“ nach dem Ausdruck zurück. 5. Wählen Sie „Löschen“ aus und bestätigen Sie, dass Sie die Kostenstelle löschen wollen. 7-7 7 Kostenstellen Änderung von Kostenstellenbezeichnungen Änderung von Bezeichnungen von Kostenstellen und Unterkonten 1. Drücken Sie die Taste „Kostenstellen“ am Intellilink®-Bedienpult oder die Bildschirmtaste „KOST“ am Hauptbildschirm. 2. Drücken Sie den rechten Pfeil am Bildschirm Kostenstellenauswahl um den Zugang zum Bildschirm „Konten einrichten“ zu erlangen (tragen Sie zuerst das Hauptpasswort ein, falls diese Funktion aktiviert ist). 3. Wählen Sie „Kostenstelle bearbeiten“ aus dem Menü „Kostenstellen einrichten“ aus. Eine Liste Ihrer wichtigsten Kostenstellen wird angezeigt. 4. Drücken Sie die Bildschirmtaste für die ausgewählte Kostenstelle. Der Bildschirm zeigt die Eigenschaften der Kostenstelle an, die Sie ändern können. 5. Wählen Sie „Kostenstellenbezeichnung bearbeiten“ aus. Sie werden in den Bildschirm zur Bearbeitung der Kostenstellen geführt und aufgefordert anzugeben, welche Kostenstellenbezeichnung Sie ändern wollen (Kostenstelle, Unterkonto oder Unter Unterkonto). 6. Wählen Sie die erwünschte Kostenstellenbezeichnung aus und drück en die Eingabe-Taste. Falls Unterkonten untergeordnet sind, erhalten Sie den Hinweis, dass auch diese beeinträchtigt werden. 7. Geben Sie die neue Kostenstellenbezeichnung ein und drücken Sie Eingabe, um sie anzunehmen. Wechsel von aktiviert/ deaktiviert für Kostenstellen Wechsel von aktiviert/deaktiviert für eine Kostenstelle, ein Unterkonto oder ein unteres Unterkonto 1. Drücken Sie die „Kostenstellen“-Taste am Intellilink®-Bedienpult oder die Bildschirmtaste „KOST“ am Hauptbildschirm. 2. Drücken Sie den rechten Pfeil am Kostenstellenauswahl-Bildschirm für den Zugang zum Bildschirm „Konten einrichten“ (tragen Sie zuerst das Hauptpasswort ein, falls diese Funktion aktiviert ist). 3. Wählen Sie „Kostenstelle bearbeiten“2 aus dem Menü „Kostenstellen einrichten“ aus. Eine Liste Ihrer wichtigsten Kostenstellen wird angezeigt. 4. Drücken Sie die Bildschirmtaste für die ausgewählte Kostenstelle. Der Bildschirm zeigt die Eigenschaften der Kostenstelle an, die Sie ändern können. 5. Die Auswahl „Status“ schaltet den Wert zwischen „aktiv“ und „inaktiv“ hin und her. Passwortschutz ein-/ausschalten für alle Kostenstellen 7-8 Die Aktivierung von Passwörtern ermöglicht Ihnen den Schutz aller Kostenstellen gegen ungenehmigten Zugang durch ein einmaliges Passwort. Passwortschutz für alle Kostenstellen ein- und ausschalten. 1. Drücken Sie die „Kostenstellen“-Taste auf dem Intellilink®-Bedienpult oder die „KOST“-Bildschirmtaste im Hauptbildschirm. 7 Kostenstellen 1. Drücken Sie den rechten Pfeil am Kostenstellenauswahl-Bildschirm für den Zugang zum Bildschirm “KOST einrichten” (tragen Sie zuerst das Hauptpasswort ein, falls diese Funktion aktiviert ist). 2. Wählen Sie Passwörter aus dem Menü „Kostenstellen einrichten“ aus. 3. Passwörter auswählen schaltet den Wert zwischen „ein“ und „aus“ hin und her. Wählen Sie „Ein“ um Passwörter zu aktivieren und „Aus“ um sie zu deaktivieren. Passwörter ändern Passwort ändern 1. Drücken Sie die „Kostenstellen“-Taste am Intellilink®-Bedienpult oder die Bildschirmtaste „KOST“ am Hauptbildschirm. 2. Drücken Sie den rechten Pfeil am Kostenstellenauswahl-Bildschirm für den Zugang zum Bildschirm Konten einrichten (tragen Sie zuerst das Hauptpasswort ein, falls diese Funktion aktiviert ist). 3. Wählen Sie „Kostenstelle bearbeiten“ aus dem Menü „Kostenstellen einrichten“. Eine Liste Ihrer wichtigsten Kostenstellen wird angezeigt. 4. Drücken Sie die Bildschirmtaste für die ausgewählte Kostenstelle. Der Bildschirm zeigt die Eigenschaften der Kostenstelle an, die Sie ändern können. 4. Wählen Sie „Passwort ändern“ aus. 5. Nach Aufforderung zur Eingabe eines neuen Passwortes, lassen Sie das Feld frei und drücken die Eingabe-Taste, um zu deaktivieren oder geben ein neues ein, welches zugeordnet wird. 6. Das System wird Sie auffordern, das neue Passwort zwecks Überprü fung zu wiederholen. Geben Sie es erneut ein und drücken Sie die Eingabe-Taste. Alle Kostenstellen auf Null stellen Wenn Sie alle Kostenstellen auf Null stellen, werden alle Daten vollständig gelöscht und können nicht mehr zurückgeholt werden. Vergewissern Sie sich, dass ein Bericht für alle Kostenstellen ausgedruckt wird, bevor alle Kostenstellen auf Null gestellt werden. Alle Kostenstellen auf Null stellen 1. Drücken Sie die „Kostenstellen“-Taste am Intellilink®-Bedienpult oder die Bildschirmtaste „KOST“ am Hauptbildschirm. 2. Drücken Sie den rechten Pfeil am Kostenstellenauswahl-Bildschirm für den Zugang zum Bildschirm „Konten einrichten“ (tragen Sie zuerst das Hauptpasswort ein, falls diese Funktion aktiviert ist). 3. Wählen Sie „alle Kostenstellen auf Null stellen“ aus dem Menü „Kostenstellen einrichten“ aus. 4. Drücken Sie „auf Null stellen“, um die Zählung der Poststücke und des Guthabens aller Konten auf Null zu stellen. Wählen Sie „ja“. 7-9 7 Kostenstellen Ein- und Ausschalten von auf Null gestellten individuelle Kostenstellen Ein- und Ausschalten von auf Null gestellten individuellen Kostenstellen 1. Drücken Sie die „Kostenstellen“-Taste am Intellilink®-Bedienpult oder die Bildschirmtaste „KOST“ am Hauptbildschirm. 2. Drücken Sie den rechten Pfeil am Kostenstellenauswahl-Bildschirm für den Zugang zum Bildschirm „KOST“ (tragen Sie zuerst das Hauptpasswort ein, falls diese Funktion aktiviert ist). 3. Wählen Sie „individuelle Kostenstellen auf Null stellen“ aus dem Menü „KOST einrichten“ aus. 4. Die Auswahl von individuelle Kostenstellen auf Null stellen schaltet den Wert zwischen „ein“ und „aus“ hin und her. Wählen Sie „Ein“ um individuellen Konten auf Null stellen zu aktivieren und „Aus“ um sie zu deaktivieren. Auf Null stellen von individuellen Kostenstellen Die Daten einer Kostenstelle kann nach „Auf Null stellen des Kontos“ nicht mehr zurückgeholt werden. Vergewissern Sie sich, dass die Daten übertragen oder nicht mehr benötigt werden, bevor Sie die Kostenstelle auf Null stellen. Wenn Sie eine Kostenstelle mit Unterkonten auf Null stellen, werden auch alle Unterkonten auf Null gestellt. Auf Null stellen einer Individualkostenstelle 1. Drücken Sie die „Kostenstellen“-Taste am Intellilink®-Bedienpult oder die Bildschirmtaste „KOST“ am Hauptbildschirm. 2. Drücken Sie den rechten Pfeil am Kostenstellenauswahl-Bildschirm für den Zugang zum Bildschirm „KOST einrichten“ (tragen Sie zuerst das Hauptpasswort ein, falls diese Funktion aktiviert ist). 3. Wählen Sie „KOST bearbeiten“ aus dem Menü „KOST einrichten“. Eine Liste Ihrer wichtigsten Kostenstellen wird angezeigt. 4. Drücken Sie die Bildschirmtaste für die ausgewählte KOST. Der Bildschirm zeigt die Eigenschaften der Kostenstelle an, die Sie ändern können. 5. Wählen Sie „KOST auf Null stellen“ aus. 6. Wählen Sie „Bericht drucken“, um eine gedruckte Kopie des Berichts vor Löschung zu erhalten. 7. Wählen Sie auf Null stellen, um die Zählung der Stückzahlen und das Guthaben auf Null zu setzen und wählen Sie Ja aus, um zu bestätigen. Das System setzt die Zählung der Stückzahlen und der Werte der Kostenstelle auf Null. 7-10 7 Kostenstellen Überweisung von Werten Die Überweisung von Werten 1. Drücken Sie die „Kostenstellen“-Taste am Intellilink®-Bedienpult oder die Bildschirmtaste „KOST“ am Hauptbildschirm. 2. Drücken Sie den rechten Pfeil am Kostenstellenauswahl-Bildschirm für den Zugang zum Bildschirm „KOST einrichten“ (tragen Sie zuerst das Hauptpasswort ein, falls diese Funktion aktiviert ist). 3. Wählen Sie „Überweisung von Werten“ aus dem Menü „Kostenstellen einrichten“ aus. Eine Liste Ihrer zurechenbaren Kostenstellen wird angezeigt. Jede Zeile der Anzeige zeigt eine wichtige Kostenstelle sowie deren Unterkonto und Unter Unterkonto. Eine wichtige Kostenstelle mit mehreren Unterkonten und Unter Unterkonten wird mehrfach angezeigt. Wählen Sie eine Kostenstelle aus, von der Sie Werte überweisen, indem Sie die Bildschirmtaste neben der entsprechenden Kostenstelle drücken. 4. Eine Liste Ihrer Kostenstellen wird angezeigt. Wählen Sie eine Kostenstelle, die die Werte überwiesen bekommen sollte und drücken auf die Eingabe-Taste. 5. Eine Bildschirmanzeige mit der Kostenstelle, von der überwiesen wird und der Kostenstelle, die die Werte erhält, wird angezeigt. 6. Wählen Sie „Gesamtbetrag überweisen“ oder wenn Sie weniger als den Gesamtbetrag überweisen wollen, tragen Sie den Betrag ein, den Sie überweisen wollen und drücken die Eingabe-Taste. Die Systemanzeige zeigt beide Kostenstellen und den zu überweisenden Betrag an. 7. Wählen Sie „xxxxxx überweisen“ aus. Das System überweist den Betrag und zeigt im Bildschirm die Kostenstellen und den überwiesenen Betrag an. 8. Wählen Sie „Anzahl übertragen“. Das System fordert Sie dazu auf „Anzahl der zu übertragenden Stücke eintragen“. Geben Sie dann die Stückzahl ein oder wählen Sie „Gesamtstückzahl über tragen“ und drücken Sie die Eingabe-Taste. 9. Die Systemanzeige zeigt beide Kostenstellen und die übertragene Stückzahl an. 10. Wählen Sie „Übertragen“. Das System überträgt die Stückzahlen und zeigt am Bildschirm die Transaktion. 7-11 7 Kostenstellen Einstellen der Stationskennung Wenn Sie mehrere Systeme im Einsatz haben, kann mit einer Stationskennung eine Unterscheidung der verschiedenen Systeme erfolgen. 1. Drücken Sie die Taste Kostenstellen. 2. Mit der rechten Pfeiltaste KOST-Einst. 3. Scrollen bis zum Punkt Einst. Stationskennung auswählen. 4. 2stellige Kennung eingeben und mit Eingabe bestätigen. 7-12 8 Wartung Ihres Frankiersystems Gegenstände, die Sie auf Vorrat halten sollten Säuberung von aussen Wartung des Frankierstreifens Wartung des Wasserverschlusses Wartung des Anfeuchters Wartung des Druckers Ersatz der Farbkassette Auswechselung des Druckkopfes Auswechselung der Schließeinheit Aktualisierung der Posttarife Hinzufügen von PPIs, Werbedrucke und Zusatzdrucke 8 Wartung Ihres Frankiersystems 8-2 8 Wartung Ihres Frankiersystems Gegenstände, die Sie auf Vorrat halten sollten Die nachfolgend aufgeführten Gegenstände sollten Sie auf Vorrat halten: Säuberung von außen Um das Äußere Ihres Frankiersystems zu reinigen, wischen Sie es mit einem weichen und trockenen Tuch ab. Verwenden Sie keine harten chemischen Reinigungsmittel. Verwenden Sie bei Bedarf nur Wasser mit Seife. • Farbkassette • Streifenrolle • Wasserlösung zum Verschließen Sie können den Anzeigenbildschirm am Bedienpult mit einem milden Glasreiniger und einem weichen Tuch putzen. Gießen oder sprühen Sie den Reiniger nicht direkt auf die Bildschirmanzeige. Sprühen Sie ihn auf das Tuch und wischen den Bildschirm mit dem angefeuchteten Tuch ab. 8-3 8 Wartung Ihres Frankiersystems Wartung des Frankierstreifens Die Wartung des Frankierstreifens besteht lediglich darin, eine neue Streifenrolle anzubringen. Einsatz einer Streifenrolle Das DM400/DM500/DM550-Frankiersystem verwendet einfach zu installierende Frankierstreifenrolle. Ca. 460 mm vor dem Ende des Streifens befindet sich ein schwarzer Streifen, der anzeigt, dass die Rolle fast verbraucht ist. Wenn Sie diesen Streifen sehen, sollten Sie die Streifenrolle ersetzen. Während Sie die alte Streifenrolle entfernen oder wenn der Streifen leer ist, erscheint im Bildschirm die Anzeige „Streifen leer“. Um eine neue Streifenrolle einzusetzen: 1. Wählen Sie Streifenrolle entnehmen aus dem Bildschirm „Streifen leer“. 2. Öffnen Sie das Zufuhrdeck. Das Innere des DM400 und des DM500/DM550 sind hier abgebildet. DM500/550-Zufuhrdeck offen DM400-Zufuhrdeck offen Streifenrolle 8-4 8 Wartung Ihres Frankiersystems Einsatz einer Streifenrolle 3. Entfernen Sie den alten Frankierstreifen (Abbildung der DM500, DM550 hier). 4. Lassen Sie die neue Streifenrolle nach unten fallen und führen Sie sie von unten an der Rolle in den Streifenschlitz auf der rechten Seite wie abgebildet. Der Schutzfilm des Streifens muss sich unten befinden. 5. Drücken Sie die Taste Streifen laden am Bedienpult, um den Streifen durch das Gerät, welches den übrigen Streifen automatisch abschneidet, zu führen. 6. Schließen Sie den Zufuhrdeckel. 8-5 8 Wartung Ihres Frankiersystems Wartung der Anfeuchtung Wenn Sie Postgut nicht schließen können, kann es erforderlich sein, Wasser einzufüllen. Prüfen Sie nach, wie viel von E-Z Seal oder Wasser in der Wasserflasche ist. Pitney Bowes empfiehlt die Verwendung des E-Z Seal, weil er Ihren Wassertank sauber hält und die Leistungsfähigkeit des Verschließens verbessert. 1. Öffnen Sie den Zufuhrdeckel und nehmen Sie die Wasserflasche heraus. Die Flasche für das DM500 und das DM550 befindet sich links von der Streifenrolle. DM500/550 Wasserverschlussflasche Beim DM400 befindet sich die Flasche vor der Streifenrolle. DM400 Wasserverschlussflasche 8-6 8 Wartung Ihres Frankiersystems Wartung der Anfeutung 2. Entfernen Sie den Flaschendeckel. 3. Füllen Sie ausreichend Wasser auf, um den Stand bis unter den Fülldeckel aufzufüllen. VORSICHT! Überfüllen Sie die Wasser flasche nicht! 4. Legen Sie den Deckel zurück und stellen Sie die Flasche wieder hinein. 5. Schließen Sie den Zufuhrdeckel. Wartung des Anfeuchters Dieser Abschnitt beschreibt, wie Sie die Befeuchtungsbürste, den Wasserfilz und den Wassertank reinigen und/oder ersetzen können. Wenn sich die Verschlussqualität nach Reinigung nicht verbessert, wenden Sie sich an einen Vertreter der Firma Pitney Bowes. VORSICHT! Entfernen Sie niemals den Verschluss der Wasserflasche und den Wassertank zur gleichen Zeit. Dies kann zu einem Auslaufen der Wasserflasche in das Frankiergerät führen. 8-7 8 Wartung Ihres Frankiersystems Reinigung oder Ersatz der Befeuchtungsbürste 1. Heben Sie den Zufuhrdeckel an. 2. Drücken Sie die Taste der Befeuchtungsbürste nachunten. 3. Packen Sie das Gehäuse der Befeuchtungsbürste und ziehen es gerade in Ihre Richtung. 4. Reinigen Sie die Befeuchtungsbürste, indem Sie die Bürste unter laufendes Wasser halten. 5. Wenn Sie den Filz reinigen oder Taste der Befeuchtungsbürste ersetzen müssen, gehen Sie nach dem unten aufgeführten Verfahren Filz reinigen oder ersetzen vor. Ansonsten fahren Sie mit Schritt 6 fort. Gehäuse der Befeuchtungsbürste 6. Stellen Sie das vorhandene Gehäuse der Befeuchtungsbürste zurück oder installieren Sie ein neues, indem Sie das Gehäuse zurück auf seine Schienen schieben, bis es einrastet. Niederhalter Zufuhrdeck Klappenöffner Gehäuse der Befeuchtungsbürste 7. Stellen Sie sicher, dass sich der Klappenöffner unter (und nicht über) dem Streifenfinger befindet, wie hier gezeigt. 8. Prüfen Sie, ob das Gehäuse der Befeuchtungsbürste absolut plan mit dem Zufuhrdeck liegt. 8-8 8 Wartung Ihres Frankiersystems Säuberung oder Ersatz des Filzes 1. Öffnen Sie den Zufuhrdeckel und heben Sie die Wasserflasche aus ihrer Halterung heraus. 2. Entfernen Sie das Gehäuse der Befeuchtungsbürste wie oben im Zusammenhang mit dem Reinigungsverfahren oder dem Ersatz der Befeuchtungsbürste beschrieben. 3. Legen Sie Ihren Finger in die runde Führung des Wassertanks und ziehen Sie ihn gerade in Ihre Richtung. Runde Führung des Wassertanks 4. Heben Sie den Wassertank nach oben heraus. Wassertank 5. Entfernen Sie den Filz mit Hilfe des Metallschutzes, um ihn sanft aus dem Wassertank heraus zu nehmen. Filzschutz 8-9 8 Wartung Ihres Frankiersystems Säuberung oder Ersatz des Filzes 6. Entleeren Sie den Wassertank vorne an dem Gerät in einen Behälter, wie hier abgebildet. 7. Um den Wassertank zu säubern, entfernen Sie das Wasserzuleitungsrohr und wischen den Tank mit einer Wasserlösung aus. Reinigen Sie den Filz unter laufendem Wasser. 8. Schieben Sie das Zuleitungsrohr zurück an den Hahn des Wassertanks. Schieben Sie das Rohr so weit wie möglich zurück, um Lecks zu verhindern. 9. Nach Reinigung des Filzes und des Tanks, stellen Sie den Schutz an den Filz und sorgen Sie dafür, dass keine Lücke zwischen dem Schutz und der Fläche des Filzes entsteht. 8-10 8 Wartung Ihres Frankiersystems Säuberung oder Ersatz des Filzes 10. Stellen Sie den Schutz und das Filzgehäuse in den Wassertank und drücken Sie es auf den Schutz weiter hinunter, um das Gehäuse in den Tank herunterzudrücken. 11. Stellen Sie den Wassertank zurück und lassen Sie ihn sanft in das Gerät zurückgleiten, wobei Sie aufpassen müssen, dass sich das Zuleitungsrohr nicht knickt. Schieben Sie den Tank noch nicht ganz zurück in das Gerät. 12. Stellen Sie die Wasserflasche zurück. Warten Sie ungefähr 5Minuten ab und prüfen Sie dann, ob der Wassertank mit der Wasserlösung zur Hälfte gefüllt ist. Wenn der Wassertank nach 5 Minuten nicht zur Hälfte mit Wasserlösung gefüllt ist, fahren Sie mit Schritt 13 fort. Ansonsten mit Schritt 14. Markierung für 1/2 voll am Wassertank 8-11 8 Wartung Ihres Frankiersystems Säuberung oder Ersatz des Filzes 13. Entfernen Sie den Wassertank und heben Sie ihn so weit Sie können über das Gerät, wie hier gezeigt. a. Stellen Sie den Wassertank wieder zurück und lassen Sie ihn sanft in das Gerät zurückgleiten, wobei Sie aufpassen müssen, dass sich das Zuleitungsrohr nicht knickt. Schieben Sie den Tank noch nicht ganz in das Gerät zurück. b. Warten Sie ungefähr 5 Minuten ab und prüfen Sie dann erneut den Stand des Wassers, ob der Wassertank zur Hälfte gefüllt ist. c. Ist der Tank immer noch nicht gefüllt worden, entfernen Sie den Wassertank und entleeren ihn vor dem Gerät, stellen den Tank zurück und prüfen erneut nach 5 Minuten, ob er sich bis zur Hälfte füllt. 14. Sobald Sie sich sicher sind, dass sich der Wassertank zur Hälfte mit Wasser gefüllt hat, schieben Sie den Tank sorgfältig ganz in seine ursprüngliche Lage zurück. 8-12 8 Wartung Ihres Frankiersystems Säuberung oder Ersatz des Filzes 15. Stellen Sie das Gehäuse der Befeuchtungsbürste zurück, indem Sie es auf seinen Schienen zurückschieben bis es einrastet. Stellen Sie sicher, dass sich der Klappenöffner unter (und nicht über) dem Streifenfinger befindet, wie hier gezeigt. Niederhalter Klappenöffner Zufuhrdeck Gehäuse der Befeuchtungsbürste 16. Prüfen Sie, ob das Gehäuse der Befeuchtungsbürste absolut plan mit dem Zufuhrdeck liegt. 8-13 8 Wartung Ihres Frankiersystems Wartung des Druckkopfes Zusätzlich zur automatisch stattfindenden Reinigung des Druckkopfes während eines Frankierlaufs, kann der Druckkopf einer zusätzlichen Wartung unterzogen werden. Dieses ist nötig, wenn kein sauberer Frankierabdruck auf Ihrem Postgut erscheint. Um dieses Ziel zu erreichen, müssen Sie die Komponenten des Druckmotors warten. Die Wartung dieser Bereiche wird untern beschrieben. Wenn Sie nicht die vollständige Druckqualität nach mehrmaliger Reinigung erreichen, setzen Sie sich mit dem Service von Pitney Bowes in Verbindung. Ein Testmuster ausdrucken/der Druckerdüsen Sie können ein Testmuster ausdrucken, um die Qualität des Frankierabdrucks zu überprüfen ohne etwas von Ihrem Portoguthaben auszugeben. Ausdruck eines Testmusters: 1. Drücken Sie die Einstellungen-Taste. 2. Wählen Sie Wartung. 3. Wählen Sie Testdruck. 4. Drücken Sie die Streifen-Taste. 5. Wenn beim Testmuster die Linien vollständig und ungebrochen sind, dann ist der Frankierabdruck akzeptabel. Sind die Linien unvollständig oder lassen teilweise nach, müssen Sie die Druckerdüse reinigen. Reinigung der Druckerdüsen Wenn Sie feststellen, dass der Frankierabdruck nicht vollständig ist, müssen Sie eine Wartung des Druckers durchführen. Zunächst sollten Sie die Druckerdüse reinigen. Reinigung der Druckerdüse 1. Drücken Sie die Einstellungen-Taste. 2. Wählen Sie Wartung. 3. Wählen Sie Druckerdüse reinigen. Der Druckmotor führt einen Reinigungszyklus der Düsen durch. 4. 8-14 Wählen Sie Testmuster drucken aus dem Wartungsmenü, um sicherzustellen, dass die Druckerdüsen sauber sind und der Frankierabdruck der hohen Qualität entspricht. 8 Wartung Ihres Frankiersystems Auswecheslung des Druckkopfes Wenn Sie feststellen, dass die Qualität des Frankierabdrucks sehr schlecht ist, müssen Sie klären, ob das Problem ein defekter Druckkopf ist. Prüfung eines defekten Druckkopfes 1. Drucken Sie ein Testmuster aus, um ein Druckqualitätsproblem zu bestätigen. Befolgen Sie die Anweisungen für dieses Verfahren auf den vorherigen Seiten dieses Kapitels. 2. Reinigen Sie danach die Druckerdüse nach dem in diesem Kapitel auf den vorangegangenen Seiten dieses Kapitels beschriebenen Verfahren. 3. Drucken Sie noch einmal ein Testmuster aus. 4. Falls die Qualität immer noch schlecht ist, wiederholen Sie das oben beschriebene Verfahren. 5. Wenn sich das Testmuster nicht verbessert, ersetzen Sie den Druckkopf und die Reinigungseinheit nach dem auf der nächsten Seite beschriebenen Verfahren. ACHTUNG! Versuchen Sie NICHT, den Druckkopf zu reinigen. WARNUNG! Entfernen Sie die Farbkassette nicht, wenn der Druckkopf nicht eingesetzt ist. Wenn die Farbkassette und der Druckkopf gleichzeitig entfernt werden, wird Farbe von der Versorgungsleitung im Rohr hinunterfließen und von der Nadel in der Farbkassettenhalterung in den Drucker und ins Gehäuse des Frankiergeräts spritzen. 8-15 8 Wartung Ihres Frankiersystems Auswecheslung des Druckkopfes Auswechselung des Druckkopfes 1. Drücken Sie die Einstellen-Taste. 2. Wählen Sie die Wartung-Taste. 3. Wählen Sie die Druckkopf-Taste. 4. Heben Sie den Hauptdeckel nach oben. 5. Drücken Sie die Lasche des Druckkopfes nach links und ziehen Sie das Gehäuse nach vorne. 6. Ziehen Sie den Deckel des Druckkopfes nach hinten 7. Entfernen Sie den alten Druckkopf und entsorgen Sie ihn. 8. Nehmen Sie den neuen Druckkopf aus der Verpackung. 9. Drücken Sie den Schutzdeckel, um ihn zu entfernen. 10. Stellen Sie den neuen Druckkopf in seine Halterung. Schieben Sie ihn solange, bis er richtig sitzt. 11. Schließen Sie den Deckel des Druckkopfes. 12. Schieben Sie die Druckkopflasche zurück in die geschlossene Stellung. 13. Schließen Sie den Hauptdeckel. 8-16 8 Wartung Ihres Frankiersystems Ersetzen der Farbkassette „Farbe bestellen“erscheint am Bedienpult, kurz bevor die Tinte zu ersetzen ist. Wenn Sie jetzt eine Farbkassette bestellen, können Sie bei durchschnittlichem Postausgang ohne Unterbrechung die neue Kassette einsetzen. Ihr eigentlicher Tintenverbrauch hängt davon ab, ob Sie routinemäßig Werbedrucke oder Zusatzdrucke aufdrucken und wie viele Poststücke Sie pro Tag ausdrucken. „wenig Farbe“ wird angezeigt, wenn Sie noch ca. 300 Frankierabdrucke (je nach System und durchschnittlicher tagesleistung) ausdrucken können oder das System sechs Tag anlassen können, ohne es laufen zu lassen. Falls Sie noch keine Ersatz-Farbkassette haben, bestellen Sie spätestens jetzt eine! „Farbe leer“wird angezeigt, wenn sich keine Tinte mehr in der Farbkassette befindet. Zum Eigenschutz wird Ihr Frankiersystem aufhören zu drucken. Um mit dem Drucken fortfahren zu können, müssen Sie die Farbkassette gegen eine neue/volle austauschen.. WARNUNG! Sie dürfen nur Farbkassetten von Pitney Bowes verwenden. Die Benutzung aller anderen Farbkassetten wird Ihre Garantie- und Wartungsvereinbarung unwirksam machen. WARNUNG! Die in der Farbkassette befindliche Tinte kann gesundheitsgefährdend sein, wenn sie geschluckt wird. Bewahren Sie neue und verbrauchte Farbkassetten außerhalb der Reichweite von Kindern auf. Entsorgen Sie leere Farbkassetten sofort. WARNUNG! Entfernen Sie die Farbkassette nicht, wenn der Druckkopf nicht eingesetzt ist. Wenn die Farbkassette und der Druckkopf gleichzeitig entfernt werden, wird Farbe von der Versorgungsleitung im Rohr hinunterfließen und von der Nadel in der Farbkassettenhalterung in den Drucker und ins Gehäuse des Frankiergeräts spritzen. WARNUNG! Ersetzen Sie rechtzeitig die Farbkassette, um die hohe Druckqualität beizubehalten. Achten Sie auf die Lagerdauer Ihres Verbrauchsmaterials. Es sollte nicht älter als 18 Monate sein. 8-17 8 Wartung Ihres Frankiersystems Ersetzen der Farbkassette: 8-18 Einsetzen der Farbkassette: 1. Heben Sie den Hauptdeckel nach oben und lokalisieren Sie den Drucker und die Farbkassette. 2. Drehen Sie die Lasche vorne am Deckel der Farbkassette, um sie zu öffnen. 3. Entfernen Sie die leere Farbkassette, indem Sie sie aus der Halterung herausheben. 4. Setzen Sie eine neue Farbkassette ein wie abgebildet. 5. Schließen Sie den Deckel der Farbkassette. 6. Schließen Sie den Hauptdeckel. 8 Wartung Ihres Frankiersystems Reinigung der Decksensoren (nur DM900 und DM1000) Diese Sensoren sollten staubfrei gehalten werden, um Störungen im Betrieb zu vermeiden. DM1000 Reinigung des Klappensensors (nur DM1000) DM900 Alle 20.000 Zyklen oder einmal die Woche sollte die Sensorleiste mit dem Reinigungsumschlag gereinigt werden. Stellen Sie das System ein 1. Das System wie folgt einstellen: • Porto 0.00 € • Schließer Aus • dyn. Waage Aus 2. Den Reinigungsumschlag mit der Lasche in den Schacht einlegen. 3. Start drücken. 4. 2–3 Durchläufe. 8-19 8 Wartung Ihres Frankiersystems Laden und ergänzen von Funktionen • Werbedrucke, Zusatzdrucke oder Tages/Ortsdrucke • Gebührenstrukturen • Update System Software 1. Zum Anwählen der Option die Taste Einstellungen drücken, Systemeinstellungen in die Funktion Updates anwählen. 2. Auswahl der Funktionen Rufe zu Pitney Bowes Werbedrucke Zusatzdrucke Tages/Ortsdruck Updates laden 3. Mit der Tastatur am Bildschirm die gewünschte Funktion anwählen. 4. Auswahl der Lademethode Smard Card Modemladung a.) Smard Card: Funktion auswählen und die Karte wie gezeigt in den Kartenschacht stecken. b.) Modemladung: System mit Pitney Bowes über das Modem verbinden und die gewünschte Funktion laden. System neu starten und geladene Funktion testen. 8-20 8 Wartung Ihres Frankiersystems Laden und ergänzen von Funktionen • Installieren von Kostenstellen • Installieren von Funktionen 1. Drücken Sie die Taste Einstellungen und wählen Sie Funktion aktivieren aus. 2. Nun kann über ein Code die Funktion freigeschaltet werden. HINWEIS: Wenn das System eine neue Software geladen hat, können sich Veränderungen in der Bedienung ergeben. Die neue Bedienungsanleitung kann unter www.pitneybowestsg.com runtergeladen werden. Sie finden die neuen Anleitungen unter “Customer” Feld und “Product Information”. 8-21 8 Wartung Ihres Frankiersystems 8-22 9 Fehlerbehebung Wie Sie Fehler Ihres Frankiersystems beheben Probleme beim Verschluss des Postgutes Probleme bei der Zufuhr des Postgutes Probleme bei der Zufuhr des Frankierstreifens Druckprobleme Probleme beim Aufladen des Bedienpultes Anzeigenfehler/Warnmeldungen 9 Fehlerbehebung Hilfequellen Es kann vorkommen, dass Sie bei der Lösung eines Problems eine Hilfestellung benötigen oder mehr Informationen über die Funktion Ihres Frankiersystems benötigen. Pitney Bowes bietet viele Informationsquellen an. Gebrauchsanweisung Lesen Sie die Informationen zur Fehlerbehebung in diesem Kapitel durch. In vielen Fällen reichen sie aus, um Ihr Problem zu lösen. Telefonunterstützung Die technische Unterstützung des Pitney Bowes Unterstützungsnetzwerkes steht Ihnen zur Verfügung. Bevor Sie anrufen, nehmen Sie folgende Informationen zur Hand: • Ihren Produktnamen: z.B. DM800 Frankiersystem • Ihre Seriennummer • die Art Ihres Problems: - was geschieht und wann - die angezeigte Fehlermeldung (wenn es eine gab) • die von Ihnen bereits unternommenen Schritte, um das Problem zu beheben sowie die Ergebnisse Hierfür stellt Pitney Bowes zahlreiche verschiedene Informationsquellen zur Verfügung. Bitte lesen Sie die Informationen zur Fehlersuche in diesem Kapitel. In zahlreichen Fällen werden Ihnen diese Informationen helfen, Ihr Problem zu lösen. Das World Wide Web Wir empfehlen Ihnen, unsere Web Site unter folgender Adresse zu besuchen: www.pitneybowestsg.com Hier finden Sie die neuesten Informationen über unsere Produkte und Serviceleistungen sowie die Antworten auf häufig gestellte Fragen. Per Telefon Wenn Sie die Störung nicht selbst beheben können, so können Sie Hilfe erhalten oder den Besuch eines unserer Techniker vereinbare., Wählen Sie das Pitney Bowes Service Telefon unter folgender Nummer an: Deutschland: 06252 708 410 bis 418 Zubehörbestellung Fax: 06252 - 708402 oder online unter: www.pitneybowes.de/shop 9-2 9 Fehlerbehebung Wie Sie Fehler Ihres Frankiersystems beheben Dieses letzte Kapitel beinhaltet eine Liste aller möglichen Probleme, die während des Gebrauchs Ihres Frankiersystems auf Sie zukommen können. Es beinhaltet auch eine Liste aller Fehler- und Warnmeldungen, die im Anzeigenbildschirm des Bedienpultes erscheinen können sowie die geeigneten Reaktionen darauf. Sehen Sie sich die Probleme und Fehlermeldungen an und wenn Sie keine Lösung finden können, rufen Sie uns bitte an um Servicehilfe zu bekommen. Probleme beim Verschluss des Postgutes Mögliche Ursachen Postgut verschließt nicht oder nicht richtig Lösung Kein Wasser in der Flasche, die Entfernen Sie die Flasche mit dem Flasche ist falsch eingesetzt oder die Wasser und füllen Sie sie wieder auf Flasche ist undicht. oder setzen Sie sie anders ein. Siehe Abschnitt Wartung der Wasserflasche im 8. Kapitel dieser Gebrauchsanweisung. Befeuchtungsbürste ist schmutzig oder abgenutzt. Ersetzen oder reinigen Sie das Gehäuse der Befeuchtungsbürste. Siehe Abschnitt Reinigung oder Ersatz der Befeuchtungsbürste im 8. Kapitel dieser Gebrauchsanweisung. Postgut ist auf dem Zufuhrdeck nicht richtig positioniert oder die Seitenführung (DM500/DM550) ist zu weit ausgefahren. Stellen Sie das Postgut mit der Postgutklappe auf dem Zufuhrdeck gegen die Rückwand wie hier abgebildet. Schieben Sie die Seitenführung nahe an den Stapel des Postgutes, ohne dass dieser ihn berührt. Seitenführung 9-3 9 Fehlerbehebung Probleme beim Verschluss des Postgutes Mögliche Ursachen Postgut verschließt nicht oder nicht richtig Die Abmessungen der Postgutklappen befinden sich nicht innerhalb der akzeptablen Bandbreite. Solution Verwenden Sie Postgut mit einer Klappentiefe zwischen 25,4 und 76,2 mm ( 1´´ und 3´´ ). Klappentiefe Probleme bei der Zufuhr des Postgutes Mögliche Ursachen Mehr als ein Poststück wird eingezogen Lösung Es befinden sich zu viele Poststücke auf dem Zufuhrdeck. Entfernen Sie einige Poststücke und versuchen Sie es mit einem kleineren Stapel erneut. Das Postgut ist auf dem Zufuhrdeck nicht richtig gestapelt. Stellen Sie dünnere Poststücke auf dickere und neigen die Poststücke ein wenig nach links (gefächert). Die Zufuhr ist falsch eingestellt. Drehen Sie den Einstellknopf auf die richtige Einstellung. Bei sehr dickem oder sehr dünnem Postgut, drehen Sie den Knopf auf Stellung 1. Bei aller anderen Post drehen Sie den Knopf auf Stellung 2. 1 2 9-4 9 Fehlerbehebung Probleme bei der Zufuhr des Postgutes Mögliche Ursachen Das Postgut ist zu dünn oder zu dick für die Einstellung der Zufuhr. Drehen Sie den Einstellknopf auf die richtige Einstellung. Bei sehr dickem oder sehr dünnem Postgut, drehen Sie den Knopf auf Stellung 1. Bei aller anderen Post drehen Sie den Knopf auf Stellung 2. 1 Postgut klemmt Lösung 2 Versuche, verschlossene Poststücke zuzuführen bei eingeschaltetem Verschlussmodus. Drücken Sie die Schließen-Taste vom Bedienpult aus und wählen Sie Schließen AUS. Sie verwenden Postgut, bei dem die Abmessungen außerhalb der akzeptablen Bandbreite liegen. Sehen Sie den Abschnitt Technische Angaben im 2. Kapitel dieser Gebrauchsanweisung bezüglich der akzeptablen Postgutabmessungen. Stau im Zufuhrdeck beheben: 1. Heben Sie den Zufuhrdeckel an. 2. Heben Sie den oberen Staulösungshebel an. 3. Heben Sie den unteren Lösungshebel an. 4. Entfernen Sie das Postgut. oberer Staulösungshebel unterer Lösungshebel 9-5 9 Fehlerbehebung Probleme bei der Zufuhr des Postgutes Mögliche Ursachen Postgut klemmt Lösung Beheben eines Staus des Zufuhrdecks: 1. 2. 3. 4. 5. 6. Ziehen Sie den Transportsicherungshebel heraus. Ziehen Sie ihn nach unten auf das Transportdeck. Entfernen Sie das Postgut. Schieben Sie das Transportdeck nach oben, bis er einrastet. Sorgen Sie dafür, dass das Transportdeck mit dem Zufuhrdeck plan liegt. Drucken Sie ein Testmuster aus, um zu kontrollieren, ob der Druckkopf beschädigt ist. Siehe dazu Druck eines Testmusters im 8. Kapitel dieser Gebrauchsanweisung. Transportdeck Transportsicherungshebel 9-6 9 Fehlerbehebung Probleme bei der Zufuhr des Frankierstreifens Mögliche Ursachen Streifen klemmt in der Zufuhr Klebstoff wird an dem Führungsrand der neuen Streifenrolle gelassen oder der Führungsrand ist unter dem Streifenabroller eingerollt oder gefaltet. Lösung 1. Entfernen Sie die Streifenrolle. Siehe Wartung des Frankierstreifens im 8. Kapitel dieser Gebrauchsanweisung. 2. Schneiden Sie das geknickte oder eingerollte Stück ab. Vergewissern Sie sich, dass der Führungsrand komplett mit dem Schutzuntergrund abgedeckt ist und dass Sie einen sauberen, geraden Schnitt machen. 3. Setzen Sie die Streifenrolle wieder ein. 4. Falls dieses Problem weiterhin besteht, rufen Sie den Kundenservice hinzu. Druckprobleme Mögliche Ursachen Es wird kein Porto abgedruckt Der Postmodus ist auf nur Schließen eingestellt Lösung Drücken Sie die Modus-Taste vom Bedienpult aus und wählen Sie den passenden Portomodus aus. Siehe dazu Portomodus auswählen im 4. Kapitel dieser Gebrauchsanweisung Eine Postüberprüfung ist erforderlich. Jedes mal, wenn Sie aufladen, führt Ihr Frankiersystem eine automatische Postüberprüfung durch. Wenn Sie in den letzten 90 Tagen keine Portoladung durchgeführt haben, können Sie kein Porto abdrucken. Führen Sie eine Portoladung durch. Falls Sie zu diesem Zeitpunkt kein Guthaben benötigen, füllen Sie für 0,00 nach. Dadurch erfüllen Sie die Anforderungen der Überprüfung. Siehe Abschnitt Portoguthaben laden im 5. Kapitel dieser Gebrauchsanweisung. 9-7 9 Fehlerbehebung Druckprobleme Mögliche Ursachen Frankierabdruck ist falsch ausgerichtet Umschlag wird am Zufuhrdeck schräg eingezogen. Lösung Drehen Sie den Einstellknopf auf die richtige Einstellung. Bei sehr dickem oder sehr dünnem Postgut, drehen Sie den Knopf auf Stellung 1. Bei aller anderen Post drehen Sie den Knopf auf Stellung 2. 1 2 Schieben Sie die Seitenführung (DM500 und DM550) nahe an den Stapel des Postgutes, ohne diesen jedoch zu berühren. Frankierabdruck ist streifig oder unvollständig; schlechte Druckqualität Die Druckerdüse muss gewartet werden. Reinigen Sie die Druckerdüse und lassen Sie einen Testdruck laufen wie im Abschnitt Reinigung der Druckerdüse im 8. Kapitel dieser Gebrauchsanweisung beschrieben. Sie müssen den Druckkopf und die Schließeinheit auswechseln. Wenn Sie bereits die Druckerdüse gereinigt haben und das Problem trotzdem nicht behoben ist, sollten Sie den Druckkopf und die Schließeinheit auswechseln. Siehe Abschnitte Druckkopf auswechseln und Schließeinheit auswechseln im 8. Kapitel dieser Gebrauchsanweisung. Falls das Problem weiterhin bestehen bleibt, rufen Sie den Kundenservice hinzu. 9-8 9 Fehlerbehebung Problems Refilling Your Control Panel Mögliche Ursachen Lösung Anzeige ist leer nach Entfernung des Bedienpultes Die Stromzufuhr zum Bedienpult funktioniert nicht. Sorgen Sie dafür, dass der ACAdapter (Netzteil) hinten am Bedienpult eingesteckt ist. Aufladevorgang versagt, wenn sich das Bedienpult auf dem System oder nicht auf dem System befindet Telefonleitung nicht angeschlossen oder lose. Schließen Sie die Telefonleitung erneut hinten am Bedienpult an. Telefonkabel beschädigt. Überprüfen Sie, ob das Telefonkabel beschädigt (Schnitte, Knicke) ist und ersetzen Sie es bei Bedarf. Probleme mit der Telefonleitung. Testen Sie die Telefonsteckdose und reparieren Sie sie bei Bedarf. Sie verwenden die falsche Rufnummer. Um die Rufnummer zu ändern, siehe Pitney Bowes Nummer definieren im 3. Kapitel dieser Gebrauchsanweisung. Aufladesumme höher als Ihr Kontoguthaben. Prüfen Sie Ihr Kontoguthaben. Siehe Prüfung Ihres PortophonGuthabens im 3. Kapitel dieser Gebrauchsanweisung. Interne Probleme mit dem Bedienpult Rufen Sie unseren Serrvicebereich an. 9-9 9 Fehlerbehebung Anzeigeprobleme Mögliche Ursachen Zugang zur Anzeige funktioniert nicht bzw. Tastatur reagiert nicht 9-10 Das System befindet sich momentan im Wartungsmodus. Lösung Warten Sie ab, bis das System mit der Durchführung der Wartung fertig ist. 9 Fehlerbehebung Anzeigenfehler / Warnmeldungen Die nachfolgende Liste führt Warn- und Fehlermeldungen auf, die eventuell im Hauptbildschirm des Bedienpultes angezeigt werden. Bei Bedarf werden eine Beschreibung sowie jegliche erforderlichen Maßnahmen zur Verfügung gestellt, um den Zustand zu beheben. Versandart nicht verfügbar Wenn die Eigenschaft externe Waage ausgeschaltet ist, müssen Sie zuerst den Wiegemodus auswählen. Ist die Eigenschaft externe Waage eingeschaltet, stellen Sie ein Poststück auf die Waage oder wählen Sie einen Wiegemodus aus. Fehler-Bedienpult nicht auf der Station Sie fordern eine Aktion an, die nur durchgeführt werden kann, wenn das Bedienpult am Frankiersystem angeschlossen ist, z. B. Drucken von Porto. Sie müssen die Stromzufuhr für das Frankiersystem ausschalten, dann das Bedienpult wieder am Frankiersystem anschließen und danach die Stromversorgung des Frankiergeräts wieder einschalten. Deckel offen Der Deckelname (Zufuhr- oder Hauptdeckel) wird angezeigt. Schließen Sie den Deckel und drücken Die Start-Taste am Bedienpult, um fortzufahren. Aktuelles Gewicht negativ Wählen Sie die Optionen zum Nullstellen, die am Bildschirm erscheinen. Dadurch wird die Waage auf Null gestellt. Daten Abgleich fällig Sie müssen eine Gebührenänderung usw. herunterladen. Postgut klemmt Ein Poststück klemmt im Zufuhr- oder Transportbereich. Um Staus zu entfernen, siehe Probleme bei der Zufuhr von Postgut in diesem Kapitel. Porto zu hoch Sie versuchen, einen Portosatz oder eine Versandart einzugeben die dazu führen, dass Ihr Frankiersystem einen höheren Portowert ausdruckt als bei der Einrichtung des Frankiersystems definiert wurde. Entweder tragen Sie eine niedrigere Portosumme ein oder Sie geben einen höheren Warnwert ein. Wenn ein Hauptpasswort vergeben wurde, benötigen Sie dieses, um die Warnung bezüglich des höchsten Wertes zu ändern. 9-11 9 Fehlerbehebung Anzeigenfehler / Warnmeldungen Inspektion Diese Meldung wird angezeigt, wenn Sie Ihr Frankiergerät 360 Tage lang nicht aufgeladen haben. Sie können trotzdem Ihr Frankiergerät normal bedienen. Das Datenzentrum führt diese Inspektion während der routinemäßigen Aufladung per Modem (automatisch) durch, indem das verbrauchte und das verfügbare Guthaben geprüft werden. Entweder laden Sie Guthaben nach oder - wenn kein Bedarf vorliegt - überprüfen Sie Ihr Portophon-Guthaben; damit erfüllen Sie die Anforderungen. Wartung erforderlich Diese Meldung ist ähnlich wie die Meldung „Inspektion erforderlich“ mit zwei wichtigen Unterschieden: 1. Sie erscheint, wenn Sie Ihr Frankiergerät seit 360 Tagen nicht über Modem aufgeladen haben. 2. Sie können Ihr Frankiergerät NICHT benutzen, bis Sie für 0,00 aufladen. Aufgrund der Sicherheitsanforderungen der Postbehörden, können Sie Ihr Frankiergerät erst dann benutzen, wenn Sie diese Funktion durchgeführt haben. Wenig Farbe – neu bestellen Diese Meldung erscheint ca. 2 Tage bevor die Farbkassette leer ist. Sie können noch ca. 300 Frankierabdrucke ausdrucken und das System 6 Tage laufen lassen ohne zu drucken. Wenn Sie keine Esatz-Farbkassette haben, sollten Sie jetzt eine bestellen. Poststück zu leicht Das Poststück ist für die von Ihnen ausgewählte Versandart zu leicht. Es wurde kein Porto auf dem Poststück ausgedruckt. Poststück zu kurz Dieses Poststück unterschreitet die Mindestgröße. Das Poststück muss mindestens 88 mm (3,5´´) lang sein. Falsche Zufuhr Es kann sein, dass das Postgut von Ihnen falsch zugeführt wurde. Prüfen Sie nach, ob alle Poststücke frankiert sind. Siehe Probleme bei der Zufuhr von Poststücken in diesem Kapitel, um sicherzustellen, dass Sie das Postgut richtig zuführen. 9-12 9 Fehlerbehebung Anzeigenfehler / Warnmeldungen Braucht einen Wiegemodus für die Gebühr Diese Meldung erscheint, wenn Sie versuchen, ein Poststück zu bearbeiten und zu wiegen ohne einen Wiegemodus auszusuchen und der Modus „externe Waage“ ausgeschaltet ist. Kein Wasser Ihr Frankiersystem hat festgestellt, dass Ihr Vorrat an Wasserlösung zu Neige geht. Siehe Abschnitt Wartung der Wasserflasche im 8. Kapitel dieser Gebrauchsanweisung für Anweisungen zum Nachfüllen. Farbe leer Sie haben keine Tinte mehr und können kein Porto mehr ausdrucken. Siehe Ersetzen der Farbkassette im 8. Kapitel dieser Gebrauchsanweisung. Frankierstreifen leer Diese Anzeige erscheint, wenn die Streifenrolle leer ist. Siehe Einsetzen einer Streifenrolle im 8. Kapitel dieser Gebrauchsanweisung. Portowert zu hoch Sie haben versucht, einen Wert einzugeben, der den Portowert überschreitet, den Ihr Frankiersystem auf einem einzelnen Poststück drucken kann. Postgut entfernen Ein Poststück blockiert den Sensor im Zufuhr- oder Transportbereich. Heben Sie den in der Anzeige angegebenen Deckel an und entfernen Sie das Poststück. Schräger Einzug Das Postgut kann geneigt oder gekippt worden sein. Prüfen Sie, ob alle Poststücke den Frankierabdruck bekommen haben. Siehe Probleme bei der Zufuhr des Postgutes in diesem Kapitel, um zu prüfen, ob Sie das Postgut korrekt zuführen. Stau des Frankierstreifens Der Streifen hat sich innerhalb der Streifenführung verheddert. Öffnen Sie den Hauptdeckel und ziehen Sie den Streifen aus der Hauptführung heraus. Weitere Informationen finden Sie im Abschnitt Probleme der Streifenführung in diesem Kapitel. 9-13 9 Fehlerbehebung 9-14