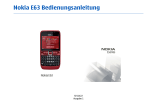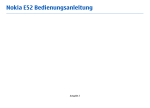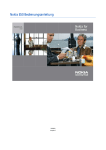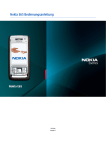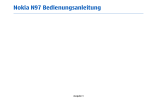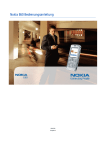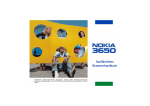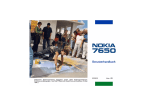Download E51 Bedienungsanleitung
Transcript
E51 Bedienungsanleitung Ausgabe 1 KONFORMITÄTSERKLÄRUNG Hiermit erklärt NOKIA CORPORATION, dass sich das Gerät RM-244 in Übereinstimmung mit den grundlegenden Anforderungen und den übrigen einschlägigen Bestimmungen der Richtlinie 1999/5/EG befindet. Den vollständigen Text der Konformitätserklärung finden Sie unter: http://www.nokia.com/phones/declaration_of_conformity/. © 2007 Nokia. Alle Rechte vorbehalten. Der Inhalt dieses Dokuments darf ohne vorherige schriftliche Genehmigung durch Nokia in keiner Form, weder ganz noch teilweise, vervielfältigt, weitergegeben, verbreitet oder gespeichert werden. Nokia, Nokia Connecting People, Eseries, E51 und Visual Radio sind Marken oder eingetragene Marken der Nokia Corporation. Nokia tune ist eine Tonmarke der Nokia Corporation. Andere in diesem Handbuch erwähnte Produkt- und Firmennamen können Marken oder Handelsnamen ihrer jeweiligen Inhaber sein. This product is licensed under the MPEG-4 Visual Patent Portfolio License (i) for personal and noncommercial use in connection with information which has been encoded in compliance with the MPEG-4 Visual Standard by a consumer engaged in a personal and noncommercial activity and (ii) for use in connection with MPEG-4 video provided by a licensed video provider. No license is granted or shall be implied for any other use. Additional information, including that related to promotional, internal, and commercial uses, may be obtained from MPEG LA, LLC. See http://www.mpegla.com. Dieses Produkt ist im Rahmen der MPEG-4 Visual Patent Portfolio License lizenziert (i) für den persönlichen und nicht kommerziellen Einsatz in Verbindung mit Informationen, die von einem Verbraucher, der nicht zu Unternehmenszwecken handelt, in Übereinstimmung mit dem MPEG-4 Visual Standard zu persönlichen Zwecken und unentgeltlich erstellt wurden, und (ii) für den Einsatz in Verbindung mit MPEG-4-Videos, die von einem lizenzierten Videoanbieter zur Verfügung gestellt wurden. Es wird weder implizit noch explizit eine Lizenz für andere Einsatzzwecke gewährt. Weitere Informationen, inklusive solcher zur Verwendung für Werbezwecke sowie für den internen und kommerziellen Einsatz, erhalten Sie von MPEG LA, LLC. Siehe http://www.mpegla.com. This product includes software licensed from Symbian Software Ltd © 1998-2007. Symbian and Symbian OS are trademarks of Symbian Ltd. US Patent No 5818437 and other pending patents. T9 text input software Copyright © 1997-2007. Tegic Communications, Inc. All rights reserved. Java and all Java-based marks are trademarks or registered trademarks of Sun Microsystems, Inc. Portions of the Nokia Maps software are copyright © 1996-2002 The FreeType Project. All rights reserved. Nokia entwickelt entsprechend seiner Politik die Produkte ständig weiter. Nokia behält sich das Recht vor, ohne vorherige Ankündigung an jedem der in dieser Dokumentation beschriebenen Produkte Änderungen und Verbesserungen vorzunehmen. IN DEM DURCH DAS ANWENDBARE RECHT WEITESTGESTATTETEN UMFANG SIND NOKIA UND SEINE LIZENZGEBER UNTER KEINEN UMSTÄNDEN VERANTWORTLICH FÜR DEN VERLUST VON DATEN ODER EINKÜNFTEN ODER FÜR JEDWEDE BESONDEREN, BEILÄUFIGEN, FOLGE- ODER UNMITTELBAREN SCHÄDEN, WIE AUCH IMMER DIESE VERURSACHT WORDEN SIND. DER INHALT DIESES DOKUMENTS WIRD SO PRÄSENTIERT, WIE ER AKTUELL VORLIEGT. NOKIA ÜBERNIMMT WEDER AUSDRÜCKLICH NOCH STILLSCHWEIGEND IRGENDEINE GEWÄHRLEISTUNG FÜR DIE RICHTIGKEIT ODER VOLLSTÄNDIGKEIT DES INHALTS DIESES DOKUMENTS, EINSCHLIESSLICH, ABER NICHT BESCHRÄNKT AUF DIE STILLSCHWEIGENDE GARANTIE DER MARKTTAUGLICHKEIT UND DER EIGNUNG FÜR EINEN BESTIMMTEN ZWECK, ES SEI DENN, ANWENDBARE GESETZE ODER RECHTSPRECHUNG SCHREIBEN ZWINGEND EINE HAFTUNG VOR. NOKIA BEHÄLT SICH DAS RECHT VOR, JEDERZEIT OHNE VORHERIGE ANKÜNDIGUNG ÄNDERUNGEN AN DIESEM DOKUMENT VORZUNEHMEN ODER DAS DOKUMENT ZURÜCKZUZIEHEN. Die Verfügbarkeit bestimmter Produkte kann je nach Region variieren. Wenden Sie sich für weitere Details und Informationen über verfügbare Sprachoptionen an Ihren Nokia Händler. Exportregelungen Dieses Gerät kann Komponenten, Techniken oder Software enthalten, die den Exportgesetzen und -bestimmungen der USA oder anderen Ländern unterliegen. Eine Verbreitung, die Gesetze und Bestimmungen umgeht, ist untersagt. HINWEIS ZU FCC/INDUSTRY CANADA Das Gerät kann Störungen im Fernsehen oder Radio verursachen (wenn beispielsweise ein Telefon in der Nähe eines Empfangsgeräts verwendet wird). Die FCC (Federal Communications Commission) und Industry Canada schreiben vor, dass Sie ggf. auf die Verwendung Ihres Telefons verzichten müssen, wenn solche Störungen nicht behoben werden können. Wenn Sie diesbezüglich Unterstützung benötigen, wenden Sie sich an die zuständige Dienststelle vor Ort. Das Gerät entspricht Abschnitt 15 der FCC-Richtlinien. Der Betrieb ist nur zulässig, wenn die folgenden beiden Bedingungen erfüllt sind: (1) Das Gerät darf keine schädlichen Interferenzen erzeugen; (2) Das Gerät muss empfangene Interferenzen aufnehmen, auch wenn diese zu Betriebsstörungen führen können. Geräte, an denen Änderungen vorgenommen wurden, die nicht von Nokia genehmigt wurden, dürfen vom Benutzer nicht betrieben werden. Modellnummer: E51-1 Ausgabe 1 Inhalt Sicherheitshinweise ......................................10 Informationen zu Ihrem Gerät..........................................11 Netzdienste.........................................................................12 Zubehör, Akkus und Ladegeräte.......................................12 Erste Schritte..................................................13 Einsetzen der SIM-Karte und des Akkus............................13 Aufladen des Akkus............................................................14 Tasten und Komponenten.................................................15 Anschließen des Headsets.................................................16 Anbringen des Trageriemens............................................17 Erstes Einschalten...............................................................17 Sperren des Tastenfelds.....................................................17 Anzeigesymbole..................................................................18 Nokia Support und Kontaktinformationen......................19 Ihr Nokia E51..................................................20 Begrüßungsbildschirm.......................................................20 SettingWizard ....................................................................20 Ausgangsanzeige................................................................21 Aktive Ausgangsanzeige.................................................21 Ausgangsanzeige.............................................................22 Menü....................................................................................22 Gängige Aktionen in Programmen...................................23 Übertragung........................................................................24 Übertragen von Inhalten zwischen Geräten.................24 Anzeigen des Übertragungsprotokolls..........................24 Synchronisieren, Abrufen und Senden von Daten.................................................................................25 Individuelles Einrichten.....................................................25 Profile ...............................................................................25 Auswählen von Klingeltönen..........................................26 Anpassen von Profilen.....................................................26 Ändern des Display-Themas............................................27 Herunterl. e. Themas.......................................................27 3D-Klingeltöne .................................................................27 Lautstärkeregelung............................................................28 Kurzwahltasten (One-Touch).............................................28 Home-Taste......................................................................28 Kontakte-Taste.................................................................28 Kalender-Taste.................................................................28 E-Mail-Taste......................................................................29 Multitasking.........................................................................29 Speicher...............................................................................29 Freier Speicher.................................................................29 Speicherkarte ..................................................................30 microSD..........................................................................30 Einsetzen der Speicherkarte........................................30 Verwenden einer Speicherkarte..................................30 Entnehmen der Speicherkarte.....................................31 Texteingabe........................................................................31 Herkömmliche Texteingabe............................................31 Texteingabe mit automatischer Worterkennung................................................................32 Ändern der Eingabesprache............................................32 Antennen.............................................................................33 Weitere Informationen......................................................33 Business-Kommunikation..............................34 Telefon.................................................................................34 Sprachanrufe....................................................................34 Annehmen eines Anrufs...............................................34 Tätigen eines Anrufs.....................................................34 Konferenzgespräch.......................................................35 Faxanrufe ......................................................................35 Videoanrufe......................................................................36 Tätigen von Videoanrufen............................................36 Zuschalten eines Videos...............................................36 Empfangen einer Einladung für die Zuschaltung eines Videos...................................................................37 Internetanrufe .................................................................37 Erstellen eines Profils für Internetanrufe...................37 Herstellen der Verbindung zum InternettelefonieDienst.............................................................................38 Tätigen von Internetanrufen.......................................38 Einstellungen für Internetanrufe.................................39 Kurzwahl...........................................................................39 Rufumleitung...................................................................39 Anrufsperre.......................................................................40 Sperren von Internetanrufen..........................................41 Senden von DTMF-Tönen.................................................41 Sprachmailbox .................................................................41 Sprachhilfe ..........................................................................42 Sprachbefehle ....................................................................42 Tätigen eines Anrufs........................................................42 Starten eines Programms...............................................43 Ändern von Profilen.........................................................43 Einstell. f. Sprachbefehle.................................................43 Protokoll .............................................................................43 Registrieren von Anrufen und Daten.............................43 Überwachen der Kommunikation..................................44 Anrufen und Senden von Mitteilungen über das Protokoll...........................................................................44 Protokolleinstellungen....................................................44 Kontakte .............................................................................45 Kopieren von Kontakten zwischen SIM-Karte und Gerätespeicher.................................................................45 Verwalten von Kontakten...............................................45 Verwalten von Kontaktgruppen.....................................46 Hinzufügen von Klingeltönen zu Kontakten.................46 Senden von Visitenkarten...............................................47 Verwalten von empfangenen Visitenkarten.................47 SIM-Speicher.....................................................................47 Kalender ..............................................................................48 Erstellen von Kalendereinträgen....................................48 Erstellen einer neuen Besprechung...............................49 Aufgaben..........................................................................50 Kalenderansichten...........................................................50 Arbeiten mit verschiedenen Ansichten.......................50 Monatsansicht...............................................................50 Wochenansicht..............................................................51 Tagesansicht..................................................................51 Aufgabenansicht...........................................................51 Kalendereinstellungen....................................................51 Internet ...............................................................................51 Verbindungssicherheit....................................................52 Durchsuchen des Internets.............................................52 Lesezeichen......................................................................52 Leeren des Caches............................................................53 Newsfeeds und Blogs......................................................53 Beenden einer Verbindung.............................................53 Internet-Einstellungen....................................................53 Mitteilungen ..................................................54 Mitteilungsordner...............................................................54 Sortieren von Mitteilungen................................................55 Vorlesefunktion...................................................................55 Vorlesefunktion ..................................................................55 Ändern der Stimmeigenschaften ..................................56 E-Mails..................................................................................56 Einrichten der E-Mail unter Verwendung der MailboxHilfe...................................................................................56 Verbinden zu einer externen Mailbox............................57 Lesen und Beantworten einer E-Mail.............................58 Erstellen und Senden von E-Mails...................................58 Löschen von Mitteilungen...............................................59 Unterorder in der externen E-Mail.................................59 Kurzmitteilungen................................................................59 Erstellen und Senden von Kurzmitteilungen ................59 Sendeoptionen für Kurzmitteilungen............................60 Kurzmitteilungen auf der SIM-Karte..............................60 Anzeigen von Bildmitteilungen......................................60 Weiterleiten von Bildmitteilungen................................61 Multimedia-Mitteilungen...................................................61 Erstellen und Senden von MultimediaMitteilungen.....................................................................61 Empfangen und Beantworten von MultimediaMitteilungen.....................................................................62 Erstellen von Präsentationen..........................................63 Anzeigen von Präsentationen........................................63 Anzeigen und Speichern von MultimediaAnhängen.........................................................................64 Weiterleiten einer Multimedia-Mitteilung....................64 Senden eines Soundclips.................................................64 Sendeoptionen für Multimedia-Mitteilungen...............64 Spezielle Mitteilungstypen.................................................65 Dienstmitteilungen..........................................................65 Senden von Dienstbefehlen............................................65 Cell Broadcast......................................................................65 Mitteilungs-Einstellungen..................................................66 Einstellungen für Kurzmitteilungen...............................66 Einstellungen für Multimedia-Mitteilungen..................67 E-Mail-Kontoeinstellungen..............................................68 Verbindungseinstellungen...........................................68 Benutzereinstellungen.................................................68 Abrufeinstellungen.......................................................69 Automatische Abrufeinstellungen...............................69 Einstellungen für Dienstmitteilungen...........................69 Cell Broadcast-Einstellungen..........................................69 Weitere Einstellungen.....................................................70 Nokia Office Tools...........................................71 Multimedia-Notizen ...........................................................71 Erstellen und Bearbeiten von Notizen ..........................71 Einstellungen für Multimedia-Notizen...........................71 Suchen ................................................................................72 Informationen suchen ....................................................72 Suchergebnisse................................................................72 Rechner ...............................................................................72 Dateimanager ....................................................................73 Quickoffice...........................................................................73 Arbeiten mit Dateien.......................................................74 Nokia Team Suite................................................................74 Arbeiten im Team............................................................74 Bearbeiten von Teams.....................................................75 Einstellungen für die Nokia Team Suite........................75 Einstellungen für den Bereich zur Auflistung der verfügbaren Aktionen.....................................................75 Umrechner ..........................................................................75 Umrechnen von Maßeinheiten.......................................75 Festlegen der Basiswährung und Wechselkurse..........76 Zip-Manager .......................................................................76 PDF Reader ..........................................................................76 Drucken................................................................................76 Drucken von Dateien ......................................................77 Druckoptionen..................................................................77 Druckereinstellungen......................................................77 Uhr .......................................................................................78 Wecker..............................................................................78 Weltuhr.............................................................................78 Uhreinstellungen.............................................................78 Notizen ...............................................................................79 Schreiben und Senden von Notizen ..............................79 Freizeit............................................................80 Kamera ................................................................................80 Aufnehmen eines Bildes..................................................80 Aufnehmen eines Videoclips...........................................80 Kameraeinstellungen......................................................81 Galerie .................................................................................81 Verwenden von Mediendateien und Ordnern...............81 Anzeigen von Bildern......................................................82 Verwalten von Bilddateien.............................................82 RealPlayer ...........................................................................82 Wiederg. v. Videoclips u. Stream-Links..........................82 Senden von Audiodateien und Videoclips.....................83 Anzeigen von Informationen zu einem Medienclip........................................................................83 RealPlayer-Einstellungen................................................84 Musik-Player .......................................................................84 Hören von Musik..............................................................84 Titellisten..........................................................................84 Musikkategorien..............................................................85 Voreingestelle Klangeinstellungen................................85 Aufnahme ...........................................................................85 Aufzeichnen eines Soundclips........................................86 Wiedergabe einer Sprachaufzeichnung........................86 Aufnahmeeinstellungen..................................................86 Chat .....................................................................................86 Festlegen der Chat-Einstellungen...................................87 Beginnen eines Chats......................................................87 Chat-Gruppen...................................................................88 Sperren von Teilnehmern...............................................88 Einstellungen des Chat-Programms...............................89 Flash Player ........................................................................89 Verwalten von Flash-Dateien..........................................89 Visual Radio.........................................................................90 Radiohören.......................................................................90 Anzeigen visueller Inhalte..............................................90 Gespeicherte Sender........................................................91 Visual Radio-Einstellungen.............................................91 Push-to-talk ........................................................................91 PTT-Einstellungen............................................................91 Anmelden am PTT-Dienst................................................92 Tätigen von PTT-Anrufen................................................92 Erstellte PTT-Anrufe.........................................................92 Verwalten von Push-to-talk-Kontakten.........................92 Erstellen eines Push-to-talk-Kanals................................93 Beenden von PTT.............................................................93 Info über GPS und Satellitensignale.................................93 Standorteinstellungen.......................................................94 Nokia Maps..........................................................................95 Herunterladen von Karten..............................................95 Satelliteninformationen..................................................96 Durchsuchen von Karten.................................................96 Suchen von Orten.............................................................97 Planen einer Route..........................................................97 Navigation........................................................................98 Reiseführer.......................................................................98 GPS-Daten ...........................................................................99 Verwenden von GPS-Daten ............................................99 Orientierungspunkte .......................................................100 Erstellen von Orientierungspunkten............................100 Bearbeiten von Orientierungspunkten........................100 Orientierungspunkt-Kategorien...................................101 Empfangen von Orientierungspunkten.......................101 Verbindungen..............................................102 Schnelle Downloads.........................................................102 Nokia PC Suite...................................................................102 Datenkabel........................................................................102 Infrarot .............................................................................103 Bluetooth Funktechnik.....................................................104 Informationen über Bluetooth.....................................104 Senden und Empfangen von Daten über Bluetooth Funktechnik....................................................................104 Koppeln von Geräten.....................................................105 Sicherheitstipps.............................................................106 Bluetooth Profil "Sim Access (SIM)"................................106 Funknetzwerk (WLAN)......................................................108 WLAN-Verbindungen.....................................................108 Anzeigen der WLAN-Verfügbarkeit..............................108 WLAN-Assistent..............................................................109 Internetzugangspunkte...................................................110 Einrichten eines Internetzugangspunkts für Paketdaten (GPRS).........................................................110 Erweiterte Internetzugangspunkt-Einstellungen für Paketdaten (GPRS).........................................................111 Manuelles Einrichten eines Zugangspunkts für WLAN...............................................................................111 Erweiterte Einstellungen für Zugangspunkte für WLAN...............................................................................112 Modem...............................................................................112 Verbindungs-Manager......................................................113 Anzeigen und Beenden von aktiven Verbindungen................................................................113 Suchen nach WLANs.......................................................113 Sicherheits- und Datenverwaltung..............114 Sperren des Geräts...........................................................114 Sicherheit der Speicherkarte...........................................115 Rufnummernbeschränkung.............................................115 Zertifikats-Manager..........................................................116 Anzeigen von Zertifikat-Details....................................116 Beglaubigungseinstellungen für Zertifikate...............116 Sicherheitsmodule............................................................117 Anzeigen und Bearbeiten von Sicherheitsmodulen.......................................................117 Sichern von Daten.............................................................117 Fernkonfiguration............................................................118 Programm-Manager ........................................................119 Installieren von Programmen......................................119 Installationseinstellungen............................................120 Java-Sicherheitseinstellungen......................................120 Aktivierungsschlüssel.......................................................121 Verwenden von Aktivierungsschlüsseln......................121 Datensynchronisation......................................................123 Erstellen eines Synchronisationsprofils.......................123 Auswählen der zu synchronisierenden Programme....................................................................123 Verbindungseinstellungen für die Synchronisation.............................................................123 Download!.........................................................................124 Auswählen von Katalogen, Ordnern und Objekten.........................................................................124 Download!-Einstellungen..............................................125 Software-Aktualisierung..................................................125 Einstellungen...............................................126 Allgemeine Einstellungen................................................126 Einstellungen für das individuelle Einrichten.............126 Display-Einstellungen.................................................126 Einstellungen der Ausgangsanzeige.........................127 Toneinstellungen........................................................127 Spracheinstellungen...................................................128 Leuchtanzeige zur Benachrichtigung.......................128 Datums- und Uhrzeiteinstellungen..............................128 Zubehöreinstellungen...................................................128 Allgemeine Zubehöreinstellungen............................128 Sicherheitseinstellungen..............................................129 Geräte- und SIM-Kartensicherheit.............................129 Wiederherstellen der ursprünglichen Einstellungen..................................................................130 Telefoneinstellungen.......................................................130 Anrufeinstellungen........................................................130 Netzeinstellungen.........................................................130 Verbindungseinstellungen..............................................131 Zugangspunkte..............................................................131 Paketdaten (GPRS)-Einstellungen................................132 WLAN-Einstellungen......................................................132 Erweiterte WLAN-Einstellungen...................................132 WLAN-Sicherheitseinstellungen...................................133 WEP-Sicherheitseinstellungen......................................133 Einstellungen für den WEP-Schlüssel...........................133 802.1x-Sicherheitseinstellungen..................................134 WPA-Sicherheitseinstellungen.....................................134 WLAN-Plug-ins................................................................134 EAP-Plug-ins.................................................................134 Verwenden von EAP-Plug-ins.....................................135 Einstellungen für das SIP-Protokoll.............................135 Bearbeiten von SIP-Profilen..........................................135 Bearb. v. SIP-Proxyservern............................................136 Bearb. v. Registrierungsservern...................................136 Internet-Anrufeinstellungen........................................136 Konfigurationseinstellungen........................................136 Einschränken von Paketdaten......................................137 Programmeinstellungen..................................................137 Schnellzugriffe.............................................138 Allgemeine Schnellzugriffe..............................................138 Glossar..........................................................140 Fehlerbehebung...........................................144 Akku-Informationen....................................148 Laden und Entladen.........................................................148 Richtlinien zur Ermittlung der Echtheit von Nokia Akkus..................................................................................149 Überprüfen des Hologramms.......................................149 Was ist zu tun, wenn sich der Akku nicht als Nokia Original-Akku erweist?..................................................149 Pflege und Wartung.....................................151 Entsorgung........................................................................152 Zusätzliche Sicherheitshinweise..................153 Kleinkinder........................................................................153 Betriebsumgebung...........................................................153 Medizinische Geräte.........................................................153 Implantierte medizinische Geräte...............................154 Hörgeräte........................................................................154 Fahrzeuge..........................................................................154 Explosionsgefährdete Orte..............................................155 Notrufe..............................................................................155 Informationen zur Zertifizierung (SAR)..........................156 Index............................................................157 Sicherheitshinweise 10 Lesen Sie diese einfachen Richtlinien. Deren Nichtbeachtung kann gefährliche Folgen haben oder gegen Vorschriften verstoßen. Lesen Sie die ausführliche Bedienungsanleitung für weitere Informationen. EINSCHALTEN Schalten Sie das Gerät nicht ein, wenn der Einsatz von Mobiltelefonen verboten ist, es Störungen verursachen oder Gefahr entstehen kann. VERKEHRSSICHERHEIT GEHT VOR Beachten Sie alle vor Ort geltenden Gesetze. Die Hände müssen beim Fahren immer für die Bedienung des Fahrzeugs frei sein. Die Verkehrssicherheit muss beim Fahren immer Vorrang haben. STÖRUNGEN Bei mobilen Geräten kann es zu Störungen durch Interferenzen kommen, die die Leistung beeinträchtigen können. IN KRANKENHÄUSERN AUSSCHALTEN Beachten Sie alle Gebote und Verbote. Schalten Sie das Gerät in der Nähe medizinischer Geräte aus. AN BORD EINES FLUGZEUGS AUSSCHALTEN Beachten Sie alle Gebote und Verbote. Mobile Geräte können Störungen in Flugzeugen verursachen. AN TANKSTELLEN AUSSCHALTEN Benutzen Sie das Gerät nicht an Tankstellen. Verwenden Sie es nicht in der Nähe von Kraftstoffen oder Chemikalien. IN SPRENGGEBIETEN AUSSCHALTEN Beachten Sie alle Gebote und Verbote. Benutzen Sie das Gerät nicht in Sprenggebieten. UMSICHTIG VERWENDEN Halten Sie das Gerät nur in den vorgesehenen Positionen (siehe Produktdokumentation). Berühren Sie die Antenne nicht unnötig. QUALIFIZIERTER KUNDENDIENST Installation und Reparatur dieses Produkts dürfen nur durch qualifiziertes Fachpersonal erfolgen. ZUBEHÖR UND AKKUS Verwenden Sie nur zugelassenes Zubehör und zugelassene Akkus. Schließen Sie keine inkompatiblen Produkte an. WASSERDICHTIGKEIT Ihr Gerät ist nicht wasserdicht. Halten Sie es trocken. SICHERUNGSKOPIEN Von allen im Gerät gespeicherten wichtigen Daten sollten Sie entweder Sicherungskopien anfertigen oder Abschriften aufbewahren. ANSCHLUSS AN ANDERE GERÄTE Wenn Sie das Gerät an ein anderes Gerät anschließen, lesen Sie dessen Bedienungsanleitung, um detaillierte Sicherheitshinweise zu erhalten. Schließen Sie keine inkompatiblen Produkte an. NOTRUFE Stellen Sie sicher, dass die Telefonfunktion des Geräts eingeschaltet und betriebsbereit ist. Drücken Sie so oft wie notwendig die Beendigungstaste, um die Anzeige zu löschen und zur Ausgangsanzeige zurückzukehren. Geben Sie die Notrufnummer ein und drücken Sie anschließend die Anruftaste. Geben Sie Ihren Standort durch. Beenden Sie das Gespräch nicht, bevor Ihnen die Erlaubnis hierzu erteilt worden ist. Informationen zu Ihrem Gerät Das in dieser Bedienungsanleitung beschriebene mobile Gerät ist für den Einsatz in GSM 850/900/1800/1900- und UMTS 850/2100-Netzen zugelassen. Weitere Hinweise zu Mobilfunknetzen erhalten Sie von Ihrem Diensteanbieter. Beachten Sie bei der Nutzung der Funktionen in diesem Gerät alle geltenden Gesetze sowie die kulturellen Gepflogenheiten und verletzen Sie nicht die Privatsphäre und Rechte anderer. Dies schließt Urheberrechte ein. Das Kopieren, Ändern, Übertragen oder Weiterleiten bestimmter Bilder sowie von Musik (einschließlich Klingeltönen) und anderen Inhalten kann aufgrund des Urheberrechtsschutzes verboten sein. Ihr Gerät unterstützt Verbindungen ins Internet und andere Verbindungsmethoden. Wie Computer auch, kann Ihr Gerät Viren, Mitteilungen und Programmen mit schädlichem Inhalt oder anderen schädlichen Inhalten ausgesetzt sein. Führen Sie folgende Aktionen nur mit äußerster Vorsicht durch und akzeptieren Sie nur vertrauenswürdige Quellen für Installationen: Öffnen von Mitteilungen, Akzeptieren von Verbindungsanfragen, Herunterladen von Inhalten, Installieren von Programmen. Um die Sicherheit für Ihr Gerät zu erhöhen, sollten Sie ein regelmäßig aktualisiertes AntivirusProgramm, ein Firewall-Programm und andere Softwareprogramme für Ihr Gerät und alle PCs in Erwägung ziehen, die Sie an das Gerät anschließen. Warnung: Wenn Sie außer der Erinnerungsfunktion andere Funktionen des Geräts verwenden möchten, muss es eingeschaltet sein. Schalten Sie das Gerät nicht ein, wenn es durch den Einsatz mobiler Geräte zu Störungen kommen oder Gefahr entstehen kann. Bei einer intensiven Nutzung des Geräts, z. B. während eines Videoanrufs oder bei einer schnellen 11 Datenverbindung, kann das Gerät warm werden. Dies ist in den meisten Fällen normal. Wenn Sie vermuten, dass das Gerät nicht ordnungsgemäß funktioniert, bringen Sie es zum nächsten autorisierten Kundenservice. Die Office-Programme unterstützen die von Microsoft Word, PowerPoint und Excel (Microsoft Office 2000, XP und 2003) bekannten allgemeinen Funktionen. Es können jedoch nicht alle Dateiformate angezeigt und bearbeitet werden. Netzdienste 12 Für die Verwendung des Mobiltelefons benötigen Sie Zugriff auf die Dienste eines Mobilfunknetzbetreibers. Für viele Funktionen sind besondere Netzdienste erforderlich. Diese Netzdienste sind unter Umständen nicht in allen Netzen verfügbar oder Sie müssen möglicherweise spezielle Vereinbarungen mit Ihrem Diensteanbieter treffen, bevor Sie diese nutzen können. Ihr Diensteanbieter kann Ihnen zusätzliche Informationen für die Verwendung der Dienste und über die damit verbundenen Kosten geben. Bei einigen Netzen können außerdem Einschränkungen gegeben sein, die Auswirkung auf Ihre Verwendung der Netzdienste haben. Einige Netze unterstützen z. B. nicht alle sprachabhängigen Zeichen und Dienste. Ihr Diensteanbieter hat möglicherweise verlangt, dass bestimmte Funktionen in Ihrem Gerät deaktiviert oder nicht aktiviert wurden. In diesem Fall werden sie nicht im Menü Ihres Geräts angezeigt. Ihr Gerät kann ebenfalls besonders konfiguriert sein, z. B. Änderungen an Bezeichnungen und der Reihenfolge der Menüs und der Symbole. Bitte wenden Sie sich für weitere Informationen an Ihren Diensteanbieter. Dieses Gerät unterstützt WAP 2.0-Protokolle (HTTP und SSL) über TCP/IP. Einige Funktionen dieses Geräts wie MMS, Nutzung von Internetseiten und E-Mail und erfordern die Unterstützung der betreffenden Technik durch das Netz. Zubehör, Akkus und Ladegeräte Bevor Sie den Akku herausnehmen, müssen Sie das Gerät immer ausschalten und es vom Ladegerät trennen. Prüfen Sie bei jedem Ladegerät, welche Modellnummer es hat, bevor Sie es zusammen mit diesem Gerät verwenden. Das Gerät ist für die Stromversorgung durch das Ladegerät AC-5 ausgelegt. Dieses Gerät ist für die Verwendung des Akkus BP-6MT ausgelegt. Warnung: Verwenden Sie nur Akkus, Ladegeräte und Zubehör, die von Nokia für den Einsatz mit diesem Modell zugelassen wurden. Der Einsatz anderer Typen lässt möglicherweise die Zulassung oder Garantie bzw. Gewährleistung erlöschen und kann gefährliche Folgen haben. Erkundigen Sie sich bei Ihrem Händler nach zugelassenem Zubehör. Ziehen Sie beim Trennen des Kabels von Zubehörteilen am Stecker und nicht am Kabel. Erste Schritte Modellnummer: Nokia E51-1. In diesem Dokument als Nokia E51 bezeichnet. Einsetzen der SIM-Karte und des Akkus 1. Drehen Sie das Gerät um, drücken Sie auf die Entriegelung (1), und schieben Sie das Cover auf (2). 2. Wenn der Akku eingelegt ist, heben Sie ihn in Pfeilrichtung an, um ihn herauszunehmen. 3. Setzen Sie die SIM-Karte ein. Achten Sie darauf, dass der Kontaktbereich der Karte in Richtung der Kontakte des Geräts und die abgeschrägte Ecke zur Geräteoberseite zeigt. 4. Setzen Sie den Akku ein. Richten Sie die Kontakte des Akkus mit den entsprechenden Anschlüssen im Akkufach aus und legen Sie den Akku in Pfeilrichtung ein. 13 5. Bringen Sie das rückseitige Cover wieder an. Aufladen des Akkus 1. Schließen Sie ein kompatibles Ladegerät an eine Netzsteckdose an. 2. 14 Schließen Sie das Kabel des Ladegeräts an das Gerät an. Wenn der Akku vollkommen leer ist, beginnt die Ladekontrollanzeige möglicherweise erst nach einer kurzen Zeit zu steigen. 3. Ist der Akku vollständig aufgeladen, trennen Sie das Ladegerät erst vom Gerät und dann von der Netzsteckdose. Der Akku wurde bereits im Werk aufgeladen. Es ist jedoch möglich, dass sich die Ladestände der Akkus unterscheiden. Um die maximale Betriebszeit zu erreichen, laden Sie den Akku entsprechend der Akkuladestandsanzeige vollständig auf. Tipp: Verfügen Sie über ein älteres Nokia Ladegerät, können Sie dieses für das Nokia E51 verwenden, indem Sie den Ladegerätadapter CA-44 verwenden. Der Adapter ist als separates Zubehör erhältlich. Tasten und Komponenten 1 — Ein-/Aus-Taste 2 — Hörer 3 — Lauter-Taste 4 — Stummschalt-Taste. Drücken Sie auf diese Taste, um das Mikrofon während eines Anrufs stumm zu schalten. 5 — Leiser-Taste 6 — Navi™-Taste (nachfolgend als Navigationstaste bezeichnet). Drücken Sie auf die Navigationstaste, um eine Auswahl zu bestätigen oder um auf dem Display nach links oder rechts, oben oder unten zu navigieren. 7 — Auswahltaste. Drücken Sie auf die Auswahltaste, um die darüber angezeigte Funktion auf dem Display auszuführen. 8 — Beendigungstaste. Drücken Sie auf die Beendigungstaste, um Anrufe abzuweisen, aktive Anrufe zu beenden und Anrufe zu halten. Durch langes Drücken auf diese Taste beenden Sie zudem Datenverbindungen. 9 — Rücktaste. Drücken Sie auf diese Taste, um Objekte zu löschen. 10 — Umschalttaste. Bei der Texteingabe dient diese Taste zum Markieren von Text. Halten Sie dazu die Taste gedrückt und markieren Sie den Text mit der Navigationstaste. Drücken Sie für einige Sekunden auf diese Taste, um zwischen dem Profil "Lautlos" und "Allgemein" zu wechseln. 11 — Drücken Sie für einige Sekunden auf diese Taste, um die Bluetooth Funktion zu aktivieren. Bei der Texteingabe dient diese Taste zur Eingabe von Sonderzeichen. Drücken Sie dazu auf diese Taste und wählen Sie Weitere Symbole, um die Sonderzeichen anzuzeigen. 12 — Anruftaste 13 — Auswahltaste 14 — Infrarotanschluss 15 — Sprechtaste. Diese Taste wird für Sprachbefehle, die Sprachaufzeichnung und Push-to-talk verwendet. 15 16 — Leuchtanzeige zur Benachrichtigung und Lichtsensor 17 — Mikrofon 18 — Headset-Anschluss 19 — Loch für Trageriemen 20 — Mini-USB-Anschluss 21 — Ladegerätanschluss 1 — Home-Taste 2 — Kontakte-Taste 3 — E-Mail-Taste 4 — Kalender-Taste Anschließen des Headsets 16 Warnung: Bei Verwendung des Headsets besteht die Möglichkeit, dass Sie keine Geräusche der Umgebung mehr wahrnehmen. Verwenden Sie das Headset nicht, wenn dies Ihre Sicherheit beeinträchtigen kann. Schließen Sie das kompatible Headset am HeadsetAnschluss des Geräts an. Anbringen des Trageriemens Führen Sie die Schlaufe des Trageriemens durch die Öse, und ziehen Sie sie fest. Erstes Einschalten 1. Halten Sie die Ein-/Aus-Taste gedrückt. 2. Wenn Sie vom Gerät zur Eingabe eines PIN- oder Sperrcodes aufgefordert werden, geben Sie den Code ein und wählen Sie dann OK. 3. Geben Sie bei Aufforderung das Land, in dem Sie sich befinden, die Uhrzeit und das aktuelle Datum ein. Geben Sie die ersten Buchstaben des Ländernamens ein, um nach dem Land zu suchen. Es ist wichtig, das richtige Land auszuwählen, da sich von Ihnen erstellte Kalendereinträge mit Uhrzeit ändern können, wenn Sie das Land zu einem späteren Zeitpunkt ändern und sich das neue Land in einer anderen Zeitzone befindet. 4. Der Begrüßungsbildschirm wird geöffnet. Wählen Sie eine der verfügbaren Optionen oder wählen Sie Schließen, um das Programm zu schließen. Verwenden Sie zum Festlegen der verschiedenen Geräteeinstellungen den Einstellungsassistent sowie die in der Ausgangsanzeige verfügbaren Assistenten. Es ist möglich, dass das Gerät beim Einschalten den Anbieter der SIM-Karte erkennt und einige Einstellungen automatisch vornimmt. Sie können sich ebenfalls direkt an Ihren Diensteanbieter wenden und nach den korrekten Einstellungen fragen. Sie können das Gerät auch ohne SIM-Karte einschalten. In diesem Fall wird das Gerät im Offline-Modus gestartet und die netzabhängigen Telefonfunktionen sind nicht verfügbar. Drücken Sie auf die Ein-/Aus-Taste und halten Sie diese gedrückt, um das Gerät auszuschalten. Sperren des Tastenfelds Wenn das Telefon oder die Tasten gesperrt sind, können unter Umständen immer noch Notrufe an die in Ihrem Gerät programmierte offizielle Notrufnummer getätigt werden. Die Tastensperre des Geräts wird automatisch aktiviert, um zu verhindern, dass die Tasten versehentlich gedrückt werden. Um die Zeitdauer einzustellen, nach der das Tastenfeld gesperrt wird, wählen Sie Menü > System > Einstell. > Allgemein > Sicherheit > Telefon und SIM-Karte > Tastatursperrfrist. 17 Um die Tasten in der Ausgangsanzeige manuell zu sperren, drücken Sie auf die linke Auswahltaste und dann auf *. Um die Tastensperre aufzuheben, drücken Sie auf die linke Auswahltaste und dann auf *. Tipp: Um das Tastenfeld im Menü oder in einem geöffneten Programm zu sperren, drücken Sie kurz auf die Ein-/Aus-Taste und wählen dann Tastatur sperren. Um die Tastensperre aufzuheben, drücken Sie die linke Auswahltaste und *. Anzeigesymbole Das Gerät wird in einem GSM-Netz (Netzdienst) verwendet. Der Balken neben dem Symbol zeigt die Signalstärke des Netzes an Ihrem aktuellen Standort an. Je höher der Balken, desto stärker das Signal. Das Gerät wird in einem UMTS-Netz (Netzdienst) verwendet. 18 Der Ladezustand des Akkus. Je höher der Balken, desto stärker ist der Akku geladen. Im Posteingang befinden sich ungelesene Mitteilungen. Sie haben in der Remote-Mailbox eine neue E-Mail empfangen. Im Ausgangsordner für Mitteilungen befinden sich noch zu sendende Mitteilungen. Es sind Anrufe in Abwesenheit vorhanden. Die Tasten des Geräts sind gesperrt. Eine Erinnerung ist aktiv. Sie haben das Profil "Lautlos" gewählt, so dass das Gerät bei eingehenden Anrufen oder Mitteilungen keinen Signalton ausgibt. Die Bluetooth Funktion ist aktiviert. Daten werden über die Bluetooth Verbindung übertragen. Blinkt die Anzeige, versucht das Gerät, die Verbindung mit einem anderen Gerät herzustellen. Eine Infrarotverbindung ist aktiv. Wenn das Symbol blinkt, versucht das Gerät, eine Verbindung zu einem anderen Gerät herzustellen, oder die Verbindung wurde getrennt. Eine GPRS-Paketdatenverbindung (Netzdienst) ist verfügbar. Eine GPRS-Paketdatenverbindung ist aktiv. Eine GPRS-Paketdatenverbindung wird gehalten. Eine EGPRS-Paketdatenverbindung (Netzdienst) ist verfügbar. Eine EGPRS-Verbindung ist aktiv. Eine EGPRS-Paketdatenverbindung wird gehalten. Eine UMTS-Paketdatenverbindung (Netzdienst) ist verfügbar. Eine UMTS-Paketdatenverbindung ist aktiv. Eine UMTS-Paketdatenverbindung wird gehalten. HSDPA (High-Speed Downlink Packet Access) wird unterstützt und ist verfügbar (Netzdienst). Die Darstellung des Symbols kann in den einzelnen Regionen unterschiedlich sein. Eine HSDPA (High-Speed Downlink Packet Access)Verbindung ist aktiv. Die Darstellung des Symbols kann in den einzelnen Regionen unterschiedlich sein. Eine HSDPA (High-Speed Downlink Packet Access)Verbindung wird gehalten. Die Darstellung des Symbols kann in den einzelnen Regionen unterschiedlich sein. Das Gerät wurde für die Suche nach WLANs eingerichtet und es ist ein WLAN verfügbar. Eine unverschlüsselte WLAN-Verbindung ist aktiv. Eine verschlüsselte WLAN-Verbindung ist aktiv. Ihr Gerät ist über ein USB-Datenkabel mit einem Computer verbunden. Die zweite Telefonleitung wird verwendet (Netzdienst). Alle Anrufe werden an eine andere Nummer weitergeleitet. Wenn Sie über zwei Telefonleitungen verfügen, wird die Ziffer der verwendeten Leitung angezeigt. Ein Headset ist an das Gerät angeschlossen. Die Verbindung zum Headset über eine Bluetooth Funkverbindung wurde unterbrochen. Freisprech-Kfz-Zubehör ist an das Gerät angeschlossen. Eine induktive Schleifeneinheit ist an das Gerät angeschlossen. Ein Texttelefon ist an das Gerät angeschlossen. Auf Ihrem Gerät werden gerade Daten synchronisiert. Eine Push-to-talk-Verbindung ist aktiv. Ihre Push-to-talk-Verbindung ist im Modus "Nicht stören" da die Ruftonart aufEinzelton oder Lautlos gesetzt ist oder Sie einen Telefonanruf erhalten oder führen. In diesem Modus können Sie keine PTT-Anrufe führen. Nokia Support und Kontaktinformationen Die neuesten Ausgaben von Bedienungsanleitungen, zusätzliche Informationen sowie Downloads und Dienste rund um Ihr Nokia Produkt finden Sie www.nokia.com/ support oder auf den Nokia Internetseiten in Ihrer Sprache. Wenn Sie sich an den Kundendienst wenden möchten, finden Sie unter www.nokia.com/customerservice eine Liste der regionalen Nokia Care Contact Center. Unter www.nokia.com/repair finden Sie eine Liste der Nokia Servicecenter in Ihrer Nähe, die Wartungsarbeiten übernehmen. 19 Ihr Nokia E51 Die Bilder in dieser Bedienungsanleitung können von der Darstellung auf Ihrem Gerät abweichen. Begrüßungsbildschirm Wenn Sie Ihr Gerät zum ersten Mal einschalten, wird der Begrüßungsbildschirm geöffnet. Wählen Sie eine der folgenden Optionen: • Das Einführung stellt Informationen über das Gerät und seine Verwendung bereit. • Die Option Austausch ermöglicht die Übertragung von Inhalten, zum Beispiel Kontakte und Kalendereinträge, von einem kompatiblen Nokia Gerät. Siehe "Übertragen von Inhalten zwischen Geräten", S. 24. • Der SettingWizard unterstützt Sie bei der Konfiguration verschiedener Einstellungen. Siehe "SettingWizard ", S. 20. • Unter Betreiber finden Sie einen Link zum Portal des Betreibers. 20 Um zu einem späteren Zeitpunkt auf das Begrüßungsprogramm zuzugreifen, wählen Sie Menü > Hilfe > Willkommen!. Die verfügbaren Regionen können in den einzelnen Regionen unterschiedlich sein. SettingWizard Wählen Sie Menü > System > SettingWiz.. Der Einstellungsassistent konfiguriert die Einstellungen Ihres Geräts entsprechend den Netzbetreiberinformationen. Zur Nutzung dieser Dienste wenden Sie sich ggf. an Ihren Diensteanbieter, um eine Datenverbindung oder andere Dienste zu aktivieren. Welche Einstellungsoptionen im Einstellungsassistenten verfügbar sind, hängt von den Merkmalen des Geräts, der SIM-Karte und des Mobilfunknetzbetreibers sowie der Verfügbarkeit der Daten in der Datenbank des Einstellungsassistenten ab. Bietet Ihr Mobilfunknetzbetreiber keinen Einstellungsassistenten, wird dieser Eintrag möglicherweise nicht im Menü Ihres Geräts angezeigt. Zum Starten der Assistenten wählen Sie Start. Bei der erstmaligen Verwendung des Einstellungsassistenten werden Sie durch die Konfiguration der Einstellungen geführt. Ist keine SIM-Karte eingelegt, müssen Sie das Heimatland Ihres Mobilfunknetzbetreibers und Ihren Diensteanbieter auswählen. Ist das durch den Assistenten vorgegebene Land des Diensteanbieters nicht richtig, wählen Sie das richtige Land in der Liste aus. Wird die Einstellung der Konfiguration unterbrochen, wird die entsprechende Einstellung nicht vorgenommen. Um nach Abschluss der Konfigurationseinstellungen erneut die Hauptseite des Einstellungsassistenten anzuzeigen, wählen Sie OK. Wählen Sie in der Hauptansicht Optionen und eine der folgenden Optionen: • Betreiber — Konfiguriert betreiberspezifische Einstellungen, wie z. B: MMS-, Internet-, WAP- und Streaming-Einstellungen. • E-Mail — Konfiguriert die E-Mail-Einstellungen. • Push-to-talk — Konfiguriert die Push-to-talkEinstellungen. • Video zuschalt. — Konfiguriert die Einstellungen für die Videonutzung. Wenn Sie den Einstellungsassistent nicht verwenden können, überprüfen Sie die Telefoneinstellungen auf den Nokia Internetseiten. Ausgangsanzeige Ihr Gerät verfügt über zwei unterschiedliche Ausgangsanzeigen: die Ausgangsanzeige und die aktive Ausgangsanzeige. Aktive Ausgangsanzeige Wenn Sie das Gerät eingeschaltet haben und es betriebsbereit ist, Sie aber noch keine Zeichen eingegeben oder eine Option gewählt haben, befindet sich das Telefon in der aktiven Ausgangsanzeige. In der aktiven Ausgangsanzeige können Sie verschiedene Anzeigen zum Beispiel für Netzbetreiber sowie verschiedene Symbole (z. B. Erinnerungsanzeigen) und Programme anzeigen, auf die Sie schnell zugreifen möchten. Um Programme auszuwählen, auf die Sie in der aktiven Ausgangsanzeige zugreifen möchten, wählen Sie Menü > System > Einstell. > Allgemein > Personalisieren > Standby-Modus > Progr. im akt. Modus. Um die Funktionen zu ändern, mit denen die Auswahltasten in der aktiven Ausgangsanzeige belegt sind, wählen Sie Menü > System > Einstell. > Allgemein > Personalisieren > Standby-Modus > Schnellzugriffe. Um die normale Ausgangsanzeige zu verwenden, wählen Sie Menü > System > Einstell. > Allgemein > Personalisieren > Standby-Modus > Akt. Standby > Aus. 21 Ausgangsanzeige In der normalen Ausgangsanzeige werden Ihr Diensteanbieter, die Uhrzeit und verschiedene Symbole, z. B. Erinnerungsanzeigen angezeigt. Um die zuletzt gewählten Rufnummern anzuzeigen, drücken Sie auf die Anruftaste. Navigieren Sie zu einer Nummer oder einem Namen und drücken Sie die Anruftaste erneut, um die Nummer anzurufen. Um Ihre Sprachmailbox (Netzdienst) anzurufen, halten Sie 1 gedrückt. Um die Kalenderinformationen anzuzeigen, navigieren Sie nach rechts. Um ein Programm zu öffnen, navigieren Sie zu dem Programm und drücken dann auf die Navigationstaste. Um die Programme in einer Liste anzuzeigen, wählen Sie Optionen > Ansicht ändern > Listenanordnung. Um zur Gitteransicht zurückzukehren, wählen Sie Optionen > Ansicht ändern > Gitteranordnung. Um Kurzmitteilungen zu erstellen und zu senden, navigieren Sie nach links. Um die Programmsymbole und Ordner animiert anzuzeigen, wählen Sie Optionen > Symbolanimation > Ein. Menü Um einen neuen Ordner zu erstellen, wählen Sie Optionen > Neuer Ordner. Um diese Schnellzugriffe zu ändern, wählen Sie Menü > System > Einstell. > Allgemein > Personalisieren > Standby-Modus > Schnellzugriffe. Wählen Sie Menü. 22 Das Menü ist der Ausgangspunkt, von dem aus Sie Programme im Gerätespeicher oder auf der Speicherkarte starten können. Das Menü enthält Programme und Ordner, in denen ähnliche Programme gruppiert sind. Alle Programme, die Sie selbst auf dem Gerät installieren, werden standardmäßig im Ordner Installat. gespeichert. Um die Speicherbelegung von verschiedenen Programmen und Daten anzuzeigen, die auf dem Gerät oder der Speicherkarte gespeichert sind, und den freien Speicherplatz zu prüfen, wählen Sie Optionen > Speicherdetails. Um einen neuen Ordner umzubenennen, wählen Sie Optionen > Umbenennen. Um Ordner neu anzuordnen, navigieren Sie zum Programm, das Sie verschieben möchten, und wählen Optionen > Verschieben. Neben dem Programm wird ein Häkchen angezeigt. Navigieren Sie zu einem neuen Ort und wählen Sie OK. Wenn Sie ein Programm in einen anderen Ordner verschieben möchten, navigieren Sie zu dem Programm, das verschoben werden soll, und wählen Sie Optionen > In Ordner verschieb., den neuen Ordner und dann OK. Wenn Sie Programme aus dem Internet herunterladen möchten, wählen Sie Optionen > ProgrammDownloads. Gängige Aktionen in Programmen Die nachfolgenden Aktionen sind in verschiedenen Programmen verfügbar: Drücken Sie kurz auf die Ein-/Aus-Taste, um das Profil zu ändern, das Gerät auszuschalten oder um das Gerät zu sperren. Wenn ein Programm über verschiedene Registerkarten verfügt (siehe Abbildung), können Sie eine Registerkarte anzeigen, indem Sie nach rechts oder links navigieren. Um eine Programmkonfiguration zu speichern, wählen Sie Zurück. Um eine Datei zu speichern, wählen Sie Optionen > Speichern. Abhängig von dem verwendeten Programm können auch andere Optionen zum Speichern verfügbar sein. Um eine Datei zu senden, wählen Sie Optionen > Senden. Sie können eine Datei in einer E-Mail- oder Multimedia-Mitteilung oder über eine Infrarot- oder Bluetooth Verbindung senden. Um Text zu kopieren, halten Sie die Umschalttaste gedrückt und wählen dann den gewünschten Text mit der Navigationstaste aus. Halten Sie die Umschalttaste gedrückt und wählen Sie Kopieren. Um den Text einzufügen, navigieren Sie zu der Stelle, an der Sie den Text einfügen möchten. Halten Sie dann die Umschalttaste gedrückt und wählen Sie Einfügen. Diese Methode ist in Programmen, die über eigene Befehle zum Kopieren und Einfügen verfügen, möglicherweise nicht verfügbar. Um Einträge, wie z. B. Mitteilungen, Dateien oder Kontakte auszuwählen, navigieren Sie zu dem gewünschten Eintrag. Wählen Sie Optionen > Markierungen > Markieren, um einen Eintrag oder Optionen > 23 Markierungen > Alles markieren, um alle Einträge auszuwählen. Tipp: Um die Mehrheit der Einträge auszuwählen, wählen Sie zuerst Optionen > Markierungen > Alles markieren und dann die Einträge, die Sie nicht benötigen. Wählen Sie abschließend Optionen > Markierungen > Markierung löschen. Datenmenge ab. Sie können den Vorgang auch abbrechen und später fortsetzen. Die für die Datenübertragung erforderlichen Schritte können unterschiedlich sein, und zwar abhängig von Ihrem Gerät und einer möglicherweise zuvor erfolgten Unterbrechung der Datenübertragung. Die Objekte, die Sie übertragen können, variieren abhängig von dem anderen Gerät. Um ein Objekt (z. B. ein Anhang in einem Dokument) auszuwählen, navigieren Sie zu dem Objekt. Das Objekt ist markiert, wenn auf jeder Seite des Objekts eine Markierung angezeigt wird. Übertragen von Inhalten zwischen Geräten Übertragung 24 Wählen Sie Menü > System > Austausch. Sie können Inhalte wie zum Beispiel Kontakte über eine Infrarot- oder Bluetooth Verbindung von einem kompatiblen Nokia Gerät auf Ihr neues Eseries Gerät übertragen. Die Art des Inhalts, der übertragen werden kann, hängt von dem Gerätemodell ab. Unterstützt das zweite Gerät die Datensynchronisation, können Sie die Daten zwischen den beiden Geräten synchronisieren oder Daten von diesem Gerät zu dem zweiten Gerät senden. Wenn Sie Daten von Ihrem vorherigen Gerät übertragen möchten, muss unter Umständen eine SIM-Karte in das Gerät eingelegt werden. Ihr neues Eseries Gerät benötigt zur Datenübertragung keine SIM-Karte. Der Inhalt wird aus dem Speicher des anderen Geräts an den entsprechenden Speicherort auf Ihrem Gerät kopiert. Die Kopierzeit hängt von der zu übertragenden Befolgen Sie die Anweisungen auf dem Display, um zwei Geräte miteinander zu verbinden. Das Übertragungsprogramm wird bei einigen Gerätemodellen als Mitteilung an das andere Gerät gesendet. Öffnen Sie die Mitteilung, um das Übertragungsprogramm auf dem anderen Gerät zu installieren, und folgen Sie den Anweisungen auf dem Display. Wählen Sie auf Ihrem neuen dem Eseries Gerät den Inhalt, der vom anderen Gerät kopiert werden soll. Nach der Datenübertragung können Sie den Schnellzugriff mit den Übertragungseinstellungen für eine spätere Verwendung in der Hauptansicht speichern. Um den Schnellzugriff zu bearbeiten, wählen Sie Optionen > Schnellzugriff-Einstell.. Anzeigen des Übertragungsprotokolls Das Übertragungsprotokoll wird nach jeder Datenübertragung anzeigt. Um die Details zu einer Übertragung anzuzeigen, navigieren Sie zu dem übertragenen Objekt im Protokoll und wählen dann Optionen > Details. Um das Protokoll einer früheren Übertragung anzuzeigen, navigieren Sie in der Hauptansicht zum Schnellzugriff der Übertragung (sofern verfügbar) und wählen dann Optionen > Protokoll zeigen. Das Protokoll enthält zudem alle Übertragungen, bei denen Konflikte aufgetreten sind. Um die Beseitigung der Konflikte zu starten, wählen Sie Optionen > Konflikte lösen. Synchronisieren, Abrufen und Senden von Daten Wenn Sie zuvor mit dem Übertragungsprogramm Daten auf Ihr Gerät übertragen haben, wählen Sie eines der nachfolgenden Symbole in der Hauptansicht des Übertragungsprogramms: Synchronisation von Daten mit einem kompatiblen Gerät, sofern das zweite Gerät die Synchronisation unterstützt. Durch das Synchronisieren der Daten bleiben die Daten auf beiden Geräten immer auf demselben Stand. Abrufen der Daten des zweiten Geräts auf Ihr neues Eseries Gerät. Senden von Daten von Ihrem neuen Eseries Gerät an das zweite Gerät. Individuelles Einrichten Sie können Ihr Gerät z. B. mit verschiedenen Tönen, Hintergrundbildern und Bildschirmschonern individuell einrichten. Profile Wählen Sie Menü > System > Profile. Sie können Klingeltöne, Alarmsignale und andere Töne für verschiedene Ereignisse, Umgebungen oder Anrufergruppen festlegen. Das aktuell verwendete Profil wird oben im Display in der Ausgangsanzeige angezeigt. Wenn als aktives Profil jedoch das Profil "Allgemein" verwendet wird, wird nur das heutige Datum angezeigt. Um ein neues Profil zu erstellen, wählen Sie Optionen > Neues Profil und geben die folgenden Einstellungen an. Um ein Profil anzupassen, wählen Sie ein Profil und dann Optionen > Personalisieren. Um ein Profil zu ändern, wählen Sie ein Profil und dann Optionen > Aktivieren. Das Offline-Profil verhindert, dass folgende Aktionen auf Ihrem Gerät unbeabsichtigt durchgeführt werden: Einschalten des Geräts, Senden und Empfangen von Mitteilungen, Verwenden von WLAN, Bluetooth oder UKW-Radio. Zudem wird eine eventuell bestehende Internetverbindung bei Auswahl dieses Profil geschlossen. Das Offline-Profil verhindert aber nicht, dass zu einem späteren Zeitpunkt eine WLAN- oder Bluetooth Verbindung hergestellt wird. Ebenso ist es möglich, dass das UKW-Radio erneut aktiviert wird. Deshalb sollten Sie sicherstellen, dass alle Sicherheitsanforderungen, die für 25 die Verwendung dieser Funktionen relevant sind, erfüllt werden. Um ein von Ihnen erstelltes Profil zu löschen, wählen Sie Optionen > Profil löschen. Vordefinierte Profile können nicht gelöscht werden. Auswählen von Klingeltönen Um einen Klingelton für ein Profil einzustellen, wählen Sie Optionen > Personalisieren > Klingelton. Wählen Sie einen Klingelton aus der Liste oder wählen Sie SoundDownloads, um einen Ordner mit einer Liste von Lesezeichen für Internetseiten zu öffnen, von denen Sie über den Browser Klingeltöne herunterladen können. Alle heruntergeladenen Klingeltöne werden in der Galerie gespeichert. Um einen Klingelton ausschließlich für eine ausgewählte Gruppe von Kontakten zu verwenden, wählen Sie Optionen > Personalisieren > Signalisierung für und dann die gewünschte Gruppe. Anrufe von Personen außerhalb der gewählten Gruppe werden lautlos signalisiert. Um das akustische Signal für eingehende Mitteilungen zu ändern, wählen Sie Optionen > Personalisieren > Kurzmitteilungssignal. Anpassen von Profilen 26 Wählen Sie Optionen > Personalisieren und geben Sie die folgenden Einstellungen an: • Klingelton — Wählen Sie einen Klingelton aus der Liste oder wählen Sie Sound-Downloads, um einen • • • • • • • • • • • • Ordner mit einer Liste von Lesezeichen für Internetseiten zu öffnen, von denen Sie über den Browser Klingeltöne herunterladen können. Arbeiten Sie mit zwei Telefonleitungen, können Sie für jede Leitung einen anderen Klingelton festlegen. Videoanrufsignal — Wählen Sie einen Klingelton für Videoanrufe aus. Anrufernamen ansag. — Wenn diese Einstellung aktiviert ist und Sie von einer Person aus Ihrer Kontaktliste angerufen werden, gibt das Gerät einen Klingelton wieder, der aus einer Kombination des gesprochenen Namens des Kontakts und dem ausgewählten Klingelton besteht. Ruftonart — Festlegen auf welche Weise das akustische Signal erinnern soll. Ruftonlautstärke — Festlegen der Lautstärke des Klingeltons. Kurzmitteilungssignal — Festlegen des akustischen Signals für eingegangene Kurzmitteilungen. E-Mail-Signal — Festlegen des akustischen Signals für eingegangene E-Mails. Chat-Signal — Legt das akustische Signal für eingegangene Chat-Mitteilungen fest. Vibrationsalarm — Festlegen, ob das Gerät bei eingehenden Anrufen vibriert. Tastentöne — Festlegen der Lautstärke der Tastentöne. Warntöne — Ein- oder Ausschalten der Warntöne. Signalisierung für — Sie können das Telefon so einstellen, dass der Klingelton nur bei Anrufen von Telefonnummern einer ausgewählten Kontaktgruppe ausgegeben wird. Anrufe von Personen außerhalb der gewählten Gruppe werden lautlos signalisiert. Profilname — Legt den Namen des neuen Profils fest oder benennt ein bestehendes Profil um. Die Profile "Allgemein" und "Offline" können nicht umbenannt werden. Ändern des Display-Themas Wählen Sie Menü > System > Themen. Um das Thema zu ändern, das für alle Programme verendet wird, wählen Sie den Ordner Allgemein. Um das im Hauptmenü verwendete Thema zu ändern, wählen Sie den Ordner Menüansicht. Um das Thema für ein bestimmtes Programm zu ändern, wählen Sie den Ordner des gewünschten Programms. Um das Hintergrundbild in der Ausgangsanzeige zu ändern, wählen Sie den Ordner Hintergrund. Um ein Bild für den Bildschirmschoner auszuwählen oder Text zu verfassen, wählen Sie den Ordner En.-sparmod.. Herunterl. e. Themas Um ein Thema herunterzuladen, wählen Sie Optionen > Download > Themen-Downloads. Geben Sie den Internet-Link ein, von dem Sie das Thema herunterladen möchten. Sobald das Thema heruntergeladen ist, können Sie es in der Vorschau anzeigen, aktivieren oder bearbeiten. 3D-Klingeltöne Wählen Sie Menü > Medien > 3D-Klingeltöne. Um dreidimensionale Klangeffekte für Klingeltöne zu aktivieren, wählen Sie 3D-Klingeltoneffekte > Ein. Nicht alle Klingeltöne unterstützen 3D-Effekte. Um den auf den Klingelton angewendeten 3D-Effekt zu ändern, wählen Sie Schallkurve und den gewünschten Effekt. Um den 3D-Effekt anzupassen, sind folgende Optionen verfügbar: • Schallkurvengeschwind. — Wählen Sie die Geschwindigkeit, mit der der Klang die Richtung wechselt. Diese Einstellung ist nicht für alle Effekte verfügbar. • Echo — Um die Stärke des Echos einzustellen, wählen Sie den gewünschten Effekt. • Doppler-Effekt — Wählen Sie Ein, damit der Klingelton sehr hoch ist, wenn Sie sich nah am Gerät befinden, und immer tiefer klingt, je weiter Sie sich vom Gerät entfernen. Diese Einstellung ist nicht für alle Effekte verfügbar. Um den Klingelton mit dem angewendeten 3D-Effekt anzuhören, wählen Sie Optionen > Ton anhören. Um die Lautstärke des Klingeltons festzulegen, wählen Sie Menü > System > Profile > Optionen > Personalisieren > Ruftonlautstärke. Um ein Thema in der Vorschau anzuzeigen, wählen Sie Optionen > Vorschau. Um das ausgewählte Thema zu verwenden, wählen Sie Optionen > Festlegen. 27 Lautstärkeregelung Um die Hörerlautstärke während eines Anrufs oder für Medienprogramme einzustellen, verwenden Sie die Lautstärketasten. Kurzwahltasten (OneTouch) Über Kurzwahltasten (One-Touch) können Sie schneller auf Programme und Aufgaben zugreifen. Jeder Taste ist ein Programm oder eine Aufgabe zugewiesen. Um diese Zuordnungen zu ändern, wählen Sie Menü > System > Einstell. > Allgemein > Personalisieren > Kurzwahltast.. Über den Netzbetreiber wurden den Tasten ggf. bereits Programme zugewiesen. In diesem Fall kann die bestehende Zuordnung nicht geändert werden. Home-Taste Um das Hauptmenü zu öffnen, drücken Sie kurz auf die Home-Taste. Drücken Sie erneut kurz auf die Home-Taste, um die aktive Ausgangsanzeige zu öffnen. Um eine Liste der aktiven Programme anzuzeigen, drücken Sie einige Sekunden auf die Home-Taste. Um durch die geöffnete Liste zu blättern, drücken Sie kurz auf die Home-Taste. Um das ausgewählte Programm zu öffnen, drücken Sie für einige Sekunden auf die HomeTaste oder auf die Navigationstaste. Um das ausgewählte Programm zu schließen, drücken Sie auf die Rücktaste. Das Ausführen von Anwendungen im Hintergrund erhöht den Stromverbrauch und verkürzt die Betriebsdauer des Akkus. Kontakte-Taste Um das Adressbuch zu öffnen, drücken Sie kurz auf die Kontakte-Taste. Um einen neuen Kontakt zu erstellen, drücken Sie einige Sekunden auf die Kontakte-Taste. 1 — Home-Taste 2 — Kontakte-Taste 3 — E-Mail-Taste 4 — Kalender-Taste 28 Kalender-Taste Um den Kalender zu öffnen, drücken Sie kurz auf die Kalender-Taste. Um eine Besprechung zu erstellen, drücken Sie einige Sekunden auf die Kalender-Taste. E-Mail-Taste Um die Standard-Mailbox zu öffnen, drücken Sie kurz auf die E-Mail-Taste. Um eine neue E-Mail zu erstellen, drücken Sie einige Sekunden auf die E-Mail-Taste. Multitasking Sie können mehrere Programme gleichzeitig ausführen. Um zwischen den geöffneten Programmen zu wechseln, halten Sie die Home-Taste gedrückt, navigieren zum gewünschten Programm und drücken dann auf die Navigationstaste. Um das ausgewählte Programm zu schließen, drücken Sie auf die Rücktaste. Beispiel: Wenn Sie während eines aktiven Telefongesprächs den Kalender anzeigen möchten, drücken Sie auf die Home-Taste, um das Menü zu öffnen. Öffnen Sie dann den Kalender. Das Telefongespräch wird im Hintergrund gehalten. Beispiel: Wenn Sie auf eine Internetseite zugreifen möchten, während Sie eine Mitteilung verfassen, drücken Sie auf die Home-Taste, um das Menü zu öffnen. Öffnen Sie dann das Internetprogramm. Wählen Sie das gewünschte Lesezeichen oder geben Sie die Internetadresse manuell ein und wählen Sie dann Öffnen. Um zu Ihrer Mitteilung zurückzukehren, halten Sie die Home-Taste gedrückt, navigieren zur Mitteilung und drücken dann auf die Navigationstaste. Speicher Es gibt zwei verschiedene Speicher, in die Sie Daten speichern oder Programme installieren können: Gerätespeicher und Speicherkarte. Freier Speicher Um anzuzeigen, wie viel Speicher zum aktuellen Zeitpunkt verwendet wird, wie viel freier Speicherplatz noch vorhanden ist und wie viel Speicherplatz von den einzelnen Datentypen in Anspruch genommen wird, wählen Sie Menü > Optionen > Speicherdetails > Tel.-speicher oder Speicherkarte. Tipp: Um zu gewährleisten, dass ausreichend Speicherplatz vorhanden ist, sollten Sie Daten regelmäßig auf eine Speicherkarte bzw. einen Computer übertragen oder mit dem Dateimanager nicht mehr benötigte Dateien löschen. Ihre im Gerätespeicher abgelegten Installationsdateien (.sis) der Programme werden nach der Installation des Programms auf einer kompatiblen Speicherkarte nicht gelöscht. Diese Dateien belegen u. U. viel Speicherplatz, wodurch verhindert wird, dass Sie andere Dateien abspeichern können. Um ausreichend Speicher zu behalten, sollten Sie die Installationsdateien unter Verwendung der Nokia PC Suite zuerst auf einem kompatiblen PC sichern und sie dann unter Verwendung des Dateimanagers aus dem Gerätespeicher löschen. Ist die .sis-Datei ein Anhang einer Mitteilung, löschen Sie die Mitteilung aus dem Posteingang. 29 Speicherkarte Wählen Sie Menü > System > Speicher. Wenn Sie eine Speicherkarte nicht mit dem Gerät verwenden können, handelt es sich möglicherweise um den falschen Speicherkartentyp, um eine nicht für das Gerät formatierte Karte oder um eine Karte mit einem defekten Dateisystem. Ihr Nokia Gerät unterstützt die Dateisysteme FAT16 und FAT32 für Speicherkarten. microSD Dieses Gerät verwendet eine microSDSpeicherkarte. Um die einwandfreie Funktion des Geräts zu gewährleisten, dürfen nur kompatible microSD-Karten mit diesem Gerät verwendet werden. Informationen zur Kompatibilität von microSD-Karte erhalten Sie vom Hersteller oder Anbieter. Andere Speicherkarten als microSD-Karten können in diesem Gerät nicht verwendet werden. Durch die Verwendung einer nicht kompatiblen Speicherkarte kann sowohl die Karte als auch das Gerät beschädigt werden. Außerdem können die auf der nicht kompatiblen Karte gespeicherten Daten beschädigt werden. Einsetzen der Speicherkarte 30 Verwenden Sie eine Speicherkarte, um den Speicher zu erweitern. Sie können die Speicherkarte auch zur Datensicherung von im Gerätespeicher befindlichen Informationen verwenden. Möglicherweise ist keine Speicherkarte im Lieferumfang des Telefons enthalten. Speicherkarten können Sie jedoch als getrenntes Zubehör erwerben. 1. Drehen Sie das Gerät um, drücken Sie auf die Entriegelung (1), und schieben Sie das Cover auf (2). 2. Setzen Sie die Speicherkarte in den Steckplatz ein. Achten Sie dabei darauf, dass Sie die Seite mit den Kontakten zuerst in den Schlitz schieben. Achten Sie darauf, dass der Bereich mit den goldfarbenen Kontakten in Richtung der Kontakte des Geräts zeigt. 3. Schieben Sie die Karte Akku bis sie einrastet. 4. Schließen Sie das rückseitige Cover. Verwenden einer Speicherkarte Um eine Speicherkarte für Ihr Gerät zu formatieren, wählen Sie Optionen > Sp.-karte formatier.. Beim Formatieren einer Speicherkarte gehen alle darauf gespeicherten Daten unwiderruflich verloren. Sie erfahren von Ihrem Händler, ob Sie die Speicherkarte formatieren müssen, bevor Sie sie verwenden können. Um die Speicherkarte umzubenennen, wählen Sie Optionen > Name der Sp.-karte. Sie können die Speicherkarte mit Hilfe eines Passworts vor unberechtigtem Zugriff schützen. Um ein Passwort festzulegen, wählen Sie Optionen > Passwort anlegen. Das Passwort kann maximal acht Zeichen enthalten. Beachten Sie dabei die Groß-/Kleinschreibung. Das Passwort wird auf dem Gerät gespeichert. Sie müssen das Passwort nicht erneut eingeben, während Sie die Speicherkarte auf demselben Gerät verwenden. Wenn Sie die Speicherkarte in einem anderen Gerät verwenden, werden Sie zur Eingabe des Passworts aufgefordert. Nicht alle Speicherkarten unterstützen den Passwortschutz. Um das Passwort einer Speicherkarte zu entfernen, wählen Sie Optionen > Passwort entfernen. In diesem Fall sind die Daten auf der Speicherkarte nicht vor einer unberechtigten Verwendung geschützt. Um eine gesperrte Speicherkarte zu entsperren, wählen Sie Optionen > Sp.-karte entsperr.. Geben Sie Ihr Passwort ein. Entnehmen der Speicherkarte Wichtig: Entfernen Sie die Speicherkarte niemals, wenn ein Programm auf sie zugreift. Dies kann zu Schäden an der Speicherkarte und dem Gerät sowie an den auf der Karte gespeicherten Daten führen. 1. Drücken Sie kurz auf die Ein-/Aus-Taste und wählen Sie Speicherk. entnehm.. 2. Drücken Sie auf die Entriegelung und schieben Sie das Cover auf. 3. Drücken Sie auf das Ende der Speicherkarte, um sie zu entriegeln. 4. Schließen Sie das rückseitige Cover. Texteingabe Die verfügbaren Eingabemethoden können abhängig von den verschiedenen Absatzgebieten unterschiedlich sein. Herkömmliche Texteingabe wird rechts oben angezeigt, wenn Sie Text mit der herkömmlichen Methode eingeben. und zeigen an, ob Groß- oder Kleinschreibung bedeutet, dass der erste Buchstabe ausgewählt ist. des Wortes groß und alle anderen Buchstaben automatisch klein geschrieben werden. zeigt den Zahlenmodus an. Um Text über die Tastatur einzugeben, drücken Sie wiederholt auf eine Zifferntaste (2-9), bis das gewünschte Zeichen angezeigt wird. Eine Zifferntaste ist mit mehr Zeichen belegt als auf der Taste aufgedruckt sind. Wenn der nächste Buchstabe mit derselben Taste wie der aktuelle eingegeben wird, warten Sie einen Augenblick, bis der Cursor wieder angezeigt wird und geben Sie dann den Buchstaben ein. Um eine Ziffer einzufügen, halten Sie die Zifferntaste gedrückt. Um zwischen dem Buchstaben (Groß-/Kleinschreibung)und Zahlenmodus zu wechseln, drücken Sie auf die Taste #. 31 Um ein Zeichen zu löschen, drücken Sie auf die Rücktaste. Halten Sie die Rücktaste gedrückt, um mehrere Zeichen zu löschen. Um die gängigsten Satzzeichen anzuzeigen, drücken Sie auf die Taste 1. Drücken Sie wiederholt auf die Taste 1, um zum gewünschten Satzzeichen zu navigieren. Um Sonderzeichen hinzuzufügen, drücken Sie auf *. Navigieren Sie zu dem gewünschten Zeichen und drücken Sie auf die Navigationstaste. Um ein Leerzeichen einzufügen, drücken Sie auf die Taste 0. Um den Cursor in die nächste Zeile zu setzen, drücken Sie dreimal auf die Taste 0. Um zwischen Groß- und Kleinschreibung zu wechseln, drücken Sie auf die Taste #. Texteingabe mit automatischer Worterkennung 1. Um die Texteingabe mit automatischer Worterkennung zu aktivieren, drücken Sie zweimal kurz auf #. Dadurch wird die automatische Worterkennung für alle Editoren im Gerät aktiviert. Das wird kurz auf dem Display angezeigt. Symbol 32 2. Geben Sie das gewünschte Wort mit den Tasten 2-9 ein. Drücken Sie für einen Buchstaben jeweils nur einmal auf eine Taste. 3. Wenn Sie das Wort eingegeben haben und das richtige Wort angezeigt wird, bestätigen Sie es, indem Sie auf die Taste 0 drücken, um ein Leerzeichen einzugeben. Ist das angezeigte Wort nicht das richtige, drücken Sie wiederholt auf die Taste *, um die im Wörterbuch gefundenen passenden Wörter nacheinander anzuzeigen. Wird ein Fragezeichen (?) hinter dem Wort angezeigt, gibt es keinen entsprechenden Eintrag im Wörterbuch. Um ein Wort zum Wörterbuch hinzuzufügen, wählen Sie Buchst. und geben Sie das Wort (maximal 32 Zeichen) mit der herkömmlichen Texteingabe ein. Wählen Sie dann OK. Das Wort wird dem Wörterbuch hinzugefügt. Wenn das Wörterbuch voll ist, ersetzt das neu eingegebene Wort das älteste hinzugefügte Wort. Geben Sie den ersten Teil eines zusammengesetzten Wortes ein und bestätigen Sie es, indem Sie nach rechts blättern. Geben Sie den letzten Teil des zusammengesetzten Wortes ein. Um die Eingabe des zusammengesetzten Wortes abzuschließen, drücken Sie auf die Taste 0, um ein Leerzeichen hinzuzufügen. Um die automatische Worterkennung für alle Editoren auf dem Gerät auszuschalten, drücken Sie zweimal kurz auf #. Ändern der Eingabesprache Sie können während der Eingabe von Text die Eingabesprache ändern. Wenn Sie beispielsweise mehrfach auf die Taste 6 drücken müssen, um ein bestimmtes Zeichen einzugeben, können Sie auch die Eingabesprache ändern. Sie haben dann Zugriff auf Zeichen in einer anderen Reihenfolge. Wenn Sie zur Eingabe von Text ein Alphabet verwenden, das keine lateinischen Zeichen umfasst, Sie zur Eingabe von E-Mail- oder Internetadressen aber lateinische Zeichen benötigen, können Sie die Eingabesprache ändern. Um die Eingabesprache zu ändern, wählen Sie Optionen > Eingabesprache und schließlich eine Sprache, die lateinische Zeichen umfasst. Antennen Hinweis: Einige Geräte verfügen sowohl über eine interne als auch über eine externe Antenne. Wie bei jedem anderen Funkgerät sollten Sie die Antenne nicht unnötig berühren, wenn diese verwendet wird. Das Berühren der Antenne beeinträchtigt die Qualität der Funkverbindung und kann zu einem erhöhten Stromverbrauch des Geräts und damit zu einer Verkürzung der Betriebsdauer des Akkus führen. Auf dem Gerät verfügbare Informationen Um Informationen zur aktuellen Ansicht des geöffneten Programms anzuzeigen, wählen Sie Optionen > Hilfe. Um die Hilfe zu durchsuchen und Suchläufe durchzuführen, wählen Sie Menü > Hilfe > Hilfe. Sie können Kategorien wählen, für die Sie die Anweisungen anzeigen möchten. Wählen Sie eine Kategorie, zum Beispiel "Mitteilungen", um die Anweisungen (Hilfethemen) anzuzeigen, die verfügbar sind. Navigieren Sie beim Lesen des Themas nach links oder rechts, um weitere Themen in dieser Kategorie anzuzeigen. Um zwischen dem Programm und der Hilfe zu wechseln, halten Sie die Home-Taste gedrückt. Einführung In der Einführung finden Sie grundlegende Informationen über das Gerät und seine Verwendung. Wählen Sie Menü > Hilfe > Einführung. Weitere Informationen Erweiterte Bedienungsanleitung Eine ausführliche Version dieser Bedienungsanleitung finden Sie auf den Nokia Internetseiten. Informationen zu einigen Programmen und Funktionen finden Sie nur in der erweiterten Bedienungsanleitung. 33 Business-Kommunikation Ihr Gerät bietet Werkzeuge für effiziente Sprachkommunikation, Kontaktverwaltung und Zeitmanagement. Telefon Um Anrufe zu tätigen und zu empfangen, muss das Gerät eingeschaltet sein, und es muss eine gültige SIM-Karte im Gerät installiert sein. Das Gerät muss sich innerhalb des Versorgungsbereichs eines Mobilfunknetzes befinden. Um Anrufe über das Internet zu tätigen oder zu empfangen, muss das Gerät mit einem InternettelefonieDienst verbunden sein. Damit Sie eine Verbindung zu einem Internettelefonie-Dienst herstellen können, muss sich Ihr Gerät in Reichweite eines WLAN-Access-Points befinden. Sprachanrufe 34 Hinweis: Die von Ihrem Diensteanbieter tatsächlich gestellte Rechnung für Anrufe und Dienstleistungen kann je nach Netzmerkmalen, Rechnungsrundung, Steuern usw. variieren. Annehmen eines Anrufs Um einen Anruf anzunehmen, drücken Sie die Anruftaste. Um einen Anruf abzuweisen, drücken Sie auf die Beendigungstaste. Um den Klingelton stumm zu schalten, ohne den Anruf anzunehmen, wählen Sie Lautlos. Wenn ein Anruf aktiv ist und die Anklopf-Funktion (Netzdienst) aktiviert wurde, drücken Sie auf die Anruftaste, um den neu eingehenden Anruf anzunehmen. Der erste Anruf wird gehalten. Um den aktiven Anruf zu beenden, drücken Sie die Ende-Taste. Tätigen eines Anrufs Wichtig: Wenn das Gerät gesperrt wurde, müssen Sie den Sperrcode eingeben, um die Telefonfunktion zu aktivieren. Wenn das Gerät gesperrt ist, können möglicherweise immer noch Anrufe an die offizielle Notrufnummer getätigt werden. Um einen Notruf zu tätigen, während bei dem Gerät ein Offline-/Flugprofil aktiv oder das Gerät gesperrt ist, muss das Gerät die Nummer als offizielle Notrufnummer erkennen können. Sie sollten aus diesem Grund vor dem Tätigen eines Notrufs das Profil ändern oder den Sperrcode eingeben. Geben Sie zum Tätigen eines Anrufs die Telefonnummer zusammen mit der Vorwahl ein und drücken Sie auf die Anruftaste. Tipp: Geben Sie für Auslandsanrufe das +-Zeichen ein, das als Zugangskennung für Auslandsgespräche dient. Geben Sie dann die Landesvorwahl, die Ortsvorwahl (ggf. ohne die vorangestellte Null) und die Telefonnummer ein. Um den Anruf oder den Anrufversuch zu beenden, drücken Sie die Ende-Taste. Um einen Anruf über die gespeicherten Kontakte zu tätigen, wählen Sie in der Ausgangsanzeige Kontakte. Geben Sie die ersten Buchstaben des Namens ein, navigieren Sie zu dem Namen und drücken Sie die Anruftaste. Siehe "Kontakte ", S. 45. Um einen Anruf über die Anrufliste zu tätigen, drücken Sie auf die Anruftaste, um die letzten 20 angerufenen Nummern anzuzeigen. Navigieren Sie zu der gewünschten Nummer bzw. zu dem Namen und drücken Sie auf die Anruftaste. Siehe "Protokoll ", S. 43. Um die Lautstärke während eines aktiven Anrufs einzustellen, verwenden Sie die Lautstärketasten. Um von einem Sprach- zu einem Videoanruf zu wechseln, wählen Sie Optionen > Zu Videoanr. wechseln. Das Gerät beendet den Sprachanruf und tätigt einen Videoanruf. Konferenzgespräch 1. Um ein Konferenzgespräch zu führen, geben Sie die Telefonnummer eines Teilnehmers ein und drücken Sie auf die Anruftaste. 2. Wenn der Teilnehmer den Anruf annimmt, wählen Sie Optionen > Neuer Anruf. 3. Wenn Sie alle Teilnehmer angerufen haben, wählen Sie Optionen > Konferenz um die Anrufe in einem Konferenzgespräch zusammen zu führen. Um das Mikrofon Ihres Geräts während des Anrufs stumm zu schalten, wählen Sie Optionen > Stumm. Um einen Teilnehmer von dem Konferenzgespräch auszuschließen, navigieren Sie zu dem Teilnehmer und wählen dann Optionen > Konferenz > Teiln. ausschließen. Um mit einem Teilnehmer des Konferenzgesprächs ein privates Gespräch zu führen, navigieren Sie zu dem Teilnehmer und wählen dann Optionen > Konferenz > Privat. Faxanrufe Um Faxanrufe zu tätigen und entgegenzunehmen, schließen Sie das Gerät an einen kompatiblen Computer oder an ein kompatibles Faxgerät an. Um das Faxmodem zu aktivieren, wählen Sie Optionen > Modem aktivieren. Sie können eingehende Faxanrufe vom Computer oder dem Faxgerät beantworten, der bzw. das an das Gerät angeschlossen ist. Um einen eingehenden Faxanruf abzulehnen, wählen Sie Optionen > Abweisen. Um einen Anruf während eines aktiven Faxanrufs abzuweisen, wählen Sie Abweisen. Faxanrufe können nicht gehalten werden. 35 Videoanrufe Um einen Videoanruf tätigen zu können, müssen Sie sich im Versorgungsbereich eines UMTS-Netzes aufhalten. Informationen zur Verfügbarkeit und zum Abonnieren der Videotelefonie-Dienste erhalten Sie von Ihrem Netzbetreiber oder Diensteanbieter. Während Sie sprechen wird zwischen Ihnen und Ihrem Gesprächspartner eine Zweiwege-Videoverbindung in Echtzeit aufgebaut, sofern Ihr Gesprächspartner ein kompatibles Telefon verwendet. Das von der Kamera Ihres Geräts erfasste Videobild ist beim Gesprächspartner zu sehen. An einem Videoanruf können nur zwei Gesprächspartner teilnehmen. Tätigen von Videoanrufen Warnung: Halten Sie das Gerät nicht an Ihr Ohr, wenn der Lautsprecher verwendet wird, da es sehr laut werden kann. Wenn Sie einen Videoanruf tätigen möchten, geben Sie die Telefonnummer ein oder wählen Sie Ihren Gesprächspartner aus den Kontakten aus und wählen dann Optionen > Anrufen > Videoanruf. Wenn der Videoanruf gestartet wird, wird die Kamera des Geräts aktiviert. Wird die Kamera bereits verwendet, kann kein Video übertragen werden. Wenn der Empfänger des Videoanrufs kein Video senden möchte, wird stattdessen ein Standbild angezeigt. Sie können die Einstellungen für das Standbild unter Menü > System > Einstell. > Telefon > Anrufen > Foto in Videoanruf festlegen. 36 Um die Übertragung der Audio- oder Video- oder der Audio- und Videodaten zu beenden wählen Sie Optionen > Deaktivieren > Audio senden, Video senden oder Audio & Video senden. Um den Lautsprecher für den Tonempfang zu wählen, wählen Sie Optionen > Lautspr. aktivieren. Um den Lautsprecher stumm zu schalten und den Ohrhörer zu verwenden, wählen Sie Optionen > Telefon aktivieren. Um die Reihenfolge der Bilder zu ändern, wählen Sie Optionen > Bildreihenf. ändern. Um das Bild auf dem Display zu zoomen, wählen Sie Optionen > Vergrößern oder Verkleinern. Um den Videoanruf zu beenden und denselben Gesprächsteilnehmer über einen Sprachanruf anzurufen, wählen Sie Optionen > Zu Sprachanr. wechseln. Zuschalten eines Videos Verwenden Sie Videozuschaltung (Netzdienst), um LiveVideos oder einen gespeicherten Videoclip während eines Sprachanrufs von einem Mobiltelefon auf ein anderes, kompatibles mobiles Gerät zu übertragen. 1. Rufen Sie den gewünschten Teilnehmer an. Sie können das Video zuschalten, nachdem die Telefonverbindung hergestellt und Ihr Gerät am SIP-Server angemeldet wurde. 2. Um eine Live-Video oder einen Videoclip von Ihrem Gerät zu senden, wählen Sie Optionen > Video zuschalten > Live oder Clip. Um den Clip in der Vorschau anzuzeigen, wählen Sie Optionen > Wiedergabe. 3. Wählen Sie den Teilnehmer aus dem Adressbuch aus oder geben Sie SIP-Adresse des Teilnehmers manuell ein, um eine Einladung an den Teilnehmer zu senden. Das Video wird automatisch für beide Gesprächsteilnehmer zugeschaltet, sobald der Empfänger die Zuschaltung des Videos annimmt. 4. Um die Zuschaltung des Videos zu beenden, wählen Sie Stop. Der Sprachanruf wird normal fortgesetzt. Empfangen einer Einladung für die Zuschaltung eines Videos Wenn Sie eine Einladung für die Zuschaltung eines Videos erhalten, wird eine Mitteilung mit dem Namen des Anrufers oder seiner SIP-Adresse angezeigt. Um die Einladung anzunehmen und das Video zuzuschalten, wählen Sie OK. Um die Einladung abzulehnen, wählen Sie Ablehnen. Der Sprachanruf wird normal fortgesetzt. Internetanrufe Wählen Sie Menü > Verbindung > Internet-Tel.. Ihr Gerät unterstützt Sprachanrufe über das Internet (Internetanrufe). Notrufe werden jedoch vorrangig über das Mobilfunknetz hergestellt. Kann ein Notruf nicht über das Mobilfunknetz hergestellt werden, versucht das Gerät den Notruf über Ihren Internettelefonieanbieter herzustellen. Aufgrund der bewährten Technik der Mobilfunktelefonie sollten Sie für Notrufe Mobilfunknetze verwenden, sofern dies möglich ist. Ist ein Mobilfunknetzempfang verfügbar, sollten Sie vor dem Tätigen eines Notrufs sicherstellen, dass das Gerät eingeschaltet und zum Tätigen von Telefonaten bereit ist. Ob Sie Notrufe über das Internet tätigen können, hängt davon ab, ob ein WLAN verfügbar ist und ob das Tätigen von Notrufen über das Internet von Ihrem Internettelefonieanbieter vorgesehen ist. Wenden Sie sich an Ihren Internettelefonieanbieter bezüglich der Möglichkeit, Notrufe über das Internet zu tätigen. Mit dem Internettelefonie-Dienst (Netzdienst) können Sie Anrufe über das Internet tätigen und empfangen. Dazu wird die VoIP-Technik (Voice over Internet Protocol) eingesetzt. Internetanrufe können zwischen Computern, Mobiltelefonen und auch zwischen einem VoIP-Gerät und einem herkömmlichen Telefon erfolgen. Wenn Sie einen Internetanruf tätigen oder empfangen möchten, muss sich Ihr Gerät innerhalb des WLAN-Versorgungsbereichs befinden. Die Verfügbarkeit des InternettelefonieDienstes kann je nach Land variieren. Erstellen eines Profils für Internetanrufe Um Internetanrufe tätigen zu können, müssen Sie ein Internetanrufprofil erstellen. 1. Wählen Sie Menü > System > Einstell. > Verbindung > SIP-Einstell. > Optionen > Neues SIP-Profil und geben Sie die erforderlichen Informationen ein. Um die Anmeldung am Internettelefonie-Dienst automatisch durchzuführen, wählen Sie Anmeldung > Immer aktiv. Wenden Sie sich bezüglich der richtigen Einstellungen an Ihren Anbieter des Internettelefonie-Dienstes. 2. Wählen Sie Zurück, bis erneut die Einstellung Verbindung der Hauptansicht angezeigt wird. 3. Wählen Sie Web-Tel. > Optionen > Neues Profil. Geben Sie den Namen des Profils ein und wählen Sie dann das zuvor erstellte SIP-Profil aus. 37 Um festzulegen, dass bei einer Verbindung zum Internettelefonie-Dienst automatisch das erstellte Profil verwendet wird, wählen Sie Menü > Verbindung > Internet-Tel. > Bevorzugtes Profil. Um sich manuell am Internettelefonie-Dienst anzumelden, wählen Sie beim Erstellen eines Profils für Internetanrufe in den SIP-Einstellungen Anmeldung > Bei Bedarf . Um sichere Internetanrufe zu tätigen, wenden Sie sich an Ihren Diensteanbieter bezüglich der Einstellungen für sichere Internettelefonie. Der für das Profil für Internetanrufe gewählte Proxy-Server muss sichere Internetanrufe unterstützen. Herstellen der Verbindung zum Internettelefonie-Dienst Um Anrufe über das Internet zu tätigen oder zu empfangen, muss das Gerät mit einem InternettelefonieDienst verbunden sein. Wenn Sie die automatische Anmeldung eingestellt haben, stellt Ihr Gerät die Verbindung zum Internettelefonie-Dienst automatisch her. Wenn Sie die Verbindung zum Dienst manuell herstellen, wählen Sie aus der Liste ein verfügbares Netzwerk und dann Wählen. Die Liste der Netze wird alle 15 Sekunden automatisch aktualisiert. Um die Liste manuell zu aktualisieren, wählen Sie Optionen > Aktualisieren. Verwenden Sie diese Option, wenn Ihr WLAN nicht in der Liste angezeigt wird. 38 Um den Internettelefonie-Dienst für ausgehenden Anrufe auszuwählen, wenn das Gerät eine Verbindung zu mindestens einem Dienst hergestellt hat, wählen Sie Optionen > Dienst wechseln. Um neue Netzdienste zu konfigurieren, wählen Sie Optionen > Dienst konfigurieren. Diese Option wird nur angezeigt, wenn Dienste vorhanden sind, die noch nicht konfiguriert wurden. Um das Netzwerk zu speichern, mit dem das Gerät gegenwärtig verbunden ist, wählen Sie Optionen > Netz speichern. Bereits gespeicherte Netze sind in der Liste mit Sternchen gekennzeichnet. Um eine Verbindung zu einem Internettelefonie-Dienst unter Verwendung eines verborgenen WLANs herzustellen, wählen Sie Optionen > Verborgen. Netz nutzen. Um die Verbindung zu einem Internettelefonie-Dienst zu beenden, wählen Sie Optionen > Verb. z. Dienst trennen. Tätigen von Internetanrufen Sie können Internetanrufe von allen Programmen aus tätigen, die Sie auch für reguläre Sprachanrufe verwenden können. Navigieren Sie zum Beispiel im Adressbuch zu dem gewünschten Kontakt und wählen Sie Anrufen > Internetanruf. Wenn Sie einen Internetanruf in der Ausgangsanzeige tätigen möchten, geben Sie die Telefonnummer oder die SIP-Adresse ein und drücken Sie dann auf die Anruftaste. Um über das Tastenfeld des Geräts einen Internetanruf an eine Adresse zu tätigen, die nicht mit einer Ziffer beginnt, drücken Sie auf eine beliebige Zifferntaste, wenn sich das Gerät in der Ausgangsanzeige befindet. Halten Sie dann die Taste # einige Sekunden lang gedrückt, um das Display zu löschen und vom Ziffern- zum Buchstabenmodus zu wechseln. Geben Sie die Adresse ein und drücken Sie auf die Anruftaste. Um Internetanrufe als die bevorzugte Anrufmethode für ausgehende Anrufe festzulegen, wählen Sie Menü > Verbindung > Internet-Tel. > Optionen > Einstellungen > Standard-Anrufart > Internetanruf. Wenn das Gerät mit einem Internettelefonie-Dienst verbunden ist, werden alle Anrufe als Internetanrufe getätigt. Einstellungen für Internetanrufe Wählen Sie Optionen > Einstellungen > Einstellung.:. Um die Verbindung zu einem Internettelefonie-Dienst automatisch herzustellen, wählen Sie Anmeldeart > Automatisch. Wenn Sie die automatische Anmeldung für WLANs verwenden, überprüft das Gerät von Zeit zu Zeit, ob WLANs verfügbar sind. Dadurch wird der Akku stärker beansprucht und die Betriebsdauer des Akkus reduziert. Um die Verbindung zu einem Internettelefonie-Dienst manuell herzustellen, wählen Sie Anmeldeart > Manuell. Um Netze anzuzeigen, die Sie für den InternettelefonieDienst gespeichert haben oder die von dem Internettelefonie-Dienst erkannt werden, wählen Sie Gespeich. Verbind.netze. Wählen Sie zum Festlegen dienstspezifischer Einstellungen Diensteinstell. ändern. Diese Option ist nur verfügbar, wenn ein dienstspezifisches SoftwarePlug-in auf dem Gerät installiert wurde. Kurzwahl Wählen Sie Menü > System > Einstell. > Telefon > Anrufen > Kurzwahl > Ein. Wenn Sie durch Gedrückthalten einer Zifferntaste in der Ausgangsanzeige einen Anruf tätigen, spricht man von Kurzwahl. Um einer Telefonnummer eine Zifferntaste zuzuweisen, wählen Sie Menü > System > Kurzwahl. Navigieren Sie zur gewünschten Zifferntaste (2 - 9) im Display und wählen Sie Optionen > Zuweisen. Wählen Sie die gewünschte Nummer aus den Kontakten. Um die einer Zifferntaste zugewiesene Telefonnummer zu löschen, navigieren Sie zur entsprechenden Kurzwahltaste und wählen Optionen > Entfernen. Um die einer Zifferntaste zugewiesene Telefonnummer zu ändern, navigieren Sie zur entsprechenden Kurzwahltaste und wählen Optionen > Ändern. Rufumleitung Wählen Sie Menü > System > Einstell. > Telefon > Rufumleitung. Leiten Sie ankommende Anrufe an Ihre Sprachmailbox oder eine andere Nummer um. Weitere Informationen erhalten Sie bei Ihrem Diensteanbieter. Geben Sie an, ob Sprach- oder Faxanrufe umgeleitet werden sollen, und wählen Sie anschließend eine der folgenden Optionen: • Alle Sprachanrufe oder Alle Faxanrufe — Alle ankommenden Sprach- oder Faxanrufe werden umgeleitet. 39 • Wenn besetzt — Ankommende Anrufe werden nur während eines aktiven Telefongesprächs umgeleitet. • Wenn keine Antwort — Ankommende Anrufe werden umgeleitet, wenn das Telefon für eine bestimmte Zeit klingelt. Wählen Sie in der Liste Verzögerung: die Zeit aus, die das Telefon vor dem Umleiten des Anrufs klingeln soll. • Falls kein Empfang — Anrufe werden umgeleitet, wenn das Gerät ausgeschaltet ist oder der Netzempfang unterbrochen ist. • Falls nicht erreichbar — Aktiviert die letzten drei Einstellungen gleichzeitig. Mit dieser Einstellungen werden Anrufe umgeleitet, wenn Sie telefonieren, nicht abnehmen oder wenn der Netzempfang unterbrochen ist. Um Anrufe an Ihre Sprachmailbox umzuleiten, wählen Sie den Anruftyp und die Umleitungsoption und dann Optionen > Aktivieren > Zur Sprachmailbox. Um Anrufe an ein andere Nummer umzuleiten, wählen Sie den Anruftyp und die Umleitungsoption und dann Optionen > Aktivieren > Umgeleitet zu:. Geben Sie in das Feld Nummer: eine Nummer ein oder wählen Sie Suchen, um eine unter den Kontakten gespeicherte Nummer abzurufen. Um die gegenwärtig gewählte Einstellung für Umleitungen zu überprüfen, navigieren Sie zur Umleitungsoption und wählen dann Optionen > Status prüfen. 40 Um die Umleitung von Anrufen zu beenden, navigieren Sie zur Umleitungsoption und wählen dann Optionen > Aufheben. Anrufsperre Wählen Sie Menü > System > Einstell. > Telefon > Anrufsperre. Sie können Anrufe sperren (Netzdienst), die mit Hilfe des Geräts gemacht oder empfangen werden. Zum Ändern der Einstellungen benötigen Sie von Ihrem Diensteanbieter das Passwort für die Sperrung. Die Anrufsperre betrifft alle Anruftypen. Anrufsperrung und Rufumleitung können nicht gleichzeitig aktiv sein. Wenn die Anrufsperrung aktiviert ist, können möglicherweise immer noch Notrufe zu bestimmten offiziellen Notrufnummern getätigt werden. Um Anrufe zu sperren, wählen Sie Sprachanrufsperre und dann eine der folgenden Optionen: • Abgehende Anrufe — Sperren von Sprachanrufen über Ihr Gerät. • Ankommende Anrufe — Sperren eingehender Anrufe. • Internationale Anrufe — Anrufe ins Ausland verhindern. • Ankommende/Ausland — Sperren eingehender Anrufe, wenn Sie sich im Ausland befinden. • Internat. außer Heimn. — Sperren von Anrufen ins Ausland verhindern, aber Anrufe in Ihr Heimatland erlauben. Um den Status der Sprachanrufsperren zu prüfen, wählen Sie die Sperroption und dann Optionen > Status prüfen. Um alle Sprachanrufsperren zu beenden, wählen Sie die Sperroption und dann Optionen > Alle Sperr. aufheb.. Um das Passwort für die Sperrung von Sprach- und Faxanrufen zu ändern, wählen Sie Sprachanrufsperre > Optionen > Sperrenpassw. bearb.. Geben Sie den aktuellen Code und dann zweimal hintereinander den neuen Code ein. Das Passwort für die Sperrung muss vier Ziffern umfassen. Weitere Informationen erhalten Sie von Ihrem Diensteanbieter. 2. Geben Sie die Tonsequenz ein. Um einen Pause von 2 Sekunden vor oder zwischen den DTMF-Tönen einzufügen, geben Sie pein. Wenn Sie das Gerät so einstellen möchten, dass die DTMF-Töne erst nach dem Wählen von DTMF senden während eines Anrufs gesendet werden, geben Sie w ein. 3. Wählen Sie OK. Sperren von Internetanrufen Sprachmailbox Wählen Sie Menü > System > Einstell. > Telefon > Anrufsperre > Internetanrufsperre. Um Internetanrufe von anonymen Anrufern abzulehnen, wählen Sie Sperre f. anonyme Anrufe > Ein. Senden von DTMF-Tönen Während eines aktiven Anrufs können Sie zur Steuerung Ihrer Sprachmailbox oder eines anderen automatisierten Telefondienstes DTMF-Töne (Dual Tone Multi-Frequency) senden. Senden einer DTMF-Tonseq. 1. Tätigen Sie einen Anruf und warten Sie, bis er angenommen wird. 2. Wählen Sie Menü > Optionen > DTMF senden. 3. Geben Sie die DTMF-Tonsequenz ein oder wählen Sie eine vordefinierte Sequenz. Anhängen einer DTMF-Tonsequenz an eine Kontaktkarte 1. Wählen Sie Menü > Kontakte. Öffnen Sie einen Kontakt und wählen Sie Optionen > Bearbeiten > Optionen > Detail hinzufügen > DTMF. Wählen Sie Menü > System > Anr.-mailbox. Wenn Sie die Sprachmailbox zum ersten Mal öffnen, werden Sie zur Eingabe der Nummer Ihrer Sprachmailbox aufgefordert. Um Ihre Sprachmailbox anzurufen, wählen Sie Optionen > Sprachmailbox anr.. Wenn Sie die Einstellungen für Internetanrufe auf dem Gerät vorgenommen haben und über eine Mailbox für Internetanrufe verfügen, wählen Sie Internetmailbox > Optionen > Sprachmailbox anr., um die Mailbox anzurufen. Um die Sprachmailbox in der Ausgangsanzeige anzurufen, halten Sie die Taste 1 gedrückt. Sie können auch auf die Taste 1 und anschließend die Anruftaste drücken. Wenn Sie eine Mailbox für Internetanrufe eingerichtet haben, wählen Sie, ob Sie Ihre Sprachmailbox oder Ihre Mailbox für Internetanrufe anrufen möchten. Um die Nummer der Sprachmailbox zu ändern, wählen Sie die Mailbox und dann Optionen > Nummer ändern. Um die Adresse der Mailbox für Internetanrufe zu ändern, wählen Sie die Mailbox und dann Optionen > Adresse ändern. 41 Sprachhilfe gesprochen wird, vergleicht das Gerät die gesprochenen Worte mit dem Anrufnamen im Gerät. Sprachbefehle sind zwar von der Stimme des Sprechers unabhängig, die Spracherkennung im Gerät passt sich jedoch an die Stimme des Hauptsprechers an, um Sprachbefehle besser zu erkennen. Um die Einträge aus der Kontaktliste anzuhören, wählen Sie Kontakte. Verwenden Sie die Funktion nur, wenn Sie weniger als 500 Kontakte haben. Tätigen eines Anrufs Wählen Sie Menü > System > Sprachhilfe. Die Sprachhilfe liest im Display angezeigte Texte vor, wodurch Sie die grundlegenden Funktionen Ihres Geräts ausführen können, ohne auf das Display sehen zu müssen. Um Informationen zu eingegangenen Anrufen und Anrufen in Abwesenheit, gewählten Nummern und häufigen Anrufen anzuhören, wählen Sie Letzte Anrufe. Um Sprachmitteilungen anzuhören, wählen Sie Sprachmailbox. Um eine Telefonnummer zu wählen, wählen Sie Wählfeld. Um die aktuelle Uhrzeit anzuhören, wählen Sie Uhr > Uhrzeit. Um das aktuelle Datum anzuhören, wählen Sie Uhr > Datum. Um weitere Optionen anzuhören, wählen Sie Optionen. Sprachbefehle 42 Wählen Sie Menü > System > Spr.-befehle. Verwenden Sie Sprachbefehle, um Telefonanrufe zu tätigen und Programme, Profile oder andere Funktionen auf dem Gerät zu starten. Das Gerät erstellt einen Anrufnamen für die Einträge in den Kontakten und für die in den Sprachbefehlen gekennzeichneten Funktionen. Wenn ein Sprachbefehl Der Anrufname für einen Kontakt ist der Name oder das Pseudonym, das für den Kontakt in den Kontakten gespeichert wurde. Hinweis: Die Verwendung von Anrufnamen kann beispielsweise in einer lauten Umgebung oder in einem Notfall schwierig sein. Sie sollten sich daher nicht unter allen Umständen ausschließlich auf die Sprachanwahl verlassen. Um einen Anrufnamen anzuhören, öffnen Sie einen Kontakt und wählen dann Optionen > Anrufn. wiedergeb.. 1. Wenn Sie einen Anruf mit einem Sprachbefehl tätigen möchten, halten Sie die Sprechtaste gedrückt. 2. Wenn Sie den Ton hören oder eine entsprechende Meldung angezeigt wird, sprechen Sie den unter den Kontakten gespeicherten Namen klar und deutlich aus. 3. Das Gerät gibt einen Anrufnamen für den erkannten Kontakt mit synthetisierter Stimme in der ausgewählten Display-Sprache wieder und zeigt den Namen und die Nummer an. Nach einer Zeitverzögerung von 1,5 Sekunden wird die Nummer gewählt. Wenn nicht der gewünschte Kontakt erkannt wurde, wählen Sie Weiter, um eine Liste weiterer Entsprechungen anzuzeigen, oder Stop, um die Sprachanwahl abzubrechen. Wenn unter dem Kontakt mehrere Telefonnummern gespeichert sind, wird die Standardnummer ausgewählt, falls diese festgelegt wurde. Andernfalls wird die erste verfügbare Telefonnummer der folgenden Felder ausgewählt: Mobiltelefon, Mobiltel. (privat), Mobiltel. (dnstl.), Telefon, Telefon (privat) und Tel. (dienstl.). Starten eines Programms Das Gerät erstellt Anrufnamen für die Programme, die in den Sprachbefehlen aufgeführt sind. Wenn Sie ein Programm mit einem Sprachbefehl starten möchten, halten Sie die Sprechtaste gedrückt und sprechen Sie den Namen des Programms klar und deutlich. Wenn nicht das gewünschte Programm erkannt wurde, wählen Sie Weiter, um eine Liste weiterer Entsprechungen anzuzeigen, oder Stop, um den Vorgang abzubrechen. Wenn Sie weitere Programme zur Liste hinzufügen möchten, wählen Sie Optionen > Neues Programm. Um den Sprachbefehl für ein Programm zu ändern, wählen Sie Optionen > Befehl ändern und geben Sie den neuen Befehl ein. Ändern von Profilen Das Gerät erstellt einen Anrufnamen für jedes Profil. Wenn Sie ein Profil über einen Sprachbefehl festlegen möchten, halten Sie die Sprechtaste gedrückt und sprechen Sie den Namen des Profils aus. Um den Sprachbefehl zu ändern, wählen Sie Profile > Optionen > Befehl ändern. Einstell. f. Sprachbefehle Wenn Sie den Synthesizer ausschalten möchten, der erkannte Sprachbefehle in der ausgewählten Gerätesprache wiedergibt, wählen Sie Einstellungen > Synthesizer > Aus. Wenn Sie die Stimmerkennung zurücksetzen möchten, weil der Hauptbenutzer des Geräts gewechselt hat, wählen Sie Sprachanpass. entfernen. Protokoll Wählen Sie Menü > Protokoll. Im Protokoll werden Informationen zum Kommunikationsverlauf des Geräts gespeichert. Anrufe in Abwesenheit und empfangene Anrufe werden nur registriert, wenn das Netz diese Funktionen unterstützt und das Gerät eingeschaltet ist und sich im Versorgungsbereich des Netzes befindet. Registrieren von Anrufen und Daten Um Anrufe in Abwesenheit, eingegangene Anrufe und gewählte Nummer anzuzeigen, die nur kurz zurückliegen, wählen Sie Letzte Anrufe. 43 Tipp: Um den Ordner Gewählte Nrn. in der Ausgangsanzeige anzuzeigen, drücken Sie auf die Anruftaste. Um die ungefähre Dauer der getätigten und angenommenen Anrufe anzuzeigen, wählen Sie Anrufdauer. Um die Datenmenge anzuzeigen, die während einer Paketdatenverbindung übertragen wurde, wählen Sie Paketdaten. Überwachen der Kommunikation Um alle Sprachanrufe, Kurzmitteilungen oder Datenverbindungen zu überwachen, die das Gerät registrierte, öffnen Sie die Registerkarte zur Anzeige des allgemeinen Protokolls. Um detaillierte Informationen zu einem Kommunikationsereignis anzuzeigen, navigieren Sie zum gewünschten Ereignis und drücken auf die Navigationstaste. Tipp: Teil-Ereignisse, z. B. Senden einer extralangen verknüpften Kurzmitteilung und Paketdatenverbindungen, werden als ein Kommunikationsereignis protokolliert. Verbindungen mit Ihrer Mailbox, der MultimediaMitteilungszentrale oder mit Internetseiten werden als Paketdatenverbindungen angezeigt. 44 Um die Telefonnummer aus einem Kommunikationsereignis zum Adressbuch hinzuzufügen, wählen Sie Optionen > In Kontakten speichern und fügen die Nummer zu einem neuen oder vorhandenen Kontakt hinzu. Um die Telefonnummer zu kopieren und einzufügen, z. B. in eine Kurzmitteilung, wählen Sie Optionen > Nummer kopieren. Um nur eine Art von Kommunikationsereignissen mit einem anderen Teilnehmer anzuzeigen, wählen Sie Optionen > Filter und anschließend den gewünschten Filter. Um den gesamten Protokollinhalt, die Liste der letzten Anrufe und die Sendeberichte für Mitteilungen dauerhaft zu löschen, wählen Sie Optionen > Protokoll löschen. Anrufen und Senden von Mitteilungen über das Protokoll Um einen Anrufer zurückzurufen, wählen Sie Letzte Anrufe und öffnen Sie Anr. in Abwes., Empf. Anrufe oder Gewählte Nrn.. Wählen Sie den Anrufer und dann Optionen > Anrufen. Um einem Anrufer mit einer Mitteilung zu antworten, wählen Sie Letzte Anrufe und öffnen Sie Anr. in Abwes., Empf. Anrufe oder Gewählte Nrn.. Wählen Sie den Anrufer und dann Optionen > Mitteil. verfassen. Sie können Kurz- und Multimedia-Mitteilungen senden. Protokolleinstellungen Um festzulegen, wie lange Kommunikationsereignisse im Protokoll gespeichert werden, wählen Sie Optionen > Einstellungen > Protokollgültigkeit und den gewünschten Zeitraum. Wenn Sie Keine Protokolle wählen, wird der gesamte Inhalt des Protokoll gelöscht. Kontakte Wählen Sie Menü > Kontakte. Sie können Informationen zu den Kontakten, wie Telefonnummer, Adressen oder E-Mail-Adressen speichern und aktualisieren. Für Ihre Kontakte können Sie einen personalisierten Klingelton oder ein Miniaturbild für den jeweiligen Kontakt hinzufügen. Sie können auch Kontaktgruppen erstellen und auf diese Weise Kurzmitteilungen oder E-Mails an mehrere Empfänger gleichzeitig versenden. Außerdem können Sie empfangene Kontaktinformationen (Visitenkarten) zu den Kontakten hinzufügen. Das Senden oder Empfangen von Kontaktinformationen ist nur mit kompatiblen Geräten möglich. Kopieren von Kontakten zwischen SIM-Karte und Gerätespeicher Wenn Sie bereits Kontakte auf der SIM-Karte gespeichert haben, können Sie diese in den Gerätespeicher kopieren. Um Kontakte vom Gerätespeicher auf eine SIM-Karte zu kopieren, wählen Sie Optionen > SIM-Kontakte > SIMSpeicher. Markieren Sie die Kontakte, die Sie kopieren möchten, oder wählen Sie Optionen > Markierungen > Alles markieren, wenn Sie alle Kontakte kopieren möchten. Wählen Sie Optionen > Zu Kont. kopieren. Um Kontakte vom Gerätespeicher auf eine SIM-Karte zu kopieren, wählen Sie Optionen > Kopie in SIM-Speich.. Markieren Sie die Kontakte, die Sie kopieren möchten, oder wählen Sie Optionen > Markierungen > Alles markieren, wenn Sie alle Kontakte kopieren möchten. Wählen Sie Optionen > Kopie in SIM-Speich.. Tipp: Wenn Sie Kontakte auf einem anderen Gerät gespeichert haben, können Sie das Übertragungsprogramm verwenden, um diese zu kopieren. Siehe "Übertragen von Inhalten zwischen Geräten", S. 24. Verwalten von Kontakten Um einen neuen Teilnehmer hinzuzufügen, wählen Sie Optionen > Neuer Kontakt. Um ein Miniaturbild zu einem Kontakt hinzuzufügen, wählen Sie Optionen > Bearbeiten > Optionen > Mini-Foto hinzufüg.. Das Bild wird angezeigt, wenn ein Anruf der Kontaktperson eingeht. Um einen Anrufnamen anzuhören, der einem Kontakt zugewiesen wurde, wählen Sie Optionen > Anrufn. wiedergeb.. Geben Sie die ersten beiden Buchstaben in das Suchfeld ein, um nach einem Kontakt zu suchen. Im Display wird daraufhin eine Liste der Kontakte angezeigt, die mit der eingegebenen Buchstabenfolge beginnen. Um Informationen zu einem Kontakt hinzuzufügen, wählen Sie Optionen > Bearbeiten. 45 Tipp: Sie können auch die Nokia PC Suite verwenden, um Kontakte hinzuzufügen oder zu bearbeiten. Um Kontaktinformationen zu senden, wählen Sie Optionen > Senden. Sie können Kontakten Standardnummern bzw. -adressen zuweisen, um Mitteilungen einfach an die Standardnummer/-adresse zu senden, wenn für den Kontakt mehrere Nummern oder Adressen gespeichert sind. Die Standardnummer wird auch bei der Sprachanwahl verwendet. Um Standardinformationen eines Kontakts zu ändern, öffnen Sie den Kontakt und wählen Optionen > Standard. Wählen Sie eine Nummer oder Adresse als Standardeinstellung aus. Die Standardnummer/-adresse wird unterstrichen dargestellt. Um einen Kontakt einer Gruppe hinzuzufügen, wählen Sie Optionen > Zu Gruppe hinzufüg. (wird nur angezeigt, wenn Sie eine Gruppe erstellt haben). Tipp: Um zu ermitteln, zu welchen Gruppen ein Kontakt gehört, wählen Sie Optionen > Gruppenzugehörigk.. Um der Telefonnummer eines Kontakts eine Kurzwahltaste zuzuweisen, wählen Sie Optionen > Kurzwahl zuweisen. 46 Um die Reihenfolge der Anzeige von Vor- und Nachname Ihrer Kontakte zu ändern, wählen Sie Optionen > Einstellungen und Nachname Vorn. oder Vorname Nachn.. Verwalten von Kontaktgruppen Sie können Kontaktgruppen erstellen, damit Sie Kurzmitteilungen an mehrere Empfänger gleichzeitig senden können. 1. Öffnen Sie die Registerkarte zur Anzeige der Kontaktgruppen und wählen Sie Optionen > Neue Gruppe. 2. Geben Sie einen Namen für die Gruppe ein und wählen Sie OK. 3. Öffnen Sie die Gruppe und wählen Sie Optionen > Einträge hinzufügen. 4. Navigieren Sie zu den einzelnen Kontakten, die Sie der Gruppe hinzufügen möchten, und markieren Sie sie durch Drücken auf die Navigationstaste. 5. Wählen Sie OK, um alle markierten Kontakte der Gruppe hinzuzufügen. Um einen Kontakt aus einer Kontaktgruppe zu entfernen, navigieren Sie zu dem gewünschten Kontakt und wählen dann Optionen > Aus Gruppe entfern.. Hinzufügen von Klingeltönen zu Kontakten Sie können für einen Kontakt oder eine Kontaktgruppe einen Klingelton auswählen. Wenn die Telefonnummer des Anrufers beim eingehenden Anruf mitgesendet wird und Ihr Gerät die Nummer erkennt, ist der entsprechende Klingelton zu hören. Um einen Klingelton für einen Kontakt oder eine Kontaktgruppe auszuwählen, öffnen Sie den Kontakt oder die Kontaktgruppe und wählen Sie Optionen > Klingelton. Eine Liste der Klingeltöne wird geöffnet. Wählen Sie den Klingelton, der verwendet werden soll. SIM-Speicher Senden von Visitenkarten Um einen SIM-Kontakt anzuzeigen, navigieren Sie zum gewünschten Kontakt und drücken auf die Navigationstaste. Um den zugewiesenen Klingelton zu entfernen, wählen Sie in der Liste der Klingeltöne Standard-Rufton. Um eine Visitenkarte zu senden, wählen Sie den Kontakt im Adressbuch aus. Wählen Sie dann Optionen > Senden und die gewünschte Sendemethode. Geben Sie die Telefonnummer bzw. die Adresse ein oder fügen Sie einen neuen Empfänger aus den Kontakten hinzu. Wählen Sie Optionen > Senden. Wenn Sie als Sendemethode eine Kurzmitteilung wählen, werden Visitenkarten ohne Bilder im Miniaturformat gesendet. Verwalten von empfangenen Visitenkarten Um eine empfangene Visitenkarte anzuzeigen, wählen Sie in der angezeigten Benachrichtigung Öffnen oder öffnen die Mitteilung im Eingangsordner des Mitteilungsprogramms. Um eine empfangene Visitenkarte zu speichern, wählen Sie > Visitenkarte speich.. Wählen Sie Optionen > SIM-Kontakte > SIMSpeicher. Im SIM-Speicher werden die Namen und Nummern angezeigt, die auf der SIM-Karte gespeichert sind. Sie können Nummern zu Kontakten hinzufügen, Nummern bearbeiten und kopieren und Anrufe tätigen. Um dem SIM-Speicher Kontakte hinzuzufügen, wählen Sie Optionen > Neuer SIM-Kontakt. Geben Sie die Kontaktinformationen ein und wählen Sie OK. Um die Liste der Rufnummernbeschränkungen anzuzeigen, wählen Sie Optionen > SIM-Kontakte > Kont. m. Beschränk.. Diese Einstellung wird nur angezeigt, wenn sie von Ihrer SIM-Karte unterstützt wird. Um Anrufe bestimmter Telefonnummern für Ihr Gerät zu sperren, wählen Sie Optionen > Nr.-beschränk. ein. Sie benötigen den PIN2-Code, um die Rufnummernbeschränkung aktivieren bzw. deaktivieren zu können oder um die Kontakte der Rufnummernbeschränkung bearbeiten zu können. Wenden Sie sich an Ihren Diensteanbieter, wenn Sie den Code nicht kennen. Um neue Nummern zur Liste der Rufnummernbeschränkungen anzuzeigen, wählen Sie Optionen > Neuer SIM-Kontakt. Für diese Funktion benötigen Sie den PIN2-Code. Wenn Sie Rufnummernbeschränkungen nutzen, sind Paketdatenverbindungen nur zum Senden von 47 Kurzmitteilungen möglich. In diesem Fall muss die Nummer der Mitteilungszentrale und des Empfängers in die Liste der erlaubten Nummern eingetragen sein. Wenn die Rufnummernbeschränkung aktiviert ist, können möglicherweise immer noch Notrufe an die in Ihrem Gerät programmierte offizielle Notrufnummer getätigt werden. Um Ihre eigenen Nummern anzuzeigen, wenn sie auf der SIM-Karte gespeichert sind, wählen Sie Optionen > Meine Nummern. Sie haben z. B. zwei Telefonleitungen für eine SIM-Karte abonniert. Nicht alle SIM-Karten enthalten die eigenen Rufnummern. Um Kontaktinformationen zu bearbeiten, wählen Sie Optionen > Bearbeiten. Um Kontakte aus dem SIM-Speicher in das Adressbuch zu kopieren, wählen Sie Optionen > Zu Kont. kopieren. Um die freie Speicherkapazität auf der SIM-Karte zu prüfen, wählen Sie Optionen > SIM-Kartendetails. Kalender Wählen Sie Menü > Kalender. Sie können geplante Ereignisse und Termine erstellen und anzeigen. Darüber hinaus können Sie Erinnerungen für Kalendereinträge einrichten. Verwenden Sie die Nokia PC Suite, um die Kalenderdaten mit einem kompatiblen Computer synchronisieren. Entsprechende Informationen finden Sie in der Bedienungsanleitung zur Nokia PC Suite. 48 Erstellen von Kalendereinträgen Sie können die folgenden Arten von Kalendereinträgen erstellen: • Besprechung – Besprechungen sind mit einem Datum und einer Uhrzeit versehen. • Notiz – Notizen beziehen sich auf einen bestimmten Tag, nicht jedoch auf eine bestimmte Uhrzeit. • Geburtstag/Jahrestag – Jahrestage dienen zur Erinnerung an Geburtstage und andere Ereignisse. Sie beziehen sich auf einen bestimmten Tag, nicht jedoch auf eine bestimmte Uhrzeit. An diese Einträge wird jährlich erneut erinnert. • Aufgabe – Diese Einträge dienen zur Erinnerung an Aufgaben mit einem Fälligkeitsdatum, jedoch ohne bestimmte Uhrzeit. Um einen Kalendereintrag zu erstellen, navigieren Sie zu einem Datum und wählen Optionen > Neuer Eintrag. Wählen Sie den Eintragstyp aus. Die verfügbaren Einstellungen für Besprechungen, Notizen, Jahrestage und Aufgaben variieren. Wählen Sie eine der folgenden Optionen: • Betreff oder Anlass — Geben Sie eine Beschreibung für den Eintrag ein. • Ort — Geben Sie den Speicherort ein. • Beginn um — Geben Sie den Beginn (Uhrzeit) ein. • Ende um — Geben Sie das Ende (Uhrzeit) ein. • Beginn am oder Datum — Geben Sie das Datum ein, an dem das Ereignis stattfindet. • Ende am — Geben Sie das Enddatum ein. • Erinnerung — Stellen Sie eine Erinnerung für Besprechungen und Jahrestage ein. Die Erinnerung wird in der Tagesansicht angezeigt. • Wiederholen — Legen Sie fest, ob und wann der Eintrag wiederholt werden soll. Legen Sie den Wiederholungstyp, die Häufigkeit und das mögliche Enddatum fest. • Synchronisation — Wenn Sie Privat wählen, kann der Kalendereintrag nur von Ihnen angezeigt werden, nicht jedoch von anderen Personen, die Online-Zugriff auf den Kalender haben. Wenn Sie Öffentlich wählen, wird der Kalendereintrag allen angezeigt, die Online-Zugriff auf Ihren Kalender haben. Wenn Sie Keine wählen, wird der Kalendereintrag beim Synchronisieren nicht auf Ihren Computer kopiert. Tipp: Achten Sie darauf, dass Sie im Uhr-Programm die richtige Stadt eingestellt haben, da sich der Termin von Kalendereinträgen ändern kann, wenn Sie eine Stadt mit einer unterschiedlichen Zeitzone einstellen. Um einen vorhandenen Eintrag zu bearbeiten, navigieren Sie zu dem Eintrag und wählen dann Optionen > Öffnen. Bearbeiten Sie die Details in den verschiedenen Feldern. Um einen Kalendereintrag zu löschen, wählen Sie Optionen > Löschen und Vor Datum, um alle Einträge vor dem ausgewählten Datum zu löschen, oder Alle Einträge, um alle Kalendereinträge vom Gerät zu löschen. Tipp: Wenn Sie einen Wiederholungseintrag bearbeiten oder löschen, geben Sie an, wie die Änderung erfolgen soll. Wenn Sie Alle Kalendereinträge gelöscht wählen, werden alle Wiederholungseinträge gelöscht. Wenn Sie Eintrag löschen wählen, wird nur der aktuelle Eintrag gelöscht. Um einen Kalendereintrag an ein kompatibles Gerät zu senden, wählen Sie Optionen > Senden > Via Kurzmitteilung, Via Multimedia, Via E-Mail, Via Bluetooth oder Via Infrarot. Verwendet das andere Gerät nicht die Universal Time Coordinated (UTC), ist es möglich, dass die Zeitangaben der empfangenen Kalendereinträge nicht richtig angezeigt werden. Um dem Kalender einen empfangenen Kalendereintrag hinzuzufügen, öffnen Sie den angehängten Kalendereintrag und wählen Optionen > In Kalend. speichern. Um auf einen empfangenen Kalendereintrag zu antworten, wählen Sie Akzeptieren, Vorläufig oder Ablehnen (sofern verfügbar). Wenn Sie den Eintrag übernehmen oder als vorläufig markieren, wird der Eintrag zum Kalender hinzugefügt. Sie können dem Absender des Kalendereintrags per E-Mail antworten. Wenn Sie Ja wählen, wird die Mitteilung im Ausgangsordner gespeichert und später gesendet. Erstellen einer neuen Besprechung 1. Navigieren Sie zu einem Datum und wählen Sie Optionen > Neuer Eintrag > Besprechung. 2. Geben Sie den Betreff, den Ort, die Start- und Endzeit sowie ggf. das Start- und Enddatum ein. 49 3. Um eine Erinnerungszeit einzustellen, wählen Sie Erinnerung > Ein. Geben Sie die Uhrzeit und das Datum für die Erinnerung ein. 4. Legen Sie fest, ob es sich um eine sich wiederholende Besprechung handelt. 5. Geben Sie im Feld Synchronisation an, wie der Eintrag während der Synchronisation gehandhabt werden soll. Wählen Sie Privat, um den Eintrag für andere Benutzer auszublenden, wenn es sich um einen online verfügbaren Kalender handelt, Öffentlich, um den Eintrag auch für andere Benutzer anzuzeigen, wenn es sich um einen online verfügbaren Kalender handelt, oder Keine, um den Eintrag bei einer Synchronisation nicht auf Ihren Computer zu kopieren. Aufgaben Sie können Aufgaben oder Aufgabenlisten mit Aufgaben, die zu einem bestimmten Tag erledigt sein müssen, erstellen und verwalten. Jeder Aufgabe kann eine Fälligkeitsdatum und ein Alarm zugewiesen werden. Erstellen einer Aufgabe 50 1. Navigieren Sie zu einem Datum und wählen Sie Optionen > Neuer Eintrag > Aufgabe. 2. Geben Sie den Betreff im Feld Betreff ein. 3. Geben Sie das Fälligkeitsdatum ein. 4. Um eine Erinnerung für die Aufgabe einzustellen, wählen Sie Erinnerung > Ein. Geben Sie die Uhrzeit und das Datum für die Erinnerung ein. 5. Geben Sie eine Priorität ein. Die Symbole für die Priorität sind ( ! ) Hoch und ( - ) Niedrig. Für Normal gibt es kein Symbol. 6. Geben Sie im Feld Synchronisation an, wie der Eintrag während der Synchronisation gehandhabt werden soll. Wählen Sie Privat, um den Eintrag für andere Benutzer auszublenden, wenn es sich um einen online verfügbaren Kalender handelt, Öffentlich, um den Eintrag auch für andere Benutzer anzuzeigen, wenn es sich um einen online verfügbaren Kalender handelt, oder Keine, um den Eintrag bei einer Synchronisation nicht auf Ihren Computer zu kopieren. Kalenderansichten Der Kalender verfügt über vier Ansichten: in der Monatsansicht wird der gesamte Monat angezeigt, die Wochenansicht zeigt die Ereignisse für die ausgewählte Woche in sieben Feldern für die einzelnen Tage an, die Tagesansicht zeigt die Ereignisse des ausgewählten Tages und die Aufgabenansicht zeigt die Aufgaben des ausgewählten Tages an. Arbeiten mit verschiedenen Ansichten Um zwischen den verschiedenen Kalenderansichten zu wechseln, wählen Sie in einer beliebigen Kalenderansicht Optionen. Wählen Sie einen Ansichtstyp aus der Liste aus. Um die Standard-Kalenderansicht einzustellen, wählen Sie Optionen > Einstellungen > Standardansicht und anschließend die gewünschte Ansicht. Um ein bestimmtes Datum anzuzeigen, wählen Sie Optionen > Datum öffnen und geben Sie dann das Datum ein. Monatsansicht Wählen Sie Optionen > Monatsansicht. In der Monatsansicht können Sie den gesamten Monat auf einen Blick anzeigen. Jede Zeile zeigt eine Woche an. Der aktive Monat wird angezeigt. Der aktive Tag ist entweder der heutige oder der zuletzt angezeigte Tag. Der aktive Tag wird durch ein farbiges Rechteck hervorgehoben. Tage mit geplanten Ereignissen sind durch ein kleines Dreieck gekennzeichnet. Um den Eintrag zu einem Tag anzuzeigen, drücken Sie auf die Navigationstaste. Wochenansicht Wählen Sie Optionen > Wochenansicht. In der Wochenansicht werden die Ereignisse für die ausgewählte Woche in sieben Tagesfeldern angezeigt. Das heutige Datum wird durch ein farbiges Rechteck hervorgehoben. Notizen und Jahrestage werden vor 8.00 Uhr eingefügt. Um den Wochenbeginn zu ändern, wählen Sie Optionen > Einstellungen > Wochenbeginn. Tagesansicht Wählen Sie Optionen > Tagesansicht. Die Tagesansicht zeigt die Ereignisse für den ausgewählten Tag an. Einträge werden je nach Beginn in Zeiteinheiten zusammengefasst. Um den vorherigen oder den nächsten Tag anzuzeigen, navigieren Sie nach links oder rechts. Aufgabenansicht Wählen Sie Optionen > Aufgabenansicht. Die Aufgabenansicht zeigt die Aufgaben für den gewählten Tag an. Um eine Aufgabe als abgeschlossen zu markieren, wählen Sie Optionen > Erledigt. Um eine Aufgabe wiederherzustellen, wählen Sie Optionen > Nicht erledigt. Kalendereinstellungen Wählen Sie Optionen > Einstellungen. Um den Weckton zu ändern, wählen Sie KalenderSignalton. Um die Ansicht zu ändern, die beim Öffnen des Kalenders angezeigt wird, wählen Sie Standardansicht. Um den ersten Tag der Woche zu ändern, wählen Sie Wochenbeginn. Um den Titel der Wochenansicht zu ändern, wählen Sie Art der Wochenansicht und Kalenderwoche oder Wochendauer. Internet Wählen Sie Menü > Internet. Um das Internet zu durchsuchen (Netzdienst), müssen Sie die Einstellungen für den Internetzugangspunkt konfigurieren. Wenn Sie eine GPRS-Verbindung verwenden, muss Ihr Funknetz GPRS unterstützen und der Dienst muss für Ihre SIM-Karte aktiviert sein. Tipp: Die Einstellungen des Internetzugangspunkts können Sie von Ihrem Diensteanbieter als spezielle Kurzmitteilung oder von den Internetseiten des Diensteanbieters erhalten. Sie können die 51 Einstellungen für den Internetzugangspunkt auch manuell eingeben. Siehe "Internetzugangspunkte", S. 110. Informationen über die Verfügbarkeit von Diensten sowie Preise und Tarife erhalten Sie von Ihrem Diensteanbieter. Von den Diensteanbietern erhalten Sie auch Anleitungen zur Verwendung der Dienste. Verbindungssicherheit Wenn das Sicherheitssymbol ( ) während einer Verbindung angezeigt wird, ist die Datenübertragung zwischen dem Gerät und dem Internet-Gateway oder – Server verschlüsselt. Das Sicherheitssymbol weist nicht darauf hin, dass die Datenübertragung zwischen dem Gateway und dem Inhalte-Server (oder dem Ort, an dem die angeforderte Ressource gespeichert wird) sicher ist. Der Diensteanbieter stellt die Sicherheit der Datenübertragung zwischen dem Gateway und dem Inhalte-Server sicher. Sicherheitszertifikate sind für einige Dienste, z. B. Bankgeschäfte, erforderlich. Sie werden informiert, wenn die Identität des Servers nicht authentifiziert ist oder das Gerät nicht über das richtige Sicherheitszertifikat verfügt. Weitere Informationen erhalten Sie von Ihrem Diensteanbieter. Durchsuchen des Internets 52 Wählen Sie zum Durchsuchen des Internets ein Lesezeichen aus oder geben Sie die Internetadresse manuell ein und wählen Sie Öffnen. Verwenden Sie nur Dienste, denen Sie vertrauen, und die ausreichende Sicherheit und Schutz gegen schädliche Software bieten. Tipp: Beim Eingeben der Adresse werden automatisch die Adressen von Internetseiten angezeigt, die Sie zuvor besucht haben und Ihrer Eingabe entsprechen. Um eine Seite zu öffnen, navigieren Sie zu der Adresse und drücken dann auf die Navigationstaste. Verwenden Sie zum Navigieren die Navigationstaste, die als ein Zeiger auf der Seite angezeigt wird. Wenn Sie den Zeiger auf einen Internet-Link setzen, verwandelt sich der Zeiger zu einer Hand. Drücken Sie auf die Navigationstaste, um den Internet-Link zu öffnen. Auf einer Internetseite werden neue Links normalerweise blau unterstrichen und bereits besuchte Links purpur dargestellt. Bilder, die als Internet-Link verwendet werden, werden mit blauem Rand angezeigt. Die Adressen der von Ihnen besuchten Seiten werden im Ordner Autom. Lesezch. gespeichert. Lesezeichen Auf Ihrem Gerät sind möglicherweise Lesezeichen und Verknüpfungen zu den Internetseiten von Drittanbietern vorinstalliert. Sie können auch die Internetseiten anderer Drittanbieter mit Ihrem Gerät aufrufen. Die Internetseiten von Drittanbietern werden von Gesellschaften bereitgestellt, die nicht mit Nokia verbunden sind. Nokia bestätigt oder übernimmt keine Gewähr oder Verantwortung für den Inhalt dieser Internetseiten. Wenn Sie auf solche Internetseiten zugreifen möchten, sollten Sie die entsprechenden Vorsichtsmaßnahmen bezüglich Sicherheit und Inhalt treffen. Um eine Internetseite anzuzeigen, die als Lesezeichen gespeichert ist, navigieren Sie zu dem Lesezeichen und drücken dann auf die Navigationstaste. Um zu einer anderen Internetseite zu wechseln, wählen Sie Optionen > Navigationsoptionen > Web-Adresse öffnen, geben die Adresse der Internetseite ein und wählen dann Öffnen. Um ein Lesezeichen hinzuzufügen, wählen Sie Optionen > Lesezeich.-Manager > Lesez. hinzufügen. Um Lesezeichen zu verwalten, wählen Sie Optionen > Lesezeich.-Manager in der Internet-Hauptansicht. Sie können Lesezeichen verschieben und bearbeiten und neue Ordner erstellen. Leeren des Caches Ein Cache ist ein Speicher für die temporäre Speicherung von Daten. Wenn Sie auf vertrauliche Informationen, für die Kennwörter erforderlich sind, zugegriffen haben oder dies versucht haben, löschen Sie den Cache des Mobiltelefons nach jeder Verwendung. Die Informationen oder Dienste, auf die Sie zugegriffen haben, werden im Cache gespeichert. Um den Cache zu leeren, wählen Sie Optionen > Private Daten löschen > Cache-Spch. leeren. Newsfeeds und Blogs Wählen Sie Menü > Internet > Webfeeds. Newsfeeds enthalten in der Regel Schlagzeilen und Artikel über aktuelle Nachrichten oder andere Themen. Blog ist eine Abkürzung für "Weblog" (engl. Wortzusammensetzung aus "Web" und "Log"). Es handelt sich um eine Internetseite, die periodisch neue Einträge enthält, ähnlich einem Tagebuch. Um einen Newsfeed oder ein Blog herunterzuladen, navigieren Sie zu dem Newsfeed oder Blog und drücken dann auf die Navigationstaste. Um Newsfeeds oder Blogs hinzuzufügen oder zu bearbeiten, wählen Sie Optionen > Feed verwalten > Neuer Feed oder Bearbeiten. Beenden einer Verbindung Um eine Verbindung zu beenden und die Seite des Browsers offline anzuzeigen, wählen Sie Optionen > System > Verbindung trennen. Wählen Sie zum Beenden der Verbindung und zum Schließen des Browsers Optionen > Schließen. Internet-Einstellungen Wählen Sie Menü > Internet > Optionen > Einstellungen. Die Interneteinstellungen können in vier Gruppen unterteilt werden: • Allgemein – Enthält Einstellungen für den Zugangspunkt und der Startseite. • Seite – Enthält Bild-, Audio- und Popup-Einstellungen. • Datenschutz – Datenschutzeinstellungen. • Webfeeds – Enthält Einstellungen für Newsfeeds und Blogs. 53 Mitteilungen Wählen Sie Menü > Mitteil.. Über das Mitteilungsprogramm (Netzdienst) können Sie Kurzmitteilungen, Multimedia-Mitteilungen, Audiomitteilungen und E-Mails versenden und empfangen. Darüber hinaus können Sie InternetdienstMitteilungen, Cell Broadcast-Mitteilungen und spezielle Mitteilungen mit Daten empfangen sowie Dienstbefehle senden. Vor dem Senden oder Empfangen von Mitteilungen, müssen Sie ggf. die folgenden Schritte durchführen: • Legen Sie eine gültige SIM-Karte in das Gerät ein. Sie müssen sich außerdem im Netzabdeckungsbereich des Diensteanbieters befinden. • Vergewissern Sie sich, dass das Netz die zu verwendenden Mitteilungsfunktionen unterstützt und dass sie auf der SIM-Karte aktiviert sind. • Legen Sie den Internetzugangspunkt auf dem Gerät fest. Siehe "Internetzugangspunkte", S. 110. • Definieren Sie die E-Mail-Kontoeinstellungen auf dem Gerät. Siehe "E-Mail-Kontoeinstellungen", S. 68. • Legen Sie die Einstellungen für Kurzmitteilungen auf dem Gerät fest. Siehe "Einstellungen für Kurzmitteilungen", S. 66. 54 • Legen Sie die Einstellungen für MultimediaMitteilungen auf dem Gerät fest. Siehe "Einstellungen für Multimedia-Mitteilungen", S. 67. Das Gerät kann den Anbieter der SIM-Karte erkennen und automatisch einige der Mitteilungseinstellungen konfigurieren. Erfolgt dies nicht, müssen Sie die Einstellungen ggf. manuell definieren oder Ihren Diensteanbieter kontaktieren, um die Einstellungen zu konfigurieren. Mitteilungsordner Mitteilungen und Daten, die über eine Bluetooth oder Infrarotverbindung empfangen wurden, werden in dem Ordner Eingang gespeichert. E-Mails werden in der Mailbox gespeichert. Verfasste Mitteilungen können in dem Ordner Entwürfe gespeichert werden. Noch nicht gesendete Mitteilungen werden in dem Ordner Ausgang gespeichert und gesendete Mitteilungen, ausgenommen Mitteilungen, die über Bluetooth oder Infrarotverbindungen gesendet wurden, werden in dem Ordner Gesendet gespeichert. Tipp: Mitteilungen werden in den Ausgang gelegt, z. B. wenn das Gerät außerhalb des Versorgungsbereichs des Mobilfunknetzes liegt. Sie können auch festlegen, dass E-Mails beim nächsten Verbindungsaufbau mit der externen Mailbox gesendet werden sollen. Hinweis: Das Symbol oder der Text für gesendete Mitteilungen auf dem Display zeigt nicht an, dass die Mitteilung am beabsichtigten Ziel empfangen wurde. Um einen Sendebericht für Kurz- und MultimediaMitteilungen anzufordern, die Sie gesendet haben (Netzdienst), wählen Sie Optionen > Einstellungen > Kurzmitteilung oder Multimedia-Mitteilung > Bericht empfangen. Die Berichte werden in dem Ordner Berichte gespeichert. Sortieren von Mitteilungen Um einen neuen Ordner zum Sortieren Ihrer Mitteilungen zu erstellen, wählen Sie Meine Ordner > Optionen > Neuer Ordner. Um einen Ordner umzubenennen, wählen Sie Optionen > Ordner umbenennen. Sie können nur Ordner umbenennen, die Sie erstellt haben. Um eine Mitteilung in einen anderen Ordner zu verschieben, wählen Sie Optionen > In Ordner verschieb., dann den Ordner und schließlich OK. Um Mitteilungen in einer bestimmten Reihenfolge zu sortieren, wählen Sie Optionen > Sortieren nach. Sie können die Mitteilungen nach Datum, Absender, Betreff oder Mitteilungstyp sortieren. Um die Eigenschaften einer Mitteilung anzuzeigen, wählen Sie die Mitteilung und dann Optionen > Mitteilungsdetails. Vorlesefunktion Die Vorlesefunktion liest eingegangene Kurz- und Multimedia-Mitteilungen sowie E-Mails laut vor. Die Vorlesefunktion kann keine E-Mails in E-Mail-Programmen vorlesen, die Sie als Addon installiert haben. Um eine Mitteilung vorzulesen, halten Sie beim Eingang einer Mitteilung die Auswahltaste gedrückt. Um eine Mitteilung vorzulesen, die sich im Eingangsordner befindet, wählen Sie Optionen > Anhören. Um die nächste Mitteilung aus dem Eingang zu lesen, navigieren Sie nach unten. Blättern Sie nach oben, wenn die Mitteilung erneut gelesen werden soll. Navigieren Sie am Anfang einer Mitteilung nach unten, wenn Sie die vorherige Mitteilung hören möchten. Um den Lesevorgang zu unterbrechen, drücken Sie kurz auf die linke Auswahltaste. Drücken Sie erneut kurz auf die linke Auswahltaste, wenn Sie den Lesevorgang fortsetzen möchten. Um den Lesevorgang zu beenden, drücken Sie auf die Beendigungstaste. Vorlesefunktion Wählen Sie Menü > System > Sprache. 55 Über diese Funktion können Sie die Sprache, die Stimme und die Eigenschaften der Stimme für die Vorlesefunktion festlegen. Ändern der Stimmeigenschaften Um die Sprache für die Vorlesefunktion festzulegen, wählen Sie Sprache. Weitere Sprachen können Sie über die Nokia Internetseiten oder mit dem Download!Programm auf Ihr Gerät herunterladen. Um die Sprechereigenschaften einzustellen, wählen Sie Stimme. Die verfügbaren Stimmen variieren je nach Sprache. Um die Sprechgeschwindigkeit einzustellen, wählen Sie Stimmeneinstellungen > Geschwindigkeit. Um die Lautstärke einzustellen, wählen Sie Stimmeneinstellungen > Lautstärke. Um eine Stimme zu hören, öffnen Sie die Registerkarte zum Zugriff auf die Stimmeigenschafen und wählen Sie Stimme wiedergeben. E-Mails 56 Wählen Sie Menü > Mitteil. > Mailbox. Um E-Mails empfangen und senden zu können, müssen Sie einen Dienst für die externe Mailbox einrichten. Dieser Dienst wird von einem Internetdiensteanbieter, einem Netzdiensteanbieter oder Ihrem Unternehmen angeboten. Das Gerät ist mit den Internetstandards SMTP, IMAP4 (Revision 1) und POP3 sowie verschiedenen herstellerspezifischen E-Mail-Lösungen kompatibel. Andere E-Mail-Anbieter stellen u. U. Dienste mit Einstellungen oder Funktionen zur Verfügung, die sich von den in diesem Handbuch beschriebenen unterscheiden. Weitere Informationen erhalten Sie von Ihrem E-MailAnbieter oder Diensteanbieter. Bevor Sie E-Mails auf dem Gerät senden, empfangen, abrufen, beantworten und weiterleiten können, muss außerdem Folgendes erfolgt sein: • Konfigurieren eines Internetzugangspunktes. Siehe "Internetzugangspunkte", S. 110. • Einrichten eines E-Mail-Kontos und richtiges Festlegen der E-Mail-Einstellungen. Verwenden Sie hierzu die Mailbox-Hilfe oder definieren Sie das Konto manuell. Siehe "E-Mail-Kontoeinstellungen", S. 68. Wenden Sie sich an Ihren Diensteanbieter, um die korrekten Einstellungen zu erfragen. Einrichten der E-Mail unter Verwendung der Mailbox-Hilfe Wenn Sie Menü > Mitteil. > Mailbox wählen und Ihr EMail-Konto noch nicht eingerichtet haben, werden Sie dazu aufgefordert. Um das E-Mail-Konto mit der MailboxAnleitung einzurichten, wählen Sie Ja. 1. Um mit der Eingabe der E-Mail-Einstellungen zu beginnen, wählen Sie Start. 2. Wählen Sie in Mailbox-TypIMAP4 oder POP3 und Weiter. Tipp: POP3 ist eine Version des Post Office Protocol, das zum Speichern und Abrufen von E- Mails von einem Server verwendet wird. IMAP4 ist eine Version des Internet Message Access Protocol zum Zugreifen auf und Verwalten von E-Mails, während sich die Mitteilungen noch auf dem E-Mail-Server befinden. Sie können auswählen, welche Mitteilungen Sie auf das Gerät herunterladen möchten. 3. Geben Sie in Meine E-Mail-Adr. Ihre E-Mail-Adresse ein. Wählen Sie Weiter. 4. Geben Sie in Eingangsserver den Namen des externen Servers ein, der die E-Mails empfängt und wählen Sie Weiter. 5. Geben Sie in Ausgeh. Mail-Server den Namen des externen Servers ein, der die E-Mails sendet und wählen Sie Weiter. Je nach Mobilfunkbetreiber müssen Sie unter Umständen den Mail-Server für ausgehende Mails Ihres Mobilfunkbetreibers statt Ihres E-Mail-Providers verwenden. 6. Wählen Sie unter Zugangspunkt den Internetzugangspunkt für das Gerät aus, der beim Abrufen der E-Mails verwendet werden soll. Wenn Sie Immer fragen wählen, wird vor dem Abrufen der EMail immer gefragt, welcher Internetzugangspunkt verwendet werden soll. Wählen Sie Weiter. 7. Geben Sie einen Namen für die neue Mailbox ein und wählen Sie Fertigstell.. Wenn Sie eine neue Mailbox einrichten, ersetzt der Name, den Sie dieser Mailbox geben, Mailbox in der Hauptansicht des Mitteilungsprogramms. Sie können bis zu sechs Mailboxen einrichten. Wenn Sie mehrere Mailboxen festgelegt haben, wählen Sie eine als Standard-Mailbox aus. Diese Mailbox wird immer verwendet, wenn Sie eine neue E-Mail verfassen. Um die Standard-Mailbox festzulegen, wählen Sie Optionen > Einstellungen > E-Mail > Standard-Mailbox und die gewünschte Mailbox. Verbinden zu einer externen Mailbox Ihre eingehenden E-Mails werden nicht automatisch von Ihrem Gerät, sondern von der externen Mailbox empfangen. Um Ihre E-Mails zu lesen, müssen Sie zuerst eine Verbindung zur externen Mailbox herstellen und dann die E-Mails auswählen, die Sie auf dem Gerät abrufen möchten. 1. Um empfangene E-Mails vom Gerät abzurufen und sie offline anzuzeigen, wählen Sie Ihre Mailbox in der Hauptansicht des Mittelungsprogramms. Wenn das Gerät die Frage Mit Mailbox verbinden? anzeigt, wählen Sie Ja. 2. Geben Sie bei Aufforderung Ihren Benutzernamen und Ihr Passwort ein. 3. Wählen Sie Optionen > E-Mail abrufen > Neue, um neue Mitteilungen abzurufen, die Sie weder gelesen noch abgerufen haben, oder wählen Sie Ausgewählte, um nur Mitteilungen abzurufen, die Sie in der Remote-Mailbox auswählen. Sie können auch Alle wählen, um alle Mitteilungen abzurufen, die Sie zuvor nicht abgerufen haben. 4. Um Ihre E-Mails offline zu verwalten, um Verbindungskosten zu sparen und mit Funktionen zu arbeiten, die keine Datenverbindungen zulassen, wählen Sie Optionen > Verbindung trennen, um die 57 Verbindung zur externen Mailbox zu trennen. Änderungen, die Sie an den Ordnern der externen Mailbox offline vornehmen, werden in der externen Mailbox erst wirksam, wenn Sie das nächste Mal online gehen und synchronisieren. Lesen und Beantworten einer E-Mail Wichtig: Öffnen Sie Mitteilungen mit äußerster Vorsicht. E-Mails können schädliche Software enthalten oder auf andere Weise Schäden an Ihrem Gerät oder PC verursachen. Um eine eingegangene E-Mail zu lesen, öffnen Sie die EMail von der Mailbox aus. Um einen Anhang zu öffnen, wählen Sie Optionen > Anhänge. Navigieren Sie zum Anhang und drücken Sie auf die Navigationstaste. Um nur dem Absender einer E-Mail zu antworten, wählen Sie Optionen > Antworten > Sender. Um die Antwort an alle Empfänger einer E-Mail zu senden, wählen Sie Optionen > Antworten > Allen. Tipp: Wenn Sie eine E-Mail beantworten, die einen Dateianhang enthält, wird der Anhang nicht in die Antwort aufgenommen. Wenn Sie empfangene EMails weiterleiten, werden auch die Anhänge weitergeleitet. 58 Um eine E-Mail weiterzuleiten, wählen Sie Optionen > Weiterleiten. Um eine Datei an eine E-Mail anzuhängen, wählen Sie Optionen > Einfügen und dann den Anhang, den Sie hinzufügen möchten. Um einen Anhang aus einer E-Mail zu löschen, die Sie senden, wählen Sie den Anhang und Optionen > Entfernen. Um die Priorität der Mitteilung festzulegen, wählen Sie Optionen > Sendeoptionen > Priorität. Um die Sendezeit für eine E-Mail festzulegen, wählen Sie Optionen > Sendeoptionen > Mitteilung senden. Wählen Sie Sofort oder Wenn Vb. verfgb., wenn Sie offline arbeiten. Um den Absender einer E-Mail anzurufen, wählen Sie Optionen > Anrufen, sofern der Absender in den Kontakten gespeichert ist. Um dem Absender einer E-Mail über eine Audio- oder Multimedia-Mitteilung zu antworten, wählen Sie Optionen > Mitteil. verfassen. Erstellen und Senden von EMails 1. Um eine E-Mail zu schreiben, wählen Sie Neue Mitteilung > E-Mail. 2. Wählen Sie Optionen > Empfänger hinzuf., um die E-Mail-Adresse der Empfänger aus dem Adressbuch auszuwählen, oder geben Sie die E-Mail-Adresse in das Feld An ein. Verwenden Sie ein Semikolon (;), um die einzelnen Einträge zu trennen. Verwenden Sie das Feld Cc, um eine Kopie an andere Empfänger zu senden. Wenn Sie eine Kopie anonym an andere Empfänger senden möchten, verwenden Sie das Feld Bcc. 3. Geben Sie in das Feld Betreff den Betreff für die E-Mail ein. 4. Geben Sie die E-Mail in den Textbereich ein und wählen Sie Optionen > Senden. Löschen von Mitteilungen Um Speicherplatz im Gerät freizugeben, sollten Sie regelmäßig Mitteilungen aus dem Eingang und dem Ordner für gesendete Objekte sowie abgerufene E-Mails löschen. Um E-Mails nur vom Gerät zu löschen und die Originale auf dem Server zu belassen, wählen Sie Optionen > Löschen > Telefon (Kopfzeile erh.). Um E-Mails sowohl vom Gerät als auch vom externen Server zu löschen, wählen Sie Optionen > Löschen > Telefon und Server. Um den Löschvorgang abzubrechen, wählen Sie Optionen > Löschen rückgängig. Unterorder in der externen EMail Wenn Sie in Ihren IMAP4-Mailboxen Unterordner auf einem externen Server erstellen, können Sie diese Ordner auf dem Gerät anzeigen und verwalten, sofern Sie sich für diese Ordner anmelden. Sie können sich jedoch nur an Ordnern in den IMAP4-Mailboxen anmelden. Um Ordner in der IMAP4-Mailbox anzuzeigen, richten Sie eine Verbindung ein und wählen Optionen > E-MailEinstellungen > Abrufeinstellungen > Ordnerabonnements. Um einen externen Ordner anzuzeigen, wählen Sie einen Ordner und Optionen > Abonnieren. Jedes Mal, wenn Sie eine Online-Verbindung herstellen, werden die Ordner, für die Sie sich angemeldet haben, aktualisiert. Allerdings kann dies ziemlich zeitintensiv sein, wenn die Ordner groß sind. Um die Ordnerliste zu aktualisieren, wählen Sie einen Ordner und dann Optionen > Ordnerliste aktualis.. Kurzmitteilungen Wählen Sie Menü > Mitteil.. Erstellen und Senden von Kurzmitteilungen Wählen Sie Menü > Mitteil.. Das Gerät unterstützt das Versenden von Kurzmitteilungen, die die normale Begrenzung einer einzelnen Mitteilung überschreiten. Längere Mitteilungen werden als zwei oder mehr Mitteilungen gesendet. Ihr Diensteanbieter erhebt hierfür eventuell entsprechende Gebühren. Zeichen mit Akzenten oder andere Sonderzeichen sowie Zeichen bestimmter Sprachen benötigen mehr Speicherplatz, wodurch die Anzahl der Zeichen, die in einer Mitteilung gesendet werden können, zusätzlich eingeschränkt wird. 59 1. Um eine Kurzmitteilung zu verfassen, wählen Sie Neue Mitteilung > Kurzmitteilung. 2. Geben Sie in das Feld An die Nummer des Empfängers ein oder drücken Sie auf die Navigationstaste, um über die Kontakte einen Empfänger hinzuzufügen. Wenn Sie mehrere Nummern eingeben, müssen Sie die Nummern durch ein Semikolon trennen. 3. Geben Sie den Text der Mitteilung ein. Um eine Vorlage zu verwenden, wählen Sie Optionen > Einfügen > Vorlage. 4. Wählen Sie Optionen > Senden. Sendeoptionen für Kurzmitteilungen Um eine Mitteilungszentrale für das Senden der Mitteilung auszuwählen, wählen Sie Optionen > Sendeoptionen > Verw. Mitt.-zentrale. Um Sendeberichte für versendete Mitteilungen über das Netz zu erhalten (Netzdienst), wählen Sie Optionen > Sendeoptionen > Bericht erstellen > Ja. Um festzulegen, wie lange die Kurzmitteilungszentrale versuchen soll, eine Mitteilung zu senden, für die der erste Sendeversuch fehlgeschlagen ist (Netzdienst), wählen Sie Optionen > Sendeoptionen > Speicherdauer. Wenn der Empfänger innerhalb des angegebenen Gültigkeitszeitraums nicht erreicht werden kann, wird die Mitteilung aus der Kurzmitteilungszentrale gelöscht. 60 Um die Mitteilung in ein anderes Format zu konvertieren, wählen Sie Optionen > Sendeoptionen > Mitteil. gesendet als > Text, Fax, Paging oder E-Mail. Ändern Sie diese Option nur, wenn Sie sicher sind, dass Ihre Kurzmitteilungszentrale Mitteilungen in diese anderen Formate umwandeln kann. Wenden Sie sich an Ihren Diensteanbieter. Kurzmitteilungen auf der SIMKarte Wählen Sie Optionen > SIM-Mitteilungen. Sie können Kurzmitteilungen auf der SIM-Karte speichern. Bevor Sie SIM-Mitteilungen anzeigen können, müssen Sie diese in einen Ordner Ihres Geräts kopieren. Anschließend können Sie die Mitteilungen im Zielordner öffnen oder sie von der SIM-Karte löschen. 1. Wählen Sie Optionen > Markierungen > Markieren oder Alles markieren, um alle Mitteilungen zu markieren. 2. Wählen Sie Optionen > Kopieren. 3. Wählen Sie einen Ordner und dann OK, um den Kopiervorgang zu starten. Um auf der SIM-Karte gespeicherte Mitteilungen anzuzeigen, öffnen Sie den Ordner, in den Sie die Mitteilungen kopiert haben, und öffnen Sie dann die gewünschte Mitteilung. Anzeigen von Bildmitteilungen Hinweis: Die Funktion zum Senden und Empfangen von Bildmitteilungen kann nur verwendet werden, wenn sie von Ihrem Diensteanbieter unterstützt wird. Nur kompatible Geräte, die Bildmitteilungen unterstützen, können Bildmitteilungen empfangen und anzeigen. Das Erscheinungsbild einer Mitteilung kann unterschiedlich sein, je nachdem, von welchem Gerät sie empfangen wird. Um eine Bildmitteilung anzuzeigen, öffnen Sie die Mitteilung aus dem Eingang. Um Informationen zur Bildmitteilung anzuzeigen, wählen Sie Optionen > Mitteilungsdetails. Um die Mitteilung in einem anderen Ordner zu speichern, wählen Sie Optionen > In Ordner verschieb.. Um den Absender der Mitteilung zu den Kontakten hinzuzufügen, wählen Sie Optionen > In Kontakten speichern. Weiterleiten von Bildmitteilungen 1. Um die Mitteilung weiterzuleiten, öffnen Sie die Mitteilung aus dem Eingang und wählen dann Optionen > Weiterleiten. 2. Geben Sie in das Feld An die Nummer des Empfängers ein oder drücken Sie auf die Navigationstaste, um über die Kontakte einen Empfänger hinzuzufügen. Wenn Sie mehrere Nummern eingeben, müssen Sie die Nummern durch ein Semikolon trennen. 3. Geben Sie den Text der Mitteilung ein. Um eine Vorlage zu verwenden, wählen Sie Optionen > Einfügen > Vorlage. 4. Wählen Sie Optionen > Senden. Tipp: Um das Bild aus der Mitteilung zu entfernen, wählen Sie Optionen > Bild entfernen. MultimediaMitteilungen Wählen Sie Menü > Mitteil.. Nur Geräte mit kompatiblen Funktionen können Multimedia-Mitteilungen empfangen und anzeigen. Das Erscheinungsbild einer Mitteilung kann unterschiedlich sein, je nachdem, von welchem Gerät sie empfangen wird. Eine Multimedia-Mitteilung (MMS) kann Text und Objekte, wie z. B. Bilder, Soundclips oder Videoclips, enthalten. Um auf Ihrem Gerät Multimedia-Mitteilungen senden und empfangen zu können, müssen Sie die Einstellungen für Multimedia-Mitteilungen definieren. Das Gerät kann den Anbieter der SIM-Karte erkennen und automatisch die Einstellungen für Multimedia-Mitteilungen konfigurieren. Wenn dies nicht der Fall ist, fragen Sie bei Ihrem Diensteanbieter nach den korrekten Einstellungen oder verwenden Sie den Einstellungsassistenten. Siehe "Einstellungen für Multimedia-Mitteilungen", S. 67. Erstellen und Senden von Multimedia-Mitteilungen 1. Um eine neue Mitteilung zu erstellen, wählen Sie Neue Mitteilung > Multimedia-Mitteil.. 2. Geben Sie in das Feld An die Nummer oder E-MailAdresse des Empfängers ein oder drücken Sie auf die 61 3. 4. 5. 6. 7. Navigationstaste, um über die Kontakte einen Empfänger hinzuzufügen. Wenn Sie mehrere Nummern oder E-Mail-Adressen eingegeben, trennen Sie die Einträge mit einem Semikolon voneinander. Geben Sie in das Feld Betreff einen Betreff für die Mitteilung ein. Um zwischen angezeigten Feldern zu wechseln, wählen Sie Optionen > Adressfelder. Geben Sie den Text der Mitteilung ein, und wählen Sie Optionen > Objekt einfügen, um Medienobjekte hinzuzufügen. Sie können Objekte hinzufügen, wie z. B. ein Foto, einen Soundclip oder einen Videoclip. Jede Seite Ihrer Mitteilung kann nur einen Video- oder Soundclip enthalten. Um Ihrer Mitteilung mehr Seiten hinzuzufügen, wählen Sie Optionen > Neues Obj. einfügen > Seite. Um die Reihenfolge der Seiten in Ihrer Mitteilung zu ändern, wählen Sie Optionen > Verschieben. Um eine Multimedia-Mitteilung vor dem Senden in der Vorschau anzuzeigen, wählen Sie Optionen > Vorschau. Wählen Sie Optionen > Senden. Um ein Objekt aus einer Multimedia-Mitteilung zu löschen, wählen Sie Optionen > Entfernen. Um die Sendeoptionen für die aktuelle MultimediaMitteilung einzustellen, wählen Sie Optionen > Sendeoptionen. 62 Empfangen und Beantworten von Multimedia-Mitteilungen Wichtig: Öffnen Sie Mitteilungen mit äußerster Vorsicht. Mitteilungen können schädliche Software enthalten oder auf andere Weise Schäden an Ihrem Gerät oder PC verursachen. Tipp: Multimedia-Mitteilungen mit Objekten, die von Ihrem Gerät nicht unterstützt werden, können Sie zwar empfangen, jedoch nicht öffnen. Sie können versuchen, solche Objekte an ein anderes Gerät zu senden, um Beispiel an einen Computer, und sie dort zu öffnen. 1. Um auf eine Multimedia-Mitteilung zu antworten, öffnen Sie die Mitteilung und wählen Optionen > Antworten. 2. Wählen Sie Optionen und Absender, um mit einer Multimedia-Mitteilung zu antworten, wählen Sie Per Kurzmitteilung, um mit einer Kurzmitteilung zu antworten, wählen Sie Als Audiomitteilung, um mit einer Audiomitteilung zu antworten, oder wählen Sie Via E-Mail, um mit einer E-Mail zu antworten. Tipp: Um Ihrer Antwort Empfänger hinzuzufügen, wählen Sie Optionen > Empfänger hinzuf., um die Empfänger der Mitteilung aus den Kontakten auszuwählen, oder geben Sie die Telefonnummern bzw. EMail-Adressen der Empfänger manuell in das Feld An ein. 3. Geben Sie den Text der Kurzmitteilung ein und wählen Sie Optionen > Senden. Erstellen von Präsentationen Es ist nicht möglich, Multimedia-Präsentationen zu erstellen, wenn die Einstellung MMS-Erstell.-modus auf Eingeschränkt gesetzt wurde. Um die Einstellung zu ändern, wählen Sie Mitteil. > Optionen > Einstellungen > Multimedia-Mitteilung > MMSErstell.-modus > Unbeschränkt. 1. Um eine Präsentation zu erstellen, wählen Sie Neue Mitteilung > Multimedia-Mitteil.. 2. Geben Sie in das Feld An die Nummer oder E-MailAdresse des Empfängers ein oder drücken Sie auf die Navigationstaste, um über die Kontakte einen Empfänger hinzuzufügen. Wenn Sie mehrere Nummern oder E-Mail-Adressen eingegeben, trennen Sie die Einträge mit einem Semikolon voneinander. 3. Wählen Sie Optionen > Präsent. erstellen und dann eine Präsentationsvorlage. Eine Vorlage kann bestimmen, welche Medienobjekte in die Präsentation aufgenommen werden können, wo sie positioniert werden und welche Effekte zwischen Bildern und Seiten ausgewählt werden können. 4. Navigieren Sie zu dem Textbereich und geben Sie den Text ein. 5. Um Bilder, Sound, Video oder Notizen in die Präsentation einzufügen, navigieren Sie zu dem entsprechenden Objektbereich und wählen Sie Optionen > Einfügen. 6. Um Seiten hinzuzufügen, wählen Sie Einfügen > Nächste Seite. Um eine Hintergrundfarbe für die Präsentation und Hintergrundbilder für verschiedene Seiten auszuwählen, wählen Sie Optionen > Hintergrundeinstell.. Um die Effekte für Bilder oder Seiten auszuwählen, wählen Sie Optionen > Effekteinstellungen. Um die Präsentation in der Vorschau anzuzeigen, wählen Sie Optionen > Vorschau. Multimedia-Präsentationen können nur auf kompatiblen Geräten angezeigt werden, die Präsentationen unterstützen. Sie können auf verschiedenen Geräten verschieden aussehen. Anzeigen von Präsentationen Um eine Präsentation anzuzeigen, öffnen Sie die Multimedia-Mitteilung aus dem Eingang. Navigieren Sie zur Präsentation und drücken Sie auf die Navigationstaste. Um die Präsentation zu unterbrechen, drücken Sie eine der Auswahltasten. Um die Wiedergabe der Präsentation fortzusetzen, wählen Sie Optionen > Fortfahren. Wenn der Text oder die Bilder nicht auf das Display passen, wählen Sie Optionen > Scrollfunktion aktiv. und navigieren dann, um die gesamte Präsentation anzuzeigen. Um Telefonnummern und E-Mail- oder Internetadressen in der Präsentation zu suchen, wählen Sie Optionen > Suchen. Sie können diese Nummern und Adressen z. B. verwenden, um Anrufe zu tätigen, Mitteilungen zu senden oder Lesezeichen zu erstellen. 63 Anzeigen und Speichern von Multimedia-Anhängen Um Multimedia-Mitteilungen als Präsentationen anzuzeigen, öffnen Sie die Mitteilung und wählen Sie Optionen > Präsent. starten. Tipp: Um ein Medienobjekt aus einer MultimediaMitteilung anzuzeigen oder wiederzugeben, wählen Sie Foto zeigen, Soundclip anhören, oder Videoclip abspielen. Um den Namen und die Größe eines Anhangs anzuzeigen, öffnen Sie die Mitteilung und wählen dann Optionen > Objekte. Um ein Multimedia-Objekt zu speichern, wählen Sie Optionen > Objekte, das Objekt und Optionen > Speichern. Weiterleiten einer Multimedia-Mitteilung 64 Öffnen Sie den Eingang, navigieren Sie zu einer Multimedia-Benachrichtigung und drücken Sie auf die Navigationstaste. Um die Mitteilung an ein kompatibles Gerät zu senden, ohne sie auf Ihr Gerät zu laden, wählen Sie Optionen > Weiterleiten. Wenn der Server das Weiterleiten von Multimedia-Mitteilungen nicht unterstützt, ist diese Option nicht verfügbar. 1. Geben Sie in das Feld An die Nummer oder E-MailAdresse des Empfängers ein oder drücken Sie auf die Navigationstaste, um über die Kontakte einen Empfänger hinzuzufügen. Wenn Sie mehrere Nummern oder E-Mail-Adressen eingegeben, trennen Sie die Einträge mit einem Semikolon voneinander. 2. Wählen Sie ggf. die Mitteilung und dann Optionen > Senden. Tipp: Um die Sendeeinstellungen für die Mitteilung zu bearbeiten, wählen Sie Optionen > Sendeoptionen. Senden eines Soundclips 1. Um eine Audiomitteilung zu erstellen, wählen Sie Neue Mitteilung > Audiomitteilung. 2. Geben Sie in das Feld An die Nummer oder E-MailAdresse des Empfängers ein oder drücken Sie auf die Navigationstaste, um über die Kontakte einen Empfänger hinzuzufügen. Wenn Sie mehrere Nummern oder E-Mail-Adressen eingegeben, trennen Sie die Einträge mit einem Semikolon voneinander. 3. Wählen Sie Optionen > Soundclip einfügen und geben Sie an, ob Sie den Soundclip aufzeichnen oder aus der Galerie auswählen möchten. 4. Wählen Sie Optionen > Senden. Sendeoptionen für Multimedia-Mitteilungen Wählen Sie Neue Mitteilung > Multimedia-Mitteil. > Optionen > Sendeoptionen und eine der folgenden Optionen: • Bericht empfangen — Wählen Sie Ja, wenn Sie eine Benachrichtigung erhalten möchten, nachdem eine Mitteilung erfolgreich an den Empfänger überstellt wurde. Einen Sendebericht für eine MultimediaMitteilung zu erhalten, die an eine E-Mail-Adresse gesendet wurde, ist nicht immer möglich. • Speicherdauer — Legen Sie fest, wie lange die Mitteilungszentrale versuchen soll, die Mitteilung zu senden. Wenn der Empfänger der Mitteilung innerhalb der Gültigkeitsdauer nicht erreicht werden kann, wird die Mitteilung aus der Multimedia-Mitteilungszentrale gelöscht. Diese Funktion muss vom Netz unterstützt werden. Der Wert für Maximale Dauer gibt die vom Netz zugelassene maximale Dauer an. Um Einstellungen für Dienstmitteilungen festzulegen, wählen Sie Optionen > Einstellungen > Dienstmitteilung. Spezielle Mitteilungstypen Sie können eine Dienstanfragemitteilung (auch als USSDBefehl bezeichnet) an Ihren Diensteanbieter senden und die Aktivierung bestimmter Netzdienste anfordern. Wenden Sie sich an Ihren Diensteanbieter, um den Text der Dienstanfage zu erhalten. Wählen Sie Menü > Mitteil.. Sie können Daten, wie z. B. Betreiberlogos, Klingeltöne, Lesezeichen sowie Internetzugangs- oder E-Mail-KontoEinstellungen in speziellen Mitteilungen erhalten. Um den Inhalt der Mitteilungen zu speichern, wählen Sie Optionen > Speichern. Dienstmitteilungen Dienstmitteilungen werden von Diensteanbietern an Ihr Gerät gesendet. Dienstmitteilungen können Benachrichtigungen wie Schlagzeilen, Dienste oder Internet-Links enthalten, über die der Mitteilungsinhalt heruntergeladen werden kann. Wenn Sie den Dienst oder Mitteilungsinhalt herunterladen möchten, wählen Sie Optionen > Mitteilung abrufen. Wenn Sie vor dem Herunterladen der Mitteilung Informationen zum Absender, der Internetadresse, dem Ablaufdatum und anderen Details anzeigen möchten, wählen Sie Optionen > Mitteilungsdetails. Senden von Dienstbefehlen Um eine Dienstanfragemitteilung zu senden, wählen Sie Optionen > Dienstbefehl. Geben Sie den Text der Dienstanfrage ein und wählen Sie Optionen > Senden. Cell Broadcast Wählen Sie Menü > Mitteil. > Optionen > Cell Broadcast. Über den Cell Broadcast-Netzdienst können von Ihrem Diensteanbieter Nachrichten zu verschiedenen Themen, z. B. Wetter oder Verkehrssituation in bestimmten Regionen, zu empfangen. Wenden Sie sich an Ihren Diensteanbieter, um Informationen zu den verfügbaren Themen und den entsprechenden Themennummern zu erhalten. Cell Broadcast-Mitteilungen können nur 65 empfangen werden, wenn sich das Gerät im externen SIMModus befindet. Eine Paketdatenverbindung (GPRS) kann den Cell Broadcast-Empfang verhindern. Cell Broadcast-Mitteilungen können in UMTS-Netzen (3G) nicht empfangen werden. Um Cell Broadcast-Mitteilungen empfangen zu können, muss ggf. zunächst der Cell Broadcast-Empfang eingeschaltet werden. Wählen Sie Optionen > Einstellungen > Empfang > Ein. Um Mitteilungen zu einem Thema anzuzeigen, wählen Sie das gewünschte Thema. Um Mitteilungen zu einem Thema anzuzeigen, wählen Sie Optionen > Abonnieren. Tipp: Sie können Themen, die Ihnen wichtig sind, als wichtige Themen klassifizieren. Wenn sich das Gerät in der Ausgangsanzeige befindet, werden Sie dann benachrichtigt, wenn zu einem der wichtigen Themen eine Mitteilung eingegangen ist. Wählen Sie ein Thema und dann Optionen > Benachrichtigung. Um Themen hinzuzufügen, zu bearbeiten oder zu löschen, wählen Sie Optionen > Thema. MitteilungsEinstellungen 66 Wählen Sie Menü > Mitteil. > Optionen > Einstellungen. Füllen Sie alle mit Eintrag nötig oder einem roten Sternchen (*) markierten Felder aus. Der Anbieter der SIM-Karte wird ggf. automatisch vom Gerät erkannt und die richtigen Kurzmitteilungs-, Multimedia-Mitteilungs- und GPRS-Einstellungen werden automatisch konfiguriert. Wenn dies nicht der Fall ist, fragen Sie bei Ihrem Diensteanbieter nach den korrekten Einstellungen. Sie können sich die Einstellungen von Ihrem Diensteanbieter in einer Konfigurationsmitteilung senden lassen oder den Einstellungsassistenten verwenden. Einstellungen für Kurzmitteilungen Wählen Sie Optionen > Einstellungen > Kurzmitteilung. Wählen Sie eine der folgenden Optionen: • Mitteilungszentralen — Zeigen Sie die für Ihr Gerät verfügbaren Mitteilungszentralen an oder Erstellen Sie eine neue Mitteilungszentrale. • Verw. Mitt.-zentrale — Wählen Sie eine Mitteilungszentrale, an die die Mitteilung gesendet werden soll. • Zeichenkodierung — Wählen Sie Eingeschr. Unterst., um die automatische Zeichencodierung in ein anderes Kodierungssystem (sofern verfügbar) zu verwenden. • Bericht erstellen — Wählen Sie Ja, um Sendeberichte für Ihre Mitteilungen von Ihrem Netz anzufordern (Netzdienst). • Speicherdauer — Legen Sie fest, wie lange die Kurzmitteilungszentrale versuchen soll, eine Mitteilung zu senden, für die der erste Sendeversuch fehlgeschlagen ist (Netzdienst). Wenn der Empfänger innerhalb des angegebenen Gültigkeitszeitraums nicht erreicht werden kann, wird die Mitteilung aus der Kurzmitteilungszentrale gelöscht. • Mitteil. gesendet als — Konvertiert die Mitteilung in ein anderes Format, wie z. B. Text, Fax, Paging oder E-Mail. Ändern Sie diese Option nur, wenn Sie sicher sind, dass Ihre Kurzmitteilungszentrale Mitteilungen in diese anderen Formate umwandeln kann. Wenden Sie sich an Ihren Diensteanbieter. • Bevorzugte Verbind. — Wählen Sie die bevorzugte Verbindungsmethode für das Senden von Kurzmitteilungen von Ihrem Gerät aus. • Über selbe Zentr. antw. — Geben Sie an, ob eine als Antwort zu sendende Mitteilung über dieselbe Nummer der Kurzmitteilungszentrale übermittelt werden soll (Netzdienst). Einstellungen für MultimediaMitteilungen Wählen Sie Optionen > Einstellungen > MultimediaMitteilung. Wählen Sie eine der folgenden Optionen: • Bildgröße — Wählen Sie Klein oder Groß, um die Größe von Bildern in Multimedia-Mitteilungen anzupassen. Wählen Sie Original, um die ursprüngliche Größe des Bilds beizubehalten. • MMS-Erstell.-modus — Wählen Sie Eingeschränkt, um zu verhindern, dass auf Ihrem Gerät Inhalte in Multimedia-Mitteilungen eingefügt werden können, die vom Netz oder vom Empfangsgerät nicht unterstützt werden. Um Warnungen über solche • • • • • • Inhalte zu erhalten, wählen Sie Mit Warnung. Um eine Multimedia-Mitteilung ohne Einschränkungen für den Anhangstyp zu erstellen, wählen Sie Unbeschränkt. Wenn Sie Eingeschränkt wählen, ist das Erstellen von Multimedia-Präsentationen nicht möglich. Verwend. Zug.-punkt — Wählen Sie den StandardZugangspunkt für die Verbindung mit der MultimediaMitteilungszentrale. Sie können den StandardZugangspunkt nicht ändern, wenn er auf Ihrem Gerät von Ihrem Diensteanbieter voreingestellt wurde. Multimedia-Abruf — Wählen Sie Immer automatisch, um Multimedia-Mitteilungen immer automatisch zu erhalten, Autom. in Heimnetz, um eine Benachrichtigung zu erhalten, wenn eine neue Multimedia-Mitteilung eingegangen ist, die Sie aus der Mitteilungszentrale abrufen können (wenn Sie z. B. im Ausland unterwegs sind oder sich außerhalb Ihres Heimatnetzes befinden), Manuell, um MultimediaMitteilungen manuell aus der Mitteilungszentrale abzurufen, oder Aus, um den Empfang von MultimediaMitteilungen zu sperren. Anonyme Mitt. zulass. — Legen Sie fest, ob Sie Mitteilungen empfangen möchten, deren Absender unbekannt ist. Werbung empfangen — Legen Sie fest, ob Sie Mitteilungen empfangen möchten, die als Werbeanzeigen definiert sind. Bericht empfangen — Wählen Sie Ja, wenn der Status der gesendeten Mitteilung im Protokoll angezeigt werden soll (Netzdienst). Einen Sendebericht für eine Multimedia-Mitteilung zu erhalten, die an eine E-MailAdresse gesendet wurde, ist nicht immer möglich. Berichtsendung deaktiv. — Wählen Sie Ja, wenn Ihr Gerät keine Sendeberichte für empfangene Multimedia-Mitteilungen ausgeben soll. 67 • Speicherdauer — Legen Sie fest, wie lange die Mitteilungszentrale versuchen soll, die Mitteilung zu senden (Netzdienst). Wenn der Empfänger einer Mitteilung innerhalb des Gültigkeitszeitraums nicht erreichbar ist, wird die Mitteilung aus der MultimediaMitteilungszentrale gelöscht. Maximale Dauer ist die vom Netz zugelassene maximale Dauer. E-Mail-Kontoeinstellungen Wählen Sie Menü > Mitteil. > Optionen > Einstellungen > E-Mail. Wenn Sie Mailbox-Einstellungen bearbeiten möchten und kein E-Mail-Konto eingerichtet haben, wird die MailboxHilfe geöffnet, die Anweisungen zum Einrichten eines EMail-Kontos enthält. Wenn Sie bereits eine Mailbox eingerichtet haben, navigieren Sie zu dieser Mailbox und drücken dann auf die Navigationstaste, um die Einstellungen zu bearbeiten. Die Einstellungen, die zur Bearbeitung zur Verfügung stehen, können unterschiedlich sein. Einige Einstellungen wurden möglicherweise von Ihrem Diensteanbieter voreingestellt. Verbindungseinstellungen 68 Um die Verbindungseinstellungen festzulegen, wählen Sie ein E-Mail-Konto und dann Optionen > Bearbeiten > Verbindungseinstell.. Um die Einstellungen für die eingehenden E-Mails zu bearbeiten, wählen Sie Eingehende E-Mails. Um die Einstellungen für die ausgehenden E-Mails zu bearbeiten, wählen Sie Ausgehende E-Mails. Benutzereinstellungen Um die Benutzereinstellungen für ein E-Mail-Konto festzulegen, wählen Sie das Konto, dann Optionen > Bearbeiten > Benutzereinstell. und legen schließlich die folgenden Einstellungen fest: • Mein Mail-Name — Geben Sie einen Namen ein, der beim Senden einer E-Mail vor Ihrer E-Mail-Adresse angezeigt wird. • Antwort an — Legen Sie fest, ob Antworten an eine andere Adresse weitergeleitet werden sollen. Wählen Sie Ein und geben Sie die E-Mail-Adresse ein, an die Sie die Antworten weiterleiten möchten. Sie können für die Weiterleitung der Antworten nur eine Adresse eingeben. • E-Mails löschen aus — Wählen Sie, ob Sie E-Mails nur auf dem Gerät löschen möchten oder auf dem Gerät und dem Server. Wählen Sie Immer fragen, wenn Sie jedes Mal beim Löschen einer E-Mail bestätigen möchten, wo die E-Mail gelöscht werden soll. • Mitteilung senden — Wählen Sie aus, ob E-Mails sofort oder erst bei Verfügbarkeit einer Verbindung gesendet werden sollen. • Kopie an eig. E-Mail — Wählen Sie, ob Sie eine Kopie der E-Mail an Ihre Remote-Mailbox sowie an die Adressen senden möchten, die Sie unter Meine E-MailAdr. in den Einstellungen für Ausgehende E-Mails definiert haben. • Mit Signatur — Wählen Sie, ob Sie eine Signatur in Ihre E-Mails einfügen möchten. • Signale für neue E-Mail — Wählen Sie aus, ob Sie anhand eines Signaltons oder einer Mitteilung über neu eingegangene E-Mails benachrichtigt werden möchten. Abrufeinstellungen Um die Einstellungen für den automatischen Abruf festzulegen, wählen Sie das Konto, dann Optionen > Bearbeiten > Abrufeinstellungen und legen schließlich die folgenden Einstellungen fest: • E-Mail-Abruf — Wählen Sie, ob Sie nur die E-MailKopfzeileninformationen, wie z. B. Absender, Betreff und Datum, nur die E-Mails oder die E-Mails mit Anhängen abrufen möchten. Diese Einstellung ist nur für POP3-Mailboxen verfügbar. • Abrufumfang — Wählen Sie die Anzahl der E-Mails, die Sie vom Remote-Server in Ihre Mailbox abrufen möchten. • IMAP4-Ordnerpfad — Definieren Sie den Ordnerpfad für Ordner, die abonniert werden sollen. Diese Einstellung ist nur für IMAP4-Mailboxen verfügbar. • Ordnerabonnements — Abonnieren Sie andere Ordner in der Remote-Mailbox und rufen Sie den Inhalt aus diesen Ordnern ab. Diese Einstellung ist nur für IMAP4-Mailboxen verfügbar. Automatische Abrufeinstellungen Um die Einstellungen für den automatischen Abruf eines E-Mail-Kontos festzulegen, wählen Sie das Konto, dann Optionen > Bearbeiten > Automatischer Abruf und legen schließlich die folgenden Einstellungen fest: • E-Mail-Abruf — Wählen Sie Aktiviert, um E-Mails von der Remote-Mailbox immer automatisch abzurufen, oder Nur in Heimnetz, um neue E-Mails von der Remote-Mailbox nur dann automatisch abzurufen, wenn Sie sich in Ihrem Heimnetz befinden und nicht, wenn Sie z. B. auf Reisen sind. • Abruftage — Wählen Sie die Wochentage, an denen die E-Mails vom Gerät abgerufen werden. • Abrufzeit — Definieren Sie die Uhrzeiten, zu denen die E-Mails abgerufen werden. • Abrufintervall — Wählen Sie das Zeitintervall, in dem neue E-Mails abgerufen werden. • E-Mail-Benachricht. — Wählen Sie, ob Sie über neu eingegangene E-Mails benachrichtigt werden möchten. Einstellungen für Dienstmitteilungen Wählen Sie Menü > Mitteil. > Optionen > Einstellungen > Dienstmitteilung. Um Dienstmitteilungen von Diensteanbietern zu erhalten, wählen Sie Dienstmitteilungen > Ein. Um festzulegen, wie Dienste und der Inhalt von Dienstmitteilungen heruntergeladen wird, wählen Sie Optionen > Einstellungen > Dienstmitteilung > Mitteil. herunterladen > Automatisch oder Manuell. Auch wenn Sie Automatisch wählen, müssen Sie möglicherweise einige Downloads bestätigen, da nicht alle Dienste automatisch heruntergeladen werden können. Cell Broadcast-Einstellungen Wählen Sie Menü > Mitteil. > Optionen > Einstellungen > Cell Broadcast. Um Cell Broadcast-Mitteilungen zu empfangen, wählen Sie Empfang > Ein. 69 Um die Sprachen auszuwählen, in denen Sie Mitteilungen empfangen möchten, wählen Sie Sprache. Um festzulegen, dass neue Themen in der Cell BroadcastThemenliste angezeigt werden, wählen Sie Themensuche > Ein. Weitere Einstellungen Wählen Sie Menü > Mitteil. > Optionen > Einstellungen > Sonstige. Wählen Sie eine der folgenden Optionen: • Gesendete speichern — Geben Sie an, ob die gesendeten Mitteilungen im Ordner der gesendeten Objekte gespeichert werden sollen. • Anzahl gespch. Mitt. — Geben Sie an, wie viele gesendete Mitteilungen gespeichert werden sollen. Wenn das Limit erreicht ist, wird die jeweils älteste Mitteilung gelöscht. • Verwendeter Speich. — Wählen Sie den Ordner für das Speichern Ihrer Mitteilungen aus. Sie können Mitteilungen nur auf der Speicherkarte speichern, wenn eine Speicherkarte eingesetzt wurde. • Ordneransicht — Legen Sie fest, wie Mitteilungen im Eingangsordner angezeigt werden sollen. 70 Nokia Office Tools Nokia Office Tools unterstützen mobile Mitarbeiter und ermöglichen eine effiziente Kommunikation bei der Arbeit im Team. Multimedia-Notizen Wählen Sie Menü > Office > Akt. Notizen. Mithilfe von Multimedia-Notizen können Sie verschiedene Notizen erstellen, bearbeiten und anzeigen, zum Beispiel Notizen zu Besprechungen, Freizeitaktivitäten oder Einkaufslisten. Sie können Bilder, Videos und Sounddateien in die Notizen einfügen. Sie können Notizen außerdem mit anderen Programmen verknüpfen, zum Beispiel mit den Kontakten, und Notizen an andere Teilnehmer senden. Um Bilder, Soundclips, Videos, Visitenkarten, Lesezeichen für Internetseiten und Dateien einzufügen, wählen Sie Optionen > Einfügen. Um ein neues Objekt zur Notiz hinzuzufügen, wählen Sie Optionen > Neues Objekt einfügen. Sie haben die Möglichkeit, Sound- und Videoclips sowie Bilder aufzunehmen. Um Text fett oder kursiv zu formatieren, zu unterstreichen oder die Schriftfarbe zu ändern, halten Sie die Umschalttaste gedrückt und wählen Sie den gewünschten Text mithilfe der Navigationstaste aus. Wählen Sie dann Optionen > Text. Um eine Notiz als Kurzmitteilung, Multimedia-Mitteilung, E-Mail oder über eine Bluetooth oder Infrarotverbindung zu senden, wählen Sie Optionen > Senden. Erstellen und Bearbeiten von Notizen Um eine Notiz mit einem Kontakt zu verknüpfen, wählen Sie Optionen > Mit Anruf verknüpfen > Kontakte hinzufügen. Die Notiz wird auf dem Display des Geräts angezeigt, sobald Sie den Kontakt anrufen oder ein Anruf des Kontakts eingeht. Um eine Notiz zu bearbeiten, navigieren Sie zur gewünschten Notiz und drücken auf die Navigationstaste. Einstellungen für MultimediaNotizen Sie können eine Notiz erstellen, indem Sie beginnen, die Notiz zu verfassen. Wählen Sie Einstellungen. 71 Um Notizen im Gerätespeicher zu speichern, wählen Sie Verwendeter Speicher > Telefonspeicher. Um Notizen auf der Speicherkarte zu speichern, wählen Sie Verwendeter Speicher > Speicherkarte. Um das Layout für Multimedia-Notizen zu ändern, wählen Sie Ansicht ändern > Raster. Um Notizen in einer Liste anzuzeigen, wählen Sie Ansicht ändern > Liste. Um eine Notiz bei Eingang oder Tätigen eines Anrufs im Hintergrund anzuzeigen, wählen Sie Notiz währ. Anr. zeigen > Ja. Tipp: Wenn Sie die Anzeige von Notizen während aktiver Anrufe vorübergehend deaktivieren möchten, wählen Sie Notiz währ. Anr. zeigen > Nein. Auf diese Weise ist es nicht erforderlich, die Verknüpfungen zwischen den Notizen und den Kontakten aufzuheben. Suchen Wählen Sie Menü > Office > Interne Suche. Mit der Suchfunktion können Sie in Ihren Kontakten, Notizen, Kalendereinträgen, Aufgabenlisten, E-Mails und Multimedia- und Kurzmitteilungen nach Informationen suchen. Sie können außerdem im Gerätespeicher und auf der Speicherkarte Dateien nach Dateinamen suchen. Informationen suchen 72 1. Wählen Sie die Inhaltstypen aus, den Sie durchsuchen möchten. Um die Auswahl aufzuheben, wählen Sie den Inhaltstyp erneut aus. Um alle Inhaltstypen zu durchsuchen, wählen Sie Alle auswählen. 2. Geben Sie die Suchbegriffe oder die ersten Buchstaben der Suchbegriffe ein. 3. Wählen Sie Suchen. Tipp: Platzhalter können bei der Suche sehr hilfreich sein. Verwenden Sie im Suchbegriff ? als Platzhalter für ein einzelnes Zeichen und verwenden Sie * als Platzhalter für null oder eine beliebige Anzahl von Zeichen. Wenn Sie einen Platzhalter verwenden, fügen Sie vor oder nach dem Suchbegriff ein * hinzu. Um die Ergebnisse der vorherigen Suche anzuzeigen, wählen Sie Optionen > Vorige Ergebnisse. Suchergebnisse Öffnen Sie zum Zugriff auf den Inhalt das gewünschte Suchergebnis. Sie können dann den Inhalt zum Beispiel verwenden, um E-Mails zu beantworten oder Dokumente zu bearbeiten. Um einen neue Suche durchzuführen, wählen Sie Optionen > Neue Suche. Rechner Wählen Sie Menü > Office > Rechner. Hinweis: Dieser Taschenrechner verfügt nur über eine begrenzte Genauigkeit und ist für einfache Berechnungen bestimmt. Um eine Berechnung durchzuführen, geben Sie die erste Zahl der Berechnung ein. Wählen Sie aus der Liste eine Funktion wie Addieren oder Subtrahieren. Geben Sie die zweite Zahl der Berechnung ein und wählen Sie =. Der Rechner führt die Berechnungen in der eingegebenen Reihenfolge aus. Das Ergebnis der Berechnung wird im Bearbeitungsfeld angezeigt und kann als erste Zahl für eine weitere Berechnung verwendet werden. Das Gerät hält die Ergebnisse der letzten Berechnung im Speicher. Der Speicher das Rechners wird durch Beenden des Rechner-Programms oder durch Ausschalten des Geräts nicht gelöscht. Um das zuletzt gespeicherte Ergebnis beim nächsten Verwenden des RechnerProgramms abzurufen, wählen Sie Optionen > Voriges Ergebnis. Um die Zahlen oder Ergebnisse einer Berechnung zu speichern, wählen Sie Optionen > Speicher > Speichern. Öffnen Sie die Registerkarte für den Zugriff auf den Gerätespeicher oder auf die Speicherkarte. Um mehrere Dateien auszuwählen, navigieren Sie nacheinander zu jeder gewünschten Datei und wählen Optionen > Markierungen > Markieren. Um die ausgewählten Dateien zu senden, wählen Sie Optionen > Senden. Um Dateien oder Ordner in einen anderen Ordner zu verschieben bzw. zu kopieren, wählen Sie Optionen > In Ordner verschieb. oder In Ordner kopieren. Standardordner wie der Soundclips-Ordner in der Galerie können nicht verschoben werden. Um nach Dateien zu suchen, wählen Sie Optionen > Suchen. Geben Sie den Suchtext ein und drücken Sie auf die Navigationstaste. Die Ordner und Dateien, deren Namen den Suchtext enthalten, werden angezeigt. Um die Ergebnisse einer Berechnung aus dem Speicher abzurufen und in einer Berechnung zu verwenden, wählen Sie Optionen > Speicher > Speicher auslesen. Um Informationen über die ausgewählte Datei anzuzeigen, wählen Sie Optionen > Details. Um weitere Informationen über die ausgewählte Datei anzuzeigen, wählen Sie Optionen > Weitere Details. Dateimanager Quickoffice Mit dem Dateimanager können Sie die Inhalte und Eigenschaften von Dateien oder Ordnern im Gerätespeicher oder auf der Speicherkarte verwalten. Sie können Dateien und Ordner öffnen, erstellen, verschieben, kopieren, umbenennen, senden und nach ihnen suchen. Einige Dateien können möglicherweise aufgrund des Urheberrechtsschutzes nicht gesendet werden. Wählen Sie Menü > Office > Quickoffice. Quickoffice besteht aus Quickword für Microsoft Word, Quicksheet für Microsoft Excel, Quickpoint für Microsoft PowerPoint und Quickmanager zum Kauf von Software. Mit Quickoffice können Sie Dokumente anzeigen, die im .doc-, .xls-, oder .ppt-Format in Microsoft Office 2000, XP oder 2003 erstellt wurden. Mit der Editorversion von Quickoffice können Sie Dateien auch bearbeiten. 73 Es werden nicht alle Formate oder Funktionen unterstützt. Arbeiten mit Dateien Um eine Datei zu öffnen, navigieren Sie zur entsprechenden Registerkarte, wählen die Datei aus und drücken dann auf die Navigationstaste. Um eine neue Datei zu erstellen, wählen Sie Optionen > Neue Datei > Quickword oder Quicksheet. Um Dateien nach Typ zu sortieren, wählen Sie Optionen > Sortieren nach. Um die Details einer Datei anzuzeigen, wählen Sie Optionen > Details. Die Details geben den Namen, die Größe und den Speicherort der Datei an. Ebenso werden Uhrzeit und Datum der letzten Änderung der Datei angegeben. Um Dateien an ein kompatibles Gerät zu senden, wählen Sie Optionen > Senden und dann die Sendemethode. Nokia Team Suite Wählen Sie Menü > Office > Teams. Mit der Nokia Team Suite können Sie Teams erstellen, bearbeiten und löschen, Mitteilungen versenden, die Internetseiten und den Kommunikationsverlauf von Teams anzeigen und das gesamte Team anrufen. 74 Arbeiten im Team Um ein neues Team zu erstellen, wählen Sie Optionen > Team > Neu erstellen. Geben Sie einen Namen für das Team und gegebenenfalls die Informationen zum Dienst für die Telefonkonferenz ein. Wählen Sie dann die Mitglieder des Teams aus. Um eine Aktion auszuwählen, wählen Sie das Team aus, auf das sich die Aktion bezieht, navigieren Sie dann zu dem Bereich zur Auflistung der verfügbaren Aktionen und wählen Sie die gewünschte Aktion. Wenn Die Aktion nicht für alle Teammitglieder gelten soll, öffnen Sie das Team und wählen Sie die gewünschten Teammitglieder aus. Wählen Sie anschließend die Aktion aus. Wenn Sie nach weiteren Aktionen suchen möchten, die nicht im Bereich zur Auflistung der verfügbaren Aktionen angezeigt werden, wählen Sie Optionen > Aktionen. Folgende Aktionen sind verfügbar: • Anruf — Rufen Sie das Team oder ausgewählte TeamMitglieder an. Die Team-Mitglieder können nacheinander angerufen werden. Die Verbindungen werden gehalten, bis die Anrufe in eine Telefonkonferenz (Netzdienst) geschaltet werden können. Die maximal mögliche Teilnehmeranzahl wird vom Netzdienst bestimmt. • Mitteilung verfassen — Senden Sie eine Kurzmitteilung, eine Multimedia-Mitteilung oder eine E-Mail an das Team oder ausgewählte Team-Mitglieder. • Konf.-gespr.dienst — Rufen Sie den Dienst für die Telefonkonferenz (Netzdienst) an, der für das ausgewählte Team verfügbar ist. • Kommunikationsprot. — Zeigen Sie den Kommunikationsverlauf für das Team oder ausgewählte Team-Mitglieder an. • Aktive Notizen — Verfassen und Lesen von Notizen zum Team. • Gruppensuche — Suchen Sie nach Inhalten, die zu dem Team oder zu ausgewählten Team-Mitgliedern gehören. • Push-to-talk — Verwenden Sie Push-to-talk (Netzdienst), um mit dem Team oder ausgewählten Team-Mitgliedern zu kommunizieren. • Team-Internetlesezei. — Öffnen Sie die Liste der Lesezeichen, in der die Internetseiten des Teams enthalten sind. Bearbeiten von Teams Um Team-Mitglieder hinzuzufügen, wählen Sie Optionen > Mitglieder > Hinzufügen. Um Team-Mitglieder zu entfernen, wählen Sie Optionen > Mitglieder > Entfernen. Um die Details zu einem Mitglied des Teams zu bearbeiten, wählen Sie Optionen > Mitglieder > Bearbeiten. Um zu ermitteln, zu welchen Teams ein Mitglied gehört, wählen Sie Optionen > Mitglieder > Gehört folg. Teams an. Einstellungen für die Nokia Team Suite Um anzugeben, ob zu den Team-Mitgliedern Bilder auf dem Display angezeigt werden, wählen Sie Optionen > Einstellungen > Kontaktbild anzeigen. Um die Einstellungen des EAP-Plug-ins festzulegen, wählen Sie Optionen > Einstellungen > Plug-in- Einstellungen. Diese Einstellung ist nur verfügbar, wenn Plug-ins vorhanden sind, die konfiguriert werden können. Einstellungen für den Bereich zur Auflistung der verfügbaren Aktionen Wählen Sie Optionen > Einstellungen > Aktionsleistensymbole. Wählen Sie die gewünschten Aktionen aus, um innerhalb des Bereichs Aktionsschaltflächen anzuzeigen. Heben Sie die Auswahl auf, um Aktionen auszublenden. Um die Reihenfolge der Optionen > Nach oben verschieben, Nach unten verschieben, An Anfang versch. oder Ans Ende verschieben. Tipp: Wenn Sie nicht alle Aktionen im Bereich zur Auflistung der Aktionen anzeigen möchten, können Sie auch auf ausgeblendete Aktionen zugreifen, indem Sie Optionen > Aktionen wählen. Umrechner Wählen Sie Menü > Office > Umrechner. Da die Umrechnungsfunktion nur eine begrenzte Genauigkeit hat, können Rundungsfehler auftreten. Umrechnen von Maßeinheiten 1. Navigieren Sie zum Feld Art und wählen Sie auf Optionen > Umrechnungsart, um eine Liste der 75 Maßeinheiten zu öffnen. Wählen Sie die zu verwendende Maßeinheit und dann OK. 2. Navigieren Sie zum ersten Einheit-Feld und wählen Sie Optionen > Einheit auswählen. Wählen Sie die umzurechnende Einheit und wählen Sie dann OK. Navigieren Sie zum nächsten Einheit-Feld, und wählen Sie die Einheit, in die Sie umrechnen möchten. 3. Navigieren Sie zum ersten Wert-Feld und geben Sie den umzurechnenden Wert ein. Das andere Wert-Feld ändert sich automatisch und zeigt den umgerechneten Wert an. Festlegen der Basiswährung und Wechselkurse 76 Hinweis: Wenn Sie die Basiswährung ändern, müssen Sie die Wechselkurse neu eingeben, da alle vorher angegebenen Wechselkurse gelöscht werden. Bevor Sie Währungen umrechnen können, müssen Sie eine Basiswährung wählen und Wechselkurse hinzufügen. Der Kurs der Basiswährung ist immer 1. Die Basiswährung bestimmt die Wechselkurse der anderen Währungen. 1. Um den Wechselkurs für die Währungseinheit festzulegen, navigieren Sie zum Feld Art und wählen dann Optionen > Wechselkurse. 2. Navigieren Sie zum Währungstyp und gegen Sie den Wechselkurs für eine Einheit der gewählten Währung ein. 3. Um die Basiswährung zu ändern, navigieren Sie zu der Währung und wählen dann Optionen > Als Basiswährung. 4. Wählen Sie OK > Ja, um die Änderungen zu speichern. Nachdem Sie alle benötigten Wechselkurse eingefügt haben, können Sie Währungsumrechnungen vornehmen. Zip-Manager Wählen Sie Menü > Office > Zip. Mit dem Zip-Manager können Sie die folgenden Aufgaben ausführen: Erstellen neuer Archivdateien zum Speichern komprimierter Dateien im ZIP-Format, Hinzufügen einzelner oder mehrerer komprimierter Dateien oder Verzeichnisse zu einem Archiv, Festlegen, Löschen oder Ändern eines Archiv-Kennworts, Ändern von Einstellungen wie Komprimierungsgrad und Dateinamenkodierung. Sie können die Archivdateien im Gerätespeicher oder auf einer Speicherkarte speichern. PDF Reader Wählen Sie Menü > Office > Adobe Reader. Mit dem PDF Reader können Sie PDF-Dokumente auf dem Display Ihres Geräts lesen. Sie können Dokumente nach bestimmtem Text durchsuchen, Einstellungen, wie z. B. die Vergrößerung und die Seitenansichten ändern und PDF-Dokumente per E-Mail versenden. Drucken Sie können eine Mitteilung oder eine Datei vom Gerät aus drucken, einen Druckauftrag in der Vorschau anzeigen, Optionen für das Seitenlayout festlegen, einen Drucker auswählen oder in eine Datei drucken. MultimediaMitteilungen und spezielle Mitteilungen können jedoch unter Umständen nicht gedruckt werden. Drucken von Dateien Um einen Drucker für Ihr Gerät zu konfigurieren, wählen Sie Menü > Office > Drucker > Optionen > Hinzufügen. Um den Drucker als Standarddrucker festzulegen, wählen Sie Optionen > Als Standard. Stellen Sie vor dem Drucken sicher, dass Ihr Gerät richtig mit dem Drucker verbunden ist. Um eine Mitteilung oder eine Datei zu drucken, wählen Sie Optionen > Drucken. Um in eine Datei zu drucken, wählen Sie Optionen > Druckoptionen > Ausgabe in Datei und geben Sie dann den Speicherort der Datei an. Um die Druckoptionen festzulegen, wählen Sie Optionen > Druckoptionen. Sie können den gewünschten Drucker, die Anzahl der Ausdrucke und die Reihenfolge der zu druckenden Seiten auswählen. Um das Seitenlayout vor dem Drucken zu ändern, wählen Sie Optionen > Druckoptionen > Seite einrichten. Sie können das Papierformat und die Ausrichtung auswählen, die Seitenränder festlegen und eine Kopf- oder Fußzeile einfügen. Die maximale Länge der Kopf- und Fußzeile beträgt 128 Zeichen. Um eine Datei oder Mitteilung vor dem Drucken in der Vorschau anzuzeigen, wählen Sie Optionen > Druckoptionen > Vorschau. Druckoptionen Öffnen Sie eine Datei oder eine Mitteilung und wählen Sie dann Optionen > Druckoptionen. Definieren Sie folgende Optionen: • Drucker — Wählen Sie einen verfügbaren Drucker aus der Liste. • Drucken — Wählen Sie Alle Seiten, Gerade Seiten oder Ungerade Seiten als Druckbereich. • Druckbereich — Wählen Sie Alle Seiten i. Ber., Aktuelle Seite oder Gewählte Seiten als Seitenbereich. • Anzahl Exemplare — Wählen Sie die Anzahl der Ausdrucke. • Ausgabe in Datei — Sie können auch in eine Datei drucken. Bestimmen Sie hierzu den Speicherort für die Datei. Druckereinstellungen Wählen Sie Menü > Office > Drucker. Um einen neuen Drucker hinzuzufügen, wählen Sie Optionen > Hinzufügen. Definieren Sie folgende Einstellungen: • Drucker — Geben Sie einen Namen für den Drucker ein. • Treiber — Wählen Sie einen Treiber für den Drucker. • Übertragung — Wählen Sie einen Träger für den Drucker. • Zugangspunkt — Wählen Sie den Zugangspunkt. • Port — Wählen Sie den Anschluss. • Host — Legen Sie den Host fest. • Benutzer — Geben Sie den Benutzer ein. 77 • Warteschlange — Geben Sie die Druckerwarteschlange ein. • Ausrichtung — Wählen Sie die Ausrichtung. • Papierformat — Wählen Sie das Papierformat. Uhr Wählen Sie Menü > Office > Uhr. Über die Uhrfunktion können Sie Informationen zur Ortszeit und der Zeitzone anzeigen, den Wecker stellen, die Weckzeit ändern und das Datum und die Uhrzeit einstellen. Wecker Öffnen Sie die Registerkarte für den Zugriff auf den Wecker. Um eine Weckzeit einzustellen, wählen Sie Optionen > Weckzeit einstellen. Wenn der Wecker aktiviert ist, wird angezeigt. 78 Um den Wecker auszuschalten, wählen Sie Stop. Um den Wecker für 5 Sekunden zu unterbrechen, wählen Sie Schlumm.. Wenn der Erinnerungszeitpunkt erreicht wird, während das Gerät ausgeschaltet ist, schaltet es sich selbsttätig ein und lässt den Erinnerungston erklingen. Wenn Sie Stop auswählen, erscheint eine Abfrage, ob Sie das Gerät für Anrufe aktivieren möchten. Wählen Sie Nein, wenn Sie das Gerät ausschalten wollen, oder Ja, damit Sie Anrufe tätigen und entgegennehmen können. Wählen Sie nicht Ja, wenn es durch den Einsatz von Mobiltelefonen zu Störungen kommen oder Gefahr entstehen kann. Um die Weckzeit zu ändern, wählen Sie Optionen > Wecker neu stellen. Um die Weckzeit zu entfernen, wählen Sie Optionen > Weckzeit entfernen. Weltuhr Öffnen Sie die Registerkarte zum Zugriff auf die Weltuhr, um die Uhrzeit in verschiedenen Städten der Welt abzurufen. Um eine neue Stadt zu der Weltuhranzeige hinzuzufügen, wählen Sie Optionen > Stadt hinzufügen. Um die Stadt, anhand der die Uhrzeit und das Datum im Gerät bestimmt werden, zu ändern, wählen Sie Optionen > Als Aufenthaltsort wähl.. Die Stadt wird in der Hauptansicht der Uhr angezeigt. Die vom Gerät angegebene Zeit entspricht der Ortszeit dieser Stadt. Prüfen Sie, ob die Zeitangabe für Ihre Zeitzone korrekt ist. Uhreinstellungen Wählen Sie Optionen > Einstellungen. Um das Datum oder die Uhrzeit zu ändern, wählen Sie Uhrzeit bzw. Datum. Um die in den Ausgangsanzeigen angezeigt Uhreinstellung zu ändern, wählen Sie Uhrentyp > Analog oder Digital. Um Uhrzeit-, Datums- und Zeitzoneninformationen auf Ihrem Gerät automatisch über das Netz zu aktualisieren (Netzdienst), wählen Sie Netzbetreiberzeit > AutoAktualisierung. Um den Weckton zu ändern, wählen Sie Weckton. Notizen Wählen Sie Menü > Office > Notizen. Sie können Notizen erstellen und an andere kompatible Geräte senden. Sie können auch Textdateien im .txtFormat speichern, die Sie als Notizen empfangen haben. Schreiben und Senden von Notizen Beginnen Sie zum Erstellen einer Notiz einfach damit, den gewünschten Text zu schreiben. Der Editor zum Erstellen von Notizen wird automatisch geöffnet. Um eine Notiz zu öffnen, navigieren Sie zur gewünschten Notiz und drücken auf die Navigationstaste. Um die Notiz an kompatible Geräte zu senden, wählen Sie Optionen > Senden. Um eine Notiz zu synchronisieren oder die Synchronisationseinstellungen für eine Notiz festzulegen, wählen Sie Optionen > Synchronisation. Wählen Sie Beginn, um die Synchronisation zu starten oder Einstellungen, um die Synchronisationseinstellungen für die Notiz zu definieren. 79 Freizeit Ihr Gerät bietet verschiedene Medienprogramme für den Geschäftseinsatz und die Freizeit. Kamera Wählen Sie Menü > Medien > Kamera. Aufnehmen eines Bildes Ihr Gerät unterstützt bei der Aufnahme von Bildern eine Auflösung von bis zu 1600x1200 Pixel. Die Bildauflösung in dieser Bedienungsanleitung kann jedoch anders wirken. Verwenden Sie zum Aufnehmen eines Bildes das Display als Sucher, richten Sie die Kamera auf das gewünschte Motiv aus und drücken Sie auf die Navigationstaste. Das Gerät speichert das Bild im Standardordner oder in dem von Ihnen angegebenen Ordner. Tipp: Navigieren Sie nach oben oder nach unten, um vor der Aufnahme des Bildes den Zoomfaktor einzustellen. 80 Möchten Sie das Bild nach der Aufnahme verwerfen, wählen Sie Optionen > Löschen. Wählen Sie Zurück, um für eine neue Aufnahme zum Sucher zurückzukehren. Wählen Sie Optionen > Galerie öffnen, um das Bild in der Galerie anzuzeigen. Wählen Sie in dämmrigem Licht Optionen > Nachtmodus bevor Sie das Bild aufnehmen. Um die Einstellungen für das Bild anzupassen wählen Sie Optionen > Weißabgleich / Farbton > Weißabgleich oder Farbton Um Serienaufnahmen zu machen, wählen Sie Optionen > Bildfolgemodus. Die Kamera nimmt sechs Bilder in Folge auf. Um ein Bild mit Selbstauslöser aufzunehmen, wählen Sie Optionen > Selbstauslöser. Wählen Sie dann die gewünschte Zeitverzögerung und drücken Sie schließlich auf Aktivier.. Die Kamera nimmt das Bild nach Ablauf der eingestellten Verzögerung auf. Tipp: Um schnell auf verschiedene Kamerabetriebsarten zuzugreifen, wählen Sie Optionen > Symbolleiste zeigen. Um die aufgenommenen Bilder anzuzeigen, wählen Sie Menü > Medien > Galerie > Bilder. Aufnehmen eines Videoclips 1. Navigieren Sie zur Video-Registerkarte, um die Videoaufzeichnung zu aktivieren. 2. Drücken Sie auf die Navigationstaste, um die Aufnahme des Videoclips zu starten. Die verbleibende Aufnahmezeit wird am oberen Rand des Displays eingeblendet. 3. Um die Aufnahme zu unterbrechen, wählen Sie Pause, und um sie fortzusetzen, wählen Sie Weiter. 4. Zum Beenden der Aufnahme wählen Sie Stop. Das Gerät speichert den Clip im Standardordner oder in dem von Ihnen angegebenen Ordner. 5. Möchten Sie den Videoclip nach der Aufnahme verwerfen, wählen Sie Optionen > Löschen. Wählen Sie Zurück, um für die Aufnahme eines neuen Videoclips zum Sucher zurückzukehren. Wählen Sie Optionen > Wiedergabe, um den Videoclip im Programm RealPlayer anzuzeigen. Kameraeinstellungen Wählen Sie Optionen > Einstellungen. Um die Bildqualität einzustellen, um festzulegen, ob die Bilder nach der Aufnahme im Display angezeigt werden und um die Auflösung, den Standardnamen oder den Speicher anzugeben, der zum Speichern der neuen Bilder verwendet werden soll, wählen Sie Foto. Um die Länge, die Auflösung, den Standardnamen oder den Speicher festzulegen, der für neu aufgenommene Videos verwendet werden soll, wählen Sie Video. Galerie Wählen Sie Menü > Medien > Galerie. Verwenden Sie die Galerie, um auf verschiedene Medientypen, einschließlich Bilder, Videos, Musikdateien und Sounds zuzugreifen. Alle angezeigten Bilder und Videos sowie die empfangenen Musikdateien und Sounds werden automatisch in der Galerie gespeichert. Soundclips werden im Musik-Player geöffnet. Für die Wiedergabe Videoclips und Streaming-Links wird das Programm RealPlayer verwendet. Bilder werden in der Bildansicht geöffnet. Verwenden von Mediendateien und Ordnern Um eine Datei oder einen Ordner zu öffnen, navigieren Sie zu der Datei und drücken dann auf die Navigationstaste. Um einen neuen Ordner zu erstellen, wählen Sie eine Datei und dann Optionen > Ordnen > Neuer Ordner. Sie können keine Ordner innerhalb von Ordnern erstellen. Um Dateien zu kopieren oder verschieben, wählen Sie die Datei und dann Optionen > Ordnen > In Ordner verschieben, Neuer Ordner, Auf Sp.-k. verschieb., Auf Speicherk. kopier., In Tel.-speich. kopier. oder In Tel.spch. verschb.. Um Dateien mit einem Browser herunterzuladen und in der Galerie zu speichern, wählen Sie Grafik-Downl., Video-Downl., Musik-Downl. oder Sound-Downl.. Der Browser wird angezeigt und Sie können durch Auswahl eines Lesezeichens oder durch Eingabe der Adresse zu der Internetseite wechseln, von der Sie die Datei herunterladen möchten. Um nach einer Datei zu suchen, wählen Sie Optionen > Suchen. Geben Sie die Komponente ein, nach der Sie 81 suchen. Die Dateien, die dem eingegebenen Suchtext entsprechen, werden angezeigt. Anzeigen von Bildern Um ein Bild zur Anzeige zu öffnen, wählen Sie Optionen > Öffnen. Um das vorherige oder nächste Bild anzuzeigen, navigieren Sie nach links oder rechts. Um das Bild auf dem Display zu vergrößern, wählen Sie Optionen > Vergrößern. Um das Bild auf dem Display zu verkleinern, wählen Sie Verkleinern. Wenn Sie ein Bild im Vollbildformat anzeigen möchten, wählen Sie Optionen > Ganzer Bildschirm. Um zur Normalansicht zurückzukehren, wählen Sie Optionen > Normaler Bildschirm. Um das Bild zu drehen, wählen Sie Optionen > Drehen. Wählen Sie Rechts, um das Bild um 90 Grad im Uhrzeigersinn zu drehen. Wählen Sie Links, um das Bild um 90 Grad gegen den Uhrzeigersinn zu drehen. Verwalten von Bilddateien Um Informationen über das Bild anzuzeigen, wählen Sie Optionen > Details zeigen. Um ein Bild zu senden, wählen Sie das Bild, Optionen > Senden und die Sendemethode. 82 Um das Bild umzubenennen, wählen Sie Optionen > Umbenennen. Um ein Bild als Hintergrundbild das Displays festzulegen, wählen Sie Optionen > Bild verwenden > Als Hintergrund. Um einem Kontakt ein Bild hinzuzufügen, wählen Sie Optionen > Zu Kontakt hinzuf.. Das Kontaktprogramm wird geöffnet, in dem Sie den Kontakt für das Bild wählen können. RealPlayer Wählen Sie Menü > Medien > RealPlayer. Sie können mit dem RealPlayer Videoclips und Audiodateien wiedergeben, die im Gerätespeicher oder auf einer Speicherkarte gespeichert sind, per E-Mail oder über einen kompatiblen Computer auf das Gerät übertragen oder über Datenstreaming aus dem Internet auf das Gerät geladen wurden. Folgende Formate werden unterstützt: MPEG-4, MP4 (kein Streaming), 3GP, RV, RA, AMR, und Midi. Der RealPlayer unterstützt unter Umständen nicht alle Varianten eines Mediendateiformats. Wiederg. v. Videoclips u. Stream-Links Warnung: Halten Sie das Gerät nicht an Ihr Ohr, wenn der Lautsprecher verwendet wird, da es sehr laut werden kann. Um einen Videoclip oder eine Audiodatei wiederzugeben, wählen Sie Optionen > Öffnen > Aktuellste Clips, um einen der letzten sechs Videoclips wiederzugeben, oder Gespeicherter Clip, um einen Clip wiederzugeben oder einen Internet-Link zu öffnen. Wählen Sie Wiedergabe. Um Streaming-Medien wiederzugeben, wählen Sie einen Internet-Link, der auf einen Clip verweist, und dann Wiedergabe. Oder stellen Sie eine Verbindung zum Internet her, navigieren Sie zu einem Videoclip oder einer Audiodatei und wählen Sie dann Wiedergabe. Der RealPlayer erkennt zwei Arten von Links: einen rtsp:// URL und einen http:// URL, der auf eine RAM-Datei verweist. Bevor das Streaming des Inhalts beginnt, muss eine Verbindung von Ihrem Gerät zum betreffenden InternetServer bestehen und der Inhalt in einem Puffer gespeichert werden. Wenn durch ein Verbindungsproblem ein Wiedergabefehler auftritt, versucht der RealPlayer automatisch, eine neue Verbindung zum Internetzugangspunkt herzustellen. Um die Lautstärke während der Wiedergabe einzustellen, verwenden Sie die Lautstärketasten. Wenn Sie während der Wiedergabe vorspulen möchten, navigieren Sie nach oben und halten Sie die Taste gedrückt. Wenn Sie während der Wiedergabe zurückspulen möchten, navigieren Sie nach unten und halten Sie die Taste gedrückt. Um die Wiedergabe oder das Streaming zu beenden, wählen Sie Stop. Dadurch wird die Pufferfunktion bzw. die Verbindung zur Streaming-Internetseite unterbrochen, die Wiedergabe des Clips beendet und der Clip an den Anfang zurückgesetzt. Um Videoclips aus dem Internet herunterzuladen, wählen Sie Optionen > Video-Downloads. Um einen Videoclip im Vollbildformat anzuzeigen, wählen Sie Optionen > Auf ganzem Bildsch.. Bei der Vollbildanzeige wird die Größe des Videos unter Beibehaltung des Seitenverhältnisses auf den größtmöglichen Anzeigebereich vergrößert. Tipp: Drücken Sie auf der Tastatur auf die Taste 2, um schnell zwischen dem Vollbildmodus und dem normalen Anzeigemodus zu wechseln. Senden von Audiodateien und Videoclips Um einen Medienclip an kompatible Geräte zu senden, wählen Sie Optionen > Senden. Wählen Sie die Sendemethode. Wenn Sie einen Medienclip in einer Mitteilung senden möchten, erstellen Sie eine Multimedia-Mitteilung, wählen Sie einen Clip aus, den Sie anhängen möchten, und wählen Sie dann Objekt einfügen > Videoclip oder Soundclip. Anzeigen von Informationen zu einem Medienclip Um die Eigenschaften eines Videoclips, einer Audiodatei oder eines Internet-Links anzuzeigen, wählen Sie den Clip aus und dann Optionen > Clip-Details. Angezeigt werden u. a. Informationen wie Übertragungsrate oder Internet-Link einer Streaming-Datei. Um den Dateischutz für einen Medienclip zu aktivieren, wählen Sie Optionen > Clip-Details > Status > Optionen > Ändern. Der Dateischutz verhindert, dass andere Personen eine Datei ändern. 83 RealPlayer-Einstellungen Sie können die RealPlayer-Einstellungen ggf. auch als Mitteilung von Ihrem Diensteanbieter beziehen. Um die Einstellungen manuell festzulegen, wählen Sie Optionen > Einstellungen > Video oder Streaming. Musik-Player Wählen Sie Menü > Medien > Player. Mit dem Musik-Player können Sie Musikdateien wiedergeben sowie Titellisten erstellen und abspielen. Der Musik-Player unterstützt Dateien mit Erweiterungen wie MP3 und AAC. Hören von Musik Warnung: Genießen Sie Musik in mäßiger Lautstärke. Wenn Sie Ihr Gehör ständig großer Lautstärke aussetzen, kann es geschädigt werden. Halten Sie das Gerät nicht an Ihr Ohr, wenn der Lautsprecher verwendet wird, da es sehr laut werden kann. Um einen Musiktitel auszuwählen, wählen Sie Optionen > Musikbibliothek. Unter Alle Titel werden alle Musiktitel auf Ihrem Gerät aufgelistet. Um sortierte Titel anzuzeigen, wählen Sie Alben, Interpreten, Genres oder Komponisten. 84 Zum Wiedergeben des Titels wählen Sie Optionen > Wiedergabe. Um die Wiedergabe anzuhalten, navigieren Sie zu und drücken Sie auf die Navigationstaste. Um einen schnellen Vor- oder Rücklauf des aktuellen Titels durchzuführen, halten Sie Navigationstaste entsprechend nach oben oder nach unten gedrückt. Um den vorherigen oder nächsten Titel auszuwählen, navigieren Sie nach oben oder nach unten. Wenn Sie die Lautstärke einstellen möchten, navigieren Sie nach rechts oder links. Um die Lautstärke stumm zu schalten, navigieren Sie nach links, bis die Lautstärke stumm geschaltet ist. Um einen Titel zu beenden, navigieren Sie zu drücken Sie auf die Navigationstaste. und Um Musiktitel wiederholt wiederzugeben, wählen Sie Optionen > Dauerwiederholung. Wählen Sie Alle, um alle Titel im aktuellen Ordner zu wiederholen, Einen, um den ausgewählten Titel zu wiederholen, oder Aus, um die Wiederholfunktion zu deaktivieren. Um Musik in zufälliger Reihenfolge wiederzugeben, wählen Sie zuerst einen Ordner und dann Optionen > Zufällig. Aktualisieren Sie die Musikbibliothek, nachdem Sie Musikdateien hinzugefügt oder vom Gerät entfernt haben. Wählen Sie Optionen > Musikbiblioth. aktualis.. Der Musik-Player durchsucht den Gerätespeicher nach Musikdateien und stellt sie in die Musikbibliothek. Um Musiktitelinformationen anzuzeigen, wählen Sie Optionen > Details zeigen. Titellisten Sie können eine neue Titelliste erstellen und Titel hinzufügen oder eine gespeicherte Titelliste bearbeiten. Um eine neue Titelliste zu erstellen, wählen Sie Optionen > Musikbibliothek > Titellisten > Optionen > Neue Titelliste. Um einen Titel zu einer Titelliste hinzuzufügen, öffnen Sie die Titelliste und wählen Optionen > Titel hinzufügen. Musikkategorien Um Musikkategorien anzuzeigen, wählen Sie Musikbibl. > Interpreten, Alben, Genres oder Komponisten. Um alle Musiktitel aus einer Unterkategorie wiederzugeben, navigieren Sie zu einer Unterkategorie und wählen Optionen > Wiedergabe. Um alle Titel aus einer Unterkategorie anzuzeigen, navigieren Sie zur gewünschten Unterkategorie und drücken auf die Navigationstaste. Um alle Musiktitel aus einer bestimmten Unterkategorie zu einer neuen, gespeicherten oder aktuell wiedergegebenen Titelliste hinzuzufügen, wählen Sie Optionen > Zur Titelliste hinzuf.. Um alle Titel aus einer Kategorie oder Unterkategorie zu löschen, wählen Sie Optionen > Löschen. Voreingestelle Klangeinstellungen Wählen Sie Optionen > Klangregler. Um eine voreingestellte Klangeinstellung während der Musikwiedergabe zu verwenden, wählen Sie die gewünschte Einstellung und wählen dann Optionen > Aktivieren. Um die Lautstärke eines Frequenzbands einer voreingestellten Einstellung zu ändern, wählen Sie Optionen > Bearbeiten. Wählen Sie dann ein Frequenzband und navigieren Sie nach oben oder unten, um die Werte zu erhöhen oder zu verringern. Sie können die Klanganpassung sofort bei der Wiedergabe bemerken. Um die Frequenzbänder auf ihre ursprünglichen Werte zurückzusetzen, wählen Sie Optionen > Stand. wiederherst.. Um eine eigene Klangeinstellung zu erstellen, wählen Sie Optionen > Neue Voreinstellung. Geben Sie einen Namen für die Klangeinstellung ein. Navigieren Sie nach oben oder unten, um zwischen den Frequenzbändern zu wechseln, und legen Sie die Lautstärk für jedes Band fest. Aufnahme Wählen Sie Menü > Medien > Aufnahme. Mit der Aufnahmeoption können Sie eine bis zu 60 Minuten lange Sprachnotiz aufnehmen, die Sprachaufnahme als Audioclip speichern und den Audioclip wiedergeben. Diese Option unterstützt das Dateiformat AMR. Sie können das Aufnahmeprogramm auch durch Drücken der Sprechtaste starten. Wenn Sie am Push-to-talk-Dienst angemeldet sind, fungiert die Sprechtaste als Push-totalk-Taste. Das Starten des Aufnahmeprogramms über diese Taste ist dann nicht möglich. 85 Aufzeichnen eines Soundclips Um einen Soundclip aufzuzeichnen, wählen Sie Optionen > Soundclip aufnehm.. Wählen Sie Pause, um die Aufnahme zu unterbrechen, und Aufnehm., um die Aufnahme fortzusetzen. Wenn Sie die Aufnahme abgeschlossen haben, wählen Sie Stop. Der Soundclip wird automatisch in der Galerie im Soundclip-Ordner gespeichert. Wiedergabe einer Sprachaufzeichnung Um einen gerade aufgenommenen Soundclip anzuhören, wählen Sie Wiederg.. In der Fortschrittsanzeige werden die Wiedergabezeit, die Position sowie die Gesamtlänge des Clips angezeigt. Wählen Sie Stop, um die Wiedergabe abzubrechen. Um die Wiedergabe eines aufgezeichneten Clips zu unterbrechen, wählen Sie Pause. Zum Fortsetzen der Wiedergabe wählen Sie Wiederg.. Aufnahmeeinstellungen Aufnahmen werden automatisch im Gerätespeicher abgelegt, wenn Sie den Standard-Speicherort nicht ändern. Diese Einstellungsänderungen werden jedoch nur auf die Aufnahmen angewendet, die nach dem Ändern der Einstellungen erstellt oder empfangen werden. 86 Um den Standardspeicherort zum Speichern von Aufnahmen zu ändern, wählen Sie Optionen > Einstellungen > Verwend. Speicher. Um die Aufnahmequalität festzulegen, wählen Sie Optionen > Aufnahmequalität. Tipp: Waveform-Dateien (.wav) sind das am häufigsten genutzte Format für Audiodateien. Adaptive Multi-Rate-Dateien (.amr) liefern eine vergleichbar gute Klangqualität, benötigen jedoch weniger Speicherplatz. Chat Wählen Sie Menü > Verbindung > Chat. Mit Chat (Netzdienst) können Sie mit anderen Personen unter Verwendung von Chat-Mitteilungen kommunizieren und an Diskussionsforen (Chat-Gruppen) zu bestimmten Themen teilnehmen. Verschiedene Diensteanbieter bieten Chat-Server an, bei denen Sie sich nach der Registrierung für einen Chat-Dienst einloggen können. Nicht alle Diensteanbieter unterstützen jedoch dieselben Funktionen. Bietet Ihr Diensteanbieter kein Chat-Dienst, wird dieser Eintrag möglicherweise nicht im Menü Ihres Geräts angezeigt. Weitere Informationen zum Abonnieren des Chat-Dienstes und den damit verbundenen Kosten erhalten Sie von Ihrem Diensteanbieter. Weitere Informationen zu Chat-Einstellungen erhalten Sie von Ihrem Diensteanbieter. Möglicherweise erhalten Sie die Einstellungen vom Diensteanbieter des Chat-Dienstes als spezielle Kurzmitteilung. Geben Sie die Einstellungen andernfalls manuell ein. Festlegen der ChatEinstellungen Um die Chat-Einstellungen festzulegen, wählen Sie Optionen > Einstellungen > Chat-Einstellungen. Sie können zum Beispiel Ihren Chat-Namen und die ChatSignaltöne festlegen. Um mit anderen Chat-Teilnehmern kommunizieren und Chat-Kontakte anzeigen oder bearbeiten zu können, müssen Sie am Chat-Server angemeldet sein. Um einen Chat-Server hinzuzufügen, wählen Sie Optionen > Einstellungen > Server-Einstellungen > Server. Wenden Sie sich bezüglich der korrekten Einstellungen an Ihren Diensteanbieter. Um den Server als den Server einzurichten, an dem Ihr Gerät automatisch angemeldet wird, wählen Sie Optionen > Einstellungen > ServerEinstellungen > Standardserver. Um die Einstellungen für die Verbindung zwischen Ihrem Gerät und dem Chat-Server festzulegen, wählen Sie Optionen > Einstellungen > Server-Einstellungen > Chat-Login-Typ. Um automatisch eine Verbindung zwischen Ihrem Gerät und dem Standardserver herzustellen, wählen Sie Automatisch. Um die automatische Verbindung nur zuzulassen, wenn Sie sich im Heimnetz befinden, wählen Sie Aut. in Heimnetz. Um eine Verbindung zum Server herzustellen, sobald das ChatProgramm geöffnet wird, wählen Sie Bei Prog.-start. Um eine manuelle Verbindung zum Server herzustellen, wählen Sie Manuell und nehmen die Anmeldung am Server in der Hauptansicht des Chat-Programms vor, indem Sie Optionen > Einloggen wählen. Geben Sie Ihre Teilnehmerkennung und das Kennwort ein, wenn Sie dazu aufgefordert werden. Die Teilnehmerkennung, das Passwort und die anderen Einstellungen erhalten Sie von Ihrem Diensteanbieter, wenn Sie den Dienst abonnieren. Beginnen eines Chats Öffnen Sie Gespräche. Um nach Chat-Teilnehmern und -Teilnehmerkennungen zu suchen, wählen Sie Chat-Kontakte > Optionen > Neuer Chat-Kontakt > Suchen. Sie können die Suche auch nach Teilnehmername, Benutzerkennung, Telefonnummer und E-Mail-Adresse durchführen. Um einen Chat anzuzeigen, wählen Sie einen Teilnehmer. Um den Chat fortzusetzen, verfassen Sie eine Mitteilung und drücken dann auf Optionen > Senden. Um zu der Liste der Chats zurückzukehren, ohne den Chat zu beenden, wählen Sie Zurück. Um den Chat zu beenden, wählen Sie Optionen > Gespräch beenden. Um einen neuen Chat zu beginnen, wählen Sie Optionen > Neues Gespräch. Sie können einen neuen Chat mit einem weiteren Kontakt beginnen, während Sie an einem anderen Chat teilnehmen. Sie können jedoch nicht zwei aktive Chats mit demselben Kontakt führen. Um ein Bild in eine Chat-Mitteilung einzufügen, wählen Sie Optionen > Bild senden und dann das gewünschte Bild. Um einen Chat-Teilnehmer in Ihren Chat-Kontakten zu speichern, wählen Sie Optionen > Zu Ch.-Kont. hinzuf.. Um einen Chat in der Chat-Ansicht zu speichern, wählen Sie Optionen > Chat aufzeichnen. Der Chat wird als Textdatei gespeichert, die Sie mit dem Notizenprogramm öffnen und anzeigen können. 87 Chat-Gruppen Öffnen Sie Chat-Gruppen. Chat-Gruppen ist nur verfügbar, wenn Sie an einem Chat-Server angemeldet sind und dieser Server Chat-Gruppen unterstützt. Um eine Chat-Gruppe zu erstellen, wählen Sie Optionen > Neue Gruppe. Um einer Chat-Gruppe beizutreten oder ein Gruppen-Chat fortzusetzen, navigieren Sie zu der Gruppe und drücken dann auf die Navigationstaste. Geben Sie eine Mitteilung ein und wählen Sie Optionen > Senden. Um einer Chat-Gruppe beizutreten, die nicht in der Liste enthalten ist, deren Gruppenkennung Ihnen jedoch bekannt ist, wählen Sie Optionen > Neuer Gr. beitreten. Um eine Chat-Gruppe zu verlassen, wählen Sie Optionen > Chatgruppe verlass.. Um nach Chat-Gruppen und -Gruppenkennungen zu suchen, wählen Sie Chat-Gruppen > Optionen > Suchen. Sie können die Suche auch nach Gruppenname, Thema und Teilnehmer (Teilnehmerkennung) durchführen. Um einen Chat-Teilnehmer zur Gruppe hinzuzufügen, wählen Sie Optionen > Teilnehmer hinzuf.. Wählen Sie einen Teilnehmer aus Ihren Chat-Kontakten aus oder geben Sie die Kontaktkennung ein. Um ein Mitglied aus einer Chat-Gruppe zu entfernen, wählen Sie Optionen > Entfernen. 88 Um Mitgliedern die Bearbeitungsrechte für die Gruppe zu erteilen, wählen Sie Optionen > Bearbeiter hinzuf.. Wählen Sie einen Teilnehmer aus Ihren Chat-Kontakten aus oder geben Sie die Kennung des Teilnehmers ein. ChatTeilnehmer mit Bearbeitungsrechten können die Gruppeneinstellungen ändern, andere Teilnehmer einladen, der Gruppe beizutreten oder Mitglieder aus der Gruppe ausschließen. Um einem Gruppenmitglied die Bearbeitungsrechte zu entziehen, wählen Sie Optionen > Entfernen. Um auszuschließen, dass Chat-Teilnehmer der Gruppe beitreten können, wählen Sie Optionen > Zu Sperrlst. hinzuf.. Wählen Sie einen Teilnehmer aus Ihren ChatKontakten aus oder geben Sie die Kennung des Teilnehmers ein. Um einem ausgeschlossenen Mitglied zu erlauben, der Gruppe beizutreten wählen Sie Optionen > Entfernen. Sperren von Teilnehmern Wählen Sie Chat-Kontakte > Optionen > Sperroptionen > Sperrliste zeigen. Um nach einem gesperrten Chat-Teilnehmer zu suchen, geben Sie die ersten Buchstaben des Teilnehmernamens ein. Die übereinstimmenden Namen werden in der Liste angezeigt. Um den Empfang von Mitteilungen eines gesperrten ChatTeilnehmers zuzulassen, wählen Sie Optionen > Freigabe. Um den Empfang von Mitteilungen eines gesperrten ChatTeilnehmers zu verhindern, wählen Sie Optionen > Neue Kont. sperren. Wählen Sie den Chat-Teilnehmer aus Ihren Chat-Kontakten aus oder geben Sie die Teilnehmerkennung ein. Einstellungen des ChatProgramms Wählen Sie Optionen > Einstellungen > ChatEinstellungen und geben Sie Folgendes an: • Chat-Namen verw. — Um Ihren Namen zu ändern, der in Chat-Gruppen angezeigt wird, wählen Sie Ja. • Meine Verfügb. zeigen — Geben Sie an, ob alle anderen Chat-Teilnehmer oder nur Ihre Chat-Kontakte sehen sollen, wann Sie online sind. Wählen Sie Niemandem, um Ihren Online-Status auszublenden. • Mitteil. erlauben von — Wählen Sie diese Einstellung, wenn Sie Chat-Mitteilungen von allen ChatTeilnehmern, nur von Ihren Chat-Kontakten oder gar keine Chat-Mitteilungen erhalten möchten. • Einlad. erlauben von — Wählen Sie diese Einstellung, wenn Sie Einladungen zu Chat-Gruppen von allen ChatTeilnehmern, nur von Ihren Chat-Kontakten oder gar keine Einladungen erhalten möchten. • Mitt.-Scrollgeschwind. — Navigieren Sie nach links oder rechts, um die Aktualisierungszeit für die Anzeige neuer Mitteilungen zu verringern oder zu erhöhen. • Chat-Kont. sortier. — Wählen Sie diese Einstellung, um Ihre Chat-Kontakte entweder alphabetisch nach deren Namen oder nach deren Online-Status zu sortieren. • Verfügb. neu laden — Um den Online-Status Ihrer Chat-Kontakte automatisch zu aktualisieren, wählen Sie Automatisch. • Offline-Kontakte — Legen Sie fest, ob Chat-Kontakte, die offline sind, in der Liste der Chat-Kontakte angezeigt werden. • Farbe d. eig. Mitt. — Wählen Sie die Farbe der ChatMitteilungen, die Sie senden. • Farbe d. empf. Mitt. — Wählen Sie die Farbe der ChatMitteilungen, die Sie empfangen. • Datum/Uhrzeit zeigen — Wählen Sie Ja, um die Eingags- bzw. Sendezeit aller Mitteilungen eines Chats anzuzeigen. • Chat-Signalton — Wählen Sie den Ton, der beim Eingang einer neuen Chat-Mitteilung ausgegeben wird. Flash Player Wählen Sie Menü > Medien > Flash-Plr.. Der Flash Player ermöglicht die Anzeige, Wiedergabe und Interaktion mit Flash-Dateien, die für mobile Geräte erstellt wurden. Verwalten von Flash-Dateien Um eine Flash-Datei wiederzugeben, navigieren Sie zu der gewünschten Datei und drücken dann auf die Navigationstaste. Um eine Flash-Datei an kompatible Geräte zu senden, wählen Sie Optionen > Senden. Aufgrund von Urheberrechten kann es möglich sein, dass Sie die FlashDatei nicht senden können. Um zwischen im Telefonspeicher oder auf der Speicherkarte gespeicherten Flash-Dateien zu wechseln, navigieren Sie zu den entsprechenden Registerkarten. Um die Qualität einer Flash-Datei zu ändern, wählen Sie während der Wiedergabe der Datei Optionen > Qualität. Die Wiedergabe einiger Flash-Dateien kann bei Wiedergabe mit der Option Hoch aufgrund ihrer ursprünglichen Einstellungen ruckelnd und langsam sein. 89 Ändern Sie die Qualitätseinstellung für solche Dateien in Normal oder Niedrig, um die Wiedergabe zu verbessern. Um Ihre Flash-Dateien zu verwalten, wählen Sie Optionen > Ordnen. Visual Radio Wählen Sie Menü > Medien > Radio. Die Qualität der Radioübertragung hängt vom Empfang des Radiosenders in dem betreffenden Gebiet ab. Das UKW-Radio verwendet eine andere Antenne als das mobile Gerät. Damit das UKW-Radio ordnungsgemäß funktioniert, muss ein kompatibles Headset oder entsprechendes Zubehör an das Gerät angeschlossen werden. Radiohören Warnung: Genießen Sie Musik in mäßiger Lautstärke. Wenn Sie Ihr Gehör ständig großer Lautstärke aussetzen, kann es geschädigt werden. Halten Sie das Gerät nicht an Ihr Ohr, wenn der Lautsprecher verwendet wird, da es sehr laut werden kann. oder Wählen Sie zum Starten des Sendersuchlaufs Um die Frequenz manuell einzustellen, wählen Sie Optionen > Manuelle Suche. 90 Um die in einer Region verfügbaren Radiosender anzuzeigen, wählen Sie Optionen > Senderverzeichnis (Netzdienst). Um den gerade eingestellten Sender in die Senderliste aufzunehmen, wählen Sie Optionen > Sender speichern. Um einen bereits gespeicherten Radiosender oder . auszuwählen, wählen Sie Um die Lautstärke einzustellen, verwenden Sie die Lautstärketasten. Um vom Headset zum Lautsprecher zu wechseln, wählen Sie Optionen > Lautspr. aktivieren. Um zur Ausgangsanzeige zurückzukehren und das UKWRadio im Hintergrund eingeschaltet zu lassen, wählen Sie Optionen > Hintergrundwiederg.. Anzeigen visueller Inhalte Informationen zur Verfügbarkeit und zu den Nutzungsvoraussetzungen des Dienstes erhalten Sie von Ihrem Diensteanbieter. Bevor Sie visuelle Inhalte anzeigen können, müssen Sie unter Menü > System > Einstell. > Verbindung > Zugangspunkte einen Internetzugangspunkt einrichten. 1. Um die für den eingestellten Sender verfügbaren visuellen Inhalte anzuzeigen, wählen Sie Optionen > Visual Radio starten. Falls die Visual RadioDienstkennung für den Sender nicht gespeichert wurde, geben Sie sie ein, oder wählen Sie Abrufen, um im Senderverzeichnis danach zu suchen (Netzdienst). 2. Wählen Sie im Senderverzeichnis den Sender aus, der sich am nächsten zu Ihrem Standort befindet. Findet das Gerät einen Sender, der mit der eingestellten Frequenz übereinstimmt, wird dessen Visual Radio- Dienstkennung angezeigt. Um die visuellen Inhalte anzuzeigen, wählen Sie OK. Gespeicherte Sender Um die Liste der gespeicherten Sender zu öffnen, wählen Sie Optionen > Sender. Um zu einem gespeicherten Sender zu wechseln, wählen Sie Optionen > Sender > Anhören. Um die verfügbaren visuellen Inhalte eines Senders anzuzeigen, der den Visual Radio-Dienst anbietet, wählen Sie Optionen > Sender > Visual Radio starten. Um Senderdetails zu ändern, wählen Sie Optionen > Sender > Bearbeiten. Visual Radio-Einstellungen Wählen Sie Optionen > Einstellungen und eine der folgenden Optionen: • Startmelodie — Wählen Sie aus, ob beim Starten des Programms ein Ton wiedergegeben werden soll. • Dienst autom. starten — Wählen Sie Ja, wenn der Visual Radio-Dienst beim Auswählen eines gespeicherten Senders, der den Visual Radio-Dienst anbietet, automatisch gestartet werden soll. • Zugangspunkt — Wählen Sie den Zugangspunkt aus, der für die Datenverbindung verwendet wird. Die Auswahl eines Zugangspunkts ist nicht erforderlich, wenn Sie das Programm als normales UKW-Radio verwenden. • Derzeitige Region — Wählen Sie die Region aus, in der Sie sich gegenwärtig aufhalten. Diese Einstellung wird nur angezeigt, wenn beim Aufruf des Programms keine Netzabdeckung bestand. Push-to-talk Wählen Sie Menü > Verbindung > PTT. Push-to-talk (PTT) (Netzdienst) ermöglicht direkte Sprechverbindungen unter Verwendung der PTT-Taste. Mit PTT können Sie Ihr Gerät wie ein Walkie-Talkie verwenden. Sie können PTT sowohl für Zweier- als auch für Gruppengespräche verwenden oder sich an einem Kanal anmelden. Die Funktionsweise eines Kanal entspricht der eines Chat Rooms: Sie können den Kanal anrufen, um zu sehen, ob Personen online sind. Die anderen Teilnehmer werden jedoch nicht über den Kanal angerufen. Stattdessen verbinden sie sich mit dem Kanal und kommunizieren miteinander. Bei der PTT-Kommunikation spricht eine Person, während die anderen Teilnehmer dem Gespräch über den eingebauten Lautsprecher folgen können. Die sprechenden Teilnehmer wechseln sich nacheinander ab. Da immer nur ein Teilnehmer gleichzeitig sprechen kann, ist die maximale Sprechzeit begrenzt. Nähere Hinweise zur maximalen Sprechdauer in Ihrem Netz erhalten Sie von Ihrem Diensteanbieter. PTT-Einstellungen Wählen SieOptionen > Einstellungen und dann Benutzereinstellungen, um Ihre bevorzugten Einstellungen für PTT festzulegen, oder 91 Verbindungseinstell., um die Einstellungen der Verbindung zu ändern. Wenden Sie sich an Ihren Diensteanbieter, um die korrekten Einstellungen zu erfragen. Tipp: Möglicherweise erhalten Sie die Einstellungen vom Anbieter des PTT-Dienstes als Mitteilung. Gesprächs vor sich zu halten, damit Sie das Display sehen können. Auf dem Display wird angezeigt, wann Sie sprechen können. Sprechen Sie in das Mikrofon und bedecken Sie nicht den Lautsprecher mit der Hand. Halten Sie während des Sprechens immer die PTT-Taste gedrückt. Lassen Sie die Taste anschließend los. Anmelden am PTT-Dienst Drücken Sie bei einem eingehenden PTT-Anruf auf die Anruftaste, um den Anruf anzunehmen oder auf die Beendigungstaste, um den Anruf abzuweisen. Wenn Sie in den Benutzereinstellungen für die Option Programmstart die Einstellung "Ein" gewählt haben, werden Sie beim Starten von PTT automatisch an dem Dienst angemeldet. Andernfalls müssen Sie sich manuell am Dienst anmelden. Um sich manuell am PTT-Dienst anzumelden, wählen Sie Optionen > PTT aktivieren. Wenn Sie für die Einstellung Ruftonart des Geräts die Option Einzelton oder Lautlos gewählt haben, oder gegenwärtig ein Telefongespräch führen, können Sie weder PTT-Anrufe tätigen noch annehmen. Tätigen von PTT-Anrufen Warnung: Halten Sie das Gerät nicht an Ihr Ohr, wenn der Lautsprecher verwendet wird, da es sehr laut werden kann. 92 Um einen PTT-Anruf zu tätigen, wählen Sie Optionen > PTT-Kontakte. Wählen Sie dann einen oder mehrere Kontakte aus der Liste und drücken Sie anschließend auf die PTT-Taste. Denken Sie daran, das Gerät während des Um den PTT-Anruf zu beenden, drücken Sie auf die Beendigungstaste. Erstellte PTT-Anrufe Wählen Sie Optionen > PTT-Protokoll > Aufgeb. Anrufe und dann einen Anruf. Um ein PTT-Anruf zu einem Kontakt zu tätigen, wählen Sie Optionen > Zweiergespräche. Um eine Rückrufbitte an einen Kontakt zu senden, wählen Sie Optionen > Rückrufbitte senden. Um einen Kontakt zu erstellen, wählen Sie Optionen > Zu Kontakten hinzuf.. Verwalten von Push-to-talkKontakten Um Kontakte anzuzeigen, zu bearbeiten, hinzuzufügen oder zu löschen, wählen Sie Optionen > PTT-Kontakte. Basierend auf der Liste der Namen in den Kontakten wird eine Liste der Namen zusammen mit Informationen zu deren Anmeldestatus angezeigt. Um einen ausgewählten Kontakt anzurufen, wählen Sie Optionen > Zweiergespräche. Um einen Gruppenanruf zu tätigen, wählen Sie verschiedene Kontakte und dann Optionen > PTTGruppe anrufen. Um dem Kontakt eine Rückrufbitte zu senden, wählen Sie Optionen > Rückrufbitte senden. Um eine Rückrufbitte zu beantworten, wählen Sie Zeigen, um die Rückrufbitte zu öffnen. Um den Absender über PTT anzurufen, drücken Sie auf die Sprechtaste. Erstellen eines Push-to-talkKanals Um einen Kanal zu erstellen, wählen Sie Optionen > Neuer Kanal > Neuer Kanal. Um einen Kanal am PTT-Dienst anzumelden, wählen Sie Optionen > Anmelden. Um an einem Kanal teilzunehmen, wählen Sie den gewünschten Kanal aus und drücken Sie auf die PTT-Taste. Um einen Teilnehmer zu einem Kanal einzuladen, wählen Sie Optionen > Einladung senden. Um die gegenwärtig aktiven Teilnehmer eines Kanals anzuzeigen, wählen Sie Optionen > Aktive Teilnehmer. Um weitere Informationen über einen ausgewählten Teilnehmer anzuzeigen, wählen Sie Optionen > Eintragsdetails. Ist die Anmeldung erfolgreich, stellt PTT automatisch eine Verbindung zu den Kanälen her, die beim letzten Schließen der Anwendung aktiv waren. Beenden von PTT Um PTT zu beenden, wählen Sie Optionen > Schließen. Wählen Sie Ja, um sich abzumelden und um den Dienst zu beenden. Wählen Sie Nein, wenn das Programm im Hintergrund weiter ausgeführt werden soll. Info über GPS und Satellitensignale Das Global Positioning System (GPS) ist ein weltweitverwendetes Funknavigationssystem, das aus 24 Satelliten und den zugehörigen Bodenstationen zur Satellitenüberwachung besteht. Für die Verwendung von GPS ist ein kompatibler GPS-Empfänger erforderlich. Verwenden Sie eine Bluetooth Funkverbindung zum Herstellen der Verbindung zum GPS-Empfänger. Um einen kompatiblen GPS-Empfänger über Bluetooth Funktechnik anzuschließen, wählen Sie Verbindung > Bluetooth. Ein GPS-Empfänger empfängt schwache Funksignale von Satelliten und ermittelt die Übertragungszeit des Signals. Anhand der Übertragungszeit kann der GPS-Empfänger seinen Standort berechnen. Dabei kommt es maximal zu Abweichungen von einigen wenigen Metern. Die GPS-Koordinaten werden in Grad und Zehntelgrad entsprechend dem internationalen Koordinatensystem WGS-84 ausgedrückt. 93 Das GPS (Global Positioning System) wird der Regierung der Vereinigten Staaten von Amerika betrieben, die allein für die Genauigkeit und Wartung des Systems verantwortlich sind. Die Genauigkeit der Positionsdaten kann durch Korrekturen der US-Behörden an den GPSSatelliten beeinträchtigt werden. Diese unterliegen Änderungen gemäß der zivilen GPS-Richtlinie des USVerteidigungsministeriums und dem Federal Radionavigation Plan. Die Genauigkeit kann zudem durch eine schlechte Satellitengeometrie beeinträchtigt werden. Die Verfügbarkeit sowie die Qualität der GPSSignale kann durch Ihren Standort, Gebäude, natürliche Hindernisse und Wetterbedingungen beeinflusst werden. Der GPS-Empfänger sollte nur im Freien verwendet werden, um die GPS-Signale empfangen zu können. Setzen Sie GPS nicht für genaue Positionsbestimmungen ein und verlassen Sie sich bei der Positionsbestimmung oder der Navigation niemals ausschließlich auf die Positionsdaten des GPS-Empfängers oder von Mobilfunknetzen. Um verschiedene Standortbestimmungsmethoden, wie z. B. Bluetooth GPS, zu aktivieren oder deaktivieren, wählen Sie Menü > System > Einstell. > Allgemein > Standortbest. > Bestimmungsmethoden. Info über Satellitensignale 94 Prüfen Sie die folgenden Punkte, wenn Ihr Gerät keine Satellitensignale empfängt: • Befinden Sie sich in einem Gebäude, gehen Sie ins Freie, um das Signal besser zu empfangen. • Wenn Sie sich im Freien befinden, gehen Sie zu einem Standort der weniger Bebauung aufweist. • Schlechte Wetterbedingungen können sich auf die Stärke des Signals auswirken. • Das Herstellen einer GPS-Verbindung kann von wenigen Sekunden bis zu mehreren Minuten dauern. Satellitenstatus Um anzuzeigen, wie viele Satelliten Ihr Gerät gefunden hat, und ob das Gerät Satellitensignale empfängt, wählen Sie Menü > System > GPS-Daten > Position > Optionen > Satellitenstatus. Hat Ihr Gerät Satelliten gefunden, wird für jeden gefundenen Satelliten ein Balken in der Ansicht der Satelliteninfo angezeigt. Je länger der Balken, desto stärker das Satellitensignal. Hat Ihr Gerät über das Satellitensignal ausreichend Daten empfangen, um die Koordinaten Ihres Standorts berechnen zu können, wird der Balken schwarz angezeigt. Zu Beginn muss das Gerät Signale von mindestens vier Satelliten empfangen, um die Koordinaten Ihres Standorts berechnen zu können. Ist die anfängliche Berechnung abgeschlossen, reichen für die weiteren Berechnungen der Koordinaten Ihres Standorts möglicherweise drei Satelliten aus. Die Genauigkeit der Berechnung ist jedoch höher, wenn mehrere Satelliten verfügbar sind. Standorteinstellungen Wählen Sie Menü > System > Einstell. > Allgemein > Standortbest.. Um eine bestimmte Standortbestimmungsmethode zu verwenden, damit der Standort des Geräts ermittelt werden kann, wählen Sie Bestimmungsmethoden. Um einen Server zur Standortbestimmung auszuwählen, wählen Sie Standortbest.-server. Nokia Maps Wählen Sie Menü > System > Maps. Mithilfe von Karten können Sie Ihren aktuellen Standort auf der Karte anzeigen, verschiedene Städte und Länder auf Karten suchen, Adressen und interessante Orte finden, Routen zwischen zwei Orten planen und Orte als Orientierungspunkte speichern und dann an kompatible Geräte senden. Sie können auch zusätzliche Dienste erwerben, zum Beispiel Reiseführer und einen Navigationsdienst mit Sprachführung. Wenn Sie Maps das erste Mal verwenden, müssen Sie möglicherweise einen Internetzugangspunkt einrichten, über den die Kartendaten über Ihren aktuellen Standort heruntergeladen werden können. Um den Zugangspunkt zu einem späteren Zeitpunkt zu ändern, wählen Sie Optionen > Einstellungen > Netz > Standardzugangspunkt.. Herunterladen von Karten Wenn Sie die auf dem Display angezeigte Karte durchsuchen und dabei z. B. in ein anderes Land wechseln, wird die neue Karte automatisch heruntergeladen. Die heruntergeladenen Karten sind kostenlos, jedoch werden während des Downloads ggf. große Datenmengen über das Netz Ihres Diensteanbieter übertragen. Weitere Informationen zu den Kosten für die Datenübertragung erhalten Sie bei Ihrem Diensteanbieter. Die Menge der übertragenen Daten wird im Datenzähler (KB) auf dem Display angezeigt. Der Zähler registriert den Netzdatenverkehr, wenn Sie Karten durchsuchen, Routen erstellen oder online nach Orten suchen. Fast alle digitalen Kartenwerke sind zu einem gewissen Grad ungenau und unvollständig. Sie sollten sich aus diesem Grund niemals ausschließlich auf die Karten verlassen, die für die Verwendung in diesem Gerät bereitgestellt wurden. Um zu vermeiden, dass Karten automatisch über das Internet heruntergeladen werden, wenn Sie sich zum Beispiel außerhalb Ihres Heimnetzes befinden, wählen Sie Optionen > Einstellungen > Netz > Netz verwenden > Aus. Um per Notiz benachrichtigt zu werden, wenn sich das Gerät in einem Netz registriert, das nicht Ihr Heimatnetz ist, wählen Sie Optionen > Einstellungen > Netz > Roaming-Warnung > Ein. Wenden Sie sich bezüglich der Kosten für das Roaming an Ihren Diensteanbieter. Um die Größe des Caches festzulegen, der zum Speichern von Karten oder die sprachgesteuerte Navigation verwendet wird, wählen Sie Optionen > Einstellungen > Netz > Max. Sp.kartennutzung (%). Diese Option ist nur verfügbar, wenn eine kompatible Speicherkarte in das Gerät eingelegt wurde. Wenn der Speicher voll ist, wird die jeweils älteste Karte gelöscht. Der Cache kann nicht geleert werden. Nokia Map Loader Nokia Map Loader ist PC-Software, mit der Sie Karten verschiedener Länder aus dem Internet direkt auf Ihr Gerät 95 oder eine kompatible Speicherkarte herunterladen und installieren können. Sie können mit diesem Programm auch Sprachdateien für die sprachgesteuerte Navigation herunterladen. Um Nokia Map Loader verwenden zu können, müssen Sie das Programm unter www.nokia.com/maps herunterladen und auf einem kompatiblen PC installieren. Sie müssen Nokia Maps verwendet haben, bevor Sie Nokia Map Loader installieren. Nokia Map Loader verwendet Verlaufsdaten, um die Version der Karten zu ermitteln, die heruntergeladen werden. 1. Um den Nokia Map Loader zum Herunterladen von Karten und Dateien für die sprachgesteuerte Navigation zu verwenden, verbinden Sie Ihr Gerät unter Verwendung eines kompatiblen USBDatenkabels mit dem PC. 2. Starten Sie Nokia Map Loader auf Ihrem PC. Nokia Map Loader überprüft die Version der Kartendaten, die heruntergeladen werden. 3. Wählen Sie die Karten und Dateien für die sprachgesteuerte Navigation aus, die Sie auf Ihrem Gerät installieren möchten. Satelliteninformationen 96 Beim Durchsuchen von Karten wird die Anzeige auf dem Display angezeigt. Während das Gerät versucht, eine GPS-Verbindung herzustellen, werden die Kreise gelb angezeigt und das Symbol blinkt. Hat das Gerät vom Satelliten ausreichend Daten zum Berechnen der Koordinaten Ihres aktuellen Standorts empfangen, wird das Symbol permanent grün angezeigt. Um anzuzeigen, wie viele Satelliten Ihr Gerät gefunden hat, und ob das Gerät Satellitensignale empfängt, wählen Sie Optionen > Kartenoptionen > Satelliteninfo Hat Ihr Gerät Satelliten gefunden, wird für jeden gefundenen Satelliten ein Balken in der Ansicht der Satelliteninfo angezeigt. Je länger der Balken, desto stärker das Satellitensignal. Hat Ihr Gerät über das Satellitensignal ausreichend Daten empfangen, um die Koordinaten Ihres Standorts berechnen zu können, wird der Balken schwarz angezeigt. Zu Beginn muss das Gerät Signale von mindestens vier Satelliten empfangen, um die Koordinaten Ihres Standorts berechnen zu können. Ist die anfängliche Berechnung abgeschlossen, reichen für die weiteren Berechnungen der Koordinaten Ihres Standorts möglicherweise drei Satelliten aus. Die Genauigkeit der Berechnung ist jedoch höher, wenn mehrere Satelliten verfügbar sind. Durchsuchen von Karten Die Verfügbarkeit von Karten kann variieren. Wenn Sie das Maps-Programm starten, wird der Standort angezeigt, der nach der letzten Verwendung des Programms gespeichert wurde. Wurde kein Standort gespeichert, wird die Hauptstadt des Landes angezeigt, in dem Sie sich befinden. Diese Informationen beruhen auf den Daten, die das Gerät über das Mobilfunknetz bezieht. Gleichzeitig wird die Karte Ihres Standorts heruntergeladen, sofern diese zuvor noch nicht geladen wurde. Um eine GPS-Verbindung herzustellen und die Karte Ihres Standorts anzuzeigen, wählen Sie Optionen > Ort suchen > GPS-Position [0]. Ihr aktueller Standort wird auf der Karte mit dem Kennzeichen angezeigt. Um sich über die Karte zu bewegen, navigieren Sie nach rechts, links, oben oder unten. Um die Karte zu vergrößern oder zu verkleinern, drücken Sie entsprechend auf die Taste * oder #. Um zwischen der 2D- und der 3D-Ansicht zu wechseln, wählen Sie Optionen > Kartenoptionen > 2D/3D. Um nach einem Ort zu suchen, wählen Sie Optionen > Ort suchen. Um einen Ort auf der Karte als Ausgangspunkt, z. B. für eine Suche im Umkreis, für das Planen einer Route, zum Anzeigen von Details oder als Ausgangspunkt zum Starten der Navigation (Zusatzdienst) zu verwenden, drücken Sie auf die Navigationstaste und wählen dann die gewünschte Option. Um festzulegen, welche interessanten Orte auf der Karte angezeigt werden, wählen Sie Optionen > Kartenoptionen > Kategorien. Um einen Bildschirmfoto Ihres Standorts zu erstellen, wählen Sie Speichern > Als Bild. Das Bild wird in der Galerie gespeichert. Um einen Standort als Orientierungspunkt zu speichern, drücken Sie auf die Navigationstaste und wählen dann Speichern > Als Or.-punkt. Um gespeicherte Orientierungspunkte anzuzeigen, wählen Sie Optionen > Ort suchen > Orient.-punkte. Um einen Orientierungspunkt an ein kompatibles Gerät zu senden, drücken Sie auf die Navigationstaste und wählen dann Senden. Wenn Sie den Orientierungspunkt als Kurzmitteilung senden, werden die Daten in Textformat konvertiert. Um die Netzwerk- , Routen- und allgemeinen Einstellungen anzupassen, wählen Sie Optionen > Einstellungen. Suchen von Orten Um interessante Orte in der näheren Umgebung Ihres Standorts oder anderen Orte auf der Karte anzuzeigen, wählen Sie Optionen > Ort suchen > In der Nähe und dann eine Kategorie. Um einen interessanten Ort anhand seiner Bezeichnung zu suchen, wählen Sie Optionen > Ort suchen > Suchbegriff oder geben Sie die ersten Buchstaben der Bezeichnung ein und wählen Sie dann Suchen. Um einen Ort anhand der Adresse zu suchen, wählen Sie Optionen > Ort suchen > Nach Adresse. Sie müssen die Stadt oder das Land eingeben. Wenn Sie nach einer im Adressbuch gespeicherten Adresse suchen möchten, wählen Sie Optionen > Ort suchen > Nach Adresse > Optionen > Aus Kontakt wählen. Um die Suchergebnisse auf der Karte anzuzeigen, drücken Sie auf die Navigationstaste und wählen dann Auf Karte zeigen. Um eine Liste der zuletzt ausgewählten Orte anzuzeigen, wählen Sie Optionen > Ort suchen > Letzte. Planen einer Route 1. Navigieren Sie zu einem Ort auf der Karte, drücken Sie auf die Navigationstaste und wählen Sie Route von. 97 2. Navigieren Sie zu Auswählen und wählen Sie Optionen > Auswählen. Um die Routeneinstellungen, wie z. B: das Transportmittel, anzupassen, wählen Sie Optionen > Einstellungen > Routenplanung. 3. Um das Ziel festzulegen, wählen Sie Nach und dann Optionen > Auswählen. 4. Um den Routenverlauf anzuzeigen, wählen Sie Optionen > Route anzeigen. Die Route wird unter Verwendung der ausgewählten Routeneinstellungen berechnet. Um den Routenverlauf auf der Karte anzuzeigen, wählen Sie Optionen > Auf Karte zeigen. Um eine Simulation der erstellen Route auszuführen, wählen Sie Optionen > Simulation starten. Navigation 98 Um einen Navigationsdienst mit sprachgesteuerter Führung für die Verwendung in Maps zu kaufen, wählen Sie Optionen > Zusatzdienste > Navi. hinzufügen. Die gekaufte Lizenz ist gerätespezifisch und kann nicht von Ihrem Gerät auf ein anderes Gerät übertragen werden. Dieser Dienst ist im Maps-Programm verfügbar, nachdem Sie das Navigations-Upgrade erworben haben. Wenn Sie die Navigation zum ersten Mal starten, werden Sie aufgefordert, die Sprache für die Sprachführung anzugeben und die entsprechenden Dateien herunterzuladen. Um die Sprache zu einem späteren Zeitpunkt zu ändern, wählen Sie Optionen > Einstellungen > Allgemein > Sprachführung. Um sich unter Verwendung der sprachgesteuerten Navigation zu einem Ziel führen zu lassen, erstellen Sie in Maps eine Route und wählen dann Optionen > Navigation starten. Sie können die Navigation ebenfalls starten, indem Sie auf der Karte oder in einer Ergebnisliste einen Ort auswählen und dann Navigieren nach wählen. Um die erstellte Route zu verwerfen und eine andere zu verwenden, wählen Sie Optionen > Alternative Route. Um nur die nächsten Richtungsanweisungen anzuzeigen und die Karte auszublenden, wählen Sie Optionen > Kartenoptionen > Nächste Anweisungen. Um die Navigation zu beenden, wählen Sie Optionen > Navigation beenden. Reiseführer Um Reiseführer zu kaufen und herunterzuladen, wählen Sie Optionen > Zusatzdienste > Reiseführer. Reiseführer bieten Informationen über Sehenswürdigkeiten, Restaurants, Hotels und andere interessante Orte. Diese Reiseführer müssen erworben und heruntergeladen werden, bevor Sie sie verwenden können. Die gekaufte Lizenz ist gerätespezifisch und kann nicht von Ihrem Gerät auf ein anderes Gerät übertragen werden. Um einen neuen Reiseführer auf Ihr Gerät herunterzuladen, wechseln Sie zur Registerkarte mit den Reiseführern in Ihrer Umgebung oder zur Registerkarte mit allen Reiseführern, wählen den gewünschten Reiseführer und anschließend OK. Das Kaufvorgang wird automatisch gestartet. Sie können mit Kreditkarte zahlen oder den Betrag über Ihre Mobilfunkrechnung abbuchen lassen, sofern dies von Ihrem Mobilfunknetzbetreiber unterstützt wird. Um den Kauf zu bestätigen, wählen Sie zwei Mal OK. Wenn Sie eine Bestätigung über den Kauf per E-Mail erhalten möchten, geben Sie Ihren Namen und Ihre E-Mail-Adresse ein und wählen dann OK. Um einen heruntergeladenen Reiseführer zu durchsuchen, navigieren Sie zur Registerkarte mit Ihren Reiseführern, wählen den gewünschten Führer und, sofern vorhanden, eine Unterkategorie. GPS-Daten Wählen Sie Menü > System > GPS-Daten. Über GPS-Daten können Sie den aktuellen Standort und den Weg zu einem bestimmten Ort anzeigen und die Entfernung verfolgen. Wählen Sie Navigation, um Navigationsdaten zum Ziel anzuzeigen, Position, um Standortdaten zum aktuellen Standort anzuzeigen, oder Strecke, um Reisedaten, zum Beispiel die Entfernung bis zum Ziel, die Reisedauer oder die durchschnittliche und maximale Geschwindigkeit anzuzeigen. Das Programm muss Standortdaten von mindestens drei Satelliten empfangen, damit es als Navigationshilfe verwendet werden kann. Da der Tageskilometerzähler nur eine begrenzte Genauigkeit hat, können Rundungsfehler auftreten. Die Genauigkeit kann ebenfalls durch die Verfügbarkeit und Qualität von GPS-Signalen beeinflusst werden. Verwenden von GPS-Daten Um die Signalstärke von Satelliten anzuzeigen, die die für die Navigation erforderlichen Standortdaten zur Verfügung stellen, öffnen Sie eine beliebige der drei Ansichten und wählen Sie dann Optionen > Satellitenstatus. Um einen Orientierungspunkt oder einen Standort als Streckenziel festzulegen, wählen Sie Navigation > Optionen > Richtung festlegen. Sie können auch die Breiten- und Längenkoordinaten Ihres Ziels eingeben. Um das festgelegte Streckenziel zu löschen, wählen Sie Navigation > Optionen > Navigation stoppen. Um den aktuellen Standort als Orientierungspunkt zu speichern, wählen Sie Navigation oder Position und dann Optionen > Position speichern. Um die Streckenberechnung zu aktivieren, wählen Sie Strecke > Optionen > Start. Um den Streckenberechnung zu deaktivieren, wählen Sie Optionen > Stop. Um alle Felder zurückzusetzen und die Berechnung der Strecke erneut zu starten, wählen Sie Strecke > Optionen > Neustart. Um das verwendete Maßsystem zu ändern, wählen Sie Optionen > Einstellungen > Maßsystem > Metrisch oder Britisch. Um die Höhenkalibrierung einzugeben und die von den GPS-Satelliten empfangene Höhe zu korrigieren, wählen Sie Optionen > Einstellungen > Höhenkalibrierung. 99 Orientierungspunkte Wählen Sie Menü > System > Orient.-punkte. Orientierungspunkte sind Koordinaten von geografischen Standorten, die Sie auf dem Gerät für eine spätere Verwendung in verschiedenen standortbasierten Diensten speichern können. Sie können Orientierungspunkte von einem über einen Bluetooth GPS-Empfänger oder über das Mobilfunknetz bestimmten Standort erstellen. Erstellen von Orientierungspunkten Um einen Orientierungspunkt zu erstellen, wählen Sie Optionen > Neuer Orient.-punkt. Wählen Sie Aktueller Standort, um eine Netzanforderung für die Längen- und Breitenkoordinaten Ihres aktuellen Standortes durchzuführen, oder Karte verwenden, um einen Standort auf einer Karte zu wählen, oder Manuell eingeben, um die erforderlichen Standortdaten wie Name, Kategorie, Adresse, Länge, Breite und Höhe einzugeben. Um einen Orientierungspunkt auf der Karte anzuzeigen, wählen Sie Optionen > Auf Karte zeigen. 100 Bearbeiten von Orientierungspunkten Um einen Orientierungspunkt zu bearbeiten, wählen Sie Optionen > Bearbeiten > Optionen und dann eine der folgenden Optionen: • Kateg. auswählen — Zuordnen des Orientierungspunktes zu einer Gruppe von ähnlichen Orientierungspunkten. Wählen Sie eine Kategorie aus, um Orientierungspunktdaten wie Name, Kategorie, Adresse, Länge, Breite und Höhe zu ändern. • Akt. Standort abfragen — Fordern Sie die geografischen Längen- und Breitengradkoordinaten an und lassen Sie sie automatisch eingeben, um einen Orientierungspunkt für Ihren derzeitigen Aufenthaltsort zu erstellen. • Löschen — Entfernen des Orientierungspunkts. • Orient.-punktsymbol — Ändern Sie das Symbol des Orientierungspunkts. • Auf Karte zeigen — Anzeigen des Orientierungspunkts auf der Karte. • Senden — Senden Sie den Orientierungspunkt an kompatible Geräte. • Bearbeitungsoptionen — Bearbeiten der dem Orientierungspunkt zugewiesenen Telefonnummern und URL-Adressen. • Eingabesprache — Ändern der Eingabesprache. OrientierungspunktKategorien Sie können Orientierungspunkt-Kategorien in zwei Ansichten anzeigen: eine führt Kategorien auf, die bereits Orientierungspunkte enthalten und die andere führt alle Kategorien auf, über die das Gerät verfügt. Um die Orientierungspunkte anzuzeigen, die eine Kategorie enthält, navigieren Sie zu der Kategorie und drücken dann auf die Navigationstaste. Um den Orientierungspunkt im Gerät zu speichern, wählen Sie Optionen > Speichern. Um den Orientierungspunkt an kompatible Geräte weiterzuleiten, wählen Sie Optionen > Senden. Um einen empfangenen Orientierungspunkt auf der Karte anzuzeigen, wählen Sie Optionen > Auf Karte zeigen. Um zu ermitteln, wie Sie zum empfangenen Orientierungspunkt navigieren können, wählen Sie Optionen > Route zeigen. Um eine neue Kategorie zu erstellen, wählen Sie Optionen > Kateg. bearbeiten > Optionen > Neue Kategorie. Um einen Orientierungspunkt von einer Kategorie in eine andere zu verschieben, öffnen Sie die Registerkarte zum Anzeigen der Orientierungspunkte, wählen Sie den gewünschten Orientierungspunkt aus und wählen Sie dann Optionen > Zu Kat. hinzufügen. Wählen Sie die zuvor festgelegte Kategorie aus, um die Markierung für diese aufzuheben. Wählen Sie mindestens eine neue Kategorie aus, zu der Sie den Orientierungspunkt hinzufügen möchten. Wählen Sie OK. Empfangen von Orientierungspunkten Wählen Sie Menü > Mitteil.. Öffnen Sie eine Mitteilung mit einem Orientierungspunkt, die Sie von einem anderen Gerät erhalten haben. Navigieren Sie zu dem Orientierungspunkt und drücken Sie auf die Navigationstaste. 101 Verbindungen Sie haben verschiedene Möglichkeiten, Ihr Gerät mit dem Internet, einem Firmenintranet oder einem anderen Gerät oder Computer zu verbinden. Schnelle Downloads 102 HSDPA (High-Speed Downlink Packet Access, auch als 3.5G angezeigt) ist ein bezeichnet und durch das Symbol Netzdienst in UMTS-Netzen, der schnelle Downloads von Daten ermöglicht. Ist die HSDPA-Unterstützung in Ihrem Gerät aktiviert und besteht eine Verbindung zu einem UMTS-Netz, das HSDPA unterstützt, kann das Herunterladen von Daten, wie z. B. Mitteilungen, E-Mails und Internetseiten, über das Mobilfunknetz schneller sein. Eine aktive HSDPA-Verbindung wird anhand des Symbols angezeigt. Die Darstellung des Symbols kann in den einzelnen Regionen unterschiedlich sein. Die HSDPA-Unterstützung können Sie in den Geräteeinstellungen aktivieren bzw. deaktivieren. Informationen über die Verfügbarkeit und das Abonnieren der Datenverbindungsdienste erhalten Sie von Ihrem Diensteanbieter. HSDPA bezieht sich nur auf die Geschwindigkeit beim Herunterladen von Daten und hat keinen Einfluss auf das Senden von Daten wie z. B. Mitteilungen und E-Mails an das Netz. Nokia PC Suite Sie können die Nokia PC Suite von der CD-ROM oder aus dem Internet installieren. Die Nokia PC Suite kann nur zusammen mit Windows 2000, Windows XP und Windows Vista verwendet werden. Mit der Nokia PC Suite können Sie Sicherungskopien erstellen, Ihr Gerät mit einem kompatiblen Computer synchronisieren, Dateien von Ihrem Gerät auf einen kompatiblen Computer verschieben bzw. umgekehrt oder Ihr Gerät als Modem verwenden. Weitere Informationen über die Nokia PC Suite finden Sie in der Bedienungsanleitung zur Nokia PC Suite. Datenkabel Wählen Sie Menü > Verbindung > USB. Wenn Sie ein USB-Datenkabel verwenden, können Sie Ihr Gerät an einen kompatiblen Computer anschließen. Installieren Sie die Nokia PC Suite auf Ihrem Computer, bevor Sie eine Kabelverbindung verwenden, da die Nokia PC Suite automatisch den Treiber für USB-Datenkabel auf Ihrem Computer installiert. Sie können den Modus Datentransfer ohne installierte USB-Datenkabeltreiber verwenden. Schließen Sie das Kabel an den USB-Anschluss des Geräts an. Um den USB-Modus zu ändern, den Sie normalerweise zusammen mit dem Datenkabel verwenden, wählen Sie USB-Modus > PC Suite oder Datentransfer. Um das Gerät so einzustellen, dass Sie jedes Mal, wenn Sie das USB-Datenkabel an das Gerät anschließen, nach dem gewünschten Modus gefragt werden, wählen Sie Bei Verbind. fragen > Ja. Datenübertragung von einem Computer 1. Stellen Sie sicher, dass Sie in den Verbindungseinstellungen der Nokia PC Suite den USBModus als Verbindungstyp ausgewählt haben. 2. Legen Sie eine Speicherkarte in Ihr Gerät ein und stellen Sie über das USB-Datenkabel eine Verbindung zu einem kompatiblen Computer her. 3. Wenn Sie gefragt werden, welcher Modus verwendet wird, wählen Sie Datentransfer. In diesem Modus wird Ihr Gerät als ein Wechsellaufwerk Ihres Computers angezeigt. 4. Beenden Sie die Verbindung vom Computer aus (z. B. über einen Assistenten in Windows zum Trennen oder Auswerfen von Hardware), um Schäden an der Speicherkarte zu vermeiden. Infrarot Richten Sie den IR-Strahl (Infrarotstrahl) nicht auf die Augen von Personen und vermeiden Sie die Störung anderer IR-Geräte durch den IR-Strahl. Das Gerät ist ein Laser-Produkt der Klasse 1. Verwenden Sie die Infrarotfunktion, um zwei Geräte miteinander zu verbinden und Daten zu übertragen. Über eine Infrarotverbindung können Sie zum Beispiel Visitenkarten, Kalendernotizen und Mediendateien auf ein kompatibles Gerät übertragen. 1. Stellen Sie sicher, dass die Infrarotanschlüsse der Geräte einander gegenüberliegen. Die Positionierung der Geräte ist wichtiger als der Winkel oder die Entfernung. 2. Wählen Sie Menü > Verbindung > Infrarot, um die Infrarotfunktion auf Ihrem Gerät zu aktivieren. 3. Aktivieren Sie die Infrarotfunktion am anderen Gerät und warten Sie einige Sekunden, bis die Infrarotverbindung hergestellt wurde. 4. Suchen Sie die gewünschte Datei in einem Programm oder dem Dateimanager und wählen Sie dann Optionen > Senden > Via Infrarot. Wenn die Datenübertragung nicht innerhalb von einer Minute nach Aktivierung des Infrarotanschlusses gestartet wird, wird die Verbindung abgebrochen und muss neu gestartet werden. Alle Elemente, die über Infrarot empfangen werden, werden im Mitteilungsordner abgelegt. Wenn Sie die Geräte voneinander entfernen, wird die Verbindung unterbrochen. Die Infrarotanzeige auf dem Gerät bleibt jedoch aktiv, bis die Funktion deaktiviert wird. 103 Bluetooth Funktechnik Wählen Sie Menü > Verbindung > Bluetooth. Informationen über Bluetooth 104 Bluetooth Funktechnik ermöglicht kabellose Verbindungen zwischen elektronischen Geräten in einem Umkreis von bis zu 10 Metern. Über eine Bluetooth Verbindung ist es möglich, Bilder, Videos, Text, Visitenkarten und Kalendernotizen auszutauschen und kabellose Verbindungen zu Geräten herzustellen, die Bluetooth Funktechnik verwenden. Da Bluetooth Geräte mittels Funkwellen kommunizieren, muss zwischen Ihrem und dem anderen Gerät keine direkte Sichtverbindung bestehen. Die beiden Geräte müssen sich einfach nur in einer Entfernung von max. 10 Metern zueinander befinden. Die Verbindung kann allerdings durch Hindernisse wie Wände oder andere elektronische Geräte beeinträchtigt werden. Es können mehrere Bluetooth Verbindungen gleichzeitig aktiv sein. Wenn Ihr Gerät beispielsweise mit einem Headset verbunden ist, können Sie gleichzeitig Dateien an ein anderes kompatibles Gerät übertragen. Dieses Gerät entspricht der Bluetooth Spezifikation 2.0. Folgende Profile werden unterstützt: Dial-up Networking (DUN), Object Push (OPP), File Transfer (FTP), Handsfree (HFP), Headset (HSP), Basic Imaging (BIP), SIM Access (SIM), Generic Object Exchange (GOEP), Generic Access (GAP), Generic Audio/Video Distribution (GAVDP), Advanced Audio Distribution (A2DP) und Audio/Video Remote Control (AVRCP). Verwenden Sie von Nokia zugelassenes Zubehör für dieses Modell, damit das problemlose Funktionieren mit anderen Geräten, die Bluetooth Funktechnik unterstützen, gewährleistet ist. Erkundigen Sie sich bei den Herstellern anderer Geräte über deren Kompatibilität mit diesem Gerät. Funktionen, die auf Bluetooth Funktechnik zugreifen, auch wenn sie bei der Verwendung anderer Funktionen im Hintergrund laufen, erhöhen den Stromverbrauch und verkürzen die Betriebsdauer des Geräts. Möglicherweise gibt es an manchen Orten Einschränkungen in Bezug auf den Einsatz von Bluetooth Funktechnik. Informieren Sie sich bei den zuständigen Behörden oder Ihrem Diensteanbieter. Senden und Empfangen von Daten über Bluetooth Funktechnik 1. Bei der erstmaligen Aktivierung der Bluetooth Funktion werden Sie zur Angabe eines Namens für das Telefon aufgefordert. Weisen Sie dem Gerät einen eindeutigen Namen zu, anhand dessen Sie es leicht erkennen, wenn sich mehrere Bluetooth Geräte im Empfangsbereich befinden. 2. Wählen Sie Bluetooth > Ein. 3. Wählen Sie Sichtbarkeit des Tel. > Für alle sichtbar oder Zeitspanne defin.. Wenn Sie Zeitspanne defin. wählen, müssen Sie die Zeitspanne angeben, über die Ihr Gerät für andere sichtbar sein soll. Ihr Gerät und der von Ihnen eingegebene Name ist jetzt für andere Benutzer von Bluetooth Geräten sichtbar. 4. Öffnen Sie das Programm, in dem das zu sendende Objekt gespeichert ist. 5. Wählen Sie ein Objekt und dann Optionen > Senden > Via Bluetooth. Das Gerät sucht nach anderen Bluetooth Geräten in der Nähe und zeigt die gefundenen Geräte an. Tipp: Haben Sie zuvor bereits Daten über die Bluetooth Verbindung gesendet, wird eine Liste mit dem vorherigen Suchergebnis angezeigt. Wählen Sie Mehr Geräte, um nach weiteren Bluetooth Geräten zu suchen. 6. Wählen Sie das gewünschte Gerät für die Verbindung. Wenn das andere Gerät eine Kopplung erfordert, bevor Daten übermittelt werden können, werden Sie zur Eingabe eines Passcodes aufgefordert. Nach erfolgreichem Verbindungsaufbau wird der Hinweis Daten werden gesendet angezeigt. Im Ordner der gesendeten Mitteilungen des Mitteilungsprogramms werden keine über eine Bluetooth Verbindung gesendeten Mitteilungen gespeichert. Um Daten über eine Bluetooth Verbindung zu empfangen, wählen Sie Bluetooth > Ein und dann Sichtbarkeit des Tel. > Für alle sichtbar, um Daten von einem nicht gekoppelten Gerät zu empfangen oder Verborgen, um ausschließlich Daten von einem gekoppelten Gerät zu empfangen. Beim Empfang von Daten über eine Bluetooth Verbindung ertönt ein Signal, und Sie werden gefragt, ob Sie die entsprechende Mitteilung annehmen möchten. Wenn Sie den Empfang zulassen, wird die Mitteilung im Eingang des Mitteilungsprogramms gespeichert. Tipp: Sie können auf die im Gerät oder auf der Speicherkarte gespeicherten Dateien mit kompatiblem Zubehör, das das Bluetooth Profil "File Transfer (FTP)" unterstützt zugreifen (z. B. ein Laptop-Computer). Nach dem Senden oder Empfangen von Daten wird die Bluetooth Verbindung automatisch beendet. Nur die Nokia PC Suite und bestimmte Zubehörgeräte, wie z. B. Headsets, sind in der Lage, die Verbindung aufrecht zu halten, auch wenn Sie nicht aktiv verwendet wird. Koppeln von Geräten Öffnen Sie die Registerkarte zum Anzeigen der gekoppelten Geräte. Erstellen Sie vor der Kopplung einen eigenen Passcode (1-16 Stellen), und einigen Sie sich mit dem Benutzer des anderen Geräts auf die Verwendung dieses Codes. Bei Geräten ohne Benutzerschnittstelle ist der Passcode werkseitig eingestellt. Den Passcode benötigen Sie nur beim erstmaligen Herstellen der Verbindung zwischen den Geräten. Nach der Kopplung können Sie die Verbindung autorisieren. Durch das Koppeln und Autorisieren der Verbindung kann die Verbindung später schnell hergestellt werden, da Verbindungen zwischen gekoppelten Geräten nicht bei jedem Herstellen einer Verbindung erneut bestätigt werden müssen. Der Passcode für den Fernzugriff auf die SIM-Karte muss 16 Stellen umfassen. 1. Wählen Sie Optionen > Neues gekopp. Ger.. Das Gerät sucht nach anderen Bluetooth Geräten in der Nähe. Haben Sie zuvor bereits Daten über die Bluetooth Verbindung gesendet, wird eine Liste mit dem 105 vorherigen Suchergebnis angezeigt. Wählen Sie Mehr Geräte, um nach weiteren Bluetooth Geräten zu suchen. 2. Wählen Sie das Gerät aus, mit dem Sie die Kopplung durchführen möchten, und geben Sie dann den Passcode ein. Auf dem zweiten Gerät muss derselbe Passcode eingegeben werden. 3. Wählen Sie Ja, um die Verbindung zwischen den beiden Geräten automatisch herstellen zu lassen oder Nein, wenn Sie die Verbindung jedes Mal manuell bestätigen möchten. Nach der Kopplung wird das Gerät auf der Seite mit den gekoppelten Geräten gespeichert. Um dem gekoppelten Gerät ein Pseudonym zuzuweisen, wählen Sie Optionen > Kurzname zuweisen. Das Pseudonym wird nur auf Ihrem Gerät angezeigt. Um eine Kopplung zu löschen, wählen Sie das Gerät aus, zu dem Sie die Kopplung löschen möchten, und dann Optionen > Löschen. Um alle Kopplungen zu löschen, wählen Sie Optionen > Alle löschen. Wenn Sie gerade mit einem Gerät verbunden sind und die Kopplung dieses Geräts aufheben, wird die Kopplung sofort entfernt und die Verbindung getrennt. 106 Um ein gekoppeltes Gerät für die automatische Herstellung einer Verbindung zu Ihrem Gerät zu autorisieren, wählen Sie Autorisiert. Verbindungen zwischen Ihrem und dem zweiten Gerät können ohne Ihre Kenntnis hergestellt werden. Es ist keine separate Bestätigung oder Autorisierung nötig. Verwenden Sie diese Einstellung für Ihre eigenen Geräte, wie z. B. ein kompatibles Headset oder einen kompatiblen Computer oder für Geräte, die Sie als vertrauenswürdig einstufen. Wenn Sie jede Verbindungsanforderung von dem anderen Gerät separat akzeptieren möchten, wählen Sie Nicht autorisiert. Um Bluetooth Audiozubehör, wie z. B. eine Bluetooth Freisprecheinrichtung oder ein Bluetooth Headset verwenden zu können, müssen Sie das Gerät zuvor mit dem Zubehörgerät koppeln. Weitere Informationen hierzu sowie zum Passcode finden Sie in der Bedienungsanleitung zum Zubehör. Um eine Verbindung zum Audiogerät herzustellen, schalten Sie das Gerät zunächst ein. Einige Zubehörgeräte stellen automatisch eine Verbindung zu Ihrem Gerät her. Öffnen Sie andernfalls die Registerkarte zur Anzeige der gekoppelten Geräte, navigieren Sie zu dem gewünschten Zubehörgerät und wählen Sie Optionen > Audiogerät anschließen. Sicherheitstipps Wenn Sie keine Bluetooth Verbindungen verwenden, wählen Sie Bluetooth > Aus oder Sichtbarkeit des Tel. > Verborgen. Stellen Sie keine Kopplung zu einem unbekannten Gerät her. Bluetooth Profil "Sim Access (SIM)" Mit dem Bluetooth Profil "Sim Access (SIM)" können Sie von einem kompatiblen Kfz-Einbausatz auf die SIM-Karte Ihres Geräts zugreifen. So benötigen Sie keine separate SIMKarte für den Zugriff auf SIM-Kartendaten und für die Verbindung mit dem GSM-Netz. Für die Verwendung des SIM-Zugangsprofils benötigen Sie: • Kompatibler Kfz-Einbausatz, der Bluetooth Funktechnik unterstützt • Gültige SIM-Karte in Ihrem Gerät Wenn sich das mobile Gerät im externen SIM-Modus befindet, können Sie nur Anrufe tätigen oder annehmen, wenn kompatibles Zubehör wie beispielsweise ein KfzEinbausatz angeschlossen ist. Ihr mobiles Gerät kann in diesem Modus nicht zum Tätigen von Anrufen verwendet werden. Es können in diesem Modus nur die Notrufnummern angerufen werden, die im Gerät einprogrammiert wurden. Um das Gerät zum Tätigen von Anrufen zu verwenden, muss zunächst der externe SIMModus deaktiviert werden. Wenn das Gerät gesperrt wurde, müssen Sie zuerst den Sperrcode eingeben, um die Sperre aufzuheben. Weitere Informationen zu Kfz-Einbausätzen und zur Kompatibilität mit Ihrem Gerät finden Sie auf den Nokia Internetseiten und in der Bedienungsanleitung zu Ihrem Kfz-Einbausatz. Verwenden des externen SIM-Modus 1. Wählen Sie Menü > Verbindung > Bluetooth > Externer SIM-Modus > Ein. 2. Aktivieren Sie die Bluetooth Funktion im KfzEinbausatz. 3. Starten Sie auf dem Kfz-Einbausatz die Suche nach kompatiblen Geräten. Anweisungen dazu finden Sie in der Bedienungsanleitung zu Ihrem Kfz-Einbausatz. 4. Wählen Sie Ihr Gerät in der Liste der kompatiblen Geräte aus. 5. Wenn Sie die Geräte koppeln möchten, geben Sie den Bluetooth Passcode, der im Display des KfzEinbausatzes angezeigt wird, in Ihr Gerät ein. Tipp: Wenn Sie vom Kfz-Einbausatz aus bereits mit dem aktiven Benutzerprofil auf die SIM-Karte zugegriffen haben, sucht der Kfz-Einbausatz automatisch nach dem Gerät mit der SIM-Karte. Wenn Ihr Gerät gefunden wird und die automatische Autorisierung aktiviert ist, stellt der Kfz-Einbausatz automatisch eine Verbindung zum GSM-Netz her, wenn Sie die Zündung des Autos starten. Wenn Sie den externen SIM-Modus aktivieren, können Sie Programme auf Ihrem Gerät verwenden, für die keine Netz- oder SIM-Dienste erforderlich sind. Um Verbindungen zwischen Ihrem Gerät und dem KfzEinbausatz ohne separate Autorisierung herzustellen, wählen Sie Menü > Verbindung > Bluetooth und öffnen dann die Registerkarte zum Anzeigen der gekoppelten Geräte. Navigieren Sie zu dem KfzEinbausatz, drücken Sie auf die Navigationstaste und geben Sie den Bluetooth Passcode ein. Wenn das Gerät fragt, ob die Verbindung automatisch hergestellt werden soll, wählen Sie Ja. Wenn Sie die Option Nein wählen, muss jede Verbindungsanfrage dieses Kfz-Einbausatzes einzeln bestätigt werden. Um die externe SIM-Modus-Verbindung mit Ihrem Gerät zu trennen, wählen Sie Menü > Verbindung > Bluetooth > Externer SIM-Modus > Aus. 107 Funknetzwerk (WLAN) In einigen Ländern, wie zum Beispiel in Frankreich, gelten Einschränkungen bei der Verwendung von WLANs. Informieren Sie sich bei den zuständigen Behörden. Dieses Gerät kann ein Wireless LAN (WLAN) erkennen und eine Verbindung zu diesem herstellen. Zur Verwendung eines WLANs muss am Standort ein WLAN verfügbar sein und das Gerät muss eine Verbindung dazu herstellen. WLAN-Verbindungen 108 Wichtig: Aktivieren Sie stets eine der verfügbaren Verschlüsselungsmethoden, um die Sicherheit Ihrer WLAN-Verbindung zu erhöhen. Durch die Datenverschlüsselung minimieren Sie das Risiko eines unbefugten Zugriffs auf Ihre Daten. Für die Verwendung eines WLAN müssen Sie einen Internetzugangspunkt in einem WLAN einrichten. Verwenden Sie den Zugangspunkt für Programme, für die eine Internetverbindung erforderlich ist. Es wird eine WLAN-Verbindung aufgebaut, sobald Sie eine Datenverbindung unter Verwendung eines WLAN-AccessPoints erstellt haben. Die aktive WLAN-Verbindung wird getrennt, wenn Sie die Datenverbindung trennen. Sie können die Verbindung auch manuell beenden. Siehe "Verbindungs-Manager", S. 113. Sie können eine WLAN-Verbindung auch während eines Sprachanrufs verwenden oder wenn eine aktive Paketdatenverbindung besteht. Es kann jeweils nur eine Verbindung zu einem WLAN-Access-Point hergestellt werden, aber ein Internetzugangspunkt kann von mehreren Programmen gleichzeitig verwendet werden. Sie können das WLAN, sofern verfügbar, auch dann verwenden, wenn das Offline-Profil für das Gerät aktiviert ist. Beachten Sie beim Aufbau und der Verwendung einer WLAN-Verbindung alle geltenden Sicherheitsvorschriften. Wenn Sie Ihr Gerät an einen anderen Ort innerhalb des Netzabdeckungsbereichs des WLANs, aber außerhalb der Reichweite des WLAN-Access-Points bewegen, sorgt die Roaming-Funktion dafür, dass Ihr Gerät automatisch eine Verbindung über einen anderen WLAN-Access-Point des gleichen WLANs herstellt. Wenn Sie sich also innerhalb der Reichweite von Access-Points zum gleichen Netz aufhalten, kann das Gerät die Verbindung zum Netz aufrechterhalten. Tipp: Geben Sie zur Überprüfung der MAC-Adresse (Media Access Control), die zur Identifikation des Geräts verwendet wird, über das Tastenfeld des Geräts *#62209526# ein. Diese Überprüfung ist beispielsweise erforderlich, wenn die MAC-Adresse Ihres Geräts auf einem WLAN-Router eingerichtet werden soll. Die MAC-Adresse wird auf dem Display des Geräts angezeigt. Anzeigen der WLANVerfügbarkeit Wählen Sie Menü > System > Einstell. > Verbindung > Wireless LAN > WLAN-Verfügb. zeigen, damit das Gerät die WLAN-Verfügbarkeit anzeigt. Ist das WLAN aktiviert, wird das Symbol angezeigt. im Display Tipp: Sie können auch nach Netzwerken in Reichweite suchen. WLAN-Assistent Wählen Sie Menü > Verbindung > WLAN-Assist.. Der WLAN-Assistent unterstützt Sie beim Herstellen einer Verbindung zu einem WLAN. Wenn Sie das Programm öffnen, startet das Gerät die Suchen nach verfügbaren WLANS und listet sie auf. Um die Liste der verfügbaren WLANs zu aktualisieren, wählen Sie Optionen > Aktualisieren. Um die Navigation im Internet unter Verwendung des WLAN-Access-Points zu starten oder fortzusetzen, navigieren Sie zu dem gewünschten Netz und wählen Sie Optionen > Browsen beginnen oder Fortfahren. Um eine aktive Verbindung zum WLAN zu trennen, wählen Sie Optionen > WLAN trennen. Um die Details zu einem WLAN anzuzeigen, wählen Sie Optionen > Details. Um den Zugangspunkt eines WLANs zu speichern, wählen Sie Optionen > Zug.-punkt definier.. Aktivieren Sie stets eine der verfügbaren Verschlüsselungsmethoden, um die Sicherheit Ihrer WLAN-Verbindung zu erhöhen. Durch die Datenverschlüsselung minimieren Sie das Risiko eines unbefugten Zugriffs auf Ihre Daten. Verwenden des Assistenten in der aktiven Ausgangsanzeige Der WLAN-Assistent zeigt in der aktiven Ausgangsanzeige den Status der WLAN-Verbindungen und der Netzsuchen an. Zum Anzeigen der verfügbaren Optionen navigieren Sie zu der Zeile mit dem entsprechenden Status und drücken dann auf die Navigationstaste. Abhängig von dem Status können Sie den Internet-Browser unter Verwendung der WLAN-Verbindung starten, die Verbindung zum WLAN trennen, nach WLANs suchen oder die Suche nach WLANs deaktivieren. Ist die Suche nach WLANs deaktiviert und besteht keine Verbindung zu einem WLAN, wird in der aktiven Ausgangsanzeige WLAN-Suche deaktiviert angezeigt. Um die Suche zu aktivieren und nach verfügbaren WLANs zu suchen, navigieren Sie zu dem Status und drücken dann auf die Navigationstaste. Um die Suche nach verfügbaren WLANs zu starten, navigieren Sie zu einem Status, drücken auf die Navigationstaste und wählen dann WLAN suchen. Um die Suche nach verfügbaren WLANs zu deaktivieren, navigieren Sie zu einem Status, drücken auf die Navigationstaste und wählen dann WLAN-Suche deakt.. Ist Browsen beginnen ausgewählt, erstellt der WLANAssistent automatisch einen Zugangspunkt für das ausgewählte WLAN. Der 109 Zugangspunkt kann auch für andere Programme verwendet werden, die eine WLAN-Verbindung erfordern. Wenn Sie ein geschütztes WLAN auswählen, werden Sie aufgefordert, die benötigten Passwörter einzugeben. Um eine Verbindung zu einem verdeckten WLAN herzustellen, müssen Sie den richtigen Netzwerknamen (SSID, Service Set Identifier) eingeben. Internetzugangspunkt e Ein Internetzugangspunkt enthält alle Einstellungen, mit denen festgelegt wird, wie das Gerät eine Datenverbindung zum Netzwerk herstellt. Wenn Sie EMail- und Multimedia-Dienste nutzen oder zu Internetseiten surfen möchten, müssen Sie zunächst Zugangspunkte für diese Dienste definieren. Einige oder alle Zugangspunkte wurden für Ihr Gerät möglicherweise von Ihrem Diensteanbieter voreingestellt und Sie können diese dann möglicherweise nicht erstellen, bearbeiten oder entfernen. Einrichten eines Internetzugangspunkts für Paketdaten (GPRS) 110 1. Wählen Sie Menü > System > Einstell. > Verbindung > Zugangspunkte. 2. Wählen Sie Optionen > Neuer Zugangspunkt, um einen neuen Zugangspunkt zu erstellen, oder wählen Sie einen bestehenden Zugangspunkt aus der Liste aus und dann Optionen > Zugangspkt duplizier., um den Zugangspunkt als Ausgangspunkt zum Erstellen eines neuen Zugangspunkts zu verwenden. 3. Legen Sie folgende Einstellungen fest: • Verbindungsname — Geben Sie einen aussagekräftigen Namen für den Zugang ein. • Datenträger — Wählen Sie Paketdaten. • Name v. Zugangspkt. — Geben Sie den Namen für den Zugangspunkt ein. Sie erhalten diesen Namen in der Regel vom Diensteanbieter oder Netzbetreiber. • Benutzername — Geben Sie den Benutzernamen ein, wenn dies vom Diensteanbieter gefordert wird. Bei Benutzernamen muss häufig die Groß-/ Kleinschreibung beachtet werden. Sie erhalten sie von Ihrem Diensteanbieter. • Passwort abfragen — Wählen Sie Ja, um Ihr Passwort bei jeder Anmeldung bei einem Server einzugeben, oder Nein, um das Passwort in Ihrem Gerätespeicher zu speichern und die Anmeldung zu automatisieren. • Passwort — Geben Sie das Passwort ein, wenn dies vom Diensteanbieter gefordert wird. Beim Passwort muss häufig die Groß-/Kleinschreibung beachtet werden. Sie erhalten es von Ihrem Diensteanbieter. • Authentifizierung — Wählen Sie Gesichert, um das Passwort immer verschlüsselt zu senden, oder Normal, um das Passwort verschlüsselt zu senden, wenn dies möglich ist. • Startseite — Geben Sie die Internetadresse der Seite ein, die Sie als Homepage anzeigen möchten, wenn Sie diesen Zugangspunkt verwenden. 4. Nach dem Festlegen der Grundeinstellungen wählen Sie Optionen > Erweiterte Einstell., um die erweiterten Einstellungen festzulegen oder Zurück, um die Einstellungen zu speichern und das Programm zu beenden. Erweiterte InternetzugangspunktEinstellungen für Paketdaten (GPRS) Wählen Sie Menü > System > Einstell. > Verbindung > Zugangspunkte. Nach dem Einrichten eines Basis-Internetzugangspunkts für Paketdaten (GPRS) wählen Sie Optionen > Erweiterte Einstell. und definieren die folgenden erweiterten Einstellungen: • Netztyp — Wählen Sie IPv4 oder IPv6 als Internetprotokolltyp. Das Internetprotokoll legt fest, wie die Daten von und zu Ihrem Gerät übertragen werden. • Telefon-IP-Adresse — Geben Sie die IP-Adresse Ihres Geräts ein. Wählen Sie Automatisch, damit das Netz die IP-Adresse des Geräts zur Verfügung stellt. Diese Einstellung wird nur angezeigt, wenn Sie Netztyp > IPv4 wählen. • DNS-Adresse — Wählen Sie Primäre DNS-Adresse und Sekundäre DNS-Adr. und geben Sie anschließend die IP-Adressen ein, wenn dies vom Diensteanbieter gefordert wird. Andernfalls werden die DNS-Adressen automatisch bereitgestellt. • Proxyserver-Adr. — Geben Sie die Adresse des Proxyservers ein. Proxyserver sind Server, die zwischen einem Internetdienst und seinen Benutzern stehen und von einigen Diensteanbietern verwendet werden. Diese Server bieten unter Umständen zusätzliche Sicherheit und beschleunigen den Zugriff auf den Dienst. Manuelles Einrichten eines Zugangspunkts für WLAN 1. Wählen Sie Menü > System > Einstell. > Verbindung > Zugangspunkte. 2. Wählen Sie Optionen > Neuer Zugangspunkt, um einen neuen Zugangspunkt zu erstellen, oder wählen Sie einen bestehenden Zugangspunkt aus der Liste aus und dann Optionen > Zugangspkt duplizier., um den Zugangspunkt als Ausgangspunkt zum Erstellen eines neuen Zugangspunkts zu verwenden. 3. Legen Sie folgende Einstellungen fest: • Verbindungsname — Geben Sie einen aussagekräftigen Namen für den Zugang ein. • Datenträger — Wählen Sie Wireless LAN. • WLAN-Netzname — Um den Service Set Identifier (SSID – die Kennung, mit dem jedes WLAN identifiziert wird) einzugeben, wählen Sie Manuell eingeben. Wenn Sie das Netz unter den WLANs in Reichweite auswählen möchten, wählen Sie Namensuche. • Netzstatus — Wählen Sie Verborgen, wenn das Netz, mit dem Sie eine Verbindung herstellen, 111 • • • • verborgen ist, oder Öffentlich, wenn es nicht verborgen ist. WLAN-Netzmodus — Wenn Sie Infrastruktur wählen, können die Geräte untereinander und mit drahtgebundenen LAN-Geräten über einen WLANAccess-Point kommunizieren. Wenn Sie Ad-hoc wählen, können Geräte Daten direkt untereinander senden und empfangen und es ist kein WLANAccess-Point erforderlich. WLAN-Sich.-modus — Sie müssen den gleichen Sicherheitsmodus wählen, der für den WLANAccess-Point verwendet wird. Wenn Sie WEP (Wired Equivalent Privacy; Verschlüsselungsverfahren für WLANs), 802.1x oder WPA/WPA2 (Wi-Fi Protected Access; Wi-Fi-geschützter Zugriff) wählen, müssen Sie noch zusätzliche Einstellungen konfigurieren. Weitere Informationen dazu finden Sie in der Gerätehilfe. WLAN-Sich.-einst. — Bearbeiten Sie die Sicherheitseinstellungen für den ausgewählten Sicherheitsmodus. Startseite — Geben Sie die Internetadresse der Seite ein, die Sie als Homepage anzeigen möchten, wenn Sie diesen Zugangspunkt verwenden. Um einen WLAN-Zugangspunkt automatisch einzurichten, verwenden Sie den WLAN-Assistenten. Wählen Sie Menü > Verbindung > WLAN-Assist.. 112 Erweiterte Einstellungen für Zugangspunkte für WLAN Wählen Sie Menü > System > Einstell. > Verbindung > Zugangspunkte. Nach dem Einrichten eines Basis-Zugangspunkts für WLAN, wählen Sie Optionen > Erweiterte Einstell. und definieren die folgenden erweiterten Einstellungen: • IPv4-Einstellungen — Geben Sie die IP- und Namensserveradressen des Geräts für das IPv4Internetprotokoll ein. • IPv6-Einstellungen — Wählen Sie die Namensserveradressen für das IPv6-Internetprotokoll aus oder geben Sie sie ein. • Ad-hoc-Kanal — Der Kanal wird in der Regel automatisch ausgewählt. Um die Kanalnummer (1 bis 11) manuell einzugeben, wählen Sie Benutzerdefiniert. • Proxyserver-Adr. — Geben Sie die Adresse des Proxyservers ein. • Proxy-Portnummer — Geben Sie den Port des Proxyservers ein. Modem Wählen Sie Menü > Verbindung > Modem. Mithilfe eines kompatiblen Computers können Sie das Gerät als Modem verwenden, um z. B. eine Verbindung zum Internet herzustellen. Voraussetzungen für die Verwendung des Geräts als Modem • Auf dem Computer muss eine entsprechende Software für die Datenkommunikation, z. B. die Nokia PC Suite installiert sein. Weitere Informationen hierzu finden Sie in der Bedienungsanleitung zur Nokia PC Suite. • Abonnieren Sie die geeigneten Netzdienste von Ihrem Diensteanbieter oder Internetdiensteanbieter. • Installieren Sie die geeigneten Treiber auf Ihrem Computer. Installieren Sie Treiber für die Kabelverbindung. Möglicherweise müssen Sie auch Bluetooth oder Infrarot-Treiber installieren oder aktualisieren. Um das Gerät über eine Infrarotverbindung mit einem kompatiblen Computer zu verbinden, drücken Sie auf die Navigationstaste. Die Infrarotanschlüsse auf dem Gerät und dem Computer müssen sich direkt gegenüberliegen. Dazwischen dürfen sich keine Hindernisse befinden. Um detaillierte Informationen über Netzverbindungen anzuzeigen, wählen Sie die gewünschte Verbindung aus der Liste und dann Optionen > Details. Welche Informationstypen angezeigt werden, hängt vom Verbindungstyp ab. Um die ausgewählte Netzverbindung zu beenden, wählen Sie Optionen > Verbindung trennen. Um alle aktiven Netzverbindungen gleichzeitig zu beenden, wählen Sie Optionen > Alle Verb. trennen. Um das Gerät über Bluetooth Funktechnik mit einem Computer zu verbinden, starten Sie die Verbindung vom Computer aus. Um die Bluetooth Funktion auf Ihrem Gerät zu aktivieren, wählen Sie Menü > Verbindung > Bluetooth und dann Bluetooth > Ein. Wenn Sie für die Verbindung des Geräts mit dem Computer ein Kabel verwenden, starten Sie die Verbindung ebenfalls vom Computer aus. Sie können einige andere Kommunikationsfunktionen möglicherweise nicht verwenden, wenn das Gerät als Modem genutzt wird. Suchen nach WLANs Verbindungs-Manager Um einen Internetzugangspunkt für ein Netz zu erstellen, wählen Sie Optionen > Zug.-punkt definier.. Um nach verfügbaren WLANs in Reichweite zu suchen, wählen Sie Verfügb. WLAN. Die verfügbaren WLANs werden zusammen mit dem Netzwerkmodus (Infrastruktur oder Ad-hoc), der Signalstärke und der Anzeigen für die Netzwerkverschlüsselung angezeigt. Zudem wird angezeigt, ob eine aktive Verbindung Ihres Geräts mit dem Netzwerk besteht. Um Netzdetails anzuzeigen, navigieren Sie zum gewünschten Netz und drücken auf die Navigationstaste. Wählen Sie Menü > Verbindung > Verb.-Man.. Anzeigen und Beenden von aktiven Verbindungen Um offene Datenverbindungen anzuzeigen, wählen Sie Akt. Datenvb.. 113 Sicherheits- und Datenverwaltung Dient zum Verwalten von Daten und Software auf Ihrem Gerät und stellt die Sicherheit des Geräts und der darauf gespeicherten Inhalte sicher. Wichtig: Das Gerät unterstützt nur ein AntivirusProgramm gleichzeitig. Wenn Sie mehrere Programme mit Antivirus-Funktion verwenden, kann dies die Leistung und den Betrieb beeinträchtigen, oder die Funktionsfähigkeit Ihres Geräts beenden. Sperren des Geräts Wichtig: Wenn das Gerät gesperrt wurde, müssen Sie den Sperrcode eingeben, um die Telefonfunktion zu aktivieren. Wenn das Gerät gesperrt ist, können möglicherweise immer noch Anrufe an die offizielle Notrufnummer getätigt werden. Um einen Notruf zu tätigen, während bei dem Gerät ein Offline-/Flugprofil aktiv oder das Gerät gesperrt ist, muss das Gerät die Nummer als offizielle Notrufnummer erkennen können. Sie sollten aus diesem Grund vor dem Tätigen eines Notrufs das Profil ändern oder den Sperrcode eingeben. 114 Um den unbefugten Zugriff auf Inhalte Ihres Geräts zu vermeiden, sperren Sie das Gerät in der Ausgangsanzeige. Drücken Sie auf die Ein-/Aus-Taste, wählen Sie Telefon sperren und geben Sie den Sperrcode ein. Der StandardSperrcode ist 12345. Um das Gerät zu entsperren, drücken Sie auf die linke Auswahltaste, geben den Sperrcode ein und drücken dann auf die Navigationstaste. Um den Sperrcode zu ändern, wählen Sie Menü > System > Einstell. > Allgemein > Sicherheit > Telefon und SIM-Karte > Sperrcode. Geben Sie den alten Code und dann zweimal hintereinander den neuen Code ein. Der neue Code kann 4 -255 Zeichen lang sein. Es können sowohl Buchstaben als auch Ziffern verwendet werden und Buchstaben können groß- oder kleingeschrieben sein. Sie können das Gerät auch mithilfe einer Remote-Sperre sperren. Dazu muss eine entsprechende Kurzmitteilung an das Gerät gesendet werden. Um die Funktion zur RemoteSperre zu aktivieren und den Text für die entsprechende Kurzmitteilung festzulegen, wählen Sie Menü > System > Einstell. > Allgemein > Sicherheit > Telefon und SIM-Karte > Remote-Sperre ein > Ja. Geben Sie die Mitteilung für die Remote-Sperre ein und bestätigen Sie die Mitteilung. Die Mitteilung muss aus mindestens 5 Zeichen bestehen. Sicherheit der Speicherkarte Wählen Sie Menü > System > Speicher. Sie können die Speicherkarte mit Hilfe eines Passworts vor unberechtigtem Zugriff schützen. Um ein Passwort festzulegen, wählen Sie Optionen > Passwort anlegen. Das Passwort kann bis zu acht Zeichen lang sein und unterscheidet zwischen Groß- und Kleinschreibung. Das Passwort wird auf dem Gerät gespeichert. Sie müssen das Passwort nicht erneut eingeben, während Sie die Speicherkarte auf demselben Gerät verwenden. Wenn Sie die Speicherkarte in einem anderen Gerät verwenden, werden Sie zur Eingabe des Passworts aufgefordert. Nicht alle Speicherkarten unterstützen den Passwortschutz. Um das Passwort einer Speicherkarte zu entfernen, wählen Sie Optionen > Passwort entfernen. In diesem Fall sind die Daten auf der Speicherkarte nicht vor einer unberechtigten Verwendung geschützt. Um eine gesperrte Speicherkarte zu entsperren, wählen Sie Optionen > Sp.-karte entsperr.. Geben Sie Ihr Passwort ein. Wenn Sie sich nicht an das Passwort zum Entsperren einer gesperrten Speicherkarte erinnern, muss die Karte ggf. neu formatiert werden. In diesem Fall wird die Karte entsperrt und das Passwort entfernt. Durch das Formatieren einer Speicherkarte werden alle auf der Karte gespeicherten Daten gelöscht. Rufnummernbeschrän kung Wählen Sie Menü > Kontakte > Optionen > SIMKontakte > Kont. m. Beschränk.. Mit der Rufnummernbeschränkung können Sie Anrufe von Ihrem Gerät auf bestimmte Telefonnummern beschränken. Dieser Dienst wird jedoch nicht von allen SIM-Karten unterstützt. Bitte wenden Sie sich für weitere Informationen an Ihren Diensteanbieter. Wenn die Rufnummernbeschränkung aktiviert ist, können möglicherweise immer noch Notrufe an die in Ihrem Gerät programmierte offizielle Notrufnummer getätigt werden. 1. Um von Ihrem Gerät ausgehende Anrufe zu beschränken, wählen Sie Optionen > Neuer SIMKontakt und fügen Sie den Namen und die Telefonnummer des Kontakts zu der Liste der anrufbaren Nummern hinzu oder wählen Sie Von Kontakt. hinzuf., um den gewünschten Kontakt aus den Kontakten zu kopieren. Um Anrufe auf eine bestimmte Landesvorwahlnummer zu beschränken, geben Sie die Landesvorwahl in die Liste der Nummern ein. Alle Telefonnummern, zu denen Anrufe zulässig sein sollen, müssen die dieser Landesvorwahl beginnen. 2. Wählen Sie Optionen > Nr.-beschränk. ein. Sie benötigen den PIN2-Code, um die Rufnummernbeschränkung aktivieren bzw. deaktivieren zu können oder um die Kontakte der Rufnummernbeschränkung bearbeiten zu können. Wenden Sie sich an Ihren Diensteanbieter, wenn Sie 115 den Code nicht kennen. Um den Dienst zu beenden, wählen Sie Optionen > Nr.-beschränk. aus. Tipp: Um bei aktivierter Rufnummernbeschränkung Kurzmitteilungen an SIM-Kontakte senden zu können, müssen Sie die Nummer der Kurzmitteilungszentrale zur Liste der Rufnummernbeschränkung hinzuzufügen. Zertifikats-Manager 116 Wählen Sie Menü > System > Einstell. > Allgemein > Sicherheit > Zertif.-Management. Digitale Zertifikate sollen dazu dienen, die Herkunft von Software zu überprüfen, können jedoch keine Sicherheit garantieren. Es gibt drei Arten von Zertifikaten: Sicherheitszertifikate, persönliche Zertifikate und Serverzertifikate. Bei einer sicheren Verbindung kann der Server ein Serverzertifikat an Ihr Gerät senden. Beim Empfang wird das Zertifikat anhand eines auf Ihrem Gerät gespeicherten Sicherheitszertifikats überprüft. Sie erhalten eine entsprechende Benachrichtigung, wenn die Identität des Servers nicht authentisch oder das auf Ihrem Gerät befindliche Zertifikat ungültig ist. Sie können Zertifikate von einer Internetseite herunterladen oder als E-Mail-Anhang bzw. in einer Mitteilung empfangen, die über eine Infrarot- oder Bluetooth Verbindung gesendet wurde. Die Verwendung von Zertifikaten empfiehlt sich, wenn Sie eine Verbindung zu einer Online-Bank oder zu einem Remote-Server herstellen, um vertrauliche Informationen zu übertragen. Verwenden Sie auch Zertifikate, um sich vor Viren oder gefährlicher Software zu schützen und wenn Sie sicherstellen möchten, dass die Software, die Sie herunterladen und auf Ihrem Gerät installieren, keine Fälschung ist. Tipp: Wenn Sie ein neues Zertifikat hinzufügen, überprüfen Sie seine Authentizität. Anzeigen von ZertifikatDetails Sie können sich der Identität eines Servers nur sicher sein, wenn die Signatur und die Laufzeit des entsprechenden Zertifikats überprüft wurden. Um Details zum Zertifikat anzuzeigen, wählen Sie Details anzeigen. Daraufhin wird einer der folgenden Hinweise angezeigt: • Zertifikat nicht beglaubigt — Sie haben kein Programm zur Verwendung des Zertifikats festgelegt. Ändern Sie ggf. die Beglaubigungseinstellungen. • Abgelaufenes Zertifikat — Die Gültigkeitsdauer für das ausgewählte Zertifikat ist abgelaufen. • Zertifikat noch nicht gültig — Die Gültigkeitsdauer für das ausgewählte Zertifikat hat noch nicht begonnen. • Zertifikat fehlerhaft — Das Zertifikat kann nicht verwendet werden. Wenden Sie sich an den Aussteller. Beglaubigungseinstellungen für Zertifikate Wenn Sie ein Zertifikat beglaubigen, berechtigen Sie das Zertifikat zur Prüfung von Internetseiten, E-Mail-Servern, Softwarepaketen und anderen Daten. Nur beglaubigte Zertifikate können zur Überprüfung von Diensten und Software verwendet werden. Wichtig: Die Risiken, die bei der Nutzung von Fernverbindungen und der Installation von Software über diese entstehen, werden durch die Verwendung von Zertifikaten erheblich verringert. Dies gilt aber nur, wenn die Zertifikate ordnungsgemäß verwendet werden. Das Vorhandensein eines Zertifikats an sich bietet noch keinen Schutz. Der Zertifikats-Manager muss korrekte, authentische oder vertrauenswürdige Zertifikate enthalten, damit die Sicherheit erhöht wird. Die Lebensdauer von Zertifikaten ist begrenzt. Wenn bei einem Zertifikat, das gültig sein sollte, eine Meldung angezeigt wird, die besagt, dass das Zertifikat abgelaufen oder noch nicht gültig ist, prüfen Sie, ob das Datum und die Uhrzeit am Gerät richtig eingestellt sind. Um die Beglaubigungseinstellungen zu ändern, wählen Sie ein Zertifikat und dann Optionen > Beglaubigungseinstell.. Wählen Sie ein Programmfeld, drücken Sie auf die Navigationstaste und wählen Sie schließlich Ja oder Nein. Die Beglaubigungseinstellungen von persönlichen Zertifikaten können nicht geändert werden. Je nach Zertifikat wird eine Liste von Programmen angezeigt, die das Zertifikat verwenden können: • Symbian-Installation — Neues Symbian-Programm. • Internet — E-Mail und Grafiken. • Programminstallat. — Neues Java™-Programm. • Online-Zert.-prüfung — Online-ZertifikatsstatusProtokoll. Sicherheitsmodule Wählen Sie Menü > System > Einstell. > Allgemein > Sicherheit > Sicherheitsmodul. Anzeigen und Bearbeiten von Sicherheitsmodulen Um ein Sicherheitsmodul anzuzeigen oder zu bearbeiten, navigieren Sie zu diesem Modul und drücken dann auf die Navigationstaste. Um detaillierte Informationen über das Sicherheitsmodul anzuzeigen, wählen Sie Optionen > Sicherheitsdetails. Um die PIN-Codes für das Sicherheitsmodul zu bearbeiten, wählen Sie Modul-PIN, um den PIN-Code für das Sicherheitsmodul Signatur-PIN oder um den PIN-Code für digitale Signaturen zu bearbeiten. Sie können diese Codes möglicherweise nicht für alle Sicherheitsmodule ändern. Der Schlüsselspeicher enthält den Inhalt des Sicherheitsmoduls. Um den Schlüsselspeicher zu löschen, wählen Sie Schlüsselspeicher, wählen Sie den gewünschten Schlüsselspeicher und dann Optionen > Löschen. Sie können möglicherweise nicht den Schlüsselspeicher aller Sicherheitsmodule löschen. Sichern von Daten Es empfiehlt sich, den Gerätespeicher regelmäßig auf der Speicherkarte oder einem kompatiblen Computer zu sichern. 117 Um Daten vom Gerätespeicher auf eine Speicherkarte zu sichern, wählen Sie Menü > System > Speicher > Optionen > Tel.speicher sichern. Um Daten von der Speicherkarte wiederherzustellen und in den Gerätespeicher zu laden, wählen Sie Menü > System > Speicher > Optionen > Daten wiederherst.. Sie können Ihr Gerät auch an einen kompatiblen Computer anschließen und die Nokia PC Suite zur Sicherung der Daten verwenden. Fernkonfiguration Wählen Sie Menü > System > Ger.-Man.. Mit dem Gerätemanager können Sie Einstellungen, Daten und Software auf Ihrem Gerät remote verwalten. Sie können eine Verbindung zu einem Server herstellen, um Konfigurationseinstellungen zu empfangen. Ihre Diensteanbieter oder die IT-Abteilung Ihres Unternehmens stellt Ihnen möglicherweise verschiedene Server-Profile und Konfigurationseinstellungen zur Verfügung. Diese Konfigurationseinstellungen können Verbindungs- und andere Einstellungen enthalten, die von den verschiedenen Programmen des Geräts verwendet werden. Die verfügbaren Optionen können unterschiedlich sein. Die Verbindung zur Fernkonfiguration wird normalerweise durch den Server gestartet, wenn die Geräteeinstellungen aktualisiert werden müssen. 118 Um ein neues Serverprofil zu erstellen, wählen Sie Optionen > Neues Serverprofil. Möglicherweise erhalten Sie eine Konfigurationsmitteilung mit diesen Einstellungen von Ihrem Diensteanbieter. Legen Sie andernfalls folgende Einstellungen fest: • Servername — Geben Sie den Namen des Konfigurationsservers ein. • Server-ID — Geben Sie eine eindeutige Kennung für den Konfigurationsserver ein. • Server-Passwort — Geben Sie ein Passwort ein, um das Gerät beim Server anzumelden. • Verbindungsmodus — Wählen Sie den gewünschten Verbindungstyp aus. • Zugangspunkt — Wählen Sie den Zugangspunkt aus, den Sie für die Konfigurationsverbindung verwenden möchten, oder erstellen Sie einen neuen Zugangspunkt. Sie können auch festlegen, dass Sie bei jeder Konfiguration nach dem Zugangspunkt gefragt werden. • Serveradresse — Geben Sie die Internetadresse des Konfigurationsservers ein. • Port — Geben Sie den Port des Servers ein. • Benutzername — Geben Sie Ihre Benutzerkennung für den Konfigurationsserver an. • Passwort — Geben Sie das Passwort für den Konfigurationsserver an. • Konfigurat. erlauben — Wählen Sie Ja, um festzulegen, dass der Server Konfigurationssitzungen herstellen kann. • Alle Auff. autom. akz. — Wählen Sie Ja, wenn der Server beim Initiieren einer Konfigurationssitzung nicht um Bestätigung fragen soll. • Netzauthentifizierung — Geben Sie an, ob die HTTPAuthentifizierung verwendet werden soll. Diese Einstellung ist nur verfügbar, wenn das Internet als Datenträger ausgewählt wurde. • Netz-Benutzername — Geben Sie Ihre Benutzerkennung für die HTTP-Authentifizierung an. Diese Einstellung ist nur verfügbar, wenn das Internet als Datenträger ausgewählt wurde. • Netz-Passwort — Geben Sie das Passwort für die HTTP-Authentifizierung an. Diese Einstellung ist nur verfügbar, wenn das Internet als Datenträger ausgewählt wurde. Um eine Verbindung zum Server herzustellen und Konfigurationseinstellungen für das Gerät zu empfangen, wählen Sie Optionen > Konfigurat. starten. Um das Konfigurationsprotokoll des ausgewählten Profils anzuzeigen, wählen Sie Optionen > Protokoll zeigen. Programm-Manager Wählen Sie Menü > Installat. > Progr.-Man.. Auf dem Gerät können Sie zwei Arten von Programmen und Software installieren: • Programme und Software, die speziell für das Gerät entwickelt wurden oder mit dem SymbianBetriebssystem kompatibel sind. Die Erweiterung der Installationsdateien für diese Programme lautet .sis. oder .sisx. • J2ME™-Programme, die mit dem SymbianBetriebssystem kompatibel sind. Die Installationsdateien fürJava-Programme lauten .jad oder .jar. Sie können Installationsdateien von einem kompatiblen Computer auf Ihr Gerät übertragen, aus dem Internet herunterladen oder in einer Multimedia-Mitteilung, z. B. als E-Mail-Anhang, bzw. über eine Bluetooth Verbindung erhalten. Während der Installation überprüft das Gerät die Integrität des zu installierenden Softwarepakets. Die Informationen zu den durchgeführten Prüfungen werden angezeigt und Sie haben die Möglichkeit, die Installation fortzusetzen oder abzubrechen. Wenn Sie Programme installieren, die eine Netzverbindung benötigen, sollten Sie beachten, das diese bei Nutzung zu einem höheren Energieverbrauch des Geräts führen können. Tipp: Sie können während der Nutzung von Internetseiten eine Installationsdatei herunterladen und installieren. Beachten Sie jedoch, dass die Verbindung im Hintergrund während der Installation bestehen bleibt. Installieren von Programmen Wichtig: Installieren und verwenden Sie nur Programme und andere Software aus vertrauenswürdigen Quellen, wie zum Beispiel Programme, die „Symbian signiert“ sind oder den Java VerifiedTM-Test bestanden haben. Wenn Sie Software aus dem Internet herunterladen und installieren möchten, wählen Sie ProgrammDownloads. Wählen Sie das gewünschte Programm und dann Optionen > Installieren. 119 Um die Informationen zu einem installierten Softwarepaket anzuzeigen, wählen Sie das Programm aus und dann Optionen > Details zeigen. Um das Installationsprotokoll anzuzeigen, wählen Sie Optionen > Protokoll ansehen. Eine Liste mit der hinzugefügten und entfernten Software zusammen mit dem jeweiligen Installations- bzw. Deinstallationsdatum wird angezeigt. Treten nach der Installation des Softwarepakets Probleme mit dem Gerät auf, können Sie anhand dieser Liste feststellen, welches Softwarepaket das Problem möglicherweise verursacht. Die Informationen dieser Liste können ebenfalls nützlich sein, um Probleme zu ermitteln, die durch inkompatible Softwarepakte verursacht werden. Wählen Sie zum Deinstallieren von Software Optionen > Entfernen. Wenn Sie Software entfernen, können Sie diese anschließend nur über die Originaldatei des Softwarepakets oder über eine vollständige Sicherungskopie des entfernten Softwarepakets wiederherstellen. Wenn Sie ein Softwarepaket deinstallieren, können Sie Dateien, die mit dieser Software erstellt wurden, unter Umständen nicht mehr öffnen. Hängt ein anderes Softwarepaket von der entfernten Software ab, kann dieses Softwarepaket unter Umständen nicht mehr ausgeführt werden. Weitere Informationen hierzu finden Sie in der Dokumentation zur installierten Software. Installationseinstellungen 120 Um Installationseinstellungen zu ändern, wählen Sie Optionen > Einstellungen und dann eine der folgenden Optionen: • Löschen — Die Installationsdatei des Softwarepakets wird nach der Installation vom Gerät gelöscht. Wenn Sie Softwarepakete unter Verwendung des InternetBrowsers herunterladen, können Sie durch diese Einstellung festlegen, dass der Speicherplatz nach der Installation nicht unnötig belegt wird. Möchten Sie das Softwarepaket für eine mögliche Nachinstallation sichern, dürfen Sie die Option nicht aktivieren oder Sie müssen sicherstellen, dass Sie noch eine Kopie des Softwarepakets auf einem kompatiblen Computer oder einer CD-ROM haben. • Sprache wähl.: — Enthält das Softwarepaket verschiedene Sprachversionen der Software, wählen Sie die Sprachversion aus, die Sie installieren möchten. • Typ — Geben Sie an, welche Art von Software Sie installieren möchten. Sie können beispielsweise festlegen, dass nur Software mit geprüften Zertifikaten installiert werden kann. Diese Einstellung bezieht sich ausschließlich auf Programme des SymbianBetriebssystems (.sis- oder .sisx-Dateien). Java-Sicherheitseinstellungen Um die Sicherheitseinstellungen für ein Java-Programm festzulegen, wählen Sie Optionen > Einstellungen. Sie können festlegen, auf welche Funktionen das JavaProgramm zugreifen kann. Dabei hängt der Wert, den Sie für jede einzelne Funktionalität einstellen können, von der Sicherheitsdomäne des Softwarepakets ab. • Zugangspunkt — Wählen Sie einen Zugangspunkt aus, den das Programm zum Herstellen von Netzwerkverbindungen verwenden soll. • Netzzugang — Festlegen, dass das Programm eine Datenverbindung zum Netzwerk herstellen kann. • Mitteilungen — Festlegen, dass das Programm Mitteilungen senden kann. • Progr.-Autostart — Festlegen, dass das Programm automatisch gestartet wird. • Verbindungen — Festlegen, dass das Programm eine lokale Datenverbindung, z. B. eine Bluetooth Funkverbindung, herstellen kann. • Multimedia — Festlegen, dass das Programm die Multimedia-Funktionen des Geräts verwenden kann. • Benutzerdaten lesen — Festlegen, dass das Programm Ihre Kalendereinträge, Kontakte oder andere persönliche Daten lesen kann. • Benutz.-daten bearb. — Festlegen, dass das Programm persönliche Daten, wie z. B. Einträge zum Adressbuch, hinzufügen kann. • Standortinformation — Festlegen, dass das Programm die Standortdaten des Geräts verwenden kann. • Orientierungspunkte — Festlegen, dass das Programm die Orientierungspunkte des Geräts verwenden kann. Sie können die Vorgehensweise beim Zugriff von JavaProgrammen auf Gerätefunktionen festlegen. Wählen Sie eine der folgenden Optionen: • Jedes Mal fragen — Das Java-Programm muss von Ihnen jedes Mal, wenn es auf eine Gerätefunktion zugreifen möchte, eine Bestätigung anfordern. • Beim 1. Mal frag. — Das Java-Programm muss von Ihnen nur beim ersten Mal, wenn es auf eine Gerätefunktion zugreifen möchte, eine Bestätigung anfordern. • Immer erlaubt — Das Java-Programm kann ohne weitere Bestätigung auf die Funktionen zugreifen. Diese Sicherheitseinstellungen helfen, Ihr Gerät vor schädlichen Java-Programmen zu schützen, die möglicherweise Funktionen des Geräts ohne Ihr Wissen nutzen. Wählen Sie die Einstellung Immer erlaubt ausschließlich, wenn Ihnen der Anbieter bekannt ist und Sie das Programm als vertrauenswürdig einstufen. • Nicht erlaubt — Das Java-Programm kann nicht auf die Funktionen zugreifen. Aktivierungsschlüssel Wählen Sie Menü > System > Akt.-schl.. Einige Mediendateien, zum Beispiel Dateien, die Bilder, Musik oder Videoclips enthalten, sind durch digitale Nutzungsrechte geschützt. Die Aktivierungsschlüssel für solche Dateien können ihre Nutzung ermöglichen bzw. einschränken. Einige Aktivierungsschlüssel berechtigen lediglich zu einer begrenzten Anzahl von Wiedergaben eines Musikstücks. Während einer Wiedergabesitzung können Sie vor- und zurückspulen oder die Wiedergabe über die Pausefunktion anhalten. Nachdem Sie die Wiedergabe des Stücks aber gestoppt haben, haben Sie eine Wiedergabeinstanz genutzt. Verwenden von Aktivierungsschlüsseln DRM-geschützte (Digital Rights Management) Inhalte werden mit einem zugehörigen Aktivierungsschlüssel geliefert, in dem Ihre Rechte zur Nutzung des Inhalts definiert sind. Enthält Ihr Gerät OMA DRM-geschützte Inhalte, verwenden Sie zum Sichern dieser Inhalte und deren 121 Aktivierungsschlüssel die Sicherungsfunktion der Nokia PC Suite. Andere Methoden der Übertragung könnten die Aktivierungsschlüssel, die zur Weiterverwendung der OMA DRM-geschützten Inhalte wieder hergestellt werden müssen, nach einer Formatierung des Gerätespeichers nicht übertragen. Die Aktivierungsschlüssel müssen möglicherweise auch nach einer Beschädigung der Daten auf Ihrem Gerät wieder hergestellt werden. Enthält Ihr Gerät WMDRM-geschützte Inhalte, sind die Inhalte und die Aktivierungsschlüssel nach einer Formatierung des Gerätespeichers verloren. Die Aktivierungsschlüssel und Inhalte können ebenfalls bei einer Beschädigung der Daten auf Ihrem Gerät verloren gehen. Der Verlust der Aktivierungsschlüssel oder der Inhalte können Ihre Möglichkeiten einschränken, die Inhalte auf dem Gerät erneut zu nutzen. Weitere Informationen erhalten Sie von Ihrem Diensteanbieter. Einzelne Aktivierungsschlüssel können einer bestimmten SIM-Karte zugeordnet sein, wodurch der Zugriff auf den geschützten Inhalt nur möglich wird, wenn die SIM-Karte in das Gerät eingelegt ist. Um die Aktivierungsschlüssel nach Typ anzuzeigen, wählen Sie Gült. Schlüss., Ungült. Schl. oder Nicht verwd.. 122 Um Details zum Schlüssel anzuzeigen, wählen Sie Optionen > Details zeigen. Für jede Mediendatei werden folgende Details angezeigt: • Status — Der Status ist entweder Akt.-schlüss. gültig, Akt.-schlüss. abgelaufen oder Akt.-schl. noch nicht gültig. • Inhalt senden — Erlaubt bedeutet, dass Sie die Datei an ein anderes Gerät senden können. Nicht erlaubt bedeutet, dass Sie die Datei nicht an ein anderes Gerät senden können. • Inhalt in Telefon — Ja bedeutet, dass sich die Datei auf dem Gerät befindet (der Pfad zur Datei wird angezeigt). Nein bedeutet, dass sich die verbundene Datei derzeit nicht auf dem Gerät befindet. Um einen Schlüssel zu aktivieren, wechseln Sie zur Hauptansicht der Aktivierungsschlüssel und wählen Ungült. Schl. > Optionen > Aktiv.-schlüssel laden. Stellen Sie bei Aufforderung eine Netzverbindung her, um zu einer Internetseite weitergeleitet zu werden, auf der Sie Rechte für das Medium erwerben können. Um Dateirechte zu löschen, öffnen Sie die Registerkarte zum Anzeigen der gültigen Schlüssel bzw. der nicht verwendeten Schlüssel, navigieren Sie zur gewünschten Datei und wählen Sie Optionen > Löschen. Wenn mit einer Mediendatei mehrere Rechte verbunden sind, werden alle Rechte gelöscht. In der Ansicht "Gruppenschlüssel" werden alle mit einem Gruppenrecht verbundenen Dateien angezeigt. Wenn Sie mehrere Mediendateien mit den gleichen Rechten heruntergeladen haben, werden alle Dateien in dieser Ansicht angezeigt. Sie können die GruppenschlüsselAnsicht von der Registerkarte zur Anzeige der gültigen Schlüssel und der Registerkarte zur Anzeige der ungültigen Schlüssel aus öffnen. Um auf diese Dateien zuzugreifen, öffnen Sie den Ordner "Gruppenrechte". Datensynchronisation Wählen Sie Menü > System > Synchron.. Verwenden Sie die Synchronisation, um Kontakte, Kalendereinträge, Notizen oder Mailboxen mit entsprechenden Programmen auf einem kompatiblen Computer oder Server im Internet zu synchronisieren. Die Synchronisationseinstellungen werden in einem Synchronisationsprofil gespeichert. Das Synchronisationsprogramm setzt bei der Synchronisation mit einem Server im Internet SyncML-Technik ein. Informationen zur Kompatibilität mit SyncML erhalten Sie vom Hersteller der Programme, mit denen Sie das Gerät synchronisieren möchten. Sie können die Synchronisationseinstellungen ggf. auch als Mitteilung von Ihrem Diensteanbieter beziehen. Die zur Synchronisation verfügbaren Programme können variieren. Bitte wenden Sie sich für weitere Informationen an Ihren Diensteanbieter. Erstellen eines Synchronisationsprofils Auf Ihrem Gerät ist ein Nokia PC SuiteSynchronisationsprofil verfügbar. Dieses Profil müssen Sie nicht ändern, wenn Sie für die Synchronisation Ihres Geräts mit einem Computer die Nokia PC Suite verwenden. Um ein Profil zu erstellen, wählen Sie Optionen > Neues Synchron.-profil und weisen Sie dem Profil einen Namen zu. Wählen Sie dann die zu synchronisierenden Programme aus und geben Sie die erforderlichen Verbindungseinstellungen an. Weitere Informationen hierzu erhalten Sie von Ihrem Diensteanbieter. Auswählen der zu synchronisierenden Programme 1. Um die Programme auszuwählen, die anhand eines Synchronisationsprofils synchronisiert werden sollen, wählen Sie Optionen > Sync.-Profil bearbeiten > Programme. 2. Wählen Sie das gewünschte Programm und dann In Synchron. übern. > Ja. 3. Geben Sie die Externe Datenbank an und wählen Sie die Synchronisationsart. Verbindungseinstellungen für die Synchronisation Um die Verbindungseinstellungen eines neuen Profils festzulegen, wählen Sie Neues Synchron.-profil > Verbindungseinstell. und eine der folgenden Optionen: • Serverversion — Wählen Sie die SyncML-Version aus, die Sie mit Ihrem Server im Internet verwenden können. • Server-ID — Geben Sie die Server-ID des Servers im Internet ein. Diese Einstellung ist nur verfügbar, wenn Sie 1.2 als Version des SyncML-Protokolls wählen. 123 • Datenträger — Wählen Sie den Datenträger aus, um während der Synchronisation eine Verbindung zum Server im Internet herzustellen. • Zugangspunkt — Wählen Sie den Zugangspunkt aus, den Sie für die Synchronisationsverbindung verwenden möchten, oder erstellen Sie einen neuen Zugangspunkt. Sie können auch festlegen, dass Sie bei jeder Synchronisation nach dem Zugangspunkt gefragt werden. • Serveradresse — Geben Sie die Web-Adresse des Servers ein, auf dem sich die Datenbank befindet, mit der Sie das Gerät synchronisieren möchten. • Port — Geben Sie den Port des externen Datenbankservers ein. • Benutzername — Geben Sie Ihren Benutzernamen ein, um das Gerät beim Server anzumelden. • Passwort — Geben Sie Ihr Passwort ein, um das Gerät beim Server anzumelden. • Sync-Anfr. erlauben — Um eine Synchronisation über den externen Datenbankserver zuzulassen, wählen Sie Ja. • Alle Sync-Anfr. ann. — Um vom Gerät zur Bestätigung der Synchronisation über den Server aufgefordert zu werden, wählen Sie Nein. • Netzauthentifizier. — Um Ihr Gerät vor der Synchronisation beim Netz zu authentifizieren, wählen Sie Ja. Geben Sie Ihren Benutzernamen und Ihr Passwort für das Netz ein. 124 Download! Wählen Sie Menü > Laden!. Mit Download! (Netzdienst) können Sie Objekte wie z. B. die neuesten Programme und zugehörige Dokumente im Internet suchen und auf Ihr Gerät herunterladen und installieren. Alle Objekte sind in Katalogen und Ordnern, die von Nokia oder verschiedenen Diensteanbietern bereitgestellt werden, kategorisiert. Für einige Objekte fallen möglicherweise Gebühren an, jedoch können Sie diese meistens kostenlos testen. Download! verwendet Ihre Netzdienste zum Zugriff auf die aktuellen Inhalte. Weitere Informationen über zusätzliche Objekte, die mithilfe von Download! verfügbar sind, erhalten Sie von dem Diensteanbieter oder von dem Lieferanten bzw. Entwickler der jeweiligen Komponente. Installieren und verwenden Sie nur Programme aus Quellen, die ausreichende Sicherheit und Schutz gegen schädliche Software bieten. Auswählen von Katalogen, Ordnern und Objekten Um den Inhalt für Download! zu aktualisieren, wählen Sie Optionen > Liste aktualisieren. Um einen Ordner oder Katalog aus der Liste auszublenden, um beispielsweise nur häufig verwendete Objekte anzuzeigen, wählen Sie Optionen > Ausblenden. Um die Objekte erneut einzublenden, wählen Sie Optionen > Alle anzeigen. Um das ausgewählte Objekt zu kaufen, wählen Sie Optionen > Kaufen. Es wird ein Untermenü geöffnet, in dem Sie die Version des gewünschten Objekts auswählen und den entsprechenden Preis anzeigen können. Wenn Sie eine kostenlose Komponente herunterladen möchten, wählen Sie Optionen > Holen. Um Details zur ausgewählten Komponente anzuzeigen, wählen Sie Optionen > Details anzeigen. Um zur obersten Ebene in Download! zurückzukehren, wählen Sie Optionen > Homepage. Die verfügbaren Optionen sind abhängig von Ihrem Diensteanbieter, dem ausgewählten Objekt und der aktuell angezeigten Ansicht. Download!-Einstellungen Um die Download!-Einstellungen zu ändern, wählen Sie Optionen > Einstellungen und anschließend eine der folgenden Optionen: • Zugangspunkt — Auswählen eines Zugangspunktes, der bei der Herstellung zum Server des Diensteanbieters verwendet werden soll. • Automatisch öffnen — Legen Sie fest, ob die heruntergeladenen Komponenten oder Programme automatisch geöffnet werden sollen, nachdem der Download abgeschlossen ist. • Vorschaubestätigung — Festlegen, ob vor dem Öffnen der Vorschau von Objekten eine Bestätigungsmeldung angezeigt werden soll . • Kaufbestätigung — Festlegen, ob vor dem Öffnen dem Kauf von Objekten eine Bestätigungsmeldung angezeigt werden soll . SoftwareAktualisierung Nokia stellt Softwareaktualisierungen mit neuen, erweiterten Funktionen oder verbesserter Leistung bereit. Sie können diese Aktualisierungen möglicherweise über das PC-Programm Nokia Software Updater anfordern. Um die Gerätesoftware zu aktualisieren, benötigen Sie das Programm Nokia Software Updater und einen kompatiblen PC mit dem Betriebssystem Microsoft Windows 2000, XP oder Vista, einem BreitbandInternetzugang und ein kompatibles Datenkabel, um Ihr Gerät an den PC anzuschließen. Weitere Informationen zum Nokia Software UpdaterProgramm und den entsprechenden Download finden Sie unter www.nokia.com/softwareupdate oder auf den Nokia Internetseiten in Ihrer Sprache. Tipp: Um zu überprüfen, welche Softwareversion auf Ihrem Gerät installiert ist, geben Sie in der Ausgangsanzeige *#0000# ein. 125 Einstellungen 126 Wählen Sie Menü > System > Einstell.. Sie können verschiedene Einstellungen des Geräts definieren oder ändern. Das Ändern dieser Einstellungen hat Auswirkungen auf verschiedene Programme des Geräts. Einige Einstellungen sind möglicherweise im Gerät voreingestellt oder werden Ihnen in einer speziellen Mitteilung von Ihrem Diensteanbieter zugesendet. Es kann sein, dass Sie sie nicht ändern können. Wählen Sie die zu bearbeitende Einstellung aus und gehen Sie folgendermaßen vor: • Wechseln Sie zwischen zwei Werten, wie z. B. "An" und "Aus". • Wählen Sie einen Wert aus einer Liste aus. • Öffnen Sie ein Eingabefeld zur Eingabe eines Wertes. • Öffnen Sie einen Schieberegler, auf dem Sie den Wert verringern oder erhöhen können, indem Sie nach links bzw. nach rechts navigieren. Wählen Sie eine der folgenden Optionen: • Personalisieren — Ändern der Display-Einstellungen und individuelles Anpassen des Geräts. • Datum/Uhrzeit — Ändern des Datums und der Uhrzeit. • Zubehör — Festlegen der Zubehöreinstellungen. • Sicherheit — Festlegen der Sicherheitseinstellungen. • Werkseinstell. — Wiederherstellen der ursprünglichen Geräteinstellungen. • Standortbest. — Festlegen der Standortermittlungsmethode und Server für Programme, die GPS verwenden. Allgemeine Einstellungen Um die Beleuchtungsstufe festzulegen, die für das Gerät vor dem Einschalten der Hintergrundbeleuchtung erforderlich ist, wählen Sie Display > Lichtsensor. Wählen Sie Menü > System > Einstell. > Allgemein. Einstellungen für das individuelle Einrichten Wählen Sie Menü > System > Einstell. > Allgemein > Personalisieren. Display-Einstellungen Um die Schriftgröße zu ändern, wählen Sie Display > Schriftgröße. Um den Zeitraum festzulegen, nach dem der Bildschirmschoner aktiviert wird, wenn das Gerät nicht bedient wird, wählen Sie Display > Zeit bis Energiesparm.. Um den Text oder das Logo auszuwählen, das zur Begrüßung auf dem Display angezeigt wird, wählen Sie Display > Begrüßung oder Logo. Sie können entweder die Standardbegrüßung wählen, eigenen Text eingeben oder ein Bild auswählen. Um festzulegen, wie lange nach dem letzten Tastendruck die Beleuchtung ausgeschaltet wird, wählen Sie Display > Beleuchtungsdauer. Einstellungen der Ausgangsanzeige Um die aktive Ausgangsanzeige ein- oder auszuschalten, wählen Sie Standby-Modus > Akt. Standby. Um Schnellzugriffe für die Navigations- und die Auswahltasten festzulegen, wählen Sie StandbyModus > Schnellzugriffe. Diese Schnellzugriffe sind in der aktiven Ausgangsanzeige nicht verfügbar. Um Schnellzugriffe für Programme zuzuweisen, wählen Sie Standby-Modus > Standby-Progr.. Um festzulegen, ob das Betreiberlogo ein- oder ausgeschaltet wird, wählen Sie Standby-Modus > Betreiberlogo > Ein oder Aus. Um den Posteingangs- oder Mailbox-Ordner festzulegen, der in der aktiven Ausgangsanzeige angezeigt wird, wählen Standby-Modus > Aktive Standby-Mailbox. Um die Plug-ins auszuwählen, die in der aktiven Ausgangsanzeige angezeigt werden, wählen Sie Standby-Modus > Plug-ins im akt. Standby. Sie können beispielsweise überprüfen, wie viele Sprachmails eingegangen sind. Es ist möglich, dass nicht alle Plug-ins verfügbar sind. Toneinstellungen Um einen Klingelton für Sprachanrufe auszuwählen, wählen Sie Töne > Klingelton. Um einen Klingelton für Videoanrufe auszuwählen, wählen Sie Töne > Videoanrufsignal. Um eine Klingeltonart auszuwählen, wählen Sie Töne > Ruftonart. Sie können das Gerät auch so einstellen, dass beim Anrufe einer Person aus Ihrer Kontaktliste, das Gerät einen Klingelton wiedergibt, der aus einer Kombination des gesprochenen Namens des Kontakts und dem ausgewählten Klingelton besteht. Wählen Sie Töne > Anrufernamen ansag.. Um die Lautstärke des Klingeltons festzulegen, wählen Sie Töne > Ruftonlautstärke. Um die verschiedenen akustischen Signale einzustellen, wählen Sie Töne > Kurzmitteilungssignal, E-MailSignal, Kalender-Signalton oder Wecker-Signalton. Um das Gerät bei eingehenden Anruf auf Vibration zu stellen, wählen Sie Töne > Vibrationsalarm. Um die Lautstärke der Tastentöne festzulegen, wählen Sie Töne > Tastentöne. Um Warntöne ein- oder auszuschalten, wählen Sie Töne > Warntöne. 127 Spracheinstellungen Um die Sprache festzulegen, die auf dem Gerätedisplay angezeigt wird, wählen Sie Sprache > DisplaySprache. Um die Sprache festzulegen, in der Sie Notizen und Mitteilungen verfassen, wählen Sie Sprache > Eingabesprache. Um die automatische Worterkennung zu verwenden, wählen Sie Sprache > Texterkennung. Leuchtanzeige zur Benachrichtigung Sie können die Leuchtanzeige zur Benachrichtigung an der Abdeckung des Geräts so einstellen, dass sie beim Eingang einer neuen Mitteilung oder eines Anrufs in Abwesenheit blinkt. Um festzulegen, wie lange die Leuchtanzeige blinken soll, wählen Sie Benachr.-Beleucht. > Blinkdauer. Um festzulegen, ob die 12- oder die 24-Stundenanzeige verwendet werden soll, und welches Symbol als Trennzeichen zwischen Stunden und Minuten verwendet werden soll, wählen Sie Uhrzeitformat und UhrzeitTrennz.. Um das Datumsformat und die Trennzeichen festzulegen, wählen Sie Datumsformat und Datums-Trennzeich.. Um den Uhrentyp festzulegen, wählen Sie Uhrentyp > Analog oder Digital. Um den Ton für den Wecker festzulegen, wählen Sie Weckton. Um die Arbeitstage der Woche festzulegen, wählen Sie Werktags. Um festzulegen, über welche Ereignisse Sie benachrichtigt werden möchten, wählen Sie Benachr.-Beleucht. > Ereignisse. Zubehöreinstellungen Datums- und Uhrzeiteinstellungen Allgemeine Zubehöreinstellungen Wählen Sie Menü > System > Einstell. > Allgemein > Datum/Uhrzeit. Um das aktuelle Datum und die aktuelle Uhrzeit einzustellen, wählen Sie Datum und Uhrzeit. 128 Um die Uhrzeit, das Datum und die Zeitzone automatisch zu aktualisieren (Netzdienst), wählen Sie Netzbetreiberzeit > Auto-Aktualisierung. Um die Zeitzone einzustellen, wählen Sie Zeitzone. Wählen Sie Menü > System > Einstell. > Allgemein > Zubehör. Mit den meisten Zubehörgeräten können Sie folgende Aufgaben durchführen: Um festzulegen, welches Profil aktiviert wird, wenn Sie Zubehör an Ihr Gerät anschließen, wählen Sie Standardprofil. Um festzulegen, dass Telefonanrufe bei Verwendung von Zubehör automatisch nach 5 Sekunden beantwortet werden, wählen Sie Autom. Rufannahme > Ein. Wenn der Klingelton im ausgewählten Profil auf Einzelton oder Lautlos eingestellt ist, ist eine automatische Annahme nicht möglich. Um das Gerät zu beleuchten, wenn es an Zubehör angeschlossen ist, wählen Sie Beleuchtung > Ein. Sicherheitseinstellungen Wählen Sie Menü > System > Einstell. > Allgemein > Sicherheit. Legen Sie folgende Sicherheitseinstellungen fest: • Telefon und SIM-Karte — Festlegen der Sicherheitseinstellungen für Ihr Gerät und die SIMKarte. • Zertif.-Management — Verwalten der Sicherheitszertifikate. • Sicherheitsmodul — Verwalten Ihrer Sicherheitsmodule. Verwenden Sie keine den Notrufnummern ähnlichen Codes, um ein versehentliches Wählen einer Notrufnummer zu vermeiden. Die Codes werden als Sternchen angezeigt. Wenn Sie einen Code ändern, geben Sie zuerst den aktuellen Code und dann zwei Mal den neuen Code ein. Geräte- und SIM-Kartensicherheit Um den PIN-Code zu ändern, wählen Sie Telefon und SIMKarte > PIN-Code. Der neue Code muss 4 bis 8 Ziffern umfassen. Der PIN-Code schützt die SIM-Karte vor unbefugter Nutzung und wird mit der SIM-Karte geliefert. Nach drei aufeinander folgenden, falschen PIN-CodeEingaben wird der Code blockiert. Sie müssen die Blockierung aufheben, um die SIM-Karte erneut nutzen zu können. Um die Tasten nach einem bestimmten Zeitraum automatisch zu sperren, wählen Sie Telefon und SIMKarte > Tastatursperrfrist. Um eine Wartezeit festzulegen, nach deren Ablauf das Gerät automatisch gesperrt wird und nur genutzt werden kann, wenn der korrekte Sperrcode eingegeben wird, wählen Sie Telefon und SIM-Karte > Zeit bis Telefonsperre. Geben Sie eine Zahl für die Wartezeit in Minuten ein oder wählen Sie Keine, um die automatische Sperre zu deaktivieren. Selbst wenn das Gerät gesperrt ist, können Sie eingehende Anrufe annehmen und möglicherweise Notrufe an die in Ihrem Geräte programmierten offiziellen Notrufnummern tätigen. Um den Sperrcode einzurichten, wählen Sie Telefon und SIM-Karte > Sperrcode. Der Standard-Sperrcode ist 12345. Geben Sie den aktuellen Code und dann zweimal hintereinander den neuen Code ein. Der neue Code kann 4 -255 Zeichen lang sein. Es können sowohl Buchstaben als auch Ziffern verwendet werden und Buchstaben können groß- oder kleingeschrieben sein. Sie werden vom Gerät benachrichtigt, wenn der Sperrcode kein gültiges Format hat. Um festzulegen, ob das Gerät beim Einlegen einer unbekannten neuen SIM-Karte den Sperrcode abfragt, wählen Sie Telefon und SIM-Karte > Sperren bei SIMÄnd.. Im Gerät ist eine Liste der SIM-Karten gespeichert, die als Karten des Geräteeigentümers erkannt werden. 129 Wiederherstellen der ursprünglichen Einstellungen Um die ursprünglichen Geräteeinstellungen wiederherzustellen, wählen Sie Werkseinstell.. Dazu benötigen Sie den Sperrcode für das Gerät. Nach dem Zurücksetzen der Einstellungen dauert der nächste Einschaltvorgang möglicherweise länger. Dokumente, Kontaktdaten, Kalendereinträge und Dateien bleiben von diesem Zurücksetzen unberührt. Telefoneinstellungen Wählen Sie Menü > System > Einstell. > Telefon. Wählen Sie eine der folgenden Optionen: • Anrufen — Festlegen der allgemeinen Anrufeinstellungen. • Rufumleitung — Festelegen der Rufumleitungseinstellungen. Siehe "Rufumleitung", S. 39. • Anrufsperre — Festlegen der Anrufsperreneinstellungen. Siehe "Anrufsperre", S. 40. • Netz — Festlegen der Netzeinstellungen. Anrufeinstellungen 130 Um einer Person, die Sie anrufen, Ihre Telefonnummer anzuzeigen, wählen Sie Anrufen > Eigene Nr. senden > Ja. Um abhängig vom Netz festzulegen, ob die Anrufer-ID übermittelt wird, wählen Sie Netzabhängig. Um einer Person, die Sie per Internetanruf anrufen, die Adresse des Internetanrufs anzuzeigen, wählen Sie Anrufen > Eig. Internetanr.-ID send. > Ja. Um bei einem eingehenden Anruf benachrichtigt zu werden, währen ein Anruf aktiv ist, wählen Sie Anrufen > Anklopfen > Optionen > Aktivieren. Um zu überprüfen, ob die Funktion im Netz aktiviert ist, wählen Sie Optionen > Status prüfen. Um festzulegen, ob bei Eingehen eines Internetanrufs eine Benachrichtigung per Signal erfolgt, wählen Sie Anrufen > Internet-Anrufsignal. Über Internetanrufe in Abwesenheit werden Sie anhand einer Mitteilung benachrichtigt. Um den Standardanruftyp festzulegen, wählen Sie Anrufen > Standardanruftyp und wählen Sie Sprachanruf, wenn Sie GSM-Anrufe tätigen oder Internet, wenn Sie Internetanrufe tätigen. Um automatisch eine Kurzmitteilung an den Anrufer zu senden, mit der Sie ihm den Grund angeben, warum Sie den eingehenden Anruf nicht annehmen können, wählen Sie Anrufen > Anruf ablehnen mit SMS > Ja. Um den Text für diese Mitteilung einzugeben, wählen Sie Anrufen > Mitteilungstext. Netzeinstellungen Wählen Sie Menü > System > Einstell. > Telefon > Netz. Um den Netzmodus auszuwählen, wählen Sie Netzmodus und Dualmodus, UMTS oder GSM. Im Dualmodus wechselt das Gerät automatisch zwischen Netzen. Um den Betreiber auszuwählen, wählen Sie Betreiberauswahl und Manuell, um eine Auswahl aus allen verfügbaren Netzen zu treffen, oder Automatisch, damit das Gerät das Netz automatisch auswählt. Um das Gerät so einzustellen, dass es abhängig von der derzeit verwendeten Funkzelle Informationen vom Netzbetreiber anzeigt, wählen Sie Zelleninfo > Ein. Verbindungseinstellun gen Wählen Sie Menü > System > Einstell. > Verbindung. Wählen Sie eine der folgenden Optionen: • Bluetooth — Bearbeiten der Bluetooth Einstellungen. Siehe "Senden und Empfangen von Daten über Bluetooth Funktechnik", S. 104. • USB — Bearbeiten der Einstellungen für das Datenkabel. Siehe "Datenkabel", S. 102. • Zugangspunkte — Richten Sie vorhandene Zugangspunkte ein und ändern Sie sie. Einige oder alle Zugangspunkte wurden für Ihr Gerät möglicherweise von Ihrem Diensteanbieter voreingestellt und Sie können diese dann möglicherweise nicht erstellen, bearbeiten oder entfernen. • Paketdaten — Legen Sie fest, wann Paketdatenverbindungen verwendet werden, und geben Sie den Zugangspunkt ein, wenn Sie Ihr Gerät als Modem für einen Computer verwenden. • Wireless LAN — Legen Sie fest, ob das Gerät ein Symbol anzeigt, wenn ein WLAN verfügbar ist, und wie oft das Gerät nach Netzen sucht. • SIP-Einstell. — Zeigen Sie SIP (Session Initiation Protocol)-Profile an oder erstellen Sie sie. • Web-Tel. — Definieren Sie Einstellungen für InternetAnrufe. • Konfigurat. — Zeigen Sie vertrauenswürdige Server an, von denen Ihr Gerät unter Umständen Konfigurationseinstellungen empfängt, oder löschen Sie sie. • ZPN-Verwaltung — Beschränken von Paketdatenverbindungen. Siehe "Einschränken von Paketdaten", S. 137. Zugangspunkte Wählen Sie Menü > System > Einstell. > Verbindung > Zugangspunkte. Ein Internetzugangspunkt enthält alle Einstellungen, mit denen festgelegt wird, wie das Gerät eine Datenverbindung zum Netzwerk herstellt. Wenn Sie EMail- und Multimedia-Dienste nutzen oder zu Internetseiten surfen möchten, müssen Sie zunächst Zugangspunkte für diese Dienste definieren. Einige oder alle Zugangspunkte wurden für Ihr Gerät möglicherweise von Ihrem Diensteanbieter voreingestellt und Sie können diese dann möglicherweise nicht erstellen, bearbeiten oder entfernen. Wählen Sie Optionen > Neuer Zugangspunkt, um einen neuen Zugangspunkt zu erstellen, oder wählen Sie einen bestehenden Zugangspunkt aus der Liste aus und dann Optionen > Zugangspkt duplizier., um den 131 Zugangspunkt als Ausgangspunkt zum Erstellen eines neuen Zugangspunkts zu verwenden. WLAN-Einstellungen Paketdaten (GPRS)Einstellungen Wenn Sie ein Symbol anzeigen möchten, wenn an Ihrem aktuellen Standort ein WLAN verfügbar ist, wählen Sie WLAN-Verfügb. zeigen > Ja. Wählen Sie Menü > System > Einstell. > Verbindung > Paketdaten. Ihr Gerät unterstützt Paketdatenverbindungen wie beispielsweise GPRS im GSM-Netz. Wenn Sie Ihr Gerät in GSM- und UMTS-Netzen verwenden, können mehrere Datenverbindungen gleichzeitig aktiv sein, Zugangspunkte können eine Datenverbindung gemeinsam verwenden und Datenverbindungen bleiben aktiv (zum Beispiel während Sprachanrufen). Siehe "Verbindungs-Manager", S. 113. Um die Paketdateneinstellungen festzulegen, wählen Sie Paketdatenverbind. und wählen Sie dann Wenn verfügbar , um das Gerät am Paketdatennetz anzumelden, wenn das Gerät innerhalb eines unterstützten Netzes eingeschaltet wird, oder wählen Sie Wenn nötig, um eine Paketdatenverbindung nur dann herzustellen, wenn ein Programm oder eine Funktion dies erfordert. Wählen Sie Zugangspunkt und geben Sie den Namen des Zugangspunkts ein, den Sie von Ihrem Diensteanbieter erhalten haben, um das Gerät als Datenmodem für Ihren Computer einzusetzen. Diese Einstellungen gelten für alle Zugangspunkte für Paketdatenverbindungen. 132 Wählen Sie Menü > System > Einstell. > Verbindung > Wireless LAN. Wenn Sie das Zeitintervall auswählen möchten, in dem Ihr Gerät nach verfügbaren WLANs sucht und das Symbol aktualisiert, wählen Sie Netzscanintervall. Diese Einstellung ist erst verfügbar, wenn Sie WLAN-Verfügb. zeigen > Ja auswählen. Erweiterte WLANEinstellungen Wählen Sie Optionen > Erweiterte Einstell.. Die erweiterten Einstellungen für WLAN werden normalerweise automatisch festgelegt und es wird nicht empfohlen, sie zu ändern. Wenn Sie die Einstellungen manuell bearbeiten möchten, wählen Sie Autom. Konfiguration > Deaktiviert und legen Sie Folgendes fest: • Sendeversuche max. — Geben Sie die maximale Anzahl der Übertragungsversuche an, die unternommen werden, falls das Gerät kein Empfangsbestätigungssignal vom Netz erhält. • Sendeversuche mindest. — Geben Sie die maximale Anzahl der Übertragungsversuche an, die unternommen werden, falls das Gerät kein Sendebereit-Signal vom Netz erhält. • RTS-Schwelle — Wählen Sie die Größe des Datenpakets aus, die den WLAN-Access-Point dazu veranlasst, eine Sendeanfrage auszugeben, bevor er das Paket sendet. • TX-Leistungsniveau — Wählen Sie den Träger Ihres Geräts beim Senden von Daten aus. • Funkmessungen — Aktivieren oder deaktivieren Sie die bevorzugten Verbindungen. • Energiesparmodus — Legen Sie fest, ob Sie den Stromsparmodus des WLAN verwenden möchten, um Strom des Geräteakkus zu sparen. Durch die Verwendung des Stromsparmodus kann sich die Betriebsdauer des Akkus erhöhen, jedoch ist es möglich, dass dadurch die WLAN-Interoperabilität eingeschränkt wird. Wenn Sie alle Einstellungen auf ihre ursprünglichen Werte zurücksetzen möchten, wählen Sie Optionen > Standard wiederherst.. WLANSicherheitseinstellungen Wählen Sie Menü > System > Einstell. > Verbindung > Zugangspunkte > Optionen > Neuer Zugangspunkt oder wählen Sie einen Zugangspunkt und dann Optionen > Bearbeiten. Wählen Sie unter den Einstellungen für den Zugangspunkt WLAN-Sich.-modus und den gewünschten Modus. WEP-Sicherheitseinstellungen Wählen Sie WEP als WLAN-Sicherheitsmodus. Bei der WEP-Datenverschlüsselung (Wired Equivalent Privacy = Standard-Verschlüsselungsverfahren für WLANs) werden die Daten vor der Übertragung verschlüsselt. Benutzern, die nicht über die erforderlichen WEP-Schlüssel verfügen, wird der Zugriff auf das Netz verweigert. Wenn der WEP-Sicherheitsmodus verwendet wird und Ihr Gerät ein Datenpaket empfängt, das nicht mit den WEPSchlüsseln verschlüsselt wurde, werden die Daten verworfen. In einem Ad-hoc-Netzwerk müssen alle Geräte denselben WEP-Schlüssel verwenden. Wählen Sie WLAN-Sich.-einst. und eine der folgenden Optionen: • Verwend. WEP-Schl. — Wählen Sie den gewünschten WEP-Schlüssel. • Authentifizier.-typ — Wählen Sie Offen oder Gemeinsam. • WEP-Schlüsseleinst. — Bearbeiten Sie die Einstellungen für den WEP-Schlüssel. Einstellungen für den WEPSchlüssel In einem Ad-hoc-Netzwerk müssen alle Geräte denselben WEP-Schlüssel verwenden. Wählen Sie WLAN-Sich.-einst. > WEP-Schlüsseleinst. und eine der folgenden Optionen: • WEP-Verschlüsselung — Wählen Sie die gewünschte Länge für den WEP-Schlüssel. • WEP-Schlüsselpassw. — Wählen Sie aus, ob Sie die WEP-Schlüsseldaten im ASCII- oder HexadezimalFormat eingeben möchten. 133 • WEP-Schlüssel — Geben Sie die Daten des WEPSchlüssels ein. 802.1xSicherheitseinstellungen Wählen Sie 802.1x als WLAN-Sicherheitsmodus. 802.1x authentifiziert und autorisiert Geräte für den Zugriff auf ein Funknetzwerk und verhindert den Zugriff, wenn der Autorisierungsvorgang fehlschlägt. Wählen Sie WLAN-Sich.-einst. und eine der folgenden Optionen: • WPA/WPA2 — Wählen Sie EAP (Extensible Authentication Protocol) oder PSK-Schlüssel (ein geheimer Schlüssel zur Geräteidentifizierung). • EAP Plug-in-Einstell. — Wenn Sie WPA/WPA2 > EAP gewählt haben, wählen Sie aus, welche in Ihrem Gerät definierten EAP (Extensible Authentication Protocol; erweiterbares Authentifizierungsprotokoll)Plug-Ins mit dem Zugangspunkt verwendet werden sollen. • PSK-Schlüssel — Wenn Sie WPA/WPA2 > PSKSchlüssel gewählt haben, geben Sie den gemeinsamen privaten Schlüssel ein, der Ihr Gerät im WLAN identifiziert, zu dem Sie eine Verbindung herstellen. WPA-Sicherheitseinstellungen 134 Wählen Sie WPA/WPA2 als WLAN-Sicherheitsmodus. Wählen Sie WLAN-Sich.-einst. und eine der folgenden Optionen: • WPA/WPA2 — Wählen Sie EAP (Extensible Authentication Protocol) oder PSK-Schlüssel (ein geheimer Schlüssel zur Geräteidentifizierung). • EAP Plug-in-Einstell. — Bei Auswahl von WPA/ WPA2 > EAP wählen Sie aus, welche in Ihrem Gerät definierten EAP (Extensible Authentication Protocol, erweiterbares Authentifizierungsprotokoll)-Plug-Ins mit dem Zugangspunkt verwendet werden sollen. • PSK-Schlüssel — Wenn Sie WPA/WPA2 > PSKSchlüssel wählen, geben Sie den gemeinsamen privaten Schlüssel ein, der Ihr Gerät im WLAN identifiziert, zu dem Sie eine Verbindung herstellen. • Nur-WPA2-Modus — Um die TKIP- und die AES (Advanced Encryption Standard)-Verschlüsselung zuzulassen, wählen Sie Aus. Um nur AES zuzulassen, wählen Sie Ein. WLAN-Plug-ins Wählen Sie Menü > System > Einstell. > Verbindung > Zugangspunkte. EAP-Plug-ins (Extensible Authentication Protocol) werden in WLANs zum Authentifizieren der Funkgeräte und der Authentifizierungsserver verwendet. Durch verschiedene EAP-Plug-ins ist die Verwendung verschiedener EAPMethoden (Netzdienst) möglich. Sie können die aktuell auf dem Gerät installierten EAPPlug-ins anzeigen (Netzdienst). EAP-Plug-ins 1. Um die EAP-Plug-in-Einstellungen festzulegen, wählen Sie Optionen > Neuer Zugangspunkt und geben Sie einen Zugangspunkt an, der WLAN als Datenträger verwendet. 2. Wählen Sie 802.1x oder WPA/WPA2 als Sicherheitsmodus. 3. Wählen Sie WLAN-Sich.-einst. > WPA/WPA2 > EAP > EAP Plug-in-Einstell.. Verwenden von EAP-Plug-ins Um beim Herstellen einer Verbindung zu einem WLAN unter Verwendung eines Zugangspunkts ein EAP-Plug-in zu verwenden, wählen Sie das gewünschte Plug-in und dann Optionen > Aktivieren. Neben den für die Verwendung mit dem Zugangspunkt verfügbaren EAPPlug-ins wird ein Häkchen angezeigt. Wenn Sie kein Plugin verwenden möchten, wählen Sie Optionen > Deaktivieren. Um die Einstellungen des EAP-Plug-ins zu ändern, wählen Sie Optionen > Bearbeiten. Um die Priorität in den EAP-Plug-in-Einstellungen zu ändern, wählen Sie Optionen > Priorität erhöhen, um das Plug-in beim Herstellen einer Verbindung zum Netzwerk über diesen Zugangspunkt vor den anderen installierten Plug-ins zu verwenden oder Optionen > Priorität verringern, um das Plug-in zur Authentifizierung am Netzwerk erst zu verwenden, nachdem versucht wurde, die anderen Plug-ins zu verwenden. Weitere Informationen zu EAP-Plug-ins finden Sie den der Hilfe zum Gerät. Einstellungen für das SIPProtokoll Wählen Sie Menü > System > Einstell. > Verbindung > SIP-Einstell.. SIP-Protokolle (Session Initiation Protocols) werden zum Erstellen, Modifizieren und Beenden bestimmter Kommunikationssitzungen mit einem oder mehreren Teilnehmern verwendet (Netzdienst). Typische Kommunikationssitzungen sind die Videoübertragung und Internetanrufe. SIP-Profile enthalten Einstellungen für diese Sitzungen. Das für eine Kommunikationssitzung standardmäßig verwendete SIP-Profil ist unterstrichen. Um ein SIP-Profil zu erstellen, wählen Sie Optionen > Neues SIP-Profil > Stand.-profil verw. oder Vorhand. Profil verw.. Wenn Sie ein Standard-SIP-Profil wählen möchten, das standardmäßig für Kommunikationssitzungen verwendet werden soll, wählen Sie Optionen > Standardprofil. Bearbeiten von SIP-Profilen Wählen Sie Optionen > Bearbeiten und eine der folgenden Optionen: • Profilname — Geben Sie einen Namen für das SIPProfil ein. • Dienstprofil — Wählen Sie IETF oder Nokia 3GPP. • Standard-Zug.-pkt. — Wählen Sie den Zugangspunkt, der für die Internetverbindung verwendet werden soll. • Öff. Benutzername — Geben Sie den Benutzernamen ein, den Sie von Ihrem Diensteanbieter erhalten haben. 135 • Komprimier. verwenden — Wählen Sie aus, ob komprimiert werden soll. • Anmeldung — Wählen Sie den Registrierungsmodus. • Sicherh.-mech. verw. — Wählen Sie aus, ob die Sicherheit ausgehandelt werden soll. • Proxyserver — Geben Sie die ProxyserverEinstellungen für dieses SIP-Profil ein. • Anmeldeserver — Geben Sie die Registrierungsserver-Einstellungen für dieses SIP-Profil ein. Bearb. v. SIP-Proxyservern 136 Wählen Sie Optionen > Neues SIP-Profil oder Bearbeiten > Proxyserver. Proxyserver sind Server, die zwischen einem Internetdienst und seinen Benutzern stehen und von einigen Diensteanbietern verwendet werden. Diese Server bieten unter Umständen zusätzliche Sicherheit und beschleunigen den Zugriff auf den Dienst. Wählen Sie eine der folgenden Optionen: • Proxyserver-Adresse — Geben Sie den Hostnamen oder die IP-Adresse des verwendeten Proxyservers ein. • Gebiet — Geben Sie den Realm des Proxyservers ein. • Benutzername und Passwort — Geben Sie Ihren Benutzernamen und das Passwort für den Proxyserver ein. • Loose Routing erlauben — Wählen Sie aus, ob Loose Routing erlaubt ist. • Transporttyp — Wählen Sie UDP, Auto oder TCP. • Port — Geben Sie den Port des Proxyservers ein. Bearb. v. Registrierungsservern Wählen Sie Optionen > Neues SIP-Profil oder Bearbeiten > Anmeldeserver. Wählen Sie eine der folgenden Optionen: • Anmeldeserver-Adresse — Geben Sie den Hostnamen oder die IP-Adresse des verwendeten Registrierungsservers ein. • Gebiet — Geben Sie den Realm des Registrierungsservers ein. • Benutzername und Passwort — Geben Sie Ihren Benutzernamen und das Passwort für den Registrierungsserver ein. • Transporttyp — Wählen Sie UDP, Auto oder TCP. • Port — Geben Sie den Port des Registrierungsservers ein. Internet-Anrufeinstellungen Wählen Sie Menü > System > Einstell. > Verbindung > Web-Tel.. Wenn Sie ein neues Internetanrufprofil erstellen möchten, wählen Sie Optionen > Neues Profil. Wenn Sie ein vorhandenes Profil bearbeiten möchten, wählen Sie Optionen > Bearbeiten. Konfigurationseinstellungen Wählen Sie Menü > System > Einstell. > Verbindung > Konfigurat.. Sie können Mitteilungen mit Konfigurationseinstellungen für vertrauenswürdige Server von Ihrem Diensteanbieter oder der IT-Abteilung Ihres Unternehmens erhalten. Diese Einstellungen werden automatisch unter Konfigurat. gespeichert. Von vertrauenswürdigen Servern können Sie Konfigurationseinstellungen für Zugangspunkte, Multimedia- oder E-Mail-Dienste und IM- oder Synchronisationseinstellungen erhalten. Um Konfigurationen für einen vertrauenswürdigen Server zu löschen, wählen Sie Optionen > Löschen. Die von diesem Server bereitgestellten Konfigurationseinstellungen für andere Programme werden ebenfalls gelöscht. Einschränken von Paketdaten Zugangspunkt zu aktivieren, erstellen Sie zunächst einen leeren Zugangspunkt. Um einen Zugangspunkt aus der Liste zu entfernen, wählen Sie Optionen > Entfernen. Programmeinstellunge n Wählen Sie Menü > System > Einstell. > Programme. Wählen Sie das Programm, dessen Einstellungen Sie anpassen möchten, in der Liste aus. Wählen Sie Menü > System > Einstell. > Verbindung > ZPN-Verwaltung. Mit dem Verwaltungsdienst für Zugangspunkte können Sie Paketdatenverbindungen für Ihre Gerät auf bestimmte Zugangspunkte beschränken. Ihre SIM-Karte unterstützt diesen Dienst unter Umständen nicht. Bitte wenden Sie sich für weitere Informationen an Ihren Diensteanbieter. Um die Paketdatenverbindungen auf Ihrem Gerät zu beschränken, wählen Sie Optionen > Beschränk. aktivieren. Sie benötigen Ihren PIN2-Code, um die Zugangspunktverwaltung zu aktivieren oder zu deaktivieren oder um die Zugangspunkte für Paketdaten auf der Namensliste zu bearbeiten. Um Zugangspunkte zur Namensliste hinzuzufügen, die für Paketdatenverbindungen verwendet werden können, wählen Sie Optionen > Namen manuell hinzuf.. Um die Verbindungen für einen vom Betreiber bereitgestellten 137 Schnellzugriffe Im Folgenden werden einige der für Ihr Gerät verfügbaren Schnellzugriffe aufgeführt. Über Schnellzugriffe können Programme gegebenenfalls effizienter genutzt werden. # Allgemeine Schnellzugriffe 1 Zifferntasten (2 bis 9) Allgemeine Schnellzugriffe Ein-/Aus-Taste Halten Sie die Taste gedrückt, um das Gerät ein- und auszuschalten. Drücken Sie einmal, um zwischen Profilen zu wechseln. Aktive Ausgangsanzeige Linke Aktivieren und Deaktivieren der Auswahltaste + * Tastatursperre. 138 Anruftaste Öffnen der Anrufliste. 0 Halten Sie die Taste gedrückt, um die Startseite Ihres Internet-Browsers aufzurufen. Halten Sie die Taste gedrückt, um zwischen den Profilen Lautlos und Allgemein zu wechseln. Halten Sie die Taste gedrückt, um Ihre Sprachmailbox anzurufen. Rufen Sie unter Verwendung der Kurzwahltasten eine Nummer an. Dazu müssen Sie jedoch zuerst die Verwendung der Kurzwahltasten aktivieren (Menü > System > Einstell. > Telefon > Anrufen > Kurzwahl > Ein). Internet * Vergrößern der Seite. 2 Öffnen des Suchdialogs. 8 Anzeigen einer Seitenübersicht. # Verkleinern der Seite. 5 Anzeigen aktiver Seiten. 9 Öffnen des Dialogs zur Eingabe einer neuen Internetadresse. 0 Öffnen des Lesezeichen-Ordners. Bildanzeige Anruftaste Bild senden. 0 Verkleinern. 5 Vergrößern. 7 Vergrößern. Drücken Sie zweimal auf die Taste, um das Bild in voller Bildschirmgröße anzuzeigen. 4 Im vergrößerten Bild nach links navigieren. 6 Im vergrößerten Bild nach rechts navigieren. 2 Im vergrößerten Bild nach oben navigieren. 8 Im vergrößerten Bild nach unten navigieren. 3 Im Uhrzeigersinn drehen. * Zwischen Vollbildmodus und Normalansicht wechseln. 1 Gegen den Uhrzeigersinn drehen. 139 Glossar Glossar 3G 140 Die 3. Generation mobiler Kommunikation. Ein digitales System für mobile Kommunikation, das auf eine globale Verwendung ausgelegt ist und eine höhere Bandbreite bereitstellt. 3G ermöglicht dem Benutzer eines mobilen Geräts den Zugriff auf viele verschiedene Dienste, zum Beispiel MultimediaDienste. Ad-hocBetriebsmod us Ein WLAN-Modus, bei dem mindestens zwei Geräte über das WLAN direkt ohne einen Access Point verbunden werden. Cookies Cookies sind Informationen, die vom Server für Sie bereitgestellt werden. Sie speichern Informationen über den Besuch einer Internetseite. Wenn Sie Cookies akzeptieren, ist der Server in der Lage, Ihren Besuch der Internetseite auszuwerten, das heißt, Ihre Interessengebiete und -schwerpunkte sind bekannt. DNS Domain Name Service. Ein Internetdienst, der Domänennamen wie www.nokia.com in IP-Adressen, zum Beispiel 192.100.124.195, übersetzt. Domänennamen kann man sich leichter merken, aber diese Übersetzung ist erforderlich, da das Internet auf der Basis von IP-Adressen aufgebaut ist. DTMF-Töne Dual Tone Multi-Frequency-Töne. Das DTMF-System wird für Telefone mit Tonfolgebefehlen verwendet. DTMF weist jeder Taste eine bestimmte Frequenz, also mit anderen Worten einen Ton zu, der problemlos von einem Mikroprozessor erkannt werden kann. DTMF-Töne ermöglichen die Kommunikation mit Sprachmailboxen, computergesteuerten Telefoniesystemen etc. EAP Extensible Authentication Protocol. EAPPlug-ins werden in Mobilfunknetzen zur Authentifizierung von Funkgeräten und Authentifizierungsservern verwendet. EGPRS GPRS Enhanced GPRS. Die Funktionsweise von Enhanced GPRS ist mit GPRS vergleichbar, diese Übertragungsart ermöglicht jedoch schnellere Verbindungen. Wenden Sie sich bezüglich der Verfügbarkeit von EGPRS und den damit möglichen Datenübertragungsraten an Ihren Diensteanbieter. General Packet Radio Service. GPRS bietet Mobiltelefonen drahtlosen Zugriff auf Datennetze (Netzdienst). Dabei nutzt GPRS die Paketdatenübertragung, d. h., Informationen werden paketweise in kleinen Einheiten über das Mobilfunknetz gesendet. Der Vorteil beim Senden von Daten in Paketen ist, dass das Netz immer nur belegt ist, wenn Daten gesendet oder empfangen werden. Das GPRS das Netz äußerst effizient nutzt, bietet es einen schnellen Datenverbindungsaufbau und hohe Datenübertragungsraten. Den GPRS-Dienst müssen Sie vor der Nutzung abonnieren. Informationen über Verfügbarkeit und Anmeldung an GPRS erhalten Sie von Ihrem Diensteanbieter. Sie können während Sprachanrufen eine GPRS-Verbindung aufbauen. Bereits bestehende GPRS-Verbindungen werden während der Sprachanrufe gehalten, es sei denn, das Netz unterstützt Dual Transfer Mode (DTM). GPS Global Positioning System. GPS ist ein weltweit verfügbares Funknavigationssystem. HSDPA High-Speed Downlink Packet Access. HSDPA stellt Datenübertragung in Hochgeschwindigkeit für 3G-Terminals bereit und gewährleistet, dass Benutzer, die effiziente Multimedia-Funktionen nutzen möchten, von Datenübertragungsraten profitieren, die bislang aufgrund von Einschränkungen der Funknetze nicht verfügbar waren. HTTP Hypertext Transfer Protocol. Ein Protokoll zur Dokumentübertragung im Internet. HTTPS HTTP über eine sichere Verbindung. IMAP4 Internet Mail Access Protocol, Version 4. Ein Protokoll zum Zugriff auf die externe Mailbox. Internetzuga Das Gerät wird über einen Zugangspunkt ngspunkt mit einem Netzwerk verbunden. Um EMail- und Multimedia-Dienste zu verwenden oder eine Verbindung zum Internet herzustellen und Internetseiten aufzurufen, müssen Sie zuerst Internetzugangspunkte für diese Dienste definieren. Infrastruktur- Ein WLAN-Modus, bei dem die Geräte über Betriebsmod einen Access Point mit dem WLAN verbunden werden. us 141 PIN Personal Identity Number. Der PIN-Code schützt das Gerät vor unzulässiger Verwendung. Der PIN-Code wird mit der SIM-Karte geliefert. Wenn die PIN-CodeAbfrage aktiviert ist, wird der Code beim Einschalten des Geräts jedes Mal abgefragt. Der PIN-Code muss auf 4 bis 8 Ziffern bestehen. PIN2 Der PIN2-Code wird mit einigen SIMKarten geliefert. Der PIN2-Code ist für den Zugriff auf bestimmte Funktionen erforderlich, die von der SIM-Karte unterstützt werden. Der PIN2-Code besteht aus 4 bis 8 Ziffern. POP3 Post Office Protocol, Version 3. Ein allgemeines Mailprotokoll, das für den Zugriff auf die externe Mailbox verwendet werden kann. PUK und PUK2 PIN Unblocking Key (PIN-Entsperrcode) Der PUK- und der PUK2-Code werden benötigt, um die Blockierung eines PINbzw. PIN2-Codes aufzuheben. Der Code besteht 8 Ziffern. 142 SIP Session Initiation Protocol. SIPProtokolle werden zum Erstellen, Modifizieren und Beenden bestimmter Kommunikationssitzungen mit einem oder mehreren Teilnehmern verwendet. SSID Service Set Identifier. SSID ist der Name zur Angabe eines bestimmten WLANs. Streaming Beim Streaming von Audio- und Videodateien werden diese Dateien direkt aus dem Internet abgespielt, ohne dass sie zuvor auf das Gerät heruntergeladen wurden. UMTS Universal Mobile Telecommunications System. UMTS ist ein mobiles 3GKommunikationssystem. Neben Sprache und Daten können über UMTS-Netze Audio- und Videodaten auf Mobilfunkgeräte übertragen werden. Wenn Sie Ihr Gerät in GSM- und UMTSNetzen verwenden, können Sie gleichzeitig mehrere Datenverbindungen offen halten und mehrere Zugangspunkte können eine Datenverbindung gemeinsam verwenden. Im UMTS-Netz bleiben Datenverbindungen bei Sprachanrufen aktiv. Zudem werden Internetseiten schneller als je zuvor geladen, obwohl Sie gleichzeitig noch telefonieren können. UPIN Im UMTS-Netz verwendeter PIN-Code. UPUK UPIN Unblocking Key (UPIN-Entsperrcode) Der UPUK-Code wird benötigt, um die Blockierung eines UPIN- oder PIN2-Codes aufzuheben. Der Code besteht 8 Ziffern. USIM Im UMTS-Netz verwendete SIM-Karte. USSD-Befehl Eine Dienstanfrage, beispielsweise zur Aktivierung eines Programms oder zur Remote-Konfiguration verschiedener Einstellungen. Die Dienstanfrage kann über Ihr Gerät an den Netzbetreiber oder Diensteanbieter gesendet werden. VoIP Voice over Internet Protocol (Voice over IP). Die VoIP-Technik ist ein Satz von Protokollen, die Telefonanrufe über ein IP-Netzwerk wie das Internet vereinfachen. VPN Virtual Private Network. Ein virtuelles privates Netzwerk, das eine sichere Verbindung zu einem kompatiblen Firmenintranet und Diensten wie E-Mail herstellt. WAP Wireless Application Protocol. WAP ist ein internationale Standard für die Kommunikation über Mobilfunknetze. WEP Wired Equivalent Privacy. WEP ist eine Verschlüsselungsmethode, die Daten vor der Übertragung im WLAN verschlüsselt. WLAN Wireless Local Area Network (WLAN). WPA Wi-Fi Protected Access. WLANSicherheitsmethode. WPA2 Wi-Fi Protected Access 2. WLANSicherheitsmethode. 143 Fehlerbehebung Häufig gestellte Fragen über Ihr Gerät finden Sie auf den Seiten für die Produktunterstützung der Nokia Internetseiten. F: Wie lautet mein Sperr-, PIN- oder PUK-Code? A: Der Standard-Sperrcode ist 12345. Wenn Sie den Sperrcode vergessen oder verloren haben, wenden Sie sich an Ihren Händler. Wenn Sie einen PIN- oder PUK-Code vergessen oder verloren oder keinen Code erhalten haben, wenden Sie sich an Ihren Netzbetreiber. F: Wie schließe ich ein Programm, das nicht reagiert? A: Halten Sie die Home-Taste gedrückt. Navigieren Sie dann zu dem entsprechenden Programm und drücken Sie auf die Rücktaste, um das Programm zu schließen. F: Warum sehen die Bilder fleckig aus? A: Stellen Sie sicher, dass das Schutzfenster des Kameraobjektivs sauber ist. F: Warum werden bei jedem Einschalten des Geräts fehlende, verfärbte oder helle Punkte auf dem Bildschirm angezeigt? 144 A: Dies ist für diese Art von Display typisch. Die Displays dürfen Pixel oder Punkte enthalten, die ein- oder ausgeschaltet bleiben. Dies ist normal und stellt keinen Fehler dar. F: Warum findet mein Gerät bei der Verwendung einer Bluetooth Funkverbindung das Gerät meines Bekannten nicht? A: Stellen Sie sicher, dass die beiden Geräte kompatibel sind, dass bei beiden Geräten die Bluetooth Verbindung aktiviert ist und dass auf keinem Gerät der Modus "Verborgen" aktiviert ist. Achten Sie auch darauf, dass die Distanz zwischen den beiden Geräten maximal 10 Meter beträgt und keine Mauern oder anderen Hindernisse dazwischen liegen. F: Warum kann ich eine Bluetooth Verbindung nicht beenden? A: Wenn ein anderes Gerät mit Ihrem Gerät verbunden ist, können Sie die Verbindung entweder über das andere Gerät oder durch Deaktivieren der Bluetooth Funktion beenden. Wählen Sie Menü > Verbindung > Bluetooth > Bluetooth > Aus. F: Warum kann ich keinen WLAN-Access Point sehen, obwohl ich weiß, dass er sich in meiner Reichweite befindet? A: Stellen Sie sicher, dass auf dem Gerät nicht das OfflineProfil aktiviert ist. Möglicherweise verwendet der WLAN-Access Point eine verborgene SSID (Service Set Identifier). Sie können nur auf Netze mit einer verborgenen SSID zugreifen, wenn Ihnen die richtige SSID bekannt ist und Sie einen WLAN- Zugangspunkt für das WLAN auf dem Nokia Gerät erstellt haben. F: Wie kann ich die Signalqualität meiner WLANVerbindung prüfen? A: Die WLAN-Funktion Ihres Nokia Geräts schaltet sich ab, wenn Sie nicht versuchen, eine Verbindung herzustellen, Sie nicht nach verfügbaren Netzwerken suchen oder keine Verbindung zu einem anderen Zugangspunkt herstellen möchten. Um die Akkubelastung weiter zu reduzieren, können Sie Ihr Nokia Gerät aber so einstellen, dass es im Hintergrund nicht oder nicht so häufig nach verfügbaren WLANs sucht. Die WLAN-Funktion wird zwischen diesen, im Hintergrund durchgeführten Suchvorgängen abgeschaltet. A: Stellen Sie sicher, dass der Sicherheitsmodus richtig konfiguriert ist, und dass er mit dem Modus, den das Netzwerk verwendet, übereinstimmt. Um zu prüfen, welchen Sicherheitsmodus des Netzwerk verwendet, wählen Sie Menü > Verbindung > Verb.-Man. > Akt. Datenvb. > Optionen > Details. Stellen Sie sicher, dass der WLAN-Access Point nicht die Kanäle 12-13 verwendet, da sonst keine Verbindung hergestellt werden kann. F: Wie kann ich die WLAN-Funktion auf meinem Nokia Gerät ausschalten? Um die Suchvorgänge im Hintergrund zu beenden, wählen Sie Menü > System > Einstell. > Verbindung > Wireless LAN > WLAN-Verfügb. zeigen > Nie. Sie können immer noch manuell nach verfügbaren WLANNetzwerken suchen und die Verbindung zu diesen Netzwerken wie gewohnt herstellen. Um das Zeitintervall für die Suchvorgänge zu erhöhen, wählen Sie WLAN-Verfügb. zeigen > Ja und geben dann das Intervall unter Netzscanintervall an. F: Warum kann ich keine Internetseiten aufrufen, obwohl die WLAN-Verbindung hergestellt ist und die IP-Einstellungen richtig sind? A: Stellen Sie sicher, dass die HTTP/HTTPS-ProxyEinstellungen in den erweiterten Einstellungen des WLANZugangspunkts richtig sind. Wählen Sie Menü > Verbindung > Verb.-Man. > Akt. Datenvb. > Optionen > Details. Ist das Signal mittelmäßig oder schwach, können Verbindungsprobleme auftreten. Versuchen Sie, die Entfernung zum Access Point zu verringern. F: Warum treten Probleme mit dem Sicherheitsmodus auf? Prüfen Sie ebenfalls die folgenden Punkte: Verwendung des richtigen WPA-Modus (Preshared Key oder EAP), Deaktivierung aller nicht benötigten EAP-Typen, richtige Einstellungen (Passwörter, Benutzernamen, Zertifikate) der EAP-Typen. F: Warum kann ich keinen Kontakt für meine Mitteilung auswählen? A: Die Kontaktkarte verfügt möglicherweise weder über eine Telefonnummer, eine Adresse oder eine E-MailAdresse. Wählen Sie Menü > Kontakte und bearbeiten Sie die Kontaktkarte. F: Die Meldung Mitteilung wird abgerufen wird kurz eingeblendet. Was passiert in diesem Fall? A: Das Gerät versucht, eine Multimedia-Mitteilung aus der Multimedia-Mitteilungszentrale abzurufen. Diese Meldung wird angezeigt, wenn Sie die Option Multimedia-Abruf in den Multimedia-Einstellungen auf Immer 145 automatisch gesetzt haben. Prüfen Sie, ob die Einstellungen für Multimedia-Mitteilungen richtig definiert sind und die Telefonnummern oder Adressen korrekt eingegeben wurden. Siehe "Einstellungen für Multimedia-Mitteilungen", S. 67. F: Wie kann ich die Datenverbindung beenden, wenn das Gerät immer wieder erneut eine Datenverbindung herstellt? A: Das Gerät versucht möglicherweise, eine MultimediaMitteilung aus der Multimedia-Mitteilungszentrale abzurufen. Um die Datenverbindung des Geräts zu unterbinden, wählen Sie Menü > Mitteil. > Optionen > Einstellungen > Multimedia-Mitteilung > Multimedia-Abruf > Manuell, um die MultimediaMitteilung zu einem späteren Zeitpunkt abzurufen, oder Aus, damit keine eingehenden Multimedia-Mitteilungen mehr abgerufen werden. Wenn Sie Manuell wählen, erhalten Sie eine Benachrichtigung, wenn Sie eine Multimedia-Mitteilung erhalten haben, die Sie von der Multimedia-Mitteilungszentrale abrufen können. Wenn Sie die Einstellung Aus wählen, stellt das Gerät keine Netzverbindungen mehr her, um Multimedia-Mitteilungen abzurufen. 146 Um das Gerät so einzustellen, dass nur dann eine Paketdatenverbindung hergestellt wird, wenn Sie Programme oder Aktionen starten, die diese benötigen, wählen Sie Menü > System > Einstell. > Verbindung > Paketdaten > Paketdatenverbind. > Wenn nötig. Helfen die genannten Schritte nicht, das Problem zu beseitigen, schalten Sie das Gerät aus und erneut wieder ein. F: Warum kann ich das Gerät nicht mit meinem PC verbinden? A: Stellen Sie sicher, dass die aktuellste Version der Nokia PC Suite auf dem PC installiert und gestartet ist. Weitere Informationen zur Verwendung der Nokia PC Suite finden Sie in der Hilfe zur Nokia PC Suite oder auf den SupportSeiten der Nokia Internetseiten. F: Wie kann ich Akkuleistung sparen? A: Durch zahlreiche Funktionen in Ihrem Gerät werden der Stromverbrauch erhöht und die Betriebsdauer des Akkus verkürzt. Beachten Sie die folgenden Punkte, um den Akku möglichst gering zu beanspruchen: • Schalten Sie die Bluetooth Funktion aus, wenn Sie diese nicht benötigen. • Schalten Sie die Suchvorgänge nach WLANs im Hintergrund ab. Wählen Sie Menü > System > Einstell. > Verbindung > Wireless LAN > WLANVerfügb. zeigen > Nie. Sie können immer noch manuell nach verfügbaren WLAN-Netzwerken suchen und die Verbindung zu diesen Netzwerken wie gewohnt herstellen. • Stellen Sie das Gerät so ein, dass nur dann eine Paketdatenverbindung hergestellt wird, wenn Sie Programme oder Aktionen starten, die diese benötigen. Wählen Sie Menü > System > Einstell. > Verbindung > Paketdaten > Paketdatenverbind. > Wenn nötig. • Schalten Sie das automatische Herunterladen neuer Karten durch das Maps-Programm aus. Wählen Sie Menü > System > Maps > Optionen > Einstellungen > Netz > Netz verwenden > Aus. • Verkürzen Sie die Zeitdauer, nach der die Hintergrundbeleuchtung ausgeschaltet wird. Wählen Sie Menü > System > Einstell. > Allgemein > Personalisieren > Display > Beleuchtungsdauer. • Schließen Sie nicht verwendete Programme. Halten Sie die Home-Taste gedrückt. Navigieren Sie dann zu dem entsprechenden Programm und drücken Sie auf die Rücktaste, um das Programm zu schließen. 147 Akku-Informationen Laden und Entladen 148 Ihr Gerät wird von einem Akku gespeist. Der Akku kann zwar mehrere hundert Mal ge- und entladen werden, nutzt sich aber im Laufe der Zeit ab. Wenn die Sprech- und Standby-Zeiten deutlich kürzer als normal sind, ersetzen Sie den Akku. Verwenden Sie ausschließlich von Nokia zugelassene Akkus und laden Sie Akkus nur mit von Nokia zugelassenen Ladegeräten, die speziell für diesen Zweck vorgesehen sind. Wird der Austauschakku zum ersten Mal eingesetzt oder wurde der Akku über einen längeren Zeitraum nicht verwendet, müssen Sie das Ladegerät möglicherweise nach dem ersten Anschließen trennen und erneut anschließen, um den Ladevorgang zu starten. Trennen Sie das Ladegerät vom Netz und vom Gerät, wenn es nicht benötigt wird. Trennen Sie den vollständig geladenen Akku vom Ladegerät, da das Überladen die Lebensdauer des Akkus verkürzt. Bei Nichtgebrauch entlädt sich ein voll aufgeladener Akku mit der Zeit. Ist der Akku vollständig entladen, dauert es möglicherweise einige Minuten, bis die Ladeanzeige in der Anzeige eingeblendet wird oder Sie Anrufe tätigen können. Benutzen Sie den Akku nur für den vorgesehenen Zweck. Benutzen Sie keine beschädigten Ladegeräte oder Akkus. Schließen Sie den Akku nicht kurz. Ein unbeabsichtigter Kurzschluss kann auftreten, wenn durch einen metallischen Gegenstand wie z. B. ein Geldstück, eine Büroklammer oder ein Stift der Plus- und Minuspol des Akkus direkt miteinander verbunden werden. (Die Pole sehen aus wie Metallstreifen auf dem Akku.) Dies kann auftreten, wenn Sie beispielsweise einen Ersatzakku in Ihrer Tasche oder Ihrem Portemonnaie aufbewahren. Durch Kurzschließen der Pole können der Akku oder der verbindende Gegenstand beschädigt werden. Die Kapazität und Lebensdauer des Akkus wird verkürzt, wenn er an kalten oder warmen Orten, wie z. B. in einem geschlossenen Auto bei sommerlichen oder winterlichen Bedingungen, liegen gelassen wird. Versuchen Sie daher immer, den Akku bei Temperaturen zwischen 15°C und 25°C (59°F und 77°F) aufzubewahren. Ein Gerät mit einem kalten oder warmen Akku funktioniert unter Umständen vorübergehend nicht, selbst wenn der Akku vollständig geladen ist. Die Leistung von Akkus ist insbesondere bei Temperaturen deutlich unter dem Gefrierpunkt eingeschränkt. Werfen Sie Akkus nicht ins Feuer, da sonst Explosionsgefahr besteht! Akkus können ebenfalls explodieren, wenn sie beschädigt sind. Akkus müssen ordnungsgemäß entsorgt werden. Führen Sie diese der Wiederverwertung zu, soweit dies möglich ist. Entsorgen Sie diese nicht über den Hausmüll. Versuchen Sie nicht, Akkus zu öffnen oder zu zerstören. Tritt aus einem Akku Flüssigkeit aus, achten Sie darauf, dass diese Flüssigkeit nicht mit der Haut oder den Augen in Berührung kommt. Sollte es dennoch zu einer Berührung kommen, reinigen Sie die Haut oder die Augen sofort mit Wasser oder wenden Sie sich an einen Arzt. Richtlinien zur Ermittlung der Echtheit von Nokia Akkus Verwenden Sie zu Ihrer Sicherheit ausschließlich Nokia Original-Akkus. Um sicherzustellen, dass Sie einen Nokia Original-Akku verwenden, kaufen Sie diesen bei einem Nokia Fachhändler und überprüfen Sie den HologrammAufkleber wie nachfolgend beschrieben: Die erfolgreiche Überprüfung des Hologramms anhand der Schritte bedeutet jedoch keine absolute Sicherheit, dass es sich um einen Nokia Original-Akku handelt. Sollten Sie irgendeinen Grund zu der Annahme haben, dass Ihr Akku kein Original-Zubehör von Nokia ist, sehen Sie von dessen Verwendung ab und wenden Sie sich an den Nokia Kundendienst oder einen Fachhändler in Ihrer Nähe. Der Nokia Kundendienst oder Fachhändler prüft dann, ob es sich bei dem Akku um Original-Zubehör von Nokia handelt. Falls die Authentizität nicht nachweisbar ist, geben Sie den Akku dort wieder ab, wo Sie ihn erworben haben. Überprüfen des Hologramms 1. Wenn Sie sich den HologrammAufkleber ansehen, ist in einem bestimmten Betrachtungswinkel das Nokia Symbol der sich reichenden Hände und in einem anderen Betrachtungswinkel das Logo „Nokia Original Enhancements“ erkennbar. 2. Wenn Sie das Hologramm zur linken, rechten, unteren und oberen Seite des Logos neigen, sind jeweils 1, 2, 3 bzw. 4 Punkte auf einer Seite zu sehen. Was ist zu tun, wenn sich der Akku nicht als Nokia OriginalAkku erweist? Wenn nicht sichergestellt werden kann, dass es sich bei dem Nokia Akku mit dem Hologramm-Aufkleber um einen Nokia Original-Akku handelt, verwenden Sie den Akku nicht, sondern bringen ihn zum Nokia Kundendienst oder Fachhändler in Ihrer Nähe. Die Verwendung eines Akkus, der nicht vom Hersteller zugelassen ist, kann gefährlich sein und dazu führen, dass Ihr Gerät und das verwendete Zubehör in ihrer Leistung beeinträchtigt bzw. beschädigt werden. Daneben kann die Zulassung oder Garantie bzw. Gewährleistung für das Gerät erlöschen. 149 Weitere Informationen zu Original-Akkus von Nokia finden Sie unter www.nokia.com/battery. 150 Pflege und Wartung Ihr Gerät wurde mit großer Sorgfalt entworfen und hergestellt und sollte auch mit Sorgfalt behandelt werden. Die folgenden Empfehlungen sollen Ihnen helfen, Ihre Garantie- und Gewährleistungsansprüche zu wahren. • Bewahren Sie das Gerät trocken auf. In Niederschlägen, Feuchtigkeit und allen Arten von Flüssigkeiten und Nässe können Mineralien enthalten sein, die elektronische Schaltkreise korrodieren lassen. Wenn das Gerät nass wird, nehmen Sie den Akku heraus und lassen Sie das Gerät vollständig trocknen, bevor Sie den Akku wieder einlegen. • Verwenden Sie das Gerät nicht in staubigen oder schmutzigen Umgebungen oder bewahren Sie es dort auf. Die beweglichen Teile und elektronischen Komponenten können beschädigt werden. • Bewahren Sie das Gerät nicht in heißen Umgebungen auf. Hohe Temperaturen können die Lebensdauer elektronischer Geräte verkürzen, Akkus beschädigen und bestimmte Kunststoffe verformen oder zum Schmelzen bringen. • Bewahren Sie das Gerät nicht in kalten Umgebungen auf. Wenn das Gerät anschließend wieder zu seiner normalen Temperatur zurückkehrt, kann sich in seinem Innern Feuchtigkeit bilden und die elektronischen Schaltungen beschädigen. • Versuchen Sie nicht, das Gerät anders als in dieser Anleitung beschrieben zu öffnen. • Lassen Sie das Gerät nicht fallen, setzen Sie es keinen Schlägen oder Stößen aus und schütteln Sie es nicht. Durch eine grobe Behandlung können im Gerät befindliche elektronische Schaltungen und mechanische Feinteile Schaden nehmen. • Verwenden Sie keine scharfen Chemikalien, Reinigungslösungen oder starke Reinigungsmittel zur Reinigung des Geräts. • Malen Sie das Gerät nicht an. Durch die Farbe können die beweglichen Teile verkleben und so den ordnungsgemäßen Betrieb verhindern. • Reinigen Sie Linsen z. B. von Kameras, Abstandssensoren und Lichtsensoren mit einem weichen, sauberen und trockenen Tuch. • Verwenden Sie nur die mitgelieferte Antenne oder eine andere zugelassene Zusatzantenne. Nicht zugelassene Antennen, unbefugte Änderungen oder unerlaubte Zusätze könnten das Gerät beschädigen und gegen die für Funkgeräte geltenden Vorschriften verstoßen. • Verwenden Sie die Ladegeräte nicht im Freien. • Erstellen Sie Sicherheitskopien aller wichtiger Daten, die Sie aufbewahren möchten (z. B. Adressbuch- und Kalendereinträge). 151 • Um das Gerät zur Optimierung der Leistung gelegentlich neu zu starten, schalten Sie es aus und entnehmen den Akku. Diese Empfehlungen gelten in gleicher Weise für Ihr Gerät, Akku, Ladegerät sowie sämtliches Zubehör. Wenn ein Gerät nicht ordnungsgemäß funktioniert, bringen Sie es zum nächsten autorisierten Kundenservice. Entsorgung Das Symbol der durchgestrichenen Abfalltonne auf Rädern am Produkt, der Dokumentation oder der Verpackung soll Sie daran erinnern, dass das Produkt in der Europäischen Union einer getrennten Müllsammlung zugeführt werden muss. Entsorgen Sie diese Produkte nicht über den unsortierten Hausmüll. Führen Sie die Produkte einer Sammelstelle zu, um mögliche Schäden für die Umwelt oder die menschliche Gesundheit aufgrund ungeregelter Abfallentsorgung zu vermeiden und die nachhaltige Wiederverwendung materieller Ressourcen zu fördern. Informationen über die Sammlung erhalten Sie vom Händler Ihres Produkts, den Entsorgungsbehörden vor Ort, nationalen Produzentenorganisationen oder Ihrer Nokia Niederlassung vor Ort. Weitere Hinweise hierzu finden Sie in der Eco Declaration zum Produkt oder den landesspezifischen Informationen unter www.nokia.com. 152 Zusätzliche Sicherheitshinweise Kleinkinder Das Gerät und sein Zubehör können Kleinteile enthalten. Halten Sie diese außerhalb der Reichweite von kleinen Kindern. Betriebsumgebung Dieses Gerät erfüllt bei Einsatz in der vorgesehenen Haltung am Ohr oder in einer Position von mindestens 2,2 cm (7/8 Zoll) vom Körper entfernt die Richtlinien zur Freisetzung hochfrequenter Schwingungen. Wenn eine Gürteltasche, ein Gürtelclip oder eine Halterung verwendet wird, um das Gerät am Körper einzusetzen, sollte diese Vorrichtung kein Metall enthalten und das Gerät sollte sich mindestens in der oben genannten Entfernung vom Körper entfernt befinden. Um Dateien oder Mitteilungen zu übertragen, benötigt dieses Gerät eine gute Verbindung zum Mobilfunknetz. In einigen Fällen kann die Übertragung von Dateien oder Mitteilungen verzögert werden, bis eine derartige Verbindung verfügbar ist. Stellen Sie sicher, dass die oben angegebenen Anweisungen bezüglich Abständen eingehalten werden, bis die Übertragung beendet ist. Teile des Geräts sind magnetisch. Deshalb werden Metallgegenstände unter Umständen von dem Gerät magnetisch angezogen. Bringen Sie keine Kreditkarten oder andere magnetische Datenträger in die Nähe des Geräts, da auf diesen enthaltene Daten hierdurch gelöscht werden können. Medizinische Geräte Der Betrieb von Funkgeräten, einschließlich Mobiltelefonen, kann unter Umständen die Funktionalität von nicht ausreichend abgeschirmten medizinischen Geräten stören. Wenden Sie sich an einen Arzt oder den Hersteller des medizinischen Geräts, um festzustellen, ob diese ausreichend gegen externe Hochfrequenzemissionen abgeschirmt sind oder wenn Sie Fragen zu anderen Themen haben. Schalten Sie Ihr Gerät in Gesundheitseinrichtungen aus, wenn Sie durch in diesen Bereichen aufgestellte Vorschriften dazu aufgefordert werden. Krankenhäuser oder Gesundheitseinrichtungen können unter Umständen Geräte verwenden, die auf externe Hochfrequenzemissionen sensibel reagieren können. 153 Implantierte medizinische Geräte Hersteller von medizinischen Geräten empfehlen, einen Mindestabstand von 15,3 cm (6 Zoll) zwischen einem Mobiltelefon und einem implantierten medizinischen Gerät (z. B. ein Herzschrittmacher oder ein implantierter Cardioverter-Defibrillator) einzuhalten, um eventuelle Störungen des medizinischen Geräts zu vermeiden. Personen mit einem implantierten medizinischen Gerät sollten: • immer einen Mindestabstand von 15,3 cm (6 Zoll) zwischen dem mobilen Gerät und dem medizinischen Gerät einhalten, wenn das mobile Gerät eingeschaltet ist; • das mobile Gerät nicht in der Brusttasche aufbewahren; • das mobile Gerät an das dem medizinischen Gerät entferntere Ohr halten, um die Gefahr möglicher Störungen zu verringern; • das Gerät sofort ausschalten, wenn Grund zu der Vermutung besteht, dass es zu einer Störung gekommen ist; • die Anweisungen des Herstellers des implantierten medizinischen Geräts lesen und befolgen. Bei Fragen zur Verwendung des mobilen Geräts mit einem implantierten medizinischen Gerät wenden Sie sich an Ihren Leistungserbringer. 154 Hörgeräte Einige digitale mobile Geräte können unter Umständen Störungen bei einigen Hörgeräten verursachen. Wenn Störungen auftreten, wenden Sie sich an Ihren Diensteanbieter. Fahrzeuge HF-Signale können unter Umständen die Funktion nicht ordnungsgemäß installierter oder nicht ausreichend abgeschirmter elektronischer Systeme in Kraftfahrzeugen, z. B. elektronisch gesteuerte Benzineinspritzungen, elektronische ABS-Systeme (Anti-Blockier-Systeme), elektronische Fahrtgeschwindigkeitsregler, Airbagsysteme beeinträchtigen. Für weitere Informationen wenden Sie sich bitte an den Hersteller Ihres Fahrzeugs oder jeglichen Zubehörs oder an den jeweiligen Vertreter. Das Gerät sollte nur von Fachpersonal gewartet oder in das Fahrzeug eingebaut werden. Fehlerhafte Montage oder Wartung kann gefährliche Folgen haben und zum Erlöschen der für das Gerät gültigen Garantie bzw. Gewährleistung führen. Prüfen Sie regelmäßig, ob das KfzZubehör für Ihr Mobilfunkgerät in Ihrem Fahrzeug ordnungsgemäß installiert ist und einwandfrei funktioniert. Bewahren Sie keine brennbaren Flüssigkeiten, Gase oder Explosivstoffe im selben Raum wie das Gerät, seine Teile oder das Zubehör auf oder führen diese so mit sich. Bedenken Sie bei Fahrzeugen, die mit einem Airbag ausgestattet sind, dass der Airbag mit großer Wucht gefüllt wird. Platzieren Sie Objekte einschließlich fest installiertem oder beweglichem KfzZubehör für Ihr Mobilfunkgerät weder oberhalb des Airbags noch in dem vom gefüllten Airbag belegten Bereich. Wenn die Mobiltelefonausrüstung innerhalb des Fahrzeugs nicht ordnungsgemäß installiert ist und der Airbag gefüllt wird, kann es zu ernsthaften Verletzungen kommen. Das Gerät darf in einem Flugzeug während des Fluges nicht verwendet werden. Schalten Sie das Gerät aus, bevor Sie in ein Flugzeug steigen. Der Einsatz eines mobilen Telekommunikationsgeräts an Bord eines Flugzeugs kann für den Betrieb des Flugzeugs gefährliche Folgen haben, das Mobiltelefonnetz stören und illegal sein. Explosionsgefährdete Orte Schalten Sie Ihr Gerät an Orten mit einer explosionsgefährdeten Atmosphäre aus und handeln Sie entsprechend den Schildern und Anweisungen. Zu den Orten mit einer explosionsgefährdeten Atmosphäre zählen Orte, an denen Ihnen normalerweise empfohlen wird, den Fahrzeugmotor abzustellen. An solchen Orten kann ein Funke eine Explosion auslösen oder einen Brand mit körperlichen Schäden oder Todesfolge auslösen. Schalten Sie das Gerät an Tankstellen und in der Nähe von Benzinpumpen aus. Beachten Sie die Einschränkungen in Bezug auf den Einsatz von Funkgeräten in Kraftstoffdepots, -lagern und -verkaufsbereichen, chemischen Anlagen oder Sprenggebieten. Orte mit einer explosionsgefährdeten Atmosphäre sind zwar häufig, aber nicht immer deutlich gekennzeichnet. Hierzu gehören beispielsweise das Unterdeck auf Schiffen, Umgebungen von Leitungen und Tanks, in denen sich Chemikalien befinden, sowie Orte, an denen sich Chemikalien oder Partikel wie Getreidestaub, Staub oder Metallpulver in der Luft befinden. Fragen Sie bei Fahrzeugen, die mit Flüssiggas (wie z. B. Propan oder Butan) betrieben werden, beim Hersteller nach, ob dieses Gerät sicher in deren Umgebung verwendet werden kann. Notrufe Wichtig: Mobiltelefone wie dieses Gerät arbeiten mit Funksignalen, Mobilfunk- und Festnetzen sowie vom Benutzer programmierten Funktionen. Daher kann der Verbindungsaufbau nicht in allen Situationen gewährleistet werden. Sie sollten sich nicht ausschließlich auf ein mobiles Gerät verlassen, wenn es um lebenswichtige Kommunikation (z. B. bei medizinischen Notfällen) geht. Tätigen Sie einen Notruf wie folgt: 1. Schalten Sie das Gerät ein, falls es nicht schon eingeschaltet ist. Stellen Sie sicher, dass die Signalstärke ausreichend ist. In einigen Netzen kann es erforderlich sein, dass eine gültige SIM-Karte ordnungsgemäß in das Gerät eingelegt ist. 2. Drücken Sie auf die Beendigungstaste so oft wie notwendig, um die Anzeige zu löschen und das Mobiltelefon für Anrufe vorzubereiten. 3. Geben Sie die für das Mobilfunknetz, mit dem Sie gerade verbunden sind, gültige Notrufnummer ein. Notrufnummern sind je nach Standort unterschiedlich. 4. Drücken Sie auf die Anruftaste. Falls bestimmte Funktionen aktiviert sind, müssen Sie diese Funktionen eventuell ausschalten, bevor Sie einen 155 Notruf tätigen können. Wenn sich das Gerät im Offlineoder Flugprofil befindet, müssen Sie möglicherweise durch Wechseln des Profils die Telefonfunktion aktivieren, damit Sie einen Notruf tätigen können. Weitere Hinweise und Informationen erhalten Sie in dieser Anleitung oder von Ihrem Diensteanbieter. Wenn Sie einen Notruf tätigen, geben Sie alle nötigen Informationen so genau wie möglich an. Ihr mobiles Gerät könnte das einzige Kommunikationsmittel sein, das sich am Unfallort befindet. Beenden Sie das Gespräch nicht, bevor Ihnen die Erlaubnis hierzu erteilt worden ist. Informationen zur Zertifizierung (SAR) 156 Dieses mobile Gerät entspricht den Richtlinien zur Abschirmung elektromagnetischer Strahlung. Ihr mobiles Gerät ist ein Funkempfangs- und -sendegerät. Es wurde so konstruiert, dass es die von internationalen Regelwerken empfohlenen Grenzwerte für die Exposition durch elektromagnetische Felder nicht überschreitet. Diese von der unabhängigen Kommission ICNIRP herausgegebenen Empfehlungen beinhalten Sicherheitsspannen, um den Schutz aller Personen unabhängig vom Alter und allgemeinen Gesundheitszustand sicherzustellen. Die Expositions-Empfehlungen für mobile Geräte verwenden eine Maßeinheit, die als Spezifische Absorptionsrate oder SAR bezeichnet wird. Der in den ICNIRP-Empfehlungen dokumentierte SAR-Grenzwert beträgt 2,0 Watt/Kilogramm (W/kg) als Durchschnittswert pro 10 Gramm Körpergewebe. SAR-Tests werden auf der Basis von Standardbedienungspositionen durchgeführt, wobei das Gerät in allen getesteten Frequenzbändern mit der höchstmöglichen Sendeleistung betrieben wird. Der tatsächliche SAR-Wert eines Geräts im Betrieb kann dabei unter dem Maximalwert liegen, da das Gerät so konstruiert ist, dass jeweils nur die Sendeleistung nutzt, die zum Zugriff auf das Mobilfunknetz erforderlich ist. Der Wert kann sich abhängig von verschiedenen Faktoren ändern, wie zum Beispiel Ihre Entfernung zur nächsten Basisstation des Funknetzes. Der maximale SAR-Wert gemäß den ICNIRP-Empfehlungen für die Verwendung des Geräts am Ohr ist 1,40 W/kg. Die Verwendung von Gerätezubehör kann Auswirkungen auf die SAR-Werte haben. Die SAR-Grenzwerte können abhängig von den nationalen Richtlinien und Testanforderungen sowie dem Frequenzband variieren. Weitere Informationen zu SAR-Werten finden Sie in den Produktinformationen unter www.nokia.com. Index Symbole/Nummern 3-D-Klingeltöne 27 802.1x Sicherheitseinstellungen A 134 Akku Einsetzen 13 Laden 14 Ladezustand 18 Akku laden 14 Aktive Ausgangsanzeige 21 Aktivierungsschlüssel 121 Akustische Signale 127 Anhänge E-Mail 58 Multimedia-Mitteilungen 64 Soundclips 64 Animierter Bildschirmschoner 27 Anrufe Abweisen 34 Anklopfen 130 Annehmen 34 Anrufe durch Senden einer Kurzmitteilung ablehnen 130 Anrufer-ID 130 Einstellungen 130 Faxanrufe 35 Internetanrufe sperren 41 Internetanrufe tätigen 38 Klingelton für Internetanrufe 130 Klingelton stummschalten 34 Konferenzgespräch 35 Kurzwahl 39 PTT 92 Rufnummernbeschränkung 47, 115 Sprachanwahl 42 Sprachbefehle 42 Sprachmailbox 41 Tätigen 34 Typ auswählen 130 Über das Protokoll anrufen 44 Anrufer-ID 130 Anrufe tätigen 34 Anrufsperre 40 Internetanrufe 41 Anschlüsse 15 Antennen 33 Anzeigen 18 Audiodateien Details 83 Senden 83 Aufgaben 50 Aufnahme Einstellungen 86 Soundclip aufzeichnen 86 Sprachaufzeichnungen wiedergeben 86 Aufnehmen Soundclips 86 Videoclips 80 Ausgangsanzeige Aktive Ausgangsanzeige 21 Einstellungen 127 Normale Ausgangsanzeige 22 Automatische Worterkennung 128 B Beenden Internetverbindungen 53 Netzwerkverbindungen 113 Begrüßungsprogramm 20 Begrüßungstext 126 Betreiber Auswählen 130 Logo 127 Bilder Drehen 82 Hintergrund anzeigen 82 Senden 82 Zoom 82 Zu Kontakten hinzufügen 82 Bildmitteilungen Anzeigen 60 Weiterleiten 61 Bildschirmschoner 27, 126 Blogs 53 157 Bluetooth Daten empfangen 104 Daten senden 104 Geräte autorisieren 105 Koppeln 105 Passcode 105 Sicherheit 106 C Cache Leeren 53 Cell Broadcast 65 Einstellungen 69 Chat Chat beginnen 87 Einstellungen 87 Gruppen 88 Programmeinstellungen 89 Teilnehmer sperren 88 D 158 Dateien Herunterladen 81 Senden 73 Dateimanager 73 Daten sichern 117 Daten übertragen 24 Datum Einstellungen 128 Dienstbefehle 65 Dienstmitteilungen 65 Einstellungen 69 Display Anzeige ändern 27 Anzeigen 18 Einstellungen 126 Download! Einstellungen 125 Kataloge 124 Drucken 77 Druckereinstellungen DTMF-Töne 41 E 77 EAP EAP-Plug-ins bearbeiten 135 Plug-in-Einstellungen 134 Eingabesprache 32 Einsetzen Akku 13 SIM-Karte 13 Speicherkarte 30 Einstellungen Anrufe 130 Aufnahme 86 Ausgangsanzeige 127 Cell Broadcast 69 Chat 87 Datum 128 Dienstmitteilungen 69 Display 126 Download!-Programm 125 Drucker 77 EAP-Plug-ins 134 E-Mail-Abruf 69 E-Mail-Benutzer 68 E-Mail-Verbindung 68 GPRS 110, 111, 132 Internet 53 Internetanruf 136 Kalender 51 Kamera 81 Kurzmitteilungen 66 Multimedia-Mitteilungen 67 Multimedia-Notizen 71 Netz 130 Nokia Team Suite 75 Paketdaten 132 Programme 137 Programminstallationen 120 Protokoll 44 PTT 91 Radio 91 RealPlayer 84 Sicherheit von JavaProgrammen 120 SIP 135 Sprachbefehle 43 Sprache 128 Standortbestimmung 94 Tastensperre 129 Töne 127 Uhr 78 Uhrzeit 128 WEP-Sicherheit 133 Wiederherstellen 130 WLAN 132 WLAN, erweitert 132 WLAN-Sicherheit 133 WLAN-Zugangspunkt 111 WLAN-Zugangspunkte 112 Zertifikat 116 Zubehör 128 Ein- und Ausschalten des Geräts 17 E-Mail Abrufeinstellungen 69 Automatische Abrufeinstellungen 69 Beantworten 58 Benutzereinstellungen 68 Einrichten 56 Löschen 59 Mit Mailboxen verbinden 57 Ordner einrichten 59 Senden 58 Verbindungseinstellungen 68 Verfassen 58 E-Mail-Taste 29 F Faxanrufe 35 Fehlerbehebung 144 Flash-Dateien Flash-Dateien 89 Freier Speicher 29 G Galerie 81 Gerätemanager 118 GPRS Einstellungen 132 Einstellungen für Zugangspunkte 110 Erweiterte Zugangspunkteinstellunge n 111 H Headset Anschließen 16 Herkömmliche Texteingabe 31 Hintergrund 82 Hintergrundbild 27 Höhenkalibrierung 99 Home-Taste 28 HSDPA (High-Speed Downlink Packet Access) 102 I Individuell einrichten 27 Ausgangsanzeige 127 Display 126 Sprache ändern 128 Töne 127 Infrarot 103 Installationsprotokoll 119 Installieren Programme 119 Internet 52 Einstellungen 53 Verbindungen beenden 53 Verbindungssicherheit 52 Internetanrufe 38, 39 Anruf tätigen 38 Einstellungen 136 Klingeltoneinstellungen 130 Profile 37, 136 Sperren 41 Verbindung herstellen 38 J jad-Dateien 119 jar-Dateien 119 Java-Programme 119, 120 K Kabel 102 Kalender Aufgabenansicht 51 Einstellungen 51 Einträge erstellen 48 Einträge löschen 48 Einträge senden 48 Empfangene Einträge hinzufügen 48 Monatsansicht 50 Tagesansicht 51 Wochenansicht 51 Kalender-Taste 28 Kamera Bilder aufnehmen 80 Einstellungen 81 Videoclips aufnehmen 80 Kfz-Einbausatz Fernzugriff auf SIM-Karte 106 Klangregler 85 Klingeltöne 46, 127 3-D 27 In Profilen 26 Vibrationsalarm 127 Konferenzgespräche 35 Konfigurationsmitteilungen 136 Kontakte Anrufnamen 45 159 Erstellen 45 Gruppen 46 Informationen kopieren 45 Klingeltöne 46 Kontakte auf SIM-Karte 45 Miniaturbilder hinzufügen 45 SIM-Speicher 47 Suchen 45 Kontakte-Taste 28 Koppeln Geräte 105 Passcode 105 Kundendienst 19 Kurzmitteilungen Einstellungen 66 Erstellen 59 Mitteilungen auf der SIMKarte 60 Senden 59 Sendeoptionen 60 Kurzwahl 39 L Lautstärke 28 Lesezeichen 52 Leuchtanzeige zur Benachrichtigung 128 Logos Begrüßungslogo 126 Betreiberlogo 127 160 M Mailboxen Erstellen 56 Verbinden 57 Maßeinheiten Umrechnen 75 Maßsystem Ändern 99 Menü 22 microSD 30 Mitteilung Mitteilungen bei abgelehnten Anrufen 130 Mitteilungen 54 Cell Broadcast-Einstellungen 69 Dienstmitteilungen 65 Einstellungen für Kurzmitteilungen 66 Konfigurationsmitteilunge n 136 Ordner 54, 55 Soundclips senden 64 Weitere Einstellungen 70 Modem 112 Multimedia-Mitteilungen Anhänge 64 Beantworten 62 Einstellungen 67 Empfangen 62 Erstellen 61 Präsentationen erstellen 63 Senden 61 Sendeoptionen 64 Weiterleiten 64 Multimedia-Notizen 71 Einstellungen 71 Multitasking 29 Musik-Player Musik hören 84 Musikkategorien 85 Titellisten 84 N Netz Einstellungen 130 Newsfeeds 53 Nokia Maps 95 Nokia PC Suite 102 Nokia Support und Kontaktinformationen 19 Nokia Team Suite 74 Bereich zur Auflistung der verfügbaren Aktionen 75 Einstellungen 75 Teams bearbeiten 75 Notizen 79 Nutzen Internet 52 Nutzen von Internetseiten Offline 53 O Orientierungspunkte Bearbeiten 100 Empfangen 101 Erstellen 100 Kategorien 101 Senden 101 P Paketdaten Einschränken 137 Einstellungen 132 Einstellungen für Zugangspunkte 110 Erweiterte Zugangspunkteinstellunge n 111 Passwörter Passwort für Speicherkarte 30, 73 PC Suite 102 PDF Reader 76 PIN-Code Ändern 129 Präsentationen 63 Profil "Sim Access" 106 Profile Anpassen 25, 26 Erstellen 25 Internet-Anrufprofile 136 Klingeltöne auswählen 26 Profil für Internetanrufe 37 Programme Gängige Aktionen 23 Installieren 119 Schnellzugriffe 127 Programmeinstellungen 137 Programmen Einstellungen bearbeiten 120 Protokoll 43 Anruf tätigen 44 Einstellungen 44 Gesendete Mitteilungen 44 Löschen 44 Nummern zum Adressbuch hinzufügen 44 Übertragungsprotokoll 24 PTT Anmelden 92 Anrufe tätigen 92 Beenden 93 Einstellungen 91 Erstellte Anrufe 92 Kanal erstellen 93 Kontakte 92 Q Quickoffice R 74 Radio Anzeigen visueller Inhalte 90 Einstellungen 91 Gespeicherte Sender 91 Hören 90 RealPlayer Clip-Details anzeigen 83 Dateien senden 83 Einstellungen 84 Medienclips wiedergeben 82 Rechner 72 Registerkarten 23 Remote-Konfiguration 118 Remote-Sperre 114 Remote-Synchronisation 123 Reparaturdienste 19 Rufnummernbeschränkung 47, 115 Rufumleitung 39 S Schlüssel Aktivierungsschlüssel 121 WEP-Schlüssel 133 Schlüsselspeicher 117 Schnellzugriffe 138 Programme 127 Tasten 127 Senden Dateien 23, 73 Über Bluetooth 104 Videos 36 SettingWizard 20 Sicherheit Bluetooth 106 Geräte- und SIM-Karte 129 Java-Programm 120 Speicherkarte 115 Sicherheitsmodule 117 Signalstärke 18 SIM-Karte Einsetzen 13 Kurzmitteilungen 60 SIM-Speicher 47 SIP Einstellungen 135 Profile bearbeiten 135 Profile erstellen 135 Proxyserver bearbeiten 136 Registrierungsserver bearbeiten 136 161 162 SIP-Protokoll Siehe SIP sis-Dateien 119 sisx-Dateien 119 Software-Aktualisierung 125 Softwarepakete Installationseinstellungen 120 Installieren 119 Soundclips Aufnehmen 86 Senden 64 Speicher 29 Speicherkarte Daten sichern 117 Einsetzen 30 Entsperren 30 Formatieren 30 microSD 30 Passwort einrichten 30 Passwort einstellen 73 Passwörter 115 Sperren 115 Speichern Aktuelle Position 99 Dateien 23 Einstellungen 23 Sperrcode 114, 129 Sperre bei SIM-Austausch 129 Sperren Automatische Gerätesperre 129 Gerät 114 Tastenfeld 17, 129 Sprachbefehle Einstellungen 43 Profile ändern 43 Programm starten 43 Sprache Ändern 32 Einstellungen 128 Sprachhilfe 42 Sprachmailbox Anrufen 41 Nummer ändern 41 Standortbestimmung Einstellungen 94 Stärke des Satellitensignals 99 Streckenberechnung 99 Streckenziel 99 Suchen Kontakte 45 Verfügbare WLANs 113 Suchprogramm 72 Suchergebnisse 72 Support-Informationen 19 Symbian-Programme 119 Synchronisation 25 Einstellungen 123 Synchronisationsprofile 123 Synchronisieren Programme 123 T Tasten 15 Schnellzugriffe 127 Tastenfeld Sperreinstellungen 129 Sperren 17 Töne 127 Tastensperre 17 Text Automatische Worterkennung 32 Buchstabenmodus 31 Größe ändern 126 Herkömmliche Eingabe 31 Zahlenmodus 31 Texteingabe mit automatischer Worterkennung 32 Themen Ändern 27 Herunterladen 27 Titellisten 84 Töne 127 Einstellungen 127 U Übertragung Protokoll 24 Uhr Einstellungen 78 Weltuhr 78 Uhrzeit Einstellungen 128 Umrechnen Maßeinheiten 75 Währungen 76 UPIN-Code Ändern 129 Ursprüngliche Einstellungen Ursprüngliche Einstellungen wiederherstellen 130 USB-Datenkabel 102 130 V Verbindungen Beenden 113 GPRS-Einstellungen 110, 111 WLAN-Einstellungen 111 Verbindungsmethoden Bluetooth 104 Datenkabel 102 Infrarot 103 Modem 112 Vibrationsalarm 127 Videoanrufe Anrufe tätigen 36 Zu Videoanruf wechseln 36 Videoclips 80 Details 83 Senden 83 wiedergeben 82 Videozuschaltung 36 Einladungen empfangen 37 Visitenkarten 47 Senden 47 Voice-over-IP 39 VoIP 39 Vorlesefunktion 55, 56 Stimme auswählen 56 W Währungsumrechnungen 76 Warntöne 127 Wartezeit für automatische Sperre 129 Wartungsdienste 19 Weblogs 53 Wecker 78 Weckzeit 78 Weltuhr 78 WEP Schlüssel 133 Sicherheitseinstellungen 133 Wiedergabe Mitteilungen 55 Sprachaufzeichnung 86 Video und Audio 82 WLAN 802.1xSicherheitseinstellungen 134 Einstellungen 132 Einstellungen für Zugangspunkte 111 Erweiterte Einstellungen 132 Erweiterte Einstellungen für Zugangspunkte 112 MAC-Adresse 108, 132 Netzwerke suchen 113 Sicherheitseinstellungen 133 Verfügbarkeit 108 WEP-Schlüssel 133 WPASicherheitseinstellungen 134 Zugangspunkte 109 WLAN-Assistent 109 WPASicherheitseinstellungen 134 Ziel Einstellung 99 Entfernen 99 Zip-Manager 76 Zubehör Einstellungen 128 Fernzugriff auf SIM-Karte 106 Zugangspunkte Erstellen 131 Z Zertifikate Details 116 Einstellungen 116 163