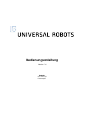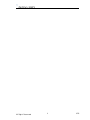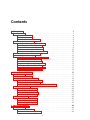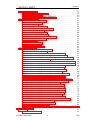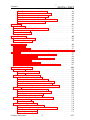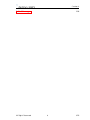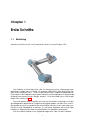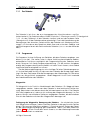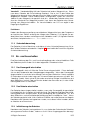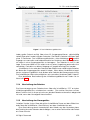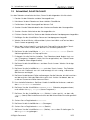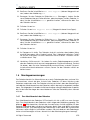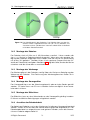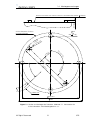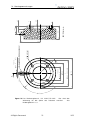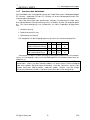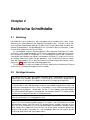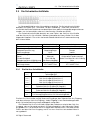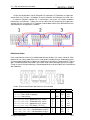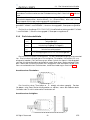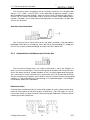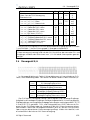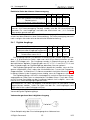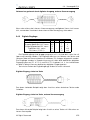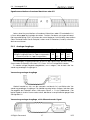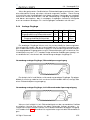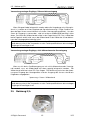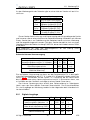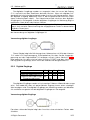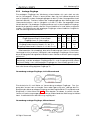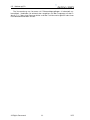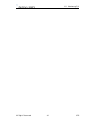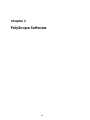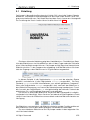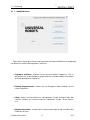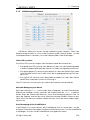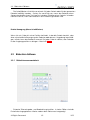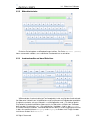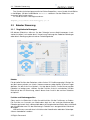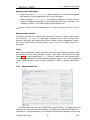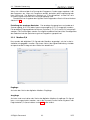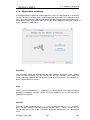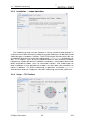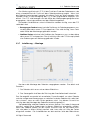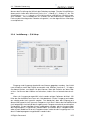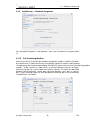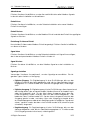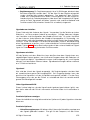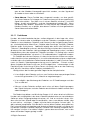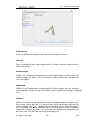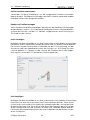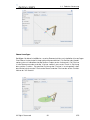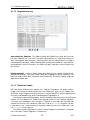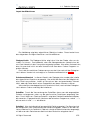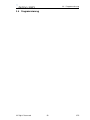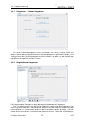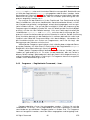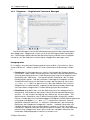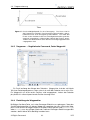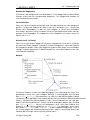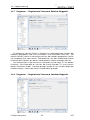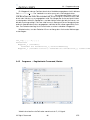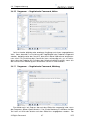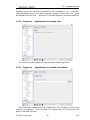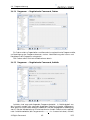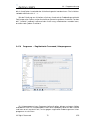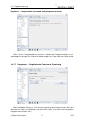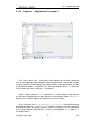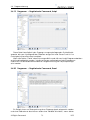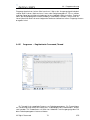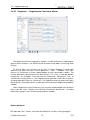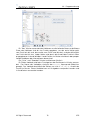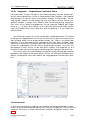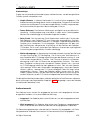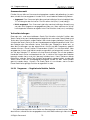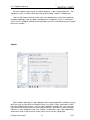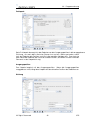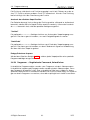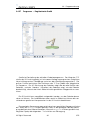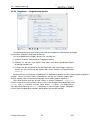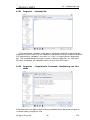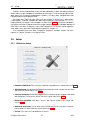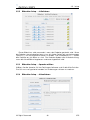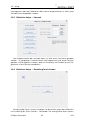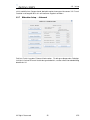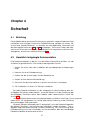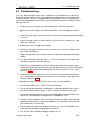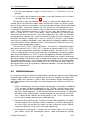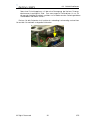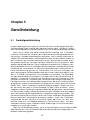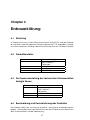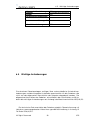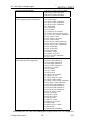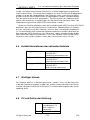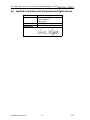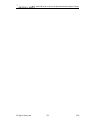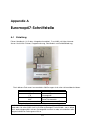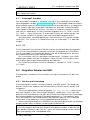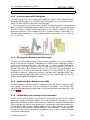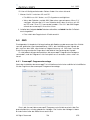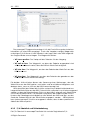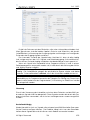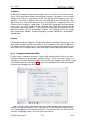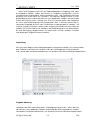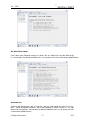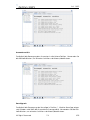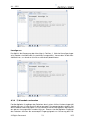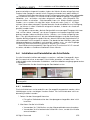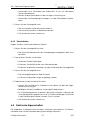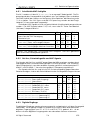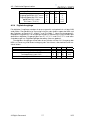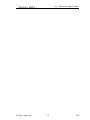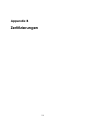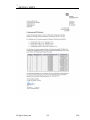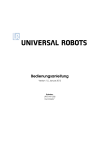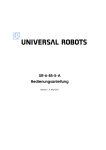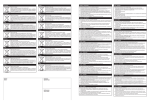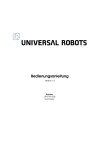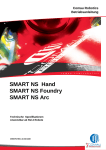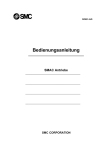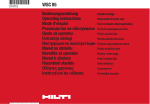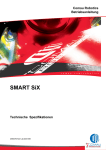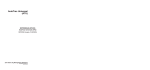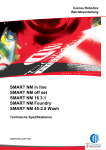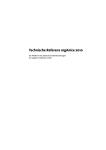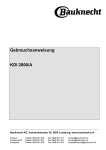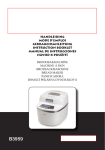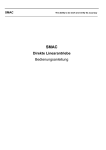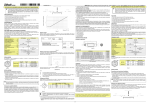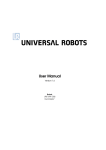Download Bedienungsanleitung UR5
Transcript
Bedienungsanleitung Version 1.6 Roboter: UR5 mit CB2 Euromap67 All Rights Reserved 2 UR5 Contents 1 Erste Schritte 1.1 Einleitung . . . . . . . . . . . . . . . . . . . 1.1.1 Der Roboter . . . . . . . . . . . . . 1.1.2 Programme . . . . . . . . . . . . . 1.1.3 Sicherheitsbewertung . . . . . . . 1.2 Ein- und Ausschalten . . . . . . . . . . . . 1.2.1 Das Steuergerät einschalten . . . 1.2.2 Den Roboter einschalten . . . . . 1.2.3 Initialisierung des Roboters . . . . 1.2.4 Abschaltung des Roboters . . . . 1.2.5 Abschaltung des Steuergerätes . 1.3 Schnellstart, Schritt für Schritt . . . . . . . 1.4 Montageanweisungen . . . . . . . . . . 1.4.1 Der Arbeitsbereich des Roboters 1.4.2 Montage des Roboters . . . . . . 1.4.3 Montage des Werkzeugs . . . . . 1.4.4 Montage des Steuergerätes . . . 1.4.5 Montage des Bildschirms . . . . . 1.4.6 Anschluss des Roboterkabels . . . 1.4.7 Anschluss des Netzkabels . . . . . . . . . . . . . . . . . . . . . . . . . . . . . . . . . . . . . . . . . . . . . . . . . . . . . . . . . . . . . . . . . . . . . . . . . . . . . . . . . . . . . . . . . . . . . . . . . . . . . . . . . . . . . . . . . . . . . . . . . . . . . . . . . . . . . . . . . . . . . . . . . . . . . . . . . . . . . . . . . . . . . . . . . . . . . . . . . . . . . . . . . . . . . . . . . . . . . . . . . . . . . . . . . . . . . . . . . . . . . . . . . . . . . . . . . 7 7 8 8 9 9 9 9 9 10 10 11 12 12 13 13 13 13 13 16 2 Elektrische Schnittstelle 2.1 Einleitung . . . . . . . . . . . . . . . . . . . . . . . . . 2.2 Wichtige Hinweise . . . . . . . . . . . . . . . . . . . 2.3 Die Sicherheitsschnittstelle . . . . . . . . . . . . . . 2.3.1 Die Not-Aus-Schnittstelle . . . . . . . . . . . 2.3.2 Die Schutzschnittstelle . . . . . . . . . . . . . 2.3.3 Automatisches Fortfahren nach Schutz-Aus 2.4 Steuergerät E/A . . . . . . . . . . . . . . . . . . . . . 2.4.1 Digitale Ausgänge . . . . . . . . . . . . . . . 2.4.2 Digitale Eingänge . . . . . . . . . . . . . . . 2.4.3 Analoge Ausgänge . . . . . . . . . . . . . . 2.4.4 Analoge Eingänge . . . . . . . . . . . . . . . 2.5 Werkzeug E/A . . . . . . . . . . . . . . . . . . . . . . 2.5.1 Digitale Ausgänge . . . . . . . . . . . . . . . 2.5.2 Digitale Eingänge . . . . . . . . . . . . . . . 2.5.3 Analoge Eingänge . . . . . . . . . . . . . . . . . . . . . . . . . . . . . . . . . . . . . . . . . . . . . . . . . . . . . . . . . . . . . . . . . . . . . . . . . . . . . . . . . . . . . . . . . . . . . . . . . . . . . . . . . . . . . . . . . . . . . . . . . . . . . . . . . . . . . . . . . . . . . . . . . . . . . . . . . . . . . . . . . . . . . . . . . . . . . . . . . . . . 17 17 17 18 18 22 23 24 25 26 27 28 29 30 31 32 . . . . . . . . . . . . . . . . . . . . . . . . . . . . . . . . . . . . . . . . . . . . . . . . . . . . . . . . . . . . . . . . . . . . . . . . . . . . . . . . . . . . . . . . . . . . . . . 3 PolyScope Software 35 3.1 Einleitung . . . . . . . . . . . . . . . . . . . . . . . . . . . . . . . . . . . . 36 3.1.1 Startbildschirm . . . . . . . . . . . . . . . . . . . . . . . . . . . . 37 3.1.2 Initialisierungsbildschirm . . . . . . . . . . . . . . . . . . . . . . . 38 3 Contents 3.2 Bildschirm Editoren . . . . . . . . . . . . . . . . . . . . . . . . . . . . . . 3.2.1 Bildschirmnummernblock . . . . . . . . . . . . . . . . . . . . . . 3.2.2 Bildschirmtastatur . . . . . . . . . . . . . . . . . . . . . . . . . . . 3.2.3 Ausdruckseditor auf dem Bildschirm . . . . . . . . . . . . . . . 3.3 Roboter Steuerung . . . . . . . . . . . . . . . . . . . . . . . . . . . . . . 3.3.1 Registerkarte Bewegen . . . . . . . . . . . . . . . . . . . . . . . 3.3.2 Registerkarte E/A . . . . . . . . . . . . . . . . . . . . . . . . . . . 3.3.3 Modbus E/A . . . . . . . . . . . . . . . . . . . . . . . . . . . . . . 3.3.4 Registerkarte AutoMove . . . . . . . . . . . . . . . . . . . . . . 3.3.5 Installation → Laden/Speichern . . . . . . . . . . . . . . . . . . 3.3.6 Setup → TCP-Position . . . . . . . . . . . . . . . . . . . . . . . . . 3.3.7 Installierung → Montage . . . . . . . . . . . . . . . . . . . . . . 3.3.8 Installierung → E/A Setup . . . . . . . . . . . . . . . . . . . . . . 3.3.9 Installierung → Standard-Programm . . . . . . . . . . . . . . . 3.3.10 E/A-Einstellung Modbus . . . . . . . . . . . . . . . . . . . . . . . 3.3.11 Funktionen . . . . . . . . . . . . . . . . . . . . . . . . . . . . . . . 3.3.12 Registerkarte Log . . . . . . . . . . . . . . . . . . . . . . . . . . . 3.3.13 Bildschirm Laden . . . . . . . . . . . . . . . . . . . . . . . . . . . 3.3.14 Registerkarte Laufen . . . . . . . . . . . . . . . . . . . . . . . . . 3.4 Programmierung . . . . . . . . . . . . . . . . . . . . . . . . . . . . . . . 3.4.1 Programm → Neues Programm . . . . . . . . . . . . . . . . . . 3.4.2 Registerkarte Programm . . . . . . . . . . . . . . . . . . . . . . . 3.4.3 Programm → Registerkarte Command, <Leer> . . . . . . . . 3.4.4 Programm → Registerkarte Command, Bewegen . . . . . . . 3.4.5 Programm → Registerkarte Command, Fester Wegpunkt . . . 3.4.6 Einstellung des Wegpunktes . . . . . . . . . . . . . . . . . . . . 3.4.7 Programm → Registerkarte Command, Relativer Wegpunkt . 3.4.8 Programm → Registerkarte Command, Variabler Wegpunkt . 3.4.9 Programm → Registerkarte Command, Warten . . . . . . . . 3.4.10 Programm → Registerkarte Command, Aktion . . . . . . . . . 3.4.11 Programm → Registerkarte Command, Meldung . . . . . . . 3.4.12 Programm → Registerkarte Command, Halt . . . . . . . . . . . 3.4.13 Programm → Registerkarte Command, Kommentar . . . . . . 3.4.14 Programm → Registerkarte Command, Ordner . . . . . . . . . 3.4.15 Programm → Registerkarte Command, Schleife . . . . . . . . 3.4.16 Programm → Registerkarte Command, Unterprogramm . . . 3.4.17 Programm → Registerkarte Command, Zuweisung . . . . . . . 3.4.18 Programm → Registerkarte Command, If . . . . . . . . . . . . 3.4.19 Programm → Registerkarte Command, Script . . . . . . . . . . 3.4.20 Programm → Registerkarte Command, Event . . . . . . . . . . 3.4.21 Programm → Registerkarte Command, Thread . . . . . . . . . 3.4.22 Programm → Registerkarte Command, Muster . . . . . . . . . 3.4.23 Programm → Registerkarte Command, Force . . . . . . . . . 3.4.24 Programm → Registerkarte Befehle, Palette . . . . . . . . . . . 3.4.25 Programm → Registerkarte Command, Stapeln . . . . . . . . 3.4.26 Programm → Registerkarte Command, Unterdrücken . . . . . 3.4.27 Programm → Registerkarte Grafik . . . . . . . . . . . . . . . . . 3.4.28 Programm → Registerkarte Struktur . . . . . . . . . . . . . . . . 3.4.29 Programm → Variables Tab . . . . . . . . . . . . . . . . . . . . . 3.4.30 Programm → Registerkarte Command, Initialisierung von Variablen . . . . . . . . . . . . . . . . . . . . . . . . . . . . . . . . . . 3.5 Setup . . . . . . . . . . . . . . . . . . . . . . . . . . . . . . . . . . . . . . 3.5.1 Bildschirm Setup . . . . . . . . . . . . . . . . . . . . . . . . . . . All Rights Reserved 4 39 39 40 40 41 41 42 43 44 45 45 46 47 48 48 51 55 55 57 58 59 59 60 61 63 63 65 65 66 67 67 68 68 69 69 70 71 72 73 73 74 75 77 79 80 83 84 85 86 86 87 87 UR5 Contents 3.5.2 3.5.3 3.5.4 3.5.5 3.5.6 3.5.7 Bildschirm Setup → Initialisieren . . . . . . . . Bildschirm Setup → Sprache wählen . . . . . Bildschirm Setup → Aktualisieren . . . . . . . . Bildschirm Setup → Passwort . . . . . . . . . . Bildschirm Setup → Einstellung Touch-Screen Bildschirm Setup → Netzwerk . . . . . . . . . . 4 Sicherheit 4.1 Einleitung . . . . . . . . . . . . . . . . . . 4.2 Gesetzlich festgelegte Dokumentation 4.3 Risikobewertung . . . . . . . . . . . . . 4.4 Notfallsituationen . . . . . . . . . . . . . . . . . . . . . . . . . . . . . . . . . . . . . . . . . . . . . . . . . . . . . . . . . . . . . . . . . . . . . . . . . . . . . . . . . . . . . . . . . . . . . . . . . . . . . . . . . 88 88 88 89 89 90 . . . . . . . . . . . . . . . . . . . . . . . . . . . . . . . . . . . . . . . . 91 91 91 92 93 5 Gewährleistung 95 5.1 Produktgewährleistung . . . . . . . . . . . . . . . . . . . . . . . . . . . 95 5.2 Haftungsausschluss . . . . . . . . . . . . . . . . . . . . . . . . . . . . . . 96 6 Einbauerklärung 6.1 Einleitung . . . . . . . . . . . . . . . . . . . . . . . . . . . . . . . . . . . . 6.2 Produkthersteller . . . . . . . . . . . . . . . . . . . . . . . . . . . . . . . 6.3 Zur Zusammenstellung der technischen Dokumentation befugte Person . . . . . . . . . . . . . . . . . . . . . . . . . . . . . . . . . . . . . . . 6.4 Beschreibung und Kennzeichnung des Produktes . . . . . . . . . . . 6.5 Wichtige Anforderungen . . . . . . . . . . . . . . . . . . . . . . . . . . 6.6 Kontaktinformationen der nationalen Behörde . . . . . . . . . . . . . 6.7 Wichtiger Hinweis . . . . . . . . . . . . . . . . . . . . . . . . . . . . . . . 6.8 Ort und Datum der Erklärung . . . . . . . . . . . . . . . . . . . . . . . . 6.9 Identität und Unterschrift der bevollmächtigten Person . . . . . . . . 97 97 98 100 100 100 101 A Euromap67-Schnittstelle A.1 Einleitung . . . . . . . . . . . . . . . . . . . . . . . . . . . A.1.1 Euromap67-Standard . . . . . . . . . . . . . . . A.1.2 CE . . . . . . . . . . . . . . . . . . . . . . . . . . . A.2 Integration Roboter und IMM . . . . . . . . . . . . . . . A.2.1 Not-Aus und Schutzstopp . . . . . . . . . . . . . A.2.2 Anschluss eines MAF-Lichtgitters . . . . . . . . . A.2.3 Montage des Roboters und Werkzeuges . . . . A.2.4 Verwendung des Roboters ohne IMM . . . . . A.2.5 Umwandlung von euromap12 auf euromap67 A.3 GBO . . . . . . . . . . . . . . . . . . . . . . . . . . . . . . A.3.1 Euromap67-Programmiervorlage . . . . . . . . A.3.2 E/A-Überblick und Fehlerbehebung . . . . . . . A.3.3 Programmstrukturfunktion . . . . . . . . . . . . . A.3.4 E/A handeln und warten . . . . . . . . . . . . . A.4 Installation und Deinstallation der Schnittstelle . . . . A.4.1 Installation . . . . . . . . . . . . . . . . . . . . . . A.4.2 Deinstallation . . . . . . . . . . . . . . . . . . . . A.5 Elektrische Eigenschaften . . . . . . . . . . . . . . . . . A.5.1 Schnittstelle MAF-Lichtgitter . . . . . . . . . . . . A.5.2 Not-Aus, Sicherheitsgeräte und MAF-Signale . A.5.3 Digitale Eingänge . . . . . . . . . . . . . . . . . A.5.4 Digitale Ausgänge . . . . . . . . . . . . . . . . . 103 103 104 104 104 104 105 105 105 105 106 106 107 109 113 114 114 115 115 116 116 116 117 All Rights Reserved 5 . . . . . . . . . . . . . . . . . . . . . . . . . . . . . . . . . . . . . . . . . . . . . . . . . . . . . . . . . . . . . . . . . . . . . . . . . . . . . . . . . . . . . . . . . . . . . . . . . . . . . . . . . . . . . . . . . . . . . . . . . . . . . . . . . . . . . . . . . . . . . . . . . . . . . . . . . . . . . . . . . . . . . . . . . . . . . . . . . . . . . . . . . . . . . . . . . . . . . . 97 97 97 UR5 Contents B Zertifizierungen All Rights Reserved 119 6 UR5 Chapter 1 Erste Schritte 1.1 Einleitung Herzlichen Glückwunsch zum Erwerb Ihres neuen Universal Robot, UR5. Der Roboter ist eine Maschine, die zur Bewegung eines Werkzeuges programmiert werden kann und die mit anderen Maschinen über elektrische Signale kommunizieren kann. Über unsere patentierte Programmieroberfläche, PolyScope, ist die Programmierung des Roboters zur Bewegung eines Werkzeuges entlang eines gewünschten Weges einfach. Eine Beschreibung zu PolyScope finden Sie in Abschnitt 3.1. Der Leser dieser Anleitung sollte technisches Verständnis mitbringen, mit den grundlegenden allgemeinen Programmierungskonzepten vertraut sein, eine Erdungsader an eine Schraubklemme anschließen können und in der Lage sein, Löcher in eine Metallplatte zu bohren. Es sind keine speziellen Kenntnisse über Roboter im Allgemeinen oder Universal Robots im Speziellen erforderlich. Der Rest dieses Kapitels ist ein Appetitanreger zum Start mit dem Roboter. 7 1.1. Einleitung 1.1.1 Der Roboter Der Roboter ist ein Arm, der aus stranggepressten Aluminiumrohren und Gelenken besteht. Die Gelenke heißen A:Basis, B:Schulter, C:Ellenbogen und D,E,F:Handgelenk 1,2,3. An der Fußflansch ist der Roboter montiert und auf der anderen Seite (Handgelenk 3) ist das Roboterwerkzeug befestigt. Durch die Koordinierung der Bewegungen der einzelnen Gelenke kann der Roboter sein Werkzeug frei bewegen, mit Ausnahme des Bereiches direkt über und unter dem Roboter und natürlich begrenzt durch die Reichweite des Roboters (850mm von der Mitte der Basis). 1.1.2 Programme Ein Programm ist eine Auflistung von Befehlen, die dem Roboter vorgeben, was dieser zu tun hat. Die weiter unten in dieser Anleitung beschriebene Bedieneroberfläche PolyScope ermöglicht die Programmierung des Roboters auch durch Personen mit wenig Programmiererfahrung. Für die meisten Aufgaben erfolgt die Programmierung ausschließlich mit dem Touch-Screen, ohne dabei kryptische Befehle eingeben zu müssen. Da die Werkzeugbewegung ein sehr wichtiger Teil eines Roboterprogramms ist, ist eine Methode wichtig, mit der man dem Roboter die Bewegungen beibringt. Bei dem PolyScope sind die Bewegungen des Werkzeuges mit Hilfe einer Reihe von Wegpunkten vorgegeben. Jeder Wegpunkt ist ein Punkt innerhalb des Arbeitsbereiches des Roboters. Wegpunkte Ein Wegpunkt ist ein Punkt im Arbeitsbereich des Roboters. Ein Wegpunkt kann vorgegeben werden, indem man den Roboter in eine bestimmte Position bewegt, oder indem man diesen durch die Software berechnen lässt. Der Roboter führt die Aufgabe aus, indem er sich entlang der Wegpunkte bewegt. Im Programm können verschiedene Optionen vorgegeben werden, die beschreiben wie sich der Roboter zwischen den Wegpunkten bewegen soll. Festlegung der Wegpunkte, Bewegung des Roboters. Am einfachsten lassen sich Wegpunkte festlegen, indem man den Roboter in die gewünschte Position bringt. Dies kann auf zwei Arten erfolgen: 1) Durch einfaches Ziehen des Roboters bei gleichzeitiger Betätigung der Schaltfläche ’Teach’ auf dem Bildschirm (siehe 3.3.1). 2) Durch Einsatz des Touch-Screens, um das Werkzeug linear oder jedes Gelenk einzeln zu verfahren. All Rights Reserved 8 UR5 1.2. Ein- und Ausschalten Verschnitt. Standardmäßig hält der Roboter bei jedem Wegpunkt an. Wenn man dem Roboter die Entscheidung überlasst, wie er sich in der Nähe des Wegpunktes bewegt, kann der gewünschte Weg schneller und ohne anhalten abgefahren werden. Dieses Überschleifen wird gewährt, indem ein Verschnittradius für den Wegpunkt eingestellt wird, d.h. sobald der Roboter einen bestimmten Abstand zum Wegpunkt erreicht hat, kann der Roboter eine Abweichung vom Weg entscheiden. Ein Verschnittradius von 5-10 cm ergibt in der Regel gute Ergebnisse. Funktionen Neben der Bewegung entlang verschiedener Wegpunkte kann das Programm an bestimmten Stellen entlang des Weges des Roboters E-/A-Signale an andere Maschinen senden und aufgrund von Variablen und E-/A-Signalen Befehle ausführen, beispielsweise wenn..dann und Schleife. 1.1.3 Sicherheitsbewertung Der Roboter ist eine Maschine und daher ist eine Sicherheitsbewertung für jeden Teil des Roboters erforderlich. Kapitel 4.1 beschreibt die Durchführung einer Sicherheitsbewertung. 1.2 Ein- und Ausschalten Eine Beschreibung der Ein- und Ausschaltvorgänge der unterschiedlichen Teile des Robotersystems finden Sie in den folgenden Unterabschnitten. 1.2.1 Das Steuergerät einschalten Das Steuergerät wird mit Hilfe der Taste Power eingeschaltet. Diese befindet sich an der Vorderseite des Handprogrammiergerätes. Wenn das Steuergerät eingeschaltet ist, erscheint eine Menge Text auf dem Bildschirm. Nach ungefähr 20 Sekunden erscheint das Logo von Universal Robot gemeinsam mit dem Text ’Loading’ (Lade). Nach circa 40 Sekunden erscheinen einige Schaltflächen auf dem Bildschirm und ein Pop-up-Fenster fordert den Benutzer auf, in den Initialisierungsbildschirm zu wechseln. 1.2.2 Den Roboter einschalten Der Roboter kann eingeschaltet werden, wenn das Steuergerät eingeschaltet ist und alle Not-Aus-Schalter nicht aktiviert sind. Der Roboter wird über den Initialisierungsbildschirm eingeschaltet, durch Betätigung der Schaltfläche ’ON’ auf dem Bildschirm und anschließende Betätigung der Schaltfläche ’Start’. Wenn ein Roboter gestartet wird, ist ein Geräusch hörbar, wenn die Bremsen entriegeln. Nachdem der Roboter hochgefahren wurde, muss dieser initiiert werden, bevor er Arbeiten ausführen kann. 1.2.3 Initialisierung des Roboters Nachdem der Roboter hochgefahren ist, muss jedes der Gelenke des Roboters seine genaue Position finden, indem es sich in eine Ausgangsposition bewegt. All Rights Reserved 9 UR5 1.2. Ein- und Ausschalten Figure 1.1: Der Initialisierungsbildschirm Jedes große Gelenk verfügt über circa 20 Ausgangspositionen, gleichmäßig verteilt über eine Umdrehung des Gelenkes. Die kleinen Gelenke verfügen über circa 10 Positionen. Der Initialisierungsbildschirm, siehe Abbildung 1.1, gewährt Zugang zum manuellen und halbautomatischen Verfahren der Robotergelenke, um diese in eine Ausgangsposition zu bewegen. Der Roboter ist nicht in der Lage, Zusammenstöße mit sich selbst und mit seiner Umgebung automatisch zu vermeiden. Deshalb muss dieser Vorgang mit Sorgfalt durchgeführt werden. Schaltfläche Auto nahe der Oberseite des Bildschirmes verfährt alle Gelenke, bis diese die Ausgangsposition erreicht haben. Wenn diese Schaltfläche losgelassen und erneut gedrückt wird, ändern alle Gelenke die Bewegungsrichtung. Die Schaltflächen Manual ermöglichen ein manuelles Verfahren jedes Gelenks. Eine detaillierte Beschreibung des Initialisierungsbildschirmes finden Sie im Abschnitt 3.1.2. 1.2.4 Abschaltung des Roboters Die Stromversorgung zum Roboter kann über die Schaltfläche ’OFF’ auf dem Initialisierungsbildschirm unterbrochen werden. Die meisten Benutzer müssen diese Funktion nicht in Anspruch nehmen, da der Roboter automatisch abgeschaltet wird, wenn das Steuergerät herunterfährt. 1.2.5 Abschaltung des Steuergerätes Schalten Sie das System über die grüne Schaltfläche Power auf dem Bildschirm oder über die Schaltfläche ’Abschaltung’ auf dem Startbildschirm ab. Eine Abschaltung durch Herausziehen des Kabels aus der Steckdose kann das Dateisystem des Roboters beschädigen, was zu einer Fehlfunktion des Roboters führen könnte. All Rights Reserved 10 UR5 1.3. Schnellstart, Schritt für Schritt 1.3 Schnellstart, Schritt für Schritt Um den Roboter schnell einzurichten, führen Sie die folgenden Schritte durch: 1. Packen Sie den Roboter und das Steuergerät aus. 2. Montieren Sie den Roboter auf einer stabilen Oberfläche. 3. Positionieren Sie das Steuergerät auf dessen Fuß. 4. Stecken Sie das Roboterkabel in den Stecker am Boden des Steuergerätes. 5. Stecken Sie den Netzstecker des Steuergerätes ein. 6. Drücken Sie den Not-Aus-Taster an der Vorderseite des Handprogrammiergerätes. 7. Betätigen Sie die Schaltfläche Power am Handprogrammiergerät. 8. Warten Sie eine Minute, während das System hochfährt und Text auf dem Touch-Screen angezeigt wird. 9. Wenn das System bereit ist, erscheint ein Pop-up-Fenster auf dem TouchScreen, das Ihnen mitteilt, dass der Not-Aus-Schalter gedrückt ist. 10. Berühren Sie die Schaltfläche To the initialization screen (Zum Initialisierungsbildschirm) im Pop-up-Fenster. 11. Entriegeln Sie die Not-Aus-Schalter. Der Roboterzustand ändert sich nun von ’Emergency Stopped’ (durch Not-Aus angehalten) auf ’Robot Power Off’ (Roboter Strom abgeschaltet). 12. Berühren Sie die Schaltfläche On auf dem Touch-Screen. Warten Sie einige Sekunden. 13. Berühren Sie die Schaltfläche Start auf dem Touch-Screen. Der Roboter gibt nun ein Geräusch von sich und bewegt sich ein wenig, während er die Bremsen entriegelt. 14. Berühren Sie die blauen Pfeile und bewegen Sie die Gelenke, bis alle Leuchten auf der rechten Seite des Bildschirms grün sind. Achten Sie darauf, dass es zu keinen Zusammenstößen kommen kann. 15. Nun sind alle Gelenke OK. Berühren Sie die Schaltfläche Verlassen, wodurch der Startbildschirm erscheint. 16. Berühren Sie die Schaltfläche PROGRAM Robot (Roboter programmieren) und wählen sie Empty Program (leeres Programm). 17. Berühren Sie die Schaltfläche Next (Weiter) (unten rechts), so dass die <empty> (leere) Ziele in der Baumstruktur auf der linken Bildschirmseite gewählt wird. 18. Gehen Sie zur Registerkarte Structure. 19. Berühren Sie die Schaltfläche Move (Bewegen). 20. Gehen Sie zur Registerkarte Command (Befehl). 21. Berühren Sie die Schaltfläche Next (Weiter), um zu den Einstellungen für die Wegpunkte zu gelangen. All Rights Reserved 11 UR5 1.4. Montageanweisungen 22. Berühren Sie die Schaltfläche Set this waypoint (diesen Wegpunkt setzen) neben der Abbildung "?". 23. Bewegen Sie den Roboter im Bildschirm Move (Bewegen), indem Sie die verschiedenen blauen Pfeile drücken, oder bewegen Sie den Roboter, indem Sie die Schaltfläche Teach gedrückt halten, während Sie den Arm des Roboters ziehen. 24. Drücken Sie auf OK. 25. Drücken Sie auf Add waypoint before (Wegpunkt davor hinzufügen). 26. Berühren Sie die Schaltfläche Set this waypoint (diesen Wegpunkt setzen) neben der Abbildung "?". 27. Bewegen Sie den Roboter im Bildschirm Move (Bewegen), indem Sie die verschiedenen blauen Pfeile drücken, oder bewegen Sie den Roboter, indem Sie die Schaltfläche Teach gedrückt halten, während Sie den Arm des Roboters ziehen. 28. Drücken Sie auf OK. 29. Ihr Programm ist fertig. Der Roboter wird sich zwischen den beiden Wegpunkten bewegen, wenn Sie das Symbol ’Play’ (Abspielen) drücken. Treten Sie zurück und halten Sie eine Hand am Not-Aus-Taster. Drücken Sie anschließend auf ’Play’. 30. Herzlichen Glückwunsch! Sie haben Ihr erstes Roboterprogramm erstellt, das den Roboter zwischen zwei vorgegebenen Positionen bewegt. Denken Sie daran, dass Sie eine Gefahrenanalyse durchführen und den Gesamtsicherheitszustand verbessern müssen, bevor Sie den Roboter wirklich arbeiten lassen. 1.4 Montageanweisungen Der Roboter besteht im Wesentlichen aus sechs Robotergelenken und zwei Aluminiumrohren, durch die das Unterteil des Roboters mit dem Werkzeug des Roboters verbunden wird. Der Roboter wird so konstruiert, dass das Werkzeug innerhalb des Arbeitsbereiches des Roboters seitlich bewegt und gedreht werden kann. Die folgenden Unterabschnitte beschreiben die grundlegenden Aspekte, die Sie bei der Montage der verschiedenen Teile des Robotersystems kennen müssen. 1.4.1 Der Arbeitsbereich des Roboters Der Arbeitsbereich des Roboters UR5 erstreckt sich bis zu 850 mm vom Armgelenk. Der Arbeitsbereich des Roboters wird in folgender Abbildung gezeigt: Abbildung 1.2. Bitte beachten Sie bei der Auswahl eines Aufstellungsortes für den Roboter unbedingt das zylindrische Volumen direkt über und direkt unter dem Roboterunterteil. Eine Bewegung des Werkzeugs in der Nähe des zylindrischen Volumens sollte möglichst vermieden werden, da sich dadurch die Robotergelenke schnell bewegen müssen, obwohl sich das Werkzeug langsam bewegt. All Rights Reserved 12 UR5 1.4. Montageanweisungen Front Geneigt Figure 1.2: Der Arbeitsbereich des Roboters. Der Roboter kann um das Unterteil in einem ungefähren Raum von (Ø 170 cm) arbeiten, mit Ausnahme eines zylindrischen Volumens direkt über und direkt unter dem Roboterunterteil. 1.4.2 Montage des Roboters Der Roboter wird mit Hilfe von 4 M8-Schrauben montiert. Hierzu werden die vier 8.5mm Löcher im Roboterunterteil eingesetzt. Wenn eine sehr genaue Verlegung des Roboters angestrebt wird, werden zwei Ø8 Löcher zur Verwendung mit einem Stift geliefert. Darüber hinaus ist ein genaues Gegenstück des Unterteils als Zubehörteil verfügbar. Abbildung 1.3 zeigt die Stelle, an der die Löcher zu bohren und die Schrauben zu montieren sind. 1.4.3 Montage des Werkzeugs Der Werkzeugflansch des Roboters verfügt über vier Löcher zur Befestigung des Werkzeugs am Roboter. Eine Zeichnung des Werkzeugflansches finden Sie in Abbildung 1.4. 1.4.4 Montage des Steuergerätes Das Steuergerät kann an der Wand angebracht oder auf den Boden gestellt werden. Ein freier Raum von 50 mm zu beiden Seiten ermöglicht einen ausreichenden Luftstrom. 1.4.5 Montage des Bildschirms Der Bildschirm kann an eine Wand oder an das Steuergerät gehängt werden. Es können zusätzliche Befestigungen mitgeliefert werden. 1.4.6 Anschluss des Roboterkabels Das Kabel vom Roboter muss in den Stecker am Schalter am Steuergerät gesteckt werden. Stellen Sie sicher, dass der Stecker ordnungsgemäß eingerastet ist. Das Roboterkabel darf nur angeschlossen und getrennt werden, wenn die Stromzufuhr zum Roboter abgeschaltet ist. All Rights Reserved 13 UR5 1.4. Montageanweisungen 5 ±1 (2) Surface on which the robot is fitted. It should be flat within 0.05mm 8.5 OR M8 12 (4) Outer diameter of robot mounting flange 5 ) ,0 1 0 ( 2 0 + ,0 1 0 8- 90 10 5° 0, ±0 ,5 °± ) (4 ±0 ,5 45° 45° ±0, 5° 12 0 Cable exit 132 ±0,5 149 Figure 1.3: Löcher zur Montage des Roboters, Maßstab 1:1. Verwenden Sie 4 M8-Schrauben. Alle Maßangaben in mm. All Rights Reserved 14 UR5 33 SECTION A-A 6 6,5 5 19,5 6,5 1.4. Montageanweisungen 6,0 (x4) 75 0 63 - 0,05 (h8) 50 +0,025 31,5 0 (H7) A M6 Lumberg RKMV 8-354 connector 45° A +0,015 6 0 (H7) 46,6 90° (x4) Figure 1.4: Der Werkzeugflansch, ISO 9409-1-50-4-M6. Hier wird das Werkzeug an die Spitze des Roboters montiert. Alle Maßangaben in mm. All Rights Reserved 15 UR5 1.4. Montageanweisungen 1.4.7 Anschluss des Netzkabels Das Netzkabel vom Steuergerät verfügt am Ende über einen standardmäßigen IEC-Stecker. Verbinden Sie den IEC-Stecker mit einem länderspezifischen Netzstecker oder Netzkabel. Wenn der Nennstrom des spezifischen Steckers unzureichend ist oder wenn eine dauerhaftere Lösung bevorzugt wird, schließen Sie das Steuergerät direkt an. Die Stromversorgung muss mindestens mit dem Folgenden ausgestattet sein: 1. Hauptsicherung. 2. Fehlerstromeinrichtung. 3. Verbindung mit Masse. Die Vorgaben für die Eingangsspannung sind unten stehend aufgeführt. Parameter Eingangsspannung Externe Netzsicherung Eingangsfrequenz Stand-by-Leistung Nennbetriebsleistung Min 200 8 47 110 Typ 230 50 150 Max 260 10 63 0.5 750 Einheit VAC A Hz W W Verwenden Sie den mit dem Erdungssymbol gekennzeichneten Schraubanschluss im Steuergerät, wenn ein Potentialausgleich mit anderen Maschinen erforderlich ist. Hinweis: Es ist aus technischer Sicht möglich, eine Stromversorgung mit 110 V zu verwenden. Wenn sich der Roboter jedoch mit einer hohen Geschwindigkeit oder eine großen Beschleunigung bewegt, wird der Netzstrom seinen maximalen Nennwert überschreiten, wodurch Kabel, Stecker und die Hauptsicherung überlastet werden. Darüber hinaus läuft der Lüfter langsamer. All Rights Reserved 16 UR5 Chapter 2 Elektrische Schnittstelle 2.1 Einleitung Der Roboter ist eine Maschine, die so programmiert werden kann, dass sie ein Werkzeug im Arbeitsbereich des Roboters bewegen kann. Oftmals ist eine Abstimmung der Roboterbewegung mit Maschinen in der Nähe oder Geräten am Werkzeug erforderlich. Die geradlinigste Art und Weise, dies zu erreichen, ist der Einsatz einer elektronischen Schnittstelle. Im Steuergerät und am Werkzeugflansch des Roboters befinden sich elektrische Ein- und Ausgangssignale (E/A). Dieses Kapitel beschreibt den Anschluss von Geräten an die E/A. Einige der E/A im Steuergerät sind für die Sicherheitsfunktionen des Roboters konzipiert und andere Universal-E/A sind zum Anschluss an andere Maschinen oder Geräte gedacht. Die Universal-E/A können direkt über die Registerkarte E/A in der Benutzerschnittstelle eingestellt werden, siehe Abschnitt 3.3.2, oder über die Roboterprogramme. Für zusätzliche E/A können Modbus-Einheiten über einen zusätzlichen EthernetAnschluss im Steuergerät angeschlossen werden. 2.2 Wichtige Hinweise Bitte beachten Sie, dass die Kabel zwischen dem Steuergerät und anderen Maschinen und Geräten gemäß IEC 61000 und EN 61000 nicht länger als 30 m sein dürfen, es sei denn es werden erweiterte Prüfungen durchgeführt. Bitte beachten Sie, dass jeder Nullanschluss (0V) mit GND (Erdung) bezeichnet ist und an den Schirm des Roboters und am Steuergerät angeklemmt wird. Alle erwähnten Erdungsanschlüsse (GND) sind jedoch nur zur Stromversorgung und Signalgebung konzipiert. Verwenden Sie als PE (Schutzerde) eine der beiden M6-Schraubverbindungen im Steuergerät. Verwenden Sie als FE (Funktionserde) eine der M3-Schrauben bei den Schraubklemmen. Bitten beachten Sie, dass in diesem Kapitel alle Angaben für Spannung und Strom ohne Einheit in DC angegeben sind. Im Allgemeinen ist es wichtig, die Sicherheitsschnittstellensignale von den normalen E/A-Schnittstellensignalen getrennt zu halten. Die Sicherheitsschnittstelle darf darüber hinaus nicht an eine SPS angeschlossen werden, bei der es sich nicht um eine Sicherheits-SPS mit entsprechender Schutzebene handelt. Wenn diese Regel nicht beachtet wird, können Sie keine hohe Sicherheit erreichen, da eine Störung der normalen Ein- und Ausgänge das Not-Aus-Signal an der Auslösung einer Abschaltung hindern kann. 17 2.3. Die Sicherheitsschnittstelle 2.3 Die Sicherheitsschnittstelle Im Steuergerät gibt es eine Schraubklemmenleiste. Die Sicherheitsschnittstelle befindet sich ganz links, schwarzer Teil der Abbildung. Über die Sicherheitsschnittstelle kann der Roboter an andere Maschinen oder Schutzgeräte angeschlossen werden, um sicherzustellen, dass er in bestimmten Situationen anhält. Die Sicherheitsschnittstelle besteht aus zwei Teilen; der Not-Aus-Schnittstelle und der Schutz-Aus-Schnittstelle. Weitere Informationen hierzu finden Sie in den folgenden Kapiteln. Die unten stehende Tabelle bietet eine Zusammenfassung der Unterschiede: Roboterbewegung stoppt Einleitung Programmausführung Bremsvorgänge Motorleistung Reset Einsatzhäufigkeit Erfordert erneute Initialisierung EN/IEC 60204 und NFPA 79 Leistungsniveau 2.3.1 Notabschaltung Ja Manuell Stoppvorgänge Aktiv Aus Manuell Nicht häufig Nur Bremsfreigabe Stoppkategorie 1 ISO 13849-1 PLd Schutzstopp Ja Manuell oder automatisch Pausen Inaktiv Begrenzt Automatisch oder manuell Jeder Durchlauf bis nicht häufig Nein Stoppkategorie 2 ISO 13849-1 PLd Die Not-Aus-Schnittstelle [TA] [TB] [EO1] [EO2] [EO3] [EO4] [EA] [EB] [EEA] [EEB] [24V] [GND] Testausgang A Testausgang B Not-Aus-Ausgang Anschluss 1 Not-Aus-Ausgang Anschluss 2 Not-Aus-Ausgang Anschluss 3 Not-Aus-Ausgang Anschluss 4 Roboter-Not-Aus-Eingang A (positiv) Roboter-Not-Aus-Eingang B (negativ) Externer Not-Aus-Eingang A (positiv) Externer Not-Aus-Eingang B (negativ) +24-V-Versorgungsanschluss für Sicherheitsgeräte 0-V-Versorgungsanschluss für Sicherheitsgeräte Die Not-Aus-Schnittstelle verfügt über zwei Eingänge, den Roboter-Not-Aus-Eingang und den externen Not-Aus-Eingang. Jeder Eingang ist aus Redundanzgründen durch Sicherheitsleistungsniveau d doppelt vorhanden. Die Roboter-Not-Aus-Schnittstelle stoppt den Roboter und setzt den Not-AusAusgang, der zur Verwendung durch Sicherheitsgeräte in der Nähe des Roboters gedacht ist. Der externe Not-Aus stoppt den Roboter auch, hat aber keinen Einfluss auf den Not-Aus-Ausgang und ist nur zum Anschluss an andere Maschinen gedacht. All Rights Reserved 18 UR5 2.3. Die Sicherheitsschnittstelle Die einfachste Not-Aus-Konfiguration Bei der einfachsten Konfiguration wird die interne Not-Aus-Taste als einzige Komponente für eine Notabschaltung eingesetzt. Dies wird mit oben gezeigter Konfiguration erreicht. Diese Konfiguration ist standardmäßig ab Werk eingestellt, so dass der Roboter betriebsbereit ist. Wenn die Risikobewertung dies erfordert, sollte die Not-Aus-Konfiguration jedoch geändert werden. Anschluss an eine externe Not-Aus-Taste Bei beinahe jeder Roboteranwendung ist der Anschluss einer oder mehrerer externer Not-Aus-Tasten erforderlich. Dies ist einfach und leicht. Oben sehen Sie ein Beispiel für den Anschluss einer zusätzlichen Taste. Anschluss Not-Aus an andere Maschinen Wenn der Roboter zusammen mit anderen elektromechanischen Maschinen verwendet wird, ist oftmals die Einrichtung eines gemeinsamen Not-Aus-Schaltkreises erforderlich. Dadurch wird sichergestellt, dass der Bediener im Falle einer gefährlichen Situation nicht darüber nachdenken muss, welche Tasten er drücken muss. Die Synchronisierung jedes Teils einer Unterfunktion in einer Produktlinie ist ebenfalls oftmals vorzuziehen, da eine Abschaltung in nur einem Teil der Produktlinie zu einer gefährlichen Situation führen kann. Unten stehend finden Sie ein Beispiel mit zwei UR-Robotern, die gegenseitig eine Notabschaltung auslösen. All Rights Reserved 19 UR5 2.3. Die Sicherheitsschnittstelle All Rights Reserved 20 UR5 2.3. Die Sicherheitsschnittstelle Unten stehend finden Sie ein Beispiel mit mehreren UR-Robotern mit gemeinsamer Not-Aus-Funktion. Schließen Sie mehr Roboter wie Roboter Nummer 2 an. In diesem Beispiel werden 24 V verwendet, was auch mit vielen anderen Maschinen funktioniert. Stellen Sie sicher, dass bei Verwendung einer gemeinsamen Not-Aus-Funktion für UR-Roboter und andere Maschinen alle elektrischen Spezifikationen eingehalten werden. Elektrische Daten Eine vereinfachte interne Schaltkreisdarstellung finden Sie unten stehend. Bitte beachten Sie, dass jeder Kurzschluss und jede unterbrochene Verbindung eine Sicherheitsabschaltung zur Folge hat, solange nur jeweils ein Fehler auftritt. Störungen und abnormales Verhalten von Relais und Stromversorgungseinrichtungen führen zu einer Fehlermeldung im Roboterprotokoll und verhindern ein Hochfahren des Roboters. Unten: Technische Daten der Not-Aus-Schnittstelle. Parameter [TA-TB] Spannung [TA-TB] Strom (pro Ausgang) [TA-TB] Stromschutz [EA-EB][EEA-EEB] Eingangsspannung [EA-EB][EEA-EEB] garantiert AUS, wenn [EA-EB][EEA-EEB] Garantiert EIN, wenn [EA-EB][EEA-EEB] garantiert AUS, wenn [EA-EB][EEA-EEB] EIN Strom (10-30 V) [EO1-EO2][EO3-EO4] Kontaktstrom AC/DC [EO1-EO2][EO3-EO4] Kontaktspannung DC [EO1-EO2][EO3-EO4] Kontaktspannung AC All Rights Reserved 21 Min 10.5 -30 -30 10 0 7 0.01 5 5 Typ 12 400 - Max 12.5 120 30 7 30 3 14 6 50 250 Einheit V mA mA V V V mA mA A V V UR5 2.3. Die Sicherheitsschnittstelle Bitte entnehmen Sie die Anzahl der einzusetzenden Sicherheitskomponenten und deren Funktionsweise aus der Risikobewertung, die in Abschnitt 4.1 erläutert wird. Bitte beachten Sie, dass es wichtig ist, regelmäßige Überprüfungen der Sicherheitsstoppfunktion durchzuführen, um sicherzustellen, dass alle Sicherheitsstoppeinrichtungen ordnungsgemäß funktionieren. Die beiden Not-Aus-Eingänge EA-EB und EEA-EEB sind potentialfreie Eingänge gemäß IEC 60664-1 und EN 60664-1, Verschmutzungsgrad 2, Überspannungsklasse II. Die Not-Aus-Ausgänge EO1-EO2-EO3-EO4 sind Relaiskontakte gemäß IEC 606641 und EN 60664-1, Verschmutzungsgrad 2, Überspannungsklasse III. 2.3.2 Die Schutzschnittstelle [TA] [TB] [SA] [SB] [A] [R] [24V] [GND] Testausgang A Testausgang B Schutz-Aus-Eingang A (positiv) Schutz-Aus-Eingang B (negativ) Automatisches Fortfahren nach Schutz-Aus Schutz-Aus zurücksetzen +24-V-Versorgungsanschluss für Sicherheitsgeräte 0-V-Versorgungsanschluss für Sicherheitsgeräte Die Schutzschnittstelle wird eingesetzt, um die Roboterbewegung sicher anzuhalten. Die Schutzschnittstelle kann für Lichtgitter, Türschalter, Sicherheits-SPS usw. eingesetzt werden. Die Fortführung aus einem Schutz-Aus kann in Abhängigkeit von der Schutzkonfiguration automatisch oder über einen Taster gesteuert werden. Wenn die Schutzschnittstelle nicht eingesetzt wird, aktivieren Sie die Funktion zum automatischen Zurücksetzen, siehe Beschreibung in Abschnitt 2.3.3. Anschluss eines Türschalters Der Anschluss eines Türschalters o. Ä. erfolgt wie oben gezeigt. Denken Sie daran, eine Reset-Tasten-Konfiguration zu wählen, wenn der Roboter beim Schließen der Tür nicht automatisch anlaufen soll. Anschluss eines Lichtgitters All Rights Reserved 22 UR5 2.3. Die Sicherheitsschnittstelle Den Anschluss eines Lichtgitters sehen Sie oben stehend. Ein Lichtgitter der Klasse 1 (ISO 13849-1 und EN 954-1) kann ebenfalls eingesetzt werden, sofern die Risikobewertung dies erlaubt. Beim Anschluss eines Lichtgitters der Klasse 1 müssen Sie TA und SA verwenden und TB und SB mit einem Draht überbrücken. Denken Sie daran, eine Reset-Tasten-Konfiguration zu verwenden, so dass der Schutz-Aus einrastet. Anschluss einer Reset-Taste Den Anschluss einer Reset-Taste sehen Sie oben stehend. Eine permanent betätigte Reset-Taste ist unzulässig. Wenn die Reset-Taste betätigt ist, erfolgt ein Schutz-Aus und eine Fehlermeldung erscheint auf dem Bildschirm. 2.3.3 Automatisches Fortfahren nach Schutz-Aus Die Schutzschnittstelle kann sich selbst zurücksetzen, wenn ein Ereignis für einen Schutz-Aus beseitigt ist. Die Aktivierung der automatischen Reset-Funktion sehen Sie oben stehend. Hierbei handelt es sich um die empfohlene Konfiguration, wenn die Schutzschnittstelle nicht verwendet wird. Der Einsatz der automatischen Rücksetzung ist jedoch nicht ratsam, wenn eine Reset-Tasten-Konfiguration möglich ist. Die automatische Rücksetzung ist für Spezialanlagen und Anlagen mit anderen Maschinen konzipiert. Elektrische Daten Zum besseren Verständnis der Schutzfunktion finden Sie unten stehend eine vereinfachte schematische Darstellung des Schaltkreises. Alle Störungen im Sicherheitssystem führen zu einer sicheren Abschaltung des Roboters und einer Fehlermeldung auf dem Bildschirm. All Rights Reserved 23 UR5 2.4. Steuergerät E/A Parameter 24-V-Spannungstoleranz Strom von der 24-V-Versorgung Überlastschutz [TA-TB][A↑][R↑] Spannung [TA-TB][A↑][R↑] Strom [TA-TB][A↑][R↑] Stromschutz [SA-SB] Eingangsspannung [SA-SB] Garantiert AUS, wenn [SA-SB] Garantiert EIN, wenn [SA-SB] Garantiert AUS, wenn [SA-SB] EIN Strom (10-30 V) [A↓][R↓] Eingangsspannung [A↓][R↓] Eingang garantiert AUS, wenn [A↓][R↓] Eingang garantiert EIN, wenn [A↓][R↓] Garantiert AUS, wenn [A↓][R↓] EIN Strom (10-30 V) Min -15% 10.5 -30 -30 10 0 7 -30 -30 10 0 6 Typ 1.4 12 400 - Max +20% 1.2∗ 12.5 120 30 7 30 3 14 30 7 30 5 10 Einheit A A V mA mA V V V mA mA V V V mA mA Der Schutz-Aus-Eingang SA-SB ist ein potentialfreier Eingang gemäß IEC 606641 und EN 60664-1, Verschmutzungsgrad 2, Überspannungsklasse II. Bitte beachten Sie, dass der gelbe 24-V-Anschluss von derselben internen 24V-Stromversorgung versorgt wird wie die 24-V-Anschlüsse der normalen Ein- und Ausgänge und dass der Höchstwert von 1,2 A für beide Stromquellen gemeinsam gilt. 2.4 Steuergerät E/A Im Steuergerät gibt es ein Feld mit Schraubklemmen mit verschiedenen E-/ATeilen, siehe Abbildung oben. Der rechte Teil dieses Feldes ist der Universal-E/A. [24V] [GND] [DOx] [DIx] [AOx] [AG] [Ax+] [Ax-] +24-V-Versorgungsanschluss 0-V-Versorgungsanschluss Digitaler Ausgang Nummer x Digitaler Eingang Nummer x Analoger Ausgang Nummer x plus Analoger Ausgang Erdung (GND) Analoger Eingang Nummer x plus Analoger Eingang Nummer x minus Das E/A-Feld im Steuergerät verfügt über 8 digitale und 2 analoge Eingänge, 8 digitale und 2 analoge Ausgänge und eine eingebaute 24-V-Stromversorgung. Digitaleingänge und -ausgänge sind pnp-Technologie und sind gemäß IEC 611312 und EN 61131-2 gestaltet. 24-V- und Erdungsklemme (GND) können als Eingang für das E/A-Modul oder als Ausgang für die 24-V-Stromversorgung eingesetzt werden. Wenn das Steuergerät hochfährt, prüft es, ob am 24-V-Anschluss Spannung von der externen Stromversorgung anliegt. Ist dies nicht der Fall, nutzt es automatisch die interne 24-V-Stromversorgung. All Rights Reserved 24 UR5 2.4. Steuergerät E/A Elektrische Daten der internen Stromversorgung Parameter Interne 24-V-Spannungstoleranz Strom von interner 24-V-Versorgung Überlastschutz Spannung externe Stromversorgung Min -15% 10 Typ 1.4 - Max +20% 1.2∗ 30 Einheit A A V Bitte beachten Sie, dass die (gelben) 24-V-Schutzanschlüsse von derselben internen 24-V-Stromversorgung versorgt werden wie die 24-V-Anschlüsse der normalen Ein- und Ausgänge und dass der Höchstwert von 1,2 A für beide Stromquellen gemeinsam gilt. Wenn die Stromlast der internen 24-V-Stromversorgung überschritten wird, erscheint auf dem Bildschirm eine Fehlermeldung. Die Stromversorgung versucht nach wenigen Sekunden eine automatische Wiederherstellung. 2.4.1 Digitale Ausgänge Parameter Quellstrom pro Ausgang Quellstrom aller Ausgänge zusammen Spannungsabfall wenn EIN Kriechstrom wenn AUS 0 Min 0 0 0 0 Typ - Max 2 4 0.2 0.1 Einheit A A V mA Die Ausgänge können zur direkten Ansteuerung der Geräte eingesetzt werden, z. B. pneumatische Relais, oder man setzt sie zur Kommunikation mit anderen SPS-Anlagen ein. Die Ausgänge werden in Übereinstimmung mit allen drei definierten digitalen Eingangstypen aus IEC 61131-2 und EN 61131-2 und allen Anforderungen an Digitalausgänge derselben Normen gebaut. Alle Digitalausgänge können automatisch deaktiviert werden, wenn ein Programm angehalten wird, indem das Kontrollkästchen “Immer bei Programmstopp erlauben” im Bildschirm E/A-Name verwendet wird (siehe Abschnitt 3.3.8). In diesem Modus ist der Ausgang immer niedrig, wenn ein Programm nicht läuft. Die Digitalausgänge sind nicht strombegrenzt und eine Überschreitung der vorgegebenen Daten kann zu dauerhaften Schäden führen. Durch den Stromschutz ist eine Beschädigung der Ausgänge jedoch nicht möglich, wenn die interne 24-V-Stromversorgung eingesetzt wird. Bitte beachten Sie, dass Steuergerät und Metallschirme an die Masse (GND) angeschlossen werden. Leiten Sie Strom von den Ein- und Ausgängen nicht durch die Schirm- oder Erdungsanschlüsse. Die folgenden Unterabschnitte enthalten einige einfache Beispiele für die Verwendung der Digitalausgänge. Verbraucher gesteuert durch digitalen Ausgang Dieses Beispiel zeigt den Einschaltvorgang eines Verbrauchers. All Rights Reserved 25 UR5 2.4. Steuergerät E/A Verbraucher gesteuert durch digitalen Ausgang, externe Stromversorgung Wenn der seitens der internen Stromversorgung verfügbare Strom nicht ausreicht, verwenden Sie einfach eine externe Stromversorgung, siehe oben. 2.4.2 Digitale Eingänge Parameter Eingangsspannung Eingang garantiert AUS, wenn Eingang garantiert EIN, wenn Garantiert AUS, wenn EIN Strom (10-30 V) Min -30 -30 10 0 6 Typ - Max 30 7 30 5 10 Einheit V V V mA mA Die Digitaleingänge sind als pnp umgesetzt, d. h. sie sind aktiv, wenn sie mit Spannung versorgt werden. Die Eingänge können zum Ablesen von Tasten und Sensoren oder zur Kommunikation mit anderen SPS-Anlagen eingesetzt werden. Die Eingänge werden in Übereinstimmung mit allen drei definierten digitalen Eingangstypen aus IEC 61131-2 und EN 61131-2 gebaut, d. h. sie funktionieren mit allen in diesen Normen definierten digitalen Ausgangsarten. Technische Daten der Digitaleingänge finden Sie unten stehend: Digitaler Eingang, einfacher Taster Das oben stehende Beispiel zeigt den Anschluss eines einfachen Tasters oder Schalters. Digitaler Eingang, einfacher Taster, externe Stromversorgung Das oben stehende Beispiel zeigt den Anschluss eines Tasters mit Hilfe einer externen Stromquelle. All Rights Reserved 26 UR5 2.4. Steuergerät E/A Signalkommunikation mit anderen Maschinen oder SPS Sofern eine Kommunikation mit anderen Maschinen oder SPS erforderlich ist, müssen diese pnp-Technologie einsetzen. Denken Sie daran, eine gemeinsame Erdungsverbindung (GND) zwischen den verschiedenen Schnittstellen herzustellen. Oben stehend finden Sie ein Beispiel, in dem zwei UR-Roboter (A und B) miteinander kommunizieren. 2.4.3 Analoge Ausgänge Parameter Gültige Ausgangsspannung im Strommodus Gültiger Ausgangsstrom im Spannungsmodus Kurzschlussstrom im Spannungsmodus Ausgangswiderstand im Spannungsmodus Min 0 -20 - Typ 40 43 Max 10 20 - Einheit V mA mA Ohm Die analogen Ausgänge können sowohl für den Spannungs- als auch für den Strommodus im Bereich zwischen 0-10 V bzw. 4-20 mA eingestellt werden. Es werden einige Beispiele abgebildet, um zu zeigen, wie einfach die Verwendung analoger Ausgänge ist. Verwendung analoger Ausgänge Hierbei handelt es sich um die normale und beste Art und Weise der Verwendung analoger Ausgänge. Die Abbildung zeigt einen Aufbau, bei dem das Steuergerät des Roboters einen Stellmotor steuert, z. B. ein Förderband. Das beste Ergebnis wird im Strommodus erzielt, da dieser unempfindlicher gegenüber Störsignalen ist. Verwendung analoger Ausgänge, nicht differenzierendes Signal All Rights Reserved 27 UR5 2.4. Steuergerät E/A Wenn die gesteuerten Geräte keinen Differenzialeingang aufnehmen, kann eine alternative Lösung wie oben stehend umgesetzt werden. Diese Lösung ist hinsichtlich der Störanfälligkeit nicht ideal und kann Störsignale von anderen Maschinen einfach aufnehmen. Bei der Verkabelung ist sorgfältig vorzugehen und davon auszugehen, dass in analogen Ausgängen induzierte Störsignale auch an anderen analogen Ein- und Ausgängen vorhanden sein können. 2.4.4 Analoge Eingänge Parameter Eingangsspannung Gleichtakt Eingangsspannung Differenzialmodus* Differenzialeingangswiderstand Eingangswiderstand Gleichtakt Unterdrückungsverhältnis Gleichtakt Min -33 -33 75 Typ 220 55 - Max 33 33 - Einheit V V kOhm kOhm dB Die analogen Eingänge können auf vier unterschiedliche Spannungsbereiche eingestellt werden, die auf unterschiedliche Art und Weise umgesetzt werden und deshalb unterschiedliche Ausgleichs- und Verstärkungsfehler aufweisen. Die vorgegebene Eingangsspannung im Differenzialmodus gilt nur bei einer Gleichtaktspannung von 0 V. Es werden einige einfache Abbildungen gezeigt, um zu verdeutlichen, wie einfach die Verwendung analoger Ausgänge ist. Verwendung analoger Eingänge, Differenzialspannungseingang Die einfachste Art und Weise zur Verwendung analoger Eingänge. Die abgebildete Ausrüstung, wobei es sich um einen Sensor handeln könnte, verfügt über einen Differenzialspannungsausgang. Verwendung analoger Eingänge, nicht differenzierender Spannungseingang Wenn es nicht möglich ist, ein Differenzialsignal von den verwendeten Geräten zu erhalten, könnte eine Lösung wie oben stehender Aufbau aussehen. Im Gegensatz zu dem Beispiel für einen nicht differenzierenden analogen Ausgang in Unterabschnitt 2.4.3 wäre diese Lösung beinahe so gut wie die Differenziallösungen. All Rights Reserved 28 UR5 2.5. Werkzeug E/A Verwendung analoger Eingänge, Differenzialstromeingang Wenn längere Kabel eingesetzt werden oder die Umgebung sehr störungsintensiv ist, werden auf Strom basierende Signale bevorzugt. Einige Geräte werden darüber hinaus ausschließlich mit einem Stromausgang geliefert. Um den Strom als Eingang zu verwenden, wird ein externer Widerstand benötigt, siehe oben. Der Wert des Widerstandes wäre in der Regel circa 200 Ohm, wobei das beste Ergebnis erzielt wird, wenn der Widerstand in der Nähe der Schraubklemmen des Steuergerätes befestigt wird. Bitte beachten Sie, dass die Toleranz des Widerstands und die ohmsche Veränderung durch die Temperatur zu den Fehlerspezifikationen der analogen Eingänge hinzuzufügen sind. Verwendung analoger Eingänge, nicht differenzierender Stromeingang Wenn es sich beim Geräteausgang um ein nicht differenzierendes Stromsignal handelt, muss ein Widerstand wie oben gezeigt eingesetzt werden. Der Widerstand sollte bei circa 200 Ohm liegen. Die Beziehung zwischen der Spannung am Eingang des Steuergerätes und am Ausgang des Sensors wird durch Folgendes vorgegeben: Spannung = Strom x Widerstand Bitte beachten Sie, dass die Toleranz des Widerstands und die ohmsche Veränderung durch die Temperatur zu den Fehlerspezifikationen der analogen Eingänge hinzuzufügen sind. 2.5 Werkzeug E/A All Rights Reserved 29 UR5 2.5. Werkzeug E/A An der Werkzeugseite des Roboters gibt es einen kleinen Stecker mit acht Anschlüssen. Farbe Rot Grau Blau Pink Gelb Grün Weiß Braun Signal 0 V (Erdung, GND) 0 V/12 V/24 V (LEISTUNG) Digitaler Ausgang 8 (DO8) Digitaler Ausgang 9 (DO9) Digitaler Eingang 8 (DI8) Digitaler Eingang 9 (DI9) Analoger Eingang 2 (AI2) Analog Eingang 3 (AI3) Dieser Stecker liefert Leistungs- und Steuerungssignale für grundlegende Greifer und Sensoren, die an einem bestimmten Roboterwerkzeug vorhanden sein können. Dieser Stecker kann zur Reduzierung des Kabelaufwands zwischen Werkzeug und Steuergerät eingesetzt werden. Bei dem Stecker handelt es sich um einen Standardstecker der Marke Lumberg RSMEDG8, der auf ein Kabel namens RKMV 8-354 passt. Bitte beachten Sie, dass der Werkzeugflansch an die Erdung (GND) angeschlossen wird (wie die rote Ader). Daten der internen Stromversorgung Parameter Versorgungsspannung im 24-V-Modus Versorgungsspannung im 12-V-Modus Versorgungsstrom in beiden Modi Kurzschlussstromschutz Kapazitive Belastung Induktive Belastung Min TBD TBD - Typ 24 12 650 - Max TBD TBD 600 TBD TBD Einheit V V mA mA uF uH Die verfügbare Stromversorgung kann auf der Registerkarte E/A in der grafischen Benutzeroberfläche auf 0 V, 12 V oder 24 V eingestellt werden (siehe Abschnitt 3.3.2). Verwenden Sie die Option 12 V vorsichtig, da ein Fehler durch den Programmierer einen Spannungswechsel auf 24 V verursachen kann, was zu Schäden an den Geräten und sogar zu einem Brand führen kann. Das interne Steuerungssystem erstellt eine Fehlermeldung im Roboterprotokoll, wenn der Strom diesen Grenzwert überschreitet. Die unterschiedlichen Ein- und Ausgänge am Werkzeug werden in den folgenden drei Unterabschnitten beschrieben. 2.5.1 Digitale Ausgänge Parameter Spannung wenn offen Spannung beim Absinken 1 A Strom beim Absinken Strom durch die Erdung (GND) Schaltdauer Kapazitive Belastung Induktive Belastung All Rights Reserved 30 Min -0.5 0 - Typ 0.05 1000 - Max 26 0.20 1 1 TBD TBD Einheit V V A A us uF uH UR5 2.5. Werkzeug E/A Die digitalen Ausgänge werden so umgesetzt, dass sie nur auf die Erdung (0 V) und nicht auf den Quellstrom absinken können. Wenn ein digitaler Ausgang aktiviert wird, wird der entsprechende Anschluss auf Erdung gesetzt. Wenn ein digitaler Ausgang deaktiviert wird, ist der entsprechende Anschluss offen (open collector/open drain). Der Hauptunterschied zwischen den digitalen Ausgängen im Steuergerät und den digitalen Ausgängen im Werkzeug liegt im reduzierten Strom durch den kleinen Stecker. Bitte beachten Sie, dass die digitalen Ausgänge im Werkzeug nicht strombegrenzt sind und eine Überschreitung der vorgegebenen Daten zu dauerhaften Schäden führen kann. Ein einfaches Beispiel wird abgebildet, um deutlich zu zeigen, wie einfach die Verwendung von digitalen Ausgängen ist. Verwendung digitaler Ausgänge Dieses Beispiel zeigt die Aktivierung eines Verbrauchers mit Hilfe der internen 12-V- oder 24-V-Stromversorgung. Bitte bedenken Sie, dass Sie die Ausgangsspannung auf der Registerkarte E/A festlegen müssen (siehe Abschnitt 3.3.2). Bitte beachten Sie, dass zwischen dem Anschluss POWER und dem Schirm/der Erdung Spannung anliegt, auch wenn der Verbraucher ausgeschaltet ist. 2.5.2 Digitale Eingänge Parameter Eingangsspannung Logische Niederspannung Logische Hochspannung Eingangswiderstand Min -0.5 5.5 - Typ 47k Max 26 2.0 - Einheit V V V Ω Die digitalen Eingänge werden mit schwachen Pulldown-Widerständen umgesetzt. Das bedeutet, dass ein potentialfreier Eingang immer einen niedrigen Wert anzeigen wird. Die digitalen Eingänge am Werkzeug werden auf dieselbe Art und Weise umgesetzt wie die digitalen Eingänge am Steuergerät. Verwendung digitaler Eingänge Das oben stehende Beispiel zeigt den Anschluss eines einfachen Tasters oder Schalters. All Rights Reserved 31 UR5 2.5. Werkzeug E/A 2.5.3 Analoge Eingänge Die analogen Eingänge am Werkzeug unterscheiden sich sehr stark von denen im Steuergerät. Erstens ist anzumerken, dass sie nicht differenzierend sind, was im Vergleich zu den Analogeingängen an den E/A des Steuergerätes einen Nachteil darstellt. Zweitens haben die Analogeingänge des Werkzeuges eine Strommodusfunktion, was im Vergleich mit den E/A des Steuergerätes einen Vorteil darstellt. Die analogen Eingänge können auf unterschiedliche Eingangsbereiche eingestellt werden, die auf unterschiedliche Art und Weise umgesetzt werden. Deshalb können die analogen Eingänge unterschiedliche Ausgleichsund Verstärkungsfehler aufweisen. Parameter Eingangsspannung im Spannungsmodus Eingangsspannung im Strommodus Eingangsstrom im Strommodus Eingangswiderstand im Bereich 0 V bis 5 V Eingangswiderstand im Bereich 0 V bis 10 V Eingangswiderstand im Bereich 4 mA bis 20 mA Min -0.5 -0.5 -2.5 - Typ 29 15 200 Max 26 5.0 25 - Einheit V V mA kΩ kΩ Ω Bitte beachten Sie unbedingt, dass eine Änderung des Stroms im Gleichtakterdungsanschluss zu einem Störsignal in den analogen Eingängen führen kann, da es entlang der Erdungsleiter und der inneren Stecker zu einem Spannungsabfall kommt. Bitte beachten Sie, dass eine Verbindung zwischen der Stromversorgung des Werkzeugs und der analogen Eingänge die Ein- und Ausgangsfunktion dauerhaft beschädigt, wenn die analogen Eingänge auf Strommodus gestellt sind. Es werden einige einfache Beispiele gezeigt, um zu verdeutlichen, wie einfach die Verwendung digitaler Eingänge ist. Verwendung analoger Eingänge, nicht differenzierend Die einfachste Art und Weise zur Verwendung analoger Eingänge. Der Ausgang des Sensors kann entweder Strom oder Spannung sein, solange der Eingangsmodus dieses analogen Eingangs auf der Registerkarte E/A entsprechend eingestellt ist (siehe Abschnitt 3.3.2). Bitte denken Sie daran, zu prüfen, ob der Sensor mit Spannungsausgang den internen Widerstand des Werkzeugs antreiben kann. Andernfalls kann die Messung ungültig sein. Verwendung analoger Eingänge, differenzierend All Rights Reserved 32 UR5 2.5. Werkzeug E/A Die Verwendung von Sensoren mit Differenzialausgängen ist ebenfalls unkompliziert. Verbinden Sie einfach den negativen Teil des Ausgangs mit der Erdung (0 V) über eine Klemmenleiste und die Funktionsweise gleicht der eines nicht differenzierenden Sensors. All Rights Reserved 33 UR5 2.5. Werkzeug E/A All Rights Reserved 34 UR5 Chapter 3 PolyScope Software 35 3.1. Einleitung 3.1 Einleitung PolyScope ist die grafische Benutzerschnittstelle (GUI), durch die Sie den Roboter bedienen, vorhandene Roboterprogramme ausführen oder einfach neue Programme erstellen können. PolyScope läuft auf dem Touch-Screen am Steuergerät. Zur Einstellung des Touch-Screens lesen Sie bitte Abschnitt 3.5.6. Die oben stehende Abbildung zeigt den Startbildschirm. Die bläulichen Bereiche des Bildschirmes sind Schaltflächen, die mit dem Finger oder der Rückseite eines Stiftes betätigt werden können. PolyScope verfügt über eine hierarchische Bildschirmstruktur. In der Programmierumgebung sind die Bildschirme für einen leichten Zugang zu den Bildschirmen in Registerkarten angeordnet. In diesem Beispiel ist die Registerkarte Programm auf der obersten Ebene gewählt und darunter ist die Registerkarte Struktur ausgewählt. Die Registerkarte Programm enthält Informationen zum aktuell geladenen Programm. Wenn die Registerkarte Bewegen ausgewählt wird, wechselt der Bildschirm in den Bildschirm Bewegung, von wo aus der Roboter bewegt werden kann. Durch die Auswahl der Registerkarte I/O wird gleichzeitig der aktuelle Zustand der elektrischen Ein- und Ausgänge überwacht und geändert. Der Anschluss einer Maus oder einer Tastatur an das Steuergerät ist möglich, wird jedoch nicht benötigt. Wenn Sie einen Text oder eine Ziffer eingeben müssen, stehen Ihnen hierzu ein Bildschirmnummernblock und eine Bildschirmtastatur zur Verfügung. Der Bildschirmnummernblock, die Bildschirmtastatur und der Funktionseditor auf dem Bildschirm sind mit den oben gezeigten Schaltflächen erreichbar. Die verschiedenen Bildschirme von PolyScope werden in den folgenden Abschnitten beschrieben. All Rights Reserved 36 UR5 3.1. Einleitung 3.1.1 Startbildschirm Nach dem Starten des Steuerungscomputers wird der Startbildschirm angezeigt. Der Bildschirm bietet die folgenden Optionen: • Programm ausführen: Wählen Sie ein auszuführendes Programm. Dies ist die einfachste Art der Bedienung des Roboters, erfordert jedoch ein bereits erstelltes geeignetes Programm. • Roboter programmieren: Ändern Sie ein Programm oder erstellen Sie ein neues Programm. • Setup: Stellen Sie Passwörter ein, aktualisieren Sie die Software über das Internet, fordern Sie Unterstützung an, kalibrieren Sie den Touch-Screen, usw. • Roboter abschalten: Schaltet den Steuerungscomputer ab und fährt den Roboter herunter. All Rights Reserved 37 UR5 3.1. Einleitung 3.1.2 Initialisierungsbildschirm Mit diesem Bildschirm steuern Sie die Initialisierung des Roboters. Wenn der Roboter eingeschaltet ist, muss er die Positionen jedes Gelenks finden. Um die Gelenkpositionen zu erhalten, muss der Roboter jedes Gelenk bewegen. Status-LED-Leuchten Die Status-LED-Leuchten zeigten den Betriebszustand der Gelenke an. • Eine grelle rote LED-Leuchte weist darauf hin, dass sich der Roboter gerade in einem Stoppzustand befindet, dessen Gründe mannigfaltig sein können. • Eine grelle gelbe LED-Leuchte weist darauf hin, dass das Gelenk läuft, aber seine aktuelle Position nicht weiß und in die Ausgangsposition geführt werden muss. • Eine grüne LED-Leuchte weist abschließend darauf hin, dass das Gelenk korrekt läuft und bereit für eine Ausführung ist. Alle LED-Leuchten müssen grün sein, damit der Roboter normal arbeitet. Manuelle Bewegung (von Hand) Wenn die Gelenke bereit sind und die Taste ”Freigeben” auf der Rückseite des Bildschirmes betätigt wurde, wechseln die Gelenkmodi auf Teach. In diesem Modus lösen die Gelenke die Bremsen, wenn eine Bewegung erkannt wird. So kann der Roboter manuell aus einer Maschine bewegt werden, bevor er gestartet wird. Die Bremsen werden wieder aktiviert, wenn die Taste wieder losgelassen wird. Auto-Bewegung (Auto-Schaltflächen) In der Regel ist es immer ratsam, die Schaltfläche Auto zu verwenden, um die einzelnen Gelenke zu bewegen, bis diese ihre Position kennen. Um die Schaltfläche zu betätigen, müssen Sie die Schaltfläche Auto gedrückt halten. All Rights Reserved 38 UR5 3.2. Bildschirm Editoren Die Schaltflächen Auto können einzeln für jedes Gelenk oder für den gesamten Roboter betätigt werden. Gehen Sie vorsichtig vor, wenn der Roboter einen Gegenstand oder einen Tisch berührt, da das Getriebe eines Gelenks Schaden nehmen könnte, wenn der Roboter in ein Hindernis gesteuert wird. Direkte Bewegung (Move-Schaltflächen) Wenn sich ein Gelenk in einer Position befindet, in der die Gefahr besteht, dass eine unkontrollierte Bewegung den Roboter oder dessen Umgebung beschädigen würde, kann der Bediener manuell für jedes Gelenk wählen, den Roboter in die Ausgangsposition zu bringen. Abschnitt 3.1.2. 3.2 3.2.1 Bildschirm Editoren Bildschirmnummernblock Einfache Zifferneingabe- und Bearbeitungsfunktion. In vielen Fällen wird die Einheit des eingegebenen Wertes neben dem Zahlenwert angezeigt. All Rights Reserved 39 UR5 3.2. Bildschirm Editoren 3.2.2 Bildschirmtastatur Einfache Texteingabe- und Bearbeitungsfunktion. Die Taste Umschalt (Shift) kann verwendet werden, um zusätzliche Sonderzeichen zu erhalten. 3.2.3 Ausdruckseditor auf dem Bildschirm Während der Ausdruck selbst als Text bearbeitet wird, verfügt der Ausdruckseditor über eine Vielzahl von Schaltflächen und Funktionen zur Eingabe der speziellen Ausdruckssymbole, wie zum Beispiel ∗ zur Multiplikation und ≤ für kleiner gleich. Die Tastatursymbolschaltfläche oben rechts im Bildschirm schaltet auf Textbearbeitung des Ausdruckes um. Alle definierten Variablen sind in der Variable Auswahlfunktion enthalten, während die Namen der Ein- und Ausgangsanschlüsse in den Auswahlfunktionen Eingang und Ausgang zu finden sind. Einige Sonderfunktionen finden Sie in Funktion. All Rights Reserved 40 UR5 3.3. Roboter Steuerung Der Ausdruck wird auf grammatische Fehler überprüfen, wenn Sie die Schaltfläche Ok betätigen. Mit der Schaltfläche Abbrechen verlassen Sie den Bildschirm und verwerfen alle Änderungen. Ein Ausdruck kann wie folgt aussehen: digital_in[1]=True and analog_in[0]<0.5 3.3 3.3.1 Roboter Steuerung Registerkarte Bewegen Mit diesem Bildschirm können Sie den Roboter immer direkt bewegen (ruckweise einstellen), entweder durch Versetzung/Drehung des Roboterwerkzeuges oder durch Bewegung der einzelnen Robotergelenke. Roboter Die aktuelle Position des Roboters wird mit einer 3D-Grafik angezeigt. Klicken Sie auf die Lupensymbole, um hinein-/herauszuzoomen oder ziehen Sie einen Finger darüber, um die Ansicht zu ändern. Um das beste Gefühl für die Steuerung des Roboters zu bekommen, wählen Sie die Funktion Ansicht und drehen Sie den Blickwinkel der 3D-Zeichnung, damit dieser Ihrer Ansicht des echten Roboters entspricht. Funktion und Werkzeugposition Oben rechts im Bildschirm ist die Auswahlfunktion für die Funktionen zu finden. Die Funktion zur Auswahl von Merkmalen legt fest, auf welches Merkmal der Roboter gesteuert wird, während die darunter angeordneten Kästen den vollständigen Koordinatenwert für das Werkzeug in Relation zum ausgewählten Merkmal anzeigen. Werte können manuell durch Anklicken der Koordinaten oder der Gelenkpositionen bearbeitet werden. All Rights Reserved 41 UR5 3.3. Roboter Steuerung Bewegung des Werkzeuges • Halten Sie einen Bewegungspfeil (oben) gedrückt, um die Werkzeugspitze des Roboters in die angezeigte Richtung zu bewegen. • Halten Sie einen Drehungspfeil (Schaltfläche) gedrückt, um die Ausrichtung des Roboterwerkzeuges in die angezeigte Richtung zu ändern. Der Drehpunkt ist der TCP, als kleine blaue Kugel gezeichnet. Hinweis: Lassen Sie die Schaltfläche los, um die Bewegung jederzeit zu stoppen! Bewegung der Gelenke Ermöglicht die direkte Steuerung der einzelnen Gelenke. Jedes Gelenk kann sich zwischen −360◦ und +360◦ bewegen, wobei es sich um die Gelenkgrenzen handelt, die durch die horizontale Leiste für jedes Gelenk angezeigt werden. Wenn ein Gelenk seine Grenze erreicht, kann es sich nicht weiter weg von 0◦ bewegen. Teach Wenn die Schaltfläche ’Teach’ gedrückt wird, kann der Roboter angefasst und an die gewünschte Stelle gezogen werden. Wenn die Gravitationseinstellung (siehe 3.3.7) in der Registerkarte Setup falsch ist oder wenn der Roboter eine schwere Last trägt, kann sich der Roboter bewegen (fallen), wenn die Schaltfläche ’Teach’ gedrückt wird. Lassen Sie die Schaltfläche ’Teach’ in diesem Fall einfach los. 3.3.2 Registerkarte E/A In diesem Bildschirm können Sie die spannungsführenden E-/A-Signale vom/zum Roboter stets überwachen und einstellen. Der Bildschirm zeigt den aktuellen Zustand der Ein- und Ausgänge an, einschließlich während der Programmausführung. All Rights Reserved 42 UR5 3.3. Roboter Steuerung Wenn sich während der Ausführung des Programms Änderungen ergeben, hält das Programm an. Wenn ein Programm anhält, behalten alle Ausgangssignale ihren Status bei. Der Bildschirm wird bei nur 10 Hz aktualisiert, so dass ein sehr schnelles Signal eventuell nicht richtig angezeigt wird. Die elektrischen Angaben der Signale sind in folgendem Abschnitt beschrieben: Abschnitt 2.1. Einstellung des analogen Bereiches Der analoge Ausgang kann entweder auf Stromausgang [4-20 mA] oder Spannungsausgang [0-10 V] eingestellt werden. Die analogen Eingangsbereiche können zwischen [-10-10 V] und [0-5 V] eingestellt werden. Die Einstellungen werden für mögliche spätere Neustarts des Steuergerätes des Roboters bei der Speicherung eines Programms gespeichert. 3.3.3 Modbus E/A Hier werden die digitalen E/A-Signale des Modbus angezeigt, wie sie in der Installation eingegeben wurden. Bei einem Verlust der Signalverbindung wird der entsprechende Eintrag auf dem Bildschirm deaktiviert. Eingänge Aufrufen des Status der digitalen Modbus-Eingänge. Ausgänge Aufrufen und umschalten des Status der digitalen Modbus-Ausgänge. Ein Signal kann nur umgeschaltet werden, wenn die Auswahl für die Steuerung durch die Registerkarte E/A (beschrieben unter 3.3.8) dies zulässt. All Rights Reserved 43 UR5 3.3. Roboter Steuerung 3.3.4 Registerkarte AutoMove Die Registerkarte AutoMove wird eingesetzt, wenn sich der Roboter in eine bestimmte Position innerhalb seines Arbeitsbereiches bewegen muss, beispielsweise wenn sich der Roboter in die Ausgangsposition des Programmes bewegen muss, bevor dieses durchläuft, oder wenn es sich auf einen Wegpunkt bewegt, während er ein Programm abändert. Animation Die Animation zeigt die Bewegung, die der Roboter ausführen wird. Vergleichen Sie die Animation mit der Position des echten Roboters und stellen Sie sicher, dass der Roboter die Bewegung sicher ausführen kann, ohne dabei andere Gegenstände zu treffen. Auto Halten Sie die Schaltfläche Auto gedrückt, um den Roboter wie in der Animation gezeigt zu bewegen. Hinweis: Lassen Sie die Schaltfläche los, um die Bewegung jederzeit zu stoppen! Manuell Drücken Sie die Schaltfläche Manuell, um zur Registerkarte Bewegen zu gelangen, wo der Roboter manuell bewegt werden kann. Diese Funktion ist nur notwendig, wenn die in der Animation gezeigte Bewegung nicht bevorzugt wird. All Rights Reserved 44 UR5 3.3. Roboter Steuerung 3.3.5 Installation → Laden/Speichern Die Installierung zeigt wie der Roboter in seinem Arbeitsumfeld platziert ist, und zwar sowohl die mechanische Befestigung des Roboters,wie die elektrischen Verbindungen zu anderen Geräten. Diese Einstellungen können durch die verschiedenen Bildschirmen unter der Registerkarte Installation festgelegt werden. Es ist möglich, mehr als eine Installationsdatei für den Roboter zu haben. Programme werden die aktive Installation verwenden, und werden diese Installation automatisch laden, wenn sie verwendet werden. Alle Änderungen an eine Installation müssen gespeichert werden, um nach dem Herunterfahren erhalten zu bleiben. Um einer Installierung zu speichern, entweder Speichern Taste drücken oder ein Programm, das die Installierung verwendet, speichern. 3.3.6 Setup → TCP-Position All Rights Reserved 45 UR5 3.3. Roboter Steuerung Der Werkzeugmittelpunkt (TCP) ist der Punkt am Ende des Roboterarms, der einen charakteristischen Punkt auf dem Roboterwerkzeug ergibt. Wenn sich der Roboter linear bewegt, bewegt sich dieser Punkt auf einer geraden Linie. Darüber hinaus ist die Bewegung des TCP in der Registerkarte Graphics visualisiert. Der TCP wird bezogen auf die Mitte des Werkzeugausgangsflansches angegeben, siehe Informationen auf den Bildschirmgrafiken. Die beiden Schaltflächen unten im Bildschirm werden wichtig, wenn der TCP verändert wird. • Bewegungen ändern berechnet alle Positionen im Roboterprogramm neu, so dass diese dem neuen TCP entsprechen. Dies wird wichtig, wenn Form oder Größe der Werkzeuge geändert wurden. • Grafiken ändern zeichnet die Grafiken des Programms neu, so dass diese dem neuen TCP entsprechen. Dies ist wichtig, wenn der TCP ohne physikalische Änderungen am Werkzeug geändert wurde. 3.3.7 Installierung → Montage Hier kann die Montage des Roboters vorgegeben werden. Dies dient zwei Zwecken: 1. Der Roboter sieht so aus wie auf dem Bildschirm. 2. Das Steuergerät wird über die Richtung der Gravitationskraft informiert. Das Steuergerät verwendet ein erweitertes Dynamikmodell, um dem Roboter weiche und genaue Bewegungen zu verleihen und den Roboter sich selbst halten zu lassen, wenn er nach hinten gefahren wird. Aus diesem Grund ist es wichtig, dass die Montage des Roboters korrekt eingestellt ist. Standardmäßig wird der Roboter auf einem flachen Tisch oder Untergrund montiert, wobei keine Änderungen in diesem Bildschirm erforderlich werden. Wenn der Roboter jedoch an der Decke montiert wird, an der Wand montiert wird oder in einem Winkel montiert wird, kann dies mit Hilfe der Tasten eingestellt werden. Die Schaltflächen auf der rechten Seite des Bildschirmes All Rights Reserved 46 UR5 3.3. Roboter Steuerung dienen der Einstellung des Winkels der Robotermontage. Die drei Schaltflächen oben rechts stellen den Winkel auf Decke (180◦ ), Wand (90◦ ), Boden (0◦ ) ein. Die Schaltflächen Neigen können zur Einstellung eines willkürlichen Winkels eingesetzt werden. Die Schaltflächen im unteren Teil des Bildschirmes werden zur Drehung der Montage des Roboters eingesetzt, um der eigentlichen Montage zu entsprechen. 3.3.8 Installierung → E/A Setup Eingangs-und Ausgangssignale können Namen gegeben werden. Somit sieht man einfacher wofür das Signal verwendet wird. Wählen Sie einen E / A indem Sie darauf klicken, und legen Sie den Namen über die Tastatur auf dem Bildschirm. Sie können den Namen zurücksetzen, indem Sie nur Leerzeichen einsetzen. Wenn ein Ausgang ausgewählt wird, werden einige Optionen aktiviert. Mit Hilfe des Kontrollkästchens kann ein Standardwert für den Ausgang entweder auf niedrig oder hoch gesetzt werden. Das bedeutet, dass der Ausgang auf diesen Wert gesetzt wird, wenn ein Programm nicht läuft. Wenn das Kontrollkästchen nicht abgehakt wird, behält der Ausgang nach Programmende seinen aktuellen Zustand bei. Es kann darüber hinaus vorgegeben werden, ob ein Ausgang über die Registerkarte E/A gesteuert werden kann (entweder durch Programmierer oder sowohl Bediener als auch Programmieren) oder ob der Ausgangswert nur durch Roboterprogramme geändert werden kann. All Rights Reserved 47 UR5 3.3. Roboter Steuerung 3.3.9 Installierung → Standard-Programm Das Standard-Programm wird geladen, wenn der Steuereinheit eingeschaltet ist. 3.3.10 E/A-Einstellung Modbus Hier können die E/A-Signale des Modbus eingestellt werden. Modbus-Einheiten auf spezifischen IP-Adressen können hinzugefügt/ gelöscht werden und Eingangs/Ausgangssignale (Register oder digital) an diesen Einheiten können auch hinzugefügt/gelösch werden. Jedes Signal muss über einen unverwechselbaren Namen verfügen. Mehrere Signale mit unterschiedlichen Namen können sich aber auf dasselbe Modbus-Signal beziehen, wobei dem Benutzer geraten wird, dies zu vermeiden. Unten stehend finden Sie eine detaillierte Erklärung der unterschiedlichen Schaltflächen und Felder. All Rights Reserved 48 UR5 3.3. Roboter Steuerung Aktualisieren Drücken Sie diese Schaltfläche, um den Konnektivitätsstatus aller Modbus-Signale in der aktuellen Installation zu aktualisieren. Einheit hinzu Drücken Sie diese Schaltfläche, um der Roboterinstallation eine neue ModbusEinheit hinzuzufügen. Einheit löschen Drücken Sie diese Schaltfläche, um die Modbus-Einheit und alle der Einheit hinzugefügten Signale zu löschen. Einstellung IP-Adresse Einheit Hier wird die IP-Adresse der Modbus-Einheit angezeigt. Drücken Sie die Schaltfläche, um diese zu ändern. Signal hinzu Drücken Sie diese Schaltfläche, um der Roboterinstallation ein Signal hinzuzufügen, das in der entsprechenden Modbus-Einheit zu finden ist. Signal löschen Drücken Sie diese Schaltfläche, um das Modbus-Signal aus der Installation zu löschen. Signaltyp einstellen Verwenden Sie dieses Auswahlmenü, um den Signaltyp auszuwählen. Die folgenden Typen stehen zur Verfügung: • Digitaler Eingang: Ein Digitaleingang ist eine Ein-Bit-Menge, die von der Modbus-Einheit an der Spule abgelesen wird, die im Adressfeld des Signals angegeben ist. Funktionscode 0x02 (diskrete Ausgänge lesen) wird eingesetzt. • Digitaler Ausgang: Ein Digitalausgang ist eine Ein-Bit-Menge, die entsprechend der Konfiguration der entsprechenden Modbus-Klemme entweder hoch oder tief eingestellt wird. Bis der Wert dieses Ausgangs durch den Benutzer eingestellt wurde, wird der Wert von der Einheit abgelesen. Das bedeutet, dass Funktionscode 0x01 (Spulen lesen) eingesetzt wird, bis der Ausgang gesetzt wurde, und dann wenn der Ausgang entweder durch ein Roboterprogramm oder durch Betätigung der Schaltfläche ”Signalwert setzen” gesetzt wurde; ab dann wird Funktionscode 0x05 (einzelne Spule schreiben) eingesetzt. • Registereingang: Ein Registereingang ist eine 16-Bit-Menge, die von der Adresse abgelesen wird, die im Adressfeld angegeben ist. Funktionscode 0x04 (Eingangsverzeichnisse lesen) wird eingesetzt All Rights Reserved 49 UR5 3.3. Roboter Steuerung • Registerausgang: Ein Registerausgang ist eine 16-Bit-Menge, die durch den Benutzer eingestellt werden kann. Bis der Wert für das Register eingestellt wurde, wird der Wert einfach abgelesen. Das bedeutet, dass Funktionscode 0x03 (Halteverzeichnisse lesen) wird eingesetzt, bis das Signal entweder durch ein Roboterprogramm oder durch die Vorgabe eines Signalwertes im Feld ”Signalwert einstellen” gesetzt wird; und anschließend wird Funktionscode 0x06 (einzelnes Verzeichnis schreiben) eingesetzt. Signaladresse einstellen Dieses Feld zeigt die Adresse des Signals. Verwenden Sie die Tastatur auf dem Bildschirm, um eine andere Adresse auszuwählen. Gültige Adressen hängen von Hersteller und Konfiguration der Modbus-Einheit ab. Ein gutes Verständnis der internen Speicherkarte des Modbus-Steuergerätes ist notwendig, um sicherzustellen, dass die Signaladresse wirklich mit der Absicht des Signals übereinstimmt. Unter Umständen ist es eventuell besonders nützlich, die Bedeutung einer Signaladresse zu prüfen, wenn unterschiedliche Funktionscode eingesetzt werden. Siehe 3.3.10 für eine Beschreibung der mit den unterschiedlichen Signaltypen im Zusammenhang stehenden Funktionscodes. Signalname einstellen Mit der Tastatur auf dem Bildschirm kann der Benutzer dem Signal einen aussagekräftigen Namen geben, was intuitiveres Programmieren des Roboters mit dem Signal ermöglicht. Signalbezeichnungen sind einzigartig, d.h. zwei Signale können nicht denselben Namen haben. Signalbezeichnungen dürfen maximal aus 10 Zeichen bestehen. Signalwert Hier wird der Istwert des Signals angezeigt. Bei Registersignalen wird der Wert als vorzeichenlose ganze Zahl ausgedrückt. Bei Ausgangssignalen kann der gewünschte Signalwert mit der Schaltfläche eingestellt werden. Für den Registerausgang muss der an die Einheit zu schreibende Wert als vorzeichenlose ganze Zahl bereitgestellt werden. Status Signalkonnektivität Dieses Symbol zeigt an, ob das Signal korrekt gelesen/geschrieben (grün) werden kann oder ob die Einheit unerwartet antwortet oder nicht erreichbar ist (grau). Erweiterte Optionen anzeigen Dieses Kontrollkästchen zeigt die erweiterten Optionen für jedes Signal bzw. blendet diese aus. Erweiterte Optionen • Aktualisierungsfrequenz: Mit diesem Menü kann die Aktualisierungsfrequenz des Signals geändert werden. Dies gilt für die Frequenz, mit der AnfraAll Rights Reserved 50 UR5 3.3. Roboter Steuerung gen an das Modbus-Steuergerät geschickt werden, um den Signalwert entweder zu lesen oder zu schreiben. • Slave-Adresse: Dieses Textfeld kann eingesetzt werden, um eine spezifische Slave-Adresse für Anfragen im Zusammenhang mit einem spezifischen Signal einzustellen. Der Wert muss in einem Bereich zwischen 0 und 255 liegen, jeweils einschließlich, und der Standardwert beträgt 255. Wenn Sie diesen Wert ändern, empfehlen wir die Lektüre des Handbuchs Ihrer Modbus-Geräte, um zu prüfen, dass deren Funktion mit einer geänderten Slave-Adresse erhalten bleibt. 3.3.11 Funktionen Kunden, die Industrieroboter kaufen, wollen allgemein in der Lage sein, einen Roboter zu steuern oder zu betätigen und den Roboter zu programmieren, in Relation zu verschiedenen Objekten und Grenzen in der Umgebung des Roboters, wie beispielsweise Maschinen, Objekte oder Formlinge, Aufsätze, Förderer, Paletten oder Sichtsysteme. Traditionell erfolgt dies durch die Definition von ”Rahmen” (Koordinatensysteme), die einen Bezug zwischen dem internen Koordinatensystem des Roboters (das grundlegende Koordinatensystem) und dem Koordinatensystem des relevanten Objektes herstellen. Ein Bezug kann sowohl zu ”Werkzeugkoordinaten” als auch zu ”Grundkoordinaten” hergestellt werden. Ein Problem bei solchen Rahmen ist, dass ein bestimmtes Niveau an mathematischen Kenntnissen erforderlich ist, um solche Koordinatensysteme zu definieren, und dass dies mit erheblichem Zeitaufwand verbunden ist, selbst für einen Fachmann im Bereich Roboterprogrammierung und -installation. Oftmals umfasst diese Aufgabe die Berechnung von 4x4-Grundgerüsten. Insbesondere ist die Darstellung der Ausrichtung für eine Person schwierig, der es an der Erfahrung fehlt, die zum Verstehen dieses Problems erforderlich ist. Häufig seitens der Kunden gestellte Fragen lauten beispielsweise: • Ist es möglich, den Roboter um 4 cm vom Greifer meiner computergestützten numerisch gesteuerten (CNC) Maschine wegzubewegen? • Ist es möglich, das Werkzeug des Roboters um 45 Grad bezogen auf den Tisch zu drehen? • Können wir den Roboter vertikal nach unten mit dem Objekt bewegen, das Objekt loslassen und den Roboter anschließend wieder vertikal nach oben bewegen? Die Bedeutung dieser und ähnlicher Fragen ist für einen durchschnittlichen Kunden sehr unkompliziert, der einen Roboter beispielsweise an verschiedenen Stationen einer Fertigungsanlage einsetzen will, und es erscheint einem Kunden mitunter Nerv tötend oder unverständlich, wenn man diesem erklärt, dass es auf solche - wichtigen - Fragen mitunter keine einfache Antwort gibt. Es gibt mehrere komplizierte Gründe dafür und um diese Problem anzusprechen, hat Universal Robots einzigartige und einfache Wege entwickelt, mit denen ein Kunde den Standort mehrere Objekte in Relation zum Roboter vorgeben kann. Mit weniger Schritten ist es daher möglich, genau das auszuführen, was in den oben stehenden Fragen gefragt wurde. All Rights Reserved 51 UR5 3.3. Roboter Steuerung Umbenennen Diese Schaltfläche ermöglicht die Umbenennung einer Funktion. Löschen Diese Schaltfläche löscht die ausgewählte Funktion und alle Unterfunktionen, sofern vorhanden. Achsen zeigen Wählen Sie, ob die Koordinatenachsen der ausgewählten Funktion in der 3DGrafik sichtbar sein sollen. Die Auswahl gilt für diesen Bildschirm und den Bildschirm Bewegen. Tippbetrieb Wählen Sie, ob Tippbetrieb für die gewählte Funktion möglich sein soll. Dadurch wird festgelegt, ob die Funktion im Funktionsmenü im Bildschirm Bewegen angezeigt wird. Variable Wählen Sie, ob das ausgewählte Merkmal als Variable eingesetzt werden kann. Wenn diese Option gewählt ist, wird eine nach dem Namen des Merkmals benannte, gefolgt von ” var”, Variable bei der Bearbeitung von Roboterprogrammen verfügbar, und dieser Variablen kann ein neuer Wert in einem Programm zugewiesen werden, der dann zur Steuerung von Wegpunkten eingesetzt werden kann, die vom Wert des Merkmals abhängig sind. All Rights Reserved 52 UR5 3.3. Roboter Steuerung Position einstellen oder ändern Verwenden Sie diese Schaltfläche, um die ausgewählte Funktion einzustellen oder zu ändern. Der Bildschirm Bewegen erscheint und eine neue oder andere Pose derFunktion kann eingestellt werden. Roboter auf Funktion bewegen Wenn Sie diese Schaltfläche betätigen, bewegt sich der Roboter in Richtung der ausgewählten Funktion. Am Ende dieser Bewegung stimmen die Koordinatensysteme der Funktion und des TCP überein, ausgenommen einer Drehung um 180 Grad um die x-Achse. Punkt hinzufügen Betätigen Sie diese Schaltfläche, um eine Punktfunktion zur Installation hinzuzufügen. Die Position einer Punktfunktion wird als die Position des TCP dieses Punktes definiert. Die Ausrichtung der Punktfunktion ist dieselbe wie die TCP-Ausrichtung, mit der Ausnahme, dass das Koordinatensystem der Funktion um 1800 Grad um seine x-Achse gedreht ist. Dadurch ist die z-Achse der Punktfunktion in die Gegenrichtung zur z-Achse des TCP an diesem Punkt ausgerichtet. Linie hinzufügen Betätigen Sie diese Schaltfläche, um eine Linienfunktion zur Installation hinzuzufügen. Eine Linie ist als eine Achse zwischen zwei Punktfunktionen definiert. Diese Achse ist vom ersten zum zweiten Punkt gerichtet und beschreibt die y-Achse des Koordinatensystems der Linie. Die z-Achse wird durch die Projektion der z-Achse des ersten Unterpunktes auf die senkrecht auf der Linie stehende Ebene definiert. Die Position des Koordinatensystems der Linie ist dieselbe wie die Position für den ersten Unterpunkt. All Rights Reserved 53 UR5 3.3. Roboter Steuerung Ebene hinzufügen Betätigen Sie diese Schaltfläche, um eine Ebenenfunktion zur Installation hinzuzufügen. Eine Ebene ist durch drei Unterpunktfunktionen definiert. Die Position des Koordinatensystems ist dieselbe wie die Position für den ersten Unterpunkt. Die Z-Achse ist die Ebenennormale und die Y-Achse verläuft vom ersten Punkt in Richtung des zweiten Punktes. Die positive Richtung der Z-Achse ist so eingestellt, dass der Winkel zwischen der Z-Achse der Ebene und der Z-Achse des ersten Punktes kleiner als 180 Grad ist. All Rights Reserved 54 UR5 3.3. Roboter Steuerung 3.3.12 Registerkarte Log Gesundheit des Roboters Die obere Hälfte des Bildschirms zeigt die Gesundheit des Roboters an. Der linke Teil zeigt Informationen im Zusammenhang mit dem Steuergerät des Roboters, während der linke Teil Informationen zu jedem Robotergelenk anzeigt. Jedes Robotergelenk zeigt Informationen über die Motortemperatur und zur Elektronik, zur Belastung des Gelenkes und zur Spannung am Gelenk. Roboterprotokoll In der unteren Hälfte des Bildschirmes werden Protokollmeldungen angezeigt. Die erste Spalte zeigt die Eingangszeit einer Meldung. Die nächste Spalte zeigt den Absender einer Meldung. Die letzte Spalte zeigt die eigentliche Meldung. 3.3.13 Bildschirm Laden Mit Hilfe dieses Bildschirmes wählen Sie, welches Programm Sie laden wollen. Es gibt zwei Versionen dieses Bildschirms: ein Bildschirm, der nur zum Laden und Ausführen eines Programmes einzusetzen ist und ein Bildschirm, der zur eigentlichen Auswahl und Bearbeitung eines Dateiprogramms gedacht ist. Der Hauptunterschied liegt darin, welche Aktionen dem Benutzer zur Verfügung stehen. Im Grundbildschirm Laden kann der Benutzer nur auf Dateien zugreifen - löschen und verändern nicht möglich. Darüber hinaus darf der Benutzer die Verzeichnisstruktur nicht verlassen, die vom Ordner programs ausgeht Der Benutzer kann in ein Unterverzeichnis wechseln, aber er kann nicht über den Ordner programs hinaus gehen. Deshalb sind alle Programme in den Ordner Programs und/oder in Unterordner unter dem Ordner Programs zu speichern. All Rights Reserved 55 UR5 3.3. Roboter Steuerung Layout des Bildschirmes Die Abbildung zeigt den eigentlichen Bildschirm Laden. Dieser besteht aus den folgenden wichtigen Bereichen und Schaltflächen. Pfadgeschichte Die Pfadgeschichte zeigt eine Liste der Pfade, die zum aktuellen Ort fuhren. Das bedeutet, dass alle übergeordneten Verzeichnisse bis zum Root-Verzeichnis des Computers angezeigt werden. Hier sollten Sie beachten, dass Sie eventuell nicht auf alle Verzeichnisse über dem Ordner Programs zugreifen können. Durch die Auswahl eines Ordnernamens aus der Liste wechselt das Dialogfenster in dieses Verzeichnis und zeigt es im Dateiauswahlbereich an 3.3.13. Dateiauswahlbereich In diesem Bereich des Dialogfensters werden die Inhalte des eigentlichen Bereiches angezeigt. Hier erhält der Benutzer die Möglichkeit, eine Datei auszuwählen, indem er einmal auf den entsprechenden Namen klickt, oder die Datei durch einen Doppelklick auf deren Namen zu öffnen. Wenn der Benutzer doppelt auf ein Verzeichnis klickt, wechselt das Dialogfenster in diesen Ordner und zeigt die Inhalte an. Dateifilter Durch die Verwendung des Dateifilters kann man die angezeigten Dateien so begrenzen, dass nur die gewünschten Dateitypen angezeigt werden. Durch Wahl von ”Backup-Dateien” zeigt das Dateiauswahlbereichdisplay die neuesten 10 gespeicherten Versionen der einzelnen Programme, wobei .old0 die neueste ist und .old9 die älteste. Dateifeld Hier wird die aktuell ausgewählte Datei angezeigt. Der Benutzer hat die Möglichkeit, den Dateinamen per Hand einzugeben, indem er auf das Tastatursymbol rechts im Feld klickt. Dadurch wird eine Bildschirmtastatur angezeigt, mit der man den Dateinamen direkt auf dem Bildschirm eingeben kann. All Rights Reserved 56 UR5 3.3. Roboter Steuerung Schaltfläche Open Durch anklicken der Schaltfläche Open (Öffnen) öffnet sich die aktuell ausgewählte Datei und das System kehrt zum vorhergehenden Bildschirm zurück. Schaltfläche Cancel Durch anklicken der Schaltfläche Cancel (Abbrechen) wird der aktuelle Ladevorgang abgebrochen und der Bildschirm wechselt auf die vorhergehende Ansicht. Aktionsschaltflächen Eine Reihe von Schaltflächen bietet dem Benutzer die Möglichkeit, die Handlungen vorzunehmen, die in der Regel durch Rechtsklick auf einen Dateinamen in einem herkömmlichen Dateidialog verfügbar sind. Zusätzlich gibt es die Möglichkeit zum Aufsteigen innerhalb der Verzeichnisstruktur und direkt in den Ordner Program. • Parent: Wechsel nach oben in der Verzeichnisstruktur. Die Schaltfläche ist in zwei Fällen deaktiviert: wenn das aktuelle Verzeichnis das oberste Verzeichnis ist oder wenn der Bildschirm im begrenzten Modus läuft und das aktuelle Verzeichnis der Ordner Program ist. • Gehe zu Ordner Programs: Zum Ausgangsbildschirm zurück • Aktionen: Aktionen wie beispielsweise Verzeichnis erstellen, Datei löschen, usw. 3.3.14 Registerkarte Laufen Diese Registerkarte bietet einen sehr einfachen Weg zur Bedienung des Roboters, mit so wenig Schaltflächen und Optionen wie möglich. Dies kann sinnvoll mit einem Passwort kombiniert werden, das den Programmierteil von PolyScope schützt (siehe Abschnitt 3.5.5), um den Roboter zu einem Werkzeug zu machen, das ausschließlich vorher geschriebene Programme ausführt. All Rights Reserved 57 UR5 3.4. Programmierung 3.4 Programmierung All Rights Reserved 58 UR5 3.4. Programmierung 3.4.1 Programm → Neues Programm Ein neues Roboterprogramm kann entweder von einer Vorlage oder von einem vorhandenen (gespeicherten) Roboterprogramm gestartet werden. Eine Vorlage kann die Gesamtprogrammstruktur bieten, so dass nur die Details des Programms ausgefüllt werden müssen. 3.4.2 Registerkarte Programm Die Registerkarte Programm zeigt das aktuell bearbeitete Programm. Der Programmbaum auf der linken Bildschirmseite zeigt das Programm als Auflistung von Befehlen, während der Bereich auf der rechten Bildschirmseite Informationen im Zusammenhang mit dem aktuellen Befehl anzeigt. Der aktuelle Befehl wird durch Anklicken der Befehlsliste bzw. über die Schaltflächen All Rights Reserved 59 UR5 3.4. Programmierung Previous und Next unten rechts auf dem Bildschirm ausgewählt. Befehle können mit Hilfe der Registerkarte Structure eingegeben oder entfernt werden, siehe Beschreibung in Abschnitt 3.4.28. Der Programmname erscheint direkt über der Befehlsliste mit einem kleinen Symbol, das zur schnellen Speicherung des Programms angeklickt werden kann. Der unterste Teil des Bildschirms ist das Dashboard. Das Dashboard verfügt über Schaltflächen, die einem traditionellen Kassettenrekorder ähneln, mit denen Programme gestartet und gestoppt, einzeln durchgegangen und neu gestartet werden können. Der speed slider ermöglicht Ihnen die Anpassung der Programmgeschwindigkeit zu jeder Zeit, was sich direkt auf die Geschwindigkeit auswirkt, mit der sich der Roboter bewegt. Links vom Dashboard schalten die Schaltflächen Simulation und Real Robot zwischen der Ausführung des Programms in einer Simulation oder am echten Roboter hin und her. Bei der Ausführung einer Simulation bewegt sich der Roboter nicht und kann deshalb sich selbst und Geräte in der Nähe bei Zusammenstößen nicht beschädigen. Verwenden Sie die Simulationsfunktion zum Testen von Programmen, wenn Sie sich bzgl. der Bewegungen des Roboters unsicher sind. Während das Programm geschrieben wird, wird die daraus folgende Bewegung des Roboters mit Hilfe einer 3D-Zeichnung in der Registerkarte Graphics dargestellt, siehe Beschreibung in Abschnitt 3.4.27. Neben jedem Programmbefehl befindet sich ein kleines Symbol, das entweder rot, gelb oder grün ist. Ein rotes Symbol bedeutet, dass ein Fehler in diesem Befehl vorliegt, gelb bedeutet, dass der Befehl nicht abgeschlossen ist, und grün bedeutet, dass alles in Ordnung ist. Ein Programm kann erst ausgeführt werden, wenn alle Befehle grün sind. 3.4.3 Programm → Registerkarte Command, <Leer> Programmbefehle müssen hier eingegeben werden. Drücken Sie auf die Schaltfläche ”Structure”, um zur Registerkarte Structure zu gelangen, in der die verschiedenen auswählbaren Programmzeilen zu finden sind. Ein Programm kann erst ausgeführt werden, wenn alle Zeilen vorgegeben und festgelegt sind. All Rights Reserved 60 UR5 3.4. Programmierung 3.4.4 Programm → Registerkarte Command, Bewegen Der Befehl Bewegen steuert die Roboterbewegung durch die zugrunde liegenden Wegpunkte. Wegpunkte müssen unter einem Bewegen-Befehl vorhanden sein. Der Bewegen-Befehl definiert die Beschleunigung und die Geschwindigkeit, mit denen sich der Roboter zwischen diesen Wegpunkten bewegen wird. Bewegungsarten Es ist möglich, eine der drei Bewegungsarten auszuwählen: FahreAchse, FahreLinear und MoveP , wobei zu jeder Art unten stehend eine Erläuterung zu finden ist. • FahreAchse führt Bewegungen aus, die im Gelenkspalt des Roboters berechnet werden. Jedes Gelenk wird so gesteuert, dass alle Gelenke die gewünschte Stellung gleichzeitig erreichen. Diese Bewegungsart sorgt für eine gekrümmte Bewegung des Werkzeugs. Die gemeinsamen Parameter, die für diese Bewegungsart gelten, sind die maximale Gelenkgeschwindigkeit und die Gelenkbeschleunigung für die Berechnungen der Bewegung, siehe auch deg/s bzw. deg/s2 . Wenn es gewünscht ist, dass der Roboter sich zwischen Wegpunkten schneller bewegt, ungeachtet der Bewegung des Werkzeugs zwischen diesen Wegpunkten, ist diese Bewegungsart auszuwählen. • FahreLinear sorgt dafür, dass sich das Werkzeug zwischen Wegpunkten linear bewegt. Das bedeutet, dass jedes Gelenk eine komplexere Bewegung ausführt, um die lineare Bewegung des Werkzeugs sicherzustellen. Die gemeinsamen Parameter, die für diese Bewegungsart eingestellt werden können, sind die gewünschte Werkzeuggeschwindigkeit und die Werkzeugbeschleunigung laut Vorgabe in mm/s bzw. mm/s2 und auch ein Merkmal. Das ausgewählte Merkmal bestimmt, in welchem Merkmalsraum die Werkzeugpositionen der Wegpunkte dargestellt werden. Variable Merkmale und variable Wegpunkte sind von besonderem Interesse im Hinblick auf Merkmalsräume. Variable Merkmale können eingesetzt werden, wenn die Werkzeugposition eines Wegpunktes durch den Istwert des variablen Merkmals bei laufendem Roboterprogramm bestimmt werden muss. All Rights Reserved 61 UR5 3.4. Programmierung • moveP bewegt das Werkzeug linear bei konstanter Geschwindigkeit und kreisrunden Biegungen und ist für einige Abläufe konzipiert, wie beispielsweise Kleben oder Ausgeben. Die Größe des Kurvenradius ist standardmäßig ein gemeinsamer Wert zwischen allen Wegpunkten. Ein kleinerer Wert sorgt für eine schärfere Kurve und ein größerer Wert sorgt für eine lang gezogenere Kurve. Während sich der Roboter bei konstanter Geschwindigkeit durch die Wegpunkte bewegt, kann der Roboter weder auf die Betätigung eines E/A noch auf eine Eingabe durch den Bediener warten. Dadurch werden die Bewegung des Roboters eventuell angehalten und ein SchutzAus ausgelöst. Auswahl von Merkmalen Bei FahreLinear und MoveP ist es möglich, bei der Festlegung der Wegpunkte auszuwählen, in welchem Merkmalsraum diese Wegpunkte unter dem BewegenBefehl dargestellt werden sollen. Das bedeutet, dass sich das Programm bei der Einstellung eines Wegpunktes an die Werkzeugkoordinaten im Merkmalsraum des gewählten Merkmals erinnert. Es gibt einige wenige Umstände, die einer detaillierten Erläuterung bedürfen. • Festes Merkmal: Wenn ein festes Merkmal , wie beispielsweise Base, ausgewählt wird, wirkt sich dies nicht auf die Festen und Relativen Wegpunkte aus. Das Verhalten für Variable Wegpunkte ist unten stehend beschrieben. • Variables Merkmal: Wenn eines der Merkmale in der aktuell geladenen Installation als variabel ausgewählt wird, werden die entsprechenden Variablen ebenfalls im Menü zur Auswahl der Merkmale wählbar. Wenn eine Merkmalsvariable (benannt nach dem Namen des Merkmals und mit vorangestelltem ” var”) ausgewählt wird, hängen die Roboterbewegungen (ausgenommen auf Relative Wegpunkte) vom Istwert der Variablen ab, wenn das Programm läuft. Der Anfangswert einer Merkmalsvariablen ist der Wert des eigentlichen Merkmals. Das bedeutet, dass die Bewegungen sich nur ändern, wenn die Merkmalsvariable aktiv durch das Roboterprogramm geändert wird. • Variabler Wegpunkt: Wenn sich der Roboter auf einen variablen Wegpunkt bewegt, wird die Zielposition des Werkzeugs immer als die Koordinaten der Variable im Raum des ausgewählten Merkmals berechnet. Deshalb ändert sich die Roboterbewegung für einen variablen Wegpunkt immer, wenn ein anderes Merkmals ausgewählt wird. Die Einstellungen der gemeinsamen Parameter eines Bewegen-Befehls gelten für den Weg zwischen der aktuellen Position des Roboters und dem ersten Wegpunkt unter dem Befehl, und von dort zu jedem weiteren der folgenden Wegpunkte. Die Einstellungen des Bewegen-Befehls gelten nicht für den Weg vom from letzten Wegpunkt unter diesem Bewegen-Befehl. All Rights Reserved 62 UR5 3.4. Programmierung Figure 3.1: Geschwindigkeitsprofil für eine Bewegung. Die Kurve wird in drei Segmente unterteilt: Beschleunigung acceleration, gleichbleibend cruise und Verzögerung deceleration. Die Höhe der Phase cruise wird durch die Geschwindigkeitseinstellung der Bewegung vorgegeben, während die Steilheit der Phasen acceleration und deceleration durch den Beschleunigungsparameter vorgegeben wird. 3.4.5 Programm → Registerkarte Command, Fester Wegpunkt Ein Punkt entlang des Weges des Roboters. Wegpunkte sind der wichtigste Teil eines Roboterprogramms, denn durch sie weiß der Roboter wo er sein muss. Ein Wegpunkt mit einer festen Position wird vorgegeben, indem der Roboter physikalisch in die entsprechende Position bewegt wird. 3.4.6 Einstellung des Wegpunktes Betätigen Sie diese Taste, um in den Bewegen-Bildschirm zu gelangen, über den Sie die Roboterposition für diesen Wegpunkt vorgeben können. Wenn der Wegpunkt unter einem Bewegen-Befehl im linearen Raum gesetzt wird (FahreLinear oder moveP), muss ein gültiges Merkmal für diesen Bewegen-Befehl ausgewählt werden, damit diese Taste betätigt werden kann. All Rights Reserved 63 UR5 3.4. Programmierung Namen der Wegpunkte Die Namen der Wegpunkte sind veränderlich. Zwei Wegpunkte mit demselben Namen sind immer ein und derselbe Wegpunkt. Die Wegpunkte werden mit ihrer Festlegung nummeriert. Verschnittradius Wenn ein Verschnittradius eingestellt wird, wird der Roboter um den Wegpunkt geführt, so dass der Roboter an dem Punkt nicht anhalten muss. Verschnitte dürfen nicht überlappen, so dass es nicht möglich ist, einen Verschnittradius einzustellen, der einen Verschnittradius für einen vorhergehenden oder nachfolgenden Punkt überlappt. Ein Stopppunkt ist ein Wegpunkt mit einem Verschnittradius von 0.0mm. Hinweis zum E-/A-Timing Wenn es sich bei einem Wegpunkt um einen Stopppunkt mit einem E-/A-Befehl als nächsten Befehl handelt, wird der E-/A-Befehl ausgeführt, wenn der Roboter am Wegpunkt anhält. Wenn der Wegpunkt jedoch über einen Verschnittradius verfügt, wird der folgende E-/A-Befehl ausgeführt, wenn der Roboter in den Verschnittbereich gelangt. Beispiel Ein kleines Beispiel, in dem ein Roboterprogramm ein Werkzeug von einer Ausgangslage in einer von zwei Endlagen bewegt, in Abhängigkeit vom Zustand des digital input[1]. Bitte beachten Sie, dass sich die Werkzeugbahn (dicke schwarze Linie) in geraden Linien außerhalb der Verschnittbereiche bewegt (gestrichelte Kreise), während die Werkzeugbahn in den Verschnittbereichen von der geraden Linienführung abweicht. Achten Sie bitte außerdem darauf, dass Zustand des digital input[1] Sensors erst abgelesen wird, wenn der Roboter kurz davor ist, in den Verschnittbereich um Wegpunkt 2 zu gelangen, auch wenn der Befehl if...then nach Wegpunkt 2 in der Programmfolge liegt. Dies ist ein wenig gegen das Empfindungsbewusstsein, aber ist notwendig, damit der Roboter den richtigen Verschnittweg wählen kann. All Rights Reserved 64 UR5 3.4. Programmierung 3.4.7 Programm → Registerkarte Command, Relativer Wegpunkt Ein Wegpunkt, dessen Position in Relation zur vorhergehenden Position des Roboters angegeben wird, wie zum Beispiel ”zwei Zentimeter nach links”. Die relative Position wird als Unterschied zwischen den beiden gegebenen Positionen festgelegt (links nach rechts). Bitte beachten Sie, dass wiederholte relative Positionen den Roboter aus dessen Arbeitsbereich heraus bewegen können. Der Abstand hier ist der kartesische Abstand zwischen dem TCP an beiden Positionen. Der Winkel gibt an, wie sehr die Ausrichtung des TCP sich zwischen beiden Positionen ändert. Genauer gesagt handelt es sich um die Länge des Rotationsvektors, welche die Ausrichtungsänderung angibt. 3.4.8 Programm → Registerkarte Command, Variabler Wegpunkt All Rights Reserved 65 UR5 3.4. Programmierung Ein Wegpunkt, dessen Position durch eine Variable angegeben wird, in diesem Fall calculated pos. Die Variable muss eine pose sein, wie beispielsweise var=p[0.5,0.0,0.0,3.14,0.0,0.0], sein.. Die ersten drei Ziffern sind x,y,z und die letzten drei Ziffern beschreiben die Ausrichtung als Rotationsvektor, der durch den Vektor rx,ry,rz vorgegeben wird. Die Länge der Achse entspricht dem zu drehenden Winkel in Radianten, und der Vektor selbst gibt die Achse an, um die die Drehung erfolgt. Die Pose wird immer in Bezug auf einen Bezugsrahmen oder ein Koordinatensystem angegeben, definiert durch die ausgewählte Funktion. Der Roboter bewegt sich immer linear zu einem variablen Wegpunkt. Beispielsweise, um den Roboter 20 mm entlang der z-Achse des Werkzeuges zu bewegen: var_1=p[0,0,0.02,0,0,0] FahreLinear Wegpunkt_1 (variable): Verwenden Sie Variable=var_1, Funktion=Werkzeug Wegpunkt_1 (variable Position): Verwenden Sie Variable=var_1, Funktion=We 3.4.9 Programm → Registerkarte Command, Warten Wartet eine bestimmte Zeit oder wartet auf ein E-/A-Signal. All Rights Reserved 66 UR5 3.4. Programmierung 3.4.10 Programm → Registerkarte Command, Aktion Setzt entweder digitale oder analoge Ausgänge auf einen vorgegebenen Wert. Kann ebenfalls zur Einstellung der Tragfähigkeit des Roboters eingesetzt werden, beispielsweise das Gewicht, das durch diese Maßnahme aufgenommen wird. Die Einstellung des Gewichtes kann notwendig sein, um zu verhindern, dass der Roboter aus Gründen der Sicherheit plötzlich anhält, wenn sich das Gewicht am Werkzeug vom erwarteten Gewicht unterscheidet. 3.4.11 Programm → Registerkarte Command, Meldung Eine Meldung ist ein Pop-up, das auf dem Bildschirm angezeigt wird, wenn das Programm diesen Befehl erreicht. Der Stil der Meldung ist wählbar und der Text kann mit Hilfe der Tastatur auf dem Bildschirm vorgegeben werden. Der All Rights Reserved 67 UR5 3.4. Programmierung Roboter wartet, bis der Benutzer/Bediener die Schaltfläche ”OK” unter dem Pop-up betätigt, bevor er mit dem Programm fortfährt. Wenn der Punkt ”Stopp die Programmausführung ...” gewählt ist, hält das Programm an dieser Meldung. 3.4.12 Programm → Registerkarte Command, Halt Die Ausführung des Programms wird an dieser Stelle angehalten. 3.4.13 Programm → Registerkarte Command, Kommentar Hier erhält der Programmierer die Möglichkeit, das Programm durch eine Textzeile zu ergänzen. Diese Textzeile hat während der Ausführung des Programms keinerlei Wirkung. All Rights Reserved 68 UR5 3.4. Programmierung 3.4.14 Programm → Registerkarte Command, Ordner Ein Ordner wird zur Organisation und Kennzeichnung bestimmte Programmteile, zur Bereinigung des Programmbaumes und zur Vereinfachung des Lesens und Navigierens des Programms eingesetzt. Der Ordner selbst führt keine Maßnahmen durch. 3.4.15 Programm → Registerkarte Command, Schleife Schleifen sind zugrunde liegende Programmbefehle. In Abhängigkeit von der Auswahl werden die zugrunde liegenden Befehle entweder unbegrenzt, eine gewisse Anzahl oder solange wiederholt wie die vorgegebene Bedingung war ist. Bei der Wiederholung für eine bestimmte Anzahl wird eine fest zugeordnete Schleifenvariable (die so-genannte loop 1 im Screenshot oben) erstellt, All Rights Reserved 69 UR5 3.4. Programmierung die in Ausdrücken innerhalb der Schleife eingesetzt werden kann. Die Schleifenvariable zählt ab 0 bis N − 1. Bei der Erstellung von Schleifen mit einem Ausdruck als Endbedingung bietet PolyScope eine Option zur kontinuierlichen Bewertung dieses Ausdrucks, so dass die “Schleife” jederzeit während der Ausführung unterbrochen werden kann, anstelle nach jedem Durchlauf. 3.4.16 Programm → Registerkarte Command, Unterprogramm Ein Unterprogramm kann Programmteile enthalten, die an mehreren Stellen erforderlich sind. Ein Unterprogramm kann eine separate Datei auf der Diskette und kann auch versteckt sein, um sie gegen ungewollte Änderungen am Unterprogramm zu schützen. All Rights Reserved 70 UR5 3.4. Programmierung Programm → Registerkarte Command, Unterprogramm aufrufen Wenn Sie ein Unterprogramm aufrufen, werden die Programmzeilen im Unterprogramm ausgeführt, und anschließend geht es in der nächsten Zeile weiter. 3.4.17 Programm → Registerkarte Command, Zuweisung Weist Variablen Werte zu. Eine Zuweisung bringt den berechneten Wert auf der rechten Seite zur Variablen auf der linken Seite. Dies kann bei komplexen Programmen hilfreich sein. All Rights Reserved 71 UR5 3.4. Programmierung 3.4.18 Programm → Registerkarte Command, If Eine “Wenn..dann..sonst” Struktur kann den Roboter sein Verhalten aufgrund von Sensoreingängen oder Variablenwerten ändern lassen. Verwenden Sie den Ausdruckseditor, um die Bedingung zu beschreiben, in der der Roboter mit den Unterbefehlen dieses If fortfahren soll. Wenn die Bedingung für True bewertet wird, werden die Zeilen in diesem If ausgeführt. Jedes If kann mehrere ElseIf und einen Else Befehl haben. Diese können mit Hilfe der Schaltflächen auf dem Bildschirm hinzugefügt werden. Ein ElseIf Befehl kann für diesen Befehl vom Bildschirm entfernt werden. Durch Anklicken von Check Expression Continuously wird die Bewertung der Bedingungen der If und ElseIf Aussagen ermöglicht, während die darin enthaltenen Zeilen ausgeführt werden. Wenn ein Ausdruck mit False bewertet wird, während dieser innerhalb des If-Teiles ist, wird folgende ElseIf oder Else Aussage erreicht. All Rights Reserved 72 UR5 3.4. Programmierung 3.4.19 Programm → Registerkarte Command, Script Dieser Befehl ermöglicht den Zugang zur zugrunde liegenden Echtzeitskriptsprache, die vom Steuergerät des Roboters ausgeführt wird. Dieser Punkt ist nur für fortgeschrittene Benutzer konzipiert. Wenn die Option ”Datei” oben links angewählt wurde, können Script-Programmdateien erstellt und bearbeitet werden. So können lange und komplexe Script-Programme zusammen mit der bedienerfreundlichen Programmierung von PolyScope eingesetzt werden. 3.4.20 Programm → Registerkarte Command, Event Ein Ereignis kann zur Überwachung eines Eingangssignals eingesetzt werden und eine Maßnahme durchführen oder eine Variable einstellen, wenn dieses All Rights Reserved 73 UR5 3.4. Programmierung Eingangssignal einen hohen Wert annimmt. Wenn ein Ausgangssignal beispielsweise einen hohen Wert annimmt, kann das Ereignisprogramm 100 ms warten und das Signal anschließend wieder auf einen niedrigen Wert einstellen. Dadurch kann der Hauptprogrammcode erheblich vereinfacht werden, wenn eine externe Maschine durch eine ansteigende Flanke anstelle eines hohen Eingangsniveaus ausgelöst wird. 3.4.21 Programm → Registerkarte Command, Thread Ein Thread ist ein paralleler Prozess zum Roboterprogramm. Ein Thread kann zur Steuerung einer externen Maschine, unabhängig vom Roboterarm, eingesetzt werden. Ein Thread kann mit Hilfe von Variablen und Ausgangssignalen mit dem Roboterprogramm kommunizieren. All Rights Reserved 74 UR5 3.4. Programmierung 3.4.22 Programm → Registerkarte Command, Muster Der Befehl Muster kann eingesetzt werden, um die Positionen im Roboterprogramm durchzulaufen. Der Befehl Muster entspricht bei jeder Ausführung einer Position. Ein Muster kann aus Punkten in einer Linie, in einem Quadrat, in einem Box oder nur aus einer Liste aus Punkten bestehen. ”Linie”, ”Quadrat” und ”Box” können für Positionen in einem regelmäßigen Muster verwendet werden. Die Punkte definieren die Kanten/Ecken des Musters. Für ”Linie” ist dies die beiden Endpunkte, für ”Quadrat” ist es drei der vier Eckpunkte, während für ”Box” es vier der acht Eckpunkten ist. Der Programmierer gibt die Anzahl der Positionen entlang jeder der Ecken im Muster ein. Die Robotersteuerung errechnet dann die einzelnen Musterpositionen, indem die Eckenvektoren proportional addiert werden. Wenn die gewünschten Positionen nicht in einem regelmäßigen Muster fallen, kann man die ”Liste” wählen und willkürliche Positionen bestimmen. Auf diese Weise kann jede Art von Positionierung realisiert werden. Muster definieren Bei Wahl der ”Box” Muster, wechselt der Bildschirm zu dem unten gezeigten. All Rights Reserved 75 UR5 3.4. Programmierung Ein ”Box” Muster verwendet drei Vektoren um die Seite des Boxes zu definieren. Diese drei Vektoren sind als vier Punkte gegeben, wo der erste Vektor geht vom Punkt ein bis zwei, der zweite vom Punkt zwei bis drei, und der dritte geht von Punkt drei bis vier. Jeder Vektor wird durch die Anzahl der Punkte in dem angegebenen Intervall dividiert. Jede Position im Muster wird durch das proportionale Addieren der Intervektoren berechnet. Die ”Linie” und ”Quadrat” Muster funktionieren ähnlich. Ein Zähler-Variable wird beim Durchgehen der Positionen im Muster verwendet. Der Name des Variablen wird auf der Pattern Kommando Bildschirm gezeigt. Der Variable durchläuft die Zahlen von 0 bis X ∗ Y ∗ Z − 1, Anzahl der Punkte im Muster. Dieser Variable kann mit Aufgaben manipuliert werden und in Ausdrücken verwendet werden. All Rights Reserved 76 UR5 3.4. Programmierung 3.4.23 Programm → Registerkarte Command, Force Der Kraftmodus (Force) ermöglicht eine Positionsanpassung und Kraftanwendung in der ausgewählten Achse im Arbeitsbereich des Roboters. Alle Roboterbewegungen im Rahmen eines Force-Befehls erfolgen im Kraftmodus. Bei Bewegung des Roboters im Kraftmodus können eine oder mehrere Achsen ausgewählt werden, in denen vom Roboter eine Positionsanpassung vorgenommen wird. An/um diese/n angepassten Achsen folgt der Roboter der Umgebung, d. h. er passt seine Position so an, dass die gewünschte Kraft erreicht wird. Der Roboter kann auch selbst auf seine Umgebung, z. B. ein Werkstück, Kraft ausüben. Der Kraftmodus eignet sich für Anwendungen, wo die eigentliche TCP-Position entlang einer vorgegebenen Achse nicht so wichtig ist und eher eine bestimmte Kraft entlang dieser Achse angewendet werden soll. Wenn zum Beispiel der Roboter-TCP auf eine gekrümmte Oberfläche trifft oder beim Schieben oder Ziehen eines Werkstücks. Mit dem Kraftmodus können auch bestimmte Drehmomente um vorgegebene Achsen herum angewendet werden. Achtung: Trifft der Roboter in einer Achse, für die eine Kraft ungleich Null eingestellt ist, auf keinerlei Hindernisse, beschleunigt er die Bewegung entlang/an dieser Achse. Auch wenn eine Achse als angepasst eingestellt wurde, bewegt das Roboterprogramm den Robert entlang/um diese/r Achse. Mit Hilfe der Kraftregelung ist jedoch sichergestellt, dass der Roboter die vorgegebene Kraft dennoch erreicht. Funktionsauswahl Im Funktionsauswahlmenü wird das vom Roboter während des Betriebs im Kraftmodus zu verwendende Koordinatensystem (Achsen) ausgewählt. Die im Menü enthaltenen Funktionen sind die, die bei der Installation festgelegt wurden, siehe 3.3.11. All Rights Reserved 77 UR5 3.4. Programmierung Kraftmodustyp Es gibt vier verschiedene Kraftmodustypen, die bestimmen, wie die ausgewählte Funktion jeweils interpretiert wird. • Simple (Einfach): In diesem Kraftmodus ist nur eine Achse angepasst. Die Kraftanwendung entlang dieser Achse ist anpassbar. Die gewünschte Kraft wird immer entlang der Z-Achse der ausgewählten Funktion angewendet. Bei Linienfunktionen geschieht dies entlang der Y-Achse. • Frame (Rahmen): Der Rahmen-Kraftmodus ermöglicht eine erweiterte Anwendung. Positionsanpassung und Kräfte in allen sechs Freiheitsgraden können hier unabhängig von einander eingestellt werden. • Point (Punkt): Bei Auswahl des Punkt-Kraftmodus verläuft die Y-Achse des Task-Rahmens vom Roboter-TCP zum Origo der ausgewählten Funktion. Der Abstand zwischen dem Roboter-TCP und dem Origo der ausgewählten Funktion muss mindestens 10 mm betragen. Bitte beachten Sie, dass sich der Task-Rahmen während der Ausführung mit der Position des RoboterTCP ändert. Die X- und Z-Achse des Task-Rahmens sind von der ursprünglichen Ausrichtung der ausgewählten Funktion abhängig. • Motion (Bewegung): Im Bewegungs-Kraftmodus ändert sich der Task-Rahmen mit der Richtung der TCP-Bewegung. Die X-Achse des Task-Rahmens ist eine Projektion der TCP-Bewegungsrichtung auf der Ebene zwischen X- und Y-Achse der ausgewählten Funktion. Die Y-Achse ist lotrecht zur Roboterbewegung und in der X-Y-Ebene der ausgewählten Funktion. Dies kann beim Entgraten entlang eines komplexen Pfades hilfreich sein, wo eine zur TCP-Bewegung lotrechte Kraft gebraucht wird. Falls sich der Roboter nicht bewegt: Wird in den Kraftmodus übergegangen, wenn der Roboter stillsteht, gibt es, solange die TCP-Geschwindigkeit über Null liegt, keine angepassten Achsen. Wenn der Roboter später, immer noch im Kraftmodus, wieder stillsteht, hat der Task-Rahmen die gleiche Ausrichtung wie zu dem Zeitpunkt, als die TCP-Geschwindigkeit das letzte Mal über Null lag. Für die letzten drei Kraftmodustypen wird der tatsächliche Task-Rahmen während der Ausführung in der Registerkarte Graphics (3.4.27) angezeigt, wenn der Roboter im Kraftmodus betrieben wird. Kraftwertauswahl Der Kraftwert kann sowohl für angepasste als auch nicht-angepasste Achsen ausgewählt werden, mit unterschiedlicher Wirkung. • Angepasst: Der Roboter passt seine Position an, um die vorgegebene Kraft zu erreichen. • Nicht-angepasst: Der Roboter folgt seiner vom Programm vorgegebenen Bahn und wendet eine externe Kraft der hier eingegebenen Stärke auf. Für Übersetzungsparameter wird die Kraft in Newton [N] angegeben, für Rotationsparameter wird das Drehmoment in Newtonmeter [Nm] angegeben. All Rights Reserved 78 UR5 3.4. Programmierung Grenzwertauswahl Für alle Achsen können Grenzwerte eingegeben werden, die allerdings, je nachdem, ob die Achse angepasst ist oder nicht, verschiedene Bedeutung haben. • Angepasst: Der Grenzwert gibt die maximal zulässige Geschwindigkeit des TCP entlang/an der Achse an. Die Einheiten sind [mm/s] und [deg/s]. • Nicht-angepasst: Der Grenzwert gibt die maximal zulässige Abweichung von der vom Programm vorgegebenen Bahn an, über welcher ein Sicherheitsstopp des Roboters ausgelöst wird. Die Einheiten sind [mm] und [deg]. Testkrafteinstellungen Über den ein- und ausschaltbaren Teach/Test-Schalter wird die Funktion der Teach-Taste hinten am Handprogrammiergerät vom normalen Teach-Modus auf Testen des Force-Befehls umgeschaltet. Wenn bei eingeschaltetem Teach/TestSchalter die Teach-Taste hinten am Handprogrammiergerät gedrückt wird, führt der Roboter den Force-Befehl ohne Durchlauf des Programms direkt aus, so dass die Einstellungen vor der eigentlichen Ausführung des Programms geprüft werden können. Diese Funktion ist besonders nützlich, um sicherzustellen, dass angepasste Achsen und Kräfte korrekt ausgewählt und eingestellt wurden. Halten Sie den Roboter-TCP einfach mit einer Hand, drücken Sie mit der anderen Hand die Teach-Taste und beobachten Sie, in welche Richtungen der Roboter bewegt werden kann und nicht bewegt werden kann. Nach Verlassen dieses Bildschirms wird der Teach/Test-Schalter automatisch abgeschaltet, so dass die Teach-Taste hinten am Handprogrammiergerät wieder für den Teach-Modus genutzt werden kann. Hinweis: Die Teach-Taste ist nur wirksam, wenn für den Force-Befehl eine gültige Funktion ausgewählt wurde. 3.4.24 Programm → Registerkarte Befehle, Palette Ein Palettenbetrieb kann eine Reihe von Bewegungen an bestimmten Stellen durchführen, die als Muster vorgegeben sind, siehe Beschreibung in Abschnitt 3.4.22. All Rights Reserved 79 UR5 3.4. Programmierung An jeder Stelle im Muster wird die Abfolge von Bewegungen in Relation zur Position im Muster durchgeführt. Programmierung eines Palettenbetriebs Die durchzuführenden Schritte lauten wie folgt; 1. Festlegung eines Musters. 2. Führen Sie eine ”Palettenabfolge” für die Aufnahme/das Ablegen an jeder einzelnen Stelle durch. Die Abfolge beschreibt was an jeder Position im Muster durchzuführen ist. 3. Verwenden Sie das Auswahlwerkzeug im Menü Abfolgebefehl, um festzulegen welcher der Wegpunkte in der Abfolge welcher Position im Muster entsprechen soll. Palettenabfolge/Verankerbare Abfolge In einer Palettenabfolgelinie sind die Bewegungen des Roboters auf die Position der Palette bezogen. Das Verhalten einer Abfolge ist so, dass sich der Roboter an der durch das Muster vorgegebenen Position befinden wird, in der Verankerungsposition/im Musterpunkt. Die verbleibenden Positionen werden alle verschoben, damit dies passt. Verwenden Sie bitte den Befehl Verschieben nicht innerhalb einer Abfolge, da dieser nicht relativ zur Verankerungsposition erfolgen wird. ”VorStart” Die optionale VorStart Abfolge wird kurz vor Anfang des Stapelvorgangs ausgeführt. Dies kann genutzt werden, um nach Freigabesignale zu warten. ”NachEnde” Die optionale NachEnde Abfolge wird kurz nach Ende des Stapelvorgangs ausgeführt. Dies kann eingesetzt werden, um zu signalisieren, dass die Bewegung des Förderers beginnen kann. Dies erfolgt in Vorbereitung auf die nächste Palette. 3.4.25 Programm → Registerkarte Command, Stapeln Ein Stapel (Stack) ist ähnlich einer Palette. Der Sensor kann ein Drucktastenschalter, ein Drucksensor oder ein kapazitiver Sensor sein. Diese Funktion ist für Arbeiten an Stapeln aus Artikeln mit unterschiedlicher Dicke konzipiert, oder wenn die genauen Positionen der Artikel nicht bekannt oder schwierig zu programmieren sind. Stapeln All Rights Reserved Entstapeln 80 UR5 3.4. Programmierung Bei der Programmierung einer Stapelvorgang, ist der Ausgangspunkt s, Die Stapelrichtung d und die Dicke der Elemente auf dem Stapel i zu definieren. Dazu ist die Voraussetzung für die nächste Stapelposition, sowie eine spezielle Programmabfolge, die an jeder Stapelposition ausgeführt wird, zu definieren. Auch Geschwindigkeit und Beschleunigungen müssen für die Bewegung im Stapel bestimmt werden. Stapeln Beim Stapeln bewegt sich der Roboter in die Ausgangsposition und danngegen die Richtung um die nächste Stapel-Position zu suchen. Wenn gefunden, merkt sich der Roboter die Position und führt die spezielle Abfolge aus. Das nächste Mal startet der Roboter die Suche aus dieser Position, erweitert mit der Dicke des Elements in der Stapelrichtung. Das Stapeln ist beendet, wenn die Stapelhöhe eine bestimmte Anzahl erreicht, oder wenn ein Sensor ein Signal gibt. All Rights Reserved 81 UR5 3.4. Programmierung Entstapeln Beim Entstapeln bewegt sich der Roboter von der Ausgangsposition in die angegebene Richtung, um nach dem nächsten Element zu suchen. Wenn gefunden, merkt sich der Roboter die Position und führt die spezielle Abfolge aus. Das nächste Mal startet der Roboter die Suche aus dieser Position, erweitert mit der Dicke des Elements in der Stapelrichtung. Ausgangsposition Das Stapeln beginnt mit der Ausgangsposition. Wenn die Ausgangsposition weggelassen wird, fängt das Stapeln an der aktuellen Position des Roboters an. Richtung All Rights Reserved 82 UR5 3.4. Programmierung Die Richtung wird durch zwei Punkte angezeigt und ist als Differenz aus der ersten TCP Punkt zu einem anderen Punkt TCP berechnet. Hinweis: Eine Richtung berücksichtigt nicht die Orientierung der Punkte. Ausdruck der nächsten Stapel-Position Der Roboter bewegt sich entlang der Richtungsvektor während er fortlaufend bewertet, ob die nächste Stapel-Position erreicht worden ist. Wenn der Ausdruck als True bewertet wird, wird die spezielle Abfolge ausgeführt. ”VorStart” Die optionale VorStart Abfolge wird kurz vor Anfang des Stapelvorgangs ausgeführt. Dies kann genutzt werden, um nach Freigabesignale zu warten. ”NachEnde” Die optionale NachEnde Abfolge wird kurz nach Ende des Stapelvorgangs ausgeführt. Dies kann genutzt werden, um dem Förderer ein Signal zur Vorbereitung auf den nächsten Stapel zu geben. Einlege/Entnahme Sequenz Wie bei den Paletten-Betrieb (3.4.24), wird an jeder Stapelposition eine spezielle Programmabfolge ausgeführt. 3.4.26 Programm → Registerkarte Command, Unterdrücken Unterdrückte Programmzeilen werden vom Programm einfach übersprungen. Unterdrückte (suppressed) Programmzeilen werden einfach übersprungen, wenn das Programm ausgeführt wird. Eine unterdrückte Zeile kann wieder zu einem späteren Zeitpunkt nicht-unterdrückt werden.Dies ist ein schneller Weg, um Änderungen an einem Programm zu machen, ohne die ursprünglichen Inhalte zu zerstören. All Rights Reserved 83 UR5 3.4. Programmierung 3.4.27 Programm → Registerkarte Grafik Grafische Darstellung des aktuellen Roboterprogramms. Der Weg des TCP wird in der 3D-Ansicht gezeigt, mit schwarzen Bewegungssegmenten und grünen Verschnittsegmenten (Übergänge zwischen den Bewegungssegmenten). Die grünen Punkte bestimmen die Positionen des TCP an jedem der Wegpunkte im Programm. Die 3D-Zeichnung des Roboters zeigt die aktuelle Position des Roboters, und der ”shadow” (Schatten) des Roboters zeigt, wie der Roboter beabsichtigt, die auf der linken Bildschirmseite gewählten Wegpunkte zu erreichen. Die 3D-Ansicht kann vergrößert und gedreht werden, um den Roboter besser sehen zu können. Die Schaltflächen oben rechts im Bildschirm können die verschiedenen grafischen Komponenten in der 3D-Ansicht deaktivieren. Die gezeigten Bewegungssegmente hängt vom gewählten Programm-Knoten ab. Wenn ein Bewegen Knoten gewählt wird, ist der gezeigte Pfad die Bewegung definiert durch dieses Bewegen. Wenn ein Wegpunkt Knoten gewählt wird, zeigt das Display die folgenden ∼ 10 Schritten von Bewegung. All Rights Reserved 84 UR5 3.4. Programmierung 3.4.28 Programm → Registerkarte Struktur Auf der Registerkarte Struktur kann man die verschiedenen Befehlsarten einfügen, verschieben, kopieren und/oder entfernen. Um neue Befehle einzufügen, gehen Sie wie folgt vor: 1) Wählen Sie einen vorhandenen Programmbefehl. 2) Wählen Sie, ob der neue Befehl über oder unter dem gewählten Befehl eingefügt werden soll. 3) Drücken Sie die Schaltfläche für die Befehlsart, die Sie einfügen möchten. Gehen Sie zur Einstellung der Details des neuen Befehls zur Registerkarte Command. Befehle können mit Hilfe der Schaltflächen im Bearbeitungsrahmen verschoben/kopiert/gelöscht werden. Wenn ein Befehl über Unterbefehle verfügt (ein Dreieck neben dem Befehl) werden alle Unterbefehle ebenfalls verschoben/kopiert/gelöscht. Nicht alle Befehle passen an alle Stellen in einem Programm. Wegpunkte müssen unter einem Move-Befehl stehen (nicht notwendigerweise direkt darunter). ElseIf- und Else-Befehle müssen nach einem If stehen. Im Allgemeinen kann die Verschiebung von ElseIf-Befehlen zu Verwirrungen führen. Variablen müssen Werte zugeordnet werden, bevor diese verwendet werden. All Rights Reserved 85 UR5 3.4. Programmierung 3.4.29 Programm → Variables Tab Die Registerkarte, Variablen, zeigt die Live-Werte der Variablen in das laufende Programm und führt eine Liste von Variablen und Werte zwischen Programmverläufe. Die Registerkarte, Variablen, erscheint nur, wenn sie Informationen angezeigt hat. Die Variablenbezeichnungen werden in diesem Bildschirm mit höchstens 50 Stellen angezeigt, die Variablenwerte mit höchstens 500 Stellen. 3.4.30 Programm → Registerkarte Command, Initialisierung von Variablen Dieser Bildschirm ermöglicht die Einstellung variabler Werte, bevor das Programm (und alle Faden) ausgeführt wird. All Rights Reserved 86 UR5 3.5. Setup Wählen Sie eine Variable aus der Liste der Variablen, indem Sie darauf klicken, oder indem Sie die Variable Auswahlbox anwenden. Für eine ausgewählte Variable kann ein Ausdruck eingegeben werden, mit dem den Variabel-Wert bei Programmanfang festgelegt wird. Bei Wahl des ’Zieht vor den Wert aus der letzten Ausführung zu bewahren’ Checkfeldes, wird die Variable auf den Wert initialisiert, die aus der Variablen Registerkarte hervorgeht, beschrieben im Abschnitt 3.4.29. So können Variablen ihre Werte zwischen Programmausführungen beibehalten. Die Variable bekommt ihren Wert von dem Ausdruck, wenn das Programm zum ersten Mal ausgeführt wird, oder wenn der Wert Registerkarte gelöscht worden ist. Eine Variable kann aus dem Programm gelöscht werden, indem sie ihren Namen in ”blank” ändern (nur Leerschritte). 3.5 3.5.1 Setup Bildschirm Setup • Roboter initialisieren Führt Sie zum Initialisierungsbildschirm, siehe Abschnitt 3.5.2. • Aktualisierung Aktualisiert die Robotersoftware auf eine neuere Version über das Internet, siehe Abschnitt 3.5.4. • Passwort einstellen Bietet die Möglichkeit zur Sperrung des Programmierteiles des Roboters für Personen ohne Passwort, siehe Abschnitt 3.5.5. • Bildschirm einstellen Stellt den “touch” des Touch-Screens ein, siehe Abschnitt 3.5.6. • Netzwerk einrichten Öffnet eine Schnittstelle zur Einrichtung des EthernetNetzwerkes für den Roboter, siehe Abschnitt 3.5.7. • Zurück Führt Sie zum Startbildschirm zurück. All Rights Reserved 87 UR5 3.5. Setup 3.5.2 Bildschirm Setup → Initialisieren Dieser Bildschirm wird verwendet, wenn der Roboter gestartet wird. Bevor der Roboter normal arbeiten kann, muss sich jedes Gelenk ein wenig bewegen (circa 20◦ ), um seine genaue Position zu finden. Die Schaltfläche Auto steuert alle Gelenke an, bis diese OK sind. Die Gelenke ändern die Antriebsrichtung, wenn die Schaltfläche losgelassen und erneut gedrückt wird. 3.5.3 Bildschirm Setup → Sprache wählen Wählen Sie die Sprache für Ihre PolyScope-Software und für die Hilfe-Funktion. Die GUI muss neu gestartet werden um Änderungen wirksam zu machen. 3.5.4 Bildschirm Setup → Aktualisieren All Rights Reserved 88 UR5 3.5. Setup Vorausgesetzt, dass der Roboter an das Internet angeschlossen ist, kann neue Software heruntergeladen werden. 3.5.5 Bildschirm Setup → Passwort Der Programmierteil der Software kann mit Hilfe eines Passwortes gesperrt werden. Im gesperrten Zustand können die Programme zwar ohne Passwort geladen und ausgeführt werden, aber zur Erstellung und Änderung von Programmen ist ein Passwort erforderlich. 3.5.6 Bildschirm Setup → Einstellung Touch-Screen Einstellung des Touch-Screens. Befolgen Sie die Anleitung auf dem Bildschirm zur Einstellung des Touch-Screens. Verwenden Sie vorzugsweise einen spitzen, All Rights Reserved 89 UR5 3.5. Setup nicht metallischen Gegenstand, beispielsweise einen geschlossenen Stift. Durch Geduld und Sorgfalt lässt sich ein besseres Ergebnis erzielen. 3.5.7 Bildschirm Setup → Netzwerk Feld zur Einrichtung des Ethernet-Netzwerkes. Für die grundlegenden Roboterfunktion ist keine Ethernet-Verbindung erforderlich, so dass diese standardmäßig deaktiviert ist. All Rights Reserved 90 UR5 Chapter 4 Sicherheit 4.1 Einleitung Dieses Kapitel bietet eine kurze Einführung zur gesetzlich vorgeschriebenen Dokumentation und wichtige Hinweise zur Risikobewertung, gefolgt von einem Abschnitt über Notfallsituationen. Im Hinblick auf die allgemeine Sicherheit sind alle Montagehinweise aus 1.4 und 2.1 zu befolgen. Technische Daten der elektronischen Sicherheitsschnittstelle, einschließlich Leistungsniveau und Sicherheitskategorien, entnehmen sie bitte Abschnitt 2.3. 4.2 Gesetzlich festgelegte Dokumentation Eine Roboterinstallation in der EU muss die Maschinenrichtlinie erfüllen, um die Sicherheit zu gewährleisten. Dies umfasst die folgenden Punkte. 1. Stellen Sie sicher, dass die Installation alle grundlegende Anforderungen folgt. 2. Machen Sie eine Risikobewertung. 3. Geben Sie die Anweisungen für den Betreiber vor. 4. Stellen Sie eine Konformitätserklärung. 5. Sammeln Sie alle Informationen in einem technischen Unterlagen. 6. Die Installation mit einem CE-Zeichen markieren. Bei jeder Roboter-Installation ist der Integrator für die Einhaltung aller einschlägigen Richtlinien verantwortlich. Universal Robots ist für die Einhaltung der einschlägigen Richtlinien durch den Roboter selbst verantwortlich (siehe Abschnitt 6.1). Universal Robots bietet einen Sicherheitsleitfaden, erhältlich unter http://www.universalrobots.com, für Integratoren mit wenig oder keiner Erfahrung in der Erstellung der notwendigen Dokumentation. Wird der Roboter außerhalb der EU aufgestellt, muss die Roboterintegration die lokalen Richtlinien und Gesetze des jeweiligen Landes einhalten. Der Integrator trägt die Verantwortung für diese Einhaltung. Die Durchführung einer Risikobewertung ist immer notwendig, um sicherzustellen, dass die vollständige Roboterinstallation ausreichend sicher ist. 91 4.3. Risikobewertung 4.3 Risikobewertung Es ist am allerwichtigsten dass der Integrator eine Risikobewertung vornimmt. Universal Robots hat die unten stehenden potentiell bedeutenden Gefahren als Gefahren erkannt, die vom Integrator beachtet werden müssen. Bitte beachten Sie, dass andere bedeutende Risiken in einer speziellen Roboter-Installation vorhanden sein könnte. 1. Einklemmung von Fingern zwischen Roboterfuß und Basis (Gelenk 0). 2. Einklemmung von Fingern zwischen Roboterarm und -handgelenk (Gelenk 4). 3. Offene Wunden durch scharfe Kanten und Punkte auf Werkzeug oder WerkzeugAnschluss. 4. Offene Wunden durch scharfe Kanten und Punkte auf Hindernisse in der Nähe des Roboters. 5. Blutergüsse durch Schlag vom Roboter. 6. Verstauchung oder Knochenbruch zwischen eine schwere Nutzlast und eine harte Oberfläche. 7. Folgen aufgrund loser Schrauben, die den Roboterarm oder das Werkzeug halten. 8. Aus dem Werkzeug fallende Teile, z. B. durch schlechten Halt oder eine Unterbrechung der Stromversorgung. 9. Elektrischer Schlag oder Feuer durch Fehlfunktion der Stromversorgungen, sofern der Netzanschluss nicht durch eine Hauptsicherung, ein Fehlerstromgerät und eine ordnungsgemäße Verbindung zur Masse geschützt wird. Siehe Abschnitt 1.4.7. 10. Fehler durch unterschiedliche Not-Aus-Tasten für unterschiedliche Maschinen. Verwenden Sie eine gemeinsame Not-Aus-Funktion, siehe Beschreibung in Abschnitt 2.3.1. Folgendes kennzeichnet den UR5 als einen sehr sicheren Roboter: 1. Steuerung entspricht ISO 13849-1 Leistungsniveau d. 2. Die Steuerung des Roboters ist redundant, so dass alle gefährlichen Störungen den Roboter dazu zwingen, in einen sicheren Zustand zu wechseln. 3. High level software generiert einen Sicherheitsstopp wenn der Roboter auf etwas trifft. Die Beanspruchungsgrenze ist niedriger als 150N . 4. Darüber hinaus begrenzt eine Low-Level-Software das durch die Gelenke generierte Drehmoment und erlaubt dadurch nur eine kleine Abweichung vom erwarteten Drehmoment. 5. Die Software verhindert die Programmausführung, wenn der Roboter nicht wie in den Einstellungen vorgegeben montiert ist. 6. Das Gewicht des Roboters beträgt weniger als 18kg. All Rights Reserved 92 UR5 4.4. Notfallsituationen 7. Die Form des Roboters ist glatt, um den Druck (N/m2 ) pro Kraft (N ) zu reduzieren. 8. Es ist möglich, die Gelenke zu bewegen, wenn der Roboter nicht mit Strom versorgt wird. Siehe Abschnitt 4.4 Die Tatsache, dass der Roboter sehr sicher ist, eröffnet die Möglichkeit, entweder keine Schutzeinrichtungen oder Schutzeinrichtungen mit einem niedrigen Leistungsniveau zu verwenden. Um sowohl Kunden als auch örtliche Behörden zu überzeugen, wurde der Roboter UR5 vom Dänischen Technologischen Institut zertifiziert, die benannte Stelle im Rahmen der Maschinen-Richtlinie in Dänemark. Diese Zertifizierung kommt zu dem Schluss, dass der Roboter den Artikel 5.10.5 der EN ISO 10218-1:2006 erfüllt. Dieser Standard ist im Rahmen der Maschinenrichtlinie harmonisiert und stellt ausdrücklich fest, dass ein Roboter als kooperativer Roboter (d.h. ohne Schutzeinrichtungen zwischen Roboter und Betreiber) betrieben werden kann, wenn er Artikel 5.10.5 erfüllt. Die Risikobewertung muss jedoch bestätigen, dass die gesamte Roboterinstallation ausreichend Sicherheit für den Betrieb aufweist. Eine Kopie des Prüfberichts kann von Universal Robots angefordert werden. Die Norm EN ISO 10218-1:2006 ist gültig bis 1. Januar 2013. Mittlerweile haben die neuere Version EN ISO 10218-1:2011 und die entsprechende EN ISO 102182:2011 für die Integratoren ebenfalls Gültigkeit erlangt. Wo die EN ISO 102181:2006 in Verbindung mit einer unterstützenden Risikobewertung explizit vorgab, dass eine Maximalkraft von 150N für einen kooperativen Betrieb erforderlich ist, geben die neuen Normen keine spezifische Maximalkraft vor, sondern überlassen dies der jeweiligen Risikobewertung. Im Allgemeinen bedeutet dies, dass, ungeachtet der angewendeten Norm, eine Risikobewertung bestätigen soll, dass die kooperative Roboterinstallation ausreichend sicher ist; und in den meisten Fällen ist die Kombination einer gut gebauten Roboterinstallation und der Maximalkraft von 150N ausreichend. 4.4 Notfallsituationen Im unwahrscheinlichen Fall einer Notfallsituation, bei der ein oder mehrere Robotergelenke bewegt werden müssen und die Stromzufuhr zum Roboter entweder nicht möglich oder nicht gewollt ist, gibt es drei verschiedene Wege, Bewegungen der Robotergelenke zu erzwingen, ohne die Motoren der Gelenke mit Strom zu versorgen: 1. Aktives Zurückfahren: Schalten Sie den Roboter ggf. mit Hilfe der Schaltfläche ”ON” auf dem Initialisierungsbildschirm ein. Drücken Sie die Lernen-Taste auf der Rückseite des Handprogrammiergerätes anstelle der Betätigung der Taste ”Bremsfreigabe”, um die Gelenkmotoren einzuschalten. Ein spezieller Rückfahrmodus wird gestartet und der Roboter löst die Bremsen automatisch, während die Roboter per Hand geführt wird. Durch Loslassen der Lernen-Taste werden die Bremsen wieder aktiviert. 2. Manuelles Lösen der Bremsen: Entfernen Sie die Gelenkabdeckung, indem Sie die wenigen M3-Schrauben herausschrauben, mit denen diese gehalten wird. Lösen Sie die Bremse, indem Sie den Stößel am kleinen Elektromagneten drücken, siehe unten stehende Abbildung. 3. Erzwungenes Zurückfahren: Zwingen Sie ein Gelenk dazu, sich zu bewegen, indem Sie fest am Roboterarm ziehen. Jede Gelenkbremse verfügt All Rights Reserved 93 UR5 4.4. Notfallsituationen über eine Rutschkupplung, mit der eine Bewegung bei hohem Zwangsdrehmoment ermöglicht wird. Das erzwungene Zurückfahren ist nur für dringende Notfälle konzipiert und kann zu Schäden an den Gelenkgetrieben und anderen Bauteilen führen. Drehen Sie die Gelenke nicht weiter als unbedingt notwendig und achten Sie auf die Schwerkraft und große Nutzlasten. All Rights Reserved 94 UR5 Chapter 5 Gewährleistung 5.1 Produktgewährleistung Unbeschadet jeglicher Ansprüche, die der Benutzer (Kunde) gegenüber dem Vertriebshändler oder Einzelhändler geltend machen kann, wird dem Kunden eine Herstellergarantie entsprechend der unten stehenden Bedingungen gewährt: Wenn neue Geräte und deren Komponenten innerhalb von 12 Monaten (maximal 15 Monate ab Versand) nach Inbetriebnahme Mängel aufgrund von Herstellungs- und/oder Materialfehlern aufweisen, stellt Universal Robots die erforderlichen Ersatzteile bereit, während der Benutzer (Kunde) Arbeitsstunden für den Austausch der Ersatzteile bereitstellt, tauscht das Bauteil entweder durch ein anderes Bauteil aus, das dem aktuellen Stand der Technik entspricht, oder repariert das besagte Bauteil. Diese Gewährleistung verliert ihre Gültigkeit, wenn der Gerätedefekt auf eine unsachgemäße Behandlung und/oder die fehlende Einhaltung der Informationen in den Benutzerhandbüchern zurückzuführen ist. Diese Gewährleistung gilt nicht für und erstreckt sich nicht auf Leistungen, die durch den befugten Vertriebshändler oder den Kunden selbst durchgeführt werden (z. B. Aufbau, Konfiguration, herunterladen von Software). Der Kaufbeleg, aus dem das Kaufdatum hervorgeht, ist als Nachweis für die Gewährleistung erforderlich. Ansprüche im Rahmen der Gewährleistung sind innerhalb von zwei Monaten einzureichen, nachdem der Gewährleistungsmangel aufgetreten ist. Das Eigentumsrecht an Geräten oder Komponenten, die durch Universal Robots ausgetauscht und an Universal Robots zurückgeschickt wurden, geht auf Universal Robots über. Diese Gewährleistung deckt jegliche anderen Ansprüche nicht ab, die durch das oder im Zusammenhang mit dem Gerät entstehen. Keine Angaben in dieser Gewährleistung zielen darauf ab, die gesetzlich vorgeschriebenen Rechte des Kunden und die Herstellerhaftung für Tod oder Personenschaden durch die Verletzung der Sorgfaltspflicht zu begrenzen oder auszuschließen. Der Gewährleistungszeitraum wird nicht durch Leistungen verlängert, die gemäß der Bestimmungen der Gewährleistung erbracht werden. Sofern kein Gewährleistungsmangel besteht, behält sich Universal Robots das Recht vor, dem Kunden die Austausch- und Reparaturarbeiten in Rechnung zu stellen. Die oben stehenden Bestimmungen implizieren keine Änderungen hinsichtlich der Nachweispflicht zu Lasten des Kunden. Wenn ein Gerät Mängel aufweist, kommt Universal Robots nicht für Folgeschäden oder Verluste auf, wie zum Beispiel Produktionsausfall oder Beschädigungen an anderen Produktionsgeräten. 95 5.2. Haftungsausschluss 5.2 Haftungsausschluss Universal Robots arbeitet weiter an einer verbesserten Zuverlässigkeit und Leistung seiner Produkte und behält sich daher das Recht vor, das Produkt ohne vorherige Ankündigung zu verbessern. Universal Robots unternimmt alle Anstrengungen, dass der Inhalt dieser Anleitung genau und korrekt ist, übernimmt jedoch keine Verantwortung für jedwede Fehler oder fehlende Informationen. All Rights Reserved 96 UR5 Chapter 6 Einbauerklärung 6.1 Einleitung In Übereinstimmung mit der Maschinenrichtlinie 2006/42/EG wird der Roboter als teilweise zusammengebaute Maschine betrachtet. Die folgenden Unterabschnitte entsprechen Anhang II dieser Richtlinie und stimmen mit diesem überein. 6.2 Produkthersteller Name Adresse Telefonnummer E-Mail-Adresse Internationale USt-ID-Nr. 6.3 Zur Zusammenstellung der technischen Dokumentation befugte Person Name Adresse Telefonnummer E-Mail-Adresse 6.4 Universal Robots ApS Svendborgvej 102 5260 Odense S Dänemark +45 8993 8989 [email protected] DK29138060 Lasse Kieffer Svendborgvej 102 5260 Odense S Dänemark +45 8993 8971 [email protected] Beschreibung und Kennzeichnung des Produktes Der Roboter dient der Ausführung einfacher und sicherer Handhabungsaufgaben, wie beispielsweise der Bestückung, der Be-/Entladung von Maschinen, dem Zusammenbau und der Palettierung. 97 6.5. Wichtige Anforderungen Allgemeine Bezeichnung Funktion Modell Seriennummer Roboterarm UR5 Universalindustrieroboter UR5 Seriennummer Steuergerät Handelsbezeichnung 6.5 UR5 Wichtige Anforderungen Die einzelnen Roboteranlagen verfügen über unterschiedliche Sicherheitsanforderungen und der Integrator ist deshalb verantwortlich für alle Gefahren, die nicht von der allgemeinen Konstruktion des Roboters abgedeckt werden. Die allgemeine Konstruktion des Roboters, einschließlich der Schnittstellen, erfüllt jedoch alle wichtigen Anforderungen aus Anhang I der Maschinenrichtlinie 2006/42/EG. Die technische Dokumentation des Roboters erfolgt in Übereinstimmung mit teilweise zusammengebauten Maschinen gemäß Beschreibung in Anhang VII Teil B der 2006/42/EG. All Rights Reserved 98 UR5 6.5. Wichtige Anforderungen Angewendete Richtlinien Angewendete harmonisierte Normen (unter angewendeten Richtlinien) Angewendete allgemeine Normen (Nicht alle Normen aufgeführt) 2006/42/EG Maschinenrichtlinie 2004/108/EG EMV-Richtlinie 2002/95/EG RoHS-Richtlinie 2002/96/EG WEEE-Richtlinie ISO 13849-1:2006 ISO 13849-2:2003 ISO 10218-1:2006 (teilweise) ISO 10218-1:2011 (teilweise) ISO 10218-2:2011 (teilweise) ISO 13850:2006 ISO 12100:2010 ISO 3745:2003 IEC 61000-6-2 ED 2.0:2005 IEC 61000-6-4 AMD1 ED 2.0:2010 IEC 61131-2 ED 3.0:2007 (teilweise) EN ISO 13849-1:2008 EN ISO 13849-1/AC:2009 EN ISO 13849-2:2008 EN ISO 10218-1:2008 (teilweise) EN ISO 10218-1:2011 (teilweise) EN ISO 10218-2:2011 (teilweise) EN ISO 13850:2008 EN ISO 12100:2010 EN ISO 3745:2009 EN 61000-6-2:2005 EN 61000-6-4/A1:2011 EN 61131-2:2007 (teilweise) EN 1037:2010 ISO 9409-1:2004 (teilweise) ISO 9283:1999 (teilweise) ISO 9787:2000 (teilweise) ISO 9946:2000 (teilweise) ISO 8373:1996 (teilweise) ISO/TR 14121-2:2007 ISO 1101:2004 ISO 286-1:2010 ISO 286-2:2010 IEC 60664-1 ED 2.0:2007 IEC 60947-5-5:1997 IEC 60529:1989+A1:1999 IEC 60320-1 Ed 2.0:2001 IEC 60204-1 Ed 5.0:2005 (teilweise) EN ISO 9409-1:2004 (teilweise) EN ISO 9283:1999 (teilweise) EN ISO 9787:2000 (teilweise) EN ISO 9946:2000 (teilweise) EN ISO 8373:1996 (teilweise) EN ISO/TR 14121-2:2007 EN ISO 1101:2005 EN ISO 286-1:2010 EN ISO 286-2:2010 EN 60664-1:2007 EN 60947-5-5:1998 EN 60947-5-5/A1:2005 EN 50205:2003 EN 60529:1991+A1:2000 EN 60320:2003 EN 60204:2006 (teilweise) Bitte beachten Sie, dass die Niederspannungsrichtlinie nicht mit aufgeführt All Rights Reserved 99 UR5 6.6. Kontaktinformationen der nationalen Behörde wurde. Die Maschinenrichtlinie 2006/42/EG und die Niederspannungsrichtlinie sind Primärrichtlinien. Ein Produkt kann lediglich von einer Primärrichtlinie abgedeckt werden und da die Hauptgefahren des Roboters durch mechanische Bewegungen und nicht durch elektrischen Schlag ausgelöst werden, wird der Roboter von der Maschinenrichtlinie abgedeckt. Die Konstruktion des Roboters erfüllt jedoch alle relevanten Anforderungen an die elektrische Bauweise, die in der Niederspannungsrichtlinie 2006/95/EG beschrieben werden. Beachten Sie bitte außerdem, dass die Anwendung der WEEE-Richtlinie 2002/96/EG bedeutet, dass ein durchgestrichenes Symbol eines Abfallbehälters mit Rädern auf der Kennzeichnung des Roboters und auf dem Steuergerät angebracht ist. Universal Robots ApS meldet alle Roboterverkäufer innerhalb Dänemarks an das nationale WEEE-Verzeichnis von Dänemark. Jeder Vertriebshändler außerhalb Dänemarks aber innerhalb der EU muss die Verkäufe selbst an das WEEEVerzeichnis des Landes melden, in dem das Unternehmen seinen Sitz hat. 6.6 Kontaktinformationen der nationalen Behörde Befugte Person Technischer Direktor Hauptgeschäftsführer 6.7 Lasse Kieffer +45 8993 8971 [email protected] Esben H. Østergaard +45 8993 8974 [email protected] Enrico Krog Iversen +45 8993 8973 [email protected] Wichtiger Hinweis Der Roboter darf erst in Betrieb genommen werden, wenn für die Maschine, in die der Roboter eingebaut werden soll, erklärt wurde, dass diese die Bestimmungen der Maschinenrichtlinie 2006/42/EG und der national geltenden Gesetzgebung erfüllt. 6.8 Ort und Datum der Erklärung Ort Datum All Rights Reserved Universal Robots ApS Svendborgvej 102 5260 Odense S Dänemark 1. Dezember 2011 100 UR5 6.9. Identität und Unterschrift der bevollmächtigten Person 6.9 Identität und Unterschrift der bevollmächtigten Person Name Adresse Telefonnummer E-Mail-Adresse Unterschrift All Rights Reserved Lasse Kieffer Svendborgvej 102 5260 Odense S Dänemark +45 8993 8971 [email protected] 101 UR5 6.9. Identität und Unterschrift der bevollmächtigten Person All Rights Reserved 102 UR5 Appendix A Euromap67-Schnittstelle A.1 Einleitung Dieses Handbuch ist für den Integrator konzipiert. Es enthält wichtige Informationen hinsichtlich Einbau, Programmierung, Verständnis und Fehlerbehebung. Die in diesem Dokument verwendeten Abkürzungen sind unten stehend beschrieben. Abkürzung UR CB IMM MAF A, B, C, ZA, ZB und ZC Bedeutung Universal Robots Steuergerät Spritzgießmaschine Freier Formbereich Signale im euromap67-Kabel WARNUNG: Eine IMM kann bei einigen Signalen bis zu 250 V verbrauchen. Verbinden Sie eine IMM nicht mit einer euromap67-Schnittstelle, wenn diese nicht ordnungsgemäß in einem Steuergerät montiert wurde; einschließlich aller vorgeschriebenen Erdungsanschlüsse. 103 A.2. Integration Roboter und IMM HINWEIS: Euromap67 wird nur bei Steuergeräten unterstützt, die nach Mitte März 2011 hergestellt wurden. A.1.1 Euromap67-Standard Der euromap67-Standard ist kostenfrei und kann von folgender Internetseite heruntergeladen werden: www.euromap.org. Das UR euromap67-Modul entspricht allen Anforderungen aus diesem Standard, wenn es eingeschaltet ist. Im abgeschalteten Zustand gibt der euromap67-Standard vor, dass alle sicherheitsspezifischen Signale in Betrieb sein müssen. Dies kann zu Gefahrensituationen führen und steht im Widerspruch zu den Sicherheitsvorgaben aus ISO 13849-1 und EN ISO 13849-1. Daher öffnet das UR euromap67-Modul die Notaussignale, die MAF-Signale und alle E/A-Signale, wenn das Steuergerät abgeschaltet ist. Alle optionalen, herstellerspezifischen und reservierten E/A-Signale werden unterstützt. Der Anschluss in Übereinstimmung mit euromap67.1 ist ebenfalls möglich. A.1.2 CE Die UR euromap67-Schnittstelle ist Teil des internen Schaltkreises des Steuergerätes von UR und ist ausschließlich zusammen mit einem Steuergerät von UR erhältlich. Die UR euromap67-Schnittstelle fällt daher unter die Einbauerklärung, die Sie in der Gebrauchsanleitung des Roboters finden. Die Schnittstelle wird mit denselben Komponenten, Prinzipien und Prüfanforderungen gebaut wie das Steuergerät. Daher führt die Schnittstelle zu keinerlei Änderungen an der Einbauerklärung des Roboters. Die Sicherheitsfunktionen sind PLd, Kategorie 3, gemäß ISO 13849-1 und EN ISO 13849-1. A.2 Integration Roboter und IMM Die folgenden Unterabschnitte enthalten wichtige Informationen für den Integrator. A.2.1 Not-Aus und Schutzstopp Die Notaussignale werden zwischen Roboter und IMM geteilt. Das bedeutet, dass ein Not-Aus des Roboters die IMM ebenfalls mit einem Not-Aus anhält, und umgekehrt. Die Schutzstoppsignale (Sicherheitsgeräte [ZA3-ZC3][ZA4-ZC4]) stellen sicher, dass der Roboter in den Schutzstopp übergeht, sobald eine Tür an der IMM geöffnet wird. Bitte beachten Sie, dass das Anhalten der IMM bei einem Schutzstopp des Roboters nicht im euromap67-Standard vorgesehen ist. Das bedeutet, dass, wenn ein Bediener in den Arbeitsbereich des Roboters geht, er nicht in die IMM greifen darf, ohne dabei eine Schutzstoppbedingung auszulösen. Wenn sowohl Roboter als auch IMM durch ein Sicherheitsgerät in den Schutzstopp gesetzt werden sollen, schließen Sie das Gerät an die IMM an. HINWEIS: Der spezielle ”externe Not-Aus”-Eingang [EEA-EEB] kann für den Anschluss des Roboters an eine dritte Maschine eingesetzt werden. Ist dies der Fall, geht nur der Roboter in den Not-Aus, wenn ein Notausschalter an der dritten Maschine betätigt wird, und nicht die IMM! All Rights Reserved 104 UR5 A.2. Integration Roboter und IMM HINWEIS: Überprüfen Sie stets die Funktion sicherheitsrelevanter Funktionen. A.2.2 Anschluss eines MAF-Lichtgitters Das MAF-Signal [A3-C3] im euromap67-Kabel ermöglicht die kraftvolle Bewegung des Werkzeuges. Ein Schließen des Werkzeuges muss verhindert werden, wenn sich der Roboter in der Maschine befindet. Die euromap67-Schnittstelle wird ohne MAF-Lichtgitter geliefert. Das bedeutet, dass ein Fehler im Roboterprogramm dazu führen könnte, dass sich das Werkzeug der IMM schließt und den Roboter zerquetscht. Es ist jedoch möglich, ein Lichtgitter anzuschließen, siehe Abbildung unten, um diese Unfälle zu verhindern. Ein Lichtgitter der Kategorie 1 ist für ein paar hundert Euro erhältlich (z. B. ”PSEN op 2H-s/1” von Pilz). A.2.3 Montage des Roboters und Werkzeuges Vor dem Bau eines Werkzeuges und einer Montagefläche muss der Integrator die Ausrichtung von Gelenk 4 (Handgelenk 2) während der Vorgänge Einlegen und Entnehmen berücksichtigen. Die Gelenke 1, 2 und 3 verfügen über parallele Achsen und wenn Gelenk 4 Gelenk 5 nach links oder rechts ausrichtet, ist Gelenk 5 parallel zu den anderen drei Achsen, was eine Singularität bildet. Im Allgemeinen ist es eine gute Idee, den Roboter in einem Winkel von 45 Grad anzuordnen oder ein Werkzeug zu bauen, bei dem die Oberfläche des Flansches des Roboterwerkzeuges nach unten zeigt, wenn Werkzeuge von der vertikalen Werkzeugfläche gegriffen werden. A.2.4 Verwendung des Roboters ohne IMM Um den Roboter ohne eine IMM zu bedienen, muss ein Bypass-Stopfen eingesetzt werden, um die Not- und Schutzsignale zu schließen. Die einzige Alternative ist der dauerhafte Ausbau der Schnittstelle gemäß Beschreibung in Abschnitt A.4.1. A.2.5 Umwandlung von euromap12 auf euromap67 Für den Anschluss einer IMM mit euromap12-Schnittstelle muss ein E12-E67-Adapter eingesetzt werden. Mehrere Adapter von unterschiedlichen Herstellern sind auf dem Markt erhältlich. Leider sind die meisten Adapter für spezielle Roboter oder IMM konzipiert und gehen von spezifischen Gestaltungswahlmöglichkeiten aus. Das bedeutet, dass einige Adapter nicht korrekt an den Roboter von UR oder an Ihre IMM angeschlossen werden können. Wir empfehlen, sowohl den euromap12 als auch den euromap67-Standard zu lesen, wenn Sie einen Adapter verwenden oder bauen. All Rights Reserved 105 UR5 A.3. GBO Es Liste mit häufig auftretenden Fehlern finden Sie unten stehend: 1. Messen Sie 24 V zwischen A9 und C9? • Die IMM muss 24 V liefern, um E/A-Signale zu ermöglichen. • Wenn der Roboter und die IMM über einen gemeinsamen Minus/0 V verfügen, können die 24 V vom Roboter durch den Anschluss von A9 an ZA9 und C9 an ZC9 verwendet werden. Die 24 V der IMM liegen oftmals am euromap12-Anschluss 32 an. 2. Schaltet der Adapter beide Roboternotkanäle und beide Kanäle für Roboterschutzgeräte? • Dies wird in der Regel durch 4 Relais erreicht. A.3 GBO Die folgenden Unterabschnitte beschreiben die Bedienung der euromap-Schnittstelle von der grafischen Benutzeroberfläche (GBO), die Verifizierung der Signale an die und von der IMM, die einfache Programmierung mit Strukturen und die Durchführung erweiterter Dinge durch die direkte Verwendung der Signale. Es wird jedoch dringend empfohlen, die euromap67-Programmiervorlage zu verwenden, und ein Programm nicht komplett neu zu erstellen, siehe unten stehend. A.3.1 Euromap67-Programmiervorlage Nach der Installation der euromap67-Schnittstelle erscheint eine zusätzliche Schaltfläche für den Zugriff auf die euromap67-Programmiervorlage. Durch die Auswahl der euromap67-Programmschnittstelle erscheint der Programmbildschirm mit der geladenen Vorlage. Die Struktur der Vorlage ist dann auf der linken Seite des Bildschirmes ersichtlich. All Rights Reserved 106 UR5 A.3. GBO Die euromap67-Programmiervorlage ist für die Durchführung der einfachen Interaktion mit einer IMM ausgelegt. Durch die Vorgabe weniger Wegpunkte und einiger E/A-Aktionen ist der Roboter in der Lage, die in der IMM hergestellten Gegenstände umzuschlagen. Die Wegpunkte lauten: • WP home position: Der Startpunkt des Roboters für den Vorgang. • WP wait for item: Der Wegpunkt, an dem der Roboter angeordnet wird während er darauf wartet, dass die IMM ein Werkstück fertigstellt. • WP take item: Der Wegpunkt, an dem der Roboter das Werkstück aus der IMM entnimmt. • WP drop item: Der Wegpunkt, an dem der Roboter das gerade aus der IMM entnommene Werkstück ablegt. Die beiden Aktion-Knoten dienen der Steuerung eines Werkzeuges, das die Werkstücke aus der IMM greifen und halten und anschließend freigeben und ablegen kann, wenn es sich aus der IMM heraus bewegt hat. Jetzt durchläuft der Ablauf die Schritte und entnimmt dabei fortlaufend neu hergestellte Werkstücke aus der IMM. Offensichtlich sollte der Loop-Knoten angepasst werden, so dass der Roboter diesen Zyklus nur durchläuft, solange noch Werkstücke zur Entnahme bereitstehen. Des Weiteren sollte durch die Anpassung des MoveJKnotens die Robotergeschwindigkeit an die Taktzeit der IMM und ggf. an den Grad der Zerbrechlichkeit der Werkstücke angepasst werden. Abschließend kann jede euromap67-Struktur so angepasst werden, dass sie dem spezifischen Ablauf der IMM entspricht. A.3.2 E/A-Überblick und Fehlerbehebung Die E/A-Übersicht in euromap67 befindet sich auf der Registerkarte E/A. All Rights Reserved 107 UR5 A.3. GBO Es gibt vier Rahmen auf dem Bildschirm, die unten stehend beschrieben sind. Allen gemeinsam sind die beiden Spalten Roboter und Maschine, die jeweils Schaltflächen zur Steuerung der Ausgangssignale und Anzeigen zur Anzeige des Zustandes der Eingangssignale umfassen. Der (normale) Zustand der Signale beim Hochlauf ist, dass sie alle niedrig sind, ausgenommen der 24-V -Signale und Roboterausgang Automatikbetrieb, der im aktiven Zustand niedrig und daher standardmäßig auf hoch gesetzt ist. Wenn ein Signal kein Bestandteil einer Programmstruktur ist und in einem Roboterprogramm verwendet werden soll, ist dies durch die Nutzung der Aktion und Warten-Knoten möglich. HINWEIS: Der ”Automatikbetrieb” vom Roboter zur IMM ist im aktivierten Zustand niedrig. Die Schaltfläche spiegelt die physikalische Ebene wieder und daher wird der ”Automatikbetrieb” aktiviert, wenn die Schaltfläche nicht aktiviert ist. HINWEIS: Die Schaltflächen zur Steuerung der Ausgangssignale stehen standardmäßig nur im Programmiermodus des Roboters zur Verfügung. Dieser kann jedoch nach Bedarf auf der Registerkarte E/A-Einstellung im Bildschirm Installation eingestellt werden. Steuerung Die mit der Steuerung der Interaktion zwischen dem Roboter und der IMM verbundenen Signale sind hier dargestellt. Diese Signale werden alle durch die Programmstrukturen verwendet, wo sie sicher und angemessen zusammengeführt wurden. Herstellerabhängig Hierbei handelt es sich um Signale, die entsprechend IMM-Hersteller über spezifische Zwecke verfügen können. Der Roboter hängt nicht von den Besonderheiten dieser Signale ab und sie können nach Bedarf verwendet werden. All Rights Reserved 108 UR5 A.3. GBO Sicherheit In der Spalte Roboter können die Anzeigen Not-Aus und Feier Formbereich (Elektrisch) nicht über diesen Bildschirm gesteuert werden. Sie zeigen nur an, ob der Roboter per Not-Aus angehalten wurde und ob der MAF-Ausgang auf hoch gestellt ist. Der MAF-Ausgang wird unter der Bedingung auf hoch gestellt, dass das elektrische Überwachungssignal des Formbereiches (möglicherweise mit Einsatz eines Lichtgitters, siehe oben) und das MAF-Signal der Software beide hoch sind. Das MAF-Signal von der Software kann über die entsprechende Schaltfläche gesteuert werden. Das Notaussignal der Maschine zeigt an, ob die IMM durch einen Not-Aus angehalten wurden. Der Eingang Schutz offen zeigt den Zustand der Signale ”Sicherheitsgeräte” gemäß Vorgabe im euromap67Standard an. Zustand Die Betriebsmodi des Roboters und der IMM können gesteuert/aufgerufen werden (diese Signale werden ebenfalls in den Programmstrukturen eingesetzt). Die Balken für die Spannungs- und Stromverbräuche zeigen die der IMM und eventuell einem Lichtgitter durch das euromap67-Modul bereitgestellten Werte. A.3.3 Programmstrukturfunktion Es gibt sieben Programmstrukturen, die auf der Registerkarte Struktur auf dem Programmbildschirm ausgewählt werden können. Diese Strukturen stehen zur Verfügung, nachdem die euromap67-Schnittstelle ordnungsgemäß installiert wurde (siehe Beschreibung in Abschnitt A.4). Ein Nutzungsbeispiel ist aus der euromap67Programmiervorlage ersichtlich. Alle Strukturen sind so konzipiert, dass eine ordnungsgemäße und sichere Interaktion mit der IMM erreicht wird, weshalb sie Tests zur Überprüfung der korrekten Einstellung bestimmter Signale umfassen. Des Weiteren können sie eventuell mehrere Ausgänge setzen, um eine Aktion auszulösen. All Rights Reserved 109 UR5 A.3. GBO Wenn eine Programmstruktur in ein Roboterprogramm eingefügt wird, kann es angepasst werden, indem die Struktur im Programm ausgewählt und anschließend die Registerkarte Befehl angeklickt wird. Alle Programmstrukturen bestehen aus einer Reihe von Schritten. Die Mehrheit dieser Schritte ist standardmäßig aktiviert und einige können nicht deaktiviert werden, weil sie für den Zweck der Struktur enorm wichtig sind. Die Prüf -Schritte halten das Programm an, wenn die Prüfbedingung nicht eingehalten wird. Es können sowohl der Zustand der Eingänge als auch der Zustand der Ausgänge geprüft werden. Die Schritte Ausgang einstellen setzen einen Ausgang entweder auf hoch oder auf niedrig. Die Schritte Warten bis werden in der Regel eingesetzt, um abzuwarten, bis eine Bewegung abgeschlossen ist, bevor man mit den weiteren Schritten und folgenden Programmknoten fortfährt. Startprüfung Muss einmal zu Beginn eines Roboterprogramms eingesetzt werden, um sicherzustellen, dass Roboter und Maschine vor dem Start des Gießvorgangs richtig eingestellt sind. Verwenden Sie die Kontrollkästchen, um einzelne Schritte zu aktivieren/deaktivieren. Freigabe Werkzeug Signalisiert der IMM; dass diese einen Gießvorgang starten kann. Wenn das Signal aktiviert wird, muss der Roboter außerhalb der IMM angeordnet werden. Verwenden Sie die Kontrollkästchen, um einzelne Schritte zu aktivieren/deaktivieren. All Rights Reserved 110 UR5 A.3. GBO Auf Werkstück warten Dient dazu, den Roboter warten zu lassen, bis ein Werkstück aus der IMM fertig ist. Verwenden Sie die Kontrollkästchen, um einzelne Schritte zu aktivieren/deaktivieren. Auswerfer vor Aktiviert die Bewegung des Auswerfers, der ein Werkzeug aus der Form entfernt. Sollte eingesetzt werden, wenn der Roboter in einer Position ist, um die Werkstücke zu greifen. Verwenden Sie die Kontrollkästchen, um einzelne Schritte zu aktivieren/deaktivieren. All Rights Reserved 111 UR5 A.3. GBO Auswerfer zurück Ermöglicht die Bewegung des Auswerfers in die hintere Position. Verwenden Sie die Kontrollkästchen, um einzelne Schritte zu aktivieren/deaktivieren. Kernzüge ein Ermöglicht die Bewegung der Kernzüge in Position 1. Welche Kernzüge eingesetzt werden wird über das Auswahlmenü ausgewählt. Verwenden Sie die Kontrollkästchen, um einzelne Schritte zu aktivieren/deaktivieren. All Rights Reserved 112 UR5 A.3. GBO Kernzüge aus Ermöglicht die Bewegung der Kernzüge in Position 2. Welche Kernzüge eingesetzt werden wird über das Auswahlmenü ausgewählt. Verwenden Sie die Kontrollkästchen, um einzelne Schritte zu aktivieren/deaktivieren. A.3.4 E/A handeln und warten Da die digitalen Ausgänge des Roboters durch einen Aktion-Knoten eingestellt werden können, ist dies auch für die euromap67-Ausgangssignale möglich. Bei der Installation der euromap67-Schnittstelle erscheinen die Signale in den Menüs, aus denen sie ausgewählt werden können. Ebenso wie die digitalen Eingänge des Roboters können die euromap67-Eingangssignale zur Steuerung des ProAll Rights Reserved 113 UR5 A.4. Installation und Deinstallation der Schnittstelle grammverhaltens eingesetzt werden, indem ein Warten-Knoten eingefügt wird, wodurch das Programm wartet, bis ein Eingang entweder hoch oder niedrig ist. Fortgeschrittene Benutzer können einen Ausgang auf einen Wert eines vorgegebenen Ausdrucks einstellen. Ein solcher Ausdruck kann beide Eingänge, Ausgänge, Variablen, usw. enthalten und dazu eingesetzt werden, eine komplexe Programmfunktion zu erhalten. Gleichermaßen kann ein Warten-Knoten gesetzt werden, um zu warten, bis der Wert eines Ausdrucks wahr (true) ist. Im Allgemeinen stehen alle euromap67-Signale über den Ausdrucksbildschirm zur Verfügung, d.h. sie können in allen Situationen eingesetzt werden, in denen ein Ausdruck gewählt werden kann. Um Signale zu verwenden, die kein Bestandteil von euromap67-Programstrukturen sind, müssen diese ”manuell” von einem Programm entweder eingestellt oder gelesen werden, indem zusätzliche Aktion-, Warten-, usw. Knoten eingefügt werden. Dies gilt beispielsweise für die herstellerabhängigen und die reservierten Signale, die alle eingesetzt werden können, obwohl sie auf der Registerkarte E/A von euromap67 nicht aufgeführt werden. Das bedeutet des Weiteren, dass das Vorlagenprogramm angepasst und erweitert werden muss, um die Eingänge Ablehnung und Zwischenöffnungsposition Werkzeug zu nutzen. Abschließend wird empfohlen, das Signal Freier Formbereich NICHT manuell zu setzen, da dies zu Gefahrensituationen führen könnte. A.4 Installation und Deinstallation der Schnittstelle Um die Sicherheitsfunktion redundant zu machen, weiß das Steuergerät, ob es die Anwesenheit einer euromap67-Schnittstelle erwarten soll oder nicht. Deshalb sind die unten stehenden Installations- und Deinstallationsvorgänge genauestens zu befolgen. Bitte beachten Sie die Ausrichtung des Flachkabels unten. HINWEIS: Verbinden/Trennen Sie das Flachkabel nicht unter Strom mit dem/vom Steuergerät! A.4.1 Installation Die Schnittstelle kann unten oder links am Steuergerät angeordnet werden, siehe Abbildungen unten und folgen Sie dem Ablauf. Die Schnittstelle darf nicht anderweitig installiert werden. 1. Fahren Sie das Steuergerät herunter. • Die grüne Betriebsleuchte des Handprogrammiergerätes darf nicht leuchten. 2. Montieren Sie die Schnittstelle. • Verwenden Sie 1 M6-Mutter, um den Masseverbinder anzuschrauben. • Verwenden Sie 4 Schrauben der Größe M4 x 8 mm, um die Schnittstelle anzuschrauben. All Rights Reserved 114 UR5 A.5. Elektrische Eigenschaften • Verwenden Sie 4 Schrauben der Größe M4 x 8 mm, um die leeren Löcher abzudecken. • Klicken Sie das Flachkabel mit der richtigen Ausrichtung an. • Verwenden Sie Befestigungsunterlagen, um das Flachkabel zu befestigen. 3. Fahren Sie das Steuergerät hoch. • Die Schnittstelle wird automatisch erkannt. • Die Sicherheitsfunktion ist dauerhaft aktiviert. • Das Sicherheitssystem startet neu A.4.2 Deinstallation Folgen Sie dem unten beschriebenen Ablauf. 1. Fahren Sie das Steuergerät herunter. • Die grüne Betriebsleuchte des Handprogrammiergerätes darf nicht leuchten. 2. Demontieren Sie die Schnittstelle. • Entfernen Sie das Flachkabel. • Entfernen Sie die M6-Mutter vom Masseverbinder. • Entfernen Sie alle M4-Schrauben von der Außenseite des Steuergerätes. 3. Fahren Sie das Steuergerät hoch. • Das Steuergerät bleibt im Boot-Zustand. • Es können einige Warnungen angezeigt werden. 4. Deaktivieren Sie die Sicherheitsfunktion. • Gehen Sie zum Bildschirm Installation und wählen Sie dort die Registerkarte Einstellungen. • Betätigen Sie die Schaltfläche ”euromap67 deaktivieren”. • Ein Sicherheitsprozessor unterbricht die Kommunikation während die neue Konfiguration gespeichert und 10-20 Warnmeldungen und Fehler in das Protokoll geschrieben werden. Das ist normal. • Das Sicherheitssystem startet neu. A.5 Elektrische Eigenschaften Die folgenden Unterabschnitte enthalten nützliche Informationen für Maschinenbauer und mit der Fehlerbehebung beschäftigte Personen. All Rights Reserved 115 UR5 A.5. Elektrische Eigenschaften A.5.1 Schnittstelle MAF-Lichtgitter Die 24 V werden mit den 24 V [ZA9-ZC9] im euromap67-Kabel geteilt. Die Eingangssignale des Steuergerätes sind jedoch vom Typ niedriger Strom und daher steht der Großteil des Stromes zur Verfügung. Wir empfehlen, die Belastung unter 1,2 A zu halten. Der 24-V-Strom und die 24-V-Spannung werden auf der Registerkarte E/A von euromap67 angezeigt. Die beiden MAF-Signale müssen an potentialfreie Schaltkontakte angeschlossen werden. Die MAF-Signale haben 0 V/0 mA, wenn das Bit ”Freier Formbereich (Software)” abgeschaltet ist. Parameter 24-V-Spannungstoleranz Strom von der 24-V-Versorgung Überlastschutz [MAF-MAF] Spannung, wenn getrennt [MAF-MAF] Strom, wenn angeschlossen [MAF-MAF] Schutz gegen falschen Anschluss [MAF-MAF] Schutz gegen falschen Anschluss Min -15% 0 0 -18 Typ 2.2 12 57 400 - Max +20% 2.0∗ 12.5 70 30 Einheit A A V mA mA V HINWEIS: Die Signale der ”Schnittstelle MAF-Lichtgitter” sind nicht galvanisch vom Schirm des Steuergerätes getrennt. A.5.2 Not-Aus, Sicherheitsgeräte und MAF-Signale Die Signale, die Not-Aus und MAF gegenüber der IMM anzeigen, werden durch zwangsgesteuerte Sicherheitsrelais gemäß EN 50205 gesteuert. Die Schaltkontakte sind galvanisch von allen anderen Signalen getrennt und entsprechen IEC 60664-1 und EN 60664-1, Verschmutzungsgrad 2, Überspannungsklasse III. Die Signale, die Not-Aus und Schutz-Aus (Sicherheitsgeräte) gegenüber dem Roboter anzeigen, sind an die Potentialklemme des Steuergerätes angeschlossen. Parameter [C1-C2][C3-C4] Spannung [C1-C2][C3-C4] Strom (pro Ausgang) [C1-C2][C3-C4] Stromschutz [A1-A2][A3-A4] Eingangsspannung [A1-A2][A3-A4] Garantiert AUS, wenn [A1-A2][A3-A4] Garantiert EIN, wenn [A1-A2][A3-A4] Garantiert AUS, wenn [A1-A2][A3-A4] EIN Strom (10-30 V) [A1-C1][A2-C2][A3-C3] Kontaktstrom AC/DC [A1-C1][A2-C2][A3-C3] Spannung DC [A1-C1][A2-C2][A3-C3] Spannung AC A.5.3 Min 10.2 -30 -30 10 0 7 0.01 5 5 Typ 12 400 - Max 12.5 120 30 7 30 3 14 6 50 250 Einheit V mA mA V V V mA mA A V V Digitale Eingänge Die digitalen Eingänge werden als pnp umgesetzt und galvanisch mit dem Steuergerät verbunden. Die Eingänge werden in Übereinstimmung mit allen drei definierten digitalen Eingangstypen aus IEC 61131-2 und EN 61131-2 gebaut, d.h. sie arbeiten mit allen digitalen Ausgangsarten aus denselben Normen zusammen. All Rights Reserved 116 UR5 A.5. Elektrische Eigenschaften Parameter Eingangsspannung Eingang garantiert AUS, wenn Eingang garantiert EIN, wenn garantiert AUS, wenn EIN Strom (10-30 V) A.5.4 Min -30 -30 10 0 6 Typ 24 - Max 30 7 30 5 10 Einheit V V V mA mA Digitale Ausgänge Die digitalen Ausgänge werden als pnp umgesetzt und galvanisch mit der IMM verbunden. Die galvanische Trennung zwischen den Spannungen der IMM und des Roboters entspricht IEC 60664-1 und EN 60664-1, Verschmutzungsgrad 2, Überspannungsklasse II. Die Ausgänge werden in Übereinstimmung mit allen drei definierten digitalen Eingangstypen aus IEC 61131-2 und EN 61131-2 und allen Anforderungen an Digitalausgänge derselben Normen gebaut. Die digitalen Ausgänge verwenden einen Teil der mA des 24-V-Ausgangs der IMM zur Steuerung und Beaufschlagung der Transistoren, die elektronische Lastrelais bilden. Parameter Quellstrom pro Ausgang Spannungsabfall wenn EIN Leckagestrom wenn AUS Vom 24-V-Ausgang der IMM verwendeter Strom All Rights Reserved 117 Min 0 0 0 - Typ 0.1 0 12 Max 120 1 0.1 25 Einheit mA V mA mA UR5 A.5. Elektrische Eigenschaften All Rights Reserved 118 UR5 Appendix B Zertifizierungen 119 All Rights Reserved 120 UR5