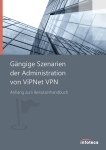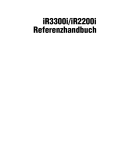Download 2 Berühren Sie die Taste
Transcript
E201std.copy.UK.BOOK Page i Tuesday, September 17, 2002 12:04 PM iR 3300i/iR 2200i Kopiererhandbuch E201std.copy.UK.BOOK Page ii Tuesday, September 17, 2002 12:04 PM Aufbau der Handbücher zum System Zu diesem System gibt es folgende Handbücher. Bitte schlagen Sie zu den jeweiligen Themen dort nach. Sie finden alle Handbücher, die Sie zusammen mit den Elementen der Zusatzausstattung erhalten, in obiger Liste. Abhängig von der Systemkonfiguration und Ihrem iR-Modell sind einige der aufgeführten Handbücher für Ihr System nicht nötig. Zur grundlegenden Bedienung ......................... Störungsbeseitigung.......................................... Referenzhandbuch Zu Kopierfunktionen und ihrer Programmierung................................................. Kopiererhandbuch Zu Sendefunktionen und ihrer Programmierung................................................. Handbuch Sendefunktionen Zu Mailboxfunktionen und ihrer Programmierung................................................. Handbuch Mailboxfunktionen Informationen zum Einrichten der Netzwerkverbindung und zum Installieren der CD-ROM Software ........................................ Setuphandbuch Zu Funktionen des Remote UI und ihrer Programmierung........................................ Handbuch Remote UI CD-ROM Zum Einbinden in ein Netzwerk und Einrichten .................................................... Netzwerkhandbuch CD-ROM Zu Informationen über PostScript/PCL ............ PS/PCL Druckerhandbuch CD-ROM Zur Installation des Druckertreibers, Anleitungen etc................................................... Handbuch zum PCL Druckertreiber CD-ROM Die Installation von Network ScanGear und Anleitungen zu Umgang mit der Software ....... Network ScanGear Anwenderhandbuch Zur Installation des Faxtreibers und Deckblatt-Editors und Anleitungen .................. Handbuch Faxtreiber und Deckblatt-Editor CD-ROM (Dieses Dokument) Handbücher mit diesem Symbol stehen Ihnen als PDF-Dateien auf der mitgelieferten CD-ROM zur Verfügung. CD-ROM CD-ROM E201std.copy.UK.BOOK Page iii Tuesday, September 17, 2002 12:04 PM Aufbau dieses Handbuchs Kapitel 1 Grundfunktionen 1 Kapitel 2 Weiterführende Funktionen 2 Kapitel 3 Programmieren/Speichern von Kopierfunktionen 3 Kapitel 4 Anhang 4 • Wir haben uns bemüht sicherzustellen, dass diese Anleitung fehlerfrei und vollständig ist. • Sollten Sie trotzdem irgendwelche unklaren Punkte bemerken, teilen Sie sie uns bitte mit. Bitte fragen Sie Ihren Canon Vertriebspartner oder die Canon Hauptverwaltung nach eventuellen Neuerungen. E201std.copy.UK.BOOK Page iv Tuesday, September 17, 2002 12:04 PM Inhalt Vorwort . . . . . . . . . . . . . . . . . . . . . . . . . . . . . . . . . . . . . . . . . . . . . . . . . . . . . . . . . . . . . . . . . .vii Aufbau der Anleitungen . . . . . . . . . . . . . . . . . . . . . . . . . . . . . . . . . . . . . . . . . . . . . . . . . . . . .vii Markierungen und Symbole in dieser Bedienungsanleitung . . . . . . . . . . . . . . . . . . . . . . . vii Tastendarstellung in den Handbüchern . . . . . . . . . . . . . . . . . . . . . . . . . . . . . . . . . . . . . . . vii Displaydarstellung in den Handbüchern. . . . . . . . . . . . . . . . . . . . . . . . . . . . . . . . . . . . . . viii Illustrationen in den Handbüchern . . . . . . . . . . . . . . . . . . . . . . . . . . . . . . . . . . . . . . . . . . viii Informationen zu Warenzeichen . . . . . . . . . . . . . . . . . . . . . . . . . . . . . . . . . . . . . . . . . . . . . . ix Kapitel 1 Grundfunktionen Möglichkeiten des iR 3300i/iR 2200i . . . . . . . . . . . . . . . . . . . . . . . . . . . . . . . . . . . . . . . . . . 1-3 Unterschiedliche Kopien. . . . . . . . . . . . . . . . . . . . . . . . . . . . . . . . . . . . . . . . . . . . . . . . . . 1-3 Das Vorgehen beim Kopieren . . . . . . . . . . . . . . . . . . . . . . . . . . . . . . . . . . . . . . . . . . . . . . 1-10 Das Eingeben der Kopienanzahl . . . . . . . . . . . . . . . . . . . . . . . . . . . . . . . . . . . . . . . . . . . . 1-17 Das Festlegen der Kopienanzahl . . . . . . . . . . . . . . . . . . . . . . . . . . . . . . . . . . . . . . . . . . 1-17 Das Verändern der Kopienanzahl . . . . . . . . . . . . . . . . . . . . . . . . . . . . . . . . . . . . . . . . . 1-18 Die Auswahl einer Ausgabeeinheit (Wahl Ausgabeeinheit) . . . . . . . . . . . . . . . . . . . . . . 1-19 Die Auswahl eines Remotedruckers; Priorität für die Kopiereinstellungen. . . . . . . . . . . 1-21 Die Auswahl eines Remotedruckers; Priorität für die Ausgabeeinheit . . . . . . . . . . . . . . 1-23 Die Auswahl des Papierformats (Papierwahl) . . . . . . . . . . . . . . . . . . . . . . . . . . . . . . . . . 1-26 Die automatische Papierwahl (Auto) . . . . . . . . . . . . . . . . . . . . . . . . . . . . . . . . . . . . . . . 1-27 Die manuelle Papierwahl . . . . . . . . . . . . . . . . . . . . . . . . . . . . . . . . . . . . . . . . . . . . . . . . 1-29 Das Einstellen von Belichtung und Bildqualität (Belichtung) . . . . . . . . . . . . . . . . . . . . 1-32 Die Belichtungsregelung. . . . . . . . . . . . . . . . . . . . . . . . . . . . . . . . . . . . . . . . . . . . . . . . . 1-32 Die Auswahl der Bildqualität. . . . . . . . . . . . . . . . . . . . . . . . . . . . . . . . . . . . . . . . . . . . . . 1-33 Die automatische Belichtung und Bildqualität . . . . . . . . . . . . . . . . . . . . . . . . . . . . . . . . 1-36 Das Verändern der Belichtung während des Druckens . . . . . . . . . . . . . . . . . . . . . . . . . 1-37 Das Verändern von Abbildungsmaßstäben (Zoomfunktionen) . . . . . . . . . . . . . . . . . . . 1-38 Das Vergrößern/Verkleinern von Originalen auf ein anderes Standardformat (Feste Abbildungsmaßstäbe) . . . . . . . . . . . . . . . . . . . . . . . . . . . . . . . . . . . . . . . . . . . . . 1-38 Das Eingeben eines Zoomfaktors in Prozentschritten (Zoom) . . . . . . . . . . . . . . . . . . . . 1-41 Das Kopieren mit automatischer Zoomfunktion basierend auf Original- und Kopienmaßen (Auto Zoom). . . . . . . . . . . . . . . . . . . . . . . . . . . . . . . . . . . . 1-43 Die geringfügige Verkleinerung formatfüllender Bilder für Kopien ohne Randverlust (Ganzbild) . . . . . . . . . . . . . . . . . . . . . . . . . . . . . . . . . . . . . . . . . . . . . 1-46 Das Vergrößern/Verkleinern mit Maßeingabe (Zoomprogramm) . . . . . . . . . . . . . . . . . . 1-47 Das Kopieren mit dem gleichen Zoomfaktor für X und Y (Zoom) . . . . . . . . . . . . . . 1-49 Das Kopieren mit unterschiedlichen Zoomfaktoren für X und Y (XY Zoom) . . . . . . 1-51 Das Kopieren nach Eingabe von unterschiedlichen Zoomfaktoren für X und Y (XY Zoom) . . . . . . . . . . . . . . . . . . . . . . . . . . . . . . . . . . . . . . . . . . . . . . . . . . . . . . . . . . . 1-54 Die sortierte Kopienausgabe (Finisher) . . . . . . . . . . . . . . . . . . . . . . . . . . . . . . . . . . . . . . 1-59 Das Sortieren von Kopien zu Sätzen in Seitenreihenfolge (Sortieren). . . . . . . . . . . . . . 1-63 Das Sortieren der Kopien zu Seitengruppen (Gruppensortieren). . . . . . . . . . . . . . . . . . 1-66 Das Sortieren von Kopien zu Sätzen und Heften (Heften) . . . . . . . . . . . . . . . . . . . . . . . 1-69 iv Inhalt E201std.copy.UK.BOOK Page v Tuesday, September 17, 2002 12:04 PM Das doppelseitige Kopieren (Doppelseitig) . . . . . . . . . . . . . . . . . . . . . . . . . . . . . . . . . . . 1-74 Einseitige Originale → Doppelseitige Kopien (1 2). . . . . . . . . . . . . . . . . . . . . . . . . . . . 1-75 Doppelseitige Originale → Doppelseitige Kopien (2 2). . . . . . . . . . . . . . . . . . . . . . . . . 1-78 Doppelseitige Originale → Einseitige Kopien (2 1). . . . . . . . . . . . . . . . . . . . . . . . . . . . 1-81 Gegenüberliegende Seiten → Doppelseitige Kopien (Buch 2). . . . . . . . . . . . . . . . . . . 1-84 Das Reservieren einer Kopie . . . . . . . . . . . . . . . . . . . . . . . . . . . . . . . . . . . . . . . . . . . . . . . 1-87 Das Unterbrechen eines Kopiervorgangs für wichtige Kopien (Unterbrechung). . . . . 1-89 Das Überprüfen von Kopierergebnissen vor dem Druck (Mustersatz) . . . . . . . . . . . . . 1-91 Das Überprüfen der Programmierungen (Einstellung bestätigen) . . . . . . . . . . . . . . . . 1-94 Das Verändern oder Abwählen von vorgenommenen Einstellungen (Einstellung bestätigen/Abbruch) . . . . . . . . . . . . . . . . . . . . . . . . . . . . . . . . . . . . . . . . . . . 1-96 Kapitel 2 Weiterführende Funktionen Das Kopieren von gegenüberliegenden Seiten in einem Buch auf getrennte Blätter (Seitentrennung) . . . . . . . . . . . . . . . . . . . . . . . . . . . . . . . . . . . . . . . . . . . . . . . . . . . . . . . . . . 2-3 Das Hinzufügen von Deck-, Rücken- und Zwischenblättern sowie Kapitelseiten zu Kopiensätzen (Deckblatt/Zwischenblatt) . . . . . . . . . . . . . . . . . . . . . . . . . . . . . . . . . . . . . . 2-5 Das Kopieren von Broschüren (Broschüre). . . . . . . . . . . . . . . . . . . . . . . . . . . . . . . . . . . 2-12 Das Einfügen von Zwischenblättern zwischen OHP-Folien (Zwischenblätter für OHP-Folien) . . . . . . . . . . . . . . . . . . . . . . . . . . . . . . . . . . . . . . . . . . . 2-17 Das Verändern der Position des Bildes auf der Kopie (Versetzen) . . . . . . . . . . . . . . . . 2-21 Das Versetzen des Originalbildes in die Mitte/Ecke der Kopie. . . . . . . . . . . . . . . . . . . . 2-22 Das Versetzen des Originalbildes an eine per Zahlentasten definierte Position . . . . . . 2-23 Das Einkopieren eines Heftrands (Heftrand) . . . . . . . . . . . . . . . . . . . . . . . . . . . . . . . . . . 2-25 Das Löschen von Schatten und Randlinien auf Kopien (Löschung). . . . . . . . . . . . . . . 2-29 Kopien ohne dunklen Rahmen (Rahmenlöschung) . . . . . . . . . . . . . . . . . . . . . . . . . . . . 2-31 Kopien von Büchern ohne dunkle Schatten (Buchlöschung). . . . . . . . . . . . . . . . . . . . . 2-34 Kopien ohne Schatten von Heftlöchern (Bindungslöschung) . . . . . . . . . . . . . . . . . . . . . 2-36 Die verkleinerte Übersicht von zwei, vier oder acht Originalen auf einer Kopie (Übersicht) . . . . . . . . . . . . . . . . . . . . . . . . . . . . . . . . . . . . . . . . . . . . . . . . . . . . . . . . . . . . . . 2-39 Das Aufteilen eines Originals in Abschnitte und vergrößerte Einzelkopien der Abschnitte (Multiblatttrennung). . . . . . . . . . . . . . . . . . . . . . . . . . . . . . 2-45 Die gemeinsame Zufuhr unterschiedlicher Originalformate (Unterschiedliche Originalformate). . . . . . . . . . . . . . . . . . . . . . . . . . . . . . . . . . . . . . . . . . 2-50 Das Kopieren getrennt aufgelegter Originale in einem Durchgang (Fortlaufendes Scannen) . . . . . . . . . . . . . . . . . . . . . . . . . . . . . . . . . . . . . . . . . . . . . . . . . . 2-52 Die Rückmeldung per Email am Ende eines Jobs („Job fertig“-Notiz) . . . . . . . . . . . . . 2-56 Das Speichern/Aufrufen von Kopierprogrammen (Funktionsspeicher) . . . . . . . . . . . . 2-58 Das Speichern eines Kopierprogramms. . . . . . . . . . . . . . . . . . . . . . . . . . . . . . . . . . . . . 2-58 Das Speichern eines Namens für ein Kopierprogramm . . . . . . . . . . . . . . . . . . . . . . . . . 2-61 Das Aufrufen eines Kopierprogramms aus dem Funktionsspeicher . . . . . . . . . . . . . . . 2-63 Das Löschen eines Kopierprogramms . . . . . . . . . . . . . . . . . . . . . . . . . . . . . . . . . . . . . . 2-64 Das Rückrufen von Einstellungen vorheriger Kopieraufträge (Rückruf) . . . . . . . . . . . 2-66 Das Umkehren von schwarzen und weißen Bereichen (Neg/Pos) . . . . . . . . . . . . . . . . . 2-68 Das Wiederholen eines Bildes auf der Kopie (Bildwiederholung) . . . . . . . . . . . . . . . . . 2-70 Das Kopieren von Spiegelbildern (Spiegelbild) . . . . . . . . . . . . . . . . . . . . . . . . . . . . . . . . 2-73 Das Erstellen von Kopien mit scharfem Kontrast (Schärfe). . . . . . . . . . . . . . . . . . . . . . 2-75 Das Montieren von Bildern (Formularmontage) . . . . . . . . . . . . . . . . . . . . . . . . . . . . . . . 2-77 Das Einkopieren von Seitenzahlen (Seitennummerierung) . . . . . . . . . . . . . . . . . . . . . . 2-81 Inhalt v E201std.copy.UK.BOOK Page vi Tuesday, September 17, 2002 12:04 PM Kapitel 3 Programmieren/Speichern von Kopierfunktionen Überblick über mögliche Kopiereinstellungen . . . . . . . . . . . . . . . . . . . . . . . . . . . . . . . . . 3-2 Das Programmieren von Standardtasten . . . . . . . . . . . . . . . . . . . . . . . . . . . . . . . . . . . . . . 3-3 Das automatische Sortieren . . . . . . . . . . . . . . . . . . . . . . . . . . . . . . . . . . . . . . . . . . . . . . . . 3-5 Das Festlegen des Vorrangs für die Bildausrichtung. . . . . . . . . . . . . . . . . . . . . . . . . . . . 3-6 Das Einstellen des Displays für die Kopierjobdauer. . . . . . . . . . . . . . . . . . . . . . . . . . . . . 3-7 Das Festlegen der automatischen Ausrichtung . . . . . . . . . . . . . . . . . . . . . . . . . . . . . . . . 3-8 Die Auswahl des Fotomodus für die Kopierfunktionen . . . . . . . . . . . . . . . . . . . . . . . . . . 3-9 Das Speichern der aktuellen Kopiereinstellungen als Grundfunktionen . . . . . . . . . . . 3-10 Das Speichern der aktuellen Kopiereinstellungen als Grundfunktionen. . . . . . . . . . . . . 3-10 Das Zurückstellen einer Grundeinstellung auf die ursprünglichen Werte. . . . . . . . . . . . 3-12 Das Definieren der Einstellungen für die Remoteeinheit . . . . . . . . . . . . . . . . . . . . . . . . 3-14 Das Registrieren einer Remoteeinheit . . . . . . . . . . . . . . . . . . . . . . . . . . . . . . . . . . . . . . 3-14 Das Prüfen einer Remoteeinheit . . . . . . . . . . . . . . . . . . . . . . . . . . . . . . . . . . . . . . . . . . 3-16 Das Löschen einer Remoteeinheit . . . . . . . . . . . . . . . . . . . . . . . . . . . . . . . . . . . . . . . . . 3-17 Das Definieren des Übertragungstimeout für die Remoteeinheit . . . . . . . . . . . . . . . . . 3-19 Das Wiederherstellen der werkseitigen Grundeinstellungen . . . . . . . . . . . . . . . . . . . . . 3-20 Kapitel 4 Anhang Übersicht über mögliche Funktionskombinationen . . . . . . . . . . . . . . . . . . . . . . . . . . . . . 4-2 Index . . . . . . . . . . . . . . . . . . . . . . . . . . . . . . . . . . . . . . . . . . . . . . . . . . . . . . . . . . . . . . . . . . . 4-6 vi Inhalt E201std.copy.UK.BOOK Page vii Tuesday, September 17, 2002 12:04 PM Vorwort Canon dankt Ihnen für den Kauf Ihres Modells der Serie iR 3300i/iR 2200i. Bevor Sie mit dem iR-System arbeiten, lesen Sie dieses Handbuch bitte sorgfältig. So informieren Sie sich über den optimalen Einsatz der Funktionen für Ihre speziellen Anforderungen. Bewahren Sie die Bedienungsanleitung immer als Nachschlagewerk in der Nähe des Systems auf. Aufbau der Anleitungen Markierungen und Symbole in dieser Bedienungsanleitung Folgende Symbole werden in den Handbüchern als Markierung für Einschränkungen und Vorsichtsmaßnahmen sowie Sicherheitshinweise verwendet. Bitte beachten Sie solche Hinweise aus Gründen der Sicherheit. WARNUNG Wenn Sie eine so gekennzeichnete Warnung nicht beachten, können ernsthafte Verletzungen oder Tod die Folge sein. Bitte beachten Sie diese Warnungen unbedingt, um den sicheren Betrieb des Systems zu gewährleisten. ACHTUNG So wird eine Vorsichtsmaßnahme gekennzeichnet, die Sie ergreifen oder beachten sollten, damit Sie sich nicht verletzen oder Sachschaden entsteht. Bitte beachten Sie diese Punkte unbedingt, um den sicheren Betrieb des Systems zu gewährleisten. WICHTIG So werden Warnungen zur Bedienung und Einschränkungen angezeigt. Bitte lesen Sie diese Hinweise unbedingt, damit Sie das System richtig bedienen und Beschädigungen vermeiden. HINWEIS So sind Hinweise zur Bedienung und zusätzliche Erläuterungen gekennzeichnet. Das Beachten solcher Memos ist empfehlenswert, damit die Funktionen optimal genutzt werden können. Tastendarstellung in den Handbüchern In diesem Handbuch werden folgende Symbole, Namen für Tasten und Elemente verwendet: • Taste auf dem Bedienfeld ........ <Tastenicon> Beispiel: • Taste auf dem Display ............. [Tastenname] Beispiel: [Abbruch] [Fertig] Aufbau der Anleitungen vii E201std.copy.UK.BOOK Page viii Tuesday, September 17, 2002 12:04 PM Displaydarstellung in den Handbüchern Die Abbildungen der Displays in diesem Handbuch beziehen sich im Allgemeinen auf ein iR 3300i-System, das mit Scannereinheit B1, Faxkarte, Finisher J1 und Kassetteneinheit W1 ausgestattet ist. Bitte beachten Sie, dass Funktionen, die Sie abhängig von der Ausstattung Ihres iR-Modells nicht verwenden können, auch nicht auf dem Display angezeigt werden. Die Tasten, die Sie betätigen müssen, sind in dieser Bedienungsanleitung folgendermaßen markiert . Wenn Sie auf einem Sensordisplay die Auswahl zwischen mehreren Tasten haben, sind alle in Frage kommenden Tasten markiert. Wählen Sie die gewünschte Taste. 1 Legen Sie Ihr Original ein/auf und berühren Sie die Taste [Spezialfunktionen]. Betätigen Sie diese Taste. Illustrationen in den Handbüchern Wenn nicht ausdrücklich auf eine andere Konfiguration hingewiesen wird, beziehen sich die Abbildungen in diesem Handbuch auf ein System der Serie iR 3300i, das mit Scannereinheit B1, Finisher J1 und Kassetteneinheit W1 ausgestattet ist. viii Aufbau der Anleitungen E201std.copy.UK.BOOK Page ix Tuesday, September 17, 2002 12:04 PM Informationen zu Warenzeichen Canon, das Canon Logo und iR sind Warenzeichen von Canon Inc. Ethernet ist ein Warenzeichen der Xerox Corporation, Inc. Macintosh ist ein Warenzeichen der Apple Computer, Inc. UNIX ist registriertes Warenzeichen mit Exklusivlizenz von X/Open Company, Ltd. in den Vereinigten Staaten von Amerika und anderen Ländern. Windows ist ein registriertes Warenzeichen der Microsoft Corporation in den Vereinigten Staaten von Amerika und anderen Ländern. Andere in diesem Handbuch erwähnten Produkt- und Firmennamen können Warenzeichen von entsprechenden Eigentümern sein. Copyright 2002 Canon, Inc. Alle Rechte vorbehalten. Ohne vorherige schriftliche Genehmigung von Canon Inc. darf kein Teil dieser Veröffentlichung in irgendeiner Form reproduziert oder übertragen werden, egal in welcher Form und mit welchen Mitteln, sei es elektronisch oder mechanisch, einschließlich Fotokopie und Aufzeichnung und auch nicht mit Hilfe eines beliebigen anderen Systems zur Speicherung oder zum Auffinden von Informationen. Informationen zu Warenzeichen ix E201std.copy.UK.BOOK Page x Tuesday, September 17, 2002 12:04 PM x Informationen zu Warenzeichen E201std.copy.UK.BOOK Page 1 Tuesday, September 17, 2002 12:04 PM Grundfunktionen 1 KAPITEL In diesem Kapitel finden Sie Informationen zu den grundlegenden Kopierfunktionen. Möglichkeiten des iR 3300i/iR 2200i . . . . . . . . . . . . . . . . . . . . . . . . . . . . . . . . . . . . . . . . . . . . . . . . . . . . . 1-3 Unterschiedliche Kopien . . . . . . . . . . . . . . . . . . . . . . . . . . . . . . . . . . . . . . . . . . . . . . . . . . . . . . . . . . . . 1-3 Das Vorgehen beim Kopieren . . . . . . . . . . . . . . . . . . . . . . . . . . . . . . . . . . . . . . . . . . . . . . . . . . . . . . . . . 1-10 Das Eingeben der Kopienanzahl . . . . . . . . . . . . . . . . . . . . . . . . . . . . . . . . . . . . . . . . . . . . . . . . . . . . . . . 1-17 Das Festlegen der Kopienanzahl . . . . . . . . . . . . . . . . . . . . . . . . . . . . . . . . . . . . . . . . . . . . . . . . . . . . 1-17 Das Verändern der Kopienanzahl . . . . . . . . . . . . . . . . . . . . . . . . . . . . . . . . . . . . . . . . . . . . . . . . . . . . 1-18 Die Auswahl einer Ausgabeeinheit (Wahl Ausgabeeinheit) . . . . . . . . . . . . . . . . . . . . . . . . . . . . . . . . . 1-19 Die Auswahl eines Remotedruckers; Priorität für die Kopiereinstellungen . . . . . . . . . . . . . . . . . . . . . 1-21 Die Auswahl eines Remotedruckers; Priorität für die Ausgabeeinheit . . . . . . . . . . . . . . . . . . . . . . . . 1-23 Die Auswahl des Papierformats (Papierwahl) . . . . . . . . . . . . . . . . . . . . . . . . . . . . . . . . . . . . . . . . . . . . 1-26 Die automatische Papierwahl (Auto). . . . . . . . . . . . . . . . . . . . . . . . . . . . . . . . . . . . . . . . . . . . . . . . . . 1-27 Die manuelle Papierwahl . . . . . . . . . . . . . . . . . . . . . . . . . . . . . . . . . . . . . . . . . . . . . . . . . . . . . . . . . . 1-29 Das Einstellen von Belichtung und Bildqualität (Belichtung) . . . . . . . . . . . . . . . . . . . . . . . . . . . . . . . 1-32 Die Belichtungsregelung . . . . . . . . . . . . . . . . . . . . . . . . . . . . . . . . . . . . . . . . . . . . . . . . . . . . . . . . . . . 1-32 Die Auswahl der Bildqualität . . . . . . . . . . . . . . . . . . . . . . . . . . . . . . . . . . . . . . . . . . . . . . . . . . . . . . . . 1-33 Die automatische Belichtung und Bildqualität. . . . . . . . . . . . . . . . . . . . . . . . . . . . . . . . . . . . . . . . . . . 1-36 Das Verändern der Belichtung während des Druckens . . . . . . . . . . . . . . . . . . . . . . . . . . . . . . . . . . . 1-37 Das Verändern von Abbildungsmaßstäben (Zoomfunktionen) . . . . . . . . . . . . . . . . . . . . . . . . . . . . . . 1-38 Das Vergrößern/Verkleinern von Originalen auf ein anderes Standardformat (Feste Abbildungsmaßstäbe) . . . . . . . . . . . . . . . . . . . . . . . . . . . . . . . . . . . . . . . . . . . . . . . . . . . . . . . 1-38 Das Eingeben eines Zoomfaktors in Prozentschritten (Zoom) . . . . . . . . . . . . . . . . . . . . . . . . . . . . . . 1-41 Das Kopieren mit automatischer Zoomfunktion basierend auf Original- und Kopienmaßen (Auto Zoom) . . . . . . . . . . . . . . . . . . . . . . . . . . . . . . . . . . . . . . . . . . . . . . . . . . . . . . . . . . . . . . . . . . . . 1-43 Die geringfügige Verkleinerung formatfüllender Bilder für Kopien ohne Randverlust (Ganzbild) . . . . . . . . . . . . . . . . . . . . . . . . . . . . . . . . . . . . . . . . . . . . . . . . . . . . . . . . . . . . . . . . . . . . . . 1-46 Das Vergrößern/Verkleinern mit Maßeingabe (Zoomprogramm) . . . . . . . . . . . . . . . . . . . . . . . . . . . . 1-47 Das Kopieren nach Eingabe von unterschiedlichen Zoomfaktoren für X und Y (XY Zoom) . . . . . . . . 1-54 Die sortierte Kopienausgabe (Finisher) . . . . . . . . . . . . . . . . . . . . . . . . . . . . . . . . . . . . . . . . . . . . . . . . . 1-59 Das Sortieren von Kopien zu Sätzen in Seitenreihenfolge (Sortieren) . . . . . . . . . . . . . . . . . . . . . . . . 1-63 Das Sortieren der Kopien zu Seitengruppen (Gruppensortieren). . . . . . . . . . . . . . . . . . . . . . . . . . . . 1-66 Das Sortieren von Kopien zu Sätzen und Heften (Heften) . . . . . . . . . . . . . . . . . . . . . . . . . . . . . . . . . 1-69 Das doppelseitige Kopieren (Doppelseitig) . . . . . . . . . . . . . . . . . . . . . . . . . . . . . . . . . . . . . . . . . . . . . . 1-74 Einseitige Originale → Doppelseitige Kopien (1 2) . . . . . . . . . . . . . . . . . . . . . . . . . . . . . . . . . . . . . . 1-75 Doppelseitige Originale → Doppelseitige Kopien (2 2) . . . . . . . . . . . . . . . . . . . . . . . . . . . . . . . . . . 1-78 Doppelseitige Originale → Einseitige Kopien (2 1) . . . . . . . . . . . . . . . . . . . . . . . . . . . . . . . . . . . . . . 1-81 Gegenüberliegende Seiten → Doppelseitige Kopien (Buch 2) . . . . . . . . . . . . . . . . . . . . . . . . . . . . . 1-84 1-1 E201std.copy.UK.BOOK Page 2 Tuesday, September 17, 2002 12:04 PM 1. Grundfunktionen Das Reservieren einer Kopie. . . . . . . . . . . . . . . . . . . . . . . . . . . . . . . . . . . . . . . . . . . . . . . . . . . . . . . . . . 1-87 Das Unterbrechen eines Kopiervorgangs für wichtige Kopien (Unterbrechung). . . . . . . . . . . . . . . . 1-89 Das Überprüfen von Kopierergebnissen vor dem Druck (Mustersatz) . . . . . . . . . . . . . . . . . . . . . . . . 1-91 Das Überprüfen der Programmierungen (Einstellung bestätigen) . . . . . . . . . . . . . . . . . . . . . . . . . . . 1-94 Das Verändern oder Abwählen von vorgenommenen Einstellungen (Einstellung bestätigen/Abbruch) . . . . . . . . . . . . . . . . . . . . . . . . . . . . . . . . . . . . . . . . . . . . . . . . . . . . . . 1-96 Grundfunktionen 1 1-2 E201std.copy.UK.BOOK Page 3 Tuesday, September 17, 2002 12:04 PM Möglichkeiten des iR 3300i/iR 2200i WICHTIG • Ohne die Scannereinheit B1 können Sie Ihren iR 3300i/iR 2200i nicht zum Kopieren verwenden und müssen dieses Handbuch nicht lesen. Wenn Sie das System jedoch als Remotedrucker einsetzen wollen, programmieren Sie bitte die Funktion <Vorrang Bildausrichtung> in den Kopiereinstellungen. (Vgl. Abschnitt „Das Festlegen des Vorrangs für die Bildausrichtung“ auf Seite 3-6.) • Zum Einscannen eines Originals mit dem iR 3300i/iR 2200i benötigen Sie die Scannereinheit B1. Unterschiedliche Kopien Das Display zur Auswahl der Grundfunktionen Bei der Auswahl der Kopierfunktionen ist das links abgebildete Display zu sehen, das „Display zur Auswahl der Grundfunktionen“ oder kurz „Grundfunktionendisplay“. → Seite 1-19 Nach Berühren dieser Taste wählen Sie den Drucker für die Remotekopie. → Seite 1-26 Durch Berühren dieser Taste können Sie das Papier und das Zufuhrmedium auswählen. Möglichkeiten des iR 3300i/iR 2200i 1-3 1 Grundfunktionen Die meisten Programmierungen werden bei diesem System auf dem Sensordisplay eingegeben. Beim Programmieren der Kopierfunktionen dieses Systems folgen Sie bitte den Anleitungen auf dem Display und berühren die angezeigten Tasten. E201std.copy.UK.BOOK Page 4 Tuesday, September 17, 2002 12:04 PM 1 → Seite 1-38 Hier kopieren Sie in einem anderen Maßstab als dem des Originals. 1 Grundfunktionen → Seite 1-59 Grundfunktionen Seite 1-60 Bei Auswahl der Taste [Sortieren] REPORT Durch Berühren dieser Taste können Sie eine der Funktionen <Sortieren>, <Gruppensortieren> oder <Sortieren + Heften> wählen. REPORT REPORT REPORT REPORT 1 1 2 1 3 1 4 1 → Seite 1-74 Bei Auswahl der Taste [1 2] Durch Berühren dieser Taste rufen Sie das Display zur Auswahl einer doppelseitigen Kopierfunktion auf. Sie können einseitige oder doppelseitige Originale und gegenüberliegende Seiten aus Büchern in einem Schritt kopieren und daraus einseitige oder doppelseitige Kopien herstellen. → Seite 1-32 SCENE SCENE Durch Berühren der Tasten [ ] oder [ ] regeln Sie die Belichtung manuell. Nach Berühren der Taste [A] wird die Belichtung automatisch geregelt. → Seite 1-33 Berühren Sie diese Taste, wenn Sie die Bildqualität festlegen wollen (Text, Text/Foto, Foto). Auch die Auswahl des Halbtontyps (Druckbild oder Foto) ist nach vorheriger Aktivierung der Funktion <Fotomodus> in den Zusatzfunktionen möglich. 1-4 Möglichkeiten des iR 3300i/iR 2200i The world’s coral reefs, where brilliantly colored fish and a myriad of other tropical creatures come together. Aptly nicknamed “Tropical Forests under the sea”, these spots of breathtaking beauty serve as home to countless varieties of life, and to us of the land, this alluring, dream-like world forms a tropical paradise filled with romance. The world’s coral reefs, where brilliantly colored fish and a myriad of other tropical creatures come together. SCENE E201std.copy.UK.BOOK Page 5 Tuesday, September 17, 2002 12:04 PM 1 → Seite 1-89 Berühren Sie diese Taste, wenn Sie den laufenden Kopiervorgang zugunsten wichtiger Zwischenkopien unterbrechen wollen. 1 Kapitel 2 Grundfunktionen → Durch Berühren dieser Taste rufen Sie das Menü zur Auswahl der Spezialfunktionen auf. → Referenzhandbuch Hier können Sie den Druckstatus prüfen, die Druckreihenfolge verändern oder den Druckvorgang abbrechen. Das Display zur Auswahl der Spezialfunktionen 1/2 Durch Berühren der Taste [Spezialfunktionen] auf dem Grundfunktionendisplay rufen Sie das Display zur Auswahl der Spezialfunktionen auf. Das Menü besteht aus zwei Displays; durch Berühren der Tasten [▼] oder [▲] rufen Sie das vorherige/nächste Display auf. Sie finden in diesem Menü weiterführende Kopierfunktionen. Durch Berühren einer Taste rufen Sie ein Programmierdisplay für die jeweilige Funktion auf. Nach Abschluss der Programmierungen kehren Sie durch Berühren von [Fertig] zum Grundfunktionendisplay zurück. Wenn Sie nach der Funktionswahl die Infotaste ? (Info) berühren, rufen Sie Informationen zu dieser Funktion auf das Display. So können Sie Ihre Kenntnisse zu der jeweiligen Funktion vertiefen. → Seite 2-3 1 1 Hier wählen Sie die Funktion an oder ab. In dieser Funktion können Sie gegenüberliegende Seiten aus einem Buch in einem Schritt auf getrennte Blätter kopieren. Möglichkeiten des iR 3300i/iR 2200i 1-5 E201std.copy.UK.BOOK Page 6 Tuesday, September 17, 2002 12:04 PM 1 → Bei Auswahl von [Deckblatt] Seite 2-5 REPORT REPORT Durch Berühren dieser Taste fügen Sie Ihren Kopiensätzen Deckblätter und/oder Zwischenblätter/Kapitelseiten zur Unterteilung hinzu. Grundfunktionen 1 → Seite 2-12 Hier können Sie die Kopien mehrerer Originale als Broschüre ausgeben. 1 2 3 4 7 2 8 1 1 8 5 4 6 3 3 6 5 6 7 8 → Seite 2-17 REPORT REPORT REPORT OHP-Folie Hier wählen Sie die Funktion an oder ab. In dieser Funktion können Sie zwischen je zwei kopierte OHP-Folien automatisch ein Zwischenblatt einlegen lassen. Zwischenblatt → Seite 2-21 Mit dieser Taste aktivieren/deaktivieren Sie die Funktion. Sie können die Position der Kopie auf dem Papier verändern. → Seite 2-25 Mit dieser Taste aktivieren/deaktivieren Sie die Funktion. Das Bild wird für einen Heftrand nach links, rechts, oben oder unten verschoben. 1-6 Möglichkeiten des iR 3300i/iR 2200i Bei Auswahl von [Versetzen in die Ecke/Zentrieren] In die Mitte versetztes Bild In die Ecke versetztes Bild E201std.copy.UK.BOOK Page 7 Tuesday, September 17, 2002 12:04 PM 1 → Seite 2-29 Bei Auswahl von [Rahmenlöschung]. Rahmenlöschung Mit dieser Taste aktivieren/deaktivieren Sie die Löschungsfunktionen. In den Löschungsfunktionen werden dunkle Schatten auf den Kopien einiger Originaltypen gelöscht. Seite 2-39 Grundfunktionen → 1 Ohne Rahmenlöschung Bei Auswahl von [2 auf 1] Mit dieser Taste aktivieren/deaktivieren Sie die Funktion. Sie können zwei, vier oder acht Originale auf einer Kopie (Vorderseite bzw. Vorder- und Rückseite) kombinieren. 1 1 2 2 → Seite 2-45 Mit dieser Taste aktivieren/deaktivieren Sie die Funktion. Sie können Ihr Original in 2 oder 4 Abschnitte aufteilen und jeden Abschnitt einzeln vergrößert auf ein Blatt Papier eines bestimmten Formats kopieren. Bei Auswahl von [1 zu 2] 1 2 1 2 → A3 Original Seite 2-50 CITY Nach Berühren dieser Taste können Sie Originale in unterschiedlichen Formaten gemeinsam in einem Satz über den Einzug zufuhren. A4 Original CITY CITY Zufuhrrichtung des Originals Möglichkeiten des iR 3300i/iR 2200i 1-7 E201std.copy.UK.BOOK Page 8 Tuesday, September 17, 2002 12:04 PM 1 → Seite 2-52 Hier können Sie mehrere Originale scannen und die Kapitel in einem Durchgang als zusammengeführten Kopiensatz ausgeben. Das ist praktisch, wenn Sie nicht alle Originale auf einmal einlegen können. Grundfunktionen 1 → Seite 2-56 Berühren Sie diese Taste, wenn Sie den Absender des Jobs bei Fertigstellung per Email informieren wollen. Display zur Auswahl der Spezialfunktionen 2/2 Auf der Abbildung sehen Sie das zweite Display des Menüs <Spezialfunktionen>. → Seite 2-58 Mit dieser Taste haben Sie Zugang zu den Speichern für Kopierprogramme. → Seite 2-66 Durch Berühren dieser Taste rufen Sie die Einstellungen eines zuvor programmierten Kopierjobs zurück. → Seite 2-68 Durch Berühren dieser Taste werden schwarze und weiße Bereiche des Originalbildes auf der Kopie umgekehrt. 1-8 Möglichkeiten des iR 3300i/iR 2200i SCENE SCENE E201std.copy.UK.BOOK Page 9 Tuesday, September 17, 2002 12:04 PM 1 → Seite 2-70 Durch Berühren dieser Taste wird das Bild auf der Kopie mehrmals übereinander oder nebeneinander wiederholt. CITY CITY CITY → Grundfunktionen 1 Seite 2-73 Durch Berühren dieser Taste erscheint auf der Kopie das Spiegelbild des Originals. → Seite 2-75 Mit dieser Taste aktivieren/deaktivieren Sie die Funktion. Sie können die Schärfe, mit der Bilder und Zeichen kopiert werden, regeln. → Seite 2-77 Durch Berühren dieser Taste montieren Sie ein Bild aus dem Speicher in ein Kopieroriginal. → Seite 2-81 REPORT REPORT Durch Berühren dieser Taste fügen Sie Seitenzahlen auf Ihren Kopien ein. 1 2 3 Möglichkeiten des iR 3300i/iR 2200i 1-9 E201std.copy.UK.BOOK Page 10 Tuesday, September 17, 2002 12:04 PM Das Vorgehen beim Kopieren In diesem Abschnitt finden Sie Informationen zum grundlegenden Vorgehen beim Kopieren. 1 Grundfunktionen HINWEIS • Informationen zu den folgenden Punkten finden Sie im Referenzhandbuch: - Stromversorgung per Hauptschalter und per Schalter für das Bedienfeld. (Vgl. Referenzhandbuch, Kapitel 1 „Vor dem Start“.) - Regelmäßige Wartung (Vgl. Referenzhandbuch, Kapitel 5 „Regelmäßige Wartungsarbeiten“.) 1 Berühren Sie die Systemtaste [Kopie]. Wenn die Meldung <Sie müssen eine Kontrollkarte einsetzen.> angezeigt wird, setzen Sie bitte eine Kontrollkarte ein. (Vgl. Referenzhandbuch, Kapitel 7 „Die Zusatzausstattung“.) 1-10 Das Vorgehen beim Kopieren E201std.copy.UK.BOOK Page 11 Tuesday, September 17, 2002 12:04 PM 1 Wenn die Meldung <Geben Sie Ihre Abteilungs ID und Ihr Passwort per Zahlentasten ein.> angezeigt wird, folgen Sie dieser Aufforderung und betätigen Sie dann die Taste ID . (Vgl. Referenzhandbuch, Kapitel 1 „Vor dem Start“.) Grundfunktionen 1 2 Legen Sie bitte Ihre Originale auf/ein. HINWEIS • Nähere Informationen zum Auf-/Einlegen Ihrer Originale finden Sie im Referenzhandbuch, Kapitel 1 „Vor dem Start“. • Wenn die Funktion <Automatisches Sortieren> aktiv ist, wird die Funktion <Sortieren> oder <Versetzt Sortieren> automatisch aktiviert, wenn Sie die Originale in den Einzug legen. (Vgl. Abschnitt „Das automatische Sortieren“ auf Seite 3-5.) Das Vorgehen beim Kopieren 1-11 E201std.copy.UK.BOOK Page 12 Tuesday, September 17, 2002 12:04 PM 1 3 Programmieren Sie die Kopierfunktionen auf dem Display zur Auswahl der Grundfunktionen. Grundfunktionen 1 HINWEIS • Sie können z. B. das Papierformat für die Kopien, die Sortierfunktion und die Ausgabeeinheit sowie Belichtungseinstellungen, Bildqualität, Abbildungsmaßstab und die Funktion <Doppelseitig> programmieren. 4 Programmieren Sie die Kopierfunktionen auf dem Display zur Auswahl der Spezialfunktionen. Das Menü zur Auswahl der Spezialfunktionen besteht aus zwei Displays. Sie können durch Berühren der Pfeiltasten [▼] oder [▲] zwischen den beiden Displays hin- und herblättern. Sie können nun andere verfügbare Funktionen programmieren. (Vgl. Kapitel 2 „Weiterführende Funktionen“.) 1-12 Das Vorgehen beim Kopieren E201std.copy.UK.BOOK Page 13 Tuesday, September 17, 2002 12:04 PM 1 Geben Sie die Kopienanzahl ein. Reset Guide GHI Additional Functions PQRS ABC DEF JKL MNO TUV WXYZ Clear S 1 Grundfunktionen 5 HINWEIS • Nähere Informationen zum Eingeben der Kopienanzahl finden Sie „Das Eingeben der Kopienanzahl“ auf Seite 1-17. 6 Betätigen Sie die Starttaste DEF . Clear Stop MNO Start WXYZ Power Der Kopiervorgang wird gestartet. Nachdem alle Originale eingescannt sind, nehmen Sie das Original vom Vorlagenglas/ aus dem Einzug. WICHTIG • Während des Kopiervorgangs können Sie Einstellungen zu Funktionen wie z. B. Kopienanzahl, Papierformat und Maßstab nicht mehr verändern. Das Vorgehen beim Kopieren 1-13 E201std.copy.UK.BOOK Page 14 Tuesday, September 17, 2002 12:04 PM 1 HINWEIS • Wenn ein anderes Dokument ausgedruckt wird, scannt das System Ihr Dokument und wartet mit dem Drucken, bis die aktuelle Kopie fertiggestellt ist. • Nach Fertigstellung der Kopie nehmen Sie sie bitte aus dem Papierauffang. • Wenn der Kontrollzähler C1 (Zusatzausstattung) angeschlossen ist, nehmen Sie die Kontrollkarte aus dem System. (Vgl. Referenzhandbuch, Kapitel 7 „Die Zusatzausstattung“.) Grundfunktionen 1 • Wenn ID-Nummern eingegeben sind, berühren Sie bitte die Taste ID . (Vgl. Referenzhandbuch, Kapitel 1 „Vor dem Start“.) ● Wenn dieses Display angezeigt wird: ▼ Folgen Sie den Anleitungen auf dem Display und betätigen Sie die Starttaste einmal für jedes Original. Nachdem alle Originale gescannt sind, berühren Sie die Taste [Fertig]. 1-14 Das Vorgehen beim Kopieren E201std.copy.UK.BOOK Page 15 Tuesday, September 17, 2002 12:04 PM ● Wenn Sie während eines Kopiervorgangs ein neues Original kopieren wollen: ▼ Berühren Sie die Taste [Fertig] und betätigen Sie dann die Starttaste Abschnitt „Das Reservieren einer Kopie“ auf Seite 1-87.) . (Vgl. 1 Grundfunktionen 1 ● Wenn Sie einen Kopiervorgang abbrechen wollen: ▼ Betätigen Sie die Stopptaste . ON / OFF F Clear Stop O Start YZ HINWEIS werden möglicherweise noch einige Restkopien ausgegeben. • Nach Betätigen der Stopptaste • Nähere Informationen zum Abbrechen eines Kopiervorgangs finden Sie im Referenzhandbuch, Kapitel 2 „Prüfen von Joboperationen und Status der Einheit“. • Sie können einen Kopiervorgang auch auf dem Systemmonitor abbrechen. (Vgl. Referenzhandbuch, Kapitel 2 „Prüfen von Joboperationen und Status der Einheit“.) Das Vorgehen beim Kopieren 1-15 E201std.copy.UK.BOOK Page 16 Tuesday, September 17, 2002 12:04 PM ● Wenn Sie einen laufenden Kopiervorgang unterbrechen wollen: 1 ▼ Sie können einen laufenden Kopiervorgang zugunsten von wichtigen Zwischenkopien unterbrechen und danach wieder aufnehmen. Dazu berühren Sie die Taste [Unterbrechung]. (Vgl. Abschnitt „Das Unterbrechen eines Kopiervorgangs für wichtige Kopien (Unterbrechung)“ auf Seite 1-89.) Grundfunktionen 1 1-16 Das Vorgehen beim Kopieren E201std.copy.UK.BOOK Page 17 Tuesday, September 17, 2002 12:04 PM Das Eingeben der Kopienanzahl Das Festlegen der Kopienanzahl 1 Geben Sie die gewünschte Kopienanzahl bitte durch Betätigen der Zahlentasten 0 bis 9 ein (1 bis 999). Reset Guide GHI Additional Functions PQRS ABC DEF JKL MNO TUV WXYZ Clear S Die Kopienanzahl wird in der oberen rechten Ecke des Displays angezeigt. Die maximal mögliche Kopienanzahl richtet sich auch nach den Einstellungen der Funktionen. WICHTIG • Während eines laufenden Kopiervorgangs kann die Kopienanzahl nicht verändert werden. Das Eingeben der Kopienanzahl 1 Grundfunktionen Sie können bis zu 999 Kopien pro Kopiervorgang vorwählen. Diese Grenze kann auch verändert werden. Nähere Informationen erfragen Sie bei Ihrem Canon Servicepartner. 1-17 E201std.copy.UK.BOOK Page 18 Tuesday, September 17, 2002 12:04 PM 1 Das Verändern der Kopienanzahl 1 Stellen Sie die eingegebene Kopienanzahl durch Betätigen der Korrekturtaste C auf <1> zurück. O Grundfunktionen 1 eset uide GHI al Functions PQRS 2 ABC DEF JKL MNO TUV WXYZ Clear Start Dann geben Sie die richtige Kopienanzahl (1 bis 999) über die Zahlentasten 0 bis 9 ein. Reset Guide GHI Additional Functions PQRS ABC DEF JKL MNO TUV WXYZ Clear S Die Kopienanzahl wird in der oberen rechten Ecke des Displays angezeigt. WICHTIG • Während eines laufenden Kopiervorgangs kann die Kopienanzahl nicht verändert werden. 1-18 Das Eingeben der Kopienanzahl E201std.copy.UK.BOOK Page 19 Tuesday, September 17, 2002 12:04 PM Die Auswahl einer Ausgabeeinheit (Wahl Ausgabeeinheit) Die Einheit (Scannendes iR-System) 1 Tandemkopie Ausgewähltes iR-System (Druckendes iR-System) Tandemkopie 1 Netzwerk Remotekopie Sie können die Kopiereinstellungen festlegen, bevor Sie eine Ausgabeeinheit wählen oder umgekehrt. Im folgenden finden Sie Erläuterungen zu diesen beiden Möglichkeiten. ■ Programmieren der Kopiereinstellungen vor Auswahl der Ausgabeeinheit: Wenn Sie die Kopiereinstellungen programmieren, bevor Sie die Ausgabeeinheit festlegen, können Sie nur den Drucker auswählen, der die programmierten Einstellungen unterstützt. ■ Auswahl der Ausgabeeinheit vor dem Programmieren der Kopiereinstellungen: Wenn Sie die Ausgabeeinheit wählen, bevor Sie die Kopiereinstellungen programmieren, stehen nur die Funktionen zur Verfügung, die von dem gewählten Drucker unterstützt werden. Die Auswahl einer Ausgabeeinheit (Wahl Ausgabeeinheit) 1-19 1 Grundfunktionen Wenn ein Remotedrucker (iR 3300i/ iR 2200i) an ein Netzwerk angeschlossen ist, können Sie Kopien auf dieser Einheit und/oder einer anderen Einheit im Netzwerk ausgeben lassen. Ein Original, das auf diesem System eingescannt wurde, kann so z. B. nur von dem anderen System im Netzwerk ausgedruckt werden (Remotekopie) oder gleichzeitig auf diesem und dem anderen System drucken (Tandemkopie). E201std.copy.UK.BOOK Page 20 Tuesday, September 17, 2002 12:04 PM 1 WICHTIG • Sie können für die Remotekopie und die Tandemkopie folgende Funktionen nicht programmieren: • • 1 Grundfunktionen • • <Drehen + Sortieren>, <Drehen + Gruppensortieren>, <Sattelheftung>, <Versetzen> (Eingabe per Zahlentasten), <Broschüre>, <Zwischenblätter für OHP-Folien>, <Spiegelbild>, <Formularmontage>, <Seitennummerierung>, <Unterbrechungskopie> und <Mustersatz>. Wenn Sie die Funktion Deckblatt/Zwischenblatt für die Remote- oder Tandemkopie nutzen wollen, wird die automatische Ausrichtung nicht durchgeführt. Wenn Sie die Funktion Multiblatttrennung für die Remote- oder Tandemkopie nutzen wollen, können Sie das Layout für die letzte Seite des Originals nicht eingeben. Wenn Sie den Remotedrucker am Hauptschalter wieder einschalten oder den Finisher wieder anschließen, müssen Sie seine Einstellungen in den Zusatzfunktionen neu definieren. (Vgl. Abschnitt „Das Prüfen einer Remoteeinheit“ auf Seite 3-16.) Sie können das System mit Hilfe eines Crossover-Kabels direkt mit anderen Remoteeinheiten verbinden. Dazu müssen Sie den Ethernet-Treiber folgendermaßen konfigurieren: (Vgl. Netzwerkhandbuch, Kapitel 2, „Das Arbeiten in einem TCP/IP Netzwerk (Windows/UNIX)“.) - Automatische Erkennung: Aus - Kommunikationsmodus: Vollduplex - Ethernet Typ: 100 Base-TX HINWEIS • Damit Sie ein System als Remoteeinheit zum Ausgeben von Remotekopien ansteuern können, müssen Sie es in den Kopiereinstellungen unter <Remoteeinheit speichern> registrieren. (Vgl. Abschnitt „Das Definieren der Einstellungen für die Remoteeinheit“ auf Seite 3-14.) • Bei der Tandemkopie wird das Papierwahldisplay dieser Einheit angezeigt. Wählen Sie die Kassette in diesem System, in dem sich das gleiche Papierformat befindet wie in den anderen Remoteeinheiten. • Wenn Sie die Kopie eines Originals auf dieser Einheit und einer anderen Einheit im Netz gleichzeitig ausdrucken wollen (Tandemkopie), wird die Kopienanzahl, die Sie eingeben, halbiert und jeweils die Hälfte der Kopien wird auf den beiden Druckern ausgegeben. Bei einer ungeraden Kopienanzahl druckt das System, an dem Sie programmieren, eine Kopie mehr als die Hälfte. • In der Funktion Tandemkopie mit den Systemen iR 3300i und iR 2200i (Drucker mit unterschiedlicher Druckgeschwindigkeit) kann das System nur dann einem Drucker entsprechend seiner Geschwindigkeit die Kopiensätze zuordnen, wenn Sie das Papierformat A4 manuell gewählt haben.. • Wenn Sie eine Remoteeinheit vor Verwendung der Tandemkopie gewählt haben, stehen Ihnen nur die Kopierfunktionen zur Verfügung, die diese Einheit unterstützt. Wenn an die beteiligten Einheiten unterschiedliche Finisher angeschlossen sind, können Sie außerdem nur die Sortierfunktionen <Sortieren> und <Gruppensortieren> wählen. • Zum Programmieren eines weiteren Remote- oder Tandemkopierjobs müssen Sie warten, bis der aktuelle Job abgeschlossen ist. • Geben Sie für alle beteiligten Remoteeinheiten die gleiche Abteilungs ID und das gleiche Passwort ein. (Vgl. Referenzhandbuch, Kapitel 4 „Einstellungen für den Systemmanager“.) • Wenn während der Bearbeitung eines Remote- oder Tandemkopierjobs ein Fehler in der Remoteeinheit auftritt, wird auf dem Job-/Systemmonitor des Displays der entsprechenden Einheit der Fehler angezeigt. 1-20 Die Auswahl einer Ausgabeeinheit (Wahl Ausgabeeinheit) E201std.copy.UK.BOOK Page 21 Tuesday, September 17, 2002 12:04 PM 1 Die Auswahl eines Remotedruckers; Priorität für die Kopiereinstellungen Gehen Sie wie unten beschrieben vor, wenn Sie die Kopiereinstellungen programmieren wollen, bevor Sie den Remotedrucker wählen. Sie können dann nur einen Remotedrucker ansteuern, der die programmierten Einstellungen unterstützt. 1 Legen Sie Ihre Originale auf/ein, programmieren Sie die Funktionen und berühren Sie die Taste [Wahl Ausgabeeinheit]. Die registrierten Remotedrucker, die mit diesem System verbunden sind, werden angezeigt. HINWEIS • Dieses System steht an erster Stelle in der Liste. 2 Wählen Sie die Ausgabeeinheit und berühren Sie die Taste [Fertig]. Die Auswahl einer Ausgabeeinheit (Wahl Ausgabeeinheit) 1-21 Grundfunktionen 1 E201std.copy.UK.BOOK Page 22 Tuesday, September 17, 2002 12:04 PM 1 Wenn Sie die Einheit für die Tandemkopie verwenden wollen, berühren Sie die Taste [Tandemkopie] und entscheiden Sie, ob das System nach einem Fehler neu beginnen soll. [Ein]: Beim Auftreten eines Fehlers in einem System werden die restlichen Kopien von den funktionierenden Einheiten gedruckt. - Die Remoteeinheit, in der der Fehler aufgetreten ist, kann den Kopierjob auch dann nicht wieder aufnehmen, wenn der Fehler behoben ist. [Aus]: Beim Auftreten eines Fehlers in einem System werden die restlichen Kopien nicht von den funktionierenden Einheiten gedruckt. Grundfunktionen 1 Durch Berühren der Taste [Details] rufen Sie die Detailinformationen zum ausgewählten Drucker auf das Display. Das Display zur Auswahl der Grundfunktionen wird wieder angezeigt. HINWEIS • Sie müssen einen Remotedrucker wählen, der die programmierten Einstellungen unterstützt. Drucker, die das nicht tun, werden gedimmt auf dem Display dargestellt. Außerdem können Sie bei Systemen mit unterschiedlichen Finishern nur die Sortierfunktionen <Sortieren> und <Gruppensortieren> wählen. • Es ist nicht möglich, für die Tandemkopie zwei andere Einheiten als das System zu wählen, an dem Sie programmieren. Dieses System muss immer eine der beiden Einheiten sein. 1-22 Die Auswahl einer Ausgabeeinheit (Wahl Ausgabeeinheit) E201std.copy.UK.BOOK Page 23 Tuesday, September 17, 2002 12:04 PM 1 3 Betätigen Sie die Starttaste . Der Kopiervorgang wird gestartet. HINWEIS • Nähere Informationen zum Abbrechen eines Remote- oder Tandemkopierjobs finden Sie im Referenzhandbuch, Kapitel 2 „Das Prüfen von unterschiedlichen Joboperationen und Status“. Die Auswahl eines Remotedruckers; Priorität für die Ausgabeeinheit Gehen Sie folgendermaßen vor, wenn Sie die Ausgabeeinheit vor den Kopiereinstellungen festlegen wollen. Es sind nur die Kopiereinstellungen verfügbar, die von den gewählten Einheiten unterstützt werden. 1 Legen Sie Ihre Originale auf/ein, programmieren Sie die Funktionen und berühren Sie die Taste [Wahl Ausgabeeinheit]. Die registrierten Remotedrucker, die mit diesem System verbunden sind, werden angezeigt. HINWEIS • Dieses System steht an erster Stelle in der Liste. Die Auswahl einer Ausgabeeinheit (Wahl Ausgabeeinheit) 1-23 Grundfunktionen 1 E201std.copy.UK.BOOK Page 24 Tuesday, September 17, 2002 12:04 PM 1 2 Wählen Sie die Ausgabeeinheit und berühren Sie die Taste [Fertig]. Grundfunktionen 1 Wenn Sie die Einheit für die Tandemkopie verwenden wollen, berühren Sie die Taste [Tandemkopie] und entscheiden Sie, ob das System nach einem Fehler neu beginnen soll. [Ein]: Beim Auftreten eines Fehlers in einem der Systeme werden die restlichen Kopien von den funktionierenden Einheiten gedruckt. - Die Remoteeinheit, in der der Fehler aufgetreten ist, kann den Kopierjob auch dann nicht wieder aufnehmen, wenn der Fehler behoben ist. [Aus]: Beim Auftreten eines Fehlers in einem der Systeme werden die restlichen Kopien nicht von den funktionierenden Einheiten gedruckt. 1-24 Die Auswahl einer Ausgabeeinheit (Wahl Ausgabeeinheit) E201std.copy.UK.BOOK Page 25 Tuesday, September 17, 2002 12:04 PM 1 Durch Berühren der Taste [Details] rufen Sie die Detailinformationen zum ausgewählten Drucker auf das Display. Grundfunktionen 1 Das Display zur Auswahl der Grundfunktionen wird wieder angezeigt. HINWEIS • Es ist nicht möglich, für die Tandemkopie zwei andere Einheiten als das System zu wählen, an dem Sie programmieren. Dieses System muss immer eine der beiden Einheiten sein. 3 Programmieren Sie die Einstellungen auf dem Grundfunktionendisplay. HINWEIS • Bei Verwendung eines Remotedruckers sind nur die Kopiereinstellungen verfügbar, die er unterstützt. • Bei der Auswahl von Tandemkopien können Sie nur die Kopiereinstellungen wählen, die der ausgewählte Drucker unterstützt. Sie können bei der Auswahl eines Remotedruckers, an dem ein anderer Finisher angeschlossen ist, nur die Funktionen <Sortieren> und <Gruppensortieren> wählen, auch wenn der Remotedrucker andere Funktionen unterstützt. 4 Betätigen Sie die Starttaste . Der Kopiervorgang wird gestartet. HINWEIS • Nähere Informationen zum Abbrechen eines Remote- oder Tandemkopierjobs finden Sie im Referenzhandbuch, Kapitel 2 „Das Prüfen von unterschiedlichen Joboperationen und Status“. Die Auswahl einer Ausgabeeinheit (Wahl Ausgabeeinheit) 1-25 E201std.copy.UK.BOOK Page 26 Tuesday, September 17, 2002 12:04 PM Die Auswahl des Papierformats (Papierwahl) Sie können das System so programmieren, dass es das Papierformat automatisch bestimmt oder dass Sie selbst ein Papierformat zum Kopieren eingeben. Grundfunktionen 1 HINWEIS • Wenn Sie ein formatfüllendes Original mit einem Abbildungsmaßstab von 100% (1:1) kopieren, erscheint an den Kanten möglicherweise ein schmaler Bildstreifen nicht auf der Kopie. Nähere Informationen zur Breite der bildfreien Randbereiche finden Sie im Referenzhandbuch. Original Kopie • Durch Aktivieren der Funktion <Ganzbild> wird das gesamte Bild auf der Basis von Papierformat und Bildformat geringfügig verkleinert, so dass es vollständig auf das Papier passt und keine Randbereiche verloren gehen. (Vgl. Abschnitt „Die geringfügige Verkleinerung formatfüllender Bilder für Kopien ohne Randverlust (Ganzbild)“ auf Seite 1-46.) 1-26 Die Auswahl des Papierformats (Papierwahl) E201std.copy.UK.BOOK Page 27 Tuesday, September 17, 2002 12:04 PM 1 Die automatische Papierwahl (Auto) Nachdem Sie das Original in den Einzug oder auf das Vorlagenglas gelegt haben, wählt das System automatisch das passende Papierformat. WICHTIG <Sattelheftung>, <Übersicht>, <Multiblatttrennung>, < Broschüre> und <Bildwiederholung (Auto)> kombinieren. • Wenn Sie die Funktionen <Unterschiedliche Originalformate> und <Versetzen> oder <Deckblatt/Zwischenblatt> kombinieren, können Sie nicht mit automatischer Papierwahl arbeiten. • Bei folgenden Originaltypen können Sie nicht mit automatischer Papierwahl arbeiten. Verwenden Sie hier die manuelle Papierwahl: - Originale in Sonderformaten - Transparente Originale wie OHP-Folien - Originale mit sehr dunklem Hintergrund - Originale in kleineren Formaten als A5 HINWEIS • Die werkseitige Grundeinstellung ist ‚Auto‘. • Wenn die Funktion <Autom. Kassettenwahl/-wechsel> in den Zusatzfunktionen ausgeschaltet ist, können Sie nicht mit automatischer Papierwahl arbeiten. (Vgl. Referenzhandbuch, Kapitel 3 „Anpassen von Einstellungen an Ihre persönlichen Anforderungen“ .) 1 Legen Sie Ihre Originale auf/ein und berühren Sie die Taste [Papierwahl]. Die Auswahl des Papierformats (Papierwahl) 1-27 1 Grundfunktionen • Sie können die automatische Papierwahl nicht mit den Funktionen <Auto Zoom>, <Auto XY Zoom>, E201std.copy.UK.BOOK Page 28 Tuesday, September 17, 2002 12:04 PM 1 2 Wählen Sie [Auto], und berühren Sie die Taste [Fertig]. Grundfunktionen 1 Das folgende Display wird angezeigt. 3 Betätigen Sie die Starttaste Der Kopiervorgang wird gestartet. 1-28 Die Auswahl des Papierformats (Papierwahl) . E201std.copy.UK.BOOK Page 29 Tuesday, September 17, 2002 12:04 PM 1 Die manuelle Papierwahl Sie können das Papierformat und den Papiertyp, auf das/den Sie Ihr Original kopieren wollen (Farbe, Recyclingpapier etc.) bzw. die Kassette manuell auswählen. Legen Sie Ihre Originale auf/ein und berühren Sie die Taste [Papierwahl]. 1 Grundfunktionen 1 HINWEIS • Die werkseitige Grundeinstellung ist ‚Auto‘. 2 Wählen Sie das gewünschte Papierformat. Mit angeschlossenem Finisher J1 und Kassetteneinheit W1 Die Auswahl des Papierformats (Papierwahl) 1-29 E201std.copy.UK.BOOK Page 30 Tuesday, September 17, 2002 12:04 PM 1 Grundfunktionen 1 Mit angeschlossenem Finisher G1 (mit Sattelheftung), Kassetteneinheit W1 und Papiermagazin L1 Wenn Sie für den aktuellen Job oder für einen reservierten Job die Stapelanlage einsetzen wollen, wählen Sie [Eingabe Einzugsformat]. HINWEIS • Die Papierformate werden in der Reihenfolge angezeigt, in der die Kassetten angeordnet sind. • Das Icon auf dem Display bezeichnet eine Kassette, in der das Papier hochkant liegt; in einer mit dem Icon gekennzeichneten Kassette liegt das Papier quer. Papierformate mit <R> (wie z. B. A4R) liegen quer in der Kassette oder der Stapelanlage. • Der Papiertyp in der Kassette (Farbe, Recyclingpapier etc.) kann durch Icons dargestellt werden. (Vgl. Referenzhandbuch, Kapitel 3 „Anpassen der Einstellungen an Ihre persönlichen Anforderungen“.) ● Bei Auswahl von [Eingabe Einzugsformat]: ▼ Wählen Sie das Papierformat und berühren Sie die Taste [Weiter]. 1-30 Die Auswahl des Papierformats (Papierwahl) E201std.copy.UK.BOOK Page 31 Tuesday, September 17, 2002 12:04 PM 1 ▼ Wählen Sie den Papiertyp und bestätigen Sie durch Berühren der Taste [OK]. Grundfunktionen 1 HINWEIS • Wenn Sie ein Papierformat mit Sondermaßen einlegen, berühren Sie die Taste [Sonderformat]. • Wenn Sie Briefumschläge einlegen, berühren Sie die Taste [Briefumschlag]. • Zur Auswahl eines Inchformats berühren Sie die Taste [Inchformat]. 3 Berühren Sie die Taste [Fertig]. Das Grundfunktionendisplay kehrt zurück und das gewählte Papierformat wird angezeigt. 4 Betätigen Sie die Starttaste . Der Kopiervorgang wird gestartet. HINWEIS • Wenn Sie alle Einstellungen abwählen und die Grundeinstellungen wieder aktivieren wollen, betätigen Sie die Rückstelltaste . Die Auswahl des Papierformats (Papierwahl) 1-31 E201std.copy.UK.BOOK Page 32 Tuesday, September 17, 2002 12:04 PM Das Einstellen von Belichtung und Bildqualität (Belichtung) Sie können die Belichtung und die Bildqualität für Ihr Original einstellen. Grundfunktionen 1 HINWEIS • Sie können die Belichtung auch während des Druckens verändern. (Vgl. Abschnitt „Das Verändern der Belichtung während des Druckens“ auf Seite 1-37.) Die Belichtungsregelung Regeln Sie die Belichtung manuell auf die passende Einstellung für Ihr Original. 1 Legen Sie Ihre Originale ein/auf und berühren Sie die Taste [ ] oder [ ]. Bewegen Sie die Markierung über der Leiste [ ] und [ ] nach links um eine hellere Belichtung einzustellen und nach rechts, wenn die Kopie dunkler sein soll. 2 Betätigen Sie die Starttaste . Der Kopiervorgang wird gestartet. HINWEIS • Wenn Sie alle Einstellungen abwählen und die Grundeinstellungen wieder aktivieren wollen, betätigen Sie die Rückstelltaste . 1-32 Das Einstellen von Belichtung und Bildqualität (Belichtung) E201std.copy.UK.BOOK Page 33 Tuesday, September 17, 2002 12:04 PM 1 Die Auswahl der Bildqualität Sie können die Bildqualität so einstellen, dass sie optimal den Bedingungen des Originals entspricht (Text und/oder Foto). Folgende drei Möglichkeiten stehen für die Einstellung der Bildqualität zur Verfügung: Text Text/Foto Foto The world’s coral reefs, where brilliantly colored fish and a myriad of other tropical creatures come together. Aptly nicknamed “Tropical Forests under the sea”, these spots of breathtaking beauty serve as home to countless varieties of life, and to us of the land, this alluring, dream-like world forms a tropical paradise filled with romance. Grundfunktionen 1 The world’s coral reefs, where brilliantly colored fish and a myriad of other tropical creatures come together. WICHTIG • Sie können die Arten der Einstellung nicht gemeinsam für ein Original einstellen. Bitte wählen Sie jeweils eine der Funktionen aus. Durch Einstellen einer der Funktionen wird die zuvor aktive Funktion gelöscht. HINWEIS • Sie können die Belichtung im Text, Text/Foto und Foto nur manuell regeln. Die automatische Belichtung steht hier nicht zur Verfügung. • Wenn Sie den <Fotomodus> in den Kopiereinstellungen aktiviert haben, können Sie nach Aufrufen der Auswahlliste eine der Tasten [Druckbild] oder [Foto] wählen. (Vgl. Abschnitt „Auswahl des Fotomodus für die Kopierfunktionen“ auf Seite 3-9.) • Wenn das Original eine OHP-Folie ist, entscheiden Sie sich für eine der Einstellungen Text, Text/Foto oder Foto und wählen Sie die passende Belichtung. ■ Text Mit dieser Einstellung kopieren Sie Originale, die zum größten Teil aus Text oder Zeichen bestehen. So können Sie auch Blaupausen und mit Bleistift geschriebene Originale deutlich kopieren. ■ Text/Foto Dieser Modus ist am besten zum Kopieren von Originalen mit Texten und Fotos geeignet. ■ Foto Dieser Modus ist am besten zum Kopieren von Fotos geeignet, die auf Fotopapier gedruckt sind, sowie von gedruckten Fotos mit Halbtönen. WICHTIG • Beim Kopieren von Bildern (gedruckten Fotos) aus Zeitungen und Zeitschriften können auf einer normalen Kopie fleckige Muster erscheinen, die auch als <Moiré-Effekt> oder Rasterfehler bekannt sind. Dieser Effekt kann ausgeglichen werden, indem Sie eine niedrige Schärfe einstellen. (Vgl. Abschnitt „Das Erstellen von Kopien mit scharfem Kontrast (Schärfe)“ auf Seite 2-75.) Das Einstellen von Belichtung und Bildqualität (Belichtung) 1-33 E201std.copy.UK.BOOK Page 34 Tuesday, September 17, 2002 12:04 PM 1 1 Legen Sie Ihre Originale auf/ein und berühren Sie in der Auswahlliste die Bezeichnung der gewünschten Bildqualität ([Text], [Text/Foto], oder [Foto]). Grundfunktionen 1 HINWEIS • Wenn Sie den <Fotomodus> in den Kopiereinstellungen aktiviert haben, können Sie nach Aufrufen der Auswahlliste eine der Tasten [Druckbild] oder [Foto] wählen. (Vgl. Abschnitt „Die Auswahl des Fotomodus für die Kopierfunktionen“ auf Seite 3-9.) 1-34 Das Einstellen von Belichtung und Bildqualität (Belichtung) E201std.copy.UK.BOOK Page 35 Tuesday, September 17, 2002 12:04 PM 1 2 Stellen Sie die Belichtung manuell über die Tasten[ ] und [ ] ein. Grundfunktionen 1 Bewegen Sie die Markierung über der Leiste [ ] und [ ] nach links, um eine hellere Belichtung einzustellen und nach rechts, wenn die Kopie dunkler sein. 3 Betätigen Sie die Starttaste . Der Kopiervorgang wird gestartet. HINWEIS • Wenn Sie die Einstellungen löschen wollen, berühren Sie bitte die Taste [A] zwischen den Tasten [ ] und [ ]. • Wenn Sie alle Einstellungen abwählen und die Grundeinstellungen wieder aktivieren wollen, betätigen Sie die Rückstelltaste . Das Einstellen von Belichtung und Bildqualität (Belichtung) 1-35 E201std.copy.UK.BOOK Page 36 Tuesday, September 17, 2002 12:04 PM 1 Die automatische Belichtung und Bildqualität 1 Legen Sie Ihre Originale auf/ein und berühren Sie die Taste [Auto]. Grundfunktionen 1 Die Belichtung wird nun automatisch auf das optimale Niveau für das jeweilige Original eingestellt. HINWEIS • Wenn Ihr Original eine OHP-Folie ist, arbeitet die automatische Belichtung möglicherweise nicht befriedigend. Regeln Sie die Belichtung manuell passend zur Intensität des Originals. 2 Betätigen Sie die Starttaste . Der Kopiervorgang wird gestartet. HINWEIS • Wenn Sie alle Einstellungen abwählen und die Grundeinstellungen wieder aktivieren wollen, betätigen Sie die Rückstelltaste 1-36 . Das Einstellen von Belichtung und Bildqualität (Belichtung) E201std.copy.UK.BOOK Page 37 Tuesday, September 17, 2002 12:04 PM 1 Das Verändern der Belichtung während des Druckens Sie können die Kopienbelichtung während eines laufenden Druckvorgangs verändern. Berühren Sie eine der Tasten [ ] oder [ Druckvorgangs angezeigt werden. Durch Bewegen der Markierung über der Leiste [ durch Bewegen nach rechts dunkler. 1 ], die während des ] und [ Grundfunktionen 1 ] nach links wird die Belichtung heller, Damit ist die Druckbelichtung verändert. Nach Abschluss des Druckvorgangs kehrt das Display zur Auswahl der Grundfunktionen zurück. Wenn Sie die Belichtungseinstellung verändern, nachdem der Druckvorgang gestartet worden ist, erhalten Sie ein anderes Ergebnis als bei einer Einstellung vor dem Einscannen des Originals. Das Einstellen von Belichtung und Bildqualität (Belichtung) 1-37 E201std.copy.UK.BOOK Page 38 Tuesday, September 17, 2002 12:04 PM Das Verändern von Abbildungsmaßstäben (Zoomfunktionen) Sie können das System so programmieren, dass es den passenden Abbildungsmaßstab automatisch bestimmt oder selbst einen Abbildungsmaßstab zum Kopieren eingeben. Grundfunktionen 1 Das Vergrößern/Verkleinern von Originalen auf ein anderes Standardformat (Feste Abbildungsmaßstäbe) Sie können ein Original in einem Standardformat auf ein anderes Standardformat vergrößern/verkleinern. WICHTIG • Bitte führen Sie das Original in folgenden Fällen quer zu: - Beim Vergrößern von A4-Originalen auf A3-Format. - Beim Vergrößern von A5-Originalen auf A3-Format. • Wenn Sie A3-Originale auf A4-Format verkleinern und die Funktion <Vorrang Bildausrichtung> nicht aktiv ist, wählen Sie bitte A4R-Papier für die Zufuhr aus der Kassette 3 oder 4 oder über die Stapelanlage. HINWEIS • Wenn Sie ein Original quer auflegen, muss die längere Kante des Originals parallel zu der längeren Kante des Vorlagenglases liegen. ■ Verkleinern Es gibt folgende feste Verkleinerungsmaßstäbe: • A3 → A4 (70%) • A3 → A5 (50%) • Minimum (25%) ■ Vergrößern Es gibt folgende feste Vergrößerungsmaßstäbe: • Maximum* (800%) • (400%) • A5 → A3 (200%) • A4 → A3 (141%) *Nur bei Originalzufuhr über das Vorlagenglas 1-38 Das Verändern von Abbildungsmaßstäben (Zoomfunktionen) E201std.copy.UK.BOOK Page 39 Tuesday, September 17, 2002 12:04 PM 1 1 Legen Sie Ihre Originale auf/ein und berühren Sie die Taste [Papierwahl]. Grundfunktionen 1 2 Wählen Sie [Auto], und berühren Sie die Taste [Fertig]. Das Display zur Auswahl der Grundfunktionen wird wieder angezeigt. HINWEIS • Die werkseitige Grundeinstellung ist ‚Auto‘. Das Verändern von Abbildungsmaßstäben (Zoomfunktionen) 1-39 E201std.copy.UK.BOOK Page 40 Tuesday, September 17, 2002 12:04 PM 1 3 Berühren Sie die Taste [Zoomfaktor]. Grundfunktionen 1 4 Wenn Sie verkleinern wollen, wählen Sie einen Verkleinerungsmaßstab. Wenn Sie vergrößern wollen, wählen Sie einen Vergrößerungsmaßstab. Dann berühren Sie die Taste [Fertig]. Damit rufen Sie das Menü zur Auswahl der Grundfunktionen wieder auf. Der eingestellte Abbildungsmaßstab wird angezeigt. 5 Betätigen Sie die Starttaste . Der Kopiervorgang wird gestartet. HINWEIS • Durch Berühren der Taste [1:1] wählen Sie den eingestellten Abbildungsmaßstab ab und kehren zum Kopieren mit 100% (1:1) zurück. • Wenn Sie alle Einstellungen abwählen und die Grundeinstellungen wieder aktivieren wollen, betätigen Sie die Rückstelltaste 1-40 . Das Verändern von Abbildungsmaßstäben (Zoomfunktionen) E201std.copy.UK.BOOK Page 41 Tuesday, September 17, 2002 12:04 PM 1 Das Eingeben eines Zoomfaktors in Prozentschritten (Zoom) Sie können Originale mit einem beliebigen Zoomfaktor innerhalb des Zoombereichs in 1%-Schritten verkleinern und vergrößern. Der Zoombereich umfasst 25% bis 800%, wenn sich das Original auf dem Vorlagenglas befindet, und 25% bis 400% bei Originalzufuhr über den Einzug. 1 Kopie Grundfunktionen Original CITY CITY 1 CITY CITY Legen Sie Ihr Original auf/ein und berühren Sie die Taste [Zoomfaktor]. Das Verändern von Abbildungsmaßstäben (Zoomfunktionen) 1-41 E201std.copy.UK.BOOK Page 42 Tuesday, September 17, 2002 12:04 PM 1 2 Legen Sie durch Berühren der Tasten [–] und [+] einen Zoomfaktor fest und berühren Sie dann die Taste [Fertig]. Grundfunktionen 1 Sie können die Werte auch über die Zahlentasten 0 bis 9 eingeben. Sie können auch einen Zoomfaktor, den Sie über die Zahlentasten durch Berühren der Tasten [–] und [+] verändern. 0 bis 9 eingegeben haben, Damit rufen Sie das Menü zur Auswahl der Grundfunktionen wieder auf. Der eingestellte Abbildungsmaßstab wird angezeigt. Wenn Sie einen Wert außerhalb des Zoombereichs eingegeben haben, fordert eine Meldung auf dem Display Sie auf, einen zulässigen Wert einzugeben. HINWEIS • Wenn Sie sich bei der Eingabe geirrt haben, betätigen Sie die Korrekturtaste C und geben anschließend bitte den richtigen Wert ein. 3 Betätigen Sie die Starttaste . Der Kopiervorgang wird gestartet. HINWEIS • Durch Berühren der Taste [1:1] wählen Sie den eingestellten Abbildungsmaßstab ab und kehren zum Kopieren mit 100% (1:1) zurück. • Wenn Sie alle Einstellungen abwählen und die Grundeinstellungen wieder aktivieren wollen, betätigen Sie die Rückstelltaste 1-42 . Das Verändern von Abbildungsmaßstäben (Zoomfunktionen) E201std.copy.UK.BOOK Page 43 Tuesday, September 17, 2002 12:04 PM 1 Das Kopieren mit automatischer Zoomfunktion basierend auf Original- und Kopienmaßen (Auto Zoom) Kopie Original WICHTIG • Sie können den automatischen Zoom nicht mit den Funktionen Automatische Papierwahl und Bildwiederholung (Auto) kombinieren. • Transparente Originale wie z. B. OHP-Folien können nicht mit Auto Zoom vergrößert/ verkleinert werden. Verwenden Sie feste Abbildungsmaßstäbe oder einen festen Zoomfaktor. • Der Auto Zoom funktioniert nur bei Standardformaten: A3, A4, A4R, A5, A5R und A6R. HINWEIS • Wenn eine Abweichung zwischen dem automatisch eingestellten Zoomfaktor und dem Papierformat auftritt, justieren Sie den Zoom bitte in der Zoom Feinjustage. (Vgl. Referenzhandbuch, Kapitel 3 „Anpassen der Einstellungen an Ihre persönlichen Anforderungen“.) Das Verändern von Abbildungsmaßstäben (Zoomfunktionen) 1 Grundfunktionen Hier wählt das System automatisch den passenden Zoomfaktor für Original- und Kopienformat. Der Zoombereich umfasst 25% bis 800%, wenn sich das Original auf dem Vorlagenglas befindet, und 25% bis 400% bei Originalzufuhr über den Einzug. 1-43 E201std.copy.UK.BOOK Page 44 Tuesday, September 17, 2002 12:04 PM 1 1 Legen Sie Ihre Originale auf/ein und berühren Sie die Taste [Papierwahl]. 2 Geben Sie das Papierformat ein und berühren Sie die Taste [Fertig]. Grundfunktionen 1 Das Display zur Auswahl der Grundfunktionen wird wieder angezeigt. WICHTIG • Sie müssen ein bestimmtes Papierformat eingeben (nicht <Auto>). Durch Auswahl von [Auto] wird automatisch das Papier in Kassette 1 gewählt. 1-44 Das Verändern von Abbildungsmaßstäben (Zoomfunktionen) E201std.copy.UK.BOOK Page 45 Tuesday, September 17, 2002 12:04 PM 1 3 Berühren Sie die Taste [Zoomfaktor]. Grundfunktionen 1 4 Berühren Sie die Taste [Auto Zoom] und danach die Taste [Fertig]. Damit rufen Sie das Menü zur Auswahl der Grundfunktionen wieder auf. Der eingestellte Abbildungsmaßstab wird angezeigt. 5 Betätigen Sie die Starttaste . Der Kopiervorgang wird gestartet. HINWEIS • Durch Berühren der Taste [1:1] wählen Sie den eingestellten Abbildungsmaßstab ab und kehren zum Kopieren mit 100% (1:1) zurück. • Wenn Sie die Einstellungen löschen wollen, berühren Sie bitte nacheinander die Tasten [Zoomfaktor] → [Auto Zoom]. • Wenn Sie alle Einstellungen abwählen und die Grundeinstellungen wieder aktivieren wollen, betätigen Sie die Rückstelltaste . • Wenn sich das Original auf dem Vorlagenglas befindet, wird der Abbildungsmaßstab angezeigt, nachdem Sie die Originalabdeckung gesenkt haben, sofern ein Originalformat erkannt werden kann (Standardformat). • Wenn Sie Ihr Original über den Einzug zuführen, wird der Zoomfaktor auf dem Display angezeigt, nachdem Sie die Starttaste betätigt haben. Das Verändern von Abbildungsmaßstäben (Zoomfunktionen) 1-45 E201std.copy.UK.BOOK Page 46 Tuesday, September 17, 2002 12:04 PM 1 Die geringfügige Verkleinerung formatfüllender Bilder für Kopien ohne Randverlust (Ganzbild) Wenn Sie Originalbilder, die das Original bis zum Rand füllen, mit 100% kopieren, werden die Randbereiche auf der Kopie nicht wiedergegeben. Durch Aktivieren der Funktion <Ganzbild> wird das Originalbild für die Kopie automatisch geringfügig verkleinert, so dass es vollständig auf das Papier passt. So bleiben auch die Randbereiche des Bildes auf der Kopie erhalten. 1 Grundfunktionen WICHTIG • Wenn Sie die Funktion <Ganzbild> programmiert haben, können Sie die Funktionen <Broschüre>, <Löschung>, <Übersicht>, <Multiblatttrennung>, <Bildwiederholung>, <Spiegelbild> und <Seitennummerierung> nicht verwenden. 1 1-46 Legen Sie Ihr Original auf/ein und berühren Sie die Taste [Zoomfaktor]. Das Verändern von Abbildungsmaßstäben (Zoomfunktionen) E201std.copy.UK.BOOK Page 47 Tuesday, September 17, 2002 12:04 PM 1 2 Berühren Sie die Taste [Ganzbild] und danach die Taste [Fertig]. Grundfunktionen 1 Damit ist die Funktion programmiert und das Display zur Auswahl der Grundfunktionen kehrt zurück. 3 Betätigen Sie die Starttaste . Der Kopiervorgang wird gestartet. HINWEIS • Wenn Sie die Einstellungen löschen wollen, berühren Sie bitte nacheinander die Tasten [Zoomfaktor] → [Ganzbild]. • Wenn Sie alle Einstellungen abwählen und die Grundeinstellungen wieder aktivieren wollen, betätigen Sie die Rückstelltaste . Das Vergrößern/Verkleinern mit Maßeingabe (Zoomprogramm) Sie können den Abbildungsmaßstab verändern, indem Sie die Originalmaße und die Zielmaße des Bildes für die Kopie eingeben. Der Zoombereich umfasst 25% bis 800%, wenn sich das Original auf dem Vorlagenglas befindet, und 25% bis 400% bei Originalzufuhr über den Einzug. Das Zoomprogramm bietet dabei zwei Möglichkeiten. HINWEIS • Die eingegebenen Maße werden vom System nach folgender Formel in Zoomfaktoren (%) umgewandelt: - Zoomfaktor (%) = (Kopienmaß ÷ Originalmaß) x 100 Das Verändern von Abbildungsmaßstäben (Zoomfunktionen) 1-47 E201std.copy.UK.BOOK Page 48 Tuesday, September 17, 2002 12:04 PM ■ Kopieren mit gleichen Zoomfaktoren für X und Y (Zoom): Das Bild wird mit dem gleichen Zoomfaktor für X (horizontal) und Y (vertikal) kopiert. Original Kopie Grundfunktionen 1 X=100 mm X=150 mm A4 A4 ■ Kopieren mit unterschiedlichen Zoomfaktoren für X und Y (XY Zoom): Das Bild wird mit unterschiedlichen Zoomfaktoren für X und Y kopiert. Kopie Original Y=120 mm 1-48 Y=140 mm X=100 mm X=80 mm A4 A4 Das Verändern von Abbildungsmaßstäben (Zoomfunktionen) 1 E201std.copy.UK.BOOK Page 49 Tuesday, September 17, 2002 12:04 PM 1 Das Kopieren mit dem gleichen Zoomfaktor für X und Y (Zoom) 1 Legen Sie Ihr Original auf/ein und berühren Sie die Taste [Zoomfaktor]. Grundfunktionen 1 2 Berühren Sie die Taste [Zoomprogramm]. Das Verändern von Abbildungsmaßstäben (Zoomfunktionen) 1-49 E201std.copy.UK.BOOK Page 50 Tuesday, September 17, 2002 12:04 PM 1 3 Berühren Sie die Taste [Originalformat] und geben das Originalmaß ein, dann berühren Sie die Taste [Kopienformat] und geben das Kopienmaß ein. Bestätigen Sie die Eingaben mit [OK]. Grundfunktionen 1 Sie können Millimeterwerte über die Zahlentasten Bedienfeld eingeben. 0 bis 9 und die Korrekturtaste C auf dem Wenn der Zoomfaktor über 400% liegt, legen Sie das Original auf das Vorlagenglas. Damit rufen Sie das Menü zur Auswahl der Grundfunktionen wieder auf. Der eingestellte Abbildungsmaßstab wird angezeigt. Wenn sich ein Zoomfaktor von weniger als 25% ergibt, informiert Sie eine Meldung darüber, dass er beim Kopieren automatisch auf 25% korrigiert wird. Wenn der Zoomfaktor über 800% liegt, informiert Sie eine Meldung darüber, dass er beim Kopieren automatisch auf 800% korrigiert wird. HINWEIS • Sie können das Maß für die Breite oder die Länge des Originals eingeben. Bitte achten Sie • • • • • 1-50 darauf, dass Sie beim Eingeben des Maßes für die Kopie die gleiche Richtung wählen. (Wenn Sie unter [Originalformat] z. B. das Maß für die Breite des Originals eingegeben haben, müssen Sie unter [Kopienformat] ebenfalls die Breite der Kopie eingeben.) Das System errechnet automatisch den richtigen Abbildungsmaßstab passend zu den eingegebenen Maßen. In einigen Fällen kann das Bild auf der Kopie jedoch - abhängig vom Papierformat - an den Kanten etwas beschnitten sein. Wenn Sie sich bei der Eingabe geirrt haben, berühren Sie die Taste [C] und geben anschließend bitte den richtigen Wert ein. Wenn Sie für Waagerechte (X) und Senkrechte (Y) unterschiedliche Zoomfaktoren eingeben wollen, berühren Sie die Taste [XY Zoom]. Wenn Sie die Maße in Inch eingeben wollen, berühren Sie die Taste [Inch]. Aktivieren Sie die Funktion lncheingabe bitte vorher in den Zusatzfunktionen. (Vgl. Referenzhandbuch, Kapitel 3 „Anpassen der Einstellungen an Ihre persönlichen Anforderungen“.) Nähere Informationen zum Eingeben von Maßen in Inch finden Sie im Referenzhandbuch, Kapitel 1 „Vor dem Start“. Das Verändern von Abbildungsmaßstäben (Zoomfunktionen) E201std.copy.UK.BOOK Page 51 Tuesday, September 17, 2002 12:04 PM 1 4 Betätigen Sie die Starttaste . Der Kopiervorgang wird gestartet. HINWEIS • Durch Berühren der Taste [1:1] wählen Sie den eingestellten Abbildungsmaßstab ab und kehren zum Kopieren mit 100% (1:1) zurück. • Wenn Sie die Einstellungen löschen wollen, berühren Sie bitte nacheinander die Tasten betätigen Sie die Rückstelltaste . Das Kopieren mit unterschiedlichen Zoomfaktoren für X und Y (XY Zoom) 1 2 Legen Sie Ihr Original auf/ein und berühren Sie die Taste [Zoomfaktor]. Berühren Sie die Taste [Zoomprogramm]. Das Verändern von Abbildungsmaßstäben (Zoomfunktionen) 1-51 Grundfunktionen 1 [Zoomfaktor] → [Zoomprogramm] → [Abbruch]. • Wenn Sie alle Einstellungen abwählen und die Grundeinstellungen wieder aktivieren wollen, E201std.copy.UK.BOOK Page 52 Tuesday, September 17, 2002 12:04 PM 1 3 Berühren Sie die Taste [XY Zoom]. Grundfunktionen 1 4 Berühren Sie für Originalmaße und Kopienmaße jeweils die Tasten [X] (Waagerechte) und [Y] (Senkrechte) und geben Sie die entsprechenden Werte ein. Bestätigen Sie durch Berühren von [OK]. Sie können Millimeterwerte über die Zahlentasten Bedienfeld eingeben. 0 bis 9 und die Korrekturtaste C auf dem Wenn der Zoomfaktor über 400% liegt, legen Sie das Original auf das Vorlagenglas. Damit rufen Sie das Menü zur Auswahl der Grundfunktionen wieder auf. Der eingestellte Abbildungsmaßstab wird angezeigt. Wenn sich ein Zoomfaktor von weniger als 25% ergibt, informiert Sie eine Meldung darüber, dass er beim Kopieren automatisch auf 25% korrigiert wird. Wenn der Zoomfaktor über 800% liegt, informiert Sie eine Meldung darüber, dass er beim Kopieren automatisch auf 800% korrigiert wird. 1-52 Das Verändern von Abbildungsmaßstäben (Zoomfunktionen) E201std.copy.UK.BOOK Page 53 Tuesday, September 17, 2002 12:04 PM 1 HINWEIS • Wenn Sie sich bei der Eingabe geirrt haben, berühren Sie die Taste [C] und geben anschließend bitte den richtigen Wert ein. • Wenn Sie die gleichen Maße für Waagerechte (X) und Senkrechte (Y) eingeben wollen, berühren Sie die Taste [Zoom]. • Wenn Sie die Maße in Inch eingeben wollen, berühren Sie die Taste [Inch]. Aktivieren Sie die 5 Betätigen Sie die Starttaste . Der Kopiervorgang wird gestartet. HINWEIS • Durch Berühren der Taste [1:1] wählen Sie den eingestellten Abbildungsmaßstab ab und kehren zum Kopieren mit 100% (1:1) zurück. • Wenn Sie die Einstellungen löschen wollen, berühren Sie bitte nacheinander die Tasten [Zoomfaktor] → [Zoomprogramm] → [Abbruch]. • Wenn Sie alle Einstellungen abwählen und die Grundeinstellungen wieder aktivieren wollen, betätigen Sie die Rückstelltaste . Das Verändern von Abbildungsmaßstäben (Zoomfunktionen) 1-53 1 Grundfunktionen Funktion lncheingabe bitte vorher in den Zusatzfunktionen. (Vgl. Referenzhandbuch, Kapitel 3 „Anpassen der Einstellungen an Ihre persönlichen Anforderungen“.) • Nähere Informationen zum Eingeben von Maßen in Inch finden Sie im Referenzhandbuch, Kapitel 1 „Vor dem Start“. E201std.copy.UK.BOOK Page 54 Tuesday, September 17, 2002 12:04 PM 1 Das Kopieren nach Eingabe von unterschiedlichen Zoomfaktoren für X und Y (XY Zoom) Wenn Sie in dieser Funktion arbeiten, können Sie Waagerechte (X) und Senkrechte (Y) mit unterschiedlichen Zoomfaktoren verkleinern und vergrößern. Der Zoombereich umfasst 25% bis 800%, wenn sich das Original auf dem Vorlagenglas befindet, und 25% bis 400% bei Originalzufuhr über den Einzug. Folgende Zoomfunktionen stehen beim XY Zoom zur Verfügung: 1 Grundfunktionen ■ Manuelle Eingabe der Zoomfaktoren (XY Zoom): Sie können die Zoomfaktoren für X und Y manuell in 1%-Schritten eingeben. Original Kopie Verkleinern und Vergrößern mit unterschiedlichen Zoomfaktoren für X und Y Y=80% X=120% A4 A4 HINWEIS • Wenn Sie in dieser Funktion die Zoomfaktoren eingeben, wird das Kopienbild, das aus dem Originalbild entsteht, automatisch so gedreht, dass es auf das Papier passt. 1-54 Das Verändern von Abbildungsmaßstäben (Zoomfunktionen) E201std.copy.UK.BOOK Page 55 Tuesday, September 17, 2002 12:04 PM ■ Automatische Ermittlung der unterschiedlichen Zoomfaktoren für X und Y (Auto XY Zoom): Innerhalb des Zoombereichs werden die Maßstäbe für X und Y automatisch passend zum Papierformat gewählt. Original Kopie 1 Grundfunktionen 1 A4R gewählt A4 A4R WICHTIG • Sie können die Funktionen <Auto XY Zoom> und <Bildwiederholung (automatische Wiederholung)> nicht kombinieren. • OHP-Folien und andere durchsichtige Originale können nicht mit Auto XY Zoom kopiert werden. Geben Sie den Zoomfaktor hierfür bitte manuell ein. • Wenn Sie in der Funktion <Auto XY Zoom> arbeiten, wählen Sie das Papierformat bitte manuell. Wenn Sie kein Papierformat festlegen, wird der Abbildungsmaßstab automatisch passend zu dem Papierformat in Kassette 1 ausgewählt. • Wenn Sie mit der Funktion <Auto XY Zoom> arbeiten, kann keine automatische Ausrichtung durchgeführt werden. HINWEIS • Wenn eine Abweichung zwischen dem automatisch eingestellten Zoomfaktor und dem Papierformat auftritt, justieren Sie den Zoom bitte in der Zoom Feinjustage. (Vgl. Referenzhandbuch, Kapitel 3 „Anpassen der Einstellungen an Ihre persönlichen Anforderungen“.) Das Verändern von Abbildungsmaßstäben (Zoomfunktionen) 1-55 E201std.copy.UK.BOOK Page 56 Tuesday, September 17, 2002 12:04 PM 1 1 Legen Sie Ihr Original auf/ein und berühren Sie die Taste [Zoomfaktor]. 2 Berühren Sie die Taste [XY Zoom]. Grundfunktionen 1 1-56 Das Verändern von Abbildungsmaßstäben (Zoomfunktionen) E201std.copy.UK.BOOK Page 57 Tuesday, September 17, 2002 12:04 PM 1 Berühren Sie die Taste [X] und geben Sie den Wert für X ein. Berühren Sie danach die Taste [Y] und geben Sie den entsprechenden Wert ein. Dann bestätigen Sie mit [OK]. 1 Grundfunktionen 3 Sie können die Werte auch über die Zahlentasten Auch Werte, die über die Zahlentasten 0 bis der Tasten [–] und [+] geändert werden. 9 0 bis 9 eingeben. eingegeben worden sind, können durch Berühren Wenn der Zoomfaktor über 400% liegt, legen Sie das Original auf das Vorlagenglas. Damit rufen Sie das Menü zur Auswahl der Grundfunktionen wieder auf. Der eingestellte Abbildungsmaßstab wird angezeigt. Wenn Sie einen Wert außerhalb des Zoombereichs eingegeben haben, fordert eine Meldung auf dem Display Sie auf, einen zulässigen Wert einzugeben. WICHTIG • Wenn Sie mit der Funktion [Auto XY Zoom] arbeiten, geben Sie das Papierformat bitte manuell ein. Bei Auswahl von <Auto> wird der Abbildungsmaßstab automatisch dem Papierformat in Kassette 1 angepasst. HINWEIS • Wenn Sie sich bei der Eingabe geirrt haben, berühren Sie die Taste [C] und geben anschließend bitte den richtigen Wert ein. • Wenn Sie in einem der folgenden Fälle die Taste [Auto XY Zoom] wählen, wird auf dem Grundfunktionendisplay für die Abbildungsmaßstäbe <X: Auto%> und <Y: Auto%> angezeigt: - Wenn sich das Original im Einzug befindet. - Wenn sich ein Original auf dem Vorlagenglas befindet, dessen Format nicht erkannt werden kann. Das Verändern von Abbildungsmaßstäben (Zoomfunktionen) 1-57 E201std.copy.UK.BOOK Page 58 Tuesday, September 17, 2002 12:04 PM 1 4 Betätigen Sie die Starttaste . Der Kopiervorgang wird gestartet. HINWEIS • Durch Berühren der Taste [1:1] wählen Sie den eingestellten Abbildungsmaßstab ab und kehren zum Kopieren mit 100% (1:1) zurück. • Wenn Sie die Einstellungen löschen wollen, berühren Sie bitte nacheinander die Tasten 1 [Zoomfaktor] → [XY Zoom] → [Abbruch]. Grundfunktionen • Wenn Sie alle Einstellungen abwählen und die Grundeinstellungen wieder aktivieren wollen, betätigen Sie die Rückstelltaste 1-58 . Das Verändern von Abbildungsmaßstäben (Zoomfunktionen) E201std.copy.UK.BOOK Page 59 Tuesday, September 17, 2002 12:04 PM Die sortierte Kopienausgabe (Finisher) In den Finisherfunktionen können Sie die Kopien unterschiedlich sortieren lassen. Alle Blätter werden mit der kopierten Seite nach unten ausgegeben. HINWEIS • Bei Auswahl von Briefumschlägen, Pauspapier, OHP-Folien oder Etiketten können Sie keine Finisherfunktion programmieren. • Bei Auswahl von schwerem Papier können Sie nicht mit den Funktionen Heften und Lochen arbeiten. Im Folgenden finden Sie eine Übersicht über die Finisherfunktionen und die möglichen Papierformate für die einzelnen Elemente der Zusatzausstattung. : Auswahl möglich –: Auswahl nicht möglich Heften Elemente der Zusatzausstattung Versetzt Ohne – Finisher J1 A3, A4, A4R, A5 Zusatzausgabefach A1 – Papierauffang F1 Drehen Heften in der Ecke – – – – *2 A3: 15 Blatt; A4, A4R: 30 Blatt – – – – – – – A4, A4R, A5, A5R – Lochen Buchheftung Sattelheftung A4, A4R, A5, A5R Finisher G1 (mit Sattelheftung) – *1 Lochereinheit J1 A3, A4, A4R, A5 *1 A4, A4R, A5, A5R A3: 25 Blatt; A4, A4R: 50 Blatt Lochereinheit G1 A3: 25 Blatt; A4, A4R: 50 Blatt A3, A4R: 10 Blatt A3, A4, A4R: 2 Heftlöcher; A3, A4: 4 Heftlöcher; *1 Wenn Sie unter Zusatzfunktionen → Allgemeine Einstellungen → Fachzuweisung Fach A als Fach für die Druckausgabe festgelegt haben, wird die Funktion <Versetzte Ausgabe> ausgewählt oder - wenn sie nicht ausgewählt wurde - die Funktion Drehen. *2 Sie können die Position der Heftklammer nicht wählen. Die sortierte Kopienausgabe (Finisher) 1-59 Grundfunktionen 1 E201std.copy.UK.BOOK Page 60 Tuesday, September 17, 2002 12:04 PM ■ Wenn Sie <Sortieren> gewählt haben: Die Kopien werden zu Sätzen in der richtigen Seitenreihenfolge sortiert und wie unten abgebildet ausgegeben: Kopiensatz 2 Kopiensatz 1 Originale 1 Kopiensatz 3 Drei Kopiensätze ausgewählt Grundfunktionen 1 1 1 1 2 2 3 4 1 2 3 2 3 3 4 4 4 ■ Wenn Sie <Gruppensortieren> gewählt haben: Alle Kopien werden automatisch in Seitengruppen sortiert und wie unten dargestellt in den Ausgabefächern abgelegt: Originale Drei Kopiensätze ausgewählt 1 Kopien-Gruppe von Seite 1 Kopien-Gruppe von Seite 2 2 1 4 3 2 1 3 Kopien-Gruppe von Seite 4 4 3 2 1 2 Kopien-Gruppe von Seite 3 4 3 4 ■ Wenn Sie <Heften> gewählt haben: Die Kopien werden zu Sätzen in der richtigen Seitenreihenfolge sortiert, in den entsprechenden Fächern abgelegt und geheftet wie unten abgebildet. • Wenn Sie [Heften in der Ecke] (Oben links) gewählt haben: Originale Kopiensatz 1 Kopiensatz 2 Kopiensatz 3 Drei Kopiensätze ausgewählt 1 1 2 3 4 1-60 Die sortierte Kopienausgabe (Finisher) 1 1 E201std.copy.UK.BOOK Page 61 Tuesday, September 17, 2002 12:04 PM 1 • Wenn Sie [Buchheftung] (Links) gewählt haben: Kopiensatz 1 Originale Kopiensatz 3 Kopiensatz 2 Drei Kopiensätze ausgewählt 1 1 2 1 1 Grundfunktionen 1 3 4 • Wenn Sie [Sattelheftung] gewählt haben: Kopiensatz 1 Originale Kopiensatz 2 Kopiensatz 3 Drei Kopiensätze ausgewählt 7 2 8 1 1 8 1 8 5 4 6 3 6 3 3 6 1 8 6 3 WICHTIG • Wenn der Finisher J1 angeschlossen ist, können Sie die Position der Heftklammer nicht wählen.(Vgl. Referenzhandbuch, Kapitel 8 „Anhang“.) • Wenn Sie die Funktion <Sattelheftung> programmiert haben, können Sie die Funktionen <Remotekopie>, <Tandemkopie>, <Locher>, <Seitentrennung>, <Übersicht>, <Multiblatttrennung>, <Broschüre>, <Deckblatt/Zwischenblatt>, <Zwischenblätter für OHP-Folien>, <Formularmontage> und <Seitennummerierung> nicht verwenden. • Das Papier kann abhängig von Papiertyp und/oder Anzahl der Blätter knittern. HINWEIS • Legen Sie die Originale, deren Kopien zu einer Broschüre verarbeitet werden sollen, in der richtigen Seitenreihenfolge, wie unten abgebildet, ein. (Vgl. Abschnitt „Das Kopieren von Broschüren (Broschüre)“ auf Seite 2-12.) • Sie können die [Sattelheftung] nur auswählen, wenn eine der Funktionen 1 2 oder 2 2 ausgewählt wurde. (Vgl. Abschnitt „Das doppelseitige Kopieren (Doppelseitig)“ auf Seite 1-74.) Die sortierte Kopienausgabe (Finisher) 1-61 E201std.copy.UK.BOOK Page 62 Tuesday, September 17, 2002 12:04 PM ■ Wenn Sie <Nichtsortieren> gewählt haben: Wenn keine Sortierfunktion ausgewählt wurde, werden die Kopien folgendermaßen ausgegeben: Originale Kopien 1 1 Grundfunktionen 1 2 2 3 4 3 4 ■ Wenn Sie <Locher> programmiert haben: In die Kopien werden 2 oder 4 Löcher gestanzt. Originale Kopien 1 1 2 3 4 ■ Wenn Sie <Drehen> programmiert haben: Wenn Sie Originale des gleichen Formats kopieren, werden die Seiten ausgerichtet und die einzelnen Kopiensätze abwechselnd quer und hochkant in die Fächer ausgegeben. Originale Kopien 1 1 1 2 1 3 4 ■ Bei Auswahl von <Versetzt>: Die Kopiensätze werden abwechselnd nach vorn und nach hinten versetzt ausgegeben. Kopien Originale 1 1 2 1 3 1 4 1-62 Die sortierte Kopienausgabe (Finisher) 1 E201std.copy.UK.BOOK Page 63 Tuesday, September 17, 2002 12:04 PM 1 Das Sortieren von Kopien zu Sätzen in Seitenreihenfolge (Sortieren) 1 Legen Sie Ihre Originale in den Einzug und berühren Sie [Finisher]. Grundfunktionen 1 HINWEIS • Wenn die Funktion <Automatisches Sortieren> aktiv ist, wird die Funktion <Sortieren> oder <Versetzt Sortieren> automatisch aktiviert, wenn Sie die Originale in den Einzug legen. (Vgl. Abschnitt „Das automatische Sortieren“ auf Seite 3-5.) 2 Berühren Sie die Taste [Sortieren] (Seitenreihenfolge) und bestätigen Sie mit [OK]. Wenn der Finisher J1 (Zusatzausstattung) angeschlossen ist Die sortierte Kopienausgabe (Finisher) 1-63 E201std.copy.UK.BOOK Page 64 Tuesday, September 17, 2002 12:04 PM 1 Grundfunktionen 1 Mit angeschlossenem Finisher G1 (mit Sattelheftung), Lochereinheit J1/G1 und aktivem Fach A Mit angeschlossenem Finisher G1 (mit Sattelheftung), Lochereinheit J1/G1 und nicht aktivem Fach A Wenn kein Finisher angeschlossen ist oder wenn nur das Zusatzausgabefach A1 angeschlossen ist Wenn Sie die Kopien lochen lassen wollen, berühren Sie die Taste [Locher]. 1-64 Die sortierte Kopienausgabe (Finisher) E201std.copy.UK.BOOK Page 65 Tuesday, September 17, 2002 12:04 PM 1 ● Bei Auswahl von [Drehen]: ▼ Berühren Sie die Taste [Weiter] und wählen Sie [Auto] bzw. [A4], [A4R], [A5] oder [A5R]. Dann bestätigen Sie durch Berühren der Taste [OK]. Grundfunktionen 1 Bestätigen Sie nur in den folgenden Fällen mit [OK]: - Wenn das Papierformat manuell gewählt wurde. - Wenn das Papierformat in Quer- und Hochkantausrichtung im System verfügbar ist. - Wenn die automatische Kassettenwahl/der automatische Kassettenwechsel aktiv ist. (Vgl. Referenzhandbuch, Kapitel 3, „Anpassen der Einstellungen an Ihre persönlichen Anforderungen“.) Damit ist die Funktion programmiert und das Display zur Auswahl der Grundfunktionen kehrt zurück. 3 Betätigen Sie die Starttaste . Wenn sich das Original auf dem Vorlagenglas befindet, folgen Sie bitte den Anleitungen auf dem Display und betätigen die Starttaste für jedes Original einmal. Nachdem alle Originale eingescannt sind, berühren Sie die Taste [Fertig]. Der Kopiervorgang wird gestartet. HINWEIS • Wenn Sie die Einstellung löschen wollen, berühren Sie nacheinander die Tasten [Finisher] → [Abbruch]. • Wenn Sie alle Einstellungen abwählen und die Grundeinstellungen wieder aktivieren wollen, betätigen Sie die Rückstelltaste . Die sortierte Kopienausgabe (Finisher) 1-65 E201std.copy.UK.BOOK Page 66 Tuesday, September 17, 2002 12:04 PM 1 l Das Sortieren der Kopien zu Seitengruppen (Gruppensortieren) 1 Legen Sie Ihre Originale in den Einzug und berühren Sie [Finisher]. Grundfunktionen 1 HINWEIS • Wenn die Funktion <Automatisches Sortieren> aktiv ist, wird die Funktion <Sortieren> oder <Versetzt Sortieren> automatisch aktiviert, wenn Sie die Originale in den Einzug legen. (Vgl. Abschnitt „Das automatische Sortieren“ auf Seite 3-5.) 2 Berühren Sie die Taste [Gruppensortieren (Gleiche Seiten)] und bestätigen Sie mit [OK]. Wenn der Finisher J1 (Zusatzausstattung) angeschlossen ist 1-66 Die sortierte Kopienausgabe (Finisher) E201std.copy.UK.BOOK Page 67 Tuesday, September 17, 2002 12:04 PM 1 Grundfunktionen 1 Mit angeschlossenem Finisher G1 (mit Sattelheftung), Lochereinheit J1/G1 und aktivem Fach A Mit angeschlossenem Finisher G1 (mit Sattelheftung), Lochereinheit J1/G1 und nicht aktivem Fach A Wenn kein Finisher angeschlossen ist oder wenn nur das Zusatzausgabefach A1 angeschlossen ist Wenn Sie die Kopien lochen lassen wollen, berühren Sie die Taste [Locher]. Die sortierte Kopienausgabe (Finisher) 1-67 E201std.copy.UK.BOOK Page 68 Tuesday, September 17, 2002 12:04 PM 1 ● Bei Auswahl von [Drehen]: ▼ Berühren Sie die Taste [Weiter] und wählen Sie [Auto] bzw. [A4], [A4R], [A5] oder [A5R]. Dann bestätigen Sie durch Berühren der Taste [OK]. Grundfunktionen 1 Bestätigen Sie nur in den folgenden Fällen mit [OK]: - Wenn das Papierformat manuell gewählt wurde. - Wenn das Papierformat in Quer- und Hochkantausrichtung im System verfügbar ist. - Wenn die automatische Kassettenwahl/der automatische Kassettenwechsel aktiv ist. (Vgl. Referenzhandbuch, Kapitel 3, „Anpassen der Einstellungen an Ihre persönlichen Anforderungen“.) Damit ist die Funktion programmiert und das Display zur Auswahl der Grundfunktionen kehrt zurück. 3 Betätigen Sie die Starttaste . Wenn sich das Original auf dem Vorlagenglas befindet, folgen Sie bitte den Anleitungen auf dem Display und betätigen die Starttaste für jedes Original einmal. Nachdem alle Originale eingescannt sind, berühren Sie die Taste [Fertig]. Der Kopiervorgang wird gestartet. HINWEIS • Wenn Sie die Einstellung löschen wollen, berühren Sie nacheinander die Tasten [Finisher] → [Abbruch]. • Wenn Sie alle Einstellungen abwählen und die Grundeinstellungen wieder aktivieren wollen, betätigen Sie die Rückstelltaste 1-68 Die sortierte Kopienausgabe (Finisher) . E201std.copy.UK.BOOK Page 69 Tuesday, September 17, 2002 12:04 PM 1 Das Sortieren von Kopien zu Sätzen und Heften (Heften) 1 Legen Sie Ihre Originale in den Einzug und berühren Sie [Finisher]. Grundfunktionen 1 HINWEIS • Wenn die Funktion <Automatisches Sortieren> aktiv ist, wird die Funktion <Sortieren> oder <Versetzt Sortieren> automatisch aktiviert, wenn Sie die Originale in den Einzug legen. (Vgl. Abschnitt „Das automatische Sortieren“ auf Seite 3-5.) 2 Berühren Sie die Taste [Heften]. Wenn der Finisher J1 (Zusatzausstattung) angeschlossen ist Die sortierte Kopienausgabe (Finisher) 1-69 E201std.copy.UK.BOOK Page 70 Tuesday, September 17, 2002 12:04 PM 1 Grundfunktionen 1 Mit angeschlossenem Finisher G1 (mit Sattelheftung), Lochereinheit J1/G1 und aktivem Fach A Mit angeschlossenem Finisher G1 (mit Sattelheftung), Lochereinheit J1/G1 und nicht aktivem Fach A Wenn Sie die Kopien lochen lassen wollen, berühren Sie die Taste [Locher]. 1-70 Die sortierte Kopienausgabe (Finisher) E201std.copy.UK.BOOK Page 71 Tuesday, September 17, 2002 12:04 PM ● Bei Auswahl von [Heften] mit angeschlossenem Finisher J1: ▼ Bestätigen Sie durch Berühren von [OK]. 1 Grundfunktionen 1 Wenn der Finisher J1 angeschlossen ist, können Sie die Position der Sattelheftung nicht wählen. Zusätzliche Informationen zur Position der Sattelheftung finden Sie im Referenzhandbuch, Kapitel 8 „Anhang“. ● Bei Auswahl von [Heften] mit angeschlossenem Finisher H-G1: ▼ Berühren Sie die Taste [Weiter], wählen Sie die Heftfunktion ([Heften in der Ecke], [Buchheftung] oder [Sattelheftung]) und die Position der Heftklammer und bestätigen Sie mit [OK]. Die sortierte Kopienausgabe (Finisher) 1-71 E201std.copy.UK.BOOK Page 72 Tuesday, September 17, 2002 12:04 PM 1 Grundfunktionen 1 Bei Auswahl von [Sattelheftung]: - Berühren Sie die Taste [Weiter]. - Wählen Sie bitte das Papierformat und bestätigen Sie mit [OK]. Damit ist die Funktion programmiert und das Display zur Auswahl der Grundfunktionen kehrt zurück. HINWEIS • Sie können den Abstand der Heftklammern in der Sattelheftung verändern. (Vgl. Referenzhandbuch, Kapitel 3 „Anpassen der Einstellungen an Ihre persönlichen Anforderungen“.) 1-72 Die sortierte Kopienausgabe (Finisher) E201std.copy.UK.BOOK Page 73 Tuesday, September 17, 2002 12:04 PM 1 Betätigen Sie die Starttaste . Wenn sich das Original auf dem Vorlagenglas befindet, folgen Sie bitte den Anleitungen auf dem Display und betätigen die Starttaste für jedes Original einmal. Nachdem alle Originale eingescannt sind, berühren Sie die Taste [Fertig]. Der Kopiervorgang wird gestartet. 1 HINWEIS • Wenn Sie die Einstellung löschen wollen, berühren Sie nacheinander die Tasten [Finisher] → [Abbruch]. • Wenn Sie alle Einstellungen abwählen und die Grundeinstellungen wieder aktivieren wollen, betätigen Sie die Rückstelltaste . Die sortierte Kopienausgabe (Finisher) 1-73 Grundfunktionen 3 E201std.copy.UK.BOOK Page 74 Tuesday, September 17, 2002 12:04 PM Das doppelseitige Kopieren (Doppelseitig) In den Funktionen des doppelseitigen Kopierens können Sie einseitige Originale auf Vorder- und Rückseite eines Blattes oder Vorder- und Rückseite eines doppelseitigen Originals auf getrennte Blätter kopieren. Grundfunktionen 1 WICHTIG • Sie können die Funktionen des doppelseitigen Kopierens nicht mit den Funktionen <Seitentrennung>, <Übersicht>, <Multiblatttrennung>, <Broschüre> und <Zwischenblätter für OHP-Folien> kombinieren. • Sie können die Funktion <Buch 2> nicht mit den Funktionen <Sattelheftung>, <Deckblatt/Zwischenblatt>, <Bindungslöschung>, <Unterschiedliche Originalformate> und <Bildwiederholung> sowie oben angegebenen Funktionen kombinieren. • Sie können auf Papier in Sonderformaten (kein Standard) nicht doppelseitig kopieren. HINWEIS • Richten Sie die Oberkante des Originals beim doppelseitigen Kopieren bitte immer an der hinteren Kante des Vorlagenglases (am Pfeil in der linken Ecke) oder an der schwarzen Kante des Einzugs aus. • Die Funktion des doppelseitigen Kopierens, die Sie eingestellt haben, wird oberhalb der Taste [Doppelseitig] auf dem Display angezeigt. • Papier, das Sie beim doppelseitigen Kopieren einsetzen, muss folgende Beschaffenheit haben: - Papierformat: A3, A4, A4R und A5R (Briefumschläge können nicht doppelseitig bedruckt werden.) - Papiergewicht: 64 g/m2 bis 80 g/m2 • Sie können die Funktionen <Unterschiedliche Originalformate> und <Doppelseitig> nicht kombinieren. Die unterschiedlichen Originalformate werden einseitig auf das jeweils passende Papierformat kopiert. Wenn Sie die unterschiedlichen Formate doppelseitig kopieren wollen, müssen Sie vor dem Drucken das Papierformat festlegen. (Vgl. Abschnitt „Die Auswahl des Papierformats (Papierwahl)“ auf Seite 1-26.) • Einige Papiertypen entsprechen zwar den oben angegebenen Spezifikationen, können aber trotzdem nicht zum doppelseitigen Kopieren verwendet werden. ■ Einseitige Originale → Doppelseitige Kopien (1 2) In dieser Funktion werden aus einseitigen Originalen doppelseitige Kopien. ■ Doppelseitige Originale → Doppelseitige Kopien (2 2) In dieser Funktion werden doppelseitige Originale zu doppelseitigen Kopien. ■ Doppelseitige Originale → Einseitige Kopien (2 1) Nachdem die Kopie der Vorderseite fertig ist, wird das Original im Einzug gewendet, und die Rückseite wird automatisch auf ein zweites Blatt Papier kopiert. ■ Gegenüberliegende Seiten → Doppelseitige Kopien (Buch doppelseitig) In dieser Funktion können Sie doppelseitige Kopien von gegenüberliegenden Seiten eines gebundenen Originals herstellen. 1-74 Das doppelseitige Kopieren (Doppelseitig) E201std.copy.UK.BOOK Page 75 Tuesday, September 17, 2002 12:04 PM 1 Einseitige Originale → Doppelseitige Kopien (1 2) In dieser Funktion werden aus einseitigen Originalen doppelseitige Kopien. Originale Kopie Grundfunktionen 1 WICHTIG • Bitte legen Sie A4R und A5R-Originale quer auf. Wenn solche Originale beim doppelseitigen Kopieren hochkant aufgelegt werden, steht die Rückseite auf dem Kopf. HINWEIS • Wenn Sie eine ungerade Anzahl von Originalen kopieren wollen, wird die Rückseite der letzten Kopie freigelassen. (Das Kopienzählwerk zählt diese freie Seite nicht als Kopie.) 1 Legen Sie Ihre Originale auf/ein und berühren Sie die Taste [Doppelseitig]. Das doppelseitige Kopieren (Doppelseitig) 1-75 E201std.copy.UK.BOOK Page 76 Tuesday, September 17, 2002 12:04 PM 1 2 Berühren Sie die Taste [1 2]. Grundfunktionen 1 Durch Berühren der Taste [Option] können Sie den Typ der doppelseitigen Kopie wählen. Berühren Sie danach die Taste [Fertig]. 1-76 Das doppelseitige Kopieren (Doppelseitig) E201std.copy.UK.BOOK Page 77 Tuesday, September 17, 2002 12:04 PM 1 3 Bestätigen Sie durch Berühren von [OK]. Das Menü zur Auswahl der Grundfunktionen erscheint wieder, und die eingestellte Funktion <1 2> wird oberhalb der Taste [Doppelseitig] angezeigt. Grundfunktionen 1 4 Betätigen Sie die Starttaste . Wenn sich das Original auf dem Vorlagenglas befindet, folgen Sie bitte den Anleitungen auf dem Display und betätigen die Starttaste für jedes Original einmal. Nachdem alle Originale eingescannt sind, berühren Sie die Taste [Fertig]. Der Kopiervorgang wird gestartet. HINWEIS • Wenn Sie die Einstellungen löschen wollen, berühren Sie bitte nacheinander die Tasten [Doppelseitig] → [Abbruch]. • Wenn Sie alle Einstellungen abwählen und die Grundeinstellungen wieder aktivieren wollen, betätigen Sie die Rückstelltaste . Das doppelseitige Kopieren (Doppelseitig) 1-77 E201std.copy.UK.BOOK Page 78 Tuesday, September 17, 2002 12:04 PM 1 Doppelseitige Originale → Doppelseitige Kopien (2 2) In dieser Funktion werden doppelseitige Originale zu doppelseitigen Kopien. Original Kopie Grundfunktionen 1 1 Legen Sie Ihre Originale in den Einzug und berühren Sie die Taste [Doppelseitig]. HINWEIS • Wenn die Funktion <Automatisches Sortieren> aktiv ist, wird die Funktion <Sortieren> oder <Versetzt Sortieren> automatisch aktiviert, wenn Sie die Originale in den Einzug legen. (Vgl. Abschnitt „Das automatische Sortieren“ auf Seite 3-5.) 1-78 Das doppelseitige Kopieren (Doppelseitig) E201std.copy.UK.BOOK Page 79 Tuesday, September 17, 2002 12:04 PM 1 Berühren Sie die Taste [2 2]. 1 Grundfunktionen 2 Nach Berühren der Taste [Option] wählen Sie den Typ der doppelseitigen Ausrichtung für Original und Kopie und berühren danach die Taste [Fertig]. Das doppelseitige Kopieren (Doppelseitig) 1-79 E201std.copy.UK.BOOK Page 80 Tuesday, September 17, 2002 12:04 PM 1 3 Bestätigen Sie durch Berühren von [OK]. Damit rufen Sie das Menü zur Auswahl der Grundfunktionen erscheint wieder, und die eingestellte Funktion <2 2> wird oberhalb der Taste [Doppelseitig] angezeigt. Grundfunktionen 1 4 Betätigen Sie die Starttaste . Wenn sich das Original auf dem Vorlagenglas befindet, folgen Sie bitte den Anleitungen auf dem Display und betätigen die Starttaste für jedes Original einmal. Nachdem alle Originale eingescannt sind, berühren Sie die Taste [Fertig]. Der Kopiervorgang wird gestartet. HINWEIS • Wenn Sie die Einstellungen löschen wollen, berühren Sie bitte nacheinander die Tasten [Doppelseitig] → [Abbruch]. • Wenn Sie alle Einstellungen abwählen und die Grundeinstellungen wieder aktivieren wollen, betätigen Sie die Rückstelltaste 1-80 Das doppelseitige Kopieren (Doppelseitig) . E201std.copy.UK.BOOK Page 81 Tuesday, September 17, 2002 12:04 PM 1 Doppelseitige Originale → Einseitige Kopien (2 1) Nachdem die Kopie der Vorderseite fertig ist, wird das Original im Einzug gewendet, und die Rückseite wird automatisch auf ein zweites Blatt Papier kopiert. Original Kopien Grundfunktionen 1 WICHTIG • Bitte legen Sie A4R und A5R-Originale quer auf. Wenn solche Originale beim doppelseitigen Kopieren hochkant aufgelegt werden, steht die Rückseite auf dem Kopf. HINWEIS • Wenn Sie ein doppelseitiges Original, das sich auf dem Vorlagenglas befindet, kopieren wollen, verwenden Sie die Funktion <Fortlaufendes Scannen>. (Vgl. Abschnitt „Das Kopieren getrennt aufgelegter Originale in einem Durchgang (Fortlaufendes Scannen)“ auf Seite 2-52.) 1 Legen Sie Ihre Originale in den Einzug und berühren Sie die Taste [Doppelseitig]. HINWEIS • Wenn die Funktion <Automatisches Sortieren> aktiv ist, wird die Funktion <Sortieren> oder <Versetzt Sortieren> automatisch aktiviert, wenn Sie die Originale in den Einzug legen. (Vgl. Abschnitt „Das automatische Sortieren“ auf Seite 3-5.) Das doppelseitige Kopieren (Doppelseitig) 1-81 E201std.copy.UK.BOOK Page 82 Tuesday, September 17, 2002 12:04 PM 1 2 Berühren Sie die Taste [2 1]. Grundfunktionen 1 Nach Berühren der Taste [Option] wählen Sie den Typ des doppelseitigen Originals und berühren danach die Taste [Fertig]. 1-82 Das doppelseitige Kopieren (Doppelseitig) E201std.copy.UK.BOOK Page 83 Tuesday, September 17, 2002 12:04 PM 1 3 Bestätigen Sie durch Berühren von [OK]. Das Menü zur Auswahl der Grundfunktionen erscheint wieder, und die eingestellte Funktion <2 1> wird oberhalb der Taste [Doppelseitig] angezeigt. Grundfunktionen 1 4 Betätigen Sie die Starttaste . Der Kopiervorgang wird gestartet. HINWEIS • Wenn Sie die Einstellungen löschen wollen, berühren Sie bitte nacheinander die Tasten [Doppelseitig] → [Abbruch]. • Wenn Sie alle Einstellungen abwählen und die Grundeinstellungen wieder aktivieren wollen, betätigen Sie die Rückstelltaste . Das doppelseitige Kopieren (Doppelseitig) 1-83 E201std.copy.UK.BOOK Page 84 Tuesday, September 17, 2002 12:04 PM 1 Gegenüberliegende Seiten → Doppelseitige Kopien (Buch 2) In dieser Funktion können Sie doppelseitige Kopien von gegenüberliegenden Seiten eines gebundenen Originals herstellen. WICHTIG 1 • Legen Sie die Originale auf das Vorlagenglas. Sie können die Originale in der Funktion <Buch 2> nicht Grundfunktionen über den Einzug zuführen. • Für diese Funktion wählen Sie bitte A4-Papier. • Wenn Sie <Vorderseite/Rückseite Doppelseitig> wählen, bleiben die Vorderseite der ersten doppelseitigen Kopie und die Rückseite der letzten doppelseitigen Kopie frei. Das System zählt die leeren Seiten nicht als Kopie. ■ Links/Rechts Doppelseitig In dieser Funktion können Sie gegenüberliegende Seiten auf Vorder- und Rückseite eines Blattes kopieren. Kopien Originale 1 2 1 1 2 ■ Vorderseite/Rückseite Doppelseitig In dieser Funktion können Sie Vorder- und Rückseite einer doppelseitigen Buchseite auch doppelseitig kopieren. Originale 1-84 Kopien 1 2 2 1 Das doppelseitige Kopieren (Doppelseitig) E201std.copy.UK.BOOK Page 85 Tuesday, September 17, 2002 12:04 PM 1 1 Legen Sie Ihr Original auf das Vorlagenglas und berühren Sie die Taste [Doppelseitig]. Grundfunktionen 1 Wenn Sie in Seitenreihenfolge kopieren wollen, beginnen Sie mit der ersten Originalseite und kopieren Sie von vorn nach hinten. Legen Sie das Original mit der zu kopierenden Seite nach unten und der Oberkante an der hinteren Kante des Vorlagenglases auf. 2 Berühren Sie die Taste [Buch doppelseitig] und dann die Taste [Weiter]. Das doppelseitige Kopieren (Doppelseitig) 1-85 E201std.copy.UK.BOOK Page 86 Tuesday, September 17, 2002 12:04 PM 1 3 Wählen Sie den Layouttyp und berühren Sie die Taste [OK]. Grundfunktionen 1 Es gibt folgende Layouttypen: • Wenn Sie [Links/Rechts Doppelseitig] gewählt haben, werden die gegenüberliegenden Seiten zu Vorder- und Rückseite einer doppelseitigen Kopie. • Wenn Sie [Deck/Rücken Doppelseitig] gewählt haben, werden die Vorder- und die Rückseite der linken Buchseite sowie die Vorder- und Rückseite der rechten Buchseite jeweils zu Vorder- und Rückseite eines Blattes. Das Menü zur Auswahl der Grundfunktionen erscheint wieder, und die eingestellte Funktion <Buch doppelseitig> wird oberhalb der Taste [Doppelseitig] angezeigt. 4 Betätigen Sie die Starttaste . Tauschen Sie das Original auf dem Vorlagenglas gegen das nächste Original und betätigen die Starttaste noch einmal. Die Originale werden nacheinander eingescannt, danach berühren Sie die Taste [Fertig]. Der Kopiervorgang wird gestartet. HINWEIS • Wenn Sie die Einstellungen löschen wollen, berühren Sie bitte nacheinander die Tasten [Doppelseitig] → [Abbruch]. • Wenn Sie alle Einstellungen abwählen und die Grundeinstellungen wieder aktivieren wollen, betätigen Sie die Rückstelltaste 1-86 Das doppelseitige Kopieren (Doppelseitig) . E201std.copy.UK.BOOK Page 87 Tuesday, September 17, 2002 12:04 PM Das Reservieren einer Kopie HINWEIS • Sie können (einschließlich des aktuell bearbeiteten Jobs) fünf Aufträge reservieren. Eine Unterbrechungskopie kann nicht als reservierter Job programmiert werden. • Sie können für jeden Job andere Funktionen programmieren. 1 Berühren Sie auf folgendem Display, das während eines Druckvorgangs angezeigt wird, die Taste [Fertig]. Wenn es sich bei dem auf dem Display angezeigten Job nicht um einen Kopierauftrag handelt, berühren Sie zuerst die Taste [Fertig] und rufen dann das Grundfunktionendisplay der Systemfunktion [Kopie] durch Berühren der entsprechenden Taste auf. 2 Legen Sie Ihre Originale auf/ein und programmieren Sie die gewünschten Funktionen. HINWEIS • Wenn Sie nur die Kopierfunktion abwählen wollen, betätigen Sie die Rückstelltaste . (So brechen Sie die Unterbrechungsfunktion nicht ab.) Das Reservieren einer Kopie 1-87 1 Grundfunktionen Sie können Einstellungen programmieren und Originale einscannen, während das System gerade einen anderen Job druckt. Nachdem der aktuelle Job abgeschlossen ist, wird der inzwischen programmierte/eingescannte Job bearbeitet. E201std.copy.UK.BOOK Page 88 Tuesday, September 17, 2002 12:04 PM 1 3 Betätigen Sie die Starttaste Originale. und beginnen Sie mit dem Einscannen der Der Scanvorgang wird gestartet. Wenn folgendes Display angezeigt wird, berühren Sie die Taste [OK]. Nachdem der aktuelle Job abgeschlossen ist, programmieren Sie den Reservierungsjob bitte noch einmal. Grundfunktionen 1 1-88 Das Reservieren einer Kopie E201std.copy.UK.BOOK Page 89 Tuesday, September 17, 2002 12:04 PM Das Unterbrechen eines Kopiervorgangs für wichtige Kopien (Unterbrechung) WICHTIG • Bei Auswahl von [Unterbrechung] können Sie nicht mit den Funktionen Remotekopie und Tandemkopie arbeiten. HINWEIS • Sie können die Unterbrechungskopie erstellen, wenn das System scanbereit ist. 1 Berühren Sie die Taste [Unterbrechung]. Wenn die Verwaltung per Abteilungs ID aktiv ist und Sie kopieren wollen, nachdem die Abteilungs ID verändert worden ist, betätigen Sie die Taste ID und geben Ihre Abteilungs ID und Ihr Passwort ein. (Vgl. Referenzhandbuch, Kapitel 1 „Vor dem Start“.) HINWEIS • Nachdem Sie die Taste [Unterbrechung] berührt haben, wird der aktuelle Job weitergedruckt, bis Sie den Unterbrechungsjob starten. Das Unterbrechen eines Kopiervorgangs für wichtige Kopien (Unterbrechung) 1-89 1 Grundfunktionen Mit Hilfe der Unterbrechungsfunktion können Sie den Ausdruck eines reservierten oder aktuellen Jobs unterbrechen, um wichtige Kopien zu erstellen. Das ist sinnvoll, wenn Sie eine eilige Kopie benötigen, während ein umfangreicher Job gedruckt/ kopiert wird. E201std.copy.UK.BOOK Page 90 Tuesday, September 17, 2002 12:04 PM 1 2 Legen Sie Ihre Originale auf/ein und programmieren Sie die gewünschten Funktionen. HINWEIS • Sie können diese Einstellung durch Berühren der Taste [Unterbrechung] abwählen. (Rückstellung) • Sie können die Kopierfunktionen durch Betätigen der Rückstelltaste abwählen. (Die Unterbrechungsfunktion wird dadurch nicht abgewählt.) 1 Grundfunktionen 3 Betätigen Sie die Starttaste . Wenn die Unterbrechungskopie startet, erscheint [Unterbrechung] gedimmt auf dem Display. Nehmen Sie das Original aus dem System, nachdem es eingescannt worden ist. Nach Fertigstellung der Unterbrechungskopie wird der unterbrochene Kopier-/Druckvorgang wieder gestartet. HINWEIS • Wenn Sie eine weitere Unterbrechungskopie erstellen wollen, warten Sie, bis der aktuelle Unterbrechungsjob abgeschlossen ist (Ende des Druckvorgangs). Dann können Sie einen weiteren Unterbrechungsjob programmieren. 1-90 Das Unterbrechen eines Kopiervorgangs für wichtige Kopien (Unterbrechung) E201std.copy.UK.BOOK Page 91 Tuesday, September 17, 2002 12:04 PM Das Überprüfen von Kopierergebnissen vor dem Druck (Mustersatz) WICHTIG • Die Taste [Mustersatz] wird auf dem Display angezeigt, wenn Sie in den Funktionen <Sortieren>, <Versetzt Sortieren>, <Drehen + Sortieren>, <Heften>, <Deckblatt/Zwischenblatt> oder <Broschüre> mehrere Kopiensätze vorgewählt haben. Wenn Sie die Funktion <Gruppensortieren> programmiert haben, wird diese Taste nicht angezeigt. • Bei Auswahl von [Mustersatz] können Sie nicht mit den Funktionen Remotekopie und Tandemkopie arbeiten. HINWEIS • Das Zählwerk des Systems zählt die Musterdrucke als Drucke. 1 2 Legen Sie Ihre Originale auf/ein und programmieren Sie die gewünschten Funktionen. Berühren Sie die Taste [Mustersatz] und betätigen Sie dann die Starttaste . Ein Mustersatz wird ausgegeben. Das Überprüfen von Kopierergebnissen vor dem Druck (Mustersatz) 1-91 1 Grundfunktionen Bei Mehrfachkopien können Sie das Aussehen der Kopien anhand eines Mustersatzes überprüfen. E201std.copy.UK.BOOK Page 92 Tuesday, September 17, 2002 12:04 PM 1 3 Überprüfen Sie das ausgegebene Blatt und berühren dann [Druckstart], [Abbruch] oder [Einstellung ändern]. Grundfunktionen 1 Wenn Sie die restlichen Kopien erstellen wollen, berühren Sie die Taste [Druckstart]. Wenn Sie den Kopiervorgang abbrechen wollen, berühren Sie die Taste [Abbruch]. Wenn Sie die Einstellungen ändern wollen, berühren Sie die Taste [Einstellung ändern], programmieren die neuen Funktionen und berühren Sie dann die Taste [Fertig]. • Die Kopienanzahl verändern Sie über die Zahlentasten 0 bis 9 . • Die Belichtung verändern Sie durch Berühren der Tasten[ ] und [ ]. • Wenn Sie doppelseitig kopieren wollen, berühren Sie die Taste [Doppelseitige Kopie]. • Wenn Sie das Papier wählen wollen, berühren Sie die Taste [Papierwahl]. (Vgl. Abschnitt „Die Auswahl des Papierformats (Papierwahl)“ auf Seite 1-26.) • Wenn Sie die Kopien sortieren wollen, berühren Sie die Taste [Finisher]. (Vgl. Abschnitt „Die sortierte Kopienausgabe (Finisher)“ auf Seite 1-59.) • Wenn Sie einen Heftrand einkopieren wollen, berühren Sie die Taste [Heftrand]. (Vgl. Abschnitt „Das Einkopieren eines Heftrands (Heftrand)“ auf Seite 2-25.) • Wenn Sie Kopiereinstellungen verändert haben, beginnt der Kopiervorgang mit dem ersten Satz. 1-92 Das Überprüfen von Kopierergebnissen vor dem Druck (Mustersatz) E201std.copy.UK.BOOK Page 93 Tuesday, September 17, 2002 12:04 PM • Zum Kopieren eines weiteren Mustersatzes berühren Sie die Taste [Mustersatz]. Wiederholen Sie diesen Vorgang. 1 Grundfunktionen 1 Das Überprüfen von Kopierergebnissen vor dem Druck (Mustersatz) 1-93 E201std.copy.UK.BOOK Page 94 Tuesday, September 17, 2002 12:04 PM Das Überprüfen der Programmierungen (Einstellung bestätigen) Wenn Sie die Einstellungen zum Kopieren auf dem Spezialfunktionendisplay etc. gewählt haben, können Sie sie auf einem gesonderten Display prüfen. Grundfunktionen 1 1 Berühren Sie die Taste [Einstellung bestätigen] auf dem Grundfunktionendisplay. Das Display zeigt das Bestätigungsdisplay der programmierten Einstellungen. 1-94 Das Überprüfen der Programmierungen (Einstellung bestätigen) E201std.copy.UK.BOOK Page 95 Tuesday, September 17, 2002 12:04 PM 1 Prüfen Sie die Einstellungen und berühren Sie dann die Taste [Fertig]. 1 Grundfunktionen 2 Wenn zehn oder mehr Einstellungen programmiert wurden, rufen Sie das nächste Display durch Berühren der Taste [▼] auf. Durch Berühren der Taste [▲] rufen Sie das vorherige Display zurück. Das Display zur Auswahl der Grundfunktionen wird wieder angezeigt. HINWEIS • Die Markierung < > auf einigen Tasten zeigt an, dass Sie durch Berühren einer solchen Taste ein Programmierdisplay mit Auswahlmöglichkeiten zu dieser Funktion aufrufen können. Das Überprüfen der Programmierungen (Einstellung bestätigen) 1-95 E201std.copy.UK.BOOK Page 96 Tuesday, September 17, 2002 12:04 PM Das Verändern oder Abwählen von vorgenommenen Einstellungen (Einstellung bestätigen/Abbruch) 1 Grundfunktionen Sie können vom Bestätigungsdisplay aus auch Einstellungen zu Funktionen verändern oder sie abwählen. 1 Berühren Sie die Taste [Einstellung bestätigen] auf dem Grundfunktionendisplay. Das Display zeigt das Bestätigungsdisplay der programmierten Einstellungen. 1-96 Das Verändern oder Abwählen von vorgenommenen Einstellungen (Einstellung bestätigen/Abbruch) E201std.copy.UK.BOOK Page 97 Tuesday, September 17, 2002 12:04 PM 1 2 Berühren Sie die Taste der Funktion, die Sie verändern oder abwählen wollen. Grundfunktionen 1 Wenn zehn oder mehr Einstellungen programmiert wurden, rufen Sie das nächste Display durch Berühren der Taste [▼] auf. Durch Berühren der Taste [▲] rufen Sie das vorherige Display zurück. Das Programmierdisplay der entsprechenden Funktion erscheint. HINWEIS • Die Markierung < > auf einigen Tasten zeigt an, dass Sie durch Berühren einer solchen Taste ein Programmierdisplay mit Auswahlmöglichkeiten zu dieser Funktion aufrufen können • Funktionen von Tasten ohne die Markierung < > können einfach durch nochmaliges Berühren der Taste und dann der Taste [Fertig] abgewählt werden. ● Verändern der Einstellungen einer Funktion (Beispiel: Schärfe): ▼ Gehen Sie genauso vor wie beim Programmieren der Funktion. Verändern Sie die Einstellungen und bestätigen Sie mit [OK]. Damit rufen Sie das Bestätigungsdisplay zurück. Das Verändern oder Abwählen von vorgenommenen Einstellungen (Einstellung bestätigen/Abbruch) 1-97 E201std.copy.UK.BOOK Page 98 Tuesday, September 17, 2002 12:04 PM ● Abwählen einer Funktion: ▼ Berühren Sie die Taste [Abbruch]. Grundfunktionen 1 Damit rufen Sie das Bestätigungsdisplay zurück. 3 Berühren Sie die Taste [Fertig]. Das Display zur Auswahl der Grundfunktionen wird wieder angezeigt. 1-98 Das Verändern oder Abwählen von vorgenommenen Einstellungen (Einstellung bestätigen/Abbruch) 1 E201std.copy.UK.BOOK Page 1 Tuesday, September 17, 2002 12:04 PM Weiterführende Funktionen 2 KAPITEL In diesem Kapitel finden Sie Informationen zu den weiterführenden Funktionen. Das Kopieren von gegenüberliegenden Seiten in einem Buch auf getrennte Blätter (Seitentrennung). . . . . . . . . . . . . . . . . . . . . . . . . . . . . . . . . . . . . . . . . . . . . . . . . . . . . . . . . . . . . . . . . . . . . 2-3 Das Hinzufügen von Deck-, Rücken- und Zwischenblättern sowie Kapitelseiten zu Kopiensätzen (Deckblatt/Zwischenblatt) . . . . . . . . . . . . . . . . . . . . . . . . . . . . . . . . . . . . . . . . . . . . . . . . . . . . . . . . . . . . . 2-5 Das Kopieren von Broschüren (Broschüre). . . . . . . . . . . . . . . . . . . . . . . . . . . . . . . . . . . . . . . . . . . . . . 2-12 Das Einfügen von Zwischenblättern zwischen OHP-Folien (Zwischenblätter für OHP-Folien) . . . . 2-17 Das Verändern der Position des Bildes auf der Kopie (Versetzen) . . . . . . . . . . . . . . . . . . . . . . . . . . . 2-21 Das Versetzen des Originalbildes in die Mitte/Ecke der Kopie . . . . . . . . . . . . . . . . . . . . . . . . . . . . . . 2-22 Das Versetzen des Originalbildes an eine per Zahlentasten definierte Position. . . . . . . . . . . . . . . . . 2-23 Das Einkopieren eines Heftrands (Heftrand) . . . . . . . . . . . . . . . . . . . . . . . . . . . . . . . . . . . . . . . . . . . . . 2-25 Das Löschen von Schatten und Randlinien auf Kopien (Löschung). . . . . . . . . . . . . . . . . . . . . . . . . . 2-29 Kopien ohne dunklen Rahmen (Rahmenlöschung) . . . . . . . . . . . . . . . . . . . . . . . . . . . . . . . . . . . . . . 2-31 Kopien von Büchern ohne dunkle Schatten (Buchlöschung) . . . . . . . . . . . . . . . . . . . . . . . . . . . . . . . 2-34 Kopien ohne Schatten von Heftlöchern (Bindungslöschung) . . . . . . . . . . . . . . . . . . . . . . . . . . . . . . . 2-36 Die verkleinerte Übersicht von zwei, vier oder acht Originalen auf einer Kopie (Übersicht) . . . . . . 2-39 Das Aufteilen eines Originals in Abschnitte und vergrößerte Einzelkopien der Abschnitte (Multiblatttrennung) . . . . . . . . . . . . . . . . . . . . . . . . . . . . . . . . . . . . . . . . . . . . . . . . . . . . . . . . . . . . . . . . . 2-45 Die gemeinsame Zufuhr unterschiedlicher Originalformate (Unterschiedliche Originalformate). . . . . . . . . . . . . . . . . . . . . . . . . . . . . . . . . . . . . . . . . . . . . . . . . . . . . 2-50 Das Kopieren getrennt aufgelegter Originale in einem Durchgang (Fortlaufendes Scannen) . . . . . 2-52 Die Rückmeldung per Email am Ende eines Jobs („Job fertig“-Notiz) . . . . . . . . . . . . . . . . . . . . . . . . 2-56 Das Speichern/Aufrufen von Kopierprogrammen (Funktionsspeicher) . . . . . . . . . . . . . . . . . . . . . . . 2-58 Das Speichern eines Kopierprogramms . . . . . . . . . . . . . . . . . . . . . . . . . . . . . . . . . . . . . . . . . . . . . . . 2-58 Das Speichern eines Namens für ein Kopierprogramm . . . . . . . . . . . . . . . . . . . . . . . . . . . . . . . . . . . 2-61 Das Aufrufen eines Kopierprogramms aus dem Funktionsspeicher . . . . . . . . . . . . . . . . . . . . . . . . . . 2-63 Das Löschen eines Kopierprogramms . . . . . . . . . . . . . . . . . . . . . . . . . . . . . . . . . . . . . . . . . . . . . . . . 2-64 Das Rückrufen von Einstellungen vorheriger Kopieraufträge (Rückruf) . . . . . . . . . . . . . . . . . . . . . . 2-66 Das Umkehren von schwarzen und weißen Bereichen (Neg/Pos) . . . . . . . . . . . . . . . . . . . . . . . . . . . . 2-68 Das Wiederholen eines Bildes auf der Kopie (Bildwiederholung) . . . . . . . . . . . . . . . . . . . . . . . . . . . . 2-70 Das Kopieren von Spiegelbildern (Spiegelbild). . . . . . . . . . . . . . . . . . . . . . . . . . . . . . . . . . . . . . . . . . . 2-73 Das Erstellen von Kopien mit scharfem Kontrast (Schärfe) . . . . . . . . . . . . . . . . . . . . . . . . . . . . . . . . . 2-75 Das Montieren von Bildern (Formularmontage) . . . . . . . . . . . . . . . . . . . . . . . . . . . . . . . . . . . . . . . . . . 2-77 Das Einkopieren von Seitenzahlen (Seitennummerierung) . . . . . . . . . . . . . . . . . . . . . . . . . . . . . . . . . 2-81 2-1 E201std.copy.UK.BOOK Page 2 Tuesday, September 17, 2002 12:04 PM 2. Weiterführende Funktionen Weiterführende Funktionen 2 2-2 E201std.copy.UK.BOOK Page 3 Tuesday, September 17, 2002 12:04 PM Das Kopieren von gegenüberliegenden Seiten in einem Buch auf getrennte Blätter (Seitentrennung) In dieser Funktion können Sie gegenüberliegende Seiten eines Buches oder eines Magazins auf getrennte Blätter kopieren. 1 1 WICHTIG • Wenn Sie die Funktion <Seitentrennung> programmiert haben, können Sie die Funktionen <Sattelheftung>, <Doppelseitig>, <Deckblatt/Zwischenblatt>, <Übersicht>, <Multiblatttrennung>, <Broschüre>, <Zwischenblätter für OHP-Folien>, <Unterschiedliche Originalformate>, <Bindungslöschung> und <Bildwiederholung> nicht verwenden. • Legen Sie die Originale auf das Vorlagenglas. Sie können die Originale in dieser Funktion nicht über den Einzug zuführen. • Beim doppelseitigen Kopieren von gegenüberliegenden Seiten in einem Buch verwenden Sie bitte die Funktion <Buch doppelseitig>. (Vgl. Abschnitt „Gegenüberliegende Seiten → Doppelseitige Kopien (Buch doppelseitig)“ auf Seite 1-84.) 1 Legen Sie das Original auf das Vorlagenglas und berühren Sie die Taste [Spezialfunktionen]. Um Kopien in der richtigen Reihenfolge auszugeben, beginnen Sie bitte mit der ersten Seite des Buches. Bitte richten Sie das Original mit der zu kopierenden Seite nach unten an der hinteren Kante des Vorlagenglases aus. Das Kopieren von gegenüberliegenden Seiten in einem Buch auf getrennte Blätter (Seitentrennung) 2 Weiterführende Funktionen Kopien Originale 2-3 E201std.copy.UK.BOOK Page 4 Tuesday, September 17, 2002 12:04 PM 1 2 Berühren Sie die Taste [Seitentrennung] und dann die Taste [Fertig]. Weiterführende Funktionen 2 Damit ist die Funktion programmiert und das Display zur Auswahl der Grundfunktionen kehrt zurück. 3 Betätigen Sie die Starttaste . Der Kopiervorgang wird gestartet. HINWEIS • Wenn Sie die Einstellungen löschen wollen, berühren Sie bitte nacheinander die Tasten [Spezialfunktionen] → [Seitentrennung]. • Wenn Sie alle Einstellungen abwählen und die Grundeinstellungen wieder aktivieren wollen, betätigen Sie die Rückstelltaste 2-4 . Das Kopieren von gegenüberliegenden Seiten in einem Buch auf getrennte Blätter (Seitentrennung) E201std.copy.UK.BOOK Page 5 Tuesday, September 17, 2002 12:04 PM Das Hinzufügen von Deck-, Rücken- und Zwischenblättern sowie Kapitelseiten zu Kopiensätzen (Deckblatt/Zwischenblatt) WICHTIG • Wenn Sie die Funktion <Deckblatt/Zwischenblatt> programmiert haben, können Sie die Funktionen • • • • <Gruppensortieren>, <Versetzt Gruppensortieren>, <Drehen + Gruppensortieren>, <Sattelheftung>, <Buch 2>, <Seitentrennung>, <Übersicht>, <Multiblatttrennung>, <Broschüre>, <Zwischenblätter für OHP-Folien>, <Bildwiederholung>, <Spiegelbild> und <Formularmontage> nicht verwenden. Wenn Sie in der Funktion <Unterschiedliche Originalformate> mit automatischer Papierwahl arbeiten, können Sie die Funktion <Deckblatt/Zwischenblatt> nicht wählen. Wenn Sie Remote- oder Tandemkopien in der Funktion <Deckblatt/Zwischenblatt> kombinieren wollen, ist die automatische Ausrichtung nicht in Funktion. Wenn der Finisher J1 (Zusatzausstattung) angeschlossen ist, können Sie nicht mehr als 30 Blatt (A4 und A4R) bzw. 15 Blatt (A3) heften (einschließlich eingefügte Blätter). Wenn der Finisher H-G1 (Zusatzausstattung) angeschlossen ist, können Sie nicht mehr als 50 Blatt (A4 und A4R) bzw. 25 Blatt (A3) heften (einschließlich eingefügter Blätter). HINWEIS • Bedruckte Deck-/Rücken- und Zwischenblätter werden vom Zählwerk als Kopien gezählt. Unbedruckte Deck- Rücken- und Zwischenblätter werden nicht gezählt. • Kapitelseiten werden vom Kopienzähler nicht erfasst. Das Hinzufügen von Deck-, Rücken- und Zwischenblättern sowie Kapitelseiten zu Kopiensätzen (Deckblatt/Zwischenblatt) 2-5 2 Weiterführende Funktionen In dieser Funktion fügt das System den Kopiensätzen automatisch Deck- und Rückenblätter, Zwischenblätter oder Kapitelseiten (Trennblätter) hinzu. Dazu kann ein anderes Papier verwendet werden als für den Hauptteil. Deckblätter, Rückenblätter und Zwischenblätter können genauso bedruckt werden wie der Hauptteil. E201std.copy.UK.BOOK Page 6 Tuesday, September 17, 2002 12:04 PM ■ Deckblatt In dieser Funktion fügen Sie Ihren Kopiensätzen ein Deckblatt (vorn) zu. Das Deckblatt kann auch bedruckt werden. Originale REPORT 1 Kopien REPORT Weiterführende Funktionen 2 Bedruckte Deckblätter ausgewählt ■ Rückenblatt In dieser Funktion fügen Sie Ihren Kopiensätzen ein Rückenblatt (Hinten) zu. Das Rückenblatt kann auch bedruckt werden. Originale REPORT Kopien REPORT Bedruckte Rückenblätter ausgewählt 2-6 Das Hinzufügen von Deck-, Rücken- und Zwischenblättern sowie Kapitelseiten zu Kopiensätzen (Deckblatt/Zwischenblatt) E201std.copy.UK.BOOK Page 7 Tuesday, September 17, 2002 12:04 PM ■ Zwischenblatt In dieser Funktion fügen Sie zwischen den Seiten Ihres Kopiensatzes Blätter ein. Diese Funktion ist sinnvoll, wenn Sie Ihre Kopiensätze durch leere Blätter in verschiedene Abschnitte unterteilen wollen. Die Zwischenblätter können auch bedruckt werden. Originale REPORT Kopien REPORT 2 Weiterführende Funktionen 1 Bedruckte Zwischenblätter ausgewählt ■ Kapitelseite Hier werden zwischen den Kopien Kapitelseiten eingefügt. Kapitelseiten werden immer nur einseitig bedruckt. Diese Funktion ist sinnvoll, wenn Sie zur Unterteilung des Dokuments Titelseiten für ein neue Kapitel einfügen möchten. Originale REPORT Kopien REPORT Bedruckte Kapitelseiten ausgewählt 1 Legen Sie Ihre Originale in den Einzug und berühren Sie nacheinander die Tasten [Spezialfunktionen] → [Deckblatt/ Zwischenblatt]. HINWEIS • Wenn die Funktion <Automatisches Sortieren> aktiv ist, wird die Funktion <Sortieren> oder <Versetzt Sortieren> automatisch aktiviert, wenn Sie die Originale in den Einzug legen. (Vgl. Abschnitt „Das automatische Sortieren“ auf Seite 3-5.) Das Hinzufügen von Deck-, Rücken- und Zwischenblättern sowie Kapitelseiten zu Kopiensätzen (Deckblatt/Zwischenblatt) 2-7 E201std.copy.UK.BOOK Page 8 Tuesday, September 17, 2002 12:04 PM 1 2 Wählen Sie eine der Möglichkeiten der Funktion <Deckblatt/ Zwischenblatt>. Weiterführende Funktionen 2 Sie können die Funktionen [Zwischenblatt] und [Kapitelseite] nicht gleichzeitig wählen. HINWEIS • Sie wählen eine Funktion durch nochmaliges Berühren der entsprechenden Funktionstaste ab. 3 Berühren Sie die Taste [Papierwahl] und legen Sie fest, von wo aus das Papier zugeführt wird. Dann berühren Sie die Taste [Weiter]. Bei Auswahl der Funktion [Kapitelseite] lesen Sie bitte bei Schritt 5 weiter. WICHTIG • Bitte wählen Sie für Deckblatt, Rückenblatt und Zwischenblätter/Kapitelseiten das gleiche Papierformat. • Wenn Sie das Papierformat für eine der Funktionen verändern, wird es für die beiden anderen Funktionen mit geändert. Sie können jedoch die Kassette für eine der Funktionen ohne Wirkung auf die anderen beiden verändern, solange das dort eingelegt Papierformat übereinstimmt. 2-8 Das Hinzufügen von Deck-, Rücken- und Zwischenblättern sowie Kapitelseiten zu Kopiensätzen (Deckblatt/Zwischenblatt) E201std.copy.UK.BOOK Page 9 Tuesday, September 17, 2002 12:04 PM 1 4 Wählen Sie durch Berühren der entsprechenden Taste, ob Sie auf Deck-, Zwischen- und/oder Rückenblatt kopieren wollen ([Bedruckt]) oder ob es [Unbedruckt] bleiben soll und berühren Sie dann die Taste [Weiter]. Wenn Sie weder [Zwischenblatt] noch [Kapitelseite] ausgewählt haben, bestätigen Sie mit [OK] und lesen Sie bei Schritt 6 weiter. Wenn Sie zuvor eine doppelseitige Kopierfunktion ausgewählt haben, berühren Sie die Taste [Option] und legen Sie die Seiten fest, auf die Sie kopieren wollen. Berühren Sie dann die Taste [Fertig]. Das Hinzufügen von Deck-, Rücken- und Zwischenblättern sowie Kapitelseiten zu Kopiensätzen (Deckblatt/Zwischenblatt) 2-9 Weiterführende Funktionen 2 E201std.copy.UK.BOOK Page 10 Tuesday, September 17, 2002 12:04 PM 1 HINWEIS • Das Display verändert sich entsprechend zu Ihren Einstellungen aus Schritt 2. • Kapitelseiten werden immer nur einseitig bedruckt. • Wenn Sie für das Deckblatt und/oder Rückenblatt die Einstellung [Unbedruckt] gewählt haben, fügt das System an dieser Stelle ein Blatt Papier aus einem beliebigen in Schritt 3 definierten Zufuhrort ein. - Bei Auswahl von bereits bedrucktem Papier (z. B. Geschäftspapier) als Deckblatt und/oder Rückenblatt müssen Sie die Einstellung [Unbedruckt] wählen, da das Dokument das Bild sonst über den Vordruck kopiert. • Bei Auswahl von <Bedruckt> für das Deckblatt fügt das System an dieser Stelle ein Blatt Papier aus einem beliebigen in Schritt 3 definierten Zufuhrort ein und druckt darauf die erste Seite des Originals (auf Vorder- oder Rückseite). • Bei Auswahl von <Bedruckt> für das Rückenblatt fügt das System an dieser Stelle ein Blatt Papier aus einem beliebigen in Schritt 3 definierten Zufuhrort ein und druckt darauf die letzte Seite des Originals (auf Vorder- oder Rückseite). Weiterführende Funktionen 2 5 Legen Sie alle Positionen fest, an denen Sie Zwischenblätter oder Kapitelseiten einfügen wollen und bestätigen Sie dann mit [OK]. ● Wenn Sie nicht auf Zwischenblätter kopieren wollen 2-10 Das Hinzufügen von Deck-, Rücken- und Zwischenblättern sowie Kapitelseiten zu Kopiensätzen (Deckblatt/Zwischenblatt) E201std.copy.UK.BOOK Page 11 Tuesday, September 17, 2002 12:04 PM 1 ● Wenn Sie auf Zwischenblätter kopieren oder einfach nur Kapitelseiten einfügen wollen Geben Sie die Positionen mit den Zahlentasten 0 bis 9 ein. WICHTIG • Das erste Zwischenblatt/die erste Kapitelseite kann an der Position der zweiten Seite eines Kopiensatzes eingefügt werden. HINWEIS • Sie können bis zu 20 Zwischenblätter oder Kapitelseiten einfügen. • Wenn Sie 10 oder mehr Blätter einsetzen wollen, rufen Sie über die Tasten [▼] oder [▲] das nächste Display auf. • Wenn Sie eine Position abwählen wollen, rufen Sie diese über die Tasten [▼] oder [▲] auf, markieren sie und betätigen dann die Korrekturtaste 6 C . Berühren Sie die Taste [Fertig]. Damit ist die Funktion programmiert und das Display zur Auswahl der Grundfunktionen kehrt zurück. 7 Betätigen Sie die Starttaste . Wenn sich das Original auf dem Vorlagenglas befindet, folgen Sie bitte den Anleitungen auf dem Display und betätigen die Starttaste für jedes Original einmal. Nachdem alle Originale eingescannt sind, berühren Sie die Taste [Fertig]. Der Kopiervorgang wird gestartet. HINWEIS • Wenn Sie die Einstellungen löschen wollen, berühren Sie bitte nacheinander die Tasten [Spezialfunktionen] → [Deckblatt/Zwischenblatt] → [Abbruch]. • Wenn Sie alle Einstellungen abwählen und die Grundeinstellungen wieder aktivieren wollen, betätigen Sie die Rückstelltaste . Das Hinzufügen von Deck-, Rücken- und Zwischenblättern sowie Kapitelseiten zu Kopiensätzen (Deckblatt/Zwischenblatt) 2-11 Weiterführende Funktionen 2 E201std.copy.UK.BOOK Page 12 Tuesday, September 17, 2002 12:04 PM Das Kopieren von Broschüren (Broschüre) Sie können einseitige oder doppelseitige Originale so kopieren, dass das System sie automatisch zu einer Broschüre verarbeitet. Originale Kopien Weiterführende Funktionen 2 1 2 3 4 7 2 8 1 1 8 5 4 6 3 6 3 Mit Sattelheftung (Finisher H-G1) 5 6 7 8 WICHTIG • Wenn Sie die Funktion <Broschüre> programmiert haben, können Sie die Funktionen <Remotekopie>, <Tandemkopie>, <Ganzbild>, <Finisher>, <Doppelseitig>, <Seitentrennung>, <Deckblatt/Zwischenblatt>, <Übersicht>, <Multiblatttrennung>, <Versetzen (Eingabe per Zahlentasten)>, <Zwischenblätter für OHP-Folien>, <Heftrand>, <Unterschiedliche Originalformate>, <Löschung>, <Bildwiederholung>, <Spiegelbild>, <Formularmontage> und <Seitennummerierung> nicht verwenden. • Wenn Sie Originale mit Hochkantausrichtung quer zuführen, stehen die Bilder der geraden Originalseiten auf der Kopie auf dem Kopf. Führen Sie diese Originale hochkant zu. • Für die Sattelheftung muss mehr als ein Blatt ausgegeben werden. • Wenn Sie mit der Sattelheftung arbeiten wollen, benötigen Sie den Finisher G1 (Zusatzausstattung). • Abhängig vom Papiertyp und der Papiermenge können Knitterfalten auftreten. 2-12 Das Kopieren von Broschüren (Broschüre) E201std.copy.UK.BOOK Page 13 Tuesday, September 17, 2002 12:04 PM 1 1 Legen Sie Ihre Originale in den Einzug und berühren Sie nacheinander die Tasten [Spezialfunktionen] → [Broschüre]. HINWEIS • Wenn die Funktion <Automatisches Sortieren> aktiv ist, wird die Funktion <Sortieren> oder <Versetzt Sortieren> automatisch aktiviert, wenn Sie die Originale in den Einzug legen. (Vgl. Abschnitt „Das automatische Sortieren“ auf Seite 3-5.) 2 Geben Sie bitte das Originalformat ein und berühren Sie die Taste [Weiter]. Weiterführende Funktionen 2 Beim Kopieren doppelseitiger Originale berühren Sie bitte auch die Taste [Doppelseitiges Original] und legen Sie so den Originaltyp fest. Bestätigen Sie mit [OK]. HINWEIS • Zur Auswahl eines Inchformats berühren Sie die Taste [Inchformat]. • Wenn Sie auf A6R-Papier kopieren wollen, können Sie die Funktion [Doppelseitiges Original] nicht verwenden. Das Kopieren von Broschüren (Broschüre) 2-13 E201std.copy.UK.BOOK Page 14 Tuesday, September 17, 2002 12:04 PM 1 3 Geben Sie das Papierformat ein und berühren Sie die Taste [Weiter]. Weiterführende Funktionen 2 Wenn der Finisher G1 (Zusatzausstattung) nicht angeschlossen ist, bestätigen Sie mit [OK] und lesen Sie bitte bei Schritt 5 weiter. Sie können Papier in den Formaten A3 und A4R verwenden. ● Bei Auswahl von [Deckblatt hinzu]: ▼ Entscheiden Sie, ob das Deckblatt bedruckt werden soll. 2-14 Das Kopieren von Broschüren (Broschüre) E201std.copy.UK.BOOK Page 15 Tuesday, September 17, 2002 12:04 PM ▼ Wählen Sie den Papiertyp für das Deckblatt und berühren Sie die Taste [Weiter]. 2 Wenn der Finisher G1 (Zusatzausstattung) nicht angeschlossen ist, bestätigen Sie mit [OK] und lesen Sie bitte bei Schritt 5 weiter. Legen Sie das Papier für das Deckblatt mit der Vorderseite nach unten in die Stapelanlage. WICHTIG • • • • Das Material für die Deckblätter muss das gleiche Format haben wie die anderen Seiten. Das Papier für den Hauptteil und das Deckblatt muss ein Gewicht von 64 g/m2 bis 80 g/m2 haben. Das Deckblatt kann nur auf der Vorderseite bedruckt werden. Bei Auswahl von [Deckblatt hinzu] können Sie die Stapelanlage nicht für die Papierzufuhr für den Hauptteil verwenden. Das Kopieren von Broschüren (Broschüre) 2-15 Weiterführende Funktionen 1 E201std.copy.UK.BOOK Page 16 Tuesday, September 17, 2002 12:04 PM 1 4 Entscheiden Sie, ob die Broschüre mit Sattelheftung geheftet werden soll und bestätigen Sie dann mit [OK] → [Fertig]. Weiterführende Funktionen 2 Damit ist die Funktion programmiert und das Display zur Auswahl der Grundfunktionen kehrt zurück. WICHTIG • Wenn Sie mit der Sattelheftung arbeiten wollen, benötigen Sie den Finisher G1 (Zusatzausstattung). HINWEIS • Wenn mehr als 10 Blätter vorliegen, werden sie nicht geheftet und die Blätter gehen an ein Ausgabefach. • Die Broschürenausgabe fasst bis zu 10 Kopien-/Drucksätze für die Sattelheftung gleichzeitig. • Für die Sattelheftung muss mehr als ein Blatt ausgegeben werden. • Bei Auswahl der Funktion <Broschüre> ist die Funktion <Zentrieren> automatisch aktiv. 5 Betätigen Sie die Starttaste . Wenn sich das Original auf dem Vorlagenglas befindet, folgen Sie bitte den Anleitungen auf dem Display und betätigen die Starttaste für jedes Original einmal. Nachdem alle Originale eingescannt sind, berühren Sie die Taste [Fertig]. Der Kopiervorgang wird gestartet. HINWEIS • Wenn Sie die Einstellungen löschen wollen, berühren Sie bitte nacheinander die Tasten [Spezialfunktionen] → [Broschüre] → [Abbruch]. • Wenn Sie alle Einstellungen abwählen und die Grundeinstellungen wieder aktivieren wollen, betätigen Sie die Rückstelltaste 2-16 Das Kopieren von Broschüren (Broschüre) . E201std.copy.UK.BOOK Page 17 Tuesday, September 17, 2002 12:04 PM Das Einfügen von Zwischenblättern zwischen OHP-Folien (Zwischenblätter für OHP-Folien) WICHTIG • Wenn Sie die Funktion <Zwischenblätter für OHP-Folien> programmiert haben, können Sie die Funktionen <Remotekopie>, <Tandemkopie>, <Finisher>, <Doppelseitig>, <Seitentrennung>, <Deckblatt/Zwischenblatt>, <Übersicht>, <Multiblatttrennung>, <Broschüre>, <Bildwiederholung>, <Spiegelbild>, <Formularmontage> und <Seitennummerierung> nicht verwenden. • In dieser Funktion können Sie jeweils nur einen Kopiensatz vorwählen. • Auch wenn ein Finisher an Ihr System angeschlossen ist, können Sie in der Funktion <Zwischenblätter für OHP-Folien> keine Finisherfunktion verwenden. HINWEIS • Der Kopienzähler zählt die leeren Zwischenblätter nicht als Kopien mit. • OHP-Folien werden an Fach A ausgegeben, wenn das Zusatzausgabefach A1 angeschlossen ist und an Fach B, wenn der Finisher G1 (mit Sattelheftung) angeschlossen ist, auch wenn das andere Fach ausgewählt wurde. ■ Unbedruckte Zwischenblätter für OHP-Folien: Bedruckte OHP-Folien und unbedruckte Zwischenblätter werden abwechselnd ausgegeben. Kopien Originale REPORT REPORT OHP-Folien Unbedruckte Zwischenblätter Das Einfügen von Zwischenblättern zwischen OHP-Folien (Zwischenblätter für OHP-Folien) 2-17 2 Weiterführende Funktionen In dieser Funktion können Sie zwischen OHP-Folien, die über die Stapelanlage zugeführt werden, Zwischenblätter einfügen lassen. Das System fügt automatisch ein Blatt Kopierpapier zwischen je zwei fertig kopierte OHP-Folien ein. So wird die kopierte Oberfläche der OHP-Folien geschützt. Die Zwischenblätter können frei bleiben oder mit dem gleichen Bild bedruckt werden wie die jeweils zugehörige OHP-Folie. E201std.copy.UK.BOOK Page 18 Tuesday, September 17, 2002 12:04 PM ■ Bedruckte Zwischenblätter für OHP-Folien: Bedruckte OHP-Folien und bedruckte Zwischenblätter werden abwechselnd ausgegeben. Originale Kopien REPORT REPORT REPORT OHP-Folien 2 Weiterführende Funktionen Bedruckte Zwischenblätter 1 Legen Sie Ihre Originale in den Einzug und berühren Sie nacheinander die Tasten [Spezialfunktionen] → [Zwischenblätter für OHP-Folien]. HINWEIS • Wenn die Funktion <Automatisches Sortieren> aktiv ist, wird die Funktion <Sortieren> oder <Versetzt Sortieren> automatisch aktiviert, wenn Sie die Originale in den Einzug legen. (Vgl. Abschnitt „Das automatische Sortieren“ auf Seite 3-5.) 2 Legen Sie die OHP-Folien in die Stapelanlage. Nähere Informationen zum Einlegen von Papier in die Stapelanlage finden Sie im Referenzhandbuch, Kapitel 1 „Vor dem Start“. 2-18 Das Einfügen von Zwischenblättern zwischen OHP-Folien (Zwischenblätter für OHP-Folien) 1 E201std.copy.UK.BOOK Page 19 Tuesday, September 17, 2002 12:04 PM 1 3 Geben Sie das Format der OHP-Folie ein und entscheiden Sie, ob das Zwischenblatt bedruckt werden soll. Dann berühren Sie die Taste [Weiter]. 4 Wählen Sie das Format des Zwischenblatts und berühren Sie die Tasten [OK] → [Fertig]. Damit ist die Funktion programmiert und das Display zur Auswahl der Grundfunktionen kehrt zurück. HINWEIS • Bedruckte Zwischenblätter werden vom Zählwerk des Systems als Kopie erfasst. Das Einfügen von Zwischenblättern zwischen OHP-Folien (Zwischenblätter für OHP-Folien) 2-19 Weiterführende Funktionen 2 E201std.copy.UK.BOOK Page 20 Tuesday, September 17, 2002 12:04 PM 1 5 Betätigen Sie die Starttaste . Der Scanvorgang wird gestartet. Wenn sich das Original auf dem Vorlagenglas befindet, folgen Sie bitte den Anleitungen auf dem Display und betätigen die Starttaste für jedes Original einmal. Nachdem alle Originale eingescannt sind, berühren Sie die Taste [Fertig]. Der Kopiervorgang wird gestartet. Die Kopien werden mit der bedruckten Seite nach unten ausgegeben, die OHP-Folie zuerst, danach das zugehörige Zwischenblatt. 2 Weiterführende Funktionen HINWEIS • In der Funktion <Zwischenblätter für OHP-Folien> werden die OHP-Folien von der Stapelanlage aus zugeführt und die Zwischenblätter aus der Kassette. • Wenn Sie die Einstellungen löschen wollen, berühren Sie bitte nacheinander die Tasten [Spezialfunktionen] → [Zwischenblatt für OHP-Folien] → [Abbruch]. • Wenn Sie alle Einstellungen abwählen und die Grundeinstellungen wieder aktivieren wollen, betätigen Sie die Rückstelltaste 2-20 . Das Einfügen von Zwischenblättern zwischen OHP-Folien (Zwischenblätter für OHP-Folien) E201std.copy.UK.BOOK Page 21 Tuesday, September 17, 2002 12:04 PM Das Verändern der Position des Bildes auf der Kopie (Versetzen) Das gesamte Bild wird in die Mitte oder eine Ecke versetzt. ■ Versetzen in die Ecke/Zentrieren Das gesamte Bild wird in die Mitte oder eine Ecke versetzt. Original In die Mitte versetztes Bild In die Ecke versetztes Bild ■ Eingabe per Zahlentasten Das gesamte Bild wird an eine über die Zahlentasten eingegebene Position versetzt. Original Kopie 120 mm 4-3/4"(120mm) 3-1/8"(80mm) 80 mm CITY Kopie an eingegebenem Ort CITY Das Verändern der Position des Bildes auf der Kopie (Versetzen) 2-21 2 Weiterführende Funktionen WICHTIG • Sie können die Funktion <Versetzen> nicht mit den Funktionen <Bildwiederholung> und <Spiegelbild> kombinieren. • Die Funktion <Versetzen> steht nicht zur Verfügung, wenn Sie die Funktion <Unterschiedliche Originalformate> in Kombination mit der automatischen Papierwahl programmiert haben. • Wenn Sie die Funktion <Versetzen> programmiert haben, können Sie außerdem die Funktionen <Remotekopie>, <Tandemkopie>, <Übersicht>, <Multiblatttrennung>, <Broschüre> und <Seitennummerierung> nicht verwenden. E201std.copy.UK.BOOK Page 22 Tuesday, September 17, 2002 12:04 PM 1 Das Versetzen des Originalbildes in die Mitte/Ecke der Kopie 1 2 Weiterführende Funktionen 2 Legen Sie Ihre Originale in den Einzug und berühren Sie nacheinander die Tasten [Spezialfunktionen] → [Versetzen]. Berühren Sie die Taste [Versetzen in die Ecke/Zentrieren], wählen Sie die Richtung, in der Sie das Bild versetzen möchten, durch Berühren der entsprechenden Pfeiltaste und berühren Sie dann nacheinander die Tasten [OK] → [Fertig]. Die Richtung zum Versetzen bezieht sich nicht auf die Richtung, in der ein Original auf das Vorlagenglas oder in den Einzug gelegt wird, sondern auf die Richtung des Originals, das mit der zu scannenden Bildseite nach oben weisend mit der Oberkante nach oben liegt. Die werkseitige Grundeinstellung gibt ein Versetzen des Bildes in die Mitte der Kopie vor. Damit ist die Funktion programmiert und das Display zur Auswahl der Grundfunktionen kehrt zurück. 3 Betätigen Sie die Starttaste . Der Kopiervorgang wird gestartet. HINWEIS • Wenn Sie die Einstellungen löschen wollen, berühren Sie bitte nacheinander die Tasten [Spezialfunktionen] → [Versetzen] → [Abbruch]. • Wenn Sie alle Einstellungen abwählen und die Grundeinstellungen wieder aktivieren wollen, betätigen Sie die Rückstelltaste 2-22 . Das Verändern der Position des Bildes auf der Kopie (Versetzen) E201std.copy.UK.BOOK Page 23 Tuesday, September 17, 2002 12:04 PM 1 Das Versetzen des Originalbildes an eine per Zahlentasten definierte Position 2 Legen Sie Ihre Originale ein/auf und berühren Sie nacheinander die Tasten [Spezialfunktionen] → [Versetzen]. Berühren Sie die Taste [Eingabe per Num.-Tasten] und geben auf dem nun angezeigten Display die Koordinaten des Bildes mit den Zahlentasten ein. Werte, die Sie in Millimetern eingegeben haben, können Sie über die Zahlentasten die Korrekturtaste C verändern. 0 bis 9 und HINWEIS • Sie können einen eingegebenen Wert ändern, indem Sie die Richtung wählen und den neuen Wert eingeben. • Wenn Sie sich bei der Eingabe geirrt haben, betätigen Sie die Korrekturtaste C und geben anschließend den richtigen Wert ein. • Wenn Sie die Maße in Inch eingeben wollen, berühren Sie die Taste [Inch]. Aktivieren Sie die Funktion Incheingabe bitte vorher in den Zusatzfunktionen. (Vgl. Referenzhandbuch, Kapitel 3 „Anpassen der Einstellungen an Ihre persönlichen Anforderungen“.) • Nähere Informationen zum Eingeben eines Wertes in Inch finden Sie im Referenzhandbuch, Kapitel 1 „Vor dem Start“. ● Beispiel: Versetzen eines Bildes nach links: ▼ Berühren Sie die Taste [ ] links und geben Sie den zugehörigen Wert ein. Berühren Sie dann nacheinander die Tasten [OK] → [Fertig]. Damit ist die Funktion programmiert und das Display zur Auswahl der Grundfunktionen kehrt zurück. Das Verändern der Position des Bildes auf der Kopie (Versetzen) 2-23 2 Weiterführende Funktionen 1 E201std.copy.UK.BOOK Page 24 Tuesday, September 17, 2002 12:04 PM ● Beispiel: Versetzen des Bildes in diagonaler Richtung: 1 ▼ Berühren Sie die Taste [ ] oben oder unten und geben Sie den zugehörigen Wert ein. Dann berühren Sie die Taste [ ] rechts oder links und geben ebenso den zugehörigen Wert ein. Abschließend berühren Sie nacheinander die Tasten [OK] → [Fertig]. Weiterführende Funktionen 2 Ein diagonaler Richtungspfeil wird angezeigt. Damit ist die Funktion programmiert und das Display zur Auswahl der Grundfunktionen kehrt zurück. 3 Betätigen Sie die Starttaste . Der Kopiervorgang wird gestartet. HINWEIS • Wenn Sie die Einstellungen löschen wollen, berühren Sie bitte nacheinander die Tasten [Spezialfunktionen] → [Versetzen] → [Abbruch]. • Wenn Sie alle Einstellungen abwählen und die Grundeinstellungen wieder aktivieren wollen, betätigen Sie die Rückstelltaste 2-24 . Das Verändern der Position des Bildes auf der Kopie (Versetzen) E201std.copy.UK.BOOK Page 25 Tuesday, September 17, 2002 12:04 PM Das Einkopieren eines Heftrands (Heftrand) Hier können Sie einen Heftrand einkopieren, indem Sie das Original auf der Kopie um Heftrandbreite an die gegenüberliegende Kante verschieben. Mit dieser Funktion können Sie die Kopien abheften, ohne das Bild zu beschädigen. Rand links ausgewählt Rand rechts ausgewählt Rand oben ausgewählt 2 Rand unten ausgewählt WICHTIG • Sie können die Funktionen <Broschüre>, <Bildwiederholung> und <Spiegelbild> nicht gemeinsam mit der Funktion <Heftrand> anwählen. • In dieser Funktion wird das gesamte Original um das für die Heftrandbreite eingestellte Maß nach links oder rechts, oben oder unten verschoben. Wenn das Bild auf Ihrem Original formatfüllend ist, wird also ein Bereich an einer Kante nicht mitkopiert. Das Einkopieren eines Heftrands (Heftrand) 2-25 Weiterführende Funktionen Original E201std.copy.UK.BOOK Page 26 Tuesday, September 17, 2002 12:04 PM 1 1 2 Legen Sie Ihre Originale ein/auf und berühren Sie nacheinander die Tasten [Spezialfunktionen] → [Heftrand]. Wählen sie den Heftrandtyp und geben Sie dann die Heftrandbreite ein. Weiterführende Funktionen 2 WICHTIG • Wenn Sie eine doppelseitige Funktion mit der Funktion <Heftrand> kombinieren und Ihre Originale bereits einen Heftrand haben, gehen Sie bitte folgendermaßen vor: - 1 2: Bitte stellen Sie den Heftrand nur für die Rückseite ein. - 2 2: Sie müssen keinen Heftrand einstellen. Arbeiten Sie weiter wie gewohnt. - 2 1: Bitte stellen Sie den Heftrand nur für die Rückseite ein. • Wenn Sie eine doppelseitige Funktion mit der Funktion <Heftrand> kombinieren und Ihre Originale noch keinen Heftrand haben, gehen Sie bitte folgendermaßen vor: - 1 2: Bitte stellen Sie den Heftrand für Vorder- und Rückseite ein. - 2 2: Bitte stellen Sie den Heftrand für Vorder- und Rückseite ein. - 2 1: Bitte stellen Sie den Heftrand für Vorder- und Rückseite ein. HINWEIS • Wenn Sie die Maße in Inch eingeben wollen, berühren Sie die Taste [Inch]. Aktivieren Sie die Funktion Incheingabe bitte vorher in den Zusatzfunktionen. (Vgl. Referenzhandbuch, Kapitel 3 „Anpassen der Einstellungen an Ihre persönlichen Anforderungen“.) • Die werkseitige Grundeinstellung ist ‚10 mm‘. 2-26 Das Einkopieren eines Heftrands (Heftrand) E201std.copy.UK.BOOK Page 27 Tuesday, September 17, 2002 12:04 PM ● Bei Auswahl von [Rand links] oder [Rand rechts]: ▼ Geben Sie den Heftrand für Vorder- und Rückseite im Rahmen von 0 bis 20 mm über die Tasten [–] und [+] ein. Dann berühren Sie nacheinander die Tasten [OK] → [Fertig]. 2 Damit ist die Funktion programmiert und das Display zur Auswahl der Grundfunktionen kehrt zurück. ● Bei Auswahl von [Rand oben] oder [Rand unten]: ▼ Geben Sie den Heftrand im Rahmen von 0 bis 20 mm über die Tasten [–] und [+] ein. Dann berühren Sie nacheinander die Tasten [OK] → [Fertig]. Sie können Millimeterwerte über die Zahlentasten Bedienfeld eingeben. 0 bis Auch Werte, die Sie über die Zahlentasten Tasten [–] und [+] verändert werden. 9 eingegeben haben, können über die 0 bis 9 und die Korrekturtaste C auf dem Damit ist die Funktion programmiert und das Display zur Auswahl der Grundfunktionen kehrt zurück. Wenn Sie einen Wert außerhalb des möglichen Bereichs eingegeben haben, fordert eine Meldung auf dem Display Sie auf, einen zulässigen Wert einzugeben. Das Einkopieren eines Heftrands (Heftrand) 2-27 Weiterführende Funktionen 1 E201std.copy.UK.BOOK Page 28 Tuesday, September 17, 2002 12:04 PM 1 3 Betätigen Sie die Starttaste . Der Kopiervorgang wird gestartet. HINWEIS • Wenn Sie die Einstellungen löschen wollen, berühren Sie bitte nacheinander die Tasten [Spezialfunktionen] → [Heftrand] → [Abbruch]. • Wenn Sie alle Einstellungen abwählen und die Grundeinstellungen wieder aktivieren wollen, betätigen Sie die Rückstelltaste Weiterführende Funktionen 2 2-28 Das Einkopieren eines Heftrands (Heftrand) . E201std.copy.UK.BOOK Page 29 Tuesday, September 17, 2002 12:04 PM Das Löschen von Schatten und Randlinien auf Kopien (Löschung) In den Löschungsfunktionen löschen Sie Schatten und Linien, die auf den Kopien verschiedener Originale auftreten können. Folgende drei Funktionen stehen zur Verfügung: WICHTIG • Sie können die Arten der Löschung nicht gemeinsam für ein Original einstellen. Bitte wählen Sie jeweils 2 Weiterführende Funktionen eine der Funktionen aus. Durch Einstellen einer der Funktionen wird die zuvor aktive Funktion gelöscht. ■ Rahmenlöschung In dieser Funktion werden die dunklen Schatten rund um das kopierte Bild gelöscht, die auftreten, wenn das Original kleiner ist als das Kopierpapier. Zusätzlich wird an den Kopienkanten ein weißer Rand erzeugt. Kopie (A4) Rahmenlöschung ist ausgewählt Original (A5) Kopie (A4) Rahmenlöschung ist nicht ausgewählt WICHTIG • Wenn Sie die Funktion <Rahmenlöschung> programmiert haben, können Sie die Funktionen <Ganzbild>, <Übersicht>, <Multiblatttrennung>, <Broschüre>, <Bildwiederholung>, <Spiegelbild> und <Seitennummerierung> nicht verwenden. Das Löschen von Schatten und Randlinien auf Kopien (Löschung) 2-29 E201std.copy.UK.BOOK Page 30 Tuesday, September 17, 2002 12:04 PM ■ Buchlöschung In dieser Funktion werden die dunklen Schatten rund um das kopierte Bild und in der Kopienmitte (an der Buchnaht) gelöscht, die beim Kopieren von Büchern auftreten. 1 Kopie Buchlöschung ist ausgewählt Original 2 Kopie Weiterführende Funktionen Buchlöschung ist nicht ausgewählt WICHTIG • Wenn Sie die Funktion <Buchlöschung> programmiert haben, können Sie die Funktionen <Ganzbild>, <Übersicht>, <Multiblatttrennung>, <Broschüre>, <Bildwiederholung>, <Spiegelbild> und <Seitennummerierung> nicht verwenden. ■ Bindungslöschung Diese Funktion löscht die Schatten, die auf Kopien von Originalen mit Heftlöchern rund um diese Löcher erscheinen können. Kopie Bindungslöschung ist ausgewählt Original Kopie Bindungslöschung ist nicht ausgewählt WICHTIG • Wenn Sie die Funktion <Bindungslöschung> programmiert haben, können Sie die Funktionen <Ganzbild>, <Buch 2>, <Seitentrennung>, <Multiblatttrennung>, <Broschüre>, <Bildwiederholung>, <Spiegelbild> und <Seitennummerierung> nicht verwenden. • Bitte führen Sie Originale mit Heftlöchern nicht über den Einzug zu, da sie beschädigt werden könnten. 2-30 Das Löschen von Schatten und Randlinien auf Kopien (Löschung) E201std.copy.UK.BOOK Page 31 Tuesday, September 17, 2002 12:04 PM 1 Kopien ohne dunklen Rahmen (Rahmenlöschung) 2 Legen Sie Ihre Originale ein/auf und berühren Sie nacheinander die Tasten [Spezialfunktionen] → [Löschung]. Berühren Sie die Taste [Rahmenlöschung] und geben Sie die Löschungsbreiten durch Berühren der Tasten [–] und [+] ein, dann berühren Sie die Taste [Weiter]. 2 Weiterführende Funktionen 1 Sie können Millimeterwerte über die Zahlentasten Bedienfeld eingeben. 0 bis Auch Werte, die Sie über die Zahlentasten [–] und [+] verändert werden. 9 eingegeben haben, können über die Tasten 0 bis 9 und die Korrekturtaste C auf dem Rund um das kopierte Bild wird einheitlich ein Rahmen in der definierten Breite einkopiert. Wenn Sie die Maße für die Löschungsbreite an den einzelnen Kanten separat eingeben wollen, berühren Sie die Taste [Maße einzeln justieren]. Das Löschen von Schatten und Randlinien auf Kopien (Löschung) 2-31 E201std.copy.UK.BOOK Page 32 Tuesday, September 17, 2002 12:04 PM 1 Wenn Sie die Taste [Maße einzeln justieren] berührt haben, definieren Sie die einzelnen Ränder durch Berühren der Tasten [–] und [+] und berühren dann die Taste [Weiter]. Weiterführende Funktionen 2 Sie können Millimeterwerte über die Zahlentasten Bedienfeld eingeben. 0 bis Auch Werte, die Sie über die Zahlentasten [–] und [+] verändert werden. 9 eingegeben haben, können über die Tasten 0 bis 9 und die Korrekturtaste C auf dem Das Display zum Programmieren des nächsten Schrittes wird angezeigt. Wenn Sie einen Wert außerhalb des Bereichs eingegeben haben, fordert eine Meldung auf dem Display Sie auf, einen zulässigen Wert einzugeben. HINWEIS • Wenn Sie die Maße in Inch eingeben wollen, berühren Sie die Taste [Inch]. Aktivieren Sie die Funktion Incheingabe bitte vorher in den Zusatzfunktionen. (Vgl. Referenzhandbuch, Kapitel 3 „Anpassen der Einstellungen an Ihre persönlichen Anforderungen“.) • Die werkseitige Grundeinstellung für die Löschungsbreite ist ‚4 mm‘ an jeder Kante. Der maximal mögliche Bereich für die Löschungsbreite ist ‚50 mm‘. 2-32 Das Löschen von Schatten und Randlinien auf Kopien (Löschung) E201std.copy.UK.BOOK Page 33 Tuesday, September 17, 2002 12:04 PM 1 3 Geben Sie das Originalformat ein und berühren Sie dann nacheinander die Tasten [OK] → [Fertig]. Weiterführende Funktionen 2 Damit ist die Funktion programmiert und das Display zur Auswahl der Grundfunktionen kehrt zurück. WICHTIG • Sie können die Rahmenlöschung nur für Originalformate anwählen, die auf dem Display angezeigt werden. HINWEIS • Zur Auswahl eines Inchformats berühren Sie die Taste [Inchformat]. 4 Betätigen Sie die Starttaste . Der Kopiervorgang wird gestartet. HINWEIS • Wenn Sie die Einstellungen löschen wollen, berühren Sie bitte nacheinander die Tasten [Spezialfunktionen] → [Löschung] → [Abbruch]. • Wenn Sie alle Einstellungen abwählen und die Grundeinstellungen wieder aktivieren wollen, betätigen Sie die Rückstelltaste . Das Löschen von Schatten und Randlinien auf Kopien (Löschung) 2-33 E201std.copy.UK.BOOK Page 34 Tuesday, September 17, 2002 12:04 PM 1 Kopien von Büchern ohne dunkle Schatten (Buchlöschung) 1 2 Weiterführende Funktionen 2 Legen Sie Ihre Originale ein/auf und berühren Sie nacheinander die Tasten [Spezialfunktionen] → [Löschung]. Berühren Sie die Taste [Buchlöschung] und dann nacheinander die Tasten [Mitte] und [Seiten]. Geben Sie die jeweilige Löschungsbreite über die Tasten [–] und [+] ein und berühren Sie dann die Taste [Weiter]. Sie können Millimeterwerte über die Zahlentasten Bedienfeld eingeben. 0 bis Auch Werte, die Sie über die Zahlentasten [–] und [+] verändert werden. 9 eingegeben haben, können über die Tasten 0 bis 9 und die Korrekturtaste C auf dem Die Breiten des zu löschenden Streifens wird für alle Kanten des Originals einheitlich festgelegt. Wenn Sie unterschiedliche Werte für die einzelnen Kanten eingeben wollen, berühren Sie die Taste [Maße einzeln justieren]. 2-34 Das Löschen von Schatten und Randlinien auf Kopien (Löschung) E201std.copy.UK.BOOK Page 35 Tuesday, September 17, 2002 12:04 PM 1 Nach Auswahl von [Maße einzeln justieren] berühren Sie die Tasten [Oben], [Links], [Mitte], [Rechts] und [Unten] und geben die Löschungsbreite jeweils über die Tasten [–] oder [+] ein. Berühren Sie dann die Taste [Weiter]. Sie können Millimeterwerte über die Zahlentasten Bedienfeld eingeben. 0 bis Auch Werte, die Sie über die Zahlentasten [–] und [+] verändert werden. 9 eingegeben haben, können über die Tasten 0 bis 9 und die Korrekturtaste C auf dem Das Display zum Programmieren des nächsten Schrittes wird angezeigt. Wenn Sie einen Wert außerhalb des Bereichs eingegeben haben, fordert eine Meldung auf dem Display Sie auf, einen zulässigen Wert einzugeben. HINWEIS • Wenn Sie die Maße in Inch eingeben wollen, berühren Sie die Taste [Inch]. Aktivieren Sie die Funktion Incheingabe bitte vorher in den Zusatzfunktionen. (Vgl. Referenzhandbuch, Kapitel 3 „Anpassen der Einstellungen an Ihre persönlichen Anforderungen“.) • Die werkseitige Grundeinstellung für die Löschungsbreiten ist ‚10 mm‘ für [Mitte], und ‚4 mm‘ für [Oben], [Links], [Rechts], [Unten] und [Seiten]. Sie können eine Löschungsbreite von bis zu ‚50 mm‘ einstellen. Das Löschen von Schatten und Randlinien auf Kopien (Löschung) 2-35 Weiterführende Funktionen 2 E201std.copy.UK.BOOK Page 36 Tuesday, September 17, 2002 12:04 PM 1 3 Geben Sie das Format des aufgeschlagenen Buches ein und berühren Sie nacheinander die Tasten [OK] → [Fertig]. Weiterführende Funktionen 2 Damit ist die Funktion programmiert und das Display zur Auswahl der Grundfunktionen kehrt zurück. HINWEIS • Zur Auswahl eines Inchformats berühren Sie die Taste [Inchformat]. 4 Betätigen Sie die Starttaste . Der Kopiervorgang wird gestartet. HINWEIS • Wenn Sie die Einstellungen löschen wollen, berühren Sie bitte nacheinander die Tasten [Spezialfunktionen] → [Löschung] → [Abbruch]. • Wenn Sie alle Einstellungen abwählen und die Grundeinstellungen wieder aktivieren wollen, betätigen Sie die Rückstelltaste . Kopien ohne Schatten von Heftlöchern (Bindungslöschung) 1 Legen Sie Ihr Originale auf das Vorlagenglas und berühren Sie nacheinander die Tasten [Spezialfunktionen] → [Löschung]. WICHTIG • Bitte führen Sie Originale mit Heftlöchern nicht über den Einzug zu, da sie beschädigt werden können. 2-36 Das Löschen von Schatten und Randlinien auf Kopien (Löschung) E201std.copy.UK.BOOK Page 37 Tuesday, September 17, 2002 12:04 PM 1 2 Berühren Sie die Taste [Bindungslöschung] und geben Sie ein, wo sich auf Ihrem Original die Heftlöcher befinden. Die Position der Heftlöcher bezieht sich nicht auf die Richtung, in der das Original auf dem Vorlagenglas oder im Einzug liegt, sondern auf seine Ausrichtung „von oben“, d. h. mit der bedruckten Seite nach oben und Oberkante an der hinteren Kante des Vorlagenglases. 3 Geben Sie die Löschungsbreite durch Berühren von [–] oder [+] ein und berühren Sie dann nacheinander die Tasten [OK] → [Fertig]. Sie können Millimeterwerte über die Zahlentasten Bedienfeld eingeben. 0 bis Auch Werte, die Sie über die Zahlentasten [–] und [+] verändert werden. 9 eingegeben haben, können über die Tasten 0 bis 9 und die Korrekturtaste C auf dem Damit ist die Funktion programmiert und das Display zur Auswahl der Grundfunktionen kehrt zurück. Wenn Sie einen Wert außerhalb des Bereichs eingegeben haben, fordert eine Meldung auf dem Display Sie auf, einen zulässigen Wert einzugeben. Das Löschen von Schatten und Randlinien auf Kopien (Löschung) 2-37 Weiterführende Funktionen 2 E201std.copy.UK.BOOK Page 38 Tuesday, September 17, 2002 12:04 PM 1 HINWEIS • Wenn Sie die Maße in Inch eingeben wollen, berühren Sie die Taste [Inch]. Aktivieren Sie die Funktion Incheingabe bitte vorher in den Zusatzfunktionen. (Vgl. Referenzhandbuch, Kapitel 3 „Anpassen der Einstellungen an Ihre persönlichen Anforderungen“.) • Die werkseitige Grundeinstellung für die Löschungsbreite ist ‚18 mm‘. Sie können eine Breite von bis zu ‚20 mm‘ einstellen. 4 Betätigen Sie die Starttaste . Der Kopiervorgang wird gestartet. 2 HINWEIS Weiterführende Funktionen • Wenn Sie die Einstellungen löschen wollen, berühren Sie bitte nacheinander die Tasten [Spezialfunktionen] → [Löschung] → [Abbruch]. • Wenn Sie alle Einstellungen abwählen und die Grundeinstellungen wieder aktivieren wollen, betätigen Sie die Rückstelltaste 2-38 . Das Löschen von Schatten und Randlinien auf Kopien (Löschung) E201std.copy.UK.BOOK Page 39 Tuesday, September 17, 2002 12:04 PM Die verkleinerte Übersicht von zwei, vier oder acht Originalen auf einer Kopie (Übersicht) WICHTIG • Wenn Sie die Funktion <Übersicht> programmiert haben, können Sie die Funktionen <Ganzbild>, <Sattelheftung>, <Doppelseitig>, <Seitentrennung>, <Deckblatt/Zwischenblatt>, <Multiblatttrennung>, <Versetzen (Eingabe per Zahlentasten)>, <Broschüre>, <Zwischenblätter für OHP-Folien>, <Unterschiedliche Originalformate>, <Rahmenlöschung>, <Buchlöschung>, <Bildwiederholung>, <Spiegelbild> und <Formularmontage> nicht verwenden. • Die Originale, die Sie in dieser Funktion kopieren, müssen das gleiche Format haben. Sie können die Funktion <Übersicht> nicht mit der Funktion <Unterschiedliche Originalformate> kombinieren. HINWEIS • Der Verkleinerungsmaßstab wird automatisch so eingestellt, dass die Originale auf das Papierformat passen. ■ 2 auf 1 In dieser Funktion werden zwei einseitige Originale oder Vorder- und Rückseite eines doppelseitigen Originals gemeinsam auf der Vorderseite eines Blattes abgebildet. Originale Kopie oder 1 1 2 2 1 Die verkleinerte Übersicht von zwei, vier oder acht Originalen auf einer Kopie (Übersicht) 2-39 2 Weiterführende Funktionen In dieser Funktion werden zwei, vier oder acht Originale, doppelseitige Originale oder gegenüberliegende Seiten aus einem Buch automatisch passend gemeinsam auf die Vorderseite einer einseitigen Kopie oder auf Vorder- und Rückseite einer doppelseitigen Kopie gedruckt. E201std.copy.UK.BOOK Page 40 Tuesday, September 17, 2002 12:04 PM ■ 4 auf 1 Die Bilder von 4 einseitigen oder 2 doppelseitigen Originalen werden passend zusammen auf die Vorderseite eines Blattes kopiert. Originale Kopie oder 2 1 2 3 4 Weiterführende Funktionen 1 1 2 3 3 4 ■ 8 auf 1 Die Bilder von 8 einseitigen oder 4 doppelseitigen Originalen werden passend zusammen auf die Vorderseite eines Blattes kopiert. Originale Kopie REPORT oder REPORT 1 1 7 5 2 3 6 7 4 REPORT 1 6 2 3 8 5 8 7 3 5 4 8 7 1 Legen Sie Ihre Originale in den Einzug und berühren Sie nacheinander die Tasten [Spezialfunktionen] → [Übersicht]. HINWEIS • Wenn die Funktion <Automatisches Sortieren> aktiv ist, wird die Funktion <Sortieren> oder <Versetzt Sortieren> automatisch aktiviert, wenn Sie die Originale in den Einzug legen. (Vgl. Abschnitt „Das automatische Sortieren“ auf Seite 3-5.) 2-40 Die verkleinerte Übersicht von zwei, vier oder acht Originalen auf einer Kopie (Übersicht) 1 E201std.copy.UK.BOOK Page 41 Tuesday, September 17, 2002 12:04 PM 1 Geben Sie bitte das Originalformat ein und berühren Sie die Taste [Weiter]. 2 Weiterführende Funktionen 2 Beim Kopieren eines doppelseitigen Originals in der Übersicht berühren Sie bitte die Taste [Doppelseitiges Original], nachdem Sie das Originalformat eingegeben haben. Nach Berühren der Taste [Doppelseitiges Original] wählen Sie den Typ des doppelseitigen Originals und bestätigen Sie durch Berühren der Taste [OK]. HINWEIS • Zur Auswahl eines Inchformats berühren Sie die Taste [Inchformat]. • Wenn Sie auf A6R-Papier kopieren wollen, können Sie die Funktion [Doppelseitiges Original] nicht verwenden. Die verkleinerte Übersicht von zwei, vier oder acht Originalen auf einer Kopie (Übersicht) 2-41 E201std.copy.UK.BOOK Page 42 Tuesday, September 17, 2002 12:04 PM 1 3 Wählen Sie die gewünschte Übersichtsfunktion und berühren Sie die Taste [Weiter]. Weiterführende Funktionen 2 Wenn Sie doppelseitig kopieren wollen, berühren Sie die Taste [Doppelseitige Kopie]. Nach Berühren der Taste [Doppelseitige Kopie] wählen Sie die Ausrichtung und bestätigen Sie durch Berühren der Taste [OK]. 2-42 Die verkleinerte Übersicht von zwei, vier oder acht Originalen auf einer Kopie (Übersicht) E201std.copy.UK.BOOK Page 43 Tuesday, September 17, 2002 12:04 PM 1 Berühren Sie die Taste [Option] und wählen Sie die Bildreihenfolge, dann berühren Sie die Taste [Fertig]. Weiterführende Funktionen 2 2 auf 1 4 auf 1, 8 auf 1 HINWEIS • Wenn Sie die Druckreihenfolge nicht nach Berühren der [Option] festlegen, werden die Bilder in folgender Reihenfolge gedruckt: - 2 auf 1: Links → Rechts - 4 auf 1, 8 auf 1: Oben links → Oben rechts → Unten links → Unten rechts Die verkleinerte Übersicht von zwei, vier oder acht Originalen auf einer Kopie (Übersicht) 2-43 E201std.copy.UK.BOOK Page 44 Tuesday, September 17, 2002 12:04 PM 1 4 Wählen Sie das Papierformat und berühren Sie dann nacheinander die Tasten [OK] → [Fertig]. Weiterführende Funktionen 2 Damit ist die Funktion programmiert und das Display zur Auswahl der Grundfunktionen kehrt zurück. WICHTIG • Sie können in der Funktion <Übersicht> nicht mit <Automatischer Papierwahl> arbeiten. HINWEIS • Das System wählt den Abbildungsmaßstab automatisch auf der Grundlage von Original- und Papierformat. • Außerdem wird in der Funktion <Übersicht> automatisch die Funktion <Versetzen in die Mitte (Zentrieren)> aktiviert. 5 Betätigen Sie die Starttaste . Wenn sich das Original auf dem Vorlagenglas befindet, folgen Sie bitte den Anleitungen auf dem Display und betätigen die Starttaste für jedes Original einmal. Nachdem alle Originale eingescannt sind, berühren Sie die Taste [Fertig]. Der Kopiervorgang wird gestartet. HINWEIS • Wenn Sie die Einstellungen löschen wollen, berühren Sie bitte nacheinander die Tasten [Spezialfunktionen] → [Übersicht] → [Abbruch]. • Wenn Sie alle Einstellungen abwählen und die Grundeinstellungen wieder aktivieren wollen, betätigen Sie die Rückstelltaste 2-44 . Die verkleinerte Übersicht von zwei, vier oder acht Originalen auf einer Kopie (Übersicht) E201std.copy.UK.BOOK Page 45 Tuesday, September 17, 2002 12:04 PM Das Aufteilen eines Originals in Abschnitte und vergrößerte Einzelkopien der Abschnitte (Multiblatttrennung) WICHTIG • Wenn Sie die Funktion <Multiblatttrennung> programmiert haben, können Sie die Funktionen <Ganzbild>, <Sattelheftung>, <Doppelseitig>, <Seitentrennung>, <Deckblatt/Zwischenblatt>, <Übersicht>, <Versetzen (Eingabe per Zahlentasten)>, <Broschüre>, <Zwischenblätter für OHP-Folien>, <Unterschiedliche Originalformate>, <Löschung>, <Bildwiederholung> und <Formularmontage> nicht verwenden. • Wenn Sie die Funktion <Remotekopie> oder <Tandemkopie> in Kombination mit der <Multiblatttrennung> einsetzen, können Sie das Layout des letzten Originals nicht definieren. • Die Originale müssen für die Multiblatttrennung alle das gleiche Format haben. Sie können die Funktion <Unterschiedliche Originalformate> nicht mit der Multiblatttrennung kombinieren. • Bitte legen Sie das Original auf das Vorlagenglas. Sie können es in dieser Funktion nicht über den Einzug zuführen. HINWEIS • Der Vergrößerungsmaßstab wird automatisch passend für das ausgewählte Kopierpapierformat eingestellt. ■ 1 zu 2 Ein einseitiges Original wird in 2 gleich große Abschnitte aufgeteilt, die einzeln passend vergrößert auf je einer Kopie oder einer doppelseitigen Kopie ausgegeben werden. Original Kopien oder 1 2 1 1 2 HINWEIS • In dieser Funktion können Sie A 4-Originale hochkant oder quer zuführen. Wenn Sie das Original hochkant zuführen, wird es in die obere und untere Hälfte geteilt. Das Aufteilen eines Originals in Abschnitte und vergrößerte Einzelkopien der Abschnitte (Multiblatttrennung) 2-45 2 Weiterführende Funktionen In dieser Funktion wird ein Original automatisch in gleich große Abschnitte aufgeteilt, die dann einzeln vergrößert auf je ein Blatt Papier kopiert werden. Folgende Funktionen stehen in der Multiblatttrennung zur Verfügung: 1 zu 2 (einseitige und doppelseitige Kopien) und 1 zu 4 (einseitige und doppelseitige Kopien). E201std.copy.UK.BOOK Page 46 Tuesday, September 17, 2002 12:04 PM ■ 1 zu 4 Ein einseitiges Original wird in 4 gleich große Abschnitte aufgeteilt, die einzeln passend vergrößert auf vier einseitigen Kopien oder zwei doppelseitigen Kopien ausgegeben werden. Original 1 Kopien oder 2 Weiterführende Funktionen 1 2 1 1 2 3 4 3 3 4 HINWEIS • In dieser Funktion können Sie A4-Originale hochkant oder quer zuführen. 1 2 Legen Sie Ihr Original auf und berühren Sie nacheinander die Tasten [Spezialfunktionen] → [Multiblatttrennung]. Wählen Sie die Art der Vergrößerung und den Layouttyp für die letzte Seite des Originals und berühren Sie die Taste [Weiter]. 1 zu 2 2-46 Das Aufteilen eines Originals in Abschnitte und vergrößerte Einzelkopien der Abschnitte (Multiblatttrennung) E201std.copy.UK.BOOK Page 47 Tuesday, September 17, 2002 12:04 PM 1 1 zu 4 Sie können die Anzahl der ausgegebenen Seiten ohne Bilder (leere Seiten) reduzieren, indem Sie das Layout des letzten Originals eingeben. Wenn Sie doppelseitig kopieren wollen, berühren Sie die Taste [Doppelseitige Kopie]. Nach Berühren der Taste [Doppelseitige Kopie] wählen Sie die Ausrichtung und bestätigen Sie durch Berühren der Taste [OK]. Das Aufteilen eines Originals in Abschnitte und vergrößerte Einzelkopien der Abschnitte (Multiblatttrennung) 2-47 Weiterführende Funktionen 2 E201std.copy.UK.BOOK Page 48 Tuesday, September 17, 2002 12:04 PM 1 Berühren Sie die Taste [Option] und legen die Seitenreihenfolge fest. Berühren Sie dann die Taste [Fertig]. Weiterführende Funktionen 2 1 zu 2 1 zu 4 HINWEIS • Wenn Sie die Druckreihenfolge nicht nach Berühren der Taste [Option] festlegen, werden die Bilder in folgender Reihenfolge gedruckt: - 1 zu 2: Links → Rechts - 1 zu 4: Oben links → Oben rechts → Unten links → Unten rechts 2-48 Das Aufteilen eines Originals in Abschnitte und vergrößerte Einzelkopien der Abschnitte (Multiblatttrennung) E201std.copy.UK.BOOK Page 49 Tuesday, September 17, 2002 12:04 PM 1 3 Wählen Sie das Papierformat und berühren Sie dann nacheinander die Tasten [OK] → [Fertig]. Weiterführende Funktionen 2 Damit ist die Funktion programmiert und das Display zur Auswahl der Grundfunktionen kehrt zurück. WICHTIG • Sie können in der Multiblatttrennung nicht mit automatischer Papierwahl arbeiten. HINWEIS • Das System wählt den Abbildungsmaßstab automatisch auf der Grundlage von Original- und Papierformat. 4 Betätigen Sie die Starttaste . Wenn Sie mehrere Originale kopieren wollen, folgen Sie den Anleitungen auf dem Display und betätigen Sie die Starttaste einmal für jedes Original. Nachdem alle Originale eingescannt sind, berühren Sie die Taste [Fertig]. Der Kopiervorgang wird gestartet. HINWEIS • Wenn Sie die Einstellungen löschen wollen, berühren Sie bitte nacheinander die Tasten [Spezialfunktionen] → [Multiblatttrennung] → [Abbruch]. • Wenn Sie alle Einstellungen abwählen und die Grundeinstellungen wieder aktivieren wollen, betätigen Sie die Rückstelltaste . Das Aufteilen eines Originals in Abschnitte und vergrößerte Einzelkopien der Abschnitte (Multiblatttrennung) 2-49 E201std.copy.UK.BOOK Page 50 Tuesday, September 17, 2002 12:04 PM Die gemeinsame Zufuhr unterschiedlicher Originalformate (Unterschiedliche Originalformate) In dieser Funktion können Sie unterschiedliche Originalformate mit gleich langer Führungskante wie z. B. A3 und A4 gemeinsam in einem Satz in den Einzug legen. WICHTIG 2 Weiterführende Funktionen • Wenn Sie die Funktion <Unterschiedliche Originalformate> programmiert haben, können Sie die • • • • • Funktionen <Buch 2>, <Seitentrennung>, <Übersicht>, <Multiblatttrennung>, <Broschüre> und <Bildwiederholung> nicht verwenden. Gemeinsam in einem Originalsatz über den Einzug zugeführte Originale müssen das gleiche Gewicht haben (Papiertyp). Papierformate, deren Führungskanten nicht gleich lang sind, können nicht gemeinsam zugeführt werden (z. B. A5 und A3). Sie können in der Funktion <Unterschiedliche Originalformate> nicht mit den Funktionen <Versetzen> oder <Deckblatt/Zwischenblatt einfügen> arbeiten. Die Funktion <Automatische Ausrichtung> wird nicht durchgeführt, wenn Sie die Funktion <Unterschiedliche Originalformate> aktiviert haben. In der Funktion <Unterschiedliche Originalformate> ist die Scangeschwindigkeit etwas niedriger als in anderen Funktionen. HINWEIS • Sie können die Funktionen <1 zu 2> und <Unterschiedliche Originalformate> nicht kombinieren; die Originale werden dann nicht doppelseitig kopiert. Die Kopien werden einseitig auf dem passenden Papierformat ausgegeben. 1 Legen Sie Ihre Originale in den Einzug und berühren die Taste [Spezialfunktionen]. HINWEIS • Wenn die Funktion <Automatisches Sortieren> aktiv ist, wird die Funktion <Sortieren> oder <Versetzt Sortieren> automatisch aktiviert, wenn Sie die Originale in den Einzug legen. (Vgl. Abschnitt „Das automatische Sortieren“ auf Seite 3-5.) 2-50 Die gemeinsame Zufuhr unterschiedlicher Originalformate (Unterschiedliche Originalformate) E201std.copy.UK.BOOK Page 51 Tuesday, September 17, 2002 12:04 PM 1 2 Berühren Sie die Taste [Unterschiedliche Originalformate] und [Fertig]. Damit ist die Funktion programmiert und das Display zur Auswahl der Grundfunktionen kehrt zurück. 3 Betätigen Sie die Starttaste . Wenn sich das Original auf dem Vorlagenglas befindet, folgen Sie bitte den Anleitungen auf dem Display und betätigen die Starttaste für jedes Original einmal. Nachdem alle Originale eingescannt sind, berühren Sie die Taste [Fertig]. Der Kopiervorgang wird gestartet. HINWEIS • Wenn Sie die Einstellungen löschen wollen, berühren Sie bitte nacheinander die Tasten [Spezialfunktionen] → [Unterschiedliche Originalformate]. • Wenn Sie alle Einstellungen abwählen und die Grundeinstellungen wieder aktivieren wollen, betätigen Sie die Rückstelltaste . Die gemeinsame Zufuhr unterschiedlicher Originalformate (Unterschiedliche Originalformate) 2-51 Weiterführende Funktionen 2 E201std.copy.UK.BOOK Page 52 Tuesday, September 17, 2002 12:04 PM Das Kopieren getrennt aufgelegter Originale in einem Durchgang (Fortlaufendes Scannen) Hier können Sie Originalsätze, die zu umfangreich sind, um sie auf einmal einzuscannen, in Abschnitte teilen. Diese können Sie dann über das Vorlagenglas oder den Einzug getrennt einscannen. Nachdem alle Originalsätze eingescannt worden sind, werden sie gemeinsam als ein Dokument gespeichert. 2 Kopien Weiterführende Funktionen Originale WICHTIG • Die einzigen Einstellungen, die Sie während des Einscannens von Originalen in der Funktion <Fortlaufendes Scannen> verändern können, sind Kopienanzahl, Doppelseitiges Original, Originaltyp und Belichtung. Alle anderen Einstellungen müssen vorher passend zum Originaltyp und gewünschten Ergebnissen gemeinsam programmiert werden. • Wenn Sie die Originale über den Einzug einscannen, nehmen Sie die einzelnen Blätter nacheinander aus der Originalausgabe, nachdem sie eingescannt sind. HINWEIS • Wenn Sie unterschiedliche Originalformate mit gleich langer Führungskante in einem Satz in den Einzug legen, programmieren Sie bitte die Funktion <Unterschiedliche Originalformate>. • Wenn Sie einen Originalsatz mit einseitigen Originalen doppelseitig kopieren wollen und wenn der erste Teil der Originale einseitig ist, programmieren Sie vorher die Funktion 1 2.Ist der erste Teil der Originale doppelseitig, programmieren Sie vorher die Funktion 2 2. Zum Einscannen des nächsten Abschnittes aktivieren/deaktivieren Sie die Funktion <Doppelseitiges Original> je nach Originaltyp. • Es ist sinnvoll, die Originale in einer Box zu speichern und dann in der Funktion <Dokumente zusammenführen> zu drucken, wenn Sie die Originale nicht zum gleichen Zeitpunkt zur Hand haben oder Sie für die einzelnen Originale unterschiedliche Einstellungen programmieren wollen. (Vgl. Handbuch Mailboxfunktionen, Kapitel 4 „Verwenden/Ordnen von Speicherdokumenten in einer Box“.) 2-52 Das Kopieren getrennt aufgelegter Originale in einem Durchgang (Fortlaufendes Scannen) E201std.copy.UK.BOOK Page 53 Tuesday, September 17, 2002 12:04 PM 1 1 2 Legen Sie das erste Original auf/ein und berühren Sie die Taste [Spezialfunktionen]. Berühren Sie die Taste [Fortlaufendes Scannen] und dann die Taste [Fertig]. Weiterführende Funktionen 2 Damit ist die Funktion programmiert und das Display zur Auswahl der Grundfunktionen kehrt zurück. 3 Betätigen Sie die Starttaste . Der Scanvorgang wird gestartet. HINWEIS • Zum Abbrechen des Scanvorgangs berühren Sie die Taste [Abbruch] oder betätigen der Stopptaste . Das Kopieren getrennt aufgelegter Originale in einem Durchgang (Fortlaufendes Scannen) 2-53 E201std.copy.UK.BOOK Page 54 Tuesday, September 17, 2002 12:04 PM 1 4 Nachdem alle Originale eingescannt sind, legen Sie das nächste Original auf und betätigen Sie die Startaste . Veränderungen an Einstellungen nehmen Sie bitte vor, bevor Sie die Starttaste betätigen. Weiterführende Funktionen 2 • Sie können die Belichtung und die Bildqualität justieren. (Vgl. Abschnitt „Das Einstellen von Belichtung und Bildqualität (Belichtung)“ auf Seite 1-32.) • Sie können die Einstellungen zum Originaltyp (einseitig/doppelseitig) verändern. (Vgl. Abschnitt „Das doppelseitige Kopieren (Doppelseitig)“ auf Seite 1-74.) • Sie können die Angabe zur Anzahl der Kopiensätze verändern. (Vgl. Abschnitt „Das Eingeben der Kopienanzahl“ auf Seite 1-17.) Beim Einscannen doppelseitiger Originale berühren Sie die Taste [Doppelseitiges Original]. 2-54 Das Kopieren getrennt aufgelegter Originale in einem Durchgang (Fortlaufendes Scannen) E201std.copy.UK.BOOK Page 55 Tuesday, September 17, 2002 12:04 PM 1 Wählen Sie die Ausrichtung des doppelseitigen Originals und bestätigen Sie mit [OK]. • Bitte vergessen Sie nicht, die Funktion <Doppelseitiges Original> passend zum Typ des nächsten Originals zu programmieren oder abzuwählen. Wiederholen Sie diesen Vorgang so oft wie nötig. 5 Nachdem das letzte Original eingescannt ist, berühren Sie die Taste [Fertig]. HINWEIS • Wenn Sie die Einstellungen löschen wollen, berühren Sie bitte nacheinander die Tasten [Spezialfunktionen] → [Fortlaufendes Scannen]. • Wenn Sie alle Einstellungen abwählen und die Grundeinstellungen wieder aktivieren wollen, betätigen Sie die Rückstelltaste . Das Kopieren getrennt aufgelegter Originale in einem Durchgang (Fortlaufendes Scannen) 2-55 Weiterführende Funktionen 2 E201std.copy.UK.BOOK Page 56 Tuesday, September 17, 2002 12:04 PM Die Rückmeldung per Email am Ende eines Jobs („Job fertig“-Notiz) In dieser Funktion können Sie den Abschluss eines Kopierauftrags mit einer Email-Benachrichtigung (<„Job fertig“-Notiz>) an den Absender rückmelden. Das ist sinnvoll, wenn Sie auf den Abschluss eines umfangreichen Kopierjobs warten oder Sie mit der Remote-Funktion arbeiten. Damit Sie eine „Job fertig“-Notiz versenden können, müssen Sie die in Frage kommenden Email-Adressen vorher im Adressbuch speichern. (Vgl. Handbuch Sendefunktionen, Kapitel 4 „Registrieren/ Bearbeiten von Adressen“.) Weiterführende Funktionen 2 1 2 Legen Sie Ihre Originale ein/auf und berühren Sie nacheinander die Tasten [Spezialfunktionen] → [„Job fertig“-Notiz]. Wählen Sie den Empfänger für die „Job fertig“-Notiz und berühren Sie nacheinander die Tasten [OK] → [Fertig]. Wenn die Verwaltung per Zugangsnummer für ein Adressbuch aktiv ist, berühren Sie die Taste [Zugangsnummer] und definieren Sie die Adresse durch Eingeben dieser Zugangsnummer. Bestätigen Sie mit [OK]. Wenn Sie keine Zugangsnummer definieren wollen, berühren Sie die Taste [Ohne Zugangsnummer]. (Vgl. Handbuch Sendefunktionen, Kapitel 4 „Registrieren/ Bearbeiten von Adressen“.) Damit ist die Funktion programmiert und das Display zur Auswahl der Grundfunktionen kehrt zurück. HINWEIS • Nähere Informationen zu den Einstellungen für den Empfänger finden Sie im Handbuch Sendefunktionen, Kapitel 1 „Unterschiedliche Methoden zum Senden“. • Sie können nicht mehrere Empfänger definieren. 2-56 Die Rückmeldung per Email am Ende eines Jobs („Job fertig“-Notiz) E201std.copy.UK.BOOK Page 57 Tuesday, September 17, 2002 12:04 PM 1 Betätigen Sie die Starttaste . Der Kopiervorgang wird gestartet. HINWEIS • Wenn Sie die Einstellung abwählen wollen, berühren Sie nacheinander die Tasten [Spezialfunktionen] → [„Job fertig“-Notiz] → [Abbruch]. • Wenn Sie alle Einstellungen abwählen und die Grundeinstellungen wieder aktivieren wollen, betätigen Sie die Rückstelltaste . 2 Weiterführende Funktionen 3 Die Rückmeldung per Email am Ende eines Jobs („Job fertig“-Notiz) 2-57 E201std.copy.UK.BOOK Page 58 Tuesday, September 17, 2002 12:04 PM Das Speichern/Aufrufen von Kopierprogrammen (Funktionsspeicher) Bis zu 9 beliebige Kopierprogramme können als Kombination unter einer Speichertaste gespeichert und mit einem Namen versehen werden. Diese Möglichkeit ist sinnvoll, damit Sie häufig verwendete Kombinationen von Funktionen per Tastendruck zur Hand haben. 2 WICHTIG Weiterführende Funktionen • Auch wenn Sie einen Remote-Drucker in den Speicherfunktionen registriert haben, ändern sich die Einstellungen auf die Funktionen für den lokalen Druck, wenn das System oder der Remotedrucker am Hauptschalter ein- und ausgeschaltet wird.Wenn Sie einen registrierten Remotedrucker verwenden wollen, stellen Sie sicher, dass dieser Drucker eingeschaltet ist, aktualisieren Sie die Informationen für diesen Drucker nach der in den Starteinstellungen (Zusatzfunktionen) festgelegten Zeit und programmieren Sie den Funktionsspeicher. (Vgl. Netzwerkhandbuch, Kapitel 3 „Das Verwenden eines TCP/IP Netzwerks (Windows/UNIX/Macintosh)“ und „Das Prüfen einer Remoteeinheit“ auf Seite 3-16.) HINWEIS • Die gespeicherten Kopierprogramme werden auch durch Ausschalten des Systems nicht gelöscht. • Außer der Unterbrechungsfunktion können Sie alle Funktionen speichern. Das Speichern eines Kopierprogramms 1 Programmieren Sie bitte die Einstellungen zu den Grund- oder Spezialfunktionen, die Sie speichern wollen. HINWEIS • In diesem Fall wurden die Funktionen <Finisher> und <Doppelseitig> programmiert. 2-58 Das Speichern/Aufrufen von Kopierprogrammen (Funktionsspeicher) E201std.copy.UK.BOOK Page 59 Tuesday, September 17, 2002 12:04 PM 1 3 Berühren Sie nacheinander die Tasten [Spezialfunktionen] → [▼] → [Funktionsspeicher]. Berühren Sie die Speichertaste ([M1] bis [M9]), auf der Sie das Programm speichern wollen und berühren Sie die Taste [Speichern]. 2 HINWEIS • Eine Speichertaste, auf der bereits ein Programm registriert ist, ist durch ein farbiges Dreieck ( ) in der unteren rechten Ecke der Taste gekennzeichnet. • Wenn im Speicher, den Sie belegen wollen, schon ein Kopierprogramm registriert ist, werden dessen Einstellungen angezeigt. • Wenn mehr Kopierprogramme gespeichert sind, als auf dem Display angezeigt werden können, rufen Sie durch Berühren der Pfeiltasten [▼] oder [▲] das vorherige/ nächste Display auf. ● Wenn Sie einen freien Speicher aufgerufen haben: ▼ Wählen Sie [Ein], wenn Sie auf dem Display gefragt werden, ob Sie speichern wollen. Wenn Sie den Speichervorgang abbrechen wollen, wählen Sie [Aus]. Wenn Sie alle Einstellungen gespeichert haben, erscheint für ca. zwei Sekunden die Meldung <Gespeichert.> auf dem Display. Die Farbe der Speichertaste mit dem neu registrierten Kopierprogramm verändert sich und die Inhalte des Programms werden angezeigt. Das Speichern/Aufrufen von Kopierprogrammen (Funktionsspeicher) 2-59 Weiterführende Funktionen 2 E201std.copy.UK.BOOK Page 60 Tuesday, September 17, 2002 12:04 PM ● Wenn Sie einen bereits belegten Speicher aufgerufen haben: 1 ▼ Wählen Sie [Ein], wenn Sie auf dem Display gefragt werden, ob Sie den alten Speicherinhalt überschreiben wollen. Weiterführende Funktionen 2 Wenn Sie die aktuellen Einstellungen nicht überschreiben wollen, wählen Sie [Aus]. Wenn Sie alle Einstellungen gespeichert haben, erscheint für ca. zwei Sekunden die Meldung <Gespeichert.> auf dem Display. Die gespeicherten Einstellungen werden angezeigt. 4 Berühren Sie die Taste [OK] und dann die Taste [Fertig]. Das Menü zur Auswahl der Grundfunktionen erscheint wieder. 2-60 Das Speichern/Aufrufen von Kopierprogrammen (Funktionsspeicher) E201std.copy.UK.BOOK Page 61 Tuesday, September 17, 2002 12:04 PM 1 Das Speichern eines Namens für ein Kopierprogramm 2 Berühren Sie nacheinander die Tasten [Spezialfunktionen] → [▼] → [Funktionsspeicher]. Wählen Sie die Speichertaste ([M1] bis [M9]), für die Sie einen Namen registrieren wollen, und berühren Sie die Taste [Namen speichern]. 2 Weiterführende Funktionen 1 HINWEIS • Eine Speichertaste, auf der bereits ein Programm registriert ist, ist durch ein farbiges Dreieck ( ) in der unteren rechten Ecke der Taste gekennzeichnet. • Wenn im Speicher, den Sie belegen wollen, schon ein Kopierprogramm registriert ist, werden dessen Einstellungen angezeigt. • Wenn mehr Kopierprogramme gespeichert sind, als auf dem Display angezeigt werden können, rufen Sie durch Berühren der Pfeiltasten [▼] oder [▲] das vorherige/ nächste Display auf. Das Speichern/Aufrufen von Kopierprogrammen (Funktionsspeicher) 2-61 E201std.copy.UK.BOOK Page 62 Tuesday, September 17, 2002 12:04 PM 1 3 Geben Sie den Namen ein und bestätigen mit [OK]. Weiterführende Funktionen 2 Der Name erscheint auf der Speichertaste. HINWEIS • Nähere Informationen zur Zeicheneingabe über das Sensordisplay finden Sie im Referenzhandbuch, Kapitel 1 „Vor dem Start“. • Sie können Namen aus bis zu 10 Zeichen eingeben. • Wenn Sie mit [OK] bestätigen, ohne Zeichen eingegeben zu haben, wird für diese Taste der Name der Grundeinstellung wieder aktiv, z. B. [M1] oder [M2]. 4 Berühren Sie die Taste [OK] und dann die Taste [Fertig]. Das Menü zur Auswahl der Grundfunktionen erscheint wieder. 2-62 Das Speichern/Aufrufen von Kopierprogrammen (Funktionsspeicher) E201std.copy.UK.BOOK Page 63 Tuesday, September 17, 2002 12:04 PM 1 Das Aufrufen eines Kopierprogramms aus dem Funktionsspeicher 2 Berühren Sie nacheinander die Tasten [Spezialfunktionen] → [▼] → [Funktionsspeicher]. Berühren Sie die Speichertaste, auf der das gewünschte Programm gespeichert ist und berühren Sie dann nacheinander die Tasten [OK] → [Fertig]. Das Menü zur Auswahl der Grundfunktionen erscheint wieder. HINWEIS • Die aktuell eingestellten Kopiereinstellungen werden durch Aufruf eines Speichers gelöscht. Die Einstellungen des Kopierprogramms im Speicher sind dann stattdessen aktiv. • Nachdem Sie ein Programm aus dem Speicher aufgerufen haben, können Sie seine Einstellungen verändern und damit kopieren. • Durch Berühren einer anderen Speichertaste rufen Sie die Einstellungen des dort gespeicherten Programms auf das Display. Das Speichern/Aufrufen von Kopierprogrammen (Funktionsspeicher) 2-63 2 Weiterführende Funktionen 1 E201std.copy.UK.BOOK Page 64 Tuesday, September 17, 2002 12:04 PM 1 Das Löschen eines Kopierprogramms 1 2 Berühren Sie nacheinander die Tasten [Spezialfunktionen] → [▼] → [Funktionsspeicher]. Wählen Sie die Speichertaste, deren Programm Sie löschen wollen, und berühren Sie die Taste [Löschen]. Weiterführende Funktionen 2 Eine Meldung auf dem Display fragt Sie, ob Sie das Programm wirklich löschen wollen. WICHTIG • Überprüfen Sie die Einstellungen bitte, bevor Sie sie löschen. HINWEIS • Eine Speichertaste, auf der bereits ein Programm registriert ist, ist durch ein farbiges Dreieck ( ) in der unteren rechten Ecke der Taste gekennzeichnet. • Wenn mehr Kopierprogramme gespeichert sind, als auf dem Display angezeigt werden können, rufen Sie durch Berühren der Pfeiltasten [▼] oder [▲] das vorige/ nächste Display auf. 2-64 Das Speichern/Aufrufen von Kopierprogrammen (Funktionsspeicher) E201std.copy.UK.BOOK Page 65 Tuesday, September 17, 2002 12:04 PM 1 3 Bestätigen Sie mit [Ein]. Weiterführende Funktionen 2 Sie können den Löschvorgang durch Berühren von [Aus] abbrechen. Auf dem Display wird für ca. 2 Sekunden die Meldung <Gelöscht.> angezeigt. Das gespeicherte Kopierprogramm ist gelöscht. HINWEIS • Der Name der Speichertaste wird nicht gelöscht. Nähere Informationen zum Löschen des Namens finden Sie „Das Speichern eines Namens für ein Kopierprogramm“ auf Seite 2-61. 4 Berühren Sie die Taste [Abbruch] und dann die Taste [Fertig]. Das Menü zur Auswahl der Grundfunktionen erscheint wieder. Das Speichern/Aufrufen von Kopierprogrammen (Funktionsspeicher) 2-65 E201std.copy.UK.BOOK Page 66 Tuesday, September 17, 2002 12:04 PM Das Rückrufen von Einstellungen vorheriger Kopieraufträge (Rückruf) Sie können die Einstellungen der drei letzten Kopieraufträge zurückrufen und wieder zum Kopieren verwenden. WICHTIG 2 Weiterführende Funktionen • Ein Kopierauftrag kann zurückgerufen werden, wenn folgende Operationen vorgenommen wurden: • • • • Einstellungen zu Funktionen wie Kopienanzahl, Belichtung, Zoom etc.; und das Betätigen der Starttaste , sowie bei aktiver automatischer Rückstellung oder Betätigen der Rückstelltaste . Auch das Aufrufen eines Speichers gehört dazu. Wenn keine Einstellungen vorgenommen und die Starttaste oder (bei aktiver automatischer Rückstellung) die Rückstelltaste nicht betätigt wurde, kann ein Kopierjob nicht durch Berühren von [Rückruf] zurückgerufen werden. Einmal gespeichert, werden die letzten drei verwendeten Kopierprogramme auch durch Ausschalten des Systems nicht gelöscht. Die Grundfunktionen werden nicht gesondert gespeichert. Identische Kopierprogramme werden nur einmal gezählt. Auch wenn Sie einen Remote-Drucker für die Funktion Rückruf ausgewählt haben, ändern sich die Einstellungen auf die Funktionen für den lokalen Druck, wenn das System oder der Remotedrucker am Hauptschalter ein- und ausgeschaltet wird. Wenn Sie einen registrierten Remotedrucker verwenden wollen, stellen Sie sicher, dass dieser Drucker eingeschaltet ist, aktualisieren Sie die Informationen für diesen Drucker nach der in den Starteinstellungen (Zusatzfunktionen) festgelegten Zeit und programmieren Sie den Funktionsspeicher. (Vgl. Netzhandbuch, Kapitel 3 „Das Verwenden eines TCP/IP Netzwerks (Windows/UNIX/Macintosh)“ und „Das Prüfen einer Remoteeinheit“ auf Seite 3-16.) 1 2-66 Legen Sie Ihre Originale ein/auf und berühren Sie nacheinander die Tasten [Spezialfunktionen] → [▼] → [Rückruf]. Das Rückrufen von Einstellungen vorheriger Kopieraufträge (Rückruf) E201std.copy.UK.BOOK Page 67 Tuesday, September 17, 2002 12:04 PM 1 2 Wählen Sie zwischen [1 davor], [2 davor] oder [3 davor]. Prüfen Sie die Einstellungen und berühren Sie dann nacheinander die Tasten [OK] → [Fertig]. Das Menü zur Auswahl der Grundfunktionen erscheint wieder. HINWEIS • Sie können den Inhalt der gespeicherten Kopierjobs auch durch Berühren der Pfeiltasten [▼] oder [▲] anzeigen lassen. 3 Betätigen Sie die Starttaste . Der Kopiervorgang wird gestartet. Das Rückrufen von Einstellungen vorheriger Kopieraufträge (Rückruf) 2-67 Weiterführende Funktionen 2 E201std.copy.UK.BOOK Page 68 Tuesday, September 17, 2002 12:04 PM Das Umkehren von schwarzen und weißen Bereichen (Neg/Pos) In dieser Funktion können Sie die schwarzen und weißen Bereiche auf der Kopie umkehren. Weiterführende Funktionen 2 Original Kopie SCENE SCENE 1 2 Legen Sie Ihre Originale ein/auf und berühren Sie nacheinander die Tasten [Spezialfunktionen] → [▼]. Berühren Sie die Taste [Neg/Pos] und dann die Taste [Fertig]. Damit ist die Funktion programmiert und das Display zur Auswahl der Grundfunktionen kehrt zurück. 2-68 Das Umkehren von schwarzen und weißen Bereichen (Neg/Pos) E201std.copy.UK.BOOK Page 69 Tuesday, September 17, 2002 12:04 PM 1 Betätigen Sie die Starttaste . Der Kopiervorgang wird gestartet. HINWEIS • Wenn Sie die Einstellungen löschen wollen, berühren Sie bitte nacheinander die Tasten [Spezialfunktionen] → [▼] → [Neg/Pos]. • Wenn Sie alle Einstellungen abwählen und die Grundeinstellungen wieder aktivieren wollen, betätigen Sie die Rückstelltaste . 2 Weiterführende Funktionen 3 Das Umkehren von schwarzen und weißen Bereichen (Neg/Pos) 2-69 E201std.copy.UK.BOOK Page 70 Tuesday, September 17, 2002 12:04 PM Das Wiederholen eines Bildes auf der Kopie (Bildwiederholung) Sie können ein Originalbild auf der Kopie mehrmals nebeneinander oder untereinander wiederholen. Folgende zwei Möglichkeiten stehen zur Verfügung: ■ Automatische Einstellung: Das Bild wird so oft kopiert, wie es auf das gewählte Papierformat passt. Weiterführende Funktionen 2 Original Kopie CITY CITY CITY ■ Manuelle Auswahl: Das Original wird so oft auf der Kopie wiederholt, wie Sie es festlegen. Original Kopie CITY CITY CITY CITY Beispiel: Bei Auswahl von <3 mal> überlappen die Bilder auf der Kopie. 2-70 Das Wiederholen eines Bildes auf der Kopie (Bildwiederholung) E201std.copy.UK.BOOK Page 71 Tuesday, September 17, 2002 12:04 PM 1 WICHTIG • Wenn Sie die Funktion <Bildwiederholung (Manuelle Einstellung)> programmiert haben, können Sie die Funktionen <Ganzbild>, <Buch 2>, <Seitentrennung>, <Deckblatt/Zwischenblatt>, <Übersicht>, <Multiblatttrennung>, <Versetzen>, <Broschüre>, <Zwischenblätter für OHP-Folien>, <Heftrand>, <Unterschiedliche Originalformate>, <Löschung>, <Spiegelbild> und <Formularmontage> nicht verwenden. • Wenn Sie die Anzahl der Bildwiederholungen automatisch bestimmen lassen, können Sie die Funktion zusätzlich zu den oben angegebenen nicht mit der automatischen Papierwahl, dem Auto Zoom und dem Auto XY Zoom kombinieren. 2 2 Legen Sie Ihre Originale ein/auf und berühren Sie nacheinander die Tasten [Spezialfunktionen] → [▼] → [Bildwiederholung]. Weiterführende Funktionen 1 Geben Sie die Anzahl der Wiederholungen für Senkrechte (Y) und Waagerechte (X) ein. ● Automatische Einstellung: ▼ Berühren Sie die Taste [Auto]. Wenn Sie die Bilder automatisch passend wiederholen lassen wollen, geben Sie das Papierformat ein. Das Bild wird dann so oft wie möglich auf dem Papier wiederholt. Das Wiederholen eines Bildes auf der Kopie (Bildwiederholung) 2-71 E201std.copy.UK.BOOK Page 72 Tuesday, September 17, 2002 12:04 PM 1 ● Manuelle Auswahl: ▼ Legen Sie die Anzahl der Wiederholungen über die Tasten [–] und [+] fest. Weiterführende Funktionen 2 Sie können von 1 bis 20 Wiederholungen eingeben. WICHTIG • In einigen Fällen können die einzelnen Bilder auf der Kopie überlappen, abhängig von der eingegebenen Anzahl von Wiederholungen. 3 Berühren Sie die Taste [OK] und dann die Taste [Fertig]. Damit ist die Funktion programmiert und das Display zur Auswahl der Grundfunktionen kehrt zurück. 4 Betätigen Sie die Starttaste . Der Kopiervorgang wird gestartet. HINWEIS • Wenn Sie die Einstellungen löschen wollen, berühren Sie bitte nacheinander die Tasten [Spezialfunktionen] → [▼] → [Bildwiederholung] → [Abbruch]. • Wenn Sie alle Einstellungen abwählen und die Grundeinstellungen wieder aktivieren wollen, betätigen Sie die Rückstelltaste 2-72 . Das Wiederholen eines Bildes auf der Kopie (Bildwiederholung) E201std.copy.UK.BOOK Page 73 Tuesday, September 17, 2002 12:04 PM Das Kopieren von Spiegelbildern (Spiegelbild) In dieser Funktion erscheint auf der Kopie das Spiegelbild des Originals. Original Kopie WICHTIG • Wenn Sie die Funktion <Spiegelbild> programmiert haben, können Sie die Funktionen <Remotekopie>, <Tandemkopie>, <Ganzbild>, <Deckblatt/Zwischenblatt>, <Übersicht>, <Versetzen>, <Broschüre>, <Zwischenblätter für OHP-Folien>, <Heftrand>, <Löschung>, <Bildwiederholung> und <Seitennummerierung> nicht verwenden. Das Kopieren von Spiegelbildern (Spiegelbild) 2-73 Weiterführende Funktionen 2 E201std.copy.UK.BOOK Page 74 Tuesday, September 17, 2002 12:04 PM 1 1 2 Legen Sie Ihre Originale ein/auf und berühren Sie nacheinander die Tasten [Spezialfunktionen] → [▼]. Berühren Sie die Taste [Spiegelbild] und dann die Taste [Fertig]. Weiterführende Funktionen 2 Damit ist die Funktion programmiert und das Display zur Auswahl der Grundfunktionen kehrt zurück. 3 Betätigen Sie die Starttaste . Der Kopiervorgang wird gestartet. HINWEIS • Wenn Sie die Einstellungen löschen wollen, berühren Sie bitte nacheinander die Tasten [Spezialfunktionen] → [▼] → [Spiegelbild]. • Wenn Sie alle Einstellungen abwählen und die Grundeinstellungen wieder aktivieren wollen, betätigen Sie die Rückstelltaste 2-74 . Das Kopieren von Spiegelbildern (Spiegelbild) E201std.copy.UK.BOOK Page 75 Tuesday, September 17, 2002 12:04 PM Das Erstellen von Kopien mit scharfem Kontrast (Schärfe) ■ Niedrig Wenn Sie ein Halbtonoriginal wie z. B. ein gedrucktes Foto im Fotomodus kopieren, können auf den Kopien Moiré-Effekte oder Rasterfehler auftreten. Durch Auswahl von [Niedrig] können Sie diese Effekte abschwächen und die Kopien so authentischer gestalten. Original Kopie Niedrige Schärfe The world's coral reefs, where brilliantly colored fish and a myriad of other creatures of the tropics come together. Normale Schärfe The world's coral reefs, where brilliantly colored fish and a myriad of other creatures of the tropics come together. The world's coral reefs, where brilliantly colored fish and a myriad of other creatures of the tropics come together. ■ Hoch Kopien von Originalen wie Durchschlägen oder solchen, die dünn mit Bleistift geschrieben sind, können unscharf sein. Diese Einstellung ist besonders für Blaupausen und mit Bleistift geschriebene Originale sinnvoll. Kopie Original Hohe Schärfe The world’s coral reefs, where brilliantly colored fish and a myriad of other tropical creatures come together. Aptly nicknamed “Tropical Forests under the sea”, these spots of breathtaking beauty serve as home to countless varieties of life, and to us of the land, this alluring, dream-like world forms a tropical paradise filled with romance. The world’s coral reefs, where brilliantly colored fish and a myriad of other tropical creatures come together. Aptly nicknamed “Tropical Forests under the sea”, these spots of breathtaking beauty serve as home to countless varieties of life, and to us of the land, this alluring, dream-like world forms a tropical paradise filled with romance. Normale Schärfe The world’s coral reefs, where brilliantly colored fish and a myriad of other tropical creatures come together. Aptly nicknamed “Tropical Forests under the sea”, these spots of breathtaking beauty serve as home to countless varieties of life, and to us of the land, this alluring, dream-like world forms a tropical paradise filled with romance. Das Erstellen von Kopien mit scharfem Kontrast (Schärfe) 2-75 2 Weiterführende Funktionen In dieser Funktion können Sie die Schärfe, mit der das Bild kopiert wird, höher oder niedriger einstellen. Durch Berühren der Taste [Hoch] treten Text oder Linien auf der Kopie deutlicher hervor. Durch Berühren der Taste [Niedrig] werden Fotos und andere Halbtonbilder auf der Kopie weicher wiedergegeben. E201std.copy.UK.BOOK Page 76 Tuesday, September 17, 2002 12:04 PM 1 1 2 Legen Sie Ihre Originale ein/auf und berühren Sie nacheinander die Tasten [Spezialfunktionen] → [▼] → [Schärfe]. Regeln Sie die Schärfe durch Berühren der Tasten [Niedrig] und [Hoch] und berühren Sie dann nacheinander die Tasten [OK] → [Fertig]. Weiterführende Funktionen 2 Wenn Sie Texte und Linien deutlich kopieren wollen, sollten Sie die Schärfe in Richtung [Hoch] einstellen. Zum Kopieren von Fotos und anderen Halbtonbildern gehen Sie in Richtung [Niedrig]. Damit ist die Funktion programmiert und das Display zur Auswahl der Grundfunktionen kehrt zurück. 3 Betätigen Sie die Starttaste . Der Kopiervorgang wird gestartet. HINWEIS • Wenn Sie die Einstellungen löschen wollen, berühren Sie bitte nacheinander die Tasten [Spezialfunktionen] → [▼] → [Schärfe] → [Abbruch]. • Wenn Sie alle Einstellungen abwählen und die Grundeinstellungen wieder aktivieren wollen, betätigen Sie die Rückstelltaste 2-76 . Das Erstellen von Kopien mit scharfem Kontrast (Schärfe) E201std.copy.UK.BOOK Page 77 Tuesday, September 17, 2002 12:04 PM Das Montieren von Bildern (Formularmontage) In der Formularmontage wird eine Vorlage (Formular), die zuvor eingescannt und gespeichert wurde, mit dem Bild eines Originals, das aktuell im Einzug/auf dem Vorlagenglas ist, kombiniert. Registrieren im System Original Kopie Transparentes Bild Original Kopie 2 Weiterführende Funktionen Ganzbildmontage Formular WICHTIG • Wenn Sie die Funktion <Formularmontage> programmiert haben, können Sie die Funktionen <Remotekopie>, <Tandemkopie>, <Sattelheftung>, <Deckblatt/Zwischenblatt>, <Übersicht>, <Multiblatttrennung>, <Broschüre>, <Zwischenblätter für OHP-Folien>, <Bildwiederholung> und <Seitennummerierung> nicht verwenden. • Wenn Sie mit der Formularmontage arbeiten wollen, müssen Sie das „Formular“ vorher im Speicher des Systems registriert haben. (Vgl. Referenzhandbuch, Kapitel 3 „Anpassen der Einstellungen an Ihre persönlichen Anforderungen“.) • Sie können die Formularmontage gemeinsam mit anderen Funktionen, die nicht in oben stehender Liste erwähnt sind, einsetzen. Die eingestellten Funktionen beziehen sich jedoch immer nur auf das aktuell vorliegende Bild, nicht auf das gespeicherte Formular. • Sie können bis zu 100 Formulare speichern. Die Anzahl variiert jedoch nach Kapazität der Festplatte. Das Montieren von Bildern (Formularmontage) 2-77 E201std.copy.UK.BOOK Page 78 Tuesday, September 17, 2002 12:04 PM 1 1 2 Legen Sie Ihre Originale ein/auf und berühren Sie nacheinander die Tasten [Spezialfunktionen] → [▼] → [Formularmontage]. Wählen Sie eine Vorlage, die Sie mit dem Original kombinieren wollen, und bestätigen Sie durch Berühren der Taste [OK]. Weiterführende Funktionen 2 Wenn mehr als acht Formulare gespeichert sind, rufen Sie mit den Pfeiltasten [▼] oder [▲] die anderen Bilder auf. Wenn Sie auch auf der Rückseite des Blattes montieren wollen, berühren Sie die Taste [Rückseite] und wählen Sie das gewünschte Formular. • Sie können für die Vorder- und die Rückseite unterschiedliche Formulare wählen. Sie können die gespeicherten Formulare durch Berühren der Taste [Prüfdruck] anhand eines Ausdruckes prüfen. Durch Berühren der Taste [Details] rufen Sie Detailinformationen zum Formular auf das Display. 2-78 Das Montieren von Bildern (Formularmontage) E201std.copy.UK.BOOK Page 79 Tuesday, September 17, 2002 12:04 PM ● Bei Auswahl von [Prüfdruck]: ▼ Wählen Sie das Papierformat und berühren Sie die Taste [Druckstart]. 2 Weiterführende Funktionen 1 Sie können den Druck durch Berühren der Taste [Abbruch] abbrechen. Nach dem Drucken wird folgende Meldung auf dem Display angezeigt. Wenn Sie das Formular für die Montage verwenden wollen, berühren Sie die Taste [Ein]. Das Display zur Auswahl der Spezialfunktionen kehrt zurück. Wenn Sie ein anderes Formular auswählen wollen, berühren Sie die Taste [Aus]. Das Montieren von Bildern (Formularmontage) 2-79 E201std.copy.UK.BOOK Page 80 Tuesday, September 17, 2002 12:04 PM 1 3 Berühren Sie die Taste [Fertig]. Damit ist die Funktion programmiert und das Display zur Auswahl der Grundfunktionen kehrt zurück. 4 Betätigen Sie die Starttaste . Der Kopiervorgang wird gestartet. HINWEIS 2 Weiterführende Funktionen • Wenn Sie die Einstellung abwählen wollen, berühren Sie nacheinander die Tasten [Spezialfunktionen] → [▼] → [Formularmontage] → [Abbruch]. • Wenn Sie alle Einstellungen abwählen und die Grundeinstellungen wieder aktivieren wollen, betätigen Sie die Rückstelltaste 2-80 . Das Montieren von Bildern (Formularmontage) E201std.copy.UK.BOOK Page 81 Tuesday, September 17, 2002 12:04 PM Das Einkopieren von Seitenzahlen (Seitennummerierung) In dieser Funktion können Sie die Kopien automatisch mit Seitenzahlen ausdrucken lassen. Kopie REPORT REPORT 2 Weiterführende Funktionen Original 1 2 3 WICHTIG • Wenn Sie die Funktion <Seitennummerierung> programmiert haben, können Sie die Funktionen <Remotekopie>, <Tandemkopie>, <Sattelheftung>, <Ganzbild>, <Versetzen (Eingabe per Zahlentasten)>, <Broschüre>, <Zwischenblätter für OHP-Folien>, <Löschung>, <Spiegelbild> und <Formularmontage> nicht verwenden. HINWEIS • Sie können die Position der Seitenzahlen bestimmen. (Vgl. Referenzhandbuch, Kapitel 3 „Anpassen der Einstellungen an Ihre persönlichen Anforderungen“.) Das Einkopieren von Seitenzahlen (Seitennummerierung) 2-81 E201std.copy.UK.BOOK Page 82 Tuesday, September 17, 2002 12:04 PM 1 1 2 Legen Sie Ihre Originale ein/auf und berühren Sie nacheinander die Tasten [Spezialfunktionen] → [▼] → [Seitennummerierung]. Wählen Sie den Typ der Seitennummerierung ([Nur Ziffern] oder [Ziffern mit Bindestrich]), wählen Sie die Position der Seitenzahl und berühren Sie die Taste [Weiter]. Weiterführende Funktionen 2 2-82 Das Einkopieren von Seitenzahlen (Seitennummerierung) E201std.copy.UK.BOOK Page 83 Tuesday, September 17, 2002 12:04 PM ● Bei Auswahl von [Seitenzahlposition Rückseite]: ▼ Wählen Sie die Position der Seitenzahl auf der Rückseite der Kopien und berühren Sie die Taste [Fertig]. 2 ● Bei Auswahl von [Eingefügte Blätter]: ▼ Entscheiden Sie, ob eingefügte Blätter mit gezählt werden sollen, und berühren Sie die Taste [Fertig]. [Nummerieren]: Die Seiten, die nach der ersten Seite in Funktionen wie <Zwischenblatt>, <Kapitelseite> <Registerblätter> und <Rückenblatt> eingefügt wurden, werden mitgezählt; Seitenzahlen erscheinen jedoch nur auf den Kopien des Hauptteils. [Nicht nummerieren]: Die Seiten, die nach der ersten Seite in Funktionen wie <Zwischenblatt>, <Kapitelseite> <Registerblätter> und <Rückenblatt> eingefügt wurden, werden nicht mitgezählt; Seitenzahlen erscheinen auf den Kopien des Hauptteils. HINWEIS • Auf eingefügte Seiten, die in Funktionen wie <Zwischenblatt>, <Kapitelseite> und <Rückenblatt> eingefügt wurden, wird keine Seitenzahl gedruckt, egal ob Sie die Möglichkeit [Nummerieren] oder die Möglichkeit [Nicht nummerieren] für die Seitenzahl gewählt haben. Das Einkopieren von Seitenzahlen (Seitennummerierung) 2-83 Weiterführende Funktionen 1 E201std.copy.UK.BOOK Page 84 Tuesday, September 17, 2002 12:04 PM 1 3 Legen Sie die Seitenzahl fest, mit der Sie beginnen wollen, sowie die Größe der Seitenzahl und ihre Farbe und berühren Sie dann nacheinander die Tasten [OK] → [Fertig]. Weiterführende Funktionen 2 Geben Sie über die Zahlentasten mit der Sie beginnen wollen. 0 bis 9 eine Zahl zwischen 1 und 9999 für die Seitenzahl ein, Wählen Sie für die Größe der Seitenzahl zwischen [Klein], [Mittel] und [Groß] (‚10.5 pt‘, ‚12 pt‘ und ‚14 pt‘). Als Farbe für die Seitenzahl können Sie zwischen [Schwarz] und [Weiß] wählen. Für einen dunklen Hintergrund sollten Sie [Weiß] als Zeichenfarbe wählen. Damit ist die Funktion programmiert und das Display zur Auswahl der Grundfunktionen kehrt zurück. 4 Betätigen Sie die Starttaste . Der Kopiervorgang wird gestartet. HINWEIS • Wenn Sie die Einstellung abwählen wollen, berühren Sie nacheinander die Tasten [Spezialfunktionen] → [▼] → [Seitennummerierung] → [Abbruch]. • Wenn Sie alle Einstellungen abwählen und die Grundeinstellungen wieder aktivieren wollen, betätigen Sie die Rückstelltaste 2-84 . Das Einkopieren von Seitenzahlen (Seitennummerierung) E201std.copy.UK.BOOK Page 1 Tuesday, September 17, 2002 12:04 PM Programmieren/Speichern von Kopierfunktionen 3 KAPITEL In diesem Kapitel finden Sie Informationen zum Speichern eigener Grundeinstellungen und zum Verändern der werkseitigen Grundeinstellungen zum Kopieren für die Anpassung an Ihre speziellen Anforderungen. Überblick über mögliche Kopiereinstellungen . . . . . . . . . . . . . . . . . . . . . . . . . . . . . . . . . . . . . . . . . . . . 3-2 Das Programmieren von Standardtasten . . . . . . . . . . . . . . . . . . . . . . . . . . . . . . . . . . . . . . . . . . . . . . . . . 3-3 Das automatische Sortieren . . . . . . . . . . . . . . . . . . . . . . . . . . . . . . . . . . . . . . . . . . . . . . . . . . . . . . . . . . . 3-5 Das Festlegen des Vorrangs für die Bildausrichtung . . . . . . . . . . . . . . . . . . . . . . . . . . . . . . . . . . . . . . . 3-6 Das Einstellen des Displays für die Kopierjobdauer. . . . . . . . . . . . . . . . . . . . . . . . . . . . . . . . . . . . . . . . 3-7 Das Festlegen der automatischen Ausrichtung . . . . . . . . . . . . . . . . . . . . . . . . . . . . . . . . . . . . . . . . . . . 3-8 Die Auswahl des Fotomodus für die Kopierfunktionen . . . . . . . . . . . . . . . . . . . . . . . . . . . . . . . . . . . . . 3-9 Das Speichern der aktuellen Kopiereinstellungen als Grundfunktionen . . . . . . . . . . . . . . . . . . . . . . 3-10 Das Speichern der aktuellen Kopiereinstellungen als Grundfunktionen . . . . . . . . . . . . . . . . . . . . . . . 3-10 Das Zurückstellen einer Grundeinstellung auf die ursprünglichen Werte . . . . . . . . . . . . . . . . . . . . . . 3-12 Das Definieren der Einstellungen für die Remoteeinheit . . . . . . . . . . . . . . . . . . . . . . . . . . . . . . . . . . . 3-14 Das Registrieren einer Remoteeinheit . . . . . . . . . . . . . . . . . . . . . . . . . . . . . . . . . . . . . . . . . . . . . . . . 3-14 Das Prüfen einer Remoteeinheit. . . . . . . . . . . . . . . . . . . . . . . . . . . . . . . . . . . . . . . . . . . . . . . . . . . . . 3-16 Das Löschen einer Remoteeinheit . . . . . . . . . . . . . . . . . . . . . . . . . . . . . . . . . . . . . . . . . . . . . . . . . . . 3-17 Das Definieren des Übertragungstimeout für die Remoteeinheit . . . . . . . . . . . . . . . . . . . . . . . . . . . . 3-19 Das Wiederherstellen der werkseitigen Grundeinstellungen. . . . . . . . . . . . . . . . . . . . . . . . . . . . . . . . 3-20 3-1 E201std.copy.UK.BOOK Page 2 Tuesday, September 17, 2002 12:04 PM Überblick über mögliche Kopiereinstellungen Auf dem Display <Kopiereinstellungen> können Sie folgende Punkte programmieren. Zusatzfunktionen Verfügbare Einstellungen Vgl. Seite Kopiereinstellungen Programmieren/Speichern von Kopierfunktionen 3 Einstellung Standardtaste 1, 2 Alle Betriebsarten (Keine Einstellung*) Seite 3-3 Automatisches Sortieren Ein*/Aus Seite 3-5 Vorrang Bildausrichtung*1 Ein/Aus* Seite 3-6 Display zur Jobdauer Ein/Aus* Seite 3-7 Automatische Ausrichtung Ein*/Aus Seite 3-8 Fotomodus Ein/Aus* Seite 3-9 Grundeinstellungen Speichern/Initialisieren Seite 3-10 Remoteeinheit speichern Speichern (Max. 7 Drucker), Details, Löschen, Nach oben verschieben Seite 3-14 Übertragungstimeout Remoteeinheit 5 bis 30 Sekunden, 10 Sekunden* Seite 3-19 Kopiereinstellungen initialisieren Initialisieren Seite 3-20 HINWEIS • Die Markierung (*) kennzeichnet die werkseitige Grundeinstellung. • *1: Diese Taste wird nicht angezeigt, wenn der Finisher J1 angeschlossen ist. • Nähere Informationen zum Programmieren von Funktionen, die nicht in diesem Handbuch erläutert werden, finden Sie in der jeweils zutreffenden Bedienungsanleitung. (Vgl. Abschnitt „Aufbau der Handbücher zum System“ auf Seite ii.) • Das Menü zum Programmieren der Kopiereinstellungen besteht aus mehreren Displays. Durch Berühren der Pfeiltasten [▼] und [▲] können Sie auf das gewünschte Display blättern, und Ihre Einstellungen vornehmen. 3-2 Überblick über mögliche Kopiereinstellungen E201std.copy.UK.BOOK Page 3 Tuesday, September 17, 2002 12:04 PM Das Programmieren von Standardtasten Diese Funktion ist nützlich, wenn Sie oft verwendete Kopierfunktionen auf dem Grundfunktionendisplay speichern wollen. Sie können bis zu zwei Standardtasten mit Funktionen wie <Zoom>, <Finisher> und <Doppelseitig>, Spezialfunktionen oder Speichertasten auf das Grundfunktionendisplay legen. So sind diese Funktionen per Tastendruck verfügbar. 1 3 Rufen Sie das Display zum Programmieren folgendermaßen auf: 2 Programmieren/Speichern von Kopierfunktionen Taste → [Kopiereinstellungen] → [Einstellung Standardtaste 1] Rufen Sie weitere Funktionen, die Sie als Standardtaste speichern können, durch Berühren der Pfeiltasten [▼] oder [▲] auf das Display. HINWEIS • Wenn Sie eine bereits gespeicherte Einstellung für eine Standardtaste abwählen wollen, berühren Sie die Taste [Keine Einstellung]. Das Programmieren von Standardtasten 3-3 E201std.copy.UK.BOOK Page 4 Tuesday, September 17, 2002 12:04 PM 1 3 Wählen Sie die Funktion für die Standardtaste und bestätigen Sie Ihre Auswahl mit [OK]. Programmieren/Speichern von Kopierfunktionen 3 Damit ist die Funktion programmiert. 4 Berühren Sie die Taste [Fertig] so oft, bis das Display zur Auswahl der Grundfunktionen wieder erscheint. Beispiel: Die gespeicherten Standardtasten werden folgendermaßen auf dem Display angezeigt. Standardtaste 1 Standardtaste 2 3-4 Das Programmieren von Standardtasten E201std.copy.UK.BOOK Page 5 Tuesday, September 17, 2002 12:04 PM Das automatische Sortieren Hier können Sie festlegen, dass die Funktion <Sortieren> (Versetzt Sortieren) automatisch angewählt wird, wenn die Originale im Einzug liegen. Wenn Sie häufig Kopiensätze herstellen, müssen Sie die Sortierfunktion so nicht immer wieder neu programmieren. 1 Rufen Sie das Display zum Programmieren folgendermaßen auf: Taste → [Kopiereinstellungen] → [Automatisches Sortieren] 2 Berühren Sie die Taste [Ein] oder [Aus] und bestätigen Sie Ihre Auswahl mit [OK]. Damit ist die Funktion programmiert. 3 Berühren Sie die Taste [Fertig] so oft, bis das Display zur Auswahl der Grundfunktionen wieder erscheint. Das automatische Sortieren 3-5 3 Programmieren/Speichern von Kopierfunktionen HINWEIS • Wenn die Funktion <Automatisches Sortieren> aktiv ist, werden die Kopien aller Originale, die Sie in den Einzug legen, automatisch folgendermaßen sortiert: - [Versetzt Sortieren]: Wenn der Finisher J1 oder der Finisher H-G1 angeschlossen ist (Ausgabefach A ist ausgewählt) - [Sortieren]: Wenn der Finisher G1 angeschlossen ist (Ausgabefach A ist nicht ausgewählt), wenn nur das Zusatzausgabefach A1, der Papierauffang F1 oder der Finisher angeschlossen ist. • Die werkseitige Grundeinstellung ist ‚Ein‘. E201std.copy.UK.BOOK Page 6 Tuesday, September 17, 2002 12:04 PM Das Festlegen des Vorrangs für die Bildausrichtung Je nach programmierten Kopierfunktionen kann das Bild in umgekehrter Ausrichtung zur Originalrichtung gedruckt werden. Hier können Sie festlegen, dass der Druck in der Ausrichtung des Originalscans ausgegeben wird. WICHTIG • Wenn der Finisher J1 angeschlossen ist, ist diese Funktion nicht verfügbar. 3 Programmieren/Speichern von Kopierfunktionen HINWEIS • Wenn die Funktion <Vorrang Bildausrichtung> aktiv ist, dauert die Zeit bis zur ersten Kopie länger. • Die werkseitige Grundeinstellung ist ‚Aus‘. 1 Rufen Sie das Display zum Programmieren folgendermaßen auf: Taste → [Kopiereinstellungen] → [Vorrang Bildausrichtung] 2 Berühren Sie die Taste [Ein] oder [Aus] und bestätigen Sie Ihre Auswahl mit [OK]. Damit ist die Funktion programmiert. 3 3-6 Berühren Sie die Taste [Fertig] so oft, bis das Display zur Auswahl der Grundfunktionen wieder erscheint. Das Festlegen des Vorrangs für die Bildausrichtung E201std.copy.UK.BOOK Page 7 Tuesday, September 17, 2002 12:04 PM Das Einstellen des Displays für die Kopierjobdauer Wenn das Display zur Anzeige der Jobdauer aktiv ist, wird die Zeit bis zum Abschluss des laufenden Kopiervorgangs auf dem Display angezeigt. (In einigen Funktionen ist diese Anzeige nicht möglich.) 1 Rufen Sie das Display zum Programmieren folgendermaßen auf: Taste → [Kopiereinstellungen] → [Display zur Jobdauer] 2 Berühren Sie die Taste [Ein] oder [Aus] und bestätigen Sie Ihre Auswahl mit [OK]. Damit ist die Funktion programmiert. 3 Berühren Sie die Taste [Fertig] so oft, bis das Display zur Auswahl der Grundfunktionen wieder erscheint. Das Einstellen des Displays für die Kopierjobdauer 3-7 3 Programmieren/Speichern von Kopierfunktionen HINWEIS • Die Display zur Jobdauer wird nach Berühren der entsprechenden Taste auf dem Display angezeigt. • Wenn das System mit einer der folgenden Funktionen arbeitet, wird die Jobdauer nicht auf dem Display angezeigt: <Remotekopie> oder <Tandemkopie>, <Zwischenblätter für OHP-Folien>, <Deckblatt/ Zwischenblatt>, <Unterschiedliche Originalformate>, <Drehen + Sortieren>, <Drehen + Gruppensortieren>. Außerdem ist die Anzeige nicht aktiv, wenn die Jobdauer unter 1 Minute liegt. • Die werkseitige Grundeinstellung ist ‚Aus‘. E201std.copy.UK.BOOK Page 8 Tuesday, September 17, 2002 12:04 PM Das Festlegen der automatischen Ausrichtung Auf der Grundlage von Originalformat und Abbildungsmaßstab wird das Bild in dieser Funktion automatisch auf die optimale Ausrichtung für das ausgewählte Papierformat gedreht. HINWEIS • Die werkseitige Grundeinstellung ist ‚Ein‘. 3 Programmieren/Speichern von Kopierfunktionen 1 Rufen Sie das Display zum Programmieren folgendermaßen auf: Taste → [Kopiereinstellungen] → [▼] → [Automatische Ausrichtung] 2 Berühren Sie die Taste [Ein] oder [Aus] und bestätigen Sie Ihre Auswahl mit [OK]. Damit ist die Funktion programmiert. HINWEIS • Wenn Sie A4- oder A5R-Originale auf A3 vergrößern, funktioniert die automatische Ausrichtung nicht, auch nicht, wenn sie aktiviert wurde. • Nur Originale im Format von maximal A4 (bei direkter Kopie 1:1) können gedreht werden. • Wenn Sie automatische Papierwahl gewählt haben, wird - wenn kein Papier in der optimalen Länge vorhanden ist - das Papier angezeigt, dessen Breite der des Bildes am Besten entspricht. 3 3-8 Berühren Sie die Taste [Fertig] so oft, bis das Display zur Auswahl der Grundfunktionen wieder erscheint. Das Festlegen der automatischen Ausrichtung E201std.copy.UK.BOOK Page 9 Tuesday, September 17, 2002 12:04 PM Die Auswahl des Fotomodus für die Kopierfunktionen Sie können entscheiden, ob der Fotomodus in den Kopierfunktionen aktiv ist. Wenn Sie ihn aktivieren, können Sie beim Kopieren mit Einstellungen zur Bildqualität die Möglichkeiten [Druckbild] oder [Foto] auswählen. HINWEIS • Die werkseitige Grundeinstellung ist ‚Aus‘. 1 Rufen Sie das Display zum Programmieren folgendermaßen auf: Taste → [Kopiereinstellungen] → [▼] → [Fotomodus] 2 Berühren Sie die Taste [Ein] oder [Aus] und bestätigen Sie Ihre Auswahl mit [OK]. Damit ist die Funktion programmiert. 3 Berühren Sie die Taste [Fertig] so oft, bis das Display zur Auswahl der Grundfunktionen wieder erscheint. Die Auswahl des Fotomodus für die Kopierfunktionen 3-9 Programmieren/Speichern von Kopierfunktionen 3 E201std.copy.UK.BOOK Page 10 Tuesday, September 17, 2002 12:04 PM Das Speichern der aktuellen Kopiereinstellungen als Grundfunktionen Grundeinstellungen oder -funktionen bezeichnen eine Kombination von Einstellungen zu Kopierfunktionen, die auf dem Grundfunktionendisplay nach dem Einschalten des Systems oder nach einer automatischen Rückstellung per Rückstelltaste aktiv sind. In diesem Abschnitt finden Sie Informationen zum Vorgehen beim Speichern der aktuell programmierten Kopiereinstellungen als Grundfunktionen. Sie können die Grundfunktionen auch jederzeit wieder auf ihre ursprünglichen Werte zurückstellen. Programmieren/Speichern von Kopierfunktionen 3 WICHTIG • Auch wenn in den Grundeinstellungen ein Remotedrucker registriert ist, ändern sich die Einstellungen auf die Funktionen für den lokalen Druck, wenn das System oder der Remotedrucker am Hauptschalter aus- und wieder eingeschaltet wird. Um den vorher gewählten Remote-Drucker für die Grundeinstellungen zu verwenden, müssen Sie ihn erneut registrieren. HINWEIS • Folgende Grundeinstellungen sind werkseitig vorgegeben: - Kopienanzahl:1 - Papierwahl: automatisch - Belichtung/Bildqualität: Auto - Abbildungsmaßstab: 1:1 (100%) - Kopierfunktion: Einseitiges Original Einseitige Kopie - Kopiereinheit: Lokale Kopie Das Speichern der aktuellen Kopiereinstellungen als Grundfunktionen Wenn Sie Kopiereinstellungen als Grundeinstellungen speichern wollen, müssen Sie sie zuerst auf den Displays zur Auswahl der Grundfunktionen und/oder der Spezialfunktionen programmieren. Dann gehen Sie bitte folgendermaßen vor: HINWEIS • Wenn Sie Grundeinstellungen verändern wollen, müssen zuvor Grundeinstellungen zu Funktionen gespeichert worden sein. (Vgl. Abschnitt „Das Vorgehen beim Kopieren“ auf Seite 1-10.) 1 Rufen Sie das Display zum Programmieren folgendermaßen auf: Taste → [Kopiereinstellungen] → [▼] → [Grundeinstellungen] 3-10 Das Speichern der aktuellen Kopiereinstellungen als Grundfunktionen E201std.copy.UK.BOOK Page 11 Tuesday, September 17, 2002 12:04 PM 1 2 Berühren Sie die Taste [Speichern]. 3 Berühren Sie die Taste [Ein]. Die hier angezeigten Einstellungen sind die derzeitigen Kopiereinstellungen. Durch Berühren der Tasten [▼] oder [▲] rufen Sie Funktionen auf das Display, die auf diesem Display nicht zu sehen sind. Wenn Sie die angezeigten Einstellungen auf dem Display nicht als „Grundeinstellungen“ speichern wollen, berühren Sie die Taste [Aus]. Sie kehren dann zum Display aus Schritt 2 zurück. Die aktuell angezeigten Einstellungen werden als Grundeinstellung gespeichert. Das Speichern der aktuellen Kopiereinstellungen als Grundfunktionen 3-11 Programmieren/Speichern von Kopierfunktionen 3 E201std.copy.UK.BOOK Page 12 Tuesday, September 17, 2002 12:04 PM 1 Für ca. zwei Sekunden wird die Meldung <Gespeichert.> angezeigt. Programmieren/Speichern von Kopierfunktionen 3 4 Berühren Sie die Taste [Fertig] so oft, bis das Display zur Auswahl der Grundfunktionen wieder erscheint. Das Zurückstellen einer Grundeinstellung auf die ursprünglichen Werte 1 Rufen Sie das Display zum Programmieren folgendermaßen auf: Taste → [Kopiereinstellungen] → [▼] → [Grundeinstellungen] 2 3-12 Berühren Sie die Taste [Initialisieren]. Das Speichern der aktuellen Kopiereinstellungen als Grundfunktionen E201std.copy.UK.BOOK Page 13 Tuesday, September 17, 2002 12:04 PM 1 3 Überprüfen Sie die Einstellungen und berühren Sie die Taste [Ein]. Wenn Sie die Initialisierung abbrechen wollen, berühren Sie die Taste [Aus]. Sie kehren dann zum Display aus Schritt 2 zurück. Damit sind die Grundeinstellungen auf die werkseitig vorgegebenen Werte zurückgestellt (initialisiert). Für ca. zwei Sekunden wird die Meldung <Initialisiert.> angezeigt. 4 Berühren Sie die Taste [Fertig] so oft, bis das Display zur Auswahl der Grundfunktionen wieder erscheint. Das Speichern der aktuellen Kopiereinstellungen als Grundfunktionen 3-13 Programmieren/Speichern von Kopierfunktionen 3 E201std.copy.UK.BOOK Page 14 Tuesday, September 17, 2002 12:04 PM Das Definieren der Einstellungen für die Remoteeinheit Sie können Details zu Druckernamen und IP Adressen von Remotedruckern prüfen, hinzufügen oder löschen. Bis zu sieben Remotedrucker können auf diesem System eingerichtet werden. HINWEIS • Wenn Sie für die registrierten Remotedrucker Abteilungs IDs und Passwörter eingestellt haben, vergewissern Sie sich bitte, dass deren Einstellungen mit denen auf diesem System übereinstimmen. (Vgl. Referenzhandbuch, Kapitel 4, „Einstellungen für den Systemmanager“.) Programmieren/Speichern von Kopierfunktionen 3 Das Registrieren einer Remoteeinheit 1 Rufen Sie das Display zum Programmieren folgendermaßen auf: Taste → [Kopiereinstellungen] → [▼] → [Remoteeinheit speichern] 2 3-14 Berühren Sie die Taste [Speichern]. Das Definieren der Einstellungen für die Remoteeinheit E201std.copy.UK.BOOK Page 15 Tuesday, September 17, 2002 12:04 PM 1 3 Geben Sie über die Zahlentasten 0 bis 9 die IP Adresse des Remotedruckers ein, den Sie speichern wollen und bestätigen Sie mit [OK]. HINWEIS • Wenn Sie sich beim Eingeben der Werte geirrt haben, berühren Sie die Tasten [ ], [ ] oder die [Löschtaste] und geben Sie die richtigen Werte ein. C können Sie auch alle eingegebenen Werte löschen. • Durch Betätigen der Korrekturtaste 4 Wenn Sie den Remotedrucker, den Sie registrieren, in der Liste auf dem Display nach oben bewegen wollen, wählen Sie den Drucker aus und berühren die Taste [Nach oben verschieben]. Die Information über den gewählten Remotedrucker wird nun oben in der Liste angezeigt. HINWEIS • Während Sie die Remotekopie oder die Tandemkopie programmieren, können Sie den Punkt [Nach oben verschieben] nicht wählen. Das Definieren der Einstellungen für die Remoteeinheit 3-15 Programmieren/Speichern von Kopierfunktionen 3 E201std.copy.UK.BOOK Page 16 Tuesday, September 17, 2002 12:04 PM 1 5 Berühren Sie die Taste [Fertig] so oft, bis das Display zur Auswahl der Grundfunktionen wieder erscheint. Das Prüfen einer Remoteeinheit 1 Rufen Sie das Display zum Programmieren folgendermaßen auf: Taste → [Kopiereinstellungen] → [▼] → [Remoteeinheit speichern] 2 Programmieren/Speichern von Kopierfunktionen 3 Wählen Sie den Remotedrucker, zu dem Sie Detailinformationen prüfen wollen, und berühren Sie die Taste [Details]. Wenn der gesuchte Remotedrucker nicht auf dem Display angezeigt wird, blättern Sie durch Berühren der Tasten [▼] und [▲] auf dem Display weiter. 3-16 Das Definieren der Einstellungen für die Remoteeinheit E201std.copy.UK.BOOK Page 17 Tuesday, September 17, 2002 12:04 PM 1 3 Prüfen Sie die Informationen und bestätigen Sie mit [OK]. Programmieren/Speichern von Kopierfunktionen 3 Wenn Sie den Remotedrucker wieder am Hauptschalter einschalten oder den Finisher wieder anschließen, müssen Sie alle Informationen durch Berühren der Taste [Information einholen] auffrischen. 4 Berühren Sie die Taste [Fertig] so oft, bis das Display zur Auswahl der Grundfunktionen wieder erscheint. Das Löschen einer Remoteeinheit 1 Rufen Sie das Display zum Programmieren folgendermaßen auf: Taste → [Kopiereinstellungen] → [▼] → [Remoteeinheit speichern] Das Definieren der Einstellungen für die Remoteeinheit 3-17 E201std.copy.UK.BOOK Page 18 Tuesday, September 17, 2002 12:04 PM 1 2 Wählen Sie den Remotedrucker, den Sie löschen wollen, und berühren Sie die Taste [Löschen]. Programmieren/Speichern von Kopierfunktionen 3 Wenn der gesuchte Remotedrucker nicht auf dem Display angezeigt wird, blättern Sie durch Berühren der Tasten [▼] und [▲] auf dem Display weiter. HINWEIS • Während Sie die Remotekopie oder die Tandemkopie programmieren, können Sie den Punkt [Löschen] nicht wählen. 3 Berühren Sie die Taste [Ein]. Wenn Sie die Taste [Aus] berühren, wird der Remotedrucker nicht gelöscht. Die Meldung <Gelöscht.> wird für ca. zwei Sekunden auf dem Display angezeigt. 4 3-18 Berühren Sie die Taste [Fertig] so oft, bis das Display zur Auswahl der Grundfunktionen wieder erscheint. Das Definieren der Einstellungen für die Remoteeinheit E201std.copy.UK.BOOK Page 19 Tuesday, September 17, 2002 12:04 PM Das Definieren des Übertragungstimeout für die Remoteeinheit Wenn innerhalb einer definierten Zeit keine Antwort vom ausgewählten Remotedrucker kommt, wird der Kopierjob abgebrochen. Sie können für dieses Timeout eine Zeitspanne zwischen 5 und 30 Sekunden in 1-Sekundenschritten festlegen. 1 Rufen Sie das Display zum Programmieren folgendermaßen auf: Taste → [Kopiereinstellungen] → [▼] → [Remoteeinheit Übertragungstimeout] 2 Legen Sie das Übertragungstimeout für die Remoteeinheit durch Berühren der Tasten [–] und [+] fest und bestätigen Sie mit [OK]. Sie können die Werte auch über die Zahlentasten 0 bis 9 eingeben. Damit ist die Funktion programmiert. 3 Berühren Sie die Taste [Fertig] so oft, bis das Display zur Auswahl der Grundfunktionen wieder erscheint. Das Definieren des Übertragungstimeout für die Remoteeinheit 3 Programmieren/Speichern von Kopierfunktionen HINWEIS • Jobs, die die eingestellte Zeitspanne lang gewartet haben, ohne dass der Remotedrucker geantwortet hat, werden gelöscht. • Die Grundeinstellung für das Timeout ist ‚10 Sekunden‘. 3-19 E201std.copy.UK.BOOK Page 20 Tuesday, September 17, 2002 12:04 PM Das Wiederherstellen der werkseitigen Grundeinstellungen Sie können alle Kopiereinstellungen wieder auf ihre werkseitigen Grundeinstellungen zurücksetzen. HINWEIS • Wenn die Kopiereinstellungen auf diesem System initialisiert werden, werden auch die Einstellungen auf den verbundenen Remoteeinheiten mit initialisiert. • Während eine Remoteeinheit druckt oder als Drucker ausgewählt ist, können Sie die Kopiereinstellungen auf diesem System nicht initialisieren. Programmieren/Speichern von Kopierfunktionen 3 1 Rufen Sie das Display zum Programmieren folgendermaßen auf: Taste → [Kopiereinstellungen] → [▼] → [Kopiereinstellungen initialisieren] 2 Berühren Sie die Taste [Ein]. Wenn Sie die Initialisierung abbrechen wollen, berühren Sie die Taste [Aus]. Damit rufen Sie das Display mit den Kopiereinstellungen wieder auf. 3-20 Das Wiederherstellen der werkseitigen Grundeinstellungen E201std.copy.UK.BOOK Page 21 Tuesday, September 17, 2002 12:04 PM 1 Für ca. zwei Sekunden wird die Meldung <Initialisiert.> angezeigt. 3 Berühren Sie die Taste [Fertig] so oft, bis das Display zur Auswahl der Grundfunktionen wieder erscheint. Das Wiederherstellen der werkseitigen Grundeinstellungen 3-21 Programmieren/Speichern von Kopierfunktionen 3 E201std.copy.UK.BOOK Page 22 Tuesday, September 17, 2002 12:04 PM 1 Programmieren/Speichern von Kopierfunktionen 3 3-22 Das Wiederherstellen der werkseitigen Grundeinstellungen E201std.copy.UK.BOOK Page 1 Tuesday, September 17, 2002 12:04 PM Anhang 4 KAPITEL Übersicht über mögliche Funktionskombinationen . . . . . . . . . . . . . . . . . . . . . . . . . . . . . . . . . . . . . . . . 4-2 Index . . . . . . . . . . . . . . . . . . . . . . . . . . . . . . . . . . . . . . . . . . . . . . . . . . . . . . . . . . . . . . . . . . . . . . . . . . . . . . 4-6 4-1 E201std.copy.UK.BOOK Page 2 Tuesday, September 17, 2002 12:04 PM Übersicht über mögliche Funktionskombinationen Mögliche Kombination ✕ ▲ ● Anhang 4 Unmögliche Kombination Die zuletzt eingestellte Funktion hat Vorrang Vorrang vor Übersicht, Multiblatttrennung und Broschüre (Maßstab kann verändert werden) Aktue ll akti ve Fu Feste nktion Abbild ungsm Zoom aßstäb e XY Zo om Auto Z oo Zoom p m ro Ganzb gramm ild Autom ati Druck sche Belich bild tung Foto Text Text/F oto Autom ati Automa sche Papierw tisch a Autom e Papierwahl, A hl ati utom. Au sr Stape scher Kass lan ettenw ichtung e ch se Sortie lage l ren Grupp en Speich sortieren ers Speich ortieren erg Versetz ruppensort ieren t Versetz Sortieren t Heften Gruppenso rtieren Sattelh eft Bindun ung gs Unterb löchung re Reserv chungskopie ierung 1 2 2 2 2 1 Buch doppe lseitig Remo te Tande kopie mkopie Die Tabelle zeigt die möglichen Einstellungskombinationen, die nötig sind, wenn Sie jeweils mehr als eine Funktion programmieren wollen. Einzustellende Funktion Feste Abbildungsmaßstäbe Zoom XY Zoom Auto Zoom Zoomprogramm Ganzbild Automatische Belichtung Druckbild Foto Text Text/Foto Automatische Papierwahl Automatische Papierwahl, Autom. Ausrichtung Automatischer Kassettenwechsel Stapelanlage Sortieren Gruppensortieren Speichersortieren Speichergruppensortieren Versetzt Sortieren Versetzt Gruppensortieren Heften Sattelheftung Bindungslöschung Unterbrechungskopie Reservierung 1 2 2 2 2 1 Buch doppelseitig Remotekopie Tandemkopie ▲▲▲ ▲ ▲▲ ▲▲ ▲ ▲▲▲ ▲▲▲▲ ▲ ▲ ▲ ▲ ✕ ✕ *1 *1 ▲ ▲ ▲ ▲ ✕ ✕ *1 ▲▲ ▲ ▲ ▲▲ ▲▲ ▲▲ ▲▲ ▲▲ ▲ ▲ ▲ *1 ▲ *2 *2 *2 ✕ ✕ *2 *2 *2 ✕ ✕ *2 *2 *2 *2 *2 *2 *2 *2 *2 ▲▲▲▲▲▲▲ *2 ▲ ▲▲▲▲▲▲ *2 ▲ ▲ ▲▲▲▲▲ *2 ▲ ▲ ▲ ▲▲▲▲ *2 ▲ ▲ ▲ ▲ ▲▲▲ *2 ▲ ▲ ▲ ▲ ▲ ▲▲ *2 ▲ ▲ ▲ ▲ ▲ ▲ ▲ *2 ▲ ▲ ▲ ▲ ▲ ▲ ▲ *2 ✕ ✕ ✕ *2 *2 *2 *2 *2 *2 *2 *2 *2 *2 *2 ✕ ✕ ✕ ✕ ✕ ✕ *3 *3 *3 ✕ ✕ ✕ ✕ ✕ *3 ✕ ✕ ✕ ✕ ▲▲▲ ▲ ▲▲ ✕ ▲▲ ▲ ✕ ▲▲▲ ✕ ✕ ✕ ✕ ✕ ✕ ✕ ✕ *3 *3 *3 ✕ *3 ✕ ✕ ✕ *1 Bei Auswahl eines Sonderformats können Sie diese Funktionen nicht kombinieren. *2 Bei Auswahl eines Sonderformats oder Briefumschläge können Sie diese Funktionen nicht kombinieren. *3 Sie können die Funktionen nicht kombinieren, wenn an das Scansystem und die Remotedrucker unterschiedliche Finisher angeschlossen sind. 4-2 Übersicht über mögliche Funktionskombinationen E201std.copy.UK.BOOK Page 3 Tuesday, September 17, 2002 12:04 PM ✕ ▲ ● Unmögliche Kombination Die zuletzt eingestellte Funktion hat Vorrang Vorrang vor Übersicht, Multiblatttrennung und Broschüre (Maßstab kann verändert werden) Einzustellende Funktion Seitentrennung Übersicht ● Multiblatttrennung ● Rahmenlöschung Buchlöschung Bindungslöschung Rand rechts Rand links Rand oben Rand unten Versetzen (Ecke/Zentrieren) Versetzen (Eingabe per Num.-Tasten) Deckblatt/Rückenblatt Zwischenblatt (bedruckt/unbedruckt) Kapitelseite Zwischenblätter für OHP-Folien Broschüre ● Sattelheftung ● Deckblatt (bedruckt/unbedruckt) ● Musterdruck Unterschiedliche Originalformate Fortlaufendes Scannen Schärfe Neg/Pos Bildwiederholung Spiegelbild Formularmontage Seitennummerierung ● ● ● ● ● ✕ ● ✕ ✕ ✕ ✕ ✕ ✕ ✕ ✕ ✕ ✕ ✕ ✕ ✕ ✕ ✕ ✕ ✕ ✕ ✕ ✕ *7 *7 ✕ ✕ ✕ *2 *2 *2 ✕ 4 ▲ ▲ ● ● ● ● ● ● ● ✕ ● ✕ ● ✕ *6 *6 *6 *6 *6 *6 *6 *6 *6 *6 ✕✕ ✕ ✕ ✕ ✕ ✕ ✕ *1 *1 *2 *2 *2 ✕ *2 *2 *2 *1 ✕ *8 ✕ ✕ ✕ ✕ ✕ ✕ ✕ ✕ ✕ ✕ ✕ ✕ ✕ ✕ ✕ ✕ ✕ ✕ ✕ ✕ ✕ ✕ ✕ ✕ ✕ ✕ ✕ ✕ ✕ ✕ ✕ ✕ ✕ ✕ ✕ ✕ ✕ ✕ ✕ ✕ ✕ ✕ ✕ ✕ ✕ ✕ ✕ ✕ ✕ ✕ ✕ ✕ ✕ ✕ ✕ ✕ ✕ ✕ ✕ ✕ ✕ ✕ ✕ *4 *5 ✕ ✕ *1 *2 *1 ✕ ✕ ✕ ✕ ✕ ✕ ✕ ✕ ✕ ✕ ✕ ✕ ✕ ✕ ✕ ✕ ✕ Anhang Mögliche Kombination Aktue ll akti ve Fu Feste nktion Abbild ungsm Zoom aßstäb e XY Zo om Auto Z oom Zoomp ro Ganzb gramm ild Autom atisch e Belic Druck htung bild Foto Text Text/F oto Autom ati Automatis sche Papie rwa ch Autom e Papierwahl, A hl atisch utom. Au e sr r Stape lanlag Kassettenw ichtung e echse Sortie l ren Grupp en Speich sortieren ers Speich ortieren erg Versetz ruppensort ieren t Versetz Sortieren t Grup penso Heften rtieren Sattelh eftung Bindun gs Unterb löschung re Reserv chungskop ie ierung 1 2 2 2 2 1 Buch d Remo oppelseitig tekopie Tande mkopie 1 ✕ ✕ ✕ ✕ ✕ ✕ ✕ ✕ ✕ ✕ ✕ ✕ ✕ ✕ ✕ ✕ ✕ ✕ *4 Sie können die Funktion <Mustersatz> in der Unterbrechungsfunktion auswählen. *5 Sie können die Funktion <Mustersatz> für eine reservierte Kopie auswählen. *6 Wenn die Funktion <Unterschiedliche Originalformate> aktiv ist, können Sie diese Funktionen nicht kombinieren. *7 Sie können das Layout für die letzte Seite bestimmen, diese Funktion wird hier aber nicht gebraucht. *8 Sie können die Funktion <Auto Zoom> mit der Funktion <Bildwiederholung> kombinieren (manuelle Einstellung). Übersicht über mögliche Funktionskombinationen 4-3 E201std.copy.UK.BOOK Page 4 Tuesday, September 17, 2002 12:04 PM Mögliche Kombination ✕ ▲ ● Anhang 4 Unmögliche Kombination Die zuletzt eingestellte Funktion hat Vorrang Vorrang vor Übersicht, Multiblatttrennung und Broschüre (Maßstab kann verändert werden) Aktue ll akti ve Fu Seiten nktion trennu ng Übers icht Multib latt Rahm trennung enlö Buchlö schung sc Bindun hung gslösc hung Rand rechts Rand links Rand ob Rand en un Verse ten tze Versetz n (Ecke/Zen trieren e ) Deckb n (Eingabe p latt er Zwisch /Rückenbla Num.-Taste ) enblatt tt (bedru Kapite ckt/unb lse edruck Zwisch ite t) en Brosch blätter für O üre HP-Fo lien Sattelh e Deckb ftung latt (be d Muste rdruck ruckt/unbed ruckt) Unters chiedli ch Fortlau fendes e Originalform Schärf Scann ate e en Neg/P os Bildwie d Spiege erholung lb Formu ild larmon ta Seiten numm ge erierun g 1 Einzustellende Funktion Feste Abbildungsmaßstäbe Zoom XY Zoom Auto Zoom Zoomprogramm Ganzbild Automatische Belichtung Druckbild Foto Text Text/Foto Automatische Papierwahl Automatische Papierwahl, Autom. Ausrichtung Automatischer Kassettenwechsel Stapelanlage Sortieren Gruppensortieren Speichersortieren Speichergruppensortieren Versetzt Sortieren Versetzt Gruppensortieren Heften Sattelheftung Bindungslöschung Unterbrechungskopie Reservierung 1 2 2 2 2 1 Buch doppelseitig Remotekopie Tandemkopie ● ● ● ● ● ● ● ● ● ● ● ● ● ● ● ● ● ✕ ✕ ✕ ✕ ✕ ● ● ● ✕ ✕ ✕ *8 ✕ ✕ ✕ ✕ *2 *2 *2 ✕ ✕ ✕ ✕ ✕ ✕ ✕ ✕ ✕ ✕ ✕ ✕ ✕ ✕ ✕ *7 *7 ▲▲ ✕ ✕ ✕ ✕ ✕ ✕ *6 *6 *6 *6 *6 *6 *6 *6 *6 *6 ✕ ✕ *1 *1 *2 *2 *2 ✕ ✕ ✕ ✕ ✕ ✕ ✕ ✕ ✕ ✕ ✕ ✕ ✕ ✕ ✕ ✕ ✕ ✕ ✕ ✕ ✕ ✕ ✕ ✕ ✕ *2 ✕ ✕ ✕ ✕ ✕ ✕ ✕ ✕ ✕ ✕ ✕ ✕ ✕ ✕ ✕ ✕ ✕ ✕ ✕ ✕ ✕ ✕ ✕ ✕ ✕ ✕ ✕ ✕ ✕ ✕ *2 *2 *1 ✕ ✕ ✕ ✕✕ ✕ ✕ ✕ ✕✕ ✕ ✕ ✕ ✕✕ ✕ ✕ ✕ ✕ ✕ ✕ *9 *10 ✕ ✕ ✕ ✕ ✕ ✕ ✕ ✕ ✕ ✕ ✕✕ ✕ ✕✕ ✕ ✕ ✕ *1 *2 *1 ✕ ✕ ✕ ✕✕ ✕ ✕✕ ✕ *9 Sie können die Unterbrechungsfunktion nicht aktivieren, während ein Mustersatz ausgegeben wird, und auch nicht während des Veränderns von Einstellungen auf der Basis des erstellten Mustersatzes. *10 Sie können keinen Job reservieren, während ein Mustersatz ausgegeben wird, und auch nicht während des Veränderns von Einstellungen auf der Basis des erstellten Mustersatzes 4-4 Übersicht über mögliche Funktionskombinationen E201std.copy.UK.BOOK Page 5 Tuesday, September 17, 2002 12:04 PM ✕ ▲ ● Unmögliche Kombination Die zuletzt eingestellte Funktion hat Vorrang Vorrang vor Übersicht, Multiblatttrennung und Broschüre (Maßstab kann verändert werden) Einzustellende Funktion Seitentrennung Übersicht Multiblatttrennung Rahmenlöschung Buchlöschung Bindungslöschung Rand rechts Rand links Rand oben Rand unten Versetzen (Ecke/Zentrieren) Versetzen (Eingabe per Num.-Taste) Deckblatt/Rückrenblatt Zwischenblatt (bedruckt/unbedruckt) Kapitelseite Zwischenblätter für OHP-Folien Broschüre Sattelheftung Deckblatt (bedruckt/unbedruckt) Musterdruck Unterschiedliche Originalformate Fortlaufendes Scannen Schärfe Neg/Pos Bildwiederholung Spiegelbild Formularmontage Seitennummerierung ✕ ✕ ✕ ✕ ✕ ✕ ✕ ✕ ✕ ✕ ✕ ✕ ✕▲ ✕▲ ✕ ✕ ✕ ✕ ▲▲ ▲ ▲ ✕ ✕ ✕ ✕ ✕ ▲✕ ✕ ✕ ✕ ✕▲ ✕ ✕ ✕ ✕ ✕ ✕ ✕ ✕ ✕ ✕ ✕ ✕ ✕ ▲ ▲ ✕ ✕ ✕ ▲✕ ✕ ▲ ✕ ✕ ✕ ✕ ✕ ✕ ✕ ✕ ✕ ✕ ✕ ✕ ✕ ✕ ✕ ✕ ✕ ✕ ✕ ✕ ✕ ✕ ✕ ✕ ▲ ✕ ✕ ✕ ✕ ✕ ✕ ✕ ✕ ✕ ▲ ✕ ✕ ✕ ✕ ✕ ✕ ✕ ✕ ✕ ✕ ✕ ✕ ✕ ✕ ✕ ✕ ✕ ✕ ✕ ✕ ✕ ✕ ✕ ✕ ✕ ✕ ✕ ✕ ✕ ✕ ✕ ✕ ✕ ✕ ✕ ✕ ✕ ✕ ✕ ✕ ✕ ✕ ✕ ✕ ✕ ✕ ✕ ✕ ✕ ✕ ✕ ✕ ✕ ✕ ✕ ✕ ✕ ✕ ✕ ✕ ✕ ✕ ✕ ✕ ✕ ✕ ✕ ✕ ✕ ✕ ✕ ✕ ✕ ✕ ✕ ▲ ✕ ✕ ✕ ✕ ✕ ▲ ▲ ▲ ▲▲▲ ▲ ▲▲ ▲▲ ▲ ▲▲▲ ✕ ✕ ✕ ✕ ✕ ✕ ✕ ✕ ✕ ✕ ✕ ✕ ✕ ✕ ✕ ✕ ✕ ✕ ✕ ✕ ✕ ✕ ✕ ✕ ✕ ✕ ✕ ✕ ✕ ✕ ✕ ✕ ✕ ✕ ✕ ✕ ✕ ✕ ✕ ✕ ✕ ✕ ✕ ✕ ✕ ✕ ✕ ✕ ✕ ✕ ✕ ✕ ✕ ✕ ✕ ✕ ✕ ✕ ✕ ✕ ✕ ✕ ✕ ✕ ✕ ✕ ✕ ✕ ✕ ✕ ✕ ✕ ✕ ✕ ✕ ✕ ✕ ✕ ✕ ✕ ✕ ✕ ✕ ✕ ✕ ✕ ✕ ✕ ✕ ✕ ✕ ✕ 4 Anhang Mögliche Kombination Aktue ll akti v e Fu Seiten nktion trennu ng Übers icht Multib latttren nung Rahm en Buchlö löschung schun g Bindun gslösc hung Rand rechts Rand links Rand ob Rand en unten Verse tzen (E cke Versetz en (Ein /Zentrieren ) g Deckb latt/Rü abe per Num ckrenb .-Taste Zwisch latt ) enblatt Kapite (b lseite edruckt/unb edruck Zwisch t) en Brosch blätter für O HP-Fo üre lien Sattelh eft Deckb ung latt (be Muste druckt/ rd unbed ruckt) Unters ruck chiedli che O Fortlau riginalf fendes ormate Schärf Scann e en Neg/P os Bildwie d Spiege erholung lbild Formu larmon ta Seiten numm ge erierun g 1 ✕ ✕ ✕ ✕ ✕ ✕ ✕ ✕ ✕ ✕ ✕ ✕ ✕ ✕ ✕ Übersicht über mögliche Funktionskombinationen 4-5 E201std.copy.UK.BOOK Page 6 Tuesday, September 17, 2002 12:04 PM Index Ziffern 1 2 ......................................................................................................... 1-75 1 zu 2....................................................................................................... 2-45 1 zu 4....................................................................................................... 2-46 2 1 ......................................................................................................... 1-81 2 2 ......................................................................................................... 1-78 2 auf 1 ...................................................................................................... 2-39 4 auf 1 ...................................................................................................... 2-40 8 auf 1 ...................................................................................................... 2-40 Anhang 4 A A ............................................................................................................ 1-36 Abbildungsmaßstab ...................................................................................... 1-38 Abbruch .................................................................................................... 1-96 Auto ................................................................................................. 1-27, 1-42 Automatische Ausrichtung ................................................................................. 3-8 Automatisches Sortieren................................................................................... 3-5 B Belichtung ................................................................................................. 1-32 Bildwiederholung ......................................................................................... 2-70 Bindungslöschung ........................................................................................ 2-36 Broschüre .................................................................................................. 2-12 Buch 2 .................................................................................................... 1-84 Buchlöschung ............................................................................................. 2-34 D Das Definieren des Übertragungstimeout für die Remoteeinheit ................................... 3-19 Das Display zur Auswahl der .................................................................. 1-3, 1-5, 1-8 Das Registrieren einer Remoteeinheit ................................................................. 3-14 Das Reservieren einer Kopie ........................................................................... 1-87 Deckblatt ..................................................................................................... 2-6 Deckblatt/Zwischenblatt .................................................................................... 2-5 Die manuelle Papierwahl ................................................................................ 1-29 Display für die Kopierjobdauer ............................................................................ 3-7 Doppelseitig ............................................................................................... 1-74 Drehen ..................................................................................................... 1-62 4-6 Index E201std.copy.UK.BOOK Page 7 Tuesday, September 17, 2002 12:04 PM 1 E Einstellung bestätigen.................................................................................... 1-94 Einstellungen Stapelanlage ............................................................................. 1-30 F Feste Abbildungsmaßstäbe ............................................................................. 1-38 Finisher .................................................................................................... 1-59 Formularmontage ......................................................................................... 2-77 Fortlaufendes Scannen .................................................................................. 2-52 Foto ................................................................................................... 1-33, 3-9 Funktionsspeicher ........................................................................................ 2-58 G 4 Anhang Ganzbild ................................................................................................... 1-46 Grundeinstellungen ...................................................................................... 3-10 Gruppensortieren ......................................................................................... 1-60 H Heften ...................................................................................................... 1-60 Heftrand .................................................................................................... 2-25 I Initialisieren der Kopiereinstellungen ................................................................... 3-20 J „Job fertig“-Notiz .......................................................................................... 2-56 K Kapitelseite .................................................................................................. 2-7 Kopiereinstellungen ........................................................................................ 3-2 L Lochen ..................................................................................................... 1-62 Löschung .................................................................................................. 2-29 M Multiblatttrennung......................................................................................... 2-45 Mustersatz ................................................................................................. 1-91 Index 4-7 E201std.copy.UK.BOOK Page 8 Tuesday, September 17, 2002 12:04 PM 1 N Neg/Pos .................................................................................................... 2-68 Nichtsortieren ............................................................................................. 1-62 P Papierwahl ................................................................................................. 1-26 R Rahmenlöschung ......................................................................................... 2-31 Remotekopie .............................................................................................. 1-19 Rückenblatt .................................................................................................. 2-6 Rückruf ..................................................................................................... 2-66 Anhang 4 S Sattelheftung .............................................................................................. 1-61 Schärfe ..................................................................................................... 2-75 Seitennummerierung ..................................................................................... 2-81 Seitentrennung .............................................................................................. 2-3 Sortieren ................................................................................................... 1-60 Spiegelbild ................................................................................................. 2-73 Standardtasten .............................................................................................. 3-3 T Tandemkopie .............................................................................................. 1-19 Text ......................................................................................................... 1-33 Text/Foto ................................................................................................... 1-33 U Übersicht................................................................................................... 2-39 Unterbrechung ............................................................................................ 1-89 Unterschiedliche Originalformate ....................................................................... 2-50 V Versetzen .................................................................................................. 2-21 Versetzt .................................................................................................... 1-62 Vorrang der Bildausrichtung ............................................................................... 3-6 W Wahl Ausgabeeinheit ..................................................................................... 1-19 4-8 Index E201std.copy.UK.BOOK Page 9 Tuesday, September 17, 2002 12:04 PM 1 X XY Zoom ............................................................................................ 1-51, 1-54 Z Zoom ....................................................................................................... 1-49 Zoomfaktor ................................................................................................ 1-41 Zoomprogramm ........................................................................................... 1-47 Zwischenblatt ............................................................................................... 2-7 Zwischenblätter für OHP-Folien ........................................................................ 2-17 Anhang 4 Index 4-9 E201std.copy.UK.BOOK Page 10 Tuesday, September 17, 2002 12:04 PM 1 Anhang 4 4-10 Index
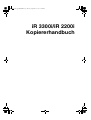
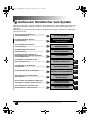

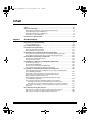
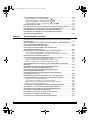
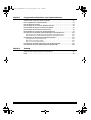
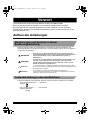
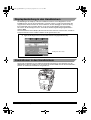
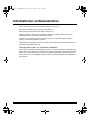

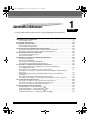
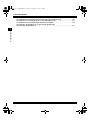
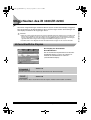
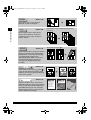
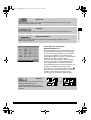
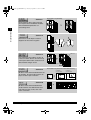
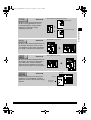


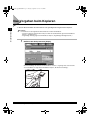
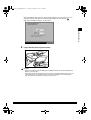
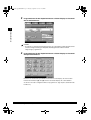
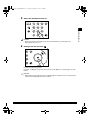

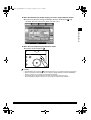

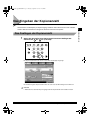
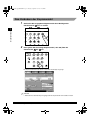
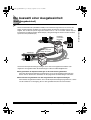
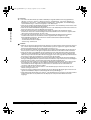
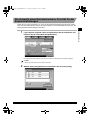
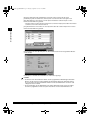
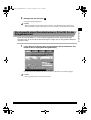
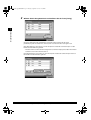

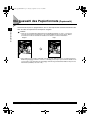

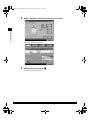
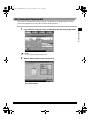
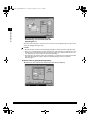
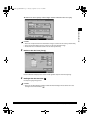
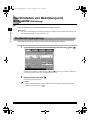
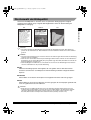
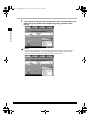
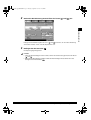
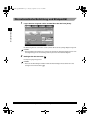
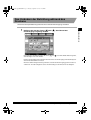
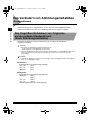
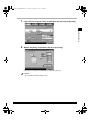

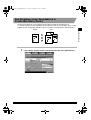
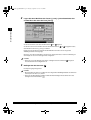

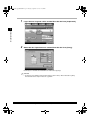

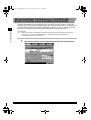

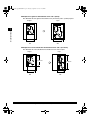
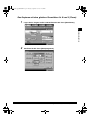


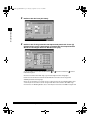

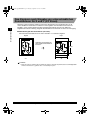



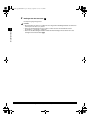
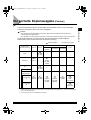
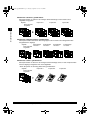
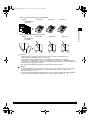
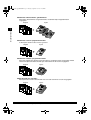
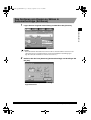
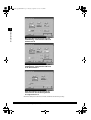

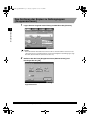
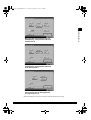
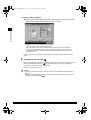

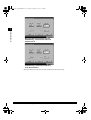

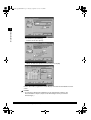
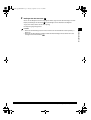
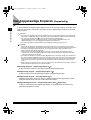
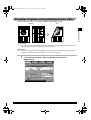
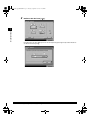
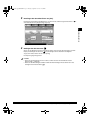
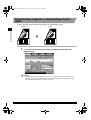
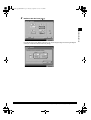
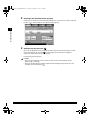
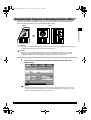
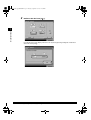

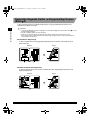

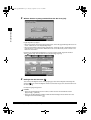
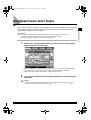
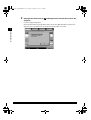
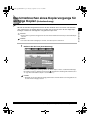
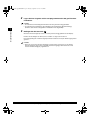
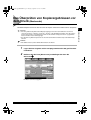
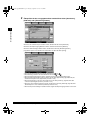
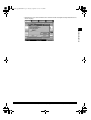
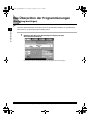
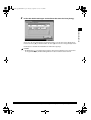
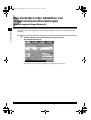
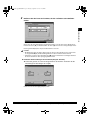
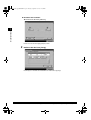
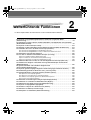
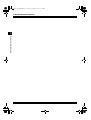
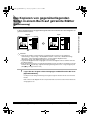
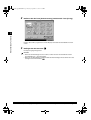
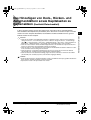
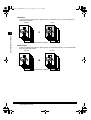
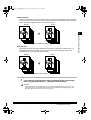
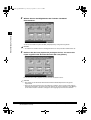
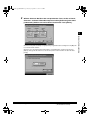

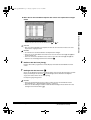
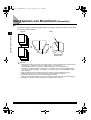
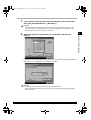
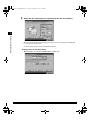
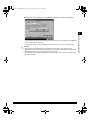
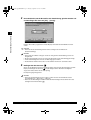
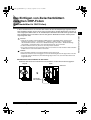

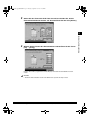

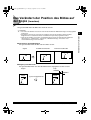
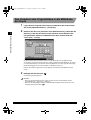
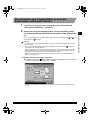
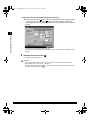
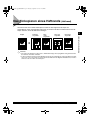
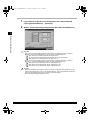


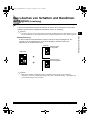
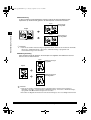
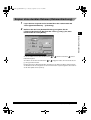
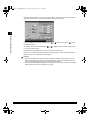
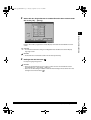
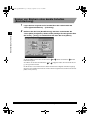
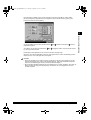
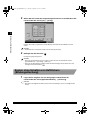
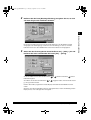
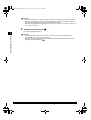
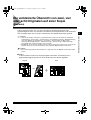
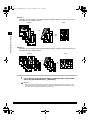

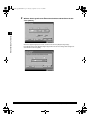
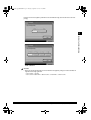
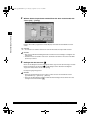
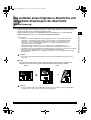


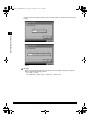
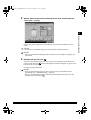
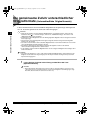
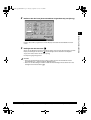


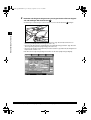
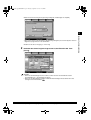
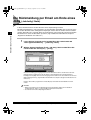

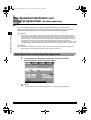
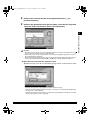
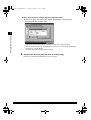
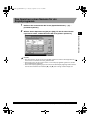
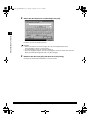
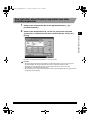
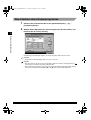
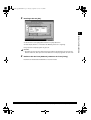
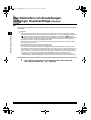
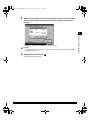
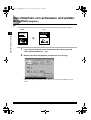
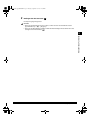
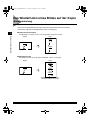
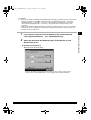
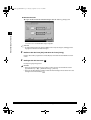

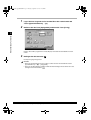
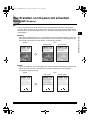

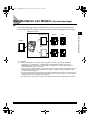
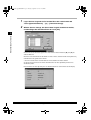
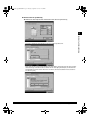
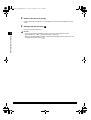
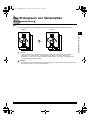
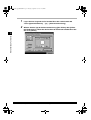
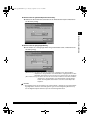
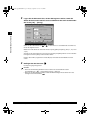
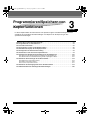
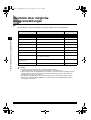


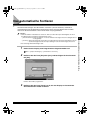
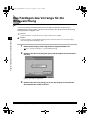
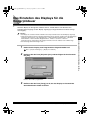
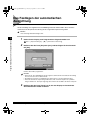
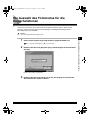
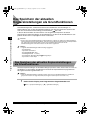
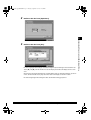

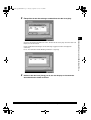

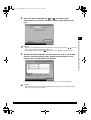
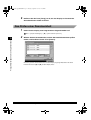
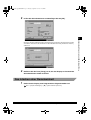
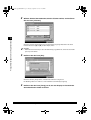
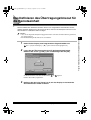
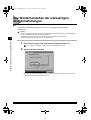
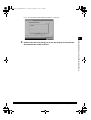
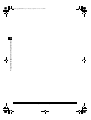
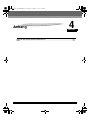
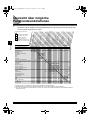

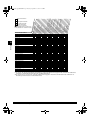
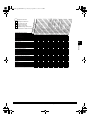
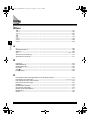
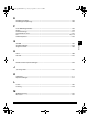

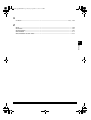
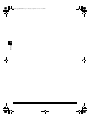
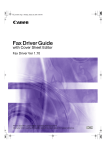
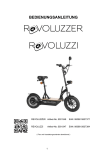

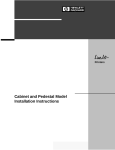
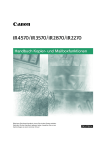
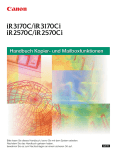
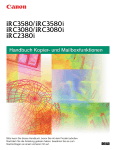

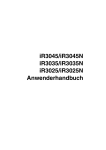

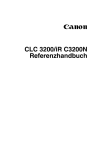


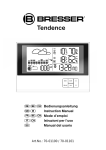
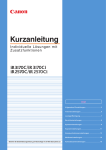
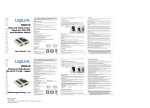
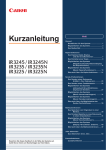
![1. Berühren Sie [OK]](http://vs1.manualzilla.com/store/data/006793195_1-9f04efadc97f87a65b93aaa5c6a80419-150x150.png)