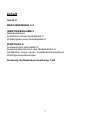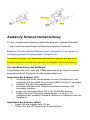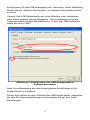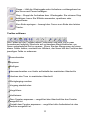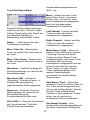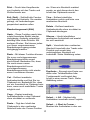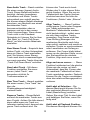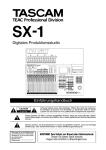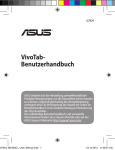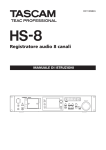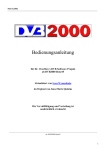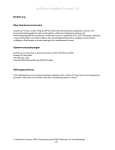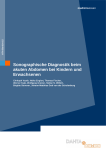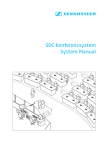Download Weitere Beschreibungen
Transcript
BEDIENUNGSANLEITUNG L-3866USB 1 Inhalt Inhalt 2 BESCHREIBUNG 3,4 INBETRIEBNAHME 5 Netzanschluss Anschluss eines Verstärkers 5 Wiedergabe einer Schallplatte 5 WARTUNG 6 Auswechseln der Nadel 6 Auseinandernehmen des Nadelhalters 6 Installation eines neuen Tonabnemherkopfes 6 Wichtige Empfehlungen Audacity Softwarebeschreibung 7-20 2 Beschreibung 1. 2. 3. 4. 5. 6. Adapter: Benutzen Sie diesen Adapter zum Abpielen von 45 RPM Schallplatten. Plattenteller: Nehmen Sie Plattenwechsel bitte hier vor. Tonarm-Einstellung Tonarmhalter: Befestigen Sie den Tonarm hier, wenn Sie ihn nicht benutzen. Staubschutz: Benutzen Sie den Staubschutz, um den Plattenteller vor Staubeinwirkung zu schützen. Der Staubschutz kann während der Benutzung geöffnet oder vollkommen entfernt werden, sollte aber bei Nicht-Benutzung geschlossen bleiben. USB-Port: - Full-Speed USB-Chipsatz - Entspricht den USB 1.1 Spezifikationen 3 Schließen Sie einen PC an, um die Musik mit Ihrer bevorzugten Musikbearbeitungssoftware zu bearbeiten. Für weitere Informationen zu kostenloser Bearbeitungssoftware gehen Sie bitte auf die Webseite http://audacity.sourceforge.net/ und lesen Sie die vozufindene SoftwareAnleitung. 7. Signalanschlüsse: Benutzen Sie diese Anschlüsse, um den Plattenspieler an einen Mixer oder einen Verstärker in Ihrem Sound-System anzuschließen. 8. Netzkabel: Schließen Sie dieses Kabel an eine geerdete Steckdose mit geeigneter Spannung an. 9. Tonarm-Hebetaste 10. Stopptaste 11. Geschwindigkeitstaste: 45 Rpm -> Knopf ist gedrückt 33 Rpm -> Knopf ist nicht gedrückt 4 INBETRIEBNAHME NETZANSCHLUSS Vergewissern Sie sich, dass die Spannung Ihres Netzanschlusses zu Hause mit der Betriebsspannung des Geräts übereinstimmt. Das Gerät ist für den Anschluss an Netzspannungen von 110V/60Hz oder 220V/50Hz geeignet. ANSCHLUSS EINES VERSTÄRKERS Verbinden Sie die Audio-Anschlüsse an den Alert-Eingang Ihres Mixers oder Verstärkers. Stecken Sie den roten Stecker in den R/H-Eingang. Stecken Sie den weißen Stecker in den L/H-Eingang. Wiedergabe einer Schallplatte - Entfernen Sie eventuellen Staub vom Plattenteller. - Legen Sie eine Schallplatte Ihrer Wahl auf den Plattenteller. Bei Schallplatten die eine Umdrehungsgeschwindigkeit von 45 Rpm benötigen, vergessen Sie bitte nicht den Adapter zu benutzen. - Wählen Sie die benötigte Wiedergabegeschwindigkeit: 33 Rpm -> Knopf ist nicht gedrückt 45 Rpm -> Knopf ist gedrückt - Nehmen Sie den Tonarm aus der Verankerung. - Drücken Sie den Tonarmknopf (der Tonarm wird dann nach oben gehoben). - Platzieren Sie den Tonabnehmer vertikal über der ersten Spur der Schallplatte und der Plattenteller beginnt sich zu drehen. - Drücken Sie den Tonarmknopf erneut (der Tonarm senkt sich und die Platte wird abgespielt). - Nach dem Abspielen der Schallplatte fährt der Tonarm automatisch zu seiner Halterung zurück und der Platterteller hört sich auf zu drehen. Anmerkung: Zum Stoppen der Wiedergabe gehen Sie bitte wie folgt vor: − Betätigen Sie die Stop-Taste und der Tonarm fährt zurück zu seiner Halterung und der Plattenteller hört auf sich zu drehen. 5 − Setzen Sie die Schutzkappe auf die Nadel. Setzen Sie den Tonarm zurück in seine Verankerung. WARTUNG AUSWECHSELN DER NADEL (ABB. A) - Setzen Sie den Tonarm in seine Verankerung. Ziehen Sie die Nadel in Pfeilrichtung heraus (A). Setzen Sie auf umgekehrte Weise eine neue Nadel ein. AUSEINANDERNEHMEN DES NADELHALTERS (ABB. B) - Setzen Sie den Tonarm in seine Verankerung. Entfernen Sie die Nadel (siehe oben). Trennen Sie den Tonabnehmerkopf indem Sie den Nadelhalter in Pfeilrichtung eindrücken. Trennen Sie die Verbindung der freiwerdenen drei Kabel am Tonabnehmerkopf. INSTALLATION EINES NEUEN TONABNEMHERKOPFES - Verbinden Sie die drei Kabel (siehe Abbildung). Setzen Sie den Tonabnehmerkopf zurück in den Nadelkopfhalter. Setzen Sie die Nadel zurück. WICHTIGE EMPFEHLUNGEN Wir empfehlen zur Reinigung Ihrer Schallplatten ein Impregnat mit antistatischer Wirkung, damit Sie mehr aus Ihren Platten herausholen und länger Freude daran haben. Achten Sie auch darauf, dass aus dem gleichen Grund die Nadel regelmäßig ausgeswechselt werden sollte (ca. alle 250 Stunden). Entstauben Sie die Nadel regelmäßig mit einem weichen Pinsel und etwas Alkohol (von hinten nach vorne). BEIM TRANSPORT DES PLATTENSPIELERS SOLLTEN SIE NIEMALS VERGESSEN: Die Schutzkappe auf die Nadel zu setzen. Den Tonarm in seine Verankerung zu setzen. 6 Hier drücken Abb. A Abb. B Audacity Schnellstartanleitung Für eine umfassende Anleitung gehen Sie bitte auf folgende Webseite: ?http://audacity.sourceforge.net/help/documentation?lang=de Beachten Sie bitte das die Webseite zwar in Deutsch ist, die darauf zur Verfügung gestellte Anleitung aber in Englisch ist. Translator’s remark: this sentence was added to explain the website’s content and point out that the manual is in English and not in German. ? Vor der Benutzung der Software Vergewissern Sie sich, dass der USB-Plattenspieler an Ihren Computer angeschlossen ist und beide Geräte angeschaltet sind. Installation der Software (PC) 1. Schließen Sie Ihren Plattenspieler an eine Steckdose an und verbinden Sie den USB-Port mit dem USB-Port Ihres Computers. 2. Schalten Sie den Plattenspieler ein. 3. Windows wird das neue Gerät automatisch erkennen und benutzbar machen. 4. Legen Sie die mitgelieferte CD in Ihr CD-ROM-Laufwerk. 5. Starten Sie das Programm „audacity-win-1.2.4b.exe“ zur Installation der Audacity-Software. Starten Sie Audacity nach der Installation. Installation der Software (MAC) 1. Legen Sie die mitgelieferte CD ein. 2. Öffnen Sie das CD-Symbol auf Ihrem Desktop. 7 3. 4. 5. 6. Ziehen Sie das Audacity-Installationsverzeichnis auf Ihre Festplatte. Wir Empfehlen das Verzeichnis in Ihrem „Applications“-Verzeichnis abzulegen. Ein Statusfenster zur Anzeige des Kopiervorgangs erscheint. Nehmen Sie die CD wieder aus dem Laufwerk. Starten Sie Audacity von der Stelle an der Sie es installiert haben. Software-Konfiguration 1. Klicken Sie auf „Microphone“ im Pull-Down-Menü und wählen Sie die Option „Stereo Mix“. Abbildung 1: Wählen von „Stereo Mix“ 2. Gehen Sie ins Edit-Menü und wählen Sie „Preferences“. 8 Konfigurieren Sie das USB-Audiogerät unter „Recording“ (siehe Abbildung). Klicken Sie auf „Software Playthrough“, um während der Aufnahme Audio zu hören. Hinweis: Der USB-Plattenspieler wird unter Windows unter Umständen unter einem anderen Namen angegeben. Dies ist abhängig von Ihrem Computermodell und dem Betriebssystem. In 99% aller Fälle enthält der Name das Word „USB“. Abbildung 2: Konfiguration des USB-Audiogeräts im Konfigurationsmenü Nach Vervollständigung der oben beschriebenen Einstellungen ist Ihr System bereit zu Aufnahme. Sollten Sie Problem mit dem Auffinden des USB-Geräts haben, überprüfen Sie bitte Ihre Systemeinstellungen und korrigieren Sie ggf. Ihre AudioEinstellungen. . 9 Toolbar Markieren – Zum Markieren von Audioabschnitten zur Berarbeitung oder Wiedergabe. Ein-/Ausblenden – Zum Verändern der Lautstärke über einen gesetzten Zeitabschnitt. Stift – Zum Verändern individueller Samples. Zoom – Vergrößern oder verkleinern des sichtbaren Abschnittes. Timeshift – Zum Verschieben von Abschnitten nach rechts oder links. Multitool – Ermöglich Zugriff auf alle genannten Funktionen auf einmal (hängt von der Position der Maus und benutzten Tastenkombinationen ab). Audiobedienung Zum Start springen – Bewegt den Cursor zum Zeitindex 0. Wiedergabe erfolgt dann von diesem Punkt. Wiedergabe – Wiedergabe startet von der Cursor-Podition ausgehend. Wenn ein Abschnitt markiert wurde, dann wird nur dieser Abschnitt abgespielt. Wiederholung – Wenn Sie die Shift-Taste gedrückt halten, verändert sich der Play-Knopf in einen Loop-Knopf mit dem Sie den markierten Abschnitt endlos wiederholen können. Aufnahme – startet eine Audioaufahme mit der eingestellten Projektabtastrate (die Abtastrate wird in der linken unteren Ecke des Fensters angegeben. Ein neuer Track beginnt an der momentanen Cursor-Position. Klicken Sie zunächst auf „Skip to Start“, wenn Sie den Track beim Zeitindex 0 beginnen möchten. 10 Pause – Hält die Wiedergabe oder Aufnahme vorübergehend an bis Sie erneut Pause betätigen. Stop – Stoppt die Aufnahme bzw. Wiedergabe. Sie müssen Stop betätigen, bevor Sie Effekte anwenden, speichern oder exportieren. Zum Ende springen – bewegt den Cursor zum Ende des letzten Tracks. Toolbar editieren Alle Felder auf der Toolbar haben Funktionen und sind (mit in paar Ausnahmen) lediglich Shortcuts auf vorhandene Menüfunktionen, um Ihnen entsprechend Zeit zu sparen. Wenn Sie den Mauscursor auf eines dieser Felder halten, erscheint ein Hilfetext, der Ihnen hilft die Funktion des jeweiligen Felds zu erkennen. Ausschneiden Kopieren Einfügen Herausschneiden von Audio außerhalb des markierten Abschnitts Löschen des Tons im markierten Abschnitt Rückgänging machen Vorgang wiederholen Vergrößern Verkleinern Dem Fenster anpassen – vergrößert den Abschnitt bis das Fenster ausgefüllt ist. Projekt dem Fenster anpassen – vergrößert alle Audiodaten bis das Fenster ausgefüllt ist. 11 Autokorrelationsalgorithmuses (EAC) an. Track-Pull-Down-Menü Mono – Macht aus dem Track einen Mono-Track. In anderen Worten, der Ton wird nur über einen Lautsprecher ausgegeben bzw. die Ausgabe beider Lautsprecher ist identisch. Dieses Pull-Down-Menü erscheint, wenn Sie auf den Titel des Tracks klicken. Damit haben Sie Zugriff auf verschiedene Befehle zur Bearbeitung individueller Tracks. Left Channel – hiermit wird der Track nur über den linken Lautsprecher ausgegeben. Name... – Hier können Sie den Tracknamen verändern. Right Channel – hiermit wird der Track nur über den rechten Lautsprecher ausgegeben. Move Track Up – Bewegt den Track um einen Platz nach oben in der Liste. Make Stereo Track – Wenn ein zweiter Track direkt unter dieserm Track liegt, können Sie beide Tracks zu einem Stereo-Track zusammenfügen. Der obere Track wird dann über den linken Lautsprecher ausgegeben und der untere Track über den rechten. Wenn Tracks zu einem StereoTrack zusammengefügt sind, werden Veränderungen automatisch auf beide Kanäle übernommen. Move Track Down – Bewegt den Track um einen Platz nach unten in der Liste. Waveform – Stellt die Anzeige auf Wellenformanzeige um (dies ist die Standardanzeige). Waveform (dB) – Entspricht „Waveform“, ist aber auf einer, in Dezibel (dB) gemessenen, logarithmischen Skala aufgebaut. Split Stereo Track – Wenn der markierte Track ein Stereo-Track ist (ein Track zusammengesetzt aus linkem und rechten Kanal), können Sie den Track mithilfe dieser Funktion in zwei getrennte Tracks teilen, um sie getrennt zu modifizieren und zu bearbeiten. Spectrum – Zeigt den Track als Spektrogramm an, wodurch die Energieverteilung der Frequenzbände sichtbar wird. Pitch (EAC) – Zeigt die Außenlinien der Grundfrequenz (Tonhöhe) mithilfe eines verbesserten Set Sample Format – Dies bestimmt die Aufnahmequalität und die damit verbundene Dateigröße. 12 16-bit ist die von Audio-CDs benutzte Qualität und ebenfalls die Minimalqualität, die intern von Audacity benutzt wird (8-bit Audio wird automatisch beim Öffnen in 16bit Audio konvertiert). 24-bit Audio wird von High-End-Audiogeräten benutzt. 32-bit float ist die höchste Qualität, die Audacity unterstützt. Es wird empfohlen 32-bit float zu benutzen, es sei denn Ihr Computer ist dafür zu langsam oder es ist nicht genügend Platz auf Ihrer Festplatte vorhanden. Close – schließt das gegenwärtig benutzte Fenster mit einer Abfrage ob Veränderungen gespeichert werden sollen. Unter Windows und Unix hat das Schließen des letzten Fensters den Effekt, dass Audacity beendet wird. Wenn Sie dies nicht wünschen, verändern Sie bitte dies unter „Interface Preferences“. Save Project – Speichert alles in einem Fenster in einem Audacityspezifischen Format, so dass Sie später schnell mit dem Projekt fortfahren können. Ein AudacityProjekt besteht aus einer Projektdatei mit der Endung „.aup“ und einem Projektverzeichnis mit der Endung „_data“. Wenn, zum Beispiel, der Name Ihres Projekts „Composition“ ist, dann erstellt Audacity eine Datei mit dem Namen „Composition.aup“ und ein Verzeichnis mit dem Namen „Composition_data“. Audacity Projekte sind nicht dazu gedacht von anderen Programmen eingelesen zu werden. Wenn Sie dies wünschen benutzen Sie bitte einen der zur Verfügung stehenden Exportierbefehle. Set Rate – Hier stellen Sie die Abtastrate (Samples pro Sekunde) des Tracks ein. 44100 Hz wird von Audio-CDs benutzt. In Audacity, Tracks können verschiedene Abtastraten haben. Sie werden dann automatisch zu einer ProjektAbtastrate (siehe Fenster unten links) berechnet. [Menü] Dateimenü (File) New – Öffnet ein neues Bearbeitungsfenster Save Project As... – entspricht der Funktion „Save Project“ mit dem Unterschied, dass Sie einen neuen Namen angeben. Open... – öffnet eine Audiodatei oder ein Audacity-Projekt in einem neuen Fenster (es sei den das aktuelle Fenster ist leer). Zum Hinzufügen von Audiodateien zu einem bestehenden Projektfenster, benutzen Sie bitte den Importbefehl im Projekt-Menü. Recent Files ... – Öffnet eine Liste von Dateien, die kürzlich mit Audacity geöffnet wurden. Export As WAV... – Exportiert das gesamte Audioprojekt als WAVDatei. WAV ist ein 13 Industriestandardformat für unkomprimierte Audiodaten. Sie können bei Bedarf das StandardDateiformat zum Exportieren unter „File Format“ und „Preferences“ verändern. Bedenken Sie, dass ein Audioexport vorhandene Tracks automatisch mixt und resamplet, wenn mehr als ein Track vorhanden ist. Siehe dazu „File Formats“. beeinträchtigt. Ogg Vorbis-Dateien nehmen normalerweise etwas weniger Festplatterspeicher bei gleicher Audioqualität ein als MP3Dateien. Außerdem ist Ogg Vorbis frei von Patenten und Lizenzeinschränkungen. Ogg Vorbis ist allerdings nicht so weit verbreitet. Sie können die Qualität der Ogg Vorbis-Kompression unter „File Format Preferences“ einstellen. Export As WAV... – Entspricht der vorigen Funktion, bezieht sich aber nur einen den momentan markierten Abschnitt. Export Selection As Ogg Vorbis... – Entspricht der vorigen Funktion, bezieht sich aber nur einen den momentan markierten Abschnitt. Export as MP3... – Exportiert sämtliche Audiodaten als MP3Datei. MP3-Dateien sind komprimiert und nehmen deshalb weniger Speicher auf Ihrer Festplatte ein. Die Audioqualität wird dabei allerdings beeinträchtigt. Als alternatives Kompressionsformat steht Ogg Vorbis zur Verfügung. Sie können die Qualität der MP3-Kompression unter „File Format“ und Preferences“ einstellen. Siehe dazu „MP3 Exporting“. Export Labels... – wenn Sie einen „Label Track“ in Ihrem Projekt haben, können Sie hier die Labels als Textdatei exportieren. Sie können Labels auf die gleiche Weise importieren, indem Sie „Import Labels…“ im Project-Menü benutzen. Export Multiple... – Diese Funktion ermöglicht es Ihnen Ihr Projekt in mehrere Dateien in einem Schritt zu teilen. Sie können die Tracks entweder vertikal teilen (eine Datei pro Track) oder horizontal (mithilfe von Labels in einem „Label Track“), um die Unterbrechungen zwischen den exportierten Dateien aufzuzeigen. Export Selection As MP3... – Entspricht der vorigen Funktion, bezieht sich aber nur einen den momentan markierten Abschnitt. Export as Ogg Vorbis... – Exportiert sämtliche Audiodaten als Ogg Vorbis-Datei. Ogg VorbisDateien sind komprimiert und nehmen deshalb weniger Speicher auf Ihrer Festplatte ein. Die Audioqualität wird dabei allerdings Page Setup – Hier können Sie konfigurieren wie Audacity einen Ausdruck der Wellenformseite vornimmt und welchen Drucker Sie benutzen wollen. 14 Print – Druckt das Hauptfenster von Audacity mit den Tracks und Wellenformen aus. ein. Wenn ein Abschnitt markiert wurde, so wird dieser durch den Inhalt des Clipboards ersetzt. Exit (Quit) – Schließt alle Fenster und beendet Audacity. Sie werden gefragt, ob Veränderungen gespeichert werden sollen. Trim – Entfernt sämtliche Audiodaten rechts und links vom markierten Abschnitt. Delete – Entfernt markierte Audioabschnitte ohne sie dabei im Clipboard abzulegen. Bearbeitungsmenü (Edit) Undo – Diese Funktion macht den zuletzt benutzten Befehl wieder rückgängig. Audacity unterstützt beliebig viele Undo-Schritte. Mit anderen Worten, Sie können jeden von Ihnen vorgenommenen Bearbeitungsvorgang wieder rückgängig machen. Silence – Löscht sämtlichen markierten Audioinhalt und ersetzt ihn mit Leerinhalt. Split – Verschiebt den markierten Abschnitt innerhalb des Tracks oder Projekts und ersetzt den ursprünglichen Abschnitt mit Leerinhalt. Siehe Abbildung unten: Redo – Mit dieser Funktion können Sie zuvor zurückgenommene Bearbeitungsschritte erneut durchführen. Bedenken Sie, dass Sie nach einem neuen Bearbeitungsschritt zuvor zurückgenommene Bearbeitungsschritte nicht wieder erneut vornehmen können. Duplicate – Erzeugt eine Kopie von allem oder Teilabschnitten bzw. Trackauswahl und kopiert den Inhalt in einen neuen Track. Siehe Abbildung unten: Cut – Entfernt markierte Audioabschnitte und fügt Sie ins Clipboard ein. Bedenken Sie, dass nur ein Ausschnitt im Clipboard sein kann, wenn auch mehrfache Tracks möglich sind. Copy – Kopiert markierte Audioabschnitte in das Clipboard ohne sie dabei zu entfernen. Select ... > All – Markiert alle Audiodaten innerhalb eines Projekts. Paste – Fügt den Inhalt des Clipboards in den markierten Abschnitt oder der Cursor-Position Select ... > Start to Cursor – Markiert die Audiodaten in den von 15 Ihnen gewählten Tracks vom Anfang bis zur Cursor-Position. Ende des momentan markierten Abschnitts. Select ... > Cursor to End – Markiert die Audiodaten in den von Ihnen gewählten Tracks von der Cursor-Position bis zum Ende. Snap-To ... > Snap On – Aktiviert den Snap-To-Modus. Wenn SnapTo aktiviert ist, werden Abschnitte jeweils bis zum nächsten Zeitintervall auf der Zeitskala markiert, standardmäßig bis zum Find Zero Crossings – Modifiziert nächsten Sekundenanfang. Wenn den markierten Abschnitt so, dass Sie also einen Abschnitt vom die linke und die rechte Seite in Zeitindex 4,2 bis 9,8 markieren, einem positiven Büschungswinkel wird stattdessen der Bereich stehendem Nulldurchgang zwischen 4 und 10 markiert. Sie erscheinen. Dadurch wird es können die Größe der Snap-toeinfacher Audiodaten herauszuschneiden und einzufügen, Einheiten unter „Set Selection Format“ im View-Menü verändern. ohne dabei Klickgeräusche zu erzeugen. Snap-To ... > Snap Off – Schaltet den Snap-To-Modus aus und Selection Save – Speichert den ermöglicht Ihnen beliebig große momentan markierten Abschnitt Abschnitte zu markieren. (oder Cursor-Position) für eine spätere Bearbeitung. Preferences... – öffnet das Konfigurationsmenü. Selection Restore – Stellt die vorher durch „Selection Save“ gespeicherte Cursor-Position wieder her. Anzeigemenü (View) Move Cursor ... > to Track Start – Bewegt den Cursor zum Anfang Zoom In – Vergrößert den des momentanen Tracks. gezeigten Audioauschnitt auf der horizontalen Achse und ermöglicht die Anzeige von mehr Detail auf Move Cursor ... > to Track End – einem kürzeren Zeitabschnitt. Sie Bewegt den Cursor zum Ende des können Zoom auch zum momentanen Tracks. Vergrößern eines bestimmten Fensterauschnittes benutzen. Move Cursor ... > to Selection Start – Bewegt den Cursor zum Anfang des momentan markierten Abschnitts. Zoom Normal – Stellt den Zoom auf die Normalvergrößerung zurück, bei der eine Sekunde ungefähr ein Zoll breit ist. Move Cursor ... > to Selection End – Bewegt den Cursor zum 16 Zoom Out – Zeigt einen größeren Zeitbereich bei weniger Detail an. identisch. Sie können die UndoHistory auch löschen, um Speicherplatz frei zu machen. Das History-Fenster kann bei Bedarf offen gelassen werden. Fit in Window – Zoomt aus dem Auschnitt heraus bis das gesamte Audioprojekt gerade ins Bild passt. Fit Vertically – Passt die Wellenform des Tracks vertikal auf das Fenster an (soweit möglich). Zoom to Selection – Vergrößert bzw. verkleinert den markierten Abschnitt, so dass er gerade das Fenster aussfüllt. Set Selection Format – Diese Funktion ermöglicht Ihnen das Anzeigeformat im unteren Teil des Fensters für den markierten Abschnitt einzustellen. Mögliche Optionen sind u.a. Film-, Video-, CD-Audioabschnitte, Sekunden und Samples or die normale Zeitangabe. Wenn Sie den Snap-To-Modus über das Bearbeitungsmenü (Edit) einschalten, springt die markierung auf die von Ihnen in diesem Menü gewählte Trenngröße. Float Control Toolbar – Diese Funktion verschiebt die „Control Toolbar“ aus dem Fenster heraus, damit sie ein eigenes Fenster bilden kann. Auf diese Weise können Sie die Toolbar an jedem beliebigen Ort positionieren. Der Menüpunkt verändert sich dann zu „Dock Control Toolbar“, womit Sie die Toolbar dann wieder in das Fenster integrieren können. Float Edit Toolbar – Diese Funktion verschiebt die „Edit Toolbar“ aus dem Fenster heraus, damit sie ein eigenes Fenster bilden kann. Auf diese Weise können Sie die Toolbar an jedem beliebigen Ort positionieren. Der Menüpunkt verändert sich dann zu „Dock Edit Toolbar“, womit Sie die Toolbar dann wieder in das Fenster integrieren können. Float Meter Toolbar – Dieser Menüpunkt macht das gleiche mit dem Audacity VU-Meter, das Sie zum Einstellen der Aufnahmepegel und zum Verändern der Wiedergabeparameter benutzen. History... - Zeigt das HistoryFenster an. Alle von Ihnen ausgeführten Vorgänge werden festgehalten und hier angezeigt (Import eingeschlossen). Im rechten Anzeigebalken wird der von Ihnen benutzte Festplattenspeicherplatz angezeigt. Sie können zwischen verschiedenen Bearbeitungsschritten vor- und zurückspringen, indem Sie einfach auf die Einträge im History-Fenster klicken. Das Ergebnis mit der Benutzung von Undo und Redo Float Mixer Toolbar – Verschiebt die „Mixer Toolbar“ aus dem Fenster heraus, damit sie wie bei den vorigen Beispielen als eigenes Fenster erscheint. 17 also können Sie beruhigt auf OK klicken und sich das Ergebnis anhören. Sollte die Wiedergabe allerdings nicht stimmen, können Sie die Optionen im Dialogfenster nutzen, um andere mögliche Codierverfahren zu versuchen. Am Anfang eines auf diese Weise importierten Track erfahren Sie in manchen Fällen Störgeräusche, die vom Dateikopf kommen, den Audacity nicht in der Lage war zu löschen. Sie können diesen Teil des Tracks einfach markieren und über das „Edit Menu“ löschen. Projektmenü (Project) Import Audio... – Dieser Befehl wird zum importieren von Audiodateien im Standardformat benutzt. Benutzen Sie diese Funktion, wenn Sie bereits mehrere Tracks bereit haben und diese zu einem Track in Ihrem Projekt hinzufügen bzw. mixen möchten. Sie können mit dieser Funktion alelrdings keine ganze AudacityProjekte importieren. Der einzige Weg zwei Audacity-Projekte zu kombinieren ist, sie in zwei verschiedenen Fenstern zu öffnen und dann den Inhalt des einen Fensters in das andere Fenster zu kopieren. Edit ID3 Tags... – Diese Funktion öffnet ein Dialogfenster zum Bearbeiten von ID3-Tags zum MP3Export. Import Labels... – Mit diesem Befehl können Sie eine Textdatei mit einem Zeitindex und Beschreibungen importieren und den Track in einen „Label Track“ umwandeln. Quick Mix – Mit diesem Befehl können Sie alle markierten Tracks zu einem Track mixen. Wenn Sie Stereo-Tracks oder Tracks die mit links und rechts markiert sind mixen, ist das Ergebnis ein Stereo-Track. Andernfalls ist das Ergebnis ein Mono-Track. Die Tracks werden ebenfalls bei der Wiedergabe gemixt oder wenn Sie sie exportieren. Dieser Befehl gibt Ihnen die Möglichkeit dies permanent zu machen und das Ergebnis auf die Festplatte zu speichern oder damit Wiedergaberessourcen zu sparen. Bedenken Sie bitte, dass beim mixen von zwei lauten Tracks Begrenzungsverzerrungen auftreten können (Störgeräusche wie z.B. Knall- oder Klickgeräusche). Vermeiden Sie dies indem Sie die Verstärkung der Tracks vorher reduzieren. Import MIDI... – Mit diesem Befehl können Sie eine Mididatei und als „MIDI Track“ einfügen. Mit Audacity können Sie MIDI-Dateien anzeigen, aber zum jetzigen Zeitpunkt nicht abspielen, bearbeiten oder speichern. Import Raw Data... – Mit diesem Menübefehl können Sie eine Datei in so gut wie jedem unkomprimiertem Format öffnen. Wenn Sie die Datei öffnen analysiert sie Audacity automatisch für Sie und versucht das Format selbständig zu erkennen. Audacity liegt in etwa 90% aller Fälle richtig, 18 New Audio Track – Damit erstellen Sie einen neuen (leeren) AudioTrack. Dieser Befehl wird selten benötigt, da beim Importieren, Aufnehmen und Mixen Tracks automatisch neu erstellt werden. Sie können diesen Befehl allerdings benutzen, um Abschnitt aus einem bestehenden Track herauszuschneiden oder zu kopieren und sie in den neuen Track hineinzufügen. Wenn dieser Track nicht in der StandardAbtastrate ist, können Sie ihn über „Set Rate“ im „Track Pull-DownMenü“ auf die korrekte Abtastrate einstellen. können den Track auch durch Klicken des X in der oberen Ecke rechts löschen. Wenn Sie nur ein Teilabschnitt des Tracks löschen möchten benutzen Sie bitte die Funktionen „Delete“ oder „Silence“. Align Tracks... – Diese Funktion richtet ganze Tracks oder Gruppen von Tracks aufeinander aus. Markierte Teilabschnitte werden nicht berücksichtigt – selbst wenn sie sich über mehrere Tracks ausweiten. Das Ganze wird über Time-Shifting (Bewegen des markierten Abschnitts nach links oder rechts) realisiert und macht es einfacher Tracks zu synchronisieren oder Leerstücken am Anfang zu entfernen. Der Cursor bleibt dabei immer an der gleichen Stelle, es sei den Sie benutzen die nächste Funktion „Align and move cursor...“. New Stereo Track – Enspricht dem letzten Punkt, mit dem Unterschied, dass ein Stereo-Track erschaffen wird. Sie können einen StereoTrack auch durch zusammenfügen von zwei normalen Tracks über das „Track Pull-Down-Menü“ erstellen. Align and move cursor... – Diese Funktion funktioniert auf die gleiche Weise wie die vorige, mit dem Unterschied, dass der Cursor oder der markierte Teilbschnitt mit dem Track verschoben werden. Dadurch können Sie die Tracks verschieben, ohne den relativen Bezugspunkt zu verlieren. New Label Track – Mit dieser Funktion erschaffen Sie einen neuen „Label Track“, was besonders nützlich für Textkommentare ist. New Time Track – Hiermit erstellen Sie einen neuen „Time Track“ bei dem die Wiedergabegeschwindigkeit variieren kann. Add Label at Selection – Die diesem Menüpunkt können Sie für den markierten Bereich ein neues Label (Beschriftung) erstellen. Geben Sie einen Titel für das Label Remove Tracks – Dieser Befehl und betätigen Sie Enter, wenn Sie entfernt die markierten Tracks aus dem Projekt. Achten Sie bitte darauf, fertig sind. dass selbst wenn ein Track nur teilweise markiert wird, dennoch der Add Label at Playback Position – Die diesem Menüpunkt können Sie ganze Track entfernt wird. Sie 19 an der momentanen Wiedergabeposition ein neues Label (Beschriftung) erstellen. Benutzen Sie diese Funktion, wenn Sie während der Wiedergabe Abschnitte markieren wollen. Geben Sie einen Titel für das Label und betätigen Sie Enter oder Return, wenn Sie fertig sind. Diese Funktion steht nur während der Wiedergabe zur Verfügung. Nach diesen Funktionen werden die drei Plugins VST, Ladspa und Nyquist aufgeführt. Bei schlecht programmierten Plugins kann es vorkommen, dass Audacity abstürzt. Es ist deswegen immer ratsam Ihr Projekt vor der Benutzung von Plugins abzuspeichern. Bedenken Sie, dass alle Effekte die keinen Audioinput benötigen automatisch im Generate-Menü erscheinen. Tongenerierungsmenü (Generate) Effektmenü (Effect) Wenn Sie eine Funktion im Tongenerierungsmenü wählen und im Projekt kein Track vorhanden ist, wird ein neuer Track erstellt. Anderfalls wird der momentane Track benutzt. Wenn ein Track markiert wird und der Cursor sich an einer Einzelstelle im Track befindet, wird der generierte Ton an der Stelle des Cursors eingefügt. Standarddauer generierter Töne ist 30 Sekunden. Der generierte Ton ersetzt den markierten Abschnitt oder wird andernfalls in den Track eingefügt. Die Effekte in diesem Menü können nur angewandt werden, wenn Sie einen Audioabschnitt markiert haben. Da Audacity nicht über Real-Time-Effekte verfügt, müssen Sie zuerst einen Abschnitt markieren und den Effekt anwenden, bevor Sie sich das Ergebnis anhören können. Viele Effekte haben dabei einen Preview-Knopf. Durch Klicken auf diesen Knopf werden bis zu drei Sekunden Audio abgespielt, wodurch Sie einen grundlegenden Eindruck bekommen können, wie sich der Effekt anhört, wenn er angewendet wird. Dies ist besonders nützlich zum Feineinstellen des Effekts. Silence – Fügt eine Leerstelle ein. Repeat Last Effect – Mit diesem Befehlt können Sie den letzten Effekt mit den gleichen Parametern erneut anwenden. Diese ist besonders hilfreich, wenn Sie den gleichen Effekt an verschiedenen Teilen eines Tracks anwenden möchten. Tone... – Sie können Töne mit einer Sinuswelle, Rechteckwelle oder Sägezahnwelle erzeugen. White Noise – Fügt zufällig erzeugtes Rauschen ein. 20 Change Tempo – Verändert das Tempo des markierten Audioabschnitts, ohne dabei die Tonhöhe/-frequenz zu verändern. Dies verändert auch die Länge des markierten Abschnitts. Amplify – Dies verändert die Lautstärke des von Ihnen markierten Abschnitts. Wenn Sie das „Allow clipping“-Feld aktivieren, kann der Abschnitt so weit verstärkt werden, dass er über den Wellenbereich hinaus geht und Verzerrungen verursacht. Standardmäßig ist diese Funktion so eingestellt, dass Sie den Abschnitt nur gerade so weit verstärken können, dass eine Verzerrung nicht auftreten kann. Compressor – Dieser Effekt komprimiert den Dynamikbereich des Auswahlabschnitts. Auf diese Weise werden laute Bestandteile abgeschwächt während weiche Teile ihre Lautstärke beibehalten. Optional können Sie die Aufnahme auch noch normalisieren, was in einer höheren wahrgenommenen Lautstärke resultiert. Bass Boost – Verstärkt die Bassfrequenzen im Audioabschnitt. Echo – Ein äußerst simpler Effekt, der den markierten Abschnitt mit einer Verzögerung wiederholt und damit wie einer Reihe von Echos klingt. Change Pitch – Verändert die Tonhöhe/-frequenz des markierten Audioabschnitts, ohne dabei das Tempo zu verändern. Wenn Sie das Dialogfenster öffnen, ist die angegebene Startfrequenz ein von Audacity gesetzter Schätzwert. Dies funktioniert besonders gut bei Gesangsaufnahmen oder Instrumentalaufnahmen oder Hintergrundgeräusche. Sie können dann die Tonhöhe auf vier verschiede Weise ändern: Musiknoten-, Halbton-, Frequenzoder Prozentveränderungen. Dieser Effekt verändert die Länge des Abschnitts nicht. Sie können also Leerabschnitte am Ende einfügen, bevor Sie den Effekt auflegen (durch Benutzung des Silence-Effekts im Generate-Menü). Equalization – Verstärken oder Verringern beliebiger Frequenzen. Sie können eine von verschiedenen voreingestellten Kurven zum verändern der Frequenzen benutzen oder eine eigene Kurve zeichnen. Change Speed – Verändern Sie das Tempo des Audioabschnitt durch Resampling. Durch erhöhen der Geschwindigkeit wird ebenfalls die Tonhöhe verändert. Dies verändert auch die Länge des markierten Abschnitts. Fade In – Blendet den markierten Abschnitt linear ein. Fade Out – Blendet den markierten Abschnitt linear aus. 21 FFT Filter – Gleicht dem Equalizer. Sie können damit Frequenzen verstärken oder abschwächen. Die dazu verwendete Kurve benutzt eine lineare Skala. es unter Umständen notwendig die Verstärkungsregler etwas herunterzustellen. Nyquist Prompt – Nur für fortgeschrittene Benutzer. Diese Funktion ermöglicht Ihnen beliebige Veränderungen mithilfe einer umfangreichen Programmiersprache zu machen. Siehe dazu das Kapitel Nyquist auf der Audacity-Webseite für weitere Informationen. Invert – Die Wellenform wird vertikal umgekehrt. Dies entspricht einer Phasenumkehrung im analogen Bereich. Noise Removal – Mit diesem Effekt können Sie Rauschen aus Ihrer Aufnahme herausfiltern. Markieren Sie zuerst einen kleinen Audioabschnitt, der außer Rauschen keine anderen Daten enthält. Wählen Sie dann „Noise Removal“ und klicken Sie auf „Get Noise Profile“. Markieren Sie dann den ganzen Abschnitt aus dem Sie das Rauschen entfernen möchten, gehen Sie erneut auf „Noise Removal“ und klicken Sie dieses Mal auf „Remove Noise“. Sie können mit dem Schieberegler nach Belieben experimentieren, um mehr bzw. weniger Rauschen zu entfernen. Es ist durchaus normal, dass diese Funktion zu einer leichten Verzerrung führt. Es funktioniert am besten, wenn das Audiosignal wesentlich lauter ist als das Rauschen. Phaser – Der Name Phaser kommt von „Phase Shifter“. Dies ist weil der Phaser phasenverschobene Signale mit dem Originalsignal verbindet. Die Bewegung der phasenverschobenen Signale wird dann durch einen Niederfrequenzoszillator (LFO) geregelt. Repeat – Wiederholt einen Abschnitt für eine bestimmte Anzahl. Diese Funktion ist schnell und spart außerdem Platz. Sie können damit praktisch Endlosschleifen erzeugen. Reverse – Mit diesem Effekt wird der Audioabschnitt zeitlich umgekehrt. Das heißt Sie hören das Ende zuerst und den Anfang zuletzt. Normalize – Ermöglicht Ihnen den DC-Offsetwert (eine vertikale Verschiebung des Tracks) zu korrigieren und/oder die Maximallautstärke des Tracks so zu Verstärken, dass bei einem Festwert liegt (-3 dB). Es ist sinnvoll alle Tracks vor dem Mixen zu normalisieren. Wenn Sie besonders viele Tracks mixen, ist Wahwah – Dies verwendet einen bewegenden Bandpassfilter zur Erzeugung dieses speziellen Sounds. Ein Niederfrequenzoszillator (LFO) wird benutzt, um die Bewegung des Filters durch das Frequenzspectrum zu regeln. Die Phase der linken und rechten Stereokanäle wird 22 ausgeglichen, so dass es scheint, dass der Effekt über die Lautsprecher wandert. Das Analysierungsmenü ist für Effekte und Plugins gedacht, die Audiodaten nicht verändern, sondern einfach Informationen darstellen. Audacity unterstützt außerdem Befehle zur Analyse, die Kommentare in einem „Label Track“ erstellen. Plugins 1 to 15 ... etc. – Diese Untermenüs enthalten externe Plugins die von Audacity benutzt werden, wie z.B. VST, Ladspa oder Nyquist. Bei schlecht programmierten Plugins kann es vorkommen, dass Audacity abstürzt. Es ist deswegen immer ratsam Ihr Projekt vor der Benutzung von Plugins abzuspeichern. Hilfsmenü (Help) About Audacity – Dies zeigt die Versionsnummer und eine Liste aller Projektteilnehmer von Audacity. Wenn Sie Audacity selbst kompiliert haben, können Sie hier überprüfen welche Module erfolgreich integriert wurden. Analysierungsmenü (Analyze) Plot Spectrum – Um diese Funktion zu nutzen, müssen Sie zunächst einen Bereich eines einzelnen Tracks markieren. Wählen Sie danach „Plot Spectrum“. Contents ... – öffnet ein suchbares Ein Fenster wird geöffnet, dass das Referenzdokument. Audioleistungsspektrum über diesen Bereich anzeigt. Berechnet wird dies mithilfe einer Sollten sind irgendwann das Fouriertransformation. Der Graph Gerät nicht mehr benutzen, bedenken Sie bei der Entsorgung zeigt wieviel Energy in den bitte, dass Altgeräte niemals mit einzelnen Frequenzbereichen dem normalen Hausmüll vorhanden ist. Woimmer Sie mit entsorgt werden sollten. Geben dem Mauscursor über den Sie das Gerät zum Recycling, soweit das möglich Bildschirm gehen, wird dann die ist. Wenden Sie sich bitte an Ihre lokalen nächsten Frequenzspitze angezeigt. Behörden oder Ihren Händler für mehr Dieses Fenster kann auch andere Informationen zur Entsorgung dieses Geräts. (WEEE-Richtlinie - Waste Electrical and häufig benutzte Funktionen Electronic Equipment Directive). anzeigen, die durch Fouriertransformation berechnet werden, inklusive drei Arten von Autokorrelation. Die verbesserte Autokorrelationsfunktion ist sehr gut geeignet, um die Tonhöhe einer Note festzustellen. 23