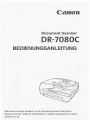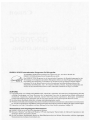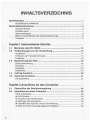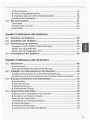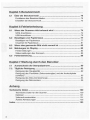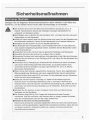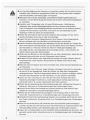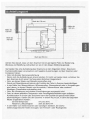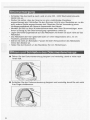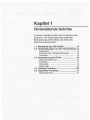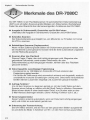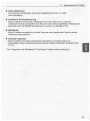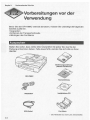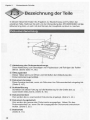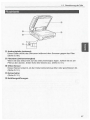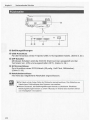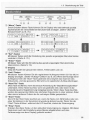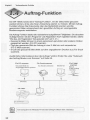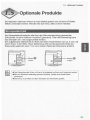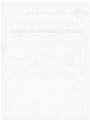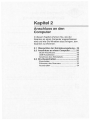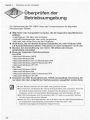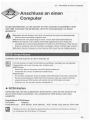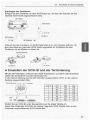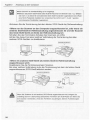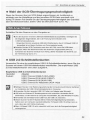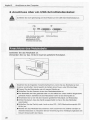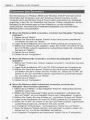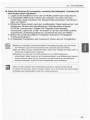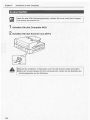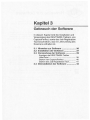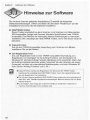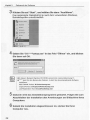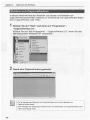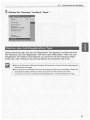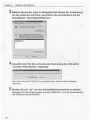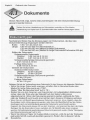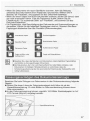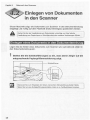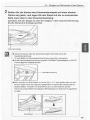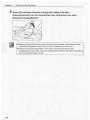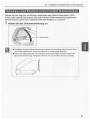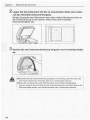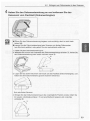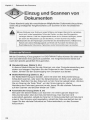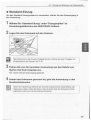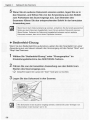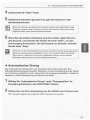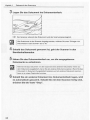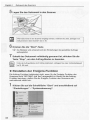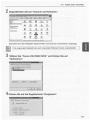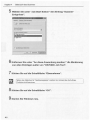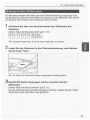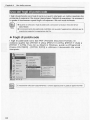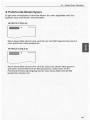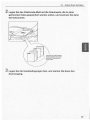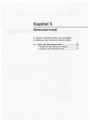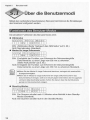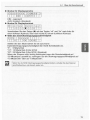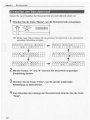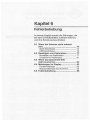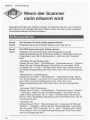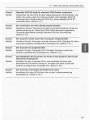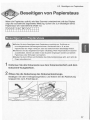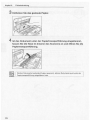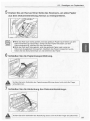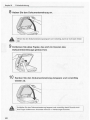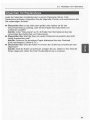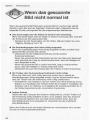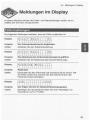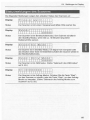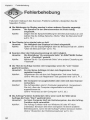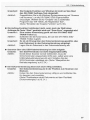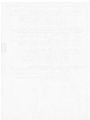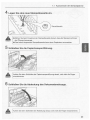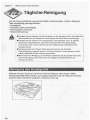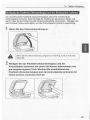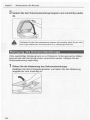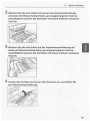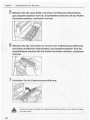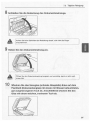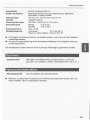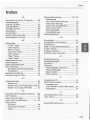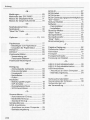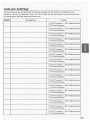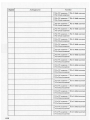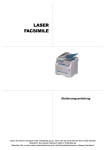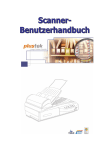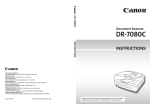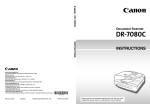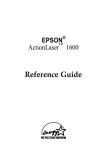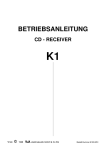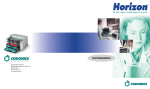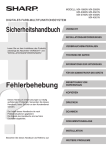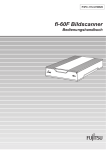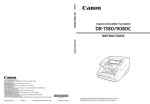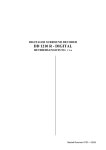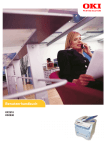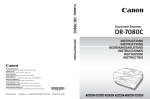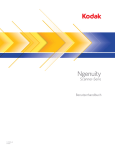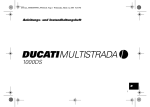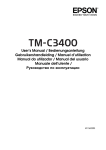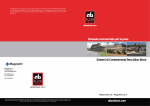Download Deu - Ruhr-Universität Bochum
Transcript
Canon
Document Scanner
DR-7080C
BEDIENUNGSANLEITUNG
Bitte lesen Sie dieses Handbuch vor der Verwendung dieses Geräts durch.
Bewahren Sie das Handbuch anschließend zur späteren Bezugnahme an einem
sicheren Ort auf.
ENERGY STAR® Internationales Programm für Bürogeräte
Als ENERGY STAR-Partner bestätigt Canon Electronics Inc., dass dieses Produkt die
ENERGY STAR-Richtlinien für die Energieeffizienz erfüllt.
/
A\
'
Das ENERGY STAR-Programm ist ein internationales Programm, das Energieeinsparungen bei der
Verwendung von Computern und anderen Bürogeräten fördern soll. Das Programm unterstützt die
Entwicklung und Verbreitung von Produkten mit Funktionen, die den Energieverbrauch effektiv
reduzieren. Es ist ein offenes System, an dem Unternehmen freiwillig teilnehmen können. Die
Zielprodukte sind Bürogeräte, wie z. B. Computer, Monitore, Drucker, Faxgeräte, Kopiergeräte und
Scanner. In den teilnehmenden Staaten werden einheitliche Standards und Logos verwendet.
ACHTUNG
® Copyright© 2004 von CANON ELECTRONICS INC. Alle Rechte vorbehalten. Kein Teil dieser Veröffentlichung darf ohne
vorherige Genehmigung von Canon Electronics Inc. in irgendeiner Form oder mit irgendwelchen Mitteln (elektronisch,
mechanisch, magnetisch, optisch, chemisch, manuell oder anderweitig) reproduziert, übertragen, transkribiert,
in Informationsabrufsystemen gespeichert oder in eine andere Sprache oder Computersprache übersetzt werden.
@ Der Inhalt dieses Handbuchs kann ohne vorherige Ankündigung geändert werden.
(3) Wir haben uns bemüht, die Genauigkeit der in diesem Handbuch enthaltenen Informationen sicherzustellen. Canon Electronics
Inc. und die auf der Rückseite aufgeführten Tochtergesellschaften übernehmen jedoch keine Haftung für Fehler und ihre Folgen.
® Ungeachtet von Punkt 3 übernehmen wir keine Haftung für durch den Betrieb entstandene Schäden. ®.
Warenzeichen und eingetragene Warenzeichen
•
•
•
ENERGY STAR ist ein in den USA eingetragenes Zeichen.
Microsoft, Windows® und Microsoft Windows NT®sind eingetragene Warenzeichen der Microsoft Corporation in den
Vereinigten Staaten und anderen Ländern.
Die hier erwähnten Produktnamen dienen nur Identifikationszwecken und können Warenzeichen und/oder eingetragene
Warenzeichen der jeweiligen Unternehmen sein.
EINFUHRUNG
Vielen Dank für den Kauf des Canon-Dokumentenscanners DR-7080C.
Bitte lesen Sie dieses Handbuch vor dem Gebrauch des Geräts sorgfältig durch, um
sich mit seinen Fähigkeiten vertraut zu machen und seine vielen Funktionen optimal
nutzen zu können. Bewahren Sie das Handbuch anschließend zur späteren
Bezugnahme an einem sicheren Ort auf.
BESONDERE HINWEISE
In diesem Handbuch werden die folgenden Symbole und Hinweise verwendet.
Machen Sie sich vor dem Lesen dieses Handbuchs mit diesen Symbolen und ihrer
Bedeutung vertraut.
A
WARNUNG
A
VORSICHT
WICHTIG
HINWEIS
Warnungen dienen Ihrer Sicherheit und enthalten äußerst wichtige Informationen. Das
Nichtbefolgen der Warnungen kann zu schweren oder tödlichen Verletzungen bei Ihnen
öd«
oder Ihren Kollegen führen.
Vorsichtsmaßnahmen dienen Ihrer Sicherheit und enthalten äußerst wichtige
Informationen. Das Nichtbefolgen der Vorsichtsmaßnahmen kann zu schweren oder
f tödlichen Verletzungen bei Ihnen oder Ihren Kollegen führen.
j Hier finden Sie wichtige Informationen über einzuhaltende Verfahren oder zu
\ vermeidende Vorgehensweisen. Das Nichtbefolgen einer Aufforderung kann zu
Schäden an der Ausrüstung oder Störungen führen.
Hinweise enthalten zusätzliche Tipps oder Ratschläge, die bei der Verwendung des
Scanners Zeit und Mühe sparen.
HALTSVERZEICHNIS
EINFÜHRUNG
BESONDERE HINWEISE
Sicherheitsmaßnahmen
Sicherer Betrieb
Aufstellungsort
Stromversorgung
Öffnen und Schließen des Dokumenteneinzugs
Transport
1
1
5
5
7
8
8
9
Kapitel 1 Vorbereitende Schritte
1.1
1.2
1.3
1.4
1.5
Merkmale des DR-7080C
Vorbereitungen vor der Verwendung
Auspacken
Entfernen der Transportschraube
Ferritkern
Bezeichnung der Teile
Dokumenteneinzug
Flachbett
Rückseite
Bedienfeld
Auftrag-Funktion
Optionale Produkte
Stempeleinheit
12
14
14
15
15
16
16
17
18
19
20
21
21
Kapitel 2 Anschluss an den Computer
2.1
2.2
Überprüfen der Betriebsumgebung
Anschluss an einen Computer
SCSI-Anschlüsse
«• SCSI-Karten
+ Anschluss des SCSI-Kabels
* Abbringen des Ferritkerns
4 Einstellen der SCSI-ID und der Terminierung
4- Wahl der SCSI-Übertragungsgeschwindigkeit
24
25
25
25
26
26
27
29
2.3
USB-Anschlüsse
+ USB 2.0-Schnittstellenkarten
+ Anschluss über ein USB-Schnittstellenkabel
Anschluss des Netzkabels
EirWAusschalten
Einschalten
Erkennen des Scanners
Ausschalten
29
29
30
30
31
31
32
34
Kapitel 3 Gebrauch der Software
3.1
3.2
3.3
3.4
Hinweise zur Software
Installation der Software
Verwendung der Software
Anzeigen der ISIS/TWAIN-Treiber Hilfe-Datei
Starten von CapturePerfect
Starten des Job Registration Tool
Deinstallation der Software
36
37
39
39
40
41
43
Kapitel 4 Gebrauch des Scanners
4.1
4.2
4.3
4.4
Dokumente
Dokumenttypen
Fassungsvermögen des Dokumenteneinzugs
Einlegen von Dokumenten in den Scanner
Einlegen eines Dokuments in den Dokumenteneinzug
Positionieren eines Dokuments auf dem Flachbett (Dokumentenglas)
Einzug und Scannen von Dokumenten
Scanverfahren
4 Standard-Einzug
* Bedienfeld-Einzug
* Automatischer Einzug
Andere Scan-Techniken
Gebrauch des Auftrag-Modus zum Scannen
4 Einstellen der Ereignis-Funktion
Gebrauch des Zählmodus
Verwendung von Patchcode-Blättern
4 Patchcode-Blätter
+ Patchcode-Mustertypen
4 Verwendung von Patchcode-Blättern
46
46
47
48
48
51
54
54
55
56
57
59
59
60
63
64
64
65
66
Kapitel 5 Benutzermodi
5.1
Über die Benutzermodi
Funktionen des Benutzer-Modus
Einstellen der Benutzermodi
70
70
72
Kapitel 6 Fehlerbehebung
6.1
6.2
6.3
6.4
6.5
Wenn der Scanner nicht erkannt wird
SCSI-Anschlüsse
USB-Anschlüsse
Beseitigen von Papierstaus
Beseitigen von Papierstaus
Ursachen für Papierstaus
Wenn das gescannte Bild nicht normal ist
74
74
76
77
77
81
82
Meldungen im Display
Fehlermeldungen
Statusmeldungen des Scanners
Fehlerbehebung
83
83
85
86
Kapitel 7 Wartung durch den Benutzer
7.1
Auswechseln der Stempelpatrone
90
7.2 Tägliche Reinigung
Reinigung des Hauptgeräts
Reinigung des Flachbetts (Dokumentenglas) und der Andruckplatte
(schwarz)
Reinigung des Dokumenteneinzugs
Reinigung des Netzsteckers
92
92
93
94
98
Anhang
Technische Daten
Technische Daten für den Scanner
Optionen
Verbrauchsmaterialien
Äußere Abmessungen
Index
,,
,
100
100
101
101
102
103
Sicherheitsmaßnahmen
Sicherer Betrieb
Befolgen Sie die folgenden Sicherheitsmaßnahmen beim Arbeiten in der Nähe des
Scanners, um die Gefahr eines Feuers oder Stromschlags zu vermeiden:
A
WARNUNG
• Der Scanner darf nicht in der Nähe leicht entzündlicher Substanzen, wie z. B.
Alkohol, Farbverdünner, Benzol oder flüchtigen Lösungen irgendwelcher Art,
aufgestellt und betrieben werden.
• Beschädigen oder verändern Sie das Netzkabel nicht, und legen Sie keine schweren
Gegenstände auf das Netzkabel.
• Achten Sie immer darauf, dass Ihre Hände trocken sind, wenn Sie das Netzkabel oder
den Netzstecker anfassen. Fassen Sie den Netzstecker nie mit nassen Händen an.
• Schließen Sie den Scanner nie an eine Steckdosenleiste an.
• Das Netzkabel darf nicht gebündelt, zusammengebunden oder um sich selbst bzw.
einen anderen Gegenstand gewickelt werden. Schließen Sie den Netzstecker sicher
an die Stromquelle an.
• Verwenden Sie nur die mit dem Scanner gelieferten Netzkabel und Netzstecker.
• Versuchen Sie nicht, den Scanner zu zerlegen oder zu ändern.
• Verwenden Sie keine leicht entzündlichen Aerosolprodukte in der Nähe des Scanners.
• Schalten Sie den Scanner vor der Reinigung AUS, und ziehen Sie das Netzkabel aus
der Steckdose.
• Verwenden Sie zur Reinigung der Außenseiten des Scanners ein leicht mit Wasser
oder einem milden Reinigungsmittel befeuchtetes, gut ausgewrungenes Tuch.
Verwenden Sie keine flüchtigen Lösungen irgendwelcher Art, wie z. B. Alkohol,
Benzol oder Farbverdünner.
• Wenn Sie bei dem Scanner ungewöhnliche Geräusche, Rauch, eine ungewöhnliche
Wärmeentwicklung, Vibrationen oder einen ungewöhnlichen Geruch wahrnehmen,
schalten Sie das Gerät sofort AUS und ziehen Sie das Netzkabel aus der Steckdose.
Rufen Sie sofort den Kundendienst.
• Gehen Sie mit dem Scanner vorsichtig um. Stöße und Erschütterungen des
Scanners durch unvorsichtige Handhabung sind zu vermeiden. Wenn Sie den
Verdacht haben, dass der Scanner versehentlich beschädigt wurde, schalten Sie ihn
sofort AUS, und ziehen Sie das Netzkabel aus der Steckdose. Rufen Sie sofort den
Kundendienst.
• Schalten Sie den Scanner vor dem Transport immer AUS, und ziehen Sie das
Netzkabel aus der Steckdose.
• Der Scanner wiegt 33,6 kg. Zum Tragen des Scanners sind zwei Personen
erforderlich. Falls Sie versuchen, den Scanner allein zu tragen, besteht die Gefahr,
dass Sie ihn fallenlassen oder sich die Finger einklemmen.
• Hinweis für Personen mit Herzschrittmacher
Dieses Gerät erzeugt ein schwaches Magnetfeld. Wenn Sie einen Herzschrittmacher
benutzen und Sie irgendwelche ungewöhnliche Symptome bemerken, halten Sie sich
von diesem Gerät fern. Außerdem sollten Sie in diesem Fall einen Facharzt für
Herzheilkunde konsultieren.
A
VORSICHT
• Um eine Beschädigung des Scanners zu vermeiden, stellen Sie ihn nicht auf einer
instabilen oder Vibrationen ausgesetzten Fläche auf. Der Scanner kann umkippen
oder herunterfallen und Verletzungen verursachen.
• Blockieren Sie nicht die rückseitigen und seitlichen Belüftungsöffnungen des
Scanners, um eine Überhitzung des Geräts und die damit verbundene Brandgefahr
zu vermeiden.
• Getränke oder Flüssigkeiten aller Art sowie Büroklammern, Heftklammern,
Halsketten oder andere Metallgegenstände sind vom Scanner fernzuhalten.
Falls Flüssigkeiten oder Metallgegenstände versehentlich in den Scanner geraten,
schalten Sie den Scanner sofort AUS, und ziehen Sie das Netzkabel aus der
Steckdose. Rufen Sie sofort den Kundendienst.
• Stellen Sie den Scanner nicht an einem feuchten oder staubigen Ort auf. Sonst
besteht die Gefahr eines Feuers oder Stromschlags.
• Legen Sie keine schweren Gegenstände auf den Scanner. Diese Gegenstände
können umkippen oder herunterfallen und Verletzungen verursachen.
• Fassen Sie beim Herausziehen des Netzkabels immer den Stecker an. Fassen Sie
beim Herausziehen des Netzkabels aus der Steckdose immer den Stecker und nicht
das Netzkabel an. Hierdurch können die Adern im Netzkabel freigelegt oder
beschädigt werden, das Netzkabel kann beschädigt werden, und es besteht die
Gefahr eines Feuers oder Stromschlags.
• Halten Sie den Bereich um die Steckdose frei von allen Hindernissen, damit Sie das
Netzkabel jederzeit einfach aus der Steckdose ziehen können.
• Schütten Sie kein Wasser oder irgendwelche flüchtige Lösungen (Alkohol, Benzol,
Farbverdünner) in den Scanner. Sonst besteht die Gefahr eines Feuers oder
Stromschlags.
• Wenn der Scanner längere Zeit nicht verwendet wird, ziehen Sie das Netzkabel aus
der Steckdose.
• Lose Kleidung, loser Schmuck, lange Schlipse und langes Haar sind zu vermeiden,
da sie sich in den beweglichen Teilen des Geräts, vor allem den Einzugsrollen,
verfangen können. Falls sich Gegenstände dieser Art im Scanner verfangen, ziehen
Sie sofort den Netzstecker aus der Steckdose, um den Scanner anzuhalten.
• Gehen Sie sehr vorsichtig vor, wenn Sie ein Dokument einlegen oder einen
Papierstau beseitigen. Es könnte zu unvorhergesehenen Verletzungen kommen.
Sie könnten sich z. B. an den Papierkanten die Finger verletzen.
• Öffnen Sie die Abdeckung des Dokumenteneinzugs nicht, während der Scanner in
Betrieb ist. Dies kann zu Funktionsstörungen oder Verletzungen führen.
• Fassen Sie die Stifte und Kontakte am Scanner-Anschluss nicht direkt mit den
Händen an. Dies kann zu Funktionsstörungen führen.
• Öffnen Sie den Dokumenteneinzug langsam und vorsichtig, damit er nicht nach
hinten fällt. Ansonsten kann es zu Gerätestörungen oder Verletzungen kommen.
• Schließen Sie den Dokumenteneinzug langsam und vorsichtig, damit Sie sich nicht
Ihre Finger einklemmen. Ansonsten kann es zu Gerätestörungen oder Verletzungen
kommen.
• Wenn Sie ein dickes Buch oder Ähnliches über das Flachbett (Dokumentenglas)
scannen, drücken Sie nicht stark auf den Dokumenteneinzug. Ansonsten könnte das
Glas beschädigt werden, oder Gerätestörungen oder Verletzungen auftreten.
| • Legen Sie nur Gegenstände auf das Flachbett (Dokumentenglas) des Scanners, die
: gescannt werden sollen. Ansonsten kann es zu Gerätestörungen oder Verletzungen
l kommen.
Aufstellungsort
Mehr als
150 mm
Mehr als
150 mm
Mehr als
700 mm
Achten Sie darauf, dass um den Scanner herum genügend Platz zur Bedienung,
Wartung und Belüftung vorhanden ist, wie in der obigen Abbildung gezeigt.
Vermeiden Sie eine Aufstellung des Scanners an den folgenden Orten. Dies kann
Funktionsstörungen verursachen und negative Auswirkungen auf den Scanner oder
Computer haben.
• Orte mit direkter Sonneneinstrahlung
Wenn sich die Aufstellung an einem solchen Ort nicht vermeiden lässt, schützen Sie
den Scanner durch einen Vorhang oder ähnlichen Gegenstand.
• Orte, an denen Staub und Dämpfe anzutreffen sind
Staub und Zigarettenrauch können die Funktion der Teile im Scanner beeinträchtigen.
• In der Nähe von Wasserhähnen, Wärmequellen, Wasserdampf oder in Umgebungen
wie Labors, in denen Dämpfe von Ammoniak, Farbverdünner oder anderen
flüchtigen Chemikalien anzutreffen sind.
• Orte, die Vibrationen und starken Erschütterungen ausgesetzt sind
• Orte, an denen plötzliche Temperatur- oder Feuchtigkeitsveränderungen auftreten
Kondensation im Innern des Scanners kann die Qualität der gescannten Bilder
beeinträchtigen. Stellen Sie den Scanner in einem Raum auf, in dem die folgenden
Werte eingehalten werden:
Zimmertemperatur
5°C bis 30°C
Relative Luftfeuchtigkeit
25% bis 80% RF
• In der Nähe von elektronischen oder sonstigen Geräten, die starke
elektromagnetische Felder erzeugen, wie Fernseh- oder Radiogeräte.
Stromversorgung
Schließen Sie das Gerät je nach Land an eine 220 - 240V-Wechselstromquelle
(50/60 Hz) an.
Stellen Sie sicher, dass der Scanner an eine unabhängige Steckdose
angeschlossen wird. Schließen Sie den Scanner nicht an eine Steckdose an, an die
auch andere Geräte angeschlossen sind. Beachten Sie bei Verwendung eines
Verlängerungskabels die Gesamt-Amperezahl des Kabels.
Wenden Sie sich an Ihren Kundendienstvertreter oder Ihren Stromversorger, wenn
Ihnen in Bezug auf die Stromversorgung irgendetwas unklar ist.
Legen Sie keine Gegenstände auf das Netzkabel und treten Sie auch nicht auf das
Netzkabel.
Das Netzkabel darf nicht gebündelt oder um einen Gegenstand, wie z. B. ein
Tischbein, gewickelt werden.
Ziehen Sie nicht am Netzkabel. Fassen Sie beim Herausziehen des Netzkabels
immer den Stecker an.
Halten Sie den Bereich um die Steckdose frei von Hindernissen.
Offnen und Schließen des Dokumenteneinzugs
Offnen Sie den Dokumenteneinzug langsam und vorsichtig, damit er nicht nach
hinten fällt.
Schließen Sie den Dokumenteneinzug langsam und vorsichtig, damit Sie sich nicht
Ihre Finger einklemmen.
Transport
Gehen Sie beim Transport des Scanners vorsichtig vor. Der Scanner sollte beim
Anheben von zwei Personen an den jeweils entgegengesetzten Enden sicher
gehalten werden.
A
WARNUNG
l Der Scanner wiegt 33,6 kg. Zum Tragen des Scanners sind zwei Personen
erforderlich. Falls Sie versuchen, den Scanner allein zu tragen, besteht die Gefahr,
dass Sie ihn fallenlassen oder sich die Finger einklemmen.
(Stellen Sie vor dem Transport des Scanners sicher, dass Sie das Gerät ausgeschaltet
und sämtliche Kabel entfernt haben. Wenn die Kabel vor dem Transport des Scanners
nicht entfernt werden, können die Stecker oder Anschlüsse durch gewaltsames
Herausziehen beschädigt werden.
l Hinweis für Personen mit Herzschrittmacher
Dieses Gerät erzeugt ein schwaches Magnetfeld. Wenn Sie einen Herzschrittmacher
benutzen und Sie irgendwelche ungewöhnliche Symptome bemerken, halten Sie sich
von diesem Gerät fern. Außerdem sollten Sie in diesem Fall einen Facharzt für
Herzheilkunde konsultieren.
Kapitel
Vorbereitende Schritte
In diesem Kapitel werden die Funktionen des
Scanners, der Packungsinhalt sowie die
Bezeichnung und Funktion der Teile des
Scanners beschrieben.
1.1 Merkmale des DR-7080C
12
1.2 Vorbereitungen vor der Verwendung 14
Auspacken
Entfernen der Transportschraube
Ferritkern
14
15
15
1.3 Bezeichnung der Teile
16
Dokumenteneinzug
Flachbett
Rückseite
Bedienfeld
16
17
18
19
1.4 Auftrag-Funktion
1.5 Optionale Produkte
20
21
Stempeleinheit
21
Kapitel 1
Vorbereitende Schritte
Merkmale des DR-7080C
Der DR-7080C ist ein Flachbettscanner mit automatischem Dokumenteneinzug
(ADF) zum schnellen Scannen großer Mengen von Dokumenten. Nachstehend
finden Sie eine Übersicht über die herausragenden Funktionen des DR-7080C.
• Ausgabe in Schwarzweiß, Graustufen und 24-Bit-Farben
Unterstützt die Ausgabe in Schwarzweiß, Graustufen und 24-Bit-Farben.
• Schnelles Scannen
Der Dokumenteneinzug ermöglicht es, pro Minute bis zu 70 Seiten im Format
A4/LTR zu scannen.
• Beidseitiges Scannen (Duplexmodus)
Wenn mit der Zuführung beide Seiten von Dokumenten gescannt werden, wird
die Vorderseite zuerst gescannt. Danach wird die Seite automatisch umgedreht
und die Rückseite gescannt.
• Scannen über das Flachbett
Dünnes Papier, Papier, das nicht richtig eingezogen wird, Magazine oder
gebundene Dokumente, sowie andere Dokumente, die vom
Dokumenteneinzug nicht eingezogen werden, können über das Flachbett
gescannt werden.
• Hohe Kapazität, zuverlässiger Papiereinzug
- Es können bis zu 100 Blätter im Format A4/LTR auf einmal in den
Papiereinzug gelegt werden.
- Die Größe der Dokumente wird automatisch erkannt und eingestellt, wodurch
umständliche manuelle Einstellungen unnötig sind. Dokumente verschiedener
Größen können zusammen eingelegt und zusammen gescannt werden.
• Auftrag-Funktion*1
Um mit dem Scannen zu beginnen genügt es, mit den [Job]-Tasten auf dem
Scanner einen Auftrag zu wählen und die [Start]-Taste zu drücken. Gescannte
Bilder können direkt in einen bestimmten Order, zum Drucker oder an eine
E-Mail-Adresse übertragen werden. (Siehe "Auftrag-Funktion" auf S. 20.)
• Verzerrungskorrektur
Diese Funktion erkennt automatisch, wenn ein Dokument schräg eingezogen
wird, und richtet es automatisch gerade aus.
• Erkennung der Textausrichtung
Der DR-7080C erkennt, wie der Text auf den gescannten Bildern ausgerichtet
ist und dreht die Bilder in Schritten von 90°, um den Text normal auszurichten.
12
1.1 Merkmale des DR-7080C
» Hohe Haltbarkeit
Der Scanner verfügt über eine hohe Haltbarkeit von bis zu 4 Mio.
Scanvorgängen.
l Erweiterte Textverbesserung
Diese Funktion entfernt den Hintergrund um den Text herum. Dadurch
verbessert sich die Lesbarkeit von Text, der auf schwach gefärbten Hintergrund
gedruckt oder mit Bleistift geschrieben ist, sowie von farbigem Text.
l Blindfarbe
Diese Funktion ermöglicht es, beim Scannen eine bestimmte Farbe in einem
Dokument wegzulassen.
> Stempeln (Option)
Diese Funktion stempelt automatisch das Ende von Dokumenten um
anzuzeigen, dass es bereits gescannt wurde. (Siehe "Optionale Produkte" auf
S. 21.)
Auf Computern mit Windows NT wird diese Funktion nicht unterstützt.
13
Kapitel 1
Vorbereitende Schritte
^^/^
Vorbereitungen vor der
X/oriAfnnHi mn
Verwendung
Bevor Sie den DR-7080C erstmals benutzen, müssen Sie unbedingt die folgenden
Schritte ausführen.
• Auspacken
• Entfernen der Transportschraube
• Abbringen des Ferritkerns
Auspacken
Stellen Sie sicher, dass nichts fehlt. Überprüfen Sie jedes Teil, das Sie der
Packung entnommen haben. Falls etwas fehlt, wenden Sie sich bitte an Ihren
Händler.
Bedienungsanleitung
(dieses Handbuch)
DR-7080C
Kurzanleitung
Netzkabel*
USB-Kabel
Installations-CD
Ferritkern
* Das Netzkabel ist je nach Land unterschiedlich.
14
1.2 Vorbereitungen vor der Verwendung
Entfernen der Transportschraube
Vom Hersteller wird die optische Einheit mit einer Transportschraube gesichert,
um Sie während des Transports gegen Schäden durch Erschütterungen und
andere Kräfte zu schützen. Bevor Sie den Scanner benutzen, müssen Sie diese
Transportschraube unbedingt entfernen.
WICHTIG
i Wenn die Transportschraube nicht entfernt ist und der Scanner eingeschaltet wird,
l erscheint im Display die Meldung "Bitte warten" ohne zu erlöschen. Schalten Sie den
Scanner aus (OFF) und entfernen Sie die Transportschraube.
Ferritkern
Wenn der Scanner an ein anderes SCSI-Gerät angeschlossen wird, bringen Sie
den im Lieferumfang enthaltenen Ferritkern am SCSI-Kabel an. (Siehe "Anbringen
des Ferritkerns" auf S. 26.)
A
VORSICHT
Wenn der Scanner an ein anderes SCSI-Gerät angeschlossen wird, bringen Sie
unbedingt den im Lieferumfang enthaltenen Ferritkern am SCSI-Kabel an. Wenn Sie
den Scanner verwenden, ohne den Ferritkern anzubringen, können Funkstörungen
auftreten.
15
Kapitel 1
Vorbereitende Schritte
Bezeichnung der Teile
In diesem Abschnitt finden Sie Angaben zur Bezeichnung und Funktion der
einzelnen Teile. Nehmen Sie sich vor der Verwendung des DR-6080/9080C einige
Minuten lang Zeit, um sich mit den Namen der Hauptteile vertraut zu machen.
Dokumenteneinzug
Abdeckung des Dokumenteneinzugs
Diese Abdeckung zum Beseitigen von Papierstaus und Reinigen der Rollen
öffnen. (Siehe Seite 77, 90.)
Öffnungshebel
Dieser Hebel wird zum Öffnen und Schließen der Abdeckung des
Dokumenteneinzugs betätigt.
Dokument-Anzeige
Diese Anzeige leuchtet, wenn ein Dokument ins Dokumentenfach eingelegt ist.
(Siehe S. 49.)
® Schiebeführung
Schieben Sie diese Führung auf die Markierung für die Größe des zu
scannenden Dokuments. (Siehe S. 48.)
Dokumentenfach
Hier werden die zu scannenden Dokumente eingelegt. (Siehe S. 49.)
Dokument-Ausgabefach
Hier werden die gescannten Dokumente ausgegeben. Heben Sie das
Dokumentenfach an, wenn Sie die ausgegebenen Dokumente entnehmen
wollen. (Siehe S. 50.)
® Bedienfeld
(Siehe S. 19.)
16
1.3 Bezeichnung der Teile
Flachbett
(D Andruckplatte (schwarz)
Diese Platte drückt das Dokument während dem Scannen gegen das Glas.
(Siehe S. 89.)
(D Flachbett (Dokumentenglas)
Wenn Sie das Dokument auf das Dokumentenglas legen, richten Sie es am
Pfeil an der oberen, linken Ecke des Glases aus. (Siehe S. 51.)
© Offen-Sensor
Dieser Sensor erkennt, ob der Dokumenteneinzug offen oder geschlossen ist.
(Siehe S. 51.)
© Netzschalter
(Siehe S. 31.)
© Belüftungsöffnungen
17
Kapitel 1
Vorbereitende Schritte
Rückseite
® Belüftungsöffnungen
© USB-Anschluss
Für den Anschluss eines Hi-Speed USB 2.0-kompatiblen Kabels. (Siehe S. 30.)
<8> DIP-Schalter
Mit diesen Schaltern wird die SCSI-ID (Kennnummer) eingestellt und der
Terminator ein- (ON) und ausgeschaltet (OFF). (Siehe S. 26.)
© SCSI-Anschlüsse
Zum Anschluss eines SCSI-Kabels (50-polig, Half Pitch, Stiftstecker).
(Siehe S. 26.)
© Netzkabelanschluss
Hier wird das mitgelieferte Netzkabel angeschlossen.
WICHTIG
• Die Kabel auf der linken Seite der Rückseite niemals berühren. Das Abziehen von
Kabeln kann Fehlfunktionen des Scanners verursachen.
, «Achten Sie darauf, die Belüftungsöffnungen niemals zu blockieren. Blockierte
: Belüftungsöffnungen können zu einem Hitzestau im Inneren des Scanners führen
| und Brandgefahr verursachen.
1.3 Bezeichnung der Teile
Bedienfeld
(D ®
"Menu"-Taste
Durch Drücken dieser Taste können Sie im Display wie nachstehend gezeigt
nacheinander die verschiedenen Benutzermodi anzeigen. (Siehe "Über die
Benutzermodi" auf S. 70.)
c0un t 0n l y M0 de
S C S l
S P e e d
[ O F F ]
0 N
L
0
n g
D
0 N
0
c um e n t
0 F F ]
S t a n d - b y
[ 0 N ]
®
[
d e
0 F F
M
0
1 0
5
D i s p l a
< - -
J a P a n e
0 N
[2 0]
y c 0 n t r a s t
- - - - - >
•
S
e
( — y
F ]
[ 0 F*
H '•
)
"Set"-Tasten
Mit diesen Tasten wird die Einstellung des jeweils angezeigten Benutzermodus
verändert. (Siehe S. 72.)
"Enter"-Taste
Mit dieser Taste wird die Einstellung des gerade angezeigten Benutzermodus
übernommen. (Siehe S. 72.)
Display
Zeigt die Anzahl der gescannten Seiten, Fehlercodes usw. an.
"Job"-Tasten
Mit diesen Tasten können Sie die registrierten Auftragsnummern (01 bis 99) im
Display anzeigen. (Siehe "Auftrag-Funktion" auf S. 20.) Wenn bei Anzeige einer
Auftragsnummer die "Starf-Taste gedrückt wird, beginnt das Scannen des
Dokuments, und das gescannte Bild wird zum registrierten Auftrag übertragen.
"New File"-Taste
Diese Taste ist aktiviert, wenn die benutzte Anwendung die "Stapeltrennungsfunktion"
unterstützt. Diese Taste leuchtet, wenn sie gedrückt wird, oder wenn in der
Anwendung eine Stapeltrennung festgelegt wurde. Wenn diese Taste leuchtet,
werden die gescannten Bilder des nächsten Dokuments in einer anderen Datei
oder einem anderen Ordner als die vorherigen Bilder gespeichert.
"Starf-Taste
Die LED der Start-Taste leuchtet auf, wenn die Taste vom Zählmodus oder von
einer Einstellung in der benutzten Anwendung aktiviert wurde. Wenn Sie die
"Starf-Taste drücken, während die LED leuchtet, startet der Scanvorgang.
"Stop"-Taste
Drücken Sie diese Taste, um den aktuellen Scanvorgang zu stoppen. Mit dieser
Taste kann auch die Einstellung eines Modus abgebrochen und eine
Fehleranzeige aus dem Display gelöscht werden.
19
Kapitel 1
Vorbereitende Schritte
Auftrag-Funktion
Der DR-7080C besitzt eine "Auftrag-Funktion", mit der Dokumente gescannt
werden können, ohne eine Scan-Anwendung starten zu müssen. Mit der AuftragFunktion können Sie Dokumente über das Bedienfeld scannen und die
gescannten Bilder entsprechend dem gewählten Auftrag an voreingestellte
Bestimmungsorte weiterleiten.
Die Auftrag-Funktion besitzt die nachstehend aufgeführten Fähigkeiten. Die einzelnen
Aufträge können mit dem Programm "Job Registration Tool" registriert werden. (Siehe
"Wie das Job Registration Tool gestartet wird" auf S. 41.)
• Gescannte Bilder können in einem gemeinsam genutzten oder anderen Ordner
gespeichert werden. (Für PC scannen).
• Fügt das gescannte Bild als Anhang in eine E-Mail ein und versendet es
(Für E-Mail scannen).
• Druckt das gescannte Bild direkt auf dem angegebenen Drucker aus (Für Druck
scannen).
Ausführliche Informationen über die Auftrag-Funktion finden Sie unter "Gebrauch
des Auftrag-Modus zum Scannen" auf Seite 59.
Für PC scannen
Gescannte Bilder im
ausgewählten Ordner speichern.
Für Druck scannen
Am Drucker ausdrucken
(Mailserver)
Für E-Mail
scannen
Bild als
E-Mail-Anhang
versenden.
Auf Computern mit Windows NT wird die Auftrag-Funktion nicht unterstützt.
HINWEIS
20
1.5 Optionale Produkte
Optionale Produkte
Die folgenden Optionen können je nach Bedarf gekauft und mit dem DR-6080/
9080C verwendet werden. Wenden Sie sich hierzu bitte an Ihren Händler.
Stempeleinheit
Die Stempeleinheit bedruckt alle über den Dokumenteneinzug gescannten
Dokumente mit dem Aufdruck "scanned" (gescannt). Über die Anwendung kann
das Stempeln ein- und ausgeschaltet werden.
Der aufgedruckte Stempel ist ein Kreis mit einem Durchmesser von ca. 3 mm und
einem Kreuz in der Mitte. Diese Markierung wird auf die gescannte Seite des
Dokuments gedruckt, etwa 7 mm vom unteren Rand des Dokuments entfernt.
ABC
HINWEIS
• Stempel (
Stempel (
Position
Position
l »Das Stempelsymbol (Kreis mit Kreuz) ist festgelegt und kann nicht verändert werden.
• »Wird ein Dokument beidseitig gescannt (Duplex), werden auch beide Seiten
gestempelt.
;: «Das Kreuz in der Mitte wird beim Stempeln der Dokumente gedreht.
l
.•
21
Kapitel 2
Anschluss an den
Computer
In diesem Kapitel erfahren Sie, wie der
Scanner an einen Computer angeschlossen
wird und wie Sie Windows dazu bringen, den
Scanner zu erkennen.
2.1 Überprüfen der Betriebsumgebung.. 24
2.2 Anschluss an einen Computer
25
SCSI-Anschlüsse
USB-Anschlüsse
Anschluss des Netzkabels
25
29
30
2.3 Ein-/Ausschalten
Einschalten
Erkennen des Scanners
Ausschalten
,
31
.,
31
32
34
Kapitel 2
Anschluss an den Computer
Überprüfen der
Betriebsumgebung
Zur Verwendung des DR-7080C muss das Computersystem die folgenden
Anforderungen erfüllen.
• IBM PC/AT oder kompatible Computer, die die folgenden Spezifikationen
erfüllen:
• Intel Celeron 733 MHz oder schneller
• 256 MB Arbeitsspeicher oder mehr (empfohlen)
• MB oder mehr freier Platz auf der Festplatte
• SCSI-Karte, die mit diesem Scanner kompatibel ist, oder Hi-Speed USB
2.0-Schnittstellenkarte (Siehe "Anschluss an einen Computer" auf S. 25)
• Monitor, der eine Auflösung von 1024 x 768 (XGA) oder besser
(empfohlen) unterstützt
• Eines der folgenden Betriebssysteme:
Für SCSI
• Microsoft Windows 98SE
• Microsoft Windows Me
• Microsoft Windows NT 4.0 Workstation SP6
• Microsoft Windows 2000 Professional SP4
• Microsoft Windows XP SP1
Für USB
• Microsoft Windows 98SE
• Microsoft Windows Me
• Microsoft Windows 2000 Professional SP4
• Microsoft Windows XP SP1
• Entweder eine ISIS- (kompatible) oder TWAIN- (kompatible) Anwendung, die
auf einem der oben aufgeführten Betriebssysteme ausgeführt werden kann.
WICHTIG
24
• Unter Windows 95 kann der DR-7080C nicht gesteuert werden.
• Auf Computern mit Windows NT wird die Auftrag-Funktion nicht unterstützt. Wenn Sie
die Auftrag-Funktion benutzen wollen, benutzen Sie den Scanner mit einem
Computer, auf dem ein unterstütztes Betriebssystem und nicht Windows NT läuft.
• Bei USB-Verbindungen sind die neuesten USB 2.0-Treiber zu verwenden. Wenden
Sie sich hierzu bitte an Ihren Händler.
• Wenn die CPU, der Arbeitsspeicher, die SCSI-Karte oder die USB-Schnittstellenkarte
die empfohlenen Spezifikationen nicht erfüllen, können die Scan- oder
Datenübertragungsgeschwindigkeiten langsamer sein.
2.2 Anschluss an einen Computer
Anschluss an einen
Computer
Es gibt zwei Methoden, um den Scanner an einen Computer anzuschließen: SCSI
oder USB. Verwenden Sie die Methode, die für Ihr Computersystem am besten
geeignet ist.
A
VORSICHT
Schalten Sie den Scanner nicht AUS und entfernen Sie keine Schnittstellenkabel,
während eine Anwendung ausgeführt wird.
Schließen Sie nicht gleichzeitig ein SCSI- und ein USB-Schnittstellenkabel an.
Wenn der Scanner an ein anderes SCSI-Gerät angeschlossen wird, bringen Sie
unbedingt den im Lieferumfang enthaltenen Ferritkern am SCSI-Kabel an. Wenn Sie den
Scanner verwenden, ohne den Ferritkern anzubringen, können Funkstörungen auftreten.
Schalten Sie den Computer und den Scanner AUS, bevor Sie den Kabeltyp ändern, l
SCSI-Anschlüsse
Schließen Sie den Scanner an den Computer an.
HINWEIS
Um den Scanner mit einem SCSI-Kabel anzuschließen, benötigen Sie die folgenden
Gegenstände, die in der Packung nicht enthalten sind:
• SCSI-Karte
Prüfen Sie, dass im Computer eine SCSI-Karte installiert ist.
Verwenden Sie eine der empfohlenen SCSI-Karten.
• SCSI-Kabel
Der Scanner verfügt über einen 50-poligen SCSI-Ministecker-Anschluss. Überprüfen
Sie den Anschlusstyp der SCSI-Karte des Computers oder des an den Computer
angeschlossenen SCSI-Geräts und bereiten Sie ein SCSI-Kabel mit einem
Anschluss vor, der mit dem Scanner kompatibel ist.
+ SCSI-Karten
Verwenden Sie eine der empfohlenen SCSI-Karten, wenn Sie den Scanner mit
einem SCSI-Kabel anschließen. Die empfohlenen SCSI-Karten sind unten
aufgeführt.
Empfohlene SCSI-Karten
Hersteller:
Adaptec
Produktnamen: AHA-2930U, AHA-2940AU, ASC-19160, ASC-29160, APA-1480
WICHTIG
Befolgen Sie das in der Bedienungsanleitung des Computers beschriebene Verfahren
. zur Installation der SCSI-Karte im Computer.
25
Kapitel 2
Anschluss an den Computer
Anschluss des SCSI-Kabels
A
VORSICHT
Das SCSI-Kabel sollte nicht länger sein, als es für die benutzte SCSI-Karte zulässig ist.
Ist das SCSI-Kabel länger als zulässig, funktioniert der Scanner eventuell nicht richtig.
• Stellen Sie vor Anschluss des SCSI-Kabels sicher, dass der Scanner und der
I Computer ausgeschaltet sind.
• Schließen Sie nicht gleichzeitig ein SCSI- und ein USB-Schnittstellenkabel an.
Schließen Sie den Computer mit dem SCSI-Kabel an den Scanner an.
Auf der Rückseite des Scanners befinden sich zwei SCSI-Anschlüsse. Stecken Sie
das SCSI-Kabel des Computers in einen der Anschlüsse unten am Scanner.
Um ein anderes SCSI-Kabel an den Computer anzuschließen, stecken Sie das
andere SCSI-Kabel in den freien SCSI-Anschluss auf der Rückseite des Scanners
und schließen das andere Ende des SCSI-Kabels in Reihenschaltung an das SCSIGerät an.
USB-Anschluss (kann nicht
benutzt werden, wenn
gleichzeitig ein SCSIAnschluss benutzt wird.)
SCSI-Anschlüsse
• Abbringen des Ferritkerns
Wenn der Scanner an ein anderes SCSI-Gerät angeschlossen wird, bringen Sie
den im Lieferumfang enthaltenen Ferritkern am SCSI-Kabel an.
(Siehe "Anbringen des Ferritkerns" auf S. 27.)
A
26
l
•
;
;
Wenn der Scanner an ein anderes SCSI-Gerät angeschlossen wird, bringen Sie
unbedingt den im Lieferumfang enthaltenen Ferritkern am SCSI-Kabel an. Wenn Sie
den Scar ner verwenden, ohne den Ferritkern anzubringen, können Funkstörungen
auftreten
2.2 Anschluss an einen Computer
Anbringen des Ferritkerns
Bringen Sie den Ferritkern an dem SCSI-Kabel an, mit dem der Scanner an das
nächste SCSI-Gerät angeschlossen wird.
DR-7080C
SCSI-Gerät
ü-n-r^
,
j ca. 3 cm
Ferritkern
SCSI-Gerät
Fixieren Sie den Ferritkern am SCSI-Kabel etwa 3 cm vom Stecker entfernt, mit
dem das Kabel am nächsten SCSI-Gerät angesteckt ist. Schließen Sie den
Ferritkern, bis ein Klicken zu hören ist.
SCSI-Anschluss
ca. 3 cm
Ferritkern
• Einstellen der SCSI-ID und der Terminierung
Mit den DIP-Schaltern zwischen den SCSI-Anschlüssen und dem USB-Anschluss
stellen Sie die SCSI-ID und den Terminator ein.
In der oberen Stellung sind die DIP-Schalter ausgeschaltet (OFF), in der unteren
Stellung eingeschaltet (ON).
SCSI-ID-Schalter
Terminator
SCSI ID
SW1
SW2
SW3
0
AUS
AUS
AUS
1
EIN
AUS
AUS
2
AUS
EIN
AUS
3
EIN
EIN
AUS
4
AUS
AUS
EIN
5
EIN
AUS
EIN
6
AUS
EIN
EIN
7
EIN
EIN
EIN
Stellen Sie die SCSI-ID unter Bezugnahme auf die obige Tabelle ein.
Legen Sie eindeutige SCSI-IDs für andere integrierte SCSI-Geräte oder an den
Computer angeschlossene SCSI-Geräte fest.
27
Kapitel 2
WICHTIG
Anschluss an den Computer
»Die SCSI-ID ist standardmäßig auf 2 festgelegt.
»Weisen Sie jedem SCSI-Gerät eine SCSI-ID-Nummer im Bereich 0 bis 7 zu. Wählen
Sie nicht 7, da diese ID normalerweise dem SCSI-Controller zugewiesen wird. Wenn
eine SCSI-Festplatte installiert ist, verwenden Sie nicht 0 und 1. 0 und 1 werden
normalerweise Festplatten zugewiesen.
Aktivieren Sie die Terminierung bei dem letzten SCSI-Gerät der Reihenschaltung.
<Wenn nur der Scanner an den Computer angeschlossen ist, oder wenn ein
anderes SCSI-Gerät in Reihenschaltung angeschlossen ist und der Scanner
das letzte SCSI-Gerät am Ende der Reihenschaltung ist>
Schalten Sie den Terminator-Schalter des Scanners ein (ON).
Achten Sie darauf, bei einer solchen Verbindung die Terminierung bei allen
anderen SCSI-Geräten zu deaktivieren.
Terminierung aktiviert j
<Wenn ein anderes SCSI-Gerät als letztes Gerät in Reihenschaltung
angeschlossen wird>
Deaktivieren Sie die Terminierung beim Scanner.
Bei einer solchen Verbindung muss die Terminierung bei dem als letzten Gerät
angeschlossenen SCSI-Gerät aktiviert werden.
Terminierung aktivieren oder
Terminator anschließen.
A
VORSICHT
28
Wenn der Scanner an ein anderes SCSI-Gerät angeschlossen wird, bringen Sie
unbedingt den im Lieferumfang enthaltenen Ferritkern am SCSI-Kabel an. Wenn Sie
den Scanner verwenden, ohne den Ferritkern anzubringen, können Funkstörungen
auftreten.
2.2 Anschluss an einen Computer
• Wahl der SCSI-Übertragungsgeschwindigkeit
Wenn der Scanner über ein SCSI-Kabel angeschlossen ist, funktioniert er
abhängig von der Kabellänge und der benutzten SCSI-Karte eventuell nicht
richtig. In diesem Fall ändern Sie die Übertragungsgeschwindigkeit des Scanners
über den Benutzermodus. (Siehe "Über die Benutzermodi" auf S. 70.)
USB-Anschlüsse
Schließen Sie den Scanner an den Computer an.
WICHTIG
• Um den Scanner mit einem USB-Schnittstellenkabel anzuschließen, benötigen Sie
die folgenden Gegenstände, die in der Packung nicht enthalten sind:
• USB-Schnittstellenkarte
Verwenden Sie eine erweiterte USB-Schnittstellenkarte, die mit Hi-Speed USB 2.0
kompatibel ist und deren Funktion von Canon getestet wurde.
• Schalten Sie den SCSI-Terminator auch dann ein (ON), wenn Sie USB-Kabel
benutzen. Wenn der SCSI-Terminator des Scanners ausgeschaltet (OFF) ist,
funktioniert der Scanner eventuell nicht richtig. (Siehe "Einstellen der SCSI-ID und
der Terminierung" auf S. 27.)
• USB 2.0-Schnittstellenkarten
Verwenden Sie eine der empfohlenen USB 2.0-Schnittstellenkarten, wenn Sie den
Scanner mit einem USB-Schnittstellenkabel anschließen. Die empfohlenen USB
2.0-Schnittstellenkarten sind unten aufgeführt.
Empfohlene USB 2.0-Schnittstellenkarten
Hersteller:
Adaptec
Produkt:
USB 2 Connect 2000LP (AUA-2000)
USB 2 Connect 3100 (AUA-3100LP)
USB 2 Connect 5100 (AUA-5100)
USB 2 Connect for Notebooks (AUA-1420)
WICHTIG
• Befolgen Sie das in der Bedienungsanleitung des Computers beschriebene Verfahren
zur Installation der USB 2.0-Schnittstellenkarte im Computer.
• Verwenden Sie den neuesten USB 2.0-Treiber von Adaptec oder Microsoft.
• USB wird von Windows NT-Betriebssystemen nicht unterstützt. Verwenden Sie ein
SCSI-Kabel, um den Scanner an Computer anzuschließen, die unter Windows NT laufen.
• Verwenden Sie bei Bedarf einen USB-Hub, der USB 2.0 unterstützt.
• Dieser Scanner hat die Hi-Speed USB 2.0-Geschwindigkeitsprüfung bestanden.
Selbst wenn ein Computer standardmäßig über Hi-Speed USB 2.0 verfügt, kann es
sein, dass dies nicht richtig funktioniert.
• Wenn Hi-Speed USB 2.0 nicht unterstützt wird, kann sich die Scangeschwindigkeit
verlangsamen.
29
Kapitel 2
Anschluss an den Computer
Anschluss über ein USB-Schnittstellenkabel
A
Schließen Sie nicht gleichzeitig ein SCSI-Kabel und ein USB-Schnittstellenkabel an
VORSICHT
USB-Anschluss (kann nicht
benutzt werden, wenn
gleichzeitig ein SCSIAnschluss benutzt wird.)
SCSI-Anschlüsse
Anschluss des Netzkabels
Schließen Sie das Netzkabel an.
Verwenden Sie nur das mit dem Scanner gelieferte Netzkabel.
A
WARNUNG
30
Beachten Sie die folgenden Vorsichtsmaßnahmen, wenn Sie das Netzkabel an den
Scanner anschließen. Sonst besteht die Gefahr eines Feuers oder Stromschlags.
• Fassen Sie den Netzstecker nie mit nassen Händen an.
• Schließen Sie den Scanner nie an eine Steckdosenleiste an.
• Das Netzkabel darf nicht gebündelt oder um sich selbst bzw. einen anderen Gegenstand
gewickelt werden. Schließen Sie den Netzstecker sicher an die Stromquelle an.
• Verwenden Sie nur die mit dem Scanner gelieferten Netzkabel und Netzstecker.
• Achten Sie darauf, dass das Gerät ausgeschaltet ist, bevor Sie das Netzkabel
anschließen.
• Schließen Sie das Gerät je nach Land an eine 220 - 240V-Wechselstromquelle (507
60 Hz) an.
• Stecken Sie das Netzkabel des Scanners nicht zusammen mit anderen Geräten an
dieselbe Steckdose an. Beachten Sie bei Verwendung eines Verlängerungskabels die
Gesamt-Amperezahl des Kabels.
2.3
Ein-/Ausschalten
EirWAusschalten
Gehen Sie beim Ein- und Ausschalten des Scanners wie nachstehend erklärt vor.
Einschalten
Achten Sie darauf, dass Sie vor dem Einschalten des Computers alle angeschlossenen
WICHTIG
l
SCSI-Geräte einschalten.
Schalten Sie den Scanner ein (ON).
Die nachstehende Abbildung zeigt, wo sich der Netzschalter befindet.
Wenn der Scanner eingeschaltet wird, ändert sich die Anzeige im Display wie
nachstehend dargestellt.
R
e a d y
0 0 0 0 0
A
Wenn Sie bei dem Scanner ungewöhnliche Geräusche, Rauch, eine ungewöhnliche
Wärmeentwicklung, Vibrationen oder einen ungewöhnlichen Geruch wahrnehmen,
schalten Sie das Gerät sofort AUS und ziehen Sie das Netzkabel aus der Steckdose.
Wenden Sie sich bitte sofort an Ihren Kundendienstvertreter. Sonst besteht die
Gefahr eines Feuers.
WARNUNG
Schalten Sie den Computer EIN.
!
HINWEIS
- Wenn Sie Windows nach dem Anschluss des Scanners an den Computer erstmals
i starten, müssen Sie den Gerätetreiber des Scanners installieren. (Siehe "Erkennen des
• Scanners" auf S. 32.)
Kapitel 2
Anschluss an den Computer
Erkennen des Scanners
Bei Verwendung von Windows 98/Me oder Windows 2000/XP wird beim ersten
Einschalten des Computers nach dem Anschluss dieses Scanners an den
Computer durch die Windows Plug & Play-Funktion automatisch ein Dialogfeld
angezeigt, in dem Sie zur Installation des Scanner-Treibers aufgefordert werden.
Befolgen Sie die Anweisungen auf dem Bildschirm, um die Installation
durchzuführen. (Der Name des Installationsdialogfelds ist je nach WindowsBetriebssystem unterschiedlich.)
• Wenn Sie Windows 98SE verwenden, erscheint das Dialogfeld "HardwareAssistent".
1. Klicken Sie auf "Weiter".
2. Wählen Sie "Nach dem besten Treiber für das Gerät suchen (empfohlen)",
und klicken Sie dann auf "Weiter".
3. Legen Sie die Installations-CD in das CD-ROM-Laufwerk des Computers ein.
4. Wählen Sie "Andere Quelle angeben", geben Sie "D:\INF" ein (wobei "D" der
dem CD-ROM-Laufwerk zugewiesene Laufwerksbuchstabe ist), und klicken
Sie dann auf "Weiter".
5. Klicken Sie auf "Weiter".
6. Klicken Sie auf "Fertigstellen".
• Wenn Sie Windows Me verwenden, erscheint das Dialogfeld "HardwareAssistent".
1. Wählen Sie "Position des Treibers angeben (erweitert)", und klicken Sie dann
auf "Weiter".
2. Legen Sie die Installations-CD in das CD-ROM-Laufwerk des Computers ein.
3. Wählen Sie "Nach dem besten Treiber für das Gerät suchen (empfohlen)",
und wählen Sie dann "Geben Sie eine Position an". Geben Sie "D:\INF" ein
(wobei "D" der dem CD-ROM-Laufwerk zugewiesene Laufwerksbuchstabe
ist), und klicken Sie dann auf "Weiter".
4. Klicken Sie auf "Weiter".
5. Klicken Sie auf "Fertigstellen".
• Wenn Sie Windows 2000 Professional verwenden, erscheint das
Dialogfeld "Neue Hardware gefunden".
1. Klicken Sie auf "Weiter", um das Dialogfeld "Treiber für Hardwarekomponente
installieren" aufzurufen.
2. Wählen Sie "Einen passenden Treiber suchen (empfohlen)", und klicken Sie
dann auf "Weiter", um zum Dialogfeld "Suche nach Treiberdateien" zu gehen.
3. Wählen Sie "Geben Sie eine Position an", und klicken Sie dann auf "Weiter".
4. Legen Sie die Installations-CD in das CD-ROM-Laufwerk des Computers ein.
5. Geben Sie "D:\INF" ein (wobei "D" der dem CD-ROM-Laufwerk zugewiesene
Laufwerksbuchstabe ist), und klicken Sie dann auf OK.
6. Im Dialogfeld "Treiberdateien - Suchergebnisse" klicken Sie auf "Weiter".
7. Wenn die Meldung "Digitale Signatur nicht gefunden" erscheint, klicken Sie
einfach auf "Ja", um mit der Installation fortzufahren.
8. Im Dialogfeld "Fertigstellen des Assistenten" klicken Sie auf "Fertigstellen".
32
2.3
EirWAusschalten
Wenn Sie Windows XP verwenden, erscheint das Dialogfeld "Assistent für
das Suchen neuer Hardware".
1. Legen Sie die Installations-CD in das CD-ROM-Laufwerk des Computers ein.
2. Im Dialogfeld "Willkommen" wählen Sie "Software von einer Liste oder
bestimmten Quelle installieren (für fortgeschrittene Benutzer)" und klicken
dann auf "Weiter".
3. Wählen Sie "Diese Quellen nach dem zutreffendsten Treiber durchsuchen", und
deaktivieren Sie dann das Kontrollkästchen "Wechselmedien (Diskette,
CD-ROM...) durchsuchen". Wählen Sie "Folgende Quelle ebenfalls
durchsuchen", geben Sie "D:\INF" ein (wobei "D" der dem CD-ROM-Laufwerk
zugewiesene Laufwerksbuchstabe ist), und klicken Sie dann auf "Weiter".
4. Klicken Sie auf die Schaltfläche "Installation fortsetzen" im Dialogfeld
"Hardwareinstallation".
5. Im Dialogfeld "Fertigstellen des Assistenten" klicken Sie auf "Fertigstellen".
HINWEIS
• Obwohl im Dialogfeld "Hardwareinstallation" eine Meldung besagt, dass der Treiber
' den "Windows Logo-Test nicht bestanden hat", bedeutet das kein Problem.
• Der DR-7080C wird als "CANON DR-7080C SCSI" oder "CANON DR-7080C USB" im
Verzeichnis "Imaging Device" registriert.
• Beachten Sie, dass sich der SCSI-Gerätename vom USB-Gerätenamen
unterscheidet. Wenn Sie die Art der Verbindung ändern, muss Windows den Scanner
wieder erkennen. Wenn Sie den Computer nach dem Ändern der Verbindungsart
erstmals einschalten, müssen Sie den Gerätetreiber erneut installieren.
Wenn Sie die Installation des Gerätetreibers abbrechen, können Sie die Auftragf Funktion nicht benutzen. (Siehe "Auftrag-Funktion" auf S. 20.) Führen Sie die komplette
} Installation des Gerätetreibers immer bis zu deren Ende aus.
-
33
Kapitel 2
Anschluss an den Computer
Ausschalten
WICHTIG
l
Wenn Sie eine SCSI-Verbindung benutzen, schalten Sie immer zuerst den Computer
und danach den Scanner aus.
Schalten Sie den Computer AUS.
L. Schalten Sie den Scanner aus (OFF).
A
VORSICHT
34
l Warten Sie mindestens 10 Sekunden, bevor Sie den Scanner wieder einschalten,
l Wenn der Scanner längere Zeit nicht verwendet wird, ziehen Sie das Netzkabel aus
Sicherheitsgründen aus der Steckdose.
Kapitel 3
^MH^HH9HHHHHBH0NMHH£SHHHIi^iHHl^l^MHHBfl^H8l
Gebrauch der Software
In diesem Kapitel wird die Installation und
Verwendung des ISIS/TWAIN-Treibers, von
CapturePerfect, sowie des Job Registration
Tool beschrieben, das im Lieferumfang des
Scanners enthalten ist.
3.1 Hinweise zur Software
3.2 Installation der Software
3.3 Verwendung der Software
Anzeigen der ISIS/TWAIN-Treiber
Hilfe-Datei
Starten von CapturePerfect
Starten des Job Registration Tool
3.4 Deinstallation der Software
36
37
39
39
40
41
43
Kapitel 3
Gebrauch der Software
Hinweise zur Software
Die mit dem Scanner gelieferte Installations-CD enthält die folgenden
Softwareanwendungen. Öffnen und lesen Sie die Datei "Readme.txt" auf der
Installations-CD, bevor Sie die Software installieren.
• ISIS/TWAIN-Treiber
Dieser Treiber ermöglicht es dem Scanner, zum Scannen von Dokumenten
ISIS-kompatible (Image and Scanner Interface Specification) oderTWAINkompatible (Tool Without An Interesting Name) Anwendungen zu benutzen.
Installieren Sie unbedingt den ISIS/TWAIN-Treiber, bevor Sie diesen Scanner
benutzen.
• CapturePerfect
Das ist eine TWAIN-kompatible Anwendung zum Scannen von Bildern.
Installieren Sie sie bei Bedarf.
• Job Registration Tool
Das Job Registration Tool ist eine TWAIN-kompatible Anwendung zum
Registrieren von Aufträgen für die Auftrag-Funktion. Auf Computern mit
Windows NT wird die Auftrag-Funktion allerdings nicht unterstützt. Wenn Sie
die Auftrag-Funktion benutzen wollen, benutzen Sie den Scanner mit einem
Computer, auf dem ein unterstütztes Betriebssystem und nicht Windows NT
läuft. (Siehe "Auftrag-Funktion" auf S. 20.)
WICHTIG
36
• CapturePerfect und das Job Registration Tool benutzen den TWAIN-Treiber.
Installieren Sie unbedingt den ISIS/TWAIN-Treiber, bevor Sie CapturePerfect oder
das Job Registration Tool installieren.
• Der mit dem Scanner gelieferte ISIS/TWAIN-Treiber funktioniert nicht unbedingt mit
allen ISIS- oder TWAIN-kompatiblen Anwendungen. Näheres können Sie von Ihrem
Händler erfahren.
• Es ist möglich, dass einige der in diesem Handbuch erwähnten Funktionen in
manchen Anwendungen nicht verfügbar sind.
3.2 Installation der Software
,2>
Installation der Software
In diesem Kapitel werden Installation und Verwendung des ISIS/TWAIN-Treibers,
von CapturePerfect, sowie des Job Registration Tool beschrieben, die zum
Steuern des Scanners benutzt werden.
CapturePerfect und das Job Registration Tool benutzen den TWAIN-Treiber.
Installieren Sie der Reihe nach zuerst den ISIS/TWAIN-Treiber, dann
CapturePerfect, und anschließend das Job Registration Tool.
WICHTIG
• Auf Computern mit Windows NT wird die Auftrag-Funktion nicht unterstützt. Wenn Sie
die Auftrag-Funktion benutzen wollen, benutzen Sie den Scanner mit einem
Computer, auf dem ein unterstütztes Betriebssystem und nicht Windows NT läuft.
• Wenn auf dem Computer bereits ein anderer ISIS-kompatibler Treiber installiert ist,
müssen Sie eine Sicherheitskopie der folgenden Datei erstellen. Der Inhalt dieser
Datei kann bei der Installation des ISIS/TWAIN-Treibers überschrieben werden.
C:\Windows\PixTran\*.*
C:\Windows\System\pix*.dll
• Der Name der Ordner "Windows" und "\Windows\System" kann je nach dem
verwendeten Windows-Betriebssystem unterschiedlich sein. Die obigen Ordner
können je nach Betriebssystem unterschiedliche Namen aufweisen.
1 Schalten Sie den Computer EIN und starten Sie Windows.
f Achten Sie darauf, dass Sie sich als Administrator anmelden, wenn das Betriebssystem
WICHTIG
: Windows NT 4.0 Workstation, Windows 2000 Professional oder Windows XP verwendet wird. \
Legen Sie die Installations-CD in das CD-ROM-Laufwerk ein.
In diesem Handbuch wird angenommen, dass "D" dem CD-ROMLaufwerk zugewiesen wurde.
37
Kapitel 3
Gebrauch der Software
Klicken Sie auf "Start", und wählen Sie dann "Ausführen".
Das angezeigte Dialogfeld ist je nach dem verwendeten WindowsBetriebssystem unterschiedlich.
Geben Sie "D:\*****\setup.exe" in das Feld "Öffnen" ein, und klicken
Sie dann auf OK.
P^^J Geben Sie den Namen eines Piogfamms, Qrdneis,
Dokuments odei einer Intefrtetresjoujce an.
Öffnen:
:!
HINWEIS
Abbrechen
l
Durchsuchen...
>ln diesem Beispiel trägt das CD-ROM-Laufwerk die Laufwerkskennung D:.
****** steht für den Namen des Ordners, in dem Sie die entsprechende Software
installieren,
ISIS/TWAIN-Treiber: D:\Driver\setup.exe
CapturePerfect: D:\CapturePerfect\setup.exe
Job Registration Tool: D:\JobTool\setup.exe
D Dadurch wird das Installationsprogramm gestartet. Folgen Sie zum
Abschließen der Installation den Anweisungen am Bildschirm Ihres
Computers.
U Sobald die Installation abgeschlossen ist, starten Sie Ihren
Computer neu.
38
3.3 Verwendung der Software
Verwendung der Software
Dieser Abschnitt zeigt, wie CapturePerfect und das Job Registration Tool zum
Scannen benutzt werden.
Informationen zum Gebrauch des ISIS/TWAIN-Treibers finden Sie in der "ISIS/
TWAIN Driver HELP" (Hilfefunktion).
Anzeigen der ISIS/TWAIN-Treiber Hilfe-Datei
In der ISIS/TWAIN-Treiber Hilfedatei finden Sie Erklärungen zum Gebrauch des
ISIS/TWAIN-Treibers. Sie können diese Hilfedatei anzeigen, indem Sie auf die
Schaltfläche "Start" und anschließend auf "Programme" - "Canon DR-7080C" "Canon DR-7080C Help" klicken.
i£S Autostart
Online-Diensle
) Zubeh«
Internet E xplorer
M S -DO S-Eingabeauf foideiun
^ C$1 Outlook Express
AJ Windows-Explofer
i>
CapturePetlect 2.0
"^5 Job Registration Tool
PATCH II |A4)
f3 PATCH II (LTR)
tu PATCH T (A4)
PATCH T (LTR]
m&isa
39
Kapitel 3
Gebrauch der Software
Starten von CapturePerfect
In diesem Abschnitt wird das Verfahren zum Starten und Beenden von
CapturePerfect beschrieben. Näheres zur Verwendung von CapturePerfect finden
Sie in CapturePerfect unter "Hilfe".
l Klicken Sie auf "Start" und dann auf "Programme" "CapturePerfect 2.0".
Klicken Sie auf "Alle Programme" - "CapturePerfect 2.0", wenn Sie das
Betriebssystem Windows XP verwenden.
Lg Autostat
Orine-Oienste
Zubehä
Internet Explorer
Qiäloök E xptess
Windows-Explorer
Canon-Oft-7080C
i|| Jl
Beenden...
Damit wird CapturePerfect gestartet.
DatöfTfl ArttcNfl Se^elPI Qptio
HINWEIS
40
; Der grundlegende Gebrauch von CapturePerfect wird in der Hilfedatei von
i CapturePerfect erklärt.
Zum Anzeigen der Erklärungen wählen Sie in der Menüleiste von CapturePerfect unter
"Hilfe" den Eintrag "Hilfe".
3.3 Verwendung der Software
Wählen Sie "Beenden" im Menü "Datei".
•£CaptuiePerfect2.0
Ansicht^/)
Seile(P)
Optionen
Üffnen[C&..
Hie
Orf+Ö
Scanner wählen...
Scafjner -Einstellungen..
JSeite scannen
Stapelscannen in eine Datei(ß)...
Stapelscannen zum Druckei...
Slapel-£-Mail scannen...
Starten des Job Registration Tool
Dieser Abschnitt zeigt, wie das Job Registration Tool gestartet und beendet wird.
Der Gebrauch des Job Registration Tool wird in der Hilfefunktion "Hilfe" des Job
Registration Tool erklärt. Informationen zum Scannen mit der Auftrag-Funktion
finden Sie unter "Gebrauch des Auftrag-Modus zum Scannen" auf S. 59.
WICHTIG
• Wenn Sie Windows 2000 oder Windows XP benutzen, müssen Sie sich unbedingt als
Administrator anmelden.
• Auf Computern mit Windows NT wird die Auftrag-Funktion nicht unterstützt. Wenn Sie
die Auftrag-Funktion benutzen wollen, benutzen Sie den Scanner mit einem
Computer, auf dem ein unterstütztes Betriebssystem und nicht Windows NT läuft.
41
Kapitel 3
Gebrauch der Software
l Klicken Sie auf die Schaltfläche "Start" und anschließend auf
"Programme" - "Canon DR-7080C" - "Job Registration Tool".
Wenn Sie Windows XP benutzen, klicken Sie auf "Alle Programme"
"Canon DR-7080C" - "Job Registration Tool".
lg
Favofiten
Ontne-Dienste
ÜSJ Zubehör
Internet Explorer
Dokumente
MS-DOS-Eingabeaufforderung
Outiook Express
^Einstellungen
Windows-Explorer
'•^
Suchen
Canon DR-7080C
Canon DR-70BOC Help
Hilfe
CaptuiePeilect 2.0
Job Regislialion Tool
T_3 PATCH II (A4)
Ipj Ausführen...
t3 PATCH II (LTR)
S R4TCHTIA4)
i|5r}J
Beendea..
t3 PATCH T (LTR)
Si
Damit wird das Job Registration Tool gestartet.
*t : Auftragseinstellungs*Tool
Aiiflragsliste(J|
Nr.
j Aufttagstitel
Vetsion...
HINWEIS
42
Funktion
Admia.
Schießen
Hilfe...
i »Der Gebrauch des Job Registration Tool wird in der Hilfedatei des Job Registration
Tool erklärt. Zum Anzeigen der Hilfedatei klicken Sie auf die Schaltfläche "Hilfe".
> Die letzte Seite dieser Anleitung trägt den Titel "Liste der Aufträge". Tragen Sie hier
die Titel der Aufträge ein, die Sie mit dem Job Registration Tool registrieren.
3.4 Uninstalling the Software
Deinstallation der Software
Dieser Abschnitt zeigt, wie die Software deinstalliert wird.
i
WICHTIG
i «Achten Sie darauf, dass Sie sich als Administrator anmelden, wenn das
Betriebssystem Windows NT 4.0 Workstation, Windows 2000 Professional oder
j Windows XP verwendet wird.
l «Die Namen der Dialogfelder und Schaltflächen in Windows XP unterscheiden sich
; von den in diesem Handbuch verwendeten Bezeichnungen. Informationen zur
j Deinstallation der Software finden Sie "Hilfe- und Supportcenter" von Windows XP.
l Klicken Sie auf "Start" und dann auf "Einstellungen"
"Systemsteuerung".
Drucker
Taskleiste & Startmenü...
Ordneroptionen...
•J\ Active Desktop
Doppelklicken Sie auf das Symbol "Software".
Seatbaien
An;itN
Wechte
y,
Ausschneiden
m
Kopieten
3 : «
Erftigen
P
; fllickgart^tg
Ä^
x
Loschen
U
Aku;tcche Signale
Dätum/Uhiseit
Anieiga
Energisveiwelung
laitalui
Emgabehlfen
MUlimedia
Interneloplionen
Fix Tool s
Gairieccrtrollei
Ländeieinsldkjngen
Drucker
C
Ma
Systemsteuerung
Software
Installier! Programme und
erstellt Verknüpfungen.
.
Kenrnvoilei
81
System
ODBC-Oatenque
[32B1]
Schnffater
Es wird das Dialogfeld "Eigenschaften von Software" angezeigt.
43
Kapitel 3
Gebrauch der Software
Wählen Sie aus der Liste im Dialogfeld den Namen der Anwendung,
die Sie entfernen möchten, und klicken Sie anschließend auf die
Schaltfläche "Hinzufügen/Entfernen".
Eigenscharten von Software
fnstairleren/öeinstallisen | Windows Setup] Startdiskette |
Kücken Sie auf "installieren", um ein neues Programm
von Diskette oder CD zu tnstaieren.
Imtaleren..
Folgende Software kann automatisch von Windows
entfernt werden. Markieren Sie in der Liste ein Programm,
das entfernt oder dessen InslaBatitmsurrifang modifiziert
werden sdl und klicken Sie auf "Hin2ufügen/£ntfemen".
CapturePerlecl 2.0
DR-7080C Job Tool
Hinzufügen/Entfemen...
OK
.Abbrechen
T* Daraufhin wird für die zu löschende Anwendung das Dialogfeld
"Comfirm File Deletion" angezeigt.
Confirm File Delelion
:
» )
Xr
Areyou sure^ou want to completely remove 'CarionDR-708QCDiivef' and all of its components?
Wenn Sie "Canon DR-7080C Driver" gewählt haben, wird das obige Dialogfeld
angezeigt.
U Klicken Sie auf "Ja", um das Deinstallationsprogramm zu starten.
Befolgen Sie die Anweisungen auf dem Bildschirm, um die Deinstallation
der Software abzuschließen.
44
Kapitel 4
Gebrauch des Scanners
Dieses Kapitel enthält Hinweise zu den
Dokumenten, die bei diesem Scanner
verwendet werden können, sowie zu den
Scanvorgängen.
4.1 Dokumente
Dokumenttypen
Fassungsvermögen des
Dokumenteneinzugs
4.2 Einlegen von Dokumenten in den
Scanner
Einlegen eines Dokuments in den
Dokumenteneinzug
Positionieren eines Dokuments auf dem
Flachbett (Dokumentenglas)
4.3 Einzug und Scannen von
Dokumenten
Scanverfahren
4.4 Andere Scan-Techniken
Gebrauch des Auftrag-Modus zum
Scannen
Gebrauch des Zählmodus
Verwendung von Patchcode-Blättern
46
46
47
48
48
51
54
54
59
59
63
64
Kapitel 4
Gebrauch des Scanners
Dokumente
Dieser Abschnitt zeigt, welche Dokumententypen mit dem Dokumenteneinzug
gescannt werden können.
j Gehen Sie bei der Handhabung von Dokumenten umsichtig vor. Eine falsche
l Handhabung von Papier kann zu Schnittwunden oder anderen Verletzungen führen.
Dokumenttypen
Nachstehend finden Sie die Abmessungen von Dokumenten, die über den
Dokumenteneinzug eingezogen werden können:
Breite: 139,7 mm bis 304,8 mm
Länge: 128 mm bis 432 mm (Normalmodus)
128 mm bis 630 mm (Modus für lange Dokumente)
128 mm bis 540 mm (Modus für lange Dokumente/Farbmodus 600 dpi)
Stärke der Dokumente
Schwarzweiße Dokumente
Simplex:
0,06 mm bis 0,15 mm
Duplex:
0,07 mm bis 0,15 mm
Schwarzweiße/farbige Dokumente gemischt
0,07 mm bis 0,15 mm
Farbige Dokumente
0,08 mm bis 0,15 mm
Gewicht der Dokumente
Schwarzweiße Dokumente 2
Simplex:
42 bis 128 g/m2
Duplex:
50 bis 128 g/m
Schwarzweiße/farbige
Dokumente gemischt
50 bis 128 g/m2
Farbige Dokumente
64 bis 128 g/m2
Befolgen Sie bei der Vorbereitung eines Dokuments für das Scannen die folgenden Richtlinien:
• Wenn Sie lange Dokumente scannen, schalten Sie im Benutzermodus den
Modus für lange Dokumente ein ("ON").
(Siehe "Über die Benutzermodi" auf S. 70.)
• Stellen Sie vor dem Scannen von Dokumenten mit aufgeklebtem Bildmaterial
sicher, dass die Tinte oder der Klebstoff auf den Seiten vollkommen
abgetrocknet ist. Wenn die Dokumente gescannt werden, während die Tinte
oder der Klebstoff noch feucht sind, können beim Scanner Probleme auftreten.
• Wenn Sie ein mit Bleistift geschriebenes Dokument scannen, ist es möglich, dass die
Buchstaben nicht richtig gescannt werden, oder dass die Bleistiftschrift auf die Rollen
übertragen wird und anschließend gescannte Dokumente verschmutzt werden.
Kopieren Sie Dokumente dieser Art vordem Scannen, und scannen Sie dann die Kopie.
Reinigen Sie die Scanrollen immer, nachdem ein mit Bleistift oder einem anderen
weichen Schreibmaterial geschriebenes Dokument gescannt wurde. (Siehe "Reinigung
des Dokumenteneinzugs" auf S. 94.)
• Wenn Sie dünnes Papier im Duplex-Modus scannen, wird die auf der Rückseite
gedruckte Schrift eventuell ebenfalls gescannt. Ändern Sie in diesem Fall die
46 Scandichte.
4.1 Documents
Wenn Sie Dokumente mit rauer Oberfläche scannen, kann die Reibung
zwischen den Dokumenten einen Papierstau verursachen. Wählen Sie in
diesem Fall "Flachbett", und scannen Sie das Dokument blattweise.
Wenn Sie einen Stapel von NCR-Dokumenten scannen, achten Sie darauf, dass
sie nicht aneinander haften. Falls ein Papierstau auftritt, ändern Sie die
Einstellung für "Zu scannende Seite" auf "Flachbett", und scannen Sie das
Dokument blattweise.
Um Papierstaus, eine Beschädigung der Dokumente und Scannerstörungen zu
vermeiden, führen Sie die folgenden Papiertypen nicht zu. Scannen Sie diese
Papiertypen blattweise über das Flachbett (Dokumentenglas).
HINWEIS
Verknittertes Papier
Durchschlagpapier
Gewelltes Papier
Beschichtetes Papier
Gerissenes Papier
Äußerst dünnes Papier
Papier mit Büro- oder
Heftklammern
Papier mit Einbandlöchern
• Beachten Sie, dass das Mischen von Dokumenten unterschiedlicher Papierstärken
und Größen zu Einzugsstörungen führen kann.
• Bei Dokumenten, die 5 mm vom Rand entfernt Text oder Bilder enthalten, oder
Dokumenten mit farbigem Hintergrund kann es vorkommen, dass die
Schiefeinzugserkennung oder die automatische Erkennung der Seitengröße nicht
richtig funktionieren.
i
Fassungsvermögen des Dokumenteneinzugs
Beachten Sie beim Einlegen von Dokumenten in den Dokumenteneinzug folgende
Regeln.
• Achten Sie darauf, dass der Dokumentenstapel nicht höher ist als die
Kapazitätsmarkierung. Zu viele Blätter im Dokumenteneinzug können einen
Stau verursachen.
• In den Dokumenteneinzug können ungefähr 100 Blätter Standardpapier im A4/
LTR-Format (80g/m2) eingelegt werden.
Kapazitätsmarkierung
47
Kapitel 4
Gebrauch des Scanners
en von Dokumenten
in den Scanner
Dieser Abschnitt zeigt, wie Dokumente zum Scannen in den Dokumenteneinzug
eingelegt und richtig auf dem Flachbett (Dokumentenglas) positioniert werden.
VORSICHT
j Gehen Sie bei der Handhabung von Dokumenten umsichtig vor. Eine falsche
' Handhabung von Papier kann zu Schnittwunden oder anderen Verletzungen führen.
Einlegen eines Dokuments in den Dokumenteneinzug
Legen Sie die Seiten eines Dokuments zum Scannen wie nachstehend erklärt in
den Dokumenteneinzug ein.
l Stellen Sie die Schiebeführungen so ein, dass deren Zeiger auf die
entsprechende Papiergrößenmarkierung zeigt.
Schiebeführung
f
; Benutzen Sie zum Einstellen der linken und rechten Schiebeführung beide Hände.
WICHTIG
48
Wenn Sie nur eine Schiebeführung einstellen, kann es zu Fehlfunktionen kommen.
4.2 Einlegen von Dokumenten in den Scanner
Stoßen Sie die Kanten des Dokumentenstapels auf einer ebenen
Fläche auf gleich, und legen Sie den Stapel mit der zu scannenden
Seite nach oben in den Dokumenteneinzug.
Schieben Sie den Stapel so weit wie möglich in den Dokumenteneinzug,
bis die Dokument-Anzeige leuchtet.
Dokument-Anzeige
WICHTIG
• Achten Sie darauf, dass der Dokumentenstapel nicht höher ist als die
Kapazitätsmarkierung.
Zu viele Blätter im Dokumenteneinzug können einen Stau verursachen.
• In den Dokumenteneinzug können ungefähr 100 Blätter Standardpapier im A4/LTRFormat (80g/m2) eingelegt werden.
Kapazitätsmarkierung
• Beim Scannen von NCR-Papier im Format A3/11" x 17" oder größer oder von sehr
dünnem Papier, kann das Dokument gelegentlich im Papierauswurfmechanismus
stecken bleiben. In diesem Fall empfiehlt es sich, vor dem Scannen solcher
Dokumente einige Blätter Normalpapier (Behelfspapier) ins Dokument-Ausgabefach
zu legen.
Behelfspapier
49
Kapitel 4
Gebrauch des Scanners
Wenn Sie mit dem Scannen fertig sind, heben Sie das
Dokumentenfach an und entnehmen das Dokument aus dem
Dokument-Ausgabefach.
WICHTIG
50
• Nehmen Sie das Dokument vor dem Scannen eines anderen Dokuments aus dem
Dokument-Ausgabefach, da es sonst zu einem Papierstau kommen kann.
• Heben Sie das Dokumentenfach nur so weit an wie zum Entnehmen des
ausgegebenen Dokuments notwendig. Gewaltsames Anheben des Dokumentenfachs
kann zu Gerätestörungen führen.
4.2 Einlegen von Dokumenten in den Scanner
Positionieren eines Dokuments auf dem Flachbett (Dokumentenglas)
Gehen Sie wie folgt vor, um Bücher, dicke oder sehr dünne Dokumente, OHPFolien oder andere Dokumente, die nicht mit dem Dokumenteneinzug gescannt
werden können, über das Flachbett (Dokumentenglas) zu scannen.
1 Heben Sie den Dokumenteneinzug an.
Offen-Sensor
WICHTIG
> Schließen Sie den Dokumenteneinzug langsam und vorsichtig, damit Sie sich nicht
Ihre Finger einklemmen. Ansonsten kann es zu Verletzungen kommen.
> Wenn Sie Dokumente über das Flachbett (Dokumentenglas) scannen, heben Sie
den Dokumenteneinzug wenigstens 300 mm an, bis der Offen-Sensor ausrastet.
51
Kapitel 4
Gebrauch des Scanners
Legen Sie das Dokument mit der zu scannenden Seite nach unten
auf das Flachbett (Dokumentenglas).
Mit der Scanseite des Dokuments nach unten richten Sie dessen Ecke an
der Pfeilmarkierung an der oberen, linken Ecke des Flachbetts
(Dokumentenglas) aus.
08Ä
Senken Sie den Dokumenteneinzug langsam und vorsichtig wieder
ab.
/
j • Schließen Sie den Dokumenteneinzug langsam und vorsichtig, damit Sie sich nicht
VORSICHT
'nre Finger einklemmen. Ansonsten kann es zu Verletzungen kommen.
; • Wenn Sie ein dickes Buch oder Ähnliches über das Flachbett (Vorlagenglas)
scannen, drücken Sie nicht stark auf den Dokumenteneinzug. Ansonsten könnte das
Glas beschädigt werden, oder Gerätestörungen oder Verletzungen auftreten.
A
52
4.2 Einlegen von Dokumenten in den Scanner
T* Heben Sie den Dokumenteneinzug an und entfernen Sie das
Dokument vom Flachbett (Dokumentenglas).
WICHTIG
• Öffnen Sie den Dokumenteneinzug langsam und vorsichtig, damit er nicht nach
l hinten fällt.
• • Lassen Sie den Dokumenteneinzug beim Scannen von dicken Dokumenten
(wie Büchern) geöffnet, oder gehen Sie wie nachstehend erklärt vor.
1. Heben Sie den Dokumenteneinzug an.
2. Während Sie nun auf die Unterseite des Dokumenteneinzugs drücken ®, ziehen Sie
den Dokumenteneinzug nach unten und nach vorne ®.
3. Legen Sie das dicke Dokument oder Buch auf das Flachbett (Dokumentenglas), und
halten Sie den Dokumenteneinzug beim Scannen etwas fest.
Buch oder dickes Dokument
4. Bringen Sie den Dokumenteneinzug in die ursprüngliche Position zurück, indem Sie
ihn wieder vollständig anheben (D und anschließend langsam und vorsichtig
schließen®.
53
Kapitel 4
Gebrauch des Scanners
Einzug und Scannen von
Dokumenten
Dieser Abschnitt zeigt die verschiedenen Möglichkeiten Dokumente einzuziehen,
sowie die grundlegende Vorgehensweise zum Scannen in den verschiedenen
Modi.
VORSICHT
l Lose Kleidung, loser Schmuck, lange Schlipse und langes Haar sind zu vermeiden,
da sie sich in den beweglichen Teilen des Geräts, vor allem den Einzugsrollen,
verfangen können. Falls sich Gegenstände dieser Art im Scanner verfangen, ziehen
Sie sofort den Netzstecker aus der Steckdose, um den Scanner anzuhalten.
l Überprüfen Sie den Papierstapel und entfernen Sie alle Büroklammern, Heftklammern,
Nadeln oder andere Befestigungsteile aus Metall oder Kunststoff. Sie können eine
Beschädigung der Dokumente, Papierstaus sowie Scannerstörungen verursachen.
j
Scanverfahren
Mit der Einstellung "Einzugsoption" im ISIS/TWAIN-Treiber können Sie einen der
drei nachstehenden Einzugsmodi auswählen. Die Vorgehensweise richtet sich
nach dem jeweils gewählten Einzugsmodus.
• Standard-Einzug (Siehe S. 55.)
In diesem Modus können Sie das Scannen von einer Computeranwendung aus
starten und stoppen. Nachdem Sie das Dokument in den Scanner gelegt
haben, können Sie den Scanvorgang vom Computer aus starten.
• Bedienfeld-Einzug (Siehe S. 56.)
Der Bedienfeld-Einzug ist nützlich, wenn Sie über den Dokumenteneinzug
fortlaufend scannen, oder wenn Sie beispielsweise ein Buch usw. seitenweise
scannen. Nachdem Sie das Dokument auf den Scanner gelegt haben, drücken
Sie am Scanner die Taste "Start", um den Scanvorgang zu starten.
Nachdem das Dokument gescannt wurde, legen Sie das nächste Dokument
auf den Scanner und drücken wieder auf "Start".
• Automatischer Einzug (Siehe S. 57)
Benutzen Sie diesen Modus zum Scannen von einem ganzen Stapel von
Dokumentenseiten über den Dokumenteneinzug. Das Scannen wird
automatisch gestartet, sobald der Scanner im Dokumentenfach ein Dokument
erkennt. Das Scannen wird angehalten, sobald das Dokumentenfach leer ist.
Legen Sie das nächste Dokument ins Dokumentenfach, um das Scannen
fortzusetzen.
54
4.3 Einzug und Scannen von Dokumenten
• Standard-Einzug
Um den Standard-Einzugsmodus zu verwenden, starten Sie den Scanvorgang in
der Anwendung.
1 Wählen Sie "Standard-Einzug" unter "Einzugsoption" im
Einstellungsbildschirm des ISIS/TWAIN-Treibers.
Legen Sie das Dokument auf den Scanner.
WICHTIG
Wie Dokumente in den Scanner eingelegt werden, erfahren Sie unter "Einlegen von
Dokumenten in den Scanner" auf S. 48.
Führen Sie von der benutzten Anwendung aus den Befehl zum
Starten des Scanvorgangs aus.
Damit wird der Scanvorgang gestartet.
Sobald das Dokument gescannt ist, geht die Anwendung in den
Bereitschaftsmodus.
HINWEIS
Wenn der Papiereinzug während dem Scannen aufgrund eines Systemfehlers oder
Papierstaus stoppt, achten Sie darauf, dass die letzte Seite des Dokuments richtig
registriert wurde, bevor Sie das Scannen fortsetzen.
55
Kapitel 4
Gebrauch des Scanners
Wenn Sie ein anderes Dokument scannen wollen, legen Sie es in
den Scanner, und führen Sie von der Anwendung aus den Befehl
zum Fortsetzen des Scanvorgangs aus. Zum Beenden des
Scannens führen Sie den entsprechenden Befehl in der benutzten
Anwendung aus.
WICHTIG
; Wenn Sie mit dem Dokumenteneinzug scannen, entnehmen Sie die bereits gescannten
; Seiten aus dem Dokument-Ausgabefach, bevor Sie ein anderes Dokument scannen,
i Wenn Sie das Dokument im Dokument-Ausgabefach belassen und ein anderes
i Dokument scannen, kann es zu einem Papierstau kommen.
• Bedienfeld-Einzug
Wenn Sie den Bedienfeld-Einzug benutzen, geben Sie den Scanbefehl von einer
Anwendung aus und steuern danach den Scanvorgang mit den Tasten "Start" und
"Stop" des Scanners.
I Wählen Sie "Bedienfeld-Einzug" unter "Einzugsoption" im
Einstellungsbildschirm des ISIS/TWAIN-Treibers.
Führen Sie von der benutzten Anwendung aus den Befehl zum
Starten des Scanvorgangs aus.
Daraufhin beginnt die Lampe der "Starf'-Taste grün zu leuchten.
Legen Sie das Dokument in den Scanner.
WICHTIG
56
l Wie Dokumente in den Scanner eingelegt werden, erfahren Sie unter "Einlegen von
l Dokumenten in den Scanner" auf S. 48.
4.3 Einzug und Scannen von Dokumenten
Drücken Sie die "Start"-Taste
Sobald das Dokument gescannt ist, geht der Scanner in den
Bereitschaftsmodus.
HINWEIS
Wenn der Papiereinzug während dem Scannen aufgrund eines Systemfehlers oder
l Papierstaus stoppt, achten Sie darauf, dass die letzte Seite des Dokuments richtig
registriert wurde, bevor Sie das Scannen fortsetzen.
\mwtmnl- ~ i rniir mann«: rr rrrnnnnnnnnnp-nmü lufninnrnnnnnrni iimum rrTn-r i -1111 ijjiiiiurrnr nnnirnninnnnn.nnnnn-rnnnnnnin loim iunn i n mnnnnnnnrn unrniniu 1111
l
i - r - mim D-rrrnrrnnnninniiii]iaaiiTi»ril»lnnninnM>i>iiii]üuilniniirin-ni-nüniDnnniiniiininMmmDüiDiniiinnninnnninniiiDMHDHnnn»inniD»nni 11 iliniiiirnrnnnnii 1111,11,11, um m, i in*
D Wenn Sie ein anderes Dokument scannen wollen, legen Sie es in
den Scanner, und drücken Sie wieder die Taste "Start", um den
Scanvorgang fortzusetzen. Um das Scannen zu beenden, drücken
Sie die Taste "Stop".
WICHTIG
Wenn Sie mit dem Dokumenteneinzug scannen, entnehmen Sie die bereits gescannten
' Seiten aus dem Dokument-Ausgabefach, bevor Sie ein anderes Dokument scannen.
* Wenn Sie das Dokument im Dokument-Ausgabefach belassen und ein anderes
; Dokument scannen, kann es zu einem Papierstau kommen.
• Automatischer Einzug
Der automatische Einzug kann zum Einziehen eines Dokuments über den
Dokumenteneinzug benutzt werden. Nachdem von der Anwendung aus der Befehl
zum Scannen ausgeführt wurde, startet der Scanvorgang automatisch, sobald der
Scanner im Dokumenteneinzug ein Dokument erkennt.
1 Wählen Sie "Automatischer Einzug" unter "Einzugsoption" im
Einstellungsbildschirm des ISIS/TWAIN-Treibers.
Führen Sie von Ihrer Anwendung aus den Befehl zum Scannen aus.
Daraufhin beginnt die Lampe der "Starf'-Taste grün zu leuchten.
57
Kapitel 4
Gebrauch des Scanners
Legen Sie das Dokument ins Dokumentenfach.
Der Scanner erkennt das Dokument und der Scanvorgang beginnt.
WICHTIG
Wie Dokumente in den Scanner eingelegt werden, erfahren Sie unter "Einlegen von
Dokumenten in den Scanner" auf S. 48.
Sobald das Dokument gescannt ist, geht der Scanner in den
Bereitschaftsmodus.
Heben Sie das Dokumentenfach an, um die ausgegebenen
Dokumente zu entnehmen.
WICHTIG
Nehmen Sie das Dokument vor dem Scannen eines anderen Dokuments immer aus
dem Dokument-Ausgabefach, bevor Sie ein anderes Dokument scannen. Wenn Sie das
Dokument im Dokument-Ausgabefach belassen und ein anderes Dokument scannen,
kann es zu einem Papierstau kommen.
Sobald Sie ein anderes Dokument ins Dokumentenfach legen, wird
es automatisch gescannt. Sobald Sie mit dem Scannen fertig sind,
drücken Sie die Taste "Stop".
58
4.4 Andere Scan-Techniken
Andere Scan-Techniken
Dieser Abschnitt zeigt, wie Dokumente im Auftrag-Modus gescannt werden und
wie der Zählmodus (Count Only Mode) benutzt wird, um die Dokumentenseiten zu
zählen. Außerdem finden Sie Informationen über die Verwendung von PatchcodeBlättern, mit denen Aufträge automatisch getrennt werden können.
Gebrauch des Auftrag-Modus zum Scannen
,
WICHTIG
; Auf Computern mit Windows NT wird die Auftrag-Funktion nicht unterstützt. Wenn Sie
^'e Auftrag-Funktion benutzen wollen, benutzen Sie den Scanner mit einem Computer,
': auf dem ein unterstütztes Betriebssystem und nicht Windows NT läuft.
1 Stellen Sie die Ereignis-Funktion ein.
(Siehe "Einstellen der Ereignis-Funktion" auf S. 60.)
Registrieren Sie mit dem Job Registration Tool einen Auftrag.
(Siehe "Wie das Job Registration Tool gestartet wird" auf S. 41.)
HINWEIS
Wie Sie mit dem Job Registration Tool einen Auftrag registrieren, wird in der
Hilfefunktion "Hilfe" des Job Registration Tool erklärt.
Sie die Job-Taste "A", um den Auftrag-Modus zu
3 Drücken
Dri
aktivieren.
Daraufhin erscheint im Display die Anzeige der Auftragsnummern.
•V
ll°
: X XX X X X X X
Job
(C_ "_ D C
New F
3>
P
4 Wählen Sie mit den Job-Tasten "A" und "y" die Nummer des
gewünschten Auftrags (01 bis 99).
59
Kapitel 4
Gebrauch des Scanners
Legen Sie das Dokument in den Scanner.
WICHTIG
Wie Dokumente in den Scanner eingelegt werden, erfahren Sie unter „Einlegen von
Dokumenten in den Scanner" auf S. 48.
D Drücken Sie die "Start"-Taste
<=D> Die Bilddatei wird entsprechend den Einstellungen des gewählten Auftrags
weitergeleitet.
I Sobald das Dokument vollständig gescannt ist, drücken Sie die
Taste "Stop", um den Auftrag-Modus zu beenden.
\ Falls der Auftrag-Modus nicht richtig funktioniert, schlagen Sie unter „Fehlerbehebung"
( auf S. 86 nach.
HINWEIS
• Einstellen der Ereignis-Funktion
Die Auftrag-Funktion funktioniert nicht, wenn für die Ereignis-Funktion des
Scanners nicht "DR7080C Job Tool" ausgewählt ist. Bevor Sie die AuftragFunktion benutzen, stellen Sie die Ereignis-Funktion des Scanners wie
nachstehend erklärt ein.
l
Klicken Sie auf die Schaltfläche "Start" und anschließend auf
"Einstellungen" - "Systemsteuerung".
[)(ucker
laskteistefc Startmenü..
Qidnefoplionen...
Active Desktop
Windows Update...
60
4.4 Andere Scan-Techniken
Doppelklicken Sie auf "Scanner und Kameras".
£r4idi
•»
:... i-"
^Khtdnnj favirten
2
äj' ; x
Aniff-, i
'-. Awsdv»den
Akustische Signie
a
Kcfäervi
D«jn/Uh!z-il
a
Eriüjeo
Anzeige
m
Systemsteuerung
*i
Daraufhin wird das Dialogfeld "Eigenschaften von Scanner und Kameras" angezeigt
f™~_________™"^^
———-———•—
i; Das angezeigte Dialogfeld ist je nach verwendeter Windows-Version unterschiedlich.
HINWEIS
3 Wählen Sie "Canon DR-7080C SCSI" und klicken Sie auf
"Abbrechen".
Eigenschaften von Scanner und Kameras
Gerate j Einstellungen für die Pfofokollieiung ]
Die folgenden Scannet odei Kameras
% sind installiert:
(Hinzufügen.. j
Entfernen
j
Eigenschaften
OK
l
Abbrechen
Sie auf die Registerkarte "Ereignisse".
4 Klicken
KM
Eigenschaften von CANON DR 7080C SCSI
Algemein j Ereignisse | Falbverwaltung)
"^>
CANON DR-7080C SCSI
Heisleller CANOM
Beschrabung: CANON DR-708QCSCS
Anschluss; VvAScanneiQ
Status: Getä't bereit
61
Kapitel 4
Gebrauch des Scanners
U Wählen Sie unter "Job Start Button" den Eintrag "ScannerEreignisse".
Eigenschaften von CANON DR 70BOC SCSI
Algemein
Eieigfiisse | Farbvetwaltung |
CANON DR-7080C SCSI
Scannet-Ereignisse
"Job Start Button"
An diese Anwendung senden:
]~~ iSeräteeieignisse deaktivieren
OK
Abbrechen
6 Entfernen Sie unter "An diese Anwendung senden:" die Markierung
von allen Einträgen außer von "DR7080C Job Tool".
Sie auf die Schaltfläche "Übernehmen".
/ KKlicken
M
WICHTIG
Wenn das Kästchen für "Geräteereignisse" markiert ist, können Sie die Auftrag
Funktion nicht benutzen.
8 Klicken Sie auf die Schaltfläche"OK".
Starten Sie Windows neu.
62
4.4 Andere Scan-Techniken
Gebrauch des Zählmodus
Im Zählmodus werden die Seiten über den Dokumenteneinzug eingezogen und
nur gezählt. Das Dokument wird dabei nicht gescannt. Der Zählmodus kann direkt
am Scanner ohne Einsatz des Computers benutzt werden.
lAktivieren Sie über den Benutzermodus den Zählmodus des
Scanners.
(Siehe "Über die Benutzermodi" auf S. 72.)
c 0 un t 0n 1 y M0 d e
0 0 0 0 0
Daraufhin beginnt die Lampe der "Starf'-Taste grün zu leuchten.
Legen Sie das Dokument in den Dokumenteneinzug, und drücken
Sie die Taste "Start".
Die Seiten des Dokuments werden eingezogen und dabei gezählt.
1
Sobald alle Seiten eingezogen wurden, beenden Sie den
Zählmodus.
(Siehe "Über die Benutzermodi" auf S. 72.)
Um die Seitenanzahl aus dem Display zu löschen, halten Sie die "Stop"Taste etwa zwei Sekunden lang gedrückt.
Capitolo 4
Uso dello Scanner
Uso dei fogli di patchcode
l fogli di patchcode sono fogli di carta sui quali e stampato un motivo speciale ehe
consente di separare i file senza interrompere l'attivitä di scansione. Lo Scanner e
in grado di riconoscere questi fogli e di separare i file nel modo richiesto.
Nota
• Quando si utilizzano i fogii di patchcode, consultare la Guida in linea del driver
ISIS/TWAIN.
• II riconoscimento dei patchcode e abilitato solo quando l'applicazione utilizzata per la
scansione supporta la separazione dei file.
• Fogli di patchcode
l fogli di patchcode sono dati PDF (Portable Document Format); ne
esistono quattro tipi: [PATCH II (A4)], [PATCH II (LTR)], [PATCH T (A4)] e
[PATCH T (LTR)]. Fare clic su [Start] in Windows, quindi su [Programmi] [Canon DR-7080C] - [PATCH X(XX)] e utilizzare il documento ehe viene
stampato.
Eseeuzione automatica
Esplora tisorse
Internet Explorer
Outlook Express
Prompt di MS-DOS
(m
Canon DR-70BOC
CaptuiePeifect2.0
'- Canon DR-7080C Help
"fl PATCH II (A4)
5 13 PATCH II (LTR)
tQ PATCH T (A4)
; "Q PATCH T (LTR)
^ Job Registration Tool
l E necessario utilizzare CapturePerfect o un'altra applicazione in grado di aprire file PDF.
HINWEIS
64
4.4 Andere Scan-Techniken
4 Patchcode-Mustertypen
Es gibt zwei verschiedene Patchcode-Muster, die unten abgebildet sind. Das
Ergebnis ist je nach Muster unterschiedlich.
PATCH T (FILE A)
PATCH T (FILE A)
Wenn dieses Blatt erkannt wird, wird das auf das Blatt folgende Dokument in
einer getrennten Datei gespeichert.
• PATCH II (FILE B)
PATCH u (FILE B)
Wenn dieses Blatt erkannt wird, wird die Datei nach diesem Blatt getrennt
(beendet). Dieses Blatt wird als Bild gespeichert, selbst wenn bei der
Patchcode-Erkennung festgelegt wurde, dass dieses Blatt nicht als Bild
gespeichert werden soll.
65
Kapitel 4
Gebrauch des Scanners
4- Verwendung von Patchcode-Blättern
l Drucken Sie die Patchcode-Daten auf das folgende Papierformat:
•
Drucken Sie "PATCH II (A4)" und "PATCH T (A4)" auf Papier im A4-Format.
•
Drucken Sie "PATCH II (LTR)" und "PATCH T (LTR)" auf Papier im Letter-Format.
HINWEIS
> Patchcode-Muster werden innerhalb des unten abgebildeten, aktivierten
Bereichs erkannt. Wenn Sie ein Patchcode-Blatt kopieren, positionieren Sie das
Bild so, dass es in dem Bereich erscheint, in dem die Erkennung aktiviert ist.
5 mm
Patchcode
/
r
/
5 mm
i
+
|
5 mm
94 mm
(Bereich, in dem die
Patchcode-Erkennung aktiviert ist.)
Einheiten: Millimeter
• Verwenden Sie beim Kopieren von Patchcode-Blättern dasselbe Papierformat
und dieselbe Dichte wie bei dem ursprünglichen Patchcode-Blatt. Wenn das
kopierte Blatt nicht dicht genug oder zu dicht ist, wird es vom Scanner eventuell
nicht richtig erkannt.
• Achten Sie darauf, dass das Patchcode-Blatt nicht schmutzig wird, vor allem in
dem Bereich, in dem die Patchcode-Erkennung aktiviert ist. Das Patchcode-Blatt
darf nicht gefaltet oder verknittert werden. Dies könnte eine Erkennung des Blatts
durch den Scanner verhindern.
• Wenn das Patchcode-Blatt gescannt wird und nicht dicht genug oder zu dicht ist,
wird es vom Scanner eventuell nicht richtig erkannt.
66
4.4 Andere Scan-Techniken
Legen Sie das Patchcode-Blatt auf die Dokumente, die in einer
getrennten Datei gespeichert werden sollen, und scannen Sie dann
die Dokumente.
Legen Sie das Patchcode-Blatt
auf die Dokumente, die in einer
getrennten Datei gespeichert
werden sollen.
O Legen Sie die Scanbedingungen fest, und starten Sie dann den
Scanvorgang.
67
Kapitel 5
Benutzermodi
In diesem Kapitel werden die sonstigen
Funktionen des Scanners beschrieben.
5.1 Über die Benutzermodi
Funktionen des Benutzer-Modus
Einstellen der Benutzermodi
,
70
70
72
Kapitel 5
Benutzermodi
Über die Benutzermodi
Mittels der nachstehend beschriebenen Benutzermodi können die Einstellungen
des Scanners konfiguriert werden.
Funktionen des Benutzer-Modus
Die einzelnen Funktionen des Benutzermodus sind:
• Zählmodus
c
0
u n t
0 n 1
0 N
y
[ 0
M
0
d e
F F ]
EIN: Zählmodus (Siehe "Gebrauch des Zählmodus" auf S. 63.)
AUS: Normalmodus (Standard)
Modus für lange Dokumente
D 0 c u m e n t
L 0 n g
0 N
[0FF]
EIN: Ermöglicht der Funktion zum Erkennen der Dokumentengröße
Dokumente bis zu einer Länge von 630 mm zu erkennen.
(Siehe "Dokumente" auf S. 46.)
AUS: Ermöglicht der Funktion zum Erkennen der Dokumentengröße
Dokumente bis zu einer Länge von 432 mm zu erkennen (Standard).
HINWEIS
• Wenn Sie den Modus für lange Dokumente benutzen, verringert sich eventuell die
Scangeschwindigkeit.
• Wenn Sie im Modus für lange Dokumente ein langes Dokument schief in das
Dokumentenfach einlegen, stößt es eventuell gegen beide Seiten des Einzugspfads
und kann dabei beschädigt werden. Achten Sie darauf, dass Sie die Dokumente
gerade ins Dokumentenfach einlegen.
Stand-by-Modus
S t a n d - b y
[ 0 N ]
M 0 d e
0 F F
EIN: Der Scanner schaltet nach 10 Minuten ohne Aktivität in den StandbyModus (Standard).
AUS: Der Scanner schaltet nicht in den Standby-Modus.
70
5.1 Über die Benutzermodi
Modus für Displaysprache
J
a P a n e s e
( — >n
0 N
F ]
C 0 F*
)
EIN: Japanisch
AUS: Englisch (Standard)
Modus für Displaykontrast
y c 0 n t r a s t
< - - - - - - >
D i s P l a
•
Verschieben Sie den Zeiger (•) mit den Tasten "-4" und " ^-" nach links für
einen helleren Kontrast, oder nach rechts für einen dunkleren Kontrast.
Wahl der SCSI-Übertragungsgeschwindigkeit
S
cs l
5
S P e e d
1 0
[2 0]
Stellen Sie den Maximalwert für die synchrone
Datenübertragungsgeschwindigkeit der SCSI-Schnittstelle ein.
"5": 5 Mbyte/Sek "
"10": 10 Mbyte/Sek (Erste SCSI)
"20": 20 Mbyte/Sek (Ultra SCSI) (Standard)
Wenn der Scanner nicht richtig funktioniert wenn die Geschwindigkeit auf
"20 Mbyte/sec" gestellt ist, verringern Sie die Übertragungsgeschwindigkeit auf
"10 Mbyte/Sek" oder auf "5 Mbyte/Sek".
WICHTIG
Wenn Sie die SCSI-Ubertragungsgeschwindigkeit ändern, schalten Sie den Scanner
l anschließend aus und danach wieder ein.
71
Kapitel 5
Benutzermodi
Einstellen der Benutzermodi
Gehen Sie zum Einstellen der Benutzermodi wie nachstehend erklärt vor.
1 Drücken Sie die Taste "Menü", um die Benutzermodi anzuzeigen.
Mit der Taste "Menü" können Sie die einzelnen Benutzermodi in der nachstehend
gezeigten Reihenfolge anzeigen.
c
0
u n t
0 n
O N
l y
[ 0
M 0 d e
F F ]
S
C
S 1
5
A
1r
L
0
n g
D
0
0 N
c u m e n t
[ 0 F F ]
D i s
y
P
<
M
0
d e
0 F F
J
k
1 a y
C 0 n t r a
- - - - - - >
S t
•
A
1r
S t a n d - b
[ 0 N ]
S p e e d
1 0
[ 2 0 ]
a P a n e s e
0 N
k
[
y
( —
F ]
0 F*
H
)
Mit den Tasten "<' und '>" können Sie die jeweils angezeigte
Einstellung ändern.
O Drücken Sie die Taste "Enter", um die gerade angezeigte
Einstellung zu übernehmen.
Zum Beenden der Anzeige der Benutzermodi drücken Sie die Taste
"Stop".
72
Kapitel 6 ^^^
Fehlerbehebung
In diesem Kapitel werden die Störungen, die
bei dem DR-6080/9080C auftreten können,
und ihre Behebung beschrieben.
6.1 Wenn der Scanner nicht erkannt
wird
SCSI-Anschlüsse
USB-Anschlüsse
6.2 Beseitigen von Papierstaus
Beseitigen von Papierstaus
Ursachen für Papierstaus
6.3 Wenn das gescannte Bild
nicht normal ist
6.4 Meldungen im Display
Fehlermeldungen
Statusmeldungen des Scanners
6.5 Fehlerbehebung
74
74
76
77
77
81
82
83
83
85
86
Kapitel 6
Fehlerbehebung
Wenn der Scanner
nicht erkannt wird
Nachstehend finden Sie mögliche Gründe, weshalb der Scanner vom Computer
nicht erkannt wird. Beheben Sie das Problem, indem Sie das bei dem jeweiligen
Grund beschriebene Verfahren befolgen.
SCSI-Anschlüsse
Grund
Abhilfe
Der Scanner ist nicht richtig angeschlossen.
Schließen Sie die SCSI-Kabel richtig an den Scanner an.
Grund
Abhilfe
Die SCSI-Karte wird nicht richtig erkannt.
Schließen Sie die SCSI-Karte unter Bezugnahme auf die
Bedienungsanleitung der SCSI-Karte richtig an. Überprüfen Sie auch
Folgendes je nach dem Betriebssystem, unter dem der Computer
läuft.
<Windows 98 und Windows Me>
Klicken Sie auf "Start" - "Einstellungen"- "Systemsteuerung"- "System",
öffnen Sie den "Geräte-Manager" und prüfen Sie, ob neben "SCSIController" ein "x"- oder "!"-Symbol steht. Sehen Sie in diesem Fall in
der Bedienungsanleitung der SCSI-Karte nach, wie sie zurückgesetzt
wird.
<Windows NT 4.0 Workstation>
Klicken Sie auf "Start" - "Einstellungen" - "Systemsteuerung", öffnen
Sie "SCSI-Adapter" und prüfen Sie, ob die SCSI-Karte richtig erkannt
wird. Wenn sie nicht richtig erkannt wird, sehen Sie in der
Bedienungsanleitung der SCSI-Karte nach, wie sie zurückgesetzt
wird.
<Windows 2000 Professional
Klicken Sie auf "Start" - "Einstellungen"- "Systemsteuerung"- "System"
- "Hardware", öffnen Sie den "Geräte-Manager" und prüfen Sie, ob
neben "SCSI-Controller" ein "x"- oder "!"-Symbol steht. Sehen Sie in
diesem Fall in der Bedienungsanleitung der SCSI-Karte nach, wie sie
zurückgesetzt wird.
<Windows XP>
Klicken Sie auf "Start" - "Systemsteuerung"- "Leistung und Wartung" "System" - "Hardware", öffnen Sie den "Geräte-Manager" und prüfen
Sie, ob neben "SCSI-Controller" ein "x"- oder "!"-Symbol steht. Sehen
Sie in diesem Fall in der Bedienungsanleitung der SCSI-Karte nach,
wie sie zurückgesetzt wird.
74
6.1 Wenn der Scanner nicht erkannt wird
Grund
Abhilfe
Dieselbe SCSI-ID wird für mehrere SCSI-Geräte verwendet.
Überprüfen Sie die SCSI-ID aller angeschlossenen SCSI-Geräte, und
stellen Sie sicher, dass für mehrere Geräte nicht dieselbe SCSI-ID
verwendet wird. Ändern Sie die SCSI-IDs, wenn dieselbe SCSI-ID
verwendet wird. (Siehe S. 27.)
Grund
Abhilfe
Der Terminator ist nicht richtig angeschlossen.
Schließen Sie den Terminator an das letzte SCSI-Gerät am Ende der
Reihenschaltung an. Wenn das SCSI-Gerät über eine eingebaute
Terminierungsfunktion verfügt, aktivieren Sie die Terminierung.
(Siehe S. 27.)
Grund
Abhilfe
Der Scanner wurde nach dem Computer eingeschaltet.
Schalten Sie den Computer und den Scanner AUS. Schalten Sie dann
zuerst den Scanner und dann den Computer ein. (Siehe S. 31.)
Grund
Abhilfe
Der Scanner ist ausgeschaltet.
Schalten Sie den Computer AUS. Schalten Sie dann zuerst den
Scanner und dann den Computer ein. (Siehe S. 31.)
Grund
Das Netzkabel des Scanners ist nicht in den Scanner oder in die
Steckdose eingesteckt.
Schalten Sie den Computer AUS, und schließen Sie dann das
Netzkabel des Scanners richtig an. Schalten Sie dann zuerst den
Scanner und dann den Computer ein. (Siehe S. 30.)
Abhilfe
Grund
Abhilfe
Der Scanner unterstützt die SCSI-Karte nicht.
Installieren Sie eine SCSI-Karte, die mit der Treiberanwendung
kompatibel ist. (Siehe S. 30.)
75
Kapitel 6
Fehlerbehebung
USB-Anschlüsse
Grund
Abhilfe
Der Scanner ist nicht richtig angeschlossen.
Schließen Sie den Scanner mit einem Kabel, das USB 2.0 unterstützt,
richtig an. (Siehe S. 29.)
Grund
Die USB 2.0-Schnittstellenkarte ist im Computer nicht richtig
installiert.
Ziehen Sie die Bedienungsanleitung der USB 2.0-Schnittstellenkarte
zu Rate und installieren Sie sie richtig. Überprüfen Sie auch, ob die
USB 2.0-Schnittstellenkarte von dem verwendeten Betriebssystem
(Windows) erkannt wird.
Abhilfe
76
Grund
Abhilfe
Der Scanner ist ausgeschaltet.
Prüfen Sie, ob der Scanner richtig an den Computer angeschlossen
ist, und schalten Sie den Scanner dann EIN. (Siehe S. 31.)
Grund
Abhilfe
Die USB 2.0-Schnittstellenkarte unterstützt den Scanner nicht.
Verwenden Sie eine der empfohlenen USB 2.0-Schnittstellenkarten.
(Siehe S. 29.)
6.2 Beseitigen von Papierstaus
Beseitigen von Papierstaus
Wenn ein Papierstau auftritt, wird das Scannen unterbrochen und das Display
zeigt die nachstehend abgebildete Meldung. Gehen Sie zum Beseitigen eines
Papierstaus wie nachstehend erklärt vor.
F e e d i n g
M i s s
Beseitigen von Papierstaus
A
VORSICHT
l Gehen Sie beim Beseitigen eines Papierstaus vorsichtig vor. Es könnte zu
unvorhergesehenen Verletzungen kommen. Sie könnten sich z. B. an den
Papierkanten die Finger verletzen, oder das Dokument kann beschädigt werden.
l Entfernen Sie das eingeklemmte Papier vollständig. Wenn Papierstücke im Scanner
zurückbleiben, können sie wieder in den Scanner eingezogen werden und weitere
Papierstaus oder Störungen verursachen.
l Geben Sie beim Öffnen und Schließen des Dokumenteneinzugs acht, sich nicht die
Finger einzuklemmen.
l Entfernen Sie alle Dokumente aus dem Dokumentenfach und dem
Dokument-Ausgabefach.
Öffnen Sie die Abdeckung des Dokumenteneinzugs.
Betätigen Sie den Entriegelungshebel, und heben Sie die Abdeckung
langsam bis zum Anschlag an.
77
Kapitel 6
Fehlerbehebung
Entfernen Sie das gestaute Papier.
Ist das Dokument unter der Papiertransportführung eingeklemmt,
fassen Sie die Nase im Inneren des Scanners an und öffnen Sie die
Papiertransportführung.
HINWEIS
78
Werden Dokumente beidseitig (Duplex) gescannt, können Dokumente auch unter der
Papiertransportführung eingeklemmt sein.
6.2 Beseitigen von Papierstaus
Drehen Sie am Rad auf Ihrer Seite des Scanners, um alles Papier
aus dem Dokumenteneinzug heraus zu transportieren.
IIINWRIS
j »Wird das Rad nach rechts gedreht, wird das gestaute Papier nach hinten aus dem
l
Dokumenteneinzug transportiert. Ziehen Sie das Papier behutsam aus dem
!
Dokumenteneinzug, während Sie das Rad drehen.
• Wird das Rad nach links gedreht, wird das gestaute Papier nach vorne ins
l
Dokument-Ausgabefach transportiert. Nachdem das Papier transportiert wurde,
j
heben Sie das Dokumentenfach an und entfernen das Papier.
6 Schließen Sie die Papiertransportführung.
A
VORSICHT
Achten Sie beim Schließen der Papiertransportführung darauf, sich nicht die Finger
einzuklemmen.
Schließen Sie die Abdeckung des Dokumenteneinzugs.
4^L
VORSICHT
Achten Sie beim Schließen der Abdeckung darauf, sich nicht die Finger einzuklemmen.
79
Kapitel 6
Fehlerbehebung
8 Heben Sie den Dokumenteneinzug an.
A
VORSICHT
Öffnen Sie den Dokumenteneinzug langsam und vorsichtig, damit er nicht nach hinten
fällt.
\7 Entfernen Sie alles Papier, das sich im Inneren des
Dokumenteneinzugs gestaut hat.
10 Senken Sie den Dokumenteneinzug langsam und vorsichtig
wieder ab.
A
VORSICHT
80
Schließen Sie den Dokumenteneinzug langsam und vorsichtig, damit Sie sich nicht
Ihre Finger einklemmen. Ansonsten kann es zu Verletzungen kommen.
6.2 Beseitigen von Papierstaus
Ursachen für Papierstaus
Jeder der folgenden Umstände kann zu einem Papierstau führen. Falls
Papierstaus auftreten, überprüfen Sie die folgenden Punkte, und unternehmen die
Sie notwendigen Schritte:
• Überprüfen Sie: Ist das Dokument größer oder stärker als für den
Dokumenteneinzug zulässig, oder ist das Papier des Dokuments von
schlechter Qualität?
Abhilfe: Unter "Dokumente" auf S. 46 finden Sie Informationen über die
notwendige Beschaffenheit von Dokumenten.
• Überprüfen Sie: Wird der Stau von einem Dokument verursacht, das nicht
richtig transportiert wird?
Abhilfe: Scannen Sie derartiges Papier blattweise über das Flachbett
(Dokumentenglas). (Siehe S. 51.)
• Überprüfen Sie: Sind die Rollen im Inneren der Zuführung verschmutzt oder
abgenutzt?
Abhilfe: Sind die Rollen verschmutzt, reinigen Sie sie. (Siehe S. 93.) Sind die
Rollen abgenutzt, bitten Sie Ihren Kundendienst sie zu ersetzen.
81
Kapitel 6
Fehlerbehebung
Wenn das gescannte
Bild nicht normal ist
Wenn das gescannte Bild Störungen aufweist (Bild ist unscharf oder enthält
Streifen), kann dies eine der folgenden Ursachen haben. Überprüfen Sie die
folgenden Punkte und ergreifen Sie die entsprechenden Maßnahmen.
• Das Scannerglas oder die Rollen im Scanner sind schmutzig.
Wenn das Scannerglas oder die Rollen im Scanner schmutzig sind, erscheint
der Schmutz auf dem gescannten Bild.
-> Reinigen Sie das Scannerglas und die Rollen. Näheres finden Sie unter
"Tägliche Reinigung" auf S. 92.
• Die Scanbedingungen sind nicht richtig eingestellt
Wenn die Scanbedingungen nicht richtig eingestellt wurden, erscheint das
gescannte Bild unscharf oder dunkel.
-> Überprüfen Sie die Helligkeitseinstellung und die anderen
Scannereinstellungen.
Wenn das gescannte Bild überbelichtet ist oder das Dokument überhaupt
nicht gescannt wird, liegt es wahrscheinlich daran, dass die Helligkeit zu
hoch eingestellt wurde.
Wenn das gescannte Bild zu dunkel erscheint, liegt es wahrscheinlich
daran, dass die Helligkeit zu niedrig eingestellt wurde.
Überprüfen Sie auch die Einstellungen des Treibers und der Anwendung.
• Der Treiber oder die Anwendung funktioniert nicht richtig.
Wenn das Dokument nicht richtig gescannt werden kann, obwohl die
Scanbedingungen richtig festgelegt wurden, liegt es wahrscheinlich daran,
dass der Treiber oder die Anwendung nicht richtig funktionieren.
-> Deinstallieren und installieren Sie den Treiber oder die Anwendung erneut.
Näheres zur Installation des Treibers finden Sie in Kapitel 3 "Installation der
Software" auf S. 37. Näheres zur Installation der Anwendung finden Sie in
der Bedienungsanleitung der verwendeten Anwendung.
• Andere Gründe
Selbst wenn der Computer den Scanner richtig erkennt, und der Treiber und
die Anwendung richtig installiert wurden, ist es möglich, dass das Scannen
nicht richtig durchgeführt wird. Das liegt wahrscheinlich daran, dass die
Schnittstellenkarte nicht kompatibel ist. Verwenden Sie die empfohlene
Schnittstellenkarte.
Wenn das Problem durch die obigen Maßnahmen nicht behoben wird, wenden
Sie sich an Ihren Kundendienstvertreter.
82
6.4 Meldungen im Display
Meldungen im Display
In diesem Abschnitt werden die Fehler- und Statusmeldungen erklärt, die im
Display des Scanners anzeigt werden.
Fehlermeldungen
Die folgenden Meldungen bedeuten, dass ein Fehler aufgetreten ist.
Display
Ursache
Abhilfe
Display
Ursache
Abhilfe
Display
C
0
v e r
0 P e n
0 1
Der Dokumenteneinzug ist angehoben.
Schließen Sie den Dokumenteneinzug.
C
0
v e r
0 P e n
0 2
Die Abdeckung des Dokumenteneinzugs ist geöffnet.
Schließen Sie die Abdeckung des Dokumenteneinzugs.
F e e d i n g
M i s s
Ursache
Papierstau
Abhilfe
Überprüfen Sie das Dokument und versuchen Sie es erneut. Tritt
der Fehler wieder auf, scannen Sie das Dokument über das
Flachbett (Dokumentenglas).
Display
Ursache
Abhilfe
J
a m
X X X X
Das Papier hat sich im Dokumenteneinzug gestaut.
Beseitigen Sie das gestaute Papier wie unter "Beseitigen von
Papierstaus" auf S. 77 erklärt.
83
Kapitel 6
Fehlerbehebung
Display
Ursache
Ein Fehler beim Gebrauch der Option "Für E-Mail scannen"
kann auftreten, wenn Bilder mit dem Job Registration Tool
versendet werden.
Abhilfe
Überprüfen Sie die Konfiguration des Job Registration Tool und
versuchen Sie es erneut.
Display
D e t e c t
M i
X
D
0
c
Ursache
Sie scannen ein Dokument, dessen Seiten verschieden groß
sind, während die Einstellung "Originale unterschiedlicher
Größe" deaktiviert ist.
Abhilfe
Überprüfen Sie die vorderen/hinteren Seiten des ausgegebenen
Dokuments, aktivieren Sie die Option "Originale unterschiedlicher
Größe", und scannen Sie das Dokument erneut.
Display
Ursache
Abhilfe
84
f a i 1 e d
S e n d
E r r
0
r
E
X X X X X X X
Dabei handelt es sich um einen "Kundendienstfehler", was
bedeutet, dass im Scanner ein internes Problem aufgetreten
ist.
Der Scanner muss von einem Kundendiensttechniker repariert
werden. Schalten Sie den Scanner aus. Wenden Sie sich unter
Angabe des angezeigten Fehlercodes an Ihren
Kundendienstvertreter.
6.4 Meldungen im Display
Statusmeldungen des Scanners
Die folgenden Meldungen zeigen den aktuellen Status des Scanners an:
Display
Status
Display
P 1 e a s e
W
a i t
Der Scanner ist mit einem Vorgang beschäftigt. Bitte warten Sie.
R
e a d y
0 0 0 0 0
Status
Der Scanner ist im Bereitschaftsmodus. Der Scanner schaltet in
den Standby-Modus, wenn Sie ca. 10 Minuten lang keine
Bedienschritte setzen.
Display
S t a n d - b y
Status
Der Scanner ist im Standby-Modus. Ein Signal vom Computer oder
das Drücken einer Taste im Bedienfeld schaltet den Scanner wieder in
den Bereitschaftsmodus.
Display
Status
Display
Status
C
0
u n t
0 n l
M
0
y
d e
M 0 d e
0 0 0 0 0
Der Scanner ist im Zählmodus. (Siehe "Gebrauch des Zählmodus"
auf S. 63.)
0 1 = X X X X X X X X
Der Scanner ist im Auftrag-Modus. Drücken Sie die Taste "Start",
um das Scannen zu starten, oder die Taste "Stop", um den AuftragModus zu beenden. (Siehe "Gebrauch des Auftrag-Modus zum
Scannen" auf S. 59.)
85
Kapitel 6
Fehlerbehebung
Fehlerbehebung
Falls beim Gebrauch des Scanners Probleme auftreten, überprüfen Sie die
folgenden Punkte:
• Die Meldungen im Display werden in einer anderen Sprache angezeigt.
Ursache:
Die Sprache für den Benutzermodus ist nicht richtig
eingestellt.
Abhilfe:
Zeigen Sie die Spracheinstellung für den Benutzermodus an und
wählen Sie die richtige Sprache. (Siehe "Über die Benutzermodi"
auf S. 70.)
• Das Display ist zu dunkel oder zu hell.
Ursache:
Die Helligkeit des Displays ist falsch eingestellt.
Abhilfe:
Stellen Sie die Displayhelligkeit über die Benutzermodi ein. (Siehe
"Über die Benutzermodi" auf S. 70.)
• Scannen über den Dokumenteneinzug ist nicht möglich.
Ursache:
Die Einstellung "Zu scannende Seite" im ISIS/TWAIN-Treiber
ist auf „Flachbett" gestellt.
Abhilfe:
Wählen Sie für "Zu scannende Seite" eine andere Einstellung als
"Flachbett".
• Die Titel der Aufträge werden nicht angezeigt, wenn die "Job"-Tasten
gedrückt werden.
Ursache*!: Es sind keine Aufträge mit dem Job Registration Tool
registriert worden.
Abhilfe"!:
Registrieren Sie mit dem Job Registration Tool einen Auftrag.
(Siehe "Wie das Job Registration Tool gestartet wird" auf S. 41.)
Ursache2:
Abhilfe2:
Der Computer ist ausgeschaltet oder nicht mit dem Scanner
verbunden.
Die Auftragsdaten sind im Computer gespeichert. Vergewissern
Sie sich, dass der Computer eingeschaltet und richtig
angeschlossen ist.
(Siehe "Anschluss an den Computer" auf S. 25.)
• Die Auftrag-Funktion funktioniert nicht, wenn nach der Wahl eines
Auftrags die Taste "Start" gedrückt wird.
Ursache"!: Auf dem Computer läuft ein Betriebssystem, das die AuftragFunktion nicht unterstützt.
Abhilfe"!:
Die Auftrag-Funktion wird von Windows 95 oder NT nicht
unterstützt. Benutzen Sie einen Computer mit einem anderen
Betriebssystem, wenn Sie die Auftrag-Funktion benutzen wollen.
(Siehe "Überprüfen der Betriebsumgebung" auf S. 24.)
86
6.5 Fehlerbehebung
Ursache2:
Abhilfe2:
Die Ereignis-Funktion von Windows ist nicht auf den Start
des DR-7080C Auftrags-Tool eingestellt.
Doppelklicken Sie in der Windows Systemsteuerung auf "Scanner
und Kameras", um die DR-7080C SCSI-Eigenschaften
anzuzeigen. Wählen Sie für "Ereignis" als zu startendes
Programm das "DR-7080C Job Registration Tool".
(Siehe "Einstellen der Ereignis-Funktion" auf S. 60.)
Die Auftrag-Funktion funktioniert nicht, wenn nach der Wahl eines
Auftrags die Taste "Start" gedrückt wird und "Scan Error" angezeigt wird
Ursache"!: Eine andere Anwendung greift auf den DR-7080C ISIS/
TWAIN-Treiber zu.
Abhilfel:
Schließen Sie die Anwendung, die auf den DR-7080C ISIS/
TWAIN-Treiber zugreift.
Ursache2: Es ist ein Einzug über den Dokumenteneinzug gewählt, aber
kein Dokument in den Dokumenteneinzug eingelegt.
Abhilfe2:
Legen Sie ein Dokument in den Dokumenteneinzug ein.
Scannen über eine USB-Kabelverbindung ist nicht möglich.
Ursache:
Der SCSI-Terminator ist nicht eingeschaltet (ON).
Abhilfe:
Damit dieser Scanner normal funktioniert, muss der
SCSI-Terminator eingeschaltet (ON) sein, selbst wenn eine
USB-Kabelverbindung benutzt wird. Schalten Sie den
SCSI-Terminator unbedingt ein. (Siehe "Überprüfen der
Betriebsumgebung" auf S. 24.)
Der Dokumenteneinzug lässt sich nicht völlig schließen.
Ursache:
Der Dokumenteneinzug ist in der Position zum Scannen von
Büchern.
Abhilfe:
Heben Sie den Dokumenteneinzug völlig an und schließen Sie
ihn langsam und vorsichtig.
(Siehe "Positionieren eines Dokuments auf dem Flachbett
(Dokumentenglas)" auf S. 51.)
87
Kapitel 7
••••••••••••••••••••••••••••••l
Wartung durch den Benutzer
In diesem Kapitel wird die tägliche Reinigung
des Scanners beschrieben.
7.1 Auswechseln der Stempelpatrone.... 90
7.2 Tägliche Reinigung
92
Reinigung des Hauptgeräts
92
Reinigung des Flachbetts
(Dokumentenglas) und der Andruckplatte
(schwarz)
93
Reinigung des Dokumenteneinzugs
94
Reinigung des Netzsteckers
98
Kapitel 7
Wartung durch den Benutzer
Auswechseln der
Stempelpatrone
Wenn Sie die optionale Stempeleinheit benutzen (siehe S. 21), um gescannte
Dokumente zu markieren, tauschen Sie wie nachstehend erklärt die Stempelpatrone
aus, sobald die Markierung blass oder verschmiert erscheint. Wenden Sie sich an
Ihren Kundendienst, um eine neue Stempelpatrone zu erwerben.
1 Öffnen Sie die Abdeckung des
Dokumenteneinzugs.
Betätigen Sie den Entriegelungshebel, und heben Sie die Abdeckung
langsam bis zum Anschlag an.
4L Fassen Sie die Nase im Inneren des Scanners an, und öffnen Sie
die Papiertransportführung.
Stempelkassette
O Entfernen Sie die alte Stempelkassette mit einer Pinzette oder
einem ähnlichen Werkzeug.
90
7.1 Auswechseln der Stempelpatrone
Legen Sie eine neue Sternpelkassette ein.
Stempelkassette
! »Achten Sie beim Einsetzen der Stempelkassette darauf, dass der Stempel nicht aus
der Öffnung herausragt.
', «Eine falsch eingesetzte Stempelkassette kann einen Papierstau verursachen.
Schließen Sie die Papiertransportführung.
A
Achten Sie beim Schließen der Papiertransportführung darauf, sich nicht die Finger
einzuklemmen.
VORSICHT
6 Schließen Sie die Abdeckung des Dokumenteneinzugs.
A
:
Achten Sie beim Schließen der Abdeckung darauf, sich nicht die Finger einzuklemmen.
VORSICHT
91
Kapitel 7
Wartung durch den Benutzer
Tägliche Reinigung
Um die hohe Qualität der gescannten Bilder sicherzustellen, müssen folgende
Teile regelmäßig gereinigt werden.
• Hauptgerät
• Flachbett (Dokumentenglas)
• Andruckplatte (schwarz)
• Dokumenteneinzug
A
VORSICHT
l Schalten Sie den Scanner und den Computer vor der Reinigung AUS, und ziehen Sie
das Netzkabel aus der Steckdose. Sonst besteht die Gefahr eines Stromschlags.
l Reinigen Sie den Scanner nie mit organischen Lösungsmitteln, wie z. B. Alkohol,
Benzol oder Farbverdünnern. Das könnte ein Feuer oder einen Stromschlag
verursachen, oder zu einer Verformung oder Verfärbung der Außenflächen des
Scanners führen.
l Reinigungsmittel oder Wasser dürfen niemals direkt auf das Flachbett
(Dokumentenglas) gesprüht werden. Das Spray könnte ins Innere geraten und die
interne Lichtquelle und die Linsen verschmutzen,
l Wenn Sie bei der Reinigung zu viel Wasser verwenden und der Scanner nass wird,
kann dies die gescannten Dokumente beschädigen und Fehlfunktionen des
Scanners auslösen.
Reinigung des Hauptgeräts
Wischen Sie den Scanner mit einem leicht mit Wasser oder einem milden
Reinigungsmittel befeuchteten, gut ausgewrungenen Tuch ab. Wischen Sie den
Scanner dann mit einem sauberen, trockenen Tuch ab.
92
7.2 Tägliche Reinigung
Reinigung des Flachbetts (Dokumentenglas) und der Andruckplatte (schwarz)
Ein verschmutztes Flachbett (Dokumentenglas) oder eine verschmutzte
Andruckplatte (schwarz) beeinträchtigt die Qualität der gescannten Bilder und
kann Fehler bei der Erkennung der Dokumentengröße verursachen. Reinigen Sie
das Flachbett (Dokumentenglas) und die Andruckplatte (schwarz) regelmäßig.
1 Heben Sie den Dokumenteneinzug an.
A
VORSICHT
Öffnen Sie den Dokumenteneinzug langsam und vorsichtig, damit er nicht nach
hinten fällt.
Z Reinigen Sie das Flachbett (Dokumentenglas) und die
Andruckplatte (schwarz) mit einem mit Wasser befeuchteten und
gut ausgewrungenen Tuch. Wischen Sie anschließend das
Flachbett (Dokumentenglas) und die Andruckplatte (schwarz) mit
einem weichen, trockenen Tuch ab.
93
Kapitel 7
Wartung durch den Benutzer
Senken Sie den Dokumenteneinzug langsam und vorsichtig wieder
ab.
A
VORSICHT
Schließen Sie den Dokumenteneinzug langsam und vorsichtig, damit Sie sich nicht
Ihre Finger einklemmen. Ansonsten kann es zu Verletzungen kommen.
Reinigung des Dokumenteneinzugs
Ohne regelmäßige Reinigung kann es zu Problemen mit den gescannten Bildern
kommen oder die Dokumente können verschmutzt werden. Reinigen Sie den
Dokumenteneinzug regelmäßig.
1 Öffnen Sie die Abdeckung des Dokumenteneinzugs.
Betätigen Sie den Entriegelungshebel, und heben Sie die Abdeckung
langsam bis zum Anschlag an.
94
7.2 Tägliche Reinigung
Wischen Sie die acht Rollen im Inneren des Dokumenteneinzugs
mit einem mit Wasser befeuchteten, gut ausgewrungenen Tuch ab.
Anschließend wischen Sie die Rollen mit einem weichen, trockenen
Tuch ab.
Wischen Sie die drei Rollen auf der Papiertransportführung mit
einem mit Wasser befeuchteten, gut ausgewrungenen Tuch ab.
Anschließend wischen Sie die Rollen mit einem weichen, trockenen
Tuch ab.
TT Fassen Sie die Nase im Inneren des Scanners an, und öffnen Sie
die Papiertransportführung.
95
Kapitel 7
Wartung durch den Benutzer
0 Wischen Sie die neun Rollen mit einem mit Wasser befeuchteten,
gut ausgewrungenen Tuch ab. Anschließend wischen Sie die Rollen
mit einem weichen, trockenen Tuch ab.
6 Wischen Sie die vier Rollen im Inneren der Papiertransportführung
mit einem mit Wasser befeuchteten, gut ausgewrungenen Tuch ab.
Anschließend wischen Sie die Rollen mit einem weichen, trockenen
Tuch ab.
Schließen Sie die Papiertransportführung.
A
VORSICHT
96
Achten Sie beim Schließen der Papiertransportführung darauf, sich nicht die Finger
einzuklemmen.
7.2 Tägliche Reinigung
8 Schließen Sie die Abdeckung des Dokumenteneinzugs.
A
VORSICHT
l Achten Sie beim Schließen der Abdeckung darauf, sich nicht die Finger
l einzuklemmen.
Heben Sie den Dokumenteneinzug an.
A
VORSICHT
; Öffnen Sie den Dokumenteneinzug langsam und vorsichtig, damit er nicht nach
i hinten fällt.
Wischen Sie das Scanglas (schmale Glasplatte) links auf dem
Flachbett (Dokumentenglas) mit einem mit Wasser befeuchteten,
gut ausgewrungenen Tuch ab. Anschließend wischen Sie das
Glas mit einem weichen, trockenen Tuch ab.
97
Kapitel 7
11
12
Wartung durch den Benutzer
Wischen Sie das Metall neben den Gummirollen mit einem mit
Wasser befeuchteten, gut ausgewrungenen Tuch ab.
Anschließend wischen Sie das Metall mit einem weichen,
trockenen Tuch ab.
Senken Sie den Dokumenteneinzug langsam und vorsichtig
wieder ab.
A
VORSICHT
Schließen Sie den Dokumenteneinzug langsam und vorsichtig, damit Sie sich nicht
Ihre Finger einklemmen. Ansonsten kann es zu Verletzungen kommen.
Reinigung des Netzsteckers
Wenn Sie den Netzstecker längere Zeit angesteckt lassen, kann sich um den
Stecker herum Staub ansammeln, was einen Brand oder elektrischen Schlag
verursachen kann. Reinigen Sie den Netzstecker in regelmäßigen Abständen.
Anhang
Dieser Anhang enthält die technischen Daten
und den Index
Technische Daten
100
Technische Daten für den Scanner
Optionen
Verbrauchsmaterialien
Äußere Abmessungen
Index ..„,. .,,,..
::„„,
..„,,,
,
100
101
101
102
..103
Anhang
Technische Daten
Technische Daten für den Scanner
Desktop ADF/Flachbett-Scanner
Breite:
139,7 mm bis 304,8 mm
Länge:
128 mm bis 432 mm (Normalmodus)
128 mm bis 630 mm (Modus für lange
Dokumente)
128 mm bis 540 mm (Modus für lange Dokumente/
Farbmodus 600 dpi)
Stärke der Dokumente Schwarzweiße Dokumente
•Simplex: 0,06 mm bis 0,15 mm
• Duplex:
0,07 mm bis 0,15 mm
Schwarzweiße/farbige Dokumente gemischt
0,07 mm bis 0,15 mm
Farbige Dokumente
0,08 mm bis 0,15 mm
Gewicht der Dokumente Schwarzweiße Dokumente
• Simplex:
42 bis 128 g/m2
•Duplex:
50 bis 128 g/m2
Schwarzweiße/farbige Dokumente gemischt
50 bis 128 g/m2
Farbige Dokumente
64 bis 128 g/m2
Dokumentzufuhr
Dokumenteneinzug/Flachbett
Scanmethode
3-zeiliges CCD
Typ
Dokumentgröße
Lichtquelle
Xenonlampe
Scanseite
Simplex (automatische Umkehrung der Dokumente für
beidseitiges Scannen (Duplex))
Scanmethode
Schwarzweiß, erweiterte Texterkennung, Fehlerdiffusion, 256Stufen-Grau, 24-Bit-Farbe
Scanauflösung
(primäre Scanzeilen x
sekundäre Scanzeilen)
600 x 600 dpi/400 x 400 dpi/300 x 300 dpi/
240 x 240 dpi/200 x 200 dpi/150 x 150 dpi/
100x100 dpi
Scangeschwindigkeit (LTR/A4-formatige Dokumente im Hochformat):
Schwarzweiß
Simplex: 300 x 300 dpi 70 Seiten/Min.
Duplex: 300 x 300 dpi 36 Bilder/Min.
256-Stufen-Grau
Simplex: 300 x 300 dpi 68 Seiten/Min.
Duplex: 300 x 300 dpi 36 Bilder/Min.
Simplex: 150x150 dpi 70 Seiten/Min.
24-Bit-Farbe
Duplex: 150x150 dpi 36 Bilder/Min.
Automatischer Einzug Max. 100 Blätter (80g/m2) oder Papierstapel 13 mm oder
weniger hoch
100
Technische Daten
Schnittstelle
Andere Funktionen
Abmessungen
Gewicht
Stromanforderungen
Stromverbrauch
Betriebsgeräusch
Betriebsumgebung
•
•
SCSI-lll/Hi-Speed USB 2.0
Automatische Erkennung des Papierformats, Blindfarbe,
Zählmodus, Auftrag-Funktion
300 mm (H) x 575 mm (B) x 602 mm (T)
Ungefähr 33,6 kg
220-240V (50/60 Hz), 0,74 A (max.)
Betrieb:
0,74 A max
Standby:
unter 0,23 A
Unter 78 dB
Temperatur:
15°i C bis 30°i C
Relative Luftfeuchtigkeit: 25% bis 80% RF
Die obigen Funktionen können verwendet werden, wenn sie von der Software
unterstützt werden.
Je nach Computerleistung und verwendeter Software ist es möglich, dass sie
nicht funktionieren.
Die technischen Daten können ohne vorherige Ankündigung geändert werden.
Optionen
Stempeleinheit
Stempelt eine Markierung auf Dokumente, um sie als
gescannt zu markieren. (Siehe "Stempeleinheit" auf S. 21.)
Verbrauchsmaterialien
Sternpelkassette
t
Zum Nachfüllen der Stempeleinheit.
Näheres zu optionalen Produkten und Verbrauchsmaterialien können Sie von
Ihrem Händler oder Kundendienst erfahren.
101
Anhang
Äußere Abmessungen
Einheit: mm
102
Index
Index
-A-
Anschluss an einen Computer
Aufstellungsort
Auftrag-Funktion
Auftrag-Modus
Aufträge trennen
Auspacken
Ausschalten
Äußere Abmessungen
Automatischer Einzug
25
7
20
59
59
14
34
102
57
-B-
Bedienfeld
16, 19
- "Enter"-Taste
19
- "Job"-Tasten
19
- "Menu"-Taste
19
- "New File"-Taste
19
- "Set"-Tasten
19
- "Starf-Taste
19
- "Stop"-Taste
19
Bedienfeld-Einzug
56
Behelfspapier
49
Belüftungsöffnungen
18
Benutzermodi
69
- Einstellen der Benutzermodi
72
- Funktionen
70
Betriebsumgebung
24
Bezeichnung der Teile
16
Dokumenteneinzug
- Abdeckung
des Dokumenteneinzugs
- Dokument-Anzeige
- Dokument-Ausgabefach
- Dokumentenfach
- Öffnungshebel
- Schiebeführung
Dokumentenfach
16, 92
16
16
16
16
16
16
16
-E-
Einschalten
Empfohlene SCSI-Karten
Empfohlene
USB 2.0-Schnittstellenkarten
"Enter"-Tasten
Ereignis-Funktion
Erkennen des Scanners
31
25
29
72
60
32
-F-
Fehlerbehebung
Fehlermeldungen
Ferritkern
Flachbett
-Andruckplatte (schwarz)
- Dokumentenglas
- Netzschalter
- Offen-Sensor
86
83
15
17, 51
17
17
17
17
-CCapturePerfect
36
- Installation
37
- Starten des Job Registration Tool 41
- Starten von CapturePerfect
40
-D-
Desktop ADF/Flachbett-Scanner.. 100
DIP-Schalter
27
Dokument-Anzeige
49
Dokument-Ausgabefach
16, 49
Dokumente
- Einlegen
48
- Fassungsvermögen
47
-Typen
46
Installations-CD
14
ISIS/TWAIN-Treiber
36
- Anzeigen der
ISIS/TWAIN-Treiber Hilfe-Datei... 39
- Installation
37
- J-
Job Registration Tool
"Job"-Taste
36
59
-K-
Kapazitätsmarkierung
47
103
Anhang
-M-
Meldungen
Merkmale des DR-7080C
Modus für Displaykontrast
Modus für lange Dokumente
83
12
71
70
-N-
Netzkabelanschluss
Netzkabels
"New File"-Taste
18
30
19
-O-
Optionen
21, 101
-P-
Papierstaus
- Beseitigen von Papierstaus
- Ursachen für Papierstaus
PATCH II
PATCHT
Patchcode-Blätter
- Verwendung von
Patchcode-Blättern
Patchcode-Mustertypen
77
77
81
65
65
64
66
65
-R-
Reinigung
-Andruckplatte (schwarz)
- Dokumentenglas
- Hauptgerät
- Netzstecker
- Rollen
Rückseite
- Belüftungsöffnungen
- DIP-Schalter
- Netzkabelanschluss
- SCSI-Anschlüsse
93
93
92
98
95
18
18
18
18
-S-
Scanverfahren
^
54
-Automatischer Einzug
57
- Bedienfeld-Einzug
56
- Standard-Einzug
55
Schiebeführung
48
SCSI-Anschlüsse
- Anschluss an einen Computer.... 25
- Betriebsumgebung
24
104
SCSI-ID
27
SCSI-Kabel
26
SCSI-Karten
25
SCSI-Übertragungsgeschwindigkeit29
"Set"-Tasten
72
Sicherer Betrieb
5
Software
36
- Deinstallation
43
- Installation
37
Stand-by-Modus
70
"Starf-Taste
19
Stempeleinheit
21
Stempelkassette
90
"Stop"-Taste
19
Stromversorgung
8
-T-
Tägliche Reinigung
Technische Daten
Terminator
Transport
Transportschraube
Trennung von Dateien
92
100
27
9
15
64
-U-
USB 2.0-Schnittstellenkabel
30
USB 2.0-Schnittstellenkarten
29
USB-Anschlüsse
- Anschluss an einen Computer.... 25
- Betriebsumgebung
24
-V-
Verbrauchsmaterialien
Verwendung der Software
Vorbereitungen vor
der Verwendung
101
39
14
Liste der Aufträge
Auf dieser Seite können Sie die Namen der Aufträge eintragen, die Sie mit dem Job Registration Tool
registrieren. (Siehe "Job Registration Tool" auf S. 42.) Fertigen Sie eine Kopie dieser und der nächsten Seite
an, und bewahren Sie diese neben dem Scanner auf.
Auftrajsninier
Auftragsname
Funktion
D Für PC scannen DFür E-Mail scannen
D Für Druck scannen
D Für PC scannen DFür E-Mail scannen
D Für Druck scannen
D Für PC scannen DFür E-Mail scannen
D Für Druck scannen
D Für PC scannen DFür E-Mail scannen
D Für Druck scannen
D Für PC scannen DFür E-Mail scannen
D Für Druck scannen
D Für PC scannen DFür E-Mail scannen
D Für Druck scannen
D Für PC scannen DFür E-Mail scannen
D Für Druck scannen
D Für PC scannen DFür E-Mail scannen
D Für Druck scannen
D Für PC scannen DFür E-Mail scannen
D Für Druck scannen
D Für PC scannen DFür E-Mail scannen
D Für Druck scannen
D Für PC scannen DFür E-Mail scannen
D Für Druck scannen
D Für PC scannen DFür E-Mail scannen
D Für Druck scannen
D Für PC scannen DFür E-Mail scannen
D Für Druck scannen
D Für PC scannen DFür E-Mail scannen
D Für Druck scannen
D Für PC scannen DFür E-Mail scannen
D Für Druck scannen
D Für PC scannen DFür E-Mail scannen
D Für Druck scannen
D Für PC scannen DFür E-Mail scannen
D Für Druck scannen
D Für PC scannen DFür E-Mail scannen
D Für Druck scannen
105
MtragsMiner
Auftragsname
Funktion
D Für PC scannen DFür E-Mail scannen
D Für Druck scannen
D Für PC scannen DFür E-Mail scannen
D Für Druck scannen
D Für PC scannen DFür E-Mail scannen
D Für Druck scannen
D Für PC scannen DFür E-Mail scannen
D Für Druck scannen
D Für PC scannen DFür E-Mail scannen
D Für Druck scannen
D Für PC scannen DFür E-Mail scannen
D Für Druck scannen
D Für PC scannen DFür E-Mail scannen
D Für Druck scannen
D Für PC scannen DFür E-Mail scannen
D Für Druck scannen
D Für PC scannen DFür E-Mail scannen
D Für Druck scannen
D Für PC scannen DFür E-Mail scannen
D Für Druck scannen
D Für PC scannen DFür E-Mail scannen
D Für Druck scannen
D Für PC scannen DFür E-Mail scannen
D Für Druck scannen
D Für PC scannen DFür E-Mail scannen
D Für Druck scannen
D Für PC scannen DFür E-Mail scannen
D Für Druck scannen
D Für PC scannen DFür E-Mail scannen
D Für Druck scannen
D Für PC scannen DFür E-Mail scannen
D Für Druck scannen
D Für PC scannen DFür E-Mail scannen
D Für Druck scannen
D Für PC scannen DFür E-Mail scannen
D Für Druck scannen
D Für PC scannen DFür E-Mail scannen
D Für Druck scannen
D Für PC scannen DFür E-Mail scannen
D Für Druck scannen
106