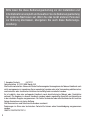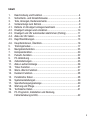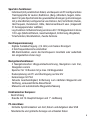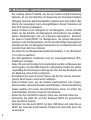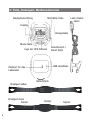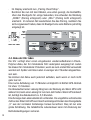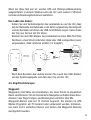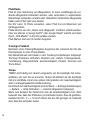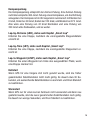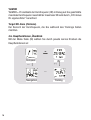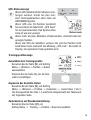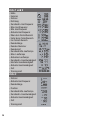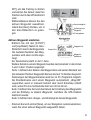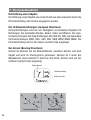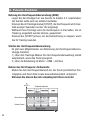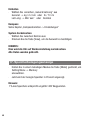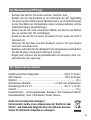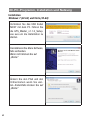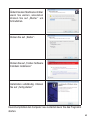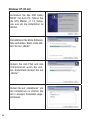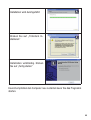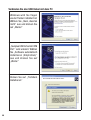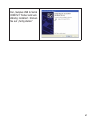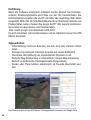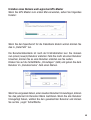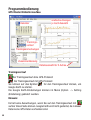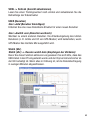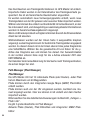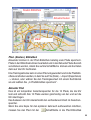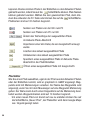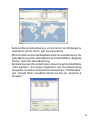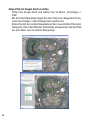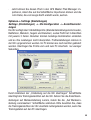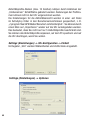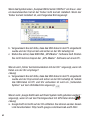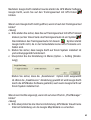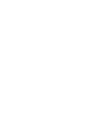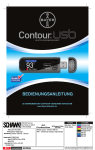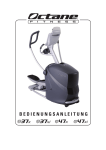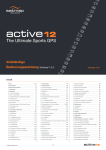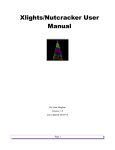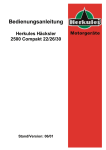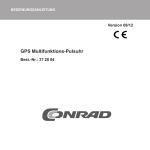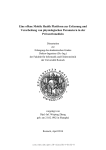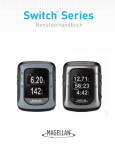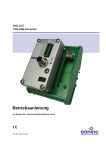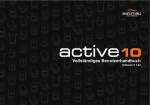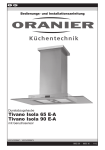Download GPS-/Pulsuhr VENTUS G1000/G1001
Transcript
GPS-/Pulsuhr VENTUS G1000/G1001 Bedienungsanleitung 1 Bitte lesen Sie diese Bedienungsanleitung vor der Installation und Inbetriebnahme komplett und bewahren Sie die Bedienungsanleitung für späteres Nachlesen auf. Wenn Sie das Gerät anderen Personen zur Nutzung überlassen, übergeben Sie auch diese Bedienungsanleitung. 1. Ausgabe Deutsch 04/2012 Dokumentation © 2012 NSH Nordic A/S Alle Rechte vorbehalten. Ohne schriftliche Zustimmung des Herausgebers darf dieses Handbuch auch nicht auszugsweise in irgendeiner Form reproduziert werden oder unter Verwendung elektronischer, mechanischer oder chemischer Verfahren vervielfältigt oder verarbeitet werden. Es ist möglich, dass das vorliegende Handbuch noch drucktechnische Mängel oder Druckfehler aufweist. Die Angaben in diesem Handbuch werden jedoch regelmäßig überprüft und Korrekturen in der nächsten Ausgabe vorgenommen. Für Fehler technischer oder drucktechnischer Art und ihre Folgen übernehmen wir keine Haftung. Alle Warenzeichen und Schutzrechte werden anerkannt. Änderungen im Sinne des technischen Fortschritts können ohne Vorankündigung vorgenommen werden. 096314/106224Y2012V1.0 2 Inhalt 1. 2. 3. 4. 4.1. 4.2. 4.3. 4.4. 4.5. 4.6. 5. 6. 7. 8. 9. 10. 11. 12. 13. 14. 15. 16. 17. 18. 19. 20. Beschreibung und Funktion.........................................................4 Sicherheits- und Einsatzhinweise................................................6 Teile, Anzeigen, Bedienelemente..................................................8 Vorbereitungs zum Betrieb...........................................................9 Batterie im Brustgurt einlegen/wechseln.....................................9 Brustgurt anlegen und einstellen...............................................10 Brustgurt und Uhr aufeinander abstimmen (Pairing)...................11 Akku der Uhr laden....................................................................12 Begriffserklärungen...................................................................13 Hauptfunktionen, Überblick........................................................16 Trainingsmodus.........................................................................17 Navigationsfunktion...................................................................25 Kompassfunktion.......................................................................30 Pulsuhr-Funktion.......................................................................32 PC-Anbindung...........................................................................34 Zeiteinstellungen.......................................................................35 Akku-Laufzeit-Anzeige..............................................................36 Timer-Funktion..........................................................................37 Weck-/Alarm-Funktion..............................................................37 Dualzeit-Funktion......................................................................38 Persönliche Daten.....................................................................38 Systemeinstellungen.................................................................39 Speicherbelegungsanzeige........................................................40 Wartung und Pflege...................................................................41 Technische Daten......................................................................41 PC-Programm, Installation und Nutzung, Fehlerbehebung & FAQ..............................................................42 3 1. Beschreibung und Funktion Die Ventus G1000/G1001 kombiniert persönliche Trainings-und Navigationsfunktionen in einem kompakten Handgelenk-Computer. Der eingebaute GPS-Empfänger zeigt Ihnen Ihre Position an, zeichnet zurückgelegte Routen auf und ermöglicht die Wegführung per Pfeilanzeige. Über ein PC-Programm sind die Routenaufzeichnungen auslesbar und umsetzbar in eine unmittelbare Anzeige in einer Karte. Ein elektronischer Kompass ergänzt die Funktionen zur Wegführung. Zusätzlich verfügt das Gerät über zahlreiche Sportuhrfunktionen zur Unterstützung Ihres persönlichen Sport-Trainings sowie mehrere Uhrenfunktionen für die alltägliche Benutzung. Dabei können über ein PC-Programm auch konfigurierbare Trainingsprofile erarbeitet und gespeichert werden. Eine Log-Funktion ermöglicht die spätere Auswertung des Trainings bzw. einer Tour am PC. Schließlich ist eine drahtlose Herzfrequenz-Messfunktion integriert. Die herzfrequenz wird dabei über einen mit Sensoren und einem Funksender ausgestattetem Brustgurt erfasst und die Daten an die Uhr geschickt. Diese zeigt die Daten an und kann so konfiguriert werden, dass sie bei Verlassen vorgebbarer Grenzen akustisch warnt. Die per Download verfügbare GPS Master Software, unterstützt die Trainingsanalyse, Routenplanung und Trainingszusammenfassung. Allgemeine Daten: · Wasserdicht bis 30 m Tauchtiefe · Robustes Gehäuse mit Mineralglasabdeckung · Kompakt, flach und leicht: 46 x 71 x 16 mm, nur 55 g · Dual-Prozessor für batterieschonenden Betrieb: bis zu 1 Jahr ohne GPS, bis zu 8,5 Std. mit GPS, Batterie-Restlaufdauer-Anzeige · Schnelles Aufladen des Akkus in weniger als 2 Stunden · USB-Anschluss für PC-Anschluss und Laden · Integrierte GPS-Antenne 4 Sportuhr-Funktionen: · Individuell (mit persönlichen Daten) und bequem am PC konfigurierbare Trainingsprofile für Laufen, Radfahren, (Berg-) Wandern, Segeln, Individuell. Für jede Sportart sind die gewünschten Anzeigen (je drei Anzeigen mit je drei Werten) konfigurierbar wie Distanz, Zeit, Schrittzahl, Runde, Herzfrequenz, Rundenzeit, Höhe, Kalorienverbrauch usw. (insgesamt 31 Anzeigeparameter wählbar) · Log-Funktion mit Aufzeichnung von bis zu 48.170 Wegpunkten in bis zu 120 Logs (Startzeit/Datum, Geschwindigkeit, Entfernung, Wegdaten) · Timerfunktion, Weckfunktion, Zweite Zeitzone Herzfrequenzmessung: · Digitale Funkübertragung (2,4 GHz) vom Sensor-Brustgurt · 4 Herzfrequenzbereiche einstellbar · Mit Alarmfunktion, wenn die Herzfrequenz innerhalb oder außerhalb der eingestellten Zonen liegt Navigationsfunktionen: · 3 Navigationsarten: Wegpunktaufzeichnung, Navigation zum Ziel, Navigation zurück · Speicher für 10 Routen mit je max. 99 Wegpunkten · Routenplanung am PC und Übertragung auf die Uhr · Kursanzeige mit Pfeil · Aktuelle Geschwindigkeit, Entfernung zum nächsten Wegpunkt und Richtung, voraussichtliche Ankunftszeit · Manuelle und automatische Wegpunkterfassung Elektronischer Kompass: · Nordrichtung · Rosette mit 16 Hauptrichtungen und 1°-Auflösung PC-Anschluss · Einfache Synchronisation von Zeit, Datum und Aufgaben über USB · Tabellarische und grafische Anzeige von erfassten Daten 5 2. Sicherheits- und Einsatzhinweise - Die Leistung dieses Produkts, wie die der meisten Global Positioning Systeme, ist von den Satelliten der Regierung der Vereinigten Staaten abhängig. Das oben genannte Satelliten-System kann sich ändern, dies könnte die Genauigkeit und Leistungsfähigkeit dieses Produktes und aller GPS-Geräte beeinflussen. - Dieses Produkt ist ein Hilfsgerät für die Navigation, und es ist KEIN Ersatz für das Erhalten der Navigations-Informationen aus Grafiken, Karten, Beobachtungen und von erfahrenen Navigatoren. Benutzen Sie dieses Produkt NICHT für Navigationen, die präzise Navigation erfordern, oder für Navigationen, die für lebenswichtige Angelegenheit benötigt werden. Die Navigation funktioniert nur im Außenbereich und erfordert freie Sicht zum Himmel. Die Zeiten bis zur Navigationsbereitschaft (Kaltstart: 1 min, Warmstart: 10 s) sind zu beachten. Alle GPS-gestützten Funktionen sind nur miteingeschaltetem GPSEmpfänger verfügbar. - Diese Uhr und der Brustgurt sind ergänzende Geräte zur Messung der Herzfrequenz, sie sind KEIN Ersatz für medizinische Geräte. Sie sollten regelmäßig die Herzfrequenz-Anzeige der Uhr und des Brustgurts mit der Messung eines Arztes vergleichen. - Konsultieren Sie einen Arzt oder Trainer, ehe Sie Ihre oberen und niedrigeren Herzfrequenz-Grenzwerte festlegen. - Dieses Produkt kann, wie die meisten elektronischen oder magnetischen Geräte, Herzschrittmacher beeinträchtigen. Obwohl die Nutzung dieses Gerätes mit einem Herzschrittmacher sicher ist sollten Sie vorsichtshalber trotzdem einen Arzt konsultieren. - Setzen Sie Ihre Uhr NICHT extremer Hitze oder extremer Kälte aus. - Verwenden Sie diese Uhr und den Brustgurt NICHT für gewerbliche oder berufliche Zwecke. - Verbinden Sie das Gerät NICHT mit dem USB Kabel und laden Sie es NICHT auf, wenn das Gerät nass ist. Trocknen Sie das Gerät, bevor Sie es benutzen. 6 - Obwohl das Gerät wasserdicht ist und Sie es zum Schwimmen tragen können funktionieren das GPS und der Herzfrequenz-Brustgurt unter Wasser nicht. - Nehmen Sie KEINE Herzfrequenz-Messung beim Tauchen oder unter Wasser vor. - Verwenden Sie KEINE Kosmetika wie z. B. Creme auf der Haut, die die Kontakte berührt, sie wird das Signal zwischen der Haut und den Kontakten verhindern. - Das Gerät ist kein Spielzeug. Es darf nicht im Zugriffsbereich von kleinen Kindern aufbewahrt oder betrieben werden. Es enthält kleine und zerbrechliche Teile, die von Kindern heruntergeschluckt werden könnten. - Verpackungsmaterial nicht achtlos liegen lassen. Plastikfolien/-tüten, Styroporteile etc. könnten für Kinder zu einem gefährlichen Spielzeug werden. - Vermeiden Sie den Einfluss von Feuchtigkeit, Staub sowie Hitzeeinwirkung und starke mechanische Belastungen wie Vibrationen, Stöße und Druck. - Reinigen Sie das Gerät nur mit einem trockenen Leinentuch, das bei starken Verschmutzungen leicht angefeuchtet sein kann. Verwenden Sie zur Reinigung keine lösemittelhaltigen Reinigungsmittel. - Zerlegen Sie das Gerät nicht, es enthält keine vom Nutzer zu wartenden Teile. Bei Betriebsstörungen, ungewöhnlicher Erwärmung, defekten Teilen und anderen Defekten übergeben Sie das Gerät an unseren Service. - Bei Schäden, die durch unsachgemäße Handhabung oder Nichtbeachten der Sicherheitshinweise verursacht werden, übernehmen wir keine Haftung. In solchen Fällen erlischt jeder Garantieanspruch! 7 3. Teile, Anzeigen, Bedienelemente Displaybeleuchtung Start/Stop-Taste Display Anzeigetaste Mode-Taste Lage der GPS-Antenne Zwischenzeit-/ Reset-Taste USB-Anschluss Haltenut für das Ladekabel Batteriefach Brustgurt außen Brustgurt innen Sensor 8 Sender Sensor Lade-/Datenkabel 4. Vorbereitung zum Betrieb 4.1. Batterie im Brustgurt einlegen/wechseln Zum Betrieb ist eine Knopfzelle des Typs CR2032 erforderlich. Erfolgt im Betrieb keine sichere Datenübertragung zur Uhr mehr, ist die vorhandene Batterie zu wechseln. · Drehen Sie den Batteriefachdeckel gegen den Uhrzeigersinn, bis die Pfeilmarkierung des Deckels auf die Pfeilmarkierung im Gehäuse zeigt. Batteriefach · Nehmen Sie den Deckel ab. Ist die Batterie zu wechseln, nehmen Sie die verbrauchte Batterie heraus und legen Sie eine neue Batterie mit dem Pluspol nach außen so ein, dass sie unter dem kleinen Metallhaken liegt (siehe Bild). Achtung! Batterieverordnung beachten! Verbrauchte Batterien gehören nicht in den Hausmüll! Nach der Batterieverordnung sind Sie verpflichtet, verbrauchte oder defekte Batterien an den örtlichen Sammelstellen bzw. an Ihren Händler zurückzugeben. 9 · Legen Sie den Batteriefachdeckel wieder ein und drehen Sie ihn so im Uhrzeigersinn, dass der Pfeil auf die Punktmarkierung am gehäuse zeigt. Achten Sie dabei darauf, dass der dichtring sauber eingelegt ist, um die Dichtheit des Gehäuses aufrecht zu erhalten. 4.2. Brustgurt anlegen und einstellen Hinweis: - Das Anfeuchten der Kontakte mit Wasser oder Speichel kann die Leitfähigkeit erhöhen. - Stellen Sie sicher, dass die Kontakte eng an der Haut anliegen, während Sie die Messung durchführen. - Reinigen Sie die Kontakte gelegentlich mit einem feuchten Papiertuch, und trocknen Sie es mit trockenem Papier, um Fett zu entfernen. - Beachten Sie, wenn Sie die Uhr nicht am Körper tragen, dass die maximale Entfernung zwischen Uhr und Brustgurt 3 m betragen darf. · Legen Sie den Brustgurt um den Bauch und verbinden Sie mit dem Haltegurt die Enden, ohne dass der Gurt verdreht ist. · Richten Sie den Gurt so aus, dass Batteriefach und Elektroden auf dem Bauch liegen, Elektroden zum Körper, Batteriefach nach außen. · Schieben Sie den Gurt so weit als möglich unter bzw. auf die Brust. Dabei müssen die Elektroden vollständig auf dem Körper liegen. 10 · Regulieren Sie über die Längeneinstellung den festen, aber bequemen Sitz des Brustgurtes. Sie müssen normal, ohne Anstrengung atmen können. WARNUNG · Stellen Sie die Brustgurt NICHT zu eng, es könnte sonst die Durchblutung und Atmung behindern. · Vermeiden Sie sämtliche ungünstigen Bewegungen während der Messung, da sonst die Messung der Herzfrequenz ungenau wird, etwa, wenn die Elektroden nicht mehr direkt am Körper anliegen. 4.3. Brustgurt und Uhr aufeinander abstimmen (Pairing) Brustgurt und Uhr sind ab Werk bereits aufeinander abgestimmt. Denn jedes Gerätepaar hat eine einmalig vergebene Identifikationsnummer, um Verwechslungen nahe beieinander betriebener Geräte zu vermeiden. Eine erneute Abstimmung ist nur nötig, falls Sie z. B. einen Ersatzgurt einsetzen müssen! · Für das Pairing betätigen Sie die Mode-Taste, um zunächst das Menü aufzurufen. · Hier wählen Sie mit der Modetaste die Funktion „HRM” an und mit der Anzeigetaste (V = View) im HRM-Menü die Funktion „Pairing”. 11 · Im Display erscheint nun „Pairing Chest Strap”. · Berühren Sie nun mit den Händen, wie unten gezeigt, die Kontaktflächen des Brustgurts für einige Sekunden, bis entweder die Meldung „DONE!” (Pairing erfolgreich) oder „FAIL!” (Pairing nicht erfolgreich) erscheint. Im letzeren Fall wiederholen Sie das Pairing, nachdem Sie sich vergewissert haben, dass im Brustgurt eine volle Batterie polrichtig eingelegt ist. 4.4. Akku der Uhr laden Die Uhr verfügt über einen eingebauten wiederaufladbaren LithiumPolymer-Akku, der für mindestens 500 Ladezyklen ausgelegt ist. Laden Sie diesen für mindestens 3 Stunden, wenn sie zum ersten Mal verwendet werden soll. Später wird das Laden in weniger als 2 Stunden abgeschlossen sein. Sie können den Akku auch jederzeit aufladen, auch wenn er noch nicht ganz leer ist. Eine kurze Aufladung von 15 Minuten ermöglicht im Notfall GPS-Betrieb für etwa 1,5 Stunden. Die Akkulaufzeit einer Ladung hängt von der Nutzung ab. Wenn GPS nicht aktiviert ist, kann eine Ladung für rund ein Jahr halten. Wenn GPS aktiviert ist, beträgt die Akkulaufzeit ca. 8,5 Stunden. Eine Anzeige des Ladezustands ist vorhanden. Die ungefähre verbleibende Zeit bei der Arbeit mit GPS wird durch einmaliges Drücken der Anzeigetaste „V” aus der normalen Zeitanzeige heraus berechnet. Dies ist nur eine grobe Schätzung. Die tatsächliche Lebensdauer kann mit Änderung der Betriebsbedingungen variieren. 12 Wenn der Akku fast leer ist, werden GPS und Hintergrundbeleuchtung ausgeschaltet. In diesem Stadium kann die Uhr noch weitere 2 Wochen normale Zeitmessungsfunktionen ausführen. Das Laden des Akkus: · Setzen Sie den Verbindungsclip des Ladekabels so auf die Uhr, dass auf der Rückseite die Haltenase in die dafür vorgesehene Nut eingreift und die Kontakte auf denen der USB-Schnittstelle liegen. Dabei muss der Clip nun fest auf der Uhr sitzen. · Stecken Sie den USB-Stecker des Ladekabels in einen USB-Port Ihres Rechners, eines Strom liefernden Hubs oder USB-Ladegerätes (zuvor vergewissern, dass Letzteres wirklich 5 V ausgibt!) · Nach dem Beenden des Ladens trennen Sie zuerst den USB-Stecker von der Spannungsquelle und dann den Clip von der Uhr. 4.5. Begriffserklärungen Wegpunkt Wegpunkte sind Sätze von Koordinaten, die einen Punkt im physischen Raum identifizieren. Für die terrestrische Navigation enthalten diese Koordinaten in der Regel Längen-und Breitengrad und Höhe über NN. Wegpunkt-Namen sind auf 10 Zeichen begrenzt. Sie können im GPS Master-Programm am PC benannt oder umbenannt werden. Umbenennen kann durch einfaches Klicken und Ziehen des Wegpunkt-Namens durchgeführt werden. 13 Pfad/Route Pfad ist eine Sammlung von Wegpunkten. Er kann unabhängig als verstreute Wegpunkte behandelt werden, oder verbunden in sequentieller Reihenfolge (entweder vorwärts oder rückwärts). Verbundene Wegpunkte bilden einen Pfad (oder eine Route). Die Uhr kann 10 Pfade verwalten. Jeder Pfad hat ein Maximum von 99 Wegpunkten. Pfade können von der „Route-zum-Wegpunkt”-Funktion erstellt werden. Oder sie können in Google Earth® oder Google Maps® erstellt und dann durch „GPS Master” in die Uhr geladen werden. Pfad-Namen sind auf 32 Zeichen begrenzt. Trainings-Protokoll Nachdem ein(e) Training/Navigation begonnen hat, sammelt die Uhr alle Informationen in einer Protokolldatei. Das Abtastintervall wird dabei in den TrackLog Einstellungen festgelegt. Trainings-Protokolle enthalten: Startzeit und -datum, Trainingszusammenfassung, Etappendetails, Geschwindigkeit, Distanz, Herzrate und Track-Daten. Tempo TEMPO wird häufig von Läufern eingesetzt, um die benötigte Zeit einzuschätzen, um zum Ziel zu kommen. Tempo ist definiert als die benötigte Zeit pro km/Meile. Es ist eine andere Interpretation der Geschwindigkeit, aber in entgegengesetzter Größenordnung. Die Einheit der Geschwindigkeit wird im Menü -> Settings (Einstellungen) -> System -> Units (Einheiten) -> General (Allgemein) festgelegt. Wenn zum Beispiel die Einheit Km und die Geschwindigkeit 6 ist, dann bedeutet das, dass Sie 6 Minuten pro Kilometer laufen. Dies ist gleichbedeutend mit 60 / 6 => 10 km/h. Wenn die die Zeit geringer ist, bedeutet dies, dass Sie schneller laufen. 14 Kompasspeilung Die Kompasspeilung entspricht der Azimut-Peilung. Eine Azimut-Peilung nutzt die komplette 360-Grad-Teilung eines Kompasses, um die Richtung anzugeben. Der Kompass ist im Uhrzeigersinn nummeriert mit Norden bei 0 Grad, Osten bei 90 Grad, Süden bei 180 Grad, und Westen bei 270 Grad. Also wäre eine Peilung von 42 Grad Nordosten und eine Peilung von 200 Grad wäre Südwesten, und so weiter. Lap-by-Distance (LBD), siehe auch Kapitel „Smart Lap” Erstellen Sie eine Etappe, nachdem die voreingestellte Etappendistanz erreicht ist Lap-by-Time (LBT), siehe auch Kapitel „Smart Lap” Erstellen Sie eine Etappe, nachdem die voreingestellte Etappenzeit erreicht ist Lap-to-Waypoint (L2WP), siehe auch Kapitel „Smart Lap” Erstellen Sie einen Wegpunkt am Ende des ausgewählten Pfads, wenn eine Etappe markiert ist. Kaltstart Wenn GPS für eine längere Zeit nicht genutzt wurde, sind die früher gesammelten Satellitendaten nicht mehr gültig. Es dauert etwa 30 Sekunden, um ausreichende Satellitendaten zu sammeln und Ihren Standort zu bestimmen. Warmstart Wenn GPS nur für einen kurzen Zeitraum nicht verwendet und dann neu gestartet wurde, sind die zuvor gesammelten Satellitendaten noch gültig. Es dauert nur wenige Sekunden, um Ihren Standort zu bestimmen. 15 %EMHR %EMHR = Prozentsatz der Herzfrequenz (HR) in Bezug auf die geschätzte maximale Herzfrequenz. Geschätzter maximaler HR wird durch „220 minus Ihr eigenes Alter” berechnet Target HR-Zone (Zielzone) Der Bereich der Herzfrequenz, die Sie während des Trainings halten möchten. 4.6. Hauptfunktionen, Überblick Mit der Mode-Taste (M) wählen Sie durch jeweils kurzes Drücken die Hauptfunktionen an: 16 Kompass Uhr Navigation Training 5. Trainingsmodus Der Trainings-Modus zeigt Geschwindigkeit, zurückgelegte Strecke, Trainingszeit seit dem Start, Herzfrequenz und andere interessante Informationen zu Ihrem aktuellen Training an. Er zeichnet mit GPS-Unterstützung auch Ihre Geschwindigkeit, Herzfrequenz und Höhe auf, damit Sie die Daten auf Ihrem PC grafisch ansehen können. Die Aktionen Start, Stopp, Etappen, GPS-Abkürzungen sind für beide Modi identisch. Über den Trainings-Modus Die Uhr verfügt über 5 Aktivitätsprofile (Standard sind Laufen, Radfahren, Wandern, Segeln und Benutzer). Die Bearbeitung der Namen dieser Profile kann nur in der PC-Software erfolgen. Jedes Profil hat 3 Ansichten (oder Anzeigen). Jede Ansicht hat 3 Datenfelder. Datenfelder können frei aus einer Liste von Feldern gewählt werden. Dies ermöglicht Benutzern, Felder nach Ihren eigenen Interessen selbst auszuwählen. Die Profil-Konfiguration kann ebenfalls schnell über die PC-Software erledigt werden. Auf dem PC können Sie beliebig viele Profile speichern. Starten des Trainingsmodus · Drücken Sie im Zeitmodus 1 x die Mode-Taste [M], um in den Trainingsmodus zu gelangen · Drücken Sie [ST/STP], um das Training zu starten / zu beenden. GPS und HRM-Hardware werden beim Start automatisch eingeschaltet, falls das nicht manuell gemacht wurde. Zwischenzeiten (Runden) markieren · Drücken Sie [LAP/RESET,] um Zwischenzeiten zu nehmen. Maximale Anzahl der Zwischenzeiten für eine einzelne Trainingseinheit ist 99. 17 Zurücksetzen des Trainings / der Navigation · Wenn das Training beendet ist, drücken Sie [Lap/Reset], bis „Reset” erscheint. Dies löscht den aktuellen Satz von Trainingsdaten und bereitet den Start eines neuen Trainings vor. Trainings-Daten werden bei einem Reset (zurücksetzen der Daten) automatisch gespeichert. Wenn Sie die Daten nicht behalten wollen müssen Sie sie manuell löschen. Die dazu nötige Tastenfolge: Menu -> Workout -> Delete -> Del Last. · Die Zusammenfassung des Trainingsverlaufs kann so eingesehen werden: Menü -> Workout -> History. Ändern der Trainingsansicht · Drücken Sie [View], um zwischen den 3 voreingestellten Display Ansichten zu wählen. Diese 3 Ansichten können einzeln zyklisch durchgescrollt werden, wenn die ViewScan-Funktion ausgewählt wurde. Jede Ansicht wird für ca. 3 Sekunden angezeigt. So setzen Sie ViewScan zurück: Menu -> Workout -> Viewscan -> On/Off. Manuelles Einschalten des GPS-Empfangs Wenn der GPS-Empfang für eine längere Zeit gestoppt wurde, etwa mehr als 2 Stunden, ist es empfehlenswert, GPS manuell zu starten,vor allem, wenn Sie Ihr Streckenprotokoll auch schon zu Beginn des Trainings erfassen wollen. Ein GPS-Kaltstart braucht ungefähr eine halbe Minute. Während der Kaltstartdauer sind keine Streckeninformationen verfügbar. Für das Schalten des GPS-Empfängers können Sie eine der folgenden Möglichkeiten auswählen: · Menu -> GPS -> GPS ON or OFF (Einschalten); oder · Halten Sie einfach die Taste [V] für 2 Sekunden im Trainings- / Navigationsmodus, um GPS entweder ein- oder auszuschalten. 18 GPS-Statusanzeige Wenn GPS-Satelliteninformationen empfangen werden, blinkt bei den meisten Trainingsansichten oben links ein ANTENNEN-Symbol. Wenn GPS eine 2D-Position bestimmt hat erscheint die Nachricht „GPS fixed” für ein paar Sekunden. Das Symbol oben links ist wie hier gezeigt. Wenn mehr als zwei Satelliten erfasst werden, erscheint das hier gezeigte Symbol. Wenn das GPS die Satelliten verloren hat und die Position nicht bestimmen kann erscheint die Meldung „GPS Lost”. Sie bleibt im Display, bis irgendeine Taste gedrückt wird. Trainingsprofilanzeige Auswählen des Trainingsprofils · Benutzen Sie die Taste [M], um Setting Menu -> Workout -> Profiles -> Select auszuwählen · Drücken Sie die Taste [V], um die Auswahl zu bestätigen Anpassen der Ansichts-Daten · Benutzen Sie die Taste [M], um Setting Menu -> Workout -> Profiles -> Customize -> Select View 1 bis 3; Der Anzeigeinhalt der Zeile 1-3 erscheint entsprechend der Tabelle auf der folgenden Seite. Zurücksetzen auf Standardeinstellung · Benutzen Sie die Taste [M], um Setting Menu -> Training -> Profiles > Reset anzuwählen. 19 Zeile 1 und 3 - Höhe - Kalorien - Distanz - Richtung - Durchschn. Herzfrequenz - Max. Herzfrequenz - Min. Herzfrequenz - Aktuelle Herzfrequenz - Über dem Zielzeitbereich - Unter dem Zielzeitbereich - Im Zielzeit-Bereich - Rundenlänge - Runden-Nummer - Rundenzeit - Durchschnitts-Lauftempo - Max. Lauftempo - Aktuelles Lauftempo - Durchschn. Geschwindigkeit - Höchste Geschwindigkeit - Aktuelle Geschwindigkeit - Zeit - Trainingszeit Zeile 2 - Distanz - Aktuelle Herzfrequenz - Rundenlänge - Position - Durchschnitts-Lauftempo - Durchschn. Geschwindigkeit - Aktuelle Geschwindigkeit - Zeit - Trainingszeit 20 Trainingsverlauf Anschauen des Trainingsverlaufs auf der Uhr · Benutzen Sie die Taste [M], um Setting Menu -> Workout -> History anzuwählen. · Dann wird die Zusammenfassung der letzten Aufzeichnung angezeigt. Trainingszusammenfassung Die Daten der Trainingszusammenfassung bestehen aus 3 Seiten. · In der oberen rechten Ecke der ersten Seite ist die Nummer der Aufzeichnung. · Ändern Sie die Nummer der Aufzeichnung mit den Tasten [ST / STP] oder [Lap / Reset]. · Die 2. und 3. Zeile zeigen die Zeit und das Datum. · Die letzte Zeile zeigt die Gesamtzahl der Runden für dieses Training. Jede Seite wird für ca. 5 Sekunden angezeigt. Dann wird sie durch die nächste ersetzt. · Die 2. Seite zeigt Trainingszeit, Entfernung und durchschnittliches Tempo an. Die 3. Seite zeigt Kalorienverbrauch, durchschnittliche Herzfrequenz und durchschnittliche Geschwindigkeit an. · Wenn Sie die Details der einzelnen Runden sehen möchten, drücken Sie die Taste [View] um in die Ansicht „Rundenzusammenfassung (Lap Summary View)“ zu gehen. · Wenn Sie fertig sind drücken Sie die Taste [M], um zurück zum Menü zu kommen oder halten Sie die Taste [M] 2 Sekunden gedrückt, um direkt zurück zum Funktionsmenü zu kommen. Rundenzusammenfassung Die Rundenzusammenfassung besteht aus 2 Seiten. · Die Aufzeichnungsnummer ist links oben während die aktuelle Rundenzahl in der oberen rechten Ecke angezeigt wird. 21 · Wie die Daten-Zusammenfassung werden auch diese Seiten abwechselnd angezeigt. Seite 1 enthält Rundenzeit, Rundenlänge, und durchschnittliches Rundentempo. Seite 2 enthält die Zwischenzeit (vergangene Zeit ab Beginn dieser Runde), durchschnittliche Herzfrequenz für diese Runde und die Rundengeschwindigkeit. · Drücken Sie [View], um wieder zur Ansicht der Trainingszusammenfassung zu wechseln. · Wenn Sie fertig sind, drücken Sie die Taste [M], um zurück zum Menü zu kommen oder halten Sie die Taste [M] 2 Sekunden gedrückt, um direkt zurück zum Funktionsmenü zu kommen. Löschen der letzten Aufzeichnung oder aller Aufzeichnungen · Benutzen Sie die Taste [M], um Setting Menu -> Workout -> Delete -> Delete last/Delete all anzuwählen. · Drücken Sie [View], um zu bestätigen Hinweis: Die maximal mögliche Anzahl der Aufzeichnungen richtet sich nach der Größe der bisher gespeicherten Aufzeichnungen. Die Smart Lap-Funktionen Smart Lap ist eine Möglichkeit zur automatischen Erfassung von Runden oder Wegpunkten. Dabei stehen folgende Funktionen zur Verfügung: Etappe-durch-Entfernung (LBD): · Benutzen Sie die Taste [M], um Menu ->Workout -> SmartLap -> ByDist anzuwählen. 22 Wenn diese Funktion aktiviert ist, können Sie eine Distanz festlegen, damit nach Erreichen der eingestellten Distanz automatisch eine neue Runde festgelegt wird. Benutzer können sich so besser auf ihr Training konzentrieren: Sie müssen sich so nicht mehr darum kümmern, auf die Rundentaste zu drücken. Sie haben jedoch auch hier die Möglichkeit, zwischen den eingestellten Runden manuell neue Rundendistanzen festzulegen. Runde-durch-Wegpunkt (L2WP): · Benutzen Sie die Taste [M], um Menu ->Workout -> SmartLap ->Lap->WP anzuwählen. Dies ist eine sehr nützliche Funktion zum Erstellen von Routen nur durch die Uhr. Einer der 10 möglichen Routenspeicher muss für diesen Zweck genutzt werden. Dieser Speicher ist in dem Lap->WP-Einstellungsbildschirm festgelegt. Wenn diese Funktion eingeschaltet ist, wird die ausgewählte Route zu Beginn des Trainings / der Navigation gelöscht. Danach, sobald eine neue Runde geschaffen wurde, egal ob sie durch Runde-per-Zeit oder durch das manuelle Drücken der Rundentaste hinzugefügt wurde, wird die aktuelle Position an das Ende der speziellen Route hinzugefügt. Die Anzahl der erlaubten Wegpunkte ist dieselbe wie die für die normalen Routen. Anwendungsbeispiel für die Zurückverfolgung einer Route Eine typische Smart-Lap-Anwendung ist die Rückverfolgung, wenn Sie sich in einem unbekannten Gelände bewegen und den gleichen Weg wieder zurück nehmen wollen: · Stellen Sie das LBD auf z.B. 200 Meter ein und schalten sie es EIN: Menu -> Workout ->SmartLap ->ByDist ->[EIN, 200] Beachten Sie, dass die maximale Anzahl der Wegpunkte für eine Route auf 99 begrenzt ist. Stellen Sie die minimale LBD-Distanz entsprechend ein und sie werden diese Anzahl nicht überschreiten. Wegpunkte, die über den begrenzten Pfad hinausgehen, werden ignoriert. 23 · · · · · · · · Stellen Sie das LBD auf Path (Route) 9 ein und schalten sie es EIN: Menu -> Workout -> SmartLap ->Lap>WP ->[ON, Path 9] Starten Sie die Trainings-/Navigationstour: Mit [M] zu Navigation und dann [ST/STP] Wenn Sie anhalten und zurück wollen, drücken Sie [ST/STP], um anzuhalten und halten Sie [Lap/Reset] gedrückt, um den Modus zurückzusetzen, dann ist die Uhr bereit für ein neues Training / eine neue Navigation. Jetzt erfolgt das Ausschalten des L2WP: Menu -> Workout -> SmartLap ->Lap>WP ->[OFF] Wählen Sie Path 9 als aktuelle Route für die Navigation. Menu -> Navigation -> SelPath -> Path9 Stellen Sie den Navigationsmodus auf Zurück: Menu -> Navigation ->NavMode ->Backward Wählen Sie im Navigations-Bildschirm den letzten Wegpunkt von Pfad9 als aktuellen Wegpunkt. Starten Sie die Navigation mit [ST/STP], folgen Sie dem Richtungsanzeiger und die Uhr bringt Sie vom letzten Wegpunkt aus präzise zu Ihrem Startpunkt. TrackLog Intervall einstellen Die Uhr zeichnet Ihre Strecke kontinuierlich auf. Das Aufzeichnungsintervall zwischen zwei Wegpunkten wird in den TrackLog Einstellungen festgelegt. Der Standardwert ist mit 4 Sekunden festgelegt. Er kann von 1 Sekunde bis 10 Minuten von Punkt zu Punkt gesetzt werden. Einstellen der TrackLog Zeit · Wählen Sie mit der Taste [M]: Menu -> Workout -> TrackLog an · Drücken Sie [ST/STP] oder [Lap/Reset], um die Zeit einzustellen 1% des Speichers kann ca. 480 Punkte speichern. Der benötigte Speicher für eine Trainingsperiode kann durch 480 x Tracklog Intervall geschätzt werden. 24 6. Navigationsfunktion Im Navigationsmodus stehen Ihnen zwei Anzeigearten zur Verfügung. In der Navigationsansicht erhalten Sie alle Informationen, um zu einem Wegpunkt geführt zu werden. In der „Goto”-Ansicht können Sie innerhalb der aktiven Route Wegpunkte setzen. Einführung Das Gerät kann bis zu 10 Routen gleichzeitig speichern, jedoch kann immer nur eine Route hiervon aktuell benutzt werden. · Um die gewünschte Route auszuwählen, wählen Sie: Menu > Navigation > SelPath Jede Route hat ein Maximum von 99 Wegpunkten. Wegpunkte in einer Route können in Beziehung miteinander stehen. Wenn sie keine Beziehung zueinander haben, dann ist diese Route nur eine Sammlung von verstreuten Wegpunkten. Wegpunkte können sequenziell verknüpft werden, um eine Route zu bilden. Sie können eine verknüpfte Route in beide Richtungen navigieren, bis Sie den ersten oder letzten Wegpunkt erreicht haben. Wählen Sie vor Beginn der Navigation Ihren Navigations-Modus. Navigations-Modi Es gibt 3 Navigations-Modi: Wegpunkt, Vorwärts- und Rückwärtsmodus. · Wählen Sie Ihren Wunsch-Modus mit dieser Tastenfolge Menu> Navigation> NavMode aus. Wegpunkt-Modus Der aktive Wegpunkt ist das Ziel. · Wählen Sie diesen Modus, wenn Sie in der aktuellen Route einzelne Wegpunkte abgehen wollen. · Wählen Sie nun den aktiven Wegpunkt im Goto-Bildschirm. Dieser aktive Wegpunkt ist jetzt das tatsächliche Ziel. 25 Vorwärts-Modus Der letzte Wegpunkt ist das Ziel. Wählen Sie diesen Modus, wenn Sie in der aktuellen Route vom ersten zum letzten Wegpunkt gehen wollen. · Wählen Sie den nächsten Wegpunkt als den aktiven Wegpunkt im Goto-Bildschirm, bevor Sie beginnen. Wenn der aktive Wegpunkt erreicht ist, wird die Uhr Sie zum nächsten Wegpunkt des Pfades navigieren. Dies wiederholt sich, bis das Ziel (letzter Wegpunkt) erreicht ist. Rückwärts-Modus Der erste Wegpunkt ist das Ziel. Wählen Sie diesen Modus, wenn Sie die aktuelle Route in umgekehrter Richtung gehen wollen. Zum Beispiel: Vom letzten zum ersten Wegpunkt in der aktuellen Route. · Wählen Sie den nächsten Wegpunkt als den aktiven Wegpunkt im Goto-Bildschirm bevor Sie beginnen. Wenn der aktive Wegpunkt erreicht ist, wird die Uhr Sie zum vorherigen Wegpunkt des Pfades navigieren. Dies wiederholt sich, bis das Ziel (erster Wegpunkt) erreicht ist. Einstellen des Wegpunkt Radius Der erste Wegpunkt gilt als erreicht, wenn Sie sich in einem bestimmten Radius zum Wegpunkt befinden, den Sie in den WP-Radius Einstellungen festlegen können. · Die Einstellmöglichkeit finden Sie hier: Menu> Navigation> WP Radius. Der Standardwert ist 30 Meter (100 Fuß). Der einstellbare Bereich ist 10 m bis 250 m. Die Navigation · Stellen Sie die Route und den Navigations-Modus wie oben beschrieben ein. · Schalten Sie GPS durch halten der Taste [View] EIN. · Wenn Sie Ihr Training protokollieren möchten, drücken Sie einfach [ST/ 26 STP], um das Training zu starten und warten Sie darauf, dass Ihre Position durch das GPS bestimmt wird. · Währenddessen können Sie den aktiven Wegpunkt auswählen, indem Sie [View] drücken, um in den Goto-Bildschirm zu gelangen. Geschwindigkeit Zielrichtung Entfernung zum Wegpunkt Trainingsdaten Aktiven Wegpunkt einstellen · Blättern Sie mit den [ST/STP] und [Lap/Reset]-Tasten im GotoWegpunkt-Nr. Bildschirm durch die Wegpunkte. Routen-Nr. Die laufende Nummer des WegWegpunktpunktes wird oben rechts angeKoordinate zeigt. Der Routenname steht in der 2. Zeile. Weitere Details zu einem Wegpunkt werden nacheinander in den Zeilen 3 und 4 über 3 Seiten angezeigt: Seite 1 definiert den Namen des Wegpunktes und seinen Abstand von der aktuellen Position. Wegpunkt-Namen sind auf 10 Zeichen begrenzt. Änderungen der Wegpunktnamen sind nur im PC-Programm möglich. Als Standardname wird einem Wegpunkt automatisch „WayptXX” zugeordnet, wenn er manuell markiert oder durch SmartLap erstellt wird, wobei XX eine fortlaufende Zahl von 00 bis 99 ist. Seite 2 definiert die Zeit und das Datum der Erstellung des Wegpunkts und die Richtung zu diesem Wegpunkt, nachdem die GPS-Position bestimmt wurde. Seite 3 definiert den Längen- und Breitengrad dieses Wegpunkts. - Drücken Sie noch einmal [View], um zur Navigation zurückzukommen, wenn Sie einen aktiven Wegpunkt ausgewählt haben. 27 Dem Richtungspfeil folgen Richtungspfeil Sobald die GPS-Position bestimmt wurde wird der Richtungspfeil angezeigt. Stellen Sie sicher, dass der elekGeschwindigkeit tronische Kompass richtig kalibriert wurde (siehe Details zur KompasskaEntfernung zum librierung im Kapitel SystemeinWegpunkt stellung) und dass die Uhr in einer Trainingsdaten horizontalen Position gehalten wird. Das Wegneigen der Uhr von einer horizontalen Linie hat Auswirkungen auf die Genauigkeit des Richtungsanzeigers. Wenn alles beachtet wird, deutet der Zeiger immer auf den aktiven Wegpunkt. Die Daten Ihrer aktuellen Geschwindigkeit und Ihres Abstands zum aktiven Wegpunkt werden rechts oben im Navigationsbildschirm angezeigt. Tageszeit, Trainingszeit, Entfernung zum Ziel, geschätzte Zeit bis zum Ziel, und aktuelle Herzfrequenz scrollen nacheinander in der unteren Zeile. Wenn Herzfrequenz-Daten nicht zur Verfügung stehen, werden sie nicht angezeigt. Diese Daten werden dann übersprungen. Wenn Sie sich Ihrem eingestellten Wegpunkt-Radius nähern, werden Sie 3 Signaltöne hören. Signaltöne werden unterdrückt, wenn die Tastentöne ausgeschaltet sind. Wenn Sie im Vorwärts / Rückwärts-Modus navigieren, führt Sie die Uhr automatisch zum nächsten Wegpunkt. Dieser Vorgang wiederholt sich, bis Sie am endgültigen Ziel ankommen. 28 Erstellen von Wegpunkten oder Routen am PC Hinweis: Installieren Sie zuerst das Programm „GPS Master auf Ihrem PC”. Siehe dazu das Kapitel „PC-Programm, Installation und Nutzung” für Details. · Starten Sie GPS Master · Aktivieren Sie den Routen-Manager (Path -> Path Manager) ·Klicken Sie im Patheditor auf „New Path”. · Suchen Sie Ihre Wunsch-Position in Google Maps® (GMAP, im Programm enthalten) und drücken Sie die linke Maustaste. Ein neuer Wegpunkt wurde soeben erstellt. Ihm wird ein Standardname zugeteilt. · Wenn Sie diesen Namen ändern wollen, doppelklicken Sie auf die Wegpunktmarkierung und ein Dialogfenster öffnet sich. Sie können jetzt einen aussagekräftigen Namen eingeben. Wegpunkt-Namen sind auf 10 Zeichen begrenzt. · Fügen Sie weitere Wegpunkte hinzu. Wegpunkte werden der Reihe nach miteinander verbunden. · Wenn Sie alle Wegpunkte zugefügt haben, klicken Sie auf „Save Path”, um die Route zu speichern. Die Route wird entweder bei „Current Path” oder in der Path Library gespeichert, je nach Einstellung des Speicherorts. · Verbinden Sie uhr und PC mit dem USB-Kabel. Dann klicken Sie im „GPS Master” den Button PC -> Watch. Routen in der Current Path-Tabelle werden nun übertragen. Starten / Stoppen von Trainingseinheiten und Runden während der Navigation · Drücken Sie [ST/STP], um das Training zu starten. · Drücken Sie [ST/STP] noch einmal, um das Training zu beenden. · Drücken Sie [Lap/Reset], um Rundenzeiten zu nehmen. 29 7. Kompassfunktion Die Richtung eines Objekts Die Richtung eines Objekts von einem Punkt aus kann entweder durch die Himmelsrichtung oder Azimut angegeben werden. Die 16 Himmelsrichtungen (Compass Directions) Himmelsrichtungen sind die am häufigsten verwendeten Angaben für Richtungen. Sie beinhalten Norden, Süden, Osten und Westen. Der elektronische Kompass hat Hauptrichtungen (NO, NW, SO, SW) und sekundäre Himmelsrichtungen (NNO, ONO, OSO, SSO, SSW, WSW, WNW, NNW). Die Himmelsrichtung wird in der oberen rechten Ecke angezeigt. Der Azimut (Bearing Directions) Azimut ist definiert als die Winkeldifferenz zwischen Norden und dem Objekt und wird im Uhrzeigersinn gemessen. (Norden ist 0 Grad. Der Messbereich liegt zwischen 0 Grad bis 359 Grad). Azimut wird auf der mittleren rechten Seite angezeigt. Richtungspfeil Himmelsrichtung Winkel (Azimut) 30 Kalibrierung des Kompasses · Halten Sie in einem beliebigen Modus die Taste [Mode] gedrückt, um Setting-Menu -> Setting -> Kompass -> Kalibrate aufzurufen. · Drehen Sie die Uhr während der Kalibrierung horizontal um 360 Grad. Sie werden sehen, dass eine Spur von Punkten den Umriss eines Rechtecks bildet, während sie die Uhr drehen. Die Kalibrierung ist abgeschlossen, wenn der Umriss vollständig ist. Hinweis: Drücken Sie eine beliebige Taste um die Kalibrierung ohne Änderungen zu verlassen. Einstellung der Kompass-Nadelabweichung · Halten Sie in einem beliebigen Modus die Taste [Mode] gedrückt, um Setting-Menu -> Setting -> Kompass -> Declinate einzugeben · Drücken Sie [ST/STP] oder [Lap/Reset], um den Wert zu ändern · Drücken Sie [View] um die Einstellung zu bestätigen Hinweis: Konsultieren Sie folgende Websites, um die Abweichung Ihres Standortes zu bestimmen. http://www.magnetic-declination.com/ http://www.ngdc.noaa.gov/geomagmodels/Declination.jsp http://geomag.nrcan.gc.ca/apps/mdcal-eng.php 31 8. Pulsuhr-Funktion Nutzung der Herzfrequenzüberwachung (HRM) · Legen Sie den Brustgurt an wie bereits im Kapitel 4.2. beschrieben. Der Sender sollte sich von selbst einschalten. · Drücken Sie im Trainingsmodus [ST/STP], die Herzfrequenz wird innerhalb weniger Sekunden auf der Uhr angezeigt. Während Ihres Trainings wird die Herzfrequenz in Intervallen, die im TrackLog eingestellt werden können, gespeichert. · Drücken Sie [ST/STP] erneut, um die Aufzeichnung zu stoppen, wenn Sie Ihr Training beenden. Starten der Herzfrequenzüberwachung · Es gibt zwei Möglichkeiten zur Aktivierung der Herzfrequenzüberwachungs-Funktion: 1.) Über den Trainings-Modus: Die Herzfrequenzüberwachung startet automatisch, wenn das Training beginnt. 2.) Über die Einstellung im Menü > HRM > Ein/Aus Nutzen des Herzfrequenz-Zielbereichs · Stellen Sie den Herzfrequenzbereich ein, der Ihrem persönlichen Trainingsplan und Ihrem Alter sowie Gesundheitszustand entspricht. .Stimmen Sie diesen Bereich unbedingt mit Ihrem Arzt ab! Zielbereichsebenen Obere Grenze Untere Grenze 32 · Wenn Sie den Herzfrequenzüberwachungsalarm aktiviert haben und sich Ihre Herzfrequenz nicht im Zielbereich befindet, werden Sie einen Signalton hören. Sie können Ihre Trainingsintensität anpassen, um Ihre Herzfrequenz im Zielbereich zu halten. Es gibt 4 Zielbereichsebenen: Health (normale Bewegung), Fat Burn (Fettverbrennung), Aerobic (intensives Training) User (freie Benutzereinstellung). Die Grenzen dieser Bereiche werden in der Grafik auf S. 32 gezeigt. Wenn sie nicht in Ihren Trainingsplan passen, steht es Ihnen frei Ihre eigenen Zielbereichsgrenzen in jeder dieser Einstellungen einzugeben. Auswählen des Herzfrequenzbereichs · Halten Sie in einem beliebigen Modus die Taste [Mode] gedrückt, um Setting Menu -> HRM -> HR Zone -> Select anzuwählen. · Wählen Sie die gewünschte Zielbereichsebene · Drücken Sie [View], um zu bestätigen „Done” (Fertig) wird angezeigt Einstellen der Benutzerbereichsgrenzen · Halten Sie in einem beliebigen Modus die Taste [Mode] gedrückt, um Setting Menu -> HRM -> HR Zone -> Customize anzuwählen · Wählen Sie die gewünschte Ziebereichsebene · Ändern Sie durch Drücken der Tasten [ST/STP] oder [Lap/Reset] den Wert. · Drücken Sie [View], um zu bestätigen Zurücksetzen aller Herzfrequenzbereiche · Halten Sie in einem beliebigen Modus die Taste [Mode] gedrückt, um Setting Menu -> HRM -> HR Zone -> Reset All anzuwählen. 33 9. PC-Anbindung An dieser Stelle wird lediglich eine Kurzanleitung zur PC-Anbindung gegeben, ausführliche Angaben zur Installation und Nutzung des PC-Programms finden Sie im Kapitel „PC-Programm, Installation und Nutzung”. · Installieren Sie die von der Produktseite ladbare Software auf Ihrem PC Systemvoraussetzungen für den PC: · Mindestens Pentium II 300MHz · Mindestens 64MB Arbeitsspeicher · Mindestens 20 MB Festplattenspeicher · Farbmonitor mit 256 Farben oder besser · Windows XP / Vista / 7 Betriebssystem · CD-ROM-Laufwerk · USB Anschluss · Folgen Sie den Anweisungen im GPS-Master-Setup-Assistenten, um das Programm zu installieren. · Starten Sie nach der Installation Ihren PC neu. · Schließen Sie USB-Kabel an der Uhr und an einem freien USB Anschluss Ihres PCs an. Sobald die Verbindung hergestellt ist erscheint das Symbol „Connected” auf der Uhr. Einen neuen Benutzer einrichten · Geben Sie den Benutzernamen in das Dialogfenster „New User” ein · Klicken Sie auf „Add” Datensynchronisation zwischen Uhr und PC · Wählen Sie > Datatransfer > Receive Watch Data · Die erfassten Trainingsdaten werden auf dem Bildschirm angezeigt 34 10. Zeiteinstellungen Einstellen der Tageszeit Die Uhr ist in der Lage, die eigene Uhr automatisch mit der Satellitenatomuhr abzugleichen. Das wird jedes Mal, wenn GPS einen Standort bestimmt hat, gemacht. Auto-Zeitzone ist ein weiteres Feature. Es versucht, Ihre aktuelle Zeitzone anhand des Längengrads zu berechnen. Also ist bei ausreichender Satelliten-Abdeckung und bei gelegentlichem Aktivieren von GPS nicht nötig, die Uhr zu stellen. Die Zeit ist immer korrekt. Bei fehlender Satelliten-Abdeckung kann die Zeit auch manuell eingestellt werden: · Halten Sie in einem beliebigen Modus die Taste [Mode] gedrückt, um Setting Menu -> Setting -> Time Date anzuwählen · Wählen Sie Home Time (Tageszeit) / Dual Time (Zeitzone) oder Format Einstellen der Tageszeit · GPS-Update Menu -> Setting -> Time Date -> HomeTime -> GPS Upd · Wenn diese Option eingeschaltet ist, gleicht die Uhr die Zeit mit der Satellitenatomuhr bei jeder GPS-Standort-Bestimmung automatisch ab. Zeitzone · Menu -> Setting -> Time Date -> HomeTime -> Time Zone · Stellen Sie die Zeitzone entsprechend Ihrem aktuellen Standort ein. Er kann von +12:00 Stunden bis -12:00 Stunden in Schritten von 30 Minuten eingestellt werden. Oder sie kann automatisch per GPS aktualisiert werden. Wenn der 35 Vom Längengrad-Option aktiviert ist, berechnet GPS Ihre Zeitzone anhand des Längengrads. Dies sollte meist funktionieren, es gibt je nach Standort auf der Erde allerdings Ausnahmen. Sollte die durch GPS berechnete Zeitzone nicht Ihrer lokalen Zeit entsprechen, legen Sie stattdessen manuell eine Zeitzone fest. Manuelle Zeiteinstellung · Menu ->Setting ->TimeDate -> HomeTime ->Manual · Stellen Sie Uhrzeit und Datum in der folgenden Reihenfolge ein: Sekunde-> Minute-> Stunde-> Jahr-> Monat-> Tag · Drücken Sie [ST/STP] oder [Lap/Reset], um den Wert zu ändern Einstellen der Dualzeit · Menu ->Setting ->TimeDate -> DualTime · Drücken Sie [ST/STP] oder [Lap/Reset], um den Wert um jeweils 30 Minuten zu ändern Format · Menu ->Setting ->TimeDate -> Format · Drücken Sie [ST/STP] oder [Lap/Reset], um zwischen dem 12/24Stunden-Format zu wechseln 11. Akku-Laufzeit-Anzeige · · 36 Überprüfen sie die Restladung (Restlaufzeit) des Akkus: Drücken Sie [View] im Home Time Modus -> Battery Die verbleibende Zeit bei Nutzung der GPS-Funktion wird diesem Bildschirm angezeigt. Restlaufzeit 12. Timer-Funktion Benutzung des Timers · Drücken Sie [View] im Home Time Modus -> Timer Gesamtlaufzeit · Drücken Sie [ST/STP], um den Timer zu Abgelaufene Zeit starten / stoppen Ein Alarmton ertönt in den letzten 10 Sekunden des Timerlaufs Ein langer Alarmton ertönt, sobald der Timer 0:00:00 erreicht · Drücken Sie [Lap/Reset], um den Timer zurückzusetzen Einstellung des Timers · Halten Sie in einem beliebigen Modus die Taste [Mode] gedrückt, um Setting Menu -> Setting -> Timer anzuwählen · Drücken Sie [ST/STP] oder [Lap/Reset], um den Wert zu ändern · Drücken Sie [View], um zu bestätigen und die nächste Einstellung auszuwählen Reihenfolge der Einstellung: - Stunden -> Minuten -> Sekunden 13. Weck-/Alarm-Funktion Benutzung des Alarms · Drücken Sie [View] im Home Time Modus -> Alarm Alarmzeit · Drücken Sie [ST/STP], um den Alarm 1 - 5 auszuwählen · Drücken Sie [Lap/Reset] um den Alarm ein-/auszuschalten Alarmnummer Alarmart Einstellung des Alarms · Halten Sie in einem beliebigen Modus die Taste [Mode] gedrückt, um Setting Menu -> Setting -> Alarm anzuwählen 37 · Stellen Sie dort nacheinander die Optionen Alarm -> Stunden -> Minuten -> Ein / Aus -> Täglich / So - Sa / Mo - Fr ein. · Drücken Sie [ST/STP] oder [Lap/Reset], um den Wert zu ändern. 14. Dualzeit-Funktion (zweite Zeitzone anzeigen) Benutzung der Dualzeit · Drücken Sie [View] im Home Time Modus -> Dual Time Zweite Zeitzone Erste Einstellung der Dualzeit Zeitzone · Halten Sie in einem beliebigen Modus die Taste [Mode] gedrückt, um Setting Menu -> Setting -> TimeDate anzuwählen · Wählen Sie „Dual Time” · Drücken Sie [ST/STP] oder [Lap/Reset], um den Wert um jeweils 30 Minuten zu ändern. 15. Persönliche Daten (User Setting) Um die genaue Trainingsdaten zu erhalten ist die Dateneinstellung sehr wichtig. · Halten Sie in einem beliebigen Modus die Taste [Mode] gedrückt, um Setting Menu -> Setting -> User anzuwählen Hier können Sie Geschlecht (Gender) > Geburtsdatum (Birth Date) > Gewicht (Weight) eingeben. Geschlecht · Drücken Sie [ST/STP] oder [Lap/Reset], um zwischen Männlich und Weiblich zu wählen · Drücken Sie [View], um zu bestätigen 38 Geburtsdatum · Drücken Sie [ST/STP] oder [Lap/Reset], um den Wert zu ändern · Drücken Sie [View], um zu bestätigen und stellen Sie die folgenden Daten ein: Jahr -> Monat -> Tag Gewicht · Drücken Sie [ST/STP] oder [Lap/Reset], um den Wert (KG) zu ändern. Halten Sie die Taste gedrückt um die Werte schneller zu ändern. · Drücken Sie [View], um zu bestätigen. Hinweis: Um die Basis der Maßeinheiten zu ändern, lesen Sie bitte das folgende Kapitel. 16. Systemeinstellungen · Für die Systemeinstellung halten Sie in einem beliebigen Modus die Taste [Mode] gedrückt, um Setting Menu -> Setting -> System anzuwählen Hier können Sie zwischen den Einstellungen für Ton > Kontrast > Einheiten > Kompass > System zurücksetzen wählen Ton · Auswählen der akustischen Bestätigung jedes Tastendrucks · Optionen: Ein- / Ausschalten -> ON/OFF · Drücken Sie die Taste [View], um die Auswahl zu bestätigen Kontrast · Wählen Sie den gewünschten LCD Kontrast · Drücken Sie die Taste [View], um die Auswahl zu bestätigen 39 Einheiten · Wählen Sie zwischen „General/LatLong” aus General: -> kg / m / km oder lb / ft / mi Lat Long: -> Min´ sek´´ oder Dezimal Kompass Siehe Kapitel „Kompassfunktion -> Einstellungen” System Zurücksetzen · Wählen Sie zwischen Nein/Ja aus · Drücken Sie die Taste [View], um die Auswahl zu bestätigen HINWEIS: Dies wird die Uhr auf Werkseinstellung zurücksetzen. Alle Daten werden gelöscht. 17. Speicherbelegungsanzeige · Halten Sie in einem beliebigen Modus die Taste [Mode] gedrückt, um Setting Menu -> Memory anzuwählen. · Jetzt wird der belegte Speicher in Prozent angezeigt. Hinweis: 1% des Speichers entspricht ungefähr 480 Wegpunkten. 40 18. Wartung und Pflege · Reinigen Sie die Uhr mit einem weichen, feuchten Tuch. · Bürsten Sie die Clip-Kontakte an der Unterseite der Uhr regelmäßig mit einer weichen Bürtse (keine Metallborsten!) ab. Verschmutzungen an der Oberfläche der Kontaktstellen kann normales Aufladen und die Datenübertragung beeinträchtigen. · Setzen Sie die Uhr nicht chemischen Mitteln wie Benzin und Alkohol aus, sie würden Ihre Uhr beschädigen. · Bewahren Sie die Uhr an einem trockenen Ort auf, wenn sie nicht in Gebrauch ist. · Entfernen Sie den Akku aus dem Brustgurt, wenn er für eine längere Zeit nicht verwendet wird. · Waschen und spülen Sie den Brustgurt mit Leitungswasser und wischen Sie den Brustgurt nach jedem Gebrauch trocken. · Biegen oder strecken Sie die Kontaktstreifen am Brustgurt nicht, insbesondere bei der Lagerung. 19. Technische Daten Anzahl speicherbare Wegpunkte:.........................................999 in 10 Touren GPS-Chipsatz:........................................................................MTK, 66 Kanäle Kaltstart:................................................................................................. 30 s Betriebsdauer (Batterie):.......................................8,5 Std. inkl. GPS-Nutzung Abmessungen (B x H x T):................................................... 46 x 71 x 16 mm Gewicht:.................................................................................................55 g Besonderheiten:.....Herzfrequenzmesser Brustgurt, GPS-Trackback-Funktion, Kompassfunktion, Timer, 2 Weckzeiten, Zweite zeitzone Gerät nicht im Hausmüll entsorgen! Elektronische Geräte sind entsprechend der Richtlinie über Elektro- und Elektronik-Altgeräte über die örtlichen Sammelstellen für Elektronik-Altgeräte zu entsorgen! 41 20. PC-Programm, Installation und Nutzung Installation Windows 7 (32-bit) und Vista (32-bit) Verbinden Sie das USB Kabel NICHT mit dem PC. Führen Sie die GPS_Master_v1.1.0_Setup. exe aus um die Installation zu starten Deinstallieren Sie ältere Software, falls vorhanden. Wenn nicht klicken Sie auf „Weiter“ Ändern Sie den Pfad und den Ordnernamen wenn Sie wollen. Andernfalls klicken Sie auf „Weiter“ 42 Ändern Sie den Startmenü-Ordner wenn Sie wollen, ansonsten klicken Sie auf „Weiter“ um fortzufahren. Klicken Sie auf „Weiter“. Klicken Sie auf „Treiber-Software trotzdem installieren“ Installation vollständig. Klicken Sie auf „Fertig stellen“ Es wird empfohlen den Computer neu zu starten bevor Sie das Programm starten. 43 Windows XP (32-bit) Verbinden Sie das USB Kabel NICHT mit dem PC. Führen Sie die GPS_Master_v1.1.0_Setup. exe aus um die Installation zu starten Deinstallieren Sie ältere Software, falls vorhanden. Wenn nicht klicken Sie auf „Weiter“ Ändern Sie den Pfad und den Ordnernamen wenn Sie wollen. Andernfalls klicken Sie auf „Weiter“ Klicken Sie auf „Installieren“ um die Installation zu starten Sie ist in wenigen Sekunden abgeschlossen. 44 Installation wird durchgeführt Klicken Sie auf „Trotzdem Installieren“ Installation vollständig. Klicken Sie auf „Fertig stellen“ Es wird empfohlen den Computer neu zu starten bevor Sie das Programm starten. 45 Verbinden Sie das USB Kabel mit dem PC Windows wird Sie fragen wo der Treiber installiert ist. Wählen Sie „Nein, diesmal nicht“ aus und klicken Sie auf „Weiter“ „Sunplus USB to Serial COM Port“ wird erkannt. Wählen Sie „Software automatisch installieren (Empfohlen)“ aus und klicken Sie auf „Weiter“ Klicken Sie auf „Trotzdem Installieren“ 46 Der „Sunplus USB to Serial COM Port“ Treiber wird vollständig installiert. Klicken Sie auf „Fertig stellen“ 47 Einführung Wenn die Software erfolgreich installiert wurde, können Sie Trainingsverläufe, Streckenprotokolle und Pfade von der Uhr herunterladen. Die Kommunikation zwischen Uhr und PC wird über das zugehörige USB- Kabel hergestellt. Wenn Sie 3D Satellitenbildkarten Ihrer Streckenprotokolle und Pfadeerhalten wollen, müssen Sie Google Earth® (GE) separat installieren. Sie können es über diesen Link herunterladen: http://earth.google.com/download-earth.html Es wird empfohlen, GE herunterzuladen und zu installieren bevor Sie GPS Master benutzen. Eigenschaften: - Unterstützung mehrerer Benutzer, die sich eine oder mehrere Uhren teilen - Anzeige von mehreren Trainings-Graphen auf einem Bildschirm - Interaktive Übermittlung von protokollierten Strecken zu GE - Einfache Weg Bearbeitung in eingebetteter Google Map Umgebung - Einfach zu bedienende Trainingsverlaufs-Rangordnung - Routen oder Pfade können elektronisch an Freunde übermittelt werden. Eine Panorama-Ansicht vom GPS Master Trainingsprotokoll zusammen mit Google Earth 48 Erstellen eines Nutzers und Logins bei GPS-Master Wenn Sie GPS Master zum ersten Mal verwenden, sehen Sie folgendes Fenster: Wenn Sie den Speicherort für die Datenbank ändern wollen können Sie das in „Data Path” tun. Die Benutzerdatenbank ist nach der Erstinstallation leer. Sie müssen nun (einen) neue(n) Benutzer erstellen. Falls Sie mehr als einen Benutzer brauchen, können Sie so viele Benutzer erstellen wie Sie wollen. Klicken Sie auf die Schaltfläche „Hinzufügen“ (Add) und geben Sie dem Benutzer im „Benutzername“-Feld einen Namen. Wenn Sie vergessen haben, einen zweiten Benutzer hinzuzufügen, können Sie das jederzeit im Benutzer-Menü nachholen. Wenn Sie alle Benutzer hinzugefügt haben, wählen Sie den gewünschten Benutzer und klicken Sie auf die „Login“ Schaltfläche. 49 Programmbedienung GPS Master Bildschirmaufbau Kalender Grafische Anzeigen je nach Auswahl Trainingsverlauf Trainingsanmerkungen Zusammenfassung Datenauswahl für X-Achse Trainingsverlauf Der Trainingsverlauf ohne GPS-Protokoll Der Trainingsverlauf mit GPS-Protokoll Sie können auf das Symbol für den Trainingsverlauf klicken, um Google Earth zu starten. Die Google Earth-Einstellungen können im Menü (Option -> Setting (Einstellung) geändert werden. Hinweis: Es hat keine Auswirkungen, wenn Sie auf den Trainingsverlauf mit auf der linken Seite klicken. Google Earth wird nicht gestartet, da in dieser Datei keine GPS-Daten vorhanden sind. 50 Trainingsverlauf Anmerkungen Sie können eine kurze Notiz zum Training machen. Die Notizen sind auf 64 Zeichen begrenzt. Diese Bemerkung wird in der ausgewählten Trainingsdatei gespeichert. Bericht Sie können einen durch klicken der Schaltfläche „Report“ Tages-, Wochen-, Monats- und Jahresberichte erzeugen. Aktivität Benutzer können das Training in verschiedene Aktivitäten wie Laufen, Radfahren, Wandern, etc. organisieren. Menü-Beschreibung Datei Hier können Sie Ihre Protokolle IMPORTIEREN und EXPORTIEREN. Alle Trainings-Protokolle werden in einem Verzeichnis, der im Data Location Path (Speicherort) angegeben wird. Data Location Path (Speicherort) kann unter Options->Settings menu (Optionen->Einstellungsmenü) geändert werden. Es gibt 2 Arten von Dateien in der Datenbank. Die eine hat die Dateiendung .ss und die andere .tkl. Eine .tkl-Datei enthält Trainingsprotokolle mit GPSProtokoll. Eine .ss-Datei enthält Trainingsprotokolle ohne GPS-Protokoll. Die Dateinamen werden vom Datums- und Zeitstempel abgeleitet. Zum Beispiel, wenn ein Training um 20:26:08 Uhr am 7. Januar 2010 mit GPS-Daten protokolliert wurde, sollte der entsprechenden Dateiname „20100107202608.tkl“ sein, nachdem die Datei auf den PC übertragen wurde. Die IMPORT-Funktion liest eine TRAININGS Datei aus und legt sie in die Datenbank des aktuellen Benutzers. Um die Datei im korrekten Speicherort der Datenbank zu speichern sollte der Dateiname der oben genannten Namensgebung folgen. 51 Die EXPORT-Funktion speichert das ausgewählte TRAINING entweder im GPS Master Format (.tkl) oder in mehreren anderen Dateiformaten die von einigen bekannten Programmen unterstützt werden. GPS Master kann exportieren: .kml - unterstützt von Google Earth .gpx - GPX (das GPS eXchange Format) ist ein leichtes XML-Datenformat für den Austausch von GPS-Daten (Wegpunkte, Routen und Strecken) zwischen Anwendungen und Web Services im Internet. .nmea - Die National Marine Electronics Association (NMEA) hat Spezifikationen entwickelt, die die Verbindung zwischen diversen elektronischen Schiffsausrüstungen definiert. Dieser Standard erlaubt Marine Electronics Informationen zu Computern und zu anderen Schiffsausrüstungen senden. Die meisten GPS-Geräte unterstützen das NMEA-Dateiformat. .pth - Die ausgewählte Trainingsstrekce wird in einen PFAD umgewandelt. Er kann direkt zur Navigation auf die Uhr geladen werden. Sie müssen entweder die maximale Anzahl der Wegpunkte (N) oder die Entfernung zwischen 2 Wegpunkten (D) festlegen. Die Änderung einer Einstellung wirkt sich auf die andere aus. Die maximale Anzahl der Wegpunkte ist auf 99 begrenzt. Die gesamte Strecke ist in gleiche N-1 Distanzabstände unterteilt. Am Ende jedes Abschnitts wird ein Wegpunkt kreiert. Der neu erstellte Pfad ist im Path-Library-Ordner gespeichert. .csc - Eine komma-seperated values (durch Komma getrennte Werte) (CSV) Datei wird genutzt, um Daten in Tabellen- oder Listenform zu speichern, bei der jedem Wert in einer Gruppe andere Werte zugeordnet werden, die durch Kommas getrennt werden. Jede Zeile in der CSV-Datei entspricht einer Zeile in der Tabelle. Innerhalb einer Zeile werden die Felder durch Kommas getrennt, jedes Feld gehört zu einer Tabellenspalte. Sie können .csv Dateien direkt in eine Excel-Tabelle importieren. 52 VIEW -> Refresh (Ansicht aktualisieren) Lesen Sie einen Trainingsverlauf noch einmal und aktualisieren Sie die Reihenfolge der Dateistruktur USER (Benutzer) User->Add (Benutzer hinzufügen) .Erstellen Sie eine neue Datenbank-Struktur für einen neuen Benutzer . ser->Switch user (Benutzer wechseln) U .Wechsel zu einem anderen Benutzer. Die Arbeitsumgebung des letzten Benutzers (z. B. Größe und Ort von GPS-Master) wird beibehalten, wenn GPS Master das nächste Mal ausgeführt wird. Watch (Uhr) Watch (Uhr) -> Receive watch data (Empfangen der Uhrdaten) Bevor Sie diese Funktion aktivieren vergewissern Sie sich bitte, dass das USB-Kabel in den PC eingesteckt wurde und der Clip korrekt und sicher an der Uhr befestigt ist. Wenn alles in Ordnung ist, ist die Datenübertragung in wenigen Minuten abgeschlossen. 53 Das Durchsuchen von Trainingsinformationen im GPS Master ist einfach. Importierte Daten werden in der Datenstruktur des Trainingsverlaufs gespeichert. Sie ist als hierarchische Baumstruktur angeordnet. Es werden automatisch neue Verzweigungspunkte erstellt, wenn neue Trainingsdaten von der Uhr gelesen oder aus einer Datei importiert werden. Wählen oder klicken Sie einfach auf die Aktivität im Verlaufsbereich, an der Sie interessiert sind, und dazugehörige zusammengefasste Informationen werden im Zusammenfassungsbereich angezeigt. Wenn ein Streckenprotokoll verfügbar ist können Sie sich die Streckendaten direkt bei GE ansehen. Währenddessen werden auf der linken Seite 3 ausgewählte Graphen angezeigt. Jedes Diagramm kann für bestimmte Trainingsdaten angepasst werden. Zu diesem Zweck ist in der linken oberen Ecke jedes Diagramms eine Schaltfläche. Wählen Sie die gewünschte Art von Daten für die yAchse des Diagrams aus und klicken Sie darauf. Der Auswahl-Kasten in der rechten unteren Ecke zeigt für die x-Achse entweder ZEIT oder ENTFERNUNG an. Der Kalender bietet eine Abkürzung für die Suche nach Trainingseinheiten, die schon länger her sind. Path Manager (Pfad Manager) Pfad Manager Die GPS Master-Uhr hat 10 individuelle Pfade (oder Routen). Jeder Pfad hat ein Maximum von 99 Wegpunkten. Pfade können durch den integrierten Google Maps (GMAP) Pfad-Editor erstellt werden. Pfade können auch von der Uhr eingelesen werden, nachdem sie manuell angelegt wurden. Oder sie können in GE erstellt und dann hierher importiert werden. Bitte beachten Sie die detaillierten Anweisungen im Abschnitt „Zufügen-> Pfad in GE”. Es gibt 3 große Abschnitte im Pfad Manager: Aktuelle Pfade (Routen), Pfad Bibliothek und integrierter GMAP-PfadEditor: 54 Routen-Bibliothek Aktuelle Routen GMAP . fad- (Routen-) Bibliothek P Anwender können in der Pfad-Bibliothek beliebig viele Pfade speichern. Pfade in der Bibliothek können bearbeitet und in den Aktuelle Pfade-Bereich verschoben werden, indem Sie auf die Schaltfläche klicken und die Daten dann auf die Uhr hochladen. Eine Trainingsstrecke kann in einen Pfad umgewandelt und in die Pfadbibliothek verschoben werden, in dem Sie auf File (Datei) -> Export (Exportieren) -> klicken, oder wählen Sie den Trainingsverlauf mit einem Rechtsklick an und wählen Sie „in Pfadbibliothek speichern“. Aktueller Pfad Dies ist ein temporärer Zwischenspeicher für die 10 Pfade, die die Uhr liest und schreibt. Alle 10 Pfade werden gleichzeitig von der und auf die Uhr übertragen. Das Auslesen der Uhr überschreibt den vorhandenen Inhalt im Zwischenspeicher. Wenn Sie eine Kopie für den späteren Gebrauch aufbewahren möchten, müssen Sie den Pfad mit der -Schaltfläche in die Pfad Bibliothek 55 kopieren. Ebenso können Pfade in der Bibliothek zu den Aktuellen Pfaden gebracht werden, indem Sie auf die -Schaltfläche klicken. Pfad-Namen können geändert werden. Wählen Sie den gewünschten Pfad, dann drücken Sie entweder die F2-Taste oder klicken Sie auf die -Schaltfläche. Pfadnamen sind auf 32 Zeichen begrenzt. Senden von Pfaden von der Uhr zum PC Senden von Pfaden vom PC zur Uhr Ändern der Reihenfolge der ausgewählten Pfade im Aktuelle Pfade-Abschnitt Importieren einer kml-Datei, die von Google Earth erzeugt wurde Löschen des aktuell ausgewählten Pfads Umbenennen des aktuell ausgewählten Pfads Speichern eines ausgewählten Pfads im Aktuelle PfadeAbschnitt in die Pfad Bibliothek Öffnen eines ausgewählten Pfads mit Google Earth Pfad Editor Wie Sie einen Pfad auswählen, egal ob der Pfad aus den Aktuellen Pfaden oder der Bibliothek kommt, wird er graphisch in GMAP angezeigt. Wegpunkte sind mit Markierungen versehen. Der Name des Wegpunkts wird angezeigt, wenn Sie mit dem Mauszeiger auf eine Wegpunkt Markierung gehen. Der Name kann durch einen Doppelklick auf die Markierung bearbeitet werden. Wegpunktnamen sind auf 10 Zeichen begrenzt. · Um einen neuen Pfad von Grund auf neu zu erstellen klicken Sie auf die Schaltfläche „Neuer Pfad“, der Pfadeditor wird dann Google Maps wie folgend gezeigt laden: 56 · Bedienen Sie die Kartensteuerung, um die Karte in vier Richtungen zu verschieben und um herein- oder herauszuzoomen. · Mit einem Klick auf die linke Maustaste setzen Sie eine Markierung. Die grüne Markierung ist die aktive Markierung. Die Schaltfläche „Wegpunkt löschen“ löscht die aktive Markierung. · Nachdem Sie einen Pfad erstellt haben, klicken Sie auf die Schaltfläche „Pfad speichern“. Sie werden aufgefordert, eine Pfad Beschreibung einzugeben. Sie können als Speicherort entweder die „Pfad Bibliothek“ oder „Aktuelle Pfade“ auswählen. Klicken Sie dann auf „Speichern & Verlassen“: 57 Einen Pfad mit Google Earth erstellen · Öffnen Sie Google Earth und wählen Sie im Menü „Hinzufügen-> Pfad“ · Mit der linken Maustaste fügen Sie dem Pfad neue Wegpunkte hinzu, wenn das Zufügen->Pfad Dialogfenster geöffnet ist. · Klicken Sie mit der rechten Maustaste auf den neu erstellten Pfad unter Temporäre Orte in der Mitte der Seitenleiste und speichern Sie den Pfad als .kml-Datei, wie im unteren Bild gezeigt. 58 · Jetzt können Sie diesen Pfad in den GPS Master Pfad Manager importieren, indem Sie auf die Schaltfläche Importieren klicken und die .kml-Datei, die von Google Earth erstellt wurde, suchen. Optionen-> Settings (Einstellungen) Settings (Einstellungen) -> Uhr-Konfiguration -> Ansichtseinstellungen Die Uhr verfügt über 5 Aktivitätsprofile (Standardeinstellungen sind Laufen, Radfahren, Wandern, Segeln und Benutzer). Jedes Profil hat 3 Ansichten mit jeweils 3 Zeilen. Benutzer können beliebige Kombination einstellen und so ihre Leistungen leicht überprüfen. Profileinstellungen können in der Uhr vorgenommen werden. Im PC können sie noch leichter geändert werden. Übertragen Sie Profile vom und zum PC innerhalb nur weniger Sekunden. Durch Anklicken der „Einstellung auf die Uhr übertragen“ Schaltfläche überträgt alle Trainingsansichten auf die Uhr. Setzen Sie die Ansichtseinstellungen auf Werkseinstellung zurück, indem Sie die „Auf Werkseinstellung zurücksetzen“ Schaltfläche anklicken. Bitte beachten Sie, dass die Trainingsansichten der Uhr ebenfalls runtergeladen werden, wenn Sie Trainingsdaten auf den PC übertragen. 59 Aktivitätsprofile-Namen (max. 10 Zeichen) können durch Anklicken der „Umbenennen“ Schaltfläche geändert werden. Änderungen der Profilnamen können nicht in der Uhr vorgenommen werden. Die Einstellungen für die Aktivitätsansicht werden in einer .act Datei im ActivityLip Order in den Benutzerverzeichnissen gespeichert, z. B. „c\program files\GPS Master\Benutzer\ John\ActivityLib“. Sie können durch einen Klick auf „Importieren“ wieder auf die Uhr zurückgeladen werden. Das bedeutet, dass Sie nicht auf nur 5 Aktivitätsprofile beschränkt sind. Sie können alle Aktivitätsprofile anpassen, auf dem PC speichern und auf die Uhr übertragen, wenn Sie wollen. Settings (Einstellungen) -> Uhr-Konfiguration -> Einheit Im Register „Unit“ werden Maßeinheiten und Zeitformate eingestellt. Settings (Einstellungen) -> Optionen 60 Speicher automatisch löschen .Wenn diese Option aktiviert ist, wird das Trainingsprotokoll der Uhr automatisch gelöscht, sobald die Datenübertragung vollständig ist. S. peicherort der Datenbank .GPS Master speichert die Datenbanken für die Trainingsprotokolle in einem bestimmten Unterverzeichnis. Dies ist das Root-Verzeichnis der GPS-Master-Datenbank. Jeder Benutzer hat in dem Root-Verzeichnis sein eigenes Unterverzeichnis. Trainings-Dateien sind in den BenutzerUnterverzeichnissen in chronologischer Weise angeordnet. Der Name eines Benutzer-Unterverzeichnisses entspricht dem Benutzer-Login-Namen. Die gesamte Datenbank oder Daten einzelner Benutzer können gesichert werden, indem man das entsprechende Verzeichnis kopiert und woanders speichert. Google Earth Einstellung .GPS Master ermöglicht es Benutzern Google Earth entweder durch einfachen Klick oder Doppelklick zu starten. Wenn die „Deaktivieren“-Option ausgewählt ist wird Google Earth nicht gestartet. Sprache .Benutzer können die Sprache von GPS-Master ändern. Klicken Sie auf „Speichern & Verlassen“ um zu bestätigen Fehlerbehebung und FAQ Warum wird „Open virtual COM port error“ angezeigt, wenn ich Daten von der Uhr empfange? Lösung a. Bitte überprüfen Sie ob der USB-Treiber installiert ist. Wählen Sie „Systemsteuerung-> System-> Hardware-> GeräteManager“. Öffnen Sie „Ports“. 61 Wenn das Symbol neben „Sunplus USB to Serial COM Port“ ein Kreuz oder ein Ausrufezeichen hat ist der Treiber nicht korrekt installiert. Wenn der Treiber korrekt installiert ist, wird folgendes Bild angezeigt: b. Vergewissern Sie sich bitte, dass das USB-Kabel in den PC eingesteckt wurde und der Clip korrekt und sicher an der Uhr befestigt ist. c. Stellen Sie sicher, dass NUR EINE „GPS Master“-Software läuft. Starten Sie nicht mehrere Kopien der „GPS-Master“-Software auf einem PC. . arum wird „Fehler bei Kommunikation mit der Uhr“ angezeigt, wenn ich W Daten von der Uhr empfange? Lösung a. Vergewissern Sie sich bitte, dass das USB-Kabel in den PC eingesteckt wurde und der Clip korrekt und sicher an der Uhr befestigt ist. Sobald das USB-Kabel mit PC und Uhr verbunden ist wird ein „Verbunden Symbol“ auf dem Uhrbildschirm angezeigt: Warum wird „Google Earth kann auf Ihrem System nicht gefunden werden!“ ? angezeigt, wenn ich auf den Trainingsverlauf mit GPS Daten klicke Lösung a. Google Earth ist nicht auf der CD enthalten. Sie können es über diesen Link herunterladen: http://earth.google.com/download-earth.html 62 Nachdem Google Earth installiert wurde startet die GPS Master Software Google Earth, wenn Sie auf den Trainingsverlauf mit GPS Daten klicken. Warum wird Google Earth nicht geöffnet, wenn ich auf den Trainingsverlauf klicke? Lösung a. Bitte stellen Sie sicher, dass Sie auf Trainingsverlauf mit GPS-Protokoll ). klicken (auf der linken Seite des Trainingsverlaufs ist ein Symbol Das Anklicken des Trainingsverlaufs mit diesem Symbol startet Google Earth nicht, da in der Verlaufsdatei keine GPS Protokolle enthalten sind. b. Stellen Sie sicher, dass Google Earth auf Ihrem System installiert ist und ordnungsgemäß funktioniert. c. Überprüfen Sie die Einstellung im Menü (Option -> Setting [Einstellung]) Stellen Sie sicher, dass die „Deaktivieren“ Option nicht ausgewählt ist. Wenn die „Deaktivieren“-Einstellung gewählt ist wird Google Earth durch die GPS Master-Software gestartet, auch wenn Google Earth auf Ihrem System installiert ist. Warum wird nichts angezeigt, wenn ich auf einen Pfad im „Pfad Manager“ klicke? Lösung a. Bitte überprüfen Sie die Internet-Verbindung. GPS Master braucht eine Internet-Verbindung um die Google Map Website zu erreichen. 63 64