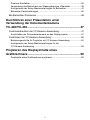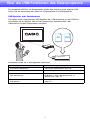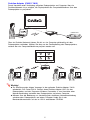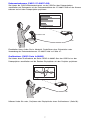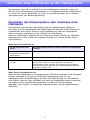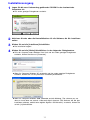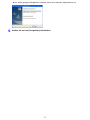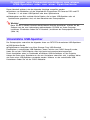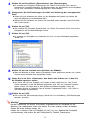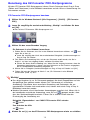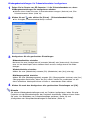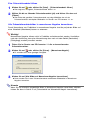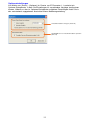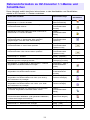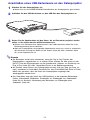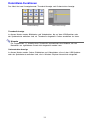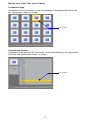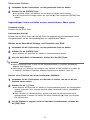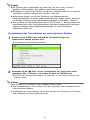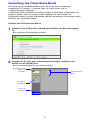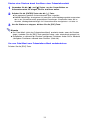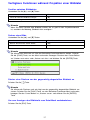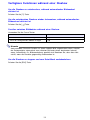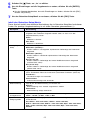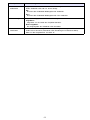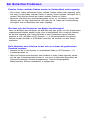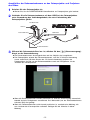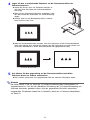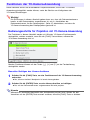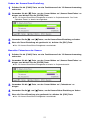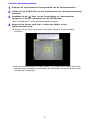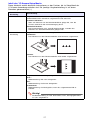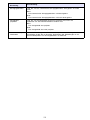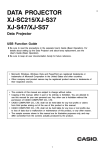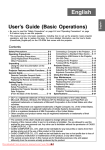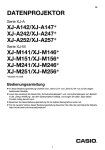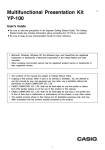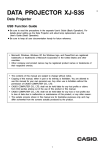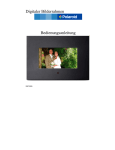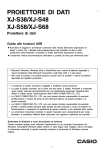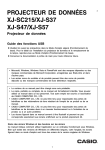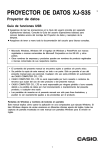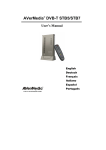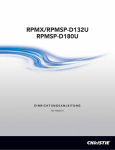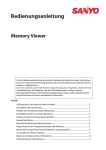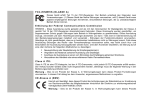Download USB-Funktionen - Support
Transcript
DATENPROJEKTOR XJ-S38/XJ-S48 XJ-S58/XJ-S68 Datenprojektor Bedienungsanleitung (USB-Funktionen) z Lesen Sie unbedingt die Vorsichtsmaßregeln in der separaten „Bedienungsanleitung (Grundlegende Bedienungsschritte)“. Einzelheiten zur Aufstellung und zum Austausch der Lampe finden Sie ebenfalls in der „Bedienungsanleitung (Grundlegende Bedienungsschritte)“. z Bitte bewahren Sie die gesamte Benutzerdokumentation für späteres Nachschlagen auf. • Microsoft, Windows, Windows Vista und PowerPoint sind eingetragene Handelsmarken oder Handelsmarken der Microsoft Corporation in den Vereinigten Staaten und in anderen Ländern. • Andere in dieser Bedienungsanleitung verwendete Firmen- oder Produktnamen können eingetragene Handelsmarken oder Handelsmarken der entsprechenden Inhaber sein. • Änderungen des Inhalts dieser Bedienungsanleitung ohne Vorankündigung vorbehalten. • Das Kopieren dieser Anleitung, entweder teilweise oder vollständig, ist speziell verboten. Sie dürfen diese Bedienungsanleitung nur für Ihre eigene persönliche Verwendung benutzen. Jede andere Verwendung ist ohne die schriftliche Genehmigung von der CASIO COMPUTER CO., LTD. verboten. • Die CASIO COMPUTER CO., LTD. ist nicht verantwortlich für entgangene Gewinne oder Ansprüche dritter Parteien, die auf die Verwendung dieses Produktes oder dieser Bedienungsanleitung zurückzuführen sind. • Die CASIO COMPUTER CO., LTD. ist nicht verantwortlich für Verluste oder entgangene Gewinne, die auf den Verlust von Daten aufgrund von Fehlbetrieb oder Wartung dieses Produktes bzw. auf andere Gründe zurückzuführen sind. • Die in dieser Bedienungsanleitung dargestellten Anzeigebeispiele dienen nur für illustrative Zwecke und können von den tatsächlichen Anzeigen an dem Produkt abweichen. 1 G Inhalt Über diese Bedienungsanleitung .................................. 4 Grundlegende Definitionen ............................................................................ 4 Über die USB-Funktionen des Datenprojektors ........... 5 Anschluss eines USB-Geräts an den Datenprojektor................................................................. 8 Einschalten des Datenprojektors nach Anschluss eines USB-Geräts ........... 8 Anschluss eines USB-Geräts während der Datenprojektor eingeschaltet ist..................................................................... 9 Ändern der Eingangsquelle während ein USB-Gerät angeschlossen ist ....... 9 Installieren der Datenprojektor-Software.................... 10 Computersystem-Anforderungen ................................................................. 10 Installationsvorgang ..................................................................................... 11 Projektion von Präsentationsbildern aus einem USB-Speicher oder von einer Speicherkarte.............. 13 Unterstützte USB-Speicher ..................................................................13 Für Wiedergabe unterstützte Datentypen.............................................14 Vorbereiten einer Präsentation durch Speichern von Bilddateien in einem USB-Speicher oder auf Speicherkarte ................14 Benutzung von EZ-Converter PRO .............................................................. 14 Benutzung des EZ-Converter PRO-Startprogramms................................... 18 Benutzung von EZ-Converter 1.1................................................................. 19 Referenzinformation zu EZ-Converter 1.1-Menüs und Schaltflächen ........................................................................................26 Wiedergabe einer Präsentation mit Betrachter.....................................27 Anschließen eines USB-Speichers an den Datenprojektor.......................... 27 Anschließen eines USB-Kartenlesers an den Datenprojektor ..................... 28 Bedienung im Treibermenü .......................................................................... 29 Datei-Menü-Funktionen................................................................................ 30 Verwendung des Präsentations-Menüs........................................................ 35 Verfügbare Funktionen während Projektion einer Bilddatei ......................... 37 Verfügbare Funktionen während einer Diashow .......................................... 38 2 Diashow-Startfehler...................................................................................... 39 Verwendung des Betrachters zur Wiedergabe einer Videodatei.................. 39 Konfigurieren der Setup-Menüeinstellungen für Betrachter ......................... 41 Betrachter-Fehlermeldungen ....................................................................... 45 Bei Betrachter-Problemen ....................................................................46 Durchführen einer Präsentation unter Verwendung der Dokumentenkamera YC-400/YC-430............................................................... 47 Funktionsüberblick der YC-Kamera-Anwendung .................................47 Anschließen der Dokumentenkamera an den Datenprojektor ..................... 47 Funktionen der YC-Kamera-Anwendung..............................................50 Bedienungsschritte für Projektion mit YC-Kamera-Anwendung................... 50 Konfigurieren der Setup-Menüeinstellungen für die YC-Kamera-Anwendung .............................................................................. 55 Projizieren des Displayinhalts eines Grafikrechners............................................................... 59 Displaybild eines Grafikrechners projizieren ................................................ 59 3 Über diese Bedienungsanleitung Diese Bedienungsanleitung beschreibt die Funktion und Bedienung bei Anschluss von einem der folgenden Geräte an den USB-Port des Datenprojektors CASIO XJ-S38/XJ-S48/XJ-S58/ XJ-S68. z USB-Speicher oder USB-Kartenleser z CASIO Multiprojektionskamera (YC-400/YC-430) z CASIO Grafischer Rechner (Serie fx-9860G) Wichtig! Näheres zu Funktionen und Bedienung bei Anschluss eines Drahtlos-Adapters YW-2 an den USB-Port des Datenprojektors finden Sie auf Seite 6 dieser Bedienungsanleitung und in der Benutzerdokumentation auf der beim separaten Drahtlos-Adapter YW-2L* mitgelieferten CD-ROM. * Das Paket YW-2L enthält einen Drahtlos-Adapter YW-2 und das Programm Wireless Connection 2 für den Computer. Grundlegende Definitionen Viele der in dieser Anleitung beschriebenen Vorgänge erfordern Bedienungsschritte sowohl am Datenprojektor als auch am Computer. Zur Unterscheidung zwischen Datenprojektor und Computer werden in dieser Anleitung die folgenden Bezeichnungen verwendet. • Projektionsbereich Dies ist der gesamte rechteckige Bildbereich, der vom Datenprojektor dargestellt wird. Bei manchen Bedienungsschritten am Datenprojektor erscheinen Meldungen und Menüs in diesem Projektionsbereich. • Computer-Bildschirm Dies bezieht sich auf die Anzeige am Computer selbst. 4 Über die USB-Funktionen des Datenprojektors Der eingebaute USB-Port am Datenprojektor erlaubt den Anschluss eines externen USBGeräts und die Verwendung des Geräts als Eingangsquelle für die Bildprojektion. USB-Speicher oder Speicherkarte Sie können einen handelsüblichen USB-Speicher oder USB-Kartenleser an den USB-Port anschließen und im Speicher oder auf der Speicherkarte enthaltenes Bild- oder Videomaterial mit dem Datenprojektor projizieren. USB-Speicher Einzelheiten finden Sie in den folgenden Abschnitten. Einzelheiten zu: Siehe Bedienungsanleitung-Abschnitt: Unterstützte USB-Speicher „Unterstützte USB-Speicher“ (Seite 13) Unterstützte Bild- und Videodateiformate „Für Wiedergabe unterstützte Datentypen“ (Seite 14) Speichern von Bilddaten auf USB-Speicher oder Speicherkarte „Vorbereiten einer Präsentation durch Speichern von Projizieren von Bild- und Videodaten von USB-Speicher „Wiedergabe einer Präsentation mit Betrachter“ Bilddateien in einem USB-Speicher oder auf Speicherkarte“ (Seite 14) (Seite 27) 5 Drahtlos-Adapter (CASIO YW-2) Durch Herstellen einer Verbindung zwischen Datenprojektor und Computer über ein Drahtlos-Netzwerk ist es möglich, die Displayinhalte des Computerbildschirms über den Datenprojektor zu projizieren. CASIO YW-2 Über ein Drahtlos-Netzwerk können Sie bis zu vier Computer gleichzeitig mit dem Datenprojektor verbinden. Wählen Sie dann an der Fernbedienung des Datenprojektors, welcher der vier Computerbildschirme projiziert werden soll. Wichtig! z Zur Ausführung des obigen Vorgangs ist der optionale Drahtlos-Adapter YW-2L erforderlich. Das Paket YW-2L umfasst einen Drahtlos-Adapter YW-2 für den Datenprojektor und das Programm Wireless Connection 2 zum Herstellen einer Netzwerkverbindung zwischen dem Datenprojektor und einem Computer. z Näheres über die Bedienung zur Herstellung der drahtlosen Netzwerkverbindung zwischen dem Datenprojektor und einem Computer finden Sie in der Benutzerdokumentation auf der im YW-2L enthaltenen CD-ROM. 6 Dokumentenkamera (CASIO YC-400/YC-430) Sie können die CASIO-Dokumentenkamera an den USB-Port des Datenprojektors anschließen und Dokumente auf der Dokumentenbühne der YC-400/YC-430 mit der Kamera erfassen und mit dem Datenprojektor projizieren. YC-400/YC-430 USB Einzelheiten hierzu finden Sie im Abschnitt „Durchführen einer Präsentation unter Verwendung der Dokumentenkamera YC-400/YC-430“ auf Seite 47. Grafikrechner (CASIO Serie fx-9860G) Sie können einen Grafikrechner der Serie CASIO fx-9860G über den USB-Port an den Datenprojektor anschließen und die Rechner-Displaybilder mit dem Projektor projizieren. USB Näheres finden Sie unter „Projizieren des Displayinhalts eines Grafikrechners“ (Seite 59). 7 Anschluss eines USB-Geräts an den Datenprojektor Was geschieht, wenn Sie ein USB-Gerät an den Datenprojektor anschließen, hängt vom der Plug & Play-Einstellung des Datenprojektors ab. Im Vorgabezustand des Datenprojektors ist Plug & Play aktiviert. Einzelheiten zur Plug & Play-Einstellung finden Sie im Abschnitt „Setup-Menü-Inhalt“ der „Bedienungsanleitung“. Einschalten des Datenprojektors nach Anschluss eines USB-Geräts Normalerweise, wenn Sie den Datenprojektor ohne ein angeschlossenes USB-Gerät einschalten, prüft der Datenprojektor den RGB-Eingang und dann den VIDEO-Eingang auf Vorhandensein eines Signals. Wenn ein Signal gefunden wird, wählt der Datenprojektor dieses automatisch und beginnt mit der Projektion des Signalinhalts. Wenn der Datenprojektor eingeschaltet wird, während an dessen USB-Port ein USB-Gerät angeschlossen ist, führt er einen der folgenden Vorgänge aus (je nach aktueller Plug & Play-Einstellung). Wenn Plug & Play aktiviert ist: Art des angeschlossenen Geräts: Vom Datenprojektor beim Einschalten automatisch durchgeführte Funktion: USB-Speicher oder USBKartenleser mit eingesetzter Speicherkarte „Betrachter“ (Seite 27) starten und Betrachter-Anzeige projizieren. Drahtlos-Adapter YW-2 „Drahtlos“ starten und Drahtlos-Anzeige projizieren. Dokumentenkamera YC-400/ YC-430 RGB-Eingang und dann VIDEO-Eingang auf Vorhandensein eines Signals prüfen. Wenn ein Signal gefunden wird, wählt der Datenprojektor dieses automatisch und beginnt mit der Projektion des Signalinhalts. Beachten Sie, dass die Dokumentenkamera nicht automatisch erkannt wird. Wenn Plug & Play deaktiviert ist: Wenn Sie den Datenprojektor mit angeschlossenem USB-Gerät einschalten, wird die gleiche Funktion durchgeführt, als wenn kein USB-Gerät angeschlossen wäre. D.h. der Datenprojektor prüft den RGB-Eingang und dann den VIDEO-Eingang auf Vorhandensein eines Signals. Wenn ein Signal gefunden wird, wählt der Datenprojektor dieses automatisch und beginnt mit der Projektion des Signalinhalts. In diesem Fall startet allerdings „Betrachter“ oder „Drahtlos“ im Hintergrund, entsprechend dem Typ des angeschlossenen USB-Geräts. 8 Anschluss eines USB-Geräts während der Datenprojektor eingeschaltet ist Wenn bei eingeschaltetem Datenprojektor an dessen USB-Port ein USB-Gerät angeschlossen wird, führt der Projektor einen der folgenden Vorgänge aus (je nach aktueller Plug & Play-Einstellung). Wenn Plug & Play aktiviert ist: Art des angeschlossenen Geräts: Vom Datenprojektor automatisch durchgeführt: USB-Speicher oder USB-Kartenleser mit eingesetzter Speicherkarte „Betrachter“ (Seite 27) starten und Betrachter-Anzeige projizieren. Drahtlos-Adapter YW-2 „Drahtlos“ starten und Drahtlos-Anzeige projizieren. Dokumentenkamera YC-400/YC-430 „YC-Kamera“ (Seite 47) starten, wenn die Dokumentenkamera eingeschaltet wird, und YC-KameraAnzeige projizieren. Wenn Plug & Play deaktiviert ist: Das gegenwärtig projizierte Bild ändert sich nicht. Jedoch startet die Anwendung „Betrachter“, „Drahtlos“ oder „YC-Kamera“ im Hintergrund, entsprechend dem Typ des angeschlossenen USB-Geräts. Ändern der Eingangsquelle während ein USB-Gerät angeschlossen ist Drücken Sie die [INPUT]-Taste an der Fernbedienung des Datenprojektors, um die neue Eingangsquelle zu wählen. Mit jedem Druck auf die [INPUT]-Taste prüft der Datenprojektor den RGB-Eingang, VIDEO-Eingang und USB-Port auf Vorhandensein eines Signals. Wenn ein Signal gefunden wird, wählt der Datenprojektor dieses automatisch und beginnt mit der Projektion des Signalinhalts. 9 Installieren der Datenprojektor-Software Die Software, die zum Lieferumfang des Datenprojektors gehört, kann wie folgt auf dem Computer installiert werden. Installieren Sie diese Software: Um dies tun zu können: Konvertieren einer PowerPoint-Datei, PDF-Datei, Webseite oder anderer Daten in eine mit dem Projektor projizierbare Bilddatei und Speichern der Datei in einem USB-Speicher oder auf Speicherkarte EZ-Converter PRO z Konvertieren von PowerPoint-Dateien in Bilddateien, Arrangieren der Reihenfolge von Bilddateien und Speichern von Daten in einem USBSpeicher oder auf Speicherkarte z Konvertieren von Bilddateien in monochrome Negative für Projektion auf eine Wandtafel EZ-Converter 1.1 Computersystem-Anforderungen Für die Verwendung der mitgelieferten Software muss das Computersystem die folgenden Anforderungen erfüllen. • Betriebssystem: Microsoft® Windows Vista® SP1, Windows® XP SP3 oder 2000 Professional SP4 • Computer: IBM PC/AT kompatibler Computer, der die folgenden Bedingungen erfüllt: • Windows Vista®, Windows® XP oder 2000 Professional vorinstalliert • PowerPoint 2000, 2002, 2003 oder 2007 installiert (für Verwendung von EZ-Converter 1.1) • CPU: Pentium® III 800 MHz oder höher; für das Betriebssystem des Computers empfohlene CPU • Arbeitsspeicher: min. 256 MB oder empfohlenes Minimum für verwendetes Betriebssystem • Festplatte: mindestens 40 MB für Installation und mindestens 60 MB für Betrieb • Display: Vollfarb-Display mit Auflösung von mindestens 800 × 600 und Unterstützung durch Betriebssystem und Computer • Eingabegerät: Keyboard oder anderes Zeigegerät (von obigem Betriebssystem unterstützte Maus oder äquivalentes Gerät) • Mit manchen Hardware-Kombinationen kann normale Funktionalität u.U. nicht erzielt werden. • Betrieb auf Computern mit den folgenden Betriebssystemen wird nicht unterstützt: Windows® NT, Me, 98SE, 98, 95, 3.1, Macintosh- und Mac OS-Computer. • Betrieb auf einem Computer, der von einer anderen Betriebssystem-Version auf Windows Vista®, Windows® XP oder 2000 Professional aufgerüstet wurde, wird nicht unterstützt. • Der Betrieb unter der 64-Bit-Version von Windows Vista® wird nicht unterstützt. • Betrieb auf einem Computer, der Windows® XP Professional x64 Edition verwendet, wird nicht unterstützt. 10 Installationsvorgang 1 Legen Sie die zum Lieferumfang gehörende CD-ROM in das Laufwerk des Computers ein. z Das unten gezeigte Dialogfenster erscheint. 2 Aktivieren Sie das oder die Kontrollkästchen für die Software, die Sie installieren wollen. 3 Klicken Sie auf die [Installieren]-Schaltfläche. 4 Klicken Sie auf die [Weiter]-Schaltflächen in den folgenden Dialogfenstern. z Die Installation beginnt. z Falls der Computer unter Windows Vista läuft und das unten gezeigte Dialogfenster erscheint, klicken Sie bitte auf [Fortsetzen]. z Wenn Ihr Computer Windows XP verwendet und das unten gezeigte Dialogfenster erscheint, klicken Sie auf die [Installation fortsetzen]-Schaltfläche. z Wenn Ihr Computer Windows 2000 verwendet und die Meldung „The software you are about to install does not contain a Microsoft digital signature. (Die Software, die Sie jetzt installieren möchten, enthält keine digitale Signatur von Microsoft.)“ erscheint, klicken Sie auf die [Ja]-Schaltfläche. 11 z Das unten gezeigte Dialogfenster erscheint, wenn die Installation abgeschlossen ist. 5 Klicken Sie auf die [Fertigstellen]-Schaltfläche. 12 Projektion von Präsentationsbildern aus einem USB-Speicher oder von einer Speicherkarte Dieser Abschnitt erläutert, wie die folgenden Vorgänge ausgeführt werden: z Speichern von Bilddateien mit den mitgelieferten Programmen EZ-Converter PRO und EZ Converter 1.1 auf einem USB-Speicher oder einer Speicherkarte z Wiedergeben von Bild- und/oder Movie-Dateien, die in einem USB-Speicher oder auf Speicherkarte gespeichert sind, mit dem Betrachter des Datenprojektors Wichtig! Bevor Sie die in diesem Abschnitt beschriebenen Schritte durchführen, müssen Sie die Software von der zum Lieferumfang gehörendenden CD-ROM auf Ihrem Computer installieren. Einzelheiten finden Sie im Abschnitt „Installieren der Datenprojektor-Software“ (Seite 10). Unterstützte USB-Speicher Der Datenprojektor unterstützt die folgenden Arten von FAT/FAT32-formatierten USB-Speichern. z USB-Speicher-Geräte z Digitalkameras kompatibel zum Mass Storage Class USB-Standard Einzelheiten zu unterstützten USB-Speichern, deren Funktion von CASIO überprüft wurde, finden Sie auf der CASIO-Website unter http://world.casio.com/projector/support/en/. Durch Anschließen eines im Fachhandel erhältlichen USB-Kartenlesers an den Projektor können die Daten einer Speicherkarte, die vom Kartenleser unterstützt wird, in gleicher Weise wie Daten eines USB-Speichers verwendet werden. Näheres zu den unterstützten USBKartenlesern finden Sie auf der CASIO Webseite. 13 Für Wiedergabe unterstützte Datentypen Mit dem Betrachter des Datenprojektors können die nachstehenden Datentypen wiedergeben werden. Bilddateien Unterstützt wird die Wiedergabe von Bilddateien der Formate JPEG (jpg, jpeg, jpe; ausgenommen progressives Format) und BMP (bmp) bis 6 Mbyte Dateigröße. Moviedateien Unterstützt wird die Wiedergabe von Moviedateien der folgenden Formate: • Auf einer CASIO Digitalkamera aufgenommene MPEG-4-Moviedateien mit avi-Format Geeignete Modelle: Siehe CASIO-Webseite unter http://world.casio.com/projector/support/en/ Geeignete Aufnahmemodi: Feinmodus (640 × 480, 30 fps, bis 15 MB), Normalmodus (640 × 480, 30 fps, bis 15 MB), LP-Modus (320 × 240, 15 fps) Geeignetes Tonformat: wav • Auf einer CASIO Digitalkamera aufgenommene Motion JPEG-Moviedateien mit aviFormat Geeignete Modelle: Siehe CASIO-Webseite unter http://world.casio.com/projector/support/en/ Geeignete Aufnahmemodi: LP-Modus (320 × 240, 15 fps) Geeignetes Tonformat: wav • Mit Computer-Software konvertierte Moviedateien mit mp4-Format Geeignete Formate: VGA (640 × 480)-Größe (25 fps max. bei weniger als 15 MB, 15 fps max. bei 15 MB oder größer empfohlen); QVGA (320 × 240)-Größe (15 fps max. empfohlen) Geeignetes Tonformat: AAC Vorbereiten einer Präsentation durch Speichern von Bilddateien in einem USB-Speicher oder auf Speicherkarte Um einen USB-Speicher oder eine Speicherkarte für eine Präsentation verwenden zu können, müssen zunächst die Bilddateien auf dem betreffenden Medium gespeichert werden. Die mit dem Datenprojektor mitgelieferte Software trägt dazu bei, die Vorbereitung der Präsentation zu vereinfachen. Mit EZ-Converter PRO können Sie Dateien (PowerPoint, PDF usw.), die auf der Festplatte eines Computers gespeichert sind, konvertieren und die Bilddateien auf einem USB-Speicher oder einer Speicherkarte ablegen. Mit EZ-Converter 1.1 können Sie die Projektionsreihenfolge der Bilder neu arrangieren und Dateien in monochrome Negative konvertieren, um diese für Projektion auf eine Wandtafel besser erkennbar zu machen. Benutzung von EZ-Converter PRO EZ-Converter PRO ist ein Programm, das Computerdateien in JPEG-Bilddateien konvertiert, die für Präsentationen verwendet werden können. Sie können eine Datei mit der Druckfunktion der Anwendung konvertieren, die zum Erzeugen der Datei verwendet wurde. 14 CASIO EZ-Converter PRO 0 Wichtig! Der Betrieb von EZ-Converter PRO ist unter den folgenden Anwendungen verifiziert. Der Betrieb unter einer bestimmten Anwendung kann aber nicht garantiert werden. z Word 2000 / 2002 / 2003 / 2007 z Excel 2000 / 2002 / 2003 / 2007 z PowerPoint 2000 / 2002 / 2003 / 2007 z Adobe Reader / Acrobat Version 6 / 7 / 8 z WordPad Version 5 / 6 Ein Dokument in eine Bilddatei konvertieren 1 Öffnen Sie das in eine Bilddatei zu konvertierende Dokument mit der betreffenden Anwendung. 2 Führen Sie die Bedienung aus, die in der Anwendung zum Starten eines Druckvorgangs erforderlich ist. z Es erscheint ein Dialogfeld zum Konfigurieren der Druckereinstellungen. Das nachstehende Beispiel zeigt das Dialogfeld für ein mit WordPad geöffnetes Dokument. 3 Führen Sie je nach Anwendung, mit der das Dokument geöffnet wurde, die entsprechende nachstehende Anleitung aus. z WordPad, usw.: Wählen Sie unter „Drucker auswählen“ als Drucker „CASIO EZ-Converter PRO“. z Adobe Reader, PowerPoint, Word usw.: Klicken Sie in der „Drucker“-Gruppe auf den Abwärtspfeil neben „Name“ und wählen Sie dann im erscheinenden Menü „CASIO EZConverter PRO“. Hinweis Die Schritte 4 bis 6 sind nur erforderlich, wenn Sie für die Größe und Auflösung der auszugebenden Bilddatei andere Einstellungen als die anfänglichen Vorgaben (Größe: 1024 × 768, Auflösung: Standard) verwenden möchten. Wenn Sie die anfänglichen Vorgaben unverändert übernehmen möchten, überspringen Sie diese Schritte bitte und gehen Sie direkt zu Schritt 7. 15 4 Klicken Sie auf Schaltfläche [Eigenschaften] oder [Einstellungen]. 5 Konfigurieren Sie die Einstellungen für Größe und Auflösung der auszugebenden Datei. z Es erscheint das Dialogfeld „Eigenschaften von CASIO EZ-Converter PRO“ oder ein Dialogfeld für Druckereinstellungen. Die Bezeichnungen der Schaltflächen und Dialogfelder sind je nach verwendetem Anwendungsprogramm unterschiedlich. z Klicken Sie zum Anweisen der Größe auf den Bildgröße-Abwärtspfeil und wählen Sie dann die Bildgröße im erscheinenden Menü. z Wählen Sie zum Anweisen der Qualität das Schaltfeld neben entweder „Normal-Qualität“ oder „Hoch-Qualität“. 6 Klicken Sie auf [OK]. 7 Klicken Sie auf [OK]. 8 Klicken Sie auf das Laufwerk zum Speichern der Bilddatei. 9 Geben Sie in die Zeile „Ordnername“ den Namen des Ordners ein, in dem Sie die Bilddatei speichern wollen. z Dies schließt das Dialogfeld „Eigenschaften von CASIO EZ-Converter PRO“ und ruft das Dialogfeld für die Druckereinstellungen zurück. z Es erscheint ein Dialogfeld zum Auswählen des Orts, an dem die Bilddatei gespeichert werden soll. z Wenn die Bilddatei in einem bereits vorhandenen Ordner gespeichert werden soll, wählen Sie bitte durch Anklicken den betreffenden Ordner. z Der Name, den Sie hier eingeben, wird sowohl für den Dateinamen als auch für den Ordner verwendet, in dem die Bilddatei gespeichert wird. Falls das Dokument mehrere Seiten umfasst, wird jede Seite in einer getrennten Bilddatei abgelegt, wobei alle Bilddateien Namen im folgenden Format erhalten: Eingegebener Name - XXX (XXX ist eine dreistellige Seriennummer). Sie auf [OK]. 10 Klicken z Dies startet den Konvertierungsvorgang. Warten Sie, bis die Meldung „JPEG-Bildausgabe beendet!“ erscheint. Wichtig! Bei der Ausführung von Schritt 10 erscheint möglicherweise ein Dialogfeld mit der Meldung „Der angewiesene Name wird bereits für einen anderen Ordner verwendet. Geben Sie einen anderen Namen ein.“ Klicken Sie in diesem Falle im Dialogfeld auf [OK], um zum „Speicherziel“-Dialogfeld zurückzukehren, und ändern Sie den Dateinamen im Textfeld „Ordnername“. 16 Tipp: Konvertierbare DokumenttypenDas Bildseitenverhältnis (horizontal : vertikal) des vom Datenprojektor projizierten Bilds beträgt 4:3. Es wird daher empfohlen, auch die Seite auf ein Seitenverhältnis einzustellen, das diesem so weit wie möglich entspricht. Wenn ein Bild mit geändertem Bildseitenverhältnis projiziert wird, kann sich die Auflösung des projizierten Bilds verschlechtern. Vorsichtsmaßregeln zur Konvertierung von Dokumentdateien Microsoft PowerPoint Aktivieren Sie im Druckdialog unbedingt das Kontrollkästchen „An Papiergröße anpassen“. Microsoft Word z Unabhängig davon, ob Sie die anfänglichen Vorgaben verwenden, sollten Sie das Dialogfeld „Eigenschaften von CASIO EZ-Converter PRO“ anzeigen und auf [OK] klicken. z Abhängig vom Typ des zu konvertierenden Dokuments kann die Ausgabe der Bilddatei extrem lange dauern. Deaktivieren Sie in solchen Fällen das Kontrollkästchen „Drucken im Hintergrund“ im Druckdialogfeld. Microsoft Excel Zeigen Sie die Druckvorschau an, passen Sie die Spanne des in die Bilddatei auszugebenden Bereichs an und führen Sie dann die Ausgabe durch. 17 Benutzung des EZ-Converter PRO-Startprogramms Mit dem EZ-Converter PRO-Startprogramm können Sie ein Dokument durch Drag & Drop (Ziehen und Fallenlassen) in eine Bilddatei konvertieren und die Hilfe zur Konvertierung von Dokumenten aufrufen. EZ-Converter PRO-Startprogramm benutzen 1 Wählen Sie im Windows-Startmenü [Alle Programme] - [CASIO] - [EZ-Converter PRO]. 2 Lesen Sie sorgfältig die erscheinende Meldung „Wichtig!“ und klicken Sie dann auf [OK]. z Dies ruft das EZ-Converter PRO-Startprogramm auf. 3 Wählen Sie den auszuführenden Vorgang. Ein Dokument in eine Bilddatei konvertieren 1. Ziehen Sie das Dokument, das Sie in eine Bilddatei konvertieren möchten, auf und legen Sie es dort ab. z Lesen Sie sorgfältig den Inhalt des erscheinenden Dialogfelds „Vorsichtsmaßregeln zu Drag & Drop mit Dateien“. 2. Falls bereits die Anwendung läuft, mit der das Dokument erstellt wurde, das Sie in Schritt 1 auf dem Icon abgelegt haben, schließen Sie diese bitte. z Führen Sie diesen Schritt unbedingt aus. Wenn Sie den Vorgang fortsetzen, ohne die Anwendung geschlossen zu haben, wird das Dokument an den Drucker ausgegeben, der für die betreffende Anwendung eingestellt ist. 3. Klicken Sie im Dialogfeld „Vorsichtsmaßregeln zu Drag & Drop mit Dateien“ auf [OK]. 4. Führen Sie jetzt den Vorgang ab Schritt 7 von „Ein Dokument in eine Bilddatei konvertieren“ (Seite 15) aus. Wichtig! z Das obige Vorgehen ist nur für Dokumente geeignet, die durch Doppelklicken auf das dazugehörige Icon geöffnet werden können (d.h. Dokumente mit assoziierter Anwendung). Dokumente ohne assoziierte Anwendung und Dokumente, die aus irgendwelchen Gründen nicht ausdruckbar sind, können nicht durch Drag & Drop in Bilddateien konvertiert werden. z Manche Dokumente, die mit bestimmten Anwendungen assoziiert sind, öffnen sich in der betreffenden assoziierten Anwendung, wenn Sie auf gezogen werden, ohne dass das Speicherdialogfeld erscheint. Führen Sie in solchen Fällen bitte den Druckvorgang der Anwendung aus. Dialogfeld „Eigenschaften“ von CASIO EZ-Converter PRO aufrufen. Auf klicken. Zum Aufrufen der Hilfe Auf 4 klicken. Klicken Sie auf [x], um das EZ-Converter PRO-Startprogramm wieder zu schließen. 18 Benutzung von EZ-Converter 1.1 EZ-Converter 1.1 ist ein Programm, mit dem Sie unter anderem Bilder auf einem Computer als Präsentationsdaten registrieren, die Projektionsreihenfolge der in einer Präsentation enthaltenen Bilder neu arrangieren und Bildübergangseffekte wählen können. Es eignet sich auch zum Konvertieren von PowerPoint-Dateien in Präsentationsdaten. ImageKit7 Copyright © 2005 Newtone Corp. Hinweis Die von EZ-Converter 1.1 erzeugten Präsentationsdaten bestehen aus Präsentationsdateien (plf) und Bilddateien (jpg). Die Präsentationsdatei (plf) enthält Wiedergabeeinstellungen, die die Wiedergabereihenfolge der Bilddateien im USB-Speicher oder auf der Speicherkarte festlegen. Näheres zum Projizieren mit PräsentationsdateiEinstellungen finden Sie unter „Verwendung des Präsentations-Menüs“ (Seite 35). 19 Präsentationsdaten erzeugen 1 Wählen Sie im Windows Startmenü [Alle Programme] - [CASIO] - [EZ-Converter]. 2 Wählen Sie [Extras] - [Optionen]. 3 Konfigurieren Sie die beim Speichern der Präsentationsdaten anzuwendenden Einstellungen für die Bilddateigröße und Auflösung. z Das Fenster von EZ-Converter 1.1 erscheint. z Das Dialogfeld „Optionen“ erscheint. z Klicken Sie zum Anweisen der Größe auf den Bildgröße-Abwärtspfeil und wählen Sie dann die Bildgröße im erscheinenden Menü. z Wählen Sie zum Anweisen der Qualität den Schaltknopf neben entweder „Normale Qualität“ oder „Hohe Qualität“. 4 5 Klicken Sie auf [OK], um das Optionen-Dialogfenster wieder zu schließen. Lokalisieren Sie mit Windows Explorer die in die Präsentation aufzunehmenden Bilddateien (jpg, jpeg, bmp) und ziehen Sie diese in das Fenster von EZConverter 1.1. z Dies fügt die Bilddateien in die Präsentationsdaten ein und zeigt im Fenster von EZConverter 1.1 entsprechende Minibilder an. 6 Wiederholen Sie Schritt 5, bis Sie alle gewünschten Bilddateien hinzugefügt haben. z Wenn Sie möchten, können Sie auch mehrere Dateien gemeinsam wählen und ziehen. z Eine einzelne Präsentation kann bis zu 500 Bilddateien umfassen. 7 Ordnen Sie die Dateien im Fenster von EZ-Converter 1.1 in die gewünschte Reihenfolge, löschen Sie nicht benötigte Dateien und konfigurieren Sie die erforderlichen Wiedergabeeinstellungen. z Näheres zum Umordnen der Dateienreihenfolge finden Sie in der Hilfe zu EZ-Converter 1.1. z Näheres zum Konfigurieren der Wiedergabeeinstellungen finden Sie unter „Wiedergabeeinstellungen für Präsentationsdaten konfigurieren“ auf Seite 22. 8 Klicken Sie zum Speichern der Präsentationsdaten auf [Speichern] oder wählen Sie [Datei] - [Präsentationsdatei speichern unter]. z Dies zeigt das Dialogfeld „Speichern unter“ an. 9 Geben Sie den gewünschten Dateinamen ein und klicken Sie dann auf [OK]. z Ein Dialogfeld zum Anweisen des gewünschten Speicherorts erscheint. Sie den gewünschten Speicherort für die Datei und klicken Sie dann 10 Bestimmen auf [OK]. z Dies erzeugt einen Ordner mit dem in Schritt 9 eingegebenen Namen und speichert die Präsentationsdaten in diesem Ordner. 20 Hinweis Durch die Ausführung dieses Vorgangs werden mit Bezug auf den in Schritt 9 eingegebenen Dateinamen die unten gezeigten Präsentationsdaten erzeugt. Beispiel: Bei Eingabe des Dateinamens „Marktdaten 2007“ für eine Präsentation mit 50 Bildern. Marktdaten 2007 (Ordner) Marktdaten 2007.plf Marktdaten 2007 001.jpg Marktdaten 2007 002.jpg Marktdaten 2007 003.jpg : Marktdaten 2007 050.jpg Präsentationsdatei Bilddateien Präsentationsdaten durch Konvertieren einer PowerPoint-Datei erzeugen Wichtig! Für die nachstehenden Vorgänge muss PowerPoint 2000, 2002, 2003 oder 2007 auf dem Computer installiert sein. 1 Führen Sie die Schritte 1 bis 4 der Anleitung unter „Präsentationsdaten erzeugen“ (Seite 20) aus. 2 Klicken Sie auf 3 Wählen Sie die zu konvertierende PowerPoint-Datei und klicken Sie dann auf [Öffnen]. oder wählen Sie [Datei] - [PowerPoint-Datei konvertieren]. z Das Dialogfeld zum Wählen einer PowerPoint-Datei erscheint. z Das Dialogfeld „Konvertiere PowerPoint-Datei“ erscheint. z Wenn die Konvertierung beendet ist, erscheint wieder das Fenster von EZ-Converter 1.1 mit Minibildern der konvertierten Bilder. 4 Führen Sie die Anleitungen ab Schritt 7 von „Präsentationsdaten erzeugen“ (Seite 20) aus. Hinweis Anstelle der Schritte 2 und 3 der obigen Anleitung können Sie auch eine einzelne PowerPoint-Datei in das Fenster von EZ-Converter 1.1 ziehen. 21 Wiedergabeeinstellungen für Präsentationsdaten konfigurieren 1 Zeigen Sie im Fenster von EZ-Converter 1.1 die Präsentationsdaten an, deren Wiedergabeeinstellungen Sie konfigurieren möchten. z Näheres hierzu finden Sie unter „Präsentationsdaten erzeugen“ (Seite 20) und „Eine Präsentationsdatei öffnen“ (Seite 23). 2 Klicken Sie auf 3 Konfigurieren Sie die gewünschten Einstellungen. oder wählen Sie [Extras] - [Präsentationsdatei-Setup]. z Das Dialogfeld „Präsentationsdatei-Setup“ erscheint. Bildwechselfunktion einstellen Markieren Sie unter [Anzeige-Intervall] entweder [Manuell] oder [Automatisch]. Sie können dann auf den Abwärtspfeil rechts daneben klicken und das Anzeige-Intervall der Bilder festlegen. Wiederholfunktion einstellen Wählen Sie unter [Wiederholen] entweder [Ein] (Wiederholen) oder [Aus] (einmalig). Bildübergangseffekt einstellen Wählen Sie unter [Bildübergangseffekt] entweder [Ein] (Übergangseffekt aktivieren) oder [Aus] (Übergangseffekt deaktivieren). Wenn Sie [Ein] wählen, können Sie anschließend auf den rechts befindlichen Abwärtspfeil klicken und den zu verwendenden Effekt wählen. 4 Klicken Sie nach dem Konfigurieren aller gewünschten Einstellungen auf [OK]. Hinweis Sie können Wiedergabeeinstellungen auch am Projektor konfigurieren, indem Sie eine Projektion mit der Betrachterfunktion des Projektors durchführen. Näheres hierzu finden Sie unter „Nur Bilddateien von Präsentationsdaten speichern“ (Seite 24) und „Konfigurieren der Setup-Menüeinstellungen für Betrachter“ (Seite 41). 22 Eine Präsentationsdatei öffnen 1 Klicken Sie auf 2 Wählen Sie die zu öffnende Präsentationsdatei (plf) und klicken Sie dann auf [Öffnen]. oder wählen Sie [Datei] - [Präsentationsdatei öffnen]. z Dies zeigt das Dialogfeld „Präsentationsdatei öffnen“ an. z Dies öffnet die gewählte Präsentationsdatei und zeigt Minibilder der mit der Präsentationsdatei verknüpften Bilddateien im Fenster von EZ-Converter 1.1 an. Alle Präsentationsdatenbilder in monochrome Negative konvertieren Durch Konvertieren von Farbbildern in monochrome Negative sind die projizierten Bilder auf einer Wandtafel (Blackboard) besser zu erkennen. Wichtig! Monochrome Negative können nicht in Farbbilder zurückkonvertiert werden. Unmittelbar nach der Ausführung kann eine Konvertierung aber noch mit dem Befehl [Bearbeiten] [Rückgängig machen] annulliert werden. 1 Öffnen Sie im Fenster von EZ-Converter 1.1 die zu konvertierenden Präsentationsdaten. 2 Klicken Sie auf 3 Klicken Sie auf [Alle Bilder auf Monochrom-Negative konvertieren]. oder wählen Sie [Extras] - [Monochrom-Negativ]. z Es erscheint das unten gezeigte Dialogfeld. z Damit werden alle in den Präsentationsdaten enthaltenen Bilddateien in MonochromNegative konvertiert. Hinweis Wenn Sie nur einzelne ausgewählte Bilder in Monochrom-Negative konvertieren möchten, klicken Sie dazu in Schritt 2 auf [Fokussierbild auf Monochrom-Negativ konvertieren]. 23 Bearbeitete Präsentationsdaten speichern Klicken Sie auf oder wählen Sie [Datei] - [Präsentationsdatei speichern]. Damit werden die Originaldaten mit den bearbeiteten Präsentationsdaten überschrieben. Bearbeitete Präsentationsdaten als neue Datei speichern 1 Klicken Sie auf [Speichern] oder wählen Sie [Datei] - [Präsentationsdaten speichern unter]. z Es erscheint das Dialogfeld „Speichern unter“. 2 Geben Sie den gewünschten Dateinamen ein und klicken Sie dann auf [OK]. 3 Weisen Sie den Speicherort für die Datei an und klicken Sie dann auf [OK]. z Dies zeigt ein Dialogfeld zum Anweisen des Speicherorts für die Datei an. Nur Bilddateien von Präsentationsdaten speichern Hinweis Führen Sie die folgende Anleitung aus, um nur die Bilddateien (ohne Erzeugen einer Präsentationsdatei) zu speichern, wenn die Bilder auf die Einstellungen im BetrachterSetup-Menü des Projektors optimiert werden sollen, ohne mit der Betrachterfunktion des Datenprojektors eine Präsentation durchzuführen. 1 2 Wählen Sie [Extras] - [Optionen] zum Anzeigen des Optionen-Dialogfelds. 3 4 Klicken sie auf [OK], um das Dialogfeld zu schließen. Deaktivieren Sie das Kontrollkästchen neben „Erstellen Sie eine Präsentationsdatei (*.plf)“. Führen Sie die Anleitung unter „Bearbeitete Präsentationsdaten speichern“ (Seite 24) oder „Bearbeitete Präsentationsdaten als neue Datei speichern“ (Seite 24) aus. z Im angewiesenen Ordner werden nur die Bilddateien gespeichert, ohne dass eine Präsentationsdatei erstellt wird. Hinweis Wenn Sie in einem Speichervorgang eine Präsentationsdatei erstellen möchten, rufen Sie dazu das Optionen-Dialogfeld auf und aktivieren Sie das Kontrollkästchen neben „Erstellen Sie eine Präsentationsdatei (*.plf)“. 24 Optionseinstellungen Auf Wählen von [Extras] - [Optionen] im Fenster von EZ-Converter 1.1 erscheint ein Optionen-Dialogfenster, in dem Sie Einstellungen für verschiedene Vorgänge konfigurieren können. Näheres zu den im Optionen-Dialogfenster möglichen Einstellungen finden Sie in den nachstehend angegebenen Abschnitten dieser Bedienungsanleitung. „Präsentationsdaten erzeugen“ (Seite 20) „Nur Bilddateien von Präsentationsdaten speichern“ (Seite 24) 25 Referenzinformation zu EZ-Converter 1.1-Menüs und Schaltflächen Dieser Abschnitt enthält detaillierte Informationen zu den Menübefehlen und Schaltflächen, welche im EZ-Converter 1.1-Fenster erscheinen. Gewünschte Funktion: Menü-Befehlsfolge: PowerPoint-Datei in Präsentationsdaten umwandeln und im EZ-Converter 1.1-Fenster darstellen [Datei] - [PowerPointDatei konvertieren] Gegenwärtig im EZ-Converter 1.1-Fenster dargestellte Präsentationsdaten löschen [Datei] [Präsentationsdatei löschen] Bestehende Präsentationsdatei (plf) öffnen und Inhalt im EZ-Converter 1.1-Fenster darstellen [Datei] [Präsentationsdatei öffnen] Gegenwärtig im EZ-Converter 1.1-Fenster dargestellte Präsentationsdaten in bestehender Datei speichern (gegenwärtigen Inhalt der Datei überschreiben) [Datei] [Präsentationsdatei speichern] Gegenwärtig im EZ-Converter 1.1-Fenster dargestellte Präsentationsdaten in neuer Datei speichern [Datei] [Präsentationsdatei speichern unter] Gegenwärtig im EZ-Converter 1.1-Fenster dargestellte Präsentationsdaten unter neuem Namen speichern [Datei] [Präsentationsdatei speichern unter] Alternative Schaltfläche: EZ-Converter 1.1 beenden [Datei] - [Beenden] – Zuletzt im EZ-Converter 1.1-Fenster durchgeführten Bearbeitungsschritt rückgängig machen [Bearbeiten] [Rückgängig machen] – Eine Bilddatei zu gegenwärtig im EZ-Converter 1.1-Fenster dargestellten Präsentationsdaten hinzufügen [Bearbeiten] - [Bild in Präsentationsdatei geben] Eine Bilddatei aus gegenwärtig im EZ-Converter 1.1-Fenster dargestellten Präsentationsdaten löschen [Bearbeiten] - [Bild aus Präsentationsdatei löschen] Eine Bilddatei in gegenwärtig im EZ-Converter 1.1-Fenster dargestellten Präsentationsdaten nach links (zum Anfang der Präsentation hin) bewegen [Bearbeiten] - [Bild rückwärts bewegen] Eine Bilddatei in gegenwärtig im EZ-Converter 1.1-Fenster dargestellten Präsentationsdaten nach rechts (zum Ende der Präsentation hin) bewegen [Bearbeiten] - [Bild vorwärts bewegen] Wiedergabeeinstellungen für gegenwärtig im EZ-Converter 1.1-Fenster dargestellte Präsentationsdaten wählen [Extras] [PräsentationsdateiSetup] Alle aktuell im Fenster von EZ-Converter 1.1 befindlichen Präsentationsdaten-Bilddateien (oder gewählten Bilddateien) in Monochrom-Negative konvertieren [Extras] [Monochrom-Negativ] Optionen von EZ-Converter 1.1 konfigurieren [Extras] - [Optionen] – EZ-Converter 1.1 Hilfeinformation anzeigen [Hilfe] - [Hilfe] – EZ-Converter 1.1 Versionsinformation anzeigen [Hilfe] - [Info] – 26 Wiedergabe einer Präsentation mit Betrachter „Betrachter“ ist ein im Datenprojektor integriertes Anwendungsprogramm zur Wiedergabe von Bild- und Moviedateien, die in einem Speichergerät (USB-Speicher, in USB-Kartenleser eingesetzte Speicherkarte usw.) gespeichert sind, dass aktuell an den USB-Port des Datenprojektors angeschlossen ist. Der Betrachter startet automatisch, wenn ein unterstütztes USB-Speichergerät in den USBPort des Datenprojektors gesteckt oder eine Speicherkarte in einen an den USB-Port des Datenprojektors angeschlossenen Kartenleser eingesetzt wird. Hinweis z Alle Bedienungsschritte in diesem Abschnitt werden mit den Tasten an der Fernbedienung des Datenprojektors oder am Datenprojektor selbst durchgeführt. z Näheres zu den unterstützten USB-Speichergeräten finden Sie unter „Unterstützte USB-Speicher“ (Seite 13). Anschließen eines USB-Speichers an den Datenprojektor 1 Schalten Sie den Datenprojektor ein. 2 Stecken Sie den USB-Speicher mit den darzustellenden Daten in den USB-Port des Datenprojektors. z Warten Sie, bis die POWER/STANDBY-Kontrollleuchte am Datenprojektor grün leuchtet. z Wenn der Datenprojektor den USB-Speicher erfasst hat, startet er automatisch den Betrachter und zeigt ein Menü der Dateien (Seite 30) oder Laufwerke (Seite 29) im USBSpeicher an. Hinweis z Betrachter wird nicht automatisch gestartet, wenn die Plug & Play-Funktion des Datenprojektors deaktiviert ist. In diesem Fall müssen Sie durch Drücken der [INPUT]Taste die Eingangsquelle auf den USB-Speicher schalten. Einzelheiten zur Plug & Play-Einstellung finden Sie im Abschnitt „Setup-Menü-Inhalt“ der „Bedienungsanleitung“. z Nur Dateien, deren Format vom Datenprojektor erkannt wird (jpg, jpeg, jpe, bmp, avi, mp4), erscheinen im Datei-Menü. Beachten Sie, dass Erscheinen einer Datei im DateiMenü nicht garantiert, dass die Datei vom Datenprojektor angezeigt oder wiedergegeben werden kann. z Das Datei-Menü zeigt den Inhalt des USB-Speichers in der folgenden Reihenfolge: Ordner, Videodateien, Bilddateien. Einzelheiten zur Wiedergabe von Videodateien finden Sie im Abschnitt „Verwendung des Betrachters zur Wiedergabe einer Videodatei“ (Seite 39). 27 Anschließen eines USB-Kartenlesers an den Datenprojektor 1 Schalten Sie den Datenprojektor ein. 2 Schließen Sie den USB-Kartenleser an den USB-Port des Datenprojektors an. 3 Setzen Sie die Speicherkarte mit den Daten, die mit Betrachter projiziert werden sollen, in den Kartenslot des USB-Kartenlesers ein. z Warten Sie, bis die POWER/STANDBY-Kontrollleuchte des Datenprojektors grün leuchtet. z Näheres zum Einsetzen einer Speicherkarte in den USB-Kartenleser finden Sie in der Bedienungsanleitung des Kartenlesers. z Wenn der Datenprojektor die eingesetzte Speicherkarte erfasst hat, startet er automatisch den Betrachter und zeigt ein Menü mit den Dateien (Seite 30) oder Laufwerken (Seite 29) auf der Speicherkarte an. Hinweis z Der Betrachter startet nicht automatisch, wenn die Plug & Play-Funktion des Datenprojektors ausgeschaltet ist. In solchen Fällen schalten Sie bitte zuerst mit der [INPUT]-Taste die Eingangsquelle auf die Speicherkarte. Näheres zur Einstellung von Plug & Play finden Sie unter „Setup-Menü-Inhalt“ in der Bedienungsanleitung. z Nur Dateien, deren Format vom Datenprojektor erkannt wird (jpg, jpeg, jpe, bmp, avi, mp4), erscheinen im Datei-Menü. Beachten Sie, dass Erscheinen einer Datei im DateiMenü nicht garantiert, dass die Datei vom Datenprojektor angezeigt oder wiedergegeben werden kann. z Das Datei-Menü zeigt den Inhalt des USB-Speichers in der folgenden Reihenfolge: Ordner, Videodateien, Bilddateien. Einzelheiten zur Wiedergabe von Videodateien finden Sie im Abschnitt „Verwendung des Betrachters zur Wiedergabe einer Videodatei“ (Seite 39). 28 Bedienung im Treibermenü Wenn der USB-Speicher oder die Speicherkarte mehrere Laufwerke umfasst, erscheint beim Starten von Betrachter ein Menü mit den Laufwerken. Das Treibermenü besitzt zwei Anzeigeformate: Icon-Ansicht und Ordnerstruktur-Ansicht. Icon-Ansicht Ordnerstruktur-Ansicht Hinweis Alle erfassten Laufwerke werden unabhängig vom jeweiligen Medientyp (USB-Speicher oder jeweiliger Speicherkartentyp) mittels eines USB-Speicher-Icons angezeigt. Dateien eines bestimmten Laufwerks betrachten 1 Stellen Sie die Markierung mit den Cursortasten auf das Laufwerk, dessen Dateien Sie ansehen wollen. 2 Drücken Sie die [ENTER]-Taste. z Die Dateien im Stammverzeichnis des gewählten Laufwerks erscheinen. Zwischen Icon-Ansicht und Ordnerstruktur-Ansicht umschalten Drücken Sie die [ ]-Taste. Laufwerke-Menü mit den neuesten Informationen aktualisieren Drücken Sie die [U]-Taste. 29 Datei-Menü-Funktionen Das Menü hat zwei Anzeigeformate: Thumbnail-Anzeige und Ordnerstruktur-Anzeige. Thumbnail-Anzeige Ordnerstruktur-Anzeige Thumbnail-Anzeige In diesem Modus werden Bilddateien und Videodateien, die auf dem USB-Speicher oder der Speicherkarte enthalten sind, als Thumbnails dargestellt. Ordner erscheinen als Icons. Hinweis Ein Fragezeichen (?) anstelle eines Thumbnails kennzeichnet eine Bilddatei, die von Betrachter aus irgendeinem Grund nicht dargestellt werden kann. Ordnerstruktur-Anzeige In diesem Modus werden Ordner, Bilddateien und Videodateien, die auf dem USB-Speicher oder der Speicherkarte enthalten sind, wie in Windows Explorer hierarchisch dargestellt. 30 Umschalten zwischen Thumbnail-Anzeige und Ordnerstruktur-Anzeige 1 Drücken Sie die [FUNC]-Taste. 2 Verwenden Sie die [T]-Taste, um den Cursor-Balken auf „Anzeigeformat“ zu bringen, und drücken Sie dann die [ENTER]-Taste. z Das unten gezeigte Betrachter-Funktionen-Menü erscheint. z Dies schaltet zwischen Thumbnail-Anzeige und Ordnerstruktur-Anzeige um. Scrollen der Menü-Seiten Um zur nächsten Menü-Seite zu scrollen, drücken Sie die [ ]-Taste. Um zur vorhergehenden Menü-Seite zu scrollen, drücken Sie die [U]-Taste. Hinweis Pfeile am rechten Bildrand des Datei-Menüs bedeuten, dass vor ( ) bzw. nach ( ) mehr Dateien vorhanden sind. Drücken Sie die [ ]-Taste, um nach unten zu scrollen wenn angezeigt wird, oder die [U]-Taste, um nach oben zu scrollen wenn angezeigt wird. 31 Wählen einer Datei oder eines Ordners Thumbnail-Anzeige Verwenden Sie die Cursortasten, um die Hervorhebung zu der gewünschten Datei oder dem gewünschten Ordner zu bringen. Hervorhebung Ordnerstruktur-Anzeige Verwenden Sie die [S] und [T] Cursortasten, um die Hervorhebung zu der gewünschten Datei oder dem gewünschten Ordner zu bringen. Hervorhebung 32 Öffnen eines Ordners 1 2 Verwenden Sie die Cursortasten, um die gewünschte Datei zu wählen. Drücken Sie die [ENTER]-Taste. z Der gewählte Ordner wird geöffnet und ein Menü mit seinem Inhalt erscheint. z In der Ordnerstruktur-Anzeige können Sie auch die [X]-Taste anstelle der [ENTER]-Taste drücken. Gegenwärtigen Ordner schließen und zur nächsthöheren Ebene gehen Thumbnail-Anzeige Drücken Sie die [ESC]-Taste. Ordnerstruktur-Anzeige Drücken Sie die [ESC]-Taste oder die [W]-Taste. Der gegenwärtig hervorgehobene Ordner wird geschlossen und die Hervorhebung geht zur nächsthöheren Ebene. Wählen eines Datei-Menü-Eintrags und Darstellen des Bilds 1 2 Verwenden Sie die Cursortasten, um die gewünschte Datei zu wählen. 3 Um zum Datei-Menü zurückzukehren, drücken Sie die [ESC]-Taste. Drücken Sie die [ENTER]-Taste. z Der Bildinhalt der Datei wird als Vollbild im Projektionsbereich gezeigt. Hinweis z Wenn die gewählte Datei zu groß für den Projektionsbereich ist, erscheint die Meldung „Bilddatei nicht anzeigbar.“. z Informationen zu Funktionen, die verfügbar sind, während ein Bild projiziert wird, finden Sie im Abschnitt „Verfügbare Funktionen während Projektion einer Bilddatei“ (Seite 37). Starten einer Diashow von einer bestimmten Bilddatei 1 Verwenden Sie die Cursortasten, um die Datei zu wählen, von der an Sie die Diashow starten wollen. 2 Drücken Sie die [ 3 Um die Diashow zu stoppen und zum Datei-Menü zurückzukehren, drücken Sie die [ESC]-Taste. ]-Taste. z Der Bildinhalt der Datei wird als Vollbild im Projektionsbereich gezeigt. Der Datenprojektor schaltet automatisch zum nächsten Bild nach einem bestimmten Intervall (Vorgabewert: 5 Sekunden). z Wenn „Manuell“ für „Bildumschaltung“ gewählt wird, wird das Bild nicht automatisch weitergeschaltet. In diesem Fall können Sie durch Drücken der [X]-Taste zum nächsten Bild weiterschalten. 33 Hinweis z Die Diashow zeigt nur Bilddateien (jpg oder bmp), die sich in dem in Schritt 1 gewählten Ordner befinden. Alle anderen Dateien werden ignoriert. z Einzelheiten zu während der Diashow verfügbaren Funktionen finden Sie im Abschnitt „Verfügbare Funktionen während einer Diashow“ (Seite 38). z Informationen darüber, wie Sie das Zeitintervall zum Bildweiterschalten, Bildübergangseffekte und andere Wiedergabeeinstellungen ändern können, finden Sie im Abschnitt „Konfigurieren der Setup-Menüeinstellungen für Betrachterr“ (Seite 41). z Eine Dia-Show mit Präsentationsdaten, die mit EZ-Converter 1.1 erzeugt wurden, wird entsprechend den in den Präsentationsdateien enthaltenen Wiedergabe-Einstellungen abgespielt. Näheres siehe „Wiedergabeeinstellungen für Präsentationsdaten konfigurieren“ (Seite 22). Zurückbewegen des Cursor-Balkens zur zuvor projizierten Bilddatei 1 Drücken Sie die [FUNC]-Taste, während die Thumbnail-Anzeige oder Ordnerstruktur-Anzeige projiziert wird. z Das Betrachter-Funktionen-Menü erscheint. 2 Verwenden Sie die [T]-Taste, um den Cursor-Balken auf „Zurück zum vorher angezeigten Bild“ zu bringen, und drücken Sie dann die [ENTER]-Taste. z Damit erhalten Sie wieder die Bilddatei, die unmittelbar vor der zuletzt projizierten Datei projiziert wurde. Hinweis Diese Funktion ist zum Beispiel in den folgenden Fällen nützlich. z Zum Zurückstellen des Cursor-Balkens nach dem Projizieren einer Videodatei auf die zuletzt projizierte Bilddatei. z Zurückstellen des Cursor-Balkens auf das Bild, bei dem eine Diashow zum Projizieren einer Videodatei auf Pause geschaltet wurde. 34 Verwendung des Präsentations-Menüs Der Ordner, der die Präsentationsdatei enthält, die mit der beim Datenprojektor mitgelieferten EZ-Converter 1.1-Software (Seite 19) erstellt wurde, wird als „Präsentationsordner“ bezeichnet. Präsentations-Ordner erscheinen mit anderen Ordnern im Datei-Menü von Betrachter und werden in gleicher Weise wie normale Ordner angezeigt. Um das Auffinden von Präsentations-Ordnern auf dem USB-Speicher oder der Speicherkarte zu erleichtern, besitzt Betrachter ein „Präsentations-Menü“. Aufrufen des Präsentations-Menüs 1 Drücken Sie die [FUNC]-Taste, während das Datei-Menü von Betrachter gezeigt ist. z Das Betrachter-Funktionen-Menü erscheint. 2 Vergewissern Sie sich, dass „Präsentationsliste anzeigen“ gewählt ist und drücken Sie die [ENTER]-Taste. z Ein Präsentations-Menü wie unten gezeigt erscheint. Thumbnail der ersten Bilddatei der Präsentation PräsentationsdateiMenü PräsentationsEinstellungen Pfad für die Präsentation 35 Starten einer Diashow durch Ausführen einer Präsentationsdatei 1 Verwenden Sie die [T]- und [S]-Tasten, um den Cursor-Balken zur Präsentationsdatei zu bringen, die Sie ausführen wollen. 2 Drücken Sie die [ENTER]-Taste oder die [ 3 Um die Diashow zu stoppen, drücken Sie die [ESC]-Taste. ]-Taste. z Die gegenwärtig gewählte Präsentationsdatei wird ausgeführt. z Bilddatei-Reihenfolge, Anzeigedauer für jedes Bild sowie Bildübergangseffekt entsprechen den in der Präsentationsdatei gespeicherten Einstellungen. Einzelheiten finden Sie im Abschnitt „Wiedergabeeinstellungen für Präsentationsdaten konfigurieren“ auf Seite 22. Hinweis z Das Datei-Menü (nicht das Präsentations-Menü) erscheint wieder, wenn die Diashow stoppt, nachdem Sie die [ESC]-Taste gedrückt haben, oder automatisch gestoppt hat. z Einzelheiten zu während der Diashow verfügbaren Funktionen finden Sie im Abschnitt „Verfügbare Funktionen während einer Diashow“ (Seite 38). Um vom Datei-Menü zum Präsentations-Menü zurückzukehren Drücken Sie die [ESC]-Taste. 36 Verfügbare Funktionen während Projektion einer Bilddatei Scrollen zwischen Bilddateien Verwenden Sie die [X]- und [W]-Tasten. Gewünschte Funktion: Zu drückende Taste: Inhalt der nächsten Bilddatei anzeigen [X] Inhalt der vorhergehenden Bilddatei anzeigen [W] Hinweis Wenn Sie durch Scrollen eine Bilddatei wählen, die zu groß für den Projektionsbereich ist, erscheint die Meldung „Bilddatei nicht anzeigbar.“. Drehen eines Bilds Verwenden Sie die [S]- und [T]-Tasten. Gewünschte Funktion: Zu drückende Taste: Bild um 90 Grad nach rechts drehen [S] Bild um 90 Grad nach links drehen [T] Hinweis Sie können das Bild auch mit Hilfe des Betrachter-Funktionen-Menüs drehen. Drücken Sie die [FUNC]-Taste, um das Menü aufzurufen. Bewegen Sie dann den Cursor-Balken auf „Drehen nach rechts“ oder „Drehen nach links“ und drücken Sie die [ENTER]-Taste. Starten einer Diashow von der gegenwärtig dargestellten Bilddatei an Drücken Sie die [ ]-Taste. Hinweis Sie können die Diashow auch wie folgt von der gegenwärtig dargestellten Bilddatei aus starten: Drücken Sie die [FUNC]-Taste, um das Betrachter-Funktionen-Menü aufzurufen, bewegen Sie den Cursor-Balken zu „Diashow starten“ und drücken Sie die [ENTER]Taste. Um vom Anzeigen des Bildinhalts zum Datei-Menü zurückzukehren Drücken Sie die [ESC]-Taste. 37 Verfügbare Funktionen während einer Diashow Um die Diashow zu unterbrochen, während automatischer Bildwechsel aktiviert ist Drücken Sie die [ ]-Taste. Um die unterbrochen Diashow wieder fortzusetzen, während automatischer Bildwechsel aktiviert ist Drücken Sie die [ ]-Taste. Scrollen zwischen Bilddateien während einer Diashow Verwenden Sie die Cursor-Tasten. Gewünschte Funktion: Zu drückende Taste: Inhalt der nächsten Bilddatei anzeigen [X] Inhalt der vorhergehenden Bilddatei anzeigen [W] Hinweis Auch nachdem Sie durch Scrollen zu einem anderen Bild umgeschaltet haben, schaltet der Datenprojektor automatisch zum nächsten Bild nach einem bestimmten Intervall, wenn „Automatisch“ für „Bildumschaltung“ gewählt wird. Beachten Sie, dass dies nicht zutrifft, wenn die Diashow gegenwärtig unterbrochen ist. Um die Diashow zu stoppen und zum Datei-Menü zurückzukehren Drücken Sie die [ESC]-Taste. 38 Diashow-Startfehler Die unten gezeigte Fehlermeldung erscheint u.U. wenn Sie versuchen, eine Diashow zu starten wie in „Starten einer Diashow von einer bestimmten Bilddatei“ (Seite 33), „Starten einer Diashow durch Ausführen einer Präsentationsdatei“ (Seite 36) oder „Starten einer Diashow von der gegenwärtig dargestellten Bilddatei an“ (Seite 37) beschrieben. Problem mit Diashow-Setup-Datei. Diashow kann nicht starten. Wenn dies der Fall ist, verwenden Sie EZ-Converter 1.1 um eine neue Präsentationsdatei zu erstellen und legen Sie diese auf dem USB-Speicher oder der Speicherkarte ab. Verwenden Sie dann die neue Präsentationsdatei zum Starten der Diashow. Verwendung des Betrachters zur Wiedergabe einer Videodatei Dieser Abschnitt erklärt, wie Sie mit Betrachter eine Videodatei auf dem Datenprojektor abspielen können. Hinweis Näheres zu Moviedateien, deren Wiedergabe unterstützt wird, finden Sie unter „Für Wiedergabe unterstützte Datentypen“ (Seite 14). Wiedergabe einer Videodatei 1 Wählen Sie im Datei-Menü die Videodatei, die Sie wiedergeben wollen. 2 Drücken Sie die [ENTER]-Taste. 3 Um die Wiedergabe zu stoppen und zum Datei-Menü zurückzukehren, drücken Sie die [ESC]-Taste. z Einzelheiten zum Wählen einer Datei aus dem Datei-Menü finden Sie im Abschnitt „Wählen einer Datei oder eines Ordners“ (Seite 32). z Die Wiedergabe der gewählten Videodatei beginnt. z Wenn das Movie Tondaten eines vom Datenprojektor unterstützten Formats enthält, wird zusammen mit dem Video auch der Ton wiedergegeben. Hinweis z Wenn Sie die [ENTER]-Taste drücken, während eine Datei gewählt ist, die nicht vom Datenprojektor unterstützt wird, erscheint die Fehlermeldung „Diese Movie-Datei ist nicht abspielbar.“. z Zum Ausgeben des Tons an einen externen Lautsprecher schließen Sie diesen bitte über ein handelsübliches Audiokabel an den AV-Anschluss des Datenprojektors an. Wählen Sie unter „Optionseinstellungen 2“ des „Setup“-Menüs „Line“ als Einstellung für „USB-Audio-Ausgabe“. z Schließen Sie auf keinen Fall Ohr- oder Kopfhörer an den AV-Anschluss des Datenprojektors an. 39 Verfügbare Funktionen während Wiedergabe einer Videodatei Die folgenden Funktionen können während der Wiedergabe einer Videodatei durchgeführtwerden. Gewünschte Funktion Durchzuführende Schritte: Video-Wiedergabe pausieren Drücken Sie die [ENTER]-Taste. Um die Wiedergabe fortzusetzen, drücken Sie die [ENTER]-Taste nochmals. Schneller Rücklauf [W]-Taste drücken. Schneller Vorlauf [X]-Taste drücken. Video-Wiedergabe stoppen [ESC]-Taste drücken. Zum Anfang der gegenwärtigen Videodatei springen und dort pausieren 1. [FUNC]-Taste drücken, um das Betrachter-Funktionen-Menü aufzurufen. z „Zum Anfang springen“ sollte bereits als Vorgabe gewählt sein. 2. [ENTER]-Taste drücken. Zum Ende der gegenwärtigen Videodatei springen und dort pausieren 1. [FUNC]-Taste drücken, um das Betrachter-Funktionen-Menü aufzurufen. 2. Mit der [T]-Taste den Cursor-Balken auf „Zum Ende springen“ bringen und die [ENTER]-Taste drücken. Zum Anfang der nächsten Videodatei (auf dem DateiMenü) springen und diese wiedergeben 1. [FUNC]-Taste drücken, um das Betrachter-Funktionen-Menü aufzurufen. 2. Mit der [T]-Taste den Cursor-Balken auf „Zum nächsten Movie“ bringen und die [ENTER]-Taste drücken. Zum Anfang der vorhergehenden Videodatei (auf dem Datei-Menü) springen und diese wiedergeben 1. [FUNC]-Taste drücken, um das Betrachter-Funktionen-Menü aufzurufen. 2. Mit der [T]-Taste den Cursor-Balken auf „Zum vorherigen Movie“ bringen und die [ENTER]-Taste drücken. Wiedergabe-Zeitanzeige einoder ausschalten Die [ ]-Taste drücken oder die folgenden Schritte durchführen. 1. [FUNC]-Taste drücken, um das Betrachter-Funktionen-Menü aufzurufen. 2. Mit der [T]-Taste den Cursor-Balken auf „Zeitanzeige Ein/Aus“ bringen und die [ENTER]-Taste drücken. Hinweis Wenn Sie während Videodatei-Wiedergabe die [FUNC]-Taste drücken, wird die Wiedergabe vorübergehend gestoppt und das Betrachter-Funktionen-Menü erscheint. Wenn Sie das Menü durch Drücken von [ESC] schließen, wird die Wiedergabe fortgesetzt. 40 Konfigurieren der Setup-Menüeinstellungen für Betrachter Hinweis z Wenn Sie durch Ausführen einer mit EZ-Converter 1.1 erstellten Präsentationsdatei eine Diashow starten, werden anstelle der Einstellungen des Betrachter-Setup-Menüs (Bildumschaltung, Diashow-Anzeigeintervall, Diashow-Übergangseffekt und Diashow wiederholen) automatisch die in der Präsentationsdatei gespeicherten Wiedergabeeinstellungen (Seite 22) aktiv. z Wenn Sie mit den Einstellungen im Setup-Menü von Betrachter eine Diaschau mit Bilddaten durchführen möchten, die mit EZ-Converter 1.1 gespeichert wurden, speichern Sie die Bilder bitte ohne Erzeugen einer Setup-Datei (*.plf) mit EZConverter 1.1. Näheres finden Sie unter „Nur Bilddateien von Präsentationsdaten speichern“ (Seite 24). Konfigurieren von Setup-Menüeinstellungen für Betrachter 1 2 Drücken Sie die [MENU]-Taste, um das Setup-Menü aufzurufen. 3 Drücken Sie die [T]-Taste einmal, um den Cursor-Balken auf „Setup“ zu bringen und drücken Sie die [ENTER]-Taste. Verwenden Sie die [T]-Taste, um den Cursor-Balken auf „USB“ zu bringen und drücken Sie die [ENTER]-Taste. z Das Betrachter-Setup-Menü erscheint. 4 Verwenden Sie die [T]- und [S]-Tasten, um den Menüpunkt zu wählen, den Sie einstellen wollen. 41 5 Der weitere Vorgang hängt davon ab, ob ganz rechts von der gegenwärtig hervorgehobenen Einstellung [ENTER] gezeigt ist oder nicht. Wenn [ENTER] gezeigt ist a. Drücken Sie die [ENTER]-Taste. b. Ein Untermenü erscheint. Verwenden Sie die [T]- und [S]-Tasten, um den Menüpunkt zu wählen, den Sie einstellen wollen. Beispiel: Das folgende Untermenü erscheint, wenn in Schritt 2 „Anzeigefolge-Setup“ gewählt wird. c. Drücken Sie die [ENTER]-Taste. d. Drücken Sie die [ESC]-Taste zum Zurückschalten auf das Betrachter-Setup-Menü. Wenn [ENTER] nicht gezeigt ist Verwenden Sie die [W]- oder [X]-Taste, um die gewünschte Einstellung zu wählen (so dass der Kreis ausgefüllt ist ). 6 Wiederholen Sie Schritte 4 und 5, um je nach Bedarf weitere Einstellungen vorzunehmen. 7 Wenn alle Einstellungen beendet sind, drücken Sie die [MENU]-Taste, um das Betrachter-Setup-Menü zu verlassen. Rücksetzen aller Einstellungen im Betrachter-Setup-Menü auf die Vorgabewerte 1 2 Drücken Sie die [MENU]-Taste, um das Setup-Menü aufzurufen. 3 Drücken Sie die [T]-Taste einmal, um den Cursor-Balken auf „Setup“ zu bringen und drücken Sie die [ENTER]-Taste. Verwenden Sie die [T]-Taste, um den Cursor-Balken auf „USB“ zu bringen und drücken Sie die [ENTER]-Taste. z Das Betrachter-Setup-Menü erscheint. 4 Verwenden Sie die [T]-Taste, um den Cursor-Balken auf „Betrachter-Setup initialisieren“ zu bringen und drücken Sie die [ENTER]-Taste. z Das unten gezeigte Dialogfenster erscheint. 42 5 6 Drücken Sie [S]-Taste, um „Ja“ zu wählen. Um alle Einstellungen auf die Vorgabewerte zu setzen, drücken Sie die [ENTER]Taste. z Um den Vorgang abzubrechen, ohne die Einstellungen zu ändern, drücken Sie die [ESC] anstelle von [ENTER]. 7 Um das Betrachter-Setup-Menü zu verlassen, drücken Sie die [ESC]-Taste. Inhalt des Betrachter-Setup-Menüs Dieser Abschnitt enthält eine detaillierte Beschreibung aller im Betrachter-Setup-Menü enthaltenen Punkte. Die jeweilige Vorgabeeinstellung ist mit einem Sternchen gekennzeichnet (*). Menüpunkt Beschreibung Bildzoom Diese Einstellungen legt fest, ob Bilddateien, die nicht im XGA-Format sind, vergrößert oder verkleinert dargestellt werden sollen, so dass sie in den Projektionsbereich passen. Zoom*: Bildzoom ist aktiviert. Kein Zoom: Bildzoom ist deaktiviert. AnzeigefolgeSetup Legt die Reihenfolge von Bilddateien im Datei-Menü oder Präsentations-Menü fest. Dateinamen (aufwärts)*: Dateien werden in aufsteigender alphabetischer Reihenfolge der Dateinamen dargestellt. Dateinamen (abwärts): Dateien werden in abfallender alphabetischer Reihenfolge der Dateinamen dargestellt. Zeit (neu auf alt): Dateien werden in Reihenfolge des letzten Modifikationsdatums dargestellt (neueste Datei zuerst). Zeit (alt auf neu): Dateien werden in Reihenfolge des letzten Modifikationsdatums dargestellt (älteste Datei zuerst). Startmodus Legt fest, ob Betrachter mit Thumbnail-Anzeige oder Ordnerstruktur-Anzeige startet. Einzelheiten finden Sie im Abschnitt „Datei-Menü-Funktionen“ (Seite 30). Thumbnails*: Thumbnail-Anzeige wird verwendet. Ordnerstruktur: Ordnerstruktur-Anzeige wird verwendet. Bildumschaltung Legt die Art der Bildumschaltung für Diashow fest. Manuell*: Bildumschaltung muss manuell vorgenommen werden. Automatisch: Bildumschaltung erfolgt automatisch. DiashowAnzeigeintervall Legt fest, wie lange jedes Bild während der Diashow dargestellt wird. 5 Sek.*, 10 Sek., 30 Sek., 1 Min., 5 Min. DiashowÜbergangseffekt Legt fest, welcher Übergangseffekt bei der Bildumschaltung in der Diashow verwendet wird. Aus, Slide In - links nach rechts*, Slide In - rechts nach links, Slide In - oben nach unten, Slide In - unten nach oben, Wipe - links nach rechts, Wipe - rechts nach links, Wipe - oben nach unten, Wipe - unten nach oben, Auflösen 43 Menüpunkt Beschreibung Diashow wiederholen Legt fest, ob die Diashow oder Videodatei-Wiedergabe bei Erreichen des Endes wiederholt wird oder nur einmal erfolgt. Ein: Diashow oder Videodatei-Wiedergabe wird wiederholt. Aus*: Diashow oder Videodatei-Wiedergabe wird nicht wiederholt. Movie-Anzeige Legt die Anzeigegröße bei Videodatei-Wiedergabe fest. Vergrößert*: Vergrößert auf die Größe des Projektionsbereichs. Nicht vergrößert: Die Originalgröße der Videodatei wird verwendet. Betrachter-Setup initialisieren Alle Betrachter-Einstellungen werden auf die Vorgabewerte gesetzt. Einzelheiten finden Sie im Abschnitt „Rücksetzen aller Einstellungen im Betrachter-SetupMenü auf die Vorgabewerte“ auf Seite 42. 44 Betrachter-Fehlermeldungen Meldung Ursache Abhilfe Problem mit DiashowSetup-Datei. Diashow kann nicht starten. Es liegt ein Problem mit der durch EZ-Converter 1.1 erstellten Präsentationsdatei vor. Verwenden Sie EZ-Converter 1.1, um die gesamten Präsentationsdaten (Präsentationsdatei und Bilddateien) neu zu erstellen, und legen Sie diese auf dem USBSpeicher oder der Speicherkarte ab. Ordner enthält keine Bilddateien. Der Ordner, auf den Betrachter zugreift, hat keinen darstellbaren Inhalt (anderer Ordner, Bilddatei, Videodatei). z Verwenden Sie EZ-Converter 1.1, um Präsentationsdaten zu erstellen, und legen Sie diese auf dem USB-Speicher oder der Speicherkarte ab. z Kopieren Sie Bilddateien oder Videodateien von Ihrem Computer in den betreffenden Ordner auf dem USB-Speicher oder der Speicherkarte. Bilddatei nicht anzeigbar. Bilddatei nicht anzeigbar. Die Bilddatei kann nicht dargestellt werden, da sie zu groß für den Projektionsbereich ist oder da ein Problem mit der Datei vorliegt. Stellen Sie sicher, dass Bilddateien auf dem USB-Speicher oder der Speicherkarte kleiner als zirka 6 MB sind. Keine Bilddatei gefunden. Eine oder mehrere Bilddateien, die als Präsentationsdaten gespeichert wurden, können nicht gefunden werden. Verwenden Sie EZ-Converter 1.1, um die gesamten Präsentationsdaten (Präsentationsdatei und Bilddateien) neu zu erstellen, und legen Sie diese auf dem USBSpeicher oder der Speicherkarte ab. Diese Movie-Datei ist nicht abspielbar. Die Datei ist in einem Format, das nicht vom Datenprojektor unterstützt wird, oder es liegt ein Problem mit der Datei vor. z Konvertieren Sie die nicht unterstützte Datei in ein Format, das vom Datenprojektor unterstützt wird, und kopieren Sie die Datei auf den USB-Speicher oder der Speicherkarte. z Kopieren Sie eine Videodatei in einem Format, das vom Datenprojektor unterstützt wird, auf den USB-Speicher oder der Speicherkarte. 45 Wichtig! Progressive JPEG-Bilddateien werden nicht unterstützt. Bei Betrachter-Problemen Einzelne Ordner und/oder Dateien werden im Dateien-Menü nicht angezeigt • Die in einem Ordner enthaltenen Ordner und/oder Dateien werden nicht angezeigt, wenn sich mehr als 999 Ordner und/oder Dateien in diesem Ordner befinden. Verringern Sie in solchen Fällen bitte die Anzahl der Ordner und/oder Dateien im Ordner. • Betrachter unterstützt eine Verschachtelungstiefe von bis zu 10 Ordnern in einem USBSpeicher oder auf einer Speicherkarte. Was über den 10. Ordner der Verschachtelung hinausgeht, wird von Betrachter nicht mehr angezeigt. Wie lässt sich das Erscheinen von Bildern beschleunigen? Wenn im Bild-Menü des Betrachters ein BMP-Bild oder eine große, mit einer Digitalkamera aufgenommene Bilddatei gewählt wurde, kann es beträchtliche Zeit in Anspruch nehmen, bis das Bild angezeigt wird. Damit die Bilder in einer Präsentation zügig erscheinen, empfiehlt es sich, die Bilder mit EZ-Converter 1.1 in Präsentationsdaten umzuformen. Dadurch werden die Bilder in JPEG-Bilder konvertiert, die schneller auf dem Display erscheinen. Beim Abspielen einer Diashow lassen sich nur schwer die gewünschten Resultate erreichen • Wandeln Sie die für die Diashow zu verwendenden Bilder mit EZ-Converter 1.1 in Präsentationsdaten um. • Wenn die Diashow durch Markieren einer Bilddatei in einem Ordner gestartet werden soll, der kein Präsentationsdaten-Ordner ist, sind zuvor im Betrachter-Setup-Menü die Diashow-Einstellungen (Diashow-Anzeigeintervall, Diashow-Übergangseffekt, Bildumschaltung, Diashow wiederholen) zu konfigurieren. 46 Durchführen einer Präsentation unter Verwendung der Dokumentenkamera YC-400/YC-430 Dieser Abschnitt erklärt, wie Sie das CASIO YC-400/YC-430 Multi-PJ-Kamerasystem (Dokumentenkamera) mit dem Datenprojektor verwenden können. Dokumente auf der Dokumentenbühne der Dokumentenkamera können mit der Kamera erfasst und mit dem Datenprojektor projiziert werden. Hierzu wird eine im Datenprojektor integrierte AnwendungsSoftware namens „YC-Kamera“ verwendet. Wichtig! Die Dokumentenkamera YC-400 kann nur dann an den Datenprojektor angeschlossen werden, wenn die Kamera auf Firmware-Version 1.1 oder höher läuft. Näheres zum Kontrollieren der Firmware-Version Ihrer Dokumentenkamera YC-400 finden Sie auf der CASIO Webseite unter: http://world.casio.com/projector/download/en/yc_400_firmup/ Funktionsüberblick der YC-Kamera-Anwendung YC-Kamera ist eine im Datenprojektor integrierte Anwendung, welche die Steuerung der Dokumentenkamera YC-400/YC-430 vom Datenprojektor erlaubt. Damit können Sie Dokumente auf der Dokumentenbühne der Dokumentenkamera erfassen und mit dem Datenprojektor projizieren. Wenn Sie die Kamera mit dem USB-Port des Datenprojektors verbinden, startet YC-Kamera automatisch. Anschließen der Dokumentenkamera an den Datenprojektor Die grundlegenden Schritte für das Anschließen der Dokumentenkamera an den Datenprojektor und für das Projizieren des Bildes sind unten beschrieben. Wichtig! z Die nachstehenden Erklärungen gehen davon aus, dass die Plug & Play-Funktion des Datenprojektors aktiviert ist (dies ist die Vorgabeeinstellung). Wenn Sie Plug & Play deaktiviert haben, müssen Sie die Funktion zuerst wieder aktivieren. Einzelheiten zur Plug & Play-Einstellung finden Sie im Abschnitt „Setup-Menü-Inhalt“ der „Bedienungsanleitung“. z Wenn eine Dokumentenkamera YC-400/YC-430 an den Datenprojektor angeschlossen ist, steht die Auflösung der aufgenommenen Bilder fest auf 4 Megapixel. In diesem Falle kann die eingestellte Auflösung nicht geändert werden. 47 Anschließen der Dokumentenkamera an den Datenprojektor und Projizieren des Bildes 1 Schalten Sie den Datenprojektor ein. 2 Verbinden Sie die Dokumentenkamera mit dem USB-Port des Datenprojektors unter Verwendung des Verbindungskabels, das zum Lieferumfang des Datenprojektors gehört. z Warten Sie, bis die POWER/STANDBY-Kontrollleuchte am Datenprojektor grün leuchtet. YC-400/YC-430 Kamera Kamerahalterung USB-Kabel Dokumentenbühne 3 Während die Dokumentenbühne leer ist, drücken Sie den [ Knopf an der Kamerahalterung. ] (Stromversorgung)- z Die Dokumentenkamera wird eingeschaltet und das Objektiv wird ausgefahren. z Der Datenprojektor erkennt die Dokumentenkamera, und die YC-Kamera-Anwendung startet automatisch. Mit dem Starten der YC-Kamera-Anwendung projiziert der Datenprojektor ein Bild von der Dokumentenbühne sowie ein Dialogfenster für das Justieren der Kameraposition. z Wenn die Dokumentenkamera korrekt positioniert ist, wird der Justiervorgang automatisch beendet und das Dialogfenster verschwindet. Das Monitorbild (von der Dokumentenkamera erfasstes Bild) wird gezeigt. z Wenn die Dokumentenkamera nicht korrekt positioniert ist, erscheint eine Meldung, die zum Justieren der Kameraposition auffordert. Befolgen Sie die Hinweise in dieser Meldung. 48 4 Legen Sie das zu projizierende Dokument auf die Dokumentenbühne der Dokumentenkamera z Achten Sie darauf, dass das Dokument zentriert ist und nicht über die Kanten der Dokumentenbühne hinausragt. z Wenn Sie ein Querformat-Dokument verwenden, sollte der obere Rand des Dokuments zur Kamerahalterung zeigen. z Anfangs wird nur das Monitorbild projiziert, welches etwas unscharf sein kann. z Wenn die Dokumentenkamera feststellt, dass das Dokument auf der Dokumentenbühne nicht mehr bewegt wird, zeichnet die Kamera das Bild automatisch auf und schaltet vom unscharfen Monitorbild zu einem hochauflösenden Bild (gespeichertes Bild). Unscharfes (Monitor-) Bild 5 Gespeichertes Bild Nun können Sie das gegenwärtig auf der Dokumentenbühne befindliche Dokument durch ein anderes austauschen. z Dies schaltet automatisch zum gespeicherten Bild des nächsten Dokuments weiter. Hinweis Der obige Schritt 5 trifft zu, wenn die YC-Kamera-Anwendung des Datenprojektors im Vorgabezustand ist. Falls Sie die „Betriebsart“-Einstellung der YC-Kamera-Anwendung auf „Manuelle Aufnahme“ geändert haben, wird das gespeicherte Bild nicht automatisch umgeschaltet. Einzelheiten finden Sie im Abschnitt „Inhalt des YC-Kamera-Setup-Menüs“ auf Seite 57. 49 Funktionen der YC-Kamera-Anwendung Dieser Abschnitt erklärt die verschiedenen Projektorfunktionen, die mit der YC-KameraAnwendung durchgeführt werden können, sowie die Schritte zum Konfigurieren der YC-Kamera-Einstellungen. Wichtig! Die Erklärungen in diesem Abschnitt gehen davon aus, dass die Dokumentenkamera bereits an den Datenprojektor angeschlossen ist, wie in „Anschließen der Dokumentenkamera an den Datenprojektor“ (Seite 47) beschrieben, und dass die YC-Kamera-Anwendung des Datenprojektors gestartet ist. Bedienungsschritte für Projektion mit YC-Kamera-Anwendung Die Funktionen in diesem Abschnitt werden mit Hilfe des YC-Kamera-Funktionsmenüs durchgeführt, welches erscheint, wenn Sie die [FUNC]-Taste drücken, während die YC-Kamera-Anwendung aktiv ist. Manche Funktionen können mit den Tasten [ durchgeführt werden. ], [U] und [ ] an der Fernbedienung Manuelles Betätigen des Kamera-Auslösers 1 Drücken Sie die [FUNC]-Taste, um das Funktionsmenü der YC-Kamera-Anwendung aufzurufen. z Der „Kamera-Auslöser“ Menüpunkt ist bereits hervorgehoben. 2 Drücken Sie die [ENTER]-Taste, um den Kamera-Auslöser zu betätigen. z Das mit der Dokumentenkamera aufgenommene Bild wird projiziert. Hinweis Während ein unscharfes Monitorbild oder Aufnahmebild projiziert wird, können Sie den Verschluss mit der [ENTER]-Taste manuell auslösen, ohne die [FUNC]-Taste zu drücken. 50 Ändern der Kamera-Zoom-Einstellung 1 Drücken Sie die [FUNC]-Taste, um das Funktionsmenü der YC-Kamera-Anwendung aufzurufen. 2 Verwenden Sie die [T]-Taste, um den Cursor-Balken auf „Kamera-Zoom/Fokus“ zu bringen und drücken Sie die [ENTER]-Taste. z Das YC-Kamera-Zoom/Fokus-Dialogfenster erscheint im Projektionsbereich. Der Punkt „Optischer Zoom“ ist bereits hervorgehoben. 3 4 Verwenden Sie die [X]- und [W]-Tasten, um die Kamera-Zoom-Einstellung zu ändern. Wenn die Zoom-Einstellung wie gewünscht ist, drücken Sie [ESC]-Taste. z Das YC-Kamera-Zoom/Fokus-Dialogfenster verschwindet. Manuelles Fokussieren der Kamera 1 Drücken Sie die [FUNC]-Taste, um das Funktionsmenü der YC-Kamera-Anwendung aufzurufen. 2 Verwenden Sie die [T]-Taste, um den Cursor-Balken auf „Kamera-Zoom/Fokus“ zu bringen und drücken Sie die [ENTER]-Taste. z Das YC-Kamera-Zoom/Fokus-Dialogfenster erscheint im Projektionsbereich. 3 Verwenden Sie die [T]-Taste, um den Cursor-Balken auf „Fokussieren“ zu bringen. 4 5 Verwenden Sie die [X]- und [W]-Tasten, um die Kamera-Fokus-Einstellung zu ändern. Wenn die Fokus-Einstellung wie gewünscht ist, drücken Sie [ESC]-Taste. z Das YC-Kamera-Zoom/Fokus-Dialogfenster verschwindet. 51 Justieren der Kameraposition 1 2 Entfernen Sie alle Dokumente und Gegenstände von der Dokumentenbühne. 3 Verwenden Sie die [T]-Taste, um den Cursor-Balken auf „Kameraposition korrigieren“ zu bringen und drücken Sie die [ENTER]-Taste. Drücken Sie die [FUNC]-Taste, um das Funktionsmenü der YC-Kamera-Anwendung aufzurufen. z Das Dialogfenster zur Kamerapositionseinstellung erscheint. 4 Neigen Sie die Kamera nach unten, so dass das Objektiv auf die Dokumentenbühne zeigt. z Justieren Sie die Kamera gemäß den Instruktionen, welche im Projektionsbereich erscheinen. z Wenn die Dokumentenkamera korrekt positioniert ist, wird der Justiervorgang automatisch beendet und das Dialogfenster verschwindet. Das Monitorbild (von der Dokumentenkamera erfasstes Bild) wird gezeigt. 52 Drehen des projizierten Bildes Hinweis Dieser Vorgang beeinflusst nur das aktuell projizierte Bild. Das bei der nächsten Verschlussauslösung erzeugte Projektionsbild wird gemäß den Setup-Menüeinstellungen für die YC-Kamera-Anwendung projiziert (Seite 55). 1 Drücken Sie die [FUNC]-Taste, um das Funktionsmenü der YC-Kamera-Anwendung aufzurufen. 2 Verwenden Sie die [T]-Taste, um den Cursor-Balken auf „Drehen nach rechts“ zu bringen und drücken Sie die [ENTER]-Taste. z Das projizierte Bild wird um 90 Grad nach rechts gedreht. z Anstelle von Schritt 1 und 2 können Sie das projizierte Bild auch drehen, indem Sie die [ ]-Taste drücken. Weißverstärkung für das projizierte Bild Hinweis z Weißverstärkung betont den Hintergrund des projizierten Bildes, so dass Text in einem Dokument leichter zu lesen ist. z Dieser Vorgang beeinflusst nur das aktuell projizierte Bild. Das bei der nächsten Verschlussauslösung erzeugte Projektionsbild wird gemäß den Setup-Menüeinstellungen für die YC-Kamera-Anwendung projiziert (Seite 55). Wichtig! Die Weißverstärkung ist nur bei projizierten Bildern mit erfolgter Schräglagekorrektur durchführbar. Näheres siehe unter „Manuelle Schräglagekorrektur für das projizierte Bild“ (Seite 54). 1 Drücken Sie die [FUNC]-Taste, um das Funktionsmenü der YC-Kamera-Anwendung aufzurufen. 2 Verwenden Sie die [T]-Taste, um den Cursor-Balken auf „Betontes Weiß“ zu bringen und drücken Sie die [ENTER]-Taste. z Der Weißanteil im projizierten Bild wird betont. z Anstelle von Schritt 1 und 2 können Sie die Weißverstärkung auch durchführen, indem Sie die [U]-Taste drücken. 53 Manuelle Schräglagekorrektur für das projizierte Bild Hinweis z Die Schräglagekorrektur dient dazu, um ein auf der Dokumentenbühne schräg positioniertes Bild korrekt auszurichten. Im Vorgabezustand wird dieser Vorgang von der YC-Kamera-Anwendung automatisch durchgeführt, aber Sie können die automatische Trapezfehlerkorrektur auch ausschalten und wie folgt eine manuelle Justierung des Bildes vornehmen. z Dieser Vorgang beeinflusst nur das aktuell projizierte Bild. Das bei der nächsten Verschlussauslösung erzeugte Projektionsbild wird gemäß den Setup-Menüeinstellungen für die YC-Kamera-Anwendung projiziert (Seite 55). 1 Drücken Sie die [FUNC]-Taste, um das Funktionsmenü der YC-Kamera-Anwendung aufzurufen. 2 Verwenden Sie die [T]-Taste, um den Cursor-Balken auf „Schräglagekorrektur“ zu bringen und drücken Sie die [ENTER]-Taste. z Das projizierte Bild wird auf korrekte senkrecht/waagerecht-Projektion ausgerichtet. z Anstelle von Schritt 1 und 2 können Sie das projizierte Bild auch ausrichten, indem Sie die [ ]-Taste drücken. 54 Konfigurieren der Setup-Menüeinstellungen für die YC-Kamera-Anwendung Das YC-Kamera-Setup-Menü kann zum Konfigurieren der Funktionseinstellungen verwendet werden. Bedienungsschritte 1 2 Drücken Sie die [MENU]-Taste, um das Setup-Menü aufzurufen. 3 Drücken Sie die [T]-Taste einmal, um den Cursor-Balken auf „Setup“ zu bringen und drücken Sie die [ENTER]-Taste. Verwenden Sie die [T]-Taste, um den Cursor-Balken auf „USB“ zu bringen und drücken Sie dann die [ENTER]-Taste. z Das YC-Kamera-Setup-Menü erscheint. 4 Verwenden Sie die [T]- und [S]-Tasten, um den Menüpunkt zu wählen, dessen Einstellung Sie ändern wollen. 5 Verwenden Sie die [W]- und [X]-Tasten, um die gewünschte Einstellung zu wählen (durch einen schwarzen Punkt gekennzeichnet). 6 Wiederholen Sie Schritte 4 und 5, um je nach Bedarf weitere Einstellungen vorzunehmen. 7 Wenn alle Einstellungen beendet sind, drücken Sie die [ESC]-Taste, um das Setup-Menü zu verlassen. Hinweis Jedesmal, wenn Sie die Einstellung für „Weißverstärkung“ oder „Schräglagekorrektur“ ändern, wird die neue Einstellung wirksam, wenn Sie das Setup-Menü verlassen und die Dokumentenkamera das nächste Bild aufnimmt. Die anderen Einstellungen werden sofort wirksam, wenn Sie das Setup-Menü verlassen. 55 Rücksetzen aller Einstellungen im YC-Kamera-Setup-Menü auf die Vorgabewerte 1 2 Drücken Sie die [MENU]-Taste, um das Setup-Menü aufzurufen. 3 Drücken Sie die [T]-Taste einmal, um den Cursor-Balken auf „Setup“ zu bringen und drücken Sie die [ENTER]-Taste. Verwenden Sie die [T]-Taste, um den Cursor-Balken auf „USB“ zu bringen und drücken Sie dann die [ENTER]-Taste. z Das YC-Kamera-Setup-Menü erscheint. 4 Verwenden Sie die [T]-Taste, um den Cursor-Balken auf „YC-Kamera-Setup initialisieren“ zu bringen und drücken Sie die [ENTER]-Taste. z Das unten gezeigte Dialogfenster erscheint. 5 6 Drücken Sie [S]-Taste, um „Ja“ zu wählen. Um alle Einstellungen auf die Vorgabewerte zu setzen, drücken Sie die [ENTER]Taste. z Um den Vorgang abzubrechen, ohne die Einstellungen zu ändern, drücken Sie die [ESC]Taste anstelle der [ENTER]-Taste. 7 Um das Betrachter-Setup-Menü zu verlassen, drücken Sie die [ESC]-Taste. 56 Inhalt des YC-Kamera-Setup-Menüs Dieser Abschnitt enthält detaillierte Informationen zu den Punkten, die im Setup-Menü der YC-Kamera-Anwendung enthalten sind. Die jeweilige Vorgabeeinstellung ist mit einem Sternchen gekennzeichnet (*). Name der Einstellung Beschreibung Betriebsart Legt fest, ob ein auf die Dokumentenbühne gelegtes Dokument von der Dokumentenkamera automatisch aufgenommen wird oder nicht. Automat. Aufnahme*: Wenn ein Dokument auf die Dokumentenbühne gelegt wird, führt die Kamera automatisch den Aufnahmevorgang durch. Manuelle Aufnahme: Der Kamera-Auslöser muss manuell betätigt werden, nachdem das Dokument auf die Dokumentenbühne gelegt wurde. MonitorbildschirmAusrichtung Legt die Monitorbildschirm-Ausrichtung fest. Horizontal*: Das Dokument auf der Dokumentenbühne wird horizontal aufgenommen. Vertikal: Das Dokument auf der Dokumentenbühne wird vertikal aufgenommen. Weißverstärkung Legt fest, ob Weißverstärkung durchgeführt wird oder nicht. Aus*: Weißverstärkung wird nicht durchgeführt. Ein: Weißverstärkung wird immer durchgeführt. Automatisch: Weißverstärkung wird durchgeführt, wenn das aufgenommene Bild es erfordert. Wichtig! Die Weißverstärkung ist nicht durchführbar, wenn „Schräglagekorrektur“ auf „Aus“ eingestellt ist. 57 Name der Einstellung Beschreibung Schräglagekorrektur Legt fest, ob eine automatische Schräglagekorrektur durchgeführt wird oder nicht. Ein*: Eine automatische Schräglagekorrektur wird durchgeführt. Aus: Eine automatische Schräglagekorrektur wird nicht durchgeführt. Vorlagenbild projizieren Legt fest, ob das Monitorbild der Kamera projiziert wird, wenn das Dokument von der Dokumentenbühne entfernt wird. Ein*: Das Vorlagenbild wird projiziert. Aus: Das Vorlagenbild wird nicht projiziert. YC-Kamera-Setup initialisieren Setzt alle Einstellungen des YC-Kamera-Setup-Menüs auf die Vorgabewerte. Einzelheiten finden Sie im Abschnitt „Rücksetzen aller Einstellungen im YCKamera-Setup-Menü auf die Vorgabewerte“ auf Seite 56. 58 Projizieren des Displayinhalts eines Grafikrechners Sie können einen CASIO Grafikrechner über ein USB-Kabel an den Datenprojektor anschließen und das Displaybild des Rechners mit dem Datenprojektor projizieren. Das Gerät unterstützt den USB-Anschluss der folgenden CASIO Grafikrechner: z Serie fx-9860G Displaybild eines Grafikrechners projizieren 1 Bereiten Sie den Grafikrechner für Datenübertragung vor. Rufen Sie das LINK-Menü auf und stellen Sie „Wakeup“ und „Capture“ wie unten gezeigt ein. z Nehmen Sie diese Kommunikationseinstellungen unbedingt vor, bevor Sie den Rechner an den Datenprojektor anschließen. z Näheres zum Konfigurieren dieser Einstellungen entnehmen Sie bitter der Benutzerdokumentation des Rechners. 2 3 Schalten Sie den Datenprojektor ein. Schließen Sie den Grafikrechner über das mit diesem mitgelieferte USB-Kabel wie unten gezeigt an den Datenprojektor an. z Der Datenprojektor projiziert nun ein Bild des Grafikrechners. USB-Kabel * Die Illustration zeigt als Beispiel den fx-9860G. 59 Wichtig! z Falls im Bild, das vom Projektor projiziert wird, beim Anschließen des Rechners ein Stundenglas-Symbol erscheint, nehmen Sie bitte am Rechner eine beliebige Bedienung vor. Daraufhin verschwindet normalerweise das Stundenglas-Symbol und die Funktion ist wieder normal. z Falls der Rechner nach dem Anschließen an den Datenprojektor nicht normal funktioniert, trennen Sie bitte das USB-Kabel vom Rechner ab und schließen Sie es dann wieder an. Wenn dies das Problem nicht löst, trennen Sie das USB-Kabel bitte sowohl vom Datenprojektor als auch vom Rechner ab. Schalten Sie den Datenprojektor dann aus und wieder ein und schließen Sie den Rechner wieder an. 60 MA0906-A