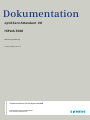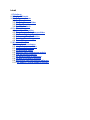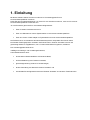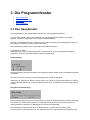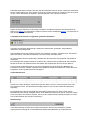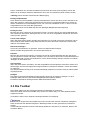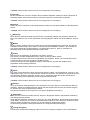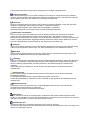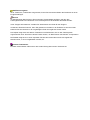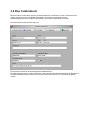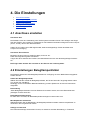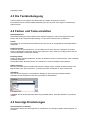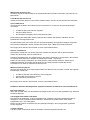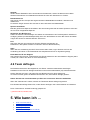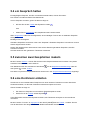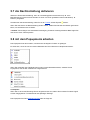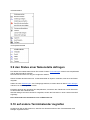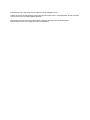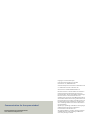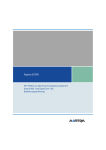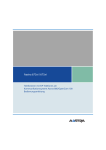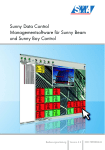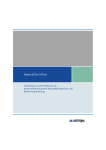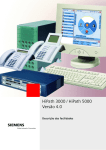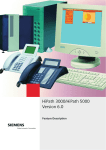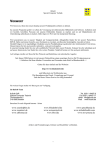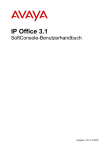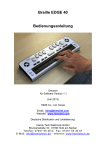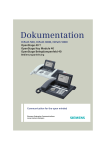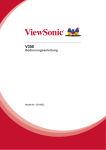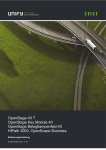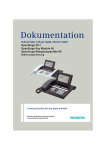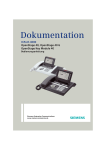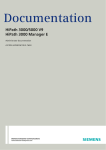Download optiClient Attendant - MKS-Telefonanlagen aus München
Transcript
Dokumentation optiClient Attendant V8 HiPath 3000 Bedienungsanleitung A31003-G4080-U100-2-19 Communication for the open minded Siemens Enterprise Communications www.siemens-enterprise.com Inhalt 1. Einleitung 2. Wichtiger Hinweis 3. Die Programmfenster 3.1 Das Hauptfenster 3.2 Die Belegtlampenfelder 3.3 Die Toolbar 3.4 Das Telefonbuch 4. Die Einstellungen 4.1 Anschluss einstellen 4.2 Einstellungen Belegtlampenfelder 4.3 Die Tastaturbelegung 4.4 Farben und Texte einstellen 4.5 Sonstige Einstellungen 4.6 Team abfragen 5. Wie kann ich ... 5.1 einen Anruf annehmen 5.2 eine Rufnummer wählen 5.3 ein Gespräch parken 5.4 ein Gespräch halten 5.5 zwischen zwei Gesprächen makeln 5.6 eine Konferenz einleiten 5.7 die Nachtschaltung aktivieren 5.8 mit dem Popupmenü arbeiten 5.9 den Status einer Nebenstelle abfragen 5.10 auf andere Terminkalender zugreifen 1. Einleitung Mit dieser Software haben Sie einen modernen PC-Vermittlungsplatz für Ihre Kommunikationsplattform erworben. Damit Sie alle Vermittlungsfunktionen von Ihrem PC aus durchführen können, muss Ihr PC mit Ihrer Kommunikationsplattform verbunden sein. Je nach Einsatzort gibt es dafür 3 verschiedene Möglichkeiten: • Über IP mittels LAN-Kabel Ihres PCs. • Über ein USB-Kabel zu einem Systemtelefon an Ihrer Kommunikationsplattform. • Über den Control / Data Adapter im Systemtelefon an Ihrer Kommunikationsplattform. Die Software ist zu verschiedenen Windows-Betriebssystemen kompatibel. Sie können damit komfortabel Telefongespräche vermitteln und Rufnummern in Outlook "Kontakte" suchen und gleichzeitig andere PC-Applikationen, wie z. B. Microsoft® Office Programme, ausführen. Der Vermittlungsplatz bietet Ihnen: vielfältige Vermittlungs- und Verwaltungsfunktionen, hohen Bedienkomfort durch: • übersichtliche Bedienoberfläche auf Windows-Basis, • einfache Bedienung über Tastatur und Maus, • gleichzeitige Nutzung anderer PC-Anwendungen, • direkte Vermittlung aus Microsoft Outlook "Kontakte" und • komfortable Suchmöglichkeit in Microsoft Outlook "Kontakte" und anderen Telefonbüchern. 2. Wichtiger Hinweis Diese Dokumentation beschreibt die Bedienung und die Konfiguration des PC-Vermittlungsplatzes an Ihrer Kommunikationsplattform. Es werden die Funktionen der Software beschrieben, die zum typischen Betrieb erforderlich sind. Sollten Sie feststellen, dass Funktionen nicht wie gewünscht verfügbar sind, kann dies folgende Ursachen haben: • Die Funktion ist für den PC-Vermittlungsplatz nicht eingerichtet - bitte wenden Sie sich an Ihr zuständiges Fachpersonal. • Ihre Kommunikationsplattform verfügt nicht über diese Funktion - bitte wenden Sie sich an Ihren Vertriebspartner zur Hochrüstung. • Sie verfügen nicht über die aktuellste Software-Version - bitte wenden Sie sich an Ihren Vertriebspartner zur Aktualisierung Ihrer Software. Die Informationen in diesem Dokument enthalten lediglich allgemeine Beschreibungen bzw. Leistungsmerkmale, welche im konkreten Anwendungsfall nicht immer in der beschriebenen Form zutreffen, bzw. welche sich durch Weiterentwicklung der Produkte ändern können. Die gewünschten Leistungsmerkmale sind nur dann verbindlich, wenn sie bei Vertragsschluss ausdrücklich vereinbart werden. Bitte lesen Sie auch die Informationen in der "Readme" Datei. 3. Die Programmfenster • • • • Das Hauptfenster Die Belegtlampenfelder Die Toolbar Das Telefonbuch 3.1 Das Hauptfenster Das Hauptfenster ist das zentrale Bedienelement der Vermittlungsplatz-Software. Auf einen Blick erhalten Sie die Informationen über das angebundene Endgerät, über Anrufe, geparkte / gehaltene Gespräche und den aktiven Gesprächsstatus. Wichtige vermittlungstechnische Funktionen können Sie im Popupmenü des Hauptfensters auch von hier steuern und müssen nicht die Toolbar verwenden. Das Hauptfenster gliedert sich in verschiedene Informationselemente. Im Einzelnen sind das: Displayanzeige, Gesprächszustandsanzeige, Listenbereich für Anrufe und geparkte / gehaltene Gespräche, sowie der Telefonbuchbereich und die Statusanzeige. Displayanzeige Die Displayanzeige spiegelt das Display des Endgerätes wieder. Dabei werden zweizeilige Endgeräte unterstützt. Die Tasten Links, Ok, Rechts sind eine Nachbildung der Tasten am Endgerät. Sie können Ihr Telefon auch über die Tasten steuern, da es jedoch nicht auszuschließen ist, dass es in ganz speziellen Situationen zu Fehlverhalten kommen kann, empfehlen wir die Steuerung über die Toolbar. Gesprächszustandsanzeige Dieser Darstellungsbereich informiert Sie ständig, mit welchem Gesprächspartner Sie aktiv verbunden sind. Wenn vom Telefonsystem geliefert, erscheint die Anzeige mit Namen und Rufnummer. Ein passiv gehaltener Teilnehmer (in Rückfrage) wird in Zeile zwei angezeigt. Der untere Bereich informiert Sie über die Zielrufnummer, die der Anrufer erreichen wollte. Unterscheidet sich die Rufnummer von der Zielrufnummer Ihres angeschlossenen Endgerätes, wird automatisch ein Button sichtbar, über den Sie das Gespräch sofort an diesen Teilnehmer weiterleiten können. Dabei steht Ihnen durch einfachen Klick die normale Anwahl zur Verfügung oder durch Klick mit der rechten Maustaste die Optionen „Schnellverbinden“ oder „Nachricht senden“. Haben Sie einen Teilnehmer in Rückfrage und führen ein aktives Gespräch, wird automatisch ein Button zum Makeln von Gesprächen sichtbar. Drücken Sie die Schaltfläche Makeln , wechseln Sie zu dem jeweiligen Gesprächspartner. Listenbereich für Anrufe und geparkte / gehaltene Gespräche In diesem Abschnitt des Hauptfensters werden die anstehenden, geparkten und gehaltenen Gespräche visuell dargestellt. Dies beinhaltet sowohl das farbliche Symbol des jeweiligen Anruftyps, die Rufnummer, den Namen (falls vorhanden), sowie die Informationen, wen der Anrufer erreichen wollte. Im unteren Abschnitt des Listenbereichs erhalten Sie die Information über geparkte und gehaltene Gespräche. Ein Aufklappen der einzelnen Bereiche erreichen Sie, indem Sie auf die Überschrift des jeweiligen Bereiches klicken. Die Software öffnet automatisch bei eingehendem Ruf den oberen Bereich. Ein Anruf wird entgegengenommen mit einem Doppelklick auf den Eintrag oder Betätigen der Leertaste auf Ihrer PC-Tastatur. Geparkte oder gehaltene Gespräche erhalten Sie, indem Sie einen Doppelklick auf den gewünschten Eintrag tätigen. Telefonbuchbereich Sie können in dem aktivierten Telefonbuch über das Menü „Suchen“ nach Personennamen oder Firmennamen suchen. Alle passenden Einträge werden in der Liste des Telefonbuchbereiches angezeigt. Ein Doppelklick auf den Eintrag wählt die geschäftliche Rufnummer. Ein Klick mit der rechten Maustaste auf den Eintrag ermöglicht Ihnen, die zusätzlichen Rufnummern (privat, mobil) zu wählen, wenn vorhanden, eine Email zu senden, oder sich den entsprechenden Eintrag anzeigen zu lassen (nur bei MS-Outlook und Internes Telefonbuch). Statusanzeige In der Statusanzeige erhalten Sie wichtige Informationen über die Kommunikation mit dem angeschlossenen Endgerät. Im Normalfall sollte während des Betriebes im rechten Bereich „Betriebsbereit“ stehen. Sollten Sie Meldungen, wie „Leitungsfehler“ oder den Status „Bitte warten“ über einen längeren Zeitraum erhalten, informieren Sie bitte den zuständigen Service Ihrer Telefonanlage. Der linke Bereich der Statusanzeige signalisiert Ihnen anhand von Symbolen folgenden Status: Rückruf, empfangene Nachricht, Rufumleitung, Konferenzschaltung und Nachtschaltung. Ein Mausklick auf das entsprechende Symbol deaktiviert das Leistungsmerkmal oder öffnet Ihnen die entsprechende Menüebene im Endgerät (Rückruf, Nachrichten). 3.2 Die Belegtlampenfelder Das Belegtlampenfeld (BLF) stellt die Zustände der eingebundenen Teilnehmer übersichtlich, und den Leistungszuständen entsprechend, mit Symbolen und farblich dar. Beispiele die Nebenstelle von Herrn Fastner ist umgeleitet Herr Wissler wird gerufen Herr Schön ist besetzt Das Fenster verhält sich bei Größenveränderung dynamisch. Es werden alle Felder des Besetztlampenfeldes automatisch angepasst. Die Anzahl der Belegtlampenfelder je BLF kann von mindestens 25 bis max. 300 Felder vorgenommen werden. Abhängig von der verwendeten Bildschirmauflösung werden Spalten mit 25 oder 30 Teilnehmern dargestellt. Es können zusätzlich alle Einträge auf dem gesamten BLF verschoben werden. Die Menüleiste des BLF bietet Ihnen verschiedene Abfrageoptionen, um den Status aller im System eingerichteten Teilnehmer und Gruppen abzurufen beziehungsweise anzeigen zu lassen. Im Einzelnen sind das: Liste Die Liste zeigt Ihnen alle aktiven lokalen Teilnehmer und Rufnummern, die an das Telefonsystem angeschlossen sind. Team abfragen Die Software bietet Ihnen die Möglichkeit, den Status einzelner Nebenstellen abzufragen. Dazu geben Sie bitte die Rufnummer ein. Ist die Nebenstelle im System vorhanden, wird Ihnen der Status mitgeteilt. Haben Sie unter Einstellungen eine Gruppe definiert, erscheint diese im Menü Team abfragen und kann hier abgefragt werden. Systemgruppen In dem Auswahlfenster „Systemgruppen" werden alle im System eingerichteten Gruppen, einschließlich Mulaps, angezeigt. ! Hinweis: Alle Abfrageergebnisse werden in einer Übersicht auf dem BLF angezeigt. Ein Doppelklick auf einen Eintrag wählt. Die Zustände der Teilnehmer während der Anzeige ändern sich nicht. Durch Klicken auf die jeweilige Spaltenüberschrift (Name, Nummer, Status) können Sie die Sortierreihenfolge ändern. Die Liste blendet sich automatisch nach 15 Sekunden aus. Zusatzfunktionen Neben den Anzeigefunktionen stehen Ihnen noch weitere Möglichkeiten zur Verfügung. Durch Rechtsklick auf ein Belegtlampenbutton werden Ihnen folgende Optionen angeboten: ! Hinweis: Je nach Gesprächszustand variiert die Anzeige des Menüs. Direktansprechen Sie können damit einen Teilnehmer direkt über sein Telefon ansprechen. Die Funktion setzt entsprechende Funktionsmerkmale in Ihrem Telefonsystem voraus, bitte fragen Sie dazu Ihren zuständigen Service. Schnellverbinden Diese Funktion erlaubt es, einen Anruf an den eingerichteten Teilnehmer auf dem BLF direkt zu verbinden. Hierfür nehmen Sie das Gespräch wie gewohnt entgegen und klicken mit der rechten Maustaste den Teilnehmer an, an den das Gespräch verbunden werden soll. Anschließend wählen Sie die Funktion „Schnellverbinden“ aus. Nachricht senden Manchmal ist es nötig, einem internen Teilnehmer eine Nachricht zu übermitteln. Dazu können Sie eine Nachricht selbst verfassen oder eine vordefinierte Nachricht (sofern in den Einstellungen „Farben / Texte einstellen“, Texte eingebunden sind) senden. ! Hinweis: Es können nur maximal 24 Zeichen eingegeben werden. Umleitung einlegen Wenn es notwendig ist, können Sie für einen Teilnehmer eine Umleitung zu internen oder externen Rufnummern einlegen. Die Rufumleitung ist nun mit einem Symbol gekennzeichnet. ! Wichtig: Dieses erfordert eine besondere Berechtigung. Umleitung ausschalten Ist eine Umleitung nicht mehr erwünscht, können Sie diese ausschalten. Das Symbol der Rufumleitung erlischt sofort auf dem entsprechenden Belegtlampenfeld. ! Wichtig: Dieses erfordert eine besondere Berechtigung. Anrufschutz ausschalten Hat ein Teilnehmer den Anrufschutz aktiviert (zu erkennen durch ein STOP-Symbol), können Sie diesen für ein wichtiges Gespräch deaktivieren. Nun kann der Teilnehmer wieder erreicht werden. ! Wichtig: Dieses erfordert eine besondere Berechtigung. Eintrag neu/bearbeiten Durch Klicken auf die Schaltfläche „Eintrag neu/bearbeiten“ können Sie einen neuen Teilnehmer auf Ihrem BLF eintragen. Geben Sie die Rufnummer,den Namen und gegebenenfalls einen Infotext zu diesem Teilnehmer ein und bestätigen Sie mit „Ok“. Der neue Teilnehmer ist nun, in dem von Ihnen ausgewählten Feld, auf Ihrem BLF gespeichert. Der Infotext wird in einer Bubble Help auf dem jeweiligen Belegtlampenfeld angezeigt. Eintrag löschen Möchten Sie einen Teilnehmer auf Ihrem BLF löschen, so klicken Sie mit der rechten Maustaste auf den Teilnehmer und klicken „Eintrag löschen“ an. Der von Ihnen ausgewählte Teilnehmer wird sofort aus Ihrem BLF gelöscht. Leeres Feld einfügen Wenn Sie diese Option wählen, werden alle Teilnehmer um ein Feld nach hinten geschoben und ein leeres Feld an dieser Stelle erzeugt. Bitte beachten Sie, dass der letzte Teilnehmer auf Ihrem BLF dadurch verschwinden kann. Überschrift einfügen Um Ihr BLF übersichtlicher zu gestalten, können Sie Überschriften einfügen. Geben Sie bitte den gewünschten Text für die Überschrift ein. Kopieren Möchten Sie einen Eintrag kopieren, so klicken Sie mit der rechten Maustaste auf den Teilnehmer, den Sie kopieren möchten und wählen „Kopieren“ aus. Nun klicken Sie mit der rechten Maustaste auf ein beliebiges Feld in einem der beiden BLFs, in dem Sie den Eintrag einfügen möchten und wählen „Einfügen“ in Ihrem Menü aus. Ausschneiden Wenn Sie diese Option verwenden, wird das ausgewählte Feld komplett aus Ihrem BLF entfernt und alle Einträge, die sich nachfolgend des ausgeschnittenen Teilnehmers befinden, rücken automatisch ein Feld nach. Der ausgeschnittene Eintrag ist in der Zwischenablage gespeichert und kann somit an anderer Stelle eingefügt werden. Einfügen Der zuletzt in die Zwischenablage kopierte Eintrag kann durch die Funktion „Einfügen“ an einer beliebigen Stelle auf einem der beiden Belegtlampenfelder platziert werden. Ein bereits vorhandener Eintrag an dieser Stelle wird überschrieben. 3.3 Die Toolbar Die Toolbar stellt Ihnen alle Leistungsmerkmale per Mausklick zur Verfügung. Sollte die Toolbar einmal nicht sichtbar sein, so kann Sie mit der Strg + F1-Taste jederzeit wieder aufgerufen werden. Im Einzelnen stehen Ihnen folgende Leistungsmerkmale zur Verfügung: Verbinden Sie können ein angenommenes Gespräch an einen internen oder externen Teilnehmer übergeben. Dazu müssen Sie das aktuelle Gespräch in Rückfrage stellen und den gewünschten Teilnehmer anrufen. Um das aktuelle Gespräch mit dem in Rückfrage gehaltenen Teilnehmer zu verbinden, drücken Sie auf diesen Button. ! Hinweis: Diese Funktion steht Ihnen auch im Popupmenü zur Verfügung. Trennen Mit der Schaltfläche "Trennen" beenden Sie Ihr aktuelles Gespräch. Sollten Sie einen Teilnehmer in Rückfrage halten und mit einem anderen Teilnehmer sprechen, werden diese verbunden. ! Hinweis: Diese Funktion steht Ihnen auch im Popupmenü zur Verfügung. Zurück Haben Sie einen Teilnehmer in Rückfrage wartend, kehren Sie mit diesem Button zu dem Wartenden zurück. ! Hinweis: Diese Funktion steht Ihnen auch im Popupmenü zur Verfügung. Rückfrage Durch dieses Leistungsmerkmal wird der Anrufer in Rückfrage gehalten. Der wartende Teilnehmer kann nicht mithören. Um zu dem Teilnehmer zurückzugelangen, wählen Sie die Schaltfläche „Zurück“ aus. Makeln Mit der Funktion "Makeln" können Sie zwischen zwei Gesprächsteilnehmern wechseln. Der jeweils wartende Teilnehmer kann nicht mithören. Drücken Sie die Schaltfläche „Makeln“. Sie wechseln zu dem jeweils wartenden Gesprächspartner. Voraussetzung hierfür ist, dass ein Teilnehmer in Rückfrage liegt und ein aktuelles Gespräch geführt wird. Parken Manchmal ist es notwendig, ein Gespräch ins Parken zu legen. Der Anrufer hört dabei Wartemusik und Ihr Telefon ist frei für weitere Anrufe. Zu jedem Parken können Sie einen frei wählbaren Text eingeben. Dieser Text und die Rufnummer erscheinen dann in der Liste geparkte / gehaltene Anrufe. Um den Teilnehmer aus der geparkten Position zurückzuholen, müssen Sie lediglich einen Doppelklick auf den Eintrag ausführen. ! Hinweis: Diese Funktion steht Ihnen auch im Popupmenü zur Verfügung. Halten Man kann externe Gespräche durch Drücken der Buttons „Halten“ und anschließend „Trennen“ in die Halteposition legen, um z. B. einen weiteren Teilnehmer anzurufen. Ein gehaltenes Gespräch kann mit dem aktuellen Gespräch verbunden werden. Um ein gehaltenes Gespräch wieder aufzunehmen, machen Sie bitte einen Doppelklick auf den entsprechenden Eintrag. ! Hinweis: Diese Funktion steht Ihnen auch im Popupmenü zur Verfügung. Rückruf Ist Ihr gewünschter Gesprächspartner nicht erreichbar, so können Sie einen automatischen Rückruf aktivieren. Sobald Ihr Gesprächspartner auflegt oder das System erkennt, dass ein Rückruf möglich ist, erhalten Sie einen entsprechenden Hinweis. Der Rückruf erscheint als normaler Anruf, den Sie per Doppelklick annehmen. Aufschalten Ist ein interner Teilnehmer besetzt, können Sie sich in dringenden Fällen in die besetzte Verbindung des Teilnehmers einschalten. Rufen Sie den besetzten Teilnehmer an. Sie hören nun einen Besetztton. Durch Drücken des Buttons „Aufschalten“ können Sie nun mit dem Gesprächspartner sprechen. Der Teilnehmer wird durch einen Warnton darauf hingewiesen, dass Sie sich in das Gespräch aufgeschalten haben. Voraussetzung für dieses Leistungsmerkmal ist eine entsprechende Berechtigung. Leitung übergeben Teilnehmern, die keine Berechtigung haben eine externe Leitung zu belegen, kann mit Hilfe dieses Leistungsmerkmals eine entsprechende Amtsleitung zur Verfügung gestellt werden. Leitung freischalten Wenn alle Amtsleitungen in Ihrem System belegt sind und Sie eine externe Rufnummer anwählen möchten, können Sie das Leistungsmerkmal „Leitung freischalten“ aufrufen. Dies bedeutet, dass das System (falls eingerichtet) die nächste freie Leitung für Sie bereitstellt. Konferenz Mit dem Leistungsmerkmal „Konferenz“ können Sie eine Konferenz einleiten, indem Sie das aktive Gespräch in Rückfrage stellen und einen weiteren Teilnehmer anwählen. Ist dieses zweite Gespräch aktiv, wählen Sie die Schaltfläche „Konferenz". Die Gesprächspartner sind nunmehr durch Konferenzschaltung verbunden. Rufnummer unterdrücken Um zu verhindern, dass Ihre Rufnummer bzw. Ihr Name im Display des Angerufenen erscheint, wählen Sie das Leistungsmerkmal „Rufnummer unterdrücken“. Bei internen Anrufen ist eine Rufnummernunterdrückung nicht möglich. Ist Ihre Rufnummer unterdrückt, so wird dies symbolisch im unteren Teil des Hauptfensters dargestellt. Möchten Sie diese Funktion wieder deaktivieren, klicken Sie in der Statuslanzeige auf das Symbol für die „Rufnummernunterdrückung“. Türöffner Sind in Ihrem Hause Türöffner an das Telefonsystem angeschaltet, können Sie durch Drücken dieser Taste und der Eingabe der Nummer der Tür, diese automatisch von der Software aus öffnen. MFV Wahl Um das Mehrfrequenzverfahren zu aktivieren, wählen Sie das Leistungsmerkmal „MFV Wahl“. Ein Beispiel für die Mehrfrequenzwahl ist eine Mailboxabfrage. Umleitung Sollte es notwendig sein, alle Gespräche für den Vermittlungsplatz umzuleiten, wählen Sie bitte diese Funktion. Im Untermenü (schwarzer Pfeil) wird das zuletzt eingegebene Umleitungsziel angezeigt. Ist eine Umleitung eingeschaltet, wird dies zusätzlich in der Statusanzeige des Hauptfensters angezeigt. Um die Umleitung zu deaktivieren, klicken Sie bitte auf das Symbol in der Statusanzeige des Hauptfensters. Nachtschaltung Diese Funktion aktiviert die Nachtschaltung für Ihr Telefonsystem, sofern Sie die notwendige Berechtigung besitzen. Im dazugehörigen Menü können Sie das Nachtziel angeben und ändern. Um die Nachtschaltung zu deaktivieren, klicken Sie bitte auf das Symbol in der Statusanzeige des Hauptfensters. Wahlwiederholung Die Software merkt sich permanent die 10 zuletzt gewählten Rufnummern und stellt Sie dem Anwender über diese Funktion zur Verfügung. Ein Klick auf die entsprechende Rufnummer wählt. Nachrichten Interne Teilnehmer können sich untereinander vordefinierte oder selbst erstellte Kurznachrichten senden. In den Einstellungen haben Sie die Möglichkeit, 5 Kurznachrichten zu definieren, die Sie über den Button "Nachrichten" an einen Teilnehmer senden können. Direktansprechen Sie können damit einen Teilnehmer direkt über sein Telefon ansprechen. Die Funktion setzt entsprechende Funktionsmerkmale in Ihrem Telefonsystem voraus, bitte fragen Sie dazu Ihren zuständigen Service. Gebühren ausgeben Ist Ihr Telefon als „Telefonzelle“ eingerichtet, können Sie über diesen Button die Gebühren an Ihrem Endgerät abfragen. Service Im dazugehörigen Menü können Sie manuell ein Systemupdate ausführen, bei dem alle Leistungsmerkmale und Teilnehmer vom Telefonsystem an die Software übermittelt werden. Unter "Support Informationen" erstellen Sie automatisch eine Email für den Support. Verwenden Sie diese Funktion, wenn Sie glauben ein Problem in der Software zu erkennen. Bitte beachten Sie die Hinweise in der vorgefertigten Email und ergänzen Sie den Inhalt. Der Rufplan zeigt Ihnen alle aktiven Teilnehmer und Rufnummern, die an das Telefonsystem angeschlossen sind. Sie können dieses Fenster nutzen, um Rufnummern auf das BLF zu importieren. Die Statistik zeigt Ihnen in einem separaten Fenster alle kommenden Anrufe mit Angabe der Zielrufnummer, z. B. bei umgeleiteten Anrufen, an. Internes Telefonbuch Ein Klick auf den Button öffnet immer den ersten Eintrag des internen Telefonbuchs. 3.4 Das Telefonbuch Mit dem internen Telefonbuch können Sie komfortabel nach Teilnehmern suchen und Rufnummern wählen. Sie können sich auch Detailinformationen von Teilnehmern anzeigen lassen. Standardmäßig wird beim Installieren der Software das interne Telefonbuch verwendet. Die Telefonbuchmaske sieht wie folgt aus: Die einzelnen Funktionen sind weitestgehend selbsterklärend. Eine Besonderheit ist die Funktion "Briefkopf". Hierbei werden die Daten des Eintrags als "Briefkopf" in die Zwischenablage kopiert und können in einem anderen Programm (z. B.: MS-Word) eingefügt werden. 4. Die Einstellungen • • • • • • Anschluss einstellen Einstellung Belegtlampenfelder Die Tastaturbelegung Farben und Texte einstellen Sonstige Einstellungen Team abfragen 4.1 Anschluss einstellen Anschluss über Die Software muss eine Verbindung zum Telefonsystem herstellen können. Dies erfolgt in der Regel über das Telefon, das mit dem PC verbunden ist. Die Datenkommunikation erfolgt über einen Comport (Com1- Com6), den Sie hier bitte auswählen. Haben Sie Ihr Telefon über USB angeschaltet, stellt der dazugehörige Treiber ebenfalls einen Comport zur Verfügung. Anschluss über IP-Phone Benutzen Sie ein IP-Phone, stellen Sie bitte „IP-Phone“ ein. Dabei sind folgende Angaben erforderlich: Tragen Sie die IP-Adresse des Telefons, die Nebenstellennummer und das dazugehörige Passwort ein. Bei Fragen dazu wenden Sie sich bitte an den Service des Telefonsystems. 4.2 Einstellungen Belegtlampenfelder Die Software stellt Ihnen zwei Belegtlampenfelder zur Verfügung, die Ihren Bedürfnissen angepasst werden können. Anzahl der Belegtlampenfelder Wählen Sie bitte die Anzahl der Belegtlampenfelder, die Sie auf Ihrem BLF angezeigt haben wollen (von 25 bis max. 300 BLFs). Abhängig von der verwendeten Bildschirmauflösung, werden Spalten mit 25 oder 30 Teilnehmern dargestellt. Beschriftung Jedes Belegtlampenfeld kann mit einer Überschrift versehen werden, die in der Statusleiste des jeweiligen Fensters erscheint. Besetztlampenfeld anzeigen Es steht Ihnen zur Wahl, ein Besetztlampenfeld anzeigen zu lassen oder nicht. Mit Hauptfenster minimieren Wahlweise haben Sie die Möglichkeit, die Belegtlampenfelder entweder mit dem Hauptfenster zu minimieren oder sie geöffnet zu lassen. Anzeige in Fettschrift Die Teilnehmereinträge auf dem BLF können, zur besseren visuellen Darstellung, in Fettschrift angezeigt werden. 4.3 Die Tastaturbelegung Viele Funktionen im Programm sind direkt über die Tastatur erreichbar (F-Tasten). Die Software kommt mit einer Default-Einstellung, die Sie hier nach Ihren eigenen Vorstellungen ändern können. 4.4 Farben und Texte einstellen Besetzlampenfeld Die Farbdarstellung für intern besetzt, extern besetzt und gerufen, kann frei konfiguriert werden. Klicken Sie auf den entsprechenden Eintrag, um die Farbe zu ändern oder zu definieren. Anrufe Die Farben der verschiedenen Anrufarten können Sie aus einer vorgegebenen Farbpalette farblich abstimmen. Nachricht senden Verfassen Sie hier Kurznachrichten, um eine Nachricht an einen internen Teilnehmer zu senden. Diese vorgefertigten Nachrichten stehen Ihnen jederzeit in der Toolbar zur Verfügung oder sind per rechtem Mausklick auf dem BLF abrufbar. Einzeilige Felder Haben Sie diese Funktion deaktiviert, werden auf dem BLF Namen und Rufnummern, falls vorhanden, zweizeilig dargestellt. Andernfalls werden die Rufnummern der Teilnehmer in einem einzeiligen Feld angezeigt. Namen anzeigen Möchten Sie lieber Namen anstelle Rufnummern anzeigen lassen, wählen Sie diese Funktion aus. Bitte beachten Sie, dass Teilnehmer, zu denen kein Name vorhanden ist, nicht sichtbar sind. Oberfläche Hier können Sie zwischen 6 verschiedenen Designs für das Layout Ihrer Software wählen. Gestalten Sie die Oberflächen nach Ihren persönlichen Bedürfnissen. ! Hinweis: Wenn Sie das Windows 2000 Layout gewählt haben, muss die Software neu gestartet werden. 4.5 Sonstige Einstellungen Als Telefonbuch verwenden Die Software stellt Ihnen den Zugriff auf ein Telefonbuch zur Verfügung. Dabei stehen folgende zur Auswahl: MS-Outlook (ab Version 97) Sie haben Zugriff auf alle Einträge Ihres Hauptkontaktordners und die Unterordner (eine Ebene) von MS-Outlook. Lotus Notes (ab Version 6.0) Sollten Sie auf Ihrem Rechner Lotus Notes installiert haben, können Sie die Kontakte hier einbinden. Open LDAP Server Um Zugriff auf die Daten Ihres LDAP Servers zu bekommen, müssen Sie ein paar Einstellungen vornehmen: • • • IP-Adresse des LDAP Servers eingeben Port des LDAP Servers Die Suchbasis ermöglicht Ihnen entsprechende Filter Die Einstellung der Datenfelder können jederzeit durch Klicken des Buttons "Standard" auf die Defaultwerte zurückgesetzt werden. Die Datenfelder eines Open LDAP Servers sind standardmäßig mit folgenden Einträgen eingestellt. Die einzelnen Datenfelder müssen entsprechend Ihrem Open LDAP Server übereinstimmen. Bei Fragen hierzu wenden Sie sich bitte an Ihren Systemadministrator. Internes Telefonbuch Die Software verfügt über ein lokales (internes) Telefonbuch. Möchten Sie mit diesem arbeiten, wählen Sie den Eintrag „Internes Telefonbuch“. Sie haben die Möglichkeit, eine ASCCII-Datei in das interne Telefonbuch zu importieren. Den Aufbau der ASCCII-Datei entnehmen Sie bitte der mitgelieferten Datei - Import.CSV -. Haben Sie ein internes Telefonbuch aus einer früheren Version dieser Software, wählen Sie im Dateiauswahlfenster die entsprechende Datei aus. Die entsprechenden Feldinhalte werden automatisch in Ihr internes Telefonbuch übernommen. MS Active Directory Server Möchten Sie Zugriff auf einen eingerichteten MS Active Directory Server haben, müssen Sie folgende Einstellungen vornehmen: • • • IP-Adresse des MS Active Directory Server eingeben Port des MS Active Directory Servers Benutzername und Passwort Bei Fragen hierzu wenden Sie sich bitte an Ihren Systemadministrator. Zusätzlich haben Sie die Möglichkeit, folgende Funktionen zu aktivieren oder zu deaktivieren: Bei Anruf anzeigen Wenn Sie möchten, dass sich die Software bei eingehendem Anruf vor jede Applikation legt, aktivieren Sie dieses bitte hier. Texteingabe beim Parken und Halten Manchmal ist es notwendig, zu einem geparkten oder gehaltenen Gespräch Zusatzinformationen einzugeben. Wenn Sie diese Funktion aktivieren, werden Sie bei jedem Parken oder Halten aufgefordert, einen Text einzugeben. Dieser Text wird neben der Rufnummer des jeweiligen Eintrags in der Liste geparkte / gehaltene Anrufe angezeigt. Toolbar anzeigen Legt fest, ob die Toolbar beim Start der Software automatisch geöffnet werden soll. Statistik Wollen Sie die Statistik für Ihre kommenden Anrufe aktivieren, setzen Sie bitte hier den Haken. Weitere Informationen zum Statistikmodul finden Sie unter den Hinweisen zur Toolbar. Brailletastatur an Hier können Sie den Comport der angeschlossenen Brailletastatur auswählen, aktivieren und deaktivieren. Zu weiteren Fragen wenden Sie sich bitte an den Lieferanten der Brailletastatur. Sprache auswählen Bitte die gewünschte Sprache auswählen. Die Anwendung wechselt nach dem Speichern sofort auf die von Ihnen ausgewählte Sprache. IP-Adresse des BLF Servers Haben Sie mehrere Telefonanlagen und wollen die Informationen der Telefonsysteme netzweit zur Verfügung stellen (z.B. Besetztlampenfeld), kann sich die Software an einen BLF Server anmelden. Tragen Sie hier die IP-Adresse des BLF Servers ein. Port Hier legen Sie fest, über welchen IP-Port die Software angebunden ist. Default Port: 3001 (Muss mit dem Port des BLF Servers übereinstimmen). Aktiv Wenn Sie eine Verbindung zum BLF Server aktiv halten wollen, legen Sie dies hier fest. Die Verbindung wird Ihnen in der Statusleiste des Hauptfensters durch ein Symbol angezeigt. Email Adresse für den Support Hier trägt der Service Ihrer Telefonanlage eine Email-Adresse für den automatischen Support (siehe Toolbar) ein. Ändern Sie diese nur nach Aufforderung. 4.6 Team abfragen Die Software bietet Ihnen die Möglichkeit, den Status* einzelner Nebenstellen abzufragen. Zusätzlich können Sie hier Abfragen definieren und mehrere Nebenstellen (25) zusammenfassen. Klicken Sie bitte auf "Neu" und tragen Sie eine Bezeichnung für diese Abfrage ein. Im unteren Fenster geben Sie bitte die Rufnummern ein, die zu dieser Abfrage gehören. Geben Sie bitte nur eine Rufnummer pro Zeile ein und trennen Sie diese mit ENTER. Wenn Sie "übernehmen" wählen, werden die Teilnehmer dieser Abfrage zugeordnet. Eine bestehende Abfrage ändern Sie, indem Sie die Abfrage in der Liste auswählen und editieren. Durch "übernehmen“ wird die Änderung gespeichert. * gemeint sind frei, besetzt, usw. 5. Wie kann ich ... • • • • • einen Anruf annehmen eine Rufnummer wählen ein Gespräch parken ein Gespräch halten zwischen zwei Gesprächen makeln • • • • • eine Konferenz einleiten die Nachtschaltung aktivieren mit dem Popupmenü arbeiten den Status einer Nebenstelle abfragen auf andere Terminkalender zugreifen 5.1 einen Anruf annehmen Damit Sie kommende Gespräche komfortabel annehmen können, steht Ihnen die Anrufanzeige zur Verfügung. Dort werden alle anstehenden externen, internen und privaten Anrufe angezeigt. Sie können gezielt einen Anruf auswählen und annehmen, indem Sie mit der Maus einen Doppelklick auf den gewünschten Anruf ausführen. Mit der Leer-Taste (Space) wird automatisch der erste Anruf in der Liste angenommen. 5.2 eine Rufnummer wählen Wenn Sie eine gehende Verbindung aufbauen wollen, drücken Sie die Leer-Taste und geben die gewünschte Rufnummer ein. Die Software wird jetzt automatisch die Nummer wählen und die Verbindung herstellen. ! Hinweis: Haben Sie ein aktives Gespäch, wird automatisch die Rückfrage aktivert. 5.3 ein Gespräch parken Ein abgefragtes Gespräch, das Sie nicht weitervermittelt haben, können Sie parken. Der Anrufer hört während dieser Zeit Wartemusik. Um ein Gespräch zu parken, gehen Sie bitte wie folgt vor: • drücken Sie auf der Toolbar das Symbol für Parken oder • wählen Sie im Popupmenü des Hauptfensters die Funktion Parken Wenn eingerichtet, haben Sie die Möglichkeit, einen beliebigen Text zu dem zu parkenden Gespräch einzugeben. Bestätigen Sie die Eingabe. Geparkte Gespräche erscheinen in der Liste "Geparkte / Gehaltene Gespräche" und können von dort wieder aufgenommen werden. Klicken Sie doppelt mit der linken Maus-Taste auf die Zeile des geparkten Gesprächs, das Sie annehmen möchten. Sie sind wieder mit dem geparkten Teilnehmer verbunden. ! Hinweis: Pro Telefonsystem können maximal 10 Gespräche geparkt werden. 5.4 ein Gespräch halten Ein abgefragtes Gespräch, das Sie nicht weitervermittelt haben, können Sie halten . Der Anrufer hört während dieser Zeit Wartemusik. Um ein Gespräch zu halten, gehen Sie bitte wie folgt vor: • drücken Sie auf der Toolbar das Symbol für Halten oder • wählen Sie im Popupmenü des Hauptfensters die Funktion Halten Wenn eingerichtet, haben Sie die Möglichkeit, einen beliebigen Text zu dem zu haltenden Gespräch einzugeben. Bestätigen Sie die Eingabe. Gehaltene Gespräche erscheinen in der Liste "Geparkte / Gehaltene Gespräche" und können von dort wieder aufgenommen werden. Klicken Sie doppelt mit der linken Maus-Taste auf die Zeile des gehaltenen Gesprächs, das Sie annehmen möchten. Sie sind wieder mit dem gehaltenen Teilnehmer verbunden. 5.5 zwischen zwei Gesprächen makeln Mit der Funktion "Makeln " können Sie zwischen zwei Gesprächsteilnehmern wechseln. Der jeweils wartende Teilnehmer kann nicht mithören. Zum Makeln drücken Sie entweder auf den Button auf der Toolbar . das Symbol auf der Gesprächszustandsanzeige oder auf Der aktive und passive Gesprächsteilnehmer wird Ihnen in der Gesprächszustandsanzeige angezeigt. 5.6 eine Konferenz einleiten Sie können zu einem bestehenden Gespräch noch einen weiteren Teilnehmer zu einer Konferenz zusammenschalten, so dass alle Teilnehmer miteinander sprechen können. Gehen Sie bitte wie folgt vor: • • Sie führen ein Gespräch und ein weiterer Gesprächspartner wartet Klicken Sie in der Toolbar auf das Symbol In der Statuszeile erscheint das Symbol Konferenz, alle Teilnehmer sind jetzt zu einer Konferenz verbunden. auf der Toolbar , schalten Sie sich Mit der Funktion "Trennen" im Popupmenü oder dem Symbol aus der Konferenz. Die übrigen Teilnehmer bleiben miteinander verbunden. 5.7 die Nachtschaltung aktivieren Aktivieren Sie die Nachtschaltung, wenn Ihr Vermittlungsplatz nicht besetzt ist (z. B. nach Betriebsschluss). Externe Anrufe werden zu einem von Ihnen gewählten internen Nachtziel (z. B. Pförtner) umgeleitet. Sie aktivieren die Nachtschaltung, indem Sie in der Toolbar auf das Symbol klicken. Wenn Sie das Ziel für die Nachtschaltung ändern wollen, wählen Sie bitte das zum Button gehörende Menü, um die Rufnummer zu ändern. ! Hinweis: Sie benötigen eine besondere Berechtigung für dieses Leistungsmerkmal. Bitte fragen Sie den Service Ihres Telefonsystems. 5.8 mit dem Popupmenü arbeiten Das Popupmenü soll Ihnen helfen, schnell an die wichtigsten Funktion zu gelangen. Es öffnet sich, wenn Sie mit der rechten Maustaste auf einen Bereich im Hauptfenster klicken. Wenn Sie im Bereich des Telefonbuches mit der rechten Maustaste klicken, erhalten Sie ein Popupmenü, das auf das Telefonbuch ausgerichtet ist. Terminplan! Wenn Sie an einem MS-Exchange Server angeschlossen sind, haben Sie mit dieser Funktion Zugriff auf den freigegebenen Terminkalender des jeweiligen Eintrags. Das Popupmenü auf dem Beleglampenfeld sieht wie folgt aus: im Ruhezustand im Gesprächszustand 5.9 den Status einer Nebenstelle abfragen Den Status einer Nebenstelle können Sie mit der Funktion Team abfragen im Menü des Hauptfensters oder im Menü des BLFs aufrufen. Die Funktion kann auch mit "Strg+F5" aufgerufen werden. Geben Sie bitte die Rufnummer ein. Ist die Nebenstelle im System vorhanden, wird Ihnen der Status mitgeteilt. Haben Sie unter Einstellungen eine Teamgruppe definiert, erscheint diese im Menü Team abfragen und kann von dort aus gewählt werden. Erfolgt die Abfrage über das Menü des Hauptfensters, erscheinen alle Teilnehmer in einer Übersicht an der Position des Telefonbuches. Wird die Abfrage vom Menü des BLFs ausgeführt, werden die Teilnehmer in einer Liste auf dem BLF angezeigt. Die Liste blendet sich automatisch nach 15 Sekunden aus. 5.10 auf andere Terminkalender zugreifen Konfigurieren Sie Ihr MS-Outlook so, dass Sie aus Outlook heraus auf den Terminkalender Ihres Kollegen zugreifen können. Bitte beachten Sie, dass jeder seinen Kalender hierzu freigeben muss. Haben Sie aus Ihrem MS-Outlook heraus jetzt Zugriff auf den fernen Terminkalender, können Sie dies nun auch aus Ihrer Vermittlungsplatz-Software. Bei Fragen zum Einrichten Ihres MS-Outlook, schlagen Sie bitte in der entsprechenden Dokumentation nach bzw. fragen Sie Ihren Administrator. Copyright © Siemens Enterprise Communications GmbH & Co. KG 2010 Hofmannstr. 51, 80200 München Siemens Enterprise Communications GmbH & Co. KG is a Trademark Licensee of Siemens AG Sachnummer: A31003-G4080-U100-2-19 Communication for the open minded Siemens Enterprise Communications www.siemens-enterprise.com Die Informationen in diesem Dokument enthalten lediglich allgemeine Beschreibungen bzw. Leistungsmerkmale, welche im konkreten Anwendungsfall nicht immer in der beschriebenen Form zutreffen bzw. welche sich durch Weiterentwicklung der Produkte ändern können. Die gewünschten Leistungsmerkmale sind nur dann verbindlich, wenn sie bei Vertragsabschluss ausdrücklich vereinbart werden. Liefermöglichkeiten und technische Änderungen vorbehalten. OpenScape, OpenStage und HiPath sind eingetragene Warenzeichen der Siemens Enterprise Communications GmbH & Co. KG. Alle anderen Marken-, Produkt- und Servicenamen sind Warenzeichen oder eingetragene Warenzeichen ihrer jeweiligen Inhaber.