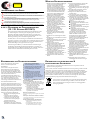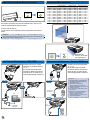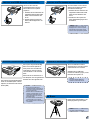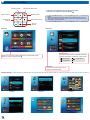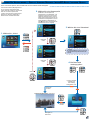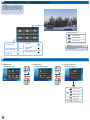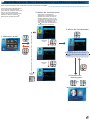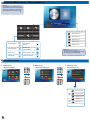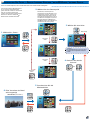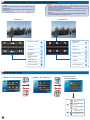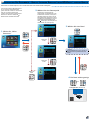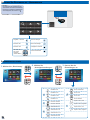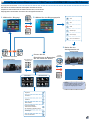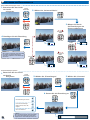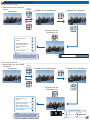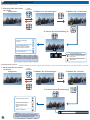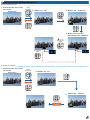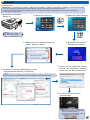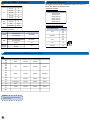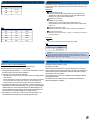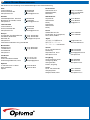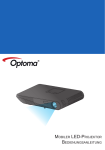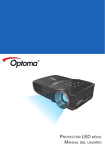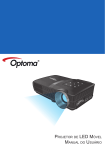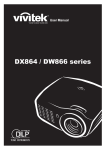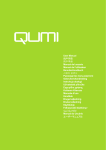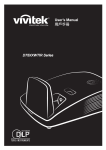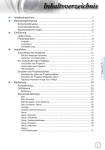Download MOBILER LED-PROJEKTOR BEDIENUNGSANLEITUNG
Transcript
I in AV mic ro B US DM H ini m Mobiler LED-Projektor Bedienungsanleitung WICHTIGE SICHERHEITSHINWEISE CLASS 1 LED PRODUCT WARNHINWEISE FÜR AUGEN Vermeiden Sie es, direkt in den Projektorstrahl zu blicken oder direkt vor dem Strahl zu stehen. Stehen Sie möglichst mit dem Rücken zu dem Strahl. Es ist ratsam, einen Stab oder Laser-Pointer zu verwenden, um das Eintreten in den Strahl zu vermeiden. Wird der Projektor in einem Klassenzimmer verwendet, geben Sie bitte den Schülern/ Studenten, die am Projektionsbild auf etwas zeigen sollen, entsprechende Sicherheitsanweisungen. Um den Stromverbrauch möglichst gering zu halten, verwenden Sie bitte Jalousien oder Vorhänge, um das Umgebungslicht des Raums schwach zu halten. A.2.9.31 GLANZGRAD BEI PERIPHERIEGERÄTEN (15. / 22. SITZUNG AG1 EK1): Für Peripheriegräte am Bildschirmarbeitsplatz nach BildscharbV gelten die Anforderungen an den Glanzgrad. Peripheriegeräte, die für die Benutzung außerhalb des Bildschirmarbeitsplatzes vorgesehen sind, können ein GS-Zeichen erhalten, wenn der Anwendungsbereich in der Bedienungsanleitung und im Zertifikat festgehalten wird. Das heißt, dort wo die Verwendung im unmittelbaren Gesichtsfeld nicht vorgesehen ist und diese Verwendung mit ausreichenden Hinweisen in der Bedienungsanleitung auch verhindert wird, so dass die Bildschirmarbeit nicht beeinträchtigt ist, ist folgender Hinweis möglich. Formulierung im Zertifikat: „Das Gerät ist nicht für die Benutzung im unmittelbaren Gesichtsfeld am Bildschirmarbeitsplatz vorgesehen. Um störende Reflexionen am Bildschirmarbeitsplatz zu vermeiden, darf dieses Produkt nicht im unmittelbaren Gesichtsfeld platziert werden.“ BESTIMMUNGEN UND SICHERHEITSHINWEISE Dieser Anhang führt die allgemeinen Hinweise zu dem Projektor auf. FCC-Hinweis Dieses Gerät wurde getestet und als übereinstimmend mit den Richtlinien für ein Gerät der Klasse B gemäß Teil 15 der FCC-Bestimmungen befunden. Diese Grenzwerte sehen für die Heiminstallation einen ausreichenden Schutz vor gesundheitsschädigenden Strahlen vor. Dieses Gerät erzeugt, benutzt und strahlt u. U. Hochfrequenzenergie aus und kann, falls es nicht entsprechend den Anweisungen installiert und benutzt wird, die Funkkommunikation stören. Es gibt aber keine Garantie dafür, dass es bei einer bestimmten Installation zu keinen Störungen kommt. Wenn dieses Gerät den Radio- oder Fernsehempfang beeinträchtigt, was durch Ein- und Ausschalten des Geräts festgestellt werden kann, so empfiehlt sich die Behebung der Störung durch eine oder mehrere der folgenden Maßnahmen: • Richten Sie die Empfangsantenne neu aus. • Vergrößern Sie den Abstand zwischen Gerät und Empfänger. • Anschluss des Gerätes an einen vom Stromkreis des Empfängers getrennten Stromkreis. • Wenden Sie sich an Ihren Fachhändler oder einen erfahrenen Radiound Fernsehtechniker für Hilfe. 2 Hinweis: Abgeschirmte Kabel Alle Verbindungen zu anderen Geräten müssen mit abgeschirmten Kabeln hergestellt werden, um die FCC-Bestimmungen zu erfüllen. Achtung Durch Änderungen oder Modifi kationen, die nicht ausdrücklich von dem Hersteller genehmigt wurden, kann die von der Federal Communications Commission erteilte Gerätebetriebsbefugnis des Benutzers ungültig werden. Betriebsbedingungen Dieser Abschnitt erfüllt Teil 15 der FCCBestimmungen. Das Benutzen des Geräts ist von folgenden Voraussetzungen abhängig: 1. Dieses Gerät erzeugt keine schädlichen Störungen, und 2. das Gerät ist in der Lage, empfangene Störungen aufzunehmen, einschließlich solcher Störungen, die eine ungewünschte Operation verursachen. Hinweis: Canadian users This Class B digital apparatus complies with Canadian ICES-003. Remarque à l’intention des utilisateurs canadiens Cet appareil numerique de la classe B est conforme a la norme NMB-003 du Canada. Konformitätserklärung für EU-Länder • EMV-Richtlinie 2004/108/EC (inklusive Änderungen) • Niederspannungsrichtlinie 2006/95/EC • R & TTE-Richtlinie 1999/5/EC (wenn das Produkt über HF-Funktionen verfügt) 1. Blockieren Sie keine Belüftungsöffnungen. Um einen zuverlässigen Betrieb des Projektors sicherzustellen und den Projektor vor Überhitzungzu schützen, stellen Sie bitte den Projektor an eine Stelle, die eine ausreichende Belüftung erlaubt. Projektor an eine Stelle, die eine ausreichende Belüftung erlaubt. Stellen Sie das Produkt nichtauf ein Bett, Sofa, Teppich oder andere ähnliche Oberfl ächen, da die Entlüftungsöffnungen dabeiblockiert werden können. 2. Verwenden Sie den Projektor nicht in der Nähe von Wasser oder Feuchtigkeit. Setzen Sie den Projektor weder Regen noch Feuchtigkeit aus, um einen Brand oder Kurzschluss zu vermeiden. 3. Installieren Sie das Gerät nicht in der Nähe von Wärmequellen wie z.B. Heizkörpern, Heizungen, Öfen und sonstigen Wärme erzeugenden Geräten (inklusive Verstärker). 4. Verwenden Sie den Projektor nicht unter direkter Sonneneinstrahlung. 5. Verwenden Sie das Gerät nicht in der Nähe von Geräten, die starke Magnetfelder erzeugen. 6. Verwenden Sie den Projektor nicht in besonders staubiger und schmutziger Umgebung. 7. Schalten Sie vor dem Reinigen das Gerät aus. 8. Schalten Sie vor dem Entfernen des Akkus das Gerät aus. 9. Entfernen Sie den Akku, wenn das Gerät über einen längeren Zeitraum nicht benutzt wird. 10. Stellen Sie sicher, dass die Umgebungstemperatur innerhalb des Bereichs von 5°C bis 35°C liegt. 11. Die relative Feuchtigkeit sollte maximal 80% und nicht kondensierend bei einer Temperatur von 5°C bis 35°C sein. 12. Setzen Sie den Akku nicht Temperaturen über +60°C (+140°F) aus. 13. Neue oder unbenutzte Akkus können vorrübergehend eine verringerte Kapazität haben. Laden Sie den Akku vor der erstmaligen Nutzung voll auf. 14. Nehmen Sie den Akku nicht in Ihren Mund. 15. Lassen Sie die Kontakte des Akkus nicht mit anderen Metallgegenständen in Berührung kommen. 16. Achten Sie darauf, dass der Projektor nicht herunterfällt, geworfen wird oder gebogen wird. 17. Es besteht Explosionsgefahr, wenn das Produkt Feuer ausgesetzt wird. 18. Reinigen Sie das Gerät nur mit einem trockenen Tuch. 19. Verwenden Sie nur die vom Hersteller angegebenen Zubehörteile/Zusatzgeräte. 20. Verwenden Sie das Gerät nicht, wenn es beschädigt oder unsachgemäß verwendet wurde. Als Beschädigung/unsachgemäße Verwendung zählt Folgendes (und Weiteres): ▀■ Das Gerät ist heruntergefallen. ▀■ Das Ladegerät oder der Stecker wurde beschädigt. ▀■ Flüssigkeiten oder Gegenstände sind in das Gerät eingedrungen. ▀■ Das Gerät war Regen oder Feuchtigkeit ausgesetzt. ▀■ Gegenstände sind in das Gerät eingedrungen oder ein Teil innerhalb des Gerätes ist ausgebrochen. Versuchen Sie niemals den Projektor in eigener Regie zu reparieren. Durch Öffnen des Gehäuses setzen Sie sich Hochspannung und anderen Gefahren aus. Wenden Sie sich bitte an Ihren Händler oder das Kundendienstzentrum, bevor Sie das Gerät zur Reparatur verschicken. 21. Lassen Sie keine Gegenstände oder Flüssigkeiten in das Geräteinnere eindringen. Sie können dadurch mit gefährlicher Hochspannung in Berührung kommen oder einen Kurzschluss zwischen den Teilen verursachen. Ein Brand oder Stromschlag kann die Folge sein. 22. Achten Sie auf die Sicherheitshinweise auf dem Projektorgehäuse. 23. Der Projektor darf nur von qualifiziertem Kundendienstpersonal repariert werden. 24. Berühren Sie den Projektor nicht für zu lange, wenn der Projektor in Betrieb ist. 25. ACHTUNG: Bei Einlegen eines inkompatiblen Akkus ist mit Explosion zu rechnen. 26. Gebrauchte Akkus sind gemäß den einschlägigen Hinweisen zu entsorgen. ENTSORGUNG VON ELEKTRISCHEN & ELEKTRONISCHEN ALTGERÄTEN (geltend für die europäische Gemeinschaft und andere europäische Länder mit separaten Sammelprogrammen) Dieses Symbol, zu finden auf Ihrem Produkt oder dessen Verpackung, macht Sie darauf aufmerksam, dass dieses Produkt bei der Entsorgung nicht als Hausmüll behandelt werden darf. Statt dessen sollte es an eine Sammelstelle zum Recycling von elektrischen und elektronischen Altgeräten gegeben werden. Helfen Sie mit, potenziell schädliche Einflüsse auf Umwelt und Gesundheit, die durch eine unsachgemäße Entsorgung dieses Produktes entstehen können, zu vermeiden, und entsorgen Sie dieses Produkt ordnungsgemäß. Recycling hilft, natürliche Rohstoffe einzusparen. Dieses Symbol ist nur innerhalb der europäischen Gemeinschaft gültig. Wenn Sie dieses Produkt entsorgen möchten, wenden Sie sich bitte an Ihre örtliche Behörde und fragen Sie nach der ordnungsgemäßen Entsorgungsmethode. ÜBERSICHT 14 5 6 7 8 15 16 17 23 VGA 1 mini HDMI 2 AV in micro USB 3 4 9 10 11 12 13 18 19 20 21 22 micro SD Fernbedienung PICTURE BY DC in 13. IR-Empfänger 1. VGA-Anschluss 14. Lautsprecher 2. Mini HDMI-Anschluss 15. Höhenverstellbarer Fuß 3. AV-Eingang 16. Objektiv 4. Micro-USB-Port 17. Fokusring 5. OK-Taste ( ) 6. Aufwärtstaste ( ) 18. Ein-/Austaste ( ) 7. Abbrechen- / Esc-Taste ( ) 19. Steckplatz für MicroSD-Karte 8. Rechtstaste ( ) 20. Audioausgang 9. Linkstaste ( ) 21. Gleichstromeingang 10. Abwärtstaste ( ) 22. USB-Port, Typ A 11. LED 23. Befestigungsöffnung für Stativeinsatz 12. Home-Taste ( ) <Hinweis> Die Elemente 5 bis 10 und 12 sind ebenfalls Funktionstasten. Die Funktionen können je nach aktuellem Modus variieren. PAKETINHALT 1 1. Zoom-Taste 2. Ein-/Austaste 3. Aufwärts-/Lautstärke erhöhen-Taste 4. OK-Taste 5. Linkstaste 6. Abwärts-/Lautstärke verringern-Taste 7. Home-Taste 8. Wi-Fi-Anzeige-Taste 9. USB-Anzeige-Taste 10. VGA-Taste Ausblenden-Taste 11. 12. Abbrechen- / Esc-Taste 13. Rechtstaste 14. LED-Modus-Taste 15. Videotaste 16. HDMI-Taste ro SD mic DC in E BY PICTUR i HD MI AV Hide 4 5 in mic 6 ro US B 1 Volume WiFi display VGA USB display HDMI Video 8 7 9 Zoom Hide 11 3 12 4 Volume 5 13 6 7 8 WiFi display USB display 14 9 10 VGA HDMI Video 15 16 1. Verbinden Sie das Netzteil mit dem DC-Eingang an der Rückseite des Projektors. () 2. Verbinden Sie ein Ende des Netzkabels mit dem Netzteil. () 3. Verbinden Sie das andere Ende des Netzkabels mit einer Steckdose. () Die LED leuchtet im Bereitschaftsmodus rot. 4. Drücken Sie zum Ein- oder Ausschalten des Projektors die Ein-/Austaste ( ). () Die LED erlischt, wenn der Projektor eingeschaltet ist. 3 min Zoom Power 2 EIN- / AUSSCHALTEN 2 Power 1 2 Standardzubehör 1. Netzkabel 2. Netzteil 3. Micro-USB-zuUSB-Typ-A-Kabel 4. Fernbedienung mit Batterie 5. AV-Kabel 6. VGA-Kabel 7. Tragetasche 3 Fakultatives Zubehör 8. Mini-HDMI-Kabel 9. Wi-Fi-Dongle ro SD mic DC <Hinweis> • Die Standardzubehörkomponenten sind regionsabhängig. • Das mitgelieferte Netzkabel kann je nach Region variieren. RE in Bei der ersten Benutzung erscheint die Sprache-Anzeige. 1. Markieren Sie die gewünschte Sprache. ( ) 2. Wählen Sie die Option aus. ( ) BY PICTU 4 min i HD MI AV in mic ro US B 3 PROJIZIERTES BILD ANPASSEN HÖHE DES PROJIZIERTEN BILDES ANPASSEN Bildschirmformat: Breite (B) Bildschirmformat: Höhe (C) Meter Zoll (mm) (Zoll) (mm) (Zoll) (mm) 0,5 21,62 366,2 14,4 228,9 9,0 432 17 1,0 38,16 646,2 25,4 403,9 15,9 762 30 Projektionsabstand (A) Aa Aa Der Projektor verfügt über einen höhenverstellbaren Fuß, mit dem Sie die Höhe des projizierten Bildes anpassen können. 1,6 63,60 1077,0 42,4 673,1 Bildschirmdiagonale (D) (Zoll) 26,5 1270 50 1,9 76,32 1292,3 50,9 807,7 31,8 1524 60 2,6 101,76 1723,1 67,8 1077,0 42,4 2032 80 3,2 127,20 2153,9 84,8 1346,2 53,0 2540 100 3,9 152,64 2584,7 101,8 1615,4 63,6 3048 120 4,8 190,80 3230,9 127,2 2019,3 79,5 3810 150 5,8 228,96 3877,0 152,6 2423,2 95,4 4572 180 So passen Sie die Höhe an: Turn the elevator foot to adjust the projected image position to the desired height. <Hinweis> Wenn innerhalb einiger Sekunden keine Änderungen erfolgen, passt der Projektor die Bildanzeige automatisch per Auto. Bildanpassung an. ro SD mic DC in E BY PICTUR min i HD MI AV in mic ro US B o USB I AV in micr i HDM min Aa EINGANGSQUELLE ANSCHLIESSEN – COMPOSITE AV-EINGANG ANSCHLUSS DER EINGABEQUELLE - VGA / HDMI Schließen Sie das VGA- / HDMIGerät über ein geeignetes Kabel an. (~) Der Projektor erkennt die Quelle automatisch. Weitere Informationen finden Sie unter „So nutzen Sie die externe Eingangsquelle“ auf Seite 19. ro SD mic DC in E BY PICTUR min i HDM I AV in mic ro 1 USB 2 Drehen Sie das Fokusrad, bis das Bild klar angezeigt wird. Schließen Sie die AV-Eingabequelle an. (~) Der Projektor erkennt die Quelle automatisch. Weitere Informationen finden Sie unter „So nutzen Sie die externe Eingangsquelle“ auf Seite 19. ro SD mic DC in E BY PICTUR min i HDM I AV in mic ro USB 1 2 oder oder ro SD mic DC in E BY PICTUR min ro SD i HD MI AV mic in mic ro DC US B E BY DC in E BY PICTUR min i HDM I AV in mic ro 1 oder ro SD mic PICTUR min i HDM I AV in mic ro USB 1 USB 1 Zur Video- und Audioeingabe IPad 2 2 2 TM iPhone 4 oder HDMI ro SD mic Apple-DigitalAV-Adapter Nur Audioeingang i HD MI AV in mic ro US B 1 2 4 DC E BY PICTUR min in in <Hinweis> 1. Alle anderen Marken und Produktnamen sind Marken oder eingetragene Marken der jeweiligen Firmen. 2. Die Kabel zum Anschließen von Videoausgangsgeräten werden nicht mitgeliefert; bitte wenden Sie sich an Ihren Händler oder Optoma. 3. iPod nano/iPod touch/iPhone/iPod classic (ab Version 5) 4. Entwickelt für iPod/iPhone/Mobiltelefon/ PMP mit TV Out-Funktionen. Der Einsatz von Geräten mit einer Audiosignalspannung von mehr als 0,9 Ueff wird nicht empfohlen. COMPUTER ZUR USB-ANZEIGE ro SD mic DC in E BY PICTUR min i HDM I AV in mic ro USB 1 2 ANSCHLIESSEN Sie können den Inhalt des Computerbildschirms über den Micro-USB-Port des Projektors projizieren. 1. Schließen Sie das Gerät über das mitgelieferte USB-zu-Mikro-USBKabel an einem Notebook oder PC an. 2. Schalten Sie den Projektor ein. Siehe „USB-Anzeigemodus“ auf Seite 24. COMPUTER ZUR DATENÜBERTRAGUNG ANSCHLIESSEN Sie können Daten auf den internen Speicher des Projektors oder eine microSD-Karte übertragen. 1. Schließen Sie das Gerät über das mitgelieferte USB-zu-Mikro-USBKabel an einem Notebook oder PC an. 2. Schalten Sie den Projektor ein. Siehe „Datenübertragungsmodus“ auf Seite 24. ro SD mic DC in BY PICTURE min i HDM I AV in mic ro USB 1 2 <Hinweis> Das Notebook bzw. der PC erkennt die Eingangsquelle nur, wenn der Projektor eingeschaltet ist. Der Projektor wird bei Anschluss eines Laptops/PCs angehalten. DATENQUELLE EINSTECKEN ro SD mic DC RE in BY PICTU min i HD MI AV in mic ro US B Der Projektor projiziert Mediendateien direkt von den Datenquellen: Interner Speicher, microSD-Karte oder externe Quelle (USB). – MICROSD-KARTE Der Projektor zeigt standardmäßig Daten vom internen Speicher an. Wenn jedoch eine microSD-Karte eingesteckt ist, liest der Projektor zuerst die Daten von der microSDKarte. DATENQUELLE EINSTECKEN – USB (EXTERNE QUELLE) Wenn ein USB-Flash-Laufwerk angeschlossen ist, liest der Projektor zuerst die Daten vom Laufwerk. micro Schließen Sie ein USB-FlashLaufwerk am USB-Port (Typ A) auf der Rückseite des Projektors an. SD DC RE in BY PICTU min i HD MI AV in mic ro US B Setzen Sie die microSD-Karte so in den Steckplatz, dass die goldfarbenen Kontakte nach unten gerichtet sind. <Hinweis> • Drücken Sie zum Entfernen der microSD-Karte sanft auf die Kante der Karte; dadurch springt diese ein Stück aus dem Schlitz heraus. • Entfernen Sie die microSD-Karte nicht, während der Projektor Bilder von der Karte projiziert. Andernfalls können Daten verlorengehen oder die Karte beschädigt werden. • Das Gerät unterstützt microSD-Karten mit einer Größe von bis zu 32 GB. • Eine microSD-Karte ist im Lieferumfang nicht enthalten. <Hinweis> Das Gerät unterstützt USB-FlashLaufwerke mit dem FAT32-Format. DAS STATIV Drehen Sie ein Standardstativ in die Befestigungsöffnung am Projektor. USB AV in micro I HDM mini <Hinweis> Das Stativ ist optionales Zubehör. 5 SO VERWENDEN SIE DAS MENÜ Office-Betrachter-Menü aufrufen Musik-Menü aufrufen • Drücken Sie die entsprechende Taste der gewünschten Option. • Drücken Sie zum Aufrufen der vorherigen Anzeige . Foto-Menü aufrufen Videomenü aufrufen Eingangsquelle auswählen <Hinweis> Auf den meisten Bildschirmen erscheint unten links ein Tastenhinweis (siehe unten). Der Hinweis kann je nach aktuellem Modus variieren. Drücken Sie zur Auswahl der Option oder des Vorgangs die entsprechende Taste. Einrichtung-Menü aufrufen Zurück zum Startmenü Startmenü Untermenü Video Audio Fotos Travel Video Travel Day1.mkv Eingang Office-Betrachter Interner Speicher Einstellungen Travel Day2.mkv Travel Day3.mkv Drücken Sie zum direkten Aufrufen einer spezifischen Funktion das entsprechende Symbol Datenquellsymbol Der Projektor liest Speicherquellen in nachstehender Reihenfolge: Externe Quelle (USB) » microSD-Karte » Interner Speicher. Drücken Sie die entsprechende Taste der Menüoption, auf die Sie zugreifen möchten. Beispiel: Drücken Sie zum Zugriff auf Video . Externe Quelle Interner Speicher microSD-Karte Video-Menü Tastenhinweis Drücken Sie zur Auswahl der Option oder des Vorgangs die entsprechende Taste. Untermenüeinträge 1/1 Travel Audio Video Travel Day1.mkv Interner Speicher Interner Speicher Travel Day2.mkv Summer.mp3 03:31 Rainbow.mp3 04:28 Blue.mp3 03:20 Cat.mp3 03:45 Black Sheep.mp3 03:02 1/2 Fotos Interner Speicher Travel Day3.mkv Video-Menü Musik-Menü Foto-Menü 1/1 Summer.doc Office-Betrachter Interner Speicher Rainbow.ptt 6 1,211 KB Blue.xls 143 KB Cat.doc 165 KB Black Sheep.doc 256 KB Office-Betrachter-Menü Video VGA Zurück HDMI USB-Anzeige Wi-Fi-Anzeige Videoeinstellungen Audioeinstellungen Zurück 128 KB Eingang Einstellungen Quelle-Menü Anzeigeeinstellungen Diaschau Einrichtung-Menü System SO GEBEN SIE VIDEOS WIEDER – QUELLE: INTERNER SPEICHER / MICROSD-KARTE / EXTERNE QUELLE Videos vom internen Speicher, einer microSD-Karte oder einer externen Quelle wiedergeben Falls eine externe Quelle (USB) angeschlossen ist, wird zuerst das externe Speichergerät gelesen. Wenn Sie die Daten von einer microSDKarte oder vom internen Speicher lesen möchten, drücken Sie auf dem entsprechenden Bildschirm zum Ändern der Datenquelle . Beachten Sie die nachstehenden Schritte. 2. Wählen Sie eine Datenquelle Der Bildschirm, das Quellsymbol des Tastenhinweises und die Reihenfolge, in der die Bildschirme erscheinen, können je nach verfügbarer Datenquelle variieren. Falls die externe Quelle nicht angeschlossen oder die microSD-Karte nicht eingesteckt ist, wird der zugehörige Bildschirm bei Betätigung der Taste übersprungen; das Quellsymbol des Tastenhinweises wird nicht angezeigt. 3. Wählen Sie eine Videodatei Travel Video Travel Day1.mkv Externer Speicher Travel Day2.mkv 1. Wählen Sie „Video“ Video Audio Travel Day3.mkv Fotos Travel Eingang Office-Betrachter Video Datenquelle ändern Einstellungen Travel Day1.mkv Interner Speicher Travel Day2.mkv Travel Day3.mkv Drücken Sie zum direkten Aufrufen einer spezifischen Funktion das entsprechende Symbol Travel <Hinweis> Der angezeigte Bildschirm kann je nach der im vorherigen Schritt ausgewählten Datenquelle variieren. Video Travel Day1.mkv MicroSD-Karte Travel Day2.mkv Travel Day3.mkv Datenquelle ändern 4. Die Datei wird wiedergegeben oder Travel Video Datenquelle ändern Travel Day1.mkv Interner Speicher Travel Day2.mkv Travel Day3.mkv Falls die ausgewählte Videodatei zuvor nicht vollständig wiedergegeben wurde. Nein Wiedergabe vom Start Ja Videowiedergabemodus (siehe Seite 8) Ja Wiedergabe vom Start Von Anfang an abspielen? Nein Wiedergabe vom letzten Punkt 7 SO GEBEN SIE VIDEOS WIEDER – VIDEOWIEDERGABEMODUS <Hinweis> Der Tastenhinweis wird ausgeblendet, wenn das Bedienfeld 3 Sekunden nicht benutzt wird. Drücken Sie zur Anzeige des Tastenhinweises eine beliebige Taste, mit Ausnahme von . Wiederholungssymbole Alles wiederholen Eines wiederholen Wiederholung aus Rückspulen Lautstärkeregelung <Hinweis> Bitte beachten Sie zum Ändern der Wiederholungseinstellung die nachstehenden Videoeinstellungen. Zum vorherigen Bildschirm Pause / Wiedergabe Zurück zum Startmenü Schnellvorlauf VIDEOEINSTELLUNGEN 1. Wählen Sie „Einrichtungen“ Video Audio Fotos Eingang Office-Betrachter Einstellungen 2. Wählen Sie „Videoeinstellungen“ Videoeinstellungen Audioeinstellungen 3. Passen Sie die Einstellungen an Wiederholen Zurück Browser-Anzeige Zurück Videoeinstellungen Einstellungen Anzeigeeinstellungen Diaschau System Drücken Sie zum direkten Aufrufen einer spezifischen Funktion das entsprechende Symbol Alles wiederholen Eines wiederholen Wiederholung aus Browser-Typ: Listenanzeige Browser-Typ: Miniaturbildanzeige 8 SO GEBEN SIE MUSIK WIEDER – QUELLE: INTERNER SPEICHER / MICROSD-KARTE / EXTERNE QUELLE Musik vom internen Speicher, einer microSD-Karte oder einer externen Quelle wiedergeben Falls eine externe Quelle (USB) angeschlossen ist, wird zuerst das externe Speichergerät gelesen. Wenn Sie die Daten von einer microSDKarte oder vom internen Speicher lesen möchten, drücken Sie auf dem entsprechenden Bildschirm zum Ändern der Datenquelle . Beachten Sie die nachstehenden Schritte. 2. Wählen Sie eine Datenquelle Der Bildschirm, das Quellsymbol des Tastenhinweises und die Reihenfolge, in der die Bildschirme erscheinen, können je nach verfügbarer Datenquelle variieren. Falls die externe Quelle nicht angeschlossen oder die microSD-Karte nicht eingesteckt ist, wird der zugehörige Bildschirm bei Betätigung der Taste übersprungen; das Quellsymbol des Tastenhinweises wird nicht angezeigt. 1/1 Audio Externer Speicher Summer.mp3 03:31 Rainbow.mp3 04:28 Blue.mp3 03:20 Cat.mp3 03:45 Black Sheep.mp3 03:02 3. Wählen Sie eine Musikdatei 1. Wählen Sie „Audio“ Video Audio 1/1 Fotos Datenquelle ändern Eingang Office-Betrachter Audio Interner Speicher Einstellungen Summer.mp3 03:31 Rainbow.mp3 04:28 Blue.mp3 03:20 Cat.mp3 03:45 Black Sheep.mp3 03:02 1/1 Drücken Sie zum direkten Aufrufen einer spezifischen Funktion das entsprechende Symbol Audio MicroSD-Karte Summer.mp3 03:31 Rainbow.mp3 04:28 Blue.mp3 03:20 Cat.mp3 03:45 Black Sheep.mp3 03:02 <Hinweis> Der angezeigte Bildschirm kann je nach der im vorherigen Schritt ausgewählten Datenquelle variieren. Datenquelle ändern 1/1 Audio Datenquelle ändern Interner Speicher Summer.mp3 03:31 Rainbow.mp3 04:28 Blue.mp3 03:20 Cat.mp3 03:45 Black Sheep.mp3 03:02 4. Die Datei wird wiedergegeben oder Musikwiedergabemodus (siehe Seite 10) Summer Unknow Unknow 01:30 Nächstes Lied: Rainbow.mp3 9 SO GEBEN SIE MUSIK WIEDER – WIEDERGABEMODUS <Hinweis> Der Tastenhinweis wird ausgeblendet, wenn das Bedienfeld 3 Sekunden nicht benutzt wird. Drücken Sie zur Anzeige des Tastenhinweises eine beliebige Taste, mit Ausnahme von . Summer Unknow Unknow 01:30 Nächstes Lied: Rainbow.mp3 Wiederholungs- / Zufallsmodus-Symbole Alles wiederholen Eines wiederholen Wiederholung aus Zufallsmodus ein Lautstärkeregelung Zum vorherigen Bildschirm Pause / Wiedergabe Schnellvorlauf (gedrückt halten) Nächster Titel Rücklauf (gedrückt halten) Vorheriger Titel Zurück zum Startmenü Zufallsmodus aus <Hinweis> Bitte beachten Sie zum Ändern der Wiederholungs- oder Zufallsmodus-Einstellungen die nachstehenden Musikeinstellungen. MUSIKEINSTELLUNGEN 1. Wählen Sie „Einrichtungen“ Video Audio 2. Wählen Sie „Audioeinstellungen“ Fotos Videoeinstellungen Audioeinstellungen Office-Betrachter Einstellungen Einstellungen an Wiederholen Zurück Zufällig Zurück Audioeinstellungen Einstellungen Eingang 3. Passen Sie die Anzeigeeinstellungen Diaschau System Drücken Sie zum direkten Aufrufen einer spezifischen Funktion das entsprechende Symbol Alles wiederholen Eines wiederholen Wiederholung aus Zufallsmodus ein Zufallsmodus aus 10 SO BETRACHTEN SIE FOTOS – QUELLE: INTERNER SPEICHER / MICROSD-KARTE / EXTERNE QUELLE Fotos vom internen Speicher, einer microSD-Karte oder einer externen Quelle wiedergeben Falls eine externe Quelle (USB) angeschlossen ist, wird zuerst das externe Speichergerät gelesen. Wenn Sie die Daten von einer microSDKarte oder vom internen Speicher lesen möchten, drücken Sie auf dem entsprechenden Bildschirm zum Ändern der Datenquelle . Beachten Sie die nachstehenden Schritte. 2. Wählen Sie eine Datenquelle Der Bildschirm, das Quellsymbol des Tastenhinweises und die Reihenfolge, in der die Bildschirme erscheinen, können je nach verfügbarer Datenquelle variieren. Falls die externe Quelle nicht angeschlossen oder die microSD-Karte nicht eingesteckt ist, wird der zugehörige Bildschirm bei Betätigung der Taste übersprungen; das Quellsymbol des Tastenhinweises wird nicht angezeigt. 1/2 Fotos 3. Wählen Sie eine Seite Externer Speicher Seitenanzeige 1. Wählen Sie „Fotos“ Video Eingang Audio Office-Betrachter 2/2 Fotos Fotos Datenquelle ändern Einstellungen Interner Speicher Drücken Sie zum direkten Aufrufen einer spezifischen Funktion das entsprechende Symbol 1/2 Fotos <Hinweis> Der angezeigte Bildschirm kann je nach der im vorherigen Schritt ausgewählten Datenquelle variieren. MicroSD-Karte Datenquelle ändern 4. Rufen Sie die aktuelle Seite auf 1/2 oder Fotos Datenquelle ändern Interner Speicher 5. Durchsuchen Sie die Miniaturbilder 6. Eine Vorschau der Datei wird angezeigt Vollbildmodus (siehe Seite 12) 1/2 Fotos Interner Speicher 11 SO GEBEN SIE FOTOS WIEDER – VOLLBILDMODUS / DIASCHAUMODUS <Hinweis> • Hinweise zum Ändern des Diaschauintervalls und zum De- / Aktivieren der Hintergrundmusik finden Sie in den Diaschaueinstellungen weiter unten. • Achten Sie darauf, dass die Hintergrundmusik-Einstellung auf „Ein“ eingestellt ist, wenn Sie diese Funktion aktivieren möchten. • Speichern Sie die Musikdateien (*.mp3-Format) im Ordner „Diaschaumusik“ im internen Speicher. • Nur die im Ordner „Diaschaumusik“ auf dem internen Speicher abgelegten Musikdateien können als Hintergrundmusik wiedergegeben werden. <Hinweis> Der Tastenhinweis wird ausgeblendet, wenn das Bedienfeld 3 Sekunden nicht benutzt wird. Drücken Sie zur Anzeige des Tastenhinweises eine beliebige Taste, mit Ausnahme von . Vollbildmodus Diaschaumodus Diaschaumodus aufrufen Diaschau starten / unterbrechen Nächstes Foto Nächstes Foto Vorheriges Foto Vorheriges Foto Zum vorherigen Bildschirm Diaschau verlassen Um 90° Uhrzeigersinn drehen Lautstärke + Um 90° gegen den Uhrzeigersinn drehen Lautstärke - Zurück zum Startmenü Zurück zum Startmenü DIASCHAUEINSTELLUNGEN 1. Wählen Sie „Einrichtung“ Video Audio 2. Wählen Sie „Diaschau“ Fotos Videoeinstellungen Audioeinstellungen Office-Betrachter Einstellungen Einstellungen an Timer Zurück Hintergrundmusik Zurück Diaschau Einstellungen Eingang 3. Passen Sie die Anzeigeeinstellungen Diaschau System Drücken Sie zum direkten Aufrufen einer spezifischen Funktion das entsprechende Symbol Timer: 2-sekündiges Intervall Timer: 5-sekündiges Intervall Timer: 10-sekündiges Intervall Hintergrundmusik ein Hintergrundmusik aus 12 SO BETRACHTEN SIE DOKUMENTE – QUELLE: INTERNER SPEICHER / MICROSD-KARTE / EXTERNE QUELLE Dokumente vom internen Speicher, einer microSD-Karte oder einer externen Quelle wiedergeben Falls eine externe Quelle (USB) angeschlossen ist, wird zuerst das externe Speichergerät gelesen. Wenn Sie die Daten von einer microSDKarte oder vom internen Speicher lesen möchten, drücken Sie auf dem entsprechenden Bildschirm zum Ändern der Datenquelle . Beachten Sie die nachstehenden Schritte. 2. Wählen Sie eine Datenquelle Der Bildschirm, das Quellsymbol des Tastenhinweises und die Reihenfolge, in der die Bildschirme erscheinen, können je nach verfügbarer Datenquelle variieren. Falls die externe Quelle nicht angeschlossen oder die microSD-Karte nicht eingesteckt ist, wird der zugehörige Bildschirm bei Betätigung der Taste übersprungen; das Quellsymbol des Tastenhinweises wird nicht angezeigt. 1/1 Summer.doc Office-Betrachter Externer Speicher 1. Wählen Sie „Office- Rainbow.ptt 128 KB 1,211 KB Blue.xls 143 KB Cat.doc 165 KB Black Sheep.doc 256 KB 3. Wählen Sie eine Datei Betrachter“ Video Audio 1/1 Fotos Summer.doc Eingang Office-Betrachter Datenquelle ändern Einstellungen Office-Betrachter 128 KB Rainbow.ptt 1,211 KB Blue.xls Interner Speicher 143 KB Cat.doc 165 KB Black Sheep.doc 256 KB Drücken Sie zum direkten Aufrufen einer spezifischen Funktion das entsprechende Symbol 1/1 Summer.doc Office-Betrachter MicroSD-Karte Rainbow.ptt 128 KB <Hinweis> Der angezeigte Bildschirm kann je nach der im vorherigen Schritt ausgewählten Datenquelle variieren. 1,211 KB Blue.xls 143 KB Cat.doc 165 KB Black Sheep.doc 256 KB Datenquelle ändern 1/1 Summer.doc Office-Betrachter Datenquelle ändern Interner Speicher Rainbow.ptt 128 KB 1,211 KB Blue.xls 143 KB Cat.doc 165 KB Black Sheep.doc 256 KB 4. Die Datei wird angezeigt oder Anzeigemodus (siehe Seite 14) AV mini in micro USB HDMI 13 SO ZEIGEN SIE DOKUMENTE AN – ANZEIGEMODUS <Hinweis> Der Tastenhinweis wird ausgeblendet, wenn das Bedienfeld 3 Sekunden nicht benutzt wird. Drücken Sie zur Anzeige des Tastenhinweises eine beliebige Taste, mit Ausnahme von . AV mini Vergrößern, 1- bis 4fach Nach links bewegen Seite nach oben Nach rechts bewegen Seite nach unten Anzeigemodus verlassen Nach oben, unten, links, rechts schwenken (im Zoom-Modus) in micro USB HDMI Zurück zum Startmenü ANZEIGEEINSTELLUNGEN 1. Wählen Sie „Einrichtung“ Video Audio 2. Wählen Sie „Anzeigeeinstellungen“ Fotos Videoeinstellungen Audioeinstellungen 3. Passen Sie die Einstellungen an Zurück LED-Modus Farbmodus Zurück Bildformat Gamma Projektion Anzeigeeinstellungen Einstellungen Eingang Office-Betrachter Einstellungen Anzeigeeinstellungen Diaschau System Drücken Sie zum direkten Aufrufen einer spezifischen Funktion das entsprechende Symbol PC LED-Modus: Hell Gamma: Präsentation LED-Modus: Kino Gamma: Film LED-Modus: Fotos Gamma: Hell LED-Modus: PC Gamma: Standard Farbmodus: Erweitert Projektion: Front, Tisch Farbmodus: Standard Projektion: Front, umgekehrt Seitenverhältnis: 4:3 Projektion:Rück, Tisch Seitenverhältnis: 16:9 Projektion: Rück, umgekehrt Seitenverhältnis: 16:10 Seitenverhältnis: Auto 14 MENÜSPRACHE WÄHLEN 1. Wählen Sie „Einrichtung“ Video Audio 2. Wählen Sie „System“ Fotos Videoeinstellungen Audioeinstellungen 3. Wählen Sie „Sprache“ Zurück Eingang Office-Betrachter Einstellungen Sprache Informationen Zurück Trapezkorrektur Bedienfeld Rücksetzen System Einstellungen Anzeigeeinstellungen Diaschau System Drücken Sie zum direkten Aufrufen einer spezifischen Funktion das entsprechende Symbol 4. Wählen Sie eine Sprache 5. Bestätigen Sie die Sprache / Kehren Sie zum Startmenü zurück Video Audio Fotos Eingang Office-Betrachter Einstellungen English Française Español Português Deutsch Nederlandse Polska Russisch Svenska Ελληνικά Türkçe ᧯խ֮ ㅔԧЁ᭛ 䞲ῃ㠊 ᣣᧄ⺆ Italienisch Sprache Drücken Sie zum direkten Aufrufen einer spezifischen Funktion das entsprechende Symbol Wählen Sie Ihre bevorzugte Menüsprache. Optionen: Englisch, Französisch, Spanisch, Portugiesisch (brasilianisch), Deutsch, Italienisch, Russisch, Polnisch, Niederländisch, Schwedisch, Griechisch, Traditionelles Chinesisch, Vereinfachtes Chinesisch, Koreanisch, Japanisch, Türkisch PROJEKTORINFORMATIONEN ANZEIGEN 1. Wählen Sie „Einrichtung“ Video Audio 2. Wählen Sie „System“ Fotos Videoeinstellungen Audioeinstellungen 3. Wählen Sie „Informationen“ Zurück Einstellungen Eingang Office-Betrachter Einstellungen Sprache Informationen Zurück Trapezkorrektur Bedienfeld Rücksetzen System Anzeigeeinstellungen Diaschau System Drücken Sie zum direkten Aufrufen einer spezifischen Funktion das entsprechende Symbol 5. Kehren Sie zum Startmenü zurück Video Audio 4. Betrachten Sie die Informationen Fotos Modellname: SW-Version: 56 MB/ 8192 MB Eingang Office-Betrachter Einstellungen 561 MB/ 2048 MB 561 MB/ 2048 MB Drücken Sie zum direkten Aufrufen einer spezifischen Funktion das entsprechende Symbol Kapazität der microSDKarte Kapazität des internen Speichers Kapazität des externen Speichergerätes (USB) Netzteil angeschlossen 15 FIRMWARE AKTUALISIEREN Softwareaktualisierungen sind auf der OPTOMA-Webseite erhältlich (www.optoma.com / www.optoma.eu /www.optoma.com.tw). 1. Erstellen Sie auf Ihrem Computer einen Ordner mit dem Namen „Aktualisierung“. 2. Laden Sie die aktuellste Firmware von www.optoma.com herunter und speichern sie im „Aktualisierung“-Ordner. 3. Kopieren Sie den „Aktualisierung“-Ordner in das Stammverzeichnis der microSD-Karte. 4. Stecken Sie die microSD-Karte in den microSD-Kartenschlitz des Projektors. 5. Befolgen Sie die nachstehenden Schritte. 1. Wählen Sie „Einrichtung“ Video Audio Fotos Eingang Office-Betrachter Einstellungen 2. Wählen Sie „System“ Videoeinstellungen Audioeinstellungen Zurück Einstellungen Anzeigeeinstellungen Diaschau System Drücken Sie zum direkten Aufrufen einer spezifischen Funktion das entsprechende Symbol 5. Bestätigen Sie die Aktualisierung 4. Wählen Sie Aktualisierung 3. Wählen Sie „Informationen“ Modellname: Sprache Informationen Zurück Trapezkorrektur Bedienfeld Rücksetzen SW-Version: System 56 MB/ 8192 MB Neue Firmware 1.2 gefunden. Firmware aktualisieren? Neue Firmware 1.2 gefunden. Möchten Sie eine Aufrüstung durchführen? 561 MB/ 2048 MB 561 MB/ 2048 MB Nein Ja 6. Warten Sie, bis der Vorgang abgeschlossen ist <Hinweis> • Betätigen Sie während der Aktualisierung keine Tasten und schalten den Projektor nicht aus. Andernfalls kann dies den Projektor beschädigen. • Entfernen Sie die microSD-Karte erst, wenn die Aktualisierung abgeschlossen ist. Die Aktualisierung kann eine Weile dauern, betätigen Sie keine Tasten 7. Schalten Sie den Projektor aus Wenn die nachstehende Anzeige erscheint, ist die Aktualisierung abgeschlossen. Halten Sie die Ein-/Austaste zum Ausschalten des Projektors 6 Sekunden gedrückt 8. Schalten Sie den Projektor ein Video Audio Fotos Eingang Office-Betrachter Einstellungen Drücken Sie zum direkten Aufrufen einer spezifischen Funktion das entsprechende Symbol 16 TRAPEZKORREKTUR VERWENDEN Auto. Bildanpassung 1. Wählen Sie „Einrichtungen“ Video Audio 2. Wählen Sie „System“ Fotos Videoeinstellungen Audioeinstellungen Office-Betrachter Einstellungen „Trapezkorrektur“ Zurück Sprache Informationen Zurück Trapezkorrektur Bedienfeld Rücksetzen System Einstellungen Eingang 3. Wählen Sie Anzeigeeinstellungen Diaschau System Drücken Sie zum direkten Aufrufen einer spezifischen Funktion das entsprechende Symbol 5. Bestätigen Sie die Option 4. Wählen Sie „Auto. Auto. Bildanpassung Bildanpassung“ Trapezkorrektur Trapezkorrektur Manuelle Trapezkorrektur 1. Wählen Sie „Einrichtungen“ Video Audio 2. Wählen Sie „System“ Fotos Videoeinstellungen Audioeinstellungen Office-Betrachter Einstellungen „Trapezkorrektur“ Zurück Sprache Informationen Zurück Trapezkorrektur Bedienfeld Rücksetzen System Einstellungen Eingang 3. Wählen Sie Anzeigeeinstellungen Diaschau System Drücken Sie zum direkten Aufrufen einer spezifischen Funktion das entsprechende Symbol 5. Passen Sie die Bildanzeige an Trapezkorrektur 4. Wählen Sie „Manuelle Trapezkorrektur“ Trapezkorrektur 17 BEDIENFELD-TASTENTON ANPASSEN 1. Wählen Sie „Einrichtungen“ Video Audio 2. Wählen Sie „System“ Fotos Videoeinstellungen Audioeinstellungen 3. Wählen Sie „Bedienfeld“ Zurück Eingang Office-Betrachter Sprache Informationen Zurück Trapezkorrektur Bedienfeld Rücksetzen System Einstellungen Einstellungen Anzeigeeinstellungen Diaschau System Drücken Sie zum direkten Aufrufen einer spezifischen Funktion das entsprechende Symbol 4. De-/Aktivieren Sie den Ton Sprache Informationen Zurück Trapezkorrektur Bedienfeld Rücksetzen System Tastenton ein Tastenton aus SYSTEM ZURÜCKSETZEN System über Rücksetzen-Menü zurücksetzen <Hinweis> Bei Zurücksetzen des Systems werden alle im internen Speicher abgelegten Dateien gelöscht. Denken Sie daran, alle Dateien vor der Rücksetzung zu sichern. 1. Wählen Sie „Einrichtungen“ Video Audio Fotos Eingang Office-Betrachter Einstellungen 2. Wählen Sie „System“ Videoeinstellungen Audioeinstellungen Zurück Einstellungen Anzeigeeinstellungen Diaschau System Drücken Sie zum direkten Aufrufen einer spezifischen Funktion das entsprechende Symbol 4. Bestätigen Sie die 3. Wählen Sie „Rücksetzen“ Rücksetzung Ja Nein Sprache Informationen Zurück Trapezkorrektur Bedienfeld Rücksetzen System Möchten Sie das gesamte System zurücksetzen ? Projektorneustart Française Español Português Deutsch Nederlandse Polska Russisch Svenska Ελληνικά Türkçe ᧯խ֮ ㅔԧЁ᭛ 䞲ῃ㠊 ᣣᧄ⺆ English Video Audio Fotos Eingang Office-Betrachter Einstellungen Italienisch Sprache Sprache wählen Drücken Sie zum direkten Aufrufen einer spezifischen Funktion das entsprechende Symbol 18 SO NUTZEN SIE DIE EXTERNE EINGANGSQUELLE: VGA/COMPOSITE/AV/HDMI/USB-ANZEIGE/WI-FI-ANZEIGE Eingangsquelle manuell wählen Falls mehr als ein externes Gerät mit dem Projektor verbunden ist oder der Projektor das externe Gerät nicht automatisch erkennen kann, müssen Sie die Eingangsquelle manuell wählen. Führen Sie dazu die folgenden Schritte aus. 1. Wählen Sie „Eingang“ Video Audio 2. Wählen Sie eine Eingangsquelle Video VGA Zurück HDMI USB-Anzeige Wi-Fi-Anzeige VGA Eingang Eingang Video Fotos Office-Betrachter Einstellungen HDMI USB-Anzeige Drücken Sie zum direkten Aufrufen einer spezifischen Funktion das entsprechende Symbol Wi-Fi-Anzeige Zurück zum Startmenü 3. Rufen Sie den Ja Anzeigemodus auf Nein Anzeigemodus 4. Passen Sie die 5. Verlassen Sie den Anzeigemodus Zum Verlassen des Anzeigemodus Einstellungen an Betrachten Sie den Inhalt der Quelle Anzeige Tastenhinweis VGA 800 x 600 60Hz oder Startseite? Unterstützt 3D Unterstützt 3D nicht <Hinweis> Das Signal-Mitteilungsfenster erscheint kurz auf der Leinwand; das Etikett kann je nach ausgewähltem Eingangssignal variieren. Vergrößern Lautstärke + Lautstärke Seitenverhältnis Keine 3D-Unterstützung: Tastenhinweis ausblenden 3D-Unterstützung: 3D-Menü aufrufen Einstellungen Zurück zum Startmenü 19 EINSTELLUNGEN DER EINGANGSQUELLE Seitenverhältnis-Einstellungen ändern 1. Betrachten Sie den Inhalt der Quelle Anzeige Tastenhinweis Anzeigemodus 2. Wählen Sie „Seitenverhältnis“ 3. Blättern Sie durch die Einstellungen des Seitenverhältnisses Durch Optionen blättern 4. Bestätigen Sie die Einstellung Auto 4:3 Durch Optionen blättern 4:3 <Hinweis> Wenn innerhalb 10 Sekunden keine Taste betätigt wird, werden das Seitenverhältnis-Symbol automatisch ausgeblendet und die Einstellungen übernommen. Auto Durch Optionen blättern Durch Optionen blättern 16:10 16:9 16:9 16:10 Kontrasteinstellungen anpassen 1. Betrachten Sie den Inhalt der Quelle Anzeige Tastenhinweis Anzeigemodus 2. Wählen Sie „Einstellungen“ 3. Wählen Sie „Kontrast“ 4. Passen Sie die Einstellung an Kontrasteinstellungen verlassen Durch andere Einstellungen blättern: Schärfe, Farbe, LED, Helligkeit Zurück zum Startmenü 20 <Hinweis> Wenn innerhalb 10 Sekunden keine Taste betätigt wird, werden das Kontrast-Symbol automatisch ausgeblendet und die Einstellungen übernommen. EINSTELLUNGEN DER EINGANGSQUELLE Helligkeitseinstellungen anpassen 1. Betrachten Sie den Inhalt der Quelle Anzeige Tastenhinweis Anzeigemodus 2. Wählen Sie „Einstellungen“ 3. Wählen Sie „Helligkeit“ 4. Passen Sie die Einstellung an Helligkeitseinstellungen verlassen Durch andere Einstellungen blättern: Kontrast, Schärfe, Farbmodus, LED-Modus, Helligkeit Zurück zum Startmenü <Hinweis> Wenn innerhalb 10 Sekunden keine Taste betätigt wird, werden das Helligkeit-Symbol automatisch ausgeblendet und die Einstellungen übernommen. LED-Moduseinstellungen wählen 1. Betrachten Sie den Inhalt der Quelle Anzeige Tastenhinweis Anzeigemodus 2. Wählen Sie „Einstellungen“ 3. Wählen Sie „LED-Modus“ 4. Passen Sie die Einstellung an LED-Moduseinstellungen verlassen Durch andere Einstellungen blättern: Helligkeit, Kontrast, Schärfe, Farbmodus, LED-Modus Zurück zum Startmenü <Hinweis> Wenn innerhalb 10 Sekunden keine Taste betätigt wird, werden das LED-Modus-Symbol automatisch ausgeblendet und die Einstellungen übernommen. LED-Modus-Einstellungen: Fotos Hell Kino PC PC 21 EINSTELLUNGEN DER EINGANGSQUELLE Farbmoduseinstellungen wählen 1. Betrachten Sie den Inhalt der Quelle Anzeige Tastenhinweis Anzeigemodus 2. Wählen Sie „Einstellungen“ 3. Wählen Sie „Farbmodus“ 4. Passen Sie die Einstellung an Farbmoduseinstellungen verlassen Durch andere Einstellungen blättern: LED-Modus, Helligkeit, Kontrast, Schärfe, Farbe, LED Zurück zum Startmenü Farbmodus-Einstellungen Erweitert: Zur Projektion lebendiger farbiger Bilder <Hinweis> Wenn innerhalb 10 Sekunden keine Taste betätigt wird, werden das Farbmodus-Symbol automatisch ausgeblendet und die Einstellungen übernommen. Standard: Zur Projektion normaler farbiger Bilder Schärfeeinstellungen anpassen 1. Betrachten Sie den Inhalt der Quelle Anzeige Tastenhinweis Anzeigemodus 2. Wählen Sie „Einstellungen“ 3. Wählen Sie „Schärfe“ 4. Passen Sie die Einstellung an Schärfeeinstellungen verlassen Durch andere Einstellungen blättern: Farbmodus, LEDModus, Helligkeit, Kontrast, Schärfe Zurück zum Startmenü 22 <Hinweis> Wenn innerhalb 10 Sekunden keine Taste betätigt wird, werden das Schärfe-Symbol automatisch ausgeblendet und die Einstellungen übernommen. EINSTELLUNGEN DER 3D-EINGANGSQUELLE 3D-Moduseinstellungen ändern 1. Betrachten Sie den Inhalt der Quelle Anzeige Tastenhinweis Anzeigemodus 2. Wählen Sie „3D“ 3. Wählen Sie „3D-Modus“ 4. Blättern Sie durch die Einstellungen des 3D-Modus Durch Optionen blättern Ausschalten Durch Optionen blättern „Aus“-Symbol 3D-Anzeige synchronisieren 1. Betrachten Sie den Inhalt der Quelle Anzeigemodus Anzeige Tastenhinweis 2. Wählen Sie „3D“ 3. Wählen Sie „3D-Sync“ 3D-Sync einmal invertieren 23 USB-MODUS Datenübertragungsmodus Wenn Sie per USB eine Verbindung zu einem Computer hergestellt haben, erkennt der Projektor die Verbindung automatisch und zeigt die nachstehende Meldung auf der Leinwand an. 1. Wählen Sie „Datenübertragung“ USB-Anzeige Datenübertragung 2. Bestätigen Sie die Übertragung Zurück USB-Modus Ja Datenübertragung? Nein Beeld -> zwart bij overdracht geg. Zurück zur vorherigen Anzeige 4. Ziehen Sie das USB-Kabel Video Audio Fotos Eingang Office-Betrachter Einstellungen 3. Laden Sie Dateien über den Computer hoch <Hinweis> Der angezeigte Inhalt kann je nach vorausgegangener Sitzung variieren. Bild schaltet nach 60 s ab. Aufwecken mit der Startseite-Taste Datenübertragung USB-kabel loskoppelen na overdracht geg. Drücken Sie zum direkten Aufrufen einer spezifischen Funktion das entsprechende Symbol <Hinweis> Prüfen Sie den Upload-Status Ihres Computers. Sobald der Upload abgeschlossen ist, müssen Sie das USB-Kabel zur Anzeige des Startmenüs ziehen. oder <Hinweis> Die Anzeige schaltet sich nach 60 Sekunden zum Energiesparen aus. Drücken Sie zum Einblenden der Anzeige . USB-Anzeigemodus <Hinweis> Wenn Sie die USB-Anzeigefunktion das erste Mal benutzen: 1. Suchen Sie auf dem Windows-Desktop nach dem Laufwerk „USB Display V1.0.1 (USB-Anzeige V1.0.1)“ und doppelklicken auf „dlusb_launcher.exe“; siehe „Datenübertragungsmodus“ weiter oben. 2. USB-Anzeige ist nicht MAC-kompatibel. 1. Wählen Sie „USB-Anzeige“ USB-Anzeige Datenübertragung 2. Schließen Sie einen PC an 3. Der PC-Bildschirminhalt wird angezeigt Zurück USB-Modus USB-Anzeige 4. Ziehen Sie das USB-Kabel Video Audio Fotos Eingang Office-Betrachter Einstellungen Drücken Sie zum direkten Aufrufen einer spezifischen Funktion das entsprechende Symbol 24 WI-FI-ANZEIGE Wi-Fi-Anzeige-Modus <Hinweis> Wenn Sie die Wi-Fi Display(Wi-Fi-Anzeige)-Funktion das erste Mal verwenden, installieren Sie bitte die „MirrorOp Sender“-Software auf Ihrem PC: 1. Doppelklicken Sie auf Ihrem Windows-Desktop auf „setupMirrorOpSender.exe“. Befolgen Sie zum Abschließen der Softwareinstallation die Anweisungen auf dem Bildschirm. 2. Wi-Fi -Anzeige ist nicht MAC-kompatibel. 1. Schließen Sie den Wi-FiDongle an 2. Wählen Sie „Eingang“ Video Audio 3. Wählen Sie „Wi-Fi-Anzeige“ Fotos Video VGA Zurück HDMI USB-Anzeige Wi-Fi-Anzeige Eingang Eingang micro Office-Betrachter Einstellungen SD DC RE in BY PICTU mini HD MI AV in micro US B Drücken Sie zum direkten Aufrufen einer spezifischen Funktion das entsprechende Symbol <Hinweis> Dieser Projektor ist nur mit einem „AboCom WU5205“-Dongle kompatibel. 5. Wählen Sie bei der Drahtlosverbingun am PC „Solomon_Awind“ 4. Betrachten Sie die Wi-FiAnzeige Informationen 7. Führen Sie die „MirrorOp Sender“6. Konfigurieren Sie die IP-Einstellungen unter „Internetprotokoll Version 4 (TCP/IPv4)“ Software aus und wählen „Solomon_ Awind“ aus der Access Point-Liste <Hinweis> Stellen Sie sicher, dass sich die WLAN-Karte des PCs und die Projektorkennung in derselben Domain befinden. 8. Der PC-Bildschirminhalt wird angezeigt <Hinweis> • Sobald die Verbindung hergestellt ist, passt der PC automatisch die Bildschirmauflösung an. • Zur Erzielung einer besseren Bildanzeige empfehlen wir die Auswahl des APP-Transfermodus: 25 KOMPATIBLE VGA- / VIDEOMODI KOMPATIBILITÄT: DOKUMENT Takt Modus VGA YPbPr, HDMI Auflösung V-Sync (Hz) 640 x 480 60 800 x 600 60 1024 x 768 60 1280 x 720 60 1280 x 800 60 480i /480P 60 576i /576P 50 720 P 50 / 60 1080i / 1080P 50 / 60 Der Projektor nutzt zum Öffnen und Betrachten von Microsoft® office- und Adobe® PDF-Dateien den Picsel File Viewer. Unterstützte Versionen Office-Version Microsoft® Office 95 Microsoft® Office 97 Microsoft® Office 2000 Microsoft® Office 2003 Microsoft® Office 2007 Microsoft® Office 2010 Kompatible Dokumentenformate Microsoft® Office-Anwendung Dateierweiterung Standard des 3D-Modells Word *.doc *.docx „DLP-LINK (Ein)“ Power Point *.ppt *.pptx „DLP-LINK (Ein)“ Excel *.xls *.xlsx "aus" Text *.txt "aus" Adobe PDF *.pdf Takt-Tabelle (3D-Quelle) I/O Takt RGB/DVI 800 x 600 @ 120Hz 1024 x 768 @ 120Hz 800 x 600 @ 120Hz HDMI 1024 x 768 @ 120Hz Component Composite NTSC(480i) 480i & 576i PAL( 576i) LISTE DER UNTERSTÜTZTEN MEDIENDATEIEN: VIDEO Video Dateiformat (Endung) Videoformat Maximale Auflösung Bildfrequenz Profile MPG MPEG MPEG1 1280 x 800 30 Bilder/s - AVI MOV MP4 3GP H.264 1280 x 800 30 Bilder/s Baseline AVI 3GP mov wmv MPEG4 1280 x 800 30 Bilder/s Simple Profile AVI wmv Xvid 1280 x 800 30 Bilder/s Baseline FLV Sorenson Spark 1280 x 800 30 Bilder/s Baseline mp4 H.264 - - - AVI mov MJPEG 1280 x 800 30 Bilder/s Baseline MKV - - - - <Hinweis> Videoformat unterstützt keine Inhalte mit B-Frame-Funktion. 26 LISTE DER UNTERSTÜTZTEN MEDIENDATEIEN: BILD / MUSIK PROBLEMLÖSUNG Bei Problemen mit dem Projektor lesen Sie folgende Hinweise durch. Lässt sich ein Problem nicht beheben, wenden Sie sich bitte an Ihren örtlichen Händler oder ein Kundencenter. Bild Dateiformat Dateierweiterung JPEG JPG *.jpg, *.jpeg BMP *.bmp Bildprobleme Es wird kein Bild angezeigt. • Achten Sie darauf, dass das Netzkabel richtig und fest angeschlossen ist. • Überprüfen Sie, ob die Pins der Anschlüsse verbogen oder abgebrochen sind. • Überprüfen Sie, ob der Projektor eingeschaltet ist. Das Bild ist nicht fokussiert • Betätigen Sie den Fokusring. • Stellen Sie sicher, dass die Entfernung zwischen Projektor und Projektionsfläche 0,5 bis 5,8 Meter beträgt. Weitere Hinweise hierzu finden Sie auf S. 4. Audio Dateiformat (Endung) Abtastrate (KHz) Bitrate (Kbps) AAC 8-48 8-256 MP3 8-48 8-320 PCM 8-48 128-1536 ADPCM 8-48 32-384 WMA 22-48 5-320 Das Bild ist zu klein bzw. zu groß. • Schieben Sie den Projektor näher zum bzw. weiter weg vom Bildschirm. Das Bild ist seitenverkehrt. • Wählen Sie im OSD „Einrichtung --> Anzeige --> Projektion“ und ändern die Projektionsrichtung. Tonprobleme Kein Ton. • Drücken Sie während der Musikwiedergabe oder . LED LED-Farbe Beschreibung Aus In Betrieb rot Bereitschaftsmodus <Hinweis> Wenn der Projektor eine Temepratur von 85 SDgrC erreicht, schaltet er sich aufgrund des integrierten Temperaturschutzes automatisch aus. Dies ist keine Fehlfunktion. Lassen Sie den Projektor abkühlen, bevor Sie ihn wieder einschalten. ANHANG URHEBERRECHT / MARKENRECHT Klausel zum Office- / Dokumenten-Betrachter Das Urheberrecht gehört Picsel und dient der Vermeidung von Rechtsverletzungen durch Endverbraucher und Dritte. 1. Das gesamte geistige Eigentum, u. a. inklusive dem Urheberrecht, in PicselProdukten gehört Picsel oder seinen Zulieferern. 2. Folgendes ist dem Endverbraucher untersagt: Copyright © Optoma Company Limited. Alle Rechte vorbehalten. Optoma behält sich das Recht vor, technische Änderungen vorzunehmen. Optoma übernimmt keine Haftung bei Schäden, die direkt oder indirekt durch Fehler, Auslassungen oder Diskrepanzen zwischen dem Gerät und dieser Dokumentation verursacht werden. Andere Markennamen oder Logos sind Marken oder eingetragene Marken ihrer jeweiligen Inhaber. Das Gerät ist nicht für die Benutzung im unmittelbaren Gesichtsfeld am Bildschirmarbeitsplatz vorgesehen. • Die Anfertigung von Kopien der Picsel-Produkte sowie die Zurverfügungstellung dieser an Dritte • Reverse Engineering, Demontage, Rückübersetzung oder jegliche Dekodierung der Picsel-Produkte sowie Kopien oder Teile davon, die der Erlangung des Quellcodes dient. Nur entsprechend des geltenden Gesetzes aufbewahren. 3. Picsel gibt keine Zusicherungen oder Garantien – weder ausdrücklich noch impliziert (durch Statute oder anderweitig) – bezüglich der Leistungsfähigkeit, Qualität, Eignung zu einem bestimmten Zweck oder Marktgängigkeit von Picsel-Produkten oder Anderweitigem; alle derartigen Zusicherungen oder Garantien werden ausdrücklich abgelehnt und ausgeschlossen. 4. Picsel stimmt zu und erkennt an, dass Picsel und Picsel-Produkte in der Endverbraucherlizenzvereinbarung nicht gezielt genannt werden. 27 WELTWEITE OPTOMA-NIEDERLASSUNGEN Bitte wenden Sie sich mit Wartungs- und Kundendienstanfragen an Ihre örtliche Niederlassung. USA 3178 Laurelview Ct. Fremont, CA 94538, USA www.optomausa.com 888-289-6786 510-897-8601 [email protected] Deutschland Wiesenstrasse 21 W D40549 Düsseldorf, Deutschland +49 (0) 211 506 6670 +49 (0) 211 506 66799 [email protected] Kanada 2420 Meadowpine Blvd., Suite #105 Mississauga, ON, L5N 6S2, Canada www.optoma.ca 888-289-6786 510-897-8601 [email protected] Skandinavien Lerpeveien 25 3040 Drammen Norway +47 32 98 89 90 +47 32 98 89 99 [email protected] Lateinamerika 3178 Laurelview Ct. Fremont, CA 94538, USA www.optomausa.com 888-289-6786 510-897-8601 [email protected] Europa 42 Caxton Way, The Watford Business Park Watford, Hertfordshire, WD18 8QZ, UK www.optoma.eu +44 (0) 1923 691 800 +44 (0) 1923 691 888 [email protected] Telefonischer Kundendienst: +44 (0)1923 691865 Benelux BV Randstad 22-123 1316 BW Almere The Netherlands www.optoma.nl Frankreich Bâtiment E 81-83 avenue Edouard Vaillant 92100 Boulogne Billancourt, France Spanien C/ José Hierro,36 Of. 1C 28522 Rivas VaciaMadrid, Spanien 28 PO.BOX 9515 3038 Drammen Norway Korea WOOMI TECH.CO.,LTD. 4F, Minu Bldg. 33-14, Kangnam-Ku, Seoul,135-815, KOREA +82+2+34430004 +82+2+34430005 Japan 東京都足立区綾瀬3-25-18 株式会社オーエスエム ポートセンター: 0120-46-5040 [email protected] www.os-worldwide.com +31 (0) 36 820 0253 +31 (0) 36 548 9052 Taiwan 5F., No. 108, Minchiuan Rd. Shindian City, Taipei Taiwan 231, R.O.C. www.optoma.com.tw +33 1 41 46 12 20 +33 1 41 46 94 35 [email protected] Hongkong Unit A, 27/F Dragon Centre 79 Wing Hong Street, Cheung Sha Wan, Kowloon, Hong Kong +34 91 499 06 06 +34 91 670 08 32 China 5F, No. 1205, Kaixuan Rd., Changning District Shanghai, 200052, China +886-2-2218-2360 +886-2-2218-2313 [email protected] asia.optoma.com +852-2396-8968 +852-2370-1222 www.optoma.com.hk +86-21-62947376 +86-21-62947375 www.optoma.com.cn