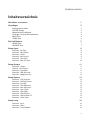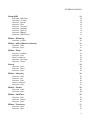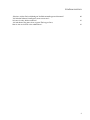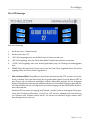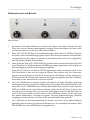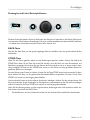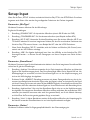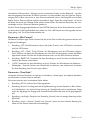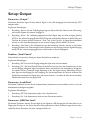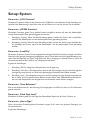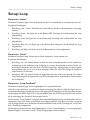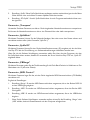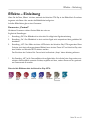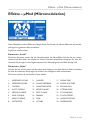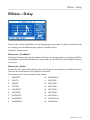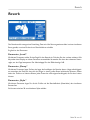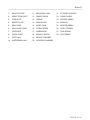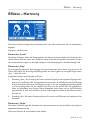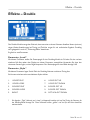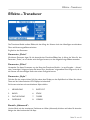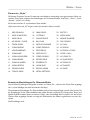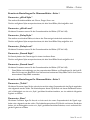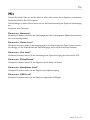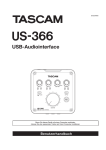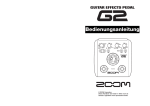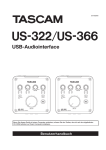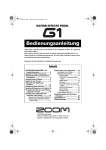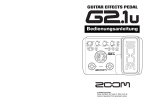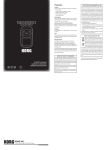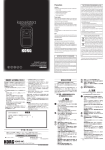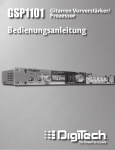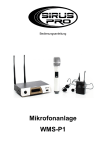Download Details Manual (Deutsch) - TC
Transcript
Bedienungsanleitung v2.02 Inhaltsverzeichnis Inhaltsverzeichnis Anschlüsse vornehmen 1 Grundlagen2 Eingangspegel einstellen 2 Die LCD-Anzeige 3 Bedienelemente und Betrieb 4 Drehregler und Links-/Rechtspfeiltasten 6 BACK-Taste6 STORE-Taste6 Die Soft Buttons 7 GENRE-Taste7 FAVORITE-Taste7 Setup: Input Parameter „Mic Type“ Parameter „RoomSense“ Parameter „Guitar“ Parameter „Mic Control“ Parameter „Tone Style“ Parameter „Pitch Cor Amt“ Setup: Output Parameter „Output“ Funktion „Vocal Cancel“ Parameter „Lead Mute“ Parameter „USB Out Level“ Parameter „Headphone Lim“ Setup: System Parameter „LCD Contrast“ Parameter „UP/DN Function“ Parameter „Lead Dly“ Parameter „Tune Reference“ Parameter „Pitch Pipe Level“ Parameter „Aux in Type“ Parameter „Global Key“ Parameter „Global Tempo“ Parameter „Global Guitar FX“ Parameter „Guitar Gate“ Setup: Loop Parameter „Input“ Parameter „Undo“ Parameter „Loop Feedback“ 8 8 8 8 9 9 10 11 11 11 11 11 12 13 13 13 13 13 13 13 14 14 14 14 16 16 16 16 a Inhaltsverzeichnis Setup: MIDI Parameter „MIDI Chan“ Parameter „CC Chan“ Parameter „Split Dir“ Parameter „Filter“ Parameter „Transpose“ Parameter „SplitNote“ Parameter „SysEx ID“ Parameter „PBRange“ Parameter „MIDI Control“ Effekte – Einleitung Parameter „Control“ Effekte – µMod (Mikromodulation) Parameter „Level“ Parameter „Style“ Effekte – Delay Parameter „Feedback“ Parameter „Style“ Bereich „Advanced“ Parameter „Filter Style“ Parameter „Tempo“ 18 18 18 18 18 19 19 19 19 19 20 20 21 21 21 22 22 22 23 23 23 Reverb24 Parameter „Level“ Parameter „Decay“ Parameter „Style“ Effekte – Harmony Parameter „Level“ Parameter „Key“ Parameter „Style“ Bereich „Advanced“ Parameter „Scale“ Effekte – Double 24 24 24 26 26 26 26 27 27 28 Parameter „Level“ Parameter „Style“ 28 28 Effekte – HardTune 29 Parameter „Shift“ Parameter „Gender“ Parameter „Style“ 29 29 29 Effekte – Transducer 31 Parameter „Drive“ Parameter „Filter“ 31 31 b Inhaltsverzeichnis Parameter „Style“ Bereich „Advanced“: Parameter „Routing“ Parameter „Gate Threshold“ Parameter „Gain“ Effekte – Guitar Parameter „Amp“ Parameter „Drive“ Parameter „Level“ Parameter „Style“ Erweiterte Einstellungen für Gitarreneffekte Parameter „µMod Style“ Parameter „µMod Level“ Parameter „Delay Style“ Parameter „Delay Level“ Parameter „Reverb Style“ Parameter „Reverb Level“ Parameter „Treble“ Parameter „Bass“ Parameter „Mid“ Parameter „Mid Freq“ Parameter „Comp Ratio“ Parameter „Comp Thresh“ Parameter „µMod Speed“ Parameter „Delay Feedback“ Parameter „Speaker Rolloff“ 31 31 32 32 32 33 33 33 33 34 34 35 35 35 35 35 35 35 35 36 36 36 36 36 36 36 Mix37 Parameter „Harmony“ Parameter „Guitar Level“ Parameter „Out Level“ Parameter „Delay/Reverb“ Parameter „Headphone Level“ Parameter „USB Level“ 37 37 37 37 37 37 Practice38 Anzeige „Range“ Anzeige „Longest“ Anzeige „Accuracy“ Anzeige „Average“ Anzeige „Problem Notes“ 38 38 38 38 38 Problembehebung39 Tipps zu den Looping-Funktionen „Ich singe, aber es ist nichts zu hören!“ „Ich habe die Harmony-Effekte aktiviert, aber sie klingen nicht richtig.“ „Kein Effekt hat hörbare Auswirkungen auf den Sound am Ausgang“ „Wie kann ich die Presets wieder auf den Auslieferungszustand zurücksetzen?“ 39 40 40 40 40 c Inhaltsverzeichnis „Wie kann ich das Gerät vollständig auf die Werkseinstellungen zurücksetzen?“ „Ich finde die Software VoiceSupport etwas verwirrend – wo kann ich mehr darüber erfahren?“ „Ich habe dieses Ding jetzt schon ne ganze Zeit lang am Start, aber ich bin noch immer nicht weltberühmt!“ 40 41 41 d Anschlüsse vornehmen Anschlüsse vornehmen Power-Buchse (Netzeingang): Schließen Sie hier das mitgelieferte Netzteil an. Verwenden Sie stets ein Originalnetzteil von TC-Helicon. Wenn Sie ein anderes Netzteil verwenden, wird das Gerät möglicherweise beschädigt, und Ihre Garantie erlischt. USB-Buchse: Verbinden Sie das Gerät über das mitgelieferte Kabel mit Ihrem Computer. Verwenden Sie die Software VoiceSupport, um die Presets des Gerätes zu verwalten und dessen Firmware zu aktualisieren. www.tc-helicon.com/products/voicesupport Kopfhöreranschluss: der Kopfhörerausgang. OUTPUTS – Buchsen „LEFT“ und „RIGHT“: Dies sind die zentralen XLR-Ausgänge, über die Sie das Gerät an Ihr PA-System oder ein Audio-Interface anschließen.Verwenden Sie stets symmetrische Kabel, um Netzbrummen zu vermeiden. PEDAL – Switch-3-Eingang: Verbinden Sie das Gerät über ein TRS-Kabel mit dem Controller Switch-3 (S3). Mit diesem Dreifach-Fußschalter können Sie die Loop-Funktionen steuern. Wenn Sie ein S3 verwenden, können Sie die Loop-Funktionen steuern, ohne die Pfeiltaster zu verwenden. Aux-Eingang: Schließen Sie hier über ein 3,5 mm-Klinkenkabel eine beliebige Signalquelle an (ja – es darf auch Ihr geliebter SONY-Walkman aus dem Jahr 1981 sein …). Wenn an diesem Eingang ein Audiosignal erkannt wird, versucht das VoiceLive Play, dessen Tonart zu ermitteln. MIDI-Eingang: Verbinden Sie die Buchse MIDI Out Ihres MIDI-Keyboards oder Computers über ein MIDI-Kabel mit diesem Eingang, um Noteninformationen zur Steuerung des Harmony-/Hardtune-Moduls zu senden. Außerdem werden bestimmte MIDI-Controllernachrichten verarbeitet. (Weitere Informationen finden Sie im Abschnitt „Setup: MIDI“). INPUTS – Buchsen INST IN / INST THRU (Instrumenteneingang/-durchleitung): Verbinden Sie eine Gitarre oder den Audioausgang eines Keyboards mit der Buchse INST IN.Wenn Sie das Signal Ihrer Gitarre unter Umgehung der internen Signalverarbeitung – an einen Verstärker durchleiten wollen, verbinden Sie die Buchse INST THRU über ein Klinkenkabel mit dem Gitarrenverstärker. INPUTS – Buchse MIC (Mikrofoneingang): Hier passiert’s! Schließen Sie an diese Buchse Ihr Mikrofon an (dynamisches oder Kondensatormikrofon oder MP-75). Denken Sie daran, dass Sie am Gerät Mikrofontyp und -pegel korrekt einstellen müssen (siehe hierzu auch die Kurzanleitung) Seite 1 von 41 Grundlagen Grundlagen Eingangspegel einstellen Abb.: Der Mic Gain-Regler Nachdem Sie Ihr Mikrofon angeschlossen und den Mikrofontyp angegeben haben (siehe Seite 9 – Dynamic, Condenser oder MP-75) können sie mit dem Mic-Gain-Regler den Eingangspegel dem Mikrofon anpassen. Achten Sie, während Sie den Pegel erhöhen, genau auf die LED auf der Oberseite des VoiceLive Play GTX. Diese Leuchtdiode sollte grün leuchten. Es ist in Ordnung, wenn die LED manchmal gelb leuchtet – aber sie sollte niemals rot leuchten. Wenn sie rot leuchtet, vermindern Sie den Eingangspegel. Eine rot leuchtende LED bedeutet, dass es im Eingangsbereich zu Verzerrungen kommt. (Und natürlich, dass Sie kraftvolle Lungen haben!) Seite 2 von 41 Grundlagen Die LCD-Anzeige Abb.: Die LCD-Anzeige 1. Patchname (hier: „Geddit Started“) 2. Patchnummer (hier: 27) 3. „FAV“: Wird angezeigt, wenn das aktuelle Preset als Favorit markiert ist. 4. „NP“: Wird angezeigt, wenn das Gerät NaturalPlay*-Tonleiterinformationen verarbeitet. 5. „LOOP“: Wird angezeigt, wenn eine Audio-Signalschleife (Loop) im Hintergrund wiedergegeben wird. 6. GENRE: Zeigt den Namen des Genres, den Sie auf der Seite Genre ausgewählt haben. Wird nicht angezeigt, wenn das Genre auf ALL eingestellt ist. * Was ist NaturalPlay? NaturalPlay ist jenes Modul des VoiceLive Play GTX, mit dem wir herausfinden, in welcher Tonart das Stück steht, das Sie gerade spielen. Wenn Sie an die Buchse INST IN eine Gitarre oder ein Keyboard anschließen, analysiert NaturalPlay zunächst das hier anliegende Signal auf Tonleiterinformationen. Anschließend analysiert es die am MIDI-Eingang eingehenden Daten. Und schließlich wertet es die Signale aus, die am Aux-Eingang und über die RoomSense-Mikrofone erfasst werden. Sobald das GTX an einem der Eingänge eine Tonleiter „erkennt“, passt es seine eigenen Tonartparameter (also Grundton und Tonleiter) „on the fly“ an. „NP“ wird nur angezeigt, wenn eine Änderung von Grundton oder Tonleiter erkannt wurde – Sie müssen sich also keine Sorgen machen, wenn diese Anzeige nicht zu sehen ist. Seite 3 von 41 Grundlagen Bedienelemente und Betrieb Abb.: Die Taster 1. Verwenden Sie die beiden Pfeiltaster, um zwischen den Presets umzuschalten. Drücken Sie einen Taster kurz, um zum nächsten beziehungsweise vorherigen Preset umzuschalten. Drücken und halten Sie einen Taster, um schnell durch die Presets zu blättern.. 2. Taster HIT / HOLD FOR TALK: Im Normalbetrieb fungiert dieser Taster als HIT-Taster. Wenn Sie ihn drücken, wird das aktuelle Klangprogramm (Patch) durch einen oder mehrere zusätzliche Effekte ergänzt. Diese Funktion eignet sich perfekt, um einen Refrain (oder auch nur eine einziges Wort oder eine Phrase) klanglich hervorzuheben. 3. Wenn Sie Sie den Taster HIT / HOLD FOR TALK gedrückt halten, wechselt das VoiceLive Play GTX in den Talk-Modus. Im Talk-Modus werden alle Effekte am Ausgang abgeschaltet, und das Signal vom Mikrofon-Eingang wird direkt an den Ausgang durchgeleitet. Wenn Sie eine Gitarre an die Buchse INST IN angeschlossen haben, wechselt das Gerät in den Talk-/Tuner-Modus, in dem auch der integrierte Gitarren-Tuner aktiviert wird. Der Gitarrenausgang wird stumm geschaltet ist, damit Sie Ihr Instrument für das Publikum unhörbar stimmen können. Dennoch wird Ihre Stimme unbearbeitet an den Ausgang durchgeleitet, damit Sie Ihr Publikum unterhalten können, während Sie Ihr Instrument stimmen. 4. Um in den LOOP-Modus zu wechseln, drücken und halten Sie die beiden Pfeil-Taster gleichzeitig. Sobald sich das Gerät im Loop-Modus befindet, können Sie mit dem Abwärtspfeil-Taster die Funktionen REC / PLAY / OVERDUB steuern. Mit dem Aufwärtspfeil-Taster steuern Sie die Funktionen STOP und CLEAR. Um den Loop-Modus zu beenden, drücken Sie den HIT-Taster. Sie können den Loop-Modus auch verlassen, wenn noch eine Loop wiedergegeben wird. Das heißt: Sie können ein neues Vocal-Sound auswählen und dann wieder in den Loop-Modus schalten, um die Loop durch eine weitere Aufnahmespur (Overdub) zu ergänzen. Um einen Aufnahmedurchgang (Overdub) rückgängig zu machen, drücken und halten Sie die den Abwärtspfeil-Taster gedrückt. * Der Loop-Modus ist die Standardeinstellung, die aktiviert wird, wenn Sie die beiden Pfeiltaster gleichzeitig gedrückt halten. Eine alternative Betriebsart ist der nachfolgend beschriebene KEY/ SCALE-Modus, der unter SYSTEM (Seite 5) eingestellt wird. Seite 4 von 41 Grundlagen 5. Um den Modus TAP TEMPO (Einstellen des Tempos durch rhythmisches Drücken einer Taste) zu aktivieren, drücken und halten Sie den Abwärtspfeiltaster und den Taster UP gleichzeitig. Sobald im LCD-Display das Tempo angezeigt wird, können Sie den HIT-Taster rhythmisch im Tempo des laufenden Songs drücken, um dessen Tempo zu übernehmen. Um die Tempoeingabe zu beenden, hören Sie einfach mit dem Antippen des Tasters aus. Die TAP TEMPO-Anzeige wird beendet, und Sie kehren zur Preset-Seite zurück. Das war’s! 6. Um den Modus KEY/SCALE (Auswählen von Grundton und Tonleiter für die Module Harmony und Hard Tune) zu aktivieren, drücken und halten Sie die beiden Pfeiltaster gleichzeitig. Um die gewählte Einstellung für Grundton und Tonleiter zu speichern, [drücken Sie EXIT]. * Wenn Sie nicht wissen, in welcher Tonart ein Song steht, sollten Sie sich für den Grundton (KEY) am letzten Akkord des Songs orientieren und als Tonleiter (SCALE) „Major 2“ verwenden. Gerade bei Popmusik werden Sie damit oft richtig liegen. Seite 5 von 41 Grundlagen Drehregler und Links-/Rechtspfeiltasten Mit dem Drehregler blättern Sie durch die Presets des Gerätes und wechseln in den Menüs (Edit, System usw.) zwischen verschiedenen Einstellungen. Die Links- und Rechtspfeiltasten haben ähnliche Funktionen – sie dienen zum Umschalten zwischen Presets, Stilen, Genres usw. BACK-Taste Drücken Sie diese Taste, um die gerade angezeigte Seite zu schließen oder den gerade aktiven Modus zu beenden. STORE-Taste Wenn Sie ein Preset geändert haben und die Änderungen speichern wollen, drücken Sie einfach die STORE-Taste. Wenn Sie die Taste das erste Mal drücken, wird das Menü mit dem Presetnamen und Speicherort angezeigt. Hier können Sie den Namen des Presets ändern und es an einem anderen Speicherort ablegen. Drücken Sie die STORE-Taste erneut, um das Preset mit dem gewählten Namen am gewählten Speicherort abzulegen. Um den Namen eines Presets zu ändern, drücken Sie die Taste STORE einmal und verwenden Sie dann linken blauen Soft Key, um die gewünschten Buchstaben/Ziffern auszuwählen. Drücken Sie die Taste STORE noch einmal, um den Vorgang abzuschließen. Um das aktuelle Preset an einem anderen Speicherort abzulegen, drücken Sie den rechten blauen Soft Key und verwenden Sie den Drehregler, um den Speicherort auszuwählen, an dem Sie das Preset ablegen wollen. Drücken Sie die Taste STORE noch einmal, um den Vorgang abzuschließen. Wenn Sie Ihre Meinung ändern und die vorgenommenen Änderungen doch nicht speichern wollen, einfach drücken Sie einfach die BACK-Taste. * Die Soft Buttons und ihre Funktionen werden auf der nächsten Seite ausführlicher beschrieben. Seite 6 von 41 Die Soft Buttons Die Soft Buttons Abb.: Die Soft Buttons Es gibt sechs (6) „Soft Buttons“: drei (3) auf jeder Seite des LC-Bildschirms. Jede dieser Tasten kann kontextspezifische Funktionen annehmen. Das bedeutet: Wenn diese Taste mit einer Funktion belegt ist, leuchtet darin eine weiße oder blaue Leuchtdiode. Wenn keine Funktion verfügbar ist, ist die entsprechende Taste nicht beleuchtet. Wenn die weiße LED einer Taste leuchtet, ist sie mit der Funktion belegt, die der aufgedruckte Text bezeichnet (beispielsweise „GENRE“). Wenn die blaue LED einer Taste leuchtet, ist sie der Funktion zugeordnet, die unmittelbar daneben im LCD-Bildschirm angezeigt wird. Nicht jedes Menü verwendet alle sechs (6) Tasten. GENRE-Taste Diese Taste dient zum Aufrufen der Presets nach Kategorien – von musikalischen Stilen bis zu Effekttypen. Wenn Sie sich im GENRE-Menü befinden, können Sie mit dem Drehregler durch die verfügbaren Optionen navigieren. Um wieder zur Hauptanzeige zurückzukehren, drücken Sie die Taste „BACK“. Dort werden dann nur noch die Presets angezeigt, die zum vorher ausgewählten Genre gehören. Presets können zu mehreren Genres gehören. FAVORITE-Taste Wenn Sie die Taste „FAVORITE“ drücken, wird das aktuelle Preset als Favorit markiert.Wenn ein Preset als Favorit markiert wurde, erscheinen in der rechten oberen Ecke des LD-Displays die Buchstaben „FAV“. Wenn ein oder mehrere Presets als Favorit markiert wurden, steht auf der GENRE-Seite auch eine Kategorie „FAV“ zur Auswahl, die nur diese markierten Presets umfasst. Wenn keine Preset als Favorit markiert wurde, gibt es auf der GENRE-Seite auch keine entsprechende Kategorie. * Favoriten sind eine hervorragende Möglichkeit, Setlists für Ihre Auftritte anzulegen oder alle Presets zusammenzufassen, die Sie erstellt oder bearbeitet haben, um sie leichter wiederzufinden. Seite 7 von 41 Setup: Input Setup: Input Wenn Sie die Taste „SETUP“ drücken, wechselt das VoiceLive Play GTX in das SETUP-Menü. Es umfasst insgesamt sechs Seiten. Hier werden die grundlegenden Funktionen des Gerätes eingestellt. Parameter „Mic Type“ Mit diesem Parameter definieren Sie den Mikrofontyp. Es gibt vier Einstellungen: 1. Einstellung „DYNAMIC MIC“: für dynamische Mikrofone (wie ein SM-58 oder ein OM5) 2. Einstellung „CONDENSER MIC“: für Kondensatormikrofone (zum Beispiel ein Beta 87A) 3. Einstellung „MP-75 MIC“:Verwenden Sie diese Einstellung, wenn Sie mit dem Mikrofon MP-75 von TC-Helicon arbeiten. Es hat einen integrierten Schalter, mit dem Sie verschiedene Funktionen des VoiceLive Play GTX steuern können – zum Beispiel die HIT- oder die LOOP-Funktionen. * Wenn Sie die Einstellung ”MP-75“ auswählen, wird der Schalter am Mikrofon (Mic Control) automatisch mit der HIT-Funktion vorbelegt. 4. Einstellung „USB“: Ein digitales Audiosignal kann über den USB-Bus an das VoiceLive Play GTX übertragen werden – so können Sie eine Gesangsspur von Ihrem Computer zum Gerät zu übertragen. Parameter „RoomSense“ Mit diesem Parameter legen Sie die Arbeitsweise der beiden in das Gerät integrierten RoomSense-Mikrofone fest. Es gibt drei Einstellungen: 1. Einstellung „Ambient“: RoomSense verwendet die im Gerät integrierten Mikrofone und leitet das Signal an den Kopfhörerausgang durch. Den RoomSense-Pegel stellen Sie im Bereich MIX ein. Um Rückkopplungen zu vermeiden, wird das RoomSense-Signal nur an den Kopfhörerausgang und nicht an die XLR-Ausgänge durchgeleitet. * Probieren Sie die „AMBIENT“-Einstellung zusammen mit einem Gesangsmikrofon aus, das ein Instrument (zum Beispiel eine akustische Gitarre oder ein Klavier) erfasst, und mischen Sie das Signal mit Ihrem Gesang. Sie können auch einen Teil des AMBIENT-Signals in Ihren Kopfhörer-Monitormix übernehmen, damit Sie neben dem direkten Signal von Ihrem Mikrofon auch den Raumklang hören. 2. Einstellung „Ambient/Auto“: Hier wird das RoomSense-Signal nicht nur an den Kopfhörerausgang durchgeleitet. Die integrierten RoomSense-Mikrofone erfassen außerdem alle musikalischen Informationen (ein einzelnes Instrument oder auch Ihre gesamte Band!), um für die Module Harmony und HardTune die Tonart des gerade gespielten Songs zu ermitteln. 3. Einstellung „Voice“: In dieser Betriebsart werden die RoomSense-Mikrofone als Haupteingang für die Stimme verwendet. Diese Betriebsart ist nur beim Kopfhörerbetrieb verfügbar. Parameter „Guitar“ Mit diesem Parameter stellen Sie Eingangsempfindlichkeit für den Gitarreneingang ein. Seite 8 von 41 Setup: Input Verschiedene Gitarren haben – abhängig von den verwendeten Pickups und der Elektronik – verschiedene Ausgangspegel. Verwenden Sie diesen Parameter, um sicherzustellen, dass das Signal am Gitarreneingang nicht zu leise oder zu laut ist. (eine Strat hat tendenziell nicht so viel Dampf wie eine Les Paul) Spielen Sie Ihre Gitarre möglichst kraftvoll, ohne dabei zu singen. Geben Sie richtig Dampf – so, wie Sie bei einem Konzert an der lautesten Stelle spielen würden. Achten Sie außerdem darauf, dass der Lautstärkeregler an Ihrer Gitarre auf Maximum gestellt ist. Erhöhen Sie die Eingangsempfindlichkeit mit dem GUITAR-Parameter, bis die IN-Leuchtdiode rot leuchtet.Vermindern Sie die Empfindlichkeit dann wieder um 3 bis 4 dB. Dadurch wird sichergestellt, dass das Signal genug „Luft“ für die Verstärkersimulation hat. Parameter „Mic Control“ Mit diesem Parameter legen Sie die Funktion fest, die mit der Taste am Mikrofon gesteuert werden soll. Es gibt vier Einstellungen: 1. Einstellung „HIT“: Die Mikrofontaste steuert (bei jedem Preset, in dem HIT-Funktion verwendet wird) die HIT-Funktion. 2. Einstellung „HIT + TALK“: Durch Drücken der Mikrofontaste wird die HIT-Funktion aktiviert. Durch Drücken und Halten der Mikrofontaste wird der TALK-Modus aktiviert, bei dem alle Effekte abgeschaltet werden. Drücken Sie die Mikrofontaste erneut, um den TALK-Modus zu beenden. 3. Einstellung „PRESET UP“: Verwenden Sie diese Einstellung, um durch Drücken der Mikrofontaste zwischen den Presets umzuschalten. 4. „LOOP“: Verwenden Sie diese Einstellung, um durch Drücken der Mikrofontaste die Aufnahme- / Wiedergabe- / Overdub-Funktion des Loop-Moduls zu aktivieren oder deaktivieren. Verwenden Sie diese Einstellung, wenn Sie mit Loops arbeiten. Parameter „Tone Style“ Verwenden Sie diesen Parameter, um zwischen verschiedenen „Dosierungen“ des adaptiven Equalizers, des Kompressors und des Gates zu wechseln. Sie können zwischen neun verschiedenen Styles wählen: 1. Einstellung „Off“: Es wird kein Tone Style angewendet. 2. Einstellung „Normal“: Es erfolgt eine leichte Signalbearbeitung mit dem Equalizer im Bass-, Mittenund Höhenbereich, eine leichte Komprimierung der Signaldynamik und zurückhaltendes Gating (wenn der Signalpegel am Eingang unter einen bestimmten Wert fällt, wird der Eingang abgeschaltet). 3. Einstellung „Less Bright“: Entspricht der Einstellung „Normal“, aber mit weniger Betonung auf den EQ-Höhen. 4. Einstellung „Norm + Warmth“: Ähnlich wie „Normal“, jedoch mit einer leichten Betonung der Mitten, um der Stimme etwas Wärme hinzuzufügen. Seite 9 von 41 Setup: Input 5. Einstellung „More Comp“:Verwendet die Equalizer- und Gating-Einstellungen aus „Normale“, aber die Kompression fällt aggressiver aus. Diese Einstellung eignet sich dann, wenn Ihr Gesang einen große Dynamikumfang hat (es also große Unterschiede zwischen leisen und lauten Passagen gibt) und Sie den Signalpegel in den Griff bekommen wollen. 6. Einstellung „Norm No Gate“: Entspricht der Einstellung „Normal“, jedoch ist hier die Gate-Funktion abgeschaltet. Das bedeutet: Auch bei einem sehr niedrigen Eingangspegel bleibt das Mikrofon aktiv. 7. Einstellung „Less Bright NG“: Entspricht der Einstellung „Less Bright“, jedoch ist hier die Gate-Funktion abgeschaltet. 8. Einstellung „Warmth NG“: Entspricht der Einstellung „Norm + Warmth“, jedoch ist hier die Gate-Funktion abgeschaltet. 9. Einstellung „More Comp NG“: Entspricht der Einstellung „More Comp“, jedoch ist hier die Gate-Funktion abgeschaltet. Parameter „Pitch Cor Amt“ Mit dem Parameter „Pitch Correction Amount“ können Sie die Intensität der automatischen Tonhöhenkorrektur vorgeben, den das VoiceLive Play GTX auf alle am Mikrofoneingang eingehenden Signale anwenden soll. Um ein natürlich klingendes Ergebnis zu erzielen, ist 50 % (oder weniger) ein guter ausgangswert. Wenn es Ihnen schwer fällt, die richtigen Tonhöhen zu singen, oder wenn Sie den charakteristisch-künstlichen „AutoTune-“Sound wünschen, experimentieren Sie mit höheren Werten (bis zu 100 %). * Wenn Sie bislang noch nicht mit autochromatischer Tonhöhenkorrektur gearbeitet haben, werden Sie möglicherweise den Eindruck haben, dass bei aktivierter Korrekturfunktion Ihre Stimme „verdoppelt“ klingt. Der Grund dafür ist, dass Sie gleichzeitig Ihre eigene Stimme (durch Knochenschallleitung in Ihrem Kopf) und das tonhöhenkorrigierte Signal aus dem VoiceLive Play GTX hören. Die unvermeidlichen Tonhöhenunterschiede zwischen beiden Signalen werden vom Gehirn als Verdoppelung wahrgenommen. Das Ganze ist völlig normal – aber zugegebenermaßen ein bisschen gewöhnungsbedürftig. Das Publikum wird diese „Verdoppelung“ nicht wahrnehmen. Seite 10 von 41 Setup: Output Setup: Output Parameter „Output“ Mit diesem Parameter legen Sie fest, welches Signal an den XLR-Ausgängen des VoiceLive Play GTX anliegen sollen. Es gibt drei Einstellungen: 1. Einstellung „Stereo“: An den XLR-Ausgängen liegt ein Stereo-Mix aller Stimmen, des Gitarrensignals und der Signale der anderen Eingänge an. 2. Einstellung „Mono“: Ein vollständig abgemischtes Mono-Signal liegt am linken Ausgang (Buchse LEFT) an; am rechten Ausgang (Buchse RIGHT) liegt die unbearbeitete Stimme an.Wenn Klang und Tonhöhe der Stimme mit den Funktionen „Tone“ und „Pitch Cor Amt“ im Setup-Menü bearbeitet wurden, so sind diese Bearbeitungen am am rechten Ausgang (Buchse RIGHT) zu hören. 3. Einstellung „Dual Mono“: Die Hauptstimme und die bearbeiten Stimmen werden an den linken Ausgang gesendet. Das Gitarrensignal und die Signale vom Aux-Eingang und dem digitalen Eingang werden an den rechten Ausgang gesendet. Loops werden in Stereo ausgegeben. Funktion „Vocal Cancel“ Dieses Modul versucht, den Gesang aus einem Musikstück zu entfernen. Es gibt zwei Einstellungen: 1. Einstellung „Off“: Das am Aux-Eingang anliegende Signal wird nicht bearbeitet. 2. Einstellung „On“: Das Vocal-Cancel-Modul wird aktiviert und versucht, die Hauptstimme aus dem am Aux-Eingang anliegende Signal zu entfernen. Wenn das Entfernen der Hauptstimme erfolgreich ist, erhalten Sie eine „Karaoke“-artige Begleitung, zu der Sie singen können. Gleichzeitig wird aus dem Signal am Aux-Eingang für die Erzeugung von Harmoniestimmen die Tonhöhe ermittelt. Die Qualität des resultierenden Signals kann sehr stark variieren – vor allem der Mix des verwendeten Musikstückes spielt hier eine große Rolle. Parameter „Lead Mute“ Mit diesem Parameter können Sie die (unbearbeitete) Hauptstimme stummschalten und nur noch die bearbeiteten Audiosignale ausgeben. Es gibt zwei Einstellungen: 1. Einstellung „Off“: Die Hauptstimme geht in den Gesamtmix ein. 2. Einstellung „On“: Die Hauptstimme wird aus dem Gesamtmix entfernt. Parameter „USB Out Level“ Mit diesem Parameter steuern Sie den Pegel für das Signal am USB-Ausgang des Gerätes. Wenn es am Eingang des Gerätes, an das Sie das VoiceLive Play angeschlossen haben, zu Verzerrungen kommt, dann stellen Sie diesen Parameter auf einen niedrigeren Wert ein. Seite 11 von 41 Setup: Output Parameter „Headphone Lim“ Der Kopfhörerausgang verfügt über einen integrierten Limiter, um Ihr Gehör gegen hohe Pegelausschläge zu schützen (umfallende Mikrofone, kreischende Fans). Der Ausgangswert ist 0 dB, aber Sie können den Limiter auch auf einen niedrigeren Wert einstellen, wenn er früher einsetzen soll. Bei hohen Lautstärken kann es leider schnell zu Gehörschäden kommen – seien Sie also vorsichtig, wenn Sie mit Kopfhörern oder In-Ear-Monitoren arbeiten! Seite 12 von 41 Setup: System Setup: System Parameter „LCD Contrast“ Mit diesem Parameter stellen Sie den Kontrast des LC-Bildschirms ein. Nehmen Sie die Einstellung entsprechend der Beleuchtung in dem Raum oder auf der Bühne vor, in der Sie mit dem Gerät arbeiten. Parameter „UP/DN Function“ Mit diesem Parameter geben Sie an, welche Funktion ausgeführt werden soll, wenn der Abwärtspfeilund der Aufwärtspfeil-Taster gleichzeitig gedrückt werden. 1. Einstellung „Looping“: Wenn Sie diese Einstellung wählen, schaltet das Gerät in den Loop-Modus, wenn Sie den Abwärtspfeil- und den Aufwärtspfeil-Taster gleichzeitig drücken. 2. Einstellung „Set Key“: Wenn Sie diese Einstellung wählen, schaltet das Gerät in den Key/Scale-Modus (Festlegen der Tonart), wenn Sie den Abwärtspfeil- und den Aufwärtspfeil-Taster gleichzeitig drücken. Parameter „Lead Dly“ Mit diesem Parameter können Sie das eingehende Audiosignal (die Stimme) leicht verzögern. Auf diese Weise wird die (geringe) Verzögerung ausgeglichen, die im Gerät selbst durch die Signalbearbeitung entsteht. Diese Verzögerung des Signals sorgt dafür, dass die am Ausgang zu hörenden Stimmen (auch die Harmoniestimmen) absolut synchron zur Hauptstimme einsetzen. Es gibt drei Einstellungen: 1. Einstellung „Off“: Es erfolgt keine Kompensation der Verzögerung. 2. Einstellung „Voice Sync“: Die Hauptstimme wird um die Zeit verzögert, die der maximal möglichen Verzögerung entspricht, die im Gerät beim gleichzeitigen Verwenden aller Effekte entsteht. 3. Einstellung „Auto“: Die Hauptstimme wird um die Zeit verzögert, die der Verzögerung entspricht, die im Gerät durch die gerade aktiven Effekte entsteht. Wenn mehr Effektblöcke verwendet werden, wird die Hauptstimme zum Ausgleich der zunehmenden Latenz stärker verzögert. Parameter „Tune Reference“ Dies ist der Referenzwert für die Stimmung. Der Ausgangswert ist 440 Hz, er kann in 0.5 Hz-Schritten geändert werden. Parameter „Pitch Pipe Level“ Mit diesem Parameter geben Sie den Pegel des Stimmpfeifen-Signals auf der Seite „Practice“ an. Parameter „Aux in Type“ Durch die korrekte Einstellung dieses Parameters sorgen Sie für eine noch genauere Erzeugung von Harmoniestimmen. Es gibt zwei Einstellungen: Seite 13 von 41 Setup: System 1. Einstellung „LIVE“: Verwenden Sie diese Einstellung, wenn Sie live spielen oder eine vorher mit Ihrem Computer aufgenommene Gesangsspur bearbeiten. Dabei wird das am AUX-Eingang anliegende Audiosignal zur Steuerung verwendet. 2. Einstellung „TRACKS“:Verwenden Sie diese Einstellung, wenn Sie zu einer bestehenden Aufnahme (beispielsweise von einem MP3-Player) singen. Parameter „Global Key“ Mit diesem Parameter legen Sie fest, wie die Tonart für die Module Harmoniestimmenerzeugung und Tonhöhenkorrektur bestimmt werden soll. Es gibt zwei Einstellungen: 1. Einstellung „Off“: Wenn Sie diese Einstellung wählen, können Sie die Tonart individuell für jedes Preset festlegen – entweder durch direkte Vorgabe (C, D, F# usw), durch Analyse des Signals am Instrumenteneingang per NaturalPlay (Buchse INST IN – zum Beispiel von einer Gitarre oder einem Keyboard), mit den RoomSense-Mikrofonen, per MIDI oder mit dem Signal am AUX-Eingang. 2. Einstellung „On“:Wenn Sie diese Einstellung wählen und in einem Preset eine Tonart wählen, bleibt die gewählte Tonart-Einstellung auch bei einem Presetwechsel erhalten. Parameter „Global Tempo“ Mit diesem Parameter legen Sie fest, wie Tempo-Informationen verwendet werden. Es gibt zwei Einstellungen: 1. Einstellung „Off“: Wenn Sie diese Einstellung wählen, wird bei einem Presetwechsel das im Preset gespeicherte Tempo verwendet. 2. Einstellung „On“: Wenn Sie diese Einstellung wählen und in einem Preset ein Tempo vorgeben, bleibt dieses Tempo bei einem Presetwechsel erhalten. Parameter „Global Guitar FX“ Mit diesem Parameter legen Sie fest, wie die Gitarreneffekte auf die Presets angewendet werden. Es gibt zwei Einstellungen: 1. Einstellung „Off“: Es werden die in jedem einzelnen Preset gespeicherten Einstellungen für die Gitarreneffekte verwendet. 2. Einstellung „On“: Wenn Sie diese Einstellung wählen und in einem Preset ein Tempo vorgeben, bleibt dieses Tempo bei einem Presetwechsel erhalten. Diese Einstellung eignet sich besonders für Musiker, die eine akustische Gitarre spielen und einen „persönlichen“ Sound gefunden haben, der ihnen gefällt und unverändert für alle Songs verwendet werden soll. Parameter „Guitar Gate“ Mit diesem Parameter legen Sie den Schwellwert („Threshold“) für das Gate am Gitarreneingang fest. Seite 14 von 41 Setup: System Von jeder Gitarre werden neben dem Nutzsignal auch ein mehr oder weniger deutlich hörbare Störgeräusche übertragen. Es kann daher sinnvoll sein, das Signal mit Hilfe eines Gates stummzuschalten, wenn der Pegel sehr niedrig ist. Wir haben diesen Schwellwert auf einen sehr niedrigen Wert voreingestellt, aber Sie können ihn erhöhen, um ihn den Gegebenheiten und Ihren Vorlieben anzupassen. Eine höhere Schwellwert ist zum Beispiel dann sinnvoll, wenn Sie abgestoppte Akkorde mit Pausen dazwischen spielen. Seite 15 von 41 Setup: Loop Setup: Loop Parameter „Input“ Mit diesem Parameter legen Sie die Audioquelle fest, die für Loop-Aufnahmen verwendet werden soll. Es gibt fünf Einstellungen: 1. Einstellung „Lead + Guitar“: Alle Stimmen und die Gitarre werden als Bestandteil der Loop aufgezeichnet. 2. Einstellung „Guitar“: Das Signal, das an der Buchse INST IN anliegt, wird als Bestandteil der Loop aufgezeichnet. 3. Einstellung „Lead“: Das Signal, das an der Buchse MIC IN anliegt, wird als Bestandteil der Loop aufgezeichnet. 4. Einstellung „Aux“: Nur das Signal, das an der Buchse AUX anliegt, wird als Bestandteil der Loop aufgezeichnet. 5. Einstellung „All“: Alles, was Sie hören, wird als Bestandteil der Loop aufgezeichnet. Parameter „Undo“ Mit diesem Parameter legen Sie fest, wie die Undo-Funktion für Loops arbeiten soll. Es gibt zwei Einstellungen: 1. Einstellung „On“: Die Undo-Funktion ist aktiv und kann verwendet werden, um die jeweils letzte Änderung an der laufenden Loop rückgängig zu machen. Normalerweise werden Sie die Undo-Funktion verwenden, wenn Sie einer Loop eine weitere Spur zugefügt haben, mit dem Ergebnis nicht zufrieden sind und es noch einmal versuchen wollen. Die Loop-Zeit beträgt bei aktivierter Undo-Funktion 15 Sekunden. 2. Einstellung „Off“: Die Undo-Funktion ist abgeschaltet. Es steht damit mehr Speicher für weitere Loop-Durchgänge zur Verfügung. Die Loop-Zeit verdoppelt sich bei abgeschalteter Undo-Funktion auf 30 Sekunden. Parameter „Loop Feedback“ Mit diesem Parameter legen Sie den Pegelabgleich für Loopaufnahmen fest. Wenn Sie Loops aufnehmen und mehrere Aufnahmedurchgänge durchführen, bleibt das Signal vom ersten Aufnahmedurchgang erhalten; der nächste Durchgang wird hinzugefügt usw. Wenn alle diese Aufnahmedurchgänge mit vollem Pegel (100 %) erhalten blieben, dann würde die Loop jedes Mal lauter werden, bis es am Ausgang des Gerätes zu Verzerrungen kommt. Der Parameter „Loop Feedback“ soll genau diese ungewollte Pegelerhöhung vermeiden. Wenn Sie eine vorhandene Loop durch einen neuen Aufnahmedurchgang ergänzen, wird dieser mit voller Lautstärke (100 %) aufgenommen, aber die bereits vorhandene Aufnahme wird auf der Grundlage der „Loop Feedback“-Einstellung hinzugemischt. Die Berechnung funktioniert wie folgt: Eingangssignal + (Loop * Loop Feedback) = Loop-Ausgangssignal. Beispiel: Eingang + (vorhandene Loop * 90 %) = Ausgangssignal (Oh nein! Mathe!) Seite 16 von 41 Setup: Loop Die meisten Anwender kommen mit einer Einstellung von 90 % zu guten Ergebnissen, aber möglicherweise finden Sie für sich selbst eine bessere Einstellung. Seite 17 von 41 Setup: MIDI Setup: MIDI Parameter „MIDI Chan“ Mit diesem Parameter legen Sie den MIDI-Kanal fest, auf dem das VoiceLive Play GTX „lauscht“, um Noteninformationen für die Steuerung der Harmoniestimmen zu erhalten. Stellen Sie sicher, dass das Gerät beziehungsweise Instrument (Computer, Keyboard usw.) auf demselben Kanal Noten sendet, den Sie am VoiceLive Play GTX mit „MIDI Chan“ als Empfangskanal definieren. Parameter „CC Chan“ Mit diesem Parameter legen Sie den MIDI-Kanal fest, auf dem das VoiceLive Play GTX „lauscht“, um Steuernachrichten (CC-Befehle) zu erhalten. Stellen Sie sicher, dass das Gerät, von dem Sie MIDI-Controllernachrichten senden, dies auf demselben MIDI-Kanal tut, den Sie am VoiceLive Play GTX mit „CC Chan“ als Empfangskanal definieren. Die folgenden MIDI-Controllernachrichten (CC-Befehle) werden verarbeitet: • Programmwechsel: (Allgemein) • Grundton festlegen (Set Key): 30 • Tonleiter festlegen (Set Scale): 31 • HIT an/aus: 28 (0 bis 63 / 64 bis 127 zum Umschalten) • Talk-Funktion an-/ausschalten: 114 (0 bis 63 / 64 bis 127 zum Umschalten) Parameter „Split Dir“ Mit diesem Parameter können Sie einen Tastaturbereich beziehungsweise Notenbereich definieren, in dem das VoiceLive Play GTX eingehende Noteninformationen empfängt und verarbeitet. Es gibt zwei Einstellungen: 1. Einstellung „Above“: Noten, die über der mit dem Parameter „Splitnote“ angegebenen Note liegen, werden berücksichtigt. 2. Einstellung „Below“: Noten, die unter der mit dem Parameter „Splitnote“ angegebenen Note liegen, werden berücksichtigt. Parameter „Filter“ Mit diesem Parameter können Sie festlegen, dass bestimmte Informationen nicht verarbeitet (also ignoriert) werden sollen. Es gibt vier Einstellungen: 1. Einstellung „None“: Alle relevanten MIDI-Daten werden verarbeitet. 2. Einstellung „Prgchange“: Wenn Programmwechselnachrichten empfangen werden, werden diese ignoriert. Seite 18 von 41 Setup: MIDI 3. Einstellung „SysEx“:Wenn SysEx-Nachrichten empfangen werden, werden diese ignoriert. Auf diese Weise können nicht erwünschte Firmware-Updates verhindert werden. 4. Einstellung „PC+SysEx“: Sowohl SysEx-Nachrichten als auch Programmwechselnachrichten werden ignoriert. Parameter „Transpose“ Verwenden Sie diesen Parameter, um alle am Gerät eingehenden Noteninformationen zu transponieren. Sie können die Noteninformationen um bis zu vier Oktaven höher oder tiefer transponieren. Parameter „SplitNote“ Mit diesem Parameter können Sie den Splitpunkt festlegen, über oder unter dem Noten erkannt und verarbeitet werden sollen (siehe Parameter „Split Dir“). Parameter „SysEx ID“ Mit diesem Parameter können Sie eine Geräte-Identifikationsnummer (ID) vergeben, mit der das VoiceLive Play GTX bei der Durchführung von Softwareaktualisierungen identifiziert werden kann. Wenn Sie sich die Software VoiceSupport verwenden, stellen Sie sicher, dass das Programm, mit dem Sie SysEx-Nachrichten senden, dieselbe ID verwendet, die Sie am VoiceLive Play GTX mit „SysEx ID“ eingestellt haben. Parameter „PBRange“ Mit diesem Parameter geben Sie den Tonhöhenumfang für die Pitch-Bend-Funktion in Halbtönen an. Der Maximalwert ist 12 (also eine Oktave). Parameter „MIDI Control“ Mit diesem Parameter legen Sie fest, wie das Gerät eingehende MIDI-Steuernachrichten (CC-Befehle) verarbeiten soll. Es gibt drei Einstellungen: 1. Einstellung „Merge“: Es werden MIDI-Steuernachrichten ausgewertet, die an der Buchse MIDI IN und am USB-Eingang eingehen. 2. Einstellung „MIDI“: Es werden nur MIDI-Steuernachrichten ausgewertet, die an der Buchse MIDI IN eingehen. 3. Einstellung „USB“: Es werden nur MIDI-Steuernachrichten ausgewertet, die an der USB-Buchse eingehen. * Wenn Sie die Software VoiceSupport verwenden wollen, müssen Sie die Einstellung „Merge“ oder „USB“ wählen, damit ein Datenaustausch mit dem Computer erfolgen kann. Seite 19 von 41 Effekte – Einleitung Effekte – Einleitung Wenn Sie die Taste „Effects“ drücken, wechselt das VoiceLive GTX Play in das Effekt-Menü. Es umfasst insgesamt acht Seiten. Hier werden die Effektblöcke konfiguriert. Auf allen Effekt-Seiten gibt es einen Parameter: Parameter „Control“ Mit diesem Parameter schalten Sie den Effekt ein oder aus. Es gibt drei Einstellungen: 1. Einstellung „Off“: Der Effektblock ist nicht aktiv. Es erfolgt keine Signalverarbeitung. 2. Einstellung „On“: Der Effektblock ist aktiv und das Signal wird entsprechend dem gewählten Stil bearbeitet. 3. Einstellung „HIT“: Der Effekt wird dem HIT-Funktion des VoiceLive Play GTX zugeordnet. Diese Funktion (und damit alle zugeordneten Effekte) kann mit dem Taster HIT am VoiceLive Play oder dem Schalter am Mikrofon MP-75 aktiviert werden. Das Einrichten der Funktion Mic Control wird im Abschnitt „Setup“ dieser Anleitung erläutert. * Die Einstellung „HIT“ ist für Gitarreneffekte nicht verfügbar.Wenn Sie im Verlauf eines Songs mehrere verschiedene Gitarreneffekte verwenden möchten, empfehlen wir Ihnen, mehrere Presets mit den gewünschten Gitarrensounds zu erstellen. Dies sind die Effektmodule des VoiceLive Play GTX: Seite 20 von 41 Effekte – µMod (Mikromodulation) Effekte – µMod (Mikromodulation) Dieser Effektblock umfasst Effekte wie Flanger, Phaser, Pan, Rotate und weitere Effekte, die das bearbeitete Signal in irgendeiner Weise modulieren. Es gibt hier zwei Parameter: Parameter „Level“ Mit diesem Parameter steuern Sie die Gesamtlautstärke des μMod-Effekts. Drücken Sie den rechten mittleren Soft Key neben dem Display, um diesen Parameter auszuwählen. Verwenden Sie dann den schwarzen Steuerregler, um den Pegel anzupassen. Der Maximalpegel für den Effekt beträgt 0 dB. Parameter „Style“ Drücken Sie den unteren linken Soft Key neben dem Display, um das Style-Menü zu öffnen. Verwenden Sie dann den schwarzen Steuerregler, um zwischen den verfügbaren Stilen umzuschalten. Sie können zwischen 24 verschiedenen Styles wählen: 1. MICROMOD CLONE 9.FLANGER 17. DOWN TUBE 2. MICROMOD WIDER 10. FLANGE FEEDBACK 18. DOWN & UP TUBE 3.THICKEN 11. FLANGE NEGATIVE 19. RISE AND FALL 4. LIGHT CHORUS 12. MONO FLANGE 20. OTTAWA WIDE 5. MEDIUM CHORUS 13. SOFT FLANGE 21. CYLON MONO 6. WIDE CHORUS 14.PANNER 22. CYLON STEREO 7. MONO CHORUS 15.TUBE 23. ALIEN VOICEOVER 8. FAST ROTOR 16. UP TUBE 24.UNDERWATER Seite 21 von 41 Effekte – Delay Effekte – Delay Dieses Modul umfasst Delay-Effekte, die das Eingangssignal wiederholen. Es stehen verschiedene Stile zur Verfügung, und die Wiederholungen erfolgen im aktuellen Tempo. Es gibt hier zwei Parameter: Parameter „Feedback“ Mit diesem Parameter legen Sie den Signalanteil fest, der vom Ausgang wieder zum Eingang des Effekts zurückgeführt wird. Höhere Feedbackwerte sorgen dafür, dass das Delay über einen längeren Zeitraum zu hören ist. Parameter „Style“ Drücken Sie den unteren linken Soft Key neben dem Display, um das Style-Menü zu öffnen. Nur dieser Taster auf der linken Seite des LCD-Displays ist beleuchtet. Sie können zwischen 18 verschiedenen Styles wählen: 10. PINGPONG 3 1.QUARTER 2.EIGHTH 11. MULTITAP 1 3.TRIPLET 12. MULTITAP 2 4.DOTTED 13. MULTITAP 3 5.LONGDOT 14. MULTITAP 4 6.LONGTRIP 15. MULTITAP 5 7.SIXTEENTH 16. MULTITAP 6 8. PINGPONG 1 17.CLASSICSLAP 9. PINGPONG 2 18.SINGLESLAP Seite 22 von 41 Effekte – Delay Bereich „Advanced“ Um das Menü mit den erweiterten Funktionen zu öffnen (Advanced), drücken und halten Sie einen beliebigen der blau leuchtenden Soft Keys. Um das Menü mit den erweiterten Funktionen wieder zu schließen, drücken Sie die Taste „BACK“. Parameter „Filter Style“ Mit diesem Parameter können Sie dem Signalweg verschiedene Filter zufügen, um den Klang bestimmter Delays zu simulieren. Sie können zwischen 13 verschiedenen Styles wählen: 1.Digital 8. Hi Cut 1 2.Tape 9. Hi Cut 2 3.Analog 10. Hi Cut 3 4.Radio 11. Low Cut 1 5.Megaphone 12. Low Cut 2 6. Cell Phone 13. Low Cut 3 7. Lo Fi * Einige dieser Styles haben einen konsistenten Klang. Das bedeutet: der Klang des Originalsignals und aller folgenden Wiederholungen („Taps“) wird in derselben Weise verändert. Einige Styles sind „kumulativ“ – zum Beispiel „Analog“. Hier wird das Signal innerhalb der Feedback-Schleife bearbeitet, so dass sich das Klangbild bei jeder weiteren Wiederholung etwas verändert. Experimentieren Sie mit den verschiedenen Styles, bis Sie einen finden, der Ihnen zusagt. Parameter „Tempo“ Hier können Sie die das Delay-Tempo manuell einstellen. Das Tempo kann als Bestandteil eines Presets gespeichert werden. Wenn der Parameter ”Global Tempo“ auf „ON“ steht, wird dieser gespeicherte Wert ignoriert (aber nicht überschrieben). Seite 23 von 41 Reverb Reverb Das Reverbmodul erzeugt einen Raumklang. Dazu wird die Stimme gewissermaßen in einen simulierten Raum gestellt, um einen Eindruck von Räumlichkeit zu schaffen. Es gibt hier drei Parameter: Parameter „Level“ Mit diesem Parameter stellen Sie den Pegel für das Reverb ein. Drücken Sie den rechten mittleren Soft Key neben dem Display, um diesen Parameter auszuwählen.Verwenden Sie dann den schwarzen Steuerregler, um den Pegel anzupassen. Der Maximalpegel für den Effekt beträgt 0 dB. Parameter „Decay“ Mit diesem Parameter legen Sie fest, wie lange das Ausklingen des Reverbs dauert. Längere Ausklingzeiten erwecken den Eindruck, dass sich der Sänger in einem großen Raum befindet; bei kürzeren Zeiten denkt der Zuhörer an kleinere Räume. Jedes Preset hat seine eigene Ausklingzeit, die Sie aber ändern können. Parameter „Style“ Mit diesem Parameter legen Sie die die Größe und die Beschaffenheit (Materialien) des simulierten Raumes fest. Sie können zwischen 28 verschiedenen Styles wählen: Seite 24 von 41 Reverb 1. SMOOTH PLATE 11. BROADWAY HALL 21. ST. JOSEPH CHURCH 2. REFLECTION PLATE 12. SNAPPY ROOM 22. DOME CHAPEL 3. THIN PLATE 13.LIBRARY 23. HOCKEY ARENA 4. BRIGHT PLATE 14. DARK ROOM 24.MUSEUM 5. REAL PLATE 15. MUSIC CLUB 25. INDOOR ARENA 6. REAL PLATE LONG 16. STUDIO ROOM 26. COZY CORNER 7. JAZZ PLATE 17.WAREHOUSE 27. THIN SPRING 8. QUICK PLATE 18. BOUNCY ROOM 28. FULL SPRING 9. SOFT HALL 19. BRIGHT CHAMBER 10. AMSTERDAM HALL 20. WOODEN CHAMBER Seite 25 von 41 Effekte – Harmony Effekte – Harmony Das Harmony-Modul erzeugt Harmoniestimmen (eine oder mehrere Stimmen), die Ihre Hauptstimme begleiten. Es gibt hier drei Parameter: Parameter „Level“ Mit diesem Parameter stellen Sie Gesamtpegel für das Harmoniestimmen-Modul ein. Drücken Sie den rechten oberen Soft Key neben dem Display, um diesen Parameter auszuwählen. Verwenden Sie dann den schwarzen Steuerregler, um den Pegel anzupassen. Der Maximalpegel für den Effekt beträgt 0 dB. Parameter „Key“ Die wichtigste Einstellung für die Erzeugung von Harmoniestimmen, die zu einem Song passen, ist die Tonart (Key). Wenn Sie die richtige Einstellung wählen, wird das Ergebnis hervorragend klingen. Wenn nicht … dann eher nicht. Es gibt zwei Varianten zum Ermitteln der Tonart: 1. Einstellung „Auto“: Zur Ermittlung der Tonart werden die Signale an den folgenden Eingängen überprüft: das an die Buchse INST IN angeschlossene Instrument, die MIDI-Buchse, der AUX-Eingang und die RoomSense-Mikrofone. Die Eingänge werden in der hier angegeben Reihenfolge geprüft und berücksichtigt. Wenn Sie zum Beispiel eine Gitarre an die Buchse INST IN angeschlossen haben und gleichzeitig einen Song auf einem Audioplayer laufen lassen, der an die AUX-Buchse angeschlossen ist, dann wird die Tonart aus dem Gitarrensignal ermittelt, da diese Buchse höhere Priorität hat. 2. Einstellung „Key“: Bei dieser Einstellung können Sie eine der zwölf Tonarten der westlichen Musik auswählen. Parameter „Style“ Mit diesem Parameter legen Sie die Anzahl der Harmoniestimmen und deren Verhältnis (Intervall) zur begleiteten Hauptstimme fest. Sie können zwischen 28 verschiedenen Styles wählen: Seite 26 von 41 Effekte – Harmony 1.HIGH 11. HIGHER & LOW 21. OCT UP & LOWER 2.HIGHER 12. LOWER & LOW 22. +7 SEMITONES 3.LOW 13. OCT DOWN & UP 23. -5 SEMITONES 4.LOWER 14. OCT DOWN & HIGHER 23. +7 & -5 SEMITONES 5. OCTAVE UP 15. OCT DOWN & HIGH 24. +12 & +7 SEMITONES 6. OCTAVE DOWN 16. OCT DOWN & LOW 25. +12 & -5 SEMITONES 7. HIGH & LOW 17. OCT DOWN & LOWER 26. -12 & +7 SEMITONES 8. HIGH & HIGHER 18. OCT UP & HIGHER 27. -12 & -5 SEMITONES 9. HIGH & LOWER 19. OCT UP & HIGH 28.NOTES 10. HIGHER & LOWER * 20. OCT UP & LOW Im NOTES-Modus werden nur dann Harmoniestimmen erzeugt, wenn am Gerät MIDI-Noten empfangen werden. Weitere Informationen finden Sie im Abschnitt über MIDI. Bereich „Advanced“ Um das Menü mit den erweiterten Funktionen zu öffnen (Advanced), drücken und halten Sie einen beliebigen der blau leuchtenden Soft Keys. Um das Menü mit den erweiterten Funktionen wieder zu schließen, drücken Sie die Taste „BACK“. Parameter „Scale“ Wenn der Parameter Key nicht auf AUTO eingestellt ist, können Sie mit dem erweiterten Menü die Tonleiter festlegen, die (zusammen mit dem Grundton) die Tonhöhen der begleitenden Harmoniestimmen definieren. Sie können zwischen sechs verschiedenen Einstellungen wählen: 1. MAJOR 1 2. MAJOR 2 3. MAJOR 3 4. MINOR 1 5. MINOR 2 6. MINOR 3 Seite 27 von 41 Effekte – Double Effekte – Double Das Double-Modul erzeugt den Eindruck, dass statt einer mehrere Stimmen dieselben Noten (unisono) singen. Kleine Abweichungen bei Timing und Tonhöhe sorgen für ein realistisches Ergebnis. Doubling wird gelegentlich auch als „Thickening-Effekt“ bezeichnet. Es gibt hier zwei Parameter: Parameter „Level“ Mit diesem Parameter stellen Sie Gesamtpegel für das Doubling-Modul ein. Drücken Sie den rechten mittleren Soft Key neben dem Display, um diesen Parameter auszuwählen. Verwenden Sie dann den schwarzen Steuerregler, um den Pegel anzupassen. Der Maximalpegel für den Effekt beträgt 0 dB. Parameter „Style“ Mit diesem Parameter legen Sie die Zahl der Doubling-Stimmen und deren Timing fest. Sie können zwischen zehn verschiedenen Styles wählen: 1. 1 VOICE TIGHT 6. 1 VOICE OCT UP 2. 1 VOICE LOOSE 7. 1 VOICE OCT DOWN 3. 2 VOICES TIGHT 8. 2 VOICES OCT UP 4. 2 VOICES LOOSE 9. 2 VOICES OCT DOWN 5.SHOUT * 10. OCT UP & OCT DOWN Die Angaben „Tight“ (akkurat) und „Loose“ (schleppend) beziehen sich auf das Timing der Stimmen, die das Doubling-Modul erzeugt. Die ”Loose“-Varianten wirken „größer“ und sind für den Hörer deutlicher wahrzunehmen. Seite 28 von 41 Effekte – HardTune Effekte – HardTune Ach ja – HardTune. Manche bezeichnen es als den „Cher-Effekt“, für andere ist es „Auto-Tune“.Wie auch immer Sie es nennen: Wenn Sie den charakteristischen Sound einer chromglänzenden, radiotauglichen Pop-Produktion wünschen, ist dies Ihr Effekt. Es gibt hier drei Parameter: Parameter „Shift“ Mit diesem Parameter können Sie die erkannte Tonhöhe Ihrer Stimme in Halbtonschritten herauf- oder heruntertransponieren. Sie können die Tonhöhe um bis zu 12 Halbtöne (also eine ganze Oktave) nach oben oder unten transponieren. Parameter „Gender“ Mit diesem Parameter können Sie den charakteristischen Klang (das Timbre) einer Stimme so verändern, dass sie männlicher oder weiblicher klingt. Wenn Sie diesen Parameter auf extreme Werte einstellen, klingt das Ergebnis sehr unnatürlich – aber möglicherweise ist das ja genau der Effekt, den Sie haben wollen. Parameter „Style“ Mit diesem Parameter bestimmen Sie die Genauigkeit, die Geschwindigkeit und die Aggressivität, mit der das Modul bei der Tonhöhenkorrektur „zupackt“. Sie können zwischen sieben verschiedenen Styles wählen: 1.POP 2. COUNTRY GLISS 3.ROBOT 4. CORRECT NATURAL 5. CORRECT CHROMATIC Seite 29 von 41 Effekte – HardTune 6.DRONE 7. GENDER BENDER Seite 30 von 41 Effekte – Transducer Effekte – Transducer Das Transducer-Modul umfasst Effekte, die den Klang der Stimme durch das Hinzufügen verschiedener Filter und Verzerrungseffekte verändern. Es gibt hier drei Parameter: Parameter „Drive“ Mit diesem Parameter legen Sie die Intensität des Overdrive-Effekts fest. Je höher der Wert für den Parameter „Drive“, um so stärker wird das Signal verzerrt, so dass Megafon-artige Effekte entstehen. Parameter „Filter“ Verwenden Sie diesen Parameter, um den Klang des Transducer-Moduls – je nach Vorgabe – „dünner“ oder ”matschiger“ klingen zu lassen. Bei einem zum „Ausdünnen“ eingesetzten Filter klingt es so, als ob die Stimme aus einem billigen Radio oder einem Funkgerät kommt. Parameter „Style“ Drücken Sie den unteren linken Soft Key neben dem Display, um das Style-Menü zu öffnen. Nur dieser Taster auf der linken Seite des LCD-Displays ist beleuchtet. Sie können zwischen acht verschiedenen Styles wählen: 1.MEGAPHONE 5. 2.RADIO 6.STACK 3. 7.TWEED ON THE PHONE 4.OVERDRIVE BUZZ CUT 8.COMBO Bereich „Advanced“: Um das Menü mit den erweiterten Funktionen zu öffnen (Advanced), drücken und halten Sie einen beliebigen der blau leuchtenden Soft Keys. Seite 31 von 41 Effekte – Transducer Parameter „Routing“ Mit diesem Parameter legen Sie fest, wo das Transducer-Modul im Signalweg platziert werden soll. Es gibt zwei Einstellungen: 1. Einstellung „Output“: Bei dieser Einstellung wird der Effekt auf die Hauptstimme und alle daraus abgeleiteten Stimmen (aus dem Harmoniestimmen oder dem Doubling-Modul) angewendet. 2. Einstellung „FX“: Bei dieser Einstellung wird der Effekt nur auf die in einem anderen Modul bearbeiteten Stimmen angewendet. Ein Beispiel: Wenn Sie das Delay verwenden und den Parameter Routing auf „FX“ einstellen, wird der Transducer-Effekt nicht auf die erste Wiederholung (Tap) angewendet, aber dann auf alle folgenden Wiederholungen. Parameter „Gate Threshold“ Transducer-Effekte sind sehr anfällig für Feedback aus der Verstärkeranlage. Daher ist das Transducer-Modul mit einem eigenen Gate ausgestattet, das beim Vermindern unerwünschter Rückkopplungen hilft. Wenn Sie den Schwellwert für den Transducer-Effekt mit dem Parameter „Gate Threshold“ erhöhen, wird der Effekt erst bei einem höheren Eingangspegel aktiviert. Auf diese Weise können Rückkopplungen an Stellen vermieden werden, an den Sie gerade nicht singen. Parameter „Gain“ Mit diesem Parameter steuern Sie die Gesamtlautstärke des Transducer-Effekts. Seite 32 von 41 Effekte – Guitar Effekte – Guitar Die Gitarreneffekte ähneln – mit kleinen Abweichungen – den Vocal-Effekten. Gitarrensounds können als Style ausgewählt werden, und es steht ein erweitertes Menü zur Verfügung, um die Parameter anzupassen. Die Einstellungen für die Gitarreneffekte werden als Bestandteil jedes einzelnen Presets gespeichert – es sei denn, im Menü Setup ist der Parameter „Global Guitar“ auf „ON“ eingestellt. Wenn Sie einen Gitarren-Style auswählen und verändern, gehen diese Änderungen verloren, sobald Sie zu einem anderen Style wechseln. Wenn Sie einen Style innerhalb eines Presets verändert haben und diese Veränderungen dauerhaft speichern wollen, sollten Sie das Preset speichern. Sie können die werksseitig vorgegebenen Gitarren-Styles nicht überschreiben. Wenn Sie einen bestimmten Gitarren-Style in einem Preset verändert haben und ihn dann in weiteren Presets verwenden wollen, sollten Sie das betreffende Preset auf einen anderen Speicherplatz kopieren und dann die Vocal-Effekte dieses kopierten Presets ändern. Dieses Effektmodul umfasst vier Parameter: Parameter „Amp“ Mit diesem Parameter können Sie den Stil der Verstärkersimulation festlegen. Sie können zwischen elf verschiedenen Amps wählen: 1.ACOUSTIC 7. CRUNCH 1 2.CLEAN 8. CRUNCH 2 3. COMP (komprimiert) 9. CRUNCH 3 4. COMP ATK (komprimiert mit stärkerem Attack) 10.HONK 5. 11.INSANE BF COMBO (Black Face Combo) 6.BRIGHT Parameter „Drive“ Mit diesem Parameter können Sie den Effekt des Drive-Reglers nachbilden, den es bei den meisten Verstärkern gibt. Je höher Sie „Drive“ einstellen, um so verzerrter und „derber“ klingt das Ergebnis. Parameter „Level“ Dieser Parameter entspricht dem Volumen- oder Level-Regler eines Verstärkers. Mit diesem Regler können Sie den Gesamtpegel des simulierten Verstärkers vermindern oder erhöhen, ohne dass es zu Verzerrungen kommt. Dieser Parameter eignet sich auch dazu, den Gitarrenpegel beim Wechsel zwischen verschiedenen Presets anzugleichen. Seite 33 von 41 Effekte – Guitar Parameter „Style“ Mit diesem Parameter können Sie zwischen verschiedenen werksseitig vorprogrammierten Styles umschalten. Diese Styles umfassen die Einstellungen der Parameter/Module „Amp Type“, „Drive“, „Level“, „Reverb“, „µMod“ und „Delay“. Sie können zwischen 41 verschiedenen Styles wählen: (Styles, deren Name mit „AC“ beginnt, wurden für akustische Gitarren erstellt.) 1. MED CRUNCH 15. DARK DRIVE 29. RECTO 2 2. WIDE FLANGE DRI 16. 12 STRING 30. METAL WIDE 3. MOD DELAY 17. FLANGE DRIVE 31. INSANE FLANGER 4. AC ROOM + THICK 18. 80’s GLAM 32. OD CHORUS 5. TEXAS HONK 19. MOD DLY PANNER 33. AC HALL 6. CLEAN SPRING 20. COMP TREMOLO 34. AC ROOM 7. LONG AMBIENCE 21. EDGE DRIVE 35. AC ROOM + THICK 8. CLEAN AMP 22. MOD DLY FX 36. COMP + HALL 9. CLEAN LONG VERB 23. COMP CHORUS 37. AC LONG FX 10. CLEAN ROOM 24. ROTOR DRIVE 38. AC SLAP ROOM 11. CLEAN FLANGER 25.ETHEREALITY 39. AC PONG FX 12. CLEAN ROTOR 26. HONK SLAP 40. AC FLANGE 13. CRUNCH VERB 27. ROOMY HONK 41. AC WIDE 14. TOUCH DRIVE 28. METAL RECTIFIER Erweiterte Einstellungen für Gitarreneffekte Um auf diese Einstellungen zuzugreifen, drücken und halten Sie – während die Guitar-Seite angezeigt wird – einen beliebigen der blau leuchtenden Soft Keys. Die erweiterten Einstellungen für Gitarreneffekte sind auf drei weitere Seiten verteilt. Hier können Sie die Einstellungen für die Gitarreneffektmodule µMod, Reverb und Delay, EQ, Kompression, Tempo und Speaker Rolloff einstellen. Wenn ein Reverb-, Delay- oder μMod-Effekt aktiv ist, ändert sich das auf der Gitarren-Seite angezeigte Symbol und zeigt die Pedalvariante des Effekts, angeschlossen an einen Verstärker. Die Einstellungen sind: Seite 34 von 41 Effekte – Guitar Erweiterte Einstellungen für Gitarreneffekte – Seite 1 Parameter „µMod Style“ Dies umfasst Modulationseffekte wie Chorus, Flanger, Rotor usw. Die hier verfügbaren Styles entsprechen denen, die beim Vocal-Effekt μMod aufgeführt sind. Parameter „µMod Level“ Mit diesem Parameter steuern Sie die Gesamtlautstärke des Effekts. (OFF bis 0 dB) Parameter „Delay Style“ Dies umfasst verschiedene Effekte, mit denen das Gitarrensignal wiederholt werden kann. Die hier verfügbaren Styles entsprechen denen, die beim Vocal-Effekt Delay aufgeführt sind. Parameter „Delay Level“ Mit diesem Parameter steuern Sie die Gesamtlautstärke des Effekts. (OFF bis 0 dB) Parameter „Reverb Style“ Ein Reverb platziert das Gitarrensignal in einem simulierten Raum. Die hier verfügbaren Styles entsprechen denen, die beim Vocal-Effekt Reverb aufgeführt sind. Parameter „Reverb Level“ Mit diesem Parameter steuern Sie die Gesamtlautstärke des Effekts. (OFF bis 0 dB) * Diese Effekte sind unabhängig von den entsprechenden Effekten und Einstellungen für die Vocal-Effekte. Sie können zum Beispiel für Ihre Stimme einen bestimmten Delay-Effekt und für Ihre Gitarre einen anderen Delay-Effekt verwenden. Erweiterte Einstellungen für Gitarreneffekte – Seite 2 Parameter „Treble“ Mit diesem Parameter legen Sie fest, ob und wie stark der obere Frequenzbereich des Signals angehoben oder abgesenkt werden sollen. Die Arbeitsfrequenz dieses EQ-Moduls und dessen Bandbreite ändern sich in Abhängigkeit von der mit „Style“ gewählten Verstärkersimulation, um ein realistisch klingendes Ergebnis zu erzielen. Parameter „Bass“ Mit diesem Parameter legen Sie fest, ob und wie stark der untere Frequenzbereich des Signals angehoben oder abgesenkt werden sollen. Die Arbeitsfrequenz dieses EQ-Moduls und dessen Bandbreite ändern sich in Abhängigkeit von der mit „Style“ gewählten Verstärkersimulation, um ein realistisch klingendes Ergebnis zu erzielen. Seite 35 von 41 Effekte – Guitar Parameter „Mid“ Mit diesem Parameter legen Sie fest, ob und wie stark der mittlere Frequenzbereich des Signals angehoben oder abgesenkt werden sollen. Parameter „Mid Freq“ Mit diesem Parameter legen Sie die Arbeitsfrequenz für das Frequenzband fest, das mit dem EQ-Modul „Mid“ bearbeitet wird. Parameter „Comp Ratio“ Mit diesem Parameter legen Sie das Kompressionsverhältnis fest, mit dem die Dynamik des Signals reduziert wird, das am Gitarreneingang anliegt. Je höher das Kompressionsverhältnis, um so deutlicher ist der Effekt zu hören. (Was durchaus erwünscht sein kann.) Parameter „Comp Thresh“ Mit diesem Parameter legen Sie den Schwellwert (Threshold) fest, bei dem der Kompressor aktiviert wird und den Signalpegel absenkt. Durch entsprechende Einstellungen der Parameter „Ratio“ und „Thresh“ entsteht der typische ”komprimierte“ Sound. Sie sollten also hier mit verschiedenen Kombinationen experimentieren, bis das Ergebnis Ihren Vorstellungen entspricht. Erweiterte Einstellungen für Gitarreneffekte – Seite 3 Parameter „µMod Speed“ Mit diesem Parameter legen Sie die Geschwindigkeit der verwendeten Modulationseffekte (in Hertz) fest. Parameter „Delay Feedback“ Mit diesem Parameter legen Sie die Anzahl der Wiederholungen („Taps“) für das Delay fest. Durch niedrigere Werte verringern Sie die Anzahl der Wiederholungen (was aber keine Auswirkung auf die Abstände zwischen den Wiederholungen/Taps hat). Höhere Werte erzeugen mehr Wiederholungen. Parameter „Speaker Rolloff“ Mit diesem Parameter legen Sie die Frequenz des Lowpass- beziehungsweise Highcut-Filters fest. Dieser Parameter erlaubt es Ihnen, den Klang der gewählten Verstärkersimulation anzupassen. Seite 36 von 41 Mix Mix Drücken Sie die Mix-Taste, um das Mix-Menü zu öffnen. Hier können Sie die Pegel der verschiedenen Module des VoiceLive Play GTX anpassen. Die Einstellungen in diesem Menüs wirken sich auf die Zusammensetzung des Signals am Hauptausgang aus. Es gibt hier sechs Parameter: Parameter „Harmony“ Mit diesem Parameter steuern Sie den Gesamtpegel aller stimmenerzeugenden Effekte (Harmoniestimmen- und Doubling-Modul). Parameter „Guitar Level“ Mit diesem Parameter stellen Sie den Ausgangspegel für das Gitarrensignal ein. Diese Funktion ist natürlich abhängig von der Empfindlichkeit des Gitarreneingangs, die Sie auf der Seite Setup einstellen. Parameter „Out Level“ Mit diesem Parameter steuern Sie den Gesamtpegel des Signals am Ausgang des VoiceLive Play GTX. Parameter „Delay/Reverb“ Mit diesem Parameter steuern Sie den Pegel der Module Delay und Reverb. Parameter „Headphone Level“ Mit diesem Parameter steuern Sie den Pegel für den Kopfhörerausgang. Parameter „USB Level“ Mit diesem Parameter steuern Sie den Pegel des eingehenden USB-Signals. Seite 37 von 41 Practice Practice Auf der Practice-Seite bekommen Sie wertvolles Feedback zu Ihrer Intonation. Tatsächlich wird die Intonation (so lange das VoiceLive Play GTX angeschaltet ist) permanent erfasst, so dass das Gerät Sie jederzeit darüber informieren kann, wie genau Sie beim Singen die Tonhöhen getroffen haben. Wenn Sie die Practice-Funktion eine Zeit lang verwendet haben, können Sie die hier zusammengefassten Informationen verwenden, um Ihren Gesang gezielt zu verbessern. Die Practice-Seite umfasst sechs Einträge: Anzeige „Range“ Zeigt die höchste und die tiefste Note, die Sie gesungen haben. Anzeige „Longest“ Zeigt die Dauer (in Sekunden) der längsten gehaltenen Note. Anzeige „Accuracy“ Zeigt als Prozentwert (zum Beispiel 67 %), wie oft Sie eine Note „punktgenau“ getroffen haben. Wenn Sie das VoiceLive Play GTX längere Zeit verwenden, ohne die Statistiken zurückzusetzen, erhalten Sie realistische Angaben zur Genauigkeit Ihrer Intonation. Anzeige „Average“ Zeigt in Cent (als Hundertstel Halbtönen) Ihre durchschnittliche Abweichung von der korrekten Tonhöhe. Wenn der Durchschnittswert mehrere Cent über oder unter dem Nullwert liegt, singen Sie wahrscheinlich viele Noten zu hoch oder tief. Anzeige „Problem Notes“ Hier wird eine Liste der Noten geführt, die Sie am häufigsten „verpassen“. Es gibt hier zwei Bereiche: einen für die Noten, die Sie zu hoch singen (Bereich „#“) und einen für die Noten, die Sie zu tief singen (Bereich „b“). Manchmal hilft es, wenn Sie die als problematisch erkannten Noten gezielt mit einem Klavier oder einem anderen Instrument üben. So trainieren Sie Ihre Stimmbänder, die betreffenden Tonhöhen genauer zu treffen. Seite 38 von 41 Problembehebung Problembehebung Manchmal funktionieren die Dinge einfach nicht so, wie man es eigentlich erwartet. In solchen Fällen sollten Sie die folgenden Punkte beachten. Tipps zu den Looping-Funktionen Beim Thema Loop-Funktionen gilt: Übung macht den Meister. Vielleicht haben Sie beim Aufnehmen von Loops bemerkt, dass es eine kleine Lücke zwischen dem Ende der Phrase und dem erneuten Start gibt. Das passiert, wenn Sie den Wiedergabe-/Aufnahme-/Overdub-Taster nicht punktgenau drücken. Drücken Sie den Taster genau auf der ersten Zählzeit, damit Loop-Anfang und -Ende nahtlos aneinander anschließen. Experiment mit Sie, indem Sie den LOOP-Modus beenden und für die nächste Aufnahme einen anderen Vocal-Sound auswählen. Durch einfaches Variieren der Sounds, die Sie in Ihrer Loop verwenden, können Sie großartige Ergebnisse erzielen. Wenn Sie die Overdub-Funktion verwenden, können Sie mehrere Aufnahmedurchgänge (Overdubs) nacheinander ausführen, ohne die Loop zu stoppen und wieder zu starten. So können Sie mehrere Parts in einem Durchgang aufnehmen und diese – wenn das Ergebnis Ihnen nicht gefällt – durch einmaliges Aufrufen der Undo-Funktion wieder entfernen. (Durch erneutes Aufrufen von Undo können sie wiederhergestellt werden.) Wenn Sie nicht mit den Aufwärtspfeil- und Abwärtspfeiltastern arbeiten wollen, sondern die Loop-Funktionen mit separaten Tasten steuern wollen, sollten Sie den separat erhältlichen Dreifach-Fußschalter Switch-3 verwenden.Wenn Sie diesen Dreifach-Fußschalter verwenden, stehen Ihnen Aufwärtspfeil- und Abwärtspfeiltaster wieder zum Einstellen der Tonart zur Verfügung. Außerdem müssen Sie dann nicht erst den Loop-Modus beenden, wenn Sie zwischen Presets umschalten wollen. Die Taster des Switch-3 sind wie folgt belegt: 1. Wiedergabe / Aufnahme / Overdub 2. Stopp / Löschen (durch Halten) 3. Undo (Rückgängig machen) Ein separater Taster für die Undo-Funktion ist nützlich, da die Undo-Funktion damit punktgenau ausgeführt werden kann. Ansonsten dauert es nämlich einen Augenblick, bis das Herunterhalten eines Tasters registriert wird. Anmerkung:Wenn Sie einen Dreifach-Fußschalter Switch-3 anschließen, werden dem Aufwärtspfeil- und Abwärtspfeiltaster automatisch die Funktionen Einstellen des Grundtons und Einstellen der Tonleiter zugeordnet. Wenn Sie den Switch-3 vom Gerät trennen, bleibt diese Zuordnung der beiden Pfeiltaster erhalten. Um sie zu ändern, öffnen Sie das Setup-Menü. Dort können Sie die Pfeiltaster wieder den Loop-Funktionen zuordnen. Weitere Informationen zum Switch-3 finden Sie unter: www.tc-helicon.com/products/switch-3 Seite 39 von 41 Problembehebung „Ich singe, aber es ist nichts zu hören!“ • Stellen Sie sicher, dass Sie den Eingangsregler so weit aufgedreht haben, dass das Signal erkannt wird und die IN-Leuchtdiode grün leuchtet, wenn Sie singen. • Haben Sie Ihre Kopfhörer angeschlossen oder das Gerät mit dem PA-System verbunden? • Ist das PA-System eingeschaltet und an Lautsprecher angeschlossen? Erhält es ein Signal? Wenn nicht, konsultieren Sie das Handbuch des PA-Systems, um sicherzustellen, dass alles korrekt eingerichtet ist. • Verwenden Sie ein Kondensatormikrofon? Haben Sie sichergestellt, das Sie im Menü „SETUP“ den Mikrofon-Typ auf Kondensator eingestellt haben? „Ich habe die Harmony-Effekte aktiviert, aber sie klingen nicht richtig.“ • Haben Sie mit den Parametern „Key“ und „Scale“ eine Tonart ausgewählt? Ist es die richtige Tonart für das Lied, das Sie gerade spielen/singen? • Wenn Sie die RoomSense-Technologie verwenden, um die Tonhöhe aus einem im selben Raum gespielten Instrument ermitteln zu lassen, achten Sie darauf, dass dieses Instrument möglichst klar definierte Akkorde spielt – aus „leere“ Intervallen wie Quinten lässt sich eine Tonart nur schwer ermitteln. (Rhythmusgitarre, Piano usw.) • Wenn Sie zu Songs von einem MP3-Player singen, stellen Sie im Menü „Setup“ den Parameter „AUX IN TYPE“ auf „Tracks“ ein. (Manche Titel können von der NaturalPlay-Funktion besser erfasst werden als andere – hier spielen Mischung und Instrumentierung der Aufnahme eine große Rolle.) • Wenn Sie die Erzeugung der Harmoniestimmen mit einer Gitarre oder via MIDI steuern, sollte auf der Seite Harmony der Parameter „Key“ auf „AUTO“ eingestellt sein. „Kein Effekt hat hörbare Auswirkungen auf den Sound am Ausgang“ • Befindet sich das Gerät im Talk-Modus? Wenn die Leuchtdiode des HIT-Tasters blinkt, tippen Sie diesen noch einmal an, um wieder in die normale Betriebsart zu wechseln. „Wie kann ich die Presets wieder auf den Auslieferungszustand zurücksetzen?“ Halten Sie beim Anschalten des Gerätes die beiden horizontalen Pfeiltaster neben dem Drehregler gedrückt. * Alle Änderungen, die Sie an den Presets des Gerätes vorgenommen haben, werden gelöscht. Sie können Ihre eigenen Presets mit Hilfe der Software VoiceSupport sichern. „Wie kann ich das Gerät vollständig auf die Werkseinstellungen zurücksetzen?“ Halten Sie beim Anschalten des Gerätes die Tasten ”BACK“ und „STORE“ gedrückt. Seite 40 von 41 Problembehebung * Alle Änderungen, die Sie an den Presets des Gerätes vorgenommen haben und alle Einstellungen im Setup-Bereich werden gelöscht. Sie können Ihre eigenen Presets und die Setup-Einstellungen mit Hilfe der Software VoiceSupport sichern. „Ich finde die Software VoiceSupport etwas verwirrend – wo kann ich mehr darüber erfahren?“ • Besuchen Sie die Webseite http://www.tc-helicon.com/products/voicesupport/support/ „Ich habe dieses Ding jetzt schon ne ganze Zeit lang am Start, aber ich bin noch immer nicht weltberühmt!“ • Das wird schon. Kommt Zeit, kommt Ruhm. Antworten auf weitere Fragen finden Sie auf unserer Support-Website: http://tcsupport.custhelp.com/ Und wenn Sie auch dort die gefundenen Informationen nicht gefunden haben, versuchen Sie es bitte hier: http://www.tc-helicon.com/products/voicelive-play-gtx/support/ Seite 41 von 41