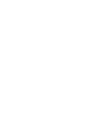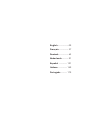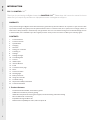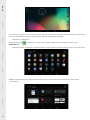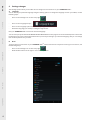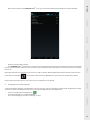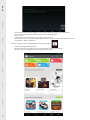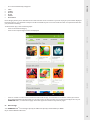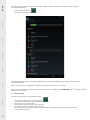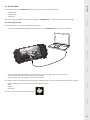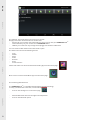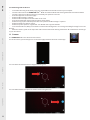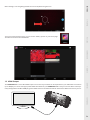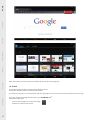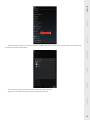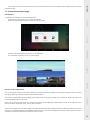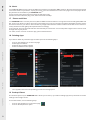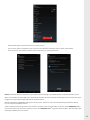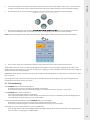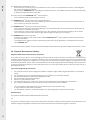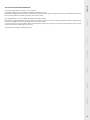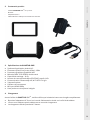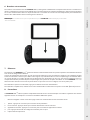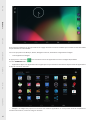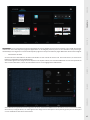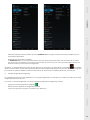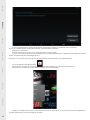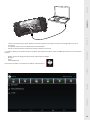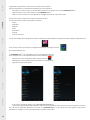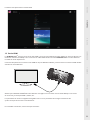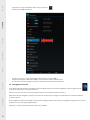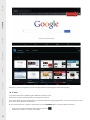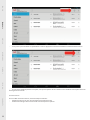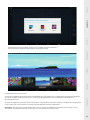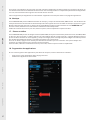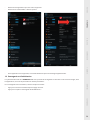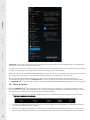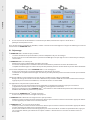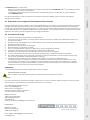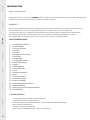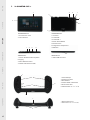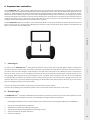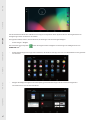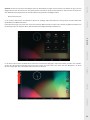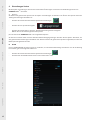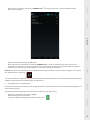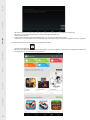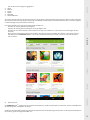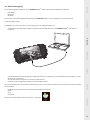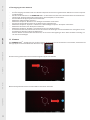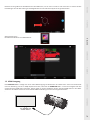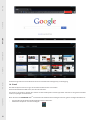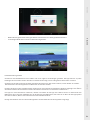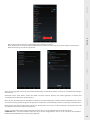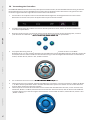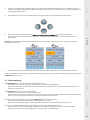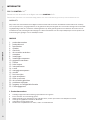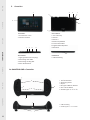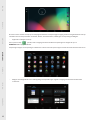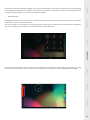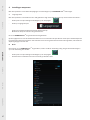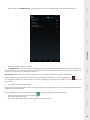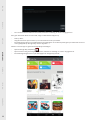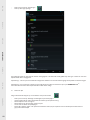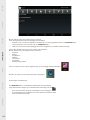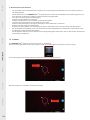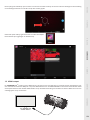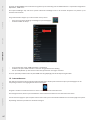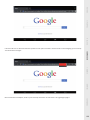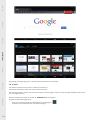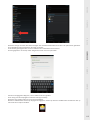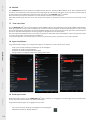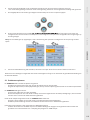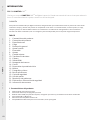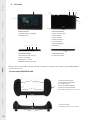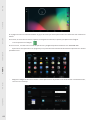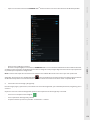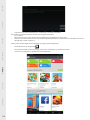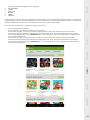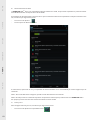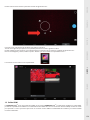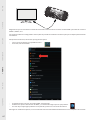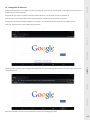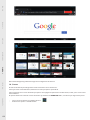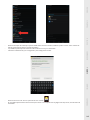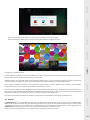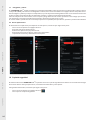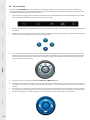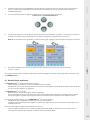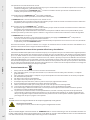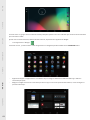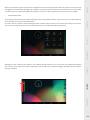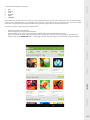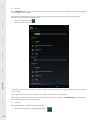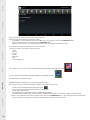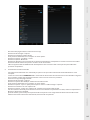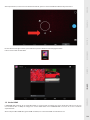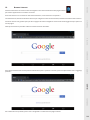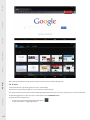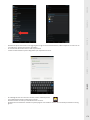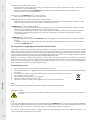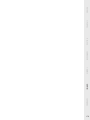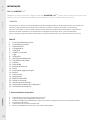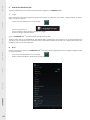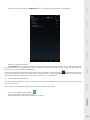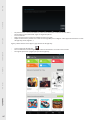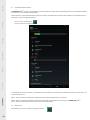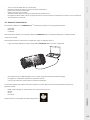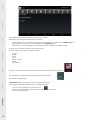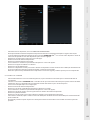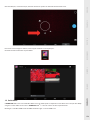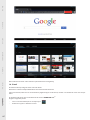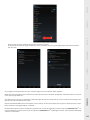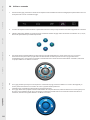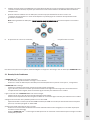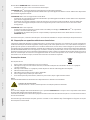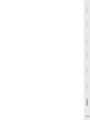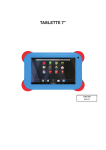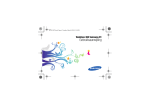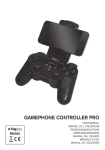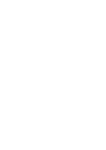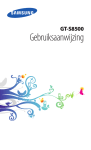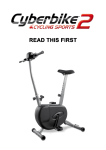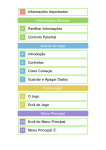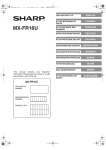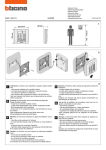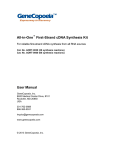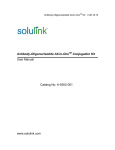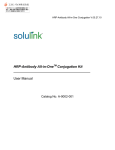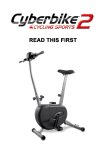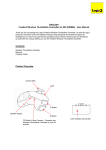Download Manual de usuario - GameTab-One
Transcript
BB8136 Tablette de jeu GAMETAB-ONE™ user instructions notice d ’ utilisation bedienungsanleitung gebruiksaanwijzing manual de utilizaci ó n manuale d ’ uso manual do utilizador English......................... 09 Français...................... 37 Deutsch ...................... 63 Nederlands ............... 91 Español ................... 121 Italiano .................... 149 Português .............. 179 ENGLISH INTRODUCTION BB8136 GAMETAB-ONETM Thank you for purchasing the Bigben Interactive GAMETAB-ONETM. Please keep this instruction manual for future reference. If you require any assistance or help please contact www.bigben.eu/support. FRANCAIS WARRANTY: This product bearing the Bigben Interactive trademark, is guaranteed by the manufacturer for a period of 1 year from the date of purchase, and will, during this period be replaced with the same or a similar model, at our option, free of charge, if there is a defect due to faulty material, or workmanship. This guarantee does not cover defects arising from accidental damage, misuse or wear and tear, and is available only to the original purchaser of the product. This does not affect your statutory rights. CONTENTS : DEUTSCH NEDERLANDS ESPAÑOL ITALIANO PORTUGUÊS 9 1. 2. 3. 4. 5. 6. 7. 8. 9. 10. 11. 12. 13. 14. 15. 16. 17. 18. 19. 20. 21. 22. 23. Product features Product contents Specifications Charging Overview Fitting your controller Powering on Settings Settings changes Transferring data Camera HDMI output Internet Browser Email Customise home page Music Photos and video Deleting Apps Backup and reset Using the controller Troubleshooting Disposal and Safety information Contact Information 1. Product features: ------- Full featured Android tablet, enhanced for games Additional controller for precision gaming HDMI video output for full screen game support, internet browsing and media viewing Wi-Fi and Bluetooth connectivity Expandable storage via Micro SD Multiformat compatibility for video, audio and photo fil ENGLISH 2. Product contents 3. Specifications of the GAMETAB-ONE: • • • • • • • • • • • Android 4.2 operating system Quad Core Cortex-A9 processor frequency 1.8 GHz Quad Mali 400 Graphic processor RAM memory: 2Gb DDR3 Dual Channel Storage capacity: 16Gb Micro memory card reader SD/SDHC up to 64Gb Communication: Bluetooth® 4.0, WiFi 802.11 b/g/n Dual cameras Motion sensors HDMI 1080p mini port Integrated loud speaker and microphone 4. Charging GAMETAB-ONE TM 7 inch tablet Controller 5V AC adaptor USB to micro USB cable for data transfer Set up guide ITALIANO ESPAÑOL NEDERLANDS DEUTSCH FRANCAIS • • • • • Connect the supplied AC adaptor to the power input connection on the edge of the tablet. The screen will then indicate that the tablet is charging. Charging should be completed within 2-3 hours. → • • • → PORTUGUÊS Before using the GAMETAB-ONE TM, please ensure that the internal battery is fully charged. DC 10 ENGLISH 5. Overview 1 3 2 1 7 4 2 FRANCAIS 5 6 DEUTSCH FRONT VIEW: 1. Touch Screen 2. Front-facing camera 1 2 3 4 VIEW FROM THE FRONT: 1. Power button 2. Volume 3. Volume + 4. RESET button 5. Rear-facing camera 6. Built-in speaker 7. Microphone NEDERLANDS 1 VIEW FROM ABOVE: 1. 3.5mm earphone socket 2. Mini HDMI socket 3. Power socket (DC) 4. Micro SD card slot VIEW FROM BELOW: 1. Micro USB connector (for Data only) ESPAÑOL NOTE: The micro USB connector is only for data transfer and for connection with the controller. It’s not possible to charge your GAMETAB-ONE using this connector 1 2 ITALIANO 3 6 4 Power indicator light Analogue joysticks D-pad START and SELECT buttons Power switch Action buttons (1 / 2 / 3 / 4) PORTUGUÊS 5 1 1 Micro USB connector 2 Action buttons (L / L2 / R / R2) 2 11 1 2 3 4 5 6 To switch on your GAMETAB-ONE TM, simply press and hold the power button on the top edge. When loading is complete you will see the welcome screen. Follow the onscreen instructions to familiarise yourself with the system. On any future power on you will see the lock screen. Drag the ‘locked symbol to the right side to unlock the screen. When the screen is unlocked you will see the home screen. You can configure your tablet from here by entering the settings option. This will allow you to set your language, Wi-Fi settings and set up your Google account. You MUST set up a Google account in order to use Google Play to download apps and games. This will also involve creating a Gmail account. If you already have a Google account, you can retrieve it and use it on your GAMETAB-ONE TM by inputting your Gmail address and password. Once this is set up, you are ready to play. See ‘Settings changes’ for more information. To power off and put into standby mode simply press and release the power button. To power off completely, press and hold the power button and select the ‘Power Off’ option on the screen. 8. Settings The GAMETAB-ONE TM uses the Android operating system. It will be familiar to you if you are using this system with other devices like a smartphone. Your home screen displays a range of options. Navigation bar: featured at the bottom of the page. This area has the following on screen buttons. 1. 2. 3. 4. ITALIANO Powering on PORTUGUÊS 7. ESPAÑOL NEDERLANDS DEUTSCH Note: The controller is specifically designed for the GAMETAB-ONETM. Do not try to use it with any other tablet. ENGLISH To use your controller with the GAMETAB-ONE TM, simply slide the tablet into the slot from the top. The tablet will then connect to the USB connection on the bottom edge and fit firmly in place. Switch on the controller using power switch on the bottom edge.. The controller will automatically be recognised by the tablet and the Power LED on the top left will be ON. FRANCAIS 6. fitting your controller Back: Press it to go back to the previous screen. Home screen: Press it to go directly to the home screen. Recent applications: Press it to see all opened applications Gaming: Press it to set up the controller with your games. 12 ENGLISH FRANCAIS You will also find a group of icons on the home page. These icons are used to access the most used features on your tablet. These icons include Music, Gallery, Internet Browser, Settings and Applications\widgets. DEUTSCH - Applications / Widgets icon By pressing this icon, GAMETAB-ONE TM - you will have an access to all the available applications and widgets installed on your Applications (Apps): an application is software that you can launch directly from the apps list or from your home screen. NEDERLANDS ESPAÑOL Widgets: a widget provides you with a shortcut to certain apps or provides easy access information, such as a clock or the weather. ITALIANO PORTUGUÊS 13 Status information ITALIANO PORTUGUÊS In the top left of the screen you will see your notifications. Icons will appear here if you receive emails, app updates etc. Slide your finger down from the top left of the screen to see these notifications in more detail from the pull down menu. ESPAÑOL NEDERLANDS DEUTSCH You will find important status information in the top right corner of your screen. This includes the time, battery level, Wi-Fi status and Bluetooth status. If you slide your finger down the screen from the top right, you can access a range of settings shortcuts from a pull down menu including screen brightness, Wi-Fi and Bluetooth set up. FRANCAIS - ENGLISH Note: You can put every application or widget on your home screen. Simply press and hold the item you want from the apps or widget pages and then place it where you want. Also note that you can cycle left and right on the home page to access 5 different pages for icons and widgets. 14 ENGLISH FRANCAIS DEUTSCH NEDERLANDS ESPAÑOL ITALIANO PORTUGUÊS 15 9. Settings changes The settings option allows you to make various changes and connections on your GAMETAB-ONE TM a) Language You can select your preferred language using this setting option. To change the language used on your tablet, use the following steps: - Press on the settings icon on the home page - Press on the Language & input - Press on the Language option. Default is always English. Select the language you want by scrolling through the list. Now your GAMETAB-ONETM will use the selected language. You can also specify the default KEYBOARD & INPUT METHODS from this page. Press on the Default option to select the keyboard type you want. The keyboard will be set up correctly according to your selected language, but you can change it for another preference if you wish. b) Wi-Fi To get an Internet connection on your GAMETAB-ONE TM, a Wi-Fi Connection is required. To setup your connection, use the following steps: - Press on the settings icon on the home page Slide the Wi-Fi switch on the right so it is in the ON position. ENGLISH Wait a moment while your GAMETAB-ONE TM scans your environment to display all the Wi-Fi networks available. Select the desired Wi-Fi network. The GAMETAB-ONE TM will directly connect if no security password is requested. If a password is required, a window will open and you will need to enter the correct code for your protected network. Follow the onscreen instructions to complete the set up. Note: WPS method is the simplest way to connect to a Wi-Fi network. WPS available will be shown after the network name if this option is available ESPAÑOL NEDERLANDS DEUTSCH FRANCAIS - You will also need to press the WPS button on your device to activate this method. Google Mail account & Google Play To download games and Apps, a Google Mail account is necessary. This account will be used for Gmail, Google Play and other services. To create a Google Mail account, you can use the Google Play or Gmail applications. - Press on the Applications/widgets icon . Press the Google Play or Gmail applications The screen will give you 2 options: ‘Existing’ or ‘New’ PORTUGUÊS c) ITALIANO Please refer to the instructions on your Wi-Fi router or repeater for more details. 16 ENGLISH FRANCAIS DEUTSCH - Now you are able to get new Apps and Games from Google Play. - NEDERLANDS ESPAÑOL ITALIANO PORTUGUÊS 17 If you already have an existing GMail account, select ‘Existing’ and type your information. If you do not have an existing Gmail account use the following steps: Press on ‘New’ Follow the on screen instructions to set up your new account. Once finished, you can use your Google Mail account to set up other Apps linked to your account (Google Play / Gmail / Agenda / …) Launch the Google Play application On the screen ‘Add a Google Account’, select ‘Existing’ and enter your details. When it’s done, you will arrive on the Google Play home page. o o o o o o APPS GAMES MOVIES MUSIC BOOKS MAGAZINES Each category allows you to download some content for free or for a small fee. If you have to pay, the price will be displayed below the app icon. You will need to add your credit card details to your account to do this and also use a password each time you purchase something. - Press on ‘Install’ or on the ‘Price’ to download and install the App. A confirmation is needed to confirm your choice. Once downloaded the app will install. You can select ‘open’ to start your app or it can found in the Apps area on your GAMETAB-ONE TM, or on the home page. Select the app to launch it from any of these pages. d) Data storage PORTUGUÊS ITALIANO ESPAÑOL NEDERLANDS DEUTSCH To download an app, use the following steps: Press on the desired category Press on the required App from the list displayed ENGLISH The content is filtered by categories: FRANCAIS - Your GAMETAB-ONE TM has a storage capacity of 16GB. This capacity is extendable up to 80GB (if you add a 64Gb Micro SD card). 18 ENGLISH You can check the capacity usage at any moment using the Android Settings. To check the storage capacity, use the following steps: - Press on the settings icon . Press on the ‘Storage’ option FRANCAIS DEUTSCH NEDERLANDS ESPAÑOL ITALIANO The storage capacity and the usage will be displayed. The usage will be filtered by the type of content and with an associated colour. Note 1: you can press on the different categories to get a direct access to your contents. Note 2: Some contents may require some additional Apps to be readable on the GAMETAB-ONE TM, i.e. PDF documents will require a PDF reader. e) Date and Time To set the date and time use the following steps: PORTUGUÊS 19 - Press on the settings icon on the home page Un-tick the automatic date, time and time zone options Set the time zone to your region Set the date to the correct day, month and year You can also change the date and time format. Once his is done you can then tick the automatic date, time and time zone options so the time stays in sync with the internet. To transfer data into your GAMETAB-ONE TM, you can use any of the following methods: Via USB cable Via Bluetooth Via SD card Note: The maximum size that can be copied is 4GB. Your GAMETAB-ONE TM uses a FAT32 format for the storage. a) Transferring with USB To transfer files from a computer, use the following steps: Connect the supplied Micro USB cable to the USB port on the GAMETAB-ONE TM and to your computer - The screen will advise that USB is connected. Press the ‘Turn on USB storage’ option to connect. An External device will then be detected by your computer. Copy and paste your selected files into the correct folders. ESPAÑOL NEDERLANDS DEUTSCH - FRANCAIS - ENGLISH 10. Transfer Data - DCIM: contain pictures and movies taken with the built-in camera. Music Movies Download ITALIANO The content used by the Android system is arranged in different folders. These are the different folders for your media: PORTUGUÊS You can access these folders using the ‘Explorer’ 20 ENGLISH FRANCAIS DEUTSCH The ‘Explorer’ app will let have an access to your content. Simply press on the desired location to see the data. SD Card: for your content on the Micro SD card, if you put one into your GAMETAB-ONE TM Internal Memory: for your content on the GAMETAB-ONE TM USB: for your content on any storage device plugged on the Micro USB socket. You can create a folder thanks to the ‘New Folder’ option. The ‘Editor’ function has the following actions: NEDERLANDS - Copy Delete Move Paste Rename Send Create shortcut Photos and videos can also be viewed via the Gallery App from the home page ESPAÑOL Music can be accessed via the Music app from the home page ITALIANO PORTUGUÊS 21 b) Transferring with Bluetooth The GAMETAB-ONE TM is compatible with the Bluetooth 4.0 technology. To setup your Bluetooth connection, use the following steps: - Press on the settings icon on the home page . - Slide the Bluetooth switch to the right in the ON position. Press on the Bluetooth option ENGLISH FRANCAIS DEUTSCH - Now go back to the home page and select the apps icon. Select the file manager \ explorer. Select the folder for your required file. Press and hold the file until an options menu appears. Select the ‘share’ or ‘send’ option. Select the ‘Bluetooth’ option Select the receiving device to start sending the file. The receiving device will get a notification that a file is trying to be sent. Select the ‘accept option’ and the file will be sent. The file will now appear in the Bluetooth folder on the receiving device. You can then copy it to your preferred location. NEDERLANDS To add a device , press on ‘SEARCH FOR DEVICES’ A list of the available devices will be displayed. Select your chosen device and follow the instructions on the screen. A passkey may be displayed on the GAMETAB-ONE TM screen and on the screen of the other device. You will need to select ‘Pair’ on both devices to compete the connection. - PORTUGUÊS ITALIANO ESPAÑOL - 22 ENGLISH c) Transferring with an SD card - FRANCAIS To transfer files using an SD, firstly copy your required files onto the SD card from your computer. Insert the SD card into the GAMETAB-ONE TM. Make sure that the blank side is facing towards the back of the tablet. The slot is sprung so make sure that you push it fully into position so it locks. Press the apps icon on the home page. Select the file manager \ explorer. Select the SD card option to view the files on the card. Press and hold the file until you get an options menu appear. Select the copy option and then press the home option in the file manager \ explorer. Select the folder you wish to copy to. Select the ‘paste’ option to copy the file. Your file will now copy to that folder. To remove the SD card, firstly un-mount the card from the settings menu. To so this go to settings\ storage\ un-mount SD card. When this is done, push on the top of the card to release it from the locking mechanism. Be careful when removing it so you don’t lose it. 11. Camera DEUTSCH The GAMETAB-ONE TM has a front and rear camera. To use the camera, press the Apps icon on the home page and then select the camera app. NEDERLANDS You can select the desired camera using the following icon. ESPAÑOL ITALIANO PORTUGUÊS 23 You can switch between the pictures and the movies using this icon The GAMETAB-ONE TM has a Mini HDMI output. The screen of your tablet can be duplicated on your HDTV with a resolution up to 1080p if you connect the appropriate HDMI cable between your GAMETAB-ONE TM and your TV. This cable is sold separately. Simply attach the Mini HDMI plug to the HDMI socket on the tablet and attach the full size HDMI connector to your TV. ENGLISH PORTUGUÊS 12. HDMI Output ITALIANO ESPAÑOL NEDERLANDS To see your pictures and movies, you can use the ‘Gallery’ option on your home page: The files are located in the DCIM folder. DEUTSCH FRANCAIS Other settings, such as lighting and file size can be adjusted using this icon. 24 ENGLISH Ensure that the INPUT SOURCE of your TV is set to the connection the HDMI cable you have just attached. i.e. HDMI 1, HDMI 2 etc. The output settings are also adjustable. These settings allow you to change the resolution to be perfectly suited to your TV. To adjust the resolution, use the following steps: Press on the settings icon on the home page Select HDMI from the list - Make sure that there is a tick next to the ‘Turn on HDMI’ option Select the ‘HDMI resolution’ option and then chose your preferred setting. If you experience any problems on the screen, try a lower resolution. FRANCAIS - DEUTSCH NEDERLANDS ESPAÑOL “To have an optimum performance, it is not advised to use the HDMI function simultaneously with the AC adapter” 13. Internet browser The Android system has an integrated Internet browser. Press on the browser icon on the home page to start the application and to access on Internet. ITALIANO Make sure that you are connected to the internet via Wi-Fi and described in section 2. Once launched, press on the search bar to browse the internet as usual using the onscreen keyboard. Your Internet browser is able to open multiple pages during your browsing session. Press on the additional tab to open a new page. Note: This can slow the performance of the tablet. PORTUGUÊS 25 ENGLISH FRANCAIS NEDERLANDS DEUTSCH To view your favourites, press on the ‘Bookmarks’ icon and select your saved page. PORTUGUÊS ITALIANO ESPAÑOL You can save the address of your preferred websites using the favourites option. To do this, simply press on the’ add favourite’ icon. 26 ENGLISH FRANCAIS DEUTSCH NEDERLANDS ESPAÑOL Note: Some other Internet browsers are available for download from Google Play. ITALIANO 14. Email The Android system is able to manage various Email accounts. Gmail is the default email account as described earlier. To use Gmail, simply press on the Gmail icon with the apps page. You can send, receive and view emails in the usual way. PORTUGUÊS 27 If you wish to add an existing email account to your GAMETAB-ONE TM Use the following steps: - Press on the settings icon on the home page Select the ‘+ Add account’ option. ENGLISH FRANCAIS DEUTSCH ITALIANO ESPAÑOL NEDERLANDS Select the type of account you want to add. For standard web mail accounts use the ‘Email’ option. For business accounts select the ‘Corporate’ option. The screen will ask you to enter your Email address and your password. Type your information and press on ‘Next’ to set up the account. PORTUGUÊS - 28 ENGLISH FRANCAIS DEUTSCH If your account details are correct, your email will now be set up. Go back to the home page and select the Apps icon. Select the ‘Email’ icon to view your account. Any new emails will be displayed on the page. You can check for new emails by pressing the refresh icon - You can customise your email settings by pressing the settings icon in the top right corner of the screen. NEDERLANDS - ESPAÑOL ITALIANO PORTUGUÊS 29 15. Customise the home page ENGLISH If you have set up more than one account, you can switch between them or combine them using he option in the top left of the screen Select the desired wallpaper and press on ‘Set wallpaper’ Your wallpaper will now be set on your home page. ITALIANO ESPAÑOL - NEDERLANDS DEUTSCH To change your wallpaper, use the following steps: Press and hold on an open space on your homepage. Select the type wallpaper type you want from the 3 options FRANCAIS a) Wallpapers b) Home screen organization You can also create folders to place Apps inside. Simply move one App on another one to create the folder. The folder can be moved like the Apps as you want. Note: You can rename each folder you create. The content will be displayed underneath the folder. To change the name select it and then select the name. You can then rename it. PORTUGUÊS You can arrange the home screen of your tablet to your own preference. The Apps can be moved to any place. Press and hold any app to pick it up and then move it to your desired location. To remove any Apps from your home page, press and hold the App and then slide it towards the left side of the screen or the top if the screen (depending on the orientation of your screen. You will see and X appear. Once you put the app icon over this X, it will turn red and it will be removed from the home screen. 30 ENGLISH 16. Music Your GAMETAB-ONE can play a variety of different music files, including MP3, WMA and FLAC. All music files should be stored in the music folder on your device. To play your music, press on the Music icon on the home page. The music player will display all of the music loaded on your GAMETAB-ONE TM. To play a track, simply select it from the list and it will start to play. Use the onscreen controls to play, pause, fast forward and track skip. 17. Photos and Video FRANCAIS Your GAMETAB-ONE TM can view pictures in JPEG and BMP format and videos in a range of formats including MP4, WMV and AVI. To view your photos or videos, press the on the Gallery icon on the home page. The gallery will display all of the photos and videos stored on your device. This includes any images taken with the internal camera. These files can be stored in a variety of folders and the gallery will separate them accordingly. To view any file, press on the folder and then select the file you wish to view. You can swipe left or right on the screen to scroll through each of your photos. For video, use the onscreen controls to play, pause and fast forward. 18. Deleting Apps DEUTSCH If you wish to delete any unwanted apps to make space use the following steps: Press on the settings icon on the home page Select apps from the list Select the app you want to delete Select ‘Uninstall’ from the options - Your app will now be removed providing you with more storage space. NEDERLANDS - ESPAÑOL ITALIANO 19. Backup & Reset PORTUGUÊS 31 The Android system of your GAMETAB-ONE TM allows you to back up your data including Apps, Wi-Fi passwords and other settings to the Google servers. To save information, use the following steps: - Press on the settings icon on the home page Press on ‘Backup & reset’ option - A tick should appear next to this option to confirm it is set. - If you need to restore any data for your account, ensure that the ‘Automatic restore’ option is also ticked. If, for any reason, you need to reset the Factory data, press on ‘Factory data reset’ NOTE: This action will erase all data from your tablet’s internal storage. Your tablet will then reset and start like it is new. When you reinstall your apps again, your app settings and data should be restored assuming that you used the exact same Google account and that the app supports the back-up feature. Note that this feature DOES NOT backup your photos, music, videos etc. It is recommended that you back this data up to your computer via USB or SD card. If in the unlikely event you experience any crashes or lock ups, there is a reset switch on the rear of the GAMETAB-ONE TM. Insert a thin object into the hole to perform a reset. The GAMETAB-ONE TM will power off and restart. This reset WILL NOT delete any software from your device. 32 ENGLISH 20. Using the controller The GAMETAB-ONE TM controller can be used with any game that uses ‘on screen virtual controls’. The virtual controls that appear on the game screen can be individually mapped to the real buttons and joysticks on the controller. To do this simply follow these instructions. 1. While in a game, press the screen map control located in the navigation area at the bottom of the screen. You will see that it looks like a game controller. FRANCAIS 2. The screen map menu will now open up and a number of circles will appear representing the buttons and control sticks of the controller. 3. Use your fi nger to slide the circles onto the virtual controls displayed on your game. Each circle will have a number or L, L2, R, R2 written on it so you know which button it represents. DEUTSCH The joystick controls use the larger circles. The left stick is the silver circle with the L in the centre. Move this to cover the virtual control stick on the left side of the screen on your selected game. Make sure the circle matches the size of the virtual control as close as possible. To change the size, press the ‘Smaller’ or ‘Bigger’ options from the menu. 5. The right stick is the blue circle with the R in the centre or small white arrows. NEDERLANDS 4. ESPAÑOL • • ITALIANO PORTUGUÊS 33 If your game allows you to touch anywhere on the screen to look around, select ‘Mode 1’ from the menu so the arrows appear around the circle. This icon can then be positioned in the centre of the screen and the right stick can now be used as the look \ aim control. If your game uses a 2nd virtual stick on the right side of the screen to look around, select ‘Mode 2 from the menu soan R appears in the circle. Make sure the circle matches the size of the virtual control as close as possible. To changethe size, press the ‘Smaller’ or ‘Bigger’ options from the menu. 7. The direction pad can also be mapped using the circle icon with the four small circles with the triangles. 8. Once you are happy with your settings, press the ‘Save \ Hide’ option from the menu. The mapping controls and menu will now disappear and you can play your game. Your mapping controls will be saved in memory. ENGLISH You can also adjust the sensitivity of the right stick using the star icons at the bottom of the menu. 1 star is the least sensitive and 5 stars are the most sensitive. Adjust this to find your preferred setting. 5 stars is the default setting. FRANCAIS 6. NEDERLANDS DEUTSCH Note: Now your settings are saved, when you will play the game again it will be not necessary to remap the controls. If you need to reset the controls back to default, simply select the Clean \ Close option from the menu. Note that the virtual on screen controls may disappear from the game screen during the mapping set up. If this occurs, simply save and start again so you can fully complete you mapping. You will probably need to touch the screen again to make the virtual controls appear again. ESPAÑOL 9. IMPORTANT: Some games will require that you play through a tutorial stage before you get access to all of the on-screen virtual controls. The GAMETAB-ONE TM switches off during use. The battery level could be low, plug the AC adaptor for charging. Ensure that the sleep mode, (in the display settings), is not set to a short time period (i.e. 15 seconds). The GAMETAB-ONE TM does not switch on Press and hold the power button for 5 seconds. Connect the AC adaptor and press and hold the power button for 5 seconds. If the battery is fully discharged then it could take several minutes before you can use the tablet. I have connected the AC Adaptor but the GAMETAB-ONE TM is not charging. Ensure that you have correctly connected the AC adaptor into the DC socket. The battery is fully discharged. It can take several minutes before you can use the tablet. PORTUGUÊS 21. Troubleshooting ITALIANO If you experience any control issues with the joysticks, deselect them from the mapping menu by selecting them and removing the tick. This may solve your issue. The image on my TV is not good when I am using a HDMI cable. Try to change the resolution of the HDMI output in the HDMI settings. If the selected resolution is not appropriate for your TV screen - see paragraph 12. HDMI Output. 34 ENGLISH The applications are slower than usual. Ensure that you close all of your previous APPS used. Press on the ‘recent applications’ button, in the Navigation bar, and remove them from the list. Switch off your GAMETAB-ONE TM completely and switch it back on. Your tablet needs to be restarted occasionally to keep the best performance as possible. The touch screen of the GAMETAB-ONE TM is less sensitive. Ensure that the screen and your fingers are clean. FRANCAIS The GAMETAB-ONE TM shows some error messages during use. Ensure that your Internet connection is ON and you are connected to the correct Wi-Fi network. Use another de vice to check your Internet connection. The GAMETAB-ONE TM cannot be connected to the Wi-Fi. Ensure that your Internet connection is ON and you are connected to the correct Wi-Fi network. Use another de vice to check your Internet connection. Ensure that you use the correct security key for your Wi-Fi network. Go into the Wi-Fi settings, press on the de sired connection and select the option ‘Forget’. Select it again and type your security key. DEUTSCH The GAMETAB-ONE TM has no response. Press the reset button on the back to switch off the GAMETAB-ONE TM. If the problem continues, please contact the technical helpline. The stability of the system could be compromised by some third-party applications, uninstall them and restart your GAMETAB-ONE TM For further instructions, please contact our technical helpline. See details in the ‘Technical Helpline Information’ section. NEDERLANDS 22. Disposal, Declarations & Safety Disposal of Old Electrical & Electronic Equipment This symbol on the product or on its packaging indicates that this product shall not be treated as household waste. Instead it should be taken to an applicable collection point for the recycling of electrical and electronic equipment. By ensuring that this equipment is disposed of correctly you will help prevent potential negative consequences for the environment and human health, which could otherwise be caused by inappropriate waste handling of this product. The recycling of materials will help to conserve natural resources. For more information please contact your local council or waste disposal service. ESPAÑOL Important Safeguards & Precautions 1. ITALIANO 2. 3. 4. 5. 6. 7. - Do not expose to dust, direct sunlight, wet weather conditions, high humidity, high temperatures or mechanical shock. Do not expose the unit, to splashing, dripping rain or moisture. Do not immerse in liquid. Do not disassemble; there are no serviceable parts inside. Do not use if the equipment is damaged. Never carry the unit by its cables. For external cleaning, use a soft, clean, cloth only. Use of detergents may damage the cabinet finish. Do not dispose of batteries in fire or leave them near a heat source such as a radiator. You should take a break at least every 5 to 10 minutes if your eyes feel tired or dry or if you experience discomfort of any kind. You are advised to take one 15 minute break per hour when playing for extended periods of time. EC Declaration This product complies with the R&TTE Directive 1999/5/EC. PORTUGUÊS 35 CE This product complies with the requirements of Directive 1995/5/EC of the European Parliament and Commission from 9 March 1999 governing Radio and Telecommunications Equipment and mutual recognition conformity. Eire: 154 056 3001 - Hours: 10:00am till 5:00pm, Monday to Friday (All calls are charged at 60 euro cents per minute. All callers must be over 16 years of age. Permission must be obtained from the person paying the bill. Parental supervision is recommended). To ensure that your call is handled quickly and effectively please ensure that you have the model number and any other relevant information regarding your product. ENGLISH The Technical Helpline is a live one-to-one service UK: 0905 710 0015 - Hours: 10:00am till 5:00pm, Monday to Friday (All calls are charged at 30 pence per minute. All callers must be over 16 years of age. Permission must be obtained from the person paying the bill. Parental supervision is recommended). FRANCAIS TECHNICAL HELPLINE INFORMATION PORTUGUÊS ITALIANO ESPAÑOL NEDERLANDS DEUTSCH Calls may be recorded for training purposes. 36 ENGLISH FRANCAIS DEUTSCH NEDERLANDS ESPAÑOL ITALIANO PORTUGUÊS 37 INTRODUCTION BB8136 GAMETAB-ONETM Merci d’avoir acheté le GAMETAB-ONE TM de Bigben Interactive. Veuillez conserver ce manuel d’utilisation pour le consulter ultérieurement. Si vous avez besoin d’aide, veuillez contacter le Service d’aide. GARANTIE Ce produit portant la marque commerciale Bigben Interactive, est garanti par le fabricant pour une période d’1 an à compter de la date d’achat et sera, pendant cette période, remplacé à l’identique ou par un modèle similaire, à notre convenance, et sans frais supplémentaires, dans le cas où il existerait un défaut matériel ou de fabrication. Cette garantie ne couvre pas les défauts résultant de dommages accidentels, d’une mauvaise utilisation ou d’une usure normale et ne concerne que l’acheteur originel du produit en question. Ceci n’affecte pas vos droits statutaires. SOMMAIRE : 1. 2. 3. 4. 5. 6. 7. 8. 9. 10. 11. 12. 13. 14. 15. 16. 17. 18. 19. 20. 21. 22. 23. Caractéristiques du produit Contenu du produit Spécifications Chargement Vue d’ensemble Brancher votre manette Démarrer Paramètres Modification des paramètres Transfert de données Appareil photo Sortie HDMI Navigateur Internet E-mail Personnalisation de la page d’accueil Musique Photos et vidéos Suppression des applications Sauvegarde et réinitialisation Utiliser la manette Dépannage Informations de recyclage et sécurité Informations de contact 1. Caractéristiques du produit : • • • • • • Tablette complète pour Android, améliorée pour les jeux Manette supplémentaire pour un gameplay encore plus précis Sortie vidéo HDMI pour jouer en plein écran, naviguer sur Internet et regarder des fichiers média Connexion Wi-Fi et Bluetooth Capacité de stockage supplémentaire grâce à une carte Micro SD Compatibilité multi-format pour les fichiers vidéo, audio et photos - Tablette GAMETAB-ONETM de 7 pouces Manette Adaptateur AC 5 V Câble USB/micro-USB pour le transfert des données 3. Spécifications du GAMETAB-ONE : ENGLISH Contenu du produit : 4. Système d’exploitation Android 4.2 Processeur Quad Core Cortex-A9 de 1,6 GHz Processeur graphique Quad Mali 400 Mémoire RAM : 2 Go DDR3 à double canal Capacité de stockage : 16 Go Lecteur de carte mémoire MicroSD/SDHC jusqu’à 64 Go Communication : Bluetooth® 4.0, Wi-Fi 802.11 b/g/n 2 Appareils photo Capteurs de mouvement Mini-port HDMI 1080p Haut-parleur et microphone intégrés ITALIANO • • • • • • • • • • • ESPAÑOL NEDERLANDS DEUTSCH FRANCAIS 2. Chargement • • • Branchez l’adaptateur AC fourni sur la sortie d’alimentation située sur le côté de la tablette. L’écran vous indiquera que la tablette est en cours de chargement. Le chargement devrait prendre de 5 heures. PORTUGUÊS Avant d’utiliser le GAMETAB-ONETM, veuillez vérifier que la batterie interne est chargée complètement. 38 ENGLISH FRANCAIS 5. Aperçu 1 3 2 1 7 4 2 5 6 DEUTSCH VUE DE FACE : 1. Écran tactile 2. Caméra de face 1 2 3 NEDERLANDS VUE DE DESSUS : 1. Prise casque jack 3,5mm 2. Prise mini HDMI 3. Prise d’alimentation (DC) 4. Lecteur carte micro SD 4 VUE DE DOS : 1. Bouton de marche 2. Volume 3. Volume + 4. Bouton de rénitialisation 5. Caméra de dos 6. Haut parleur intégré 7. Microphone 1 VUE DE DESSOUS : 1. Connectique Micro USB ESPAÑOL REMARQUE : le câble micro-USB s’utilise uniquement pour transférer les données et brancher la manette. Vous ne pouvez pas charger votre GAMETAB-ONETM avec ce câble. 1 2 ITALIANO 3 6 4 PORTUGUÊS 5 1 1 Connectique micro USB 2 Boutons d’action (L/L2/R/R2) 2 39 1 Voyant d’alimentation 2 Joysticks analogiques 3 Croix directionnelle 4 Boutons START & SELECT 5 Intérupteur de marche 6 Boutons d’actions (1/2/3/4) Pour allumer votre GAMETAB-ONETM, maintenez le bouton d’alimentation situé sur la partie supérieure. Votre tablette s’allumera et un écran de chargement s’affichera. Lorsque le chargement sera terminé, l’écran d’accueil apparaîtra pour vous permettre de configurer votre tablette. Veuillez suivre les instructions à l’écran pour définir votre langue, vos paramètres Wi-Fi et votre compte Google. Vous DEVEZ définir un compte Google pour utiliser Google Play et télécharger des applications et des jeux. Vous devrez également créer un compte Gmail. Si vous possédez déjà un compte Google, vous pouvez le récupérer et l’utiliser sur votre GAMETAB-ONE TM en saisissant votre adresse et votre mot de passe Gmail. Lorsque tout ceci sera configuré, vous serez prêt à jouer. Pour éteindre et passer en mode Veille, appuyez et relâchez le bouton d’alimentation. Pour éteindre complètement, maintenez le bouton d’alimentation et sélectionnez l’option “Power Off” [Éteindre] à l’écran. 8. Paramètres Le GAMETAB-ONE TM utilise le système d’exploitation Android. Vous le connaissez déjà si vous utilisez ce système avec d’autres appareils comme un smartphone. L’écran d’accueil affiche différentes options. - Barre de navigation : située en bas de la page. Cette zone est dotée des boutons suivants à l’écran. 1. 2. 3. 4. 5. Retour : appuyez sur ce bouton pour revenir à l’écran précédent. Écran d’accueil : appuyez dessus pour accéder directement à l’écran d’accueil. Applications récentes : appuyez sur ce bouton pour voir toutes les applications ouvertes. Jeux : appuyez dessus afin de configurer la manette pour vos jeux. Capture d’écran (optionnel). ITALIANO Démarrer PORTUGUÊS 7. ESPAÑOL NEDERLANDS DEUTSCH REMARQUE : la manette est conçue tout spécialement pour le GAMETAB-ONETM. N’essayez pas de l’utiliser avec autre tablette. ENGLISH Pour utiliser votre manette avec le GAMETAB-ONE TM, faites glisser la tablette dans l’emplacement réservé à cet effet sur le dessus. La tablette se branchera au port USB situé sur la partie inférieure et s’adaptera parfaitement. Allumez la manette grâce au bouton d’alimentation située sur la partie inférieure. La manette sera reconnue automatiquement par la tablette et le témoin LED d’alimentation situé en haut à gauche s’allumera. FRANCAIS 6. Brancher votre manette 40 ENGLISH FRANCAIS DEUTSCH Vous trouverez également un groupe d’icônes sur la page d’accueil. Ces icônes s’utilisent pour accéder aux fonctionnalités les plus utilisées sur votre tablette. NEDERLANDS Les icônes proposées sont Musique, Galerie, Navigateur Internet, Paramètres et Applications/widgets. - Icône Applications/widgets En appuyant sur cette icône, sur votre GAMETAB-ONE TM. vous accéderez à toutes les applications et tous les widgets déjà installés Applications (Apps) : une application est un logiciel que vous pouvez lancer directement depuis la liste des applications ou depuis votre écran d’accueil. ESPAÑOL ITALIANO PORTUGUÊS Widgets : un widget vous propose un raccourci vers certaines applications ou vous permet d’accéder simplement à certaines informations, comme l’horloge ou la météo. 41 ENGLISH FRANCAIS DEUTSCH - Informations de statut PORTUGUÊS ITALIANO ESPAÑOL Vous trouverez les informations de statut essentielles en haut à droite de votre écran. Cela inclut l’heure, le niveau de la batterie, le statut Wi-Fi et le statut Bluetooth. Si vous faites glisser votre doigt vers le bas depuis le coin supérieur droit, vous accédez à différents raccourcis de paramètres dans un menu déroulant, comme la luminosité de l’écran ou les réglages Wi-Fi et Bluetooth. NEDERLANDS REMARQUE : vous pouvez placer toutes les applications et tous les widgets sur votre écran d’accueil. Il vous suffit de maintenir l’élément de votre choix depuis les pages des applications ou des widgets, puis de le placer où vous le désirez. Vous pouvez également balayer vers la gauche ou vers la droite depuis la page d’accueil pour accéder à 5 pages différentes d’icônes et de widgets. Vos notifications apparaissent en haut à gauche de l’écran. Des icônes s’afficheront à cet endroit si vous recevez des e-mails, des mises à jour d’applications, etc. Faites glisser votre doigt vers le bas depuis le coin supérieur gauche pour en savoir plus sur ces notifications dans le menu déroulant. 42 ENGLISH FRANCAIS DEUTSCH 9. Modifications des paramètres L’option Paramètres vous permet d’effectuer diverses modifications et connexions sur votre GAMETAB-ONE TM. NEDERLANDS a) Langue Vous pouvez sélectionner votre langue préférée en utilisant cette option de paramétrage. Pour changer la langue utilisée sur votre tablette, suivez les étapes suivantes : ESPAÑOL - Appuyez sur l’icône Paramètres depuis la page d’accueil - Appuyez sur Langue & saisie - Appuyez sur l’option Langue. L’anglais est toujours la langue par défaut. Choisissez la langue de votre choix en parcourant la liste. Votre GAMETAB-ONE utilisera désormais la langue sélectionnée. Vous pouvez également indiquer le CLAVIER et les MÉTHODES DE SAISIE par défaut depuis cette page. Appuyez sur l’option Par défaut pour sélectionner le type de clavier désiré. Le clavier sera paramétré en fonction de la langue que vous avez choisie, mais vous pouvez sélectionner un autre clavier si vous le souhaitez. ITALIANO b) Pour obtenir une connexion Internet sur votre GAMETAB-ONE TM, une connexion Wi-Fi est nécessaire. Pour configurer votre connexion, suivez les étapes suivantes : - PORTUGUÊS 43 Wi-Fi Appuyez sur l’icône Paramètres depuis la page d’accueil . Faites glisser le curseur Wi-Fi vers la droite, sur la position ON. ENGLISH FRANCAIS DEUTSCH - Sélectionnez le réseau Wi-Fi souhaité. Le GAMETAB-ONE TM se connectera directement si aucun mot de passe de sécurité n’est nécessaire. Si un mot de passe est requis, une fenêtre s’ouvrira et vous devrez saisir le code correct pour votre réseau protégé. Suivez les ins tructions à l’écran pour terminer la configuration. Remarque : le système WPS est le moyen le plus simple de se connecter à un réseau Wi-Fi. L’icône WPS sera affiché après le nom du réseau si cette option est disponible. Vous devrez également appuyer sur le bouton WPS de votre appareil pour activer ce système. Veuillez consulter les instructions de votre routeur ou répéteur Wi-Fi pour en savoir plus. c) Compte Google Mail et Google Play NEDERLANDS Patientez quelques instants pendant que votre GAMETAB-ONE TM analyse votre environnement et affiche tous les réseaux Wi-Fi disponibles. ESPAÑOL - Pour télécharger des jeux et des applications, un compte Google Mail est nécessaire. Ce compte sera utilisé pour Gmail, Google Play et d’autres services. Appuyez sur l’icône Applications/widgets . Sélectionnez les applications Google Play ou Gmail. L’écran vous proposera 2 options : « Existant » ou « Nouveau ». PORTUGUÊS - ITALIANO Pour créer un compte Google Mail, vous pouvez utiliser les applications Google Play ou Gmail. 44 ENGLISH FRANCAIS DEUTSCH NEDERLANDS Si vous possédez déjà un compte Gmail existant, sélectionnez « Existant » et saisissez vos informations. Si vous ne possédez pas de compte Gmail existant, suivez les étapes suivantes : Appuyez sur « Nouveau ». Suivez les instructions à l’écran pour configurer votre nouveau compte. Lorsque vous aurez terminé, vous pourrez utiliser votre compte Google Mail pour configurer d’autres applications liées à votre compte (Google Play, Gmail, Agenda, etc.). Désormais, vous pouvez obtenir des jeux et des applications par l’intermédiaire du Google Play Store. ESPAÑOL - Lancez l’application Google Play Store . Depuis l’écran « Ajouter un compte Google », sélectionnez « Existant » et saisissez vos informations. Quand vous aurez terminé, vous accéderez à la page d’accueil Google Play ITALIANO PORTUGUÊS Widgets : un widget vous propose un raccourci vers certaines applications ou vous permet d’accéder simplement à certaines informations, comme l’horloge ou la météo. 45 • • • • • APPLICATIONS JEUX FILMS MUSIQUE LIVRES - Appuyez sur « Installer » ou sur le « Prix » pour télécharger et installer l’application. Une confirmation est nécessaire pour valider votre choix. Après son téléchargement, l’application s’installera. Vous pouvez sélectionner « Ouvrir » pour démarrer votre application, ou vous pouvez la localiser dans la section Applications de votre GAMETAB-ONE TM ou sur la page d’accueil. Sélectionnez l’application pour la lancer depuis l’une de ces pages. d) Stockage de données Votre GAMETAB-ONE TM dispose d’une capacité de stockage de 16 Go. Cette capacité peut être augmentée jusqu’à 80 Go (en ajoutant une carte MicroSD de 64 Go). PORTUGUÊS ITALIANO ESPAÑOL NEDERLANDS DEUTSCH Chaque catégorie vous permet de télécharger du contenu gratuitement ou à un prix modique. Si vous devez payer quelque chose, le prix sera affiché en dessous de l’icône de l’application. Vous devrez alors ajouter les informations liées à votre carte bancaire dans votre compte et également saisir un mot de passe à chaque fois que vous achèterez un contenu. Pour télécharger une application, suivez les instructions suivantes : Appuyez sur la catégorie de votre choix. Appuyez sur l’application souhaitée dans la liste affichée. ENGLISH Le contenu est trié par catégories : FRANCAIS - Vous pouvez consulter la capacité utilisée à tout moment grâce aux paramètres Android. Pour voir la capacité de stockage, suivez les instructions suivantes : 46 ENGLISH FRANCAIS DEUTSCH NEDERLANDS - Appuyez sur l’icône Paramètres . Appuyez sur l’option « Stockage ». La capacité de stockage et la capacité utilisée apparaissent. Cette dernière est triée par type de contenu, avec une couleur associée pour chacun d’eux. Remarque 1 : vous pouvez appuyer sur les différentes catégories pour accéder directement à vos contenus. Remarque 2 : certains contenus peuvent nécessiter des applications supplémentaires pour être lisibles sur le GAMETAB-ONE TM ; par exemple, des documents PDF nécessiteront un lecteur PDF. ESPAÑOL e) Date et heure Pour définir la date et l’heure, suivez les étapes suivantes : ITALIANO - Appuyez sur l’icône Paramètres depuis la page d’accueil . Décochez les options automatiques de date, heure et fuseau horaire. Sélectionnez le fuseau horaire de votre région. Réglez le jour, le mois et l’année. Vous pouvez également modifier le format de la date et de l’heure. Lorsque vous aurez terminé, vous pouvez cocher les options automatiques de date, heure et fuseau horaire afin qu’ils restent synchronisés avec Internet. 10. Transfert de données Pour transférer des données sur votre GAMETAB-ONE TM , plusieurs méthodes s’offrent à vous : - Via un câble USB Via Bluetooth Via une carte SD PORTUGUÊS Remarque : vous pouvez copier jusqu’à 4 Go maximum. Votre GAMETAB-ONE TM utilise un format FAT32 pour le stockage des données. a) Transfert via USB Pour transférer des fichiers d’un ordinateur, suivez les étapes suivantes : - 47 Connectez le câble micro-USB fourni au port USB du GAMETAB-ONE TM et de votre ordinateur. ENGLISH Le contenu utilisé par le système Android est placé dans plusieurs dossiers. Voici les différents dossiers pour vos fichiers médias : - DCIM : contient les images et films pris par l’appareil photo intégré. Musique Films Téléchargements DEUTSCH FRANCAIS - L’écran vous avertira que l’option USB est connectée. Appuyez sur l’option « Activer le stockage USB » pour vous connecter. Un appareil externe sera alors détecté par votre ordinateur. Copiez et collez les fichiers sélectionnés dans les dossiers concernés. NEDERLANDS - PORTUGUÊS ITALIANO ESPAÑOL Vous pouvez accéder à ces dossiers en utilisant « l’Explorateur » 48 ENGLISH L’application « Explorateur » vous permet d’accéder à votre contenu. Appuyez simplement sur l’emplacement désiré pour voir les données. Carte SD : pour votre contenu sur la carte Micro SD (si vous en utilisez une sur votre GAMETAB-ONE TM). Mémoire interne : pour votre contenu sur le GAMETAB-ONE TM. USB : pour votre contenu sur tout appareil de stockage connecté sur le port micro USB. FRANCAIS Vous pouvez créer un dossier avec l’option « Nouveau dossier ». La fonction « Éditeur » dispose des options suivantes : Copier Supprimer Déplacer Coller Renommer Envoyer Créer un raccourci DEUTSCH Les photos et vidéos peuvent également être consultées par l’intermédiaire de l’application Galerie depuis la page d’accueil Vous pouvez accéder à la musique via l’application Musique sur la page d’accueil. b) Transfert via Bluetooth NEDERLANDS Le GAMETAB-ONE TM. est compatible avec la technologie Bluetooth 4.0. Pour configurer votre connexion Bluetooth, suivez les étapes suivantes : - Appuyez sur l’icône Paramètres depuis la page d’accueil . Faites glisser le curseur Bluetooth vers la droite, sur la position ON. Appuyez sur l’option Bluetooth. ESPAÑOL ITALIANO PORTUGUÊS 49 Pour ajouter un appareil, appuyez sur « RECHERCHER APPAREILS ». La liste des appareils disponibles s’affichera. Sélectionnez l’appareil de votre choix et suivez les instructions à l’écran. Une clé d’accès apparaîtra peut-être sur l’écran du GAMETAB-ONE TM. et sur l’écran de l’autre appareil. Vous devrez sélectionnez « Appairer » sur les deux appareils pour valider la connexion. - Pour transférer des fichiers avec une carte SD, copiez d’abord les fichiers concernés sur la carte SD de votre ordinateur. Insérez la carte SD dans le GAMETAB-ONE TM. Assurez-vous que la face vierge est orientée vers l’arrière de la tablette, puis enfoncez-la complètement pour qu’elle se verrouille. Appuyez sur l’icône Applications de la page d’accueil. Sélectionnez le gestionnaire de fichiers/Explorateur. Sélectionnez l’option Carte SD pour voir les fichiers présents sur la carte. Maintenez le fichier jusqu’à ce qu’un menu d’options s’affiche. Sélectionnez l’option Copier, puis appuyez sur l’option Accueil dans le gestionnaire de fichiers/Explorateur. Sélectionnez le dossier où copier le fichier. Sélectionnez l’option « Coller » pour copier le fichier. Votre fichier sera copié dans ce dossier. Pour retirer la carte SD, commencez par accéder au menu Paramètres. Accédez au chemin d’accès Paramètres/ Stockage/Retirer la carte SD. Ensuite, appuyez sur le dessus de la carte pour la libérer du mécanisme de verrouillage. Faites attention de ne pas perdre votre carte en la retirant. ENGLISH FRANCAIS c) Transfert via une carte SD DEUTSCH - Revenez sur la page d’accueil et sélectionnez l’icône Applications. Sélectionnez le gestionnaire de fichiers/Explorateur. Sélectionnez le dossier pour votre fichier. Maintenez le fichier jusqu’à ce qu’un menu d’options s’affiche. Sélectionnez les options « Partager » ou « Envoyer ». Sélectionnez l’option « Bluetooth ». Sélectionnez l’appareil de destination pour démarrer l’envoi du fichier. L’appareil de destination recevra une notification lui indiquant la tentative d’envoi d’un fichier. Choisissez l’option « Accepter » pour envoyer le fichier. Le fichier apparaît désormais dans le dossier Bluetooth de l’appareil de destination. Vous pouvez ensuite le copier dans l’emplacement de votre choix. NEDERLANDS - ITALIANO Vous pouvez sélectionner l’appareil photo désiré en utilisant l’icône suivant : PORTUGUÊS Le GAMETAB-ONE TM est équipé d’un appareil photo à l’avant et à l’arrière. Pour utiliser l’appareil photo, appuyez sur l’icône Applications depuis la page d’accueil, puis sélectionnez l’application Appareil photo. ESPAÑOL 11. Appareil photo 50 ENGLISH Vous pouvez passer des photos aux films en utilisant cette icône : FRANCAIS DEUTSCH Appuyez sur le bouton en forme de grand cercle à l’écran pour prendre une photo ou démarrer un film. NEDERLANDS ESPAÑOL D’autres paramètres, comme l’éclairage ou la taille du fichier, peuvent être réglés avec cette icône. ITALIANO PORTUGUÊS 51 Pour voir vos photos et vos films, vous pouvez utiliser l’application « Galerie » depuis votre page d’accueil : 12. Sortie HDMI Le GAMETAB-ONE TM dispose d’une sortie mini-HDMI. L’écran de votre tablette peut être affiché sur votre TV HD avec une résolution maximum de 1080p si vous connectez un câble HDMI valide entre votre GAMETAB-ONE TM et votre téléviseur. Ce câble est vendu séparément. ENGLISH NEDERLANDS DEUTSCH FRANCAIS Les fichiers sont placés dans le dossier DCIM. ITALIANO ESPAÑOL Connectez simplement le connecteur mini-HDMI sur le port HDMI de la tablette, puis branchez le connecteur HDMI de taille standard sur votre téléviseur. Les paramètres de sortie sont également réglables. Ceux-ci vous permettent de changer la résolution afin qu’elle corresponde au mieux à votre téléviseur. Pour modifier la résolution, suivez les étapes suivantes : PORTUGUÊS Vérifiez que la SOURCE D’ENTRÉE de votre téléviseur est réglée sur la connexion avec le câble HDMI que vous venez de connecter, par exemple HDMI 1, HDMI 2, etc. 52 ENGLISH Appuyez sur l’icône Paramètres depuis la page d’accueil . Sélectionnez HDMI dans la liste. - Assurez-vous qu’une coche est visible à côté de l’option « Activer HDMI ». Sélectionnez l’option « Résolution HDMI », puis choisissez votre paramètre favori. Si vous rencontrez des problèmes à l’écran, sélectionnez une résolution inférieure. FRANCAIS - DEUTSCH NEDERLANDS ESPAÑOL ITALIANO 13. Navigateur Internet Le système Android possède un navigateur Internet intégré. Appuyez sur l’icône Navigateur depuis la page d’accueil pour lancer l’application et accéder à Internet. Assurez-vous que vous êtes connecté à Internet en Wi-Fi, comme précisé dans la section 2. PORTUGUÊS 51 Après avoir lancé le navigateur, appuyez sur la barre de recherche pour naviguer normalement sur Internet en utilisant le clavier à l’écran. Votre navigateur Internet est capable d’ouvrir plusieurs pages pendant votre session de navigation. Appuyez sur un nouvel onglet pour ouvrir une page supplémentaire. Remarque : cela peut ralentir les performances de la tablette. ENGLISH FRANCAIS NEDERLANDS DEUTSCH Pour voir vos favoris, appuyez sur l’icône « Marque-pages » et sélectionnez votre page enregistrée. PORTUGUÊS ITALIANO ESPAÑOL Vous pouvez enregistrer les adresses de vos sites web préférés avec l’option Favoris. Pour cela, appuyez simplement sur l’icône « Ajouter un favori ». 52 ENGLISH FRANCAIS DEUTSCH NEDERLANDS ESPAÑOL ITALIANO Remarque : d’autres navigateurs Internet sont disponibles au téléchargement depuis Google Play. 14. E-mail PORTUGUÊS Le système Android est capable de gérer différents comptes e-mail. Gmail est le compte e-mail par défaut, comme précisé ci-dessus. Pour utiliser Gmail, appuyez simplement sur l’icône Gmail depuis la page d’applications. Vous pouvez envoyer, recevoir et lire vos e-mails comme à l’accoutumée. Si vous voulez ajouter un compte e-mail existant sur votre GAMETAB-ONE TM, suivez les étapes suivantes : - 53 Appuyez sur l’icône Paramètres depuis la page d’accueil . Sélectionnez l’option « + Ajouter un compte ENGLISH FRANCAIS DEUTSCH NEDERLANDS ESPAÑOL - Si les informations de votre compte sont valides, votre e-mail sera alors configuré. Retournez à la page d’accueil et sélectionnez l’icône Applications. - Sélectionnez l’icône « E-mail » pour voir votre compte. - Les nouveaux e-mails seront affichés sur la page. Vous pouvez vérifier la réception de nouveaux e-mails en appuyant sur l’icône Actualiser. ITALIANO - Sélectionnez le type de compte que vous voulez ajouter. Pour les comptes e-mail standards, utilisez l’option « E-mail ». Pour les comptes professionnels, utilisez l’option « Professionnel ». L’écran vous demandera de saisir votre adresse e-mail et votre mot de passe. Saisissez vos informations et appuyez sur « Suivant » pour configurer le compte. PORTUGUÊS - 54 ENGLISH FRANCAIS DEUTSCH - Vous pouvez personnaliser vos paramètres e-mail en appuyant sur l’icône Paramètres en haut à droite de l’écran. NEDERLANDS ESPAÑOL ITALIANO Si vous avez configuré plusieurs comptes, vous pouvez passer de l’un à l’autre ou les combiner avec l’option située en haut à gauche de l’écran. a) Fonds d’écran PORTUGUÊS 55 Pour modifier votre fond d’écran, suivez les étapes suivantes : Maintenez appuyer sur une zone vierge de votre page d’accueil. Sélectionnez le type de fond d’écran de votre choix parmi 3 options. ENGLISH FRANCAIS DEUTSCH Choisissez le fond d’écran désiré et appuyez sur « Définir comme fond d’écran ». Votre fond d’écran s’affichera désormais sur votre page d’accueil. ITALIANO ESPAÑOL NEDERLANDS - Vous pouvez organiser l’écran d’accueil de votre tablette selon vos préférences. Les applications peuvent être déplacées où vous le souhaitez. Maintenez appuyé sur n’importe quelle application pour la sélectionner, puis déplacez-la à l’emplacement voulu. Vous pouvez également créer des dossiers pour placer vos applications à l’intérieur. Déplacez simplement une application sur une autre pour créer un dossier. Le dossier peut être déplacé comme les applications. PORTUGUÊS b) Organisation de l’écran d’accueil Remarque : vous pouvez renommer les dossiers créés. Le contenu sera affiché sous le dossier. Pour changer le nom d’un dossier, sélectionnez-le, puis choisissez son nom. Vous pouvez alors le renommer. 56 ENGLISH Pour retirer une application de votre page d’accueil, maintenez l’application et faites-la glisser vers la gauche de l’écran ou vers le haut (en fonction de l’orientation de votre écran). Vous verrez apparaitre un X. Après avoir placé l’icône de l’application sur ce X, ce dernier deviendra rouge et il sera retiré de l’écran d’accueil. Cela ne supprimera pas l’application de votre tablette. L’application sera toujours visible sur la page des applications. 16. Musique FRANCAIS Votre GAMETAB-ONE peut lire différents fichiers de musique, y compris les formats MP3, WMA et FLAC. Tous les fichiers de musique doivent être stockés dans le dossier Musique de votre appareil. Pour lire un fichier de musique, appuyez sur l’icône Musique depuis la page d’accueil. Le lecteur de musique affichera toute la musique stockée sur votre GAMETAB-ONE TM Pour lire un titre, sélectionnez-le dans la liste et il démarrera automatiquement. Utilisez les commandes à l’écran pour lire, mettre en pause, avancer rapidement et passer les titres. 17. Photos et vidéos DEUTSCH Votre GAMETAB-ONE peut lire les images en format JPEG et BMP, ainsi que les vidéos dans plusieurs formats, dont MP4, WMV et AVI. Pour lire vos photos ou vidéos, appuyez sur l’icône Galerie depuis la page d’accueil. La galerie affichera toutes les photos et vidéos stockées sur votre appareil, y compris les images prises avec l’appareil photo intégré. Ces fichiers peuvent être stockés dans différents dossiers, et la galerie les séparera en conséquence. Pour voir un fichier, appuyez sur le dossier, puis sélectionnez le fichier que vous voulez lire. Vous pouvez balayer vers la gauche ou la droite à l’écran pour parcourir toutes vos photos. Pour les vidéos, utilisez les commandes à l’écran pour les lire, mettre en pause et avancer rapidement. 18. Suppression des applications NEDERLANDS ESPAÑOL ITALIANO PORTUGUÊS 57 Si vous voulez supprimer des applications pour libérer de l’espace, suivez les instructions suivantes : - Appuyez sur l’icône Paramètres depuis la page d’accueil . Sélectionnez Applications dans la liste. - Votre application sera supprimée, et vous bénéficierez d’espace de stockage supplémentaire. ENGLISH Sélectionnez l’application que vous voulez supprimer. Sélectionnez « Désinstaller » dans les options. ESPAÑOL NEDERLANDS DEUTSCH FRANCAIS - 19. Sauvegarde et réinitialisation - Appuyez sur l’icône Paramètres depuis la page d’accueil . Appuyez sur l’option « Sauvegarde & réinitialisation ». PORTUGUÊS Pour sauvegarder vos informations, suivez les étapes suivantes : ITALIANO Le système Android de votre GAMETAB-ONE TMvous permet de sauvegarder vos données sur les serveurs Google, dont les applications, les mots de passe Wi-Fi et d’autres paramètres. 58 ENGLISH FRANCAIS DEUTSCH NEDERLANDS Remarque : cette action supprimera toutes les données de la mémoire interne de votre tablette. Celle-ci se réinitialisera et redémarrera comme si vous veniez de l’acheter. ESPAÑOL Lorsque vous réinstallerez vos applications, vos paramètres et données d’applications seront restaurés si vous avez utilisé le même compte Google et si les applications prennent en charge l’option de sauvegarde. Notez que cette fonctionnalité NE SAUVEGARDE PAS vos photos, votre musique, vos vidéos, etc. Nous vous recommandons de sauvegarder ces données sur votre ordinateur par l’intermédiaire d’un câble USB ou d’une carte SD. Si vous rencontrez malheureusement une erreur fatale ou un problème de verrouillage, utilisez l’interrupteur de réinitialisation situé à l’arrière du GAMETAB-ONE TM. Insérez un objet fin dans le trou pour effectuer la réinitialisation. Le GAMETAB-ONE TM s’éteindra, puis redémarrera. Cette réinitialisation NE SUPPRIMERA AUCUN logiciel sur votre appareil. ITALIANO PORTUGUÊS 59 20. Utiliser la manette La manette GAMETAB-ONE TM peut être utilisée avec n’importe quel jeu qui emploie des “commandes virtuelles à l’écran”. Les commandes virtuelles qui apparaissent sur l’écran de jeu peuvent être configurées individuellement avec les touches et les joysticks de la manette. Pour cela, suivez les instructions suivantes : 1. Depuis un jeu, appuyez sur l’icône de configuration de l’écran située dans la zone de navigation, en bas de l’écran. Cette icône a l’aspect d’une manette. 2. Le menu de configuration de l’écran s’ouvrira et un certain nombre de cercles apparaîtra, représentant les touches et les sticks de commande de la manette. 3. Utilisez votre doigt pour faire glisser les cercles sur les commandes virtuelles affichées sur votre jeu. Chaque cercle disposera d’un chiffre ou des termes L1, L2, R1, R2 visibles dessus afin que vous sachiez quelle touche il représente. ENGLISH 5. Le stick droit est représenté par un cercle avec des flèches qui tournent • Si votre jeu vous autorise à toucher n’importe où à l’écran pour regarder, sélectionnez le « Mode 1 » dans le menu. Cette icône peut alors être positionnée au centre de l’écran et le stick droit peut désormais être utilisé en tant que commande Regarder/Viser. Si votre jeu utilise un deuxième stick virtuel du côté droit de l’écran pour regarder, sélectionnez le « Mode 2 » dans le menu afin que le R apparaisse dans le cercle. Assurez-vous que le cercle s’adapte du mieux possible à la taille de la commande virtuelle. Pour changer la taille, appuyez sur les options « Smaller » ou « Bigger » dans le menu. FRANCAIS The joystick controls use the larger circles. The left stick is the silver circle with the L in the centre. Move this to cover the virtual control stick on the left side of the screen on your selected game. Make sure the circle matches the size of the virtual control as close as possible. To change the size, press the ‘Smaller’ or ‘Bigger’ options from the menu. Vous pouvez aussi modifier la sensibilité du stick droit en utilisant les icônes d’étoile situées en bas du menu. 1 étoile représente la sensibilité la moins élevée et 5 étoiles la sensibilité la plus élevée. Modifiez-la pour trouver votre configuration préférée. 7. La croix multidirectionnelle peut également être configurée en utilisant les 4 cercles fléchés. 8. Lorsque vos paramètres vous satisfont, appuyez sur l’option « Save/Hide » [Sauvegarder/Cacher] dans le menu. Les commandes de configuration et le menu disparaîtront, et vous pourrez alors jouer à votre jeu. Vos commandes personnalisées seront sauvegardées dans la mémoire. PORTUGUÊS 6. ITALIANO ESPAÑOL • NEDERLANDS DEUTSCH 4. Remarque : maintenant que vos paramètres ont été sauvegardés, vous n’aurez plus à reconfigurer les commandes lorsque vous rejouerez au jeu. 60 ENGLISH FRANCAIS DEUTSCH 9. Si vous avez besoin de réinitialiser les commandes par défaut, sélectionnez l’option « Clean/Close » [Nettoyer/Fermer] dans le menu. Pour des instructions complètes et détaillées, veuillez consulter le site www.bigben.eu/support et télécharger le manuel d’instructions du GAMETAB-ONE TM. 21. Dépannage NEDERLANDS Le GAMETAB-ONETM s’éteint lorsque je l’utilise. - Le niveau de batterie est peut-être faible ; branchez l’adaptateur AC pour la recharger. Assurez-vous que le mode Veille (dans les paramètres d’affichage) n’est pas réglé sur une courte durée (par exemple, 15 secondes). ESPAÑOL Le GAMETAB-ONE TM ne s’allume pas. Maintenez le bouton d’alimentation pendant 5 secondes. Connectez l’adaptateur AC et maintenez le bouton d’alimentation pendant 5 secondes. Si la batterie est complètement déchargée, vous devrez alors peut-être patienter plusieurs minutes avant de pouvoir utiliser la tablette. J’ai connecté l’adaptateur AC, mais le GAMETAB-ONE TM ne se recharge pas. Assurez-vous d’avoir bien connecté l’adaptateur AC dans la prise de courant. La batterie est complètement déchargée. Vous devrez peut-être patienter plusieurs minutes avant de pouvoir utiliser la tablette. L’image qui s’affiche sur mon téléviseur n’est pas de bonne qualité lorsque j’utilise un câble HDMI. Essayez de changer la résolution de la sortie HDMI dans les paramètres HDMI. Si la résolution sélectionnée n’est pas appropriée pour l’écran de votre téléviseur, consultez la section 12. Sortie HDMI. ITALIANO Les applications sont plus lentes que d’ordinaire. Assurez-vous que vous avez fermé toutes les applications précédemment utilisées. Appuyez sur le bouton « Applications récentes » dans la barre de navigation, puis supprimez-les de la liste. Éteignez complètement votre GAMETAB-ONE TM, puis rallumez-le. Votre tablette doit parfois être redémarrée pour bénéficier des meilleures performances possible. L’écran tactile du GAMETAB-ONE TM répond moins bien. Assurez-vous que l’écran et vos doigts soient propres. PORTUGUÊS 61 Le GAMETAB-ONE TM affiche des messages d’erreur quand je l’utilise. Vérifiez que votre connexion Internet est active (« ON ») et que vous êtes connecté au réseau Wi-Fi approprié. Utilisez un autre appareil pour vérifier votre connexion Internet. Le GAMETAB-ONE TM ne se connecte pas au Wi-Fi. Vérifiez que votre connexion Internet est active (« ON ») et que vous êtes connecté au réseau Wi-Fi approprié. Utilisez un autre appareil pour vérifier votre connexion Internet. Assurez-vous d’utiliser la clé de sécurité appropriée pour votre réseau Wi-Fi. Accédez aux paramètres Wi-Fi, appuyez sur la connexion désirée, puis sélectionnez l’option « Oublier ». Sélectionnez-la à nouveau et saisissez votre clé de sécurité. 23. Précautions d’usage 1. 2. Ce produit est destiné uniquement à un usage intérieur. Ne l’exposez pas à la poussière, aux rayons directs du soleil, à de hautes conditions d’humidité et de chaleur ou à tout choc mécanique. 3. Ne l’exposez pas à l’humidité ou à tout produit liquide ou de moisissure. Ne l’immergez pas dans un liquide. 4. Ne démontez pas ce produit. 5. N’utilisez pas le produit s’il est endommagé. 6. Ne tenez jamais ce produit par ses câbles 7. Pour un nettoyage externe, utilisez un chiffon doux, propre et légèrement humide. 8. L’utilisation de solvants peut endommager le produit de façon irréversible. 9. N’utilisez que le câble fourni pour une utilisation en toute sécurité de cet appareil. 10. La prise d’alimentation doit se trouver à proximité de l’équipement et doit être facilement accessible. 11. Si le câble d’alimentation est endommagé, il doit être remplacé par le fabricant, son service après-vente ou des personnes de qualification similaire afin d’éviter un danger. 12. Cet appareil n’est pas prévu pour être utilisé par des personnes (y compris les enfants) dont les capacités physiques, sensorielles ou mentales sont réduites, ou des personnes dénuées d’expériences ou de connaissances, sauf si elles ont pu bénéficier, par l’intermédiaire d’une personne responsable de leur sécurité, d’une surveillance ou d’instructions préalables concernant l’utilisation de l’appareil. Il convient de surveiller les enfants pour s’assurer qu’ils ne jouent pas avec l’appareil. REMARQUE : La sortie HDMI est désactivée lorsque l’adaptateur secteur est utilisé. PROTEGER VOTRE AUDITION Plus le volume sonore est élevé, plus tôt vous risquez de subir des troubles de l’audition. ENGLISH FRANCAIS Ce symbole présent sur votre produit ou sur son packaging indique que ce produit ne peut être traité comme un déchet ménager. Il doit être déposé auprès d’un centre de tri afin d’en récupérer les composants électriques et électroniques. En déposant ce produit dans un endroit approprié, vous aidez à prévenir de tout risque éventuel pour l’environnement ou pour la santé humaine, suite à différentes fuites de sources naturelles. Pour plus d’informations, veuillez prendre contact auprès de votre mairie ou de tout organisme de recyclage des déchets. DEUTSCH 22. Disposition sur les appareils électriques et électroniques NEDERLANDS Pour plus d’informations, veuillez contacter notre assistance technique. Référez-vous à la section Informations de l’assistance technique. ESPAÑOL Le GAMETAB-ONE TM ne répond pas. Appuyez sur le bouton de réinitialisation situé à l’arrière pour éteindre le GAMETAB-ONE TM. Si le problème persiste, veuillez contacter l’assistance technique. La stabilité du système peut être compromise par des applications tierces ; désinstallez-les, puis redémarrez votre GAMETAB-ONE TM. Tél. : 0 892 689 543 (0,34€ TTC / mn) Email : [email protected] Site Internet : www.bigben.fr Du lundi au vendredi (sauf jours fériés) : - De 9h à 12h30 // De 14h à 18h Bigben Interactive 4 Rue de la Voyette CRT2 59818 LESQUIN Cedex www.bigben.eu Email : [email protected] EN BELGIQUE : PORTUGUÊS Pour tout renseignement vous pouvez prendre contact avec un service de Hotline. Avant tout appel, assurez-vous avoir pris le maximum d’informations sur le problème rencontré et sur le produit. ITALIANO HOTLINE Bigben Interactive Avenue Ernest Solvay 1480 Tubize, Belgium Email : [email protected] www.bigben.eu 62 ENGLISHFRANCAIS DEUTSCH INTRODUCTION BB8136 GAMETAB-ONETM Wir gratulieren Ihnen zum Kauf des GAMETAB-ONETM von Bigben Interactive. Bitte bewahren Sie diese Bedienungsanleitung als Referenz auf. Falls Sie Hilfe benötigen, kontaktieren Sie bitte die Hotline. WARRANTY Dieses Produkt mit dem Markenzeichen von Bigben Interactive enthält eine Garantie vom Hersteller für die Dauer eines Jahres ab Kaufdatum und wird in diesem Zeitraum gratis durch dasselbe oder ein ähnliches Modell nach unserer Wahl ersetzt, wenn es aufgrund von Materialfehlern oder Verarbeitung einen Defekt aufweist. Diese Garantie deckt keine Defekte ab, die aus Unfallschäden, falscher Handhabung oder Abnutzung entstehen und wird nur dem Originalkäufer des Produkts gewährt. Dies hat keinen Einfl uss auf Ihre gesetzlichen Rechte. NHALTSVERZEICHNIS : NEDERLANDS ESPAÑOL ITALIANO 1. 2. 3. 4. 5. 6. 7. 8. 9. 10. 11. 12. 13. 14. 15. 16. 17. 18. 19. 20. 21. 22. 23. Produkteigenschaften Produktinhalte Technische Daten Aufladen Übersicht Montage des Controllers Einschalten Einstellungen Einstellungen ändern Datenübertragung Kamera HDMI-Ausgang Internet-Browser E-Mail Startseite anpassen Musik Fotos und Videos Löschen von Apps Backup und Reset Verwendung des Controllers Fehlerbehebung Entsorgung und Sicherheitshinweise Kontaktdaten 1. Product features: PORTUGUÊS 63 ------- Leistungsfähiges Android-Tablet, für Spiele verbessert Zusätzlicher Controller für präzises Spielen HDMI-Video-Output für Vollbild-Spielsupport, surfen im Internet und Medienwiedergabe WiFi- und Bluetooth-Verbindung Erweiterbarer Speicher per Mikro-SD Multiformat-Kompatibilität für Video-, Audio- und Fotodateien • • • • Zoll-Tablet GAMETAB-ONE TM Controller 5V-Netzteil USB- / Mikro-USB-Kabel für Datenübertragung 3. Technische Daten des GAMETAB-ONE: ENGLISH Inhalt NEDERLANDS DEUTSCH FRANCAIS 2. ESPAÑOL Aufladen Bevor Sie das GAMETAB-ONETM nutzen, stellen Sie bitte sicher, dass der interne Akku voll aufgeladen ist. Verbinden Sie das mitgelieferte Netzteil mit dem Stromanschluss des GAMETAB-ONE TM Der Bildschirm zeigt dann an, dass der Akku aufgeladen wird. Der Ladevorgang sollte innerhalb von 5 Stunden abgeschlossen sein → • • • ITALIANO 4. Betriebssystem Android 4.2 Quad-Core-Cortex-A9-Prozessor mit 1,6 GHz Quad-Mali-400 Grafik-Prozessor RAM-Speicher: 2 GB DDR3 Dual Channel Speicherkapazität: 16 GB Mikro-Speicherkartenleser SD/SDHC bis zu 64 GB Kommunikation: Bluetooth® 4.0, Wi-Fi 802.11 b/g/n Dual-Kameras Bewegungssensoren HDMI 1080p Miniport Integrierte Lautsprecher und Mikrofon → DC PORTUGUÊS • • • • • • • • • • • 64 ENGLISHFRANCAIS DEUTSCH 5. Ihr GAMETAB-ONETM: 1 3 2 1 7 4 2 5 6 VORDERANSICHT: 1. Touchscreen 7 Zoll 2. Front-Kamera 1 2 3 4 HINTERANSICHT: 1. Ein-Taste 2. Lautstärke 3. Lautstärke + 4. Reset-Taste (RESET) 5. Rück-Kamera 6. Integrierter Lautsprecher 7. Mikrofon NEDERLANDS 1 DRAUFSICHT: 1. 3.5mm Klinkenstecker-Kopfhörerausgang 2. Mini-HDMI-Anschluss 3. Netzanschlussbuchse (DC) DRAUFSICHT: 1. Mikro USB Anschluss ESPAÑOL 1 2 ITALIANO 3 6 4 1 Kontrolllampe 2 Analoge Joysticks 3 Steuerkreuz 4 Tasten START und SELECT 5 Ein/Aus-Schalter 6 Aktionstasten (1 / 2 / 3 / 4) 5 PORTUGUÊS 1 1 Mikro USB Anschluss 2 Aktionstasten (L / L2 / R / R2) 2 65 NEDERLANDS DEUTSCH Um das GAMETAB-ONETM auszuschalten und in den Standby-Modus zu versetzen, drücken Sie einfach die Power-Taste und lassen Sie sie wieder los. Um das Gerät vollständig auszuschalten, halten Sie die Power-Taste gedrückt und wählen Sie die Option „Ausschalten“ auf dem Bildschirm. ENGLISH Um Ihr GAMETAB-ONE TM einzuschalten, halten Sie einfach die Power-Taste oben gedrückt. Dann schaltet sich Ihr Tablet ein und Sie werden vom Ladebildschirm begrüßt. Wenn alles fertig geladen wurde, sehen Sie den Willkommensbildschirm, über den Sie Ihr Tablet konfigurieren können. Bitte folgen Sie den Anweisungen auf dem Bildschirm, um Ihre Sprache und das WLAN einzustellen und Ihr Google-Konto einzurichten. Sie MÜSSEN ein Google-Konto einrichten, um Google Play zu nutzen und Apps und Spiele herunterladen zu können. Dies beinhaltet auch das Einrichten eines Gmail-Kontos. Falls Sie bereits ein Google-Konto haben, können Sie dies auf Ihrem Game Tab One nutzen, indem Sie Ihre Gmail-Adresse und das Passwort eingeben. Sobald dies eingerichtet wurde, sind Sie bereit zu spielen. FRANCAIS 6. Anpassen des controllers To power off and put into standby mode simply press and release the power button. To power off completely, press and hold the power button and select the ‘Power Off’ option on the screen. 8. ITALIANO To switch on your GAMETAB-ONE TM, simply press and hold the power button on the top edge. When loading is complete you will see the welcome screen. Follow the onscreen instructions to familiarise yourself with the system. On any future power on you will see the lock screen. Drag the ‘locked symbol to the right side to unlock the screen. When the screen is unlocked you will see the home screen. You can configure your tablet from here by entering the settings option. This will allow you to set your language, Wi-Fi settings and set up your Google account. You MUST set up a Google account in order to use Google Play to download apps and games. This will also involve creating a Gmail account. If you already have a Google account, you can retrieve it and use it on your Game Tab One by inputting your Gmail address and password. Once this is set up, you are ready to play. See ‘Settings changes’ for more information. ESPAÑOL Powering on Einstellungen Das GAMETAB-ONE TM verwendet das Betriebssystem Android. Es wird Ihnen vertraut sein, wenn Sie dieses System bei anderen Geräten wie einem Smartphone benutzen. Ihr Startbildschirm zeigt eine Reihe von Optionen. - Die Navigation befindet sich am unteren Rand der Seite. Dieser Bereich hat die folgenden Bildschirm-Schaltflächen: 1. 2. 3. 4. 5. Zurück: Zur vorherigen Seite zurückkehren. Startbildschirm: Direkt zum Startbildschirm gehen. Aktuelle Anwendungen: Alle geöffneten Anwendungen sehen. Spiele: Controller für die Spiele einrichten. Screenshot (optional PORTUGUÊS 7. 66 ENGLISH FRANCAIS Auf der Startseite befindet sich außerdem eine Gruppe von Symbolen. Diese Symbole dienen dem Zugriff auf die am häufigsten genutzten Funktionen des Tablets. DEUTSCH Dazu gehören Musik, Galerie, Internet-Browser, Einstellungen und Anwendungen\Widgets. - Anwendungen / Widgets Durch Drücken dieses Symbols GAMETAB-ONE TM . haben Sie Zugriff auf alle verfügbaren Anwendungen und Widgets auf Ihrem NEDERLANDS Anwendungen (Apps): Eine App ist eine Software, die direkt aus der App-Liste oder vom Startbildschirm aus gestartet werden kann. - Widgets: Ein Widget ermöglicht eine Verknüpfung mit bestimmten Apps oder den einfachen Zugriff auf I nformationen wie z.B. Uhrzeit oder Wetter ESPAÑOL - ITALIANO PORTUGUÊS 67 Status-Informationen NEDERLANDS DEUTSCH In der rechten oberen Ecke des Bildschirms finden Sie wichtige Status-Informationen. Dazu gehören Uhrzeit, Akkustand, WLAN-Status und Bluetooth-Status. Indem Sie Ihren Finger von rechts oben nach unten über den Bildschirm führen, haben Sie schnellen Zugriff auf eine Reihe von Einstellungen über ein Pulldown-Menü inklusive Bildschirmhelligkeit, WLAN und Bluetooth. FRANCAIS - ENGLISH Hinweis: Sie können alle Apps oder Widgets auf Ihren Startbildschirm legen. Durch Drücken und Halten der App oder des Widgets können Sie diese einfach an den gewünschten Platz ziehen. Beachten Sie außerdem, dass Sie rechts und links auf dem Startbildschirm Zugriff auf 5 verschiedene Seiten mit Symbolen und Widgets haben. PORTUGUÊS ITALIANO ESPAÑOL In der linken oberen Ecke des Bildschirms sehen Sie Ihre Benachrichtigungen. Wenn Sie E-Mails, Updates usw. erhalten, werden hier die Symbole angezeigt. Führen Sie Ihren Finger von links oben nach unten über den Bildschirm, um diese Benachrichtigungen über ein Pulldown-Menü genauer anzusehen. 68 ENGLISHFRANCAIS DEUTSCH NEDERLANDS ESPAÑOL ITALIANO PORTUGUÊS 69 9. Einstellungen ändern Mit der Option “Einstellungen” können Sie verschiedene Änderungen vornehmen und Verbindungen auf Ihrem GAMETAB-ONE TM einrichten. a) Sprache Sie können die gewünschte Sprache mit der Option “Einstellungen” auswählen. Zum Ändern der Sprache auf Ihrem Tablet gehen Sie folgendermaßen vor: - Drücken Sie auf der Startseite auf das Symbol für Einstellungen - Drücken Sie auf “Sprache & Eingabe” - Drücken Sie auf die Option “Sprache”. Standardeinstellung ist immer Englisch. Wählen Sie aus der Liste die gewünschte Sprache Jetzt verwendet Ihr GAMETAB-ONE TM die ausgewählte Sprache. Sie können auf dieser Seite auch die Standard-Tastaturbelegung festlegen. Drücken Sie die Option “Standard”, um den gewünschten Tastatur-Typ auszuwählen. Die Tastatur wird auf die gewünschte Sprache eingestellt, kann aber bei Bedarf jederzeit geändert werden. b) WLAN Um Ihr GAMETAB-ONE mit dem Internet zu verbinden, ist eine WLAN-Verbindung erforderlich. Um die Verbindung herzustellen, gehen Sie folgendermaßen vor: - Drücken Sie auf der Startseite auf das Symbol für Einstellungen Schieben Sie den WLAN-Schalter nach rechts in die Position “EIN”. - Wählen Sie das gewünschte WLAN-Netzwerk. Wenn kein Passwort erforderlich ist, stellt das GAMETAB-ONE TM direkt die Verbindung her. Wenn ein Passwort erforderlich ist, öffnet sich ein Fenster und Sie müssen den korrekten Code für das geschützte Netzwerk eingeben. Folgen Sie den Anweisungen auf dem Bildschirm, um die Einrichtung abzuschließen. ENGLISH Warten Sie einen Moment, während Ihr GAMETAB-ONE TM die Umgebung scannt, um alle verfügbaren WLANNetzwer ke anzuzeigen. Hinweis: WPS ist der einfachste Weg, um eine WLAN-Verbindung herzustellenif . Ob diese Option verfügbar ist, wird hinter dem Netzwerknamen angezeigt. ESPAÑOL NEDERLANDS DEUTSCH FRANCAIS - c) Google-Mail-Konto und Google Play Um Spiele und Apps herunterzuladen, ist ein Google-Mail-Konto erforderlich. Dieses Konto wird für Gmail, Google Play und andere Dienste genutzt. ITALIANO Um dieses Verfahren zu aktivieren, müssen Sie die WPS-Taste Ihres Gerätes drücken. Für weitere Details beachten Sie bitte die Bedienungsanleitung Ihres WLAN-Routers oder Repeaters. - Drücken Sie auf das Symbol für Apps/Widgets . Wählen Sie Google Play oder Gmail. Es werden 2 Optionen angezeigt: “Bestehend” oder “Neu”. PORTUGUÊS Zur Erstellung eines Google-Mail-Kontos können Sie Google Play oder Gmail nutzen. 70 ENGLISH FRANCAIS DEUTSCH NEDERLANDS ESPAÑOL ITALIANO PORTUGUÊS 71 - Wenn Sie bereits ein Gmail-Konto haben, dann wählen Sie “Bestehend” und geben Ihre Daten ein. Wenn Sie noch kein Gmail-Konto haben, gehen Sie folgendermaßen vor: Drücken Sie auf “Neu”. Folgen Sie den Anweisungen auf dem Bildschirm, um ein neues Konto einzurichten. Sie können nun über Ihr Gmail-Konto Verknüpfungen mit anderen Apps herstellen (Google Play / Gmail / Agenda..) Jetzt können Sie neue Apps und Spiele von Google Play erhalten - Starten Sie Google Play . Wenn auf dem Bildschirm “Google-Konto hinzufügen” erscheint, wählen Sie “Bestehend” und geben Ihre Daten ein. Sie gelangen nun zur Startseite von Google Play. Aus jeder Kategorie können Sie Inhalte kostenlos oder gegen eine geringe Gebühr herunterladen. Wenn Kosten entstehen, wird der Preis unter dem App-Symbol angezeigt. Zum Bezahlen müssen Sie Ihre Kreditkartendaten in Ihrem Konto angeben, und Sie benötigen bei jedem Kauf Ihr Passwort. d) Datenspeicher Ihr GAMETAB-ONE TM verfügt über eine Speicherkapazität von 16 GB. Die Kapazität ist erweiterbar auf bis zu 80 GB (durch Verwendung einer 64 GB Mikro-SD-Karte). ENGLISH PORTUGUÊS ITALIANO ESPAÑOL NEDERLANDS Zum Herunterladen einer App gehen Sie folgendermaßen vor: Drücken Sie auf die gewünschte Kategorie. Drücken Sie auf die gewünschte App in der angezeigten Liste Drücken Sie zum Herunterladen und Installieren der App auf “Installieren” oder auf den Preis. Bestätigen Sie Ihre Auswahl. Nach dem Herunterladen wird die App installiert. Zum Starten Ihrer App wählen Sie “Öffnen”, oder gehen Sie zum App-Bereich Ihres GAMETAB-ONE TM oder zu Ihrer Startseite. Wählen Sie die App, um sie von einer dieser Seiten aus zu starten. FRANCAIS Der Inhalt ist nach Kategorien gegliedert: APPS SPIELE FILME MUSIK BÜCHER ZEITSCHRIFTEN DEUTSCH • • • • • • Sie können die Kapazitätsauslastung jederzeit mit Hilfe der Android-Einstellungen überprüfen. Um die Speicherkapazität zu überprüfen, gehen Sie folgendermaßen vor: 72 ENGLISHFRANCAIS DEUTSCH - Drücken Sie auf das Symbol für Einstellungen . Drücken Sie auf die Option “Speicher”. NEDERLANDS ESPAÑOL Die Speicherkapazität und die Nutzung werden angezeigt. Die Nutzung wird nach Inhalten gegliedert und mit einer zugeordneten Farbe angezeigt. Hinweis 1: Sie können auf die verschiedenen Kategorien drücken, um direkten Zugriff auf Ihre Inhalte zu bekommen. ITALIANO PORTUGUÊS 73 Hinweis 2: Manche Inhalte erfordern möglicherweise zusätzliche Apps, um auf dem GAMETAB-ONE TM lesbar zu sein. PDF-Dokumente erfordern z.B. einen PDF-Reader. e) Datum und Uhrzeit Zum Einstellen von Datum und Uhrzeit gehen Sie folgendermaßen vor: - Drücken Sie auf das Symbol für Einstellungen auf der Startseite . Deaktivieren Sie die automatische Einstellung bei Datum, Uhrzeit und Zeitzone. Stellen Sie die Zeitzone für Ihre Region ein. Stellen Sie die korrekten Daten für Tag, Monat und Jahr ein. Sie können auch das Format von Datum und Uhrzeit ändern. Danach aktivieren Sie die automatische Einstellung bei Datum, Uhrzeit und Zeitzone, damit die Zeit synchron zum Internet bleibt Für die Übertragung von Daten zu Ihrem GAMETAB-ONE TM können Sie folgende Methoden verwenden: - USB-Kabel Bluetooth SD-Karte ENGLISH 10. Datenübertragung a) Übertragung mit USB Um Dateien von einem Computer zu übertragen, gehen Sie folgendermaßen vor: Verbinden Sie das mitgelieferte Mikro-USB-Kabel mit dem USB-Anschluss des GAMETAB-ONE TM und mit dem Computer. - Auf dem Bildschirm wird angezeigt, dass USB angeschlossen ist. Drücken Sie auf “USB-Speicher einschalten”, um die Verbindung herzustellen. Von Ihrem Computer wird dann ein externes Gerät erkannt. Kopieren Sie Ihre ausgewählten Dateien in die korrekten Ordner. - Die vom Android-System verwendeten Inhalte befinden sich in verschiedenen Ordnern. Dies sind die verschiedenen Ordner für Ihre Medien: - DCIM: Mit der eingebauten Kamera aufgenommene Bilder und Filme. Musik Filme Download ITALIANO ESPAÑOL NEDERLANDS DEUTSCH - FRANCAIS Hinweis: Die maximale Dateigröße beträgt 4 GB. Ihr GAMETAB-ONE TM nutzt zum Speichern ein FAT32-Format. PORTUGUÊS Sie können auf diese Ordner mit dem “Explorer” zugreifen 74 ENGLISH FRANCAIS DEUTSCH Mit der “Explorer”-App haben Sie Zugriff auf Ihre Inhalte. Drücken Sie einfach auf die gewünschte Position, um die Daten zu sehen. SD-Karte: Für Ihre Inhalte auf der Mikro-SD-Karte. Interner Speicher: Für Ihre Inhalte auf dem GAMETAB-ONE TM . USB: Für Ihre Inhalte auf einem beliebigen Speichergerät, das mit dem Mikro-USB-Anschluss verbunden ist. NEDERLANDS Mit der Option “Neuer Ordner” können Sie einen neuen Ordner anlegen. Die Option “Bearbeiten” hat folgende Funktionen: Kopieren Löschen Verschieben Einfügen Umbenennen Senden Verknüpfung erstellen Fotos und Videos können auch über die Galerie-App auf der Startseite betrachtet werden ESPAÑOL Musik kann über die Musik-App auf der Startseite abgerufen werden b) Übertragung mit Bluetooth ITALIANO PORTUGUÊS 75 Das GAMETAB-ONE TM ist kompatibel mit Bluetooth 4.0. Zum Einrichten der Bluetooth-Verbindung gehen Sie folgendermaßen vor: - Drücken Sie auf das Symbol für Einstellungen auf der Startseite . Schieben sie den Bluetooth-Schalter nach rechts in die Position “EIN”. Drücken Sie auf die Option “Bluetooth”. ENGLISH FRANCAIS DEUTSCH - Gehen Sie nun zurück zur Startseite und wählen Sie das Symbol für Apps. Wählen Sie “Datei-Manager \ Explorer”. Wählen Sie den Ordner für Ihre gewünschte Datei. Drücken und halten Sie die Datei, bis ein Optionsmenü erscheint. Wählen Sie die Option “Teilen” oder “Senden”. Wählen Sie die Option “Bluetooth”. Wählen Sie das Empfangsgerät, um das Senden der Datei zu starten. Das Empfangsgerät meldet, dass versucht wird, eine Datei zu senden. Wählen sie “Annehmen” und die Datei wird nun gesendet. Die Datei wird nun im Bluetooth-Ordner des Empfangsgerätes angezeigt. Sie kann jetzt in die gewünschte Position kopiert werden. NEDERLANDS Drücken Sie auf “SUCHE NACH GERÄTEN”, um ein Gerät hinzuzufügen. Es wird eine Liste der verfügbaren Geräte angezeigt. Wählen Sie das gewünschte Gerät und folgen Sie den Anweisungen auf dem Bildschirm. Wenn auf dem GAMETAB-ONETM und auf dem Bildschirm des anderen Gerätes ein Passkey angezeigt wird, müssen Sie zur Verbindung auf beiden Geräten “Koppeln” wählen. - PORTUGUÊS ITALIANO ESPAÑOL - 76 ENGLISH c) Übertragung mit einer SD-Karte - FRANCAIS - Zur Übertragung von Dateien mit einer SD-Karte kopieren Sie zuerst Ihre gewünschten Dateien von Ihrem Computer auf die SD-Karte. Stecken Sie die SD-Karte in das GAMETAB-ONE TM . Achten Sie darauf, dass die unbedruckte Seite zur Rückseite des Tablets zeigt. Schieben Sie die SD-Karte korrekt in den Steckplatz, bis sie einrastet. Drücken Sie auf das Apps-Symbol auf der Startseite. Wählen Sie “Dateimanager \ Explorer”. Wählen Sie die Option “SD-Karte” zum Anzeigen der Dateien auf der Karte. Drücken und halten Sie die Datei, bis ein Optionsmenü angezeigt wird. Wählen Sie die Option “Kopieren” und dann bei “Dateimanager \ Explorer” die Option “Startseite”. Wählen Sie den Ordner, den Sie kopieren möchten. Wählen Sie die Option “Einfügen”. Ihre Datei wird nun in den Ordner kopiert. Zum Entfernen der SD-Karte müssen Sie zuerst im Menü “Einstellungen” die Karte deaktivieren. Dazu gehen sie auf Einstellungen\ Speicher\ SD-Karte deaktivieren. Danach drücken sie auf die Oberseite der Karte, um sie aus der Verriegelung zu lösen. Seien Sie dabei vorsichtig, um sie nicht zu beschädigen. DEUTSCH 11. Kamera Das GAMETAB-ONE TM verfügt über eine vordere und eine hintere Kamera. Um die Kamera zu verwenden, drücken Sie auf das Apps-Symbol und dann wählen Sie die Kamera-App. NEDERLANDS Sie können die gewünschte Kamera mit dem folgenden Symbol auswählen: ESPAÑOL ITALIANO PORTUGUÊS 77 Mit diesem Symbol können Sie zwischen Bildern und Filmen wechseln. ENGLISH ESPAÑOL NEDERLANDS Startseite benutzen . Die Dateien befinden sich im DCIM-Ordner. DEUTSCH FRANCAIS Drücken Sie die große Kreis-Schaltfläche auf dem Bildschirm, um ein Foto zu machen oder Ihren Film zu starten.Andere Einstellungen wie z.B. Beleuchtung und Dateigröße können mit Hilfe dieses Symbols eingestellt werden. Das GAMETAB-ONE TM verfügt über einen Mini-HDMI-Ausgang. Der Bildschirm des Tablets kann auf Ihrem HDTV-Gerät mit einer Auflösung von bis zu 1080p dupliziert werden, indem Sie das GAMETAB-ONE TM und Ihr Fernsehgerät mit dem entsprechenden HDMI-Kabel verbinden. Dieses Kabel ist separat erhältlich. Einfach das Mini-HDMI-Kabel in den HDMIAnschluss des Tablets stecken und eine Vollbild-HDMI-Verbindung zu Ihrem Fernsehgerät herstellen. ITALIANO 12. HDMI-Ausgang PORTUGUÊS . 78 ENGLISH Achten Sie darauf, dass das EINGANGSSIGNAL an Ihrem Fernseher korrekt auf die Verbindung mit dem HDMI-Kabel eingestellt ist: HDMI 1, HDMI 2 usw. Die Ausgabeeinstellungen sind ebenfalls einstellbar. Diese Einstellungen ermöglichen eine perfekte Anpassung der Bildauflösung auf Ihrem Fernsehgerät. Zur Einstellung der Bildauflösung gehen Sie folgendermaßen vor: FRANCAIS Drücken Sie auf das Symbol für Einstellungen auf der Startseite . Wählen Sie “HDMI” aus der Liste. - Stellen Sie sicher, dass bei der Option “HDMI aktivieren” ein Häkchen gesetzt ist. Wählen Sie die Option “HDMI-Auflösung” und dann Ihre gewünschte Einstellung. Wenn Probleme mit dem Bildschirm auftreten, dann versuchen Sie eine geringere Auflösung. DEUTSCH - NEDERLANDS ESPAÑOL Um eine optimale Leistung zu gewährleisten, wird empfohlen, HDMI-Funktion und Netzteil nicht gleichzeitig zu benutzen; 13. Internet browser Das Android-System verfügt über einen integrierten Internet-Browser. Drücken Sie auf das Browser-Symbol auf der Startseite um die Anwendung zu starten und eine Verbindung mit dem Internet herzustellen. ITALIANO Stellen Sie sicher, dass Sie über WLAN mit dem Internet verbunden sind, wie in Abschnitt 2 beschrieben. Nach dem Start drücken Sie auf die Suchleiste, um wie gewohnt über die Bildschirmtastatur im Internet zu surfen. Der Internet-Browser ist in der Lage, mehrere Seiten während Ihrer Internet-Sitzung zu öffnen. Drücken Sie zum Öffnen einer neuen Seite auf eine zusätzliche Registerkarte. PORTUGUÊS 79 Hinweis: Das kann die Leistung des Tablets verringern ENGLISH FRANCAIS DEUTSCH NEDERLANDS ITALIANO ESPAÑOL Sie können die Adressen Ihrer bevorzugten Websites mit der Option “Favoriten” speichern. Drücken Sie dazu einfach auf das Symbol “Favorit hinzufügen”. PORTUGUÊS Um Ihre Favoriten anzusehen, drücken Sie auf das Symbol “Lesezeichen” und wählen Sie Ihre gespeicherte Seite. 80 ENGLISH FRANCAIS DEUTSCH NEDERLANDS ESPAÑOL Hinweis: Einige andere Internet-Browser stehen zum Download bei Google Play zur Verfügung. ITALIANO 14. Email Das Android-System ist in der Lage, verschiedene E-Mail-Konten zu verwalten. Gmail ist das Standard-E-Mail-Konto, wie oben beschrieben. Um Gmail zu verwenden, drücken Sie einfach auf das Gmail-Symbol auf der Apps-Seite. Sie können wie gewohnt E-Mails senden, empfangen und betrachten. PORTUGUÊS 81 Wenn Sie auf Ihrem GAMETAB-ONE TM ein bestehendes E-Mail-Konto hinzufügen möchten, gehen sie folgendermaßen vor: - Drücken Sie auf das Symbol für Einstellungen auf der Startseite . Wählen Sie die Option “+Konto hinzufügen”. ENGLISH FRANCAIS DEUTSCH - Sie werden gebeten, Ihre E-Mail-Adresse und Ihr Passwort einzugeben. Geben Sie Ihre Daten ein und klicken Sie auf “Weiter”, um das Konto einzurichten. - Wenn Ihre Kontodaten korrekt sind, wird nun Ihr Konto eingerichtet. Gehen Sie zurück zur Startseite und wählen Sie das Apps-Symbol. Wählen Sie das Symbol “E-Mail”, um Ihr Konto zu öffnen . Alle neuen E-Mails werden auf der Seite angezeigt. Drücken Sie das Symbol “Aktualisieren”, um Ihr Konto erneut auf neue E-Mails zu prüfen. NEDERLANDS Wählen Sie den Kontotyp, den Sie hinzufügen möchten. Für normale Web-Mail-Konten verwenden Sie die Option “E-Mail”. Für Geschäftskonten wählen Sie die Option “Firmen PORTUGUÊS ITALIANO ESPAÑOL - 82 ENGLISH FRANCAIS DEUTSCH - Sie können Ihre E-Mail-Einstellungen anpassen, indem Sie rechts oben auf dem Bildschirm auf das Symbol für “Einstellungen” drücken. NEDERLANDS ESPAÑOL Wenn Sie mehr als ein Konto eingerichtet haben, können Sie mit der Option links oben auf dem Bildschirm zwischen ihnen umschalten oder sie kombinieren. 15. Startseite anpassen ITALIANO PORTUGUÊS 83 a) Hintergrundbilder Um Ihr Hintergrundbild zu ändern, gehen Sie folgendermaßen vor: Drücken und Halten Sie auf einem freien Platz Ihrer Startseite. Wählen Sie die Art des Hintergrundbildes aus 3 Optionen. ENGLISH FRANCAIS DEUTSCH Wählen Sie das gewünschte Hintergrundbild und drücken Sie auf “Hintergrundbild einrichten”. Ihr Hintergrundbild wird nun auf Ihrer Startseite eingerichtet. ESPAÑOL NEDERLANDS - b) Startbildschirm gestalten Sie können auch Ordner mit Apps erstellen. Schieben Sie einfach eine App auf eine andere, um den Ordner zu erstellen. Der Ordner kann wie eine App nach Ihren Wünschen verschoben werden. Hinweis: Sie können jeden erstellten Ordner umbenennen. Der Inhalt wird unterhalb des Ordners angezeigt. Zum Ändern des Namens wählen Sie den Ordner und dann den Namen. Sie können nun den Ordner umbenennen. ITALIANO Sie können den Startbildschirm Ihres Tablets nach Ihren eigenen Vorstellungen gestalten. Die Apps können an jeden beliebigen Ort verschoben werden. Drücken und halten Sie eine App, um sie in die gewünschte Position zu ziehen. Die App wird dadurch nicht von Ihrem Tablet gelöscht. Sie wird weiterhin auf den App-Seiten angezeigt. PORTUGUÊS Um Apps von Ihrer Startseite zu entfernen, drücken und halten Sie die App und schieben Sie sie zur linken Seite des Bildschirms oder nach oben (abhängig von der Ausrichtung des Bildschirms). Sie sehen ein X. Wenn Sie das App-Symbol über das X schieben, färbt es sich rot und wird von der Startseite entfernt. 84 ENGLISH 16. Musik Ihr GAMETAB-ONE kann eine Reihe von verschiedenen Musikdateien abspielen, darunter MP3, WMA und FLAC. Alle Musikdateien sollten im Musik-Ordner auf Ihrem Gerät gespeichert werden. Um die Musik abzuspielen, drücken Sie auf das Musik-Symbol auf der Startseite. Der Musik-Player zeigt die gesamte Musik an, die auf Ihr GAMETAB-ONE TM geladen wurde. Um einen Titel abzuspielen, wählen Sie ihn einfach aus der Liste. Verwenden Sie die Steuerelemente auf dem Bildschirm für Abspielen, Pause, Schnellvorlauf und Titel überspringen FRANCAIS 17. Fotos und Videos Ihr GAMETAB-ONE kann Bilder im JPEG- und BMP-Format wiedergeben und Videos in verschiedenen Formaten wie MP4, WMV und AVI. Um Ihre Fotos und Videos anzusehen, drücken Sie auf das Galerie-Symbol auf der Startseite. In der Galerie werden alle Fotos und Videos angezeigt, die auf Ihrem Gerät gespeichert sind. Dazu gehören alle Bilder, die mit der internen Kamera aufgenommen wurden. Diese Dateien können in verschiedenen Ordnern gespeichert und in der Galerie dementsprechend angezeigt werden. Um eine Datei zu öffnen, drücken Sie auf den Ordner und wählen dann die gewünschte Datei. Streichen Sie nach links oder rechts über den Bildschirm, um durch Ihre Fotos zu blättern. Für Videos verwenden Sie die Steuerelemente auf dem Bildschirm für Abspielen, Pause und Schnellvorlauf. DEUTSCH 18. Apps löschen Wenn Sie unerwünschte Apps löschen möchten, um Platz zu schaffen, gehen Sie folgendermaßen vor: - Drücken Sie auf das Symbol für Einstellungen auf der Startseite . Wählen Sie “Apps” auf der Liste. Wählen Sie die App, die Sie löschen möchten. Wählen Sie bei den Optionen “Deinstallieren”. Die App wird nun entfernt, um Speicherplatz freizugeben NEDERLANDS ESPAÑOL ITALIANO 19. Backup und Reset PORTUGUÊS Das Android-System des GAMETAB-ONE TM ermöglicht es, Ihre Daten einschließlich Apps, WLAN-Passwörtern und anderen Einstellungen zur Datensicherung auf dem Server von Google zu speichern. Um Informationen zu speichern, gehen Sie folgendermaßen vor: - 85 Drücken Sie auf das Symbol für Einstellungen auf der Startseite . Wählen Sie die Option “Backup & Reset”. ENGLISH FRANCAIS DEUTSCH Neben dieser Option sollte nun zur Bestätigung ein Häkchen erscheinen. Wenn Sie Daten für Ihr Konto wiederherstellen müssen, stellen Sie sicher, dass auch bei der Option “Automatische Wiederherstellung” ein Häkchen gesetzt ist. ITALIANO ESPAÑOL NEDERLANDS - ACHTUNG: Durch diese Aktion werden alle Daten aus dem internen Speicher des Tablets gelöscht. Ihr Tablet wird zurückgesetzt und startet wie im Neuzustand. Wenn Sie Ihre Anwendungen neu installieren, müssten Ihre App-Einstellungen und Daten wiederhergestellt werden, unter der Voraussetzung, dass Sie das gleiche Google-Konto verwenden und die Backup-Funktion von der App unterstützt wird. Beachten Sie, dass diese Funktion NICHT Ihre Fotos, Musik, Videos usw. sichert. Es wird empfohlen, diese Daten über USB oder SD-Karte auf Ihrem Computer zu speichern. PORTUGUÊS Wenn Sie aus irgendeinem Grund auf die Werkseinstellungen zurücksetzen wollen, drücken Sie “Auf Werkseinstellungen zurücksetzen Für den unwahrscheinlichen Fall irgendwelcher Abstürze oder Lock-Ups befindet sich auf der Rückseite des GAMETAB-ONE TM ein Reset-Schalter. Führen Sie einen dünnen Gegenstand in das Loch, um ein Reset durchzuführen. Dadurch wird KEINE Software von Ihrem Gerät gelöscht. 86 ENGLISH 20. Verwendung des Controllers Der GAMETAB-ONETM Controller kann mit jedem Spiel verwendet werden, das virtuelle Bildschirmsteuerung verwendet. Die virtuelle Steuerung, die auf dem Bildschirm erscheint, kann individuell an die echten Tasten und Joysticks auf dem Controller angepasst werden. Folgen Sie dazu einfach diesen Instruktionen. FRANCAIS Drücken Sie in einem Spiel auf das Icon für die Bildschirmkonfiguration im Navigationsbereich unten auf dem Bildschirm. Sie werden sehen, dass das Symbol wie ein Spiel-Controller aussieht. 2. Die Bildschirmkonfiguration öffnet sich und eine Anzahl Symbole erscheint, welche die Tasten und Sticks des Controllers repräsentieren. 3. Benutzen Sie Ihren Finger, um die Kreise auf die virtuelle Steuerung, die für Ihr Spiel angezeigt wird, zu ziehen. Jeder Kreis hat eine Zahl oder L1, L2, R1, R2, damit Sie wissen, welche Taste er repräsentiert. 4. Die Joystick-Steuerung nutzt die größeren Kreise. Der linke Stick ist der grau Kreis mit dem L in der Mitte. Bewegen Sie ihn, um den virtuellen Stick links auf dem Bildschirm Ihres ausgewählten Spiels zu bedecken. Achten Sie darauf, dass der Kreis mit der Größe der virtuellen Steuerung so stark wie möglich übereinstimmt. Um die Größe zu ändern, drücken Sie auf „Kleiner“ oder „Größer“ im Menü. 5. Der rechte Stick wird durch einen Kreis mit drehenden Pfeilen dargestellt. • Falls Ihr Spiel es Ihnen ermöglicht, irgendwo den Bildschirm zu berühren, um sich umzuschauen, wählen Sie Modus 1“ im Menü. Dieses Symbol kann dann in der Mitte des Bildschirms positio niert werden und der rechte Stick kann dann für Sicht-/Zielsteuerung benutzt werden. Falls Ihr Spiel einen zweiten virtuellen Stick auf der rechten Seite des Bildschirms benutzt, um sich umzuschauen, wählen Sie „Modus 2“ im Menü, damit das R im Kreis erscheint. Achten Sie darauf, dass der Kreis mit der Größe der virtuellen Steuerung so stark wie möglich übereinstimmt. Um die Größe zu ändern, drücken Sie auf „Kleiner“ oder „Größer“ im Menü. DEUTSCH 1. NEDERLANDS ESPAÑOL ITALIANO PORTUGUÊS 87 • 7. Das Steuerkreuz kann auch eingestellt werden, indem die vier Kreise mit den Pfeilen benutzt werden. 8. Sobald Sie mit Ihren Einstellungen zufrieden sind, drücken Sie auf „Speichern/Verbergen“ im Menü. Die Steuerungssymbole und das Menü verschwinden und Sie können Ihr Spiel spielen. Ihre Einstellungen werden gespeichert. ENGLISH Sie können außerdem die Empfindlichkeit des rechten Sticks mithilfe der Sternsymbole unten im Menü benutzen. 1 Stern bedeutet geringste Empfindlichkeit und 5 Sterne sind die stärkste. Passen Sie das an, bis Sie Ihre gewünschte Einstellung gefunden haben. 9. Falls Sie die Steuerung auf Standard zurücksetzen möchten, wählen Sie einfach „Löschen/Schließen“ im Menü. Für eine detailliertere Anleitung gehen Sie bitte auf www.bigben.eu/support und laden Sie die Bedienungsanleitung für das GAMETAB-ONE TM herunter. ESPAÑOL NEDERLANDS Hinweis: Da Ihre Einstellungen jetzt gespeichert sind, ist es nicht nötig, die Steuerung erneut anzupassen, wenn Sie das Spiel wieder spielen. DEUTSCH FRANCAIS 6. Das GAMETAB-ONE TM schaltet sich während der Benutzung aus. Der Akkustand könnte zu niedrig sein. Schließen Sie zum Aufladen das Netzteil an. Stellen Sie sicher, dass der Schlafmodus (in den Bildschirmeinstellungen) nicht auf einen kurzen Zeitraum (z.B. 15 Sekunden) eingestellt ist. ITALIANO 21. Fehlerbehebung Ich habe das Netzteil angeschlossen, aber das GAMETAB-ONE TM wird nicht geladen. Stellen Sie sicher, dass Sie das Netzteil korrekt angeschlossen haben. Der Akku ist vollständig entladen. Es kann einige Minuten dauern, bis Sie das Tablet benutzen können. Ich habe ein schlechtes Bild auf meinem Fernsehgerät, wenn ich ein HDMI-Kabel benutze. Versuchen Sie, die Auflösung des HDMI-Ausgangs in den HDMI-Einstellungen zu ändern. Wenn die gewählte Auflösung nicht für Ihr Fernsehbild geeignet ist – siehe Absatz 12. HDMI-Ausgang. PORTUGUÊS Das GAMETAB-ONE TM lässt sich nicht einschalten. Halten Sie die Power-Taste für 5 Sekunden gedrückt. Schließen Sie das Netzteil an und halten Sie die Power-Taste für 5 Sekunden gedrückt. Wenn der Akku vollständig ent laden ist, könnte es einige Minuten dauern, bis Sie das Tablet benutzen können. 88 ENGLISHFRANCAIS DEUTSCH Die Anwendungen sind langsamer als üblich. Beenden Sie alle nicht mehr benötigten Apps. Drücken Sie auf “Letzte Anwendungen” in der Navigationsleiste und entfernen Sie sie aus der Liste. Schalten Sie Ihr GAMETAB-ONE TM vollständig aus und wieder ein. Ihr Tablet muss gelegentlich neu gestartet wer den, um die bestmögliche Leistung zu erhalten. Der Touchscreen des GAMETAB-ONE TM reagiert nicht so gut. Stellen Sie sicher, dass der Bildschirm und Ihre Finger sauber sind. Das GAMETAB-ONE TM zeigt einige Fehlermeldungen während der Benutzung. Stellen Sie sicher, dass Ihre Internetverbindung auf “EIN” steht und Sie mit dem richtigen WLAN-Netzwerk verbun den sind. Überprüfen Sie Ihre Internetverbindung mit einem anderen Gerät. Das GAMETAB-ONE TM kann nicht mit dem WLAN-Netzwerk verbunden werden. Stellen Sie sicher, dass Ihre Internetverbindung auf “EIN” steht und Sie mit dem richtigen WLAN-Netzwerk verbun den sind. Überprüfen Sie Ihre Internetverbindung mit einem anderen Gerät. Stellen Sie sicher, dass Sie den richtigen Sicherheitsschlüssel für Ihr WLAN-Netzwerk verwenden. Gehen Sie zu den WLAN-Einstellungen, drücken Sie auf die gewünschte Verbindung und wählen Sie die Option “Vergessen”. Wählen Sie sie erneut und geben Sie Ihren Sicherheitsschlüssel ein. Das GAMETAB-ONE TM reagiert nicht. Drücken Sie den Reset-Schalter auf der Rückseite des GAMETAB-ONE TM . Wenn das Problem weiterhin besteht, kon taktieren Sie bitte die technische Hotline. Die Stabilität des Systems könnte durch einige fremde Anwendungen beeinträchtigt werden. Deinstallieren Sie diese und starten Sie Ihr GAMETAB-ONE TM neu. Für weitere Hinweise wenden Sie sich bitte an unsere technische Hotline. Details finden Sie im Abschnitt “Informationen zur technischen Hotline”. NEDERLANDS 22. entsorgung alter elektrischer und elektronischer geräte ESPAÑOL Informationen zum Umweltschutz (Diese Richtlinien gelten in der Europäischen Union und anderen europäischen Ländern mit getrennten Entsorgungssystemen). Entsorgung von Akkus und Batterien. Dieses Produkt enthält evtl. Batterien. Dieses Symbol auf den Batterien bedeutet, dass sie nicht mit dem normalen Hausmüll entsorgt werden dürfen. Sie müssen stattdessen bei einer geeigneten Sammelstelle für das Recycling von Batterien abgegeben werden. Die Batterien enthalten Quecksilber, Kadmium oder Blei in geringeren Mengen als von der Batterierichtlinie 2006/66/EC gefordert. Zu Ihrer Sicherheit lesen Sie bitte im Produkthandbuch, wie die Batterien sicher aus dem Produkt entfernt werden. Für integrierte Akkus Dieses Produkt enthält einen Lithium-Ionen-/Polymer-Akku, der nur durch Mitarbeiter eines befugten Recyclingcenters entnommen werden darf. Wenn Sie das Produkt in einem zugelassenen Recyclingcenter vor Ort oder in der jeweiligen Verkaufsstelle entsorgen, wird der Akku dort entnommen und separat dem Recyclingkreislauf zugeführt. wichtige sicherheitshinweise 1. 2. ITALIANO 3. 4. 5. 6. 7. Dieses Gerät ist ausschließlich für den Gebrauch in Innenräumen vorgesehen. Setzen Sie das Gerät niemals direktem Sonnenlicht oder feuchten Witterungsbedingungen aus. Setzen Sie das Gerät niemals Spritz- oder Tropfwasser, Regen oder Feuchtigkeit aus. Tauchen Sie das Gerät nicht in Flüssigkeiten. Setzen Sie das Gerät niemals Staub, hoher Luftfeuchtigkeit, hohen Temperaturen oder Erschütterungen aus. Verlegen Sie die Kabel nicht an Orten, an denen sie extremer Hitze oder offenem Feuer ausgesetzt sind. Schützen Sie die Kabel vor Öl oder scharfen Gegenständen. Ziehen Sie niemals an den Kabeln. Tragen Sie das Gerät niemals an den Kabeln. HINWEIS: Bei gleichzeitiger Verwendung des Netzteils wird die HDMI-Funktion deaktiviert. PORTUGUÊS GEHÖRSCHUTZ: Je höher die Lautstärke, desto früher können Schäden auftreten. RTTE Hiermit erklärt Bigben Interactive SA, dass das GAMETAB-ONETM den wesentlichen Anforderungen der Direktive 1995/5/ EC des Europäischen Parlaments und des Rates vom 9. März 1999 über Funk- und Telekommunikationsausrüstung entspricht und mit dieser konform ist. Die vollständige Erklärung findet sich auf unserer Website http://www.bigben.eu/support im Abschnitt zur Konformitätserklärung. 89 ENGLISH FRANCAIS DEUTSCH NEDERLANDS Distribution Deutschland: Bigben Interactive GmbH Walter-Gropius-Straße 28 50126 Bergheim www.bigben-interactive.de ESPAÑOL Telefon: 09001 – 84 30 44* (Montag bis Sonntag von 8:00 bis 24:00 Uhr, 0,49 €/Min. aus dem deutschen Festnetz, Anrufe aus allen Mobilfunknetzen nicht möglich.) *Minderjährige müssen vorher einen Erziehungsberechtigten um Erlaubnis fragen. Per Email erreichen Sie uns über [email protected] oder direkt über das Online-Support-Formular (www.bigben-interactive.de). ITALIANO HOTLINE PORTUGUÊS GEHÖRSCHUTZ: Je höher die Lautstärke, desto früher können Schäden auftreten. 90 ENGLISHFRANCAIS DEUTSCH NEDERLANDS ESPAÑOL ITALIANO PORTUGUÊS 91 INTRODUCTIE BB8136 GAMETAB-ONETM Bedankt voor het aanschaffen van de Bigben Interactive GAMETAB-ONE TM. Bewaar deze instructies voor eventuele naslag. Neem voor meer ondersteuning contact op met de klantenservice. WARRANTY Dit product met het handelsmerk van Bigben Interactive trademark wordt door de fabrikant vanaf de datum van aankoop voor een periode van 1 jaar gegarandeerd, en zal gedurende deze periode gratis door ons worden vervangen door eenzelfde of gelijkwaardig model als er materiaal- of fabricagefouten zijn. Deze garantie geldt niet voor defecten die voorkomen uit incidentele schade, verkeerd gebruik of slijtage en is alleen beschikbaar voor de oorspronkelijke koper van het product. Dit heeft echter geen gevolgen voor uw wettelijke rechten. INHOUD 1. 2. 3. 4. 5. 6. 7. 8. 9. 10. 11. 12. 13. 14. 15. 16. 17. 18. 19. 20. 21. 22. 23. productkenmerken productinhoud specificaties opladen overzicht de controller aansluiten aanzetten instellingen instellingen aanpassen gegevens overzetten camera hdmi-output internetbrowser e-mail startpagina aanpassen muziek foto’s en video apps verwijderen back-up en reset de controller gebruiken problemen oplossen wegwerp- en veiligheidsinformatie Contactgegevens 1. Productkenmerken • • • • • • Volledige uitgeruste Android-tablet, geoptimaliseerd voor gamen Extra controller voor nauwkeurig gamen. HDMI-aansluiting voor weergave in een volledig scherm, surfen op het web en het bekijken van media Verbinginsmogelijkheden via WiFi en Bluetooth Uitbreidbare opslag via Micro SD Multiformat compatibiliteit voor video-, audio- en fotobestanden Inhoud van de verpakking GAMETAB-ONE TM 7 inch tablet Controller 5V AC adaptor USB to micro USB cable for data transfer Set up guide 3. Specificaties van de GAMETAB-ONE: 4. Android 4.2 besturingssysteem Quad Core Cortex-A9 processor frequentie 1.6 GHz Quad Mali 400 graphic processor RAM-geheugen: 2Gb DDR3 twee kanalen Opslagcapaciteit: 16Gb Micro-geheugenkaartlezer SD/SDHC tot 64Gb Communicatie: Bluetooth® 4.0, Wi-Fi 802,11 b/g/n Twee camera’s Bewegingssensoren HDMI 1080p mini-aansluiting Ingebouwde speaker en microfoon ITALIANO • • • • • • • • • • • ESPAÑOL NEDERLANDS DEUTSCH FRANCAIS • • • • • ENGLISH 2. Opladen • • • Sluit de meegeleverde AC-adapter aan op de stroomtoevoeraansluiting aan de zijkant van de tablet. Het scherm zal aangeven dat de tablet wordt geladen. Het opladen neemt circa 5 uur in beslag. PORTUGUÊS Zorg voordat u de GAMETAB-ONETM in gebruik neemt dat de interne accu volledig is geladen. 92 ENGLISHFRANCAIS DEUTSCH NEDERLANDS 5. Overzicht 1 3 2 1 7 4 2 5 6 VOORKANT: 1. Touchscreen 7 Inch 2. Camera voorkant 1 2 3 4 ACHTERKANT 1. Aan-/Uit-knop 2. Volume 3. Volume + 4. Reset-knop (RESET) 5. Camera achterkant 6. Ingebouwde luidspreker 7. Microfoon 1 BOVENKANT 1. Ingang headset (3.5 mm plug) 2. Aansluiting mini HDMI 3. Aansluiting voeding (DC) 4. Micro SD-kaartlezer ONDERKAN 1. USB-aansluiting ESPAÑOL Ihr GAMETAB-ONETM Controller 1 2 ITALIANO PORTUGUÊS 93 3 6 4 1 2 3 4 5 6 Aan/uit-indicator Analoge joysticks D-pad Knoppen START en SELECT Aan-/uit-schakelaar Actieknoppen (1 /2 / 3 /4) 5 1 1 USB-aansluiting 2 Actieknoppen (L / L2 / R / R2) Om de controller met de GAMETAB-ONETM te gebruiken, schuift u de tablet van bovenaf in de sleuf. De tablet klikt dan in de USB-aansluiting op zijn plaats. Zet de contoller aan met de aan-/uitknop op de onderste rand. De controller wordt automatisch door de tablet herkend en het stroomlampje links bovenin staat AAN. ENGLISH 6. De controller aansluiten NEDERLANDS DEUTSCH FRANCAIS Let op: de controller is specifiek voor de GAMETAB-ONETM ontworpen, probeer deze niet met een ander tablet te gebruiken. Um das GAMETAB-ONE TM auszuschalten und in den Standby-Modus zu versetzen, drücken Sie einfach die Power-Taste und lassen Sie sie wieder los. Um das Gerät vollständig auszuschalten, halten Sie die Power-Taste gedrückt und wählen Sie die Option „Ausschalten“ auf dem Bildschirm.. 8. Instellingen De GAMETAB-ONETM maakt gebruik van het Android-besturingssysteem. U zult hier vertrouwd mee zijn als u dit systeem met andere apparaten gebruikt zoals een smartphone. Het startscherm bevat verschillende opties. - Navigatiebalk: deze vindt u onder aan de pagina. Dit gedeelte bevat de volgende schermknoppen. 1. 2. 3. 4. 5. Terug: druk hier op om terug te gaan naar het voorgaande scherm. Startpagina: druk hier op om rechtstreeks naar de startpagina te gaan. Recente toepassingen: druk hier op om alle geopende toepassingen te bekijken. Gaming: druk hier op om de controller met uw games in te stellen. Screenshot (optioneel) ITALIANO Um Ihr GAMETAB-ONE TM einzuschalten, halten Sie einfach die Power-Taste oben gedrückt. Dann schaltet sich Ihr Tablet ein und Sie werden vom Ladebildschirm begrüßt. Wenn alles fertig geladen wurde, sehen Sie den Willkommensbildschirm, über den Sie Ihr Tablet konfigurieren können. Bitte folgen Sie den Anweisungen auf dem Bildschirm, um Ihre Sprache und das WLAN einzustellen und Ihr Google-Konto einzurichten. Sie MÜSSEN ein Google-Konto einrichten, um Google Play zu nutzen und Apps und Spiele herunterladen zu können. Dies beinhaltet auch das Einrichten eines Gmail-Kontos. Falls Sie bereits ein Google-Konto haben, können Sie dies auf Ihrem Game Tab One nutzen, indem Sie Ihre Gmail-Adresse und das Passwort eingeben. Sobald dies eingerichtet wurde, sind Sie bereit zu spielen. ESPAÑOL Einschalten PORTUGUÊS 7. 94 ENGLISH FRANCAIS Er staan ook een aantal icoontjes op de startpagina. Met deze icoontjes krijgt u toegang tot de meest gebruikte functies op uw tablet. Deze icoontjes bestaan uit: Muziek, Galerie, Internetbrowser, Instellingen en Toepassingen/Widgets. DEUTSCH - Applicaties / Widgets-icoontje Als u op dit icoontje, ydrukt, heeft u toegang tot alle beschikbare toepassingen en widgets die op uw TM GAMETAB-ONE zijn geïnstalleerd. Toepassingen (apps): een toepassing is software die u direct vanuit de lijst met apps of vanaf uw startscherm kunt lanceren. NEDERLANDS ESPAÑOL ITALIANO PORTUGUÊS 95 Widgets: een widget biedt u een snelkoppeling naar bepaalde apps of geeft u toegang tot informatie zoals de klok of het weer. Statusinformatie ITALIANO PORTUGUÊS Links boven aan het scherm ziet u de meldingen. Hier verschijnen icoontjes als u e-mails ontvangt, app-updates, enz. Veeg met uw vinger van linksboven over het scherm om de meldingen via het uitklapmenu wat gedetailleerder te bekijken. ESPAÑOL NEDERLANDS DEUTSCH Belangrijke informatie over de status vindt u rechts bovenin het scherm. Deze informatie bestaat uit de tijd, het batterijniveau, de Wi-Fi-status en de Bluetooth-status. Als u met uw vinger van rechtsboven omlaag veegt, krijgt u toegang tot een uitklapmenu met verschillende snelkoppelingen voor instellingen zoals helderheid van het beeldscherm, Wi-Fi en Bluetooth. FRANCAIS - ENGLISH Opmerking: u kunt elke toepassing of widget op uw startscherm bevestigen. Houd vast boven het item dat u van de appspagina of widgetpagina wilt hebben en sleep het naar het startscherm. U kunt ook van links naar rechts op de startpagina bladeren om vijf verschillende pagina’s voor icoontjes en widgets te bekijken. 96 ENGLISHFRANCAIS DEUTSCH NEDERLANDS ESPAÑOL ITALIANO PORTUGUÊS 97 9. Instellingen aanpassen Met deze optie kunt u verschillende wijzigingen en verbindingen op uw GAMETAB-ONETM aanbrengen. a) Language (taal) Met deze optie kunt u de taal kiezen die u wilt gebruiken. Volg onderstaande stappen op om de taal te veranderen: : - Druk op het icoontje ‘Settings’ (instellingen) op de startpagina - Druk op ‘Language & input’ - Druk op de taaloptie. Standaard zal deze altijd Engels zijn. Blader door de lijst en selecteer de gewenste taal. Nu zal uw GAMETAB-ONETM de geselecteerde taal gebruiken. Op deze pagina kunt u ook de standaard toetsenbord- en invoermethodes specificeren. Druk op de standaardoptie om het gewenste toetsenbord te kiezen. Het toetsenbord zal via uw geselecteerde taal worden ingesteld, maar dit kunt u altijd nog wijzigen als u dat wilt. b) Wi-Fi Om internet op uw GAMETAB-ONETM te gebruiken, heeft u een Wi-Fi-verbinding nodig. Volg onderstaande stappen op om de verbinding in te stellen: - Druk op het icoontje ‘Settings’ (instellingen) op de startpagina Schuif de Wi-Fi-schakelaar naar rechts zodat hij op ON (aan) staat. ENGLISH Wacht eventjes tot GAMETAB-ONETM uw omgeving scant om alle beschikbare Wi-Fi-netwerken weer te geven. Selecteer het gewenste Wi-Fi-netwerk. De GAMETAB-ONETM zal rechtstreeks verbinding maken als er geen beveiligd wachtwoord is vereist. Als een wachtwoord vereist is, wordt er een venster geopend waarin u de juiste code voor uw beschermde netwerk kunt invoeren. Volg de instructies op het scherm op om de set-up te voltooien. ESPAÑOL NEDERLANDS DEUTSCH FRANCAIS - Opmerking: de WPS-methode is de eenvoudigste manier om een Wi-Fi-netwerk op te zetten. ‘WPS available’ c) Google Mail-account en Google Play Om games en apps te downloaden, heeft u een Google Mail-account nodig. Deze account zal gebruikt worden voor Gmail, Google Play en andere services. ITALIANO (WPS beschikbaar) verschijnt naast de netwerknaam als deze optie beschikbaar is. U moet op de WPS-knop van uw apparaat drukken om deze methode te activeren. Raadpleeg de instructies van uw Wi-Fi-router of -repeater voor meer details. - Druk op het icoontje ‘toepassingen/widgets’ . Druk op Google Play of Gmail Het scherm geeft u twee opties: ‘Existing’ (bestaand) of ‘New’ (nieuw) PORTUGUÊS Om een Google Mail-account op te zetten, kunt u de toepassingen Google Play of Gmail gebruiken. 98 ENGLISH FRANCAIS - Als u al een bestaande GMail-account heeft, selecteert u ‘Existing’ en voert u uw gegevens in. Als u geen bestaande Gmail-account hebt, volgt u onderstaande stappen op: DEUTSCH - Druk op ‘New; Volg de instructies op het scherm op om uw nieuwe account op te zetten. Eenmaal opgezet, kunt u uw Google Mail-account gebruiken om andere toepassingen op te zetten die aan uw ac count gekoppeld zijn (Google Play / Gmail / Agenda / …) Nu kunt u nieuwe apps en games via Google Play bemachtigen. NEDERLANDS ESPAÑOL ITALIANO PORTUGUÊS 99 - Open de Google Play-toepassing Op het scherm ‘Voeg een Google-account toe’, selecteert u ‘Existing’ en voert u uw gegevens in. Eenmaal toegevoegd, komt u op de startpagina van Google Play terecht. APPS GAMES FILMS MUZIEK BOEKEN TIJDSCHRIFTEN In elke categorie kunt u bepaalde content gratis of tegen een kleine vergoeding downloaden. Als u moet betalen, wordt de prijs onder het app-icoontje weergegeven. Hiervoor moet u uw creditcardgegevens aan uw account toevoegen en een wachtwoord voor elke aankoop gebruiken. Volg onderstaande stappen op om een app te downloaden: - d) Gegevensopslag PORTUGUÊS ITALIANO ESPAÑOL NEDERLANDS - Druk op de gewenste categorie Druk op de gewenste app in de weergegeven lijst Druk op ‘Install’ (installeren) of op de ‘prijs’ om de app te downloaden en installeren. Een bevestiging is nodig om uw keuze te bevestigen. Eenmaal gedownload zal de app zich installeren. U kunt ‘Open’ selecteren om uw app te starten, of zoeken via het ge deelte ‘Apps’ op uw GAMETAB-ONE TM, of via de startpagina. Selecteer de app om hem vanaf een van deze pagina’s te openen. ENGLISH o o o o o o FRANCAIS De inhoud is onderverdeeld in categorieën: DEUTSCH - Uw GAMETAB-ONE TM heeft een opslagcapaciteit van 16GB. Deze capaciteit is uit te breiden naar 80GB (als u een 64Gb Micro SD-kaart toevoegt). U kunt het capaciteitverbruik op elk moment controleren via de Android-instellingen. Volg onderstaande stappen op om de opslagcapaciteit te controleren: 100 ENGLISHFRANCAIS DEUTSCH NEDERLANDS - Druk op het icoontje ‘instellingen . Druk op ‘Storage’ (opslag). ESPAÑOL De opslagcapaciteit en het verbruik worden weergegeven. Het verbruik wordt gefilterd op het type content en met een bijbehorende kleur aangegeven. Opmerking 1: u kunt op de verschillende categorieën drukken om rechtstreeks toegang tot bepaalde content te krijgen. ITALIANO Opmerking 2: voor sommige content zijn aanvullende apps nodig om leesbaar te zijn op de GAMETAB-ONETM. Voor PDF-documenten hebt u bijvoorbeeld een PDF-lezer nodig. e) Datum en tijd Volg onderstaande stappen op om de datum en tijd in te stellen: PORTUGUÊS 101 - Druk op het icoontje ‘Settings’ (instellingen) op de startpagina Haal het vinkje bij de opties automatische datum, tijd en tijdzones weg Stel de tijdzone voor uw regio in Stel de datum op de juiste dag, maand en jaar U kunt ook de datum en tijd wijzigen Zodra dit is gedaan, vinkt u de opties automatische datum, tijd en tijdzones aan zodat de tijd met het internet gesynchroniseerd blijft - Via USB-kabel Via Bluetooth Via SD-kaart Opmerking: de maximum grootte die gekopieerd kan worden is 4GB. Uw GAMETAB-ONETM maakt gebruik van een FAT32-format voor de opslag. a) Overzetten met USB ENGLISH Volg een van onderstaande methoden op om gegevens naar uw GAMETAB-ONETMover te zetten: FRANCAIS 10. Gegevens overzetten Volg onderstaande stappen op om bestanden van een computer over te zetten: Sluit de meegeleverde Micro USB-kabel aan op de USB-aansluiting van de GAMETAB-ONETM en op uw computer - Het scherm zal aangeven dat de USB is verbonden Druk op de optie ‘USB-opslag aanzetten’ om verbinding te maken. Uw computer zal dan een extern apparaat detecteren Kopieer en plak uw geselecteerde bestanden in de juiste mappen De content die door het Android-systeem wordt gebruikt, is onderverdeeld in verschillende mappen. Dit zijn de mappen voor uw media: - DCIM: bevat foto’s en films die met de ingebouwde camera zijn gemaakt Muziek Films Download ITALIANO ESPAÑOL NEDERLANDS DEUTSCH - PORTUGUÊS Met de ‘Explorer’ (verkenner) kunt u deze mappen openen : 102 ENGLISH FRANCAIS DEUTSCH Met de explorer-app hebt u toegang tot uw content. Druk op de gewenste locatie om de gegevens te bekijken. SD-kaart: voor uw content op de Micro SD-kaart als u er eentje geplaatst heeft in uw GAMETAB-ONETM. Intern geheugen: voor uw content op de GAMETAB-ONETM. USB: voor uw content op elk opslagapparaat dat is aangesloten op de Micro USB-aansluiting. NEDERLANDS Via de optie ‘Nieuwe map’ kunt u een nieuwe map aanmaken. Met de ‘Editor’ kunt u de volgende acties uitvoeren: Kopiëren Wissen Verplaatsen Plakken Hernoemen Verzenden Snelkoppeling maken ESPAÑOL Foto’s en video’s kunnen ook via de galerie-app op de startpagina worden bekeken Muziek is te openen via de muziek-app op de startpagina b) Overzetten met Bluetooth ITALIANO De GAMETAB-ONETM is compatibel met Bluetooth 4.0-technologie. Volg onderstaande stappen op om de Bluetooth-verbinding in te stellen: - PORTUGUÊS 103 Druk op het icoontje ‘Settings’ (instellingen) op de startpagina. Schuif de Bluetooth-schakelaar naar rechts zodat hij op ON (aan) staat. Druk op de Bluetooth-optie. ENGLISH FRANCAIS DEUTSCH - Ga nu terug naar de startpagina en selecteer het apps-icoontje. Selecteer documentbeheer\ verkenner. Selecteer de map voor uw gewenste bestand. Houd vast boven het bestand tot het optiemenu verschijnt. Selecteer de optie ‘delen’ of ‘verzenden’. Selecteer de optie ‘Bluetooth’. Selecteer het ontvangende apparaat om het bestand te verzenden. Het ontvangende apparaat krijgt een melding dat er geprobeerd wordt om een bestand te verzenden. Selecteer de optie ‘accepteren’ en het bestand wordt verstuurd. Het bestand zal nu in de Bluetooth-map op het ontvangende apparaat verschijnen. U kunt hem dan naar de gewenste locatie kopiëren. NEDERLANDS Om een apparaat toe te voegen, drukt u op ‘ZOEK APPARATEN’ Een lijst met beschikbare apparaten wordt weergegeven. Selecteer uw gekozen apparaat en volg de instructies op het scherm op. Er kan een passkey op het scherm van de GAMETAB-ONETM en op het scherm van het andere apparaat worden weergegeven. U moet op beide apparaten ‘Koppelen’ selecteren om de verbinding tot stand te brengen. - PORTUGUÊS ITALIANO ESPAÑOL - 104 ENGLISH c) Overzetten met een SD-kaart - FRANCAIS - Om bestanden met een SD-kaart over te zetten moet u eerst de gewenste bestanden van uw computer naar een SD-kaart kopiëren. Plaats de SD-kaart in de GAMETAB-ONETM. Zorg dat de blanco zijde naar de achterkant van de tablet is gericht. Het vak is geveerd dus druk hem volledig in zodat de kaart wordt vergrendeld. Druk op het icoontje ‘apps’ op de startpagina. Selecteer documentbeheer\ verkenner. Selecteer de SD-kaart om de bestanden op de kaart te bekijken. Houd boven het bestand vast tot het optiemenu verschijnt. Selecteer de kopieeroptie en druk op de startoptie in documentbeheer \ verkenner. Selecteer de map waarnaar u wilt kopiëren. Selecteer de optie ‘plakken’ om het bestand te kopiëren. Uw bestand zal nu naar die map worden gekopieerd. Om de SD-kaart te verwijderen, moet u de kaart eerst via het instellingenmenu ontkoppelen. Hiervoor gaat u naar instellingen\ opslag\ SD-kaart ontkoppelen. Als dit is gedaan, drukt u bovenop de kaart om het vergrendelingsmechanisme te openen. Kijk uit dat u de kaart niet verliest bij het verwijderen. DEUTSCH 11. Camera De GAMETAB-ONETM heeft een camera aan de voor- en achterkant. Om de camera te gebruiken drukt u op het apps-icoontje op de startpagina en selecteert u de camera-app. NEDERLANDS U kunt dan de gewenste camera selecteren met behulp van het volgende icoontje. ESPAÑOL ITALIANO PORTUGUÊS 105 Met dit icoontje kun u schakelen tussen foto’s en films. ENGLISH FRANCAIS Druk op de grote cirkelknop op het scherm om een foto te maken of film op te nemen. Andere instellingen zoals verlichting en bestandsgrootte kunnen met dit icoontje aan worden gepast. ESPAÑOL NEDERLANDS DEUTSCH Gebruik de optie ‘Gallery’ (galerie)uw foto’s en films te bekijken. . De bestanden zijn opgeslagen in de DCIM-map. PORTUGUÊS De GAMETAB-ONETM heeft een mini HDMI-output. Het scherm van uw tablet kan op uw HDTV worden weergegeven met een resolutie van maximaal 1080p als u de juiste HDMI-kabel tussen uw GAMETAB-ONE en uw televisie aansluit. Deze kabel wordt apart verkocht. Sluit de Mini HDMI-stekker aan op de HDMI-aansluiting van de tablet en sluit de HDMI-connector van volledige grote aan op uw televisie. ITALIANO 12. HDMI-output 106 ENGLISH Zorg dat de INPUTBRON van uw televisie is ingesteld op de verbinding met de HDMI-kabel die u zojuist hebt aangesloten. Bijv. HDMI 1, HDMI 2 enz. De output-instellingen zijn ook aan te passen. Met deze instellingen kunt u de resolutie aanpassen om perfect op uw televisie af te stemmen Volg onderstaande stappen op om de resolutie aan te passen: FRANCAIS Druk op het icoontje ‘Settings’ (instellingen) op de startpagina Selecteer HDMI uit de lijst - Zorg dat het vakje naast ‘HDMI aanzetten’ is aangevinkt Selecteer de optie ‘HDMI-resolutie’ en kies dan uw geprefereerde instelling. Als uw moeilijkheden op het scherm ondervindt, probeer dan een lagere resolutie. DEUTSCH - NEDERLANDS ESPAÑOL Voor een optimale prestatie raden wij af de HDMI-functie gelijktijdig met de AC-adapter te gebruiken. 13. Internetbrowser ITALIANO Het Android-systeem heeft een ingebouwde internetbrowser. Druk op het browsericoontje op de startpagina om de toepassing te starten en toegang tot het internet te krijgen. Zorg dat u via Wi-Fi en zoals beschreven in sectie 2 met het internet verbonden bent. Eenmaal gelanceerd, drukt u op de zoekbalk om met het virtuele toetsenbord over het internet te surfen. PORTUGUÊS 107 U kunt meerdere pagina’s openen tijdens het browsen. Druk op het aanvullende tabblad om een nieuwe pagina te openen. Opmerking: dit kan de prestatie van de tablet vertragen. ENGLISH FRANCAIS NEDERLANDS DEUTSCH Om uw favorieten te bekijken, drukt u op het icoontje ‘Favorieten’ en selecteert u de opgeslagen pagina. PORTUGUÊS ITALIANO ESPAÑOL U kunt de URL van uw favoriete websites opslaan met de optie ‘Favorieten’. Hiertoe drukt u eenvoudigweg op het icoontje ‘aan favorieten toevoegen’. 108 ENGLISH FRANCAIS DEUTSCH NEDERLANDS ESPAÑOL Opmerking: via Google Play zijn er ook andere internetbrowsers te downloaden. ITALIANO 14. E-mail Het Android-systeem kan meerdere e-mailaccounts beheren. Gmail is het standaard e-mailacount zoals eerder beschreven. Om Gmail te gebruiken, drukt u op het Gmail-icoontje op de apps-pagina. U kunt e-mails op de gebruikelijke manier versturen, ontvangen en lezen. PORTUGUÊS 111 Wilt u een bestaande e-mailaccount aan uw GAMETAB-ONETM toevoegen? Volg dan onderstaande stappen op: - Druk op het icoontje ‘Settings’ (instellingen) op de startpagina Selecteer de optie ‘Add account’ (account toevoegen). ENGLISH FRANCAIS DEUTSCH - Als uw accountgegevens kloppen, is uw e-mailaccount nu ingesteld. Ga nu terug naar de startpagina en selecteer het apps-icoontje. Selecteer het e-mailicoontje om uw account te bekijken. Nieuwe e-mailberichten worden op de pagina weergegeven. U kunt op nieuwe e-mailberichten controleren door op het vernieuw-icoontje te drukken. PORTUGUÊS ITALIANO ESPAÑOL - Selecteer het type account dat u wilt toevoegen. Voor standaard webmailaccounts kun u de optie ‘Email’ gebruiken. Voor zakelijke accounts selecteert u de optie ‘Corporate’. U zult tevens gevraagd worden om uw e-mailadres en uw wachtwoord in te voeren. Voer de gegevens in en druk op ‘Next’ (volgende) om het account op te zetten NEDERLANDS - 112 ENGLISH FRANCAIS DEUTSCH U kunt de e-mailinstellingen aanpassen via het icoontje ‘Settings’ (instellingen) rechts boven aan het scherm. - Als u meerdere accounts hebt opgezet, kunt u er tussen schakelen of ze combineren met de optie links boven aan het scherm. NEDERLANDS - ESPAÑOL 15. De startpagina aanpassen ITALIANO PORTUGUÊS 113 a) Achtergronden Volg onderstaande stappen op om de achtergrond te veranderen: - Houd op de startpagina vast boven een open plek. Kies uit 3 opties de achtergrond die u wilt gebruiken. ENGLISH FRANCAIS DEUTSCH Selecteer de gewenste achtergrond en druk op ‘Set wallpaper’ (achtergrond instellen) De achtergrond wordt nu op uw startpagina ingesteld. ESPAÑOL NEDERLANDS - b) Startscherm organiseren U kunt ook mappen aanmaken om de apps daarin te plaatsen. Zet de apps boven elkaar om de map aan te maken. De map kan net zoals de apps eenvoudig verplaatst worden. Opmerking: u kunt elke map die u aanmaakt een andere naam geven. De inhoud wordt onder elke map weergegeven. Om de naam te wijzigen, selecteert u de map en vervolgens de naam. U kunt de naam dan wijzigen. ITALIANO U kunt het startscherm van de tablet naar uw eigen voorkeur instellen. De apps kunnen overal naartoe worden verplaatst. Houd vast boven een app en sleep hem naar de gewenste locatie. Hiermee wordt de app echter niet van uw tablet verwijderd. De app verschijnt nog steeds op de app-pagina’s. PORTUGUÊS Om apps van de startpagina te verwijderen, houdt u vast boven de app en sleept u hem naar de linkerkant of bovenkant van het scherm (afhankelijk van de oriëntatie van uw scherm). U ziet dan een X verschijnen. Zodra u het app-icoontje boven deze X plaatst, wordt hij van het startscherm verwijderd. 114 ENGLISH 16. Musiek Uw GAMETAB-ONETMkan verschillende muziekbestanden afspelen, waaronder MP3, WMA en FLAC. Alle muziekbestanden moeten in de muziekmap op uw apparaat worden opgeslagen. Om de muziek af te spelen, drukt u op het muziekicoontje op de startpagina. De muziekspeler geeft alle muziek weer die op uw GAMETAB-ONETM is geladen. Om een nummer af te spelen, selecteert u hem uit de lijst en zal het nummer beginnen. Gebruik de bediening op het scherm om het nummer af te spelen, te pauzeren, vooruit te spoelen en het nummer over te slaan. FRANCAIS 17. Foto’s en video Op uw GAMETAB-ONETM kunt u foto’s bekijken in JPEG of BMP, en films in verschillende formats als MP4, WMV en AVI afspelen. Druk op het galerie-icoontje op de startpagina om uw foto’s en films te bekijken. De galerie geeft alle foto’s en video’s weer die op uw apparaat zijn opgeslagen. Dit is inclusief afbeeldingen die met de interne camera zijn genomen. Deze bestanden kunnen in verschillende mappen op worden geslagen en de galerie zal ze onderverdelen. Om een bestand te bekijken, drukt u op de map en selecteert u het bestand dat u wilt bekijken. U kunt van links naar rechts over het scherm vegen om door alle foto’s te bladeren. Voor de films gebruikt u de besturing op het scherm om de film af te spelen, te pauzeren en vooruit te spoelen. DEUTSCH 18. Apps verwijderen Volg onderstaande stappen op om ongewenste apps te verwijderen en meer ruimte vrij te maken: NEDERLANDS - Druk op het icoontje ‘Settings’ (instellingen) op de startpagina Selecteer de app die u wilt verwijderen Selecteer ‘Uninstall” (verwijderen) uit de opties De app wordt nu verwijderd zodat u meer opslagruimte heeft ESPAÑOL ITALIANO 19. Back-up en reset PORTUGUÊS Met het Android-systeem van uw GAMETAB-ONETM kunt u een back-up van gegevens op de Google-servers aanmaken waaronder apps, Wi-Fi-wachtwoorden en andere instellingen. Volg onderstaande stappen op om gegevens op te slaan: - 115 Druk op het icoontje ‘Settings’ (instellingen) op de startpagina Wählen Sie die Option “Backup & Reset”. ENGLISH FRANCAIS DEUTSCH Er moet een vinkje naast deze optie verschijnen om aan te geven dat deze is geactiveerd. Als u gegevens van uw account niet herstellen, zorg dan dat de optie ‘Automatic restore’ (automatisch herstellen) ook is aangevinkt. Mocht u om enige reden de fabrieksinstellingen willen herstellen, druk dan op ‘Factory data reset’ (fabrieksgegevens herstellen). ITALIANO ESPAÑOL NEDERLANDS - Als u de apps opnieuw installeert, zullen de app-instellingen en gegevens worden hersteld ervan uitgaande dat u precies hetzelfde Google-account hebt gebruikt en dat de app de back-up functie ondersteunt. Merk op dat deze functie GEEN back-up maakt van uw foto’s, muziek, video’s enz. We raden u aan een back-up van deze gegevens te maken via een USBstick of SD-kaart. Mocht om de een of andere reden te maken krijgen met een crash of het vastlopen van de tablet, dan kunt u de resetknop op de achterkant van de GAMETAB-ONE gebruiken. Duw een dun voorwerp in het gaatje om de reset uit te voeren. De GAMETAB-ONETM zal zichzelf uitschakelen en weer opnieuw opstarten. Deze reset zal GEEN enkele software van uw apparaat verwijderen. PORTUGUÊS Opmerking: deze actie zal alle gegevens uit het interne geheugen van uw tablet wissen. Uw tablet zal dan opnieuw worden opgestart en als nieuw zijn. 116 ENGLISH 20. De controller gebruiken De GAMETAB-ONE TM controller kan met elk spel worden gebruikt dat gebruikmaakt van een ‘virtuele besturing op het scherm’. De virtuele besturing die op het spelscherm verschijnt, kan individueel toe worden gewezen aan echte knoppen en joysticks op de controller. Dit doet u door onderstaande instructies op te volgen. In het spel drukt u op de besturing van de schermkaart in het navigatiegebied onderaan het scherm. Het ziet eruit als een gamecontroller. 2. Het kaartschermmenu wordt geopend en er verschijnt een aantal cirkels die de knoppen en richtingssticks van de controller voorstellen. 3. Gebruik uw vinger om de cirkels naar de virtuele besturingen te slepen die in het spel worden weergegeven. Bij elke cirkel staat een cijfer of L1, L2, R1, R2 zodat u weet welke knop welke cirkel vertegenwoordigt. 4. De joystickbesturingen gebruiken de grotere cirkels. De linker stick is de grijs cirkel met de L in het midden. Beweeg deze om de virtuele richtingsstick aan de linkerkant van het geselecteerde spel te bedekken. Zorg dat de cirkel zo goed mogelijk bij de grootte van de virtuele besturing past. Om de grootte te veranderen, drukt u op de opties ‘Smaller’ (kleiner) of ‘Bigger’ (groter) in het menu. 5. De rechter stick wordt weergegeven als een cirkel met draaiende pijltjes. • Als u in het spel overal op het scherm kunt tikken om rond te kijken, selecteer dan ‘Mode 1’ in het menu. Dit icoontje kan in het midden van het scherm worden geplaatst en de rechter stick kan worden gebruikt om te kijken en te richten. Als het spel gebruikmaakt van een 2e virtuele stick aan de rechterkant van het scherm om rond te kijken, selecteer dan ‘Mode 2’ in het menu zodat de R in de cirkel verschijnt. Zorg dat de cirkel zo goed mogelijk bij de grootte van de virtuele besturing past. Om de grootte te veranderen, drukt u op de opties ‘Smaller’ (kleiner) of ‘Bigger’ (groter) in het menu. FRANCAIS 1. DEUTSCH NEDERLANDS ESPAÑOL ITALIANO • PORTUGUÊS 117 7. De navigatiepad kan ook worden geconfigureerd met behulp van de vier rondjes met pijltjes. 8. Zodra u tevreden bent met de instellingen, drukt u op de optie ‘Save/Hide’ (opslaan/verbergen) in het menu. De configuratie en het menu zullen nu verdwijnen en u kunt beginnen met spelen. De configuratie zal in het geheugen op worden geslagen. ENGLISH U kunt ook de gevoeligheid van de rechterstick aanpassen met de stericoontjes onderaan het menu. 1 ster is het minst gevoelig en 5 sterren is het meest gevoelig. Pas dit aan tot u de gewenste instelling hebt gevonden. 9. Als u de standaardbesturing wilt herstellen, selecteert u de optie ‘Clean/Close’ (wissen/sluiten) in het menu. Bezoek voor de volledige en uitgebreide instructies www.bigben.eu/support en download de gebruikershandleiding van de GameTab-OneTM. ESPAÑOL NEDERLANDS Let op: nu de instellingen zijn opgeslagen, hoeft u de besturing niet opnieuw te configureren als het spel nog een keer speelt. DEUTSCH FRANCAIS 6. De GAMETAB-ONETMgaat niet aan. Houd de aan-/uitknop 5 seconden ingedrukt. Sluit de AC-adapter aan en houd de aan-/uitknop 5 seconden ingedrukt. Als de batterij volledig leeg is, kan het aantal minuten duren voordat u de tablet weer kunt gebruiken. Ik heb de AC-adapter aangesloten maar de GAMETAB-ONETM laadt niet. Zorg dat u de AC-adapter op de juiste manier op de DC-aansluiting hebt aangesloten. De batterij is helemaal leeg. Het kan verschillende minuten duren voor u de tablet kunt gebruiken. Het beeld op mijn televisie is niet goed als ik een HDMI-kabel gebruik. Probeer de resolutie van de HDMI-output in de HDMI-instellingen te wijzigen. Als de geselecteerde resolutie niet geschikt is voor uw televisiescherm - raadpleeg dan paragraaf 12. HDMI-output PORTUGUÊS De GAMETAB-ONETM schakelt uit tijdens het gebruik. De batterij zou bijna leeg kunnen zijn, sluit de AC-adapter aan om hem te laden. Zorg dat de slaapmodus, (in de displayinstellingen), niet op een korte tijd is ingesteld (zoals 15 seconden bijvoorbeeld). ITALIANO 21. Problemen oplossen 118 ENGLISHFRANCAIS DEUTSCH NEDERLANDS ESPAÑOL ITALIANO PORTUGUÊS 119 De GAMETAB-ONETM kan niet met de Wi-Fi worden verbonden. Zorg dat uw internetverbinding AAN is en dat u bent verbonden met het juiste Wi-Fi-netwerk. Gebruik een ander apparaat om uw internetverbinding te controleren. Zorg dat u de juiste veiligheidscode voor uw Wi-Fi-netwerk gebruikt. Ga naar de Wi-Fi-instellingen, druk op de gewenste verbinding en selecteerde optie ‘Vergeten’.. Selecteer hem nogmaals en voer uw veiligheidscode in. De GAMETAB-ONETM reageert niet. Druk op de resetknop aan de achterkant om de GAMETAB-ONETM uit te zetten. Neem contact op met de tech nische hulplijn als het probleem aanhoudt. De stabiliteit van het systeem zou door enkele toepassingen van derden in gevaar kunnen komen. Verwijder ze en start uw GAMETAB-ONETM opnieuw op. Neem voor verdere instructies contact op met onze technische hulplijn. Lees de details in het gedeelte ‘Technische hulplijninformatie’. 22. Voorschriften voor elektrische en elektronische apparaten Milieu-informatie (van toepassing in de Europese Unie en andere Europese landen met systemen voor gescheiden inzameling). Weggooien van wegwerpbatterijen. Dit product kan batterijen bevatten. Zo ja, dan geeft dit symbool op de batterijen aan dat ze niet als huishoudelijk afval behandeld mogen worden. In plaats daarvan moeten ze afgegeven worden op een inzamelpunt voor batterijen. Deze batterijen bevatten geen kwik, cadmium of lood boven het niveau van de batterijrichtlijn 2006/66/EC. Volg voor uw eigen veiligheid de instructies in de producthandleiding om batterijen veilig uit het product te verwijderen. Voor producten met geïntegreerde batterij Dit product bevat een lithium-ion-polymeer batterij die alleen via een bevoegde recyclingsinstantie mag worden verwijderd. Door dit product bij uw lokale, bevoegde recyclingsinstantie of de winkel waar u het product hebt gekocht in te leveren, wordt de batterij verwijderd en afzonderlijk gerecycled. Wichtige sicherheitshinweise 1. 2. 3. 4. 5. 6. 7. Dit product is uitsluitend bestemd voor intern gebruik. Stel het niet bloot aan stof, direct zonlicht, een hoge vochtigheidsgraad, hitte of mechanische schokken. Stel het niet bloot aan vocht, een vloeibaar product of schimmel. Niet onderdompelen in een vloeistof. Het product niet uit elkaar halen. Het product niet gebruiken indien het beschadigd is. Voor de reiniging van de buitenkant, gebruik alleen een zachte, schone en licht bevochtigde doek. Indien u op een gegeven moment tijdens het gebruik van dit product pijn of een verdoofd gevoel krijgt in de han den, polsen, ellebogen of schouders, raden wij aan dit product niet meer te gebruiken tot de symptomen verdwijnen. LET OP: de HDMi-functie word uitgeschakeld als de AC-adapter tegelijkertijd wordt gebruikt. BESCHERM UW GEHOOR: Hoe hoger het volume, des te sneller uw gehoor aangetast kan worden. RTTE Bij deze verklaart Bigben Interactive SA dat de GAMETAB-ONETM in overeenstemming is met de essentiële vereisten van richtlijn 1995/5/EC van het Europees Parlement en van de Raad van 9 maart 1999 betreffende radio- en terminalmateriaal voor telecommunicatie, en de wederzijdse erkenning van hun conformiteit. Bezoek onze website om de volledige verklaring te lezen: http://www.bigben.eu/support in het gedeelte Verklaring van conformiteit. KLANTENSERVICE ENGLISH GEHÖRSCHUTZ: Je höher die Lautstärke, desto früher können Schäden auftreten. DEUTSCH NEDERLANDS ESPAÑOL ITALIANO www.bigben.eu Email : [email protected] PORTUGUÊS Bigben Interactive Nederland B.V Franciscusweg 249-3B 1216 SG Hilversum FRANCAIS In Nederland gedistribueerd door: 120 ENGLISH FRANCAIS DEUTSCH NEDERLANDS ESPAÑOL ITALIANO PORTUGUÊS 121 INTRODUCCIÓN BB8136 GAMETAB-ONETM Gracias por comprar GAMETAB-ONE TM de Bigben Interactive .Guarda este manual de instrucciones para referencia futura. Si necesitas asistencia o ayuda, contacta con la línea de ayuda. GARANTÍA Este producto está fabricado por Bigben Interactive, está garantizado por el fabricante durante un período de 2 años desde la fecha de compra y, durante este período se reemplazará con el mismo o un modelo similar, a nuestra opción, sin cargo, siempre que haya un defecto debido a fallos en los materiales o en la fabricación. Esta garantía no cubre los defectos derivados de daños accidentales, mal uso o desgaste y sólo está disponible para el comprador original del producto. ÍNDICE 1. 2. 3. 4. 5. 6. 7. 8. 9. 10. 11. 12. 13. 14. 15. 16. 17. 18. 19. 20. 21. 22. 23. Características del producto Contenidos del producto Especificaciones Carga Descripción general Ajustar mando Encendido Ajustes Cambiar ajustes Transferencia de datos Cámara Salida HDMI Navegador de Internet Correo Personalizar la pantalla de inicio Música Fotografías y vídeos Borrar aplicaciones Copia de seguridad Uso del mando Resolución de problemas Eliminación e información de seguridad Información de contacto 1. Características del producto • • • • • • Tablet Android mejorada para juegos Controlador adicional para juegos de precisión Salida de vídeo HDMI para pantalla completa, navegación por internet y visualización de archivos multimedia. Conectividad Wi-Fi y Bluetooth Almacenamiento ampliable vía Micro SD Compatibilidad multiformato para archivos de vídeo, audio y fotografía • Tablet GAMETAB-ONE de 7 pulgadas • Controlador • Adaptador de Corriente de 5V • USB para cable micro USB para transferencia de datos 4. • • • • Sistema operativo Android 4.2 Procesador de frecuencia: Cortex-A9 de cuatro núcleos 1.6 GHz Procesador gráfico Quad Mali 400 Memoria RAM de doble canal DDR3 de 2 GB Capacidad de almacenamiento: 16 GB Lector de tarjetas de memoria micro SD/SDHC de hasta 64 GB Comunicación: Bluetooth® 4.0, Wi-Fi 802.11 b/g/n Dos cámaras Sensores de movimiento Puerto mini HDMI 1080p Altavoz y micrófono integrados ITALIANO • • • • • • • • • • • Especificaciones para GAMETAB-ONETM Carga Antes de usar la GAMETAB-ONE, por favor asegúrese de que la batería está completamente cargada. Conecte el adaptador de CA incluido a la entrada de alimentación en el borde de la tableta. La pantalla le indicará entonces que la tableta se está cargando. El proceso de carga debe completarse dentro de 2-3 horas. PORTUGUÊS 3. ESPAÑOL NEDERLANDS DEUTSCH FRANCAIS • • • • Contenido ENGLISH 2. 122 5. Resumen ENGLISH 1 3 2 1 7 2 4 FRANCAIS 5 6 VISTA DE FRENTE: 1. Pantalla táctil de 7 pulgadas 2. Cámara frontal DEUTSCH 1 2 3 4 VISTA DESDE ATRÁS: 1. Botón de encendido 2. Bajar volumen 3. Subir volumen 4. Botón de reinicio 5. Cámara trasera 6. Altavoz integrado 7. Micrófono NEDERLANDS 1 VISTA DESDE ARRIBA 1. Entrada de Jack de 3,5 mm 2. Puerto mini HDMI 3. Entrada de corriente 4. Entrada de tarjeta micro SD VISTA DESDE ABAJO 1.Puerto micro USB ESPAÑOL Nota: El conector micro USB es sólo para transferencia de datos y conexión. No es posible cargar la GAMETAB-ONE usando este conector El controlador GAMETAB-ONE 1 2 ITALIANO PORTUGUÊS 123 3 6 4 1 Piloto de alimentación 2 Champiñones analógicos 3 Cruz direccional 4 Botones START y SELECT 5 Interruptor de encendido 6 Botones de acción (1 / 2 / 3 / 4) 5 1 1 Puerto micro USB 2 Botones de acción (L / L2 / R / R2) NEDERLANDS DEUTSCH Nota: El controlador está diseñado específicamente para el GAMETAB. No trate de usarlo con cualquier otro tablet. ENGLISH Para usar el controlador con la GAMETAB-ONE, simplemente deslice la tableta en la ranura de la parte superior. Después conectar la tablet a la conexión USB en la parte inferior y ajustar firmemente. Encienda el controlador usando el interruptor de encendido en el borde inferior. El controlador automáticamente será reconocido por la tableta y el LED de encendido en la parte superior izquierda será ON. FRANCAIS 6. Ajuste del controlador Encendido Para encender la GAMETAB-ONE, simplemente mantenga presionado el botón de encendido en el borde superior. Cuando termine la carga usted verá la pantalla de bienvenida. Siga las instrucciones en pantalla para familiarizarse con el sistema. En sucesivos encendidos podrá usted ver la pantalla de bloqueo. Arrastre el “símbolo de bloqueo” a la derecha para desbloquear la pantalla. Cuando la pantalla está desbloqueada, usted verá la pantalla de inicio. Usted puede configurar su Tablet desde aquí accediendo a la opción de configuración. Esto le permitirá establecer su lenguaje, ajustes de Wi-Fi y configurar su cuenta de Google. DEBE configurar una cuenta de Google para poder utilizar Google Play para descargar aplicaciones y juegos. Esto implicará también crear una cuenta de Gmail. Si ya tienes una cuenta de Google, puede recuperarla y utilizarla en su GAMETAB-ONE, introduciendo su dirección de Gmail y su contraseña. Una vez está configurado, estás listo para jugar. Ver ‘Cambios en la configuración’ para obtener más información. Para poder poner en modo de espera simplemente presione y suelte el botón de encendido. Para apagar el dispositivo completamente, mantenga presionado el botón de encendido y seleccione la opción ‘Apagar’ en la pantalla. 8. Ajustes La GAMETAB-ONE usa un sistema operativo Android que te resultará familiar si lo utilizas con otros dispositivos, como un Smartphone. La pantalla de inicio te ofrece toda una serie de opciones. Barra de navegación: se encuentra en la parte inferior de la pantalla. En esta área aparecen los siguientes botones. 1. 2. 3. 4. 5. Atrás: Púlsalo para volver a la pantalla anterior. Inicio: Púlsalo para ir directamente a la pantalla de inicio. Aplicaciones recientes: Púlsalo para ver todas las aplicaciones abiertas. Mando: Púlsalo para activar el uso del mando para los juegos. Captura de pantalla (opcional) PORTUGUÊS ITALIANO ESPAÑOL 7. 124 ENGLISH FRANCAIS En la página de inicio encontrarás también un grupo de iconos que sirven para acceder a las funciones más usadas de tu tableta. DEUTSCH Entre estas, se encuentran la música, la galería, el navegador de Internet, los ajustes y las aplicaciones/widgets. - Icono de aplicaciones/widgets Si tocas el icono , tendrás acceso a todas las aplicaciones y widgets disponibles instalados en tu GAMETAB-ONE Aplicaciones: una aplicación es un programa que se puede abrir directamente desde la lista de aplicaciones o desde la pantalla de inicio.. NEDERLANDS ESPAÑOL ITALIANO PORTUGUÊS 125 Widgets: los widgets te dan acceso directo a ciertas aplicaciones o te permiten acceder fácilmente a cierta información, como la hora o el tiempo. Información de estado ITALIANO PORTUGUÊS En la parte superior izquierda de la pantalla verás las distintas notificaciones. Si has recibido un email o una de las aplicaciones se ha actualizado, aparecerá un icono en ese lugar. Si arrastras el dedo hacia abajo desde la parte superior izquierda, podrás ver más detalles sobre dichas notificaciones en el menú desplegable. ESPAÑOL NEDERLANDS DEUTSCH En la parte superior derecha de la pantalla encontrarás la información de estado más importante, como la hora, el nivel de carga de la batería o el estado de Wi-Fi y Bluetooth. Si arrastras el dedo hacia abajo desde la parte superior derecha, aparecerá un menú desplegable con accesos directos a toda una serie de ajustes, como la iluminación de la pantalla o la configuración de Wi-Fi o Bluetooth. FRANCAIS - ENGLISH Nota: Todas las aplicaciones y widgets se pueden poner en la pantalla de inicio. Para ello, simplemente mantén pulsado el icono en la pantalla de aplicaciones o widgets, muévelo adonde quieras y suéltalo. Ten en cuenta que en la pantalla de inicio podrás desplazarte hacia izquierda y derecha para acceder a cinco páginas diferentes de iconos y widgets. 126 ENGLISH 9. Cambiar ajustes La opción de ajustes te permite realizar ciertos cambios y conexiones en la GAMETAB-ONE TM a) Idioma Puedes seleccionar el idioma utilizando esta opción. Para cambiar el idioma de tu tablet, solo tienes que seguir estos pasos: FRANCAIS - Toca el icono de Ajustes en la pantalla de inicio. - Toca el Idioma y entra. - Toca la opción de Idioma. El idioma predeterminado siempre es el inglés. Selecciona el idioma que quieras buscándolo en la lista. Ahora tu GAMETAB-ONE TM está en el idioma seleccionado. DEUTSCH También puedes especificar el TECLADO y MÉTODOS DE ENTRADA por defecto en esa misma pantalla. Toca la opción Por defecto para seleccionar el tipo de teclado que quieras. El teclado se ajustará al idioma que hayas elegido, pero podrás cambiarlo si lo deseas. b) Wi-Fi Si quieres conectar tu GAMETAB-ONE TM a Internet, necesitarás una conexión Wi-Fi. Para configurarla, solo tienes que seguir estos pasos NEDERLANDS ESPAÑOL ITALIANO PORTUGUÊS 127 - Toca el icono de Ajustes en la pantalla de inicio Desplaza el interruptor Wi-Fi hacia la derecha para que marque SÍ. ENGLISH Espera un momento mientras la GAMETAB-ONE TM analiza el entorno en busca de todas las redes Wi-Fi disponibles. Selecciona la red Wi-Fi que desees. Si la red no está protegida por contraseña, la GAMETAB-ONE TM se conectará automáticamente. Si hace falta contraseña, se abrirá una nueva ventana, donde deberás introducir el código de la red protegida. Sigue las instrucciones que aparecerán en pantalla para completar la configuración. Nota: La forma más simple de conectarse a una red Wi-Fi es mediante WPS. En los casos en los que esta opción esté ESPAÑOL NEDERLANDS DEUTSCH FRANCAIS - c) Cuenta de correo de Google y Google Play Para descargar juegos y aplicaciones, necesitarás una cuenta de Google Mail, que se utilizará para Gmail, Google Play y otros servicios. ITALIANO disponible, aparecerá el icono de WPS disponible junto al nombre de la red. Para activarlo, tendrás que pulsar el botón de WPS de tu dispositivo. Para más información, puedes consultar las instrucciones de tu router o repetidor Wi-Fi. - Toca el icono de Aplicaciones/widgets. - Toca la aplicación de Google Play o Gmail. Te aparecerán dos opciones en pantalla: “Ya existente” o “Nueva”. PORTUGUÊS Si quieres crear una cuenta de Google Mail, puedes usar las aplicaciones de Google Play o de Gmail. 128 ENGLISH FRANCAIS DEUTSCH NEDERLANDS ESPAÑOL ITALIANO PORTUGUÊS 129 Si ya tienes una cuenta de Gmail, toca “Ya existente” e introduce tus datos. Si no tienes una cuenta de Gmail, solo tienes que seguir estos pasos: Toca “Nueva”. Sigue las instrucciones que aparecerán en pantalla para configurar tu nueva cuenta. Una vez que acabes, podrás usar tu cuenta de Google Mail para utilizar otras aplicaciones enlazadas a la misma (Google Play / Gmail / Agenda...). Ahora ya puedes descargar nuevas aplicaciones y juegos desde Google Play. - Abre la aplicación de Google Play . - En la pantalla “Añadir cuenta de Google”, selecciona “Ya existente” e introduce tus datos. Una vez hecho, llegarás a la pantalla inicial de Google Play. - Toca la categoría que te interese. Toca la aplicación que quieras de la lista que se te muestra. Toca el botón “Instalar” o en el precio para descargar e instalar la aplicación. Deberás confirmar tu elección. Una vez descargada, la aplicación se instalará. Puedes seleccionar “abrir” para iniciar la aplicación o encontrarla en la sección de Aplicaciones de tu GAMETAB-ONE TM o en la pantalla de inicio. Toca la aplicación para abrirla desde cualquiera de estas páginas. Toca el botón “Instalar” o en el precio para descargar e instalar la aplicación. Deberás confirmar tu elección. Una vez descargada, la aplicación se instalará. Puedes seleccionar “abrir” para iniciar la aplicación o encontrarla en la sección de Aplicaciones de tu GAMETAB-ONETM o en la pantalla de inicio. Toca aplicación para abrirla desde cualquiera de estas páginas ENGLISH FRANCAIS DEUTSCH - NEDERLANDS Para descargar una aplicación, solo tienes que seguir estos pasos: ESPAÑOL Cada categoría te permite descargar contenido de manera gratuita o por una pequeña cantidad de dinero. En caso de que tengas que pagar, el precio aparecerá debajo del icono de la aplicación. Para descargarla, deberás introducir los datos de la tarjeta de crédito en tu cuenta y usar una contraseña cada vez que quieras comprar algo. ITALIANO El contenido aparecerá organizado por categorías: APLICACIONES JUEGOS PELÍCULAS MÚSICA LIBROS REVISTAS PORTUGUÊS o o o o o o 130 ENGLISH d) Almacenamiento de datos La GAMETAB-ONE TM tiene una capacidad de almacenamiento de 16 GB, aunque dicha capacidad se puede aumentar hasta 80 GB (si añades una tarjeta micro SD de 64 GB). En los Ajustes de Android podrás comprobar el uso que se está haciendo de dicha capacidad en cualquier momento. Para ello, solo tienes que seguir estos pasos: FRANCAIS - Toca el icono de Ajustes . Toca la opción de Almacenamiento. DEUTSCH NEDERLANDS ESPAÑOL ITALIANO A continuación, aparecerán el uso y la capacidad de almacenamiento. El uso está dividido por colores según el tipo de contenido. Nota 1: Si tocas las diferentes categorías, podrás acceder directamente al contenido. PORTUGUÊS Nota 2: Puede que ciertos contenidos requieran una aplicación adicional para poder funcionar en GAMETAB-ONE TM. Por ejemplo, para leer documentos en PDF necesitarás un lector de PDF. e) Para configurar la fecha y la hora, solo tienes que seguir estos pasos: - 131 Fecha y hora Toca el icono de Ajustes en la pantalla de inicio Desmarca las opciones de fecha, hora y zona horaria automáticas. Selecciona la zona horaria de tu región. Introduce el día, mes y año correctos. También puedes cambiar el formato de fecha y hora. Una vez terminado, puedes volver a marcar las opciones de fecha, hora y zona horaria automáticas para que tu tablet se sincronice con Internet. ENGLISH - Volg een van onderstaande methoden op om gegevens naar uw GAMETAB-ONETMover te zetten: - Via USB-kabel Via Bluetooth Via SD-kaart FRANCAIS 10. Transferencia de datos - Mediante cable USB Mediante Bluetooth Mediante tarjeta SD Nota: No puedes copiar archivos mayores de 4 GB. La GAMETAB-ONE TM utiliza un formato FAT32 para el almacenamiento. a) Transferencia mediante USB DEUTSCH Para introducir datos en tu GAMETAB-ONE TM, puedes usar cualquiera de los métodos siguientes: Conecta el cable micro USB incluido en el puerto USB de la GAMETAB-ONE TM y en el ordenador. - En la pantalla aparecerá un mensaje avisándote de que se ha conectado el USB. Toca la opción de encender el almacenamiento USB para conectarlo. A continuación, el ordenador detectará que se ha conectado un dispositivo externo. Copia y pega los archivos que quieras en las carpetas. - ITALIANO ESPAÑOL - NEDERLANDS Para transferir archivos desde un ordenador, solo tienes que seguir estos pasos: - DCIM: contiene imágenes y vídeos tomados con la cámara interna. Música Vídeos Descargas Para acceder a estas carpetas, utiliza el “Explorador” PORTUGUÊS El contenido del sistema Android está organizado en varias carpetas. Estas son las diferentes carpetas en las que se guarda el contenido multimedia: 132 ENGLISH FRANCAIS DEUTSCH La aplicación “Explorador” te dará acceso a tu contenido. Para ver los datos, simplemente toca la localización que desees. Tarjeta SD: para el contenido de la tarjeta micro SD, si la has metido en la GAMETAB-ONE TM. Memoria interna: para el contenido de la GAMETAB-ONE TM. USB: para el contenido de cualquier dispositivo de almacenamiento conectado al puerto micro USB. NEDERLANDS También puedes crear una carpeta nueva mediante la opción “Carpeta nueva”. La función de “Edición” te dejará realizar las siguientes acciones: Copiar Borrar Mover Pegar Cambiar nombre Enviar Crear un acceso directo Para ver fotos y vídeos, puedes usar la Galería en la página de inicio ESPAÑOL Puedes acceder a la Música mediante su icono en la pantalla de inicio. b) Transferencia mediante Bluetooth ITALIANO PORTUGUÊS 133 La GAMETAB-ONE TM es compatible con la tecnología Bluetooth 4.0. Para configurar la conexión Bluetooth, solo tienes que seguir estos pasos: - Toca el icono de Ajustes en la pantalla de inicio . Desplaza el interruptor Bluetooth a la derecha para que marque SÍ. Toca la opción Bluetooth. - Para añadir un dispositivo, toca “BUSCAR DISPOSITIVOS”. A continuación aparecerá una lista con todos los dispositivos disponibles. Selecciona el dispositivo que quieras y sigue las instrucciones que se muestran en pantalla. Puede que se muestre la imagen de una llave en la pantalla de la GAMETAB-ONE TM y en la del otro dispositivo. Para completar la conexión, tendrás que seleccionar “Emparejar” en ambos dispositivos. ENGLISH FRANCAIS DEUTSCH - Ahora vuelve a la pantalla de inicio y selecciona el icono de las aplicaciones. Selecciona el explorador o el administrador de archivos. Selecciona la carpeta de tu archivo. Mantén pulsado el archivo hasta que aparezca el menú de opciones. Selecciona “Compartir” o “Enviar”. Selecciona la opción “Bluetooth”. Selecciona el dispositivo al que quieres enviarle el archivo para iniciar el proceso. Dicho dispositivo recibirá una notificación en la que se le indica que se está intentando mandar un archivo. Selecciona la opción de “Aceptar” y el archivo se mandará. El archivo recibido aparecerá en la carpeta de Bluetooth. Ya puedes seleccionarlo y copiarlo donde quieras. NEDERLANDS - - ITALIANO - Para transferir archivos usando una tarjeta SD, lo primero que tienes que hacer es copiar los archivos que deseas transferir desde tu ordenador a una tarjeta SD. Introduce la tarjeta SD en la GAMETAB-ONE TM. Asegúrate de que el lado en blanco esté mirando hacia la parte trasera de la tableta. La ranura tiene un resorte, así que asegúrate de que la introduces completamente para que quede bien posicionada. En la pantalla de inicio, toca el icono de las aplicaciones. Selecciona el administrador de archivos o el explorador. Selecciona la opción de tarjeta SD para ver los archivos de la tarjeta. Mantén pulsado el archivo hasta que aparezca un menú de opciones. Selecciona la opción de copiar y luego toca la opción de inicio en el administrador de archivos o en el explorador. Selecciona la carpeta en la que deseas copiar el archivo. Selecciona la opción “pegar” y el archivo se copiará en dicha carpeta. Para extraer la tarjeta SD, primero desactiva la tarjeta en el menú de ajustes. Para ello, ve a Ajustes/Almacenamiento/ Desactivar tarjeta SD. Una vez completado, presiona la parte superior de la tarjeta para sacarla del mecanismo de bloqueo. Ten cuidado cuando la expulses para que no se pierda. PORTUGUÊS - ESPAÑOL c) Transferencia mediante tarjeta SD 134 ENGLISH 11. Cámara La GAMETAB-ONE TM posee una cámara frontal y una trasera. Para usar la cámara, toca el icono de las aplicaciones en la página de inicio y selecciona la aplicación de la cámara. FRANCAIS DEUTSCH NEDERLANDS ESPAÑOL ITALIANO PORTUGUÊS 135 Con este icono, podrás pasar de las fotos a los vídeos y viceversa. Toca el círculo grande que aparece en la pantalla para hacer una foto o grabar un vídeo. Podrás configurar otras opciones, como la iluminación o el tamaño de los archivos, mediante el siguiente icono: Para ver las imágenes y vídeos, utiliza la opción “Galería” que encontrarás en la pantalla de inicio ENGLISH NEDERLANDS DEUTSCH FRANCAIS Puedes seleccionar la cámara que deseas usando el siguiente icono: 12. Salida HDMI La GAMETAB-ONE TM tiene una salida mini HDMI. Si conectas la GAMETAB-ONE TM a la televisión mediante un cable HDMI, podrás ver la pantalla de tu tableta en una televisión de alta definición con una resolución de hasta 1080p. El cable se vende por separado. Lo único que tienes que hacer es conectar el mini HDMI a la salida HDMI de la tableta y el conector HDMI normal a la televisión. PORTUGUÊS ITALIANO ESPAÑOL Los archivos se encuentran en la carpeta DCIM. 136 ENGLISH FRANCAIS Asegúrate de que en la fuente de entrada de la televisión está marcada la conexión al cable HDMI que acabas de conectar (HDMI 1, HDMI 2, etc.). Los ajustes de salida son configurables. Estos ajustes te permitirán cambiar la resolución para que se adapte perfectamente a tu televisor. DEUTSCH Para ajustar la resolución, solo tienes que seguir estos pasos: Toca el icono de Ajustes en la pantalla de inicio . En la lista, selecciona HDMI. - Asegúrate de que la opción “Encender HDMI” está marcada. Selecciona la opción “Resolución de HDMI” y a continuación elige la opción que prefieras. En caso de que haya algún problema con la pantalla, prueba con una resolución inferior. NEDERLANDS - ESPAÑOL ITALIANO PORTUGUÊS Para lograr un rendimiento óptimo, no se recomienda usar la función HDMI simultáneamente con el adaptador de corriente. 137 El sistema Android tiene un navegador de Internet integrado. Toca el icono del navegador en la página de inicio para abrir la aplicación y acceder a Internet. ENGLISH 13. Navegador de Internet Asegúrate de que estás conectado a Internet mediante Wi-Fi (en caso de duda, consulta el apartado 2). El navegador puede abrir múltiples páginas en una sesión. Toca la pestaña adicional para abrir una página nueva. PORTUGUÊS ITALIANO Puedes guardar la dirección de tus páginas preferidas usando la opción de favoritos. Para ello, solo tienes que tocar el icono “Añadir a favoritos”. ESPAÑOL NEDERLANDS DEUTSCH Nota: Esto puede provocar que la tableta vaya más lenta. FRANCAIS Cuando se abra, toca la barra de búsqueda para navegar por Internet usando el teclado en pantalla. Para ver tus favoritos, toca el icono de marcadores y selecciona la página guardada. 138 ENGLISH FRANCAIS DEUTSCH NEDERLANDS ESPAÑOL Nota: Desde Google Play podrás descargar otros navegadores de Internet ITALIANO 14. Correo El sistema Android te permite gestionar varias cuentas de correo electrónico. Como ya hemos comentado antes, Gmail es la cuenta que aparece por defecto. Para usar Gmail, toca el icono de Gmail que aparece en la página de aplicaciones. Podrás enviar, recibir y leer correos de la forma habitual. Si quieres añadir una cuenta de correo electrónico ya existente a la GAMETAB-ONE TM, solo tienes que seguir estos pasos: PORTUGUÊS 139 - Toca el icono de Ajustes en la página de inicio . Selecciona la opción “+ Añadir cuenta”. ENGLISH FRANCAIS DEUTSCH - Selecciona el icono de “Correo” para entrar en tu cuenta. En esa página aparecerán todos los mensajes nuevos. Para comprobar si hay algún mensaje nuevo, toca el botón de actualizar. PORTUGUÊS ITALIANO ESPAÑOL - Selecciona el tipo de cuenta que quieres añadir. Para cuentas normales, utiliza la opción “Correo”. Para cuentas de trabajo, selecciona la opción “Cuenta de trabajo”. La pantalla te pedirá que introduzcas tu dirección de correo y tu contraseña. Introduce la información y toca “Siguiente” para configurar la cuenta. NEDERLANDS - 140 ENGLISH FRANCAIS DEUTSCH Si tocas el icono de ajustes, en la esquina superior derecha de la pantalla, podrás personalizar los ajustes de la cuenta. - Si has configurado más de una cuenta, podrás pasar de una a otra o combinar ambas usando la opción que aparece en la parte superior izquierda de la pantalla. NEDERLANDS - ESPAÑOL ITALIANO PORTUGUÊS 141 15. Personalizar la pantalla de inicio a) Fondos de pantalla Para cambiar el fondo de pantalla, solo tienes que seguir estos pasos: Mantén pulsado un punto vacío de la página de inicio. Selecciona el tipo de fondo de pantalla que quieres de las tres opciones que se te ofrecen. ENGLISH FRANCAIS DEUTSCH Selecciona el fondo de pantalla que quieras y toca “Establecer fondo de pantalla”. El fondo que hayas elegido aparecerá como fondo de pantalla en la página de inicio. b) Organizar la pantalla de inicio ESPAÑOL NEDERLANDS - Puedes organizar la pantalla de inicio de la tableta como quieras y poner las aplicaciones donde prefieras. Mantén pulsada una aplicación para seleccionarla y moverla a su nueva ubicación. Nota: Puedes cambiarle el nombre a las carpetas que hayas creado. El nombre aparece bajo la carpeta; para cambiarlo, simplemente selecciona la carpeta, toca el nombre e introduce uno nuevo. Para eliminar una aplicación de tu página de inicio, mantén pulsada dicha aplicación y arrástrala hacia el lado izquierdo o el lado superior de la pantalla (dependiendo de la orientación de la misma). Verás que aparece una X. Una vez que hayas dejado la aplicación sobre esa X, se volverá de color rojo y desaparecerá de la pantalla de inicio. ITALIANO También puedes crear carpetas donde colocar distintas aplicaciones. Lo único que tienes que hacer es dejar una aplicación encima de otra y se creará una carpeta, que podrás mover de la misma forma que mueves las aplicaciones. 16. Música La GAMETAB-ONE TM es compatible con toda una serie de formatos de archivos de música, entre los que se incluyen MP3, WMA y FLAC. Todos los archivos de música deberían guardarse en la carpeta de música del dispositivo. Para escuchar música, solo tienes que tocar el icono de Música en la pantalla de inicio y el reproductor mostrará toda la música guardada en la GAMETAB-ONE TM Para reproducir una canción, selecciónala de la lista y empezará a sonar. Utiliza los controles de la pantalla para reproducir, pausar, adelantar o saltar una canción. PORTUGUÊS Esta acción no borrará la aplicación de tu tableta; podrás seguir encontrándola en las páginas de aplicaciones. 142 ENGLISH 17. Fotografías y vídeos En la GAMETAB-ONE TM podrás ver imágenes en formato JPEG y BMP y vídeos en toda una serie de formatos, entre los que se incluyen MP4, WMV y AVI. Para ver tus fotografías o vídeos, toca el icono de la Galería en la página de inicio. Así podrás ver todas las imágenes y vídeos que haya en el dispositivo, lo que incluye todas las fotografías hechas con la cámara interna. Estos archivos pueden estar almacenados en diferentes carpetas. La galería conservará dicha separación. Para ver cualquiera de estos archivos, toca la carpeta y luego selecciona el archivo que desees. Para navegar por las fotos, solo tendrás que arrastrar la pantalla hacia izquierda o derecha para pasar de una a otra. En cuanto al vídeo, puedes usar los controles que aparecen en pantalla para reproducirlo, pausarlo o pasarlo hacia adelante. FRANCAIS 18. Borrar aplicaciones Si deseas borrar una aplicación para disponer de más espacio, solo tienes que seguir estos pasos: Toca el icono de Ajustes en la página de inicio . En la lista, selecciona “Aplicaciones”. Selecciona la aplicación que quieres borrar. Entre las opciones que se ofrecen, selecciona “Desinstalar”. La aplicación se borrará y obtendrás así más espacio. DEUTSCH NEDERLANDS ESPAÑOL 19. Copia de seguridad ITALIANO El sistema Android de la GAMETAB-ONE TM te permite hacer una copia de seguridad de tus datos en los servidores de Google. Entre estos datos se incluyen aplicaciones, contraseñas de redes Wi-Fi y otros ajustes. Para guardar información, solo tienes que seguir estos pasos: - PORTUGUÊS 143 Toca el icono de Ajustes en la página de inicio . Toca la opción “Copia de seguridad”. ENGLISH FRANCAIS DEUTSCH Si la opción está activada, el cuadrado que aparece junto a la opción estará marcado. Para restaurar información en tu cuenta, asegúrate de que la opción de “Restauración automática” también está marcada. NOTA: Esta opción borrará todos los datos del almacenamiento interno de tu tableta, que se restaurará y actuará como una completamente nueva. ITALIANO ESPAÑOL NEDERLANDS - Ten en cuenta que esta opción NO hace una copia de seguridad de imágenes, música, vídeo, etc. Se recomienda que hagas una copia de seguridad de estos archivos en el ordenador mediante USB o tarjeta SD. En el improbable caso de que la tableta se bloquee o deje de funcionar, existe un botón para reiniciar el sistema en la parte trasera de la GAMETAB-ONE TM. Para activarlo, introduce un objeto fino en la apertura y la GAMETAB-ONE TM se apagará y volverá a encender. Este reinicio NO borrará software del dispositivo. PORTUGUÊS Cuando vuelvas a instalar las aplicaciones, tanto los ajustes como los datos de las mismas se restaurarán, siempre y cuando la cuenta de Google utilizada haya sido la misma y solo si la aplicación dispone de la opción de copia de seguridad. 144 ENGLISH 20. Uso del mando El mando de la GAMETAB-ONE TM se puede usar con cualquier juego que use «controles virtuales en pantalla». Los controle virtuales que aparecen en la pantalla del juego pueden asignarse individualmente a botones y joysticks reales del mando. Para hacerlo, sigue estas instrucciones. FRANCAIS Cuando estés en el juego, pulsa el control de asignación de la pantalla situado en la zona de navegación en la parte inferior de la pantalla. Verás que se parece a un mando de juego. 2. El menú de asignación de la pantalla se abrirá y aparecerán varios círculos representando los botones y los joysticks del mando. 3. Utiliza tu dedo para deslizar los círculos a los controles virtuales mostrados en tu juego. Cada círculo tiene escrito un número o L1, L2, R1, R2 para que sepas qué botón representa. 4. Los controles del joystick usan los círculos más grandes. El joystick izquierdo es el círculo gris con la L en el centro. Muévelo para cubrir el control virtual de la parte izquierda de la pantalla en tu juego seleccionado. Asegúrate de que el círculo se ajusta al tamaño del control virtual lo máximo posible. Para cambiar el tamaño, pulsa las opciones del menú «Disminuir» o «Aumentar». 5. El joystick derecho está representado por un círculo con flechas que giran. • Si tu juego te permite tocar cualquier parte de la pantalla para mirar alrededor, selecciona «Modo 1» en el menú. Este icono puede colocarse en el centro de la pantalla y el joystick dere cho ahora puede usarse como control de mirar \ apuntar. Si tu juego usa un segundo joystick virtual en la parte derecha de la pantalla para mirar alrededor, selecciona «Modo 2» en el menú para que la R aparezca en el círculo. Asegúrate de que el círculo se ajusta al tamaño del control virtual lo máximo posible. Para cambiar el tamaño, pulsa las opciones del menú «Disminuir» o «Aumentar». DEUTSCH 1. NEDERLANDS ESPAÑOL ITALIANO PORTUGUÊS 145 • 7. La cruceta también puede configurarse utilizando los 4 círculos marcados con flechas. 8. Cuando estés satisfecho con tus ajustes, pulsa la opción del menú «Guardar \ Ocultar». Los controles y el menú de asignación desaparecerán y podrás jugar. Tus controles de asignación se guardarán en la memoria.. ENGLISH También puedes ajustar la sensibilidad del joystick derecho usando los iconos de estrella de la parte inferior del menú. 1 estrella es la sensibilidad mínima y 5 estrellas es la máxima. Ajusta esto para encontrar tu punto de sensibilidad preferido.. 9. Si necesitas restablecer los controles predeterminados, simplemente selecciona la opción del menú «Anular \ Cerrar». Para obtener instrucciones completas y exhaustivas, visita www.bigben.eu/support y descarga el libro de instrucciones de GAMETAB-ONE TM. ESPAÑOL NEDERLANDS Nota: Ahora tus ajustes están guardados; cuando vuelvas a jugar al juego no sería necesario reasignar los controles. DEUTSCH FRANCAIS 6. La GAMETAB-ONE TM se apaga cuando la estoy usando. Podría quedarle poca batería. Conecta el adaptador AC para cargarla. Asegúrate de que el modo de suspensión (en los ajustes de la pantalla) no está programado para un periodo de tiem po muy corto (por ejemplo, 15 segundos). ITALIANO 21. Resolución de problemas He conectado el adaptador AC, pero la GAMETAB-ONE TM no se está cargando. Asegúrate de que el adaptador AC está bien conectado al enchufe DC. La batería está completamente descargada. Es posible que tengas que esperar unos minutos antes de poder usar la tableta de nuevo. Al usar el cable HDMI, la imagen de la televisión no se ve bien. Intenta cambiar la resolución en los ajustes de HDMI y de la salida HDMI. Si la resolución seleccionada no es la correcta para la pantalla de tu televisor, consulta la sección 12. Salida HDMI. PORTUGUÊS La GAMETAB-ONE TM no se apaga. Mantén pulsado el botón de apagado durante 5 segundos. Conecta el adaptador AC y mantén pulsado el botón de apagado durante 5 segundos. Si la batería está completa mente descargada, es posible que tengas que esperar unos minutos antes de poder usar la tableta de nuevo. 146 ENGLISH Las aplicaciones van más lentas de lo normal. Asegúrate de que has cerrado las aplicaciones que ya no estás usando. Toca el botón de aplicaciones recientes, en la barra de navegación, y bórralas de la lista. Apaga completamente la GAMETAB-ONE TM y vuelve a encenderla. Tienes que reiniciar tu tableta de vez en cuando para que funcione lo mejor posible. La pantalla táctil de la GAMETAB-ONE TM ha perdido sensibilidad. Comprueba que tanto la pantalla como tus dedos están limpios. FRANCAIS La GAMETAB-ONE TM muestra mensajes de error durante su uso. Asegúrate de que la conexión a Internet está activada y de que estás conectado a la red Wi-Fi correcta. Utiliza otro dispositivo para comprobar la conexión a Internet. No se puede conectar la GAMETAB-ONE TM a la Wi-Fi. Asegúrate de que la conexión a Internet está activada y de que estás conectado a la red Wi-Fi correcta. Utiliza otro dispositivo para comprobar la conexión a Internet. Asegúrate de que estás utilizando la contraseña correcta para la red Wi-Fi. Entra en los ajustes de Wi-Fi, toca la conexión que desees y selecciona la opción “Olvidar”. Luego vuelve a seleccionarla e introduce la clave de seguridad. DEUTSCH La GAMETAB-ONE TMno responde. Pulsa el botón de reinicio, en la parte trasera de la tableta, para apagar la GAMETAB-ONETM. Si el problema continúa, contacta con el equipo de asistencia técnica. Puede que la estabilidad del sistema se haya visto afectada por la aplicación de un tercero. En ese caso, desinstala la aplicación y reinicia la GAMETAB-ONE TM. Para más información, ponte en contacto con el equipo de asistencia técnica. Podrás encontrar más detalles en el apartado “Información sobre el equipo de asistencia técnica”. 22. Disposiciones acerca de los aparatos eléctricos y electrónicos NEDERLANDS Información ambiental (de aplicación en la Unión Europea y en otros paises europeo con sistemas de recogida separados). Desechado de pilas usadas. Este producto puede contener pilas. En caso afirmativo, este simbolo en las pilas significa que no se deben desechar como si fueran basura doméstiqua. Deben Ilevarse al punto de recogida pertinente para el reciclaje de pilas. Las pilas no contienen niveles de mercurio, cadmio o plomo que superen los definidos en la directiva sobre pilas 2006/66/EC. Para su seguridad, consulte el manual del producto sobre cómo retirar las pilas del producto. Para la batería integrada Este producto contiene una bateria de iones/polímero de litio que solo puede ser desechada por un centro de reciclaje autorizado. Al reciclar este producto en su centro local de reciclaje autorizado o en el lugar de compra, la batería se desechará y reciclará por separado. ESPAÑOL Precauciones de uso 1. 2. ITALIANO Este producto está destinado a un uso en interior exclusivamente. No lo exponga al polvo, a los rayos directos del sol, a condiciones de humedad y calor elevadas, o a cualquier golpe mecánico. 3. No lo exponga a la humedad o a cualquier otro producto líquido o de enmohecimiento. No lo sumerja en líquido. 4. No desmonte este producto. 5. No utilice este producto si está dañado. 6. No sujete nunca este producto por el cable. 7. Para limpiar la partes exteriores, utilice un paño suave, limpio y ligeramente húmedo. 8. El uso de disolventes puede dañar el producto de forma irreversible. 9. Utilice únicamente el cable que se incluye para el uso de este aparato con total seguridad. 10. La toma de pared deberá estar instalada cercz del equipo, en un lugar fácilmente accesible. 11. Para evitar riesgos, deberá ser el fabricante, su servicio posventa o personas autorizadas a tal efecto quienes reemplacen un cable de alimentación dañado. 12. Las personas (incluidos los niños) con discapacidad física, sensorial o mental y las personas sin experiencia ni conocimientos no deberán utilizar este aparato a no ser que estén supervisadas por un adulto responsable que vele por su seguridad o hayan recibido instrucciones previas sobre el uso del aparato. Deberán vigilarse los niños para asegurarse de que no jueguen con el aparato. PORTUGUÊS LET OP: de HDMi-functie word uitgeschakeld als de AC-adapter tegelijkertijd wordt gebruikt. BESCHERM UW GEHOOR: Hoe hoger het volume, des te sneller uw gehoor aangetast kan worden. RTTE Bij deze verklaart Bigben Interactive SA dat de GAMETAB-ONETM in overeenstemming is met de essentiële vereisten van richtlijn 1995/5/EC van het Europees Parlement en van de Raad van 9 maart 1999 betreffende radio- en terminalmateriaal voor telecommunicatie, en de wederzijdse erkenning van hun conformiteit. 147 ENGLISH FRANCAIS DEUTSCH NEDERLANDS Bigben Interactive S.L. C/ Hernan Cortes 12, 1º Iqz 28004 Madrid [email protected] PORTUGUÊS ITALIANO ESPAÑOL CONTACTO: 148 ENGLISH FRANCAIS DEUTSCH NEDERLANDS ESPAÑOL ITALIANO PORTUGUÊS 149 INTRODUCTION BB8136 GAMETAB-ONETM Grazie per aver acquistato il GAMETAB-ONETM di Bigben Interactive Si prega di conservare questo manuale d’istruzioni per consultazioni future. Se si necessita di assistenza o aiuto, contattare l’assistenza tramite email all’indirizzo [email protected] GARANZIA Il presente prodotto, corredato del marchio registrato Bigben Interactive, è garantito dal produttore per un periodo di 1 anno a partire dalla data di acquisto. Durante tale periodo sarà sostituito con un modello identico o simile, a nostra discrezione e senza alcun costo, qualora siano presenti difetti di fabbricazione o dei materiali. La presente garanzia non copre eventuali difetti derivanti da danni accidentali, utilizzo improprio o usura, ed è disponibile soltanto per l’acquirente di origine del prodotto. La presente non interessa in alcun modo i diritti legali personali. CONTENUTI 1. 2. 3. 4. 5. 6. 7. 8. 9. 10. 11. 12. 13. 14. 15. 16. 17. 18. 19. 20. 21. 22. 23. Caratteristiche del prodotto Contenuti del prodotto Specifiche Caricamento Sommario Adattare il controller Accensione Impostazioni Modifica impostazioni Trasferimento dati Fotocamera Uscita HDMI Browser Internet E-mail Personalizzazione pagina principale Musica Foto e video Eliminazione app Backup e ripristino Utilizzare il controller Risoluzione dei problemi Smaltimento e informazioni di sicurezza Contatti 1. Caratteristiche del prodotto • • • • • • Tablet Android multifunzione, migliorato per i giochi Controller aggiuntivo per precisione nel gioco Uscita video HDMI per la visuale di gioco a schermo intero, connessione a Internet e supporto video Collegamento Wifi e Bluetooth Memoria espandibile tramite Micro SD Compatibilità con tutti i formati video, audio e immagini • • • • • Tablet GAMETAB-ONE TM 7’’ Controller Adattatore AC 5V Cavo USB a micro USB per il trasferimento dati Manuale di assemblaggio ENGLISH Oggetti contenuti nella confezione 4. • • • • Sistema operativo Android 4.2 Processore Quad Core Cortex-A9 da 1,6 GHz Processore grafico Quad Mali 400 Memoria RAM: 2 Gb DDR3 Dual Channel Spazio di memoria: 16 Gb Lettore micro memory card SD/SDHC fino a 64 Gb Comunicazioni: Bluetooth® 4.0, Wi-Fi 802.11 b/g/n Due fotocamere Sensori di movimento Porta mini HDMI 1080p Altoparlanti integrati e microfono ITALIANO • • • • • • • • • • • Specifiche del GAMETAB-ONE: Ricarica Prima di utilizzare il GAMETAB-ONE TM, assicurarsi che la batteria interna sia completamente ricaricata. Collegare l’adattatore AC fornito all’ingresso di alimentazione all’estremità del tablet. Verrà quindi visualizzato un simbolo di ricarica sullo schermo. La ricarica dovrebbe essere completata in 5 ore PORTUGUÊS 3. ESPAÑOL NEDERLANDS DEUTSCH FRANCAIS 2. 150 ENGLISH 5. Panoramica 1 3 2 1 7 4 2 FRANCAIS 5 6 DEUTSCH VISTA DE FRENTE: 1. Pantalla táctil de 7 pulgadas 2. Cámara frontal 1 2 3 4 VISTA DESDE ATRÁS: 1. Botón de encendido 2. Bajar volumen 3. Subir volumen 4. Botón de reinicio 5. Cámara trasera 6. Altavoz integrado 7. Micrófono NEDERLANDS 1 VISTA DESDE ARRIBA 1. Entrada de Jack de 3,5 mm 2. Puerto mini HDMI 3. Entrada de corriente 4. Entrada de tarjeta micro SD VISTA DESDE ABAJO 1.Puerto micro USB ESPAÑOL Il controller del tuo GAMETAB-ONETM 1 2 ITALIANO PORTUGUÊS 151 3 6 4 1 2 3 4 5 6 Indicador de alimentação Joysticks analógicos Cruz de direção Botões START e SELECT Interruptor de funcionamento Botões de ação (1 / 2 / 3 / 4) 5 1 1 Ligação Micro USB 2 Botões de ação (L / L2 / R / R2) Accensione Per accendere il GAMETAB-ONE TM, basta tenere premuto il tasto di accensione sull’estremità superiore. Il tablet si accenderà e verrà visualizzata la schermata di caricamento. Una volta terminato il caricamento, verrà visualizzata la schermata di benvenuto, da dove sarà possibile effettuare la configurazione del tablet. Si prega di seguire le istruzioni visualizzate sullo schermo per impostare la lingua, il Wifi e per accedere all’account di Google. È NECESSARIO possedere un account di Google per usare Google Play e scaricare applicazioni e giochi. Sarà anche necessario creare un account Gmail. Se si è già in possesso di un account Gmail, basterà inserire l’indirizzo Gmail e la password direttamente dal Game Tab One. Una volta fatto questo, sarà possibile giocare. Per mettere il dispositivo in modalità standby, bisogna premere e rilasciare il tasto di spegnimento. Per spegnerlo completamente, invece è necessario tenere premuto il tasto di spegnimento e selezionare l’opzione “Spegnere” sullo schermo. 8. Impostazioni GAMETAB-ONE TM utilizza il sistema operativo Android. Questo dispositivo ti risulterà familiare se hai già utilizzato questo sistema operativo su altri dispositivi simili, come gli smartphone. La tua schermata principale ti mostrerà una vasta scelta di opzioni. La Barra di navigazione si trova alla base della pagina. Quest’area ha i seguenti pulsanti visualizzati sullo schermo. 1. 2. 3. 4. 5. Indietro: Premilo per tornare alla schermata precedente. Schermata principale: Premilo per tornare direttamente alla schermata principale. Applicazioni recenti: Premilo per visualizzare tutte le applicazioni aperte. Gioco: Premilo per impostare il controller per i tuoi giochi. Schermata (opzionale) ENGLISH PORTUGUÊS ITALIANO 7. ESPAÑOL NEDERLANDS DEUTSCH Per utilizzare il controller con il GAMETAB-ONE TM, basta far scorrere il tablet dal basso verso l’alto fino a raggiungere la posizione corretta. Il tablet si collegherà, di conseguenza, alla porta USB che si trova in basso. Sarà necessario, quindi, accendere il controller tramite l’interruttore di accensione nell’estremità inferiore. Il controller verrà automaticamente riconosciuto dal tablet e il LED di accensione in alto a destra si attiverà. Nota: Il controller è stato progettato esclusivamente per il GAMETAB-ONE TM. Non provare a usarlo con un altro tablet. FRANCAIS 6. Montare il controller 152 ENGLISH FRANCAIS Troverai anche un gruppo di icone nella schermata principale. Queste icono sono utilizzate per accedere alle funzionalità più usate dal tuo tablet. DEUTSCH Queste icone includono Musica, Galleria, Browser Internet, Impostazioni e Applicazioni/Widget. - Icona Applicazioni / Widget Premendo l’icona , potrai accedere a tutte le applicazioni e i widget disponibili installati sul tuo GAMETAB-ONE TM NEDERLANDS ESPAÑOL ITALIANO PORTUGUÊS 153 - Applicazioni (Apps): un’applicazione è un software che puoi eseguire direttamente dalla lista delle app o dalla tua schermata principale. Widget: un widget ti fornisce una scorciatoia per alcune app o un accesso rapido alle informazioni, come l’orologio o le previsioni del tempo. Informazioni di stato ITALIANO PORTUGUÊS Nell’angolo in alto a sinistra potrai vedere le tue notifiche. Qui appariranno icone se riceverai e-mail, aggiornamenti delle app, eccetera. Scorri il dito verso il basso dall’angolo in alto a sinistra per visualizzare maggiori dettagli su queste notifiche dal menu a tendina. ESPAÑOL NEDERLANDS DEUTSCH Troverai importanti informazioni di stato nell’angolo in alto a destra dello schermo. Tra queste ci sono: ora, livello della batteria, stato della connessione Wi-Fi e Bluetooth. Se scorri il dito verso il basso a partire dall’angolo in alto a sinistra, potrai accedere a una serie di scorciatoie per le impostazioni da un menu a tendina, tra cui la luminosità dello schermo e le impostazioni Wi-Fi e Bluetooth. FRANCAIS - ENGLISH Nota: Puoi posizionare ogni tua applicazione o widget nella tua schermata principale. Devi solo premere e tenere premuto sull’oggetto che ti interessa dalle pagine app o widget e quindi posizionarlo dove preferisci. Ricorda che ti è anche possibile scorrere a destra e a sinistra della pagina principale, per accedere a 5 diverse pagine dove posizionare icone e widget. 154 ENGLISH 9. Modifica impostazioni L’opzione impostazioni ti permette di apportare alcune modifiche al tuo GAMETAB-ONETM e gestire le tue connessioni. a) Lingua Puoi selezionare la tua lingua preferita utilizzando questa opzione. Per modificare la lingua utilizzata dal tuo tablet, segui le istruizioni sottoelencate FRANCAIS - Premi l’icona Impostazioni dalla pagina principale - Premi il tasto Lingua e immissione Premi l’opzione Lingua. La lingua predefinita è l’inglese. Seleziona la lingua che desideri scorrendo la lista Il tuo GAMETAB-ONE TM ora utilizzerà la lingua scelta. DEUTSCH NEDERLANDS ESPAÑOL ITALIANO PORTUGUÊS 155 Puoi inoltre specificare l’opzione standard relativa a TASTIERA E METODI DI IMMISSIONE da questa pagina. Premi sull‘opzione Predefinito per selezionare il tipo di tastiera che desideri. La tastiera verrà impostata correttamente a seconda della lingua selezionata, ma potrai modificarla successivamente, se desideri. b) Wi-Fi Per collegarti a Internet attraverso il tuo GAMETAB-ONE, è necessaria una connessione Wi-Fi. Per impostare la tua connessione, segui le istruzioni sottoelencate: - Premi l’icona Impostazioni dalla pagina principale Scorri l’interruttore Wi-Fi sulla destra in posizione ON. ENGLISH Attendi un momento mentre il tuo GAMETAB-ONE TM esegue una scansione ambientale alla ricerca delle reti Wi-Fi disponibili. Seleziona la rete Wi-Fi desiderata. Il GAMETAB-ONE TM si collegherà direttamente se non è necessaria una password. Se è richiesta una password, si aprirà una finestra e dovrai inserire il codice corretto per accedere alla rete protetta. Segui le istruzioni sullo schermo per completare le impostazioni. Nota: Il metodo WPS è la maniera più semplice per collegarsi a una rete Wi-Fi. Se l’opzione è disponibile, dopo il nome della rete verrà mostrata la scritta WPS disponibile. Dovrai inoltre premere il tasto WPS sul dispositivo per attivare questa modalità. Riferirsi alle istruzioni del proprio router o ripetitore Wi-Fi per maggiori informazioni. Per scaricare giochi e App, è necessario un account Google Mail. Questo account verrà utilizzato da Gmail, Google Play e altri servizi. Per creare un account Google Mail, puoi utilizzare le applicazioni Google Play e Gmail. - Premi l’icona Applicazioni/Widget . Seleziona l’applicazione Google Play o Gmail Sullo schermo compariranno 2 opzioni: “Esistente” o “Nuovo” ITALIANO Account Google Mail e Google Play PORTUGUÊS c) ESPAÑOL NEDERLANDS DEUTSCH FRANCAIS - 156 ENGLISH FRANCAIS DEUTSCH NEDERLANDS ESPAÑOL ITALIANO PORTUGUÊS 157 - Se possiedi già un account Gmail, seleziona «Esistente» e inserisci i tuoi dati. Se non possiedi già un account di Gmail, segui le istruzioni sottoelencate: Seleziona “Nuovo” Segui le istruzioni sullo schermo per impostare il tuo nuovo account. Una volta che hai terminato, potrai usare il tuo account Google Mail per impostare altre App legate al tuo account (Google Play / Gmail / Agenda/ ...). Ora avrai la possibilità di scaricare nuove App e Giochi da Google Play. - Avvia l’applicazione Google Play Nella schermata “Aggiungi un account Google”, seleziona “Esistente” e inserisci i tuoi dati. Quando hai terminato, raggiungerai la pagina principale di Google Play. - Seleziona la categoria desiderata Premi sull’app che vuoi selezionare dalla lista Premi “Installa” o sul “Prezzo” per scaricare e installare l’app. Dovrai confermare la tua scelta. Dopo essere stata scaricata, l’app verrà installata. Puoi selezionare “apri» per avviare l’app oppure la puoi trovare nell’area App del tuo GAMETAB-ONE TM, o nella pagina iniziale. Seleziona l’app per avviarla da una di queste pagine ENGLISH FRANCAIS Per scaricare un’app, segui le istruzioni sottoelencate: DEUTSCH Ogni categoria ti permette di scaricare alcuni contenuti gratuitamente o ad un prezzo molto basso. Se è necessario pagare, il prezzo verrà mostrato sotto l’icona dell’app. Dovrai inserire i dati della tua carta di credito sul tuo account per poter procedere con gli acquisti e dovrai anche utilizzare una password ogni volta che acquisterai qualcosa. NEDERLANDS APP GIOCHI FILM MUSICA LIBRI PERIODICI ESPAÑOL o o o o o o PORTUGUÊS ITALIANO I contenuti sono filtrati per categorie: 158 ENGLISH d) Memoria Il tuo GAMETAB-ONE TM ha una capacità di memoria di 16 GB. La capacità può essere ampliata fino a 80 GB (se aggiungi una scheda Micro SD da 64 GB). Puoi verificare l’utilizzo della memora in qualsiasi momento dalle Impostazioni Android. Per verificare lo spazio di memoria, segui le indicazioni sottoelencate: FRANCAIS - Premi l’icona Impostazioni . Premi l’opzione “Memoria”. DEUTSCH NEDERLANDS ESPAÑOL ITALIANO PORTUGUÊS La capacità di memoria e il suo utilizzo verranno mostrati. L’utilizzo verrà filtrato per tipo di contenuto e con un colore a esso associato. Nota 1: puoi selezionare le diverse categorie per accedere direttamente ai tuoi contenuti. Nota 2: Alcuni contenuti potrebbero richiedere ulteriori App per essere visualizzati sul GAMETAB-ONE TM, ad esempio i documenti PDF necessitano di un lettore PDF. e) Per impostare data e ora segui le indicazioni seguenti: - 159 Data e ora Premi l’icona Impostazioni dalla pagina principale Deseleziona le opzioni data, ora, e fuso orario automatici Seleziona il fuso orario della tua regione Seleziona la data corretta, giorno, mese e anno. Puoi anche modificare il formato di come data e ora vengono mostrati. Una volta fatto questo, potrai riattivare data, ora e fuso orario automatici, così che l’orario resterà sincronizzato con Internet. ENGLISH - Per trasferire dati nel tuo GAMETAB-ONE TM, puoi utilizzare uno dei seguenti metodi: - Tramite cavo USB Tramite Bluetooth Tramite scheda SD FRANCAIS 10. Trasferimento dati Nota: Le dimensioni massime consentite di un file copiato sono 4 GB. Il GAMETAB-ONE TM utilizza un formato FAT32 per la propria memoria. Per trasferire dati da un computer, segui le istruzioni sottoelencate: Collega il cavo Micro USB fornito nella confezione alla porta USB del GAMETAB-ONE TM e al tuo computer - Lo schermo indicherà quando la connessione USB è stata stabilita. Seleziona l’opzione “Attiva memoria USB” per collegarti. Il tuo computer rileverà un dispositivo esterno. Copia e incolla i file selezionati nelle cartelle corrette. - I contenuti utilizzati dal sistema Android sono gestiti in cartelle differenti. Queste sono le cartelle dei tuoi file multimediali: - DCIM: contiene immagini e video ottenuti tramite la fotocamera integrata. Music Movies Download ITALIANO ESPAÑOL NEDERLANDS - DEUTSCH a) Trasferimento tramite USB PORTUGUÊS Puoi accedere a queste cartelle utilizzando «Explorer 160 ENGLISH FRANCAIS DEUTSCH L’app “Explorer” ti permette di accedere ai tuoi contenuti. Premi sul luogo desiderato per visualizzare i dati. Scheda SD: per i tuoi contenuti sulla scheda Micro SD, se ne inserisci una nel tuo GAMETAB-ONE TM. Memoria interna: per i tuoi contenuti sul tuo GAMETAB-ONE TM. USB: per i tuoi contenuti su qualsiasi dispositivo di memoria collegato tramite Micro USB. NEDERLANDS Puoi creare una cartella tramite l’opzione “Nuova cartella”. La funzione “Editor” permette le seguenti opzioni: Copia Elimina Sposta Incolla Rinomina Invia Crea collegamento ESPAÑOL Foto e video possono anche essere visualizzati tramite l’app Galleria dalla pagina iniziale La musica può essere ascoltata tramite l’app Musica dalla pagina iniziale b) Trasferimento tramite Bluetooth ITALIANO PORTUGUÊS 161 Il GAMETAB-ONE è compatibile con la tecnologia Bluetooth 4.0. Per impostare la tua connessione Bluetooth, segui le istruzioni sottoelencate: - Premi l’icona Impostazioni dalla pagina principale . Scorri l’interruttore Bluetooth sulla destra in posizione ON. Premi l’opzione Bluetooth. Per aggiungere un dispositivo, seleziona “RICERCA DISPOSITIVI”. Verrà mostrata una lista di dispositivi disponibili. Seleziona il dispositivo che preferisci e segui le istruzioni sullo schermo. Una password può essere mostrata sullo schermo del GAMETAB-ONE TM e sullo schermo dell’altro dispositivo. Dovrai selezionare “Accoppia” su entrambi i dispositivi per completare la connessione. ENGLISH FRANCAIS - Per trasferire file utilizzando una scheda SD, per prima cosa copia i file richiesti sulla scheda SD attraverso il tuo computer. Inserisci la scheda SD nel GAMETAB-ONE TM. Assicurati che il lato vuoto sia orientato verso il retro del tablet. L’ingresso per la scheda è a molla, assicurati di premere fino a che essa non si blocca in posizione. Premi l’icona app nella pagina iniziale. Seleziona il file manager / explorer. Seleziona l’opzione scheda SD per visualizzare i file sulla scheda. Tieni premuto sul file finché non compare un menu opzioni. Seleziona l’opzione “copia” e quindi premi l’opzione “home” nel file manager / explorer. Seleziona la cartella in cui vuoi copiare il file. Seleziona l’opzione “incolla” per copiare il file. Il tuo file verrà copiato nella cartella. Per rimuovere la scheda SD, prima di tutto smonta la carta dal menu impostazioni. Per farlo, andare in Impostazioni / Memoria / Smontare scheda SD. Quando hai fatto, premi sulla parte superiore della carta per far sì che venga rilasciata dal meccanismo bloccante. Attenzione durante la rimozione della scheda, assicurarsi di non perderla. - NEDERLANDS DEUTSCH Trasferimento tramite scheda SD ESPAÑOL c) ITALIANO - Ora ritorna alla pagina iniziale e seleziona l’icona app. Seleziona il file manager / explorer. Seleziona la cartella per il file richiesto. Tieni premuto sul file finché non compare un menu opzioni. Seleziona l’opzione “condividi” o “invia”. Seleziona l’opzione “Bluetooth. Seleziona il dispositivo che riceverà il file per iniziare il trasferimento. Il dispositivo in ricezione riceverà una notifica dell’inoltro del file. Seleziona l’opzione “accetta” e il file verrà inviato. Il file ora apparirà nella cartella Bluetooth del dispositivo che ha ricevuto i dati. Potrai quindi copiare il file nella posizione che preferisci. PORTUGUÊS - 162 ENGLISH 11. Fotocamera Il GAMETAB-ONE TM è dotato di fotocamera anteriore e posteriore. Per utilizzarla, premi l’icona App nella pagina iniziale e seleziona l’app Fotocamera. Puoi selezionare la fotocamera desiderata tramite la seguente icona. Puoi scorrere tra immagini e video utilizzando questa icona. premi il grosso pulsante circolare sullo schermo per fotografare o iniziare la registrazione del video. FRANCAIS DEUTSCH NEDERLANDS ESPAÑOL ITALIANO PORTUGUÊS 163 12. Uscita HDMI Il GAMETAB-ONE è dotato di un’uscita Mini HDMI. Lo schermo del tuo tablet può essere duplicato sulla tua TV HD con una risoluzione fino a 1080p se colleghi con il cavo HDMI adatto il tuo GAMETAB-ONE con la tua TV. Il cavo è venduto separatamente. ENGLISH PORTUGUÊS ITALIANO ESPAÑOL Per visualizzare immagini e video, puoi utilizzare l’opzione «Galleria» nella tua pagina iniziale . I file si trovano nella cartella DCIM. NEDERLANDS DEUTSCH FRANCAIS Altre impostazioni, come la luce e la dimensione del file, possono essere modificate utilizzando questa icona. Attacca la presa Mini HDMI all’ingresso HDMI sul tablet, e il connettore HDMI normale alla tua TV. 164 ENGLISH FRANCAIS Assicurati che la SORGENTE INPUT della tua TV sia il cavo HDMI che hai appena collegato. Ad esempio HDMI 1, HDMI 2, eccetera. Ti è possibile modificare anche le impostazioni di uscita. Queste impostazioni ti permettono di modificare la risoluzione perché sia adatta alla perfezione alla tua TV. DEUTSCH NEDERLANDS ESPAÑOL ITALIANO PORTUGUÊS 165 Per impostare la risoluzione, segui le istruzioni sottoelencate: - Premi l’icona Impostazioni dalla pagina principale Seleziona HDMI dalla lista Assicurati che ci sia un segno di spunta di fianco all’opzione “Attiva HDMI” Seleziona “Risoluzione HDMI” e quindi le impostazioni che preferisci. Se incontri problemi allo schermo, prova a passare a una risoluzione inferiore. Per ottenere prestazioni ottimali, non è consigliato utilizzare la funzionalità HDMI contemporaneamente all’adattatore CA Browser Internet Il sistema Android ha un browser Internet integrato. Premi sull’icona Browser nella pagina iniziale per avviare l’applicazione e accedere a Internet. ENGLISH 13. Assicurati di avere una connessione Internet tramite Wi-Fi, come descritto nel capitolo 2. Il browser Internet è in grado di aprire più di una pagina durante la navigazione. Premi sulla scheda aggiuntiva per aprire una nuova pagina. PORTUGUÊS ITALIANO Puoi salvare l’indirizzo dei tuoi siti preferiti utilizzando l’opzione “preferiti”. Per farlo, premi semplicemente l’icona “aggiungi preferito”. ESPAÑOL NEDERLANDS DEUTSCH Nota: Questa funzione potrebbe rallentare il funzionamento del tablet. FRANCAIS Una volta lanciato, seleziona sulla barra di ricerca per navigare su Internet normalmente, utilizzando la tastiera sullo schermo. Per visualizzare i tuoi preferiti, premi l’icona “Segnalibri” e seleziona la tua pagina salvata. 166 ENGLISH FRANCAIS DEUTSCH NEDERLANDS ESPAÑOL Nota: Sono disponibili anche altri browser Internet, potrai scaricarli tramite Google Play. ITALIANO 14. E-mail Il sistema Android è in grado di gestire account e-mail multipli. Gmail è l’account di posta predefinito, come indicato precedentemente. Per utilizzare Gmail, premi sull’icona Gmail nella pagina delle app. Puoi inviare, ricevere e visualizzare le e-mail normalmente. PORTUGUÊS 167 Se desideri aggiungere un altro account e-mail esistente al tuo GAMETAB-ONE TM Segui le istruzioni sottoelencate: - Premi l’icona Impostazioni dalla pagina principale Seleziona l’opzione “+ Aggiungi account ENGLISH FRANCAIS DEUTSCH - Se i dettagli del tuo account sono corretti, la tua e-mail sarà pronta. Torna alla pagina iniziale e seleziona l’icona app. Seleziona l’icona “E-mail” per visualizzare il tuo account. Qualsiasi nuova email verrà mostrata su questa pagina. Puoi verificare l’arrivo di nuove email premendo l’icona ag giorna PORTUGUÊS ITALIANO ESPAÑOL - Seleziona il tipo di account che vuoi aggiungere. Per gli account web mail classici, utilizza l’opzione “E-mail”. Per ac count di lavoro, seleziona l’opzione “Aziendale”. Ti verrà chiesto di inserire la tua e-mail e la password. Inserisci le informazioni e premi «Seguente» per impostare l’account. NEDERLANDS - 170 ENGLISH FRANCAIS DEUTSCH Puoi personalizzare le impostazioni email premendo l’icona impostazione nel lato in alto a destra dello schermo. - Se hai impostato più di un account, puoi passare da uno all’altro o combinarli utilizzando l’opzione nell’angolo in alto a sinistra dello schermo NEDERLANDS - ESPAÑOL ITALIANO PORTUGUÊS 171 15. Personalizzazione pagina principale a) Sfondi Per cambiare il tuo sfondo, segui le istruzioni sottoelencate: Tieni premuto su uno spazio aperto della tua pagina iniziale. Seleziona il tipo di sfondo che preferisci tra le 3 opzioni disponibili ENGLISH FRANCAIS DEUTSCH Seleziona lo sfondo desiderato e premi “Imposta sfondo” Lo sfondo verrà quindi utilizzato sulla tua pagina principale. b) Organizzare la pagina iniziale ESPAÑOL NEDERLANDS - Puoi organizzare la schermata iniziale del tuo tablet come più preferisci. Le app possono essere spostate in qualsiasi posizione. Tieni premuto su qualsiasi app per prenderla e spostarla dove desideri. Nota: Puoi rinominare ogni cartella che hai creato. Il contenuto verrà mostrato sotto alla cartella. Per modificare il nome, selezionala, e quindi seleziona il nome. Ora potrai rinominarla. Per eliminare qualsiasi app dalla tua pagina iniziale, tieni premuto sulla app e quindi spostala sul lato sinistro dello schermo o sul lato superiore (a seconda dell’orientamento dello schermo). Vedrai comparire una X. Spostando l’icona della app sulla X, diventerà rossa e sarà rimossa dalla schermata iniziale. ITALIANO Puoi anche creare cartelle nelle quali inserire le app. Muovi semplicemente una app su di un’altra per creare la cartella. La cartella può essere spostata proprio come le altre app. 16. Musica Il tuo GAMETAB-ONE può eseguire una grande varietà di file musicali, tra cui MP3, WMA e FLAC. Tutti i file musicali dovrebbero essere contenuti della cartella Music del dispositivo. Per ascoltare la tua musica, premi l’icona Musica nella pagina iniziale. Il lettore musicale mostrerà tutta la musica caricata sul tuo GAMETAB-ONE TM. Per eseguire una traccia, selezionala dalla lista, e la riproduzione inizierà. Usa i controlli sullo schermo per avviare, mettere in pausa, avanzare velocemente o saltare una traccia PORTUGUÊS Questo non cancellerà l’app dal tuo tablet. L’app apparirà comunque nelle pagine delle app. 172 ENGLISH 17. Foto e video Il GAMETAB-ONE TM può visualizzare immagini in formato JPEG e BMP, e video in numerosi formati tra cui MP4, WMV e AVI. Per visualizzare le tue foto o video, premi sull’icona Galleria nella pagina iniziale. La galleria ti mostrerà tutte le foto e i video salvati sul tuo dispositivo. Queste includono anche tutte le immagini ottenute tramite la fotocamera interna. Questi file possono essere salvati in diverse cartelle, e la galleria le dividerà similmente. Per visualizzare un file, premi sulla cartella e quindi seleziona il file che desideri vedere. Puoi scorrere a destra e sinistra per spostarti tra le foto.Per i video, invece, usa i controlli sullo schermo per avviare, mettere in pausa e avanzare velocemente. FRANCAIS 18. Eliminazione app Se desideri eliminare un’app inutile per liberare dello spazio, segui le istruzioni seguenti: - Premi l’icona Impostazioni dalla pagina principale Seleziona App dalla lista Seleziona l’app che desideri eliminare Seleziona “Disinstalla” dalle opzioni. L’app verrà rimossa, liberando il relativo spazio di memoria. DEUTSCH NEDERLANDS ESPAÑOL 19. Backup e ripristino ITALIANO Il sistema Android del tuo GAMETAB-ONE TM ti permette di eseguire un backup del tuoi dati, comprensivi di App, password Wi-Fi e altre impostazioni sui server di Google. Per salvare queste informazioni, segui le indicazioni sottostanti: - PORTUGUÊS 173 Premi l’icona Impostazioni dalla pagina principale Premi l’opzione “Backup e ripristino” ENGLISH FRANCAIS DEUTSCH Dovrebbe apparire un segno di spunta di fianco all’opzione, per indicare che è attiva. Se decidi di recuperare dati per il tuo account, assicurati che il “Ripristino automatico” sia selezionato. Se, per qualsiasi motivo, avrai necessità di ripristinare i dati di fabbrica, seleziona “Ripristino dati di fabbrica NOTA: Questa azione eliminerà tutti i dati dalla memoria interna del tablet. Il tuo tablet, quindi, si riavvierà come se fosse nuovo. ITALIANO ESPAÑOL NEDERLANDS - Attenzione, questa funzione NON ripristinerà foto, musica, video, eccetera. È consigliato di salvare questi dati sul tuo computer tramite USB o scheda SD. Nel raro caso in cui il tablet subisca un crash o un blocco, c’è una levetta di riavvio sul retro del GAMETAB-ONE TM. Inserisci un oggetto sottile nel forellino per eseguire il riavvio. Il GAMETAB-ONE TM si spegnerà e riavvierà. Questo riavvio NON eliminerà nessun software dal tuo dispositivo. PORTUGUÊS Quando reinstalli le tue app, le tue impostazioni relative alle app e i dati dovrebbero essere ripristinati, sempre che tu abbia utilizzato lo stesso account Google e che l’applicazione supporti la funzionalità di ripristino. 174 ENGLISH 20. Utilizzo del controller Il controller GAMETAB-ONE TM può essere usato con qualsiasi gioco che utilizza I ‘controlli virtuali su schermo’. I controlli virtuali che appaiono sullo schermo di gioco possono essere mappati singolarmente con I pulsanti veri e i joysticks sul controller.Per farlo è sufficiente seguire queste istruzioni. FRANCAIS Durante il gioco, premi il simbolo della mappa dei comandi, che si trova in basso nell’area di navigazione. Ha l’aspetto 2. Verrà visualizzato il menu della mappa insieme a una serie di cerchi che rappresentano i tasti e i joystick del controller. 3. Con il dito sposta i cerchi sui comandi virtuali visualizzati nel gioco. Ogni cerchio avrà un numero oppure le scritte L1, L2, R1, R2 all’interno, così saprai a quale tasto corrispondono. di un controller di gioco. 4. I comandi per i joystick hanno cerchi più grandi. Il joystick sinistro corrisponde al cerchio grigio e presenta una L all’in terno. Spostalo fi no a farlo corrispondere al joystick virtuale sulla sinistra della tua schermata di gioco. Assicurati che il cerchio combaci con la dimensione del comando virtuale il più possibile. Per modifi care la dimensione, premi l’op zione “Rimpicciolisci” o “Ingrandisci” dal menu. 5. Il joystick destro è rappresentato da un cerchio con delle frecce che girano. DEUTSCH 1. NEDERLANDS ESPAÑOL ITALIANO • • PORTUGUÊS 175 • Se il gioco ti permette di toccare ogni parte dello schermo per guardare intorno, seleziona “Modalità 1” dal menu. Questa icona potrà, quindi, essere posizionata al centro della schermata e il joystick destro potrà essere usato comecomando di Visuale/Mira. Se il gioco permette l’uso di un secondo joystick virtuale sulla destra dello schermo per guardare intorno, seleziona “Modalità 2” dal menu per fare apparire R nel cerchio. Assicurati che il cerchio combaci con la dimensione del comando virtuale il più possibile. Per modifi care la dimensione, premi l’opzione “Rimpicciolisci” o “Ingrandisci” dal menu. 7. Il tasto direzionale può essere impostato anche usando i 4 cerchi con frecce. 8. Quando si è soddisfatti con le impostazioni, premere il tasto opzioni del menù «Visualizza\Nascondi ». I controlli e il menù di mappatura scompariranno e si potrà giocare. I tuoi controlli mappati verranno salvati nella memoria. ENGLISH Puoi anche regolare la sensibilità del joystick destro usando le icone a stella nella parte inferiore del menu. 1 stella corrisponde a una minore sensibilità e 5 stelle corrispondono a una maggiore sensibilità. Regola la funzione finché non avrai trovato l’impostazione adeguata. NEDERLANDS Nota: Ora le impostazioni sono salvate; quando si ritorna a giocare a quel gioco non sarà necessario rimappare i controlli. DEUTSCH FRANCAIS 6. Se è necessario ripristinare i controlli predefiniti, è sufficiente selezionare l’opzione del menù «Annullare \ Chiudere». Si noti che i controlli virtuali su schermo potrebbero scomparire dallo schermo di gioco durante le impostazioni di mappatura. In questo caso, è sufficiente salvare e riavviare in modo da poter completare la mappatura. Probabilmente avrete di toccare lo schermo nuovamente per far apparire di nuovo i controlli virtuali. ESPAÑOL 9. IMPORTANTE: Alcuni giochi richiederanno di giocare a un tutorial prima di ottenere l’accesso a tutti i controlli virtuali su schermo. Se si verificano problemi di controllo con I joysticks, deselezionarli dal menù di mappatura selezionandoli e rimuovendo il segno di spunta. Questo potrebbe risolvere il tuo problema. Il GAMETAB-ONETM non si accende Tieni premuto il tasto di accensione per 5 secondi. Collega il caricabatteria e tieni premuto il pulsante di accensione per 5 secondi. Se la batteria è totalmente scarica, potrebbero essere necessari alcuni minuti prima di poter utilizzare il tablet. Ho collegato il carica batterie ma il GAMETAB-ONE TM non si sta ricaricando. Assicurati di aver collegato correttamente il caricabatteria alla presa elettrica. La batteria è completamente scarica. Potrebbero essere necessari alcuni minuti prima di poter utilizzare il tablet. L’immagine visualizzata sulla mia TV non è di buona qualità quando utilizzo un cavo HDMI. Prova a modificare la risoluzione dell’uscita HDMI nelle impostazioni HDMI. Se la risoluzione selezionata non è adatta per il tuo schermo TV, leggi il paragrafo 12. Uscita HDMI. PORTUGUÊS Il GAMETAB-ONE TM si spegne durante l’uso. Il livello della batteria potrebbe essere basso, collega il caricabatteria per la ricarica. Assicurati che la modalità sospensione (nelle impostazioni del display), non sia impostata a una breve scadenza (ad es. 15 secondi). ITALIANO 21. Risoluzione dei problemi 176 ENGLISH Le applicazioni sono più lente del solito. Assicurati di aver chiuso tutte le app usate precedentemente. Premi il tasto “applicazioni recenti”, nella barra di navigazione, e rimuovile dalla lista. Spegni completamente il tuo GAMETAB-ONE TM e riaccendilo. Talvolta è necessario riavviare il tablet, per mantenere le sue funzionalità al massimo. Il touch screen del GAMETAB-ONE TM è meno sensibile. Assicurati che sia lo schermo che le dita siano puliti. FRANCAIS Il GAMETAB-ONE mostra alcuni messaggi di errore durante l’uso. Assicurati che la tua connessione a Internet sia impostata su ON e che sia stata selezionata la rete Wi-Fi corretta. Utilizza un altro dispositivo per verificare la tua connessione a Internet Il GAMETAB-ONE TM non si collega alla Wi-Fi. Assicurati che la tua connessione a Internet sia impostata su ON e che sia stata selezionata la rete Wi-Fi corretta. Utilizza un altro dispositivo per verificare la tua connessione a Internet Assicurati di stare utilizzando la chiave di sicurezza corretta per la rete Wi-Fi. Nelle impostazioni Wi-Fi, seleziona la connessione desiderata e scegli l’opzione “Dimentica”. Seleziona nuovamente la connessione e inserisci la chiave di sicurezza. DEUTSCH Il GAMETAB-ONETM non risponde. Premi il pulsante reset sul retro del GAMETAB-ONETM per spegnerlo. Se il problema persiste, contatta il supporto tecnico. La stabilità del sistema potrebbe essere stata compromessa da qualche applicazione di terze parti; disinstallale e riavvia il tuo GAMETAB-ONETM. 22. Disposizione sugli apparecchi elettrici ed elettronici NEDERLANDS Informazioni sull’ambiente (applicabili nell’ambito dell’Unione Europea e in altri paesi europei con sistemi di raccolta differenziata dei rifiuti). Smaltimento delle batterie usate. Questo prodotto può contenere batterie. Questo simbolo apposto sulle batterie significa che non possono essere smaltite insieme ai normali rifiuti domestici, bensì devono essere depositate regli appositi punti di raccolta per il riciclaggio delle batterie. La batterie non contengono livelli di mercurio, cadmio o Piombo superiori a quelli imposti dalla direttiva 2006/66/EC sulle batterie. Per rimuovere le batterie dal prodotto in modo sicuro, consultare il manuale del prodotto. Per le batterie integrate Questo prodotto è dotato di batteria agli ioni di litio/polimeri di litio, che deve essere rimossa esclusivamente presso un centro autorizzato per lo smaltimento. Una volta consegnata a tale centro o presso il punto vendita della tua zona, la batteria verrà rimossa e smaltita separatamente. Precauzioni per l’uso ESPAÑOL 1. Questo prodotto può essere utilizzato esclusivamente all’interno. 2. Non esporre alla polvere, ai raggi diretti del sole, ad un’umidità elevata e a forte calore, né far subire qualsiasi impatto meccanico. 3. Non esporre all’umidità, a qualsiasi prodotto liquido o a muffe. Non immergere in un liquido. 4. Non smontare questo prodotto. 5. Non utilizzare questo prodotto se danneggiato. 6. Non tenere mai questo prodotto per i cavi. 7. Utilizzare un panno morbido, pulito e leggermente umido per la pulizia esterna. ITALIANO PORTUGUÊS NOTA: la funzione HDMi viene disabilitata se si utilizza contemporaneamente l’adattatore AC PROTEGGI L’UDITO: I tempi in cui si possono verificare Danni all’udito sono tanto più brevi quanto più alto è il livello del volume di ascolto. RTTE Con la presente, Bigben Interactive SA dichiara che il dispositivo di GAMETAB-ONE TM è conforme ai requisiti fondamentali della direttiva 1995/5/CE del Parlamento Europeo e del Consiglio avente data 9 marzo 1999 sulle apparecchiature radio e sui terminali di telecomunicazione, nonché sul reciproco riconoscimento della loro conformità. Per scaricare la dichiarazione completa, visitare il nostro sito Web all’indirizzo: http://www.bigben.eu/support, nella sezione relativa alla dichiarazione di conformità. 177 178 PORTUGUÊS ITALIANO ESPAÑOL NEDERLANDS DEUTSCH FRANCAIS ENGLISH ENGLISH FRANCAIS DEUTSCH NEDERLANDS ESPAÑOL ITALIANO PORTUGUÊS 179 INTRODUÇÃO BB8136 GAMETAB-ONETM Obrigado por teres comprado o Bigben Interactive GAMETAB-ONETM.Guarda este manual de instruções para futuras consultas. Se precisares de receber mais assistência ou apoio, contacta o apoio ao cliente. GARANTÍA Este producto con la marca comercial de Bigben Interactive está garantizado por el fabricante durante 1 año a partir de la fecha de compra y, durante dicho periodo, será sustituido por el mismo modelo u otro similar, a nuestra entera discreción y sin cargos, en caso de existir cualquier defecto material o de fabricación. Esta garantía no cubre defectos derivados de daños accidentales, usos inadecuados ni el desgaste normal del producto, y solo está disponible para el comprador original del mismo. Esta limitación no afecta a los derechos que le correspondan al usuario por ley. ÍNDICE 1. 2. 3. 4. 5. 6. 7. 8. 9. 10. 11. 12. 13. 14. 15. 16. 17. 18. 19. 20. 21. 22. 23. Funcionalidades do produto Conteúdo do produto Especificações Carregamento Vista geral Instalar o comando Ligar Definições Alterações de definições Transferência de dados Câmara Saída HDMI Browser de Internet Email Personalizar página principal Música Fotos e vídeo Apagar Apps Backup e reposição Utilizar o comando Resolução de Problemas Informação de Remoção e Segurança Informação de Contactos 1. Funcionalidades do produto • • • • • • Tablet Android, melhorada especialmente para jogos Comando adicional para jogabilidade mais precisa Saída vídeo HDMI para possibilidade de jogar em ecrã inteiro, navegação na internet e visualização de media Ligação Wi-Fi e Bluetooth Armazenamento extra através de Micro SD Multi-compatibilidade com ficheiros vídeo, áudio e de fotografias Conteúdo do produto GAMETAB-ONE TM 7 inch tablet Controller 5V AC adaptor USB to micro USB cable for data transfer Set up guide 3. Especificações do GAMETAB-ONETM: 4. Carregamento: Antes de utilizares o GAMETAB-ONETM, certifica-te de que a bateria interna está completamente recarregada. - ITALIANO Sistema operativo Android 4.2 - Processador Quad Core Cortex-A9 com frequência 1,6 GHz - Processador gráfico Quad Mali 400 - Memória RAM: 2Gb DDR3 Dual Channel - Capacidade de armazenamento: 16Gb - Leitor de cartões de micro memória SD/SDHC até 64Gb - Comunicação: Bluetooth® 4.0, Wi-Fi 802.11 b/g/n - Câmara dupla - Sensores de movimento - Mini entrada HDMI 1080p - Altifalante e microfone integrados Liga o adaptador AC fornecido à ligação interna de alimentação na extremidade do tablet. De seguida, o ecrã vai indicar que o tablet está a recarregar. Após 5 horas, o tablet deverá estar completamente recarregado. PORTUGUÊS • • • • • • • • • • • ESPAÑOL NEDERLANDS DEUTSCH FRANCAIS • • • • • ENGLISH 2. 180 ENGLISH 5. Vista geral 1 3 2 1 7 4 2 FRANCAIS 5 6 DEUTSCH VISTA DA FRENTE: 1. Ecrã tátil 7 pol. 2. Câmara da parte da frente 1 2 3 4 VISTA DE TRÁS: 1. Botão de funcionamento 2. Volume 3. Volume + 4. Botão de reinicialização (RESET) 5. Câmara da parte de trás 6. Coluna integrada 7. Microfone NEDERLANDS 1 VISTA DE CIMA: 1. Ficha auscultadores jack 3,5 mm 2. Ficha mini HDMI 3. Ficha de alimentação (CC) 4. Leitor de cartões micro SD VISTA DE BAIXO: 1. Ligação Micro USB ESPAÑOL O Teu Comando GAMETAB-ONETM 1 2 ITALIANO PORTUGUÊS 181 3 6 4 1 2 3 4 5 6 Indicador de alimentação Joysticks analógicos Cruz de direção Botões START e SELECT Interruptor de funcionamento Botões de ação (1 / 2 / 3 / 4) 5 1 1 Ligação Micro USB 2 Botões de ação (L / L2 / R / R2) NEDERLANDS DEUTSCH Nota: O comando foi concebido em específico para o GAMETAB-ONE TM. Não tente utilizá-lo com outro tablet. ENGLISH Para utilizares o teu comando com o GAMETAB-ONE TM, basta deslizar o tablet na ranhura a partir da parte superior. De seguida, o tablet será ligada à ligação USB na extremidade inferior e colocada em posição. Liga o comando através do interruptor na extremidade inferior. O comando será automaticamente reconhecido pelo tablet e o LED de Energia no canto superior esquerdo ficará LIGADO. FRANCAIS 6. Instalar o teu comando Para desligar e colocar o tablet em modo standby, basta pressionar e soltar o botão de energia. Para desligar por completo, mantém pressionado o botão de energia e seleciona a opção «Desligar» no ecrã. 8. Definições O GAMETAB-ONE usa sistema operativo Android. É um ambiente familiar se estiveres habituado a usar este tipo de sistema noutros dispositivos, como num telemóvel. O ecrã principal apresenta várias opções. - Barra de navegação: na parte inferior da página. Esta área tem os seguintes botões no ecrã. 1. Anterior: Toca para aceder ao ecrã anterior. 2. Ecrã principal: Toca para aceder ao ecrã principal. 3. Aplicações recentes: Toca para ver todas as aplicações abertas 4. Jogos: Toca para definir o comando para os jogos. 5. Captura de ecrã (opcional) ITALIANO Para ligar o GAMETAB-ONE TM, basta manter pressionado o botão de energia na extremidade superior. De seguida, o tablet será ligado e verás uma mensagem de carregamento no ecrã. Quando o carregamento for concluído, verás o ecrã de boas-vindas para poderes configurar o tablet. Segue as instruções no ecrã para indicares a linguagem, alterares as definições de wi-fi e associares o tablet à tua conta Google. É NECESSÁRIO associar uma conta Google para descarregar aplicações e jogos através do Google Play. Como tal, também é necessário criar uma conta Gmail. Se já tiveres uma conta Google, terá de associá-la e utilizá-la com o GAMETAB-ONE TM ao introduzir o endereção Gmail e a palavra-passe. Depois de cumprires este passo, poderás jogar. ESPAÑOL Ligar PORTUGUÊS 7. 182 ENGLISH FRANCAIS Também poderás ver um grupo de ícones no ecrã principal. Estes ícones servem para aceder à funcionalidades mais utilizadas no tablet. DEUTSCH Estes ícones incluem Música, Galeria, Browser da Internet, Definições e Aplicações/Widgets. - Ícone Aplicações/Widgets Ao tocar no ícone , terás acesso a todas as aplicações e widgets instaladas no teu GAMETAB-ONE TM. NEDERLANDS ESPAÑOL ITALIANO PORTUGUÊS 183 - Aplicações (Apps): uma aplicação é um software que podes lançar diretamente a partir da lista de apps ou a partir do ecrã principal. Widgets: Um widget é um atalho para algumas apps ou é uma informação de fácil acesso, como um relógio ou meteorologia. Informação de estado ITALIANO PORTUGUÊS No canto superior esquerdo do ecrã, poderás encontrar as tuas notificações. Aqui aparecem ícones se receberes e-mails, atualizações de apps, etc. Desliza o dedo para baixo a partir do canto superior esquerdo para veres mais pormenores de cada notificação. ESPAÑOL NEDERLANDS DEUTSCH Poderás encontrar informações importantes de estado no canto superior direito do ecrã. Inclui a hora, estado da bateria, estado Wi-Fi e Bluetooth. Se deslizares o dedo no ecrã para baixo a partir do canto superior direito, terás acesso a vários atalhos de definições, incluindo brilho do ecrã e definições Wi-Fi e Bluetooth. FRANCAIS - ENGLISH Nota: Podes colocar qualquer aplicação ou widget no ecrã principal. Basta tocar e manter pressionado o item desejado na página de apps ou widgets e arrastá-lo para onde quiseres. Também podes mudar de página para a esquerda ou direita no ecrã principal para aceder a 5 páginas diferentes de ícones e widgets. 184 ENGLISH 9. Alterações de definições A opção de definições permite fazer várias alterações e ligações no GAMETAB-ONE TM a) Língua Podes selecionar a tua língua preferida através desta opção de definições. Para alterar a língua utilizada no tablet, segue os seguintes passos: FRANCAIS - Toca no ícone de definições no ecrã principal - Toca em Língua & input Toca na opção de Língua. A língua predefinida é inglês. Seleciona a língua desejada na lista. Agora, o GAMETAB-ONETM apresentará tudo na língua selecionada. DEUTSCH NEDERLANDS ESPAÑOL ITALIANO PORTUGUÊS 185 Também podes alterar os MÉTODOS DE TECLADO & INPUT predefinidos nesta página. Toca na opção Default para selecionar o tipo de teclado usado. O teclado ficará corretamente definido de acordo com a língua selecionada, mas também podes colocar outra definição. b) Wi-Fi Para ter uma ligação à Internet no GAMETAB-ONE TM, precisas de ter uma ligação Wi-Fi. Para configurar a ligação, segue os seguintes passos: . Toca no ícone de definições no ecrã principal Desliza o interruptor Wi-Fi à direita para ficar na posição ON ENGLISH Espera um momento enquanto o GAMETAB-ONE TM procura redes Wi-Fi disponíveis nas redondezas. Seleciona a rede Wi-Fi desejada. O GAMETAB-ONE TM irá ligar-se diretamente se não for pedida nenhuma palavra-passe. Se for necessário introduzir uma palavra-passe, uma janela irá abrir e terás de introduzir o código correto para aceder à rede protegida. Segue as instruções no ecrã para concluir a configuração Nota: O método WPS é a forma mais simples de ligação a uma rede Wi-Fi. O WPS disponível será apresentado a seguir ao nome da rede se esta opção estiver disponível. Também terás de tocar no botão WPS no dispositivo para ativar este método. Para mais informações, consulta as instruções do router ou repetidor Wi-Fi. Para fazer o download de jogos e apps, é necessário ter uma conta Google Mail. Esta conta será usada com Gmail, Google Play e outros serviços. Para criar uma conta Google Mail, podes usar as aplicações Google Play ou Gmail - ITALIANO Conta Google Mail & Google Play Toca no ícone de Aplicações/Widgets . Toca nas aplicações Google Play ou Gmail No ecrã vão aparecer duas opções: «Existente» ou «Novo PORTUGUÊS c) ESPAÑOL NEDERLANDS DEUTSCH FRANCAIS - 186 ENGLISH FRANCAIS - DEUTSCH NEDERLANDS ESPAÑOL ITALIANO PORTUGUÊS 187 - Se já tiveres uma conta Gmail existente, selecionada «Existente» e introduz os teus dados. Se não tiveres uma conta Gmail, segue os seguintes passos: Toca em «Novo» Segue as instruções no ecrã para configurar uma nova conta. Depois de terminares, poderás usar a tua conta Google Mail para configurar outras apps associadas à tua conta (Google Play, Gmail, Agenda, ...) Agora, poderás instalar novas Apps e Jogos através do Google Play - Lança a aplicação Google Play No ecrã «Adicionar Conta Google Play», seleciona «Existente» e introduz os teus dados. De seguida, aparecerá a página principal do Google Play - Toca na categoria desejada. Toca na App desejada na lista apresentada Toca em «Instalar» ou em «Preço» para fazer o download e instalar a app. Terás de confirmar a escolha. Depois do download terminar, a app será instalada. Poderás selecionar «Abrir» para iniciar a app ou poderás encontrá-la na zona de Apps no GAMETAB-ONETM, ou mesmo no ecrã principal. Seleciona a app para lançá-la a partir de uma destas páginas. ENGLISH FRANCAIS Para fazer o download da app, segue os seguintes passos: DEUTSCH Cada categoria permite fazer o download de conteúdo gratuito ou com um pequeno preço. Se tiveres de pagar, o preço será apresentado por baixo do ícone da aplicação. Terás de introduzir os dados do teu cartão de crédito na tua conta para pagar, e também terás de utilizar uma palavra-passe sempre que desejares comprar algo. NEDERLANDS APPS JOGOS FILMES MÚSICA LIVROS REVISTAS ESPAÑOL o o o o o o ITALIANO O conteúdo está dividido nas seguintes categorias: PORTUGUÊS - 188 ENGLISH d) Armazenamento de dados O GAMETAB-ONE TM tem uma capacidade de armazenamento de 16Gb. Esta capacidade pode ser aumentada para 80Gb (se utilizares um cartão Micro SD de 64Gb). Podes verificar a capacidade utilizada a qualquer momento na Definições de Android. Para verificar a capacidade de armazenamento, segue os seguintes passos: FRANCAIS - Toca no ícone de definições . Toca na opção de «Armazenamento DEUTSCH NEDERLANDS ESPAÑOL ITALIANO A capacidade de armazenamento e a utilização será apresentada. A utilização será dividida pelo tipo de conteúdo com uma determinada cor. . PORTUGUÊS Nota 1: Poderás selecionar diferentes categorias para aceder diretamente aos conteúdos. Nota 2: Alguns conteúdos poderão precisar da instalação de outras apps para serem lidos no GAMETAB-ONE TM. Por ex., os documentos PDF precisam de um leitor de ficheiros PDF e) Data e Hora Para definir a data e hora, segue os seguintes passos 189 10. Dados de Transferência Para transferir dados para o GAMETAB-ONE TM, poderás usar qualquer um dos seguintes métodos: - Cabo USB Bluetooth Cartão SD ENGLISH Toca no ícone de definições no ecrã principal Desativa as opções de data, hora e fusos horários automáticos. Define o fuso horário da tua região Define o dia, mês e ano correto Também poderás alterar o formato de apresentação de data e hora. De seguida, poderás voltar a ativar as opções de data, hora e fusos horários automáticos para que a hora se mantenha sincronizada com a Internet. FRANCAIS - Nota: O tamanho máximo a ser copiado é de 4Gb. O GAMETAB-ONE TM usa formato FAT32 para o armazenamento. Para transferir ficheiros a partir de um computador, segue os seguintes passos: Liga o cabo Micro USB fornecido à entrada USB no GAMETAB-ONE TM e no teu computador - O ecrã indicará que o USB está ligado. Toca na opção «Ligar armazenamento USB» para ligar De seguida, o computador detetará um dispositivo externo. Copia e cola os ficheiros selecionados nos ficheiros desejados. - DCIM: contém imagens e vídeos tirados com a câmara incorporada. Música Filmes Download Poderás aceder a estas pastas através do «Explorador» PORTUGUÊS O conteúdo utilizado pelo sistema Android é dividido em pastas diferentes. Estas são as diferentes pastas para guardares media: ITALIANO ESPAÑOL NEDERLANDS - DEUTSCH a) Transferir via USB 190 ENGLISH FRANCAIS DEUTSCH A app «Explorador» permite aceder a todo o tipo de conteúdo. Basta tocar na localização desejada para ver os dados. - Cartão SD: para ver o conteúdo no cartão Micro SD, se tiveres um introduzido no GAMETAB-ONE TM Memória Interna: para ver o conteúdo guardado no GAMETAB-ONE TM. USB: para ver o conteúdo guardado em qualquer dispositivo ligado à entrada Micro USB. Poderás criar uma pasta através da opção «Nova Pasta». A função «Editor» apresenta as seguintes opções: NEDERLANDS - Copiar Apagar Mover Colar Alterar o nome Enviar Criar atalho ESPAÑOL As fotos e vídeos podem ser visualizadas através da aplicação Galeria no ecrã principal A música pode ser acedida através da app Música no ecrã principal. b) Transferir com Bluetooth ITALIANO PORTUGUÊS 191 O GAMETAB-ONE TM é compatível com tecnologia Bluetooth 4.0. Para configurar a ligação Bluetooth, segue os seguintes passos: - Toca no ícone de definições no ecrã principal . Desliza o interruptor Bluetooth para a direita para ficar na posição ON. Toca na opção Bluetooth. ENGLISH FRANCAIS DEUTSCH - NEDERLANDS - Para adicionar um dispositivo, toca em «PROCURA DISPOSITIVOS» Será apresentada uma lista de dispositivos disponíveis. Seleciona o dispositivo desejado e segue as instruções no ecrã. Poderá ser pedida uma palavra-chave no ecrã do GAMETAB-ONE TM e no ecrã do outro dispositivo. Terás de selecionar «Emparelhar» nos dois dispositivos para concluir a ligação. Regressa ao ecrã principal e seleciona o ícone de Apps. Seleciona Gestor de Ficheiros/Explorador. Seleciona a pasta do ficheiro necessário. Toca no ficheiro e mantém-no pressionado até aparecer o menu de opções. Seleciona as opções «Partilhar» ou «Enviar». Seleciona a opção «Bluetooth». Seleciona o dispositivo recetor para enviar o ficheiro. O dispositivo recetor receberá uma notificação da tentativa de envio de um ficheiro. Seleciona a opção de aceitar e o ficheiro será enviado. O ficheiro aparecerá na pasta Bluetooth no dispositivo recetor. De seguida, poderás copiá-lo para o local preferido. ESPAÑOL - - Para transferir ficheiros com um cartão SD, primeiro, copia os ficheiros necessários para o cartão SD através do computador. Introduz o cartão SD no GAMETAB-ONE TM. Certifica-te de que a face vazia está virada para a parte traseira do tablet. Certifica-te de que o cartão SD está corretamente inserido até sentires que o cartão está preso. Toca no ícone de aplicações no ecrã principal. Seleciona Gestor de Ficheiros/Explorador. Seleciona a opção de cartão SD para visualizar os ficheiros no cartão. Toca no ficheiro e mantém-no pressionado até aparecer o menu de opções. Seleciona a opção de copiar e toca na opção home no Gestor de Ficheiros/Explorador. Seleciona a pasta de destino. Seleciona a opção «colar» para copiar o ficheiro. O ficheiro será copiado para essa pasta. Para retirar o cartão SD, ejeta o cartão no menu de definições. Poderás encontrar em definições\ armazenamento\ ejetar cartão SD. De seguida, pressiona a parte superior do cartão para soltá-lo do mecanismo. Tem cuidado ao retirá-lo para não perdê-lo. PORTUGUÊS - ITALIANO c) Transferir com cartão SD 192 ENGLISH 11. Câmara O GAMETAB-ONE TM tem uma câmara na parte dianteira e uma câmara na parte traseira. Para usar a câmara, toca no ícone Apps no ecrã principal e seleciona a app de câmara. Podes selecionar a câmara desejada através do seguinte ícone Podes alternar entre imagens e vídeos através deste ícone Pressiona o botão grande circular no ecrã para fotografar ou começar a filmar. FRANCAIS DEUTSCH NEDERLANDS ESPAÑOL ITALIANO PORTUGUÊS 193 12. Saída HDMI O GAMETAB-ONE TM tem uma saída Mini HDMI. O ecrã do tablet pode ser duplicado numa HDTV com resolução até 1080p se ligares o cabo HDMI correto entre o GAMETAB-ONE TM e a TV. Este cabo é vendido separadamente. ENGLISH PORTUGUÊS ITALIANO ESPAÑOL Para veres as tuas imagens e vídeos, acede à opção «Galeria» no ecrã principal . Os ficheiros estão localizados na pasta DCIM NEDERLANDS DEUTSCH FRANCAIS Outras definições, como iluminação, tamanho do ficheiro podem ser alteradas através deste ícone. Basta ligar o cabo Mini HDMI à entrada HDMI do tablet e ligar o conetor HDMI à TV. 194 ENGLISH FRANCAIS Certifica-te de que a FONTE DE ENTRADA da TV está definida na ligação com o cabo HDMI, por ex. HDMI 1, HDMI 2, etc. As definições de saída também podem ser alteradas. Nestas definições, poderás alterar a resolução para que se adapte melhor à TV. DEUTSCH Para alterar a resolução, segue os seguintes passos: - Toca no ícone de definições no ecrã principal Seleciona HDMI na lista Certifica-te de que a opção «Ligar HDMI» está ativada Seleciona a opção «resolução HDMI» e escolhe uma definição. Se encontrares problemas no ecrã, experimenta uma resolução menor. Para o melhor desempenho, recomendamos que não utilize a função HDMI em simultâneo com o adaptador AC. NEDERLANDS ESPAÑOL ITALIANO PORTUGUÊS 195 O sistema Android tem um Browser integrado para navegar na Internet. Toca no ícone do browser no ecrã principal para iniciar a aplicação e aceder à Internet. ENGLISH 13. Browser de Internet Certifica-te de que estás ligado à Internet através de Wi-Fi como descrito na secção 2. O browser pode abrir várias páginas na mesma sessão. Toca no separador adicional para abrir uma nova página. PORTUGUÊS ITALIANO Podes guardar o endereço das tuas páginas preferidas através da opção favoritos. Para fazê-lo, toca no ícone «adicionar aos favoritos». ESPAÑOL NEDERLANDS DEUTSCH Nota: Ao fazeres isto, poderás diminuir o desempenho do tablet FRANCAIS Depois de lançar a aplicação, toca na barra de pesquisas para aceder à Internet tal como num teclado normal. Para veres os favoritos, toca no ícone «Favoritos» e seleciona a página guardada. 196 ENGLISH FRANCAIS DEUTSCH NEDERLANDS ESPAÑOL Nota: Poderás encontrar outros browsers para download no Google Play ITALIANO 14. Email O sistema Android pode gerir várias contas de Email. O Gmail é a conta de email predefinida tal como descrito anteriormente. Para usar o Gmail, basta tocar no ícone Gmail na página de apps. Podes enviar, receber e ver emails tal como num computador. PORTUGUÊS 197 Se preferires adicionar uma conta existente de email no GAMETAB-ONE TM Segue os seguintes passos: - Toca no ícone de definições no ecrã principal Seleciona a opção «+ Adicionar conta». ENGLISH FRANCAIS DEUTSCH - Se os dados da conta estiverem corretos, o email estará configurado. Regressa ao ecrã principal e seleciona o ícone de Apps. Seleciona o ícone «Email» para aceder à conta. Os novos emails serão apresentados na página. Podes verificar a existência de novos emails ao tocar no ícone de atua lização. PORTUGUÊS ITALIANO ESPAÑOL - Seleciona o tipo de conta que queres adicionar. Para contas normais de email, usa a opção «Email». Para contas de empresas, seleciona a opção «Empresas». Terás de introduzir o endereço de Email e a palavra-passe. Introduz os dados e toca em «Seguinte» para configurar a conta. NEDERLANDS - 198 ENGLISH FRANCAIS DEUTSCH Podes personalizar as definições de email ao tocar no ícone de definições no canto superior direito do ecrã. - Se tiveres mais do que uma conta, podes alternar entre contas ou juntá-las através da opção no canto superior esquerdo no ecrã. NEDERLANDS - ESPAÑOL 15. Personalizar página principal ITALIANO PORTUGUÊS 199 a) Fundo de ecrã Para alterar o fundo de ecrã, segue os seguintes passos: Toca num espaço vazio da página principal e mantém pressionado. Seleciona o tipo de fundo de ecrã a partir de 3 opções. ENGLISH FRANCAIS DEUTSCH Seleciona o fundo de ecrã desejado e toca em «Definir fundo de ecrã». O fundo de ecrã será colocado no ecrã principal. b) Organização do ecrã principal ESPAÑOL NEDERLANDS - Também podes criar pastas para juntar Apps. Basta mover uma App para cima de outra para criar uma pasta. A pasta pode ser movida de posição tal como se fosse uma App. Nota: Podes alterar o nome das pastas criadas. O conteúdo será apresentado por baixo da pasta. Para alterar o nome, seleciona a pasta e o nome. De seguida, altera o nome. ITALIANO Podes alterar o ecrã principal do tablet com as tuas preferências. As Apps podem ser movidas para qualquer posição. Toca numa app e mantém pressionado para agarrá-la e movê-la para a posição pretendida. Isto não apaga a App do tablet. A App continuará a aparecer na página de Apps 16. Musica O GAMETAB-ONE TM pode reproduzir vários tipos de ficheiros de música, incluindo MP3, WMA e FLAC. Todos os ficheiros de música devem ser armazenados na pasta de música no dispositivo. Para reproduzir música, toca no ícone de Música no ecrã principal. O leitor de música irá apresentar toda a música carregada para o GAMETAB-ONE TM Para ouvir uma faixa, basta selecioná-la na lista. Usa os comandos no ecrã para reproduzir, pausar, avançar e saltar faixas. PORTUGUÊS Para remover Apps do ecrã principal, toca na App, mantém-na pressionada e desliza-a para o lado esquerdo ou para a parte superior do ecrã (dependendo da orientação do ecrã). Verás um X a surgir. Quando colocares o ícone da App por cima do X, ficará vermelha e será removida do ecrã principal. 200 ENGLISH 17. Foto e video O GAMETAB-ONE TM pode apresentar imagens nos formatos JPEG e BMP e vídeos em vários formatos, incluindo, MP4, WMV e AVI. Para ver fotos e vídeos, toca no ícone da Galeria no ecrã principal. A galeria irá apresentar todas as fotos e vídeos guardados no dispositivo. Inclui todas as imagens fotografadas com a câmara interna. Estes ficheiros podem ser armazenados em várias pastas. A galeria irá separá-las automaticamente. Para ver um ficheiro, toca na pasta e seleciona o ficheiro que desejas ver. Podes deslizar o dedo para a esquerda ou direita para alternar fotos. Para vídeos, usa os comandos no ecrã para reproduzir, pausar e avançar FRANCAIS 18. Apagar Apps Se desejares apagar alguma app para criar espaço livre, segue os seguintes passos: - Toca no ícone de definições no ecrã principal Seleciona Apps na lista Seleciona a app que desejas apagar Seleciona «Desinstalar» nas opções. A app será removida em troca por mais espaço livre. DEUTSCH NEDERLANDS ESPAÑOL 19. Backup & Reposição ITALIANO O sistema Android do GAMETAB-ONE TM permite arquivar dados, incluindo Apps, palavras-passe Wi-Fi e outras definições de servidores Google. Para guardar informações, segue os seguintes passos: - PORTUGUÊS 201 Toca no ícone de definições no ecrã principal Toca na opção de «Backup & reposição ENGLISH FRANCAIS DEUTSCH Deverá surgir um visto ao lado da opção para confirmar a seleção. Se precisares de restaurar algum dado da tua conta, certifica-te de que a opção «Reposição automática» também tem um visto. ITALIANO ESPAÑOL NEDERLANDS - Se por algum motivo precisares de repor os dados originais, toca em «Repor dados originais». Ao instalar as apps de novo, as definições e dados das apps deverão ser restaurados se usares a mesma conta Google e se a app suportar a funcionalidade de backup. Esta funcionalidade NÃO arquiva as tuas fotos, música, vídeos, etc. Recomendamos que arquives os dados para um computador através de uma ligação USB ou cartão SD. PORTUGUÊS NOTA: Esta ação irá apagar todos os dados do armazenamento interno do tablet. De seguida, o tablet irá reiniciar e começar como se fosse a primeira vez. No improvável caso de crashes ou bloqueios, poderás usar o botão de reposição na parte traseira do GAMETAB-ONE TM. Insere um objeto fino no buraco para repor. De seguida, o GAMETAB-ONE TM irá desligar e reiniciar. Esta reposição NÃO apaga software no dispositivo. 202 ENGLISH 20. Utilizar o comando Dentro de um jogo, pressiona o comando de mapa de ecrã localizado na zona de navegação na parte inferior do ecrã. Será parecido com um comando de jogo. 2. O menu de mapa de ecrã será aberto e aparecerão vários círculos que representam os botões e joysticks do comando. 3. Utiliza o dedo para deslizar os círculos para os comandos virtuais do jogo. Cada círculo terá um número ou L1, L2, R1, R2 escrito para saberes que botão representa. 4. Os comandos do joystick utilizam círculos maiores. O joystick esquerdo é o círculo cinza com um L no centro. Move este círculo para cobrir o joystick de comando virtual no lado esquerdo do ecrã no jogo selecionado. Certificate de que o círculo tem um tamanho semelhante ao do comando virtual. Para alterar o tamanho, seleciona as opções «Menor» ou «Maior» no menu. FRANCAIS 1. DEUTSCH NEDERLANDS ESPAÑOL ITALIANO 5. • • PORTUGUÊS 203 Se o jogo permitir que toques no ecrã para ver o ambiente de jogo, seleciona «Modo 1» no menu. De seguida, po derás posicionar este ícone no centro do ecrã e o joystick direito poderá ser utilizado como comando de observação ou para fazer pontaria. Se o jogo utilizar outro joystick virtual no lado direito do ecrã para observar, seleciona «Modo 2» no menu para que o R surja no ecrã. Certifica-te de que o círculo tem um tamanho semelhante ao do comando virtual. Para alterar o tamanho, seleciona as opções «Menor» ou «Maior» no menu. Quando estiveres satisfeito com as definições, seleciona a opção «Guardar/Esconder» no menu. Os comandos de mapeamento e o menu vão desaparecer e poderás jogar. Os comandos de mapeamento serão guardados na memória. Nota: Como guardaste as definições, quando iniciares o jogo da próxima vez, não terás de mapear os comandos de novo. Se precisares de colocar os comandos predefinidos, basta selecionar a opção «Limpar/Fechar» no menu. Para leres instruções mais completas, visita www.bigben.eu/support e descarrega o livro de instruções GAMETAB-ONETM. 21. Resolução de Problemas ESPAÑOL NEDERLANDS 8. ENGLISH 7. FRANCAIS Também poderás ajustar a sensibilidade do joystick direito através dos ícones de estrelas na parte inferior do menu. 1 estrela é o menos sensível, enquanto que 5 estrelas é o mais sensível. Altera a sensibilidade até encontrares a definição ideal. DEUTSCH 6. O GAMETAB-ONE TM não liga. Pressiona e mantém pressionado o botão de energia durante 5 segundos. Liga o cabo AC e pressiona e mantém pressionado o botão de energia durante 5 segundos. Se a bateria estiver completamente descarregada, serão necessários alguns minutos para utilizar de novo o tablet. ITALIANO O GAMETAB-ONE TM desliga-se enquanto é utilizado. O nível da bateria pode estar baixo. Carrega-o com o cabo AC. Verifica se o modo de hibernação (nas definições de visualização) tem um período curto (por ex., 15 segundos). A imagem na TV não tem boa qualidade quando uso um cabo HDMI. Experimenta alterar a resolução da saída HDMI nas definições HDMI. Se a resolução selecionada não for adequada para a TV, consulta o parágrafo 12. Saída HDMI As aplicações estão mais lentas do que o normal. Verifica se encerraste todas as APPS anteriormente utilizadas. Na barra de navegação, toca no botão «Aplicações recentes» e retira-as da lista. Desliga o GAMETAB-ONE TM e volta a ligar. O tablet precisa de ser reiniciado ocasionalmente para conseguir o melhor desempenho possível PORTUGUÊS Liguei o cabo AC mas o GAMETAB-ONE TM não está a carregar. Certifica-te de que o cabo AC está corretamente ligado à tomada DC. A bateria está completamente descarregada. Poderão ser necessários alguns minutos para utilizar de novo o tablet. 204 ENGLISH O ecrã tátil do GAMETAB-ONE TM está menos sensível. Certifica-te de que o ecrã e os teus dedos estão limpos. O GAMETAB-ONE TM apresentar algumas mensagens de erro durante a utilização. Certifica-te de que a ligação à Internet está ativada e que estás ligado à rede Wi-Fi correta. Utiliza outro dispositivo para verificar a ligação à Internet. FRANCAIS O GAMETAB-ONETM não consegue aceder à rede Wi-Fi. Certifica-te de que a ligação à Internet está ativada e que estás ligado à rede Wi-Fi correta. Utiliza outro dispositivo para verificar a ligação à Internet. Certifica-te de que estás a utilizar a chave de segurança correta para aceder à rede Wi-Fi. Acede às definições Wi-Fi, seleciona a ligação desejada e seleciona a opção «Esquecer». Seleciona-a de novo e introduz a chave de segurança. O GAMETAB-ONE TM não responde. Pressiona o botão de reposição na parte traseira do tablet para desligar o GAMETAB-ONE TM. Se o problema persistir, contacta a linha de apoio. A estabilidade do sistema não pode ser comprometida por aplicações de terceiros. Desinstala-as e reinicia o GAMETAB-ONE TM DEUTSCH Para mais instruções, contacta a linha de apoio. Consulta mais detalhes na secção «Informação de Ajuda Técnica». 22. Disposição nos aparelhos eléctricos e electrónicos NEDERLANDS Informação ambiental (Aplicável na União Europeia e noutros países europeus com sistemas de recolha separada de resíduos). Eliminação de baterias esgotadas. Este produto pode conter pilhas. Se for o caso, este símbolo nas pilhas significa que não podem ser eliminadas com os resíduos domésticos. Em vez disso, serão entregues no ponto de recolha apropriado para a reciclagem de baterias. As pilhas não contêm mercúrio, cádmio ou chumbo acima dos limites definidos pela diretiva 2006/66/EC. Para sua segurança, consulte o manual do produto sobre o modo como retirar as baterias do produto de forma segura. Acerca da bateria integrada Este produto contém uma bateria de iões de lítio/polímeros que só deve ser removida por um centro de reciclagem autorizado. Ao reciclar este produto no seu centro de reciclagem local autorizado ou no local de compra, a bateria será removida e reciclada em separado. Precauções de uso Precauções de uso 1. 2. ESPAÑOL 3. 4. 5. 6. 7. Este produto é apenas destinado a um uso no interior. Não expô-lo ao pó, aos raios solares directos, às elevadas condições de humidade e de calor ou a qualquer choque mecânico. Não expor à humidade ou a qualquer produto líquido ou de bolor. Não mergulhar num líquido. Não desmontar este produto. Não utilizar este produto se este estiver danificado. Nunca segurar este produto por estes cabos. Para uma limpeza da parte exterior, utilizar um pano macio, limpo e ligeiramente húmido. NOTA: A funcionalidade HDMI será desativada se o Adaptador AC for utilizado em simultâneo. ITALIANO PORTUGUÊS 205 PROTEJA OS SEUS OUVIDOS: Quanto maior for o volume, mais depressa a sua audição poderá ser afectada. RTTE Por este meio, a Bigben Interactive SA declara que o aparelho GAMETAB-ONE TM cumpre com os requisitos essenciais da diretiva 1995/5/EC do Parlamento Europeu e do Conselho de 9 de Março de 1999 sobre equipamento rádio e terminais de telecomunicações e o reconhecimento mútuo da sua conformidade. Para descarregar a declaração completa, por favor consulte o nosso website: http://www.bigben.eu/support na secção declaração de conformidade. 206 PORTUGUÊS ITALIANO ESPAÑOL NEDERLANDS DEUTSCH FRANCAIS ENGLISH