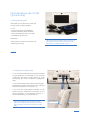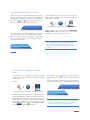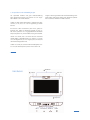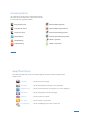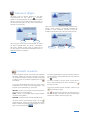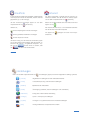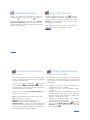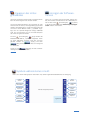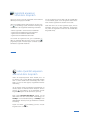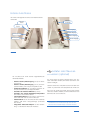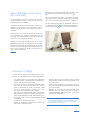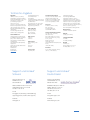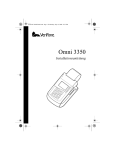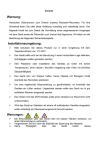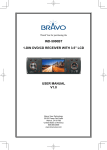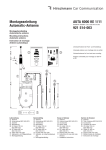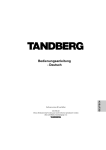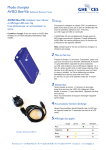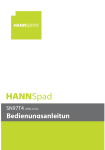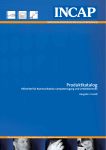Download ViTAB 5000 Videophon Funktionsanleitung - ghe
Transcript
ViTAB Bedienungsanleitung Kurzversion Version 1.1 April 2011 Software-Version 1.0.3-rev4330 © 2011 ghe-ces electronic ag ein Bereich der Genossenschaft Hörgeschädigten-Elektronik (Schweiz) Inhalt 4 1. Packungsinhalt prüfen 4 2. Anschliessen und Aufstarten 5 3. Einrichten einer Verbindung via Ethernet 6 4. Einrichten einer Verbindung via Wireless-Router 7 5. Sitzposition und Lichtbedingungen 8 Hardware 9 Hinweissymbole 10 Hauptfunktionen 11 Videoanruf tätigen 12 Kontakte verwalten 13 Anrufliste 14 Internet 14 Einstellungen 15 Inbetriebnahme des ViTABs (Quick-Setup) 16 Ändern der Sprache 16 Einstellen des Bildschirmschoners 17 ViTAB als digitalen Bilderrahmen verwenden 17 Anpassen des Hintergrundbildes 18 Anzeigen der Software-Version 18 Symbole während eines Anrufs 19 Eigenbild anpassen während dem Gespräch 20 Video-Qualität anpassen während dem Gespräch 21 Externe Anschlüsse 22 Tastatur oder Maus anschliessen (optional) 23 Akku befestigen und verwenden (optional) 24 Sicherheit & Pflege 25 Technische Angaben 26 Support und Verkauf 27 Lautstärke anpassen Inbetriebnahme des ViTABs (Quick-Setup) 1. Packungsinhalt prüfen Überprüfen Sie nach Erhalt Ihres ViTABs den Packungsinhalt auf Vollständigkeit: - ViTAB - schwarzes Netzgerät und Netzkabel - Internet-Verbindungskabel (Ethernet) - Stift für die Bedienung des Touchscreens - Stoffhülle für den Transport Dokumente: - Blatt mit Ihren SIPCall-Kontoinformationen - Bedienungsanleitung *Die transparente Schutzfolie auf dem Touchscreen kann entfernt werden. Auf Reisen können Sie das ViTAB mit der Stoffhülle optimal schützen. 4 2. Anschliessen und Aufstarten 1. Das schwarze Netzteil mit dem Netzkabel verbinden und gut andrücken. Das Netzkabel an eine Steckdose anschliessen. Den kleinen, runden Stecker (1) an die Strombuchse des ViTABs anschliessen (Geräteunterseite). 2. Das ViTAB mit dem blauen Internet-Verbindungskabel (Ethernet) an Ihren Router, einen Switch oder eine Ethernet-Wandsteckdose anschliessen (2). 2 1 3. Das ViTAB am Hauptschalter einschalten (an der rechten Seite des Bildschirms) und warten, bis das ViTAB aufgestartet ist. Der Bildschirm zeigt für ca. 2 Minuten die Meldung „Booting the device...“. * Falls Sie ihr ViTAB via einen Wireless-Router mit dem Internet verbinden wollen, lesen Sie die Anweisungen im Kapitel „Einrichten einer Wireless-Verbindung“. Lautstärke (Lautsprecher/Kopfhörer) Hauptschalter 5 3. Einrichten einer Verbindung via Ethernet Wenn Sie das ViTAB mit dem Ethernet-Kabel an einen Router oder Switch angeschlossen haben, werden die Verbindungseinstellungen automatisch durchgeführt. und unten in der Statusleiste zeiDie Symbole gen eine funktionierende Internetverbindung an. Falls erforderlich, kann das ViTAB auch über PPoE mit dem Internet verbunden werden. Die Einstellungen dazu finden Sie unter: [Einstellungen] [Netzwerk] [Ethernet] [Setup], Das ViTAB erkennt die Internetverbindung automatisch und versucht sich beim SIPCall-Server anzumelden. Die Statusleiste zeigt die Meldung „Angemeldet als [Ihre Nr. ](Ihr Name)“ nach erfolgreicher Verbindung zum SIPCall-Server. indem Sie einen Haken setzen beim Punkt NetzwerkModus: PPoE (in der Mitte oben). Die Zugangsdaten erhalten Sie von Ihrem Internet-Anbieter. *Innerhalb eines Firmennetzwerks ist es möglich, dass trotz bestehender Kabelverbindung kein Kontakt zum SIPCall-Server aufgebaut werden kann. Wenden Sie sich in diesem Fall an den firmeninternen IT-Support. 6 4. Einrichten einer Verbindung via WirelessRouter Das ViTAB hat einen eingebauten Wireless-Adapter, mit dem eine drahtlose Internetverbindung hergestellt werden kann. Im Menü Die Symbole und unten in der Statusleiste zeigen eine funktionierende Wireless-Internetverbindung an. Nach erfolgreicher Anmeldung beim SIPCall-Server erscheint in der Statusleiste „Angemeldet als [Ihre Nr.]“. [Einstellungen] [Netzwerk] [Wireless] [Setup] werden automatisch die Wireless-Router in der nahen Umgebung angezeigt. Tippen Sie auf den Namen Ihres Wireless-Routers und geben Sie auf der rechten Seite das Wireless-Passwort ein (die passenden Sicherheitseinstellungen werden automatisch festgelegt). Tippen Sie auf , dann auf [Zurück], damit die neuen Einstellungen übernommen werden. * Swisscom-Kunden erhalten das Wireless-Passwort ihres Wireless-Routers von der Swisscom zugeschickt. Es kann im Online-Kundencenter auf der SwisscomWebsite eingesehen und geändert werden. 7 5. Sitzposition und Lichtbedingungen Für optimalen Komfort und gute Videodarstellung beim Gesprächtspartner positionieren Sie sich ungefähr 100cm vom ViTAB entfernt. Tragen Sie keine gestreifte oder karierte Kleidung während einem Videoanruf, damit beim Gesprächspartner kein störendes Flimmern im Bild erscheint. Stellen Sie den Winkel der Kamera (oberhalb des Bildschirms) so ein, dass Sie sich im Eigenbild gut sehen können. Ihr Gesicht sollte ausreichend (aber nicht grell) beleuchtet sein, damit ihr Gesprächspartner Sie gut sehen kann. Sprechen Sie sich gegebenenfalls mit Ihrem Gesprächspartner ab, um die Beleuchtung einzustellen. Achten Sie darauf, dass Sie keine Fenster und keine andere helle Lichtquelle hinter sich haben. Sie sitzen sonst im Gegenlicht, was zur Folge hat, dass Ihr Gesicht sehr dunkel dargestellt wird. Stellen Sie sicher, dass hinter Ihnen keine Objekte sichtbar sind, die der Gesprächspartner nicht sehen soll. 8 Hardware Blinklichter Kamera Mikrofon Lautsprecher Reset 12V-Anschluss Ethnernet Telefon 9 Hinweissymbole Die folgenden Symbole können während dem Betrieb des ViTABs unten am Bildschirm in der Statusleiste und in Hinweisfenstern angezeigt werden: Eingehender Anruf Ethernet-Kabel getrennt Ausgehender Anruf Ethernet-Kabel angeschlossen Verpasster Anruf Internet-Verbindung getrennt Informationen Internet-Verbindung hergestellt Warnmeldung Wireless getrennt Fehlermeldung Wireless verbunden 10 Hauptfunktionen Nach dem Aufstarten des ViTABs erscheinen folgende Symbole auf dem Hauptbildschirm: Tippen Sie auf... [Anrufen] ...um einen Anruf zu tätigen [Kontakte] ...um die Kontaktliste aufzurufen und zu bearbeiten [Nummer-Liste] ...um das ViTAB-Verzeichnis anzuzeigen (noch nicht verfügbar) [Anrufliste] ...um die vergangenen Anrufe anzuzeigen [Internet] ...um eine Website zu öffnen [RSS-News] ...um RSS-Feeds zu abonnieren [Einstellungen] ...um die Einstellungen des ViTABs anzupassen 11 Videoanruf tätigen Um einen Anruf zu tätigen, drücken Sie auf dem Hauptbildschirm auf das Symbol [Anrufen]. Geben Sie im erscheinenden Fenster die Videonummer der Person ein, die Sie anrufen möchten und tippen Sie anschliessend auf [Call]. Um den Anruf abzubrechen, drücken Sie auf [Cancel]. Wenn Sie einen Anruf verpasst haben, erscheint das Fenster „Anruf verpasst“. Sie können entweder die Nummer in Ihren Kontakten speichern [Save], die Nummer zurückrufen [Call], oder abbrechen [Cancel]. Anrufen Abbrechen Wenn Sie einen Anruf auf Ihr ViTAB erhalten, erscheint auf dem Hauptbildschirm das Fenster „Ankommender Anruf“. Nehmen Sie den Anruf an, indem Sie auf [Accept] tippen. Um den hereinkommenden Anruf abzulehnen drücken Sie [Reject]. Nr. speichern Zurückrufen Abbrechen 12 Kontakte verwalten In der Kontaktliste können Sie Namen und Nummern der Ihnen bekannten Personen speichern und diese verschiedenen Gruppen zuordnen. Um die Kontaktliste zu öffnen, tippen Sie auf dem Hauptbildschirm auf [Kontakte]. Es erscheint die Willkommensseite. Links oben ist Ihre Kontaktliste, links unten Ihre Kontaktgruppen. Drei Gruppen sind standardmässig vorhanden: NOTFALL (Anrufe von Kontakten in dieser Gruppe werden automatisch angenommen), SPAM (Anrufe von Kontakten dieser Gruppe werden automatisch abgelehnt) PARTNER (Gruppe für Ihre Freunde und Bekannte). Um einen gespeicherten Kontakt anzurufen, tippen Sie auf den Namen in der Kontaktliste links oben und dann [Anruf]. auf Um einen Kontakt zu löschen, tippen Sie auf den Namen in der Kontaktliste links oben und dann auf [Kontakt löschen]. Sie können weitere Gruppen erstellen, indem Sie auf [Neue Gruppe] tippen. Mit [Gruppe löschen] können Sie eine Gruppe aus der Liste löschen (Kontakte, die dieser Gruppe zugeordnet sind, werden dabei nicht gelöscht). Um einen Kontakt hinzuzufügen tippen Sie auf [Neuer Kontakt] . Geben Sie im erscheinenden Fenster Name, Nummer und Gruppenzugehörigkeit an. Bestätigen Sie die Eingaben mit . 13 Anrufliste Internet In der Anrufliste werden die gewählten, empfangenen und verpassten Anrufe mit Nummer, Datum und Zeit gespeichert (je ca. 10 Einträge). Mit dem integrierten Internet-Browser können Sie Websiten aufrufen. Um den Browser zu öffnen, tippen Sie auf dem Hauptbildschirm auf [Internet] Um die Anrufliste anzuzeigen tippen Sie auf dem Hauptbildschirm auf [Anrufliste]. Geben Sie im Adressfeld die URL einer Website ein und tippen Sie auf . Wählen Sie... Der Internet-Browser lässt sich im Weiteren bedienen wie der Browser auf Ihrem Computer. um die empfangenen Anrufe anzuzeigen Mit Tippen auf bildschirm. um die gewählten Nummern anzuzeigen gelangen Sie zurück zum Haupt- für die verpassten Anrufe. Um einen Eintrag aus der Anrufliste anzurufen, tippen Sie auf die gewünschte Nummer oder den Namen. Es erscheint das Fenster „Ausgehendes Gespräch“. Tippen Sie auf um den Anruf zu starten, oder auf um den Anruf abzubrechen. 14 Einstellungen Wenn Sie auf dem Hauptbildschirm auf [Einstellungen] tippen, erscheinen folgende Einstellungssymbole: [Anrufe] Allgemeine Einstellungen für den Videotelefonbetrieb [Audio] Lautstärkeanpassung und Mikrofoneinstellungen [Kamera] Optimieren des Videobildes [Codec] Übertragungsstandard (bitte Einstellungen nicht verändern!) [Netzwerk] Konfiguration der Internet-Verbindung [Anzeige] Sprach- und Display-Einstellungen [System] Anzeigen von Systeminformationen und Zeiteinstellungen [B/G] Hintergrundbild des Hauptbildschirms ändern 15 Lautstärke anpassen Um die Lautstärke des ViTAB-Ruftons anzupassen wählen Sie [Einstellungen], dann [Audio]. Benutzen Sie die Pfeile links und rechts um die Einstellung Lautstärke Rufton anzupassen. Wenn die Lautstärke vollständig runtergestellt wurde (Pfeil links), ertönt kein Rufton mehr. Ändern der Sprache Wählen Sie [Einstellungen], dann [Anzeige], um die Systemsprache zu ändern. Wählen Sie Ihre bevorzugte Sprache mit dem Auswahlfeld beim Punkt Sprache. Zur Auswahl stehen zurzeit Deutsch, Französisch, Englisch und Flämisch. Nach dem Bestätigen der neuen Sprachwahl mit startet das ViTAB automatisch neu. 16 Einstellen des Bildschirmschoners ViTAB als digitalen Bilderrahmen verwenden Sie können festlegen, wie sich das Display des ViTABs verhält, wenn das ViTAB eingeschaltet ist, aber längere Zeit nicht verwendet wird. Der Bildschirmschoner des ViTABs kann als digitaler Bilderrahmen verwendet werden. Dazu müssen Ihre Fotos auf einer SD-Karte gespeichert werden (nicht mitgeliefert). Legen Sie unter [Einstellungen], [Anzeige] beim Menüpunkt Timeout Bildschirmschoner die Anzahl Minuten fest, die das Gerät warten soll, bevor es den Bildschirmschoner einschaltet. Wählen Sie nun im Wahlfeld Bildschirmschoner Ihre gewünschte Variante aus: Kein: Es wird kein Bildschirmschoner eingeschaltet. Leer: Das Display wird schwarz. Diashow: Ihre Fotos werden angezeigt. Normal: Verpasste Anrufe werden angezeigt. Sparmodus LCD: Das Display wird ausgeschaltet, oben rechts am Gerät beginnt eine LED grün zu leuchten, bis das ViTAB durch Antippen wieder aktiviert wird. Anrufe können trotzdem empfangen werden. 1. Erstellen Sie auf der SD-Karte auf oberster Ebene einen Ordner namens „svp5000“ 2. Erstellen Sie darin einen Unterordner namens „slideshow“. 3. Kopieren Sie Ihre Fotos in den Ordner „slideshow“. Die Bilddateien müssen im GIF-, JPG- oder PNGFormat vorliegen. Die einzelnen Fotos dürfen nicht mehr als 4 Megabyte gross sein. 4. Schieben Sie nun die SD-Karte in den SD-Kartensteckplatz des ViTABs (einrasten). 5. Wählen Sie nun [Einstellungen], [Anzeige], dann im Wahlfeld Bildschirmschoner die Option Diashow. Mit [Zurück] gelangen Sie wieder zum Hauptbildschirm. 17 Anpassen des Hintergrundbildes Anzeigen der SoftwareVersion Der blaue Standard-Hintergrund des Hauptbildschirms kann mit einem eigenen Foto ersetzt werden. Wenn Sie von einem Support-Techniker gefragt werden, mit welcher Software-Version Ihr ViTAB läuft, können Sie dies unter [Einstellungen], [System] in der ersten Zeile beim Punkt Version System/Application ablesen und notieren. Das neue Hintergrundbild muss im Format JPG, GIF oder PNG auf einer SD-Karte (nicht mitgeliefert) gespeichert werden. Die Bilddatei muss auf der obersten Ebene der SD-Karte in einem Ordner namens „svp5000“ abgelegt sein. Die optimale Bildgrösse beträgt 800x480 Pixel. Die SD-Karte kann nun im SD-Kartensteckplatz des ViTABs eingerastet werden. Im Menü [Einstellungen], [B/G] werden alle Bilddateien im Ordner „svp5000“ aufgelistet. Wenn Sie einen Bildnamen antippen, wird eine Vorschau geladen. Wählen Sie [Apply] und dann [OK], um das gewählte Bild als Hintergrund zu verwenden. Tippen Sie auf [Default] um den StandardHintergrund wieder herzustellen. 18 Symbole während eines Anrufs Wenn Sie in einem Videogespräch verbunden sind, stehen folgende Bedienelemente zur Verfügung: Lichtruf senden Anruf beenden Chatten (nicht unterstützt) Kein Videobild senden Einstellungen anpassen Keinen Ton senden Bild des Gesprächpartners Anruf halten Eigenbild EIN/AUS (Anruf weiterleiten) Darstellung anpassen Nummernfeld einblenden Eigenbild 19 Eigenbild anpassen während dem Gespräch Die Grösse und Position des Eigenbildes kann während dem Gespräch angepasst werden. Wenn Sie während einem Videogespräch auf das Symbol [Darstellung] tippen, wird die Anordnung der Videobilder in der folgenden Reihenfolge verändert: - Kleines Eigenbild in einer Ecke des Fremdbildes - Eigenbild und Fremdbild diagonal gegenüber - Eigenbild und Fremdbild nebeneinander - Eigenbild und Fremdbild übereinander Um das Eigenbild in eine andere Ecke des Fremdbildes zu verschieben, tippen Sie in den gewünschten Eckbereich und das Eigenbild wirt dorthin verschoben. Jedes Mal wenn Sie auf das Eigenbild tippen, wird es entweder vergrössert oder verkleinert (funktioniert nur, wenn das Eigenbild in einer Ecke des Fremdbildes dargestellt wird). Sie können das Eigenbild auch ganz ausblenden, indem Sie während dem Gespräch auf das Symbol [Eigenbild] tippen. Erneutes Tippen auf dieses Symbol blendet das Eigenbild wieder ein. 20 Video-Qualität anpassen während dem Gespräch Wenn Ihr Gesprächspartner Ihnen mitteilt, dass Sie bei ihm/ihr nicht in guter Qualität dargestellt werden, dann ist wahrscheinlich die Datenmenge des Videobildes zu hoch für Ihre eigene, ausgehende InternetVerbindung. Um Ihr eigenes Video mit kleineren Datenmengen zu senden, tippen Sie während einem Gespräch auf das Symbol [Einstellung]. Im erscheinenden Einstellungsfenster tippen Sie auf den Button [Control]. Beim Punkt Netzwerk-Bandbreite wählen Sie mit dem linken Pfeil die nächsttiefere Datenmenge, z.B. 256Kbps. Die Standardeinstellung ist 384Kbps. Nach dem Beenden des Gesprächs gilt wieder die Standardeinstellung. Tippen Sie erneut [Einstellung] um das Einstellungsfenster zu schliessen. 21 Externe Anschlüsse Am ViTAB sind folgende Anschlüsse für externe Geräte vorhanden: Mikrofonbuchse SD-Kartensteckplatz Kopfhörerbuchse Video-Eingang USB-Steckplatz Audio-Eingang Video-Ausgang USB-Steckplatz Audio-Ausgang 22 Tastatur oder Maus anschliessen (optional) Die Anschlüsse am ViTAB können folgendermassen verwendet werden: - Externer Audio-/Videoausgang (Cinch) für externe Monitore - Externer Audio-/Videoeingang (Cinch) für kompatible Kameras, DVD-Player und Spielkonsolen - SD-Kartensteckplatz für SD-Memory-Card mit Ihren persönlichen Fotos/Hintergrundbildern - Anschluss für externes Mikrofon (3.5mm) - Anschluss für externe Kopfhörer/Lautsprecher mit einem 3.5mm-Klinke-Stecker - zwei USB-Anschlüsse um eine Maus und eine Tastatur oder einen USB-Stick anzuschliessen - Telefonbuchse für das Anschliessen eines externen Telefons oder einer Lichtsignalanlage (Unterseite des ViTABs) - Integrierter Bluetooth-Adapter für die Verwendung von drahtlosen Bluetooth-Headsets Das ViTAB kann mit einer Computer-Maus und -Tastatur verbunden werden, wenn diese über einen USBStecker verfügen. Stecken Sie die Maus und/oder Tastatur nach dem Aufstarten in je einen der USB-Steckplätze des ViTABs ein. Bevor Sie das ViTAB neustarten, müssen die Tastatur oder Maus entfernt werden, um eine Fehlfunktion nach dem Neustart auszuschliessen. * Für eine optimale Flexibilität beim Bedienen des ViTABs kann auch ein Wireless-Keyboard oder eine Wireless-Maus mit USB-Dongle verwendet werden. 23 Akku befestigen und verwenden (optional) Für den mobilen Einsatz des ViTABs können Sie einen optional erhältlichen Akku an das Gerät anschliessen (Modellnummer: SVP-5000BT). Die Laufzeit des ViTABs im Akkubetrieb variiert je nach Verhältnis von Gesprächs- und Standby-Zeit und beträgt im Standby-Modus (ohne Bildschirmschoner) ca. 2 Stunden. Verbinden Sie das kurze Kabel des Akkus mit dem ViTAB 1 und das Kabel vom Netzteil mit dem Akku 2 . Wenn die Ladelampe des Akkus rot leuchtet, wird der Akku geladen. Die Ladelampe leuchtet gelb, wenn der Akku voll ist. Eine volle Ladung braucht ca. 4 Stunden. Um den Ladestand des Akkus zu überprüfen, ziehen Sie das Kabel des Netzteils 2 aus dem Akku und halten Sie am Akku den Knopf 3 [Press Power Check] gedrückt. Der Akku lässt sich auf der Rückseite des ViTABs mit vier Schrauben am Standbein befestigen (nur die Schrauben im Lieferumfang des Akkus verwenden, der Akku kann sonst beschädigt werden!). 3 Vor dem Festschrauben des Akkus müssen Sie mit einem Kugelschreiber die vier schwarzen Gumminoppen aus den Schraublöchern im Standbein herausdrücken. Geben Sie beim Festschrauben des Akkus darauf acht, dass Sie das Standbein des ViTABs nicht weiter als bis zum Anschlag aufklappen. 1 2 24 Sicherheit & Pflege Das ViTAB ist ein elektronisches Gerät und muss deshalb mit der gebührenden Vorsicht behandelt werden: - Das Gehäuse darf nur von Ihrem Service-Techniker geöffnet werden. Sie verlieren bei einem Öffnungsversuch jegliche Garantieansprüche. - Setzen Sie das ViTAB nie erhöhter Luftfeuchtigkeit (z.B. im Bad) oder einer Flüssigkeit aus. Wasser kann die Elektronik im ViTAB beschädigen. Sollte Wasser ins ViTAB gelangen, schalten Sie es sofort aus und lassen Sie es über Nacht trocknen. - Das ViTAB sollte keinen extrem kalten oder heissen Temperaturen ausgesetzt werden. Der Bildschirm kann bei Temperaturen um den Gefrierpunkt unlesbar werden, was sich bei Raumtemperatur wieder normalisiert. - Lassen Sie das ViTAB niemals fallen. - Ziehen Sie eingesteckte Kabel nie mit Gewalt aus den Steckbuchsen des ViTABs. - Drücken Sie nicht mit zuviel Kraft oder mit spitzen Gegenständen auf den Touchscreen, da dieser sonst beschädigt wird. - Halten Sie das ViTAB fern von Magneten, z.B. magnetischen Kartenhaltern, Bleistiftspitzern oder grossen Lautsprechern. - Reinigen Sie das ViTAB mit einem weichen, leicht feuchten Tuch und ganz wenig Seife (niemals lösungsmittelhaltige Reinigungsmittel oder Reinigungsbenzin verwenden!). * Verwenden Sie einen Bildschirmschoner (z.B. Diashow mit mehreren Bildern oder den LCD-Stromsparmodus) um das Einbrennen von Bildschirminhalten im LCD-Display zu verhindern. 25 Technische Angaben Allgemein LCD-Touchscreen (800x480) Verstellbare, integrierte Kamera IP-Videokommunikation @ 30fps Web-Browser & Web-Server (Fernwartung möglich) Autoprovisioning Wi-Fi (802.11b/n/g), Bluetooth Benutzer-Input über Touchscreen oder USB-Keyboard (optional) Digitaler Bilderrahmen über SD/ USB Memory Anschlussmöglichkeiten für externe Audio-/Videogeräte Telefonfunktionen Anrufsignal über LED-Leuchten (Farbdifferenzierung nach Gruppen) sowie Lichtruf (Alert) Automatische Anrufannahme/verweigerung Automatische Media Capability Negotiation Anrufe aus Verlauf/Telefonbuch Chat-Funktion Verlaufsliste Telefonbuch Kurzwahlliste Anruferidentifizierung Anruf wiederholen Anruf halten Anrufweiterleitung (Aktiv/Passiv) 3-Weg-Videokonferenz ohne MCU Ton/Bild muten Registrierung an SIP Server mit Authentifizierung (MD5) und Registrierungs-Timeout Videoauflösung VGA (640x480) QVGA (320x240) CIF (352x288) QCIF (176x144) Video-Codecs H.263 SP H.264 SP Audio-Codecs G.711 a-law / μ law G.722 G.723.1A G729AB Foto-Decoder GIF, JPEG, PNG Spezielle Audio-Features Accoustic Echo Cancellation AEC Adaptive Jitter Bugger AJB Comfort Noise Generation CNG Packet Loss Concealment PLC Voice Activity Detection VAD Prozessor TI Davinci (ARM: 300MHz, DSP: 600MHz) 128MB NAND Flash 256MB DDR2 SDRAM Telefon-/Netzwerk-Protokolle SIP (RFC 2976, 3261-64) SDP (RFC 2327) RTP / RTCP (RFC 3550, 3551) RTP Payload (RFC 2190, 2833, 3047, 3984) DHCP (RFC 2131) SNTP (RFC 2030) NAT Firewall Traversal (RFC 3581, 4961) HTTP (RFC 2616) SD-Kartensteckplatz Hochwertige CCD-Kamera Eingebautes Mikrofon (Mono) Eingebauter Lautsprecher (Stereo) Headset und Mikrofon (3.5mm-Jack) Externer Audio-Ein-/Ausgang (RCA) Externer Video-Ein-/Ausgang (RCA) Anschluss für externes Telefon (RJ-11) Akku 2000mAh (optional) VESA-kompatible Schraubgewinde Abmessungen 294mm x 213mm x 38mm Gewicht 1,35kg (ohne Akku) Leistungsaufnahme 26 Watt 12 Watt (Standby) Netzteil 12V DC 3.0A Bei Feuchtigkeit 0 bis 80% Bei Temperatur 0-50° C Interfaces 10/100Mbps Ethernet (RJ-45) USB 2.0 (2 Anschlüsse) 26 Support und Verkauf Schweiz Support und Verkauf Deutschland ghe-ces electronic ag Hömelstrasse 17 8636 Wald ZH Mobily ProCom GmbH Schwanthaler-Str. 76 80336 München Telefon/Telescrit 055 246 28 88 Videotelefon 055 511 28 30 Fax 055 246 49 49 Bildtelefon 089/957 602 67 Telefon 089/957 897 42 SMS 0173/358 91 53 Fax 089/957 52 41 E-Mail [email protected] (Beratung und Bestellung) [email protected] (technischer Support) E-Mail [email protected] Internet www.ghe.ch Internet www.mobilypro.com 27