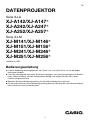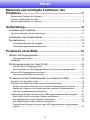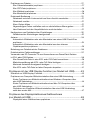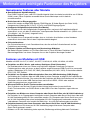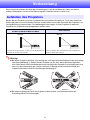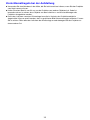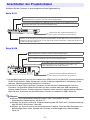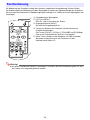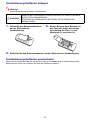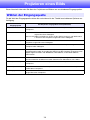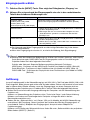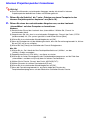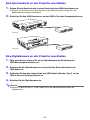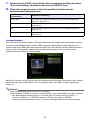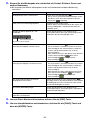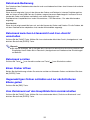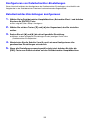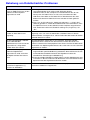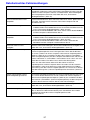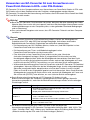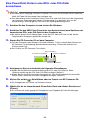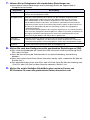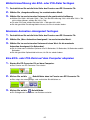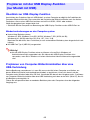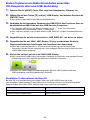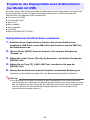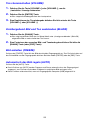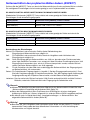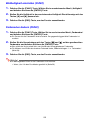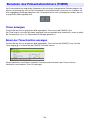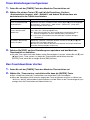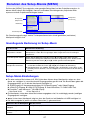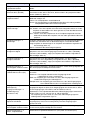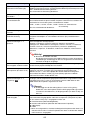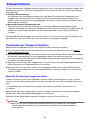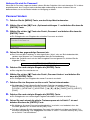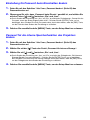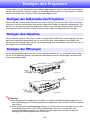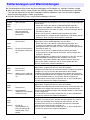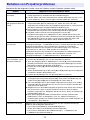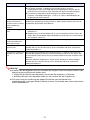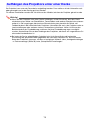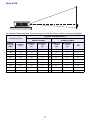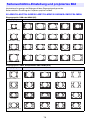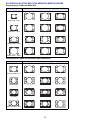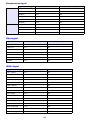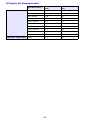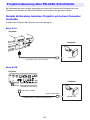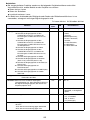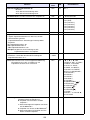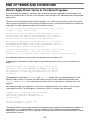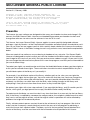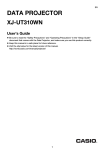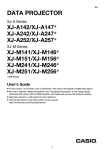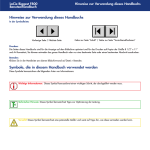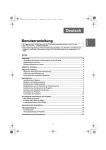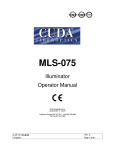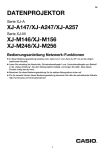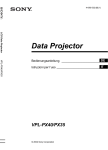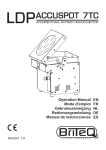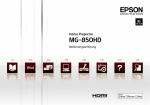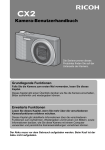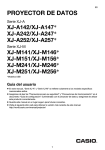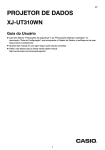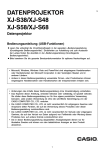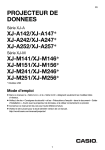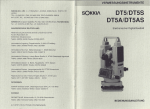Download A257_M256_UsersGuide - Support
Transcript
DE DATENPROJEKTOR Serie XJ-A XJ-A142/XJ-A147* XJ-A242/XJ-A247* XJ-A252/XJ-A257* Serie XJ-M XJ-M141/XJ-M146* XJ-M151/XJ-M156* XJ-M241/XJ-M246* XJ-M251/XJ-M256* *Modelle mit USB Bedienungsanleitung z In dieser Bedienungsanleitung beziehen sich „Serie XJ-A“ und „Serie XJ-M“ nur auf die obigen bestimmten Modelle. z Lesen Sie unbedingt die Abschnitte „Sicherheitsmaßregeln“ und „Vorsichtsmaßregeln zum Betrieb“ in der „Setup-Anleitung“, die dem Datenprojektor beiliegt, und sorgen Sie dafür, dass dieses Produkt richtig benutzt wird. z Bewahren Sie diese Bedienungsanleitung für die spätere Bezugnahme sicher auf. z Für die neueste Version dieser Bedienungsanleitung besuchen Sie bitte die nachstehende Website. http://world.casio.com/manual/projector/ 1 z DLP ist eine eingetragene Marke von Texas Instruments in den Vereinigten Staaten. z Microsoft, Windows, und Windows Vista sind eingetragene Marken oder Marken der Microsoft Corporation in den Vereinigten Staaten und anderen Ländern. z HDMI, das HDMI-Logo und High-Definition Multimedia Interface sind Marken oder eingetragene Marken von HDMI Licensing, LLC. z Mac OS ist eine Marke oder eingetragene Marke von Apple, Inc. in den U.S.A. und anderen Ländern. z PJLink ist eine angemeldete oder eingetragene Marke in Japan, den Vereinigten Staaten und anderen Ländern und Gebieten. z Crestron ist eine eingetragene Marke von Crestron Electronics, Inc. in den Vereinigten Staaten. z AMX ist ein eingetragenes Warenzeichen von AMX LLC in den Vereinigten Staaten. z XGA ist eine eingetragene Marke der IBM Corporation in den Vereinigten Staaten. z Andere in dieser Bedienungsanleitung verwendete Firmen- oder Produktnamen können eingetragene Marken oder Marken der entsprechenden Inhaber sein. z Einzelne Bereiche dieses Produkts basieren teilweise auf der Arbeit der Independent JPEG Group. z Änderungen des Inhalts dieser Bedienungsanleitung ohne Vorankündigung vorbehalten. z Das Kopieren dieser Anleitung, entweder teilweise oder vollständig, ist verboten. Sie dürfen diese Bedienungsanleitung nur für den eigenen persönlichen Gebrauch verwenden. Jede andere Verwendung ist ohne schriftliche Genehmigung durch CASIO COMPUTER CO., LTD. verboten. z Die CASIO COMPUTER CO., LTD. ist nicht verantwortlich für entgangene Gewinne oder Ansprüche dritter Parteien, die auf die Verwendung dieses Produktes oder dieser Bedienungsanleitung zurückzuführen sind. z Die CASIO COMPUTER CO., LTD. ist nicht verantwortlich für Verluste oder entgangene Gewinne, die auf den Verlust von Daten aufgrund von Fehlbetrieb oder Wartung dieses Produktes oder aus anderen Gründen zurückzuführen sind. z Die in dieser Bedienungsanleitung dargestellten Anzeigebeispiele dienen nur zur Illustration und können von den tatsächlichen Anzeigen des Produkts abweichen. z Alle Screenshots in dieser Bedienungsanleitung stammen aus der englischen Version. Manche der in den Erläuterungen verwendeten Begriffe basieren auf Anzeigen der englischen Version. 2 Inhalt Merkmale und wichtigste Funktionen des Projektors ........................................................................ 7 Gemeinsame Features aller Modelle ........................................................................... 7 Features von Modellen mit USB .................................................................................. 7 Weitere modellspezifische Features ............................................................................ 8 Vorbereitung .................................................................... 9 Aufstellen des Projektors........................................................................9 Vorsichtsmaßregeln bei der Aufstellung .................................................................... 10 Anschließen der Projektorkabel............................................................11 Fernbedienung .....................................................................................12 Fernbedienungsbatterien einlegen ......................................................................... 13 Fernbedienungsbatterien auswechseln.................................................................. 13 Projizieren eines Bilds .................................................. 14 Wählen der Eingangsquelle ..................................................................14 Eingangsquelle wählen........................................................................................... 15 Auflösung ................................................................................................................... 15 3D-Eingangsmodus (nur Serie XJ-M) ...................................................16 Aufrufen des 3D-Eingangsmodus .......................................................................... 16 Zurückschalten vom 3D-Eingangsmodus in den Normal-Eingangsmodus ........... 17 Seiten im 3D-Eingangsmodus tauschen.................................................................... 17 Linke und rechte Bilder vertauschen...................................................................... 17 Projizieren mit dem Dateibetrachter (nur Modell mit USB)...................18 Überblick zum Datei-Betrachter ................................................................................ 18 Projizieren von Dateien aus dem internen Projektorspeicher .................................... 18 Dateien von einem Computer in den internen Projektorspeicher kopieren............ 19 Starten der Projektion von Dateien aus dem internen Projektorspeicher .............. 21 Internen Projektorspeicher formatieren .................................................................. 22 Projizieren von Dateien von einem über USB angeschlossenen Speichergerät ....... 23 Einen USB-Flash-Drive an den Projektor anschließen ........................................... 23 Eine Speicherkarte an den Projektor anschließen.................................................. 24 Eine Digitalkamera an den Projektor anschließen .................................................. 24 Projektion von Dateien auf einem über USB angeschlossenen Speichergerät starten..................................................................................................................... 25 3 Projizieren von Dateien .............................................................................................. 27 Eine Präsentationsdatei projizieren ........................................................................ 27 Eine PDF-Datei projizieren...................................................................................... 28 Eine Bilddatei projizieren ........................................................................................ 29 Eine Moviedatei projizieren..................................................................................... 29 Dateimenü-Bedienung ............................................................................................... 31 Dateimenü zwischen Listenansicht und Icon-Ansicht umschalten ........................ 31 Dateimenü scrollen................................................................................................. 31 Einen Ordner öffnen ............................................................................................... 31 Gegenwärtigen Ordner schließen und zur nächsthöheren Ebene gehen............... 31 Vom Dateimenü auf den Hauptbildschirm zurückschalten .................................... 31 Konfigurieren von Dateibetrachter-Einstellungen ...................................................... 32 Dateibetrachter-Einstellungen konfigurieren .......................................................... 32 Autorun ...................................................................................................................... 34 Automatisch Bilddateien oder eine Moviedatei von einem USB-Flash-Drive projizieren ............................................................................................................... 34 Automatisch Bilddateien oder eine Moviedatei aus dem internen Projektorspeicher projizieren.................................................................................. 35 Behebung von Dateibetrachter-Problemen ............................................................... 36 Dateibetrachter-Fehlermeldungen ............................................................................. 37 Verwenden von EZ-Converter FA zum Konvertieren von PowerPoint-Dateien in ECA- oder PtG-Dateien.......................................................................................... 38 Eine PowerPoint-Datei in eine ECA- oder PtG-Datei konvertieren ........................ 39 Bildschirmauflösung der ECA- oder PtG-Datei festlegen ...................................... 41 Maximale Animation-Anzeigezeit festlegen............................................................ 41 Eine ECA- oder PtG-Datei auf dem Computer abspielen ...................................... 41 Projizieren mit der USB Display-Funktion (nur Modell mit USB)..........43 Überblick zur USB-Display-Funktion ......................................................................... 43 Projizieren von Computer-Bildschirminhalten über eine USB-Verbindung ............... 43 Erstes Projizieren von Bildschirminhalten eines Windows-Computers über eine USB-Verbindung............................................................................................. 44 Erstes Projizieren von Bildschirminhalten eines Mac OS-Computers über eine USB-Verbindung............................................................................................. 45 Projizieren von Computer-Bildschirminhalten über eine USB-Verbindung nach dem ersten Mal.............................................................................................. 47 Projizieren des Displayinhalts eines Grafikrechners (nur Modell mit USB) ............................................................................48 Displaybild eines Grafikrechners projizieren .......................................................... 48 4 Bedienen des Projektors .............................................. 49 Bedienung der Bild- und Tonausgabe .................................................49 Manuelle Trapezfehlerkorrektur vornehmen (KEYSTONE) ..................................... 49 Bild zoomen (D-ZOOM) .......................................................................................... 49 Lautstärkepegel einstellen (VOLUME) .................................................................... 49 Ton stummschalten (VOLUME) .............................................................................. 50 Vorübergehend Bild und Ton ausblenden (BLANK) ............................................... 50 Bild anhalten (FREEZE)........................................................................................... 50 Automatisch das Bild regeln (AUTO) ...................................................................... 50 Seitenverhältnis des projizierten Bildes ändern (ASPECT)..................................... 51 Bildhelligkeit einstellen (FUNC)............................................................................... 52 Farbmodus ändern (FUNC) .................................................................................... 52 Eco-Modus (ECO) ................................................................................53 Den Eco-Modus wählen ......................................................................................... 53 Benutzen des Präsentationstimers (TIMER) .........................................54 Timer anzeigen ....................................................................................................... 54 Menü der Timerfunktion anzeigen .......................................................................... 54 Timer-Einstellungen konfigurieren.......................................................................... 55 Den Countdowntimer starten ................................................................................. 55 Timer-Countdown anhalten.................................................................................... 56 Angehaltenen Timer-Countdown fortsetzen .......................................................... 56 Timer auf seine Startzeit zurücksetzen................................................................... 56 Benutzen des Setup-Menüs (MENU) ...................................................57 Grundlegende Bedienung im Setup-Menü ................................................................ 57 Setup-Menü-Einstellungen ........................................................................................ 57 Passwortschutz ....................................................................................62 Verwenden der Passwort-Funktion ........................................................................... 62 Passwort ändern .................................................................................................... 63 Einstellung für Passwort beim Einschalten ändern ................................................ 64 Passwort für die interne Speicherfunktion des Projektors ändern ......................... 64 Controlpanel-Sperre.............................................................................65 Controlpanel sperren.............................................................................................. 65 Controlpanel entsperren......................................................................................... 65 Reinigen des Projektors ............................................... 66 Reinigen der Außenseite des Projektors ..............................................66 Reinigen des Objektivs.........................................................................66 Reinigen der Öffnungen .......................................................................66 5 Störungsbeseitigung..................................................... 67 Kontrollleuchten ...................................................................................67 Fehleranzeigen und Warnmeldungen...................................................68 Beheben von Projektorproblemen .......................................................70 Anhang ........................................................................... 72 Anschließen an einen Komponenten-Videoausgang ...........................72 Anschließen an einen FBAS- oder S-Video-Ausgang (nur Serie XJ-M)....................................................................................73 Updaten der Firmware und Übertragen eines Benutzerlogos..............74 LOGO-Port des Projektors mit einem USB-Port des Computers verbinden ......... 74 Aufhängen des Projektors unter einer Decke.......................................75 Projektionsdistanz und Größe der Projektionswand ............................76 Seitenverhältnis-Einstellung und projiziertes Bild ................................78 Unterstützte Signale .............................................................................80 Projektorsteuerung über RS-232C-Schnittstelle..................................83 Serielle Verbindung zwischen Projektor und einem Computer herstellen ............. 83 6 Merkmale und wichtigste Funktionen des Projektors Gemeinsame Features aller Modelle z Quecksilberfreie Hybridlichtquelle Eine CASIO Original-Laser- und LED-Hybridlichtquelle liefert eine hohe Leuchtstärke von 2.500 bis 3.000 Lumen. Dieser Projektor verwendet keine Quecksilberlampe und ist dadurch umweltfreundlich. z Breite Auswahl an Eingangsquellen Unterstützt werden analoge RGB-Signale, FBAS-Signale, S-Video-Signale (nur Serie XJ-M), Komponenten-Videosignale (Y·Cb·Cr, Y·Pb·Pr) und HDMI-Eingangssignale. z Intelligente Helligkeitssteuerfunktion (Eco-Modus) Der Projektor erfasst die Helligkeit des Umgebungslichts und passt die Projektionshelligkeit automatisch so an, wie dies für effizienten, stromsparenden Betrieb erforderlich ist. (Hierfür muss „Eco-Modus“ auf „Ein (Auto)“ eingestellt sein.) z Direkt-Einschaltung Der Projektor kann so eingestellt werden, dass er sich beim Anschließen an eine Netzdose automatisch einschaltet und mit dem Projektionsbetrieb beginnt. z Präsentationstimer Der Präsentationstimer ist ein Countdowntimer, der die restliche Präsentationszeit auf der Projektionswand anzeigt. z Firmware-Update und Übertragung von Benutzerlogo-Bilddaten Bei Bedarf können Updates zur Firmware (Software im Flash-ROM des Projektors) und Benutzerlogo-Bilder von einem Computer aus an den Projektor übertragen werden. Features von Modellen mit USB Modelle mit USB: XJ-A147, XJ-A247, XJ-A257, XJ-M146, XJ-M156, XJ-M246, XJ-M256 z Projektion von Bild-, Movie- und anderen Dateitypen (Datei-Betrachter) Der Dateibetrachter kann zum Öffnen und Projizieren folgender Dateitypen im internen Projektorspeicher oder auf einem an den Projektor angeschlossenen USB-Flash-Drive verwendet werden: Bilddateien (JPG, PNG, GIF, BMP), Moviedateien (AVI, MOV, MP4), Präsentationsdateien (ECA, PtG), PDF-Dateien. z Projektion von Computer-Bildschirminhalten über eine USB-Verbindung (USB-Display) Anschließen des Projektors über ein USB-Kabel an einen Computer ermöglicht die Projektion der Computer-Bildschirminhalte. Dies unterstützt die Projektion der Bildschirminhalte auch von kleinen Computern, die nur einen USB-Port besitzen und nicht mit RGB-, HDMI- oder anderen Video-Ausgangsbuchsen ausgestattet sind. z Wissenschaftlicher Grafik-Taschenrechner anschließbar Zum Projizieren von Rechner-Displayinhalten können bestimmte wissenschaftliche Grafik-Taschenrechner von CASIO direkt an den USB-A-Port des Projektors angeschlossen werden. z Projektion von Bildern von einem Computer oder Smart-Gerät über eine W-LAN-Verbindung* Der Projektor ist als Zugangspunkt konfiguriert und ein Computer oder Smart-Gerät kann über eine W-LAN-Verbindung direkt mit ihm verbunden werden. Ein Computer oder Smart-Gerät kann auch per W-LAN-Verbindung über einen bestehenden W-LAN-Zugangspunkt verbunden werden. Bei verbundenem Computer wird sowohl die Bildschirm- als auch die Audioausgabe unterstützt. z Projektorsteuerung von einem Computer oder Smart-Gerät über eine W-LAN-Verbindung* Der Projektor kann mit einem per W-LAN-Verbindung angeschlossenen Computer oder Smart-Gerät gesteuert werden. * Näheres zur W-LAN-Verbindung siehe separate „Bedienungsanleitung Netzwerk-Funktionen“. 7 Weitere modellspezifische Features Serie XJ-A z Flach und kompakt A4-Format und Flachbauweise mit nur 43 mm Höhe. Dank Kompaktbauweise praktisch überall aufstell- und verwendbar. Serie XJ-M z Unterstützung für 3D-Bildprojektion Unterstützt wird die Projektion eines 3D-Bildsignals (60 Hz/120 Hz feldsequenzielles Protokoll) von einer von drei Eingangsquellen (Analog-RGB, FBAS, S-Video). • Zum dreidimensionalen Betrachten eines projizierten 3D-Bildes ist eine separat erhältliche 3D-Brille (YA-G30) erforderlich. Weiterhin ist eine spezielle, separat erhältliche Software (CASIO 3D Converter) erforderlich, um mit dem Projektor 3D-Bilder von einem Computer (Analog-RGB) als Eingangsquelle zu projizieren. • 3D-Bildprojektion über eine HDMI- oder Komponenten-Video-Verbindung wird nicht unterstützt. WXGA-Modelle (XJ-A242, XJ-A247, XJ-A252, XJ-A257, XJ-M241, XJ-M246, XJ-M251, XJ-M256) z WXGA-Auflösung Der Projektor unterstützt WXGA-Auflösung (1280 × 800) für Breitbild-Projektion. Diese Auflösung ist ideal zum Projizieren von Notebook-Computer- und HD-TV-Bildern mit Breitbildformat. USB-Modelle der Serie XJ-M (XJ-M146, XJ-M156, XJ-M246, XJ-M256) z Projizieren von Bildschirminhalten eines per Kabel-LAN verbundenen Computers* Sie können den Projektor über ein LAN-Kabel direkt mit dem Computer verbinden oder die LAN-Verbindung über einen bereits vorhandenen Netzwerk-Router herstellen. Nach dem Herstellen der Verbindung wird sowohl Bildschirm- als auch Audioausgabe unterstützt. z Fernbedienung des Projektors von einem per Kabel-LAN verbundenen Computer* Der Projektorbetrieb kann mit dem Web-Browser eines per Kabel-LAN verbundenen Computers fernbedient werden. * Näheres zur LAN-Verbindung siehe separate „Bedienungsanleitung Netzwerk-Funktionen“. 8 Vorbereitung Dieser Abschnitt erläutert die Wahl des Aufstellungsorts, das Anschließen der Kabel und welche anderen Maßnahmen vor der ersten Benutzung des Projektors noch zu treffen sind. Aufstellen des Projektors Stellen Sie den Projektor auf einem waagerechten und stabilen Schreibtisch, Tisch oder Gestell auf. Achten Sie dabei auf ausreichenden Freiraum an den Seiten und auf der Rückseite des Projektors, um richtige Belüftung sicherzustellen. Die Abbildungen unten zeigen, wie der Projektor für optimale Projektion zur Projektionswand angeordnet werden sollte. XJ-A242/XJ-A247/XJ-A252/XJ-A257/ XJ-M241/XJ-M246/XJ-M251/XJ-M256 Andere Modelle Bildwand Bildwand Positionieren Sie den Projektor so, dass sich die Objektivseite an der Kante des Tisches usw. befindet. Achten Sie darauf, dass der Projektor im rechten Winkel zur Projektionswand angeordnet ist. Wichtig! z Bei einem Projektor der Serie XJ-A beträgt der zulässige Vertikalwinkelbereich der Aufstellung ±30 Grad (Abbildung 1). Stellen Sie den Projektor so auf, dass dieser Bereich eingehalten wird. Wenn dieser Vertikalwinkelbereich beim Aufstellen des Projektors nicht eingehalten wird, kann sich die Lebensdauer der Lampe verkürzen. In Bezug auf den Horizontalwinkel des Projektors bestehen keine Einschränkungen (Abbildung 2). Abbildung 1 Abbildung 2 z Bei einem Projektor der Serie XJ-M gelten für den Vertikal- und Horizontalwinkel der Aufstellung keine Einschränkungen. 9 Vorsichtsmaßregeln bei der Aufstellung z Verwenden Sie eine Netzdose in der Nähe, die Sie leicht erreichen können, wenn Sie den Projektor vom Netz trennen müssen. z Halten Sie einen Bereich von 30 cm um den Projektor von anderen Objekten frei. Dabei ist besonders darauf zu achten, dass Objekte von den Lufteinlass- und Auslassöffnungen des Projektors ferngehalten werden. z Durch den Luftstrom von einer Klimaanlage kann die im Umkreis des Projektionsobjektivs abgestrahlte Hitze so verteilt werden, dass im projizierten Bild Hitzeverzerrungen auftreten. Passen Sie in solchen Fällen bitte den Luftstrom der Klimaanlage an oder bewegen Sie den Projektor an einen anderen Ort. 10 Anschließen der Projektorkabel Schließen Sie den Projektor an eine Netzdose und eine Signalquelle an. Serie XJ-A Verwenden Sie das mit dem Projektor gelieferte RGB-Kabel zum Anschließen an den RGB-Ausgang eines Computers oder einer anderen Eingangsquelle. Verwenden Sie ein handelsübliches HDMI-Kabel zum Anschließen an den HDMI-Ausgang eines Computers, Videogeräts oder einer anderen Eingangsquelle. *1 *2 Verwenden Sie das mitgelieferte Netzkabel, um den Projektor an eine Netzdose anzuschließen. An den FBAS-Ausgang (Cinch-Buchsen) des Videogeräts anschließen. Schließen Sie das mit dem Projektor gelieferte Spezial-AV-Kabel mit dem Mini-Stecker an diese Buchse an. Schließen Sie die Cinch-Stecker (gelb, rot und weiß) an die entsprechenden Video- (gelb) und Audio-Buchsen (rot und weiß) des Videogeräts an. Serie XJ-M Verwenden Sie das mit dem Projektor gelieferte RGB-Kabel zum Anschließen an den RGB-Ausgang eines Computers oder einer anderen Eingangsquelle. Verwenden Sie ein handelsübliches HDMI-Kabel zum Anschließen an den HDMI-Ausgang eines Computers, Videogeräts oder einer anderen Eingangsquelle. *2 *1 An den FBAS- oder S-Video-Ausgang des Videogeräts anschließen. Nähere Einzelheiten siehe „Anschließen an einen FBAS- oder S-Video-Ausgang (nur Serie XJ-M)“ (Seite 73). Verwenden Sie das mitgelieferte Netzkabel, um den Projektor an eine Netzdose anzuschließen. *1 Verwenden Sie diesen Port zum Anschließen eines USB-Flash-Drives (Seite 23), wissenschaftlichen CASIO Grafikrechners (Seite 48) oder des mit dem Projektor mitgelieferten Funkadapters (siehe separate „Bedienungsanleitung Netzwerk-Funktionen“). *2 Anschluss für den Zugriff von einem Computer auf den internen Projektorspeicher und zum Projizieren von Computer-Bildschirminhalten mit dem Projektor über eine USB-Verbindung. Näheres finden Sie unter „Dateien von einem Computer in den internen Projektorspeicher kopieren“ (Seite 19) und „Projizieren mit der USB Display-Funktion (nur Modell mit USB)“ (Seite 43). Hinweis z Näheres zum Komponenten-Video-Anschluss siehe „Anschließen an einen Komponenten-Videoausgang“ auf Seite 72. z Näheres zur Anschlussweise für Projektorsteuerung über RS-232C siehe „Projektorsteuerung über RS-232C-Schnittstelle“ (Seite 83). z Näheres zur Anschlussweise zum Aktualisieren der Projektor-Firmware oder Übertragen von Benutzerlogo-Daten siehe „Updaten der Firmware und Übertragen eines Benutzerlogos“ (Seite 74). 11 Fernbedienung Die Bedienung des Projektors erfolgt über die dazu mitgelieferte Fernbedienung. Richten Sie die Fernbedienung bei der Bedienung mit dem Signalgeber auf einen der Signalempfänger des Projektors. Die maximale Reichweite des Fernbedienungssignals beträgt circa 5 Meter (zwischen Signalgeber und Empfänger). 1 2 3 1 Fernbedienungs-Signalgeber 2 [P]-Taste (Strom) Zum Ein- und Ausschalten des Stroms. 3 Eingangswahltaste [INPUT] Schaltet die Eingangsquelle um. 4 Tasten zum Steuern der Projektion und Vornehmen von 4 Projektoreinstellungen. (Die Tasten [ZOOM –], [ZOOM +], [FOCUST] und [FOCUSS] sind nur bei Projektoren der Serie XJ-A vorhanden.) 5 Diese Tasten werden nur bei Modellen mit USB verwendet. Sie dienen hauptsächlich für die Projektion mit dem Dateibetrachter (Seite 27). 5 Wichtig! z Um einem Entladen der Batterie vorzubeugen, verwahren Sie die Fernbedienung bitte so, dass die Tasten nicht ungewollt gedrückt werden. 12 Fernbedienungsbatterien einlegen Wichtig! z Verwenden Sie ausschließlich Alkalibatterien. *Vorsicht WENN DIE BATTERIEN DURCH EINEN FALSCHEN TYP ERSETZT WERDEN, BESTEHT EXPLOSIONSGEFAHR. ENTSORGEN SIE VERBRAUCHTE BATTERIEN STETS GEMÄSS DEN INSTRUKTIONEN. 1. Öffnen Sie den Batteriefachdeckel auf der Rückseite der Fernbedienung. 2. 3. Schließen Sie den Batteriefachdeckel auf der Rückseite der Fernbedienung. Setzen Sie zwei neue Batterien in das Fach ein, wobei auf richtige Ausrichtung der Plus- (+) und Minuspole (–) zu achten ist. Fernbedienungsbatterien auswechseln Öffnen Sie den Batteriefachdeckel auf der Rückseite der Fernbedienung, ersetzten Sie die alten Batterien durch neue und schließen Sie dann den Batteriefachdeckel. 13 Projizieren eines Bilds Dieser Abschnitt informiert Sie über das Projizieren von Bildern von verschiedenen Eingangsquellen. Wählen der Eingangsquelle Für die Wahl der Eingangsquelle stehen die nachstehend in der Tabelle beschriebenen Optionen zur Verfügung. Name der Eingangsquelle Zur Projektion ausgegebenes Bild (und Audio) Computer Bildschirmbild eines an den Computeranschluss des Projektors angeschlossenen Computers. Video Serie XJ-A: Bilder und Audio von einem an den AV-Anschluss des Projektors angeschlossenen Videogerät. Serie XJ-M: Bilder und Audio von einem an den VIDEO-Anschluss und AUDIO IN R/ L-Anschluss des Projektors angeschlossenen Videogerät. S-Video (Serie XJ-M) Bilder und Audio von einem an die Buchsen S-VIDEO und AUDIO IN R/L des Projektors angeschlossenen Videogerät. HDMI Bilder und Audio von einem an den HDMI-Anschluss des Projektors angeschlossenen Computer oder Videogerät. Datei-Betrachter Bilder (und Audio im Falle einer Moviedatei), die in folgenden Dateitypen im internen Projektorspeicher oder einem über den USB-A-Port des Projektors angeschlossenen Speichergerät enthalten sind: Bilddateien, Moviedateien, Präsentationsdateien, PDF-Dateien. CASIO USB-Tool Bildschirminhalte eines an den USB-A-Port des Projektors angeschlossenen wissenschaftlichen Grafikrechners oder elektronischen Wörterbuchs von CASIO. Drahtlos (Serie XJ-A) Bildschirminhalte und Audio eines per W-LAN mit dem Projektor verbundenen Computers. Netzwerk (Serie XJ-M) Bildschirminhalte und Audio eines per W-LAN oder Kabel-LAN mit dem Projektor verbundenen Computers USB-Display Bildschirminhalte und Audio eines an den USB-B-Port des Projektors angeschlossenen Computers. 14 Eingangsquelle wählen 1. Drücken Sie die [INPUT]-Taste. Dies zeigt das Dialogfenster „Eingang“ an. 2. Nehmen Sie entsprechend der Eingangsquelle eine der in der nachstehenden Tabelle beschriebenen Bedienungen vor. Zum Wählen dieser Eingangsquelle: Erforderliche Bedienung: Computer, Video, S-Video (Serie XJ-M), HDMI, Drahtlos (Serie XJ-A), Netzwerk (Serie XJ-M), USB-Display Wählen Sie mit den Tasten [T] und [S] den Namen der gewünschten Eingangsquelle und drücken Sie dann [ENTER]. Datei-Betrachter 1. Wählen Sie mit den Tasten [T] und [S] „Betrachter“ und drücken Sie dann die [ENTER]-Taste. 2. Überzeugen Sie sich im erscheinenden Dialogfenster, dass „Datei-Betrachter“ gewählt ist, und drücken Sie dann die [ENTER]-Taste. CASIO USB-Tool 1. Wählen Sie mit den Tasten [T] und [S] „Betrachter“ und drücken Sie dann die [ENTER]-Taste. 2. Wählen Sie mit Taste [T] „CASIO USB-Tool“ und drücken Sie dann die [ENTER]-Taste. z Der Name der gewählten Eingangsquelle erscheint einige Sekunden lang in der oberen rechten Bildwandecke. z Wenn kein Eingangssignal erfassbar ist, erscheint die Meldung „Kein Signaleingang“. Hinweis z Näheres über die erforderliche Bedienung zum Wählen von Drahtlos, Netzwerk, USB-Display, Datei-Betrachter oder CASIO USB-Tool als Eingangsquelle sowie zur Durchführung der Projektion finden Sie in den folgenden Abschnitten. Drahtlos oder Netzwerk: Separate Bedienungsanleitung Netzwerk-Funktionen USB-Display: „Projizieren mit der USB Display-Funktion (nur Modell mit USB)“ (Seite 43) Datei-Betrachter: „Projizieren mit dem Dateibetrachter (nur Modell mit USB)“ (Seite 18) CASIO USB-Tool: „Projizieren des Displayinhalts eines Grafikrechners (nur Modell mit USB)“ (Seite 48) Auflösung Je nach Projektormodell ist die Videoauflösung fest auf XGA (1024 × 768 Pixel) oder WXGA (1280 × 800 Pixel) eingestellt. Bilder können grob wirken und Text oder andere Zeichen sind eventuell schwer lesbar oder es können Moiré-Effekte auftreten, wenn das Eingangssignal von einem Computer nicht zur Videoauflösung des Projektors passt. Probieren Sie in solchen Fällen die folgenden Maßnahmen. z Stellen Sie versuchsweise die Ausgangsauflösung des Computers auf die Videoauflösung des Projektors ein. Näheres zur Videoauflösung des Projektors siehe „Technische Daten“ in der Setup-Anleitung. Näheres zum Ändern von Einstellungen beim Computer schlagen Sie bitte in dessen Benutzerdokumentation nach. z Ändern Sie das „Seitenverhältnis“ auf „Getreu“ (Gilt nur für Modelle, die WXGA-Videoauflösung unterstützen). Bei Einstellung „Getreu“ projiziert der Projektor das Bild des Eingangssignals in unveränderter Größe (1 Bildpunkt des Eingangssignals entspricht einem Bildpunkt im Projektorausgang). Näheres zum Einstellen des Seitenverhältnisses finden Sie unter „Seitenverhältnis des projizierten Bildes ändern (ASPECT)“ (Seite 51). 15 3D-Eingangsmodus (nur Serie XJ-M) Der Projektor unterstützt das Projizieren von 3D-Bildern. Um ein 3D-Bild zu projizieren, rufen Sie zuerst den 3D-Eingangsmodus auf und wählen dann die Eingangsquelle. Wichtig! z Zum dreidimensionalen Betrachten eines projizierten 3D-Bildes ist eine separat erhältliche 3D-Brille (YA-G30) erforderlich. z Eine spezielle, separat erhältliche Software (CASIO 3D Converter) ist erforderlich, um mit dem Projektor 3D-Bilder von einem Computer (Analog-RGB) als Eingangsquelle zu projizieren. z 3D-Bildprojektion über eine HDMI- oder Komponenten-Video-Verbindung wird nicht unterstützt. Für Projektion im 3D-Eingangsmodus sind die nachstehend beschriebenen Eingangsquellen wählbar. Eingangsquelle Projektionsbedingungen Computer (Analog-RGB) z 3D-Bilddaten eines der folgenden Typen, die mit der separat erhältlichen Spezial-Software (CASIO 3D Converter) wiedergegeben werden. – Mit CASIO 3D Converter in eine 3D-Bilddatei konvertierte 2D-Bilddatei – Side-by-Side-3D-Format-Dateien z Signal mit 60 Hz/120 Hz vertikaler Abtastfrequenz FBAS-Video, S-Video z Mit feldsequenzieller DVD-Software usw. aufgenommene Dateien mit feldsequenziellem 3D-Format z Signal mit 60 Hz vertikaler Abtastfrequenz Hinweis Eine Liste der von diesem Projektor unterstützten 3D-Bildsignale finden Sie unter „3D-Signale (3D-Eingangsmodus)“ (Seite 82). Aufrufen des 3D-Eingangsmodus 1. Drücken Sie die [INPUT]-Taste zum Anzeigen der Eingangsquellenwahl-Anzeige. 2. Wählen Sie Computer (RGB), S-Video oder Video als Eingangsquelle. 3. Stellen Sie die Markierung mit den Tasten [T] und [S] auf „Zu 3D-Eingangsmodus“ und drücken Sie die [ENTER]-Taste. z Dies ruft den 3D-Eingangsmodus auf und schließt die Eingangsquellenwahl-Anzeige. Wichtig! z Im 3D-Eingangsmodus sind HDMI, Datei-Betrachter, CASIO USB-Tool, Netzwerk und USB-Display nicht als Eingangsquelle wählbar. Zur Verwendung von einer dieser Eingangsquellen ist die Eingangsquelle zuvor wieder auf Normal-Eingangsmodus einzustellen. z Wenn im 3D-Modus Computer als Eingangsquelle gewählt ist, wird ein über den COMPUTER IN-Anschluss des Projektors eingespeistes Komponenten-Videosignal als RGB-Signal behandelt, wodurch das Bild nicht normal projiziert wird. z Außer bei 3D-Bildproduktion sollten Sie die Projektor normalerweise auf den Normal-Eingangsmodus geschaltet lassen. 16 Zurückschalten vom 3D-Eingangsmodus in den Normal-Eingangsmodus 1. Drücken Sie die [INPUT]-Taste zum Anzeigen der Eingangsquellenwahl-Anzeige. 2. Stellen Sie die Markierung mit den Tasten [T] und [S] auf „Zu Normal-Eingabemodus“ und drücken Sie die [ENTER]-Taste. z Dies ruft den Normal-Eingangsmodus auf und schließt die Eingangsquellenwahl-Anzeige. Seiten im 3D-Eingangsmodus tauschen Bei Side-by-Side-3D besteht ein Vollbild aus getrennten Hälften für das linke und rechte Auge. In seltenen Fällen kommt es vor, dass die linken und rechten Bilder vertauscht sind, wodurch die 3D-Tiefenwirkung verlorengeht. Führen Sie in solchen Fällen probeweise die nachstehende Anleitung aus, um die linken und rechten Bilder gegeneinander auszutauschen. Linke und rechte Bilder vertauschen Drücken Sie im 3D-Eingangsmodus die [ENTER]-Taste. 17 Projizieren mit dem Dateibetrachter (nur Modell mit USB) Überblick zum Datei-Betrachter Der Dateibetrachter ist eine Anwendung zum Betrachten und Abspielen von verschiedenen Arten von Dateien, die sich im internen Projektorspeicher oder auf einem an den USB-Port des Projektors angeschlossenen Speichergerät befinden. Unterstützte Wiedergabedateien Dateityp Unterstützte Dateibedingungen Bilddatei:*1 JPEG: Bis circa 15 M Pixel (Baseline JPEG) Bis circa 8 M Pixel (Progressive JPEG) PNG: Unter 6 MB und bis circa 8 M Pixel*2 GIF: Unter 6 MB und bis circa 8 M Pixel*2 BMP: Unter 6 MB und bis circa 8 M Pixel (für 24-Bit-Farbe) Moviedatei:*3 AVI: Max. 20 Mbps 720/30P (MJPEG-Video, ADPCM-Audio) MOV: Max. 20 Mbps 1080/30P (H.264-Video, ADPCM-Audio oder AAC-Audio) MP4: Max. 20 Mbps 1080/30P (H.264-Video, AAC-Audio) Präsentationsdatei Mit EZ-Converter FA*4 erstellte ECA- oder PtG-Datei PDF-Dateien PDF Ver 1.4 *1 Auch bei Benutzung eines Projektormodells mit WXGA (Seite 8) beträgt die maximale Projektionsauflösung für Bilddaten 1024 × 768, ausgenommen Baseline-JPEG. Im Falle von Baseline-JPEG-Bilddaten beträgt die maximale Projektionsauflösung 1280 × 800. *2 Transparente Farben in PNG- und GIF-formatigen Dateien, bei denen transparente Farben aktiviert sind, werden sämtlich als schwarz wiedergegeben. GIFs mit Animation werden als Standbilder ohne Animation angezeigt. *3 Bei Vor- und Rücklauf in einer Moviedatei mit großer Bitrate kann der Betrieb langsamer ablaufen als im normalen Betrieb oder vorzeitig stoppen. Ein Movie mit einer der oben gezeigten maximalen Bitraten kann normal abgespielt werden, Vor- und Rücklauf werden aber nicht unterstützt. *4 PowerPoint-Dateien können mit EZ-Converter FA (über die CASIO Website verfügbar) konvertiert werden. Siehe „Verwenden von EZ-Converter FA zum Konvertieren von PowerPoint-Dateien in ECA- oder PtG-Dateien“ (Seite 38). Projizieren von Dateien aus dem internen Projektorspeicher Der Dateibetrachter kann zum Projizieren der folgenden Dateitypen verwendet werden, wenn sich die Dateien im internen Speicher des Projektors befinden: Bilddateien, Moviedateien, Präsentationsdateien, PDF-Dateien. Um das Vorgehen dieses Abschnitts verwenden zu können, muss die betreffende Datei zuerst in den internen Projektorspeicher kopiert werden. Sie können Dateien nach einer der folgenden Methoden kopieren. z Schließen Sie den Projektor über ein USB-Kabel an einen Computer an und kopieren Sie die Dateien in den internen Projektorspeicher. z Verwenden Sie ein LAN zum Kopieren (Hochladen) der Dateien von einem Computer oder Smartgerät in den internen Projektorspeicher. Die Vorgehen in dieser Bedienungsanleitung beziehen sich sämtlich auf das Kopieren der Dateien über eine USB-Verbindung. Näheres zum Kopieren einer Datei über ein LAN finden Sie in der separaten „Bedienungsanleitung Netzwerk-Funktionen“. 18 Dateien von einem Computer in den internen Projektorspeicher kopieren Hinweis z Dieses Vorgehen wird auf Computern unterstützt, die unter einem der folgenden Betriebssysteme laufen. Windows: XP, Vista, 7, 8, 8.1 (Anmeldung mit Administratorrechten) Mac OS: 10.6, 10.7, 10.8, 10.9 (Anmeldung mit root- oder Benutzeraccount) 1. Drücken Sie die [MENU]-Taste, um das Setup-Menü aufzurufen. 2. Wählen Sie mit der [T]-Taste den Punkt „Multimedia-Einstellungen“ und drücken Sie dann die [ENTER]-Taste. 3. Wählen Sie mit der [T]-Taste „Interne Storage-Funktion“ und drücken Sie dann die [ENTER]-Taste. 4. Wenn die Meldung „Schaltet für internes Storage den Projektor aus.“ erscheint, drücken Sie bitte die [ENTER]-Taste. z Dies schaltet den Projektorstrom aus. Die POWER/STANDBY-Kontrollleuchte leuchtet bernsteinfarben und die TEMP-Kontrollleuchte rot. 5. Schalten Sie den Projektor mit der [P]-Taste (Strom) ein. z Die POWER/STANDBY-Kontrollleuchte leuchtet grün und die TEMP-Kontrollleuchte rot. Dies zeigt an, dass die interne Speicherfunktion des Projektors einsatzbereit ist. Sie können mit dem Projektor jetzt keine Bilder projizieren. 6. Falls an den Projektor ein USB-Flash-Drive oder anderer mobiler Datenträger angeschlossen ist, trennen Sie diesen bitte ab. 7. Verbinden Sie den USB-B-Port (Micro-USB Typ B) des Projektors über ein handelsübliches USB-Kabel mit dem USB-Port des Computers. z Die Lage des USB-B-Ports bei diesem Projektor ist mit „*2“ in der Illustration unter „Anschließen der Projektorkabel“ (Seite 11) bezeichnet. z Wenn Sie dies tun, wird der interne Speicher des Projektors vom Computer als Wechseldatenträger mit dem Namen „InternalMem“ erkannt. 8. Öffnen Sie auf dem Computer das Laufwerk „InternalMem“. Windows: Wenn auf dem Computerbildschirm das Dialogfenster „AutoPlay“ erscheint, klicken Sie bitte auf „Open folder to view files“. Falls das Dialogfenster „AutoPlay“ nicht erscheint, nehmen Sie folgende Bedienung vor: [Start] 3 [Computer] 3 Doppelklicken auf „InternalMem“. Mac OS: Auf dem Mac-Desktop erscheint das Laufwerk-Icon „InternalMem“. Öffnen Sie es durch Doppelklicken. 9. Kopieren Sie die zu projizierende(n) Datei(en) in das Laufwerk „InternalMem“. 19 10. Wenn alle gewünschten Dateien kopiert sind, nehmen Sie bitte eine der nachstehenden Bedienungen zum Unmounten von Laufwerk „InternalMem“ vor. Windows: Klicken Sie auf das Icon „Safely Remove Hardware“ im Task-Tray (in der unteren rechten Bildschirmecke). Wählen Sie „USB Flash Drive“ (bzw. „USB-Flashlaufwerk“) im erscheinenden Menü. Vergewissern Sie sich, dass eine Meldung „Safe To Remove Hardware“ erscheint. Mac OS: Ziehen Sie das Laufwerk-Icon „InternalMem“ auf das Papierkorb-Icon. Vergewissern Sie sich, dass sich das Laufwerk-Icon „InternalMem“ nicht mehr auf dem Mac Desktop befindet. 11. Trennen Sie das USB-Kabel von Projektor und Computer. 12. Schalten Sie den Projektor wieder ein. z Dies stoppt den Betrieb der internen Speicherfunktion und schaltet auf normale Projektion zurück. z Näheres zum Projizieren einer in den internen Projektorspeicher kopierten Datei siehe „Starten der Projektion von Dateien aus dem internen Projektorspeicher“ (Seite 21). Hinweis z Das Vorstehende beschreibt nur ein typisches Beispiel für das Kopieren von Dateien auf einem Computer. Das konkrete Vorgehen kann je nach Betriebssystem und Einstellungen des Computers etwas unterschiedlich sein. z Wenn „Ein“ für „Passwort für internes Storage“ im Einstellungen-Menü gewählt ist, erscheint beim Drücken der [ENTER]-Taste in Schritt 3 des obigen Vorgehens ein Dialogfenster zum Eingeben des Passworts. Geben Sie in diesem Falle das geeignete Passwort ein und drücken Sie dann die [ENTER]-Taste, um zu Schritt 4 des Vorgehens weiterzugehen. Nähere Einzelheiten siehe „Passwortschutz“ (Seite 62). 20 Starten der Projektion von Dateien aus dem internen Projektorspeicher 1. Falls ein USB-Flash-Drive oder anderes USB-Gerät an den USB-A-Port des Projektors angeschlossen ist, trennen Sie dieses bitte ab. 2. Drücken Sie die [INPUT]-Taste. Dies zeigt das Dialogfenster „Eingang“ an. 3. Wählen Sie mit den Tasten [T] und [S] „Betrachter“ und drücken Sie dann die [ENTER]-Taste. 4. Überzeugen Sie sich im erscheinenden Dialogfenster, dass „Datei-Betrachter“ gewählt ist, und drücken Sie dann die [ENTER]-Taste. z Dies startet den Dateibetrachter und zeigt wie unten gezeigt den Dateibetrachter-Hauptbildschirm an. 5. Nehmen Sie entsprechend dem Typ der zu projizierenden Datei eine der nachstehenden Bedienungen vor. Zum Projizieren dieses Dateityps: Erforderliche Bedienung: Präsentationsdateien „Eine Präsentationsdatei projizieren“ (Seite 27) PDF-Dateien „Eine PDF-Datei projizieren“ (Seite 28) Bilddateien „Eine Bilddatei projizieren“ (Seite 29) Moviedateien „Eine Moviedatei projizieren“ (Seite 29) 21 Internen Projektorspeicher formatieren Wichtig! z Durch Ausführen des nachstehenden Vorgangs werden alle aktuell im internen Projektorspeicher befindlichen Ordner und Dateien gelöscht. 1. Führen Sie die Schritte 1 bis 7 unter „Dateien von einem Computer in den internen Projektorspeicher kopieren“ aus (Seite 19). 2. Führen Sie eines der nachstehenden Vorgehen aus, um das Laufwerk „InternalMem“ auf dem Computer zu formatieren. Windows: (1) Rechtsklicken Sie auf das Laufwerk-Icon „InternalMem“. Wählen Sie „Format“ im erscheinenden Menü. (2) Vergewissern Sie sich, dass im erscheinenden Dialogfenster „Format“ der Punkt „FAT32 (recommended)“ für „File system“ gewählt ist und klicken Sie auf [Start]. (3) Klicken Sie im erscheinenden Warndialogfenster auf [OK]. (4) Wenn ein Dialogfenster mit der Meldung erscheint, dass die Formatierung beendet ist, klicken Sie auf [OK], um es zu schließen. (5) Klicken Sie auf [Close] zum Schließen des Format-Dialogfensters. Mac OS: (1) Klicken Sie im „Go“-Menü der Mac Desktop-Menüleiste auf „Utilities“, um den „Utilities“-Ordner anzuzeigen. (2) Doppelklicken Sie auf „Disk Utility“, um dieses zu starten. (3) Klicken Sie im linken Fensterbereich des Festplattendienstprogramms auf die Zeile über „InternalMem“ und dann auf [Erase] oben im rechten Fensterbereich. (4) Wählen Sie im Fenster „Format“ den Punkt „MS-DOS (FAT)“. (5) Wählen Sie unten im rechten Fensterbereich [Erase]. (6) Klicken Sie im erscheinenden Warndialogfenster auf [OK]. (7) Wenn die Formatierung beendet ist, erscheint wieder das Fenster des Festplattendienstprogramms auf dem Bildschirm. Schließen Sie das Fenster. 22 Projizieren von Dateien von einem über USB angeschlossenen Speichergerät Verwenden Sie die Verfahren dieses Abschnitts, wenn Sie mit Hilfe des Dateibetrachters Bilddateien, Moviedateien, Präsentationsdateien oder PDF-Dateien von einem USB-Flash-Drive oder anderen Speichergerät projizieren möchten. Unterstützte Speichergeräte Der USB-A-Port des Datenprojektors unterstützt den Anschluss eines für die USB-Schnittstelle geeigneten FAT/FAT32-formatierten Speichergeräts. Die folgenden Speichergeräte werden unterstützt. z USB-Flash-Drive z Speicherkarten Zum Anschließen einer Speicherkarte an den Datenprojektor ist ein handelsüblicher USB-Kartenleser erforderlich. z Mit USB-Massenspeicherklasse (USB Mass Storage Class) kompatible Digitalkameras Einen USB-Flash-Drive an den Projektor anschließen Schließen Sie den USB-Flash-Drive wie unten gezeigt an den USB-A-Port des Datenprojektors an. Serie XJ-A Serie XJ-M 23 Eine Speicherkarte an den Projektor anschließen 1. Setzen Sie die Speicherkarte in einen Kartenslot des USB-Kartenlesers ein. z Näheres zum Einsetzen einer Speicherkarte in den USB-Kartenleser finden Sie in der Bedienungsanleitung des Kartenlesers. 2. Schließen Sie den USB-Kartenleser an den USB-A-Port des Datenprojektors an. Serie XJ-A Serie XJ-M Eine Digitalkamera an den Projektor anschließen 1. Falls erforderlich, nehmen Sie an der Digitalkamera die Einstellung der USB-Massenspeicherklasse vor. 2. Schalten Sie die Digitalkamera aus und schließen Sie an die Kamera ein USB-Kabel an. 3. Schließen Sie das das andere Ende des USB-Kabels (Stecker Typ A) an den USB-A-Port des Datenprojektors an. 4. Schalten Sie die Digitalkamera ein. Hinweis z Näheres zu den Schritten 1, 2 und 4 finden Sie in der Benutzerdokumentation der Digitalkamera. 24 Projektion von Dateien auf einem über USB angeschlossenen Speichergerät starten 1. Schließen Sie das Speichergerät, auf dem die zu projizierenden Dateien gespeichert sind, an den USB-A-Port des Projektors an. z Falls automatisch der Dateibetrachter-Hauptbildschirm erscheint, gehen Sie bitte weiter zu Schritt 5 dieses Vorgehens. Falls er nicht erscheint, gehen Sie bitte zu Schritt 2. Der Dateibetrachter-Hauptbildschirm erscheint automatisch, wenn „Ein“ für „Plug & Play“ im Setup-Menü des Projektors gewählt ist. 2. Drücken Sie die [INPUT]-Taste. Dies zeigt das Dialogfenster „Eingang“ an. 3. Wählen Sie mit den Tasten [T] und [S] „Betrachter“ und drücken Sie dann die [ENTER]-Taste. 4. Überzeugen Sie sich im erscheinenden Dialogfenster, dass „Datei-Betrachter“ gewählt ist, und drücken Sie dann die [ENTER]-Taste. z Dies startet den Dateibetrachter und zeigt den Dateibetrachter-Hauptbildschirm an. 5. Nehmen Sie entsprechend dem Typ der zu projizierenden Datei eine der nachstehenden Bedienungen vor. Zum Projizieren dieses Dateityps: Erforderliche Bedienung: Präsentationsdatei Wählen Sie mit den Tasten [T] und [S] „Präsentation“ und drücken Sie dann die [ENTER]-Taste. PDF-Datei Wählen Sie mit den Tasten [T] und [S] „PDF-Betrachter“ und drücken Sie dann die [ENTER]-Taste. Bilddatei Wählen Sie mit den Tasten [T] und [S] „Dias“ und drücken Sie dann die [ENTER]-Taste. Moviedatei Wählen Sie mit den Tasten [T] und [S] „Movie“ und drücken Sie dann die [ENTER]-Taste. z Der erscheinende Bildschirm unterscheidet sich je nach gewählter Funktion. Name der Funktion 6. Ordnerpfad Kontrollieren Sie in der auf dem Bildschirm angezeigten Dateiliste den Inhalt des in Schritt 1 dieses Vorgehens angeschlossenen USB-Flash-Drives bzw. den Inhalt des internen Speichers. z Falls die Dateiliste den Inhalt eines USB-Flash-Drives anzeigt, gehen Sie bitte weiter zu Schritt 8 dieses Vorgehens. Falls die Dateiliste den Inhalt des internen Speichers anzeigt, gehen Sie bitte zu Schritt 7. 25 7. Drücken Sie die [FUNC]-Taste. Wählen Sie im erscheinenden Menü den Punkt „Drive-Umschaltung“ und drücken Sie dann die [ENTER]-Taste. 8. Führen Sie entsprechend der in Schritt 5 gewählten Funktion eine der nachstehenden Bedienungen aus. Wenn Sie diese Funktion gewählt haben: Erforderliche Bedienung: Präsentation Führen Sie das Vorgehen von Schritt 2 unter „Eine Präsentationsdatei projizieren“ (Seite 27) aus. PDF-Betrachter Führen Sie das Vorgehen von Schritt 2 unter „Eine PDF-Datei projizieren“ (Seite 28) aus. Dias Führen Sie das Vorgehen von Schritt 2 unter „Eine Bilddatei projizieren“ (Seite 29) aus. Movie Führen Sie das Vorgehen von Schritt 2 unter „Eine Moviedatei projizieren“ (Seite 29) aus. Laufwerkemenü Wenn Sie den Präsentationsmodus, PDF-Betrachtermodus, Dia-Modus oder Moviemodus aufrufen, während mehrere Speichergeräte an den USB-A-Port des Datenprojektors angeschlossen sind (mehrere über einen USB-Hub angeschlossene USB-Flash-Drive-Geräte, mehrere Speicherkarten in einem an den Datenprojektor angeschlossenen Speicherkartenleser usw.), erscheint auf der Projektionswand ein Menü wie unten gezeigt. Stellen Sie in einem solchen Falle mit den Cursortasten die Markierung auf das gewünschte Laufwerk und drücken Sie dann die [ENTER]-Taste. Dies zeigt ein Menü mit Dateien für den aufgerufenen Modus an. Hinweis z Der Datenprojektor erkennt bis zu vier Laufwerke. z Die Meldung „NOUSB“ erscheint im Laufwerkemenü, falls an den USB-A-Port des Projektors kein Speichergerät angeschlossen ist, wenn Sie eine Drive-Umschaltung ([FUNC] 3 „Drive-Umschaltung“ 3 [ENTER]) vornehmen. Führen Sie in diesem Falle die Drive-Umschaltung noch einmal aus, um auf den vorherigen Bildschirm zurückzuschalten. 26 Projizieren von Dateien Dieser Abschnitt erläutert die Vorgehen zum Projizieren verschiedener Dateitypen mit dem Dateibetrachter. Eine Präsentationsdatei projizieren 1. Wählen Sie im Dateibetrachter-Hauptbildschirm „Präsentation“ und drücken Sie dann die [ENTER]-Taste. z Dies zeigt eine Menü mit den Präsentationsdateien (ECA oder PtG) an. 2. Wählen Sie mit den Tasten [T] und [S] die wiederzugebende Präsentationsdatei und drücken Sie dann die [ENTER]-Taste (oder [ ]-Taste). z Dies startet die Wiedergabe der aktuell gewählten Präsentationsdatei. 3. Führen Sie wie erforderlich etwaige Seitenwechsel und sonstige Bedienung durch. z Sie können während der laufenden Präsentationswiedergabe die in der nachstehenden Tabelle aufgeführte Bedienung vornehmen. Um dies zu tun: Erforderliche Bedienung: Zur vorherigen Seite gehen Drücken Sie Taste [W] oder [ ]. Zur nächsten Seite gehen Drücken Sie Taste [X] oder [ ]. Wiedergabe auf Pause schalten Drücken Sie Taste [ ]. Fortsetzen der Wiedergabe von der Stelle, an der auf Pause geschaltet wurde Drücken Sie Taste [ ]. Zurückgehen zur Position des vorherigen Animation-Trennzeichens Drücken Sie die Taste [S] oder [ Weitergehen zur Position des nächsten Animation-Trennzeichens Drücken Sie Taste [T] oder [ Eine bestimmte Seite aus einem Miniaturbilder-Menü wählen und die Seite abspielen lassen 1. Drücken Sie die [FUNC]-Taste. 2. Wählen Sie im erscheinenden Menü den Punkt „Seitenwahl“ und drücken Sie dann die [ENTER]-Taste. 3. Wählen Sie mit den Cursortasten das Miniaturbild der abzuspielenden Seite und drücken Sie dann die [ENTER]-Taste. ] ]. 4. Um zum Datei-Menü zurückzukehren, drücken Sie die [ESC]-Taste. 5. Um zum Hauptbildschirm zurückzukehren, drücken Sie die [FUNC]-Taste und dann die [ENTER]-Taste. 27 Eine PDF-Datei projizieren 1. Wählen Sie im Dateibetrachter-Hauptbildschirm „PDF-Betrachter“ und drücken Sie dann die [ENTER]-Taste. z Dies zeigt eine Liste der PDF-Dateien an. 2. Wählen Sie mit den Tasten [T] und [S] die zu öffnende PDF-Datei und drücken Sie dann die [ENTER]-Taste (oder [ ]-Taste). z Die gewählte PDF-Datei wird geöffnet. 3. Führen Sie wie erforderlich etwaige Seitenwechsel und die Zoom- und sonstige Bedienung durch. z Während der Projektion einer PDF-Datei wird die folgende Bedienung unterstützt. Um dies zu tun: Erforderliche Bedienung: Zur vorherigen Seite gehen Drücken Sie Taste [W] oder [ ]. Zur nächsten Seite gehen Drücken Sie Taste [X] oder [ ]. Bild an die Bildschirmbreite anpassen Drücken Sie die [FUNC]-Taste. Wählen Sie im erscheinenden Menü den Punkt „An Bildschirmbreite anpassen“ und drücken Sie dann die [ENTER]-Taste. Ansicht auf ganze Seite zurückschalten Drücken Sie die [FUNC]-Taste. Wählen Sie im erscheinenden Menü den Punkt „Ganze Seite zeigen“ und drücken Sie dann die [ENTER]-Taste. Eine Seite aus einer Miniaturbildliste wählen und anzeigen 1. Drücken Sie die [FUNC]-Taste. 2. Wählen Sie im erscheinenden Menü den Punkt „Seitenwahl“ und drücken Sie dann die [ENTER]-Taste. 3. Wählen Sie mit den Cursortasten das Miniaturbild der anzuzeigenden Seite und drücken Sie dann die [ENTER]-Taste. 4. Um zum Datei-Menü zurückzukehren, drücken Sie die [ESC]-Taste. 5. Um zum Hauptbildschirm zurückzukehren, drücken Sie die [FUNC]-Taste und dann die [ENTER]-Taste. 28 Eine Bilddatei projizieren 1. Wählen Sie im Dateibetrachter-Hauptbildschirm „Dias“ und drücken Sie dann die [ENTER]-Taste. z Dies zeigt eine Liste der Bilddateien an. 2. Wählen Sie mit den Tasten [T] und [S] die zu öffnende Bilddatei und drücken Sie dann die [ENTER]-Taste. z Die gewählte Bilddatei wird projiziert. z Drücken von Taste [ ] anstelle der [ENTER]-Taste startet eine mit der aktuell gewählten Datei beginnende Bilddateien-Diashow. 3. Nehmen Sie wie erforderlich die nachstehend beschriebene Bedienung zum Drehen und Scrollen des Bilds vor. z Während der Bilddatei-Projektion wird die folgende Bedienung unterstützt. Um dies zu tun: Erforderliche Bedienung: Vorherige Bilddatei projizieren Drücken Sie Taste [W] oder [ ]. Nächstes Bild projizieren Drücken Sie Taste [X] oder [ ]. Bild um 90 Grad nach links drehen* Drücken Sie Taste [ ]. Bild um 90 Grad nach rechts drehen* Drücken Sie Taste [ ]. Eine Diashow starten Drücken Sie Taste [ ]. Eine laufende Diashow stoppen Drücken Sie Taste [ ]. * Nur für JPEG-Dateien unterstützt. 4. Um zum Datei-Menü zurückzukehren, drücken Sie die [ESC]-Taste. 5. Um zum Hauptbildschirm zurückzukehren, drücken Sie die [FUNC]-Taste und dann die [ENTER]-Taste. Eine Moviedatei projizieren 1. Wählen Sie im Dateibetrachter-Hauptbildschirm „Movie“ und drücken Sie dann die [ENTER]-Taste. z Dies zeigt eine Liste der Moviedateien an. 2. Wählen Sie mit den Tasten [T] und [S] die zu öffnende Moviedatei und drücken Sie dann die [ENTER]-Taste (oder [ ]-Taste). z Die Wiedergabe der gewählten Moviedatei beginnt. 29 3. Steuern Sie die Wiedergabe wie erforderlich mit Vorlauf, Rücklauf, Pause und anderer Bedienung. z Bei laufender Moviedatei-Wiedergabe wird die nachstehend beschriebene Bedienung unterstützt. Um dies zu tun: Erforderliche Bedienung: Wiedergabe pausieren und fortsetzen Drücken Sie Taste [ENTER] oder [ ]. z Bei auf Pause geschalteter Movie-Projektion wird in der oberen linken Ecke der Projektionswand ein Pause-Icon ( ) angezeigt. Datei noch einmal ab Anfang abspielen 1. Drücken Sie die [FUNC]-Taste. 2. Wählen Sie im erscheinenden Menü den Punkt „Ab Anfang wiedergeben“ und drücken Sie dann die [ENTER]-Taste. Anzeige der Movie-Spielzeit ein- und ausblenden Drücken Sie die [FUNC]-Taste. Wählen Sie im erscheinenden Menü den Punkt „Zeitanzeige Ein/Aus“ und drücken Sie dann die [ENTER]-Taste. Movie-Gesamtspielzeit Abgelaufene Movie-Spielzeit Mit 2-, 8- oder 32-facher Normalgeschwindigkeit vorlaufen lassen Drücken Sie Taste [X] oder [ ]. z Das erste Drücken startet den Vorlauf mit 2-facher Geschwindigkeit, das zweite Drücken schaltet auf 8-fache und das dritte Drücken auf 32-fache Geschwindigkeit. z Beim Vorlauf erscheint in der oberen linken Ecke bei 2-facher Geschwindigkeit , bei 8-facher Geschwindigkeit und bei 32-facher Geschwindigkeit . Mit 2-, 8- oder 32-facher Normalgeschwindigkeit zurücklaufen lassen Drücken Sie Taste [W] oder [ ]. z Das erste Drücken startet den Rücklauf mit 2-facher Geschwindigkeit, das zweite Drücken schaltet auf 8-fache und das dritte Drücken auf 32-fache Geschwindigkeit. z Beim Rücklauf erscheint in der oberen linken Ecke bei 2-facher Geschwindigkeit , bei 8-facher Geschwindigkeit und bei 32-facher Geschwindigkeit . Von Vorlauf oder Rücklauf auf normale Wiedergabe zurückschalten Drücken Sie zweimal die Taste [ENTER] oder [ ]. Einmaliges Drücken einer dieser beiden Tasten schaltet die Wiedergabe auf Pause. Drücken Sie noch einmal, um normale Wiedergabe zu starten. Zum letzten Moviebild springen Drücken Sie die [FUNC]-Taste. Wählen Sie im erscheinenden Menü „Zum Ende gehen“ und drücken Sie dann die [ENTER]-Taste. Wiedergabe einer Moviedatei stoppen und zum Datei-Menü zurückkehren Drücken Sie die [ESC]-Taste. 4. Um zum Datei-Menü zurückzukehren, drücken Sie die [ESC]-Taste. 5. Um zum Hauptbildschirm zurückzukehren, drücken Sie die [FUNC]-Taste und dann die [ENTER]-Taste. 30 Dateimenü-Bedienung Das Dateimenü des Dateibetrachters besitzt zwei verschiedene Ansichten: eine Listenansicht und eine Icon-Ansicht. Listenansicht Diese Ansicht zeigt eine Liste mit den Namen der Ordner und Dateien im internen Projektorspeicher oder auf einem an den USB-Port des Projektors angeschlossenen Speichergerät. In diesem Format werden die Order und Dateien unmittelbar nach einem Wechseln vom Dateibetrachter-Hauptbildschirm in den Präsentations-, PDF-Betrachter-, Dia- oder Moviemodus angezeigt. Icon-Ansicht Diese Ansicht zeigt sowohl die Icons als auch die Namen der Ordner und Dateien. Für alle Dateien, die mit dem Dateibetrachter abspielbar sind, werden Miniaturbilder angezeigt. Dateimenü zwischen Listenansicht und Icon-Ansicht umschalten Drücken Sie die [FUNC]-Taste. Wählen Sie im erscheinenden Menü den Punkt „Anzeigeformat“ und drücken Sie dann die [ENTER]-Taste. Hinweis z Sie können festlegen, ob als Vorgabe die Listenansicht oder die Icon-Ansicht erscheinen soll. Einzelheiten hierzu finden Sie im Abschnitt „Konfigurieren von Dateibetrachter-Einstellungen“ auf Seite 32. Dateimenü scrollen Drücken Sie Taste [ ] zum Vorwärtsscrollen und Taste [ ] zum Rückwärtsscrollen. Einen Ordner öffnen Stellen Sie die Markierung mit den Cursortasten auf den zu öffnenden Ordner und drücken Sie dann die [ENTER]-Taste. Gegenwärtigen Ordner schließen und zur nächsthöheren Ebene gehen Drücken Sie die [ESC]-Taste. Vom Dateimenü auf den Hauptbildschirm zurückschalten Drücken Sie die [FUNC]-Taste. Wählen Sie im erscheinenden Menü „Zurück zum Startmenü“ und drücken Sie dann die [ENTER]-Taste. 31 Konfigurieren von Dateibetrachter-Einstellungen Dieser Abschnitt erläutert das Konfigurieren der Dateibetrachter-Einstellungen, einschließlich der Vorgabe der in das Dateibetrachter-Dateimenü aufzunehmenden Gegenstände. Dateibetrachter-Einstellungen konfigurieren 1. Wählen Sie im Dateibetrachter-Hauptbildschirm „Betrachter-Einst.“ und drücken Sie dann die [ENTER]-Taste. z Dies zeigt die „Betr.-Setup“-Anzeige an. 2. Wählen Sie mit den Tasten [T] und [S] den Gegenstand, den Sie einstellen wollen. 3. Ändern Sie mit [W] und [X] die aktuell gewählte Einstellung. z Näheres zu den verfügbaren Einstellungen für den jeweiligen Punkt siehe „Dateibetrachter-Einstellpunkte“. 4. Wiederholen Sie die Schritte 2 und 3 so oft wie zum Konfigurieren aller gewünschten Einstellungen erforderlich. 5. Wenn alle Einstellungen wunschgemäß erfolgt sind, drücken Sie bitte die [ESC]-Taste zum Zurückschalten auf den Dateibetrachter-Hauptbildschirm. 32 Dateibetrachter-Einstellpunkte Die jeweilige Vorgabeeinstellung ist mit einem Sternchen gekennzeichnet (*). Menüpunkt Beschreibung Anzeigefolge-Setup Legt die Reihenfolge von Bildern im Datei-Menü fest. Dateinamen (aufwärts)*: Listet die Dateien in aufsteigender alphabetischer Reihenfolge der Dateinamen auf. Dateinamen (abwärts): Listet die Dateien in abfallender alphabetischer Reihenfolge der Dateinamen auf. Dateinamen-Erweiterung (ansteigend): Zeigt die Dateinamen in ansteigender alphabetischer Reihenfolge der Dateinamen-Erweiterungen an. Wenn mehrere Dateien die gleiche Dateinamen-Erweiterung aufweisen, werden diese in ansteigender Reihenfolge der Dateinamen angezeigt. Zeit (neu auf alt): Listet die Dateien in der Datumsreihenfolge der letzten Veränderung auf (neueste Datei zuerst). Zeit (alt auf neu): Listet die Dateien in der Datumsreihenfolge der letzten Veränderung auf (älteste Datei zuerst). Startmodus Legt fest, ob beim Aufrufen eines Modus über die Hauptanzeige des Dateibetrachters als Vorgabe die Listenansicht oder die Icon-Ansicht erscheint. Listenansicht*: Stellt die Listenansicht als Vorgabe-Ansicht ein. Icon-Ansicht: Stellt die Icon-Ansicht als Vorgabe-Ansicht ein. Miniaturbild-Ansicht Zeigen*: Zeigt Datei-Miniaturbilder im Datei-Menü an. Ausblenden: Datei-Miniaturbilder nicht angezeigt. Bildumschaltung Manuell*: Die Bildumschaltung erfolgt manuell. Automatisch: Die Bildumschaltung erfolgt automatisch. Diashow-Anzeigeintervall Legt fest, wie lange jedes Bild während der Diaschau dargestellt wird. 5 Sek.*, 10 Sek., 30 Sek., 1 Min., 5 Min. Diashow wiederholen Wiederholen: Die Wiedergabe der Diaschau oder des Movies wird geloopt. Nicht wiederholen*: Stoppt die Wiedergabe automatisch, wenn das Ende der Diaschau bzw. des Movies erreicht ist. Movie-Tonausgabe Ausgeben*: Gibt den Ton aus, wenn ein Movie mit einer Audiospur abgespielt wird. Nicht ausgeben: Keine Ausgabe des Tons bei Movie-Wiedergabe. Betrachter-Setup initialisieren Alle Dateibetrachter-Einstellungen werden auf die Anfangsvorgaben gesetzt. 33 Autorun Mit Autorun können Sie den Projektor für automatische Projektion von Bilddateien oder einer Moviedatei konfigurieren, die sich in einem speziellen Ordner mit dem Namen AUTORUNC befinden. Wann die automatische Projektion erfolgt, richtet sich danach, wo sich der Ordner AUTORUNC befindet. Wenn AUTORUNC sich hier befindet: Startet Autorun zu diesem Zeitpunkt: Interner Speicher Wenn der Projektor eingeschaltet wird. USB-Flash-Drive Wenn der USB-Flash-Drive in den USB-A-Port des Projektors gesteckt wird. Vor der Benutzung von Autorun sind die nachstehenden Einstellungen vorzunehmen. z „Multimedia-Einstellungen 3 Autorun“ (Seite 61): Aktiviert z „Optionseinstellungen 2 3 Plug & Play“ (Seite 60): Ein (Nur bei der Ausführung von Autorun von einem USB-Flash-Drive) Hinweis z Die Autorun-Projektion der Standbilder oder Moviedatei erfolgt entsprechend den aktuellen Einstellungen in der „Betr.-Setup“-Anzeige (Seite 32). Automatisch Bilddateien oder eine Moviedatei von einem USB-Flash-Drive projizieren 1. Erstellen Sie einen Ordner mit dem Namen „AUTORUNC“ (nur Ein-Byte-Großbuchstaben) im Stammverzeichnis des USB-Flash-Drives. 2. Geben Sie alle Bilddateien bzw. die Moviedatei, die automatisch projiziert werden sollen, in den in Schritt 1 erzeugten Ordner. z Falls Sie eine Moviedatei automatisch projizieren wollen, geben Sie bitte nur eine Moviedatei in den „AUTORUNC“-Ordner ein. Legen Sie keine anderen Dateien im Ordner ab. Wenn sich sowohl eine Moviedatei als auch eine Bilddatei im „AUTORUNC“-Ordner befindet, erhält die Bilddatei Vorrang und die Moviedatei wird nicht abgespielt. z In den „AUTORUNC“-Ordner können problemlos mehrere Bilddateien eingegeben werden. Wenn eingegeben, startet eine Diashow mit den Bildern, wenn Sie den USB-Flash-Drive im nachstehenden Schritt 3 an den Projektor anschließen. 3. Schließen Sie bei eingeschaltetem Projektor den USB-Flash-Drive mit dem „AUTORUNC“-Ordner, in den Sie im obigen Schritt 2 die Dateien kopiert haben, an den USB-A-Port des Projektors an. z Dies startet automatisch den Dateibetrachter und die in Schritt 2 in den „AUTORUNC“-Ordner gegebene(n) Datei(en) wird/werden projiziert. 34 Automatisch Bilddateien oder eine Moviedatei aus dem internen Projektorspeicher projizieren 1. Führen Sie die Schritte 1 bis 8 unter „Dateien von einem Computer in den internen Projektorspeicher kopieren“ aus (Seite 19). 2. Erstellen Sie einen Ordner mit dem Namen „AUTORUNC“ (nur Ein-Byte-Großbuchstaben) im Stammverzeichnis von Laufwerk „InternalMem“ (interner Projektorspeicher). 3. Geben Sie alle Bilddateien bzw. die Moviedatei, die mit Autorun projiziert werden sollen, in den in Schritt 2 erzeugten Ordner ein. z Falls Sie eine Moviedatei automatisch projizieren wollen, geben Sie bitte nur eine Moviedatei in den „AUTORUNC“-Ordner ein. Legen Sie keine anderen Dateien im Ordner ab. Wenn sich sowohl eine Moviedatei als auch eine Bilddatei im „AUTORUNC“-Ordner befindet, erhält die Bilddatei Vorrang und die Moviedatei wird nicht abgespielt. z In den „AUTORUNC“-Ordner können problemlos mehrere Bilddateien eingegeben werden. In diesem Falle startet beim Einschalten des Projektors im nachstehenden Schritt 6 automatisch eine Diashow mit den Bildern. 4. Schalten Sie den Projektor aus. 5. Falls ein USB-Flash-Drive oder anderes USB-Gerät an den USB-A-Port des Projektors angeschlossen ist, trennen Sie dieses bitte ab. 6. Schalten Sie den Projektor ein. z Dies projiziert automatisch die im obigen Schritt 3 in den AUTORUNC-Ordner gegebene(n) Datei(en). 35 Behebung von Dateibetrachter-Problemen Problem Ursache und erforderliche Aktion Der Betrachter erscheint nicht, wenn ein USB-Flash-Drive an den USB-A-Port des Projektors angeschlossen wird. z Der angeschlossene USB-Flash-Drive besitzt eventuell ein Format, das vom Datenprojektor nicht erkannt wird. Schließen Sie den USB-Flash-Drive an den Computer an und kontrollieren Sie, ob sein Dateisystem FAT oder FAT32 ist. Falls nicht, formatieren Sie den USB-Flash-Drive bitte auf FAT oder FAT32. Bitte beachten Sie, dass dadurch alle aktuell im USB-Flash-Drive enthaltenen Daten gelöscht werden. z Falls „Aus“ als Einstellung für „Optionseinstellungen 2 3 Plug & Play“ (Seite 60) gewählt ist, startet der Dateibetrachter nicht automatisch, wenn ein USB-Flash-Drive an den USB-A-Port des Projektors angeschlossen wird. Ändern Sie in diesem Falle die Einstellung von „Plug & Play“ auf „Ein“. Einzelne Ordner und/oder Dateien werden im Datei-Menü nicht angezeigt. Die in einem Ordner enthaltenen Ordner und/oder Dateien werden nicht angezeigt, wenn sich mehr als 999 Ordner und/oder Dateien in diesem Ordner befinden. Verringern Sie in solchen Fällen bitte die Anzahl der Ordner und/oder Dateien im Ordner. An den Datenprojektor sind über einen USB-Hub oder USB-Kartenleser mehrere Geräte angeschlossen, einige davon werden aber nicht erkannt. Der Datenprojektor erkennt bis zu vier Laufwerke. Wenn die Zahl der angeschlossenen Laufwerke vier überschreitet, werden das fünfte und weitere Laufwerke vom Datenprojektor nicht erkannt. Achten Sie daher beim Anschließen von Speichergeräten darauf, dass nicht mehr als vier Laufwerke angeschlossen werden. Wenn an den Datenprojektor über USB eine Digitalkamera angeschlossen wird, erscheinen die Speicherinhalte der Kamera nicht. z An der Kamera ist eventuell die USB-Massenspeicherklasse nicht richtig eingestellt oder spezielle Bedienung erforderlich. Bitte informieren Sie sich anhand der Benutzerdokumentation der Digitalkamera über die erforderlichen Einstellungen und Bedienung. z Eventuell wird die USB-Massenspeicherklasse von der Digitalkamera nicht unterstützt. In diesem Falle kann der Betrachter nicht zum Betrachten der Speicherinhalte der Digitalkamera benutzt werden. Im Datei-Menü des Diamodus erscheinen Fragezeichen (?) anstelle von Minibildern. Bei Miniaturbildern, die vom Dateibetrachter nicht projiziert werden können, erscheinen stattdessen Fragezeichen. 36 Dateibetrachter-Fehlermeldungen Problem Ursache und erforderliche Aktion Ordner enthält keine Bilddateien. Im Ordner, auf den Sie mit dem Dateibetrachter zugreifen, befindet sich kein anzeigbarer Ordner bzw. keine solche Datei. Kontrollieren Sie den Inhalt des Ordners mit dem Computer. Näheres zu Dateiformaten, deren Wiedergabe vom Datenprojektor unterstützt wird, finden Sie unter „Unterstützte Wiedergabedateien“ (Seite 18). Diese ECA/PtG-Datei ist nicht abspielbar. Eventuell enthält die ECA- bzw. PtG-Datei selbst einen Fehler. Spielen Sie die ECA- bzw. PtG-Datei mit EZ-Converter FA auf dem Computer ab und kontrollieren Sie sie. Bilddatei nicht anzeigbar. z Sie versuchen möglicherweise, ein Bild wiederzugeben, dessen Format und/oder Größe vom Dateibetrachter nicht unterstützt wird. Bitte lesen Sie unter „Unterstützte Wiedergabedateien“ (Seite 18) nach. z Eventuell enthält die Bilddatei selbst einen Fehler. Öffnen Sie die Bilddatei auf dem Computer und kontrollieren Sie sie. Diese Movie-Datei ist nicht abspielbar. z Sie versuchen möglicherweise, ein Movie wiederzugeben, dessen Format und/oder Größe vom Dateibetrachter nicht unterstützt wird. Bitte lesen Sie unter „Unterstützte Wiedergabedateien“ (Seite 18) nach. z Eventuell enthält die Moviedatei selbst einen Fehler. Öffnen Sie die Moviedatei auf dem Computer und kontrollieren Sie sie. Diese PDF-Datei ist nicht anzeigbar. Näheres zu den PDF-Dateitypen, die mit dem Dateibetrachter anzeigbar sind, finden Sie unter „Unterstützte Wiedergabedateien“ (Seite 18). Zugrifffehler auf internen Speicher Möglicherweise hat ein bestimmter Ordner oder eine bestimmte Datei im internen Projektorspeicher einen Fehler generiert. Führen Sie die Schritte 1 bis 8 unter „Dateien von einem Computer in den internen Projektorspeicher kopieren“ (Seite 19) aus und öffnen Sie dann das Laufwerk „InternalMem“ (interner Projektorspeicher) auf dem Computer. Kontrollieren Sie, ob sich alle Ordner und Dateien in „InternalMem“ normal öffnen lassen. Wenn sich eine Datei oder ein Ordner nicht öffnen lässt, löschen Sie diese(n) bitte. Wenn sich keine der Dateien oder keiner der Ordner im internen Projektorspeicher mit dem Computer öffnen lässt oder sich das Laufwerk „InternalMem“ selbst nicht öffnen lässt, liegt möglicherweise ein Problem beim Dateisystem des internen Projektorspeichers vor. Führen Sie in diesem Falle die Anleitung unter „Internen Projektorspeicher formatieren“ (Seite 22) aus. Wegen ungenügender interner Speicherkapazität gescheitert. Die restliche freie Speicherkapazität im internen Projektorspeicher reicht nicht aus. Führen Sie die Schritte 1 bis 8 unter „Dateien von einem Computer in den internen Projektorspeicher kopieren“ (Seite 19) aus und öffnen Sie dann das Laufwerk „InternalMem“ (interner Projektorspeicher) auf dem Computer. Löschen Sie als Nächstes Dateien, die Sie nicht mehr benötigen. Diese Datei ist nicht abspielbar. Näheres zu den Dateitypen, die mit dem Dateibetrachter anzeigbar sind, finden Sie unter „Unterstützte Wiedergabedateien“ (Seite 18). Keine Bilddatei gefunden. Der interne Projektorspeicher oder angeschlossene USB-Flash-Drive ist leer oder es bestehen Probleme beim Dateisystem. Kontrollieren Sie mit dem Computer die Inhalte des internen Projektorspeichers oder USB-Flash-Drives. 37 Verwenden von EZ-Converter FA zum Konvertieren von PowerPoint-Dateien in ECA- oder PtG-Dateien EZ-Converter FA ist eine Computersoftware zum Konvertieren von PowerPoint-Dateien in ECA- oder PtG-Dateien, die mit dem Dateibetrachter des Projektors wiedergegeben werden können. EZ-Converter FA unterstützt die Konvertierung von Dateien, die mit Microsoft Office PowerPoint 2003, 2007 und 2010 erstellt wurden. Wichtig! z Bevor Sie EZ-Converter FA zu benutzen versuchen, besuchen Sie bitte unbedingt die CASIO Website (http://www.casio-intl.com/support/) und lesen Sie die dortigen Informationen zu den Mindestanforderungen an das Computersystem, zu den geltenden Download-Bedingungen und zur Benutzung. z Das nachstehende Vorgehen setzt voraus, dass EZ-Converter FA bereits auf dem Computer installiert ist. Hinweis z Mit bestimmten Ausnahmen (nachstehend beschrieben) sind bei der Wiedergabe und Projektion einer ECA- oder PtG-Datei etwaige Übergänge, Animationen und andere Spezialeffekte der PowerPoint-Originaldatei normalerweise reproduzierbar. • Die Konvertierung von OLE-Objekten (Movies, Audio usw.) und VBA-Objekten in einer PowerPoint-Datei wird nicht unterstützt. • Die Konvertierung von Timer- und Wiederholvorgängen in einer PowerPoint-Datei-Animation wird nicht unterstützt. • Eine Animation in einer PowerPoint-Datei wird bis zu der unter „Maximale Animation-Anzeigezeit festlegen“ (Seite 41) eingestellten Zeit konvertiert und alles Nachfolgende abgeschnitten. Wenn die Wiedergabe der konvertierten Datei den Punkt erreicht, bis zu dem die Animation konvertiert wurde, wechselt die Wiedergabe auf Pause und Sie müssen die [ENTER]-Taste drücken, um zum nächsten Schritt weiterzugehen. • Während der Konvertierung einer Datei mit PowerPoint wird die EZ-Converter FA-Quelldatei wiedergeben. Wenn der Bildschirm bei der Wiedergabe länger als drei aufeinanderfolgende Sekunden unverändert bleibt, beispielsweise zwischen den Punkten A und B, wird der Effekt an Punkt B in der Originaldatei ignoriert und nicht konvertiert. Wenn Punkt B bei der Wiedergabe der konvertierten Datei erreicht wird, wechselt die Wiedergabe auf Pause und Sie müssen die [ENTER]-Taste drücken, um zum nächsten Schritt weiterzugehen. z Durch Starten einer Konvertierung mit EZ-Converter FA ändern sich die Bildschirmeinstellungen des Computers vorübergehend wie unten gezeigt. Wenn die Konvertierung beendet ist, wechseln die Bildschirmeinstellungen wieder auf die vorherigen Einstellungen zurück. Betriebssystem: Änderungen: Windows XP z Die Bildschirmauflösung wechselt auf 800 × 600, 1024 × 768, 1280 × 768 oder 1280 × 800. z Displaykarte-Hardwarebeschleunigung ist deaktiviert. Windows Vista oder Windows 7 z Die Bildschirmauflösung wechselt auf 800 × 600, 1024 × 768, 1280 × 768 oder 1280 × 800. z Windows wechselt in den Basismodus (Windows AeroTM deaktiviert). Windows 8 z Die Bildschirmauflösung wechselt auf 800 × 600, 1024 × 768, 1280 × 768 oder 1280 × 800. z Die Bildschirmauflösung der ECA- oder PtG-Datei ist die bei Beginn des Konvertierungsvorgangs in EZ-Converter FA eingestellte Auflösung (800 × 600, 1024 × 768, 1280 × 768 oder 1280 × 800). Näheres zum Vornehmen dieser Einstellung finden Sie unter „Bildschirmauflösung der ECA- oder PtG-Datei festlegen“ (Seite 41). 38 Eine PowerPoint-Datei in eine ECA- oder PtG-Datei konvertieren Wichtig! z Um einen dieser Vorgänge ausführen zu können, muss eine mit Microsoft Office PowerPoint 2003, 2007 oder 2010 erzeugte Datei verfügbar sein. z Zum Konvertieren einer PowerPoint-Datei in eine ECA- oder PtG-Datei muss die Originaldatei von Anfang bis Ende abgespielt werden. Entsprechend ist zu beachten, dass für die Konvertierung in etwa die gleiche Zeit wie für die Wiedergabe benötigt wird. 1. Schalten Sie den Computer ein und starten Sie Windows. 2. Schließen Sie den USB-Flash-Drive (oder eine Speicherkarte) zum Speichern der konvertierten ECA- oder PtG-Datei an den Computer an. z Sie können diesen Schritt überspringen, wenn die ECA- oder PtG-Datei auf der lokalen Festplatte des Computers gespeichert werden soll. 3. Starten Sie EZ-Converter FA auf dem Computer. z Falls der Computer unter Windows Vista oder Windows 7 läuft, erscheint beim Starten von EZ-Converter FA die Meldung „Benutzerkontensteuerung“. Klicken Sie daraufhin auf [Zulassen] oder [Ja]. z Das Fenster von EZ-Converter FA erscheint. Player-Schaltfläche Konvertieren-Schaltfläche Schließen-Schaltfläche Minimieren-Schaltfläche 4. Konfigurieren Sie wie erforderlich die folgenden Einstellungen. z Stellen Sie die Bildschirmanzeige-Auflösung der ECA- oder PtG-Datei ein. Siehe „Bildschirmauflösung der ECA- oder PtG-Datei festlegen“ (Seite 41). z Stellen Sie die maximale Animation-Anzeigezeit ein, falls die Originaldatei eine Animation enthält. Siehe „Maximale Animation-Anzeigezeit festlegen“ (Seite 41). 5. Klicken Sie auf die -Schaltfläche oben im Fenster von EZ-Converter FA. z Ein Dialogfenster zum Öffnen von Dateien erscheint. 6. Wählen Sie die zu konvertierende PowerPoint-Datei und klicken Sie dann auf [Öffnen]. z Es erscheint wie unten gezeigt ein Dialogfenster zum Eingeben der Datei-Einstellungen. 39 7. Nehmen Sie im Dialogfenster die erforderlichen Einstellungen vor. z Nachstehend sind die Bedeutungen und Einstellmöglichkeiten der Gegenstände im Dialogfenster beschrieben. Gegenstand 8. Beschreibung Eingangsdatei Zeigt den Namen der in Schritt 6 gewählten PowerPoint-Datei. Die Einstellung dieses Punkts kann nicht geändert werden. Ausgabelaufwerk Zeigt den Laufwerksnamen des in Schritt 2 an den Computer angeschlossenen Wechseldatenträgers (USB-Flash-Drive oder Speicherkarte) an. Falls mehrere Wechseldatenträger an den Computer angeschlossen sind, können Sie auf die [T]-Schaltfläche klicken und wählen, auf welchem Laufwerk die konvertierte Datei gespeichert werden soll. Eine konvertierte Datei wird im Ordner mit dem Namen ECA (bei einer ECA-Datei) oder PtG (bei einer PtG-Datei) auf dem hier eingegebenen Laufwerk gespeichert. Falls kein Wechseldatenträger an den Computer angeschlossen ist, wird die erhaltene Datei unter den anfänglichen Werksvorgaben am selben Ort (Laufwerk und Ordner) wie die Original-PowerPoint-Datei gespeichert. Klicken Sie erforderlichenfalls auf die [Durchsuchen]-Schaltfläche und wählen Sie ein Speicherziel. Name der Ausgabedatei Zeigt den Dateinamen der konvertierten Datei zusammen mit dem Pfad vom Laufwerksnamen. Abgesehen von der Extension stimmt der Dateiname mit dem der PowerPoint-Datei überein. Die Einstellung dieses Punkts kann nicht geändert werden. ECA/PtG Legt das Format der konvertierten Datei fest (Vorgabe: ECA). Klicken Sie nach dem Konfigurieren aller gewünschten Einstellungen auf [OK]. z Dies startet die Wiedergabe der PowerPoint-Datei zusammen mit der Konvertierung in eine ECA- oder PtG-Datei. z Wenn die Konvertierung der Datei beendet ist, erscheint die Meldung „Konvertierung beendet.“. z Wenn noch weitere PowerPoint-Dateien konvertiert werden sollen, wiederholen Sie bitte die Schritte 4 bis 7. z Zum Kontrollieren des Inhalts einer ECA- oder PtG-Datei führen Sie bitte die Anleitung unter „Eine ECA- oder PtG-Datei auf dem Computer abspielen“ (Seite 41) aus. 9. Klicken Sie auf die Schließen-Schaltfläche oben rechts im Fenster von EZ-Converter FA, wenn alle gewünschten Dateien konvertiert sind. 40 Bildschirmauflösung der ECA- oder PtG-Datei festlegen 1. Rechtsklicken Sie auf die linke Seite des Fensters von EZ-Converter FA. 2. Wählen Sie „Ausgabeauflösung“ im erscheinenden Menü. 3. Wählen Sie im erscheinenden Untermenü die gewünschte Auflösung. z Wählen Sie 1280 × 800 oder 1280 × 768. Falls Sie die Auflösung 1280 × 800 oder 1280 × 768 nicht wählen können, wählen Sie 1024 × 768. z Für eine PtG-Datei wählen Sie bitte 1024 × 768 oder 800 × 600. z Die hier gewählte Einstellung bleibt wirksam, bis Sie sie wieder ändern. Maximale Animation-Anzeigezeit festlegen 1. Rechtsklicken Sie auf die linke Seite des Fensters von EZ-Converter FA. 2. Wählen Sie „Max. Animation-Anzeigezeit“ im erscheinenden Menü. 3. Wählen Sie im erscheinenden Untermenü einen Wert für die maximale Animation-Anzeigezeit (in Sekunden). z Die im Untermenü wählbaren Optionen sind 10 Sekunden, 20 Sekunden, 30 Sekunden und 60 Sekunden. z Die hier gewählte Option bleibt wirksam, bis Sie sie wieder ändern. Eine ECA- oder PtG-Datei auf dem Computer abspielen 1. Starten Sie EZ-Converter FA auf dem Computer. z Das Fenster von EZ-Converter FA erscheint. 2. Klicken Sie auf die -Schaltfläche oben im Fenster von EZ-Converter FA. z Dies zeigt, wie unten gezeigt, zwei zusätzliche Schaltflächen an. 3. Klicken Sie auf die -Schaltfläche. z Ein Dialogfenster zum Öffnen von Dateien erscheint. 41 4. Wählen Sie die abzuspielende ECA- oder PtG-Datei und klicken Sie dann auf [Öffnen]. z Dies zeigt oben im Bildschirm ein Steuerpanel an. Steuerpanel z Bei der Wiedergabe einer Datei ist über die Schaltflächen des Steuerpanels die nachstehende Bedienung möglich. Um dies zu tun: Erforderliche Bedienung: Zur vorherigen Seite gehen Klicken Sie auf die -Schaltfläche. Zur nächsten Seite gehen Klicken Sie auf die -Schaltfläche. Zu einer bestimmten Seite springen 1. Klicken Sie auf die -Schaltfläche und dann auf „Dia-Betrachter“ im erscheinenden Menü. 2. Klicken Sie im erscheinenden Menü auf das Minibild der Zielseite und anschließend auf [OK]. Hilfe anzeigen Klicken Sie auf die Menü. -Schaltfläche und dann auf „Hilfe“ im erscheinenden Dateiwiedergabe beenden Klicken Sie auf die -Schaltfläche oder die -Schaltfläche und dann auf „Beenden“ im erscheinenden Menü. Sie können zum Stoppen der Wiedergabe auch die [ESC]-Taste der Computertastatur drücken. 42 Projizieren mit der USB Display-Funktion (nur Modell mit USB) Überblick zur USB-Display-Funktion Anschließen des Projektors über ein USB-Kabel* an einen Computer ermöglicht die Projektion der Computer-Bildschirminhalte. Dies unterstützt die Projektion der Bildschirminhalte auch von kleinen Computern, die nur einen USB-Port besitzen und nicht mit RGB-, HDMI- oder anderen Video-Ausgangsbuchsen ausgestattet sind. * Schließen Sie den Computer zur Benutzung der USB-Display-Funktion an den USB-B-Port an. Mindestanforderungen an das Computersystem z Unterstützte Betriebssysteme Windows XP SP3, Windows Vista SP1 (32 Bit), Windows 7 SP1 (32 Bit, 64 Bit), Windows 8/8.1 (64 Bit) oder Mac OS (10.6, 10.7, 10.8, 10.9) Beachten Sie aber bitte, dass Funktionen je nach verwendetem Betriebssystem eingeschränkt sein können. z Mit USB-Port Typ A (USB 2.0) ausgestattet. Wichtig! z Um die USB Display-Funktion nutzen zu können, müssen Sie in Windows mit Administratorrechten angemeldet sein. Sie können die USB-Display-Funktion nicht verwenden, wenn Sie in Windows mit einem Konto ohne Administratorrechte angemeldet sind. Projizieren von Computer-Bildschirminhalten über eine USB-Verbindung Welche Bedienung vorzunehmen ist, wenn Sie zum ersten Mal einen Computer anschließen, um dessen Bildschirminhalte (nachstehend beschrieben) zu projizieren, richtet sich danach, ob der Computer unter Windows oder Mac OS läuft. Verwenden Sie danach das Vorgehen unter „Projizieren von Computer-Bildschirminhalten über eine USB-Verbindung nach dem ersten Mal“ (Seite 47), das für alle Betriebssysteme gleich ist. Führen Sie entsprechend dem verwendeten Betriebssystem des Computers einen der folgenden Vorgänge aus. 43 Erstes Projizieren von Bildschirminhalten eines Windows-Computers über eine USB-Verbindung 1. Drücken Sie die [INPUT]-Taste. Dies zeigt das Dialogfenster „Eingang“ an. 2. Wählen Sie mit den Tasten [T] und [S] „USB-Display“ und drücken Sie dann die [ENTER]-Taste. z Dies projiziert den USB-Display-Bereitschaftsbildschirm. 3. Verbinden Sie bei laufendem Computer den USB-B-Port (Micro-USB Typ B) des Projektors über ein handelsübliches USB-Kabel mit dem USB-Port des Computers. z Die Lage des USB-B-Ports bei diesem Projektor ist mit „*2“ in der Illustration unter „Anschließen der Projektorkabel“ (Seite 11) bezeichnet. z Dies mountet den Projektor auf dem Computer als ein virtuelles CD-ROM-Laufwerk, das auf dem Desktop des Computers als Laufwerk-Icon „USB_DISPLAY“ dargestellt wird. z CASIO USB Display startet automatisch und zeigt auf dem Computer ein Fenster wie das unten gezeigte an. Gleichzeitig beginnt auch die Projektion der Computer-Bildschirminhalte. Hinweis z Falls CASIO USB Display nicht automatisch startet, navigieren Sie bitte mit Explorer zum USB_DISPLAY-Laufwerk. Rechtsklicken Sie auf das Laufwerk und klicken Sie dann auf „Auto Play“ im erscheinenden Menü. z Näheres zur hierbei möglichen Bedienung finden Sie unter „Bei Projektion über eine USB-Verbindung unterstützte Bedienung“ (Seite 46). Zusätzliche Treibersoftware für Windows Bei Windows muss für einzelne Funktionen von CASIO USB Display die in der nachstehenden Tabelle gezeigte Treiber-Software installiert werden. Näheres zur Beschaffung dieser Software finden Sie auf der CASIO Website (http://www.casio-intl.com/support/). Zum Verwenden dieser Funktion: Installieren Sie diese Treibersoftware: Audio-Ausgabefunktion VAC-Treiber (für Windows XP-Version ohne Unterstützung von Audiomischer-Funktionen) Erweiterte Bildschirm-Ausgabefunktion VDD-Treiber (für Windowx XP und Windows Vista) 44 Erstes Projizieren von Bildschirminhalten eines Mac OS-Computers über eine USB-Verbindung 1. Drücken Sie die [INPUT]-Taste. Dies zeigt das Dialogfenster „Eingang“ an. 2. Wählen Sie mit den Tasten [T] und [S] „USB-Display“ und drücken Sie dann die [ENTER]-Taste. z Dies projiziert den USB-Display-Bereitschaftsbildschirm. 3. Verbinden Sie bei laufendem Computer den USB-B-Port des Projektors über ein handelsübliches USB-Kabel mit dem USB-Port des Computers. z Die Lage des USB-B-Ports bei diesem Projektor ist mit „*2“ in der Illustration unter „Anschließen der Projektorkabel“ (Seite 11) bezeichnet. z Dies zeigt ein Laufwerk-Icon mit dem Namen „USB_DISPLAY“ auf dem Computerbildschirm an. 4. Doppelklicken Sie auf das Laufwerk-Icon „USB_DISPLAY“, um dieses zu öffnen. 5. Doppelklicken Sie auf „MAC_USB_Display_V2.pkg“ und befolgen Sie die im Display erscheinenden Anleitungen zum Installieren der Anwendung. z Wenn die Installation beendet ist, erscheint eine Aufforderung zum Neustarten des Computers. Starten Sie den Computer neu. Nach erfolgtem Neustart wird im Dock das Icon CASIO USB Display angezeigt. 6. Klicken Sie im Dock auf das Icon CASIO USB Display. z Dies startet CASIO USB Display und auf dem Computer erscheint das unten gezeigte Fenster. Gleichzeitig startet die Projektion der Bildschirminhalte des Computers. z Näheres zur hierbei möglichen Bedienung finden Sie unter „Bei Projektion über eine USB-Verbindung unterstützte Bedienung“ (Seite 46). Zusätzliche Treibersoftware für Mac OS Bei Mac OS ist für die Benutzung von einigen Teilen von CASIO USB Display die in der nachstehenden Tabelle gezeigte Treiber-Software zu installieren. Näheres zur Beschaffung dieser Software finden Sie auf der CASIO Website (http://www.casio-intl.com/support/). Zum Verwenden dieser Funktion: Installieren Sie diese Treibersoftware: Audio-Ausgabefunktion Sound flower Erweiterte Desktop-Ausgabefunktion Syphon-virtual-screen 45 Bei Projektion über eine USB-Verbindung unterstützte Bedienung Während der Projektion wird die in der nachstehenden Tabelle beschriebene Bedienung im Fenster CASIO USB Display unterstützt. Um dies zu tun: Erforderliche Bedienung: Computerbildschirm-Projektion starten (fortsetzen) Klicken Sie auf . Computerbildschirm-Projektion anhalten Klicken Sie auf . Computerbildschirm-Projektion stoppen und USB-Display-Bereitschaftsbildschirm anzeigen Klicken Sie auf . Tonausgabe von einem Computer starten*1*3 Klicken Sie auf . Wählen Sie im erscheinenden Menü „Audio-Ausgabe“, um dieses anzuhaken. Tonausgabe von einem Computer stummschalten*1*3 Klicken Sie auf . Wählen Sie im erscheinenden Menü „Audio-Ausgabe“, um dessen Häkchen zu entfernen. Hauptbildschirm des Computers als Projektionsbildschirm ausgeben Klicken Sie auf . Wählen Sie im erscheinenden Menü „Wahl des Projektionsbildschirms“ 3 „Hauptbildschirm“. Erweiterten Bildschirm des Computers als Projektionsbildschirm ausgeben*2*3 Klicken Sie auf . Wählen Sie im erscheinenden Menü „Wahl des Projektionsbildschirms“ 3 „Erweiterter Bildschirm“. CASIO USB Display-Fenster minimieren Klicken Sie auf CASIO USB Display-Fenster schließen (1) Klicken Sie auf . Sie können auch auf und dann auf „Beenden“ im erscheinenden Menü klicken. (2) Klicken Sie im erscheinenden Bestätigungsdialogfenster auf [OK]. z Dies stoppt die Computerbildschirm-Projektion und projiziert den USB Display-Bereitschaftsbildschirm. CASIO USB Display-Versionsinfo anzeigen Klicken Sie auf . Wählen Sie „Über...“ im erscheinenden Menü. . *1 Bei Windows XP, das Audiomixerfunktionen nicht unterstützt, muss zur Aktivierung dieser Funktionen ein Treiber installiert werden. Siehe „Zusätzliche Treibersoftware für Windows“ (Seite 44). *2 Diese Bedienung ist unter Mac OS 10.6 deaktiviert. Unter Windows XP und Windows Vista die Installation von Treibersoftware erforderlich, um diese Funktionen zu aktivieren. Siehe „Zusätzliche Treibersoftware für Windows“ (Seite 44). *3 Unter Mac ist die Installation von Treibersoftware erforderlich, um diese Funktionen zu aktivieren. Siehe „Zusätzliche Treibersoftware für Mac OS“ (Seite 45). 46 Projizieren von Computer-Bildschirminhalten über eine USB-Verbindung nach dem ersten Mal 1. Schalten Sie Projektor und Computer ein und starten Sie sie. 2. Drücken Sie die [INPUT]-Taste. Dies zeigt das Dialogfenster „Eingang“ an. 3. Wählen Sie mit den Tasten [T] und [S] „USB-Display“ und drücken Sie dann die [ENTER]-Taste. z Dies projiziert den USB-Display-Bereitschaftsbildschirm. 4. Verbinden Sie den USB-B-Port des Projektors über ein USB-Kabel mit dem USB-Port des Computers. z Auf dem Computer startet automatisch CASIO USB Display und beginnt mit der Projektion der Computer-Bildschirminhalte. Hinweis z FalIs CASIO USB Display bei der obigen Bedienung nicht automatisch startet, nehmen Sie bitte entsprechend dem Betriebssystem die nachstehende Bedienung am Computer vor. Windows: Navigieren Sie mit Explorer zum Laufwerk USB_DISPLAY. Rechtsklicken Sie auf das Laufwerk und klicken Sie dann auf „Auto Play“ im erscheinenden Menü. Mac OS: Klicken Sie im Dock auf das Icon CASIO USB Display. 47 Projizieren des Displayinhalts eines Grafikrechners (nur Modell mit USB) Sie können einen CASIO Grafikrechner über ein USB-Kabel an den Datenprojektor anschließen und das Displaybild des Rechners mit dem Datenprojektor projizieren. Das Gerät unterstützt den USB-Anschluss der folgenden CASIO Grafikrechner: z ClassPad II (fx-CP400) z ClassPad 330 PLUS z Serie fx-CG z Serie fx-9860G z Serie fx-9860GII z fx-9750GII z GRAPH 95/85/85 SD/75/75+/35+ Displaybild eines Grafikrechners projizieren 1. Schließen Sie bei eingeschaltetem Projektor das mit dem Grafikrechner mitgelieferte USB-Kabel an den USB-A-Port des Projektors und den USB-Port des Grafikrechners an. 2. Drücken Sie die [INPUT]-Taste am Projektor. Dies zeigt das Dialogfenster „Eingang“ an. 3. Wählen Sie mit den Tasten [T] und [S] „Betrachter“ und drücken Sie dann die [ENTER]-Taste. 4. Wählen Sie mit Taste [T] „CASIO USB-Tool“ und drücken Sie dann die [ENTER]-Taste. 5. Nehmen Sie am Grafikrechner die für Projektion erforderliche Bedienung vor. z Näheres zu dieser Bedienung finden Sie in der Benutzerdokumentation des Rechners. Wichtig! z Falls der Rechner nach dem Anschließen an den Datenprojektor nicht normal funktioniert, trennen Sie bitte das USB-Kabel vom Rechner ab und schließen Sie es dann wieder an. Wenn dies das Problem nicht löst, trennen Sie das USB-Kabel bitte sowohl vom Datenprojektor als auch vom Rechner ab. Schalten Sie den Datenprojektor dann aus und wieder ein und schließen Sie den Rechner wieder an. 48 Bedienen des Projektors Dieser Abschnitt erläutert, wie die Projektorbedienung mit der Fernbedienung abgewickelt wird. Bedienung der Bild- und Tonausgabe Manuelle Trapezfehlerkorrektur vornehmen (KEYSTONE) Der Projektor besitzt eine Trapezfehler-Korrekturfunktion, die mit der Projektion aus schrägem Winkel verbundene Bildverzerrungen unterdrückt. Der Projektor erfasst, ob er im rechten Winkel zur Bildwand steht, und korrigiert erforderlichenfalls automatisch den Trapezfehler. Mit den Tasten [KEYSTONE +] und [KEYSTONE –] ist auch eine manuelle Trapezfehlerkorrektur möglich. Bild zoomen (D-ZOOM) 1. Drücken Sie die Taste [D-ZOOM]. z Dies vergrößert die Mitte des projizierten Bilds um eine Stufe. 2. Um die Mitte des projizierten Bilds weiter zu vergrößern, drücken Sie bitte erneut die Taste [D-ZOOM]. z Jedes Drücken von [D-ZOOM] vergrößert das Bild (erhöht den Zoomfaktor). Gedrückthalten von [D-ZOOM] ändert den Zoomfaktor kontinuierlich. 3. Bei aufgezoomtem Bild können Sie den Bildausschnitt mit den Tasten [S], [T], [W] und [X] in andere Bildbereiche verschieben. 4. Drücken Sie die [ESC]-Taste, um den Zoombetrieb zu beenden. Lautstärkepegel einstellen (VOLUME) 1. Drücken Sie die Taste [VOLUME +] oder [VOLUME –]. z Dadurch erscheint die Anzeige „Lautstärke“ im projizierten Bild. 2. Drücken Sie die [VOLUME +]-Taste zum Erhöhen und die [VOLUME –]-Taste zum Vermindern der Lautstärke. 3. Wenn die Einstellung wunschgemäß erfolgt ist, drücken Sie bitte die [ESC]-Taste. 49 Ton stummschalten (VOLUME) 1. Drücken Sie die Taste [VOLUME +] oder [VOLUME –], um die „Lautstärke“-Anzeige aufzurufen. 2. Drücken Sie die [ENTER]-Taste. z Dies stoppt die Wiedergabe über den Lautsprecher. 3. Zum Reaktivieren der Tonwiedergabe drücken Sie bitte wieder die Taste [VOLUME +] oder [VOLUME –]. Vorübergehend Bild und Ton ausblenden (BLANK) 1. Drücken Sie die [BLANK]-Taste. z Dies zeigt anstelle des Bilds das im Setup-Menü unter „Anzeige ausblenden“ (Seite 59) eingestellte Bild an und schaltet den Ton stumm. 2. Zum Fortsetzen der normalen Bild- und Tonwiedergabe drücken Sie bitte die [BLANK]-Taste (oder [ESC]-Taste). Bild anhalten (FREEZE) Drücken der [FREEZE]-Taste hält das Bild der aktuellen Eingangsquelle an. Zum Zurückschalten auf das Echtzeitbild von der Eingangsquelle drücken Sie bitte wieder [FREEZE] oder die [ESC]-Taste. Automatisch das Bild regeln (AUTO) Drücken Sie die [AUTO]-Taste. z Durch Drücken von [AUTO] werden Frequenz und Phase automatisch an das Eingangssignal angepasst, was Flimmern und andere Probleme im projizierten Bild verringern kann. z Diese Funktion wird unterstützt, wenn als Eingangsquelle Computer (RGB) eingestellt ist. 50 Seitenverhältnis des projizierten Bildes ändern (ASPECT) Drücken Sie die [ASPECT]-Taste, um durch die Seitenverhältnisse für das projizierte Bild zu schalten. Die verfügbaren Einstellungen sind wie unten gezeigt je nach Projektormodell verschieden. XJ-A242/XJ-A247/XJ-A252/XJ-A257/XJ-M241/XJ-M246/XJ-M251/XJ-M256 Wiederholtes Drücken der [ASPECT]-Taste schaltet wie unten gezeigt der Reihe nach durch die Einstellungen für die aktuelle Eingangsquelle. Eingangsquelle Drücken der Taste [ASPECT] schaltet so weiter: Video, Komponenten, HDMI (DTV) Normal J 16:9 J 4:3 J Letterbox RGB, HDMI (PC) Normal J Voll J 16:9 J 4:3 J Getreu XJ-A142/XJ-A147/XJ-M141/XJ-M146/XJ-M151/XJ-M156 Wiederholtes Drücken der [ASPECT]-Taste schaltet wie unten gezeigt der Reihe nach durch die Einstellungen für die aktuelle Eingangsquelle. Eingangsquelle Drücken der Taste [ASPECT] schaltet so weiter: Video, Komponenten, HDMI (DTV) Normal J 16:9 J 4:3 RGB, HDMI (PC) Normal J Voll J 16:9 Beschreibung der Einstellungen Normal: Für Projektion in der maximalen Größe, die bei Beibehaltung des Eingangssignal-Seitenverhältnisses möglich ist. Voll: Für Projektion in der maximalen Größe, die durch Vergrößern oder Verkleinern des Eingangssignals möglich ist. 16:9: Diese Einstellung gibt ein Seitenverhältnis von 16:9 vor, das dem einer Filmleinwand oder eines High-Definition-Fernsehers usw. entspricht. Wenn Sie diese Einstellung bei einem 16:9 Eingangssignal verwenden, dass auf ein 4:3-Format komprimiert wurde, wird das Bild mit seinem normalen Seitenverhältnis von 16:9 angezeigt. 4:3: Für die Projektion wird das Bild stets unabhängig vom Seitenverhältnis des Eingangssignals auf Seitenverhältnis 4:3 umformatiert. Getreu: Für Projektion des Eingangssignals in Istgröße (1 Dot der Eingangsquelle entspricht 1 Pixel (Dot) des Projektorausgangs) in Projektionswandmitte. Falls die Eingangssignal-Auflösung die Ausgangsauflösung des Projektors überschreitet, wird die Überschreitung beschnitten. Letterbox: Dies formatiert das Bild auf horizontal 1280 Punkte und projiziert 800 vertikale Punkte in Bildmitte, wobei das Seitenverhältnis des Eingangssignals beibehalten wird. Hinweis z Näheres zur Beeinflussung des projizierten Bild durch das Seitenverhältnis finden Sie unter „Seitenverhältnis-Einstellung und projiziertes Bild“ (Seite 78). z Wenn das Seitenverhältnis beim Projizieren eines RGB-Signals mit einer niedrigeren Auflösung als SVGA auf „Getreu“ eingestellt ist, wird das Bild auf SVGA vergrößert projiziert. z Sie können auch im Setup-Menü über „Anzeigeeinstellungen 3 Seitenverhältnis“ das eingestellte Seitenverhältnis ändern (Seite 59). Wichtig! z Beachten Sie, dass Vergrößern oder Verkleinern eines Bildes mit der [ASPECT]-Taste für kommerzielle Zwecke oder bei einer öffentlichen Präsentation u.U. eine Verletzung der Urheberrechte am Original darstellt. 51 Bildhelligkeit einstellen (FUNC) 1. Drücken Sie die [FUNC]-Taste. Wählen Sie im erscheinenden Menü „Helligkeit“ und drücken Sie dann die [ENTER]-Taste. 2. Stellen Sie die Helligkeit in der erscheinenden Helligkeit-Einstellanzeige mit den Tasten [W] und [X] passend ein. 3. Drücken Sie die [ESC]-Taste, um das Fenster auszublenden. Farbmodus ändern (FUNC) 1. Drücken Sie die [FUNC]-Taste. Wählen Sie im erscheinenden Menü „Farbmodus“ und drücken Sie dann die [ENTER]-Taste. z Ein Fenster für die Farbmodus-Wahl erscheint. Der gegenwärtig gewählte Farbmodus ist markiert. 2. Stellen Sie die Hervorhebung mit den Tasten [T] und [S] auf den gewünschten Farbmodus und drücken Sie dann die [ENTER]-Taste. z Dies wählt das Kreissymbol links vom Namen des hervorgehobenen Farbmodus. z Für Näheres zum Effekt der einzelnen Farbmodi siehe „Bildeinstellungen 1 3 Farbmodus“ (Seite 58). 3. Drücken Sie die [ESC]-Taste, um das Fenster auszublenden. Wichtig! z In den folgenden Fällen ist der Farbmodus nicht wählbar. • Wenn „Aus“ für den Eco-Modus gewählt ist (Seite 53) 52 Eco-Modus (ECO) Über die folgenden drei Eco-Modus-Einstellungen kann vorgegeben werden, ob die Priorität auf niedrigem Stromverbrauch, leisem Betrieb oder der Projektionshelligkeit liegen soll. Ein (Auto) : Ein Helligkeitssensor oben am Projektor erfasst das Umgebungslicht und passt die Projektionshelligkeit und Farbe automatisch daran an. Bei dunklerer Umgebung wird die Helligkeit vermindert, was Strom spart und das Betriebsgeräusch reduziert. Ein (manuell): Ermöglicht manuelles Einstellen des Abgleichs zwischen niedrigem Verbrauch, leisem Betrieb und Helligkeit der Projektion. Aus : Bevorrangt die Projektionshelligkeit. Wichtig! z Wenn Sie „Ein (Auto)“ für die Eco-Modus-Einstellung wählen, sorgen Sie bitte dafür, dass der Lichteinfall in den Helligkeitssensor oben auf dem Projektor nicht blockiert ist. z Die jeweilige Umgebung und Aufstellungsbedingungen beeinflussen den Helligkeitssensor, so dass die Funktion bei Wahl von „Ein (Auto)“ für den Eco-Modus auch von diesen Faktoren abhängt. Den Eco-Modus wählen 1. Drücken Sie die [ECO]-Taste. z Dies zeigt das „Eco-Modus“-Fenster auf der Bildwand an. 2. Wählen Sie mit den Tasten [W] und [X] die gewünschte Einstellung. z Wenn Sie hier „Ein (manuell)“ wählen, folgt als Nächstes Schritt 3. Bei Wahl einer anderen Einstellung springen Sie bitte zu Schritt 4. 3. Führen Sie die nachstehenden Schritte zum Anpassen der „Eco-Stufe“ (Abgleich zwischen niedrigem Verbrauch, leisem Betrieb und Projektionshelligkeit) aus. 1 Stellen Sie die Markierung mit der [T]-Taste auf die Eco-Stufe. 2 Stellen Sie mit den Tasten [W] und [X] die gewünschte Eco-Stufe ein. Weniger -Symbole bedeuten eine größere Priorität für die Projektionshelligkeit. Mit größer werdender Zahl liegt die Priorität stärker auf niedrigem Verbrauch und leisem Betrieb. 4. Drücken Sie die [ESC]-Taste, um das Fenster auszublenden. Hinweis z Wenn „Aus“ für die Eco-Modus-Einstellung gewählt ist, können Sie auch vorgeben, ob Helligkeit oder Farbe Vorrang haben soll. Näheres siehe „Bildeinstellungen 1 3 Eco-Modus aus“ (Seite 58). Wichtig! z Die Eco-Modus-Stufe kann nicht geändert werden, wenn der Projektor sich im 3D-Eingangsmodus („3D-Eingangsmodus (nur Serie XJ-M)“, Seite 16) befindet. Dadurch kann die Eco-Modus-Einstellung nicht geändert werden. 53 Benutzen des Präsentationstimers (TIMER) Der Präsentationstimer zeigt einen Countdown, der mit einem voreingestellten Zeitwert beginnt. Sie können so kontrollieren, wie viel Zeit während der Präsentation bereits verstrichen ist, und diese auf eine vorgegebene Zeitlänge begrenzen. Der Präsentationstimer kann so konfiguriert werden, dass er im projizierten Bild angezeigt wird. Timer anzeigen Drücken Sie bei nicht im projizierten Bild angezeigtem Timer einmal die [TIMER]-Taste. Der Timer wird für circa fünf Sekunden angezeigt und verschwindet dann automatisch, wenn im Menü der Timerfunktion „Aus“ für „Kontinuierliche Anzeige“ gewählt ist. Menü der Timerfunktion anzeigen Drücken Sie bei nicht im projizierten Bild angezeigtem Timer zweimal die [TIMER]-Taste. Falls der Timer angezeigt ist, drücken Sie die [TIMER]-Taste bitte einmal. Dieses Menü dient zum Starten, Anhalten, Fortsetzen und Rücksetzen des Timers und zum Vornehmen verschiedener Timer-Einstellungen. 54 Timer-Einstellungen konfigurieren 1. Rufen Sie mit der [TIMER]-Taste das Menü der Timerfunktion auf. 2. Wählen Sie mit den Tasten [T] und [S] die Einstellung „Position“, „Kontinuierliche Anzeige“ oder „Startzeit“ und ändern Sie diese dann wie nachstehend in der Tabelle beschrieben. 3. Um dies zu tun: Erforderliche Bedienung: Timer im projizierten Bild umpositionieren Wählen Sie „Position“ und dann mit den Tasten [W] und [X] eine der folgenden Einstellungen: „Unten rechts“, „Oben rechts“, „Oben links“, „Unten links“ (Anfangsvorgabe: Unten rechts). Kontinuierliche Anzeige des Timers aktivieren oder deaktivieren Wählen Sie „Kontinuierliche Anzeige“ und dann mit den Tasten [W] und [X] „Ein“ oder „Aus“ (Anfangsvorgabe: Aus). Ein: Nach dem Anzeigen des Timers bleibt dieser angezeigt, bis Sie ein anderes Dialogfenster aufrufen oder die [ESC]-Taste drücken. Aus: Der Timer verschwindet circa fünf Sekunden nach dem Anzeigen automatisch. Countdown-Startzeit des Timers einstellen Wählen Sie „Startzeit“ und stellen Sie dann mit den Tasten [W] und [X] die gewünschte Countdown-Startzeit ein. Sie können in Fünf-Minuten-Schritten eine Startzeit von fünf bis 60 Minuten einstellen (Anfangsvorgabe: 20 Minuten). Drücken Sie [ESC], um Ihre Einstellungen zu speichern und das Menü der Timerfunktion zu schließen. z Um den Timer sofort nach dem Ändern seiner Einstellungen zu starten, wählen Sie mit [T] und [S] den Punkt „Timer starten“ im Menü der Timerfunktion und drücken dann die [ENTER]-Taste, bevor Sie im obigen Schritt [ESC] drücken. Den Countdowntimer starten 1. Rufen Sie mit der [TIMER]-Taste das Menü der Timerfunktion auf. 2. Wählen Sie „Timer starten“ und drücken Sie dann die [ENTER]-Taste. z Dies schließt das Menü der Timerfunktion und startet den Timer-Countdown. z Wenn der Countdown 00:00 erreicht, beginnt der Timer 60 Minuten aufwärts zu zählen (von –00:01 bis –60:00). Während des Aufwärtszählens sind die Ziffern in der Timeranzeige rot (was anzeigt, dass die Präsentationszeit überschritten ist). 55 Timer-Countdown anhalten 1. Rufen Sie mit der [TIMER]-Taste das Menü der Timerfunktion auf. 2. Wählen Sie „Timer anhalten“ und drücken Sie dann die [ENTER]-Taste. Angehaltenen Timer-Countdown fortsetzen 1. Rufen Sie mit der [TIMER]-Taste das Menü der Timerfunktion auf. 2. Wählen Sie „Timer fortsetzen“ und drücken Sie dann die [ENTER]-Taste. Timer auf seine Startzeit zurücksetzen 1. Rufen Sie mit der [TIMER]-Taste das Menü der Timerfunktion auf. 2. Wählen Sie „Timer rücksetzen“ und drücken Sie dann die [ENTER]-Taste. z Dies stellt die Zeit auf die eingestellte „Startzeit“ zurück. 56 Benutzen des Setup-Menüs (MENU) Drücken der [MENU]-Taste zeigt das unten gezeigte Setup-Menü auf der Projektionswand an. In diesem Menü können Sie Helligkeit, Kontrast und andere Einstellungen des projizierten Bilds anpassen und die Projektoreinstellungen ändern. Menüpunkte (Untermenü) Menüpunkte (Hauptmenü) Markierung Orientierungszeile Die Orientierungszeile zeigt, welche Tastenoperationen beim aktuell gewählten (markierten) Menüpunkt möglich sind. Grundlegende Bedienung im Setup-Menü Um dies zu tun: Erforderliche Bedienung: Setup-Menü aufrufen Setup-Menü schließen Drücken Sie die [MENU]-Taste. Durch Drücken der [MENU]-Taste zum Schließen des Setup-Menüs werden die im angezeigten Menü vorgenommenen Einstellungen gespeichert. Einen Menüpunkt wählen Stellen Sie die Markierung mit den Tasten [S] und [T] auf das Menü mit dem gewünschten Menüpunkt und drücken Sie dann die [ENTER]-Taste. Stellen Sie die Markierung mit den Tasten [S] und [T] auf den gewünschten Menüpunkt. Einstellung eines Menüpunkts vornehmen z Bei einem Menüpunkt mit rechts gezeigten Optionen oder Einstellwerten verwenden Sie bitte die Tasten [W] und [X] zum Ändern der Einstellung. z Bei Menüpunkten mit „Modifiz. [ENTER]“ oder „OK [ENTER]“ rechts davon ist die [ENTER]-Taste zu drücken, was ein Dialogfenster zum Vornehmen der Einstellung aufruft. Setup-Menü-Einstellungen z Ein oder mehrere Buchstaben (z.B. RCV) hinter dem Namen eines Menüpunkts zeigen an, dass dieser nur verfügbar ist, wenn bestimmte Eingangsquellen gewählt sind. Die Buchstaben geben die Eingangsquelle(n) an, für die der Menüpunkt verfügbar ist. R: RGB-Eingang, C: Komponenteneingang, V: S-Video-Eingang*1 oder Video-Eingang, H: HDMI (PC)-Eingang, D: HDMI (DTV)-Eingang, F: Datei-Betrachter, T: CASIO USB-Tool, W: Drahtlos*2 oder Netzwerk*1, U: USB-Display *1 Nur Serie XJ-M *2 Nur Serie XJ-A z Ein Menüpunkt, hinter dem keine Buchstaben angegeben sind, ist unabhängig von der jeweiligen Eingangsquelle verfügbar. z hinter einem Menüpunkt zeigt an, dass der Punkt nur bei Modellen mit USB verfügbar ist. z Die Werksvorgabe ist jeweils mit einem Sternchen (*) gekennzeichnet. Wählen Sie diesen Menüpunkt: Um dies zu tun: Bildeinstellungen 1 3 Helligkeit Helligkeit des projizierten Bilds einstellen. Bildeinstellungen 1 3 Kontrast Kontrast des projizierten Bilds einstellen. 57 Wählen Sie diesen Menüpunkt: Um dies zu tun: Bildeinstellungen 1 3 Schärfe (V) Dieses Untermenü dient zur Einstellung der Konturenschärfe für das projizierte Bild. Größere Werte machen das Bild schärfer und kleinere Werte machen es weicher. Bildeinstellungen 1 3 Sättigung (V) Dieses Untermenü dient zur Einstellung der Farbsättigung des projizierten Bilds. Größere Werte bewirken intensivere Farben. Bildeinstellungen 1 3 Farbton (V) Dieses Untermenü dient zur Einstellung des Farbtons für das projizierte Bild. Größere Werte ergeben einen stärkeren Blaustich und kleinere Werte ergeben einen stärkeren Rotstich. Diese Einstellung ist nur möglich, wenn das Eingangssignal NTSC oder NTSC4.43 ist. Bildeinstellungen 1 3 Farbmodus Einen der folgenden Farbmodi für das projizierte Bild wählen: „Standard*“, „Grafiken“, „Theater“, „Anzeigetafel“, „Spiele“. Bildeinstellungen 1 3 Farbbalance Eine der folgenden Farbbalance-Voreinstellungen wählen: „Warm“, „Normal*“, „Kalt“. Die Einstellung ist getrennt für Rot, Grün und Blau möglich. Bildeinstellungen 1 3 Eco-Modus aus Wenn Sie „Aus“ für „Optionseinstellungen 1 3 Eco-Modus“ wählen, stellen Sie bitte „Hell“ (Priorität auf Helligkeit) oder „Normal*“ (Priorität auf Farbton) für die Bildqualität ein. Bildeinstellungen 1 3 Menüvorgaben wiederherstellen Alle Punkte im Hauptmenü „Bildeinstellungen 1“ auf die Anfangsvorgaben für die aktuell projizierte Bildquelle zurückstellen. Bildeinstellungen 2 3 Vertikalposition (RCV) Vertikale und horizontale Lage des Bilds der Eingangsquelle auf der Zielfläche einstellen. Bildeinstellungen 2 3 Horizontalposition (RCV) Bildeinstellungen 2 3 Frequenz (R) Falls vertikale Streifen im projizierten Bild erscheinen, wenn RGB als Eingangsquelle gewählt ist, ist die Frequenzeinstellung nicht korrekt. In einem solchen Fall sollten Sie die Bildfrequenz hier manuell einstellen. Sollte das Computerbild aus irgendeinem Grund durch die manuelle Frequenzeinstellung von der Projektionsfläche verschwinden, können Sie durch Drücken der [AUTO]-Taste eine automatische Synchronisation vornehmen, die das Bild wieder herstellen dürfte. Bildeinstellungen 2 3 Phase (R) Phase des RGB-Eingangssignals anpassen, wenn das Bild flimmert, weil die Phasenlagen von Projektor und RGB-Eingangssignal nicht übereinstimmen. Bildeinstellungen 2 3 Overscan (CVD) Overscan-Betrag für ein eingespeistes Videosignal im Bereich von 0 % bis 5 %* einstellen. Die Größe des auf der Projektionsfläche angezeigten Randbereichs richtet sich nach dem eingestellten Wert. Ein kleinerer Wert ergibt wie unten gezeigt einen breiteren Randbereich. Anzeigebereich bei 5 % Anzeigebereich bei 0 % Bildeinstellungen 2 3 Menüvorgaben wiederherstellen (RCVD) Alle Punkte im Hauptmenü „Bildeinstellungen 2“ auf die Anfangsvorgaben für die aktuell projizierte Bildquelle zurückstellen. Lautstärkeeinstellung 3 Lautstärke Einzelheiten finden Sie im Abschnitt „Lautstärkepegel einstellen (VOLUME)“ (Seite 49). Lautstärkeeinstellung 3 Menüvorgaben wiederherstellen Lautstärke auf die Anfangsvorgabe für die aktuell projizierte Bildquelle zurückstellen. 58 Wählen Sie diesen Menüpunkt: Um dies zu tun: Anzeigeeinstellungen 3 Trapezfehlerkorrektur Dieses Untermenü dient zur vertikalen Trapezfehlerkorrektur des projizierten Bildes. Anzeigeeinstellungen 3 Seitenverhältnis (RCVHD) Ein Seitenverhältnis für das projizierte Bild wählen. Einzelheiten finden Sie im Abschnitt „Seitenverhältnis des projizierten Bildes ändern (ASPECT)“ (Seite 51). Anzeigeeinstellungen 3 Projektionsmodus Einstellen, ob die Projektion auf die Vorderseite oder auf die Rückseite der Bildwand erfolgen soll. Vorne*: Für Frontprojektion auf die Bildwand. Hinten: Für Rückprojektion auf die Bildwand. Bei dieser Einstellung wird das Frontprojektionsbild seitenvertauscht projiziert. Anzeigeeinstellungen 3 Deckenmontage Projektor auf Betrieb bei Deckenmontage einstellen. Ein: Wählen, wenn der Projektor unter der Decke hängend montiert ist. Da der Projektor mit dem Boden nach oben gerichtet ist, wird das Bild horizontal und vertikal umgekehrt. Aus*: Wählen, wenn der Projektor auf einer Tischplatte aufgestellt wird. Das Bild wird für Betrieb des Projektors mit nach oben gewendeter Oberseite projiziert. Anzeigeeinstellungen 3 Startanzeige Festlegen, ob beim Einschalten des Projektorstroms eine Startanzeige projiziert werden soll, und Wählen des für die Startanzeige zu verwendenden Bilds. Logo: Projiziert als Startanzeige ein im Projektor vorinstalliertes Logo oder ein Benutzerlogo (Seite 74). Keine*: Deaktiviert die Startanzeige-Projektion. Anzeigeeinstellungen 3 Anzeige ohne Signal Hier wählen Sie unter den folgenden Möglichkeiten, was der Projektor projizieren soll, wenn kein Eingangssignal vorhanden ist: „Blau“* (Blaubild), „Schwarz“ (Schwarzbild), „Logo“ (im Projektor vorinstalliertes Logo oder ein Benutzerlogo, Seite 74). Anzeigeeinstellungen 3 Anzeige ausblenden Hier wählen Sie unter den folgenden Möglichkeiten, was der Projektor projizieren soll, wenn die [BLANK]-Taste gedrückt wird: „Blau“* (Blaubild), „Schwarz“ (Schwarzbild), „Logo“ (im Projektor vorinstalliertes Logo oder ein Benutzerlogo, Seite 74). Anzeigeeinstellungen 3 Menüvorgaben wiederherstellen Alle Punkte im Hauptmenü „Anzeigeeinstellungen“ auf die Anfangsvorgaben für die aktuell projizierte Bildquelle zurückstellen. Eingangseinstellungen 3 COMPUTER-Anschluss (RC) Methode zur Identifizierung des Eingangssignals vom COMPUTER-Anschluss einstellen. Automat.*: Der Projektor identifiziert das Eingangssignal vom COMPUTER-Anschluss automatisch. RGB: Der Projektor geht stets davon aus, dass das Eingangssignal vom COMPUTER-Eingang ein RGB-Signal ist. Komponenten: Der Projektor geht stets davon aus, dass das Eingangssignal vom COMPUTER-Anschluss ein Komponenten-Videosignal ist. Eingangseinstellungen 3 Videosignal (V) Eingangseinstellungen 3 S-Video-Signal (V) (Nur Serie XJ-M) Stellen Sie die zu verwendende Identifizierungsmethode für das in den Projektor eingespeiste Signal ein (Serie XJ-A: Eingangssignal vom AV-Anschluss, Serie XJ-M: Eingangssignal vom VIDEO- oder S-VIDEO-Anschluss). Automatisch*: Der Projektor identifiziert das Video-Eingangssignal automatisch. NTSC, NTSC4.43, PAL, PAL-M, PAL-N, PAL60, SECAM: Der Projektor geht stets davon aus, dass das Video-Eingangssignal ein Videosignal des eingestellten Typs ist. Eingangseinstellungen 3 Signalnamenindikator Festlegen, ob der neu gewählte Eingangssignaltyp angezeigt (Ein*) oder nicht angezeigt (Aus) wird, wenn mit der [INPUT]-Taste das Eingangssignal gewechselt wird. Eingangseinstellungen 3 Menüvorgaben wiederherstellen Alle Punkte im Hauptmenü „Eingangseinstellungen“ auf die Anfangsvorgaben für die aktuell projizierte Bildquelle zurückstellen. Optionseinstellungen 1 3 Autom. Trapezfehlerkor. Automatische Trapezfehlerkorrektur ein- (Ein*) oder ausschalten (Aus). 59 Wählen Sie diesen Menüpunkt: Um dies zu tun: Optionseinstellungen 1 3 Automatische Einstellung (R) Festlegen, ob der Projektor den Signaltyp (Auflösung, Frequenz) des RGB-Eingangssignals erfassen und das projizierte Bild entsprechend anpassen soll. Ein*: Automatische Einstellung aktiviert. Aus: Automatische Einstellung deaktiviert. Optionseinstellungen 1 3 Eco-Modus Siehe „Eco-Modus (ECO)“ (Seite 53). Optionseinstellungen 1 3 Ausschaltautomatik Einstellen, nach wie viel Minuten Projektorbetrieb und Signalinaktivität die Ausschaltautomatik anspricht und den Projektor automatisch ausschaltet. Die automatische Ausschaltung kann auch deaktiviert werden. 5 Min., 10 Min.*, 15 Min., 20 Min., 30 Min.: Zeit bis zur automatischen Ausschaltung. Aus: Ausschaltautomatik deaktiviert. Optionseinstellungen 1 3 Passwort Siehe „Passwortschutz“ (Seite 62). Optionseinstellungen 1 3 Direkt-Einschaltung Automatische Einschaltung des Projektors beim Anschließen des Projektor-Netzadapters an eine Netzdose aktivieren (Ein) und deaktivieren (Aus*). Optionseinstellungen 1 3 Sprachen Zum Festlegen der Anzeigesprache. Englisch, Französisch, Deutsch, Italienisch, Spanisch, Schwedisch, Portugiesisch, Niederländisch, Norwegisch, Polnisch, Finnisch, Tschechisch, Türkisch, Russisch, Chinesisch (vereinfacht), Chinesisch (traditionell), Koreanisch, Japanisch, Thailändisch, Indonesisch, Malaiisch, Vietnamesisch, Litauisch Wichtig! z Benutzer des Modells mit USB Bei der Benutzung bestimmter USB-Funktionen werden einige Menüs und Meldungen unabhängig von der hier vorgenommenen Einstellung eventuell auf Englisch angezeigt. Optionseinstellungen 1 3 Menüvorgaben wiederherstellen Alle Punkte im Hauptmenü „Optionseinstellungen 1“ auf die Anfangsvorgaben für die aktuell projizierte Bildquelle zurückstellen. Optionseinstellungen 2 3 Zoomspeicher (Nur Serie XJ-A) Festlegen, ob der Projektor die aktuelle Zoomeinstellung (projizierte Bildgröße) speichern soll, wenn er mit der [P]-Taste (Strom) ausgeschaltet wird. Wählen Sie „Ein*“, wenn der Projektor die aktuelle Zoomeinstellung beim Ausschalten des Stroms mit der [P]-Taste (Strom) speichern und beim nächsten Einschalten wieder abrufen soll. Optionseinstellungen 2 3 Plug & Play Festlegen, ob die Projektor-Eingangsquelle automatisch umgeschaltet werden soll (Plug & Play: Ein*), wenn ein unterstütztes externes USB-Gerät an den USB-A-Port des Projektors angeschlossen wird. Hinweis z Unabhängig von der Einstellung dieses Punkts ist Plug & Play deaktiviert, wenn der Projektor auf den 3D-Eingangsmodus geschaltet ist. Näheres siehe Abschnitt „3D-Eingangsmodus (nur Serie XJ-M)“ auf Seite 16. Optionseinstellungen 2 3 Audio-Ausgabe Stellen Sie in diesem Untermenü ein, ob ein Audio-Eingangssignal von den nachstehenden Eingangsquellen über den Lautsprecher (Lautsprecher*) oder an ein externes Ziel (Line)*1 ausgegeben werden soll. z Datei-Betrachter (Moviewiedergabeton) z Drahtlos oder Netzwerk (Movieton bei Videostream-Projektion) z USB-Display z HDMI *1 Wenn Line eingestellt ist, wird das Audiosignal bei Projektoren der Serie XJ-A über den AV-Anschluss und bei Projektoren der Serie XJ-M über den AUDIO OUT-Anschluss ausgegeben. 60 Wählen Sie diesen Menüpunkt: Um dies zu tun: Optionseinstellungen 2 3 Hochland Höhenlage-Einstellung der Gebläsedrehzahl ein- und ausschalten, um die Leistung an die Höhenlage des Ortes anzupassen, an dem der Projektor benutzt wird. Ein: Wählen Sie diese Einstellung, wenn Sie den Projektor an hoch gelegenen Orten (1.500 bis 3.000 Meter über dem Meeresspiegel) mit dünner Luft benutzen. Diese Einstellung erhöht die Kühlleistung des Gebläses. Aus*: Wählen Sie diese Einstellung für normale Höhen (bis 1.500 Meter). Wichtig! z Benutzen Sie diesen Projektor nicht in Höhen von mehr als 3.000 Metern über dem Meeresspiegel. Optionseinstellungen 2 3 Controlpanel-Sperre Deaktiviert die Tastenbedienung an der Projektoreinheit. Einzelheiten finden Sie im Abschnitt „Controlpanel-Sperre“ (Seite 65). Optionseinstellungen 2 3 Zuschaltbare Untertitel (CC) (V) Stellen Sie in diesem Untermenü ein, ob beim Projizieren eines Videosignals mit zuschaltbaren Untertiteln die Untertitel angezeigt werden sollen. Aus*: Zuschaltbare Untertitel nicht angezeigt. CC1, CC2, CC3, CC4: Zeigt die aktuelle Einstellung für die Ausgabe von zuschaltbaren Untertiteln (CC1, CC2, CC3 und CC4) an. Hinweis z Die Trapezfehlerkorrektur hat auf den angezeigten Text von zuschaltbaren Untertiteln keinen Einfluss. Optionseinstellungen 2 3 Timerfunktion Menü der Timerfunktion anzeigen. Nähere Einzelheiten siehe „Benutzen des Präsentationstimers (TIMER)“ (Seite 54). Optionseinstellungen 2 3 Menüvorgaben wiederherstellen Alle Punkte im Hauptmenü „Optionseinstellungen 2“ auf die Anfangsvorgaben für die aktuell projizierte Bildquelle zurückstellen. Multimedia-Einstellungen 3 Autorun Festlegen, ob die Autorun-Funktion benutzt (Aktivieren*) oder nicht benutzt (Deaktivieren) werden soll. Nähere Einzelheiten siehe „Autorun“ (Seite 34). Multimedia-Einstellungen 3 Funktionen (F) Gleiches Menü (Funktionsmenü) anzeigen wie das, das beim Drücken der [FUNC]-Taste auf der Fernbedienung erscheint. Multimedia-Einstellungen 3 Interne Storage-Funktion (RCVHD) Von einem Computer auf den internen Projektorspeicher zugreifen. Nähere Einzelheiten siehe „Dateien von einem Computer in den internen Projektorspeicher kopieren“ (Seite 19). Netzwerk-Einstellungen Auf W-LAN-Verbindungseinstellung und Netzwerk-Einstellpunkte des Projektors zugreifen. Näheres finden Sie in der „Bedienungsanleitung Netzwerk-Funktionen“. Betriebsinfo (RCVHDFT) Nachstehend beschriebene Projektor-Informationen anzeigen. Eingangssignal, Signalbezeichnung, Auflösung, Horizontalfrequenz, Vertikalfrequenz, Abtastsystem, Leuchtzeit, Version (Projektor-ROM-Version) Alle Vorgaben wiederherst. 3 Gesamt-Betriebszeit Gesamt-Betriebszeit des Projektors anzeigen. Diese Zeit ist nicht initialisierbar. Alle Vorgaben wiederherst. 3 Alle Vorgaben wiederherstellen Im Setup-Menü alle Einstellungen außer den nachstehenden initialisieren. Optionseinstellungen 1 3 Sprachen, Optionseinstellungen 1 3 Passwort beim Einsch., Betriebsinfo 3 Leuchtzeit, Betriebsinfo 3 Version, Alle Vorgaben wiederherst. 3 Gesamt-Betriebszeit 61 Passwortschutz Für die nachstehenden Vorgänge auf dem Projektor kann ein Passwortschutz eingestellt werden. Dem Projektor kann stets nur ein Passwort zugewiesen sein, das dann für alle mit Passwort geschützten Vorgänge dient. z Projektor-Einschaltschutz Der Projektor kann so konfiguriert werden, dass bei jedem Einschalten ein Dialogfenster zum Eingeben des Passworts erscheint. In diesem Falle ist der weitere Betrieb des Projektors nur möglich, wenn das korrekte Passwort eingegeben wird. Dies schützt vor einer nicht autorisierten Benutzung des Projektors. z Nutzen des internen Projektorspeichers Wenn Sie versuchen, über das Setup-Menü auf die interne Speicherfunktion (Seite 19) des Projektors zuzugreifen, erscheint ein Dialogfenster mit einer Passwort-Abfrage. Dies dient dazu, die Dateien im internen Projektorspeicher vor versehentlichem oder unautorisiertem Löschen zu schützen. Verwenden Sie die Einstellungen „Passwort beim Einsch.“ und „Passwort für internes Storage“ zum getrennten Ein- und Ausschalten des Passwortschutzes für die obigen Vorgänge. Verwenden der Passwort-Funktion Beachten Sie die folgenden Punkte, wenn Sie die Passwort-Funktion verwenden. z Die Passwort-Funktion schützt den Projektor vor unautorisierter Benutzung. Dies stellt jedoch keinen Diebstahlschutz dar. z Nach dem ersten Aktivieren der Passwort-Funktion muss beim nächsten Einschalten des Projektors das ab Werk voreingestellte Passwort eingegeben werden. Nach dem Aktivieren der Passwort-Funktion sollten Sie das Passwort möglichst bald von der anfänglichen Werksvorgabe auf ein eigenes Passwort umstellen. z Vergessen Sie nicht, dass zum Eingeben des Passworts immer die Fernbedienung erforderlich ist. Achten Sie darauf, die Fernbedienung nicht zu verlieren. z Beachten Sie auch, dass das Passwort nicht eingegeben werden kann, wenn die Batterien der Fernbedienung erschöpft sind. Tauschen Sie die Batterien so bald wie möglich aus, wenn diese schwach werden. Wenn Sie Ihr Passwort vergessen haben... In einem solchen Fall müssen Sie Folgendes zu Ihrem CASIO-Händler bringen, um das Passwort löschen zu lassen. Bitte beachten Sie, dass für das Löschen des Passworts eine Gebühr berechnet wird. 1. Personaldokument zur Identifikation (Original oder Kopie von Ausweis, Führerschein o.ä.) 2. Projektor Beachten Sie, dass das Löschen des Passworts mit Kosten verbunden ist und nicht durchgeführt werden kann, sofern die obigen Bedingungen nicht erfüllt sind. Bewahren Sie die Garantiedokumente des Projektors an einem sicheren Platz auf. Wichtig! z Wenn das Passwort wie oben beschrieben gelöscht wird, werden auch alle anderen Einstellungen des Projektors (mit Ausnahme der Leuchtzeit) auf die Werksvorgaben zurückgestellt. 62 Notieren Sie sich Ihr Passwort! Wenn Sie Ihr Passwort vergessen haben, können Sie den Projektor nicht mehr benutzen. Es ist daher empfehlenswert, das Passwort aufzuschreiben oder anderweitig an einem sicheren Platz zu dokumentieren, um es bei Bedarf wieder zur Verfügung zu haben. Passwort ändern 1. Drücken Sie die [MENU]-Taste, um das Setup-Menü aufzurufen. 2. Wählen Sie mit der [T]-Taste „Optionseinstellungen 1“ und drücken Sie dann die [ENTER]-Taste. 3. Wählen Sie mit der [T]-Taste den Punkt „Passwort“ und drücken Sie dann die [ENTER]-Taste. z Ein Dialogfenster zum Eingeben des aktuellen Passworts erscheint. 4. Geben Sie das gegenwärtige Passwort ein. z Das Passwort des Projektors ist kein eigentliches „Wort“, das aus Buchstaben besteht, sondern eine Sequenz von Tasteneingaben über die Fernbedienung. z Wenn der Projektor noch auf das Werksvorgabe-Passwort gesetzt ist, drücken Sie die folgenden Tasten. [S] [T] [W] [X] [S] [T] [W] [X] 5. Drücken Sie nach erfolgter Eingabe die [ENTER]-Taste. z Dies zeigt das Passwortfenster an. 6. Wählen Sie mit der [T]-Taste den Punkt „Passwort ändern“ und drücken Sie dann die [ENTER]-Taste. z Ein Dialogfenster zum Eingeben des neuen Passworts erscheint. 7. Drücken Sie eine Sequenz von bis zu acht Tasten hintereinander. z Die folgenden Tasten können für die Passwort-Funktion verwendet werden. [INPUT], [MENU], [BLANK], [FREEZE], [ECO], [VOLUME +], [VOLUME –], [D-ZOOM +], [D-ZOOM –], [KEYSTONE +], [KEYSTONE –], [S], [T], [W], [X], [TIMER], [AUTO], [ASPECT], [FUNC] 8. Drücken Sie nach erfolgter Eingabe die [ENTER]-Taste. z Ein Dialogfenster zum nochmaligen Eingeben desselben Passworts erscheint. 9. Geben Sie noch einmal die gleiche Tastensequenz wie in Schritt 7 ein und drücken Sie dann die [ENTER]-Taste. z Die Meldung „Ihr neues Passwort wurde registriert.“ erscheint, was bedeutet, dass das Passwort geändert ist. Drücken Sie die [ESC]-Taste. z Falls das in diesem Schritt eingegebene Passwort nicht identisch mit dem von Schritt 7 ist, erscheint die Meldung „Das eingegebene Passwort ist falsch.“. Drücken Sie die [ESC]-Taste, um zu Schritt 7 zurückzukehren. 63 Einstellung für Passwort beim Einschalten ändern 1. Rufen Sie mit den Schritten 1 bis 5 von „Passwort ändern“ (Seite 63) das Passwortfenster auf. 2. Überzeugen Sie sich, dass „Passwort beim Einsch.“ gewählt ist, und wählen Sie mit den Tasten [W] und [X] zwischen „Ein“ und „Aus“. z Durch Ändern der Einstellung von „Aus“ auf „Ein“ erscheint das Dialogfenster „Prompt für das Passwort, wenn der Strom eingeschaltet wird?“. Drücken Sie die [ENTER]-Taste, um zu bestätigen, dass Sie den Einschalt-Passwortschutz einschalten wollen, oder die [ESC]-Taste, um das Fenster ohne Ändern der Einstellung zu schließen. 3. Drücken Sie anschließend die [MENU]-Taste, um das Setup-Menü zu verlassen. Passwort für die interne Speicherfunktion des Projektors ändern 1. Rufen Sie mit den Schritten 1 bis 5 von „Passwort ändern“ (Seite 63) das Passwortfenster auf. 2. Wählen Sie mit der [T]-Taste den Punkt „Passwort für internes Storage“. 3. Wählen Sie mit [W] und [X] zwischen „Ein“ und „Aus“. z Durch Ändern der Einstellung von „Aus“ auf „Ein“ erscheint das Dialogfenster „Bei internem Storage-Betrieb Passwort abfragen?“. Drücken Sie die [ENTER]-Taste, um zu bestätigen, dass Sie den Passwortschutz für internes Storage einschalten wollen, oder die [ESC]-Taste, um das Dialogfenster ohne Ändern der Einstellung zu schließen. 4. Drücken Sie anschließend die [MENU]-Taste, um das Setup-Menü zu verlassen. 64 Controlpanel-Sperre Die Controlpanel-Sperre deaktiviert (sperrt) sämtliche Projektortasten mit Ausnahme von [P] (Strom). Dies begrenzt die Projektorbedienung auf die Fernbedienung, um einer zufälligen Fehlbedienung vorzubeugen. Controlpanel sperren 1. Drücken Sie die [MENU]-Taste, um das Setup-Menü aufzurufen. 2. Wählen Sie mit der [T]-Taste „Optionseinstellungen 2“ und drücken Sie dann die [ENTER]-Taste. 3. Drücken Sie ein Mal die Taste [T], um den Punkt „Controlpanel-Sperre“ zu wählen. 4. Wählen Sie mit der [W]-Taste „Ein“. 5. Drücken Sie die [ENTER]-Taste, wenn das Dialogfenster zur Bestätigung erscheint. z Dies deaktiviert (sperrt) sämtliche Projektortasten mit Ausnahme von [P] (Strom). 6. Drücken Sie anschließend die [MENU]-Taste, um das Setup-Menü zu verlassen. Hinweis z Auch bei gesperrtem Controlpanel können Sie im Projektionsbild erscheinende Warnmeldungen (Seite 68) durch Drücken der [ESC]-Taste des Projektors löschen. Controlpanel entsperren Führen Sie eine der folgenden Bedienungen aus. z Halten Sie am Projektor die [T]-Taste gedrückt, bis die Meldung „Controlpanel entsperrt.“ erscheint. z Zum Entsperren des Controlpanels mit der Fernbedienung führen Sie bitte das obige Vorgehen von „Controlpanel sperren“ aus. Wählen Sie in Schritt 4 mit der [X]-Taste der Fernbedienung „Aus“ und drücken Sie dann die [MENU]-Taste. 65 Reinigen des Projektors Machen Sie es sich zur Gewohnheit, den Projektor regelmäßig wie in diesem Abschnitt beschrieben zu reinigen. Bevor Sie den Projektor reinigen, ist unbedingt der Netzstecker aus der Netzdose zu ziehen und sicherzustellen, dass sich das Gerät vollständig abgekühlt hat. Reinigen der Außenseite des Projektors Wischen Sie die Außenseite des Projektors mit einem weichen Tuch ab, das Sie in einer schwachen Lösung aus Wasser und neutralem Waschmittel angefeuchtet haben. Wringen Sie unbedingt das Tuch gut aus, um alle überschüssige Feuchtigkeit zu entfernen, bevor Sie den Projektor damit abwischen. Verwenden Sie niemals Benzol, Alkohol, Verdünner oder andere flüchtige Mittel zum Reinigen. Reinigen des Objektivs Wischen Sie das Objektiv vorsichtig mit einem im Fachhandel erhältlichen Linsenreinigungstuch oder optischem Objektivreinigungspapier ab, wie es für Brillen bzw. Kameraobjektive verwendet wird. Wenden Sie beim Reinigen des Objektivs keine übermäßige Kraft an und gehen Sie behutsam vor, um das Objektiv nicht zu beschädigen. Reinigen der Öffnungen Um die Belüftungsöffnungen sammeln sich leicht Staub und Schmutz an. Aus diesem Grund sollten sie wie in der Abbildung gezeigt in periodischen Abständen mit einem Staubsauger von Staub und Schmutz gereinigt werden. Serie XJ-A Serie XJ-M Wichtig! z Eine fortgesetzte Verwendung des Projektors mit blockierten Belüftungsöffnungen kann zu einer Überhitzung der im Innern befindlichen Komponenten führen und eine Funktionsstörung verursachen. z Unter gewissen Betriebsbedingungen können sich Staub und Verschmutzungen auch an den Lüftungsöffnungen (Serie XJ-A: Entlüftungsöffnungen, Serie XJ-M: Entlüftungs- und Luftstromöffnungen) ansammeln. In diesem Fall sind die gleichen Schritte wie oben zur Reinigung der Entlüftungsöffnungen auszuführen. 66 Störungsbeseitigung Kontrollleuchten Die Kontrollleuchten informieren Sie über den aktuellen Betriebszustand des Projektors. Nachstehend ist die Anzeige der Kontrollleuchten bei normalem Betrieb beschrieben. Wenn die Kontrollleuchten wie folgt anzeigen: POWER/ STANDBY LIGHT TEMP Bedeutet dies: Sie haben gerade das Netzkabel an die Netzdose angeschlossen. Warten Sie, bis der Projektor auf den Bereitschaftsstatus schaltet (siehe unten), bevor Sie versuchen einzuschalten. z z z Rot Bernsteinfarben Bernsteinfarben z c c Bereitschaftstatus: Das Netzkabel ist angeschlossen und der Projektor befindet sich in Bereitschaft. Der Projektor wird nach dem Einschalten aufgewärmt. Rot z z Grün Bernsteinfarben Bernsteinfarben z c c Der Projektor ist eingeschaltet und betriebsbereit. „Aus“ für den Eco-Modus des Projektors gewählt (Seite 53). z z c Grün Grün Der Projektor ist eingeschaltet und betriebsbereit. „Ein (Auto)“ oder „Ein (manuell)“ für den Eco-Modus des Projektors gewählt (Seite 53). c Der Projektor wickelt interne Abschaltvorgänge ab. Grün c Rot z : Leuchtet : Blinkt c : Erloschen Wenn auf der Bildwand eine Warnmeldung erscheint oder die Kontrollleuchten POWER/STANDBY, LIGHT und TEMP in einer anderen Weise als oben beschrieben blinken oder leuchten, ist ein Projektorfehler aufgetreten. Näheres finden Sie unter „Fehleranzeigen und Warnmeldungen“ (unten). 67 Fehleranzeigen und Warnmeldungen Bei Projektorfehlern teilen Ihnen die Warnmeldungen und Anzeigen mit, welches Problem vorliegt. z Wenn ein Fehler auftritt, warten Sie bis das Gebläse stoppt, bevor Sie den Netzstecker abziehen. Falls Sie den Netzstecker bei noch laufendem Gebläse abziehen, kann sich ein Fehler ergeben, wenn Sie den Netzstecker wieder anschließen. z Drücken Sie die [ESC]-Taste, um die Warnmeldung zu löschen. Anzeige/Fehlermeldung POWER : Grün, konstant LIGHT : – TEMP : – Meldung : Zu hohe Innentemperatur. Bitte auf blockierte Belüftungsöffnungen kontrollieren. POWER : Grün, konstant J Rot, konstant LIGHT : – TEMP : – Meldung : Zu hohe Innentemperatur. Der Projektor schaltet sich aus. POWER : Rot, konstant LIGHT : Rot, konstant TEMP : Rot, konstant Meldung : Gebläse nicht in Ordnung. Der Projektor schaltet sich aus. POWER : Rot, konstant LIGHT : – TEMP : Rot, konstant Meldung : Systemproblem aufgetreten. Der Projektor schaltet sich aus. POWER : Grün, konstant LIGHT : – TEMP : – Meldung : Es liegt ein Systemproblem vor. Eventuell arbeitet die Audiofunktion nicht korrekt. Beschreibung und erforderliche Aktion Die Innentemperatur des Projektors ist zu hoch. Führen Sie die folgenden Schritte durch. 1 Stellen Sie sicher, dass die Be- und Entlüftungsöffnungen des Projektors nicht blockiert sind und dass um den Projektor herum genügend Freiraum vorhanden ist. Siehe „Vorsichtsmaßregeln bei der Aufstellung“ (Seite 10). 2 Wenn sich an den Be- und/oder Entlüftungsöffnungen Staub angesammelt hat, schalten Sie den Projektor aus und reinigen Sie die Öffnungen. Siehe „Reinigen des Projektors“ (Seite 66). Der Projektor hat sich wegen interner Überhitzung selbsttätig abgeschaltet. Führen Sie die folgenden Schritte durch. 1 Stellen Sie sicher, dass die Be- und Entlüftungsöffnungen des Projektors nicht blockiert sind und dass um den Projektor herum genügend Freiraum vorhanden ist. Siehe „Vorsichtsmaßregeln bei der Aufstellung“ (Seite 10). 2 Wenn sich an den Be- und/oder Entlüftungsöffnungen Staub angesammelt hat, reinigen Sie die Öffnungen. Siehe „Reinigen des Projektors“ (Seite 66). Falls die Luftöffnungen in Ordnung sind, vergewissern Sie sich, dass die POWER/STANDBY-Kontrollleuchte des Projektors rot leuchtet (Dauerlicht), und schalten Sie dann den Strom wieder ein. Wenn der Fehler erneut auftritt, wenden Sie sich an Ihren Händler oder den nächsten autorisierten CASIO-Kundendienst. Der Projektor hat sich wegen eines Gebläseproblems selbsttätig abgeschaltet. Vergewissern Sie sich, dass die POWER/ STANDBY-Kontrollleuchte rot leuchtet (Dauerlicht) und dass das Gebläse gestoppt hat. Trennen Sie nach dem Kontrollieren der POWER/ STANDBY-Kontrollleuchte das Netzkabel vom Projektor ab und warten Sie, bis alle Kontrollleuchten des Projektors erloschen sind. Schließen Sie dann das Netzkabel wieder an und schalten Sie den Projektor ein. Wenn der Fehler erneut auftritt, wenden Sie sich an Ihren Händler oder den nächsten autorisierten CASIO-Kundendienst. Der Projektor hat sich aufgrund eines Systemproblems selbsttätig abgeschaltet. Vergewissern Sie sich, dass die POWER/ STANDBY-Kontrollleuchte rot leuchtet (Dauerlicht), trennen Sie dann das Netzkabel vom Projektor ab und warten Sie, bis alle Kontrollleuchten erloschen sind. Schließen Sie dann das Netzkabel wieder an und schalten Sie den Projektor ein. Wenn der Fehler erneut auftritt, wenden Sie sich an Ihren Händler oder den nächsten autorisierten CASIO-Kundendienst. Ein Systemproblem ist aufgetreten, das Probleme bei manchen Funktionen verursachen kann. Schalten Sie den Projektor aus, trennen Sie dann das Netzkabel vom Projektor ab und warten Sie, bis alle Kontrollleuchten erloschen sind. Schließen Sie dann das Netzkabel wieder an und schalten Sie den Projektor ein. Wenn der Fehler erneut auftritt, wenden Sie sich an Ihren Händler oder den nächsten autorisierten CASIO-Kundendienst. 68 Anzeige/Fehlermeldung POWER : Grün, konstant LIGHT : – TEMP : – Meldung : Beim USB-Port oder LAN-Anschluss ist ein Problem aufgetreten. POWER : Grün, konstant LIGHT : – TEMP : – Meldung : Zoom und Fokussierung ausgefallen. Schalten Sie den Projektor versuchsweise aus und wieder ein. Falls erneut diese Meldung erscheint, Kundendienst verständigen. POWER : Rot, konstant LIGHT : – TEMP : Rot, konstant Meldung : – POWER : Rot, konstant LIGHT : Rotes Blinken (0,5-Sek.-Intervall) TEMP : Rotes Blinken (0,5-Sek.-Intervall) Meldung : – POWER : Rot, konstant LIGHT : Leuchtet nicht oder rotes Blinken TEMP : Rotes Blinken (2-Sek.-Intervall) Meldung : – POWER : Rot, konstant LIGHT : – TEMP Meldung Beschreibung und erforderliche Aktion Die USB-Verbindung oder LAN-Verbindung wurde beendet, da ein Problem mit dem USB-Port oder LAN-Anschluss vorliegt. Schalten Sie den Projektor aus und dann wieder ein. Wenn der Fehler erneut auftritt, wenden Sie sich an Ihren Händler oder den nächsten autorisierten CASIO-Kundendienst. Eine Störung in der Optik-Treiberschaltung verhindert Zoom und Fokussierung. Schalten Sie den Projektor aus und dann wieder ein. Wenn der Fehler erneut auftritt, wenden Sie sich an Ihren Händler oder den nächsten autorisierten CASIO-Kundendienst. Der Projektor hat sich aufgrund eines Problems (u. U. digitale Störeinstreuung) selbsttätig ausgeschaltet. Vergewissern Sie sich, dass die POWER/STANDBY-Kontrollleuchte rot leuchtet (Dauerlicht). Trennen Sie nach dem Kontrollieren der POWER/STANDBY-Kontrollleuchte das Netzkabel vom Projektor ab und warten Sie, bis alle Kontrollleuchten des Projektors erloschen sind. Schließen Sie dann das Netzkabel wieder an und schalten Sie den Projektor ein. Wenn der Fehler erneut auftritt, wenden Sie sich an Ihren Händler oder den nächsten autorisierten CASIO-Kundendienst. Der Projektor hat sich selbsttätig ausgeschaltet, weil die Lichtquelleneinheit sich ausgeschaltet hat oder oder nicht eingeschaltet werden konnte. Vergewissern Sie sich, dass die POWER/ STANDBY-Kontrollleuchte rot leuchtet (Dauerlicht), und ziehen Sie dann den Netzstecker. Warten Sie eine Weile, schließen Sie dann den Netzstecker wieder an und schalten Sie den Projektor ein. Wenn der Fehler erneut auftritt, wenden Sie sich an Ihren Händler oder den nächsten autorisierten CASIO-Kundendienst. Der Projektor hat sich aufgrund eines Speicherproblems selbsttätig ausgeschaltet. Vergewissern Sie sich, dass die POWER/ STANDBY-Kontrollleuchte rot leuchtet (Dauerlicht). Trennen Sie nach dem Kontrollieren der POWER/STANDBY-Kontrollleuchte das Netzkabel vom Projektor ab und warten Sie, bis alle Kontrollleuchten des Projektors erloschen sind. Schließen Sie dann das Netzkabel wieder an und schalten Sie den Projektor ein. Wenn der Fehler erneut auftritt, wenden Sie sich an Ihren Händler oder den nächsten autorisierten CASIO-Kundendienst. Der Projektor hat sich selbsttätig ausgeschaltet, weil der Deckel der Lichtquelleneinheit offen ist. Führen Sie die folgenden Schritte durch. 1 Vergewissern Sie sich, dass die POWER/STANDBY-Kontrollleuchte rot : Bernsteinfarbenes Blinken leuchtet (Dauerlicht), und trennen Sie dann das Netzkabel vom (1-Sek.-Intervall) Projektor ab. : – 2 Stellen Sie sicher, dass der Deckel der Lichtquelleneinheit geschlossen ist. 3 Schließen Sie dann das Netzkabel wieder an und schalten Sie den Projektor ein. Wenn der Fehler erneut auftritt, wenden Sie sich an Ihren Händler oder den nächsten autorisierten CASIO-Kundendienst. 69 Beheben von Projektorproblemen Überprüfen Sie die folgenden Punkte, wenn ein Problem mit dem Projektor auftreten sollte. Problem Mögliche Ursache und empfohlene Aktion Strom lässt sich nicht einschalten. z Falls die POWER/STANDBY-Kontrollleuchte nicht leuchtet, ist das Netzkabel nicht richtig angeschlossen. Schließen Sie das Netzkabel richtig an. z Falls die TEMP- oder LIGHT-Kontrollleuchte weiterhin blinkt oder leuchtet, ist ein Fehler aufgetreten. Siehe „Fehleranzeigen und Warnmeldungen“ (Seite 68). Bild wird nicht projiziert oder projiziertes Bild nicht normal. z Der an den Projektor angeschlossene Computer bzw. das Videogerät ist nicht eingeschaltet oder gibt kein Videosignal aus. Stellen Sie sicher, dass der angeschlossene Computer bzw. das Videogerät eingeschaltet ist, und nehmen Sie dort die für Videosignal-Ausgabe erforderliche Bedienung vor. z Beim Projektor ist nicht die richtige Ausgabequelle gewählt. Wählen Sie am Projektor die dem angeschlossenen Gerät entsprechende Eingangsquelle. z Die Bilder werden eventuell nicht richtig projiziert, wenn Sie den Komponentenausgang eines Videogerätes an den COMPUTER-Anschluss des Projektors angeschlossen haben. Schließen Sie bei einem Projektor der Serie XJ-A das Videogerät an den AV-Anschluss an. Bei einem Projektor der Serie XJ-M schließen Sie es bitte an den VIDEO- oder S-VIDEO-Anschluss an. Bildfarbe oder Anzeige sehr anormal. Eventuell ist die falsche Einstellung („Komponenten“ oder „RGB“) für „Eingangseinstellungen J COMPUTER-Anschluss“ im Setup-Menü gewählt. Das Bild wird nicht richtig projiziert, wenn „Komponenten“ gewählt ist, während der COMPUTER-Anschluss des Projektors an den RGB-Ausgang eines Computers angeschlossen ist, oder wenn „RGB“ gewählt ist, während der COMPUTER-Anschluss des Projektors an den Komponenten-Videoausgang eines Videogeräts angeschlossen ist. Wählen Sie im Setup-Menü „Automat.“ für „Eingangseinstellungen J COMPUTER-Anschluss“. Siehe Seite 59. Meldungen oder Menüs nicht verständlich, weil in der falschen Sprache. Wählen Sie anhand der folgenden Anleitung die gewünschte Sprache. Siehe Seite 60. 1. Drücken Sie die [MENU]-Taste, um das Setup-Menü aufzurufen. 2. Wenn das Eingangssignal ein HDMI-Signal ist, viermal [T] und anschließend die [ENTER]-Taste drücken. Wenn das Eingangssignal kein HDMI-Signal ist, fünfmal [T] drücken und dann die [ENTER]-Taste drücken. 3. Drücken Sie zweimal [S] und dann die [ENTER]-Taste, um das Sprachenwahlmenü anzuzeigen. 4. Stellen Sie die Markierung mit den Tasten [T] und [S] auf die gewünschte Sprache und drücken Sie dann die [ENTER]-Taste. 5. Drücken Sie die [MENU]-Taste, um das Setup-Menü zu verlassen. Kein Ton z Möglicherweise ist der Projektor-Lautstärkepegel zu niedrig eingestellt oder stummgeschaltet. Drücken Sie die [VOLUME]-Taste auf der Fernbedienung und stellen Sie mit [W] und [X] den Lautstärkepegel ein. Siehe Seite 49. z Der Lautstärkepegel des an den Projektor angeschlossenen Geräts ist zu niedrig eingestellt oder das Gerät gibt den Ton nicht aus. Passen Sie die Lautstärke des angeschlossenen Geräts ein. z Möglicherweise ist der Audioausgang des angeschlossenen Geräts nicht richtig an den AV-Anschluss (Serie XJ-A) bzw. AUDIO IN-Anschluss (Serie XJ-M) des Projektors angeschlossen. Überprüfen Sie den Anschluss. Siehe „Anschließen der Projektorkabel“ (Seite 11). z Wenn die Eingangsquelle HDMI, Datei-Betrachter, Drahtlos, Netzwerk oder USB-Display ist, kann im Setup-Menü „Line“ für „Optionseinstellungen 2 J Audio-Ausgabe“ gewählt sein. Ändern Sie die Einstellung von „Audio-Ausgabe“ auf „Lautsprecher“. Siehe Seite 60. Farbe nicht in Ordnung Möglicherweise entspricht das Eingangssignal nicht den Projektoreinstellungen. Probieren Sie die folgenden Maßnahmen. – Passen Sie mit der [BRIGHT]-Taste die Bildhelligkeit an. – Ändern Sie mit der [COLOR MODE]-Taste den Farbmodus. – Passen Sie im Setup-Menü über „Bildeinstellungen 1 J Farbbalance“ die Farbbalance des projizierten Bilds an. 70 Problem Mögliche Ursache und empfohlene Aktion Text verschwommen. z Möglicherweise ist das Bild unscharf. Stellen Sie das Bild scharf. z Die aktuelle Frequenz- und/oder Phaseneinstellung passt nicht zum Eingangssignal. (Gilt nur bei RGB-Signal als Eingangsquelle.) Drücken Sie die [AUTO]-Taste zum Ausführen eines automatischen Synchronisationsvorgangs. z Passen Sie im Setup-Menü die Einstellungen von „Bildeinstellungen 2 J Frequenz“ und „Bildeinstellungen 2 J Phase“ an. (Gilt nur bei RGB-Signal als Eingangsquelle.) Siehe Seite 58. Die Meldung „Bitte geben Sie das Passwort ein.“ erscheint und es ist keine weitere Bedienung möglich. Im Setup-Menü ist „Optionseinstellungen 1 J Passwort beim Einsch.“ aktiviert, wodurch der Projektor passwortgeschützt ist. Geben Sie das korrekte Passwort ein und drücken Sie [ENTER]. Siehe Seite 62. Die Fernbedienung arbeitet nicht. z Möglicherweise sind die Batterien der Fernbedienung entladen. Wechseln Sie die Batterien aus. z Möglicherweise ist die Fernbedienung zu weit vom Projektor entfernt. Achten Sie darauf, dass die Fernbedienung bei der Bedienung nicht weiter als circa fünf Meter vom Projektor entfernt ist. Die TEMP- oder LIGHT-Kontrollleuchte blinkt oder leuchtet. Fehler aufgetreten. Siehe „Fehleranzeigen und Warnmeldungen“ (Seite 68). Lichtquelleneinheit leuchtet nicht. Die Lichtquelleneinheit hat das Ende ihrer Lebensdauer erreicht oder ist defekt. Wenden Sie sich zum Austauschen an Ihren Fachhändler oder einen autorisierten CASIO-Kundendienst. Der Projektor schaltet sich plötzlich aus und startet neu. Der Projektor führt periodisch einen Selbsttest durch. In seltenen Fällen kann das Resultat des Selbsttests bewirken, dass der Projektor automatisch neu startet. Dies ist normalerweise kein Hinweis auf einen Defekt und Sie können den Projektor weiter benutzen. Wenn der Projektor wiederholt neu startet, könnte allerdings ein Defekt vorliegen. Wenden Sie sich in diesem Falle an Ihren Fachhändler oder einen autorisierten CASIO-Kundendienst. Wichtig! z Probieren Sie die folgenden Schritte, mit denen der Projektor unter Umständen wieder in den Normalzustand zurückversetzt werden kann. 1. Ziehen Sie den Stecker des Netzkabels und warten Sie mindestens 10 Minuten. 2. Schließen Sie dann das Netzkabel wieder an und schalten Sie den Projektor ein. z Falls auch nach der Ausführung der obigen Schritte der normale Betrieb nicht wiederhergestellt ist, bringen Sie den Projektor zu Ihrem Fachhändler oder einem autorisierten CASIO-Kundendienst. 71 Anhang Anschließen an einen Komponenten-Videoausgang Dieser Abschnitt beschreibt, wie ein Komponenten-Video-Anschluss zwischen dem Projektor und einem Videogerät vorzunehmen ist. z Die Komponentenvideo-Ausgänge umfassen drei Buchsen: Y·Cb·Cr oder Y·Pb·Pr. Achten Sie unbedingt darauf, dass die Farben der Stecker des Komponenten-Videokabels mit denen der Buchsen (Grün: Y; Blau: Cb/Pb; Rot: Cr/Pr) übereinstimmen. z Bitte beachten Sie, dass nur der Anschluss an einen analogen Komponentenvideo-Ausgang unterstützt wird. Der Anschluss an einen digitalen Ausgang wird nicht unterstützt. Serie XJ-A Projektor Videogerät AV-Anschluss COMPUTER-Anschluss An KomponentenvideoAusgangsbuchsen An Audioausgang Gelb (Nicht angeschlossen) Rot Komponenten-Videokabel (im Fachhandel erhältlich) Weiß Mitgeliefertes AV-Spezialkabel Serie XJ-M Projektor COMPUTER IN-Anschluss AUDIO IN-Anschluss Videogerät An Audioausgang Weiß Rot Stereo-MinisteckerÙ Audiokabel mit Cinch-Steckern (im Fachhandel erhältlich) Komponenten-Videokabel (im Fachhandel erhältlich) 72 An KomponentenvideoAusgangsbuchsen Anschließen an einen FBAS- oder S-Video-Ausgang (nur Serie XJ-M) Projektor S-Videokabel (im Fachhandel erhältlich) An S-VIDEO-Anschluss Videogerät An S-VIDEO-Ausgang An Video/Audio-Ausgang Rot: An AUDIO IN R-Anschluss Gelb: An VIDEO-Anschluss Weiß: An AUDIO IN L-Anschluss Video/Audio-Kabel mit Cinch-Steckern (im Fachhandel erhältlich) Hinweis z Bitte beachten Sie, dass der Projektor unabhängig davon, ob das projizierte Bild über den S-VIDEO- oder VIDEO-Anschluss des Projektors eingegeben wird, den über die AUDIO IN L/R-Anschlüsse eingespeisten Ton ausgibt. 73 Updaten der Firmware und Übertragen eines Benutzerlogos Sie können mit einem Computer, der über ein USB-Kabel an den LOGO-Port (USB-Port für ROM-Aktualisierung) angeschlossen ist, die Firmware (Software im Flash-ROM des Projektors) des Projektors updaten und Benutzerlogo-Bilder an den Projektor übertragen. LOGO-Port des Projektors mit einem USB-Port des Computers verbinden Verbinden Sie den LOGO-Port des Projektors über ein im Handel erhältliches USB-Kabel mit dem USB-Port des Computers. LOGO-Port LOGO-Port Serie XJ-A Serie XJ-M Verwenden Sie ein USB-Kabel, das für den Anschluss an den LOGO-Port am einen Ende einen Micro-USB-Stecker und am anderen Ende einen für den USB-Port des Computers geeigneten Stecker besitzt. Hinweis z Näheres zum Updaten der Firmware und Übertragen von Benutzerlogos an den Projektor finden Sie in den Anleitungen für „User Logo Transfer Guide“ und „Projector Firmware Update Guide“, die auf der CASIO Website verfügbar sind. 74 Aufhängen des Projektors unter einer Decke Der Projektor kann unter der Raumdecke aufgehängt werden. Dazu sollte er mit der Unterseite nach oben gewendet und an der Decke gesichert werden. Für nähere Einzelheiten wenden Sie sich bitte an den Händler, bei dem der Projektor gekauft wurde. Wichtig! z Wenn Sie den Projektor unter einer Decke aufhängen, achten Sie darauf, dass das Gerät mindestens einen Meter von Brandfühlern, Feuermeldern und anderen Brandschutzsystemen entfernt ist. Bei zu geringem Abstand zum Brandschutzsystem besteht die Gefahr von Fehlbetrieb durch die heiße Abluft des Projektors. Vermeiden Sie auch, den Projektor nahe an Leuchtstofflampen oder anderen starken Lichtquellen zu platzieren. Helles Licht kann den Betriebsbereich der Fernbedienung verkürzen und eine Fernbedienung sogar unmöglich machen. Kontrollieren Sie vor dem Anbringen des Projektors, ob dieser am vorgesehenen Ort einwandfrei fernbedienbar ist. z Bei unter der Decke aufgehängtem Projektor kehrt sich die vertikale und horizontale Ausrichtung des projizierten Bilds gegenüber der normalen Projektion um. Sie müssen das Setup des Projektors anpassen, um dies zu korrigieren. Näheres siehe „Anzeigeeinstellungen 3 Deckenmontage“ (Seite 59) unter „Setup-Menü-Einstellungen“. 75 Projektionsdistanz und Größe der Projektionswand z Die nachstehenden Angaben für den Projektionsabstand sind als Orientierungsgrößen beim Aufstellen des Projektors gedacht. z „h“ in der Illustration und Tabelle bezeichnet den Abstand zwischen der Mitte des Projektionsobjektivs und der Unterkante der Projektionsfläche. Serie XJ-A h Ungefähre Projektionsdistanz Projektionsformat XJ-A142/XJ-A147 Projektionswandgröße Diagonal (cm) Mindestabstand (m) Maximalabstand (m) 40 102 1,1 60 152 1,7 XJ-A242/XJ-A247/XJ-A252/XJ-A257 h Mindestabstand (m) Maximalabstand (m) 2,2 0 1,0 1,9 9 3,4 0 1,4 2,8 14 h (cm) 80 203 2,3 4,5 0 1,9 3,8 18 100 254 2,8 5,6 0 2,4 4,8 23 150 381 4,3 8,5 0 3,6 7,2 34 200 508 5,7 11,3 0 4,8 9,6 45 76 Serie XJ-M h Die folgende Tabelle zeigt den Zusammenhang zwischen der Distanz und der projizierten Bildgröße. Ungefähre Projektionsdistanz Projektionsformat XJ-M141/XJ-M146/ XJ-M151/XJ-M156 XJ-M241/XJ-M246/ XJ-M251/XJ-M256 Projektionswandgröße Diagonal (cm) Mindestabstand (m) Maximalabstand (m) h Mindestabstand (m) Maximalabstand (m) 30 76 1,0 1,5 0 – – – 35 89 – – – 1,0 1,5 8 40 102 1,3 2,0 0 1,1 1,7 9 60 152 2,0 3,0 0 1,7 2,5 13 80 203 2,7 4,0 0 2,3 3,4 18 100 254 3,4 5,0 0 2,9 4,2 23 150 381 5,0 7,4 0 4,3 6,3 34 h (cm) 200 508 6,8 9,9 0 5,8 8,4 45 300 762 10,2 14,9 0 8,7 12,6 67 77 Seitenverhältnis-Einstellung und projiziertes Bild Nachstehend ist gezeigt, wie Bilder gemäß dem Eingangssignaltyp und der Seitenverhältnis-Einstellung des Projektors projiziert werden. XJ-A242/XJ-A247/XJ-A252/XJ-A257/XJ-M241/XJ-M246/XJ-M251/XJ-M256 Eingangsquelle: RGB oder HDMI (PC) Eingangssignal Normal Voll 16:9 4:3 Getreu SVGA (800 × 600) XGA (1024 × 768) WXGA (1280 × 800) SXGA (1280 × 1024) Eingangsquelle: Video, Komponenten oder HDMI (DTV) Eingangssignal Normal 16:9 Seitenverhältnis 4:3 Komprimiert Letterbox Seitenverhältnis 16:9 78 4:3 Letterbox XJ-A142/XJ-A147/XJ-M141/XJ-M146/XJ-M151/XJ-M156 Eingangsquelle: RGB oder HDMI (PC) Eingangssignal Normal Voll 16:9 SVGA (800 × 600) XGA (1024 × 768) WXGA (1280 × 800) SXGA (1280 × 1024) Eingangsquelle: Video, Komponenten oder HDMI (DTV) Eingangssignal Normal 16:9 Seitenverhältnis 4:3 Komprimiert Letterbox Seitenverhältnis 16:9 79 4:3 Unterstützte Signale Wichtig! z Auch wenn ein Signal in der nachstehenden Tabelle aufgelistet ist, bedeutet dies nicht, dass korrekte Anzeige der betreffenden Bilder garantiert ist. RGB-Signal VESA Signalbezeichnung Auflösung Horizontalfrequenz (kHz) Vertikale Frequenz (Hz) 640 × 480/60 640 × 480 31,5 60 640 × 480/72 640 × 480 37,9 73 640 × 480/75 640 × 480 37,5 75 640 × 480/85 640 × 480 43,3 85 800 × 600/56 800 × 600 35,2 56 800 × 600/60 800 × 600 37,9 60 800 × 600/72 800 × 600 48,1 72 800 × 600/75 800 × 600 46,9 75 800 × 600/85 800 × 600 53,7 85 1024 × 768/60 1024 × 768 48,4 60 1024 × 768/70 1024 × 768 56,5 70 1024 × 768/75 1024 × 768 60,0 75 1024 × 768/85 1024 × 768 68,7 85 1152 × 864/75 1152 × 864 67,5 75 1280 × 768/60 1280 × 768 47,8 60 1280 × 800/60 1280 × 800 49,7 60 1280 × 960/60 1280 × 960 60,0 60 1280 × 1024/60 1280 × 1024 64,0 60 1280 × 1024/75 1280 × 1024 80,0 75 1280 × 1024/85 1280 × 1024 91,1 85 1366 × 768/60 1366 × 768 47,7 60 1400 × 1050/60 1400 × 1050 65,3 60 1440 × 900/60 1440 × 900 55,9 60 1600 × 1200/60 1600 × 1200 75,0 60 1680 × 1050/60 1680 × 1050 65,3 60 80 Komponentensignal HDTV SDTV Signalbezeichnung Horizontalfrequenz (kHz) Vertikale Frequenz (Hz) 1080p/50 56,3 50 1080p/60 67,5 60 720p/50 37,5 50 720p/60 45,0 60 1080i/50 28,1 50 1080i/60 33,7 60 576p/50 31,3 50 576i/50 16,6 50 480p/60 31,5 60 480i/60 15,7 60 Videosignal Signalbezeichnung Horizontalfrequenz (kHz) NTSC 15,7 Vertikale Frequenz (Hz) 60 NTSC4.43 15,7 60 PAL 15,6 50 PAL-M 15,7 60 PAL-N 15,6 50 PAL60 15,7 60 SECAM 15,6 50 HDMI-Signal Signalbezeichnung Horizontalfrequenz (kHz) Vertikale Frequenz (Hz) 640 × 480/60 31,5 60 800 × 600/60 37,9 60 1024 × 768/60 48,4 60 1280 × 768/60 47,8 60 1280 × 800/60 49,7 60 1280 × 960/60 60 60 1280 × 1024/60 64 60 1400 × 1050/60 65,3 60 SDTV (480p) 31,5 60 SDTV (576p) 31,25 50 HDTV (720p) (50) 37,5 50 HDTV (720p) (60) 45 60 HDTV (1080i) (50) 28,13 50 HDTV (1080i) (60) 33,75 60 HDTV (1080p) (50) 56,25 50 HDTV (1080p) (60) 67,5 60 81 3D-Signale (3D-Eingangsmodus) RGB-Signal Videosignal, S-Video-Signal Signalbezeichnung Horizontalfrequenz (kHz) Vertikale Frequenz (Hz) 640 × 480/60 31,5 60 640 × 480/120 61,7 120 800 × 600/60 37,9 60 800 × 600/120 77,2 120 1024 × 768/60 48,4 60 1024 × 768/120 98,8 120 1280 × 768/60 47,8 60 1280 × 768/120 97,4 120 1280 × 800/60 49,7 60 1280 × 800/120 101,6 120 NTSC 15,7 60 82 Projektorsteuerung über RS-232C-Schnittstelle Bei Vorhandensein einer seriellen Verbindung zwischen dem Projektor und Computer kann der Projektor durch Senden von RS-232C-Befehlen vom Computer aus gesteuert werden. Serielle Verbindung zwischen Projektor und einem Computer herstellen Schließen Sie Projektor und Computer wie unten gezeigt an. Serie XJ-A Projektor Computer Serieller Port Spezialkabel YK-60 (separat erhältlich) Serie XJ-M Projektor Computer Serieller Port (RS-232C) D-Sub-9-Pin (weibl.) D-Sub-9-Pin (weibl.) Handelsübliches serielles Kabel (gekreuzt) 83 Serieller Port* Benutzen von Steuerbefehlen Dieser Abschnitt erläutert die zur Steuerung des Projektors von einem Computer verwendeten Befehle. Befehlssendeformat Konfigurieren Sie den seriellen Port des Computers mit den folgenden Einstellungen Kommunikationsprotokoll Baudrate 19200 bps Datenbits 8 Bit Parität Keine Stoppbit 1 Bit Flusssteuerung Keine Senden Sie diesen Befehl, wenn Sie Informationen über das aktuelle Setup des Datenprojektors wünschen. Lesebefehl Sendeformat (<Befehlsname>?) Empfangsformat (<anwendbarer Befehlseinstellbereich>,<aktuelle Einstellung>) Beispiel für Senden eines Befehls ( VOL ? ) vom Computer an den Projektor gesendet. 4 ( 0 - 30 , 15 ) vom Projektor an den Computer zurückgegeben. Senden Sie diesen Befehl zum Steuern des Datenprojektors (Strom ein/aus usw.) und zum Schreiben von Daten im Projektor. Sendeformat Schreibbefehl Beispiel für Senden eines Befehls (<Befehlsname><Einstellwert>) ( VOL 0 ) vom Computer an den Projektor gesendet. 4 Die Lautstärke-Einstellung des Projektors wird 0 (stumm). z Näheres zu den Namen und Einstellungen der Befehle finden Sie in der „Befehlsliste“. z Alle Befehle verwenden ASCII-Zeichen und Ganzzahlen im Dezimalformat. z Der Projektor antwortet mit einem Fragezeichen (?), wenn ihm ein Befehl gesendet wird, den er nicht erkennt. Weiterhin gilt, dass Befehle ignoriert werden, die nicht im zulässigen Bereich liegende Werte einzustellen versuchen. z Wenn der Projektor noch einen Prozess ausführt, der durch einen zuvor gesendeten Befehl, Betätigung einer Projektortaste oder Bedienung über die Fernbedienung ausgelöst wurde, muss mit dem Senden des nächsten Befehls gewartet werden, bis der Projektor den betreffenden Prozess abgeschlossen hat. 84 Befehlsliste z Bei ausgeschaltetem Projektor werden nur die folgenden Projektorfunktionen unterstützt. Versuchen Sie nicht, andere Befehle an den Projektor zu schicken. z Strom ein/aus: Lesen z Strom ein: Schreiben z Leuchtzeit auslesen: Lesen z Ein Befehl zum Ausblenden des Bildsignals oder Ändern des Bildseitenverhältnisses ist nur verwendbar, solange ein zulässiges Signal eingespeist wird. R: Lesen aktiviert W: Schreiben aktiviert Befehlsname RW Strom Ein/Aus: PWR RW 0: Aus, 1: Ein Eingangsumschaltung: 0: Schaltet die Eingangsquelle auf den COMPUTER-Anschluss und ändert die Einstellung des COMPUTER-Anschlusses auf RGB. 1: Schaltet die Eingangsquelle auf den COMPUTER-Anschluss und ändert die Einstellung des COMPUTER-Anschlusses auf Komponenten. 2: Schaltet die Eingangsquelle auf Video. 6: Schaltet die Eingangsquelle auf den COMPUTER-Anschluss und ändert die Einstellung des COMPUTER-Anschlusses auf Auto. 7: Schaltet die Eingangsquelle auf HDMI. 8: Schaltet die Eingangsquelle auf Drahtlos (Serie XJ-A) / Netzwerk (Serie XJ-M). 9: Schaltet die Eingangsquelle auf S-Video (nur Serie XJ-M). 11: Schaltet die Eingangsquelle auf Datei-Betrachter. 12: Schaltet die Eingangsquelle auf USB-Display. 13: Schaltet die Eingangsquelle auf CASIO USB-Tool. SRC RW 0: RGB, 1: Komponenten, 2: Video, 6: Automat. (RGB/Komponenten), 7: HDMI, 8: Netzwerk, 9: S-Video, 11: Datei-Betrachter, 12: USB-Display, 13: CASIO USB-Tool Anzeige ausblenden: Schaltet um zwischen Ausblenden und Einblenden des Bilds. BLK RW 0: Aus, 1: Ein Lautstärke: Gibt einen Wert für die Einstellung des Lautstärkepegels vor. Diese Einstellung wirkt auf das Signal der Eingangsquelle, die aktuell vom Projektor projiziert wird. VOL RW 0 bis 30 Farbmodus: Wählt den Farbmodus. PST RW 1: Grafiken, 2: Theater, 3: Standard, 4: Anzeigetafel, 5: Spiele Seitenverhältnis: Legt das Seitenverhältnis fest. ARZ RW 0: Normal, 1: 16:9, 2: 4:3, 3: Letterbox, 4: Voll, 5: Getreu, 6: 4:3 (erzwungen) Zoomverschiebung (nur Serie XJ-A): 0: Keine 1: Ein Schritt Verschiebung gegen Weitwinkel 2: Ein Schritt Verschiebung gegen Tele OZM W Funktion 85 Einstellbereich 0 bis 2 Funktion Fokusverschiebung (nur Serie XJ-A): 0: Keine 1: Ein Schritt Verschiebung näher 2: Ein Schritt Verschiebung ferner Befehlsname RW OFC W Einstellbereich 0 bis 2 Leuchtzeit holen: Liest die Leuchtzeit vom Projektor ein. LMP R Eco-Modus: Eco-Modus aufrufen. PMD RW 0: Aus (hell), 1: Aus (normal), 2: Ein (Auto), 3: Ein (manuell 1), 4: Ein (manuell 2), 5: Ein (manuell 3), 6: Ein (manuell 4), 7: Ein (manuell 5) Anhalten:Schaltet Anhalten ein und aus. FRZ RW 0: Aus, 1: Ein Trapezfehlerkorrektur: Legt die Trapezfehlerkorrektur als Wert fest, der den nachstehenden typischen „Trapezfehlerkorrektur“-Einstellungen im Setup-Menü entspricht. 0: Trapezfehlerkorrektur –60 60: Trapezfehlerkorrektur 0 120: Trapezfehlerkorrektur +60 Beispiel: 65 gibt hier eine Einstellung vor, die Trapezfehlerkorrektur +5 entspricht. KST RW 0 bis 120 +: KSP –: KSM W 0 bis 120 Taste: Beim Drücken einer Taste ausgeführte Bedienung. Einstellwerte von 31 bis 34 werden nur von Projektoren der Serie XJ-A unterstützt. KEY W 1: S, 2: T, 3: W, 4: X, 5: ENTER, 6: ESC, 10: FUNC, 11: MENU, 12: STROM, 13: AUTO, 14: INPUT, 15: TIMER, 16: ASPECT, 17: BLANK, 18: FREEZE, 19: ECO, 20: KEYSTONE +, 21: KEYSTONE –, 22:D-ZOOM +, 23:D-ZOOM –, 24:VOLUME +, 25: VOLUME –, 26: WIEDERGABE( ), 27: RÜCKLAUF( ), 28: VORLAUF( ), 29: VORIGE( ), 30: NÄCHSTE( ), 31: ZOOM +, 32:ZOOM –, 33: FOCUS S, 34: FOCUS T Aufstellungsart: Stellt ein, wie der Projektor zur Projektionsfläche angeordnet ist. 0: Projektion auf eine Fläche vor dem Projektor*1 1: Deckenmontage mit Projektion von hinten auf die Bildwand*2 2: Projektion von hinten auf die Bildwand*1 3: Deckenmontage mit Projektion auf eine Fläche vor dem Projektor*2 POS RW Trapezfehlerkorrektur +/–: Erhöht bzw. vermindert die aktuelle Einstellung der Trapezfehlerkorrektur um 1. 86 0- Einheit: Stunden 0 bis 3 Befehlsname RW Ausschaltautomatik: Dient zum Ändern der Ausschaltautomatik-Einstellung (Auslösezeit-Einstellung oder Deaktivieren der Ausschaltautomatik) APO RW Fehler: Liest den Fehlerstatus des Projektors ein. STS R 0: Normal, 1: Lüfterfehler, 2: Temperaturfehler, 7: Lichtfehler, 16: Anderer Fehler +: VLP –: VLM W 0 bis 30 MUT RW Funktion Lautstärke +/–: Erhöht bzw. vermindert die aktuelle Lautstärke-Einstellung um 1. Stummschaltung: Schaltet die Stummschaltung ein oder aus. *1 Projektoroberseite oben *2 Projektoroberseite unten 87 Einstellbereich 0: Aus, 1: 5 Min., 2: 10 Min., 3: 15 Min., 4: 20 Min., 5: 30 Min. 0: Aus, 1: Ein GPL und LGPL (1) Dieses Produkt verwendet unter GPL-Lizenz (GNU General Public License) bzw. LGPL-Lizenz (GNU Lesser General Public Lincense) stehende Software („diese Software“). Gemäß GPL und LGPL ist der Quellcode dieser Software „Open Source Code“ (quelltextoffen). Er kann durch Herunterladen von der CASIO Projektor-Download-Site eingesehen werden. Falls diese Software kopiert, modifiziert oder verteilt wird, muss dies in Übereinstimmung mit den Bedingungen der GPL und LGPL erfolgen. (2) Diese Software wird „ohne jedwede ausdrückliche oder stillschweigend eingeschlossene Gewähr“ zur Verfügung gestellt. Diese Ausschlussklausel hat allerdings keinen Einfluss auf die Bedingungen der auf das Produkt selbst gewährten Garantie (einschließlich etwaiger auf diese Software zurückgehender Störungen). (3) Nachstehend finden Sie die für diese Software geltenden GPL- und LGPL-Lizenzen. 88 GNU GENERAL PUBLIC LICENSE Version 2, June 1991 Copyright (C) 1989, 1991 Free Software Foundation, Inc. 51 Franklin Street, Fifth Floor, Boston, MA 02110-1301, USA Everyone is permitted to copy and distribute verbatim copies of this license document, but changing it is not allowed. Preamble The licenses for most software are designed to take away your freedom to share and change it. By contrast, the GNU General Public License is intended to guarantee your freedom to share and change free software--to make sure the software is free for all its users. This General Public License applies to most of the Free Software Foundation’s software and to any other program whose authors commit to using it. (Some other Free Software Foundation software is covered by the GNU Lesser General Public License instead.) You can apply it to your programs, too. When we speak of free software, we are referring to freedom, not price. Our General Public Licenses are designed to make sure that you have the freedom to distribute copies of free software (and charge for this service if you wish), that you receive source code or can get it if you want it, that you can change the software or use pieces of it in new free programs; and that you know you can do these things. To protect your rights, we need to make restrictions that forbid anyone to deny you these rights or to ask you to surrender the rights. These restrictions translate to certain responsibilities for you if you distribute copies of the software, or if you modify it. For example, if you distribute copies of such a program, whether gratis or for a fee, you must give the recipients all the rights that you have. You must make sure that they, too, receive or can get the source code. And you must show them these terms so they know their rights. We protect your rights with two steps: (1) copyright the software, and (2) offer you this license which gives you legal permission to copy, distribute and/or modify the software. Also, for each author’s protection and ours, we want to make certain that everyone understands that there is no warranty for this free software. If the software is modified by someone else and passed on, we want its recipients to know that what they have is not the original, so that any problems introduced by others will not reflect on the original authors’ reputations. Finally, any free program is threatened constantly by software patents. We wish to avoid the danger that redistributors of a free program will individually obtain patent licenses, in effect making the program proprietary. To prevent this, we have made it clear that any patent must be licensed for everyone’s free use or not licensed at all. The precise terms and conditions for copying, distribution and modification follow. 89 TERMS AND CONDITIONS FOR COPYING, DISTRIBUTION AND MODIFICATION 0. This License applies to any program or other work which contains a notice placed by the copyright holder saying it may be distributed under the terms of this General Public License. The “Program”, below, refers to any such program or work, and a “work based on the Program” means either the Program or any derivative work under copyright law: that is to say, a work containing the Program or a portion of it, either verbatim or with modifications and/or translated into another language. (Hereinafter, translation is included without limitation in the term “modification”.) Each licensee is addressed as “you”. Activities other than copying, distribution and modification are not covered by this License; they are outside its scope. The act of running the Program is not restricted, and the output from the Program is covered only if its contents constitute a work based on the Program (independent of having been made by running the Program). Whether that is true depends on what the Program does. 1. You may copy and distribute verbatim copies of the Program’s source code as you receive it, in any medium, provided that you conspicuously and appropriately publish on each copy an appropriate copyright notice and disclaimer of warranty; keep intact all the notices that refer to this License and to the absence of any warranty; and give any other recipients of the Program a copy of this License along with the Program. You may charge a fee for the physical act of transferring a copy, and you may at your option offer warranty protection in exchange for a fee. 2. You may modify your copy or copies of the Program or any portion of it, thus forming a work based on the Program, and copy and distribute such modifications or work under the terms of Section 1 above, provided that you also meet all of these conditions: a) You must cause the modified files to carry prominent notices stating that you changed the files and the date of any change. b) You must cause any work that you distribute or publish, that in whole or in part contains or is derived from the Program or any part thereof, to be licensed as a whole at no charge to all third parties under the terms of this License. c) If the modified program normally reads commands interactively when run, you must cause it, when started running for such interactive use in the most ordinary way, to print or display an announcement including an appropriate copyright notice and a notice that there is no warranty (or else, saying that you provide a warranty) and that users may redistribute the program under these conditions, and telling the user how to view a copy of this License. (Exception: if the Program itself is interactive but does not normally print such an announcement, your work based on the Program is not required to print an announcement.) 90 These requirements apply to the modified work as a whole. If identifiable sections of that work are not derived from the Program, and can be reasonably considered independent and separate works in themselves, then this License, and its terms, do not apply to those sections when you distribute them as separate works. But when you distribute the same sections as part of a whole which is a work based on the Program, the distribution of the whole must be on the terms of this License, whose permissions for other licensees extend to the entire whole, and thus to each and every part regardless of who wrote it. Thus, it is not the intent of this section to claim rights or contest your rights to work written entirely by you; rather, the intent is to exercise the right to control the distribution of derivative or collective works based on the Program. In addition, mere aggregation of another work not based on the Program with the Program (or with a work based on the Program) on a volume of a storage or distribution medium does not bring the other work under the scope of this License. 3. You may copy and distribute the Program (or a work based on it, under Section 2) in object code or executable form under the terms of Sections 1 and 2 above provided that you also do one of the following: a) Accompany it with the complete corresponding machine-readable source code, which must be distributed under the terms of Sections 1 and 2 above on a medium customarily used for software interchange; or, b) Accompany it with a written offer, valid for at least three years, to give any third party, for a charge no more than your cost of physically performing source distribution, a complete machine-readable copy of the corresponding source code, to be distributed under the terms of Sections 1 and 2 above on a medium customarily used for software interchange; or, c) Accompany it with the information you received as to the offer to distribute corresponding source code. (This alternative is allowed only for noncommercial distribution and only if you received the program in object code or executable form with such an offer, in accord with Subsection b above.) The source code for a work means the preferred form of the work for making modifications to it. For an executable work, complete source code means all the source code for all modules it contains, plus any associated interface definition files, plus the scripts used to control compilation and installation of the executable. However, as a special exception, the source code distributed need not include anything that is normally distributed (in either source or binary form) with the major components (compiler, kernel, and so on) of the operating system on which the executable runs, unless that component itself accompanies the executable. If distribution of executable or object code is made by offering access to copy from a designated place, then offering equivalent access to copy the source code from the same place counts as distribution of the source code, even though third parties are not compelled to copy the source along with the object code. 4. You may not copy, modify, sublicense, or distribute the Program except as expressly provided under this License. Any attempt otherwise to copy, modify, sublicense or distribute the Program is void, and will automatically terminate your rights under this License. However, parties who have received copies, or rights, from you under this License will not have their licenses terminated so long as such parties remain in full compliance. 91 5. You are not required to accept this License, since you have not signed it. However, nothing else grants you permission to modify or distribute the Program or its derivative works. These actions are prohibited by law if you do not accept this License. Therefore, by modifying or distributing the Program (or any work based on the Program), you indicate your acceptance of this License to do so, and all its terms and conditions for copying, distributing or modifying the Program or works based on it. 6. Each time you redistribute the Program (or any work based on the Program), the recipient automatically receives a license from the original licensor to copy, distribute or modify the Program subject to these terms and conditions. You may not impose any further restrictions on the recipients’ exercise of the rights granted herein. You are not responsible for enforcing compliance by third parties to this License. 7. If, as a consequence of a court judgment or allegation of patent infringement or for any other reason (not limited to patent issues), conditions are imposed on you (whether by court order, agreement or otherwise) that contradict the conditions of this License, they do not excuse you from the conditions of this License. If you cannot distribute so as to satisfy simultaneously your obligations under this License and any other pertinent obligations, then as a consequence you may not distribute the Program at all. For example, if a patent license would not permit royalty-free redistribution of the Program by all those who receive copies directly or indirectly through you, then the only way you could satisfy both it and this License would be to refrain entirely from distribution of the Program. If any portion of this section is held invalid or unenforceable under any particular circumstance, the balance of the section is intended to apply and the section as a whole is intended to apply in other circumstances. It is not the purpose of this section to induce you to infringe any patents or other property right claims or to contest validity of any such claims; this section has the sole purpose of protecting the integrity of the free software distribution system, which is implemented by public license practices. Many people have made generous contributions to the wide range of software distributed through that system in reliance on consistent application of that system; it is up to the author/donor to decide if he or she is willing to distribute software through any other system and a licensee cannot impose that choice. This section is intended to make thoroughly clear what is believed to be a consequence of the rest of this License. 8. If the distribution and/or use of the Program is restricted in certain countries either by patents or by copyrighted interfaces, the original copyright holder who places the Program under this License may add an explicit geographical distribution limitation excluding those countries, so that distribution is permitted only in or among countries not thus excluded. In such case, this License incorporates the limitation as if written in the body of this License. 9. The Free Software Foundation may publish revised and/or new versions of the General Public License from time to time. Such new versions will be similar in spirit to the present version, but may differ in detail to address new problems or concerns. Each version is given a distinguishing version number. If the Program specifies a version number of this License which applies to it and “any later version”, you have the option of following the terms and conditions either of that version or of any later version published by the Free Software Foundation. If the Program does not specify a version number of this License, you may choose any version ever published by the Free Software Foundation. 92 10.If you wish to incorporate parts of the Program into other free programs whose distribution conditions are different, write to the author to ask for permission. For software which is copyrighted by the Free Software Foundation, write to the Free Software Foundation; we sometimes make exceptions for this. Our decision will be guided by the two goals of preserving the free status of all derivatives of our free software and of promoting the sharing and reuse of software generally. NO WARRANTY 11.BECAUSE THE PROGRAM IS LICENSED FREE OF CHARGE, THERE IS NO WARRANTY FOR THE PROGRAM, TO THE EXTENT PERMITTED BY APPLICABLE LAW. EXCEPT WHEN OTHERWISE STATED IN WRITING THE COPYRIGHT HOLDERS AND/OR OTHER PARTIES PROVIDE THE PROGRAM “AS IS” WITHOUT WARRANTY OF ANY KIND, EITHER EXPRESSED OR IMPLIED, INCLUDING, BUT NOT LIMITED TO, THE IMPLIED WARRANTIES OF MERCHANTABILITY AND FITNESS FOR A PARTICULAR PURPOSE. THE ENTIRE RISK AS TO THE QUALITY AND PERFORMANCE OF THE PROGRAM IS WITH YOU. SHOULD THE PROGRAM PROVE DEFECTIVE, YOU ASSUME THE COST OF ALL NECESSARY SERVICING, REPAIR OR CORRECTION. 12.IN NO EVENT UNLESS REQUIRED BY APPLICABLE LAW OR AGREED TO IN WRITING WILL ANY COPYRIGHT HOLDER, OR ANY OTHER PARTY WHO MAY MODIFY AND/OR REDISTRIBUTE THE PROGRAM AS PERMITTED ABOVE, BE LIABLE TO YOU FOR DAMAGES, INCLUDING ANY GENERAL, SPECIAL, INCIDENTAL OR CONSEQUENTIAL DAMAGES ARISING OUT OF THE USE OR INABILITY TO USE THE PROGRAM (INCLUDING BUT NOT LIMITED TO LOSS OF DATA OR DATA BEING RENDERED INACCURATE OR LOSSES SUSTAINED BY YOU OR THIRD PARTIES OR A FAILURE OF THE PROGRAM TO OPERATE WITH ANY OTHER PROGRAMS), EVEN IF SUCH HOLDER OR OTHER PARTY HAS BEEN ADVISED OF THE POSSIBILITY OF SUCH DAMAGES. 93 END OF TERMS AND CONDITIONS How to Apply These Terms to Your New Programs If you develop a new program, and you want it to be of the greatest possible use to the public, the best way to achieve this is to make it free software which everyone can redistribute and change under these terms. To do so, attach the following notices to the program. It is safest to attach them to the start of each source file to most effectively convey the exclusion of warranty; and each file should have at least the “copyright” line and a pointer to where the full notice is found. one line to give the program’s name and an idea of what it does. Copyright (C) yyyy name of author This program is modify it under as published by of the License, free software; you can redistribute it and/or the terms of the GNU General Public License the Free Software Foundation; either version 2 or (at your option) any later version. This program is distributed in the hope that it will be useful, but WITHOUT ANY WARRANTY; without even the implied warranty of MERCHANTABILITY or FITNESS FOR A PARTICULAR PURPOSE. See the GNU General Public License for more details. You should have received a copy of the GNU General Public License along with this program; if not, write to the Free Software Foundation, Inc., 51 Franklin Street, Fifth Floor, Boston, MA 02110-1301, USA. Also add information on how to contact you by electronic and paper mail. If the program is interactive, make it output a short notice like this when it starts in an interactive mode: Gnomovision version 69, Copyright (C) year name of author Gnomovision comes with ABSOLUTELY NO WARRANTY; for details type ‘show w’. This is free software, and you are welcome to redistribute it under certain conditions; type ‘show c’ for details. The hypothetical commands ‘show w’ and ‘show c’ should show the appropriate parts of the General Public License. Of course, the commands you use may be called something other than ‘show w’ and ‘show c’; they could even be mouse-clicks or menu items--whatever suits your program. You should also get your employer (if you work as a programmer) or your school, if any, to sign a “copyright disclaimer” for the program, if necessary. Here is a sample; alter the names: Yoyodyne, Inc., hereby disclaims all copyright interest in the program ‘Gnomovision’ (which makes passes at compilers) written by James Hacker. signature of Ty Coon, 1 April 1989 Ty Coon, President of Vice This General Public License does not permit incorporating your program into proprietary programs. If your program is a subroutine library, you may consider it more useful to permit linking proprietary applications with the library. If this is what you want to do, use the GNU Lesser General Public License instead of this License. 94 GNU LESSER GENERAL PUBLIC LICENSE Version 2.1, February 1999 Copyright (C) 1991, 1999 Free Software Foundation, Inc. 51 Franklin Street, Fifth Floor, Boston, MA 02110-1301 USA Everyone is permitted to copy and distribute verbatim copies of this license document, but changing it is not allowed. [This is the first released version of the Lesser GPL. It also counts as the successor of the GNU Library Public License, version 2, hence the version number 2.1.] Preamble The licenses for most software are designed to take away your freedom to share and change it. By contrast, the GNU General Public Licenses are intended to guarantee your freedom to share and change free software--to make sure the software is free for all its users. This license, the Lesser General Public License, applies to some specially designated software packages--typically libraries--of the Free Software Foundation and other authors who decide to use it. You can use it too, but we suggest you first think carefully about whether this license or the ordinary General Public License is the better strategy to use in any particular case, based on the explanations below. When we speak of free software, we are referring to freedom of use, not price. Our General Public Licenses are designed to make sure that you have the freedom to distribute copies of free software (and charge for this service if you wish); that you receive source code or can get it if you want it; that you can change the software and use pieces of it in new free programs; and that you are informed that you can do these things. To protect your rights, we need to make restrictions that forbid distributors to deny you these rights or to ask you to surrender these rights. These restrictions translate to certain responsibilities for you if you distribute copies of the library or if you modify it. For example, if you distribute copies of the library, whether gratis or for a fee, you must give the recipients all the rights that we gave you. You must make sure that they, too, receive or can get the source code. If you link other code with the library, you must provide complete object files to the recipients, so that they can relink them with the library after making changes to the library and recompiling it. And you must show them these terms so they know their rights. We protect your rights with a two-step method: (1) we copyright the library, and (2) we offer you this license, which gives you legal permission to copy, distribute and/or modify the library. To protect each distributor, we want to make it very clear that there is no warranty for the free library. Also, if the library is modified by someone else and passed on, the recipients should know that what they have is not the original version, so that the original author’s reputation will not be affected by problems that might be introduced by others. Finally, software patents pose a constant threat to the existence of any free program. We wish to make sure that a company cannot effectively restrict the users of a free program by obtaining a restrictive license from a patent holder. Therefore, we insist that any patent license obtained for a version of the library must be consistent with the full freedom of use specified in this license. 95 Most GNU software, including some libraries, is covered by the ordinary GNU General Public License. This license, the GNU Lesser General Public License, applies to certain designated libraries, and is quite different from the ordinary General Public License. We use this license for certain libraries in order to permit linking those libraries into non-free programs. When a program is linked with a library, whether statically or using a shared library, the combination of the two is legally speaking a combined work, a derivative of the original library. The ordinary General Public License therefore permits such linking only if the entire combination fits its criteria of freedom. The Lesser General Public License permits more lax criteria for linking other code with the library. We call this license the “Lesser” General Public License because it does Less to protect the user’s freedom than the ordinary General Public License. It also provides other free software developers Less of an advantage over competing non-free programs. These disadvantages are the reason we use the ordinary General Public License for many libraries. However, the Lesser license provides advantages in certain special circumstances. For example, on rare occasions, there may be a special need to encourage the widest possible use of a certain library, so that it becomes a de-facto standard. To achieve this, non-free programs must be allowed to use the library. A more frequent case is that a free library does the same job as widely used non-free libraries. In this case, there is little to gain by limiting the free library to free software only, so we use the Lesser General Public License. In other cases, permission to use a particular library in non-free programs enables a greater number of people to use a large body of free software. For example, permission to use the GNU C Library in nonfree programs enables many more people to use the whole GNU operating system, as well as its variant, the GNU/Linux operating system. Although the Lesser General Public License is Less protective of the users’ freedom, it does ensure that the user of a program that is linked with the Library has the freedom and the wherewithal to run that program using a modified version of the Library. The precise terms and conditions for copying, distribution and modification follow. Pay close attention to the difference between a “work based on the library” and a “work that uses the library”. The former contains code derived from the library, whereas the latter must be combined with the library in order to run. 96 TERMS AND CONDITIONS FOR COPYING, DISTRIBUTION AND MODIFICATION 0. This License Agreement applies to any software library or other program which contains a notice placed by the copyright holder or other authorized party saying it may be distributed under the terms of this Lesser General Public License (also called “this License”). Each licensee is addressed as “you”. A “library” means a collection of software functions and/or data prepared so as to be conveniently linked with application programs (which use some of those functions and data) to form executables. The “Library”, below, refers to any such software library or work which has been distributed under these terms. A “work based on the Library” means either the Library or any derivative work under copyright law: that is to say, a work containing the Library or a portion of it, either verbatim or with modifications and/or translated straightforwardly into another language. (Hereinafter, translation is included without limitation in the term “modification”.) “Source code” for a work means the preferred form of the work for making modifications to it. For a library, complete source code means all the source code for all modules it contains, plus any associated interface definition files, plus the scripts used to control compilation and installation of the library. Activities other than copying, distribution and modification are not covered by this License; they are outside its scope. The act of running a program using the Library is not restricted, and output from such a program is covered only if its contents constitute a work based on the Library (independent of the use of the Library in a tool for writing it). Whether that is true depends on what the Library does and what the program that uses the Library does. 1. You may copy and distribute verbatim copies of the Library’s complete source code as you receive it, in any medium, provided that you conspicuously and appropriately publish on each copy an appropriate copyright notice and disclaimer of warranty; keep intact all the notices that refer to this License and to the absence of any warranty; and distribute a copy of this License along with the Library. You may charge a fee for the physical act of transferring a copy, and you may at your option offer warranty protection in exchange for a fee. 2. You may modify your copy or copies of the Library or any portion of it, thus forming a work based on the Library, and copy and distribute such modifications or work under the terms of Section 1 above, provided that you also meet all of these conditions: a) The modified work must itself be a software library. b) You must cause the files modified to carry prominent notices stating that you changed the files and the date of any change. c) You must cause the whole of the work to be licensed at no charge to all third parties under the terms of this License. 97 d) If a facility in the modified Library refers to a function or a table of data to be supplied by an application program that uses the facility, other than as an argument passed when the facility is invoked, then you must make a good faith effort to ensure that, in the event an application does not supply such function or table, the facility still operates, and performs whatever part of its purpose remains meaningful. (For example, a function in a library to compute square roots has a purpose that is entirely welldefined independent of the application. Therefore, Subsection 2d requires that any applicationsupplied function or table used by this function must be optional: if the application does not supply it, the square root function must still compute square roots.) These requirements apply to the modified work as a whole. If identifiable sections of that work are not derived from the Library, and can be reasonably considered independent and separate works in themselves, then this License, and its terms, do not apply to those sections when you distribute them as separate works. But when you distribute the same sections as part of a whole which is a work based on the Library, the distribution of the whole must be on the terms of this License, whose permissions for other licensees extend to the entire whole, and thus to each and every part regardless of who wrote it. Thus, it is not the intent of this section to claim rights or contest your rights to work written entirely by you; rather, the intent is to exercise the right to control the distribution of derivative or collective works based on the Library. In addition, mere aggregation of another work not based on the Library with the Library (or with a work based on the Library) on a volume of a storage or distribution medium does not bring the other work under the scope of this License. 3. You may opt to apply the terms of the ordinary GNU General Public License instead of this License to a given copy of the Library. To do this, you must alter all the notices that refer to this License, so that they refer to the ordinary GNU General Public License, version 2, instead of to this License. (If a newer version than version 2 of the ordinary GNU General Public License has appeared, then you can specify that version instead if you wish.) Do not make any other change in these notices. Once this change is made in a given copy, it is irreversible for that copy, so the ordinary GNU General Public License applies to all subsequent copies and derivative works made from that copy. This option is useful when you wish to copy part of the code of the Library into a program that is not a library. 4. You may copy and distribute the Library (or a portion or derivative of it, under Section 2) in object code or executable form under the terms of Sections 1 and 2 above provided that you accompany it with the complete corresponding machine-readable source code, which must be distributed under the terms of Sections 1 and 2 above on a medium customarily used for software interchange. If distribution of object code is made by offering access to copy from a designated place, then offering equivalent access to copy the source code from the same place satisfies the requirement to distribute the source code, even though third parties are not compelled to copy the source along with the object code. 5. A program that contains no derivative of any portion of the Library, but is designed to work with the Library by being compiled or linked with it, is called a “work that uses the Library”. Such a work, in isolation, is not a derivative work of the Library, and therefore falls outside the scope of this License. 98 However, linking a “work that uses the Library” with the Library creates an executable that is a derivative of the Library (because it contains portions of the Library), rather than a “work that uses the library”. The executable is therefore covered by this License. Section 6 states terms for distribution of such executables. When a “work that uses the Library” uses material from a header file that is part of the Library, the object code for the work may be a derivative work of the Library even though the source code is not. Whether this is true is especially significant if the work can be linked without the Library, or if the work is itself a library. The threshold for this to be true is not precisely defined by law. If such an object file uses only numerical parameters, data structure layouts and accessors, and small macros and small inline functions (ten lines or less in length), then the use of the object file is unrestricted, regardless of whether it is legally a derivative work. (Executables containing this object code plus portions of the Library will still fall under Section 6.) Otherwise, if the work is a derivative of the Library, you may distribute the object code for the work under the terms of Section 6. Any executables containing that work also fall under Section 6, whether or not they are linked directly with the Library itself. 6. As an exception to the Sections above, you may also combine or link a “work that uses the Library” with the Library to produce a work containing portions of the Library, and distribute that work under terms of your choice, provided that the terms permit modification of the work for the customer’s own use and reverse engineering for debugging such modifications. You must give prominent notice with each copy of the work that the Library is used in it and that the Library and its use are covered by this License. You must supply a copy of this License. If the work during execution displays copyright notices, you must include the copyright notice for the Library among them, as well as a reference directing the user to the copy of this License. Also, you must do one of these things: a) Accompany the work with the complete corresponding machine-readable source code for the Library including whatever changes were used in the work (which must be distributed under Sections 1 and 2 above); and, if the work is an executable linked with the Library, with the complete machine-readable “work that uses the Library”, as object code and/or source code, so that the user can modify the Library and then relink to produce a modified executable containing the modified Library. (It is understood that the user who changes the contents of definitions files in the Library will not necessarily be able to recompile the application to use the modified definitions.) b) Use a suitable shared library mechanism for linking with the Library. A suitable mechanism is one that (1) uses at run time a copy of the library already present on the user’s computer system, rather than copying library functions into the executable, and (2) will operate properly with a modified version of the library, if the user installs one, as long as the modified version is interface-compatible with the version that the work was made with. c) Accompany the work with a written offer, valid for at least three years, to give the same user the materials specified in Subsection 6a, above, for a charge no more than the cost of performing this distribution. d) If distribution of the work is made by offering access to copy from a designated place, offer equivalent access to copy the above specified materials from the same place. e) Verify that the user has already received a copy of these materials or that you have already sent this user a copy. 99 For an executable, the required form of the “work that uses the Library” must include any data and utility programs needed for reproducing the executable from it. However, as a special exception, the materials to be distributed need not include anything that is normally distributed (in either source or binary form) with the major components (compiler, kernel, and so on) of the operating system on which the executable runs, unless that component itself accompanies the executable. It may happen that this requirement contradicts the license restrictions of other proprietary libraries that do not normally accompany the operating system. Such a contradiction means you cannot use both them and the Library together in an executable that you distribute. 7. You may place library facilities that are a work based on the Library side-by-side in a single library together with other library facilities not covered by this License, and distribute such a combined library, provided that the separate distribution of the work based on the Library and of the other library facilities is otherwise permitted, and provided that you do these two things: a) Accompany the combined library with a copy of the same work based on the Library, uncombined with any other library facilities. This must be distributed under the terms of the Sections above. b) Give prominent notice with the combined library of the fact that part of it is a work based on the Library, and explaining where to find the accompanying uncombined form of the same work. 8. You may not copy, modify, sublicense, link with, or distribute the Library except as expressly provided under this License. Any attempt otherwise to copy, modify, sublicense, link with, or distribute the Library is void, and will automatically terminate your rights under this License. However, parties who have received copies, or rights, from you under this License will not have their licenses terminated so long as such parties remain in full compliance. 9. You are not required to accept this License, since you have not signed it. However, nothing else grants you permission to modify or distribute the Library or its derivative works. These actions are prohibited by law if you do not accept this License. Therefore, by modifying or distributing the Library (or any work based on the Library), you indicate your acceptance of this License to do so, and all its terms and conditions for copying, distributing or modifying the Library or works based on it. 10.Each time you redistribute the Library (or any work based on the Library), the recipient automatically receives a license from the original licensor to copy, distribute, link with or modify the Library subject to these terms and conditions. You may not impose any further restrictions on the recipients’ exercise of the rights granted herein. You are not responsible for enforcing compliance by third parties with this License. 11.If, as a consequence of a court judgment or allegation of patent infringement or for any other reason (not limited to patent issues), conditions are imposed on you (whether by court order, agreement or otherwise) that contradict the conditions of this License, they do not excuse you from the conditions of this License. If you cannot distribute so as to satisfy simultaneously your obligations under this License and any other pertinent obligations, then as a consequence you may not distribute the Library at all. For example, if a patent license would not permit royalty-free redistribution of the Library by all those who receive copies directly or indirectly through you, then the only way you could satisfy both it and this License would be to refrain entirely from distribution of the Library. If any portion of this section is held invalid or unenforceable under any particular circumstance, the balance of the section is intended to apply, and the section as a whole is intended to apply in other circumstances. 100 It is not the purpose of this section to induce you to infringe any patents or other property right claims or to contest validity of any such claims; this section has the sole purpose of protecting the integrity of the free software distribution system which is implemented by public license practices. Many people have made generous contributions to the wide range of software distributed through that system in reliance on consistent application of that system; it is up to the author/donor to decide if he or she is willing to distribute software through any other system and a licensee cannot impose that choice. This section is intended to make thoroughly clear what is believed to be a consequence of the rest of this License. 12.If the distribution and/or use of the Library is restricted in certain countries either by patents or by copyrighted interfaces, the original copyright holder who places the Library under this License may add an explicit geographical distribution limitation excluding those countries, so that distribution is permitted only in or among countries not thus excluded. In such case, this License incorporates the limitation as if written in the body of this License. 13.The Free Software Foundation may publish revised and/or new versions of the Lesser General Public License from time to time. Such new versions will be similar in spirit to the present version, but may differ in detail to address new problems or concerns. Each version is given a distinguishing version number. If the Library specifies a version number of this License which applies to it and “any later version”, you have the option of following the terms and conditions either of that version or of any later version published by the Free Software Foundation. If the Library does not specify a license version number, you may choose any version ever published by the Free Software Foundation. 14.If you wish to incorporate parts of the Library into other free programs whose distribution conditions are incompatible with these, write to the author to ask for permission. For software which is copyrighted by the Free Software Foundation, write to the Free Software Foundation; we sometimes make exceptions for this. Our decision will be guided by the two goals of preserving the free status of all derivatives of our free software and of promoting the sharing and reuse of software generally. NO WARRANTY 15.BECAUSE THE LIBRARY IS LICENSED FREE OF CHARGE, THERE IS NO WARRANTY FOR THE LIBRARY, TO THE EXTENT PERMITTED BY APPLICABLE LAW. EXCEPT WHEN OTHERWISE STATED IN WRITING THE COPYRIGHT HOLDERS AND/OR OTHER PARTIES PROVIDE THE LIBRARY “AS IS” WITHOUT WARRANTY OF ANY KIND, EITHER EXPRESSED OR IMPLIED, INCLUDING, BUT NOT LIMITED TO, THE IMPLIED WARRANTIES OF MERCHANTABILITY AND FITNESS FOR A PARTICULAR PURPOSE. THE ENTIRE RISK AS TO THE QUALITY AND PERFORMANCE OF THE LIBRARY IS WITH YOU. SHOULD THE LIBRARY PROVE DEFECTIVE, YOU ASSUME THE COST OF ALL NECESSARY SERVICING, REPAIR OR CORRECTION. 16.IN NO EVENT UNLESS REQUIRED BY APPLICABLE LAW OR AGREED TO IN WRITING WILL ANY COPYRIGHT HOLDER, OR ANY OTHER PARTY WHO MAY MODIFY AND/OR REDISTRIBUTE THE LIBRARY AS PERMITTED ABOVE, BE LIABLE TO YOU FOR DAMAGES, INCLUDING ANY GENERAL, SPECIAL, INCIDENTAL OR CONSEQUENTIAL DAMAGES ARISING OUT OF THE USE OR INABILITY TO USE THE LIBRARY (INCLUDING BUT NOT LIMITED TO LOSS OF DATA OR DATA BEING RENDERED INACCURATE OR LOSSES SUSTAINED BY YOU OR THIRD PARTIES OR A FAILURE OF THE LIBRARY TO OPERATE WITH ANY OTHER SOFTWARE), EVEN IF SUCH HOLDER OR OTHER PARTY HAS BEEN ADVISED OF THE POSSIBILITY OF SUCH DAMAGES. 101 END OF TERMS AND CONDITIONS How to Apply These Terms to Your New Libraries If you develop a new library, and you want it to be of the greatest possible use to the public, we recommend making it free software that everyone can redistribute and change. You can do so by permitting redistribution under these terms (or, alternatively, under the terms of the ordinary General Public License). To apply these terms, attach the following notices to the library. It is safest to attach them to the start of each source file to most effectively convey the exclusion of warranty; and each file should have at least the “copyright” line and a pointer to where the full notice is found. one line to give the library’s name and an idea of what it does. Copyright (C) year name of author This library is free software; you can redistribute it and/or modify it under the terms of the GNU Lesser General Public License as published by the Free Software Foundation; either version 2.1 of the License, or (at your option) any later version. This library is distributed in the hope that it will be useful, but WITHOUT ANY WARRANTY; without even the implied warranty of MERCHANTABILITY or FITNESS FOR A PARTICULAR PURPOSE. See the GNU Lesser General Public License for more details. You should have received a copy of the GNU Lesser General Public License along with this library; if not, write to the Free Software Foundation, Inc., 51 Franklin Street, Fifth Floor, Boston, MA 02110-1301 USA Also add information on how to contact you by electronic and paper mail. You should also get your employer (if you work as a programmer) or your school, if any, to sign a “copyright disclaimer” for the library, if necessary. Here is a sample; alter the names: Yoyodyne, Inc., hereby disclaims all copyright interest in the library ‘Frob’ (a library for tweaking knobs) written by James Random Hacker. signature of Ty Coon, 1 April 1990 Ty Coon, President of Vice That’s all there is to it! 102 MA1405-A