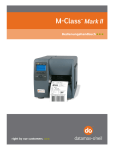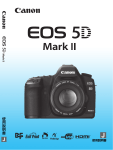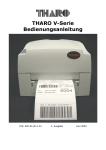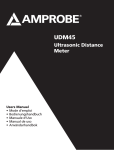Download - Datamax
Transcript
Bedienungshandbuch Copyright-Informationen CG Triumvirate ist eine Marke der Agfa Corporation. CG Times basiert auf Times New Roman unter Lizenz von The Monotype Corporation. Windows ist eine eingetragene Marke der Microsoft Corporation. Alle anderen Marken oder Produktnamen sind Marken, Dienstleistungsmarken, eingetragene Marken oder eingetragene Dienstleistungsmarken der jeweiligen Unternehmen. Haftungsbeschränkung Datamax-O’Neil haftet dem Käufer gegenüber in keinem Fall für indirekte, spezielle oder Folgeschäden oder Gewinnverluste, die sich im Zusammenhang mit den Produkten von DatamaxO’Neil, deren Leistung oder Fehlfunktion ergeben, selbst dann nicht, wenn Datamax-O’Neil über die Möglichkeit derartiger Schäden oder Verluste in Kenntnis gesetzt wurde. Die Haftbarkeit von Datamax-O’Neil (sofern zutreffend) gegenüber dem Käufer oder dem Kunden des Käufers übersteigt in keinem Fall die vom Käufer für ein fehlerhaftes Produkt an Datamax-O’Neil gezahlte Gesamtsumme. Datamax-O’Neil haftet dem Käufer gegenüber in keinem Fall für Schäden aufgrund von oder im Zusammenhang mit einem Ausbleiben oder einer Verzögerung der Lieferung oder Installation der Computerhardware, des Materials oder der Software oder der Erbringung von Dienstleistungen durch Datamax-O’Neil. In einigen Ländern ist der Ausschluss von Neben- oder Folgeschäden nicht zulässig, sodass die vorgenannten Einschränkungen in diesen Ländern möglicherweise keine Gültigkeit haben. Die an dieser Stelle genannten Garantien verleihen Ihnen bestimmte Rechte. Darüber hinaus verfügen Sie je nach Land möglicherweise über weitere Rechte. Softwarevereinbarung (Firmware) Die im Drucker integrierte Firmware (Software) ist Eigentum des Lizenzgebers oder dessen Zulieferern und ist zur Verwendung auf einem Drucker im Betrieb oder Unternehmen des Benutzers lizenziert. Der Benutzer stimmt zu, dass er keinen Dritten oder Drittparteien erlaubt, die Firmware oder die im permanenten oder programmierbaren Speicher enthaltenen Informationen zu vervielfältigen oder zu kopieren. Die Firmware (Software) ist durch die anwendbaren Urheberrechtsgesetze geschützt. Der Lizenzgeber behält sich alle nicht ausdrücklich gewährten Rechte vor. In keinem Fall haften der Lizenzgeber oder seine Zulieferer für eventuelle Schäden oder Verluste, wie direkte, beiläufig entstandene, wirtschaftliche, spezielle oder Folgeschäden, die sich aufgrund der Verwendung bzw. der Nichtverwendbarkeit der Firmware (Software) ergeben. Die Informationen in diesem Dokument können ohne vorherige Ankündigung geändert werden und stellen keine Verpflichtung seitens Datamax-O’Neil Corporation dar. Kein Teil dieses Handbuchs darf ohne ausdrückliche schriftliche Genehmigung der Datamax-O’Neil Corporation in irgendeiner Form oder durch irgendwelche Mittel zu anderen Zwecken als der persönlichen Nutzung durch den Käufer vervielfältigt oder übertragen werden. Alle Rechte vorbehalten. Copyright © 2012, Datamax-O’Neil Teilenummer 88-2357-01, Revision A i Wichtige Sicherheitshinweise Dieser Drucker wurde speziell für eine sichere, zuverlässige Leistung über viele Jahre hinweg konzipiert. Dennoch müssen wie bei allen Typen von elektrischen Geräten einige grundlegende Vorsichtsmaßnahmen beachtet werden, um Verletzungen der Benutzer und Schäden am Gerät zu vermeiden: • • • • • • • • • Lesen Sie die mitgelieferte Installations- und Bedienungsanleitung sorgfältig durch. Lesen und beachten Sie sämtliche Warn- und Hinweisschilder am Drucker. Stellen Sie den Drucker auf einer stabilen, ebenen Oberfläche auf. Stellen Sie sicher, dass alle Öffnungen am Drucker frei bleiben; stecken Sie niemals Gegenstände in die Öffnungen oder Lüftungsschlitze. Stellen Sie den Drucker nicht in der Nähe einer Wärmequelle auf. Verwenden Sie den Drucker nicht in der Nähe einer Wasserquelle, und verschütten Sie keine Flüssigkeiten in den Drucker. Stellen Sie sicher, dass der Netzstromanschluss den Leistungsangaben für den Drucker entspricht. Falls Sie sich nicht sicher sind, wenden Sie sich an Ihren Händler bzw. Ihren Stromanbieter vor Ort. Verlegen Sie das Netzkabel so, dass nicht darauf getreten werden kann. Ersetzen Sie ein beschädigtes Netzkabel sofort. Sollten Reparaturarbeiten am Drucker notwendig werden, lassen Sie diese nur von qualifizierten, geschulten Wartungstechnikern durchführen. Einhaltung von Normen und Zulassungen UL60950-1, 2. Ausgabe CSA C22.2 Nr. 60950-1-07, 2. Ausgabe Der Hersteller erklärt in alleiniger Verantwortung, dass dieses Produkt den folgenden Standards oder sonstigen Normen entspricht: EMV (Elektromagnetische Verträglichkeit): EN 55022 (2006) Klasse A EN 50024 (1998) + A1:2001; +A2:2003 Sicherheit: Dieses Produkt erfüllt die Anforderungen von DIN EN 60950-1, 2. Ausgabe, 200512 Gost-R GB4943-2001, GB9254-2008, GB17625-1-2003 Warnung! Dies ist ein Produkt der Klasse A. In einem häuslichen Umfeld kann dieses Produkt Funkstörungen verursachen. In diesem Fall muss der Benutzer möglicherweise geeignete Gegenmaßnahmen treffen. FCC: Hinweis: Nach entsprechender Prüfung wurde festgestellt, dass dieses Gerät den Grenzwerten für Digitalgeräte der Klasse B gemäß Teil 15 der FCC-Vorschriften entspricht. Diese Grenzwerte sind darauf ausgelegt, bei Einsatz des Geräts in einem häuslichen Umfeld einen angemessenen Schutz gegen Funkstörungen zu bieten. Das Gerät erzeugt und verwendet Hochfrequenzenergie und kann diese auch ausstrahlen. Wird es nicht in Übereinstimmung mit der Anleitung installiert oder in Betrieb genommen, kann es Störungen des Funkverkehrs verursachen. Allerdings kann nicht garantiert werden, dass bei einer bestimmten Aufstellung keine Störungen auftreten. Wenn dieses Gerät Störungen des Rundfunk- und Fernsehempfangs verursacht, was festgestellt werden kann, indem das ii Gerät ein- und ausgeschaltet wird, wird der Benutzer gebeten zu versuchen, das Auftreten der Störung durch eine oder mehrere der folgenden Maßnahmen zu korrigieren: Richten Sie die Empfangsantenne neu aus oder verwenden Sie diese an einem anderen Ort. Erhöhen Sie den Abstand zwischen diesem Gerät und dem Empfangsgerät. Schließen Sie das Gerät an eine Steckdose in einem anderen Stromkreis an als demjenigen, an den das Empfangsgerät angeschlossen ist. Holen Sie Rat bei Ihrem Fachhändler oder einem erfahrenen Rundfunk- bzw. Fernsehtechniker ein. iii iv Inhaltsverzeichnis 1 Erste Schritte............................................1 1.1 1.2 Einführung ............................................................................. 1 Auspacken ............................................................................. 1 2 Druckereinrichtung ..................................3 2.1 2.2 2.3 2.4 2.5 2.6 Druckeranschlüsse .................................................................. 2.1.1 Netzanschluss.............................................................. 2.1.2 Schnittstellenanschluss ................................................. 2.1.3 USB-Anschluss............................................................. Einlegen von Druckmaterial ...................................................... Anpassen des Materialsensors ................................................... Einlegen des Farbbands ........................................................... OPTImedia ............................................................................. Interne Aufrollvorrichtung ........................................................ 3 3 4 5 9 11 12 15 16 3 Druckerbetrieb........................................19 3.1 3.2 3.3 3.4 Bedienfeld.............................................................................. 3.1.1 Symbole...................................................................... Windows-Treiber ..................................................................... Wichtige Hinweise:................................................................ Dienstprogramm zur Druckerkonfiguration (NETira CT)................. Druckmaterialkalibrierung ........................................................ 3.4.1 Schnellkalibrierung ....................................................... 3.4.2 Leer-Kalibrierung ......................................................... 3.4.3 Standardkalibrierung .................................................... 3.4.4 Erweiterte Eingabekalibrierung ...................................... 19 20 21 22 23 25 25 25 26 28 4 Menüsystem ...........................................35 4.1 4.2 4.3 4.4 4.5 Das Menüsystem im Überblick................................................... Das Benutzermenü .................................................................. Das erweiterte Menü................................................................ Das Testmenü ........................................................................ 4.4.1 Benutzerdefiniertes Etikett ............................................ Menüdetails............................................................................ Medien-Einstellungen ............................................................ Drucksteuerung .................................................................... Druckeroptionen ................................................................... Systemeinstellungen ............................................................. Kommunikation .................................................................... Diagnose ............................................................................. v 35 36 36 37 37 37 37 40 42 44 51 56 5 Wartung und Anpassungen ..................60 5.1 5.2 5.3 5.4 5.5 5.6 5.7 Reinigungsintervalle ................................................................ Reinigen des Druckkopfs .......................................................... Automatische Druckkopfreinigung ........................................... Anpassen der Medienbreite ....................................................... Anpassen des Druckkopfdrucks ................................................. Druckkopfersatz...................................................................... Zurücksetzen des Druckers....................................................... Firmware-Upgrade .................................................................. Laden von Boot1, Boot2 und Firmware..................................... 60 61 62 63 64 65 66 66 67 6 Fehlerbehebung .....................................69 6.1 6.2 Problembehandlung ................................................................. 69 Hex-Dump-Modus ................................................................... 73 A Technische Daten..................................75 Abmessungen und Gewicht .................................................... Drucken .............................................................................. Druckmaterial/Farbband ........................................................ Kommunikation .................................................................... Eingebettete Zeichensätze und Barcodes .................................. Zulässiges Druckmaterial ....................................................... 75 75 76 76 76 77 B WLAN- und LAN-Einrichtung ...............79 B.1 B.2 B.3 Einrichtung der Netzwerkkarte .................................................. WLAN-Einrichtung ................................................................... B.2.1 WLAN-Einrichtung – Infrastruktur ................................... B.2.1 WLAN-Einrichtung – Ad-hoc ........................................... Installieren des Druckertreibers................................................. 79 80 81 82 84 C Menüsprache .........................................87 C.1 C.2 Ändern der Menüsprache.......................................................... 87 Informationen zur erweiterten Dateibehandlung .......................... 90 vi 1 Erste Schritte 1 1..1 1 E Eiin nffü üh hrru un ng g Herzlichen Glückwunsch zum Kauf eines I-Class Mark II-Druckers. Die I-Class Mark IIDruckerfamilie, im Folgenden als ‘Drucker’ bezeichnet, vereint die robuste Druckgusskonstruktion mit modernster Elektronik und benutzerfreundlichen Merkmalen und definiert so den Standard bei industriellen Thermodruckern neu. Dieses Handbuch enthält die für den Betrieb und die Wartung des Druckers erforderlichen Informationen. Um Etiketten oder Schilder zu drucken, lesen Sie die Anweisungen, die im Lieferumfang der zum Erstellen der Etiketten gewählten Software enthalten sind. Ein Windows™ Druckertreiber kann von unserer Website (http://www.datamax-oneil.com) heruntergeladen oder über die beiliegende CD-ROM zum Drucken aus geläufigen Anwendungen installiert werden. Haben Sie vor, ein benutzerdefiniertes Programm zu schreiben, lesen Sie das Programmierhandbuch (Programmer's Manual) auf der CDROM durch. 1 1..2 2 A Au ussp pa acck ke en n Prüfen Sie nach dem Auspacken des Druckers den Packungsinhalt. Folgende Teile sollten enthalten sein: Drucker Netzkabel CD-ROM und Unterlagen Sonstiges erworbenes Spezialzubehör Weitere Voraussetzungen Zum Erzeugen von Etiketten über den Drucker sind folgende Artikel erforderlich. Wenden Sie sich an den Kundendienst oder an den zuständigen Vertriebsbeauftragten, um sich über die Druckmaterialien und die Software zu informieren, die für Ihre Anwendung am besten geeignet sind. Serielles, USB- oder Parallel-Kabel Ethernet-Kabel für optionale Verbindung mit einem LAN Geeignete Druckmaterialien und Farbbänder Es empfiehlt sich, das gesamte Verpackungsmaterial zur späteren Verwendung aufzubewahren. Kapitel 1 – Erste Schritte 1 Kapitel 1 – Erste Schritte 2 2 Druckereinrichtung 2 2..1 1 D Drru ucck ke erra an nsscch hllü üsssse e 2.1.1 Netzanschluss Vergewissern Sie sich vor dem Anschließen des Netzkabels oder der Schnittstellenkabel an den Drucker, dass sich der Netzschalter in der Position AUS (O) befindet. Stellen Sie den Drucker auf einer stabilen, ebenen Oberfläche auf. Stellen Sie sicher, dass sich der Netzschalter am Drucker in der Position Aus (O) befindet Stecken Sie das Netzkabel zuerst in die Anschlussbuchse an der Druckerrückseite und dann in eine geerdete Wandsteckdose. (Das Netzteil erkennt automatisch anliegende Netzspannung; geeignete Netzspannungen finden Sie in Anhang A.) Kapitel 2 - Druckereinrichtung Netzschalter Netzkabel Steckdose 3 2.1.2 Schnittstellenanschluss Der Drucker kann über einen parallelen, USB-, seriellen oder optionalen Netzwerkanschluss mit dem Host verbunden werden. Der Drucker stellt automatisch die Verbindung mit dem ersten Anschluss her, über den gültige Daten eingehen. Nach Herstellung der Verbindung muss die Stromversorgung des Druckers ausund wieder eingeschaltet werden, um zu einem anderen Übertragungsanschluss zu wechseln. Der Parallelanschluss erfordert ein Centronics IEEE 1284-Kabel mit einem 36poligen Stecker für unidirektionalen (Vorwärtskanal) Datenfluss oder ein IEEE 1284kompatibles Kabel für bidirektionalen Datenverkehr (Vorwärts- und Rückkanal). Für die bidirektionale Kommunikation muss Ihr Host auch über Software verfügen, die eine solche Kommunikation unterstützt. Der serielle Anschluss erfordert ein serielles Schnittstellenkabel mit spezifischen Stiftbelegungen zur ordnungsgemäßen Kommunikation (Teilenummern und Stiftbelegungen sind unten aufgeführt; wenden Sie sich zur Bestellung an einen Fachhändler). Die Schnittstelle unterstützt RS-232CVerbindungen über eine DB-9-Buchse. Die Einstellungen für den seriellen Anschluss stehen in einem Menü zur Verfügung und müssen mit den Einstellungen für die serielle Schnittstelle Ihres Hosts übereinstimmen. Teilenr. 32-2300-01 Teilenr. 32-2301-01 Es stehen optionale Ethernet-Druckserver (drahtgebunden und drahtlose) zur Verfügung. In Anhang B finden Sie weitere Informationen zur Verwendung dieser Schnittstellen. Der USB-Anschluss benötigt ein USB-Kabel und wird von Windows 95 und höher unterstützt. Je nach Betriebssystem Ihres Hostrechners können sich die Installationsanforderungen etwas ändern. Weitere Informationen dazu siehe Abschnitt 2.1.3. Kapitel 2 - Druckereinrichtung 4 2.1.3 USB-Anschluss Damit der Drucker per USB an den PC angeschlossen werden kann, müssen sowohl ein Schnittstellentreiber als auch ein Windows-Treiber installiert werden. Die dafür benötigten Dateien befinden sich auf der Zubehör-CD-ROM. Verbinden Sie den Drucker mit einem handelsüblichen USB-Kabel mit dem Host-PC und befolgen Sie die nachstehend beschriebenen Schritte. Die folgende Anleitung bezieht sich auf Windows XP. Für andere Versionen von Windows ist eventuell eine andere Vorgehensweise erforderlich. Schritt A: Installation des Windows-Schnittstellentreibers: 1. Schalten Sie den Drucker ein und warten Sie, bis „Bereit“ angezeigt wird. Der PC erkennt den Drucker und startet den „Found New Hardware Wizard“ (Assistent für das Suchen neuer Hardware). 2. Wählen Sie das Optionsfeld „No, not this time“ (Nein, diesmal nicht) aus und klicken Sie auf „Next“ (Weiter). 3. Wählen Sie das Optionsfeld „Install from a list or specific (Advanced)“ (Software von einer Liste oder bestimmten Quelle installieren (für fortgeschrittene Benutzer)) und klicken Sie auf „Next“ (Weiter). 4. Wählen Sie das Optionsfeld „Search for the best driver in these locations“ (Diese Quellen nach dem zutreffendsten Treiber durchsuchen). 5. Aktivieren Sie das Kontrollkästchen „Include this location in the search“ (Folgende Quelle ebenfalls durchsuchen) und klicken Sie auf „Browse“ (Durchsuchen). 6. Öffnen Sie den Treiberordner auf der CDROM. Angenommen, der Laufwerksbuchstabe Ihres CD/DVD-Laufwerks ist D:, dann lautet der vollständige Pfad: My Computer (Arbeitsplatz)>D:>assets>windriver 7. Wählen Sie den Ordner aus und klicken Sie auf „OK“. Klicken Sie anschließend auf „Next“ (Weiter). Kapitel 2 - Druckereinrichtung 5 8. Beantworten Sie die Meldung mit „Continue Anyway“ (Installation fortsetzen). 9. Windows installiert nun die Treiber und weist dem Drucker die erforderlichen Anschlüsse zu. 10. Klicken Sie auf „Finish“ (Fertig stellen), um den Assistenten zu beenden. Fahren Sie mit Schritt B fort und installieren Sie den Windows-Druckertreiber. Kapitel 2 - Druckereinrichtung 6 Schritt B: Installation des Windows-Druckertreibers: 1. Der „Found New Hardware Wizard“ (Assistent für das Suchen neuer Hardware) wird wieder angezeigt. 2. Wählen Sie das Optionsfeld „No, not this time“ (Nein, diesmal nicht) aus und klicken Sie auf „Weiter“. 3. Wählen Sie das Optionsfeld „Install from a list or specific (Advanced)“ (Software von einer Liste oder bestimmten Quelle installieren (für fortgeschrittene Benutzer)) und klicken Sie auf „Weiter“. 4. Wählen Sie das Optionsfeld „Search for the best driver in these locations“ (Diese Quellen nach dem zutreffendsten Treiber durchsuchen). 5. Aktivieren Sie das Kontrollkästchen „Include this location in the search“ (Folgende Quelle ebenfalls durchsuchen) und klicken Sie dann auf „Browse“ (Durchsuchen). 6. Öffnen Sie den Treiberordner auf der CD-ROM. Angenommen, der Laufwerksbuchstabe Ihres CD/DVDLaufwerks ist D:, dann lautet der vollständige Pfad: My Computer (Arbeitsplatz)>D:>assets>windriver 7. Wählen Sie den Ordner aus und klicken Sie auf „OK“. Klicken Sie anschließend auf „Next“ (Weiter). Kapitel 2 - Druckereinrichtung 7 8. Wählen Sie den passenden Treiber für Ihr Druckermodell aus. (Möglicherweise sind mehrere Modelle aufgeführt.) Klicken Sie anschließend auf „Next“ (Weiter). 9. Beantworten Sie die Meldung mit „Continue Anyway“ (Installation fortsetzen). 10. Windows installiert die Dateien für den Windows-Druckertreiber. 11. Klicken Sie auf „Finish“ (Fertig stellen), um den Assistenten zu beenden. Jetzt können Sie den Drucker im Druckerdialog jeder beliebigen Windows-Anwendung auswählen. Kapitel 2 - Druckereinrichtung 8 2 2..2 2 E Eiin nlle eg ge en nv vo on nD Drru ucck km ma atte erriia all Legen Sie folgendermaßen Druckmaterial in den Drucker ein: 1. Öffnen Sie die Druckmaterialabdeckung. Drehen und lösen Sie den Druckkopfriegel und heben Sie die Druckkopfeinheit an. 2. Drehen Sie die Materialführung nach unten. Druckkopfriegel Druckkopfeinheit Materialführung 3. Schieben Sie das Rollenmaterial auf die Materialauflage. 4. Führen Sie das Druckmaterial wie gezeigt durch den Drucker. Klappen Sie die Materialführung nach oben. Die Materialführung sollte soweit hineingedrückt werden, dass sie gerade noch die Kante des Druckmaterials berührt. Kapitel 2 - Druckereinrichtung Rollenmaterial Materialauflage Materialführung 9 5. Schließen Sie die Druckkopfeinheit und drehen Sie den Druckkopfriegel in die gesperrte Position. 6. Schließen Sie die Abdeckung, und drücken Sie mehrmals auf die Vorschub-Taste, um das Druckmaterial zu positionieren und eine ordnungsgemäße Führung sicherzustellen. Druckkopfeinheit Druckkopfriegel Falls der Drucker die Oberkante der Etiketten nicht richtig erkennt, ist eventuell eine Kalibrierung des Druckers nötig (siehe Abschnitt 3.4 Druckmaterialkalibrierung). Der Drucker verwendet werksseitig 4-Zoll-Druckmaterial (und Farbband, falls dieser über Thermotransfer verfügt). Bei Einsatz einer anderen Druckmaterialbreite bzw. eines anderen Farbbands lesen Sie in Abschnitt 5.3 nach. Kapitel 2 - Druckereinrichtung 10 2 2..3 3 A An np pa asssse en nd de ess M Ma atte erriia allsse en nsso orrss Der Materialsensor muss so positioniert werden, dass der Drucker vorhandenes Druckmaterial und die Etikettoberkante erkennen kann (außer bei Endlosmaterial, bei dem die Etikettoberkante über das Bedienfeld eingestellt wird. So nehmen Sie Einstellungen vor: 1. Greifen Sie bei eingelegtem Druckmaterial wie in Abschnitt 2.2 beschrieben den Schieber, und bewegen Sie die Sensoraugenmarkierung gemäß der unten aufgeführten Tabelle über das Druckmaterial. Position der Sensoraugenmarkierung Schieber Auswahl und Anpassung des Materialsensors Druckmateri altyp Position der Sensoraugenmarkierung Erkennung erforderlich Stanzmaterial In der Nähe der Etikettenmitte Abstand Zentriert über der Kerbe Kerbe Gekerbtes Material Reflexionsmat erial Endlosmateria l Zentriert über der schwarzen Marke In der Nähe der Druckmaterialmitte Kapitel 2 - Druckereinrichtung Schwarze Marke Endlosmaterial 11 2 2..4 4 E Eiin nlle eg ge en nd de ess F Fa arrb bb ba an nd dss Das Farbband wird bei Druckmaterial mit Thermotransfer benötigt. Es wird empfohlen, die Breite des Farbbands etwas großzügiger zu wählen als die des verwendeten Druckmaterials. Der Drucker kann entweder Farbbänder mit „beschichteter Innenseite“ oder Farbbänder mit „beschichteter Außenseite“ aufnehmen. Einlegevorgang: 1. • Der Einsatz eines etwas breiteren Farbbands als Ihr Druckmaterial (und ggf. Träger) schützt vor Verschleiß des Druckkopfes. • Die Einstellung „Auswahl Medienart“ in den Druckereinstellungen muss auf „Thermotransfer“ gesetzt werden, damit Farbband verwendet werden kann. Dies geschieht über das Konfigurationsprogramm NETira CT (siehe Abschnitt 3.3) oder über das Menüsystem des Geräts (siehe Abschnitt 4.5). Öffnen Sie die Druckmaterialabdeckung. Drehen und lösen Sie den Druckkopfriegel und heben Sie die Druckkopfeinheit an. Druckkopfriegel Druckkopfeinheit 2. Schieben Sie die Farbbandrolle auf die Farbbandspule, bis sie am Flansch anliegt. Stellen Sie sicher, dass das Farbband in der korrekten Richtung abrollt (siehe Farbbandführung). Die nachfolgende Abbildung zeigt die korrekte Ausrichtung. C.S.I C.S.O Farbband mit beschichteter Innenseite Farbband mit beschichteter Außenseite Richtungspfeile in der Nähe der Farbbandspule geben die korrekte Farbbandführung an. Farbbandtypen stehen mit beschichteter Innen- oder Außenseite zur Verfügung. Vergewissern Sie sich, dass die beschichtete Seite des Farbbands zum Etikettenmaterial und NICHT zum Druckkopf weist. Kapitel 2 - Druckereinrichtung 12 Farbbandführung Führung von Farbband mit beschichteter Innenseite (CSI) Führung von Farbband mit beschichteter Außenseite (CSO) Kapitel 2 - Druckereinrichtung 13 3. Führen Sie das Farbband unter der Farbbandspannrolle hindurch und dann wie gezeigt an der Vorderseite etwa 12 Zoll (30,48 cm) nach außen. 4. Farbbandrolle Nabe der Farbbandführung Farbbandspannrolle Schließen Sie die Druckkopfeinheit und drehen Sie den Druckkopfriegel in die gesperrte Position. Führen Sie das Farbband nach oben und dann um die Nabe zur Aufnahme des Farbbands, indem Sie es mehrmals im Uhrzeigersinn aufwickeln, damit es fest sitzt. Druckkopfeinheit Druckkopfriegel Nabe der Farbbandaufwicklung 5. Schließen Sie die Abdeckung, und drücken Sie mehrmals auf die Vorschub-Taste, um das Druckmaterial zu positionieren und eine ordnungsgemäße Führung sicherzustellen. Kapitel 2 - Druckereinrichtung 14 2 2..5 5 O OP PT TIIm me ed diia a Die Funktion OPTIMedia beschleunigt die Druckereinrichtung, wenn Druckmaterial und Farbbänder von Datamax-O’Neil verwendet werden. Der Drucker nimmt in diesem Fall selbstständig die optimalen Heiz- und Geschwindigkeitseinstellungen für eine bestmögliche Druckqualität vor. Anhand des Modellnummernpräfixes auf dem Druckmaterial und den Farbbändern (siehe Verpackung) lässt sich der Drucker im Handumdrehen für optimale Druckqualität mit einer bestimmten Kombination aus Druckmaterial und Farbband konfigurieren. Druckereinrichtung mit OPTImedia. 1. Drücken Sie die Taste MENU. 2. Wählen Sie MEDIEN-EINSTELLUNGEN und drücken Sie die Taste EING. 3. Wählen Sie OPTImedia und drücken Sie die Taste EING. 4. Blättern Sie mithilfe der NACH-UNTEN-TASTE zum Modellnummernpräfix des verwendeten Etikettendruckmaterials und drücken Sie die Taste EING. 5. Direktthermo-Druckmaterial: Wenn „OK“ angezeigt wird, drücken Sie die BEENDENTASTE, um das Menüsystem zu verlassen. Thermotransfer-Druckmaterial: Wählen Sie das verwendete Farbband aus. Blättern Sie mithilfe der NACH-UNTEN-TASTE zum Modellnummernpräfix des verwendeten Farbbands und drücken Sie die Taste EING. Wenn „OK“ angezeigt wird, drücken Sie die Taste BEENDEN, um das Menüsystem zu verlassen. Der Drucker ist nun für das gewählte Druckmaterial/Farbband eingerichtet. Kapitel 2 - Druckereinrichtung 15 2 2..6 6 IIn ntte errn ne eA Au uffrro ollllv vo orrrriicch httu un ng g Falls der Drucker mit der internen Aufrollvorrichtung ausgestattet ist, kann die Druckausgabe aufgerollt werden. Mit der zusätzlichen Einzelspendevorrichtung („Peel and Present“-Option) kann sie automatisch zur sofortigen Verwendung ausgegeben werden. Falls die interne Aufrollvorrichtung vorhanden ist, führen Sie die folgenden Schritte aus: 1. Drücken Sie die Vorderblende nach unten und ziehen Sie sie nach außen, um sie zu entfernen. 2. Lösen Sie die Rändelschraube, und entfernen Sie die Abreißplatte. 3. Blende Rändelschraube Abreißplatte Positionieren Sie die Bogenplatte an der Druckervorderseite (siehe unten) und befestigen Sie sie mit der Rändelschraube. Kapitel 2 - Druckereinrichtung Rändelschraube Bogenplatte 16 4. Legen Sie das Druckmaterial ein (siehe Abschnitt 2.2). Ziehen Sie das Druckmaterial in einer Länge von ca. 50 cm (20 Zoll) aus dem Drucker heraus. Führen Sie das Druckmaterial über die Bogenplatte wieder zurück in den Drucker und um die Aufrollspule herum. 5. Wickeln Sie das Druckmaterial um die Aufrollspule. Führen Sie das Ende des Druckmaterials in den Schlitz an der Aufrollspule ein. Schieben Sie die Druckmaterialarretierung in den Schlitz, um das Druckmaterial zu sichern. 6. Bogenplatte Aufrollspule Druckmaterial Aufrollspule Druckmaterialarretierung Aussparung Drehen Sie die Spule mit der Hand, bis das Druckmaterial gestrafft ist. Das Druckmaterial sollte mindestens zwei- bis dreimal um die Aufrollspule gewickelt sein, bevor Sie mit dem Drucken beginnen. So wird sichergestellt, dass das Druckmaterial straff aufgerollt ist. Kapitel 2 - Druckereinrichtung 17 Kapitel 2 - Druckereinrichtung 18 3 Druckerbetrieb 3 3..1 1 B Be ed diie en nffe elld d Das Bedienfeld besteht aus einer ereignisgesteuerten Benutzeroberfläche mit Grafikdisplay und Tastenfeld. Zusätzlich zur Anzeige von aktuellen Druckerinformationen ändern sich die Elemente im Hauptanzeigebereich und die Tastenfunktionen im modusabhängigen Bedienfeld je nach Betriebsereignissen. Bereit/Daten werden empfangen Stopp/Angehalten Störung/Fehler Uhrzeit und Datum Statuszeile Symbol-Statuszeile (siehe Abschnitt 3.1.1). Softkey-Beschriftungen Softkeys Navigations- und Steuertasten für das Menü (siehe Kapitel 4) Kapitel 3 - Druckerbetrieb 19 3.1.1 Symbole Symbol Beschreibung Initialisierung; wird in der Regel nur kurz angezeigt (ein beschädigter oder ungültiger Druckkopf kann den Vorgang jedoch verzögern). Display, große Schrift DPL Eingabemodus – DPL LINE Eingabemodus – LINIE PL Z Eingabemodus – PL-Z AUTO Eingabemodus – AUTO SD SD-Speicherkarte erkannt. USB HOST USB-Speicher (oder Tastatur) erkannt. LAN – Verbunden LAN – Server nicht erreichbar WLAN, das mit einem Zugangspunkt verbunden ist. WLAN ohne Zugangspunkt. WLAN-ADHOC-Modus. Kapitel 3 - Druckerbetrieb 20 3 3..2 2 W Wiin nd do ow wss--T Trre eiib be err Der Windows-Treiber befindet sich auf der Zubehör-CD-ROM im Lieferumfang des Druckers. Die neueste Version steht auf unserer Website unter www.datamax-oneil.com zur Verfügung. Abschnitt 2.1.3 enthält Informationen dazu, wie Sie den Windows-Treiber für das Drucken über USB installieren. Installation des Windows-Treibers: Legen Sie die im Lieferumfang des Druckers enthaltene Zubehör-CD-ROM in das CD-ROMLaufwerk des Computers ein. Sobald die CD-ROM gestartet wird, wählen Sie im Hauptmenü die Option „Install Windows Driver“ (Windows-Treiber installieren) aus, und folgen Sie den Installationsanweisungen am Bildschirm. Wählen Sie bei Aufforderung Ihren Drucker (also Datamax-O’Neil I-Class MarkII) aus der Liste aus. Folgen Sie den weiteren Installationsanweisungen am Bildschirm, um den Treiber zu installieren. Kapitel 3 - Druckerbetrieb 21 Wichtige Hinweise: Der Windows-Treiber funktioniert auf die gleiche Weise wie jeder andere Windows-Drucker. Integrierte Hilfeseiten bieten Informationen zu allen Einstellungen. Einige wichtige Einstellungen sollten jedoch für einen problemlosen Druckbetrieb besonders beachtet werden. Registerkarte „Page Setup“ (Seite einrichten): Stock (Material) Diese Einstellung muss mit der Größe des verwendeten Etiketts übereinstimmen. Ist keine entsprechende Einstellung für das Etikett vorhanden, klicken Sie auf „New“ (Neu), und geben Sie die Abmessungen des Etiketts ein. Registerkarte „Options“ (Optionen): „Print Speed“ (Druckgeschwindigkeit) und „Printhead Temperature“ (Druckkopftemperatur) Diese zwei Einstellungen haben die größte Auswirkung auf die Druckqualität. Bei einigen Etikettenmaterialien sind für hochwertige Bilder eine stärkere Hitze und eine niedrigere Druckgeschwindigkeit erforderlich. Die Windows-Anwendungssoftware, die zur Einrichtung des Etikettenformats verwendet wird, weist wahrscheinlich den Bildschirm „Page Setup“ (Seite einrichten) auf. Die Einstellung auf diesem Bildschirm muss ebenfalls der Größe des verwendeten Etiketts entsprechen. Kapitel 3 - Druckerbetrieb 22 3 3..3 gu 3 D urra Diie attiio en nssttp on n ((N prro NE og ET grra Tiirra am mm a m zzu urr D Drru ucck ke errk ko on nffiig C T ) C T) NETira CT (auf der Zubehör-CD-ROM enthalten) ist ein Windows-basiertes Konfigurationsdienstprogramm, mit dem über eine Direktverbindung mit dem seriellen oder USBAnschluss bzw. der LAN-IP-Adresse des Hostcomputers Änderungen an der vorhandenen Druckereinrichtung vorgenommen werden können. Funktionen von NETira CT: Echtzeitsteuerung/Abfrage der Druckerkonfiguration Definition und Speicherung optimaler Konfigurationen für Anwendungen Nutzung gespeicherter Konfigurationen auf anderen Druckern und deren Versand per E-Mail Download von Dateien, Formaten und Schriftarten Abfrage von Speichermodulen Verwenden Sie das Dienstprogramm NETira CT, das sich auf der Zubehör-CD-ROM im Lieferumfang des Druckers befindet. Ältere Versionen funktionieren auf einigen Druckern möglicherweise nicht ordnungsgemäß. Die neueste Version steht auf unserer Website unter http://www.datamaxoneil.com zur Verfügung. 1) Nach der Installation können Sie das Konfigurationsdienstprogramm NETira CT starten: 2) Schalten Sie den Drucker ein. Verbinden Sie den Host mit dem Drucker (siehe Abschnitt 2.1.2). Serielle Schnittstelle: a) Suchen Sie den Drucker, indem Sie auf die Schaltfläche für die automatische Druckererkennung (Auto Detect) klicken. Die Verbindung zum Drucker wird hergestellt, und die im Drucker gespeicherten Einstellungen werden geladen. USB-Schnittstelle: a) Wählen Sie im Auswahlfeld in der Symbolleiste die Option „USB_VIRTUAL_COM“ aus. Klicken Sie dann auf das Symbol für die Druckersuche . LAN-IP-Adresse: Schließen Sie das Dialogfeld „Open a configuration file…“ (Konfigurationsdatei öffnen). a) Klicken Sie in der Symbolleiste auf das Symbol für die TCP/IP-Konfiguration . b) Geben Sie im Dialogfeld für die TCP/IPKonfiguration die IP-Adresse des Druckers ein und klicken Sie auf „OK“. (Die IP-Adresse sollte auf dem Drucker-LCD angezeigt werden.) Kapitel 3 - Druckerbetrieb 23 c) Wählen Sie im Auswahlfeld in der Symbolleiste die Option „TCP_IP“ aus. Klicken Sie dann auf das Symbol für die Druckersuche . 3) Sie können nun durch die Einträge unter „Printer Component“ (Druckerkomponente) navigieren und jegliche erforderlichen Änderungen an der Druckerkonfiguration vornehmen. 4) Übertragen Sie danach mithilfe der Schaltfläche „Send“ (Senden) die neuen Einstellungen an den Drucker. Hinweis: Nur die Änderungen auf der aktuell angezeigten Seite werden an den Drucker gesendet. Sie müssen daher für jede geänderte Seite erneut auf „Send“ (Senden) klicken. Kapitel 3 - Druckerbetrieb 24 3 3..4 4 D Drru ucck km ma atte erriia allk ka alliib brriie erru un ng g 3.4.1 Schnellkalibrierung Die Schnellkalibrierung sollte beim Einlegen des Druckmaterials durchgeführt werden, um die Erkennungsparameter zu optimieren. (1) Bei Verwendung von Endlosmaterial ist diese Kalibrierung nicht erforderlich. (2) Bei Druckmaterial mit großen Abständen muss eventuell zunächst die Einstellung „PAPER EMPTY DISTANCE“ (PAPIER LEER-ABSTAND) geändert werden. Kalibrieren Sie den Drucker folgendermaßen: 1. Stellen Sie sicher, dass der Drucker eingeschaltet ist und sich im Leerlauf befindet (also nicht offline). Dabei muss Druckmaterial eingelegt, der Materialsensor eingestellt und der Sensortyp ausgewählt sein. 2. Drücken Sie die Taste FEED, und halten Sie sie gedrückt, bis mindestens ein Etikett vollständig ausgegeben wurde; dann lassen Sie die Taste los und warten, bis der Drucker die Daten verarbeitet hat. Es sind zwei Ergebnisse möglich: KAL. ABGESCHL. wird angezeigt, und das Druckmaterial wird bis zur nächsten Etikettoberkante vorgeschoben, falls die Kalibrierung erfolgreich war, oder KAL. NICHT MÖGLICH wird angezeigt, falls die Kalibrierung nicht erfolgreich war. Lesen Sie in diesem Fall die unten aufgeführten Tipps durch, um das Problem zu lösen: Tipps zur Kalibrierung: WERT RÜCKS.PAP. NIED ist eine normale Meldung beim Kalibrieren von Stanzmaterial auf einem äußerst durchsichtigen Träger oder auf gekerbtem Schildmaterial. Falls der erste Versuch fehlschlägt, drücken Sie die Taste FEED und halten sie gedrückt, bis zwei aufeinanderfolgende Etikettoberkanten ausgedruckt wurden. Sollte jedoch KAL. NICHT MÖGLICH immer noch angezeigt werden, führen Sie den Standard-Kalibriervorgang durch (siehe Abschnitt 3.4.3). 3.4.2 Leer-Kalibrierung Bei der Leer-Kalibrierung wird der Mediensensor des Druckers kalibriert, um zu erkennen, wenn sich kein Papier mehr im Drucker befindet. Kalibrieren Sie den Drucker folgendermaßen: 1. Stellen Sie sicher, dass der Drucker eingeschaltet ist und sich im Leerlauf befindet (also nicht offline ist), wobei kein Druckmaterial im Drucker sein darf. 2. Halten Sie die Tasten PAUSE und FEED gedrückt. Der Drucker wird jetzt für den Zustand „Out of Stock“ (Keine Etiketten) kalibriert. Kapitel 3 - Druckerbetrieb 25 3.4.3 Standardkalibrierung Die Standardkalibrierung kann mithilfe des Dienstprogramms NETira CT (siehe Abschnitt 3.3) und unter Verwendung der Tasten auf dem Bedienfeld über das Druckermenü (siehe Abschnitt 4.5) durchgeführt werden. Bei der Standardkalibrierung werden dynamische Lesevorgänge durchgeführt, was nützlich sein kann, wenn Druckmaterial mit kleinen Kerben oder Marken, die sich unbedingt an der richtigen Position befinden müssen, verwendet wird. Es sind drei Kalibrierungstests erforderlich: Leer: Nichts über dem Sensor Abstand, Kerbe, Loch oder Marke: Träger des Druckmaterials, Kerbe, Loch oder Marke über dem Sensor sowie Papier: Etikett (und ggf. Träger) über dem Sensor Kalibrieren Sie den Materialsensor, indem Sie folgende Schritte ausführen: Schrit t A Die Menüoption „Sensor-Kalibrierung“ ist nur im erweiterten Menü verfügbar. Handlung Schalten Sie den Drucker ein. Angezeigte Meldung Kommentar BEREIT Warten Sie kurz, bis die Initialisierung abgeschlossen ist. Drücken Sie die Taste MENÜ. Wählen Sie MEDIENEINSTELLUNGEN und drücken Sie die Taste EING. (Druckermenü) B C Führen Sie dann durch Drücken der NACH-UNTEN-TASTE einen Bildlauf zur Option SENSORKALIBRIERUNG durch. Drücken Sie EING., um auf SENSOR-KALIBRIERUNG zuzugreifen. Führen Sie dann durch Drücken der NACH-UNTENTASTE einen Bildlauf zur Option KALIBRIERUNG AUSF. durch. Drücken Sie erneut EING. und drücken Sie dann JA. KALIBRIERUNG AUSF. REMOVE LABEL STOCK (Etikettstapel entfernen) D Wenn kein Druckmaterial eingelegt ist, drücken Sie ESC. PRESS ESC KEY (ESC-Taste drücken) Drücken Sie NO (Nein), um diesen Vorgang abzubrechen. Dadurch wird der Leerwert festgelegt, wobei „yyy“ für die derzeitige Sensormessung steht. Yyy Kapitel 3 - Druckerbetrieb 26 Standardkalibrierung (Forts.) Schrit Handlung t Führen Sie den für den Druckmaterialtyp vorgesehenen Schritt aus: Stanzmaterial: Entfernen Sie ein bis zwei Etiketten vom Träger, und legen Sie das Druckmaterial ein. Positionieren Sie den Materialsensor unter dem Trägerbereich, und drücken Sie ESC. E Gekerbtes Material (oder Reflexionsmaterial): Legen Sie das Druckmaterial ein. Positionieren Sie den Materialsensor unter einer Kerbe (oder schwarzen Marke), und drücken Sie ESC. Angezeigte Meldung Für Stanzmaterial: SCAN BACKING (Träger scannen) PRESS ESC KEY (ESC-Taste drücken) yyy Für Gekerbtes Material oder Reflexionsmaterial: SCAN MARK (Marke scannen) PRESS ESC KEY (ESC-Taste drücken) yyy Für Endlosmaterial: Endlosmaterial: Drücken Sie ESC, und fahren Sie mit Schritt F fort. REMOVE LABEL STOCK (Etikettstapel entfernen) PRESS ESC KEY (ESC-Taste drücken) Kommentar Dadurch wird der Abstand (oder die Marke) festgelegt, wobei „yyy“ für die derzeitige Sensormessung steht. In Abschnitt 2.3 finden Sie Anleitungen zur Sensoranpassung. Bringen Sie über dem Sensor keine Perforation an, wenn Sie den Test durchführen. (3) Achten Sie bei kleinen Kerben oder Reflexionsmarken darauf, dass die Etiketten gerade aus dem Drucker ausgegeben werden. (4) Sofern nichts Gegenteiliges angegeben ist, nehmen Sie am Materialsensor nach diesem Schritt keine Veränderung mehr vor. Yyy Dadurch wird der Papierwert festgelegt, wobei „yyy“ für die derzeitige Sensormessung steht. Führen Sie den für den Druckmaterialtyp vorgesehenen Schritt aus: F Alle Druckmaterialien (mit Ausnahme von Endlosmaterial): Legen Sie Druckmaterial und ggf. Träger über den Sensor, und drücken Sie die ESC-Taste. SCAN PAPER (Papier scannen) PRESS ESC KEY (ESC-Taste drücken) (1) Wenn Sie vorbedrucktes Material verwenden, achten Sie darauf, dass sich im Bereich über dem Sensor weder Text noch Grafiken oder Ränder befinden. Yyy (2) In Abschnitt 2.3 finden Sie Anleitungen zur Sensoranpassung. Endlosmaterial: Legen Sie das Druckmaterial ein. Positionieren Sie den Materialsensor unter dem Stapel, und drücken Sie ESC. Die Kalibrierung wurde durchgeführt. G Sehen Sie sich das Kalibrierungsergebnis an. Drücken Sie nacheinander ESC und EXIT (Beenden), um zu READY (Bereit) zurückzukehren. H Bei der Kalibrierung von Abständen oder Reflexionsmaterial halten Sie die Taste FEED (Zuführen) so lange gedrückt, bis mindestens ein Etikett ausgegeben wird. Kapitel 3 - Druckerbetrieb CALIBRATION COMPLETE (Kalibrierung abgeschlossen) Wenn WERT RÜCKS.PAP. NIED angezeigt wird, war die Kalibrierung erfolgreich. CALIBRATION COMPLETE (Kalibrierung abgeschlossen) Und anschließend: Der Drucker ist jetzt betriebsbereit. BEREIT 27 3.4.4 Erweiterte Eingabekalibrierung Bei der erweiterten Eingabe handelt es sich um eine alternative Kalibrierungsmethode, die für besondere Druckmaterialtypen verwendet wird, und zwar dann, wenn Sensormessungen anhand von unterschiedlichen Musteralgorithmen erstellt werden und aus einer Liste dieser Messungen der beste Algorithmus ausgewählt wird. Dieser Algorithmus wird dann manuell in die Datenbank eingetragen. Die erweiterte Eingabekalibrierung sollte nur verwendet werden, wenn sich die Standardkalibrierung nicht eignet. Kalibrieren Sie den Materialsensor, indem Sie folgende Schritte ausführen: Schritt A B Die Menüoption „Sensor-Kalibrierung“ ist nur im erweiterten Menü verfügbar. Handlung Schalten Sie den Drucker ein. Drücken Sie die Taste MENÜ. Wählen Sie MEDIENEINSTELLUNGEN und drücken Sie die Taste EING. Angezeigte Meldung BEREIT Kommentar Warten Sie kurz, bis die Initialisierung abgeschlossen ist. (Druckermenü) Führen Sie dann durch Drücken der NACH-UNTEN-TASTE einen Bildlauf zur Option SENSORKALIBRIERUNG durch. C Drücken Sie die nach unten zeigende Pfeiltaste, markieren Sie ADVANCED ENTRY (Erweiterte Eingabe), und drücken Sie dann ENTER (Eingabe). D Führen Sie einen Bildlauf zu TRAN SENSOR GAIN (Zunahme des Abstands- oder Kerbensensors) oder bei Verwendung von Reflexionsmaterial zu REFL SENSOR GAIN (Zunahme des Reflexionssensors) durch. Drücken Sie dann ENTER (Eingabe). Kapitel 3 - Druckerbetrieb ERWEITERTE EINGABE Drücken Sie EXIT (Beenden), um diesen Vorgang abzubrechen. TRAN SENSOR-VERST. 25 (0 - 31) In den folgenden Beispielen geht es um die Kalibrierung von Stanzmaterial. Sofern jedoch nichts Gegenteiliges angegeben ist, lässt sich Reflexionsmaterial auf dieselbe Art und Weise kalibrieren. 28 Erweiterte Eingabekalibrierung (Forts.) Schritt Handlung Angezeigte Meldung Kommentar In Abschnitt 2.3 finden Sie Anleitungen zur Sensoranpassung. E Legen Sie das Druckmaterial ein. Positionieren Sie das Druckmaterial im Materialsensor. Senken und verriegeln Sie dann die Druckkopfeinheit TRAN SENSOR-VERST. 25 (0 - 31) Positionieren Sie den Materialsensor nicht unter einer Perforation, und achten Sie bei der Verwendung von vorbedrucktem Material darauf, dass sich im Etikettbereich über dem Sensor weder Text noch Grafiken oder Zeilen befinden. Stellen Sie für die Zunahmenummer mit den NACHOBEN- und NACH-UNTEN-TASTEN den Wert 00 ein. F TRAN SENSOR-VERST. 00 (0 - 31) Notieren Sie die Sensormessung als Etikettwert für die Zunahmenummer 00 in einer Tabelle (32 Zeilen und 4 Spalten mit Überschriften wie nachfolgend dargestellt). Zunahmenummer Tabelle: Testkalibrierung Wert für Etikettwert Etikettoberkante 00 01 02 … 31 Schritt Handlung G Erhöhen Sie die Zunahmenummer mithilfe der NACH-OBEN- und NACH-UNTEN-Tasten um 1 und notieren Sie sich den Etikettwert. Dies ist der Etikettwert für eine Zunahmeeinstellung von 00. Unterschiedswert 252 Angezeigte Meldung TRAN SENSOR-VERST. 01 (0 - 31) Kommentar Dies ist der Etikettwert für eine Zunahmeeinstellung von 01. Wiederholen Sie diesen Schritt für alle Zunahmenummern. Kapitel 3 - Druckerbetrieb 29 Zunahmenummer Tabelle: Testkalibrierung Wert für Etikettwert Etikettoberkante 00 01 02 … 31 Unterschiedswert 252 250 248 … 09 Erweiterte Eingabekalibrierung (Forts.) Schritt Handlung Angezeigte Meldung Heben Sie die Druckkopfeinheit an, und führen Sie dann den für den Druckmaterialtyp vorgesehenen Schritt aus: H Stanzmaterial: Entfernen Sie ein bis zwei Etiketten vom Träger, und positionieren Sie diesen dann über dem Materialsensor. Stellen Sie falls erforderlich den Materialsensor ein. TRAN SENSOR-VERST. 31 (0 - 31) Gekerbtes Material: Positionieren Sie das Druckmaterial im Materialsensor unter der Kerbe. Stellen Sie für die Zunahmenummer mit den NACHOBEN- und NACH-UNTEN-TASTEN den Wert 00 ein. TRAN SENSOR-VERST. yyy (0 - 31) 00 Notieren Sie die Messung als Wert für die Etikettoberkante für die Zunahmenummer 00 in der Tabelle. Zunahmenummer Tabelle: Testkalibrierung Wert für Etikettwert Etikettoberkante 00 01 02 … 31 Kapitel 3 - Druckerbetrieb (1) Positionieren Sie den Materialsensor nicht unter einer Perforation, und achten Sie bei der Verwendung von vorbedrucktem Material darauf, dass sich im Etikettbereich über dem Sensor weder Text noch Grafiken oder Zeilen befinden. (2) Nehmen Sie am Materialsensor nach diesem Schritt keine Veränderung mehr vor. Reflexionsmaterial: Positionieren Sie das Druckmaterial im Materialsensor unter der schwarzen Marke. Senken und verriegeln Sie die Druckkopfeinheit. I Kommentar 252 250 248 … 09 Dies ist der Wert für die Etikettoberkante für die Zunahmeeinstellung 00, wobei „yyy“ für die derzeitige Sensormessung steht. Unterschiedswert 248 30 Erweiterte Eingabekalibrierung (Forts.) Schritt J Handlung Angezeigte Meldung Erhöhen Sie die Zunahmenummer mithilfe der Tasten um 1. Notieren TRAN SENSOR-VERST. Sie den Wert für die (0 - 31) Etikettoberkante. Wiederholen Sie yyy 01 diesen Schritt für alle Zunahmenummern. Zunahmenummer Tabelle: Testkalibrierung Wert für Etikettwert Etikettoberkante 00 01 02 … 31 Schritt K 252 250 248 … 09 Handlung TRAN SENSOR-VERST. yyy (0 - 31) 31 Ermitteln Sie den höchsten Unterschiedswert und die dazugehörige Zunahmenummer. Diese Zunahmenummer wird zum erneuten Testen des Druckmaterials verwendet. Zunahmenummer Tabelle: Testkalibrierung Wert für Etikettwert Etikettoberkante 00 01 02 … 15 16 17 18 19 … 31 Kapitel 3 - Druckerbetrieb 252 250 248 … 188 184 179 174 170 … 132 Hierbei handelt es sich um Werte für die Etikettoberkante, wobei „yyy“ für die derzeitige Sensormessung steht. Unterschiedswert 248 245 234 … 14 Angezeigte Meldung Wählen Sie in der Testkalibrierungstabelle ein Beispiel aus, in dem sowohl der Etikettwert als auch der Wert für die Etikettoberkante mindestens 20 betragen, berechnen Sie den Unterschied, und tragen Sie ihn als Unterschiedswert ein (siehe unten). Kommentar 248 245 234 … 63 51 38 25 19 … 14 Kommentar In diesem Beispiel wurde die Zunahmenummer 18 ausgewählt, weil beide Werte mindestens 20 betragen und der höchste Unterschiedswert erzielt wird. Unterschiedswert 4 5 14 … 125 133 141 149 n. z. … n. z. 31 Erweiterte Eingabekalibrierung (Forts.) Schritt L Handlung Angezeigte Meldung Stellen Sie mithilfe der Tasten die Zunahmenummer ein, der im vorherigen Schritt bestimmt wurde. Drücken Sie ENTER (Eingabe), um die Einstellung zu aktivieren. Kommentar TRAN SENSOR-VERST. yyy (0 - 31) 18 In diesem Beispiel wird die Zunahmenummer 18 verwendet. Erstellen Sie eine Tabelle (siehe Beispiel unten), und verwenden Sie dabei die folgenden neuen Werte: (A) Heben Sie die Druckkopfeinheit an. Positionieren Sie das Etikett über dem Materialsensor. Senken und verriegeln Sie dann die Druckkopfeinheit. Notieren Sie die Sensormessung als P. M Hier ist „yyy“ ein numerischer Wert, der für die derzeitige Sensormessung steht. TRAN SENSOR-VERST. (B) Heben Sie die Druckkopfeinheit an. Positionieren Sie den Träger, die Kerbe oder die Marke über dem Materialsensor. Senken und verriegeln Sie dann die Druckkopfeinheit. Notieren Sie die Sensormessung als G (oder M). yyy (0 - 31) 18 Unter Umständen weichen die neuen Testwerte von den bisher ermittelten Werten ab. Dies ist normal. Passen Sie den Materialsensor nicht erneut an. (C) Heben Sie die Druckkopfeinheit an. Entfernen Sie das gesamte Druckmaterial vom Materialsensor. Senken und verriegeln Sie dann die Druckkopfeinheit. Notieren Sie die Sensormessung als E. Zunahmenummer Tabelle: Ausgewählte Zunahme Abstand (oder Papier Marke) 18 Kapitel 3 - Druckerbetrieb 173 42 Leer 9 32 Erweiterte Eingabekalibrierung (Forts.) Schritt Handlung Angezeigte Meldung Kommentar Drücken Sie die ESC-Taste. N Führen Sie durch Drücken der Tasten einen Bildlauf zu PAPER SENSOR LEVEL (Papiersensorebene) oder bei Verwendung von Reflexionsmaterial zu REFL PAPER LEVEL (Reflexionspapierebene) durch. Drücken Sie anschließend ENTER (Eingabe). PAPIERSENSOR-WERT (0 - 255) 173 Dies ist der Papierwert. Legen Sie mithilfe der Tasten den in Schritt M bestimmten Papierwert fest, und drücken Sie dann ENTER (Eingabe). Drücken Sie die ESC-Taste. O Führen Sie einen Bildlauf zu GAP SENSOR LEVEL (Abstandssensorebene) oder bei Verwendung von Reflexionsmaterial zu MARK SENSOR LEVEL (Markensensorebene) durch. Drücken Sie anschließend ENTER (Eingabe). GAP-SENSOR-WERT (0 - 255) 042 Dies ist der Abstands- bzw. Markenwert. Legen Sie den in Schritt M bestimmten Abstands- bzw. Markenwert fest, und drücken Sie dann ENTER (Eingabe). Drücken Sie die ESC-Taste. P Führen Sie einen Bildlauf zu EMPTY SENSOR LEVEL (Leersensorebene) durch, und drücken Sie ENTER (Eingabe). Legen Sie den in Schritt M bestimmten Leerwert fest, und drücken Sie dann ENTER (Eingabe). Q Drücken Sie die Taste EXIT (Beenden). Drücken Sie dann bei der Aufforderung SAVE CHANGES (Änderungen speichern) YES (Ja). Kapitel 3 - Druckerbetrieb PAPIERENDE-SENS.WERT (0 - 255) 009 OFFLINE Dies ist der Leerwert. Dieser Schritt ist hiermit beendet, und der Vorgang ist fast abgeschlossen. 33 Erweiterte Eingabekalibrierung (Forts.) Schritt Handlung Angezeigte Meldung Kommentar Der Drucker ist betriebsbereit. Sollte die Kalibrierung nicht gelingen, versuchen Sie, den Sensor folgendermaßen unempfindlich zu machen: Öffnen Sie erneut das ERWEITERTE MENÜ. Wählen Sie nacheinander MEDIA SETTINGS R Halten Sie die Taste FEED (Zuführen) so lange gedrückt, bis mindestens ein Etikett ausgegeben wurde. CALIBRATION COMPLETE (Kalibrierung abgeschlossen) Und anschließend: BEREIT (Druckmaterialeinstellungen) > SENSOR CALIBRATION (Sensorkalibrierung) -> ADVANCED ENTRY (Erweiterte Eingabe) -> TRAN (or REFL) SENSOR GAIN (Zunahme des Abstands- oder Kerbensensors bzw. Zunahme des Reflexionssensors). Senken Sie den entsprechenden Wert unter GAIN SETTING (Zunahmeeinstellung) um eine Stufe. Verlassen Sie das Menü, und speichern Sie die Änderungen. Testen Sie das Druckmaterial mit den neuen Einstellungen. Bei Bedarf wiederholen Sie den Schritt, bis eine geeignete Zunahmeeinstellung festgelegt wurde. Kapitel 3 - Druckerbetrieb 34 4 Menüsystem 4 4..1 1 D Da ass M Me en nü üssy ysstte em m iim mÜ Üb be errb blliicck k Das Menüsystem enthält drei Hauptzweige, von denen jeder eine andere Zugriffsebene auf untergeordnete Menüs oder Funktionen besitzt: Das Benutzermenü enthält die grundlegenden Druckereinstellungen und -funktionen. Das erweiterte Menü enthält alle Einstellungen, Funktionen und Diagnosen zum Betrieb. Das Testmenü enthält ein Menü aus Testfunktionen, benutzerdefinierten Funktionen und vorherigen Etikettendruckfunktionen. (1) Möglicherweise werden Eingabeaufforderungen angezeigt, bevor der Zugriff auf das Menü gewährt wird und bevor Änderungen durchgeführt werden (Details finden Sie unter Sicherheit). (2) Der Display-Kontrast ist einstellbar: Drücken und halten Sie die Menütaste gedrückt, um den Kontrast stufenweise zu ändern (Dies kann einige Sekunden dauern). Dann lassen Sie die Taste los, wenn das gewünschte Erscheinungsbild angezeigt wird. Über die mehrfach belegten Menu-, Test- und Navigationstasten werden Funktionen für den Zugriff auf das Systemmenü, das Aushandeln und die Parameterauswahl aufgerufen: Softkey-Beschriftungen Softkeys MENU-Taste: Zum Öffnen des Menüsystems; zum Zurückspringen um eine Menüebene. Gedrückt halten, um den Anzeigekontrast einzustellen. Um Druckereinstellungen zu ändern oder Diagnosen durchzuführen, drücken Sie die MENU-Taste. Auf der Anzeige werden die verfügbaren Auswahlmöglichkeiten angezeigt. (Wenn die Anzahl der vorhandenen Auswahlmöglichkeiten größer ist als angezeigt werden kann, können Sie mit den NACH-OBEN- bzw. NACH-UNTEN-Tasten zusätzliche Elemente anzeigen. Ebenso sind Softkey-Beschriftungen dynamisch und ändern sich, um die derzeit zugewiesenen Softkey-Funktionen anzuzeigen.) NACH-OBEN-Taste: Für Zugriff auf das Systemfenster oder zum Blättern durch Menüzweige, Ebenen und Elemente und Erhöhen der Einstellwerte im Menüsystem. Gedrückt halten, um die Systeminformationen des Druckers anzuzeigen. NACH-UNTEN-Taste: Zum Blättern durch Menüzweige, Ebenen und Elemente und Verringern der Einstellwerte. TEST-Taste: Für Zugriff auf das Testmenü oder Zugriff auf die nächste Ebene oder das nächste Element aus dem Menüsystem heraus und zum Verschieben des Cursors. Gedrückt halten, um die Druckkopfreinigung zu starten. Kapitel 4 – Menüsystem 35 4 4..2 2 D Da ass B Be en nu uttzze errm me en nü ü Das Benutzermenü enthält grundlegende Auswahlmöglichkeiten in diesen Menüs: Medien-Einstellungen Drucksteuerung Druckeroptionen Systemeinstellungen (1) Änderungen an einigen Einstellungen werden erst wirksam (und gespeichert), wenn JA an der Eingabeaufforderung ÄNDERUNG SPEICHERN? ausgewählt wird. (2) Die Etikettierungssoftware kann in einigen Fällen die Druckermenüeinstellungen überschreiben (Details finden Sie im Abschnitt über das erweiterte Menü). 4 4..3 3 D Da ass e errw we eiitte errtte eM Me en nü ü Das erweiterte Menü enthält alle Optionen zur Einstellung, Steuerung und Funktion in folgenden Menüs: Medien-Einstellungen Drucksteuerung Druckeroptionen Systemeinstellungen Kommunikation Diagnose Nach der Auswahl des erweiterten Menüs gelangen Sie durch Drücken der MENU-Taste dorthin. Um das erweiterte Menüs zu aktivieren, gehen Sie folgendermaßen vor: 1. Drücken Sie die Taste MENU. 2. Blättern Sie mithilfe der Nach-oben- bzw. Nach-unten-Taste zu SYSTEMEINSTELLUNGEN und drücken Sie dann die EINGABETASTE. 3. Blättern Sie zum MENÜ-MODUS und drücken Sie die EINGABETASTE. 4. Blättern Sie zu ERWEITERTES MENÜ und drücken Sie die EINGABETASTE. (Nach Beendigung wird OK angezeigt und der Drucker verlässt das Menüsystem.) (1) Änderungen an einigen Einstellungen werden erst wirksam (und gespeichert), wenn JA an der Eingabeaufforderung ÄNDERUNG SPEICHERN? ausgewählt wird. (2) Die Etikettierungssoftware kann in einigen Fällen die Druckermenüeinstellungen überschreiben (Zur Vermeidung möglicher Konflikte lesen Sie unter Erweitertes Menü / Kommunikation / Hosteinstellungen nach). (3) Um zum Benutzermenü zurückzukehren, wählen Sie es erneut, oder stellen Sie die Standardwerte wieder her. Kapitel 4 – Menüsystem 36 4 4..4 4 D Da ass T Te essttm me en nü ü Das Testmenü enthält Optionen für Test- und Informationsetiketten: Qualitätsetikett dr. Konfig. drucken Farbband-Testetikett Testetikett Validierungsetikett Letztes Et. drucken Benutzerdef. Etikett Diese Etiketten werden geräteintern erzeugt. Der Ausdruck erfolgt auf einer Medienart, mit einer Geschwindigkeit und mit Heizeinstellungen, die vorher festgelegt wurden. Änderungen an diesen Druckeinstellungen können über das Menüsystem oder über Hostbefehle vorgenommen werden. Verwenden Sie beim Drucken Druckmaterial mit voller Breite, damit das Format vollständig erfasst wird. Ist dies nicht möglich, passen Sie den Drucker an, und stellen Sie im Menü die Etikettenbreite ein. (1) Drücken Sie zum Anhalten des Ausdrucks die Taste CANCEL. Es kann eine Druckverzögerung eingestellt werden (siehe „Drucktestrate“ in Diagnose). 4.4.1 Benutzerdefiniertes Etikett Anhand des benutzerdefinierten Etiketts können variable Daten in eine Vorlage eingetragen werden (über das Bedienfeld des Druckers oder eine USB-QWERTY-Tastatur). Bei der Vorlage handelt es sich um ein gespeichertes Etikettenformat, in dem durch ein Et-Zeichen (&) getrennte Felder zu Variablen werden. Sie werden vom Drucker zur Eingabe der variablen Felddaten aufgefordert. Das gespeicherte Etikettenformat könnte beispielsweise die Daten 19131423443&NAMEN EINGEBEN& enthalten. Wenn die Informationen später aus dem Speicher abgerufen werden, wird auf dem Druckerdisplay das folgende variable Feld angezeigt: NAMEN EINGEBEN (1) Ein beliebiger Teil des DPL-Formats (z. B. Zeichensatzkennung oder Positionierung) kann aus variablen Daten bestehen. (2) Eine Fehlerprüfung wird nicht durchgeführt. (3) Unterstützt die Dateitypen .dlb, .dpl, .prn und .txt. 4 4..5 5 M Me en nü üd de etta aiillss Medien-Einstellungen Das Menü „Medien-Einstellungen“ enthält Funktionen zur Etiketten- und Farbbanderkennungs- und -größeneinstellung sowie Optionen zur Druckkopfreinigung: OPTimedia Auswahl Medienart Auswahl Medienindexart Etikettenlänge Max. Etikettenlänge* Papier Leer-Abstand* Etikettenbreite Opt. Farbbandende* Sensor-Kalibrierung* Druckkopfreinigung* Optionen mit einem Sternchen (*) sind nur über das erweiterte Menü erreichbar. Die Menüoptionen sind auf den folgenden Seiten definiert: Kapitel 4 – Menüsystem 37 DISPLAYANZEIGE OPTimedia AUSWAHL MEDIENART DIREKTTHERMO THERMOTRANSFER AUSWAHL MEDIENINDEXART DURCHSCHEINEND KERBE LOCH SCHWARZE MARKE ENDLOS ETIKETTENLÄNGE 04,00 MAX. ETIKETTENLÄNGE 8,00 Wählt die Abtastmethode für die Etikettoberkante aus, die zum Ermitteln der Vorderkante des Etiketts verwendet wird. Die Etikettoberkante wird durch Abtastung der Abstände im Druckmaterial erkannt. (Standardeinstellung) Die Etikettoberkante wird durch Abtastung der Kerben im Druckmaterial erkannt. Die Etikettoberkante wird durch Abtastung der Löcher im Druckmaterial erkannt. Die Etikettoberkante wird durch Abtasten der (schwarzen) Reflexionsmarken auf der Unterseite des Druckmaterials erkannt. Es wird keine Abtastung der Etikettoberkante durchgeführt; stattdessen wird ETIKETTENLÄNGE (in Medien-Einstellungen) verwendet. Ermittelt die Etikettenlänge (0 - 99,99 Zoll), wenn SENSORTYP auf ENDLOSeingestellt ist. Standardeinstellung Legt den Abstand (0 - 99,99 Zoll) fest, nach dem der Drucker Druckmaterial vorschiebt, um die Etikettoberkante zu ermitteln (wenn der Sensortyp auf DURCHSCHEINEND oder REFLEKTIV steht), bevor ein Etikettoberkantenfehler ausgegeben wird. Standardeinstellung Max. Etikettenlänge sollte im Normalfall 2,5 bis 3 Mal größer als die tatsächliche Länge des Etiketts sein. PAPIER LEERABSTAND 0,25 BESCHREIBUNG Konfiguriert automatisch die passenden Druckeinstellungen für die ausgewählte Druckmaterial/Farbband-Kombination. Wählt die Methode aus, die zum Drucken von Etiketten verwendet wird. Sie sollte gemäß der verwendeten Medienart erfolgen: Legt die Druckeinstellungen für Druckmaterial fest, das zur Erzeugung eines Bildes auf Hitze reagiert. Legt die Druckeinstellungen für Druckmaterial fest, das ein Farbband erfordert. Legt den Abstand (0 - 99,99 Zoll) fest, über den der Drucker einen Vorschub versucht, bevor eine Meldung über fehlendes Papier ausgegeben wird. Standardeinstellung Bei Verwendung von transparentem oder durchscheinendem Druckmaterial sollte diese Einstellung größer als die tatsächliche Etikettengröße sein. ETIKETTENBREITE x,xx OPT. FARBBANDENDE DURCHM. FARBBANDENDE 0,50 PAUSE AM FARBBANDE. FREIGEGEBEN GESPERRT Legt die maximal druckbare Breite fest. Objekte, die diese Einstellung überschreiten, werden NICHT gedruckt. Standardeinstellung druckermodellabhängig Bestimmt die Reaktion des Druckers, wenn bei Auswahl von THERMOTRANSFER das Farbband beginnt, schwächer zu werden. Legt den Mindestdurchmesser für die Farbbandzufuhr fest (1,00 - 2,00 Zoll), bei dem eine Warnung über wenig Farbband ausgegeben wird. Standardeinstellung Der Drucker unterbricht dabei den Ausdruck, wenn der FarbbandMindestdurchmesser unterschritten wird. Unterbricht den Ausdruck, wenn eine Unterschreitung des Mindestdurchmessers am Farbband festgestellt wird. Die PAUSE-Taste muss gedrückt werden, um mit dem Druckjob fortzufahren. Seitens des Bedieners ist kein Eingriff nötig. Der Ausdruck kann fortgeführt werden, bis ein Farbband-Fehler ausgegeben wird. (Standardeinstellung) Kapitel 4 – Menüsystem 38 DISPLAYANZEIGE SENSORKALIBRIERUNG KALIBRIERUNG AUSF. ERWEITERTE EINGABE PAPIERSENSORWERT REFL PAPIERSTAND GAP-SENSORWERT REFLEKTIVSENSO R-WERT PAPIERENDESENS.WERT TRAN SENSORVERST. REFL SENSORVERST. DRUCKKOPFREINIGUNG ZEITPLAN KOPFREIN. CLEAN HEAD COUNTER (Zähler für Druckkopfreinigung) ZÄHLER ZURÜCKSETZEN DRUCKK. JETZT REIN. BESCHREIBUNG Wählt die Sensor-Kalibrierungsmethode für das Druckmaterial aus. Legt die Werte über interne Berechnungen im Drucker fest. Dies wird in der Vorgehensweise zur STANDARD-KALIBRIERUNG beschrieben. Setzt die Werte über manuellen Eintrag (normalerweise für schwer zu kalibrierende Etiketten), wie in ERWEITERTE EINTRAGSKALIBRIERUNG beschrieben. Legt die Grenze für den Papierwert fest (0 - 255), wobei die Standardeinstellung bei 170 liegt. Legt die Grenze für den reflektiven Wert fest (0 - 255), wobei die Standardeinstellung bei 170 liegt. Legt die Grenze für den Abstandswert fest (0 - 255), wobei die Standardeinstellung bei 040 liegt. Legt die Grenze für den Markierungswert fest (0 - 255), wobei die Standardeinstellung bei 040 liegt. Legt die Grenze für den Leerwert fest (0 - 255), wobei die Standardeinstellung bei 000 liegt. Legt die Empfindlichkeit für den Durchlichtsensor fest (0 - 31), wobei die Standardeinstellung bei 15 liegt. Legt die Empfindlichkeit für den Reflexionssensor fest (0 - 31), wobei die Standardeinstellung bei 15 liegt. Steuert die Hinweise und Funktionen bei der automatischen Reinigung. Gibt die Zoll (oder Zentimeter) an, bei denen der Druckkopf gereinigt werden soll. Falls dieser Wert dreimal überschritten wird, soll ein Kopfreinigungsfehler gemeldet werden. (Beachten Sie, dass die angegebene Menge [0 - 200 Zoll] mit 1000 multipliziert wird und die Zahl Null (Standardeinstellung) die Funktion deaktiviert.) Gibt an, wie viel Material (in Zoll oder cm) seit der letzten Reinigung gedruckt wurde. Setzt den Zähler zum Reinigen des Druckkopfs auf Null zurück, um den Zähler neu zu starten. Beginnt den Reinigungsvorgang und setzt den Zähler für die Druckkopfreinigung zurück. Kapitel 4 – Menüsystem 39 Drucksteuerung Das Menü Drucksteuerung enthält Funktionen zur Qualität, zum Versatz und zur benutzerdefinierten Einrichtung. Heizzeit Druckgeschwindigkeit Vorschubgeschwindigkeit Rückwärtsgeschwindigkeit* Slew-Geschwindigkeit* Y-Offset (Vertikal) X-Offset (Horizontal) Spendposition Priorität Etikettoberkante Eigene Korrekturen* Motordrosselung* Optionen mit einem Sternchen (*) sind nur über das erweiterte Menü erreichbar. Die Menüoptionen sind folgendermaßen definiert: DISPLAYANZEIGE HEIZZEIT 10 BESCHREIBUNG Steuert die Brennzeit (0 - 30) des Druckkopfs (und ist gleichbedeutend mit der Heizzeiteinstellung in vielen Etikettierungsprogrammen). Standardeinstellung DRUCKGESCHWIND IGKEIT x,x Zoll/s Steuert den Durchsatz beim Etikettendruck. VORSCHUBGESCHW . x,x Zoll/s Steuert den Etikettendurchsatz zwischen den Druckbereichen. RÜCKWÄRTSGESCH W. 4,0 Zoll/s (10,16 cm/s) SLEW-GESCHW. Steuert den Durchsatz beim Etikettendruck (2,0 - 5,0 Zoll/s) während Rückwärtsbewegungen. Standardeinstellung Steuert den Durchsatz beim Etikettendruck (2,0 - 16,0 Zoll/s) zwischen Druckbereichen bei Verwendung der GPIO-Funktion. x,x Zoll/s Y-OFFSET (VERTIKAL) 00,00 Zoll Verschiebt den vertikalen Druckstartpunkt (0 - 99,99 Zoll) auf dem Etikett. X-OFFSET (HORIZONT.) Ändert den HORIZONTALEN links ausgerichteten Druckstartpunkt nach rechts (0 99,99 Zoll), ohne den Endpunkt der Etikettenbreite nach rechts zu verschieben. 00,00 Zoll Standardeinstellung Standardeinstellung Kapitel 4 – Menüsystem 40 DISPLAYANZEIGE SPENDPOSITION 0,00 Zoll BESCHREIBUNG Setzt die Position für Etikettenstopp (0 - 4,00 Zoll) bei der Ausgabe über den Druckstartpunkt hinaus. Werden nachfolgende Etikettenformate empfangen, sichert der Drucker automatisch das Etikett, um es am Druckstartpunkt zu positionieren. Standardeinstellung Bei der Einstellung 0,01 Zoll wird Kein angenommen, und es wird der Nullpositionswert (0) verwendet. PRIOR. ETIKETTOBERK. Etikettenformatdaten können überschrieben werden, wenn die Formularlänge überschritten wird. GESPERRT Druckt Etikettformate ohne Abschneiden der Etikettoberkante. FREIGEGEBEN Beendet das Etikett an der nächsten Etikettoberkante und schneidet alle zu druckenden Daten ab, die über diese Marke hinausgehen. Ändert die werksseitigen Einstellparameter zum genauen und unabhängigen Ausgleich von leichten mechanischen Unterschieden, die manchmal zu Tage treten, wenn mehrere Drucker Etikettenformate gemeinsam nutzen. Diese Einstellungen sind auch verfügbar, um besondere Etikettenformatierungsanpassungen vorzunehmen. Steuert die Abtastzeit (1 - 64) zur Festlegung der Nenn-Heizzeit-Einstellung für druckkopfspezifische Thermomerkmale. Standardeinstellung CUSTOM ADJUSTMENTS (Benutzereinstellungen) HEIZLEISTUNG 32 KONTRAST 32 YKORREKTUR,VERTIKAL +0000 XKORREKTUR,HORIZTL. +000 (-100 – 100 PUNKTE) SPENDPOS. KORREKTUR +000 (-100 – 100 PUNKTE) MOTORDROSSELUNG Ermöglicht eine Feineinstellung (1 - 64) der Grauanpassung für die Druckqualität. Standardeinstellung Verschiebt die vertikale Druckstartposition (um xxx Punkte), um die Einstellung Y-OFFSET (VERTIKAL) fein einzustellen. Bei Verschieben der Y-KORREKTUR,VERTIKAL in negative Richtung müssen Sie SPENDPOS. KORREKTUR (siehe unten) in derselben Größenordnung ändern. Verschiebt sowohl die horizontale Druckstartposition als auch den ETIKETTENBREITE-Endpunkt nach rechts (um xxx Punkte), um den XOFFSET (HORIZONT.) fein einzustellen. Einstellung. Verschiebt die Etikettenstoppposition (um xxx Punkte), um die Einstellung SPENDPOSITION fein einzustellen. Einstellung. FREIGEGEBEN Der Drucker drosselt die Druckgeschwindigkeit auf ein einzelnes Etikett mit Verzögerung, wenn eine festgelegte Zeit lang fortlaufend gedruckt wird. Aktiviert die Standardeinstellung für die Motordrosselung. GESPERRT Deaktiviert die Motordrosselung. Kapitel 4 – Menüsystem 41 Druckeroptionen Das Druckeroptionsmenü enthält Einstellungen zur Dateiübertragung, zum Modul und den optionalen Geräteeinstellungen: Module Einzelspendesensor Cutter GPIO-Anschluss Die Menüoptionen sind folgendermaßen definiert: DISPLAYANZEIGE MODULES (Module) DIRECTORY (Verzeichnis) DATEI DRUCKEN BESCHREIBUNG Steuerung der Speicherbehandlungsfunktionen. Sie können den verfügbaren Speicherplatz und die Dateitypen eines Moduls, einschließlich Plug-Ins, anzeigen und drucken. Es werden jedoch nur erkannte Module aufgeführt. Wenn Sie ALLE auswählen, werden alle Ergebnisse angezeigt. (Informationen zur Speicherzuweisung finden Sie im Handbuch Programmer’s Manual.) Druckt Optionen von gespeicherten Dateitypen: Dateierweiterung DBM DCM DIM DLB DLN DMS DPL DTT PLU PRN TXT FORMAT MODULE (Modul formatieren) DELETE FILE (Datei löschen) COPY FILE (Datei kopieren) UNPROTECT MODULE (Modulschutz aufheben) EINZELSPENDESEN SOR MODUS AUTO FREIGEGEBEN GESPERRT RETRACT DELAY (Verzögerter Einzug) (1 - 255 x 10 mS) 070 Ausgedrucktes Ergebnis Zeichensatz-Beispiel In der Datei enthaltene Konfigurationsbefehle Bild Gespeichertes Etikett Bezeichnung der Sprache In der Datei für RFID enthaltene Datenbank Etikettenformat, falls erkannt Zeichensatz-Beispiel Bezeichnungen der im Plug-In-Verzeichnis enthaltenen Dateien Wird als PDL-Datei verarbeitet. Wird als PDL-Datei verarbeitet. Wählt aus einer Liste verfügbarer Module zur Formatierung durch den Drucker aus. Durch die Auswahl von MODUL FORMATIEREN werden alle Daten des ausgewählten Moduls gelöscht. Wählt aus einer Liste verfügbarer Dateien zum Löschen aus (siehe Abschnitt 6.3 Meldungen zur Dateibehandlung). Wählt aus der Liste verfügbarer Dateien zum Kopieren aus und fragt Sie nach dem Zielmodul vor dem Ausführen. Wählt aus der Liste verfügbarer Module zum Aufheben des Schutzes aus und fragt Sie nach dem Ergebnis des Versuchs. Steuert den On-Demand-Abziehvorgang von Etiketten. Legt die Erkennungsmethode und die Reaktion des Druckers fest. Standardeinstellung Erkennt, aktiviert den Einzelspendesensor (oder den „Peel and Present“-Mechanismus) automatisch und setzt die Etikettenstoppposition. Falls er nicht erkannt wird, wird der Vorgang ignoriert. Erkennt den Einzelspendesensor (oder den „Peel and Present“-Mechanismus) und setzt die Etikettenstoppposition. Falls er nicht erkannt wird, wird ein Fehler erzeugt. Deaktiviert die Option. Programmiert eine Verzögerung für den Einzug des nächsten Etiketts im Druckprozess. Bereich mal 10 Millisekunden, und siebzig (mal Zehn) ist die Standardeinstellung. Kapitel 4 – Menüsystem 42 DISPLAYANZEIGE CUTTER MODUS AUTO FREIGEGEBEN GESPERRT CUT BEHIND (Schneiden nach) BESCHREIBUNG Steuert die Cutter-Bedienung. Legt die Erkennungsmethode und die Reaktion des Druckers fest. Standardeinstellung, wobei die Anwesenheit der Cutter-Option automatisch erkannt wird. Falls der Cutter erkannt wird, wird er aktiviert; andernfalls wird er ignoriert. Aktiviert den Cutter. Wird kein Cutter erkannt, so wird ein Fehler ausgegeben. Deaktiviert den Cutter. Ermöglicht es, dass eine Warteschleife von kleinen Etiketten entsteht, bevor der Schneidvorgang durchgeführt wird, um den Durchsatz zu erhöhen. (0 – 2) 0 GPIO PORT (GPIOAnschluss) GPIO-GERÄT (1) Dieser Modus kann auch ohne Cutter verwendet werden, um z. B. ein zusätzliches Etikett zu spenden. Der Einzug erfolgt dann beim nächsten Druckauftrag bzw. Vorschub. (2) Nach einem Fehler oder einer unbekannten Etikettenposition wird die Vorderkante abgeschnitten, um eine Extralänge des ersten Etiketts zu vermeiden. Andernfalls erfolgt der Schnitt nur bei Bedarf. Null, eins oder zwei ist die Anzahl der Etiketten, die vor dem Schneiden in die Warteschleife gestellt werden, und Standardeinstellung Steuert die optionale Applikator-Schnittstellenkarte und ihre GPIO-Funktion. Die Option kann so eingerichtet werden, dass sie mit einem bestimmten Gerätetyp funktioniert. GESPERRT Deaktiviert die Option. APPLIKATOR Aktiviert Parameter für zugehörige Etikettenapplikatorfunktionen: • Fertigstellung nach dem letzten Druckbeginn; nimmt die Meldung „Data Ready (DRDY)“ (Daten bereit) zurück; • FEED (Zuführen) jederzeit möglich; • DRDY (Daten bereit) nach PAUSE (Betrieb anhalten). APPLIKATOR2 Aktiviert Parameter für alternative Etikettenapplikatorfunktionen: • Fertigstellung nach 1 ms Überschneidung mit „Data Ready“ (DRDY) (Daten bereit) und „End of Print“ (EOP) (Druckende); • Signalende von DRDY (Daten bereit) verhindert FEED (Zuführen); • Nimmt DRDY (Daten bereit) nach PAUSE (Betrieb anhalten) oder FAULT (Störung) zurück. STRICHCODE PRÜFER DRUCKBEGINN Aktiviert den GPIO-Anschluss, so dass er mit einem Strichcodeprüfer funktioniert. Wählt den Eingabesignaltyp aus, der für den Druckbeginn erforderlich ist (SOP). NIEDRIGER PULS Der Druckvorgang wird mit einem niedrigen Impuls gestartet. HOHER PULS Der Druckvorgang wird mit einem hohen Impuls gestartet. AKTIV NIEDRIG Der Druckvorgang wird mit einem niedrigen Signalpegel gestartet. AKTIV HOCH Der Druckvorgang wird mit einem hohen Signalpegel gestartet. KANTE Der Druckvorgang wird mit einem Signal zum Kantenwechsel gestartet. DRUCKENDE Legt den Typ des Ausgabesignals fest, das für die Anzeige des Druckende erzeugt wird (EOP). NIEDRIGER PULS Gibt bei Fertigstellung einen niedrigen Impuls aus. HOHER PULS Gibt bei Fertigstellung einen hohen Impuls aus. AKTIV NIEDRIG Gibt bei Fertigstellung einen niedrigen Logikpegel aus. AKTIV HOCH Gibt bei Fertigstellung einen hohen Logikpegel aus. Kapitel 4 – Menüsystem 43 RIBBON LOW (Wenig Farbband) Legt den Typ des Ausgabesignals für das Farbbandende fest. AKTIV NIEDRIG Gibt bei Eintreten einen niedrigen Logikpegel aus. AKTIV HOCH Gibt bei Eintreten einen hohen Logikpegel aus. SLEW AKTIVIERT Auswahl des Eingabesignals, das für die Etikettenversetzung erforderlich ist. STANDARD Das Versetzen wird mit einem niedrigen Signalpegel gestartet. NIEDRIGER PULS Das Versetzen wird mit einem niedrigen Impuls gestartet. HOHER PULS AKTIV NIEDRIG Das Versetzen wird mit einem hohen Impuls gestartet. Das Versetzen wird mit einem niedrigen Signalpegel gestartet. AKTIV HOCH Das Versetzen wird mit einem hohen Signalpegel gestartet. Feh bei Pause (App2) Legt die Ausgabe fest, wenn eine Serviceleistung aufgrund einer Störung erforderlich ist (nur bei Ausstattung mit Applikator-Schnittstellenkarte Typ 2). FREIGEGEBEN Ausgabesignal ist aktiviert. GESPERRT Ausgabesignal ist deaktiviert. Systemeinstellungen Das Menü Systemeinstellungen enthält Funktionen für Etikettenformatierung, Betrieb und Steuerung. Menü-Modus Konfigurationsdatei Internes Modul* Standardmodul* Skalierschrift-Cache* Einzelbyte-Symbole* Doppelbyte-Symbole* Zeit und Datum Medienzähler* Konfig. drucken* Konfigurationsstufe* Standardwerte einst.* Attribute Formatierg* Etikettenrotation Druckaufbereitung* Pause-Modus* Abziehmodus* Sicherheit* Maßeinheiten* Eingabemodus* DPL Emulation* Spaltenemulation* Zeilenemulation* SOP Emulation* Zurück nach Druck* Schriftemulation* Label Store* Sprachmenü * Anzeigeeinstellungen* Fehlerbehandlung* SCL-Fettschriftfakt.* Optionen mit einem Sternchen (*) sind nur über das erweiterte Menü erreichbar. Die Menüoptionen sind folgendermaßen definiert: Kapitel 4 – Menüsystem 44 DISPLAYANZEIGE KONFIGURATIONSD ATEI RESTORE AS CURRENT (Als aktuell wiederherstellen) SPEICHERN ALS DELETE FILE (Datei löschen) FACTORY SETTING FILE (Datei mit werkseitigen Einstellungen) INTERNES MODUL 1024 STANDARDMODUL D G BESCHREIBUNG Steuert das Erstellen, Speichern und Aufrufen von Druckerkonfigurationsdateien. Setzt den Drucker auf eine vorher gespeicherte Konfiguration zurück. Erstellt eine Datei auf Basis der aktuellen Druckerkonfiguration, wie hier beschrieben. Entfernt eine ausgewählte Konfigurationsdatei aus dem Speicher. (Eine aktive Datei kann nicht gelöscht werden.) Liefert eine Liste mit verfügbaren Konfigurationsdateien für die Wiederherstellung der Druckerkonfiguration nach einem Zurücksetzen der Stufe 1 oder wenn JA im Menü STANDARDWERTE EINST. ausgewählt ist. (Die Standard-Dateieinstellung ist KEIN.) Setzt die Anzahl von 1KB-Blöcken (100 - 5120), die dem internen DRAM ‘D’ Modul zugewiesen sind. Standardeinstellung Bezeichnet das Speichermodul, welches zur Dateispeicherung verwendet werden soll, wenn keine angegeben sind. Standardeinstellung (DRAM-Modus) Flash-Modul Die verfügbaren Module können je nach Druckermodell und -optionen variieren. SKALIERSCHRIFTCACHE 384 KByte EINZELBYTESYMBOLE Konfiguriert die Anzahl von 1KB-Blöcken (128 - 512), die der Skalierschrift-Engine zugewiesen sind. Standardeinstellung Wählt die für Einzelbyte-Zeichensätze verwendete Codepage, einschließlich: ARABIC-8 KYRILLISCH ISO 60: DAN/NOR ISO 15: ITALIENISCH LEGAL HP4000 ZAPF DINGBAT ISO 17: SPANISCH ISO 11: SCHWEDISCH SYMBOL DESKTOP ITC ZAPF DINGBAT/100 ITC ZAPF DINGBAT/200 ITC ZAPF DINGBAT/300 PS ITC ZAPF DINGBAT ISO 8859/1 LATIN 1 ISO 8859/2 LATIN 2 ISO 8859/5 LATIN 5 MATH-8 MACINTOSH PS-MATH PC-858 MEHRSPRACHIG MICROSOFT PUBLISHING PC-8 CODE PAGE 437 PC-8 D/N, CP 437N PC-852 LATEINISCH 2 TÜRKISCH-8 PS TEXT UTF-8 ISO 4: GROSSBRITANNIEN ISO 6: ASCII VENTURA INTERNATNL VENTURA US VENTURA MATH ISO ISO ISO ISO WINDOWS 3.1 LAT. 1 WINDOWS LAT./ARAB. AGFA TIDBITS WINDOWS 3.1 LAT. 2 ISO 8859/8 LAT./HBR ISO 8859/8 LAT./KYR. ISO 69: FRANZÖSISCH GRIECHISCH-8 PC-8 GRIECHISCH ISO 21: DEUTSCH PC-851 LAT./GRIECH. PC-862 LAT./ARAB. PI-SCHRIFT PC-850 MEHRSPRACHIG (Standardeinstellung) PC-864 LAT./ARAB. PC-8 TK, CP 437T PC-1004 PC-775 BALTISCH PTXT3000 NON-UGL, PI-SCHRIFT HEBRÄISCH-7 HEBRÄISCH-8 ROMAN-8 ROMAN-9 8859/10 LATIN 6 8859/7 LT/GK E7 8859/15 LATIN 9 8859/7 LT/GK EG WINDOWS WINDOWS WINDOWS WINDOWS WINDOWS WINDOWS LAT./GRIECH. 3.1 LAT. 5 3.0 LAT. 1 LAT./KYR. 3.0 LAT. 5 Einzelheiten zu den Codepage-Symbolsätzen finden Sie im Handbuch Programmer’s Manual. Kapitel 4 – Menüsystem 45 DISPLAYANZEIGE DOPPELBYTESYMBOLE JIS SHIFT JIS EUC UNICODE GB BIG 5 Wählt die optionale, für Doppelbyte-Zeichensätze verwendete IPLC-Codepage. Japanese Industry Standard Shift Japanese Industry Standard Extended UNIX Code Unicode (einschließlich Koreanisch) Standardeinstellung Government Bureau Industry Standard, Chinesisch (VRC) Taiwan encoded Einzelheiten zu den Codepage-Symbolsätzen finden Sie im Handbuch Programmer’s Manual. ZEIT UND DATUM MEDIA COUNTERS (DruckmaterialZähler) ABSOLUTER ZÄHLER DRUCKKOPFZÄHLER RÜCKSETZBARER ZÄHLER ZÄHLER ZURÜCKSETZEN KONFIG. DRUCKEN BESCHREIBUNG Setzt Datum und Uhrzeit des Druckers. Anzeige und Steuerung verschiedener interner Zähler. Zeigt die Gesamtmenge des gedruckten Materials in Zoll und das Datum, an dem der Zähler gesetzt wurde (nicht rücksetzbar). Zeigt die Gesamtmenge des gedruckten Materials in Zoll (nicht vom Benutzer rücksetzbar). Zeigt die Menge des gedruckten Materials in Zoll seit dem letzten Zurücksetzen an (vom Benutzer rücksetzbar). Der rücksetzbare Zähler wird auf Null gesetzt. Erzeugt ein Konfigurationsetikett mithilfe der aktuellen Datenbankinformationen des Druckers. (1) Die Informationen variieren je nach Modell, Firmwareversion und installierten Optionen. (2) Um alle Daten zu erfassen, verwenden Sie Druckmaterial mit einer Breite von mindestens 2 Zoll (51 mm) und setzen die Etiketten- breite (unter Medien-Einstellungen) auf die entsprechende Breite Ihrer Etiketten. KONFIGURATIONSSTU FE Zeigt die Hardware- und Softwarestufen des Druckers an. DRUCKERKENNUN G Diese Informationen stehen auch auf dem Konfigurationsetikett. Identifiziert die eindeutige Kennungsnummer des Druckers, die wie folgt aufgebaut ist: vvvv-cwxx-yyyyyy-zzz: Nummer des Druckermodells. Hardware/Softwarefunktionsstufe: Druckerklasse Hardwarefunktionsstufe der Hauptplatine Softwarefunktionsstufe (10 = Standard-DPL und 20 = Interne CG Times-Schriftart). Funktionen werden bis zu diesem Wert angenommen. Erhöhungen über diesen Bereich hinaus benötigen allerdings einen Genehmigungscode. yyyyyy - Code des Herstellungsdatums. zzz - Eindeutiger Zeitstempel. vvvv cwxx c w xx - APPLIKATIONSVER SION BOOT-LADER Zeigt die Stufe, Versionsnummer und das Datum der Applikations-Firmware an. UPGRADEDRUCKERKENN FUNKTION FREIGEBEN Aktualisiert die Softwarefunktionsstufe des Druckers. Zeigt die Versionsstufe und das Datum des Boot-Laders an. Gibt zusätzliche optionale Funktionen innerhalb des Druckers frei. (Dazu wird ein Genehmigungscode benötigt.) Kapitel 4 – Menüsystem 46 DISPLAYANZEIGE STANDARDWERTE EINST. ATTRIBUTE FORMATIERG TRANSPARENT BESCHREIBUNG Setzt die Druckereinstellungen auf die werksseitigen Werte zurück (mit Ausnahme von EIGENE KORREKTUREN und Kalibrierungen) oder, falls gewählt, auf die Datei der Werkseinstellungen, wobei durch Auswahl von JA bei der Eingabeaufforderung die Konfiguration wiederhergestellt wird. Definiert die Art und Weise, wie überlappender Text und Grafiken beim Ausdruck angezeigt werden sollen. Sich überschneidender Text, Bilder und Barcodes werden gedruckt, z. B.: XOR Sich überschneidender Text, Bilder und Barcodes werden nicht gedruckt, z. B.: OPAK (Standardeinstellung) Sich überschneidender Text, Bilder und Barcodes werden gedruckt, wobei die zuerst formatierten unleserlich erscheinen, z. B.: ETIKETTENROTATION FREIGEGEBEN GESPERRT DRUCKAUFBEREITUNG MEHRERE ETIKETTEN EINZEL-ETIKETT PAUSE-MODUS FREIGEGEBEN GESPERRT ABZIEHMODUS FREIGEGEBEN GESPERRT SICHERHEIT SICHERHEIT WÄHLEN GESPERRT MENÜ SICHERN MENÜ UND TEST ERWEITERTES MENÜ KENNWORT ÄNDERN Das Etikettenformat wird vor dem Ausdruck um 180 Grad gedreht. Dreht das Format. Dreht das Format nicht. (Standardeinstellung) Legt den Prozess zum Formatieren von Etiketten fest. Bildet mehrere Etiketten ab, da der Speicher den schnellstmöglichen Durchsatz erlaubt. Wenn Etiketten mit Zeitstempeln versehen werden, spiegelt die angezeigte Zeit den Bildgebungszeitpunkt und nicht die tatsächliche Druckzeit wider. (Standardeinstellung) Bildet das nächste Etikett erst ab, nachdem das vorherige Etikett ausgedruckt wurde, wodurch die genauesten Zeitstempel erzeugt werden, allerdings mit einer geringeren Durchsatzrate. Ermöglicht gesteuerte interaktive Ausdrucke. Dabei müssen Sie die PAUSE-Taste drücken, um jedes Etikett zu drucken. Die Etiketten werden ohne Unterbrechung gedruckt. (Standardeinstellung) Dabei kann der Drucker warten, bis das Signal zum Druckbeginn (über den optionalen GPIO-Anschluss) empfangen wird, um ein Etikett vorzuschieben. Sperrt die Vorschubfunktion, bis das Signal zum Druckbeginn empfangen wird. Schiebt das Etikett unabhängig vom Signal zum Druckbeginn vor. (Standardeinstellung) Dabei kann die gesamte Benutzerschnittstelle oder Teile davon mit einem Kennwort geschützt und dieses Kennwort geändert werden. Für spezifische Bereiche der Benutzerschnittstelle kann ein Kennwort eingerichtet werden. Für den Menüzugriff ist kein Kennwort erforderlich. (Standardeinstellung) Für den Zugriff auf das Benutzermenü und das erweiterte Menü ist ein Kennwort erforderlich. Für den Zugriff auf alle Menüeinträge ist ein Kennwort erforderlich. Für den Zugriff auf den Eintrag Erweitertes Menü ist ein Kennwort erforderlich. (Nach der Aktivierung dieser Auswahl wird dies erst durch die Rückkehr des Menümodus zur Benutzereinstellung wirksam; siehe oben.) Ändert das vierstellige Kennwort, welches erforderlich ist, wenn die Sicherheit aktiviert ist. Zum Ändern muss der Code erneut zur Bestätigung eingegeben werden. Damit das Kennwort aktiviert werden kann, muss es zunächst auf einen anderen Wert als die Standardeinstellung (0000) gesetzt werden. Kapitel 4 – Menüsystem 47 DISPLAYANZEIGE MASSEINHEITEN IMPERIAL METRISCH EINGABEMODUS PL-Z AUTO DPL EMULATION STANDARD ALLEGRO PRODIGY PLUS PRODIGY BESCHREIBUNG Definiert die verwendeten Standardmaßeinheiten. Zoll (Standardeinstellung) Millimeter und Zentimeter Definiert die Art der Verarbeitung von empfangenen Daten. Die Verarbeitung geschieht mithilfe einer alternativen Programmiersprache, mit Ausnahme der folgenden DPL-spezifischen Parameter: DPL Emulation SOP Emulation Label Store Identifiziert und aktiviert den entsprechenden Emulationsparser für die Daten. Der Drucker kann zur Abwärtskompatibilität Etikettenformate mit denselben Eigenschaften wie die Etiketten reproduzieren, die von älteren Modellen erzeugt wurden. Zum Ausdrucken wird die Standard-DPL-Verarbeitung verwendet. (Standardeinstellung) Verarbeitet DPL-Daten als ein Allegro®, einschließlich der Zeilenpositionsberechnungen auf Basis von 194 Punkten pro Zoll und den im Folgenden aufgeführten Ausnahmen. Verarbeitet DPL-Daten als ein Prodigy Plus®, einschließlich der Spaltenberechnungen auf Basis von 200 Punkten pro Zoll und den im Folgenden aufgeführten Ausnahmen. Verarbeitet DPL-Daten als ein Prodigy®, einschließlich der Spaltenberechnungen auf Basis von 200 Punkten pro Zoll und den im Folgenden aufgeführten Ausnahmen. Ausnahmen Data Terminator-Verarbeitung – Beim Ausdruck von I 2 of 5-Barcodes : D, J und L beendet das erste nichtnumerische Zeichen das BarcodeDatenfeld. Bar Size-Ausnahme – Beim Ausdruck von I 2 of 5 Barcode L wird die Balkengröße, wenn diese größer als P (25) ist, automatisch auf 10 verringert. Feste Größe von menschenlesbaren Zeichensätzen – Beim Ausdrucken von EAN- und UPC-Barcodes B, C, F, G, M und N wird eine feste Schriftgröße erzeugt. Vertikalgrößenanomalie bei Zeilen und Feldern – Beim Ausdruck der Rotationen 2 und 4 sind Zeilen und Felder vom vertikalen Multiplikationsfaktor betroffen, welche im DPL Dxx-Befehl definiert ist. Standardeinstellungen zur Spaltenposition – Spaltenpositionen, die größer als die Druckkopfbreite sind, werden auf den druckbaren Bereich verkleinert und dann ausgedruckt. Barcodes in Rotation 3 - (horizontal / vertikal gespiegelt) Standardgrößeneinstellung – Wenn die Zeilenposition in Rotation 3 geringer als die Barcodehöhe ist, werden Barcodes, die über die Vorderkante des Etiketts hinausragen, zurück auf das Etikett verschoben. <STX>L-Befehl – Befindet sich kein druckbares Feld im Format, wird das Etikett nicht bewegt. SPALTENEMULATION Hiermit kann die Spaltenpunktdichte angepasst werden (153 - 253 Punkte), so dass Zahlen unter der Druckkopfauflösung die Druckausgabe von rechts nach links verkleinern. XXX Dots Kapitel 4 – Menüsystem 48 DISPLAYANZEIGE ZEILENEMULATION XXX Dots SOP EMULATION GESPERRT 110 (PRODPLUS) 220 (ALLEGRO) 250 (PRODIGY) ZURÜCK NACH DRUCK MODUS GESPERRT FREIGEGEBEN BACKUP-VERZ. (1/50s) 000 SCHRIFTEMULATIO N STANDARDSCHRI FTARTEN CG TIMES BENUTZER-ID S50 LABEL STORE STATUS & FELDER NUR FELDER SPRACHMENÜ ENGLISH (ENGLISCH) ANZEIGEEINSTELLU NGEN GRAF. ANZEIGEMODUS STANDARD ERWEITERT ANZEIGEEINHEIT EN STANDARD IMPERIAL METRISCH ANZEIGEKONTRA ST 35 BESCHREIBUNG Hiermit kann die Zeilenpunktdichte angepasst werden (103 - 303 Punkte), so dass Zahlen unter der Druckkopfauflösung die Höhe der Druckausgabe vergrößern und Zahlen darüber sie verkleinern. Hiermit können Etikettenpositionierungsbefehle mit Abwärtskompatibilität beim Ausdruck von Etikettenformaten funktionieren, die für ältere Modelle konzipiert wurden. Erzeugt die natürliche Position für den Druckbeginn. (Standardeinstellung) Emuliert die Position für den Druckbeginn von Prodigy Plus®. Emuliert die Position für den Druckbeginn von Allegro®. Emuliert die Position für den Druckbeginn von Prodigy™. Definiert die Druckmaterialbewegung bei aktivierten Optionen wie Cutter, Einzelspendesensor, Einzelspendevorrichtung (Peel and Present) oder GPIO. Druckmaterial wird neu positioniert. Das Druckmaterial wird nur bewegt, wenn das nächste Etikett druckbereit ist; umgebogene Kanten werden so minimiert. (Standardeinstellung) Das Druckmaterial wird entsprechend der Einstellung für die Backup-Verzögerung nach einem Schnitt, einem entfernten Sensor oder einem SOP bewegt, um den schnellstmöglichen Durchsatz zu erzielen. Weist den Drucker an, ein zum Abziehen bereites Etikett nach Ablauf einer bestimmten Zeit (0 – 255, in Schritten von 1/50 Sekunden) zurückzuziehen. Das Zurückziehen geschieht, wenn das nächste Etikett empfangen und verarbeitet wird. (Standardeinstellung) Ermöglicht die Ersetzung von Zeichensätzen für alle internen Zeichensätze. Der Ausdruck erfolgt mithilfe (interner) Standardzeichensätze. (Standardeinstellung) Es wird mit dem Zeichensatz CG Times gedruckt. Es wird mit einem heruntergeladenen Zeichensatz gedruckt. Legt die Befehlabrufstufe fest, die verwendet wird, wenn gespeicherte Etikettenformate abgerufen werden. Ruft den Druckerstatus ab (d. h. Heizzeit, Geschwindigkeitseinstellungen usw.) sowie die Formatierungsbefehle für das gespeicherte Etikett. (Standardeinstellung) Ruft die Formatierungsbefehle für das gespeicherte Etikett ab. Wählt die Sprache für das Menü und die Konfigurationsetiketten aus. Es werden nur residente Sprachen angezeigt (siehe Anhang C). Aktiviert Englisch (Standardeinstellung). Bestimmt die Darstellung der Elemente im Display. Legt die Vergrößerung der angezeigten Elemente fest. Normale Einstellung. Vergrößerte Einstellung. Legt den Typ der angezeigten Abstandsinformationen wie folgt fest: Die Informationen werden entsprechend der Einstellungen für die Maßeinheiten angezeigt (siehe oben). Die Informationen werden in Zoll angezeigt. Die Informationen werden in Millimeter und Zentimeter angezeigt. Legt den Anzeigekontrast fest (0-100): ist die Standardeinstellung Kapitel 4 – Menüsystem 49 DISPLAYANZEIGE BESCHREIBUNG FEHLERBEHANDLUNG Legt den erforderlichen Eingriff und die Verfügbarkeit des verarbeiteten Etiketts fest, wenn ein Fehler auftritt. Wählt den Benutzereingriff und den Status für wiederholten Druck, wenn ein Fehler gemeldet wird. Der Ausdruck wird angehalten und eine Fehlermeldung angezeigt. Nach Behebung des Problems müssen Sie die Taste FEED (Zuführen) drücken, um die Fehlermeldung zu löschen. Allerdings wird das aktuelle Etikett nicht erneut gedruckt. Der Ausdruck wird angehalten und eine Fehlermeldung angezeigt. Nach Behebung des Problems müssen Sie die Taste FEED (Zuführen) drücken, um die Fehlermeldung zu löschen. Dann wird das aktuelle Etikett neu gedruckt. (Standardeinstellung) Je nach dem Wert in Option ZÄHLUNG WIEDERH. (siehe unten) wird Folgendes ausgeführt: LEVEL (Ebene) NICHT NEU DRUCKEN STANDARD AUFH. UND ERN. VER. Wurde die festgelegte Anzahl noch nicht überschritten, so wird auf dem fehlerhaften Etikett der Text UNGÜLTIG gedruckt und das Etikett wird automatisch neu gedruckt. Wurde die festgelegte Anzahl überschritten, wird der Druckvorgang gestoppt und eine Fehlermeldung wird angezeigt. Nach Behebung des Problems müssen Sie die Taste FEED (Zuführen) drücken, um die Fehlermeldung zu löschen. Dann wird das aktuelle Etikett neu gedruckt. Wird die Taste CANCEL (Abbrechen) gedrückt, ist der Neudruck optional: Für einen erneuten Ausdruck drücken Sie NEIN. Um den erneuten Ausdruck zu stornieren, drücken Sie JA (und drücken Sie erneut JA, um den Stapel abzubrechen.) (1) Wenn kein Linear-Scanner angeschlossen ist, arbeitet der Drucker mit der STANDARD-Einstellung, mit der Ausnahme, dass UNGÜLTIG auf das fehlerhafte Etikett gedruckt wird. (2) Bei nicht ausreichendem Textbereich (siehe UNGÜLTIGER ABSTAND weiter unten) oder wenn der Fehler auftritt, nachdem der Druckvorgang abgeschlossen ist, wird der Text UNGÜLTIG nicht gedruckt. (3) Der Text kann angepasst werden (Details finden Sie im Handbuch Programmer’s Manual). UNGÜLTIGER ABSTAND (0,09 – 2,00 Zoll) 0,50 ZÄHLUNG WIEDERH. (0 – 3) 1 Setzt den Abstand auf Backup und druckt dann UNGÜLTIG auf ein fehlerhaftes Etikett. Es handelt sich um den Abstand, gemessen von der Etikettenunterkante, welcher indirekt die Schriftgröße des Textes festlegt. (Die Standardeinstellung ist 0,5 Zoll.) Legt die Anzahl der Wiederholversuche für den Druck fest. Es handelt sich um das letzte, als ungültig anzusehendes Etikett im Zähler, bevor der Druck anhält und eine Fehlermeldung ausgibt. (Die Standardeinstellung ist 1.) RÜCKFÜHR. AUF LEER FREIGEGEBEN GESPERRT Zählungen von Wiederholungen höher als 1 sind nur bei Druckern gültig, die mit dem Linear-Scanner oder der RFIDOption ausgestattet sind. Legt die Vorgehensweise des Drucker fest, nachdem ein Fehler gelöscht wurde. Eine Backup-Etikettenpositionierung wird durchgeführt, nachdem der Fehler gelöscht wurde. Es wird keine Backup-Etikettenpositionierung durchgeführt, nachdem der Fehler gelöscht wurde. Der Drucker nimmt an, dass die aktuelle Position korrekt ist. (Dies ist die Standardeinstellung.) Kapitel 4 – Menüsystem Beim erneuten Einlegen von Druckmaterial muss das Etikett in der Spendeposition sitzen. 50 SCLFETTSCHRIFTFAKT. (1 – 36) Bestimmt den Fettdruck in skalierbaren Zeichensätzen. Einstellung basierend auf einer stufenweisen Skalierung, wobei acht (08) der Nennwert ist. Kommunikation Das Kommunikationsmenü enthält Funktionen für Schnittstellen und die Hoststeuerung: Serielle Schnitts. A* Parallele Schnitts. A* USB-Anschluss* Netzwerk-Schnittst.* Hosteinstellungen* Optionen mit einem Sternchen (*) sind nur über das erweiterte Menü erreichbar. Die Menüoptionen sind folgendermaßen definiert: DISPLAYANZEIGE SERIAL PORT A (Serieller Anschluss A) BAUD RATE (Baudrate) (1200 – 115000 BPS) 9600 BPS PROTOKOLL BEIDE SOFTWARE HARDWARE KEIN PARITÄT KEIN UNGERADE GERADE DATENBITS (7 - 8) 8 STOPPBITS (1 - 2) 1 PARALLELE SCHNITTS A DATENRICHTUN G UNIDIREKTIONAL BIDIREKTIONAL BESCHREIBUNG Steuert die RS-232-Kommunikationseinstellungen für den seriellen Anschluss A. Legt die serielle Kommunikationsrate fest. Bereich in Bit pro Sekunde Standardeinstellung Legt die Steuerungsmethode für den Datenfluss (Handshaking) fest. Es werden XON/XOFF und CTS/DTR verwendet. (Standardeinstellung) Es wird XON/XOFF verwendet. Es wird CTS/DTR verwendet. Die Datenflusssteuerung wird nicht verwendet. Legt die Wortparität fest. Es wird keine Parität verwendet. (Standardeinstellung) Es wird ungerade Parität verwendet. Es wird gerade Parität verwendet. Legt die Wortlänge fest. Es kann zwischen 7- und 8-Bit-Wort ausgewählt werden. Standardeinstellung Legt die Anzahl der Stoppbits fest. Es kann zwischen ein oder zwei Stoppbits gewählt werden. Standardeinstellung Steuert die Kommunikationseinstellung für den Parallelanschluss. Legt fest, ob Daten vom Drucker zurückgegeben werden. Es werden keine Daten zurückgegeben. Die Kommunikation läuft nur in eine Richtung. Daten werden im Rückkanalbetrieb gemäß IEEE 1284 zurückgegeben. (Standardeinstellung) USB-ANSCHLUSS USBGERÄTEKLASSE DRUCKER Es ist ein IEE 1284-konformes bidirektionales Kabel erforderlich. Steuert die Kommunikationseinstellung für den USB-Anschluss. Legt den USB-Anschlusstyp fest. Richtet den Drucker zur Verwendung als typischen Windows-Drucker ein. Kapitel 4 – Menüsystem 51 CDC Kombiniert NETZWERKSCHNITTST. SCHN. EINRICHTUNG VERDRAHTETES DHCP STANDARDWER TE EINST. ALLGEMEINE EINST. AKTIVE SCHNITTSTEL LE KEIN VERDRAHT. ETHERNET DRAHTLOSE S ETHERNET SNMP AKTIVIEREN NEIN JA TELNET AKTIVIEREN NEIN JA FTP-SERVER AKTIVIEREN NEIN JA HTTP-SERVER AKTIVIEREN NEIN JA LDP-DRUCK AKTIVIEREN NEIN JA TCP-DRUCK AKTIVIEREN NEIN JA NETCENTER AKTIVIEREN NEIN JA GRATUITOUS ARP (Unaufgefordert es ARP) NETZWERKBE RICHT Richtet den Drucker zur Verwendung mit Handheld-PCs und ähnlichen Geräten ein. Kombiniert Drucker und CDC-Klassen. (Standardeinstellung) Steuert die Kommunikationseinstellungen für die Netzwerkschnittstelle. Steuert die Kommunikationseinstellungen für die Netzwerkschnittstelle. Konfiguriert die Karte für drahtgebundene Verbindung. Setzt die Parameter des Netzwerkadapters auf die werksseitigen Standardwerte zurück. Festlegung der gemeinsamen Kommunikationseinstellung von LAN und WLAN. Legt fest, welche Netzwerkschnittstelle der Drucker verwendet: Deaktiviert beide Schnittstellen. Wählt die LAN-Schnittstelle. Wählt die WLAN-Schnittstelle. Setzt SNMP. (Standardeinstellung) Telnet-Protokoll aktivieren/deaktivieren (Standardeinstellung) FTP-Protokoll aktivieren/deaktivieren (Standardeinstellung) FTP-Protokoll aktivieren/deaktivieren (Standardeinstellung) (Standardeinstellung) (Standardeinstellung) (Standardeinstellung) Legt das Zeitintervall für ARP-Übertragungspakete fest, wobei Folgendes gilt: (0-100); Standard ist 0 Druckt oder zeigt einen Bericht an, der die Netzwerkeinstellungen des Druckers auflistet. Kapitel 4 – Menüsystem 52 DISPLAYANZEIGE VERDRAHT. ETHERNET IPENTDECKUNG BESCHREIBUNG Steuert die Kommunikationseinstellungen für die LAN-Netzwerkschnittstelle. Legt die Adress-Erkennungs-Methode fest. STATISCHE ADRESSEN VERWENDEN Die gespeicherte statische IP-Adresse, Subnetzmaske und/oder Gateway-Adresse werden verwendet. DHCP VERWENDE N Die Karte nutzt das DHCP-Protokoll für die Netzwerkkommunikation, um beim Start Adressen vom zuständigen Server zu empfangen. Es dürfen keine manuellen Änderungen an der IP-Adresse, Subnetzmaske oder an der Gateway-Adresse vorgenommen werden. Wenn kein Server gefunden wird, wird der angegebene statische Wert verwendet. (Standardeinstellung) BOOTP VERWENDEN Die Karte nutzt das BOOTP-Protokoll für die Netzwerkkommunikation, um beim Start Adressen vom zuständigen Server zu empfangen. Es dürfen keine manuellen Änderungen an der IP-Adresse, Subnetzmaske oder an der Gateway-Adresse vorgenommen werden. Wenn kein Server gefunden wird, wird der angegebene statische Wert verwendet. (Standardeinstellung) IP-ADRESSE SUBNETZMAS KE STANDARDGATEWAY DUPLEX CAPABILITY (Duplexfähig) Eine vom Server zugewiesene IP-Adresse hat Vorrang vor jeder in der Schnittstelle gespeicherten statischen IP-Adresse. Eine vom Server zugewiesene IP-Adresse hat Vorrang vor jeder in der Schnittstelle gespeicherten statischen IP-Adresse. Gibt die statische IP-Adresse der Schnittstelle im Standard-Oktett-Format an. Gibt die statische Subnetzmaske an, die der Schnittstelle zugewiesen ist, z. B. 255.255.255.000. Gibt die Gateway-Adresse an, die die Schnittstelle benutzt, z. B. 192.168.10.1. Legt die Übertragung und die Geschwindigkeit der drahtgebundenen EthernetVerbindung fest: Autom. Überw. (Standard) 100 BaseT Voll Duplex 100 BaseT Halb Duplex 10 BaseT Voll Duplex 10 BaseT Halb Duplex Die IP-Adresse des primären WINS-Servers. • • • • • PRIMÄRER WINS-SERVER SEK. WINSSERVER Die IP-Adresse des sekundären WINS-Servers. PRIMÄRER DNS-SERVER SEK. DNSSERVER Die IP-Adresse des primären DNS-Servers. SNMP-TRAPZIELADRESSE Adresse im standardmäßigen Oktettformat. SNMP-Traps werden gesendet, wenn der SNMP-Dienst auf der Empfängerstation installiert ist. Bei Nullen werden keine Traps gesendet. Die Serveradresse für SNMP-Dienste im üblichen Oktet-Format. SNMPSERVERADRES SE NETBIOS AKTIVIEREN NEIN JA Die IP-Adresse des sekundären DNS-Servers. Aktiviert oder deaktiviert die NETBIOS-Dienste. (Standardeinstellung) Kapitel 4 – Menüsystem 53 DISPLAYANZEIGE TCPDRUCKERANS CHLUSS INAKTIVITÄT LDPDRUCKERANS CHLUSS DRAHTLOSES ETHERNET IPENTDECKUNG BESCHREIBUNG Legt den für die gesamte Netzwerkkommunikation zu verwendenden TCPAnschluss fest; der Standardwert lautet 9100. Legt fest, wie lange (in Sekunden) der aktuelle Anschluss verfügbar bleibt, wenn keine Aktivität erfolgt. Legt den für die gesamte Netzwerkkommunikation zu verwendenden LPDAnschluss fest; der Standardwert lautet 515. Steuert die Kommunikationseinstellungen für die WLAN-Netzwerkschnittstelle. Legt die Adress-Erkennungs-Methode fest. STATISCHE ADRESSEN VERWENDEN Die gespeicherte statische IP-Adresse, Subnetzmaske und/oder Gateway-Adresse werden verwendet. DHCP VERWENDE N Die Karte nutzt das DHCP-Protokoll für die Netzwerkkommunikation, um beim Start Adressen vom zuständigen Server zu empfangen. Es dürfen keine manuellen Änderungen an der IP-Adresse, Subnetzmaske oder an der Gateway-Adresse vorgenommen werden. Wenn kein Server gefunden wird, wird der angegebene statische Wert verwendet. (Standardeinstellung) BOOTP VERWENDEN Die Karte nutzt das BOOTP-Protokoll für die Netzwerkkommunikation, um beim Start Adressen vom zuständigen Server zu empfangen. Es dürfen keine manuellen Änderungen an der IP-Adresse, Subnetzmaske oder an der Gateway-Adresse vorgenommen werden. Wenn kein Server gefunden wird, wird der angegebene statische Wert verwendet. (Standardeinstellung) IP-ADRESSE SUBNETZMAS KE STANDARDGATEWAY HOSTEINSTELLUNG EN Steuert die Kommunikation mit einem Host-Gerät. Die Einstellungen „ignore host“ für ESC SEQUENZEN, HEIZZEIT, GESCHWINDIGKEIT, TOF-WAHRNEHMUNG, SYMBOLEINSTELLUNG, CNTRL-CODES, STX-V SW EINST. und MAX. LÄNGE bleiben unberührt, wenn PL-Z-Modus ausgewählt wird (Details finden Sie unter Eingabemodus). Legt die Sekunden (1 - 60) fest, für die ein festgelegter Kommunikationsanschluss ohne Aktivität sein muss, bevor Daten über einen alternativen Anschluss empfangen werde können. 10 Eine vom Server zugewiesene IP-Adresse hat Vorrang vor jeder in der Schnittstelle gespeicherten statischen IP-Adresse. Gibt die statische IP-Adresse der Schnittstelle im Standard-Oktett-Format an. Gibt die statische Subnetzmaske an, die der Schnittstelle zugewiesen ist, z. B. 255.255.255.000. Gibt die Gateway-Adresse an, die die Schnittstelle benutzt, z. B. 192.168.10.1. HOST-TIMEOUT Eine vom Server zugewiesene IP-Adresse hat Vorrang vor jeder in der Schnittstelle gespeicherten statischen IP-Adresse. Falls die Timeout-Zeit überschritten wird, bevor alle Daten empfangen sind, werden die Daten ignoriert. Standardeinstellung Kapitel 4 – Menüsystem 54 DISPLAYANZEIGE BESCHREIBUNG STEUERCODES Ermöglicht Änderungen am Präfix der vom Drucker interpretierten SoftwareBefehle. Verwenden Sie diese Zeichen: Hex 01 = SOH-Befehl; Hex 02 = STX-Befehl; Anzahl = ^; Hex 1B = ESC; Hex 0x0D = Zeilenumbruch (Standardeinstellung) Verwenden Sie diese Zeichen: Hex 5E = SOH-Befehl; Hex 7E = STX-Befehl; Anzahl = @; Hex 1B = ESC; Hex 0x0D = Zeilenumbruch Verwenden Sie diese Zeichen: Hex 5E = SOH-Befehl; Hex 7E = STX-Befehl; Anzahl = @; Hex 1B = ESC; Hex 0x7C = Zeilenumbruch Jeder DPL-Befehl (SOH, STX, CR und Anzahl) kann durch Eingabe des gewünschten Hex-Codes ausgewählt werden. Ermöglicht dem Drucker, einen Hex 1E (RS) nach jedem erfolgreich gedruckten Etikett und einen Hex 1F (US) nach jedem erfolgreich gedruckten Stapel zurückzugeben. Sendet Rückmeldemodus an den Host. Sendet keinen Rückmeldemodus an den Host. (Standardeinstellung) Hiermit können Daten mit ungültigen ESC-Steuercode-Sequenzen verarbeitet werden. Befehle werden normal verarbeitet. (Standardeinstellung) ESC-Sequenzen werden während der Verarbeitung ignoriert (manche Systeme senden ein Banner an den Drucker). Downloads von Bitmap-Zeichensätzen in diesem Modus deaktiviert. Legt fest, wie der DPL-Hitzebefehl gehandhabt wird. Befehle werden normal verarbeitet. (Standardeinstellung) Ignoriert DPL-Hitzebefehle; stattdessen wird der Hitzewert über die Menüeinstellung gesteuert. Legt fest, wie die Befehle DPL Druck, Vrschb, Slew und Rückwärts gehandhabt werden. Befehle werden normal verarbeitet. (Standardeinstellung) Ignoriert DPL-Geschwindigkeitsbefehle; stattdessen werden die Geschwindigkeiten über die Menüeinstellung gesteuert. Legt fest, wie DPL Abstand-, Endlos- und Reflektiv-Befehle gehandhabt werden. STANDARDCODES ERSATZCODES ERSATZ-CODES 2 KUNDENSPEZ . CODE RÜCKMELDEMOD US FREIGEGEBEN GESPERRT ESC SEQUENZEN FREIGEGEBEN GESPERRT HITZEBEFEHL FREIGEGEBEN GESPERRT GESCHW.BEFEHLE FREIGEGEBEN GESPERRT TOFWAHRNEHMUNG SBEF. FREIGEGEBEN GESPERRT SYMBOLEINST.BEFEHL FREIGEGEBEN GESPERRT CNTRL-CODES (DATEN) FREIGEGEBEN GESPERRT STX-V SW EINST. FREIGEGEBEN GESPERRT BEFEHL MAX. LÄNGE FREIGEGEBEN GESPERRT Befehle werden normal verarbeitet. (Standardeinstellung) Ignoriert DPL-Etikettoberkanten-Befehle; stattdessen wird die Etikettoberkante über die Menüeinstellung gesteuert. Legt fest, wie DPL Einzel- und Doppelsymboleinstellbefehle gehandhabt werden. Befehle werden normal verarbeitet. (Standardeinstellung) Ignoriert DPL-Symboleinstellbefehle; stattdessen wird die Symboleinstellauswahl über die Menüeinstellung gesteuert. Legt fest, wie DPL SOH, STX, CR, ESC und ^-Codes gehandhabt werden. Befehle werden normal verarbeitet. (Standardeinstellung) Ignoriert DPL-Steuercodes; stattdessen werden die Steuercodefunktionen über die Menüeinstellung festgelegt. Legt fest, wie der DPL <STX>V-Befehl gehandhabt wird. Befehle werden normal verarbeitet. (Standardeinstellung) Ignoriert den Befehl zum Aktivieren von Optionen; stattdessen werden die Optionsauswahlen über Menüeinstellungen gesteuert. Legt fest, wie der DPL <STX>M-Befehl gehandhabt wird. Befehle werden normal verarbeitet. (Standardeinstellung) Ignoriert den Befehl zur max. Etikettenlänge; stattdessen wird die max. Etikettenlänge über die Menüeinstellung gesteuert. Kapitel 4 – Menüsystem 55 PROZESS SOH (DATEN) FREIGEGEBEN GESPERRT Legt fest, wie der Drucker auf einen Sofortbefehl reagiert, z. B. Get Status (Status abrufen), Module Storage (Modul speichern) usw. Der Betrieb wird nach Empfang unterbrochen, um den Befehl zu verarbeiten. Befehle werden normal verarbeitet. (Standardeinstellung) Diagnose Das Diagnosemenü enthält Testfunktionen und Druckkopfberichtoptionen: Hex-Dump-Modus* Optionstest* Drucktestrate (min)* Sensor-Daten* Farbbandsens. Grenzw* iPH-Bericht* Blitzmodul Bericht* Optionen mit einem Sternchen (*) sind nur über das erweiterte Menü erreichbar. Die Menüoptionen sind folgendermaßen definiert: DISPLAYANZEIGE HEX-DUMP-MODUS FREIGEGEBEN GESPERRT DATEIERFASSUN G OPTIONSTEST SPEND-SENSOR TESTEN CUTTER TESTEN TEST DURCHFÜHRE N 001 MAL TEST GPIO BESCHREIBUNG Legt fest, wie der Drucker die von einem Host empfangenen Daten handhabt. Der Drucker gibt die Roh-ASCII-Daten aus, die er ohne Interpretation empfängt. Es wird keine Verarbeitung durchgeführt. Daten werden normal verarbeitet. (Standardeinstellung) Speichert die eingehenden Daten in Modul H (USB-Massenspeicher), falls vorhanden; andernfalls wird die Datei in Modul G gespeichert. Es wird der Dateiname in der Form [dmx_xxx_yyy.dpl] zugewiesen, wobei der Zähler für jede Erfassung automatisch erhöht wird und der Name einen einmaligen Druckerzeitstempel (xxx) besitzt. Führt eine Druckeroptionsdiagnose durch oder überwacht und gibt Testergebnisse aus. Führt einen Funktionstest des Einzelspendesensors durch; dabei wird ETIKETT VORHANDEN (wenn ein Etikett den Sensor blockiert) bzw. KEIN ETIKETT VORH. (wenn kein Etikett den Sensor blockiert) angezeigt. (Beachten Sie, dass dieser Test auch verwendet werden kann, um die Sensorfunktion der Einzelspendeoption zu prüfen.) Führt einen Funktionstest des Cutters durch. Lässt die Cutter-Klinge so oft wie ausgewählt (0 - 999) herunterlaufen, wobei bei jedem Durchlaufversuch die Ergebnisse FERTIG / FEHLGESCHLAGEN angegeben werden. Führt einen Funktionstest des GPIO-Anschlusses durch. MONITOR GPIO INPUT (GPIOEingabe überwachen) Zeigt logische Eingangssignalwerte für den Druckbeginn an. TEST GPIO OUTPUT Zeigt logische Ausgangssignalwerte für das Druckende (EP) und Service rufen (SR) an. PRINT SIGNAL INFO (Drucksignalinf o) DRUCKTESTRATE (MIN) 000 Falls keine Verbindung besteht, kann eine Null oder eine Eins angezeigt werden. Ein Ausgangssignal können Sie ändern, indem Sie den Cursor zum Auswählen auf dem angezeigten Status positionieren und dann die Pfeiltasten nach oben oder nach unten drücken. Es wird ein Referenzetikett mit GPIO-Signalnamen, Kontaktstiftzuordnungen, programmierten Einstellungen und aktuellem Signalstatus gedruckt. Legt ein Verzögerungsintervall von Etikett zu Etikett (0 - 120 Minuten) fest, wenn ein Testetikett-Stapel gedruckt wird. Standardeinstellung Kapitel 4 – Menüsystem 56 DISPLAYANZEIGE SENSOR-DATEN BESCHREIBUNG Zeigt die Werte (0 - 255) aus den Druckersensoren an. THR 103 TRAN 091 RIBM 009 PS 003 HD 255 RANK 050 24V 171 THR = Thermistorsensor Druckkopf TRAN = Abstandsmaterialsensor (REFL bei Einstellung auf Reflektiv) RIBM = Farbbandsensor 24V = 24 Volt Netzteilsensor PS = Einzelspendesensor HD = Positionssensor Druckkopf RANK = Druckkopf-Rangfolgeresistor FARBBANDSENS. GRENZW Zeigt die Werte von den Farbbandsensordaten (siehe Beispiel unten) für Drucker an, die mit der Thermotransferoption ausgestattet sind. FARBB. ADC MIN 111 FARBB. ADC MAX 249 iPH-BERICHT ANSICHT DRUCK. Zeigt die IntelliSEAQ™ Druckkopfberichtsdaten an. Zeigt die Daten an. Druckt ein Referenzetikett aus: iPH-BERICHT DIE 12:44 23MAI2006 4212-HE25-060224-090 SERIENNR. DRUCKKOPF: 5x-00289 MODELNR. DRUCKK. 163 SERIENNR. DRUCKER 60430014 ZOLL DRUCKKOPF 0,11175 INSTALLATIONSDATUM - ANFÄNGLICH 02/02/2006 INSTALLATIONSDATUM - ZULETZT 28/ 02/2006 DRUCKKOPFREINIGUNG REINIGUNGSVERFAHREN: 0 REINIGUNGSZ. ZURÜCKS 0 ANZAHL AN ZOLL - ANFÄNGLICH 0 BLITZMODUL BERICHT* ANSICHT DRUCK. Zeigt die Modulberichtsdaten an: Zeigt die Daten an. Druckt ein Referenzetikett aus: BLITZMODUL BERICHT* SON 12:44 23MAI2011 Modul G Einbindungsfeh. 0 Modul G neu format. 0 Kapitel 4 – Menüsystem 57 Kapitel 4 – Menüsystem 58 5 Wartung und Anpassungen 5 5..1 1 R Re eiin niig gu un ng gssiin ntte errv va alllle e Dieser Abschnitt enthält Einzelheiten zur Reinigung und Anpassung sowie Fehlerbehebungstipps für den Drucker. Die folgende Tabelle gibt den empfohlenen Wartungsplan für die verschiedenen Druckerteile wieder. Bereich Methode Intervall Druckkopf Schalten Sie den Drucker vor Reinigung des Druckkopfs aus. Reinigen Sie den Druckkopf rundum mit Lösungsmittel*, das mit einem Wattestäbchen aufgetragen wird. Nach jeder Druckmaterialrolle Druckerwalze Schalten Sie den Drucker aus. Drehen Sie die Druckerwalze, und reinigen Sie sie gründlich mit Lösungsmittel* und einem Wattestäbchen. Nach jeder Druckmaterialrolle Abziehwalze Drehen Sie die Abziehwalze, und reinigen Sie sie gründlich mit Lösungsmittel* und einem Wattestäbchen. Nach jeder Druckmaterialrolle Druckmaterialpfad Lösungsmittel* Nach jeder Druckmaterialrolle Abzieh/Abreißschiene Lösungsmittel* Nach Bedarf Materialsensor Blasluft Monatlich Äußeres Mildes Reinigungsmittel oder Tischreiniger Nach Bedarf Inneres Pinsel oder Staubsauger Nach Bedarf * Es wird empfohlen, ein Lösungsmittel mit Isopropylalkohol zu verwenden. Da Isopropylalkohol leicht entflammbar ist, sollten Sie bei Verwendung dieser Substanz immer entsprechende Vorsichtsmaßnahmen treffen. Es ist wichtig, dass der Drucker ordnungsgemäß gereinigt wird. Damit der Drucker stets Höchstleistung erbringt, bietet Datamax-O’Neil eine vollständige Palette von Reinigungsprodukten an, wie Stifte, Karten, Filme und Stäbchen. Auf unserer Website unter http://www.datamax-oneil.com finden Sie weitere Informationen. Datamax-O’Neil-Zertifizierung: Sorgenfreiheit und optimale Druckerleistung! Kapitel 5- Wartung und Anpassungen 60 5 5..2 2 R Re eiin niig ge en nd de ess D Drru ucck kk ko op pffss Wenn sich die Druckqualität verschlechtert (beispielsweise unleserliche Barcodes, Druckaussetzer oder Streifen, siehe Musteretikett unten), liegt dies gewöhnlich an Rückständen am Druckkopf. Werden die Rückstände nicht entfernt, kann es zu Komponentenausfall kommen, wodurch die Lebensdauer des Druckkopfes erheblich verkürzt wird. Fehlerhaftes Druckqualitätsetikett: Streifen weisen auf einen verschmutzten oder beschädigten Druckkopf hin. So reinigen Sie den Druckkopf: 1. Schalten Sie den Drucker aus, und ziehen Sie den Netzstecker ab. 2. Öffnen Sie die Abdeckung. Lösen Sie den Druckkopfriegel, und heben Sie die Druckkopfeinheit an. Lassen Sie den Druckkopf abkühlen, bevor Sie fortfahren. 3. Bewegen Sie das Druckmaterial und das Farbband bei Bedarf vom Druckkopf weg. 4. Wischen Sie mit einem mit Isopropylalkohol angefeuchteten, nicht durchtränkten Wattestäbchen behutsam eventuelle Rückstände auf der Druckkopfoberfläche ab. Achten Sie dabei besonders auf die Thermoelementleiste. Lassen Sie den Druckkopf trocknen. 5. Ersetzen Sie das Farbband und das Druckmaterial. Klappen Sie die Druckkopfeinheit wieder zurück in die gesperrte Position. 6. Schließen Sie die Abdeckung. Stecken Sie das Netzkabel des Druckers ein, und schalten Sie den Drucker ein. Führen Sie einen Vorschub von einigen Etiketten durch, um die Führung zu normalisieren. Kapitel 5- Wartung und Anpassungen Druckkopfriegel Druckkopfeinheit Wattestäbchen 61 Automatische Druckkopfreinigung 1. Entnehmen Sie das Druckmaterial und das Farbband. 2. Platzieren Sie eine Datamax-O’Neil Reinigungskarte mit der Teilenummer 70-2013-01 unter den Druckkopf. Senken und verriegeln Sie den Druckkopf. Stellen Sie sicher, dass die Medienbreitenanpassung nicht aktiviert ist. 3. Halten Sie die Taste TEST etwa vier Sekunden lang gedrückt. Der Drucker beginnt mit dem Reinigungsvorgang. 4. In Fällen mit vielen Rückständen oder wenn normalerweise hohe Heizwerte für den Ausdruck verwendet werden, drehen Sie die Karte um und wiederholen Schritt 3. 5. Setzen Sie das Farbband und das Druckmaterial wieder ein (und stellen Sie gegebenenfalls die Medienbreitenanpassung neu ein, siehe Abschnitt 5.3). Senken und verriegeln Sie den Druckkopf. Schließen Sie die Abdeckung. Kapitel 5- Wartung und Anpassungen 62 5 5..3 3 A An np pa asssse en nd de err M Me ed diie en nb brre eiitte e Wenn Sie schmales Druckmaterial verwenden (Formate, die nicht so breit sind wie der Druckkopf), passen Sie die Regulierungsscheibe an, damit der Druck gleichmäßig ausgeübt wird. So passen Sie die Regulierungsscheibe des Druckkopfes an: 1. Laden Sie das Etikettformat bei eingelegtem Druckmaterial herunter (oder verwenden Sie ein Testmenüformat), und beginnen Sie dann mit dem Drucken einiger weniger Etiketten. 2. Achten Sie auf die Druckausgabe, und drehen Sie dabei die Regulierungsscheibe gegen den Uhrzeigersinn, bis der Druck über das Etikett hinausgeht (siehe Beispiel 1 unten). 3. Achten Sie auf die Druckausgabe, und drehen Sie dabei die Regulierungsscheibe im Uhrzeigersinn, bis der Druck auf das Etikett passt und der Kontrast gleichmäßig ist (siehe Beispiel 2 unten). Beispiel 1: Übermäßig angepasst: Übermäßige Anpassung erzeugt ein Bild, welches über das Etikett hinweg schwächer wird. Zur Korrektur bewegen Sie die Rändelschraube nach rechts. Rändelschraube Beispiel 2: Richtig angepasst: Die richtige Anpassung erzeugt ein vollständiges Bild mit gleichmäßigem Druckkontrast über das Etikett hinweg (siehe Hinweis unten). Eine zu geringe Anpassung kann ebenso zu Problemen, wie beispielsweise Farbbandüberlappung, Etikettverschiebung und Abnutzung der Druckerwalze und des Druckkopfes, führen. Nehmen Sie nach einer Änderung der Etikettenbreite immer diese Anpassung vor. Kapitel 5- Wartung und Anpassungen 63 5 5..4 4 A An np pa asssse en nd de ess D Drru ucck kk ko op pffd drru ucck kss Vor dem Anpassen des Druckkopfdrucks sollten Sie versuchen, die Druckqualität durch andere Methoden zu verbessern. A. Laden Sie das Etikettformat bei eingelegtem Druckmaterial herunter (oder verwenden Sie ein Testmenüformat), und beginnen Sie dann mit dem Drucken einiger weniger Etiketten. B. Achten Sie auf die Druckausgabe, und drehen Sie die einzelnen Druckanpassungsschrauben (mit einer kleinen Münze oder einem Schraubenzieher) gleichmäßig, bis der Druck auf das Etikett passt und der Kontrast gleichmäßig ist. Drehen Sie gegen den Uhrzeigersinn (+), wenn ein höherer Druck ausgeübt werden soll. Drehen Sie im Uhrzeigersinn (-), wenn ein niedrigerer Druck ausgeübt werden soll. Stellen Sie sicher, dass alle Pfeile in dieselbe Richtung zeigen. Kapitel 5- Wartung und Anpassungen Druckeinstellnocken 64 5 5..5 5 D Drru ucck kk ko op pffe errssa attzz Um einen beschädigten Druckkopf zu ersetzen, folgen Sie den Anweisungen unten. Druckköpfe können leicht beschädigt werden. Lassen Sie daher Sorgfalt walten, und verwenden Sie niemals scharfe Gegenstände auf der Oberfläche. Wenden Sie sich bei Fragen rechtzeitig an einen qualifizierten Techniker oder an den Technischen Kundendienst von Datamax-O’Neil. 1. Berühren Sie ein blankes Metallteil des Druckerrahmens, um statische Elektrizität abzuführen, mit der sich Ihr Körper eventuell aufgeladen hat. 2. Schalten Sie den Drucker aus, und ziehen Sie den Netzstecker ab. Öffnen Sie die Abdeckung. Falls ein Farbband vorhanden ist, entfernen Sie es. 3. Wenn der Druckkopf in der unteren Position gesperrt ist, lösen Sie die DruckkopfBefestigungsschraube (sie bleibt in der Einheit). 4. Entriegeln Sie die Druckkopfeinheit. Heben Sie, während Sie den Druckkopf halten, die Einheit an. Ziehen Sie die beiden Kabel ab, und entfernen Sie dann den alten Druckkopf. 5. Schließen Sie beide Kabel an, und halten Sie dabei den neuen Druckkopf vorsichtig. 6. Platzieren Sie den Druckkopf auf den Positionierungszapfen in der Druckkopfeinheit, und sichern Sie ihn mit der Druckkopfmontageschraube (Nicht zu stark anziehen!). 7. Reinigen Sie den Druckkopf (siehe Abschnitt 5.2). 8. Legen Sie das Farbband (falls Sie es entfernt haben) erneut ein, lassen Sie die Druckkopfeinheit ein, und drehen Sie die Druckkopfverriegelung zurück in die Verriegelungsstellung. Kapitel 5- Wartung und Anpassungen DruckkopfBefestigungsschraube 65 5 5..6 6 Z Zu urrü ücck ksse ettzze en nd de ess D Drru ucck ke errss Zurücksetzen ohne Neustart - So setzen Sie den Drucker zurück und löschen alle temporären Hosteinstellungen: 1. Drücken Sie bei eingeschaltetem Drucker die Tasten PAUSE und ABBR. und halten Sie sie für etwa vier Sekunden gedrückt. 5 5..7 7 F Fiirrm mw wa arre e--U Up pg grra ad de e Wenn Programmaktualisierungen und/oder neue Funktionen zur Verfügung stehen, können diese folgendermaßen auf den Drucker heruntergeladen werden: 1) Suchen Sie auf der Website von Datamax-O’Neil unter www.datamax-oneil.com nach der neuen Version für Ihr Druckermodell und laden Sie sie auf die Festplatte Ihres Computers herunter. 2) Starten Sie das Konfigurationsdienstprogramm NETira CT und suchen (verbinden) Sie den Drucker (siehe Abschnitt 3.3 für weitere Informationen über NETira CT). Speichern Sie die Konfiguration, bevor Sie die Firmware herunterladen. So können Sie sie nach der Aktualisierung wiederherstellen. Achten Sie beim Speichern der Konfiguration darauf, das Optionsfeld „Include Sensor Calibration Data on Open“ (Sensor-Kalibrierungsdaten beim Öffnen einschließen) zu aktivieren. 3) Wählen Sie Tools>Upgrade>Firmware (Extras>Upgrade>Firmware). Wählen Sie die Binary-Datei (BINDatei) aus. 4) Klicken Sie auf die Schaltfläche „Send“ (Senden), um mit der Aktualisierung der Firmware zu beginnen. Vergewissern Sie sich, dass nur ein Datenkabel mit dem Drucker verbunden ist, bevor Sie den Aktualisierungsvorgang starten. Schließen Sie kein anderes Datenkabel an und nehmen Sie keine Einstellungen über das Bedienfeld vor, während die Firmware heruntergeladen wird. Kapitel 5- Wartung und Anpassungen 66 Laden von Boot1, Boot2 und Firmware 1) Schließen Sie den Drucker mit einem seriellen Kabel an den PC an. 2) Starten Sie das Konfigurationsdienstprogramm NETira CT und suchen (verbinden) Sie den Drucker (siehe Abschnitt 3.3 für weitere Informationen über NETira CT). Speichern Sie die Konfiguration, bevor Sie die Firmware herunterladen. So können Sie sie nach der Aktualisierung wiederherstellen. Achten Sie beim Speichern der Konfiguration darauf, das Optionsfeld „Include Sensor Calibration Data on Open“ (Sensor-Kalibrierungsdaten beim Öffnen einschließen) zu aktivieren. 3) Wählen Sie Tools>Upgrade>Firmware (Extras>Upgrade>Firmware). Wählen Sie die BinaryDateien (BIN-Dateien) für die beiden Boot-Dateien aus. 4) Aktivieren Sie die Optionsfelder „Select and Download Boot 1 file:“ (Boot-1-Datei auswählen und herunterladen:), „Select and Download Boot 2 file:“ (Boot-2-Datei auswählen und herunterladen:) und „Erase System and/or User Area“ (System- und/oder Benutzerbereich löschen) und klicken Sie auf „Send“ (Senden), um die Dateien herunterzuladen. Vergewissern Sie sich, dass nur ein Datenkabel mit dem Drucker verbunden ist, bevor Sie den Aktualisierungsvorgang starten. Schließen Sie kein anderes Datenkabel an und nehmen Sie keine Einstellungen über das Bedienfeld vor, während die Firmware heruntergeladen wird. Sofern nicht anders angegeben, sollten Sie das Optionsfeld „Erase System and/or User Area“ (System- und/oder Benutzerbereich löschen) immer aktivieren. 5) Nachdem die Boot-Lader-Dateien heruntergeladen wurden, kann die Firmware wie in Abschnitt 5.7 beschrieben aktualisiert werden. Kapitel 5- Wartung und Anpassungen 67 Kapitel 5- Wartung und Anpassungen 68 6 Fehlerbehebung 6 6..1 1 P Prro ob blle em mb be eh ha an nd dllu un ng g Sollte ein Problem auftreten, können Sie es mithilfe der in diesem Abschnitt enthaltenen Informationen beheben. In der folgenden Tabelle sind Probleme aufgeführt, die nicht unbedingt zu einem Fehler führen müssen: Optionen mit einem Sternchen (*) gelten nur für Drucker mit Display. Problem Kommunikation über den parallelen Anschluss nicht möglich Durchschieben von Druckmaterial durch den optionalen Cutter nicht möglich * Der LCD-Bildschirm ist leer, aber die Bereitschaftsanzeige leuchtet Unregelmäßiger Vorschub Lösungsvorschlag Beobachten Sie die Bereitschaftsanzeige, wenn das Format zum Drucker gesendet wird. Blinkt sie nicht, überprüfen Sie den Typ des Parallelkabels. Prüfen Sie auch die Protokollund Anschlusseinstellungen zwischen Drucker und Host. WARNUNG! Gehen Sie äußerst vorsichtig vor. Schalten Sie den Drucker aus, und ziehen Sie den Netzstecker ab, bevor Sie fortfahren. Stellen Sie sicher, dass der Cutter ordnungsgemäß eingebaut ist. Stecken Sie das Netzkabel des Druckers ein, und schalten Sie den Drucker ein. Sie sollten die Umdrehungen der Cutter-Klinge sowie die Neupositionierung hören. Wenn das Problem weiterhin besteht, wenden Sie sich an den Kundendienst. Der Anzeigekontrast ist möglicherweise zu niedrig eingestellt. Halten Sie die MENÜ-Taste drei Sekunden lang gedrückt und betätigen Sie die NACH-UNTEN- bzw. NACHOBEN-Taste, bis die Anzeige wieder sichtbar ist. Der Drucker muss unter Umständen kalibriert werden (siehe Abschnitt 3.4). • Der Drucker befindet sich eventuell im Hex-Dump-Modus (siehe Abschnitt 6.2). Unregelmäßiges Drucken (anstatt des Etikettenformats werden merkwürdige Zeichen gedruckt) Intellifont™ wird nicht gedruckt Kapitel 6 - Fehlerbehebung • Wenn Sie den seriellen Anschluss für die Kommunikation verwenden, überprüfen Sie die Einstellungen für den Host- und Druckeranschluss. Möglicherweise ist der Drucker auf acht Datenbit eingestellt und der Host auf sieben (oder umgekehrt). Das Intellifont™ Format ist Little/Big Endian-spezifisch. Der Drucker verwendet Big Endian. Informationen erhalten Sie von Ihrem Zeichensatz-Anbieter. 69 • Die Medienbreitenkorrektur ist eventuell falsch eingestellt Schwacher Druck an der rechten Seite (wenn Sie vor dem Drucker stehen) des Etiketts (siehe Abschnitt 5.3). • Der Druckkopf oder die Druckerwalze sind eventuell verschmutzt oder abgenutzt. Reinigen Sie sie oder rufen Sie den Kundendienst. Lösungsvorschlag Problem • Überprüfen Sie das Etikettenformat auf Zeichen außerhalb der Etikettenabmessungen; alle Zeilen-/Spaltenwerte müssen genügend Platz haben, damit die Höhe/Länge der Zeichen und Barcodes auf die Formatgröße gedruckt werden können. • Der verfügbare Speicher wurde eventuell von der Fehlende Informationen auf dem gedruckten Etikett Speicheranforderung des Etikettenformats überschritten. Versuchen Sie, den Speicher zu verkleinern, der entweder dem Cache für das interne Modul oder dem Cache für die skalierbaren Zeichensätze zugeordnet ist (siehe Abschnitt 4.5.) • Stellen Sie bei Verwendung der seriellen Kommunikation sicher, dass das Schnittstellenkabel den Anforderungen in Abschnitt 2.1.2 entspricht. Fehlender Druck auf linker oder rechter Seite des Etiketts Informationen sind eventuell außerhalb der Etikettenabmessungen formatiert. Überprüfen Sie die Etikettengröße Ihres Softwareprogramms. Prüfen Sie bei Druckern mit Display auch die Werte im Menü für Drucksteuerung / X-Offset (Horizont.) und Drucksteuerung / Eigene Korrekturen / X-Offset (Horizont.) (siehe Abschnitt 4.5). • Prüfen Sie, ob der Netzstecker sowohl am Drucker als auch an der Steckdose eingesteckt ist. Prüfen Sie auch, ob der Netzschalter eingeschaltet ist. Keine Stromversorgung ( keine Anzeige leuchtet) • Überprüfen Sie, ob die Steckdose funktionsfähig ist, oder versuchen Sie den Drucker an einer anderen Steckdose anzuschließen. • Das Netzkabel ist eventuell beschädigt und muss ersetzt werden. • Die Leitungssicherung ist möglicherweise durchgebrannt (rufen Sie den Kundendienst). Kapitel 6 - Fehlerbehebung 70 Problem Lösungsvorschlag Überprüfen Sie, ob sich auf dem verwendeten Farbband ein Bild befindet: Befindet sich ein Bild auf dem verwendeten Farbband: Prüfen Sie, ob das Farbband ordnungsgemäß eingelegt ist (siehe Abschnitt 2.4). Ist es ordnungsgemäß eingelegt, wurde die falsche Beschichtungskonfiguration verwendet. (Um die mit der Tinte versehene Seite zu überprüfen, drücken Sie die Klebeseite eines Etiketts auf die Farbbandoberfläche. Tinte geht nur von der beschichteten Seite des Farbbandes ab.) Reinigen Sie den Druckkopf (siehe Abschnitt 5.2) und ersetzen Sie dann das Farbband durch den korrekten Typ für den Drucker (siehe Abschnitt 2.4). Es wird nichts gedruckt (die Etiketten werden normal zugeführt, aber kein Bild wird gedruckt) Befindet sich kein Bild auf dem verwendeten Farbband: • Drucken Sie ein beliebiges internes Testetikett (siehe Abschnitt 4.4). Falls ein Bild gedruckt wird, prüfen Sie die Protokoll- und Anschlusseinstellungen sowohl für den Drucker als auch für den Host. Diese Einstellungen müssen übereinstimmen. • Die Heizzeit ist möglicherweise zu niedrig eingestellt. Nehmen Sie eine Korrektur im Softwareprogramm oder über das Menü vor. • Die Druckmaterial-/Farbband-Kombination ist eventuell nicht richtig. Setzen Sie sich mit dem Außendienstmitarbeiter für Druckmaterial in Verbindung. • Der Druckkopf oder die Druckkopfkabel sind möglicherweise lose. Schalten Sie den Drucker aus und stecken Sie sie erneut ein. • Stellen Sie sicher, dass der Drucker bereit ist. • Beobachten Sie das Bedienfeld. Wenn die Es kann keine Aktivität beobachtet werden, wenn versucht wird, mit einem Softwareprogramm zu drucken Bereitschaftsanzeige nicht blinkt, wenn Sie das Format senden, prüfen Sie die Protokoll- und Anschlusseinstellungen zwischen dem Drucker und dem Host. • Stellen Sie sicher, dass das Schnittstellenkabel den Anforderungen in Abschnitt 2.1.2 entspricht. Kapitel 6 - Fehlerbehebung 71 Lösungsvorschlag Problem • Der Druckkopf muss möglicherweise gereinigt werden (siehe Abschnitt 5.2). • Passen Sie die Einstellungen für Heizzeit und Druckgeschwindigkeit über das Bedienfeld oder über Hostbefehle an (siehe Abschnitt 4.5). • Druckmaterial und Farbband sind möglicherweise nicht Schlechte Druckqualität kompatibel. Setzen Sie sich mit einem Außendienstmitarbeiter für Druckmaterial in Verbindung. • Die Medienbreitenkorrektur ist eventuell falsch eingestellt (siehe Abschnitt 5.3). • Die Druckerwalze ist eventuell verschmutzt oder abgenutzt. Reinigen Sie sie oder rufen Sie den Kundendienst. • Eine Kalibrierung des Druckmaterials ist eventuell erforderlich (siehe Abschnitt 3.4). Etiketten werden ausgelassen beim Drucken • Der Materialsensor ist möglicherweise verschoben. Stellen Sie die Position neu ein (siehe Abschnitt 2.3). • Das Format befindet sich möglicherweise innerhalb 1/8 Zoll der Etikettenunterkante. Versuchen Sie, das Format etwas zu verkleinern oder zu verschieben. Drucken von gedrehtem Text nicht möglich: Kapitel 6 - Fehlerbehebung Die Zeichen sind eventuell außerhalb der Etikettenabmessungen formatiert. Stellen Sie sicher, dass die Zeilen-/Spaltenwerte genügend Platz bieten, damit die Höhe der Zeichen oder Barcodes gedruckt werden können. Einzelheiten finden Sie im Handbuch Programmer’s Manual. 72 6 6..2 2 H He ex x--D Du um mp p--M Mo od du uss Der Hex-Dump-Modus ist ein nützliches Tool zur Diagnose von Problemen, einschließlich Kommunikations- und DPL -Syntaxfehlern, und ermöglicht einen Vergleich von (durch den Host gesendeten) Eingabezeichenketten mit (vom Drucker empfangenen) Ausgabedaten. Das Handbuch Programmer’s Manual ist eine unentbehrliche Referenz für das Decodieren dieser Informationen. Diese Ausgabe kann für das Debuggen des Etikettenformats verwendet werden. Zusätzlich kann dieser Modus durch wiederholtes Senden eines Formats Handshaking-Probleme aufdecken (falls diese existieren). Handshaking-Probleme werden von Abschnitten fehlender Daten in der Zeichenkette identifiziert. So drucken Sie das Hex-Dump-Etikett: Gehen Sie zu Beginn zum Diagnose-Menü und aktivieren Sie den Hex-Dump-Modus (siehe Abschnitt 4.5). Verlassen Sie das Menü, und speichern Sie die Änderungen. Nun wird HEX-DUMPMODUS am Display angezeigt, und alle an den Drucker gesendeten Daten werden im Hexadezimalcode zusammen mit den druckbaren ASCII-Pendants wie unten gezeigt ausgegeben. Um den Hex-Dump-Modus zu verlassen, gehen Sie erneut zum Diagnose-Menü und deaktivieren Sie den Hex-Dump-Modus. Verlassen Sie das Menü, und speichern Sie dann die Änderungen. Bei der anschließenden Abbildung handelt es sich um ein Beispiel für ein Hex-Dump-Etikett. Nachdem ein Etikettenformat zum Drucker gesendet wurde, wird unmittelbar der Hex-Code ausgegeben. Abschließend ist zu bemerken, dass viele Softwareprogramme Bitmapping zum Aufbau des Etiketts verwenden, was die Diagnose erschwert. Setzen Sie sich bei Fragen mit dem technischen Support von Datamax-O’Neil in Verbindung. Kapitel 6 - Fehlerbehebung 73 Kapitel 6 - Fehlerbehebung 74 A Technische Daten Abmessungen und Gewicht Breite 12,62 Zoll (320,6 mm) Tiefe 18,60 Zoll (472,5 mm) Höhe 12,70 Zoll (322,6 mm) Gewicht 45 lbs (20,5 kg) Betriebstemperatur 32° F bis 100° F (0° C bis 38° C) Luftfeuchtigkeit 10 % − 95 % nicht kondensierend Eingangsspannung: Automatische Einstellung auf 90 – 132 oder 180 – 264 VAC bei 47–63 Hz Drucken Druckmethode Direktthermo; Thermotransfer (optional) Druckgeschwindigkeit 2 – 12 Zoll/s (51 – 305 mm/s): I-4212e 2 – 10 Zoll/s (51 – 254 mm/s): I-4310e 2 – 6 Zoll/s (51 – 152 mm/s): I-4606 Auflösung 203 dpi (8 Punkte/mm): I-4212e 300 dpi (11,8 Punkte/mm): I-4310e 600 dpi (23,6 Punkte/mm): I-4606e Abreißschiene Abreißen DRAM-Speicher 32MB FLASH-Speicher 64MB Anhang A - Technische Daten 75 Druckmaterial/Farbband Druckmaterialtypen Rollen-, Stanz-, Endlos-, leporellogefaltetes Material Maximale Druckmaterialbreite 4,65 Zoll (118 mm) Minimale Druckmaterialbreite 1,0 Zoll (25 mm) Maximale Druckbreite 4,10 Zoll (104,0 mm) I-4212e 4,16 Zoll (105,7 mm) I-4310e und I-4606e Drucklänge 0,25 - 99 Zoll (6 - 2.475 mm); mit Cutter min. 1,25 Zoll (31,8 mm); mit Einzelspende min. 1,50 Zoll (38 mm) Druckmaterialstärke 0,0025 - 0,01 Zoll (0,064 mm - 0,254 mm) Druckmaterialrollenkapazität Außendurchmesser 8 Zoll (203 mm) bei einem Kern von 3,0 Zoll (76,2 mm) oder 1,5 Zoll (38 mm) Farbbandbreite 1,0 - 4,5 Zoll (25 - 114 mm) Farbbandrollenkapazität Auf Druckmaterial abgestimmt: etwa 1968 Fuß (600 m) lang Farbbandkern 1,010 Zoll ± 0,006 Zoll (25,6 mm ± 0,2 mm) Innendurchmesser Kommunikation Schnittstelle USB, RS-232 (DB-9) und mit IEEE 1284 kompatible Centronics, parallel Baud-Rate 600 bis 38.400 Bit pro Sekunde (BPS) Handshaking Xon/Xoff, CTS, DTR Parität Gerade, Ungerade oder Keine Stoppbits 1 oder 2 Datenbits 7 oder 8 Eingebettete Zeichensätze und Barcodes Der Drucker ist mit den gängigsten Branchenzeichensätzen und Barcodes ausgestattet. Eine vollständige Liste und detaillierte Informationen finden Sie im Handbuch Programmer’s Manual. 9 Bitmap-Zeichensätze gedreht um 0, 90, 180 und 270 Grad 10 geglättete Bitmap-Zeichensätze 6 pt – 48 pt Skalierschrift-Engine von AGFA mit CG Triumvirate™ Standard- und Bold-Condensed Skalierzeichensätzen und dynamischen Zeichensatzattributen. Anhang A - Technische Daten 76 Zulässiges Druckmaterial Für eine optimale Druckqualität und eine maximale Lebensdauer des Druckkopfs empfiehlt Datamax-O’Neil die Verwendung von Druckmaterial und Farbbändern der Marke Datamax-O’Neil. Dieses Material wurde speziell für den Einsatz in unseren Druckern entwickelt. Bei Verwendung von Material anderer Hersteller können Druckqualität, Leistung und die Lebensdauer des Druckers bzw. seiner Komponenten beeinträchtigt werden. Eine aktuelle Liste der für Direktthermo- und Thermotransferanwendungen zulässigen Druckmaterialien und Farbbänder erhalten Sie unter der Rufnummer +1 (407) 523-5650 von einem Außendienstmitarbeiter für Druckmaterial. Top View Side View G F I H J D K E A B C Erforderliche Maße des Druckmaterials Bezeichnung A Beschreibung Etikettbreite Minimum [1] Maximum [1] 1,00 4,65 B Trägerbreite 1,00 4,65 C Abstand (oder Kerbe) zwischen den Etiketten[3] 0,10 – 0,25 – 0,0025 0,010 [3] D Etikettlänge E Stärke des Druckmaterials F Breite der Kerbenöffnung 0,20 0,500 G Abstand zwischen Druckmaterialkante und Sensoröffnung 0,20 2,25 H Breite der (schwarzen) Reflexionsmarken[2] 0,50 4,65 I Abstand zwischen Reflexionsmarken[3] 0,50 – [3] 0,10 – [3] 0,35 – J K Länge von Reflexionsmarken Etikettwiederholungsabstand [1] Die Maßeinheiten sind in Zoll angegeben und beziehen sich auf die Richtung der Etikettenzufuhr. [2] Die Reflexionsmarke (schwarze Marke) muss auf Kohlenstoff basieren und sich an der Rückseite des Stapels befinden; der Reflexionsfaktor muss bei Wellenlängen von 950 und 640 nm unter 10 % liegen. [3] Der zulässige Höchstwert der kombinierten Etikett- und Abstands-/Markenlänge darf 99,99 Zoll (253,9 cm) nicht überschreiten. Anhang A - Technische Daten 77 Anhang A - Technische Daten 78 B WLAN- und LANEinrichtung B B..1 1 E Eiin nrriicch httu un ng gd de err N Ne ettzzw we errk kk ka arrtte e Auch wenn Sie eine WLAN-Verbindung planen, sollten Sie den Drucker zunächst über ein Netzwerkkabel mit Ihrem Netzwerk verbinden. Dadurch können Sie auf die internen Webseiten des Druckers zugreifen und die Einstellungen für eine typische WLAN-Verbindung vornehmen. Wenn der Drucker nicht per Kabel mit dem Netzwerk verbunden werden kann oder diese Verbindung nicht zustande kommt, lassen sich alle Parameter auch über das Konfigurationsdienstprogramm NETira CT vornehmen. Einzelheiten entnehmen Sie Abschnitt 3.3. Da der Drucker beim Einschalten IP-Anforderungen ausgibt, sollten Sie die Zuweisung der IPAdressen bereits berücksichtigen, bevor eine Netzwerkverbindung mit dem Drucker hergestellt wird. Die IP-Adresse des Druckers lässt sich auf zweierlei Arten konfigurieren: Als statische IPAdresse oder mit der IP-Entdeckung (DHCP, BootP, RARP). Die IP-ENTDECKUNG ist werkseitig AKTIVIERT (DHCP). 1. Verbinden Sie den ausgeschalteten Drucker mit dem Netzwerkkabel und schalten Sie das Gerät ein. 2. Der Drucker sucht einen DHCP-Server. Wenn dem Drucker eine IP-Adresse zugewiesen wurde, wird das Symbol angezeigt. Die Zuweisung einer IP-Adresse kann bis zu 90 Sekunden dauern. 3. An dieser Stelle ist es eine gute Idee, einen Netzwerkbericht auszudrucken. Der Netzwerkbericht wird vom Drucker erstellt und führt alle Standardinformationen wie die IP- bzw. MAC-Adresse sowie bei WLAN-Karten die SSID auf. So drucken Sie einen Netzwerkbericht: Halten Sie die Tasten PAUSE, FEED und ABBR. gedrückt. 4. Überprüfen Sie, dass dem Drucker eine für Ihr Netzwerk gültige IP-Adresse zugewiesen wurde. Wenn die IP-Adresse ungültig ist oder wenn Sie eine andere, statische Adresse einstellen möchten, können Sie dazu das Bedienfeld verwenden. Welche Informationen auf diesem Etikett dargestellt werden, hängt von der Druckerkonfiguration und der Firmware-Version ab. Öffnen Sie das Druckermenü und navigieren Sie zu Kommunikation/Netzwerk-Schnittst./Verdraht. Ethernet. Stellen Sie beim Menüpunkt „IP-Entdeckung“ die Option „Statische Adressen verwenden“ ein. Geben Sie unter „IP-Adresse“ den gewünschten Wert ein und wiederholen Sie diesen Schritt falls erforderlich bei den Punkten „Subnetzmaske“ und „Standard-Gateway“. Verlassen Sie das Druckermenü. Schalten Sie den Drucker aus und wieder ein. Der Drucker verwendet beim Start nun die neuen Parameter, um sich mit dem Netzwerk zu verbinden. Wenn Sie alle bisherigen Schritte erfolgreich durchgeführt haben, können Sie die IP-Adresse jetzt für Folgendes verwenden: Wenn Ihr Drucker WLAN-fähig ist, können Sie auf die internen Webseiten des Druckers zugreifen und die WLAN- bzw. erweiterte Konfiguration vornehmen. Siehe Abschnitt B.2, WLAN-Einrichtung. – oder – Installieren Sie einen Druckertreiber und verwenden Sie den Drucker mit jeder beliebigen Windows®-Anwendung. Siehe Abschnitt B.3, Installieren des Druckertreibers. Anhang B - WLAN- und LAN-Einrichtung 79 B B..2 2 W WLLA AN N--E Eiin nrriicch httu un ng g 1. Öffnen Sie Ihren Webbrowser. Geben Sie die IP-Adresse des Druckers ein. Die Standard-IPAdresse des Druckers lautet: 192.168.10.26. Wenn dem Drucker eine andere IP-Adresse zugewiesen wurde, müssen Sie diese IP-Adresse eingeben. Die folgende Seite wird angezeigt: Die interne Webseite des Druckers ist in zehn Seiten unterteilt, die über die linke Navigationsleiste zugänglich sind. Die meisten Optionen auf diesen Seiten finden sich genauso auch in den internen Gerätemenüs wieder. Weitere Informationen zur Funktion dieser Einstellungen finden Sie in der jeweiligen Funktionsbeschreibung in Abschnitt 4. Sie müssen ein Kennwort angeben, um Einstellungen zu ändern. Das Standardkennwort lautet „sysadmin“. Wurden Adressparameter wie zum Beispiel IP-Adresse, Subnetzmaske oder Gateway geändert, ist der Drucker über den aktuellen Host eventuell nicht erreichbar, wenn beide sich nicht mehr im selben Subnetz befinden. Anhang B - WLAN- und LAN-Einrichtung 80 B.2.1 WLAN-Einrichtung – Infrastruktur Nachdem der Drucker mithilfe der Kabelverbindung eingerichtet wurde, kann nun eine drahtlose Verbindung (sofern das Gerät dies unterstützt) konfiguriert werden. Dies kann im Infrastrukturmodus unter Angabe einer statischen oder per DHCP zugewiesenen IP-Adresse geschehen. 1. Öffnen Sie Ihren Webbrowser. Geben Sie die IP-Adresse des Druckers ein. Die Standard-IP-Adresse lautet: 192.168.10.26. Wenn dem Drucker eine andere IPAdresse zugewiesen wurde, müssen Sie diese IP-Adresse eingeben. Eine Seite ähnlich der rechts dargestellten wird angezeigt: 2. Klicken Sie auf der linken Seite des Bildschirms auf die Menüoption „Wireless Ethernet Settings“ (WLAN-Einstellungen). Nehmen Sie die folgenden Einstellungen vor: Aktivieren Sie unter „Acquire Address Method“ (Adressabfragemethode) das Optionsfeld „Use DHCP“ (DHCP verwenden). Statische IP-Adresse: Aktivieren Sie unter „Acquire Address Method“ (Adressabfragemethode) das Optionsfeld „Use Static Addresses“ (Statische Adressen verwenden). Geben Sie unter „Static IP Addresses” (Statische IP-Adressen) gültige IP-Adressen für „Printer IP Address“ (Drucker-IP-Adresse), „Printer Subnet Mask“ (DruckerSubnetzmaske) und „Printer Gateway“ (Drucker-Gateway) ein. 3. Blättern Sie nach unten zu „Network Type“ (Netzwerktyp) und wählen Sie aus dem Auswahlfeld die Option „Infrastructure“ (Infrastruktur) aus. 4. Geben Sie im Feld „SSID“ die SSID Ihres Access Points ein. 5. Nehmen Sie unter „WIFI Security and Authentication“ (Wi-Fi-Sicherheit und Authentifizierung) die Sicherheits- und Authentifizierungseinstellungen vor, die für Ihr Netzwerk gelten. 6. Blättern Sie ganz nach unten, geben Sie das Kennwort ein (Standard: „sysadmin“) und klicken Sie auf „Apply“ (Anwenden). 7. Klicken Sie auf der linken Seite des Bildschirms auf die Menüoption „General Network Settings“ (Allgemeine Netzwerk-Einstellungen). Nehmen Sie die folgenden Einstellungen vor: 8. Aktivieren Sie unter „Network Interface“ (Netzwerk-Schnittstelle) das Optionsfeld „Wireless Ethernet“ (Drahtloses Ethernet). 9. Blättern Sie ganz nach unten, geben Sie das Kennwort ein (Standard: „sysadmin“) und klicken Sie auf „Apply“ (Anwenden). 10. Klicken Sie auf der linken Seite des Bildschirms auf die Menüoption „Restore Defaults/Restart“ (Standard wiederherstellen/Neu starten). Vergewissern Sie sich, dass im Auswahlfeld „Action to Execute:“ (Aktion:) die Option „Restart Printer“ (Drucker neu starten) ausgewählt ist. Geben Sie oben auf der Seite das Kennwort ein (Standard: „sysadmin“) und klicken Sie auf „Execute“ (Ausführen), um den Drucker neu zu starten. Anhang B - WLAN- und LAN-Einrichtung 81 Nach dem Neustart des Druckers zeigt das Symbol an, dass dem Drucker eine IP-Adresse zugewiesen wurde. Die Zuweisung einer IP-Adresse kann bis zu 90 Sekunden dauern. An dieser Stelle ist es eine gute Idee, einen Netzwerkbericht auszudrucken. Der Netzwerkbericht wird vom Drucker erstellt und führt alle Standardinformationen wie die IP- bzw. MACAdresse sowie bei WLAN-Verbindungen die SSID auf. So drucken Sie einen Netzwerkbericht: Halten Sie die Tasten PAUSE, FEED und ABBR. gedrückt. Sobald alle bisherigen Schritte erfolgreich durchgeführt wurden, können Sie die IP-Adresse dazu verwenden, einen Druckertreiber zu installieren und aus beliebigen Windows®Anwendungen zu drucken. Siehe Abschnitt B.3, Installieren des Druckertreibers. Welche Informationen auf diesem Etikett dargestellt werden, hängt von der Druckerkonfiguration und der Firmware-Version ab. B.2.1 WLAN-Einrichtung – Ad-hoc Nachdem der Drucker mithilfe der Kabelverbindung eingerichtet wurde, kann nun eine drahtlose Verbindung (sofern das Gerät dies unterstützt) konfiguriert werden. Dies kann im Ad-hoc-Modus unter Angabe einer statischen IP-Adresse geschehen. Damit die WLAN-Karte im Ad-hoc-Modus konfiguriert werden kann, müssen Sie an Ihrem Host-Computer dieselben IP-Einstellungen vornehmen wie auf dem Drucker. Informationen zur Konfiguration des Computers entnehmen Sie der Dokumentation des Betriebssystems bzw. der WLAN-Karte. 1. Öffnen Sie Ihren Webbrowser. Geben Sie die IP-Adresse des Druckers ein. Die Standard-IP-Adresse lautet: 192.168.10.26. Wenn dem Drucker eine andere IPAdresse zugewiesen wurde, müssen Sie diese IP-Adresse eingeben. Eine Seite ähnlich der rechts dargestellten wird angezeigt: 2. Klicken Sie auf der linken Seite des Bildschirms auf die Menüoption „Wireless Ethernet Settings“ (WLAN-Einstellungen). Nehmen Sie die folgenden Einstellungen vor: Aktivieren Sie unter „Acquire Address Method“ (Adressabfragemethode) das Optionsfeld „Use Static Addresses“ (Statische Adressen verwenden). Geben Sie unter „Static IP Addresses” (Statische IP-Adressen) gültige IP-Adressen für „Printer IP Address“ (Drucker-IP-Adresse), „Printer Subnet Mask“ (DruckerSubnetzmaske) und „Printer Gateway“ (Drucker-Gateway) ein. Anhang B - WLAN- und LAN-Einrichtung 82 3. Blättern Sie nach unten zu „Network Type“ (Netzwerktyp) und wählen Sie aus dem Auswahlfeld die Option „Ad-hoc“ aus. 4. Geben Sie im Feld SSID eine SSID für den Drucker ein. 5. Nehmen Sie unter „WIFI Security and Authentication“ (Wi-Fi-Sicherheit und Authentifizierung) die Sicherheits- und Authentifizierungseinstellungen vor, die für Ihr Netzwerk gelten. 6. Blättern Sie ganz nach unten, geben Sie das Kennwort ein (Standard: „sysadmin“) und klicken Sie auf „Apply“ (Anwenden). 7. Klicken Sie auf der linken Seite des Bildschirms auf die Menüoption „General Network Settings“ (Allgemeine Netzwerk-Einstellungen). Nehmen Sie die folgenden Einstellungen vor: 8. Aktivieren Sie unter „Network Interface“ (Netzwerk-Schnittstelle) das Optionsfeld „Wireless Ethernet“ (Drahtloses Ethernet). 9. Blättern Sie ganz nach unten, geben Sie das Kennwort ein (Standard: „sysadmin“) und klicken Sie auf „Apply“ (Anwenden). 10. Klicken Sie auf der linken Seite des Bildschirms auf die Menüoption „Restore Defaults/Restart“ (Standard wiederherstellen/Neu starten). Vergewissern Sie sich, dass im Auswahlfeld „Action to Execute:“ (Aktion:) die Option „Restart Printer“ (Drucker neu starten) ausgewählt ist. Geben Sie oben auf der Seite das Kennwort ein (Standard: „sysadmin“) und klicken Sie auf „Execute“ (Ausführen), um den Drucker neu zu starten. 11. Nach dem Neustart des Druckers zeigt das Symbol an, dass eine WLAN-Verbindung mit dem Drucker hergestellt wurde. Der Verbindungsaufbau kann bis zu 90 Sekunden dauern. 12. In Windows können Sie jetzt „Drahtlosnetzwerke anzeigen“ auswählen. Wählen Sie aus der Liste der verfügbaren Netzwerke den Drucker aus, zu dem Sie eine Verbindung herstellen möchten und klicken Sie auf „Verbinden“. Wenn Ihr Drucker in der Liste nicht aufgeführt ist, vergewissern Sie sich, dass der Host-Computer für Ad-hocDrahtlosnetzwerke konfiguriert ist. Die genaue Vorgehensweise kann je nach WLAN-Gerät und Betriebssystem des Host-Computers abweichen. Sobald alle bisherigen Schritte erfolgreich durchgeführt wurden, können Sie die IP-Adresse des Druckers dazu verwenden, einen Druckertreiber zu installieren und aus beliebigen Windows®Anwendungen zu drucken. Siehe Abschnitt B.3, Installieren des Druckertreibers. Anhang B - WLAN- und LAN-Einrichtung 83 B B..3 3 IIn nsstta alllliie erre en nd de ess D Drru ucck ke errttrre eiib be errss Die folgenden Abbildungen entstammen Windows® 2000. Andere Windows-Versionen sehen ähnlich aus. 1 2 Starten Sie den WindowsDruckerinstallationsAssistenten. Der folgende Bildschirm sollte angezeigt werden. Klicken Sie auf „Weiter>“. Vergewissern Sie sich, dass „Lokaler Drucker“ markiert ist, und klicken Sie auf „Weiter“. 3 4 Klicken Sie auf „Neuen Anschluss erstellen:“ und wählen Sie anschließend „Standard-TCP/IPAnschluss“ im Dropdown-Menü aus. Klicken Sie auf „Weiter“. Klicken Sie auf „Weiter“. 5 6 Geben Sie in das Feld „Druckername oder IP-Adresse:“ die IPAdresse oder den NetBIOS-Namen Ihres Druckers ein. Das Feld „Anschlussname“ braucht nicht geändert zu werden. Klicken Sie abschließend auf „Weiter“. Vergewissern Sie sich, dass „Standard“ markiert ist, und klicken Sie auf „Weiter“. 7 8 Bestätigen Sie Ihre Einstellungen und klicken Sie auf „Fertig stellen“. Klicken Sie auf „Datenträger“. Anhang B - WLAN- und LAN-Einrichtung 84 9 10 Legen Sie die Zubehör-CD-ROM ein und klicken Sie auf „Durchsuchen“. Suchen Sie den Ordner „\DRIVERS\Seagull“ auf der CD-ROM, wählen Sie die Datei „for 95, 98, ME, 2000, and xp.inf“ aus, und klicken Sie auf „OK“. 11 12 Klicken Sie auf „OK“. Wählen Sie Ihren Drucker in der Liste aus und klicken Sie auf „Weiter“. 13 14 Geben Sie in das Feld „Druckername“ einen Namen für Ihren Drucker ein. Geben Sie dann an, ob dieser Drucker als Standarddrucker eingerichtet werden soll. Klicken Sie anschließend auf „Weiter“. Wählen Sie aus, ob der Drucker im Netzwerk freigegeben werden soll. Klicken Sie anschließend auf „Weiter“. 15 16 Wählen Sie „Nein“ und klicken Sie auf „Weiter“. Bestätigen Sie Ihre Einstellungen und klicken Sie auf „Fertig stellen“. 17 18 Klicken Sie bei Anzeige des Fensters „Digitale Signatur nicht gefunden“ auf „Ja“, um mit der Installation fortzufahren. Die erforderlichen Dateien werden nun von der CD-ROM kopiert. Die Treiber- und Anschlussinstallatio n ist nun abgeschlossen. Der Drucker kann jetzt in jeder WindowsAnwendung ausgewählt werden. Anhang B - WLAN- und LAN-Einrichtung 85 Anhang B - WLAN- und LAN-Einrichtung 86 C Menüsprache C C..1 1 Ä Än nd de errn nd de err M Me en nü üssp prra acch he e Verschiedene Sprachen und/oder von Datamax-O’Neil bereitgestellte Übersetzungen können heruntergeladen und durch Ändern der Tabelle, die das Systemwörterbuch definiert, anstelle des englischen Standardmenüs des Druckers installiert werden. Zum Ändern der Sprache müssen Sie in der Tabelle eine neue Sprachspalte hinzufügen oder die vorhandene Spalte ändern. Klicken Sie auf das Optionsfeld „Generate DPL file(s)“ (DPL-Datei(en) generieren), und senden Sie die Datei(en) anschließend an den Drucker. Für das Ändern der Menüsprache gelten folgende Softwareanforderungen: • Der Benutzer muss über Microsoft® Excel verfügen. • Das Programm Img2dl.exe (unter ftp://ftp.datamax-oneil.com/Printer%20Firmware/EFIGSA.I.M.W.Class/ verfügbar) wird während des Vorgangs zur Erstellung der DPL-Datei verwendet. • Common.xls (ebenfalls auf o. g. Website verfügbar) stellt das Menüverzeichnis dar. Platzieren Sie Img2dl.exe und Common.xls im selben Verzeichnis. Gehen Sie folgendermaßen vor, um eine Menüsprache zu erstellen: A. Starten Sie Excel und öffnen Sie die Datei Common.xls. Anschließend wird die folgende Meldung angezeigt: Anhang C – Menüsprache 87 B. Klicken Sie auf die Schaltfläche „Enable Macro“ (Makro aktivieren). Der folgende Bildschirm wird geöffnet: C. Klicken Sie auf die Spalte J und geben Sie die neue Sprache ein, oder ändern Sie eine vorhandene Sprache. Nachstehend einige Tipps für den Vorgang: • Meldungsgröße – Konsultieren Sie bei der Eingabe neuer Meldungen die Spalte MAX: Dies ist die zulässige Höchstanzahl an Zeichen für dieses Feld. (Beim Überschreiten der Zeichenanzahl oder beim Versuch, den MAX-Wert zu ändern, werden Warnmeldungen eingeblendet; beim Ausschneiden und Einfügen von Feldern ist dieses Warnsystem jedoch möglicherweise nicht verfügbar.) • Zweizeilige Meldungen – Einige Meldungen werden in zwei Zeilen angezeigt. Diese werden in den Kommentarfeldern angezeigt. • Kommentare – Dieses Feld kann ohne Auswirkungen geändert werden. D. Nachdem die Bearbeitung abgeschlossen ist, markieren Sie alle zu erstellenden Spalten, indem Sie auf den Buchstaben über den jeweiligen Spalten klicken (es können mehrere Spalten ausgewählt werden). E. Klicken Sie auf das Optionsfeld „Generate DPL File(s)“ (DPL-Datei(en) generieren). Für jede ausgewählte Spalte wird eine Datei generiert. In Excel erfolgt eine Bestätigung (z. B. „small.ls“, wie in der folgenden Abbildung). Anhang C – Menüsprache 88 F. Laden Sie die generierten Dateien in den Drucker. Dies kann beispielsweise mit folgendem DOS-Kopierbefehl erfolgen: copy small.ls lpt1: /b G. Setzen Sie den Drucker zurück, indem Sie die Taste CANCEL (Abbrechen) ca. vier Sekunden lang gedrückt halten. H. Überprüfen Sie den Betrieb nach dem Zurücksetzen, indem Sie ein Konfigurationsetikett drucken (siehe Abschnitt 4.4). Informationen zu neuen Sprachen werden unter SYSTEM INFORMATION/OPTIONAL LANGUAGES (Systeminformationen/Optionale Sprachen) gedruckt. (Die neue Sprache wird außerdem im Display als Menüelement unter SYSTEM SETTINGS/MENU LANGUAGE (Systemeinstellungen/Menüsprache) angezeigt. Nur so kann festgestellt werden, ob der Download erfolgreich war.) Aktivieren Sie die neue Sprache. Öffnen Sie das Menüsystem, wählen Sie SYSTEM SETTINGS/MENU LANGUAGE (Systemeinstellungen/Menüsprache) und wählen Sie die neue Sprache. Wählen Sie anschließend einen Zeichensatz für die Sprache aus. Speichern Sie die Änderungen, wenn Sie dazu aufgefordert werden. (Der Drucker wird zurückgesetzt, während der Zeichensatz validiert wird.) Wenn die neu ausgewählte Sprache am Drucker angezeigt wird, alle Meldungen jedoch nach wie vor in Englisch erscheinen, ist ein Fehler aufgetreten. Überprüfen Sie in diesem Fall den Vorgang oder setzen Sie sich mit dem Technischen Kundendienst von Datamax-O’Neil in Verbindung (halten Sie die Datei Common.xls und die erstellten DPL-Downloaddateien bereit). Auch andere Fehlermeldungen können angezeigt werden: Fehlermeldung zur Menüsprache Please select the entire column(s) or the desired language(s), by clicking on the column letter(s) – (Wählen Sie die gesamte(n) Spalte(n) oder die gewünschte(n) Sprache(n) durch Klicken auf die Buchstaben der entsprechenden Spalten) Message text may not exceed MAX = xx designated characters for this MID – (Der Meldungstext darf MAX = xx vorgesehene Zeichen für diese MID nicht überschreiten) I. Beschreibung Nach dem Klicken auf das Optionsfeld „Generate DPL File(s)“ (DPL-Datei(en) generieren) wurden die zu konvertierenden Sprachen nicht ordnungsgemäß ausgewählt. Die Anzahl der Zeichen in der eingegebenen Meldung überschreitet den in Spalte C festgelegten Wert. Dieser Wert kann nicht geändert werden. Wiederholen Sie die Schritte A bis H. Verwenden Sie zum Übersetzen der Druckeroptionselemente den Dateinamen misc.xls. Hiermit wird small20.ls ausgegeben. Anhang C – Menüsprache 89 C C..2 Da atte 2 IIn eiib nffo be eh orrm ha an ma nd attiio dllu un on ng ne g en n zzu urr e errw we eiitte errtte en nD • Beim Standarddrucker ist EFIGS werksseitig in Modul Y geladen. Zu diesem Zeitpunkt ist Modul Y gesperrt und akzeptiert ausschließlich das Herunterladen zusätzlicher Sprachen. • Nach dem Herunterladen einer Sprachaktualisierung bleibt Modul Y entsperrt, bis der Drucker zurückgesetzt oder aus- und wieder eingeschaltet wird. In diesem Zustand akzeptiert Modul Y das Herunterladen von Zeichensätzen, Bildern und Etikettformaten. Außerdem erkennt das Modul die Anforderung CLEAR MODULE (Modul löschen). Daher wird nach einer Aktualisierung empfohlen, das Modul zurückzusetzen, um es erneut zu sperren. Ansonsten kann es vorkommen, dass ein Softwarepaket das „Löschen aller Module“ veranlasst und somit die neue(n) Menüsprache(n) zerstört. • Modul Y kann durch Senden der folgenden DPL-Zeichenkette entsperrt werden: • Zur Wiederherstellung des werksseitig generierten EFIGS-Bildes laden Sie die Datei *832296.01A in den Drucker. Sie finden diese Datei auf der FTP-Site von Datamax-O’Neil. Der Buchstabe am Ende des Dateinamens (z. B. A) weist auf die Revision hin. Die neueste Revision steht auf der FTP-Site zur Verfügung. • Wenn eine Sprache zweimal heruntergeladen wird, wird die erste Version automatisch gelöscht, der Speicherplatz wird jedoch nicht freigegeben. • Durch Löschen der ausgewählten Sprache wird die englische Sprache auf dem Drucker wiederhergestellt. Der Drucker kann nun insgesamt 10 Sprachen akzeptieren, doch hängt diese Zahl von der Größe einer jeden Sprachübersetzung ab. Die Übersetzungsgröße variiert je nach Anzahl der Meldungen, die für die jeweilige Sprache übersetzt wurden. Jede aktuelle vollständige Sprachdatei hat eine Größe von ca. 7.000 Byte. Mit dem Wachstum des Produkts ist jedoch zu erwarten, dass der Drucker künftig nur noch 5 Sprachen akzeptiert. Anhang C – Menüsprache <STX>KpY0 90 • Die folgende Bildschirmabbildung zeigt ein Beispiel für Unicode-definierte Sprachen, Chinesisch und Russisch. Sie sehen, dass die einzige erforderliche Zusatzinformation der Begriff „Double“ in Zeile 1 ist. Anhang C – Menüsprache 91 Anhang C – Menüsprache 92