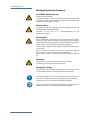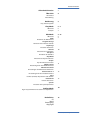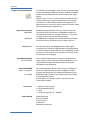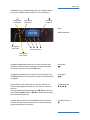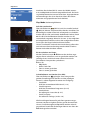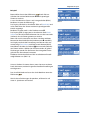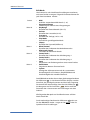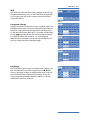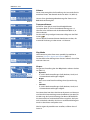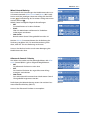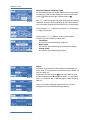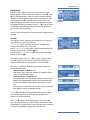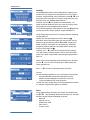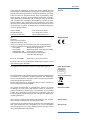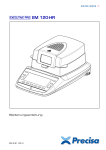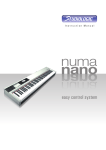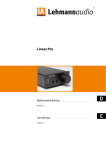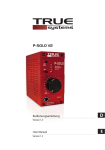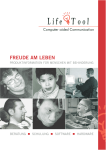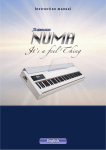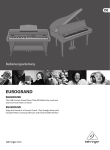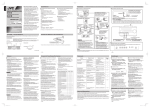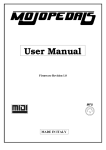Download t's a feel hing
Transcript
�t’s a feel �hing w w w . f a t a r . c o m Bedienungsanleitung Version 1.3 Sicherheitshinweise Wichtige Sicherheitshinweise ACHTUNG! Hochspannung Gefahr durch Stromschlag Das Gerät nicht öffnen. Im Inneren befinden sich keine vom Benutzer reparierbaren Teile. Reparaturarbeiten dürfen nur von qualifiziertem Fachpersonal durchgeführt werden. Netzanschluss Verwenden Sie für den Anschluss an das Versorgungsnetz nur den entsprechenden Adapter (Klick-On). Betreiben Sie das Gerät nur in Übereinstimmung mit der Bedienungsanleitung. Feuchtigkeit Um eine Gefährdung durch Feuer oder Stromschlag auszuschließen, darf dieses Gerät und das Netzteil weder Regen noch Feuchtigkeit ausgesetzt werden. Auch Spritzwasser oder tropfende Flüssigkeiten dürfen weder in das Gerät noch in das Netzteil gelangen. Stellen Sie keine Gefäße mit Flüssigkeiten, z. B. Getränke oder Vasen, auf das Gerät. Wenn das Gerät von einem kalten an einen warmen Ort gebracht wird, kann sich im Inneren Kondensfeuchtigkeit bilden. Erst einschalten, wenn sich das Gerät auf Raumtemperatur erwärmt hat. Montage Achten Sie bei der Aufstellung auf eine stabile Unterlage. Das Gerät ist sehr breit und kann leicht kippen. Reinigung / Pflege Verwenden Sie keine scharfen Reinigungsmittel. Am besten eignet sich ein Mikrofasertuch, das Sie bei Bedarf leicht anfeuchten. Bei Fremdeingriffen in das Gerät erlischt die Garantie. Betreiben Sie das Gerät nur in Übereinstimmung mit der Bedienungsanleitung. Verwenden Sie nur vom Hersteller spezifiziertes Zubehör. Lesen Sie die Bedienungsanleitung vollständig. Sie finden dort alle Informationen, die Sie zum Einsatz des Gerätes benötigen. NUMA by Studiologic® Inhaltsverzeichnis Sicherheitshinweise 2 Übersicht 4 Anschlüsse Lieferumfang Bedienung 5 Easy Control System Play Mode Übersicht Beispiel Edit Mode Übersicht MIDI Einstellen der MIDI Kanäle Program Change Zuweisen der einzelnen Sounds Key Range Einstellen der Zonen Volume Einstellen der Lautstärken Transpose Einstellen der Tonhöhe Play Mode Einstellen der Dynamik Presets Shapes Dynamik Presets im Detail Wheel Control Einstellungen für das Modulationsrad Aftertouch Control Einstellungen für Aftertouch Funktionen Control Jack 1 & 2 Einstellungen für die 2 Pedalanschlüsse Store Pachtes (Presets) abspeichern und löschen Patch Name Patches benennen System Einstellen der Systemparameter YouPlay Mode 6-7 6 7 8 - 13 8 9 10 11 12 13 14 Eigene Dynamikkurven erstellen und abspeichern Rechtliches CE RoHS Entsorgung Copyright 15 NUMA by Studiologic® Übersicht Progressive Grand Hammer Easy Control System Play Mode Edit Mode YouPlay Mode Die Bedienung erfolgt über das Easy Control System mit LCD Display und Sensortasten. Im Play Mode stehen die wichtigsten Parameter zur direkten Anwahl – so sind auch schnelle Änderungen auf der Bühne möglich. Der Edit Mode ermöglicht die detaillierte Bearbeitung aller Parameter und das Speichern von 65 Patches (Presets). Absolut einmalig ist der YouPlay Mode, in dem eigene Dynamikkurven (Shapes) aufgezeichnet und abgespeichert (15 Speicherplätze) werden können. Das Intelligent Dynamic System misst die Dynamik Ihrer Spielweise und stellt sie für neue Patches zur Verfügung. Variable Abdeckung Aus Aluminium Eine variable Abdeckung aus Aluminium ermöglicht die Anpassung der Tiefe an Ihre persönlichen Bedürfnisse. So steht bei Bedarf neben dem Notenhalter noch weitere Ablagefläche zur Verfügung. Interactive NUMA USB <> Computer Über den integrierten USB Anschluss kann das NUMA mit einem PC verbunden werden. Dies ermöglicht die Übertragung von MIDI Daten und zugleich die Bedienung des NUMA über den Computer. Neue Patches können erzeugt und gespeichert werden. Auch Updates des Betriebssystems sind über die USB Schnittstelle möglich. (ab 7.2008) Anschlüsse Lieferumfang Das NUMA von Studiologic® spielt sich wie ein großer Flügel. Die neu entwickelte „Progressive Hammer Technik“ ermöglicht endlich auch für Keyboards ein absolut realistisches Spielgefühl. Alle 88 Tasten sind aus massivem Material (NUMA Nero mit Holzkern)gefertigt und optimal gewichtet. Das Ansprechverhalten ist zu den höheren Tönen leicht abgestuft. Das Keyboard kann in 4 einzelne Zonen unterteilt werden, wobei jede einzelne komplett editierbar ist. NUMA by Studiologic® 1 x MIDI Out (DIN 5-polig) 2 x Pedal (Klinkenbuchse) 1 x USB 1 x Stromversorgung (9 V– / 500 mA) NUMA Keyboard Externes Netzteil Fußtaster VFP-1 Notenhalter Bedienungsanleitung Bedienung Die Bedienung des NUMA erfolgt über verschiedene Sensortasten, ein virtuelles Drehrad und ein LCD Grafikdisplay. 5 Navigation nach oben 4 Navigation nach rechts ¢ Virtuelles Drehrad Bild 1 Bedienelemente 3 Navigation nach links u v w x Funktionstasten 6 Navigation nach unten Im Play und Edit Mode wechseln Sie damit zwischen den einzelnen Seiten für die Einstellungen. Drücken Sie beide zusammen, wechseln Sie in den Edit Mode. Navigation 34 Im Play Mode wählen Sie mit diesen Tasten die Patches aus. Im Edit Mode können Sie mit diesen Tasten in den Unterseiten navigieren. Navigation Die Funktionstasten selektieren jeweils den darüber im Display angezeigten Parameter, z.B. Zone, Reset, Store, No oder Yes. Durch die gleichzeitige Betätigung von u+v wird die Sonderfunktion YouPlay aktiviert. w+x zusammen lösen einen Reset aller MIDI-Daten aus. Funktionstasten Mit dem Drehrad können Sie im Play Mode die einzelnen Patches aufrufen. Ansonsten dient es zur Veränderung des gerade angewählten Parameters. Virtuelles Drehrad 56 uvwx ¢ NUMA by Studiologic® Play Mode Nach dem Einschalten (Bild 2) startet das NUMA automatisch im Play Mode mit einem eingestellten Patch. Ein Patch ist gleichbedeutend mit einem Preset bzw. abgespeicherten Voreinstellungen. Der Start-Patch wird über den zuletzt editierten und gespeicherten Patch definiert. Bild 2 Bild 3a Bild 3b Play-Mode: Bedienmöglichkeiten Aufrufen von Patches Über die Pfeiltasten 56 (Bild 3a) und das virtuelle Drehrad ¢ (Bild 3b) können Sie jetzt einzelne Patches anwählen. Die Reihenfolge ist dabei numerisch aufsteigend, erst die WerksPatches (F01 bis F05) und danach die Benutzer-Patches (Patch 001 bis 064). Bei den Benutzer-Patches werden nur die verwendeten angezeigt. Wenn Sie also nur 15 der möglichen 64 belegt haben, können auch nur diese aufgerufen werden. Das erspart die lange Suche durch leere Patches. Hinweis: Die Patches sind nach der Umschaltung sofort aktiv und müssen nicht extra bestätigt werden! Werks-Patches können nicht überschrieben werden. Ein-Ausschalten von Zonen Mit den Funktionstasten u-x können die darüber angezeigten Zonen schnell ein- und ausgeschaltet werden. Der jeweilige Status wird durch einen aktiven bzw. durchgestrichenen Lautsprecher symbolisiert. Bild 3a/3b: • Play Mode • Werks-Patch F04 • Zone 2 stumm geschaltet • Zone 3 stumm geschaltet Schnelleditieren von Patches (Live-Edit) Über die Pfeiltasten 34 gelangen Sie zu den grundlegenden Einstellungen der Patches und der jeweiligen Zonen. Es stehen folgende Parameter zur Verfügung: • Patch Midi Wahl des verwendeten MIDI-Kanals (1-16) • Patch Programm Wahl des verwendeten Programms (0-127) • Patch Volume Einstellung der Lautstärke (0-127) • Patch Transpose Einstellen der Tonlage (-24 bis +24) Alle Einstellungen können für jede Zone getrennt vorgenommen werden und gelten für den gerade aktiven Patch. Hinweis: Die Änderungen im Play-Mode werden nicht abgespeichert! Dauerhafte Änderungen können nur über den Edit Mode gesichert werden! NUMA by Studiologic® Play Mode Beispiel Beispiel: Bitte wählen Sie mit den Pfeiltasten 56 Patch F04 aus. Schalten Sie mit den Bedientasten u-x die jeweiligen Zonen ein und aus. Lassen Sie zuletzt nur Zone 1 und 4 eingeschaltet (Bild 4). Berühren Sie jetzt die Pfeiltaste 4 Das Display wechselt in der oberen Zeile auf Patch Midi und in der Zeile über den Zonen werden die jeweiligen MIDIKanäle angezeigt. Berühren Sie jetzt noch 2 x die Funktionstaste x . Das Display (Bild 5) zeigt jetzt in der obersten Zeile Patch Volume an. Mit dem Drehrad können Sie nun die Lautstärke (Volume) der vier Zonen gemeinsam ändern. Wenn Sie nur die Lautstärke von Zone 4 ändern möchten, können Sie diese direkt über die Funktionstaste x anwählen. Im Display wechselt die Darstellung von F04 von aktiv auf normal, zeigt Zone Volume und Zone 4 wird aktiviert (Bild 6). Jetzt können Sie über das Drehrad ¢ die Lautstärke (Volume) von Zone 4 ändern. Wählen Sie die Zone wieder ab, gelten Änderungen wieder für alle Zonen. Diese Vorgehensweise gilt auch für alle anderen Parameter. Probieren Sie doch einfach mal die verschiedenen Einstellmöglichkeiten aus (Bild 7-8). Bild 4 Bild 5 Bild 6 Hinweis: Denken Sie immer daran, wenn Sie einen anderen Patch aktivieren, werden die gerade aktuellen Einstellungen zurückgesetzt. Den Live-Edit-Mode verlassen Sie durch Berühren einer der Pfeiltasten 56. Wie Sie diese Änderungen abspeichern, erfahren Sie auf Seite 12: Speichern von Patches Bild 7 Bild 8 NUMA by Studiologic® Edit Mode Übersicht Edit Mode Hier können Sie sehr detaillierte Einstellungen vornehmen und neue Patches erzeugen. Folgende Parameter können für jede Zone bearbeitet werden: Seite 9 • • Seite 10 • • • • • Seite 11 • • Seite 12 • • • Seite 13 • • Midi Wahl des verwendeten MIDI-Kanals (1-16) Programm Change Zuordnung der Sounds eines Klangerzeugers Key Range Einstellen des Zonen-Bereichs (A0 - C8) Volume Einstellen der Lautstärke (0-127) Transpose Einstellen der Tonlage (-24 bis +24) Play Mode Auswahl des grundlegenden Mode Shapes Einstellen der Dynamik (Hüllkurve) Wheel Control Einstellen der Funktionen des Modulationsrades Aftertouch Control Einstellen der Aftertouch Details Control Jack 1 Einstellen der Funktionen des Schalteingangs 1 Control Jack 2 Einstellen der Funktionen des Schalteingangs 2 Store Abspeichern von Änderungen bzw. eines neuen Patches Patch Name Vergabe des Namens für einen Patch System Anzeige der Softwareversion und der systemweiten Einstellungen für LCD-Kontrast, Empfindlichkeit und Geschwindigkeit des virtuellen Drehrads. Den Edit Mode erreichen Sie mit dem gleichzeitigen Berühren der Pfeiltasten34 . In der oberen Zeile des Displays werden dann Edit, der jeweilige Parameter und der Patch angezeigt. Die Anwahl der Seiten erfolgt dann über die Pfeiltasten 34 , die Navigation auf der Seite über 56 , die Auswahl der Zone über die 4 Sensortasten und Änderungen mit dem Drehrad. Alle folgenden Beispiele und Grafiken basieren auf dem Werks-Patch F04. Durch nochmaliges Berühren der Pfeiltasten 34verlassen Sie den Edit Mode wieder - vergessen Sie vorher nicht das Speichern Ihrer Einstellungen. NUMA by Studiologic® Edit Mode Teil 1 Midi Hier stellen Sie den MIDI-Kanal der jeweiligen Zone ein. Der Einstellbereich beträgt 1 bis 16. Wird die Zone auf 0 gestellt, ist Sie inaktiv und wird in den anderen Seiten nicht mehr dargestellt (Bild 9). Bild 9 Programm Change Mit den Parametern Programm Change, LSB Bank Select und MSB Bank select weisen Sie einer Zone den entsprechenden Preset des angeschlossenen Klangmoduls oder Keyboards zu. Die drei Unterseiten (Bild 10-11-12) werden mit den Pfeiltasten 56 angewählt und in der obersten Zeile angezeigt. Es stehen die Werte OFF und 0 bis 127 zur Verfügung. Welche Sounds wo liegen, entnehmen Sie bitte dem Handbuch des angeschlossenen Klangerzeugers. Bild 10 Bild 11 Bild 12 Key Range Die Unterteilung der Tastatur in einzelne Zonen nehmen Sie hier vor. Wählen Sie mit den Navigationstasten u-x eine Zone an. Drücken Sie jetzt am Keyboard die erste Taste und dann die letzte Taste der gewünschten Zone - fertig. Das Display zeigt den gewählten Bereich an (Bild 13). Der Einstellbereich reicht von A0 bis C8. Bild 13 NUMA by Studiologic® Edit Mode Teil 2 Volume Diese Seite ermöglicht die Einstellung der Lautstärke für die einzelnen Zonen. Der Bereich reicht von 0 bis 127 (Bild 14). Bild 14 Hinweis: Eine gleichzeitige Bearbeitung aller Zonen ist im Edit Mode nicht möglich. Transpose/Octave: Bild 15 Auf dieser Seite gibt es zwei Einstellmöglichkeiten: Transpose (Bild 15) für die Tonhöhenänderung von ± 2 Oktaven in 48 Schritten und die Direktanwahl (Bild 16) in Oktavschritten. Die Auswahl der jeweiligen Unterseite erfolgt mit den Pfeiltasten 56. Hinweis: Beide Parameter können kombiniert werden, die maximale Änderung ist aber immer ± 2 Oktaven. Bild 16 Play Mode Hier können Sie jeder Zone eine spezielle Dynamikkurve zuweisen: Dynamic, Organ und Staccato (Bild 17). Die detaillierte Einstellung dieser Presets nehmen Sie auf der nächsten Seite vor. Bild 17 Shapes Bild 18 Die genaue Einstellung der drei Play Modes nehmen Sie hier vor (Bild 18). • Dynamic Es sind 3 Werkseinstellungen (Soft, Medium, Hard) und 15 Anwendereinstellungen möglich. • Organ Hier ist nur eine feste Einstellung ohne Dynamik möglich. • Staccato Es sind 3 Werkseinstellungen (Soft, Medium, Hard) und 15 Anwendereinstellungen möglich. Der Unterschied zwischen den Kurven Dynamic und Staccato wird durch die Verwendung unterschiedlocher Sensoren für die Messung der Dynamik erzeugt. Der Note-Off-Befehl für die Staccato Kurve wird deutlich früher ausgelöst, die Dynamik ist deutlich schneller, der daraus resultierende Klangeindruck ist eher härter und perkussiver. Wie Sie eigene Dynamikkurven erstellen, erfahren Sie auf Seite 14 10 NUMA by Studiologic® Edit Mode Teil 3 Wheel Control/Polarity Diese Seite für die Einstellungen des Modulationsrades ist in 2 Parameter unterteilt: Wheel Control und Polarity (Bild 19-20). Die Auswahl der jeweiligen Unterseite erfolgt mit den Pfeiltasten 56. Die Änderung des Parameters erfolgt wie immer mit dem Drehrad ¢ . Wheel Control ermöglicht folgende Einstellungen: • Off Das Modulationsrad ist ohne Funktion • Pitch Über das Modulationsrad können Sie Tonhöhenänderungen vornehmen • C#0-C#127 Bewirkt einen Control Change Befehl von 0 bis 127 Bild 19 Bild 20 Mit dem Polarity Parameter können Sie die Richtung der Änderung vorgeben. Pol.+ für eine Wertänderung nach oben, oder Pol.- für eine Änderung nach unten. Hinweis: Der Wechsel wird erst nach einer Bewegung des Modulationsrades aktiv. Aftertouch Control / Polarity Hier haben Sie wieder zwei Einstellmöglichkeiten. Mit Aftertouch Control (Bild 21) gibt es folgende Möglichkeiten: • Off Die Aftertouch Funktion ist nicht aktiv • AFT Die Standard-Funktion des angeschlossenen Klangerzeugers wird aktiviert • C#0-C#127 Der sich ändernde Parameter kann direkt einem Control Change Befehl zugewiesen werden. Bild 21 Die Richtung der Werteänderung steuern Sie mit dem Parameter Aftertouch Polarity (Bild 22). Bild 22 Hinweis: Die Aftertouch Funktion ist monophon. NUMA by Studiologic® 11 Edit Mode Teil 4 Jack 1&2 Control / Polarity / Type Für die Einstellung der Fußschalter stehen Ihnen 3 Unterseiten zur Verfügung. Die Anwahl erfolgt wie immer mit den Pfeiltasten 56, Wertänderungen mit dem Drehrad ¢ . Bild 23 Mit Control (Bild 23) können Sie jeder Zone einen bestimmten Controller zuweisen, der bei Betätigung des Pedals aktiviert wird. Sie haben die Werte Off und C#0-C#127 zur Verfügung. Der Parameter Polarity (Bild 24) kann positiv (+) und negativ (-) eingestellt werden. Bild 24 Bild 25 Auf der Seite Type Jack (Bild 25) können Sie einstellen, welchen Typ von Schalter Sie verwenden. • Continuous Ein Pedal zur kontinuierlichen Änderung • Open switch Ein Schalter, der bei Betätigung die Kontakte schließt • Closed switch Ein Schalter, der bei Betätigung öffnet Store Bild 26 Auf dieser Seite können Sie die aktuellen Einstellungen in einen Patch (1-64) speichern und Patches löschen. Gehen Sie dazu wie folgt vor: Wählen Sie mit dem Drehrad ¢ einen Patch (Bild 26) und mit den Funktionstasten u und v zwischen Save (speichern) und Erase (löschen). Mit Yes x bestätigen Sie den Vorgang (Bild 27). Hinweis: Vor dem endgültigen Speichern bzw. Löschen erfolgt immer eine Sicherheitsabfrage (Bild 28). Bild 27 Bild 28 12 NUMA by Studiologic® Edit Mode Teil 5 Patch Name Auf dieser Seite (Bild 29) können Sie den Patches einen Namen geben. Gehen Sie mit den Funktionstasten v und w auf den Buchstaben, den Sie ändern möchten. Wählen Sie dann mit dem Drehrad den neuen Buchstaben aus. Mit der Funktionstaste u schalten Sie zwischen Groß- und Kleinschreibung um. Wenn Sie den neuen Namen komplett eingegeben haben, bestätigen Sie mit Yes (x ). Wenn Sie die darauf folgende Sicherheitsabfrage erneut mit Yes bestätigen, ist der neue Name aktiv. Bild 29 Hinweis: Dieser Vorgang muss nicht zusätzlich abgespeichert werden. System Hier können Sie die allgemeinen Parameter des Systems an Ihre Bedürfnisse anpassen (Bild 30). LCD Contrast regelt den Kontrast und die Helligkeit des Displays mit Werten von -64 bis +64. Mit Dial Sensitivity (1-10) stellen Sie die Empfindlichkeit der Sensortasten und des Drehrads ¢ ein. Der Parameter Dial Velocity (1-20) steuert die Geschwindigkeit des Drehrads ¢ . Bild 30 ACHTUNG: Mit der Taste Reset u wird das System in den Auslieferungszustand versetzt. Alle Ihre Einstellungen, Shapes und Patches werden gelöscht - unwiderruflich. Die Taste PC stellt eine Verbindung zwischen NUMA und einem Computer her. • USB Connection - Midi (Bild 31) MIDI Daten vom Computer werden an die MIDI Schnittstelle des NUMA übertragen. • USB Connection - VCom (Bild 32) Kommunikation zwischen NUMA und PC mit Interactive NUMA. Die Möglichkeiten reichen von Backup/Restore bis hin zum Editieren von Patches und Shapes in Echtzeit. Monitor und Tastatur können statt der Sensortasten und dem NUMA Display verwendet werden. Restore w ermöglicht die Wiederherstellung des Systems im Auslieferungszustand, ohne die neuen Shapes und Patches zu löschen (Bild 30). Bild 31 Bild 32 Mit Store x werden die Änderungen am System gespeichert. Darin enthalten ist auch der Patch, der beim Einschalten geladen wird. Verwendet wird immer der Patch, von dem aus Sie in den Edit Mode gegangen sind (Bild 30). NUMA by Studiologic® 13 YouPlay Mode YouPlay Bild 33 Bild 34 Bild 35 Bild 36 Im YouPlay Mode haben Sie die Möglichkeit, eigene Dynamikkurven zu erzeugen und abzuspeichern. Und so geht´s: Drücken Sie gleichzeitig auf die Funktionstasten u ¥ + v und halten diese für kurze Zeit. Das Display zeigt jetzt den Startbildschirm für den YouPlay Mode (Bild 33). Drücken Sie Start u und spielen Sie eine Melodie – Sie haben dafür 30 Sekunden Zeit. Der Timer im Display rechts oben zeigt die noch verbleibende Restzeit an. Ist die Zeit abgelaufen, oder haben Sie auf Stop v gedrückt, werden die neuen Shapes grafisch dargestellt (Bild 34). Diese Shapes können jetzt auf 15 Speicherplätzen abgelegt werden (Bild 35): Wählen Sie den Speicherplatz mit dem Drehrad ¢ . Aktivieren Sie die Schrifteingabe mit einem Druck auf die Pfeiltaste 4. Die Funktionstasten v und w zeigen jetzt Pfeile nach links und rechts an, mit denen Sie im Namen navigieren können (Bild 36). Den Buchstaben wählen Sie dann mit dem Drehrad ¢ . Drücken Sie Yes u , wenn Sie mit der Beschriftung fertig sind. Mit einem erneuten Drücken auf Yes wird der Shape unter dem vorher angewählten Speicherplatz gespeichert (Bild 37). Wenn Sie mit Ihren Eingaben nicht zufrieden sind, drücken Sie Exit x . Das Fenster wird dann ohne Übernahme der Daten geschlossen. Mit Erase w können Sie einzelne Shapes löschen. Bild 37 Hinweis: Für den Anfang empfiehlt es sich, drei Shapes einzuspielen: • Schnelle Melodie mit höchstmöglicher Dynamik • Mittlere Geschwindigkeit mit „nomaler“ Dynamik • Langsame Melodie mit softer Dynamik Ordnen Sie diese Shapes dann den entsprechenden Liedern zu, werden Sie optimale Ergebnisse erzielen. Panic Bild 38 14 NUMA by Studiologic® Durch gleichzeitiges Drücken und Halten der Funktionstasten w + x wird der Panic Mode aktiviert (Bild 38). Auf allen Kanälen werden folgende Befehle gesendet: • Note Off • Volume auf 127 • Modulation auf 0 • Pitch auf 64 • Sustain auf 64 Rechtliches Jedes Gerät von Studiologic® by Fatar wird einzeln geprüft und einer vollständigen Funktionskontrolle unterzogen. Die Verwendung ausschließlich hochwertigster Bauteile erlaubt die Gewährung von zwei Jahren Garantie. Als Garantienachweis dient der Kaufbeleg / Quittung. Schäden, die durch unsachgemäßen Einbau oder unsachgemäße Behandlung entstanden sind, unterliegen nicht der Garantie und sind daher bei Beseitigung kostenpflichtig. Schadenersatzansprüche jeglicher Art, insbesondere von Folgeschäden, sind ausgeschlossen. Eine Haftung über den Warenwert des Gerätes hinaus ist ausgeschlossen. Es gelten die Allgemeinen Geschäftsbedingungen der Firma Synthax GmbH. Synthax GmbH Am Pfanderling 60 D-85778 Haimhausen Fon: +49 (0) 8133-91810 Fax: +49 (0) 8133-918119 Email: [email protected] Wir: FATAR srl Zona Ind.le Squartabue 62019 Recanati MC Italy erklären in alleiniger Verantwortung, dass das hier beschriebene Gerät mit den folgenden Normen und Richtlinien übereinstimmt: • 73/23/EWG Niederspannungsrichtlinie • 89/336/EWG Elektromagnetische Verträglichkeit (EMV) • EN 60950 (IEC 950) Sicherheit von IT-Geräten • DIN EN 55103-1/2Störaussendung und Störfestigkeit von Audio-Einrichtungen Recanati, 14.2.2008 Garantie CE-Konformität Dario Ragni, Managing Director Bei einer nicht von uns genehmigten Änderung des Gerätes verliert diese Erklärung ihre Gültigkeit. Das Produkt wurde konform zur Richtlinie 2002/95/EC gefertigt. RoHS-Konformität RoHS compliant 2002/95/EC Nach dem Elektro- und Elektronikgesetz (EG Richtlinie 2003/108/EG) sind Besitzer von Altgeräten gesetzlich gehalten, das Altgerät getrennt vom Hausmüll zu entsorgen. Helfen Sie bitte mit und leisten einen Beitrag zum Umweltschutz. Weitere Informationen zur Entsorgung dieses Gerätes erhalten Sie beim nächstgelegenen Wertstoffhof. Altgeräteentsorgung Um höchste Audioqualität zu gewährleisten, werden die Geräte Studiologic® by Fatar immer dem aktuellen Stand der Technik angepasst. Erforderliche Änderungen in Konstruktion und Schaltung werden ohne Ankündigung vorgenommen. Technische Daten und Erscheinungsbild können daher von der vorliegenden Bedienungsanleitung abweichen. Stand der Technik Alle in dieser Anleitung verwendeten Warenzeichen und eingetragenen Marken sind Eigentum der jeweiligen Inhaber. Warenzeichen Diese Anleitung ist urheberrechtlich geschützt. Jede Vervielfältigung bzw. jeder Nachdruck, auch auszugsweise, ist nur mit schriftlicher Genehmigung der Firma Synthax GmbH gestattet. Dies gilt auch für die verwendeten Bilder und Grafiken. Urheberrecht NUMA by Studiologic® 15 Im Vertrieb der Synthax GmbH www.synthax.de Version 1.3 • heOe 3.2009