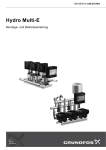Download Bedienungsanleitung Pharmtaxe
Transcript
Bedienungsanleitung GmbH www.pharmsoft.ch Hotline: [email protected] Version 7.1 Inhaltsverzeichnis Kommentar ............................................. 32 Inhaltsverzeichnis......................................... 2 Artikelinformationen ................................ 33 Leistungsbeschrieb Pharmtaxe .................... 6 Mehr Infos ............................................... 33 Vorwort........................................................16 Bestellen ................................................. 33 Tipps und Tricks..........................................16 Indikationsgleich ..................................... 34 Tipps zum Handverkaufsmodul ...............16 Suche Indikation ..................................... 34 Tipps zum Rezepturmodul.......................17 Abgabeetikette drucken .......................... 34 Tipps zum Mietmodul ..............................17 Kalkulation .............................................. 37 Schnellanleitung wichtigste Arbeiten .......17 Suchen von Handverkaufsartikel: ........... 38 Aufbau dieses Handbuches ........................18 Abgabegefäss ändern: ............................ 38 Bedienung ...................................................19 Mischung berechnen .................................. 39 Umsetzung GMP-Normen für Herstellung...19 Lagerorte anzeigen: ................................ 42 Grundlagen..............................................19 Neu Nummerieren:.................................. 42 Erläuterungen zu diesem Kapitel.............20 Mischung vorübergehend verlassen: ...... 42 Grundsätzliche Überlegungen .................20 Auswertung von Mischungen: ................. 42 Dokumentation ........................................21 Einstandskosten verwendete Artikel: ...... 42 Defekturmässige Herstellung...................21 Setup ...................................................... 42 Abfüllprotokoll/Konfektionierungsprotokoll ................................................................24 Vorlagen bearbeiten................................ 42 Rezepturmässige Herstellung..................25 Protokoll anzeigen .................................. 44 Herstellung Handverkaufsmischungen ....25 Hergestellte Mischungen anzeigen ......... 43 Vorlagen Teemischungen ....................... 44 Gespeicherte Protokolle anzeigen...........25 Setupeinstellungen Teemischungen ....... 44 Übersicht Herstellung einer Defektur.......26 Neinverkauf............................................. 46 Zusammenfassung ..................................27 Drucken: Etikette drucken ....................... 46 Schlusswort .............................................27 Startfenster .................................................27 Drucken: Lagerortetikette für diesen Artikel drucken ................................................... 46 Qualitätssicherung ......................................27 Anzeige: Deutsche Indikation anzeigen .. 47 Handverkaufstaxemodul .............................28 Anzeige: Angaben zur Giftklasse ............ 47 Handverkaufstaxe an eigene Apotheke/Drogerie anpassen ..................28 Anzeige: Umrechnung Gramm in Milliliter47 Hauptfenster Handverkaufstaxemodul: ...30 Ändern: Abgabegefäss ändern ............... 48 Anzeigen eines Artikels ...........................30 Ändern: Lagerbestand ändern ................ 47 Eigene Synonyme definieren...................31 Ändern: Lagerstatus und Lagerort ändern ................................................................ 48 Totalpreis berechnen...............................31 Ändern: Artikelbezeichnung ändern ........ 48 Berechnung eines Zuschlages ................32 Artikel Ändern ......................................... 49 Übernehmen des Preises in die Pharmacykasse .......................................32 Artikel anlegen: ....................................... 50 Beschreibung der Funktionstasten des Hauptfensters ..........................................32 Eigenes Synonym ................................... 51 Artikel duplizieren.................................... 51 Drucklayout Etikette ändern .................... 52 Version 7.0 Etikette mit Warnhinweisen .....................52 Defektur für diesen Artikel herstellen ...... 66 Bestellvorgaben.......................................52 Defektur für anderen Artikel herstellen.... 66 Daten aktualisieren..................................53 Defekturenliste bearbeiten ...................... 66 Preise von anderem Artikel übernehmen 53 Herstellungsvorschrift bearbeiten............ 66 Suche Artikel ...........................................53 Liste hergestellter Defekturen ................. 66 Suche Indikation ......................................53 Verwaltung Defekturvorlagen.................. 66 Suche Inhaltsstoff ....................................53 Konfektionierungsprotokoll erfassen ....... 66 Suche volkstümliche Namen ...................53 Zu visierende Konfektionierungsprotokolle ................................................................ 67 Hänseler Artikelstamm, Dixa und Dynapharm Artikelstamm ........................54 Gespeicherte Protokolle.......................... 67 Gehe zu HV-Artikel..................................56 Liste der Lagerartikel .............................. 67 Kommentar/Reservation..........................56 Ersetzen und Löschen von Lagerorten ... 67 HV-Artikel anlegen...................................56 Anfangsinventur ...................................... 68 Artikelnummer/Preis ................................56 Preisliste ................................................. 68 Bestelle Sondermenge des Artikels.........56 Liste der Neinverkäufe ............................ 68 Liste bestellter Artikel ..............................56 Liste der Abgabegefässe ........................ 68 Bei anderem Lieferanten bestellen ..........57 Liste Bestellvorgaben.............................. 69 Bestellvorschlag löschen .........................57 Individuelle Liste ..................................... 69 Befehle im Menü Optionen des Lieferantenstammes: ...............................57 Liste Auswertung Mischung .................... 69 Abgabegefässe........................................57 Applikationsmengen berechnen.............. 69 Eigenes Abgabegefäss............................58 Trivialmasse............................................ 69 Artikel bei bestimmtem Lieferanten bestellen ..................................................58 Abkürzungsverzeichnis ........................... 70 Auftrag Hänseler, Auftrag Dixa, Auftrag Dynapharm, Auftrag Alpinamed...............59 Gefahrensätze ........................................ 70 Fleckenentfernung .................................. 69 E-Nummern suchen ................................ 70 Auftrag andere Lieferanten ......................59 Kompatibilitätsliste .................................. 70 Liste bestellter Artikel ..............................59 Haus- und Hygieneschädlinge ................ 70 Wann soll welcher Artikel mit welcher Funktion bestellt werden..........................59 Setupeinstellungen ................................. 70 Wareneingang .........................................60 Umsetzung GMP Normen ....................... 70 Wareneingang für einen Artikel ...............63 Drucker einrichten................................... 70 Verfalldatenliste erstellen ........................63 Etikettendrucker Kalibrieren .................... 70 Verfalldaten zuweisen .............................64 Kalender.................................................. 70 Wie geht die Pharmtaxe mit Verfalldaten für Handverkaufsartikel um?....................64 Datenbank reorganisieren....................... 71 Monatsrechnung kontrollieren .................65 Bestellhistorie ..........................................65 Analysenvorschrift erfassen.....................65 Analysenvorschrift verwalten ...................65 Bedienungsanleitung .............................. 70 Datenupdate ........................................... 71 Programmupdate .................................... 71 Netzwerktest ........................................... 71 Diagnose................................................. 71 Datensicherung....................................... 71 Version 7.0 Installationsdatei ansehen .......................72 Rezeptur erfassen................................... 92 Protokolldatei ansehen ............................72 Tipps zum Suchen und Einfügen eines Artikels .................................................... 97 Fehlerdatei ansehen................................72 Windowsexplorer starten .........................72 Materialbestellung ...................................72 Info ..........................................................72 Schritt für Schritt Anleitung ......................72 Neue Funktionen .....................................72 Zitat des Tages........................................73 Systeminformationen ...............................73 Setup Handverkauf..................................73 EDV .........................................................77 Liste der hergestellten Rezepturen/Defekturen ........................... 98 Setupeinstellungen ................................. 99 Historie.................................................... 99 Gelöschte Rezepturen ............................ 99 Alle anzeigen .......................................... 99 Protokoll .................................................. 99 Magistraleintrag erfassen........................ 99 Defekturmodul .......................................... 100 Schnittstelle .............................................77 Neue Vorlage erfassen/vorhandene bearbeiten ............................................. 100 Setup Waren............................................78 Defektur erfassen.................................. 101 Setup Preismodell Artikel ........................82 Preiskalkulation von Defekturen............ 103 Setup Lieferantenstamm .........................82 Einstandskosten verwendete Artikel ..... 103 Setup Teemischung.................................82 Setup Rezeptur........................................82 Tipps zum Suchen und Herstellen von Defekturen ............................................ 103 Setup Glaswaren .....................................82 Setupeinstellungen Rezepturmodul ...... 105 Setup Bachblüten ....................................82 Bachblütenmodul...................................... 108 Setup Miete .............................................82 Mietmodul ................................................. 112 Druckereinrichten ....................................82 Funktionsprinzip des Programms.......... 113 Druckoptionen .........................................83 Mietartikel definieren............................. 113 Drucklayout Standgefäss.........................86 Befehle in Funktion Mietartikel .............. 116 Qualitätssicherung...................................87 Setupeinstellungen anpassen ............... 117 Visumsverwaltung ...................................87 Befehle in Funktion Mietssetup ............. 118 Diagnose .................................................88 Artikel vermieten ................................... 119 Schnittstelle .............................................88 Vermieteter Artikel zurücknehmen ........ 120 Reorganisation ........................................88 Mietartikel definieren............................. 122 Datensicherung .......................................88 Inventur drucken ................................... 122 Geschäftsdaten .......................................89 Mietgerät austauschen.......................... 122 Kundenstamm .........................................89 Quittung drucken................................... 122 Einlesen eigener Kundenstämme............89 Mietpreise von Mieten anzeigen ........... 122 Wartung Kundenstamm ...........................91 Miethistorie........................................... 122 Literaturverzeichnis .................................91 Vermietet Artikel anzeigen .................... 122 Ärztestamm .............................................91 Mietstatistik anzeigen............................ 123 Rezepturmodul............................................92 Reinigungsprotokolle ............................ 123 Erläuterungen zum Rezepturmodul .........92 Mietpreise berechnen ........................... 123 Version 7.0 Mahnwesen ...........................................123 Zahlungskontrolle ..................................123 Abrechnung erstellen.............................124 Zahlungsdisk einlesen ...........................125 Zwischenabschluss ...............................125 Umstellung von bisheriger Vermietung auf EDV-System ..........................................125 Sonstiges...............................................126 Gefässmodul .............................................127 VK-Preiskalkulation ...............................128 Bestellung Müller und Krempel..............129 Bestellung Anwander.............................129 Wareneingang .......................................129 Bestellte Artikel......................................129 Zu bestellende anzeigen .......................129 Lagerorte definieren ..............................129 Setupeinstellungen ................................129 Weitere Funktionen in verschiedenen Modulen ....................................................130 Schelleingabe Dosierungstext ...............130 Fehlersuche ..............................................131 Version 7.0 Leistungsbeschrieb Pharmtaxe Die Pharmtaxe für Windows ist weit mehr als nur eine Software für den Handverkauf. Sie beinhaltet eine Sammlung von Hilfsmitteln, welche Ihren Arbeitsalltag erleichtern wird. Die ständige Weiterentwicklung durch einen Apotheker garantiert ein praxisnahes Arbeitsinstrument. Besonderen Wert wurde auf die einfache, selbsterklärende Bedienung gelegt. Die Software ist so ausgelegt, dass sie verschiedenen Anwendern genügt. Schritt für Schritt lassen sich weitere Funktionen, wie Lagerkennzeichen, Bestellwesen, erstellen von Mischungen usw. dazulernen und anwenden. Die Pharmtaxe ist modular aufgebaut. Qualität Sehr grossen Wert wurde auf die Qualitätssicherung gelegt und zwar ohne dass die Anwenderfreundlichkeit darunter leidet. Viele Vorgänge laufen automatisch im Hintergrund ab; Der Anwender kann sich voll und ganz auf die wichtigen Aufgaben konzentrieren. Die Software übertrifft die Vorgaben von QMS, dem Qualitätsprogramm des schweizerischen Apothekervereines, bei weitem. Auch die voraussichtlich ab 2005 obligatorischen strengeren GMPRichtlinien für die „Gute Herstellungspraxis für Arzneimittel in kleinen Mengen“ werden erfüllt. Die Qualitätssicherung umfasst sämtliche Stufen vom Bestellen über Wareneingang und Herstellung bis zur Abgabe. Einige Elemente der Qualitätssicherung: • Protokollierung sämtlicher wichtigen Vorgänge garantieren eine lückenlose Dokumentation und Rückverfolgbarkeit. • Druckbare Protokolle belegen Herstell- und Abfüllvorgänge, Identitätsanalysen, Verfalldatenkontrolle und vieles mehr. • Erstellung und Protokollierung von Identitätsanalysen. • Vollständige und korrekte Beschriftung von Abgabeetiketten für Rezepturen, Handverkaufsartikel und Teemischungen. • Ausgeklügeltes Verfalldatensystem berücksichtigt tatsächliche Verfalldaten auf allen Stufen der Herstellung und Abgabe. • Fixierung von Qualitätskriterien garantieren die Eingabe aller notwendigen Daten vor Abschluss eines Vorganges • Automatische Interaktionsprüfung bei Rezepturen und Mischungen zeigen (galenische) Interaktionen an. • Mit der Visumsfunktion lässt sich jeder Vorgang einem Mitarbeiter zuordnen. • Eingeschränkte Benutzerrechte erlauben die Kontrolle und Überwachung von Mitarbeitern bei bestimmten Arbeiten. So lassen sich zum Beispiel. Lehrlinge bei gewissen Arbeiten von einer anderen Person kontrollieren • Integrierte Sicherheitsfunktionen anhand der gewählten Charge verhindern eine Verwechslung oder Falschabgabe. • Verfalldatenkontrolle mit Kontrollvisum. • Viele weitere Funktionen helfen, Verwechslungen, falsche Eingaben zu vermeiden oder garantieren eine optimale Beschriftung und DokumenSoftware tation. • Automatische Datensicherung Schnittstelle Die Pharmtaxe stellt eine offene Schnittstelle zur Verfügung. Diese erlaubt einen Datenaustausch zwischen Ihrer Verkaufssoftware und der Pharmtaxe in beide Richtungen. Fragen Sie Ihren EDV-Anbieter, ob er bereits die Schnittstelle integriert hat! © Dr.Chr.Waldner Seite 6 Modul Handverkaufstaxe Artikelstamm: • Alle Artikel der Baslertaxe mit sämtlichen darin enthaltenen Angaben. Über 2000 neue Handverkaufsartikel. • Einfaches Erfassen und anzeigen von beliebig vielen eigenen Artikel, auch solche welche nicht für den Handverkauf bestimmt sind. Ihr gesamtes Drogen- und Chemikaliensortiment auf einen Blick! • Erfassen von offenen Kapseln, Tabletten • Vollständiger Hänseler, Dixa, Alpinamed und Dynapharm Artikelstamm mit direktem Preisvergleich, lateinischen und deutschen Namen, Mengen, Preisen, Artikelnummer, Eingabe von Lagerorten usw. • Lieferantenstamm (beliebig erweiterbar) • Preisliste aller gebräuchlichen Abgabegefässe. (beliebig erweiterbar) • Über 10’000 volkstümliche Namen und ihre lateinische Bezeichnung • Über 90 fertige Teerezepturen für die gebräuchlichsten Indikationen • Sämtliche Datenstämme sind miteinander vernetzt Zusätzliche Angaben für Handverund aufeinander abgestimmt. kaufsartikel Suchfunktionen: • 1 oder 2 wissenschaftliche Indikati• Suche nach lateinischem, deutschem, französionen schen, italienischem, Synonym oder volkstümli• bis zu 6 volkstümliche Indikationen chem Namen. • teilweise über 30 volkstümliche • Intelligente Suchfunktion wählt den wahrscheinNamen lichsten Artikel anhand von Lagerkennzeichen und • Beliebige Anzahl eigener Abverkäufen. Bezeichnungen • Suchen, wenn nur ein Teil des Artikelnamens be• erweiterte Preise für 5’000 und kannt ist. 10’000g oder ml • Suche nach indikationsgleichen Artikeln. Es kann • MWST-Satz zwischen wissenschaftlicher und volkstümlicher • Lagerbestand Indikation gewählt werden. • Bei Drogen und gebräuchlichen • Suche nach Artikeln bei bekannter Indikation. Chemikalien: Dosierung, Zuberei• Globale Suche eines Begriffes in allen Artikelstämtungsart, Nebenwirkungen, Kontramen. indikationen, Interaktionen • Verschiedene Suchfunktionen in den Lieferanten- • Bis zu 3 Inhaltsstoffe stämmen. • Eingabe eines eigenen Kommen• Suchen von Artikeln in über 10’000 volkstümlichen tars zu jedem Artikel möglich Namen • Lagerartikel können gekennzeich• Suchen nach Inhaltsstoffen net werden. Angabe von 2 LagerorPreise/Berechnungen: ten. • Berechnung des Artikelpreises inklusive Abgabe• ersichtlich, welche Packungsgrösgefäss mit einem Tastendruck. Kein Suchen des sen fertig abgefüllt an Lager sind Gefässes aus einer Liste. Die passende Gefässart • Dichte, Giftklasse, Gefahrenhinweiund Gefässgrösse wird automatisch vorgeschlase. gen. Ausdruck einer Etikette für das Abgabege• Kennzeichnung von Artikeln welche fäss, inkl. Charge, Visum usw. nicht für den Handverkauf bestimmt • Dynamische Verkaufspreisberechnung aufgrund sind. Ihres tatsächlichen Einkaufspreises. • Rezeptpflicht • Warnmeldung bei nicht kostendeckenden Verkaufspreisen. • Auf Wunsch automatische Berechnung eines Zuschlages oder Rabattes zum Verkaufspreis. © Dr.Chr.Waldner Seite 7 Berechnung des Verkaufspreises mit und ohne Abgabegefäss für eine beliebige Menge eines Handverkaufsartikels. • Berechnung der Verkaufspreise für einen beliebigen Artikel anhand des Einstandspreises nach neustem Barem. • Für Artikel welche nicht in der Handverkaufstaxe erfasst sind, kann der Verkaufspreise auf Basis eines Hänseler -, Dixaartikels berechnet werden. Wahl der Marge möglich. • Variables Margenmodell: Es stehen 3 vordefinierte Modelle oder nach Barem zur Verfügung. Zudem können eigene Margenmodelle definiert werden. • Eingabe von Mindestpreisen, Zuschlägen oder Rabatt möglich Teemischungen: • Herstellen und dokumentieren von Tee- und anderen Mischungen für den Handverkauf. • Speichern von Mischungen mit Einwaagen, Chargennummern, Kundennamen, Indikationen, Zubereitungen, Dosierung, Nebenwirkungen, Interaktionen usw. • Automatische Preisberechnung getrennt nach Tee- und anderen Mischungen inkl. Abgabegefäss. • Über 90 vorerfasste Mischungen als Vorlage. • Bestehende Mischungen können einfach gesucht, repetiert oder als Vorlage für neue Mischungen genommen werden. • Drucken von ansprechenden Etiketten und Patienteninformationen. • Definition von Etiketten mit eigenem Layout, auch farbig. • Sehr variable Preisberechnung nach Baslertaxe oder beliebig vielen eigenen Berechnungsmodellen. • Interaktionsprüfung um galenische Inkompatibilitäten zu entdecken. • Berechnung des Wareneinstandswertes der hergestellten Mischung für Rentabilitätskalkulationen. Kundenstamm: Der Kundenstamm steht in allen passenden Modulen zur Verfügung. Ein Abgleich mit Ihrer Software ist in den meisten Fällen möglich. Warenbewirtschaftung: • Die Pharmtaxe bietet Ihnen eine komplette Warenbewirtschaftung angefangen von der Bestellung bei einem Lieferanten, über verbuchen der gelieferten Waren inkl. Chargen- und Analysennummer, bis zur Anzeige und Auswertung Ihrer Bestell- und Abverkaufshistorie. • Echtes POS - System für alle Lagerartikel. Aktueller Lagerbestand, Lagerbewegungen und Inventurwert sind jederzeit ersichtlich. • Bestellen eines Artikels bei Hänseler, Dixa, Alpinamed, Dynapharm oder bei anderem Lieferanten direkt aus der Pharmtaxe per Fax oder Email. • Wahl des bevorzugten Lieferanten möglich oder automatisches Bestellen beim billigsten Lieferanten. • Automatische Berechnung eines Bestellvorschlages bei Unterschreitung der Mindestlagermenge. • Berechnung eines Bestellvorschlages anhand der Abverkaufs- und Einkaufshistorie. • Anzeige von anstehenden Bestellungen oder herzustellenden Defekturen im Hauptfenster. • Für jeden Artikel kann ein fixer Lieferant definiert werden oder die Bestellung kann sogar gesperrt werden. • Anzeige eines Hinweises bei der Bestellung eines Artikels möglich. • Anzeige der Bestell- und Abverkaufshistorie eines Lieferantenartikels und Handverkaufsartikels. • Warnmeldung, wenn Mindestbestellwert oder Mindestbestellmenge unterschritten ist. • Eingabe von Sonderbestellgrössen von Artikeln, welche nicht im offiziellen Lieferantenstamm sind. • Erfassung des Wareneingang einer Lieferantenbestellung mit Angabe der Chargennummer, Verfalldatum, Analysenprotokollnummer, Rechnungsnummer und Visum. • © Dr.Chr.Waldner Seite 8 Ausdruck von Etiketten für die Beschriftung der gelieferten Artikel. Der aufgedruckte Lagerort erleichtert das Versorgen am richtigen Ort und der Barcode ermöglicht ein schnelles Suchen eines Artikels. • Erfassen von Analysenprotokollen für gelieferte Artikel. Gebräuchliche Analysenvorschriften sind bereits erfasst. • Automatische Berechnung des Verfalldatums getrennt nach Drogen und Chemikalien. Vorgabe eines individuellen Verfalldatums für jeden einzelnen Handverkaufsartikel möglich. • Einkaufsstatistiken für einen bestimmten Zeitraum und Lieferanten. MWSt - Statistik • Erfassung von Neinverkäufen zur Optimierung des Warensortimentes • Erstellen von Konfektionierungsprotokollen zur Dokumentation von auf Vorrat abgefüllten Artikeln. Druckfunktionen • Die Pharmtaxe unterstützt Seiko/Dymoetiketten mit Pharmsoft GmbH, PMS und Heidaketiketten, Easycoder C4 von Propharma und A4 Laser- und Tintenstrahletikettenformate. • Einfaches drucken einer Etikette für das Abgabegefäss eines Handverkaufsartikels oder einer Mischung mit Wahl der Sprache. Eingabe eines Kundennamens möglich. Die richtige Chargennummer und das Verfalldatum werden automatisch vorgeschlagen. Zusätzlich kann eine 2.Etikette mit Dosierung, Warnhinweise oder ein beliebiger anderer Text aufgedruckt werden. Die neue Lenkungsabgabe VOC wird ebenfalls offen ausgewiesen. • Ausdruck einer Warnetikette mit Warnhinweisen, Giftklassenbezeichnung, Totenkopf. • Drucken von Etiketten für die Beschriftung der Standgefässe. Verschiedene Layouts stehen zur Verfügung. Lagerortetiketten erleichtern das Versorgen am richtigen Ort. • Preisetiketten für Standgefässe • Drucken von Etiketten für Teemischungen mit Dosierung und Zubereitungsart. • Drucken von Anwendungsinformationen in Form einer Patientenbroschüre für Teemischungen und Handverkaufsartikel. Angabe von Zusammensetzung, Indikationen, Dosierung, Zubereitungsart, Nebenwirkungen, Kontraindikationen, Interaktionen, volkstümlichen Namen, volkstümliche Indikationen, Preisen und Verfalldatum. • Aufdruck Ihres Logos auf Etiketten und Bestellungen/Listen, anpassen. von Schriftart- und Grösse • Rezeptur/Defektur Herstellen und Verwalten von Rezepturen auf ärztliches Rezept und Defekturen ist mit diesem Modul so einfach wie noch nie. Grössten Wert wurde auf eine einfache Bedienung und ein schnelles, weitgehend automatisches Erfassen von Rezepturen und Defekturen gelegt. Artikelstamm: • ALT Artikel mit Preisen, deutschen und lateinischen Namen. Erfassen von „eigenen“ ALTArtikeln1 • Über 450 vollständig erfasste Vorlagen aus der aktuellen Literatur und Praxis für Rezepturen und Defekturen. Praktisch alle Vorlagen aus Pharmakopöe, PM, BMF, FH, FC und viele weitere. • E-Nummernliste mit kritischer Bewertung • Abkürzungsverzeichnis • Applikationsmengen für Externa. • Trivialmasse • Interaktionsdatenbank zur automatischen Überprüfung von galenischer und/oder chemischer Stabilität einer Rezeptur. Zur Zeit sind über 3000 Stabilitätsdaten dokumentiert. • Liste gebräuchlicher Spezialitäten in Rezepturen. • Einfacher Import Ihres Kunden- und Arztstammes. 1 Hinweis für Drogerien: ALT ist die Liste aller Artikel, welche für die Herstellung einer Mischung auf ärztliches Rezept zugelassen sind. © Dr.Chr.Waldner Seite 9 Rezeptur: • Schnelles Erfassen von Patienten- und Arztadresse aus Ihren importierten Kundenstämmen. • Einfaches Hinzufügen von ALT-Artikeln, Spezialitäten und übernehmen ganzer Vorlagen. • Einfügen von bereits hergestellten Defekturen inkl. korrekten Chargennummern • Automatische Vergabe von Rezepturnummern oder Eingabe einer eigenen Nummer. • Vollautomatische Berechnung des Abgabetarifes nach ALT 7.2002 mit Taxpunkten. • Vollautomatische Berechnung des richtigen Abgabegefässes in der richtigen Anzahl. Lagerstatus des Abgabegefässes ist ersichtlich. • Korrekte Berechnung des Verfalldatums • Beliebiges Ändern und Neuberechnen der Totalmenge einer Rezeptur/Defektur. • Automatische Prüfung der galenischen und chemischen Stabilität der Rezeptur (Interaktionsdatenbank wird ständig erweitert) • Einfache Repetition von bereits hergestellten Rezepturen ist möglich. • Eine Rezeptur oder Defektur kann als Vorlage für eine neue Eingabemöglichkeiten für Rezeptur verwendet werden. Die Rezeptur lässt sich auch Rezepturen/Defekturen als Vorlage speichern. • Patientenname und Ad• Ausdruck von Rezepturetiketten mit allen von der Pharmaresse kopöe geforderten Angaben, wie Patientenname, Dosie• Arztname rung, Abgabestelle, Verfalldatum und Zusammensetzung. • Dosierung Die Einstellungen werden individuell mit der Rezeptur ge• Indikation speichert und sind so jederzeit reproduzierbar. • Herstellung • Ausdruck eines Rezeptur- und Wägeprotokolls. • Inprozess- Endkontrollen ALT-Liste: • Komplette ALT-Liste mit deutschen und lateinischen Namen • Lagerungsvorschrift und allen Preisen. Über 50 weiter gebräuchliche Stoffe sind • Abgabehinweise • Haltbarkeit bereits als „eigene“ ALT Artikel erfasst. • Chargennummer der Re• Ein Assistent unterstützt Sie bei der Erfassung von neuen zeptur ALT-Artikeln. • Eingewogene Menge • Eingabe von Lagerorten. Die Lagerkennzeichen sind ver• Chargennummer der Inknüpft mit den HV-, Dixa- und Hänselerartikeln. haltsstoffe Defektur: • Bemerkung zur Rezeptur • Aus über 450 Defektur- und Rezepturvorlagen können beund zu jedem Inhaltsstoff liebige Defekturen hergestellt werden. Suchen von Vorla• Eigener Totalpreis gen nach deutschen und lateinischer Bezeichnung, nach Inhaltsstoffen oder nach Herstellungsvorschrift. • Einfaches Erfassen von eigenen Defekturen • Anzeige von Sollmenge, eingewogener Menge, Abweichung in %, Chargennummer, Ausbeute. • Vollständige Verknüpfung mit Handverkaufsartikeln: Diese lassen sich in eine Defekturenliste aufnehmen. Nach der Herstellung erscheint die Menge in der Historie des HV-Artikels. • Vollständige Dokumentation mit Spezifikationen, Herstellung, Konfektionierung, Inprozessund Endkontrollen. • Alle Vorlagen, Änderungen und Herstellungen werden in Dokumenten gespeichert und erlauben eine lückenlose Rückverfolgbarkeit aller Herstellungsschritte. • Ausdruck eines Defektur- und Wägeprotokolls. • Verkaufspreiskalkulation anhand von EK-Preisen, Unkosten, Arbeitszeit usw. Hilfsprogramme Rezepturmodul: • Mit der Kompatibilitätsliste kann die galenische oder chemische Stabilität zweier Stoffe oder Grundlagen überprüft werden. Bei vielen Daten sind die Haltbarkeitsdauer und die maximal verträgliche Konzentration angegeben. © Dr.Chr.Waldner Seite 10 Berechnung von Applikationsmengen von Externa nach Körperregion, Alter und Applikationsdauer. • Liste gebräuchlicher Abkürzungen • Liste aller E-Nummern mit Bezeichnung, Synonym, Einteilung, Deklarationspflicht, Beschreibung, Produktbeispielen und kritischer Bewertung. • Trivialmasse von gebräuchlichen Dosierungshilfen. • Pharmazeutische Tabellen mit nützlichen Daten wird ständig erweitert. Mietmodul Eine komplette Verwaltung Ihrer Mietartikel ist integriert. Die wichtigsten Leistungsmerkmale: • Jederzeit ersichtlich, welche Geräte vermietet sind und wie viele Geräte noch zu vermieten sind. • Unbeschränkte Anzahl von verschiedenen Mietartikeln. Die 50 wichtigsten sind bereits vorerfasst. • Bei jedem Mietartikel werden die einzelnen vorhandenen Mietgeräte separat erfasst. • Sehr variable Preisgestaltungsmöglichkeiten: Der Mietpreis kann pro Stunde, Tag, Woche oder Monat erfasst werden. Zusätzlich kann ein 2.Mietpreis gewählt werden, welcher erst ab einer bestimmten Mietdauer gilt. Erfassung einer zeitabhängigen oder fixen Grundgebühr, eines Depots, einer Mindestmietdauer, einer maximalen Mietdauer, eines zu verkaufenden Zubehörs und eines Mindestmietpreises sind ebenfalls möglich. Angefangene Zeiteinheiten können auf verschiedene Weise gerundet werden werden. • Anzeigen von Hinweistexten bei Mietbeginn und Mietende. • Ausdruck von Quittungen im A4 Format zu Beginn und am Ende des Mietvertrages. Weitgehend frei wählbarer Text. • Druck von Etiketten zur Beschriftung der einzelnen Mietgeräte. • Vollautomatische Mietpreisberechnung auch ohne die Miete abzuschliessen. • Ein Zwischenabschluss von Mieten erlaubt die Abrechnung von Langzeitmieten, ohne diese zu beenden. • Diverse Statistiken über Auslastung, längste und kürzeste, sowie durchschnittliche Vermietungsdauer. • Komfortable Eingabe von Name und Adresse des Mieters aus Ihren importieren Kundenstämmen. • Mahnwesen von offenen Mieten. Auswertung von kritischen Parametern, wie lange Mietdauer, Mahnstatus oder überschrittene maximale Mietdauer. Druck oder Export von Mahnungen. • Komplettes Rechnungsmodul mit Ausdruck von VESR Rechnungen und vollautomatischem Verbuchen der Zahlungseingänge. • Dokumentation der Reinigung der Mietgeräte nach Vermietung. Bachblütenmischung Erstellen von Mischungen, Erstellen und Auswerten von Fragebogen, Drucken von Etiketten, Verwalten von erstellten Mischungen. Erweitern Sie Ihre Dienstleistungen und schaffen Sie Kundenbindung mit einer erprobten Methode für die Zusammenstellung von Bachblütenmischungen. Mit der Pharmtaxe für Windows ein Kinderspiel! • • • • • • © Beschreibung aller Bachblüten mit Bildern, Kurzcharakteristik und ausführlicher Beschreibung. Integrierter Fragebogen mit über 320 Fragen zur Selbstbeurteilung durch den Kunden. Der Fragebogen kann ausgedruckt und dem Kunden mitgegeben werden. Anhand der angekreuzten Gemütssymptome, respektive Fragenummern können einfach und schnell innerhalb 5 Minuten die passenden Bachblüten ermittelt werden Ausdruck von Etiketten für die Bachblütenmischungsflasche. Speicherung aller Mischungen mit Kundennamen und Mischungsnummer. Erstellen von Mischungen anhand von Symptomen direkt vor dem Kunden. Dr.Chr.Waldner Seite 11 • Direktes Erstellen von Mischungen durch Auswahl von einzelnen Bachblüten. • Statistische Angaben zu den einzelnen Mischungen. • Verschiedene Berechnungsmethoden mit fixem oder variablem Preis • Individuelle Anpassung von Etikettentext, Einleitungstext Fragebogen, Layout Fragebogen. • Ausdruck der Bachblütenbeschreibungen mit Bild. Gefässverwaltung Eine komplette Verwaltung Ihrer Glaswaren mit folgenden Funktionen ist integriert: • Vollständiger Artikelstamm vom Müller & Krempel und Anwander. • Direkter Preisvergleich zwischen Anwander und M+K • Die meisten Artikel mit Bilder und Zusatzinformationen wie Grösse, Menge pro Packet usw. • Komfortable Suchfunktionen. Zubehör zu Artikeln wird angezeigt. • Suchen anhand von Bildern oder Verwendungszweck. • Bestellen der Artikel bei Müller&Krempel, Anwander oder beim günstigsten Lieferanten. • Berücksichtigung von Mindestbestellmengen, Portokosten. Ausdruck der Bestellung, Faxen oder per Email. • Verbuchen mit Eingabe von Rechnungsnummer, Einkaufspreis und Visum. • Komplette Bestellhistorie. Übernahme Ihrer bisherigen Bestellhistorie von der Müller & Krempel Bestell CD • Lagerverwaltung aller Gefässe und aller verschiedenen Gefässgrösse. Lagerbestand jeder einzelnen Gefässgrösse. • Vernetzung mit Handverkaufstaxemodul Hilfsprogramme Ein ständig erweitertes Hilfsmodul bietet Informationen über verschiedenste Themen. Bsp. Haus- und Hygieneschädlinge Gefahrensätze/-Symbole Labornormwerte Fleckenentfernung Sterilisationsverfahren Konservierungsmittel Suppositorienmassen Kapselgrössen Kälte-Wärmemischungen Interaktionen Giftlisten Aufbrauchfristen Applikationsmengen Farbstoffindikatoren Und noch vieles mehr. . . Weitere Vorteile der Pharmtaxe Alle Module sind miteinander verknüpft. Eine einheitliche Oberfläche garantiert eine einfache Bedienung. Sehr flexible, ausbaufähige Software: Kundenwünsche werden, wenn immer möglich integriert. Vielfältige Optionen und Einstellungsmöglichkeiten erlauben eine individuelle Anpassung an Ihre Wünsche und Vorstellungen. Die einmalige Kombination von Apotheker und Softwareentwickler erlaubt die Programmierung und Weiterentwicklung direkt aus der täglichen Praxis. Die Pharmtaxe wird bereits von über 130 Apotheken und Drogerien an 260 Arbeitsstationen eingesetzt. Unsere schlanke Geschäftsstruktur erlaubt einen einmalig tiefen Preis sowohl für den Kauf, als auch für die Wartungs- und Entwicklungskosten. Wir sind vollkommen unabhängig. Da wir mit keiner anderen Firma wirtschaftlich verbunden © Dr.Chr.Waldner Seite 12 sind , können wir die Pharmtaxe ohne irgendwelche Verpflichtungen oder Verflechtungen für Sie entwickeln. Alle wichtigen Apotheken-Drogerie-Softwarefirmen sind unsere gleichberechtigten Partner. Homepage/Wartung Auf der Homepage www.pharmsoft.ch werden im Rahmen des Wartungsvertrages Updates, Anleitungen, neuste Informationen und Bestellmöglichkeiten zur Verfügung gestellt Regelmässige Updates von Programm und Daten garantieren eine stets aktuelle Software. Systemvoraussetzungen Die Pharmtaxe läuft auf jedem Windowsrechner mit Windows 98, 2000, NT, ME, XP. Das System kann auch auf Windows 2003 Servern mit „dummen“ Terminalstationen eingesetzt werden. Die Erkennung erfolgt automatisch. Die Pharmtaxe ist auf allen obigen Systemen Netzwerkfähig. Diskettenlaufwerk:1,44MB CD-ROM Laufwerk Emailzugang für Registrierung und Updates (nicht zwingenderweise am PC, an welchem die Pharmtaxe installiert ist.) Maus oder kompatibles Zeigegerät Empfohlene Systemkonfiguration: Für ein zügiges Arbeiten wird empfohlen, mit einem Pentiumprozessor und mindestens 128 MB RAM, bei Windows XP 256 MB RAM zu arbeiten. Vor allem, wenn neben der Pharmtaxe für Windows noch andere Programme laufen, sollte auf genügend RAM Speicher geachtet werden. Als Drucker kann der Dymo 330 Turbo sowie der Seiko SLP 220 mit speziellem Treiber und Originaletiketten von Pharmsoft GmbH und Heidak und PMS verwendet werden. Moderne Dymodrucker (ab Herbst 2004) funktionieren nicht mit PMS Etiketten. Ebenfalls unterstützt wird der Intermec Easycoder C4 mit Originaletiketten von ProPharma. Homepage/Wartung Auf der Homepage www.pharmsoft werden im Rahmen des Wartungsvertrages Updates, Anleitungen, neuste Informationen und Bestellmöglichkeiten zur Verfügung gestellt Regelmässige Updates von Programm und Daten garantieren eine stets aktuelle Software. Wichtiger Hinweis Sämtliche in der Pharmtaxe aufgeführten Preise sind als mögliche Empfehlung zu betrachten und können geändert werden. Jeder Anwender muss im freien Wettbewerb selber entscheiden, welche Preis er für welchen Artikel verlang. © Dr.Chr.Waldner Seite 13 Beispieletiketten Abgabeetikette 2.Abgabeetikette Lagerortetikette Wareneingang Warnhinweise/Giftklasse Teemischung © Dr.Chr.Waldner Teemischung Seite 14 Bachblütenmischung Standgefässetikette Beschriftung Mietgerät Rezeptetikette Mietende Rezeptur © Dr.Chr.Waldner Magistraletikette Seite 15 Vorwort Die Pharmtaxe hat sich im Laufe der Jahre zu einer umfassenden Software mit vielen Möglichkeiten entwickelt. Ziel war und ist eine anwenderfreundliche Software welche den immer steigenden (gesetzlichen) Anforderungen gerecht wird. Ein optimales Zusammenspiel erreichen Sie nur, indem gewisse Optionen aktiviert und genutzt werden Bsp. Lagerverwaltung, GMP/QMS-Normen. Getestet wurde die Pharmtaxe immer mit den aktivierten vorher erwähnten Optionen. Als Anwender/in können Sie aber selber entscheiden, welche Standards und Funktionen Sie wann verwenden möchten. Tipps und Tricks Die Pharmtaxe beinhaltet eine Fülle von Möglichkeiten. In diesem Kapitel werden Tipps aufgezeigt, das Programm optimal zu nutzen. Als wichtigsten Schritt sollten Sie zuerst diese Bedienungsanleitung lesen um sich einen Überblick über die Möglichkeiten zu verschaffen. Weitere Hilfsmöglichkeiten bietet Ihnen der Schritt für Schritt-Assistent des Handverkaufsmoduls. Mit deren Hilfe können Sie die wichtigsten Vorarbeiten der Reihe nach durchführen. Sie rufen den Assistenten im Menü ? des Hauptfensters des Handverkaufsmoduls auf. Als sehr sinnvoll hat sich auch eine Schulung erwiesen. Sie wird durchgeführt vom Entwickler der Pharmtaxe und zeigt 1:1 die vielfältigen Möglichkeiten. Beim Erforschen der Pharmtaxe hat sich die schrittweise Einführung von Funktionen bewährt. Diese Funktionen können auch von einem Mitarbeiter anhand dieses Handbuches erarbeitet und ausprobiert werden und anschliessend dem Team vorgestellt werden. Häufige Fehler für mangelnde Nutzung: • Die Pharmtaxe bleibt mangels Zeit beim Chef liegen und wird dadurch nur rudimentär genutzt. • Es werden zu viele Funktionen gleichzeitig eingeführt und das Team dadurch überfordert. Tipps zum Handverkaufsmodul Eine wichtige Anwendung ist sicherlich die Abgabe eines Handverkaufsartikels. Dies kann ohne grosse Kenntnisse sofort durchgeführt werden. Rufen Sie unbedingt vorher den Schritt für Schritt-Assistenten auf. Sie sollten sich Grundsätzliche Gedanken über Ihre Preispolitik machen. Entweder belassen Sie alle Preise, so wie sie sind. Die Preise werden regelmässig durch Updates angepasst („Fixpreismodell“). Oder Sie wählen das variable Preismodell. Hier wird beim Wareneingang der Verkaufspreis jeweils nach Ihren tatsächlichen Einkaufspreisen berechnet. In jedem Fall besteht die Möglichkeit, die Preise jedes einzelnen Artikels individuell zu ändern. Übersicht über die verschiedenen Preismodelle: „Fixpreismodell“ Variables Modell Wer bestimmt den Prinzipiell Sie. Sie bestimmen durch Verkaufspreis? Die Preise der meisten Ihr Einkaufsverhalten Artikel werden durch die direkt den VerkaufsBaslertaxe und Pharm- preis. soft GmbH aufgrund versch. Parameter angepasst. Wann wird VK- Bei Datenupdate und Beim Wareneingang Preis angepasst Programmupdate oder im Setup für mehrere Artikel. Individuelle Ände- Ja: Ja: M ENÜ A RTIKEL , A RTIKEL MENÜ ARTIKEL, ARTIrung eines ArtikelÄNDERN KEL ÄNDERN preises möglich? © Dr.Chr.Waldner Seite 16 Festpreis Sie bestimmen einmalig den Preis. Dieser wird dann „fixiert“ Nie Ja: MENÜ ARTIKEL, ARTIKEL ÄNDERN Welche Artikelprei- Alle Artikel, bei denen se werden bei ei- Sie die Preise nicht genem Update aktua- ändert haben. lisiert? Umwandeln eines Ja Artikels von einen Modell zum andern möglich? Wie wird der VK- Ausgehend vom KiPreis berechnet loeinstandspreis anhand des gewählten Margenmodells im Setup. Normalerweise nach Barem. Alle Artikel, bei denen Alle Artikel ohne Sie die Preise nicht Festpreis geändert haben und die kein variables Preismodell haben. Ja Ja Ausgehend vom Kiloeinstandspreis anhand des gewählten Margenmodells im Setup. Normalerweise nach Barem. Die Umwandlung eines Artikels von einem Preismodell zum anderen erfolgt im Handverkaufsmodul: F3 MEHR INFO Das variable Preismodell muss im Menü EXTRAS SETUP, 1. HANDVERKAUF, Karteikarte PREISMODELL aktiviert werden. Als nächster Schritt kann die Lagerverwaltung eingeführt werden. Es ist dann sofort ersichtlich, welcher Artikel an Lager ist und wo der Lagerort ist. Auch dies kann schrittweise erfolgen. Ein weiterer Schritt ist das Bestellen und Verbuchen bei Hänseler, Dixa usw. mit der Pharmtaxe. Beim Wareneingang geben Sie Chargennummern und Verfalldaten ein. Diese Chargennummern stehen Ihnen dann überall dort zur Verfügung, wo Artikel eingegeben werden: z.B. bei Handverkaufsartikeln, Teemischungen, Rezepturen und Defekturen. Weitere sinnvolle Funktionen können anschliessend eingeführt werden: • Eigene Artikel eingeben • Teemischungen herstellen • Anwendungsinformationen für den Kunden drucken • Kundenstamm importieren • usw. Tipps zum Rezepturmodul Sie sollten unbedingt die Bedienungsanleitung lesen, bevor Sie mit dem Rezepturmodul arbeiten. Die Eingabe eines Rezeptes verläuft immer nach dem gleichen Schema und ist einfach zu erlernen. Später kann mit dem Eingeben von Defekturen angefangen werden. Es lassen sich so alle Hausspezialitäten zuerst als Handverkaufsartikel mit Publikumspreisen erfassen und die Herstellung im Defekturmodul dokumentieren. In einem separaten Kapitel dieser Anleitung finden Sie eine detaillierte Beschreibung der Umsetzung der GMP-Normen für die Herstellung in kleinen Mengen. Siehe Seite 19 Tipps zum Mietmodul In der Beschreibung des Mietmoduls finden Sie eine detaillierte Anleitung zum geeigneten Vorgehen. Schnellanleitung wichtigste Arbeiten Siehe dazu die separate Anleitung: Erste Schritte Hier sind stichwortartig die einzelnen Schritte für verschiedene Arbeiten aufgeführt. Sie sollen Ihnen einen Überblick über die verschiedenen Vorgänge verschaffen. Sie ersetzen nicht die Lektüre dieses Handbuches Handverkauf © Dr.Chr.Waldner Seite 17 Artikel suchen, auf Preis der gewünschten Menge klicken, mit F7 eine Etikette drucken Handverkauf beliebige Menge Artikel suchen, F8, Menge eingeben und ENTER drücken, mit F1 (für Gramm) oder F2 (für ml) F7 eine Etikette drucken. Handverkaufsartikel bestellen Artikel suchen, mit F4 in Lieferantenstamm wechseln, Bestellmenge auswählen, mit F4 bestellen Bestellung auslösen Über Menü Artikelstamm in Lieferantenstamm wechseln. Unten den gewünschten Lieferanten auswählen, F5 Auftrag anklicken, Bestellung auslösen mit F6 (Email) oder F7 (drucken) Bestellung verbuchen Im Handverkaufsmodul Menü Waren, Wareneingang, Bestellung auswählen, Chargennummern, Verfalldaten, Rechnungsnummer und eventuell Analysennummern eingeben, mit F6 Etiketten drucken und mit F1 verbuchen. Teemischung herstellen Mit F11 im Handverkaufsmodul oder mit dem Startmenü ins Teemodul wechseln. Entweder mit F1 eine neue Mischung herstellen oder F3 eine bestehende repetieren oder mit F4 eine bestehende als Vorlage nehmen. Alle Artikel der Reihe nach eingeben, mit F3 den Preis berechnen und mit F4 eine Etikette drucken. Am Schluss mit F1 speichern. Teemischung suchen Mit F11 im Handverkaufsmodul in die Liste der hergestellten Mischungen gehen. Mit F6 kann nach bestehenden Mischungen gesucht werden. Teemischung repetieren Mit F11 im Handverkaufsmodul in die Liste der hergestellten Mischungen gehen. Mit F3 Mischung repetieren. Doppelklick auf die fehlenden Chargennummern um diese einzugeben. Mit F4 eine Etikette drucken und Mischung mit F1 speichern. Vermietung Ins Mietmodul wechseln. Auf das zu vermietenden Artikel klicken. Ein Mietgerät auswählen, Patient auswählen und Miete mit F1 oder F2 (inkl. Quittungsdruck) speichern. Rücknahme Mietobjekt Ins Mietmodul wechseln. F1, Miete anhand von Patientennamen, Mietnummer oder Mietgerät auswählen. Mietrücknahem mit F1 oder F2 abschliessen Rezeptur auf ärztliches Rezept herstellen Ins Rezepturmodul wechseln. Entweder mit F1 eine neue Mischung herstellen oder mit F3 eine bestehende repetieren oder mit F4 eine bestehende als Vorlage nehmen. Alle Artikel der Reihe nach eingeben, mit F3 den Preis berechnen und mit F4 eine Etikette drucken. Am Schluss mit F1 speichern. Aufbau dieses Handbuches Hellblau sind Titel von Kapiteln Untertitel sind violett Grün sind die Menü am oberen Rand eines Fensters Hellgrün sind die einzelnen Befehle eines Menüs. KAPITÄLCHEN sind Bezeichnungen von Befehlen oder Befehlsknöpfen Gelb sind Optionen im Setup , bezw. Einzelne Befehle © Dr.Chr.Waldner Seite 18 Bedienung Die Pharmtaxe kann, wie alle Windowsanwendungen, am bequemsten mit der Maus bedient werden. Fast alle Funktionen können aber auch über die Tastatur ausgeführt werden. Am oberen Bildrand befinden sich sogenannte Menübefehle. Diese können mit der Maus oder durch Drücken der Taste ALT und dem unterstrichenen Buchstaben ausgewählt werden. Der gewünschte Befehl kann entweder durch Anklicken oder durch Drücken des unterstrichenen Buchstabens, diesmal ohne ALT-Taste, ausgeführt werden. Um von einem Feld zum anderen zu gelangen verwenden Sie die TAB Taste und teilweise auch die PFEILTASTEN. Am unteren Bildrand finden sich in vielen Fenstern sogenannte BEFEHLSKNÖPFE. Diese können mit der Maus gedrückt werden und führen verschiedenste Funktionen aus. Wenn Sie mit dem Mauszeiger auf die Knöpfe fahren erscheint am untersten Bildrand in der sogenannten Befehlszeile ein Text, welcher die Funktion dieses Knopfes beschreibt. Sie lösen die Taste aus, indem Sie die linke Maustaste drücken. Die Knöpfe mit Text lassen sich auch direkt drücken, indem der unterstrichene Buchstabe zusammen mit der ALT-Taste gedrückt wird. Viele Funktionen lassen sich auch direkt mit den Funktionstasten F1 - F12 auslösen. Die Tasten F1-F4 haben einen gelben, F5-F8 einen blauen und F9-F12 einen roten Rahmen F1-F4 F5-F8 F9-F12 In vielen Listen können Sie die Artikel nach verschiedenen Kriterien sortieren. Klicken Sie dazu auf das Beschriftungsfeld mit den senkrechten Pfeilen über dem zu sortierenden Feld. Wenn keine Pfeile vorhanden sind, kann nicht sortiert werden. Viele geöffnete Fenster lassen sich mit der ESC Taste wieder schliessen. Diverse Funktionen sind nicht nur über Menübefehle sondern auch direkt durch Doppelklicken auf ein Feld erreichbar. DOPPELKLICKEN bedeutet, dass die linke Maustaste schnell zweimal hintereinander betätigt wird. Folgende Funktionen lassen sich z.B. im Hauptfenster so aufrufen: Doppelklicken auf Giftklasse zeigt Informationen zur Giftklasse, bei Dichte wird eine Umrechnungstabelle von Gramm in Milliliter angezeigt, bei Indikation wird eine deutsche Umschreibung der Indikation und die Nummer des Index Therapeuticus angezeigt. Doppelklicken auf Lager erlaubt das Ändern des Lagerstatus und eingeben des Lagerortes. Viele Listen lassen sich sortieren. 1 Klick auf Deutsch im unteren Beispiel sortiert aufsteigend nach deutschen Namen. Ein weiterer Klick sortiert absteigend. Umsetzung GMP-Normen für Herstellung Die In diesem Kapitel wird die Umsetzung der GMP-Richtlinien zur Herstellung in kleinen Mengen beschrieben. Bitte lesen Sie zuerst die übrige Bedienungsanleitung um sich mit grundlegenden Vorgängen, wie Herstellung einer Rezeptur usw. vertraut zu machen. Grundlagen Die Pharmtaxe erfüllt die GMP-Anforderungen für die Herstellung von Arzneimitteln in kleinen Mengen im Bereich Herstellung und Dokumentation. Swissmedic hat einen Sonderdruck zu diesem Thema herausgegeben. In einem Konsenspapier der Kantonsapothekerinnen und Kantonsapotheker der Nordwestschweiz sind Erläuterungen zum Swissmedicsonderdruck zusammengestellt2. Daneben sind noch weitere Massnahmen im Bereich Personal und Räumlichkeiten zur Einhaltung dieser Regeln notwendig. Insbesondere die Herstellung von Arznei2 Leitfaden zur Qualitätssicherung in einer öffentlichen Apotheke, Ein Konsenspapier der Kantonsapothekerinnen und Kantonsapotheker der Region Ost- und Zentralschweiz, 2003 © Dr.Chr.Waldner Seite 19 mitteln mit erhöhtem Risikopotenzial bedürfen noch höheren Anforderungen. Die Pharmtaxe hat zum Ziel, die hohen Ansprüche mit möglichst geringem Aufwand für den Anwender zu erfüllen. Erläuterungen zu diesem Kapitel In diesem Dokument wird ein Bezug zum Swissmedicsonderdruck rot dargestellt mit den entsprechenden Nummern: (z.B. 4.2.a. Spezifikationen) der Publikation von Swissmedic. Obligatorisch zu erfüllende Punkte werden grün (obligatorisch) hervorgehoben. Weiterführende Informationen finden Sie im „Swissmedic Sonderdruck“3 auf www.swissmedic.ch Der gesamte Inhalt erhebt keinen Anspruch auf Vollständigkeit oder Richtigkeit. Es soll lediglich einen Denkanstoss geben. Jedem sei das Lesen des Swissmedic Sonderdruckes wärmstens empfohlen. Jegliche Haftung ist ausgeschlossen. Grundsätzliche Überlegungen Bei Verwendung eines EDV-gestützten Systems müssen einige Grundregeln beachtet werden. Es gibt dazu viele Richtlinien, welche teils recht kompliziert sind und den Aufwand einer Apotheke/Drogerie übersteigen. Hier einige Tipps und Überlegungen: 1.Personal Das Personal muss mit dem Umgang der Software vertraut sein um Fehlmanipulationen zu vermeiden. Arbeitsabläufe müssen klar definiert sein und Kompetenzen verteilt werden. Dies bedingt eine interne oder externe Schulung. Personen sollten erst nach einer Schulung oder mithilfe von Arbeitsanweisungen sensible Operationen durchführen; Als Beispiel sind hier die Herstellung von Mischungen, Rezepturen und Defekturen zu nennen. Pharmsoft GmbH bietet solche Schulungen auf Wunsch an. 2. Zugriffsberechtigung/Zugriffsschutz Es muss klar definiert werden, wer mit dieser Software was machen darf. Der wichtigste Schritt ist die Einschaltung der QMS/GMP-Normen durch den Administrator. Durch die obligatorische Vergabe eines Passwortes stellen Sie sicher, dass die Einstellungen nicht durch andere Benutzer verändert werden können. Sie stellen so zu einem Grossteil sicher, dass alle erforderlichen Angaben vor dem Abschluss eines Vorganges gemacht werden. Als weitere Massnahme erfassen Sie alle Mitarbeiter/Innen in der Visumsverwaltung und vergeben für die Verantwortlichen für die Herstellung die Berechtigung: „fachtechnischer Leiter“. In einem Einmann/Einfraubetrieb wählen Sie „Fachtechnischer Leiter ohne Kontrolle“ da hier ja niemand ist, welcher Sie kontrollieren kann. Das Freigabevisum wird dann automatisch mit Ihrem Visum ergänzt. Aktivieren Sie für andere Mitarbeiter je nach Funktionsstufe die notwendigen Einschränkungen. Mit den Standardknöpfen können Sie schnell vordefinierte Rechte für versch. Funktionen vergeben. Da in dem System sensible Daten gespeichert werden, muss ein Zugriff für Unbefugte verhindert werden. Dies lässt sich am einfachsten erreichen, indem die Software an keinem Computer installiert ist, welcher dem Publikum zugänglich ist. Falls ein Internetzugang besteht, muss dieser durch entsprechende Massnahmen vor Fremdzugriff geschützt werden. Dies kann durch eine Kombination von Firewall, Virensoftware und eine aktuelle Betriebssoftware erreicht werden. Wichtig ist hier die regelmässige, möglichst automatisierte Aktualisierung der Virensoftware und Betriebssoftware (Windows). 3.Datensicherung Die Datensicherung ist ein zentraler Punkt in jeder EDV. Die Pharmtaxe verfügt über eine automatische tägliche Datensicherung (muss aktiviert werden). Falls Sie an einem Netzwerk angeschlossen sind, empfiehlt sich als Speicherort den 3 Regeln der guten Herstellungspraxis für Arzneimittel in kleinen Mengen, Sonderdruck Swissmedic 9.2002, www.swissmedic.ch © Dr.Chr.Waldner Seite 20 Server zu wählen, und zwar ein Verzeichnis, welches von Ihrer Datensicherung auf externe Medien mitgesichert wird. Daten sollten nicht nur auf den PC gesichert werden auf dem die Pharmtaxe installiert ist. Bei einem Computerdefekt (z.B. Harddiskcrash) wären so alle Daten unwiderruflich verloren. Die Datensicherung mit den Mitteln der Pharmtaxe sind nur eine Notlösung. Alle wichtigen Daten (dies ist das Verzeichnis HVDATEN) müssen auch auf Bändern oder anderen externen Medien gesichert werden, am besten täglich. Diese Bänder sollte ausserhalb des Geschäftes an einem sicheren Ort aufbewahrt werden. Falls das nicht möglich ist, muss mindesten 1 mal pro Woche eine zusätzliche Sicherung durchgeführt werden und diese ausser Haus aufbewahrt werden. Bei Nichteinhalten dieser Empfehlungen können Datenverluste auftreten. 4. Datenausdruck Als zusätzliche Sicherheit sollten alle Herstellungsprotokolle auch ausgedruckt werden. Die Pharmtaxe bietet einen automatischen Protokollausdruck, welcher z.B. täglich, wöchentlich oder monatlich alle Protokolle selbsttätig ausdruckt. 5. Notfallkonzept/Wiederherstellung Das Notfallkonzept beinhaltet die Frage wie bei Programmfehlern, Bedienungsfehlern, Datenverlusten, Computerunterbrüchen bei Stromausfällen usw. umgegangen wird. Die Pharmtaxe speichert Softwarefehler in einem Protokoll. Ebenso werden Benutzereingaben teilweise gespeichert, sodass Vorgänge reproduziert werden können. Pharmsoft GmbH ist darauf angewiesen, dass vermeintliche oder tatsächliche Fehler, sowie Verbesserungsvorschläge gemeldet werden. Nur so kann die Software stetig verbessert werden. Die wichtigste Voraussetzung für die Wiederherstellung ist die Datensicherung; siehe oben. Dokumentation Die Anforderungen an die Dokumentation sind am Grössten bei der defekturmässigen Herstellung und geringer für Rezepturen auf ärztliches Rezept und Mischungen für den Handverkauf. Prinzipiell müssen alle Sicherheits- und qualitätsrelevanten Vorgänge dokumentiert werden. Das Ziel ist die Rückverfolgbarkeit auf sämtlichen Stufen. (4.2 Allgemeine Anforderungen) Die Pharmtaxe speichert automatisch GMP-konforme Protokolle für jede Herstellung und jedes Konfektionierungsprotokoll. Sämtliche Änderungen an Vorlagen werden mit dem Änderungsgrund gespeichert (4.2.5). Defekturmässige Herstellung Unter Defektur wird die Herstellung von mehr als einer Abgabeeinheit verstanden. Swissmedic verlangt für jede Defektur eine (obligatorische) • Spezifikation für Ausgangsstoffe und Endprodukt (4.3) • Fertigungsvorschrift (4.4) • Verpackungsvorschrift (4.5) • Fertigungsprotokoll (4.6) • Verpackungsprotokoll (4.7) • Prüfprotokoll (4.8) • Ergänzende Dokumentationen (4.9) Die Pharmtaxe fasst die Anforderungen 4.3-4.5 + 4.9 in einer sogenannten Defekturvorlage zusammen. Das Prüfprotokoll und Fertigungsprotokoll werden bei der Herstellung der Defektur gespeichert. Hinweis: für sehr viele Artikel in der Pharmtaxe sind bereits Handverkaufsartikel und Defekturvorlagen vorhanden. Um alle Optionen in der Pharmtaxe GMP-konform nutzen zu können empfiehlt sich folgendes Vorgehen: Legen Sie für jeden Artikel, für den Sie eine Defektur herstellen wollen einen Handverkaufsartikel an. Menü ARTIKEL, ARTIKEL ANLEGEN © Dr.Chr.Waldner Seite 21 Im Menü DEFEKTUR, HERSTELLUNGSVORSCHRIFT FÜR DIESEN ARTIKEL BEARBEITEN wird die Defekturvorlage aufgerufen. Falls noch keine Vorlage existiert, müssen Sie die Zusammensetzung usw. einmalig eingeben. Im oberen Teil ist die Zusammensetzung aufgeführt. Für jeden Artikel kann die verwendete Qualität angegeben werden. Dies entspricht z.B. einem Verweis auf die Pharmakopöe, einem allgemein anerkannten Arzneibuch usw. Es können auch eigene Spezifikationen erstellt werden, was aber sehr aufwändig wird und zusätzliche Dokumentationen ausserhalb der Pharmtaxe bedingt. Im unteren Teil sind verschiedene Karteikarten vorhanden. Ein grüner Punkt zeigt an, dass Daten eingegeben sind. Wenn immer möglich, geben Sie Spezifikationen für die einzelnen Artikel ein. Als Alternative kann auch eine allg. Spezifikation für die Ausgangsstoffe angegeben werden: z.B. Alle Ausgangsstoffe entsprechen der gültigen Pharmakopöe. Darunter wird die Spezifikation für das Endprodukt angegeben. Auch hier kann in vielen Fällen aus der vorhandenen Liste eine allgemeine Monographie für z.B. Salben, Augentropfen usw. gewählt werden. Sie können auch eigene Spezifikationen eingeben. In der Karteikarte „Herstellung“ wird die Herstellung beschrieben. Die Karte Verpackung definiert das Verpackungsgefäss und Beschreibt die Konfektionierung. Unter Prüfungen werden die durchzuführenden Inprozess- und Endkontrollen aufgeführt. Diese analytische Prüfung ist für Defekturen obligatorisch, kann jedoch in begründeten Fällen vom fachtechnischen Leiter ausgesetzt werden, wenn die Qualität der Fertigprodukte durch die Kontrolle der eingesetzten Ausgangsstoffe und der angewendeten Herstellungsverfahren gewährleistet ist. (6.2.4). Dies lässt einen gewissen Spielraum zu. Die Karteikarte Dokumente bietet die Möglichkeit, zusätzliche Dokumente oder Bilder mit der Vorlage zu speichern. Denkbar sind weitere Dokumente über Herstellung, Spezifikationen, Packungsprospekte usw. Diese Dokumente werden hinzugefügt und können dann mit dem Befehl anzeigen aufgerufen werden. Als Bilder können z.B. Etikettenlayouts gespeichert werden. Hinweis: Die Originaldokumente werden nicht verändert und bleiben an ihrem alten Speicherort. Wenn Sie Änderungen am Originaldokument oder am hier gespeicherten Dokument vornehmen, müssen die Änderungen auch am anderen Dokument vorgenommen werden. Sinnvoller ist, Änderungen nur am hier gespeicherten Dokument vorzunehmen. © Dr.Chr.Waldner Seite 22 Jede Änderung an einer Vorlage wird gespeichert. Sie können so jederzeit alle Änderungen rückverfolgen (4.2.5). Falls Sie eine bestehende Vorlage ändern, muss der Grund angegeben werden. Die Pharmtaxe protokolliert vorgenommene Änderungen, Sie müssen nur noch den Grund für die Änderungen eingeben. Dieses Dialogfeld erscheint beim Speichern mit F1. In der Karteikarte Allgemein werden Dosierungen, Lagerungsvorschriften, Haltbarkeit usw. eingegeben. Geben Sie das Visum der Person ein, welche die Vorlage erfasst hat. Zusätzlich ist ein Freigabevisum der fachtechnischen Leiterin erforderlich. In einem 1Mann/Frau Betrieb ist das ein und dieselbe Person. Damit sind Spezifikation für Ausgangsstoffe und Endprodukt (4.3), Fertigungsvorschrift (4.4), Verpackungsvorschrift (4.5) und Ergänzende Dokumentationen (4.9) erfasst. Es lohnt sich, etwas Zeit in die Erstellung der Defekturvorlage zu stecken, Sie ersparen sich so bei der Herstellung viel Arbeit. Speichern Sie die Vorlage mit F1 Die eigentliche Herstellung erfolgt wieder ausgehend vom Handverkaufsartikel. Menü DEFEKTUR, DEFEKTUR FÜR DIESEN ARTIKEL HERSTELLEN Der Aufbau ist ganz ähnlich der Defekturvorlage. Mit Menge oder Doppelklick auf Charge kann die tatsächlich eingewogene Menge angegeben werden. Wenn Sie mit der Pharmtaxe bestellen und den Wareneingang durchführen, dann wird nach Auswahl der Chargennummer die korrekte Qualität und das Verfalldatum eingetragen. Von der Vorschrift abweichende Qualitäten werden rot angezeigt. Nach Eingabe aller Einwaagen berechnet das System eine chargengrössenabhängige Ausbeute (Konfigurierbar im Setup). Mit einem Klick auf Auto oder X=Y kann zwischen automatischer Ausbeute und Ausbeute 100% gewechselt werden. (4.6.g) Sind Spezifikationen für Ausgangsstoffe oder Endprodukt angegeben, so geben Sie bitte an, © Dr.Chr.Waldner Seite 23 ob diese Vorgaben erfüllt werden. In der Karteikarte Herstellung ist die Herstellungsvorschrift angegeben. Hier kann auch eine abweichende Herstellung dokumentiert werden. Mit dem Etikettensymbol kann eine Etikette für das Rückstellmuster gedruckt werden. Falls eine analytische Endkontrolle durchgeführt wurde, muss ein Analysenmuster aufbewahrt werden. (6.3) Im Sonderdruck wird als Aufbewahrungsfrist das Verfalldatum angegeben. Internationale Normen sprechen dagegen von einer Aufbewahrungsfrist bis 1 Jahr nach Ablauf des Verfalldatums. Die für das Muster verwendete Menge wird bei POS-Systemen von der hergestellten Gesamtmenge abgezogen. Es kann auch der Zeitaufwand für die Herstellung dokumentiert werden. Das Programm zeigt die bisherige Zeit an, welche seit Aufruf der Defekturherstellung vergangen ist. Sie können aber jede beliebige Zeit eingeben. Diese fliesst in die Kostenberechnung ein. Menü KALKULATION, PREISKALKULATION In der Karteikarte Prüfungen geben Sie die Resultate der Prüfungen ein. Damit sind alle notwendigen Angaben gemacht. Speichern Sie die Defektur mit F1. Es wird automatisch ein Protokoll angelegt und gespeichert. Abfüllprotokoll/Konfektionierungsprotokoll Die Konfektionierung ist unabhängig von der Defekturherstellung und kann für jeden beliebigen Handverkaufsartikel durchgeführt werden. Um die Konfektionierung zu dokumentieren, zeigen Sie den Handverkaufsartikel an, klicken auf die gewünschte Abfüllmenge (mit F8 kann jede beliebige Menge gewählt werden) und anschliessend auf F7 (Etikettendruck). Wählen Sie dort die gewünschte Charge aus und geben Sie Ihr Visum ein. Wählen Sie Konfektionierungsprotokoll. (F4). Auf der rechten Seite sehen Sie die in der Defekturvorlage erfassten Vorgaben. Links sind Ihre aktuell gewählten Eingaben ersichtlich. Ergänzen Sie diese mit den notwendigen Angaben. Speichern Sie zum Schluss das Protokoll mit F1. Alternativ kann auch mit F2 das Protokoll für eine spätere Eingabe des Freigabevisums gespeichert werden. Diese Protokolle lassen sich mit F3 oder aus dem Handverkaufsmodul über das Menü DEFEKTUR, ZU VISIERENDE KONFEKTIONIERUNGSPROTOKOLLE anzeigen und visieren. Das Konfektionierungsprotokoll kann auch direkt vom Handverkaufsmodul aus über das Menü DEFEKTUR, KONFEKTIONIERUNGSPROTOKOLL ERSTELLEN für einen beliebigen Artikel aufgerufen werden. Für Handverkaufsartikel, für die keine Defekturvorlage existiert, kann eine vereinfachte Abfüllanweisung erstellt werden. Im Menü ARTIKEL, ÄNDERN, ABGABEGEFÄSS kann eine Konfektionie© Dr.Chr.Waldner Seite 24 rungsanweisung eingegeben werden. Diese Anweisung wird gelöscht, sobald Sie eine Defekturvorlage und damit eine ausführliche Konfektionierungsanweisung erstellen. Rezepturmässige Herstellung Die rezepturmässige Herstellung auf ärztliches Rezept (nicht Handverkauf) hat aufgrund des einmaligen Charakters und geringen Verbreitungsgrades wesentlich tiefere Anforderungen an die Dokumentation als die Defektur. Das ärztliche Rezept gilt als Spezifikation (4.3), Fertigungsvorschrift (4.4) und Verpackungsvorschrift (4.5). Einzig das Fertigungsprotokoll (4.6) muss genügend Angaben enthalten, damit die Rezeptur reproduziert werden kann. Obligatorisch sind auf jeden Fall die genaue Zusammensetzung und die Chargennummern. In Bezug auf die Verpackung (4.7) muss mindestens das verwendete Gefäss angegeben werden. Die Rezepturherstellung unterscheidet sich praktisch nicht von den bisherigen Versionen der Pharmtaxe. Aus Gründen der Einheitlichkeit wurde im unteren Teil eine ähnliche Einteilung wie bei der Defekturherstellung vorgenommen. Neu hinzugekommen ist die Möglichkeit, Inprozess- und Endkontrollen zu dokumentieren. Falls Sie Änderungen an einer gespeicherten Mischung vornehmen, werden diese in einem Protokoll gespeichert; es steht dann als 5.Karteikarte „Dokumente“ zur Verfügung um diese Änderungen anzeigen zu können. Die Eingabe von Artikeln und Chargennummern ist ähnlich wie bei der Defektur. Am Schluss wird die Rezeptur, wie üblich, mit F1 gespeichert. Es wird automatisch ein Protokoll gespeichert. Herstellung Handverkaufsmischungen Die Swissmedic unterscheidet nur zwischen rezepturmässiger Herstellung auf ärztliches Rezept und Defekturen. Die direkte Abgabe nicht rezeptpflichtiger Mischungen wird nicht erwähnt. Im Leitfaden zur Qualitätssicherung in einer öffentlichen Apotheke werden keine besonderen Anforderungen an die Dokumentation gestellt (Kapitel 4.5). Grund dürfte der zu hohe Aufwand sein. Ausgehend von einem umfassenden Qualitätsverständnis sollten aber Handverkaufsmischungen ähnlich gehandhabt werden wie Rezepturen. Die Dokumentation ist mit der Pharmtaxe sehr einfach und schnell. Mindestens die Zusammensetzung, die verwendeten Chargennummern und falls bekannt, der Patient müssen erfasst werden. Ansonsten gilt das Gleiche wie bei der Rezepturherstellung. Gespeicherte Protokolle anzeigen Über das Menü Defektur, Gespeicherte Protokolle können alle gespeicherten Protokolle angezeigt werden. Sie haben auch die Möglichkeit, dort nach verschiedenen Chargennummern zu suchen oder sich alle Protokolle eines Mitarbeiters anzeigen zu lassen. © Dr.Chr.Waldner Seite 25 Übersicht Herstellung einer Defektur Defektur Handverkaufsartikel vorhanden Nein Handverkaufsartikel anlegen Defekturvorlage vorhanden Nein Vorlage erfassen Nein Ende Defektur herstellen Defektur konfektionieren Konfektionierungsprotokoll erstellen Ende © Dr.Chr.Waldner Seite 26 Zusammenfassung Um die GMP-Normen zu erfüllen sollten Sie: • Die Pharmtaxe für alle Herstellungsvorgänge verwenden • Das Personal schulen • Die Qualitätssicherung im Setup einschalten • Für jeden Mitarbeiter ein Visum erfassen und Rechte/Einschränkungen vergeben • Für Defekturen einen Handverkaufsartikel anlegen und eine Defekturvorlage erfassen • Mit diesem System bestellen und den Wareneingang durchführen. • Die Datensicherung organisieren Wo finden Sie was in der Pharmtaxe Visumverwaltung • Menü EXTRA, SETUP, 15.VISUM Qualitätsnormen aktivieren • Menü EXTRA, SETUP, 14.QUALITÄT Sicherheitssystem mit Passwortanmeldung aktivieren • Menü EXTRA, SETUP, 15.VISUM Datensicherung • Menü SERVICE, DATENSICHERUNG Automatischem Protokolldruck z.B. wöchentlich • Menü EXTRA, SETUP, 6.REZEPTUR/DEFEKTUR, Karteikarte DRUCKEN Schlusswort Dieses Dokument und die Pharmtaxe wurde mit grösster Sorgfalt und bestem Wissen und Gewissen erarbeitet. Trotzdem ist jeder Anwender und jede Anwenderin selber verantwortlich, dass die geltenden Normen eingehalten werden. Soweit es die gesetzlichen Bestimmungen erlauben, ist die Schadensersatzhaftung ausgeschlossen. Startfenster Sie können wählen, welches Modul beim Start des Programms aufgerufen werden soll. Wenn Sie an einer Arbeitsstation hauptsächlich mit der Mietverwaltung arbeiten, dann kann beim Start direkt das Mietfenster aufgerufen werden. Menü „MODUL“, „AUSWAHLFENSTER“, „WAS STARTEN“. Wenn das Startfenster nicht angezeigt wird, gelangen Sie vom Hauptfenster im Menü „MODUL“, „AUSWAHLFENSTER“ dorthin. Hier starten Sie die Module Handverkaufstaxe, Miete, Bachblüten, Rezeptur und Gefässverwaltung. Sie können Setupeinstellungen aufrufen oder zum Hilfeassistenten gelangen. Qualitätssicherung Grossen Wert wurde dem Thema Qualitätssicherung gewidmet. Die Pharmtaxe besitzt verschiedenste Einstellmöglichkeiten, um eine höchst mögliche Sicherheit und Qualität zu gewährleisten ohne den Arbeitsablauf unnötig zu stören. Um eine hohe Qualität zu gewährleisten sollten Sie die folgenden Optionen aktivieren und Funktionen verwenden: • Visumverwaltung: Erfassen Sie all Ihre Mitarbeiter • Erfassen von allen Lagerartikeln © Dr.Chr.Waldner Seite 27 In allen Modulen Etiketten mit allen notwendigen Angaben für den Endverbraucher drucken. • Wareneingang mit der Pharmtaxe durchführen mit Erfassung von Chargennummern und ev. Analysenprotokollen. • Verfalldatenkontrolle durchführen • Alle Rezepturen und Defekturen mit dieser Software dokumentieren • Teemischungen für den Handverkauf mit der Pharmtaxe dokumentieren. • Wo möglich, Patientendaten mit hergestellten Mischungen oder Rezepturen speichern. • Keine hergestellten Rezepturen, Defekturen oder Teemischungen löschen. • Regelmässig alle wichtigen Daten der Pharmtaxe auf externe Speichermedien sichern und sicher aufbewahren. • Siehe auch weiter oben die Erläuterungen zu den GMP-Normen. Am einfachste erreichen Sie diese Punkte durch Aktivierung des QMS-GMP-Systems. Menu EXTRAS, SETUP, 14.QUALITÄT. Hier definieren Sie auf einfache Weise die Qualitätssicherung. Das Programm nimmt die nötigen Einstellungen selber vor um die gewünschte Qualität zu erreichen. Wählen Sie oben Ihr Visum aus und vergeben Sie ein Passwort. Zu empfehlen sind erweiterte GMP und QMS-Standards. Unten werden die eingestellten Optionen angezeigt. Mit dem passwortgeschützten Sicherheitssystem können Sie verhindern, dass unberechtigte Mitarbeiter Mischungen herstellen oder ansehen. • Handverkaufstaxemodul Dieses Modul dient zum berechnen von Preisen von Handverkaufsartikeln, Warenbewirtschaftung, Bestellwesen, Teemischungen usw. Handverkaufstaxe an eigene Apotheke/Drogerie anpassen Um die Pharmtaxe für Windows an ihre eigenen Bedürfnisse anzupassen, sollten Sie nach der Installation einige Vorarbeiten durchführen. Alle hier beschriebenen Schritte können am einfachsten mit der „Schritt für Schritt“ Anleitung ausgeführt werden. Menüs „?“, „SCHRITT FÜR SCHRITT ANLEITUNG“. 1.Passen Sie die Preise für Artikel mit variabler Preisgestaltung an Ihre eigenen Preise an. Es handelt sich dabei um Handverkaufsartikel bei welchen der Verkaufspreis innerhalb gewisser Grenzen frei bestimmbar ist. In der ausgelieferten Pharmtaxe für Windows sind für diese Artikel bereits Preise definiert. Diese müssen notwendigerweise nicht mit den von Ihnen verlangten Preisen übereinstimmen. Führen Sie zur Anpassung für jeden der folgenden Handverkaufsartikel den Befehl "ÄNDERN" im Menü "ARTIKEL ÄNDERN" aus. Weitere Informationen zum Ändern von Preisen finden Sie unter „ARTIKEL MIT VARIABLER PREISGESTALTUNG“. (Siehe Seite 48) 2.Definieren Sie, welche Abgabegefässe Sie an Lager haben und welche nicht. Prinzipiell können Sie alle vorhandenen Gefässe als Lagerartikel markieren. Bei der Wahl eines Abgabegefässes für einen Handverkaufsartikel erscheint dann aber eine grosse, unübersichtliche Liste. Wenn Sie hingegen nur wenige Gefässe als Lagerartikel markiert haben, werden Auswahllisten übersichtlicher und die Verwechslungsgefahr kleiner. Bei der Auslieferung der Pharmtaxe ist jedem HV-Artikel ein bestimmtes Abgabegefäss zugeordnet. Dies muss nicht unbedingt Ihren Lagergefässen entsprechen. Im Menü "ARTIKELSTAMM" gelangen Sie mit dem Befehl "ABGABEGEFÄSSE" in die Liste aller Abgabegefässe. Stellen Sie sicher, dass nicht nur Lagergefässe angezeigt werden, indem Sie auf „ALLE ARTIKEL ANZEIGEN“ klicken. Notieren Sie sich, welche Gefässe Sie an Lager haben möchten und welche nicht. Mit „LAGERSTATUS ÄNDERN“ nehmen Sie eine Gefäss an Lager oder entfernen es aus dem Lager. Gefässe, welche einem Handverkaufsartikel zugeordnet sind, lassen sich nicht aus dem Lager entfernen. Sie müssen zuerst allen diesen Handverkaufsartikeln ein neues Abgabegefäss zuordnen. Wählen Sie dazu „ARTIKELLISTE ABGABEGEFÄSSE“. Mit dem Befehl "GEFÄSS TAUSCHEN" können Sie bei allen HVArtikel mit einem bestimmten Abgabegefäss dieses durch ein anderes ersetzen. Wenn Sie Beispielsweise keine Hexavis an Lager haben, sondern alles in Aponormgefässen abgeben, so ersetzen Sie einfach mit dem Befehl "GEFÄSS TAUSCHEN" Hexavis durch Aponorm. Weiter © Dr.Chr.Waldner Seite 28 Informationen finden Sie unter „GEFÄSS TAUSCHEN“. Wenn Sie allen gewünschten Handverkaufsartikeln ihre Lagerabgabegefässe zugeordnet haben, können Sie die nicht mehr benötigten Abgabegefässe aus dem Lager entfernen. Gehen Sie vorsichtig mit der mächtigen Funktion „GEFÄSSTAUSCH“ um, da Änderungen eventuell nicht mehr rückgängig zu machen sind. 3.Passen Sie die Setupeinstellungen Ihren Bedürfnissen an. Näheres erfahren Sie unter Setupeinstellungen weiter hinten. (Siehe Seite 73) Vor dem ersten Ausdruck müssen Sie die Druckereinstellungen anpassen, falls dies nicht bei der Installation geschehen ist. 4.Markieren Sie, welche Handverkaufsartikel an Lager sind und wo sich der Lagerort befindet. Sie können pro Artikel 2 Lagerorte definieren. Lagerorte für einen einzelnen Handverkaufsartikel geben Sie unter Lagerstatus ändern im Menü Artikel ein. Um schnell die Lagerort von vielen Handverkaufsartikeln zu ändern wählen Sie die Funktion „LAGERORT ZUWEISEN“ im Menübefehl „OPTIONEN“. Dieser Befehl befindet sich unter „LISTEN“„LAGERARTIKEL“. (Siehe Seite 67) 5.Markieren Sie, welche Packungsgrössen eines Artikels fertig abgefüllt sind. Mit der Taste F3 im Hauptfenster können Sie dann schnell ermitteln, welche Artikel bereits abgefüllt sind. Wählen Sie dazu F3 im Hauptfenster 6.Überprüfen Sie, ob Ihre persönlichen Daten korrekt sind. Diese Angaben werden teilweise auf Etiketten und auf Bestellungen ausgedruckt. Diese Angaben befinden sich im Setup unter dem Befehl „APOTHEKENDATEN“. Der Name des Geschäftes und die Seriennummer können nicht verändert werden. Bei Namensänderungen setzten Sie sich mit Pharmsoft GmbH in Verbindung. 7.Geben Sie, falls vorhanden, Ihre Kundennummern bei den Lieferanten Hänseler, Dixa usw. ein. Wählen Sie dazu im Menü „ARTIKELSTAMM“ den Befehl „LIEFERANTEN“. Im obersten Feld können Sie den gewünschten Lieferanten auswählen und mit dem Befehl „ÄNDERN“ bearbeiten. Kontrollieren Sie auch, ob der Mindestbestellwert korrekt ist. Geben Sie eventuell auch eine Mindestbestellmenge pro Artikel ein. Damit sind die wichtigsten Vorarbeiten erledigt. © Dr.Chr.Waldner Seite 29 Hauptfenster Handverkaufstaxemodul: Das Fenster, welches nach dem Start erscheint ist das Hauptfenster. Von hier aus können Sie zu allen anderen Funktionen und Fenstern wechseln. Das Hauptfenster beinhaltet alle wichtigen Angaben zu den einzelnen Handverkaufsartikeln. Menüs mit weiteren Module und andere Artikelbezeichnungen Funktionen Programme starten Totalpreis inkl. Abgabegefäss Häufig benötigte Befehle Anfallende Arbeiten (Hier 2) Direkt angezeigt werden folgende Angaben: • Lateinischer, deutscher, französischer, italienischer, Synonym und Eigener Name. • Artikelpreise für 10-10'000 Gramm und bei Flüssigkeiten für 10-10'000 Milliliter. • Ob es sich um einen Lagerartikel handelt und die Lagerorte. Eventuell der Lagerbestand • Die Giftklasse. Mit dem grauen Startbalken auf der rechten Seiten (Start) gelangen Sie zu anderen Modulen. Klicken Sie auf den Balken, es erscheint das Startmenü mit den verschiedenen Modulen. Dieses Startmenü steht auch in den anderen Modulen zur Verfügung. Sie können so von einem Modul zu einem beliebigen anderen Modul wechseln. Beschreibung der wichtigsten Funktionen des Hauptfensters. Anzeigen eines Artikels Im Hauptfenster gelangen Sie mit ESC zur lateinischen Bezeichnung des Handverkaufsartikels. Geben Sie den Anfang des gewünschten Namens des Artikels ein und drücken Sie ENTER um den Artikel anzuzeigen. Durch Klicken auf den Pfeil am rechten Rand des Namensfeldes wird die Liste geöffnet und der gesuchte Artikel kann mit den Pfeiltasten NACH-UNTEN oder NACH-OBEN ausgewählt werden. Die Liste lässt sich auch öffnen durch Drücken von ALT & PFEIL-NACH-UNTEN. Auf gleiche Weise kann im deutschen, französischen, italieni© Dr.Chr.Waldner Seite 30 schem oder Synonymnamen gesucht werden. In den heruntergeklappten Namenssuchfeldern sehen Sie noch vor der Auswahl, ob es sich um einen Lagerartikel handelt. Dies wir rechts vom Namen durch ein „(L)“ gekennzeichnet. Ein X bedeutet, dass dies kein Handverkaufsartikel ist, d.h. keine Verkaufspreise eingetragen sind. Erweiterte Suchfunktion für Artikel: Sie können in jedem Namensfeld einen beliebigen Text eingeben. Es erscheint eine Liste aller Artikel welche den Text enthalten. Lagerartikel sind grün gekennzeichnet. Geben Sie z.B. „Wasser“ ein und anschliessend ENTER. Alle Artikel, welche „Wasser“ im deutschen, lateinischen, Synonym Eigenen französischen oder italienischem Namen enthalten werden gefunden. Das Programm springt zum 1.Lagerartikel welcher Sie am häufigsten verkaufen. Wählen Sie einen Artikel durch Anklicken oder mit den Pfeiltasten und ENTER aus und er wird sofort angezeigt. Falls gewünscht, kann bei Handverkaufsartikel mit geändertem Verkaufspreis ein Hinweistext angezeigt werden. Standardmässig wird der Text „geänderter Preis“ angezeigt. Sie können jeden beliebigen Text eingeben. Für selber angelegte Artikel wird der Text „Eigener Artikel“ angezeigt. Die Anzeige lässt sich auch ausschalten. Menü „EXTRA“, „SETUP“, „6.ALLGEMEINE EINSTELLUNGEN“, „HINWEISTEXT FÜR GEÄNDERTE ARTIKELPREISE“ Mit der Funktion „STARTFELD HAUPTFENSTER“ bestimmen Sie das Feld, zu welchem gesprungen wird, wenn die „ESC“ Taste gedrückt wird. Falls Sie bevorzugt in deutschen Namen suchen, kann im Setup „DEUTSCHER NAME“ gewählt werden. Wenn Sie die Esc-Taste drücken, springt der Cursor nicht zum lateinischen Namen wie bisher, sondern zum Feld deutscher Name. Menü „EXTRA“, „SETUP“, „6.ALLGEMEINE EINSTELLUNGEN“, „STARTFELD HAUPTFENSTER“ Eigene Synonyme definieren Für jeden Handverkaufsartikel können beliebig viele eigene Synonymbegriffe erfasst werden. Ein Begriff wird standardmässig direkt neben dem lateinischen und den anderen Name angezeigt. Weitere Synonyme sind mit einem Doppelklick auf den Eigenen Begriff einfach ersichtlich oder über die Suchfunktion F9 zugänglich. Menü „ARTIKEL“, „EIGENES SYNONYM“ Im unteren Teil können Sie eigene Synonymbegriffe inklusive eines Kommentars erfassen. Geben Sie dazu im Feld „Synonymbegriffe“ den gewünschten Namen ein und bestätigen Sie mit ENTER. Bei vielen Artikeln kann auch aus dem 10000 Begriffe umfassenden Verzeichnis der volkstümlichen Namen eine passende Bezeichnung übernommen werden. Totalpreis berechnen Im Mittelfeld des Hauptfensters sind in der oberen Reihe die Grammpreise und, falls es sich um eine Flüssigkeit handelt, die Milliliterpreise in Franken von 10 - 10'000 ersichtlich. Um den Totalpreis mit Abgabegefäss zu berechnen, wird auf das Preisfeld der gewünschten Menge geklickt. Im unteren Kasten erscheint der Totalpreis, das vorgeschlagene Abgabegefäss und eventuell die genaue Millilitermenge. Die ausgewählte Menge wird zur Verdeutlichung mit einem hellblauen Hintergrund angezeigt. Falls kein Gefäss gefunden wurde oder das vorgeschlagene Gefäss nicht Ihren Wünschen entspricht, kann mit F10 aus einer Liste das gewünschte Gefäss gewählt werden. Klicken Sie dazu in der Liste der Abgabegefässe auf das Preisfeld der gewünschten Gefässgrösse eines Gefässes. Diese wird dann automatisch übernommen. Wenn bei der Preisberechnung kein ideales Gefäss gefunden wurde, wird dies durch einen roten Balken angezeigt (z.B. Chloroform 250Gramm) Sie können einem Handverkaufsartikel ein anderes Standardabgabegefäss zuordnen, welches dann immer für Preisberechnungen verwendet wird. Berechnung eines Zuschlages © Dr.Chr.Waldner Seite 31 Im Menü „EXTRAS“, „SETUP“, „1.ALLGEMEINE EINSTELLUNGEN“ haben Sie zwei Möglichkeiten für Preisaufschläge: 1. MWST-Zuschlag. Zum Endpreis wird der korrekte MWST-Satz hinzugerechnet und im Feld Totalpreis angezeigt. Aktivieren Sie in diesem Fall das Kästchen „+ MWST“. 2. Ein genereller Zuschlag. Geben Sie dazu im Feld „ZUSCHLAG“ einen beliebige Wert ein. Zum Endpreis wird der eingegebene Prozentsatz hinzugezählt. Wenn Sie einen negativen Wert eingeben, wird der Prozentsatz vom Totalpreis abgezogen. Sie können somit auch einen Rabatt gewähren. In beiden Fällen wird der Aufschlag nur im Feld „TOTALPREIS“ angezeigt. Die einzelnen Preise ohne Abgabegefäss zeigen immer die unveränderten Preise ohne Preiszuschlag. Die Aufschläge gelten für alle Handverkaufsartikel. Preisaufschläge für einzelne Artikel sollten besser durch Anpassen der Artikelpreise erfolgen. Hinweis: Die MWST ist eigentlich schon in den angegebenen Preisen enthalten. Übernehmen des Preises in die Pharmacykasse Eine kleine Hilfsfunktion erlaubt die Übernahme des angezeigten Verkaufspreises in die Pharmacykasse. Der berechnete Preis und die Artikelbezeichnung wird in die Zwischenablage von Windows kopiert. Wechseln Sie in das Kassenfenster von Pharmacy und drücken Sie die Tastenkombination CTRL V (Beide gleichzeitig) und anschliessend ENTER. Übernommen wird die Artikelbezeichnung, der Preis und der korrekte MWST-Satz. Die Funktion übernimmt den Totalpreis, d.h. den Preis inklusive Abgabegefäss. Falls der Preis ohne Gefäss gewünscht wird, kann im Fenster Etikettendruck (F7) die Option „OHNE ABGABEGEFÄSS“ gewählt werden. Diese Funktion wird durch die integrierte offene Schnittstelle mit mehr Möglichkeiten ersetzt/ergänzt. Beschreibung der Funktionstasten des Hauptfensters Im unteren Teil befinden sich 12 Befehlsköpfe, welche in Ihrer Anordnung den Funktionstasten F1-F12 entsprechen. F1: Kommentar F2: Artikelinfo F3: Mehr Infos F4 Bestellen F5: Indikationsgleich F6: Suche Indikation F7: Etikette für Abgabegefäss drucken F8: Preis für beliebige Menge eines Handverkaufsartikel berechnen F9: Suche Artikel wenn nur ein Teil des Namens bekannt ist F10: Abgabegefäss wechseln F11: Mischung berechnen und verwalten F12: Taxe beenden Weitere Funktionen, welche einen Handverkaufsartikel betreffen befinden sich im Menü „ARTIKEL“ Kommentar Befehl F1 „KOMMENTAR“ im Handverkauf-Hauptfenster. Ein Kommentar ist ein Hinweis, welcher beim Aufrufen des Artikels angezeigt wird. Für Handverkaufsartikel können verschiedenen Prioritäten bei Kommentaren angegeben werden. Diese werden durch unterschiedlich farbige Ausrufezeichen angezeigt. Bei vorhandenem rotem Kommentar blinkt das Ausrufezeichen. Der © Dr.Chr.Waldner Seite 32 Kommentar wird dadurch weniger übersehen. Artikelinformationen Befehl F2 „ARTIKELINFORMATION“ im Handverkauf-Hauptfenster. Zu vielen Drogen und einigen Chemikalien sind weitere nützliche Informationen vorhanden, welche im Hauptfenster mit F2 angezeigt werden. Sie finden Angaben zu Indikation, Dosierung, Zubereitungsart, Nebenwirkung, Kontraindikation, Interaktion, Zusammensetzung, volkstümliche Namen, volkstümliche Indikation, persönlicher Kommentar und eventuell Tipps zur Fleckenentfernung. Diese Angaben können in Form eines Art Beipackzettels ausgedruckt werden und dem Patienten mitgegeben werden. Sie können bestimmen welche Informationen nicht ausgedruckt werden sollen. Beispielsweise möchten Sie nicht, dass der Kommentar oder die volkstümlichen Indikationen ausgedruckt werden. Klicken Sie dazu auf das Feld, dessen Text nicht gedruckt werden soll. Nicht gedruckte Texte erscheinen hellgrau. Mit einem weiteren Klick auf den Text wird der Ausdruck wieder aktiviert. Eine rote Pflanze oben links zeigt an, dass Vergiftungen möglich sind. Grüne Pflanzen rechts zeigen an, ob die pflanze traditionell in Gebrauch ist (1 Pflanze), pharmakologische Untersuchungen existieren (2 Pflanzen) oder klinische Studien durchgeführt wurden (3 Pflanzen). Alle Texte können mit F3 BLEISTIFTBEFEHL geändert werden. Mehr Infos F3 Befehl „MEHR INFO“ im Handverkauf-Hauptfenster. Hier sind zusätzliche Informationen zu den einzelnen Artikel untergebracht: Dichte bei Flüssigkeiten, Giftklasse, Mehrwertssteuersatz, 1-2 wissenschaftliche Indikationen gemäss Index Therapeuticus, Warnhinweise, bei welchem, Lieferant der Artikel im Sortiment ist, Abgefüllte Packungsgrössen Überall wo rechts vom Feld ein rotes Ausrufezeichen steht, können Sie durch Anklicken noch genauere Angaben erhalten oder die Werte ändern. Abgefüllte Artikel können markiert werden. Dies sind Artikel, welche Sie vorabgefüllt haben. Im Handverkaufshauptfenster werden solche Artikel markiert. Nur Lagerartikel können als abgefüllt markiert werden. Klicken Sie auf das Bleistiftsymbol; abgefüllte Packungsgrössen können durch einfaches anklicken markiert werden. Bestellen Befehl „BESTELLEN“ im Handverkauf-Hauptfenster. Mit F4 bestellen Sie den Artikel gemäss den Setupvorgaben direkt aus dem Hauptfenster der Pharmtaxe. Der Artikelstamm des bevorzugten Lieferanten wird geöffnet. Die dem Handverkaufsartikel entsprechenden Lieferantenartikel sind grün unterstrichen. Meistens existieren mehrere Artikelmengen welche dem Handverkaufsartikel entsprechen. Wählen Sie die gewünschte Menge aus und übernehmen Sie den Artikel wiederum mit F4 in Ihre Bestellung. Neben dem Artikel erscheint rot die bestellte Anzahl des Lieferantenartikels. Wenn Sie mehr als ein Stück benötigen drücken sie ein weiteres mal F4. DOPPELKLICKEN auf den Artikel nimmt den Artikel ebenfalls in die Bestellung auf. Der Befehlsknopf mit dem Kreuz löscht den Artikel aus der Bestellung. Haben Sie mehr als 1 Stück bestellt, werden Sie gefragt, wie viel Stück Sie bestellen möchten oder ob Sie den Artikel ganz aus der Bestellung entfernen wollen. Weitere Angaben zu den Funktionen im Lieferantenfenster sind ab Seite 54 beschrieben. Ist ein Artikel bereits bestellt, wird das Minikartensymbol im Handverkaufshauptfenster farbig umrandet und mit einem Ausrufezeichen versehen. Fahren Sie mit der Maus auf das Symbol, dann sehen Sie, welcher Artikel wo bestellt ist. Grün sind Artikel welche in der aktuellen Bestellung sind, bei rot ist die Bestellung bereits an den Lieferanten übermittelt worden. Ein Symbol in der rechten unteren Bildschirmhälfte des Hauptfensters zeigt an, wenn Artikel bei Hänseler, Dixa, Dynapharm, Anwander oder M+K zu bestellen sind und der Mindestbestellwert überschritten ist, wenn herzustellende Defekturen vorhanden oder Mietgeräte zu reinigen sind. Die Zahl rechts gibt die Anzahl Lieferanten an. Fahren Sie mit der © Dr.Chr.Waldner Seite 33 Maus auf das Symbol und Sie sehen, bei welchen Lieferanten eine Bestellung ansteht. Ein Klick auf das Symbol öffnet ein Fenster mit näheren Informationen. Von dort aus können Sie direkt zum Bestellfenster wechseln. Indikationsgleich Befehl F5 „INDIKATIONSGLEICH“ im Handverkauf-Hauptfenster. F5 zeigt eine Liste mit indikationsgleichen Handverkaufsartikeln. Gesucht wird nach wissenschaftlichen Indikationen gemäss Index Therapeuticus. Ist nur eine Indikation vorhanden, wird die Liste direkt angezeigt. Sind 2 Indikationen definiert, öffnet sich ein weiteres Fenster. Sie können wählen, ob sie nur nach der 1., der 2. oder nach Handverkaufsartikel mit beiden Indikationen suchen möchten. Befehlsknöpfe von links nach rechts: F1 F2 Sucht nach Handverkaufsartikeln mit einer bestimmten Indikation. Erlaubt eine weitere Einschränkung der gefunden Artikel nach einem bestimmten Lagerort F3 Zeigt wieder alle Artikel an F4 Zeigt den entsprechenden Handverkaufsartikel an F5 Wird hier nicht benötigt F6 Kehrt zum Hauptfenster zurück Die Liste lässt sich nach lateinischen, deutschen, französischen und italienischen Namen sortieren. Durch Anklicken eines Buchstabens auf dem Alphabetregister wird der 1. Artikel angezeigt, welcher mit diesem Buchstaben beginnt. Suche Indikation Befehl F6 „INDIKATIONSSUCHE“ im Handverkauf-Hauptfenster. F6 dient zum Suchen von Artikel mit einer bekannten Indikation. Sie können wählen unter wissenschaftlicher und volkstümlicher Indikation. Wenn Sie eine Indikation gewählt haben, erscheint unter dem gewählten Begriff die übergeordnete Indikation. Suchen Sie beispielsweise nach adstringierenden Mitteln wäre die übergeordnete Indikation „Dermatika“. Anklicken von „SUCHE ÜBERGEORDNETE INDIKATION“ sucht alle Artikel, welche dieser übergeordneten Indikation entsprechen. In unserem Beispiel: Dermatika. Diese Funktion ist nützlich, um indikationsähnliche Artikel zu suchen. Die Zuordnung von Indikationen zu Phytopharmaka ist nicht so eindeutig wie bei synthetischen Stoffen. Mit dieser Funktion finden Sie aber trotzdem einen passenden Artikel. Nach Auswahl einer Indikation gelangen Sie wiederum zur gleichen Liste wie bei der indikationsgleichen Suche. Abgabeetikette drucken Befehl F7 „ETIKETTE“ im Handverkauf-Hauptfenster. Mit F7 kann aus dem Hauptfenster eine Etikette für das Abgabegefäss ausgedruckt werden. Vorher müssen Sie eine Menge ausgewählt haben. Diese ist am angezeigten Totalpreis mit Gefäss ersichtlich. Tipp: Ein Doppelklick auf eine Menge berechnet den Totalpreis und öffnet das Etikettendruckfenster. Im geöffneten Fenster kann zuoberst ein frei wählbarer Text eingegeben werden. Dieser ersetzt den lateinischen Namen. Mit der SCHNELLEINGABE DOSIERUNGSTEXT können Sie auf einfache Weise vordefinierte Dosierungen in verschiedenen Sprachen übernehmen. Siehe Seite 130. Mit dem DISKETTENSYMBOL speichern Sie Dosierung für diesen Artikel. Da ROTE KREUZ löscht die gespeicherte Dosierung und zeigt wieder den lateinischen Namen an. © Dr.Chr.Waldner Seite 34 SPRACHE: Neben der lateinischen Bezeichnung kann gewählt werden, ob der deutsche, französische, italienische, Synonym- Namen aufgedruckt werden soll. Es werden nur diejenigen Sprachen angezeigt, für die ein Begriff definiert ist. Es kann auch entschieden werden, ob der Preis mit, ohne oder mit einem anderem Gefäss aufgedruckt werden soll. Die Standardeinstellung ist mit Abgabegefäss. Falls ein anderes Gefäss gewünscht wird, wählen Sie „SPEZIALGEFÄSS“. Es öffnet sich eine Liste, aus welcher das Abgabegefäss durch anklicken gewählt wird. Wenn Sie eine Etikette ohne Gefässpreis drucken wollen, wählen Sie bitte „OHNE ABGABEGEFÄSS“. Ebenso ist es möglich eine Chargennummer mitzudrucken. Klicken Sie dazu das Kästchen CHARGENNUMMER an, so dass ein Kreuz erscheint. Im Feld Chargennummer kann aus der Liste eine Chargennummer gewählt werden oder eine eigene eingeben werden. Die Informationen über die Chargennummer stammen vom Wareneingang der diversen Lieferanten. Wenn Sie bis jetzt keinen Wareneingang durchgeführt haben, erscheinen hier noch keine Chargennummer. Sie müssen diese dann von Hand eingeben. Wenn in den Setupeinstellungen "ETIKETTE MIT CHARGENNUMMER DRUCKEN" aktiviert ist, wird das Feld Chargennummer beim Öffnen des Formulars Etikette drucken automatisch geöffnet und eine Chargennummer vorgeschlagen, falls eine Chargennummer vorhanden ist. Nach der Eingabe von bisher unbekannten Chargennummern können diese gespeichert werden und zwar inkl. Verfalldatum. In EXTRAS ,SETUP, 7.WARENSETUP, CHARGE können Sie die verschiedenen Optionen zum Speichern von Chargen einstellen. Für wen eignet sich diese Funktion: Wenn Sie nicht mit der Pharmtaxe bestellen (oder nur wenig) und keinen Wareneingang machen. Beim 1.Etikettendruck geben Sie die abgegebene Charge ein. Diese steht dann bei allen weiteren Abgaben des Artikels zur Verfügung. Nachteile: POS funktioniert nicht. Gefahr von Falscheingaben der Chargennummer, Umgehung von Analysenprotokollen. Für eine optimale Qualitätssicherung empfehlen wir, mit der Pharmtaxe zu bestellen und den Wareneingang durchzuführen. Mit dem AUSRUFEZEICHEN neben der Chargennummer können falsch eingegebene Chargen oder Verfalldaten korrigiert werden. Gehen Sie vorsichtig mit dieser Funktion um, die Chargen sollten beim Wareneingang eingegeben und danach nicht mehr geändert werden. Falls Sie 2 Chargen mischen, wählen Sie zuerst die 1.Charge aus und klicken anschliessend auf 2.Charge. Jetzt kann die nächste Charge ausgewählt werden. Der Vorteil gegenüber dem manuellen eintippen der Charge ist, dass die Verfalldaten bei diesem Verfahren korrekt berücksichtigt werden. Falls erforderlich wählen Sie die Anzahl der zu druckenden Etiketten. © Dr.Chr.Waldner Seite 35 Die Option „DATUM DRUCKEN“ bestimmt, ob das heutige Datum auf der Etikette erscheint. Sie können diese Option deaktivieren, wenn Sie Artikel Vorabfüllen. Der Kunde sieht so das Abfülldatum nicht. „PREIS AUFDRUCKEN“ druckt den angezeigten Totalpreis auf. Andernfalls wird kein Preis gedruckt „EIGENER PREIS“ erlaubt die Eingabe eines beliebigen abweichenden Verkaufspreises für einen einzelnen Verkauf. Falls der Artikel der VOC Steuer unterliegt, dann wird diese hier nicht separat ausgewiesen, da einige Anwender diese separat verrechnen. Um Preise dauerhaft zu ändern siehe Seite 49 „HINWEIS“. Hier kann ein beliebiger Hinweis (z.B. Nicht einnehmen) oben links auf die Etikette gedruckt werden. Ein Klick auf das Diskettensymbol speichert den Text für diesen Artikel „VERFALLDATUM DRUCKEN“ druckt ein Verfalldatum auf die Etikette. Das Verfalldatum für Handverkaufsartikel kann auf zwei unterschiedliche Weisen berechnet werden: 1. Sie haben die Option „MIT CHARGE“ im Fenster „ETIKETTE DRUCKEN“ aktiviert und tatsächlich eine Chargennummer aus der Liste ausgewählt. In diesem Fall wird das Verfalldatum dieser Charge verwendet. Wenn der Artikel bereits verfallen ist oder in kurzer Zeit verfällt, erscheint eine Warnmeldung. In diesem Falle ist eine Abgabe des Handverkaufsartikels nicht mehr empfehlenswert. Die Zeitspanne in Tagen vor dem Verfalldatum, bis eine Warnung erfolgt, wird im Setup definiert. 2. Sie haben keine Chargennummer gewählt oder die Option „MIT CHARGE“ ist deaktiviert. Das Verfalldatum wird gemäss den Vorgaben im Setup getrennt nach Chemikalien und Drogen berechnet und ab dem heutigen Datum gerechnet. Diese Variante ist nur zu empfehlen, wenn Sie keine Chargennummer und Verfalldaten beim Wareneingang eingegeben haben. Die Lagerzeit im Geschäft kann in diesem Fall nicht berücksichtigt werden. „MENGE AUFDRUCKEN“ definiert, ob die Abgabemenge aufgedruckt wird. Wenn Sie Datum, Preis, Menge und Verfalldatum deaktivieren erhalten Sie neutrale Etiketten mit der Artikelbezeichnung. Bei einigen Artikel wird eine 2.Etikette, meist mit Dosierungsanweisungen gedruckt. Sie können den Druck unterbinden indem F5 „KEINE 2.ETIKETTE DRUCKEN“ gewählt wird. Den Text auf der 2.Etikette ändern Sie durch Doppelklick auf die Etikettenvorschau oder mit dem Bleistift oben rechts bei der Etikette. Wenn Endlosetiketten bedruckt werden, löst F1 "DRUCKEN" den Etikettendruck aus. Bei A4 Etiketten (F2) öffnet sich ein weiteres Fenster, in welchem die Startetikette definiert wird. Die Startetikette ist diejenige Etikette, bei welchem der Druck beginnen soll. Auf diese Weise lassen sich bereits bedruckte Etiketten überspringen und das gleiche A4 Blatt kann mehrmals bedruckt werden. Lenkungsabgabe VOC auf Lösungsmittel: Die Lenkungsabgabe VOC wird bei den betroffenen Artikeln offen auf der Etikette ausgewiesen. Dies vereinfacht die Kommunikation der Preiserhöhung gegenüber dem Kunden. Die Lenkungsabgabesätze werden bei Bedarf durch Updates angepasst. Sie können aber auch selber geändert werden. „EXTRAS“, „SETUP“, „WARENBEWIRTSCHAFTUNG“, „KARTEIKARTE VOC“, „LENKUNGSABGABE FÜR HV-ARTIKEL DEFINIEREN“: Geben Sie dort bei einem Artikel, welcher der Lenkungsabgabe unterliegt den Gehalt an Lösungsmittel ein in Prozent (normalerweise 100). Mit dem Befehl F4 KONFEKTIONIERUNGSPROTOKOLL aktivieren Sie die Dokumentation von auf Vorrat abgefüllten Artikeln. Füllen Sie zuerst alle notwendigen Felder aus, bevor Sie diesen Befehl wählen. Sie haben die Möglichkeit neben dem Visum der abfüllenden Person als Kontrolle auch das Visum der verantwortlichen Person zu speichern. Nach dem Speichern können Sie die Abgabeetiketten drucken. Hinweise: Diejenigen Felder, welche Sie schon im Etikettendruckformular ausgefüllt haben, können hier aus Sicherheitsgründen nicht mehr geändert werden. Als vereinfachte Version kann auch ein Protokoll automatisch im Hintergrund gedruckt werden. Sobald Sie mehr als eine Etikette drucken wird bei der Druckvorschau die Option ABFÜLLPROTOKOLL aktiviert (F8). Falls eine Konfektionierungsanweisung vorhanden ist, wird diese angezeigt. Beim Etikettendruck wird dann ein Konfektionierungsprotokoll erstellt. Wenn eine Inpro© Dr.Chr.Waldner Seite 36 zess-/Endkontrollen für die Konfektionierung definiert ist, dann wird das Fenster des Konfektionierungsprotokolls geöffnet und Sie müssen zuerst die Resultate eingeben. Wenn POS für diesen Artikel aktiv ist, wird bei jedem Etikettendruck der Bestand geändert. Muss aus einem Grund der Druck wiederholt werden, ohne Lagerbewegung, dann kann durch Klick auf F6 „POS IST AKTIV“ die Bestandesänderung vorübergehend ausgeschaltet werden. Der Befehl F3 „ABVERKAUF OHNE ETIKETTENDRUCK“ ändert den Bestand, aber ohne eine Etikette zu drucken. Z.B wenn das Gefäss schon eine Etikette hat. Bedenken Sie aber, dass in diesem Fall die Charge und das Verfalldatum manuell auf die Etikette übertragen werden müssen. Bei Artikeln mit Warnhinweisen oder Giftklasse wird je nach Setupseinstellung eine Giftetikette gedruckt. Mit F7 können Sie diesen Druck je nach Bedarf aktivieren oder deaktivieren. Prinzipiell sollten Sie die Einstellungen im Setup vornehmen. Hinweis: Für Nicht-HVArtikel, das heisst Artikel welche nicht für den Handverkauf bestimmt sind und keine Verkaufspreise haben, kann ebenfalls eine Etikette gedruckt werden. Hier müssen Sie nachdem drücken von F7 im Hauptfenster die gewünschte Abgabemenge und die Einheit wählen. Danach kann wie gewohnt eine Etikette gedruckt werden. Bei aktiviertem POS werden dann die Bestände angepasst. Kalkulation Befehl F8 „KALKULATION“ im Handverkauf-Hauptfenster. F8 berechnet den Verkaufspreis für eine beliebige Menge des angezeigten Handverkaufsartikels. Geben Sie die gewünschte Menge ein und drücken Sie ENTER. Standardmässig wird die Menge 20 vorgegeben. Es wird der Preis mit und ohne Abgabegefäss berechnet. Für Flüssigkeiten wird auch der Milliliterpreis berechnet. Sie können dann für diese Menge eine Etikette für das Abgabegefäss drucken. Durch Drücken auf F3 GEFÄSS ÄNDERN kann das Abgabegefäss geändert werden. Doppelklicken Sie in der Liste auf die gewünschte Gefässgrösse des gewählten Gefässes. Dieses wird dann in die Preisberechnung übernommen. In der Liste der Gefässe werden nur Lagergefässe angezeigt. Für offene Kapseln/Tabletten und dergleichen haben Sie hier noch folgende Optionen: Sie füllen ein vorgegebenes Gefäss auf, tragen die gewogene Menge ein und wählen Gramm. Das Programm berechnet die Anzahl Kapseln/Tabletten und den korrekten Preis. Weiter Informationen zu Kapseln/Tabletten finden Sie unter Artikel anlegen. F1 druckt eine Etikette für Gramm F2 druckt eine Etikette für ml, nur für Flüssigkeiten aktiv. F3 ändert das Gefäss Suchen von Handverkaufsartikel: Befehl F9 „SUCHEN“ im Handverkauf-Hauptfenster. F9 dient zum Suchen von Artikel. Gesucht wird entweder nur in Handverkaufsartikeln oder in allen Artikelstämmen. Geben Sie den Suchbegriff im oberen Feld ein. Sie brauchen kein „*“ einzugeben. Bei der globalen Suche wird in 3000 HV-Artikeln, 6500 Lieferantenartikeln, 10000 volkstümliche Namen , Hilfsprogrammen, Glaswaren, Defektur- und Teevorlagen gesucht. Diese Art der Suche benötigt am meisten Zeit, da sehr viele Artikel durchsucht werden müssen. Die Pharmtaxe verwendet eine intelligente Suchfunktion welche ähnlich lautende Namen findet. ‚Meier’ findet auch ‚Maier’, ‚Meyer’, ‚Mayer’ oder ‚warmud’ findet ‚Wermut’ usw. Bei allen wichtigen Suchfunktionen im Handverkaufsteil, Aerzte- und Kundenstamm, Rezepturmodul usw. kann die Ähnlichkeitssuche eingesetzt werden. Diese Funktion lässt sich im Setup ein- oder ausschalten. Siehe Seite 73 Neben den angezeigten Artikelbezeichnungen wird auch die Herkunft angezeigt: z.B. Dixa, Hänseler, Hilfsprogramm oder Glaswarenmodul. Ein Doppelklick oder F4 springt zum entsprechenden Eintrag. © Dr.Chr.Waldner Seite 37 Wenn Sie nur HV-Artikel suchen möchten, kommen Sie meist schneller ans Ziel, wenn Sie nicht F9 wählen, sondern direkt beim lateinischen Namen einen Suchbegriff eingeben und ENTER drücken. Befehlsknöpfe von links nach rechts: F1 F2 F3 F4 Erneutes Suchen eines Begriffes Zeigt nur Lagerartikel an Zeigt alle Artikel mit diesem Suchbegriff an Zeigt den markierten Artikel oder das Hilfethema an. Diese Funktion wird auch ausgeführt, indem Sie auf den Artikel doppelklicken. F5 Hier nicht benötigt F6 schliesst das Fenster Die Liste lässt sich nach lateinischen, deutschen, französischen und italienischen Namen sortieren. Abgabegefäss ändern: Befehl F10 „ABGABEGEFÄSS“ im Handverkauf-Hauptfenster dient zum vorübergehenden ändern des Abgabegefässes für diesen Handverkauf oder wenn das System bei der Preisberechnung kein passendes Gefäss gefunden hat. Sie können auch mehrer Gefässe wählen: z.B. 3 mal Veral 100 ml. Dauerhaftes ändern eines Gefässes: Menü ARTIKEL, ÄNDERN, ABGABEGEFÄSS ändern. © Dr.Chr.Waldner Seite 38 Mischung berechnen Befehl „MISCHUNG“ im Handverkauf-Hauptfenster. F11 dient zum berechnen einer neuen (Tee-)Mischung für den Handverkauf (Einzelabgabe). Mischungen für Rezepturen auf ärztliches Rezept werden im Rezepturmodul hergestellt. Sie gelangen zur Liste aller bereits hergestellten Mischungen. Wenn noch keine hergestellt sind kann eine Neue erfasst werden. Neue Mischung herstellen: Das Fenster ist sehr ähnlich aufgebaut wie im Rezepturmodul und viele Funktionen, wie das erfassen von Patienten, Hinzufügen von Artikel, Totalmenge usw. sind identisch. Suchfunktion Lagerartikel ? Artikel Lagerbestand Lagerbestand korrigieren Ad Berechnung Artikel bestellen Charge korrigieren Pharmazeutische Qualität 2.Charge eingeben Kommentar © Dr.Chr.Waldner Seite 39 Sie gelangen direkt zur Eingabemaske für neue Artikel. Die Suchmöglichkeiten sind ähnlich wie bei Handverkaufsartikeln. Geben Sie einen Artikelbegriff ein und drücken Sie ENTER. Der Begriff „Tee“ findet beispielsweise 149 Artikel und Vorlagen. Ebenso kann mit der LUPE detaillierter gesucht werden. Geben Sie die gewünschte Menge ein. Wenn Sie mit IST/SOLL rechnen, muss zuerst die Sollmenge und anschliessend die eingewogene Menge eingetragen werden. Wählen Sie die Chargennummer aus. Diese stammen wiederum vom Wareneingang. Alternativ kann die Chargennummer auch manuell eingegeben werden. Die Vorteile eines Wareneinganges mit der Pharmtaxe sind unter anderem: Korrektes Verfalldatum, richtige Qualität wird eingesetzt (PHH9 usw.), Anzeige Lagerbestand. Bei Bemerkung kann ein beliebiger Kommentar zu diesem Artikel angegeben werden. Z.B. eine besondere Qualität oder Bezugsort. Mit OK wird der Artikel übernommen. Die Eingabemaske für den nächsten Artikel öffnet sich. Geben Sie nacheinander alle Artikel ein. Möchten Sie keine mehr eingeben, wählen Sie die den Verlassenbefehl (Türe). Besondere Mengeneingabe: Mit AD kann auf die angegebene Totalmenge aufgerechnet werden. Geben Sie 0 als Menge ein, dann wird aa ad gerechnet. Erfassen Sie alle Artikel nacheinander mit der Menge 0. Beim letzten Artikel geben Sie die Totalmenge ein. Die Mengen der anderen Artikel werden dann anteilsmässig berechnet. Z.B. 3 Artikel mit Menge 0 eingeben. Den 4. Artikel mit Menge 80. Es werden alle Artikel mit der Menge 20 (80 : 4) berechnet. Artikel austauschen: Mit der Funktion Artikeltausch kann in Mischungen schnell ein Artikel durch einen anderen ersetzt werden. Markieren Sie den auszutauschenden Artikel. Mit dem Tauschbefehl brauchen Sie nur noch den neuen Artikel zu wählen. Anwendungsbeispiele: In einer bestehenden Mischung den Wirkstoff durch einen anderen ersetzen; neue Vorlagen auf Basis einer vorhandenen ähnlichen anlegen. Die Funktion steht bei Teemischungen, Rezepturen und Defekturvorlagen zur Verfügung. Hinzufügen einer Vorlage: In der Pharmtaxe sind über 100 Teevorlagen gespeichert, welche als Vorlage für eine Mischung genommen werden können. Mit F10 gelangen Sie ins Vorlagenfenster. Suchen Sie dort eine Vorlage. Sie sehen auch gerade wie viele der Bestandteile an Lager sind. Mit dem LUPENSYMBOL können auch Vorlagen mit bestimmten Inhaltsstoffen gefunden werden. Geben Sie die gewünschte Totalmenge ein und übernehmen Sie mit ENTER. Mit einem Doppelklick auf die Chargennummer jedes Artikels kann die fehlende Charge eingegeben werden. Selbstverständlich können weitere Artikel hinzugefügt oder gelöscht werden. Wenn alle Artikel beigefügt werden, kann mit F3 der Verkaufspreis berechnet werden. Das Programm entscheidet, ob es sich um eine Teemischung handelt und schlägt ein Abgabegefäss vor. Es existieren verschiedene Berechnungsarten: Teemischungen oder andere Mischungen. Für beide Arten können im Setup verschiedene Berechnungsgrundlagen definiert werden. Zusätzlich können beliebig viele weitere Fixpreismodelle definiert werden. Bei dieser Art von Berechnung ist nur die Totalmenge für den Preis entscheidend, die Anzahl Bestandteile spielt keine Rolle. Bsp. Spagyrische Mischungen. Für Abgaben ohne Gefäss klicken Sie auf das rote Kreuz oben rechts neben der Gefässbezeichnung. Sie können bei SONDERPREIS einen beliebigen anderen Preis eingeben F1 Speichert die Mischung © Dr.Chr.Waldner Seite 40 F2 ändert die Totalmenge der Mischung. Alle Bestandteile werden anteilsmässig umgerechnet. F4 druckt eine Etikette. Hier können mit verschiedene Optionen das Aussehen der Etikette verändert werden. Bei mehr als sechs Bestandteilen wird automatisch eine 2.Etikette gedruckt. In der Vorschau kann die jeweilige Änderung angeschaut werden. Wenn keine Dosierung vorhanden ist, dann werden die Bestandteile grösser dargestellt. Neben den normalen Optionen wie DATUM AUFDRUCKEN, PREIS AUFDRUCKEN, VERFALLDATUM, VISUM stehen mit INHALTSSTOFFEN und KEINE MENGENANGABEN 2 weitere Möglichkeiten zur Verfügung. Für Hausspezialitäten kann die Option Keine Mengenangaben aktiviert werden, dann werden zwar die Inhaltsstoffe aber nicht die Mengen gedruckt. Die andere Option druckt gar keine Inhaltsangaben. F5 druckt eine grössere Etikette auf A4. Hier werden auch Dosierung, Zubereitung usw. aufgeführt. Diese Etiketten sind dazu gedacht, auf die Rückseite eines Teebeutels zu F6 druckt kleben.eine Art Patientenblatt im Format A4 mit Zusammensetzung, Dosierung usw. Dies ist eine Alternative zu den grossen Etiketten. Alternativ kann ein Herstellungsprotokoll oder ein Wägeprotokoll analog bei der Rezepturherstellung gedruckt werden soll F7 wechselt das Abgabegefäss. Klicken Sie auf die gewünschte Gefässgrösse einer Gefässart. Die Anzahl Gefässe kann ebenfalls gewählt werden. OK übernimmt das Gefäss. Schneller geht’s mit einem Doppelklick direkt auf die gewünschte Gefässgrösse. F8 wechselt Sie zwischen deutschen und lateinischen Bezeichnungen. F9 Fügt einen neuen Artikel hinzu F10 Fügt eine Vorlage hinzu F11 ändert die Menge oder Charge des markierten Artikels Karteikarten im unteren Drittel des Herstellungsfensters. Karteikarte Allgemein: Die Dosierung, Zubereitung usw. ist hilfreich, wenn Sie mit F5 eine grosse Etikette oder mit F6 ein Patientenblatt ausdrucken. Doppelklicken Sie z.B. auf die Zubereitung. Es werden nun alle Zubereitung der einzelnen Bestandteile angezeigt. Mit einem Doppelklick kann die passende Zubereitung übernommen werden und eventuell noch angepasst werden. Das gleiche Verfahren funktioniert auch bei Indikation, Nebenwirkung, Kontraindikation und Interaktion. Karteikarte Berechnung: Hier wechseln Sie die Berechnungsart, geben die Haltbarkeit an und können einen Lagerungshinweis wählen. Unter der Haltbarkeit wird die Haltbarkeit des Artikels mit dem kürzesten Verfalls angezeigt. Bei Teemischungen kann das Verfalldatum nach dem Artikel mit der kürzesten Haltbarkeit des Einzelartikels berechnet werden (Im Setup definierbar). Die allgemeinen Verfalldaten für Teemischungen werden dabei nicht beachtet. Beachten Sie, dass vor allem bei Salben, Emulsionen und Flüssigkeiten die Haltbarkeit der Mischung meist kürzer ist als die der Bestandteile. Karteikarte Herstellung: Zur Dokumentation der Herstellung. Der Zeitaufwand wird automatisch für statistische Auswertungen dokumentiert. Karteikarte Prüfungen: Hier können, wo sinnvoll, Inprozess- und Endkontrollen dokumentiert werden. Damit sind alle obligatorischen Angaben definiert. Sinnvollerweise geben Sie anschliessend einen Patientennamen ein. Bei der Herstellung von Mischungen für den Handverkauf werden galenische Interaktionen automatisch erkannt und angezeigt (analog Rezeptur). Zur Zeit sind über 3000 Stabilitätsdaten dokumentiert. Naturgemäss sind für nicht rezeptpflichtige Substanzen weniger Daten vorhanden. Im angezeigten Beispiel wurde 1 kritische Inkompatibilität gefunden. Ein Klick auf das INTERAKTIONSSYMBOL zeigt weitere Details. Für gewisse Artikel stehen Ihnen zusätzliche Informationen zur Verfügung. Dies ist am HANDSYMBOL unter dem Interaktionssymbol ersichtlich. Wenn Sie mit der Maus darüberfahren, erhalten © Dr.Chr.Waldner Seite 41 Sie erste Informationen über die gefundenen Artikel. Ein Klick zeigt detaillierte Infos. Die Daten stammen aus dem Hilfsmodul Speichern Sie die Mischung mit F1. Mit dem TÜRENSYMBOL wird die Mischung gelöscht. Hergestellte und abgegebene Mischungen sollten im Sinne einer Qualitätskontrolle nie gelöscht werden. Menü Optionen im Fenster Teemischung herstellen: Lagerorte anzeigen: zeigt für alle gewählten Artikel den Lagerort und den Lagerbestand an. Neu Nummerieren: Nummeriert die einzelnen Bestandteile so wie sie angezeigt werden (A, B, C usw.) Mischung vorübergehend verlassen: Eine Teemischung kann vorübergehend verlassen werden um die Pharmtaxe nicht zu blockieren. Sie können mit F6 ein Wägeprotokoll drucken, die Mischung verlassen und in Ruhe die Einwaagen und Chargen auf dem Wägeprotokoll notieren. Unterdessen kann mit der Pharmtaxe weitergearbeitet werden. Die angefangene Mischung kann später beendet werden. In der Liste der hergestellten Mischungen sind angefangene Mischungen rot gekennzeichnet und können mit F2 weiter bearbeitet werden. Auswertung von Mischungen: Sie können eine statistische Auswertung aller Mischungen, Handverkäufe, getrennt nach Mitarbeitern vornehmen. Darin sind Anzahl hergestellter Mischungen, Zeitaufwand, Kosten und Trendentwicklung aufgeführt. Menü Kalkulation im Fenster Teemischung herstellen: Einstandskosten verwendete Artikel: Berechnet die Material-Einstandskosten, Gewinn und Marge. Menü Extra im Fenster Teemischung herstellen: Setup Ruft das Setup für Teemischungen auf. Siehe Seite 44 Vorlagen bearbeiten Dient zum Erfassen, löschen und bearbeiten von Vorlagen. © Dr.Chr.Waldner Seite 42 Hergestellte Mischungen anzeigen Nachdem Sie mindestens 1 Mischung hergestellt haben gelangen Sie mit F11 im Handverkauf-Hauptfenster zur Liste aller hergestellten Mischungen. F1 F2 stellt eine neue Mischung her ändert die gewählte Mischung. Aus Qualitätssicherungsgründen kann die Zusammensetzung oder Chargennummern einer hergestellten Mischung nicht mehr verändert werden. F3 repetiert die Mischung für den gleichen Patienten. Alle Angaben werden übernommen, nur die aktuellen Chargennummern müssen eingegeben werden. F4 nimmt die angezeigte Mischung als Vorlage für einen anderen Patienten. F5 Druckt Protokolle von hergestellten Mischungen aus. Hinweis: Beim Speichern wird automatisch ein Protokoll auf der Festplatte gespeichert. Sie sollten aber aus Sicherheitsüberlegungen zusätzlich ein Protokoll physisch ausdrucken. Hier kann auch ein automatischer Protokolldruck aktiviert werden. Sinnvoll ist z.B. ein täglicher oder wöchentlicher Ausdruck aller Protokolle. Beim Starten der Pharmtaxe werden automatisch alle noch nicht gedruckten Protokolle ausgedruckt (Alle Protokolle: Teemischungen, Rezeptur, Defektur). F6 dient zum Suchen einer hergestellten Mischung. Gesucht wird in der Bezeichnung, Patientennamen, Mischungsnummer und in den Bestandteilen. Mit dieser Funktion finden Sie am schnellsten eine bestimmte Mischung. F7 zeigt die Zusammensetzung der gewählten Mischung. Zusätzlich wird die herstellenden Person und der Mischungspreis angezeigt. F8 kehrt zum Handverkaufstaxemodul zurück. Mit den Befehlen auf der rechten Seite kann die Auswahl eingeschränkt werden. Sie können sich nur Mischungen oder Teemischungen anzeigen lassen. Zusätzlich werden selber definierte Preisberechnungsmodelle angezeigt (als Beispiel hier Spagyrik). Die Liste wird übersichtlicher und Patienten lassen sich schneller finden. Ein Doppelklick auf einen der Knöpfe stellt eine neue Mischung des entsprechenden Typs her. Bsp. Spagyrik: die richtige Berechnungsart und Abgabegefäss werden eingetragen. © Dr.Chr.Waldner Seite 43 Menü Protokoll im Fenster Teeliste: Protokoll anzeigen Zeigt das gespeicherte Protokoll der gewählten Mischung an. Dieses kann erneut ausgedruckt werden. Menü Extras im Fenster Teeliste: Vorlagen Teemischungen Der Befehl „VORLAGEN“ dient zum erfassen und ändern von Mischungsvorlagen. Häufig benötigte Mischungen lassen sich als Vorlagen erfassen und so einfach in neue Mischungen einfügen. Setupeinstellungen Teemischungen Karteikarte Variable Preisberechnung Es wird unterschieden zwischen Teemischungen und sonstigen Mischungen. Wählen Sie zuerst eine der beiden Berechnungsarten. Die einzelnen Punkte lassen sich durch anklicken aktivieren oder deaktivieren. es ist eine beliebige Kombination aller Punkte 2 bis 7 möglich. Erklärung der einzelnen Punkte. PUNKT 1: Wählen Sie zuerst, für welche Berechnungsart die Einstellungen gelten. PUNKT 2: Der Preis des Artikels wird entsprechend der Menge aus den Verkaufspreisen der Handverkaufstaxe berechnet. Dies ist die normale Berechnung für Nicht-Teemischungen. Wenn die Option „Vom Gesamtgewicht ausgehen“ aktiviert ist, dann wird als Basispreis nicht die Menge des einzelnen Artikels genommen sondern das Gesamtgewicht. Beispiel: Sie haben 200 g Mischung aus 2 Bestandteilen à 100g. Für die Berechnung des Preises der einzelnen Bestandteile wird nun nicht der 100g Preis genommen, sondern aus den 200g Preisen berechnet. Der Effekt ist, dass die Mischung billiger wird. PUNKT 3: Pro zugefügten Artikel kann unabhängig von der beigefügten Menge ein Franken oder Prozentzuschlag erhoben werden. PUNKT 4: Pro 100g/ml Mischung kann ebenfalls ein Zuschlag erhoben werden. Die 2.Option dient dazu, teure Bestandteile zu berücksichtigen, indem bei diesen Artikeln der genaue Preis berechnet wird. PUNKT 5 definiert einen Mindestpreis pro zugefügten Artikel. PUNKT 6 erlaubt einen Zuschlag auf den Gesamtpreis der Mischung. Negative Werte ergeben einen Rabatt. Hier lässt sich z.B. ein Tarif für die Herstellung definieren. PUNKT 7 erlaubt einen Fixpreis für die Verpackung einzugeben. Sie ersparen sich dadurch die Auswahl eines bestimmten Gefässes. Karteikarte Fixpreismodelle Hier können beliebig viele weitere Modelle mit fixem Preis pro Menge definiert werden. Als Beispiel ist eine Berechnungsart „Spagyrische Mischung“ aufgeführt. Sie können ein STANDARDABGEGEFÄSS definieren oder wie im angezeigten Beispiel kann der Preis der Verpackung im Verkaufspreis enthalten sein. Wählen Sie NICHT BESTIMMT, wenn das Gefäss wechselt und erst bei der Herstellung ausgewählt werden soll. Mit der Option BILD kann den Befehlen in der Liste der hergestellten Mischungen ein Bild zugeordnet werden. Die KURZBEZEICHNUNG dient der Beschriftung der Befehlsknöpfe in der Liste. In Liste anzeigen definiert, ob diese Preisstruktur in der Liste der hergestellten Mischungen angezeigt werden soll (am rechten Bildrand). Da nur 4 eigene Strukturen gleichzeitig angezeigt © Dr.Chr.Waldner Seite 44 werden können, deaktivieren Sie diese Option bei selten benötigten Preisstrukturen. Dies ist nur nötig, falls mehr als 4 eigene Preisstrukturen definiert werden. F1 speichert die Änderungen, F2 Speichern unter nimmt die gewählte Struktur als Vorlage für eine neue Preisstruktur. F3 Erzeugt eine neue Struktur F4 Löscht die angezeigte Preisstruktur Hinweis: Falls Sie eine andere Berechnungsart verwenden, welche hier nicht nachgebildet werden kann, dann melden Sie mir dies bitte auf [email protected] damit ich dies bei der nächsten Version implementieren kann. Karteikarte Weitere Einstellungen Charge eingeben bei Mischungen obligatorisch Hier kann definiert werden, ob die Chargennummer für Teemischungen obligatorisch ist. Je nach gewählter Qualitätsstufe kann diese Einstellung hier nicht geändert werden. Verfalldatum nach kürzester Haltbarkeit Bei Teemischungen kann das Verfalldatum nach dem Artikel mit der kürzesten Haltbarkeit berechnet werden. Die allgemeinen Verfalldaten für Teemischungen werden dabei nicht beachtet. Beachten Sie, dass vor allem bei Salben, Emulsionen und Flüssigkeiten die Haltbarkeit der Mischung meist kürzer ist als die der Bestandteile. Berechneter und eingetragener Wert eintragen: Sie müssen dann zuerst den Sollwert und dann den tatsächlich eingewogenen Wert eintragen. Damit ist die Beschreibung des Teemoduls abgeschlossen. © Dr.Chr.Waldner Seite 45 Befehle im Menü Artikel des Hauptfensters: Diese Funktionen betreffen nur den gerade angezeigten Artikel. Neinverkauf Befehl „NEINVERKAUF“ im Menü „ARTIKEL“ des Hauptfensters Erfasst sogenannte Neinverkäufe. Dies sind nicht getätigte Verkäufe, da der Artikel nicht an Lager ist. Sie können zu jedem Neinverkauf einen Kommentar eingeben. Beispielsweise können Sie hier den Kundennamen eingeben, um festzustellen, ob der Artikel von verschiedenen Personen verlangt wurde. Dadurch können Sie Ihr Sortiment den Kundenwünschen anpassen. Im Menü "LISTEN" des Hauptfensters finden Sie unter "NEINVERKÄUFE" eine Liste aller nicht getätigten Verkäufe. In dieser Liste können Sie nur Lagerartikel oder alle Artikel anzeigen, die Einträge löschen, die Liste drucken oder den Artikel an Lager nehmen und die Lagerorte eingeben. (Siehe Seite 68) Drucken: Etikette drucken Befehl „ETIKETTEN DRUCKEN“ im Menü „ARTIKEL“ des Hauptfensters Druckt eine Etikette vom Format 105 x 70 mm mit der Bezeichnung des Artikels in den verschiedenen Sprachen. Diese Etikette ist gedacht für die Vorderseite des Standgefässes oder des Vorratsgefässes. Ein Doppelklick auf die Vorschau rechts ändert das Layout. Es stehen über 50 Layouts, teilweise auch farbig, zur Verfügung. Die links angezeigten Artikel können durch anklicken in die rechte Spalte übernommen werden. Diese Artikel werden dann gedruckt. Alle auswählen (>>) übernimmt alle Artikel der linken Spalte. Die Auswahl kann rechts nach Lagerartikel oder einem bestimmten Lagerort eingeschränkt werden. Mit der Option "ERWEITERTE EINSCHRÄNKUNGEN" kann die Auswahl genauer definiert werden. Wenn Sie z.B. für Ihr gesamtes Drogensortiment eine Standgefässetikette drucken möchten und die 1.Lagerorte Droge 1 bis Droge 20 lauten, dann geben Sie bei 1.Lagerort ‚Droge' ein und wählen rechts "BEGINNT MIT". Es werden nun sämtliche Lagerartikel angezeigt, welche mit dem Lagerort ‚Droge' beginnen. Übernehmen Sie alle links angezeigten Artikel mit dem Befehl "ALLE AUSWÄHLEN". Bei "AUSGABEART" können Sie entweder Etiketten vom Format 70x105mm, 64.6 x 33.8, Seikoetiketten drucken oder die Daten zur weiteren Bearbeitung exportieren. Bei Etiketten vom Format 70x105mm kann der Ausdruck nach deutschen oder lateinischen Bezeichnungen erfolgen. Bestimmen Sie die Startetikette und eventuell die Anzahl der zu druckenden Etiketten. F1 Druckt die Etiketten oder exportiert die Artikel F2 ändert das Layout der Standgefässetikette Drucken: Lagerortetikette für diesen Artikel drucken Befehl "LAGERORTETIKETTE FÜR DIESEN ARTIKEL DRUCKEN im Menü "ARTIKEL" des Hauptfensters. Druckt eine Etikette mit einem Barcode. Wenn verschiedene Chargen vom Wareneingang existieren, werden Sie zur Auswahl einer Chargennummer aufgefordert. Diese Etiketten dienen der Beschriftung von Artikeln, welche nicht mehr im Originalbehälter sind. Im Gegensatz zur Funktion "STANDGEFÄSSETIKETTE DRUCKEN" werden hier die Chargennummern und das Ver- © Dr.Chr.Waldner Seite 46 falldatum aufgedruckt. Sie können auch direkt ein Verfalldatum eingeben, falls noch keine vorhanden sind. Anzeige: Deutsche Indikation anzeigen Befehl „DEUTSCHE INDIKATION ANZEIGEN“ im Menü „ARTIKEL“ des Hauptfensters Sie können sich eine deutsche Umschreibung der wissenschaftlichen Indikation des Handverkaufsartikels anzeigen lassen. Angegeben wird die wissenschaftliche und die deutsche Indikation sowie der dazugehörige Index Therapeuticus. Wählen Sie dazu den Befehl „DEUTSCHE INDIKATION ANZEIGEN“ aus dem Menü „ARTIKEL. Anzeige: Angaben zur Giftklasse Befehl „ANGABEN ZUR GIFTKLASSE“ im Menü „ARTIKEL“ des Hauptfensters Falls der Handverkaufsartikel einer Giftklasse zugehört können Sie sich Informationen zur Giftklasse anzeigen lassen. Ersichtlich sind die akute letale Dosis, die vorgeschriebenen Angaben auf dem Giftband, die Farbe des Giftbandes, die Voraussetzungen zum Bezug und die Formalitäten beim Bezug des Giftes. Sie können auch direkt auf die Giftklasse im Hauptfenster doppelklicken. Das Giftklassesystem wird in absehbarer Zeit durch das europäische System der Gefahrensymbole und den R-und S-Sätzen abgelöst. Anzeige: Umrechnung Gramm in Milliliter Befehl „UMRECHNUNG GRAMM IN MILLILITER“ im Menü „ARTIKEL“ des Hauptfensters Rechnet eine eingegeben Grammmenge der angezeigten Flüssigkeit in Milliliter um. Ändern: Lagerbestand ändern Befehl "LAGERBESTAND ÄNDERN.“ im Menü "ARTIKEL" des Hauptfensters Bei aktiviertem POS kann hier der Lagerbestand geändert werden und alle Lagerbewegungen eingesehen werden. Sie können diesen Befehl auch durch Doppelklick auf den angezeigten Lagerbestand im Hauptfenster aufrufen (unter dem Lagerort). Zuoberst wird der aktuelle LAGERBESTAND angezeigt, dann die MINDESTLAGERMENGE und darunter die einzelnen Lagerbewegungen. Rote Pfeile kennzeichnen Abnahmen des Lagerbestandes, meist durch einen Abverkauf, grüne Pfeile Zunahmen, meist durch einen Wareneingang. Wenn Sie den aktuellen Lagerbestand anpassen möchten, geben Sie oben einen neuen Wert ein, es wird eine Korrekturbuchung erzeugt. Einzelne Buchungen können mit dem PFEIL rechts davon rückgängig gemacht werden. POS kann für jeden Artikel einzeln definiert werden. Standardwert ist die obere Option: d.h. POS ist ausgeschaltet, wird aber durch einen Wareneingang aktiviert. Beim Buchen des Wareneinganges werden Sie nach dem tatsächlichen Lagerbestand des Artikels gefragt. Der Vorteil dieser Methode ist, dass Sie bei jedem Wareneingang eine Bestandeskontrolle der verbuchten Artikel durchführen können und keine Anfangsinventur durchführen müssen: POS wird so Schritt für Schritt eingeführt. Die Mindestlagermenge definiert diejenige Menge, bei deren Unterschreiten eine Bestellung ausgelöst wird. Wird nur beachtet, wenn die automatische Bestelloption aktiviert ist oder Sie einen Bestellvorschlag berechnen lassen. "POS FÜR ALLE ARTIKEL" zeigt die Bestände aller Artikel. Sie wählen einen Artikel durch anklicken in der rechten Spalte aus. Es stehen verschiedene Einschränkungen der Anzeige zur Verfügung. Erfassen einer Anfangsinventur: Im Menü "EXTRAS", "WARENBEWIRTSCHAFTUNG", Karteikarte "POS", "ANFANGSINVENTUR ERFASSEN" können für alle Artikel in einem Durchgang die Lagerorte, der Lagerbestand und die vorhandene Chargennummer schnell erfasst werden. © Dr.Chr.Waldner Seite 47 Ändern: Abgabegefäss ändern Befehl „ABGABEGEFÄSS ÄNDERN“ im Menü „ARTIKEL“ des Hauptfensters Jedem Handverkaufsartikel ist ein Standardabgabegefäss zugeordnet. Diese Angabe wird benötigt um den Totalpreis inklusive dem Gefäss berechnen zu können. Im Menü „ARTIKEL“ finden Sie unter „ABGABEGEFÄSS ÄNDERN“ die Möglichkeit das Gefäss zu wechseln. Geben Sie das neue Abgabegefäss ein oder wählen Sie es aus der Liste. Falls ein Gefäss nicht angezeigt wird obwohl es im Artikelstamm „ABGABEGEFÄSSE“ vorhanden ist, so vergewissern Sie sich das es sich um ein Lagergefäss handelt. Um die Abgabegefässe aller Handverkaufsartikel anzusehen oder zu ändern wählen Sie den Befehl „ABGABEGEFÄSS“ im Menü „LISTEN“. (Siehe Seite 68) Das Feld KONFEKTIONIERUNGSANWEISUNG wird nur angezeigt, falls keine Defekturvorlage für diesen Artikel existiert. Hier können Sie Anweisungen zum Verpackungsvorgang machen. Bei der Erstellung eines Konfektionierungsprotokolls werden diese Anweisungen angezeigt. Diese Option ist eine Notlösung, um eine Konfektionierungsanweisung zu erstellen. Der bessere Weg ist auf jeden Fall eine Defekturvorlage. Ändern: Lagerstatus und Lagerort ändern Befehl „LAGERSTATUS UND LAGERORT ÄNDERN“ im Menü „ARTIKEL“ des Hauptfensters Jedem Handverkaufsartikel können 2 Lagerorte zugewiesen werden. Der Artikel kann auch als Lagerartikel markiert werde ohne einen Lagerort zu definieren. Wählen Sie „LAGERSTATUS UND LAGERORT ÄNDERN“ aus dem Menü „ARTIKEL“ oder Doppelklicken Sie direkt auf das Kontrollkästchen „LAGER“ im Hauptfenster. Um den Handverkaufsartikel an Lager zu nehmen oder aus dem Lager zu entfernen klicken Sie auf das Kontrollkästchen Lager. Wählen Sie einen Lagerort aus der Liste oder geben Sie einen anderen Lagerort ein. Wenn Sie einen Artikel an Lager nehmen, sucht das Systems einen geeigneten Lagerort anhand ähnlicher Artikel und schlägt diesen vor (Hellgrau unter dem Lagerort). Mit einem Doppelklick auf den Vorschlag kann der Lagerort übernommen werden. Diese Suche funktioniert am besten bei Lagersystem mit getrennten Lagern für Drogen und Chemikalien. Je feiner Ihr Lager unterteilt ist und je mehr Lagerorte bereits erfasst sind desto genauer wird der Vorschlag. Das System geht von einem lateinisch sortierten Lagersystem aus. Auf der rechten Seite haben Sie die Möglichkeit eine Lagerortetikette zu drucken. Sie können auch eine Charge aus der Liste auswählen, dann wird diese und das Verfalldatum ebenfalls aufgedruckt. Um die Lagerorte aller Handverkaufsartikel anzusehen oder zu ändern wählen Sie den Befehl „LAGERARTIKEL“ im Menü „LISTEN“. (Siehe Seite 67) Ändern: Artikelbezeichnung ändern Der Befehl „ARTIKELBEZEICHNUNG ÄNDERN “ im Menü „ARTIKEL“. Die deutschen, lateinischen, synonym, französischen und italienischen Bezeichnungen aller Artikel können hier selber geändert werden und zwar auch von Artikeln, welche normalerweise nicht bearbeitet werden können. Auf diese Weise lassen sich kurzfristig Fehler korrigieren oder Anpassungen an neue Bestimmungen selber durchführen. Artikel Ändern © Dr.Chr.Waldner Seite 48 Der Befehl „ÄNDERN“ im Menü „ARTIKEL“ erlaubt das Ändern von Handverkaufsartikel. Es existieren 4 Kategorien von Artikeln: Eigene Artikel. Bei diesen Artikeln, welche Sie mit dem Befehl „ARTIKEL ANLEGEN“ erstellt haben können Sie alle Angaben verändern oder den Artikel wieder löschen. 1. Spezialartikel. Hier ist nur das Ändern des Verkaufspreises erlaubt. Es handelt sich um Artikel mit variabler Preisgestaltung wie beispielsweise Brennsprit. Die Liste dieser Handverkaufsartikel lässt sich erstellen, indem im Menü "LISTEN" der Befehl "INDIVIDUELLE LISTE" gewählt wird. Geben Sie beim Kriterium "SPEZIAL ARTIKEL" Ja ein und wählen Sie LISTE ANZEIGEN. Die Liste kann dann ausgedruckt werden. 2. Übrige Artikel. Diese Artikel können normalerweise nicht verändert werden, um gesamtschweizerisch eine Einheit zu erhalten und Updates zu ermöglichen. Hierbei handelt es sich um die meisten Artikel der Pharmtaxe für Windows. Auf ausdrücklichen Wunsch können die Preise aber doch individuellen Bedürfnissen angepasst werden. Die Artikel werden dann in Spezialartikel umgewandelt. Der Nachteil ist, dass bei späteren Preisupdates der Verkaufspreis nicht mehr automatisch angepasst werden kann. 3. Wenn Sie das variable Preisberechnungsmodell verwenden, dann können bei allen Artikeln die Preise geändert werden. Ändern von Preisen: Geben Sie die Preis direkt in die entsprechenden Felder ein. F1 speichert Sie die Änderungen F2 wandelt einen von Ihnen geänderten Artikel wieder in einen offiziellen Artikel um. Die Preise werden dann durch Updates wieder angepasst. Beim umwandeln können auch die Originalpreise wieder eingesetzt werden. F3 Als weitere Möglichkeit kann der Preis von einem bereits bestehenden (ähnlichen) Artikel übernommen werden. F4 Mit dem X? geben Sie die Preiserhöhung für 1 KG/Lt ein. Die Preise werden dann entsprechende der Menge um diesen Betrag erhöht. Bsp. Sie möchten die Preise für 1 Kg um 3 Franken erhöhen. Das System berechnet die Aufschläge für die Mengen, also 3 Fr für 1 KG 0,30 für 100 g usw. F5 Sie können sich auch mit einen Preisvorschlag berechnen lassen. Geben Sie den Einstandspreis für 1 KG oder Liter ein. Es werden die Einstandspreise aus dem Lieferantenstamm als Hilfe angezeigt; Sie können diesen durch anklicken übernehmen. Wählen Sie unten das Margenmodell. Älter Artikel wurden mit dem Taxe-Margenmodell berechnet, welches verschiedene Margen je nach Einstandspreis verwendet. Sie sollten nur noch die Preisberechnung nach Barem 2.0 verwenden. Das benutzte Margenmodell wird mit dem Artikel gespeichert. © Dr.Chr.Waldner Seite 49 Die Option ARTIKELPREISE FIXIEREN friert die Preise ein. Diese werden dann weder durch Updates noch durch Einkaufspreisschwankungen geändert. Anwendungsbeispiel: Ein konkurrenzfähiger Preis für Brennsprit gegenüber Konkurrenten/Grossverteilern. Hinweis: Die hier eingegebenen Preise können tiefer als der im Setup definierte Mindestpreis sein. Für die Preisberechnung wird dann aber immer der Mindestpreis berücksichtigt. Der Vorteil ist, dass Sie den Mindestpreis beliebig ändern können, ohne dass die Artikelpreise anpasset werden muss. Preise, bei welchen der Mindestpreis unterschritten sind, werden rot dargestellt. Artikel anlegen: Befehl „ARTIKEL ANLEGEN“ im Menü „ARTIKEL“ des Hauptfensters Dient zum Anlegen eigener Artikel. Sie können für Ihren neuen Artikel sämtliche Informationen eingeben, wie für die bereits definierten Handverkaufsartikel. Grundsätzliche Überlegungen: Bevor Sie einen Artikel neu anlegen sollten Sie: 1. prüfen ob der Artikel im Sortiment eines Lieferanten ist. Markieren Sie den Artikel im Lieferantenstamm und wählen den Befehl “HV ARTIKEL ANLEGEN” aus dem Menü “ARTIKEL”. Das Programm setzt dann den lateinischen, deutschen und französischen Namen ein. Ausserdem werden die Verkaufspreise berechnet, der MWST-Satz eingesetzt und ein Vorschlag für das Abgabegefäss gemacht. Sie brauchen dann nur noch den italienischen Namen einzugeben und eventuell ein Verfalldatum zu definieren. 2. all Ihre Lagerartikel als solche kennzeichnen. Wenn der Artikel nicht als HV-Artikel existiert, suchen Sie ihn in den Lieferantenstämmen von Dixa und Hänseler und nehmen ihn dort an Lager. Dadurch wird automatisch ein NICHT-HV ARTIKEL angelegt. Dies sind Artikel, welche keine Verkaufspreise haben und nicht für den verkauf bestimmt sind, sich aber sonst nicht von gewöhnlichen HV-Artikeln unterscheiden. Diesen Artikel können Sie mit dem Befehl Artikel ändern ihren Bedürfnissen anpassen Der Vorteile beider Methoden ist, dass eine Beziehung zum gleichen Artikel in den Lieferantenstämmen geschaffen wird, diese dann auch dort bestellt und verbucht werden können. Besonderheiten: 1. Definieren Sie, ob es sich um eine Droge oder Chemikalie handelt. Drogen sind alle Artikel, welche in Teemischungen verwendet werden können. Diese Angabe wird benötigt für die Herstellung und Berechnung von Mischungen. 2. Definieren Sie die Qualität, falls bekannt. Also z.B. PH9 oder ein anderes Arzneibuch. Dies ist wichtig für die korrekte Dokumentation von Mischungen. 3. Geben Sie ein individuelles Verfalldatum ein, wenn es von demjenigen im Setup abweicht. 4. Wählen Sie ein Abgabegefäss. Dieses muss definiert werden. 5. Wenn der Artikel der Lenkungsabgabe für flüchtige organische Verbindungen untersteht, dann geben Sie den Lösungsmittelgehalt in Prozent an (normalerweise 100% für reine Stoffe). 6. Um die Artikelpreise zu berechnen kann der Befehl Preisvorschlag verwendet werden. Anhand des Einstandspreises wird gemäss den im Setup definierten Margen die Verkaufspreis berechnet. Geben Sie bei einer Flüssigkeit vorher die Dichte an, so dass die Preise für Gramm und Milliliter berechnet werden können. Es wird empfohlen die Preise nur mit dieser Funktion zu berechnen, damit innerhalb der Pharmtaxe für Windows einen einheitliche „PREISPOLITIK“ herrscht. 7. Sie können den Kilopreis einsetzen. Diese Angaben werden für Preisberechnungen und Inventurwertberechnungen verwendet. 8. Wenn der Artikel nicht für den Verkauf bestimmt ist, dann aktivieren Sie die Option „ARTIKEL IST KEIN HANDVERKAUFSARTIKEL“. Es brauchen dann keine Preise eingegeben zu werden. Sie brauchen sich nicht an die vorgegeben Mengen und Einheiten zu halten. Zur Erfassung von beispielsweise offenen Kapseln/Tabletten oder anderen Mengen wählen Sie die Option „ARTIKEL HAT EIGENE MENGEN“. Tragen Sie zuerst in den hellblauen Feldern die gewünschten © Dr.Chr.Waldner Seite 50 Mengen ein. Diese müssen von links nach rechts aufsteigend sein. Sie brauchen nicht alle 10 Felder auszufüllen. Klicken Sie auf „1.SCHRITT ERLEDIGT“. Geben Sie nun die Einheit an: z.B. Kapseln, Tabletten bei stückartigen Artikeln oder Gramm bei frei dosierbaren Artikeln. Klicken Sie auf „2.SCHRITT ERLEDIGT“. Geben Sie nun die Verkaufspreise aller eingegebenen Mengen ein. Am einfachsten mit der Funktion „PREISVORSCHLAG“. Im 4.Schritt bestimmen Sie die Messeinheit des Artikels. Bei Tabletten sind dies Gramm. Wenn Sie oben bereits Gramm eingetragen haben, dann müssen Sie hier Milliliter wählen. Das Grammgewicht bei Tabletten oder Kapseln wird für die Berechnung beliebiger Mengen benötigt. Im 5.Schritt tragen Sie bitte das benötigte Volumen von 100 Kapseln/Tabletten ein. Dieser Wert müssen Sie empirisch ermitteln. Verwenden Sie nicht zu wenig Kapseln/Tabletten um ein möglichst genauen Wert zu erhalten. Sie können auch ein Gefäss bekannten Inhaltes füllen und die Anzahl Kapseln zählen und die beiden Werte eintragen. Diese Angaben werden zur Berechnung des Abgabegefässes einer beliebigen Menge Ihres Artikels benötigt. Im 6.Schritt bestimmen Sie das Gewicht einer definierten Anzahl Tabletten/Kapseln. Nach Eingabe des Wertes werden die Grammgewichte der eingetragenen Mengen berechnet. Hinweis: Wenn Sie als Einheiten Gramm und Milliliter gewählt haben , dann werden Sie nach dem 4.Schritt nach der Dichte gefragt um die Verkaufspreise für Milliliter berechnen zu können. Speichern Sie die neue Preisstruktur. Die Mengen- und Preisfelder sind hellgrau und können nicht direkt im Fenster Artikel anlegen geändert werden. Wählen Sie dazu den Befehl „EIGENE MENGEN“ und anschliessend „PREISE ÜBERNEHMEN“. Um einen Artikel wieder in einen solchen mit normalen Mengen und Einheiten umzuwandeln, deaktivieren Sie einfach „ARTIKEL HAT EIGENE MENGEN“. Vorsicht: Alle erfassten Sondermengen und Preise werden gelöscht. Als minimale Angaben müssen der lateinische Namen, ein Preis und das Abgabegefäss eingegeben werden. Wenn Sie den neuen Artikel nicht speichern wollen, wählen Sie den Befehlsschaltknopf mit der Türe. Nach dem Speichern können Sie einen eigenen Artikel mit dem Befehl ARTIKEL ÄNDERN anpassen oder löschen. Artikel duplizieren Der Befehl „ARTIKEL DUPLIZIEREN“ im Menü „ARTIKEL“ legt einen Artikel auf Basis des angezeigten Handverkaufsartikels an. Auf diese Weise lassen sich schnell ähnliche eigene Artikel erfassen bei denen viele Angaben übereinstimmen. Falls Sie einen offiziellen Artikel duplizieren, kann die Beziehung zum Lieferantenstamm nicht übernommen werden. Eigenes Synonym Der Befehl „EIGENES SYNONYM“ im Menü „ARTIKEL“ dient zum definieren beliebig vieler eigener Begriffe für einen Handverkaufsartikel. Ein Begriff wird im Hauptfenster angezeigt, die weiteren, unten angegebene Begriffe sind via Suchfunktionen zugänglich. Drucklayout Etikette ändern Der Befehl „DRUCKLAYOUT ETIKETTE ÄNDERN “ im Menü „ARTIKEL“. Hier ändern Sie das Aussehen der Abgabeetikette, welche mit F7 gedruckt wird. Anstelle des offiziellen deutschen Namens kann hier z.B. der Synonymbegriff oder eine beliebige andere Bezeichnung eingesetzt werden. Hier definieren Sie auch ob ,Nicht einnehmen’ oder ein beliebiger anderer Hinweis aufgedruckt werden soll. Etikette mit Warnhinweisen Der Befehl „ETIKETTE MIT WARNHINWEISEN “ im Menü „ARTIKEL“. Für Handverkaufsartikel, welche einer Giftklasse angehören oder einen Warnhinweis enthalten kann automatisch mit der Abgabeetikette eine weitere Etikette mit den Warnhinweisen und der © Dr.Chr.Waldner Seite 51 Giftklasse (inkl. Totenkopfsymbol bei Giftklasse 1 und 2) ausgedruckt werden. Im Setup bestimmen Sie, bis zu welcher Giftklasse eine Etikette gedruckt werden soll.(Menü "EXTRA", "SETUP", "ETIKETTE", "WARNETIKETTEN DRUCKEN" Darüber hinaus kann für jeden einzelnen Handverkaufsartikel bestimmt werden, wann eine Warnhinweisetikette gedruckt werden soll. Diese Einstellung ist unabhängig von den allgemeinen Setupeinstellungen. Wenn Sie beispielsweise im Setup Etiketten für Giftklasse 1-3 definiert haben, können Sie bei Eukalyptusöl die Option "NIE EINE ETIKETTE DRUCKEN" aktivieren, damit keine Etikette gedruckt wird. Bestellvorgaben Befehl „BESTELLVORGABEN“ im Menü „ARTIKEL“ des Hauptfensters Mit Hilfe dieses Befehles können Sie bestimmen wo der angegebene Handverkaufsartikel bestellt werden soll. Allgemein gültige Vorgaben, wie beispielsweise den bevorzugten Lieferanten haben sie bereits im Setup unter Warenbewirtschaftung angegeben. Diese Vorgaben gelten für alle Handverkaufsartikel. Mit der Option Lieferantenvorgabe können Sie einen Lieferanten pro Handverkaufsartikel festlegen. Dieser Artikel kann dann nur bei diesem einen Lieferanten bestellt werden. Von den Lieferanten Hänseler, Dixa, Alpinamed und Dynapharm werden nur diejenigen angezeigt, bei welchem der Artikel im Sortiment ist. Falls Sie einen anderen Lieferanten als diese aus der Liste wählen oder einen Neuen eingeben, dann werden Sie bei einem Bestellversuch darauf aufmerksam gemacht, den Artikel bei diesem Lieferanten zu bestellen. Wenn Sie "ALLE LIEFERANTEN" wählen oder nichts eingeben, dann kann der Handverkaufsartikel bei allen Lieferanten bestellt werden. In diesem Fall gelten die im Setup unter Warenbewirtschaftung gemachten Einstellungen. Diese Option ist die Standardeinstellung. "KEINE BESTELLUNG MÖGLICH" verhindert, dass dieser Artikel bestellt werden kann. Zusätzlich haben Sie die Möglichkeit einen Kommentar anzeigen zu lassen, wenn ein Artikel bestellt wird. Geben Sie dazu einen beliebigen Text in das Feld "ANZUZEIGENDE BEMERKUNG BEI BESTELLUNG" ein. Wählen Sie bei Lieferantenvorgabe Ihre Apotheke/Drogerie aus, dann wird der Artikel beim bestellen mit F4 aus dem Taxefenster in die Defekturenliste aufgenommen. Sie sollten bei allen Artikeln, welche Sie selber herstellen und dies auch dokumentieren möchten Ihre Apotheke/Drogerie als Lieferant einsetzen. Wann soll welche Option verwendet werden? Prinzipiell sollten Sie Ihren bevorzugten Lieferanten im Warensetup bestimmen, da diese Vorgaben für alle Artikel (nicht nur Handverkaufsartikel) gelten. Nur in Spezialfällen wählen Sie einen anderen Lieferanten in den Bestellvorgaben. Beispiele: • Sie haben im Warensetup "BILLIGSTER LIEFERANT" gewählt um Ihren Einkauf zu optimieren. Einen bestimmten Artikel möchten Sie aber immer beim gleichen Lieferanten bestellen, da er vielleicht bessere Gesamtkonditionen oder eine höhere Qualität hat. In diesem Fall setzen Sie diesen Lieferanten in die Lieferantenvorgabe des Handverkaufsartikels ein. • Ethanol 70% stellen Sie selber aus Ethanol 96% her. Um zu verhindern, dass Ethanol 70% bei einem Lieferanten bestellt wird, setzen Sie bei Lieferantenwahl "Keine Bestellung möglich" ein. Geben Sie zusätzlich unter Kommentar einen Hinweis ein, dass der Alkohol aus 96%igem Ethanol hergestellt werden soll. Damit ist auch für alle klar, warum der Artikel nicht bestellt werden kann. Falls Sie eine Bestellung trotzdem erlauben möchten, dann geben Sie nur den Kommentar ein und setzen bei Lieferantenwahl "ALLE LIEFERANTEN" oder einen beliebigen Lieferanten ein. Ähnliche Fälle sind beispielsweise Wasserstoffperoxyd 3%, diverse Salben oder Artikel welche aus konzentrierten Lösungen hergestellt werden. • Die Anwendung gewisser Handverkaufsartikel muss heute als kritisch betrachtet werden. Wenn Sie einen bestimmten Handverkaufsartikel aus ethischen Gründen nicht verkaufen möchten geben Sie einen entsprechende Bemerkung als Bestellkommentar ein oder noch © Dr.Chr.Waldner Seite 52 drastischer Sie geben bei Lieferantvorwahl "KEINE BESTELLUNG MÖGLICH" ein. Der Artikel kann so nicht aus versehen bestellt werden. Daten aktualisieren Befehl „DATEN AKTUALISIEREN “ im Menü „ARTIKEL“ des Hauptfensters. Zeigt die aktuellsten Daten der Handverkaufsartikel an. Dieser Befehl wird normalerweise nicht benötigt. Preise von anderem Artikel übernehmen Befehl „PREISE VON ANDEREM ARTIKEL ÜBERNEHMEN “ im Menü „ARTIKEL“ des Hauptfensters. Hier kann von einem beliebigen Artikel der Preis auf einen anderen Artikel übertragen werden. Eventuell muss der Artikel dazu zuerst umgewandelt werden, sodass keine Updates mehr möglich sind. Es kann auch der Preis aus einer Datensicherung auf einen Artikel übertragen werden. Diese Funktion wird normalerweise nicht benötigt. Mit dem Befehl ARTIKEL ÄNDERN im Menü ARTIKEL kann ebenfalls der Preis von einem anderen Artikel übernommen werden. Befehle Im Menü Suchen des Hauptfensters: Suche Artikel Befehl „SUCHE ARTIKEL“ im Menü „SUCHEN“ des Hauptfensters Der Befehl „SUCHEN“ (Siehe Seite 38) ist bereits weiter vorne beschrieben worden. Suche Indikation Befehl „SUCHE INDIKATION“ im Menü „SUCHEN“ des Hauptfensters Der Befehle „SUCHE INDIKATION“ (Siehe Seite 34) ist bereits weiter vorne beschrieben worden. Suche Inhaltsstoff Befehl „SUCHE INHALTSSTOFF“ im Menü „SUCHEN“ des Hauptfensters Sie können sich alle Handverkaufsartikel mit einem bestimmten Inhaltsstoff anzeigen lassen. Wählen Sie aus der Liste einen Stoff aus. Jedem Handverkaufsartikel sind bis zu drei Inhaltsstoffe zugewiesen. Es wurde versucht, charakteristische Gruppen von Inhaltsstoffen zu wählen und nicht die genaue chemische Bezeichnung aufzunehmen. Auf diese Weise lassen sich leichter verschiedene Handverkaufsartikel mit ähnlichen Wirkstoffen suchen. Suche volkstümliche Namen Befehl „VOLKSTÜMLICHE NAMEN“ im Menü „SUCHEN“ des Hauptfensters In der Pharmtaxe sind über 10'000 volkstümliche Namen des mitteleuropäischen Sprachraumes von Drogen und Chemikalien gespeichert. Sie haben verschiedene Suchmöglichkeiten: Geben Sie unter volkstümliche Namen den Anfangsbuchstaben des gesuchten Begriffes ein und wählen Sie den gewünschten Eintrag mit den Pfeiltasten aus. Im Feld „LATEINISCHER NAMEN“ wird jeweils die zum markierten volkstümlichen Namen gehörende wissenschaftliche Bezeichnung angezeigt. Ausserdem ist ersichtlich, ob es sich um einen Handverkaufsartikel handelt. Im Feld „SUCHEN MIT SUCHBEGRIFF“ können Sie nach Begriffen suchen, wenn nur ein Teil des volkstümlichen Namens bekannt ist. Geben Sie einen Teil des zu suchenden Namens ein und drücken Sie ENTER. In der Liste werden dann nur noch Begriffe angezeigt, welche diesem Kriterien entsprechen. zeigt den Handverkaufsartikel an welcher dem markierten volkstümlichen Namen entspricht. Befehle Im Menü Artikelstamm des Hauptfensters: Es stehen die vollständigen Artikelstämme von Hänseler, Dixa, Alpinamed und Dynapharm zur Verfügung. Zum Lieferantenstamm gelangen Sie über den Menü "ARTIKELSTAMM" im Hauptfenster. Mit F4, BESTELLEN, gelangen Sie ebenfalls in die Artikelstämme. Hänseler Artikelstamm, Dixa und Dynapharm Artikelstamm Angegeben sind entweder der deutsche oder der lateinische Namen, der Preis pro Kilo/Liter, die Menge und der Preis pro Menge. Ausserdem ist ersichtlich, ob der Artikel an Lager ist. © Dr.Chr.Waldner Seite 53 Die unten angeordneten Befehlsschaltknöpfe entsprechen den Funktionstasten F1 - F12. Darüber sind alphabetisch bezeichnete Knöpfe. Sie dienen zum Einschränken der Anzeige. Knopf "A“ springt zum 1.Artikel, welcher mit „A“ beginnt usw. Unter dem Alphabetregister wählen Sie den Lieferanten. Wird ein Lieferant grün dargestellt, dann sind dort Artikel bestellt und der Mindestbestellwert ist überschritten. Ein roter Lieferant zeigt an, dass die bestellten Artikel den Mindestbestellwert noch nicht erreicht haben. Artikelbezeichnungen Kilopreis Preis für bestellte Menge Lieferant 2 x Bestellt Berechneter Bestellvorschlag, Bestellmenge zu überprüfen Doppelklick auf Bestellmenge zum übertragen der Bestellung auf anderen Lieferanten Aktuell bestellte Menge Wahl des Lieferanten Hinterlegter Kommentar für bestellten Artikel Aktuelle Bestellsumme des Lieferanten Wenn es sich um einen Handverkaufsartikel handelt ist es am einfachsten den Artikel aus dem Hauptfenster mit F4 zu bestellen. Es werden dann automatisch diejenigen Artikel angezeigt, welche dem Handverkaufsartikel entsprechen (diese Artikel sind grün unterstrichen). Wenn die Schreibweise des Artikels bekannt ist, verwenden Sie zum Einschränken der Liste am besten den Buchstabenfilter. Achten Sie darauf ob lateinische oder deutsche Namen angezeigt werden. Bei unklarer Schreibweise wählen Sie F9-SUCHEN. Befehlsschaltknöpfe von links nach rechts: F1 Nimmt den Artikel an Lager oder entfernt ihn aus dem Lager F2 Berechnet einen automatischen Bestellvorschlag. Diese Option lässt sich im Setup konfigurieren. Für alle Artikel, bei welchen de Mindestlagermenge unterschritten ist, wird eine Bestellmenge berechnet. Dabei wird das Abverkaufs- und Einkaufsverhalten berücksichtigt. Die Mindestlagermenge ist normalerweise 0. Sie können aber auch für jeden Artikel eine beliebige Menge definieren, welche mindestens an Lager sein muss. Durch den Bestellvorschlag bestellte Artikel sind neben der bestellten Menge mit einem gelben Ausrufezeichen oder mit einem gelben Fragezeichen versehen. Das Fragezeichen wird verwendet, wenn das System keine optimale Bestellmenge errechnen konnte, z.B. weil zuwenig Daten vorhanden sind. Durch Bestätigen mit F4 wird der Artikel definitiv bestellt. Der Bestellvorschlag funktioniert umso besser, je mehr Abverkaufs- und Bestelldaten vorhanden sind. © Dr.Chr.Waldner Seite 54 Hinweis: Mit dem Bestellvorschlagszeichen links von jedem Artikel kann eine Bestellvorschlag nur für diesen Artikel bei diesem Lieferanten berechnet werden. F3 Löscht den Artikel aus der Bestellung. Wenn mehr als 1 Stück bestellt ist werden Sie gefragt, wie viel Sie bestellen möchten oder ob der ganze Artikel aus der Bestellung gelöscht werden soll. F4 Bestellen. Bestellt den Artikel. Wenn der Artikel schon bestellt ist, wird die bestellte Anzahl um 1 erhöht. Die bestellte Anzahl ist links als rote Zahl ersichtlich. Doppelklicken direkt auf den Artikel bestellt diesen ebenfalls. Falls der Artikel bereits bestellt, aber noch nicht geliefert wurde erscheint eine Warnmeldung. Sie vermeiden so Doppelbestellungen. Bei Bulkware, welche keine vom Lieferanten definierte Menge haben, müssen Sie beim Bestellen die gewünschte Menge und eventuell die Einheit eingeben. Dabei werden eventuelle Mindestmengen und Zuschläge (z.B. Dixa) berücksichtigt. Falls der Artikel früher schon einmal bestellt wurde, wird die zuletzt bestellte Menge vorgeschlagen. Wenn Sie in den Bestellvorgaben einem Handverkaufsartikel einen anderen als den aktiven Lieferanten zugeordnet haben oder den Artikel für eine Bestellung gesperrt haben, dann kann er nicht in die aktuelle Bestellung aufgenommen werden. Sie haben die Möglichkeit, von bereits bestehenden Lieferantenartikeln eigene Bestellmengen zu erzeugen, welche nicht im offiziellen Artikelstamm enthalten sind. Viele Sonderbestellgrössen sind auf Anfrage bei den Lieferanten erhältlich. Damit Sie diese Artikel beziehen und verbuchen können, wird mit dem Befehl SHIFT F4 eine beliebige Menge eines vorhandenen Artikels bestellt. F5 Zeigt die zu bestellenden Artikel an. Sie müssen zuerst einen der Lieferanten auswählen (z.B. Hänseler). Je nach Einstellungen kann die Bestellung direkt mit F6 per Email an den Lieferanten gesendet werden oder mit F7 gedruckt und gefaxt werden. Durch Definition eines Faxes in der Druckereinstellung für Bestellungen kann die Bestellung mit F7 auch direkt gefaxt werden. Hinweis: Die Emailbestellung funktioniert je nach Einstellungen Ihrer Firewall nicht. Falls Sie nicht bestellen möchten, gelangen Sie mit F5 wieder zurück zum Lieferantenstamm. F6 Sendet die Bestellung per Email. F7 Druckt oder Fax die Bestellung des gewählten Lieferanten. F8 Mit dem Befehl KOMMENTAR/RESERVATION kann für jeden bestellten Artikel eine Bemerkung eingegeben werden. Solche Artikel werden durch einen gelben Strich links markiert. Der betreffende Artikel muss zuerst bestellt werden. Diese wird nicht mit der Bestellung übermittelt, sondern erscheint beim Wareneingang wieder. Gut geeignet ist diese Funktion wenn beispielsweise für einen bestimmten Kunden etwas bestellt wird. Geben Sie dann den Kundennamen und eine entsprechende Bemerkung als Kommentar ein. So wissen Sie sofort beim Wareneingang, dass der gelieferte Artikel für jemanden bestellt ist. F9 Suchfunktion. Dient zum Suchen von Lieferantenartikeln, wenn nur ein Teil des Begriffes bekannt ist. Wenn Sie wieder alle Lieferantenartikel sehen möchten wählen Sie erneut F9 „ALLE ARTIKEL“. Wenn Sie die Suchfunktion F9 benützen können Sie die Liste weiter mit dem Buchstabenfilter einschränken. F10 Bestellhistorie. Zeigt die Bestellhistorie und Abverkaufshistorie des markierten Artikels an. Angezeigt wird das Bestelldatum, die bestellte Menge und der Lieferant. Ein rotes blinkendes B zeigt an, dass der Artikel bestellt aber noch nicht geliefert worden ist. Mit „DETAILLIERTE ANZEIGE“ können Sie sich eine ausführliche Liste der Einkaufsvergangenheit anzeigen lassen. Sie können die Historie ändern, ausdrucken oder grafisch darstellen lassen. Die Bestellhistorie hilft Ihnen bei der korrekten Wahl der Bestellmenge. F11 Wechselt zwischen der Anzeige von deutschen und lateinischen Artikelnamen. F12 Kehrt zum Hauptfenster zurück. Weitere Funktionen im Lieferantenfenster: © Dr.Chr.Waldner Seite 55 Unterhalb des Buchstabenfilters auf der rechten Seite wird der Lagerbestand des gerade markierten Artikels angezeigt. Ein Doppelklick ändert diesen. Ein Doppelklick auf die rote bestellte Anzahl oder via Menü BESTELLEN, BEI ANDEREM LIEFERANTEN BESTELLEN dient zum Übertragen einer Bestellung von einem Lieferanten auf einen Anderen oder auf eine andere Bestellmenge. Im Beispiel ist 1 Kg Laktose bei Hänseler bestellt. Durch anklicken einer Minikarte bei einer anderen Menge wird die ursprüngliche Bestellung gelöscht und die neue Menge bestellt. Ebenso kann die Bestellung mit dem Kreuz gelöscht werden. Die aktuelle Bestellsumme wird unten rechts im Lieferantenstamm angezeigt. Die Anzahl der roten, gelben oder grünen Rechtecke gibt an, wie weit der Mindestbestellwert bereits erreicht worden ist. Fahren Sie mit der Maus über das Symbol und es wird angezeigt, welche Artikel bestellt sind. Befehle im Menü Artikel des Lieferantenstammes: Gehe zu HV-Artikel Zeigt den entsprechenden Handverkaufsartikel an Kommentar/Reservation Eingabe eines Kommentars zum bestellten Artikel HV-Artikel anlegen Mit dem Befehl „HV-ARTIKEL ANLEGEN“ im Menü „ARTIKEL“ besteht die Möglichkeit auf Basis des markierten Lieferantenartikels einen Handverkaufsartikel anzulegen. Das Programm setzt dann den lateinischen, deutschen und eventuell den französischen Namen ein. Ausserdem werden die Verkaufspreise berechnet, der MWST-Satz eingesetzt und ein Vorschlag für das Abgabegefäss gemacht. Sie brauchen dann nur noch den italienischen Namen einzugeben und eventuell ein Verfalldatum zu definieren. Artikelnummer/Preis Der Befehl „ARTIKELNUMMER/PREIS“ im Menü „ARTIKEL“ wechselt zwischen der Anzeige von Artikelnummer und derjenigen von Preis pro Einheit. Befehle im Menü Waren des Lieferantenstammes: Bestelle Sondermenge des Artikels Bestellt eine Menge des gewählten Artikels, welche nicht im offiziellen Artikelstamm enthalten ist. Sie müssen selber abklären, ob die bestellte Menge verfügbar ist. Liste bestellter Artikel Zeigt alle Artikel, welche bestellt, aber noch nicht geliefert wurden. Bei anderem Lieferanten bestellen Überträgt die Bestellung eines Artikels auf einen anderen Lieferanten oder bestellt andere Menge. Gleiche Funktion wie Doppelklick auf die rote bestellte Menge. Bestellvorschlag löschen Löscht alle bestellten Artikel, welche durch den Bestellvorschlag mit F2 bestellt wurden (Alle Artikel mit gelbem Ausrufe- oder Fragezeichen.) Befehle im Menü Optionen des Lieferantenstammes: Anzeige von Programminfos und Setupeinstellungen. © Dr.Chr.Waldner Seite 56 Abgabegefässe Befehl ABGABEGEFÄSSE im Menü Artikelstamm des Handverkaufshauptfensters Im Menü „ARTIKELSTAMM“ gelangen Sie mit „ABGABEGEFÄSSE“ zur Liste aller verfügbaren Gefässe mit den Preisen. Die meisten Gefässe sind fest definiert und sollten nicht geändert werden. Unten sehen Sie die Anzahl der Handverkaufsartikel, welche dieses Gefäss als Standardabgabegefäss haben. Rechts neben dem Gefässnamen ist ersichtlich, ob das Gefäss aktiviert, das heisst verfügbar ist. F1 erfasst ein neues Gefäss oder zeigt alle eigenen Gefässe an F2 ändert ein Gefäss. Falls Sie ein offizielles Gefäss ändern (z.B. Veral) muss dieses in ein eigenes Gefäss umgewandelt werden. Bei Updates werden dann die Preise nicht mehr angepasst. F3 zeigt für alle Handverkaufsartikel die gewählten Standardabgabegefässe an. Die Pharmtaxe braucht diese Informationen, um den Totalpreis inkl. Gefäss berechnen zu können. F4 Aktiviert oder deaktiviert ein Gefäss. Sie können für jedes Gefäss definieren, ob es sich um ein Lagergefäss handelt. Nur aktivierte Gefässe können einem Handverkaufsartikel zugeordnet werden oder werden in Auswahllisten angezeigt. F5 zeigt nur aktive Gefässe an. Ein weitere Klick zeigt wieder alle Gefässe. Ein Gefäss kann nur deaktiviert werden, wenn keine Handverkaufsartikel dieses Gefäss als Standardgefäss haben. Um das Gefäss trotzdem zu entfernen, müssen Sie zuerst allen betroffenen Handverkaufsartikel ein neues Abgabegefäss zuordnen. Wählen Sie dazu F3 „ARTIKELLISTE ABGABEGEFÄSSE“. Eine Liste mit allen HV-Artikeln mit diesem Gefäss wird angezeigt. Wenn es sich nur um wenige Artikel handelt, können Sie das Gefäss von Hand ändern, indem Sie einfach für jeden Artikel ein anderes Gefäss wählen. Möchten Sie bei allen Artikeln das Gefäss ersetzen, wählen Sie F1 GEFÄSSTAUSCH. Sie können hier angeben, welches Gefäss durch ein anderes Gefäss ersetzt werden soll. Ausserdem ist eine Einschränkung nach Chemikalien, Drogen und Mischungen möglich. Achtung: Gehen Sie vorsichtig mit dieser Funktion um, da die getroffenen Änderungen eventuell nicht mehr rückgängig zu machen sind. Wenn Sie bei allen Artikeln das Gefäss ausgetauscht haben können Sie das ursprüngliche Gefäss mit dem Befehl „LAGERSTATUS ÄNDERN“ deaktivieren. Eigenes Abgabegefäss Der Befehl F1 „New“ im Fenster Abgabegefäss dient zum Anlegen und Verwalten von neuen Gefässen. Falls Sie noch keine eigenen Gefässe definiert haben, gelangen Sie direkt zur Eingabemaske für neue Gefässe. Wählen Sie hier ein Gefäss aus der Liste aus. Aufgeführt sind alle Artikel aus dem Gefässmodul. Die Pharmtaxe berechnet Verkaufspreise für die vorhandenen © Dr.Chr.Waldner Seite 57 Packungsgrössen; die Einstandspreise werden rot unter den VK-Preisen angezeigt. Sie können auch beliebige andere Preise eingeben. Auch die Eingabe einer anderen Gefässbezeichnung ist möglich. In diesem Fall kann aber keine Beziehung zum Gefässmodul hergestellt werden; Lagerkennzeichen und POS für Gefässe funktioniert dann nicht. Damit die Zuordnung zum Rezepturmodul funktioniert, muss der offizielle Tarif (d.h. die Gefässart) definiert werden. Falls Sie ein Gefäss aus der Gefässverwaltung (Gefässmodul) als Vorlage nehmen, dann wird der ALT-Tarif automatisch zugeordnet. Speichern Sie das Gefäss. Befehle in der Liste der eigenen Gefässe: F1 „ÄNDERN“ dient zum abändern von Gefässbezeichnung und Verkaufspreisen. F2 „NEUES GEFÄSS“ legt ein neues Abgabegefäss an. F3 UMWANDELN IN STANDARDGEFÄSS wandelt ein offizielles Gefäss, bei welchem Sie die Verkaufspreise geändert haben wieder in ein off. Gefäss um. Sie können auch die Originalpreise wieder einlesen. F4 „LÖSCHEN“ Das Gefäss kann nur gelöscht werden, wenn keine Handverkaufsartikel dieses Gefäss als Standardabgabegefäss haben. Hinweis zu Abgabegefässen: Den Lagerstatus eines Gefässes definieren Sie im Gefässmodul. Wenn Sie dort einen Artikel an Lager nehmen, dann wird er auch im Handverkaufsmodul aktiviert. Befehle im Menü Bestellen des Hauptfensters: Artikel bei bestimmtem Lieferanten bestellen Befehl „ARTIKEL BEI BESTIMMTEM LIEFERANTEN BESTELLEN“ im Menü „BESTELLEN“ des Hauptfensters. Dient zum bestellen und verbuchen von Handverkaufsartikeln, welche nicht im Sortiment von Hänseler, Dixa, Alpinamed oder Dynapharm sind oder solche welche Sie nicht dort beziehen wollen. Bestellt wird der jeweils angezeigte Artikel. Wählen Sie einen Lieferanten aus. Falls der gewünschte Lieferant nicht angezeigt wird, müssen Sie ihn zuerst im Menü „ARTIKELSTAMM“, „LIEFERANTEN“ anlegen. Geben Sie die Anzahl, Menge und die Einheit ein. F1 „DIREKT BESTELLEN OHNE AUSDRUCK“ markiert den Artikel als bestellt. Wählen Sie diese Option, wenn kein Ausdruck nötig ist und Sie den Artikel z.B. telefonisch bestellt haben. Verbucht wird der Artikel mit dem Befehl „WARENEINGANG“ im Menü „WAREN“ des Hauptfensters. Die Option „ARTIKEL IN BESTELLISTE AUFNEHMEN“ speichert die Bestellung in einer Liste. Diese Option eignet sich, wenn mehrere Artikel bestellt werden und/oder ein Ausdruck nötig ist. Im Feld eigene Lieferanten für diesen Artikel können Lieferanteneinstandspreise für eigene Lieferanten eingegeben werden. Sie können damit für beliebige Artikel Packungsgrössen, Mengen und EK-Preise hinterlegen. Im mittleren Teil kann mit dem Knopf „New“ am rechten Rand ein neuer Datensatz mit Einstandspreisen, Menge, Artikelnummer usw. eingegeben werden. So können verschiedene © Dr.Chr.Waldner Seite 58 Mengen und Lieferanten erfasst werden. Durch einfachen Doppelklick auf eine Bestellzeile oder auf das Minikartensymbol, wird diese in die aktuelle Bestellung übernommen. Wenn beim Wareneingang der Einkaufspreis geändert wird, dann erfolgt eine Anpassung des hier erfassten Lieferantenstammes. Die Wartung dieser Artikelstämme liegt bei Ihnen. Diese Funktion ist nicht gedacht, um Preise für die Standardartikel der Lieferanten Hänseler, Dixa, Dynapharm und Alpinamed zu definieren. Sie können bestellte Artikel ändern, indem der Befehl „Artikel bei bestimmtem Lieferanten“ erneut aufgerufen wird. Wählen Sie den gleichen Lieferanten aus. Die Bestellmenge kann nun geändert werden, die ganze Bestellung gelöscht werden oder der Artikel kann erneut bestellt werden. Auftrag Hänseler, Auftrag Dixa, Auftrag Dynapharm, Auftrag Alpinamed Befehl „AUFTRAG HÄNSELER UND AUFTRAG DIXA im Menü „BESTELLEN“ des Hauptfensters. Ruft den Lieferantenstamm auf und zeigt die zu bestellenden Artikel des gewählten Lieferanten an. Auftrag andere Lieferanten Befehl „AUFTRAG ANDERE LIEFERANTEN“ im Menü „BESTELLEN“ des Hauptfensters. Die in die Bestelliste von anderen Lieferanten aufgenommenen Artikel werden hier angezeigt. Wählen Sie einen Lieferanten aus. Sie gelangen ins gleiche Bestellfenster wie von Hänseler oder Dixaaufträgen. Die Bestellung kann geändert, gelöscht, gedruckt oder per Email übermittelt werden. Verbucht werden die bestellten Artikel mit dem Befehl „WARENEINGANG“ im Menü „BESTELLEN“ des Hauptfensters. Besonderheit: Wenn Sie als Lieferanten Ihre Apotheke oder Drogerie auswählen, dann wird der Artikel in die Defekturenliste aufgenommen und kann im Rezepturmodul hergestellt und dokumentiert werden. Liste bestellter Artikel Befehl „LISTE BESTELLTER ARTIKEL“ im Menü „BESTELLEN“ des Hauptfensters. Zeigt eine Liste aller bereits bestellten, aber noch nicht gelieferten und verbuchten Artikel. Es werden die Artikel aller Lieferanten angezeigt. Mit diesem Befehl lässt sich ermitteln, ob ein Artikel bereits bestellt und noch nicht geliefert wurde und so Doppelbestellungen vermeiden. Wann soll welcher Artikel mit welcher Funktion bestellt werden. Es stehen eine ganze Reihe von Möglichkeiten zur Bestellung und zum Verbuchen von Artikeln zur Verfügung. Der wichtigste Punkt ist, dass Sie Ihre Warenbestellungen und den Wareneingang mit der Pharmtaxe durchführen. Nur so profitieren Sie von der Vernetzung. Grundsätze: Bestimmen Sie Ihren bevorzugten Lieferanten im Setup: EXTRAS, SETUP, 2.WARENBEWIRTSCHAFTUNG, BESTELLUNG. Alle Artikel werden dann bei diesem Lieferanten bestellt. Für Artikel welche nicht bestellt werden sollen, geben Sie im Menü Artikel bei „BESTELLVORGABEN“ „KEINE BESTELLUNG MÖGLICH“. Artikel, welche nur bei einem bestimmtem Lieferanten bestellt werden sollen: Bei „BESTELLVORGABEN“ den gewünschten Lieferanten eingeben. Einen Artikel ausnahmsweise bei einem bestimmtem Lieferanten bestellen: Im Menü „BESTELLEN“ den Befehl „ARTIKEL BEI BESTIMMTEM LIEFERANTEN BESTELLEN“ wählen. Einen Artikel verbuchen, welcher nicht mit der Pharmtaxe bestellt wurde: Menü „Waren“, „WARENEINGANG FÜR DIESEN HV-ARTIKEL“ Einen Artikel selber herstellen: Entweder bei „Bestellvorgaben“ die eigene Apotheke/Drogerie einsetzen, wenn der Artikel immer selber hergestellt werden soll oder im Menü „WAREN“ den Befehl „ARTIKEL BEI BESTIMMTEM LIEFERANTEN BESTELLEN“ wählen und als Lieferant das eigene Geschäft auswählen oder den Befehl „IN DEFEKTURENLISTE AUFNEHMEN“ oder den Befehl „DEFEKTUR FÜR DIESEN HV-ARTIKEL HERSTELLEN“ wählen, wenn der Artikel sofort hergestellt werden soll. Befehle im Menü Bestellen des Hauptfensters: Wareneingang © Dr.Chr.Waldner Seite 59 Befehl „WARENEINGANG“ im Menü „WAREN“ des Hauptfensters. Für alle Artikel, welche mit der Pharmtaxe bestellt wurden, führen Sie den Wareneingang über diesen Menü durch. Sie können aber auch für jeden einzelnen Handverkaufsartikel einen Wareneingang verbuchen. Dies ist nützlich, wenn Sie einen Artikel bestellen, welcher nicht im Sortiment der vorgegebenen Lieferanten ist. Für den normalen Wareneingang wählen Sie den Menü „WAREN“, „WARENEINGANG“. Selektieren Sie die zu bearbeitende Bestellung und drücken Sie „OK“. Sie können auch direkt auf die gewünschte Bestellung DOPPELKLICKEN. Die Liste der bestellten Artikel wird angezeigt. Sie kann nach verschiedenen Kriterien sortiert werden. Im Idealfall müssen Sie nur die Chargennummer, die Analysenprotokollnummer und die Rechnungsnummer eingeben. Haben Sie bei der Bestellung zu einem Artikel einen Kommentar eingegeben, so wird dies durch einen gelben Balken markiert. Ist ein Einkaufspreis rot unterlegt, dann sollten die Verkaufspreise überprüft werden, da der Einkaufspreis eventuell nicht kostendeckend ist. Der EKPreis kann direkt geändert werden. Doppelklick auf den VK-Preis öffnet ein Preisvergleichsfenster. Hier werden die bisherigen VK-Preise und ein Preisvorschlag anhand des Kiloeinstandspreises angezeigt. Näheres zur Preispolitik finden Sie im Setup unter Variables Preismodell. Geben Sie die Chargennummer der gelieferten Artikel ein. Falls im Setup unter „WARENBEWIRTSCHAFTUNG“ die Option „CHARGENNUMMER EINGEBEN OBLIGATORISCH gewählt“ wurde, dann müssen Sie die Chargennummer jedes einzelnen Artikels eingeben. Im Menü „ARTIKELSTAMM“, „LIEFERANTENSTAMM“ können Sie ein Eingabeformat für die Chargennummer definieren. Die Charge von Hänseler hat z.B. immer folgenden Aufbau: 0000.00.0000. Bei einer Falscheingabe werden Sie auf den Fehler hingewiesen. Nach Eingabe der Charge öffnet sich automatisch das Fenster für die Verfalldateneingabe. Das Verfalldatum wird automatisch berechnet. Falls der Hersteller ein Verfalldatum angegeben hat, so tragen Sie selbstverständlich dieses Datum ein. Klicken Sie dazu einfach auf das entsprechende Verfalldatum. Im geöffneten Datumsfenster klicken Sie das Verfalldatum an oder geben ein anderes ein. © Dr.Chr.Waldner Seite 60 Tipp: Haben Sie einen Barcodescanner, dann kann bei Hänseler der auf der Etikette vorhandene Strichcode eingelesen werden, da dieser der Chargennummer entspricht. Ist im Setup ANALYSENNUMMER EINGEBEN „OBLIGATORISCH“ aktiviert, dann ist die Eingabe einer Analysenprotokollnummer für jeden gelieferten Artikel zwingend, bevor Sie die Bestellung verbuchen können. Bei „FREIWILLIG“ muss die Analysenprotokollnummer nicht eingegeben werden. Jeder gelieferte Artikel muss einer Identitätsprüfung unterzogen werden, bevor er freigegeben wird und verwendet werden darf. Unter Analysenprotokollnummer geben Sie beim Wareneingang eine Nummer oder eine eindeutige Bezeichnung Ihres Protokolls der Identitätsprüfung ein. Pharmtaxe bietet mit F8 eine einfache Möglichkeit zur Dokumentation von Analysen. Im Feld RECHNUNGSNUMMER können Sie die Lieferschein- oder Rechnungsnummer eingeben. Sie wird mit dem Artikel gespeichert. Diese Angaben vereinfachen die Kontrolle der Monatsrechnungen. Menü WAREN, MONATSRECHNUNG KONTROLLIEREN. Wichtig ist auch die Eingabe der pharmazeutischen Qualität. Diese ist für die meisten Artikel vordefiniert, muss aber nicht mit der gelieferten Qualität übereinstimmen. F1 Verbucht die Bestellung und gibt die Artikel zur Verwenddung frei. Geben Sie vor dem Verbuchen die Rechnungs- oder Lieferscheinnummer ein. Je nach Setupvorgaben müssen Sie auch die Chargennummer, die Analysenprotokollnummer eingeben und Etiketten für die Gefässe drucken. Bei aktiviertem POS muss der bisherige Lagerbestand (vor dem Wareneingang ) eingegeben werden. Beim variablen Preismodell werden nun auch die Verkaufspreise überprüft. Bei jedem bestellten Artikel können Sie entscheiden, ob die bisherigen Preise bestehen bleiben oder ob Sie den Preisvorschlag übernehmen wollen. F2 Falls erforderlich, können Sie mit „ÄNDERN“ die gelieferte Menge, den Einkaufspreis, das Verfalldatum und andere Angaben des markierten Artikels verändern. F3 Löscht den markierten Artikel endgültig aus der Bestellung. F4 Teilt den markierten Artikel in zwei identische Artikel auf. Diese Funktion ist nützlich, um beispielsweise gleiche Artikel mit unterschiedlicher Chargennummer verbuchen zu kön© Dr.Chr.Waldner Seite 61 nen. Geben Sie an, wie viele Packungen des bestellten Artikels eine andere Chargennummer haben. Sie können den Artikel nur aufteilen, wenn Sie mehr als 1 Stück bestellt haben. Der geteilte Artikel ist identisch mit dem ursprünglichen, nur die abweichende Chargennummer und Analysennummer müssen eingegeben werden. F5 Zeigt entweder deutsche oder lateinische Artikelnamen an. F6 Mit dem Befehlsschaltknopf mit der Etikette können Sie Etiketten für die gelieferten Artikel drucken. Je nach Setupeinstellungen werden unterschiedliche Formate bedruckt. Angegeben sind der lateinische und der deutsche Namen, die Lagerorte, das Verfalldatum, das Lieferdatum, die Chargennummer und die Analysenprotokollnummer. Wenn die Etikette auf den bestellten Artikel geklebt wird, haben Sie folgende Vorteile: 1.Dokumentation der Freigabe 2.Ein einheitliches Erscheinungsbild 3.Gute Lesbarkeit des Artikelnamens, vor allem bei den grösseren Etiketten 4.Die Angabe des Lagerortes erleichtert das Auffinden und Versorgen am richtigen Ort. 5.Die Analysenprotokollnummer bestätigt die ausgeführte Identitätsprüfung 6.Das Verfalldatum erleichtert die Verfalldatenkontrolle 7.Die Chargennummer dient als Kontrolle. Sie verhindert, dass die Etikette auf das falsche Produkt geklebt wird. F7 Verwaltet die durchgeführten Analysen der Artikel. Wählen Sie einen Artikel durch Anklicken aus und drücken Sie F7. Es erscheint die Meldung, dass noch keine Analysenvorschrift erfasst wurde. Wählen Sie „Erfassen“. Suchen Sie sich aus den angezeigten Vorschriften diejenigen aus, die Sie für den Artikel durchführen möchten. Wählen Sie hinzufügen. Falls die Prüfungsvorschrift nicht finden können, geben Sie einfach einen neuen Begriff ein. Geben Sie den Sollwert inkl. Einheit ein. Wenn Sie „OBLIGATORISCH“ aktivieren, dann muss diese Prüfung durchgeführt werden bevor der Artikel freigegeben werden kann. Sie können auch einen Kommentar eingeben. Erfassen Sie alle Prüfungen wie angegeben und Speichern Sie die Vorschrift. Die Vorschrift ist nun fest dem Artikel zugewiesen. Wählen Sie nochmals F7. Geben Sie nun Ihre Messwerte und Ihr Visum ein und entscheiden Sie ob die Prüfung entspricht. Falls gewünscht, drucken Sie das Protokoll aus und speichern es anschliessend. Es wurde automatisch eine Analysennummer generiert. Wenn Sie diese löschen, dann wird das Analysenprotokoll ebenfalls gelöscht. F8 Kehrt zum Hauptfenster zurück ohne zu verbuchen Probleme beim Wareneingang: Ein Artikel wurde nicht geliefert: Falls ein Artikel nicht geliefert wurde haben Sie 2 Möglichkeiten. 1. Der Artikel wurde falsch bestellt, ist im Moment nicht lieferbar, ausser Handel oder wird aus einem anderen Grund nicht nachgeliefert. In diesem Fall löschen Sie den Artikel mit F3 aus der Bestellung. 2. Falls der Artikel zu einem späteren Zeitpunkt geliefert wird, deaktivieren Sie das Kästchen „GELIEFERT“ links neben dem Artikel. Dadurch wird dieser eine Artikel nicht verbucht und kann dann später bei einer Nachlieferung über den normalen Wareneingang verbucht werden. Die Anzahl eines gelieferten Artikels stimmt nicht Wenn Sie die gelieferte Anzahl des Artikels gebrauchen können, dann ändern Sie die Anzahl mit „ÄNDERN“. Falls eine Nachlieferung erfolgt, können Sie den Artikel bereits jetzt verbuchen. Einzig wenn der später gelieferte Artikel eine andere Chargennummer aufweist, entstehen Probleme. Besser ist es Sie teilen den Artikel auf. Geben Sie die tatsächlich gelieferte Anzahl, die Chargennummer, die Analysennummer usw. ein. Dieser Artikel kann dann normal verbucht werden. Deaktivieren Sie beim noch zu liefernden Artikel das Kästchen „GELIEFERT“, damit dieser Artikel nicht verbucht wird. So können Sie bei einer Nachlieferung andere Chargen- und Analysenprotokollnummern eingeben. Ein gelieferter Artikel hat verschiedene Chargennummern © Dr.Chr.Waldner Seite 62 Teilen Sie den Artikel auf. Geben Sie bei der aufzuteilenden Anzahl die Menge Packungen mit der gleichen Chargennummer ein. Es entstehen zwei identische Artikeln, bei welchen Sie unterschiedliche Chargen- und Analysenprotokollnummer eingeben können. Ein falscher Artikel wurde anstelle des richtigen geliefert: Deaktivieren Sie beim nicht gelieferten Artikel das Kästchen „GELIEFERT“ und verbuchen Sie ihn bei einer Nachlieferung. Wenn Sie den falsch gelieferten Artikel behalten möchten müssen Sie ihn in einem neuen Auftrag bestellen und anschliessend normal verbuchen. Wenn Sie nach dem verbuchen die Chargennummer oder das Verfalldatum verändern möchten, so lassen Sie sich im Hauptfenster den Artikel anzeigen. Wählen Sie „HISTORIE“ aus dem Befehl „WAREN“. Drücken Sie „DETAILLIERTE ANZEIGE“. Mit dem Befehl „ÄNDERN“ können alle Eingaben angepasst werden. Wareneingang für einen Artikel Befehl „WARENEINGANG FÜR DIESEN HV-ARTIKEL“ im Menü „WAREN“ des Hauptfensters. Dieser Befehl eignet sich für Artikel, welche nicht mit der Pharmtaxe bestellt wurden und die Sie trotzdem verbuchen möchten. Je nach Vorgaben im Setup müssen Sie die CHARGENNUMMER EINGEBEN und/oder die ANALYSENPROTOKOLLNUMMER eingeben bevor der Artikel verbucht werden kann. Für Artikel, welche mit dem Befehl „BESTELLUNG DRUCKEN/BESTELLUNG AUSLÖSEN“ bei einem der Lieferanten bestellt wurden, ist diese Art der Verbuchung nicht möglich. Verfalldatenliste erstellen Befehl „VERFALLDATENLISTE ERSTELLEN“ im Menü „WAREN“ des Hauptfensters. Zeigt eine Liste mit denjenigen Artikel an, welche verfallen. Mit der Einschränkung oben kann die Anzahl Treffer eingeschränkt werden. Standardmässig werden „KRITISCHE“, das heisst alle Artikel welche innerhalb von 6 Monaten verfallen, angezeigt. Bereits verfallene Artikel werden rot markiert. Kontrollierte Artikel werden mit „OK“ bezeichnet. Durch einen Doppelklick auf „OK“ des entsprechenden Artikels, wird dieser als kontrolliert markiert. Das System nimmt dann an, dass der Artikel aus dem Lager entfernt wurde. Die Chargennummer dieses Artikels wird dann überall dort wo Sie Chargennummer eingeben können ausgeblendet. Auf dieses Weise können Sie „aufgebrauchte“ Chargen entfernen. Alternativ können Sie sich alle kritischen Artikel anzeigen lassen, unten links Ihr Visum eingeben und auf OK drücken. Es werden dann alle rot markierten Chargen als kontrolliert markiert. Weitere Möglichkeiten, um aufgebrauchte/nicht mehr vorhandene Chargen auszublenden: • Bestellen Sie mit diesem System und führen Sie einen Wareneingang über den Befehl Wareneingang im Menü Waren durch. Bei aktiviertem POS werden Sie beim Verbuchen nach dem tatsächlichen Lagerbestand gefragt. Falls dieser 0 ist, dann werden alle bisherigen Chargen automatisch ausgeblendet. © Dr.Chr.Waldner Seite 63 • Beim Etikettendruck, Teemischung, Rezeptur kann mit dem Ausrufezeichen rechts neben der Charge, diese ebenfalls inaktiviert oder wieder aktiviert) werden. Verfalldaten zuweisen Im Menü „VERFALLDATEN ZUWEISEN“ im Menu WAREN können Sie jedem HV-Artikel ein eigenes Verfalldatum zuordnen. Dieses hat beim Wareneingang Vorrang vor dem im Setup definierten Verfalldatum. Beispielsweise haben gewissen ätherische Öle nur eine Haltbarkeit von ca.6 Monaten, während andere Drogen länger haltbar sind. Unten sind als Information das Standardverfalldatum für Drogen und Chemikalien eingeblendet. Das Verfalldatum geben Sie in Monaten nach dem Lieferdatum an. Sie können auch die PFEILTASTEN rechts vom Artikel verwenden um den Monat in Einerschritten zu erhöhen oder zu erniedrigen. Befehlsschaltknöpfe von links nach rechts F1 Druckt die angezeigte Liste aus F2 Zeigt nur Lagerartikel F3 Zeigt alle Artikel, bei welchem ein individuelles Verfalldatum definiert wurde. Sie können sich auch nur Lagerartikel mit Verfalldatum anzeigen lassen. F4 Zeigt alle Handverkaufsartikel an F5 Kehrt zum Hauptfenster zurück Wenn Sie hier einem Artikel ein Verfalldatum zuweisen und es existiert eine Defekturvorlage, dann wird auch das Verfalldatum der Defekturvorlage angepasst. Die Liste lässt sich nach lateinischen oder deutschen Namen sowie nach Lagerartikel und Verfalldatum sortieren. Hinweis: Die bei der Auslieferung der Pharmtaxe für Windows eingegebenen Verfalldaten für Handverkaufsartikel entstammen diversen wissenschaftlichen Empfehlungen und sollten nur in begründeten Fällen geändert werden. Wie geht die Pharmtaxe mit Verfalldaten für Handverkaufsartikel um? Verfalldatenkontrolle ist ein heikles Thema, bei dem es sicher keine absolut korrekte Lösung gibt. Der genauste Weg ist sicher die Eingabe des tatsächlichen Ablaufdatums beim Wareneingang. Hänseler hat damit begonnen, die Verfalldaten offen auszuweisen; genauer gesagt sind es keine Verfalldaten, sondern Daten, ab denen der Artikel erneut analysiert werden muss. Wobei sich der Aufwand für die Gehaltsanalyse in den wenigsten Fällen lohnen dürfte. Wenn Sie einen solchen Artikel verkaufen und eine Etikette drucken, dann wird das „richtige“ Verfalldatum auf der Etikette ausgewiesen. Wo keine offenen Verfalldaten existieren, helfen nur empirische Methoden. Beim Wareneingang werden, getrennt nach Drogen und Chemikalien, 2 verschiedene Verfalldaten ab dem Buchungsdatum errechnet. Die Lagerungszeit beim Lieferanten kann dabei nicht berücksichtigt werden, da sie unbekannt ist. Eine feinere Einteilung ermöglicht die Angabe eines individuellen Verfalldatums mit dem Menü „Ver© Dr.Chr.Waldner Seite 64 falldaten zuweisen“. Diese Daten haben Vorrang vor den allgemeinen Einstellungen im Setup. Wenn kein Wareneingang mit der Pharmtaxe durchgeführt wird, dann kann das Verfalldatum nur beim Druck der Abgabeetikette mit den allgemeinen Angaben aus dem Setup oder den individuellen Verfalldaten der einzelnen Artikel erfolgen. Nachteil: Die Lagerungszeit beim Lieferanten und diejenige im Geschäft sind unbekannt. Diese Methode ist sicher nicht optimal aber immer noch besser als gar kein Verfalldatum! Zusammenfassung: Beste Methode: Vom Lieferanten das chargenspezifisch ausgewiesene Verfalldatum eintragen. Akzeptabel: Verfalldatum beim Wareneingang von Pharmtaxe berechnen lassen. Notlösung: Kein Wareneingang. Verfalldaten werden erst bei der Abgabe berechnet Ungenügend: Keine Verfalldaten Monatsrechnung kontrollieren Befehl „MONATSRECHNUNG KONTROLLIEREN“ im Menü „WAREN“ des Hauptfensters. Hier können Sie die Monatsrechnungen aller Lieferanten kontrollieren. Wählen Sie zuerst einen Lieferanten und dann den Monat und eventuell das Jahr. Es lassen sich auch eine Liste für die Bezüge eines ganzen Jahres anzeigen. Die Liste kann auch gedruckt werden. Die gedruckte Version hat den gleichen Aufbau wie die neuen Rechnungen von Hänseler, sodass ein Vergleich sehr einfach ist. Bestellhistorie Im Menü „WAREN“ des Hauptfensters können Sie sich mit dem Befehl „BESTELLHISTORIE“ die Einkaufsvergangenheit des aktiven Handverkaufsartikels anzeigen lassen. SHIFT F6 zeigt oder entfernt die Historie ebenfalls. Bei aktiviertem POS sehen Sie ebenfalls die Abverkaufshistorie. Mit „DETAILLIERTE ANZEIGE“ wird eine ausführliche Liste der Einkaufsvergangenheit angezeigt. Hier können Bestelldatensätze gelöscht oder geändert werden. Analysenprotokolle können eingesehen, geändert oder neu erfasst werden. Analysenvorschrift erfassen Befehl „ANALYSENVORSCHRIFT ERFASSEN“ im Menü „WAREN“ des Hauptfensters. Diese Funktion dient zum Erfassen und ändern von Analysenvorschriften für Artikel. Wählen Sie eine Analysenmethode aus oder geben Sie eine neue ein. Anschliessend können Sie den Sollwert, eine Analysenbeschreibung eingeben und festlegen, ob diese Analyse obligatorisch für Freigabe notwendig ist. Mit NEW erfassen Sie die weiteren Analysenmethoden und Sollwerte für diesen Artikel. Analysenvorschrift verwalten Befehl „ANALYSENVORSCHRIFT VERWALTEN“ im Menü „WAREN“ des Hauptfensters. Diese Funktion dient zum Einsehen, ändern und löschen von Analysenprotokollen. Befehle im Menü Defektur des Hauptfensters: Dient zum Herstellen und verwalten von Defekturen, d.h. auf Vorrat hergestellten Artikeln. Nähere Informationen siehe Rezepturmodul. Defektur für diesen Artikel herstellen Befehl „DEFEKTUR FÜR DIESEN ARTIKEL HERSTELLEN im Menü „WAREN“ des Hauptfensters. Herstellen einer Defektur des angezeigten Artikels. Um eine Defektur herstellen zu können, muss eine Defekturvorlage mit Zusammensetzung, Herstellungsbeschreibung usw. vorhanden sein. Falls dies der Fall ist, gelangen Sie direkt in die Maske zur Erfassung der Defektur. Falls Nein muss zuerst eine Vorlage erfasst werden. Defektur für anderen Artikel herstellen Befehl „DEFEKTUR FÜR ANDERN ARTIKEL HERSTELLEN im Menü „WAREN“ des Hauptfensters. Herstellen einer beliebigen anderen Defektur. Im Gegensatz zum oberen Punkt können auch Defekturen hergestellt werden, für die kein Handverkaufsartikel besteht. Defekturenliste bearbeiten © Dr.Chr.Waldner Seite 65 Befehl „DEFEKTURENLISTE BEARBEITEN im Menü „DEFEKTUR“ des Hauptfensters. Ansehen, ändern der Artikel, welche zum herstellen im Defekturmodul vorgesehen sind. Dies sind Artikel, für welche Sie Ihr eigenes Geschäft als Bestellvorlage eingetragen haben und mit F4 oder mit dem Befehl ARTIKEL BEI ANDEREM LIEFERANTEN BESTELLEN im Menü BESTELLEN bestellt haben. Herstellungsvorschrift bearbeiten Befehl „HERSTELLUNGSVORSCHRIFT BEARBEITEN im Menü „DEFEKTUR“ des Hauptfensters. Für jeden herzustellenden Artikel muss eine Herstellungsvorschrift bestehen. Diese kann hier erfasst oder geändert werden. Liste hergestellter Defekturen Befehl „LISTE HERGESTELLTER DEFEKTUREN im Menü „DEFEKTUR“ des Hauptfensters. Zeigt eine Liste aller bereits hergestellten Defekturen. Sie können sich dort Protokolle anzeigen lassen, die Defektur ändern, eine Neue erfassen. Angefangene Defekturen Befehl „ANGEFANGENE DEFEKTUREN im Menü „DEFEKTUR“ des Hauptfensters. Zeigt eine Liste aller angefangenen und noch nicht beendeten Defekturen. Dies sind Defekturen, welche Sie mit dem Befehl „VERLASSEN“ beendet haben. Verwaltung Defekturvorlagen Befehl „VERWALTUNG DEFEKTUREN im Menü „DEFEKTUR“ des Hauptfensters. Erfassen und ändern von Vorlagen für Defekturen Konfektionierungsprotokoll erfassen Befehl „KONFEKTIONIERUNGSPROTOKOLL ERFASSEN im Menü „DEFEKTUR“ des Hauptfensters. Gemäss GMP-Vorgaben muss ein Abfüll-/Konfektionierungsprotokoll erstellt werden, sobald mehr als eine Einheit abgefüllt wird. Dies kann mit diesem Menü geschehen. Falls für den Artikel eine Defekturvorlage existiert, so werden dort die Vorgaben für Abgabegefäss, Inprozess- und Endkontrollen usw. festgelegt. Diese werden im rechten Teil des Fensters angezeigt. Im linken Teil wählen Sie zuerst einen Artikel, anschliessend Charge und Menge. Falls Sie eine Inprozess-/Endkontrollvorschrift angegeben haben, kann diese mit der Pfeiltaste bestätigt werden. F1 speichert das Konfektionierungsprotokoll. Es wird ein Protokolleintrag erstellt und zusätzlich das Protokoll in einer Datei gespeichert. F2 merkt sich die Konfektionierung für spätere Kontrolle. Ein Lehrling kann so z.B. mehrere Artikel abfüllen und mit F2 speichern. Die Endkontrolle erfolgt dann mit: F3 dient zum visieren von mit F2 gespeicherten Protokollen. F4 zeigt alle gespeicherten Protokolle an. Da für die Konfektionierung meist sowieso Etiketten gedruckt werden, ist es einfacher, Im HandverkaufsHauptfenster mit F7 in das Etikettenfenster zu gehen, Chargen und Visum einzugeben und anschliessend das Konfektionierungsprotokoll mit F4 Fertigzustellen. Die meisten Angaben sind dann bereits ausgefüllt. © Dr.Chr.Waldner Seite 66 Es bleibt natürlich jedem Anwender selber überlassen inwieweit er Konfektionierungsvorschriften erfasst und ob insbesondere Prüfungen notwendig sind. Die Pharmtaxe stellt lediglich die entsprechenden Möglichkeiten zur Dokumentation zur Verfügung. Zu visierende Konfektionierungsprotokolle Befehl „ZU VISERENDE KONFEKTIONIERUNGSPROTOKOLLE im Menü „DEFEKTUR“ des Hauptfensters. Hier werden alle noch zu kontrollierenden Protokolle aufgeführt. Entspricht F3 aus dem vorherigen Menü Gespeicherte Protokolle Befehl „GESPEICHERTE PROTOKOLLE im Menü „DEFEKTUR“ des Hauptfensters. Zeigt alle bisher erfassten Konfektionierungsprotokolle an. Befehle Im Menü Listen des Hauptfensters: Liste der Lagerartikel Befehl „LAGERARTIKEL“ im Menü „LISTEN“ des Hauptfensters Der Befehl „LAGERARTIKEL“ listet alle Handverkaufsartikel auf, welche an Lager sind. Hier können schnell Lagerorte kontrolliert und eingegeben werden. F1 ändert den Lagerbestand des Artikels F2 Zeigt Anwendungsinfos zum Artikel. F3 Druckt die angezeigte Liste. Der Ausdruck erfolgt genauso wie die Artikel angezeigt werden. Alternativ können die Daten zur Weiterverarbeitung in gängige Formate exportiert werden. F4 Dient zum Ausdrucken von Standgefässetiketten F5 dient zum Suchen von Artikeln mit einem bestimmten Lagerort. Sie können die Lagerorte nach verschiedenen Kriterien einschränken und kombinieren. F6 Zeigt alle Artikel an. F7 Nimmt den Artikel an Lager oder entfernt den Artikel aus dem Lager. Sie können 2 verschiedenen Lagerorte eingeben. Diese Funktion lässt sich auch ausführen, wenn Sie direkt auf den Lagerort des Artikels doppelklicken. Die Lagerorte einzelner Handverkaufsartikel können auch im Hauptfenster mit dem Befehl „LAGERSTATUS UND LAGERORT ÄNDERN“ angepasst werden. F8 Löscht den Artikel aus dem Lager F9 geht zum gewählten HV-Artikel Ersetzen und Löschen von Lagerorten Menü „LÖSCHEN UND ERSETZEN VON LAGERORTEN“ im Fenster „LAGERLISTE“. Sie können einen bestimmten Lagerort durch einen anderen ersetzen, ohne dass Sie den Lagerort bei jedem einzelnen Artikel ändern müssen. Nützlich ist diese Funktion bei einer Umbenennung oder Zusammenlegung von verschiedenen Lagerbezeichnungen, wenn Sie eine falsche Lagerbezeichnung eingegeben haben oder wenn Sie aus anderen Gründen einen Lagerort umbenennen möchten. Mit der Funktion „ERSETZE LAGERORT“ wird eine Lagerbezeichnung durch die andere ersetzt. Sie können dies getrennt für Lagerort1 und Lagerort 2 durchführen. „LÖSCHE LAGERORT“ entfernt dagegen die Lagerbezeichnung ohne sie durch eine andere zu ersetzen. Der Artikel bleibt aber am Lager, d.h. der Lagerstatus wird nicht gelöscht. Wenn die Option „LAGERSTATUS EBENFALLS LÖSCHEN“ aktiviert ist, dann wird beim Artikel auch der Lagerstatus gelöscht: der Artikel ist somit nicht mehr an Lager. Anfangsinventur Menü „ANFANGSINVENTUR“ im Fenster „LAGERLISTE“. “. Hier können Sie auf einfache Weise Lagerstatus, Lagerorte, Lagerbestand und die vorhandene Charge erfassen. Wählen Sie einen Artikel aus, geben Sie den oder die Lagerorte ein. Damit wird der Artikel automatisch an Lager genommen. Falls Sie mit POS arbeiten, geben Sie den aktuellen Bestand ein; POS wird dadurch für den Artikel aktiviert. Im Feld Chargennummer erfassen Sie die Lotnummer der vorhanden Charge. Damit sind alle notwendigen Angaben vorhanden, um für diesen Artikel einen Inventurdatensatz in der Bestellhistorie anzulegen. Nacheinander können Sie auf diese Weise Ihr gesamtes Lager erfassen. Preisliste © Dr.Chr.Waldner Seite 67 Befehl „PREISLISTE“ im Menü „LISTEN“ des Hauptfensters Hier kann eine Liste mit Preisen aller Lagerartikel angezeigt werden. Sie können bei jedem Artikel festlegen, ob 1. Die Preise nicht vom Anwender änderbar sind. (Standard für die meisten Artikel). Artikelpreise werden durch Updates angepasst. 2. Preise vom Anwender änderbar sind. Bei Updates werden die Preise nicht angepasst. 3. Fixpreise verendet werden. Diese Preise werden eingefroren. Sie werden weder durch Updates noch durch verschiedene Einkaufspreise angepasst. Die Preismodelle der Artikel lassen sich beliebig ineinander umwandeln. Für einen einzelnen Artikel kann im Handverkaufshauptfenster das Preismodell auch mir F3 geändert werden. Liste der Neinverkäufe Befehl „NEINVERKÄUFE“ im Menü „LISTEN“ des Hauptfensters Listet alle Neinverkäufe auf, das heisst nicht getätigte Verkäufe, da der Artikel nicht an Lager ist. diese Instrument dient der Anpassung Ihres Sortimentes an die Kundenwünsche. Neinverkäufe erfassen Sie im Menü „ARTIKEL“, „NEINVERKAUF“. Befehlsschaltknöpfe von links nach rechts: Druckt die angezeigte Liste aus F1 löscht den Neinverkaufseintrag F2 zeigt den entsprechenden Handverkaufsartikel an F3 Druckt die Liste aus F4 Nimmt den Artikel an Lager. Nachher werden die Einträge dieses Artikels aus der Neinverkaufsliste gelöscht F5 zeigt nur Lagerartikel an F6 zeigt alle Einträge an. Liste der Abgabegefässe Befehl „ABGABEGEFÄSS“ im Menü „LISTEN“ des Hauptfensters Zeigt eine Liste aller Handverkaufsartikel und die dazugehörigen Abgabegefässe an. Jedem HV-Artikel ist ein Gefäss zugeordnet. Diese Information wird benötigt, um den Totalpreis mit Abgabegefäss berechnen zu können. Im Feld rechts sehen Sie das aktuell zugeordnete Gefäss. Sie können aus der Liste ein anderes Gefäss wählen. Es werden nur Gefässe angezeigt, welche aktiviert sind. Druckt die angezeigte Liste aus F1 Tauscht ein Abgabegefäss bei allen Handverkaufsartikel durch ein anderes Abgabegefäss aus. Ausserdem ist eine Einschränkung nach Chemikalien, Drogen und Mischungen und Lagerartikel möglich. Achtung: Gehen Sie vorsichtig mit dieser Funktion um, da die getroffenen Änderungen eventuell nicht mehr rückgängig zu machen sind. F2 druckt die Liste aus F3 Zeigt nur Lagerartikel an F4 Zeigt nur solche Handverkaufsartikel an welche das gleiche Abgabegefäss wie das markierte haben. F5 Zeigt alle Handverkaufsartikel und deren Abgabegefässe an. Das Abgabegefäss für einen einzelnen HV-Artikel lässt sich auch ändern, wenn im Hauptfenster unter „ARTIKEL“ der Befehl „ABGABEGEFÄSS ÄNDERN“ gewählt wird. Liste Bestellvorgaben Befehl „LISTE BESTELLVORGABEN“ im Menü „LISTEN“ des Hauptfensters Zeigt alle Einschränkungen für das Bestellen von Artikel. Hier kann auf einfache Weise bei vielen Artikeln schnell die Bestellvorgabe überprüft und geändert werden. Individuelle Liste Befehl „INDIVIDUELLE LISTE“ im Menü „LISTEN“ des Hauptfensters Für eine flexible Suche von Artikeln steht Ihnen der Befehl Individuelle Liste zur Verfügung. Sie können hier verschiedene Kriterien kombinieren, um ganz bestimmte Artikel zu finden. Beispiele: © Dr.Chr.Waldner Seite 68 • Um alle selber angelegten Artikel zu finden setzen Sie „EIGENER ARTIKEL“ auf JA. • Suchen im Feld Warnhinweis mit dem Begriff „Feuergefährlich“ und Lager = JA zeigt alle Artikel, welche in den Feuerschrank gelagert werden sollten. • „Giftklasse“ = 1 und Lager = JA zeigt alle Produkte, welche unter Verschluss aufbewahrt werden müssen. • „Gelöschter Artikel“ = JA zeigt Artikel, welche aus der Pharmtaxe gestrichen wurden. • „Spezial Artikel“ = Ja zeigt alle Artikel, bei welchem Sie die Verkaufspreise frei wählen können. • Mit dem EK-Kilopreis können Sie sich alle Artikel suchen, welche einen bestimmten Einkaufspreis über- oder unterschreiten. Liste Auswertung Mischung Befehl „Auswertung Mischung“ im Menü „LISTEN“ des Hauptfensters. Zeigt eine statistische Auswertung aller Abfüllungen und Herstellungen, getrennt nach Mitarbeiter an. Befehle Im Menü Hilfsprogramme des Hauptfensters: Menü HILFSPROGRAMME im Handverkaufsfenster Verschiedenste Zusatzprogramme liefern Daten zu interessanten Themen. Die Liste wird ständig erweitert. Einige spezielle Hilfsthemen sind: Fleckenentfernung Liefert Tipps zur Entfernung hartnäckiger Flecken. Applikationsmengen berechnen Dient zum schnellen berechnen, welche Menge einer externen Rezeptur pro Körperregion benötigt wird. Sie können die Menge für eine beliebige Anzahl Applikationen und in Abhängigkeit vom Alter des Patienten berechnen. Standardmässig werden die Daten für Erwachsene angezeigt. Klicken Sie unten links auf das gewünschte Alter und die oberen Applikationsmengen werden entsprechend angepasst. Trivialmasse Enthält Masse wie Teelöffel usw. Abkürzungsverzeichnis Enthält eine Liste von gebräuchlichen pharmazeutischen Abkürzungen. E-Nummern suchen Es werden alle E-Nummern mit Bezeichnung, Synonym, Kategorie, Deklarationspflicht, Beschreibung, Produktbeispielen und kritischer Beurteilung aufgeführt. Sie können die Liste nach verschiedenen Kriterien sortieren. Bemerkung: die Beurteilung soll Ihnen als Anhaltspunkt dienen und ist relativ kritisch. Gefahrensätze Beschreibung aller Gefahrensätze: R- und S-Sätze mit Gefahrensymbolen Kompatibilitätsliste Dokumentation von galenischen Stabilitätsdaten verschiedener Mischungen. Haus- und Hygieneschädlinge Beinhaltet eine Liste der wichtigsten Schädlinge inklusive Bilder. Es kann auch anhand einer Bildergalerie nach einem Schädling gesucht werden. Befehle Im Menü Extra des Hauptfensters: Setupeinstellungen Befehl „SETUP“ im Menü „EXTRAS“ des Hauptfensters. Die umfangreichen Einstellmöglichkeiten sind weiter unten beschieben. Bedienungsanleitung Befehl „Dokument BEDIENUNGSANLEITUNG“ im Menü „EXTRAS“ des Hauptfensters. Zeigt diese Bedienungsanleitung. Umsetzung GMP Normen Befehl „Dokument UMSETZUNG GMP-NORMEN“ im Menü „EXTRAS“ des Hauptfensters. Beinhaltet eine separate Anleitung zur Umsetzung der GMP-Normen zur Herstellung in kleinen Mengen. © Dr.Chr.Waldner Seite 69 Drucker einrichten Befehl „DRUCKER EINRICHTEN“ im Menü „EXTRAS“ des Hauptfensters. Dient zum Einrichten der verwendeten Drucker. Etikettendrucker Kalibrieren Befehl „ETIKETTENDRUCKER KALIBRIEREN“ im Menü „EXTRAS“ des Hauptfensters. Dient zum zentrieren des Ausdruckes auf der Etikette. Kalender Befehl „KALENDER“ im Menü „EXTRAS“ des Hauptfensters. Zeigt einen Kalender zum schnellen Ermitteln eines Datums. Angegeben ist auch das Sternzeichen und die aktuelle Mondphase. Zusätzlich sind die kantonalen Feiertage aufgeführt. Diese lassen sich unten links einstellen. Dieser Kalendern wird auch bei vielen Datumseingaben mit dem Kalendersymbol aufgerufen. Ein Doppelklick auf ein Datum übernimmt dieses. Befehle Im Menü Service des Hauptfensters: Datenbank reorganisieren Befehl „DATENBANK REORGANISIEREN“ im Menü „EXTRAS“ des Hauptfensters. Dieser Menü führt eine Überprüfung verschiedenster Datenbestände der Pharmtaxe für Windows durch. Sie sollten diese Funktion von Zeit zu Zeit durchführen. Sie muss nach jedem Datenupdate durchgeführt werden um eventuell vorhandene Konflikte zu beheben. Beim einspielen einer neuen CD wird diese Funktion automatisch durchgeführt. Zusammen mit dem separaten Programm „TAXE REPARATUR“ ist dies die wichtigste Funktion um Fehler in der Pharmtaxe zu korrigieren. Datenupdate Befehl „DATENUPDATE“ im Menü „EXtras“ des Hauptfensters. Dient zum Einlesen von Datenupdates für sämtliche Module der Pharmtaxe. Programmupdates erfolgen wegen der Datenmenge immer mit einer CD. Datenupdates erhalten Sie entweder auf Diskette mit der Post oder schneller und eleganter via EMAIL. Kopieren Sie die angehängte Datei auf eine Diskette und legen Sie diese in Ihr Laufwerk ein. Starten Sie anschliessend diese Funktion und befolgen Sie die Anweisungen auf dem Bildschirm. Am Ende des Updates wird eine Liste mit allen neuen, geänderten oder gelöschten Artikeln angezeigt. Im Anschluss an das Update sollten Sie die Datenbank reorganisieren um sicherzustellen dass das System einwandfrei arbeitet. Das Update schlägt vor, die gesamte Datenbank zu reorganisieren und zu überprüfen. Dies kann einige Minuten dauern ist aber dringend zu empfehlen. Falls Fehler gefunden wurden, können diese meist automatisch korrigiert werden. Andernfalls zeigt eine Meldung den Auslöser eines möglichen Konfliktes. In einem Netzwerk sollten Sie die Pharmtaxe vor dem Einspielen des Updates an allen anderen Stationen beenden. Datenupdates werden automatisch auch mit jedem Programmupdate durchgeführt (Einlesen der CD) Programmupdate Befehl „PROGRAMMUPDATE“ im Menü „Service“ des Hauptfensters. © Dr.Chr.Waldner Seite 70 Dient zum schnellen Einspielen einer neuen Programmversion im Netzwerk. Die CD muss zuerst an EINER Arbeitsstation eingelesen werden und das Programm einmal gestartet werden. Anschliessend starten Sie die Pharmtaxe an einer anderen Station. Es wird automatisch erkannt, dass eine neue Version vorhanden ist und ein Update vorgeschlagen. Netzwerktest Befehl „NETZWERKTEST“ im Menü „Service“ des Hauptfensters. Dient zum testen einer korrekten Netzwerkinstallation. Installieren Sie die Pharmtaxe an allen Arbeitsstationen, starten das Programm und rufen Sie diese Funktion an allen Stationen auf. Drücken Sie an einer Station den Befehl „STARTE TEST“. Nach einigen Sekunden sollte an allen anderen Stationen der gleiche Meldungstext erscheinen. Wenn dies nicht der Fall ist, dann ist die Pharmtaxe nicht korrekt installiert. Diese Funktion sollte bei einer Neuinstallation unbedingt einmal aufgerufen werden. Nur so stellen Sie sicher, dass alle Arbeitsstationen mit den gleichen Daten arbeiten! Diagnose Befehl „DIAGNOSE“ im Menü „Service“ des Hauptfensters. Dieser wichtige Punkt sollte einmal nach der vollständige Installation der Pharmtaxe aufgerufen werden oder immer dann, wenn Probleme auftreten. Hier werden verschiedene Diagnosen durchgeführt um die korrekte Installation und Funktion der Pharmtaxe zu überprüfen. Datensicherung Befehl „DATENSICHERUNG“ im Menü „Service“ des Hauptfensters. Ein sehr wichtiger Punkt. Eine Datensicherung kann im Störungsfall den Datenverlust begrenzen. Bei einer Netzwerkinstallation sollten die Daten in einem Verzeichnis auf dem Server gespeichert werden welches durch regelmässige Sicherung geschützt wird. Dies geschieht normalerweise automatisch. Problematischer sind Einzelplatzinstallationen. Hier muss unbedingt das Verzeichnis HVDaten gesichert werden. Mit dieser Funktion ist das möglich. Wählen Sie zuoberst das Sicherungsverzeichnis: Wenn immer möglich eine andere physische Festplatte als C: oder ein Netzwerkpfad. Option WANN SICHERN: Die Daten können beim Start (sicherste Variante), beim BEENDEN oder beim STARTEN oder STARTEN/BEENDEN der Pharmtaxe gesichert werden. Die Option BEIM BEENDEN funktioniert nicht, wenn Sie den Computer mit Windows Start beenden herunterfahren ohne vorher die Pharmtaxe zu verlassen. Option WAS SICHERN: Normalerweise reicht die Option SERVERDATENBANKEN für eine Sicherung der wichtigsten Einstellungen. Option KEINE SPEICHERPLATZPRÜFUNG: sollte verwendet werden, wenn eine Fehlermeldung auf ungenügenden Speicherplatz erschein, obwohl noch genügend freier Festplattenspeicher vorhanden ist Die Anzahl gespeicherter Backupkopien gibt an, wie viele Sicherungen gespeichert werden. Bei 7 steht für jeden Tag eine Sicherung zur Verfügung. Die verschiedenen Optionen beeinflussen den nötigen Speicherplatz. DIESE FUNKTION IST KEIN ERSATZ FÜR EINE SICHERUNG AUF EXTERNEN MEDIEN (BANDLAUFWERKE, CD, JAZ, EXTERNE FESTPLATTE ODER ANDERES). Installationsdatei ansehen Befehl „INSTALLATIONSDATEI“ im Menü „SERVICE“ des Hauptfensters. Wichtige Schritte bei der Installation der Pharmtaxe werden aufgezeichnet und erleichtern die Fehlersuche von Pharmsoft GmbH. Protokolldatei ansehen Befehl „PROTOKOLLDATEI“ im Menü „SERVICE“ des Hauptfensters. Hier können alle aufgezeichneten Aktionen, Abgaben, Herstellungen usw. eingesehen werden. Fehlerdatei ansehen Befehl „FEHLERDATEI“ im Menü „SERVICE“ des Hauptfensters. Auftretende Fehler werden gespeichert. Dies erleichtert ebenfalls die Fehlersuche. Windowsexplorer starten Befehl „WINDOWSEXPLORER“ im Menü „SERVICE“ des Hauptfensters. Ruft den Windowsexplorer für Wartungsarbeiten auf. © Dr.Chr.Waldner Seite 71 Befehle Im Menü Modul des Hauptfensters: Öffnet die verschiedenen Module der Pharmtaxe. Der Befehl Auswahlfenster öffnet ein Startfenster, von wo aus zu den einzelnen Modulen gesprungen werden kann. Befehle Im Menü ? des Hauptfensters: Materialbestellung Befehl „MATERIALBESTELLUNG“ im Menü „?“ des Hauptfensters. Hier können Sie direkt per Email Etiketten, Drucker, Handbücher usw. bestellen. Die Bestellung kann auch ausgedruckt und gefaxt werden Info Befehl „INFO“ im Menü „?“ des Hauptfensters. Zeigt Informationen über dieses Programm und Ihre persönliche Lizenz an. Dient der Eingabe des definitiven Freischaltschlüssels. Schritt für Schritt Anleitung Befehl „SCHRITT FÜR SCHRITT“ im Menü „?“ des Hauptfensters. Hier finden Sie eine Anleitung, welche Sie Schritt für Schritt durch die wichtigsten Vorarbeiten zur Anpassung an ihre Apotheke/Drogerie führt. Sie kann auch vom Hilfeassistenten aufgerufen werden. Beginnen Sie mit dem ersten Punkt und wählen „Thema bearbeiten“. Sie werden zur richtigen Funktion geführt, wo direkt die notwendigen Angabe eingegeben werden können. Nutzen Sie auch diese Funktion um Ihre Pharmtaxe optimal zu konfigurieren und alle Möglichkeiten auszuschöpfen. Neue Funktionen Befehl „NEUE FUNKTIONEN DIESER VERSION“ im Menü „?“ des Hauptfensters. Listet alle wichtigen neuen Funktionen nach einem Programmupdate auf. Mit dieser Funktion verschaffen Sie sich am schnellsten einen Überblick über Neuerungen. Zitat des Tages Befehl „TIPP DES TAGES“ im Menü „?“ des Hauptfensters. Zeigt Ihnen Zitate zum schmunzeln und nachdenken an. Systeminformationen Befehl „SYSTEMINFORMATIONEN“ im Menü „?“ des Hauptfensters. Zeigt Daten zur Ihrer Hardware an. Befehl Setup im Menü Extra des Hauptfensters: Die Setupeinstellungen dienen dazu, die Pharmtaxe Ihren persönlichen Wünschen und Anforderungen anzupassen. Zu den Setupeinstellungen gelangen Sie über den Befehl „SETUP“ im Menü „EXTRA“ des Hauptfensters. Wenn Sie in einem Netzwerk arbeiten gelten gewisse Änderungen für alle Arbeitsstationen. Andere Einstellungen sind dagegen nur an dieser Arbeitsstation gültig. Dies betrifft vor allem Einstellungen, welche das Aussehen der Benutzeroberfläche verändern, sowie Druckereinstellungen. Überblick über die verschiedenen Setuppunkte 1. Setup Handverkauf 2. Setup Waren, Bestellung 3. Definition von Änderbarkeit von Artikelpreisen 4. Lieferantenstamm 5. Einstellungen für Teemischungen 6. Einstellungen Rezeptur/Defektur betreffend 7. Setup für Glaswaren 8. Setup Bachblütenmodul 9. Setup Mietmodul 11. Einrichten der Drucker 12. Druckformat, Etikettenoptionen 13. Layout für Standgefässetiketten definieren 14. Qualitätssicherungssystem einstellen 15. Visum, Passwörter und Berechtigungen von Mitarbeiterinnen erfassen 16. Diagnoseprogramm aufrufen © Dr.Chr.Waldner Seite 72 17. 18. 19. 20. 21. 22. 23. 24. Schnittstelle für den Datenaustausch definieren Pharmtaxe reorganisieren Datensicherung aktivieren Adressdaten Ihres Geschäftes ändern Kundenstamm Wartungsfunktionen Kundenstamm Verwendete Fachliteratur Ärztestamm Setup Handverkauf Befehl 1. SETUP HANDVERKAUF im Menü EXTRAS SETUP Karteikarte Marge Wird verwendet für Verkaufspreisberechnungen aufgrund des Einstandspreises. Die hier definierten Margen gelten für Berechnung einer beliebigen Menge eines Handverkaufsartikel, für das Anlegen von neuen Handverkaufsartikel und auch für Preisberechnungen auf Basis eines Lieferantenartikels. Prinzipiell kann zwischen 2 Margenmodellen gewählt werden. Älteres Margenmodell: Damit wurden die meisten Verkaufspreise bis zum Jahr 2000 berechnet. Sie können 3 Bereiche von Einstandspreisen wählen, denen unterschiedliche Margen zugeordnet werden. Geben Sie im oberen hellen Feld den Betrag ein, bis zu welchem eine hohe Marge verwendet werden soll. Im unteren hellen Feld definieren Sie den Betrag des Einstandspreises, ab welchem eine tiefe Marge verwendet werden soll. Der Bereich der normalen Marge ergibt sich dann automatisch aus den Grenzen für die hohe und die tiefe Marge. Falls Sie für alle Berechnungen nur eine Marge wünschen, so geben Sie 0 für hohe Marge und einen hohen Betrag für tiefe Marge ein (z.B.10000). Es gelten dann nur die Werte, welche bei „normaler Marge“ eingegeben wurden. Mit dem Befehlsknopf "MARGE DEFINIEREN" können Sie die Margenstruktur verändern. In der oberen Hälfte des Fensters „MARGE DEFINIEREN“ können Sie für jede Menge von 10 10000 eine Prozentmarge getrennt nach tiefer, normaler und hoher Marge eingeben. Die Berechnung des Verkaufspreises für eine Menge erfolgt nach folgendem Schema: (Einstandspreis pro Kg oder Liter / 1000 * Menge) + (Einstandspreis pro Kg oder Liter / 100000 * Menge * Marge) Im unteren Teil sehen Sie die Auswirkungen der eingegebenen Marge am Beispiel eines Einstandspreises von Fr. 10.00. Sie können einen beliebigen Einstandspreis eingeben um die Marge zu testen. „SPEICHERN“ speichert nach einer Sicherheitsrückfrage die neuen Margen. Sie können die im System definierten Standardmargen getrennt nach den drei Margen wieder laden. Falls Sie Änderungen an den Margen vorgenommen haben, werden diese überschrieben. Die aus der Baslertaxe übernommenen Artikel haben eine sehr unterschiedliche Margengestaltung, welche teilweise schwierig nachvollziehbar ist. Die Margen von verschiedenen Handverkaufsartikeln unterscheiden sich teilweise um mehrere Zehnerpotenzen und dies wohlgemerkt bei gleicher Menge und ähnlichen Einstandspreisen. Alle neu aufgenommenen Artikel sind mit den hier definierten Margen berechnet worden. Diese Margen gingen aus einer gewerteten statistischen Auswertung der Margen aller bisherigen Handverkaufsartikel der Baslertaxe hervor. Aus den oben genannten Gründen empfehlen wir Ihnen die eingegeben Margen nicht zu ändern, da dies zu uneinheitlicher Preisgestaltung innerhalb der Pharmtaxe für Windows führt. Neueres Preisberechnungsmodell nach Barem 2.0 (empfohlen): Auch dieses Modell geht vom Kiloeinstandspreis aus. Aktivieren Sie die Option „PREISBERECHNUNG NACH BAREM“. Mit dem Befehl „MARGE DEFINIEREN“ können alle Parameter der Preisberechnung definiert werden. Normalerweise brauchen Sie hier nichts zu verstellen. © Dr.Chr.Waldner Seite 73 Sie sollten nur noch die Preisberechnung nach Barem verwenden! Mit dem MINIMALPREIS IN RAPPEN geben Sie den Mindestpreis der kleinsten Menge eines Artikels ein. Mit der Funktion „ARTIKELPREISE ÜBERPRÜFEN“ können Sie testen, bei welchen Artikel eventuell der Verkaufspreis nicht kostendeckend ist. Beachten Sie, dass die Preisberechnung sehr stark von der eingekauften Menge abhängt. Vor dem Ändern der Verkaufspreise muss dies unbedingt überprüft werden. Karteikarte Preiskorrektur Befehl „PREISKORREKTUR“ im Befehl „ALLGEMEINE EINSTELLUNGEN“ im Menü „SETUP“ “ Sie können auf sämtliche Totalpreise inkl. Abgabegefäss die MWST, einen Rabatt oder einen Zuschlag berechnen 1. MWST-ZUSCHLAG. Zum Endpreis wird der korrekte MWST-Satz hinzugerechnet und im Feld Totalpreis angezeigt. Aktivieren Sie in diesem Fall das Kästchen „+ MWST“. 2. Ein GENERELLER ZUSCHLAG. Geben Sie dazu im Feld „ZUSCHLAG“ einen beliebige Wert ein. Zum Endpreis wird der eingegebene Prozentsatz hinzugezählt. Wenn Sie einen negativen Wert eingeben, wird der Prozentsatz vom Totalpreis abgezogen. Sie können somit auch einen Rabatt gewähren. In beiden Fällen wird der Aufschlag nur im Feld „Totalpreis“ angezeigt. Die einzelnen Preise ohne Abgabegefäss zeigen immer die unveränderten Preise ohne Preiszuschlag. Die Aufschläge gelten für alle Handverkaufsartikel. Preisaufschläge für einzelne Artikel sollten besser durch Anpassen der Artikelpreise erfolgen. Hinweis: Die MWST ist eigentlich schon in den normalen Artikelpreisen enthalten. Karteikarte Sonstiges Befehl „SONSTIGES“ im Befehl „ALLGEMEINE EINSTELLUNGEN“ im Menü „SETUP“. „LISTEN AUTOMATISCH ÖFFNEN BEIM HINGEHEN“. Viele Auswahllisten haben rechts einen kleinen Pfeil um die Anzeige zu erweitern wenn darauf geklickt wird. Diese Option erspart Ihnen das Anklicken des Pfeils. „ORT BEI ADRESSFELDERN“ setzt überall dort wo Adressen eingegeben werden diese Ortsbezeichnung als Vorschlag ein. „ÄHNLICHKEITSSUCHE“ verwendet bei diversen Suchfunktionen einen Algorithmus, welcher ähnliche Wörter findet. VK-PREISE AUTOMATISCH BERECHNEN. Wenn ein Artikel angezeigt wird, kann der Verkaufspreis automatisch berechnet werden. Sie sparen sich so den klick auf die gewünschte Menge. Karteikarte Fehler Befehl „FEHLER“ im Befehl „ALLGEMEINE EINSTELLUNGEN“ im Menü „SETUP“. Aktivieren Sie unbedingt die Option „AUFGETRETENE FEHLER IN DATEI SPEICHERN“ damit Fehler protokolliert werden. Die restlichen Optionen werden normalerweise nicht benötigt. Karteikarte Datenübernahme Befehl „DATENÜBERNAHME“ im Befehl „ALLGEMEINE EINSTELLUNGEN“ im Menü „SETUP“. “ Dient dazu Lager-, Bestelldaten usw. von einem Artikel auf den anderen Artikel zu übertragen. Dies ist sinnvoll, wenn es z.B. einen gleichen Artikel 2 mal in der Pharmtaxe gibt. Sie können dann alle eingegebenen Daten auf den neuen Artikel übertragen und mit der Option „LÖSCHE ARTIKEL“ den alten Artikel löschen. Karteikarte Wartung Befehl „WARTUNG“ im Befehl „ALLGEMEINE EINSTELLUNGEN“ im Menü „SETUP“. Diese Optionen sind nur auf Anweisung zu verwenden und sind nicht ganz harmlos. Karteikarte Protokoll Befehl „PROTOKOLL“ im Befehl „ALLGEMEINE EINSTELLUNGEN“ im Menü „SETUP“. Mit dem Befehl „PROTOKOLLIERTE AKTIONEN ZEIGEN“ erhalten Sie Einblick in die gespeicherten Daten. Mit dem Befehl „AUTOMATISCHER PROTOKOLLDRUCK“ kann festgelegt werden, wie noch nicht gedruckte Protokolle beim Starten der Pharmtaxe ausgedruckt werden sollen. Karteikarte Preismodell © Dr.Chr.Waldner Seite 74 Befehl „PREISMODELL“ im Befehl „ALLGEMEINE EINSTELLUNGEN“ im Menü „SETUP“. Hier aktivieren Sie das einkaufspreisabhängige Verkaufspreismodell. Die Verkaufspreise werden dynamisch nach den tatsächlichen Einkaufspreise berechnet. Die Preisberechnung erfolgt anhand des im Setup gewählten Margenmodells (normalerweise nach Bareme). Die Preise von Artikeln, bei welchen der VK-Preis dynamisch berechnet wird, werden bei einem Datenupdate NICHT mehr geändert. „Vorteile“ des Modells: Marktgerecht. Die Verkaufspreise wiederspiegeln die tatsächlichen Einkaufskosten. Sie haben keine nicht kostendeckenden Artikel. Ihre Verkaufspreis werden direkt abhängig von Ihrer eingekauften Menge. Rabatte, aber auch Preiserhöhungen der Rohstoffe können so weitergegeben werden. „Nachteile“: Schwankende Verkaufspreise könne den Kunden verunsichern. Vor allem beim 1.maligen einsetzen des Modells können starke VK-Preisschwankungen auftreten (viele bisherige VK-Preise aus der „Baslertaxe“ sind nicht nach dem neusten Barem berechnet worden und haben daher „willkürliche“ Verkaufspreise.) Kleine EK-Preisschwankungen werden durch eine spezielle Funktion ausgeglichen. Im Setup können Sie definieren bis zu welchen %-VK-Abweichungen keine Anpassung des Verkaufspreises erfolgt: Schwankt der Einkaufspreis nur wenig resultieren so gleiche Verkaufspreise. Nach der Aktivierung können Sie unten definieren, bis zu welchen Prozentänderungen keine Anpassung der Verkaufspreis erfolgt. Das System berechnet anhand des tatsächlichen Kiloeinstandspreises den theoretischen neuen Verkaufspreis und vergleicht ihn mit den tatsächlichen VK-Preisen. Weichen diese mehr als x % ab, schlägt das Programm vor die neuen Preise zu übernehmen. Für die Berechnung wird das Margenmodell in der Karteikarte „MARGE“ verwendet. Sie haben 2 Möglichkeiten, das neue Preismodell anzuwenden: 1.Beim Wareneingang öffnet sich vor dem verbuchen ein Fenster, welches die alten und neu berechneten Preise anzeigt. Bei jedem Artikel können Sie entscheiden, ob die neuen Preise übernommen werden sollen. Auf diese Weise einmal geänderte Artikel werden bei einem Datenupdate nicht mehr berücksichtigt. Wichtig: kontrollieren Sie vor dem Verbuchen unbedingt Ihren tatsächlich bezahlten Preis (Preis für bestellte Packungsgrösse, nicht Kilopreis; bei mehreren Packungen gilt der EK-Preis für 1 Packung). Der Preis kann direkt im Preisfeld geändert werde! Doppelklick auf den Preis zeigt Ihnen die alten und neu berechneten Preise schon vor dem Verbuchen an. 2.Direktes Ändern mehrere Artikel im Setup. Hier kann der Preis ohne Wareneingang direkt berechnet werden. Wählen Sie einen Artikel aus und drücken „Fix <> Variabel“. Überprüfen Sie den Kiloeinstandspreis. Die neuen Preise werden angezeigt, rot darunter sind die bisherigen Preise. Mit der Funktion F2 kann dieser Vorgang rückgängig gemacht werden. Unten links sehen Sie die Einstandspreise aus dem Lieferantenstamm. Doppelklick auf eine Preiszeile berechnet ebenfalls den neuen Verkaufspreis mit diesem Kiloeinstandspreis Mit F3 lassen sich Artikel suchen oder nur Lagerartikel oder nur Artikel mit variablem Preis anzeigen. Karteikarte Kunden/Ärztestamm Befehl „KUNDEN/ÄRZTESTAMM“ im Befehl „ALLGEMEINE EINSTELLUNGEN“ im Menü „SETUP“. Hier können Sie Ihren Kundestamm löschen, um Beispielsweise fehlerhafte Importe zu korrigieren. Selber angelegte Kunden werden nicht gelöscht. Der Befehl KUNDESTAMM IMPORTIEREN importiert Ihren Kundenstamm, welchen Sie mit Ihrer EDV exportiert haben. Vorher sollten Sie unbedingt die verwendete EDV definieren, damit der Import klappt. Mit der Option ALLE LEISTUNGSERBRINGER IMPORTIEREN wird festgelegt, dass bei einem Update sämtliche Leistungserbringer importiert werden; dies sind auch Altersheime, Physiotherapeuten usw. Diese Option sollten Sie nur aktivieren, falls Sie diese wirklich brauchen. Es werden sonst 10'000 zusätzliche Leistungserbringer importiert und die Suche nach Ärzten verlangsamt sich wesentlich. Karteikarte Hauptfenster Befehl „HAUPTFENSTER“ im Befehl „ALLGEMEINE EINSTELLUNGEN“ im Menü „SETUP“. © Dr.Chr.Waldner Seite 75 „ZU WELCHEM FELD SOLL DER CURSOR BEIM DRÜCKEN VON ESC SPRINGEN“ definiert, wo sich die Eingabemarke befinden soll, wenn Sie Escape im Hauptfenster drücken. „HINWEISTEXT FÜR GEÄNDERTE ARTIKELPREISE ANZEIGEN“. Sie können einen Hinweis anzeigen lassen, wenn sich die Artikelpreise bei einem Update geändert haben. Geben Sie einen beliebigen Text ein. Karteikarte Start Befehl „START“ im Befehl „ALLGEMEINE EINSTELLUNGEN“ im Menü „SETUP“. Beim Öffnen der Pharmtaxe kann bestimmt werden, welches Modul zuerst angezeigt werden soll. PROGRAMMSTART MIT WINDOWS definieren: Die Pharmtaxe ist sehr umfangreich und benötigt vor allem auf älteren System einige Zeit zum starten. Sie könnend die Pharmtaxe mit dem Start von Windows automatisch starten lassen. Mit der Option BEIM STARTEN NICHT TESTEN OB DRUCKER VORHANDEN SIND kann die automatische Druckerprüfung ausgeschaltet werden. Verwenden Sie diese Option auf Propharmasystemen, wenn der Windowsserver vor dem Propharmaserver gestartet wird, da die Pharmtaxe sonst annimmt, dass keine Drucker vorhanden sind und diese jedes Mal neu eingerichtet werden müssen. Karteikarte Allgemeine Anzeigeoptionen Befehl „AllgemeINE ANZEIGEOPTIONEN“ im Befehl „ALLGEMEINE EINSTELLUNGEN“ im Menü „SETUP“. „KOMMENTAR ANZEIGEN“. Zu jedem HV-Artikel kann ein Kommentar oder eine Bemerkung eingegeben werden. Sie können definieren, ob dieser Kommentar automatisch angezeigt werden soll, wenn Sie den Artikel anzeigen. Diese Option kann auch deaktiviert werden. Vorhandene Kommentare werden durch ein farbiges Ausrufezeichen auf der Funktionstaste F1 angezeigt. Karteikarte Bildschirm Befehl „BILDSCHIRM“ im Befehl „ALLGEMEINE EINSTELLUNGEN“ im Menü „SETUP“. Die Pharmtaxe passt sich automatisch allen möglichen Bildschirmauflösungen an. Teilweise führt dies bei höheren Auflösungen dazu, dass die Fenster nicht mehr vollständig angezeigt werden. Aktivieren Sie dann die Option „FENSTER OBEN LINKS FIXIEREN“. Optimiert wurde die Pharmtaxe für eine Auflösung von mindestens 1024x768 und mindestens 16 Bit Farbtiefe . Uraltauflösungen von 480x600 werden nicht korrekt dargestellt, Hinweis: Viele Fenster lassen sich mit der Maus verschieben, indem oben auf den blauen Balken geklickt wird und das Fenster an den passenden ort gezogen wird. Pharmtaxe merkt sich diese Position, sodass das Fenster beim nächsten Öffnen am gleichen Ort erscheint. EDV Befehl F1 „EDV im Menü „SETUP“ definiert die verwendete Software. Diese Angabe wird benötigt zum Import von z.B. Kundenstämmen und Export von Daten Schnittstelle Befehl „SCHNITTSTELLE im Menü „SETUP“ Mit F2 regeln Sie den Datenaustausch zwischen der Pharmtaxe und Ihrer Software. Die Pharmtaxe stellt eine offene Schnittstelle mit beachtlichen Möglichkeiten zum Datenaustausch zur Verfügung. Mit Stand Ende 2004 unterstützt Propharma sämtliche Funktionen der Schnittstelle, da diese in Zusammenarbeit mit Propharma entwickelt wurde. Pharmatic, PMS und Waris haben versprochen diese zu integrieren. Fragen Sie Ihren EDVAnbieter unbedingt, ob er die Schnittstelle integriert hat. Auf unserer Homepage www.pharmsoft.ch stehen Schnittstellendefinitionen und Beispiele zum Download bereit. Im Idealfall können Sie aus Ihrer Software z.B. einen Handverkauf oder eine Rezeptur starten. Patientenformationen und Arztdaten werden an die Pharmtaxe übertragen und nach Beendigung der Arbeiten in der Pharmtaxe die notwendigen Daten wie Preise, Rezepturbezeichnungen direkt in die Kasse oder Rezepturmodul Ihrer Software übernommen: Keine doppelten Erfassung von Daten mehr nötig !! Die Schnittstelle muss aktiviert werden. © Dr.Chr.Waldner Seite 76 Pharmtaxe kann eine Datei mit Resultaten erzeugen: entweder wenn Sie eine Anfrage mit Ihrem EDV-Programm gestartet haben oder jedes Mal. Ihre EDV und Pharmtaxe müssen ein gemeinsames Verzeichnis für den Datenaustausch verwenden. Dies muss in beiden Programmen definiert werden. Das ABFRAGEINTERVALL definiert, wie oft Pharmtaxe dieses Verzeichnis nach Anfragen durchsucht. 5 Sekunden ist ein Standardwert. Bei aktivierter Option NACH EXTERNER ANFRAGE ZUR PHARMTAXE WECHSELN versucht sich die Pharmtaxe direkt nach einer Anfrage in den Vordergrund zu bringen, sodass Sie direkt mit der Pharmtaxe arbeiten können. Diese Option können Sie aktivieren, obwohl es nicht immer klappt. POS FÜR VERWENDETE SPEZIALITÄTEN AKTIVIEREN: falls Sie in einer Rezeptur eine Spezialität z.B. Bepanthen Salbe so exportiert Pharmtaxe den Pharmacode an Ihr EDV-Programm. Dieses kann dann den Lagerbestand anpassen. Erkundigen Sie sich unbedingt, ob Ihr EDVProgramm diese Funktion unterstützt. Setup Waren Befehl 2. SETUP WAREN im Menü EXTRAS SETUP Karteikarte Verfalldaten Hier legen Sie allgemeine Verfalldaten für Drogen, Chemikalien und Mischungen fest Sie bestimmen hier allgemeine Verfalldaten getrennt für Drogen, Chemikalien und Teemischungen und Mischungen anderer Bestandteile. Das VERFALLDATUM FÜR DROGEN und CHEMIKALIEN wird in Monaten ab dem Lieferdatum gerechnet. Das Verfalldatum für Teemischungen und übrige Mischungen wird in Monaten ab dem Datum der Herstellung gerechnet. Die hier eingegebenen Werte gelten für alle Handverkaufsartikel. Ausgenommen sind diejenigen Artikel, bei welchen ein individuelles Verfalldatum definiert wurde. In diesem Fall wird das individuelle Verfalldatum eingesetzt. Richtlinien für Verfalldaten gemäss diversen Literaturangaben: Im allgemeinen sind die meisten Chemikalien 120 Monate haltbar. Drogen halten sich üblicherweise 36 Monate, ausgenommen solche mit ätherischen Ölen und gepulverte Drogen. Teemischungen sollten vom Patienten nicht länger als 6 Monate verwendet werden, vor allem wenn zerkleinerte Drogen enthalten sind und der Tee in normalen Papierbeuteln gelagert wird. Für Mischungen anderer Bestandteile (wie beispielsweise Tinkturen) kann als Richtwert eine Verbrauchsfrist von 24 Monaten angenommen werden. Karteikarte Bestellung Befehl Priorität Lieferant Die Lieferanten werden in der hier angegebenen Reihenfolge für Bestellungen berücksichtigt. Um Ihren Einkauf zu optimieren kann hier die Option „BILLIGERER LIEFERANT“ gewählt werden. Das Programm entscheidet dann bei welchem Lieferanten der Artikel günstiger ist. Voraussetzung ist , dass der Artikel bei beiden Lieferanten im Sortiment ist. Wenn der zu bestellende Artikel nicht im Sortiment des vorgewählten Lieferanten ist, so wählt das System einen Lieferanten der den Artikel im Sortiment hat. Sie können auch einen Lieferanten anklicken und mit den PFEILTASTEN in der Priorität nach oben oder unten verschieben. Befehl Bestellung an Lieferant ausdrucken Eine Bestellung an einen Lieferanten kann entweder gedruckt/gefaxt oder ohne zu drucken als übermittelt markiert werden. Diese 2.Option eignet sich für telefonische Übermittlung der Bestellung. Alternativ kann sie auch per Email übermittelt werden. Befehl Bestellung auslösen Mindestbestellwert. Im Lieferantenstamm können Mindestbestellwerte definiert werden. Wählen Sie „IMMER“, wenn Sie einen Bestellung unabhängig vom Mindestbestellwert auslösen möchten. Mit der Option „ÜBERSCHRITTEN“ legen Sie fest, dass eine Bestellung nur gedruckt oder als übermittelt markiert werden kann, wenn der Mindestbestellwert des entsprechenden Lieferanten überschritten ist. Auf diese Weise vermeiden Sie einen Kleinmengenzuschlag. Es wird auf jeden Fall ein © Dr.Chr.Waldner Seite 77 Warnhinweis angezeigt, falls der Mindestbestellwert unterschritten ist. Bestellung per Email verfügbar Kann aktiviert werden, wenn Sie einen Emailanschluss haben und die Bestellungen per Email übermitteln wollen. Voraussetzung ist, dass der Lieferant Bestellungen per Email akzeptiert und in der Lieferantenverwaltung eine Emailadresse definiert ist. Befehl Fortlaufende Nummer auf Bestellung drucken. Druckt eine Nummer auf jede Bestellung aus. Befehl Automatischer Bestellvorschlag Die Pharmtaxe kann einen automatischen Bestellvorschlag berechnen. Voraussetzung ist, das POS aktiviert ist, das heisst Sie arbeiten mit Lagerbeständen. Unterschreitet der Lagerbestand die Mindestlagermenge oder erreicht 0 z.B. durch einen Abverkauf, Defekturherstellung, dann wird automatisch der Artikel zur Bestellung vorgemerkt. Dabei wird die Einkaufs- und Verkaufshistorie berücksichtigt um die optimale Bestellmenge zu ermitteln. Sie haben folgende Optionen: 1. KEIN BESTELLVORSCHLAG: System ist ausgeschaltet. Sie können aber im Lieferantenstamm mit F2 jederzeit einen Bestellvorschlag berechnen lassen. 2. ZULETZT BESTELLTE MENGE VORSCHLAGEN: Es wird immer die letzte bestellte Menge vorgeschlagen. Diese Option berücksichtigt Ihr Abverkaufsverhalten nicht. 3. BESTELLVORSCHLAG BERECHNEN: Es wird bei jeder Lagerbewegung überprüft, ob der Artikel bestellt werden muss. 4. AUTOMATISCH BESTELLEN OHNE NACHZUFRAGEN: Der Artikel wird bestellt ohne durch ein gelbes Frage- oder Ausrufezeichen als Bestellvorschlag gekennzeichnet zu werden. Nur etwas für Mutige, da nicht erkennbar ist, welchen Artikel Sie oder welchen das System automatisch bestellt hat. Option LAGERVORRAT IN TAGEN. Dies bestimmt wesentlich die beim automatischen Bestellvorschlag bestellte Menge. Je höher der Lagervorrat, desto höher die Bestellmenge. Hinweis zum Bestellvorschlag: Dieser funktioniert umso besser, je mehr Daten zum Abverkauf vorhanden sind. Mit der Zeit passt sich das System Ihren Einkaufsgewohnheiten an. Befehl Mindestlagemengen bestimmten: Hier können Sie definieren, welche Menge eins Artikels mindestens an Lager sein muss. Bei Unterschreitung wird eine Bestellung ausgelöst. Der Befehl F5 AUTO berechnet anhand der bisherigen Abverkäufe eine Mindestlagermenge Befehl Testbestellung senden Überprüft, ob ein Emailversand aus der Pharmtaxe möglich ist. In gewissen Fällen verhindert die Firewall oder das Antivirusprogramm ein Versand. Nach dem Versenden erhalten Sie bei Erfolg in wenigen Minuten eine automatische Emailantwort. Karteikarte Wareneingang Befehl Chargennummer Wareneingang eingeben Ist „OBLIGATORISCH“ aktiviert, dann ist die Eingabe einer Chargennummer für jeden gelieferten Artikel zwingend bevor Sie die Bestellung verbuchen können. Bei „FREIWILLIG“ muss die Chargennummer nicht eingegeben werden. Wenn Sie Chargennummern auf die Abgabegefässetiketten drucken möchten ist es zu empfehlen die Option „OBLIGATORISCH“ zu wählen damit alle Chargennummern auch wirklich eingegeben werden. Nur so kann das System beim Etikettendruck eine Chargennummer vorschlagen. Andernfalls müssen Sie die Chargennummer vor dem Drucken jedes Mal von Hand eingeben. Befehl Analysenprotokollnummer eingeben Ist „OBLIGATORISCH“ aktiviert, dann ist die Eingabe einer Analysenprotokollnummer für jeden gelieferten Artikel zwingend bevor Sie die Bestellung verbuchen können. Bei „FREIWILLIG“ muss die Analysenprotokollnummer nicht eingegeben werden. Jeder gelieferte Artikel muss einer Identitätsprüfung unterzogen werden, bevor er freigegeben wird und verwendet werden darf. Wenn Sie zu den wenigen Apotheker oder Apothekerinnen gehören, die diese gesetzliche Anforderung konsequent befolgen, dann wählen Sie die Option „OBLIGATORISCH“. Unter Analysenprotokollnummer geben Sie beim Wareneingang eine Nummer oder eine eindeutige Bezeich- © Dr.Chr.Waldner Seite 78 nung Ihres Protokolls der Identitätsprüfung ein. Wenn Sie „OBLIGATORISCH“ gewählt haben wird bei „CHARGENNUMMER EINGEBEN“ auch „OBLIGATORISCH“ eingestellt. Befehl Erinnern, wenn Artikel nicht an Lager ist Beim Wareneingang wird gefragt, ob Sie den bestellten Artikel an Lager nehmen möchten. Befehl Warnung bei kleinem Verkaufspreis Hier kann eingegeben werden, dass beim Wareneingang eine Warnmeldung erscheint, wenn der Einkaufspreis + x% kleiner als der Verkaufspreis ist. Damit lassen sich nicht kostendeckende Verkaufspreise bereits beim Wareneingang erkennen. Karteikarte Etiketten Wareneingang Falls gewünscht, kann beim Wareneingang für jeden gelieferten Artikel eine Etikette für den Artikel gedruckt werden. Angegeben sind der lateinische und der deutsche Namen, die Lagerorte, das Verfalldatum, das Lieferdatum, die Chargennummer und die Analysenprotokollnummer. Wenn die Etikette auf den bestellten Artikel geklebt wird, haben Sie folgende Vorteile: 1. Bestätigung der Freigabe 2. Klare Erkennung, das der Artikel zur Verwendung freigegeben wurde. 3. Ein einheitliches Erscheinungsbild 4. Gute Lesbarkeit des Artikelnamens, vor allem bei den grösseren Etiketten 5. Die Angabe des Lagerortes erleichtert das Auffinden und Versorgen am richtigen Ort 6. Die Analysenprotokollnummer bestätigt die ausgeführte Identitätsprüfung 7. Das Verfalldatum erleichtert die Verfalldatenkontrolle 8. Die Chargennummer dient als Kontrolle. Sie verhindert, dass die Etikette auf das falsche Produkt geklebt wird. Befehl Etiketten beim Wareneingang drucken. Wenn Sie keine Etiketten für den Wareneingang drucken möchten, wählen Sie die Option „NEIN“. Beim Wareneingang steht der Befehlsschaltknopf für den Etikettendruck dann nicht zur Verfügung. Befehl Etiketten drucken beim Wareneingang obligatorisch bestimmt, ob der Etikettendruck für den Wareneingang obligatorisch oder freiwillig ist. Wenn Sie obligatorisch gewählt haben, kann die gelieferte Bestellung nicht verbucht werden, bevor Etiketten gedruckt sind. Wählen Sie „OBLIGATORISCH“ wenn Sie von den oben aufgezählten Vorteilen profitieren möchten. Wenn Sie im Setup Chargennummer eingeben obligatorisch und/oder Analysenprotokollnummer eingeben obligatorisch gewählt haben, dann müssen Sie diese Angaben eingeben, bevor die Etiketten gedruckt werden können. Befehl Barcode auf Etiketten drucken druckt einen Barcode zum direkten Einlesen im Hauptfenster auf. Barcodes erleichtern das Suchen von Artikeln und ersparen das Eintippen der Artikelbezeichnung z.B. bei Teemischungen. Befehl Barcodeart bestimmt ob die Artikelnummer oder die Chargennummer als Barcode gedruckt wird. Die Pharmtaxe kann beide Barcodes verarbeiten. Wenn Chargennummer gewählt wird, dann sucht die Pharmtaxe den richtigen Artikel und trägt auch gerade die richtige Chargennummer ein. Hinweis: Sie können bei Hänselerartikel auch den auf der Hänseleretikette aufgedruckten Barcode einlesen. Dieser entspricht der Chargennummer. Befehl Format definiert, ob A4 oder Endlosetiketten gedruckt werden sollen. Befehl Beschriftung definiert, ob deutsche oder lateinische Namen auf die Etikette gedruckt werden. Karteikarte Standardgefässe Definiert für verschiedene Artikelgruppen verschiedene Abgabegefässe. Diese werden bei diversen Funktionen als Standard vorgeschlagen. Mit „ANALYSE DER ABGABEGEFÄSSE“ können Sie eine Überprüfung der verwendeten Gefässe durchführen und Inkonsistenten beheben. Karteikarte Wartung Wird normalerweise nicht benötigt. Karteikarte VOC Definiert, welche Artikel der Steuer VOC unterliegen. Diese Angaben werden durch Updates festgelegt und brauchen nicht geändert zu werden. Geben Sie bei Artikeln mit VOC den Lösungsmittelgehalt in % an (normalerweise 100%). Artikel ohne Steuer haben den Wert 0. © Dr.Chr.Waldner Seite 79 Die Steuer wird auf Abgabeetiketten offen ausgewiesen, damit der Kunde weiss, wieso das Produkt soviel kostet. Die Höhe der Steuer kann ebenfalls angepasst werden. Sie beträgt zur Zeit Fr.3,-/Kg Lösungsmittel Karteikarte POS Definiert, ob in der gesamten Pharmtaxe ein POS-System verwendet werden soll. Vorteile von POS sind: Sie sehen jederzeit den ungefähren Lagerbestand. Anhand der Abverkäufe kann besser entschieden werden, wie häufig und in welchen Mengen ein Artikel verkauft wird. Die Einkaufshistorie ist weniger Aussagekräftig. Wir empfehlen POS auf jeden Fall zu aktivieren, auch wenn Sie nicht an aktuellen Lagerbeständen interessiert sind. Die Vorteile überwiegen bei weitem. Überlegungen zu POS: Für alle HV-Artikel kann ein POS System aktiviert werden. POS muss global sowie für jeden einzelnen Artikel aktiviert und deaktiviert werden. Lagerbestände können mit dem Befehl „LAGERBESTAND“ im Menü Artikel oder Doppelklick auf den angezeigten Bestand geändert werden. POS kann schrittweise für jeden Artikel einzeln beim Wareneingang eingeführt werden. Eine Anfangsinventur ist ebenfalls möglich. Ein Verkauf wird durch das drucken einer Etikette oder den Befehl „ABVERKAUF OHNE ETIKETTENDRUCK“ im Etikettendruckfenster ausgelöst. POS kann vorübergehend beim Etikettendruck ausgeschaltet werden; nützlich, wenn z.B. ein Etikettendruck wiederholt werden muss, ohne dass der Artikel verkauft wurde. Der Lagerbestand wird ebenfalls durch herstellen, löschen oder ändern von Rezepturen und Defekturen und Teemischungen verändert. Alle Lagerbewegungen werden gespeichert und können jederzeit eingesehen und rückgängig gemacht werden. Zu beachten: 1. POS funktioniert nur für HV-Artikel, genauer, für alle Artikel, welche im Hauptfenster des HV-Modules sichtbar sind: dies sind alle HV-Artikel, sowie alle Lagerartikel. Dies setzt voraus, dass alle POS-Artikel als Lagerartikel markiert sind. 2. POS verlangt Disziplin und eine kurze Schulung aller Mitarbeiter. 3. POS für Offenwaren ist problematisch und der angezeigt Bestand ist nur als Richtwert zu nehmen; die abgegebene Menge entspricht nicht genau der deklarierten Menge, Ware kann verschüttet werden, Anfangsbestand ist schwierig zu bestimmen, gelieferte Menge entspricht nicht genau der angegebenen Menge usw. 4. Alle Defekturen, Rezepturen und Mischungen müssen mit dieser Software durchgeführt werden, damit die Lagerbewegungen erfasst werden können. Schalten Sie POS ein durch anklicken von „POS AKTIVIERT“ Mit der Option „BEI WARENEINGANG AKTUELLER BESTAND EINGEBEN“ kann der tatsächliche Bestand mit dem Lagerbestand der Pharmtaxe synchronisiert werden. Sie werden beim Wareneingang bei jedem Artikel gefragt, wie hoch die noch vorhandene Lagermenge ist. Dies ist die effektivste Methode um Ihre Lagerbestände bei geringstem Aufwand auf einem aktuellen Stand zu halten. INVENTURWERT BERECHNEN. Bei aktiviertem POS und erfassten Lagerbeständen kann jederzeit der Inventurwert des Warenlagers berechnet werden. Menü „EXTRAS“, „SETUP“, „WARENBEWIRTSCHAFTUNG“, „POS“, „INVENTURWERT BERECHNEN“. Berechnet wird der effektiver Warenlagerwert und der Buchwert. Der letzte berechnete Inventurwert wird gespeichert. Die Berechnung eines Artikelwertes erfolgt aus dem tatsächlichen Einkaufspreis der letzten 3 Bestellungen. Falls keine Bestellungen vorhanden sind wird ein Mittelwert aus den EK der Lieferantenstämmen oder dem Kilo-Ek des Artikels als Grundlage genommen. Wenn all diese Angaben fehlen, kann der Inventurwert dieses Artikels nicht berechnet werden. Zu beachten: Der Warenlagerwert kann nur korrekt berechnet werden, wenn bei allen vorhandenen Lagerartikel POS aktiviert ist und der korrekte Anfangslagerbestand eingegeben wurde. © Dr.Chr.Waldner Seite 80 ALTE CHARGEN AUSBLENDEN: Option um „verbrauchte“ Chargen auszublenden. Wenn beim Wareneingang der Lagerbestand vor verbuchen 0 ist, dann werden alle bisherigen Chargennummern dieses Artikels ausgeblendet. Wir empfehlen, diese Option aktiviert zu lassen. Karteikarte Chargen Für jeden Handverkaufsartikel kann bestimmt werden, ob eine Chargennummer zwingend eingegeben werden muss; dies ist die Standardeinstellung. Bei gewissen Artikel ist dies aber nicht sinnvoll, beispielsweise bei selber hergestelltem demineralisiertem Wasser. Schalten Sie daher hier das Chargenobligatorium aus. Die OPTION UNBEKANNTE CHARGEN SPEICHERN legt fest, wie die Pharmtaxe mit der Eingabe von neuen Chargennummern umgeht. Wir empfehlen die Option SPEICHERN MIT KONTROLLFRAGE INKL. VERFALLDATUM. Um die höchste Qualität zu erreichen sollte die Option CHARGEN NICHT SPEICHERN gewählt werden. Dadurch können die Chargen nur beim Wareneingang eingegeben werden. Eine Umgehung von Analysenprotokollen ist so nicht möglich. Befehl F1 MWST-Satz. Hier können die aktuellen Mehrwertssteuersätze eingetragen werden. Setup Preismodell Artikel Befehl 3. SETUP PREISMODELL im Menü EXTRAS SETUP. Bestimmt für welchen Artikel welches Preismodell gilt. Diese Option wurde bereits weiter vorne beschrieben. Setup Lieferantenstamm Befehl 4. SETUP LIEFERANTENSTAMM im Menü EXTRAS SETUP Hier sind Ihre Lieferanten definiert. Viele sind schon vorerfasst. Gewisse Standardlieferanten, wie Hänseler, Dixa usw. können nicht gelöscht werden. Im rechten Teil können Mindestbestellmengen und Zuschläge definiert werden. Diese werden bei Bestellungen berücksichtigt. Aktuelles Beispiel ist Dixa. Die OPTION EINGABEFORMAT CHARGENNUMMER definiert ein Format für die Chargennummer. Z.B. besteht die Chargennummer von Hänseler aus einer bestimmten Folge von Ziffern und Punkten. Beim Wareneingang wird dieses Format überprüft und eventuelle Abweichungen angezeigt. Dies ist ein Teil der Qualitätssicherung. Hier geben Sie auch Ihre Kundennummer ein. Setup Teemischung Befehl 5. SETUP TEEMISCHUNG im Menü ExTras SETUP Setup Rezeptur Befehl 6. SETUP REZEPTUR im Menü EXTRAS SETUP. Siehe Rezepturmodul Setup Glaswaren Befehl 7. SETUP GLASWAREN im Menü EXTRAS SETUP. Siehe Glaswarenmodul Setup Bachblüten Befehl 8. SETUP BACHBLÜTEN im Menü EXTRAS SETUP. Siehe Bachblütenmodul Setup Miete Befehl 9. SETUP MIETE im Menü ExTras SETUP. Siehe Mietmodul Druckereinrichten Befehl 11 SETUP DRUCKEREINRICHTEN im Menü „SETUP“ Pharmtaxe kann für verschiedene Druckaufgaben unterschiedliche Drucker verwenden. Normalerweise werden bei der Installation die Drucker eingerichtet. Der einfachste Weg ist der Befehl F1 „AUTOMATISCHE EINSTELLUNG“. Es werden alle passenden Drucker automatisch zugeordnet. Um einen einzelnen Drucker zu ändern klicken Sie rechts auf das Bleistift. Wählen Sie aus der Liste einen installierten Drucker aus und anschliessend den Befehl „DRUCKEREINSTELLUNG SPEICHERN“. F2 nimmt weitere Druckereinstellungen vor F3 übernimmt die Druckereinstellungen für die gewählten Drucker. F4 wird bei Problemen, vor allem mit dem Etikettendrucker benötigt. F6 verlässt die Druckereinrichtung © Dr.Chr.Waldner Seite 81 Die Pharmtaxe unterstützt verschiedene Etikettendrucker. Zur Zeit sind dies: 1. Der Seiko SLP 200,220 wie er von Pharmatic und PMS verwendet wird und der Dymo 330 Turbo mit Etiketten vom Format 40 x 59 mm. 2. Der Easycoder C4 von Propharma mit Originaletiketten von Propharma. 3. Der Dymo 330 Turbo mit Originaletiketten von Heidak Die Option WELCHER ETIKETTENDRUCKER WIRD VERWENDET bestimmt den Etikettentyp. Für Heidak wählen Sie den Dymo und aktivieren die Option HEIDAK ETIKETTEN. WICHTIG: Bitte verwenden Sie für den Dymodrucker unbedingt den mit der Pharmtaxe ausgelieferten Treiber. Der Originaltreiber von Dymo funktioniert nicht in allen Fällen!! Der Befehl F5„SEITENRÄNDER FESTLEGEN dient zum Positionieren des Ausdrucks auf der Etikette. Je nach verwendeter Etikettenherkunft ist der Ausdruck etwas verschoben. Da die Pharmtaxe den Etikettenplatz vollständig nutzt, ist eine Ausrichtung unbedingt notwendig. Machen Sie zuerst mit F1 einen Testdruck. Anschliessend kann mit den Pfeiltasten der Ausdruck verschoben werden. Standardmässig wird bei jedem Klick auf die Pfeiltaste um 0,1 mm verschoben. Anschliessend werden die Einstellungen mit F2 übernommen. Hinweis: Es kann sein, das bei einem Wechsel der Etikettenrollencharge eine erneute Anpassung notwendig wird, da die Trägerpapiere je nach Charge variieren können. Falls Sie die Adresse auf die Etiketten drucken (kein Logo oder keine vorgedruckten Etiketten), dann bringt folgende Einstellung etwas mehr Platz. Normalerweise haben Sie unter Ihren Geschäftsnamen 2 Zeilen Platz für Adresse. Wenn Sie nur eine Zeile verwenden, steht mehr Platz zur Verfügung. Druckoptionen Befehl 12.DRUCKOPTIONEN im Menü „SETUP“ Karteikarte Allgemeine Druckoptionen Befehl „ALLGEMEINE DRUCKOPTIONEN“ im Befehl „DRUCKOPTIONEN“ im Menü „SETUP“. Die Pharmtaxe unterstützt für den Etikettendruck Seikoetiketten 50x59mm, Easycoder von Propharma und/oder A4-Laseretiketten. Wählen Sie Ihren Drucker aus. Die Option BEIM STARTEN NICHT TESTEN, OB DRUCKER VORHANDEN sind sollte aktiviert werden, wenn kein reines Windowsserversystem verwenden: Dies ist z.B. bei Propharma, CSE und Pharmatic der Fall. Karteikarte Briefkopf für Listen Befehl „BRIEFKOPF FÜR LISTEN“ im Befehl „DRUCKOPTIONEN“ im Menü „SETUP“. Für alle Ausdrucke, welche Ihr Geschäft verlassen, können Sie hier unterschiedliche Optionen wählen. Diese Optionen dienen der Steuerung des Ausdruckes von A4 Blättern. Sie gelten für Bestellungen, Infoblätter A4 für Handverkaufsartikel und Teemischungen, Mietverträge usw. „ADRESSE DRUCKEN“ druckt auf Listen den Apothekenname und die Adresse auf. Verwenden Sie diese Einstellung, wenn Sie leere, unbedruckte Blätter einsetzen. Bei einem Farbdrucker kann die Druckfarbe der Adresse definiert werden. „VORGEDRUCKTES LOGO“ druckt weder Adresse noch Apothekenname auf. Diese Option ist geeignet bei Verwendung von Blättern mit aufgedrucktem Logo. „LOGO AUFDRUCKEN“ druckt ein von Ihnen bestimmtes Logo auf. Auf diese Weise sparen Sie sich den teuren Aufdruck Ihres Logos . Das Logo kann jederzeit geändert werden und so Ihren Bedürfnissen angepasst werden. Verwenden Sie ein Logo, aus welchem mindestens Ihr Apothekenname klar hervorgeht. Das aufzudruckende Logo bestimmen Sie mit „LOGO BEARBEITEN“. Im dargestellten Fenster sehen Sie das Logo in Originalgrösse, falls Sie schon eines definiert haben. Die Druckqualität hängt von der Logovorlage und der Auflösung Ihres Druckers ab, ist aber im allgemeinen bedeutend besser als das gezeigte Bild. Die Auflösung des eingefügten Logos sollte für die gewählte Grösse ca.200DPI betragen, damit die Datei nicht zu gross wird. Für Etiketten reicht eine Auflösung von 100 DPI. Um ein neues Logo einzufügen wählen Sie „LOGO EINFÜGEN“. Sie haben mehrere Möglichkeiten ein Logo einzufügen. 1. Sie verwenden ein bereits existierendes Logo, welches auf Ihrer Festplatte gespeichert ist. © Dr.Chr.Waldner Seite 82 Wählen Sie in diesem Fall „VON DATEI ERSTELLEN“. 2. Sie entwerfen mit einer auf Ihrem Computer existierenden Anwendung ein neues Logo. Wählen Sie in diesem Fall „NEU ERSTELLEN“. Bei der 1.Option können Sie ausserdem wählen, ob das Logo im Programm Pharmtaxe für Windows© gespeichert werden soll („EINBETTEN“) oder nur ein Hinweis auf die Logodatei gespeichert wird („VERKNÜPFEN“). Bei Einbetten wird die ursprüngliche Logodatei nicht mehr benötigt. Wenn Sie aus Versehen gelöscht oder geändert wird, dann steht sie der Pharmtaxe für Windows© immer noch zur Verfügung. Bei „VERKNÜPFUNG“ darf die Logodatei auf der Festplatte nicht gelöscht oder an einen anderen Ort verschoben werden. Der Vorteil dieser Methode ist, dass vorgenommene Änderungen am Logo der Pharmtaxe für Windows© sofort zur Verfügung stehen ohne dass Sie dass Logo erneut einfügen müssen. Im allgemeinen ist dem „EINBETTEN“ der Vorzug zu geben. Wenn Sie das Logo geändert haben, dann fügen Sie es einfach wieder in die Pharmtaxe für Windows© ein. Dialogfeldoptionen im einzelnen: „NEU ERSTELLEN“ Wählen Sie diese Schaltfläche, um ein neues OLE-Objekt zu erstellen und einzubetten. „VON DATEI ERSTELLEN“ Wählen Sie diese Schaltfläche, um ein Objekt, das Sie bereits in einer anderen OLEAnwendung erstellt und gespeichert haben, einzubetten oder zu verknüpfen. Wenn Sie die Schaltfläche "Von Datei erstellen" auswählen, erscheinen die Felder "Datei", "Durchsuchen" und "Verknüpfen". „STEUERELEMENT EINFÜGEN“ Diese Option hat hier keine Bedeutung „OBJEKTTYP“ Objekttypen sind Anwendungen, mit welchen Sie ein Logo erstellen können. Listet die anderen auf Ihrem Computer installierten OLE-Serveranwendungen auf. Wählen Sie einen Objekttyp aus der Liste aus, wenn Sie ein Objekt erstellen und einbetten möchten. Um ein Objekt, das Sie bereits in einer Datei erstellt und gespeichert haben, einzubetten oder zu verknüpfen, wählen Sie die Option "Von Datei erstellen". Um Beispielsweise ein Logo einzuscannen wählen Sie Ihren Scanner aus der Liste aus. Wenn Sie ein Logo zeichnen möchten, dann wählen Sie beispielsweise „Microsoft Draw“ oder ein anderes installiertes Programm usw. „ALS SYMBOL DARSTELLEN“ Aktivieren Sie dieses Kästchen, um das Objekt als Symbol darzustellen. Diese Option hat hier keine Bedeutung und sollte deaktiviert sein. „DATEI“ Geben Sie den Namen und den Pfad der Datei an, die Sie verknüpfen oder einbetten möchten. „DURCHSUCHEN“ Öffnet das Dialogfeld Durchsuchen, in dem Sie die Datei auswählen können, die Sie verknüpfen oder einbetten möchten. „VERKNÜPFEN“ Verknüpft die im Feld "DATEI" angegebene Datei. (Wenn Sie "Verknüpfen" nicht wählen, wird die Datei eingebettet.) „ABBRECHEN“ Schliesst das Fenster ohne ein Logo einzufügen. In diesem Fall tritt eventuell ein interner Konflikt auf und die Pharmtaxe für Windows© reagiert nicht mehr. Schliessen Sie das Fenster mit der Tastenkombination „ALT“ + „F4“. OPTIONEN ZUR ANPASSUNG DES LOGOS. „GRÖSSENANPASSUNG“ dient der Optimierung der Platzausnutzung. Sie können das Logo in Originalgrösse darstellen. Wenn das Logo grösser ist als der zur Verfügung stehende Platz, wird es abgeschnitten. „DEHNEN“ füllt den zur Verfügung stehenden Platz optimal aus. Es kann allerdings zu Verzerrungen kommen. © Dr.Chr.Waldner Seite 83 „ZOOMEN“ passt das Logo ebenfalls der Druckfläche an. Die Seitenverhältnisse werden dabei beibehalten, Sodas es zu keiner Verzerrung kommt. Diese Option dürfte im allgemeinen zu den besten Druckergebnissen führen. Falls Ihr Logo farbig ist, müssen Sie entweder einen Farbtintenstrahldrucker einsetzen, Ihr Logo schwarzweiß aufdrucken oder farbig vorgedruckte Etiketten verwenden. Karteikarte Etiketten Befehl „ETIKETTEN“ im Befehl „DRUCKOPTIONEN“ im Menü „SETUP“. OPTION „ADRESSE /APOTHEKENNAME AUF ETIKETTE DRUCKEN“: Wie bei Listen können Sie wählen, ob Ihre Adresse oder Ihr Logo aufgedruckt werden oder ob Sie vorgedruckte Etiketten verwenden. Bei der Option „ADRESSE AUFDRUCKEN“ kann mit dem Befehl „ADRESSE BEARBEITEN“ das Layout definiert werden. Sie können den Text unter Ihrer Geschäftsbezeichnung frei wählen. Mit dem Befehl „BLEISTIFTSYMBOL“ legen Sie die Schriftart, -grösse, und Schriftart, sowie die Ausrichtung fest. Der Geschäftsnamen selber kann nicht geändert werden. OPTION „STANDARDEINSTELLUNGEN FÜR ABGABEETIKETTEN“ legt fest, welche Optionen beim Etikettendruck standardmässig aktiviert sind. Alle Optionen können vor dem jeweiligen Ausdruck geändert werden. „NICHT EINNEHMEN IN NEGATIVER SCHRIFT DRUCKEN“: druckt bei Artikel für den externen Gebrauch zur besseren Sichtbarkeit „nicht einnehmen“ in weisser Schrift vor schwarzem Hintergrund. OPTION: ETIKETTEN MIT HEUTIGEM DATUM DRUCKEN „JA“ druckt das Abgabedatum auf die Etikette für (Tee-) Mischungen und Abgabegefässen von Handverkaufsartikeln auf. Sie können diese Option ausschalten, wenn Sie kein Datum auf der Etikette drucken möchten, weil Sie beispielsweise die Teemischung im voraus abgefüllt haben und dann bei der Abgabe das aktuelle Datum einsetzen möchten. Sie können vor dem Etikettendruck bestimmen, ob das Datum doch aufgedruckt werden soll, indem Sie die Option „DATUM AUFDRUCKEN“ anklicken. OPTION „TOTALPREIS“ druckt den Preis inkl. Gefäss auf die Etikette. OPTION: CHARGENNUMMER AUF ETIKETTE DRUCKEN Aktivieren Sie diese Option, wenn Sie Abgabeetiketten mit der Chargennummer bedrucken möchten. Wenn Sie im Hauptfenster F7 „ETIKETTENDRUCK“ wählen springt der Cursor zum Eingabefeld Chargennummer. Falls Chargennummern für diesen Handverkaufsartikel vorhanden sind, werden diese angezeigt. Die Chargennummer stammen aus dem Wareneingang. OPTION „VERFALLDATUM. Sie können auf die Etiketten für Mischungen und für die Abgabegefässe von Handverkaufsartikeln ein Verfalldatum aufdrucken. Für Mischungen berechnet sich das Verfalldatum gemäss den Vorgaben im Setup welche unter „VERFALLDATUM FÜR DROGEN UND CHEMIKALIEN“ gemacht wurden. Das Verfalldatum wird in Monaten ab dem Druckdatum der Etikette berechnet. Das Verfalldatum für Handverkaufsartikel kann auf zwei unterschiedliche Weisen berechnet: 1. Sie haben die Option „MIT CHARGENNUMMER“ im Fenster „Etikette drucken“ aktiviert und tatsächlich eine Chargennummer aus der Liste ausgewählt. In diesem Fall wird das Verfalldatum dieser Charge verwendet. Wenn der Artikel bereits verfallen ist oder in kurzer Zeit verfällt, erscheint eine Warnmeldung. In diesem Falle ist eine Abgabe des Handverkaufsartikels nicht mehr empfehlenswert. 2. Sie haben keine Chargennummer gewählt oder die Option „MIT CHARGENNUMMER“ ist deaktiviert. Das Verfalldatum wird gemäss den Vorgaben im Setup getrennt nach Chemikalien und Drogen berechnet und ab dem heutigen Datum gerechnet. Diese Variante ist nur zu empfehlen, wenn Sie keine Chargennummer und Verfalldaten beim Wareneingang eingegeben haben. Die Lagerzeit in der Offizin kann in diesem Fall nicht berücksichtigt werden. OPTION: KEINE PERSONALISIERUNG BEI HANDVERKAUF. Falls Sie bei Handverkäufen nie ein Patient zuordnen möchten, kann diese Option aktiviert werden. Die Eingabefelder für Patientennamen werden dann ausgeblendet. © Dr.Chr.Waldner Seite 84 OPTION: WARNMELDUNG WENN ARTIKEL VERFÄLLT. Diese Option bestimmt, ob bei der Auswahl einer Charge im Fenster Etikette drucken eine Warnmeldung erscheint, wenn der Handverkaufsartikel bald verfällt. Wenn beispielsweise ein ausgewählter Artikel innerhalb von 20 Tagen verfällt und Sie haben in dieser Option eine Zahl grösser als 20 eingegeben, dann werden Sie vor dem Drucken darauf hingewiesen, dass der Artikel in 20 Tagen verfällt und somit eine Abgabe nicht mehr empfehlenswert ist. Sie verhindern so, dass der Kunde Waren erhält, die er nicht mehr innerhalb von vernünftiger Zeit aufbrauchen kann. Insbesondere, wenn Sie das Verfalldatum auf die Etikette aufdrucken. Wenn der Artikel bereits verfallen ist, wird auf jeden Fall eine Warnmeldung angezeigt. Karteikarte Warnetikette Befehl „WARNETIKETTE“ im Befehl „DRUCKOPTIONEN“ im Menü „SETUP“. Für Handverkaufsartikel, welche einer Giftklasse angehören oder einen Warnhinweis enthalten kann automatisch mit der Abgabeetikette eine weitere Etikette mit den Warnhinweisen und der Giftklasse (inkl. Totenkopfsymbol bei Giftklasse 1 und 2) ausgedruckt werden. Im Setup bestimmen Sie, bis zu welcher Giftklasse eine Etikette gedruckt werden soll. . Darüber hinaus kann für jeden einzelnen Handverkaufsartikel bestimmt werden, wann eine Warnhinweisetikette gedruckt werden soll. Diese Einstellung ist unabhängig von den allgemeinen Setupeinstellungen. Wenn Sie beispielsweise im Setup Etiketten für Giftklasse 1-3 definiert haben, können Sie bei Eukalyptusöl die OPTION „NIE EINE ETIKETTE DRUCKEN“ aktivieren, damit keine Etikette gedruckt wird. FARBIGE GIFTKLASSEETIKETTEN A4 ETIKETTEN. Da die Etikettendrucker nur schwarz-weiss drucken können, werden auch Giftklasseetiketten nur einfarbig gedruckt. Mit dieser Option werden Giftklasseetiketten auf einen A4 Farbdrucker ausgegeben. Den Drucker definieren Sie in der Druckereinrichtung bei Teeetiketten, Einnahme- Warenetiketten. Alternativ kann die Endlosetikette einfach mit einem Leuchtstift entsprechend der Giftklasse markiert werden. Karteikarte Info/-,Patientenblatt Befehl WERBETEXT AUF TEE-ETIKETTEN UND INFOBLATT Dieser Text wir unten auf grosse Tee-Etiketten und auf das Infoblatt für Teemischungen und Handverkaufsartikel aufgedruckt. Sie können diesen Text nach belieben verändern und so Ihre Werbebotschaft saisonal anpassen. „STANDARDTEXT“ setzt folgenden Text ein: „Heilkräuter in Spitzenqualität aus der Ihr Apothekenname“. Das Infoblatt für Teemischungen beinhaltet die Zusammensetzung, die Zubereitung und die Indikation, sowie die totale Menge, der Verkaufspreis, das Datum und das Verfalldatum. Das Infoblatt für Handverkaufsartikel beinhaltet alle Informationen wie sie unter „ARTIKELINFORMATION“ (F2 im Hauptfenster) angegeben sind. KOMMENTAR AUF INFOBLATT DRUCKEN Wenn Sie einen Kommentar zu einem Artikel erfasst haben, dann kann dieser ebenfalls auf das Infoblatt gedruckt werden. NDIKATION AUF INFOBLATT Sie können wählen, ob die wissenschaftliche Indikation oder eine deutsche Umschreibung auf das Infoblatt und die Tee-Etikette gedruckt wird. Die deutsche Umschreibung für einen einzelnen Handverkaufsartikel finden Sie im Hauptfenster im Menü „ARTIKEL“ unter dem Befehl „DEUTSCHE INDIKATION ANZEIGEN“. (Siehe Seite 47) Karteikarte Schriftgrösse Pharmtaxe passt beim Etikettendruck die Schriftgrösse automatisch der Textlänge an; wenig Text wird grösser, viel Text kleiner dargestellt. Die Parameter dazu sind hier gespeichert. Normalerweise sollten Sie diese Einstellungen nicht verändern. Drucklayout Standgefäss Befehl „13.DRUCKLAYOUT STANDGEFÄSS im Menü „SETUP“ Mit dieser Option bestimmen Sie das Aussehen Ihrer Etiketten vom Format 70x105 mm für die Beschriftung des Standgefässes oder der Chemikalienflaschen. Sie können unter 50 verschiedenen Designs wählen. Sie wählen ein Design aus, indem Sie es mit der Maus anklicken. Farbige Layouts können natürlich nur mit einem Farbdrucker gedruckt werden. Andernfalls © Dr.Chr.Waldner Seite 85 werden Sie in Grautönen gedruckt. Die Option „LAGERORT“ druckt die eingegebenen Lagerorte auf die Etiketten. Mit „BARCODE AUFDRUCKEN“ wird ein Strichcode aufgedruckt. Im Hauptfenster kann dieser direkt eingelesen werden um den Artikel anzuzeigen. Standgefässetiketten drucken Sie mit dem Befehl „ETIKETTE DRUCKEN“ im Menü „ARTIKEL“, DRUCKEN des Hauptfensters. Qualitätssicherung Befehl „14.QMS im Menü „SETUP“ Vielleicht die wichtigste Einstellung des ganzen Setups! Hier legen Sie die Qualitätskriterien fest, mit denen Sie arbeiten möchten. Wählen Sie als erstes Ihr Visum. Anschliessend müssen Sie ein Passwort eingeben. Merken Sie es sich bitte. Die verschiedenen Qualitätskriterien: QMS DEAKTIVIEREN: Alle Einstellungen können selber festgelegt oder ausgeschaltet werden. Nur geeignet falls Sie keine Qualitätsansprüche haben. MINIMALE QMS STANDARDS: Es werden nur die wichtigsten Standards definiert ERWEITERTE QMS STANDARDS: Entspricht minimalen Standards verbessert die Sicherheit und führt erweiterte Interaktions-/Plausibilitätsprüfungen durch. GMP UND QMS STANDARDS: Nur mit dieser Einstellung wird garantiert, dass die Dokumentation den aktuellen Anforderungen entspricht. Das Qualitätssystem durchzieht die gesamte Pharmtaxe. Wir empfehlen dringend, dass Sie GMP-und QMS Standards verwenden. F1 Gehen Sie in die Visumsverwaltung. F2 zeigt alle bisher protokollierten Vorgänge auf F3 ändert Ihr Passwort Durch die Aktivierung von QMS/GMP werden viele Setupeinstellungen fix eingestellt und können vom Anwender nicht verändert werden. Sie können auch ein passwortgeschütztes Sicherheitssystem aktivieren. Siehe dazu die Visumsverwaltung im nächsten Punkt Visumsverwaltung Befehl „15.VISUM im Menü „SETUP“ Die Eingabe eines Visums für verschiedenste Vorgänge ist ein wichtiger Bestandteil der Qualitätssicherung. Karteikarte Visum erfassen Alle Mitarbeiter lassen sich hier erfassen. Geben Sie zuerst auf der untersten freien Zeile eine Kurzbezeichnung aus max. 4 Buchstaben ein. Rechts davon wird der volle Vor- und Nachname eingegeben. Kurzbezeichnungen werden vor allem auf Etiketten mit beengten Platzverhältnissen gedruckt. Mit dem Kreuz rechts davon löschen Sie den Mitarbeiter. Der ROTE SCHLÜSSEL definiert ein Passwort. Dieses wird für das Passwortsystem benötigt. Im unteren Teil vergeben Sie rechte und Pflichten für die einzelnen Mitarbeiter. Mit den Knöpfen rechts können Standardeinstellungen übernommen werden. Der fachtechnische Leiter hat die Gesamtverantwortung über die Herstellung und kontrolliert mit seinem Visum z.B. die Herstellung einer Mischung. Normalerweise muss jede Herstellung von 2 Personen visiert werden. Da dies in einem Einfrau-/Einmannbetrieb nicht möglich ist, gibt’s die oberste Option ohne Kontrollvisum. © Dr.Chr.Waldner Seite 86 Ein Administrator kann eingeschränkte Personen kontrollieren. Dies muss nicht zwingenderweise der fachtechnische Leiter sein. Es muss mindesten 1 fachtechnischer Leiter geben, sonst können Sie keine Mischung herstellen. Für Lehrlinge sind vor allem die untersten Punkte zu aktivieren. Bei Auslieferung der Pharmtaxe haben alle Mitarbeiter sämtliche Rechte. Diese müssen Sie hier einschränken. Karteikarte Wird benötigt für Hier kann definiert werden, wo überall das Visum eingegeben werden muss. Je nach QMS Standard sind die meisten Optionen fix vorgegeben. Karteikarte Sicherheit Sie können mit dem Passwortsystem verhindern, dass unbefugte Personen wichtige Vorgänge durchführen oder Zugang zu sensiblen Daten erlangen. Um z.B. eine Mischung herzustellen, muss sich der berechtigte Mitarbeiter zuerst anmelden. Um das System zu aktivieren, müssen Sie für alle zur Herstellung berechtigten Mitarbeiter ein Passwort erfassen. Diagnose Befehl „16. DIAGNOSE im Menü „SETUP“ Listet Hard- und Softwareprobleme auf. Schnittstelle Befehl „16. SCHNITTSTELLE im Menü „SETUP“ Aktiviert und konfiguriert die Schnittstelle für den Datenaustausch. Reorganisation Befehl „17. REORGANISATION im Menü „SETUP“ Behebt Datenbankprobleme. Prüft und korrigiert Datenstämme. Datensicherung Befehl „18. DATENSICHERUNG im Menü „SETUP“ Sichert Ihre Daten. Die Pharmtaxe enthält eine automatische Datensicherung. Am besten ist es, beim Starten der Pharmtaxe die Datensicherung vorzunehmen. Sichern beim beenden des Programms hat den Nachteil, dass keine Sicherung erfolgt wenn der Rechner über Windows, Start Ausschalten heruntergefahren wird. Normalerweise reicht es, die Serverdatenbanken zu sichern. Die Anzahl gespeicherter Backupkopien sollte 6 sein, falls dies der Speicherplatz erlaubt. Sie haben so für jeden Arbeitstag eine Sicherungskopie. Als Sicherungsverzeichnis wählen Sie am Besten ein Serververzeichnis, welches auf externe Medien (Bänder, CD usw.) mitgesichert wird. ACHTUNG: Diese Art der Datensicherung ist nur eine Notlösung. Es muss unbedingt eine externe Datensicherung mit Lagerung der Daten an einem sicheren Ort erfolgen: sonst droht Datenverlust. © Dr.Chr.Waldner Seite 87 Geschäftsdaten Befehl 20.GESCHÄFTSDATEN im Menü „SETUP“ Hier sind alle persönlichen Daten über Ihre Apotheke/Drogerie gespeichert. Der Name des Geschäftes, sowie die Seriennummer können nicht verändert werden. Die Daten erscheinen auf allen Ausdrucken von Listen, Bestellungen an Lieferanten, sowie auf Etiketten. Mit F2 NAME ANPASSEN kann die Gross/Kleinschreibung verändert werden. Bei einer Namensänderung der Apotheke muss hier mittels einer neuen Personalisierungsdiskette von Pharmsoft GmbH der neue Namen mit F1 eingelesen werden. Um das Layout der Geschäftsbezeichnung auf Abgabeetiketten anzupassen wählen Sie die Funktion F3 LAYOUT ETIKETTE. Die 1.Zeile enthält fix den Geschäftsnamen. Zusätzlich können max. 2 Zeilen beliebiger Text (z.B. Adresse, Inhabernamen) eingegeben werden. Durch Eingabe nur einer Zeile haben Sie mehr Spielraum für die Positionierung des Textes auf der Etikette. Mit F2 kann die Gross-Kleinschreibung des Geschäftsnamens angepasst werden. Mit F3 bestimmen Sie die Schriftart, Ausrichtung und Formatierung. Kundenstamm Befehl 21.KUNDENSTAMM im Menü „SETUP“ Zeigt Ihren Kundenstamm an. Das Fenster Kundendaten dient zum eingeben Ihres Kundenstammes. Sie können diesen Stamm bei diversen Gelegenheiten verwenden. Von vielen bestehenden Anwendungen kann der Kundenstamm übernommen werden. Im Feld Kunde können Sie nach dem Patienten suchen. Im unteren Feld werden die gefundenen Namen angezeigt. Sie können einen Teil des Nachnamens und den Anfang des Vornamens, getrennt durch ein Komma, eingeben. Zum Beispiel findet „Me,E“ alle Patienten deren Nachname mit „Me“ und Vorname mit „E“ beginnen. Ein Doppelklick übernimmt den Patienten. Es kann auch mit der Lupe gesucht werden. Dabei wird im Namen, Vornamen, Strasse und Ortschaft gesucht. Die durchgestrichene Lupe zeigt wieder alle Kunden an. Es kann auch im Namen und/oder mit einer bestimmten Ortsbezeichnung/PLZ gesucht werden. Ein Klick auf einen Buchstaben im unteren Buchstabenfilter springt zum 1.Kunden welcher mit diesem Buchstaben beginnt. F1 übernimmt den Kunden F2 zeigt die Historie dieses Kunden an. Jeder Vorgang, welcher einem Kunden zugeordnet wurde erscheint in dessen Historie. F3 löscht einen Kunden F4 ändert die Daten des markierten Kunden F5 erfasst einen neuen Kunden F6 reorganisiert den Kundenstamm Einlesen eigener Kundenstämme Bereits vorhandene Kundenstämme können aus folgenden Anwendungen übernommen werden: Pharmacy, GoldenGate Waris CC, Propharma. Wenn Sie mit einem anderen Programm arbeiten, so nehmen Sie bitte mit uns Kontakt auf. Sie exportieren aus Ihrer Anwendung, gemäss untenstehenden Spezifikationen, die Daten als Textdatei mit dem Namen HVKunde.txt auf eine Diskette. Rufen Sie im Handverkaufstaxehauptfenster den Menü Extras, Update auf. Legen Sie die Diskette in das Laufwerk A ein und starten Sie den Vorgang. Sie werden gefragt, mit welcher Software der Export erstellt wurde. Anschliessend können Sie wählen, ob der ganze Kundenstamm überschrieben werden soll (geeignet wenn Sie den ganzen Stamm ersetzen möchten. Selber eingegebene Patienten werden dabei nicht gelöscht.) oder die Da© Dr.Chr.Waldner Seite 88 ten aktualisiert werden sollen. Dabei werden Adressdaten bestehender Kunden aktualisiert und neue Kunden hinzugefügt. Standardmässig sollten Sie AKTUALISIEREN wählen. Pharmacy: Wählen Sie im Auswertungsgenerator die Auswertung „HVTAXE: LISTE ALLER PATIENTEN“. Nach dem Erstellen der Liste legen Sie eine leere Diskette in das Laufwerk ein und exportieren Sie die erzeugte Liste mit dem schwarzen Pfeil. Falls die Auswertung nicht vorhanden ist, kann diese von PMS per Hotline installiert werden. Waris CC: Erstellen Sie eine Standardexport Ihres Kundenstammes ohne irgendwelche Parameter zu verändern. Die Datei wird als mailing.xls gespeichert. Das Programm erkennt automatisch den zu importierenden Kundenstamm. Propharma: Da Propharma keine Trennung von Vor- und Nachnamen kennt wird dies von der Pharmtaxe mit grosser Zuverlässigkeit erledigt. Exportieren des Propharmakundenstammes Hinweise: 1. Diese Anleitung gilt nur für den manuellen Export des Propharmakundenstammes um diesen anschliessend in die Pharmtaxe zu importieren (ab Version 6.1) 2. Propharma stellt einen Export zur Verfügung. Dieser ist allerdings nur möglich, wenn die (kostenpflichtige) Propharmaschnittstelle zur Pharmtaxe aktiviert ist. Die hier beschriebene Methode ist nur für den Fall 1 gedacht: Gehen Sie mit F8, P und ENTER in den Kundenstamm F5 drücken Stammdatenliste wählen Bei den Namensfeldern untenstehende Nummern eingeben: Alle anderen Felder bleiben leer. Kundennummer: 1 Name: 2 Strasse: 3 Ort: 4 Anredekürzel 5 Geschlechtcode 6 (1 mal ENTER um zum nächsten Feld zu kommen) Geschlecht 7 Geburtstag: 8 Telefon: 9 F10, Anschliessend J und ENTER F6 Bei der Wahl des Exportformates wählen Sie T für Text. Der Dateiname muss Kunde heissen und die Endung txt. Zuoberst geben Sie A ein um auf Diskette zu speichern, Alternativ kann auch N für Netzwerk eingebenden werden. Dann wird die Datei Kunde.txt auf dem Server gespeichert. F10 startet den Export Importieren des Propharmakundenstammes In der Pharmtaxe im Menü „Service“ den Befehl „Datenupdate“ wählen. Falls Sie die Daten auf Diskette exportiert haben, diese in das Laufwerk einlegen und „Start“ wählen. Falls Sie die Daten auf den Server exportiert haben, keine Diskette in Laufwerk einlegen und Start drücken. Im darauffolgenden Suchenfenster den Pfad zu der gespeicherten Exportdatei angeben und mit ENTER bestätigen. Wichtig: Es darf sich keine andere Datei in diesem Verzeichnis befinden, damit wirklich nur der Kundenstamm importiert wird. Es werden alle Kunden importiert. In Pharmsoft GmbH TCM angelegte Kunden werden dabei nicht überschrieben. © Dr.Chr.Waldner Seite 89 Einen Fehlerhaften Import kann im Menü EXTRAS SETUP, 22. KUNDENSTAMMWARTUNG mit „KUNDENSTAMM LÖSCHEN“ wieder rückgängig gemacht werden. Wichtig für alle Exporte: Die Felder und deren Reihenfolge muss den hier angegebenen Spezifikationen entsprechen sonst funktioniert der Import nicht korrekt. Da die importierten Daten leicht überschrieben werden können, ist es nicht tragisch, wenn ein Import einmal nicht funktioniert, er kann beliebig oft wiederholt werden. Wartung Kundenstamm Befehl 22.WARTUNG KUNDENSTAMM im Menü „SETUP“ Sie können den ganzen Kundestamm löschen. Z.B. bei fehlerhaften Importen. Eigene Kunden werden dabei nicht gelöscht Literaturverzeichnis Befehl „23.LITERATURVERZEICHNIS“ im Menü „SETUP“ Zeigt eine Liste der verwendeten wissenschaftlichen Literatur an. Ärztestamm Befehl 24.ÄRZTSTAMM im Menü „SETUP“ Zeigt den Ärztestamm an. Sie können Änderungen vornehmen, neue erfassen. Die Funktionen sind ähnlich wie beim Kundenstamm. Zusätzlich kann nach der Konkordatsnummer gesucht werden. Bei jedem Update wird der gesamte Ärztestamm neu aufgebaut und aktualisiert. © Dr.Chr.Waldner Seite 90 Rezepturmodul Erläuterungen zum Rezepturmodul Das Rezepturmodul dient der Herstellung von Mischungen auf ärztliches Rezept. Es ist für die Herstellung von Mischungen für den Handverkauf nicht geeignet, da es eine ganz andere Preisstruktur der Artikel und eine andere Berechnungsart aufweist. Drogerien benötigen dieses Modul nicht. Defekturen (=Mischungen auf Vorrat) können direkt aus dem Handverkaufsfenster hergestellt werden. Sie gelangen über die graue Startleiste aus jedem beliebigen Modul zum Rezepturmodul. Die Artikel, welche sich zu einer Rezeptur/Defektur hinzufügen lassen werden als ALT (Arzneimittelliste mit Tarif) bezeichnet. Deren Preise sind gesetzlich vorgeschrieben. Über Artikel, welche nicht in der ALT aufgeführt sind, aber trotzdem häufig in Rezepturen vorkommen, schweigt sich das Gesetz aus. Die Pharmtaxe enthält eine ganze Reihe solcher Artikel. Alt- Artikel haben vollkommen andere Preise als Handverkaufsartikel. Alle ALTArtikel sind aber mit den Handverkaufsartikeln verknüpft. Lagerbestände und Lagerorte werden übernommen Daneben können auch pharmazeutische Spezialitäten einer Rezeptur zugefügt werden. Wenn noch keine Rezeptur erfasst worden ist, gelangen Sie direkt zur Eingabemaske zur Erfassung einer neuen Rezeptur. Rezeptur erfassen Wählen Sie in der Liste der hergestellten Mischungen F1 neue Rezeptur um zum Rezepturfenster zu gelangen. Zu einer Rezeptur kann entweder ein ALT-Artikel, eine Spezialität oder eine Vorlage. HV-Artikel können wegen der andersartigen Preisstruktur nicht direkt eingefügt werden. Es muss zuerst auf Basis dieses Artikels ein ALT-Artikel erstellt werden. © Dr.Chr.Waldner Seite 91 Bei einer neuen Rezeptur gelangen Sie zur Maske zur Eingabe von Artikeln. Prinzipiell sollten zuerst alle Artikel hinzugefügt werden. Geben Sie den Anfang eines Bestandteiles oder der Rezepturbezeichnung ein und drücken Sie ENTER. Beispiel: Sie möchten Celestodermsalbe-Nivea herstellen. Geben Sie Celesto ein. Das Programm findet diverse Begriffe. Sie sehen, ob es sich um einen ALT-Artikel, um eine vorhandene Vorlage (Rot) oder um eine Spezialität (Gelb) handelt. Übernehmen Sie den Artikel durch Anklicken. Geben Sie die gewünschte Menge ein. Der Artikel kann auch mit dem Lupensymbol gesucht werden. Weiter aufgeführt wird der Lagerbestand. Bei Eingabe eines unbekannten ALT Artikels für Rezepturen und Defekturen kann direkt ein neuer ALT-Artikel oder eine Spezialität angelegt werden. Wählen Sie die Chargennummer aus der Liste (dieses stammen vom Wareneingang) oder geben Sie eine ein. Bei manueller Eingabe muss anschliessend die pharmazeutische Qualität (PHEUR usw.) gewählt werden. Falls Sie die Charge aus der Liste gewählt haben, wird die Qualität korrekt eingesetzt, diese haben Sie ja schon beim Wareneingang angegeben. F1 fügt den Artikel in die Rezeptur ein. Anschliessend kann direkt der nächste Artikel eingeben werden. Falls der Artikel selber aus mehreren Bestandteilen besteht, können auch die einzelnen Bestandteile zur Mischung hinzugefügt werden. Wenn AUS EINZELNEN BESTANDTEILEN aktiviert ist, dann werden die angezeigten Inhaltsstoffe in der richtigen Menge in die Rezeptur eingefügt. Andernfalls wird die fertige Mischung der Rezeptur zugefügt. In diesem Fall geben Sie die Chargennummer ein. Nach dem Einfügen müssen nur noch die Chargennummern ergänzt werden. Doppelklicken Sie dazu auf das Feld Chargennummer oder wählen Sie den Befehl ÄNDERN. Das Programm sucht die Chargennummern des Artikels aus dem Wareneingang und zeigt diese an. Einfügen einer Vorlage Eine Vorlage kann auch mit F11 eingefügt werden. In der Pharmtaxe sind über 400 Vorlagen aus verschiedensten Literaturquellen bereits fertig vorerfasst. Suchen Sie die Vorlage durch Eingabe einer Bezeichnung oder eines namensteiles. Mit dem LUPENSYMBOL kann auch nach Vorlagen mit bestimmten Inhaltsstoffen gesucht werden. Eine Vorlage kann als einzelne Bestandteile eingefügt werden. Für jeden einzelnen Bestandsteil muss anschlies© Dr.Chr.Waldner Seite 92 send die Chargennummer eingegebne werden. Aktivieren Sie in diesem Fall die Option EINZELNE BESTANDTEILE einfügen. Falls Sie die Vorlage bereits als Defektur hergestellt haben, kann natürlich auch diese Defektur eingefügt werden. In diesem Fall wählen Sie unten die verwendete Chargennummer aus. Wenn die Option EINZELNE BESTANDTEILE nicht aktiviert ist, dann wird die Bezeichnung (Hier Salicylvaseline 10%) und die Charge (PM10497) eingefügt. Im anderen Fall (aus Bestandteilen aktiviert) werden die einzelnen Bestandteile (Acidum salicylicum und Vaseline) mit den für diese Charge verwendeten Chargennummern eingefügt. Als Zeichen, dass diese Artikel zusammengehören, sind links und rechts farbige Klammern. Die Chargen dieser Artikel können nicht verändert werden (die Defektur wurde ja bereits hergestellt). Beim löschen eines Bestandteiles werden alle Artikel der betreffenden eingefügten Defektur entfernt. Der Vorteil dieser Methode ist, dass beim Etikettendruck die Zusammensetzung korrekt mit allen Inhaltsstoffen deklariert wird. Wenn alle Artikel Eingegeben sind, gehen Sie zum Feld Patient und geben sie den ersten Buchstaben des Nachnamens ein. Das Kundenstammfenster wird geöffnet. Suchen Sie ihren Patienten oder geben Sie einen Neuen ein. Sie löschen den Patienten mit dem ROTEN KREUZ neben dem Namensfeld. Das AUSRUFEZEICHEN öffnet das Kundenstammfenster ohne den bereits eingegebenen Patienten zu überschreiben. Analog wird der Arzt eingetragen. Sie brauchen die Maus nicht zu verwenden. Nach Eingabe des Kunden springt der Cursor automatisch zum Arzt. Mit dem Befehl F2 können Sie die Totalmenge der Rezeptur auf einfache Weise ändern. Mit F3 berechnen Sie den Bearbeitungstarif. Das System findet meistens den richtigen Tarif, das passende Gefäss in der korrekten Grösse und Menge. Sie können bis 3 verschiedene Gefässe oder Zubehör eingeben. Mit dem KREUZ löschen Sie ein eingegebenes Gefäss. Wenn kein Gefäss gefunden wird, kann auch eines aus der Liste gewählt werden. Ein Klick auf das FLASCHENSYMBOL öffnet ein Fenster mit allen verfügbaren Gefässen. Wählen Sie oben eine Kategorie, dann ein Gefäss und doppelklicken Sie auf die gewünschte Gefässgrösse. Diese wird dann in die Rezeptur übernommen. Sie können auch mit dem LUPENSYMBOL nach einem Gefäss suchen. Der Tarif kann auch selber eingegeben werden. Wählen Sie dazu oben eine Bearbeitungstarifkategorie aus. Klicken Sie die gewünschten Tarife an. Bei mengenabhängigen Tarifen müssen Sie anschliessend die gewünschte Anzahl eingeben. Sie können auch verschiedene Tarife mischen. Wählen Sie bei Bearbeitungstarif einfach ALLE TARIFE F2 berechnet automatisch den richtigen Tarif. Im Tariffenster definieren Sie auch, ob die Rezeptur verschreibungspflichtig ist. © Dr.Chr.Waldner Seite 93 Speichern Sie den Tarif mit dem Befehl F1. Der Rezeptur wurde jetzt eine Chargennummer zugeteilt, anhand der galenischen Form eine Haltbarkeit errechnet und der Totalpreis ev. inkl. MWST berechnet. Wenn Sie der Rezeptur einen anderen Preis geben möchten, tragen Sie diesen in das Feld Sonderpreis ein. Hinweis: Die Chargennummer einer Rezeptur und Defektur beginnt immer mit PM und kann nicht verändert werden. Mit F4 drucken Sie eine Etikette für das Abgabegefäss. Die Vorgaben für die Anzahl Etiketten, Aufdruck von Datum, Verfalldatum und Preis werden aus dem Setup übernommen, können aber noch vor dem Ausdruck verändert werden. Die vorgenommenen Einstellungen werden mit der Rezeptur gespeichert. So haben Sie Gewähr, dass bei erneutem Ausdruck die Etikette genau gleich aussieht. Sie können mehr als eine Etikette drucken, weil Sie z.B. mehrere Gefässe verwendet haben. Sobald dies der Fall ist, schlägt das System vor, die Inhaltsstoffe auf die Anzahl Etiketten zu verteilen. So haben Sie die Gewähr, dass pro Gefäss die richtige Menge auf der Etikette steht. F5 dient zum Ausdruck eines Rezepturprotokolls. Sie können auch ein Wägeprotokoll drucken, wenn die Rezeptur nicht direkt in der Nähe des Computers eingegeben wird. Damit mit der Pharmtaxe weitergearbeitet werden kann, können Sie die angefangene Rezeptur vorübergehend verlassen und später fertig stellen. Im Wägeprotokoll tragen Sie die Einwaagen und verwendeten Chargen ein. In der Liste der hergestellten Rezepturen werden angefangene Arbeiten rot umrandet angezeigt und können mit dem Befehl F2 ÄNDERN fertiggestellt werden. F6 dient zum Wechsel zwischen deutschen und lateinischen Artikelbezeichnungen. Mit F7 können Sie überprüfen, ob ein ALT-Artikel an Lager ist und wo die Lagerorte sind. Neben dem Lagerort wird auch der Lagerbestand angezeigt. Bei zu tiefem Lagerbestand blinkt das Ausrufezeichen. (Wenn POS aktiviert ist) F8 löscht die Rezeptur. Alle eingegebenen Daten gehen verloren. Eine Rezeptur muss immer über F1 gespeichert werden. F9 fügt einen Artikel hinzu F10 Fügt eine Spezialität hinzu F11 fügt eine Vorlage ein F12 ändert die Angabe des markierten Artikels Karteikarten im untern Teil: Karteikarte Allgemein Hier geben Sie Dosierung, Indikation, Lagerungsvorschriften und weitere Hinweise an. Die Haltbarkeit wird bei der Preisberechnung mit F3 automatisch berechnet, kann aber auch geändert werden. Mit der SCHNELLEINGABE DOSIERUNGSTEXT können vordefinierte Dosierungen in verschiedenen Sprachen einfach übernommen werden. Karteikarte Visum Geben Sie hier Ihr Visum ein. Je nach Berechtigungen muss noch ein Freigabevisum eingegeben werden. Hier kann auch ein beliebiger Kommentar zur Rezeptur eingetragen werden. Karteikarte Herstellung Dokumentieren Sie, falls erforderlich die Herstellung der Rezeptur. Für statistische Auswertungen kann auch der Zeitaufwand angegeben werden. Karteikarte Prüfungen Falls Inprozess- oder Endkontrollen notwendig sind, könne diese hier eingetragen werden. © Dr.Chr.Waldner Seite 94 Karteikarte Dokumente Falls Sie Änderungen an einer gespeicherten Rezeptur vornehmen, werden diese lückenlos dokumentiert. Diese Protokolle können hier angesehen werden. Bei einer neuen Rezeptur sind noch keine Dokumente vorhanden. Weitere Befehle: SYNONYME dient zur Erfassung von Synonymbezeichnungen einer Rezeptur. Anzeigen der Zusammensetzung: Wenn Sie der Rezeptur eine Mischung beifügen, dann erscheint rechts neben dem Artikel ein rotes Z. Doppelklicken Sie auf das Z um sich die Bestandteile und weitere Informationen anzeigen zu lassen. Rechts oben neben der Rezepturnummer kann mit dem ROTEN AUSRUFEZEICHEN die Rezepturnummer geändert werden. Nach dem Speichern einer Rezeptur kann diese nicht mehr verändert werden. INTERAKTIONEN PRÜFEN: Wenn im Setup eingestellt, wird bei jedem Hinzufügen und Löschen eines Artikels nach vorhandenen Interaktionen gesucht. Gefundene Daten werden als grüne = stabile, gelbe= mässig stabile und rote = instabile Interaktionen in Form von Balken dargestellt. Fahren Sie mit der Maus über die Befehlsschaltfläche Interaktion um schnell die wichtigsten Daten anzeigen zu lassen. Ein Klick auf INTERAKTION führt eine erneute Prüfung durch und öffnet das Interaktionsfenster mit ausführlichen Informationen zu den gefundenen Wechselwirkungen. Für gewisse Artikel stehen Ihnen zusätzliche Informationen zur Verfügung. Dies ist am HANDSYMBOL unter dem Interaktionssymbol ersichtlich. Wenn Sie mit der Maus daraufzeigen, erhalten Sie erste Informationen über die gefundenen Artikel. Ein Klick zeigt detaillierte Infos. Die Daten stammen aus dem Hilfsmodul Einlesen von Spezialitäten: Etwa 800 gebräuchliche Spezialitäten sind bereits erfasst. Wenn Sie einen Scanner haben, können diese im Eingabefenster (Befehl F9 HINZUFÜGEN) direkt eingescannt werden. Sie ersparen sich so das Suchen mit der Tastatur. Weitere 30000 Spezialitäten sind in einem Archiv gespeichert und werden durch das Einscannen ebenfalls erkannt. Falls die Schnittstelle für den Datenaustausch inkl. Export von Spezialitäten aktiviert ist, erscheint bei Spezialitäten rechts neben dem eingefügten Artikel ein grün umrandetes POS Dies bedeutet, dass der Artikel an Ihr Softwareprogramm zur Korrektur des Lagerbestandes exportiert wird (Nicht alle Softwarefirmen unterstützen allerdings diese Funktion). Falls Sie eine bereits angefangene Packung von einer früheren Rezeptur verwenden, dann darf diese nicht nochmals vom Lagerbestand abgezogen werden. Doppelklicken Sie auf das grüne POS. Der Rand wird rot und die Spezialität damit nicht an Ihre Software exportiert. Befehle im Menü Extras der Rezepturerfassung Befehl Setupeinstellungen: ruft das Rezeptursetup auf. Befehl Applikationsmengen: berechnet die benötigte Menge für eine bestimmten Anwendungsdauer und ein bestimmtes Alter des Patienten. Befehl E-Nummern: zeigt Informationen zu den verschiedenen deklarationspflichtigen Hilfsstoffen. Befehl Kompatibilitätsliste: Hier können die Interaktionsdaten eines bestimmten Stoffes mit anderen Stoffen abgerufen werden. Befehl Defekturvorlagen: Zeigt alle gespeicherten Defekturvorlage. Mit F2 werden die Inhaltsstoffe angezeigt, mit F3 die Herstellungshistorie. Befehl Arztdaten: Liste aller Leistungserbringer Befehl Kundendaten: Ihr Kundenstamm Befehle im Menü Weitere Funktionen der Rezepturerfassung Befehl Verlassen: verlässt die Rezeptur vorübergehen zur späteren Fertigstellung Befehl Als Vorlage speichern: Mit dem Menübefehl Als VORLAGE SPEICHERN kann aus der Rezeptur eine Defektur/Rezepturvorlage erstellt werden. Dieser Befehl ist geeignet für Rezeptu© Dr.Chr.Waldner Seite 95 ren, welche häufig hergestellt werden, und für die noch keine Vorlage in den Defekturvorlagen existiert. Befehl ALT-Artikel erfassen: Falls Sie einen Artikel hinzufügen möchten, welcher noch nicht als ALT-Artikel existiert, dann kann dieser hier mit einem Assistenten erzeugt werden. Falls ein Handverkaufsartikel existiert, dann muss dieser als Vorlage genommen werden. Nur so kann später eine Beziehung zum Handverkaufsmodul hergestellt werden. Bei der Preisgestaltung sollten Sie einen ähnlichen, bereits existierenden ALT-Artikel als Vorlage nehmen (am Schluss des Assistenten) Besonderheiten: Option PREISE ÜBERNEHMEN: übernimmt die Preise von einem bestehenden ALT-Artikel. Option EMULGATOR, VERDICKUNGSMITTEL, FARBSTOFF: Die ALT schreibt für diese Stoffe bestimmte Preise vor. Mit einem Klick werden diese Vorgaben übernommen. Option BEARBEITUNGSTARIF: bestimmt zusammen mit den physikalischen Eigenschaften die automatische Tarifberechnung. Befehl Neu nummerieren: nummeriert die Bestandteile neu durch (A,B, C usw.) und zwar so wie sie gerade angezeigt werden. Befehle im Menü Kalkulation der Rezepturerfassung Befehl Einstandskosten berechnen: Berechnet die Materialeinstandskosten der verwendeten Artikel. Tipps zum Suchen und Einfügen eines Artikels Beim Eingeben eines neuen Artikels in eine Rezeptur oder Defektur kommen Sie mit folgenden Strategien am schnellsten zum Ziel: Klären Sie immer zuerst ab, ob eine Vorlage existiert, dies erspart eine Menge Arbeit. Verwenden Sie den Befehl F9 NEW. Geben Sie einige Zeichen eines charakteristischen Bestandteils der Rezeptur ein. Beispiele: celesto oder Nivea(-> Celestoderm-Nivea)., adstrin (-> Tinctura adstringens), Parab (-> Parabeni concentratum, linde (-> Unguentum leniens), puri (>Aqua purificata). Sie finden so die entsprechende Vorlage, falls eine vorhanden ist. Die Eingabe von lateinischen Namen kann dazu führen, dass nur ALT-Artikel gefunden werden. Beispiel: aqua listet nur Alt-Artikel auf. Sobald Sie einen Buchstaben eingeben, wird automatisch gesucht, ob ein ALT-Artikel existiert und dieser während der Eingabe angezeigt. Wenn Sie auch Vorlagen anzeigen möchten, geben Sie aqua ein und drücken DELETE und ENTER. Dadurch wird in allen Artikeln gesucht. Dieser Schritt ist nur nötig, wenn das Programm bei der Eingabe den Begriff automatisch ergänzt. Sie vermeiden dies, indem Sie z.B. direkt den deutschen Namen eingeben oder den Namen nicht von Anfang an eingeben: nur qua findet ebenfalls alle Artikel. Geben Sie eher zuwenig Zeichen eines Artikels ein, um Fehler in der Schreibweise zu vermeiden. Beispiel: Sie suchen Borwasser. Wenn Sie boricum eingeben, wird der Artikel nicht gefunden. Geben Sie hingegen nur boric oder Borwas ein wird der Artikel angezeigt. Wenn Sie einen Scanner haben, versuchen Sie Spezialitäten einzulesen, dies geht am schnellsten. Wenn Sie nicht wissen, wie eine einzufügende Vorlage heisst, aber einen Bestandteil kennen, dann wählen Sie das Suchsymbol: Geben Sie einen Namensteil des Bestandteiles ein (z.B. Myrrh). Sie sehen nun alle Artikel, in welchen Myrrh im Namen oder in einem Bestandteil vorkommt. Hinzufügen einer neuen Spezialität: Wenn Sie eine Spezialität einfügen möchten, welche noch nicht erfasst ist, wählen Sie Spezialität , Geben die Bezeichnung des Artikels ein z.B. Cliniderm Salbe und drücken ENTER. Sie werden gefragt, ob Sie die Spezialität hinzufügen möch- © Dr.Chr.Waldner Seite 96 ten. Geben Sie das Gesamtgewicht des Inhaltes einer Packung an. Wählen die Einheit und anschliessend den Verkaufspreis. Ganz Wichtig: Am Schluss die Rezeptur immer mit F1 speichern Liste der hergestellten Rezepturen/Defekturen Diese Fenster wird nach dem Speichern einer Rezeptur oder beim Aufrufen des Rezepturmoduls angezeigt. Hier sehen Sie alle hergestellten Rezepturen (mit R bezeichnet), Defekturen (D) und Magistraleinträge. Die Liste kann auch nach einem der drei Typen eingeschränkt werden. Ein ROTES SCHLOSS rechts bedeutet, dass die Mischung gerade an einer anderen Arbeitsstation in Bearbeitung ist und nicht geöffnet werden sollte. Falls dies bei einer Einzelplatzversion vorkommt, dann haben Sie wahrscheinlich den Computer mitten in einer Mischung heruntergefahren. Die Daten dieser Mischung sind zerstört. Markieren Sie die Mischung, wählen F2 ändern und löschen Sie die Mischung mit F8. Bei einer Reorganisation werden solche Mischungen ebenfalls gelöscht. F1 legt eine neue Rezeptur oder Defektur an oder erfasst einen neuen Magistraleintrag F2 dient zum ändern einer Rezeptur oder Defektur F3 repetiert eine Rezeptur F4 nimmt die Rezeptur als Vorlage für eine neue Rezeptur. F5 druckt eine Kopie des Rezeptur- oder Defekturprotokoll aus. Hier können Sie auch alle Protokolle eines bestimmten Monates oder Jahres drucken. Diese Option ist sinnvoll, wenn Sie nicht obligatorisch jede hergestellte Rezeptur sofort ausdrucken möchten. F6 zeigt gelöschte Rezepturen an. Je nach Sicherheitseinstellung werden Rezepturen nicht gelöscht sondern nur ausgeblendet. Sie können sich solche Rezepturen mit dieser Funktion anzeigen lassen. F7 findet ein Rezept anhand der Rezepturnummer, Patientenname oder –vorname, Arzt, Zusammensetzung oder Rezepturbezeichnung. Es werden alle Rezepturen mit dem eingegebenen Suchbegriff aufgelistet. F8 zeigt die Zusammensetzung an. Ein R links steht für Rezeptur, D für Defektur. Ein Rezept kann repetiert, geändert oder als Vorlage für eine neue Rezeptur genommen werden. Bei einer Repetition wird eine neue Rezeptur angelegt und alle Daten von der Originalrezeptur übernommen. Sie brauchen nur noch die neuen Chargennummern und Ihr Visum einzugeben. Hinweis: Repetitionen erhalten immer eine neue Rezeptnummer, damit die verschiedenen Chargen auseinandergehalten werden können. Im Kommentar wird ein Hinweis auf die Originalrezepturnummer angezeigt. © Dr.Chr.Waldner Seite 97 Wenn Sie ein bestehendes Rezept verändern möchten wählen Sie Rezeptur ändern. Aus Qualitätsgründen können Sie die Zusammensetzung und die Chargennummern einer bereits hergestellten Rezeptur/Defektur nachträglich nicht mehr ändern. Befehle im Menü Optionen Setupeinstellungen Ruft die Setupeinstellungen für das Rezepturmodul auf. Befehle im Menü Anzeige Historie Zeigt die Herstellungshistorie der markierten Defektur an. Gelöschte Rezepturen Zeigt als gelöscht markierte Rezepturen an. Alle anzeigen Zeigt alle Rezepturen an. Gelöschte Rezepturen wieder herstellen Aus versehen gelöschte Rezepturen können mit dieser Funktion wieder hergestellt werden. Solche Rezepturen können Sie sich zuerst mit F6 anzeigen lassen. Befehle im Menü Protokoll Protokoll Zeigt das gespeicherte Protokoll der markierten Rezeptur oder Defektur an. Magistraleintrag erfassen Sämtliche Einträge, welche Sie bisher im Magistralbuch eingetragen haben, können ebenfalls erfasst werden. Dies können : 1. Betäubungsmittel oder Abgaben sine Confezione oder ähnliches sein oder 2. Einzelabgaben von ALT Artikel ohne Bearbeitungstarif sein. Z.B. 100 ml Ethanol 70% auf Rezept. Im 1.Fall wählen Sie die Karteikarte Spezialitäten. Geben Sie den Artikel ein und drücken Sie ENTER oder scannen Sie die Spezialität direkt ein. Es kann auch eine Etikette gedruckt werden. Im 2.Fall wählen Sie den Alt-Artikel aus. Sie haben die gleichen Such- und Eingabemöglichkeiten wie bei einer Rezeptur. Diese Methode ist schneller, da weniger Angaben erfasst werden müssen. Mit dem roten Kreuz neben den Feldern löschen Sie jeweils den Inhalt des betreffenden Feldes. F1 Speichert den Eintrag. Sie werden gefragt, ob ein weiterer Eintrag für die gleiche Person erfassen möchten; dabei wird der Patient und der Arzt übernommen. F2 löscht alle Eingaben F3 druckt eine Etikette F4 verlässt den Magistraleintrag ohne zu speichern. Defekturmodul Unter Defektur wird Herstellung im Voraus für mehr als eine Abgabemenge verstanden. © Dr.Chr.Waldner Seite 98 Die Defektur hat die strengsten Anforderungen in Bezug auf Dokumentation. Defekturen können Handverkaufsartikeln zugeordnet werden. Damit lässt sich deren Herstellung dokumentieren. Z.B. Hausspezialitäten, Alkohol 70% welche Sie selber herstellen usw. Defekturen können in Rezepturen eingefügt werden, entweder als einzelne Bestandteile oder als Ganzes. Zum Defekturmodul gelangen Sie entweder via Handverkaufsmodul im Menü Defektur oder via Rezepturmodul. Neue Vorlage erfassen/vorhandene bearbeiten Damit eine Defektur hergestellt werden kann, muss zuerst eine Vorlage erfasst werden. Die Vorlage beinhaltet die Bestandteile, Herstellungsbeschreibungen, Prüfungsanweisungen usw. In den meisten Fällen ist eine Defektur einem Handverkaufsartikel zugeordnet. Solche Vorlagen erstellen Sie im Handverkaufsmodul im Menü Defektur: Herstellungsvorschrift für diesen Artikel bearbeiten. Um eine beliebige Vorlage zu erstellen, wählen Sie Verwaltung Defekturvorlagen. Sie haben dort folgende Möglichkeiten: 1. Eine Vorlage für einen Handverkaufsartikel erfassen. Z.B. für Ihre Hausspezialität Sie können nur Handverkaufsartikel aus der Liste wählen, für die noch keine Vorschrift existiert. 2. Eine völlig neue Vorlage erfassen (nicht geeignet, falls ein Handverkaufsartikel besteht) 3. Eine bestehende Vorlage ändern: Beachten Sie bitte, dass offizielle Vorlagen bei jedem Update angepasst werden und somit Ihre Änderungen überschrieben werden können. 4. Eine bestehende Vorschrift als Vorlage für einen neue Vorschrift nehmen. Nach Bestätigung von OK gelangen Sie ins Vorlagenfenster. Artikel können analog wie bei der Rezepterfassung gesucht und hinzugefügt werden. Geben Sie einen noch nicht existierenden Defekturnamen und ev. Synonyme ein. Wenn alle Artikel eingegeben sind muss mit F3 der Bearbeitungstarif berechnet werden. Dieser Schritt ist nötig, damit die Vorschrift auch in Rezepturen eingefügt werden kann. Wählen Sie im Berechnungsfenster auch das passende Gefäss aus. Speichern Sie den Tarif. Karteikarte Allgemein Hier kann die Dosierung, Indikation, Lagerungsvorschrift, Haltbarkeit definiert werden. Geben Sie eine Kategorie ein und woher die Vorschrift stammt. Die physikalischen Eigenschaften sollten unbedingt eingegeben werden. Sie sind eine Grundlage der automatischen Tarifberechnung. Rechts neben HV-Artikel steht der zugehörige Handverkaufsartikel. Karteikarte Spezifikation Normalerweise wird für jeden einzelnen Artikel die pharmazeutische Qualität angegeben. Als (nicht empfohlene) Notlösung kann hier eine Pauschaldefinition für die Ausgangsstoffe eingetragen werden. Geben Sie eine Spezifikation des Endproduktes ein. Sinnvollerweise wird eine allgemeine Monographie der Pharmakopöe verwendet. Zum schnellern Auffinden kann zuerst eine Kategorie © Dr.Chr.Waldner Seite 99 (z.B. Perorale Flüssigkeiten) und dann die passende Monographie gewählt werden. Eigene Spezifikationen dürften relativ aufwendig sein. Karteikarte Herstellung Dokumentieren Sie die Herstellung Karteikarte Verpackung Hier definieren Sie das Abgabegefäss. Beschreiben Sie die Konfektionierung und eventuelle Inprozess- und Endkontrollen der Konfektionierung. Bei der späteren Erstellung eines Konfektonierungsprotokolles werden diese Angaben als Vorgabe genommen. Karteikarte Prüfung Definition von Inprozess- und Endkontrollen des Endproduktes. Karteikarte Dokumente Hier können beliebig viele weitere Dokumente gespeichert werden. Denkbar sind z.B. genaue Herstellungsbeschreibungen oder ähnliches. Im unteren Teil werden Änderungen an dieser Defekturvorlage gespeichert. Die Speicherung erfolgt automatisch. Dadurch ist die Rückverfolgbarkeit jederzeit gewährleistet. F1 Speichert die Vorlage F2 ändert die Totalmenge der Defektur. Die Bestandteile werden anteilsmässig berechnet F3 Definiert die Tarifpreisberechnung F4 Definiert das Etikettenlayout, falls die Defekturvorlage im Rezepturmodul in eine Rezeptur eingefügt wird. F5 druckt ein Protokoll der Defekturvorlage F6 wechselt zwischen deutschen und lateinischen Namen der Artikel F7 Zeigt die Lagerartikel und Lagerorte an. F8 Verlässt die Vorlage ohne zu speichern. F9 Fügt einen neuen Artikel hinzu F10 Fügt eine Spezialität hinzu F11 Fügt eine Vorlage hinzu F12 ändert den markierten Artikel. Sie können auch direkt darauf doppelklicken. Mit F4 bestimmen Sie das Drucklayout der Abgabeetikette wenn die Defektur als Rezeptur hergestellt wird. Diese Einstellungen werden mit der Defekturvorlage gespeichert, sodass Etiketten immer gleich aussehen. Speichern Sie die Vorlage mit F1 oder löschen Sie diese mit F8. Defektur erfassen Eine Defektur kann entweder im Handverkaufsmodul oder im Rezepturmodul hergestellt werden Die verschiedenen Möglichkeiten im Handverkaufsmodul sind: 1. Eine Defektur für den angezeigten Handverkaufsartikel herstellen. Menü Defektur, Defektur für diesen Artikel herstellen. Sie können auch unter © Dr.Chr.Waldner Seite 100 Menü Artikel, Bestellvorgaben Ihr Geschäft als Lieferant angeben, dann kann eine Defektur auch über F4 Bestellen hergestellt werden. 2. Eine Defektur für einen beliebigen Artikel herstellen. Menü Defektur, Defektur für anderen Artikel herstellen. Wählen Sie im Fenster den gewünschten Artikel aus. Mit F2 kann eine neue Vorlage erstellt werden. F3 dient zum suchen von Defekturen anhand von bekannten Inhaltsstoffen. Wählen Sie den oder die Inhaltsstoffe durch Anklicken aus. Start sucht alle Vorlagen mit diesen Inhaltsstoffen. Geben Sie das gewünschte Gesamtgewicht der Defektur ein. Sie brauchen nur noch die eingewogene Menge einzugeben. Doppelklicken Sie dazu auf das leere Feld MENGE GEWOGEN des 1.Artikels oder auf den Befehl Menge am rechten Bildrand. Geben Sie die Menge und die Chargennummer ein. Nach Auswahl der Charge wird das Verfalldatum und die pharmazeutische Qualität angezeigt. Diese Angabe stammen wie gewohnt aus dem Wareneingang. Die Sollqualität (aus der Defekturvorlage) wird rechts neben der IstQualität angezeigt. Sie wird rot falls die Qualitäten nicht übereinstimmen. Falls Sie eine Charge selber eingeben, dann müssen Sie auch die pharmazeutische Qualität selber wählen. Die Abweichung der Einwaage vom Soll wird in % angezeigt. 1 bedeutet ein Überschreiten der 1.Toleranzgrenze. Bei 2 ist die 2.Toleranzgrenze überschritten. Solche Defekturen können wegen inakzeptabler Einwaagen nicht gespeichert werden. Die Toleranzgrenzen liegen Standardmässig bei 5 und 10 %, können aber im Setup geändert werden. Geben Sie nacheinander alle Einwaagen ein. Das System berechnet eine automatische, chargengrössenabhängige Ausbeute. Diese kann im Setup eingestellt werden. Mit dem Befehl Auto und X=Y kann zwischen automatischer Berechnung und Ausbeute 100% gewechselt werden. Mit ändern kann eine beliebige Ausbeute in Gramm eingegeben werden. Karteikarte Allgemein Hier geben Sie Ihr Visum und ev. Freigabevisum ein. Die übrigen Informationen, wie Lagerung, Dosierung usw. stammen aus der Defekturvorlage und sind rein informativ. Falls Sie etwas ändern möchten, dann sollte dies in der Vorlage geschehen. Karteikarte Spezifikation Falls in der Vorlage Spezifikationen für Ausgangsstoffe und/oder Endprodukte eingegeben sind, bestätigen Sie bitte ob diese erfüllt sind oder nicht. Karteikarte Herstellung Gespeicherte Herstellungsanweisung. Mit dem Etikettensymbol drucken Sie eine Etikette für das Rückstellmuster. Karteikarte Verpackung Gespeicherte Konfektionierungsanweisung Karteikarte Prüfungen Gespeicherte Inprozess- und Endkontrollen. Falls diese vorhanden sind, müssen Sie unten die Resultate der Prüfungen eintragen. Karteikarte Dokumente Weiter dazugehörende Dokumente Ein grüner Punkt neben einer Karteikarte bedeutet, dass dort Eintragungen vorhanden sind. So sehen Sie schon vor dem Anklicken der Karte ob ein Text eingegeben ist. F1 Speichert die Defektur. Dies ist der normale Weg um eine hergestellte Defektur zu verlassen F2 Ändert die Totalmenge der Defektur. Achtung: Beim Ändern gehen sämtliche eingewogenen Mengen und Chargennummern verloren. F3 Preisberechnung ist hier nicht verwendet F4 Druckt eine Etikette für die Beschriftung der Defektur. Es kann auch eine Etikette für das Rückstellmuster gedruckt werden. Ein Rückstellmuster der Defektur ist zur Erfüllung der GMP-Nomen notwendig, falls eine Inprozess- oder Endkontrolle durchgeführt wurde. Es muss 1 Jahr über das Verfalldatum aufbewahrt werden. © Dr.Chr.Waldner Seite 101 F5 Druckt ein Defekturprotokoll. Alternativ kann ein Wägeprotokoll/Arbeitsprotokoll vor der Herstellung gedruckt werden. Sie können auf diesem Blatt Ihre Einwaagen und Chargennummern während der Herstellung erfassen und die Daten nachher in einem „Rutsch“ ins Defekturfenster eingeben. Dieses Vorgehen eignet sich, wenn kein PC mit installiertem Rezepturmodul in der Nähe des Labors vorhanden ist. F6 wechselt zwischen deutschen und lateinischen Artikelnamen F7 zeigt die Lagerorte der verwendeten Artikel an F8 Löscht die Defektur. Bereits hergestellte Defekturen dürfen aus Qualitätsgründen nicht gelöscht werden. Spezielle Befehle im Menü Kalkulation: Preiskalkulation von Defekturen Befehl PREISKALKULATION im Menü KALKULATION Im Fenster DEFEKTURVORLAGE ERFASSEN und DEFEKTUR HERSTELLEN haben Sie die Möglichkeit, eine Preiskalkulation durchzuführen. Sie können beispielsweise den Verkaufspreis Ihrer Hausspezialitäten berechnen lassen. Wählen Sie rechts im Feld Einstandspreis einen Preis aus der Liste aus oder geben Sie einen Eigenen ein. Die Preise stammen aus dem Artikelstamm von Hänseler und Dixa. Sobald der letzte Preis eingegeben wurde, werden links unten die Einstands- und Verkaufspreise angezeigt. Als Parameter kann angegeben werden: Arbeitszeit für die gesamte Charge Stundenlohn des Herstellers inkl. Aller Lohnnebenkosten. Aufschlag allgemeine Unkosten. Dies beinhaltet Amortisation, Abschreibungen, allgemeine Kosten wie Strom usw. Verpackungskosten pro hergestelltes Kilo inkl. Beschriftung und Vertrieb. Weitere Kosten pro Kilo. Hier können Preise von Artikel angegeben werden, welche oben nicht aufgeführt werden. Marge: gewünschter Gewinn in % vom Endpreis. Um einzelne Parameter auszuschalten brauchen Sie im betreffenden Feld nur 0 einzugeben. Die Parameter werden für die nächste Berechnung gespeichert. Sie können jede beliebige Chargengrösse berechnen. Geben Sie dazu einen Wert in HERGESTELLTE MENGE ein. Den Verkaufspreis für eine beliebige Menge können Sie im Feld unten links unter der Menge für 1000G/ml berechnen lassen. Hinweis: Die Arbeitszeit, der Stundenlohn und die hergestellte Menge beeinflussen den Verkaufspreis stark. Lassen Sie sich beispielsweise die Preise für 500g oder 5000g Chargengrösse berechnen. Einstandskosten verwendete Artikel Befehl EINSTANDSKOSTEN VERWENDETE ARTIKEL im Menü KALKULATION Hier haben Sie auf einen Blick die Einstandskosten für die hergestellte Defektur. Die Einstandspreise werden 1.aus Ihren tatsächlichen Einkäufen oder 2. aus dem Lieferantenstamm genommen. Es handelt sich um reine Materialkosten. Tipps zum Suchen und Herstellen von Defekturen ALLGEMEINES: Wir empfehlen, von allen Artikeln, von denen Sie Defekturen herstellen möchten zuerst einen Handverkaufsartikel anzulegen. Nur so ist garantiert, dass alle qualitätssichernden Massnahmen einwandfrei funktionieren. HAUSSPEZIALITÄTEN: Hausspezialitäten werden am Besten als Handverkaufsartikel angelegt, damit Sie die Verkaufspreise und Lagerorte eingeben können. Suchen Sie den Artikel im Handverkaufstaxefenster. Wählen Sie im Menü Defektur den Befehl Herstellungsvorschrift für diesen Artikel bearbeiten. Geben Sie die Zusammensetzung und alle nötigen Daten ein und speichern Sie die Vorlage. Damit ist die Vorlage definiert und Sie können die Herstellung dieser Hausspezialität dokumentieren. © Dr.Chr.Waldner Seite 102 Wechseln Sie anschliessend wieder zum Artikel in der Handverkaufstaxe. Stellen Sie sicher, dass Ihr Artikel angezeigt wird. Wählen Sie im Menü Artikel den Befehl Bestellvorgaben. Wählen Sie bei Lieferantenvorgabe Ihre Apotheke/Drogerie aus. Sie können jetzt den Artikel mit F4 aus dem Taxefenster bestellen. Geben Sie die voraussichtliche herzustellende Menge ein. Diese kann vor der Herstellung noch geändert werden. Nach dem Speichern der angefertigten Defektur erscheint die hergestellte Menge in der Bestellhistorie im HVTaxefenster: SHIFT-F6. Um eine hergestellte Defektur zu ändern, klicken Sie auf DETAILLIERTE ANZEIGE, wählen die gewünschte Charge und den Befehl ändern aus. Sie gelangen dann ins Defekturenfenster, wo die gewünschten Änderungen vorgenommen werden können. Zusammenfassung. Sie möchten: • Von einem HV-Artikel eine Defektur herstellen Artikel im Handverkaufsfenster suchen und im Menü Waren den Befehl DEFEKTUR FÜR DIESEN ARTIKEL HERSTELLEN wählen. • Einen HV-Artikel ausnahmsweise als Defektur herstellen Artikel im Handverkaufsfenster und im Menü Waren den Befehl DEFEKTUR FÜR DIESEN ARTIKEL HERSTELLEN wählen. • Eine Defektur für Artikel herstellen, welcher nicht als HV-Artikel existiert. Befehl Defektur für einen anderen Artikel herstellen im Menü Defektur. • Erzwingen, dass ein HV-Artikel immer als Defektur hergestellt wird und nicht bei einem Lieferanten bestellt werden kann Artikel im Handverkaufsfenster. Im Menü ARTIKEL den Befehl Bestellvorgaben wählen. Bei Lieferant die eigene Apotheke oder Drogerie auswählen. Der Artikel kann jetzt mit F4 in die Defekturenliste aufgenommen werden. Ein bestellen bei Hänseler usw. ist nicht mehr möglich. Ein Anwendungsbeispiel ist 70%-iger Ethanol welcher Sie aus 96%-igem herstellen. • Verhindern, dass ein Artikel bei einem Lieferanten bestellt werden kann. Funktioniert wie oben. • Ein Artikel soll normalerweise als Defektur hergestellt werden, muss aber auch bei Hänseler oder Dixa bestellbar sein Artikel im Handverkaufsfenster. Im Menü ARTIKEL den Befehl BESTELLVORGABEN wählen. Bei Lieferant muss ALLE LIEFERANTEN stehen. Geben Sie unten beim Kommentar den Text: BITTE ALS DEFEKTUR HERSTELLEN oder etwas ähnliches ein. Wenn der Artikel bestellt wird, dann erscheint dieser Kommentar. Der Artikel kann aber trotzdem noch bestellt werden. • Nachschauen, welche Artikel in der Defekturenliste sind. Im Menü Defektur den Befehl DefektureNLISTE BEARBEITEN wählen. • Einen Artikel aus der Defekturenliste löschen. Im Menü Defektur den Befehl DEFEKTURENLISTE BEARBEITEN wählen. Dort den gewünschten Artikel markieren (anklicken) und löschen. • Eine Defektur eines Artikels in der Defekturenliste herstellen. Im Menü Defektur den Befehl DEFEKTURENLISTE BEARBEITEN wählen. Dort den gewünschten Artikel markieren (anklicken) und mit F1 herstellen. • Nachschauen, welche Defekturen bereits hergestellt wurden. Im Menü Defektur den Befehl Liste hergestellter Defekturen wählen • Eine hergestellte Defektur nachträglich verändern. Wenn der Artikel als HV-Artikel existiert: die Historie mit SHIFT-F6 anzeigen, auf DETAILLIERTE ANZEIGE gehen, den Artikel auswählen und ÄNDERN anklicken. Für alle Defekturen: Ins Rezepturmodul wechseln, die Lupe auswählen, unten DEFEKTUREN anklicken, die Defektur auswählen und auf ÄNDERN klicken. Änderungen an der Zusammensetzung können nicht vorgenommen werden. Alle Änderungen werden in einem Protokoll gespeichert und müssen visiert werden. • Eine Defektur oder Rezeptur löschen Aus Qualitätsgründen nicht möglich © Dr.Chr.Waldner Seite 103 Die eigene Apotheke existiert nicht als Lieferant Bei der Wahl der Bestellvorgaben ist die eigene Apo/Drog nicht als Lieferant vorhanden. Im HV-Hauptfenster Menü Artikelstamm den Befehl Lieferanten wählen. Unten links müsste der Befehl Apotheke als Lieferant anlegen sichtbar sein, andernfalls existiert die Apotheke bereits als Lieferant. Anklicken und die Apotheke steht zur Verfügung. Setupeinstellungen Rezepturmodul Befehl SETUPEINSTELLUNGEN im Menü OPTIONEN des Rezepturhauptfensters oder Befehl 6.REZEPTURSETUP im Menü EXTRAS, SETUP des Handverkaufsfensters. Karteikarte Qualitätssicherung Hier definieren Sie die Qualitätsanforderungen. Haben Sie die QMS-Option im Setup der Pharmtaxe aktiviert, dann sind hier einige Parameter fix eingestellt und können nicht verändert werden. Diese sind im folgenden mit *GMP* markiert OPTION LÖSCHEN VON REZEPTUREN Rezepturen können entweder physisch gelöscht oder nur als gelöscht markiert werden (*GMP*) OPTION CHARGENNUMMERN BEI ALT-BESTANDTEILEN OBLIGATORISCH Muss eine Chargennummer eingegeben werden (*GMP*) oder nicht OPTION CHARGENNUMMERN BEI SPEZIALITÄTEN OBLIGATORISCH Muss auch für pharmazeutische Spezialitäten eine Chargennummer eingegeben werden oder nicht (*GMP*). OPTION INTERAKTION AUTOMATISCH TESTEN Sollen vorhandene Interaktionen bei jedem Zufügen von Artikeln automatisch getestet werden oder nicht OPTION DRUCKEN EINES DEFEKTURPROTOKOLLS OBLIGATORISCH Falls aktiviert, dann muss vor dem Speichern einer Defektur ein Protokoll gedruckt werden. Als alternative empfehlen wir den automatischen Protokolldruck, welcher z.B. täglich alle neuen Protokolle automatisch druckt. OPTION DRUCKEN EINES REZEPTURPROTOKOLLS OBLIGATORISCH Falls aktiviert, dann muss vor dem Speichern einer Rezeptur ein Protokoll gedruckt werden. Als alternative empfehlen wir den automatischen Protokolldruck, welcher z.B. täglich alle neuen Protokolle automatisch druckt. OPTION BEI DEFEKTURHERSTELLEN SOLLWERT =BERECHNETER WERT EINSETZEN Erspart das Eingeben von tatsächlichen Einwaagen. Widerspricht aber den GMPAnforderungen. Führt auch zu Fehlern bei den Lagerbeständen (*GMP* deaktiviert) OPTION REZEPTUREN BERECHNETER WERT UND EINGEWOGENER WERT EINTRAGEN Es muss analog wie bei Defekturen zuerst der Sollwert und anschliessend der tatsächlich eingewogene Wert eingetragen werden. Vorteile: Lagerbestände stimmen genau, sehr genaue Dokumentation der tatsächlichen Einwaagen. Nachteil: Zeitaufwändig für die meist einmalige Herstellung einer Rezeptur. OPTION ETIKETTE FÜR RÜCKSTELLMUSTER DRUCKEN Beim Speichern einer Defektur wird eine Etikette für das Rückstellmuster (= Kleine Menge einer hergestellten Defektur, welche zu Kontrollzwecken bei Beanstandungen mindestens bis zum Verfalldatum aufbewahrt werden muss). Ein Rückstellmuster ist obligatorisch, falls eine Inprozess- oder Endkontrolle durchgeführt wurde. Wir empfehlen deshalb die Option NUR WENN ANALYSE DURCHGEFÜHRT. Unten geben Sie die Menge des Inhalts des Rückstellmusters an. Diese Menge wird bei POS Systemen von der Gesamtmenge abgezogen. OPTION ERLAUBTE TOLERANZEN BEI EINWAAGEN Definiert die 1. und 2. Toleranzgrenze bei Einwaagen. Bei Abweichen der Ist- und Sollmengen grösser der 2. Toleranzgrenze kann eine Defektur nicht mehr gespeichert werden. Karteikarte Berechnungen OPTION REZEPTURPREIS UND MWST • © Dr.Chr.Waldner Seite 104 Zum Rezepturpreis kann, aber muss nicht die MWST hinzugerechnet werden. Der Totalpreis wird dann inkl. den niedrigen MWST-Satz berechnet. Nach neustem Stand sind die Artikelpreise inkl. MWST und der Bearbeitungstarif exkl. MWST. OPTION TAXPUNKTWERT Den Wert des Taxpunktes kann ebenfalls eingegeben werden. Zur Zeit liegt er bei 1,05 OPTION RUNDEN VON PREISEN Preise können auf 5 oder 10 Rappen oder gar nicht gerundet werden. Die ALT schreibt 5 Rappen vor. OPTION BERECHNEN VON ANGEBROCHENEN SPEZIALITÄTEN Spezialitäten, welche nur teilweise aufgebraucht werden können entweder ganz berechnet werden oder es wir nur die tatsächlich benötigte Menge eingerechnet. Standardeinstellung ist „GANZ BERECHNEN“. Das System versucht immer, abhängig von der benötigten Menge und den vorhandenen Packungsgrössen, die möglichst günstigste Packung einer Spezialität zu finden. Wird einer Rezeptur eine Defektur hinzugefügt, welche ebenfalls eine Spezialität enthält, dann wird für die Preisberechnung dieser zugefügten Defektur immer die Option anteilsmässig verwendet. Bsp. 100 Gramm einer Rezeptur wird 5 Gramm einer Vorlage zugefügt, welche zu 20 % aus Celestoderm Salbe besteht. Würden die Preise nicht anteilsmässig berechnet, so müsste wegen 1g Celestoderm Salbe eine ganze Tube verrechnet werden; der Rezepturpreis wäre unbezahlbar geworden. OPTION INHALATIONSLÖSUNGEN STERILFILTRIEREN Wenn Sie Inhalationslösungen keimarm zubereiten und Sterilfiltrieren, dann aktivieren Sie die entsprechende Option. Es wird dann beim Bearbeitungstarif für Inhalationslösungen die Position Sterilisieren hinzugerechnet. Ebenso kann ein Medset oder eine Spritze+Nadel dazugerechnet werden. Diese Option kann bei jeder Rezeptur manuell geändert werden. OPTION PULVERMISCHUNG IMMER SIEBEN Bei Pulvern wird automatisch die Tarifposition „sieben“ hinzugerechnet. Karteikarte Rezepturnummer Die Nummerierung einer Rezeptur kann auf verschiedene Weise erfolgen. Entweder eine fortlaufende Nummer. Geben Sie in diesem Fall die nächste zu verwendende Nummer ein. Diese darf noch nicht für eine bestehende Rezeptur verwendet worden sein. Die Nummer kann auch aus dem Datum/Jahreszahl und einer fortlaufenden Nummer oder aus einem fixen Text und einer fortlaufenden Nummer bestehen. Wählen Sie individuelle Nummer, wenn Sie für jede Rezeptur eine eigene Nummer eingeben möchten. Die Nummerierung von Defekturen erfolgt immer automatisch und kann nicht verändert werden. Hinweis: Sie können beim erfassen einer Rezeptur die Rezepturnummer jederzeit ändern. Klicken Sie dazu auf das rote Ausrufezeichen rechts neben der Rezepturnummer und geben Sie eine beliebige Nummer und /oder Text ein. Hinweis: Sie sollten die Art der Nummerierung festlegen, bevor Sie die 1. Rezeptur erfassen. Tipp: Wenn Sie noch ein Magistralbuch verwenden, dann sollten Sie eine andere Nummerierung verwenden, da Rezepturen nicht mehr im Magistralbuch eingeschrieben werden. Sie vermeiden so Verwechslungen zwischen mit dieser Software hergestellten Rezepturen und Einträgen im Magistralbuch. Karteikarte Haltbarkeit Hier definieren Sie die Haltbarkeit der verschiedenen galenischen Formen von Rezepturen und Defekturen in Monaten nach der Herstellung. Die bei Auslieferung eingetragen Werte stammen aus diversen Literaturempfehlungen. Karteikarte Diverses Diverse Wartungsfunktionen, welche Sie normalerweise nicht benötigen Karteikarte Etikette OPTION INHALTSSTOFFE AUF ETIKETTEN Hier bestimmen Sie, was auf die Etikette gedruckt werden soll. Sie können keine Inhaltsstoffe drucken, nur Wirk- und deklarationspflichtige Stoffe, alle Wirk- und Hilfsstoffe. Die Option 3 © Dr.Chr.Waldner Seite 105 liefert meistens die besten Ergebnisse. Die Schriftgrösse wird automatisch an die Textlänge angepasst. Vor jedem Druck kann die Einstellung noch geändert werden. Diese wird mit jeder Rezeptur oder Defektur gespeichert, sodass der Ausdruck einer Etikette immer gleich erfolgt. OPTION SORTIERUNG Die Option SORTIERUNG bestimmt, nach welchen Kriterien die Inhaltsstoffe sortiert werden. OPTION ETIKETTENLAYOUT Mit ETIKETTENLAYOUT bestimmen Sie die Anordnung der Inhaltsstoffe auf der Etikette. TABELLARISCH listet die Inhaltsstoffe untereinander auf, dies benötigt bei vielen Bestandteilen ev. eine 2.Etikette. Bei PLATZSPAREND werden alle Bestandteile fortlaufend aufgeführt, dies ist etwas unübersichtlicher. Karteikarte Standardgefässe Die hier angegebenen Gefässe werden für die automatische Tarifberechnung benötigt und müssen eingegeben werden. Hinweis: Hydrophile Salben und Gels müssen normalerweise in Tuben abgefüllt werden. Wenn Sie diese galenischen Formen auch in Töpfe abfüllen, dann wählen Sie bei „Salben-Tube“ das gleiche Gefäss wie bei „Salben-Topf“. Karteikarte Drucken Der automatische Protokolldruck druckt alle Protokolle beim starten der Pharmtaxe. Automatischer Protokolldruck beim Speichern. Anstatt die Protokolle manuell auszudrucken, können diese auch automatisch beim Speichern einer Rezeptur, Defektur, Teemischung oder bei einer Konfektionierung gedruckt werden. Der automatische Druck kann für jede einzelnen Mischungstyp aktiviert werden. Hinweis: bei aktivierten GMP-Normen immer eine Kopie des Protokolls auf der Festplatte gespeichert. Karteikarte Obligatorisch Hier bestimmen Sie, welche Angaben zum Patienten bei einer Rezeptur eingegeben werden müssen. Obligatorische Felder sind immer hellblau hinterlegt. © Dr.Chr.Waldner Seite 106 Bachblütenmodul Menü „MODUL“, „BACHBLÜTEN“ Erstellen von Mischungen, Erstellen und Auswerten von Fragebogen, Drucken von Etiketten, Verwalten von erstellten Mischungen. Erweitern Sie Ihre Dienstleistungen und schaffen Sie Kundenbindung mit einer erprobten Methode für die Zusammenstellung von Bachblütenmischungen. Mit der Pharmtaxe für Windows ein Kinderspiel! Allgemeiner Hinweis: Dieses Modul ist als Hilfsmittel gedacht und ersetzt keine Grundkenntnisse über die Bachblüten und deren Anwendung. Wenn Sie das Modul „Bachblüten“ öffnen, gelangen Sie zum Hauptfenster der Bachblütenmischungen. Hier sehen Sie alle hergestellten Mischungen. Diese können anhand des Namens des Kunden oder der Mischungsnummer gesucht werden. Eine weitere Suchmöglichkeit besteht mit der Lupe: Diese Sucht im Namen, Vornamen, Mischungsnummer und in der Bemerkung. Sie sehen rechts den Preis, das erste Herstellungsdatum, die letzte Änderung der Zusammensetzung, die Anzahl der von dieser Mischungen hergestellten Flaschen und die Anzahl Bachblüten. Mit dem Etikettensymbol kann von der gewählten Mischung eine Etikette gedruckt werden. Die Anzahl hergestellter Flaschen wird dadurch um Eins erhöht. Eine bestehende Mischung kann mit dem Knopf „ÄNDERN“ verändert werden. Das Blumensymbol zeigt Bilder und eine Kurzbeschreibung der gewählten Bachblüten. Wenn Sie noch keine Bachblütenmischungen erfasst haben öffnet sich anstelle des Hauptfensters ein Fenster mit verschiedene Optionen. Sie können einen Fragebogen drucken, einen Fragebogen auswerten, direkt eine Mischung erstellen oder die Setupeinstellungen Sie haben mehrere Möglichkeiten eine Mischung zu erstellen: verändern. 1. Direkt eine Mischung herstellen mit bekannter Bachblütenzusammensetzung. Wählen Sie dazu den Befehl F5 „NEUE MISCHUNG“. Geben Sie oben links die Nummer der Bachblüte ein und drücken Sie ENTER. Die entsprechende Blüte kann auch direkt ange© Dr.Chr.Waldner Seite 107 klickt werden. Rechts sehen Sie die Nummer der Mischung (alle Mischungen werden fortlaufend nummeriert), das Herstellungsdatum, den Preis (abhängig von den Einstellungen im Setup) und die Anzahl gewählter Bachblüten. Wenn Sie nähere Informationen zu den Blüten möchten, können Sie auf das Symbol mit der Blüte klicken. Sie finden dort eine Kurzcharakteristik. Haben Sie alle Blüten gewählt können Sie eine Etikette für die Flasche drucken. Wenn die Option „BLÜTENNUMMER AUFDRUCKEN“ aktiviert ist, dann wird neben der Mischungsnummer auch die Zusammensetzung aufgedruckt. Sie können auch einen Kundennamen eingeben, Die Mischung kann gespeichert oder gelöscht werden. 2. Auswahl von Stimmungssymptomen aus einer Liste. Das Programm sucht sich die entsprechenden Bachblüten heraus. Wählen Sie dazu den Befehl F8 „AUSWERTUNG DIREKT“. Suchen Sie im Feld „GEMÜTSSYMPTOM“ die für den Kunden passenden Begriff und drücken Sie jeweils ENTER. Im unteren Teil sehen Sie zu diesem Begriff passende Bachblüten. Rechts davon sind die gewählten Gemütssymptome aufgeführt. Sie können diese auch wieder löschen, indem Sie einen Begriff anklicken und mit „Symptom löschen“ aus der Auswertung entfernen. In vielen Fällen ist die Anzahl der gefundenen Bachblüten relativ hoch. Sie können die Auswahl einschränken, wenn Sie sich nur diejenigen Blüten anzeigen lassen, die mehrmals gefunden wurden. Diese Blüten sind wahrscheinlich besonders wichtig für den Patienten. Mit dem Befehl „NEUE AUSWERTUNG“ kann die bisherige Auswertung gelöscht werden. Wenn Sie alle Begriffe eingegeben haben kann die Mischung gespeichert werden. Sie gelangen wieder zum unter Punkt 1 beschriebenen Bild. Speichern Sie die Mischung definitiv mit dem Befehl „SPEICHERN“. 3.Ausdruck eines Fragebogens mit über 320 Fragen zur aktuellen Stimmung des Patienten. Der Kunde füllt die Liste in einem ruhigen Moment aus und bringt sie zurück in die Apotheke. Durch Eingabe der angekreuzten Fragenummern kann sehr schnell die passende Mischung zusammengestellt werden. Diese Art der Zusammenstellung von Mischungen hat sich sehr bewährt und wird auch von der Kundschaft geschätzt. Um einen Fragebogen auszudrucken wählen Sie den Befehl F6 „FRAGEBOGEN DRUCKEN“. Sie können den Namen des Patienten und das Geschlecht wählen. Diese Angaben werden auf den Fragebogen gedruckt. Sie haben verschiedene Layouts für Fragebogen. Die Voreinstellung bestimmen Sie im Setup. Die 2 spaltige Ausführung ergibt einen Fragebogen von ca.4 Seiten. Zur Auswertung des ausgefüllten Bogens wählen Sie den Befehl F7 „AUSWERTUNG FRAGEBOGEN“. Geben Sie oben die angekreuzten Fragebogennummern ein und bestätigen Sie jeweils mit ENTER. Im mittleren Teil links sehen Sie die gefundenen Blüten. Rechts davon sind die gewählten Fragenummern. Sie können einzelne Fragen auch wieder löschen. Klicken Sie dazu die Fragenummer im Feld „GEWÄHLTE FRAGEN“ an und entfernen Sie mit dem Befehl löschen. Die Anzahl der gefunden Blüten kann wiederum eingeschränkt werden durch Wahl von Blüten, welche mehr als einmal gefunden wurden. Mit dem Befehl „NEUE AUSWERTUNG“ löschen Sie die gesamte Auswertung. © Dr.Chr.Waldner Seite 108 Speichern Sie die gefundene Mischung mit dem Befehl „Als Mischung speichern“. Sie gelangen zum gleichen Fenster wie unter Punkt 1 beschrieben. Befehle im Hauptfenster F1 ändern der angezeigten Mischung F2 Ansehen der Bachblüten mit Bild inkl. Kurzcharakteristik und ausführlicher Beschreibung. Es werden nur die Blüten angezeigt, welch in der Mischung vorkommen. Wählen Sie das durchgestrichene Lupensymbol um alle Bachblüten ansehen zu können. Mit dem Druckersymbol kann die Beschreibung mit Blütenbild farbig ausgedruckt werden. F3 Druck einer Beschreibung der Bachblüten inklusive Farbbilder (nur mit Farbdrucker). Sie können wählen zwischen einer A4 Seite pro Blüte mit ausführlicher Beschreibung oder 5 Blüten pro Seite mit Kurzbeschreibung. Diese Blätter können dem Patienten als Infoblätter mitgegeben werden. F4 Drucken einer Etikette bei einer erneuten Zusammenstellung der Mischung. Bei jedem Druck wird der Zähler (= Anzahl hergestellt)der Mischung um 1 erhöht F5 Neue Mischung mit direkter Eingabe der Bachblütennummern F6 Fragebogen drucken F7 Auswertung eines Fragebogens F8 Auswahl von Bachblüten anhand von Gemütssymptomen F9 Setupeinstellungen Im SETUP können Sie verschiedene Parameter bestimmen. OPTION NÄCHSTE NUMMER Sie können die nächste Mischungsnummer bestimmen. Diese muss grösser als 40 sein, damit sie nicht mit einer Blütennummer verwechselt wird OPTION GEBRAUCHSANWEISUNG Definieren Sie den Text der Gebrauchsanweisung auf der Etikette. OPTION HINWEISTEXT Es kann auch ein Hinweistext gedruckt werden. OPTION HALTBARKEIT Die Haltbarkeit nach Herstellung kann ebenfalls bestimmt werden und ist abhängig von der Konservierung. © Dr.Chr.Waldner Seite 109 OPTION MAXIMALE ANZAHL BLÜTEN Mit dem Punkt „MAXIMALE ANZAHL BLÜTEN“ bestimmen Sie die maximale Anzahl Bachblüten, welche eine Mischung enthalten soll. Wird diese überschritten, so erscheint ein Hinweistext. Sie können aber trotzdem so viele Blüten eingeben wie Sie möchten. OPTION BLÜTENNUMMER DRUCKEN Mit der Option „BLÜTENNUMMERN AUFDRUCKEN“ wird standardmässig die Zusammensetzung mit auf den Etiketten gedruckt. Diese Option ist vor jedem Etikettendruck änderbar. OPTION PREISBERECHNUNG Bei der Preisberechnung haben Sie zwei grundsätzliche Möglichkeiten: Fixpreis unabhängig von der Anzahl der Bachblüten. Kreuzen Sie dazu die Option Fixpreis an und geben Sie den Preis ein. Die Standardmenge 30ml ist fix vorgegeben. Sie können für beliebige Mengen einen beliebigen Preis definieren. Die hier eingetragenen Preise sind willkürlich und müssen Ihren Bedürfnissen angepasst werden. Variabler Preis: Sie können einen Grundpreis für 30 ml angeben. Zu diesem wird der Zuschlag pro Bachblüte hinzugerechnet. Mit dem Maximalpreis begrenzen Sie den Totalpreis der Mischung nach oben. Bei einer Mischung mit vielen Bachblüten würde der Preis sonst sehr hoch. Auch hier haben Sie verschiedene mengenabhängige Grundpreise. Da der Maximalpreis für alle Mengen gilt, kann mit der Option Maximalpreis +Grundpreis rechnen der Höchstpreis mengenabhängig gestaltet werden. Wenn aktiviert, setzt sich der Höchstpreis aus dem Grundpreis (mengenabhängig) plus dem Maximalpreis zusammen. Im obige Beispiel wäre der Maximalpreis für 30 ml 24 Fr. ( 4 Fr Grundpreis + 20 Fr. Maximalpreis). Bei beiden Optionen kann zusätzlich der Gefässpreis eingerechnet werden. Klicken Sie dazu auf Abgabegefäss und geben Sie den Preis ein. Wenn Sie kein zusätzlichen Betrag für das Gefäss berechnen wollen, dann wählen Sie „KEIN ABGABEGEFÄSS“. Die verschiedenen mengen können jeweils vor dem Etikettendruck gewählt werden F1 Speichert die Eingaben F2 Der Befehl „OPTIONEN ZUM FRAGEBOGEN“ dient zum Anpassen des Titels und des einleitenden Textes des ausgedruckten Fragebogens. Ausserdem bestimmen Sie dort, welches Fragebogenlayout standardmässig verwendet wird. F3 Reorganisiert das Bachblütenmodul und behebt Fehler © Dr.Chr.Waldner Seite 110 Mietmodul Ein komplettes Modul zur Verwaltung all Ihrer Mietartikel ist integriert. Hauptfenster: Vorhandene Mietgeräte Häufig benötigte Befehle Verfügbare Anzahl Geräte Reserviertes Gerät Auswahl aller Mietgeräte Wichtigste Merkmale: Unbeschränkte Anzahl Mietartikel; Die wichtigsten 50 für Apotheken und Drogerien sind bereits vorerfasst. Bei jedem Mietartikel werden die einzelnen vorhandenen Mietgeräte separat erfasst. Sehr variable Preisgestaltungsmöglichkeiten: Der Mietpreis kann pro Stunde, Tag, Woche oder Monat erfasst werden. Zusätzlich kann ein 2.Mietpreis gewählt werden, welcher erst ab einer bestimmten Mietdauer gilt. Erfassung einer zeitabhängigen oder fixen Grundgebühr, eines Depots oder einer Mindestmietdauer sind ebenfalls möglich. Angefangene Zeiteinheiten können auf- oder abgerundet werden. Ausdruck von Quittungen im A4-Format zu Beginn und am Ende des Mietvertrages. Weitgehend frei wählbarer Text. Druck von Etiketten zur Beschriftung der einzelnen Mietgeräte. Jederzeit ersichtlich, welche Geräte vermietet sind und wie viele Geräte noch zu vermieten sind. Mietpreisberechnung Komplettes Modul Rechnungswesen mit Ausdruck von Rechnungen mit blauem Einzahlungsschein und vollautomatisches Verbuchen der eingehenden Zahlungen. Manueller oder automatischer periodischer Zwischenabschluss von Mieten mit Rechnungsdruck. Diverse Statistiken. © Dr.Chr.Waldner Seite 111 Funktionsprinzip des Programms Jeder Artikel den Sie vermieten muss erfasst werden. Wenn Sie beispielsweise Velos vermieten, dann muss zuerst ein neuer Mietartikel „Velo“ angelegt werden. Definieren Sie Preise, Gebühren, Infotexte usw. Anschliessend müssen Sie die dem Programm mitteilen wie viel Velos Sie vermieten. Dazu bekommt jedes Velo eine Nummer + eine Zusatzbezeichnung (Beispiel: Nr 1 Citybike Herren, Nr2 Citybike Damen gelb usw.) Danach kann das Velo bereits vermietet werden. Klicken Sie dazu im Hauptfenster auf den Knopf mit dem Velo. Sie müssen dann die zu vermietende Velonummer auswählen und diverse Angaben zur Mietperson machen. Nach dem Speichern wird im Hauptfenster die Anzahl freier Velos um eines vermindert. Bringt der Kunde das Velo zurück wählen Sie den Befehl Rückgabe und wählen den richtigen Mietvertrag anhand des Mietgerätes, der Mietnummer oder des Kundennamens aus. Es wird automatisch der Mietpreis berechnet. Nach dem Speichern steht das Velo wieder zum vermieten bereit. Mietartikel definieren Zuerst muss definiert werden, welche Typen von Mietartikeln Sie vermieten. Wählen Sie den Befehl „MIETARTIKEL DEFINIEREN“ im Menü „MIETE“ im Hauptfenster des Mietmoduls. Das Fenster ist unterteilt in verschiedene Karteikarten. Suchen Sie zuoberst das gewünschte Mietgerät aus. Wenn Sie Ihr Gerät nicht in der Liste finden, wählen Sie den Befehl „NEUES MIETGERÄT“. Geben Sie dann eine noch nicht existierende Bezeichnung des neuen Mietgerätes ein. In der Karteikarte Mietpreisberechnung definieren Sie die Vermietungskosten. Geben Sie bei „MIETPREIS“ ihren Mietpreis pro Zeiteinheit ein. Die Zeiteinheit kann Stunde, Tag, Woche oder Monat sein. Wenn Sie einen gestaffelten Mietpreis möchten, Klicken Sie auf „ZEITABHÄNGIGER MIETPREIS“ unterhalb Miet-Preis. Geben Sie nun den 2. Mietpreis ab der gewünschten Mietdauer ein. Wenn Sie Beispielsweise einen Mietpreis von 1 Franken pro Tag bis zu einer Mietdauer von 1 Monat und ab dem 2.Monat nur noch 50 Rappen pro Tag verrechnen möchten dann geben Sie © Dr.Chr.Waldner Seite 112 folgendes ein: Beim oberen Mietpreis „1“ Franken pro „Tag“. Bei Zeitabhängiger Mietpreis „0,5“ ab „31“ Tagen. Wenn Sie für die gesamte Mietdauer den gleichen Preis verrechnen möchten, dann geben Sie keinen „ZEITABHÄNGIGEN MIETPREIS“. Wenn Sie bereits einen 2.Preis eingegeben haben, dann geben Sie bei einfach 2 mal Null ein um diesen zu löschen. Zusätzlich kann rechts davon ein 2.Tarif eingegeben werden. Vor jeder Vermietung können Sie entscheiden, welcher Tarif verwendet werden soll. Anwendungsbeispiele: verschiedene Tarife, je nachdem ob Selbstzahler oder auf Krankenkasse oder Tarif abhängig davon, ob ein Produkt für die Vermietung gekauft werden muss oder nicht (z.B. Hagerty mit oder Reinigungsmittelkauf) Geben Sie oben direkt bei Tarif oder Tarif 2 einen aussagekräftigen Titel der Tarife ein. Sie müssen beim 2. Tarif mindestens 1 Preis erfassen. Sie löschen den 2.Tarif mit dem Kreuz. Die Zeiteinheit (z.B. Stunde, Tag, Woche, Monat) ist für beide Tarife gleich. Bei der Vermietung kann dann jeweils der gewünschte Tarif ausgewählt werden. Diese Auswahl erscheint nur, wenn Sie einen 2.Tarif definiert haben. Die GRUNDGEBÜHR kann fix oder variabel berechnet werden. Geben Sie Null ein, wenn keine Grundgebühr hinzugerechnet werden soll. Ansonsten geben Sie die Grundgebühr ein und wählen rechts davon die Zeiteinheit. Normalerweise wird die Grundgebühr pro Vermietung berechnet. Sie können auch eine Zeitabhängige Gebühr wählen. Geben Sie z.B. Fr. 100 als Grundgebühr ein und wählen Sie „Jahr“ als Zeiteinheit. Die Grundgebühr wird nun anteilsmässig abhängig von der Mietdauer berechnet (pro Tag 1/365-tel von Fr.100). Weiter kann rein informativ der VERKAUFSPREIS eingetragen werden. Dies ist hilfreich, falls ein Kunde dass Gerät kaufen möchte. Das bei Mietbeginn verlangte DEPOT kann ebenfalls gewählt werden. Das hier eingetragene Depot wird bei der Vermietung vorgeschlagen, kann aber vor der Vermietung geändert werden. Sie können einen MINDESTMIETDAUER wählen. Geben Sie dazu eine Zahl grösser als Null ein. Alternativ kann auch ein MINDESTMIETPREIS eingegeben werden. Eine ZUSATZGEBÜHR kann definiert werden. Geben Sie bei ZUSÄTZLICHE GEBÜHR einen Betrag ein, definieren Sie die Bezeichnung der Gebühr und wann sie angezeigt werden soll. Die Gebühr kann bei Mietbeginn oder Mietende oder immer angezeigt werden. Der hier definierte Betrag fliesst nicht in die Totalpreisberechnung ein, sondern wird nur angezeigt und/oder auf die Quittung gedruckt. Definieren Sie hier Zusatzgebühren, welche nicht von der Versicherung vergütet werden. Beispielsweise: Grundgebühren, Reinigungskosten, Lieferkosten, Wartungskosten usw. Die Miete kann auch begrenzt werden. Die Mietperiode und das Rückgabedatum wird auf der Mietquittung aufgedruckt. Diese Option kann für Artikel verwendet werden, die nur eine gewisse Zeit ausgeliehen werden. Beispiel: Sie überlassen den Kunden während 7 Tagen gratis ein Nackenkissen zum Probeliegen. Hinweis: Die Miete kann natürlich auch länger dauern und der Mietpreis wird auch beim Überschreiten der Mietdauer korrekt berechnet. Die Option „MAHNUNG NACH“ wird für das Mahnwesen benötigt. Geben Sie hier eine Zeitspanne ein, nach welcher das Mietverhältnis überprüft werden soll. Die MIGELPOSITION steht nur Apotheken zur Verfügung. Diese Positionsnummern werden auf die Rezeptetikette aufgedruckt; dies ist eine Etikette, welche Sie beim Mietabschluss drucken und auf das Rezept kleben können. Es sind dort alle wesentlichen Mietdaten enthalten. © Dr.Chr.Waldner Seite 113 Das nächste Feld definiert den Umgang mit angefangenen Zeiteinheiten. Das Problem stellt sich vor allem, wenn „Woche“ oder „Monat“ als Zeiteinheit gewählt wird. Die Bedeutung der einzelnen Rundungsmöglichkeiten: „NICHT MITZÄHLEN“: Angefangene Zeiteinheiten werden immer abgerundet. Dies ist die Kundenfreundlichste Rundungsart. Sie kann aber auch Nachteile haben. Ein Kunde mietet ein Gerät 29 Tage und Sie haben „Monat“ als Zeiteinheit gewählt. 29 Tage sind noch kein ganzer Monat. Das Programm rundet folgerichtig ab und der Mietpreis ist 0,00 Franken! „RUNDEN“: Angefangene Zeiteinheiten werden mathematisch auf- oder abgerundet. Diese Rundungsart eignet sich vor allem für die Zeiteinheit „Woche“ und eventuell „Monat“. „GANZ BERECHNEN“: Angefangene Zeiteinheiten werden immer aufgerundet. Dies füllt zwar die Kasse des Vermieters ist aber nicht immer gerecht. Ein Kunde mietet 1 Tag ein Gerät mit einer Zeiteinheit von „Monat“. Das Programm rundet auf und berechnet einen ganzen Monat! „GENAU“: Der Mietpreis wird mathematisch korrekt berechnet und auf 10 Rappen gerundet. Diese Variante ist sicherlich die korrekteste, ergibt aber „krumme“ Mietpreise. Pro Mietartikel kann ein Zubehör definiert werden, welches bei Vermietungen verkauft wird. Dies kann zum Beispiel ein Brustset bei Milchpumpen oder eine persönlicher Vernebler für Inhalationsgeräte sein. Sie müssen die Bezeichnung und den Preis eingeben. Die Migelposition kann hier ebenfalls eingegeben werden. Beim Vermieten kann jeweils noch entschieden werden, ob das Zubehör verkauft wurde oder nicht (weil z.B. der Patient schon einen Vernebler hat vom letzten mal). Karteikarte Mietgeräte Ein Mietartikel kann erst vermietet werden, wenn Sie mindestens 1 Mietgerät definiert haben. Das Programm benötigt diese Angaben, um die noch freien und bereits vermieteten Geräte festlegen zu können. Klicken Sie auf „NEUES MIETGERÄT“. Das Programm schlägt eine noch nicht existierende Nummer vor. Wenn noch kein Mietgerät erfasst ist lautet die Nummer 1. Bestätigen Sie mit ENTER. Sie können nun eine Zusatzbezeichnung eingeben. Beim Mietartikel „Aerosolapparat“ könnte diese „Pari Boy“ oder „Pari Master“ lauten. Sie können auch nichts eingeben. Damit haben Sie nun ein erstes Mietgerät erfasst. Wiederholen Sie diese Schritte , bis Sie alle Ihre Mietgeräte erfasst haben. Vermieten Sie beispielsweise 9 Parigeräte, dann müssen Sie 9 Mietgeräte mit unterschiedlichen Nummern erfassen. Falsch eingegebene Geräte löschen Sie mit dem Kreuz, die Zusatzbezeichnung kann mit dem Befehl ÄNDERN abgeändert werden. Falls Sie zu einem späteren Zeitpunkt ein Mietgerät nicht mehr vermieten möchten, weil es zum Beispiel in der Reparatur ist, dann durch Anklicken von AUSGEBLENDET das Mietgerät aus dem Mietsortiment genommen werden ohne es zu löschen. Der Vorteil dieser Methode ist, dass die Miethistorie erhalten bleibt. Mit dem Druckersymbol können Sie Etiketten für die Beschriftung der Geräte Drucken. Wählen Sie dazu die gewünschte Gerätenummer aus und klicken auf „DRUCKEN“. Es öffnet sich ein Fenster in welchem die Etikettenart (Seiko oder A4 Laseretikette) sowie ein aufzudruckender Text gewählt werden kann. Durch anklicken auf das rote Ausrufezeichen können Sie den Standardtext im Setup ändern. Tipp: Erfassen Sie zuerst alle Ihre Mietartikel und sämtliche Mietgeräte. Wählen Sie dann bei einem beliebigen Gerät das Druckersymbol und anschliessend „DRUCKOPTIONEN“. Sie können nun für all Mietgeräte in einem Arbeitsgang Etiketten drucken. Wir empfehlen die silbernen Typenschildetiketten Zweckform 6009; diese sind wasser- und ölresistent. Wenn Sie alle Mietgeräte eines Mietartikels erfasst haben klicken Sie oben rechts auf „GERÄT WIRD VERMIETET“. Dieser Mietartikel ist nun im Mietangebot aufgenommen und kann vermietet werden. Mit der Option „ANZAHL ETIKETTEN“ bestimmen Sie, wie viele Etiketten für ein Mietgerät gedruckt werden soll. Die Etiketten sind zur Beschriftung der einzelnen Mietgeräte gedacht. Für Stöcke können Sie beispielsweise 2 Etiketten drucken, da es ja 2 einzelne Stöcke sind. Mit der Option „DIESES GERÄT IM STARTFENSTER NICHT ANZEIGEN“ kann verhindert werden, dass das Gerät im Hauptfenster angezeigt wird. Dort können maximal 19 verschiedene Geräte angezeigt werden. Wenn Sie mehr Artikel vermieten, dann aktivieren Sie bei selten vermiete© Dr.Chr.Waldner Seite 114 ten Geräten diese Option. Damit werden die häufig benötigten Geräte Im Hauptfenster angezeigt. In der Liste im unteren Teil des Hauptfensters werden sämtliche Mietartikel angezeigt. (auch die soeben ausgeblendeten.) Mit dem Befehl ALLE MIETGERÄTE IM STARTFENSTER ANZEIGEN werden wieder sämtliche Miet Artikel im Hauptfenster angezeigt. Karteikarte Quittung/Diverses ZUSÄTZLICHER TEXT AUF MIETQUITTUNG bezeichnet einen Text, welcher zusätzlich auf die Quittungen gedruckt wird. Dies kann eine gerätespezifische Bemerkung sein. Sie können einen „KOMMENTAR“ eingeben, welcher bei verschiedenen Gelegenheiten angezeigt wird. Diese Bemerkung kann bei der Vermietung, bei der Rückgabe eines Mietartikels, bei beiden Gelegenheiten oder nie angezeigt werden. Im Feld „ANZUZEIGENDER TEXT BEI MIETRÜCKGABE“ können Sie nützliche Hinweise eingeben. Diese werden angezeigt, wenn ein Artikel zurückgebracht wird. Beispiele für einen solchen Text finden Sie bei „Aerolsolapparat Pari“. Karteikarte Wartung Im „WARTUNGSINTERVALL“ und „WARTUNGSARBEIT“ können Sie beispielsweise Reinigungsarbeiten aufführen usw. Diese Angaben haben momentan rein informativen Charakter. Sie müssen nun bei all Ihren Mietartikel die genannten Schritte wiederholen (Mietpreise, Kommentare eingeben, Mietgeräte erfassen, ins Mietangebot aufnehmen) Karteikarte Bezeichnung Hier definieren Sie mit welcher Bezeichnung das Mietgerät im Startfenster angezeigt wird. Bei langen Mietgerätenamen ist es sinnvoll, eine kürzere Bezeichnung als Anzeigenamen zu definieren. Normalerweise entspricht die Bezeichnung dem Mietartikelnamen. Jedem Mietgerät kann ein Bild zugeordnet werden. Wenn Sie im Hauptfenster mit der Maus über das Mietgerät fahren, wird dieses Bild angezeigt. Als Bild kann jedes übliche Grafikformat verwendet werden. Beachten Sie, dass die Auflösung nicht über 100DPI ist, da sonst die Grafikdatei sehr gross ist und die Anzeige bei langsamer wird. Mit dem KREUZ löschen Sie das Bild. Der RADIERGUMMIBLEISTIFT dient zum ändern und neu erfassen des Bildes. Karteikarte Reinigung Eine Anweisung zur Reinigung kann hier erfasst werden. Dies wird vor allem benötigt, falls im Setup die obligatorische Reinigung nach Vermietung aktiviert ist. Befehle in Funktion Mietartikel F1 NEW dient zum erfassen von neuen Mietartikeln (nicht Mietgeräten) F2 Der BLEISTIFT ändert die Bezeichnung eines bestehenden Mietartikels (nicht Mietgerät) F3 Das KREUZ löscht einen Mietartikel inklusive sämtlicher dazugehörenden Mietgeräte. F4 Der DRUCKER druckt eine Inventur all Ihrer Mietartikel und Mietgeräte und zeigt auf , welche Mietgeräte frei oder vermietet sind. F5 Der TASCHENRECHNER dient zum berechnen des Mietpreises einer beliebigen Periode des angezeigten Mietartikels. Wenn Sie einen bereits erfassten Mietartikel nicht mehr vermieten möchten, dann müssen Sie diesen nicht unbedingt löschen. Es genügt die Option „NICHT IM MIETANGEBOT“ zu aktivieren. Der Vorteil dieser Methode gegenüber dem Löschen ist, dass alle erfassten Daten nicht verloren gehen und Sie der Artikel später problemlos ohne neu zu erfassen wieder vermieten können. Wenn sie zum Hauptfenster zurückkehren sehen Sie nun im Mittelfeld eine Anzahl Befehlsknöpfe mit der Bezeichnung von Mietgeräten. Es handelt sich um die soeben erfassten Mietartikel. Die hellblaue Zahl im rechten Ecken zeigt die Anzahl der noch nicht vermieteten Geräte des jeweiligen Mietartikels an. Da Sie noch keine Geräte vermietet haben entspricht dies der erfassten Anzahl Geräte. Fahren Sie mit der Maus über die Mietgeräte: oben rechts wird das jeweilige Bild des Gerätes angezeigt. © Dr.Chr.Waldner Seite 115 Setupeinstellungen anpassen Als nächsten Schritt sollten Sie die Setupeinstellungen für das Mietmodul anpassen. Wählen Sie dazu im Hauptfenster des Mietmoduls im Menü OPTIONEN den Befehl „SETUP“. Sie gelangen in ein Fenster mit verschiedenen Karteikarten. Karteikarte Mietbedingungen auf Quittung: Dient zum anpassen der gedruckten Quittung bei Mietbeginn und Mietende. Sie können den aufzudruckenden Text auf der Mietquittung frei definieren. Bestimmen Sie, ob Sie bei Mietbeginn oder Mietende jeweils eine oder 2 Quittungen (eine für den Kunden und eine für Sie) drucken möchten. Karteikarte Fusstext auf Quittung Hier können Sie einen Text bestimmen, welcher unten auf der Quittung ausgedruckt wird. Der Befehl „STANDARDTEXT MIT VERMIETETEN GERÄTEN EINSETZEN“ listet all Ihre Geräte auf welche im Mietangebot sind. Karteikarte obligatorische Angaben definiert, welche Angaben des Kunden zwingend eingegeben werden müssen, bevor der Artikel vermietet werden kann. Karteikarte Allgemein Hier können Sie die Anzeigenreihenfolge der vermieteten Artikel im Hauptfenster bestimmen (Alphabetisch auf- oder absteigend oder nach Anzahl der noch unvermieteten Geräte). Sie können ebenfalls festlegen, ob eine Quittung gedruckt werden soll. Wenn Sie bei jedem Mietabschluss eine Quittung drucken möchten wählen Sie „QUITTUNG DRUCKEN“. Möchten Sie auf den Ausdruck verzichten, dann wählen Sie „SPEICHERN OHNE QUITTUNG“. Die Option „BEIDE SPEICHERARTEN MÖGLICH“ lässt dem Benutzer die Wahl ob eine Quittung gedruckt werden soll oder nicht“. Option MIETGERÄTE REINIGEN NACH VERMIETUNG: Falls aktiviert, wird nach Abschluss einer Vermietung das Gerät nicht sofort für erneute Vermietung freigegeben. Es muss zuerst gereinigt werden. Im Hauptfenster erscheint mit F4 ein neuer Befehl GERÄTE REINIGEN. Mit einem Klick gelangen Sie zur Reinigungsdokumentation. Bei den einzelnen Mietgeräten können Sie eine Anweisung zur Reinigung/Desinfektion hinterlegen, diese wird hier angezeigt. Nach Eingabe Ihres Visums muss rechts bei jedem Gerät die Reinigung bestätigt werden. Es kann auch eine Etikette gedruckt werden, welche die Reinigung bestätigt. Diese Etikette kann direkt auf das Mietgerät oder eine Zettel geklebt werden, welcher dem Mietgerät beigelegt wird. Das ganze dient der Qualitätssicherung: Einerseits eine Bestätigung für den Kunden, dass das Gerät gereinigt wurde, anderseits auch eine Kontrolle für Sie. Option BEI BESTÄTIGUNG REINIGUNG EINE ETIKETTE DRUCKEN. Mit der Bestätigung der ausgeführten Reinigung wird automatisch eine Etikette gedruckt. TEXT AUF BESTÄTIGUNGSETIKETTE. Hier kann der Text der Etikette definiert werden. Zusätzlich wird oben die Mietgerätbezeichnung und unten das Visum gedruckt. Befehl ALLE MIETGERÄTE ALS GEREINIGT MARKIEREN. Sollte nur verwendet werden, wenn aus irgendeinem Grund ein Fehler aufgetreten ist. Vor der Vermietung ist ersichtlich, wer dieses Gerät zuletzt gereinigt hat. Karteikarte Etikette. Hier definieren Sie den Standardtext, welcher auf die Etikette für die Beschriftung der einzelnen Mietgeräte gedruckt werden soll. Ausserdem kann festgelegt werden, ob bei jeder Vermietung eine Etikette mit Mietnummer und Barcode ausgedruckt werden soll. Diese Etikette kann auf das Mietgerät geklebt werden. Karteikarte Mahnung. Wie weiter unten beschrieben, können Sie die Mieten nach diversen Kriterien auswerten: z.B. können lange ausgemietete Artikel gemahnt werden. Für den Ausdruck eines Mahnbriefes können zwei Vorlagen definiert werden. Die 1.Vorlage ist für Mahnungen bei welchen die maximale Mietdauer überschritten ist, die 2.Vorlage für alle anderen Felder. Es können Feldvariablen eingesetzt werden: z.B. wird anstelle der Variable <MIETBEGINN> im gedruckten Brief der tatsächliche Mietbeginn eingesetzt. Karteikarte Rechnung. Neben der Barzahlung können auch Rechnungen an Kunden oder direkt an Krankenkassen gedruckt werden. Diese können mit blauem/orangem Einzahlungsschein oder ohne vorausgefüllten EZ gedruckt werden. Bei RECHNUNGSDRUCK kann zwischen diesen beiden Rechnungsarten gewählt werden. © Dr.Chr.Waldner Seite 116 Vorteile von ESR-Rechnungen: Es werden A4 Blätter mit angehängtem Einzahlungsschein verwendet. Das Programm füllt die EZ vollständig aus. Von der Post erhalten Sie wenig später eine Diskette mit den Zahlungen. Diese kann vollautomatisch eingelesen und verbucht werden. Wichtige Hinweise zu ESR: • Damit die Verarbeitung elektronisch erfolgen kann, muss bei der Post ein ESR Antrag gestellt werden. Sie erhalten eine spezielle Kontonummer (nicht Ihre normale PCKontonummer) auf welches die Zahlungen verbucht werden. • Leere A4 mit EZ können gratis bei der Post bezogen werden (max.2000/Jahr) • Für die unterste Codierzeile muss die Schrift OCRB auf dem Computer installiert sein. Diese wird gratis mit der Software ausgeliefert und installiert. • Es empfiehlt sich, probeweise 1-2 Rechungen an fiktive Kunden zu erstellen, einzuzahlen und die daraufhin erhaltene Zahlungsdisk mit der Software einzulesen. • Die Post verlangt die Verwendung von referenzierten Druckern (z.B. HP Laser). Nicht geeignet sind Tintenstrahldrucker und Nadeldrucker. Ansonsten wurde der Rechnungsdruck mit verschiedenen Laserdruckern getestet und funktioniert problemlos. Ihr Drucker darf keinen grösseren rechten unbedruckbaren Rand als 7 mm haben. • Die Software funktioniert zur Zeit nur mit Einzahlungen über Post. Einzahlungen über Bank sind noch nicht möglich. Wählen Sie bei RECHNUNGSDRUCK , ob Sie standardmässig blaue, orange Ez oder Rechnungen ohne Einzahlungsschein bedrucken möchten. Mit dem EINZAHLUNGSSCHEIN-SYMBOL rechts definieren Sie den Ort der unteren Codierziele. Sie ist das wichtigste am ganzen Einzahlungsschein und ihre Position muss auf den mm stimmen. Drucken Sie eine Rechnung auf Ihrem Drucker aus und überprüfen Sie die Position der rechten oberen Ecke der Zeile. Falls Sie mehr als 1-2 mm abweicht, dann muss die Position korrigiert werden. Verschieben Sie mit den Pfeiltasten die Zeile um die Abweichung. Das Fenster speichert Ihre Einstellungen. Die Option ZAHLUNGSZIEL wird für Mahnungen benötigt. Nach Überschreiten dieser Frist können Rechnungen automatisch gemahnt werden. Der Text für die Mahnung kann frei definiert werden. Ab der 2. Mahnung kann ein anderer Text gedruckt werden. Ausserdem kann eine Mahngebühr erhoben werden. Befehle in Funktion Mietssetup Der Befehl „REORGANISATION VERMIETUNG“ (F1) führt eine Überprüfung des ganzen Mietmoduls durch und korrigiert eventuelle Fehler. Diese Funktion kann aufgerufen werden, wenn sich das Mietmodul unerwartet verhält. DRUCKER EINRICHTEN (F2) dient zum festlegen der verwendeten Drucker Die VISUMSFUNKTION (F3) definiert Ihre Mietarbeiter. Visum werden bei Vermietung, Mietrückgabe, Mahnungen usw. gespeichert. ). Im Sinne einer Qualitätssicherung wird dringend empfohlen die Visumsverwaltung zu verwenden und alle Mitarbeiter zu erfassen ZAHLUNGSARTEN (F4): Wie schon erwähnt kann eine Miete entweder bar bezahlt oder eine Rechnung gedruckt werden. Beim vermieten wird die Zahlungsart festgelegt. Im Setup definieren Sie die möglichen Zahlungsarten. Standardmässig sind die 4 Zahlungsarten Bar, Barzahlung Versicherung, Rechnung Kunde und Rechnung an Versicherung vordefinieret. Sie können aber auch beliebig viele weitere Zahlungsarten definieren. Eine Abrechnungsart besteht aus einer Bezeichnung (z.B. Rechnung an Kunde), einer Abrechnungsperiode und der Definition wie gezahlt wird. Hier haben Sie 4 fix definierte Möglichkeiten: Bar, Bar Versicherung, Rechnung an Kunde und Rechnung an Versicherung. Die Abrechnungsperiode wird für periodische Mietabschlüsse benötigt und definiert nach wie vielen Monaten ein Zwischenabschluss durchgeführt werden soll. Haben Sie hier z.B. bei Rechnung an Kunde 3 Monate eingegeben, so bedeutet das, dass im Zahlungsmodul beim Erstellen einer Abrechnung alle 3 Monate die aufgelaufenen Mietkosten in Rechnung gestellt werden (ohne dass die Miete beendet wird!). Auf © Dr.Chr.Waldner Seite 117 diese Weise kann bei Dauermieten alle 3 Monate mit der Krankenkasse abgerechnet werden. Bei Barzahlung geben Sie 0 als Abrechnungsperiode ein, da hier ja keine Rechnungen geschrieben werden. Hinweis: Als Abrechnungsperiode sind nur ganze Monate erlaubt. APOTHEKENDATEN (F5): Wichtig ist vor allem die Eingabe Ihrer ESR-Teilnehmernummer für den Rechnungsdruck. DATENUPDATE (F6) dient zum einlesen von neuen Daten, welche Sie per Email oder Diskette erhalten. Programmupdates erhalten Sie per CD-ROM. KUNDENSTAMM (F7) dient zum ansehen, ändern und löschen von Kundendaten. Via Kundenstamm gelangen Sie auch zur Auswahl von Krankenkassendaten. Artikel vermieten Um einen Artikel zu vermieten, müssen Sie sich im Hauptfenster des Mietmoduls befinden. In der Mitte sehen Sie alle Mietartikel mit der Anzahl noch unvermieteter Geräte. Wenn Sie keine Knöpfe sehen, sind entweder keine Mietgeräte definiert oder alle vermietet. Klicken Sie auf das Gerät, welches vermietet werden soll. Alternativ kann auch aus der Liste ein Gerät ausgewählt werden. Ein Doppelklick darauf wählt den Mietartikel aus. Es öffnet sich das Fenster Vermietung. Wählen Sie zuerst im heruntergeklappten Menü die Gerätenummer des Gerätes, welches vermietet werden soll. Zur Erinnerung: diese Geräte haben Sie bei der Mietartikelerfassung definiert. Alle hellblau hinterlegten Felder müssen ausgefüllt werden, bevor der Artikel vermietet werden kann. Geben Sie die notwendigen Personalangaben ein. Gehen Sie zum Feld Nachname und geben sie den ersten Buchstaben des Nachnamens ein. Das Kundenstammfenster wird geöffnet. Um einen Kunden mit Vor- und Nachname zu suchen geben Sie zuerst den Anfang des Nachnamens, dann ein Komma und anschliessend den Anfang des Vornamens ein. Bsp: MEI, H findet alle Kunden deren Nachname mit MEI und deren Vorname mit H beginnt Suchen Sie ihren Patienten oder geben Sie einen Neuen ein. Sie löschen den Patienten mit dem roten Kreuz neben dem Namensfeld. Das Ausrufezeichen öffnet das Kundenstammfenster ohne den bereits eingegebenen Patienten zu überschreiben. Als Mietbeginn wird der heutige Tag vorgeschlagen. Er kann mit den Pfeiltasten beliebig verändert werden. Mit dem Kalendersymbol rechts davon können Sie auch direkt einen Tag auswählen. Doppelklicken Sie dazu einfach auf den gewünschten Tag im Kalender. Diese Methode eignet sich dafür, weiter zurückliegende Daten schnell einzugeben, beispielsweise, wenn Sie all ihre bestehenden Mietverträge zu Beginn erfassen möchten. Als Depot wird automatisch das beim Mietartikel eingegeben Depot vorgeschlagen. Sie können aber jeden beliebigen Wert eingeben oder durch anklicken der Schaltflächen unter dem Depot schnell einen Wert auswählen. Die rot beschriftete Schalfläche links zeigt immer das Standarddepot an. © Dr.Chr.Waldner Seite 118 Mit der Abrechnungsart bestimmen Sie, wie die Miete bezahlt werden soll. Standardmässig wird Barzahlung angenommen. Die Abrechnungsarten definieren Sie im Setup. Wenn Sie RECHNUNG AN DIE VERSICHERUNG wählen, dann muss zuerst ein Kunde ausgewählt sein und diesem eine Krankenkasse zugeordnet werden. Ist dies nicht der Fall, gelangen Sie direkt in den Kundenstamm zur Eingabe der Versicherung und Versicherungsnummer. Wenn keine Mietgebühren verlangt werden sollen, kreuzen Sie GRATISMIETE an. Die Option REZEPT VORHANDEN kann aktiviert werden, wenn der Kunde ein Rezept für die Krankenkasse gebracht hat. Sie sehen so bei der Rückgabe, dass bereits ein Rezept vorhanden ist. Wenn der Artikel ein zu verkaufendes Zubehör hat, dann ist dieses sichtbar und aktiviert. Soll das Zubehör nicht verrechnet werden, dann deaktivieren Sie das Kästchen. Das HÄKCHEN (F1) speichert die Vermietung ohne den Ausdruck einer Quittung. Das HÄKCHEN MIT DRUCKER (F2) speichert die Vermietung und druckt eine Mietquittung aus. Wenn Sie die Vermietung löschen möchten, wählen Sie das Symbol mit der Türe. Der TASCHENRECHNER (F4) berechnet die Mietpreise für eine beliebige Mietperiode. Reservation eines Artikels. (F3) Sie können ein Mietgerät für einen Kunden auf einen bestimmten Termin reservieren. Geben Sie dazu alle Daten wie bei einer normalen Miete ein. Als Mietbeginn wählen sie den voraussichtlichen Reservationstag. Anstatt den Befehl „SPEICHERN“ wählen Sie „RESERVATION“. Sie können jetzt einen Reservationszettel für den Kunden drucken. Im Miethauptfenster wurde die Anzahl freier Mietgeräte um 1 reduziert. Zusätzlich erscheint als Zeichen für ein reserviertes Gerät ein 1R neben dem Mietgerät. Kommt der Kunde zum vereinbarten Termin, klicken Sie wie gewohnt auf den Mietartikel. Wählen Sie jetzt aus den Mietgeräten dasjenige, welche den Status „RESERVIERT“ hat. Die Kundendaten werden angezeigt und das heutige Datum als Mietbeginn vorgeschlagen. Speichern Sie das Mietverhältnis wie gewohnt. Um eine Reservation aufzuheben verfahren Sie wie oben (Mietartikel anklicken, Miete suchen). Wählen Sie den Befehl „RESERVATION AUFHEBEN“ (F3) Hinweis: Eine Reservation wird nicht automatisch aufgehoben, wenn der Reservationstermin überschritten wurde. Die Praxis wird zeigen, ob dies sinnvoll ist. Vermieteter Artikel zurücknehmen Zu Rücknahme eines vermieteten Artikels wählen Sie im Hauptfenster des Mietmoduls „RÜCKGABE MIETGERÄT“ (F1). Suchen Sie den richtigen Mietvertrag entweder nach dem Namen des Kunden, der Mietvertragnummer oder nach dem Mietgerät. Nach Auswahl des Mietvertrages sehen Sie rechts die Kundendaten, darunter das bezahlte Depot und den Mietbeginn. Sollte es aus irgendwelchen Gründen nötig sein, den Mietbeginn zu ändern, so klicken Sie auf „DATUM ÄNDERN“ und passen anschliessend das Datum an. Das Gleiche kann mit dem Depot geschehen. Links wird das heutige Datum als Mietende vorgeschlagen. Sie können dies mit den Pfeiltasten oder dem Kalenderfeld verändern. Der Mietpreis wird bei jeder Änderung neu berechnet und unten links angezeigt. Er wird aufgeschlüsselt nach Mietdauer, Grundgebühr und bezahltem Depot. Ein rotes Totalfeld bedeutet eine Rückzahlung an den Kunden (Bezahltes Depot ist grösser als Mietpreis). Wenn „KRANKENKASSE“ oder „UNFALL“ bei Mietbeginn gewählt wurde, dann werden die Kosten nach Kunde, meist Rückzahlung des Depots, und Krankenkasse aufgeschlüsselt. Eventuell blinkt im unteren Teil ein roter Text. Dieser dient als Hinweis. Ein Beispiel ist bei Aerosolapparat Pari zu sehen. © Dr.Chr.Waldner Seite 119 Das HÄKCHEN (F1)speichert die Mietrückgabe und gibt das Mietgerät wieder frei. Das Häkchen mit dem DRUCKERSYMBOL (F2) druckt eine Quittung für das Mietende und speichert die Mietrückgabe und gibt das Mietgerät wieder frei. Das DRUCKERSYMBOL (F3) druckt eine Quittung ohne die Miete zu speichern. ZAHLUNGSKONTROLLE (F4) öffnet das Zahlungsjournal für diesen Kunden. Für jede Miete wird im Zahlungsjournal ein offener Posten erzeugt. Erklärungen dazu finden Sie weiter hinten. Das ETIKETTENSYMBOL (F5) dient zum Ausdruck einer Etikette. Diese ist gedacht für die Rückseite des Rezeptes und enthält alle wichtigen Angaben für die Krankenkasse. Der TASCHENRECHNER (F6) berechnet den Mietpreis für einen beliebige Mietperiode. Einen falsch eingegebenen Mietvertrag kann mit dem KREUZ (F7) gelöscht werden. Alle Angaben gehen verloren. Wenn Sie den Mietvertrag noch nicht beenden möchten, dann wählen Sie das Symbol mit der Türe. Der Befehl oben links ZWISCHENABSCHLUSS/ZAHLUNG ist dazu gedacht periodisch abzurechnen ohne dass die Miete beendet wird. Angenommen ein Dauermieter bezahlt jeden Monat die Miete seines Rollstuhls Bar bei Ihnen. Rufen Sie diese Funktion auf. Sie können den Mietpreis entweder bis Heute, Ende diesen Monat, Ende Vormonat oder auf ein beliebiges Datum berechnen. Wählen Sie entweder das GELDSYMBOL, wenn Ihnen der Kunde das Geld bar gibt oder FAKTURA drucken, wenn Sie eine Rechnung drucken möchten. Hier haben Sie weiter die Möglichkeit eine Rechnung mit oder ohne ausgefüllten Einzahlungsschein sofort zu drucken und dem Kunden mitzugeben. Die Faktura kann auch in die Monatsrechnung aufgenommen werden. Es wird ein offener Posten im Zahlungsjournal erzeugt. Ende Monat können dann alle fälligen Rechnungen gedruckt und verschickt werden. Eine irrtümliche Zwischenabrechnung kann in der Funktion ZAHLUNGSKONTROLLE wieder rückgängig gemacht werden. Hinweise: • Diese Art des Zwischenabschlusses ist nicht geeignet für Rechnungen direkt an Versicherungen. Periodische Abrechnungen für alle Mietverhältnisse werden mit der Funktion ZAHLUNGSKONTROLLE ZAHLUNGSKONTROLLE durchgeführt. durchgeführt. Diese Methode hier vereinfacht den Vorgang für Barzahler wesentlich. • Die Funktion Zwischenabschluss ist auch aus dem Hauptfenster und in der Zahlungskontrolle aufrufbar. • Es können für eine Miete beliebig viele Zwischenabschlüsse durchgeführt werden. • Die Grundgebühr und ein ev. Zu bezahlendes Zubehör werden beim 1.Zwischenabschluss verrechnet. Das Depot wird hingegen erst beim definitiven Abschluss der Miete abgezogen. © Dr.Chr.Waldner Seite 120 Nach dem Speichern der Zwischenabrechnung wird im Fenster Mietrückgabe beim Mietpreis rot angezeigt, bis wann die Miete abgerechnet wurde. Der Mietpreis wird immer vom Datum der letzten Abrechnung an bis zum angegebenen Mietende berechnet. (Sichtbar am gedrückten Schaltknopf RESTBETRAG). Beim definitiven Abschluss kann auch die Option VON ANFANG gewählt werden, damit eine Quittung über den Gesamtbetrag gedruckt wird. Befehle im Menü Miete des Hauptfensters Mietartikel definieren Ruft das weiter oben beschriebene Fenster zur Definition von Mietartikeln und Mietgeräten auf. Inventur drucken Druckt eine Inventur all Ihrer Mietartikel und Mietgeräte und zeigt auf , welche Mietgeräte frei oder vermietet sind. Mietgerät austauschen Bei laufenden Mieten kann das vermietete Gerät durch ein anderes ausgetauscht werden, ohne dass die Miete beendet und neu eingegeben werden muss. Beispiel: Ein Mieter bringt das Gerät zurück, da es defekt ist und Sie geben ihm ein anderes dafür. Wählen Sie zuoberst den Mietvertrag aus. Darunter wird das aktuell vermietete Gerät angezeigt. Wählen Sie bei Gerätnummer das neu auszumietende Gerät. Sie können auch den Mietartikel ändern, das heisst ein ganz anderes Gerät vermieten. Nach dem Speichern wird das bisher vermietete Gerät wieder frei gegeben. Falls die Option Mietgeräte nach der Vermietung reinigen aktiviert ist, muss das zurückgebrachte Mietgerät vor erneuter Vermietung gereinigt werden. Quittung drucken Mit dieser Option können Sie für jede laufende oder bereits beendete Miete eine Quittung drucken. Mietpreise von Mieten anzeigen Dient zum Anzeigen von Mietpreisen aller laufenden und beendeten Mietverträge. Sie können auch hier wieder Quittungen drucken. Befehle im Menü Auswertung des Hauptfensters Miethistorie Der Befehl „MIETHISTORIE“ listet sämtliche Mietverhältnisse auf. Auch hier haben Sie die Möglichkeit, QUITTUNGEN ERNEUT ZU DRUCKEN (F1) oder Mietpreise für laufende oder bereits beendete Mietverträgen auszurechnen (F2). Hier kann auch eine noch nicht abgeschlossene Miete gelöscht werden (F3). Dies ist sinnvoll, wenn der Vertrag falsch oder zu Übungszwecken eingegeben wurde. Mit dem LUPENSYMBOL (F4) können Sie alle Mieten auflisten, welche bestimmten Suchkriterien entsprechen. Gesucht wird nach Mietnummer, Gerätebezeichnung, Kundennamen, Datum. Vermietet Artikel anzeigen Ein Liste mit allen vermieteten Geräten kann mit dem Befehl „Vermietete Artikel“ angezeigt werden. „QUITTUNG ERNEUT DRUCKEN“ (F1): Sie haben hier die Möglichkeit, die Quittung erneut zu drucken oder die bis jetzt angefallenen Mietkosten anzuzeigen. Mietpreise für laufende oder bereits beendete Mietverträgen ausrechnen (F2). „TAUSCHE MIETGERÄT“(F3): Hier besteht auch die Möglichkeit, ein Mietgerät eines Kunden während einer Vermietung durch ein anderes Gerät zu ersetzen. Anwendungsbeispiele: Gerät wird während der Vermietung defekt, Gerät wird durch ein besseres Modell ersetzt usw. Wählen Sie einfach die neue Mietgerätenummer aus der Liste aus. Es kann auch der Mietartikel gewechselt werden. Eine Babywaage kann so durch ein Pari ersetzt werden. Achtung: Beim Mietabschluss wird der Mietpreis nur für das aktuell gemietete Gerät berechnet, das vorherige © Dr.Chr.Waldner Seite 121 Gerät kann nicht berücksichtigt werden. Beim obigen Beispiel ist es sinnvoller, die Miete abzuschliessen und für den anderen Mietartikel einen neuen Mietvertrag auszustellen. F4 dient zum Suchen von Mieten. Mietstatistik anzeigen Sie können sich eine Statistik über diverse Kenndaten der Mietartikel anzeigen lassen. Diese Daten sind erst zugänglich, wenn Sie mindestens 1 Mietverhältnis beendet haben. Angezeigt wird die Auslastung, die durchschnittliche, kürzeste und längste Mietdauer. Wenn die Auslastung sehr hoch ist, lohnt sich eventuell die Anschaffung weiterer Mietgeräte. Reinigungsprotokolle Anzeige, wer wann welche Mietgeräte gereinigt hat. Es werden nur Einträge erstellt, wenn die Reinigungsoption im Setup aktiviert ist. Mietpreise berechnen Berechnet Mietpreise von laufenden und abgeschlossenen Mieten. Befehle im Menü Kontrolle des Hauptfensters Mahnwesen Die laufenden Mietverhältnisse können nach kritischen Parametern, wie lange Mietdauer, Mahnstatus und überschrittene maximale Mietdauer oder überschrittenes Reservationsdatum ausgewertet werden. Es lassen sich Mahnungen ausdrucken und die Daten für eigene Serienbriefe exportieren. Hinweis: Die kritische Mietdauer wird pro Mietartikel eingestellt. MAHNUNG OHNE DRUCK (F1). Wenn der Kunde telefonisch gemahnt wird, kann auf den Ausdruck verzichtet werden. MAHNUNG DRUCKEN (F2): Druckt eine Mahnung für den markierten oder für alle Kunden. Der Brieftext kann im Setup definiert werden EXPORTIEREN (F3). Die Daten können in gängige Formate exportiert werden, z.B. um eigene Serienbriefe herzustellen. MAHNUNG ZURÜCKSETZEN (F4). Bei irrtümlicher Mahnung kann so der ursprüngliche, ungemahnte Zustand wieder hergestellt werden. MEHR INFOS (F5) zeigt weitere Daten zum Mietvertrag. Bei bereits gemahnten Mieten sehen Sie dort auch die Mahnstufe, wann gemahnt wurde und von wem. Hinweis: Diese Funktion druckt keine Rechnungen und hat nichts mit dem Mahnwesen im Zahlungsverkehr zu tun. Sie dient lediglich dazu laufende Mietverhältnisse auf kritische Parameter zu überprüfen. Zahlungskontrolle Die Funktion Zahlungskontrolle beinhaltet alle Rechungs-/Zahlungsdaten zu Mieten. Für jede Miete die Sie beenden oder einen Zwischenabschluss durchführen, wird ein Eintrag im Zahlungsjournal erzeugt. Im Gegensatz zu den Funktionen im Menü Auswertungen geht es hier um die Rechnungsbeträge, offene Posten und wie und wann die Rechnungen bezahlt werden. © Dr.Chr.Waldner Seite 122 Aufbau der Daten: im 1.linken Feld wird die Zahlart angezeigt: Barzahlung (bar), Barzahlung Krankenkasse (BarKK), Rechnung an Kunde (Faktura), Rechnung an Krankenkasse (FakturaKK). Dann folgt die Rechnungsnummer. Diese beginnt immer mit 88. Dann Mietvertragsnummer, Kundenname, Abrechnungsperiode, Fakturabetrag und Zahlstatus. Der Zahlstatus kann folgende Werte annehmen: 1.Offen (Dies ist der Fall wenn die Miete abgeschlossen wurde und als Zahlungsart Sammelrechnung gewählt wurde). 2.Offen und fakturiert (Wenn Sie bereits Rechnungen gedruckt haben, aber diese noch nicht bezahlt wurden). 3.Bezahlt. 4.Skonto, Verlust (Wenn eine Rechnung nur teilweise bezahlt wurde kann der Restbetrag als Skonto oder Verlust verbucht werden. In diesem Fall wird beim ursprünglichen Zahlungsdatensatz der Rechnungsbetrag in der Form Franken bezahlt/Franken Rechnung dargestellt (z.B. 13,20/13,40 heisst dass vom Rechnungsbetrag Fr.13,40 nur Fr 13,20 bezahlt wurden). Offene Posten werden rot, bezahlte grün dargestellt. Die Anzeige lässt sich nach verschiedenen Kriterien einschränken. Bei Rechnungstyp geben Sie die verschiedenen Rechnungsarten wie Barzahlung, Rechnung an Kunde usw. ein. FILTER dient zum weiteren Einschränken der Auswahl: 1. Alle , 2.Alle offenen (fakturierte und noch nicht fakturierte), 3. Alle offenen und bereits fakturierten (aber noch nicht bezahlt), 4.Alle bezahlten, 5. Alle fakturierten, 6. Alle nicht fakturierten, 7. Alle gemahnten, 8. Alle zu mahnenden (wird mit Funktion F3 benötigt), 9. Alle abzurechnenden (wird mit Funktion F3 benötigt). Ausserdem lässt sich die Liste durch Klick auf die Spaltenbeschriftung beliebig sortieren. Abrechnung erstellen Beim Vermieten oder bei der Mietrückgabe haben Sie gewählt, ob der Kunde bar zahlt oder eine Rechnung geschrieben wird. Haben Sie dauervermietete Geräte mit der Zahlungsart Rechnung, dann werden diese ebenfalls periodisch abgerechnet. Hinweis: Im Setup definieren Sie, wie gross diese Periode ist; z.B. alle 2 Monate. Dem Kunden wird dann alle 2 Monate eine Rechnung für die Mietkosten dieser 2 Monate gestellt. Zusätzlich kann bei jeder Vermietung eine andere Periode gewählt werden. Mit der Funktion ABRECHNUNG ERSTELLEN (F1) ermitteln Sie alle diese Rechnungen. Wählen Sie den Zeitraum, bis wann Sie Abrechnen möchten. Vorgeschlagen wird bis Ende letzten Monat. Sie können aber jedes beliebige Datum wählen. Nach der Bestätigung werden alle abzurechnen Posten angezeigt. Mit LÖSCHEN (F6) können Sie einen OP aus dieser Abrechnung löschen, ohne den offenen Posten zu löschen. In der nächsten Abrechnung erscheint der Posten wieder. Mit FAKTURIEREN (F2) kann der gewählte oder alle angezeigten Rechnungen fakturiert werden. Sie haben die Wahl zwischen Ausdruck mit oder ohne ausgefüllten Einzahlungsschein oder ohne Druck einer Rechnung. Die Rechnungen werden anschliessend als fakturiert markiert. Eine Fakturierung lässt sich mit LÖSCHEN (F6) wieder rückgängig machen. Mit MAHNUNG (F3) können Mahnungen für fakturierte aber noch nicht bezahlte Rechnungen erstellt werden. Im Setup definieren Sie in der Karteikarte RECHNUNG unter ZAHLUNGSZIEL (z.B. 60 Tage) nach wie vielen Tagen die Rechnung bezahlt sein sollte. Wählen Sie bei FILTER „ZU MAHNENDE“ um alle Rechnungen anzuzeigen, bei denen die Frist überschritten ist. Mit F3 kön© Dr.Chr.Waldner Seite 123 nen dann wieder Rechnungen mit oder ohne Einzahlungsschein gedruckt werden. Anschliessend wird der Mahnungszähler um eins erhöht. Solche OP werden rechts mit einem roten gemahnt gekennzeichnet. Im Setup können 2 unterschiedliche Mahntexte definiert werden: Einen für die erste Mahnung und einen für weitere Mahnungen. Ausserdem kann ab der 2. Mahnung eine Mahngebühr erhoben werden. Diese wird zum Rechnungsbetrag hinzugezählt. Mit LÖSCHEN (F6) können Sie die Mahnung rückgängig machen. Je nach Anzahl Mahnungen kann die Mahnstufe um eins zurückgesetzt oder wieder ein offener, fakturierte Posten erzeugt werden. Hinweis: Unterschied der Funktion ABRECHNUNG ERSTELLEN und ZWISCHENABSCHLUSS: Der ZWISCHENABSCHLUSS ist gedacht für Kunden, welche Ihre Miete bar bezahlen. ABRECHNUNG ERSTELLEN ist eine Sammelrechnungsfunktion für alle abgeschlossenen oder periodisch abzurechnenden Mieten, welche per Rechnung bezahlt werden. Zahlungsdisk einlesen Dient zum Einlesen und Verwalten von Zahlungsdisks, welche Sie erhalten haben. Dieser Punkt benötigen Sie nur, wenn Sie mit dieser Software ESR-Rechnungen mit ausgefülltem Einzahlungsschein drucken. Im linken Teil werden die gespeicherten Zahlungsdateien aufgelistet. Wählen Sie eine aus und klicken Sie auf das BUCH um die verbuchten Zahlungen anzusehen. Neue Zahlung verbuchen: Disk einlegen und das DISKETTENSYMBOL wählen. Es werden alle Zahlungen auf der Diskette angezeigt (normalerweise nur 1). Wählen Sie diese aus. Die gefundenen Zahlungen werden nun aufgelistet. Weicht eine Zahlung vom Rechnungsbetrag ab, dann wird dies rot markiert. Das GELDSYMBOL verbucht die Zahlungen. Bei Differenzen (rot markierte Zahlungen), werden Sie bei jeder Zahlung aufgefordert eine der folgenden Optionen zu wählen: 1.Verlust, respektive Skonto. Die Zahlung wird als Teilzahlung verbucht und ein Skonto/Verlusteintrag über die Differenz angelegt; 2.Neuer OP: Es wird ein neuer offener Posten über die Differenz erzeugt. Bei der nächsten Abrechnung kann dann wieder eine Rechnung für diesen OP gedruckt werden. Diese 2.Option eignet sich für grössere Differenzen zwischen Rechnungs- und Zahlbetrag. Hinweis: alle eingelesenen Zahlungsdisk werden gespeichert, sodass die ursprüngliche Originaldiskette nicht mehr benötigt wird. Zwischenabschluss Diese Funktion dient dem periodischen verbuchen von bar bezahlten Beträgen bei Dauermieten und wurde bereits bei der Funktion MIETRÜCKGABE besprochen. Umstellung von bisheriger Vermietung auf EDV-System Wenn Sie Ihre bisherige Vermietung mit Quittungsbüchern oder anderen Systemen auf das Mietsystem in der Pharmtaxe umstellen möchten so stellt sich das Problem der bereits vermieteten Artikel. Sie haben 1. die Möglichkeit, alle neu abgeschlossenen Mieten nur noch mit dem Mietmodul zu erfassen und die bereits bestehenden Mietverträge so zu belassen. Diese Methode erfordert den geringsten Zeitaufwand, hat aber folgende Nachteile: Die Software kann nicht ermitteln, ob und wie viele Mietgeräte frei oder vermietet sind. Dies ist nur möglich, wenn all Ihre Mietgeräte durch das Mietmodul verwaltet werden. Oder Sie erfassen auch die bereits vermieteten Artikel ebenfalls im Mietmodul mit korrektem Mietzeitbeginn und Personalangaben. Dies bedingt, dass Sie bei der Mietartikelerfassung Ihre bereits bestehenden Gerätenummer korrekt erfasst haben und den richtigen Kunden zuordnen können. Wenn Sie Ihre Mietgeräte noch nicht nummeriert haben, so können Sie den vermieteten Artikeln beliebige Mietgerätenummer zuordnen. Bei Rückgabe des Artikels dürfen Sie dann © Dr.Chr.Waldner Seite 124 aber nicht vergessen den zurückgebrachten Artikel mit der richtigen Gerätenummer zu beschriften. Sonstiges Das Visum bei der Vermietung wird getrennt vom Visum bei der Rückgabe eines Mietgerätes gespeichert und angezeigt. So lässt sich jederzeit Nachverfolgen, wer ein Gerät vermietet und wer es zurückgenommen hat. Ausdrucken einer Inventur aller Mietgeräte. Zur besseren Übersicht über alle vorhandenen Geräte können sie eine Liste ausdrucken. Darin ist ersichtlich, welche Geräte zu vermieten sind und ob das Gerät vermietet oder noch frei ist. Befehl „MIETARTIKEL DEFINIEREN“ im Mietmodul, “MIETINVENTUR DRUCKEN“. Trennung des geschuldeten Mietbetrages nach Kunde und Krankenkasse. Wenn die Miete über Krankenkasse oder Unfallversicherung läuft (nicht Selbstzahler), dann wird der Betrag getrennt nach Kunde (meist Rückzahlung des Depots) und zu verrechnender Betrag an die Versicherung ausgewiesen. Auf der gedruckten Quittung werden die Beträge ebenfalls separat angezeigt. © Dr.Chr.Waldner Seite 125 Gefässmodul Dass Gefässmodul beinhaltet die Artikelstämme von Müller+Krempel und Anwander im direk- ten Vergleich. Sie starten das Gefässmodul über das Auswahlfenster oder im HV-Taxe Hauptfenster mit dem Startbalken am rechten Seitenrand oder über den Befehl Modul, Gefässverwaltung. .Wählen Sie links oben einen Artikel aus. Das LUPENSYMBOL F9 öffnet ein Suchfenster. Geben Sie z.B. “Veral“ ein um alle Artikel mit diesem Begriff zu finden. Zusätzlich kann auch noch eine KATEGORIE (z.B. Kosmetik) gewählt werden. Sie können auch nur eine Kategorie ohne Suchbegriff wählen. Das Flaschensymbol F11 öffnet eine Bildergalerie Auch hier können Kategorien angezeigt werden. Diese Option ist nützlich, wenn Sie die Bezeichnung des Artikels nicht kennen. Sie können so anhand der Bilder einen Artikel auswählen. Doppelklick auf ein Bild zeigt den Artikel an. F10 zeigt alle Artikel beider Lieferanten in der aktuellen Bestellung an. Im mittleren Teil sind rechts die Bestellnummern und der Preis von M+K und Anwander angegeben. Wenn bei einem Lieferanten keine Bestellnummer steht, dann ist dieser Artikel nicht im Sortiment des betreffenden Lieferanten. Lagergefässe sind rechts mit einem grünem „Lager“ und je nach Setupeinstellung auch mit dem Lagerbestand gekennzeichnet. Unter „ZUBEHÖR“ und „GEHÖRT ZU“ sehen Sie teilweise weitere Artikel. Doppelklicken Sie einfach auf einen angegebenen Artikel und dieser wird sofort angezeigt. Lins neben den Bestellnummern wird durch eine blinkende Zahl die aktuell bestellte Menge eines Artikels angezeigt. Zum Bestellen wählen Sie einen Gefässgrösse durch anklicken und bestellen den Artikel mit F4 oder Doppelklick auf die Bestellnummer. Je nach Setupeinstellung werden Sie zur Auswahl eines Lieferanten aufgefordert. Beim Bestellen werden automatisch die gebräuchlichsten Be© Dr.Chr.Waldner Seite 126 stellmengen vorgeschlagen. Es wird jeweils ein vielfaches der Originalgebinde zum Bestellen vorgeschlagen. Klicken Sie einfach auf die gewünschte Menge. Wenn Sie die Bestellung ändern oder löschen möchten, dann drücken Sie nochmals F4. Rechts unten erscheint die jeweils aktuelle Bestellsumme von Müller + Krempel und Anwander (Wird nur angezeigt, sofern etwas bestellt ist.). Da Symbol unten rechts zeigt an, inwieweit der Mindestbestellwert bereits erreicht oder überschritten ist. Fahren Sie mit der Maus auf die Symbole oder die BESTELLKNÖPFE „BESTELLUNG M+K“ oder „BESTELLUNG ANWANDER“: Ein Feld zeigt an, welche Artikel in der aktuellen Bestellung des Lieferanten sind Mit F5 wird die Bestellhistorie des Artikels angezeigt. Es werden alle bestellten Grössen dieses Artikels aufgeführt. Grün unterlegt sind diejenigen Gefässgrössen, welche dem gerade markierten Artikel entsprechen. Wenn Sie mehr Details sehen möchten oder die Bestelldaten verändern wollen klicken Sie auf „Detaillierte Anzeige“ im Bestellhistorienfenster. Sie können die Bestelldaten ändern oder löschen. Die Bestellung ansehen können Sie mit dem Befehl F2 (Müller & Krempel) oder F3 (Anwander). Die zu bestellenden Artikel können jetzt noch geändert oder gelöscht werden. Falls der Mindestbestellwert unterschritten ist, werden die Portokosten hinzugerechnet. Das Verbuchen geschieht mit dem Befehl F6 „WARENEINGANG“. Wählen Sie eine Bestellung aus. Geben Sie die Rechnungsnummer und eventuell Ihr Visum ein und verbuchen Sie mit dem Befehl „BUCHEN“. Die verbuchten Artikel erscheinen jetzt in der Bestellhistorie. F1 dient der Eingabe eines Kommentars zu einem Artikel. Dieser Kommentar kann beim Anzeigen und/oder beim bestellen des Artikels angezeigt werden. Zusätzlich kann hier ein Ersatzartikel definiert werden. Zusammen mit der Option BEIM BESTELLEN kann so automatisch ein Ersatzartikel für einen Artikel bestellt werden. POS-System. Beim Wareneingang werden die Bestände von Lagerartikeln angepasst. Ebenso beim Abverkauf aus dem Handverkaufsmodul, Teemischungen, Rezepturen. Nur der Bestand von Lagergefässen wird angepasst. Diese müssen im Gefässmodul an Lager genommen werden. Doppelklicken Sie auf das graue Rechteck rechts bei den Artikeln (neben dem Preis von Anwander). Sie können dort auch ein Zubehör (z.B. Verschluss) definieren, welcher dann ebenfalls angepasst wird. Einschränkungen: Da ein Gefäss mehrere Verschlüsse haben kann (z.B. Pipetten, Tropfeinsätze usw.) ist eine Zuordnung mehrerer Verschlusse zu einem Gefäss zur Zeit nicht befriedigend möglich. Befehle im Menü VK-Preiskalkulation VK-Preiskalkulation Für Artikel welche nicht im Handverkaufsteil definiert sind, kann hier der Verkaufspreis berechnet werden. Der Preis des geraden markierten Artikels und der markierten Artikelgrösse wird © Dr.Chr.Waldner Seite 127 berechnet. Falls der Artikel bei beiden Lieferanten im Sortiment ist, dann können Sie einen der beiden auswählen. Der Vorteil dieser Funktion ist, dass der Verkaufspreis: 1. Kostendeckend ist 2. Jedes Mal gleich ist Befehle im Menü Waren Bestellung Müller und Krempel Zu bestellende Artikel bei M+K ansehen F2 Bestellung Anwander Zu bestellende Artikel bei Anwander ansehen F3 Wareneingang Wareneingang der bestellten und gelieferten Artikel durchführen F6 Bestellte Artikel Zeigt alle Artikel, welche in der aktuellen Bestellung sind. Zu bestellende anzeigen Zeigt alle Artikel, welche Lagerartikel sind und deren Lagerbestand 0 sind. Befehle im Menü Optionen Lagerorte definieren Diese Option sollte nicht mehr verwendet werden. Setupeinstellungen Mit dem Befehl „SETUP“ können Sie den bevorzugten Lieferanten wählen: Wählen Sie „NACHFRAGEN“ wenn Sie bei jeder Bestellung zwischen M+K oder Anwander wählen möchten. Wenn Sie nur bei einem Lieferanten bestellen, dann wählen Sie entweder M+K oder Anwander. Die Option „Günstigerer LIEFERANT“ SUCHT DEN BILLIGSTEN LIEFERANTEN für den gewählten Artikel aus. Geben Sie bei Porto den Betrag des Portos/Bestellzuschlages ein. Bei Anwander ist er von dem Standort Ihres Geschäftes und der Versandart abhängig. Der Befehl „ZONENPLAN“ hilft Ihnen bei der Ermittlung Ihrer Portokosten. Option Farbbilder: Bei alten, langsamen Computersystemen kann diese Option deaktiviert werden um die Anzeige zu beschleunigen. Option POS für Gefässe aktivieren: Aktiviert die Lagerverwaltung mit Bestandesführung. F1 Im Befehl Lieferantenvorgaben können Sie die Adresse der beiden Lieferanten anpassen und Ihre Kundennummer eingeben. F2 Befehl „REORGANISATION“ optimiert Ihre Gefässverwaltung und behebt Fehler automatisch. © Dr.Chr.Waldner Seite 128 Weitere Funktionen in verschiedenen Modulen Schelleingabe Dosierungstext Diese Funktion steht an verschiedenen Orten zur Verfügung und erlaubt die Übernahme von vordefinierten Dosierungstexten in verschiedenen Sprachen. Die Dosierung lässt sich durch einfaches Anklicken von Menge, Einnahmeintervall, Anzahl und galenische Form und Sprache zusammenfügen. Rechts oben sind Standarddosierungen hinterlegt. Mit dem Setup können Sie weitere Sprachen und beliebig viele zusätzliche Standarddosierungen hinterlegen. Als Beispiel ist hier eine Standarddosierung mit der Bezeichnung „Eigene Dosierung“ angezeigt. Eigene Dosierungen können nur in einer Sprache erfasst werden. Die Standarddosierungen können direkt mit einer Funktionstaste F1 – F12 übernommen werden. © Dr.Chr.Waldner Seite 129 Fehlersuche Trotz vieler Tests kann es natürlich immer wieder zu Fehlern kommen. Es gibt 3 grundsätzliche Fehlerarten: 1. Programmfehler entstanden durch eine mangelhafte Programmierung. Dieser Fehler tritt bei allen Anwendern auf und kann nicht behoben werden. Die Pharmtaxe speichert alle Fehlermeldungen automatisch. Melden Sie gravierende Fehler bitte. 2. Probleme durch defekte Datenbanken, falsche Installation. Diese Fehler können Sie eventuell selber beheben. 3. Vermeintliche Softwarefehler. Das Programm verhält sich nicht so wie Sie es erwarten. Teilen Sie uns bitte mit, wie Sie sich die „fehlerhafte“ Funktion Ihrer Meinung nach verhalten sollte oder was sie tun oder nicht tun sollte. Anregungen können Sie direkt an [email protected] melden. Fehlersuche Pharmtaxe Fehler aufgetreten Fehler immer bei gleicher Funktion Nein Ja Ganze Pharmtaxe verhält sich komisch oder startet nicht mehr. Pharmtaxe funktioniert sonst normal Reparaturprogramm aufrufen Fehler behoben ? Reparaturprogramm aufrufen Fehler behoben ? Ja Nein Reorganisation durchführen Reorganisation durchführen Fehler behoben? Ja Nein Programmfehler Melden Sie den Fehler n [email protected] Nein Setzen Sie sich mit der Hotline von Pharmsoft in Verbindung [email protected] Vorgehen: Rufen Sie immer zuerst das Reparaturprogramm auf und lassen sie alle Datenbanken reparieren: Siehe Seite 131 Anschliessend sollten Sie das Reorganisationsmenü aufrufen und die Pharmtaxe komplett überprüfen: Siehe Seite 71 Arbeiten Sie in einem Netzwerk achten Sie darauf, ob das Problem an allen Arbeitsstationen auftritt. Ist dies nicht der Fall, dann führen Sie bitte einen Netzwerktest durch. Fällt dieser negativ aus, dann haben Sie ein Installationsproblem: Siehe Seite 73 Reparieren und Komprimieren des Programms und der Daten © Mit dem Programm Pharmtaxe für Windows wird ein weiteres Programm ausgeliefert, welches zur Optimierung der Leistungsfähigkeit und zur Reparatur defekter Programmteile dient. Das Programm „REPARIEREN UND KOMPRIMIEREN“ starten Sie entweder aus dem Menü „EXTRAS“ des Hauptfensters mit dem Befehl „DATENBANK REORGANISIEREN“ und dem Befehlsschaltknopf „REPARIEREN UND KOMPRIMIEREN“ © oder ähnlich wie die Pharmtaxe für Windows durch doppelklicken im Programmmanager von Windows auf das Reparatursymbol Sie können für jede Datei wählen, ob Sie repariert und/oder komprimiert werde soll. Klicken Sie auf „ALLE REPARIEREN UND KOMPRIMIEREN“ wenn Sie alle Dateien testen möchten. Das Programm versucht, die angegebene Datenbanken zu reparieren. Datenbanken können beispielsweise bei © Dr.Chr.Waldner Seite 130 Stromunterbrüchen oder Computerabstürzen beschädigt werden. Davon betroffen kann entweder das eigentliche Programm sein (HVTaxe99.mdb) oder die verschiedenen Dateien mit den gespeicherten Daten. In den meisten Fällen kann das Reparaturprogramm die Datenbanken wieder vollständig hergestellt werden. Gelingt dies nicht, werden die nicht reparierbaren Daten gelöscht. Unter Umständen funktioniert die Pharmtaxe für Windows© dann nicht mehr korrekt und muss neu installiert werden. Erstellen Sie auf jeden Fall von Zeit zu Zeit Sicherungskopien um solche Fälle von Datenverlust zu vermeiden. Wenn Sie Änderungen an der Datenbank vornehmen indem Sie Daten eingeben, verändern oder löschen kann dies zu einer Vergrösserung der Datenbank durch Fragmentierung führen. Dadurch sinkt die Ausführungsge© schwindigkeit der Pharmtaxe für Windows und es wird unnötig Speicherplatz auf der Festplatte belegt. „KOMPRIMIEREN“ ordnet alle Daten hintereinander an und optimiert den Speicherplatz. Wann soll eine Datenbank repariert und komprimiert werden: © Wenn sich die Pharmtaxe für Windows nach einem Programmabsturz oder Stromunterbruch seltsam verhält oder mit einer Fehlermeldung startet oder gar nicht mehr starten lässt, sollten Sie das Wartungsprogramm ausführen und alle Datenbanken reparieren lassen. Ansonsten ist eine Reparatur im allgemeinen nicht nötig. Komprimieren sollten Sie die Datenbank, wenn Sie viele eigene Artikel erfasst, gelöscht oder geändert haben, sowie nach jedem Datenupdate. Die Programmdatenbank HVTaxe.mdb braucht nicht komprimiert werden, da diese bereits komprimiert ausgeliefert wird und von Ihnen nicht verändert werden kann. Bevor Sie eine Datenbank komprimieren sollten Sie die Datenbank reparieren. Klicken Sie dazu beide Optionen der betreffenden Datenbank an (reparieren und komprimieren). Wichtig Bevor Sie eine Datenbank reparieren oder komprimieren können muss sie geschlossen sein. Beenden Sie des© halb an allen Arbeitstationen das Programm Pharmtaxe für Windows bevor Sie einen Reparaturversuch starten. Im allgemeinen ist es am einfachsten, wenn Sie alle Datenbanken reparieren und komprimieren. © Dr.Chr.Waldner Seite 131 Stichwortverzeichnis * * · 37 2 2.Etikette · 40 A aa ad · 40 ABFÜLLPROTOKOLL · 36 Abgabegefäss ändern · 38, 47 Abgabegefäss wechseln · 32 Abgabegefässe · 56, 66 Abgabegefässe an Lager · 28 Abgabegefässe Liste · 28 Abgefüllte Artikel · 29 Abverkaufshistorie · 54 AD · 40 aktuelle Bestellsumme · 55 Alphabetregister · 34 ALT & PFEIL-NACHUNTEN · 30 ALT-Artikel erfassen · 94 Alt-Taste · 18 Analysenprotokollnummer · 76 Analysenprotokollnummer eingeben · 76 Analysenprotokollnummer nummer · 59 Analysenvorschrift · 63 Ä ändern Artikel · 28 Ändern Artikel · 48 Ändern Wareneingang · 59 A Anfangsinventur · 46, 65 Angaben zur Giftklasse · 46 angefangene Mischungen · 42 © Dr.Chr.Waldner Anpassen an Apotheke · 28 Anwander · 124 Anzahl der zu druckenden Etiketten · 35 Anzahl eines gelieferten Artikels stimmt nicht · 60 Anzahl Etiketten · 45 Apothekendaten · 29 Applikationsmengen · 67 Artikel anlegen · 49 Artikel anzeigen · 30 Artikel aufteilen · 60 Artikel bei bestimmtem Lieferanten bestellen · 57 Artikel duplizieren · 50 Artikel mit variabler Preisgestaltung · 28 Artikel wurde nicht geliefert · 60 Artikelbezeichnung ändern · 47 Artikelinfo · 32 Artikelinformation · 33 Artikelnummer/Preis · 55 Artikelpreise berechnen · 49 Arzneimittelliste mit Tarif · 89 Bareme · 73 Bearbeitungstarifkategorie · 91 Bedienung · 18 Bedienungsanleitung · 67 Befehlsknöpfe · 19 Beipackzettel · 33 Berechnungsart · 41 Bestellen · 32, 33, 54 Bestellhistorie · 54, 63, 125 Bestellte Artikel · 57 Bestellung bei bestimmtem Lieferanten · 51 Bestellung drucken · 75 Bestellvorgaben · 51, 66 Bestellvorschlag · 55 Bestellzuschlag · 32 Bevorzugter Lieferant · 75 Briefkopf für Listen · 80 Buchen Bestellung · 59 Ä D Ärztestamm · 88 ärztliches Rezept · 89 Daten aktualisieren · 52 Daten im Hauptfenster · 30 Daten übernehmen · 72 Datenbank reorganisieren · 68 Datensicherung · 20, 85 Datensicherung · 69 Datum · 83 Datum aufdrucken · 82 Datum drucken · 36 Defektes Programm · 128 Defektur · 96 Defektur erfassen · 98 DEFEKTUR HERSTELLEN · 63, 64 Defekturenliste bearbeiten · 64 Defekturvorlage · 21 Detaillierte Anzeige · 63 A Auflösung · 74 Auftrag andere Lieferanten · 57 Auftrag Hänseler und Dixa · 57 Automatischer Bestellvorschlag · 76 B Bachblüten · 105 Barcode auf Etiketten · 77 Barcodeart · 77 Seite 132 C Chargennummer · 35, 58, 76 CHARGENNUMMER AUF ETIKETTE · 82 Chargennummern unterschiedliche · 60 Detaillierte Anzeige Historie · 54 Deutsche Indikation anzeigen · 46 deutsche Umschreibung Indikation · 83 Diagnose · 85 Diagnose · 69 DISKETTENSYMBOL · 34 Dixa · 52 Doppelbestellungen · 58 doppelklicken · 46 Doppelklicken · 19 Dosierung · 33 Drucker · 68 Drucker kalibrieren · 68 Drucklayout Etikette ändern · 50 Druckoptionen · 80 Export von Spezialitäten · 93 E G EDV · 74 eigene Bestellmengen · 54 Eigene Synonyme · 31 Eigener Artikel · 48, 67 Eigener Preis · 36 Eigenes Synonym · 50 Einkauf optimieren · 75 Emailbestellung · 54 Ersetzen von Lagerorten · 65 ESC · 30 Etikette · 45, 60 Etikette drucken · 34 Etikette für Abgabegefäss drucken · 32 Etikette für eine beliebige Menge drucken · 37 Etikette mit Chargennummer drucken · 35 Etikette mit Warnhinweisen · 50 Etiketten beim Wareneingang drucken · 77 Etiketten mit heutigem Datum · 82 Etiketten Wareneingang · 77 Etikettendruck Wareneingang obligatorisch · 77 Gefäss tauschen · 29, 66 Gefäss wählen · 31 Gehe zu Artikel · 34, 52 gelieferter Artikel hat verschiedene Chargennummern · 61 Geschäftsdaten · 86 Giftklasse · 83 GMP · 19, 67 Gruppen von Inhaltsstoffen · 52 © Dr.Chr.Waldner F F10 · 31 F7 · 82 fachtechnischer Leiter · 20, 85 falscher Artikel wurde anstelle des richtigen geliefert · 61 Fehlerdatei · 69 Fehlersuche · 128 Fertigungsvorschrift · 23 Festpreis · 16 Fixpreismodell · 16 Fixpreismodelle · 44 Funktionstasten · 19, 32 H Handsymbol · 41, 93 Hänseler · 52 Hardware · 13 Hardwarevoraussetzungen · 13 Hauptfenster · 30 Hausspezialitäten · 100 Herstellungsvorschrift bearbeiten · 64 Hinweistext auf Etikette · 36 HV Artikel anlegen · 49, 55 I Identitätsprüfung · 59 Indikation · 33, 83 Seite 133 Indikation auf Infoblatt · 83 indikationsähnliche Artikel · 34 Indikationsgleich · 32, 34 Individuelle Anpassung · 28 Individuelle Liste · 66 Info · 70 Installationsdatei · 69 INTERAKTION · 93 Interaktionen · 33 INTERAKTIONSSYMBOL · 41 Inventur Warenlager · 78 K Kalender · 68 Kalkulation · 37 Kapseln · 37 Kommentar · 32, 33 Kommentar bei Bestellung · 51 Konfektionierungsprotokoll · 64, 65 Kontraindikationen · 33 Kundenname bei Etikette · 82 Kundennummer · 29 Kundenstamm · 86 Kundestamm · 73 L Lagerartikel · 65 Lagerartikel markieren · 29 Lagerbestand · 90 Lagerbestand ändern · 46 Lagergefässe · 37, 47 Lagerort · 47 Lagerortetikette · 45 Lagerstatus Artikel ändern · 65 Lagerstatus und Lagerort ändern · 47 LAGERVORRAT · 76 Layout der Standgefässetikette · 45 Leistungsbeschrieb · 6 Leistungserbringer · 73 Leistungsfähigkeit optimieren · 128 Lieferantenartikelstamm · 52 Liste hergestellter Defekturen · 64 Liste Neinverkäufe · 45 Literatur · 88 Löschen Artikel aus Bestellung · 54, 60 Löschen Gefässe · 57 Löschen von Lagerorten · 65 M Magistralbuch · 96 Mahnung · 114 Mahnwesen · 120 Marge definieren · 71 Margen unterschiedliche · 71 Margen, nur eine · 71 Margengestaltung Baslertaxe · 71 Materialbestellung · 70 Materialeinstandskosten · 94 Material-Einstandskosten · 42 Maus · 18 Mehr Infos · 32 Menü ? · 70 Menü Artikel · 32, 45 Menü Artikelstamm · 52 Menü Bestellen · 57 Menü Defektur · 63 Menü Extra · 67 Menü Hilfsprogramme · 67 Menü Listen · 65 Menü Modul · 70 Menü Service · 68 Menü Suchen · 52 Menü Waren · 58 Mietartikel definieren · 110 Mietbedingungen · 114 Mietgerät austauschen · 119 Mietgeräte reinigen · 114 Miethistorie · 119 Mindestlagemengen · 76 Mindestmengen · 54 Minikartensymbol · 33 Mischung berechnen · 32, 39 Mischungsvorlagen · 43 Monatsrechnung · 63 Müller+Krempel · 124 © Dr.Chr.Waldner MWST · 32 ROTES SCHLOSS · 95 RÜCKGABE MIETGERÄT · 117 N Nebenwirkungen · 33 Neinverkauf · 45 Neinverkäufe · 66 Netzwerk · 70 Netzwerktest · 69 Neue Funktionen · 70 Neuer Artikel · 49 P Passwortsystem · 85 Patientenblatt · 41 Pharmacy · 87 Pharmacykasse · 32 POS · 78 Preis aufdrucken · 36 Preis für beliebige Menge berechnen · 32 Preis mit Gefäss · 30, 31 Preise übernehmen · 52 Preiskalkulation von Defekturen · 100 Preiskorrektur · 72 Preisliste · 66 PREISMODELL · 72 Probleme beim Wareneingang · 60 Programmupdate · 68 Propharma · 87 Propharmaserver · 74 Protokolldatei · 69 Q Qualität · 19 Qualitätssicherung · 27, 84, 102 R Rechnungs- oder Lieferscheinnummer · 59 Reinigung · 113 Reinigungsprotokolle · 120 Reorganisation · 68, 85 Reparieren und Komprimieren · 128 Repetition · 95 Rezepturnummer · 103 Seite 134 S Schelleingabe Dosierungstext · 127 SCHNELLEINGABE DOSIERUNGSTEXT · 34 Schnittstelle · 74, 85 Setup · 67, 70 Setup Handverkauf · 71 Setup Lieferantenstamm · 79 Setup Preismodell · 79 Setup Teemischung · 79 Setup Waren · 75 Setupeinstellungen · 29 SHIFT F6 · 63 Software · 13 SONDERPREIS · 40 Speichern Marge · 71 Spezialartikel · 48 Spezialgefäss · 35 Spezifikation des Endproduktes · 97 Spezifikation für Ausgangsstoffe · 23 Standardabgabegefäss · 31, 47, 56 Standardgefässe · 77 Standardverfalldatum · 62 Standgefäss · 83 Standgefässetikette · 83 Standgefässetikette drucken - Titel · 45 Startbalken · 30 Startetikette · 45 Statistik Herstellung · 67 statistische Auswertung · 42 Stromunterbrüchen · 129 Such Idikation · 52 Such volkstümliche Namen · 52 Suche Artikel · 32 Suche Indikation · 32, 34 Suche Inhaltsstoff · 52 Suchen · 52 Suchen von Handverkaufsartikel · 37 Suchen von Lieferantenartikeln · 54 Swissmedic · 20 Systeminformationen · 70 T Tab-Taste · 19 TASCHENRECHNER · 113 TAXE REPARATUR · 68 Teemischung · 39 Testbestellung · 76 Tipp des Tages · 70 Tipps · 16 Totalpreis berechnen · 31 Ü übergeordnete Indikation · 34 Übertragen einer Bestellung · 55 U Umrechnung Gramm in Milliliter · 46 Umschreibung der wissenschaftlichen Indikation · 46 Update · 68 Verfalldaten zuweisen · 62 Verfalldatenliste · 61 Verfalldatum · 58, 83 Verfalldatum drucken · 36 Verfalldatum für Chemikalien · 75 Verfalldatum für Drogen · 75, 82 Verfalldatum für Teemischungen · 75 Verkaufspreis · 83 Verkaufspreis für eine beliebige Menge · 37 Verpackungsvorschrift · 23 Verwaltung Defekturen · 64 Visum · 84 VOC · 77 volkstümliche Indikation · 33 volkstümliche Namen · 37, 52 Voraussetzungen zum Betrieb · 13 Vorlage · 97 vorübergehend verlassen · 42 Vorwort · 16 V Variables Modell · 16 © Dr.Chr.Waldner Seite 135 W Wägeprotokoll · 42 Wareneingang · 58 Wareneingang für diesen Artikel · 61 Waris CC · 87 Warnetikette · 83 Warnmeldung wenn Artikel verfällt · 82 Wartung Kundenstamm · 88 weiteres · 34 Werbetext · 83 Windowsexplorer · 69 wissenschaftliche Indikation · 34 X X? · 48 Z Zubereitung · 83 Zubereitungsart · 33 Zusammensetzung · 33, 83 Zuschlag · 72 ZWISCHENABSCHLUSS · 118

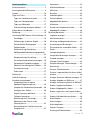
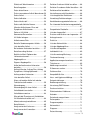

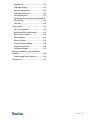

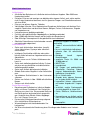

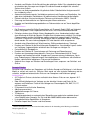





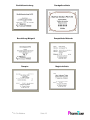
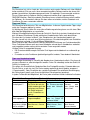
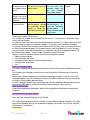
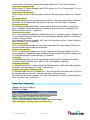
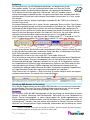



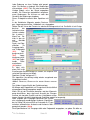
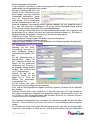



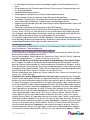

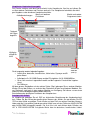
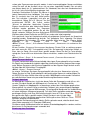
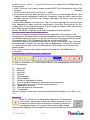

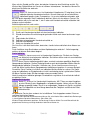
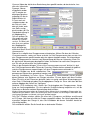


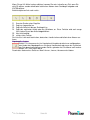

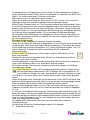



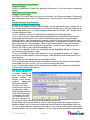

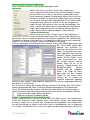

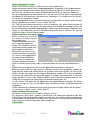
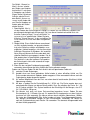




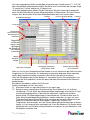
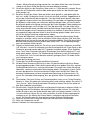
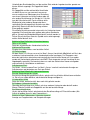
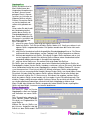

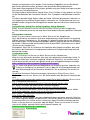



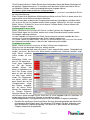
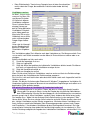
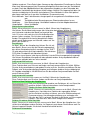
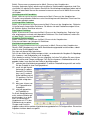
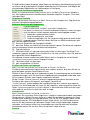

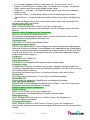
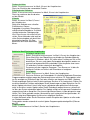



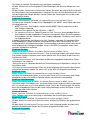

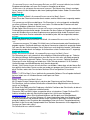
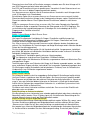
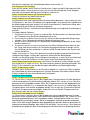


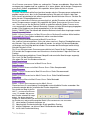
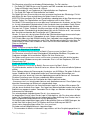


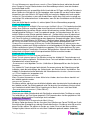

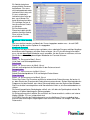
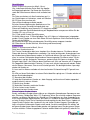
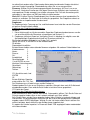
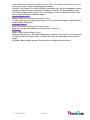
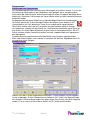

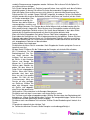
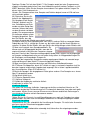
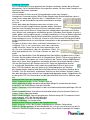
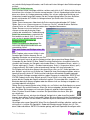

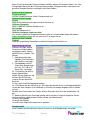

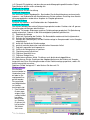
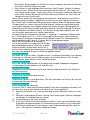


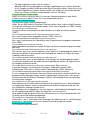

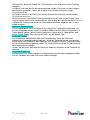


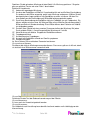


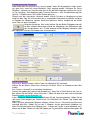
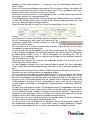
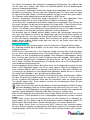

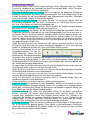
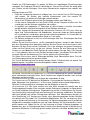
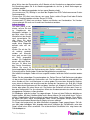
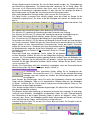
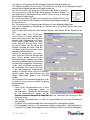
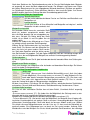
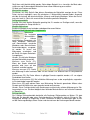
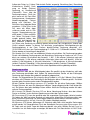


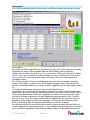


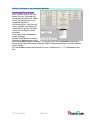
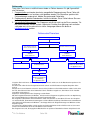

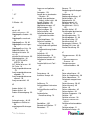
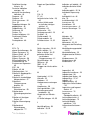

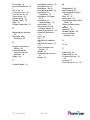
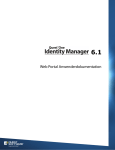
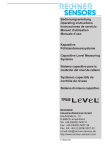




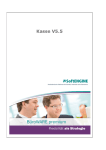
![Stand 02/2014 [Download PDF]](http://vs1.manualzilla.com/store/data/006794584_1-bbd031bea4735d7328cdd4af561480e5-150x150.png)