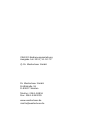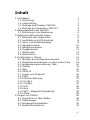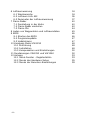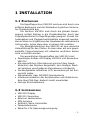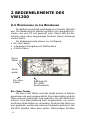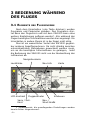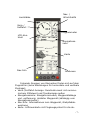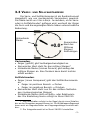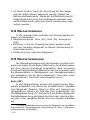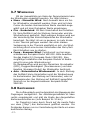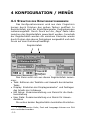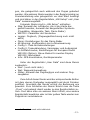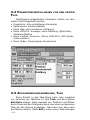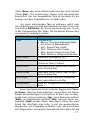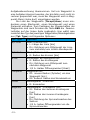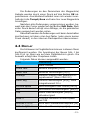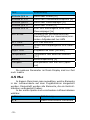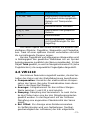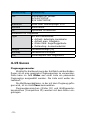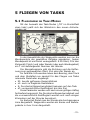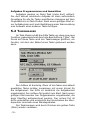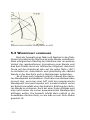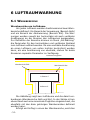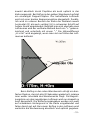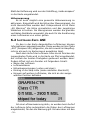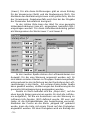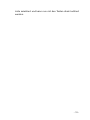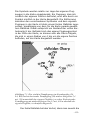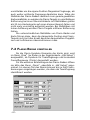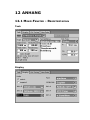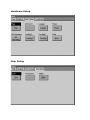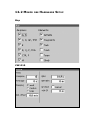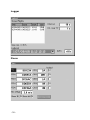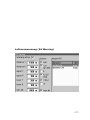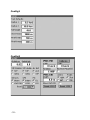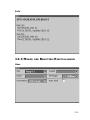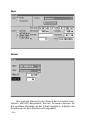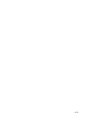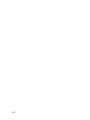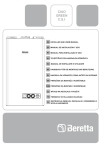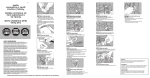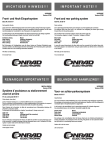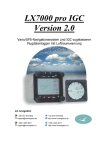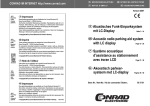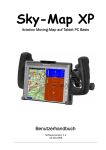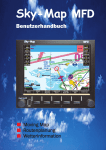Download VW1200 Bedienungsanleitung
Transcript
VW 1200 Segelflugrechner Bedienungsanleitung VW1200 Bedienungsanleitung Ausgabe Juli 2012, V1.00.73 © Dr. Westerboer GmbH Dr. Westerboer GmbH Prößlstraße 18 D-92637 Weiden Telefon: 0961-26916 Fax: 0961-6342055 www.westerboer.de [email protected] Inhalt 1 Installation 1.1 Einführung 1.2 Lieferumfang 1.3 Montage des Displays VW1220 1.4 Montage der Sensorbox VW1210 2 Bedienelemente des VW1200 2.1 Einführung in die Bedienung 3 Bedienung während des Fluges 3.1 Elemente des Flugschirms 3.2 Lautstärke und LCD-Kontrast 3.3 Vario- und Sollfahrtanzeige 3.4 Navigationszeile 3.5 Navigationsmodus 3.6 Flugparameter 3.7 Windmodus 3.8 Kartenmenü 4 Konfiguration / Menüs 4.1 Struktur des Konfigurationsmenüs 4.2 Parametereinstellungen vor dem ersten Flug 4.3 Aufgabenprogrammierung, Task 4.4 Display 4.5 Map 4.6 VW1210 4.7 Logger und Flugbuch 4.8 Flarm 4.9 Luftraum-Warnung 4.10 Config 1 4.11 Config 2 4.12 Info 4.13 User 4.14 WPT - Wegpunkt-Verwaltung 4.15 Glider 5 Fliegen von TASKS 5.1 Flugschirm im Task-Modus 5.2 Taskmanager 5.3 Wendepunkt auswählen 5.4 Zusatzinformationen 1 1 1 2 3 4 4 6 6 8 9 10 10 11 12 12 14 14 16 16 19 20 21 22 23 23 23 24 26 26 26 28 29 29 30 32 33 -- 6 Luftraumwarnung 6.1 Warnbereiche 6.2 Luftraum-Info ASI 6.3 Parameter der Luftraumwarnung 7 Flarm-Radar 7.1 Darstellung in der Karte 7.2 Flarm-Radar einstellen 7.3 Flarm-IDs 8 Laden von Wegpunkten und Luftraumdaten 9 BIOS 9.1 Starten des BIOS 9.2 Programmupdate 9.3 Updatelizenz 10 Kompass-Modul VW1250 10.1 Einführung 10.2 Installation 10.3 Kompensation und Einstellungen 11 Rundanzeigen VW1050 und VW1060 12 Anhang 12.1 Menü-Fenster - Registertafeln 12.2 Menüs des Hardware Setup 12.3 Menüs der Benutzer-Einstellungen - ii - 34 34 36 37 40 40 42 44 45 46 46 47 47 48 48 48 50 52 53 53 55 59 1 Installation 1.1 Einführung Die Segelflugrechner VW1200 zeichnen sich durch eine einfache Bedienung und der Westerboer typischen Variometer-Charakteristik aus. Die Rechner VW1200 sind durch die globale Genehmigung mittels Eintrag in die Flughandbücher durch den Flugzeughersteller für Segelflugzeuge geeignet. Soweit Höhenangaben und Fluggeschwindigkeiten angezeigt werden, dienen diese zur Ergänzung des zugelassenen mechanische Instrumente, sollen diese aber in keinem Fall ersetzen. Die Navigationfunktion des VW1200 ist eine wertvolle Unterstützung für den Piloten. Es kann aber auf eine gewissenhafte Flugvorbereitung mit aktuellen amtlichen Karten nicht verzichtet werden. Die wesentlichen Eigenschaften des VW1200 sind: • Zweiteiliger Aufbau mit Display VW1220 und Sensorbox VW1210 • Alle wesentlichen Informationen sind auf dem Hauptbildschirm des Displays dargestellt; kein häufiger Wechsel zwischen verschiedenen Menüebenen erforderlich • Hochaufgelöstes reflektives LCD, besonders gut bei Sonnenlicht lesbar • Datentransfer über SD/MMC-Speicherkarte • Interkommunikation der Komponenten und Zubehörmodule über CAN-Bus: dadurch leicht erweiterbar • Geringe Stromaufnahme 1.2 Lieferumfang • • • • • • • VW1220 Display VW1210 Sensorbox Externer Lautsprecher GPS-Antenne Sollfahrt-/Vario-Umschalter Temperatursensor Kabel für 12V-Spannungsversorgung -- • Verbindungskabel VW1210 - VW1220 • MMC-Speichermedium • Montagematerial 1.3 Montage des Displays VW1220 Zur Montage des Displays sind lediglich 6 Bohrungen für die Montagewinkel und ein Ausbruch für das Kabel notwendig. Die Montagewinkel können an den Nuten an den Seiten des VW1220 eingerastet werden. An den langen Seiten sind jeweils drei Nuten dafür vorgesehen, an den kurzen Seiten je zwei. Damit können die Montagewinkel den Gegebenheiten des jeweiligen Instrumentenbrettes angepaßt werden. Die Standardanordnung der Montagewinkel ist in nachfolgender Abbildung dargestellt. Durch die Drehverriegelung ist es mit wenigen Handgriffen möglich das Display aus dem Cockpit herauszunehmen. Neben der meist verwendeten horizontalen Einbaulage ist auch ein vertikaler Einbau möglich. Hierfür stehen zwei Versionen der Firmware zur Verfügung. Für den horizontalen Einbau verwenden Sie die Version VW1220H, für den vertikalen Einbau die Version VW1220V. Bitte beachten Sie beim Öffnen der Cockpithaube und hochstehender Sonne, dass durch deren Brennwirkung das Display beschädigt werden kann. -- 1.4 Montage der Sensorbox VW1210 Die Sensorbox wird in aller Regel direkt in Höhe des montierten Displays von innen an das Instrumentenbrett geschraubt. Dazu sind je vier Gewindebohrungen an der schmalen Rückseite und am Gehäuseboden angebracht (Schrauben liegen dem Gerät bei). Die Sensorbox kann aber auch an jeden anderen geeigneten Ort im Flugzeug montiert werden. Zum Display ist lediglich eine Kabelverbindung nötig. Die Anschlüsse erfolgen wie in der Abbildung gezeigt. Gesamtdruck und statischer Druck werden an den beiden Schlauchtüllen angesteckt. Ein kompensierter statischer TEK-Druck ist nicht erforderlich. GPS-Antenne RS232 Gesamtdruck Statischer Druck • Lautsprecher +12V • Display • weitere Kom- • T-Sensor ponenten • Sollfahrt/Vario Die elektrischen Anschlüsse für Lautsprecher, Temperatursensor und Sollfahrt/Vario-Schalter (6-polige Buchsen) sind untereinander austauschbar. Das Display VW1220 wird mit einem der drei 8-poligen Modularstecker (mit Metallschirmung) verbunden. Für Erweiterungen (Zweitanzeige VW1220 für Doppelsitzer, Rundanzeigeninstrument VW1060, elektronischer Kompass VW1250) sind weitere Anschlüsse vorgesehen. Achtung: Die 12V-Spannungsversorgung (kleiner vierpoliger Modularstecker) darf nur in die dafür vorgesehene Buchse unterhalb des GPS-Antenneneingangs angeschlossen werden. Anderfalls kann das Gerät beschädigt werden! Bitte auch auf korrekte Polarität achten! -- 2 Bedienelemente des VW1200 2.1 Einführung in die Bedienung Die Bedienung erfolgt vollständig vom Display VW1220 aus. Die Bedienung ist grafisch geführt und verwendet Elemente, die vom PC her gewohnt sind. Damit fällt die Benutzung auch ohne langwieriges Studium dieser Anleitung intuitiv leicht. Als Bedienelemente stehen zur Verfügung: • Ein-/Aus-Taster • 1 doppelter Drehgeber mit Tastfunktion • 4 Menü-Taster MenüTaster Drehgeber Ein-/AusTaster Einschub für SD-/MMCSpeicherkarte Ein-/Aus-Taster Mit dem roten Taster wird das Gerät sowohl in Betrieb genommen als auch ausgeschaltet. Zum Ausschalten wird die Taste mehrere Sekunden lang gedrückt, bis der Bildschirm erlischt. Eine Warnmeldung wird eingeblendet, um versehentliches Ausschalten zu vermeiden. Wird die Aus-Taste nur kurz gedrückt, werden die internen Parameter gesichert, das VW1200 arbeitet dann aber weiter. Mehrmaliges Drücken -- des Ausschalters in kurzer Zeitfolge sollte vermieden werden. Da verschiedene Parameter erst mit dem Betätigen des Aus-Taster dauerhaft gespeichert werden, sollte das VW1200 auch immer mit dem Aus-Taster ausgeschaltet werden. Ein einfaches Abklemmen der Spannungsversorgung kann zu Datenverlust führen. Drehgeber Das zentrale Bedienelement ist der zweistufige Drehgeber mit Tastfunktion. In der Regel ist die Cursorfunktion die zentrale Aufgabe des vorderen Drehknopfs. Innerhalb eines Menüs befindet man sich zunächst im Cursor-Modus. Durch Drehen am oberen Drehknopf werden die einzelnen Elemente am Bildschirm angesprochen. Mit der Tastfunktion des Drehgebers wechselt man zwischen dem Cursormodus und dem Editiermodus für einen ausgewählten Parameter. Nach dem Editieren bestätigt man durch erneuten Druck den geänderten Wert. Im Editiermodus kommt in der Regel der vordere Drehknopf zum Einsatz. Der hintere wird gebraucht, um eine größere Intervallfolge zu erreichen. So lassen sich zum Beispiel größere Zahlensprünge einstellen oder Listen schneller durchblättern. Menü-Taster Die aktuelle Funktion der Taster wird direkt daneben im Display eingeblendet. Somit ist die Bedienung nahezu selbsterklärend. Der gelbe Taster wird am häufigsten benötigt. Er öffnet zum Beispiel das Menü und führt zum Flugbildschirm zurück. SD-/MMC-Einschub An der Unterseite des VW1220 befindet sich ein Einschub für SD-/MMC-Speichermedien. Im Augenblick werden Speicherkarten bis zu einer Kapazität von 1 GB unterstützt. Die Karte wird in das Gehäuse bündig eingeschoben, bis ein „Klick“ zu vernehmen ist. Die abgeschrägte Ecke der Karte zeigt dabei nach rechts oben. Zum Herausnehmen wird wiederum die Karte Richtung Gehäuse gedrückt. Daraufhin springt sie durch einen Federmechanismus von selbst ein Stück aus dem Gehäuse hervor und kann herausgenommen werden. -- 3 Bedienung während des Fluges 3.1 Elemente des Flugschirms Nach dem Einschalten (rote Taste drücken) werden Programm und Parameter geladen. Das Programm startet dann den Flugschirm und mit dem VW1200 kann ohne weitere Einstellungen geflogen werden. Alle während des Fluges benötigten Informationen werden hier angezeigt. Ein Umschalten in andere Menüs ist in der Regel nicht nötig. Dies ist ein wesentlicher Vorteil des VW1200 gegenüber anderen Segelflugrechnern. Da nicht ständig zwischen unterschiedlichen Menüebenen gewechselt werden muss, um an die benötigten Informationen zu gelangen, lenkt die Bedienung des VW1200 nicht von der Beobachtung des Luftraumes ab. Navigationszeile Lautstärke LCD-Kontrast Nav-Info Flugparameter Vario / Sollfahrt Karte Infoboxen Nav- / Wind-Grafik Vorausgesetzt, die grundlegenden Einstellungen wurden bereits früher vorgenommen. -- Lautstärke Nav- / Wind-Grafik Vario / Sollfahrt LCD-Kontrast Flugparameter Navigationszeile Karte Nav-Info Infoboxen Folgende Gruppen von Elementen finden sich auf dem Flugschirm (siehe Abbildungen für horizontale und vertikale Montage): • Vario-/Sollfahrt-Anzeige: Rundinstrument mit nummerischem Mittelwert und Trendanzeige außen • Navigationszeile: Navigationsmodus, Wegpunktablage und -entfernung; nächster Wegpunkt (abhängig vom Navigationsmodus) • Nav-Info: Informationen zum Wegpunkt, Gleitpfadabweichung • Karte: Luftraumkarte mit Flugzeugsymbol für die ak- -- • • • • • tuelle Position. Maßstab und Position werden im Menü „Map“ verändert. Lautstärke: Schieberegler für die Lautstärke des Audio. LCD-Kontrast: Schieberegler für den LCD-Kontrast. Eine Temperaturregelung passt die Kontrastspannung während des Betriebes selbständig an. Flugparameter: McCready, Flächenbelastung, prozentuale Polarenabschwächung, Windmodus Nav-/Windgrafik: Langer Pfeil gibt die Richtung zum nächsten Wegpunkt an (siehe Navigationszeile), kurzer Pfeil gibt die Windrichtung an, beide Richtungen relativ zum Flugzeug. Darunter steht der nummerische Windvektor. Außer bei dem manuellen Windmodus zeigt ein doppeltes Ausrufezeichen vor dem Wert der Windrichtung an, dass die letzte Bestimmung des Windes mehr als zwei Minuten zurückliegt. Oberhalb der Windgrafik wird angezeigt, welcher Windvektor für die Endanflugrechnung verwendet wird. ( siehe Windrechnung). Ist kein GPS-Empfang vorhanden, wird dies hier mit „No GPS“ angezeigt. Infoboxen: Anzeige diverser Parameter, die im Menü „Display“ ausgewählt werden (siehe dort). 3.2 Lautstärke und LCD-Kontrast Die Lautstärke und der Kontrast des LCD-Bildschirms werden mit Schiebereglern links neben der Variometer-Anzeige eingestellt. Zu den Schiebereglern gelangt man durch verschieben des Cursors mit dem oberen Drehknopf. Die Beschriftung der Schieberegler (Vol für die Lautstärke und Ctr für den Kontrast) ist dann jeweils invers dargestellt. Im Anschluss wird durch Drücken auf dem Drehknopf in den Editiermodus gewechselt und wiederum mit dem Drehknopf die Einstellung verändert. Durch einen erneuten Druck auf den Drehknopf gelangt man wieder in den Cursormodus. Ist bei einem Doppelsitzer ein zweites Display VW1220 angeschlossen, wird die Stellung des Schiebereglers für die Lautstärke an das jeweils andere Display übertragen. -- 3.3 Vario- und Sollfahrtanzeige Die Vario- und Sollfahrtanzeige ist als Rundinstrument dargestellt, wie von mechanischen Variometern gewohnt. Die Skala reicht von 0 bis ±5m/s. Je nachdem, ob im Variooder im Sollfahrtmodus geflogen wird, wechselt der Zeiger die Form und die angezeigten Werte haben unterschiedliche Bedeutung. Umlaufende Marke Numerischer Wert des Mittleres Steigen/ Nettosteigen Variomodus: • Zeiger (gefüllt) gibt Vertikalgeschwindigkeit an. • Numerischer Wert steht für das mittlere Steigen. • Umlaufende Marke (kleines Dreieck) gibt analog das mittlere Steigen an. Eine Tendenz kann damit leichter erfaßt werden. Sollfahrtmodus: • Zeiger (innen transparent) gibt das Sollfahrtkommando an: • Zeiger im positiven Bereich ⇒ Ziehen • Zeiger im negativen Bereich ⇒ Drücken • Numerischer Wert steht nun für das mittlere Nettosteigen (meteorologisches Steigen) • Umlaufende Marke stellt ein Netto- oder Relativvario dar. Die Einstellung hierzu erfolgt im Menü VW1210. Das Umschalten erfolgt in der Regel durch einen Schalter, der an der Sensorbox angeschlossen ist. Für Wölbklappenflugzeuge kann auch ein Magnetschalter am Klappengestänge montiert werden. Die Integrationszeit ist im Menü VW1210 einstellbar. -- • Im Menü Config 2 kann die Zuordnung für den Zeiger und die äußere Marke getauscht werden (Zeiger als Nettovario/Relativvario, Marke als Sollfahrtkommando). Unabhängig kann auch das Audiosignal entweder dem Sollfahrtkommando oder dem Netto-/Relativvario zugeordnet werden. 3.4 Navigationszeile In der obersten Zeile befinden sich die wichtigsten Angaben zur Navigation: • Navigationsmodus: Goto (GT), Task (TA), Emergency (EM) • Richtung, in die der Flugweg korrigiert werden muss, um zum nächsten Wegpunkt zu fliegen (Abweichung in Grad links/rechts). • Entfernung zum nächsten Wegpunkt. 3.5 Navigationsmodus Der Navigationsmodus wird nach Anwahl mit dem Drehgeber und einem Druck darauf (Wechsel in den Editiermodus) mit dem oberen Drehknopf ausgewählt. Nach erneutem Druck auf dem Drehknopf (Wechsel in den Cursormodus) wird die Wegpunktliste in Abhängigkeit vom Navigationsmodus neu aufgebaut und die Karte aktualisiert. Dies kann einen Moment dauern. Die Modi unterscheiden sich so: Goto (GT) In der Wegpunktliste werden alle gespeicherten Wegpunkte aufgelistet und stehen zur Auswahl bereit. Angaben zum Wegpunkt (Bearing, Daten zu Piste und Frequenz bei Landeplätzen) werden im Feld Nav-Info eingeblendet. Die Gleitpfadabweichung (GP) bezieht sich auf diesen Wegpunkt. Gleitpfadabweichung gibt dabei die Höhe über (positive Werte) oder unter (negative Werte) dem errechneten Gleitpfad ein. In die Gleitpfadrechnung gehen als Parameter ein: gewählte Ankunftshöhe, Flugzeugpolare, eingestellter MC-Wert, Polarenverschlechterung, Windvektor. - 10 - In der Karte wird eine Kurslinie vom der aktuellen Position zum neuen ausgewählten Wegpunkte eingezeichnet. Task-Modus (TA) Im Task-Modus werden in die Wegpunktliste nur die Wendepunkte des aktuellen Tasks eingetragen. Die Gleitpfadrechnung umfasst nun die noch zu fliegende Strecke bis zum Zielpunkt unter Berücksichtigung der noch zu umrundenden Wendepunkte. In der Karte wird die Aufgabe eingezeichnet. Emergency-Modus (EM) Auch als „Nearest Airfield“ Funktion bekannt. Nach Wechsel in den Emergency-Modus wird die Wegpunktliste unter Berücksichtigung der Erreichbarkeit (Gleitpfadabweichung) neu aufgebaut. Es werden die ersten 20 Landeplätze aufgelistet. Nach Auswahl eines geeigneten Landeplatzes erfolgt die Gleitpfadrechnung und Navigationsanzeige dorthin analog zum Goto-Modus. Bei der Auswahl werden Zusatzinformationen in einem separaten Fenster angezeigt (Richtung und Entfernung zum Landefeld, Landebahnrichtung und -länge, Flugplatzfrequenz und vorhandene Anmerkungen zum Landefeld) Zwischen den einzelnen Navigationsmodi kann beliebig gewechselt werden. 3.6 Flugparameter Die Flugparameter McCready, Flächenbelastung, Polarenabschwächung und Windmodus lassen sich direkt anwählen und verändern. Die geänderten Werte gehen direkt in die Sollfahrt- und Gleitpfadrechnung ein. Bei Doppelsitzern mit zwei VW1220 werden die neuen Werte auf das jeweils andere Display übertragen. Nach Umrundung eines Wegpunktes kann man die Wegpunktliste manuell nachstellen. Es gibt auch eine Automatik als Option. - 11 - 3.7 Windmodus Mit der Auswahlliste am Ende der Parameterzeile kann der Windmodus eingestellt werden. Zur Wahl stehen: • Manu - Manueller Wind: Nach Auswahl kann ein fester Windvektor eingestellt werden. Dazu wird mit dem Cursor die beiden nummerischen Werte oberhalb angewählt und mit dem Drehgeber Werte eingetragen. • Circ - Kurbelwind: Mit dem Umschalten des Schalters für Vario/Sollfahrt auf die Stellung Variometer wird die Windrechnung gestartet. Nach wenigen Kreisen wird aus der Versetzung des Kreismittelpunktes der Windvektor berechnet. Der Wert ist um so genauer, je mehr Kreise in der Thermik geflogen werden. Bei einer starken Verlagerung in der Thermik empfiehlt es sich, die Windrechnung durch eine kurzes Umschalten des Vario/Sollfahrt-Schalters neu zu starten. • Comp - Kompass-Wind: Funktioniert nur bei angeschlossenem Kompass-Modul VW1250. Bitte beachten Sie das Kapitel 10 (Kompass-Modul VW1250). Eine sorgfältige Installation des Kompass-Moduls ist Bedingung für eine gute Windrechnung! Im Geradeausflug wird aus den Paramtern Grundvektor (GPS), Fluggeschwindigkeit (Drucksensoren) und dem Heading (Kompass-Modul) der Windvektor bestimmt. • Auto - Automatische Windauswahl: Je nach Stellung des Sollfahrt-Vario-Umschalters wird die Windrechnung im Kurbelmodus (bei Stellung auf Variometer) oder im Kompassmodus (bei Stellung auf Sollfahrt) ausgeführt. Sinnvoll nur bei angeschlossenem Kompass-Modul VW1250. 3.8 Kartenmenü Die Luftraumkarte wird automatisch der Bewegung des Flugzeuges nachgeführt. Der Abbildungsmaßstab ist oben rechts eingeblendet und gibt die Breite des dargestellten Kartenausschnittes an (zum Beispiel W: 50 km). Im Flugschirm kann durch Druck auf die zweite Taste von oben („Map“) das Kartenmenü geöffnet werden. Die Drehgeber dienen nun zur Verschiebung der Karte um einen bestimmten Betrag. - 12 - Im Kartenmenü sind die Funktionen der Tasten angepaßt. Die zweite Taste ruft nun die Zoom-Funktion auf. Es kann dann der Kartenausschnitt vergrößert oder verkleinert werden. Mit der Funktion „ASI“ können Informationen zu den dargestellten Lufträumen abgerufen werden. Der Drehgeber fungiert dabei als Steuerung für einen eingeblendeten Cursor (weißer Pfeil). Der Cursor wird über den jeweiligen Luftraum gesetzt und nach einem Druck auf die Tastenfunktion des Drehgebers wird ein Fenster mit Namen, Luftraumklasse sowie unterer und oberer Begrenzung geöffnet. Unten rechts im Fenster ist angegeben, wieviele Lufträume unterhalb des Cursors liegen und zu welchem gerade die Informationen eingeblendet werden. Durch Drücken auf den Drehgeber können die ausgewählten Lufträume durchgeblättert werden. Außerdem ist es möglich Lufträume permanent oder während des aktuellen Fluges für die Luftraumwarnung zu deaktivieren. Näheres dazu findet sich im Abschnitt 6.2. Mit „OK“ wird das Fenster der Luftraum-Info wieder geschlossen. Sie befinden sich wieder in der Grundfunktion des Kartenmenüs. - 13 - 4 Konfiguration / Menüs 4.1 Struktur des Konfigurationsmenüs Das Konfigurationsmenü wird aus dem Flugschirm heraus durch Drücken des gelben Tasters geöffnet. In Registertafeln sind die Einstellparameter themenbezogen zusammengefaßt. Durch Druck auf die „Page“-Taste kann zwischen den Registertafeln gewechselt werden. Innerhalb der Registertafeln werden die einzelnen Elemente wieder durch Drehen des oberen Drehgebers ausgewählt und nach Druck auf dem Drehknopf bestätigt. Registertafeln Das Menü setzt sich aus diesen Registertafeln zusammen: • Task: Editieren der Taskliste und Auswahl des aktuellen Tasks • Display: Einstellen der Displayparameter und Festlegen des Inhalts der Infoboxen • HW Setup: Zusammenstellung von Menüs für die Geräteeinstellung • User Data: Zusammenstellung von Menüs für Anwenderdaten Die ersten beiden Registertafeln beinhalten Einstellun Die Parameter Units, Font und Language können zur Zeit nicht verändert werden. - 14 - gen, die gelegentlich auch während des Fluges geändert werden. Alle anderen Menüs werden in der Regel einmalig zur Grundeinstellung oder gelegentlich vor dem Start benötigt und sind daher in den Registertafeln „HW Setup“ und „User Data“ zusammengefaßt. Folgende Menüs sind in „HW Setup“ enthalten: • Map: Auswahl der Lufträume, die in der Karte dargestellt werden, Auswahl der dargestellten Symbole (Flugplätze, Wegpunkte, Task, Flarm-Radar) • VW1210: Parameter der Sensorbox • Logger: Flugbuch, (Flugwegaufzeichnung noch nicht aktiv) • Flarm: Einstellungen für das Flarm-Radar • AS Warning: Konfiguration der Luftraumwarnung • Config 1: Task-Grundeinstellungen • Config 2: Tonausblendung, Variozeiger und Audiosignal im Sollfahrtmodus, Einstellungen für Kompass-Modul VW1250 (Option), Slave-Modus für zweites Display VW1220, Werksreset • Info: GPS-Koordinaten, Geräteparameter Unter der Registertafel „User Data“ sind diese Menüs zugänglich: • User: (noch nicht aktiv) • Wpt: Wegpunktverwaltung • Glider: Auswahl des Flugzeugtyps und anderer Flugzeugdaten Zum Aufruf dieser Menüs wird der entsprechende Button mit dem oberen Drehgeber ausgewählt und durch Drücken geöffnet. Innerhalb des Menüs erfolgt die Bedienung wie gewohnt. Zum Schließen der Menüs drückt man die Taste „Close“ und gelangt damit wieder zu den Registertafeln zurück. Dort kann man ein anderes Menü öffnet, eine andere Registertafel anwählen oder mit der gelben Taste wieder zum Flugschirm zurückkehren. Track ist noch nicht aktiviert - 15 - 4.2 Parametereinstellungen Flug vor dem ersten Nachfolgend aufgelisteten Parameter sollten vor dem ersten Start eingestellt werden: • Flugschirm: Alle einstellbaren Parameter • Kartenmenü: Kartenmaßstab • Menü Map: alle relevanten Lufträume • Menü VW1210: Averager, Vario-Dämfung, QNH-Höhe, Zielankunftshöhe • Menü Config2: Sensoren (intern /VW1230), GPS-Quelle (intern/extern) • Menü Glider: Flugzeugtyp, Kennzeichen 4.3 Aufgabenprogrammierung, Task Beim Eintritt in das Task-Menü kann man zunächst nur zwischen der Taskliste im Feld Task und dem Button Edit Data wählen. Nach Auswahl der Taskliste und Öffnen durch Druck auf den Drehgeber kann man einen vorhandenen Task als den aktiven auswählen. Man kann hier aber auch den Namen ändern (Taste Edit), einen neuen Task erzeugen - 16 - (Taste New) oder einen bestehenden aus der Liste löschen (Taste Del). Die zugehörigen Tasten sind entsprechend beschriftet. Der hier ausgewählte Task ist die Basis für die Anzeige auf dem Flugbildschirm im Taskmodus. Um einen bestehenden Task zu editieren, wählt man ihn zunächst aus und geht anschließend mit dem Cursor auf den Button Edit Data. Ein Druck darauf bringt den Cursor in das Parameterfeld des Tasks. Die Parameter können dort wie gewohnt verändert werden. Bezeichnung Erläuterung Type Aufgabentyp: • Racing: Geschwindigkeitsaufgabe um mehrere Wendepunkte • SCC: Speed Cats Cradle • DCC: Distance Cats Cradle • SAA: Speed Assigned Area Task • DAA: Distance Assigned Area Task Start hmax Maximale Abflughöhe [m] Time Minimale (Speed Task) / maximale (Distance Task) Flugzeit Finish hmin Minimale Höhe (Meter über Grund) beim Zielüberflug Finish hmax Maximale Höhe (Meter über Grund) beim Zielüberflug Auto Angle Richtung zum nächsten Wegpunkt wird automatisch ermittel Turnpt/Area Liste der Wegpunkte und Wendegebiete Einer der Parameter ist die Liste der Wegpunkte (Turnpt/Area). Hat man diese selektiert, so wechseln die Tasten wieder kontextbezogen ihre Funktion. Es kann nun ein Wegpunkt nach vorne verschoben (Up), seine Parameter editiert (Edit), ein bestehender gelöscht (Del) oder ein neuer hinzugefügt (Add) werden. Beim Hinzufügen öffnet sich nach Druck der Add-Taste eine Liste, in der alle gespeicherten Wegpunkte und Flugplätze enthalten sind. Die Koordinate des Wegpunktes und dessen Meereshöhe wird dabei für die - 17 - Aufgabenberechnung übernommen. Soll ein Wegpunkt in eine Aufgabe integriert werden, der bis dahin noch nicht im rechner gespeichert war, muss der Wegpunkt erst im Wegpunkt-Menü (siehe dort) eingetragen werden. Die Liste der Wegpunkte (Turnpt/Area) muss mindestens einen Startpunkt, einen Wendepunkt und einen Zielpunkt enthalten. Zum Festlegen der Eigenschaften der Wegpunkte sind nach Drücken der Taste Edit die Parameterfelder auf der linken Seite zugänglich. Hier wählt man zunächst den Typ des jeweiligen Wegpunktes/Wendegebietes aus (Tpt. Type) mit folgenden Optionen: Tpt. Type Optionen S/F-Line Start-/Ziellinie mit: • L: Länge der Linie [km] • Dir: Richtung vom Mittelpunkt der Linie zum nächsten/vom letzten Wendepunkt. S/F-Circle Start-/Zielkreis mit: • R: Radius des Kreises [km] S-Arc Kreisbogen als Abfluglinie mit: • R: Radius des Kreisbogens • Dir: Richtung vom Mittelpunkt zum nächsten Wegpunkt • 1/2 A: Halber Öffnungswinkel [Grad] Turnpoint Wegpunkt mit: • R1: innerer Radius (Zylinder) um den Wegpunkt [km] • R2: äußerer Radius des Wendesektors Circle Wendegebiet - Kreis mit: • R: Kreisradius Segment Wendegebiet - Kreissektor mit: • R1: Radius des äußeren Kreisbogens [km] • R2: Radius des inneren Kreisbogens [km] • Dir: Richtung der Symmetrieachse des Sektors • 1/2 A: halber Öffnungswinkel um die Symmetrieachse - 18 - Die Änderungen an den Parametern der Wegpunkte/ Gebiete werden durch einen Druck auf den Button OK abgeschlossen. Anschließend befindet man sich wieder innerhalb der Liste Turnpt/Area und kann hier neue Wegpunkte hinzufügen. Nachdem alle Änderungen vorgenommen wurden, bewegt man den Cursor wieder auf den Button Edit Data. Nach einen Druck darauf erfolgt eine Abfrage, ob die geänderten Daten gespeichert werden sollen. Dauerhaft werden die Änderungen erst beim Ausschalten des Rechners mit dem roten Aus-Taster (oder einem kurzen Druck darauf) in den internen Flashspeicher übernommen. 4.4 Display Die Infoboxen im Flugbildschirm können in diesem Menü konfiguriert werden. Die Anordnung der Boxen Info 1 bis Info 6 ist im Menü wie auf dem Flugbildschirm gleich. Die Auswahl erfolgt über Dropdown-Listen. Folgende Daten können ausgewählt werden: Text Erläuterung --- Leere Infobox Climb rate Aktuelle Steigrate [m/s] Netto rate Aktuelles Nettosteigen [m/s] Average Mittleres Steigen über gewählte Integrationszeit (Menü VW1210) Netto Avg Mittleres Nettosteigen [m/s]; feste Integrationszeit 30 s Ground speed Geschwindigkeit über Grund [km/h] IAS Gemessene Geschwindigkeit [km/h] TAS Wahre Geschwindigkeit [km/h]; höhenkorrigiert delta V DIfferenz zwischen Ground speed und TAS Altitude STD m Höhe nach Standardatmosphäre [m] Altitude QNH m Höhe über Meeresspiegel [m] - 19 - Text Erläuterung Altitude QFE m Höhe über Grund [m] Altitude STD ft Höhe nach Standardatmosphäre [ft] Altitude QNH ft Höhe über Meeresspiegel [ft] Altitude QFE ft Höhe über Grund [ft] Altitude GPS m Vom GPS übertragene Höhe über Meeresspiegel [m] AAT dTime Differenz der vorraussichtlichen Gesamtflugzeit zur maximalen/minimalen Aufgabenzeit bei AATs UTC Time UTC Zeit des GPS n Satellites Anzahl der empfangenen GPS-Satelliten Flight Time Flugdauer ab Start [hh:mm] Temperature Temperatur des externen Sensors [°C] Battery Batteriespannung [V] Compass Kompasskurs des VW1250 (optional) Die anderen Parameter im Menü Display sind zur Zeit noch inaktiv 4.5 Map In diesem Menü kann man auswählen, welche Elemente in der Luftraumkarte auf dem Flugbildschirm dargestellt werden. Dargestellt werden alle Elemente, die ein Kontrollhäkchen vorangestellt haben. In der ersten Spalte sind verschiedene Luftraumklassen wählbar. Luftraum Erläuterung A, B Obere kontrollierte Lufträume - 20 - Luftraum Erläuterung C, D, GP, TMZ Kontrollierte Lufträume, Segelflugbeschränkungsgebiete, Gebiete mit Transponderpflicht E Unkontrollierter Luftraum R, Q, P, TRA Beschränkte und gesperrte Gebiete CTR, F Kontrollzonen W Wellenfluggebiete, Gebiete mit Erleichterungen für den Segelflug Die zweite Spalte des Menüs enthält die anderen darstellbaren Objekte: Flugplätze, Wegpunkte und Flugaufgaben. Track ist einer späteren Version vorbehalten und wird die zurückliegende Flugspur zeigen. Bei den Flugplätzen und allgemeinen Wegpunkten wird in Abhängigkeit des gewählten Maßstabes nur ein Symbol beziehungeweise zusätzlich der Name eingeblendet. Ist das Objekt Task gewählt, so wird im Navigationsmodus TA (siehe Flugbildschirm) die ausgewählte Flugaufgabe dargestellt. 4.6 VW1210 Hier können Parameter eingestellt werden, die das Verhalten des Varios und der Gleitpfadrechnung beeinflussen. • Compensation: Korrektur der elektronischen Kompensation des Varios. Bei guter Druckabnahme kann dieser Wert in der Regel Null bleiben. • Averager: Integrationszeit für das mittlere Steigen. Werte zwischen 1 und 120 s sind möglich • Damping: Dämpfung des Variometers. Je nach Vorliebe des Piloten kann eine der drei Dämpfungsvarianten gewählt werden. In der Regel wird mit der mittleren Dämpfung eine angenehme Charakteristik des Varios erzielt. • Rel. Offset: Zur Anzeige eines Relativvariometers. Im Sollfahrtmodus wird vom Nettosteigen (Vertikalgeschwindigkeit der Luftmasse) der hier eingestellte - 21 - • • • • Betrag abgezogen und im Variometer dargestellt. Als Offset wählt man einen Wert, der dem polarem Sinken beim Kreisen in der Thermik entspricht. Dadurch erhält man eine Anzeige, die dem zu erwartenden Steigen in der Thermik nahe kommt. QNH: Wird beim Start automatisch eingestellt. Für den Endanflug kann ein aktuelles QNH erfragt und hier eingestellt werden. QNH Elev.: Hier sollte die Höhe des Startplatzes in Metern eingetragen werden. Diese dient als Grundlage für die automatische QNH-Berechnung. GP Wind: Soll für die Gleitpfadrechnung statt dem aktuellen Wind der Windrechnung ein fester manuell gewählter Windvektor verwendet werden, ist diese Option auszuwählen. +dH GP: Zielankuftshöhe in Metern (Sicherheitshöhe). Dies ist die Höhe, mit der man über dem Ziel ankommen möchte. Gerade bei langen Endanflügen empfiehlt es sich eine ausreichende Sicherheitshöhe einzuplanen. 4.7 Logger und Flugbuch Flugbuch Als nützliche Funktion ist hier das Flugbuch integriert. Geschwindigkeitsabhängig werden Start- und Landezeiten aus der Uhr des GPS entnommen. Damit kurze Böen am Boden keine Fehleinträge verursachen, werden jeweils 4 Messungen der Geschwindigkeit in Abständen von je 10 Sekunden ausgewertet. Daher sollte das VW1200 mindestens ca. eine Minute vor dem Start in betriebsfähigen Zustand eingeschaltet sein. Bis zu 30 Flüge werden in der Liste abgespeichert. Der jeweils aktuelle Flug wird an den Anfang der Liste gestellt. Ist die Liste voll, werden die am weitesten zurückliegenden Einträge gelöscht. Es wird intern stets die UTC-Zeit gespeichert. Mit dem Parameter dUTC kann aber ein konstanter Offset von -12 bis +14 Stunden gewählt werden, um die Einträge auch in lokaler Zeit darzuistellen. Damit können alle Zeitzonen der Erde berücksichtigt werden. - 22 - Die Loggerfunktion ist in einer späteren Version vorgesehen. 4.8 Flarm Dieses Menü dienen zur Konfiguration des Flarm-Radars. Im oberen Bereich werden Flarm-Kennungen zur Definition von Teampartner-Flugzeugen eingetragen. Unten finden sich Einstellungen für die Anzeige von Zusatzinformationen (Wettbewerbskennzeichen und relative Höhe) an den Symbolen des Flarm-Radars. Ein MC-Offset führt zur Selektion von Flarm-Targets nach deren Steigwerten. Die Funktion und seine Parameter sind in Kapitel 6 im Detail beschrieben. 4.9 Luftraum-Warnung Im Menü „AS Warning“ (airspace) wird grundsätzlich bestimmt, ob die Berechnung der Luftraumwarnungen durchgeführt wird (Warning active). In den weiteren Parametern wird festgelegt, für welche Luftraumklassen Warnungen angezeigt werden und welche Warngrenzen dafür vorgesehen sind. Auch eine generelle Höhenwarnung läßt sich einstellen (max alt.). Eine Liste zeigt an, ob für bestimmte Lufträume eine Warnung deaktiviert wurde (skipped AS). Eine detaillierte Beschreibung befindet sich in Kapitel 7. 4.10 Config 1 Task Defaults In der linken Spalte können die Grundeinstellungen für die Aufgabenprogrammierung editiert werden. Diese werden automatisch beim Generieren einer neuen Aufgabe übernommen. - 23 - 4.11 Config 2 Tonausblendung Mit AudioLow und AudioHigh kann ein Bereich (in Skalenteilen m/s) festgelegt werden, innerhalb dem der Audioton ausgeblendet wird. Die Ausblendung erfolgt sowohl im Vario-Modus als auch im Sollfahrt-Modus. Soll keine Tonausblendung erfolgen, dann sind für beide Parameter die Werte 0.0 einzutragen. Zeiger im Sollfahrtmodus Im Sollfahrtmodus wechselt der Zeiger des Rundinstrumentes in ein transparente Form. Hier kann man wählen, ob der Zeiger als Sollfahrtkommando fungiert (positive Werte: Ziehen; negative Werte: Drücken) oder als Nettovario (Anzeige der Vertikalgeschwindigkeit der durchflogenen Luftmasse). Die außen umlaufende Marke steht jeweils für den anderen Wert. Audio im Sollfahrtmodus Unabhängig vom Zeiger kann auch das Audiosignal entweder dem Sollfahrtkommando oder dem Nettovario zugeordnet werden. Sensors Hier wird eingestellt, ob für die Variometerfunktion die internen Sensoren der Sensorbox VW1210 verwendet werden oder die optionale Hecksensorbox VW1230. Ist fälschlich VW1230 gewählt, ohne angeschlossene Hecksensorbox, wird kein Variometer angezeigt. AV Indikator Im Variomodus zeigt die äußere Marke, die um die Variometerskala läuft, das mittlere Steigen an. Alternativ ist es auch möglich, dass diese Marke fix das Sollfahrtkommando angibt. Ohne Umschalten zwischen Vario- und Sollfahrtmodus hat man damit immer beide Informationen im Blick Gilt auch für das Relativvario bei entsprechender Einstellung eines Offsets im Menü VW1210, - 24 - GPS Statt dem Positionssignal des internen GPS kann das Signal eines externer Loggers verwendet werden. Der Logger ist dann an die COM-Schnittstelle des VW1210 anzuschließen und die passende Baudrate ist zu wählen. MC Auflösung Die Auflösung für die Eingabe der MacCready-Werte im Flugbildschirm läßt sich zwischen 0.1 m/s und 0.5 m/s umschalten. In der Regel reicht die gröbere Auflösung von 0.5 m/s, da ein genaueres Vorhersagen des erwarteten Steigens im nächsten Aufwind kaum möglich ist. In der Situation eines Wettbewerbspiloten, der einen Endanflug über eine längere Distanz zu fliegen hat, ermöglicht die feinere Auflösung von 0.1 m/s ein besseres Aussteuern des Gleitpfades zum Ziel. VW1250 Bei angeschlossenem Kompass-Modul VW1250 sind die Elemente in dieser Gruppe aktiv. Eingestellt werden kann dann der Geschwindigkeitsbereich, in dem das KompassModul Richtungswerte liefert und die ortabhängige Variation. Hier kann auch die Kalibrierung des VW1250 gestartet werden. Die Bedienung des Kompass-Moduls VW1250 ist im Kapitel 10 beschrieben Zweitanzeige Bei einem Doppelsitzer mit zwei VW1220 Displays kann man wählen, ob alle Einstellungen stets gespiegelt werden oder individuelle Anpassungen (Infoboxen, Kartendarstellung) für die beiden Displays möglich sind. Im ersten Fall ist dazu ein Display als Slave VW1220 zu kennzeichnen. Werksreset Sind die Parameter des VW1200 vollkommen verstellt und man möchte die Grundeinstellungen wiederherstellen, so stehen dazu die beiden Buttons Reset 1210 und Reset 1220 zur Verfügung. Die Parameter werden danach intern gesetzt. Um sie auch in den Datenfeldern des Menüs darzustellen, muss das VW1200 mit der roten Aus-Taste ausgeschaltet werden. Damit werden die Parameter permanent abgespeichert und beim erneuten Einschalten in das Menü - 25 - übernommen. Im Anschluss können individuelle Änderungen vom Anwender vorgenommen werden. Diese werden dann erneut beim Ausschalten permanent übernommen. 4.12 Info In der ersten Zeile wird die aktuelle GPS-Position angezeigt. In den darauffolgenden Zeilen befinden sich Informationen zum VW1210 und VW1220 (Serienummer, Hardware-Version, Firmware-Version, Grenzdatum für Firmware-Updates). Die nachfolgenden Menüs sind unter der Registerkarte „User Data“ zusammengefaßt. 4.13 User Die Einstellungen in diesem Menü sind noch nicht aktiviert. 4.14 WPT - Wegpunkt-Verwaltung Wegpunktdateien Daten von Flugplätzen und Wegpunkten werden bevorzugt über eine MMC/SD-Speicherkarte geladen. Dazu kann eine Datei mit einem Texteditor erstellt werden. Einfacher ist es auf gängige Programme zur Erzeugung geeigneter Dateien oder fertige Dateien aus allgemein zugänglichen Datenbanken zu Hilfe zu nehmen. - 26 - Dateneingabe im Menü Man kann aber auch direkt im VW1200 Wegpunkte editieren. Die Registertafel bietet unter der Bezeichnung Type zunächst eine Auswahl zwischen Flugplätzen (auch Aussenlandefeldern) und einfachen Wegpunkten. Alle diesem Typ zugeordneten Objekte werden nun in der Liste Name geladen und sind dort auswählbar. Durch Drücken auf den Drehgeber öffnet sich die Liste. Es kann nun mittels der vier Tasten eine der folgenden Aktionen ausgelöst werden: • Edit: Editieren eines vorhandenen Wegpunktnamens mit dem Editor. • Cancel: Schließen der Liste • New: Ein neuer Wegpunkt kann erzeugt werden • Del: Der ausgewählte Wegpunkt wird gelöscht. Zum Editieren der Daten eines vorhandenen Wegpunktes bewegt man nach abgeschlossener Auswahl den Cursor auf das Feld Edit Data. Erst dann lassen sich die Datenfelder mit dem Cursor anwählen (ähnlich geht man auch bei der Programmierung von Flugaufgaben vor). Nachdem alle notwendigen Änderungen erfolgt sind, wird der Editiervorgang durch erneuten Druck auf den Button Edit Data abgeschlossen. Hier folgt eine Auflistung der Datenfelder für Flugplätze und Wegpunkte. - 27 - Bezeichnung Erläuterung Pos Koordinate im Format N/S GG°MM‘SS‘ E/W GGG°MM‘SS‘‚ Elevation Höhe über Meeresspiegel in m Remark Kommentar ID Optionale ID-Nummer Zusätzlich für Flugplätze Type Art des Landefeldes: • Airfield: befestigte Landebahn • Airfield gras: Grasbahn • Glider field: Segelfluggelände • Outlanding: Aussenlandefeld Length Landebahnlänge [m] Runway Landebahnrichtungen Frq Funkfrequenz des Flugplatzes 4.15 Glider Flugzeugparameter Wichtig für die Berechnung der Sollfahrt und des Endanfluges ist es eine geeignete Flugzeugpolare zu verwenden. Dazu kann im Feld Glider aus einer Liste ein passender Flugzeugtyp ausgewählt werden. Die Liste wird weiter aktualisiert. Die Wettbewerbsklasse, in der mit dem Flugzeug geflogen wird, ist im Feld Class auszuwählen. Flugzeugkennzeichen (Glider ID) und Wettbewerbskennzeichen (Competition ID) werden mit dem Editor eingetragen. - 28 - 5 Fliegen von TASKS 5.1 Flugschirm im Task-Modus Mit der Auswahl des Task-Modus („TA“ im Einstellfeld oben links) paßt sich der Bildschirm den neuen Anforderungen an. In der Auswahlliste der Wegpunkte werden nun nur die Wendepunkte der gewählten Aufgabe angeboten. Jedem Wendepunkt ist ein Kürzel vorangestellt: S für Start, F für den Zielpunkt (Finish) und jeder Wende (oder auch Wendegebiet) ein T mit aufsteigender Nummer der Wende. Die Navigationszeile gibt die Richtung und die Entfernung zum ausgewählten Start, Ziel oder der Wende an. Im Feld Nav-Info werden neben dem Bearing, dem Track und dem Gleitpfad nun speziell für das Fliegen von Tasks relevante Parameter angezeigt: • tD: bereits geflogene Gesamtdistanz • rd: noch zu fliegende Restdistanz • S: Durchschnittsgeschwindigkeit bezogen auf den Task • eT: vorraussichtliche Restflugzeit bis zum Ziel Diese Parameter werden erst nach einem gültigen Abflug fortlaufend angezeigt. Die Durchschnittsgeschwindigkeit und die vorraussichtliche Restflugzeit werden erst nach einigen Kilometern auf der Strecke berechnet. Im Kartenteil findet man die Strecke als durchgezogene Linie dargestellt. Wegpunkte werden als Kreise und Wendegebiete in ihrer Form dargestellt. - 29 - Aufgaben Programmieren und Auswählen Aufgaben werden im Menü Task (siehe dort) editiert. Die dort aktuell selektierte Aufgabe ist dann automatisch Grundlage für alle für Tasks spezifischen Anzeigen auf dem Flugbildschirm im Task-Modus. Nach einem gültigen Start einer Aufgabe kann erst nach Bestätigung einer Warnmeldung eine Auswahl eines anderen Tasks erfolgen. 5.2 Taskmanager Im Task-Modus erhält die dritte Taste von oben eine neue Funktion, gekennzeichnet durch die Beschriftung „TMan“. Bei Druck auf diese Taste wird der Taskmanager geöffnet, ein Fenster, mit dem der Ablauf eines Tasks gesteuert werden kann. Der Aufbau ist dreiteilig. Oben ist der Name des aktuell gewählten Tasks sichbar, zusammen mit einem Kürzel für die Aufgabenart. Bei AATs ist zusätzlich die Aufgabenzeit eingeblendet. Der mittlere Teil gehört zum Start. Nach einem gültigen Start werden hier Flugparameter eingeblendet, die beim Überflug aufgezeichnet wurden. Der untere Teil ist AATs vorbehalten und ermöglicht das Verschieben der Wendepunkte innerhalb eines Wendegebietes. Der Taskmanager wird durch Drücken der gelben Taste (Main) wieder verlassen. - 30 - Start eines Tasks Beim Überflug der Startlinie werden die Uhrzeit, die QNH-Höhe und die Geschwindigkeit über Grund erfaßt und ausgewertet. Liegen diese Daten im zulässigen Bereich festgelegt beim Editieren der Aufgabe - erfolgt automatisch eine Meldung auf dem Flugbildschirm. Außerdem werden die Werte im Taskmanager eingeblendet und können jederzeit vom Piloten eingesehen werden. Möchte man den Abflug wiederholen, so kann über den Button „Start“ ein Neustart der Aufgabe erfolgen. Eine Warnmeldung, die auf eine laufende Aufgabe hinweist, muss bestätigt werden. Variable Wendepunkte bei AATs Standardmäßig wird beim Editieren eines Wendegebiets dessen Zentrum als Wendepunkt definiert. Es ist mit dem Taskmanager aber möglich den Wendepunkt innerhalb des Gebietes zu verschieben. Zur leichten Ausführung geschieht dies grafisch mittels der beiden Drehgeber. Zunächst wählt man das betreffende Gebiet in der Liste unter varWP aus. Als Vorgabe ist bereits das Gebiet ausgewählt, welches als nächstes angeflogen werden soll. Es ist aber auch möglich im voraus die Wendepunkte zu verschieben. Sie werden intern gespeichert und sind auch nach einem Neustart des Rechners oder nach der Auswahl eines Tasks wieder verfügbar. In der untersten Zeile des Taskmanagers ist die Koordinate des Wendepunktes für das ausgewählte Gebiet abzulesen. In der Karte wird das Gebiet zentriert dargestellt. Fährt man mit dem Cursor die Schaltfläche „set WP“ an und drückt den Drehknopf, wird ein Pfeil als Cursor in der Karte auf den aktuellen Wendepunkt gesetzt. Durch Drehen der beiden Drehgeber läßt sich nun der Pfeil verschieben. Nach erneutem Drücken des Drehknopfes wird die Position des Pfeils als neue Wende übernommen. Die Koordinate wird im Taskmanager aktualisiert. Der Vorgang läßt sich beliebig wiederholen. Variable Wendepunkte können für maximal 6 AATs gespeichert werden. Die jeweils älteste Festlegung variabler Wenden wird gegebenenfalls gelöscht. Jede AAT kann dabei bis zu 5 Gebiete enthalten. - 31 - Editieren eines variablen Wendepunktes bei AATs 5.3 Wendepunkt auswählen Nach der Auswahl eines Tasks und Wechsel in den TaskModus ist zunächst die Startline als erste Wende vordefiniert. Nach erfolgreichem Überflug der Startlinie oder im weiteren Verlauf der regelkonformen Umrundung einer Wende wird dies dem Piloten durch ein Infofenster mitgeteilt, das durch Druck auf den Drehknopf oder auf die gelbe Taste („OK“) zu schließen ist. Automatisch wird gleichzeitig die nächste Wende in der Nav-Zeile und im Taskmanager aufgerufen. Es ist aber auch jederzeit möglich manuell den nächsten Wendepunkt auszuwählen. Dies kann zum Beispiel dann sinnvoll sein, wenn bei einer AAT nicht der programmierte Wendepunkt umrundet werden soll, sondern bereits vorher der Entschluss gefaßt wird, das Gebiet in Richtung der nächsten Wende zu verlassen. Auch bei einer freien Aufgabe wird man nicht immer die vorher programmierten Wendepunkte anfliegen wollen. Die Auswahl erfolgt dann einfach in der Auswahlbox der Nav-Zeile, so wie man es vom Goto-Modus gewohnt ist. - 32 - 5.4 Zusatzinformationen In den Infoboxen können weitere für das Fliegen von Aufgaben nützliche Informationen angezeigt werden. Momentan ist hier die voraussichtliche Differenzzeit zum Zeitlimit der Aufgabe bei AATs (AAT dTime) verfügbar. Während eines Fluges kann beliebig zwischen den drei verschiedenen Navigationsmodi gewechselt werden. Es kann zum Beispiel während eines Fluges im Task-Modus notwendig sein in den Emergency-Modus zu wechseln. Im Anschluss nach wieder gewonnener Flughöhe fällt dann zunächst der Entschluss, die Aufgabe zu beenden und im Goto-Modus zu einen beliebigen Wegpunkt zu fliegen. Im weiteren Verlauf bei sich verbessernden Bedingungen soll dann doch die Aufgabe fortgesetzt werden. Dies ist durch erneuten Wechsel in den Task-Modus leicht möglich, da alle Daten des gestarteten Tasks intern so lange weiter verfügbar sind, solange nicht ein Taskwechsel oder ein Neustart des Tasks erfolgt ist. - 33 - 6 Luftraumwarnung 6.1 Warnbereiche Warnbereiche um Lufträume Um jeden Luftraum werden dreidimensional zwei Warnbereiche definiert: Ein Bereich der Vorwarnung (Bereich Gelb) und ein Bereich der Akutwarnung (Bereich Rot). Die Warnungen werden sowohl bei horizontaler als auch vertikaler Annäherung an die Grenzen des Luftraumes ausgegeben. Zur Definition der Bereiche können im Menü „AS-Warning“ die Parameter für den horizontalen und vertikalen Abstand zum Luftraum editiert werden. Da eine vertikale Annäherung an einen Luftraum von unten leichter kontrolliert werden kann, als eine Annäherung von oberhalb, stehen für beide Szenarien separate Parameter zu Verfügung. maximale Flughöhe Warnbereich Gelb Warnbereich Rot Luftraum 1 Luftraum 2 Die Abbildung zeigt zwei Lufträume und die damit verbundenen Warnbereiche Gelb und Rot. In der Skizze ist am obere Rand auch eine maximale Flughöhe eingezeichnet, die ebenfalls mit den dazu gehörigen Warnbereichen definiert werden kann. Erfolgt ein Einflug in einen der Warnbereiche, wird dies - 34 - sowohl akustisch durch Pieptöne als auch optisch in der Karte angezeigt. Bei Einflug in den gelben Warnbereich erfolgt ein einmaliger Doppel-Piepton. Der betreffende Luftraum wird mit einer breiten Begrenzungslinie dargestellt. Zusätzlich wird im unteren Bereich der Karte der Abstand sowohl horizontal (D) als auch vertikal (H) in schwarzer Schrift auf hellem Grund eingeblendet. Befindet man sich oberhalb eines Luftraumes wird der vertikale Abstand durch ein “+” gekennzeichnet und unterhalb mit einem “-” Die Höhendifferenz „H:+0m“ wird angezeigt, wenn man sich auf Höhe des Luftraumes befindet. Beim Einflug in den roten Warnbereich erfolgt ein dreifacher Piepton, der sich alle 20 Sekunden wiederholt, solange man weiter innerhalb des Warnbereichs fliegt. Die Begrenzungslinie um den zugehörigen Luftraum wird nun doppelt so breit dargestellt. Die Entfernungsangaben werden nun weiß auf schwarzem Hintergrund in die Karte eingeblendet und fallen damit gut auf. Bei einem Einflug in den Luftraum wird weiterhin die Akutwarnung akustisch und optisch gegeben. - 35 - Statt der Entfernung wird nun der Schriftzug „inside airspace“ in die Karte eingeblendet. Höhenwarnung Es ist auch möglich eine generelle Höhenwarnung zu aktivieren. Eingestellt wird die Höhe über Meeresspiegel, die nicht überschritten werden darf. Entsprechend ist im Menü „AS Warning“ die Höhe einzustellen und das zugehörige Häckchen zu setzen. Als Warngrenzen werden die gleichen vertikalen Abstände verwendet, die auch für die Annäherung eines Luftraumes von unten gelten. 6.2 Luftraum-Info ASI Zu den in der Karte dargestellten Lufträumen können Informationen angezeigt werden. Diese werden mit der Taste „ASI“ (Airspace Info) abgerufen, die sich sowohl im Haupflugschirm als auch im Kartenmenü auswählen lässt. Nach dem Aufruf der Luftraum-Infos durch Drücken der zugeordneten Taste wird in die Karte ein Pfeil eingeblendet, der mittels der beiden Drehgeber gesteuert werden kann. Zudem öffnet sich ein Fenster mit folgendem Inhalt: • Name des Luftraum • Luftraumklasse • Höhenbegrenzungen (unten und oben) • Eintrag in die Skip-Liste (siehe nächsten Abschnitt) • Hinweis auf weitere Lufträume, die sich an der ausgewählten Position befinden Ist eine Luftraumwarnung aktiv, so werden beim Aufruf der Luftraum-Infos automatisch die Daten des Luftraumes eingeblendet, für den die Warnung gilt. Es kann aber mit den - 36 - beiden Drehgebern auch jeder andere Luftraum ausgewählt werden, der im aktuellen Kartenausschnitt sichtbar ist. Dazu wird der Pfeil in der Karte über den gewünschten Luftraum positioniert und durch Drücken des Drehgebers selektiert. Befinden sich mehrere Lufträume unter der ausgewählten Position, kann man durch wiederholtes Drücken auf den Drehknopf alle diese Lufträume der Reihe nach aufrufen. Skip - Ausschluss von der Luftraumwarnung Die Drucktasten bekommen mit Start der Luftraum-Info gesonderte Funktionen: Die oberste (gelbe) Taste beendet die ASI-Funktion. Mit der zweiten und dritten Taste kann man einen ausgewählten Luftraum für den Rest des aktiven Fluges (Today) oder permanent (Ever) von der Warnung ausschließen. Und mit der vierten Taste (Del) lässt sich ein vorher definierter Ausschluss von der Warnung wieder aufheben. Es können bis zu 24 Lufträume permanent und beliebig viele während des Fluges von der Warnung ausgeschlossen werden. Im Menü „AS Warning“ kann die Liste eingesehen und bearbeitet werden. Erfolgt während den Fluges eine Warnung bei der Annäherung an einen Luftraum, von dem man weiß, dass er für diesen Tag inaktiv ist, kann man diesen sehr einfach von weiteren Warnungen ausschließen. Mit der Taste ASI öffnet man die Luftraum-Info, der Luftraum mit der aktiven Warnung wird angezeigt. Durch Drücken der Taste Today erfolgt der Eintrag in die Skip-Liste und mit OK beendet man die Luftraum-Info wieder. Weitere Warnungen bei der Annäherung an diesen Luftraum oder beim Einflug in denselben unterbleiben fortan. 6.3 Parameter der Luftraumwarnung Hier erfolgt eine detaillierte Übersicht über die Einstellmöglichkeiten im Menü „AS Warning“. In der obersten Zeile läßt sich auswählen, ob die Luftraumwarnung generell aktiv ist. Darunter sind in der linken Spalte die Entfernungen aufgelistet, ab deren Unterschreitung eine Luftraumwarnung angezeigt wird. Unterschieden wird nach der horizontalen Entfernung zum Luftraum (distance) sowie der vertikalen Entfernung bei Annäherung von oben (upper) oder von unten - 37 - (lower). Für alle diese Entfernungen gibt es einen Eintrag für die Vorwarnung (Gelb) und die Akutwarnung (Rot). Die Abstände der Akutwarnung können nicht größer sein, als die der Vorwarnung. Gegebenenfalls wird dies bei der Eingabe der Parameter automatisch korrigiert. In der letzten Zeile kann der Wert für eine generelle Höhenbeschränkung (max alt., eingegeben bezüglich MSL) eingetragen werden. Für diese Höhenbeschränkung gelten als Warngrenzen die Werte lower Y und lower R In der zweiten Spalte stehen die Luftraumklassen zur Auswahl, für die eine Warnung angezeigt werden soll. Es sind dabei einzelne Klassen zu Gruppen zusammengefasst, entsprechend zu der Aufteilung bei der Darstellung der Luftraumklassen in der Karte. Am unteren Ende dieser Spalte kann gewählt werden, ob Warnungen bei Annäherung an die generelle Höhenbegrenzung ausgegeben werden. Rechts im Menü befindet sich die „Skip-Liste“, auf die oben bereits Bezug genommen wurde. Es sind alle Lufträume aufgeführt, für die ein Ausschluss von der Warnung im Luftraum-Info-Fenster (ASI) definiert wurde. Mit ever und today ist die Gültigkeitsdauer des Ausschlusses vermerkt. Nachdem der Cursor an die Stelle „skipped AS“ gebracht wurde, kann die Liste mit einem Druck auf den Drehgeber angewählt werden. Mit dem Drehgeber wird ein Eintrag der - 38 - Liste selektiert und kann nun mit den Tasten direkt editiert werden. - 39 - 7 Flarm-Radar An der seriellen Schnittstelle des VW1200-Rechners kann der Datenausgang eines Flarm Kollisionswarngerätes angeschlossen werden. Die Flarm-Daten können in der Luftraumkarte des VW1220 dargestellt werden. Die Darstellung dient dabei zur Information für den Piloten, um Teampartner leichter aufzufinden und gegebenenfalls Steigwerte von anderen Segelflugzeugen übermittelt zu bekommen. Die Darstellung ist aber weniger geeignet, um Warninformationen über eine mögliche Kollision anzuzeigen. Dazu sind die für Flarm üblichen Anzeigen mit Hilfe von hell leuchtenden LEDs vorzuziehen. Im Menü „Flarm“ können bis zu fünf Flarm-Kennungen abgespeichert werden, um deren Signale Teampartnern zuzuordnen. Sind die Flarm-Kennungen nicht bekannt, ist auch ein automatisches Scannen der Kennungen benachbarter Flarm-Geräte möglich. 7.1 Darstellung in der Karte In der Karte werden die von anderen Flugzeugen empfangenen Flarm-Signale mit Hilfe von Symbolen dargestellt. Diese drei Symbole werden verwendet: • Pfeil, für Teamflugzeuge im Geradeausflug • Kreis, für kreisende Teamflugzeuge • Raute auf der Spitze stehend, für kreisende Fremdflugzeuge Bei den Teamflugzeugen kann zusätzlich eine zuvor zugeordnete Wettbewerbskennung eingeblendet werden. Die Richtung der Pfeile zeigt in Flugrichtung der jeweiligen Teamflugzeuge. Bei kreisenden Flugzeugen (Team oder Fremde) besteht die Option vom Flugzeug übermittelte Steigwerte an das Symbol anzuhängen. Und für alle Symbole wird die relative Höhe bezüglich der eigenen Flughöhe dargestellt, falls dies gewünscht wird. Befindet sich das entsprechende Flugzeug unterhalb der eigenen Flughöhe, ist ein Minuszeichen vorangestellt. Bitte beachten Sie, dass im Menü Config2 die Baudrate geeignet eingestellt ist. - 40 - Die Symbole werden relativ zur Lage des eigenen Flugzeuges in die Karte eingeblendet. Ein Flugzeug, das sich nördlich der eigenen Position befindet, wird also durch ein Symbol nördlich in der Karte dargestellt. Die Entfernung zwischen den verschiedenen Symbolen und dem eigenen Flugzeug in der Karte ist stets einem festen Maßstab zugeordnet, unabhängig von dem für die Karte gerade gewähltem Maßstab. Dabei entspricht ein Abstand der vollen Kartenbreite 8 km. Befindet sich das eigene Flugzeugsymbol in der Mitte der Karte, so können also alle Flarm-Targets, die sich in einem Radius von 4 km um die eigene Position befinden, auf der Karte dargestellt werden. Abbildung 7.1: Hier sind drei Teamflugzeuge im Geradeausflug (2A, LA, WH) und ein kreisendes Teamflugzeug (89, mittlere Steigwerte 2,4 m/s, 250 m unterhalb der eigenen Flughöhe ) zu sehen. Ein kreisendes Fremdflugzeug mit mittlerem Steigen von 3,2 m/s, 458 m oberhalb der eigenen Flughöhe, ist ebenfalls dargestellt. Der feste Maßstab hat den Vorteil, dass man sowohl die - 41 - unmittelbar um die eigene Position fliegenden Flugzeuge, als auch weiter entfernte Flugzeuge darstellen kann. Wäre der Maßstab des Flarm-Radars identisch zum gerade gewählten Kartenmaßstab, so würden die Flarm-Targets in unmittelbarer Entfernung bei einer Übersichtskarte mit Maßstäben größer als 20-km-Kartenbreite auf einen kleinen Bereich fallen und nicht mehr vernünftig aufgelöst werden. Bei Maßstäben mit hoher Auflösung würden Flarm-Targets mittlerer Entfernung fehlen. Die unterschiedlichen Maßstäbe von Flarm-Radar und Karte führen dazu, dass die dargestelle Position des FlarmTargets nicht mit den direkt darunter dargestellten Flugplätzen und Lufträumen übereinstimmen muss. 7.2 Flarm-Radar einstellen Da die Flarm-Symbole Elemente der Karte sind, wird im Menü „Map“ (zu finden in der Registerkarte „HW Setup“) ausgewählt, ob Symbole für Teamflugzeuge und kreisende Fremdflugzeuge (Climb) dargestellt werden. Für die weiteren Einstellungen des Flarm-Radars öffnen sie bitte das Menü „Flarm“, ebenfalls in „HW Setup“ angeordnet. Im oberen Teil des Menüs können bis zu fünf FlarmKennungen eingetragen werden, die dann als Teamflugzeug identifiziert werden. - 42 - Im unteren Teil des Menüs finden sie einen Parameter MC-Offset. Dieser dient zur Selektion kreisender Fremdflugzeuge, deren Steigwerte übermittelt werden. In der Regel interessieren nur Flugzeuge, die ein gutes Steigen haben. Angezeigt in der Karte werden nur Fremdflugzeuge, deren Steigen besser ist, als der eigene MacCready-Wert plus dem eingestellten MC-Offset. Ist dieser Parameter MC-Offset zum Beispiel auf 0 m/s eingestellt, der eigene MC-Wert beträgt gerade 1,0 m/s, so werden alle nur kreisende Fremdflugzeuge (als Rauten-Symbol) eingeblendet, deren aktuelles gemitteltes Steigen mindestens 1,0 m/s beträgt. Ist man nur an Fremdflugzeugen interessiert, deren Steigwerte deutlich besser sind, als der eigene MC-Wert, so wählt man für MCOffset zum Beispiel den Wert 2,0 m/s. Umgekehrt werden bei negativen Werten auch Flugzeuge eingeblendet, deren Steigwerte schlechter sind. Durch die Kopplung an den eigenen MC-Wert wird erreicht, dass die Selektion der Fremdflugzeuge der eigenen Flugsituation angepaßt ist. In Flugphasen, bei denen gute Steigwerte vorherrschen und damit auch mit höheren MC-Werten geflogen wird, werden damit automatisch nur Fremdflugzeuge mit höheren Steigwerten angezeigt. Dagegen werden in Phasen geringen Steigens, bei denen der eigene MC-Wert damit in der Regel auch niedrig sein wird, auch schwächer steigende Flugzeuge eingeblendet, die dann vielleicht zur Fortsetzung des Fluges beitragen können. Die beiden weitere Parameter Show ID und Show dH steuern, ob an den Symbolen der Teamflugzeuge deren zugeordnetes Wettbewerbskennzeichen und bei Team- und Fremdflugzeugen deren relative Flughöhe angezeigt werden. Flarm überträgt die aktuellen Steigwerte, die relativ stark schwanken können. Um brauchbare Daten zu bekommen, erfolgt durch das VW1200 eine Mittelung dieser übertragenen Steigwerte. - 43 - 7.3 Flarm-IDs Damit ein ankommendes Flarm-Signal einem Teampartner zugeordnet wird, muss dessen Flarm-Kennung im Menü „Flarm“ eingetragen sein. Dies erfolgt in den Feldern FID1 bis FID5 mit dem Editor. Daneben in den Feldern CID1 bis CID5 (Competition ID) kann ein Wettbewerbskennzeichen eingetragen werden, dass die Zuordnung der Symbole in der Karte erleichtert. Auch diese Felder werden mit dem Editor bearbeitet. Neben dem manuellen Eintragen der Flarm-Kennungen gibt es auch eine automatische Scan-Funktion, die durch Drücken des Buttons „Scan Flarm“ ausgelöst wird. Es werden daraufhin die ersten empfangenen Flarm-Kennungen benachbarter Flugzeuge den fünf möglichen Feldern zugeordnet. Sowohl leere Felder FIDx als auch bereits beschriebene Felder werden nacheinander aufgefüllt. Will man dabei bereits vorhandene Einträge erhalten, markiert man sie vorher mit einem Häckchen im Feld „locked“ in der entsprechenden Zeile. - 44 - 8 Laden von Wegpunkten und Luftraumdaten Das Anwenderprogramm des VW1220 reagiert auf das Einstecken einer MMC/SD-Karte und öffnet einen Filemanager. Über den Drehknopf kann eine Wegpunktdatei (Endung „WHT“) oder eine Luftraumdatei (Endung „TXT“) ausgewählt werden. Die Auswahl wird durch Drücken des Drehknopfes bestätigt. Anschließend wird der Button „Open“ unten am Filemanager mit dem Drehknopf angewählt und durch Drücken bestätigt. Der Ladevorgang beginnt und kann je nach Länge der Datei bis zu einigen Minuten dauern. Das Ende des Ladevorgangs wird durch eine Meldung über die Anzahl der geladenen Elemente angezeigt. Nun kann die MMC/SDKarte aus dem Schacht entnommen werden. Nach einem kurzen Druck springt die Karte heraus. Der Filemanager schließt automatisch. Es empfiehlt sich nach einem Ladevorgang kurz auf die Aus-Taste zu drücken. Dabei werden die neuen Daten gespeichert und stehen im Anschluß zur Verfügung. Ohne Speichern könnte bei einem ungewollten Programmende (z.B. durch Unterbrechung der Stromzufuhr) die soeben geladenen Daten verloren gehen und die interne Verwaltung der Daten durcheinander geraten. Hinweis: Sollte sich das Programm nicht starten lassen (bleibt im Eröffnungsbildschirm hängen), so kann dies durch einen nicht abgeschlossenen Speichervorgang verursacht worden sein. Durch Drücken der Taste 3 während des Einschaltens (bis ein mehrere Sekunden anhaltender Ton hörbar wird) kann der Speicher wieder zurückgesetzt werden. Im Anschluß können erneut Daten geladen werden. Es werden MMC- und SD-Speicherkarten bis zu einer Speicherkapazität von 1 GB unterstützt. - 45 - 9 BIOS 9.1 Starten des BIOS Zum Laden von neuen Programmversionen ist ein BIOSProgramm im VW1200 integriert. Das BIOS sollte nur bei Bedarf gestartet werden, damit die Funktion des VW1200 nicht unabsichtlich beeinträchtigt wird. Starten des BIOS erfolgt mittels gleichzeitigem Druck auf die Taste 1 und Taste 4 beim Einschalten. Ohne Druck auf die beiden Tasten startet das Anwenderprogramm des VW1200 direkt. Taste 1 (gelb) Taste 2 Taste 3 Taste 4 EIN/Aus (rot) Mit dem Drehknopf kann ein Menüpunkt ausgewählt werden. Durch Drücken des Drehknopfes wird die Auswahl bestätigt. Weitere Hinweise zur Bedienung werden angezeigt. Zur Zeit sind folgende Menüpunkte aktiv: • quit BIOS verlassen • update VW1220 neues Programm für VW1220 • update VW1210 neues Programm für VW1210 • reset data memory Daten (AS, WPT) löschen • update license VW1220 Lizenz erneuern VW1220 • update license VW1210 Lizenz erneuern VW1210 • LCD Contrast Displaykontrast einstellen Zum Laden von Programmupdates und Lizenzschlüsseln ist eine Speicherkarte, auf der die erforderlichen Dateien - 46 - gespeichert sind, in den dafür vorgesehenen Schacht einzuführen. Die Dateien müssen sich im Stammverzeichnis der Speicherkarte befinden. Bis zur Version 1.1 des BIOS werden ausschließlich MMC-Karten mit einer Speicherkapazität bis zu 16 MB unterstützt. Ab Version 1.2 können MMC- und SDKarten mit einer Speicherkapazität bis zu 1 GB verwendet werden. 9.2 Programmupdate Nach Auswahl des gewünschten Updates wird auf der Speicherkarte nach Dateien mit der Endung „WBI“ gesucht. Bitte achten Sie darauf die richtige Datei für das gewünschte Update auszuwählen. Während des Updates darf die Speicherkarte nicht entfernt werden. Während des Programmupdates wird ein Laufbalken sichtbar. Bei Auftreten eines Fehlers kann der Vorgang wiederholt werden. Bitte achten Sie darauf, dass sowohl für das VW1210 als auch für das VW1220 dieselbe Programmversion geladen wird. Unterschiedliche Pragrammversionen können zu Fehlfunktionen führen. 9.3 Updatelizenz Es können nur Programmupdates geladen werden, die vor dem Ende der Updatelizenz erstellt wurden. Das Ende der Updatelizenz ist oben rechts im BIOS-Fenster eingeblendet. Zur Verlängerung der Updatelizenz benötigen Sie einen Lizenzschlüssel, der in Dateien mit der Endung WKY gespeichert ist. Diese Lizenzschlüssel sind individuell für jedes Gerät gegen eine Gebühr beim Hersteller erhältlich. - 47 - 10 Kompass-Modul VW1250 10.1 Einführung Das VW1250 ist ein elektronischer Kompass zur Windberechnung. Er ist im wesentlichen aus zwei Magnetfeldsensoren aufgebaut, die rechtwinklig zueinander angeordnet sind. Damit kann die Richtung in der Horizontalen ermittelt werden. Er ersetzt nicht den magnetischen Kompass im Cockpit und ist kein Navigationsinstrument. Das VW1250 Modul gehört nicht zur Standardausstattung des VW1200 Segelflugrechners. Es kann optional eingesetzt werden. Da ein Segelflugzeug sich nicht nur in einer horizontalen Ebene bewegt, wird durch eine ausgeklügelte Technik die Messung des VW1250 nur gestartet, wenn Quer- und Längsneigung in einem definierten Bereich liegen. Der Anwender merkt von alledem nicht viel. 10.2 Installation Wichtig für eine gute Richtungsbestimmung, und damit auch einer guten Windberechnung, ist der korrekte Einbau des Kompass-Moduls VW1250. Das VW1250 muss möglichst genau in Längsrichtung ausgerichtet werden und dabei in Normalfluglage parallel zum Horizont montiert sein. Störende externe Magnetfelder müssen dabei soweit als möglich vermieden werden. Günstige Einbauorte sind in der Regel direkt unter der Cockpitabdeckung in einer Mindestentfernung von 30 cm zu - 48 - Lautsprechern und Magnetkompassen. Einflüsse schwacher statischer Magnetfelder durch ferromagnetische Materialien in der näheren Umgebung (Deviation) können weitgehend durch eine automatische Kompensation ausgeglichen werden. Einen geeigneten Ort kann man mit Hilfe eines Magnetkompasses ausfindig machen. Bewegt man diesen Kompass in einer Linie nahe dem gewünschten Einbauort, sollte der Magnetkompass keine Ausschläge um mehr als 3 Grad anzeigen. In Abbildung 10.1 ist das Kompass-Modul dargestellt. Auf seiner Oberseite gibt ein Pfeil die normale Einbaurichtung (in Flugrichtung) an. Man kann sich auch an der Anschlußbuchse orientieren, die nach vorne weisen soll. Sollte ein Einbau um 180° verdreht wegen der Lage der Einbaubuchse günstiger sein, kann dies per Software ausgeglichen werden (reverse mounting). Für die Montage sind auf der Unterseite des VW1250Gehäuses M3 Gewindebohrungen vorhanden. Zum Befestigen sollten am besten Schrauben aus Messing verwendet werden. Für die Befestigung haben sich Aluminium-Bleche (1 bis 1,5 mm) bewährt, die in Querrichtung einen Falz aufweisen. Damit läßt sich die Neigung bezüglich der Querachse auf einfache Weise durch Biegen des Bleches einstellen. Zur Montage wird das Segelflugzeug in die Normalfluglage gebracht, die es bei einer Geschwindigkeit von etwa 100 bis 130 km/h einnimmt. Meist reicht es dabei sich an der Wägeanleitung im Flughandbuch zu orientieren. Die Flächen sollen dabei horizontal ausgerichtet sein. Mittels einer kleinen Wasserwaage positioniert man nun das Kompassmodul waagerecht sowohl in Längs- als auch in Querrichtung. Die seitliche Gehäusekante soll dabei parallel zur Flugzeuglängsachse liegen. Das Kompass-Modul wird nun mit einem Patchkabel an eine der 8-poligen Buchen des VW1210 (Sensorbox) angeschlossen. Das VW1200 sollte dabei ausgeschaltet sein. - 49 - 10.3 Kompensation und Einstellungen Nach dem Einbau und bei weiteren Änderungen der Instrumentierung ist eine Kompensation durchzuführen. Der Vorgang selbst ist mit zwei Messschritten einfach durchzuführen. Zuvor stellt man das Flugzeug an einem Ort auf, der möglichst weit von metallischen Gegenständen (Hallentore, Gebäude, andere Flugzeuge) entfernt ist und zur einfacheren Handhabung einen ebenen Untergrund aufweist. Das Flugzeug wird in die Normalfluglage gebracht, so dass das Kompassmodul waagerecht ausgerichtet ist (Kontrolle mit Wasserwaage, siehe im vorhergehenden Abschnitt „Installation“). Die Flugzeuglängsachse kann in eine beliebige Richtung zeigen. Für beste Ergebnisse sind Zwischenrichtungen (also ca. 45°, 135°, 225° oder 315°) empfehlenswert. Der genaue Winkel spielt dabei keine Rolle. Vielmehr sollte man das Flugzeug so ausrichten, dass man einen Orientierungspunkt in der Umgebung über das Leitwerk anpeilen kann. Mit dessen Hilfe läßt sich das Flugzeug für einen zweiten Kalibrierschritt möglichst exakt in die Gegenrichtung (180° gedreht) ausrichten. Der Segelflugrechner VW1200 wird eingeschaltet und das Menü Config2 aufgerufen (Menu, dann HW Setup und Button Config2 auswählen, siehe auch Abbildung im Anhang). Selektieren sie nun den Button Calibrate, und starten Sie die Kompass-Kalibrierung durch Drücken des Drehknopfes. Ein kleines Fenster öffnet sich. Ist das Flugzeug wie oben beschrieben ausgerichtet, kann man mit OK gleich den ersten Schritt der Kalibrierung starten. Die Haube sollte dabei geschlossen sein, um eventuelle Störeinflüsse der Haubenaufhängung bei der Kalibrierung zu berücksichtigen. Es folgt dann die Anweisung, das Flugzeug um 180° zu drehen. Wie oben beschrieben, hilft dabei ein vorher ausgewähltes Geländemerkmal. In der neuen Position soll das Modul VW1250 wieder horizontal ausgerichtet sein. Nun kann man den zweiten Schritt der Kalibrierung wiederum mit OK starten. Zur Kontrolle wird der aktuell ermittelte Kompasskurs im kleinen Fenster angezeigt. Bitte beachten: Falls der Kompass in umgekehrter Einbaulage montiert wurde und im Menü Config2 das zugehörige Kästchen noch nicht aktiviert war, ist ein um 180° verkehrter Kompasskurs zu erwarten. - 50 - Für eine korrekte Funktion des Kompass-Moduls sind noch die Parameter vmin, vmax und eventuell reverse mounted im Menü Config2 einzustellen. Mit dem Parameter Variation kann die aktuelle Ortsmissweisung eingestellt werden (zu Entnehmen zum Beispiel aus einer aktuellen ICAO-Karte). Für den Kalibriervorgang selbst braucht die Variation nicht verändert werden. 11 Rundanzeigen VW1050 und VW1060 Für einen Doppelsitzer wird man in der Regel ein zweites LCD-Display VW1220 einbauen, damit von beiden Pilotensitzen aus das VW1200 in allen seinen Funktionen bedient werden kann. Alternativ kann man als einfachere Variante eine Rundanzeige VW1060 montieren, auf der dann das Vario bzw. die Sollfahrt mit dem Zeiger und weitere Parameter auf dem Display des VW1060 dargestellt werden. Wer gerne ein echtes Zeigerinstrument für das Variometer nutzen möchte statt der Anzeige auf dem LCD, der kann zusätzlich zum VW1220 noch ein VW1050 oder VW1060 montieren. In einer späteren Firmware wird man dann auf der nicht mehr benötigten Fläche auf dem VW1220 andere Informationen einblenden können. 12 Anhang 12.1 Menü-Fenster - Registertafeln Task Display Hardware Setup User Setup 12.2 Menüs Map VW1210 des Hardware Setup Logger Flarm - 56 - Luftraumwarnung (AS Warning) - 57 - Config1 Config2 - 58 - Info 12.3 Menüs der Benutzer-Einstellungen User - 59 - Wpt Glider Hier sind die Menüs für die Version bei horizontal montiertem VW1220 dargestellt. Bei der Firmware-Version für die vertikale Montage ist der Inhalt identisch, lediglich die Anordnung ist dem Hochformat angepaßt. - 60 - - 61 - - 62 -