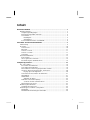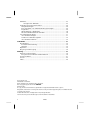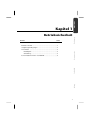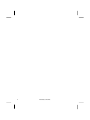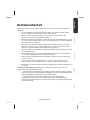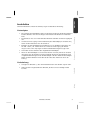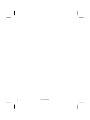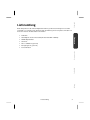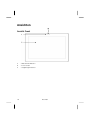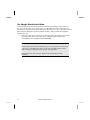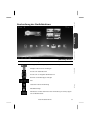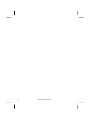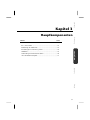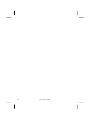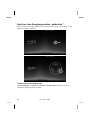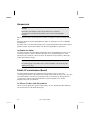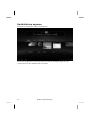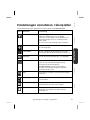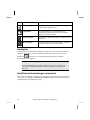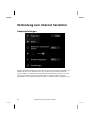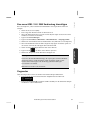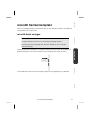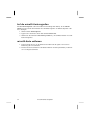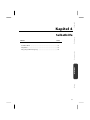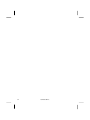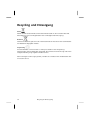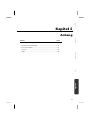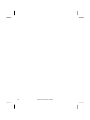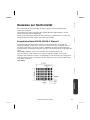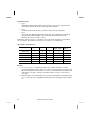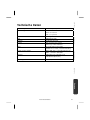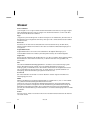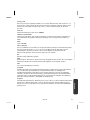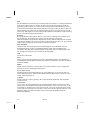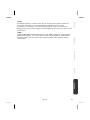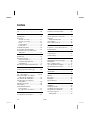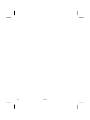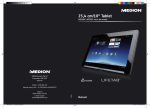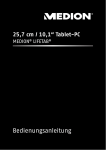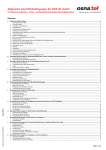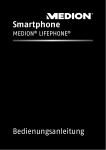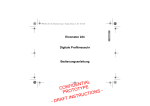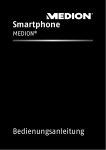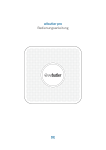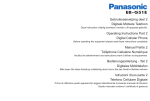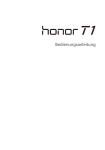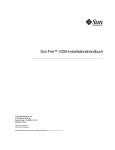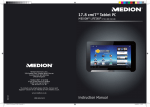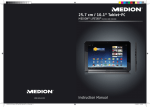Download Bedienungsanleitung Medion Lifetab Wifi + 3G
Transcript
25,4 cm/10" Tablet-PC MEDION® LIFETAB® P9514 (MD 99000) MTC MEDION Technologie Center Freiherr-vom-Stein-Str. 131 D-45473 Mülheim/Ruhr Hotline: 01805 / 225 254 Fax: 01805 / 654 654 (0,14 Euro/Min. aus dem deutschen Festnetz, Mobilfunk max. 0,42 Euro/Min.) Aus dem Ausland wählen Sie bitte: Hotline: 0049 1805 225 254 Fax: 0049 1805 654 654 E-mail Support www.medionservice.de MSN 4003 9215 30013123_LIFETAB_MC_Sued.indd 1 XII/08/11 Internet www.medion.de Bedienungsanleitung 31.10.2011 17:56:49 Uhr Inhalt Betriebssicherheit ................................................................................. 1 Betriebssicherheit ............................................................................................ 3 Umgebungsbedingungen .......................................................................... 4 Bestimmungsgemäßer Gebrauch ............................................................... 4 Anschließen ................................................................................................ 5 Netzadapter .......................................................................................... 5 Verkabelung .......................................................................................... 5 Konformitätsinformation nach R&TTE ......................................................... 6 Ansichten & Erste Inbetriebnahme ....................................................... 7 Lieferumfang .................................................................................................. 9 Ansichten...................................................................................................... 10 Ansicht Front ............................................................................................ 10 Rückseite .................................................................................................. 11 Ansicht von oben ...................................................................................... 11 Ansicht von unten .................................................................................... 11 Linke Seite ................................................................................................ 12 Erste Inbetriebnahme .................................................................................... 13 Erste Schritte ............................................................................................. 13 Ihr Google Konto einrichten ..................................................................... 14 Beschreibung des Startbildschirms............................................................ 15 Hauptkomponenten ............................................................................ 17 Ein- / Ausschalter .......................................................................................... 19 Einschalten des Tablet-PCs ........................................................................ 19 Ausschalten des Tablet-PCs ....................................................................... 19 Den Tablet-PC in den Energiesparmodus schalten .................................... 19 Gerät aus dem Energiesparmodus „aufwecken“ ....................................... 20 Display-Sperre konfigurieren ............................................................... 20 Automatisches Ausschalten des Tablet-PCs ............................................... 21 Netzadapter .............................................................................................. 21 Akkubetrieb .............................................................................................. 22 Aufladen des Akkus ............................................................................. 22 Tablet-PC zurücksetzen (Reset) ................................................................. 22 So führen Sie den Soft Reset durch ...................................................... 22 Multi-Funktionsanschluss ......................................................................... 23 Bedienung des Tablet-PCs ............................................................................ 23 Startbildschirm anpassen .......................................................................... 24 Einstellungen vornehmen / überprüfen ........................................................ 25 Marktplatz ................................................................................................ 26 Marktfremde Anwendungen verwenden .................................................. 26 i SIM-Karte ...................................................................................................... 27 Einlegen einer SIM-Karte ..................................................................... 27 Verbindung zum Internet herstellen ............................................................. 28 Haupteinstellungen .................................................................................. 28 Eine neue GPRS / 3G / EDGE Verbindung hinzufügen ............................... 29 Flugmodus ............................................................................................... 29 WLAN aktivieren / deaktivieren ................................................................. 30 Mit einem WLAN-Netzwerk verbinden ...................................................... 30 microSD Kartensteckplatz ............................................................................. 31 microSD-Karte einlegen ............................................................................ 31 Auf die microSD-Karte zugreifen ............................................................... 32 microSD-Karte entfernen .......................................................................... 32 Selbsthilfe ............................................................................................ 33 Kundendienst ............................................................................................... 35 Erweiterte Unterstützung .......................................................................... 35 Wartung ................................................................................................... 35 Reparatur ...................................................................................................... 35 Recycling und Entsorgung ............................................................................ 36 Anhang ................................................................................................ 37 Hinweise zur Konformität ............................................................................. 39 Europäische Norm EN ISO 13406-2 Klasse II ............................................. 39 Technische Daten ......................................................................................... 41 Glossar ......................................................................................................... 42 Index ............................................................................................................ 46 Copyright © 2011 Alle Rechte vorbehalten. Dieses Handbuch ist urheberrechtlich geschützt. ® Das Copyright liegt bei der Firma MEDION . Warenzeichen: Google, Android und weitere Google-Marken sind geschützte Marken der Google Inc. Hergestellt unter Lizenz von Dolby Laboratories. Dolby und das Doppel-D-Symbol sind Warenzeichen von Dolby Laboratories. Andere Warenzeichen sind Eigentum ihrer jeweiligen Besitzer. Technische und optische Änderungen sowie Druckfehler vorbehalten. ii Inhalt Sicherheit Kapitel 1 Thema Bedienung Betriebssicherheit Seite Betriebssicherheit .............................................................. 3 Umgebungsbedingungen .................................................. 4 Anschließen ...................................................................... 5 Komponenten Netzadapter .................................................................. 5 Verkablung ................................................................... 5 Anhang Selbsthilfe Konformitätsinformation nach R&TTE ................................ 6 1 2 Betriebssicherheit Sicherheit Lassen Sie Kinder nicht unbeaufsichtigt an elektrischen Geräten spielen. Kinder können mögliche Gefahren nicht immer richtig erkennen. Halten Sie das Verpackungsmaterial, wie z.B. Folien von Kindern fern. Bei Missbrauch könnte Erstickungsgefahr bestehen. Öffnen Sie niemals das Gehäuse des Tablet-PCs oder des Netzadapters! Dies könnte zu einem elektrischen Kurzschluss oder gar zu Feuer führen, was die Beschädigung Ihres Tablet-PCs zur Folge hat. Führen Sie keine Gegenstände durch die Schlitze und Öffnungen ins Innere des Tablet-PCs. Diese könnten zu einem elektrischen Kurzschluss oder gar zu Feuer führen, was die Beschädigung Ihres Tablet-PCs zur Folge hat. Wenn der Tablet-PC bei extremen Umgebungsbedingungen verwendet wird, kann er beschädigt werden. Den Tablet-PC mit angeschlossenem Netzadapter bei Gewitter nicht verwenden, um eine Beschädigung durch Blitzschlag zu vermeiden. Stellen Sie keine Gegenstände auf den Tablet-PC, die Druck auf das LCD Display ausüben könnten. An einem zerbrochenen LCD Display können Sie sich verletzen. Fassen Sie zerbrochen Teile nur mit Handschuhen an. Waschen Sie Ihre Hände mit Seife. Berühren Sie nicht das Display mit kantigen Gegenständen, um Beschädigungen zu vermeiden. Schalten Sie den Tablet-PC sofort aus oder schalten Sie ihn gar nicht erst ein und kontaktieren Sie den Kundendienst wenn … der Netzadapter und die damit verbundenen Stecker verbrannt oder beschädigt sind. Ersetzen Sie einen beschädigten Netzadapter durch einen Originaladapter. Ein defekter Netzadapter darf auf keinen Fall repariert werden. ... das Gehäuse des Tablet-PCs beschädigt ist oder wenn Flüssigkeiten eingedrungen sind. Lassen Sie den Tablet-PC erst durch den Kundendienst überprüfen, da der Tablet-PC nicht mehr betriebssicher ist. Es besteht das Risiko auf einen Stromschlag! Anhang Bedienung Komponenten Bitte folgen Sie den Anweisungen in diesem Abschnitt für einen sicheren Betrieb Ihres Tablet-PCs. Selbsthilfe Betriebssicherheit Betriebssicherheit 3 Umgebungsbedingungen Der Tablet-PC kann bei einer Umgebungstemperatur von 5° C bis 30° C und bei einer relativen Luftfeuchtigkeit von 20% - 80% (nicht kondensierend) betrieben werden. Im ausgeschalteten Zustand kann der Tablet-PC bei 0° C bis 60° C gelagert werden. Stecken Sie den Netzadapter bei Gewitter aus. Als zusätzlichen Schutz empfehlen wir die Verwendungen eines Überspannungssteckers, um Ihren Tablet-PC vor Spannungsspitzen und Blitzschlag im Stromnetz zu schützen. Warten Sie, bis sich Ihr Tablet-PC an die Umgebungstemperatur angepasst hat, bevor Sie den Tablet-PC verwenden oder den Netzadapter anschließen. Große Unterschiede in Temperatur und Luftfeuchtigkeit können im Inneren des Tablet-PCs zu Kondensation führen, die einen Kurzschluss verursachen kann. Achten Sie darauf, den Tablet-PC nicht höheren Temperaturen und direkter Sonneneinstrahlung im Auto auszusetzen. Bewahren Sie die originale Verpackung auf, falls das Gerät verschickt werden muss. Ihr Tablet-PC ist nicht für den Einsatz an Bildschirmarbeitsplatzgeräten im Sinne §2 der Bildschirmarbeitsplatzverordnung geeignet. Bestimmungsgemäßer Gebrauch Mit Ihrem Tablet-PC können Sie jederzeit und überall im Internet surfen, Nachrichten und Bücher lesen, Spiele und Filme genießen und mit der ganzen Welt kommunizieren. Die Haftung bei nicht bestimmungsgemäßen Gebrauch ist ausgeschlossen. Eigene Umbauten sind verboten. Dieses Gerät ist nur für den Gebrauch in trockenen Innenräumen geeignet. Dieses Gerät ist ausschließlich für den Privatgebrauch gedacht und nicht für industrielle oder kommerzielle Nutzung vorgesehen. Die Nutzung unter extremen Umgebungsbedingungen kann die Beschädigung Ihres Gerätes zur Folge haben. Achtung! Der Streifen mit dem Schriftzug LIFETAB® ist keine Schutzfolie, sondern Bestandteil des Gerätedesigns. Entfernen Sie unter keinen Umständen den Silberstreifen, um Klebereste oder Kratzer auf dem Gerätegehäuse zu vermeiden. 4 Betriebssicherheit Sicherheit Anschließen Um Ihren Tablet-PC korrekt anzuschließen, folgen Sie bitte dieser Anleitung: Das Gehäuse des Netzadapters darf nicht geöffnet werden. Bei geöffnetem Gehäuse besteht das Risiko eines Stromschlages. Das Gehäuse enthält keine zu wartenden Teile. Die Steckdose muss sich in der Nähe des Tablet-PCs befinden und leicht zugänglich sein. Um die Stromversorgung zu Ihrem Tablet-PC (über Netzadapter) zu unterbrechen, ziehen Sie den Netzstecker aus der Steckdose. Betreiben Sie den Netzadapter Ihres Tablet-PCs nur an geerdeten Steckdosen mit AC 100 – 240 V~, 50 - 60 Hz. Wenn Sie sich der Stromversorgung am Aufstellungsort nicht sicher sind, fragen Sie beim betreffenden Energieversorger nach. Verwenden Sie ausschließlich den mitgelieferten Netzadapter. Wenn Sie den Netzadapter vom Stromnetz trennen möchten, ziehen Sie zunächst den Stecker aus der Steckdose und anschließend den Stecker des Tablet-PCs. Eine umgekehrte Reihenfolge könnte den Netzadapter oder den Tablet-PC beschädigen. Halten Sie beim Abziehen immer den Stecker selbst fest. Ziehen Sie nie an der Leitung. Komponenten Bedienung Netzadapter Verlegen Sie die Kabel so, dass niemand darauf treten oder darüber stolpern kann. Stellen Sie keine Gegenstände auf die Kabel, da diese sonst beschädigt werden könnten. Anhang Selbsthilfe Verkabelung Betriebssicherheit 5 Konformitätsinformation nach R&TTE Mit diesem Tablet-PC wurden folgende Funkausstattungen ausgeliefert: Wireless LAN Bluetooth 3G Bedingt durch die Leistung der eingebauten Wireless LAN Lösung (>100mW) ist der Gebrauch in Frankreich nur innerhalb von Gebäuden gestattet. In allen anderen EU-Ländern gibt es zurzeit keine Einschränkungen. Für den Gebrauch in anderen Ländern informieren Sie sich vor Ort über die jeweils gültigen gesetzlichen Vorschriften. Hiermit erklärt die MEDION AG, dass sich dieses Gerät in Übereinstimmung mit den grundlegenden Anforderungen und den übrigen einschlägigen Bestimmungen der Richtlinie 1999/5/EG befindet. Vollständige Konformitätserklärungen sind erhältlich unter www.medion.com/conformity. 6 Betriebssicherheit Ansichten & Erste Inbetriebnahme Thema Seite Sicherheit Bedienung Kapitel 2 Lieferumfang ...................................................................... 9 Komponenten Ansichten ........................................................................... 10 Ansicht Front ................................................................. 10 Rückseite ....................................................................... 11 Ansicht von oben .......................................................... 11 Ansicht von unten ......................................................... 11 Linke Seite ................................................................... 12 Anhang Selbsthilfe Erste Inbetriebnahme .......................................................... 13 7 8 Lieferumfang Sicherheit Lieferumfang Tablet-PC Netzadapter mit Anschlusskabel (Model: Delta ADP-18TBAC) HDMI Adapterkabel Ohrhörer Micro USB-Kabel (optional) Reinigungstuch (optional) Dokumentation Anhang Selbsthilfe Komponenten Bedienung Bitte überprüfen Sie die Vollständigkeit der Lieferung und benachrichtigen Sie uns bitte innerhalb von 14 Tagen nach dem Kauf, falls die Lieferung nicht komplett ist. Mit dem von Ihnen erworbenen Produkt haben Sie erhalten: Lieferumfang 9 Ansichten 3 Ansicht Front 1 - Webcam mit Mikrofon 2 - Touch Screen 3 - Umgebungslichtsensor 10 Ansichten Sicherheit Rückseite 4 Komponenten Bedienung 4 - Webcam Ansicht von oben 5 Selbsthilfe 5 - Lautstärkeregler Ansicht von unten 7 8 6 6 - Lautsprecher 7 - Reset-Öffnung ........................................................................ ( S. 22) 8 - Multi-Funktionsanschluss (Netzadapter/HDMI) ...................... ( S. 23) Ansichten Anhang 6 11 Linke Seite 9 10 11 12 13 9 - Ein- / Ausschalter .................................................................. ( S. 19) 10 - microSD Kartensteckplatz ...................................................... ( S. 31) 11 - Steckplatz für SIM-Karte ......................................................... ( S. 27) 12 - Kopfhörer / 4-poliger Kopfhörer 13 - Micro USB-Anschluss Vorsicht! Zu große Lautstärke bei der Verwendung von Ohrhörern oder Kopfhörern erzeugt übermäßigen Schalldruck und kann zum Verlust des Hörsinns führen. Stellen Sie die Lautstärke vor der Wiedergabe auf den niedrigsten Wert ein. Starten Sie die Wiedergabe und erhöhen Sie die Lautstärke auf den Pegel, der für Sie angenehm ist. Durch Verändern der Grundeinstellung des Equalizers kann sich die Lautstärke erhöhen und damit zu bleibenden Hörschäden führen. Ferner kann das Verändern der Treiber, der Software, des Equalizers, des Betriebssystems etc. zur Erhöhung der Lautstärke und daher ebenfalls zu bleibenden Hörschäden führen. Um Ihre persönliche Sicherheit zu garantieren, achten Sie bitte darauf, dass der mitgelieferte Kopfhörer nicht in nächster Nähe (näher als 10 cm) zu Ihrem Herzschrittmacher getragen oder aufbewahrt wird. Wenn ein Gerät längere Zeit mit erhöhter Lautstärke über einen Kopfhörer/Ohrhörer betrieben wird, kann das Schäden am Hörvermögen des Zuhörers verursachen. 12 Ansichten Sicherheit Erste Inbetriebnahme Bevor Sie Ihren Tablet-PC in Betrieb nehmen, sollten Sie sich zuerst die Zeit nehmen und den wichtigen Abschnitt zur Betriebssicherheit lesen. Schließen Sie den mitgelieferten Netzadapter an den Multi-Funktionsanschluss des Tablet-PCs an (8). Schließen Sie den Netzadapter an einer freien Steckdose an. Schalten Sie den Tablet-PC über den Ein- / Ausschalter an (9). Halten Sie dazu den Ein- / Ausschalter solange gedrückt, bis Sie eine Vibration spüren. Der Tablet-PC startet und durchläuft verschiedene Phasen. Wenn eine SIM-Karte eingelegt ist, tippen Sie den PIN-Code der SIM-Karte ein und bestätigen mit OK. Bedienung Erste Schritte Komponenten Hinweis Den SIM-Code entnehmen Sie bitte der Dokumentation Ihres Mobilfunkbetreibers. Nach dem Erscheinen des Willkommensbildschirms wählen Sie Ihre Sprache aus und tippen Sie auf Start. Hinweis Die Ersteinrichtung kann einige Zeit in Anspruch nehmen. Selbsthilfe Folgen Sie den Anweisungen auf dem Bildschirm. Anhang Erste Inbetriebnahme 13 Ihr Google Konto einrichten Ihr Tablet-PC bietet Ihnen die Möglichkeit zur Nutzung einer Reihe von Diensten von Google™. Sie benötigen ein Google™ Konto, um diese Dienste nutzen zu können. Mit diesem Konto können Sie eine große Anzahl von Diensten, wie z. B. Google Mail™, nutzen. Wenn Sie Ihren Tablet-PC zum ersten Mal einschalten, geben Sie bitte die folgenden Einstellungen ein: 1. Sie können jetzt ein Google™ Konto einrichten (tippen Sie auf Konto einrichten). Wenn Sie bereits über ein Google™ Konto verfügen, geben Sie bitte Ihre Anmeldedaten ein und tippen Sie auf Anmelden. Hinweis Sie benötigen eine Internet-Verbindung, um ein Google™ Konto einzurichten oder um sich anmelden zu können. Sie können entweder über Ihre SIMKarte oder über eine WLAN-Verbindung ins Internet gehen. Bitte beachten Sie, dass bei einer aktiven Internetverbindung Kosten entstehen. 14 Erste Inbetriebnahme Sicherheit (Abbildung ähnlich) Beschreibung Alle Apps (Anwendungen) des Tablet-PCs anzeigen Selbsthilfe Widgets und Shortcuts hinzufügen Zurück zum Startbildschirm Zurück zum vorhergehenden Bildschirm Kürzlich verwendete Apps anzeigen Zeit Status der Internet-Verbindung Anhang Icon Komponenten Bedienung Beschreibung des Startbildschirms Akkuladeanzeige Menütaste: Um das Untermenü einer Anwendung zu öffnen, tippen Sie auf die Menütaste. Erste Inbetriebnahme 15 16 Erste Inbetriebnahme Sicherheit Kapitel 3 Thema Bedienung Hauptkomponenten Seite Ein- / Ausschalter ............................................................... 19 Bedienung des Tablet-PCs .................................................. 23 Einstellungen vornehmen / prüfen ..................................... 25 Komponenten SIM-Karte ............................................................................ 27 Verbindung zum Internet herstellen ................................... 28 Anhang Selbsthilfe microSD Kartensteckplatz ................................................... 31 17 18 Ein- / Ausschalter Sicherheit Ein- / Ausschalter Einschalten des Tablet-PCs Bedienung 1. Drücken Sie 2 - 3 Sekunden lang auf den Ein-/Ausschalter in der linken oberen Ecke, bis Sie eine Vibration spüren. Der Tablet-PC schaltet sich ein. Ausschalten des Tablet-PCs 1. Drücken Sie den Ein- / Ausschalter in der linken oberen Ecke, bis die folgende Mitteilung erscheint: Möchten Sie das Gerät herunterfahren? Den Tablet-PC in den Energiesparmodus schalten Im Energiesparmodus verbraucht der Tablet-PC wenig Energie, da das Display ausgeschaltet ist. Wenn innerhalb einer vorgegebenen Zeitspanne keine Aktivität stattfindet, schaltet sich die Hintergrundbeleuchtung automatisch aus und das Gerät wird gesperrt. Wenn Ihr Tablet-PC eingeschaltet ist und Sie es momentan nicht benötigen, können Sie kurz auf den Ein- / Ausschalter tippen, um das Display herunter zu dimmen. Das Gerät geht dann in den Energiesparmodus und wird gesperrt. Komponenten 2. Tippen Sie auf OK, um Ihren Tablet-PC auszuschalten. Anhang Selbsthilfe Über Einstellungen > Bildschirm > Timeout können Sie die Zeitspanne einstellen. Ein- / Ausschalter 19 Gerät aus dem Energiesparmodus „aufwecken“ Wenn der Bildschirm ausgeschaltet ist, drücken Sie kurz auf den Ein- / Ausschalter, um den Bildschirm wieder zu aktivieren. Display-Sperre konfigurieren Über Einstellungen Standort & Sicherheit Display-Sperre konf. können Sie die Abfolge für die Display-Sperre einstellen. 20 Ein- / Ausschalter Sicherheit Automatisches Ausschalten des Tablet-PCs In der Standardeinstellung schaltet sich der Tablet-PC nach 4 Stunden im Energiesparmodus automatisch aus. Über Einstellungen Apps System ausschalten können Sie diese Zeit anpassen. Der Netzadapter ist mit einer Steckdose verbunden. Die Stromzufuhr des Netzadapters ist mit der Unterseite des Tablet-PCs verbunden (siehe auch Multi-Funktionsanschluss auf Seite 23). Der Netzadapter versorgt den Tablet-PC mit Strom und lädt den Akku auf. Der Akku wird auch aufgeladen, wenn Sie mit dem Tablet-PC arbeiten und der Netzadapter angeschlossen ist. Auch wenn der Tablet-PC nicht angeschlossen ist, wird der Netzadapter weiter mit Strom versorgt. Daher sollten Sie den Netzadapter vom Stromnetz trennen, wenn er nicht mit dem Tablet-PC verbunden ist. Achtung! Anhang Selbsthilfe Verwenden sie ausschließlich den mit dem Tablet-PC mitgelieferten Netzadapter. Komponenten Ihr Tablet-PC wird mit einem universellen Netzadapter ausgeliefert. Der folgende Bereich wird unterstützt: 100-240V~ / 50 - 60 Hz Wechselstrom. Bitte beachten Sie die Anweisungen zur Betriebssicherheit des Netzadapters auf Seite 5. Bedienung Netzadapter Ein- / Ausschalter 21 Akkubetrieb Hinweis Bitte laden und entladen Sie den neuen Akku zwei- bis dreimal hintereinander vollständig, damit dieser seine volle Leistungsfähigkeit erreicht! Akkus speichern elektrische Energie in ihren Zellen und geben sie dann bei Bedarf wieder ab. Die Lebensdauer und Leistungsfähigkeit Ihres Akkus ist abhängig von einer sorgfältigen Handhabung. Der Akku sollte vor einem Ladevorgang immer vollständig entladen und wieder komplett geladen werden, um die Lebensdauer und die Leistungsfähigkeit zu optimieren. Aufladen des Akkus Der Akku wird über den Netzadapter aufgeladen. Wenn der Netzadapter angeschlossen und eingeschaltet ist, lädt sich der Akku automatisch auf, unabhängig davon, ob der Tablet-PC eingeschaltet ist oder nicht. Wenn der Tablet-PC eingeschaltet ist, dauert der Ladevorgang deutlich länger. Hinweis Der Ladevorgang wird unterbrochen, wenn Temperatur oder Spannung des Akkus zu hoch sind. Tablet-PC zurücksetzen (Reset) Sie haben die Möglichkeit, Ihren Tablet-PC zurückzusetzen, falls er nicht mehr ordnungsgemäß reagiert oder arbeitet. Diese Möglichkeit startet das Gerät neu, ohne dass eine Neuinstallation erforderlich ist. Der Reset wird oft verwendet, um den Speicher zu reorganisieren. Dabei werden alle laufenden Programme abgebrochen und der Arbeitspeicher wird neu initialisiert. So führen Sie den Soft Reset durch Führen Sie einen geeigneten spitzen Gegenstand (z. B. eine aufgebogene Büroklammer) mit leichtem Druck in die Reset-Öffnung ein. 22 Ein- / Ausschalter Sicherheit Multi-Funktionsanschluss Mit dem Multi-Funktionsanschluss (8) auf der Unterseite des Tablet-PCs können Sie den Akku mit dem mitgelieferten Netzadapter aufladen oder Ihren Tablet-PC mit einem HDMI-Adapterkabel an einen Fernseher anschließen. Hinweis Bedienung Wenn Sie auf dem Tablet-PC gespeicherte Videos am Fernseher abspielen, können Sie die Lautstärke nur am Fernseher regeln. Ihr Tablet-PC wird mit den Fingerspitzen bedient. Verwenden Sie keine spitzen oder scharfkantigen Gegenstände. Tippen Sie auf das Display, um Apps auszuwählen oder zu öffnen. Wenn Sie Ihren Finger auf einem Eingabefeld ruhen lassen, werden alle verfügbaren Optionen angezeigt. Ziehen Sie Ihren Finger über das Display, um es nach oben, unten, rechts oder links zu bewegen. Wenn Sie etwas länger auf eine Anwendung tippen, können Sie diese über das Display ziehen und an anderer Stelle positionieren. Ziehen Sie auf dem Bildschirm gleichzeitig zwei Finger auseinander oder tippen Sie zweimal auf das Display, um eine Webseite zu vergrößern oder zu verkleinern. Selbsthilfe Komponenten Bedienung des Tablet-PCs Hinweis Anhang Sie können das Display vertikal oder horizontal betrachten. Halten Sie das Display einfach in der gewünschten Position. Bedienung des Tablet-PCs 23 Startbildschirm anpassen Ihr Tablet-PC verfügt über mehrere Arbeitsflächen. Sie können den Bildschirm mit Ihren Fingern verschieben, das Display anpassen oder Symbole zwischen den Arbeitsflächen verschieben. 24 Bedienung des Tablet-PCs Sicherheit Einstellungen vornehmen / überprüfen Um die Einstellungen Ihres Tablet-PCs zu ändern, tippen Sie auf Einstellungen. Symbol Menüname Beschreibung dient zur Konfiguration und Verwaltung der drahtlosen Verbindungen, wie z. B. WLAN, Bluetooth®, mobilen Netzen, zum Akzeptieren von Datenverbindungen und von virtuellen privaten Netzen (VPN). Hier können Sie auch den Flugmodus auswählen. Töne Auswahl der Klangeinstellungen, z. B. Klingeltöne und Benachrichtigungen Dolby Mobile Aktiviert / deaktiviert Dolby Mobile und passt die Einstellungen des Equalizers für Musik und Video an Bildschirm Auswahl der Display-Einstellungen, z. B. Helligkeit Standort & Sicherheit Hier erstellen Sie Ihr Freischaltmuster, stellen die SIMSperre ein oder verwalten die Registrierungsinformationen auf Ihrem Tablet-PC. Komponenten Bedienung Drahtlos & Netzwerke Anwendungen verwalten und neue Anwendungen installieren Konten & Synchr. Verwaltung Ihrer Konten und Einstellungen für die Synchronisation Datenschutz Einstellungen zur Datensicherheit, z. B. Back-up, Wiederherstellung und persönliche Daten Speicher Überprüfen des verfügbaren Speichers auf der eingelegten microSD-Karte und dem internen Gerätespeicher. Einstellungen vornehmen / überprüfen Anhang Apps Selbsthilfe Über Mein Standort können Sie die Quellen einstellen, die zur Bestimmung Ihres Standorts verwendet werden sollen. 25 Symbol Menüname Beschreibung Sprache & Eingabe Einstellung der Betriebssystemsprache, der Region und der Texteingabeoptionen Eingabehilfen Nach der Installation von Anwendungen zur Eingabeunterstützung können hier verschiedene Optionen eingestellt werden. Datum & Uhrzeit Einstellung von Datum, Zeit, Zeitzone, Datums- und Zeitformat Über das Tablet Anzeige des Status Ihres mobilen Netzes, des Akkus, rechtliche Hinweise und Geräte-Updates. Marktplatz Ihr Tablet-PC basiert auf der Android Plattform und Sie können die Funktionalität des Tablet-PCs durch das Installieren weiterer Applikationen erweitern. Der AndroidMarktplatz bietet Ihnen eine einfache Möglichkeit, Spiele und andere Anwendungen zu installieren. Hinweis Um auf den Marktplatz von Android zugreifen zu können, benötigen Sie sowohl eine Internetverbindung als auch ein Google Konto (siehe auch Seite 14). Marktfremde Anwendungen verwenden Wenn Sie Anwendungen installieren möchten, die nicht über den Markplatz verfügbar sind, tippen Sie auf Apps Unbekannte Herkunft und setzen Sie dort ein Häkchen. Standardmäßig ist kein Häkchen gesetzt. 26 Einstellungen vornehmen / überprüfen Sicherheit SIM-Karte Bedienung Mit dem Kauf einer SIM-Karte legen Sie den Netzanbieter, das Telefonnetz und den Tarif fest. Deshalb sollten Sie überprüfen, welcher Tarif von welchem Netzanbieter für Ihren mobilen Datenverkehr am besten geeignet ist, bevor Sie eine SIM-Karte kaufen. Bewahren Sie alle SIM-Karten außerhalb der Reichweite von Kindern auf. Behandeln Sie Ihre SIM-Karte sorgfältig, da die Karte und deren Kontaktpunkte leicht durch Verkratzen oder Verbiegen beschädigt werden können. Einlegen einer SIM-Karte Der Tablet-PC muss beim Einlegen und Entfernen einer SIM-Karte immer ausgeschaltet sein, da sonst das Gerät oder die SIM-Karte beschädigt werden können. Selbsthilfe 1. Schieben Sie die SIM-Karte in den entsprechenden Schacht. Beim Einführen müssen die Kontakte vom Bildschirm weg und nach hinten weisen. Die Karte muss leicht einrasten. Komponenten Achtung! 2. Folgen Sie den Anweisungen am Bildschirm und geben Sie Ihren PIN-Code ein. Anhang 3. Die Nachricht SIM-Karte wird entsperrt erscheint. SIM-Karte 27 Verbindung zum Internet herstellen Haupteinstellungen Mit den Standardverbindungseinstellungen können Sie über Ihr Mobilnetz (GPRS / 3G / EDGE) oder über einen WLAN-Anschluss eine Verbindung zum Internet aufbauen. Um über GPRS / 3G / EDGE eine Internet-Verbindung herstellen zu können, muss der entsprechende Dienst in Ihrem Vertrag aktiviert sein. Bitte kontaktieren Sie Ihren Netzbetreiber, wenn die Einstellungen für GPRS / 3G / EDGE nicht vorkonfiguriert sind. 28 Verbindung zum Internet herstellen Sicherheit Bevor Sie beginnen, sollten Sie bei Ihrem Netzbetreiber erst folgende Informationen erfragen: Name des Access Point (APN) Falls nötig, Ihren Benutzernamen und Ihr Kennwort Wenn das Netzwerk einen Proxyserver verwendet, benötigen Sie auch eine Server IP-Adresse und eine Port-Nummer, 1. Tippen Sie auf Einstellungen. 2. Tippen Sie auf Drahtlos & Netzwerke Mobilfunknetze Zugangspunkte. 3. Wählen Sie einen APN-Server Ihres Netzbetreibers aus (Aldi Talk ist vorkonfiguriert). 4. Wenn Ihr Netzbetreiber keinen APN konfiguriert hat, tippen Sie auf das Symbol in der rechten oberen Ecke und tippen dann auf Neuer APN. Bedienung Eine neue GPRS / 3G / EDGE Verbindung hinzufügen 5. Geben Sie die notwendigen Werte für den neuen APN ein. 6. Tippen Sie auf Komponenten , um Ihren neuen APN zu speichern. 7. Wählen Sie den gewünschten APN durch Antippen aus. Achtung! Sie können die Standard-APN-Einträge, die ursprünglich auf Ihrer SIM-Karte gespeichert waren, wieder herstellen, indem Sie auf das Symbol in der rechten oberen Ecke tippen und den Eintrag „Fabrikseinstellungen zurücksetzen“ auswählen. Selbsthilfe MMS-Dienste werden nicht unterstützt. Flugmodus Über den Flugmodus können Sie sämtliche Funkverbindungen deaktivieren. 1. Tippen Sie auf die rechte untere Ecke der Aufgabenleiste und dann auf . Anhang 2. Tippen Sie auf Flugmodus und dann auf Ein oder Aus, um die Funkverbindungen zu aktivieren oder zu deaktivieren. Verbindung zum Internet herstellen 29 WLAN aktivieren / deaktivieren Achtung! Deaktivieren Sie die Option für drahtlose Netzwerke immer, wenn Sie sich in Umgebungen aufhalten, in denen diese Option mit kritischen Funktionen oder empfindlichen Geräten interferieren könnte, z. B. in Flugzeugen, in Krankenhäusern, anderen medizinischen Einrichtungen etc. 1. Tippen Sie auf Apps Einstellungen. 2. Tippen Sie auf Drahtlos & Netzwerke. 3. Tippen Sie auf WLAN, um diese Funktion zu aktivieren bzw. deaktivieren. Mit einem WLAN-Netzwerk verbinden 1. Tippen Sie auf Apps Einstellungen. 2. Tippen Sie auf Drahtlos & Netzwerke WLAN-Einstellungen. In WLAN Netzwerke werden die Information zu den WLAN-Netzen, die Ihr TabletPC finden kann, und deren Sicherheitseinstellungen (offen oder geschützt) angezeigt. 3. Tippen Sie auf das Netzwerk, mit dem Sie sich verbinden möchten. Hinweis Wenn Sie sich mit einem gesicherten Netzwerk verbinden möchten, dann müssen Sie ein Kennwort eingeben, um Zugang zu erhalten. 30 Verbindung zum Internet herstellen Sicherheit microSD Kartensteckplatz Die Form und Kapazität einer Speicherkarte kann je nach Hersteller variieren. Ihr Tablet-PC unterstützt das microSD-Format. Bedienung microSD-Karte einlegen Hinweis Die Speicherkarten können nur in eine Richtung eingelegt werden. Selbsthilfe Schieben Sie die microSD-Karte vorsichtig in den Kartenschacht, wobei die Kontakte vom Bildschirm weg bzw. nach hinten zeigen müssen. Die Karte muss leicht einrasten. Komponenten Eine Karte, die falsch eingelegt wird, kann den Kartenleser und / oder die Karte beschädigen. Anhang In der Taskleiste unten rechts erscheint das Symbol für eine eingelegte microSD-Karte. microSD Kartensteckplatz 31 Auf die microSD-Karte zugreifen Mit dem ES file explorer oder einer anderen Anwendung Ihrer Wahl (z. B. mit LIFETAB MEDIA) können Sie auf den Inhalt der microSD-Karte zugreifen und Musik abspielen oder Fotos anzeigen. 1. Öffnen Sie den ES file explorer. 2. Tippen Sie in der linken oberen Ecke auf die Home Taste. 3. Wählen Sie das Verzeichnis Ext-memory folder aus, um auf Daten auf der microSDKarte zuzugreifen. microSD-Karte entfernen 1. Tippen Sie auf das Icon in der Taskleiste und dann auf das Symbol zur sicheren Entfernung der microSD-Karte. 2. Drücken Sie leicht auf die microSD-Karte. Entfernen Sie die Speicherkarte, indem Sie sie vorsichtig herausziehen. 32 microSD Kartensteckplatz Sicherheit Kapitel 4 Thema Bedienung Selbsthilfe Seite Kundendienst .................................................................... 35 Reparatur ............................................................................ 35 Anhang Selbsthilfe Komponenten Recycling und Entsorgung ................................................ 36 33 34 Kundendienst Sicherheit Kundendienst Erweiterte Unterstützung Welche Mitteilung, wenn überhaupt, erscheint auf dem Bildschirm? Welche Schritte haben Sie bereits unternommen, um das Problem zu beheben? Sollten Sie schon einmal eine Kundennummer erhalten haben, teilen Sie sie uns bitte mit. Bedienung Bitte wenden Sie sich an den Kundendienst und wir werden versuchen, Ihnen bei der Lösung des Problems helfen. Bevor Sie uns jedoch anrufen, sollten Sie bitte Ihren Ankaufbeleg und folgende Informationen zur Hand haben: Komponenten Wartung Achtung! Es befinden sich keine zu wartenden oder zu reinigenden Teile innerhalb des Gehäuses. Die Lebensdauer des Tablet-PCs können Sie durch folgende Maßnahmen verlängern: Ziehen Sie vor dem Reinigen immer den Netzstecker und alle Verbindungskabel. Reinigen Sie den Tablet-PC nur mit dem mitgelieferten Tuch. Verwenden Sie keine Lösungsmittel, ätzende oder gasförmige Reinigungsmittel. Selbsthilfe Reparatur Reparaturen an Ihrem Tablet-PC dürfen nur durch einen qualifizierten Servicetechniker durchgeführt werden. Bitte wenden Sie sich an den Kundendienst, falls Sie technische Probleme mit Ihrem Tablet-PC haben. Anhang Kundendienst 35 Recycling und Entsorgung Gerät Werfen Sie das Gerät am Ende seiner Lebenszeit keinesfalls in den normalen Hausmüll. Erkundigen Sie sich nach Möglichkeiten einer umweltgerechten Entsorgung. Batterien Verbrauchte Batterien gehören nicht in den Hausmüll! Sie müssen bei einer Sammelstelle für Altbatterien abgegeben werden. Verpackung Ihr Gerät befindet sich zum Schutz vor Transportschäden in einer Verpackung. Verpackungen sind aus Materialien hergestellt, die umweltschonend entsorgt und einem fachgerechten Recycling zugeführt werden können. Wenn Sie Fragen zur Entsorgung haben, wenden Sie sich bitte an Ihre Verkaufsstelle oder an unseren Service. 36 Recycling und Entsorgung Safety Kapitel 5 Thema Handling Anhang Seite Hinweise zur Konformität ................................................... 39 Technische Daten ............................................................... 41 Glossar ............................................................................... 42 Appendix Aid Components Index ................................................................................ 46 37 38 Hinweise zur Konformität Sicherheit Hinweise zur Konformität Das Gerät erfüllt die Anforderungen der elektromagnetischen Kompatibilität und elektrischen Sicherheit. Das Gerät entspricht den Anforderungen der EMV-Richtlinie 2004/108/EG sowie der Niederspannungsrichtlinie 2006/95/EG. Europäische Norm EN ISO 13406-2 Klasse II In der Vergangenheit gab es immer wieder verschiedenste Ansätze die Anzahl der erlaubten Pixelfehler zu definieren. Diese waren aber zumeist sehr kompliziert und von Hersteller zu Hersteller völlig unterschiedlich. MEDION folgt daher für alle TFT-DisplayProdukte bei der Garantieabwicklung den strengen und transparenten Anforderungen der Norm ISO 13406-2, Klasse II; welche im Folgenden kurz zusammengefasst sind. Der ISO-Standard 13406-2 definiert u.a. allgemein gültige Vorgaben in Bezug auf Pixelfehler. Die Pixelfehler werden in vier Fehlerklassen und drei Fehlertypen kategorisiert. Jeder einzelne Pixel setzt sich wiederum aus drei Sub-Pixeln mit je einer Grundfarbe (Rot, Grün, Blau) zusammen. Komponenten Bedienung Dieses Gerät erfüllt die grundlegenden Anforderungen und relevanten Vorschriften der Ökodesign Richtlinie 2009/125/EG (Verordnung 1275/2008). Anhang Selbsthilfe Pixelaufbau Hinweise zur Konformität 39 Pixelfehler-Typen: Typ 1: dauerhaft leuchtende Pixel (heller, weißer Punkt), obwohl nicht angesteuert. Ein weißer Pixel entsteht durch das Leuchten aller drei Subpixel. Typ 2: nicht leuchtende Pixel (dunkler, schwarzer Punkt), obwohl angesteuert Typ 3: abnormale oder defekte Subpixel der Farben Rot, Grün oder Blau (z.B. dauerhaft leuchtend mit halber Helligkeit, nicht leuchtend einer Farbe, blinkend oder flackernd, aber nicht vom Typ 1 oder 2) Ergänzung: Cluster vom Typ3 ( = Ausfall von zwei oder mehr Sub-Pixeln in einem Block von 5 x 5 Pixeln. Ein Cluster ist ein Feld von 5 x 5 Pixeln (15 x 5 Subpixeln). ISO 13406-2, Fehlerklasse II Auflösung Typ 1 Typ 2 Typ 3 Cluster Typ1, Typ2 Cluster Typ 3 1024 x 768 2 2 4 0 2 1280 x 800 3 3 6 0 3 1280 x 854 3 3 6 0 3 1280 x 1024 3 3 7 0 3 1366 x 768 3 3 7 0 3 1400 x 1050 3 3 8 0 3 Beispiel: 1. Ein ca. 44 cm (17”) - SXGA-Display besteht aus 1280 horizontalen und 1024 vertikalen Bildpunkten (Pixel), dies sind 1.31Mio. Pixel insgesamt. Bezogen auf eine Million Pixel ergibt dies einen Faktor von rund 1,31. Die Fehlerklasse II erlaubt somit je drei Fehler vom Typ 1 und Typ 2 und sieben Fehler vom Typ 3 und 3 Cluster vom Typ 3. 2. Dabei handelt es sich in der Regel nicht um einen Garantiefall. Ein Garantiefall liegt u.U. vor, wenn die oben angegebene Fehleranzahl in einer Kategorie überschritten ist. 40 Hinweise zur Konformität Sicherheit Technische Daten Bezeichnung MD 99000 (P9514) Abmessungen Breite: ca. 259 mm Höhe: ca. 178 mm Gewicht ca. 720 g CPU NVIDIA Tegra T20 Speicher 32 GB Flash Speicher Display 25,4 cm/10“ Touch Screen Bedienung Tiefe: ca. 13,2 mm Auflösung: 1280 x 800 Pixel Akku Li-Polymer-Akku (3350 mAh) Laufzeit: Bis zu 8 Std. je nach Anwendung WLAN: IEEE 802.11n Standard, Bluetooth, Komponenten Drahtloseigenschaften UMTS, 3 G Modul EM770W Kameras 2 MP Kamera (Vorderseite) und 5 MB Kamera (Rückseite) Selbsthilfe Android 3.2 Anhang Betriebssystem Technische Daten 41 Glossar Android Market ist ein Angebot von Google und die zentrale Anlaufstelle unter Android, was Apps angeht. Über die Market-App kann man nach Apps eines bestimmten Namens suchen und diese auf seinem Android-Gerät installieren. Apps (=application) Anwendungen für moderne Smartphones und Tablet-PCs, die über einen in das Betriebssystem integrierten Onlineshop bezogen und so direkt auf das Gerät installiert werden können. Bluetooth Als Bluetooth wird eine Funkschnittstelle bei einem Gerät bezeichnet, die dazu dient, kabellos andere Geräte anzuschließen oder aber auch kabellose Datenübertragungen zu ermöglichen. Digital Multimedia Digital Multimedia ist ein technischer Standard für die digitale Übertragung von multimedialen Daten bzw. Inhalten (zum Beispiel Fernsehen) auf mobile Endgeräte. Flugmodus Der Flugmodus deaktiviert die Funkfunktionen, um die Vorschriften der Fluggesellschaften, Krankenhäusern und anderen Institutionen, in denen Funknetze nicht gestattet sind, einzuhalten. GPS GPS steht für Global Positioning System bzw. Globales Positionsbestimmungssystem. Hinter dieser Bezeichnung verbirgt sich eine satellitengestützte Technik für ein Ortungssystem, mit Hilfe dessen sich der Standort eines Geräts mit eingebautem GPS bis auf wenige Meter genau bestimmen lässt. Es stehen hierfür 24 spezielle Satelliten zur Verfügung, die für die GPS Ortung eingesetzt werden können. Download Das "Herunterladen" einer Datei von fernen Rechnern auf den eigenen mit Hilfe eines Übertragungsprotokolls. EDGE EDGE ist die Abkürzung für Enhanced Data-Rates for GSM Evolution, was so viel bedeutet wie „Weiterentwickelte/Gesteigerte Datenraten für GSM. GSM ist ein technischer Standard für digitale Mobilfunknetze, der für die Datenübertragung und auch Telefonie eingesetzt wird. Als Modifizierung und Weiterentwicklung des Datenübertragungsdienstes GPRS, der im GSM-Netz eingesetzt wird, wird EDGE dazu genutzt, über eine Bündelung von Datenkanälen noch höhere Übertragungsraten als GPRS anzubieten. E-Mail Eine persönliche, elektronische Nachricht an einen anderen Benutzer die über das Internet verschickt wurde. 42 Glossar Bei Honeycomb (Honigwabe) handelt es sich um den Beinamen der Android Version 3.x. Diese Version wurde speziell für den Einsatz auf Android Tablets optimiert. Neben neuen Funktionen erhielt Android mit Honeycomb u. a. auch Verbesserungen des Android Browsers. Sicherheit Honeycomb Internet Weltweites Datennetz. Siehe auch WWW. Lithium Polymer Akku Bedienung Lithium-Polymer-Akkus sind leichter und flacher als Lithium-Ionen-Akkus und gelten als eine Weiterentwicklung dieses bekannten Akkutyps. Auch sie zeigen keinen MemoryEffekt. Mail Siehe E-Mail. Die microSD-Karte ist eine elektronische Speicherkarte für Handys und andere Kleingeräte. Durch ihre geringe Größe (1,1 x 1,5 cm) ist sie die Kleinste unter den elektronischen Speicherkarten. Sie kann problemlos durch einen Adapter auf das bekannte SDKartenformat gebracht und an einen PC angeschlossen werden. OS Betriebssystem (Operating System) OTA Abkürzung für "Over the air". Bezeichnet einen Upgrade-Modus, bei dem die notwendigen Dateien per WLAN oder 3G direkt auf das Tablet geladen und installiert werden. Komponenten Micro SD-Karte PIN Persönliche Identifikations Nummer Mobilfunkverträge mit nachträglicher Zahlungsweise (via Rechnung, Lastschriftverfahren, etc.) werden als Postpaid bezeichnet. Postpaid-Tarife besitzen in der Regel eine Mindestvertragslaufzeit, außerdem ist beim Postpaid meist eine höhere Grundgebühr enthalten, die jedoch durch Kostenairbags, günstige Minutenpreise oder Flatrate-Pakete relativiert wird. Für Gelegenheitsnutzer gibt es auch Tarife mit niedrigerer Grundgebühr, dafür aber höheren Minuten-, SMS/MMS- und Datenpreise. Selbsthilfe Postpaid Der Begriff Prepaid steht für "Bezahlung im Voraus" und ist vor allem im Bereich Mobilfunk gebräuchlich. Der Kunde bezahlt somit für die Nutzung einer Mobilfunkdienstleistung bereits im Voraus. Es handelt sich um sogenanntes Guthaben, welches auf Prepaidkarten geladen wird. Glossar 43 Anhang Prepaid PDF Das Portable Document Format ist ein Dateiformat zum Austausch von fertig formatierten Dokumenten. PDF wurde von Adobe® aus der PostScript-Sprache entwickelt und um Hyperlinks, Datenkompression und Verschlüsselung erweitert. PDF-Dateien können aus vielen Programmen heraus über die Druckfunktion erzeugt werden, ein Import oder eine Weiterverarbeitung ist aber nur mit speziellen Werkzeugen möglich (und oft auch nicht erwünscht). PDF eignet sich insbesondere für die elektronische Publikation und Verteilung bereits vorhandener Papierdokumentation. Roaming Roaming-Gebühren fallen immer dann an, wenn man sein Handy oder Smartphone im Ausland benutzt, da die Telefonate zumeist über die Netze dort ansässiger Telekommunikationsunternehmen abgewickelt werden. Während die Preise für Roaming insgesamt rückläufig sind, können besonders für Datenübertragungen (z. B. durch OnlineNutzung des Smartphones im Ausland) hohe Kosten entstehen. SIM / SIM-Karte SIM beschreibt einen Datenspeicher für Mobilfunkgeräte. Eine SIM-Karte ist für die Authentifizierung an einem vom Mobilfunkanbieter angebotenen Mobilfunknetz erforderlich. Das SIM stellt im Mobilfunkbereich den Chip oder auch Datenspeicher dar, der wichtige Informationen wie zum Beispiel die PIN enthält. USB Universeller serieller Bus Wi-Fi Geräte, die mit Wi-Fi ausgestattet sind, können auf WLAN zugreifen. Das bedeutet, sie unterstützen Internetzugang innerhalb eines drahtlosen Netzwerks ohne dass zusätzliche Gebühren anfallen. WLAN WLAN steht für "Wireless Local Area Network" und beschreibt ein zuvor konfiguriertes Funknetz in einem lokal abgegrenzten Bereich. Voice over IP (VoIP) Mit dem Kürzel VoIP wird der Begriff Voice over IP abgekürzt, womit eine Technik zur Sprachübertragung bzw. Telefonie über Datennetze wie dem Internet oder auch einem lokalen Intranet gemeint ist. Software Die Informationen und Programme, die von der Hardware bearbeitet oder ausgeführt werden können. Touchscreen Touchscreens sind spezielle Bildschirme, die auf Befehlseingaben mit dem Finger oder einem Stylus (Stift) reagieren. Richtig durchgesetzt haben sich Touchscreens erst, als die Popularität von Smartphones immer größer wurde, obwohl es die Technik bereits lange vorher gab. Konnten frühere Touchscreens immer nur einen Druckpunkt erkennen, sind Befehlseingaben mit mehreren Fingern heute zumeist standardmäßig integriert (Multitouch-Befehle). 44 Glossar Bei Widgets handelt es sich um eine Art App, die allerdings keine eigenen Funktionen mitbringen, dafür aber z. B. erleichterten Zugriff auf die Funktionen von Apps ermöglichen. Auch aktuelle, sich selbst aktualisierende Informationen können über Widgets transportiert werden. Platziert werden Widgets auf einem der bis zu fünf Android Homescreens. Sicherheit Widget WWW Anhang Selbsthilfe Komponenten Bedienung Im World Wide Web sind HTML-Dokumente durch URLs miteinander verknüpft. Das WWW bietet Text, Bild-, Ton- und andere Informationen. Das WWW ist mit Abstand der beliebteste Service im Internet geworden. Viele Leute setzen daher das Web mit dem Internet gleich. Glossar 45 Index 3 H 3G ...................................................... 29 Hinweise zur Konformität ................... 39 A I Akkubetrieb ........................................ 22 Ansichten Ansicht von oben ............................ 11 Ansicht von unten........................... 11 Front ............................................... 10 Lieferumfang .................................... 9 Linke Seite ...................................... 12 Aufladen des Akkus ............................. 22 Ausschalten des Tablet-PCs ................. 19 Automatisches Ausschalten des Tablet-PC ........................................ 21 Ihr Google Konto einrichten ............... 14 Internet Haupteinstellungen........................ 28 ISO 13406-2....................................... 39 ISO 13406-2 Class II ........................... 39 K Kopfhörer / 4-poliger Kopfhörer ......... 12 Kundendienst..................................... 35 L Lautsprecher ...................................... 11 Lieferumfang........................................ 9 B Bedienung .......................................... 23 Betriebssicherheit .................................. 3 Stromversorgung.............................. 5 Umgebungstemperatur .................... 4 Verkabelung ..................................... 5 Beschreibung des Startbildschirms...... 15 M Marktfremde Anwendungen .............. 26 Marktplatz ......................................... 26 Micro USB-Anschluss .......................... 12 microSD Kartensteckplatz ............ 12, 31 Multi-Funktionsanschluss ............. 11, 23 D N Display-Sperre Einstellungen .............. 20 Netzbetrieb ........................................ 21 E R Ein- / Ausschalter .......................... 12, 19 Eine neue GPRS / 3G / EDGE Verbindung hinzufügen .................. 29 Einschalten des Tablet-PCs .................. 19 Einstellungen vornehmen / überprüfen ..................................... 25 Energiesparmodus .............................. 20 Entsorgung ......................................... 36 Erste Inbetriebnahme Erste Schritte ................................... 13 Google Konto einrichten ................. 14 R&TTE .................................................. 6 Recycling ........................................... 36 Reparatur ........................................... 35 Reset-Öffnung .................................... 11 S SIM-Karte ........................................... 27 Stand-by-Modus ................................ 19 Startbildschirm anpassen ................... 24 Steckplatz für SIM-Karte ..................... 12 Stromversorgung ................................. 5 Akkubetrieb .................................... 22 G Google Konto einrichten..................... 14 46 Index V Verkabelung......................................... 5 T W Touch Screen ...................................... 10 Sicherheit Stromzufuhr Netzbetrieb ..................................... 21 Wartung ............................................ 35 Webcam............................................. 11 Webcam mit Mikrofon ....................... 10 WLAN................................................. 30 U Anhang Selbsthilfe Komponenten Bedienung Umgebungslichtsensor ....................... 10 Umgebungstemperatur ........................ 4 Unterstützung .................................... 35 Index 47 48 Index 25,4 cm/10" Tablet-PC MEDION® LIFETAB® P9514 (MD 99000) MTC MEDION Technologie Center Freiherr-vom-Stein-Str. 131 D-45473 Mülheim/Ruhr Hotline: 01805 / 225 254 Fax: 01805 / 654 654 (0,14 Euro/Min. aus dem deutschen Festnetz, Mobilfunk max. 0,42 Euro/Min.) Aus dem Ausland wählen Sie bitte: Hotline: 0049 1805 225 254 Fax: 0049 1805 654 654 E-mail Support www.medionservice.de MSN 4003 9215 30013123_LIFETAB_MC_Sued.indd 1 XII/08/11 Internet www.medion.de Bedienungsanleitung 31.10.2011 17:56:49 Uhr