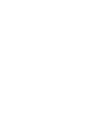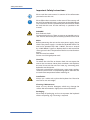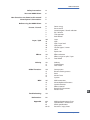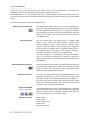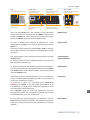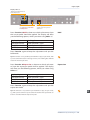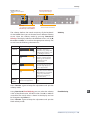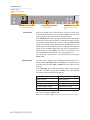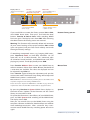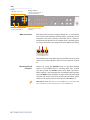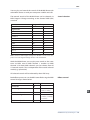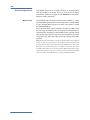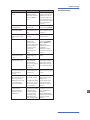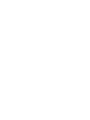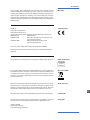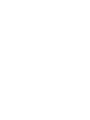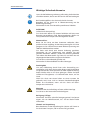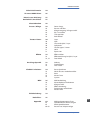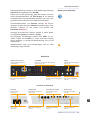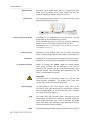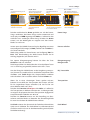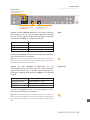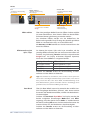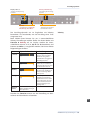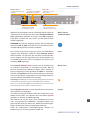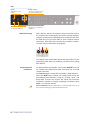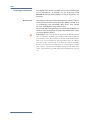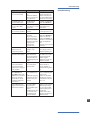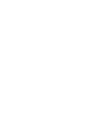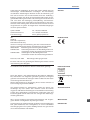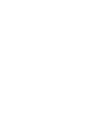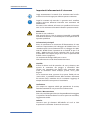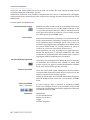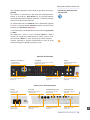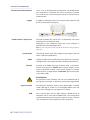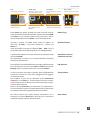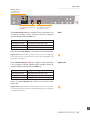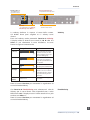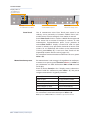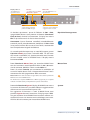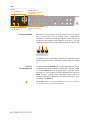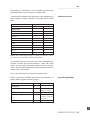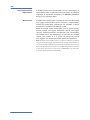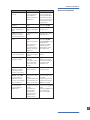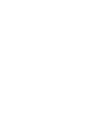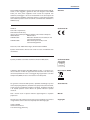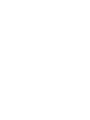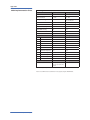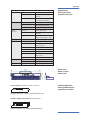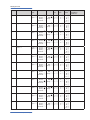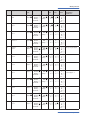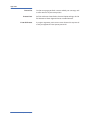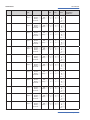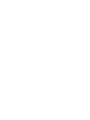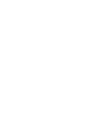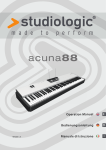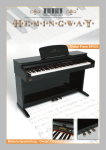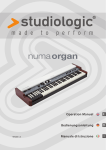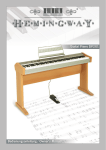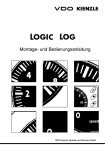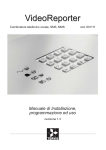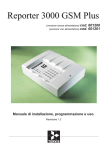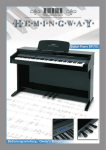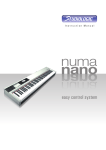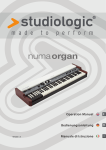Download E - Studiologic
Transcript
Version 1.3 Operation Manual E Bedienungsanleitung D Manuale di Istruzione I ENGLISH Operation Manual NUMA Piano by Studiologic® 3 E Safety Instructions Important Safety Instructions Please read the entire manual. It contains all the information you need to use this unit. Please follow the instructions in the manual. The warranty will be void if unauthorized work is carried out on the NUMA Piano. Only accessories that are specified by the manufacturer should be used with this unit. Use the unit only as specified in this manual. DANGER! Risk of electric shock. Do not open the chassis. There are no user serviceable parts inside. The unit should only be serviced by qualified service staff. Mains Before connecting the unit to the main power supply, please check if the power supply is suitable for the NUMA Piano. The unit can be powered with 100 – 240VAC. The unit is secured by a 250V 500mA F type fuse. Replace the fuse with one of the same type and value. The position of the fuse can be found on page 7. This unit must be earthed. Do not use a damaged power cord. Humidity To reduce the risk of fire or electric shock, do not expose the unit to rain or moisture. Never place containers with liquid on the unit. Do not use the unit near water, e.g. swimming pool, bathtub or wet basement. If the unit is moved from a cold place to a warm room, condensation may occur inside. To avoid damage please allow the unit to reach room temperature before switching on. Installation Always use a stable rack to place the keyboard on. Please be aware of its size and weight. Cleaning / Maintenance Never use any abrasive detergent, which may damage the surface. We recommend a slightly moist micro-fibre cloth. Packaging Please keep all packaging, and use it to protect the keyboard when transporting, e.g. if servicing is required. 4 NUMA Piano by Studiologic® Table of contents Safety Instructions 4 Your new NUMA Piano 6 How functions are shown in this manual Control panel / Connections 7 7 Before using the NUMA Piano 8 Presets / Sounds 9 9 9 9 9 9 Demo songs Preset recall Sound engine / Sound selection EQ / Volume Transposition Pitch Wheel 10 10 10 10 10 11 11 Layer Split Split / layer level Split point Octave Upper / Lower Hold Expression 12 12 12, 13 Effect selection Effect assign to splits / layer Free Wheel Velocity 13 13 14 Velocity Fixed Velocity Fatar Touch Global functions 14 15 15 15 15 Store presets Restore factory presets Panic Master Tune System MIDI 16 16 17 17 18 18 MIDI connection Masterkeyboard functions Sound selection Effects control Record of adjustments Master Tune Layer / Split Effects Troubleshooting 19 Declarations 21 Appendix 64 65 65 66-69 E MIDI Implementation Chart Specifications / dimensions Pedal specifications Preset list / copy sheet NUMA Piano by Studiologic® 5 Your new NUMA Piano Thank you very much for choosing the NUMA Piano. You have obtained a state-of-the-art keyboard made by the renowned manufacturer Studiologic® by Fatar. The NUMA Piano is easy to operate, and offers a perfect keyboard touch. We recommend that you read the entire manual carefully to take full advantage of all the functions of your new NUMA Piano. An overview of the functions of the NUMA Piano: 6 Hammer action keyboard The NUMA Piano offers the latest innovative technology by Fatar: The sophisticated lightweight hammer action keyboard TP/100. The NUMA Piano weights just 11.3kg and is therefore very portable, yet it offers the realistic grand piano touch for which Fatar is famous. You will love the touch and sound of your NUMA Piano. Internal Sounds You can immediately start playing the 12 selected high quality sounds, which have been carefully sampled. Experienced keyboard players and musicians selected those sounds and were involved in the design of the straightforward operation of NUMA Piano. Therefore NUMA Piano is your perfect partner on stage, in the studio or at home regardless which kind of music you are performing. 128 voice polyphony is available to add depth and expression. It is possible to combine two sounds by layering or splitting the keyboard, and add the built-in modulation and reverb effects. Masterkeyboard functions The masterkeyboard functions of the NUMA Piano allow you to control other MIDI devices. Select the sound for the next track and adjust the level directly from your NUMA Piano without routing through other devices. Audio connections As well as the stereo audio output, the NUMA Piano has two additional headphone outs. This is ideal for music schools and late-night jam sessions without disturbing the neighbours. Plug your mp3-player or MIDI sound module into the audio input of the NUMA Piano. Mix external audio devices directly with the sounds inside the NUMA Piano. Interactive NUMA USB <> Computer The integrated USB port allows your NUMA Piano to connect to your computer. You can use a USB and MIDI out parallel for MIDI data transmission. In addition, updates of the firmware or the sound library are accessible via USB. Delivery includes NUMA Piano Power chord Sustain pedal VFP-1 Music stand Operation manual NUMA Piano by Studiologic® Control panel / Connections All operation buttons are marked in bold italic in this manual (e.g. On/Off). How functions are shown in this manual If you have to press two buttons at the same time, it is indicated by & (e.g. Split & Bass 2). You can either press both buttons at the same time, or press and hold one button while pressing the other button. Key combinations with Function are always marked red in this manual. First press and hold Function while pressing the other button (e.g. Function & Transpose). Values in the display of the NUMA Piano are marked bold (e.g. P01). To adjust the values, use the Value+/- buttons under the display. To make the value change in steps of 10 rather than 1, press and hold Value +/- below the display for a few seconds. You will find tips and further information in text passages marked by the Studiologic logo. Control panel Display - Value +/- buttons Display and value adjustments Sound Bank Sound, split and system configuration Page 9-11, 13,15 MIDI Module Masterkeyboard functions Page 16 Output EQ and Volume adjustment Page 9, 10 Effects Modulation / reverb effects Page 12 Fatar Touch Create your own velocity curve Page 14 Connections / Back view Fuse 500mA, F, 250V Page 4, 65 USB port MIDI I/O and software updates Page 6, 15 Hold - Expression pedal Sockets for pedal connection Page 8, 11 Audio out L/R 2x 6,3mm mono jack Page 8 Mains - Power 100V - 240V Page 4, 8 MIDI In-Out-Thru MIDI send/receive Page 16 Headphone out 1/2 2x 6,3mm stereo jack Page 8 Stereo audio in - Level 3,5mm stereo jack Page 8 NUMA Piano by Studiologic® E 7 Before using the NUMA Piano Power connection Use the power chord supplied with the device to connect the NUMA Piano to the power socket. Switch the unit on by using the power button near to the power socket of the NUMA Piano. Music stand The music stand supplied can be attached to the brackets on the back of the unit. Sustain / Expression pedal Connect the sustain pedal VFP 1 supplied with the unit at the socket which is labelled Hold. At the socket labelled Expression, you can plug in the Studiologic pedal VP 27, which is available as an optional extra. Note: If you would like to attach other pedals, please refer to the required specifications on page 65. Audio output Connect the audio outputs Left and Right with the inputs of your mixing desk or amplifier etc. Headphones Plug in your headphone(s) at one of the headphone outputs. You can use up to two headphones at the same time. Volume When you use the NUMA Piano for the first time, we recommend you to turn the Volume knob on the Output section to not more than half way between 0 and Full. While you are playing you can adjust the volume as you choose. Adjusting the Volume knob effects all audio and headphone outputs at the same time. CAUTION: To prevent hearing damage you should – as with all audio devices – avoid using the NUMA Piano at high volume for long periods. 8 Audio input You can plug in external audio devices, such as mp3-players for playback or MIDI sound modules, at the audio input. The Level knob near the jack on the back of the NUMA Piano is for adjusting the input level. USB For data transmission via USB, connect the NUMA Piano to your computer with a USB cable. The first time you switch the NUMA Piano on, it will be recognised by your computer automatically and the appropriate driver will be installed by the OS (class compliant). NUMA Piano by Studiologic® Presets / Sounds Pitch • Picth bend of ±2 semi tones On/Off - Demo • Sound engine on/off • Play Demo-songs Sound Bank • Direct access to the 12 internal sounds Bass / Trebble • EQ: Cut / boost of low and high frequencies Display - Value +/• Preset recall Function • in combination with Transpose Transpose • Transposition of the keyboard to other tunes Volume • Sound level Press and hold Demo for a few seconds to play the demo songs. They will start automatically and DEM is shown in the display. Use Value +/- to play the next or previous demo song. By pressing Demo again you quit the demo mode. Demo songs As long as NUMA Piano displays P followed by a two digit number (e.g. P05), you can recall any preset by pressing Value +/-. There are 24 factory presets available (P01 – P24). A description of those presets can be found in the Appendix on page 66 and 67. Preset recall The sound engine can be activated or deactivated using the On/Off button. To select a sound, use the 12 labelled buttons. The button of the selected sound lights up. Sound engine / Sound selection To adjust the sound of the NUMA Piano to the environment, you can cut or boost low and high frequencies using the Bass and Treble knobs in the Output section. Set the sound level with the Volume knob. EQ / Volume If you have to play in a demanding key, you can simplify this task by transposing the keyboard (e.g. from F sharp major by minus one semitone to F major). To transpose in steps of a semi-tone, press Function & Transpose. Use Value +/- to change the transposition. If no transposition is used, 0 will be displayed. Adjustments of -6 to 5 semi-tones can be processed. Press Function again to keep the adjustment and quit transposition mode. The Transposition setting will be kept until NUMA Piano’s power is switched off. Transpose To vary the pitch while playing by ±2 semitones, use the Pitch wheel on the left. The wheel is self centering and will go back to its center position after being released (i.e. no pitch applied). Pitch wheel E NUMA Piano by Studiologic® 9 Layer / Split Display - Value +/• Display and adjustment of Split point / Octave Split - Point • Split mode on/off • Split point definition 10 Octave Lower - Upper • Octave of Layer 1/2 or lower and upper split zone Function • in combination with Octave Lower - Upper and Point Sound Bank • Layer sound selection Balance • Relative level of Layer 1/2 and split zones Layer To play two sounds at the same time over the whole keyboard, press both corresponding sound selection buttons at the same time (e.g. Grand Piano & Pad 2). Split Playing two sounds in different keyboard zones is called split. Press Split to activate this function. The Split button will light up. For the upper split zone the last selected sound is automatically used. If you want to change the sound for the upper split zone just press the corresponding button (e.g. Bright Piano). To change the sound for the lower split zone, press Split and the corresponding sound select button at the same time (e.g. Split & Bass 1). If you want to quit the split mode and use all 88 keys to play the same sound, press Split again. Split / Layer level Use the Balance knob of the Output section to adjust the relative level of layer 1 to 2 or the lower to upper split zone. Split point To adjust the split point, press Function & Point. The display shows the actual selected split point. Using the keyboard (or Value +/-), select the highest note for the lower split zone. Press Function again to keep the adjustment and quit the split point mode. Octave Lower / Octave Upper You can select the octave transposition for both layer and split zones independently. Use Function & Octave Lower to make adjustments for the lower split zone / layer 2 and Function & Octave Upper for the upper split zone / layer 1. No octave transposition is indicated by 0 in the display. Available values are -3 to 3 an. That means that adjustments of ±3 octaves are possible. Press Function again to keep the adjustment and quit the octave lower / upper mode. NUMA Piano by Studiologic® Layer / Split Display - Value +/• Display and adjustment of Hold / Expression Function • in combination with Hold and Expression Hold - Expression • Pedal assign to Layer and Split zone Press Function & Hold to choose to which split zone or layer the sustain pedal should be applied. The display will show you the following options, which you select using Value +/-: Display / Option Hold applies to U-L (Upper/Lower) U (Upper) L (Lower) both split zones / layer upper split zone / layer 1 lower split zone / layer 2 Hold Press Function again to keep the adjustment and quit the hold mode. Tip: This function is very useful if you would like to play in split mode, with a piano sound with sustain in the upper zone, and a walking Bass without sustain in the lower split zone. Press Function & Expression to choose to which split zone or layer the expression pedal shall be applied. The display will show you the following options, which you select using Value +/-: Display / Option Expression applies to U-L (Upper/Lower) U (Upper) L (Lower) both split zones / layer upper split zone / layer 1 lower split zone / layer 2 Expression Press Function again to keep the adjustment and quit the expression mode. E Tip: This function is very useful if you would like to play in layer mode, e.g. with a piano sound and a pad sound. The volume of the pad sound can be then controlled with the expression pedal. NUMA Piano by Studiologic® 11 Effects Free • Modulation speed • Vibrato Display - Value +/• Display and adjustment of Effect assigns Function • in combination with EffektAssign Amount / Mix • Intensity of Modulation • Reverb mix (dry/wet) Select - Assign • Effect selection • Effect assigns Effect selection To select a Modulation or Reverb effect, step through the algorithms by tapping the corresponding Select button. The selected effect is indicated by LED. If no LED is lit up, no effect is active. Both effect machines can be used independantly at the same time. Use the Amount or Mix knob to adjust the intensity or the effect mix. Effect assign for Splits / Layer In Split or Layer mode you can choose if an effect is be applied to just one or both sounds. Press and hold Function while selecting the appropriate Assign button at the same time. The display will show the following options from which you make a selection, using Value +/-: Display / Option Effect applies to U-L (Upper/Lower) U (Upper) L (Lower) both split zones / layer upper split zone / layer 1 lower split zone / layer 2 Press Function again to keep the adjustment and quit the effects assign mode. Tip: This function is very useful if you would like to play in split mode an Organ sound with Rotary effect at the upper zone and a Bass at the lower split zone, which obviously should not have this effect. The assignment can be individually adjusted for both effect machines. Independent of the actual status of the effect machines (selected effect or off ), adjustments can be made. Free Wheel 12 NUMA Piano by Studiologic® The Free wheel can either send the modulation data defined by the MIDI standard (Vibrato) or control a second parameter of the internal processed modulation effect, namely the modulation speed. To access the settings press Function & Free Wheel. The display shows both options Modulation and Effect between which you can choose using Value +/-. To adjust the modulation speed with the Free wheel, choose Eff. Press Function again to store the adjustment and quit the free wheel mode. Velocity Display - Value +/• Display and value adjustments Velocity / Fixed Velocity • Velocity curve settings Function • in combination with Velocity, Fixed Velocity and Free Wheel Free Wheel • Function of the Free wheel The velocity defines the touch sensitivity of the keyboard. On the NUMA Piano you can choose from 5 different velocity curves. Enter the velocity mode by pressing Function & Velocity. The display indicates the different curves as F, L, M, H and Ft. Use Value +/- to select the appropriate velocity. The curves have the following characteristics: Curve F (Fixed) L (Low) M (Mid) H (High) Ft (Fatar Touch) Dynamic range pp Application ff pp ff pp ff pp ff Adjustments to your touch and equipment. Velocity Regardless of the force applied to a key, always the same loudness value is sent (e.g. for Organ sounds). A soft touch of the key results in a relatively loud sound, e.g. for louder live performances and environments. Touch sensitivity in between Low and High: Apply less force to play louder. Access the whole dynamic range. The touch is similar to a Grand Piano: It is possible to play very soft but for louder parts you have to apply more force. Please refer to the next page. Press Function again to keep the adjustment and quit the velocity mode. Using Function & Fixed Velocity you can select the velocity value of the Fixed curve. All MIDI values from 0 to 127 are accessible. The actual value is shown in the display and can be changed using Value +/-. Press Function again to keep the adjustment and quit the fixed velocity mode. E Fixed Velocity NUMA Piano by Studiologic® 13 Global functions Display - Value +/• Display and value adjustments Function • in combination with Store Store • Storage of presets Fatar Touch • Create your own velocity curve Fatar Touch With the unique Fatar Touch feature you can create your own personal velocity curve and adjust NUMA Piano to your playing style, and to your external sound modules. Press Fatar Touch. Start playing on the keyboard and NUMA Piano learns your touch. You have 1 minute time to play. If you would like to stop the process earlier, just press Fatar Touch again. The display shows alternating Y and N. Now you can check your personal velocity curve by playing the keyboard again. If you are happy with the result and you would like to store this curve, press Value– (Y). Your Fatar Touch curve is now available for the Velocity curve setting (page 13). To cancel the store process and discard the curve, press Value+ (N). Store presets To store your settings and adjustments permanently in a preset, press Function & Store. Use Value +/- to select one of the 50 preset locations P01 to P50 which are shown in the display. Press Function again. Now the display shows alternating Y and N. To confirm storage press Value– (Y). The following parameters will be stored in the preset: Sound(s) Split or Layer Split / Layer-Balance Split point Octave Upper / Lower Pedal assigns Effect(s) - Mix / Amount Effect assign(s) Free Wheel Velocity curve Fixed Velocity value all MIDI Module settings To cancel store press Value+ (N). Note: The presets P01 to P24 are factory presets which you can overwrite. 14 NUMA Piano by Studiologic® Global functions Display - Value +/• Display and value adjustments Function • in combination with Panic, Master Tune and System Panic • Stop all attached MIDI devices to play Master Tune • Tune the NUMA Piano to other instruments System • Displays firmware version • Updates via USB If you would like to restore the factory presets P01 to P24, shut NUMA Piano down. Then press and hold the three buttons Function & Panic & Store while switching NUMA Piano on again. The display now shows FAC. After releasing the three buttons the factory presets are restored. Restore factory presets Warning: This function will irrevocably delete and overwrite all prior stored settings of the preset numbers P01 to P24 (your user presets) and your Fatar Touch velocity curve with the original factory settings! If something unexpected occurs, e.g. hanging MIDI notes, press Function & Panic to send MIDI Controller 123 (all notes off ) on all 16 MIDI channels. This command stops all connected sound modules, and NUMA Piano itself, from playing any sounds. The display briefly shows PAN. Panic Press Function & Master Tune to tune your NUMA Piano to other instruments. Values from -99 to 99 cent (hundredth of a semi-tone) are available. The values are displayed and can be adjusted using Value +/-. Press Function again to keep the adjustment and quit the master tune mode. The Master Tune setting will be kept until NUMA Piano’s power is switched off. Master Tune Note: NUMA Piano offers the fantastic possibility to tune other MIDI sound expanders congruent to the tuning of NUMA Piano! Please refer to the chapter The NUMA Piano and MIDI on page 18 for the requirements of the external MIDI sound module to apply this feature. By presssing Function & System NUMA Piano displays its firmware version. Updates of the firmware and the sound library are accessible via USB. To update the firmware or sound library of your NUMA Piano, press and hold System while switching on the NUMA Piano. The display shows SYS. Now you can transfer data to the NUMA Piano using the computer software available for download from our website www.studiologic-music.com. After successful data transmission restart NUMA Piano by switching power off and on again. System NUMA Piano by Studiologic® E 15 MIDI On/Off • MIDI data send on/off Volume • Sending of MIDI CC 07 Display - Value+/• Display and adjustment of the sended MIDI data MIDI • Selection of the sended MIDI data MIDI connection MIDI (Musical Instruments Digital Interface) is a standard for data transmission between sound modules, sythesizers, drum computers and music software. The MIDI Out of a device is connected with the MIDI In of another device. Incoming data arriving at the MIDI In are duplicated at the MIDI Thru socket. The NUMA Piano sends MIDI data on the MIDI Out and at the same time via the USB port. MIDI data are received via MIDI In. Masterkeyboard functions Choose by using the On/Off button in the MIDI Module section, if the NUMA Piano is sending MIDI data at MIDI Out and via USB. The Volume knob sends MIDI Controller 7 (MIDI Volume). Step through the masterkeyboard functions with the MIDI button: Program Change, Bank LSB, Bank MSB, Channel and Octave. The value of the actual function will be shown in the display and can be adjusted with Value +/-. MIDI Channel 16: On MIDI Channel 16 the NUMA Piano sends all the MIDI data of all buttons, knobs and keys you use on the NUMA Piano. 16 NUMA Piano by Studiologic® MIDI You can play and control the sounds of the NUMA Piano with other MIDI devices or with your computer via MIDI and USB. The internal sounds of the NUMA Piano can be selected via MIDI Program Change according to the General MIDI (GM) standard. Instrument Grand Piano Bright Piano E Piano 1 E Piano 2 E Piano 3 Clav Pad 1 Pad 2 Organ 1 Organ 2 Bass 1 Bass 2 Sound selection Program Change 0 1 1 2 4 5 2 3 5 6 7 8 50 51 48 49 17 18 18 19 32 33 33 34 Note: Sometimes MIDI Program Changes are labelled 1 to 128. In this case, please refer to the Program Change numbers in the third column. With the NUMA Piano you can play two sounds at the same time via MIDI: one on MIDI channel 1, another on MIDI channel 2. For both MIDI channels you can choose from all 12 internal sounds. This is independent of the actual selected mode (e.g. split mode)! All selected sounds will be indicated by their LED lit up. Both effects processors can be MIDI controlled using the MIDI control changes shown below. Paramter Reverb Mix Reverb Algorithm Effects control MIDI CC Value 0 - 127 91 0 = Off, 1 = Room, 80 E 2= Hall, 3 = Delay Modulation Amount Modulation Algorithm 93 81 0 - 127 0 = Off, 1 = Chorus, 2 = Phaser, 3 = Rotary, 4 = Tremolo Modulation Speed 13 0 - 127 NUMA Piano by Studiologic® 17 MIDI Record of adjustments The NUMA Piano sends on MIDI Channel 16 all parameters and adjustments you make. That way you can, for example, record the dynamic change of the Amount of the Rotary effect in a MIDI sequencer. Master Tune The NUMA Piano can send its Master Tune via MIDI as a standardized MIDI System Exclusive message. This is independent of the selected MIDI channel. To access this feature, switch the MIDI Module on. Most external MIDI sound modules are able to understand this message. By receiving this message they tune themselves automatically according to the NUMA Piano’s tuning. Please refer to the manual of the external sound module, to see if it can process this MIDI message and what settings have to be applied. Note: Please make sure that the connected sound module or the sequencer software is able to receive and process this MIDI System Exclusive tuning message. This function is often deactivated by default. Please refer to the manual of the corresponding device or software, to find how to activate the MIDI SysEx feature. Please also note, that the MIDI channel of the device (sometimes refered to as the “basic channel”) must be identical to the MIDI channel on which your NUMA Piano is sending the MIDI SysEx data. 18 NUMA Piano by Studiologic® Troubleshooting Problem Possible cause Solution NUMA Piano does not turn on. No power is supplied. Defective power cable. Fuse is blown inside the NUMA Piano. Please make sure that power is available and switched on. Check the power cable and the internal fuse and replace if needed, with fuse as specified on page 65. NUMA Piano does not send MIDI data. MIDI Module is switched off. Switch MIDI Module on by pressing On/Off. NUMA Piano can not be controlled via MIDI. MIDI data are not sent on MIDI channel 1 or 2 Please send MIDI data only on MIDI channel 1 and/or 2 NUMA Piano just plays / Fixed Velocity is sends a fixed velocity selected. value Select a different velocity curve. No sound is heard. Sound Bank is switched off. Volume is set to 0. Defective connecting cable / headphone. A sustain pedal is connected to Expression pedal input. Switch Sound Bank on by pressing On/Off. Set the Volume to a higher level. Change the cable / headphone. Unplug the sustain pedal from expression pedal in. Only one sound is heard in split or layer mode. Balance knob is set to either Upper or Lower. Change the Balance value. No sound from the audio input is heard. Level of Audio In is set to minimum. External sound device is not playing. Defective cable connection. Adjust Level. Check if the external sound device sends audio signal. Change the connection cable. Troubleshooting Sustain pedal holds The contact of the Plug in a sustain pedal notes if it is not pressed, sustain pedal in use is where contact is open but cuts notes if closed at rest. at rest. pressed. Adjustments e.g. of effect Amount or effect Mix are not sent by NUMA Piano or cannot be recorded with a sequencer software. NUMA Piano is not set to MIDI channel 16. The MIDI Input of the sequencer is not set either to channel 16 or to “all inputs”. Set MIDI Module to MIDI channel 16 and switch it on. Set the input of the sequencer to MIDI channel 16 or to “all inputs”. Other MIDI sound modules do not automatically tune themselves to the NUMA Piano. The other sound module ignores MIDI SysEx messages. The MIDI channels are not identical. This feature is not supported by the other sound module. Enable the sound module to receive and process MIDI SysEx messages. Set the NUMA Piano and the sound module to the same MIDI channel. E NUMA Piano by Studiologic® 19 Declarations Every product from Studiologic® by Fatar has been carefully manufactured, calibrated and tested, and carries a two year warranty. Please register your NUMA piano to get full support. Damage caused by incorrect transport, mounting or handling is not covered by this warranty. Compensation amounting to more than the price of the device is excluded. This is based on general terms and condition of the local distributor / FATAR srl, Italy. Warranty FATAR srl Zona Ind.le Squartabue 62019 Recanati MC Italy declares that this product complies with the European Directives: 2004/108//EC EMC Directive DIN EN 55013 EMC radio disturbance of sound, TV and associated equipment DIN EN 55020 EMC immunity of sound, TV and associated equipment CE-Conformity Recanati, 24. 02. 2009 Marco Ragni, Chief Executive Officer This declaration becomes invalid if the device is modified without approval. This product is manufactured according to the 2002/95/EC directive. RoHS-Conformity RoHS compliant 2002/95/EC The purpose of this EG Directive 2003/108/EG is, as a first priority, the prevention of waste electrical and electronic equipment (WEEE), and in addition, the reuse, recycling and other forms of recovery of such wastes so as to reduce the disposal of waste. Please help to keep our environment clean. Disposal / WEEE To ensure maximum quality all Studiologic® by Fatar devices are always engineered to be state-of-the-art products, therefore updates, modifications and improvements are made without prior notice. Technical specification and product appearance may vary from this manual. State of the art All trademarks used in this manual belong to their respective owners. Trademarks No part of this manual may be reproduced or transmitted in any form or by any means without prior consent of the copyright owner: Copyright E Synthax GmbH Semmelweisstraße 8 D-82152 Planegg, Germany NUMA Piano by Studiologic® 21 DEUTSCH Bedienungsanleitung NUMA Piano by Studiologic® 23 D Sicherheitshinweise Wichtige Sicherheitshinweise Lesen Sie die Bedienungsanleitung vollständig. Sie finden dort alle Informationen, die Sie zum Einsatz des Gerätes benötigen. Bei Fremdeingriffen in das Gerät erlischt die Garantie. Betreiben Sie das Gerät nur in Übereinstimmung mit der Bedienungsanleitung. Verwenden Sie nur vom Hersteller spezifiziertes Zubehör. ACHTUNG! Gefahr durch Stromschlag! Das Gerät nicht öffnen. Im Inneren befinden sich keine vom Benutzer verwendbaren Teile. Reparaturarbeiten dürfen nur von qualifiziertem Fachpersonal durchgeführt werden. Netzanschluss Bevor Sie das Gerät mit dem Stromnetz verbinden, überprüfen Sie bitte sorgfältig, ob die Netzspannung für das Gerät geeignet ist. Das Gerät kann mit einer Wechsel-Spannung von 100V bis 240V betrieben werden. Das Gerät wird durch eine interne Sicherung geschützt. Verwenden Sie nur Sicherungen vom gleichen Typ und gleichen Kenndaten: 500mA, F, 250V. Die Sicherung befindet sich neben dem Netzstecker (vgl. Seite 27) und kann nur mit abgezogenem Netzstecker ausgetauscht werden. Das Gerät muss beim Betrieb geerdet sein. Verwenden Sie keine defekten Anschlussleitungen. Feuchtigkeit Um eine Gefährdung durch Feuer oder Stromschlag auszuschließen, darf dieses Gerät weder Regen noch Feuchtigkeit ausgesetzt werden. Auch Spritzwasser oder tropfende Flüssigkeiten dürfen nicht in das Gerät gelangen. Stellen Sie keine Gefäße mit Flüssigkeiten, z. B. Getränke oder Vasen, auf das Gerät. Wenn das Gerät von einem kalten an einen warmen Ort gebracht wird, kann sich im Inneren Kondensfeuchtigkeit bilden. Erst einschalten, wenn sich das Gerät auf Raumtemperatur erwärmt hat. Montage Achten Sie bei der Aufstellung auf eine stabile Unterlage. Das Gerät ist sehr breit und kann leicht kippen. Reinigung / Pflege Verwenden Sie keine scharfen Reinigungsmittel. Am besten eignet sich ein Mikrofasertuch, das Sie bei Bedarf leicht anfeuchten. Hinweis zur Verpackung Bitte bewahren Sie die Verpackung des Gerätes auf. Damit ist Ihr Gerät beim Transport, z.B. im Service-Fall, geschützt. 24 NUMA Piano by Studiologic® Inhaltsverzeichnis Sicherheitshinweise 24 Ihr neues NUMA Piano 26 Hinweise zur Anleitung Bedienfeld / Anschlüsse 27 27 Inbetriebnahme 28 Presets / Klänge 29 29 29 29 29 29 Demo Songs Presets aufrufen Klangerzeugung / Klangauswahl EQ / Lautstärke Transposition Pitch Wheel Tastatur-Zonen 30 30 30 30 30 31 31 Layer Split Lautstärke Split / Layer Splitpunkt Octave Upper / Lower Hold Expression 32 32 32, 33 Effekt wählen Effektzuordnung bei Split / Layer Free Wheel Anschlagsdynamik 33 34 34 Velocity Fixed Velocity Fatar Touch Globale Funktionen 34 35 35 35 35 Preset Speichern Werks-Presets wiederherstellen Panic Master Tune System MIDI 36 36 37 37 38 38 MIDI Verbindung Masterkeyboard-Funktionen Klangauswahl Effekt-Steuerung Änderungen aufzeichnen Master Tune Fehlerbehebung 39 Rechtliches 41 Effekte Appendix 64 65 65 66-69 D MIDI Implementation Chart Spezifikationen /Abmessungen Pedal-Spezifikationen Preset Liste / Kopiervorlage NUMA Piano by Studiologic® 25 Ihr neues NUMA Piano Herzlichen Glückwunsch zu Ihrem neuen NUMA Piano! Damit haben Sie sich für ein erstklassiges Keyboard des renommierten Herstellers Studiologic® by Fatar entschieden. Bei der Entwicklung des NUMA Piano wurde, neben der hervorragenden Tastatur, ein besonderes Augenmerk auf eine einfache und intuitive Bedienung gelegt. Wir empfehlen, diese Anleitung aufmerksam durchzulesen, damit Sie alle Funktionen des NUMA Piano voll ausschöpfen können. Hier zunächst eine Übersicht über die Ausstattungsmerkmale Ihres neuen NUMA Piano: Hammermechanik Als Tastatur kommt beim NUMA Piano die neueste Entwicklung und Technologie von Fatar zum Einsatz: Die TP/100. Hier konnte das Gewicht einer ausgewachsenen Hammermechanik extrem verringert werden. Mit gerade mal 11,3kg ist das NUMA Piano daher sehr portabel und mobil. Trotz dieser Leichtigkeit werden Sie von dem realistischen Spielgefühl des NUMA Piano begeistert sein. Integrierte Sounds Eine Auswahl von 12 hochwertig und sorgfältig gesampelten Sounds lädt Sie zum Spielen ein. Bei der ergonomischen Bedienung und Klangauswahl haben erfahrene Keyboarder und Musiker mitgearbeitet. Daher ist das NUMA Piano besonders für Live-Auftritte aller gängigen Musikstile bestens geeignet. Die 128stimmige Polyphonie bietet genug Reserven für anspruchsvolle Virtuosität. Auch Splits oder Layer von zwei Sounds sind möglich. Die beiden integrierten EffektEinheiten verfeinern den Klang mit Modulations- und Reverb-Algorithmen. Masterkeyboard Funktion Mit der Masterkeyboard-Funktion des NUMA Piano steuern Sie externe MIDI-Klangerzeuger an, und können beispielsweise deren Sound-Auswahl oder Lautstärke beeinflussen. Audio-Verbindungen Neben einem Stereo-Ausgang stehen zwei weitere Kopfhörer-Ausgänge zur Verfügung - ideal für Musikschulen oder für den nächtlichen 4-händigen Spielspaß. An den separaten Audio-Eingang kann ein externes Gerät, wie z.B. ein mp3-Player oder MIDI-Klangmodul angeschlossen werden. Mischen Sie diese externen Klangquellen direkt mit den Sounds des NUMA Piano. Interactive NUMA USB <> Computer Der integrierte USB Anschluss verbindet das NUMA Piano mit Ihrem Computer und ermöglicht die Übertragung von MIDI Daten parallel zum MIDI-Ausgang. Auch Updates der Firmware oder der Sound-Library sind über die USB Schnittstelle möglich. Lieferumfang 26 NUMA Piano by Studiologic® NUMA Piano Netzkabel Sustain-Pedal VFP-1 Notenhalter Bedienungsanleitung Bedienfeld / Anschlüsse Alle Bedienelemente werden in dieser Bedienungsanleitung fett kursiv hervorgehoben (z.B. On/Off). Hinweise zur Anleitung Sollen zwei Tasten gleichzeitig gedrückt werden, wird dies durch & gekennzeichnet (z.B. Split & Bass 2). Sie können entweder beide Tasten gleichzeitig drücken, oder eine Taste gedrückt halten während Sie die zweite Taste drücken. Tastenkombinationen mit Function werden rot hervorgehoben. Drücken Sie zuerst Function und halten diese Taste gedrückt, während Sie die zweite Taste wählen (z.B. Function & Transpose). Anzeigen und Werte des Displays werden in dieser Bedienungsanleitung fett geschrieben (z.B. P05). Die jeweiligen Einstellungen werden über Value +/- verändert. Halten Sie die Value +/- Taster unter dem Display länger gedrückt, so springt die Wertänderung von 1er auf 10er Schritte. Weiterführende Tipps und Anmerkungen sind mit dem Studiologic-Logo versehen. Bedienfeld Display - Value +/-Taster Anzeige und Anpassung von Einstellungen Sound Bank Klang-, Split- und System-Einstellungen Seite 29-31, 33-35, MIDI Module Masterkeyboard Funktionen Seite 36 Output EQ und Lautstärke-Regelung Seite 29, 30 Effects Modulations-/ Reverb-Effekte Seite 32 Fatar Touch Eigene Anschlagdynamik Seite 34 Anschlüsse / Rückseite Sicherung 500mA, F, 250V Seite 24, 65 USB Anschluß Für MIDI I/O oder Updates Seite 26, 35 Hold / Expression Pedal Anschluß von Pedalen Seite 28, 31 Audio Out L/R 2x 6,3mm Monoklinke Seite 28 D Netzstecker - Netzschalter 100V - 240V Seite 24, 28 MIDI In-Out-Thru MIDI senden/empfangen Seite 36 Kopfhörer Ausgänge 1/2 2x 6,3mm Stereoklinke Seite 28 Stereo Audio In - Level 3,5mm Stereoklinke Seite 28 NUMA Piano by Studiologic® 27 Inbetriebnahme Netzanschluß Schließen Sie Ihr NUMA Piano über das mitgelieferte Netzkabel an das Stromnetz an. Das Gerät schalten Sie über den daneben befindlichen Kippschalter ein und aus. Notenhalter Der mitgelieferte Notenhalter wird in die rückwärtig angebrachte Halterung eingesteckt. Sustain / Expression Pedal Schließen Sie das mitgelieferte Sustain Pedal VFP 1 an den Pedaleingang mit der Bezeichnung Hold an. An der Pedalbuchse Expression kann das optional erhältliche Pedal VP 27 von Studiologic angeschlossen werden. Anmerkung: Möchten Sie andere Pedale anschließen, beachten Sie bitte die Spezifikationen auf Seite 65. Audio Ausgang Verbinden Sie die beiden Audio Out Left (Links) und Right (Rechts) mit den Eingängen eines Mischpults, Verstärkers usw. Kopfhörer Schließen Sie an einer der beiden Headphones-Buchsen einen Kopfhörer an. Sie können zwei Kopfhörer parallel betreiben. Lautstärke einstellen Stellen Sie anfangs den Volume- Regler der Output Sektion etwa mittig zwischen den Einstellungen 0 und Full ein. Während Sie spielen kann die Lautstärke beliebig nachgeregelt werden. Die Einstellung wirkt gleichzeitig auf die Audio- und Kopfhörer-Ausgänge. VORSICHT: Um Hörschäden zu vermeiden, sollten Sie - wie bei allen Audio-Geräten empfohlen - das NUMA Piano nicht über längere Zeit mit hoher Lautstärke betreiben. 28 Audio Eingang An den Audio-In kann ein externes Gerät, wie z.B. ein mp3-Player oder MIDI-Klangmodul angeschlossen werden. Mit dem Level-Regler an der Rückseite wird die Lautstärke des Audio-Eingangs angepasst. USB Um Daten über USB zwischen Ihrem Computer und dem NUMA Piano auszutauschen, verbinden Sie beide Geräte mit einem USB-Kabel. Nach dem ersten Anschalten des NUMA Piano wird dieses vom Betriebssystem automatisch erkannt und ein passender Treiber installiert. MIDI Eine Beschreibung der MIDI-Verbindung finden Sie auf Seite 36. NUMA Piano by Studiologic® Presets / Klänge Pitch • Tonhöhenänderung um ±2 Halbtöne On/Off - Demo • Klangerzeugung An/Aus • Demo-Songs abspielen Sound Bank • Direktauswahl der 12 Klänge Bass - Trebble • EQ: Anheben/Absenken tiefer und hoher Frequenzen Display - Value +/• Aufrufen von Presets Function • in Kombination mit Transpose Transpose • Transponierung der Tastatur in eine andere Tonart Volume • Gesamtlautstärke Drücken und halten Sie Demo gedrückt, um sich die DemoSongs anzuhören. Die Demo-Songs starten automtisch und im Display wird DEM angezeigt. Mit Value +/- wählen Sie den nächsten bzw. vorherigen Demo-Song. Drücken Sie Demo erneut, um die Wiedergabe zu stoppen und den DemoModus zu verlassen. Demo Songs Immer wenn das NUMA Piano im Display P gefolgt von einer zweistelligen Zahl anzeigt (z.B. P05), können Sie mit Value+/das Preset wechseln. Werksseitig stehen 24 Demo-Presets zur Verfügung (P01 bis P24). Eine Beschreibung der Werks-Presets finden Sie im Anhang (Appendix) auf Seite 66 und 67. Presets aufrufen Die interne Klangerzeugung können Sie über die Taste On/Off ein oder aus schalten. Die Klänge wählen Sie direkt über die 12 beschrifteten Taster aus. Ist ein Klang ausgewählt, leuchtet seine LED / Taste. Klangerzeugung / Klangauswahl Um den Klang des NUMA Piano an die Umgebung anzupassen, können Sie sowohl tiefe als auch hohe Frequenzen über die Bass- und Treble-Regler der Output-Sektion anheben oder absenken. Die Lautstärke stellen Sie über Volume ein. EQ / Lautstärke Wenn Sie in einer schwierigen Tonart spielen müssen, können Sie mit Hilfe der Transposition die Tastatur auf eine für Sie angenehme Tonart einstellen (z.B. von Fis-Dur um einen Halbton tiefer auf F-Dur). Drücken Sie Function & Transpose. Mit Value +/- stellen Sie die Transposition in Halbton-Schritten ein. Ist keine gewählt, so zeigt das Display 0 an, bei einer Transposition dagegen die entsprechenden Halbtöne von -6 bis 5. Drücken Sie Function erneut um die Einstellung zu übernehmen und den Modus zu beenden. Die Einstellung bleibt bis zum Ausschalten des NUMA Piano erhalten. Transposition Mit Pitch variieren Sie dynamisch die Tonhöhe während dem Spiel um ±2 Halbtöne. Das Pitch-Wheel ist selbstzentrierend und kehrt nach Loslassen in die Mittenstellung zurück (keine Tonhöhenänderung). Pitch Wheel D NUMA Piano by Studiologic® 29 Tastatur-Zonen Display - Value +/• Anzeige und Anpassung Splitpunkt / Octave Split - Point • Split-Modus An/Aus • Splitpunkt setzen 30 Octave Lower - Upper • Oktavlage von Layer 1/2 bzw. untere / obere Splitzone Function • in Kombination mit Octave Lower / Upper und Point Sound Bank • Klangauswahl bei Layer Balance • Lautsstärkeverhältnis von Layer 1/2 bzw. der Splitzonen Layer Als Layer bezeichnet man das gleichzeitige Spielen von zwei Klängen. Möchten Sie zwei Klänge als Layer spielen, drücken Sie gleichzeitig die beiden entsprechenden Tasten (z.B. Grand Piano & Pad 2). Split Beim Split werden zwei Klänge in unterschiedlichen TastaturBereichen (Zonen) gespielt. Drücken Sie Split, um in den Split-Modus zu gelangen. Die Split-Taste leuchtet und für die obere Zone ist der zuletzt gewählte Klang aktiv. Möchten Sie in der oberen Split-Zone einen anderen Klang spielen, drücken Sie einfach den entsprechenden Taster (z.B. Bright Piano). Für die untere Zone wählen Sie den Klang, indem Sie Split und die entsprechende Taste für den Klang gleichzeitig drücken (z.B. Split & Bass 1). Wenn Sie den Split-Modus verlassen möchten und wieder mit dem vollen Tastaturumfang einen Sound spielen wollen, drücken Sie Split erneut. Lautstärke Split / Layer Mit dem Balance-Regler der Output-Sektion stellen Sie das Lautstärkeverhältnis des 1. und 2. Layers bzw. der beiden Splitzonen zueinander ein. Splitpunkt Um den Splitpunkt festzulegen drücken Sie gleichzeitig Function & Point. Über die Klaviatur (oder Value +/-) wählen Sie den letzten Ton der unteren Zone. Dieser wird im Display angezeigt. Drücken Sie Function erneut um die Einstellung zu übernehmen und den Modus zu beenden. Octave Lower / Octave Upper Für beide Layer und Splitzonen können Sie unabhängig voneinander die Oktavlage wählen. Mit Function & Octave Lower für die untere Splitzone / Layer 2, mit Function & Octave Upper für die obere Splitzone / Layer 1. Das Display zeigt die Werte 0 für keine Oktav-Transposition, bzw. Werte von -3 bis 3 an. Es sind also Einstellungen von ±3 Oktaven möglich, die Sie mit Value +/- vornehmen. Drücken Sie Function erneut um die Einstellung zu übernehmen und den Modus zu beenden. NUMA Piano by Studiologic® Tastatur-Zonen Display - Value +/• Anzeige und Anpassung Hold / Expression Function • in Kombination mit Hold und Expression Hold - Expression • Pedal-Zuordnung bei Layer / Split Wählen Sie über Function & Hold aus, auf welche Splitzone bzw. welchen Layer das Sustain-Pedal angewendet werden soll. Im Display werden folgende Einstellungen angezeigt und können mit Value +/- ausgewählt werden: Display / Einstellung Hold wirkt auf U-L (Upper/Lower) U (Upper) L (Lower) beide Splitzonen / Layer obere Splitzone / Layer1 untere Splitzone / Layer2 Hold Drücken Sie Function erneut um die Einstellung zu übernehmen und den Modus zu beenden. Tipp: Diese Funktion ist sehr hilfreich, wenn Sie z.B. bei einem Split in der oberen Zone einen Piano-Sound mit Sustain spielen wollen, in der unteren Zone jedoch einen Basslauf ohne Sustain. Wählen Sie über Function & Expression aus, auf welche Splitzone bzw. welchen Layer das Expression-Pedal angewendet werden soll. Im Display werden folgende Einstellungen angezeigt und können mit Value +/- ausgewählt werden: Display / Einstellung Expression wirkt auf U-L (Upper/Lower) U (Upper) L (Lower) beide Splitzonen / Layer obere Splitzone / Layer1 untere Splitzone / Layer2 Expression Drücken Sie Function erneut um die Einstellung zu übernehmen und den Modus zu beenden. Tipp: Mit dieser Funktion können Sie beispielsweise bei einem Layer aus Piano und Pad die Lautstärke des Pad Sounds dynamisch während dem Spiel mit dem Pedal variieren. Das Piano erklingt dagegen immer gleich D laut. NUMA Piano by Studiologic® 31 Effekte Free • Modulations-Geschwindigkeit • Vibrato Display - Value +/• Anzeige und Anpassung Effect-Assigns Function • in Kombination mit EffektAssign Amount - Mix • Intensität Modulations-Effekt • Hall-Anteil Select - Assign • Effekt-Auswahl • Effekt-Zuordnung Effekt wählen Über den jeweiligen Select-Taster der Effects-Sektion wählen Sie einen Modulations- bzw. Reverb- Effekt aus. Beide EffektEinheiten können gleichzeitig verwendet werden. Die einzelnen Effekte werden mit der Select-Taste der Reihe nach angewählt. Eine LED zeigt den aktuelle gewählten Effekt an. Leuchtet keine LED, so ist kein Effekt aktiv. Mit Amount und Mix beeinflussen Sie die Intensität bzw. den Anteil des Effektes. Effektzuordnung bei Split / Layer Sie können bei einem Split oder Layer einstellen, ob der jeweilige Effekt auf beide, oder nur ein Instrument wirken soll. Drücken Sie gleichzeitig Function und den entsprechenden Assign-Taster. Im Display erscheinen folgende Optionen, durch die Sie mit Value +/- navigieren können: Display / Einstellung Effekt wirkt auf U-L (Upper/Lower) U (Upper) L (Lower) beide Splitzonen / Layer obere Splitzone / Layer1 untere Splitzone / Layer2 Drücken Sie Function erneut um die Einstellung zu übernehmen und den Modus zu beenden. Tipp: Diese Funktion ist sehr hilfreich, wenn Sie z.B. bei einem Split in der oberen Zone einen Orgelsound mit Rotary spielen wollen, in der unteren Zone jedoch einen Bass ohne diesen Effekt. Die Effekt-Zurdnung ist für beide Effekteinheiten getrennt einstellbar und kann unabhängig davon gewählt werden, ob und welcher Effekt gerade aktiv ist. Free Wheel 32 NUMA Piano by Studiologic® Über das Free-Wheel steuern Sie entweder die im MIDI-Standard festgelegte Modulation (Vibrato), oder einen zweiten Parameter der Modulationseffekte, nämlich die ModulationsGeschwindigkeit. Drücken Sie Function & Free Wheel. Im Display werden die beiden möglichen Einstellungen Modulation und Effekt angezeigt, zwischen denen Sie mit Value +/- wählen können. Mit der Einstellung Eff steuern Sie den zweiten Parameter des internen Prozessors, die Modulations-Geschwindigkeit. Drücken Sie Function erneut um die Einstellung zu übernehmen und den Modus zu beenden. Anschlagsdynamik Display - Value +/• Anzeige und Anpassung der Werte Velocity - Fixed Velocity • Einstellung der Anschlagsdynamik Function • in Kombination mit Velocity, Fixed Velocity, Free Wheel Free Wheel • Einstellung der Funktion des Modulations-Rads Die Anschlagsdynamik wir im Englischen mit Velocity bezeichnet. Sie entscheidet, wie der Anschlag einer Taste umgesetzt wird. Beim NUMA Piano können Sie aus 5 unterschiedlichen Velocity Einstellungen wählen. Rufen Sie diesen Modus mit Function & Velocity auf. Im Display werden die unterschiedlichen Kurven als F, L, M, H und Ft bezeichnet und können mit Value +/- ausgewählt werden. Die Kurven haben folgende Eigenschaften: Kurve F (Fixed) L (Low) M (Mid) H (High) Ft (Fatar Touch) Dynamik-Bereich pp Beschreibung ff Unabhängig davon, wie hart man eine Taste anschlägt, wird immer der gleiche Lautstärkewert ausgegeben, z.B. für Orgelsounds. ff Ein geringer Anschlag reicht bereits aus, um relativ laut zu spielen, z.B. wenn Sie sich live durchsetzen müssen. pp ff Eine Anschlagsdynamik zwischen Low und High. Sie können mit weniger Kraft lauter spielen. pp ff pp Velocity Selbst erstellte VelocityKurve und Anpassung an Ihre Spielweise Die volle Dynamik steht zur Verfügung. Der Anschlag entspricht dem eines realen Pianos. Man kann sehr leise spielen und muss für laute Passagen kräftiger in die Tasten greifen. Siehe nächste Seite. Drücken Sie Function erneut um die Einstellung zu übernehmen und den Modus zu beenden. D NUMA Piano by Studiologic® 33 Globale Funktionen Display - Value +/• Anzeige und Anpassung der Funktionen / Werte Function • in Kombination mit Store Store • Speichern von Presets Fatar Touch • eigene Anschlagsdynamik einspielen Fixed Velocity Mit Function & Fixed Velocity stellen Sie den Velocity Wert für die Fixed-Kurve ein. Es sind alle MIDI-Werte von 0 bis 127 möglich. Der aktuell gewählte Wert wird im Display angezeigt und kann mit Value +/- verändert werden. Drücken Sie Function erneut um die Einstellung zu übernehmen und den Modus zu beenden. Fatar Touch Mit der Fatar Touch- Funktion können Sie Ihre eigene Velocity Kurve einspielen und so Ihr NUMA Piano an Ihre Spielweise und Ihre externen Klangerzeuger anpassen. Drücken Sie Fatar Touch. Sobald Sie nun anfangen, auf der Klaviatur zu spielen, startet die Erkennung. Sie haben etwa 1 Minute Zeit, um Ihre Velocity Kurve einzuspielen. Möchten Sie die Lern-Funktion früher beenden, drücken Sie Fatar Touch erneut. Im Display leuchtet abwechselnd Y und N auf. Nun haben Sie die Möglichkeit, die gerade eingespielte Velocity Kurve nochmal auszuprobieren. Sind Sie mit dem Ergebnis zufrieden und wollen Sie die Kurve abspeichern, drücken Sie Value – (Y). Ihre eigene Velocity Kurve steht nun für die Einstellung Velocity (vgl. vorherige Seite) zur Verfügung. Mit Value + (N) brechen Sie den Speichervorgang ab. Preset Speichern Um Ihre Einstellungen dauerhaft in einem Preset zu speichern, drücken Sie gleichzeitig Function & Store. Das Display zeigt die Zielspeicher-Nummer an: P01 bis P50. Es stehen also 50 Speicherplätze zur Verfügung, die Sie über Value +/- auswählen können. Drücken Sie zum Speichern Function ein weiteres Mal. Nun leuchtet abwechselnd im Display Y und N auf. Bestätigen Sie den Speichervorgang mit Value- (Y). Damit wird das gewählte Preset überschrieben und folgende Parameter gespeichert: Klangauswahl Octave Upper / Lower Free Wheel Split oder Layer Pedal-Einstellungen Velocity Kurve Split / Layer-Balance Effekt(e) Mix/Amount Fixed Velocity Wert Splitpunkt Effekt-Assign(s) alle MIDI Einstellungen Mit Value+ (N) brechen Sie den Speichervorgang ab. Anmerkung: Die Presets P01 bis P24 sind Werks-Presets, die überschrieben werden können. 34 NUMA Piano by Studiologic® Globale Funktionen Display - Value +/• Anzeige und Anpassung der Werte Function • in Kombination mit Panic, Master Tune und System Panic • Wiedergabe aller MIDIKlangerzeuger stoppen Master Tune • Stimmung zu anderen Instrumenten System • Anzeige der Firmware • Aktualisierung über USB Möchten Sie die 24 Werks-Presets wiederherstellen, halten Sie während dem Anschalten die drei Tasten Function & Panic & Store gleichzeitig gedrückt. Im Display wird FAC angezeigt. Nach dem Loslassen der drei Tasten sind die Werks-Presets wieder hergestellt. Werks-Presets wiederherstellen ACHTUNG: Bei diesem Vorgang werden alle Einstellungen der Presets P01 bis P24 sowie Ihre Fatar Touch Velocity Kurve unwiderruflich gelöscht und überschrieben! Falls einmal unerwartete Dinge passieren und MIDI-Noten hängen oder Ähnliches, senden Sie über Function & Panic MIDI Controller 123 (All notes off ) auf allen 16 MIDI-Kanälen. Damit stoppen Sie alle angeschlossenen Klang-Module und das NUMA Piano, einen Sound auszugeben. Im Display wird kurzzeitig PAN angezeigt. Panic Mit Function & Master Tune stimmen Sie Ihr NUMA Piano zu anderen Instrumenten. Es sind Werte zwischen -99 und 99 Cent (Hundertstel-Halbtöne) möglich. Diese werden im Display angezeigt und wie gewohnt mit Value +/- verändert. Drücken Sie Function erneut um die Einstellung zu übernehmen und den Modus zu beenden. Die Einstellung bleibt bis zum Ausschalten des NUMA Piano erhalten. Master Tune Anmerkung: Das NUMA Piano bietet die großartige Möglichkeit, automatisch andere MIDI Sound Expander synchron zum NUMA Piano zu stimmen! Bitte lesen Sie im Abschnitt NUMA Piano und MIDI auf Seite 38 nach, welche Voraussetzungen für diese Funktion erfüllt sein müssen. Über Function & System wird die aktuelle Firmware-Version Ihres NUMA Piano angezeigt. Zur Aktualisierung der Firmware oder der Sound-Library des NUMA Piano halten Sie während dem Einschalten System gedrückt. Im Display wird SYS angezeigt. Nun können Sie mit der unter www.studiologic-music.com oder www.synthax.de erhältlichen Computer-Software die gewünschten Daten per USB in das NUMA Piano übertragen. Folgen Sie dabei der Software-Bedienungsanleitung. Nach der erfolgreichen Datenübertragung schalten Sie NUMA Piano aus und wie gewohnt wieder ein. System D NUMA Piano by Studiologic® 35 MIDI On/Off • MIDI Daten senden Ja/Nein Display - Value+/• Anzeige und Anpassung der zu sendenden MIDI Daten Volume • Senden von MIDI CC 07 MIDI •Auswahl der zu sendenden MIDI Daten MIDI Verbindung MIDI steht für Musical Instruments Digital Interface und ist ein Standard zur Übertragung von Daten zwischen Klangerzeugern, Synthesizern, Drumcomputern und Musik-Software. Ein MIDI Out wird mit dem MIDI In eines anderen Gerätes verbunden. Über MIDI Thru werden die am MIDI In ankommenden Daten unverändert ausgegeben. Das NUMA Piano sendet MIDI-Daten über den MIDI Out und gleichzeitig über USB. Der Empfang von MIDI-Daten erfolgt über MIDI In. Masterkeyboard Funktionen Im MIDI Module entscheiden Sie mit dem On/Off-Taster, ob das NUMA Piano MIDI-Daten über den MIDI Out und USB sendet oder nicht. Der Volume-Regler sendet MIDI Controller 7 (MIDI Volume). Über den MIDI-Taster schalten Sie nacheinander durch die Masterkeyboard-Funktionen Program Change, Bank LSB, Bank MSB, Channel und Octave. Die Werte der einzelnen Funktionen werden im Display angezeigt und können über Value +/- verändert werden. Hinweis MIDI Kanal 16: Das NUMA Piano sendet auf MIDI Kanal 16 die Daten und Veränderungen sämtlicher Bedienelemente. 36 NUMA Piano by Studiologic® MIDI Sie können die Klangerzeugung des NUMA Piano auch extern ansteuern. Die Verbindung kann über MIDI oder USB erfolgen. Die Klänge des NUMA Piano werden mit den folgenden MIDI Program Change Befehlen aufgerufen, die dem General MIDI (GM) Standard folgen. Instrument Grand Piano Bright Piano E Piano 1 E Piano 2 E Piano 3 Clav Pad 1 Pad 2 Organ 1 Organ 2 Bass 1 Bass 2 Klangauswahl Program Change 0 1 1 2 4 5 2 3 5 6 7 8 50 51 48 52 17 18 18 19 32 33 33 34 Anmerkung: MIDI Program Change Befehle werden oftmals auch mit 1 bis 128 angegeben. Dies entspricht dann den Zahlen der dritten Spalte. Beim NUMA Piano können jederzeit auch zwei unterschiedliche Klänge gleichzeitig über MIDI angesteuert werden. Dabei ist es unerheblich in welchem Modus sich NUMA Piano geradebefindet (z.B. Split)! Ein Instrument empfängt über MIDI Kanal 1, ein weiteres über MIDI Kanal 2. Für beide MIDI Kanäle stehen alle 12 Sounds zur Verfügung. Die angewählten Klänge werden durch ihre jeweilis leuchtende LED angezeigt. Die beiden Effektprozessoren des NUMA Piano lassen sich über MIDI Control Change Befehle steuern. Paramter Reverb Mix Reverb Algorithmus Effekt-Steuerung MIDI CC Value 0 - 127 91 0 = Off, 1 = Room, 80 2= Hall, 3 = Delay Modulation Amount Modulation Algorithmus 93 81 0 - 127 D 0 = Off, 1 = Chorus, 2 = Phaser, 3 = Rotary, 4 = Tremolo Modulations-Geschwindigkeit 13 0 - 127 NUMA Piano by Studiologic® 37 MIDI Änderungen aufzeichnen Das NUMA Piano sendet auf MIDI Kanal 16 alle Änderungen die Sie vornehmen. So können Sie z.B. dynamisch einen Amount-Verlauf des Rotary-Effekts in einem Sequenzer aufzeichnen. Master Tune Das NUMA Piano kann die Einstellungen des Master Tune als standardisierten MIDI System Exclusive Befehl senden. Dies ist unabhängig vom gewählten MIDI Kanal. Zum Senden muss das MIDI Module eingeschaltet sein. Die meisten MIDI Klangerzeuger verstehen diesen Befehl und stimmen sich automatisch synchron zum NUMA Piano, wenn sie diesen Befehl erhalten. Anmerkung: Achten Sie darauf, dass das angeschlossene MIDI Klangmodul oder der Sequenzer den MIDI System Exclusive Tune Befehl empfangen und verarbeiten kann. Diese Funktion ist oftmals standardmäßig deaktiviert. Lesen Sie im Handbuch des jeweiligen Gerätes bzw. der Software nach, wie Sie dies umstellen und ob Ihr Gerät die Funktion unterstützt. Beachten Sie zudem,dass der MIDI-Kanal des anderen Gerätes (oftmals „Basic Channel“ gennant) mit dem MIDI-Kanal auf dem Ihr NUMA Piano sendet, übereinstimmt (vgl. MIDI Masterkeyboard-Funktionen auf Seite 36). 38 NUMA Piano by Studiologic® Fehlerbehebung Problem mögliche Ursache Lösung Das NUMA Piano lässt sich nicht anschalten. Kein Strom vorhanden. Defektes Netzkabel. Interne Sicherung ist durchgebrannt. Überprüfen Sie, ob Strom vorhanden ist. Prüfen und tauschen Sie das Netzkabel bzw. die interne Sicherung. Das NUMA Piano sendet keine MIDI Daten. MIDI Module ist ausgeschaltet. Schalten Sie MIDI Module über On/Off ein. Das NUMA Piano lässt sich nicht über MIDI steuern. MIDI Daten werden Senden Sie MDI Daten nicht auf Kanal 1 oder über MIDI Kanal 1 2 gesendet. und/oder 2. Das NUMA Piano sendet Fixed Velocity ist nur einen Velocity-Wert. gewählt. Wählen Sie eine andere Velocity Kurve aus. Es ist kein Ton zu hören. Sound Bank ist ausgeschaltet. Volume steht auf 0. Verbindungskabel / Kopfhörer ist defekt. Am Expression Pedal Eingang ist ein Sustain Pedal angeschlossen. Schalten Sie Sound Bank über On/Off ein. Stellen Sie die Lautstärke mit Volume ein. Tauschen Sie die Kabel bzw. den Kopfhörer aus. Stecken Sie das Sustain Pedal aus. Im Split- oder LayerModus ist nur ein Instrument zu hören. Balance-Regler steht auf Upper oder Lower. Stellen Sie den Balance-Regler auf eine Zwischenstellung ein Das Signal des Audio Input ist nicht zu hören. Level von Audio In steht auf minimal. Externe Klangquelle gibt kein Audio aus. Verbindungskabel ist defekt. Stellen Sie den Level ein. Prüfen Sie, ob die externe Klanquelle Audio ausgibt. Tauschen Sie ggf. das Audio-Kabel aus. Ein Sustain Pedal hält Umgekehrte Polung Noten im Normalzudes verwendeten stand, beim Drücken Sustain Pedals. werden Noten dagegen nicht gehalten. Schließen Sie ein Sustain Pedal an, dessen Kontakt in Normalstellung „offen“ ist. Änderungen z.B. von Effect Amount und Effect Mix werden vom NUMA Piano nicht über MIDI gesendet oder könen nicht in einem Sequenzer aufgenommen werden. NUMA Piano sendet nicht auf MIDI Kanal 16. Als MIDI-Eingang des Sequenzers ist nicht Kanal 16 oder „alle“ gewählt. Stellen Sie beim NUMA Piano im MIDI Module Kanal 16 ein. Stellen Sie den MIDIEingang des Sequenzers auf Kanal 16 oder „alle“ ein. Andere MIDI-Klangerzeuger lassen sich nicht automatisch stimmen. Der andere MIDIKlangerzeuger ignoriert MIDI SysEx Befehle. Die MIDI Kanäle stimmen nicht überein. Die Funktion wird nicht unterstützt. Stellen Sie im anderen MIDI-Klangerzeuger ein, dass dieser MIDI SysEx empfängt und verarbeitet. Stellen Sie bei allen Geräten den gleichen MIDI-Kanal ein. Fehlerbehebung D NUMA Piano by Studiologic® 39 Rechtliches Jedes Gerät von Studiologic® by Fatar wird einzeln geprüft und einer vollständigen Funktionskontrolle unterzogen. Die Verwendung ausschließlich hochwertigster Bauteile erlaubt die Gewährung von zwei Jahren Garantie. Als Garantienachweis dient der Kaufbeleg / Quittung. Schäden, die durch unsachgemäßen Einbau oder unsachgemäße Behandlung entstanden sind, unterliegen nicht der Garantie und sind daher bei Beseitigung kostenpflichtig. Schadenersatzansprüche jeglicher Art, insbesondere von Folgeschäden, sind ausgeschlossen. Eine Haftung über den Warenwert des Gerätes hinaus ist ausgeschlossen. Es gelten die Allgemeinen Geschäftsbedingungen der Firma Synthax GmbH. Synthax GmbH Semmelweisstraße 8 D-82152 Planegg Tel: +49 (89) 97 880 38 0 Fax: +49 (89) 97 880 38 19 Email: [email protected] Wir: FATAR srl Zona Ind.le Squartabue 62019 Recanati MC Italy erklären in alleiniger Verantwortung, dass das hier beschriebene Gerät mit den folgenden Normen und Richtlinien übereinstimmt: 2004/108/EG Elektromagnetische Verträglichkeit (EMV) DIN EN 55013 Funkstöreigenschaften von Rundfunkgeräten und verwandten Geräten der Unterhaltungselektronik DIN EN 55020 Störfestigkeit von Rundfunkgeräten und verwandten Geräten der Unterhaltungselektronik Recanati, 24. 02. 2009 Garantie CE-Konformität Marco Ragni, Managing Director Bei einer nicht von uns genehmigten Änderung des Gerätes verliert diese Erklärung ihre Gültigkeit. Das Produkt wurde konform zur Richtlinie 2002/95/EC gefertigt. RoHS-Konformität RoHS compliant 2002/95/EC Nach dem Elektro- und Elektronikgesetz (EG Richtlinie 2003/108/ EG) sind Besitzer von Altgeräten gesetzlich gehalten, das Altgerät getrennt vom Hausmüll zu entsorgen. Helfen Sie bitte mit und leisten einen Beitrag zum Umweltschutz. Weitere Informationen zur Entsorgung dieses Gerätes erhalten Sie beim nächstgelegenen Wertstoffhof. Altgeräteentsorgung Um höchste Qualität zu gewährleisten, werden die Geräte von Studiologic® by Fatar immer dem aktuellen Stand der Technik angepasst. Erforderliche Änderungen in Konstruktion und Schaltung werden ohne Ankündigung vorgenommen. Technische Daten und Erscheinungsbild können daher von der vorliegenden Bedienungsanleitung abweichen. Stand der Technik Alle in dieser Anleitung verwendeten Warenzeichen und eingetragenen Marken sind Eigentum der jeweiligen Inhaber. Warenzeichen Diese Anleitung ist urheberrechtlich geschützt. Jede Vervielfältigung bzw. jeder Nachdruck, auch auszugsweise, ist nur mit schriftlicher Genehmigung der Firma Synthax GmbH gestattet. Dies gilt auch für die verwendeten Bilder und Grafiken. Urheberrecht NUMA Piano by Studiologic® D 41 ITALIANO Manuale di Istruzione NUMA Piano by Studiologic® 43 I Informazioni di sicurezza Importanti informazioni di sicurezza Leggi attentamente il manuale. Esso contiene tutte le informazioni di cui hai bisogno per utilizzare questo strumento. Segui le istruzioni nel manuale. La garanzia verrà annullata qualora venissero effettuati interventi non autorizzati nel NUMA Piano. Possono essere utilizzati solo accessori specificati dal costruttore. Usa lo strumento solo come indicato in questo manuale. PERICOLO! Rischio di scossa elettrica. Non aprire lo chassis. Non ci sono parti riparabili o sostituibili dall‘utente all‘interno. Lo strumento può essere aperto solo da riparatori qualificati. Informazioni principali Prima di connettere lo strumento all‘alimentazione di rete, verificare l‘impostazione del voltaggio del NUMA Piano. Lo strumento può essere alimentato con un voltaggio da 100 a 240 VAC. NUMA Piano è protetto da un fusibile di tipo F da 250V - 500mA che può essere sostituito solo da un nuovo fusibile dello stesso tipo e con gli stessi valori. La posizione del fusibile si trova a pagina 47. Lo strumento ha bisogno della presa a terra. Non utilizzare un cavo di alimentazione rovinato. Umidità Al fine di ridurre rischi di incendio o di scossa elettrica, non esporre lo strumento alla pioggia o all‘umidità. Non lasciare mai contenitori con liquidi sullo strumento. Non usare lo strumento vicino all‘acqua, piscina, vasca, posti bagnati. Se lo strumento viene spostato da un posto freddo ad una stanza calda, si potrebbe formare della condensa all‘interno. Per evitare danni, attendere che lo strumento raggiunga la temperature della stanza prima di accenderlo. Istallazione Usa sempre un supporto stabile per posizionarci la tastiera, facendo attenzione al suo peso e alle sue dimensioni. Pulizia / Manutenzione Non usare mai detergenti abrasivi che potrebbero danneggiare la superficie. Raccomandiamo l‘uso di un panno in microfibra, leggermente umido. Imballo Conserva tutti gli elementi dell‘imballo ed usali se devi trasportare lo strumento al centro di assistenza. 44 NUMA Piano by Studiologic® Indice Informazioni di sicurezza 44 Il tuo nuovo NUMA Piano 46 Indicazione delle funzioni nel manuale Pannello di controllo / Connessioni 47 47 Prima di usare il NUMA Piano 48 Preset / Suoni 49 49 49 49 49 49 Demo songs Richiamo dei Preset Generatore sonoro / Selezione suoni EQ / Volume Trasposizione Pitch Wheel Layer / Split 50 50 50 50 50 51 51 Layer Split Livello Split / Layer Punto di Split Octave Upper / Lower Hold Expression 52 52 52, 53 Selezione Effetti Assegnazione Effetti per Split / Layer Free Wheel Dinamica 53 53 54 Velocity Fixed Velocity Fatar Touch Funzioni Global 54 55 55 55 55 Memorizzazione presets Ripristino factory presets Panic Master Tune System MIDI 56 56 57 57 58 58 Connessioni MIDI Funzioni di Masterkeyboard Selezione dei Suoni Controllo degli Effetti Registrazione delle modifiche Master Tune Risoluzione problemi 59 Dichiarazioni 61 Effetti Appendix 64 65 65 66-69 MIDI Implementation Chart Specifiche / dimensioni Specifiche per pedali Lista Preset / copy sheet NUMA Piano by Studiologic® I 45 Il tuo nuovo NUMA Piano Grazie per aver scelto NUMA Piano. Ora possiedi una tastiera allo stato dell‘arte, prodotta da un rinomato produttore: Studiologic® by Fatar. NUMA Piano è facile da usare ed offre un ottimo tocco alla tastiera. Ti raccomandiamo di leggere attentamente l‘intero manuale per poter usufruire dei vantaggi di tutte le funzioni del tuo nuovo NUMA Piano. Funzioni generali di NUMA Piano: Tastiera Hammer action NUMA Piano offre l‘ultima innovativa tecnologia della Fatar: la sofisticata tastiera pesata TP/100. NUMA Piano pesa solo 11,3 Kg. ed è quindi portabilissima, offre un realistico tocco di piano gran coda che ha reso famosa la Fatar. Amerai il tocco ed i suoni del tuo nuovo NUMA Piano. Suoni interni Puoi iniziare direttamente suonando i 12 suoni interni di alta qualità accuratamente campionati. Tastieristi e musicisti con molta esperienza hano selezionato questi suoni e sono stati coinvolti nella progettazione dell‘operatività di NUMA Piano. Per questo NUMA Piano è il partner perfetto sul palco, in studio o a casa in base al tuo modo di fare musica. Sono disponibili 128 note di polifonia per aggiungere profondità ed espressione. È possibile combinare due suoni dividendoli o sovrapponendoli nella tastiera (Split / Layer) ed aggiungere effeti di modulazione e di riverbero. Funzioni di Masterkeyboard Le funzioni di masterkeyboard di NUMA Piano ti permettono di controllare altri strumenti midi. Seleziona il suono della traccia successiva e aggiusta il livello direttamente da NUMA Piano senza dover toccare gli altri strumenti. Connessioni Audio Oltre alle uscite audio stereo, NUMA Piano ha due ulteriori uscite per cuffia, ideali per le scuole di musica o per jam session notturne senza arrecare disturbo agli altri. Collega un lettore mp3 od un modulo sonoro MIDI all‘ingresso audio di NUMA Piano e mixalo con i suoni interni di NUMA Piano. Interactive NUMA USB <> Computer La porta integrata USB, ti permette di connettere NUMA Piano al tuo computer. Puoi usare la porta MIDI e la porta USB come porte parallele MIDI. Puoi inoltre aggiornare il firmwaer o la libreria sonora via USB. Dotazione 46 NUMA Piano by Studiologic® NUMA Piano Cavo di alimentazione Pedale Sustain VFP-1 Leggio Manuale operativo Pannello di Controllo / Connessioni Tutti i bottoni operativi sono indicati in grassetto corsivo (es. On/Off). Indicazione delle funzioni nel manuale Per indicare la pressione di due pulsanti contemporaneamente, è usato & (es. Split & Bass 2). Si possono premere contemporaneamente oppure premere il secondo bottone mentre si tiene premuto il primo. Le combinazioni di tasti Function sono solitamente segnate in rosso. Si tiene premuto Function mentre si preme l‘altro bottone (es. Function & Transpose). I valori del display nel NUMA Piano sono indicati in grassetto (es. P01). Per impostare i valori, si usano i bottoni Value+/- sotto il display. Per impostare cambiamenti di valore a passi di 10, tieni premuto Value +/- sotto al display per alcuni secondi. Troverai scorciatoi e ulteriori informazioni in parti di testo indicati dal logo Studiologic riportato a lato. Pannello di Controllo Display - bottoni Value +/• Visualizzazione e regolazione valori Sound Bank Configurazione suoni, split e sistema Pagine 49-51, 53, 55 MIDI Module Funzioni Masterkeyboard Pagina 56 Output Regolazioni EQ e Volume Pagine 49, 50 Effects Modulazione / riverbero Pagina 52 Fatar Touch Crea la tua curva Velocity Pagina 54 Connessioni / Vista posteriore Fusibile 500mA, F, 250V Pagina 44, 65 Porta USB MIDI I/O e agg. software Pagine 46, 55 Pedale Hold - Expression Connessioni per pedali Pagine 48, 51 Uscite Audio L/R 2x 6,3mm mono jack Pagina 48 Alimentazione 100V - 240V Pagine 44, 48 MIDI In-Out-Thru MIDI ingresso/uscita Pagina 56 Uscite cuffie 1/2 2x 6,3mm stereo jack Pagina 48 Stereo audio in - Livello 3,5mm stereo jack Pagina 48 NUMA Piano by Studiologic® I 47 Prima di usare il NUMA Piano Connessione alimentazione Usa il cavo di alimentazione in dotazione con NUMA Piano per conettere lo strumento alla presa di corrente. Accendi lo strumento con il pulsante posto vicino la connessione di alimentazione. Leggio Il leggio in dotazione può esser inserito nelle apposite sedi poste sul retro dello strumento. Pedali Sustain / Expression Connetti il pedale del sustain VFP-1 in dotazione con l‘unità nell‘ingresso con l‘etichetta Hold. Nell‘ingresso con l‘etichetta Expression, puoi collegare il pedale opzionale Studiologic VP 27. Nota: Se vuoi collegare altri tipi di pedali, fai riferimento alle specifiche a pagina 65. Uscite Audio Connetti le uscite audio Left e Right con gli ingressi del tuo mixer o del tuo amplificatore. Cuffie Collega le cuffie ad una delle due uscite dedicate. Si possono collegare fino a due coppie di cuffie contemporaneamente. Volume Quando usi il NUMA Piano per la prima volta, ti raccomandiamo di impostare il Volume della sezione Output ad un valore intermedio. mentre suoni potrai regolare il volume come desideri. La regolazione del Volume agisce anche sulle uscite delle cuffie. AVVERTENZA: Per prevenire danni all‘udito, evita di usare NUMA Piano (e tutti gli altri strumenti) a volume sostenuto per lungo tempo. 48 Ingresso Audio Poi collegare strumenti esterni, come lettori MP3 o moduli sonori all‘ingresso audio. Usa la manopola Level, posta nel retro, vicino all‘ingresso, per regolarne il volume. USB Per la trasmissione dati via USB, collega il NUMA Piano al computer con un cavo USB. Il NUMA Piano, sarà riconosciuto automaticamente dal tuo computer appena acceso e il driver sarà installato dal sistena operativo (cross compliant). NUMA Piano by Studiologic® Preset / Suoni Pitch • Pitch bend, ±2 semitoni On/Off - Demo • Generatore sonoro on/off • Esecuzione Demo-songs Sound Bank • Accesso diretto ai 12 suoni interni Bass / Trebble • EQ: Cut / boost bassi e acuti Display - Value +/• Richiamo Preset Function • in combinazione con Transpose Transpose • Trasposizione della tastiera Volume • Livello sonoro Premi Demo per pochi secondi per poter suonare le demo song. Partiranno automaticamente e il display mostrerà DEM. Usa Value +/- per suonare la demo song successiva o precedente. Premendo di nuovo Demo si esce dal modo demo. Demo Song Quando il display di NUMA Piano indica P seguito da due cifre (es P05), si possono richiamare i preset con Value +/-. Sono disponibili 24 preset di fabbrica (P01 – P24). Trovi la descrizione dei preset nelle pagine 66 e 67 dell‘Appendice. Richiamo Preset IL generatore sonoro può essere attivato o disattivato tramite i pulsanti On/Off. Per selezionare un suono, usa i 12 bottoni dedicati. Il bottone selezionato è illuminato. Generatore sonoro / Selezione dei suoni Per regolare il suono di NUMA Piano, puoi agire sulle frequenze basse o acute con i cursori rotativi Bass e Treble nella sezione Output. Imposta il livello sonoro con il cursore Volume. EQ / Volume Se devi suonare in una diversa tonalità, puoi semplicemente trasporre la tastiera (es. da Fa diesis maggiore a Fa maggiore, un semitono sotto). Per trasporre a passi da un semitono, premi Function & Transpose e usa Value +/-. Se non imposti nessuna trasposizione, il display mostra 0. Possono essere impostate trasposizioni da -6 a 5 semitoni. Premi di nuovo Function per mantenere la trasposizione e uscire dal modo Traspose. L‘impostazione della trasposizione è mantenuta fino allo spegnimento dello strumento. Trasposizione Per variare l‘atezza del suono durante l‘esecuzione di ±2 semitoni, usa la ruota Pitch posta sulla sinistra. La ruota torna automaticamente nella posizione centrale. Pitch wheel I NUMA Piano by Studiologic® 49 Layer / Split Display - Value +/• Visualizzazione e regolazione valori Octave Lower - Upper • Octave of Layer 1/2 or lower and upper split zone Split - Point • Modo Split on/off • Definizione punto di Split 50 Function • in combinazione con Octave Lower - Upper e Point Sound Bank • Selezione suono del Layer Balance • Livello relativo di Layer 1/2 e zone di Split Layer Per suonare due timbri contemporaneamente in tutta la tastiera, premi entrambi i bottoni nel pannello (es Grand Piano & Pad 2). Split La possiblità di suonare due timbri in due zone diverse della tastiera è detta split. Premi Split per attivare tale funzione. Il bottone Split si illuminerà. L‘ultimo suono selezionato sarà attivo per la zona superiore (upper). Se desideri cambiare timbro, seleziona il bottone relativo (es Bright Piano). Per cambiare timbro alla zona inferiore (lower), premi contemporaneamente Split e il bottone del suono desiderato (es. Split & Bass 1). Premi di nuovo Split per uscire dal modo relativo e tornare a suonare tutti gli 88 tasti della tastiera. Livello Split / Layer Usa il cursore Balance della sezione Output per regolare il livello relativo dei due layer 1 e 2 o delle due zone di split zone. Punto di Split Per impostare il punto di split, premi Function & Point. Il display mostra il punto di split corrente. Puoi selezionare il nuovo punto di split con la tastiera (o con Value +/-). Premi di nuovo Function per memorizzare e uscire dal modo Punto di Split. Octave Lower / Octave Upper È possibile impostare l‘ottava dei punti di split indipendentemente. Usa Function & Octave Lower per le regolazioni della zona di split lower / layer 2 e Function & Octave Upper per la zona upper / layer 1. Lo 0 nel display indica nessuna trasposizione. Sono disponibili valori da -3 a 3 per regolazioni quindi di ±3 ottave. Premi di nuovo Function per salvare ed uscire dal modo octave lower / upper. NUMA Piano by Studiologic® Layer / Split Display - Value +/• Visualizzazione e regolazione valori Function • in combinazione con Hold e Expression Hold - Expression • Assegnazione Pedal alle zone di Split e ai Layer Premi Function & Hold per scegliere la zona split/layer a cui assegnare il pedale sustain. Il display, mostra le seguenti opzioni selezionabili con Value +/-: Display / Opzione Hold assegnato a U-L (Upper/Lower) U (Upper) L (Lower) entrambe le zone split / layer zona split upper / layer 1 zona split lower / layer 2 Hold Premi di nuovo Function per salvare ed uscire dal modo Hold. Suggerimento: Questa funzione è molto utile per suonare in modo split, con un suono di piano e sustain nella zona upper ed un walking Bass nella zona Lower senza sustain. Premi Function & Expression per scegliere la zona split/layer a cui assegnare il pedale d‘espressione. Il display, mostra le seguenti opzioni selezionabili con Value +/-: Display / Opzione Expression assegnato a U-L (Upper/Lower) U (Upper) L (Lower) entrambe le zone split / layer zona split upper / layer 1 zona split lower / layer 2 Expression Premi di nuovo Function per salvare ed uscire dal modo Expression. Suggerimento: Questa funzione è molto utile per suonare in modo layer, es con un suno di piano ed un pad. Il volume del pad può essere controllato col pedale d‘espressione. I NUMA Piano by Studiologic® 51 Effetti Free • Velocità di modulazione • Vibrato Display - Value +/• Visualizzazione e regolazione valori Function • in combinazione con EffectAssign Amount / Mix • Intensità di Modulazione • Reverb mix (dry/wet) Select - Assign • Selezione Effetto • Assegnazione Effetto Selezione Effetti Premendo più volte il bottone Select si può selezionare un effetto di modulazione o di riverbero. L‘effetto selezionato è indicato dal LED. Se nessun LED è illuminato, nessun effetto è attivo. Entrambi gli effetti possono essere usati indipendentemente e contemporaneamente. Usa i cursori Amount o Mix per regolare l‘intensità del missaggio degli effetti. Assegnazione Effetti per Split / Layer Nei modi Split e Layer puoi scegliere se un effetto può essere impostato per uno od entrambi i suoni. Tieni premuto Function mentre selezioni il bottone specifico Assign contemporaneamente. Il display mostrerà le seguenti opzioni selezionabili usando Value +/-: Display / Option Effetti applicati a: U-L (Upper/Lower) U (Upper) L (Lower) entrambe le zone split / layer zona split superiore / layer 1 zona split inferiore / layer 2 Premi di nuovo Function per mantenere l‘impostazione ed uscire dalla modalità di assegnazione effetti. Suggerimento: Questa funzione è molto utile se vuoi suonare un suono di organo con l‘effetto Rotary per la zona superiore ed un Basso nella zona inferiore (ovviamente senza lo stesso effetto).L‘assegnazione degli effetti può essere regolata individualmente, indipendentemente dallo stato corrente dell‘effetto. Free Wheel 52 NUMA Piano by Studiologic® La ruota Free può inviare sia la modulazione come definita dal protocollo MIDI (Vibrato) che controllare il secondo parametro del processore interno di effetti (velocità della modulazione). Per impostarla, premi Function & Free Wheel. Il display mostra entrambe le opzioni Modulation e Effect selezionabili tra loro con Value +/-. Per regolare la velicotà della modulazione con la ruota Free, scegli Effect. Premi di nuovo Function per memorizzare la regolazione ed uscire dal modo free wheel. Dinamica Display - Value +/• Visualizzazione e regolazione valori Velocity / Fixed Velocity • Impostazione Velocity curve Function • in combinazione con Velocity, Fixed Velocity e Free Wheel Free Wheel • Funzione Free wheel La velocity definisce la risposta al tocco della tastiera. Sul NUMA Piano puoi scegliere tra 5 velocity curve diverse. Entra nel velocity mode premendo Function & Velocity. Il display indica le diverse curve con F, L, M, H e Ft. Usa Value +/- per selezionare la curva desiderata. Le curve hanno le seguenti caratteristiche: Curva F (Fissa) L (Low) M (Mid) H (High) Ft (Fatar Touch) Range dinamico Applicazione pp ff Indipendentemente dalla pressione sui tasti, la dinamica è sempre la stessa (es per suoni di Organo). pp ff suono relativamente forte anche con tocco leggero, es per live performances ad alto volume. pp pp Velocity ff ff Regolazione automatica al tuo tocco. Sensibilità al tocco moderata: dal piano al fortissimo. Accesso all‘intero range dinamico. IL tocco è simile ad un Grand Piano, dal più che pianissimo al più che fortissimo. fai riferimento alla pagina successiva. Premi di nuovo Function per mantenere la regolazione ed uscire dal modo Velocity. Con Function & Fixed Velocity puoi selezionare il valor di Velocity per la curva Fixed. Sono disponibili tutti i valori MIDI da 0 a 127. Il display mostra il valore attuale e lo si può cambire con Value +/-. Premi di nuovo Function per mantenere la regolazione ed uscire dal modo Velocity. Fixed Velocity I NUMA Piano by Studiologic® 53 Funzioni Global Display - Value +/• Visualizzazione e regolazione valori Function • in combinazione con Store Store • memorizzazione preset Fatar Touch • Crea la tua velocity curve Fatar Touch Con la caratteristica unica Fatar Touch puoi creare la tua velovity curve personale ed adattare NUMA Piano (ed i moduli esterni ad esso collegati) al tuo modo di suonare Premi Fatar Touch. Inizia a suonare e NUMA Piano apprende il tuo tocco. Hai un minuto di tempo da suonare. Se vuoi interrompere l‘apprendimento prima, basta premere di nuovo Fatar Touch. Il display ti mostrerà Y e N. Ora puoi testare la velocity curve personale suonando di nuovo sulla tastiera. Se sei soddisfatto del risultato e vuoi memorizzare la curva, premi Value– (Y). La tua curva Fatar Touch sarà ora disponibile insieme alle altre curve (pagina 53). Per cancellare la memorizzazione ed eliminare la curva, premi Value+ (N). Memorizzazione preset Per memorizzare i tuoi settaggi e le regolazioni in modo permanente in un preset, premi Function & Store. Usa Value +/per selezionare una delle 50 locazioni P01 to P50 mostrate nel display. Premi di nuovo Function. Ora il display mostra alternativamente Y e N. Per confermare premi Value– (Y). Nei preset vengono memorizzati i seguenti parametri: Suono(i) Layer o Split Bilanciamento Split / Layer Punto di Split Ottava Upper / Lower Assegnazione Pedali Effetto(i) - Mix / Amount Assegnazione(i) Effetti Free Wheel Velocity curve Valore Fixed Velocity Tutti i parametri MIDI Per cancellare la memorizzazione premi Value+ (N). Nota: I preset da P01 a P24 sono di fabbrica e puoi sovrascriverli. 54 NUMA Piano by Studiologic® Funzioni Global Display - Value +/• Visualizzazione e regolazione valori Function Master Tune • in combinazione con Panic, • Accorda NUMA Piano con Master Tune e System altri strumenti Panic • Interrompe le note delle periferiche MIDI collegate System • Mostra la versione firmware • Aggiornamento via USB Se desideri ripristinare i preset di fabbrica da P01 a P24, spegni NUMA Piano e tieni premuti tre bottoni (Function & Panic & Store) durante la riaccenzione. Il display ora mostra FAC. Il ripristino avverrà al rilascio dei tre bottoni. Ripristino factory presets Avvertenza: Questa funzione cancellerà irrimediabilmente eventuali preset precedentemente modificati da P01 a P24 (user preset) insieme alla tua curva Fatar Touch, sostituendoli con le impostazioni originali di fabbrica! Se succede qualche imprevisto, es note MIDI appese, premi Function & Panic per inviare il controllo MIDI 123 (all notes off ) in tutti i canali MIDI (16). Questo comando arresta le note di tutti i moduli sonori e di NUMA Piano. Il display mostra brevemente PAN. Panic Premi Function & Master Tune per accordare NUMA Piano con altri strumenti. sono disponibili valori da -99 a 99 centesimi di semitono. Modifica i valori usando Value +/-. Premi di nuovo Function per mantenere le modifiche ed uscire dal modo Master Tune. L‘impostazione Master Tune è mantenuta fino allo spegnimento dello strumento. Master Tune Nota: NUMA Piano offre la fantastica opportunità di accordare periferiche MIDI esterne come il NUMA Piano! Fai riferimento al capitolo NUMA Piano e MIDI a pagina 56 per i requisiti richiesti ai moduli esterni per implementare questa caratteristica. Premendo Function & System il display di NUMA Piano mostra la versione di firmware. È possibile effettuare aggiornamenti di firmware e di suoni tramite la porta USB. Per aggiornare il firmware o i suoni di NUMA Piano, tieni premuto System durante l‘accensione. Il display mostra SYS. Ora puoi trasferire i dati al NUMA Piano usando il software scaricabile dal nostro sito internet www.studiologic-music.com. Alla fine del caricamento puoi riaccendere NUMA Piano. System I NUMA Piano by Studiologic® 55 MIDI On/Off • Invio dati MIDI on/off Volume • Invio CC Midi 07 Display - Value+/• Visualizzazione e regolzione dei dati MIDI inviati MIDI • Selezione dei dati MIDI inviati Connessione MIDI MIDI (Musical Instruments Digital Interface) è uno standard per la trasmissione dati tra moduli sonori, sintetizzatori, computer e software musicali. Prendi nota: il MIDI Out di una periferica viene connessa con il MIDI In di un‘altra. I dati che arrivano alla porta MIDI In sono duplicati alla porta MIDI Thru. Il NUMA Piano invia dati MIDI al MIDI Out e contemporaneamente alla porta USB. La ricezione avviene nella porta MIDI In. Funzioni Masterkeyboard Usando il bottone On/Off nella sezione MIDI Module, scegli se NUMA Piano invia i dati MIDI al MIDI Out e alla porta USB. IL cursore Volume invia il controllo MIDI 7 (Volume MIDI). Seleziona le varie funzioni di Masterkeyboard col pulsante MIDI: Program Change, Bank LSB, Bank MSB, Channel e Octave. La funzione selezionata è indicata nel display ed è regolabile con Value +/-. Canale MIDI 16: Nel canale MIDI16 il NUMA Piano invia tutti i dati MIDI di tutti i bottoni, cursori e controlli del NUMA Piano. 56 NUMA Piano by Studiologic® MIDI Puoi suonare e controllare i suoni di NUMA Piano con altre periferiche MIDI o con il computer via MIDI e USB. I suoni interni di NUMA Piano possono essere selezionati via MIDI Program Change secondo lo standard General MIDI (GM). Strumento Grand Piano Bright Piano E Piano 1 E Piano 2 E Piano 3 Clav Pad 1 Pad 2 Organ 1 Organ 2 Bass 1 Bass 2 Selezione dei suoni Program Change 0 1 1 2 4 5 2 3 5 6 7 8 50 51 48 49 17 18 18 19 32 33 33 34 Nota: A volte il MIDI Program Changes è indicato con valori da 1 a 128. In questi casi fai riferimento alla terza colonna della tabella. Con NUMA Piano puoi suonare due suoni contemporaneamente via MIDI: uno nel canale MIDI 1, l‘altro nel canale MIDI 2. Per entrambi i canali puoi scegliere uno tra i 12 suoni interni. Questo indipendentemente dalla modalità operativa impostata (es. split mode)! Tutti i suoni selezionati saranno indicati dal loro led. Anche i processori di effetto possono essere controllati via MIDI tramite i seguenti control changes. Parametro Reverb Mix Reverb Algorithm Controllo degli Effetti MIDI CC Valore 0 - 127 91 0 = Off, 1 = Room, 80 2= Hall, 3 = Delay Modulation Amount Modulation Algorithm 93 81 0 - 127 0 = Off, 1 = Chorus, 2 = Phaser, 3 = Rotary, 4 = Tremolo Modulation Speed 13 0 - 127 I NUMA Piano by Studiologic® 57 MIDI Registrazione delle impostazioni Il NUMA Piano invia al canale MIDI 16 tutti i parametri e le impostazioni fatte. In questo modo è possibile, ad esempio, registrare le modifiche dinamiche di Amount dell‘effetto Rotary in un sequencer MIDI. Master Tune Il NUMA Piano può inviare il suo Master Tune via MIDI come messaggio standard MIDI System Exclusive., indipendentemente dal canale MIDI selezionato. Per accedere a questa caratteristica, imposta MIDI Module su on. Molti dei moduli sonori esterni MIDI sono in grado di interpretare questo messaggio. Ricevendo questo messaggio, saranno automaticamente sincronizzati con l‘accordatura del NUMA Piano. Fai riferimento al manuale del modulo sonoro, per vedere se è in grado di processare questo messaggio e con quali impostazioni può essere applicato. Nota: Assicurati che il modulo sonoro o il sequencer software sia abilitato alla gestione del messaggio di System Exclusive Tuning. Questa funzione è sovente disattivata di default, fai quindi riferimento al manuale per trovare il modo di attivarla. Nota anche che il canale MIDI della periferica (chiamato a volte “basic channel”) sia lo stesso con cui NUMA Piano sta inviando il pacchetto di dati di System Esclusive MIDI. 58 NUMA Piano by Studiologic® Risoluzione problemi Problema Possibile causa Soluzione NUMA Piano non si accende. Non c‘è alimentazione. Cavo di alimentazione difettoso. Fusibile bruciato nel NUMA Piano. Assicurati che ci sia corrente. Controla il cavo di alimentazione ed il fusibile (sostituiscilo se necessario con uno dello stesso tipo cf. pagina 65). NUMA Piano non invia dati MIDI. MIDI Module è spento. Accendi il MIDI Module premendo On/Off. NUMA Piano non può essere controllato via MIDI. I dati MIDI non sono inviati ai canali MIDI 1o2 Invia i dati MIDI solo sui canali 1 e2. NUMA Piano suona e trasmette solo ad un valore fisso di dinamica Fixed Velocity è selezionato. Seleziona una curva di velocity diversa. Non si sente nessun suono. Il banco suoni è spento. Il vlume è impostato a 0. Connessioni cavo/ cuffia difettose. Un pedale Sustain è collegato alla porta Expression. Accendi il Sound Bank premendo On/Off. Imposta Volume ad un livello più alto. Cambia cavo/cuffia. Scollega il pedale Sustain dalla connessione Expression. Nel modo Split / Layer si sente solo un suono. La manopola Balance è impostata su Upper o Lower. cambia il valore di Balance. Non si sente il suono dell‘ingresso audio. Il livello di Audio In è al minimo. La periferica esterna non sta suonando. Connessione cavo difettosa. Regola il Level. Verifica che la periferica stia trasmettendo un segnale audio. Cambia il cavo. Il pedale del Sustain funziona al contrario (note lunghe senza pressione e viceversa). La polarità del pedale usato è invertita. Usa un pedale con polarità corretta. Regolazioni es. effect Amount o effect Mix non sono inviati al NUMA Piano o non possono esser registrati con un sequencer. NUMA Piano non è impostato sul canale MIDI 16. L‘ingresso MIDI Input non è impostato sul canala 16 o su “tutti”. Imposta MIDI Module sul canale MIDI 16 ed accendilo. Imposta l‘ingresso del sequencer sul canale MIDI 16 o su “tutti”. Periferiche MIDI non si impostano sull‘accordatura di NUMA Piano. Il modulo sonoro MIDI ignora i messaggi SysEx. I canali MIDI non sono impostati correttamente. Caratteristica non supportata dal modulo esterno. Abilita il modulo a ricevere messaggi MIDI SysEx. Imposta il NUMA Piano e il modulo nello stesso canale MIDI. Risoluzione problemi I NUMA Piano by Studiologic® 59 Dichiarazioni Tuti i prodotti Studiologic® by Fatar sono costruiti attentamente, calibrati, testati, e sono soggetti a garanzia di due anni. Registra il tuo NUMA Piano per avere pieno supporto. Danni causati da trasporto non conforme, montaggio o da errata manutenzione non sono coperti da questa garanzia. Rimborsi di importo superire al valore delo strumento sono esclusi. Questo è basato su termini e condizioni del distributore / FATAR srl, Italy. Garanzia FATAR srl Zona Ind.le Squartabue 62019 Recanati MC Italy dichiara che questo prodotto è conforme alle Direttive Europee: 2004/108//EC EMC Directive DIN EN 55013 EMC radio disturbance of sound, TV and associated equipment DIN EN 55020 EMC immunity of sound, TV and associated equipment Conformità CE Recanati, 24. 02. 2009 Marco Ragni, Chief Executive Officer Questa dichiarazione diventa non valida nel caso di modifiche non autorizzate. Questo prodotto è costruito secondo le direttive 2002/95/EC. Conformità RoHS RoHS compliant 2002/95/EC L‘adozione delle direttive EG 2003/108/EG è volta a prevenire e limitare il flusso di rifiuti di apparecchiature destinati alle discariche, attraverso politiche di riuso e riciclaggio degli apparecchi e dei loro component (WEEE). Aiutaci a mantenere il mondo pulito. Disposizioni / WEEE Per garantire il massimo della qualità, i prodotti Studiologic® by Fatar sono sempre progettati allo„stato dell‘arte“, per questo sono consentiti, senza preavviso: modifiche, migliorie variazioni. Specifiche tecnuche e di aspetto possono essere diverse da quanto indicato in questo manuale. Stato dell‘arte Tutti i marchi usati in questo manuale appartengono ai rispettivi proprietari. Marchi Nessuna parte di questo manuale può essere riprodotta o trasmessa in ogni forma senza il consenso del proprietrio del Copyright: Copyright Synthax GmbH Semmelweisstraße 8 D-82152 Planegg, Germany I NUMA Piano by Studiologic® 61 Appendix Appendix NUMA Piano by Studiologic® 63 Appendix MIDI Implementation Chart Studiologic NUMA Piano, Version 1.06 Basic information Transmitted Recognized MIDI channels 1 - 16 1, 2 Note numbers 0 - 127 0 - 127 Program change 0 -127 0, 1, 2, 4, 5, 7, 17, 18, 32, 33, 48, 50 Bank select yes no MIDI Mode --- multi Note-On velocity yes yes Note-Off velocity no no Aftertouch no no Pitch Bend yes yes MIDI CC Transmitted Recognized 1 Modulation yes yes 7 Volume yes yes 8 Balance yes yes 11 Expression yes yes 13 Effect Control 2 yes yes 64 Sustain yes yes 80 General Purpose 5 yes yes 81 General Purpose 6 yes yes 91 Effects 1 depth yes yes 93 Effects 3 depth yes yes 123 All notes off yes yes System Exclusive Transmitted Recognized Master Tune F0, 41, 00, 42, 12, 40, 00, 00, 00, xx, xx, xx, 00, F7 no xx = Value (00 - 7F) Please note: MIDI CC not listed above are not supported by the NUMA Piano. 64 NUMA Piano by Studiologic® Appendix Studiologic NUMA Piano Keyboard Number of Keys 88 Type Weighted Hammer Action (TP100) Velocity Curves Fixed, Low, Mid, High, 1x user designed (Fatar Touch) Polyphony 128 Type Stereo Multi Samples True Sound Technology Voices / Instruments 12 Reverb Room, Hall, Delay Modulation Chorus, Phaser, Rotary, Tremolo EQ Low Shelf @ 180Hz, ±12dB High Shelf @ 3,5kHz, ±12dB Display LED 7 segment, 3 digits Connections Audio Out Left/Right, 6,3mm phone jack Audio In Stereo L/R, 3,5mm mini stereo phone jack Headphones 2 x 6,3mm stereo phone jack MIDI In - Out - Thru USB USB to Host Hold Pedal 6,3mm mono jack, Contact open at rest Expression Pedal 6,3mm stereo jack Sound Engine Effects Processor Power Supply Specifications Technische Daten Specifiche Tecniche AC In (IEC Power Entry) 100V - 240V Fuse Weight 500mA, 250V, F 11,3kg Dimensions Abmessungen Dimensioni 14,0 cm 30,5 cm 130,0 cm Sustain Pedal (Studiologic PS100 / VFP1-10) Pedal Specifications Pedal-Spezifikationen Specifiche per Pedali Single momentary switch. Contact open at rest. Volume / Expression Pedal (Studiologic VP27) Linear continuous controller (potentiometer). NUMA Piano by Studiologic® 65 Factory Presets Preset Sound Split / Layer Modulation 1 Grand Piano Split Layer 2 Bright Piano 3 Sustain Expres- Velocity Remarks sion Curve Bemerkung Notazione Chorus Room Phaser Hall Rotary Delay Tremolo U-L U-L Split Layer Chorus Room Phaser Hall Rotary Delay Tremolo U-L U-L E Piano 1 Split Layer Chorus Room Phaser Hall Rotary Delay Tremolo U-L U-L 4 E Piano 2 Split Layer Chorus Room Phaser Hall Rotary Delay Tremolo U-L U-L 5 E Piano 3 Split Layer Chorus Room Phaser Hall Rotary Delay Tremolo U-L U-L 6 Clavi Split Layer Chorus Room Phaser Hall Rotary Delay Tremolo U-L U-L 7 Pad 1 Split Layer Chorus Room Phaser Hall Rotary Delay Tremolo U-L U-L 8 Pad 2 Split Layer Chorus Room Phaser Hall Rotary Delay Tremolo U-L U-L 9 Organ 1 Split Layer Chorus Room Phaser Hall Rotary Delay Tremolo U-L U-L 10 Organ 2 Split Layer Chorus Room Phaser Hall Rotary Delay Tremolo U-L U-L 11 Bass 1 Split Layer Chorus Room Phaser Hall Rotary Delay Tremolo U-L U-L 12 Bass 2 Split Layer Chorus Room Phaser Hall Rotary Delay Tremolo U-L U-L 66 NUMA Piano by Studiologic® Reverb U L U L U L U L U L U L U L U L U L U L U L U L U L U L U L U L U L U L U L U L U L U L U L U L F L M H Ft F L M H Ft F L M H Ft F L M H Ft F L M H Ft F L M H Ft F L M H Ft F L M H Ft F L M H Ft F L M H Ft F L M H Ft F L M H Ft Factory Presets Preset Sound Split / Layer Modulation 13 Grand Piano Pad1 Split Layer 14 Bright Piano Pad 2 15 Reverb Sustain Expres- Velocity Remarks sion Curve Bemerkung Notazione Chorus Room Phaser Hall Rotary Delay Tremolo U-L U-L Split Layer Chorus Room Phaser Hall Rotary Delay Tremolo U-L U-L E Piano 3 Pad 1 Split Layer Chorus Room Phaser Hall Rotary Delay Tremolo U-L U-L 16 Grand Piano E Piano 1 Split Layer Chorus Room Phaser Hall Rotary Delay Tremolo U-L U-L 17 Organ 1 Bass 1 Split Layer Chorus Room Phaser Hall Rotary Delay Tremolo U-L U-L 18 E Piano 1 Bass 2 Split Layer Chorus Room Phaser Hall Rotary Delay Tremolo U-L U-L 19 Pad 2 Bass 2 Split Layer Chorus Room Phaser Hall Rotary Delay Tremolo U-L U-L 20 E Piano 3 Pad 1 Split Layer Chorus Room Phaser Hall Rotary Delay Tremolo U-L U-L 21 Clavi Pad 2 Split Layer Chorus Room Phaser Hall Rotary Delay Tremolo U-L U-L 22 Grand Piano Bass 1 Split Layer Chorus Room Phaser Hall Rotary Delay Tremolo U-L U-L 23 E Piano 2 Pad 1 Split Layer Chorus Room Phaser Hall Rotary Delay Tremolo U-L U-L 24 Organ 2 Bass 1 Split Layer Chorus Room Phaser Hall Rotary Delay Tremolo U-L U-L U L U L U L U L U L U L U L U L U L U L U L U L U L U L U L U L U L U L U L U L U L U L U L U L F L M H Ft F L M H Ft F L M H Ft F L M H Ft F L M H Ft F L M H Ft F L M H Ft F L M H Ft F L M H Ft F L M H Ft F L M H Ft F L M H Ft Rotary assign: Upper Octave Lower +2 Octave Upper -1 NUMA Piano by Studiologic® 67 Appendix 68 Preset list On the next page you find a master which you can copy and use for remarks of your own presets. Preset Liste Auf der nächsten Seite finden Sie eine Kopiervorlage, die Sie für Notizen zu Ihren eigenen Presets nutzen können. Lista dei Preset A pagina seguente, puoi trovare uno schema da copiare ed usare per appuntare i tuoi preset personali. NUMA Piano by Studiologic® NUMA Piano Preset Sound User Presets Split / Layer Modulation Split Layer Reverb Sustain Expres- Velocity Remarks sion Curve Bemerkung Notazione Chorus Room Phaser Hall Rotary Delay Tremolo U-L U-L Split Layer Chorus Room Phaser Hall Rotary Delay Tremolo U-L U-L Split Layer Chorus Room Phaser Hall Rotary Delay Tremolo U-L U-L Split Layer Chorus Room Phaser Hall Rotary Delay Tremolo U-L U-L Split Layer Chorus Room Phaser Hall Rotary Delay Tremolo U-L U-L Split Layer Chorus Room Phaser Hall Rotary Delay Tremolo U-L U-L Split Layer Chorus Room Phaser Hall Rotary Delay Tremolo U-L U-L Split Layer Chorus Room Phaser Hall Rotary Delay Tremolo U-L U-L Split Layer Chorus Room Phaser Hall Rotary Delay Tremolo U-L U-L Split Layer Chorus Room Phaser Hall Rotary Delay Tremolo U-L U-L Split Layer Chorus Room Phaser Hall Rotary Delay Tremolo U-L U-L Split Layer Chorus Room Phaser Hall Rotary Delay Tremolo U-L U-L U L U L U L U L U L U L U L U L U L U L U L U L U L U L U L U L U L U L U L U L U L U L U L U L F L M H Ft F L M H Ft F L M H Ft F L M H Ft F L M H Ft F L M H Ft F L M H Ft F L M H Ft F L M H Ft F L M H Ft F L M H Ft F L M H Ft NUMA Piano by Studiologic® 69 www.studiologic-music.com Ub 05. 2011