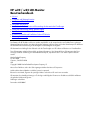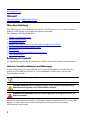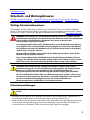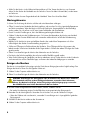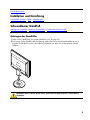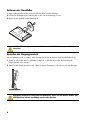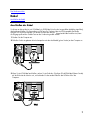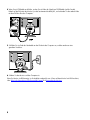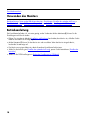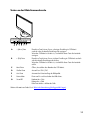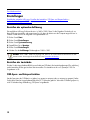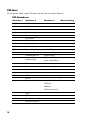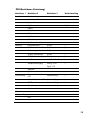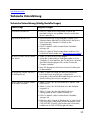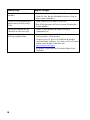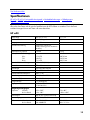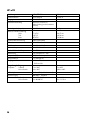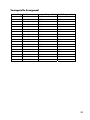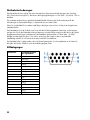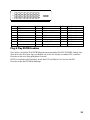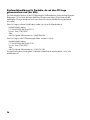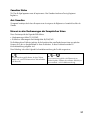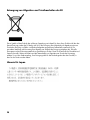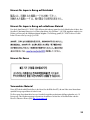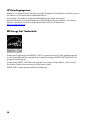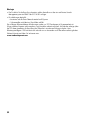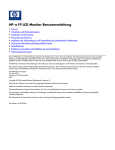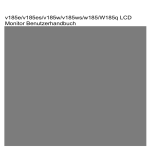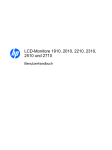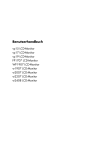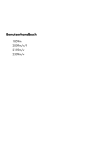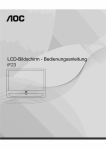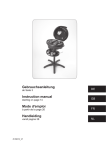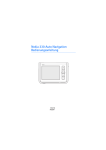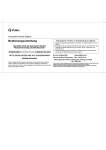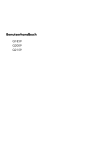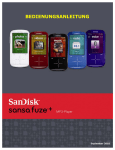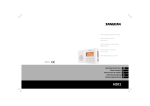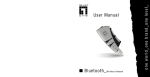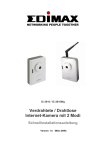Download Neutral-branding addendum
Transcript
HP w20 / w22 LCD-Monitor Benutzerhandbuch • • • • • • • • • Vorwort Sicherheits- und Wartungshinweise Installation und Einrichtung Verwenden des Monitors Installation der Treibersoftware und Verwendung der Automatischen Einstellungen Technische Unterstützung (Häufig gestellte Fragen) Spezifikationen Richtlinien zu Qualität und Pixelfehlern für den LCD-Monitor Zulassungsbestimmungen Die Garantien für HP Produkte und Services werden ausschließlich in der entsprechenden, zum Produkt/Service gehörigen Garantieerklärung beschrieben. Aus dem vorliegenden Dokument sind keine weiter reichenden Garantieansprüche abzuleiten. HP übernimmt keine Verantwortung für die Richtigkeit und Vollständigkeit der Angaben. HP übernimmt keine Haftung für den Gebrauch oder die Zuverlässigkeit von HP Software auf Geräten von Fremdherstellern. Diese Dokumentation enthält urheberrechtlich geschützte Informationen. Kein Bestandteil dieser Dokumentation darf ohne vorherige schriftliche Zustimmung von Hewlett-Packard fotokopiert, reproduziert oder in eine andere Sprache übersetzt werden. Hewlett-Packard Company P.O. Box 4010 Cupertino, CA 95015-4010 USA Copyright © 2006 Hewlett-Packard Development Company, L.P. Microsoft und Windows sind in den USA eingetragene Marken der Microsoft Corporation. Adobe und Acrobat sind Marken von Adobe Systems Incorporated. Bluetooth ist eine Marke, Eigentum des jeweiligen Inhabers und wird von HP unter Lizenz verwendet. HP unterstützt die rechtmäßige Nutzung von Technologien und billigt den Einsatz seiner Produkte ausschließlich im Rahmen der geltenden Urheberrechtsgesetze. Änderungen vorbehalten. Part number: 436290-041 Zum Inhaltsverzeichnis Vorwort Über diese Anleitung • Bedeutung der Symbole Über diese Anleitung Diese Anleitung richtet sich an alle Benutzer des HP w20 / w22 LCD-Monitors. In ihr werden die Funktionen, Installation und Einrichtung sowie der Betrieb des Monitors beschrieben. Diese Anleitung enthält folgende Abschnitte: • • • • • • • • Sicherheits- und Wartungshinweise Installation und Einrichtung Verwenden des Monitors Installation der Treibersoftware und Verwendung der Automatischen Einstellungen Technische Unterstützung (Häufig gestellte Fragen) Spezifikationen Richtlinien zu Qualität und Pixelfehlern für den LCD-Monitor Zulassungsbestimmungen Bedeutung der Symbole Die folgenden Abschnitte erklären die Bedeutung der Symbole, die in diesem Dokument verwenden werden. Hinweise, Vorsichtsmaßnahmen und Warnungen In dieser Anleitung sehen Sie einige Textblöcke, die von einem Symbol begleitet sind und fett oder kursiv gedruckt sind. Die Textblöcke sind Hinweise, Vorsichtsmaßnahmen und Warnungen, und sie werden folgendermaßen verwendet: HINWEIS: Ein HINWEIS zeigt wichtige Informationen an, die Ihnen helfen, Ihren Monitor besser zu nutzen. ACHTUNG: ACHTUNG macht auf mögliche Schäden an der Hardware oder Datenverluste aufmerksam und sagt Ihnen, wie Sie die Probleme vermeiden. WARNUNG: Eine WARNUNG erklärt die Verletzungsgefahren und sagt Ihnen, wie Sie das Problem vermeiden. Manche Warnungen erscheinen eventuell in verschiedenen Formaten und werden evtl. nicht von einem Symbol begleitet. In solchen Fällen ist die jeweilige Darstellungsform der Warnung durch die zuständige Aufsichtsbehörde vorgeschrieben. 2 Zum Inhaltsverzeichnis Sicherheits- und Wartungshinweise Wichtige Sicherheitsinformationen • Sicherheitsvorkehrungen • Wartungshinweise • Reinigen des Monitors Wichtige Sicherheitsinformationen Das Netzkabel ist für die Verwendung mit dem Monitor vorgesehen. Bei Einsatz eines anderen Netzkabels müssen Sie eine für diesen Monitor geeignete Stromquelle sowie einen geeigneten Stecker verwenden. Nähere Informationen zu dem für Ihren Monitor geeigneten Netzkabel finden Sie im Abschnitt Netzkabelanforderungen. WARNUNG: Um das Risiko von Stromschlägen oder Geräteschäden zu verringern, darf der Schutzkontakt des Netzkabels unter keinen Umständen deaktiviert werden. Der Schutzkontakt ist eine wichtige Sicherheitsfunktion. Der Monitor muss immer an eine geerdete Schukosteckdose angeschlossen werden. Aus Sicherheitsgründen sollte sich die Schukosteckdose, an die das Netzkabel angeschlossen wird, möglichst nahe am Gerät befinden und gut zugänglich sein. Zum Trennen des Monitors vom Stromnetz den Stecker des Netzkabels aus der Steckdose ziehen. Dabei nicht am Kabel, sondern immer am Stecker anfassen. Bevor Sie Kabel anschließen, trennen Sie die Stromverbindung zum Monitor, indem Sie das Netzkabel von der Steckdose abziehen. Keine schweren Gegenstände auf Netzkabel und andere Kabel legen. Netzkabel sind so zu verlegen, dass niemand darauf treten oder darüber stolpern kann. Ziehen Sie nicht an einem Kabel. Zum Trennen der Stromverbindung, Netzkabel immer nur am Stecker abziehen. ACHTUNG: Um Ihren Monitor bzw. Computer ausreichend zu schützen, sollten Sie die Netzkabel vom Computer und den dazugehörigen Peripheriegeräten (z.B. Monitor, Drucker, Scanner) an ein Überspannungsschutzgerät wie z.B. eine Mehrfachsteckdose mit Überspannungsschutz oder eine unterbrechungsfreie Stromversorgung (USV) anschließen. Da nicht alle Mehrfachsteckdosen über einen Überspannungsschutz verfügen, achten Sie auf die entsprechende Kennzeichnung. Verwenden Sie eine Mehrfachsteckdose, deren Hersteller bei einer eventuellen Beschädigung Ihres Geräts, die auf eine Fehlfunktion des Überspannungsschutzes zurückzuführen ist, Schadenersatz leistet. Sicherheitsvorkehrungen ACHTUNG: Üben Sie keinen Druck auf den LCD-Bildschirm aus, da er sonst beschädigt werden könnte. • Verwenden Sie ausschließlich die Stromquellen und Anschlüsse, die für diesen Monitor geeignet sind. Die entsprechenden Angaben finden Sie auf dem Typenschild an der Rückseite des Monitors. • Achten Sie darauf, dass die Gesamtstromstärke aller an der Netzsteckdose bzw. das Kabel angeschlossenen Geräte nicht die zulässigen Belastungsgrenzwerte der Netzsteckdose bzw. des Kabels überschreitet. Die Stromstärke (A) der verschiedenen Geräte ist auf dem jeweiligen Typenschild angegeben. 3 • Stellen Sie den Monitor in der Nähe einer Netzsteckdose auf. Zum Trennen des Monitors vom Stromnetz ziehen Sie den Stecker des Netzkabels aus der Steckdose. Fassen Sie dabei nicht am Kabel, sondern immer am Stecker an. • Stellen Sie keine schweren Gegenstände auf das Netzkabel. Treten Sie nicht auf das Kabel. Wartungshinweise So können Sie die Leistung des Monitors erhöhen und seine Lebensdauer verlängern: • Öffnen Sie unter keinen Umständen das Monitorgehäuse, und versuchen Sie nicht, eigenständig Reparaturen • • • • • • • am Gerät vorzunehmen. Wenn der Monitor nicht korrekt funktioniert, heruntergefallen ist oder beschädigt wurde, wenden Sie sich an Ihren von HP autorisierten Fachhändler oder Dienstanbieter. Passen Sie nur die Einstellungen an, die in der Bedienungsanleitung beschrieben sind. Schalten Sie den Monitor bei Nichtbenutzung aus. Sie können die Lebensdauer des Monitors entscheidend verlängern, indem Sie einen Bildschirmschoner verwenden und den Monitor im Falle der Nichtbenutzung ausschalten. Wählen Sie für den Monitor einen gut belüfteten Standort, der weder hohen Temperaturen noch hoher Luftfeuchtigkeit oder direkter Sonneneinstrahlung ausgesetzt ist. Schlitze und Öffnungen im Gehäuse dienen der Ventilation. Diese Öffnungen dürfen nicht versperrt oder bedeckt werden. Unter keinen Umständen dürfen Gegenstände in Schlitze oder andere Öffnungen des Geräts gesteckt werden. Ziehen Sie vor dem Reinigen des Monitors den Netzstecker aus der Steckdose. Der Monitor darf nicht herunterfallen oder auf eine instabile Oberfläche gestellt werden. Wenn Sie die Halterung des Standfußes vom Monitor abnehmen, müssen Sie den Monitor mit der Vorderseite nach unten auf eine weiche Oberfläche legen, um Kratzer oder andere Beschädigungen zu vermeiden. Reinigen des Monitors Der Monitor ist ein qualitativ hochwertiges optisches Gerät, dessen Reinigung besondere Sorgfalt verlangt. Zum Reinigen des Monitors führen Sie die folgenden Schritte aus: 1 Schalten Sie den Computer und den Monitor aus. 2 Ziehen Sie vor dem Reinigen des Monitors den Netzstecker aus der Steckdose. ACHTUNG: Zum Reinigen der Anzeigefläche oder des Gehäuses kein Benzol, keine Verdünner, kein Ammoniak und keine anderen flüchtigen Substanzen verwenden. Diese Substanzen können den Monitor beschädigen. Keine Flüssigreiniger oder Reinigungssprays verwenden. Den LCD-Bildschirm unter keinen Umständen mit Wasser säubern. 3 Wischen Sie die Anzeigefläche mit einem trockenen, weichen, sauberen Tuch ab. • Bei starker Verschmutzung reinigen Sie den Bildschirm mit einem antistatischen Reinigungstuch. 4 Entstauben Sie das Monitorgehäuse. Verwenden Sie ein feuchtes Tuch, um das Gehäuse zu reinigen. • Wenn das Gehäuse stark verschmutzt ist, verwenden Sie zum Reinigen ein in Isopropylalkohol getränktes Reinigungstuch. 5 Schließen Sie den Monitor wieder an das Stromnetz an. 6 Schalten Sie den Computer und den Monitor ein. 4 Zum Inhaltsverzeichnis Installation und Einrichtung Schwenkbarer Standfuß • Kabel • Wandhängearm Schwenkbarer Standfuß Anbringen des Standfußes • Entfernen des Standfußes • Einstellen des Neigungswinkels Anbringen des Standfußes 1 Stellen Sie den Standfuß auf eine gerade Oberfläche wie z. B. einen Tisch. 2 Positionieren Sie den Standfuß über die Halterung und drücken Sie ihn fest mit beiden Händen an, bis er einrastet. Der Standfuß muss fest in der Halterung eingerastet sein, bevor Sie mit den weiteren Schritten fortfahren. ACHTUNG: Üben Sie keinen Druck auf die Vorderseite des Bildschirms aus, um Schäden zu vermeiden. 5 Entfernen des Standfußes 1 Legen Sie den Monitor mit der Vorderseite auf eine flache, weiche Unterlage. 2 Drücken Sie die Riegel an der Unterseite des Sockels, um die Arretierung zu lösen. 3 Bauen Sie den Standfuß von der Halterung ab. ACHTUNG: Üben Sie keinen Druck auf die Vorderseite des Bildschirms aus, um Schäden zu vermeiden. Einstellen des Neigungswinkels Um eine optimale Ansicht zu erhalten, stellen Sie bitte den Winkel des Monitors nach Ihren Bedürfnissen ein: 1 Setzen Sie sich vor den Monitor und halten Sie den Fuß, so dass der Monitor bei der Einstellung des Neigungswinkels nicht umkippt. 2 Stellen Sie den Winkel des Monitors ein, indem Sie dessen Oberkante zu sich oder von sich weg bewegen. ACHTUNG: Berühren Sie nicht den LCD-Bildschirm, wenn Sie den Winkel ändern. Der LCD-Bildschirm könnte beschädigt werden oder brechen. 6 Zum Inhaltsverzeichnis Kabel Anschließen der Kabel Anschließen der Kabel Sie können an diesen Monitor ein VGA-Kabel, ein DVI-D-Kabel (wird nur bei ausgewählten Modellen mitgeliefert), oder beide anschließen. Zur Verwendung von DVI muss Ihr Computer über eine DVI-kompatible Grafikkarte verfügen. Die Anschlüsse befinden sich auf der Rückseite des Monitors. Wenn beide Kabel installiert sind, kann die Eingangsquelle mit der Quellen-Taste an der Vorderseite gewählt werden. 1 Schalten Sie den Computer aus. 2 Schließen Sie die eingebauten Monitorlautsprecher mit dem Audiokabel (grüner Stecker) an den Computer an. 3 Wenn Sie ein VGA-Kabel anschließen, stecken Sie ein Ende des 15-poligen D-Sub-VGA-Kabels (blauer Stecker) auf der Rückseite des Monitors ein, und verbinden Sie das andere Ende mit dem VGA-Anschluss des Computers. 7 4 Wenn Sie ein DVI-Kabel anschließen, stecken Sie ein Ende des 24-poligen DVI-D-Kabels (weißer Stecker) Kabels auf der Rückseite des Monitors (nur bei bestimmten Modellen) ein, und verbinden Sie das andere Ende mit dem DVI-Anschluss des Computers. 5 Schließen Sie ein Ende des Netzkabels an der Rückseite des Computers an, und das andere an eine geerdeten Steckdose. 6 Schalten Sie den Monitor und den Computer ein. Wenn Ihr Monitor ein Bild anzeigt, ist die Installation abgeschlossen. Wenn auf dem Monitor kein Bild erscheint, siehe Technische Unterstützung (Häufig gestellte Fragen) und Verwenden des Monitors. 8 Zum Inhaltsverzeichnis Wandhängearm Vorbereiten der Installation eines Wandhängerams (nicht mitgeliefert) • Installieren eines Wandhängearms Vorbereiten der Installation eines Wandhängerams (nicht mitgeliefert) Dieser Monitor kann an einen Wandhängearm, den Sie separat kaufen können, angebracht werden. ACHTUNG: Vor der Demontage des Monitors unbedingt den Monitor vom Stromnetz trennen und alle Strom-, Bildschirm- und Audiokabel abziehen. 1 Trennen Sie die Kabel vom Monitor. 2 Drehen Sie den Monitor um und setzen Sie ihn auf Standfußelement. 3 Befolgen Sie die Anweisungen des Herstellers, um den Wandhängearm zusammenzubauen. Installieren eines Wandhängearms 1 Legen Sie den Monitor mit der Bildschirmseite auf eine flache, weiche, geschützte Unterlage. 2 Stellen Sie den Wandhängearm an der Rückseite des Monitors auf. Richten Sie die Löcher des Arms an den Löchern auf der Rückseite des Monitors aus. 3 Stecken Sie die vier Schrauben in die Löcher und ziehen Sie sie fest. 4 Schließen Sie die Kabel wieder an. Anweisungen zur Befestigung des optionalen Wandhängearms an der Wand sind in dessen mitgelieferter Montageanleitung angegeben. 9 Zum Inhaltsverzeichnis Verwenden des Monitors Betriebsanleitung • Tasten an der Bildschirmvorderseite • Einstellungen •Einstellen der optimalen Auflösung • Einstellen der Lautstärke • OSD-Sperr- und Entsperrfunktion • Ändern der Einstellungen im OSD-Menü Betriebsanleitung Die Kontrolltasten befinden sich, wie unten gezeigt, an der Vorderseite. Mit der Menütaste (C) können Sie die Einstellungen nach Wunsch ändern: • Richten Sie, wie oben im Abschnitt Installation und Einrichtung beschrieben, den Monitor ein, schließen Sie die Kabel an und stellen Sie die Neigung ein. • Mit der Netztaste (F) können Sie den Monitor ein- und ausschalten. Wenn der Monitor eingeschaltet ist, leuchtet die Stromanzeige auf. • Der Monitor muss eingeschaltet sein, damit die anderen Kontrolltasten funktionieren. • Stellen Sie die Auflösung ein (Einstellen der optimalen Auflösung), passen Sie die Lautstärke an (Einstellen der Lautstärke). • Stellen Sie die OSD-Einstellungen ein (Ändern der Einstellungen im OSD-Menü). 10 Tasten an der Bildschirmvorderseite A – (Minus)-Taste Über diese Taste können Sie zur vorherigen Einstellung im OSD-Menü wechseln oder die aktuelle Einstellungsstufe verringern. Wenn das OSD-Menü nicht aktiv ist, wird mithilfe dieser Taste die Lautstärke verringert. B + (Plus)-Taste Über diese Taste können Sie zur nächsten Einstellung im OSD-Menü wechseln oder die aktuelle Einstellungsstufe erhöhen. Wenn das OSD-Menü nicht aktiv ist, wird mithilfe dieser Taste die Lautstärke erhöht. C Menü-Taste Öffnen, Auswählen oder Beenden des OSD-Menüs. D Quellen-Taste Auswahl von VGA / DVI. E Auto-Taste Automatische Feineinstellung der Bildqualität. F Netzschalter Dient zum Ein- und Ausschalten des Bildschirms. G Strom-LED Netzbetrieb = Grün Ruhemodus = Gelb Ruhe-Timer-Modus = blinkendes Gelb Weitere Informationen finden Sie in Technische Unterstützung (Häufig gestellte Fragen). 11 Zum Inhaltsverzeichnis Einstellungen Einstellen der optimalen Auflösung • Einstellen der Lautstärke • OSD-Sperr- und Entsperrfunktion • Ändern der Einstellungen im OSD-Menü Einstellen der optimalen Auflösung Die empfohlene Auflösung für diesen Monitor ist 1680 x 1050. Führen Sie die folgenden Schritte durch, um diese Auflösung einzustellen, und vergewissern Sie sich, dass der Monitor an den Computer angeschlossen ist. Schalten Sie den Monitor an und gehen Sie folgendermaßen vor: 1 2 3 4 5 6 Klicken Sie auf Start. Klicken Sie auf Einstellungen. Klicken Sie auf Systemsteuerung. Doppelklicken Sie auf Anzeige. Klicken Sie auf Einstellungen. Schieben Sie den Auflösungs-Schieberegler auf 1680 x 1050. HINWEIS: Wenn 1680 x 1050 nicht angezeigt wird, laden Sie die Treibersoftware für den Monitor aus dem Internet herunter. Anweisungen hierzu finden Sie unter Verwenden des Monitors. Einstellen der Lautstärke Drücken Sie bei eingeschaltetem Bildschirm und inaktivem OSD-Menü die Lautstärkereglertasten (Plus und Minus), um die Lautstärke auf den gewünschten Wert einzustellen. Die Lautstärke reicht von 0 (stumm) bis 100. Der Vorgabewert ist 50. OSD-Sperr- und Entsperrfunktion Um den Sperrstatus des OSD-Menüs zu ändern (von gesperrt zu entsperrt oder von entsperrt zu gesperrt), halten Sie die Menü-Taste bei eingeschaltetem Bildschirm für 10 Sekunden gedrückt. Wenn das OSD-Menü gesperrt ist, wird 10 Sekunden lang die Meldung „OSD-Sperre“ eingeblendet. 12 Ändern der Einstellungen im OSD-Menü Verwenden Sie das OSD-Menü, um die Bildschirmanzeige anzupassen und Einstellungen zu ändern. So öffnen Sie das OSD-Menü: 1 Wenn der Monitor noch nicht eingeschaltet ist, betätigen Sie den Netzschalter. 2 Drücken Sie die Menü-Taste, um das OSD-Menü aufzurufen. 3 Drücken Sie die Plus- (+) und Minustaste (–), um die Funktionen durchzugehen. Sobald die gewünschte Funktion markiert ist, drücken Sie die Menü-Taste, um sie zu aktivieren. Wenn die ausgewählte Funktion ein Untermenü besitzt, wird dieses angezeigt. Drücken Sie – (Minus) oder + (Plus), um die Funktionen des Untermenüs durchzugehen. Sobald die gewünschte Untermenü-Funktion markiert ist, drücken Sie die MenüTaste, um sie zu aktivieren. 4 Drücken Sie – (Minus) oder + (Plus), um die Einstellung der aufgerufenen Funktion zu ändern. 5 Wählen Sie Beenden, um die Einstellung zu speichern und die Funktion zu verlassen. Wenn Sie eine weitere Funktion einstellen möchten, betätigen Sie erneut die Menü-Taste und wiederholen Sie die Schritte 3–4. HINWEIS: Wenn bei geöffnetem Menü innerhalb einer Zeitspanne von 30 Sekunden keine Taste betätigt wird, werden die neuen Einstellungen gespeichert, und das Menü wird geschlossen. 13 OSD-Menü Die nachstehende Tabelle zeigt die OSD-Menüs und ihre Funktionen auf jeder Ebene auf. OSD-Menüebenen Menüebene 1 Menüebene 2 Helligkeit Werteeinstellung Menüebene 3 Werkseinstellung J Zurücksetzen Abbrechen Speichern und zurück Kontrast Werteeinstellung J Zurücksetzen Abbrechen Speichern und zurück Lautstärke Werteeinstellung J Bildsteuerung Automat. Einstellung Nachricht “Anpassen” J Horizontale Bildposition Werteeinstellung J Vertikale Bildposition Werteeinstellung J Benutzerdefinierte Werteeinstellung Bildschirmfüllend Takt Werteeinstellung J Taktrate Werteeinstellung J Entspr. Seitenverhältnis Abbrechen Speichern und zurück Farbe 9300 K 6500 K Benutzerdefin. Farbe J Benutzerdefin. Farbe Verkleinern Abbrechen Speichern und zurück sRGB Zurücksetzen Abbrechen Speichern und zurück 14 OSD-Menüebenen (Fortsetzung) Menüebene 1 Menüebene 2 Sprache Deutsch Menüebene 3 Werkseinstellung Vereinfachtes Chinesisch Japanisch English English Español Français Italiano Nederlands Abbrechen Speichern und zurück Steuerung Energiesparfunktion Ein/Aus J Bei Neustart Standard-Einst. Ein/Aus J Modusanzeige Ein/Aus J Strom-Ein Statusanzeige Ein/Aus J DDC/CI-Unterstützung Ein/Aus J Ruhe-Timer Menü Timer-Einstellungen J Standard-Videoeingang Analog – VGA J Digital – DVI Abbrechen Speichern und zurück OSD-Steuerung Horizontale Position des OSD Werteeinstellung J Vertikale Position des OSD Werteeinstellung J OSD-Timeout Werteeinstellung J Abbrechen Speichern und zurück Information Werkseinstellung Ja Nein Beenden 15 Zum Inhaltsverzeichnis Installation der Treibersoftware und Verwendung der Automatischen Einstellungen Download der Treiber und Software So laden Sie die neueste Version der Treiber und Software-Dateien von der Website des HP Kundendienstes herunter: 1 2 3 4 Gehen Sie zu: http://www.hp.com/support Wählen Sie Ihr Land/Ihre Region. Wählen Sie die Option Treiber und Software herunterladen. Geben Sie die Modellnummer Ihres Monitors ein. Die Seiten zum Herunterladen der Software für Ihren Monitor werden angezeigt. 5 Befolgen Sie die Anleitung auf diesen Seiten, um die Treiber und Software-Dateien herunterzuladen und zu installieren. Die Funktion zur automatischen Einstellung Sie können die Bildschirmleistung für den VGA-(Analog-)Eingang einfach optimieren, indem Sie auf die AutoTaste am Monitor drücken. Verwenden Sie diese Vorgehensweise unter keinen Umständen bei einem Monitor mit DVIEingang. Wenn Ihr Monitor über einen VGA-(Analog-)Eingang verfügt, können Sie durch Ausführen dieser Schritte die folgenden Qualitätseigenschaften des Bildes verbessern: • • • • • Unscharfer Fokus Geisterbild-, Streifen- oder Schatteneffekte Undeutliche Vertikalleisten Dünne horizontal durchlaufende Linien Dezentriertes Bild 16 Zum Inhaltsverzeichnis Technische Unterstützung Technische Unterstützung (Häufig Gestellte Fragen) Problem/Frage Mögliche Lösungen Die Strom-LED leuchtet nicht. • Prüfen Sie, ob der Monitor eingeschaltet ist und ob das Netzkabel richtig mit einer geerdeten Steckdose und mit dem Monitor verbunden ist. Plug & Play funktioniert nicht. • Sie müssen einen Plug & Play-kompatiblen Computer sowie Videokarte haben, damit die Plug & Play-Funktion des Monitors funktionieren kann. Wenden Sie sich bitte an den Computerhersteller. • Prüfen Sie ebenfalls, ob die Kontaktstifte des Videokabels verbogen sind. • Prüfen Sie, ob die HP Monitortreibersoftware installiert ist (Sie finden die HP Monitortreiber unter: http://www.hp.com/support) Das Bild ist unscharf und hat Schatten oder Streifen. • Ändern Sie den Kontrast und die Helligkeit. • Verwenden Sie bitte weder ein Verlängerungskabel noch eine Schalterbox. Es wird empfohlen, dass Sie den Monitor direkt mit dem Videokarten-Ausgangsanschluss auf der Rückseite des Computers verbinden. • Beim VGA-Eingang kann die Funktion Automat. Einstellung das Problem beheben. Das Bild springt, flimmert oder weist ein Wellenmuster auf. • Halten Sie elektrische Geräte, die elektrische Interferenzen hervorrufen können, möglichst fern von dem Monitor. • Verwenden Sie die maximale Bildwiederholfrequenz, die für die aktuelle Auflösung Ihres Monitors verfügbar ist. Monitor kann nicht aus dem StandbyModus reaktiviert werden. • Stellen Sie sicher, dass der Netzschalter des Computers in der • • • • EIN-Position ist. Stellen Sie sicher, dass die Videokarte fest in dem Steckplatz eingesteckt ist. Stellen Sie sicher, dass das Videokabel des Monitors ordnungsgemäß mit dem Computer verbunden ist. Prüfen Sie ebenfalls, ob die Kontaktstifte des Videokabels verbogen sind. Prüfen Sie, ob Ihr Computer im Betriebsmodus ist, indem Sie die CAPS LOCK-Taste auf der Tastatur drücken. Beobachten Sie die CAPS LOCK-LED. Diese LED sollte leuchten oder nicht leuchten, nachdem Sie die CAPS LOCK-Taste gedrückt haben. 17 Problem/Frage Mögliche Lösungen Eine der Primärfarben fehlt (Rot, Grün oder Blau). • Prüfen Sie, ob die Kontaktstifte des Videokabels verbogen sind. • Stellen Sie sicher, dass das Videokabel des Monitors richtig mit dem Computer verbunden ist. Das Bild ist nicht auf dem Bildschirm zentriert oder hat nicht die richtige Größe. • Stellen Sie die H-Position und die V-Position ein. • Beim VGA-Eingang kann die Funktion Automat. Einstellung das Das Bild weist Farbfehler auf (die Farbe Weiß erscheint nicht weiß). • Ändern Sie die RGB-Farbe oder wählen eine andere Monitor kann nicht auf optimale Auflösung eingestellt werden. • Vergewissern Sie sich, dass die Grafikkarte die optimale 18 Problem beheben. Farbtemperatur aus. Auflösung (1680 x 1050) unterstützt. • Vergewissern Sie sich, dass für die Grafikkarte der aktuellste unterstützte Treiber installiert ist. Für Systeme von HP und Compaq erhalten Sie die aktuellen Grafiktreiber unter: http://www.hp.com/support Bei anderen Systemen besuchen Sie bitte die Website für die Grafikkarte. Zum Inhaltsverzeichnis Spezifikationen HP w20 • HP w22 • Voreingestellte Anzeigemodi • Netzkabelanforderungen • Stiftbelegungen • Plug & Play DDC2B-Funktion Alle technischen Daten sind als typische Spezifikationen der HP Zulieferer zu verstehen. Die in der Praxis erzielten Leistungen können nach oben oder unten abweichen. HP w20 Bildschirmtyp 20,1 Zoll, TFT LCD 51,11 cm Sichtbarer Bereich 20,1 Zoll diagonal 51,11 cm Neigung –5 bis 20° Oberflächenbehandlung Flimmerfreier Polarizer mit Hartbeschichtung (nur bei bestimmten Modellen) Maximalgewicht (entpackt) 13 Pfund 5,9 kg Maße (einschließlich Halterung) Höhe Tiefe Breite 15,98 Zoll 9,84 Zoll 19,14 Zoll 405,89 mm 249,93 mm 486,16 mm Optimale Bildschirmauflösung 1680 x 1050 (60 Hz) Textmodus 720 x 400 Punktabstand 0,258 (H) x 0,258 (B) mm Horizontalfrequenz 24 bis 80 kHz Vertikale Bildwiederholfrequenz 48 bis 75 Hz Audioleistung 2 W / Kanal bei PC 1 Vrms Lautsprecher (R/L) 2 W / 16 Ohm Lautsprecher Energieverbrauch < 55 Watt (typisch) Eingangsanschlüsse 1. VGA-Anschluss 2. DVI-D-Anschluss Umgebungsbedingungen Temperatur: In Betrieb Nicht in Betrieb 41 bis 104°F –4 bis 140°F Luftfeuchtigkeit 20% bis 85% (nicht-kondensierend) Stromversorgung 100–240 V∿, 50–60 Hz Höhe: In Betrieb Nicht in Betrieb 0 bis 6.561,68 Fuß 0 bis 40.000 Fuß 5 bis 40°C –20 bis +60°C 0 bis 2.000 m 0 bis 12.192 m 19 HP w22 Bildschirmtyp 22 Zoll, TFT LCD 55,868 cm Sichtbarer Bereich 22 Zoll diagonal 55,868 cm Neigung –5 bis 20° Oberflächenbehandlung Flimmerfreier Polarizer mit Hartbeschichtung (nur bei bestimmten Modellen) Maximalgewicht (entpackt) 13,89 Pfund 6,3 kg Maße (einschließlich Halterung) Höhe Tiefe Breite 17,18 Zoll 9,84 Zoll 20,74 Zoll 436,37 mm 249,94 mm 526,80 mm Optimale Bildschirmauflösung 1680 x 1050 (60 Hz) Textmodus 720 x 400 Punktabstand 0,282 (H) x 0,282 (B) mm Horizontalfrequenz 24 bis 80 kHz Vertikale Bildwiederholfrequenz 48 bis 75 Hz Audioleistung 2 W / Kanal bei PC 1 Vrms Lautsprecher (R/L) 2 W / 16 Ohm Lautsprecher Energieverbrauch < 55 Watt (typisch) Eingangsanschlüsse 1. VGA-Anschluss 2. DVI-D-Anschluss Umgebungsbedingungen Temperatur: In Betrieb Nicht in Betrieb 41 bis 104°F –4 bis 140°F Luftfeuchtigkeit 20 % bis 85% (nicht-kondensierend) Stromversorgung 100–240 V∿, 50–60 Hz Höhe: 20 In Betrieb Nicht in Betrieb 0 bis 6.561,68 Fuß 0 bis 40.000 Fuß 5 bis 40°C –20 bis +60°C 0 bis 2.000 m 0 bis 12.192 m Voreingestellte Anzeigemodi Voreinstellung Pixelformat Horizontalfrequenz (kHz) Vertikalfrequenz (Hz) 1 640 x 480 31,47 59,94 2 640 x 480 37,50 75,00 3 720 x 400 31,47 70,08 4 800 x 600 37,88 60,32 5 800 x 600 46,88 75,00 6 832 x 624 49,72 74,55 7 1024 x 768 48,36 60,00 8 1024 x 768 60,02 75,03 9 1152 x 720 44,86 60,00 10 1152 x 870 68,68 75,06 11 1152 x 900 61,80 65,96 12 1280 x 768 47,396 60,00 13 1280 x 960 60,00 60,00 14 1280 x 1024 63,98 60,02 15 1280 x 1024 79,98 75,02 16 1440 x 900 55,94 59,89 17 1600 x 1000 61,648 60,00 18 1680 x 1050 65,29 60,00 21 Netzkabelanforderungen Das Netzteil des Monitors verfügt über einen automatischen Spannungsumschalter (Automatic Line Switching, ALS). Diese Funktion ermöglicht es, den Monitor bei Eingangsspannungen von 100–240V∿, 50/60 Hz, 1,5A zu betreiben. Das zusammen mit dem Monitor gelieferte Netzkabel (flexible Zuleitung oder Steckkontakt) entspricht den Anforderungen in dem Land/der Region, in dem der Monitor erworben wurde. Wenn Sie ein Netzkabel für ein anderes Land/Region benötigen, müssen Sie ein für dieses Land zugelassenes Netzkabel kaufen. Das Netzkabel muss für das Produkt sowie für die auf dem Produkt angegebenen Spannungs- und Stromwerte geeignet sein. Die für das Netzkabel zulässige Spannung sowie der Nennstrom müssen über den für das Produkt angegebenen Werten liegen. Außerdem muss der Kabelquerschnitt mindestens 0,75mm² (bzw. 18 AWG) betragen und das Kabel zwischen 1,5 m und 3,6 m lang sein. Bei Fragen zu dem zu verwendenden Netzkabeltyp wenden Sie sich bitte an einen autorisierten HP Serviceanbieter. Das Netzkabel sollte so gelegt werden, dass nicht darauf getreten bzw. es nicht eingeklemmt wird. Achten Sie besonders auf Stecker, Steckdose sowie den Kabelausgang am Gerät. Stiftbelegungen Stiftnummer 15-poliger Anschluss des Signalkabels 1 Video-Rot 2 Video-Grün 3 Video-Blau 4 Erdung 5 Kabelerkennung 6 Erdung-R 7 Erdung-G 8 Erdung-B 9 +5V 10 Erdung 11 Erdung 12 DDC-Daten, seriell 13 H-sync. 14 V-sync. 15 DDC-Takt 22 Pol-Nr. 1 2 3 Signalname TMDS Daten 2– TMDS Daten 2+ TMDS Daten 2/4 Schirm Pol-Nr. 9 10 11 Signalname TMDS Daten 1– TMDS Daten 1+ TMDS Daten 1/3 Schirm Pol-Nr. 17 18 19 Signalname TMDS Daten 0– TMDS Daten 0+ TMDS Daten 0/5 Schirm 4 5 6 7 8 TMDS Daten 4– TMDS Daten 4+ DDC Takt DDC Daten N.C. 12 13 14 15 16 TMDS Daten 3– TMDS Daten 3+ +5V Strom Erdung (für +5V) Hot-Swap-Erkennung 20 21 22 23 24 TMDS TMDS TMDS TMDS TMDS Daten 5– Daten 5+ Taktschirm Takt + Takt– Plug & Play DDC2B-Funktion Dieser Monitor verfügt über VESA DDC2B-Fähigkeiten entsprechend dem VESA DDC-STANDARD. Dadurch kann dieser Monitor das Host-System über seine Identität und, je nach der Stufe des verwendeten DDC, zusätzliche Informationen über seine Anzeigefähigkeiten informieren. DDC2B ist ein bidirektionaler Datenkanal, der auf dem I2C-Protokoll basiert. Der Host kann die EDIDInformationen über den DDC2B-Kanal abfragen. 23 Zum Inhaltsverzeichnis Richtlinien zu Qualität und Pixelfehlern für den LCDMonitor Bei der Herstellung des HP LCD Monitors kommt eine an hohen Standards ausgerichtete Hochpräzisionstechnologie zum Einsatz, die einen fehlerfreien Betrieb des Monitors garantiert. Trotzdem kann das Display geringfügige Fehler aufweisen, die in Form kleiner heller oder dunkler Punkte auftreten. Diese Fehler können unabhängig vom Hersteller bei allen LCD-Displays auftreten und sind kein spezifisches Problem des HP LCD Monitors. Ursache dieser Fehler sind ein oder mehrere defekte Pixel bzw. Subpixel. • Ein Pixel besteht aus einem roten, einem grünen und einem blauen Subpixel. • Ein defektes Pixel leuchtet ständig (heller Punkt auf dunklem Hintergrund) oder nie (dunkler Punkt auf hellem Hintergrund). Der erste Fehler ist gegenüber dem zweiten gravierender. • Ein defektes Subpixel (defekter Dot) ist weniger auffällig als ein defektes Pixel. Es ist kleiner und nur bei einer bestimmten Hintergrundfarbe sichtbar. Zum Feststellen defekter Pixel sollten Sie den Monitor unter zulässigen Betriebsbedingungen in einem normalen Betriebsmodus mit einer unterstützten Auflösung und Bildwiederholfrequenz aus einem Abstand von ungefähr 50 cm untersuchen. Im Zuge der weiteren Verbesserung der Displayfertigung wird auch die Anzahl von Fehlern sinken. Auf diese Entwicklung werden wir mit einer Anpassung der Richtlinien reagieren. Weitere Informationen über den HP w20 / w22 LCD-Monitor finden Sie auf der HP Website unter: http://www.hp.com/support 24 Zum Inhaltsverzeichnis Zulassungsbestimmungen Warnung der US-Funk- und Fernmeldebehörde (Federal Communications Commission, FCC) Dieses Gerät wurde typengeprüft und entspricht laut Abschnitt 15 der Bestimmungen der US-Funk- und Fernmeldebehörde (Federal Communications Commission, FCC) den Grenzwerten für Digitalgeräte der Klasse B. Diese Grenzwerte sind so ausgelegt, dass schädliche elektrische Störungen in Wohngebieten vermieden werden. Von diesem Gerät wird HF-Energie erzeugt, verwendet und ausgestrahlt. Wenn die Installation und der Betrieb nicht in genauer Übereinstimmung mit den Vorschriften erfolgen, können Störungen des Radio- und Fernsehempfangs auftreten. Es kann jedoch nicht gänzlich ausgeschlossen werden, dass in bestimmten Konfigurationen Störungen auftreten. Wenn dieses Gerät störende Interferenzen im Rundfunk- und Fernsehempfang verursacht (was durch Ein- und Ausschalten des Geräts festgestellt werden kann), sollten Sie versuchen, die Empfangsstörungen durch eine oder mehrere der folgenden Maßnahmen zu beheben: • Richten Sie die Empfangsantenne anders aus, oder verlagern Sie deren Aufstellort. • Vergrößern Sie den Abstand zwischen Gerät und Fernseh- oder Rundfunkempfänger. • Schließen Sie das Gerät an eine andere Steckdose an, so dass Gerät und Fernseh- oder Rundfunkempfänger an verschiedene Stromkreise angeschlossen sind. • Setzen Sie sich für weitere Ratschläge gegebenenfalls mit dem Fachhändler oder einem erfahrenen Funk- und Fernsehtechniker in Verbindung. Modifikationen Laut FCC ist der Benutzer darüber zu informieren, dass an diesem Gerät vorgenommene Änderungen oder Modifizierungen, die nicht ausdrücklich von Hewlett-Packard genehmigt wurden, dazu führen können, dass die Betriebszulassung des Geräts erlischt. Kabel Zum Anschließen anderer Geräte an diesen Monitor sind im Einklang mit den geltenden FCC-Bestimmungen abgeschirmte Kabel mit RFI/EMI-Steckerkappen zu verwenden. 25 Konformitätserklärung für Produkte, die mit dem FCC-Logo gekennzeichnet sind (nur USA) Das Gerät entspricht Abschnitt 15 der FCC-Bestimmungen. Der Betrieb dieses Geräts unterliegt folgenden Bedingungen: (1) Das Gerät darf keine schädlichen Störungen verursachen.(2) Das Gerät muss alle empfangenen Störungen akzeptieren, auch wenn diese eine unerwünschte Beeinflussung des Betriebs verursachen. Wenn Sie Fragen zu diesem Produkt haben, wenden Sie sich an die folgende Adresse: Hewlett-Packard Company P. O. Box 692000, Mail Stop 530113 Houston, Texas 77269-2000 Oder rufen Sie folgende Telefonnummer an: 1-(800)-474-6836 Wenn Sie Fragen zu den FCC-Bestimmungen haben, wenden Sie sich an: Hewlett-Packard Company P. O. Box 692000, Mail Stop 510101 Houston, Texas 77269-2000 Oder rufen Sie folgende Telefonnummer an: 1-(281)-514-3333 Zur Identifizierung dieses Geräts geben Sie bitte die auf dem Produkt vermerkte Artikel-, Serien- oder Modellnummer an. 26 Canadian Notice This Class B digital apparatus meets all requirements of the Canadian Interference-Causing Equipment Regulations. Avis Canadien Cet appareil numérique de la classe B respecte toutes les exigences du Règlement sur le matériel brouilleur du Canada. Hinweis zu den Bestimmungen der Europäischen Union Dieses Gerät entspricht den folgenden EU-Richtlinien: • Niederspannungsrichtlinie 73/23/EWG • Richtlinie zur elektromagnetischen Verträglichkeit 89/336/EWG Die Einhaltung dieser Richtlinien impliziert die Konformität mit den zutreffenden harmonisierten europäischen Normen, die in der von Hewlett-Packard für dieses Produkt bzw. für diese Produktreihe erteilten EUKonformitätserklärung aufgeführt sind. Diese Einhaltung ist durch die folgende Konformitätskennzeichnung des Produkts ausgewiesen. xxxx* Diese Kennzeichnung gilt für Geräte, die keine TelekomProdukte sind, sowie für EU-harmonisierte Telekom-Produkte (z. B. Bluetooth). Diese Kennzeichnung gilt für nicht EU-harmonisierte Telekom-Produkte. *Nummer der notifizierten Prüfstelle (nur wenn zutreffend – siehe Produktkennzeichnung). 27 Entsorgung von Altgeräten aus Privathaushalten der EU Dieses Symbol auf dem Produkt oder auf dessen Verpackung weist darauf hin, dass dieses Produkt nicht über den Hausmüll entsorgt werden darf. Vielmehr sind Sie für die Entsorgung Ihres Altgeräts durch Abgabe an eine zum Zwecke des Recycling von Elektro- und Elektronikaltgeräten ausgewiesene Sammelstelle verantwortlich. Die gesonderte Sammlung und Verwertung Ihres Altgeräts zum Zeitpunkt der Entsorgung trägt dazu bei, Rohstoffe einzusparen und eine Verwertungsmethode zu gewährleisten, die den Schutz für die menschliche Gesundheit und Umwelt sicherstellt. Weitere Informationen über Sammelstellen von Altgeräten zum Zwecke der Verwertung erhalten Sie von Ihrer Stadtverwaltung, Ihrer Entsorgungsstelle für alte Haushaltsgeräte oder dem Geschäft, in dem Sie das Gerät erworben haben. Hinweis für Japan 28 Hinweis für Japan in Bezug auf Netzkabel Hinweis für Japan in Bezug auf enthaltenes Material Eine durch Spezifikation JIS C 0950, 2005 definierte Anforderung japanischer Aufsichtsbehörden erfordert, dass Hersteller für bestimmte Kategorien von Elektronikprodukten, die nach dem 1. Juli 2006 angeboten werden, eine Erklärung in Bezug auf das enthaltene Material abgeben. Die Erklärung gemäß JIS C 0950 für dieses Produkt finden Sie unter www.hp.com/go/jisc0950. Hinweis für Korea Verwendetes Material Dieses HP Produkt enthält Quecksilber in der Neonröhre der Bildschirm-LCD, das am Ende seiner Lebensdauer spezielle Entsorgungsverfahren erfordern könnte. Die Entsorgung dieser Materialien kann aus Umweltschutzgründen an bestimmte Auflagen gebunden sein. Zu Entsorgungs- oder Wiederverwertungsinformationen kontaktieren Sie bitte Ihre örtlichen Behörden oder die Electronic Industries Alliance (EIA) (http://www.eiae.org). 29 HP Recyclingprogramm HP bietet in verschiedenen Ländern und Regionen spezielle Programme für die Rücknahme und das Recycling von HP Produkten sowie Produkten anderer Hardwarehersteller an. Auf Grund der unterschiedlichen gesetzlichen Rahmenbedingungen und der verschiedenen Kundenanforderungen variieren die Bedingungen und die Verfügbarkeit dieser Programme in den einzelnen Regionen. Informationen zum HP Recyclingprogramm finden Sie auf der HP Website unter: http://www.hp.com/recycle EPA Energy Star®-Konformität Produkte, deren Verpackung mit dem ENERGY STAR®-Logo gekennzeichnet sind, erfüllen die Bedingungen der von der US-Umweltbehörde (Environmental Protection Agency) erarbeiteten ENERGY STAR®-Richtlinien für den energetischen Wirkungsgrad. Produkte mit der ENERGY STAR®-Kennzeichnung haben einen niedrigen Energieverbrauch, sodass Sie beim Einsatz dieser Produkte Stromkosten sparen und die Umwelt schützen. ENERGY STAR® ist eine eingetragene Marke der US-Regierung. 30 Herzlichen Glückwunsch! Der Monitor, den Sie gerade gekauft haben, trägt das Etikett TCO’03 Display. Das bedeutet, dass Ihr Monitor nach den strengsten Qualitätsund Umweltschutzvorschriften der Welt entworfen, hergestellt und getestet wurde. Dies garantiert ein auf den Benutzer hin konzipiertes Hochleistungsprodukt, und es verringert auch die Umweltbelastung. Einige Bestandteile der TCO’03 Display-Anforderungen: Ergonomie • Hohe Anforderungen im Bereich der Seh-Ergonomie. Das bringt hohe Bildqualität, verbessert den Arbeitsplatz und reduziert die Augenbelastung. Wichtige Parameter sind Luminanz, Kontrast, Auflösung, Reflexionsgrad, Farbwiedergabe und Bildstabilität. Energie • Nach bestimmter Zeit einsetzende Energiesparfunktion – gut für Benutzer und Umwelt. • Elektrische Sicherheit Emissionen • Elektromagnetische Felder • Störemissionen 31 Ökologie • Das Produkt ist für das Recycling vorbereitet, und der Hersteller muss über ein zertifiziertes Umwelt- Managementsystem wie EMAS oder ISO 14 001 verfügen. • Einschränkungen bezüglich: • bromierter und chlorierter Flammschutzmittel und Polymere • Schwermetallen wie Kadmium, Quecksilber und Blei Die auf diesem Etikett enthaltenen Anforderungen wurden von TCO Development in Zusammenarbeit mit Wissenschaftlern, Experten und Anwendern, sowie Herstellern weltweit entwickelt. Seit Ende der achtziger Jahre hat TCO daran gearbeitet, die Entwicklung der IT-Branche in eine bessere Richtung zu lenken. Unser Etikettensystem begann 1992 mit Monitoren und wird nun von Anwendern und IT-Herstellern weltweit gefordert. Weitere Informationen finden Sie im Internet unter: www.tcodevelopment.com 32