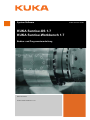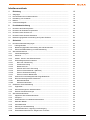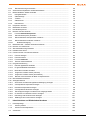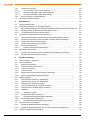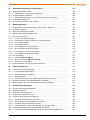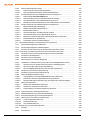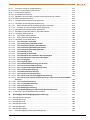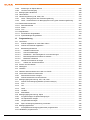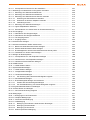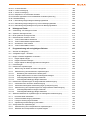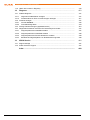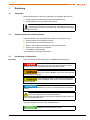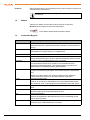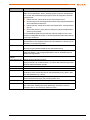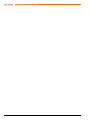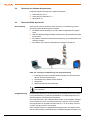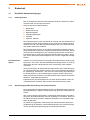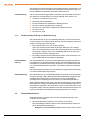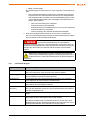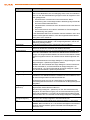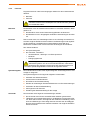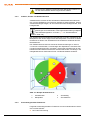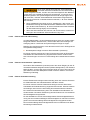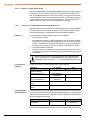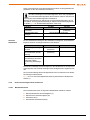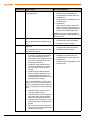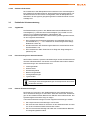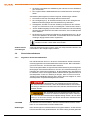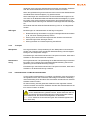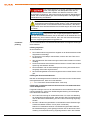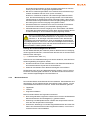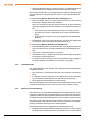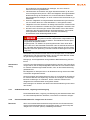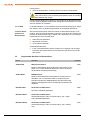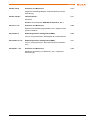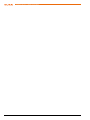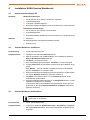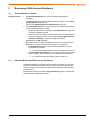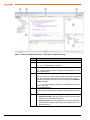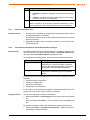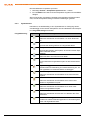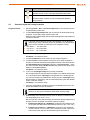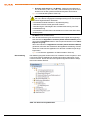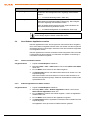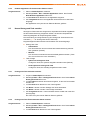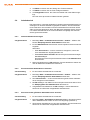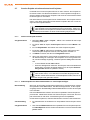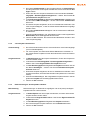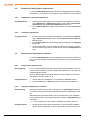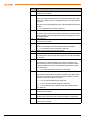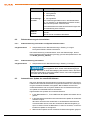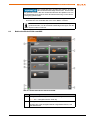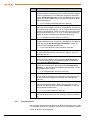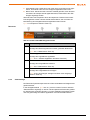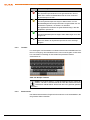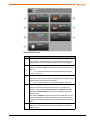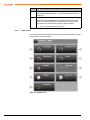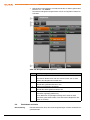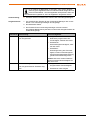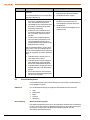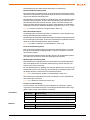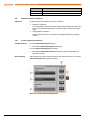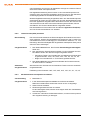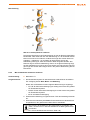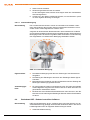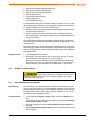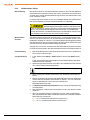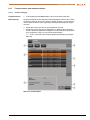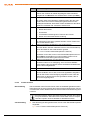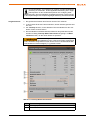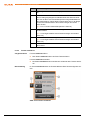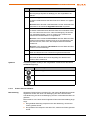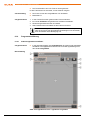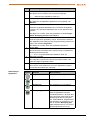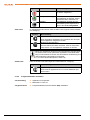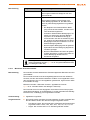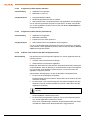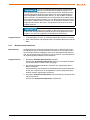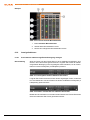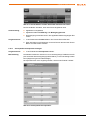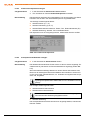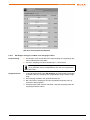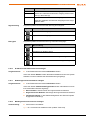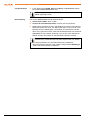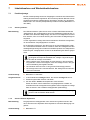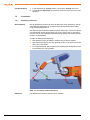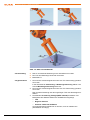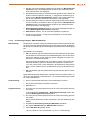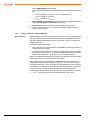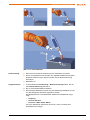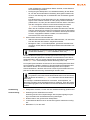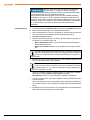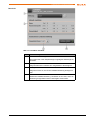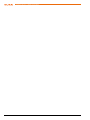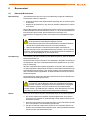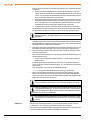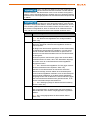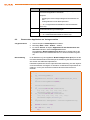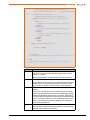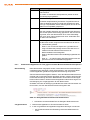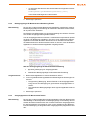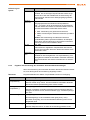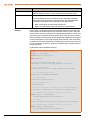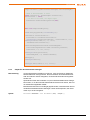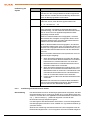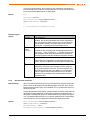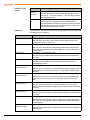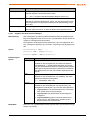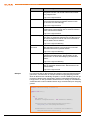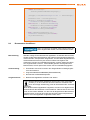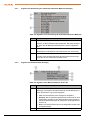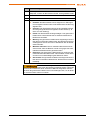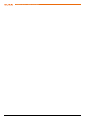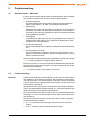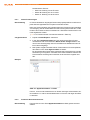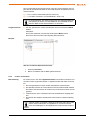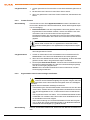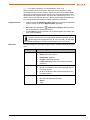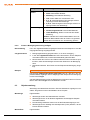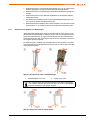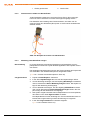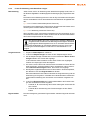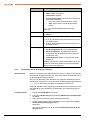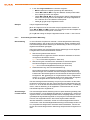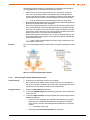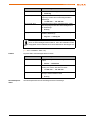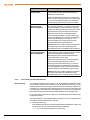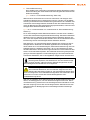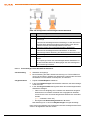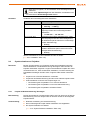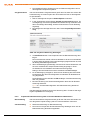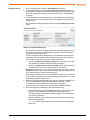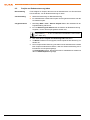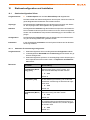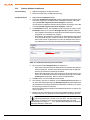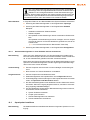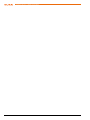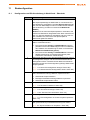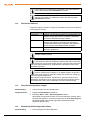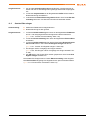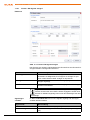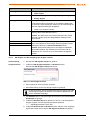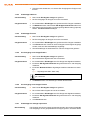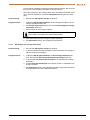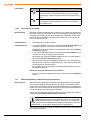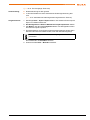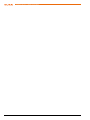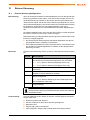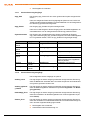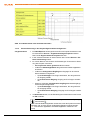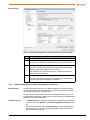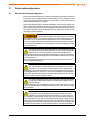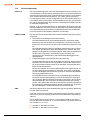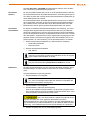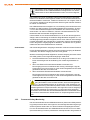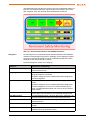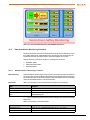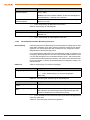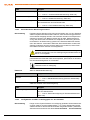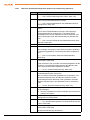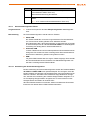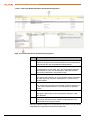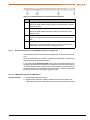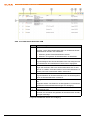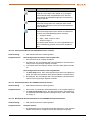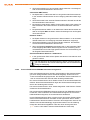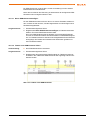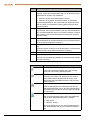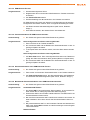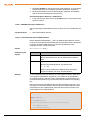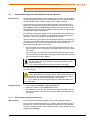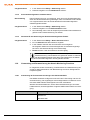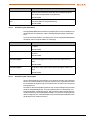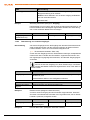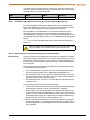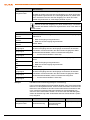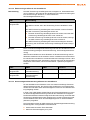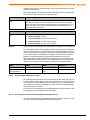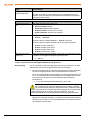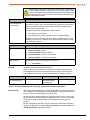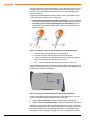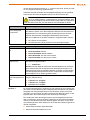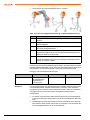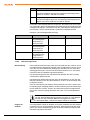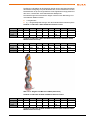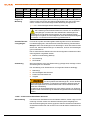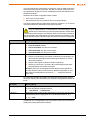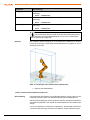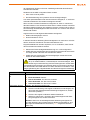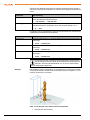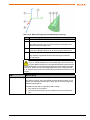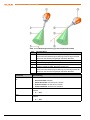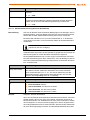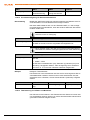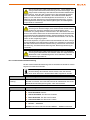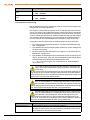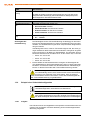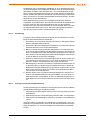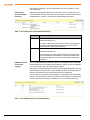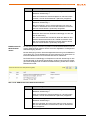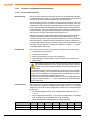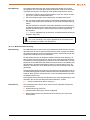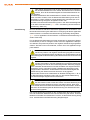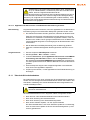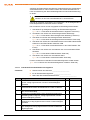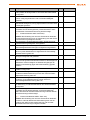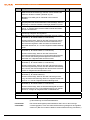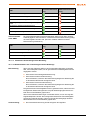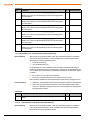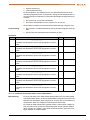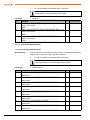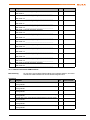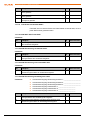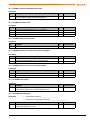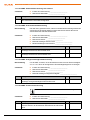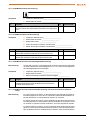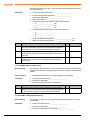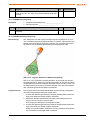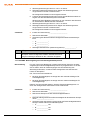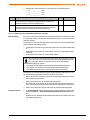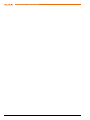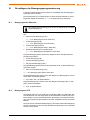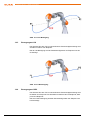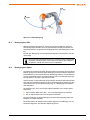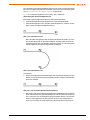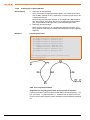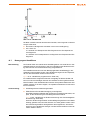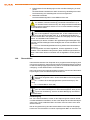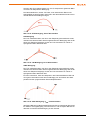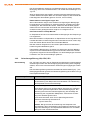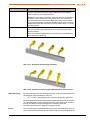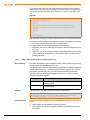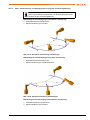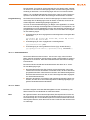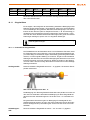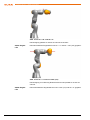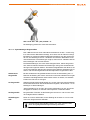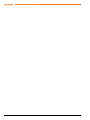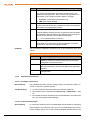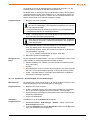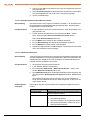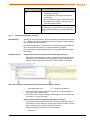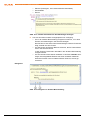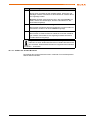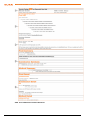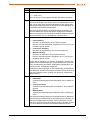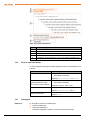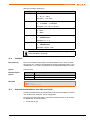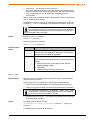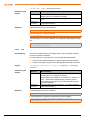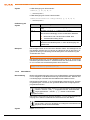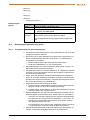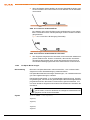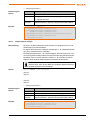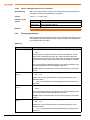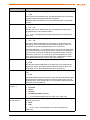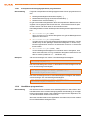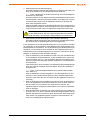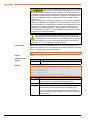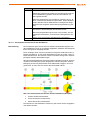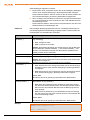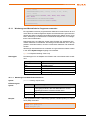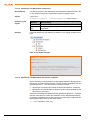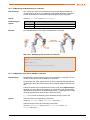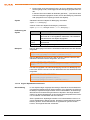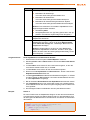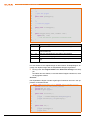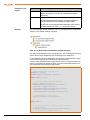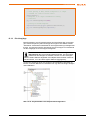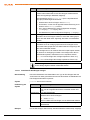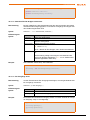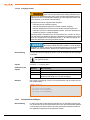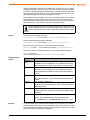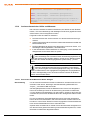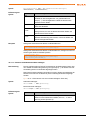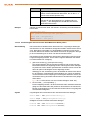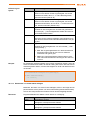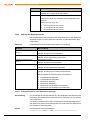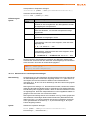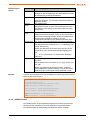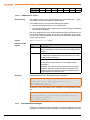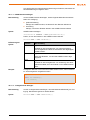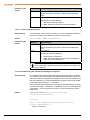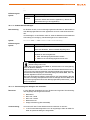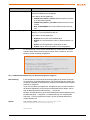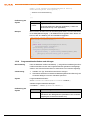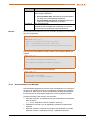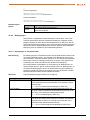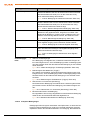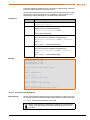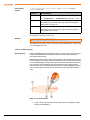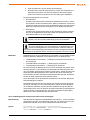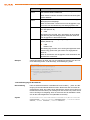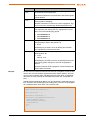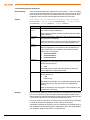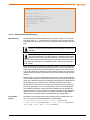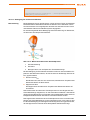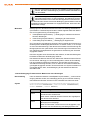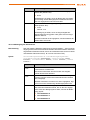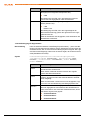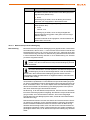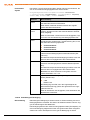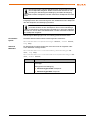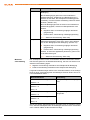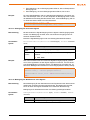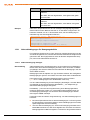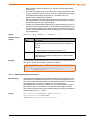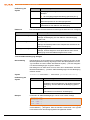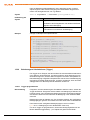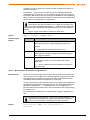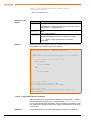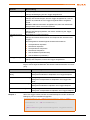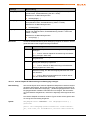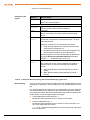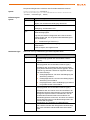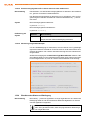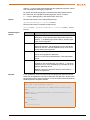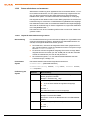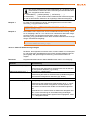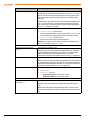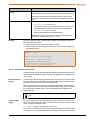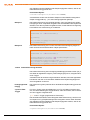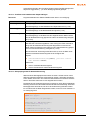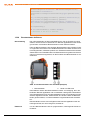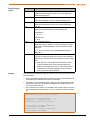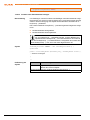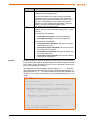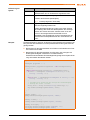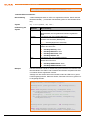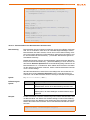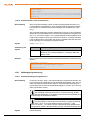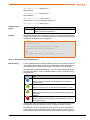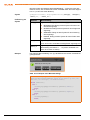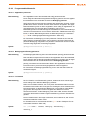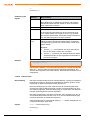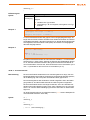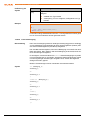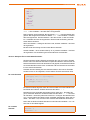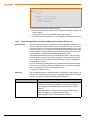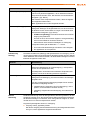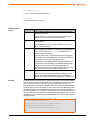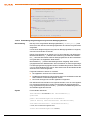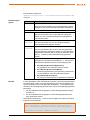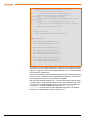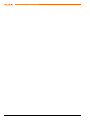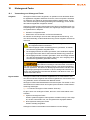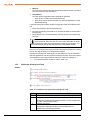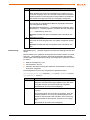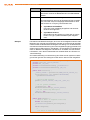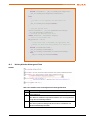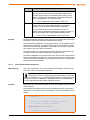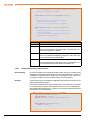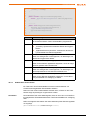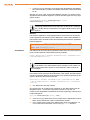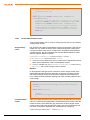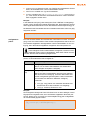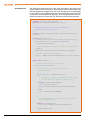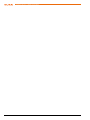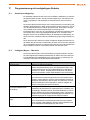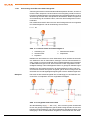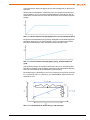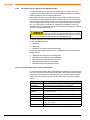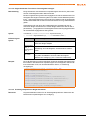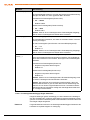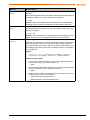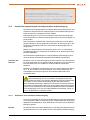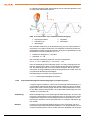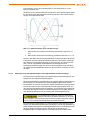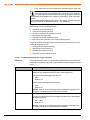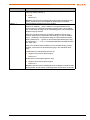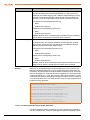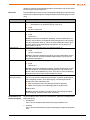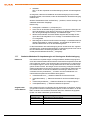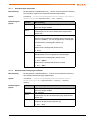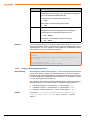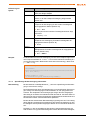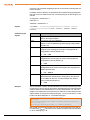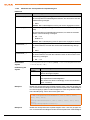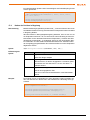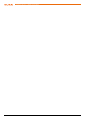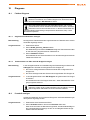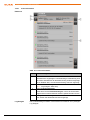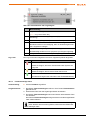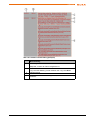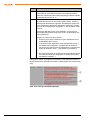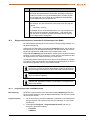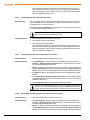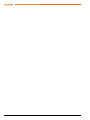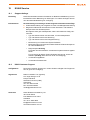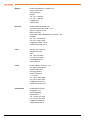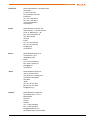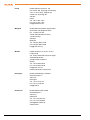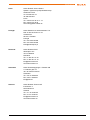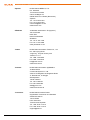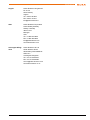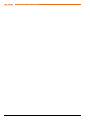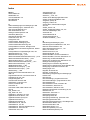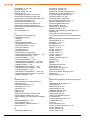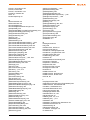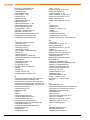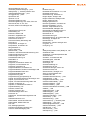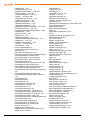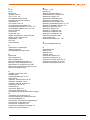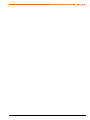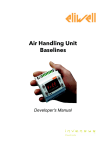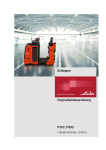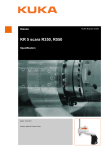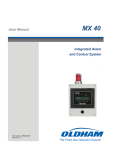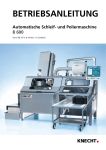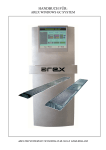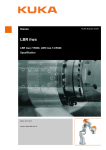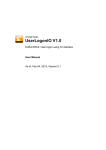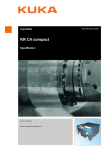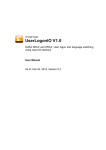Download KUKA Sunrise.OS 1.7 KUKA Sunrise.Workbench 1.7
Transcript
System Software
KUKA Sunrise.OS 1.7
KUKA Sunrise.Workbench 1.7
Bedien- und Programmieranleitung
KUKA Sunrise.OS 1.7
KUKA Sunrise.Work...
Stand: 02.04.2015
Version: KUKA Sunrise.OS 1.7 V1
KUKA Roboter GmbH
KUKA Sunrise.OS 1.7 KUKA Sunrise.Work...
© Copyright 2015
KUKA Roboter GmbH
Zugspitzstraße 140
D-86165 Augsburg
Deutschland
Diese Dokumentation darf – auch auszugsweise – nur mit ausdrücklicher Genehmigung der KUKA
Roboter GmbH vervielfältigt oder Dritten zugänglich gemacht werden.
Es können weitere, in dieser Dokumentation nicht beschriebene Funktionen in der Steuerung lauffähig sein. Es besteht jedoch kein Anspruch auf diese Funktionen bei Neulieferung oder im Servicefall.
Wir haben den Inhalt der Druckschrift auf Übereinstimmung mit der beschriebenen Hard- und Software geprüft. Dennoch können Abweichungen nicht ausgeschlossen werden, so dass wir für die vollständige Übereinstimmung keine Gewähr übernehmen. Die Angaben in dieser Druckschrift werden
jedoch regelmäßig überprüft und notwendige Korrekturen sind in der nachfolgenden Auflage enthalten.
Technische Änderungen ohne Beeinflussung der Funktion vorbehalten.
Original-Dokumentation
KIM-PS5-DOC
2 / 477
Publikation:
Pub KUKA Sunrise.OS 1.7 (PDF) de
Buchstruktur:
KUKA Sunrise.OS 1.7 V1.2
Version:
KUKA Sunrise.OS 1.7 V1
Stand: 02.04.2015 Version: KUKA Sunrise.OS 1.7 V1
Inhaltsverzeichnis
Inhaltsverzeichnis
1
Einleitung .....................................................................................................
15
1.1
Zielgruppe ..................................................................................................................
15
1.2
Dokumentation des Industrieroboters ........................................................................
15
1.3
Darstellung von Hinweisen ........................................................................................
15
1.4
Marken .......................................................................................................................
16
1.5
Verwendete Begriffe ..................................................................................................
16
2
Produktbeschreibung .................................................................................
19
2.1
Übersicht des Robotersystems ..................................................................................
19
2.2
Übersicht der Software-Komponenten .......................................................................
20
2.3
Übersicht KUKA Sunrise.OS ......................................................................................
20
2.4
Übersicht KUKA Sunrise.Workbench .........................................................................
21
2.5
Bestimmungsgemäße Verwendung der System Software ........................................
22
3
Sicherheit .....................................................................................................
23
3.1
Rechtliche Rahmenbedingungen ...............................................................................
23
3.1.1
Haftungshinweis ...................................................................................................
23
3.1.2
Bestimmungsgemäße Verwendung des Industrieroboters ...................................
23
3.1.3
EG-Konformitätserklärung und Einbauerklärung ..................................................
24
Sicherheitsfunktionen .................................................................................................
24
3.2.1
Verwendete Begriffe .............................................................................................
25
3.2.2
Personal ................................................................................................................
27
3.2.3
Arbeits-, Schutz- und Gefahrenbereich ................................................................
28
3.2.4
Sicherheitsgerichtete Funktionen .........................................................................
28
NOT-HALT-Einrichtung ....................................................................................
Zustimmeinrichtung .........................................................................................
Bedienerschutz ................................................................................................
Externe NOT-HALT-Einrichtung ......................................................................
Externer Sicherheitshalt 1 (bahntreu) ..............................................................
Externe Zustimmeinrichtung ............................................................................
Externer sicherer Betriebshalt .........................................................................
29
30
30
31
31
31
32
3.2.5
Auslöser für sicherheitsgerichtete Stopp-Reaktionen ...........................................
32
3.2.6
Nicht sicherheitsgerichtete Funktionen .................................................................
33
Betriebsartenwahl ............................................................................................
Software-Endschalter ......................................................................................
33
35
Zusätzliche Schutzausstattung ..................................................................................
35
Tippbetrieb ............................................................................................................
35
3.3.2
Kennzeichnungen am Industrieroboter .................................................................
35
3.3.3
Externe Schutzeinrichtungen ................................................................................
35
Sicherheitsmaßnahmen .............................................................................................
36
3.4.1
Allgemeine Sicherheitsmaßnahmen .....................................................................
36
3.4.2
Transport ..............................................................................................................
37
3.4.3
Inbetriebnahme und Wiederinbetriebnahme .........................................................
37
3.4.4
Manueller Betrieb ..................................................................................................
39
3.4.5
Automatikbetrieb ...................................................................................................
40
3.4.6
Wartung und Instandsetzung ................................................................................
40
3.4.7
Außerbetriebnahme, Lagerung und Entsorgung ..................................................
41
3.4.8
Sicherheitsmaßnahmen für "Single Point of Control" ...........................................
41
3.2
3.2.4.1
3.2.4.2
3.2.4.3
3.2.4.4
3.2.4.5
3.2.4.6
3.2.4.7
3.2.6.1
3.2.6.2
3.3
3.3.1
3.4
Stand: 02.04.2015 Version: KUKA Sunrise.OS 1.7 V1
3 / 477
KUKA Sunrise.OS 1.7 KUKA Sunrise.Work...
3.5
Angewandte Normen und Vorschriften ......................................................................
42
4
Installation KUKA Sunrise.Workbench ......................................................
45
4.1
Systemvoraussetzungen PC ....................................................................................
45
4.2
Sunrise.Workbench installieren .................................................................................
45
4.3
Sunrise.Workbench deinstallieren .............................................................................
45
4.4
Sprachpaket in Sunrise.Workbench installieren ........................................................
46
5
Bedienung KUKA Sunrise.Workbench ......................................................
47
5.1
Sunrise.Workbench starten .......................................................................................
47
5.2
Übersicht Bedienoberfläche Sunrise.Workbench ......................................................
47
5.2.1
Sichten anders anordnen .....................................................................................
49
5.2.2
Verschiedene Perspektiven der Bedienoberfläche anzeigen ...............................
49
5.2.3
Symbolleisten .......................................................................................................
50
5.3
Sunrise-Projekt mit Vorlage erstellen ........................................................................
51
5.4
Neue Roboter-Applikation erstellen ...........................................................................
54
5.4.1
Neues Java-Paket erstellen ..................................................................................
54
5.4.2
Roboter-Applikation mit Paket erstellen ...............................................................
54
5.4.3
Roboter-Applikation für bestehendes Paket erstellen ..........................................
55
5.5
Neuen Hintergrund-Task erstellen .............................................................................
55
5.5.1
Hintergrund-Task mit Paket erstellen ...................................................................
55
5.5.2
Hintergrund-Task für bestehendes Paket erstellen ..............................................
55
Arbeitsbereich ............................................................................................................
56
5.6.1
Neuen Arbeitsbereich anlegen .............................................................................
56
5.6.2
Zu bestehendem Arbeitsbereich wechseln ...........................................................
56
5.6.3
Zwischen zuletzt geöffneten Arbeitsbereichen wechseln .....................................
56
5.6.4
Projekte archivieren ..............................................................................................
57
5.6
5.6.5
Projekte aus Archiv in Arbeitsbereich laden .........................................................
57
5.6.6
Projekte aus Verzeichnis in Arbeitsbereich laden ................................................
57
Sunrise-Projekte mit referenzierten Java-Projekten ..................................................
58
Neues Java-Projekt erstellen ................................................................................
58
5.7
5.7.1
5.7.1.1
Roboterspezifische Klassenbibliotheken in Java-Projekt einfügen .................
58
5.7.2
Java-Projekte referenzieren .................................................................................
59
5.7.3
Referenzierung zu Java-Projekten aufheben .......................................................
59
Element im Paket-Explorer umbenennen ................................................................
60
5.8.1
Projekt oder Java-Paket umbenennen .................................................................
60
5.8.2
Java-Datei umbenennen ......................................................................................
60
Element aus Paket-Explorer entfernen ....................................................................
60
Element aus Projekt löschen ................................................................................
60
5.8
5.9
5.9.1
5.9.2
Projekt im Paket-Explorer entfernen ...................................................................
60
5.9.3
Projekt aus Arbeitsbereich löschen ......................................................................
61
5.10 Automatische Änderungserkennung aktivieren .........................................................
61
6
Bedienung KUKA smartPAD ......................................................................
63
6.1
Bedienhandgerät KUKA smartPAD ...........................................................................
63
6.1.1
Vorderseite ...........................................................................................................
63
6.1.2
Rückseite ..............................................................................................................
65
Robotersteuerung ein-/ausschalten ...........................................................................
66
Robotersteuerung einschalten und System Software starten ..............................
66
6.2
6.2.1
4 / 477
Stand: 02.04.2015 Version: KUKA Sunrise.OS 1.7 V1
Inhaltsverzeichnis
6.2.2
Robotersteuerung ausschalten .............................................................................
66
6.3
Automatisches Update der smartPAD-Software ........................................................
66
6.4
Bedienoberfläche KUKA smartHMI ............................................................................
67
6.4.1
Navigationsleiste ...................................................................................................
68
6.4.2
Statusanzeige .......................................................................................................
69
6.4.3
Tastatur .................................................................................................................
70
6.4.4
Stationssicht .........................................................................................................
70
6.4.5
Robotersicht ..........................................................................................................
72
6.5
Hauptmenü aufrufen ..................................................................................................
73
6.6
Betriebsart wechseln ..................................................................................................
74
6.7
Koordinatensysteme ..................................................................................................
76
6.8
Roboter manuell verfahren ........................................................................................
78
6.8.1
Fenster Handverfahroptionen ............................................................................
78
6.8.2
Hand-Override (HOV) einstellen ...........................................................................
80
6.8.3
Mit Verfahrtasten achsspezifisch verfahren ..........................................................
80
6.8.4
Mit Verfahrtasten kartesisch verfahren .................................................................
81
Nullraum-Bewegung ........................................................................................
82
Betriebsart KRF – Roboter kontrolliert freifahren .......................................................
82
6.10 Roboter von Hand führen ...........................................................................................
83
6.11 Sicherheitssteuerung fortsetzen ................................................................................
83
6.12 Haltebremsen öffnen ..................................................................................................
84
6.13 Frames teachen und manuell anfahren .....................................................................
85
6.13.1
Frames anzeigen ..................................................................................................
85
6.13.2
Frames teachen ....................................................................................................
86
6.13.3
Fenster Verfahrart ...............................................................................................
88
6.13.4
Frames manuell anfahren .....................................................................................
89
6.14 Programmausführung ................................................................................................
90
6.8.4.1
6.9
6.14.1
Roboter-Applikation anwählen ..............................................................................
90
6.14.2
Programmablaufart auswählen .............................................................................
92
6.14.3
Manuellen Override einstellen ..............................................................................
93
6.14.4
Programm vorwärts starten (manuell) ..................................................................
94
6.14.5
Programm vorwärts starten (automatisch) ............................................................
94
6.14.6
Roboter nach Verlassen der Bahn rückpositionieren ...........................................
94
6.15 Benutzertasten aktivieren ..........................................................................................
95
6.16 Anzeigefunktionen .....................................................................................................
96
6.16.1
Ziel-Frame der aktuell ausgeführten Bewegung anzeigen ...................................
96
6.16.2
Achsspezifische Istposition anzeigen ...................................................................
97
6.16.3
Kartesische Istposition anzeigen ..........................................................................
98
6.16.4
Achsspezifische Momente anzeigen ....................................................................
98
6.16.5
E/A-Gruppe anzeigen und Wert eines Ausgangs ändern .....................................
99
6.16.6
IP-Adresse und Software-Version anzeigen .........................................................
101
6.16.7
Robotertyp und Seriennummer anzeigen .............................................................
101
6.16.8
Meldungen des Virenscanners anzeigen ..............................................................
101
7
Inbetriebnahme und Wiederinbetriebnahme .............................................
103
7.1
Positionsjustage .........................................................................................................
103
Achsen justieren ...................................................................................................
103
7.1.1
7.1.2
7.2
Achsen manuell dejustieren ..................................................................................
103
Vermessen .................................................................................................................
104
Stand: 02.04.2015 Version: KUKA Sunrise.OS 1.7 V1
5 / 477
KUKA Sunrise.OS 1.7 KUKA Sunrise.Work...
7.2.1
Werkzeug vermessen ...........................................................................................
104
TCP vermessen: XYZ 4-Punkt-Methode .........................................................
Orientierung festlegen: ABC 2-Punkt-Methode ...............................................
Orientierung festlegen: ABC Welt-Methode ....................................................
105
107
109
Basis vermessen: 3-Punkt-Methode ....................................................................
110
7.3
Werkzeug-Lastdaten ermitteln ...................................................................................
112
8
Bremsentest .................................................................................................
117
8.1
Übersicht Bremsentest ..............................................................................................
117
8.2
Bremsentest-Applikation aus Vorlage erstellen .........................................................
7.2.1.1
7.2.1.2
7.2.1.3
7.2.2
Bremsentest-Applikation für Test gegen minimales Bremsenhaltemoment anpassen
122
8.2.2
Bewegungsfolge für Momentenwert-Ermittlung ändern .......................................
123
8.2.3
Ausgangsposition für Bremsentest ändern ...........................................................
123
8.3
Programmierschnittstelle für den Bremsentest ..........................................................
124
8.3.1
Auftretende Momente auswerten und maximalen Absolutwert ermitteln .............
124
8.3.2
Ergebnis der Auswertung der maximalen absoluten Momente abfragen .............
125
8.3.3
Objekt für den Bremsentest erzeugen ..................................................................
127
8.3.4
Ausführung des Bremsentests starten .................................................................
128
8.3.5
Bremsentest auswerten ........................................................................................
129
Ergebnis des Bremsentests abfragen .............................................................
131
Bremsentest durchführen ..........................................................................................
133
8.3.5.1
8.4
8.4.1
Ergebnis der Auswertung der maximalen absoluten Momente (Anzeige) ............
134
8.4.2
Ergebnis des Bremsentests (Anzeige) .................................................................
134
Projektverwaltung ........................................................................................
137
9
9.1
Sunrise-Projekte – Übersicht .....................................................................................
137
9.2
Frame-Verwaltung .....................................................................................................
137
9.2.1
Neuen Frame anlegen ..........................................................................................
138
9.2.2
Frame als Basis kennzeichnen .............................................................................
138
9.2.3
Frames verschieben .............................................................................................
139
9.2.4
Frames löschen ....................................................................................................
140
9.2.5
Eigenschaften eines Frames anzeigen und ändern .............................................
140
9.2.6
Frame in Bewegungsanweisung einfügen ............................................................
142
9.3
Objektverwaltung .......................................................................................................
142
9.3.1
Geometrischer Aufbau von Werkzeugen ..............................................................
143
9.3.2
Geometrischer Aufbau von Werkstücken .............................................................
144
9.3.3
Werkzeug oder Werkstück anlegen ......................................................................
144
9.3.4
Frame für Werkzeug oder Werkstück anlegen .....................................................
145
9.3.5
Standard-Frame für Bewegungen festlegen .........................................................
146
9.3.6
Lastdaten ..............................................................................................................
147
Lastdaten eingeben .........................................................................................
147
9.3.6.1
9.3.7
9.3.7.1
9.3.8
9.3.8.1
9.4
Sicherheitsgerichtetes Werkzeug .........................................................................
148
Sicherheitsgerichtetes Werkzeug definieren ...................................................
149
Sicherheitsgerichtete Werkstücke ........................................................................
152
Sicherheitsgerichtete Werkstücke definieren ..................................................
154
Synchronisation von Projekten .................................................................................
155
9.4.1
Projekt auf Robotersteuerung übertragen ............................................................
155
9.4.2
Projekt auf Robotersteuerung oder in Sunrise.Workbench aktualisieren .............
156
Projekt von Robotersteuerung laden .........................................................................
158
9.5
6 / 477
120
8.2.1
Stand: 02.04.2015 Version: KUKA Sunrise.OS 1.7 V1
Inhaltsverzeichnis
10
Stationskonfiguration und Installation ......................................................
159
10.1 Stationskonfiguration öffnen ......................................................................................
159
10.1.1
Parameter für Vermessung konfigurieren .............................................................
159
10.2 System Software installieren ......................................................................................
160
10.2.1
161
Sicherheitskonfiguration in neue Software-Version konvertieren .........................
10.3 Sprachpaket installieren .............................................................................................
161
10.4 Virenscanner installieren oder updaten .....................................................................
162
11
Buskonfiguration .........................................................................................
165
11.1 Konfiguration und E/A-Verschaltung in WorkVisual – Übersicht ................................
165
11.2 Übersicht Feldbusse ..................................................................................................
166
11.3 Neue E/A-Konfiguration anlegen ...............................................................................
166
11.4 Bestehende E/A-Konfiguration öffnen ........................................................................
166
11.5 Sunrise E/As anlegen ................................................................................................
167
11.5.1
Fenster "E/A Signale anlegen" .............................................................................
168
11.5.2
E/A-Gruppe und Ein-/Ausgänge der Gruppe erstellen .........................................
169
11.5.3
E/A-Gruppe editieren ............................................................................................
170
11.5.4
E/A-Gruppe löschen .............................................................................................
170
11.5.5
Ein-/Ausgang einer Gruppe ändern ......................................................................
170
11.5.6
Ein-/Ausgang einer Gruppe löschen .....................................................................
170
11.5.7
E/A-Gruppe als Vorlage exportieren .....................................................................
170
11.5.8
E/A-Gruppe aus Vorlage importieren ....................................................................
171
11.6 Bus verschalten .........................................................................................................
172
11.6.1
Fenster EA-Verschaltung ....................................................................................
172
11.6.2
Buttons im Fenster EA-Verschaltung ..................................................................
173
11.6.3
Sunrise E/As verschalten ......................................................................................
174
11.7 E/A-Konfiguration in Sunrise-Projekt exportieren ......................................................
174
12
177
Externe Steuerung .......................................................................................
12.1 Externe Steuerung konfigurieren ...............................................................................
177
12.1.1
Externe Steuerung Eingänge ................................................................................
178
12.1.2
Externe Steuerung Ausgänge ...............................................................................
178
12.1.3
Signallaufpläne .....................................................................................................
179
12.1.4
Externe Steuerung in den Projekt-Eigenschaften konfigurieren ...........................
180
12.2 Roboter-Applikation als Default-Applikation markieren ..............................................
181
12.3 Meldeausgänge für nicht extern gesteuertes Projekt festlegen .................................
182
13
Sicherheitskonfiguration ............................................................................
183
13.1 Übersicht Sicherheitskonfiguration ............................................................................
183
13.2 Sicherheitskonzept .....................................................................................................
184
13.3 Permanent Safety Monitoring ....................................................................................
186
13.4 Event-driven Safety Monitoring ..................................................................................
188
13.5 Übersicht Atomic Monitoring Functions .....................................................................
189
13.5.1
Standard Atomic Monitoring Functions .................................................................
189
13.5.2
Parametrierbare Atomic Monitoring Functions .....................................................
190
13.5.3
Extended Atomic Monitoring Functions ................................................................
192
13.5.4
Verfügbarkeit der AMFs in Abhängigkeit von der Kinematik ................................
192
13.6 Sicherheitskonfiguration mit KUKA Sunrise.Workbench ............................................
193
13.6.1
194
Übersicht Sicherheitskonfiguration ändern und auf Steuerung aktivieren ............
Stand: 02.04.2015 Version: KUKA Sunrise.OS 1.7 V1
7 / 477
KUKA Sunrise.OS 1.7 KUKA Sunrise.Work...
13.6.2
Sicherheitskonfiguration öffnen ............................................................................
195
Auswertung der Sicherheitskonfiguration ........................................................
Übersicht Bedienoberfläche Sicherheitskonfiguration .....................................
195
196
Sicherheitsfunktionen des PSM-Mechanismus konfigurieren ..............................
197
PSM-Tabelle Anwender PSM öffnen .............................................................
Sicherheitsfunktionen für PSM-Mechanismus erstellen ..................................
Sicherheitsfunktion des PSM-Mechanismus löschen ......................................
Bestehende Sicherheitsfunktionen des PSM-Mechanismus bearbeiten .........
197
199
199
199
Sichere Zustände des ESM-Mechanismus konfigurieren .....................................
200
Neuen ESM-Zustand hinzufügen ....................................................................
Tabelle eines ESM-Zustands öffnen ...............................................................
ESM-Zustand löschen .....................................................................................
Sicherheitsfunktion für ESM-Zustand erstellen ...............................................
Sicherheitsfunktion eines ESM-Zustands löschen ..........................................
Bestehende Sicherheitsfunktion eines ESM-Zustands bearbeiten .................
ESM-Mechanismus deaktivieren .....................................................................
Umschalten zwischen ESM-Zuständen ...........................................................
201
201
203
203
203
203
204
204
13.7 Sicherheitskonfiguration auf Robotersteuerung aktivieren ........................................
205
13.7.1
Sicherheitskonfiguration deaktivieren ...................................................................
205
13.7.2
Sicherheitskonfiguration wiederherstellen ............................................................
206
13.7.3
13.6.2.1
13.6.2.2
13.6.3
13.6.3.1
13.6.3.2
13.6.3.3
13.6.3.4
13.6.4
13.6.4.1
13.6.4.2
13.6.4.3
13.6.4.4
13.6.4.5
13.6.4.6
13.6.4.7
13.6.4.8
Passwort für die Aktivierung der Sicherheitskonfiguration ändern .......................
206
13.8 Verwendung und Parametrierung der Atomic Monitoring Functions .........................
206
13.8.1
Auswertung der Sicherheitseinrichtungen am KUKA smartPAD ..........................
206
13.8.2
Auswertung der Betriebsart ..................................................................................
207
13.8.3
Auswertung der Fahrfreigabe ...............................................................................
207
13.8.4
Überwachung von sicheren Eingängen ................................................................
208
13.8.5
Handführen mit Zustimmeinrichtung und Geschwindigkeitsüberwachung ...........
209
Überwachung von Zustimmeinrichtungen an Handführgeräten ......................
Überwachungen während des Handführens ...................................................
Geschwindigkeitsüberwachung während des Handführens ............................
209
211
211
13.8.6
Auswertung der Positionsreferenzierung ..............................................................
212
13.8.7
Auswertung der Momentenreferenzierung ...........................................................
212
13.8.8
Geschwindigkeitsüberwachungen ........................................................................
213
Achsspezifische Geschwindigkeitsüberwachung definieren ...........................
Kartesische Geschwindigkeitsüberwachung definieren ..................................
Richtungsabhängige Überwachung der kartesischen Geschwindigkeit ..........
213
214
215
13.8.5.1
13.8.5.2
13.8.5.3
13.8.8.1
13.8.8.2
13.8.8.3
13.8.9
Überwachungsräume ...........................................................................................
220
Kartesische Arbeitsräume definieren ..............................................................
Kartesische Schutzräume definieren ...............................................................
Achsspezifische Überwachungsräume definieren ...........................................
222
224
227
13.8.10 Überwachung der Werkzeugorientierung .............................................................
228
13.8.11 Stillstandsüberwachung (Sicherer Betriebshalt) ...................................................
231
13.8.12 Einschaltverzögerung für Sicherheitsfunktionen ..................................................
232
13.8.13 Überwachung von Kräften und Momenten ...........................................................
232
13.8.13.1
13.8.13.2
13.8.13.3
Achsmomentenüberwachung ..........................................................................
Kollisionserkennung ........................................................................................
TCP-Kraftüberwachung ...................................................................................
233
234
235
13.9 Beispiel einer Sicherheitskonfiguration ......................................................................
236
13.8.9.1
13.8.9.2
13.8.9.3
8 / 477
13.9.1
Aufgabe ................................................................................................................
236
13.9.2
Anforderung ..........................................................................................................
237
Stand: 02.04.2015 Version: KUKA Sunrise.OS 1.7 V1
Inhaltsverzeichnis
13.9.3
Lösungsvorschlag für Aufgabenstellung ...............................................................
237
13.10 Positions- und Momentenreferenzierung ...................................................................
240
13.10.1 Positionsreferenzierung ........................................................................................
240
13.10.2 Momentenreferenzierung ......................................................................................
241
13.10.3 Applikation für die Positions- und Momentenreferenzierung erstellen ..................
243
13.11 Übersicht Sicherheitsabnahme ..................................................................................
243
13.11.1 Checkliste Sicherheitsfunktionen Allgemein .........................................................
244
13.11.2 Checklisten Sicherheitsgerichtes Werkzeug .........................................................
247
13.11.2.1
13.11.2.2
247
248
Geometriedaten des sicherheitsgerichteten Werkzeugs .................................
Lastdaten des sicherheitsgerichteten Werkzeugs ...........................................
13.11.3 Checkliste Sicherheitsgerichtete Werkstücke .......................................................
248
13.11.4 Checkliste Verwendete Zeilen in den PSM-Tabellen ............................................
249
13.11.5 Checklisten ESM-Zustände ..................................................................................
250
13.11.5.1
13.11.5.2
Verwendete ESM-Zustände .............................................................................
Nicht verwendete ESM-Zustände ....................................................................
250
251
13.11.6 Checklisten Verwendete AMFs .............................................................................
252
13.11.6.1
AMF NOT-HALT smartPAD ...........................................................................
13.11.6.2
AMF Zustimmung smartPAD inaktiv ............................................................
13.11.6.3
AMF Zustimmung Panik smartPAD aktiv ....................................................
13.11.6.4
AMF Zustimmung Handführgerät inaktiv ....................................................
13.11.6.5
AMF Zustimmung Handführgerät aktiv ........................................................
13.11.6.6
AMF Betriebsart Test .....................................................................................
13.11.6.7
AMF Betriebsart Automatik ...........................................................................
13.11.6.8
AMF Betriebsart mit reduzierter Geschwindigkeit ......................................
13.11.6.9
AMF Betriebsart mit hoher Geschwindigkeit ..............................................
13.11.6.10 AMF Fahrfreigabe ..........................................................................................
13.11.6.11 AMF Eingangssignal ......................................................................................
13.11.6.12 AMF Stillstandsüberwachung aller Achsen ................................................
13.11.6.13 AMF Achsmomentenüberwachung ..............................................................
13.11.6.14 AMF Achsgeschwindigkeitsüberwachung ..................................................
13.11.6.15 AMF Positionsreferenzierung .......................................................................
13.11.6.16 AMF Momentenreferenzierung .....................................................................
13.11.6.17 AMF Achsbereichsüberwachung .................................................................
13.11.6.18 AMF Kartesische Geschwindigkeitsüberwachung .....................................
13.11.6.19 AMF Kartesische Arbeitsraumüberwachung / Kartesische Schutzraumüberwachung ..............................................................................................................
13.11.6.20 AMF Kollisionserkennung .............................................................................
13.11.6.21 AMF TCP-Kraftüberwachung ........................................................................
13.11.6.22 AMF Zeitverzögerung ....................................................................................
13.11.6.23 AMF Werkzeugorientierung ..........................................................................
13.11.6.24 AMF Werkzeugbezogene Geschwindigkeitskomponente ..........................
252
252
252
252
253
253
253
253
253
253
253
254
254
254
254
255
255
255
255
256
256
257
257
258
13.11.7 Bericht zur Sicherheitskonfiguration erstellen .......................................................
259
14
Grundlagen der Bewegungsprogrammierung ..........................................
261
14.1 Bewegungsarten Übersicht ........................................................................................
261
14.2 Bewegungsart PTP ....................................................................................................
261
14.3 Bewegungsart LIN .....................................................................................................
262
14.4 Bewegungsart CIRC ..................................................................................................
262
14.5 Bewegungsart SPL ....................................................................................................
263
14.6 Bewegungsart Spline .................................................................................................
263
14.6.1
264
Geschwindigkeitsprofil bei Spline-Bewegungen ...................................................
Stand: 02.04.2015 Version: KUKA Sunrise.OS 1.7 V1
9 / 477
KUKA Sunrise.OS 1.7 KUKA Sunrise.Work...
14.6.2
Änderungen an Spline-Blöcken ............................................................................
266
14.6.3
LIN-SPL-LIN-Übergang ........................................................................................
268
14.7 Bewegungsart Handführen ........................................................................................
269
14.8 Überschleifen .............................................................................................................
270
14.9 Orientierungsführung LIN, CIRC, SPL .......................................................................
272
14.9.1
CIRC – Bezugssystem der Orientierungsführung ................................................
274
14.9.2
CIRC – Kombinationen von Bezugssystem und Typ der Orientierungsführung ...
275
14.10 Redundanzinformationen ..........................................................................................
276
14.10.1 Redundanzwinkel .................................................................................................
277
14.10.2 Status ...................................................................................................................
277
14.10.3 Turn ......................................................................................................................
278
14.11 Singularitäten .............................................................................................................
279
14.11.1 Kinematische Singularitäten .................................................................................
279
14.11.2 Systembedingte Singularitäten .............................................................................
281
15
Programmierung ..........................................................................................
283
15.1 Java-Editor ................................................................................................................
283
15.1.1
Roboter-Applikation im Java-Editor öffnen ...........................................................
283
15.1.2
Aufbau einer Roboter-Applikation .........................................................................
283
15.1.3
Bearbeitungsfunktionen ........................................................................................
284
Variablen umbenennen ...................................................................................
Auto-Vervollständigen .....................................................................................
Schablonen – Schnelleingabe für Java-Anweisungen ....................................
Benutzerspezifische Schablonen erstellen ......................................................
Methoden extrahieren .....................................................................................
284
284
285
286
286
Javadoc-Informationen anzeigen .........................................................................
287
Aufbau des Javadoc-Browsers ........................................................................
289
15.1.3.1
15.1.3.2
15.1.3.3
15.1.3.4
15.1.3.5
15.1.4
15.1.4.1
10 / 477
15.2 Zeichen und Schriftarten ...........................................................................................
292
15.3 Datentypen ................................................................................................................
292
15.4 Variablen ...................................................................................................................
293
15.5 Netzwerk-Kommunikation über UDP und TCP/IP .....................................................
293
15.6 Versionsinformationen RoboticsAPI ..........................................................................
294
15.6.1
RoboticsAPI-Version anzeigen .............................................................................
294
15.6.2
Aufbau RoboticsAPI-Versionsnummer .................................................................
294
15.7 Bewegungsprogrammierung: PTP, LIN, CIRC ..........................................................
294
15.7.1
Aufbau eines Bewegungsbefehls (move/moveAsync) .........................................
294
15.7.2
PTP ......................................................................................................................
295
15.7.3
LIN ........................................................................................................................
296
15.7.4
CIRC .....................................................................................................................
297
15.7.5
LIN REL ................................................................................................................
297
15.7.6
MotionBatch .........................................................................................................
298
15.8 Bewegungsprogrammierung: Spline .........................................................................
299
15.8.1
Programmiertipps für Spline-Bewegungen ...........................................................
299
15.8.2
CP-Spline-Block anlegen ......................................................................................
300
15.8.3
JP-Spline-Block anlegen ......................................................................................
301
15.8.4
Spline in Bewegungsanweisung verwenden ........................................................
302
15.9 Bewegungsparameter ...............................................................................................
302
15.9.1
Achsspezifische Bewegungsparameter programmieren ......................................
304
15.10 Handführen programmieren ......................................................................................
304
Stand: 02.04.2015 Version: KUKA Sunrise.OS 1.7 V1
Inhaltsverzeichnis
15.10.1 Achsspezifische Grenzen für das Handführen .....................................................
307
15.11 Werkzeuge und Werkstücke im Programm verwenden .............................................
309
15.11.1 Werkzeuge und Werkstücke deklarieren ..............................................................
309
15.11.2 Werkzeuge und Werkstücke initialisieren .............................................................
310
15.11.3 Werkzeuge und Werkstücke mit Roboter verbinden ............................................
310
15.11.3.1
15.11.3.2
15.11.3.3
Werkzeug mit Roboterflansch verbinden .........................................................
Werkstück mit anderen Objekten verbinden ....................................................
Verbindungen lösen .........................................................................................
311
311
313
15.11.4 Werkzeuge und Werkstücke bewegen .................................................................
313
15.11.5 Eigene Objektklassen definieren ..........................................................................
314
15.11.6 Kommandieren von Lastwechseln an Sicherheitssteuerung ................................
317
15.12 Ein-/Ausgänge ...........................................................................................................
319
15.12.1 Datenfeld für E/A-Gruppe anlegen .......................................................................
320
15.12.2 Datenfeld für E/A-Gruppe initialisieren .................................................................
321
15.12.3 Ein-/Ausgänge lesen .............................................................................................
321
15.12.4 Ausgänge setzen ..................................................................................................
322
15.13 Achsmomente abfragen .............................................................................................
322
15.14 Auslesen kartesischer Kräfte und Momente ..............................................................
324
15.14.1 Berechnete Kraft-Momenten-Daten abfragen .......................................................
324
15.14.2 Einzelne Kraft-Momenten-Werte abfragen ...........................................................
325
15.14.3 Zuverlässigkeit der berechneten Kraft-Momenten-Werte prüfen ..........................
326
15.14.4 Einzelwerte von einem Vektor abfragen ...............................................................
327
15.15 Abfrage der Roboterposition ......................................................................................
328
15.15.1 Achsspezifische Ist- oder Sollposition abfragen ...................................................
328
15.15.2 Kartesische Ist- oder Sollposition abfragen ..........................................................
329
15.15.3 Kartesische Soll-Ist-Differenz abfragen ................................................................
330
15.16 HOME-Position ..........................................................................................................
331
15.16.1 HOME-Position ändern .........................................................................................
332
15.17 Systemzustände abfragen .........................................................................................
332
15.17.1 HOME-Position abfragen ......................................................................................
333
15.17.2 Justagezustand abfragen .....................................................................................
333
15.17.3 Fahrbereitschaft abfragen .....................................................................................
334
15.17.3.1
334
Auf Änderung des Fahrbereitschaft-Signals reagieren ....................................
15.17.4 Roboteraktivität abfragen ......................................................................................
335
15.17.5 Sicherheitssignale abfragen und auswerten .........................................................
335
15.17.5.1
15.17.5.2
Zustand der Sicherheitssignale abfragen ........................................................
Auf Zustandsänderung von Sicherheitssignalen reagieren .............................
336
337
15.18 Programmablaufart ändern und abfragen ..................................................................
338
15.19 Override ändern und abfragen ...................................................................................
339
15.19.1 Auf Override-Änderung reagieren .........................................................................
340
15.20 Bedingungen ..............................................................................................................
341
15.20.1 Bedingungen in der RoboticsAPI ..........................................................................
341
15.20.2 Komplexe Bedingungen ........................................................................................
342
15.20.3 Achsmomenten-Bedingung ..................................................................................
343
15.20.4 Kraftbedingung .....................................................................................................
344
15.20.4.1
15.20.4.2
15.20.4.3
Bedingung für kartesische Kraft aus allen Richtungen ....................................
Bedingung für Normalkraft ...............................................................................
Bedingung für Scherkraft .................................................................................
345
346
348
15.20.5 Kraft-Komponenten-Bedingung ............................................................................
349
Stand: 02.04.2015 Version: KUKA Sunrise.OS 1.7 V1
11 / 477
KUKA Sunrise.OS 1.7 KUKA Sunrise.Work...
12 / 477
15.20.6 Bedingung für kartesisches Moment ....................................................................
351
15.20.6.1
15.20.6.2
15.20.6.3
Bedingung für kartesisches Moment aus allen Richtungen ............................
Bedingung für Drehmoment ............................................................................
Bedingung für Kippmoment .............................................................................
352
353
354
15.20.7 Moment-Komponenten-Bedingung .......................................................................
355
15.20.8 Bahnbezogene Bedingung ...................................................................................
356
15.20.9 Bedingung für boolesche Signale .........................................................................
359
15.20.10 Bedingung für Wertebereich eines Signals ..........................................................
359
15.21 Abbruchbedingungen für Bewegungsbefehle ............................................................
360
15.21.1 Abbruchbedingung festlegen ................................................................................
360
15.21.2 Abbruchbedingungen auswerten ..........................................................................
361
15.21.2.1
15.21.2.2
15.21.2.3
Abbruchbedingung abfragen ...........................................................................
Roboterposition zum Abbruchzeitpunkt abfragen ...........................................
Abgebrochene Bewegung abfragen (Spline-Block, MotionBatch) ..................
362
363
363
15.22 Bahnbezogene Schaltaktionen (Trigger) ...................................................................
364
15.22.1 Trigger programmieren .........................................................................................
364
15.22.2 Bahnbezogene Schaltaktion programmieren .......................................................
365
15.22.3 Trigger-Informationen auswerten .........................................................................
366
15.23 Überwachen von Prozessen (Monitoring) .................................................................
368
15.23.1 Listener für das Überwachen von Bedingungen ...................................................
368
15.23.2 Listener-Objekt für Überwachung einer Bedingung erzeugen ..............................
369
15.23.3 Listener für Benachrichtung bei Zustandsänderung registrieren ..........................
370
15.23.4 Benachrichtigungsdienst für Listener aktivieren oder deaktivieren ......................
372
15.23.5 Monitoring Programmierbeispiel ...........................................................................
372
15.24 Blockierendes Warten auf Bedingung .......................................................................
372
15.25 Daten aufzeichnen und auswerten ............................................................................
374
15.25.1 Objekt für Datenaufzeichnung erstellen ...............................................................
374
15.25.2 Daten für Aufzeichnung festlegen ........................................................................
375
15.25.3 Datenaufzeichnung starten ..................................................................................
377
15.25.4 Datenaufzeichnung beenden ...............................................................................
378
15.25.5 Zustände vom DataRecorder-Objekt abfragen .....................................................
379
15.25.6 Beispielprogramm für Datenaufzeichnung ...........................................................
379
15.26 Benutzertasten definieren ..........................................................................................
380
15.26.1 Benutzertasten-Leiste erstellen ............................................................................
381
15.26.2 Benutzertasten zur Leiste hinzufügen ..................................................................
382
15.26.3 Funktion einer Benutzertaste festlegen ................................................................
384
15.26.4 Beschriftung und grafische Gestaltung der Benutzertasten-Leiste ......................
386
15.26.4.1
15.26.4.2
Textelement zuweisen .....................................................................................
LED-Icon zuweisen .........................................................................................
386
388
15.26.5 Sicherheitskritische Benutzertasten kennzeichnen ..............................................
389
15.26.6 Benutzertasten-Leiste veröffentlichen ..................................................................
390
15.27 Meldungsprogrammierung .........................................................................................
390
15.27.1 Benutzermeldungen programmieren ....................................................................
390
15.27.2 Benutzerdialoge programmieren ..........................................................................
391
15.28 Programmablaufkontrolle ..........................................................................................
393
15.28.1 Applikation pausieren ...........................................................................................
393
15.28.2 Bewegungsausführung pausieren ........................................................................
393
15.28.3 for-Schleife ...........................................................................................................
393
15.28.4 while-Schleife .......................................................................................................
394
Stand: 02.04.2015 Version: KUKA Sunrise.OS 1.7 V1
Inhaltsverzeichnis
15.28.5 do-while-Schleife ..................................................................................................
395
15.28.6 if-else-Verzweigung ..............................................................................................
396
15.28.7 switch-Verzweigung ..............................................................................................
398
15.28.8 Beispiele für verschachtelte Schleifen ..................................................................
399
15.29 Pausierte Applikation im Automatikbetrieb fortsetzen (Recovery) .............................
400
15.30 Fehlerbehandlung ......................................................................................................
402
15.30.1 Behandlung fehlgeschlagener Bewegungsbefehle ...............................................
402
15.30.2 Behandlung fehlgeschlagener synchroner Bewegungsbefehle ............................
402
15.30.3 Behandlung fehlgeschlagener asynchroner Bewegungsbefehle ..........................
404
16
Hintergrund-Tasks .......................................................................................
409
16.1 Verwendung von Hintergrund-Tasks .........................................................................
409
16.2 Zyklischer Hintergrund-Task ......................................................................................
410
16.3 Nicht-zyklischer Hintergrund-Task .............................................................................
413
16.4 Datenaustausch zwischen Tasks ...............................................................................
414
16.4.1
Task-Funktionalitäten deklarieren .........................................................................
415
16.4.2
Task-Funktionalitäten implementieren ..................................................................
416
16.4.3
Anbietenden Task erstellen ..................................................................................
417
16.4.4
Task-Funktionalitäten nutzen ................................................................................
420
Programmierung mit nachgiebigem Roboter ...........................................
425
17.1 Sensorik und Regelung ..............................................................................................
425
17.2 Verfügbare Regler – Übersicht ..................................................................................
425
17.3 Regler in Roboter-Applikation verwenden .................................................................
426
17.3.1
Regler-Objekt anlegen ..........................................................................................
426
17.3.2
Regler-Parameter festlegen ..................................................................................
426
17.3.3
Regler-Objekt als Bewegungsparameter übergeben ............................................
426
17.4 Positionsregler ...........................................................................................................
427
17.5 Kartesischer Impedanzregler .....................................................................................
427
17.5.1
Berechnung der Kräfte nach dem Federgesetz ....................................................
428
17.5.2
Parametrierung des kartesischen Impedanzreglers .............................................
430
Darstellung der kartesischen Freiheitsgrade ...................................................
Regler-Parameter für einzelne Freiheitsgrade festlegen .................................
Freiheitsgradspezifische Regler-Parameter ....................................................
Freiheitsgradunabhängige Regler-Parameter .................................................
430
431
431
432
17.6 Kartesischer Impedanzregler mit aufgeschalteter Kraftschwingung ..........................
435
17
17.5.2.1
17.5.2.2
17.5.2.3
17.5.2.4
17.6.1
Aufschalten einer einfachen Kraftschwingung ......................................................
435
17.6.2
Aufschalten überlagerter Kraftschwingungen (Lissajous-Figuren) .......................
436
17.6.3
Parametrierung des Impedanzreglers mit aufgeschalteter Kraftschwingung .......
437
Freiheitsgradspezifische Regler-Parameter ....................................................
Freiheitsgradunabhängige Regler-Parameter .................................................
438
440
17.7 Statische Methoden für Impedanzregler mit überlagerter Kraftschwingung ..............
442
17.7.1
Konstante Kraft aufschalten ..................................................................................
443
17.7.2
Einfache Kraftschwingung aufschalten .................................................................
443
17.7.3
Lissajous-Schwingung aufschalten .......................................................................
444
17.7.4
Spiralförmige Kraftschwingung aufschalten ..........................................................
445
17.8 Achsspezifischer Impedanzregler ..............................................................................
447
17.8.1
Parametrierung des achsspezifischen Impedanzreglers ......................................
447
17.8.2
Methoden des achsspezifischen Impedanzreglers ...............................................
448
17.6.3.1
17.6.3.2
Stand: 02.04.2015 Version: KUKA Sunrise.OS 1.7 V1
13 / 477
KUKA Sunrise.OS 1.7 KUKA Sunrise.Work...
17.9 Halten der Position in Regelung ................................................................................
449
18
Diagnose .......................................................................................................
451
18.1 Feldbus-Diagnose .....................................................................................................
451
18.1.1
Allgemeine Feldbusfehler anzeigen .....................................................................
451
18.1.2
Fehlerzustand von E/As und E/A-Gruppen anzeigen ...........................................
451
18.2 Protokoll anzeigen .....................................................................................................
451
18.2.1
Ansicht Protokoll .................................................................................................
452
18.2.2
Protokolleinträge filtern .........................................................................................
453
18.3 Anzeige Fehlermeldungen (Applikationssicht) ..........................................................
454
18.4 Diagnoseinformationen sammeln für Fehleranalyse bei KUKA .................................
457
18.4.1
Diagnosepaket über smartHMI erstellen ..............................................................
457
18.4.2
Diagnosepaket über smartPAD erstellen .............................................................
458
18.4.3
Diagnosepaket über Sunrise.Workbench erstellen ..............................................
458
18.4.4
Bestehende Diagnosepakete von Robotersteuerung laden .................................
458
KUKA Service ...............................................................................................
461
19.1 Support-Anfrage ........................................................................................................
461
19.2 KUKA Customer Support ...........................................................................................
461
Index .............................................................................................................
469
19
14 / 477
Stand: 02.04.2015 Version: KUKA Sunrise.OS 1.7 V1
1 Einleitung
1
Einleitung
1.1
Zielgruppe
t
Diese Dokumentation richtet sich an Benutzer mit folgenden Kenntnissen:
Fortgeschrittene Systemkenntnisse der Robotersteuerung
Fortgeschrittene Java-Programmierkenntnisse
Für den optimalen Einsatz unserer Produkte empfehlen wir unseren
Kunden eine Schulung im KUKA College. Informationen zum Schulungsprogramm sind unter www.kuka.com oder direkt bei den Niederlassungen zu finden.
1.2
Dokumentation des Industrieroboters
Die Dokumentation zum Industrieroboter besteht aus folgenden Teilen:
Dokumentation für die Robotermechanik
Dokumentation für die Robotersteuerung
Bedien- und Programmieranleitung für die System Software
Anleitungen zu Optionen und Zubehör
Teilekatalog auf Datenträger
Jede Anleitung ist ein eigenes Dokument.
1.3
Darstellung von Hinweisen
Sicherheit
Diese Hinweise dienen der Sicherheit und müssen beachtet werden.
Diese Hinweise bedeuten, dass Tod oder schwere Verletzungen sicher oder sehr wahrscheinlich eintreten
werden, wenn keine Vorsichtsmaßnahmen getroffen werden.
Diese Hinweise bedeuten, dass Tod oder schwere Verletzungen eintreten können, wenn keine Vorsichtsmaßnahmen getroffen werden.
Diese Hinweise bedeuten, dass leichte Verletzungen
eintreten können, wenn keine Vorsichtsmaßnahmen
getroffen werden.
Diese Hinweise bedeuten, dass Sachschäden eintreten
können, wenn keine Vorsichtsmaßnahmen getroffen
werden.
Diese Hinweise enthalten Verweise auf sicherheitsrelevante Informationen oder allgemeine Sicherheitsmaßnahmen.
Diese Hinweise beziehen sich nicht auf einzelne Gefahren oder einzelne Vorsichtsmaßnahmen.
Dieser Hinweis macht auf Vorgehensweisen aufmerksam, die der Vorbeugung oder Behebung von Not- oder Störfällen dienen:
Mit diesem Hinweis gekennzeichnete Vorgehensweisen
müssen genau eingehalten werden.
Stand: 02.04.2015 Version: KUKA Sunrise.OS 1.7 V1
15 / 477
KUKA Sunrise.OS 1.7 KUKA Sunrise.Work...
Hinweise
Diese Hinweise dienen der Arbeitserleichterung oder enthalten Verweise auf
weiterführende Informationen.
Hinweis zur Arbeitserleichterung oder Verweis auf weiterführende Informationen.
1.4
Marken
Java ist eine Marke von Sun Microsystems (Oracle Corporation).
Windows ist eine Marke der Microsoft Corporation.
ist eine Marke der Beckhoff Automation GmbH.
1.5
Verwendete Begriffe
Begriff
Beschreibung
AMF
Atomic Monitoring Function
Kleinste Einheit einer Überwachungsfunktion (deutsch: Elementarüberwachung)
API
Application Programming Interface
Schnittstelle zur Programmierung von Applikationen
CIB-SR
Cabinet Interface Board Small Robot
ESM
Event-Driven Safety Monitoring
Sicherheitsüberwachungen, die über definierte Ereignisse aktiviert werden
Exception
Ausnahme oder Ausnahmesituation (engl. exception)
Eine Ausnahme bezeichnet ein Verfahren, um Informationen über
bestimmte Programmzustände, meist Fehlerzustände, an andere Programmebenen zur Weiterbehandlung weiterzugeben.
Frame
Ein Frame ist ein 3-dimensionales Koordinatensystem, das durch seine
Position und Orientierung bezüglich eines Referenzsystems beschrieben
wird.
Mithilfe von Frames lassen sich Punkte im Raum einfach definieren.
Frames sind oft hierarchisch in einer Baumstruktur angeordnet.
FSoE
Fail Safe over EtherCAT
FSoE ist ein Protokoll zur Übertragung von sicherheitsrelevanten Daten
über EtherCAT unter Verwendung eines FSoE Masters und FSoE Slaves.
Javadoc
Javadoc ist eine aus speziellen Java-Kommentaren generierte Dokumentation.
JRE
Java Runtime Environment
Laufzeitumgebung der Programmiersprache Java
KLI
KUKA Line Interface
Ethernet-Schnittstelle der Robotersteuerung (nicht-echtzeitfähig) für die
externe Kommunikation
KMP
KUKA Mobile Platform
Bezeichnung für mobile Plattformen von KUKA
16 / 477
Stand: 02.04.2015 Version: KUKA Sunrise.OS 1.7 V1
1 Einleitung
Begriff
Beschreibung
KRF
Kontrollierte Roboterfahrt
KRF ist eine Betriebsart, die zur Verfügung steht, wenn der Industrieroboter von der Sicherheitssteuerung aufgrund einer der folgenden Ursachen
gestoppt wird:
Industrieroboter verletzt einen sicher überwachten Raum.
Orientierung des sicherheitsgerichteten Werkzeugs liegt außerhalb des
sicher überwachten Bereichs.
Industrieroboter verletzt eine sicher überwachte Kraft- oder Momentengrenze.
Ein Positionssensor ist bei aktiver kartesischer Geschwindigkeitsüberwachung nicht justiert.
In der Betriebsart KRF kann der Roboter manuell verfahren und in eine
Position zurückgebracht werden, in der die stoppauslösende Überwachung
nicht mehr verletzt ist.
KUKA RoboticsAPI
Java-Programmierschnittstelle für KUKA Roboter
RoboticsAPI ist eine objektorientierte Java-Schnittstelle zur Steuerung von
Robotern und Peripheriegeräten.
KUKA smartHMI
KUKA smart Human-Machine Interface
Bezeichnung der Bedienoberfläche der Robotersteuerung
KUKA smartPAD
Das smartPAD ist das Bedienhandgerät für die Roboterzelle (Station). Es
bietet alle Bedien- und Anzeigemöglichkeiten, die für die Bedienung der
Station benötigt werden.
KUKA Sunrise
Cabinet
Steuerungshardware zum Betrieb des Industrieroboters LBR iiwa
KUKA Sunrise.OS
KUKA Sunrise.Operating System
System Software für Industrieroboter, die mit der Robotersteuerung KUKA
Sunrise Cabinet betrieben werden
MRK
Mensch-Roboter Kooperation
PROFINET
PROFINET ist ein auf Ethernet basierender Feldbus.
PROFIsafe
PROFIsafe ist eine auf PROFINET basierende Sicherheitsschnittstelle zur
Anbindung einer Sicherheits-SPS an die Robotersteuerung. (SPS = Master, Robotersteuerung = Slave)
PSM
Permanent Safety Monitoring
Sicherheitsüberwachungen, die permanent aktiv sind
SPS
Speicherprogrammierbare Steuerung
TCP
Tool Center Point
Der TCP ist der Arbeitspunkt eines Werkzeugs. Es können mehrere
Arbeitspunkte für ein Werkzeug definiert werden.
Stand: 02.04.2015 Version: KUKA Sunrise.OS 1.7 V1
17 / 477
KUKA Sunrise.OS 1.7 KUKA Sunrise.Work...
18 / 477
Stand: 02.04.2015 Version: KUKA Sunrise.OS 1.7 V1
2 Produktbeschreibung
2
Produktbeschreibung
2.1
Übersicht des Robotersystems
2
t
s
Ein Robotersystem (>>> Abb. 2-1 ) umfasst alle Baugruppen eines Industrieroboters wie Manipulator (Robotermechanik und Elektro-Installation), Steuerung, Verbindungsleitungen, Werkzeug und Ausrüstungsteile.
Der Industrieroboter besteht aus folgenden Komponenten:
Manipulator
Robotersteuerung KUKA Sunrise Cabinet
Bedienhandgerät KUKA smartPAD
Verbindungsleitungen
Software
Optionen, Zubehör
Abb. 2-1: Übersicht Robotersystem
1
Verbindungsleitung zum smartPAD
2
Bedienhandgerät KUKA smartPAD
3
Manipulator
4
Verbindungsleitung zur Robotersteuerung KUKA Sunrise Cabinet
5
Robotersteuerung KUKA Sunrise Cabinet
Stand: 02.04.2015 Version: KUKA Sunrise.OS 1.7 V1
19 / 477
KUKA Sunrise.OS 1.7 KUKA Sunrise.Work...
2.2
Übersicht der Software-Komponenten
Folgende Software-Komponenten werden eingesetzt:
2.3
KUKA Sunrise.OS 1.7
KUKA Sunrise.Workbench 1.7
WorkVisual 3.0
Übersicht KUKA Sunrise.OS
Beschreibung
Mit KUKA Sunrise.OS wird eine strikte Trennung von Bedienung und Programmierung des Robotersystems realisiert.
Mit KUKA Sunrise.Workbench werden Roboter-Applikationen programmiert.
Über das Bedienhandgerät KUKA smartPAD wird eine Roboterzelle (Station) bedient.
Eine Station besteht aus einer Robotersteuerung, einem Manipulator und
weiteren Geräten.
Eine Station kann mehrere Applikationen (Aufgaben) ausführen.
Abb. 2-2: Trennung von Bedienung und Programmierung
1
Entwicklungsrechner mit KUKA Sunrise.Workbench (Anschluss über
das KLI der Robotersteuerung)
2
Robotersteuerung KUKA Sunrise Cabinet
3
Manipulator
4
Bedienhandgerät KUKA smartPAD
Der Entwicklungsrechner ist nicht im Lieferumfang des Industrieroboters enthalten.
Aufgabenteilung
KUKA Sunrise.Workbench ist das Werkzeug zur Inbetriebnahme einer Station
und zur Entwicklung von Roboter-Applikationen. Zur Buskonfiguration und
Busverschaltung wird WorkVisual verwendet.
Das smartPAD wird in der Inbetriebnahme-Phase nur für Aufgaben benötigt,
die aus praktischen oder sicherheitstechnischen Gründen nicht mit KUKA
Sunrise.Workbench ausgeführt werden können, z. B. die Justage, das Vermessen und das Teachen von Punkten.
Nach Inbetriebnahme und Applikationsentwicklung kann der Bediener über
das smartPAD einfache Instandhaltungs- und Bedienaufgaben ausführen. Die
20 / 477
Stand: 02.04.2015 Version: KUKA Sunrise.OS 1.7 V1
2 Produktbeschreibung
Stations- und Sicherheitskonfiguration sowie die Programmierung kann der
Bediener nicht ändern.
Übersicht
WorkVisual
Aufgabe
Workbench
smartPAD
Stationskonfiguration
Software-Installation
Buskonfiguration/-diagnose
Busverschaltung
Sicherheitseinstellungen konfigurieren
Sicherheitskonfiguration aktivieren
Programmierung
Debugging
Laufzeitdaten verwalten/editieren
Frames teachen
Betriebsartenwahl
Handverfahren
Justage
Vermessen
Lastdatenermittlung
Ausgänge setzen/abfragen
Eingänge abfragen
Roboter-Applikationen starten/stoppen
Diagnosepaket erstellen
2.4
Übersicht KUKA Sunrise.Workbench
KUKA Sunrise.Workbench ist die Entwicklungsumgebung für die Roboterzelle
(Station). Sie verfügt über folgende Funktionalitäten zur Inbetriebnahme und
Applikationsentwicklung:
Inbetriebnahme
Applikationsentwicklung
System Software installieren
Roboterzelle (Station) konfigurieren
Sicherheitskonfiguration bearbeiten
E/A-Konfiguration anlegen
Projekt auf die Robotersteuerung übertragen
Roboter-Applikationen in Java programmieren
Projekte und Programme verwalten
Laufzeitdaten editieren und verwalten
Projektsynchronisation
Stand: 02.04.2015 Version: KUKA Sunrise.OS 1.7 V1
21 / 477
KUKA Sunrise.OS 1.7 KUKA Sunrise.Work...
2.5
Bestimmungsgemäße Verwendung der System Software
Verwendung
Die System Software ist ausschließlich zum Betreiben von KUKA Achsen in
der Industrie in Verbindung mit KUKA Sunrise Cabinet bestimmt. KUKA Achsen sind z. B. Industrieroboter oder mobile Plattformen.
Jede Version der System Software darf ausschließlich unter den für sie spezifizierten Systemvoraussetzungen betrieben werden.
Fehlanwendung
Alle von der bestimmungsgemäßen Verwendung abweichenden Anwendungen gelten als Fehlanwendung und sind unzulässig. Für Schäden, die aus einer Fehlanwendung resultieren, haftet die KUKA Roboter GmbH nicht. Das
Risiko trägt allein der Betreiber.
Zu den Fehlanwendungen zählen z. B.:
22 / 477
Betreiben von Achsen, die keine KUKA Achsen sind
Betreiben der System Software unter anderen als den spezifizierten Systemvoraussetzungen
Einsatz eines anderen Debuggers als den von Sunrise.Workbench
Einsatz außerhalb industrieller Anwendungen, bei denen spezifische Produktanforderungen/Normen existieren (z. B. Medizin)
Stand: 02.04.2015 Version: KUKA Sunrise.OS 1.7 V1
3 Sicherheit
3
Sicherheit
3.1
Rechtliche Rahmenbedingungen
t
3.1.1
Haftungshinweis
Das im vorliegenden Dokument beschriebene Gerät ist entweder ein Industrieroboter oder eine Komponente davon.
Komponenten des Industrieroboters:
Manipulator
Robotersteuerung
Bedienhandgerät
Verbindungsleitungen
Software
Optionen, Zubehör
Der Industrieroboter ist nach dem Stand der Technik und den anerkannten sicherheitstechnischen Regeln gebaut. Dennoch können bei Fehlanwendung
Gefahren für Leib und Leben und Beeinträchtigungen des Industrieroboters
und anderer Sachwerte entstehen.
Der Industrieroboter darf nur in technisch einwandfreiem Zustand sowie bestimmungsgemäß, sicherheits- und gefahrenbewusst benutzt werden. Die Benutzung muss unter Beachtung des vorliegenden Dokuments und der dem
Industrieroboter bei Lieferung beigefügten Einbauerklärung erfolgen. Störungen, die die Sicherheit beeinträchtigen können, müssen umgehend beseitigt
werden.
Sicherheitsinformation
Angaben zur Sicherheit können nicht gegen die KUKA Roboter GmbH ausgelegt werden. Auch wenn alle Sicherheitshinweise befolgt werden, ist nicht gewährleistet, dass der Industrieroboter keine Verletzungen oder Schäden
verursacht.
Ohne Genehmigung der KUKA Roboter GmbH dürfen keine Veränderungen
am Industrieroboter durchgeführt werden. Es können zusätzliche Komponenten (Werkzeuge, Software etc.), die nicht zum Lieferumfang der KUKA Roboter GmbH gehören, in den Industrieroboter integriert werden. Wenn durch
diese Komponenten Schäden am Industrieroboter oder anderen Sachwerten
entstehen, haftet dafür der Betreiber.
Ergänzend zum Sicherheitskapitel sind in dieser Dokumentation weitere Sicherheitshinweise enthalten. Diese müssen ebenfalls beachtet werden.
3.1.2
Bestimmungsgemäße Verwendung des Industrieroboters
Der Industrieroboter ist ausschließlich für die in der Betriebsanleitung oder der
Montageanleitung im Kapitel "Zweckbestimmung" genannte Verwendung bestimmt.
Alle von der bestimmungsgemäßen Verwendung abweichenden Anwendungen gelten als Fehlanwendung und sind unzulässig. Für Schäden, die aus einer Fehlanwendung resultieren, haftet der Hersteller nicht. Das Risiko trägt
allein der Betreiber.
Zur bestimmungsgemäßen Verwendung des Industrieroboters gehört auch
die Beachtung der Betriebs- und Montageanleitungen der einzelnen Komponenten und besonders die Befolgung der Wartungsvorschriften.
Stand: 02.04.2015 Version: KUKA Sunrise.OS 1.7 V1
23 / 477
KUKA Sunrise.OS 1.7 KUKA Sunrise.Work...
Der Betreiber ist für die Durchführung einer Risikoanalyse verantwortlich. Aus
dieser ergeben sich die erforderlichen zusätzlichen Schutzeinrichtungen, für
deren Installation der Betreiber ebenfalls verantwortlich ist.
Fehlanwendung
3.1.3
Alle von der bestimmungsgemäßen Verwendung abweichenden Anwendungen gelten als Fehlanwendung und sind unzulässig. Dazu zählen z. B.:
Transport von Menschen und Tieren
Benutzung als Aufstiegshilfen
Einsatz außerhalb der spezifizierten Betriebsgrenzen
Einsatz in explosionsgefährdeter Umgebung
Einsatz ohne erforderliche zusätzliche Schutzeinrichtungen
Einsatz im Freien
Einsatz unter Tage
EG-Konformitätserklärung und Einbauerklärung
Der Industrieroboter ist eine unvollständige Maschine im Sinne der EG-Maschinenrichtlinie. Der Industrieroboter darf nur unter den folgenden Voraussetzungen in Betrieb genommen werden:
Der Industrieroboter ist in eine Anlage integriert.
Oder: Der Industrieroboter bildet mit anderen Maschinen eine Anlage.
Oder: Am Industrieroboter wurden alle Sicherheitsfunktionen und Schutzeinrichtungen ergänzt, die für eine vollständige Maschine im Sinne der
EG-Maschinenrichtlinie notwendig sind.
Konformitätserklärung
Die Anlage entspricht der EG-Maschinenrichtlinie. Dies wurde durch ein
Konformitäts-Bewertungsverfahren festgestellt.
Der Systemintegrator muss eine Konformitätserklärung gemäß der Maschinenrichtlinie für die gesamte Anlage erstellen. Die Konformitätserklärung ist
Grundlage für die CE-Kennzeichnung der Anlage. Der Industrieroboter darf
nur nach landesspezifischen Gesetzen, Vorschriften und Normen betrieben
werden.
Die Robotersteuerung besitzt eine CE-Zertifizierung gemäß der EMV-Richtlinie und der Niederspannungsrichtlinie.
Einbauerklärung
Der Industrieroboter als unvollständige Maschine wird mit einer Einbauerklärung nach Anhang II B der Maschinenrichtlinie 2006/42/EG ausgeliefert. Bestandteile der Einbauerklärung sind eine Liste mit den eingehaltenen
grundlegenden Anforderungen nach Anhang I und die Montageanleitung.
Mit der Einbauerklärung wird erklärt, dass die Inbetriebnahme der unvollständigen Maschine solange unzulässig bleibt, bis die unvollständige Maschine in
eine Maschine eingebaut, oder mit anderen Teilen zu einer Maschine zusammengebaut wurde, diese den Bestimmungen der EG-Maschinenrichtlinie entspricht und die EG-Konformitätserklärung gemäß Anhang II A vorliegt.
3.2
Sicherheitsfunktionen
Sicherheitsfunktionen werden nach den Sicherheitsanforderungen unterschieden, die sie erfüllen:
Sicherheitsgerichtete Funktionen zum Schutz von Personen
Die sicherheitsgerichteten Funktionen des Industrieroboters erfüllen folgende Sicherheitsanforderungen:
24 / 477
Kategorie 3 und Performance Level d nach EN ISO 13849-1:2008
Stand: 02.04.2015 Version: KUKA Sunrise.OS 1.7 V1
3 Sicherheit
SIL 2 nach EN 62061
Die Anforderungen werden jedoch nur unter folgender Voraussetzung erfüllt:
Alle sicherheitsrelevanten mechanischen und elektromechanischen
Komponenten des Industrieroboters werden bei der Inbetriebnahme
und mindestens alle 12 Monate auf Funktionsfähigkeit geprüft, sofern
nach Gefährdungsbeurteilung am Arbeitsplatz nicht abweichend bestimmt. Dazu gehören:
NOT-HALT-Einrichtung am smartPAD
Zustimmeinrichtung am smartPAD
Zustimmeinrichtung am Medien-Flansch Touch (wenn vorhanden)
Schlüsselschalter am smartPAD
Sichere Ausgänge der diskreten Sicherheitsschnittstelle
Nicht sicherheitsgerichtete Funktionen zum Schutz von Maschinen
Die nicht sicherheitsgerichteten Funktionen des Industrieroboters erfüllen
keine spezifischen Sicherheitsanforderungen.
Der Industrieroboter kann ohne funktionsfähige erforderliche Sicherheitsfunktionen und erforderliche
Schutzeinrichtungen Personen- oder Sachschaden verursachen. Wenn erforderliche Sicherheitsfunktionen oder erforderliche Schutzeinrichtungen deaktiviert oder demontiert sind, darf der Industrieroboter nicht betrieben
werden.
Während der Anlagenplanung müssen zusätzlich die Sicherheitsfunktionen der Gesamtanlage geplant und ausgelegt werden. Der Industrieroboter ist in dieses Sicherheitssystem der Gesamtanlage zu
integrieren.
3.2.1
Verwendete Begriffe
Begriff
Beschreibung
Achsbereich
Bereich jeder Achse in Grad oder Millimeter, in dem sie sich bewegen
darf. Der Achsbereich muss für jede Achse definiert werden.
Anhalteweg
Anhalteweg = Reaktionsweg + Bremsweg
Der Anhalteweg ist Teil des Gefahrenbereichs.
Arbeitsbereich
Im Arbeitsbereich darf sich der Manipulator bewegen. Der Arbeitsbereich ergibt sich aus den einzelnen Achsbereichen.
Automatik (AUT)
Betriebsart für den Programmbetrieb. Der Manipulator wird mit der programmierten Geschwindigkeit verfahren.
Betreiber
(Benutzer)
Der Betreiber eines Industrieroboters kann der Unternehmer, Arbeitgeber oder die delegierte Person sein, die für die Benutzung des Industrieroboters verantwortlich ist.
Gefahrenbereich
Der Gefahrenbereich beinhaltet den Arbeitsbereich und die Anhaltewege.
Gebrauchsdauer
Die Gebrauchsdauer eines sicherheitsrelevanten Bauteils beginnt ab
dem Zeitpunkt der Lieferung des Teils an den Kunden.
Die Gebrauchsdauer wird nicht beeinflusst davon, ob das Teil in einer
Robotersteuerung oder anderweitig betrieben wird oder nicht, da sicherheitsrelevante Bauteile auch während der Lagerung altern.
Stand: 02.04.2015 Version: KUKA Sunrise.OS 1.7 V1
25 / 477
KUKA Sunrise.OS 1.7 KUKA Sunrise.Work...
Begriff
Beschreibung
KRF
Kontrollierte Roboterfahrt
KRF ist eine Betriebsart, die zur Verfügung steht, wenn der Industrieroboter von der Sicherheitssteuerung aufgrund einer der folgenden Ursachen gestoppt wird:
Industrieroboter verletzt einen sicher überwachten Raum.
Orientierung des sicherheitsgerichteten Werkzeugs liegt außerhalb
des sicher überwachten Bereichs.
Industrieroboter verletzt eine sicher überwachte Kraft- oder Momentengrenze.
Ein Positionssensor ist bei aktiver kartesischer Geschwindigkeitsüberwachung nicht justiert.
In der Betriebsart KRF kann der Roboter manuell verfahren und in eine
Position zurückgebracht werden, in der die stoppauslösende Überwachung nicht mehr verletzt ist.
KUKA smartPAD
Das smartPAD ist das Bedienhandgerät für die Roboterzelle (Station).
Das smartPAD hat alle Bedien- und Anzeigemöglichkeiten, die für die
Bedienung benötigt werden.
Manipulator
Die Robotermechanik und die zugehörige Elektroinstallation
Schutzbereich
Im Schutzbereich darf sich der Manipulator nicht bewegen. Der Schutzbereich ist der Bereich außerhalb des Gefahrenbereichs.
Sicherheitshalt
Der Sicherheitshalt wird von der Sicherheitssteuerung ausgelöst, unterbricht den Arbeitsablauf und bewirkt den Stillstand aller Roboterbewegungen. Die Programmdaten bleiben bei einem Sicherheitshalt erhalten
und das Programm kann an der unterbrochenen Stelle fortgesetzt werden.
Der Sicherheitshalt kann als Stopp-Kategorie 0, Stopp-Kategorie 1 oder
Stopp-Kategorie 1 (bahntreu) ausgeführt werden.
Hinweis: Ein Sicherheitshalt der Stopp-Kategorie 0 wird im Dokument
als Sicherheitshalt 0, ein Sicherheitshalt der Stopp-Kategorie 1 als
Sicherheitshalt 1 und ein Sicherheitshalt der Stopp-Kategorie 1 (bahntreu) als Sicherheitshalt 1 (bahntreu) bezeichnet.
Stopp-Kategorie 0
Die Antriebe werden sofort abgeschaltet und die Bremsen fallen ein.
Stopp-Kategorie 1
Der Manipulator bremst nicht bahntreu. Der Manipulator wird mit den
Antrieben in den Stillstand überführt. Sobald eine Achse stillsteht, wird
der Antrieb abgeschaltet und die Bremse fällt ein.
Der Bremsvorgang wird von der roboterinternen Antriebselektronik
sicherheitsgerichtet überwacht. Im Fehlerfall wird die Stopp-Kategorie 0
ausgeführt.
Stopp-Kategorie 1
(bahntreu)
Der Manipulator bremst bahntreu. Im Stillstand werden die Antriebe
abgeschaltet und die Bremsen fallen ein.
Wird die Stopp-Kategorie 1 (bahntreu) von der Sicherheitssteuerung
ausgelöst, wird der Bremsvorgang von der Sicherheitssteuerung überwacht. Nach spätestens 1 s werden die Antriebe abgeschaltet und die
Bremsen fallen ein. Im Fehlerfall wird die Stopp-Kategorie 0 ausgeführt.
Systemintegrator
(Anlagenintegrator)
Systemintegratoren sind Personen, die den Industrieroboter sicherheitsgerecht in eine Anlage integrieren und inbetriebnehmen.
T1
Test-Betriebsart Manuell Reduzierte Geschwindigkeit (<= 250 mm/s)
Hinweis: Beim Handführen in T1 ist die Geschwindigkeit nicht reduziert.
Bei einer mobilen Plattform gilt die maximale Geschwindigkeit von
250 mm/s nicht.
T2
26 / 477
Test-Betriebsart Manuell Hohe Geschwindigkeit (> 250 mm/s zulässig)
Stand: 02.04.2015 Version: KUKA Sunrise.OS 1.7 V1
3 Sicherheit
3.2.2
Personal
Folgende Personen oder Personengruppen werden für den Industrieroboter
definiert:
Betreiber
Personal
Alle Personen, die am Industrieroboter arbeiten, müssen die Dokumentation mit dem Sicherheitskapitel des Industrieroboters gelesen
und verstanden haben.
Betreiber
Personal
Der Betreiber muss die arbeitsschutzrechtlichen Vorschriften beachten. Dazu
gehört z. B.:
Der Betreiber muss seinen Überwachungspflichten nachkommen.
Der Betreiber muss in festgelegten Abständen Unterweisungen durchführen.
Das Personal muss vor Arbeitsbeginn über Art und Umfang der Arbeiten sowie über mögliche Gefahren belehrt werden. Die Belehrungen sind regelmäßig durchzuführen. Die Belehrungen sind außerdem jedes Mal nach
besonderen Vorfällen oder nach technischen Änderungen durchzuführen.
Zum Personal zählen:
der Systemintegrator
die Anwender, unterteilt in:
Inbetriebnahme-, Wartungs- und Servicepersonal
Bediener
Reinigungspersonal
Aufstellung, Austausch, Einstellung, Bedienung, Wartung und Instandsetzung dürfen nur nach Vorschrift der Betriebs- oder Montageanleitung der jeweiligen Komponente des Industrieroboters und
von hierfür speziell ausgebildetem Personal durchgeführt werden.
Systemintegrator
Der Industrieroboter ist durch den Systemintegrator sicherheitsgerecht in eine
Anlage zu integrieren.
Der Systemintegrator ist für folgende Aufgaben verantwortlich:
Anwender
Aufstellen des Industrieroboters
Anschluss des Industrieroboters
Durchführen der Risikobeurteilung
Einsatz der notwendigen Sicherheitsfunktionen und Schutzeinrichtungen
Ausstellen der Konformitätserklärung
Anbringen des CE-Zeichens
Erstellung der Betriebsanleitung für die Anlage
Der Anwender muss folgende Voraussetzungen erfüllen:
Der Anwender muss für die auszuführenden Arbeiten geschult sein.
Tätigkeiten am Industrieroboter darf nur qualifiziertes Personal durchführen. Dies sind Personen, die aufgrund ihrer fachlichen Ausbildung, Kenntnisse und Erfahrungen sowie aufgrund ihrer Kenntnis der einschlägigen
Normen die auszuführenden Arbeiten beurteilen und mögliche Gefahren
erkennen können.
Stand: 02.04.2015 Version: KUKA Sunrise.OS 1.7 V1
27 / 477
KUKA Sunrise.OS 1.7 KUKA Sunrise.Work...
Arbeiten an der Elektrik und Mechanik des Manipulators dürfen nur
von der KUKA Roboter GmbH vorgenommen werden.
3.2.3
Arbeits-, Schutz- und Gefahrenbereich
Arbeitsbereiche müssen auf das erforderliche Mindestmaß beschränkt werden, um eine Gefährdung von Personen und Sachen auszuschließen. Sichere
Achsbereichsbegrenzungen, die zum Personenschutz benötigt werden, sind
konfigurierbar.
Weitere Informationen zur Konfiguration sicherer Achsbereichsbegrenzungen sind in der Bedien- und Programmieranleitung im Kapitel
"Sicherheitskonfiguration" zu finden. (>>> 13 "Sicherheitskonfiguration" Seite 183)
Der Gefahrenbereich beinhaltet den Arbeitsbereich und die Anhaltewege des
Manipulators. Bei einem Stopp bremst der Manipulator und kommt im Gefahrenbereich zu stehen. Der Schutzbereich ist der Bereich außerhalb des Gefahrenbereichs.
Der Gefahrenbereich ist durch trennende Schutzeinrichtungen zu sichern,
z. B. durch Lichtschranken, Lichtvorhänge oder Sperrzäune. Sind keine trennenden Schutzeinrichtungen vorhanden, müssen die Anforderungen an den
kollaborierenden Betrieb nach EN ISO 10218 erfüllt werden. An Einlege- und
Übergabebereichen dürfen keine Scher- und Quetschstellen entstehen.
Abb. 3-1: Beispiel Achsbereich A1
3.2.4
1
Arbeitsbereich
3
Anhalteweg
2
Manipulator
4
Schutzbereich
Sicherheitsgerichtete Funktionen
Folgende sicherheitsgerichteten Funktionen sind am Industrieroboter vorhanden und fest definiert:
28 / 477
NOT-HALT-Einrichtung
Stand: 02.04.2015 Version: KUKA Sunrise.OS 1.7 V1
3 Sicherheit
Zustimmeinrichtung
Verriegelung der Betriebsart (durch Schlüsselschalter)
Folgende sicherheitsgerichteten Funktionen sind vorkonfiguriert und können
über die Sicherheitsschnittstelle der Robotersteuerung in die Anlage integriert
werden:
Bedienerschutz (= Anschluss für die Verriegelung von trennenden Schutzeinrichtungen)
Externe NOT-HALT-Einrichtung
Externer Sicherheitshalt 1 (bahntreu)
Weitere nicht defaultmäßig vorhandene sicherheitsgerichtete Funktionen sind
konfigurierbar, z. B.:
Externe Zustimmeinrichtung
Externer sicherer Betriebshalt
Achsspezifische Arbeitsraumüberwachung
Kartesische Arbeitsraumüberwachung
Kartesische Schutzraumüberwachung
Geschwindigkeitsüberwachung
Stillstandsüberwachung
Achsmomentenüberwachung
Kollisionserkennung
Weitere Informationen zur Konfiguration der Sicherheitsfunktionen
sind in der Bedien- und Programmieranleitung im Kapitel "Sicherheitskonfiguration" zu finden. (>>> 13 "Sicherheitskonfiguration" Sei-
te 183)
In den folgenden Abschnitten zur Sicherheit wird die Default-Konfiguration der
vorkonfigurierten Sicherheitsfunktionen beschrieben.
3.2.4.1
NOT-HALT-Einrichtung
Die NOT-HALT-Einrichtung des Industrieroboters ist das NOT-HALT-Gerät
am smartPAD. Das Gerät muss bei einer gefahrbringenden Situation oder im
Notfall gedrückt werden.
Reaktion des Industrieroboters, wenn das NOT-HALT-Gerät gedrückt wird:
Der Manipulator stoppt mit einem Sicherheitshalt 1 (bahntreu).
Um den Betrieb fortsetzen zu können, muss das NOT-HALT-Gerät durch Drehen entriegelt werden.
Werkzeuge oder andere Einrichtungen, die mit dem Manipulator verbunden sind, müssen anlagenseitig in den
NOT-HALT-Kreis eingebunden werden, wenn von ihnen Gefahren ausgehen
können.
Wenn dies nicht beachtet wird, können Tod, schwere Verletzungen oder erheblicher Sachschaden die Folge sein.
Wenn für das smartPAD eine Halterung verwendet wird, die das NOT-HALTGerät am smartPAD verdeckt, muss eine externe NOT-HALT-Einrichtung installiert werden, die immer erreichbar ist.
(>>> 3.2.4.4 "Externe NOT-HALT-Einrichtung" Seite 31)
Stand: 02.04.2015 Version: KUKA Sunrise.OS 1.7 V1
29 / 477
KUKA Sunrise.OS 1.7 KUKA Sunrise.Work...
3.2.4.2
Zustimmeinrichtung
Die Zustimmeinrichtung des Industrieroboters sind die Zustimmungsschalter
am smartPAD.
Am smartPAD sind 3 Zustimmungsschalter angebracht. Die Zustimmungsschalter haben 3 Stellungen:
Nicht gedrückt
Mittelstellung
Durchgedrückt (Panikstellung)
Der Manipulator kann in den Test-Betriebsarten und in KRF nur bewegt werden, wenn ein Zustimmungsschalter in Mittelstellung gehalten wird.
Das Loslassen des Zustimmungsschalters löst einen Sicherheitshalt 1
(bahntreu) aus.
Das Durchdrücken des Zustimmungsschalters löst einen Sicherheitshalt 1
(bahntreu) aus.
Es ist möglich, 2 Zustimmungsschalter einige Sekunden gleichzeitig in
Mittelstellung zu halten. Dies erlaubt das Umgreifen von einem Zustimmungsschalter auf einen anderen. Werden 2 Zustimmungsschalter länger
als 15 Sekunden gleichzeitig in Mittelstellung gehalten, löst dies einen Sicherheitshalt 1 aus.
Bei einer Fehlfunktion eines Zustimmungsschalters (z. B. Klemmen in Mittelstellung) kann der Industrieroboter mit folgenden Methoden gestoppt werden:
Zustimmungsschalter durchdrücken.
NOT-HALT-Einrichtung betätigen.
Start-Taste loslassen.
Die Zustimmungsschalter dürfen nicht mit Klebebändern oder anderen Hilfsmitteln fixiert oder in einer anderen Weise manipuliert werden.
Tod, Verletzungen oder Sachschaden können die Folge sein.
3.2.4.3
Bedienerschutz
Das Signal Bedienerschutz dient zur Verriegelung trennender Schutzeinrichtungen, z. B. Schutztüren. In der Default-Konfiguration ist ohne dieses Signal
kein Automatikbetrieb möglich. Alternativ müssen die Anforderungen an den
kollaborierenden Betrieb nach EN ISO 10218 erfüllt werden.
Reaktion des Industrieroboters bei einem Signalverlust während des Automatikbetriebs, z. B. Schutztüre wird geöffnet (Default-Konfiguration):
Der Manipulator stoppt mit einem Sicherheitshalt 1 (bahntreu).
In den Betriebsarten Manuell Reduzierte Geschwindigkeit (T1) und KRF ist
der Bedienerschutz defaultmäßig nicht aktiv, d. h. das Signal wird nicht ausgewertet. In der Betriebsart Manuell Hohe Geschwindigkeit (T2) ist der Bedienerschutz aktiv.
30 / 477
Stand: 02.04.2015 Version: KUKA Sunrise.OS 1.7 V1
3 Sicherheit
Nach einem Signalverlust darf der Automatikbetrieb
nicht allein durch das Schließen der Schutzeinrichtung
wieder fortgesetzt werden, sondern erst, wenn das Signal für den Bedienerschutz durch eine zusätzliche Einrichtung gesetzt wird, z. B. durch einen
Quittierungstaster. Der Systemintegrator muss hierfür Sorge tragen. Dies
soll verhindern, dass der Automatikbetrieb versehentlich fortgesetzt wird,
während sich Personen im Gefahrenbereich befinden, z. B. durch Zufallen
der Schutztür.
3.2.4.4
Diese zusätzliche Einrichtung muss so gestaltet sein, dass vorher eine
tatsächliche Prüfung des Gefahrenbereichs stattfinden kann. Einrichtungen, die dies nicht zulassen (z. B. weil sie automatisch auf das Schließen
der Schutzeinrichtung folgen) sind unzulässig.
Wenn dies nicht beachtet wird, können Tod von Personen, schwere Verletzungen oder erheblicher Sachschaden die Folge sein.
Externe NOT-HALT-Einrichtung
An jeder Bedienstation, die eine Roboterbewegung oder eine andere gefahrbringende Situation auslösen kann, müssen NOT-HALT-Einrichtungen zur
Verfügung stehen. Hierfür hat der Systemintegrator Sorge zu tragen.
Reaktion des Industrieroboters, wenn das externe NOT-HALT-Gerät gedrückt
wird (Default-Konfiguration):
Der Manipulator stoppt mit einem Sicherheitshalt 1 (bahntreu).
Es können mehrere externe NOT-HALT-Einrichtungen über die Sicherheitsschnittstelle der Robotersteuerung angeschlossen werden. Externe NOTHALT-Einrichtungen sind nicht im Lieferumfang des Industrieroboters enthalten.
3.2.4.5
Externer Sicherheitshalt 1 (bahntreu)
Der externe Sicherheitshalt 1 (bahntreu) kann über einen Eingang an der Sicherheitsschnittstelle ausgelöst werden (Default-Konfiguration). Der Zustand
bleibt erhalten, so lange das externe Signal FALSE ist. Wenn das externe Signal TRUE ist, kann der Manipulator wieder verfahren werden. Es ist keine
Quittierung notwendig.
3.2.4.6
Externe Zustimmeinrichtung
Externe Zustimmeinrichtungen sind notwendig, wenn sich mehrere Personen
im Gefahrenbereich des Industrieroboters aufhalten müssen.
Es können mehrere externe Zustimmeinrichtungen über die Sicherheitsschnittstelle der Robotersteuerung angeschlossen werden. Externe Zustimmeinrichtungen sind nicht im Lieferumfang des Industrieroboters enthalten.
Eine externe Zustimmeinrichtung kann zum Handführen des Roboters verwendet werden. Bei aktiver Zustimmung darf der Roboter nur mit reduzierter
Geschwindigkeit bewegt werden.
Für das Handführen ist eine sicherheitsgerichtete Geschwindigkeitsüberwachung mit einer maximal zulässigen Geschwindigkeit von 250 mm/s vorkonfiguriert. Die maximal zulässige Geschwindigkeit kann angepasst werden.
Der maximal zulässige Geschwindigkeitswert muss im Rahmen einer Risikobeurteilung ermittelt werden.
Stand: 02.04.2015 Version: KUKA Sunrise.OS 1.7 V1
31 / 477
KUKA Sunrise.OS 1.7 KUKA Sunrise.Work...
3.2.4.7
Externer sicherer Betriebshalt
Der sichere Betriebshalt ist eine Stillstandsüberwachung. Er stoppt die Roboterbewegung nicht, sondern überwacht, ob die Roboterachsen still stehen.
Der sichere Betriebshalt kann über einen Eingang an der Sicherheitsschnittstelle ausgelöst werden. Der Zustand bleibt erhalten, so lange das externe Signal FALSE ist. Wenn das externe Signal TRUE ist, kann der Manipulator
wieder verfahren werden. Es ist keine Quittierung notwendig.
3.2.5
Auslöser für sicherheitsgerichtete Stopp-Reaktionen
Stopp-Reaktionen werden aufgrund von Bedienhandlungen oder als Reaktion
auf Überwachungen und Fehler ausgeführt. Die folgenden Tabellen zeigen
die Stopp-Reaktionen in Abhängigkeit der eingestellten Betriebsart.
Übersicht
In KUKA Sunrise werden folgende Auslöser unterschieden:
Fest definierte Auslöser
Fest definierte Auslöser für Stopp-Reaktionen und die zugehörige StoppKategorie werden vom System vorgegeben und können nicht verändert
werden. Im Rahmen der anwenderspezifischen Sicherheitskonfiguration
ist jedoch eine Verschärfung der verwendeten Stopp-Reaktion möglich.
Anwenderspezifische Auslöser
Zusätzlich zu den fest definierten Auslösern kann der Anwender weitere
Auslöser für Stopp-Reaktionen inklusive der zugehörigen Stopp-Kategorie
konfigurieren.
Weitere Informationen zur Konfiguration der Sicherheitsfunktionen
sind in der Bedien- und Programmieranleitung im Kapitel "Sicherheitskonfiguration" zu finden. (>>> 13 "Sicherheitskonfiguration" Sei-
te 183)
Fest definierte
Auslöser
Folgende Auslöser für Stopp-Reaktionen sind fest definiert:
Auslöser
Betriebsart wechseln
während Betrieb
Anwenderspezifische Auslöser
T1, T2, KRF
AUT
Sicherheitshalt 1 (bahntreu)
Zustimmung lösen
Sicherheitshalt 1
(bahntreu)
-
Zustimmung durchdrücken (Panikstellung)
Sicherheitshalt 1
(bahntreu)
-
Lokalen NOT-HALT betätigen
Sicherheitshalt 1 (bahntreu)
Fehler in Sicherheitssteuerung
Sicherheitshalt 1
Die Robotersteuerung wird mit einer Sicherheitskonfiguration ausgeliefert, die
bei der Erstinbetriebnahme aktiv ist. Diese enthält folgende von KUKA vorkonfigurierte anwenderspezifische Auslöser für Stopp-Reaktionen (zusätzlich zu
den fest definierten Auslösern).
Auslöser
Schutztür öffnen (Bedienerschutz)
T1, KRF
T2, AUT
-
Sicherheitshalt 1
(bahntreu)
Beim Erstellen eines neuen Sunrise-Projekts wird automatisch eine projektspezifische Sicherheitskonfiguration erzeugt. Diese enthält folgende von
32 / 477
Stand: 02.04.2015 Version: KUKA Sunrise.OS 1.7 V1
3 Sicherheit
KUKA vorkonfigurierte anwenderspezifische Auslöser für Stopp-Reaktionen
(zusätzlich zu den fest definierten Auslösern).
Beim Übertragen des Sunrise-Projekts auf die Robotersteuerung
wird die werkseitige Sicherheitskonfiguration durch die projektspezifische Sicherheitskonfiguration überschrieben. Dadurch wird eine Aktivierung der Sicherheitskonfiguration erforderlich.
Weitere Informationen zur Aktivierung der Sicherheitskonfiguration sind in
der Bedien- und Programmieranleitung im Kapitel "Sicherheitskonfiguration"
zu finden. (>>> 13 "Sicherheitskonfiguration" Seite 183)
Auslöser
T1, KRF
T2, AUT
-
Sicherheitshalt 1
(bahntreu)
Schutztür öffnen (Bedienerschutz)
Auslöser
Handführen
Externen NOT-HALT
betätigen
Sicherheitshalt 1 (bahntreu)
Externer Sicherheitshalt
Sicherheitshalt 1 (bahntreu)
Ist eine Zustimmeinrichtung für das Handführen konfiguriert, sind zusätzlich
folgende Auslöser für Stopp-Reaktionen fest definiert:
T1, KRF
T2, AUT
Zustimmung Handführgerät lösen
Auslöser
Sicherheitshalt 1
(bahntreu)
-
Zustimmung Handführgerät durchdrücken (Panikstellung)
Sicherheitshalt 1
(bahntreu)
-
Überschreiten der maximal zulässigen Geschwindigkeit bei erteilter
Zustimmung Handführgerät
Sicherheitshalt 1 (bahntreu)
Die maximal zulässige Geschwindigkeit für das Handführen ist mit 250 mm/s
vorkonfiguriert. Die maximal zulässige Geschwindigkeit kann angepasst werden.
Der maximal zulässige Geschwindigkeitswert muss im Rahmen einer Risikobeurteilung ermittelt werden.
(>>> 13.8.5.3 "Geschwindigkeitsüberwachung während des Handführens"
Seite 211)
3.2.6
Nicht sicherheitsgerichtete Funktionen
3.2.6.1
Betriebsartenwahl
Der Industrieroboter kann in folgenden Betriebsarten betrieben werden:
Manuell Reduzierte Geschwindigkeit (T1)
Manuell Hohe Geschwindigkeit (T2)
Automatik (AUT)
Kontrollierte Roboterfahrt (KRF)
Stand: 02.04.2015 Version: KUKA Sunrise.OS 1.7 V1
33 / 477
KUKA Sunrise.OS 1.7 KUKA Sunrise.Work...
Betriebsart
Verwendung
Geschwindigkeiten
T1
Programmieren, Teachen und Testen
von Programmen
Programmverifikation:
Reduzierte programmierte Geschwindigkeit, maximal 250 mm/s
Handbetrieb:
Handverfahrgeschwindigkeit, maximal 250 mm/s
Handführen:
Keine Begrenzung der Geschwindigkeit, sondern sicherheitsgerichtete Geschwindigkeitsüberwachung
gemäß Sicherheitskonfiguration
Hinweis: Bei einer mobilen Plattform
gilt die maximale Geschwindigkeit von
250 mm/s nicht.
T2
Testen von Programmen
Programmierte Geschwindigkeit
Nur mit geschlossener Schutztür möglich
AUT
KRF
Programmverifikation:
Handbetrieb: Nicht möglich
Automatisches Ausführen von Programmen
Programmbetrieb:
Für Industrieroboter mit und ohne übergeordnete Steuerung
Handbetrieb: Nicht möglich
Herausfahren des Industrieroboters
aus einem verletzten kartesischen
oder achsspezifischen Bereich
Programmbetrieb:
Programmierte Geschwindigkeit
Reduzierte programmierte Geschwindigkeit, maximal 250 mm/s
Herausfahren des Industrieroboters
aus einem verletzten Bereich der
Werkzeugorientierung
Handbetrieb:
Handverfahrgeschwindigkeit, maximal 250 mm/s
Freifahren des Industrieroboters
aus Klemmsituationen bei Verletzung von Kraft- oder Momentengrenzen
Verfahren des Industrieroboters,
wenn bei aktiver kartesischer Geschwindigkeitsüberwachung ein
Justageverlust für mindestens einen
Positionssensor vorliegt
KRF ist eine Betriebsart, die zur Verfügung steht, wenn der Industrieroboter
von der Sicherheitssteuerung aufgrund
einer der folgenden Ursachen gestoppt
wird:
34 / 477
Industrieroboter verletzt einen sicher überwachten Raum.
Orientierung des sicherheitsgerichteten Werkzeugs liegt außerhalb
des sicher überwachten Bereichs.
Industrieroboter verletzt eine sicher
überwachte Kraft- oder Momentengrenze.
Ein Positionssensor ist bei aktiver
kartesischer Geschwindigkeitsüberwachung nicht justiert.
Stand: 02.04.2015 Version: KUKA Sunrise.OS 1.7 V1
3 Sicherheit
3.2.6.2
Software-Endschalter
Die Achsbereiche aller Manipulatorachsen sind über nicht sicherheitsgerichtete Software-Endschalter begrenzt. Diese Software-Endschalter dienen nur
als Maschinenschutz und sind so voreingestellt, dass der Manipulator bei
Überfahren der Achsgrenze geregelt angehalten und die Mechanik nicht beschädigt wird.
3.3
Zusätzliche Schutzausstattung
3.3.1
Tippbetrieb
Die Robotersteuerung kann in den Betriebsarten Manuell Reduzierte Geschwindigkeit (T1), Manuell Hohe Geschwindigkeit (T2) und KRF ein Programm nur im Tippbetrieb abarbeiten. Das bedeutet: Ein
Zustimmungsschalter und die Start-Taste müssen gedrückt gehalten werden,
um ein Programm abzuarbeiten.
3.3.2
Das Loslassen des Zustimmungsschalters am smartPAD löst einen Sicherheitshalt aus. (>>> 3.2.5 "Auslöser für sicherheitsgerichtete StoppReaktionen" Seite 32)
Das Durchdrücken des Zustimmungsschalters am smartPAD löst einen
Sicherheitshalt 1 aus.
Das Loslassen der Start-Taste löst einen Stopp der Stopp-Kategorie 1
(bahntreu) aus.
Kennzeichnungen am Industrieroboter
Alle Schilder, Hinweise, Symbole und Markierungen sind sicherheitsrelevante
Teile des Industrieroboters. Sie dürfen nicht verändert oder entfernt werden.
Kennzeichnungen am Industrieroboter sind:
Leistungsschilder
Warnhinweise
Sicherheitssymbole
Bezeichnungsschilder
Leitungsmarkierungen
Typenschilder
Weitere Informationen sind in den Technischen Daten der Betriebsanleitungen oder Montageanleitungen der Komponenten des Industrieroboters zu finden.
3.3.3
Externe Schutzeinrichtungen
Der Zutritt von Personen in den Gefahrenbereich des Industrieroboters ist
durch Schutzeinrichtungen zu verhindern. Alternativ müssen die Anforderungen an den kollaborierenden Betrieb nach EN ISO 10218 erfüllt werden. Der
Systemintegrator hat hierfür Sorge zu tragen.
Trennende Schutzeinrichtungen müssen folgende Anforderungen erfüllen:
Sie entsprechen den Anforderungen von EN 953.
Sie verhindern den Zutritt von Personen in den Gefahrenbereich und können nicht auf einfache Weise überwunden werden.
Sie sind ausreichend befestigt und halten den vorhersehbaren Betriebsund Umgebungskräften stand.
Stand: 02.04.2015 Version: KUKA Sunrise.OS 1.7 V1
35 / 477
KUKA Sunrise.OS 1.7 KUKA Sunrise.Work...
Sie stellen nicht selbst eine Gefährdung dar und können keine Gefährdungen verursachen.
Der vorgeschriebene Mindestabstand zum Gefahrenbereich wird eingehalten.
Schutztüren (Wartungstüren) müssen folgende Anforderungen erfüllen:
Die Anzahl ist auf das notwendige Minimum beschränkt.
Die Verriegelungen (z. B. Schutztürschalter) sind mit den konfigurierten
Bedienerschutz-Eingängen der Robotersteuerung verbunden.
Schaltgeräte, Schalter und Art der Schaltung entsprechen den Anforderungen von Performance Level d und Kategorie 3 nach EN ISO 13849-1.
Je nach Gefährdungslage: Die Schutztür ist zusätzlich mit einer Zuhaltung
gesichert, die das Öffnen der Schutztür erst erlaubt, wenn der Manipulator
sicher stillsteht.
Die Einrichtung zum Setzen des Signals für den Bedienerschutz, z. B. der
Taster zum Quittieren der Schutztür, ist außerhalb des durch Schutzeinrichtungen abgegrenzten Raums angebracht.
Weitere Informationen sind in den entsprechenden Normen und Vorschriften zu finden. Hierzu zählt auch EN 953.
Andere Schutzeinrichtungen
Andere Schutzeinrichtungen müssen nach den entsprechenden Normen und
Vorschriften in die Anlage integriert werden.
3.4
Sicherheitsmaßnahmen
3.4.1
Allgemeine Sicherheitsmaßnahmen
Der Industrieroboter darf nur in technisch einwandfreiem Zustand sowie bestimmungsgemäß und sicherheitsbewußt benutzt werden. Bei Fehlhandlungen kann Personen- und Sachschaden entstehen.
Auch bei ausgeschalteter und gesicherter Robotersteuerung ist mit möglichen
Bewegungen des Industrieroboters zu rechnen. Durch falsche Montage (z. B.
Überlast) oder mechanische Defekte (z. B. Bremsdefekt) kann der Manipulator absacken. Wenn am ausgeschalteten Industrieroboter gearbeitet wird, ist
der Manipulator vorher so in Stellung zu bringen, dass er sich mit und ohne
Traglast nicht selbständig bewegen kann. Wenn das nicht möglich ist, muss
der Manipulator entsprechend abgesichert werden.
Der Industrieroboter kann ohne funktionsfähige Sicherheitsfunktionen und Schutzeinrichtungen Personenoder Sachschaden verursachen. Wenn Sicherheitsfunktionen oder Schutzeinrichtungen deaktiviert oder demontiert sind, darf der Industrieroboter nicht
betrieben werden.
Der Aufenthalt unter der Robotermechanik kann zum
Tod oder zu schweren Verletzungen führen. Insbesondere, wenn mit dem Industrieroboter Objekte bewegt werden, die sich lösen
können (z. B. aus einem Greifer). Aus diesem Grund ist der Aufenthalt unter
der Robotermechanik verboten!
36 / 477
smartPAD
Der Betreiber hat sicherzustellen, dass der Industrieroboter mit dem smartPAD nur von autorisierten Personen bedient wird.
Änderungen
Nach Änderungen am Industrieroboter muss geprüft werden, ob das erforderliche Sicherheitsniveau gewährleistet ist. Für diese Prüfung sind die geltenden
Stand: 02.04.2015 Version: KUKA Sunrise.OS 1.7 V1
3 Sicherheit
staatlichen oder regionalen Arbeitsschutzvorschriften zu beachten. Zusätzlich
sind alle Sicherheitsfunktionen auf ihre sichere Funktion zu testen.
Neue oder geänderte Programme müssen immer zuerst in der Betriebsart Manuell Reduzierte Geschwindigkeit (T1) getestet werden.
Nach Änderungen am Industrieroboter müssen bestehende Programme immer zuerst in der Betriebsart Manuell Reduzierte Geschwindigkeit (T1) getestet werden. Dies gilt für sämtliche Komponenten des Industrieroboters und
schließt damit auch Änderungen an Software und Konfigurationseinstellungen
ein.
Der Roboter darf bei laufender Robotersteuerung nicht an- und abgesteckt
werden.
Störungen
3.4.2
Bei Störungen am Industrieroboter ist wie folgt vorzugehen:
Robotersteuerung ausschalten und gegen unbefugtes Wiedereinschalten
(z. B. mit einem Vorhängeschloss) sichern.
Störung durch ein Schild mit entsprechendem Hinweis kennzeichnen.
Aufzeichnungen über Störungen führen.
Störung beheben und Funktionsprüfung durchführen.
Transport
Manipulator
Die vorgeschriebene Transportstellung für den Manipulator muss beachtet
werden. Der Transport muss gemäß der Betriebsanleitung oder Montageanleitung für den Manipulator erfolgen.
Erschütterungen oder Stöße während des Transports vermeiden, damit keine
Schäden an der Robotermechanik entstehen.
Robotersteuerung
Die vorgeschriebene Transportstellung für die Robotersteuerung muss beachtet werden. Der Transport muss gemäß der Betriebsanleitung oder Montageanleitung für die Robotersteuerung erfolgen.
Erschütterungen oder Stöße während des Transports vermeiden, damit keine
Schäden in der Robotersteuerung entstehen.
3.4.3
Inbetriebnahme und Wiederinbetriebnahme
Vor der ersten Inbetriebnahme von Anlagen und Geräten muss eine Prüfung
durchgeführt werden, die sicherstellt, dass Anlagen und Geräte vollständig
und funktionsfähig sind, dass diese sicher betrieben werden können und dass
Schäden erkannt werden.
Für diese Prüfung sind die geltenden staatlichen oder regionalen Arbeitsschutzvorschriften zu beachten. Zusätzlich sind alle Sicherheitsfunktionen auf
ihre sichere Funktion zu testen.
Das Passwort für die Aktivierung der Sicherheitskonfiguration muss
vor der Inbetriebnahme geändert werden. Dieses Passwort darf nur
geschulten Sicherheitsinbetriebnehmern bekanntgegeben werden,
die autorisiert sind, die Sicherheitskonfiguration zu aktivieren.
(>>> 13.7.3 "Passwort für die Aktivierung der Sicherheitskonfiguration ändern" Seite 206)
Stand: 02.04.2015 Version: KUKA Sunrise.OS 1.7 V1
37 / 477
KUKA Sunrise.OS 1.7 KUKA Sunrise.Work...
Die Robotersteuerung ist für den jeweiligen Industrieroboter vorkonfiguriert. Der Manipulator kann bei vertauschten Kabeln falsche Daten erhalten und dadurch Personen- oder
Sachschaden verursachen. Wenn eine Anlage aus mehreren Manipulatoren
besteht, die Verbindungsleitungen immer an Manipulator und zugehöriger
Robotersteuerung anschließen.
Wenn zusätzliche Komponenten (z. B. Leitungen), die nicht zum Lieferumfang der KUKA Roboter GmbH gehören, in den Industrieroboter
integriert werden, ist der Betreiber dafür verantwortlich, dass diese
Komponenten keine Sicherheitsfunktionen beeinträchtigen oder außer Funktion setzen.
Wenn die Schrankinnentemperatur der Robotersteuerung stark von der Umgebungstemperatur abweicht,
kann sich Kondenswasser bilden, das zu Schäden an der Elektrik führt. Robotersteuerung erst in Betrieb nehmen, wenn sich die Schrankinnentemperatur der Umgebungstemperatur angepasst hat.
Funktionsprüfung
Vor der Inbetriebnahme und Wiederinbetriebnahme sind folgende Prüfungen
durchzuführen:
Prüfung allgemein:
Sicherzustellen ist:
Der Industrieroboter ist gemäß den Angaben in der Dokumentation korrekt
aufgestellt und befestigt.
Es sind keine Fremdkörper oder defekte, lockere oder lose Teile am Industrieroboter.
Alle erforderlichen Schutzeinrichtungen sind korrekt installiert und funktionsfähig.
Die Anschlusswerte des Industrieroboters stimmen mit der örtlichen Netzspannung und Netzform überein.
Der Schutzleiter und die Potentialausgleichs-Leitung sind ausreichend
ausgelegt und korrekt angeschlossen.
Die Verbindungskabel sind korrekt angeschlossen und die Stecker verriegelt.
Prüfung der Sicherheitsfunktionen:
Bei allen sicherheitsgerichteten Funktionen muss durch einen Funktionstest
sichergestellt werden, dass sie korrekt arbeiten.
(>>> 13.11 "Übersicht Sicherheitsabnahme" Seite 243)
Prüfung der sicherheitsrelevanten mechanischen und elektromechanischen Komponenten:
Folgende Prüfungen sind vor der Inbetriebnahme und mindestens alle 12 Monate durchzuführen, sofern nach Gefährdungsbeurteilung am Arbeitsplatz
nicht abweichend bestimmt:
NOT-HALT-Einrichtung am smartPAD drücken. Es muss eine Meldung
am smartPAD angezeigt werden, dass der NOT-HALT ausgelöst wurde
und es darf keine Fehlermeldung zur NOT-HALT-Einrichtung angezeigt
werden.
Bei allen 3 Zustimmungsschaltern am smartPAD und bei Zustimmungsschalter am Medien-Flansch Touch (wenn vorhanden)
Roboter im Testbetrieb verfahren und Zustimmungsschalter loslassen.
Die Roboterbewegung muss gestoppt werden und es darf keine Fehlermeldung zur Zustimmeinrichtung angezeigt werden. Wenn der Zustand
38 / 477
Stand: 02.04.2015 Version: KUKA Sunrise.OS 1.7 V1
3 Sicherheit
des Zustimmungsschalters auf einen Ausgang konfiguriert ist, kann die
Prüfung auch über den Ausgang durchgeführt werden.
Bei allen 3 Zustimmungsschaltern am smartPAD und bei Zustimmungsschalter am Medien-Flansch Touch (wenn vorhanden)
Roboter im Testbetrieb verfahren und Zustimmungsschalter durchdrücken. Die Roboterbewegung muss gestoppt werden und es darf keine
Fehlermeldung zur Zustimmeinrichtung angezeigt werden. Wenn der Zustand des Zustimmungsschalters auf einen Ausgang konfiguriert ist, kann
die Prüfung auch über den Ausgang durchgeführt werden.
Schlüsselschalter am smartPAD nach rechts und wieder zurückdrehen.
Es darf keine Fehlermeldung am smartPAD angezeigt werden.
Abschaltbarkeit der sicheren Ausgänge durch Ausschalten und Wiedereinschalten der Robotersteuerung prüfen. Nach dem Einschalten darf keine Fehlermeldung zu einem sicheren Ausgang angezeigt werden.
Bei einer unvollständigen Inbetriebnahme der Anlage sind zusätzliche risikomindernde Ersatzmaßnahmen zu ergreifen und zu dokumentieren, z. B. Anbringen eines Schutzzauns oder Warnschilds,
Verriegelung des Hauptschalters etc. Eine unvollständige Inbetriebnahme
liegt beispielsweise vor, wenn noch nicht alle notwendigen Sicherheitsüberwachungen implementiert wurden oder die Sicherheitsfunktionen noch nicht
auf ihre sichere Funktion getestet wurden.
Prüfung der Funktionsfähigkeit der Bremsen:
Für den KUKA LBR iiwa (alle Varianten) steht ein Bremsentest zur Verfügung,
mit dem geprüft werden kann, ob die Bremsen aller Achsen ein ausreichendes
Bremsmoment aufbringen.
(>>> 8 "Bremsentest" Seite 117)
Sofern durch eine Risikobetrachtung nicht anders bestimmt, muss der Bremsentest regelmäßig durchgeführt werden:
Der Bremsentest ist bei der Inbetriebnahme und Wiederinbetriebnahme
des Industrieroboters für jede Achse durchzuführen.
Während des Betriebs ist der Bremsentest täglich durchzuführen.
Der Benutzer kann durch eine Risikobetrachtung ermitteln, ob es in seinem
konkreten Anwendungsfall erforderlich ist, den Bremsentest durchzuführen
und in welcher Regelmäßigkeit er durchzuführen ist.
3.4.4
Manueller Betrieb
Der manuelle Betrieb ist der Betrieb für Einrichtarbeiten. Einrichtarbeiten sind
alle Arbeiten, die am Industrieroboter durchgeführt werden müssen, um den
Automatikbetrieb aufnehmen zu können. Zu den Einrichtarbeiten gehören:
Tippbetrieb
Teachen
Programmverifikation
Beim manuellen Betrieb ist Folgendes zu beachten:
Neue oder geänderte Programme müssen immer zuerst in der Betriebsart
Manuell Reduzierte Geschwindigkeit (T1) getestet werden.
Werkzeuge und Manipulator dürfen niemals den Absperrzaun berühren
oder über den Absperrzaun hinausragen.
Werkstücke, Werkzeuge und andere Gegenstände dürfen durch das Verfahren des Industrieroboters weder eingeklemmt werden, noch zu Kurzschlüssen führen oder herabfallen.
Stand: 02.04.2015 Version: KUKA Sunrise.OS 1.7 V1
39 / 477
KUKA Sunrise.OS 1.7 KUKA Sunrise.Work...
Alle Einrichtarbeiten müssen so weit wie möglich von außerhalb des durch
Schutzeinrichtungen abgegrenzten Raumes durchgeführt werden.
Wenn die Einrichtarbeiten von innerhalb des durch Schutzeinrichtungen abgegrenzten Raumes durchgeführt werden müssen, muss Folgendes beachtet
werden.
In der Betriebsart Manuell Reduzierte Geschwindigkeit (T1):
Wenn vermeidbar, dürfen sich keine weiteren Personen im durch Schutzeinrichtungen abgegrenzten Raum aufhalten.
Wenn es notwendig ist, dass sich mehrere Personen im durch Schutzeinrichtungen abgegrenzten Raum aufhalten, muss Folgendes beachtet werden:
Jede Person muss eine Zustimmeinrichtung zur Verfügung haben.
Alle Personen müssen ungehinderte Sicht auf den Industrieroboter
haben.
Zwischen allen Personen muss immer Möglichkeit zum Blickkontakt
bestehen.
Der Bediener muss eine Position einnehmen, aus der er den Gefahrenbereich einsehen kann und einer Gefahr ausweichen kann.
In der Betriebsart Manuell Hohe Geschwindigkeit (T2):
3.4.5
Diese Betriebsart darf nur verwendet werden, wenn die Anwendung einen
Test mit höherer als mit der Manuell Reduzierten Geschwindigkeit erfordert.
Teachen ist in dieser Betriebsart nicht erlaubt.
Der Bediener muss vor Beginn des Tests sicherstellen, dass die Zustimmeinrichtungen funktionsfähig sind.
Es dürfen sich keine Personen im durch Schutzeinrichtungen abgegrenzten Raum aufhalten. Der Bediener muss hierfür Sorge tragen.
Automatikbetrieb
Der Automatikbetrieb ist nur zulässig, wenn folgende Sicherheitsmaßnahmen
eingehalten werden:
Alle Sicherheits- und Schutzeinrichtungen sind vorhanden und funktionsfähig.
Es befinden sich keine Personen in der Anlage. Oder die Anforderungen
an den kollaborierenden Betrieb nach EN ISO 10218 sind erfüllt.
Die festgelegten Arbeitsverfahren werden befolgt.
Wenn der Manipulator ohne ersichtlichen Grund stehen bleibt, darf der Gefahrenbereich erst betreten werden, wenn ein NOT-HALT ausgelöst wurde.
3.4.6
Wartung und Instandsetzung
Nach Wartungs- und Instandsetzungsarbeiten muss geprüft werden, ob das
erforderliche Sicherheitsniveau gewährleistet ist. Für diese Prüfung sind die
geltenden staatlichen oder regionalen Arbeitsschutzvorschriften zu beachten.
Zusätzlich sind alle Sicherheitsfunktionen auf ihre sichere Funktion zu testen.
Die Wartung und Instandsetzung soll sicherstellen, dass der funktionsfähige
Zustand erhalten bleibt oder bei Ausfall wieder hergestellt wird. Die Instandsetzung umfasst die Störungssuche und die Reparatur.
Sicherheitsmaßnahmen bei Tätigkeiten am Industrieroboter sind:
40 / 477
Tätigkeiten außerhalb des Gefahrenbereichs durchführen. Wenn Tätigkeiten innerhalb des Gefahrenbereichs durchzuführen sind, muss der BetreiStand: 02.04.2015 Version: KUKA Sunrise.OS 1.7 V1
3 Sicherheit
ber zusätzliche Schutzmaßnahmen festlegen, um einen sicheren
Personenschutz zu gewährleisten.
Industrieroboter ausschalten und gegen Wiedereinschalten (z. B. mit einem Vorhängeschloss) sichern. Wenn die Tätigkeiten bei eingeschalteter
Robotersteuerung durchzuführen sind, muss der Betreiber zusätzliche
Schutzmaßnahmen festlegen, um einen sicheren Personenschutz zu gewährleisten.
Wenn die Tätigkeiten bei eingeschalteter Robotersteuerung durchzuführen sind, dürfen diese nur in der Betriebsart T1 durchgeführt werden.
Tätigkeiten mit einem Schild an der Anlage kennzeichnen. Dieses Schild
muss auch bei zeitweiser Unterbrechung der Tätigkeiten vorhanden sein.
Die NOT-HALT-Einrichtungen müssen aktiv bleiben. Wenn Sicherheitsfunktionen oder Schutzeinrichtungen aufgrund Wartungs- oder Instandsetzungsarbeiten deaktiviert werden, muss die Schutzwirkung
anschließend sofort wiederhergestellt werden.
Vor Arbeiten an spannungsführenden Teilen des Robotersystems muss der Hauptschalter ausgeschaltet und
gegen Wiedereinschalten gesichert werden. Anschließend muss die Spannungsfreiheit festgestellt werden.
Es genügt nicht, vor Arbeiten an spannungsführenden Teilen einen NOTHALT oder einen Sicherheitshalt auszulösen oder die Antriebe auszuschalten, weil dabei das Robotersystem nicht vom Netz getrennt wird. Es stehen
weiterhin Teile unter Spannung. Tod oder schwere Verletzungen können die
Folge sein.
Fehlerhafte Komponenten müssen durch neue Komponenten, mit derselben
Artikelnummer oder durch Komponenten, die von der KUKA Roboter GmbH
als gleichwertig ausgewiesen sind, ersetzt werden.
Reinigungs- und Pflegearbeiten sind gemäß der Betriebsanleitung durchzuführen.
Robotersteuerung
Auch wenn die Robotersteuerung ausgeschaltet ist, können Teile unter Spannungen stehen, die mit Peripheriegeräten verbunden sind. Die externen Quellen müssen deshalb ausgeschaltet werden, wenn an der Robotersteuerung
gearbeitet wird.
Bei Tätigkeiten an Komponenten in der Robotersteuerung müssen die EGBVorschriften eingehalten werden.
Nach Ausschalten der Robotersteuerung kann an verschiedenen Komponenten mehrere Minuten eine Spannung von über 60 V anliegen. Um lebensgefährliche Verletzungen zu verhindern, dürfen in diesem Zeitraum keine
Tätigkeiten am Industrieroboter durchgeführt werden.
Das Eindringen von Wasser und Staub in die Robotersteuerung muss verhindert werden.
3.4.7
Außerbetriebnahme, Lagerung und Entsorgung
Die Außerbetriebnahme, Lagerung und Entsorgung des Industrieroboter darf
nur nach landesspezifischen Gesetzen, Vorschriften und Normen erfolgen.
3.4.8
Sicherheitsmaßnahmen für "Single Point of Control"
Übersicht
Wenn am Industrieroboter bestimmte Komponenten zum Einsatz kommen,
müssen Sicherheitsmaßnahmen durchgeführt werden, um das Prinzip des
"Single Point of Control" (SPOC) vollständig umzusetzen.
Stand: 02.04.2015 Version: KUKA Sunrise.OS 1.7 V1
41 / 477
KUKA Sunrise.OS 1.7 KUKA Sunrise.Work...
Komponenten:
Tools zur Konfiguration von Bussystemen mit Online-Funktionalität
Die Ausführung weiterer Sicherheitsmaßnahmen kann notwendig
sein. Dies muss je nach Anwendungsfall geklärt werden und obliegt
dem Betreiber der Anlage.
Da die sicheren Zustände von Aktoren in der Peripherie der Robotersteuerung
nur dem Systemintegrator bekannt sind, obliegt es ihm diese Aktoren in einen
sicheren Zustand zu versetzen.
T1, T2, KRF
In den Betriebsarten T1, T2 und KRF kann eine Roboterbewegung nur ausgelöst werden, wenn ein Zustimmungsschalter am smartPAD gedrückt ist.
Tools zur Konfiguration von
Bussystemen
Wenn diese Komponenten über eine Online-Funktionalität verfügen, ist es
möglich, über schreibende Zugriffe Programme, Ausgänge oder sonstige Parameter der Robotersteuerung zu ändern, ohne dass dies von in der Anlage
befindlichen Personen bemerkt wird.
KUKA Sunrise.Workbench
WorkVisual von KUKA
Tools anderer Hersteller
Sicherheitsmaßnahmen:
3.5
In den Test-Betriebsarten dürfen Programme, Ausgänge oder sonstige
Parameter der Robotersteuerung mit diesen Komponenten nicht verändert werden.
Angewandte Normen und Vorschriften
Name
Definition
2006/42/EG
Maschinenrichtlinie:
Ausgabe
2006
Richtlinie 2006/42/EG des Europäischen Parlaments und des
Rates vom 17. Mai 2006 über Maschinen und zur Änderung
der Richtlinie 95/16/EG (Neufassung)
2004/108/EG
2004
EMV-Richtlinie:
Richtlinie 2004/108/EG des Europäischen Parlaments und
des Rates vom 15. Dezember 2004 zur Angleichung der
Rechtsvorschriften der Mitgliedstaaten über die elektromagnetische Verträglichkeit und zur Aufhebung der Richtlinie 89/
336/EWG
EN ISO 13850
Sicherheit von Maschinen:
2008
NOT-HALT-Gestaltungsleitsätze
EN ISO 13849-1
Sicherheit von Maschinen:
2008
Sicherheitsbezogene Teile von Steuerungen; Teil 1: Allgemeine Gestaltungsleitsätze
EN ISO 13849-2
Sicherheit von Maschinen:
2012
Sicherheitsbezogene Teile von Steuerungen; Teil 2: Validierung
42 / 477
Stand: 02.04.2015 Version: KUKA Sunrise.OS 1.7 V1
3 Sicherheit
EN ISO 12100
Sicherheit von Maschinen:
2010
Allgemeine Gestaltungsleitsätze, Risikobeurteilung und Risikominderung
EN ISO 10218-1
Industrieroboter:
2011
Sicherheit
Hinweis: Inhalt entspricht ANSI/RIA R.15.06-2012, Teil 1
EN 614-1 + A1
Sicherheit von Maschinen:
2009
Ergonomische Gestaltungsgrundsätze; Teil 1: Begriffe und allgemeine Leitsätze
EN 61000-6-2
Elektromagnetische Verträglichkeit (EMV):
2005
Teil 6-2: Fachgrundnormen; Störfestigkeit für Industriebereich
EN 61000-6-4 + A1
Elektromagnetische Verträglichkeit (EMV):
2011
Teil 6-4: Fachgrundnormen; Störaussendung für Industriebereich
EN 60204-1 + A1
Sicherheit von Maschinen:
2009
Elektrische Ausrüstung von Maschinen; Teil 1: Allgemeine
Anforderungen
Stand: 02.04.2015 Version: KUKA Sunrise.OS 1.7 V1
43 / 477
KUKA Sunrise.OS 1.7 KUKA Sunrise.Work...
44 / 477
Stand: 02.04.2015 Version: KUKA Sunrise.OS 1.7 V1
4 Installation KUKA Sunrise.Workbench
4
4
Installation KUKA Sunrise.Workbench
s
t
4.1
Systemvoraussetzungen PC
t
Hardware
Mindestanforderungen
PC mit Pentium IV-Prozessor, mindestens 1500 MHz
1 GB Arbeitsspeicher
1 GB freier Festplattenspeicher
DirectX8-kompatible Grafikkarte mit einer Auflösung von 1024x768 Pixel
Empfohlene Anforderungen
Software
PC mit Pentium IV-Prozessor und 2500 MHz
2 GB Arbeitsspeicher
DirectX8-kompatible Grafikkarte mit einer Auflösung von 1280x1024 Pixel
Windows 7
Zur Buskonfiguration wird folgende Software benötigt:
4.2
WorkVisual 3.0
Sunrise.Workbench installieren
Voraussetzung
Lokale Administratorrechte
Vorgehensweise
1. Installation über die Datei Setup.exe starten.
2. Sprache auswählen und mit Ok bestätigen. Der Installations-Assistent
Sunrise Workbench Setup öffnet sich.
3. Mit Weiter > zur nächsten Seite.
4. Die Lizenzbedingungen akzeptieren. Mit Weiter > zur nächsten Seite.
5. Im Feld Verzeichnis: ist das Default-Verzeichnis für die Installation angegeben.
Über Wählen… kann ein anderes Installationsverzeichnis ausgewählt
werden. Mit Weiter > zur nächsten Seite.
6. Wenn keine Desktop-Verknüpfung für Sunrise.Workbench erstellt werden
soll: Option Desktop deaktivieren (Häkchen entfernen).
7. Mit Weiter > zur nächsten Seite und auf Installieren klicken. Sunrise.Workbench wird installiert.
8. Wenn die Installation abgeschlossen ist, auf Fertigstellen klicken, um den
Installations-Assistenten zu schließen.
Im Anschluss wird Sunrise.Workbench direkt gestartet. Wenn dies nicht
gewünscht ist, die Option Sunrise Workbench ausführen deaktivieren
(Häkchen entfernen).
4.3
Sunrise.Workbench deinstallieren
Es wird empfohlen, vor der Deinstallation einer Software alle zugehörigen Daten zu archivieren.
Voraussetzung
Lokale Administratorrechte
Vorgehensweise
1. Im Windows Startmenü Systemsteuerung (> Programme) > Programme und Funktionen wählen. Die Liste der installierten Programme wird
angezeigt.
Stand: 02.04.2015 Version: KUKA Sunrise.OS 1.7 V1
45 / 477
KUKA Sunrise.OS 1.7 KUKA Sunrise.Work...
2. Den Eintrag Sunrise Workbench markieren. Auf Deinstallieren klicken
und Sicherheitsabfrage mit Ja beantworten.
Alternative
Vorgehensweise
4.4
Im Windows Startmenü das beim Installieren angegebene Installationsverzeichnis öffnen und auf Uninstall klicken.
Sprachpaket in Sunrise.Workbench installieren
Beschreibung
Die Bedienoberfläche von Sunrise.Workbench steht aktuell in folgenden Sprachen zur Verfügung:
Deutsch
Italienisch
Englisch
Spanisch
Französisch
Sprachen, die erst nach Auslieferung einer Software zur Verfügung stehen,
können bei Bedarf nachträglich installiert werden.
Voraussetzung
Vorgehensweise
Lokale Administratorrechte
Sprachpaket, das die gewünschte Sprache enthält, ist verfügbar.
1. Sunrise.Workbench schließen.
2. Datei SWB_LanguagePack-<Version>-Setup.exe ausführen. Das
Sprachpaket wird installiert.
3. Sunrise.Workbench neu starten. Sunrise.Workbench startet automatisch
in der lokal eingestellten Windows-Sprache.
46 / 477
Stand: 02.04.2015 Version: KUKA Sunrise.OS 1.7 V1
5 Bedienung KUKA Sunrise.Workbench
5
Bedienung KUKA Sunrise.Workbench
5.1
Sunrise.Workbench starten
Vorgehensweise
1. Das Sunrise.Workbench-Icon auf dem Desktop doppelklicken.
Alternative:
Im Windows-Startmenü das Installationsverzeichnis öffnen und auf Sunrise Workbench doppelklicken.
Das Fenster Startprogramm für Arbeitsbereich öffnet sich.
2. Im Feld Arbeitsbereich das Verzeichnis für den Arbeitsbereich angeben,
in das Projekte gespeichert werden.
Es wird ein Verzeichnis vorgegeben. Über Durchsuchen… kann das
Verzeichnis geändert werden.
Wenn beim nächsten Start von Sunrise.Workbench der Arbeitsbereich
nicht mehr abgefragt werden soll, die Option Diesen Wert als Standardwert verwenden[…] aktivieren (Häkchen setzen).
Einstellungen mit OK bestätigen.
3. Beim ersten Start von Sunrise.Workbench öffnet sich ein WillkommensBildschirm. Hier stehen verschiedene Optionen zur Verfügung.
Auf Arbeitsbereich klicken, um die Bedienoberfläche von Sunrise.Workbench zu öffnen.
(>>> 5.2 "Übersicht Bedienoberfläche Sunrise.Workbench" Seite 47)
Auf Neues Sunrise-Projekt klicken, um direkt ein neues Sunrise-Projekt zu erstellen. Der Assistent für die Projekterstellung öffnet sich.
(>>> 5.3 "Sunrise-Projekt mit Vorlage erstellen" Seite 51)
5.2
Übersicht Bedienoberfläche Sunrise.Workbench
Die Bedienoberfläche von KUKA Sunrise.Workbench besteht aus mehreren
Sichten. Der Zusammenschluss mehrerer Sichten wird als Perspektive bezeichnet. KUKA Sunrise.Workbench bietet unterschiedliche vorkonfigurierte
Perspektiven an.
Defaultmäßig wird die Perspektive Programmierung geöffnet. Weitere Perspektiven können eingeblendet werden.
Stand: 02.04.2015 Version: KUKA Sunrise.OS 1.7 V1
47 / 477
KUKA Sunrise.OS 1.7 KUKA Sunrise.Work...
Abb. 5-1: Übersicht Bedienoberfläche - Perspektive "Programmierung"
Pos.
Beschreibung
1
Menüleiste
2
Symbolleisten
(>>> 5.2.3 "Symbolleisten" Seite 50)
3
Editoren-Bereich
Hier werden geöffnete Dateien angezeigt und bearbeitet, z. B. Roboter-Applikationen.
4
Auswahl Perspektive
Hier kann zwischen verschiedenen bereits verwendeten Perspektiven gewechselt werden, indem man den Namen der entsprechenden Perspektive anklickt oder über das Symbol Perspektive
öffnen auswählt.
(>>> 5.2.2 "Verschiedene Perspektiven der Bedienoberfläche anzeigen" Seite 49)
5
Sicht Paket-Explorer
Die Sicht enthält die erstellten Projekte und die zugehörigen Dateien.
6
48 / 477
Sichten Applikationsdaten und Objektvorlagen
Applikationsdaten: Die Sicht zeigt die für ein Projekt angelegten Frames in einer Baumstruktur an.
Objektvorlagen: Die Sicht zeigt die für ein Projekt angelegten
geometrischen Objekte, Werkzeuge und Werkstücke in einer
Baumstruktur an.
Stand: 02.04.2015 Version: KUKA Sunrise.OS 1.7 V1
5 Bedienung KUKA Sunrise.Workbench
Pos.
7
8
Beschreibung
Sichten Aufgaben und Javadoc
Aufgaben: Anzeige der Aufgaben, die ein Benutzer angelegt
hat
Javadoc: Anzeige der Javadoc-Informationen zu den markierten Elementen einer Java-Applikation
Sicht Eigenschaften
Wird ein Objekt, z. B. ein Projekt, Frame oder Werkzeug, in einer
Sicht angewählt, werden dessen Eigenschaften hier angezeigt.
5.2.1
Sichten anders anordnen
Vorgehensweise
1. Die Sicht an der Titelleiste mit gedrückter linker Maustaste greifen und auf
der Bedienoberfläche verschieben.
Die möglichen Positionen für die Sicht werden dabei durch einen grauen
Rahmen angezeigt.
2. Maustaste loslassen, wenn die Position markiert ist, an der die Sicht eingefügt werden soll.
5.2.2
Verschiedene Perspektiven der Bedienoberfläche anzeigen
Beschreibung
Die Bedienoberfläche kann in unterschiedlichen Perspektiven angezeigt werden. Diese können über die Menüfolge Fenster > Perspektive öffnen oder
über das Symbol Perspektive öffnen ausgewählt werden.
Die Perspektiven sind abgestimmt auf verschiedene Arbeitsschwerpunkte:
Perspektive
Schwerpunkt
Programmierung
Die Perspektive enthält geeignete Sichten für die
Bearbeitung von Sunrise-Projekten. Beispielsweise für die Stationskonfiguration, Sicherheitskonfiguration und Applikationsentwicklung.
Debuggen
Die Perspektive enthält geeignete Sichten für die
Fehlersuche und Behebung von Programmierfehlern.
Perspektiven können an die Bedürfnisse des Benutzers angepasst werden.
Beispiele:
Erstellen eigener Perspektiven
Sichten ein-/ausblenden
Menüs ein-/ausblenden
Menüpunkte ein-/ausblenden
Es ist möglich, die angepasste Perspektive als Default-Einstellung der Perspektive oder unter einem eigenen Namen zu speichern.
Vorgehensweise
Sichten in der aktuellen Perspektive einblenden:
Menüfolge Fenster > Sicht anzeigen und die gewünschte Sicht auswählen.
Über den Menüpunkt Andere… können weitere Sichten ausgewählt werden.
Die aktuelle Perspektive wieder auf die Default-Einstellung zurücksetzen:
Menüfolge Fenster > Perspektive zurücksetzen… wählen und Sicherheitsabfrage mit Ja beantworten.
Stand: 02.04.2015 Version: KUKA Sunrise.OS 1.7 V1
49 / 477
KUKA Sunrise.OS 1.7 KUKA Sunrise.Work...
Benutzerdefinierte Perspektive speichern:
1. Menüfolge Fenster > Perspektive speichern als… wählen.
2. Im Feld Name einen Namen für die Perspektive eingeben und mit OK bestätigen.
Wenn eine bereits vorhandene Perspektive ausgewählt und überschrieben
wird, wird die Perspektive künftig mit diesen Einstellungen geöffnet.
5.2.3
Symbolleisten
Die Buttons, die defaultmäßig in den Symbolleisten zur Verfügung stehen,
sind abhängig von der aktiven Perspektive. Hier sind die Buttons der Perspektive Programmierung beschrieben.
Programmierung
Symbol
Name / Beschreibung
Neu
Öffnet den Assistenten zum Erstellen von neuen Dokumenten.
Speichern
Speichert die aktuell geöffnete und angewählte Datei.
Alle speichern
Speichert alle Dateien und Projekte, die seit dem letzten Speichern bearbeitet wurden.
Drucken
Öffnet das Menü zum Drucken einer Datei.
Projekt synchronisieren
Synchronisiert das angewählte Projekt mit der Robotersteuerung.
Projekt debuggen
Stellt eine Remote-Verbindung zur Robotersteuerung her, um
eine Applikation im laufenden Betrieb zu debuggen.
Sunrise-Projekt
Öffnet den Assistenten zum Erstellen eines neuen SunriseProjekts.
Neues Java-Paket
Öffnet den Assistenten zum Erstellen eines neuen JavaPakets im angewählten Projekt.
Neue Java-Klasse
Öffnet den Assistenten zum Erstellen einer neuen JavaKlasse im angewählten Projekt.
Suchen
Öffnet den Assistenten zum Suchen von Wörtern oder Textbausteinen.
Letzte Bearbeitungsposition
Schaltet zur letzten Bearbeitungsposition in der aktuell geöffneten und angewählten Datei.
50 / 477
Stand: 02.04.2015 Version: KUKA Sunrise.OS 1.7 V1
5 Bedienung KUKA Sunrise.Workbench
Symbol
Name / Beschreibung
Zurück zu …
Schaltet zurück zu den vorherigen Bearbeitungsschritten.
Weiter zu …
Schaltet wieder vorwärts zu den nachfolgenden Bearbeitungsschritten.
5.3
Sunrise-Projekt mit Vorlage erstellen
Vorgehensweise
1. Menüfolge Datei > Neu > Sunrise-Projekt wählen. Der Assistent für die
Projekterstellung öffnet sich.
2. Im Feld Steuerungs-IP-Adresse: die IP-Adresse der Robotersteuerung
eingeben, für die das Projekt erstellt werden soll.
Später bei der Projektkonfiguration besteht die Möglichkeit, diese Adresse
nochmal zu ändern.
Folgende Adress-Bereiche werden defaultmäßig von der Robotersteuerung für interne Zwecke genutzt. IP-Adressen aus diesen Bereichen können deshalb vom Benutzer nicht vergeben werden.
192.168.0.0 … 192.168.0.255
172.16.0.0 … 172.16.255.255
172.17.0.0 … 172.17.255.255
3. Die Einstellung Neues Projekt erstellen (Offline) beibehalten.
Mit Weiter > zur nächsten Seite.
4. Im Feld Projektname: einen Namen für das Projekt eingeben.
5. Im Feld Position: ist das Default-Verzeichnis für Projekte angegeben.
Es kann ein anderes Verzeichnis ausgewählt werden: Dazu das Häkchen
bei Standardposition verwenden entfernen und Durchsuchen… wählen. Dann über den Dialog Ordner suchen den gewünschten Speicherort
wählen und mit OK bestätigen.
Mit Weiter > zur nächsten Seite.
6. In der Liste Topologievorlage eine Vorlage auswählen.
Die Vorlage bestimmt, welche Elemente später in der Stationskonfiguration in der Registerkarte Topologie vorausgewählt sind. Unabhängig davon, welche Vorlage hier gewählt wird, stehen jedoch in Topologie immer
alle Elemente zur Verfügung, und die Vorauswahl kann ganz nach Bedarf
wieder verändert werden.
Mit Weiter > zur nächsten Seite.
7. Wenn die ausgewählte Vorlage ein Roboter mit Medien-Flansch ist, den
passenden Medien-Flansch auswählen.
Das Gewicht und die Höhe des ausgewählten Medien-Flansches
werden von der System Software automatisch berücksichtigt.
8. Defaultmäßig ist die Montagerichtung eines am Boden montierten Roboters eingestellt. (A=0°, B=0°, C=0°)
Bei einer Decken- oder Wandmontage des Roboters die Montagerichtung
bezogen auf den am Boden montierten Roboter eingeben:
a. Drehung um Z-Achse in ° (A-Winkel): Verdrehung des Winkels A um
die Z-Achse des Roboterfuß-Koordinatensystems (-180° ≤ A ≤ 180°)
b. Drehung um Y-Achse in ° (B-Winkel): Verdrehung des Winkels B
um die Y-Achse (-90° ≤ B ≤ 90°). Die Verdrehung um die Y-Achse bezieht sich auf das gedrehte Koordinatensystem aus Schritt a.
Stand: 02.04.2015 Version: KUKA Sunrise.OS 1.7 V1
51 / 477
KUKA Sunrise.OS 1.7 KUKA Sunrise.Work...
c. Drehung um X-Achse in ° (C-Winkel): Verdrehung des Winkels C
um die X-Achse (-180° ≤ C ≤ 180°). Die Verdrehung um die X-Achse
bezieht sich auf das gedrehte Koordinatensystem aus Schritt b.
(>>> 6.7 "Koordinatensysteme" Seite 76)
Die Montagerichtung des Roboters muss korrekt eingegeben werden. Eine falsche eingegebene Montagerichtung kann sich beispielsweise folgendermaßen auswirken:
Unerwartetes Roboterverhalten in Impedanzregelung
Veränderte Position bereits geteachter Frames
Verhinderung der Fahrfreigabe durch Kollisionserkennung und TCPKraftüberwachung
Unerwartetes Verhalten beim Handverfahren im Welt- oder Basis-Koordinatensystem
Mit Weiter > zur nächsten Seite.
9. Eine Zusammenfassung mit Informationen zum Projekt wird angezeigt.
Das Häkchen bei Applikation erstellen (startet weiteren Wizard) entfernen und auf Fertigstellen klicken. Das Projekt wird erstellt und im PaketExplorer eingefügt.
Wenn das Häkcken bei Applikation erstellen (startet weiteren Wizard)
gesetzt ist, öffnet sich der Assistent für die Applikationserstellung. Es kann
direkt eine erste Roboter-Applikation für das eben erstellte Projekt angelegt werden.
(>>> 5.4.2 "Roboter-Applikation mit Paket erstellen" Seite 54)
Beschreibung
Die Abbildung zeigt die Struktur eines neu erstellten Sunrise-Projekts, in dem
noch keine Roboter-Applikationen erstellt oder andere Änderungen vorgenommen wurden. Der für das Sunrise-Projekt konfigurierte Roboter verfügt
über einen Medien-Flansch.
Abb. 5-2: Übersicht Projektstruktur
52 / 477
Stand: 02.04.2015 Version: KUKA Sunrise.OS 1.7 V1
5 Bedienung KUKA Sunrise.Workbench
Element
Beschreibung
src
Quellenordner des Projekts
Im Quellenordner werden die erstellten Roboter-Applikationen
und Java-Klassen abgelegt.
Das Java-Paket com.kuka.generated.ioAccess enthält die
Java-Klasse MediaFlangeIOGroup.java. Die Klasse enthält
bereits die für die Programmierung benötigten Methoden, um
auf die Ein-/Ausgänge des Medien-Flansches zuzugreifen.
Weitere Informationen zur Verwendung von Ein-/Ausgängen
beim Programmieren sind hier zu finden: (>>> 15.12 "Ein-/Ausgänge" Seite 319)
Außerdem sind im Quellenordner verschiedene XML-Dateien
enthalten, in denen neben Konfigurationsdaten auch Laufzeitdaten gespeichert werden, beispielsweise die vom Benutzer
angelegten Frames und Werkzeuge.
Die XML-Dateien können angezeigt, dürfen aber nicht bearbeitet werden.
JRE-Systembibliothek
Java Runtime Environment-Systembibliothek
Die Systembibliothek enthält die Java-Klassenbibliotheken, die
für die Standard-Java-Programmierung genutzt werden können.
Referenzierte Bibliotheken
Referenzierte Bibliotheken
Die referenzierten Bibliotheken können im Projekt genutzt werden. Defaultmäßig werden die roboterspezifischen Java-Klassenbibliotheken beim Anlegen eines Sunrise-Projekts
automatisch hinzugefügt. Der Benutzer hat die Möglichkeit, weitere Bibliotheken hinzuzufügen.
generatedFiles
Ordner mit Unterordner IODescriptions
Die Daten der für den Medien-Flansch konfigurierten Ein-/Ausgänge sind in einer XML-Datei gespeichert.
Die XML-Datei kann angezeigt, darf aber nicht bearbeitet werden.
KUKAJavaLib
Ordner mit speziellen Bibliotheken, die zur Roboterprogrammierung benötigt werden.
IOConfiguration.wvs
E/A-Konfiguration für den Medien-Flansch
Die E/A-Konfiguration enthält den vollständigen Bus-Aufbau
des Medien-Flansches inklusive der E/A-Verschaltung.
Die E/A-Konfiguration kann in WorkVisual geöffnet, bearbeitet
und wieder in das Sunrise-Projekt exportiert werden.
Hinweis: Die E/A-Konfiguration wird nur für die am ausgewählten Medien-Flansch vorhandenen Ein- und Ausgänge automatisch vorgenommen. Weitere am Medien-Flansch
angeschlossene EtherCAT-Geräte müssen mit WorkVisual konfiguriert werden.
(>>> 11 "Buskonfiguration" Seite 165)
Stand: 02.04.2015 Version: KUKA Sunrise.OS 1.7 V1
53 / 477
KUKA Sunrise.OS 1.7 KUKA Sunrise.Work...
Element
Beschreibung
SafetyConfiguration.sconf
Die Datei enthält die von KUKA vorkonfigurierten Sicherheitsfunktionen. Die Konfiguration kann angezeigt und bearbeitet
werden.
(>>> 13 "Sicherheitskonfiguration" Seite 183)
StationSetup.cat
Die Datei enthält die Stationskonfiguration für die bei der Projekterstellung ausgewählte Station (Steuerung). Die Konfiguration kann angezeigt und bearbeitet werden.
Über die Stationskonfiguration kann die System Software auf
der Robotersteuerung installiert werden.
(>>> 10 "Stationskonfiguration und Installation" Seite 159)
Der Ordner generatedFiles wird vom System genutzt und darf nicht
für die Ablage eigener Dateien verwendet werden.
5.4
Neue Roboter-Applikation erstellen
Roboter-Applikationen sind Java-Programme. Diese beschreiben Aufgaben,
die in einer Station ausgeführt werden sollen. Sie werden mit dem Projekt auf
die Robotersteuerung übertragen und können über das smartPAD angewählt
und ausgeführt werden.
Roboter-Applikationen werden zu Paketen zusammengefasst. Dies macht die
Programmierung übersichtlicher und erleichtert die spätere Verwendung eines Pakets in anderen Projekten.
5.4.1
Neues Java-Paket erstellen
Vorgehensweise
1. Projekt im Paket-Explorer markieren.
2. Menüfolge Datei > Neu > Paket wählen. Das Fenster Neues Java-Paket
öffnet sich.
3. Im Feld Name einen Namen für das Paket eingeben.
4. Auf Fertigstellen klicken. Das Paket wird erstellt und im Ordner "src" des
Projekts eingefügt.
Das Paket enthält noch keine Dateien. Ein leeres Paket wird durch ein
weißes Paket-Symbol angezeigt. Sobald ein Paket Dateien enthält, ist die
Symbolfarbe braun.
5.4.2
Roboter-Applikation mit Paket erstellen
Vorgehensweise
1. Projekt im Paket-Explorer markieren.
2. Menüfolge Datei > Neu > Roboter-Applikation wählen. Das Fenster
Neue Roboter-Applikation öffnet sich.
3. Im Feld Paket den Namen des Pakets eingeben, in dem die Applikation
erstellt werden soll.
4. Im Feld Name einen Namen für die Applikation eingeben.
5. Auf Fertigstellen klicken. Applikation und Paket werden erstellt und in das
Projekt eingefügt.
Die Applikation Name.java wird im Editoren-Bereich geöffnet.
54 / 477
Stand: 02.04.2015 Version: KUKA Sunrise.OS 1.7 V1
5 Bedienung KUKA Sunrise.Workbench
5.4.3
Roboter-Applikation für bestehendes Paket erstellen
Vorgehensweise
1. Paket im Paket-Explorer markieren.
2. Menüfolge Datei > Neu > Roboter-Applikation wählen. Das Fenster
Neue Roboter-Applikation öffnet sich.
3. Im Feld Name einen Namen für die Applikation eingeben.
4. Auf Fertigstellen klicken. Die Applikation wird erstellt und in das Paket
eingefügt.
Die Applikation Name.java wird im Editoren-Bereich geöffnet.
5.5
Neuen Hintergrund-Task erstellen
Hintergrund-Tasks sind Java-Programme, die parallel zur Roboter-Applikation
auf der Robotersteuerung ausgeführt werden. Sie können beispielsweise
Steuerungsaufgaben für Peripheriegeräte erfüllen.
Die Verwendung und Programmierung der Hintergrund-Tasks wird hier beschrieben: (>>> 16 "Hintergrund-Tasks" Seite 409)
Folgende Eigenschaften werden beim Erstellen des Tasks festgelegt:
Starttyp des Task
Automatisch
Der Task wird nach einem Hochlauf der Robotersteuerung automatisch gestartet. (Default)
Manuell
Der Task muss manuell über das smartPAD gestartet werden. (Funktion wird zur Zeit noch nicht unterstützt.)
Task-Vorlage
Zyklischer Hintergrund-Task
Vorlage für Tasks, die zyklisch ausgeführt werden sollen (Default)
Nicht-zyklischer Hintergrund-Task
Vorlage für Tasks, die einmalig ausgeführt werden sollen
5.5.1
Hintergrund-Task mit Paket erstellen
Vorgehensweise
1. Projekt im Paket-Explorer markieren.
2. Menüfolge Datei > Neu > Hintergrund-Task wählen. Das Fenster Neuer
Hintergrund-Task öffnet sich.
3. Im Feld Paket den Namen des Pakets eingeben, in dem der Task erstellt
werden soll.
4. Im Feld Name einen Namen für den Task eingeben.
5. Auf Weiter > klicken und den Starttyp des Tasks auswählen.
6. Auf Weiter > klicken und die Task-Vorlage auswählen.
7. Auf Fertigstellen klicken. Task und Paket werden erstellt und in das Projekt eingefügt.
Der Task Name.java wird im Editoren-Bereich geöffnet.
5.5.2
Hintergrund-Task für bestehendes Paket erstellen
Vorgehensweise
1. Paket im Paket-Explorer markieren.
2. Menüfolge Datei > Neu > Hintergrund-Task wählen. Das Fenster Neuer
Hintergrund-Task öffnet sich.
3. Im Feld Name einen Namen für den Task eingeben.
Stand: 02.04.2015 Version: KUKA Sunrise.OS 1.7 V1
55 / 477
KUKA Sunrise.OS 1.7 KUKA Sunrise.Work...
4. Auf Weiter > klicken und den Starttyp des Tasks auswählen.
5. Auf Weiter > klicken und die Task-Vorlage auswählen.
6. Auf Fertigstellen klicken. Der Task wird erstellt und in das Paket eingefügt.
Der Task Name.java wird im Editoren-Bereich geöffnet.
5.6
Arbeitsbereich
Das Verzeichnis, in das die angelegten Projekte und benutzerdefinierten Einstellungen von Sunrise.Workbench gespeichert werden, wird als Arbeitsbereich bezeichnet. Das Verzeichnis für den Arbeitsbereich muss beim ersten
Start von Sunrise.Workbench durch den Benutzer festgelegt werden. Es können weitere Arbeitsbereiche in Sunrise.Workbench angelegt und zwischen
diesen gewechselt werden.
5.6.1
Neuen Arbeitsbereich anlegen
Vorgehensweise
1. Menüfolge Datei > Arbeitsbereich wechseln > Andere… wählen. Das
Fenster Startprogramm für Arbeitsbereich öffnet sich.
2. Im Feld Arbeitsbereich den Pfad zum neuen Projekt-Verzeichnis manuell
eingeben.
Alternative:
Über Durchsuchen… zu dem Verzeichnis navigieren, in dem der
neue Arbeitsbereich angelegt werden soll.
Über Neuen Ordner erstellen das neue Projekt-Verzeichnis anlegen.
Mit OK bestätigen.
Der Pfad zum neuen Projekt-Verzeichnis wird im Feld Arbeitsbereich
übernommen.
3. Neuen Arbeitsbereich mit OK bestätigen. Sunrise.Workbench startet neu
und der Willkommens-Bildschirm öffnet sich.
5.6.2
Zu bestehendem Arbeitsbereich wechseln
Voraussetzung
Vorgehensweise
1. Menüfolge Datei > Arbeitsbereich wechseln > Andere… wählen. Das
Fenster Startprogramm für Arbeitsbereich öffnet sich.
Es sind weitere Arbeitsbereiche vorhanden.
2. Über Durchsuchen… zu dem Verzeichnis des gewünschten Arbeitsbereichs navigieren und auswählen.
3. Mit OK bestätigen. Der Pfad zum neuen Projekt-Verzeichnis wird im Fenster Startprogramm für Arbeitsbereich übernommen.
4. Ausgewählten Arbeitsbereich mit OK bestätigen. Sunrise.Workbench
startet neu und öffnet den ausgewählten Arbeitsbereich.
5.6.3
Zwischen zuletzt geöffneten Arbeitsbereichen wechseln
Voraussetzung
Vorgehensweise
1. Menüfolge Datei > Arbeitsbereich wechseln wählen. Die zuletzt verwendeten Arbeitsbereiche werden in einer Liste angezeigt (maximal 4).
Es sind weitere Arbeitsbereiche vorhanden.
2. Gewünschten Arbeitsbereich in der Liste auswählen. Sunrise.Workbench
startet neu und öffnet den ausgewählten Arbeitsbereich.
56 / 477
Stand: 02.04.2015 Version: KUKA Sunrise.OS 1.7 V1
5 Bedienung KUKA Sunrise.Workbench
5.6.4
Projekte archivieren
Vorgehensweise
1. Menüfolge Datei > Exportieren wählen. Der Assistent zum Exportieren
von Dateien öffnet sich.
2. Im Ordner Allgemein die Option Archivdatei markieren und auf Weiter >
klicken.
3. Im linken oberen Bereich sind alle Projekte aufgelistet, die sich im Arbeitsbereich befinden. Projekte auswählen, die archiviert werden sollen (Häkchen in Checkbox setzen).
4. Über Durchsuchen… zum gewünschten Speicherort navigieren, den Dateinamen für das Archiv eingeben und auf Speichern klicken.
5. Auf Fertigstellen klicken. Die Archiv-Datei wird erstellt.
5.6.5
Projekte aus Archiv in Arbeitsbereich laden
Voraussetzung
Vorgehensweise
Archiv-Datei (z. B. eine ZIP-Datei) mit den zu ladenden Projekten ist vorhanden.
Der Arbeitsbereich enthält kein Projekt mit dem Namen eines zu ladenden
Projekts.
1. Menüfolge Datei > Importieren wählen. Der Assistent zum Importieren
von Dateien öffnet sich.
2. Im Ordner Allgemein die Option Vorhandene Objekte in Arbeitsbereich
markieren und auf Weiter > klicken.
3. Den Radio-Button Archivdatei auswählen aktivieren und über Durchsuchen… zur gewünschten Archiv-Datei navigieren und diese markieren.
4. Auf Öffnen klicken. Unter Projekte werden alle Projekte aufgelistet, die
sich im Archiv befinden.
5. Projekte auswählen, die in den Arbeitsbereich geladen werden sollen
(Häkchen in Checkbox muss gesetzt sein).
6. Auf Fertigstellen klicken. Die ausgewählten Projekte werden geladen.
5.6.6
Projekte aus Verzeichnis in Arbeitsbereich laden
Voraussetzung
Vorgehensweise
Eines oder mehrere Projekte sind in einem beliebigen Verzeichnis vorhanden.
Der Arbeitsbereich enthält kein Projekt mit dem Namen eines zu ladenden
Projekts.
1. Menüfolge Datei > Importieren wählen. Der Assistent zum Importieren
von Dateien öffnet sich.
2. Im Ordner Allgemein die Option Vorhandene Objekte in Arbeitsbereich
markieren und auf Weiter > klicken.
3. Den Radio-Button Stammverzeichnis auswählen aktivieren und über
Durchsuchen… zum gewünschten Verzeichnis navigieren und dieses
markieren.
4. Auf OK klicken. Unter Projekte werden alle Projekte aufgelistet, die sich
im ausgewählten Verzeichnis befinden.
5. Projekte auswählen, die in den Arbeitsbereich geladen werden sollen
(Häkchen in Checkbox muss gesetzt sein).
6. Auf Fertigstellen klicken. Die ausgewählten Projekte werden geladen.
Stand: 02.04.2015 Version: KUKA Sunrise.OS 1.7 V1
57 / 477
KUKA Sunrise.OS 1.7 KUKA Sunrise.Work...
5.7
Sunrise-Projekte mit referenzierten Java-Projekten
Innerhalb eines Sunrise-Projekts können ein oder mehrere Java-Projekte referenziert werden. Die Referenzierbarkeit von Java-Projekten ermöglicht es,
diese in beliebig vielen Sunrise-Projekten und somit auf verschiedenen Robotersteuerungen zu verwenden.
Die referenzierten Java-Projekte können selbst weitere Java-Projekte referenzieren. Unter allen miteinander referenzierten Projekten darf sich nur ein einziges Sunrise-Projekt befinden.
Beim Synchronisieren von Sunrise-Projekten werden referenzierte
Java-Projekte mit auf die Robotersteuerung übertragen. Falls innerhalb eines Sunrise-Projekts ein weiteres Sunrise-Projekt referenziert
ist, wird die Synchronisation mit einer Fehlermeldung abgebrochen.
5.7.1
Neues Java-Projekt erstellen
Vorgehensweise
1. Menüfolge Datei > Neu > Projekt… wählen. Der Assistent für die Projekterstellung öffnet sich.
2. Im Ordner Java die Option Java-Projekt markieren und auf Weiter > klicken.
3. Im Feld Projektname: den Namen des Java-Projekts eingeben.
4. Im Bereich JRE die JRE-Version auswählen, die der JRE-Version des
Sunrise-Projekts entspricht. Dies ist in der Regel die JavaSE-1.6.
5. Auf Weiter > klicken und dann auf Fertigstellen klicken.
6. Wenn das erste Mal ein Java-Projekt im Arbeitsbereich erstellt wird oder
die Entscheidung bei vorherigen Java-Projekten noch nicht gemerkt wurde, wird eine Abfrage angezeigt, ob die Perspektive Java geöffnet werden
soll.
Je nach Bedarf Ja oder Nein wählen.
Wenn die Abfrage beim nächsten Java-Projekt, das im Arbeitsbereich
erstellt wird, nicht mehr angezeigt werden soll, die Option Entscheidung merken aktivieren (Häkchen setzen).
In den Java-Projekten müssen alle Klassen, die von außen referenziert werden sollen, in ein definiertes Java-Paket abgelegt werden.
Werden referenzierte Klassen im Standardpaket erstellt, können sie
im Sunrise-Projekt nicht gefunden werden.
5.7.1.1
Roboterspezifische Klassenbibliotheken in Java-Projekt einfügen
Beschreibung
Wenn ein Java-Projekt zur Roboterprogrammierung verwendet wird, müssen
die speziellen KUKA Bibliotheken, die dafür benötigt werden, in das Projekt
eingefügt werden. Defaultmäßig sind diese Bibliotheken in einem Java-Projekt
nicht enthalten.
Die KUKA Bibliotheken müssen aus einem kompatiblen Sunrise-Projekt kopiert werden. Idealerweise ist dies ein Sunrise-Projekt, in dem das Java-Projekt referenziert ist oder wird. Voraussetzung für die Kompatibilität
referenzierter Projekte ist, dass die RoboticsAPI-Versionen übereinstimmen.
58 / 477
Voraussetzung
Vorgehensweise
1. Den Ordner KUKAJavaLib eines kompatiblen Sunrise-Projekts kopieren:
Im Paket-Explorer auf den Ordner rechtsklicken und im Kontextmenü Kopieren wählen.
Im Arbeitsbereich ist mindestens ein kompatibles Sunrise-Projekt vorhanden.
Stand: 02.04.2015 Version: KUKA Sunrise.OS 1.7 V1
5 Bedienung KUKA Sunrise.Workbench
2. Den Ordner KUKAJavaLib im Java-Projekt einfügen: Im Paket-Explorer
auf das gewünschte Java-Projekt rechtsklicken und im Kontextmenü Einfügen wählen.
3. Erneut auf das Java-Projekt rechtsklicken und im Kontextmenü Erstellungspfad > Erstellungspfad konfigurieren… wählen. Das Fenster Eigenschaften für Projekt öffnet sich.
4. Im Java-Erstellungspfad die Registerkarte Bibliotheken auswählen und
auf den Button JARs hinzufügen … klicken. Das Fenster JAR-Auswahl
öffnet sich.
5. Es sind alle Projekte aufgelistet, die sich im Arbeitsbereich befinden. Das
Java-Projekt aufklappen, in das die referenzierten Bibliotheken eingefügt
werden sollen.
6. Den Ordner KUKAJavaLib aufklappen und die vorhandenen JAR-Dateien markieren.
7. Auswahl mit OK bestätigen. Die JAR-Dateien werden in die Registerkarte
Bibliotheken des Erstellungspfads übernommen.
8. Fenster mit OK schließen. Die referenzierten Bibliotheken werden in das
Java-Projekt eingefügt.
5.7.2
Java-Projekte referenzieren
Voraussetzung
Vorgehensweise
Die referenzierten Klassen sind in einem definierten Java-Paket abgelegt
(nicht im Standardpaket).
Für Java-Projekte, die referenzierte KUKA Bibliotheken verwenden: In
den referenzierten Projekten müssen die RoboticsAPI-Versionen übereinstimmen.
1. Im Paket-Explorer auf das Projekt rechtsklicken, für das Java-Projekte referenziert werden sollen.
2. Im Kontextmenü Erstellungspfad > Erstellungspfad konfigurieren…
wählen. Das Fenster Eigenschaften für Projekt öffnet sich.
3. Im Java-Erstellungspfad die Registerkarte Projekte auswählen und auf
den Button Hinzufügen … klicken. Das Fenster Erforderliche Projektauswahl öffnet sich.
4. Es sind alle Projekte aufgelistet, die sich im Arbeitsbereich befinden. JavaProjekte auswählen, die referenziert werden sollen (Häkchen in Checkbox
setzen).
5. Auswahl mit OK bestätigen. Die ausgewählten Projekte werden in die Registerkarte Projekte des Erstellungspfads übernommen.
6. Fenster mit OK schließen.
5.7.3
Referenzierung zu Java-Projekten aufheben
Beschreibung
Referenzierungen zu fehlerhaft hinzugefügten oder nicht (mehr) benötigten
Projekten können entfernt werden.
Vorgehensweise
1. Im Paket-Explorer auf das Projekt rechtsklicken, aus dem referenzierte
Projekte entfernt werden sollen.
2. Im Kontextmenü Eigenschaften wählen. Das Fenster Eigenschaften für
Projekt öffnet sich.
3. Im Java-Erstellungspfad die Registerkarte Projekte auswählen.
4. Die nicht benötigten Projekte markieren und auf Entfernen klicken.
5. Fenster mit OK schließen.
Stand: 02.04.2015 Version: KUKA Sunrise.OS 1.7 V1
59 / 477
KUKA Sunrise.OS 1.7 KUKA Sunrise.Work...
5.8
Element im Paket-Explorer umbenennen
In der Sicht Paket-Explorer können die Namen eingefügter Elemente geändert werden, z. B. die Namen von Projekten, Java-Paketen und Java-Dateien.
5.8.1
Projekt oder Java-Paket umbenennen
Vorgehensweise
1. Auf das gewünschte Projekt oder Java-Paket rechtsklicken. Im Kontextmenü Refactoring > Umbenennen wählen. Das Fenster Java-Projekt
umbenennen oder Java-Paket umbenennen öffnet sich.
2. Im Feld Neuer Name den gewünschten Namen eintragen. Mit OK bestätigen.
5.8.2
Java-Datei umbenennen
Vorgehensweise
1. Auf die gewünschte Java-Datei rechtsklicken. Im Kontextmenü Refactoring > Umbenennen wählen. Das Fenster Kompiliereinheit umbenennen öffnet sich.
2. Im Feld Neuer Name den gewünschten Namen eintragen. Auf Fertigstellen klicken.
3. Vor dem Fertigstellen wird auf mögliche Konflikte hingewiesen. Wurden
diese zur Kenntnis genommen und überprüft, erneut auf Fertigstellen klicken.
5.9
Element aus Paket-Explorer entfernen
In der Sicht Paket-Explorer können eingefügte Elemente wieder entfernt werden, z. B. ganze Projekte oder einzelne Java-Pakete und Java-Dateien eines
Projekts.
5.9.1
Element aus Projekt löschen
Beschreibung
Für ein Projekt erstellte Elemente können wieder gelöscht werden. Die Elemente werden dauerhaft aus dem Arbeitsbereich gelöscht und können nicht
wiederhergestellt werden.
Manche defaultmäßig vorhandenen Elemente eines Projekts können ebenfalls gelöscht werden, andere nicht.
Vorgehensweise
1. Auf das Element rechtsklicken. Im Kontextmenü Löschen wählen.
2. Sicherheitsabfrage mit OK beantworten. Das Element wird gelöscht.
5.9.2
Projekt im Paket-Explorer entfernen
Beschreibung
Mit dieser Vorgehensweise wird ein Projekt nur im Paket-Explorer entfernt
und bleibt im Verzeichnis für den Arbeitsbereich auf dem Datenträger erhalten.
Bei Bedarf kann das Projekt wieder aus dem Verzeichnis in den Arbeitsbereich geladen werden. Das Projekt steht dann wieder im Paket-Explorer zur
Verfügung.
(>>> 5.6.6 "Projekte aus Verzeichnis in Arbeitsbereich laden" Seite 57)
Vorgehensweise
60 / 477
1. Auf das gewünschte Projekt rechtsklicken. Im Kontextmenü Löschen
wählen. Es wird abgefragt, ob das Projekt wirklich gelöscht werden soll.
Stand: 02.04.2015 Version: KUKA Sunrise.OS 1.7 V1
5 Bedienung KUKA Sunrise.Workbench
2. Bei Projektinhalt auf dem Datenträger löschen (kann nicht rückgängig gemacht werden) ist defaultmäßig kein Häkchen gesetzt. So belassen.
3. Abfrage mit OK bestätigen.
5.9.3
Projekt aus Arbeitsbereich löschen
Beschreibung
Mit dieser Vorgehensweise wird ein Projekt im Paket-Explorer entfernt und
dauerhaft aus dem Verzeichnis für den Arbeitsbereich auf dem Datenträger
gelöscht. Das Projekt kann nicht wiederhergestellt werden.
Vorgehensweise
1. Auf das gewünschte Projekt rechtsklicken. Im Kontextmenü Löschen
wählen. Es wird abgefragt, ob das Projekt wirklich gelöscht werden soll.
2. Bei Projektinhalt auf dem Datenträger löschen (kann nicht rückgängig gemacht werden) ein Häkchen setzen.
3. Abfrage mit OK bestätigen.
5.10
Automatische Änderungserkennung aktivieren
Beschreibung
Die automatische Änderungserkennung in Sunrise.Workbench ist defaultmäßig aktiv. Wurde sie deaktiviert, führt dies beispielsweise dazu, dass beim Exportieren einer E/A-Konfiguration aus WorkVisual die für die Verwendung der
Signale erforderlichen Java-Klassen und Dateien im Sunrise-Projekt nicht erstellt werden.
Vorgehensweise
1. Menüfolge Fenster > Benutzervorgaben wählen. Das Fenster Benutzervorgaben öffnet sich.
2. In der Verzeichnisstruktur im linken Bereich des Fensters Allgemein > Arbeitsbereich wählen.
3. Das Häkchen bei Aktualisieren durch native Hooks oder Polling setzen, um die automatische Änderungserkennung zu aktivieren.
Stand: 02.04.2015 Version: KUKA Sunrise.OS 1.7 V1
61 / 477
KUKA Sunrise.OS 1.7 KUKA Sunrise.Work...
62 / 477
Stand: 02.04.2015 Version: KUKA Sunrise.OS 1.7 V1
6 Bedienung KUKA smartPAD
6
Bedienung KUKA smartPAD
6.1
Bedienhandgerät KUKA smartPAD
6.1.1
Vorderseite
Funktion
Das smartPAD ist das Bedienhandgerät für den Industrieroboter. Das smartPAD hat alle Bedien- und Anzeigemöglichkeiten, die für die Bedienung benötigt werden.
Das smartPAD verfügt über einen Touch-Screen: Die smartHMI kann mit dem
Finger oder einem Zeigestift bedient werden. Eine externe Maus oder externe
Tastatur ist nicht notwendig.
Übersicht
Abb. 6-1: KUKA smartPAD Vorderseite
Stand: 02.04.2015 Version: KUKA Sunrise.OS 1.7 V1
63 / 477
KUKA Sunrise.OS 1.7 KUKA Sunrise.Work...
Pos.
1
Beschreibung
Knopf zum Abstecken des smartPADs
Zur Zeit ohne Funktion
2
Schlüsselschalter
Mit dem Schlüsselschalter wird der Verbindungs-Manager aufgerufen. Der Schalter kann nur umgelegt werden, wenn der Schlüssel steckt.
Über den Verbindungs-Manager kann die Betriebsart gewechselt
werden.
(>>> 6.6 "Betriebsart wechseln" Seite 74)
3
NOT-HALT-Einrichtung
Mit der NOT-HALT-Einrichtung wird der Roboter in Gefahrensituationen gestoppt. Die NOT-HALT-Einrichtung verriegelt sich, wenn
sie gedrückt wird.
4
Space Mouse
Zur Zeit ohne Funktion
5
Verfahrtasten
Mit den Verfahrtasten wird der Roboter manuell verfahren.
(>>> 6.8 "Roboter manuell verfahren" Seite 78)
6
Taste zum Einstellen des Hand-Overrides
7
Hauptmenü-Taste
Die Hauptmenü-Taste blendet das Hauptmenü auf der smartHMI
ein und aus.
8
Benutzertasten
Die Funktion der Benutzertasten ist frei programmierbar. Die
Benutzertasten können beispielsweise dazu verwendet werden,
Peripheriegeräte zu steuern oder applikationsspezifische Aktionen auszulösen.
(>>> 15.26 "Benutzertasten definieren" Seite 380)
9
Start-Taste
Mit der Start-Taste wird ein Programm gestartet. Die Start-Taste
wird auch verwendet, um Frames manuell anzufahren und den
Roboter zurück auf die Bahn zu fahren.
(>>> 6.14 "Programmausführung" Seite 90)
(>>> 6.13.4 "Frames manuell anfahren" Seite 89)
(>>> 6.14.6 "Roboter nach Verlassen der Bahn rückpositionieren" Seite 94)
10
Start-Rückwärts-Taste
11
STOP-Taste
Zur Zeit ohne Funktion
Mit der STOP-Taste wird eine laufende Applikation angehalten.
12
Tastatur-Taste
Zur Zeit ohne Funktion
64 / 477
Stand: 02.04.2015 Version: KUKA Sunrise.OS 1.7 V1
6 Bedienung KUKA smartPAD
Für die Verfahrtasten, die Benutzertasten sowie die Start-Taste,
Start-Rückwärts-Taste und STOP-Taste gilt:
Die aktuelle Funktion wird neben der Taste auf der smartHMI angezeigt.
6.1.2
Ist keine Anzeige vorhanden, ist die Taste aktuell ohne Funktion.
Rückseite
Übersicht
Abb. 6-2: KUKA smartPAD Rückseite
Beschreibung
1
Zustimmungsschalter
4
USB-Anschluss
2
Start-Taste (grün)
5
Zustimmungsschalter
3
Zustimmungsschalter
6
Typenschild
Element
Beschreibung
Typenschild
Typenschild
Start-Taste
Mit der Start-Taste wird ein Programm gestartet. Die
Start-Taste wird auch verwendet, um Frames manuell
anzufahren und den Roboter zurück auf die Bahn zu
fahren.
Stand: 02.04.2015 Version: KUKA Sunrise.OS 1.7 V1
65 / 477
KUKA Sunrise.OS 1.7 KUKA Sunrise.Work...
Element
Beschreibung
Der Zustimmungsschalter hat 3 Stellungen:
Zustimmungsschalter
Nicht gedrückt
Mittelstellung
Durchgedrückt
Der Zustimmungsschalter muss in den Betriebsarten
T1, T2 und KRF in der Mittelstellung gehalten werden,
damit der Manipulator verfahren kann.
In der Betriebsart Automatik hat der Zustimmungsschalter defaultmäßig keine Funktion.
USB-Anschluss
Der USB-Anschluss wird z. B. für die Archivierung verwendet.
Nur für FAT32 formatierte USB-Sticks.
6.2
Robotersteuerung ein-/ausschalten
6.2.1
Robotersteuerung einschalten und System Software starten
Vorgehensweise
Hauptschalter an der Robotersteuerung in Stellung "I" bringen.
Die System Software startet automatisch.
Die Robotersteuerung ist betriebsbereit, wenn die Statusanzeige, die den
Boot-Zustand der Robotersteuerung anzeigt, grün leuchtet (Stationssicht / Kachel KUKA_Sunrise_Cabinet).
6.2.2
Robotersteuerung ausschalten
Vorgehensweise
Hauptschalter an der Robotersteuerung in Stellung "0" bringen.
Wenn beim Ausschalten der Robotersteuerung noch
eine Applikation läuft, werden laufende Bewegungen
gestoppt. Dies kann zu einer Beschädigung des Roboters führen. Die Robotersteuerung darf daher erst ausgeschalten werden, wenn keine Applikation
mehr läuft und der Roboter stillsteht.
6.3
Automatisches Update der smartPAD-Software
Bei einem Neustart der Robotersteuerung sowie beim Anstecken des smartPADs an eine laufende Robotersteuerung wird automatisch eine Versionsprüfung der smartPAD-Software durchgeführt. Bei Konflikten zwischen der
smartPAD-Software und der System Software auf der Robotersteuerung ist
ein Update der smartPAD-Software erforderlich.
Eigenschaften des Updates der smartPAD-Software:
In den Betriebsarten T1, T2 und KRF wird das Update automatisch durchgeführt.
In der Betriebsart Automatik ist kein automatisches Update der smartPADSoftware möglich.
Wird beim Anstecken des smartPADs in der Betriebsart Automatik ein
Versionskonflikt erkannt, wird das smartPAD für Benutzereingaben gesperrt. In diesem Fall in die Betriebsart T1 oder T2 wechseln, um das automatische Update zu ermöglichen.
66 / 477
Während des Updates ist das smartPAD für Benutzereingaben gesperrt.
Stand: 02.04.2015 Version: KUKA Sunrise.OS 1.7 V1
6 Bedienung KUKA smartPAD
Das Update darf nicht unterbrochen werden, da sonst
das smartPAD beschädigt werden kann. Es muss darauf geachtet werden, dass das smartPAD während des Updates nicht von
der Robotersteuerung getrennt oder die Robotersteuerung von der Stromversorgung getrennt wird.
Nach dem Update wird das smartPAD automatisch neu gestartet. Der
obere Bereich der smartHMI wird durch einen Balken verdeckt.
Nach dem automatischen Update muss die Robotersteuerung neu
gestartet werden, um die smartHMI vollständig anzuzeigen und das
System nutzen zu können.
6.4
Bedienoberfläche KUKA smartHMI
Abb. 6-3: Bedienoberfläche KUKA smartHMI
Pos.
1
Beschreibung
Navigationsleiste: Hauptmenü und Statusanzeige
(>>> 6.4.1 "Navigationsleiste" Seite 68)
2
Anzeige-Bereich
Anzeige der in der Navigationsleiste ausgewählten Ebene, hier
die Stationssicht
Stand: 02.04.2015 Version: KUKA Sunrise.OS 1.7 V1
67 / 477
KUKA Sunrise.OS 1.7 KUKA Sunrise.Work...
Pos.
3
Beschreibung
Button Handverfahroptionen
Zeigt das aktuelle Koordinatensystem für das manuelle Verfahren
mit den Verfahrtasten an. Das Berühren des Buttons öffnet das
Fenster Handverfahroptionen, in dem das Bezugs-Koordinatensystem und weitere Parameter für das manuelle Verfahren eingestellt werden können.
(>>> 6.8.1 "Fenster Handverfahroptionen" Seite 78)
4
Anzeige Verfahrtasten
Wenn das achsspezifische Verfahren ausgewählt ist, werden hier
die Achsnummern angezeigt (A1, A2 etc.). Wenn das kartesische
Verfahren ausgewählt ist, werden hier die Richtungen des Koordinatensystems angezeigt (X, Y, Z, A, B, C) sowie der EllenbogenWinkel (R) für das Ausführen einer Nullraum-Bewegung.
(>>> 6.8 "Roboter manuell verfahren" Seite 78)
5
Button HOV
Zeigt den aktuellen Hand-Override an. Das Berühren des Buttons
öffnet das Fenster Handverfahrgeschwindigkeit, in dem der
Hand-Override eingestellt werden kann.
(>>> 6.8.2 "Hand-Override (HOV) einstellen" Seite 80)
6
Anzeige Lebenszeichen
Ein gleichmäßig blinkendes Lebenszeichen zeigt an, dass die
smartHMI aktiv ist.
7
Button Sprachauswahl
Das Berühren des Buttons öffnet das Menü Sprachauswahl, in
dem die Anzeigesprache der smartHMI geändert werden kann.
8
Button Auswahl Benutzertasten
Das Berühren des Buttons öffnet das Fenster Auswahl Benutzertasten, in dem die aktuell verfügbaren Benutzertasten-Leisten
ausgewählt werden können.
(>>> 6.15 "Benutzertasten aktivieren" Seite 95)
9
Button Uhr
Die Uhr zeigt die Systemzeit an. Das Berühren des Buttons blendet die Systemzeit in digitaler Darstellung sowie das aktuelle
Datum ein.
10
Button Verfahrart
Zeigt den aktuell eingestellten Modus der Start-Taste an. Das
Berühren des Buttons öffnet das Fenster Verfahrart, in dem der
Modus geändert werden kann.
(>>> 6.13.3 "Fenster Verfahrart" Seite 88)
11
Zurück-Button
Über diesen Button kann man zur vorherigen Ansicht zurückkehren.
6.4.1
Navigationsleiste
Die Navigationsleiste ist das Hauptmenü der Bedienoberfläche und in 4 Ebenen aufgeteilt. Sie dient zur Navigation zwischen den verschiedenen Ebenen.
Einige der Ebenen sind zweigeteilt:
68 / 477
Stand: 02.04.2015 Version: KUKA Sunrise.OS 1.7 V1
6 Bedienung KUKA smartPAD
Auswahlliste unten: Öffnet eine Liste, über die je nach Ebene eine Applikation, ein Roboter oder eine E/A-Gruppe ausgewählt werden kann.
Button oben: Wurde über die Liste eine Auswahl getroffen, kann über diesen Button die entsprechende Applikationssicht, Robotersicht oder E/AGruppe angezeigt werden.
Alternativ kann das Hauptmenü über die Hauptmenü-Taste auf dem smartPAD aufgerufen werden. Dieses enthält weitere Menüs, die nicht über die
Menüführung der Navigationsleiste ausgewählt werden können.
(>>> 6.5 "Hauptmenü aufrufen" Seite 73)
Übersicht
Abb. 6-4: KUKA smartHMI Navigationsleiste
Pos.
Beschreibung
1
Ebene Station
Anzeige des Steuerungsnamens und der gewählten Betriebsart
(>>> 6.4.4 "Stationssicht" Seite 70)
2
Ebene Applikationen
Anzeige der angewählten Applikation
(>>> 6.14.1 "Roboter-Applikation anwählen" Seite 90)
3
Ebene Roboter
Anzeige des ausgewählten Roboters
(>>> 6.4.5 "Robotersicht" Seite 72)
4
Ebene E/A-Gruppen
Anzeige der ausgewählten E/A-Gruppe
(>>> 6.16.5 "E/A-Gruppe anzeigen und Wert eines Ausgangs
ändern" Seite 99)
6.4.2
Statusanzeige
Der Status der Systemkomponenten ist auf der smartHMI durch farbige Kreise
gekennzeichnet.
In der Navigationsleiste (>>> Abb. 6-4 ) wird im unteren Teil der Leiste der
"Sammelstatus" angezeigt. Im oberen Teil wird jeweils der Status der gewählten Komponente angezeigt. Es kann z. B. eine Applikation ausgeführt werden
und sich gleichzeitig eine andere Applikation im Fehlerzustand befinden."
Stand: 02.04.2015 Version: KUKA Sunrise.OS 1.7 V1
69 / 477
KUKA Sunrise.OS 1.7 KUKA Sunrise.Work...
Status
Beschreibung
Schwerwiegender Fehler
Die Systemkomponente kann nicht genutzt werden. Grund
dafür kann sowohl ein Bedienfehler als auch ein Fehler der
Systemkomponente sein.
Warnung
Für die Systemkomponente liegt ein Warnhinweis vor. Die
Betriebsfähigkeit der Komponente kann eingeschränkt sein. Es
wird daher empfohlen, die Ursache zu beheben.
Bei Applikationen bedeutet die gelbe Statusanzeige, dass die
Applikation pausiert ist.
Status i.O.
Für die Systemkomponente liegen weder Warnungen noch Störungen vor.
Status unbekannt
Über den Status der Systemkomponente ist keine Aussage
möglich.
6.4.3
Tastatur
Für die Eingabe von Buchstaben und Zahlen steht auf der smartHMI eine Tastatur zur Verfügung. Die smartHMI erkennt, wenn eine Eingabe von Buchstaben oder Zahlen notwendig ist und blendet die passende Tastatur
automatisch ein.
Abb. 6-5: Beispiel Tastatur
SYM muss gedrückt werden, um die Zweitbelegungen der Tasten aktivieren, z. B. das "="-Zeichen auf der S-Taste. Die Taste ist für einen
Tastendruck selbsthaltend. Sie braucht also nicht gedrückt gehalten
zu werden.
6.4.4
Stationssicht
Die Stationssicht bietet den Zugriff auf Informationen und Funktionalitäten, die
die gesamte Station betreffen.
70 / 477
Stand: 02.04.2015 Version: KUKA Sunrise.OS 1.7 V1
6 Bedienung KUKA smartPAD
Abb. 6-6: Stationssicht
Pos.
1
Beschreibung
Kachel Prozessdaten
Hier werden Informationen zu den Prozessdaten angezeigt. Die
Konfiguration von Prozessdaten ist aktuell noch nicht möglich.
2
Kachel Safety
Öffnet die Ansicht Safety und zeigt den Sicherheitsstatus der Station an.
(>>> 13.7 "Sicherheitskonfiguration auf Robotersteuerung aktivieren" Seite 205)
3
Kachel Frames
Öffnet die Frames-Sicht. Die Sicht enthält die für die Station angelegten Frames aus dem Sunrise-Projekt.
(>>> 6.13 "Frames teachen und manuell anfahren" Seite 85)
4
Kachel KUKA_Sunrise_Cabinet
Zeigt den Zustand der Robotersteuerung an und öffnet eine
Ansicht, die die Kacheln Bootzustand und Feldbusse enthält.
Die Kachel Bootzustand zeigt den Boot-Zustand der Robotersteuerung an.
Die Kachel Feldbusse zeigt den Zustand der Feldbusse an. Sie
wird nur angezeigt, wenn E/A-Gruppen für das Sunrise-Projekt
angelegt und zugehörige Signale mit WorkVisual verschaltet wurden.
5
Kachel HMI Status
Zeigt den Verbindungsstatus zwischen smartHMI und Robotersteuerung an.
Stand: 02.04.2015 Version: KUKA Sunrise.OS 1.7 V1
71 / 477
KUKA Sunrise.OS 1.7 KUKA Sunrise.Work...
Pos.
6
Beschreibung
Kachel Information
Zeigt Systeminformationen an, z. B. die IP-Adresse der Robotersteuerung.
7
Kachel Protokoll
Öffnet die Ansicht Protokoll und zeigt die protokollierten Ereignisse und Zustandsänderungen des Systems an. Die Anzeige
kann anhand unterschiedlicher Kriterien gefiltert werden.
(>>> 18.2 "Protokoll anzeigen" Seite 451)
6.4.5
Robotersicht
Die Robotersicht bietet Zugriff auf Informationen und Funktionalitäten, die den
ausgewählten Roboter betreffen.
Abb. 6-7: Robotersicht
72 / 477
Stand: 02.04.2015 Version: KUKA Sunrise.OS 1.7 V1
6 Bedienung KUKA smartPAD
Pos.
1
Beschreibung
Kachel Achsposition
Öffnet die Ansicht Achsposition. Die achsspezifische Istposition
des Roboters wird angezeigt.
(>>> 6.16.2 "Achsspezifische Istposition anzeigen" Seite 97)
2
Kachel Kartesische Position
Öffnet die Ansicht Kartesische Position. Die kartesische Istposition des Roboters wird angezeigt.
(>>> 6.16.3 "Kartesische Istposition anzeigen" Seite 98)
3
Kachel Achsmomente
Öffnet die Ansicht Achsmomente. Die Achsmomente des Roboters werden angezeigt.
(>>> 6.16.4 "Achsspezifische Momente anzeigen" Seite 98)
4
Kachel Justage
Öffnet die Ansicht Justage. Der Justagestatus der Roboterachsen wird angezeigt. Die Achsen können einzeln justiert oder
dejustiert werden.
(>>> 7.1 "Positionsjustage" Seite 103)
5
Kachel Lastdaten
Öffnet die Ansicht Lastdaten für die automatische Lastdatenermittlung.
(>>> 7.3 "Werkzeug-Lastdaten ermitteln" Seite 112)
6
Kachel Fahrfreigabe
Es wird angezeigt, ob der Roboter die Fahrfreigabe erhalten hat.
7
Kachel Protokoll
Öffnet die Ansicht Protokoll und zeigt die protokollierten Ereignisse und Zustandsänderungen des Systems an Die Anzeige
kann anhand unterschiedlicher Kriterien gefiltert werden. Defaultmäßig ist der Filter Quelle(n) bereits auf den betreffenden Roboter gesetzt.
(>>> 18.2 "Protokoll anzeigen" Seite 451)
8
Kachel Gerätezustand
Der Status des Antriebssystems des Roboters wird angezeigt.
9
Kachel Vermessung
Öffnet die Ansicht Vermessung, die die Kacheln Basisvermessung und Werkzeugvermessung enthält.
(>>> 7.2 "Vermessen" Seite 104)
6.5
Hauptmenü aufrufen
Vorgehensweise
Beschreibung
Eigenschaften Ansicht Hauptmenü:
Hauptmenü-Taste auf dem smartPAD drücken. Die Ansicht Hauptmenü
öffnet sich.
In der linken Spalte wird das Hauptmenü angezeigt.
Die ersten 4 Buttons von oben aus gesehen sind identisch mit den Ebenen
der Navigationsleiste.
Stand: 02.04.2015 Version: KUKA Sunrise.OS 1.7 V1
73 / 477
KUKA Sunrise.OS 1.7 KUKA Sunrise.Work...
Das Berühren eines Buttons mit Pfeil blendet die zur Ebene gehörenden
Bereiche ein, z. B. Station.
Die weiteren Navigationsmöglichkeiten sind in der folgenden Tabelle beschrieben.
Abb. 6-8: Beispielansicht Hauptmenü
Pos.
Beschreibung
1
Zurück-Button
Über diesen Button kehrt man zur Ansicht zurück, die vor dem
Öffnen des Hauptmenüs sichtbar war.
2
Home-Button
Blendet alle geöffneten Bereiche aus.
3
Button zum Schließen der Ebene
Blendet die tiefste geöffnete Ebene aus.
4
Hier werden die zuletzt über das Hauptmenü aufgerufenen
Ansichten angezeigt (maximal 3).
Durch Berühren der jeweiligen Anzeige kann direkt in diese
Ansichten gewechselt werden, ohne durch das Hauptmenü navigieren zu müssen.
6.6
Betriebsart wechseln
Beschreibung
74 / 477
Die Betriebsart kann über den Verbindungs-Manager mit dem smartPAD eingestellt werden.
Stand: 02.04.2015 Version: KUKA Sunrise.OS 1.7 V1
6 Bedienung KUKA smartPAD
Es ist möglich die Betriebsart zu wechseln, wenn auf der Robotersteuerung eine Applikation läuft. Der Industrieroboter stoppt dann mit
einem Sicherheitshalt 1 und die Applikation wird pausiert. Wenn die
neue Betriebsart eingestellt ist, kann die Applikation fortgesetzt werden.
Voraussetzung
Schlüssel steckt im Schalter zum Aufrufen des Verbindungs-Managers
Vorgehensweise
1. Am smartPAD den Schalter für den Verbindungs-Manager nach rechts
drehen. Der Verbindungs-Manager wird angezeigt.
2. Die Betriebsart wählen.
3. Den Schalter für den Verbindungs-Manager nach links drehen.
Die gewählte Betriebsart ist jetzt aktiv und wird in der Navigationsleiste der
smartHMI angezeigt.
Betriebsart
Verwendung
Geschwindigkeiten
T1
Programmieren, Teachen und Testen
von Programmen
Programmverifikation:
Reduzierte programmierte Geschwindigkeit, maximal 250 mm/s
Handbetrieb:
Handverfahrgeschwindigkeit, maximal 250 mm/s
Handführen:
Keine Begrenzung der Geschwindigkeit, sondern sicherheitsgerichtete Geschwindigkeitsüberwachung
gemäß Sicherheitskonfiguration
Hinweis: Bei einer mobilen Plattform
gilt die maximale Geschwindigkeit von
250 mm/s nicht.
T2
Testen von Programmen
Nur mit geschlossener Schutztür möglich
Stand: 02.04.2015 Version: KUKA Sunrise.OS 1.7 V1
Programmverifikation:
Programmierte Geschwindigkeit
Handbetrieb: Nicht möglich
75 / 477
KUKA Sunrise.OS 1.7 KUKA Sunrise.Work...
Betriebsart
Verwendung
Geschwindigkeiten
AUT
Automatisches Ausführen von Programmen
Für Industrieroboter mit und ohne übergeordnete Steuerung
Handbetrieb: Nicht möglich
Herausfahren des Industrieroboters
aus einem verletzten kartesischen
oder achsspezifischen Bereich
Programmbetrieb:
KRF
Programmbetrieb:
Programmierte Geschwindigkeit
Reduzierte programmierte Geschwindigkeit, maximal 250 mm/s
Herausfahren des Industrieroboters
aus einem verletzten Bereich der
Werkzeugorientierung
Handbetrieb:
Handverfahrgeschwindigkeit, maximal 250 mm/s
Freifahren des Industrieroboters
aus Klemmsituationen bei Verletzung von Kraft- oder Momentengrenzen
Verfahren des Industrieroboters,
wenn bei aktiver kartesischer Geschwindigkeitsüberwachung ein
Justageverlust für mindestens einen
Positionssensor vorliegt
KRF ist eine Betriebsart, die zur Verfügung steht, wenn der Industrieroboter
von der Sicherheitssteuerung aufgrund
einer der folgenden Ursachen gestoppt
wird:
6.7
Industrieroboter verletzt einen sicher überwachten Raum.
Orientierung des sicherheitsgerichteten Werkzeugs liegt außerhalb
des sicher überwachten Bereichs.
Industrieroboter verletzt eine sicher
überwachte Kraft- oder Momentengrenze.
Ein Positionssensor ist bei aktiver
kartesischer Geschwindigkeitsüberwachung nicht justiert.
Koordinatensysteme
Koordinatensysteme oder Frames bestimmen die Position und Orientierung
eines Objekts im Raum.
Übersicht
Beschreibung
Für die Robotersteuerung sind folgende Koordinatensysteme relevant:
Welt
Roboterfuß
Basis
Flansch
Werkzeug
Welt-Koordinatensystem
Das Welt-Koordinatensystem ist ein fest definiertes kartesisches Koordinatensystem. Es ist das Ursprungs-Koordinatensystem für alle anderen Koordinatensysteme, insbesondere für Basis-Koordinatensysteme und das
Roboterfuß-Koordinatensystem.
76 / 477
Stand: 02.04.2015 Version: KUKA Sunrise.OS 1.7 V1
6 Bedienung KUKA smartPAD
Defaultmäßig liegt das Welt-Koordinatensystem im Roboterfuß.
Roboterfuß-Koordinatensystem
Das Roboterfuß-Koordinatensystem ist ein kartesisches Koordinatensystem,
das immer im Roboterfuß liegt. Es beschreibt die Position des Roboters in Bezug auf das Welt-Koordinatensystem.
Defaultmäßig ist das Roboterfuß-Koordinatensystem mit dem Welt-Koordinatensystem deckungsgleich. Es kann eine Verschiebung des Roboters zum
Welt-Koordinatensystem definiert werden, indem man beim Erstellen des
Sunrise-Projekts die Montagerichtung ändert. Defaultmäßig ist die Montagerichtung des am Boden montierten Roboters eingestellt. (A=0°, B=0°, C=0°).
(>>> 5.3 "Sunrise-Projekt mit Vorlage erstellen" Seite 51)
Basis-Koordinatensytem
Um Bewegungen im kartesischen Raum zu definieren, ist die Angabe eines
Bezugs-Koordinatensystems (Basis) nötig.
Defaultmäßig wird das Welt-Koordinatensystem als Basis-Koordinatensystem
für eine Bewegung verwendet. Es können weitere Basis-Koordinatensysteme
relativ zum Welt-Koordinatensystem definiert werden.
(>>> 7.2.2 "Basis vermessen: 3-Punkt-Methode " Seite 110)
Flansch-Koordinatensystem
Das Flansch-Koordinatensystem beschreibt die aktuelle Position und Orientierung des Roboterflansch-Mittelpunktes. Es ist nicht ortsfest und wird mit
dem Roboter bewegt.
Das Flansch-Koordinatensystem wird als Ursprung für Koordinatensysteme
verwendet, die am Flansch montierte Werkzeuge beschreiben.
Werkzeug-Koordinatensystem
Das Werkzeug-Koordinatensystem ist ein kartesisches Koordinatensystem,
das im Arbeitspunkt des montierten Werkzeugs liegt. Dieser wird als Tool
Center Point (TCP) bezeichnet.
Für ein Werkzeug können beliebig viele Frames definiert sein, die als TCP gewählt werden können. Der Ursprung des Werkzeug-Koordinatensystems ist in
der Regel identisch mit dem Flansch-Koordinatensystem.
(>>> 9.3.1 "Geometrischer Aufbau von Werkzeugen" Seite 143)
Das Werkzeug-Koordinatensystem wird vom Benutzer in den Arbeitspunkt
des Werkzeugs verschoben.
(>>> 7.2.1 "Werkzeug vermessen" Seite 104)
Position und Orientierung
Um die Position und Orientierung eines Objektes zu bestimmen, werden
Translation und Rotation bezogen auf ein Bezugs-Koordinatensystem angegeben. Dafür werden 6 Koordinaten verwendet.
Translation
Rotation
Koordinate
Beschreibung
Strecke X
Verschiebung entlang der X-Achse des Bezugssystems
Strecke Y
Verschiebung entlang der Y-Achse des Bezugssystems
Strecke Z
Verschiebung entlang der Z-Achse des Bezugssystems
Koordinate
Beschreibung
Winkel A
Drehung um die Z-Achse des Bezugssystems
Stand: 02.04.2015 Version: KUKA Sunrise.OS 1.7 V1
77 / 477
KUKA Sunrise.OS 1.7 KUKA Sunrise.Work...
6.8
Koordinate
Beschreibung
Winkel B
Drehung um die Y-Achse des Bezugssystems
Winkel C
Drehung um die X-Achse des Bezugssystems
Roboter manuell verfahren
Übersicht
Es gibt 2 Arten, den Roboter manuell zu verfahren:
Kartesisch verfahren
Der eingestellte TCP wird in positiver oder negativer Richtung entlang der
Achsen eines Koordinatensystems verfahren oder um diese Achsen gedreht.
Achsspezifisch verfahren
Jede Achse kann einzeln in positiver und negativer Richtung verfahren
werden.
6.8.1
Fenster Handverfahroptionen
Vorgehensweise
Fenster Handverfahroptionen öffnen:
Den Button Handverfahroptionen berühren.
Fenster Handverfahroptionen schließen:
Beschreibung
Den Button Handverfahroptionen oder einen Bereich außerhalb des
Fensters berühren.
Alle Parameter für das manuelle Verfahren des Roboters können im Fenster
Handverfahroptionen eingestellt werden.
Abb. 6-9: Fenster Handverfahroptionen
78 / 477
Stand: 02.04.2015 Version: KUKA Sunrise.OS 1.7 V1
6 Bedienung KUKA smartPAD
Pos.
1
Beschreibung
Button Handverfahroptionen
Das angezeigte Symbol ist abhängig von der eingestellten Verfahrart.
2
Verfahrart auswählen.
Es kann achsspezifisch und in unterschiedlichen Koordinatensystemen kartesisch verfahren werden. Die ausgewählte Verfahrart
ist grün markiert und wird auf dem Button Handverfahroptionen
angezeigt.
3
Achsen: Es wird achsspezifisch verfahren.
Welt: Der ausgewählte TCP wird kartesisch im Welt-Koordinatensystem verfahren.
Basis: Der ausgewählte TCP wird kartesisch im ausgewählten
Basis-Koordinatensystem verfahren.
Werkzeug: Der ausgewählte TCP wird kartesisch im eigenen
Werkzeug-Koordinatensystem verfahren.
Roboterflansch oder montiertes Werkzeug auswählen. Nicht möglich, während eine Applikation ausgeführt wird.
Die Frames des ausgewählten Werkzeugs können als TCP für
das kartesische Handverfahren ausgewählt werden. Die eingestellten Lastdaten des Werkzeugs werden berücksichtigt.
Wird eine Roboter-Applikation pausiert, steht das aktuell in der
Applikation verwendete Werkzeug unter dem Namen Applikationswerkzeug zur Auswahl.
(>>> "Applikationswerkzeug" Seite 79)
4
TCP auswählen.
Als TCP stehen alle Frames des ausgewählten Werkzeugs zur
Verfügung.
Der hier manuell eingestellte TCP bleibt erhalten. Dies ist auch
dann der Fall, wenn eine Applikation pausiert wird, die einen
anderen TCP verwendet hat.
Ausnahmen:
5
In den Handverfahroptionen ist das Applikationswerkzeug ausgewählt. Wird in diesem Fall das verwendete Werkzeug in der
Applikation geändert und anschließend ein Bewegungsbefehl
ausgeführt, wird auch das gewählte Applikationswerkzeug in
den Handverfahroptionen angepasst. Der eingestellte TCP in
den Handverfahroptionen ist dann automatisch derjenige
Frame des Applikationswerkzeugs, mit dem die zuletzt kommandierte Bewegung ausgeführt wurde.
In den Handverfahroptionen ist der aktive Programm-TCP des
Applikationswerkzeugs gewählt. In diesem Fall ändert sich der
TCP für das Handverfahren entsprechend dem aktuell verwendeten TCP in der Applikation.
Basis auswählen. Nur möglich, wenn die Verfahrart Basis ausgewählt ist.
Als Basis stehen alle Frames zur Verfügung, die in Sunrise.Workbench als Basis gekennzeichnet wurden.
Applikationswerkzeug
Das Applikationswerkzeug setzt sich aus allen Frames zusammen, die zur
Laufzeit unterhalb des Roboterflansches liegen. Das können Frames eines
mit dem attachTo-Befehl mit dem Roboterflansch verbundenen Werkzeugs
Stand: 02.04.2015 Version: KUKA Sunrise.OS 1.7 V1
79 / 477
KUKA Sunrise.OS 1.7 KUKA Sunrise.Work...
oder Werkstücks sein sowie in der Applikation erzeugte und mit dem Flansch
direkt oder indirekt verknüpfte Frames.
Das Applikationswerkzeug steht nur dann in den Handverfahroptionen zur
Auswahl, wenn eine Roboter-Applikation pausiert ist und vor dem Pausieren
ein Bewegungsbefehl an die Robotersteuerung geschickt wurde.
Wird das Applikationswerkzeug ausgewählt, wird in den Handverfahroptionen
automatisch der Frame als TCP gesetzt, mit dem der aktuelle Bewegungsbefehl in der Applikation ausgeführt wird. Alle anderen Frames, die sich zur Laufzeit hierarchisch unter dem Flansch-Koordinatensystem befinden, können
ebenfalls als TCP für das Handverfahren ausgewählt werden.
Der Roboterflansch-Frame steht unter dem Namen ApplicationTool(Root)
als TCP für das Handverfahren zur Auswahl.
6.8.2
Hand-Override (HOV) einstellen
Beschreibung
Der Hand-Override bestimmt die Geschwindigkeit des Roboters beim manuellen Verfahren. Welche Geschwindigkeit der Roboter bei 100 % Hand-Override tatsächlich erreicht, ist abhängig von verschiedenen Faktoren, u. a. vom
Robotertyp. Die Geschwindigkeit des eingestellten Arbeitspunkts kann jedoch
250 mm/s nicht übersteigen.
Vorgehensweise
1. Den Button HOV berühren. Das Fenster Handverfahrgeschwindigkeit
öffnet sich.
2. Den gewünschten Hand-Override einstellen. Er kann entweder über die
Plus-Minus-Tasten oder über den Regler eingestellt werden.
Plus-Minus-Tasten: Der Override kann schrittweise auf folgende Werte gesetzt werden: 100%, 75%, 50%, 30%, 10%, 5%, 3%, 1%, 0%.
Regler: Der Override kann in 1%-Schritten geändert werden.
3. Den Button HOV oder einen Bereich außerhalb des Fensters berühren,
um das Fenster zu schließen.
Alternative
Vorgehensweise
Alternativ kann der Override mit der Plus-Minus-Taste rechts am smartPAD
eingestellt werden.
Einstellung in den Schritten 100%, 75%, 50%, 30%, 10%, 5%, 3%, 1%, 0%.
6.8.3
Mit Verfahrtasten achsspezifisch verfahren
Voraussetzung
Vorgehensweise
1. In den Handverfahroptionen Achsen als Verfahrart auswählen.
Betriebsart T1
Neben den Verfahrtasten werden die Achsen A1 bis A7 angezeigt.
2. Hand-Override einstellen.
3. Zustimmungsschalter drücken und halten.
Ist die Fahrfreigabe erteilt, werden die Anzeigen neben den Verfahrtasten
weiß hervorgehoben.
4. Auf die Plus- oder Minus-Verfahrtaste drücken, um eine Achse in positiver
oder negativer Richtung zu bewegen.
80 / 477
Stand: 02.04.2015 Version: KUKA Sunrise.OS 1.7 V1
6 Bedienung KUKA smartPAD
Beschreibung
Abb. 6-10: Achsspezifisch verfahren
Die positive Drehrichtung der Roboterachsen ist mit der Rechte-Hand-Regel
bestimmbar. Dazu stellt man sich den Kabelstrang vor, der innerhalb des Roboters vom Fuß bis zum Flansch verläuft. Die Finger der rechten Hand umschließen – gedanklich – an der Stelle der betrachteten Achse den
Kabelstrang. Wichtig ist, dass der Daumen dabei ausgestreckt bleibt. Der
Daumen liegt so auf dem Kabelstrang, dass er in die gleiche Richtung zeigt,
wie der Kabelstrang im Inneren der Achse weiter zum Flansch läuft. Die übrigen Finger der rechten Hand zeigen dann in die positive Drehrichtung der Roboterachse.
6.8.4
Mit Verfahrtasten kartesisch verfahren
Voraussetzung
Vorgehensweise
1. Das Koordinatensystem für das kartesische Handverfahren auswählen.
Zur Verfügung stehen Welt, Basis und Werkzeug.
Betriebsart T1
Neben den Verfahrtasten werden folgende Bezeichnungen angezeigt:
X, Y, Z: für die linearen Bewegungen entlang der Achsen des gewählten Koordinatensystems
A, B, C: für die rotatorischen Bewegungen um die Achsen des gewählten Koordinatensystems
R: für die Nullraum-Bewegung
2. Gewünschtes Werkzeug und gewünschten TCP des Werkzeugs auswählen.
3. Wenn das Koordinatensystem Basis für das kartesische Handverfahren
ausgewählt ist, den gewünschten Basis-Frame auswählen.
Die Frames, die als Basis für das Handverfahren auswählbar sein
sollen, müssen zuvor in Sunrise.Workbench als Basis gekennzeichnet werden.
(>>> 9.2.2 "Frame als Basis kennzeichnen" Seite 138)
Stand: 02.04.2015 Version: KUKA Sunrise.OS 1.7 V1
81 / 477
KUKA Sunrise.OS 1.7 KUKA Sunrise.Work...
4. Hand-Override einstellen.
5. Zustimmungsschalter drücken und halten.
Ist die Fahrfreigabe erteilt, werden die Anzeigen neben den Verfahrtasten
weiß hervorgehoben.
6. Auf die Plus- oder Minus-Verfahrtaste drücken, um den Roboter in positiver oder negativer Richtung zu bewegen.
6.8.4.1
Nullraum-Bewegung
Beschreibung
Der Leichtbauroboter besitzt 7 Achsen und ist dadurch kinematisch redundant. Das bedeutet, dass er jeden Punkt im Arbeitsraum theoretisch mit unendlich vielen Achskonfigurationen anfahren kann.
Aufgrund der kinematischen Redundanz kann beim kartesischen Verfahren
eine sogenannte Nullraum-Bewegung durchgeführt werden. Bei der NullraumBewegung werden die Achsen so gedreht, dass die Position und Orientierung
des eingestellten TCP während der Bewegung beibehalten werden.
Abb. 6-11: Nullraum-Bewegung
Eigenschaften
Anwendungsgebiete
6.9
Die Nullraum-Bewegung wird über den "Ellenbogen" des Roboterarms
ausgeführt.
Die Stellung des Ellenbogens wird durch den Ellenbogen-Winkel (R) beschrieben.
Beim kartesischen Verfahren mit den Verfahrtasten kann die Stellung des
Ellenbogen-Winkels (R) geändert werden.
Für eine gegebene Position und Orientierung des TCP kann die optimale
Achskonfiguration eingenommen werden. Das ist vor allem bei einem eingeschränkten Arbeitsraum nützlich.
Bei Erreichen eines Software-Endschalters kann man versuchen, den Roboter durch eine Änderung des Ellenbogen-Winkels aus den Endschaltern
zu fahren.
Betriebsart KRF – Roboter kontrolliert freifahren
Beschreibung
KRF ist eine Betriebsart, die zur Verfügung steht, wenn der Roboter von der
Sicherheitssteuerung gestoppt wurde und die auslösende Zeile in der Sicherheitskonfiguration eine der folgenden Überwachungen enthält:
82 / 477
Achsbereichsüberwachung
Stand: 02.04.2015 Version: KUKA Sunrise.OS 1.7 V1
6 Bedienung KUKA smartPAD
Kartesische Geschwindigkeitsüberwachung
Kartesische Arbeitsraumüberwachung
Kartesische Schutzraumüberwachung
Werkzeugorientierung
Achsmomentenüberwachung
Kollisionserkennung
TCP-Kraftüberwachung
In der Betriebsart KRF kann der Roboter verfahren werden, wenn er von der
Sicherheitssteuerung aufgrund einer der folgenden Ursachen gestoppt wird
Roboter verletzt einen sicher überwachten Raum.
Orientierung des sicherheitsgerichteten Werkzeugs liegt außerhalb des sicher überwachten Bereichs.
Roboter verletzt eine sicher überwachte Kraft- oder Momentengrenze.
Ein Positionssensor ist bei aktiver kartesischer Geschwindigkeitsüberwachung nicht justiert.
Die Verfahrgeschwindigkeit des eingestellten Arbeitspunkts in der Betriebsart KRF entspricht der Handverfahrgeschwindigkeit in der Betriebsart T1, maximal 250 mm/s.
Der Roboter lässt sich in der Betriebsart KRF unabhängig von den aktivierten
Überwachungen verfahren. Beim Überfahren weiterer Überwachungsgrenzen
wird kein Stopp ausgelöst. Geschwindigkeitsüberwachungen sind im KRF-Betrieb weiterhin aktiv.
Vorgehensweise
1. In die Betriebsart KRF wechseln.
2. Den Roboter manuell verfahren und in eine Position bringen, in der die
stoppauslösende Überwachung nicht mehr verletzt ist.
Wenn die überwachten Parameter wieder außerhalb des verletzten Bereichs liegen und sich nach 4 Sekunden immer noch in einem erlaubten
Bereich befinden, wird automatisch in die Betriebsart T1 gewechselt.
6.10
Roboter von Hand führen
Der Bediener muss sicherstellen, dass das smartPAD
während des Handführens von keiner anderen Person
unbemerkt bedient werden kann. Wenn dies nicht beachtet wird, können
Verletzungen die Folge sein.
6.11
Sicherheitssteuerung fortsetzen
Beschreibung
Bei Verbindungs- oder Peripheriefehlern wird die Sicherheitssteuerung pausiert (je nach Fehler nach ein- oder mehrmaligem Auftreten). Durch das Pausieren der Sicherheitssteuerung, wird der Roboter gestoppt und alle sicheren
Ausgänge werden abgeschaltet. Wenn der Fehler behoben ist, kann die Sicherheitssteuerung fortgesetzt werden.
Vorgehensweise
1. In der Stationssicht Safety > Status wählen. Die Ansicht Status öffnet
sich.
In der Ansicht wird die Fehlerursache angezeigt. Der Button Sicherheitssteuerung fortsetzen ist inaktiv.
2. Den Fehler beheben. Der Button Sicherheitssteuerung fortsetzen ist
jetzt aktiv.
3. Auf Sicherheitssteuerung fortsetzen drücken. Die Sicherheitssteuerung
wird fortgesetzt.
Stand: 02.04.2015 Version: KUKA Sunrise.OS 1.7 V1
83 / 477
KUKA Sunrise.OS 1.7 KUKA Sunrise.Work...
6.12
Haltebremsen öffnen
Beschreibung
Wurde der Roboter in eine Klemmsituation gebracht, durch die das Maximaldrehmoment des Gelenkmomenten-Sensors in mindestens einer Achse überschritten wird, wird die Sicherheitssteuerung pausiert. Der Roboter kann nicht
mehr verfahren werden.
In diesem Fall ist es möglich, durch ein kurzzeitiges Öffnen der Haltebremsen
das auf die betroffenen Achsen wirkende Moment zu reduzieren.
Nach der Überschreitung des Maximaldrehmoments
wird die Referenzierung der Positions- und Momentsensoren der betroffenen Achsen verworfen. Um die Sicherheitsintegrität der positions- und achsmomentabhängigen Überwachungen zu gewährleisten,
müssen die Positions- und Momentensensoren der betroffenen Achsen nach
dem Beseitigen der Klemmung erneut referenziert werden.
Maximaldrehmoment
Das Maximaldrehmoment liegt zwischen Nenn- und Grenzdrehmoment des
Sensors. Der Sensor darf bis zum Grenzdrehmoment belastet werden, ohne
bleibenden Schaden zu nehmen. Um erhöhte Messungenauigkeiten jenseits
des Nenndrehmoments zu berücksichtigen, wird die Sicherheitssteuerung bereits bei Erreichen des Maximaldrehmoments pausiert.
Solange der vom Sensor ermittelte Wert das Maximaldrehmoment nicht überschreitet ist sichergestellt, dass das Grenzdrehmoment nicht überschritten ist.
Voraussetzung
Vorgehensweise
1. In der Stationssicht Safety > Status wählen. Die Ansicht Status öffnet
sich.
Das Maximaldrehmoment des Gelenkmomenten-Sensors in mindestens
einer Achse ist überschritten.
In der Ansicht wird eine Fehlermeldung für das Überschreiten des Maximaldrehmoments angezeigt.
2. Zustimmungsschalter drücken und halten. Die Haltebremsen der betroffenen Achsen werden kurzzeitig geöffnet.
Beim Öffnen der Bremsen bewegt sich der Roboter geringfügig.
3. Wenn die Bremsen wieder geschlossen sind, Zustimmungsschalter loslassen.
4. Falls in mindestens einer Achse das Maximaldrehmoment des Gelenkmomenten-Sensors weiterhin überschritten ist: Schritt 1 und 2 so oft wiederholen bis das Moment in allen Achsen unterhalb des
Maximaldrehmoments liegt.
5. Auf Sicherheitssteuerung fortsetzen drücken. Die Sicherheitssteuerung
wird fortgesetzt.
6. Falls erforderlich, Roboter per Handverfahren in eine unkritische Position
verfahren.
7. Wenn Sicherheitsfunktionen konfiguriert sind, die achsmomentbasierte
oder positionsbasierte AMFs verwenden: Momenten- und/oder Positionsreferenzierung durchführen.
(>>> 13.10.2 "Momentenreferenzierung" Seite 241)
(>>> 13.10.1 "Positionsreferenzierung" Seite 240)
84 / 477
Stand: 02.04.2015 Version: KUKA Sunrise.OS 1.7 V1
6 Bedienung KUKA smartPAD
6.13
Frames teachen und manuell anfahren
6.13.1
Frames anzeigen
Vorgehensweise
Beschreibung
Die Sicht enthält die für das Sunrise-Projekt angelegten Frames. Hier werden
die Frames geteacht. Durch das Teachen werden Position und Orientierung
eines Frames im Raum sowie zugehörige Redundanzinformationen aufgenommen.
In der Stationssicht Frames wählen. Die Frames-Sicht öffnet sich.
Geteachte Frames können manuell angefahren werden.
Geteachte Frames können als Zielpunkte von Bewegungen verwendet
werden. Wird eine Applikation ausgeführt und der Ziel-Frame einer Bewegung angefahren, wird er in der Frames-Sicht markiert.
(>>> 6.16.1 "Ziel-Frame der aktuell ausgeführten Bewegung anzeigen"
Seite 96)
Abb. 6-12: Frames-Sicht
Stand: 02.04.2015 Version: KUKA Sunrise.OS 1.7 V1
85 / 477
KUKA Sunrise.OS 1.7 KUKA Sunrise.Work...
Pos.
1
Beschreibung
Frame-Pfad
Pfad zu den Frames der aktuell angezeigten Hierarchieebene.
Ausgehend von World bis zum direkten Eltern-Frame (hier Box).
2
Frames der aktuellen Hierarchieebene
Ein Frame kann durch Berühren markiert werden. Der hier markierte Frame ist mit einem Handsymbol gekennzeichnet. Das
Handsymbol bedeutet, dass dieser Frame als Basis für das Handverfahren verwendet und vermessen werden kann.
3
4
Eigenschaften des markierten Frame
Name des Frames
Kommentar
Verwendetes Werkzeug beim Teachen des Frames
Datum und Uhrzeit der letzten Änderung
Button Touchup
Ein markierter Frame kann geteacht werden. Ist kein Frame markiert, ist der Button inaktiv.
5
Button zum Setzen der Basis für das Handverfahren
Über den Button wird der markierte Frame in den Handverfahroptionen als Basis für das Handverfahren gesetzt.
(>>> 6.8.1 "Fenster Handverfahroptionen" Seite 78)
Der Button ist nur aktiv, wenn in den Handverfahroptionen die Verfahrart Basis ausgewählt ist und der markierte Frame in Sunrise.Workbench als Basis gekennzeichnet wurde.
6
Button zum Einblenden von Kind-Frames
Der Button steht nur zur Verfügung, wenn ein Frame Kindelemente besitzt. Über den Button werden die direkten Kindelemente
eines Frames eingeblendet.
7
Frame-Koordinaten bezogen auf den Eltern-Frame
8
Suche-Button
Der Suche-Button ist nur aktiv, wenn eine Applikation ausgeführt
und der Ziel-Frame einer Bewegung angefahren wird. Über den
Button kann zu diesem Ziel-Frame geschalten werden, falls er
noch nicht angezeigt wird.
6.13.2
Frames teachen
Beschreibung
Die Koordinaten eines Frames können über die smartHMI geändert werden.
Dazu fährt man die neue Position des Frames mit dem gewünschten TCP an
und teacht den Frame. Dabei werden die neue Position und Orientierung übernommen.
Es wird empfohlen, das Projekt sofort nach dem Teachen der Frames
zu synchronisieren, damit die neuen Frame-Daten auch im entsprechenden Projekt in Sunrise.Workbench aktualisiert werden.
Voraussetzung
Das Werkzeug mit dem gewünschten TCP ist in den Handverfahroptionen
eingestellt.
(>>> 6.8.1 "Fenster Handverfahroptionen" Seite 78)
86 / 477
Stand: 02.04.2015 Version: KUKA Sunrise.OS 1.7 V1
6 Bedienung KUKA smartPAD
Es wird empfohlen, zum Teachen von Frames nicht das Applikationswerkzeug zu verwenden, da das Applikationswerkzeug nur in Applikationspausen in den Handverfahroptionen zur Verfügung steht.
Stattdessen kann das dem aktuellen Applikationswerkzeug entsprechende,
in den Objektvorlagen des Projekts angelegte Werkzeug verwendet werden.
Vorgehensweise
Betriebsart T1
1. Die gewünschte Position des Frames mit dem TCP anfahren.
2. In der Frames-Sicht den Frame markieren, dessen Position geteacht werden soll.
3. Auf Touchup drücken, um die aktuellen TCP-Koordinaten für den markierten Frame zu übernehmen.
4. Die Koordinaten und Redundanzinformationen des geteachten Punkts
werden im Dialog Touchup Daten übernehmen angezeigt. Auf Übernehmen drücken, um die neuen Werte zu speichern.
Wird ein Frame geändert, wirkt sich die Änderung auf
alle Applikationen aus, in denen der Frame Verwendung
findet. Geänderte Programme müssen immer zuerst in der Betriebsart Manuell Reduzierte Geschwindigkeit (T1) getestet werden.
Abb. 6-13: Touchup Daten übernehmen
Pos.
Beschreibung
1
Bisher gespeicherte Werte
2
Neue Werte
Stand: 02.04.2015 Version: KUKA Sunrise.OS 1.7 V1
87 / 477
KUKA Sunrise.OS 1.7 KUKA Sunrise.Work...
Pos.
Beschreibung
3
Änderungen zwischen den bisher gespeicherten und neuen Werten
4
Basis für das Handverfahren
Alle im Dialog angezeigten Koordinatenwerte des Frames beziehen sich auf die in den Handverfahroptionen eingestellte Basis für
das Handverfahren. Diese Werte unterscheiden sich in der Regel
von den Koordinatenwerten des Frames bezogen auf seinen
Eltern-Frame.
(>>> 6.8.1 "Fenster Handverfahroptionen" Seite 78)
5
Informationen zu Roboter und Werkzeug, die beim Teachen verwendet wurden
(>>> 9.2.5 "Eigenschaften eines Frames anzeigen und ändern"
Seite 140)
6
Redundanzinformationen zu geteachtem Punkt
(>>> 9.2.5 "Eigenschaften eines Frames anzeigen und ändern"
Seite 140)
7
6.13.3
Kartesische Distanz zwischen der aktuellen und neuen Position
des Frames
Fenster Verfahrart
Vorgehensweise
Fenster Verfahrart öffnen:
Den Button Verfahrart neben der Start-Taste berühren.
Fenster Verfahrart schließen:
Beschreibung
Den Button Verfahrart oder einen Bereich außerhalb des Fensters berühren.
Im Fenster Verfahrart kann die Funktionalität der Start-Taste konfiguriert werden.
Abb. 6-14: Fenster Verfahrart
88 / 477
Stand: 02.04.2015 Version: KUKA Sunrise.OS 1.7 V1
6 Bedienung KUKA smartPAD
Pos.
1
Beschreibung
Button Verfahrart
Das angezeigte Symbol ist abhängig von der eingestellten Verfahrart.
2
Verfahrart Applikationsmodus
In dieser Verfahrart dient die Start-Taste zum Starten von Applikationen.
Hinweis: Beim Wechsel in die Betriebsart T2 oder Automatik wird
automatisch die Verfahrart Applikationsmodus eingestellt.
3
Verfahrarten PTP anfahren / LIN anfahren
In diesen Verfahrarten dient die Start-Taste zum manuellen Anfahren von Frames mit einer PTP- oder LIN-Bewegung. Sie können
nur ausgewählt werden, wenn ein Frame in der Frames-Sicht
markiert und die Betriebsart T1 eingestellt ist.
Hinweis: In der Verfahrart PTP anfahren wird der Status des ZielFrames berücksichtigt. Dadurch kann es zu einer Bewegung der
Achsen kommen, auch wenn der Zielpunkt kartesisch bereits
erreicht ist.
Hinweis: In der Verfahrart LIN anfahren wird der Status des ZielFrames nicht berücksichtigt.
4
Button Frameansicht öffnen
5
Frame-Anzeige
Über den Button kann zur Frames-Sicht gewechselt werden.
Hier wird der Name des Frames angezeigt, der aktuell in der
Frames-Sicht markiert ist.
Symbole
Folgende Symbole werden je nach eingestellter Verfahrart auf dem Button
Verfahrart angezeigt:
Symbol
Beschreibung
Verfahrart Applikationsmodus
Verfahrart PTP anfahren
Verfahrart LIN anfahren
6.13.4
Frames manuell anfahren
Beschreibung
Geteachte Frames können mit einer PTP- oder einer LIN-Bewegung manuell
angefahren werden. Bei einer PTP-Bewegung wird der Frame auf dem
schnellsten Weg, bei einer LIN-Bewegung auf einer vorhersehbaren Bahn angefahren.
Beim Anfahren von Frames wird in folgenden Fällen eine Warnmeldung angezeigt:
Das gewählte Werkzeug entspricht nicht dem Werkzeug, mit dem der
Frame geteacht wurde.
Der gewählte TCP entspricht nicht dem TCP, mit dem der Frame geteacht
wurde.
Stand: 02.04.2015 Version: KUKA Sunrise.OS 1.7 V1
89 / 477
KUKA Sunrise.OS 1.7 KUKA Sunrise.Work...
Die Transformation des TCP-Frames wurde geändert.
Ist der Frame dennoch erreichbar, ist ein Anfahren möglich.
Voraussetzung
Vorgehensweise
Der Frame ist mit dem ausgewählten TCP anfahrbar.
Betriebsart T1
1. In der Frames-Sicht den gewünschten Frame markieren.
2. Im Fenster Verfahrart die gewünschte Verfahrart auswählen.
3. Zustimmungsschalter drücken und halten.
4. Start-Taste drücken und halten bis der Frame erreicht ist.
Befindet sich der gewählte Arbeitspunkt bereits an der Zielposition
oder ist der Frame mit den aktuellen Einstellungen nicht erreichbar,
führt der Roboter keine Bewegung aus.
6.14
Programmausführung
6.14.1
Roboter-Applikation anwählen
Vorgehensweise
In der Navigationsleiste unter Applikationen die gewünschte Applikation
auswählen. Die Applikationssicht öffnet sich und die Applikation geht in
den Zustand Angewählt.
Beschreibung
Abb. 6-15: Applikationssicht - Applikation angewählt
90 / 477
Stand: 02.04.2015 Version: KUKA Sunrise.OS 1.7 V1
6 Bedienung KUKA smartPAD
Pos.
1
Beschreibung
Aktueller Status der Applikation
Der Status wird in Textform und als Symbol angezeigt.
(>>> "Statusanzeige Applikation" Seite 91)
2
Anzeige Applikation
Der Name der ausgewählten Applikation wird angezeigt, hier
Motions.
3
Button Abwählen
Wählt die angewählte Applikation ab und schließt die Applikationssicht. Eine pausierte Applikation wird vor der Abwahl zurückgesetzt.
Der Button ist nur aktiv, wenn die Applikation im Zustand Angewählt, Bewegung pausiert oder Fehler ist.
4
Button Zurücksetzen
Setzt eine pausierte Applikation zurück. Zurücksetzen bedeutet,
die Applikation wird wieder auf den Programmanfang gesetzt und
geht in den Zustand Angewählt.
Der Button ist nur aktiv, wenn die Applikation pausiert ist.
5
Button Step
Durch Drücken des Buttons kann zwischen Step- und StandardBetrieb gewechselt werden.
(>>> 6.14.2 "Programmablaufart auswählen" Seite 92)
6
Manueller Override
Der manuelle Override kann über die Plus-Minus-Tasten oder
über den Regler eingestellt werden.
7
Meldungsfenster
Hier werden Fehlermeldungen und in der Applikation programmierte Benutzermeldungen angezeigt.
Statusanzeige
Applikation
Symbol
Zustand
Beschreibung
Angewählt
Die Applikation ist angewählt.
Starten
Die Applikation wird initialisiert.
Ausführung
Die Applikation wird ausgeführt.
Bewegung pausiert
Die Applikation ist pausiert.
Wird die Applikation über das
smartPAD pausiert, z. B. durch Drücken der STOP-Taste, wird nur die
Bewegungsausführung angehalten. Andere Befehle, beispielsweise
das Schalten von Ausgängen, werden im Zustand Bewegung pausiert ausgeführt bis ein synchroner
Bewegungsbefehl erreicht ist.
Stand: 02.04.2015 Version: KUKA Sunrise.OS 1.7 V1
91 / 477
KUKA Sunrise.OS 1.7 KUKA Sunrise.Work...
Symbol
Start-Taste
Zustand
Beschreibung
Fehler
Beim Ausführen der Applikation ist
ein Fehler aufgetreten.
Rückpositionierung
Der Roboter wird rückpositioniert.
Die Applikation ist pausiert, da der
Roboter die Bahn verlassen hat.
Stoppen
Die Applikation wird auf den Programmanfang zurückgesetzt und
geht in den Zustand Angewählt.
Im Applikationsmodus stehen über die Start-Taste folgende Funktionalitäten
zur Verfügung:
Symbol
Beschreibung
Applikation starten.
Eine angewählte Applikation kann gestartet oder eine pausierte Applikation fortgesetzt werden.
Roboter rückpositionieren.
Hat der Roboter die Bahn verlassen, muss er rückpositioniert werden, um die Applikation fortsetzen zu können.
Wenn eine Applikation pausiert ist, kann der Roboter manuell verfahren werden. Das in einer pausierten Applikation verwendete Werkzeug und der aktuelle TCP sind nicht automatisch als Werkzeug und
TCP für das kartesische Handverfahren eingestellt.
(>>> 6.8.1 "Fenster Handverfahroptionen" Seite 78)
STOP-Taste
Über die STOP-Taste steht folgende Funktionalität zur Verfügung:
Symbol
Beschreibung
Applikation pausieren.
Eine laufende Applikation kann im Automatikbetrieb pausiert werden.
6.14.2
Programmablaufart auswählen
Voraussetzung
Vorgehensweise
92 / 477
Applikation ist angewählt.
Betriebsart T1 oder T2
Programmablaufart über den Button Step auswählen.
Stand: 02.04.2015 Version: KUKA Sunrise.OS 1.7 V1
6 Bedienung KUKA smartPAD
Beschreibung
Programmablaufart
Beschreibung
Continuous
Standard-Betrieb
Das Programm läuft ohne Stopp bis zum Programmende ab.
Step
Step-Betrieb
Das Programm läuft mit einem Stopp nach
jedem Bewegungsbefehl ab. Die Start-Taste
muss für jeden Bewegungsbefehl neu gedrückt
werden.
Der Zielpunkt einer überschliffenen Bewegung wird nicht überschliffen, sondern mit einem Genauhalt angefahren.
Ausnahme: Überschliffene Bewegungen, die
bereits vor Aktivierung des Step-Betriebs
asynchron an die Robotersteuerung geschickt wurden und dort auf Ausführung warten, stoppen am Überschleifpunkt. Für diese
Bewegungen wird beim Fortsetzen noch der
Überschleifbogen gefahren.
Bei einer Spline-Bewegung wird der gesamte
Spline-Block als eine Bewegung abgefahren
und dann gestoppt.
Bei einem MotionBatch wird nicht der gesamte Batch abgefahren, sondern nach jeder einzelnen Bewegung des Batches ein
Genauhalt ausgeführt.
Die Programmablaufart kann auch im Quellcode der Applikation gesetzt und abgefragt werden. (>>> 15.18 "Programmablaufart ändern
und abfragen" Seite 338)
6.14.3
Manuellen Override einstellen
Beschreibung
Der manuelle Override bestimmt die Geschwindigkeit des Roboters beim Programmablauf.
Der manuelle Override ist nicht zwangsläufig identisch mit dem effektiven
Override, mit dem der Roboter tatsächlich verfährt. Ist ein Applikations-Override programmiert, der von der Applikation gesetzt wird, ergibt sich der effektive Override wie folgt:
Effektiver Override = Manueller Override · Applikations-Override
(>>> 15.19 "Override ändern und abfragen" Seite 339)
Der Override wird in Prozent angegeben und bezieht sich auf die programmierte Geschwindigkeit. In der Betriebsart T1 ist die maximale Geschwindigkeit 250 mm/s, unabhängig vom eingestellten Override.
Voraussetzung
Applikation ist geöffnet.
Vorgehensweise
Den gewünschten manuellen Override einstellen. Er kann entweder über
die Plus-Minus-Tasten oder über den Regler eingestellt werden.
Plus-Minus-Tasten: Der Override kann schrittweise auf folgende Werte gesetzt werden: 100%, 75%, 50%, 30%, 10%, 5%, 3%, 1%, 0%.
Regler: Der Override kann in 1%-Schritten geändert werden.
Stand: 02.04.2015 Version: KUKA Sunrise.OS 1.7 V1
93 / 477
KUKA Sunrise.OS 1.7 KUKA Sunrise.Work...
6.14.4
Programm vorwärts starten (manuell)
Voraussetzung
Vorgehensweise
Applikation ist angewählt.
Betriebsart T1 oder T2
1. Programmablaufart wählen.
2. Zustimmungsschalter drücken und halten.
3. Start-Taste drücken und gedrückt halten. Die Applikation wird ausgeführt.
Um ein manuell gestartetes Programm zu pausieren, die Start-Taste loslassen. Ist die Applikation pausiert, kann sie über den Button Zurücksetzen zurückgesetzt werden.
6.14.5
Programm vorwärts starten (automatisch)
Voraussetzung
Vorgehensweise
Applikation ist angewählt.
Betriebsart Automatik
Projekt wird nicht extern gesteuert.
Start-Taste drücken. Die Applikation wird ausgeführt.
Um ein im Automatikbetrieb gestartetes Programm zu pausieren, die STOPTaste drücken. Ist die Applikation pausiert, kann sie über den Button Zurücksetzen zurückgesetzt werden.
6.14.6
Roboter nach Verlassen der Bahn rückpositionieren
Beschreibung
Der Roboter kann durch folgende Ereignisse von seiner geplanten Bahn abgebracht werden:
Auslösen eines nicht bahntreuen Stopps
Handverfahren bei pausierter Applikation
Mithilfe der Start-Taste kann der Roboter rückpositioniert werden. Rückpositionieren bedeutet, dass der Roboter zu der kartesischen Position zurückgefahren wird, an der zuvor die Bahn verlassen wurde. Von dort aus kann die
Applikation fortgesetzt werden.
Eigenschaften der Bewegung, mit der auf die Bahn zurückgekehrt wird:
Es wird eine PTP-Bewegung ausgeführt.
Der Bahnverlauf beim Zurückkehren auf die Bahn ist ein anderer als beim
Verlassen der Bahn.
Es wird mit 20 % der maximal möglichen Achsgeschwindigkeit und dem
effektiven Override verfahren (Effektiver Override = Manueller Override ·
Applikations-Override).
Der aktuell eingestellte Hand-Override ist beim Rückpositionieren irrelevant.
Es wird mit den Lastdaten verfahren, die zu dem Zeitpunkt gesetzt waren,
als die Applikation unterbrochen wurde.
Es wird mit dem Reglermodus verfahren, der zu dem Zeitpunkt gesetzt
war, als die Applikation unterbrochen wurde.
Durch einen Impedanzregler zusätzlich aufgeschaltete Kräfte oder Kraftmodulationen werden beim Rückpositionieren weggenommen.
94 / 477
Stand: 02.04.2015 Version: KUKA Sunrise.OS 1.7 V1
6 Bedienung KUKA smartPAD
Wird ein impedanzgeregelter Roboter rückpositioniert,
kann es zu unerwarteten Roboterbewegungen kommen. Da immer auf die Sollposition rückpositioniert wird, stimmt bei einem
impedanzgeregelten Roboter die Istposition nach dem Rückpositionieren
nicht zwangsläufig mit der Istposition überein, an der die Bahn verlassen
wurde. Dies kann in Kontaktsituationen zu unerwartet hohen Kräften führen.
Einen impedanzgeregelten Roboter vor dem Rückpositionieren manuell an
eine Position verfahren, die der Position, an der die Bahn verlassen wurde,
möglichst nahe kommt. Wenn dies nicht beachtet wird, kann es zu Sachschaden kommen.
Es darf nur rückpositioniert werden, wenn es auf dem
Weg zurück zur Bahn zu keiner Kollision kommen kann.
Ist dies nicht sichergestellt, den Roboter zuerst in eine geeignete Position
verfahren, von der aus er gefahrlos rückpositioniert werden kann.
Vorgehensweise
1. In der Betriebsart T1 oder T2: Zustimmungsschalter drücken und halten.
2. Start-Taste drücken und gedrückt halten. Der Roboter fährt zurück auf die
Bahn.
6.15
Benutzertasten aktivieren
Beschreibung
Die Benutzertasten auf dem smartPAD können mit Funktionen belegt sein.
Dem Bediener stehen alle Benutzertasten-Funktionen zur Verfügung, die in
einer laufenden Roboter-Applikation oder einem Hintergrund-Task definiert
sind. Um die gewünschten Funktionen nutzen zu können, muss der Bediener
die zugehörige Benutzertasten-Leiste aktivieren.
Vorgehensweise
1. Den Button Auswahl Benutzertasten berühren.
Das Fenster Auswahl Benutzertasten öffnet sich. Die aktuell verfügbaren Benutzertasten-Leisten werden angezeigt.
2. Die gewünschte Benutzertasten-Leiste über den zugehörigen NamenButton auswählen.
Die Beschriftung oder Grafik auf der smartHMI neben den Benutzertasten
ändert sich entsprechend der ausgewählten Leiste. Die Benutzertasten
besitzen jetzt die zugehörigen Funktionen.
3. Den Button Auswahl Benutzertasten oder einen Bereich außerhalb des
Fensters berühren.
Das Fenster Auswahl Benutzertasten schließt sich.
Stand: 02.04.2015 Version: KUKA Sunrise.OS 1.7 V1
95 / 477
KUKA Sunrise.OS 1.7 KUKA Sunrise.Work...
Beispiel
Abb. 6-16: Fenster Auswahl Benutzertasten
1
Button Auswahl Benutzertasten
2
Aktuell aktive Benutzertasten-Leiste
3
Namen der verfügbaren Benutzertasten-Leisten
6.16
Anzeigefunktionen
6.16.1
Ziel-Frame der aktuell ausgeführten Bewegung anzeigen
Beschreibung
Wird ein Frame aus dem Frame-Baum in einer Applikation angefahren, wird
dieser in der Frames-Sicht gekennzeichnet. Liegt der Ziel-Frame der aktuell
ausgeführten Bewegung in der angezeigten Hierarchieebene, ist der FrameName mit einem Pfeilsymbol (3 Pfeilspitzen) markiert:
Abb. 6-17: Pfeilsymbol markiert aktuellen Ziel-Frame
Liegt der Ziel-Frame hierarchisch unter einem angezeigten Frame, ist der Button zum Einblenden von Kind-Frames mit einem zusätzlichen Pfeilsymbol (3
Pfeilspitzen) gekennzeichnet:
Abb. 6-18: Button schaltet bis zum aktuellen Ziel-Frame
Mithilfe des Suche-Buttons im rechten oberen Bereich der Frames-Sicht kann
direkt zum aktuellen Ziel-Frame geschalten werden:
96 / 477
Stand: 02.04.2015 Version: KUKA Sunrise.OS 1.7 V1
6 Bedienung KUKA smartPAD
Abb. 6-19: Suche-Button schaltet direkt zum aktuellen Ziel-Frame
Der Suche-Button ist inaktiv, wenn kein Frame angefahren wird.
Voraussetzung
Vorgehensweise
Applikation ist angewählt.
Applikationsstatus Ausführung oder Bewegung pausiert.
Die Bewegung verwendet einen in den Applikationsdaten angelegten ZielFrame.
1. In der Stationssicht Frames wählen. Die Frames-Sicht öffnet sich.
2. Über den Button zum Einblenden von Kind-Frames oder über den SucheButton zum Ziel-Frame schalten.
6.16.2
Achsspezifische Istposition anzeigen
Vorgehensweise
Beschreibung
Die aktuelle Position der Achsen A1 bis A7 wird angezeigt. Zusätzlich wird für
jede Achse der Bereich angezeigt (weißer Balken), in dem sie bewegt werden
kann (Begrenzung durch Endanschläge).
In der Robotersicht Achsposition wählen.
Die Istposition kann auch angezeigt werden, während der Roboter verfährt.
Abb. 6-20: Achsspezifische Istposition
Stand: 02.04.2015 Version: KUKA Sunrise.OS 1.7 V1
97 / 477
KUKA Sunrise.OS 1.7 KUKA Sunrise.Work...
6.16.3
Kartesische Istposition anzeigen
Vorgehensweise
1. In der Robotersicht Kartesische Position wählen.
2. TCP und Basis im Fenster Handverfahroptionen einstellen.
Beschreibung
Die kartesische Istposition des ausgewählten TCP wird angezeigt. Die Werte
beziehen sich auf die in den Handverfahroptionen eingestellte Basis.
Die Anzeige enthält folgende Daten:
Aktuelle Position (X, Y, Z)
Aktuelle Orientierung (A, B, C)
Aktuelle Redundanzinformationen: Status, Turn, Redundanzwinkel (E1)
Aktuelles Werkzeug, aktueller TCP und aktuelle Basis
Die Istposition kann auch angezeigt werden, während der Roboter verfährt.
Abb. 6-21: Kartesische Istposition
6.16.4
Achsspezifische Momente anzeigen
Vorgehensweise
Beschreibung
Die aktuellen Momentenwerte für die Achsen A1 bis A7 werden angezeigt. Zusätzlich wird für jede Achse der Sensor-Messbereich angezeigt (weißer Balken).
In der Robotersicht Achsmomente wählen.
Wenn das absolute zulässige Moment an einem Gelenk überschritten wird,
färbt sich der dunkelgraue Bereich des Balkens der betroffenen Achse orange. Es wird nur der verletzte Bereich, d. h. entweder der negative oder der positive Teil, eingefärbt.
Die Aktualisierungsrate der angezeigten Werte ist begrenzt. Kurzzeitig anliegende Spitzenwerte werden daher unter Umständen nicht angezeigt.
Die Anzeige enthält folgende Daten:
Aktuelle absolute Drehmomente
Aktuelle externe Drehmomente
Die externen Drehmomente werden nur dann korrekt angezeigt,
wenn das korrekte Werkzeug angegeben wurde.
Aktuelles Werkzeug
Die achsspezifischen Momente können auch angezeigt werden, während der
Roboter verfährt.
98 / 477
Stand: 02.04.2015 Version: KUKA Sunrise.OS 1.7 V1
6 Bedienung KUKA smartPAD
Abb. 6-22: Achsspezifische Momente
6.16.5
E/A-Gruppe anzeigen und Wert eines Ausgangs ändern
Voraussetzung
E/A-Gruppe wurde für das Sunrise-Projekt angelegt und zugehörige Signale mit WorkVisual verschaltet.
Um einen Ausgang zu ändern: Betriebsart T1, T2 oder KRF
Die Ausgänge können unabhängig vom Zustand der Sicherheitssteuerung geändert werden, beispielsweise auch bei einem gedrückten
NOT-HALT.
Vorgehensweise
1. In der Navigationsleiste unter E/A-Gruppen die gewünschte E/A-Gruppe
auswählen. Die Ein-/Ausgänge der ausgewählten Gruppe werden angezeigt.
2. Den Ausgang markieren, der geändert werden soll.
3. Bei numerischen Ausgängen wird ein Eingabefeld angezeigt: Den gewünschten Wert eingeben.
4. Zustimmungsschalter drücken und halten. Wert des Ausgangs über den
zugehörigen Button ändern.
Stand: 02.04.2015 Version: KUKA Sunrise.OS 1.7 V1
99 / 477
KUKA Sunrise.OS 1.7 KUKA Sunrise.Work...
Beschreibung
Abb. 6-23: Ein-/Ausgänge einer E/A-Gruppe
Pos.
Beschreibung
1
Name des Ein-/Ausgangs
2
Typ des Ein-/Ausgangs
3
Wert des Ein-/Ausgangs
Der Wert wird als Dezimalzahl angezeigt.
4
Buttons zum Ändern von Ausgängen
Ist ein Ausgang markiert, kann sein Wert geändert werden. Voraussetzung: Der Zustimmungsschalter ist gedrückt.
Die zur Verfügung stehenden Buttons sind abhängig vom Typ des
Ausgangs.
5
Signaleigenschaften
Die Eigenschaften und der aktuelle Wert des markierten Ein-/Ausgangs werden angezeigt.
6
Signalrichtung
Die Symbole geben an, ob es sich bei dem Signal um einen Einoder Ausgang handelt.
Folgende Buttons stehen je nach Typ des markierten Ausgangs zur Verfügung:
100 / 477
Stand: 02.04.2015 Version: KUKA Sunrise.OS 1.7 V1
6 Bedienung KUKA smartPAD
Button
Beschreibung
True
Buttons zum Ändern boolescher Ausgänge
False
Setzen den markierten booleschen Ausgang auf den Wert
True (1) oder False (0).
Setzen
Button zum Ändern numerischer Ausgänge
Setzt den markierten numerischen Ausgang auf den eingegebenen Wert.
Signalrichtung
Folgende Symbole kennzeichnen die Richtung eines Signals:
Symbol
Beschreibung
Symbol für einen Ausgang
Symbol für einen Eingang
E/A-Typen
Folgende Symbole kennzeichnen den Typ eines Ein-/Ausgangs:
Symbol
Beschreibung
Symbol für ein analoges Signal
Symbol für ein binäres Signal
Symbol für ein vorzeichenbehaftetes digitales Signal
Symbol für ein nicht vorzeichenbehaftetes digitales Signal
6.16.6
IP-Adresse und Software-Version anzeigen
Vorgehensweise
In der Stationssicht die Kachel Information wählen.
Unter dem Knoten Station werden die aktuell installierte Version der System
Software und die IP-Adresse der Robotersteuerung angezeigt.
6.16.7
Robotertyp und Seriennummer anzeigen
Vorgehensweise
In der Stationssicht die Kachel Information wählen.
Unter dem Knoten Robotername/Type Plate werden Informationen zum aktuell verwendeten Roboter angezeigt.
6.16.8
Seriennummer: Seriennummer des angeschlossenen Roboters
Angeschlossener Roboter: Robotertyp des angeschlossenen Roboters
Installierter Roboter: In der Stationskonfiguration des Sunrise-Projekts
angegebener Robotertyp
Meldungen des Virenscanners anzeigen
Voraussetzung
Virenscanner ist installiert.
(>>> 10.4 "Virenscanner installieren oder updaten" Seite 162)
Stand: 02.04.2015 Version: KUKA Sunrise.OS 1.7 V1
101 / 477
KUKA Sunrise.OS 1.7 KUKA Sunrise.Work...
Vorgehensweise
In der Stationssicht KUKA_Sunrise_Cabinet > Virenscanner wählen.
Die Ansicht Virenscanner öffnet sich.
Die Meldungen des Virenscanners können auch über die Kachel Protokoll angezeigt werden.
Beschreibung
Die Ansicht Virenscanner enthält folgende Daten:
Virenscanner Status: aktiv / inaktiv
Version der Virendefinitionsdatei: Version des Virenscanners
Meldungen zu gefundenen Viren: Die Meldung zu einem Virenfund beinhaltet den Namen des Virus, den Namen der Datei, in der sich der Virus
befindet, inklusive Pfadangabe, sowie Datum und Uhrzeit des Fundes.
Wenn Viren gefunden werden, wechselt die Statusanzeige der Kachel Virenscanner in den Zustand "Warnung". Die von den Viren betroffenen
Dateien werden automatisch in den Quarantäne-Zustand versetzt.
Wenn der Roboter wegen eines Virenfundes nicht mehr verfahren
werden kann, hat der Benutzer folgende Möglichkeiten zur Abhilfe:
System
102 / 477
Software neu auf Robotersteuerung installieren.
Wenn der Roboter weiterhin nicht verfährt, Diagnosepaket KRCDiag erstellen und KUKA Service kontaktieren.
Stand: 02.04.2015 Version: KUKA Sunrise.OS 1.7 V1
7 Inbetriebnahme und Wiederinbetriebna...
7
Inbetriebnahme und Wiederinbetriebnahme
t
7.1
Positionsjustage
Bei der Positionsjustage wird einer festgelegten mechanischen Roboterachsstellung ein Motorwinkel zugeordnet. Nur mit einem justierten Roboter können
eingelernte Positionen wiederholgenau angefahren werden. Ein dejustierter
Roboter kann nur manuell (achsspezifisch) verfahren werden (Betriebsart T1
oder KRF).
7.1.1
Achsen justieren
Beschreibung
Der LBR iiwa besitzt in jeder Achse einen auf dem Hall-Effekt basierenden
Justagesensor. Die Justageposition der Achse (Nullstellung) befindet sich in
der Mitte einer definierten Magnetfolge. Sie wird vom Justagesensor automatisch erkannt, wenn er bei einer Drehung der Achse über die Magnetfolge bewegt wird.
Vor der eigentlichen Justage wird eine automatische Suchfahrt durchgeführt,
um eine definierte Vorjustageposition zu finden.
Ist die Suchfahrt erfolgreich, wird die Achse in die Vorjustageposition gefahren. Anschließend wird die Achse so verfahren, dass der Justagesensor über
die Magnetfolge bewegt wird. Dabei wird die Motorposition zum Zeitpunkt der
Erkennung der Justageposition der Achse als Nullstellung des Motors gespeichert.
Nur eine stets gleiche Vorgehensweise gewährleistet die Wiederholgenauigkeit und Reproduzierbarkeit der Justage. Folgende Regeln
sind bei der Justage zu beachten:
Beim Justieren einer Achse sollten sich alle Achsen in der Kerzenstellung befinden. Ist das nicht möglich, muss die Justage immer in der gleichen Achsstellung durchgeführt werden.
Die einzelnen Achsen immer in der gleichen Reihenfolge justieren.
Die Justage immer ohne Last durchführen. Die Justage mit Last wird derzeit nicht unterstützt.
Voraussetzung
Vorgehensweise
1. In der Robotersicht Justage wählen. Die Ansicht Justage öffnet sich.
Betriebsart T1 oder KRF
2. Zustimmungsschalter drücken und halten.
3. Auf den Button Justiere der dejustierten Achse drücken.
Zuerst wird durch eine Suchfahrt die Vorjustageposition ermittelt. Anschließend wird die Justagefahrt durchgeführt. Nach erfolgreicher Justage
fährt die Achse in die ermittelte Justageposition (Nullstellung).
Schlägt die Suchfahrt oder die Justage fehl, wird der Vorgang abgebrochen und der Roboter bleibt stehen.
7.1.2
Achsen manuell dejustieren
Beschreibung
Die gespeicherte Justageposition einer Achse kann gelöscht werden. Dadurch wird die Achse dejustiert. Beim Dejustieren wird keine Bewegung ausgeführt.
Voraussetzung
Betriebsart T1
Stand: 02.04.2015 Version: KUKA Sunrise.OS 1.7 V1
103 / 477
KUKA Sunrise.OS 1.7 KUKA Sunrise.Work...
Vorgehensweise
1. In der Robotersicht Justage wählen. Die Ansicht Justage öffnet sich.
2. Auf den Button Dejustiere der justierten Achse drücken. Die Achse wird
dejustiert.
7.2
Vermessen
7.2.1
Werkzeug vermessen
Beschreibung
Bei der Werkzeugvermessung weist der Benutzer einem Werkzeug, das am
Anbauflansch angebracht ist, ein kartesisches Koordinatensystem (Werkzeug-Koordinatensystem) zu.
Das Werkzeug-Koordinatensystem hat seinen Ursprung in einem vom Benutzer festgelegten Punkt. Dieser heißt TCP (Tool Center Point). In der Regel
wird der TCP in den Arbeitspunkt des Werkzeugs gelegt. Ein Werkzeug kann
mehrere TCPs besitzen.
Vorteile der Werkzeugvermessung:
Das Werkzeug kann geradlinig in Stoßrichtung verfahren werden.
Das Werkzeug kann um den TCP gedreht werden, ohne dass sich die Position des TCPs ändert.
Im Programmbetrieb: Die programmierte Verfahrgeschwindigkeit wird entlang der Bahn am TCP gehalten.
Abb. 7-1: Prinzip der TCP-Vermessung
Übersicht
104 / 477
Die Werkzeugvermessung besteht aus 2 Schritten:
Stand: 02.04.2015 Version: KUKA Sunrise.OS 1.7 V1
7 Inbetriebnahme und Wiederinbetriebna...
Schritt
1
Beschreibung
Ursprung des Werkzeug-Koordinatensystems festlegen
Folgende Methoden stehen zur Auswahl:
XYZ-4-Punkt
(>>> 7.2.1.1 "TCP vermessen: XYZ 4-Punkt-Methode"
Seite 105)
2
Orientierung des Werkzeug-Koordinatensystems festlegen
Folgende Methoden stehen zur Auswahl:
ABC-2-Punkt
(>>> 7.2.1.2 "Orientierung festlegen: ABC 2-Punkt-Methode" Seite 107)
ABC-World
(>>> 7.2.1.3 "Orientierung festlegen: ABC Welt-Methode"
Seite 109)
7.2.1.1
TCP vermessen: XYZ 4-Punkt-Methode
Beschreibung
Mit dem TCP des zu vermessenden Werkzeugs fährt man einen Referenzpunkt aus 4 verschiedenen Richtungen an. Der Referenzpunkt kann beliebig
gewählt werden. Aus den unterschiedlichen Flanschpositionen berechnet die
Robotersteuerung den TCP.
Die 4 Flanschpositionen, mit denen der Referenzpunkt angefahren wird, müssen einen bestimmten Mindestabstand einhalten. Liegen die Punkte zu nah
beieinander, können die Positionsdaten nicht gespeichert werden. Eine entsprechende Fehlermeldung wird ausgegeben.
Die Qualität der Vermessung kann über den translatorischen Berechnungsfehler beurteilt werden, der beim Vermessen ermittelt wird. Überschreitet dieser Fehler einen bestimmten Grenzwert, wird empfohlen, den TCP noch
einmal zu vermessen.
Es ist möglich, Mindestabstand und maximalen Berechnungsfehler in Sunrise.Workbench zu ändern. (>>> 10.1.1 "Parameter für Vermessung konfigurieren" Seite 159)
Stand: 02.04.2015 Version: KUKA Sunrise.OS 1.7 V1
105 / 477
KUKA Sunrise.OS 1.7 KUKA Sunrise.Work...
Abb. 7-2: XYZ-4-Punkt-Methode
Voraussetzung
Vorgehensweise
Das zu vermessende Werkzeug ist am Anbauflansch montiert.
Das zu vermessende Werkzeug und der Frame, der als TCP verwendet
wird, wurden in den Objektvorlagen des Projekts angelegt und per Synchronisation auf die Robotersteuerung übertragen.
Betriebsart T1
1. In der Robotersicht Vermessung > Werkzeugvermessung wählen. Die
Ansicht Werkzeugvermessung öffnet sich.
2. Das zu vermessende Werkzeug und den zugehörigen TCP auswählen.
3. Die Methode TCP Vermessung(XYZ 4-Punkt) auswählen. Die Messpunkte der Methode werden als Schaltflächen angezeigt:
Messpunkt 1 ... Messpunkt 4
Um einen Messpunkt aufnehmen zu können, muss er markiert sein
(Schaltfläche ist orange).
4. Mit dem TCP einen beliebigen Referenzpunkt anfahren. Messpunkt aufnehmen drücken. Die Positionsdaten werden für den markierten Messpunkt übernommen und angezeigt.
5. Mit dem TCP den Referenzpunkt aus einer anderen Richtung anfahren.
Messpunkt aufnehmen drücken. Die Positionsdaten werden für den markierten Messpunkt übernommen und angezeigt.
6. Schritt 5 2-mal wiederholen.
7. Werkzeugdaten bestimmen drücken. Die Vermessungsdaten und der
ermittelte Berechnungsfehler werden im Dialog Werkzeugdaten übernehmen angezeigt.
8. Überschreitet der Berechnungsfehler den maximal zulässigen Wert wird
eine Warnung angezeigt. Abbrechen drücken und TCP neu vermessen.
9. Liegt der Berechnungsfehler unter der konfigurierten Grenze, Übernehmen drücken, um die Vermessungsdaten zu speichern.
106 / 477
Stand: 02.04.2015 Version: KUKA Sunrise.OS 1.7 V1
7 Inbetriebnahme und Wiederinbetriebna...
10. Entweder die Vermessungsansicht schließen oder die Orientierung des
Werkzeug-Koordinatensystems mit der ABC 2-Punkt- oder ABC Welt-Methode festlegen.
(>>> 7.2.1.2 "Orientierung festlegen: ABC 2-Punkt-Methode" Seite 107)
(>>> 7.2.1.3 "Orientierung festlegen: ABC Welt-Methode" Seite 109)
11. Projekt synchronisieren, um die Vermessungsdaten inklusive Berechnungsfehler in Sunrise.Workbench zu übernehmen.
7.2.1.2
Orientierung festlegen: ABC 2-Punkt-Methode
Beschreibung
Der Robotersteuerung werden die Achsen des Werkzeug-Koordinatensystems bekanntgegeben, indem ein Punkt auf der X-Achse und ein Punkt in der
XY-Ebene angefahren wird.
Die Punkte müssen einen bestimmten Mindestabstand einhalten. Liegen die
Punkte zu nah beieinander, können die Positionsdaten nicht gespeichert werden. Eine entsprechende Fehlermeldung wird ausgegeben.
Es ist möglich, den Mindestabstand in Sunrise.Workbench zu ändern.
(>>> 10.1.1 "Parameter für Vermessung konfigurieren" Seite 159)
Diese Methode wird bei Werkzeugen verwendet, die Kanten und Ecken besitzen, an denen sich der Benutzer orientieren kann. Desweiteren wird sie benutzt, wenn die Achsrichtungen besonders exakt festgelegt werden müssen.
Für sicherheitsgerichtete Werkzeuge steht diese Methode nicht zur Verfügung.
Stand: 02.04.2015 Version: KUKA Sunrise.OS 1.7 V1
107 / 477
KUKA Sunrise.OS 1.7 KUKA Sunrise.Work...
Abb. 7-3: ABC 2-Punkt-Methode
Voraussetzung
Vorgehensweise
Das zu vermessende Werkzeug ist am Anbauflansch montiert.
Der TCP des Werkzeugs ist bereits vermessen.
Betriebsart T1
1. Nur wenn die Vermessungsansicht nach der TCP-Vermessung geschlossen wurde:
In der Robotersicht Vermessung > Werkzeugvermessung wählen. Die
Ansicht Werkzeugvermessung öffnet sich.
2. Nur wenn die Vermessungsansicht nach der TCP-Vermessung geschlossen wurde:
Das montierte Werkzeug und den zugehörigen TCP des Werkzeugs auswählen.
3. Die Methode Orientierung festlegen(ABC 2-Punkt) auswählen. Die
Messpunkte der Methode werden als Schaltflächen angezeigt:
TCP
Negative X-Achse
Positiver Y-Wert auf XY-Ebene
Um einen Messpunkt aufnehmen zu können, muss er markiert sein
(Schaltfläche ist orange).
108 / 477
Stand: 02.04.2015 Version: KUKA Sunrise.OS 1.7 V1
7 Inbetriebnahme und Wiederinbetriebna...
4. Mit dem TCP einen beliebigen Referenzpunkt anfahren. Messpunkt aufnehmen drücken. Die Positionsdaten werden für den markierten Messpunkt übernommen und angezeigt.
5. Das Werkzeug so verfahren, dass der Referenzpunkt auf der X-Achse auf
einem Punkt mit negativem X-Wert (d. h. entgegen der Stoßrichtung) zu
liegen kommt. Messpunkt aufnehmen drücken. Die Positionsdaten werden für den markierten Messpunkt übernommen und angezeigt.
6. Das Werkzeug so verfahren, dass der Referenzpunkt auf der XY-Ebene
auf einem Punkt mit positivem Y-Wert zu liegen kommt. Messpunkt aufnehmen drücken. Die Positionsdaten werden für den markierten Messpunkt übernommen und angezeigt.
7. Werkzeugdaten bestimmen drücken. Die Vermessungsdaten werden im
Dialog Werkzeugdaten übernehmen angezeigt.
8. Übernehmen drücken, um die Vermessungsdaten zu speichern.
9. Projekt synchronisieren, um die Vermessungsdaten in Sunrise.Workbench zu übernehmen.
7.2.1.3
Orientierung festlegen: ABC Welt-Methode
Beschreibung
Der Benutzer richtet die Achsen des Werkzeug-Koordinatensystems parallel
zu den Achsen des Welt-Koordinatensystems aus. Dadurch wird der Robotersteuerung die Orientierung des Werkzeug-Koordinatensystems bekanntgegeben.
Die Methode hat 2 Varianten:
5D: Der Benutzer gibt der Robotersteuerung die Stoßrichtung des Werkzeugs bekannt. Die Stoßrichtung ist defaultmäßig die X-Achse. Die Orientierung der anderen Achsen wird vom System festgelegt und kann vom
Benutzer nicht beeinflusst werden.
Das System legt die Orientierung der anderen Achsen immer gleich fest.
Falls das Werkzeug später ein weiteres Mal vermessen werden muss,
z. B. nach einem Crash, reicht es deshalb, die Stoßrichtung erneut festzulegen. Auf die Verdrehung um die Stoßrichtung muss nicht geachtet werden.
6D: Der Benutzer gibt der Robotersteuerung die Richtung aller 3 Achsen
bekannt.
Diese Methode wird bei Werkzeugen verwendet, die keine Kanten haben, an
denen sich der Benutzer orientieren kann, z. B. rundliche Werkzeuge wie Klebe- oder Schweißdüsen.
Voraussetzung
Vorgehensweise
Das zu vermessende Werkzeug ist am Anbauflansch montiert.
Der TCP des Werkzeugs ist bereits vermessen.
Betriebsart T1
1. Nur wenn die Vermessungsansicht nach der TCP-Vermessung geschlossen wurde:
In der Robotersicht Vermessung > Werkzeugvermessung wählen. Die
Ansicht Werkzeugvermessung öffnet sich.
2. Nur wenn die Vermessungsansicht nach der TCP-Vermessung geschlossen wurde:
Das montierte Werkzeug und den zugehörigen TCP des Werkzeugs auswählen.
3. Die Methode Orientierung festlegen(ABC Welt) auswählen.
4. Die Option ABC Welt 5D oder ABC Welt 6D auswählen.
5. Wenn ABC Welt 5D gewählt wurde:
+XTOOL parallel zu -ZWORLD ausrichten. (+XTOOL = Stoßrichtung)
Stand: 02.04.2015 Version: KUKA Sunrise.OS 1.7 V1
109 / 477
KUKA Sunrise.OS 1.7 KUKA Sunrise.Work...
Wenn ABC Welt 6D gewählt wurde:
Die Achsen des Werkzeug-Koordinatensystems folgendermaßen ausrichten.
+XTOOL parallel zu -ZWORLD. (+XTOOL= Stoßrichtung)
+YTOOL parallel zu +YWORLD
+ZTOOL parallel zu +XWORLD
6. Werkzeugdaten bestimmen drücken. Die Vermessungsdaten werden im
Dialog Werkzeugdaten übernehmen angezeigt.
7. Übernehmen drücken, um die Vermessungsdaten zu speichern.
8. Projekt synchronisieren, um die Vermessungsdaten in Sunrise.Workbench zu übernehmen.
7.2.2
Basis vermessen: 3-Punkt-Methode
Beschreibung
Bei der Basisvermessung weist der Benutzer einem Frame, der als Basis markiert ist, ein kartesisches Koordinatensystem (Basis-Koordinatensystem) zu.
Das Basis-Koordinatensystem hat seinen Ursprung in einem vom Benutzer
festgelegten Punkt.
Vorteile der Basisvermessung:
Der TCP kann entlang der Kanten der Arbeitsfläche oder des Werkstücks
manuell verfahren werden.
Punkte können mit Bezug auf die Basis geteacht werden. Wenn die Basis
verschoben werden muss, z. B. weil die Arbeitsfläche verschoben wurde,
wandern die Punkte mit und müssen nicht neu geteacht werden.
Bei der 3-Punkt-Methode werden der Ursprung und 2 weitere Punkte einer Basis angefahren. Diese 3 Punkte definieren die Basis.
Die Punkte müssen einen bestimmten Mindestabstand zum Ursprung und
Mindestwinkel zwischen den Geraden (Ursprung – X-Achse und Ursprung –
XY-Ebene) einhalten. Liegen die Punkte zu nah beieinander oder ist der Winkel zwischen den Geraden zu klein, können die Positionsdaten nicht gespeichert werden. Eine entsprechende Fehlermeldung wird ausgegeben.
Es ist möglich, Mindestabstand und -winkel in Sunrise.Workbench zu ändern.
(>>> 10.1.1 "Parameter für Vermessung konfigurieren" Seite 159)
110 / 477
Stand: 02.04.2015 Version: KUKA Sunrise.OS 1.7 V1
7 Inbetriebnahme und Wiederinbetriebna...
Abb. 7-4: 3-Punkt-Methode
Voraussetzung
Vorgehensweise
Ein bereits vermessenes Werkzeug ist am Anbauflansch montiert.
Der zu vermessende Frame wurde in den Applikationsdaten des Projekts
als Basis markiert und per Synchronisation auf die Robotersteuerung
übertragen.
Betriebsart T1
1. In der Robotersicht Vermessung > Basisvermessung wählen. Die Ansicht Basisvermessung öffnet sich.
2. Die zu vermessende Basis auswählen.
3. Das montierte Werkzeug und den TCP des Werkzeugs auswählen, mit denen die Messpunkte der Basis angefahren werden.
Die Messpunkte der 3-Punkt-Methode werden als Schaltflächen angezeigt:
Ursprung
Positive X-Achse
Positiver Y-Wert auf XY-Ebene
Um einen Messpunkt aufnehmen zu können, muss er markiert sein
(Schaltfläche ist orange).
Stand: 02.04.2015 Version: KUKA Sunrise.OS 1.7 V1
111 / 477
KUKA Sunrise.OS 1.7 KUKA Sunrise.Work...
4. Mit dem TCP den Ursprung der Basis anfahren. Messpunkt aufnehmen
drücken. Die Positionsdaten werden für den markierten Messpunkt übernommen und angezeigt.
5. Mit dem TCP einen Punkt auf der positiven X-Achse der Basis anfahren.
Messpunkt aufnehmen drücken. Die Positionsdaten werden für den markierten Messpunkt übernommen und angezeigt.
6. Mit dem TCP auf der XY-Ebene einen Punkt mit positivem Y-Wert anfahren. Messpunkt aufnehmen drücken. Die Positionsdaten werden für den
markierten Messpunkt übernommen und angezeigt.
7. Basisdaten bestimmen drücken. Die Vermessungsdaten werden im Dialog Basisdaten übernehmen angezeigt.
8. Übernehmen drücken, um die Vermessungsdaten zu speichern.
9. Projekt synchronisieren, um die Vermessungsdaten in Sunrise.Workbench zu übernehmen.
7.3
Werkzeug-Lastdaten ermitteln
Beschreibung
Bei der Lastdatenermittlung führt der Roboter mehrere Messfahrten mit unterschiedlichen Orientierungen der Handachsen A5, A6 und A7 durch. Die Lastdaten werden aus den Daten berechnet, die während der Messfahrten
aufgezeichnet werden.
Aktuell können die Masse und die Lage des Massen-Schwerpunkts des am
Roboterflansch montierten Werkzeugs ermittelt werden. Es ist auch möglich,
die Masse vorzugeben und auf Basis der bereits bekannten Masse die Lage
des Massen-Schwerpunkts zu ermitteln.
Zu Beginn der Lastdatenermittlung wird die Achse A7 in die Nullposition gefahren und die Achse A5 so eingestellt, dass die Achse A6 senkrecht zur Gewichtskraft ausgerichtet ist. Während der Messfahrten muss die Achse A6
zwischen -95° und +95° bewegt werden können, die Achse A7 von 0° bis -90°.
Die restlichen Roboterachsen (A1 bis A4) werden bei der Lastdatenermittlung
nicht bewegt. Sie bleiben während der Messung in Ausgangsstellung.
Die Qualität der Lastdatenermittlung kann durch folgende Randbedingungen
beeinflusst werden:
Masse des Werkzeugs
Die Lastdatenermittlung wird mit zunehmender Werkzeugmasse zuverlässiger, da sich Messunsicherheiten bei einer geringeren Masse stärker
auswirken.
Die Lastdatenermittlung kann derzeit für Massen von unter einem Kilogramm noch nicht zuverlässig eingesetzt werden.
Zusatzlasten
Die Lastdatenermittlung ist nur für Lasten geeignet, die fest mit dem Roboterflansch verbunden sind. Zusatzlasten, d. h. Lasten, die auf der Roboterstruktur angebracht sind, z. B. Schlauchpakete, werden von der
Lastdatenermittlung nicht unterstützt.
Startposition, von der aus die Lastdatenermittlung gestartet wird
Eine geeignete Startposition sollte vorab ermittelt werden und folgende
Kriterien erfüllen:
Die Achsen A1 bis A5 sind möglichst weit entfernt von singulären Stellungen.
Das Kriterium ist relevant, wenn bei der Lastdatenermittlung die Masse ermittelt wird. Ist die Lastdatenermittlung nur in Posen möglich, bei
denen die Achsen A1 bis A5 in der Nähe singulärer Stellungen sind,
kann die Masse vorgegeben werden. Wird nur der Massen-Schwer-
112 / 477
Stand: 02.04.2015 Version: KUKA Sunrise.OS 1.7 V1
7 Inbetriebnahme und Wiederinbetriebna...
punkt auf Basis der vorgegebenen Masse ermittelt, ist das Kriterium
der Achsstellung irrelevant.
Die Eignung der Startposition zur Lastdatenermittlung für den Roboter, mit dem eine automatische Ermittlung durchgeführt werden soll,
muss vor der Montage der zu ermittelnden Last am Roboter geprüft
werden.
Eine Roboterpose ist als Startposition für die Lastdatenermittlung geeignet, wenn in dieser Position nur sehr geringe externe Momente
(idealerweise < 0,5 Nm) auf den lastfreien Roboter wirken. Dies kann
über die Anzeige der externen Achsmomente überprüft werden.
(>>> 6.16.4 "Achsspezifische Momente anzeigen" Seite 98)
Wenn bei der Lastdatenermittlung die Masse ermittelt wird, sind alle
externen Achsmomente relevant und möglichst vorab für den lastfreien Roboter zu überprüfen. Wird nur der Massen-Schwerpunkt auf Basis einer vorgegebenen Masse ermittelt, ist nur das externe
Achsmoment der Achse A6 relevant.
Störmomente während der Messfahrten
Während der Messfahrten dürfen keine Störmomente, z. B. durch Ziehen oder Drücken am Roboter, aufgebracht werden.
Bewegliche Teile, z. B. Schlauchpakete, generieren störende Drehmomente, die den Massen-Schwerpunkt während der Messfahrt verschieben.
Das Aufbringen von Störmomenten bei der Lastdatenermittlung führt
zu falschen Lastdaten. (>>> 9.3.6 "Lastdaten" Seite 147)
Bei der Lastdatenermittlung für sicherheitsgerichtete Werkzeuge muss beachtet werden, dass die geänderten Lastdaten nicht automatisch in die Sicherheitskonfiguration, die sich auf der Robotersteuerung befindet, übernommen
werden. (>>> 9.3.7 "Sicherheitsgerichtetes Werkzeug" Seite 148)
Per Projekt-Synchronisation müssen die für ein sicherheitsgerichtetes Werkzeug ermittelten Lastdaten zunächst in Sunrise.Workbench aktualisiert werden. Dadurch ändert sich die Sicherheitskonfiguration des Projekts in
Sunrise.Workbench, das dann durch eine erneute Synchronisation des Projekts auf die Robotersteuerung rückübertragen werden muss.
Wird eine geänderte Sicherheitskonfiguration auf der Robotersteuerung aktiviert, muss der Sicherheitsinbetriebnehmer eine Sicherheitsabnahme durchführen. (>>> 13.11 "Übersicht Sicherheitsabnahme"
Seite 243)
Um unnötigen Verifikationsaufwand zu vermeiden, wird empfohlen, ein
Werkzeug erst dann als sicherheitsgerichtet zu markieren, wenn die Lastdaten korrekt eingegeben oder ermittelt und in Sunrise.Workbench übertragen
wurden.
Vorbereitung
Startposition ermitteln, von der aus die Lastdatenermittlung gestartet wird.
Voraussetzung
Werkzeug ist am Anbauflansch montiert.
Werkzeug wurde in den Objektvorlagen des Projekts angelegt und per
Synchronisation auf die Robotersteuerung übertragen.
Roboter steht in der gewünschten Startposition.
Im Handachsen-Bereich ist ein ausreichend großer Arbeitsraum verfügbar.
Betriebsart T1, T2 oder AUT
Stand: 02.04.2015 Version: KUKA Sunrise.OS 1.7 V1
113 / 477
KUKA Sunrise.OS 1.7 KUKA Sunrise.Work...
Reichen Teile des montierten Werkzeugs hinter die
Flanschebene (in negative Z-Richtung bezüglich
Flansch-Koordinatensystem) besteht die Gefahr, dass das Werkzeug während der Messfahrten mit dem Manipulator kollidiert.
Ist dem Bediener die Bewegung der Achsen bei der Lastdatenermittlung
nicht bekannt oder kann, z. B. bei erstmaliger Lastdatenermittlung für ein
Werkzeug, eine Kollision zwischen Werkzeug und Manipulator nicht ausgeschlossen werden, wird empfohlen, die Lastdatenermittlung in der Betriebsart T1 durchzuführen. Die Güte der Messwerte wird dadurch nicht
beeinflusst.
Vorgehensweise
1. In der Robotersicht Lastdaten wählen. Die Ansicht Lastdaten öffnet sich.
2. Das montierte Werkzeug in der Auswahliste auswählen.
3. Wenn die Betriebsart T1 oder T2 eingestellt ist, Zustimmungsschalter drücken und halten bis die Lastdatenermittlung abgeschlossen ist.
4. Lastdaten ermitteln drücken.
5. Besitzt das Werkzeug bereits eine Masse, wird der Bediener gefragt, ob
die Masse neu ermittelt werden soll.
Masse beibehalten wählen, wenn die aktuell gespeicherte Masse
beibehalten werden soll.
Masse neu ermitteln wählen, wenn die Masse neu ermittelt werden
soll.
Wird die aktuell gespeicherte Masse bei der Lastdatenermittlung beibehalten, ist darauf zu achten, dass der angegebene Wert der Masse
korrekt ist. Andernfalls kann der Masseschwerpunkt nicht genau ermittelt werden.
6. Der Roboter startet mit den Messfahrten und die Lastdaten werden ermittelt. Ein Fortschrittsbalken wird angezeigt.
Wenn die Fahrfreigabe während der Lastdatenermittlung entzogen
wird, z. B. durch einen NOT-HALT oder durch Loslassen des Zustimmungsschalters (T1, T2), wird die Lastdatenermittlung abgebrochen
und muss neu gestartet werden.
Wenn die Lastdatenermittlung abgeschlossen ist, werden die ermittelten
Lastdaten im Dialog Lastdaten übernehmen angezeigt.
Übernehmen drücken, um die ermittelten Lastdaten zu speichern.
7. Projekt synchronisieren, damit die Lastdaten in Sunrise.Workbench übernommen werden.
Wenn die Lastdaten für ein sicherheitsgerichtetes Werkzeug ermittelt wurden, ändert sich durch die Projekt-Synchronisation die Sicherheitskonfiguration.
8. Bei Bedarf Projekt synchronisieren, um die geänderte Sicherheitskonfiguration auf die Robotersteuerung zu übertragen.
114 / 477
Stand: 02.04.2015 Version: KUKA Sunrise.OS 1.7 V1
7 Inbetriebnahme und Wiederinbetriebna...
Übersicht
Abb. 7-5: Lastdaten ermitteln
Pos.
1
Beschreibung
Auswahlliste Werkzeug
Hier stehen die in den Objektvorlagen angelegten Werkzeuge zur
Auswahl.
2
Anzeige Lastdaten
Zeigt die aktuellen Lastdaten des ausgewählten Werkzeugs an.
3
Anzeige verwendete Achsen
Zeigt die Achsen an, die für die Lastdatenermittlung bewegt werden.
4
Button Lastdaten ermitteln
Startet die Lastdatenermittlung. Der Button ist nur aktiv, wenn ein
Werkzeug ausgewählt und die Fahrfreigabe erteilt wurde.
Stand: 02.04.2015 Version: KUKA Sunrise.OS 1.7 V1
115 / 477
KUKA Sunrise.OS 1.7 KUKA Sunrise.Work...
116 / 477
Stand: 02.04.2015 Version: KUKA Sunrise.OS 1.7 V1
8 Bremsentest
8
Bremsentest
s
8.1
t
Übersicht Bremsentest
s
Beschreibung
t
Jede Roboterachse hat eine in den Antriebsstrang integrierte Haltebremse.
Die Bremsen haben 2 Funktionen:
Halten des Roboters bei abgeschalteter Regelung oder im spannungsfreien Zustand.
Überführen des Roboters in den sicheren Zustand "Stillstand" im Falle eines Fehlers.
Mit dem Bremsentest wird für jede Bremse geprüft, ob das von ihr aufgebrachte Bremsenhaltemoment ausreichend hoch ist, d. h. ob es ein bestimmtes Referenzmoment überschreitet. Dieses Referenzmoment kann vom
Programmierer vorgegeben werden oder wird aus den Motordaten ausgelesen.
Sofern durch eine Risikobetrachtung nicht anders bestimmt, muss
der Bremsentest regelmäßig durchgeführt werden:
Der Bremsentest ist bei der Inbetriebnahme und Wiederinbetriebnahme des Industrieroboters für jede Achse durchzuführen.
Während des Betriebs ist der Bremsentest täglich durchzuführen.
Der Benutzer kann durch eine Risikobetrachtung ermitteln, ob es in seinem
konkreten Anwendungsfall erforderlich ist, den Bremsentest durchzuführen
und in welcher Regelmäßigkeit er durchzuführen ist.
Durchführung
Voraussetzung für die Durchführung des Bremsentests ist, dass der Roboter
Betriebstemperatur hat.
Der Bremsentest wird manuell über eine Applikation ausgeführt. KUKA Sunrise.Workbench stellt eine vorbereitete Bremsentest-Applikation für den LBR
iiwa zur Verfügung.
Wird die vorbereitete Bremsentest-Applikation verwendet, wird der Roboter
vor dem eigentlichen Bremsentest verfahren und das dabei auftretende maximale absolute Drehmoment für jede Achse ermittelt. Das ermittelte Moment
wird in der Bremsentest-Applikation als Referenzhaltemoment an den Bremsentest übergeben.
Die Ermittlung der maximalen absoluten Drehmomente wird im Weiteren als
Momentenwert-Ermittlung bezeichnet.
Es wird empfohlen, die Momentenwert-Ermittlung aus der Applikation
zu entfernen und die Bremsen gegen das minimale Bremsenhaltemoment zu testen. Wird gegen ein vom Programmierer vorgegebenes Drehmoment getestet, muss im Voraus durch eine Risikoanalyse
beurteilt werden, ob Gefährdungen entstehen, wenn die Bremsen ein niedrigeres Moment als das minimale Bremsenhaltemoment aufweisen.
Ablauf
Beim Test einer Bremse werden defaultmäßig folgende Schritte ausgeführt:
1. Die Achse verfährt mit konstanter Geschwindigkeit über einen kleinen
Achswinkel von maximal 5° (abtriebsseitig). Dabei werden Reibung und
Gravitation ermittelt.
2. Wenn die Achse wieder ihre Ausgangsposition erreicht hat und der Antrieb
der Achse stillsteht, wird die Bremse geschlossen.
3. Als das zu testende Haltemoment wird einer von folgenden Werten verwendet: Das ermittelte Referenzhaltemoment, das minimale Bremsenhaltemoment oder das Motorhaltemoment.
Stand: 02.04.2015 Version: KUKA Sunrise.OS 1.7 V1
117 / 477
KUKA Sunrise.OS 1.7 KUKA Sunrise.Work...
Das zu testende Haltemoment wird systemintern nach folgenden Regeln
festgelegt:
a. Wenn das Referenzhaltemoment größer als das Minimum aus minimalem Bremsenhaltemoment und Motorhaltemoment ist, wird das Minimum von minimalen Bremsenhaltemoment und Motorhaltemoment
als zu testendes Haltemoment verwendet.
b. Wenn das Referenzhaltemoment kleiner als 20 % des Minimums aus
minimalem Bremsenhaltemoment und Motorhaltemoment ist, werden
20 % des Minimums aus minimalem Bremsenhaltemoment und Motorhaltemoment als zu testendes Haltemoment verwendet.
c. In allen anderen Fällen wird das Referenzhaltemoment verwendet.
Der Bremsentest setzt zu Beginn des Tests das Sollmoment des Antriebs
bei geschlossener Bremse auf 80 % des zu testenden Haltemoments.
Das minimale und maximale Bremsenhaltemoment ist in den Motordaten gespeichert. Das Motorhaltemoment wird aus den Motordaten
abgeleitet.
4. Das Antriebsmoment wird sukzessive erhöht bis eine Positionsänderung
festgestellt wird oder das maximale Bremsenhaltemoment (Wert wird aus
den Motordaten ermittelt) erreicht ist. Bei Erreichen des maximalen Bremsenhaltemoments endet der Bremsentest.
5. Das gegen die Bremse aufgebrachte Moment bei Feststellung einer Positionsänderung wird gemessen. Dies ist das gemessene Haltemoment.
6. Das gemessene Haltemoment wird bezogen auf das zu testende Haltemoment ausgewertet.
Der Bremsentest ist erfolgreich, wenn das gemessene Haltemoment in folgendem Bereich liegt:
≥ 105 % des zu testenden Haltemoments … ≤ maximales Bremsenhaltemoment
Liegt das gemessene Haltemoment unter dem zu testenden Haltemoment, ist der Bremsentest fehlgeschlagen, d. h. die Bremse wurde als defekt erkannt.
Das Testergebnis wird auf der smartHMI angezeigt.
(>>> 8.4.2 "Ergebnis des Bremsentests (Anzeige)" Seite 134)
7. Wenn der Bremsentest beendet ist und der Roboter stillsteht, wird die
Bremse kurz geöffnet und wieder geschlossen. Mögliche verbleibende
Verspannungen in der Bremse werden dadurch gelöst und ungewollte Bewegungen des Roboters vermieden.
Ist der Bremsentest für eine Achse fehlgeschlagen, d. h. eine Bremse
wurde als defekt erkannt, kann er zur Kontrolle wiederholt werden.
Wird die Applikation während des Bremsentests pausiert oder ein Sicherheitshalt ausgelöst, z. B. durch einen NOT-HALT, wird der Bremsentest abgebrochen. Nach dem Fortsetzen der Applikation wird der
Bremsentest für die Achse wiederholt.
Der Bremsentest ist unabhängig von am Roboter montierten Lasten,
da Gravitation und Reibung beim Ausführen des Tests berücksichtigt
werden.
Übersicht
Hier sind die Schritte beschrieben, um den Bremsentest mit der in Sunrise.Workbench zur Verfügung gestellten Vorlage durchzuführen.
Die Bremsentest-Applikation kann angepasst und erweitert werden. Die in der
Vorlage enthaltenen Kommentare sind dabei zu beachten.
118 / 477
Stand: 02.04.2015 Version: KUKA Sunrise.OS 1.7 V1
8 Bremsentest
Wenn eine Bremse defekt ist, kann die zugehörige Achse beim Bremsentest durchrutschen und der Roboter
zusammensacken. Der Bremsentest muss in einer Position durchgeführt
werden, in der nach Möglichkeit kein Schaden durch ein Zusammensacken
entstehen kann. Die Ausgangsposition für den Bremsentest ist entsprechend
zu wählen.
Ist der Bremsentest für eine Achse fehlgeschlagen, d. h.
eine Bremse wurde als defekt erkannt, muss über die
Applikation sichergestellt werden, dass der Roboter automatisch in eine sichere Position gefahren wird. Eine sichere Position ist eine Position, in der
der Roboter so abgestützt ist, dass er entweder nicht zusammensacken
kann oder durch ein Zusammensacken kein Schaden entstehen kann.
Schritt
1
Beschreibung
Bremsentest-Applikation aus Vorlage erstellen.
(>>> 8.2 "Bremsentest-Applikation aus Vorlage erstellen"
Seite 120)
2
Ermittlung der applikationsspezifisch auftretenden maximalen
absoluten Momente in Bremsentest-Applikation entfernen
oder anpassen.
Zu Beginn der Bremsentest-Applikation werden defaultmäßig
2 vordefinierte Achspositionen angefahren, um das entstehende maximale absolute Drehmoment für jede Achse zu
ermitteln und als Referenzhaltemoment an den Bremsentest
zu übergeben.
Es wird empfohlen, die Bremsen gegen das minimale Bremsenhaltemoment zu testen, das in den Motordaten abgelegt
ist. Dafür muss die vorbereitete Bremsentest-Applikation
angepasst werden.
(>>> 8.2.1 "Bremsentest-Applikation für Test gegen minimales Bremsenhaltemoment anpassen" Seite 122)
Werden für den Bremsentest die maximalen absoluten
Momente benötigt, die beim Ablauf einer benutzerspezifischen Roboter-Applikation auftreten, kann die benutzerspezifische Roboter-Applikation in die Bremsentest Applikation
eingefügt werden. Da die Bremsen in diesem Fall nicht gegen
das minimale Bremsenhaltemoment getestet werden, ist im
Voraus eine Risikoanalyse durchzuführen.
(>>> 8.2.2 "Bewegungsfolge für Momentenwert-Ermittlung
ändern" Seite 123)
3
Ausgangsposition für den Bremsentest ändern.
Die Ausgangsposition ist defaultmäßig die Kerzenstellung.
Bei Bedarf kann eine andere Ausgangsposition angefahren
werden.
(>>> 8.2.3 "Ausgangsposition für Bremsentest ändern"
Seite 123)
Stand: 02.04.2015 Version: KUKA Sunrise.OS 1.7 V1
119 / 477
KUKA Sunrise.OS 1.7 KUKA Sunrise.Work...
Schritt
4
Beschreibung
Bei Bedarf weitere benutzerspezifische Anpassungen in der
Bremsentest-Applikation vornehmen.
Beispiele:
Ausgang bei einem fehlgeschlagenen Bremsentest setzen.
Testergebnisse in einer Datei speichern.
(>>> 8.3 "Programmierschnittstelle für den Bremsentest"
Seite 124)
5
Projekt synchronisieren, um die Bremsentest-Applikation auf
die Robotersteuerung zu übertragen.
6
Bremsentest-Applikation ausführen.
(>>> 8.4 "Bremsentest durchführen" Seite 133)
8.2
Bremsentest-Applikation aus Vorlage erstellen
Vorgehensweise
1. Sunrise-Projekt im Paket-Explorer markieren.
2. Menüfolge Datei > Neu > Andere… wählen.
3. Im Ordner Sunrise die Option Applikation für den Bremsentest des
LBR iiwa markieren und auf Fertigstellen klicken.
Die Applikation BrakeTestApplication.java wird im Quellenordner des
Projekts erstellt und im Editoren-Bereich von Sunrise.Workbench geöffnet.
Beschreibung
In der Methode run() der Applikation BrakeTestApplication.java (hier auf die
relevanten Befehlszeilen beschränkt) ist die Ausführung des Bremsentests für
alle Achsen des LBR iiwa implementiert.
Ebenfalls implementiert ist eine optionale Datenauswertung, die dem eigentlichen Bremsentest vorausgeht. Es werden 2 vordefinierte Achspositionen angefahren, um für jede Achse das maximale absolute Drehmoment zu
ermitteln.
1 public void run() {
2
...
3
lbr_iiwa.move(ptpHome());
4
...
5
TorqueEvaluator evaluator = new TorqueEvaluator(lbr_iiwa);
6
...
7
evaluator.setTorqueMeasured(false);
8
9
evaluator.startEvaluation();
10
...
11
lbr_iiwa.move(new PTP(new JointPosition(
12
0.5,
13
setJointVelocityRel(relVelocity));
0.8,
0.2,
1.0, -0.5, -0.5, -1.5)).
14
lbr_iiwa.move(new PTP(new JointPosition(
15
-0.5, -0.8, -0.2, -1.0,
16
setJointVelocityRel(relVelocity));
0.5,
0.5,
1.5)).
17
...
18
TorqueStatistic maxTorqueData = evaluator.stopEvaluation();
19
20
boolean allAxesOk = true;
21
22
23
120 / 477
for (int axis : axes) {
try {
Stand: 02.04.2015 Version: KUKA Sunrise.OS 1.7 V1
8 Bremsentest
24
BrakeTest brakeTest = new BrakeTest(axis,
25
maxTorqueData.getMaxAbsTorqueValues()[axis]);
26
IMotionContainer motionContainer = lbr_iiwa.move(brakeTes
t);
27
BrakeTestResult brakeTestResult =
28
BrakeTest.evaluateResult(motionContainer);
29
switch(brakeTestResult.getState().getLogLevel())
30
{
31
case Info:
32
getLogger().info(brakeTestResult.toString());
33
break;
34
case Warning:
35
getLogger().warn(brakeTestResult.toString());
36
break;
37
case Error:
38
getLogger().error(brakeTestResult.toString());
39
allAxesOk = false;
40
break;
41
default:
42
break;
43
}
44
catch (CommandInvalidException ex) {
45
...
46
allAxesOk = false;
47
}
48
}
49
50
if (allAxesOk){
51
getLogger().info("Brake test was successful for all axes.");
52
}
53
else{
54
getLogger().error("Brake test failed for at least one
axis.");
55
}
56 }
Zeile
Beschreibung
3
Ausgangsposition anfahren, von der aus der Roboter verfahren wird, um das maximale absolute Drehmoment für jede
Achse zu ermitteln.
Die Ausgangsposition ist defaultmäßig die Kerzenstellung.
5
Datenauswertung vorbereiten.
Um die Drehmomente, die während einer Bewegungsfolge ermittelt werden, achsspezifisch auswerten zu können, muss
eine Instanz der Klasse TorqueEvaluator erzeugt werden.
7
Momente auswählen, die für die Datenauswertung verwendet
werden.
Es werden nicht die gemessenen Drehmomente verwendet,
sondern die Drehmomente, die während der Berwegungsfolge
mithilfe des Robotermodells berechnet werden. Messungen
sind störanfällig. Die Berechnung der Drehmomentwerte stellt
sicher, dass keine Störmomente in die Datenauswertung einfließen, die aufgrund dynamischer Effekte (z. B. Roboterbeschleunigung) entstehen.
9
Datenauswertung starten.
Über den Befehl startEvaluation() der Klasse TorqueEvaluator
wird die Datenauswertung gestartet.
Stand: 02.04.2015 Version: KUKA Sunrise.OS 1.7 V1
121 / 477
KUKA Sunrise.OS 1.7 KUKA Sunrise.Work...
Zeile
Beschreibung
11 … 16
Bewegungsfolge zur Ermittlung der maximalen absoluten
Drehmomente
Es werden 2 vordefinierte Achspositionen jeweils mit einer
PTP-Bewegung angefahren.
18
Datenauswertung beenden und Daten abfragen.
Der Befehl stopEvaluation() der Klasse TorqueEvaluator beendet die Datenauswertung und gibt das Ergebnis als Wert
vom Typ TorqueStatistic zurück. Das Ergebnis wird in der Variablen maxTorqueData gespeichert.
20
Variable für die Auswertung des Bremsentests
Über die Variable allAxesOk wird das Ergebnis der Bremsentests für die spätere Auswertung gespeichert. Sie wird auf false gesetzt, wenn der Bremsentest einer Achse fehlschlägt
oder durch einen Fehler abgebrochen wird. Andernfalls wird
der Wert true beibehalten.
22 … 54
Ausführung des Bremsentests
Die Bremsen werden, beginnend bei der Bremse der Achse
A1, nacheinander getestet.
1. Zeile 24, 25: Es wird ein Objekt vom Typ BrakeTest erzeugt und dabei die jeweilige Achse sowie das zuvor ermittelte maximale absolute Drehmoment als
Referenzhaltemoment übergeben.
2. Zeile 26: Der Bremsentest wird als Bewegungsbefehl ausgeführt.
3. Zeile 27 … 54: Das Ergebnis des Bremsentests wird ausgewertet und auf der smartHMI ausgegeben.
8.2.1
Bremsentest-Applikation für Test gegen minimales Bremsenhaltemoment anpassen
Beschreibung
Beim Bremsentest soll geprüft werden, ob die Bremsen das minimale Bremsenhaltemoment aufbringen. Daher wird empfohlen, die vorbereitete Bremsentest-Applikation gemäß der folgenden Beschreibung anzupassen.
Soll der Bremsentest ausgeführt werden, ohne dass Referenzhaltemomente
ermittelt und an den Bremsentest übergeben werden, müssen alle für die Momentenwert-Ermittlung relevanten Befehlszeilen aus der Bremsentest-Applikation entfernt werden. Die Bremsentest-Applikation startet dann folglich mit
der Bewegung zur Ausgangsposition für den Bremsentest.
Zusätzlich muss bei der Erzeugung der BrakeTest-Instanz der Parameter entfernt werden, mit dem das Referenzmoment übergeben wird.
Abb. 8-1: Übergabe Referenzmoment für Bremsentest
1
Vorgehensweise
Konstruktor der Klasse BrakeTest mit Übergabe Referenzmoment
1. Bremsentest-Applikation in Sunrise.Workbench öffnen.
2. In der run()-Methode der Applikation folgende Änderungen vornehmen:
122 / 477
Alle für die Momentenwert-Ermittlung relevanten Befehlszeilen löschen.
Stand: 02.04.2015 Version: KUKA Sunrise.OS 1.7 V1
8 Bremsentest
Im Aufruf des Konstruktors der Klasse BrakeTest folgenden Parameter löschen:
maxTorqueData.getMaxAbsTorqueValues()[axis]
In der Zeile bleibt folgender Code erhalten:
BrakeTest brakeTest = new brakeTest(axis);
3. Änderungen speichern.
8.2.2
Bewegungsfolge für Momentenwert-Ermittlung ändern
Beschreibung
Die aus der Vorlage erstellte Bremsentest-Applikation, enthält eine vorbereitete Bewegungsfolge zur Ermittlung der maximalen absoluten Drehmomente,
die in jeder Achse entstehen.
Der Roboter wird defaultmäßig von der Kerzenstellung aus verfahren. Es kann
eine andere Ausgangsposition gewählt werden.
Von der Ausgangsposition aus werden 2 vordefinierte Achspositionen jeweils
mit einer PTP Bewegung angefahren. Um die in einer spezifischen RoboterApplikation maximalen absoluten Drehmomente zu ermitteln und als Referenzhaltemomente für den Bremsentest nutzen zu können, muss die RoboterApplikation in die Bremsentest-Applikation eingefügt werden.
Abb. 8-2: Bewegungsfolge für Momentenwert-Ermittlung
Vorgehensweise
1
ptpHome()-Bewegung zur Ausgangsposition
2
Vordefinierte Bewegungsfolge für Momentenwert-Ermittlung
1. Bremsentest-Applikation in Sunrise.Workbench öffnen.
2. In der run()-Methode der Applikation bei Bedarf folgende Änderungen vornehmen:
Die ptpHome()-Bewegung, die den Roboter in die Ausgangsposition
bringt, durch eine Bewegung zur gewünschten Ausgangsposition ersetzen.
Die vordefinierte Bewegungsfolge durch eigenen Applikationscode ersetzen.
3. Änderungen speichern.
8.2.3
Ausgangsposition für Bremsentest ändern
Beschreibung
Die aus der Vorlage erstellte Bremsentest-Applikation führt den Bremsentest
defaultmäßig an der Endposition der Bewegungsfolge zur Ermittlung des maximalen absoluten Drehmoments aus. Ist diese Position als Ausgangsposition
für den Bremsentest nicht geeignet, muss vor der Ausführung des Bremsentests eine Bewegung an die gewünschte Ausgangsposition programmiert werden.
Stand: 02.04.2015 Version: KUKA Sunrise.OS 1.7 V1
123 / 477
KUKA Sunrise.OS 1.7 KUKA Sunrise.Work...
Zur Ermittlung von Gravitation und Reibung werden die Achsen eines
LBR iiwa in Richtung mechanische Nullstellung verfahren. Der maximale Verfahrweg beträgt dabei 5° abtriebsseitig.
8.3
Programmierschnittstelle für den Bremsentest
Die RoboticsAPI bietet mit der Klasse BrakeTest eine Programmierschnittstelle für die Durchführung des Bremsentests. Der Bremsentest wird als Bewegungskommando ausgeführt.
Außerdem können mithilfe der Klasse TorqueEvaluator die Drehmomente, die
während einer Bewegungsfolge gemessen werden, ausgewertet und das maximale absolute Drehmoment für jede Achse ermittelt werden. Dieses Moment
kann als Referenzhaltemoment für den Bremsentest genutzt werden.
8.3.1
Auftretende Momente auswerten und maximalen Absolutwert ermitteln
Beschreibung
Um die Drehmomente, die während einer Bewegungsfolge ermittelt werden,
achsspezifisch auswerten zu können, muss zunächst ein Objekt der Klasse
TorqueEvaluator erzeugt werden. Dem Konstruktor der Klasse TorqueEvaluator wird die LBR-Instanz übergeben, für deren Achsen die maximalen absoluten Drehmomentwerte ermittelt werden sollen.
Mit folgenden Methoden der Klasse TorqueEvaluator kann die Auswertung
gestartet und wieder beendet werden:
startEvaluation(): Startet die Auswertung.
Nach dem Aufruf der Methode muss die auszuwertende Bewegungsfolge
kommandiert werden.
stopEvaluation(): Beendet die Auswertung.
Die Methode gibt ein Objekt vom Typ TorqueStatistic zurück, über das das
Ergebnis der Auswertung abgefragt werden kann.
Die während der Bewegungsabfolge auftretenden Drehmomentwerte können
auf verschiedene Arten ermittelt werden:
Gemessene Momente: Es werden die Drehmomente verwendet, die von
den Gelenkmomentensensoren gemessen werden.
Statische Momente (modellbasiert): Es werden die Drehmomente verwendet, die mithilfe des statischen Robotermodells berechnet werden.
Mit der Methode setTorqueMeasured(…) der Klasse TorqueEvaluator kann
festgelegt werden, ob für die Auswertung die gemessenen Momente oder die
statischen Momente (modellbasiert) verwendet werden sollen.
Syntax
TorqueEvaluator evaluator = new TorqueEvaluator(lbr_iiwa);
evaluator.setTorqueMeasured(isTorqueMeasured);
evaluator.startEvaluation();
//Bewegungsfolge
TorqueStatistic maxTorqueData = evaluator.stopEvaluation();
124 / 477
Stand: 02.04.2015 Version: KUKA Sunrise.OS 1.7 V1
8 Bremsentest
Erläuterung der
Syntax
Element
Beschreibung
evaluator
Typ: TorqueEvaluator
Variable, der die erzeugte TorqueEvaluator-Instanz zugewiesen wird. Über die Variable wird die Auswertung der
Drehmomente während einer Bewegungsfolge gestartet
und beendet.
isTorque
Measured
Typ: boolean
Eingangsparameter der Methode setTorqueMeasured(…).Legt fest, ob für die Auswertung die gemessenen
oder die mithilfe des statischen Robotermodells berechneten Drehmomentwerte verwendet werden sollen.
true: Verwendung der gemessenen Momente
false: Verwendung der statischen Momente (modellbasiert)
Hinweis: Bei Verwendung der statischen Momente
(modellbasiert) haben dynamische Effekte, die beispielsweise durch die Beschleunigung des Roboters entstehen,
keinen Einfluss auf die ermittelten Werte.
lbr_iiwa
Typ: LBR
LBR-Instanz der Applikation. Repräsentiert den Roboter,
für den die maximalen absoluten Drehmomentwerte ermittelt werden sollen.
maxTorque
Data
8.3.2
Typ: TorqueStatistic
Variable für den Rückgabewert von stopEvaluation(). Der
Rückgabewert enthält die ermittelten maximalen absoluten
Drehmomentwerte und weitere Informationen zur Auswertung.
Ergebnis der Auswertung der maximalen absoluten Momente abfragen
Wenn die Auswertung der maximalen absoluten Drehmomentwerte beendet
ist, kann das Ergebnis der Auswertung abgefragt werden.
Übersicht
Folgende Methoden der Klasse TorqueStatistic stehen zur Verfügung:
Methode
Beschreibung
getMaxAbs
TorqueValues()
Rückgabetyp: double[]; Einheit: Nm
getSingleMaxAbs
TorqueValue(...)
Rückgabetyp: double; Einheit: Nm
areDataValid()
Rückgabetyp: boolean
Gibt ein double-Array zurück, das die ermittelten maximalen absoluten
Drehmomentwerte (abtriebsseitig) aller Achsen enthält.
Gibt den ermittelten maximalen absoluten Drehmomentwert (abtriebsseitig) für die Achse zurück, die als Parameter (Typ: JointEnum) übergeben wird.
Es wird abgefragt, ob die ermittelten Daten gültig sind (= true).
Die Daten sind gültig, wenn bei der Befehlsverarbeitung keine Fehler
aufgetreten sind.
getStartTimestamp()
Rückgabetyp: java.util.Date
Gibt den Zeitpunkt zurück, zu dem die Auswertung gestartet wurde.
Stand: 02.04.2015 Version: KUKA Sunrise.OS 1.7 V1
125 / 477
KUKA Sunrise.OS 1.7 KUKA Sunrise.Work...
Methode
Beschreibung
getStopTimestamp()
Rückgabetyp: java.util.Date
Gibt den Zeitpunkt zurück, zu dem die Auswertung beendet wurde.
isTorqueMeasured()
Rückgabetyp: boolean
Es wird abgefragt, ob bei der Auswertung des maximalen absoluten
Drehmoments die gemessenen oder die mithilfe des statischen Robotermodells berechneten Drehmomentwerte verwendet wurden.
Beispiel
true: Verwendung der gemessenen Momente
false: Verwendung der statischen Momente (modellbasiert)
Die bei einer Fügeaufgabe maximal auftretenden Momente sollen als Referenzmomente bei einem Bremsentest verwendet werden. Dazu werden die
Drehmomente, die beim Ausführen der Fügeaufgabe gemessen werden, ausgewertet und das maximale absolute Drehmoment für jede Achse ermittelt.
Nach dem Start der Auswertung werden die Bewegungsbefehle des Fügeprozesses kommandiert. Ist der Fügevorgang abgeschlossen, wird die Auswertung beendet und das Ergebnis der Auswertung für die Achsen A2 und A4 in
den Prozessdaten gespeichert. Sind die ermittelten Daten ungültig, wird ein
Ausgang gesetzt.
testEvaluator.setTorqueMeasured(true);
private LBR testLBR;
private BrakeTestIOGroup brakeTestIOs;
private Tool testGripper;
private Workpiece testWorkpiece;
...
public void run() {
testGripper.attachTo(testLBR.getFlange());
testWorkpiece.attachTo(testGripper.getFrame("/GripPoint"));
// create TorqueEvaluator
TorqueEvaluator testEvaluator = new TorqueEvaluator(testLBR);
// select measured torque values
testEvaluator.setTorqueMeasured(true);
// start evaluation
testEvaluator.startEvaluation();
// performs assembly task
testAssemblyTask();
// finish evaluation and store result in variable testMaxTrqData
TorqueStatistic testMaxTrqData = testEvaluator.stopEvaluation();
// get maximum absolute measured torque value for joint 2
double maxTrqA2 = testMaxTrqData
.getSingleMaxAbsTorqueValue(JointEnum.J2);
// save result
getApplicationData().getProcessData("maxTrqA2").setValue(maxTrqA2);
// get maximum absolute measured torque value for joint 4
double maxTrqA4 = testMaxTrqData
.getSingleMaxAbsTorqueValue(JointEnum.J4);
126 / 477
Stand: 02.04.2015 Version: KUKA Sunrise.OS 1.7 V1
8 Bremsentest
// save result
getApplicationData().getProcessData("maxTrqA4").setValue(maxTrqA4);
// check if evaluated data is valid
boolean areDataValid = testMaxTrqData.areDataValid();
if(areDataValid == false){
// if data is not valid, set output signal
brakeTestIOs.setEvaluatedTorqueInvalid(true);
}
...
}
public void exampleAssemblyTask(){
testLBR.move(ptp(getFrame("/StartAssembly")));
ForceCondition testForceCondition =
ForceCondition.createNormalForceCondition
(testWorkpiece.getDefaultMotionFrame(), CoordinateAxis.Z, 15.0);
testWorkpiece.move(linRel(0.0, 0.0, 100.0)
.breakWhen(testForceCondition));
CartesianSineImpedanceControlMode testAssemblyMode =
CartesianSineImpedanceControlMode.createLissajousPattern(
CartPlane.XY, 5.0, 10.0, 500.0);
testWorkpiece.move(positionHold(
testAssemblyMode, 3.0, TimeUnit.SECONDS));
openGripper();
testWorkpiece.detach();
testGripper.move(linRel(0.0, 0.0, -100.0));
}
8.3.3
Objekt für den Bremsentest erzeugen
Beschreibung
Um den Bremsentest ausführen zu können, muss zunächst ein Objekt der
Klasse BrakeTest erzeugt werden. Dem Konstruktor der Klasse BrakeTest
wird der Index der Achse übergeben, für die der Bremsentest durchgeführt
werden soll.
Optional kann über den Parameter torque ein Referenzhaltemoment übergeben werden, z. B. das maximale absolute Drehmoment einer Achse, das in einer bestimmten Applikation auftritt.
Beim Bremsentest muss in der Regel geprüft werden, ob die Bremsen das minimale Bremsenhaltemoment aufbringen. Daher wird empfohlen, den Parameter torque nicht anzugeben.
Syntax
BrakeTest brakeTest = new BrakeTest(axis, <torque>);
Stand: 02.04.2015 Version: KUKA Sunrise.OS 1.7 V1
127 / 477
KUKA Sunrise.OS 1.7 KUKA Sunrise.Work...
Erläuterung der
Syntax
Element
Beschreibung
brakeTest
Typ: BrakeTest
Variable, der die erzeugte BrakeTest-Instanz zugewiesen
wird. Über die Variable wird die Ausführung des Bremsentests als Bewegungsbefehl kommandiert.
axis
Typ: int
Index der Achse, deren Bremse geprüft werden soll
torque
0 … 6: Achse A1 … A7
Typ: double; Einheit: Nm
Vom Anwender vorgegebenes Referenzhaltemoment
(abtriebsseitig), z. B. das maximale absolute Drehmoment,
das im Voraus für eine applikationsspezifische Bewegungsfolge ermittelt wurde.
Wird kein Referenzhaltemoment angegeben, wird beim
Bremsentest der niedrigste von folgenden Werten als zu
testendes Haltemoment verwendet: Minimales Bremsenhaltemoment oder Motorhaltemoment.
Wird ein Referenzhaltemoment angegeben, wird als das
zu testende Haltemoment einer von folgenden Werten verwendet: Das vorgegebene Referenzhaltemoment (torque),
das minimale Bremsenhaltemoment oder das Motorhaltemoment.
Das zu testende Haltemoment wird systemintern nach folgenden Regeln festgelegt:
1. Wenn das Referenzhaltemoment größer als das Minimum aus minimalem Bremsenhaltemoment und Motorhaltemoment ist, wird das Minimum von minimalen
Bremsenhaltemoment und Motorhaltemoment als zu
testendes Haltemoment verwendet.
2. Wenn das Referenzhaltemoment kleiner als 20 % des
Minimums aus minimalem Bremsenhaltemoment und
Motorhaltemoment ist, werden 20 % des Minimums aus
minimalem Bremsenhaltemoment und Motorhaltemoment als zu testendes Haltemoment verwendet.
3. In allen anderen Fällen wird das Referenzhaltemoment
verwendet.
Hinweis: Das minimale und maximale Bremsenhaltemoment ist in den Motordaten gespeichert. Das Motorhaltemoment wird aus den Motordaten abgeleitet.
8.3.4
Ausführung des Bremsentests starten
Beschreibung
Der Bremsentest wird durch ein Bewegungskommando ausgeführt, das über
die Klasse BrakeTest zur Verfügung gestellt wird. Um den Bremsentest auszuführen, wird über die in der Applikation verwendete Roboter-Instanz die move(…)- oder moveAsync(…)-Methode aufgerufen und das für den
Bremsentest erzeugte Objekt übergeben.
Um das Ergebnis des Bremsentests auszuwerten, muss der Rückgabewert
des Bewegungskommandos in einer Variable vom Typ IMotionContainer gespeichert werden.
Wird bei der Ausführung des Bremsentests ein Fehler festgestellt, wird der
Bremsentest abgebrochen. Um im Programm auf einen Fehlerfall reagieren
128 / 477
Stand: 02.04.2015 Version: KUKA Sunrise.OS 1.7 V1
8 Bremsentest
zu können wird empfohlen, die Ausführung und Auswertung des Bremsentests innerhalb eines try-Blocks zu kommandieren und die im Fehlerfall auftretende CommandInvalidException zu behandeln.
Syntax
try{
BrakeTest brakeTest = ...;
IMotionContainer brakeTestMotionContainer =
robot.moveΙmoveAsync(brakeTest);
...
} catch(CommandInvalidException ex{
...
}
Erläuterung der
Syntax
Element
Beschreibung
brakeTest
Typ: BrakeTest
Variable, der die erzeugte BrakeTest-Instanz zugewiesen
wird. Die Instanz legt die Achse fest, für die der Bremsentest ausgeführt werden soll sowie optional ein vom Programmierer vorgegebenes Referenzhaltemoment.
brakeTest
Motion
Container
Typ: IMotionContainer
robot
Typ: Robot
Variable für den Rückgabewert des Bewegungskommandos move(…) oder moveAsync(…), mit dem der Bremsentest ausgeführt wird. Wenn der Bremsentest beendet ist,
kann das Ergebnis über die Variable ausgewertet werden.
Instanz des in der Applikation verwendeten Roboters, für
dessen Achsen der Bremsentest durchgeführt werden soll.
ex
Typ: CommandInvalidException
Ausnahme, die auftritt, wenn der Bremsentest aufgrund
eines Fehlers abgebrochen wird. Es wird empfohlen, die
Ausnahme innerhalb des catch-Blocks so zu behandeln,
dass ein abgebrochener Bremsentest für eine einzelne
Bremse nicht zum Abbruch der gesamten BremsentestApplikation führt.
8.3.5
Bremsentest auswerten
Beschreibung
Wenn der Bremsentest beendet ist, kann das Ergebnis ausgewertet werden.
Hierfür muss der Rückgabewert des Bewegungskommandos, über den der
Bremsentest ausgeführt wird, einer Variablen vom Typ IMotionContainer zugewiesen werden.
Um den Bremsentest auszuwerten, wird die IMotionContainer-Instanz des zugehörigen Bewegungsbefehls an die statische Methode evaluateResult(…)
übergeben. Die Methode gehört zur Klasse BrakeTest und liefert ein Objekt
vom Typ BrakeTestResult zurück. Von diesem Objekt können unterschiedliche Informationen zum ausgeführten Bremsentest abgefragt werden.
Syntax
IMotionContainer brakeTestMotionContainer =
robot.moveΙmoveAsync(brakeTest);
BrakeTestResult result =
BrakeTest.evaluateResult(brakeTestMotionContainer);
Stand: 02.04.2015 Version: KUKA Sunrise.OS 1.7 V1
129 / 477
KUKA Sunrise.OS 1.7 KUKA Sunrise.Work...
Erläuterung der
Syntax
Element
Beschreibung
brakeTest
Motion
Container
Typ: IMotionContainer
result
Typ: BrakeTestResult
Variable für den Rückgabewert des Bewegungskommandos move(…) oder moveAsync(…), mit dem der Bremsentest ausgeführt wird.
Variable für den Rückgabewert von evaluateResult(…).
Der Rückgabewert enthält das Ergebnis des Bremsentests
und weitere Informationen zum Bremsentest, die über die
Variable abgefragt werden können.
Übersicht
Zur Auswertung des Bremsentests stehen folgende Methoden der Klasse BrakeTestResult zur Verfügung:
Methode
Beschreibung
getAxis()
Rückgabetyp: int
Gibt den Index der Achse zurück, deren Bremse geprüft wurde. Der
Index beginnt bei 0 (= Achse A1).
getBrakeIndex()
Rückgabetyp: int
Gibt den Index der getesteten Bremse des Motors zurück (beginnend
bei 0). Bei einem Bremsentest für den LBR iiwa wird immer der Wert 0
zurückgegeben.
getFriction()
Rückgabetyp: double, Einheit: Nm
Gibt das bei der Ermittlungsfahrt bestimmte Reibmoment (abtriebsseitig) zurück.
getGravity()
Rückgabetyp: double, Einheit: Nm
Gibt das bei der Ermittlungsfahrt bestimmte Gravitationsmoment
(abtriebsseitig) zurück.
getMaxBrake
HoldingTorque()
Rückgabetyp: double, Einheit: Nm
getMeasuredBrake
HoldingTorque()
Rückgabetyp: double, Einheit: Nm
getMinBrake
HoldingTorque()
Rückgabetyp: double, Einheit: Nm
getMotor
HoldingTorque()
Rückgabetyp: double, Einheit: Nm
getMotorIndex()
Rückgabetyp: int
Gibt das aus den Motordaten ermittelte Moment (abtriebsseitig) zurück,
das die Bremse nicht überschreiten darf. (= Maximales Bremsenhaltemoment)
Gibt das beim Bremsentest gemessene Haltemoment (abtriebsseitig)
zurück. Dieser Wert wird mit dem zu testenden Haltemoment verglichen.
Gibt das aus den Motordaten ermittelte mindestens zu erreichende
Moment der Bremse (abtriebsseitig) zurück.(= Minimales Bremsenhaltemoment)
Gibt das aus den Motordaten ermittelte Motorhaltemoment (abtriebsseitig) zurück.
Gibt den Index des getesteten Motors des Antriebs zurück (beginnend
bei 0). Bei einem Bremsentest für den LBR iiwa wird immer der Wert 0
zurückgegeben.
getMotor
MaximalTorque()
130 / 477
Rückgabetyp: double, Einheit: Nm
Gibt das aus den Motordaten ermittelte Motormaximalmoment (abtriebsseitig) zurück.
Stand: 02.04.2015 Version: KUKA Sunrise.OS 1.7 V1
8 Bremsentest
Methode
Beschreibung
getState()
Rückgabetyp: Enum vom Typ BrakeState
Gibt das Ergebnis des Bremsentests zurück.
(>>> 8.3.5.1 "Ergebnis des Bremsentests abfragen" Seite 131)
getTestedTorque()
Rückgabetyp: double, Einheit: Nm
Gibt das zu testende Haltemoment zurück, mit dem das beim Bremsentest aufgebrachte und gemessene Haltemoment (abtriebsseitig) verglichen wird.
getTimestamp()
Rückgabetyp: java.util.Date
Gibt den Zeitpunkt zurück, zu dem der Bremsentest gestartet wurde.
8.3.5.1
Ergebnis des Bremsentests abfragen
Beschreibung
Das Testergebnis wird über die BrakeTestResult-Methode getState() abgefragt. Zurückgegeben wird ein Enum vom Typ BrakeState, dessen Werte die
möglichen Testergebnisse beschreiben.
Die möglichen Testergebnisse sind bestimmten Log-Level zugeordnet. Der
zum Testergebnis gehörige Log-Level kann mit getLogLevel() abgefragt werden.
Syntax
BrakeTestResult result = ...;
BrakeState state = result.getState();
LogLevel logLevel = state.getLogLevel();
Erläuterung der
Syntax
Element
Beschreibung
result
Typ: BrakeTestResult
Variable für den Rückgabewert der statischen Methode
evaluateResult(...), die die Klasse BrakeTest zur Auswertung des Bremsentests anbietet. Der Rückgabewert enthält
das Ergebnis des Bremsentests und weitere Informationen
zum Bremsentest, die über die Variable abgefragt werden
können.
state
Typ: Enum vom Typ BrakeState
Variable für den Rückgabewert von getState(). Der Rückgabewert enthält das Testergebnis.
(>>> "BrakeState" Seite 131)
logLevel
Typ: Enum vom Typ LogLevel
Variable für den Rückgabewert von getLogLevel(). Der
Rückgabewert enthält den Log-Level des Testergebnisses.
BrakeState
LogLevel.Error: Der Bremsentest konnte nicht ausgeführt werden oder ist fehlgeschlagen.
LogLevel.Info: Der Bremsentest wurde erfolgreich
ausgeführt.
LogLevel.Warning: Das zu testende Haltemoment
wurde erreicht, aber während der Ausführung des
Bremsentests traten Probleme auf.
Das Enum vom Typ BrakeState besitzt folgende Werte (mit Angabe des zugehörigen Log-Levels):
Stand: 02.04.2015 Version: KUKA Sunrise.OS 1.7 V1
131 / 477
KUKA Sunrise.OS 1.7 KUKA Sunrise.Work...
Wert
Beschreibung
BrakeUntested
Der Bremsentest konnte aufgrund von Störungen nicht
ausgeführt werden oder wurde während der Ausführung abgebrochen.
Log-Level: LogLevel.Error
BrakeUnknown
Der Bremsentest konnte nicht ausgeführt werden, da
nicht genügend Moment aufgebaut werden konnte
(z. B. durch zu hohe Reibung).
BrakeError
Der Bremsentest ist fehlgeschlagen. Das gemessene
Haltemoment unterschreitet das zu testende Haltemoment. Die Bremse ist defekt.
Log-Level: LogLevel.Error
Log-Level: LogLevel.Error
BrakeWarning
Das gemessene Haltemoment liegt weniger als 5 %
über dem zu testenden Haltemoment. Die Bremse hat
die Verschleißgrenze erreicht und wird in absehbarer
Zeit als defekt erkannt werden.
Log-Level: LogLevel.Warning
BrakeMax
Unknown
Das zu testende Haltemoment wurde zwar erreicht,
aber die Bremse konnte nicht gegen das maximale
Bremsenhaltemoment getestet werden.
Log-Level: LogLevel.Warning
BrakeExcessive
Das gemessene Haltemoment ist größer als das maximale Bremsenhaltemoment. Das Anhalten mit der
Bremse kann zu einer Beschädigung der Maschine
führen.
Log-Level: LogLevel.Warning
BrakeReady
Das gemessene Haltemoment liegt mehr als 5 % über
dem zu testenden Haltemoment. Die Bremse ist voll
funktionsfähig.
Log-Level: LogLevel.Info
Beispiel
Für Achse A2 wird ein Bremsentest durchgeführt. Wird der Bremsentest abgebrochen, wird dies über ein entsprechendes Ausgangssignal gemeldet.
Wird der Bremsentest vollständig ausgeführt, wird eine Meldung mit dem gemessenen Haltemoment ausgegeben und das Testergebnis abgefragt. Abhängig davon, ob das gemessene Haltemoment zu niedrig ist, innerhalb des
Toleranzbereichs oder im idealen Bereich liegt, wird ebenfalls je ein Ausgang
gesetzt.
private LBR exampleLBR_iiwa;
private BrakeTestIOGroup brakeTestIOs;
...
public void run() {
...
try {
int indexA2 = 1;
BrakeTest exampleBrakeTest = new BrakeTest(indexA2);
IMotionContainer exampleBrakeTestMotionContainer =
exampleLBR_iiwa.move(exampleBrakeTest);
BrakeTestResult resultA2 = BrakeTest.evaluateResult(
exampleBrakeTestMotionContainer);
132 / 477
Stand: 02.04.2015 Version: KUKA Sunrise.OS 1.7 V1
8 Bremsentest
double measuredTorque =
resultA2.getMeasuredBrakeHoldingTorque();
getLogger().info("Measured torque for A2: " + measuredTorque);
BrakeState state = resultA2.getState();
if(state == BrakeState.BrakeError)
brakeTestIOs.setA2_BrakeError(true);
else if(state == BrakeState.BrakeWarning)
brakeTestIOs.setA2_BrakeWarning(true);
else if(state == BrakeState.BrakeReady)
brakeTestIOs.setA2_BrakeOK(true);
} catch (CommandInvalidException ex) {
brakeTestIOs.setBrakeTest_Aborted(true);
ex.printStackTrace();
}
}
8.4
Bremsentest durchführen
Wenn eine Bremse als defekt erkannt wird und die Antriebe abgeschaltet werden, kann der Roboter zusammensacken.
Beschreibung
Wird die Vorlage für die Bremsentest-Applikation unverändert übernommen,
werden zunächst die Drehmomente, die während einer Bewegungsfolge gemessen werden, achsspezifisch ausgewertet, und das dabei aufgetretene maximale absolute Moment für jede Achse ermittelt. Das Ergebnis der
Auswertung wird auf der smartHMI ausgegeben. Danach werden die Bremsen, beginnend bei Achse A1, nacheinander getestet. Das Ergebnis des
Bremsentests, wird für jede Achse einzeln auf der smartHMI ausgegeben.
Voraussetzung
Es befinden sich keine Personen oder Gegenstände im Bewegungsbereich des Roboters.
Programmablaufart Continuous (Standard-Betrieb)
Der Roboter hat Betriebstemperatur.
Bremsentest-Applikation anwählen und starten.
Vorgehensweise
Wird die Bremsentest-Applikation während des Tests einer Bremse
pausiert (z. B. durch Drücken der Start-Taste am smartPAD oder
durch eine Stopp-Anforderung), wird der Bremsentest der Achse abgebrochen.
Wird die Bremsentest-Applikation fortgesetzt, wird der zuvor abgebrochene
Bremsentest für die betroffene Achse wiederholt. Falls die Achse sich nicht
mehr an der Postion befindet, von der aus der abgebrochene Bremsentest
gestartet wurde, muss sie durch Drücken der Start-Taste rückpositioniert
werden, bevor die Applikation fortgesetzt werden kann.
Stand: 02.04.2015 Version: KUKA Sunrise.OS 1.7 V1
133 / 477
KUKA Sunrise.OS 1.7 KUKA Sunrise.Work...
8.4.1
Ergebnis der Auswertung der maximalen absoluten Momente (Anzeige)
Abb. 8-3: Ergebnis einer Auswertung der maximalen absoluten Momente
Pos.
1
Beschreibung
Gültigkeit
Zeigt an, ob die ermittelten Daten gültig sind. Die Daten sind gültig, wenn bei der Befehlsverarbeitung keine Fehler aufgetreten
sind.
2
Zeitangaben
3
Ermittelte Daten
Startzeitpunkt, Endzeitpunkt und Gesamtdauer der Auswertung.
Für jede Achse wird das maximale absolute Drehmoment angezeigt, das bei der Auswertung ermittelt wurde.
8.4.2
Ergebnis des Bremsentests (Anzeige)
Abb. 8-4: Ergebnis eines Bremsentests für Achse A2
Pos.
1
Beschreibung
Log-Level
Abhängig vom Ergebnis des Bremsentests wird die Meldung mit
einem bestimmten Log-Level ausgegeben.
2
134 / 477
Info: Der Bremsentest wurde erfolgreich ausgeführt.
Warning: Das zu testende Haltemoment wurde erreicht, aber
während der Ausführung des Bremsentests traten Probleme
auf (siehe Beschreibungen der möglichen Testergebnisse unter Pos. 6).
Error: Der Bremsentest konnte nicht ausgeführt werden oder
ist fehlgeschlagen.
Getestete Achse
Stand: 02.04.2015 Version: KUKA Sunrise.OS 1.7 V1
8 Bremsentest
Pos.
3
Beschreibung
Zeitstempel
Zeitpunkt, zu dem der Bremsentest für die Achse gestartet wurde
4
Zu testendes Haltemoment
5
Gemessenes Haltemoment
6
Ergebnis des Bremsentests
Untested: Der Bremsentest konnte aufgrund von Störungen
nicht ausgeführt werden oder wurde während der Ausführung
abgebrochen.
Unknown: Der Bremsentest konnte nicht ausgeführt werden,
da nicht genügend Moment aufgebaut werden konnte (z. B.
durch zu hohe Reibung).
Failed: Der Bremsentest ist fehlgeschlagen. Das gemessene
Haltemoment unterschreitet das zu testende Haltemoment.
Die Bremse ist defekt.
Warning: Das gemessene Haltemoment liegt weniger als 5 %
über dem zu testenden Haltemoment. Die Bremse hat die Verschleißgrenze erreicht und wird in absehbarer Zeit als defekt
erkannt werden.
Maximum unknown: Das zu testende Haltemoment wurde
zwar erreicht, aber die Bremse konnte nicht gegen das maximale Bremsenhaltemoment getestet werden.
Excessive: Das gemessene Haltemoment ist größer als das
maximale Bremsenhaltemoment. Das Anhalten mit der Bremse kann zu einer Beschädigung der Maschine führen.
Successfull: Das gemessene Haltemoment liegt mehr als 5 %
über dem zu testenden Haltemoment. Die Bremse ist voll funktionsfähig.
Ist die Funktionsfähigkeit einer Bremse nicht gewährleistet, kann der Roboter zusammensacken. Wird beim
Bremsentest mindestens einer Achse des LBR iiwa festgestellt, dass die
Bremse das gewünschte Haltemoment nicht aufbringen kann, ist der Roboter sofort aus dem Verkehr zu ziehen.
Stand: 02.04.2015 Version: KUKA Sunrise.OS 1.7 V1
135 / 477
KUKA Sunrise.OS 1.7 KUKA Sunrise.Work...
136 / 477
Stand: 02.04.2015 Version: KUKA Sunrise.OS 1.7 V1
9 Projektverwaltung
9
Projektverwaltung
j
9.1
t
v
Sunrise-Projekte – Übersicht
In einem Sunrise-Projekt sind alle Daten zusammengefasst, die zum Betrieb
einer Station erforderlich sind. Zu einem Sunrise-Projekt gehören:
w
Stationskonfiguration
Die Stationskonfiguration beschreibt die statischen Eigenschaften der
Station. Dazu gehören z. B. Hard- und Software-Komponenten.
Applikationen
Applikationen enthalten den Quellcode zur Ausführung einer Aufgabe für
die Station. Sie werden mit KUKA Sunrise.Workbench in Java programmiert und auf der Steuerung ausgeführt. Ein Sunrise-Projekt kann beliebig
viele Applikationen enthalten.
Laufzeitdaten
Laufzeitdaten sind alle Daten, die von den Applikationen zur Laufzeit verwendet werden. Dazu gehören z. B. Zielpunkte für Bewegungen, Werkzeugdaten und Prozessparameter.
Sicherheitskonfiguration
Die Sicherheitskonfiguration enthält die konfigurierten Sicherheitsfunktionen.
E/A-Konfiguration (optional)
Die E/A-Konfiguration enthält die in WorkVisual verschalteten Ein-/Ausgänge der verwendeten Feldbusse. Die Ein-/Ausgänge können in der Applikation verwendet werden.
Sunrise-Projekte werden mit KUKA Sunrise.Workbench erstellt und verwaltet.
(>>> 5.3 "Sunrise-Projekt mit Vorlage erstellen" Seite 51)
Es kann sich immer nur 1 Sunrise-Projekt auf der Robotersteuerung befinden.
Dieses wird per Projekt-Synchronisation von Sunrise.Workbench auf die Robotersteuerung übertragen.
(>>> 9.4 "Synchronisation von Projekten " Seite 155)
9.2
Frame-Verwaltung
Übersicht
Frames sind Koordinaten-Transformationen, die die Lage von Raumpunkten
oder Objekten in einer Station beschreiben. Die Koordinaten-Transformationen sind hierarchisch in einer Baumstruktur angeordnet. Jeder Frame besitzt
in dieser Hierarchie einen übergeordneten Eltern-Frame, mit dem er durch die
Transformation verknüpft ist.
Wurzelelement oder Ursprung der Transformation ist das Welt-Koordinatensystem, das defaultmäßig im Roboterfuß liegt. D. h. alle Frames beziehen sich
direkt oder indirekt auf das Welt-Koordinatensystem.
Eine Transformation beschreibt die relative Lage von 2 Koordinatensystemen
zueinander, d. h. wie ein Frame bezogen auf sein Eltern-Frame verschoben
und orientiert ist.
Die Lage eines Frames bezogen auf sein Eltern-Frame, ist durch folgende
Transformationsdaten definiert:
X, Y, Z: Verschiebung des Ursprungs entlang der Achsen des ElternFrames
A, B, C: Verdrehung der Achswinkel des Eltern-Frames
Stand: 02.04.2015 Version: KUKA Sunrise.OS 1.7 V1
137 / 477
KUKA Sunrise.OS 1.7 KUKA Sunrise.Work...
Drehwinkel der Frames:
9.2.1
Winkel A: Drehung um die Z-Achse
Winkel B: Drehung um die Y-Achse
Winkel C: Drehung um die X-Achse
Neuen Frame anlegen
Beschreibung
In Sunrise.Workbench angelegte Frames sind projektspezifisch und können in
jeder Roboter-Applikation des Projekts verwendet werden.
Nach der Synchronisation des Projekts stehen die Frames auf der smartHMI
zur Verfügung. Auf der smartHMI können die Frames geteacht werden, um die
Position der Frames im Raum zu bestimmen. Geteachte Frames können manuell angefahren werden.
(>>> 6.13 "Frames teachen und manuell anfahren" Seite 85)
Vorgehensweise
1. Projekt im Paket-Explorer markieren.
2. In der Sicht Applikationsdaten auf den gewünschten Eltern-Frame
rechtsklicken und im Kontextmenü Neuen Frame anlegen wählen. Der
neue Frame wird angelegt und im Frame-Baum als Kindelement des Eltern-Frames eingefügt.
3. Das System vergibt automatisch einen Frame-Namen. Es wird empfohlen,
den Namen in der Sicht Eigenschaften zu ändern.
Ein beschreibender Frame-Name erleichtert die Programmierung und die
Orientierung im Programm. Innerhalb einer Hierarchieebene müssen die
Frame-Namen eindeutig sein und dürfen nicht mehrfach vergeben werden.
Beispiel
Abb. 9-1: Applikationsdaten – Frames
Frame1, 2 und 3 sind Kindelemente von World und liegen auf derselben Hierarchieebene. P1 und P2 sind Kindelemente von Frame1 und liegen eine Ebene darunter.
9.2.2
Frame als Basis kennzeichnen
Beschreibung
138 / 477
Frames können in der Sicht Applikationsdaten als Basis gekennzeichnet
werden.
Stand: 02.04.2015 Version: KUKA Sunrise.OS 1.7 V1
9 Projektverwaltung
Nur so gekennzeichnete Frames können nach der Synchronisation des Projekts auf der smartHMI als Basis für das Handverfahren ausgewählt und vermessen werden.
(>>> 6.8.1 "Fenster Handverfahroptionen" Seite 78)
(>>> 7.2.2 "Basis vermessen: 3-Punkt-Methode " Seite 110)
Es wird empfohlen, bei diesen Frames auf eine aussagekräftige Namensgebung zu achten, um dem Bediener am smartPAD die Auswahl der Basis für das Handverfahren zu erleichtern.
Vorgehensweise
Auf den gewünschten Frame rechtsklicken und im Kontextmenü Basis
wählen.
Alternative:
Den Frame markieren und auf das Hand-Symbol Basis klicken.
Der Frame wird mit einem Hand-Symbol gekennzeichnet.
Beispiel
Abb. 9-2: Frame als Basis kennzeichnen
9.2.3
1
Hand-Symbol Basis
2
Base1 und Base2 sind als Basis gekennzeichnet
Frames verschieben
Beschreibung
Ein Frame kann in der Sicht Applikationsdaten verschoben und einem neuen Eltern-Frame zugeordnet werden. Folgende Punkte sind dabei zu beachten:
Die untergeordneten Frames werden automatisch mitverschoben.
Die absolute Position der verschobenen Frames im Raum bleibt erhalten.
Die relative Transformation der Frames zum neuen Eltern-Frame wird angepasst.
Frames können nicht unterhalb eines ihrer Kindelemente eingefügt werden.
Die Namen der direkten Kindelemente eines Frames müssen eindeutig
sein.
Wird ein Frame verschoben, ändert sich sein Pfad. Da Frames über
diesen Pfad im Quellcode von Applikationen verwendet werden,
muss die Pfadangabe in den Applikationen entsprechend korrigiert
werden.
Stand: 02.04.2015 Version: KUKA Sunrise.OS 1.7 V1
139 / 477
KUKA Sunrise.OS 1.7 KUKA Sunrise.Work...
Vorgehensweise
1. Auf den gewünschten Frame klicken und die linke Maustaste gedrückt halten.
2. Mit der Maus den Frame auf neuen Eltern-Frame ziehen.
3. Wenn der gewünschte neue Eltern-Frame markiert ist, die Maustaste loslassen.
9.2.4
Frames löschen
Beschreibung
Frames können in der Sicht Applikationsdaten aus dem Frame-Baum entfernt werden. Besitzt ein Frame Kind-Elemente, stehen dafür folgende Optionen zur Verfügung:
Elternframe ändern: Nur der ausgewählte Frame wird gelöscht. Die untergeordneten Frames bleiben erhalten, werden eine Ebene nach oben
verschoben und einem neuen Eltern-Frame zugeordnet.
Die absolute Position der verschobenen Frames im Raum bleibt erhalten.
Die relative Transformation der Frames zum neuen Eltern-Frame wird angepasst.
Wird ein Frame verschoben, ändert sich sein Pfad. Da Frames über
diesen Pfad im Quellcode von Applikationen verwendet werden,
muss die Pfadangabe in den Applikationen entsprechend korrigiert
werden.
Vorgehensweise
Eltern- und Kindframes löschen: Löscht den ausgewählten Frame und
alle untergeordneten Frames.
1. Auf den zu löschenden Frame rechtsklicken und im Kontextmenü Löschen wählen. Ein Frame ohne Kindelemente wird sofort gelöscht.
2. Wenn der Frame Kindelemente besitzt, wird abgefragt, ob diese ebenfalls
gelöscht werden sollen. Die gewünschte Option auswählen.
3. Nur bei Option Elternframe ändern: Tritt durch das Verschieben der KindElemente ein Namenskonflikt auf, wird eine Hinweismeldung angezeigt
und der Löschvorgang abgebrochen.
Abhilfe: Einen der beiden betroffenen Frames umbenennen und den
Löschvorgang wiederholen.
9.2.5
Eigenschaften eines Frames anzeigen und ändern
Die Lage und Orientierung eines Frames wird in der Regel beim
Teachen mit dem Roboter festgelegt. Es ist jedoch möglich, die Positionswerte eines Frames manuell einzugeben oder sie nachträglich
zu ändern.
Folgende Punkte sind dabei unbedingt zu beachten:
Beschreibung
140 / 477
Eine Änderung der Transformationsdaten verschiebt nicht nur den aktuellen Frame, sondern alle ihm untergeordneten Kindelemente und wirkt
sich auf alle Applikationen aus, in denen diese Frames verwendet werden.
Die eingelernten Werte von Status, Turn und Redundanzwinkel werden
beibehalten. Ein Anfahren des Frames oder seiner Kindelemente ist unter Umständen nicht mehr möglich.
Nach einer Änderung der Transformationsdaten müssen alle Programme, in denen der Frame Verwendung findet, in der Betriebsart Manuell
Reduzierte Geschwindigkeit (T1) getestet werden.
Frames, die als Basis markiert sind, können mit dem Roboter vermessen werden.
Stand: 02.04.2015 Version: KUKA Sunrise.OS 1.7 V1
9 Projektverwaltung
(>>> 7.2.2 "Basis vermessen: 3-Punkt-Methode " Seite 110)
Wenn die Daten einer vermessenen Basis per Synchronisation in Sunrise.Workbench übernommen werden, ändern sich die Transformationsdaten
des Frames entsprechend der Vermessung. Die Transformationsdaten der
Kindelemente des Frames ändern sich durch die Vermessung nicht, d. h. es
ändert sich nur die Lage des Frames in Bezug auf das Welt-Koordinatensystem. Die Redundanzinformationen bleiben ebenfalls unverändert.
Vorgehensweise
1. Frame in der Sicht Applikationsdaten markieren. Die Eigenschaften des
Frames werden in der Sicht Eigenschaften angezeigt.
2. Bei Bedarf über den Button
(Kategorien anzeigen) die Eigenschaften nach Kategorien geordnet anzeigen.
3. Im Feld Wert der Eigenschaft den neuen Wert eingeben und mit der Eingabe-Taste bestätigen.
Bei physikalischen Größen kann der Wert mit Einheit eingegeben
werden. Ist diese mit der voreingestellten Einheit kompatibel, wird der
Wert entsprechend umgerechnet (z. B. cm in mm oder ° in rad). Wird
keine Einheit eingegeben, wird die voreingestellte Einheit verwendet.
Übersicht
Die nach Kategorien geordneten Eigenschaften enthalten folgende Informationen:
Kategorie
Beschreibung
Allgemein
Allgemeine Informationen
Transformation
Redundanz
Name: Name des Frames
Kommentar: Optional
Projekt: Zugehöriges Projekt
Letzte Änderung: Datum und Uhrzeit der letzten
Änderung
Transformationsdaten
X, Y, Z: Verschiebung des Frames bezogen auf seinen Eltern-Frame
A, B, C: Verdrehung des Frames bezogen auf seinen Eltern-Frame
Redundanzinformationen
E1: Wert des Redundanzwinkels
Status
Turn
Stand: 02.04.2015 Version: KUKA Sunrise.OS 1.7 V1
141 / 477
KUKA Sunrise.OS 1.7 KUKA Sunrise.Work...
Kategorie
Beschreibung
Teach Informationen
Informationen zum geteachten Frame
Vermessung
Gerät: Verwendeter Roboter
Werkzeug: Verwendetes Werkzeug
TCP: Frame-Pfad zum verwendeten TCP
X, Y, Z: Verschiebung des TCP bezogen auf den
Ursprungs-Frame des Werkzeugs
A, B, C: Verdrehung des TCP bezogen auf den Ursprungs-Frame des Werkzeugs
Informationen zur Basisvermessung
Vermessungsmethode: Verwendete Methode
Letzte Änderung: Datum und Uhrzeit der letzten
Änderung
Hinweis: Werden die Transformationsdaten einer vermessenen Basis editiert oder der Frame neu geteacht,
werden die Informationen zur Vermessung gelöscht.
9.2.6
Frame in Bewegungsanweisung einfügen
Beschreibung
Ein in den Applikationsdaten angelegter Frame kann als Zielpunkt in eine Bewegungsanweisung eingefügt werden.
Vorgehensweise
1. Bewegungsanweisung programmieren, z. B. robot.move(ptp()… .
2. In der Sicht Applikationsdaten auf den Frame klicken, der als Zielpunkt
verwendet werden soll, und die linke Maustaste gedrückt halten.
3. Mit der Maus den Frame in den Editoren-Bereich ziehen und dort so positionieren, dass der Mauszeiger zwischen den Klammern der Bewegung
steht.
4. Maustaste loslassen. Der Frame wird als Zielpunkt der Bewegung eingefügt.
Beispiel
robot.move(ptp(getApplicationData().getFrame("/P2/Target")));
Die Methode getApplicationData().getFrame() zeigt an, dass ein in den Applikationsdaten angelegter Frame eingefügt wurde. Zielpunkt der Bewegung
ist der Frame Target.
Als Übergabeparameter erhält die Methode den Pfad des Frames im FrameBaum. Der Frame Target ist ein Kindelement von P2.
9.3
Objektverwaltung
Werkzeuge und Werkstücke werden in Sunrise.Workbench angelegt und verwaltet. Sie gehören zu den Laufzeitdaten eines Projekts.
Werkzeuge
Werkstücke
142 / 477
Eigenschaften:
Werkzeuge werden am Roboterflansch montiert.
Werkzeuge können in der Roboter-Applikation als bewegbare Objekte
verwendet werden.
Die Werkzeug-Lastdaten wirken sich auf die Roboterbewegungen aus.
Werkzeuge können beliebig viele Arbeitspunkte (TCPs) besitzen, die als
Frames definiert werden.
Eigenschaften:
Stand: 02.04.2015 Version: KUKA Sunrise.OS 1.7 V1
9 Projektverwaltung
9.3.1
Werkstücke können unterschiedlichste Objekte sein, die im Verlauf einer
Roboter-Applikation verwendet, bearbeitet oder bewegt werden.
Werkstücke können an Werkzeuge oder andere Werkstücke gekoppelt
werden.
Werkstücke können in der Roboter-Applikation als bewegbare Objekte
verwendet werden.
Die Werkstück-Lastdaten wirken sich auf die Roboterbewegungen aus,
z. B. wenn ein Greifer das Werkstück greift.
Werkstücke können beliebig viele Frames besitzen, die relevante Punkte
kennzeichnen, z. B. Punkte, an denen ein Greifer das Werkstück greift.
Geometrischer Aufbau von Werkzeugen
Jedes Werkzeug besitzt einen Ursprungs-Frame (Root). Der Ursprung des
Werkzeugs ist defaultmäßig so definiert, dass er bei der Montage des Werkzeugs am Roboterflansch in Lage und Orientierung mit dem Flanschmittelpunkt übereinstimmt. Der Ursprungs-Frame ist immer vorhanden und muss
nicht eigens angelegt werden.
Ein Werkzeug kann beliebig viele Arbeitspunkte (TCPs) besitzen, die relativ
zum Ursprungs-Frame des Werkstücks (Root) oder zu einem seiner Kindelemente definiert werden.
Abb. 9-3: Beispiele für TCPs von Werkzeugen
1
Handführspitze mit 1 TCP
2
Greifer mit 2 TCPs
Die Transformation der Frames ist statisch. Für aktive Werkzeuge,
z. B. Greifer, bedeutet das, dass sich der TCP nicht an die aktuelle
Position der Backen oder Finger anpasst.
Abb. 9-4: Statischer TCP an einem Greifer
Stand: 02.04.2015 Version: KUKA Sunrise.OS 1.7 V1
143 / 477
KUKA Sunrise.OS 1.7 KUKA Sunrise.Work...
1
9.3.2
Greifer geschlossen
2
Greifer offen
Geometrischer Aufbau von Werkstücken
Jedes Werkstück besitzt einen Ursprungs-Frame (Root). Der UrsprungsFrame ist immer vorhanden und muss nicht eigens angelegt werden.
Ein Werkstück kann beliebig viele Frames besitzen, die relativ zum Ursprungs-Frame des Werkstücks (Root) oder zu einem seiner Kindelemente
definiert werden.
Abb. 9-5: Beispiele für Frames von Werkstücken
9.3.3
Werkzeug oder Werkstück anlegen
Beschreibung
In Sunrise.Workbench angelegte Werkzeuge und Werkstücke sind projektspezifisch und können in jeder Roboter-Applikation des Projekts verwendet werden.
Die angelegten Werkzeuge können nach der Synchronisation des Projekts auf
der smartHMI in den Handverfahroptionen ausgewählt werden.
(>>> 6.8.1 "Fenster Handverfahroptionen" Seite 78)
Vorgehensweise
1. Projekt im Paket-Explorer markieren.
2. In der Sicht Objektvorlagen die Liste mit den Objektvorlagen öffnen.
3. Um ein Werkzeug anzulegen, auf den Objekttyp Werkzeuge rechtsklicken
und im Kontextmenü Neues Werkzeug anlegen wählen. Die Objekt-Vorlage für das Werkzeug wird angelegt.
4. Um ein Werkstück anzulegen, auf den Objekttyp Werkstücke rechtsklicken und im Kontextmenü Neues Werkstück anlegen wählen. Die Objekt-Vorlage für das Werkstück wird angelegt.
5. Das System vergibt automatisch einen Objekt-Namen. Es wird empfohlen,
den Namen in der Sicht Eigenschaften zu ändern.
Die Objekt-Namen müssen eindeutig sein. Ein beschreibender Name erleichtert die Programmierung und die Orientierung im Programm.
6. In der Sicht Eigenschaften die Lastdaten eingeben.
(>>> 9.3.6 "Lastdaten" Seite 147)
144 / 477
Stand: 02.04.2015 Version: KUKA Sunrise.OS 1.7 V1
9 Projektverwaltung
9.3.4
Frame für Werkzeug oder Werkstück anlegen
Beschreibung
Jeder Frame, der für ein Werkzeug oder Werkstück angelegt wurde, kann in
der Roboter-Applikation als Bezugspunkt für Bewegungen programmiert werden.
Die Frames eines Werkzeugs können nach der Synchronisation des Projekts
auf der smartHMI als TCP für das kartesische Handverfahren ausgewählt werden.
(>>> 6.8.1 "Fenster Handverfahroptionen" Seite 78)
Die Frames eines Werkzeugs (TCPs) können bezogen auf das Flansch-Koordinatensystem mit dem Roboter vermessen werden.
(>>> 7.2.1 "Werkzeug vermessen" Seite 104)
Wenn die Daten eines vermessenen Werkzeugs per Synchronisation in Sunrise.Workbench übernommen werden, ändern sich die Transformationsdaten
des Frames entsprechend der Vermessung.
Die Werkzeugdaten des TCPs, mit dem eine kartesische Bewegung
ausgeführt wird, beeinflussen die Robotergeschwindigkeit. Bei falsch
eingetragenen Werkzeugdaten kann es zu unerwartet hohen kartesischen Geschwindigkeiten am montierten Werkzeug kommen. Eine Überschreitung der Geschwindigkeit von 250 mm/s in der Betriebsart T1 ist
möglich.
Vorgehensweise
1. Projekt im Paket-Explorer markieren.
2. In der Sicht Objektvorlagen die Liste mit den Objektvorlagen öffnen.
3. Auf die Objekt-Vorlage rechtsklicken und im Kontextmenü Neuen Frame
anlegen wählen. Der Frame wird angelegt.
In der obersten Hierarchieebene ist der Eltern-Frame des angelegten
Frames der Ursprungs-Frame des Objekts.
4. Um einen neuen Frame unter einem bereits vorhandenen Frame des Objekts einzufügen, auf diesen Eltern-Frame rechtsklicken und im Kontextmenü Neuen Frame anlegen wählen. Der Frame wird angelegt.
5. Das System vergibt automatisch einen Frame-Namen. Es wird empfohlen,
den Namen in der Sicht Eigenschaften zu ändern.
Ein beschreibender Frame-Name erleichtert die Programmierung und die
Orientierung im Programm. Innerhalb einer Hierarchieebene müssen die
Frame-Namen eindeutig sein und dürfen nicht mehrfach vergeben werden.
6. In der Sicht Eigenschaften die Transformationsdaten des Frames bezogen auf seinen Eltern-Frame eingeben:
Eigenschaften
Felder X, Y, Z: Verschiebung des Frames entlang der Achsen des Eltern-Frames
Felder A, B, C: Orientierung des Frames bezogen auf den ElternFrame
Die nach Kategorien geordneten Eigenschaften enthalten folgende Informationen:
Stand: 02.04.2015 Version: KUKA Sunrise.OS 1.7 V1
145 / 477
KUKA Sunrise.OS 1.7 KUKA Sunrise.Work...
Kategorie
Beschreibung
Allgemein
Allgemeine Informationen
Name: Name des Frames
Kommentar: Optional
Sicherheitsgerichtet: Nur relevant bei sicherheitsgerichtetem Werkzeug
Ja: Frame ist sicherheitsgerichteter Frame
Nein: Frame ist kein sicherheitsgerichteter
Frame
(>>> 9.3.7 "Sicherheitsgerichtetes Werkzeug"
Seite 148)
Geometrie
Radius der Kugel am sicherheitsgerichteten Frame
Transformation
Vermessung
Radius
Transformationsdaten
X, Y, Z: Verschiebung des Frames bezogen auf seinen Eltern-Frame
A, B, C: Verdrehung des Frames bezogen auf seinen Eltern-Frame
Informationen zur Werkzeugvermessung
Vermessungsmethode: Verwendete Methode
Berechnungsfehler: Translatorischer Berechnungsfehler, der die Qualität der Vermessung angibt (Einheit: mm)
Letzte Änderung: Datum und Uhrzeit der letzten
Änderung
Hinweis: Werden die Transformationsdaten eines vermessenen Werkzeugs editiert, werden die Informationen zur Vermessung gelöscht.
9.3.5
Standard-Frame für Bewegungen festlegen
Beschreibung
Besitzt ein Werkzeug oder Werkstück einen Frame, mit dem ein Großteil der
Bewegungen ausgeführt werden soll, kann dieser Frame als Standard-Frame
für Bewegungen festgelegt werden.
Wenn für ein Werkzeug oder Werkstück ein geeigneter Standard-Frame für
Bewegungen festgelegt ist, vereinfacht dies die Bewegungsprogrammierung.
(>>> 15.11.4 "Werkzeuge und Werkstücke bewegen" Seite 313)
Wird kein Standard-Frame festgelegt, wird automatisch der Ursprungs-Frame
des Werkzeugs oder Werkstücks als Standard-Frame für Bewegungen verwendet.
Vorgehensweise
1. Projekt im Paket-Explorer markieren.
2. In der Sicht Objektvorlagen den Objekttyp Werkzeuge oder Werkstücke
auswählen.
3. Das gewünschte Werkzeug oder Werkstück auswählen.
4. Auf den gewünschten Frame rechtsklicken und im Kontextmenü Standard-Frame für Bewegungen wählen.
Alternative:
Den Frame markieren und auf das Symbol Standard-Frame für Bewegungen klicken.
146 / 477
Stand: 02.04.2015 Version: KUKA Sunrise.OS 1.7 V1
9 Projektverwaltung
Der Frame wird als Standard-Frame für Bewegungen gekennzeichnet.
Beispiel
Abb. 9-6: Standard-Frame für Bewegungen
9.3.6
1
Symbol Standard-Frame für Bewegungen
2
Standard-Frame des Werkzeugs Gripper: TCP_1
3
Standard-Frame des Werkzeugs WeldGun: Ursprungs-Frame
Lastdaten
Lastdaten sind alle am Roboterflansch montierten oder damit verbundene
Lasten. Sie bilden eine zusätzlich am Roboter montierte Masse, die vom Roboter mitbewegt werden muss.
Die Lastdaten von Werkzeugen und Werkstücken müssen beim Erstellen der
zugehörigen Objekt-Vorlagen angegeben werden. Sind mehrere Werkzeuge
und Werkstücke mit dem Roboter verbunden, wird aus den einzelnen Lastdaten automatisch die resultierende Gesamtlast berechnet.
Die Lastdaten fließen in die Berechnung der Bahnen und Beschleunigungen
ein. Korrekte Lastdaten sind eine wichtige Voraussetzung für die optimale
Funktion der Regelung und tragen zur Optimierung der Taktzeiten bei.
Roboter nicht mit falschen Lastdaten oder ungeeigneten
Lasten betreiben. Wenn dies nicht beachtet wird, können schwere Verletzungen oder erheblicher Sachschaden die Folge sein.
Beispielsweise weil das Abbremsen des Roboters wegen falscher Lastdaten
zu lange dauert.
Quellen
Lastdaten können folgenden Quellen entnommen werden:
Herstellerangaben
Manuelle Berechnung
CAD-Programme
Die Lastdaten von Werkzeugen können automatisch ermittelt werden.
(>>> 7.3 "Werkzeug-Lastdaten ermitteln" Seite 112)
9.3.6.1
Lastdaten eingeben
Vorgehensweise
1. Sunrise-Projekt im Paket-Explorer markieren.
2. In der Sicht Objektvorlagen die Liste mit den Objektvorlagen öffnen.
3. Das gewünschte Werkstück oder Werkzeug markieren.
Stand: 02.04.2015 Version: KUKA Sunrise.OS 1.7 V1
147 / 477
KUKA Sunrise.OS 1.7 KUKA Sunrise.Work...
4. In der Sicht Eigenschaften die Lastdaten eingeben:
Beispiel
Masse: Masse des Objekts (Werkzeug oder Werkstück)
Felder MS X, MS Y, MS Z: Lage des Massen-Schwerpunkts relativ
zum Ursprungs-Frame des Objekts
Felder MS A, MS B, MS C: Orientierung der Haupt-Trägheitsachsen
relativ zum Ursprungs-Frame des Objekts. Die Haupt-Trägheitsachsen verlaufen durch den Massen-Schwerpunkt.
Felder jX, jY, jZ: Haupt-Trägheitsmomente
Haupt-Trägheitsmoment jX:
jX ist die Trägheit um die X-Achse der Haupt-Trägheitsachsen. Dieses ist
durch MS A, MS B und MS C relativ zum Ursprungs-Frame des Objekts verdreht und im Massen-Schwerpunkt verschoben.
jY und jZ sind analog die Haupt-Trägheitsmomente um die Y- und Z-Achse.
9.3.7
Sicherheitsgerichtetes Werkzeug
Beschreibung
In einem Sunrise-Projekt kann maximal 1 sicherheitsgerichtetes Werkzeug
festgelegt werden, das mit bis zu 6 konfigurierbaren Kugeln modelliert wird.
Ein sicherheitsgerichtetes Werkzeug ist defaultmäßig an alle im Projekt verfügbaren Kinematiken gekoppelt.
Die Eigenschaften des sicherheitsgerichteten Werkzeugs sind für folgende
konfigurierbaren Sicherheitsfunktionen relevant:
Überwachung kartesischer Räume
Die Kugeln können gegen die Grenzen aktivierter kartesischer Überwachungsräume überwacht werden.
(>>> 13.8.9 "Überwachungsräume" Seite 220)
Überwachung der translatorischen kartesischen Geschwindigkeit
Die Geschwindigkeit der Kugelmittelpunkte wird überwacht.
(>>> 13.8.8 "Geschwindigkeitsüberwachungen" Seite 213)
Kollisionserkennung und TCP-Kraftüberwachung
Nur korrekt angegebene Lastdaten garantieren die Genauigkeit dieser
Überwachungen. Die Lastdaten des sicherheitsgerichteten Werkzeugs,
insbesondere die Werkzeugmasse und der Massen-Schwerpunkt sind zu
konfigurieren. Bei Werkzeugen mit vergleichsweise hohen Trägheitsmomenten (> 0,1 kg·m2) sind darüber hinaus auch diese Daten anzugeben,
um die Genauigkeit dieser Überwachungen zu gewährleisten.
Das sicherheitsgerichtete Werkzeug wird per Synchronisation auf die Robotersteuerung übertragen und nach einem Neustart der Robotersteuerung aktiviert. D. h. es ist für die Sicherheitssteuerung permanent aktiv, unabhängig
davon, welches Werkzeug in der Applikation verwendet wird oder in den
Handverfahroptionen eingestellt ist.
Sicherheitsgerichtete Frames
Ein sicherheitsgerichtetes Werkzeug kann wie jedes Werkzeug beliebig viele
Frames besitzen. Um die Überwachungskugeln zu konfigurieren, müssen geeignete Frames als sicherheitsgerichtete Frames festgelegt werden. Der Kugelmittelpunkt liegt definitionsgemäß im Ursprung des sicherheitsgerichteten
Frames. Der Kugelradius wird in den Frame-Eigenschaften definiert.
Werden Werkstücke verwendet, die bei der sicherheitsgerichteten kartesischen Raum- oder Geschwindigkeitsüberwachung berücksichtigt werden sollen, beispielsweise aufgrund der Ausmaße dieser Werkstücke, müssen die
Kugeln des sicherheitsgerichteten Werkzeugs entsprechend konfiguriert werden.
148 / 477
Stand: 02.04.2015 Version: KUKA Sunrise.OS 1.7 V1
9 Projektverwaltung
Sicherheitsgerichtete Frames sind außerdem für folgende konfigurierbaren
werkzeugbezogenen Sicherheitsüberwachungen relevant:
Überwachung der Werkzeugorientierung (nur für Roboter verfügbar)
Einer der sicherheitsgerichteten Frames kann als Werkzeugsorientierungs-Frame definiert werden. Die Orientierung dieses Frames kann über
die AMF Werkzeugorientierung sicherheitsgerichtet überwacht werden.
(>>> 13.8.10 "Überwachung der Werkzeugorientierung" Seite 228)
Richtungsabhängige Überwachung der kartesischen Geschwindigkeit (für
Roboter und mobile Plattformen verfügbar)
Einer der sicherheitsgerichteten Frames kann als Überwachungspunkt für
die werkzeugbezogene Geschwindigkeitsüberwachung definiert werden.
Dazu kann ein zweiter Frame als Orientierung für die Überwachung definiert werden. Dieser Orientierungs-Frame legt die Orientierung des Koordinatensystems fest, in dem die Geschwindigkeit des
Überwachungspunkts beschrieben wird. In der werkzeugbezogenen Geschwindigkeitsüberwachung kann eine Komponente dieser Geschwindigkeit überwacht werden.
(>>> 13.8.8.3 "Richtungsabhängige Überwachung der kartesischen Geschwindigkeit" Seite 215)
Beispiel
Für einen sicherheitsgerichteten Greifer sind 3 Überwachungskugeln konfiguriert.
Abb. 9-7: Sicherheitsgerichteter Greifer
9.3.7.1
Sicherheitsgerichtetes Werkzeug definieren
Voraussetzung
Vorgehensweise
Werkzeug und zugehörige Frames sind angelegt.
Bei Verwendung der AMFs Kollisionserkennung und TCP-Kraftüberwachung: Die korrekten Lastdaten des Werkzeugs, insbesondere die Werkzeugmasse und der Massen-Schwerpunkt, sind bekannt.
1. Projekt im Paket-Explorer markieren.
2. In der Sicht Objektvorlagen das Werkzeug markieren, das sicherheitsgerichtet sein soll.
3. In der Sicht Eigenschaften die Eigenschaften des sicherheitsgerichteten
Werkzeug festlegen.
Falls noch nicht festgelegt, die Lastdaten des Werkzeugs eingeben.
Werkzeuge mit Lastdaten außerhalb des vorgegebenen Wertebereichs können nicht als sicherheitsgerichtete Werkzeuge verwendet
werden.
(>>> "Lastdaten" Seite 150)
Die Eigenschaft Sicherheitsgerichtet auf Ja setzen.
Stand: 02.04.2015 Version: KUKA Sunrise.OS 1.7 V1
149 / 477
KUKA Sunrise.OS 1.7 KUKA Sunrise.Work...
Das Werkzeug-Icon in der Sicht Objektvorlagen wird gelb hinterlegt.
Die Eigenschaften des Werkzeugs werden um die Sicherheitsparameter
erweitert, die für die Konfiguration werkzeugbezogener Überwachungen
benötigt werden.
(>>> "Sicherheitsparameter" Seite 151)
4. In der Sicht Objektvorlagen den Frame markieren, der sicherheitsgerichtet sein soll.
5. In der Sicht Eigenschaften die Eigenschaften des sicherheitsgerichteten
Frames festlegen.
Den Radius der Überwachungskugel eingeben.
Falls noch nicht festgelegt, die Transformationsdaten des Frames bezogen auf seinen Eltern-Frame eingeben.
Frames mit Transformationsdaten außerhalb des vorgegebenen Wertebereichs können nicht als sicherheitsgerichtete Frames verwendet
werden.
(>>> "Frames" Seite 151)
Die Eigenschaft Sicherheitsgerichtet auf Ja setzen.
Das Frame-Icon in der Sicht Objektvorlagen wird gelb hinterlegt und mit
einem Kugel-Symbol markiert.
6. Schritt 4 bis 5 wiederholen, um weitere sicherheitsgerichtete Frames zu
definieren.
7. Bei Bedarf die Sicherheitsparameter einstellen, die für werkzeugbezogene Sicherheitsüberwachungen benötigt werden:
a. In der Sicht Objektvorlagen das sicherheitsgerichtete Werkzeug markieren.
b. In der Sicht Eigenschaften den gewünschten Sicherheitsparametern
einen sicherheitsgerichteten Frame zuweisen.
(>>> "Sicherheitsparameter" Seite 151)
Das Frame-Icon in der Sicht Objektvorlagen wird um einen Pfeil erweitert.
Alternatives Vorgehen, um ein Werkzeug oder einen Frame als sicherheitsgerichtet zu markieren:
In der Sicht Objektvorlagen auf das Werkzeug oder den Frame
rechtsklicken und im Kontextmenü Sicherheitsgerichtet wählen.
Alternatives Vorgehen, um sicherheitsgerichtete Frames als Sicherheitsparameter für werkzeugbezogene Sicherheitsüberwachungen
festzulegen:
Lastdaten
150 / 477
In der Sicht Objektvorlagen auf den gewünschten sicherheitsgerichteten Frame rechtsklicken und im Kontextmenü den gewünschten Sicherheitsparameter wählen.
In der Sicht Objektvorlagen den sicherheitsgerichteten Frame markieren und in der Sicht Eigenschaften den gewünschten Sicherheitsparameter auf Ja setzen.
Lastdaten des sicherheitsgerichteten Werkzeugs:
Stand: 02.04.2015 Version: KUKA Sunrise.OS 1.7 V1
9 Projektverwaltung
Parameter
Beschreibung
Masse
Masse des sicherheitsgerichteten Werkzeugs
MS X, MS Y, MS Z
Lage des Massen-Schwerpunkts relativ zum
Ursprungs-Frame des sicherheitsgerichteten
Werkzeugs
MS A, MS B, MS C
-10 000 mm … +10 000 mm
Orientierung der Haupt-Trägheitsachsen relativ
zum Ursprungs-Frame des sicherheitsgerichteten Werkzeugs
jX, jY, jZ
≤2 000 kg
Beliebig
Massen-Trägheitsmomente des sicherheitsgerichteten Werkzeugs
0 kg·m2… 1 000 kg·m2
Um unnötigen Verifikationsaufwand zu vermeiden, ein Werkzeug erst
dann als sicherheitsgerichtet markieren, wenn die Lastdaten korrekt
eingegeben oder ermittelt und in Sunrise.Workbench übertragen wurden.
Weitere Informationen zu den Lastdaten sind hier zu finden:
(>>> 9.3.6 "Lastdaten" Seite 147)
Frames
Eigenschaften sicherheitsgerichteter Frames:
Parameter
Beschreibung
Radius
Radius der Kugel am sicherheitsgerichteten
Frame
X, Y, Z
Verschiebung des sicherheitgerichteten Frames
entlang der Achsen des Eltern-Frames
A, B, C
-10 000 mm … +10 000 mm
Orientierung des sicherheitgerichteten Frames
bezogen auf den Eltern-Frame
Sicherheitsparameter
25 mm … 10 000 mm
Beliebig
Sicherheitsparameter des sicherheitsgerichteten Werkzeugs:
Stand: 02.04.2015 Version: KUKA Sunrise.OS 1.7 V1
151 / 477
KUKA Sunrise.OS 1.7 KUKA Sunrise.Work...
Parameter
Beschreibung
Werkzeugorientierungs-Frame
Sicherheitsgerichteter Frame, dessen Orientierung mithilfe der AMF Werkzeugorientierung
überwacht werden kann.
Wird kein Werkzeugorientierungs-Frame eingestellt, wird der Ursprungs-Frame des Werkzeugs
(= Flansch-Koordinatensystem des Roboters)
als Werkzeugorientierungs-Frame verwendet.
Punkt für die werkzeugbezogene
Geschwindigkeit
Sicherheitsgerichteter Frame, der einen Punkt
am Werkzeug definiert, an dem die kartesische
Geschwindigkeit in einer bestimmten Richtung
mithilfe der AMF Werkzeugbezogene Geschwindigkeitskomponente überwacht werden kann.
Wird kein Punkt für die werkzeugbezogene
Geschwindigkeit definiert, wird der UrsprungsFrame des Werkzeugs (= Flansch-Koordinatensystem des Roboters) verwendet, d. h. die
Geschwindigkeit am Ursprung des FlanschKoordinatensystems wird überwacht.
Hinweis: Bei einer mobilen Plattform entspricht
der Ursprungs-Frame des Werkzeugs dem
Koordinatensystem im Mittelpunkt der Plattform.
Orientierung für die
werkzeugbezogene
Geschwindigkeit
Sicherheitsgerichteter Frame, dessen Orientierung bestimmt, in welche Richtungen die kartesische Geschwindigkeit mithilfe der AMF
Werkzeugbezogene Geschwindigkeitskomponente überwacht werden kann.
Wird keine Orientierung für die werkzeugbezogene Geschwindigkeit definiert, wird der
Ursprungs-Frame des Werkzeugs (= FlanschKoordinatensystem des Roboters) verwendet,
d. h. die Orientierung des Flansch-Koordinatensystems bestimmt die Überwachungsrichtung.
Hinweis: Bei einer mobilen Plattform entspricht
der Ursprungs-Frame des Werkzeugs dem
Koordinatensystem im Mittelpunkt der Plattform.
9.3.8
Sicherheitsgerichtete Werkstücke
Beschreibung
Vom Roboter aufgenommene Lasten, z. B. ein gegriffenes Werkstück, üben
eine zusätzliche Kraft auf den Roboter aus und haben Einfluss auf die von den
Gelenkmomenten-Sensoren gemessenen Momente. Deswegen müssen die
Lastdaten von aufgenommenen Werkstücken bei der sicheren Überwachung
von Kollisionen und Kräften berücksichtigt werden. Hierzu ist es erforderlich,
diese Werkstücke als sicherheitsgerichtete Werkstücke zu konfigurieren.
Für ein Sunrise-Projekt können maximal 8 sicherheitsgerichtete Werkstücke
konfiguriert werden.
Die Eigenschaften sicherheitsgerichteter Werkstücke sind für folgende konfigurierbaren Sicherheitsfunktionen relevant:
Kollisionserkennung
Die Lastdaten des aktiven sicherheitsgerichteten Werkstücks werden bei
der Berechnung des externen Moments berücksichtigt.
(>>> 13.8.13.2 "Kollisionserkennung" Seite 234)
152 / 477
Stand: 02.04.2015 Version: KUKA Sunrise.OS 1.7 V1
9 Projektverwaltung
TCP-Kraftüberwachung
Die Lastdaten des schwersten sicherheitsgerichteten Werkstücks werden
bei der Ermittlung der unterhalb des Flansches angreifenden kartesischen
Kraft berücksichtigt.
(>>> 13.8.13.3 "TCP-Kraftüberwachung" Seite 235)
Während eines Prozesses kann es durch Aufnehmen und Ablegen unterschiedlicher Werkstücke zu Lastwechseln kommen. Bei der TCP-Kraftüberwachung verwendet die Sicherheitssteuerung automatisch die Lastdaten des
schwersten sicherheitsgerichteten Werkstücks. Bei der Kollisionserkennung
muss der Benutzer der Sicherheitssteuerung explizit mitteilen, welches sicherheitsgerichtete Werkstück aktuell aktiv ist.
(>>> 15.11.6 "Kommandieren von Lastwechseln an Sicherheitssteuerung"
Seite 317)
Ist ein sicherheitsgerichtetes Werkstücks aktiviert, werden seine Lastdaten
von der Sicherheitssteuerung dauerhaft berücksichtigt. Soll dieses Werkstück
deaktiviert oder ein anderes sicherheitsgerichtetes Werkstück aktiviert werden, muss dies explizit kommandiert werden. Nach einem Neustart der Robotersteuerung ist kein sicherheitsgerichtetes Werkstück aktiviert.
Das Aktivieren von sicherheitsgerichteten Werkstücken erfolgt nicht sicherheitsgerichtet im Quellcode von Roboter-Applikationen und HintergrundTasks. Daher ist es im Fehlerfall möglich, dass Kollisionserkennung und TCPKraftüberwachung Lastdaten verwenden, die von der tatsächlichen Werkstücklast abweichen. Diese Abweichungen werden als externes Moment oder
externe TCP-Kraft fehlinterpretiert. Die maximale Abweichung entspricht bei
geringen Geschwindigkeiten und Beschleunigungen der Gewichtskraft des
schwersten Werkstücks, das in der Applikation aufgenommen werden kann.
Bei Verwendung der AMFs Kollisionserkennung und TCP-Kraftüberwachung wird empfohlen, alle Werkstücke, die vom Roboter aufgenommen werden, während eine der Überwachungen aktiv ist, als
sicherheitsgerichtete Werkstücke zu konfigurieren.
Bei Verwendung der AMF TCP-Kraftüberwachung ist es notwendig,
das schwerste Werkstück, das vom Roboter aufgenommen wird,
während die Überwachung aktiv ist, als sicherheitsgerichtetes Werkstück zu konfigurieren. Eine fehlerhafte Konfiguration des schwersten Werkstücks kann zu einem Verlust der Sicherheitsintegrität der TCPKraftüberwachung führen.
Wie sich die Lastdaten eines Werkstücks bei der Kollisionsüberwachung auswirken, ist abhängig davon, wie das Werkstück aufgenommen wird. Die Sicherheitssteuerung setzt bei einem sicherheitsgerichteten Werkstück voraus,
dass der Ursprungs-Frame des sicherheitsgerichteten Werkstücks mit dem
Standard-Frame für Bewegungen des sicherheitsgerichteten Werkzeugs
identisch ist.
Stand: 02.04.2015 Version: KUKA Sunrise.OS 1.7 V1
153 / 477
KUKA Sunrise.OS 1.7 KUKA Sunrise.Work...
Abb. 9-8: Konfiguration sicherheitsgerichtetes Werkstück
Pos.
Beschreibung
1
Sicherheitsgerichtetes Werkzeug
2
Standard-Frame für Bewegungen des sicherheitsgerichteten
Werkzeugs
Frame des sicherheitsgerichteten Werkzeugs, an dem das sicherheitsgerichtete Werkstück aufgenommen werden muss. Dieser
Frame muss kein sicherheitsgerichteter Frame sein.
3
Ursprungs-Frame des sicherheitsgerichteten Werkstücks
Frame des sicherheitsgerichteten Werkstücks, an dem das
sicherheitsgerichtete Werkzeug das Werkstück aufnehmen muss.
4
Sicherheitsgerichtetes Werkstück
5
Zustand nach dem Aktivieren des sicherheitsgerichteten Werkstücks
Der Ursprungs-Frame des sicherheitsgerichteten Werkstücks ist
mit dem Standard-Frame für Bewegungen des sicherheitsgerichteten Werkzeugs identisch.
9.3.8.1
Sicherheitsgerichtete Werkstücke definieren
Voraussetzung
Vorgehensweise
Werkstück ist angelegt.
Bei Verwendung der AMFs Kollisionserkennung und TCP-Kraftüberwachung: Die korrekten Lastdaten des Werkstücks, insbesondere die Werkstückmasse und der Massen-Schwerpunkt, sind bekannt.
1. Projekt im Paket-Explorer markieren.
2. In der Sicht Objektvorlagen das Werkstück markieren, das sicherheitsgerichtet sein soll.
3. In der Sicht Eigenschaften die Eigenschaften des sicherheitsgerichteten
Werkstücks festlegen.
Falls noch nicht festgelegt, die Lastdaten des Werkstücks eingeben.
Werkstücke mit Lastdaten außerhalb des vorgegebenen Wertebereichs können nicht als sicherheitsgerichtete Werkstücke verwendet
werden.
(>>> "Lastdaten" Seite 155)
Die Eigenschaft Sicherheitsgerichtet auf Ja setzen.
Das Werkzeug-Icon in der Sicht Objektvorlagen wird gelb hinterlegt.
Nach der Synchronisiation des Projekts kann das sicherheitsgerichtete Werkstück in der Applikation aktiviert werden.
154 / 477
Stand: 02.04.2015 Version: KUKA Sunrise.OS 1.7 V1
9 Projektverwaltung
Alternatives Vorgehen, um ein Werkstück als sicherheitsgerichtet zu
markieren:
In der Sicht Objektvorlagen auf das Werkstück rechtsklicken und
im Kontextmenü Sicherheitsgerichtet wählen.
Lastdaten
Lastdaten des sicherheitsgerichteten Werkstücks:
Parameter
Beschreibung
Masse
Masse des sicherheitsgerichteten Werkstücks
MS X, MS Y, MS Z
Lage des Massen-Schwerpunkts relativ zum
Ursprungs-Frame des sicherheitsgerichteten
Werkstücks
MS A, MS B, MS C
-10 000 mm … +10 000 mm
Orientierung der Haupt-Trägheitsachsen relativ
zum Ursprungs-Frame des sicherheitsgerichteten Werkstücks (Nicht relevant für sicherheitsgerichtete Überwachung)
jX, jY, jZ
0.001 kg … 2 000 kg
Beliebig
Massen-Trägheitsmomente des sicherheitsgerichteten Werkstücks (Nicht relevant für sicherheitsgerichtete Überwachung)
Beliebig
Weitere Informationen zu den Lastdaten sind hier zu finden:
(>>> 9.3.6 "Lastdaten" Seite 147)
9.4
Synchronisation von Projekten
Übersicht
9.4.1
Bei der Synchronisation von Projekten werden die Projektdaten zwischen
Sunrise.Workbench und Robotersteuerung übertragen. Dabei werden die
Projekte miteinander verglichen. Liegen unterschiedliche Projekte oder Versionsunterschiede vor, kann der Benutzer auswählen, in welche Richtung die
Projektdaten übertragen werden sollen. Folgende Fälle werden unterschieden:
Projekt ist nur in Sunrise.Workbench vorhanden.
Projekt auf der Robotersteuerung wird durch ein anderes Projekt ersetzt.
Unterschiedliche Versionen des Projekts liegen vor:
Bei Änderung der Projektdaten nur in Sunrise.Workbench
Bei Änderung der Projektdaten nur auf der Robotersteuerung
Bei Änderung der Projektdaten auf beiden Seiten
Projekt auf Robotersteuerung übertragen
Beschreibung
Die hier beschriebene Vorgehensweise gilt für den Fall, dass sich auf der Robotersteuerung noch kein Projekt oder ein anderes als das zu übertragende
Projekt befindet.
Voraussetzung
Netzwerk-Verbindung zur Robotersteuerung
Das zu übertragende Projekt enthält mindestens eine Applikation.
Die System Software ist installiert.
(>>> 10.2 "System Software installieren" Seite 160)
Stand: 02.04.2015 Version: KUKA Sunrise.OS 1.7 V1
155 / 477
KUKA Sunrise.OS 1.7 KUKA Sunrise.Work...
Vorgehensweise
Die installierte System Software ist mit der Stationskonfiguration des zu
übertragenden Projekts kompatibel.
Die hier beschriebene Vorgehensweise gilt für den Fall, dass sich auf der Robotersteuerung noch kein Projekt oder ein anderes als das zu übertragende
Projekt befindet.
1. Das zu übertragende Projekt im Paket-Explorer markieren.
2. In der Symbolleiste auf den Button Projekt synchronisieren klicken. Es
wird abgefragt, ob bereits Projektdaten auf der Steuerung vorhanden sind.
Wenn die Abfrage fehlschlägt, wird die Fehlerursache in einer Meldung
angezeigt.
3. Bei erfolgreicher Abfrage öffnet sich das Fenster Projekt-Synchronisierung.
Abb. 9-9: Projekt auf Steuerung übertragen
4. Auf Ausführen klicken. Das Projekt wird auf die Robotersteuerung übertragen.
Der Fortschritt wird sowohl in Sunrise.Workbench als auch am smartPAD
in einem Dialog angezeigt. Wenn die Übertragung abgeschlossen ist, wird
der Dialog automatisch geschlossen.
5. Wenn die Übertragung fehlschlägt, wird sowohl in Sunrise.Workbench als
auch am smartPAD ein entsprechender Dialog angezeigt. In Sunrise.Workbench wird zusätzlich die Fehlerursache angezeigt.
Dialog in Sunrise.Workbench und am smartPAD mit OK bestätigen.
6. Ist die Übertragung erfolgreich, wird bei einer Änderung der Sicherheitskonfiguration oder der E/A-Konfiguration ein Neustart der Robotersteuerung angefordert.
Die Aufforderung zum Neustart mit OK bestätigen. Die Robotersteuerung
wird neu gestartet.
7. Bei einer Änderung der Sicherheitskonfiguration diese auf der Robotersteuerung aktivieren.
(>>> 13.7 "Sicherheitskonfiguration auf Robotersteuerung aktivieren"
Seite 205)
Das übertragene Projekt ist nun auf der Steuerung aktiv. Es stehen alle angelegten Projektdaten zur Verfügung.
9.4.2
156 / 477
Projekt auf Robotersteuerung oder in Sunrise.Workbench aktualisieren
Beschreibung
Die hier beschriebene Vorgehensweise gilt für den Fall, dass auf beiden Seiten das gleiche Projekt vorliegt, jedoch in unterschiedlichen Versionen.
Voraussetzung
Netzwerk-Verbindung zur Robotersteuerung
Nur wenn ein Projekt auf die Robotersteuerung übertragen wird: Auf der
Robotersteuerung läuft keine Applikation.
Stand: 02.04.2015 Version: KUKA Sunrise.OS 1.7 V1
9 Projektverwaltung
Vorgehensweise
1. Das zu übertragende Projekt im Paket-Explorer markieren.
2. In der Symbolleiste auf den Button Projekt synchronisieren klicken. Es
wird abgefragt, ob bereits Projektdaten auf der Steuerung vorhanden sind.
Wenn die Abfrage fehlschlägt, wird die Fehlerursache in einer Meldung
angezeigt.
3. Ist das Projekt in Sunrise.Workbench mit dem Projekt auf der Steuerung
identisch, ist keine Synchronisation nötig. Der Vorgang wird automatisch
abgebrochen.
Bei erfolgreicher Abfrage öffnet sich das Fenster Projekt-Synchronisierung.
Abb. 9-10: Projekt aktualisieren
Es werden Informationen zu beiden Projekten angezeigt. Die Richtung, in
die synchronisiert wird, ist defaultmäßig so gesetzt, dass die aktuellere
Projektversion übertragen wird.
Wurden auf beiden Seiten Änderungen der Projektdaten vorgenommen,
wird dies als Konflikt erkannt und ein Warnhinweis angezeigt. Die Richtung, in die synchronisiert wird, kann eingestellt werden:
Häkchen bei Übertrage auf Steuerung gesetzt: Projekt wird von Sunrise.Workbench auf die Robotersteuerung übertragen.
Häkchen bei Übertrage auf lokales Projekt gesetzt: Projekt wird von
der Robotersteuerung in Sunrise.Workbench übertragen.
4. Bei Bedarf die Richtung, in die synchronisiert werden soll, ändern und auf
Ausführen klicken. Das Projekt wird übertragen. Bei Übertragung der älteren Version wird ein Warnhinweis angezeigt.
Der Fortschritt wird sowohl in Sunrise.Workbench als auch am smartPAD
in einem Dialog angezeigt. Wenn die Übertragung abgeschlossen ist, wird
der Dialog automatisch geschlossen.
5. Wenn die Übertragung fehlschlägt, wird sowohl in Sunrise.Workbench als
auch am smartPAD ein entsprechender Dialog angezeigt. In Sunrise.Workbench wird zusätzlich die Fehlerursache angezeigt.
Dialog in Sunrise.Workbench und am smartPAD mit OK bestätigen.
6. Nur bei erfolgreicher Übertragung auf Robotersteuerung:
Bei einer Änderung der Sicherheitskonfiguration oder der E/A-Konfiguration wird ein Neustart der Robotersteuerung angefordert.
Die Aufforderung zum Neustart mit OK bestätigen. Die Robotersteuerung wird neu gestartet.
Bei einer Änderung der Sicherheitskonfiguration diese auf der Robotersteuerung aktivieren.
(>>> 13.7 "Sicherheitskonfiguration auf Robotersteuerung aktivieren"
Seite 205)
Stand: 02.04.2015 Version: KUKA Sunrise.OS 1.7 V1
157 / 477
KUKA Sunrise.OS 1.7 KUKA Sunrise.Work...
9.5
Projekt von Robotersteuerung laden
Beschreibung
Es ist möglich ein Projekt, das sich nicht im Arbeitsbereich von Sunrise.Workbench befindet, von der Robotersteuerung zu laden.
Voraussetzung
Netzwerk-Verbindung zur Robotersteuerung
Im Arbeitsbereich existiert kein Projekt mit dem gleichem Namen wie das
zu ladende Projekt.
Vorgehensweise
1. Menüfolge Datei > Neu > Sunrise Projekt wählen. Der Assistent für die
Projekterstellung öffnet sich.
2. Im Feld Steuerungs-IP-Adresse die IP-Adresse der Robotersteuerung
eingeben, von der das Projekt geladen werden soll.
Die IP-Adresse der Robotersteuerung kann auf der smartHMI angezeigt werden. (>>> 6.16.6 "IP-Adresse und Software-Version anzeigen" Seite 101)
3. Den Radio-Button Projekt von Steuerung laden aktivieren.
4. Auf Weiter > klicken. Es wird geprüft, ob ein Projekt auf der Steuerung vorhanden ist.
5. Ist ein Projekt auf der Steuerung vorhanden und im Arbeitsbereich existiert
kein Projekt mit identischem Namen, wird eine Zusammenfassung mit Informationen zum Projekt angezeigt.
Auf Fertigstellen klicken. Das Projekt wird im Arbeitsbereich erstellt und
dann im Paket-Explorer angezeigt.
158 / 477
Stand: 02.04.2015 Version: KUKA Sunrise.OS 1.7 V1
10 Stationskonfiguration und Installat...
10
Stationskonfiguration und Installation
t
t
10.1
Stationskonfiguration öffnen
s
Vorgehensweise
f
Im Paket-Explorer auf die Datei StationSetup.cat doppelklicken.
Die Datei enthält die Stationskonfiguration des Projekts. Diese kann über folgende Registerkarten bearbeitet und installiert werden:
Topologie
Die Registerkarte Topologie zeigt die Hardware-Komponenten der Station
an. Die Topologie kann neu aufgebaut oder geändert werden.
Software
Die Registerkarte Software zeigt die Software-Komponenten der Station an.
Die zu installierenden Komponenten sowie ihre Version können ausgewählt
werden. Die auswählbaren Komponenten sind abhängig von der erstellten Topologie.
Konfiguration
Die Registerkarte Konfiguration zeigt die Konfiguration der Robotersteuerung an. Die Konfiguration kann geändert werden.
Installation
In der Registerkarte Installation wird die System Software auf der Robotersteuerung installiert.
10.1.1
Parameter für Vermessung konfigurieren
Vorgehensweise
1. Stationskonfiguration öffnen und Registerkarte Konfiguration wählen.
2. Im Katalogelement SmartHMI unter Vermessung die Parameter wie gewünscht konfigurieren.
3. Stationskonfiguration speichern. Es wird abgefragt, ob die Änderungen in
das Projekt übernommen werden sollen. Auf Speichern und übernehmen klicken.
Übersicht
Parameter
Beschreibung
Minimaler Messpunktabstand (Werkzeug) [mm]
Mindestabstand, den 2 Messpunkte bei der
Werkzeugvermessung (XYZ 4-Punkt- und
ABC 2-Punkt-Methode) einhalten müssen
0 … 200
Default: 8
Maximaler Berechnungsfehler [mm]
Maximaler translatorischer Berechnungsfehler
bei der Werkzeugvermessung, bis zu dem die
Qualität der Vermessung als ausreichend angesehen wird
0 … 200
Default: 50
Minimaler Messpunktabstand (Basis)
[mm]
Mindestabstand, den 2 Messpunkte bei der
Basisvermessung einhalten müssen
0 … 200
Default: 50
Minimaler Winkel in °
Mindestwinkel zwischen den Geraden, die durch
die 3 Messpunkte bei der Basisvermessung (3Punkt-Methode) definiert sind, und der eingehalten werden muss
0 … 360
Default: 2.5
Stand: 02.04.2015 Version: KUKA Sunrise.OS 1.7 V1
159 / 477
KUKA Sunrise.OS 1.7 KUKA Sunrise.Work...
10.2
System Software installieren
Voraussetzung
Vorgehensweise
Stationskonfiguration ist abgeschlossen.
Netzwerk-Verbindung zur Robotersteuerung
1. Registerkarte Installation wählen.
2. Im Fenster Installationsereignisse werden defaultmäßig die Warnungen
und Fehler angezeigt, die während der Installation auftreten: Das Häkchen bei Nur Warnungen und Fehler anzeigen. ist gesetzt.
Um alle bei der Installation auftretenden Ereignisse anzuzeigen, das Häkchen bei Nur Warnungen und Fehler anzeigen. entfernen.
3. Auf Installieren klicken. Die Installation wird vorbereitet und das Fenster
Installation öffnet sich. Das Feld Konfigurierte IP ist farblich markiert:
Grün markiert: Die Netzwerk-Verbindung zur Robotersteuerung wurde
hergestellt, eine Installation ist möglich.
Rot markiert: Die Netzwerk-Verbindung zur Robotersteuerung konnte
nicht hergestellt werden. Ursachen können sein, dass das Netzwerkkabel nicht korrekt angeschlossen ist oder die konfigurierte nicht mit
der tatsächlichen IP-Adresse der Robotersteuerung übereinstimmt.
Abb. 10-1: Robotersteuerung nicht erreichbar
4. Nur wenn das Feld Konfigurierte IP rot markiert ist:
Stimmt die konfigurierte mit der tatsächlichen IP-Adresse der Robotersteuerung überein, besteht keine Netzwerk-Verbindung zur Robotersteuerung. Netzwerk-Verbindung herstellen.
Besitzt die Robotersteuerung eine andere als die konfigurierte IP-Adresse, ist die aktuelle IP-Adresse der Robotersteuerung im Feld Tatsächliche IP einzutragen. Dazu in das Feld doppelklicken.
5. Auf OK klicken, um die Installation fortzusetzen.
6. Nur relevant, wenn die IP-Adresse im Feld Tatsächliche IP geändert wurde: Wenn die rote Markierung unter Konfigurierte IP bestehen bleibt oder
die Installation fehlschlägt, besteht keine Netzwerk-Verbindung zur Robotersteuerung mit dieser IP-Adresse.
Netzwerk-Verbindung herstellen und Installationsprozess neu starten (zurück zu Schritt 3).
7. Meldung mit der Aufforderung zum Neustart mit OK bestätigen. Die Robotersteuerung wird neu gestartet und die Installation wird abgeschlossen.
Bei der Installation wird die Sicherheitskonfiguration auf die Robotersteuerung übertragen, ist aber noch nicht aktiv. Um den Roboter verfahren zu können, muss die Sicherheitskonfiguration über die
smartHMI aktiviert werden. (>>> 13.7 "Sicherheitskonfiguration auf Robotersteuerung aktivieren" Seite 205)
160 / 477
Stand: 02.04.2015 Version: KUKA Sunrise.OS 1.7 V1
10 Stationskonfiguration und Installat...
Der in der Stationskonfiguration des Sunrise-Projekts ausgewählte
Robotertyp sowie der eingestellte Medien-Flansch werden bei der Installation in den Konfigurationsdaten auf der Robotersteuerung gespeichert. Stimmen diese Angaben nicht mit den entsprechenden Daten des
elektronischen Typenschilds des an der Robotersteuerung angeschlossenen Roboters überein, kann der Roboter nicht verfahren werden.
Neuinstallation
In folgenden Fällen ist eine Neuinstallation der System Software erforderlich:
Änderung der Stationskonfiguration in der Registerkarte Topologie
Änderung der Stationskonfiguration in der Registerkarte Software
Beispiele:
Installation zusätzlicher Software-Pakete
Software-Update
Inkompatible Versionsänderungen bereits vorhandener Software-Pakete
Inkompatible Versionsänderungen können vorliegen, wenn ein Projekt
nicht mit der Version von Sunrise.Workbench geöffnet wird, mit der es
erstellt wurde.
(>>> 15.6 "Versionsinformationen RoboticsAPI" Seite 294)
10.2.1
Änderung der Stationskonfiguration in der Registerkarte Konfiguration
Sicherheitskonfiguration in neue Software-Version konvertieren
Beschreibung
Wenn eine neue Software-Version von Sunrise.Workbench installiert wird,
kann ein Sunrise-Projekt, das mit einer früheren Software-Version erstellt wurde, in den Arbeitsbereich geladen und weiter verwendet werden.
Beim Laden des Sunrise-Projekts ändert sich die Stationskonfiguration. Durch
Speichern der Stationskonfiguration wird die zugehörige Sicherheitskonfiguration in die neue Version überführt.
Voraussetzung
Vorgehensweise
Sunrise-Projekt ist archiviert oder in einem beliebigen Verzeichnis gesichert.
Neue Version von Sunrise.Workbench ist installiert.
1. Sunrise-Projekt in den Arbeitsbereich laden.
2. Stationskonfiguration des Projekts öffnen und auf Speichern klicken.
3. Es wird abgefragt, ob die Änderungen in das Projekt übernommen werden
sollen. Auf Speichern und übernehmen klicken.
4. Die Sicherheitskonfiguration wird aktualisiert und ihre Parameter werden
konvertiert. Wenn der Vorgang abgeschlossen ist, wird dies in einer Meldung angezeigt. Mit OK bestätigen.
5. Um das aktualisierte Projekt auf der Robotersteuerung nutzen zu können,
sind weitere Schritte erforderlich:
a. System Software installieren.
b. Projekt synchronisieren.
c. Sicherheitskonfiguration neu aktivieren.
d. Sicherheitsabnahme durchführen.
10.3
Sprachpaket installieren
Beschreibung
Die Bedienoberfläche smartHMI steht aktuell in folgenden Sprachen zur Verfügung:
Stand: 02.04.2015 Version: KUKA Sunrise.OS 1.7 V1
161 / 477
KUKA Sunrise.OS 1.7 KUKA Sunrise.Work...
Deutsch
Italienisch
Englisch
Spanisch
Französisch
Sprachen, die erst nach Auslieferung einer Software zur Verfügung stehen,
können bei Bedarf nachträglich installiert werden.
Voraussetzung
Sprachpaket ist in Sunrise.Workbench verfügbar.
(>>> 4.4 "Sprachpaket in Sunrise.Workbench installieren" Seite 46)
Vorgehensweise
1. Stationskonfiguration öffnen und Registerkarte Software wählen.
2. Das Software-Paket SmartHMI LanguagePack für die Installation auswählen:
In der Spalte Installieren das Häkchen setzen.
3. Stationskonfiguration speichern. Es wird abgefragt, ob die Änderungen in
das Projekt übernommen werden sollen. Auf Speichern und übernehmen klicken.
4. System Software neu auf Robotersteuerung installieren. Nach dem Neustart der Robotersteuerung stehen die neu installierten Sprachen auf der
smartHMI zur Auswahl.
10.4
Virenscanner installieren oder updaten
Beschreibung
Die Installation besteht aus 2 Teilen:
Installation des Virenscanners in KUKA Sunrise.Workbench
Der Virenscanner ist eine Option, die nachträglich in Sunrise.Workbench
installiert werden muss. Erst nach der Installation steht der Virenscanner
im Software-Katalog von Sunrise.Workbench zur Verfügung (Eintrag Ikarus AntiVirus).
Installation der System Software auf der Robotersteuerung
Nach der Installation der System Software ist der Virenscanner auf der
Robotersteuerug aktiv. Auf der smartHMI steht dann eine Kachel zur Verfügung, mit der die Ansicht Virenscanner geöffnet werden kann.
(>>> 6.16.8 "Meldungen des Virenscanners anzeigen" Seite 101)
Es wird empfohlen, vor einem Update des Virenscanners zu überpüfen, welche Version aktuell auf der Robotersteuerung installiert ist.
Keinen Downgrade ausführen.
Voraussetzung
Datenträger mit der zu installierenden Software:
Datei com.kuka.ikarus.repository-[Version].ZIP
Bei einem Update auf der Robotersteuerung: Netzwerk-Verbindung ohne
Internet-Zugang oder mit einer aktiven Firewall
Während des Updates ist der Virenscanner für eine kurze Zeit nicht aktiv.
Vorgehensweise
1. Menüfolge Hilfe > Neue Software installieren ... wählen. Das Fenster Installieren öffnet sich.
2. Rechts vom Feld Work with auf Hinzufügen klicken. Das Fenster Repository hinzufügen öffnet sich.
3. Auf Archiv … klicken und zur Installationsdatei navigieren:
Datei com.kuka.ikarus.repository-[Version].ZIP
4. Die Datei markieren und mit Öffnen bestätigen. Das Feld Position zeigt
nun den Pfad zu der Datei an.
5. Auf OK klicken.
162 / 477
Stand: 02.04.2015 Version: KUKA Sunrise.OS 1.7 V1
10 Stationskonfiguration und Installat...
Im Fenster Installieren zeigt das Feld Work with nun den Pfad zu der
Datei an.
Das Fenster zeigt nun außerdem die Checkbox KUKA.Ikarus T3 an.
6. Bei der Checkbox KUKA.Ikarus T3 ein Häkchen setzen.
7. Die weiteren Einstellungen im Fenster Installieren belassen wie sie sind
und auf Weiter > klicken.
8. Die Übersicht Details zur Installation wird angezeigt. Die Einstellungen
belassen wie sie sind und auf Weiter > klicken.
9. Eine Lizenzvereinbarung wird angezeigt. Damit der Virenscanner installiert werden kann, muss die Vereinbarung akzeptiert werden. Dann auf
Fertigstellen klicken.
Der Installationsvorgang beginnt.
10. Eine Sicherheitswarnung bezüglich unsignierten Inhalts wird angezeigt.
Mit OK bestätigen.
11. Sicherheitsabfrage mit Ok bestätigen.
12. Eine Meldung zeigt an, dass Sunrise.Workbench neu gestartet werden
muss, um die Änderungen zu übernehmen. Auf Jetzt neu starten klicken.
13. Sunrise.Workbench startet neu. Danach ist die Installation in Sunrise.Workbench abgeschlossen.
14. System Software neu auf Robotersteuerung installieren. Nach einem Neustart der Robotersteuerung ist der Virenscannner auf der Robotersteuerung aktiv.
Stand: 02.04.2015 Version: KUKA Sunrise.OS 1.7 V1
163 / 477
KUKA Sunrise.OS 1.7 KUKA Sunrise.Work...
164 / 477
Stand: 02.04.2015 Version: KUKA Sunrise.OS 1.7 V1
11 Buskonfiguration
11
Buskonfiguration
s
11.1
f
Konfiguration und E/A-Verschaltung in WorkVisual – Übersicht
Schritt
1
Beschreibung
Optionspaket Sunrise in WorkVisual installieren.
Das Optionspaket liegt als KOP-Datei vor und wird mit Sunrise.Workbench ausgeliefert. Die Datei Sunrise.kop befindet
sich auf dem Datenträger mit der zu installierenden Software
(bei Auslieferung zu finden im Verzeichnis WorkVisual
AddOn).
Hinweis: Es ist immer das Optionspaket zu verwenden, das
mit Sunrise.Workbench ausgeliefert wird. Wenn eine alte Version von Sunrise.Workbench deinstalliert und eine neue Version installiert wird, muss auch das Optionspaket in
WorkVisual getauscht werden.
2
Nur notwendig, wenn ein Medien-Flansch Touch oder FSoESlaves verwendet werden:
1. Die Verzeichnisse Config und SafeDevDescr kopieren
(befinden sich auf dem Datenträger mit der zu installierenden Software; bei Auslieferung zu finden im Verzeichnis
WorkVisual AddOn/FSoE_Patch).
2. Die Verzeichnisse Config und SafeDevDescr in das Installationsverzeichnis von WorkVisual kopieren (überschreibt die vorhandenen Verzeichnisse).
3
WorkVisual beenden und in Sunrise.Workbench eine neue E/
A-Konfiguration anlegen oder eine bereits bestehende E/AKonfiguration öffnen. WorkVisual wird dadurch automatisch
gestartet und das zur E/A-Konfiguration gehörige WorkVisualProjekt geöffnet.
(>>> 11.3 "Neue E/A-Konfiguration anlegen" Seite 166)
(>>> 11.4 "Bestehende E/A-Konfiguration öffnen" Seite 166)
4
Nur notwendig, wenn Geräte verwendet werden, für die noch
keine Gerätebeschreibungs-Dateien importiert wurden:
1. WorkVisual-Projekt schließen.
2. Benötigte Gerätebeschreibungs-Dateien importieren.
3. WorkVisual-Projekt wieder öffnen.
5
Feldbus aufbauen.
(>>> 11.2 "Übersicht Feldbusse" Seite 166)
6
Sunrise E/As anlegen und verschalten.
(>>> 11.5 "Sunrise E/As anlegen" Seite 167)
(>>> 11.6.3 "Sunrise E/As verschalten" Seite 174)
7
E/A-Konfiguration in Sunrise-Projekt exportieren.
(>>> 11.7 "E/A-Konfiguration in Sunrise-Projekt exportieren"
Seite 174)
8
E/A-Konfiguration auf die Robotersteuerung übertragen (Projekt synchronisieren) und Robotersteuerung neu starten.
(>>> 9.4 "Synchronisation von Projekten " Seite 155)
Stand: 02.04.2015 Version: KUKA Sunrise.OS 1.7 V1
165 / 477
KUKA Sunrise.OS 1.7 KUKA Sunrise.Work...
Informationen zur Installation und Verwaltung von Optionspaketen
sind in der Dokumentation WorkVisual zu finden.
Informationen zum Import von Gerätebeschreibungs-Dateien und allgemein zum Aufbau von Feldbussen sind in der Dokumentation
WorkVisual zu finden.
11.2
Übersicht Feldbusse
Folgende Feldbusse werden von Sunrise unterstützt und können mit WorkVisual konfiguriert werden:
Feldbus
Beschreibung
PROFINET
Feldbus, der auf Ethernet basiert. Der Datenaustausch
erfolgt in einem Client-Server-Verhältnis. PROFINET
wird auf der Robotersteuerung installiert.
PROFIBUS
Universeller Feldbus, der die Kommunikation von
Geräten verschiedener Hersteller ohne besondere
Schnittstellenanpassungen ermöglicht. Der Datenaustausch erfolgt in einem Master-Slave-Verhältnis.
EtherCAT
Feldbus, der auf Ethernet basiert und für Echtzeitanforderungen geeignet ist.
Für die Konfiguration eines Feldbusses wird die Dokumentation zu
diesem Feldbus benötigt.
Wenn die Robotersteuerung als PROFINET-Master oder -Device
verwendet wird, können Hardware-Probleme dazu führen, dass Busteilnehmer nicht erreicht werden können. In diesem Fall wird der Einsatz eines Diagnosewerkzeugs, beispielsweise WorkVisual, Step 7 oder
WireShark empfohlen.
Beim Anschließen zusätzlicher EtherCAT-Geräte an einem MedienFlansch mit EtherCAT-Ausgang, z. B. Medien-Flansch IO pneumatisch, ist zu beachten, dass der Umfang der am Bus zur Verfügung
stehenden Signale begrenzt ist.
Ist die Anzahl angeschlossener Teilnehmer zu groß, kann dies zu einer
Überlastung des Busses und zu einem Verlust der Kommunikation führen.
Der Roboter kann dann unter Umständen nicht mehr bewegt werden.
11.3
Neue E/A-Konfiguration anlegen
Voraussetzung
Sunrise-Projekt ohne E/A-Konfiguration
Vorgehensweise
1. Projekt im Paket-Explorer markieren.
2. Menüfolge Datei > Neu > E/A Konfiguration wählen.
WorkVisual wird gestartet und das zur E/A-Konfiguration gehörige WorkVisual-Projekt geöffnet. Im Sunrise-Projekt wird die Datei IOConfiguration.wvs eingefügt, über die das zugehörige WorkVisual-Projekt
aufgerufen werden kann.
11.4
Bestehende E/A-Konfiguration öffnen
Voraussetzung
166 / 477
Sunrise-Projekt mit E/A-Konfiguration
Stand: 02.04.2015 Version: KUKA Sunrise.OS 1.7 V1
11 Buskonfiguration
Vorgehensweise
1. Auf die Datei IOConfiguration.wvs doppelklicken. WorkVisual wird gestartet und das zur E/A-Konfiguration gehörige WorkVisual-Projekt geöffnet.
2. Im Fenster Projektstruktur in der Registerkarte Geräte auf die inaktive
Robotersteuerung rechtsklicken.
3. Im Kontextmenü Aktive Steuerung setzen wählen. Das Fenster EA-Verschaltung öffnet sich. Die Sunrise E/As können bearbeitet werden.
11.5
Sunrise E/As anlegen
Voraussetzung
Vorgehensweise
Aufbau des Feldbusses ist abgeschlossen.
Robotersteuerung ist aktiv gesetzt.
1. Im Fenster EA-Verschaltung oben rechts in der Registerkarte Feldbusse
ein Ein- oder Ausgangsmodul des konfigurierten Busses markieren.
(>>> 11.6.1 "Fenster EA-Verschaltung" Seite 172)
2. Im Fenster EA-Verschaltung oben links die Registerkarte Sunrise E/As
auswählen.
3. Im Fenster EA-Verschaltung unten links auf den Button Erzeuge Signale
am Provider klicken. Das Fenster E/A Signale anlegen öffnet sich.
(>>> 11.5.1 "Fenster "E/A Signale anlegen"" Seite 168)
4. E/A-Gruppe und Ein-/Ausgänge der Gruppe erstellen.
(>>> 11.5.2 "E/A-Gruppe und Ein-/Ausgänge der Gruppe erstellen" Seite 169)
5. Auf OK klicken. Die Sunrise E/As werden gespeichert. Das Fenster E/A
Signale anlegen schließt sich.
Die erstellte E/A-Gruppe wird im Fenster EA-Verschaltung in der Registerkarte Sunrise E/As angezeigt. Die Signale können jetzt verschaltet werden.
(>>> 11.6.3 "Sunrise E/As verschalten" Seite 174)
Stand: 02.04.2015 Version: KUKA Sunrise.OS 1.7 V1
167 / 477
KUKA Sunrise.OS 1.7 KUKA Sunrise.Work...
11.5.1
Fenster "E/A Signale anlegen"
Übersicht
Abb. 11-1: Fenster E/A Signale anlegen
Das Fenster zum Anlegen und Bearbeiten der Sunrise E/As und Sunrise E/AGruppen besteht aus folgenden Bereichen:
Bereich
Beschreibung
E/A-Gruppe bearbeiten
In diesem Bereich werden E/A-Gruppen erstellt und bearbeitet.
Es besteht die Möglichkeit, E/A-Gruppen als Vorlage zu speichern sowie bereits erstelle Vorlagen zu importieren.
E/A Signale bearbeiten
In diesem Bereich werden die Ein-/Ausgangssignale einer E/AGruppe angezeigt.
Bearbeite E/A
In diesem Bereich werden die Ein-/Ausgänge einer E/A-Gruppe
erstellt und bearbeitet.
Eingabefelder sind rot umrandet, wenn zwingend Werte eingegeben
werden müssen oder wenn falsche Werte eingegeben worden sind.
Es wird ein Hilfetext angezeigt, wenn man den Mauszeiger über das
Feld bewegt.
Signaleigenschaften
168 / 477
Im Bereich Bearbeite E/A können neue Signale angelegt und ihre Eigenschaften definiert werden:
Eigenschaft
Beschreibung
Name des E/As
Name des Ein- oder Ausgangs eingeben.
Beschreibung
Eine Beschreibung für den Ein- oder Ausgang eingeben (optional).
Stand: 02.04.2015 Version: KUKA Sunrise.OS 1.7 V1
11 Buskonfiguration
Eigenschaft
Beschreibung
Richtung
Festlegen, ob das Signal ein Ein- oder Ausgang ist.
Input, Output
Typ
Festlegen, ob das Signal ein analoges oder digitales Signal ist.
Datentyp
Datentyp des Signals auswählen.
Analog, Digital
In WorkVisual stehen insgesamt 15 verschiedene Datentypen
zur Auswahl. Diese Datentypen werden für die Verwendung mit
Java auf folgende Datentypen abgebildet:
Bitbreite
integer, long, double, boolean
Anzahl der Bits eingeben, aus denen das Signal besteht. Beim
Datentyp Bool ist die Bitbreite immer 1.
Hinweis: Der Wert muss eine positive Ganzzahl sein, die die
maximal erlaubte Länge des ausgewählten Datentyps nicht
überschreitet.
Startbereich
Nur relevant für analoge Ein-/Ausgänge!
Endbereich
Start- und Endbereich des analogen Wertes eingeben und bei
Bedarf das Häkchen bei Vorzeichenbehaftet setzen.
Vorzeichenbehaftet
Hinweis: Diese Werte findet man in der Regel im Datenblatt
des Feldbus-Moduls. Der Startbereich muss kleiner als der
Endbereich sein. Es können auch Dezimalwerte angegeben
werden.
11.5.2
E/A-Gruppe und Ein-/Ausgänge der Gruppe erstellen
Das Fenster E/A Signale anlegen ist geöffnet.
Voraussetzung
Vorgehensweise
1. Im Bereich E/A-Gruppe bearbeiten auf Erstellen klicken.
Das Fenster E/A-Gruppe erstellen öffnet sich.
Abb. 11-2: E/A-Gruppe erstellen
2. Einen Namen für die E/A-Gruppe vergeben.
3. Eine Beschreibung für die E/A-Gruppe eingeben (optional).
Es wird empfohlen, immer eine Beschreibung einzugeben. Diese Beschreibung wird später als Hilfetext in der Roboter-Applikation und
auf der smartHMI angezeigt.
4. Auf Erstellen klicken. Die E/A-Gruppe wird erstellt und im Auswahl-Menü
E/A-Gruppe: angezeigt.
5. Im Bereich Bearbeite E/A einen Namen für den Ein- oder Ausgang der
Gruppe eingeben und die Signaleigenschaften definieren.
(>>> "Signaleigenschaften" Seite 168)
6. Im Bereich Bearbeite E/A auf Erstellen klicken. Das Ein- oder Ausgangssignal wird erstellt und im Bereich E/A Signale bearbeiten angezeigt.
Stand: 02.04.2015 Version: KUKA Sunrise.OS 1.7 V1
169 / 477
KUKA Sunrise.OS 1.7 KUKA Sunrise.Work...
7. Schritt 5 und 6 wiederholen, um weitere Ein-/Ausgänge der Gruppe zu definieren.
11.5.3
E/A-Gruppe editieren
Voraussetzung
Vorgehensweise
Das Fenster E/A Signale anlegen ist geöffnet.
Die Ein-/Ausgänge der Gruppe sind nicht verschaltet.
1. Im Auswahl-Menü E/A-Gruppe: die gewünschte E/A-Gruppe auswählen.
2. Auf Editieren klicken. Das Fenster E/A-Gruppe umbenennen öffnet sich.
3. Den Namen der E/A-Gruppe und die zugehörige Beschreibung (optional)
ändern. Mit Übernehmen bestätigen.
11.5.4
E/A-Gruppe löschen
Voraussetzung
Vorgehensweise
Das Fenster E/A Signale anlegen ist geöffnet.
Die Ein-/Ausgänge der Gruppe sind nicht verschaltet.
1. Im Auswahl-Menü E/A-Gruppe: die gewünschte E/A-Gruppe auswählen.
2. Auf Löschen klicken. Wenn für die E/A-Gruppe bereits Signale angelegt
wurden, wird eine Sicherheitsabfrage angezeigt.
3. Sicherheitsabfrage mit Ja beantworten. Die E/A-Gruppe wird gelöscht.
11.5.5
Ein-/Ausgang einer Gruppe ändern
Voraussetzung
Vorgehensweise
Das Fenster E/A Signale anlegen ist geöffnet.
Die zu ändernden Signale sind nicht verschaltet.
1. Im Auswahl-Menü E/A-Gruppe: die E/A-Gruppe des Signals auswählen.
2. Im Bereich E/A Signale bearbeiten den gewünschten Ein- oder Ausgang
markieren.
3. Im Bereich Bearbeite E/A die Signaleigenschaften bearbeiten wie benötigt.
(>>> "Signaleigenschaften" Seite 168)
Mit einem Klick auf die Schaltfläche Verwerfen werden alle Änderungen verworfen.
4. Auf Ändern klicken. Die Änderungen werden übernommen.
11.5.6
Ein-/Ausgang einer Gruppe löschen
Voraussetzung
Vorgehensweise
Das Fenster E/A Signale anlegen ist geöffnet.
Die zu löschenden Signale sind nicht verschaltet.
1. Im Auswahl-Menü E/A-Gruppe: die E/A-Gruppe des Signals auswählen.
2. Im Bereich E/A Signale bearbeiten den gewünschten Ein- oder Ausgang
markieren.
3. Auf Löschen klicken.
11.5.7
E/A-Gruppe als Vorlage exportieren
Beschreibung
170 / 477
E/A-Gruppen können als Vorlage gespeichert werden. Die Vorlage enthält alle
Ein-/Ausgänge, die zur gespeicherten E/A-Gruppe gehören. Auf diese Weise
Stand: 02.04.2015 Version: KUKA Sunrise.OS 1.7 V1
11 Buskonfiguration
können einmal erstellte E/A-Gruppen wiederverwendet werden. Die Verschaltung der Ein- und Ausgänge wird dabei nicht übernommen.
Nach dem Exportieren der Vorlage stehen die in WorkVisual erstellten Vorlagen in Sunrise.Workbench im Ordner IOTemplates des Projekts zur Verfügung.
Voraussetzung
Vorgehensweise
1. Im Bereich E/A-Gruppe bearbeiten die E/A-Gruppe auswählen, die als
Vorlage exportiert werden soll.
Das Fenster E/A Signale anlegen ist geöffnet.
2. Auf Vorlage exportieren klicken. Das Fenster E/A-Gruppe als Vorlage
exportieren öffnet sich.
3. Einen Namen für die Vorlage vergeben.
Wenn bereits eine Vorlage mit dem gleichen Namen im Sunrise-Projekt existiert, wird diese beim Export überschrieben.
4. Eine Beschreibung für die Vorlage eingeben (optional).
5. Auf Exportieren klicken. Die Vorlage wird gespeichert.
11.5.8
E/A-Gruppe aus Vorlage importieren
Voraussetzung
Vorgehensweise
Das Fenster E/A Signale anlegen ist geöffnet.
In Sunrise.Workbench steht mindestens eine E/A-Gruppe als Vorlage im
Sunrise-Projekt zur Verfügung.
1. Im Bereich E/A-Gruppe bearbeiten auf Aus Vorlage importieren klicken. Das Fenster Importiere E/A-Gruppe aus Vorlage öffnet sich.
2. In der Auswahlliste Verwendete Vorlage die zu importierende Vorlage
auswählen.
3. Im Feld Name der E/A-Gruppe einen Namen für die zu erstellende E/AGruppe eingeben.
4. Auf Importieren klicken. Eine gemäß der Vorlage konfigurierte E/A-Gruppe wird importiert und kann bearbeitet werden.
Stand: 02.04.2015 Version: KUKA Sunrise.OS 1.7 V1
171 / 477
KUKA Sunrise.OS 1.7 KUKA Sunrise.Work...
11.6
Bus verschalten
11.6.1
Fenster EA-Verschaltung
Übersicht
Abb. 11-3: Fenster EA-Verschaltung
Pos.
1
Beschreibung
Anzeige der Sunrise E/A Gruppen
Die Signale der hier markierten E/A-Gruppe werden in den unteren Übersichten angezeigt.
2
Anzeige der Ein-/Ausgänge der Busmodule
Die Signale des hier markierten Moduls werden in den unteren
Übersichten angezeigt.
3
Verbindungsübersicht
Anzeige der verschalteten Signale. Dies sind die Signale der
unter Sunrise E/As markierten E/A-Gruppe, die mit dem unter
Feldbusse markierten Busmodul verschalten sind.
4
Signalübersicht
Hier können die Signale verschaltet werden.
(>>> 11.6.3 "Sunrise E/As verschalten" Seite 174)
172 / 477
Stand: 02.04.2015 Version: KUKA Sunrise.OS 1.7 V1
11 Buskonfiguration
Pos.
5
Beschreibung
Mithilfe der Pfeil-Buttons können Verbindungs- und Signalübersicht getrennt voneinander zusammen- und wieder aufgeklappt
werden.
Verbindungsübersicht zusammenklappen (Pfeilsymbol
links zeigt nach oben)
Verbindungsübersicht aufklappen (Pfeilsymbol links zeigt
nach unten)
Signalübersicht zusammenklappen (Pfeilsymbol rechts
zeigt nach oben)
Signalübersicht aufklappen (Pfeilsymbol rechts zeigt nach
unten)
6
Buttons zum Erstellen und Bearbeiten der Sunrise E/As
7
Anzeige, wie viele Bits die markierten Signale enthalten.
Für die E/A-Verschaltung in Sunrise sind nur die Registerkarten Sunrise E/As und Feldbusse relevant.
11.6.2
Buttons im Fenster EA-Verschaltung
Einige dieser Buttons sind mehrmals vorhanden. Sie beziehen sich dann immer auf die Seite des Fensters EA-Verschaltung, auf der sie stehen.
Bearbeiten
Button
Name / Beschreibung
Erzeuge Signale am Provider
Öffnet das Fenster E/A Signale anlegen.
(>>> 11.5.1 "Fenster "E/A Signale anlegen"" Seite 168)
Der Button ist nur aktiv, wenn in der Registerkarte Feldbusse
ein Ein- oder Ausgangsmodul und in der Signalübersicht ein
Signal der E/A-Gruppe markiert ist.
Editiere Signale am Provider
Öffnet das Fenster E/A Signale bearbeiten.
Der Button ist nur aktiv, wenn in der Registerkarte Sunrise E/
As eine E/A-Gruppe und in der Signalübersicht ein Signal der
E/A-Gruppe markiert ist.
Lösche Signale am Provider
Löscht alle markierten Ein-/Ausgänge. Sind alle Ein-/Ausgänge einer Gruppe markiert, wird die E/A-Gruppe ebenfalls
gelöscht.
Der Button ist nur aktiv, wenn in der Registerkarte Sunrise E/
As eine E/A-Gruppe und in der Signalübersicht ein Signal der
E/A-Gruppe markiert ist.
Stand: 02.04.2015 Version: KUKA Sunrise.OS 1.7 V1
173 / 477
KUKA Sunrise.OS 1.7 KUKA Sunrise.Work...
Verschalten
Button
Name / Beschreibung
Trennen
Trennt markierte verschaltete Signale. Es können mehrere
Verbindungen markiert werden und auf einmal getrennt werden.
Verbinden
Verschaltet die Signale miteinander, die in der Signalübersicht markiert sind.
11.6.3
Sunrise E/As verschalten
Beschreibung
Mit dieser Vorgehensweise werden die Sunrise E/As mit den Ein-/Ausgängen
des Feldbus-Moduls verschaltet. Es können nur Eingänge mit Eingängen und
Ausgänge mit Ausgängen des gleichen Datentyps verschaltet werden. Möglich ist beispielsweise BOOL mit BOOL oder INT mit INT, nicht möglich ist
BOOL mit INT oder BYTE.
Voraussetzung
Vorgehensweise
1. In der linken Hälfte des Fensters in der Registerkarte Sunrise E/As die E/
A-Gruppe markieren, von der E/As verschaltet werden sollen.
Robotersteuerung ist aktiv gesetzt.
Die Signale der Gruppe werden im unteren Bereich des Fensters EA-Verschaltung angezeigt.
2. In der rechten Hälfte des Fensters in der Registerkarte Feldbusse das gewünschte Ein- oder Ausgangsmodul markieren.
Die Signale des markierten Feldbus-Moduls werden im unteren Bereich
des Fensters EA-Verschaltung angezeigt.
3. Das Signal der Gruppe per Drag&Drop auf den Ein- oder Ausgang des
Moduls ziehen. (Oder auch umgekehrt den Ein- oder Ausgang des Geräts
auf das Signal der Gruppe ziehen.)
Die Signale sind jetzt verschaltet. Verschaltete Signale sind durch grüne
Pfeile gekennzeichnet.
Alternative Vorgehensweise beim Verschalten:
11.7
Die zu verschaltenden Signale markieren und auf den Button Verbinden
klicken.
E/A-Konfiguration in Sunrise-Projekt exportieren
Beschreibung
Beim Exportieren einer E/A-Konfiguration aus WorkVisual wird im zugehörigen Sunrise-Projekt für jede E/A-Gruppe eine eigene Java-Klasse erstellt.
Jede dieser Java-Klassen enthält die für die Programmierung benötigten Methoden, um lesend auf die Ein-/Ausgänge einer E/A-Gruppe und schreibend
auf die Ausgänge einer E/A-Gruppe zuzugreifen.
Die Klassen und Methoden werden im Quellenordner des Sunrise-Projekts im
Java-Paket com.kuka.generated.ioAccess abgelegt.
Der Quellcode der Java-Klassen des Pakets com.kuka.generated.ioAccess darf nicht manuell geändert werden. Um die Funktionalität einer E/A-Gruppe zu erweitern, können von den erzeugten
Klassen weitere Klassen abgeleitet oder Objekte dieser Klassen weiterverwendet werden, z. B. als Felder eigener Klassen (Aggregieren).
Die Struktur des Sunrise-Projekts nach dem Exportieren einer E/A-Konfiguration ist hier beschrieben:
174 / 477
Stand: 02.04.2015 Version: KUKA Sunrise.OS 1.7 V1
11 Buskonfiguration
(>>> 15.12 "Ein-/Ausgänge" Seite 319)
Voraussetzung
Robotersteuerung ist aktiv gesetzt.
In Sunrise.Workbench ist die automatische Änderungserkennung aktiviert.
(>>> 5.10 "Automatische Änderungserkennung aktivieren" Seite 61)
Vorgehensweise
1. Menüfolge Datei > Import / Export wählen. Der Assistent für den Import/
Export von Dateien öffnet sich.
2. E/A Konfiguration in Sunrise Workbench Projekt exportieren wählen.
3. Auf Weiter> und dann auf Fertigstellen klicken. Die Konfiguration wird in
das Sunrise-Projekt exportiert.
4. Es wird angezeigt, ob der Export erfolgreich abgeschlossen wurde. Wenn
Sunrise E/As nicht verschaltet wurden, wird dies ebenfalls angezeigt.
Es ist nicht zwingend erforderlich, alle angelegten Sunrise E/As zu
verschalten.
Den Assistenten mit Schließen beenden.
5. WorkVisual über Datei > Beenden schließen.
Stand: 02.04.2015 Version: KUKA Sunrise.OS 1.7 V1
175 / 477
KUKA Sunrise.OS 1.7 KUKA Sunrise.Work...
176 / 477
Stand: 02.04.2015 Version: KUKA Sunrise.OS 1.7 V1
12 Externe Steuerung
12
2
Externe Steuerung
x
t
12.1
Externe Steuerung konfigurieren
Beschreibung
t
Wenn die Prozesse der Station im Automatikbetrieb von einer übergeordneten
Steuerung gesteuert werden sollen, muss das Sunrise-Projekt, das sich auf
der Robotersteuerung befindet, für die externe Steuerung konfiguriert sein.
Jedes Sunrise-Projekt, das für die externe Steuerung konfiguriert ist, verwendet eine Default-Applikation, die bei einem Wechsel in die Betriebsart Automatik automatisch angewählt wird. Die Default-Applikation des extern
gesteuerten Projekts kann im Automatikbetrieb nicht wieder abgewählt werden.
Die Default-Applikation kann nicht über die Start-Taste am smartPAD gestartet werden, sondern nur über einen externen Eingang.
Robotersteuerung und übergeordnete Steuerung kommunizieren über vordefinierte Ein-/Ausgangssignale:
Übersicht
Die übergeordnete Steuerung kann die Default-Applikation über die Eingangssignale starten, pausieren und fortsetzen.
Die Ausgangssignale können dazu verwendet werden, Informationen über
den Zustand von Default-Applikation und Station an die übergeordnete
Steuerung zu liefern.
Um die externe Steuerung nutzen zu können, sind folgende Schritte erforderlich:
Schritt
1
Beschreibung
Ein-/Ausgänge für die Kommunikation mit der übergeordneten Steuerung in WorkVisual konfigurieren und verschalten.
(>>> 12.1.1 "Externe Steuerung Eingänge" Seite 178)
(>>> 12.1.2 "Externe Steuerung Ausgänge" Seite 178)
2
E/A-Konfiguration von WorkVisual in Sunrise.Workbench
exportieren.
3
Default-Applikation für die externe Steuerung des SunriseProjekts in Sunrise.Workbench erstellen.
4
Externe Steuerung des Sunrise-Projekts in Sunrise.Workbench konfigurieren.
(>>> 12.1.4 "Externe Steuerung in den Projekt-Eigenschaften konfigurieren" Seite 180)
5
Sunrise-Projekt per Synchronisation auf die Robotersteuerung übertragen.
Die physikalischen Ein-/Ausgänge, die für die Kommunikation mit der
übergeordneten Steuerung verwendet werden, dürfen nicht mehrfach
verschaltet werden.
Voraussetzung
Um eine Applikation extern starten zu können, müssen folgende Voraussetzungen erfüllt sein:
Roboter ist justiert (alle Achsen).
Sunrise-Projekt ist für die externe Steuerung konfiguriert.
Betriebsart AUT
Eingang App_Start ist konfiguriert.
Falls konfiguriert: Eingang App_Enable liefert HIGH-Pegel (TRUE).
Stand: 02.04.2015 Version: KUKA Sunrise.OS 1.7 V1
177 / 477
KUKA Sunrise.OS 1.7 KUKA Sunrise.Work...
12.1.1
Fahrfreigabe ist vorhanden.
Externe Steuerung Eingänge
App_Start
Der Eingang App_Start ist für ein extern gesteuertes Projekt zwingend erforderlich.
Über eine steigende Flanke des Eingangssignals (Wechsel von FALSE auf
TRUE) wird die Default-Applikation im Automatikbetrieb von der übergeordneten Steuerung gestartet und fortgesetzt.
App_Enable
Der Eingang App_Enable ist optional konfigurierbar.
Über einem LOW-Pegel an diesem Eingang kann die Default-Applikation im
Automatikbetrieb von der übergeordneten Steuerung pausiert werden.
Systemverhalten
Der Eingang App_Enable besitzt eine höhere Priorität als der Eingang
App_Start. Ist der Eingang App_Enable konfiguriert, kann die Default-Applikation nur gestartet werden, wenn an App_Enable ein High-Pegel anliegt.
App_Start
App_Enable
Zustand Applikation
Reaktion
FALSE -->
TRUE
FALSE
Angewählt
Keine
FALSE -->
TRUE
FALSE
Bewegung pausiert
Keine
FALSE -->
TRUE
TRUE
Angewählt
Applikation wird gestartet.
FALSE -->
TRUE
TRUE
Bewegung pausiert
Applikation wird fortgesetzt.
Beliebig
TRUE -->
FALSE
Ausführung
Applikation wird pausiert.
Beliebig
TRUE -->
FALSE
Rückpositionierung
Applikation wird pausiert.
12.1.2
Bei Verlassen der Bahn: Roboter
wird rückpositioniert. Applikation
danach pausiert.
Externe Steuerung Ausgänge
Die Konfiguration dieser Ausgänge ist optional.
178 / 477
AutExt_Active
Ein High-Pegel an diesem Ausgang meldet der übergeordneten Steuerung,
dass die Betriebsart Automatik aktiv ist und das Projekt auf der Robotersteuerung extern gesteuert werden kann.
AutExt_AppRead
yToStart
Ein High-Pegel an diesem Ausgang meldet der übergeordneten Steuerung,
dass die Default-Applikation startbereit ist (Zustand Angewählt oder Bewegung pausiert).
DefaultApp_Error
Ein High-Pegel an diesem Ausgang meldet der übergeordneten Steuerung,
dass beim Ausführen der Default-Applikation ein Fehler aufgetreten ist (Zustand Fehler).
Station_Error
Ein High-Pegel an diesem Ausgang meldet der übergeordneten Steuerung,
dass sich die Station im Fehlerzustand befindet. Der Fehlerzustand liegt vor,
wenn eine der folgenden Bedingungen zutrifft:
Fahrfreigabe nicht vorhanden.
Antriebsfehler oder Busfehler liegt vor.
Stand: 02.04.2015 Version: KUKA Sunrise.OS 1.7 V1
12 Externe Steuerung
Mindestens eine Roboterachse ist nicht justiert und die Betriebsart ist nicht
T1.
Es ist unzulässig, Ausgänge, die Systemzustände an
die übergeordnete Steuerung melden, in einer RoboterApplikation zu setzen. Wenn dies nicht beachtet wird, kann es zu einem Fehlverhalten der übergeordneten Steuerung und Sachschaden kommen.
12.1.3
Signallaufpläne
Abb. 12-1: Automatischer Anlagenanlauf und Normalbetrieb
Abb. 12-2: Wiederanlauf nach Anwenderhalt
Stand: 02.04.2015 Version: KUKA Sunrise.OS 1.7 V1
179 / 477
KUKA Sunrise.OS 1.7 KUKA Sunrise.Work...
Abb. 12-3: Wiederanlauf nach externem NOT-HALT
12.1.4
Externe Steuerung in den Projekt-Eigenschaften konfigurieren
Vorgehensweise
1. Im Paket-Explorer auf das gewünschte Sunrise-Projekt rechtsklicken und
im Kontextmenü Sunrise > Projekteinstellungen anpassen wählen.
Das Fenster Eigenschaften für Projekt öffnet sich.
2. In der Verzeichnisstruktur im linken Bereich des Fensters Sunrise > Externe Ansteuerung wählen.
3. Im rechten Bereich des Fensters die Einstellungen für die externe Steuerung des Projekts vornehmen.
Bei Projekt wird extern gesteuert Häkchen setzen.
Im Bereich Default-Applikation die gewünschte Default-Applikation
auswählen.
Im Bereich Konfiguration Eingänge die Eingänge für die externe
Kommunikation konfigurieren.
Spalte E/A-Gruppe: E/A-Gruppe auswählen, die den gewünschten Eingang enthält.
Spalte Boolescher Eingang: Eingang der E/A-Gruppe auswählen.
Optional: Im Bereich Konfiguration Ausgänge die Meldeausgänge
für das Projekt konfigurieren.
Spalte E/A-Gruppe: E/A-Gruppe auswählen, die den gewünschten Ausgang enthält.
Spalte Boolescher Ausgang: Ausgang der E/A-Gruppe auswählen.
4. Auf Anwenden klicken, um die Einstellungen zu übernehmen und Fenster
mit OK schließen.
Die Default-Applikation ist im Paket-Explorer mit einem Symbol gekennzeichnet:
Wird die Default-Applikation umbenannt, wird das Symbol nicht mehr
angezeigt, und sie muss erneut als Default-Applikation markiert werden.
(>>> 12.2 "Roboter-Applikation als Default-Applikation markieren" Seite 181)
180 / 477
Stand: 02.04.2015 Version: KUKA Sunrise.OS 1.7 V1
12 Externe Steuerung
Beschreibung
Abb. 12-4: Minimal-Konfiguration: Externe Steuerung eines Projekts
Pos.
Beschreibung
1
Verzeichnisstruktur Projekt-Eigenschaften
2
Bereich Default-Applikation
3
Bereich Konfiguration Eingänge
Es stehen alle Roboter-Applikationen des Projekts zur Auswahl.
Es stehen alle E/A-Gruppen der E/A-Konfiguration des Projekts
und die zugehörigen Eingänge zur Auswahl.
Der Eingang App_Start ist für die externe Steuerung eines Projekts zwingend erforderlich.
4
Bereich Konfiguration Ausgänge
Es stehen alle E/A-Gruppen der E/A-Konfiguration des Projekts
und die zugehörigen Ausgänge zur Auswahl.
12.2
Roboter-Applikation als Default-Applikation markieren
Beschreibung
Für jedes Sunrise-Projekt kann eine Default-Applikation festgelegt werden,
die bei einem Neustart der Robotersteuerung und bei einer Synchronisation
des Projekts automatisch angewählt wird.
Bei einem extern gesteuerten Projekt ist es zwingend erforderlich, eine Default-Applikation festzulegen. Diese wird bei einem Wechsel in die Betriebsart
Automatik automatisch angewählt.
Vorgehensweise
Im Paket-Explorer auf die gewünschte Roboter-Applikation rechtsklicken
und im Kontextmenü Sunrise > Als Default-Applikation markieren wählen.
Die Roboter-Applikation wird im Paket-Explorer als Default-Applikation
gekennzeichnet und in den Projekt-Eigenschaften automatisch als Default-Applikation eingestellt.
Stand: 02.04.2015 Version: KUKA Sunrise.OS 1.7 V1
181 / 477
KUKA Sunrise.OS 1.7 KUKA Sunrise.Work...
Beispiel
Abb. 12-5: Default-Applikation MainApp.java
12.3
Meldeausgänge für nicht extern gesteuertes Projekt festlegen
Beschreibung
Die für die Kommunikation mit der übergeordneten Steuerung vordefinierten
Ausgangssignale können auch in nicht extern gesteuerten Projekten verwendet werden, um Applikations- und Stationszustände zu melden.
Die Applikationszustände beziehen sich immer auf die Default-Applikation des
Projekts.
Voraussetzung
Die E/A-Konfiguration des Projekts enthält die in WorkVisual konfigurierten und verschalteten Ausgänge.
(>>> 12.1.2 "Externe Steuerung Ausgänge" Seite 178)
Vorgehensweise
1. Im Paket-Explorer auf das gewünschte Sunrise-Projekt rechtsklicken und
im Kontextmenü Sunrise > Projekteinstellungen anpassen wählen.
Das Fenster Eigenschaften für Projekt öffnet sich.
2. In der Verzeichnisstruktur im linken Bereich des Fensters Sunrise > Allgemein wählen.
3. Im rechten Bereich des Fensters die allgemeinen Einstellungen für das
Projekt vornehmen.
Wenn Applikationszustände gemeldet werden sollen: Im Bereich Default-Applikation die gewünschte Default-Applikation auswählen.
Im Bereich Konfiguration Ausgänge die Meldeausgänge für das
Projekt konfigurieren.
Spalte E/A-Gruppe: E/A-Gruppe auswählen, die den gewünschten Ausgang enthält.
Spalte Boolescher Ausgang: Ausgang der E/A-Gruppe auswählen.
4. Auf Anwenden klicken, um die Einstellungen zu übernehmen und Fenster
mit OK schließen.
182 / 477
Stand: 02.04.2015 Version: KUKA Sunrise.OS 1.7 V1
13 Sicherheitskonfiguration
13
Sicherheitskonfiguration
13.1
Übersicht Sicherheitskonfiguration
t
s
Mit der Sicherheitskonfiguration werden die sicherheitsgerichteten Funktionen
festgelegt, um den Industrieroboter sicherheitsgerecht in die Anlage zu integrieren. Sicherheitsgerichtete Funktionen dienen dazu, den Menschen bei der
Arbeit mit dem Roboter zu schützen.
Die Sicherheitskonfiguration ist fester Bestandteil eines Sunrise-Projekts und
wird in Tabellenform verwaltet. Die einzelnen Sicherheitsfunktionen werden in
KUKA Sunrise.Workbench anwendungsspezifisch zusammengestellt. Die Sicherheitskonfiguration wird anschließend mit dem Projekt auf die Steuerung
übertragen und dort aktiviert.
Durch eine falsche Sicherheitskonfiguration können
schwerer Sachschaden und Verletzungen mit Todesfolge entstehen. Wenn eine neue oder geänderte Sicherheitskonfiguration aktiviert wird, muss der Sicherheitsinbetriebnehmer durch Tests überprüfen,
dass die konfigurierten Sicherheitsparameter korrekt übernommen wurden
und die Sicherheitsfunktionen der Konfiguration voll funktionsfähig sind (Sicherheitsabnahme).
Die Konfiguration der Sicherheitsfunktionen, die Aktivierung und Deaktivierung der Sicherheitskonfiguration sowie die Sicherheitsabnahme darf nur von einem geschulten Sicherheitsinbetriebnehmer
durchgeführt werden. Der Sicherheitsinbetriebnehmer trägt die Verantwortung, dass die Sicherheitskonfiguration nur auf Robotern aktiviert wird, für die
sie vorgesehen ist.
Die Sicherheitskonfiguration wird von KUKA Sunrise.Workbench zur Zeit
nicht auf Plausibilität geprüft.
Bei einer unvollständigen Inbetriebnahme der Anlage sind zusätzliche risikomindernde Ersatzmaßnahmen zu ergreifen und zu dokumentieren, z. B. Anbringen eines Schutzzauns oder Warnschilds,
Verriegelung des Hauptschalters etc. Eine unvollständige Inbetriebnahme
liegt beispielsweise vor, wenn noch nicht alle notwendigen Sicherheitsüberwachungen implementiert wurden oder die Sicherheitsfunktionen noch nicht
auf ihre sichere Funktion getestet wurden.
Durch den Anlagenintegrator ist zu verifizieren, dass die Sicherheitskonfiguration Risiken beim kollaborierenden Betrieb (MRK) ausreichend reduziert.
Es wird empfohlen, diese Verifikation konform zu den Informationen und Hinweisen für den Betrieb von kollaborierenden Robotern nach ISO/TS 15066
durchzuführen.
Im Rahmen des ESM-Mechanismus (Event-Driven Safety Monitoring) werden in der Sicherheitskonfiguration Zustände mit unterschiedlichen Sicherheitseinstellungen definiert, zwischen denen in
der Applikation umgeschaltet werden kann. Da die Umschaltung zwischen
diesen Zuständen durch nicht sicherheitsgerichtete Signale erfolgt, müssen
alle konfigurierten Zustände konsistent sein. Das heißt, jeder Zustand muss
unabhängig vom Zeitpunkt und Ort seiner Aktivierung (also unabhängig vom
aktuellen Prozessschritt) ein ausreichendes Maß an Sicherheit herstellen.
Stand: 02.04.2015 Version: KUKA Sunrise.OS 1.7 V1
183 / 477
KUKA Sunrise.OS 1.7 KUKA Sunrise.Work...
13.2
Sicherheitskonzept
Übersicht
Die Sicherheitskonfiguration muss alle Sicherheitsfunktionen realisieren, die
zum Betrieb des Industrieroboters erforderlich sind. Eine Sicherheitsfunktion
überwacht das gesamte System anhand bestimmter Kriterien. Diese werden
durch einzelne Überwachungsfunktionen, sog. AMFs (Atomic Monitoring
Functions) beschrieben. Für die Konfiguration einer Sicherheitsfunktion können mehrere AMFs zu komplexen Sicherheitsüberwachungen verknüpft werden. Die Sicherheitsfunktion legt außerdem eine geeignete Reaktion fest, die
im Fehlerfall ausgelöst wird.
Beispiel: In einem bestimmten Bereich im Arbeitsraum des Roboters darf die
Geschwindigkeit am TCP 500 mm/s nicht übersteigen (Überwachungsfunktionen Raumüberwachung und Geschwindigkeitsüberwachung). Andernfalls
muss der Roboter sofort anhalten (Reaktion im Fehlerfall).
PSM und ESM
Das Sunrise Sicherheitskonzept bietet 2 unterschiedliche Überwachungsmechanismen:
Permanente sicherheitsgerichtete Überwachung
Die Sicherheitsfunktionen des PSM-Mechanismus (Permanent Safety
Monitoring) sind ständig aktiv. Eine Deaktivierung einzelner Sicherheitsfunktionen ist nur durch eine Änderung der Sicherheitskonfiguration möglich.
Der PSM-Mechanismus dient zur ständigen Überwachung des Systems.
Hier werden grundlegende Sicherheitseinstellungen realisiert, die unabhängig vom ausgeführten Prozessschritt sind. Dazu gehören beispielsweise NOT-HALT-Funktionen, die Zustimmung am smartPAD, die
Festlegung eines Zellenbereichs oder betriebsartenabhängige Sicherheitsfunktionen.
Ereignisabhängige sicherheitsgerichtete Überwachung
Der ESM-Mechanismus (Event-driven Safety Monitoring) definiert sichere
Zustände, zwischen denen in der Applikation umgeschaltet werden kann.
Ein sicherer ESM-Zustand enthält die im jeweiligen Prozessschritt benötigten Sicherheitsfunktionen.
Da die Umschaltung durch nicht sicherheitsgerichtete Signale erfolgt, ist
bei der Festlegung des Zustands zu beachten, dass dieser unabhängig
von Ort und Zeitpunkt seiner Aktivierung immer ein ausreichendes Maß an
Sicherheit gewährleisten muss.
Der ESM-Mechanismus ermöglicht eine prozessabhängige Anpassung
bestimmter Sicherheitseinstellungen. Dies ist besonders für Anwendungen im Bereich Mensch-Roboter-Kooperation interessant, da hier häufig
situationsabhängig unterschiedliche Sicherheitseinstellungen benötigt
werden. Über einen ESM-Zustand können für jeden Prozessschritt die nötigen Parameter individuell festgelegt werden, beispielsweise die zulässige Geschwindigkeit, Kollisionswerte oder räumliche Grenzen.
AMF
Die kleinste Einheit einer Sicherheitsüberwachung wird als Atomic Monitoring
Function (AMF) bezeichnet.
Jede AMF liefert eine elementare sicherheitsrelevante Information, beispielsweise ob ein sicherer Eingang gesetzt oder ob die Betriebsart Automatik gewählt ist.
Atomic Monitoring Functions können 2 verschiedene Zustände annehmen
und verhalten sich LOW-aktiv. D. h. wird eine Überwachung verletzt, wechselt
der Zustand von "1" auf "0".
184 / 477
Zustand "0": Die AMF ist verletzt.
Zustand "1": Die AMF ist nicht verletzt.
Stand: 02.04.2015 Version: KUKA Sunrise.OS 1.7 V1
13 Sicherheitskonfiguration
Die AMF NOT-HALT smartPAD ist beispielsweise verletzt, wenn die NOTHALT-Einrichtung am Bediengerät gedrückt ist.
Sicherheitsfunktion
Ein sicherer ESM-Zustand wird aus bis zu 20 Sicherheitsfunktionen definiert.
Die Sicherheitsfunktionen des ESM-Mechanismus verwenden jeweils genau
eine AMF. Ist diese AMF verletzt, gilt die Sicherheitsfunktion und damit der gesamte ESM-Zustand als verletzt.
Für Sicherheitsfunktionen des PSM-Mechanismus werden bis zu 3 AMFs logisch miteinander verknüpft. So können komplexe Sicherheitsüberwachungen realisiert werden. Sind alle AMFs einer Sicherheitsfunktion des PSMMechanismus verletzt, gilt die gesamte Sicherheitsfunktion als verletzt.
Sicherheitsschnittstellen
Es stehen verschiedene Sicherheitsschnittstellen zur Verfügung, um sicherheitsgerichtete Signale zwischen übergeordneter Steuerung und Robotersteuerung auszutauschen. Über die sicheren Eingänge dieser Schnittstellen
können Sicherheitseinrichtungen, beispielsweise externe NOT-HALT-Geräte
oder Schutztüren, angeschlossen und die zugehörigen Eingangssignale ausgewertet werden. Die sicheren Ausgänge dieser Schnittstellen können verwendet werden, um eine Verletzung von Sicherheitsfunktionen zu melden.
Ethernet-Sicherheitsschnittstellen (nur Slave-Funktion verfügbar)
PROFINET/PROFIsafe
EtherCAT/FSoE
Diskrete Sicherheitsschnittstellen
CIB_SR/X11
Der PROFINET-Bus ist in WorkVisual konfigurierbar. Weitere Informationen zum konkreten Aufbau des Feldbusses sind in der zugehörigen Feldbus-Dokumentation zu finden.
Weitere Informationen zur Schnittstelle X11 sind in der Betriebsanleitung der Robotersteuerung KUKA Sunrise Cabinet zu finden.
Reaktionen
Für jede Sicherheitsfunktion wird eine geeignete Reaktion festgelegt, die im
Fehlerfall erfolgen und das System in einen sicheren Zustand versetzen
muss.
Folgende Reaktionen sind konfigurierbar:
Sicherheitshalt 0 wird ausgelöst.
Es wird empfohlen, einen Sicherheitshalt 0 nur dann zu konfigurieren, wenn ein sofortiges Abschalten der Antriebe und Einfallen der
Bremsen als Reaktion benötigt wird.
Sicherheitshalt 1 wird ausgelöst.
Sicherheitshalt 1 (bahntreu) wird ausgelöst.
Dies ist die empfohlene Stopp-Reaktion. Sie bietet die geringste Auswirkung auf den Prozess, da eine Applikation fortgesetzt werden kann, ohne
dass der Roboter rückpositioniert werden muss.
Im Fall von Quetschsituationen können Sicherheitshalt 1 und Sicherheitshalt 1 (bahntreu) aufgrund des geregelten Anhaltens auf einem geplanten Bremspfad zu höheren
Quetschkräften führen. Daher wird empfohlen, bei Sicherheitsüberwachungen zur Erkennung von Quetschsituationen (z. B. mittels der AMF Kollisionserkennung, TCP-Kraftüberwachung) den Sicherheitshalt 0 zu verwenden.
Sicherer Ausgang wird auf "0" (LOW-Pegel) gesetzt.
Stand: 02.04.2015 Version: KUKA Sunrise.OS 1.7 V1
185 / 477
KUKA Sunrise.OS 1.7 KUKA Sunrise.Work...
Das Setzen eines sicheren Ausgangs ist als Reaktion nur für Sicherheitsfunktionen des PSM-Mechanismus konfigurierbar. Für Sicherheitsfunktionen des ESM-Mechanismus kann sie nicht konfiguriert
werden.
Die Reaktionen können für beliebig viele Sicherheitsfunktionen verwendet
werden. Eine Reaktion wird ausgelöst, sobald eine der Sicherheitsfunktionen,
die diese Reaktion verwenden, verletzt ist. Damit ist es z. B. möglich, über einen sicheren Ausgang eine übergeordnete Steuerung bei Auftreten bestimmter Fehler zu informieren.
Der PSM-Mechanismus ermöglicht es, bei Verletzung einer bestimmten Kombination von AMFs mehrere verschiedene Reaktionen auszulösen. So kann
z. B. ein Sicherheitshalt ausgelöst und zusätzlich ein sicherer Ausgang gesetzt werden. Um dies zu realisieren, müssen 2 Sicherheitsfunktionen mit
identischer AMF-Kombination konfiguriert werden.
Unterscheiden sich 2 Sicherheitsfunktionen nur in der Art des konfigurierten
Stopps, wird bei Verletzung die schärfere Stopp-Reaktion ausgelöst. D. h. es
wird diejenige Stopp-Reaktion ausgelöst, die zu einem früheren sicherheitsgerichteten Abschalten der Antriebe führt. Verwenden mehrere Sicherheitsfunktionen das gleiche Ausgangssignal als Reaktion, wird dieses auf "0" gesetzt,
sobald eine der Sicherheitsfunktionen verletzt ist.
Zeitverhalten
Alle sicherheitsgerichteten Ausgänge verwenden LOW als sicheren Zustand.
Ist eine Sicherheitsfunktion verletzt, die einen sicheren Ausgang als Reaktion
verwendet, wird dieser Ausgang sofort auf LOW gesetzt.
Wird der Verletzungszustand aufgehoben, wird der Ausgang erst dann wieder
auf HIGH gesetzt, wenn folgende Bedingungen erfüllt sind:
Die Sicherheitsfunktion ist mindestens 24 ms lang nicht verletzt. Es wird
immer zeitverzögert auf die Aufhebung des Verletzungszustandes reagiert.
Wenn eine Ethernet-Sicherheitsschnittstelle verwendet wird:
Der Ausgang hat zuvor mindestens 500 ms lang LOW-Pegel. Liegt der
LOW-Pegel noch nicht so lange an, wird mit dem Pegelwechsel auf HIGH
gewartet bis die 500 ms erreicht sind.
Wenn die diskrete Sicherheitsschnittstelle verwendet wird:
Der Ausgang hat zuvor mindestens 200 ms lang LOW-Pegel. Liegt der
LOW-Pegel noch nicht so lange an, wird mit dem Pegelwechsel auf HIGH
gewartet bis die 200 ms erreicht sind.
Bei Verwendung von Sicherheitsfunktionen mit einem sicheren Ausgang als Reaktion muss beachtet werden, dass Verbindungsfehler
(d. h. Kommunikationsfehler) an sicheren Ein- oder Ausgängen von
der Sicherheitsteuerung automatisch quittiert werden, wenn die Verbindung
wiederhergestellt ist. Entsprechend kann der Pegel des sicheren Ausgangs
nach Wiederherstellung der Verbindung von LOW nach HIGH wechseln.
Aus diesem Grund muss der Sicherheitsinbetriebnehmer sicherstellen, dass
es zu keinem automatischen Wiederanlauf von Peripheriegeräten kommen
kann.
13.3
Permanent Safety Monitoring
Die Sicherheitsfunktionen des PSM-Mechanismus (Permanent Safety Monitoring) sind permanent aktiv und sorgen für eine ständige Überwachung des gesamten Systems anhand der von diesen Funktionen festgelegten Kriterien.
Für eine Sicherheitsfunktion des PSM-Mechanismus können bis zu 3 AMFs
(Atomic Monitoring Functions) miteinander verknüpft werden. Die gesamte Si-
186 / 477
Stand: 02.04.2015 Version: KUKA Sunrise.OS 1.7 V1
13 Sicherheitskonfiguration
cherheitsfunktion gilt erst dann als verletzt, wenn alle verwendeten AMFs verletzt sind. Die Sicherheitsfunktion legt außerdem eine Reaktion fest. Diese
wird ausgelöst, wenn die gesamte Sicherheitsfunktion verletzt ist.
Abb. 13-1: Sicherheitsfunktionen des PSM-Mechanismus
Kategorien
Für die Diagnose im Fehlerfall wird jeder Sicherheitsfunktion des PSM-Mechanismus eine Kategorie zugeordnet. Abhängig von der Kategorie werden
Fehler am smartPAD angezeigt und in der LOG-Datei gespeichert. Daher
empfiehlt es sich diese sinnvoll zu wählen.
Folgende Kategorien stehen zur Verfügung:
Kategorie
Empfohlene Verwendung
Keine
Für Sicherheitsfunktionen, die keiner konkreten Kategorie zugeordnet werden können
Ausgang
Für Sicherheitsfunktionen, die das Setzen eines sicheren Ausgangs als Reaktion verwenden
Bei dieser Kategorie wird im Verletzungsfall keine Diagnoseinformation abgesetzt.
Zustimmung
Für Sicherheitsfunktionen, die einen Zustimmungsschalter auswerten
Bei dieser Kategorie wird im Verletzungsfall keine Diagnoseinformation abgesetzt, da es sich im Fall der Zustimmung um
einen normalen Betriebszustand und nicht um einen Fehlerzustand handelt.
NOT-HALT lokal
Für Sicherheitsfunktionen, die einen NOT-HALT auswerten, der
von der NOT-HALT-Einrichtung am smartPAD ausgelöst wird
NOT-HALT extern
Für Sicherheitsfunktionen, die einen NOT-HALT auswerten, der
von einer externen NOT-HALT-Einrichtung ausgelöst wird
Bedienerschutz
Für Sicherheitsfunktionen, die das Signal für den Bedienerschutz auswerten
Sicherer Betriebshalt
Für Sicherheitsfunktionen, die den Stillstand des Roboters überwachen
Kollisionserkennung
Für Sicherheitsfunktionen, die zur Kollisionserkennung oder
Kraftüberwachung verwendet werden
Stand: 02.04.2015 Version: KUKA Sunrise.OS 1.7 V1
187 / 477
KUKA Sunrise.OS 1.7 KUKA Sunrise.Work...
Kategorie
Empfohlene Verwendung
Sicherheitshalt
Für Sicherheitsfunktionen, die einen Sicherheitshalt als Reaktion verwenden und keiner anderen Kategorie zugeordnet werden können. Beispiel: externer Sicherheitshalt
Geschwindigkeitsüberwachung
Für Sicherheitsfunktionen, die zur Überwachung einer achsspezifischen oder kartesischen Geschwindigkeit verwendet werden
Raumüberwachung
Für Sicherheitsfunktionen, die zur Überwachung eines achsspezifischen oder kartesischen Raums verwendet werden
13.4
Event-driven Safety Monitoring
Der ESM-Mechanismus (Event-driven Safety Monitoring) ermöglicht es, situationsabhängig zwischen unterschiedlichen sicheren ESM-Zuständen umzuschalten.
Insgesamt können bis zu 10 sichere Zustände definiert werden. Die Umschaltung zwischen den Zuständen erfolgt über die Roboter-Applikation oder über
einen Hintergrund-Task.
(>>> 13.6.4.8 "Umschalten zwischen ESM-Zuständen" Seite 204)
Ein sicherer ESM-Zustand wird mit bis zu 20 Sicherheitsfunktionen definiert,
die in jeder Situation ein ausreichendes Maß an Sicherheit gewährleistet müssen. Durch die Umschaltung in einen ESM-Zustand im Programm wird dieser
ESM-Zustand aktiv. Solange der ESM-Zustand aktiv ist, werden alle zugehörigen Sicherheitsfunktionen zusätzlich zu den permanent aktiven Sicherheitsfunktionen überwacht.
Die Verwendung ESM-Mechanismus ist optional. Der ESM-Mechanismus ist
deaktiviert, wenn kein ESM-Zustand in der Sicherheitskonfiguration definiert
ist.
Bei Verwendung des ESM-Mechanismus ist immer genau ein sicherer Zustand aktiv. Ein Abschalten über die Applikation ist nicht möglich.
Die Sicherheitsfunktionen eines ESM-Zustands enthalten jeweils eine einzelne AMF, der eine geeignete Stopp-Reaktion zugeordnet wird.
Sobald eine Sicherheitsfunktion des aktiven ESM-Zustands verletzt ist, wird
ein Stopp ausgelöst. Die Art der Stopp-Reaktion richtet sich nach der schärfsten Stopp-Reaktion aller verletzten Sicherheitsfunktionen in allen ESM-Zuständen (sowohl dem aktiven als auch den inaktiven). D. h. es wird diejenige
Stopp-Reaktion ausgelöst, die zu dem frühesten sicherheitsgerichteten Abschalten der Antriebe führt.
188 / 477
Stand: 02.04.2015 Version: KUKA Sunrise.OS 1.7 V1
13 Sicherheitskonfiguration
Abb. 13-2: Sicherheitsfunktionen des ESM-Mechanismus
13.5
Übersicht Atomic Monitoring Functions
Die kleinste Einheit einer Sicherheitsfunktion wird als Atomic Monitoring Function (AMF) bezeichnet, beispielsweise die Auswertung der Zustimmung am
smartPAD oder die Überwachung der Geschwindigkeit einer Achse.
Atomic Monitoring Functions werden in 3 Kategorien unterteilt:
13.5.1
Standard-AMFs
Parametrierbare AMFs
Extended AMFs
Standard Atomic Monitoring Functions
Beschreibung
Standard Atomic Monitoring Functions liefern Informationen über Systemkomponenten oder Systemzustände, beispielsweise die Sicherheitseinrichtungen
am smartPAD oder die aktive Betriebsart. Standard-AMFs können in beliebig
vielen Sicherheitsfunktionen verwendet werden.
Übersicht
AMFs zur Auswertung der Sicherheitseinrichtungen am smartPAD:
AMF
Aufgabe
NOT-HALT smartPAD
Überwacht die NOT-HALT-Einrichtung am smartPAD
Zustimmung smartPAD inaktiv
Prüft, ob die Zustimmung am smartPAD nicht erteilt ist
Zustimmung Panik smartPAD
aktiv
Prüft, ob ein Zustimmungsschalter am smartPAD durchgedrückt
(Panikstellung) ist.
(>>> 13.8.1 "Auswertung der Sicherheitseinrichtungen am KUKA smartPAD"
Seite 206)
AMFs zur Auswertung der Betriebsart:
AMF
Aufgabe
Betriebsart Test
Prüft, ob eine Testbetriebsart aktiv ist (T1, T2 , KRF)
Betriebsart Automatik
Prüft, ob die Betriebsart Automatik aktiv ist (AUT)
Stand: 02.04.2015 Version: KUKA Sunrise.OS 1.7 V1
189 / 477
KUKA Sunrise.OS 1.7 KUKA Sunrise.Work...
AMF
Aufgabe
Betriebsart mit reduzierter
Geschwindigkeit
Prüft, ob eine Betriebsart mit reduzierter Geschwindigkeit aktiv
ist (T1, KRF)
Hinweis: Bei einer mobilen Plattform ist die Geschwindigkeit in
der Betriebsart T1 und KRF nicht reduziert.
Prüft, ob eine Betriebsart mit programmierter Geschwindigkeit
aktiv ist (T2, AUT)
Betriebsart mit hoher
Geschwindigkeit
(>>> 13.8.2 "Auswertung der Betriebsart" Seite 207)
AMF zur Auswertung der Fahrfreigabe:
AMF
Aufgabe
Fahrfreigabe
Überwacht die Fahrfreigabe, d. h. sie prüft, ob ein Sicherheitshalt aktiv ist.
(>>> 13.8.3 "Auswertung der Fahrfreigabe" Seite 207)
13.5.2
Parametrierbare Atomic Monitoring Functions
Beschreibung
Parametrierbare Atomic Monitoring Functions besitzen im Gegensatz zu Standard-AMFs zusätzlich einen oder mehrere Parameter. Diese können abhängig davon, für welche Werte die AMF verletzt sein soll, konfiguriert werden.
Beispielsweise Überwachungsgrenzen.
Für parametrierbare AMFs steht eine fest definierte Anzahl an Instanzen zur
Verfügung. Die Anzahl gibt an, wie viele unterschiedlich parametrierte Versionen der AMF konfiguriert und verwendet werden können. Jede Instanz kann
unterschiedliche Parameterwerte besitzen. Die Instanz einer AMF darf mehrfach in der Tabelle, in der die Sicherheitsfunktionen konfiguriert werden, verwendet werden.
Übersicht
AMF zur Auswertung von sicheren Eingängen:
AMF
Aufgabe
Eingangssignal
Überwacht einen sicheren Eingang
(>>> 13.8.4 "Überwachung von sicheren Eingängen"
Seite 208)
AMFs zur Auswertung der Zustimmung am Handführgerät:
AMF
Aufgabe
Zustimmung Handführgerät
inaktiv
Prüft, ob die Zustimmung am Handführgerät nicht erteilt ist
Zustimmung Handführgerät
aktiv
Prüft, ob die Zustimmung am Handführgerät erteilt ist
Die AMF dient zur Aktivierung weiterer Überwachungen während des Handführens mit Zustimmeinrichtung.
(>>> 13.8.5 "Handführen mit Zustimmeinrichtung und Geschwindigkeitsüberwachung" Seite 209)
AMFs zur Auswertung der Referenzierungsstatus:
190 / 477
Stand: 02.04.2015 Version: KUKA Sunrise.OS 1.7 V1
13 Sicherheitskonfiguration
AMF
Aufgabe
Positionsreferenzierung
Überwacht den Referenzierungsstatus der Positionswerte der
Achsen einer Kinematik
(>>> 13.8.6 "Auswertung der Positionsreferenzierung"
Seite 212)
Momentenreferenzierung
Überwacht den Referenzierungsstatus der GelenkmomentenSensoren der Achsen einer Kinematik
(>>> 13.8.7 "Auswertung der Momentenreferenzierung"
Seite 212)
AMFs zur Geschwindigkeitsüberwachung:
AMF
Aufgabe
Achsgeschwindigkeitsüberwachung
Überwacht die Geschwindigkeit einer der Achsen einer Kinematik
(>>> 13.8.8.1 "Achsspezifische Geschwindigkeitsüberwachung
definieren" Seite 213)
Kartesische Geschwindigkeitsüberwachung
Überwacht die translatorische kartesische Geschwindigkeit an
definierten Punkten einer Kinematik
(>>> 13.8.8.2 "Kartesische Geschwindigkeitsüberwachung
definieren" Seite 214)
Werkzeugbezogene
Geschwindigkeitskomponente
Prüft, ob die kartesische translatorische Geschwindigkeit in
einer bestimmten Richtung unter der konfigurierten Grenze
liegt.
(>>> 13.8.8.3 "Richtungsabhängige Überwachung der kartesischen Geschwindigkeit" Seite 215)
AMFs zur Raumüberwachung:
AMF
Aufgabe
Kartesische Arbeitsraumüberwachung
Prüft, ob sich ein Teil der überwachten Struktur einer Kinematik
außerhalb eines erlaubten Arbeitsbereichs befindet
Kartesische Schutzraumüberwachung
Prüft, ob sich ein Teil der überwachten Struktur einer Kinematik
innerhalb eines nicht erlaubten Schutzraums befindet
(>>> 13.8.9.1 "Kartesische Arbeitsräume definieren" Seite 222)
(>>> 13.8.9.2 "Kartesische Schutzräume definieren" Seite 224)
Achsbereichsüberwachung
Überwacht die Position einer der Achsen einer Kinematik
(>>> 13.8.9.3 "Achsspezifische Überwachungsräume definieren" Seite 227)
AMF zur Überwachung der Werkzeugorientierung:
AMF
Aufgabe
Werkzeugorientierung
Prüft, ob die Orientierung des Werkzeugs einer Kinematik
außerhalb eines zulässigen Bereichs liegt
(>>> 13.8.10 "Überwachung der Werkzeugorientierung"
Seite 228)
AMFs zur sicheren Überwachung von Kräften und Momenten (MRK):
Stand: 02.04.2015 Version: KUKA Sunrise.OS 1.7 V1
191 / 477
KUKA Sunrise.OS 1.7 KUKA Sunrise.Work...
AMF
Aufgabe
Achsmomentenüberwachung
Überwacht das Drehmoment einer der Achsen einer Kinematik
(>>> 13.8.13.1 "Achsmomentenüberwachung" Seite 233)
Überwacht das externe Moment der Achsen einer Kinematik
Kollisionserkennung
(>>> 13.8.13.2 "Kollisionserkennung" Seite 234)
TCP-Kraftüberwachung
Überwacht die externe Kraft, die am TCP des Werkzeugs oder
am Roboterflansch einer Kinematik wirkt
(>>> 13.8.13.3 "TCP-Kraftüberwachung" Seite 235)
13.5.3
Extended Atomic Monitoring Functions
Beschreibung
Extended Atomic Monitoring Functions unterscheiden sich von den StandardAMFs und parametrierbaren AMFs dadurch, dass Überwachungsparameter
erst im Betrieb festgelegt werden. Die Parameter werden zum Zeitpunkt der
Aktivierung gesetzt. Zum Beispiel werden bei der AMF Stillstandsüberwachung aller Achsen die Achswinkel zum Zeitpunkt der Aktivierung als Referenzwinkel für die Überwachung gesetzt. Eine Extended AMF wird aktiviert,
wenn alle anderen verwendeten AMFs der Sicherheitsfunktion verletzt sind.
Solange mindestens eine der anderen AMFs nicht verletzt ist, ist die Extendend AMF nicht aktiv und wird nicht ausgewertet.
Extended AMFs werden erst einen Takt nach ihrer Aktivierung ausgewertet. Hieraus kann sich eine Verlängerung der Reaktionszeit von
bis zu 12 ms ergeben.
Für Extended AMFs stehen mehrere Instanzen zur Verfügung. Auch bei nicht
parametrierbaren Extended AMFs wird empfohlen, jede Instanz nur einmal in
der Sicherheitskonfiguration zu verwenden.
Extended AMFs stehen für die Sicherheitsfunktionen des ESM-Mechanismus nicht zur Verfügung.
Übersicht
AMF zur Stillstandsüberwachung:
AMF
Aufgabe
Stillstandsüberwachung aller
Achsen
Überwacht den Stillstand aller Achsen einer Kinematik.
(>>> 13.8.11 "Stillstandsüberwachung (Sicherer Betriebshalt)"
Seite 231)
AMF zum Schalten einer Zeitverzögerung:
AMF
Aufgabe
Zeitverzögerung
Verzögert das Auslösen der Reaktion einer Sicherheitsfunktion
um eine definierte Zeit.
(>>> 13.8.12 "Einschaltverzögerung für Sicherheitsfunktionen"
Seite 232)
13.5.4
Verfügbarkeit der AMFs in Abhängigkeit von der Kinematik
Beschreibung
192 / 477
Einige von der System Software zur Verfügung gestellten Sicherheitsüberwachungen (AMFs) sind kinematikspezifisch, d. h. bei der Konfiguration dieser
AMFs muss die zu überwachende Kinematik ausgewählt werden. (Parameter
Überwachte Kinematik mit den Werten Erste Kinematik … Vierte Kinematik)
Stand: 02.04.2015 Version: KUKA Sunrise.OS 1.7 V1
13 Sicherheitskonfiguration
Bei Verwendung kinematikspezifischer AMFs in der Sicherheitskonfiguration
ist die zu überwachende Kinematik wie folgt anzugeben:
Erste Kinematik: Wenn der LBR iiwa überwacht werden soll
Zweite Kinematik: Wenn die mobile Plattform überwacht werden soll
Dritte und vierte Kinematik sind zur Zeit keiner Kinematik zugeordnet.
Übersicht
Es sind nicht alle kinematikspezifischen AMFs für die mobile Plattform nutzbar, da die notwendigen sicherheitsgerichteten Sensorinformationen nicht
verfügbar sind. Ist eine AMF für die überwachte Kinematik nicht nutzbar, wird
sie bei der Auswertung immer als verletzt gewertet.
AMF
LBR iiwa
KMP
Positionsreferenzierung
Momentenreferenzierung
Achsgeschwindigkeitsüberwachung
Kartesische Geschwindigkeitsüberwachung
Werkzeugbezogene Geschwindigkeitskomponente
Kartesische Arbeitsraumüberwachung
Kartesische Schutzraumüberwachung
Achsbereichsüberwachung
Werkzeugorientierung
Achsmomentenüberwachung
Kollisionserkennung
TCP-Kraftüberwachung
Stillstandsüberwachung aller Achsen
13.6
Sicherheitskonfiguration mit KUKA Sunrise.Workbench
Die Sicherheitskonfiguration ist fester Bestandteil eines Sunrise-Projekts. Sie
wird in Tabellenform verwaltet.
Die Sicherheitskonfiguration definiert die Sicherheitsfunktionen des PSM-Mechanismus und die sicheren Zustände des ESM-Mechanismus.
Beim Erstellen eines neuen Sunrise-Projekts wird automatisch eine StandardSicherheitskonfiguration erzeugt.
(>>> 5.3 "Sunrise-Projekt mit Vorlage erstellen" Seite 51)
Die Standard-Sicherheitskonfiguration enthält von KUKA vordefinierte, permanent aktive Sicherheitsfunktionen. Der ESM-Mechanismus besitzt keine
vorkonfigurierten Zustände und ist daher deaktiviert.
Weitere Informationen zur Standard-Sicherheitskonfiguration sind im
Kapitel "Sicherheit" zu finden.
In KUKA Sunrise.Workbench wird die Sicherheitskonfiguration angezeigt, bearbeitet und über die Installation der System Software oder die Projektsynchronisation auf die Steuerung übertragen. Über die smartHMI kann die
Sicherheitskonfiguration aktiviert und deaktiviert werden.
Stand: 02.04.2015 Version: KUKA Sunrise.OS 1.7 V1
193 / 477
KUKA Sunrise.OS 1.7 KUKA Sunrise.Work...
13.6.1
Übersicht Sicherheitskonfiguration ändern und auf Steuerung aktivieren
Schritt
1
Beschreibung
Sicherheitskonfiguration öffnen.
(>>> 13.6.2 "Sicherheitskonfiguration öffnen" Seite 195)
2
Sicherheitsfunktionen in der Tabelle Anwender PSM bearbeiten
oder neue Sicherheitsfunktionen erstellen.
(>>> 13.6.3 "Sicherheitsfunktionen des PSM-Mechanismus
konfigurieren" Seite 197)
3
Falls erforderlich, ereignisabhängige Überwachungen konfigurieren.
Hierzu sichere ESM-Zustände erzeugen und zugehörige
Sicherheitsfunktionen konfigurieren. Vorhandene ESMZustände können durch Anpassen bereits konfigurierter oder
durch Hinzufügen neuer Sicherheitsfunktionen geändert werden.
(>>> 13.6.4 "Sichere Zustände des ESM-Mechanismus konfigurieren" Seite 200)
4
Sicherheitskonfiguration speichern.
5
Bei Verwendung des ESM-Mechanismus
Die benötigte Umschaltung zwischen den sicheren Zuständen
in Roboter-Applikationen und Hintergrund-Tasks programmieren.
(>>> 13.6.4.8 "Umschalten zwischen ESM-Zuständen"
Seite 204)
6
Bei Verwendung positionsbasierter AMFs (>>> "Positionsbasierte AMFs" Seite 246)
Falls erforderlich, die von KUKA vorbereitete Applikation für die
Positions- und Momentenreferenzierung des LBR iiwa oder
eine eigene Referenzfahrt-Applikation erstellen.
(>>> 13.10.1 "Positionsreferenzierung" Seite 240)
7
Bei Verwendung achsmomentbasierter AMFs (>>> "Achsmomentbasierte AMFs" Seite 247)
Die von KUKA vorbereitete Applikation für die Positions- und
Momentenreferenzierung des LBR iiwa erstellen und das
sicherheitsgerichtete Werkzeug in die Applikation einbinden.
Weitere Anpassungen in der Applikation können erforderlich
sein.
(>>> 13.10.2 "Momentenreferenzierung" Seite 241)
8
Projekt mit der Sicherheitskonfiguration auf die Robotersteuerung übertragen.
Über die Installation der System Software oder über die Projekt-Synchronisation
9
Robotersteuerung neu starten, um die geänderte Sicherheitskonfiguration zu übernehmen.
10
Sicherheitskonfiguration auf der Robotersteuerung aktivieren.
(>>> 13.7 "Sicherheitskonfiguration auf Robotersteuerung aktivieren" Seite 205)
11
Bei Verwendung positionsbasierter AMFs (>>> "Positionsbasierte AMFs" Seite 246)
Positionsreferenzierung durchführen.
194 / 477
Stand: 02.04.2015 Version: KUKA Sunrise.OS 1.7 V1
13 Sicherheitskonfiguration
Schritt
12
Beschreibung
Bei Verwendung achsmomentbasierter AMFs (>>> "Achsmomentbasierte AMFs" Seite 247)
Momentenreferenzierung durchführen.
13
Sicherheitsfunktionen der aktivierten Sicherheitskonfiguration
testen.
(>>> 13.11 "Übersicht Sicherheitsabnahme" Seite 243)
13.6.2
Sicherheitskonfiguration öffnen
Im Sunrise-Projekt auf die Datei SafetyConfiguration.sconf doppelklicken.
Vorgehensweise
Beschreibung
Die Sicherheitskonfiguration enthält mehrere Tabellen.
KUKA PSM
Die Tabelle enthält die von KUKA vorgeschriebenen Sicherheitsfunktionen. Diese können weder geändert noch deaktiviert werden.
Die Tabelle dient dazu, das Systemverhalten zu dokumentieren und ergibt
im Zusammenspiel mit der Tabelle Anwender PSM eine vollständige Beschreibung der ständig aktiven Sicherheitsfunktionen.
Anwender PSM
In dieser Tabelle werden die anwenderspezifischen Sicherheitsfunktionen
konfiguriert. Sie enthält von KUKA vorkonfigurierte Sicherheitsfunktionen.
Diese können deaktiviert, geändert oder gelöscht werden.
ESM
Für jeden ESM-Zustand wird eine eigene Tabelle angelegt. Diese enthält
die Sicherheitsfunktionen des Zustands. Die Standardkonfiguration enthält keine vorkonfigurierten ESM-Zustände.
13.6.2.1 Auswertung der Sicherheitskonfiguration
Bei der Auswertung der Sicherheitskonfiguration werden die Tabellen Anwender PSM und KUKA PSM immer parallel überprüft. Es ist möglich, dass die
beiden Tabellen eine identische Sicherheitsfunktion mit unterschiedlichen Reaktionen enthalten. Sind dabei unterschiedliche Stopp-Reaktionen konfiguriert, wird bei einer Verletzung die schärfere Stopp-Reaktion ausgelöst. D. h.
es wird diejenige Stopp-Reaktion ausgelöst, die zu einem früheren sicherheitsgerichteten Abschalten der Antriebe führt.
Wird der ESM-Mechanismus verwendet, werden zusätzlich alle Sicherheitsfunktionen des aktuell aktiven ESM-Zustands überwacht.
Stand: 02.04.2015 Version: KUKA Sunrise.OS 1.7 V1
195 / 477
KUKA Sunrise.OS 1.7 KUKA Sunrise.Work...
13.6.2.2 Übersicht Bedienoberfläche Sicherheitskonfiguration
Abb. 13-3: Bedienoberfläche Sicherheitskonfiguration
Pos.
1
Beschreibung
Ausgewählte Tabelle
Enthält die konfigurierten Sicherheitsfunktionen der ausgewählten
PSM-Tabelle oder des ausgewählten ESM-Zustands.
2
Auswahl-Tabelle
In Abhängigkeit von der Zelle, die in der ausgewählten Tabellenzeile markiert ist, kann hier die Kategorie, AMF oder Reaktion
einer Sicherheitsfunktion ausgewählt werden.
3
Instanz-Tabelle
Hier werden die Instanzen der in der Auswahl-Tabelle ausgewählten AMF angezeigt, sowie die Tabellenzeilen, in denen sie verwendet werden.
4
Parameter-Tabelle
Hier werden die Parameterwerte der AMF-Instanz angezeigt, die
in der Instanz-Tabelle markiert ist. Die Werte können geändert
werden.
5
Informationsanzeige
Anzeige der Beschreibung der ausgewählten Kategorie, AMF
oder Reaktion
6
Tabellenverzeichnis
Hier können die gewünschten Tabellen ausgewählt und neue
ESM-Zustände hinzugefügt werden.
Über das Tabellenverzeichnis im unteren Bereich des Editors wird die Tabelle
ausgewählt, die angezeigt und bearbeitet werden soll.
196 / 477
Stand: 02.04.2015 Version: KUKA Sunrise.OS 1.7 V1
13 Sicherheitskonfiguration
Abb. 13-4: Tabellenverzeichnis Sicherheitskonfiguration
Pos.
1
Beschreibung
Registerkarte KUKA PSM
Öffnet die PSM-Tabelle KUKA PSM. Eine Bearbeitung der Tabelle
ist nicht möglich.
2
Registerkarte Anwender PSM
Öffnet die PSM-Tabelle Anwender PSM. Die Tabelle kann bearbeitet werden.
3
Registerkarte für einen ESM-Zustand
Öffnet den ESM-Zustand. Der ESM-Zustand kann bearbeitet werden.
4
Schaltfläche Neuen ESM-Zustand hinzufügen
Fügt einen neuen ESM-Zustand hinzu. Der neue Zustand wird
automatisch geöffnet und kann bearbeitet werden.
13.6.3
Sicherheitsfunktionen des PSM-Mechanismus konfigurieren
Der PSM-Mechanismus definiert Sicherheitsfunktionen, die permanent aktiv
sind.
Die Sicherheitsfunktionen werden in Tabellenform dargestellt. Jede Zeile der
Tabelle enthält eine Sicherheitsfunktion.
In der PSM-Tabelle Anwender PSM werden neue Sicherheitsfunktionen hinzugefügt und bestehende Einstellungen angepasst. Dabei können die Kategorie, die verwendeten Atomic Monitoring Functions (AMFs), die Parametrierung
der AMF-Instanzen und die Reaktion geändert werden. Einzelne Sicherheitsfunktionen können aktiv oder inaktiv gesetzt werden.
13.6.3.1 PSM-Tabelle Anwender PSM öffnen
Vorgehensweise
1. Sicherheitskonfiguration öffnen.
2. Registerkarte Anwender PSM im Tabellenverzeichnis auswählen. Die
PSM-Tabelle Anwender PSM wird angezeigt und kann bearbeitet werden.
Stand: 02.04.2015 Version: KUKA Sunrise.OS 1.7 V1
197 / 477
KUKA Sunrise.OS 1.7 KUKA Sunrise.Work...
Abb. 13-5: PSM-Tabelle Anwender PSM
Pos.
1
Beschreibung
Spalte Aktiv
Legt fest, ob die Sicherheitsfunktion aktiv ist. Deaktivierte Sicherheitsfunktionen werden nicht überwacht.
2
Häkchen gesetzt: Sicherheitsfunktion ist aktiv.
Häkchen nicht gesetzt: Sicherheitsfunktion ist deaktiviert.
Spalte Kategorie
Legt die Kategorie der Sicherheitsfunktion fest. Die Kategorie wird
im Fehlerfall auf der smartHMI als Fehlerursache angegeben.
3
Spalten AMF 1, AMF 2, AMF 3
Legen die einzelnen AMFs der Sicherheitsfunktion fest. Es können bis zu 3 AMFs verwendet werden. Die Sicherheitsfunktion ist
verletzt, wenn alle verwendeten AMFs verletzt sind.
4
Spalte Reaktion
Legt die Reaktion der Sicherheitsfunktion fest. Sie wird ausgelöst,
wenn die Sicherheitsfunktion verletzt ist.
5
Anzeige der Anzahl der aktuell konfigurierten Sicherheitsfunktionen
Insgesamt stehen 100 Zeilen für die Konfiguration von anwenderspezifischen Sicherheitsüberwachungen zur Verfügung.
6
Schaltflächen zur Bearbeitung der Tabelle
7
Ausgewählte Zeile
Die Zeile, die die aktuell ausgewählte Sicherheitsfunktion enthält,
wird grau hinterlegt.
Folgende Schaltflächen stehen zur Verfügung:
198 / 477
Stand: 02.04.2015 Version: KUKA Sunrise.OS 1.7 V1
13 Sicherheitskonfiguration
Schaltfläche
Beschreibung
Neue Zeile
Fügt eine neue Zeile in die Tabelle ein (nur möglich
wenn Default-Zeilen ausgeblendet sind). Die neue
Zeile besitzt die Standardkonfiguration und wird automatisch aktiviert.
Zeile zurücksetzen
Setzt die Konfiguration der markierten Zeile auf die
Standardkonfiguration zurück. Die Sicherheitsfunktion
wird deaktiviert.
Leere Zeilen einblenden / Leere Zeilen ausblenden
Alle nicht konfigurierten leeren Zeilen sind deaktiviert
und mit einer Standardkonfiguration vorbelegt.
Kategorie: Keine
AMF 1, AMF 2, AMF 3: Keine
Reaktion: Stopp 1
Die leeren Zeilen können ein- oder ausgeblendet werden. Defaultmäßig sind die leeren Zeilen ausgeblendet.
13.6.3.2 Sicherheitsfunktionen für PSM-Mechanismus erstellen
Voraussetzung
Vorgehensweise
Nicht konfigurierte leere Zeilen sind eingeblendet:
PSM-Tabelle Anwender PSM ist geöffnet.
1. Eine leere Zeile in der Tabelle auswählen.
2. Die Kategorie, die verwendeten AMFs und die Reaktion der Sicherheitsfunktion in den zugehörigen Spalten einstellen.
3. In der Spalte Aktiv das Häkchen setzen, wenn die Zeile aktiviert werden
soll.
Nicht konfigurierte leere Zeilen sind ausgeblendet:
1. Auf Neue Zeile klicken. Eine vorkonfigurierte Zeile wird in die Tabelle eingefügt. Die Zeile ist automatisch aktiv gesetzt (Häkchen in Spalte Aktiv).
2. Die Kategorie, die verwendeten AMFs und die Reaktion der Sicherheitsfunktion in den zugehörigen Spalten einstellen.
13.6.3.3 Sicherheitsfunktion des PSM-Mechanismus löschen
Voraussetzung
Vorgehensweise
1. Zeile mit der zu löschenden Sicherheitsfunktion in der Tabelle markieren.
PSM-Tabelle Anwender PSM ist geöffnet.
2. Auf Zeile zurücksetzen klicken. Die Sicherheitsfunktion wird deaktiviert
und erhält die Standardkonfiguration (Kategrie: Keine, AMF: Keine, Reaktion: Stopp 1).
13.6.3.4 Bestehende Sicherheitsfunktionen des PSM-Mechanismus bearbeiten
Voraussetzung
Vorgehensweise
Kategorie ändern:
PSM-Tabelle Anwender PSM ist geöffnet.
1. Die Spalte Kategorie in der gewünschten Zeile markieren. In der AuswahlTabelle werden die zur Verfügung stehenden Kategorien angezeigt.
Stand: 02.04.2015 Version: KUKA Sunrise.OS 1.7 V1
199 / 477
KUKA Sunrise.OS 1.7 KUKA Sunrise.Work...
2. Gewünschte Kategorie in der Auswahl-Tabelle markieren. Die Kategorie
wird für die Sicherheitsfunktion übernommen.
Verwendete AMF ändern:
1. Die Spalte AMF 1, AMF 2 oder AMF 3 in der gewünschten Zeile markieren.
In der Auswahl-Tabelle werden die zur Verfügung stehenden AMFs angezeigt.
2. Gewünschte AMF in der Auswahl-Tabelle markieren. Die AMF wird für die
Sicherheitsfunktion übernommen.
3. Bei mehrfach instanziierten AMFs: Gewünschte Instanz in der Instanz-Tabelle auswählen. Die Instanz wird für die Sicherheitsfunktion übernommen.
4. Bei parametrierbaren AMFs: In der Parameter-Tabelle die Parameter der
AMF in der Spalte Wert einstellen und die Einstellungen mit der EingabeTaste übernehmen.
Reaktion ändern:
1. Die Spalte Reaktion in der gewünschten Zeile markieren. In der AuswahlTabelle werden die zur Verfügung stehenden Reaktionen angezeigt.
2. Gewünschte Reaktion in der Auswahl-Tabelle markieren. Die Reaktion
wird für die Sicherheitsfunktion übernommen.
3. Wenn die Reaktion Ausgang ausgewählt wurde: In der Parameter-Tabelle das Ausgangs-Bit wählen, dessen Signal bei einer Verletzung der Sicherheitsfunktion auf LOW-Pegel gesetzt werden soll. Die Einstellung mit
der Eingabe-Taste übernehmen.
Sicherheitsfunktion aktivieren / deaktivieren:
In der gewünschten Zeile auf die Spalte Aktiv klicken. Das Häkchen wird
gesetzt / entfernt.
Nur die aktivierten Sicherheitsfunktionen stehen nach dem Übertragen und Aktivieren der Sicherheitskonfiguration auf der Robotersteuerung zur Verfügung.
13.6.4
Sichere Zustände des ESM-Mechanismus konfigurieren
Über den ESM-Mechanismus werden unterschiedliche Sicherheitseinstellungen durch konfigurierbare sichere Zustände festgelegt. Es können bis zu
10 sichere Zustände angelegt werden. Die Zustände werden fortlaufend von
1 bis 10 durchnummeriert und sind damit eindeutig identifizierbar.
Ein sicherer Zustand wird in einer Tabelle mit bis zu 20 Sicherheitsfunktionen
definiert. Diese Sicherheitsfunktionen legen die Sicherheitseinstellungen fest,
die für den Zustand gelten müssen.
Ein sicherer Zustand wird in einer Tabelle dargestellt. Jede Zeile der Tabelle
enthält eine Sicherheitsfunktion.
Die Verwendung des ESM-Mechanismus ist optional. Der ESM-Mechanismus
ist aktiviert, wenn mindestens ein ESM-Zustand konfiguriert ist. Sind keine
ESM-Zustände konfiguriert, ist der Mechanismus deaktiviert.
Ist der ESM-Mechanismus aktiv, ist immer genau ein sicherer Zustand gültig,
dessen Sicherheitsfunktionen zusätzlich zu den permanent aktiven Sicherheitsfunktionen überwacht werden. Zwischen den konfigurierten sicheren Zuständen kann situationsabhängig umgeschaltet werden. Die Umschaltung
erfolgt über die Roboter-Applikation oder über einen Hintergrund-Task.
(>>> 13.6.4.8 "Umschalten zwischen ESM-Zuständen" Seite 204)
200 / 477
Stand: 02.04.2015 Version: KUKA Sunrise.OS 1.7 V1
13 Sicherheitskonfiguration
Ein ESM-Zustand ist so lange aktiv, bis die Umschaltung in einen anderen
ESM-Zustand kommandiert wird.
Nach dem Hochfahren der Steuerung ist automatisch der konfigurierte ESMZustand mit der niedrigsten Nummer aktiv.
13.6.4.1 Neuen ESM-Zustand hinzufügen
Für den ESM-Mechanismus können bis zu 10 sichere Zustände erstellt werden. Ist diese Anzahl erreicht, wird die Registerkarte zum Hinzufügen neuer
Zustände ausgeblendet.
Vorgehensweise
1. Sicherheitskonfiguration öffnen.
2. Registerkarte Neuer ESM Zustand hinzufügen im Tabellenverzeichnis
wählen. Ein neuer ESM-Zustand wird erstellt.
Der neue ESM-Zustand erhält die kleinste nicht verwendete Zustandsnummer. Er besitzt eine aktive Sicherheitsfunktion mit Standardkonfiguration. Im Tabellenverzeichnis wird eine neue Registerkarte für den Zustand
hinzugefügt. Die Tabelle des Zustands wird automatisch geöffnet und
kann bearbeitet werden.
13.6.4.2 Tabelle eines ESM-Zustands öffnen
Voraussetzung
Vorgehensweise
1. Sicherheitskonfiguration öffnen.
Der ESM-Mechanismus ist aktiviert.
2. Registerkarte des gewünschten ESM-Zustands im Tabellenverzeichnis
auswählen. Die Tabelle des ESM-Zustands wird angezeigt und kann bearbeitet werden.
Abb. 13-6: Tabelle eines ESM-Zustands
Stand: 02.04.2015 Version: KUKA Sunrise.OS 1.7 V1
201 / 477
KUKA Sunrise.OS 1.7 KUKA Sunrise.Work...
Pos.
1
Beschreibung
Spalte Aktiv
Legt fest, ob die Sicherheitsfunktion aktiv ist. Deaktivierte Sicherheitsfunktionen werden nicht überwacht.
Häkchen gesetzt: Sicherheitsfunktion ist aktiv.
Häkchen nicht gesetzt: Sicherheitsfunktion ist deaktiviert.
Die Sicherheitsfunktion in der ersten Zeile der Tabelle ist immer
aktiv. Sie kann nicht deaktiviert werden (gekennzeichnet durch
Schloss-Symbol).
2
Spalte AMF
Legt die AMF der Sicherheitsfunktion fest. Für Sicherheitsfunktionen von ESM-Zuständen wird nur eine AMF verwendet. Ist diese
AMF verletzt, ist die Sicherheitsfunktion und damit der gesamte
Zustand verletzt.
3
Spalte Reaktion
Legt die Reaktion der Sicherheitsfunktion fest. Sie wird ausgelöst,
wenn die Sicherheitsfunktion verletzt ist.
4
Anzeige der Anzahl der aktuell konfigurierten Sicherheitsfunktionen
Insgesamt stehen 20 Zeilen für die Konfiguration von Sicherheitsüberwachungen eines ESM-Zustands zur Verfügung.
5
Schaltflächen zur Bearbeitung der Tabelle
6
Ausgewählte Zeile
Die Zeile, die die aktuell ausgewählte Sicherheitsfunktion enthält,
wird grau hinterlegt.
Folgende Schaltflächen stehen zur Verfügung:
Schaltfläche
Beschreibung
Zustand löschen
Löscht den gesamten Zustand. Der Löschvorgang
muss über einen Dialog bestätigt werden.
Neue Zeile
Fügt eine neue Zeile in die Tabelle ein (nur möglich
wenn Default-Zeilen ausgeblendet sind). Die neue
Zeile besitzt die Standardkonfiguration und wird automatisch aktiviert.
Zeile zurücksetzen
Setzt die Konfiguration der markierten Zeile auf die
Standardkonfiguration zurück. Die Sicherheitsfunktion
wird deaktiviert (Ausnahme: Die erste Zeile der Tabelle
ist immer aktiv).
Leere Zeilen einblenden / Leere Zeilen ausblenden
Alle nicht konfigurierten leeren Zeilen sind deaktiviert
und mit einer Standardkonfiguration vorbelegt.
AMF: Keine
Reaktion: Stopp 1
Die leeren Zeilen können ein- oder ausgeblendet werden. Defaultmäßig sind die leeren Zeilen ausgeblendet.
202 / 477
Stand: 02.04.2015 Version: KUKA Sunrise.OS 1.7 V1
13 Sicherheitskonfiguration
13.6.4.3 ESM-Zustand löschen
Vorgehensweise
1. Sicherheitskonfiguration öffnen.
2. Registerkarte des zu löschenden ESM-Zustands im Tabellenverzeichnis
auswählen.
3. Auf Zustand löschen klicken.
4. Sicherheitsabfrage mit Ja beantworten. Der Zustand wird entfernt.
Ein ESM-Zustand wird nach dem Speichern und Schließen der Sicherheitskonfiguration automatisch entfernt, wenn er folgende Einstellungen besitzt:
Alle Zeilen besitzen Standardkonfiguration (AMF: Keine, Reaktion:
Stopp 1).
Erste Zeile ist aktiviert, alle anderen Zeilen sind deaktiviert.
13.6.4.4 Sicherheitsfunktion für ESM-Zustand erstellen
Die Tabelle des gewünschten ESM-Zustands ist geöffnet.
Voraussetzung
Vorgehensweise
Nicht konfigurierte leere Zeilen sind eingeblendet:
1. Eine leere Zeile in der Tabelle auswählen.
2. Die verwendete AMF und die Reaktion der Sicherheitsfunktion in den zugehörigen Spalten einstellen.
3. In der Spalte Aktiv das Häkchen setzen, wenn die Zeile aktiviert werden
soll.
Nicht konfigurierte leere Zeilen sind ausgeblendet:
1. Auf Neue Zeile klicken. Eine vorkonfigurierte Zeile wird in die Tabelle eingefügt. Die Zeile ist automatisch aktiv gesetzt (Häkchen in Spalte Aktiv).
2. Die verwendete AMF und die Reaktion der Sicherheitsfunktion in den zugehörigen Spalten einstellen.
13.6.4.5 Sicherheitsfunktion eines ESM-Zustands löschen
Voraussetzung
Vorgehensweise
1. Zeile mit der zu löschenden Sicherheitsfunktion in der Tabelle markieren.
Die Tabelle des gewünschten ESM-Zustands ist geöffnet.
2. Auf Zeile zurücksetzen klicken. Die Sicherheitsfunktion wird deaktiviert
und erhält die Standardkonfiguration (AMF: Keine, Reaktion: Stopp 1).
13.6.4.6 Bestehende Sicherheitsfunktion eines ESM-Zustands bearbeiten
Voraussetzung
Vorgehensweise
Verwendete AMF ändern:
Die Tabelle des gewünschten ESM-Zustands ist geöffnet.
1. Die Spalte AMF in der gewünschten Zeile markieren. In der Auswahl-Tabelle werden die zur Verfügung stehenden AMFs angezeigt.
2. Gewünschte AMF in der Auswahl-Tabelle markieren. Die AMF wird für die
Sicherheitsfunktion übernommen.
3. Bei mehrfach instanziierten AMFs: Gewünschte Instanz in der Instanz-Tabelle auswählen. Die Instanz wird für die Sicherheitsfunktion übernommen.
4. Bei parametrierbaren AMFs: In der Parameter-Tabelle die Parameter der
AMF in der Spalte Wert einstellen und die Einstellungen mit der EingabeTaste übernehmen.
Reaktion ändern:
Stand: 02.04.2015 Version: KUKA Sunrise.OS 1.7 V1
203 / 477
KUKA Sunrise.OS 1.7 KUKA Sunrise.Work...
1. Die Spalte Reaktion in der gewünschten Zeile markieren. In der AuswahlTabelle werden die zur Verfügung stehenden Reaktionen angezeigt.
2. Gewünschte Reaktion in der Auswahl-Tabelle markieren. Die Reaktion
wird für die Sicherheitsfunktion übernommen.
Sicherheitsfunktion aktivieren / deaktivieren:
In der gewünschten Zeile auf die Spalte Aktiv klicken. Das Häkchen wird
gesetzt / entfernt.
13.6.4.7 ESM-Mechanismus deaktivieren
Die Verwendung des ESM-Mechanismus ist optional. Er kann deaktiviert werden.
Vorgehensweise
Alle ESM-Zustände löschen.
13.6.4.8 Umschalten zwischen ESM-Zuständen
Mit der Methode setESMState(…) kann ein ESM-Zustand aktiviert und zwischen den verschiedenen ESM-Zuständen umgeschalten werden. Die Methode gehört zur Klasse LBR und kann in Roboter-Applikationen oder
Hintergrund-Tasks verwendet werden.
Syntax
Erläuterung der
Syntax
lbr.setESMState(state);
Element
Beschreibung
lbr
Typ: LBR
Name des Roboters, für den der ESM-Zustand aktiviert
wird
state
Typ: String
Nummer des ESM-Zustands, der aktiviert wird
1 … 10
Wird ein nicht konfigurierter ESM-Zustand angegeben,
stoppt der Roboter mit einem Sicherheitshalt 1.
Beispiel
In einer Applikation soll der LBR iiwa von Hand geführt werden. Dafür wird
eine geeignete Startposition angefahren. Zum Anfahren der Startposition
muss ESM-Zustand 3 aktiviert werden. ESM-Zustand 3 gewährleistet eine
sensible Kollisionserkennung und überwacht die kartesische Geschwindigkeit.
Nach dem Erreichen des Startpunktes soll das Handführen beginnen. Zum
Handführen muss ESM-Zustand 8 aktiviert werden. ESM-Zustand 8 fordert
die Zustimmung am Handführgerät, lässt aber eine höhere kartesiche Geschwindigkeit zu als ESM-Zustand 3.
private LBR lbr;
...
public void run() {
...
lbr.setESMState("3");
lbr.move(lin(getFrame("Start")).setCartVelocity(300));
lbr.setESMState("8");
lbr.move(handGuiding());
204 / 477
Stand: 02.04.2015 Version: KUKA Sunrise.OS 1.7 V1
13 Sicherheitskonfiguration
...
}
13.7
Sicherheitskonfiguration auf Robotersteuerung aktivieren
Beschreibung
Eine Sicherheitskonfiguration ist erst wirksam, wenn sie nach der Übertragung
auf die Robotersteuerung über die smartHMI aktiviert wird. Ist keine Sicherheitskonfiguration aktiv, kann der Roboter nicht verfahren werden.
Bei der Aktivierung wird der Sicherheitskonfiguration eine eindeutige ID (=
Prüfsumme der Sicherheitskonfiguration) zugewiesen. Diese wird unter der
Ebene Safety im Bereich Aktivierung angezeigt. Mit dieser ID kann der Sicherheitsinbetriebnehmer die auf der Robotersteuerung aktivierte Sicherheitskonfiguration eindeutig identifizieren.
Bei Installation der System Software ist ein Neustart der Robotersteuerung erforderlich. Wird mit der Installation eine geänderte Sicherheitskonfiguration
übertragen, muss diese nach dem Neustart aktiviert werden.
Werden Änderungen einer aktiven Sicherheitskonfiguration per Projekt-Synchronisation auf die Robotersteuerung übertragen, ist das Verhalten des Systems abhängig davon, ob die Synchronisation mit einem Neustart der
Robotersteuerung abgeschlossen wurde:
Synchronisation mit Neustart: Die alte Sicherheitskonfiguration ist nicht
mehr und die neue noch nicht aktiv. Der Roboter kann nicht mehr verfahren werden.
Synchronisation ohne Neustart: Die alte Sicherheitskonfiguration bleibt
noch so lange aktiv bis die Robotersteuerung neu gestartet wird. Bis dahin
kann der Roboter verfahren werden.
Für den Fall, dass die neu übertragene Sicherheitskonfiguration nicht
aktiviert werden soll, kann die alte Sicherheitskonfiguration wiederhergestellt werden.
(>>> 13.7.2 "Sicherheitskonfiguration wiederherstellen" Seite 206)
Zur Aktivierung ist die Eingabe eines Passworts notwendig. Das Default-Passwort lautet "argus".
Das Passwort für die Aktivierung der Sicherheitskonfiguration muss
vor der Inbetriebnahme geändert werden. Dieses Passwort darf nur
geschulten Sicherheitsinbetriebnehmern bekanntgegeben werden,
die autorisiert sind, die Sicherheitskonfiguration zu aktivieren.
(>>> 13.7.3 "Passwort für die Aktivierung der Sicherheitskonfiguration ändern" Seite 206)
Vorgehensweise
1. In der Stationssicht Safety > Aktivierung wählen.
2. Passwort eingeben und auf Aktivieren drücken.
3. Nur notwendig, wenn nach der Installation der System Software oder Projekt-Synchronisation kein Neustart ausgeführt wurde: Robotersteuerung
neu starten.
13.7.1
Sicherheitskonfiguration deaktivieren
Beschreibung
Eine aktivierte Sicherheitskonfiguration kann wieder deaktiviert werden.
Es ist vom Sicherheitsinbetriebnehmer zu prüfen, dass die Deaktivierung erfolgreich war. Ist die Sicherheitskonfiguration deaktiviert, kann der Roboter
nicht mehr verfahren werden. Dazu wird eine Meldung in der Stationssicht angezeigt (Kachel Safety).
Stand: 02.04.2015 Version: KUKA Sunrise.OS 1.7 V1
205 / 477
KUKA Sunrise.OS 1.7 KUKA Sunrise.Work...
Vorgehensweise
1. In der Stationssicht Safety > Aktivierung wählen.
2. Passwort eingeben und auf Deaktivieren drücken.
13.7.2
Sicherheitskonfiguration wiederherstellen
Beschreibung
Diese Funktion steht nur zur Verfügung, wenn eine neue Sicherheitskonfiguration auf die Robotersteuerung übertragen, aber nicht aktiviert wurde. Mit dieser Vorgehensweise kann die zuletzt aktivierte Sicherheitskonfiguration
wiederhergestellt werden.
Vorgehensweise
1. In der Stationssicht Safety > Aktivierung wählen.
2. Passwort eingeben und auf Zurücksetzen drücken.
3. Nur notwendig, wenn nach der Projekt-Synchronisation kein Neustart ausgeführt wurde: Robotersteuerung neu starten.
13.7.3
Passwort für die Aktivierung der Sicherheitskonfiguration ändern
Vorgehensweise
1. In der Stationssicht Safety > Neues Passwort wählen.
2. Im Feld Passwort das alte Passwort eingeben.
3. In den Feldern darunter das neue Passwort 2-mal eingeben.
Die Eingaben werden aus Sicherheitsgründen verschlüsselt angezeigt.
Die Groß- und Kleinschreibung wird berücksichtigt.
4. Ändern drücken. Das neue Passwort ist sofort gültig.
Wenn das Passwort vergessen wird, muss die Speicherkarte in der
Robotersteuerung vom KUKA Service getauscht werden. Auf der Basis des Default-Passworts muss dann das Passwort für die Aktivierung der Sicherheitskonfiguration erneut geändert werden.
13.8
Verwendung und Parametrierung der Atomic Monitoring Functions
Im Folgenden werden Verwendung, Funktionsweise und Parametrierung der
einzelnen AMFs beschrieben. Die Beschreibung wird durch Konfigurationsbeispiele ergänzt.
13.8.1
Auswertung der Sicherheitseinrichtungen am KUKA smartPAD
Das KUKA smartPAD verfügt über eine NOT-HALT-Einrichtung und eine Zustimmeinrichtung. Die zugehörigen sicherheitsgerichteten Funktionen sind in
der KUKA PSM-Tabelle vorkonfiguriert und nicht veränderbar.
Weitere Sicherheitsfunktionen, die die Sicherheitseinrichtungen am smartPAD auswerten, sind konfigurierbar. Folgende AMFs stehen hierfür zur Verfügung:
AMF
Beschreibung
NOT-HALT smartPAD
Die AMF ist verletzt, wenn das NOT-HALT-Gerät am smartPAD
gedrückt ist.
Standard-AMF
206 / 477
Stand: 02.04.2015 Version: KUKA Sunrise.OS 1.7 V1
13 Sicherheitskonfiguration
AMF
Beschreibung
Zustimmung smartPAD inaktiv
Die AMF ist verletzt, wenn keine Zustimmung am smartPAD
erteilt ist (kein Zustimmungsschalter am smartPAD gedrückt
oder Zustimmungsschalter durchgedrückt).
Standard-AMF
Zustimmung Panik smartPAD
aktiv
Die AMF ist verletzt, wenn ein Zustimmungsschalter am smartPAD durchgedrückt ist (Panikstellung).
Standard-AMF
13.8.2
Auswertung der Betriebsart
Die eingestellte Betriebsart hat starke Auswirkungen auf das Verhalten des Industrieroboters und bestimmt, welche Sicherheitsvorkehrungen erforderlich
sind.
Um eine Sicherheitsfunktion zu konfigurieren, die die eingestellte Betriebsart
auswertet, stehen folgende AMFs zur Verfügung:
AMF
Beschreibung
Betriebsart Test
Diese AMF ist verletzt, wenn eine Test-Betriebsart aktiv ist (T1,
T2, KRF).
Standard-AMF
Betriebsart Automatik
Diese AMF ist verletzt, wenn eine Automatik-Betriebsart aktiv
ist (AUT).
Standard-AMF
Betriebsart mit reduzierter
Geschwindigkeit
Diese AMF ist verletzt, wenn eine Betriebsart aktiv ist, bei der
die Geschwindigkeit auf maximal 250mm/s reduziert ist (T1,
KRF).
Standard-AMF
Betriebsart mit hoher
Geschwindigkeit
Diese AMF ist verletzt, wenn eine Betriebsart aktiv ist, bei der
der Roboter mit programmierter Geschwindigkeit verfährt (T2,
AUT).
Standard-AMF
13.8.3
Auswertung der Fahrfreigabe
Ohne Fahrfreigabe kann der Roboter nicht verfahren werden. Die Fahrfreigabe kann aus unterschiedlichen Gründen entzogen sein, beispielsweise wenn
im Testbetrieb die Zustimmung nicht erteilt ist oder der NOT-HALT am smartPAD gedrückt ist.
Die AMF für die Fahrfreigabe funktioniert wie ein Sammelsignal für alle konfigurierten Stopp-Bedingungen. Sie kann insbesondere zum Abschalten von
Peripheriegeräten verwendet werden. Daher sollte bei Sicherheitsfunktionen,
die die Auswertung der Fahrfreigabe enthalten, ein sicherer Ausgang als Reaktion konfiguriert sein. Wird als Reaktion ein Sicherheitshalt eingestellt, kann
der Roboter nicht verfahren werden.
Stand: 02.04.2015 Version: KUKA Sunrise.OS 1.7 V1
207 / 477
KUKA Sunrise.OS 1.7 KUKA Sunrise.Work...
AMF
Beschreibung
Fahrfreigabe
Diese AMF ist verletzt, wenn die Fahrfreigabe aufgrund einer
Stopp-Anforderung nicht erteilt ist.
Hinweis: Diese AMF kann nur mit einem Ausgang als Reaktion
sinnvoll verwendet werden.
Standard-AMF
Beispiel
Werkzeug abschalten (Kategorie: Ausgang)
Ein Werkzeug (z. B. ein Laser), das an einem Ausgang angeschlossen ist, soll
bei Zurücknahme der Fahrfreigabe abgeschalten werden. Die Abschaltung
soll nur bei verletztem Bedienerschutz erfolgen.
AMF1
AMF2
AMF3
Reaktion
Eingangssignal
(Bedienerschutz)
-
Fahrfreigabe
Ausgang (Werkzeug)
13.8.4
Überwachung von sicheren Eingängen
Beschreibung
Als sichere Eingänge können die Eingänge der diskreten Sicherheitsschnittstelle verwendet werden oder die sicheren Eingänge der Ethernet-Sicherheitsschnittstelle, sofern sie in WorkVisual konfiguriert sind.
(>>> "Sicherheitsschnittstellen" Seite 185)
An den sicheren Eingängen können Sicherheitseinrichtungen, beispielsweise
externe NOT-HALT-Geräte oder Schutztüren, angeschlossen werden. Um
das zugehörige Eingangssignal auszuwerten, wird die AMF Eingangssignal
verwendet.
Wenn ein Roboter mit einem Medien-Flansch Touch verwendet wird,
können die sicheren Eingänge, an denen Zustimmungs- und Panikschalter des Medien-Flansches angeschlossen sind, in der AMF verwendet werden.
AMF
Beschreibung
Eingangssignal
Die AMF ist verletzt, wenn der verwendete sichere Eingang LOW-Pegel
(Zustand "0") hat.
Parametrierbare AMF mit 100 verfügbaren Instanzen
Parameter
Beschreibung
Eingang des SafetySignals
Sicherer Eingang, der überwacht werden soll
Beispiel 1
Bedienerschutz (Kategorie: Bedienerschutz)
An einem sicheren Eingang wird eine Schutztür angeschlossen. Wenn die
Schutztür in der Betriebsart Automatik oder T2 geöffnet wird, soll ein Sicherheitshalt 1 (bahntreu) ausgelöst werden.
AMF1
AMF2
AMF3
Reaktion
Eingangssignal
Betriebsart mit hoher
Geschwindigkeit
-
Stopp 1 (bahntreu)
Beispiel 2
208 / 477
Externer NOT-HALT (Kategorie: NOT-HALT extern)
Stand: 02.04.2015 Version: KUKA Sunrise.OS 1.7 V1
13 Sicherheitskonfiguration
An einem sicheren Eingang wird eine externe NOT-HALT-Einrichtung angeschlossen. Wenn das externe NOT-HALT-Gerät gedrückt wird, soll ein Sicherheitshalt 1 (bahntreu) ausgelöst werden.
AMF1
AMF2
AMF3
Reaktion
Eingangssignal
-
-
Stopp 1 (bahntreu)
13.8.5
Handführen mit Zustimmeinrichtung und Geschwindigkeitsüberwachung
Ein Anwendungsfall im Rahmen der Mensch-Roboter-Kooperation ist das
Führen des Roboters von Hand, um z. B. die Punkte einer Bahn zu teachen.
Dafür ist ein Handführgerät mit Zustimmeinrichtung erforderlich.
Beim Handführen in der Betriebsart T1 ist die Geschwindigkeit nicht auf
250 mm/s begrenzt. Deswegen muss während des Handführens die Geschwindigkeit sicher überwacht werden. Die während des Handführens maximal zulässige Geschwindigkeit muss durch eine Risikobeurteilung festgelegt
werden.
(>>> 13.8.5.3 "Geschwindigkeitsüberwachung während des Handführens"
Seite 211)
Wenn der Roboter von Hand geführt wird, muss eine NOT-HALT-Einrichtung installiert sein, die der Bediener stets erreichen kann.
13.8.5.1 Überwachung von Zustimmeinrichtungen an Handführgeräten
Beschreibung
Die AMF Zustimmung Handführgerät inaktiv dient zur Auswertung 3-stufiger
Zustimmeinrichtungen. Es können bis zu 3 Zustimmungsschalter und bis zu 3
Panikschalter konfiguriert werden. Es können auch 3-stufige Zustimmeinrichtungen mit nur einem Ausgang ausgewertet werden, die das Paniksignal intern verarbeiten.
Die AMF erfüllt folgende normative Anforderungen und Maßnahmen gegen
vorhersehbare Fehlanwendungen:
Die Zustimmung wird nicht erteilt, wenn der Zustimmungsschalter nach
dem Durchdrücken wieder bis zur Mittelstellung losgelassen wird.
Die Zustimmung wird bei einer Stopp-Anforderung entzogen. Um die Zustimmung danach wieder zu erteilen, muss der Zustimmungsschalter losgelassen und und erneut gedrückt werden.
Die Zustimmung wird erst 100 ms nach dem Drücken des Zustimmungsschalters erteilt.
Bei Verwendung mehrerer Zustimmungsschalter gilt:
Werden alle 3 Zustimmungsschalter einer Zustimmeinrichtung gleichzeitig
in Mittelstellung gehalten, wird ein Sicherheitshalt 1 ausgelöst.
Es ist möglich, 2 Zustimmungsschalter einer Zustimmeinrichtung bis zu
15 Sekunden gleichzeitig in Mittelstellung zu halten. Dies erlaubt das Umgreifen von einem Zustimmungsschalter auf einen anderen. Wenn die Zustimmungsschalter länger als 15 Sekunden gleichzeitig in Mittelstellung
gehalten werden, löst dies einen Sicherheitshalt 1 aus.
Werden die Zustimmungsschalter verschiedener Zustimmeinrichtungen
gleichzeitig betätigt, z. B. ein Zustimmungsschalter am smartPAD und ein
Zustimmungsschalter am Handführgerät, wird ein Sicherheitshalt 1 (bahntreu) ausgelöst.
Stand: 02.04.2015 Version: KUKA Sunrise.OS 1.7 V1
209 / 477
KUKA Sunrise.OS 1.7 KUKA Sunrise.Work...
AMF
Beschreibung
Zustimmung Handführgerät inaktiv
Parametrierbare AMF mit einer verfügbaren Instanz
Die AMF ist verletzt, wenn alle sicheren Eingänge, an denen ein Zustimmungsschalter angeschlossen ist, LOW-Pegel (Zustand "0") haben oder
wenn mindestens einer der sicheren Eingänge, an denen ein Panikschalter angeschlossen ist, LOW-Pegel (Zustand "0") hat.
Wenn ein Roboter mit einem Medien-Flansch Touch verwendet wird,
können die sicheren Eingänge, an denen Zustimmungs- und Panikschalter des Medien-Flansches angeschlossen sind, in der AMF verwendet werden.
Parameter
Beschreibung
Zustimmtaster 1 verwendet
Gibt an, ob der Zustimmungsschalter an einem sicheren Eingang angeschlossen ist
Zustimmtaster 2 verwendet
true: Ein Eingang ist angeschlossen.
Zustimmtaster 3 verwendet
false: Es ist kein Eingang angeschlossen.
Default: false
Sicherer Eingang, an dem der Zustimmungsschalter angeschlossen ist
Zustimmtaster 1 Eingangssignal
Zustimmtaster 2 Eingangssignal
Als sichere Eingänge können die Eingänge der diskreten Sicherheitsschnittstelle verwendet werden oder die sicheren Eingänge der Ethernet-Sicherheitsschnittstelle, sofern in WorkVisual konfiguriert.
Zustimmtaster 3 Eingangssignal
(>>> "Sicherheitsschnittstellen" Seite 185)
Paniktaster 1 verwendet
Gibt an, ob der Panikschalter an einem sicheren Eingang angeschlossen ist
Paniktaster 2 verwendet
true: Ein Eingang ist angeschlossen.
Paniktaster 3 verwendet
false: Es ist kein Eingang angeschlossen.
Default: false
Paniktaster 1 Eingangssignal
Sicherer Eingang, an dem der Panikschalter angeschlossen ist
Paniktaster 2 Eingangssignal
Als sichere Eingänge können die Eingänge der diskreten Sicherheitsschnittstelle verwendet werden oder die sicheren Eingänge der Ethernet-Sicherheitsschnittstelle, sofern in WorkVisual konfiguriert.
Paniktaster 3 Eingangssignal
(>>> "Sicherheitsschnittstellen" Seite 185)
Beispiel
Handführen mit Zustimmung (Kategorie: Zustimmung)
Ein mit einem Handführgerät ausgestatteter Roboter soll in einem bestimmten
Bereich von Hand geführt werden, um die Punkte einer Bahn zu teachen. Der
Bereich für das Handführen wird durch einen kartesischen Schutzraum definiert. In diesem Schutzraum darf eine kartesische Geschwindigkeit von
250 mm/s nicht überschritten werden, es sei denn über das Handführgerät
wurde die Zustimmung erteilt. Anderenfalls wird ein Sicherheitshalt 1 (bahntreu) ausgelöst.
210 / 477
AMF1
AMF2
AMF3
Reaktion
Zustimmung Handführgerät inaktiv
Kartesische Schutzraumüberwachung
Kartesische
Geschwindigkeitsüberwachung
Stopp 1 (bahntreu)
Stand: 02.04.2015 Version: KUKA Sunrise.OS 1.7 V1
13 Sicherheitskonfiguration
13.8.5.2 Überwachungen während des Handführens
Beschreibung
Die AMF Zustimmung Handführgerät aktiv ermöglicht es, Sicherheitsfunktionen zu realisieren, die während des Handführens mit Zustimmeinrichtung weitere Überwachungen aktivieren, z. B die kartesische
Geschwindigkeitsüberwachung.
AMF
Beschreibung
Zustimmung Handführgerät aktiv
Standard-AMF
Die AMF ist verletzt, wenn die Zustimmung für das Handführen erteilt
ist.
Die AMF Zustimmung Handführgerät aktiv stellt den inversen Zustand
der AMF Zustimmung Handführgerät inaktiv dar:
Die AMF Zustimmung Handführgerät aktiv ist verletzt, wenn die AMF
Zustimmung Handführgerät inaktiv nicht verletzt ist.
Die AMF Zustimmung Handführgerät aktiv ist nicht verletzt, solange
die AMF Zustimmung Handführgerät inaktiv verletzt ist.
Die AMF Zustimmung Handführgerät aktiv berücksichtigt die Zustimmeinrichtung, die für die AMF Zustimmung Handführgerät inaktiv konfiguriert ist.
Beispiel
Raum- und Geschwindigkeitsüberwachung während des Handführens mit Zustimmeinrichtung (Kategorie: Raumüberwachung, Geschwindigkeitsüberwachung)
Während des Handführens eines Roboters mit Zustimmeinrichtung darf ein
definierter Arbeitsraum nicht verlassen werden. Außerdem soll sich der Roboter während des Handführens mit maximal 600 mm/s bewegen können. Wird
bei aktiver Zustimmung der Arbeitsraum verlassen oder wird die Geschwindigkeitsgrenze überschritten, soll ein Sicherheitshalt 1 (bahntreu) ausgeführt
werden.
AMF1
AMF2
AMF3
Reaktion
Zustimmung Handführgerät aktiv
Kartesische Arbeitsraumüberwachung
-
Stopp 1 (bahntreu)
Zustimmung Handführgerät aktiv
Kartesische
Geschwindigkeitsüberwachung
-
Stopp 1 (bahntreu)
13.8.5.3 Geschwindigkeitsüberwachung während des Handführens
Für das Handführen des Roboters muss eine maximal zulässige Geschwindigkeit festgelegt werden, die während des Handführens nicht überschritten
werden darf. Der Wert dieser Geschwindigkeit muss durch eine Risikobeurteilung festgelegt werden.
In Zeile 3 der PSM-Tabelle KUKA PSM ist eine Sicherheitsfunktion zur sicheren Geschwindigkeitsüberwachung während des Handführens konfiguriert.
Die Sicherheitsfunktion berücksichtigt die Zustimmeinrichtung, die für die AMF
Zustimmung Handführgerät inaktiv konfiguriert ist. Ist die Zustimmung erteilt,
wird bei Überschreiten einer Geschwindigkeitsgrenze ein Sicherheitshalt 1
(bahntreu) ausgeführt.
Die verwendete Instanz der AMF Kartesische Geschwindigkeitsüberwachung
besitzt folgende voreingestellten Parameterwerte:
Überwachte Kinematik: Erste Kinematik
Maximale Geschwindigkeit [mm/s]: 250
Stand: 02.04.2015 Version: KUKA Sunrise.OS 1.7 V1
211 / 477
KUKA Sunrise.OS 1.7 KUKA Sunrise.Work...
Die Parameterwerte können geändert werden. (>>> 13.8.8.2 "Kartesische
Geschwindigkeitsüberwachung definieren" Seite 214)
13.8.6
Auswertung der Positionsreferenzierung
Beschreibung
Bei der Positionsreferenzierung wird überprüft, ob die gespeicherte Nullstellung des Motors einer Achse (= gespeicherte Justageposition) mit der tatsächlichen mechanischen Nullstellung dieser Achse übereinstimmt.
Solange noch keine Positionsreferenzierung durchgeführt wurde, ist die Sicherheitsintegrität der darauf basierenden Sicherheitsfunktionen eingeschränkt. Dazu gehören sicher überwachte kartesische und achsspezifische
Roboterpositionen, kartesische Geschwindigkeiten, Kräfte und Kollisionen.
Mit der AMF Positionsreferenzierung kann überprüft werden, ob die Positionswerte aller Achsen referenziert sind.
AMF
Beschreibung
Positionsreferenzierung
Parametrierbare AMF mit 4 verfügbaren Instanzen
Parameter
Beschreibung
Überwachte Kinematik
Kinematik, die überwacht werden soll
Beispiel
Die AMF ist verletzt, wenn die Position mindestens einer Achse der
überwachten Kinematik nicht referenziert ist, oder wenn die Positionsreferenzierung mindestens einer Achse fehlgeschlagen ist.
Erste Kinematik: Roboter
Zweite Kinematik: Zur Zeit ohne Funktion
Dritte Kinematik: Zur Zeit ohne Funktion
Vierte Kinematik: Zur Zeit ohne Funktion
Status der Positionsreferenzierung überwachen (Kategorie: Sicherheitshalt)
Um eine Gefährdung bei einer nicht durchgeführten oder fehlgeschlagenen
Positionsreferenzierung zu verhindern, darf ein Roboter mit nicht referenzierten Achsen nur mit einer reduzierten Geschwindigkeit von maximal 250 mm/s
verfahren werden.
Um dies zu garantieren, wird der Referenzierungsstatus aller Achsen in den
Betriebsarten mit hoher Geschwindigkeit (T2 und AUT) überwacht und ein Sicherheitshalt 1 (bahntreu) ausgelöst, sobald die Position mindestens einer
Achse nicht erfolgreich referenziert ist.
AMF1
AMF2
AMF3
Reaktion
Betriebsart mit hoher
Geschwindigkeit
-
Positionsreferenzierung
Stopp 1 (bahntreu)
13.8.7
Auswertung der Momentenreferenzierung
Beschreibung
Bei der Referenzierung der Gelenkmomenten-Sensoren wird überprüft, ob
das erwartete externe Drehmoment, das für eine Achse aufgrund des Robotermodells und der angegebenen Lastdaten berechnet werden kann, mit dem
basierend auf dem Messwert des Gelenkmomenten-Sensors ermittelten Wert
übereinstimmt. Übersteigt die Differenz zwischen diesen Werten einen bestimmten Toleranzwert, ist die Referenzierung der Momentensensoren fehlgeschlagen.
Solange die Momentenreferenzierung nicht erfolgreich durchgeführt wurde, ist
die Sicherheitsintegrität der darauf basierenden Sicherheitsfunktionen einge-
212 / 477
Stand: 02.04.2015 Version: KUKA Sunrise.OS 1.7 V1
13 Sicherheitskonfiguration
schränkt. Dazu gehören Achsmomenten- und TCP-Kraftüberwachung sowie
die Kollisionserkennung.
Mit der AMF Momentenreferenzierung kann überprüft werden, ob die Gelenkmomenten-Sensoren aller Achsen referenziert sind.
AMF
Beschreibung
Momentenreferenzierung
Parametrierbare AMF mit 4 verfügbaren Instanzen
Parameter
Beschreibung
Überwachte Kinematik
Kinematik, die überwacht werden soll
Beispiel
Die AMF ist verletzt, wenn der Gelenkmomenten-Sensor von mindestens einer Achse der überwachten Kinematik nicht referenziert ist, oder
wenn die Referenzierung von mindestens einem GelenkmomentenSensor fehlgeschlagen ist.
Erste Kinematik: Roboter
Zweite Kinematik: Zur Zeit ohne Funktion
Dritte Kinematik: Zur Zeit ohne Funktion
Vierte Kinematik: Zur Zeit ohne Funktion
Status der Momentenreferenzierung überwachen (Kategorie: Sicherheitshalt)
Für eine Station ist eine sichere Kollisionserkennung konfiguriert. Wird ein Moment von mehr als 20 Nm in mindestens einer Achse des Roboters erkannt,
wird ein Sicherheitshalt 0 ausgelöst. Da die Sicherheitsintegrität dieser Funktion nur bei erfolgreich referenzierten Gelenkmomenten-Sensoren gewährleistet ist, muss gleichzeitig der Referenzierungsstatus der Sensoren
überwacht werden. Sobald mindestens ein Gelenkmomenten-Sensor nicht
oder fehlerhaft referenziert wurde, soll in Betriebsarten mit hoher Geschwindigkeit (T2 und AUT) ein Sicherheitshalt 1 (bahntreu) ausgelöst werden.
AMF1
AMF2
AMF3
Kollisionserkennung
-
-
Stopp 0
Betriebsart mit hoher
Geschwindigkeit
-
Momentenreferenzierung
Stopp 1 (bahntreu)
13.8.8
Reaktion
Geschwindigkeitsüberwachungen
Eine bewegte Kinematik stellt immer eine Gefahr für Menschen dar, die sich
in seiner Nähe befinden. Zum Schutz von Personen kann es nötig sein, dass
eine definierte Geschwindigkeit nicht überschritten wird, um beispielsweise
rechtzeitiges Ausweichen zu ermöglichen. Dafür muss die Geschwindigkeit
dauerhaft überwacht werden.
Es können die achsspezifischen Geschwindigkeiten und die kartesische Geschwindigkeit einer Kinematik überwacht werden.
13.8.8.1 Achsspezifische Geschwindigkeitsüberwachung definieren
Um eine achsspezifische Geschwindigkeitsüberwachung zu definieren, wird
die AMF Achsgeschwindigkeitsüberwachung verwendet.
Stand: 02.04.2015 Version: KUKA Sunrise.OS 1.7 V1
213 / 477
KUKA Sunrise.OS 1.7 KUKA Sunrise.Work...
AMF
Beschreibung
Achsgeschwindigkeitsüberwachung
Parametrierbare AMF mit 16 verfügbaren Instanzen
Parameter
Beschreibung
Überwachte Kinematik
Kinematik, die überwacht werden soll
Die AMF ist verletzt, wenn der Betrag der Geschwindigkeit der überwachten Achse der überwachten Kinematik die definierte Geschwindigkeitsgrenze überschreitet.
Erste Kinematik: Roboter
Zweite Kinematik: Mobile Plattform
Dritte Kinematik: Zur Zeit ohne Funktion
Vierte Kinematik: Zur Zeit ohne Funktion
Achse der Kinematik, die überwacht werden soll
Überwachte Achse
Achse1 … Achse16
Bei einem LBR iiwa werden Achse1 … Achse7 verwendet.
Bei einer mobilen Plattform sind die Achsen wie folgt zugeordnet:
Achse1: Antrieb vorne links
Achse2: Antrieb vorne rechts
Achse3: Antrieb hinten links
Achse4: Antrieb hinten rechts
Maximal zulässige Geschwindigkeit, mit der sich die überwachte Achse
in positiver und negativer Drehrichtung bewegen darf
Maximale Geschwindigkeit [°/s]
1 … 500 °/s
13.8.8.2 Kartesische Geschwindigkeitsüberwachung definieren
Beschreibung
Um eine kartesische Geschwindigkeitsüberwachung zu definieren, wird die
AMF Kartesische Geschwindigkeitsüberwachung verwendet.
Bei einem Roboter wird die translatorische kartesische Geschwindigkeit
an allen Achs-Mittelpunkten sowie am Roboterflansch überwacht.
Wenn ein sicherheitsgerichtetes Werkzeug auf der Robotersteuerung aktiv ist, wird zusätzlich die Geschwindigkeit an den Mittelpunkten der Kugeln überwacht, mit denen das sicherheitsgerichtete Werkzeug
konfiguriert ist.
(>>> 9.3.7 "Sicherheitsgerichtetes Werkzeug" Seite 148)
Es wird nicht die gesamte Struktur von Roboter und Werkzeug gegen
die Verletzung einer Geschwindigkeitsgrenze überwacht, sondern
nur die Überwachungskugeln. Insbesondere bei ausladenden Werkzeugen und Werkstücken sind die Überwachungskugeln des sicherheitsgerichteten Werkzeugs so zu planen und zu konfigurieren, dass die
Sicherheitsintegrität der Geschwindigkeitsüberwachung gewährleistet ist.
214 / 477
Bei einer mobilen Plattform wird die translatorische kartesische Geschwindigkeit an 4 definierten Punkten in der Nähe der Eckpunkte der Plattform
überwacht. Es werden nur Geschwindigkeitsanteile innerhalb der Ebene
der Plattform berücksichtigt.
Stand: 02.04.2015 Version: KUKA Sunrise.OS 1.7 V1
13 Sicherheitskonfiguration
Bei Befestigung der überwachten Kinematik auf einer Trägerkinematik (z. B. mobile Plattform, Lineareinheit) ist zu berücksichtigen, dass
die kartesische Relativgeschwindigkeit der Überwachungskugeln zur
Trägerkinematik überwacht wird und nicht die Absolutgeschwindigkeit der
Überwachungskugeln im Raum.
AMF
Beschreibung
Kartesische
Geschwindigkeitsüberwachung
Parametrierbare AMF mit 30 verfügbaren Instanzen
Die AMF ist verletzt, wenn die translatorische kartesische Geschwindigkeit an mindestens einem Punkt der überwachten Kinematik die definierte Grenze überschreitet.
Zusätzlich ist die AMF in folgenden Fällen verletzt:
Eine Achse ist nicht justiert.
Die Referenzierung einer justierten Achse ist fehlgeschlagen.
Hinweis: Bei einer Verletzung der AMF durch Justageverlust, kann der
Roboter nur durch einen Wechsel in die Betriebsart KRF wieder verfahren und justiert werden.
Parameter
Beschreibung
Überwachte Kinematik
Kinematik, die überwacht werden soll
Maximale Geschwindigkeit [mm/s]
Erste Kinematik: Roboter
Zweite Kinematik: Mobile Plattform
Dritte Kinematik: Zur Zeit ohne Funktion
Vierte Kinematik: Zur Zeit ohne Funktion
Maximal zulässige kartesische Geschwindigkeit, die an keinem der
überwachten Punkte überschritten werden darf
Beispiel
1 … 10 000 mm/s
Kategorie: Geschwindigkeitsüberwachung
Wenn ein kartesischer Arbeitsraum verletzt wird, darf die kartesische Geschwindigkeit des Roboters maximal 300 mm/s betragen. Wird diese Geschwindigkeit überschritten, soll ein Sicherheitshalt 1 ausgelöst werden.
AMF1
AMF2
AMF3
Reaktion
Kartesische Arbeitsraumüberwachung
-
Kartesische
Geschwindigkeitsüberwachung
Stopp 1
13.8.8.3 Richtungsabhängige Überwachung der kartesischen Geschwindigkeit
Beschreibung
Mit der AMF Werkzeugbezogene Geschwindigkeitskomponente wird geprüft,
ob die kartesische translatorische Geschwindigkeit in einer bestimmten Richtung unter einem konfigurierbaren Grenzwert liegt.
Mit der AMF kann beispielsweise sichergestellt werden, dass an einem spitzen Werkzeug die Geschwindigkeit in Stoßrichtung nicht zu hoch wird. Außerdem kann die AMF zur Überwachung der Bewegungsrichtung genutzt
werden.
Bei der Konfiguration der AMF muss die überwachte Kinematik angegeben
werden. Die AMF kann für Roboter (Erste Kinematik) und mobile Plattformen
(Zweite Kinematik) angewendet werden.
Stand: 02.04.2015 Version: KUKA Sunrise.OS 1.7 V1
215 / 477
KUKA Sunrise.OS 1.7 KUKA Sunrise.Work...
Die AMF überwacht die Geschwindigkeit an einem Bezugs-Frame am sicherheitsgerichteten Werkzeug. Position und Orientierung des Bezugs-Frames
werden in den Eigenschaften des Werkzeugs durch sicherheitsgerichtete
Frames festgelegt.
Folgende Sicherheitsparameter stehen hierfür in den Eigenschaften des sicherheitsgericheten Werkzeugs zur Verfügung:
Punkt für die werkzeugbezogene Geschwindigkeit: Der hier eingestellte sicherheitsgerichtete Frame bestimmt die Position des Bezugs-Frames.
Orientierung für die werkzeugbezogene Geschwindigkeit: Der hier
eingestellte sicherheitsgerichtete Frame bestimmt die Orientierung des
Bezugs-Frames.
Abb. 13-7: Bezugs-Frame für werkzeugbezogene Geschwindigkeit
1
Punkt für die werkzeugbezogene Geschwindigkeit
2
Orientierung für die werkzeugbezogene Geschwindigkeit
3
Position und Orientierung des Bezugs-Frames für die werkzeugbezogene Geschwindigkeit (Kombination aus 1 und 2)
(>>> 9.3.7.1 "Sicherheitsgerichtetes Werkzeug definieren" Seite 149)
Ist die überwachte Kinematik eine mobile Plattform wird für die Festlegung des
Bezugs-Frames angenommen, dass das sicherheitsgerichtete Werkzeug am
Mittelpunkt der Plattform befestigt ist.
Abb. 13-8: Bezugs-Frame im Mittelpunkt der mobilen Plattform
Ist kein sicherheitsgerichtetes Werkzeug aktiv, wird abhängig von der überwachten Kinematik folgender Bezugs-Frame verwendet:
Roboter (Erste Kinematik): Frame im Roboterflansch-Mittelpunkt
Mobile Plattform (Zweite Kinematik): Frame im Mittelpunkt der Plattform
Überwacht wird der Anteil des Geschwindigkeitsvektors in einer bestimmten
Richtung des Bezugs-Frames. Bei der Konfiguration der AMF wird diese Richtung als Komponente des Geschwindigkeitsvektors im Koordinatensystem
des Bezugs-Frames angegeben. Dabei kann eine der insgesamt 6 Kompo216 / 477
Stand: 02.04.2015 Version: KUKA Sunrise.OS 1.7 V1
13 Sicherheitskonfiguration
nenten des Koordinatensystems (X-, Y- und Z-Komponente, jeweils in positiver und negativer Richtung) gewählt werden.
Außerdem wird die maximale Geschwindigkeit festgelegt, die die gewählte
Komponente des Geschwindigkeitsvektors nicht überschreiten darf.
Bei Befestigung der überwachten Kinematik auf einer Trägerkinematik (z. B. mobile Plattform, Lineareinheit) ist zu berücksichtigen, dass
die Geschwindigkeit des überwachten Punkts relativ zur Trägerkinematik überwacht wird und nicht die absolute Geschwindigkeit im Raum.
AMF
Beschreibung
Werkzeugbezogene
Geschwindigkeitskomponente
Parametrierbare AMF mit 30 verfügbaren Instanzen
Die AMF ist verletzt, wenn die konfigurierte Komponente des Geschwindigkeitsvektors im Koordinatensystem des Bezugs-Frames der überwachten Kinematik den festgelegten Maximalwert überschreitet.
Bei einem LBR iiwa ist die AMF zusätzlich in folgenden Fällen verletzt:
Eine Achse ist nicht justiert.
Die Referenzierung einer justierten Achse ist fehlgeschlagen.
Parameter
Beschreibung
Überwachte Kinematik
Kinematik, die überwacht werden soll
Erste Kinematik: Roboter
Zweite Kinematik: Mobile Plattform
Dritte Kinematik: Zur Zeit ohne Funktion
Vierte Kinematik: Zur Zeit ohne Funktion
Maximale kartesische Geschwindigkeit für die überwachte Komponente
des Geschwindigkeitsvektors
Maximale Geschwindigkeit [mm/s]
1 … 10000 mm/s
Hinweis: Bei der Wahl der maximalen Geschwindigkeit ist zu beachten,
dass insbesondere bei hochdynamischen Bewegungen aufgrund von
Überschwingern geringe Geschwindigkeiten entgegen der kommandierten Bewegungsrichtung auftreten können. Daher sollte die Maximalgeschwindigkeit nicht zu niedrig gewählt werden.
Komponente des
Geschwindigkeitsvektors
Beispiel 1
Komponente des Geschwindigkeitsvektors, die überwacht wird (Richtung der Überwachung)
X positiv oder X negativ
Y positiv oder Y negativ
Z positiv oder Z negativ
Ein spitzes Werkzeug darf in Stoßrichtung mit maximal 25 mm/s bewegt werden. Dafür wird das Werkzeug als sicherheitsgerichtet markiert und die Werkzeugspitze als sicherheitsgerichteter Frame angelegt. Dieser Frame wird
verwendet, um die Position und die Orientierung des Bezugs-Frames in den
Eigenschaften des sicherheitsgericheten Werkzeugs festzulegen.
Eine Instanz der AMF Werkzeugbezogene Geschwindigkeitskomponente
wird so konfiguriert, dass die positive Z-Komponente des Geschwindigkeitsvektors im Koordinatensystem der Werkzeugspitze den Wert von 25 mm/s
nicht übersteigen darf. Dafür werden für die verwendete Instanz folgende Parameter eingestellt:
Überwachte Kinematik: Erste Kinematik
Maximale Geschwindigkeit [mm/s]: 25
Stand: 02.04.2015 Version: KUKA Sunrise.OS 1.7 V1
217 / 477
KUKA Sunrise.OS 1.7 KUKA Sunrise.Work...
Komponente des Geschwindigkeitsvektors: Z positiv
Abb. 13-9: Geschwindigkeitsüberwachung in Werkzeug-Stoßrichtung
Pos.
Beschreibung
1
Bezugs-Frame für die werkzeugbezogene Geschwindigkeitskomponente
2
Geschwindigkeitsvektor der kartesischen translatorischen
Geschwindigkeit
3
Maximal zulässige Geschwindigkeit für die positive Z-Komponente
des Geschwindigkeitsvektors
4
Positive Z-Komponente des Geschwindigkeitsvektors
Die Geschwindigkeit liegt unter der zulässigen Maximalgeschwindigkeit; die AMF ist nicht verletzt.
5
Positive Z-Komponente des Geschwindigkeitsvektors
Die Geschwindigkeit liegt über der zulässigen Maximalgeschwindigkeit; die AMF ist verletzt.
Die mit der AMF konfigurierte Sicherheitsfunktion überwacht die positive ZKomponente des Geschwindigkeitsvektors. Wird in der Betriebsart Automatik
die Maximalgeschwindigkeit von 25 mm/s von der überwachten Komponente
überschritten, soll ein Sicherheitshalt 1 (bahntreu) ausgeführt werden.
Kategorie: Geschwindigkeitsüberwachung
AMF1
AMF2
AMF3
Reaktion
Betriebsart Automatik
Werkzeugbezogene
Geschwindigkeitskomponente (1)
-
Stopp 1 (bahntreu)
Erste Kinematik
Beispiel 2
Um die Abmessungen des Schutzraums einer mobilen Plattform nach hinten
und auf beiden Seiten möglichst klein halten zu können, muss die Bewegungsrichtung der Plattform derart überwacht werden, dass nur Vorwärtsbewegungen mit hoher Geschwindigkeit durchgeführt werden können.
Konfiguration:
218 / 477
Es werden 3 Instanzen der AMF Werkzeugbezogene Geschwindigkeitskomponente benötigt. Bezugs-Frame ist jeweils der Mittelpunkt der Plattform.
Die Bewegung nach links und rechts soll mit maximal 50 mm/s durchgeführt werden. Dafür werden die positive und negative Y-Komponente des
Geschwindigkeitsvektors auf 50 mm/s begrenzt.
Stand: 02.04.2015 Version: KUKA Sunrise.OS 1.7 V1
13 Sicherheitskonfiguration
Die Rückwärtsbewegung soll mit maximal 20 mm/s durchgeführt werden.
Dafür wird die negative X-Komponente des Geschwindigkeitsvektors auf
20 mm/s begrenzt.
Parametrierung der konfigurierten Instanzen:
Instanz 1:
Überwachte Kinematik: Zweite Kinematik
Maximale Geschwindigkeit [mm/s]: 50
Komponente des Geschwindigkeitsvektors: Y positiv
Instanz 2:
Überwachte Kinematik: Zweite Kinematik
Maximale Geschwindigkeit [mm/s]: 50
Komponente des Geschwindigkeitsvektors: Y negativ
Instanz 3:
Überwachte Kinematik: Zweite Kinematik
Maximale Geschwindigkeit [mm/s]: 20
Komponente des Geschwindigkeitsvektors: X negativ
Abb. 13-10: Schutzraum-Begrenzung durch Geschwindigkeitsüberwachung in Bewegungsrichtung
Pos.
Beschreibung
1
Ungefähre Abmessungen des gewünschten Schutzraums
2
Bezugs-Frame für die werkzeugbezogene Geschwindigkeitskomponente
3
Geschwindigkeitsvektor der kartesischen translatorischen
Geschwindigkeit
4
Maximal zulässige Geschwindigkeit für die negative Y-Komponente des Geschwindigkeitsvektors
5
Maximal zulässige Geschwindigkeit für die negative X-Komponente des Geschwindigkeitsvektors
6
Maximal zulässige Geschwindigkeit für die positive Y-Komponente
des Geschwindigkeitsvektors
Stand: 02.04.2015 Version: KUKA Sunrise.OS 1.7 V1
219 / 477
KUKA Sunrise.OS 1.7 KUKA Sunrise.Work...
Pos.
7
Beschreibung
Positive Y-Komponente des Geschwindigkeitsvektors
Die Geschwindigkeit liegt über der zulässigen Maximalgeschwindigkeit von Instanz 1; die AMF ist verletzt.
8
Negative Y-Komponente des Geschwindigkeitsvektors
Die Geschwindigkeit liegt unter der zulässigen Maximalgeschwindigkeit; keine der 3 Instanzen der AMF ist verletzt.
Es werden 3 Sicherheitsfunktionen konfiguriert, die jeweils eine der 3 Instanzen verwenden. Wird in der Betriebsart Automatik die jeweils konfigurierte Maximalgeschwindigkeit in mindestens einer der 3 überwachten Komponenten
überschritten, soll ein Sicherheitshalt 1 (bahntreu) ausgeführt werden.
Kategorie: Geschwindigkeitsüberwachung
AMF1
AMF2
AMF3
Reaktion
Betriebsart Automatik
Werkzeugbezogene
Geschwindigkeitskomponente (1)
-
Stopp 1 (bahntreu)
-
Stopp 1 (bahntreu)
-
Stopp 1 (bahntreu)
Zweite Kinematik
Betriebsart Automatik
Werkzeugbezogene
Geschwindigkeitskomponente (2)
Zweite Kinematik
Betriebsart Automatik
Werkzeugbezogene
Geschwindigkeitskomponente (3)
Zweite Kinematik
13.8.9
Überwachungsräume
Beschreibung
Das Umfeld des Roboters kann in Bereiche eingeteilt werden, in denen er sich
zur Ausführung der Applikation aufhalten muss, und Bereiche, in denen er sich
nicht oder nur unter bestimmten Bedingungen befinden soll. Es muss dann
ständig geprüft werden, ob sich Teile der Roboterstruktur inner- oder außerhalb eines solchen Überwachungsraums befinden.
Ein Überwachungsraum kann als kartesischer Quader oder über einzelne
Achsbereiche definiert werden.
Ein kartesischer Überwachungsraum kann als Arbeitsraum, in dem sich der
Roboter aufhalten muss, oder als Schutzraum, in den er nicht eindringen darf,
konfiguriert werden.
Über die Verknüpfung mit anderen Atomic Monitoring Functions können weitere Bedingungen festgelegt werden, die bei Verletzung eines Überwachungsraums erfüllt sein müssen. So kann ein Überwachungsraum beispielsweise
über einen sicheren Eingang aktivierbar sein oder nur im Automatikbetrieb
gelten.
Wenn der Roboter einen sicher überwachten Raum verletzt hat und
von der Sicherheitssteuerung gestoppt wird, kann er in der Betriebsart KRF aus dem verletzten Bereich herausgefahren werden.
(>>> 6.9 "Betriebsart KRF – Roboter kontrolliert freifahren" Seite 82)
Kugeln am
Roboter
220 / 477
Um ausgewählte Punkte am Roboter sind Kugeln modelliert, die den Roboter
einhüllen und sich mit dem Roboter bewegen. Diese Kugeln sind fest vorgegeben und werden defaultmäßig gegen die Grenzen aktivierter kartesischer
Überwachungsräume überwacht.
Stand: 02.04.2015 Version: KUKA Sunrise.OS 1.7 V1
13 Sicherheitskonfiguration
Die Zentren und Radien der überwachten Kugeln sind in den Maschinendaten
des Roboters festgelegt. Für jede Roboterachse, für den Roboterfuß und den
Roboterflansch ist je eine Kugel definiert. Das Kugelzentrum liegt jeweils auf
dem Achs-, Roboterfuß- oder Roboterflansch-Mittelpunkt.
Die Abmessungen der überwachten Kugeln variieren nach Robotertyp und
verwendetem Medien-Flansch:
r = Kugelradius
z, y = Kugelmittelpunkt bezogen auf das Roboterfuß-Koordinatensystem
Variante 1: LBR iiwa 7 R800 mit Medien-Flansch Touch
Fuß
A1
A2
A3
A4
A5
A6
A7
Flansch
r [mm]
135
90
125
90
125
90
80
85
65
z [mm]
50
90
340
538
740
935
1140
1130
1240
y [mm]
-30
Variante 2: LBR iiwa 7 R800 mit Medien-Flansch (alle Varianten außer
Medien-Flansch Touch)
Fuß
A1
A2
A3
A4
A5
A6
r [mm]
135
90
125
90
125
90
80
85
65
z [mm]
50
90
340
538
740
935
1140
1130
1220
y [mm]
A7
Flansch
-30
Abb. 13-11: Kugeln am LBR iiwa 7 R800 (Variante 2)
Variante 3: LBR iiwa 14 R820 mit Medien-Flansch Touch
Fuß
A1
A2
A3
A4
A5
A6
A7
Flansch
r [mm]
150
100
140
90
131
90
80
85
65
z [mm]
50
160
360
580
780
980
1180
1170
1280
y [mm]
-30
Variante 4: LBR iiwa 14 R820 mit Medien-Flansch (alle Varianten außer
Medien-Flansch Touch)
Stand: 02.04.2015 Version: KUKA Sunrise.OS 1.7 V1
221 / 477
KUKA Sunrise.OS 1.7 KUKA Sunrise.Work...
Fuß
A1
A2
A3
A4
A5
A6
A7
Flansch
r [mm]
150
100
140
90
131
90
80
85
65
z [mm]
50
160
360
580
780
980
1180
1170
1260
y [mm]
Kugeln am
Werkzeug
-30
Wenn ein sicherheitsgerichtetes Werkzeug auf der Robotersteuerung aktiv ist,
werden neben den Kugeln am Roboter defaultmäßig auch die Kugeln überwacht, mit denen das sicherheitsgerichtete Werkzeug konfiguriert ist.
(>>> 9.3.7 "Sicherheitsgerichtetes Werkzeug" Seite 148)
Es wird nicht die gesamte Struktur von Roboter und Werkzeug gegen
die Verletzung eines Raumes überwacht, sondern nur die Überwachungskugeln. Insbesondere bei ausladenden Werkzeugen und
Werkstücken sind die Überwachungskugeln des sicherheitsgerichteten
Werkzeugs so zu planen und zu konfigurieren, dass die Sicherheitsintegrität
von Arbeits- und Schutzraumüberwachung gewährleistet ist.
Auswahl Überwachungskugeln
Es ist nicht in jedem Anwendungsfall notwendig oder sinnvoll, alle Roboterund Werkzeugkugeln in die kartesische Raumüberwachung einzubeziehen.
Beispiel: Wenn das Eindringen eines Werkzeugs in einen Schutzraum dazu
dienen soll, weitere Überwachungen zu aktivieren, sind nur die Werkzeugkugeln zu überwachen.
Die zu überwachende Struktur kann bei der Konfiguration kartesischer Überwachungräume ausgewählt werden:
Anhalteweg
Roboter und Werkzeug (Default)
Nur Werkzeug
Nur Roboter
Wenn der Roboter durch eine Überwachung gestoppt wird, benötigt er einen
Anhalteweg bis zum Stillstand.
Der Anhalteweg ist im Wesentlichen von folgenden Faktoren abhängig:
Robotertyp
Geschwindigkeit des Roboters
Position der Roboterachsen
Traglast
Der Anhalteweg des Roboters hängt im Wesentlichen
von der Dynamik des Robotertyps ab. Je nach Robotertyp beschleunigt der Roboter im Fehlerfall innerhalb der Reaktionszeit der
Überwachungsfunktionen unterschiedlich stark. Dies beeinflusst den tatsächlichen Anhalteweg.
Im Rahmen der Sicherheitsbetrachtung muss dieser Aspekt vom Systemintegrator bei der Parametrierung der Überwachungsfunktionen berücksichtigt
werden.
13.8.9.1 Kartesische Arbeitsräume definieren
Beschreibung
Ein kartesischer Arbeitsraum wird als Quader definiert, dessen Lage und Orientierung im Raum relativ zum Welt-Koordinatensystem festgelegt wird.
Die Überwachungskugeln werden gegen die Grenzen aktivierter kartesischer
Arbeitsräume überwacht und müssen sich innerhalb dieser Arbeitsräume bewegen.
222 / 477
Stand: 02.04.2015 Version: KUKA Sunrise.OS 1.7 V1
13 Sicherheitskonfiguration
Um einen kartesischen Arbeitsraum zu definieren, wird die AMF Kartesische
Arbeitsraumüberwachung verwendet. Die AMF ist verletzt, sobald sich eine
der überwachten Kugeln nicht mehr vollständig innerhalb des definierten Arbeitsraums befindet.
Zusätzlich ist die AMF in folgenden Fällen verletzt:
Eine Achse ist nicht justiert.
Die Referenzierung einer justierten Achse ist fehlgeschlagen.
Von dieser parametrierbaren AMF sind 8 Instanzen verfügbar, d. h. es können
maximal 8 kartesische Arbeitsräume konfiguriert werden.
Bei Befestigung der überwachten Kinematik auf einer Trägerkinematik (z. B. mobile Plattform, Lineareinheit) ist zu berücksichtigen, dass
die die Lage und Orientierung des Überrachungsraums auf das WeltKoordinatensystem bezogen ist und damit relativ zur Ausrichtung der Basis
der überwachten Kinematik definiert ist. Daher wird bei einer Positions- oder
Neigungsänderung der Trägerkinematik der Überwachungsraum mitbewegt.
Parameter
Beschreibung
Überwachte Kinematik
Kinematik, die überwacht werden soll
Überwachte Struktur
Erste Kinematik: Roboter
Zweite Kinematik: Zur Zeit ohne Funktion
Dritte Kinematik: Zur Zeit ohne Funktion
Vierte Kinematik: Zur Zeit ohne Funktion
Struktur, die überwacht werden soll
Roboter und Werkzeug: Die Kugeln am Roboter und die Kugeln, mit
denen das sicherheitsgerichtete Werkzeug konfiguriert ist, werden
überwacht. (Default)
Roboter: Die Kugeln am Roboter werden überwacht.
Werkzeug: Die Kugeln, mit denen das sicherheitsgerichtete Werkzeug konfiguriert ist, werden überwacht.
Hinweis: Wenn kein sicherheitsgerichtetes Werkzeug konfiguriert ist
und das Werkzeug als zu überwachende Struktur ausgewählt ist, wird
die Kugel am Roboterflansch überwacht. (>>> "Kugeln am Roboter"
Seite 220)
Eine Ecke des Quaders wird relativ zum Welt-Koordinatensystem definiert.
Sie ist der Ursprung des Arbeitsraums und wird durch folgende Parameter definiert:
Parameter
Beschreibung
X, Y, Z [mm]
Verschiebung des Ursprungs des Arbeitsraums entlang der X-, Y- und
Z-Achse des Welt-Koordinatensystems
A, B, C [°]
-100 000 mm … +100 000 mm
Orientierung des Ursprungs des Arbeitsraums um die Achsen des WeltKoordinatensystems, angegeben durch die Rotationswinkel A, B, C
0° … 359°
Ausgehend vom so festgelegten Ursprung wird die Größe des Arbeitsraums
entlang der Koordinatenachsen bestimmt:
Stand: 02.04.2015 Version: KUKA Sunrise.OS 1.7 V1
223 / 477
KUKA Sunrise.OS 1.7 KUKA Sunrise.Work...
Parameter
Beschreibung
Länge [mm]
Länge des Arbeitsraums (= Strecke entlang der positiven X-Achse des
Ursprungs)
Breite [mm]
Breite des Arbeitsraums (= Strecke entlang der positiven Y-Achse des
Ursprungs)
Höhe [mm]
0 mm … 100 000 mm
0 mm … 100 000 mm
Höhe des Arbeitsraums (= Strecke entlang der positiven Z-Achse des
Ursprungs)
0 mm … 100 000 mm
Erst wenn sich nach Verletzung eines kartesischen Arbeitsraumes
alle überwachten Kugeln wieder innerhalb der Arbeitsraumgrenzen
befinden und einen Mindestabstand von 10 mm zu diesen haben,
wird die Verletzung aufgehoben.
Beispiel
Die Abbildung zeigt ein Beispiel für einen kartesischen Arbeitsraum. Dessen
Ursprung ist bezogen auf das Welt-Koordinatensystem in negativer X- und YRichtung verschoben.
Abb. 13-12: Beispiel eines kartesischen Arbeitsraums
1
Ursprung des Arbeitsraums
13.8.9.2 Kartesische Schutzräume definieren
Beschreibung
Ein kartesischer Schutzraum wird als Quader definiert, dessen Lage und Orientierung im Raum relativ zum Welt-Koordinatensystem festgelegt wird.
Die Überwachungskugeln werden gegen die Grenzen aktivierter kartesischer
Schutzräume überwacht und müssen sich außerhalb dieser Schutzräume bewegen.
Um einen kartesischen Schutzraum zu definieren, wird die AMF Kartesische
Schutzraumüberwachung verwendet. Die AMF ist verletzt, sobald sich eine
224 / 477
Stand: 02.04.2015 Version: KUKA Sunrise.OS 1.7 V1
13 Sicherheitskonfiguration
der überwachten Kugeln nicht mehr vollständig außerhalb des definierten
Schutzraums befindet.
Zusätzlich ist die AMF in folgenden Fällen verletzt:
Eine Achse ist nicht justiert.
Die Referenzierung einer justierten Achse ist fehlgeschlagen.
Von dieser parametierbaren AMF sind 8 Instanzen verfügbar, d. h. es können
maximal 8 kartesische Schutzräume konfiguriert werden.
Wenn ein sehr schmaler Schutzraum konfiguriert ist, kann es vorkommen,
dass der Roboter in den Schutzraum fährt und ihn wieder verlässt, ohne dass
die Raumverletzung erkannt wird. Mögliche Ursache: Aufgrund einer sehr hohen Werkzeug-Geschwindigkeit ist der Schutzraum nur in einem sehr kurzen
Zeitintervall verletzt.
Angenommen es sind folgende Minimalwerte konfiguriert:
Radius Werkzeugkugeln: 25 mm
Dicke Schutzraum: 0 mm
In diesem Fall wären Werkzeug-Geschwindigkeiten von mehr als 4 m/s erforderlich, damit der Schutzraum unerkannt durchfahren wird.
Folgende Maßnahmen werden empfohlen, um zu verhindern, dass Schutzräume unerkannt durchfahren werden:
Kartesische Geschwindigkeitsüberwachung von 4 m/s konfigurieren.
ODER: Bei der Konfiguration des Schutzraums ausreichend hohe Werte
für Länge, Breite und Höhe des Schutzraums wählen.
ODER: Bei der Konfiguration der Werkzeugkugeln ausreichend hohe
Werte für den Radius wählen.
Bei Befestigung der überwachten Kinematik auf einer Trägerkinematik (z. B. mobile Plattform, Lineareinheit) ist zu berücksichtigen, dass
die die Lage und Orientierung des Überrachungsraums auf das WeltKoordinatensystem bezogen ist und damit relativ zur Ausrichtung der Basis
der überwachten Kinematik definiert ist. Daher wird bei einer Positions- oder
Neigungsänderung der Trägerkinematik der Überwachungsraum mitbewegt.
Parameter
Beschreibung
Überwachte Kinematik
Kinematik, die überwacht werden soll
Überwachte Struktur
Erste Kinematik: Roboter
Zweite Kinematik: Zur Zeit ohne Funktion
Dritte Kinematik: Zur Zeit ohne Funktion
Vierte Kinematik: Zur Zeit ohne Funktion
Struktur, die überwacht werden soll
Roboter und Werkzeug: Die Kugeln am Roboter und die Kugeln, mit
denen das sicherheitsgerichtete Werkzeug konfiguriert ist, werden
überwacht. (Default)
Roboter: Die Kugeln am Roboter werden überwacht.
Werkzeug: Die Kugeln, mit denen das sicherheitsgerichtete Werkzeug konfiguriert ist, werden überwacht.
Hinweis: Wenn kein sicherheitsgerichtetes Werkzeug konfiguriert ist
und das Werkzeug als zu überwachende Struktur ausgewählt ist, wird
die Kugel am Roboterflansch überwacht. (>>> "Kugeln am Roboter"
Seite 220)
Stand: 02.04.2015 Version: KUKA Sunrise.OS 1.7 V1
225 / 477
KUKA Sunrise.OS 1.7 KUKA Sunrise.Work...
Eine Ecke des Quaders wird relativ zum Welt-Koordinatensystem definiert.
Sie ist der Ursprung des Schutzraums und wird durch folgende Parameter definiert:
Parameter
Beschreibung
X, Y, Z [mm]
Verschiebung des Ursprungs des Schutzraums entlang der X-, Y- und ZAchse des Welt-Koordinatensystems.
A, B, C [°]
-100 000 mm … +100 000 mm
Orientierung des Ursprungs des Schutzraums um die Achsen des WeltKoordinatensystems, angegeben durch die Rotationswinkel A, B, C
0° … 359°
Ausgehend vom so festgelegten Ursprung wird die Größe des Schutzraums
entlang der Koordinatenachsen bestimmt:
Parameter
Beschreibung
Länge [mm]
Länge des Schutzraums (= Strecke entlang der positiven X-Achse des
Ursprungs)
Breite [mm]
Breite des Schutzraums (= Strecke entlang der positiven Y-Achse des
Ursprungs)
Höhe [mm]
0 mm … 100 000 mm
0 mm … 100 000 mm
Höhe des Schutzraums (= Strecke entlang der positiven Z-Achse des
Ursprungs)
0 mm … 100 000 mm
Erst wenn sich nach Verletzung eines kartesischen Schutzraumes
alle überwachten Kugeln wieder außerhalb der Schutzraumgrenzen
befinden und einen Mindestabstand von 10 mm zu diesen haben,
wird die Verletzung aufgehoben.
Beispiel
Die Abbildung zeigt ein Beispiel für einen kartesischen Schutzraum. Dessen
Ursprung ist bezogen auf das Welt-Koordinatensystems in negativer Y- und
positiver X-Richtung verschoben.
Abb. 13-13: Beispiel eines kartesischen Schutzraums
1
226 / 477
Ursprung des Schutzraums
Stand: 02.04.2015 Version: KUKA Sunrise.OS 1.7 V1
13 Sicherheitskonfiguration
13.8.9.3 Achsspezifische Überwachungsräume definieren
Beschreibung
Die Achsgrenzen können für jede Achse einzeln festgelegt und sicher überwacht werden. Der Achswinkel muss innerhalb des definierten Achsbereichs
liegen.
Um einen achsspezifischen Überwachungsraum zu definieren, wird die AMF
Achsbereichsüberwachung verwendet. Die AMF ist verletzt, wenn sich eine
Achse außerhalb des definierten Achsbereiches befindet.
Zusätzlich ist die AMF in folgenden Fällen verletzt:
Eine Achse ist nicht justiert.
Die Referenzierung einer justierten Achse ist fehlgeschlagen.
Von dieser parametrierbaren AMF sind 16 Instanzen verfügbar, d. h. es können maximal 16 achsspezifische Überwachungsräume konfiguriert werden.
Parameter
Beschreibung
Überwachte Kinematik
Kinematik, die überwacht werden soll
Überwachte Achse
Erste Kinematik: Roboter
Zweite Kinematik: Zur Zeit ohne Funktion
Dritte Kinematik: Zur Zeit ohne Funktion
Vierte Kinematik: Zur Zeit ohne Funktion
Achse, die überwacht werden soll
Achse1 … Achse16
Hinweis: Bei einem LBR iiwa werden Achse1 … Achse7 verwendet.
Untere Grenze [°]
Untere Grenze des erlaubten Achsbereichs, in dem sich die überwachte
Achse bewegen darf
Obere Grenze [°]
-180° … +180°
Obere Grenze des erlaubten Achsbereichs, in dem sich die überwachte
Achse bewegen darf
-180° … +180°
Der erlaubte Achsbereich verläuft in positiver Drehrichtung der Achse
von der unteren zur oberen Grenze.
Soll die Achsposition bei ±180° im zulässigen Winkelbereich liegen,
muss die untere Grenze größer sein als die obere Grenze.
Abb. 13-14: Beispiele für achsspezifische Arbeitsräume
Stand: 02.04.2015 Version: KUKA Sunrise.OS 1.7 V1
227 / 477
KUKA Sunrise.OS 1.7 KUKA Sunrise.Work...
1
Untere Grenze: -90°; Obere Grenze: +90°
2
Untere Grenze: +90°; Obere Grenze: -90°
Für den Personenschutz ist nur die Stellung der Achse relevant. Daher werden auch bei Achsen, die sich mehr als 360° drehen können,
die Positionen auf den Achsbereich -180° … +180° umgerechnet.
Beispiel
Die Achsen A1, A2 und A4 sollen überwacht werden, so dass der Roboter nur
in einem eingeschränkten Bereich verfahren kann. Die Überwachung wird
über einen sicheren Eingang aktiviert. Der erlaubte Bereich jeder Achse wird
durch eine obere und eine untere Grenze festgelegt und in der zugehörigen
Grafik in der PSM-Tabelle grün dargestellt.
Sobald einer der überwachten Achsbereiche verletzt wird, soll ein Sicherheitshalt 1 (bahntreu) ausgelöst werden. Um dies zu erreichen, muss für jede Achse eine eigene Tabellenzeile verwendet werden.
Abb. 13-15: PSM-Tabelle – Gleichzeitige Überwachung von 3 Achsen
13.8.10 Überwachung der Werkzeugorientierung
Mit der AMF Werkzeugorientierung kann die Orientierung des sicherheitsgerichteten Werkzeugs überwacht werden. Dabei wird geprüft, ob eine bestimmte Achse des Werkzeugorientierungs-Frames innerhalb eines zulässigen
Richtungsbereichs liegt.
Diese Funktion kann beispielsweise verwendet werden, um in MRK-Anwendungen zu verhindern, dass gefährliche Bereiche des montierten Werkzeugs,
wie scharfe Kanten, in Richtung des Menschen zeigen.
Überwacht wird die Orientierung der Z-Achse des WerkzeugorientierungsFrames des sicherheitsgerichteten Werkzeugs. Ist kein sicherheitsgerichtetes
Werkzeug konfiguriert, wird die Z-Achse des Flansch-Koordinatensystems
überwacht.
(>>> 9.3.7.1 "Sicherheitsgerichtetes Werkzeug definieren" Seite 149)
Der zulässige Bereich für den Orientierungswinkel wird durch einen Referenzvektor mit fester Orientierung bezüglich des Welt-Koordinatensystems und einen zulässigen Abweichungswinkel von diesem Referenzvektor definiert.
Der Referenzvektor wird durch Drehung des Einheitsvektors der Z-Achse des
Welt-Koordinatensystems um die 3 Euler-Winkel A, B und C bezüglich des
Welt-Koordinatensystems definiert. Um den Referenzvektor wird ein Überwachungskegel aufgespannt. Die Öffnung des Kegels wird durch einen einstellbaren Abweichungswinkel definiert. Der Abweichungswinkel legt den
erlaubten Winkel zwischen Werkzeugorientierung und Referenzvektor fest.
Die Werte der Winkel des Referenzvektors sowie der Abweichungswinkel
werden bei der Parametrierung der AMF festgelegt.
Der Überwachungskegel definiert den zulässigen Bereich für die Werkzeugorientierung.
228 / 477
Stand: 02.04.2015 Version: KUKA Sunrise.OS 1.7 V1
13 Sicherheitskonfiguration
Abb. 13-16: Überwachungskegel für Werkzeugorientierung
Pos.
Beschreibung
1
Achsen des Welt-Koordinatensystems
2
Referenzvektor
Der Referenzvektor legt eine feste Orientierung bezüglich des
Welt-Koordinatensystems fest.
3
Überwachungskegel
Legt den zulässigen Bereich für die Werkzeugorientierung fest.
4
Abweichungswinkel
Der Abweichungswinkel bestimmt die Öffnung des Überwachungskegels.
Bei Befestigung der überwachten Kinematik auf einer Trägerkinematik (z. B. mobile Plattform) ist zu berücksichtigen, dass die Orientierung des Referenzvektors auf das Welt-Koordinatensystem bezogen
ist und damit relativ zur Ausrichtung der Basis der überwachten Kinematik
definiert ist. Daher wird bei einer Neigungsänderung der Trägerkinematik
(z. B. aufgrund des Fahrens über eine Rampe) die Referenzorientierung mitbewegt.
AMF
Beschreibung
Werkzeugorientierung
Parametrierbare AMF mit 8 verfügbaren Instanzen
Die AMF ist verletzt, wenn der Winkel zwischen Referenzvektor und ZAchse des Werkzeugorientierungs-Frames größer als der konfigurierte
Abweichungswinkel ist.
Zusätzlich ist die AMF in folgenden Fällen verletzt:
Eine Achse ist nicht justiert.
Die Positionsreferenzierung einer justierten Achse ist fehlgeschlagen.
Stand: 02.04.2015 Version: KUKA Sunrise.OS 1.7 V1
229 / 477
KUKA Sunrise.OS 1.7 KUKA Sunrise.Work...
Abb. 13-17: Werkzeugorientierung (nicht verletzt und verletzt)
Pos.
1
Beschreibung
Roboter verletzt die AMF Werkzeugorientierung nicht.
Die Z-Achse des Werkzeugorientierungs-Frames liegt innerhalb
des durch den Überwachungskegel definierten Bereichs.
2
Ursprung des Werkzeugorientierungs-Frames
3
Überwachungskegel
4
Z-Achse des Werkzeugorientierungs-Frames
5
Roboter verletzt die AMF Werkzeugorientierung.
Die Z-Achse des Werkzeugorientierungs-Frames liegt außerhalb
des durch den Überwachungskegel definierten Bereichs.
Parameter
Beschreibung
Überwachte Kinematik
Kinematik, die überwacht werden soll
A [°]
Erste Kinematik: Roboter
Zweite Kinematik: Zur Zeit ohne Funktion
Dritte Kinematik: Zur Zeit ohne Funktion
Vierte Kinematik: Zur Zeit ohne Funktion
Rotation des Referenzvektors um die Z-Achse des Welt-Koordinatensystems
B [°]
Rotation des Referenzvektors um die Y-Achse des Welt-Koordinatensystems
230 / 477
0° … 359°
0° … 359°
Stand: 02.04.2015 Version: KUKA Sunrise.OS 1.7 V1
13 Sicherheitskonfiguration
Parameter
Beschreibung
C [°]
Rotation des Referenzvektors um die X-Achse des Welt-Koordinatensystems
0° … 359°
Arbeitsbereich der Werkzeugorientierung
Arbeitsbereich [°]
Legt den maximal zulässigen Abweichungswinkel zwischen Referenzvektor und der Z-Achse des Werkzeugorientierungs-Frames fest.
1° … 179°
13.8.11 Stillstandsüberwachung (Sicherer Betriebshalt)
Beschreibung
Soll sich der Roboter unter bestimmten Bedingungen nicht bewegen, aber in
Regelung bleiben, muss der Stillstand aller Achsen sicher überwacht werden.
Hierfür wird die AMF Stillstandsüberwachung aller Achsen verwendet.
Bei dieser AMF handelt es sich um eine Extended AMF, d. h. die Überwachung beginnnt erst dann, wenn alle anderen AMFs der Sicherheitsfunktion
verletzt sind.
Extended AMFs stehen für die Sicherheitsfunktionen des ESM-Mechanismus nicht zur Verfügung.
Stillstand ist definiert als Beibehalten der Achspositionen. Zu Beginn der Stillstandsüberwachung werden die Achspositionen gespeichert und solange die
Überwachung aktiv ist mit den aktuellen Gelenkwerten verglichen.
Da die Stillstandsüberwachung in einem engen Toleranzbereich überwacht,
kann die Überwachung auch dann verletzt sein, wenn die Bewegung des Roboters durch äußere Krafteinwirkung, beispielsweise ein Anstoßen des Roboters, verursacht wird.
AMF
Beschreibung
Stillstandsüberwachung aller Achsen
Parametrierbare Extended AMF mit 8 verfügbaren Instanzen
Parameter
Beschreibung
Überwachte Kinematik
Kinematik, die überwacht werden soll
Beispiel
Die AMF ist verletzt, sobald der Gelenkwert einer Achse außerhalb
eines Toleranzbereichs von +/- 0.1° um den bei Aktivierung der Stillstandsüberwachung gespeicherten Wert befindet oder sich eine der
Achsen mit betragsmäßig mehr als 1 °/s bewegt.
Erste Kinematik: Roboter
Zweite Kinematik: Zur Zeit ohne Funktion
Dritte Kinematik: Zur Zeit ohne Funktion
Vierte Kinematik: Zur Zeit ohne Funktion
Kategorie: Sicherer Betriebshalt
Wenn sich der Roboter außerhalb seines Arbeitsbereichs befindet, soll sichergestellt werden, dass er sich nicht mehr bewegt, sobald sich Personen in
Reichweite befinden. Der Arbeitsbereich ist durch einen kartesischen Arbeitsraum konfiguriert. An einem sicheren Eingang ist ein Sensor angeschlossen,
durch den gefährdete Personen erkannt werden. Sind sowohl der Arbeitsraum
als auch das Eingangssignal verletzt, wird die Stillstandsüberwachung aktiv.
Stand: 02.04.2015 Version: KUKA Sunrise.OS 1.7 V1
231 / 477
KUKA Sunrise.OS 1.7 KUKA Sunrise.Work...
AMF1
AMF2
AMF3
Reaktion
Eingangssignal
Kartesische Arbeitsraumüberwachung
Stillstandsüberwachung aller Achsen
Stopp 1
13.8.12 Einschaltverzögerung für Sicherheitsfunktionen
Beschreibung
Mithilfe der AMF Zeitverzögerung kann das Auslösen der Reaktion einer Sicherheitsfunktion um eine definierte Zeit verzögert werden.
Bei dieser AMF handelt es sich um eine Extended AMF, d. h. die Verzögerungszeit beginnt erst abzulaufen, wenn alle anderen AMFs der Sicherheitsfunktion verletzt sind.
Extended AMFs stehen für die Sicherheitsfunktionen des ESM-Mechanismus nicht zur Verfügung.
AMF
Beschreibung
Zeitverzögerung
Parametrierbare Extended AMF mit 16 verfügbaren Instanzen.
Die AMF ist verletzt, wenn die eingestellte Zeit abgelaufen ist.
Wenn dieselbe Instanz der AMF für mehrere Sicherheitsfunktionen
verwendet wird, läuft die Verzögerungszeit ab der ersten Aktivierung.
Parameter
Beschreibung
Verzögerungszeit
Zeit, um die das Auslösen der Reaktion einer Sicherheitsfunktion verzögert wird.
12 ms … 24 h
Die Zeit kann in Millisekunden (ms), Sekunden (s), Minuten (min) und
Stunden (h) eingegeben werden. Jede Verzögerung ist ein Vielfaches
von 12 ms, d. h. es wird zum nächsten Vielfachen aufgerundet.
Beispiel
Kategorie: Sicherheitshalt
Ein Roboter mit nicht referenzierten Achsen soll für einen begrenzte Zeit im
Automatikbetrieb verfahren werden können. Nach Ablauf dieser Zeit, beispielsweise nach 2 Stunden, soll ein Sicherheitshalt 1 (bahntreu) ausgelöst
werden.
AMF1
AMF2
AMF3
Reaktion
Betriebsart Automatik
Positionsreferenzierung
Zeitverzögerung
Stopp 1 (bahntreu)
13.8.13 Überwachung von Kräften und Momenten
Der LBR iiwa ist mit Positions- und Gelenkmomenten-Sensoren in allen Achsen ausgestattet. Dadurch können von außen wirkende Kräfte und Momente
gemessen und darauf reagiert werden.
232 / 477
Stand: 02.04.2015 Version: KUKA Sunrise.OS 1.7 V1
13 Sicherheitskonfiguration
Bei Verwendung der AMF Kollisionserkennung, TCP-Kraftüberwachung und Achsmomentenüberwachung ist zu berücksichtigen, dass
aufgrund der Anhaltewege des Roboters die Interaktionskräfte weiter
steigen können, wenn die AMF verletzt und ein Sicherheitshalt ausgelöst
wird. Aus diesem Grund wird empfohlen, den kollaborierenden Betrieb
(MRK) nur mit reduzierten Geschwindigkeiten durchzuführen, d. h. diese
AMFs mit der AMF Kartesische Geschwindigkeitsüberwachung, Achsgeschwindigkeitsüberwachung oder Werkzeugbezogene Geschwindigkeitskomponente zu kombinieren.
Bei Verwendung der AMF Kollisionserkennung und TCP-Kraftüberwachung ist zu berücksichtigen, dass externe Kräfte auf die Roboterstruktur mit geringem Abstand zu den Roboterachsen unter
Umständen nur geringe externe Achsmomente in den Roboterachsen verursachen. Dies kann insbesondere in Quetschsituationen ein Sicherheitsrisiko
beim kollaborierenden Betrieb darstellen. Quetschsituationen können sich
aufgrund von Klemmsituationen innerhalb der Roboterstruktur oder des Roboters mit der Umgebung ergeben.
Daher wird empfohlen, mögliche kritische Quetschsituationen durch eine geeignete Gestaltung der Roboterzelle und/oder eine zusätzliche Verwendung
der AMFs Kartesische Arbeitsraumüberwachung, Kartesische Schutzraumüberwachung, Achsbereichsüberwachung oder Werkzeugorientierung zu
vermeiden.
Bei Verwendung der AMF Kollisionserkennung und TCP-Kraftüberwachung muss der Betreiber sicherstellen, dass sich aufgenommene
Werkstücke nicht unbeabsichtigt lösen und herabfallen, während
eine der Überwachungen aktiv ist.
13.8.13.1Achsmomentenüberwachung
Mit der Achsmomentenüberwachung können die Momente einzelner Achsen
begrenzt und überwacht werden.
Kommt es aufgrund einer Einklemmsituation zu einer dauerhaften
Überschreitung des erlaubten Achsmoments, kann der Roboter
durch einen Wechsel in die Betriebsart KRF freigefahren werden.
AMF
Beschreibung
Achsmomentenüberwachung
Parametrierbare AMF mit 16 verfügbaren Instanzen
Parameter
Beschreibung
Überwachte Kinematik
Kinematik, die überwacht werden soll
Überwachte Achse
Die AMF ist verletzt, wenn das Drehmoment der überwachten Achse die
definierte Momentenbegrenzung über- oder unterschreitet.
Erste Kinematik: Roboter
Zweite Kinematik: Zur Zeit ohne Funktion
Dritte Kinematik: Zur Zeit ohne Funktion
Vierte Kinematik: Zur Zeit ohne Funktion
Achse, die überwacht werden soll
Achse1 … Achse16
Hinweis: Bei einem LBR iiwa werden Achse1 … Achse7 verwendet.
Stand: 02.04.2015 Version: KUKA Sunrise.OS 1.7 V1
233 / 477
KUKA Sunrise.OS 1.7 KUKA Sunrise.Work...
Parameter
Beschreibung
Minimales Moment
Minimal zulässiges Drehmoment der angegebenen Achse
[Nm]
-500 … 500 Nm
Maximal zulässiges Drehmoment der angegebenen Achse
Maximales Moment
[Nm]
-500 … 500 Nm
13.8.13.2Kollisionserkennung
Bei der Kollisionserkennung werden die externen Achsmomente gegen einen
definierbaren Grenzwert überwacht.
Das externe Achsmoment ist definiert als der Anteil des Drehmoments einer
Achse, der aufgrund der auftretenden Kräfte und Momente bei der Interaktion
des Roboters mit der Umgebung erzeugt wird. Es wird nicht direkt gemessen,
sondern mithilfe des dynamischen Robotermodells ermittelt. Die Genauigkeit
der ermittelten Werte ist abhängig von der Dynamik der Roboterbewegung
und der Dynamik der Interaktionskräfte des Roboters mit der Umgebung.
Folgende Punkte sind bei Einsatz der Kollisionserkennnung zu beachten:
Eine erfolgreich durchgeführte Positions- und Momentenreferenzierung
wird vorausgesetzt.
Die Lastdaten des sicherheitsgerichteten Werkzeugs (sofern konfiguriert)
werden berücksichtigt.
Ist das sicherheitsgerichtete Werkzeug konfiguriert, muss dieses am Roboterflansch montiert sein.
Die Lastdaten sicherheitsgerichteter Werkstücke (sofern konfiguriert) werden nur berücksichtigt, wenn der Sicherheitssteuerung das aktuell aktive
sicherheitsgerichtete Werkstück bekanntgegeben wird.
(>>> 15.11.6 "Kommandieren von Lastwechseln an Sicherheitssteuerung" Seite 317)
In der AMF Kollisionserkennung werden mögliche Fehler beim Aktivieren des sicherheitsgerichteten Werkstücks nicht automatisch berücksichtigt.
Bei der Konfiguration der Kollisionerkennung müssen deshalb möglichst geringe Werte für das maximal zulässige externe Moment eingestellt werden,
damit Abweichungen in den Lastdaten als Kollision interpretiert werden und
dadurch eine Verletzung der AMF bewirken.
Bei Befestigung der überwachten Kinematik auf einer Trägerkinematik (z. B. mobile Plattform, Lineareinheit) muss während der Verwendung der AMF sichergestellt sein, dass sich die Trägerkinematik nicht
bewegt. Solange die Roboterbasis der überwachten Kinematik beschleunigt
wird, ist die Sicherheitsintegrität der AMF nicht gewährleistet.
Bei Befestigung der überwachten Kinematik auf einer Trägerkinematik (z. B. mobile Plattform, Lineareinheit) muss während der Verwendung der AMF sichergestellt sein, dass die Montagerichtung der
überwachten Kinematik nicht von der konfigurierten Montagerichtung abweicht (z. B. aufgrund einer Schiefstellung der mobilen Plattform). Anderenfalls ist die Sicherheitsintegrität der AMF nicht gewährleistet.
AMF
Beschreibung
Kollisionserkennung
Parametrierbare AMF mit 8 verfügbaren Instanzen
Die AMF ist verletzt, wenn das externe Moment mindestens einer Achse
den konfigurierten Grenzwert überschreitet.
234 / 477
Stand: 02.04.2015 Version: KUKA Sunrise.OS 1.7 V1
13 Sicherheitskonfiguration
Parameter
Beschreibung
Überwachte Kinematik
Kinematik, die überwacht werden soll
Erste Kinematik: Roboter
Zweite Kinematik: Zur Zeit ohne Funktion
Dritte Kinematik: Zur Zeit ohne Funktion
Vierte Kinematik: Zur Zeit ohne Funktion
Maximal zulässiges externes Moment
Maximales externes
Moment [Nm]
0 … 30 Nm
13.8.13.3TCP-Kraftüberwachung
Beschreibung
Bei der TCP-Kraftüberwachung wird die externe Kraft, die am TCP des sicherheitsgerichteten Werkzeugs wirkt, gegen einen definierbaren Grenzwert überwacht. Wird kein Werkzeug eingesetzt, wird die externe Kraft überwacht, die
am Roboterflansch-Mittelpunkt wirkt.
Die externe Kraft am TCP wird nicht direkt gemessen, sondern mithilfe des dynamischen Robotermodells ermittelt. Die Genauigkeit der ermittelten externen
Kraft ist unter anderem abhängig von der Dynamik der Roboterbewegung und
der Dynamik der tatsächlich wirkenden Kraft.
Folgende Punkte sind bei Einsatz der TCP-Kraftüberwachung zu beachten:
Eine erfolgreich durchgeführte Positions- und Momentenreferenzierung
wird vorausgesetzt.
Die Lastdaten des sicherheitsgerichteten Werkzeugs (sofern konfiguriert)
werden berücksichtigt.
Ist das sicherheitsgerichtete Werkzeug konfiguriert, muss dieses am Roboterflansch montiert sein.
Die Lastdaten des schwersten sicherheitsgerichteten Werkstücks (sofern
konfiguriert) werden berücksichtigt.
In der AMF TCP-Kraftüberwachung werden mögliche Fehler beim
Aktivieren eines sicherheitsgerichteten Werkstücks automatisch berücksichtigt.
Bei der Konfiguration der TCP-Kraftüberwachung muss deshalb für die maximal zulässige externe Kraft am TCP ein Wert eingestellt werden, der größer ist als die Gewichtskraft des schwersten aufzunehmenden Werkstücks.
Bei Befestigung der überwachten Kinematik auf einer Trägerkinematik (z. B. mobile Plattform, Lineareinheit) muss während der Verwendung der AMF sichergestellt sein, dass sich die Trägerkinematik nicht
bewegt. Solange die Roboterbasis der überwachten Kinematik beschleunigt
wird, ist die Sicherheitsintegrität der AMF nicht gewährleistet.
Bei Befestigung der überwachten Kinematik auf einer Trägerkinematik (z. B. mobile Plattform, Lineareinheit) muss während der Verwendung der AMF sichergestellt sein, dass die Montagerichtung der
überwachten Kinematik nicht von der konfigurierten Montagerichtung abweicht (z. B. aufgrund einer Schiefstellung der mobilen Plattform). Anderenfalls ist die Sicherheitsintegrität der AMF nicht gewährleistet.
Stand: 02.04.2015 Version: KUKA Sunrise.OS 1.7 V1
235 / 477
KUKA Sunrise.OS 1.7 KUKA Sunrise.Work...
AMF
Beschreibung
TCP-Kraftüberwachung
Parametrierbare AMF mit 8 verfügbaren Instanzen
Parameter
Beschreibung
Überwachte Kinematik
Kinematik, die überwacht werden soll
Die AMF ist verletzt, wenn die externe Kraft, die am TCP des sicherheitsgerichteten Werkzeugs (oder Roboterflansch-Mittelpunkt) wirkt,
den konfigurierten Grenzwert überschreitet.
Erste Kinematik: Roboter
Zweite Kinematik: Zur Zeit ohne Funktion
Dritte Kinematik: Zur Zeit ohne Funktion
Vierte Kinematik: Zur Zeit ohne Funktion
Maximal zulässige externe Kraft am TCP
Maximale TCP-Kraft
[N]
Genauigkeit der
Krafterfassung
50 … 1 000 N
Die Genauigkeit der der TCP-Krafterfassung ist abhängig von der Roboterpose. Die Sicherheitssteuerung erkennt unzulässige Posen und setzt
die AMF TCP-Kraftüberwachung mit einer entsprechenden Diagnosemeldung auf verletzt.
Unzulässig sind Posen, in denen TCP-Kräfte möglich sind, die einen geringen Abstand zu allen Roboterachsen aufweisen. Dies gilt für singuläre
Posen und Posen in der Nähe von Singularitäten. Zu vermeiden sind insbesondere Achswinkel in der Nähe von 0° in den Achsen A2, A4 und A6:
Achse A2: -35° bis 35°
Achse A4: -55° bis 55°
Achse A6: -20° bis 20°
Externe Kräfte auf die Roboterstruktur verringern die Genauigkeit der
TCP-Krafterfassung. Die Sicherheitssteuerung kann in vielen Fällen das
Einwirken von externen Kräften auf die Roboterstruktur selbstständig erkennen. In diesem Fall ist die AMF TCP-Kraftüberwachung verletzt.
Es kann nicht garantiert werden, dass die Sicherheitssteuerung immer selbstständig erkennt, dass externe Kräfte auf die Roboterstruktur wirken. Der Anwender muss sicherstellen, dass die externen
Kräfte ausschließlich auf den TCP wirken, um die Sicherheitsintegrität der
AMF TCP-Kraftüberwachung zu gewährleisten.
13.9
Beispiel einer Sicherheitskonfiguration
Dieses Beispiel dient ausschließlich zur Veranschaulichung der Sicherheitskonfiguration mit KUKA Sunrise.Workbench.
Grundlage für die Sicherheitskonfiguration einer Anlage ist immer
eine eigene Risikoanalyse. Die unten gezeigte Sicherheitskonfiguration dient als Beispiel und erhebt keinen Anspruch auf Vollständigkeit.
13.9.1
Aufgabe
Der LBR iiwa wird in einer Applikation in Kooperation mit einem Menschen eingesetzt. Das am Roboter montierte Werkzeug ist als sicherheitsgerichtetes
Werkzeug eingestellt.
236 / 477
Stand: 02.04.2015 Version: KUKA Sunrise.OS 1.7 V1
13 Sicherheitskonfiguration
Der Bediener legt in regelmäßigen Abständen an einer Werkstückaufnahme
ein Werkstück bereit. Eine Aufgabe des Roboters ist es, die Anwesenheit des
Werkstücks zu prüfen. Dafür bewegt er sich, von einer Startposition ausgehend, mit einer Transferbewegung durch den für den Menschen zugängigen
Bereich (Kollaborationsbereich). Ziel dieser Transferbewegung ist eine Vorposition, die sich 20 cm über dem bereitgestellten Werkstück befindet. Anschließend fährt er auf das Werkstück zu.
Diese Absenkbewegung ist mit einer Kraftabbruchbedingung (Prozessschwellwert: 20 N) parametriert. Der Roboter stellt anhand der aktuellen Position nach Erreichen des Prozessschwellwertes fest, ob das Werkstück
anwesend ist oder nicht. Das Werkstück ist nicht anwesend, wenn er bis auf
die Werkstückaufnahme fahren kann. Nach der Prüfung fährt der Roboter
über die Vorposition aus dem Kollaborationsbereich heraus.
13.9.2
Anforderung
Im Rahmen einer Risikobeurteilung werden für den beschriebenen Prozess
folgende Sicherheitsfunktionen angefordert:
1. Der Roboter muss über einen externen NOT-HALT in Reichweite des Bedieners stillgesetzt werden können.
2. Der Roboter darf einen festgelegten Arbeitsraum nicht verlassen. Der Kollaborationsbereich ist ein Teil des Arbeitsraums.
3. Bei der Transferbewegung zwischen Startposition und Vorposition kann
es zu ungewollten Kollisionen mit dem Bediener kommen. Der Bereich ist
jedoch so gestaltet, dass dabei keine Klemmung des Menschen auftreten
kann. Daher wurde die erlaubte maximale Geschwindigkeit des Roboters
in diesem Bereich auf 500 mm/s festgelegt.
4. Kollisionen müssen bei der Transferbewegung sicher erkannt werden und
zum Stillstand des Roboters führen, wenn durch die Kollisionen ein Moment von 15 Nm in mindestens einer Achse überschritten wird.
5. Bei Bewegungen zwischen Vorposition und Werkstückaufnahme kann es
zu Klemmungen von Hand und Arm des Bedieners kommen. Damit der
Bediener auf eine Roboterbewegung angemessen reagieren kann und die
Bremswege ausreichend klein sind, darf die Geschwindigkeit des Roboters 100 mm/s nicht überschreiten.
6. Darüber hinaus muss der Roboter während Bewegungen zwischen Vorposition und Werkstückaufnahme bei Klemmkräften von mehr als 50 N
stillgesetzt werden. Der Kraftwert, ab dem die Absenkbewegung im Prozess abgebrochen wird, liegt mit 20 N ausreichend weit unter dieser Grenze.
13.9.3
Lösungsvorschlag für Aufgabenstellung
Um die Anforderungen zu realisieren, müssen permanente und umschaltbare
Sicherheitsüberwachungen konfiguriert werden:
Permanente Überwachung der externen NOT-HALT-Einrichtung und des
Arbeitsraums
ESM-Zustand für die Transferbewegung zwischen Start- und Vorposition
ESM-Zustand für die Bewegung zwischen Vorposition und Werkstückaufnahme
Um einen stabilen und flüssigen Prozessablauf zu gewährleisten, muss die
Applikation so gestaltet werden, dass die für die Sicherheitsfunktionen festgelegten Grenzwerte (z. B. für Geschwindigkeit und Arbeitsraum) eingehalten
werden.
Stand: 02.04.2015 Version: KUKA Sunrise.OS 1.7 V1
237 / 477
KUKA Sunrise.OS 1.7 KUKA Sunrise.Work...
Die Roboter-Applikation, die den beschriebenen Prozess realisiert, ist hier
nicht aufgeführt.
Permanente
Sicherheitsüberwachung
Während des gesamten Betriebs muss die NOT-HALT-Funktion aktiv sein
und der Roboter darf den Arbeitsraum nicht verlassen. Entsprechende Sicherheitsfunktionen werden in der Anwender PSM-Tabelle konfiguriert.
Abb. 13-18: Permanente Sicherheitsüberwachung
Zeile
Beschreibung
1
NOT-HALT Extern
Realisiert Anforderung 1
Ein externer NOT-HALT ist an einem sicheren Eingang angeschlossen. Betätigt der Bediener den NOT-HALT, wird ein
Sicherheitshalt 1 (bahntreu) ausgeführt.
2
Kartesische Arbeitsraumüberwachung 2
Realisiert Anforderung 2
Der Arbeitsraum wird durch einen sicher überwachten kartesischen Arbeitsraum repräsentiert. Verlässt der Roboter den
konfigurierten Bereich, wird ein Sicherheitshalt 1 (bahntreu)
ausgeführt.
ESM-Zustand für
Transferbewegung
Für die Transferbewegung zwischen Start- und Vorposition durch den Kollaborationsbereich wird ein ESM-Zustand definiert. Dieser wird in der Applikation vor dem Beginn der Transferbewegung aktiviert.
Während der Transferbewegung müssen Geschwindigkeitsüberwachung und
Kollisionserkennung aktiv sein, um die Gefährdung beim Zusammenstoß von
Mensch und Roboter auf ein ausreichendes Maß zu reduzieren.
Um eine Klemmung jederzeit auszuschließen, wird zusätzlich ein Schutzraum
definiert, der den Roboter stillsetzt, sobald zwischen Roboter oder Werkzeug
und der Werkstückaufnahme ein Abstand von 15 cm unterschritten wird.
Abb. 13-19: ESM-Zustand für Transferbewegung
238 / 477
Stand: 02.04.2015 Version: KUKA Sunrise.OS 1.7 V1
13 Sicherheitskonfiguration
Zeile
Beschreibung
1
Kartesische Geschwindigkeitsüberwachung
Realisiert Anforderung 3
Wird eine kartesische Geschwindigkeit von 500 mm/s überschritten, wird ein Sicherheitshalt 1 (bahntreu) ausgeführt.
2
Kollisionserkennung
Realisiert Anforderung 4
Bei einer Kollision, die ein externes Moment von mehr als
15 Nm in mindestens einer Achse des Roboters verursacht,
wird ein Sicherheitshalt 1 (bahntreu) ausgeführt.
3
Schutzraumüberwachung
Realisiert Sicherheit des Zustands unabhängig von Zeit und
Ort der Aktivierung
Der sicher überwachte Schutzraum bildet den Bereich oberhalb der Werkstückaufnahme ab. Sobald der Roboter oder
das sicher überwachte Werkzeug in diesen Bereich eintritt,
wird ein Sicherheitshalt 1 (bahntreu) ausgeführt.
ESM-Zustand für
Werkstückaufnahme
Für die Bewegungen zwischen Vorposition und Werkstückaufnahme wird ein
eigener ESM-Zustand definiert. Dieser wird in der Applikation vor Beginn der
Absenkbewegung aktiviert.
Bei der Bewegung müssen Geschwindigkeitsüberwachung und Kraftüberwachung aktiv sein, um die Gefährdung bei einer Klemmung von Hand oder Unterarm des Bedieners auf ein ausreichendes Maß zu reduzieren.
Der Zustand muss unabhängig von Zeitpunkt und Ort der Aktivierung ein ausreichendes Maß an Sicherheit gewährleisten. Aufgrund der geringen zulässigen Geschwindigkeit und der aktiven Kraftüberwachung ist dies ohne weitere
Maßnahmen erfüllt.
Abb. 13-20: ESM-Zustand für Werkstückaufnahme
Zeile
Beschreibung
1
Kartesische Geschwindigkeitsüberwachung
Realisiert Anforderung 5
Wird eine kartesische Geschwindigkeit von 100 mm/s überschritten, wird ein Sicherheitshalt 1 (bahntreu) ausgeführt.
2
Kraftüberwachung
Realisiert Anforderung 6
Bei einem Kontakt, durch den eine Kraft von mehr als 50 N
am TCP des Roboters verursacht wird, wird ein Sicherheitshalt 0 ausgeführt.
Stand: 02.04.2015 Version: KUKA Sunrise.OS 1.7 V1
239 / 477
KUKA Sunrise.OS 1.7 KUKA Sunrise.Work...
13.10
Positions- und Momentenreferenzierung
13.10.1 Positionsreferenzierung
Beschreibung
Bei der Positionsreferenzierung wird überprüft, ob die gespeicherte Nullstellung des Motors einer Achse (= gespeicherte Justageposition) mit der tatsächlichen mechanischen Nullstellung dieser Achse übereinstimmt.
Die Referenzierung wird kontinuierlich vom System durchgeführt, wenn eine
Achse mit weniger als 30 °/s verfährt. Die Referenzierung erfolgt, wenn der
Justagesensor die mechanische Nullstellung der Achse in einem engen Bereich um die gespeicherte Nullstellung des Motors erkennt. Die Referenzierung schlägt fehl, wenn der Justagesensor die mechanische Nullstellung der
Achse im Bereich der gespeicherten Nullstellung des Motors nicht erkennt,
oder wenn sie an einer unerwarteten Stelle erkannt wird.
Solange noch keine Positionsreferenzierung durchgeführt wurde, ist die Sicherheitsintegrität der darauf basierenden Sicherheitsfunktionen eingeschränkt. Dazu gehören sicher überwachte kartesische und achsspezifische
Roboterpositionen, kartesische Geschwindigkeiten, Kräfte und Kollisionen.
Ist die Positionsreferenzierung mindestens einer Achse fehlgeschlagen, sind
alle AMFs, die auf sicheren Achspositionen basieren, verletzt. (>>> "Positionsbasierte AMFs" Seite 246)
Anforderung
Die Position einer Achse ist nach folgenden Ereignissen nicht referenziert:
Robotersteuerung startet neu.
Achse wird neu justiert.
Momentenreferenzierung der Achse schlägt fehl.
Maximaldrehmoment des Gelenkmomenten-Sensors der Achse wird
überschritten.
Nach diesen Ereignissen sind die auf sicheren Positionen basierenden Sicherheitsfunktionen nicht verletzt. Der Roboter kann verfahren
werden, aber die Sicherheitsintegrität der Sicherheitsfunktionen ist
nicht gegeben.
Die positionsbasierten Sicherheitsfunktionen werden nach diesen Ereignissen erst dann verletzt, wenn die Positionsreferenzierung einer Achse fehlschlägt. Vor dem Ausführen sicherheitskritischer Anwendungen muss die
Referenzierung erfolgreich ausgeführt worden sein.
Der Status der Positionsreferenzierung kann in der Sicherheitskonfiguration
als AMF verwendet werden. (>>> 13.8.6 "Auswertung der Positionsreferenzierung" Seite 212)
Voraussetzung
Die Position einer Achse ist referenziert, wenn über die gespeicherte Nullposition des Motors gefahren und dabei in einem Bereich von 0° +/- 0.5° die Nullstellung der Achse durch den Justagesensor erkannt wird. Voraussetzungen
hierfür sind:
Die Geschwindigkeit, mit der über die Nullposition gefahren wird, ist
< 30 °/s.
Ein achsspezifischer Bereich, vor und nach der Nullposition, wird mindestens durchfahren. Die Verfahrrichtung ist nicht relevant.
Der achsspezifische Verfahrbereich ist roboterspezifisch:
Robotervariante
240 / 477
A1
A2
A3
A4
A5
A6
A7
LBR iiwa 7 R800
±10.5°
±10.5°
±10.5°
±10.5°
±10.5°
±14°
±14°
LBR iiwa 14 R820
±9.5°
±9.5°
±10.5°
±10.5°
±10.5°
±14°
±14°
Stand: 02.04.2015 Version: KUKA Sunrise.OS 1.7 V1
13 Sicherheitskonfiguration
Durchführung
Die Positionsreferenzierung aller Achsen wird kontinuierlich vom System
durchgeführt, wenn die oben genannten Bedingungen erfüllt sind. Die Positionsreferenzierung kann auf folgende Arten gezielt vorgenommen werden:
Automatisch während des Programmablaufs, wenn eine Achse mit weniger als 30 °/s über die Nullposition fährt.
Per Handverfahren jede Achse einzeln über die Nullposition fahren.
Die von KUKA für die Referenzierung vorbereitete Applikation ausführen.
Von der Kerzenstellung aus werden die Achsen über die Nullposition gefahren.
Sunrise.Workbench stellt eine vorbereitete Applikation für die Positionsund Momentenreferenzierung des LBR iiwa zur Verfügung. Mit dieser Applikation werden Positions- und Momentenreferenzierung gleichzeitig
durchgeführt.
(>>> 13.10.3 "Applikation für die Positions- und Momentenreferenzierung
erstellen" Seite 243)
Falls es nicht möglich ist, von der Kerzenstellung aus zu referenzieren, ist es notwendig, eine eigene Applikation für die Positionsreferenzierung zu erstellen und auszuführen.
13.10.2 Momentenreferenzierung
Beschreibung
Der LBR iiwa besitzt in jeder Achse einen Gelenkmomenten-Sensor, über den
das aktuell auf die Achse wirkende Drehmoment sicher ermittelt wird. Basierend auf diesen Daten werden beispielsweise extern wirkende Momente oder
kartesische Kräfte berechnet und überwacht.
Bei der Referenzierung der Gelenkmomenten-Sensoren wird überprüft, ob
das erwartete externe Drehmoment, das für eine Achse aufgrund des Robotermodells und der angegebenen Lastdaten berechnet werden kann, mit dem
basierend auf dem Messwert des Gelenkmomenten-Sensors ermittelten Wert
übereinstimmt. Übersteigt die Differenz zwischen diesen Werten einen bestimmten Toleranzwert, ist die Referenzierung der Momentensensoren fehlgeschlagen.
Solange die Momentenreferenzierung nicht erfolgreich durchgeführt wurde, ist
die Sicherheitsintegrität der darauf basierenden Sicherheitsfunktionen eingeschränkt. Dazu gehören Achsmomenten- und TCP-Kraftüberwachung sowie
die Kollisionserkennung.
Ist die Momentenreferenzierung mindestens einer Achse fehlgeschlagen, sind
alle AMFs, die auf sicheren Momentenwerten basieren, verletzt.
(>>> "Achsmomentbasierte AMFs" Seite 247)
Anforderung
Der Gelenkmomenten-Sensor einer Achse ist nach folgenden Ereignissen
nicht referenziert:
Robotersteuerung startet neu.
Positionsreferenzierung der Achse schlägt fehl.
Maximaldrehmoment des Gelenkmomenten-Sensors der Achse wird
überschritten.
Stand: 02.04.2015 Version: KUKA Sunrise.OS 1.7 V1
241 / 477
KUKA Sunrise.OS 1.7 KUKA Sunrise.Work...
Nach diesen Ereignissen sind die auf sicheren Momenten basierenden Sicherheitsfunktionen nicht verletzt. Der Roboter kann verfahren
werden, aber die Sicherheitsintegrität der Sicherheitsfunktionen ist
nicht gegeben.
Die momentenbasierten Sicherheitsfunktionen werden nach diesen Ereignissen erst dann verletzt, wenn die Momentenreferenzierung einer Achse
fehlschlägt. Vor dem Ausführen sicherheitskritischer Anwendungen muss
die Referenzierung erfolgreich ausgeführt worden sein.
Der Status der Momentenreferenzierung kann in der Sicherheitskonfiguration als AMF verwendet werden. (>>> 13.8.7 "Auswertung der Momentenreferenzierung" Seite 212)
Durchführung
Sunrise.Workbench stellt eine vorbereitete Applikation für die Positions- und
Momentenreferenzierung des LBR iiwa zur Verfügung. Mit dieser Applikation
werden Positions- und Momentenreferenzierung gleichzeitig durchgeführt.
(>>> 13.10.3 "Applikation für die Positions- und Momentenreferenzierung erstellen" Seite 243)
Für die Momentenreferenzierung müssen insgesamt 10 gemessene Gelenkmomentwerte pro Achse vorliegen. Hierfür sind in der Applikation 5 Messposen definiert, die jeweils mit positiver und negativer Achsdrehung angefahren
werden. Sind die Posen nicht anfahrbar, müssen sie in der Applikation angepasst werden.
Bei der Momentenreferenzierung muss jede der Messposen nacheinander mit positiver und negativer Achsdrehung angefahren werden,
bevor die nächste Messpose angefahren wird. Anderenfalls ist die Sicherheitsintegrität der Referenzierung der Gelenkmomenten-Sensoren nicht
gegeben.
Vor dem Durchführen der Momentenreferenzierung muss der Anwender sicherstellen, dass die Lastdaten des am Roboter befestigten
Werkzeugs mit den für das sicherheitsgerichtete Werkzeug angegebenen Lastdaten übereinstimmen und die Lastdaten des aufgenommenen
Werkstücks (sofern vorhanden) mit den Lastdaten des aktivierten sicherheitsgerichteten Werkstücks. Anderenfalls ist die Sicherheitsintegrität der
Referenzierung der Gelenkmomenten-Sensoren nicht gegeben.
Insbesondere dürfen keine Zusatzlasten am Roboter befestigt sein, z. B. an
der Roboterstruktur befestigte Lasten oder von der Sicherheitssteuerung
nicht berücksichtigte aufgenommene Werkstücke.
Während der Momentenreferenzierung dürfen keine externen Kräfte
auf den Roboter sowie auf das am Flansch montierte Werkzeug und
aufgenommene Werkstück (sofern vorhanden) wirken. Dies muss
der Anwender beim Durchführen der Referenzierung sicherstellen. Anderenfalls ist die Sicherheitsintegrität der Referenzierung der GelenkmomentenSensoren nicht gegeben.
Die Sicherheitssteuerung wertet für alle 10 Messwerte das externe Moment
aus und ermittelt den Mittelwert des externen Moments jeder Achse. Ist dieser
Mittelwert unterhalb einer bestimmten Toleranz, ist die Referenzierung erfolgreich. Anderenfalls ist die Referenzierung fehlgeschlagen.
242 / 477
Stand: 02.04.2015 Version: KUKA Sunrise.OS 1.7 V1
13 Sicherheitskonfiguration
Bei Befestigung der überwachten Kinematik auf einer Trägerkinematik (z. B. mobile Plattform, Lineareinheit) muss der Anwender sicherstellen, dass die Trägerkinematik während der
Momentenreferenzierung nicht bewegt wird und die Montagerichtung der zu
referenzierenden Kinematik nicht von der konfigurierten Montagerichtung
abweicht (z. B. aufgrund einer Schiefstellung der mobilen Plattform). Anderenfalls ist die Sicherheitsintegrität der Referenzierung der Gelenkmomenten-Sensoren nicht gegeben.
13.10.3 Applikation für die Positions- und Momentenreferenzierung erstellen
Beschreibung
Folgende Punkte sind zu beachten, wenn die Applikation für die Momentenreferenzierung wegen nicht anfahrbarer Messposen geändert werden muss:
Die Gelenkmomentwerte werden gemessen, während der Roboter steht.
Zwischen dem Erreichen einer Messpose und der Messung muss eine
Wartezeit von mindestens 2,5 Sekunden eingehalten werden, in der der
Roboter nicht verfährt. Bei zu geringen Wartezeiten kann die Referenzierungsgenauigkeit aufgrund von Schwingungen der Roboterstruktur reduziert werden.
Vorgehensweise
Mit der Methode sendSafetyCommand() wird die Messung gestartet.
Zwischen 2 aufeinanderfolgenden Messungen dürfen maximal 15 s liegen.
1. Sunrise-Projekt im Paket-Explorer markieren.
2. Menüfolge Datei > Neu > Andere… wählen.
3. Im Ordner Sunrise die Option Applikation für Positions- und GMS-Referenzierung des LBR iiwa markieren und auf Fertigstellen klicken.
Die Applikation PositionAndGMSReferencing.java wird im Quellenordner des Projekts erstellt und im Editoren-Bereich von Sunrise.Workbench
geöffnet.
4. Wenn Messposen aufgrund der Anlagenkonfiguration nicht anfahrbar
sind, diese in der Applikation anpassen.
5. Projekt synchronisieren, um die Applikation auf die Robotersteuerung zu
übertragen.
13.11
Übersicht Sicherheitsabnahme
Die Anlage darf erst nach einer erfolgreichen Sicherheitsabnahme betrieben
werden. Für eine erfolgreiche Sicherheitsabnahme müssen die Punkte in den
Checklisten vollständig vom Sicherheitsinbetriebnehmer abgearbeitet und
schriftlich bestätigt werden.
Die abgearbeiteten und schriftlich bestätigten Checklisten sind als
Nachweis aufzubewahren.
Die Sicherheitsabnahme muss in folgenden Fällen durchgeführt werden:
Nach der Erst- oder Wiederinbetriebnahme des Industrieroboters
Nach einer Änderung des Industrieroboters
Nach einer Änderung in der Sicherheitskonfiguration
Nach einem Software-Update, z. B. der System Software
Die Sicherheitsabnahme nach einem Software-Update ist nur notwendig,
wenn sich durch das Update die ID der Sicherheitskonfiguration (= Prüfsumme) geändert hat.
Stand: 02.04.2015 Version: KUKA Sunrise.OS 1.7 V1
243 / 477
KUKA Sunrise.OS 1.7 KUKA Sunrise.Work...
Auf Basis der Risikoanalyse ermittelt der Systemintegrator die erforderlichen
Sicherheitsfunktionen. Die korrekte Funktion der Sicherheitsfunktionen ist
nach der Aktivierung der Sicherheitskonfiguration auf der Robotersteuerung
zu testen.
Wenn es bei einem Test erforderlich ist, sich im Gefahrenbereich aufzuhalten, ist der Test in der Betriebsart T1 durchzuführen.
Anhand der folgenden Checklisten ist zu überprüfen, ob die konfigurierten Sicherheitsparameter korrekt übernommen wurden.
Die Checklisten sind in der hier angegebenen Reihenfolge abzuarbeiten:
1. Checkliste für grundlegende Prüfung der Sicherheitskonfiguration
(>>> 13.11.1 "Checkliste Sicherheitsfunktionen Allgemein" Seite 244)
2. Checklisten zum Prüfen des sicherheitsgerichteten Werkzeugs
(>>> 13.11.2 "Checklisten Sicherheitsgerichtes Werkzeug" Seite 247)
3. Checkliste zum Prüfen sicherheitsgerichteter Werkstücke
(>>> 13.11.3 "Checkliste Sicherheitsgerichtete Werkstücke" Seite 248)
4. Checkliste zum Prüfen der verwendeten Zeilen in der PSM-Tabelle KUKA
PSM und in der PSM-Tabelle Anwender PSM
(>>> 13.11.4 "Checkliste Verwendete Zeilen in den PSM-Tabellen" Seite 249)
5. Checklisten zum Prüfen der verwendeten und nicht verwendeten ESMZustände
(>>> 13.11.5 "Checklisten ESM-Zustände" Seite 250)
6. Checklisten zum Prüfen der verwendeten AMFs
(>>> 13.11.6 "Checklisten Verwendete AMFs" Seite 252)
Es kann ein Bericht zur aktuellen Sicherheitskonfiguration erstellt werden.
(>>> 13.11.7 "Bericht zur Sicherheitskonfiguration erstellen" Seite 259)
13.11.1 Checkliste Sicherheitsfunktionen Allgemein
Checkliste
244 / 477
Seriennummer des Roboters: ____________________
ID der Sicherheitskonfiguration: ____________________
Name des Sicherheitsinbetriebnehmers: ____________________
Nr.
Tätigkeit
Ja
1
Bedienerschutz: Sind alle Bedienerschutz-Einrichtungen konfiguriert, richtig angeschlossen und auf Funktionsfähigkeit
getestet?
2
Bedienerschutz: Es wird ein Stopp ausgelöst, wenn bei geöffnetem Bedienerschutz die Betriebsart AUT oder T2 aktiv ist.
3
Bedienerschutz: Eine manuelle Rückstellfunktion ist vorhanden und funktionsfähig.
4
Zustimmung Handführgerät: Ist die Zustimmeinrichtung des
Handführgeräts konfiguriert, richtig angeschlossen und auf
Funktionsfähigkeit getestet?
5
NOT-HALT lokal: Sind alle lokalen NOT-HALT-Einrichtungen
konfiguriert, richtig angeschlossen und auf Funktionsfähigkeit
getestet?
6
NOT-HALT extern: Sind alle externen NOT-HALT-Einrichtungen konfiguriert, richtig angeschlossen und auf Funktionsfähigkeit getestet?
Nicht relevant
Stand: 02.04.2015 Version: KUKA Sunrise.OS 1.7 V1
13 Sicherheitskonfiguration
Nr.
Tätigkeit
7
NOT-HALT lokal und extern: Sind der lokale und externe NOTHALT jeweils als einzige AMF in einer Zeile der PSM-Tabelle
konfiguriert?
8
Sicherheitshalt: Sind alle Sicherheitshalt-Einrichtungen konfiguriert, richtig angeschlossen und auf Funktionsfähigkeit
getestet?
9
Sicherer Betriebshalt: Sind alle Einrichtungen für den sicheren
Betriebshalt konfiguriert, richtig angeschlossen und auf Funktionsfähigkeit getestet?
10
Bei Verwendung positionsbasierter AMFs: Ist die eingeschränkte Sicherheitsintegrität der positionsbasierten AMFs
bei fehlender Positionsreferenzierung berücksichtigt?
Ja
Nicht relevant
(>>> "Positionsbasierte AMFs" Seite 246)
Hinweis: Die Einleitung des sicheren Zustands bei fehlender
Positionsreferenzierung kann mit Verwendung der AMF Positionsreferenzierung konfiguriert werden.
11
Bei Verwendung positionsbasierter AMFs: Wurde die Positionsreferenzierung erfolgreich durchgeführt?
12
Geschwindigkeitsüberwachung: Wurden alle erforderlichen
Geschwindigkeitsüberwachungen konfiguriert und getestet?
13
Handführen: Ist die Konfiguration so gestaltet, dass bei Handführen in jeder Betriebsart eine angemessene Geschwindigkeitsüberwachung aktiv ist?
14
Raumüberwachung: Wurden alle erforderlichen Raumüberwachungen konfiguriert und getestet?
15
Kartesische Raumüberwachungen: Wurde berücksichtigt,
dass nicht die gesamte Struktur des Roboters, Werkzeugs und
Werkstücks sondern lediglich die Überwachungskugeln an
Roboter und Werkzeug gegen die Raumverletzung geprüft
werden?
16
Kollisionserkennung: Wurden alle erforderlichen MRK-Funktionalitäten konfiguriert?
17
Kollisionserkennung: Ist die Konfiguration so gestaltet, dass
bei aktiver Kollisionserkennung immer auch eine Geschwindigkeitsüberwachung aktiv ist?
18
Kollisionserkennung: Ist die Konfiguration so gestaltet, dass
bei aktiver TCP-Kraftüberwachung immer auch eine
Geschwindigkeitsüberwachung aktiv ist?
19
Kollisionserkennung: Ist bei allen Sicherheitsüberwachungen
zur Erkennung von Quetschsituationen ein Sicherheitshalt 0
konfiguriert?
20
Bei Verwendung achsmomentbasierter AMFs: Ist die eingeschränkte Sicherheitsintegrität der achsmomentbasierten
AMFs bei fehlender Positionsreferenzierung und/oder Momentenreferenzierung berücksichtigt?
(>>> "Achsmomentbasierte AMFs" Seite 247)
Hinweis: Die Einleitung des sicheren Zustands bei fehlender
Positions- und/oder Momentenreferenzierung kann mit Verwendung der AMF Positionsreferenzierung und der AMF
Momentenreferenzierung konfiguriert werden.
Stand: 02.04.2015 Version: KUKA Sunrise.OS 1.7 V1
245 / 477
KUKA Sunrise.OS 1.7 KUKA Sunrise.Work...
Nr.
Tätigkeit
Ja
21
Wurde bei der Konfiguration aller Zeilen der PSM-Tabelle und
ESM-Zustände berücksichtigt, dass der sichere Zustand der
AMFs der Zustand "verletzt" (Zustand "0") ist?
Nicht relevant
Hinweis: Eine AMF geht im Fehlerfall in den sicheren
Zustand.
22
PSM-Konfiguration: Wurde bei der Konfiguration von Ausgangssignalen als Sicherheitsreaktion berücksichtigt, dass ein
Ausgang im sicheren Zustand LOW-Pegel (Zustand "0") hat?
23
ESM-Konfiguration: Sind alle ESM-Zustände in sich konsistent, d. h. reduziert jeder einzelne ESM-Zustand alle Gefährdungen ausreichend?
24
Wurden die Momentenreferenzierung und die Positionsreferenzierung erfolgreich durchgeführt?
25
Bei Befestigung der überwachten Kinematik auf einer Trägerkinematik (z. B. mobile Plattform, Lineareinheit):
Wurde berücksichtigt, dass bei der AMF Kartesische Arbeitsraumüberwachung / Kartesische Schutzraumüberwachung
der Überwachungsraum relativ zur Basis der überwachten
Kinematik definiert ist, d. h. mit der Trägerkinematik mitbewegt
wird?
26
Bei Befestigung der überwachten Kinematik auf einer Trägerkinematik (z. B. mobile Plattform, Lineareinheit):
Wurde berücksichtigt, dass bei der AMF Kartesische
Geschwindigkeitsüberwachung nicht die Absolutgeschwindigkeit ,sondern die Relativgeschwindigkeit der überwachten
Kinematik zur Trägerkinematik überwacht wird?
27
Bei Befestigung der überwachten Kinematik auf einer Trägerkinematik (z. B. mobile Plattform, Lineareinheit):
Wurde berücksichtigt, dass bei der AMF Werkzeugbezogene
Geschwindigkeitskomponente nicht die absolute Geschwindigkeit, sondern die Geschwindigkeit der überwachten Kinematik
relativ zur Trägerkinematik überwacht wird?
28
Bei Befestigung der überwachten Kinematik auf einer Trägerkinematik (z. B. mobile Plattform):
Wurde berücksichtigt, dass bei der AMF Werkzeugorientierung die Referenzorientierung relativ zur Trägerkinematik definiert ist, d. h. mit der Trägerkinematik mitbewegt wird?
29
Bei Befestigung der überwachten Kinematik auf einer Trägerkinematik (z. B. mobile Plattform, Lineareinheit):
Wurde berücksichtigt, dass die Sicherheitsintegrität der AMFs
Kollisionserkennung und TCP-Kraftüberwachung nur gewährleistet ist, solange die Trägerkinematik im Stillstand ist?
Ort, Datum
Unterschrift
Der Unterzeichner bestätigt mit seiner Unterschrift die korrekte und vollständige Durchführung der Sicherheitsabnahme.
Positionsbasierte AMFs
246 / 477
Die Sicherheitsintegrität positionsbasierter AMFs ist nur dann uneingeschränkt gegeben, wenn die Positionsreferenzierung erfolgreich durchgeführt
worden ist. (Bei einer mobilen Plattform ist keine Referenzierung erforderlich.)
Stand: 02.04.2015 Version: KUKA Sunrise.OS 1.7 V1
13 Sicherheitskonfiguration
Positionsreferenzier
ung
AMF
Momentenreferenzie
rung
Stillstandsüberwachung aller Achsen
Achsbereichsüberwachung
Kartesische Geschwindigkeitsüberwachung
Werkzeugbezogene Geschwindigkeitskomponente
Kartesische Arbeitsraumüberwachung
Kartesische Schutzraumüberwachung
Werkzeugorientierung
Achsmomentbasierte AMFs
Die Sicherheitsintegrität achsmomentbasierter AMFs ist nur dann uneingeschränkt gegeben, wenn Positions- und/oder Momentenreferenzierung erfolgreich durchgeführt worden sind. (Bei einer mobilen Plattform ist keine
Referenzierung erforderlich.)
Positionsreferenzier
ung
AMF
Momentenreferenzie
rung
Achsmomentenüberwachung
Kollisionserkennung
TCP-Kraftüberwachung
13.11.2 Checklisten Sicherheitsgerichtes Werkzeug
13.11.2.1Geometriedaten des sicherheitsgerichteten Werkzeugs
Beschreibung
Wenn eine der folgenden AMFs in der Sicherheitskonfiguration verwendet
wird, muss überprüft werden, ob die geometrischen Werkzeugdaten korrekt
angegeben wurden:
Kartesische Geschwindigkeitsüberwachung
Kartesische Arbeitsraumüberwachung
Nur bei Räumen, bei denen die Überwachungskugeln am Werkzeug als
zu überwachende Struktur konfiguriert sind.
Kartesische Schutzraumüberwachung
Nur bei Räumen, bei denen die Überwachungskugeln am Werkzeug als
zu überwachende Struktur konfiguriert sind.
Die geometrischen Werkzeugdaten können getestet werden, indem einer der
konfigurierten Überwachungsräume mit jeder Werkzeugkugel bewusst verletzt wird und die Reaktion geprüft wird.
Wenn keine Raumüberwachungen verwendet werden, ist nur die Lage der
Kugelmittelpunkte relevant. Die konfigurierte kartesische Geschwindigkeitsgrenze kann getestet werden, indem sie für jede Werkzeugkugel bewusst
überschritten wird und die Reaktion geprüft wird.
Voraussetzung
Die Positionsreferenzierung wurde erfolgreich durchgeführt.
Stand: 02.04.2015 Version: KUKA Sunrise.OS 1.7 V1
247 / 477
KUKA Sunrise.OS 1.7 KUKA Sunrise.Work...
Checkliste
Nr.
Tätigkeit
Ja
1
Werkzeugkugel (Frame-Name): _____________
Nicht relevant
Radius und Lage der Werkzeugkugel sind korrekt angegeben
und überprüft?
2
Werkzeugkugel (Frame-Name): _____________
Radius und Lage der Werkzeugkugel sind korrekt angegeben
und überprüft?
3
Werkzeugkugel (Frame-Name): _____________
Radius und Lage der Werkzeugkugel sind korrekt angegeben
und überprüft?
4
Werkzeugkugel (Frame-Name): _____________
Radius und Lage der Werkzeugkugel sind korrekt angegeben
und überprüft?
5
Werkzeugkugel (Frame-Name): _____________
Radius und Lage der Werkzeugkugel sind korrekt angegeben
und überprüft?
6
Werkzeugkugel (Frame-Name): _____________
Radius und Lage der Werkzeugkugel sind korrekt angegeben
und überprüft?
13.11.2.2Lastdaten des sicherheitsgerichteten Werkzeugs
Beschreibung
Wenn eine der folgenden AMFs in der Sicherheitskonfiguration verwendet
wird, muss überprüft werden, ob die Lastdaten des sicherheitsgerichteten
Werkzeugs korrekt angegeben wurden.
Kollisionserkennung
TCP-Kraftüberwachung
Es wird empfohlen, die Lastdaten durch eine Momentenreferenzierung an
mehreren geeigneten Posen zu überprüfen. Geeignet sind beispielsweise Posen mit ähnlichen Achswinkeln in horizontaler Strecklage mit folgenden Eigenschaften:
Die Achsen A2, A4 und A6 sind belastet.
Die Posen unterscheiden sich im Achswert von A7 um 90°.
Bei korrekten Lastdaten muss die Momentenreferenzierung erfolgreich sein.
Voraussetzung
Positions- und Momentenreferenzierung wurden erfolgreich durchgeführt.
Wenn zur Überprüfung der Lastdaten ein sicherheitsgerichtetes Werkstück vom Werkzeug aufgenommen wird: Das korrekte sicherheitsgerichtete Werkstück ist aktiv.
Checkliste
Nr.
Tätigkeit
Ja
1
Lastdaten des Werkzeugs sind korrekt angegeben und überprüft?
Nicht relevant
13.11.3 Checkliste Sicherheitsgerichtete Werkstücke
Beschreibung
248 / 477
Wenn eine der folgenden AMFs in der Sicherheitskonfiguration verwendet
wird, muss überprüft werden, ob die Lastdaten der sicherheitsgerichteten
Werkstücke korrekt angegeben wurden.
Stand: 02.04.2015 Version: KUKA Sunrise.OS 1.7 V1
13 Sicherheitskonfiguration
Kollisionserkennung
TCP-Kraftüberwachung
Es wird empfohlen, die Lastdaten durch eine Momentenreferenzierung an
mehreren geeigneten Posen zu überprüfen. Geeignet sind beispielsweise Posen mit ähnlichen Achswinkeln in horizontaler Strecklage mit folgenden Eigenschaften:
Die Achsen A2, A4 und A6 sind belastet.
Die Posen unterscheiden sich im Achswert von A7 um 90°.
Bei korrekten Lastdaten muss die Momentenreferenzierung erfolgreich sein.
Voraussetzung
Die Positions- und Momentenreferenzierung wurden erfolgreich durchgeführt.
Das korrekte sicherheitsgerichtete Werkstück ist aktiv.
Checkliste
Nr.
Tätigkeit
Ja
1
Name des Werkstücks: _____________
Nicht relevant
Lastdaten des Werkstücks sind korrekt angegeben und überprüft?
2
Name des Werkstücks: _____________
Lastdaten des Werkstücks sind korrekt angegeben und überprüft?
3
Name des Werkstücks: _____________
Lastdaten des Werkstücks sind korrekt angegeben und überprüft?
4
Name des Werkstücks: _____________
Lastdaten des Werkstücks sind korrekt angegeben und überprüft?
5
Name des Werkstücks: _____________
Lastdaten des Werkstücks sind korrekt angegeben und überprüft?
6
Name des Werkstücks: _____________
Lastdaten des Werkstücks sind korrekt angegeben und überprüft?
7
Name des Werkstücks: _____________
Lastdaten des Werkstücks sind korrekt angegeben und überprüft?
8
Name des Werkstücks: _____________
Lastdaten des Werkstücks sind korrekt angegeben und überprüft?
13.11.4 Checkliste Verwendete Zeilen in den PSM-Tabellen
Beschreibung
Es ist für jede Zeile in der PSM-Tabelle KUKA PSM und in der PSM-Tabelle
Anwender PSM zu prüfen, ob die erwartete Reaktion ausgelöst wird. Wenn die
Reaktion das Abschalten eines Ausgangs ist, ist durch den Test zusätzlich sicherzustellen, dass der Ausgang korrekt angeschlossen wurde.
Eine Zeile der PSM-Tabelle kann getestet werden, indem jeweils 2 AMFs verletzt sind. Dann kann gezielt die verbleibende AMF einzeln getestet werden.
Wenn weniger als 3 AMFs in einer Zeile verwendet werden, gelten die unbelegten Spalten als verletzte AMFs.
Stand: 02.04.2015 Version: KUKA Sunrise.OS 1.7 V1
249 / 477
KUKA Sunrise.OS 1.7 KUKA Sunrise.Work...
(>>> 13.11.6 "Checklisten Verwendete AMFs" Seite 252)
Die Punkte in der Checkliste müssen für jede Zeile der PSM-Tabelle
abgearbeitet und separat dokumentiert werden.
Checkliste
Zeilen-Nr.: ____________________
Nr.
Tätigkeit
Ja
1
AMF 1 wurde erfolgreich getestet. Voraussetzung: AMF 2 und
AMF 3 sind verletzt.
Nicht relevant
AMF 1: ______________________________________
2
AMF 2 wurde erfolgreich getestet. Voraussetzung: AMF 1 und
AMF 3 sind verletzt.
AMF 2: ______________________________________
3
AMF 3 wurde erfolgreich getestet. Voraussetzung: AMF 1 und
AMF 2 sind verletzt.
AMF 3: ______________________________________
13.11.5 Checklisten ESM-Zustände
13.11.5.1Verwendete ESM-Zustände
Beschreibung
Es ist für jede Zeile eines ESM-Zustands zu prüfen, ob die erwartete Reaktion
ausgelöst wird, wenn die konfigurierte AMF verletzt ist.
(>>> 13.11.6 "Checklisten Verwendete AMFs" Seite 252)
Die Punkte in der Checkliste müssen für jeden verwendeten ESM-Zustand abgearbeitet und separat dokumentiert werden.
Checkliste
ESM-Zustand: ____________________
Nr.
Tätigkeit
1
AMF Zeile 1 wurde erfolgreich getestet.
Ja
Nicht relevant
AMF Zeile 1: _________________________________
2
AMF Zeile 2 wurde erfolgreich getestet.
3
AMF Zeile 3 wurde erfolgreich getestet.
AMF Zeile 2: _________________________________
AMF Zeile 3: _________________________________
4
AMF Zeile 4: wurde erfolgreich getestet.
AMF Zeile 4: _________________________________
5
AMF Zeile 5 wurde erfolgreich getestet.
AMF Zeile 5: _________________________________
6
AMF Zeile 6 wurde erfolgreich getestet.
7
AMF Zeile 7 wurde erfolgreich getestet.
AMF Zeile 6: _________________________________
AMF Zeile 7: _________________________________
8
AMF Zeile 8 wurde erfolgreich getestet.
AMF Zeile 8: _________________________________
250 / 477
Stand: 02.04.2015 Version: KUKA Sunrise.OS 1.7 V1
13 Sicherheitskonfiguration
Nr.
Tätigkeit
Ja
9
AMF Zeile 9 wurde erfolgreich getestet.
Nicht relevant
AMF Zeile 9: _________________________________
10
AMF Zeile 10 wurde erfolgreich getestet.
11
AMF Zeile 11 wurde erfolgreich getestet.
AMF Zeile 10: _________________________________
AMF Zeile 11: _________________________________
12
AMF Zeile 12 wurde erfolgreich getestet.
AMF Zeile 12: _________________________________
13
AMF Zeile 13 wurde erfolgreich getestet.
AMF Zeile 13: _________________________________
14
AMF Zeile 14 wurde erfolgreich getestet.
AMF Zeile 14: _________________________________
15
AMF Zeile 15 wurde erfolgreich getestet.
AMF Zeile 15: _________________________________
16
AMF Zeile 16 wurde erfolgreich getestet.
AMF Zeile 16: _________________________________
17
AMF Zeile 17 wurde erfolgreich getestet.
AMF Zeile 17: _________________________________
18
AMF Zeile 18 wurde erfolgreich getestet.
AMF Zeile 18: _________________________________
19
AMF Zeile 19 wurde erfolgreich getestet.
AMF Zeile 19: _________________________________
20
AMF Zeile 20 wurde erfolgreich getestet.
AMF Zeile 20: _________________________________
13.11.5.2Nicht verwendete ESM-Zustände
Beschreibung
Für alle nicht verwendeten ESM-Zustände muss getestet werden, ob bei der
Anwahl des ESM-Zustands ein Sicherheitshalt ausgelöst wird.
Checkliste
Nr.
Tätigkeit
1
Anwahl des nicht verwendeten ESM-Zustands 1 wurde erfolgreich getestet.
2
Anwahl des nicht verwendeten ESM-Zustands 2 wurde erfolgreich getestet.
3
Anwahl des nicht verwendeten ESM-Zustands 3 wurde erfolgreich getestet.
4
Anwahl des nicht verwendeten ESM-Zustands 4 wurde erfolgreich getestet.
5
Anwahl des nicht verwendeten ESM-Zustands 5 wurde erfolgreich getestet.
6
Anwahl des nicht verwendeten ESM-Zustands 6 wurde erfolgreich getestet.
7
Anwahl des nicht verwendeten ESM-Zustands 7 wurde erfolgreich getestet.
Stand: 02.04.2015 Version: KUKA Sunrise.OS 1.7 V1
Ja
Nicht relevant
251 / 477
KUKA Sunrise.OS 1.7 KUKA Sunrise.Work...
Nr.
Tätigkeit
Ja
8
Anwahl des nicht verwendeten ESM-Zustands 8 wurde erfolgreich getestet.
9
Anwahl des nicht verwendeten ESM-Zustands 9 wurde erfolgreich getestet.
10
Anwahl des nicht verwendeten ESM-Zustands 10 wurde
erfolgreich getestet.
Nicht relevant
13.11.6 Checklisten Verwendete AMFs
Eine AMF, die in mehreren Zeilen der PSM-Tabelle verwendet wird, muss in
jeder Zeile einzeln getestet werden.
13.11.6.1AMF NOT-HALT smartPAD
Checkliste
Nr.
Tätigkeit
1
Die konfigurierte Reaktion wird beim Drücken des NOT-HALTs
am smartPAD ausgelöst.
Ja
Nicht relevant
Ja
Nicht relevant
Ja
Nicht relevant
13.11.6.2AMF Zustimmung smartPAD inaktiv
Checkliste
Nr.
Tätigkeit
1
Die konfigurierte Reaktion wird beim Loslassen eines Zustimmungsschalters am smartPAD ausgelöst.
13.11.6.3AMF Zustimmung Panik smartPAD aktiv
Checkliste
Nr.
Tätigkeit
1
Die konfigurierte Reaktion wird beim Durchdrücken eines
Zustimmungsschalters am smartPAD ausgelöst.
13.11.6.4AMF Zustimmung Handführgerät inaktiv
Checkliste
252 / 477
Verwendeter Eingang Zustimmungsschalter 1: ____________________
Verwendeter Eingang Zustimmungsschalter 2: ____________________
Verwendeter Eingang Zustimmungsschalter 3: ____________________
Verwendeter Eingang Panikschalter 1: ____________________
Verwendeter Eingang Panikschalter 2: ____________________
Verwendeter Eingang Panikschalter 2: ____________________
Nr.
Tätigkeit
Ja
1
Die konfigurierte Reaktion wird beim Loslassen eines Zustimmungsschalters am Handführgerät ausgelöst.
2
Die konfigurierte Reaktion wird beim Durchdrücken eines
Zustimmungsschalters am Handführgerät ausgelöst.
Nicht relevant
Stand: 02.04.2015 Version: KUKA Sunrise.OS 1.7 V1
13 Sicherheitskonfiguration
13.11.6.5AMF Zustimmung Handführgerät aktiv
Checkliste
Nr.
Tätigkeit
1
Die konfigurierte Reaktion wird beim Drücken eines Zustimmungsschalters am Handführgerät ausgelöst.
Ja
Nicht relevant
Ja
Nicht relevant
Ja
Nicht relevant
Ja
Nicht relevant
Ja
Nicht relevant
Ja
Nicht relevant
13.11.6.6AMF Betriebsart Test
Checkliste
Nr.
Tätigkeit
1
Die konfigurierte Reaktion wird in T1 ausgelöst.
2
Die konfigurierte Reaktion wird in T2 ausgelöst.
3
Die konfigurierte Reaktion wird in KRF ausgelöst.
13.11.6.7AMF Betriebsart Automatik
Checkliste
Nr.
Tätigkeit
1
Die konfigurierte Reaktion wird in AUT ausgelöst.
13.11.6.8AMF Betriebsart mit reduzierter Geschwindigkeit
Checkliste
Nr.
Tätigkeit
1
Die konfigurierte Reaktion wird in T1 ausgelöst.
2
Die konfigurierte Reaktion wird in KRF ausgelöst.
13.11.6.9AMF Betriebsart mit hoher Geschwindigkeit
Checkliste
Nr.
Tätigkeit
1
Die konfigurierte Reaktion wird in T2 ausgelöst.
2
Die konfigurierte Reaktion wird in AUT ausgelöst.
13.11.6.10AMF Fahrfreigabe
Checkliste
Nr.
Tätigkeit
1
Die konfigurierte Reaktion wird ausgelöst, wenn beispielsweise der NOT-HALT am smartPAD gedrückt wird.
13.11.6.11AMF Eingangssignal
Checkliste
Verwendeter Eingang: ____________________
Instanz des verwendeten Eingangs: ____________________
Nr.
Tätigkeit
1
Die konfigurierte Reaktion wird ausgelöst, wenn der Eingang
LOW-Pegel (Zustand "0") hat.
Stand: 02.04.2015 Version: KUKA Sunrise.OS 1.7 V1
Ja
Nicht relevant
253 / 477
KUKA Sunrise.OS 1.7 KUKA Sunrise.Work...
13.11.6.12AMF Stillstandsüberwachung aller Achsen
Checkliste
Instanz der Überwachung: ____________________
Überwachte Kinematik: ____________________
Nr.
Tätigkeit
Ja
1
Die konfigurierte Reaktion wird ausgelöst, wenn eine Achse
der überwachten Kinematik bewegt wird.
Nicht relevant
13.11.6.13AMF Achsmomentenüberwachung
Beschreibung
Die AMF kann getestet werden, indem am smartPAD die aktuell gemessenen
Achsmomente angezeigt werden und die überwachte Achse dann durch
Schwerkraft oder manuell belastet wird.
Checkliste
Instanz der Überwachung: ____________________
Überwachte Kinematik: ____________________
Überwachte Achse: ____________________
Maximal zulässiges Achsmoment: ____________________
Minimal zulässiges Achsmoment: ____________________
Nr.
Tätigkeit
Ja
1
Die konfigurierte Reaktion wird ausgelöst, wenn das maximal
zulässige Achsmoment überschritten wird.
2
Die konfigurierte Reaktion wird ausgelöst, wenn das minimal
zulässige Achsmoment unterschritten wird.
Nicht relevant
13.11.6.14AMF Achsgeschwindigkeitsüberwachung
Beschreibung
Um die AMF zu testen, ist die überwachte Achse mit einer Geschwindigkeit
von ca. 10 % über der konfigurierten Geschwindigkeitsgrenze zu bewegen.
Checkliste
Instanz der Überwachung: ____________________
Überwachte Kinematik: ____________________
Überwachte Achse: ____________________
Maximal zulässige Achsgeschwindigkeit: ____________________
Nr.
Tätigkeit
Ja
1
Die konfigurierte Reaktion wird ausgelöst, wenn die maximal
zulässige Achsgeschwindigkeit überschritten wird.
Nicht relevant
13.11.6.15AMF Positionsreferenzierung
Diese AMF ist nach einem Neustart der Robotersteuerung verletzt.
Checkliste
254 / 477
Instanz der Überwachung: ____________________
Überwachte Kinematik: ____________________
Nr.
Tätigkeit
Ja
1
Die konfigurierte Reaktion wird ausgelöst, wenn eine oder
mehrere Achsen der überwachten Kinematik nicht referenziert
sind.
Nicht relevant
Stand: 02.04.2015 Version: KUKA Sunrise.OS 1.7 V1
13 Sicherheitskonfiguration
13.11.6.16AMF Momentenreferenzierung
Diese AMF ist nach einem Neustart der Robotersteuerung verletzt.
Checkliste
Instanz der Überwachung: ____________________
Überwachte Kinematik: ____________________
Nr.
Tätigkeit
Ja
1
Die konfigurierte Reaktion wird ausgelöst, wenn eine oder
mehrere Achsen der überwachten Kinematik nicht referenziert
sind.
Nicht relevant
13.11.6.17AMF Achsbereichsüberwachung
Checkliste
Instanz der Überwachung: ____________________
Überwachte Kinematik: ____________________
Überwachte Achse: ____________________
Untere Grenze des erlaubten Achsbereichs: ____________________
Obere Grenze des erlaubten Achsbereichs: ____________________
Nr.
Tätigkeit
Ja
1
Die konfigurierte Reaktion wird ausgelöst, wenn die untere
Grenze des erlaubten Achsbereichs unterschritten wird.
2
Die konfigurierte Reaktion wird ausgelöst, wenn die obere
Grenze des erlaubten Achsbereichs überschritten wird.
Nicht relevant
13.11.6.18AMF Kartesische Geschwindigkeitsüberwachung
Beschreibung
Um die AMF zu testen, ist ein überwachter Punkt der überwachten Kinematik
mit einer kartesischen Geschwindigkeit von ca. 10 % über der konfigurierten
Geschwindigkeitsgrenze zu bewegen.
Checkliste
Instanz der Überwachung: ____________________
Überwachte Kinematik: ____________________
Maximal zulässige kartesische Geschwindigkeit: _____________
Nr.
Tätigkeit
Ja
1
Die konfigurierte Reaktion wird ausgelöst, wenn die Maximal
zulässige kartesische Geschwindigkeit eines überwachten
Punktes überschritten wird.
Nicht relevant
13.11.6.19AMF Kartesische Arbeitsraumüberwachung / Kartesische Schutzraumüberwachung
Beschreibung
Im ersten Schritt ist zu testen, ob die Orientierung des Überwachungsraums
korrekt konfiguriert ist. Dazu sind 2 aneinander grenzende Raumflächen an
jeweils mindestens 3 unterschiedlichen Punkten zu verletzen.
Im zweiten Schritt ist zu testen, ob die Ausdehnung des Überwachungsraums
korrekt konfiguriert ist. Dazu sind die anderen Raumflächen an jeweils 1 Punkt
zu verletzen. Insgesamt müssen mindestens 10 Punkte angefahren werden.
Im dritten Schritt ist zu testen, ob die zu überwachende Struktur korrekt konfiguriert ist. Dazu ist die Raumüberwachung sowohl mit den Überwachungskugeln am Roboter als auch am Werkzeug zu verletzen, sofern beide Strukturen
Stand: 02.04.2015 Version: KUKA Sunrise.OS 1.7 V1
255 / 477
KUKA Sunrise.OS 1.7 KUKA Sunrise.Work...
überwacht werden sollen, oder nur mit den Überwachungskugeln am Roboter
oder am Werkzeug.
Checkliste
Art des Überwachungsraums: ____________________
Instanz des Überwachungsraums: ____________________
Überwachte Kinematik: ____________________
Überwachte Struktur: ____________________
Verschiebung des Ursprungs des Überwachungsraums:
X: ____________________ mm
Y: ____________________ mm
Z: ____________________ mm
Orientierung des Ursprungs des Überwachungsraums:
A: ____________________ °
B: ____________________ °
C: ____________________ °
Länge des Überwachungsraums: ____________________ mm
Breite des Überwachungsraums: ____________________ mm
Nr.
Tätigkeit
Ja
1
Die korrekte Konfiguration des Überwachungsraums wurde
wie oben beschrieben getestet und die konfigurierte Reaktion
wird ausgelöst, wenn der Überwachungsraum verletzt ist.
2
Die konfigurierte Reaktion wird ausgelöst, wenn die Raumüberwachung von den Überwachungskugeln am Roboter verletzt wird.
3
Die konfigurierte Reaktion wird ausgelöst, wenn die Raumüberwachung von den Überwachungskugeln am Werkzeug
verletzt wird.
Nicht relevant
13.11.6.20AMF Kollisionserkennung
Beschreibung
Die AMF kann getestet werden, indem am smartPAD die aktuell gemessenen
externen Achsmomente angezeigt werden und dann einzelne Achsen belastet
werden.
Voraussetzung
Die Momentenreferenzierung wurde erfolgreich durchgeführt.
Checkliste
Instanz der Überwachung: ____________________
Überwachte Kinematik:
Maximal zulässiges externes Achsmoment: ____________________
Nr.
Tätigkeit
Ja
1
Die konfigurierte Reaktion wird ausgelöst, wenn das externe
Moment einer oder mehrere Achsen der überwachten Kinematik das maximal zulässige externe Moment überschreitet.
Nicht relevant
13.11.6.21AMF TCP-Kraftüberwachung
256 / 477
Beschreibung
Um die AMF zu testen, ist ein geeignetes Messmittel erforderlich, z. B. eine
Federwaage.
Checkliste
Instanz der Überwachung: ____________________
Überwachte Kinematik: ____________________
Maximal zulässige externe TCP-Kraft: ____________________
Stand: 02.04.2015 Version: KUKA Sunrise.OS 1.7 V1
13 Sicherheitskonfiguration
Nr.
Tätigkeit
Ja
1
Die konfigurierte Reaktion wird ausgelöst, wenn die externe
Kraft, die auf den TCP wirkt, die maximal zulässige Kraft überschreitet.
Nicht relevant
13.11.6.22AMF Zeitverzögerung
Checkliste
Instanz der Zeitverzögerung: ____________________
Verzögerungszeit: ____________________
Nr.
Tätigkeit
Ja
1
Die konfigurierte Reaktion wird nach der konfigurierten Zeit
ausgelöst.
Nicht relevant
13.11.6.23AMF Werkzeugorientierung
Beschreibung
Zum Überprüfen der AMF ist der zulässige Orientierungskegel an 3 um ca.
120° versetzt zueinander liegenden Geraden zu verletzen. Hiermit wird sichergestellt, dass der zulässige Orientierungswinkel, die Orientierung des Referenzvektors und die Werkzeugorientierung korrekt konfiguriert sind.
Abb. 13-21: Lage der Geraden am Überwachungskegel
Über 3 um 120° zueinander versetzte Geraden, die am Rand des Überwachungskegels liegen, werden die Orientierungswinkel der Z-Achse des Werkzeugorientierungs-Frames festgelegt, die eingenommen werden müssen, um
die AMF Werkzeugorientierung zu testen. Die AMF muss bei Überschreiten
aller 3 Werkzeugorientierungs-Winkel verletzt sein.
Vorgehensweise
Die Vorgehensweise beschreibt beispielhaft, wie die korrekte Konfiguration
des Überwachungskegels überprüft werden kann.
1. Z-Achse des Werkzeugorientierungs-Frames gemäß Referenzvektor bezüglich des Welt-Koordinatensystems ausrichten.
2. Zulässigen Abweichungswinkel durch Kippen des Werkzeugorientierungs-Frames in B oder C überschreiten.
Die konfigurierte Reaktion muss ausgelöst werden.
3. Z-Achse des Werkzeugorientierungs-Frames gemäß Referenzvektor bezüglich des Welt-Koordinatensystems ausrichten.
Wurde eine Stopp-Reaktion konfiguriert, ist zum Verfahren des Roboters
ein Umschalten in Betriebsart KRF erforderlich.
Stand: 02.04.2015 Version: KUKA Sunrise.OS 1.7 V1
257 / 477
KUKA Sunrise.OS 1.7 KUKA Sunrise.Work...
4. Werkzeugorientierungs-Frame um 120° in A drehen.
5. Zulässigen Abweichungswinkel durch Kippen des Werkzeugorientierungs-Frames in B oder C überschreiten.
Die konfigurierte Reaktion muss ausgelöst werden.
6. Z-Achse des Werkzeugorientierungs-Frames gemäß Referenzvektor bezüglich des Welt-Koordinatensystems ausrichten.
Wurde eine Stopp-Reaktion konfiguriert, ist zum Verfahren des Roboters
ein Umschalten in Betriebsart KRF erforderlich.
7. Werkzeugorientierungs-Frame um 120° in A drehen.
8. Zulässigen Abweichungswinkel durch Kippen des Werkzeugorientierungs-Frames in B oder C überschreiten.
Die konfigurierte Reaktion muss ausgelöst werden.
Checkliste
Instanz der Überwachung: ____________________
Überwachte Kinematik: ____________________
Orientierung des Referenzvektors bezüglich des Welt-Koordinatensystems:
A: _____________ °
B: _____________ °
C: _____________ °
Zulässiger Arbeitsbereich (Abweichungswinkel): _____________ °
Nr.
Tätigkeit
Ja
1
Die korrekte Konfiguration des Überwachungskegels wurde
überprüft und die konfigurierte Reaktion wird bei Überschreitung des zulässigen Winkels für alle 3 Geraden ausgelöst.
Nicht relevant
13.11.6.24AMF Werkzeugbezogene Geschwindigkeitskomponente
Beschreibung
Für den Test ist eine Bewegung mit dem konfigurierten Punkt für die werkzeugbezogene Geschwindigkeitskomponente zu programmieren. Es ist darauf zu achten, dass die Testbewegungen eine Umorientierung des
Werkzeugs beinhalten, um die korrekte Konfiguration des überwachten
Punkts zu überprüfen.
Der Test ist 2-mal durchzuführen:
Mit einer Geschwindigkeit, die knapp über der maximal zulässigen Geschwindigkeit liegt.
Mit einer Geschwindigkeit, die knapp unter der maximal zulässigen Geschwindigkeit liegt.
Dadurch soll sichergestellt werden, dass die Geschwindigkeitsgrenze nur
durch den konfigurierten überwachten Punkt verletzt wird.
Checkliste
258 / 477
Instanz der Überwachung: ____________________
Überwachte Kinematik: ____________________
Überwachte Komponente des Geschwindigkeitsvektors:
____________________
Maximal zulässige kartesische Geschwindigkeit der überwachten Komponente: ____________________
Orientierung der überwachten Komponente des Geschwindigkeitsvektors
bezogen auf das Flansch-Koordinatensystem:
A: _____________ rad
B: _____________ rad
C: _____________ rad
Stand: 02.04.2015 Version: KUKA Sunrise.OS 1.7 V1
13 Sicherheitskonfiguration
Überwachter Punkt bezogen auf das Flansch-Koordinatensystem:
X: _____________ mm
Y: _____________ mm
Z: _____________ mm
Nr.
Tätigkeit
Ja
1
Die konfigurierte Reaktion wird ausgelöst, wenn die Bewegung
mit einer Geschwindigkeit durchgeführt wird, die über der
maximal zulässigen Geschwindigkeit liegt.
2
Die konfigurierte Reaktion wird nicht ausgelöst, wenn die
Bewegung mit einer Geschwindigkeit durchgeführt wird, die
unter der maximal zulässigen Geschwindigkeit liegt.
Nicht relevant
13.11.7 Bericht zur Sicherheitskonfiguration erstellen
Beschreibung
Es kann ein Bericht zur aktuellen Sicherheitskonfiguration erstellt und im Editor angezeigt werden. Der Bericht ist editierbar und kann zur Dokumentation
gedruckt werden.
Der Bericht zur Sicherheitskonfiguration stellt passend zur Sicherheitskonfiguration folgende Checklisten bereit:
Checkliste zum Prüfen der verwendeten Zeilen der Anwender PSM-Tabelle
Checklisten zum Prüfen der verwendeten und nicht verwendeten ESMZustände
Checklisten zum Prüfen der verwendeten AMFs
Die vom Bericht zur Sicherheitskonfiguration bereitgestellten Checklisten sind nicht ausreichend für eine vollständige Sicherheitsabnahme. Folgende weitere Checklisten sind für eine vollständige
Sicherheitsabnahme zu prüfen:
Checkliste für grundlegende Prüfung der Sicherheitskonfiguration
Checklisten zum Prüfen des sicherheitsgerichteten Werkzeugs
Checkliste zum Prüfen der sicherheitsgerichteten Werkstücke
Der Bericht zur Sicherheitskonfiguration enthält folgende Informationen, um
die Sicherheitskonfiguration eindeutig zuordnen zu können:
Name des Sunrise-Projekts, zu dem die Sicherheitskonfiguration gehört
Verwendete Safety-Version
Safety-ID (Prüfsumme der Sicherheitskonfiguration)
Die Safety-ID muss mit der ID der Sicherheitskonfiguration übereinstimmen, die auf der Robotersteuerung aktiviert ist und überprüft werden soll.
Vorgehensweise
Datum und Uhrzeit der letzten Änderung der Sicherheitskonfiguration
Im Paket-Explorer auf das gewünschte Projekt rechtsklicken und im Kontextmenü Sunrise > Sicherheitskonfigurationsbericht erstellen wählen.
Der Bericht zur aktuellen Sicherheitskonfiguration wird erstellt und im Editoren-Bereich geöffnet.
Stand: 02.04.2015 Version: KUKA Sunrise.OS 1.7 V1
259 / 477
KUKA Sunrise.OS 1.7 KUKA Sunrise.Work...
260 / 477
Stand: 02.04.2015 Version: KUKA Sunrise.OS 1.7 V1
14 Grundlagen der Bewegungsprogrammier...
14
4
Grundlagen der Bewegungsprogrammierung
In diesem Kapitel werden die theoretischen Grundlagen der Bewegungsprogrammierung beschrieben.
Die Programmierung von Bewegungen in KUKA Sunrise.Workbench wird in
folgendem Kapitel beschrieben: (>>> 15 "Programmierung" Seite 283)
14.1
Bewegungsarten Übersicht
Der Startpunkt einer Bewegung ist immer der Zielpunkt der vorhergehenden Bewegung.
Folgende Bewegungsarten können als Einzelbewegung programmiert werden:
Point-to-Point-Bewegung (PTP)
(>>> 14.2 "Bewegungsart PTP" Seite 261)
Linear-Bewegung (LIN)
(>>> 14.3 "Bewegungsart LIN" Seite 262)
Circular-Bewegung (CIRC)
(>>> 14.4 "Bewegungsart CIRC" Seite 262)
Handführ-Bewegung mit Handführgerät
(>>> 14.7 "Bewegungsart Handführen" Seite 269)
Folgende Bewegungsarten können als Segmente eines CP-Spline-Blocks
programmiert werden:
Linear-Bewegung (LIN)
Circular-Bewegung (CIRC)
Polynominal-Bewegung (SPL)
Folgende Bewegungsarten können als Segmente eines JP-Spline-Blocks programmiert werden:
Point-to-Point-Bewegung (PTP)
(>>> 14.6 "Bewegungsart Spline" Seite 263)
Folgende Bewegungen werden unter dem Begriff "CP-Bewegungen" ("Continuous Path") zusammengefasst:
LIN, CIRC, SPL, CP-Spline-Blöcke
Folgende Bewegungen werden unter dem Begriff "JP-Bewegungen" ("Joint
Path") zusammengefasst:
14.2
PTP, JP-Spline-Blöcke
Bewegungsart PTP
Der Roboter führt den TCP entlang der schnellsten Bahn zum Zielpunkt. Die
schnellste Bahn ist in der Regel nicht die kürzeste Bahn im Raum und somit
keine Gerade. Da sich die Roboterachsen gleichzeitig und rotatorisch bewegen, können geschwungene Bahnen schneller ausgeführt werden als gerade
Bahnen.
Der PTP ist eine schnelle Zustellbewegung. Der exakte Verlauf der Bewegung
ist nicht vorhersehbar, aber solange die Rahmenbedingungen nicht verändert
werden, immer gleich.
Stand: 02.04.2015 Version: KUKA Sunrise.OS 1.7 V1
261 / 477
KUKA Sunrise.OS 1.7 KUKA Sunrise.Work...
Abb. 14-1: PTP-Bewegung
14.3
Bewegungsart LIN
Der Roboter führt den TCP mit der definierten Geschwindigkeit entlang einer
Geraden im Raum zum Zielpunkt.
Bei der LIN-Bewegung wird die Roboterkonfiguration der Zielpose nicht berücksichtigt.
Abb. 14-2: LIN-Bewegung
14.4
Bewegungsart CIRC
Der Roboter führt den TCP mit der definierten Geschwindigkeit entlang einer
Kreisbahn zum Zielpunkt. Die Kreisbahn ist definiert durch Startpunkt, Hilfspunkt und Zielpunkt.
Bei einer CIRC-Bewegung wird die Roboterkonfiguration der Zielpose nicht
berücksichtigt.
262 / 477
Stand: 02.04.2015 Version: KUKA Sunrise.OS 1.7 V1
14 Grundlagen der Bewegungsprogrammier...
Abb. 14-3: CIRC-Bewegung
14.5
Bewegungsart SPL
Mithilfe der Bewegungsart SPL werden kurvenförmige Bahnen generiert.
SPL-Bewegungen werden immer in Spline-Blöcken zusammengefasst. Es
entstehen Bahnen, die glatt durch die Zielpunkte der SPL-Bewegung verlaufen.
Bei der SPL-Bewegung wird die Roboterkonfiguration der Zielpose nicht berücksichtigt.
Erst durch das Zusammenschalten von 2 oder mehr SPL-Segmenten
entstehen geschwungene Linien. Wird ein einzelnes SPL-Segment
ausgeführt, verhält sich dieses wie ein LIN-Befehl.
14.6
Bewegungsart Spline
Der Spline ist eine Bewegungsart, die besonders für komplexe geschwungene
Bahnen geeignet ist. Mit einer Spline-Bewegung kann der Roboter diese komplexen Bahnen in einer kontinuierlichen Bewegung abfahren. Solche Bahnen
können grundsätzlich auch mit überschliffenen LIN- und CIRC-Bewegungen
erzeugt werden, der Spline hat jedoch Vorteile.
Splines werden in Spline-Blöcken programmiert. Mit einem Spline-Block fasst
man mehrere Einzelbewegungen zu einer Gesamtbewegung zusammen. Der
Spline-Block wird von der Robotersteuerung als 1 Bewegungssatz geplant
und ausgeführt.
Die Bewegungen, die in einem Spline-Block enthalten sind, heißen SplineSegmente.
Ein CP-Spline-Block kann SPL-, LIN- und CIRC-Segmente enthalten.
Ein JP-Spline-Block kann PTP-Segmente enthalten.
Bei einer kartesischen Spline-Bewegung wird die Roboterkonfiguration der
Zielpose nicht berücksichtigt.
Die Konfiguration der Zielpose eines Spline-Segments ist abhängig von der
Roboterkonfiguration am Start des Spline-Segments.
Stand: 02.04.2015 Version: KUKA Sunrise.OS 1.7 V1
263 / 477
KUKA Sunrise.OS 1.7 KUKA Sunrise.Work...
Bahnverlauf
Spline-Block
Abb. 14-4: Geschwungene Bahn mit Spline-Block
Die Bahn wird definiert über Punkte, die auf der Bahn liegen. Diese Punkte
sind die Zielpunkte der einzelnen Spline-Segmente.
Alle Punkte werden ohne Genauhalt durchfahren.
Ausnahme: Die Geschwindigkeit wird auf 0 abgesenkt.
(>>> 14.6.1 "Geschwindigkeitsprofil bei Spline-Bewegungen" Seite 264)
Liegen alle Punkte auf einer Ebene, liegt die Bahn auf dieser Ebene.
Liegen alle Punkte auf einer Geraden, ist die Bahn eine Gerade.
In wenigen Fällen kommt es zu einer Geschwindigkeitsreduzierung.
(>>> 14.6.1 "Geschwindigkeitsprofil bei Spline-Bewegungen" Seite 264)
14.6.1
Der Bahnverlauf ist immer gleich, unabhängig von Override, Geschwindigkeit oder Beschleunigung.
Kreise und enge Radien werden mit hoher Präzision gefahren.
Geschwindigkeitsprofil bei Spline-Bewegungen
Die Robotersteuerung berücksichtigt bereits bei der Planung die physikalischen Grenzen des Roboters. Der Roboter bewegt sich im Rahmen der programmierten Geschwindigkeit so schnell wie möglich, d. h. so wie es seine
physikalischen Grenzen erlauben.
Die Bahn verläuft immer gleich, unabhängig von Override, Geschwindigkeit
oder Beschleunigung.
Nur Dynamikeffekte, die beispielsweise durch hohe Werkzeuglasten oder
durch den Montagewinkel des Roboters entstehen, können bei unterschiedlichen Geschwindigkeiten geringfügige Bahnabweichungen hervorrufen.
Absenkung der Geschwindigkeit
Beim Spline wird in folgenden Fällen die programmierte Geschwindigkeit unterschritten:
264 / 477
Ausgeprägte Ecken, z. B. aufgrund starker Richtungsänderung
Große Umorientierungen
In der Nähe von Singularitäten
Stand: 02.04.2015 Version: KUKA Sunrise.OS 1.7 V1
14 Grundlagen der Bewegungsprogrammier...
Eine Absenkung der Geschwindigkeit aufgrund von großen Umorientierungen
kann man bei Spline-Segmenten vermeiden, indem man die Orientierungsführung SplineOrientationType.Ignore programmiert.
(>>> 14.9 "Orientierungsführung LIN, CIRC, SPL" Seite 272)
Absenkung der Geschwindigkeit auf 0
Beim Spline wird in folgenden Fällen ein Genauhalt ausgeführt:
Aufeinanderfolgende Spline-Segmente mit gleichen Zielpunkten
Aufeinanderfolgenden LIN- und/oder CIRC-Segmenten. Ursache: Unstetiger Verlauf der Geschwindigkeitsrichtung.
Abb. 14-5: Genauhalt in P2
Bei LIN-CIRC-Übergängen wird die Geschwindigkeit auch dann 0, wenn
die Gerade tangential in den Kreis übergeht. Ursache dafür ist, dass im
Übergangspunkt zwischen Gerade (Krümmung gleich 0) und Kreis (Krümmung ungleich 0) der Krümmungsverlauf unstetig ist.
Abb. 14-6: Genauhalt in P2
Ausnahmen:
Wenn LIN-Segmente aufeinanderfolgen, die eine Gerade ergeben und bei
denen sich die Orientierungen gleichmäßig ändern, wird die Geschwindigkeit nicht reduziert.
Abb. 14-7: P2 wird ohne Genauhalt durchfahren.
Bei einem CIRC-CIRC-Übergang wird die Geschwindigkeit nicht reduziert,
wenn beide Kreise den gleichen Mittelpunkt und den gleichen Radius haben, und wenn sich die Orientierungen gleichmäßig ändern. Da die erforderliche Genauigkeit durch das Teachen der Ziel- und Hilfspunkte nur
schwer zu erreichen ist, wird empfohlen, die Kreispunkte zu berechnen.
Stand: 02.04.2015 Version: KUKA Sunrise.OS 1.7 V1
265 / 477
KUKA Sunrise.OS 1.7 KUKA Sunrise.Work...
14.6.2
Änderungen an Spline-Blöcken
Beschreibung
Änderung der Punktposition:
Wenn ein Punkt innerhalb eines Spline-Blocks verschoben wird, ändert
sich die Bahn maximal in den 2 Segmenten vor diesem Punkt und in den
2 Segmenten danach.
Kleine Punktverschiebungen ergeben in der Regel kleine Bahnänderungen. Wenn jedoch sehr lange und sehr kurze Segmente aufeinanderfolgen, können kleine Änderungen sehr große Auswirkungen haben.
Änderung des Segmenttyps:
Wenn ein SPL-Segment in ein LIN-Segment geändert wird oder umgekehrt, ändert sich die Bahn im vorhergehenden Segment und im folgenden
Segment.
Beispiel 1
Ursprüngliche Bahn:
Spline mySpline = new Spline(
spl(getApplicationData().getFrame("/P1")),
spl(getApplicationData().getFrame("/P2")),
spl(getApplicationData().getFrame("/P3")),
spl(getApplicationData().getFrame("/P4")),
circ(getApplicationData().getFrame("/P5"),
getApplicationData().getFrame("/P6")),
spl(getApplicationData().getFrame("/P7")),
lin(getApplicationData().getFrame("/P8"))
);
...
robot.move(ptp(getApplicationData().getFrame("/P0")));
robot.move(mySpline);
Abb. 14-8: Ursprüngliche Bahn
Gegenüber der ursprünglichen Bahn wird ein Punkt verschoben:
P3 wird verschoben. Dadurch ändert sich die Bahn in den Segmenten P1 - P2,
P2 - P3 und P3 - P4. Das Segment P4 - P5 ändert sich in diesem Fall nicht,
da es zu einem CIRC-Segment gehört und dadurch eine Kreisbahn festgelegt
ist.
266 / 477
Stand: 02.04.2015 Version: KUKA Sunrise.OS 1.7 V1
14 Grundlagen der Bewegungsprogrammier...
Abb. 14-9: Punkt wurde verschoben
Gegenüber der ursprünglichen Bahn wird der Typ eines Segments geändert:
Bei der ursprünglichen Bahn wird der Segmenttyp von P2 - P3 von SPL in LIN
geändert. Die Bahn ändert sich in den Segmenten P1 - P2, P2 - P3 und P3 P4.
Spline mySpline = new Spline(
spl(getApplicationData().getFrame("/P1")),
spl(getApplicationData().getFrame("/P2")),
lin(getApplicationData().getFrame("/P3")),
spl(getApplicationData().getFrame("/P4")),
circ(getApplicationData().getFrame("/P5"),
getApplicationData().getFrame("/P6")),
spl(getApplicationData().getFrame("/P7")),
lin(getApplicationData().getFrame("/P8"))
);
...
robot.move(ptp(getApplicationData().getFrame("/P0")));
robot.move(mySpline);
Abb. 14-10: Segmenttyp wurde geändert
Beispiel 2
Ursprüngliche Bahn:
Spline mySpline = new Spline(
spl(getApplicationData().getFrame("/P2")),
spl(getApplicationData().getFrame("/P3")),
Stand: 02.04.2015 Version: KUKA Sunrise.OS 1.7 V1
267 / 477
KUKA Sunrise.OS 1.7 KUKA Sunrise.Work...
spl(getApplicationData().getFrame("/P4")),
spl(getApplicationData().getFrame("/P5")),
);
...
robot.move(mySpline);
Abb. 14-11: Ursprüngliche Bahn
Folgende Frame-Koordinaten wurden geteacht:
Frame
X
Y
Z
P2
100.0
0.0
0.0
P3
102.0
0.0
0.0
P4
104.0
0.0
0.0
P5
204.0
0.0
0.0
Gegenüber der ursprünglichen Bahn wird ein Punkt verschoben:
P3 wird geringfügig in Y-Richtung verschoben. Dadurch ändert sich die Bahn
in allen dargestellten Segmenten.
Frame
X
Y
Z
P3
102.0
1.0
0.0
Da P2 - P3 und P3 - P4 sehr kurze Segmente und P1 - P2 und P4 - P5 lange
Segmente sind, bewirkt die kleine Verschiebung ein starke Änderung der
Bahn.
Abb. 14-12: Punkt wurde verschoben
Abhilfe:
14.6.3
Punktabstände gleichmäßiger verteilen.
Geraden (außer sehr kurze Geraden) als LIN-Segmente programmieren.
LIN-SPL-LIN-Übergang
Bei einer Segmentfolge LIN-SPL-LIN ist es in der Regel erwünscht, dass das
SPL-Segment innerhalb des kleineren Winkels zwischen den beiden Geraden
verläuft. Abhängig von Start- und Zielpunkt des SPL-Segments kann die Bahn
jedoch auch außerhalb verlaufen.
268 / 477
Stand: 02.04.2015 Version: KUKA Sunrise.OS 1.7 V1
14 Grundlagen der Bewegungsprogrammier...
Abb. 14-13: LIN-SPL-LIN
Die Bahn verläuft innerhalb des kleineren Winkels, wenn folgende Voraussetzungen erfüllt sind:
Die beiden LIN-Segmente schneiden sich in ihrer Verlängerung.
2/3 ≤ a/b ≤ 3/2
a = Abstand vom Startpunkt des SPL-Segments zum Schnittpunkt der
LIN-Segmente
b = Abstand vom Schnittpunkt der LIN-Segmente zum Zielpunkt des SPLSegments
14.7
Bewegungsart Handführen
Beschreibung
Der Roboter lässt sich mithilfe eines Handführgerätes von Hand führen. Das
Handführgerät ist eine Einrichtung, die zum Handführen des Roboters benötigt wird und mit einer Zustimmeinrichtung ausgestattet ist.
Der Handführmodus kann mit dem Bewegungsbefehl handGuiding() in der
Applikation eingeschaltet werden. Das Handführen beginnt an der Istposition,
die vor dem Einschalten zuletzt erreicht wurde.
(>>> 15.10 "Handführen programmieren" Seite 304)
Im Handführmodus reagiert der Roboter nachgiebig auf äußere Kräfte und
kann von Hand zu beliebigen Punkten im kartesischen Raum geführt werden.
Beim Schalten in den Handführmodus werden die Impedanz-Parameter automatisch gesetzt. Es ist nicht möglich, die Impedanz-Parameter für das Handführen zu ändern.
Voraussetzung
Handführgerät mit Zustimmungsschalter
ESM-Zustand für Handführ-Bewegung ist konfiguriert.
Der ESM-Zustand enthält die AMF Zustimmung Handführgerät inaktiv, die
prüft, ob die Zustimmung am Handführgerät nicht erteilt ist.
(>>> 13.8.5 "Handführen mit Zustimmeinrichtung und Geschwindigkeitsüberwachung" Seite 209)
Wenn der Zustimmungsschalter am Handführgerät gedrückt und in Mittelstellung gehalten wird, kann der Roboter von Hand geführt werden. Wird
der Zustimmungsschalter durchgedrückt oder losgelassen, wird die Zustimmung zum Handführen entzogen und der Roboter bleibt an seiner aktuellen Position stehen.
Stand: 02.04.2015 Version: KUKA Sunrise.OS 1.7 V1
269 / 477
KUKA Sunrise.OS 1.7 KUKA Sunrise.Work...
ESM-Zustand für alle Bewegungen außer Handführ-Bewegung ist konfiguriert.
Der ESM-Zustand enthält keine AMF Zustimmung Handführgerät inaktiv.
Die Zustimmung am Handführgerät wird nicht ausgewertet.
Betriebsart Automatik
Die Sicherheitskonfiguration muss MRK-konform sein.
Beim Handführen können falsch gewählte Parameter (z. B. fehlerhafte Lastdaten, falsches Werkzeug), fehlerhafte Informationen (z. B.
von defekten Momentensensoren) oder aufgeschaltete Zusatzkräfte
als äußere Kräfte interpretiert werden und zu unvorhersehbaren Bewegungen des Roboters führen.
Wird die Zustimmung zum Handführen erteilt, bevor der Handführmodus in der Applikation eingeschaltet wird, ist der Handführmodus sofort nach dem Einschalten aktiv. D. h. die Bewegungsausführung
wird beim Einschalten nicht pausiert, so dass der Übergang zwischen Applikations- und Handführmodus fließend ist.
Voraussetzung für dieses Verhalten: Die Applikationsgeschwindigkeit liegt
unter der maximal zulässigen Geschwindigkeit, die für das Handführen konfiguriert ist.
(>>> 13.8.5.3 "Geschwindigkeitsüberwachung während des Handführens"
Seite 211)
Wird die Applikation schneller abgefahren, wird die Applikation vor dem
Schalten in den Handführmodus pausiert. (Dann Zustimmungsschalter loslassen, Start-Taste drücken und warten bis die Applikation erneut pausiert
wird.)
14.8
Überschleifen
Überschleifen bedeutet: Der Zielpunkt einer programmierten Bewegung wird
nicht genau angefahren, damit eine kontinuierliche Roboterbewegung möglich
ist. Bei der Bewegungsprogrammierung stehen verschiedene Parameter zur
Verfügung, um das Überschleifen zu beeinflussen.
Der Punkt, an dem die ursprüngliche Bahn verlassen wird und der Überschleifbogen beginnt, wird als Überschleifpunkt bezeichnet.
Um Bewegungen ohne Genauhalt zu überschleifen, müssen diese
asynchron ausgeführt oder in einem MotionBatch zusammengefasst
werden.
(>>> 15.7.1 "Aufbau eines Bewegungsbefehls (move/moveAsync)" Seite 294)
(>>> 15.7.6 "MotionBatch" Seite 298)
Beim Überschleifen synchron ausgeführter Bewegungen wird am Beginn des Überschleifbogens ein Genauhalt ausgeführt. Dies gilt, bei
synchroner Ausführung, auch für die letzte Bewegung innerhalb eines MotionBatch.
PTP-Bewegung
Der TCP verlässt die Bahn, auf der er den Zielpunkt genau anfahren würde,
und fährt stattdessen eine Bahn, mit der er den Zielpunkt ohne Genauhalt passieren kann. Damit verläuft die Bahn am Punkt vorbei und nicht mehr durch
diesen hindurch.
Bei der Programmierung wird die relative Distanz zum Zielpunkt festgelegt,
bei der der TCP frühestens von seiner ursprünglichen Bahn im Achsraum ab-
270 / 477
Stand: 02.04.2015 Version: KUKA Sunrise.OS 1.7 V1
14 Grundlagen der Bewegungsprogrammier...
weichen darf. Eine relative Distanz von 100 % entspricht der gesamten Bahn
von Start- bis Zielpunkt der Bewegung.
Die Überschleifkontur, die der TCP fährt, ist im kartesischen Raum nicht
zwangsläufig die kürzere Bahn. Daher kann der überschliffene Punkt auch innerhalb des Überschleifbogens liegen.
Abb. 14-14: PTP-Bewegung, P2 ist überschliffen
LIN-Bewegung
Der TCP verlässt die Bahn, auf der er den Zielpunkt genau anfahren würde,
und fährt eine kürzere Bahn. Beim Programmieren der Bewegung wird die Distanz zum Zielpunkt festgelegt, bei der der TCP frühestens von seiner ursprünglichen Bahn abweichen darf.
Abb. 14-15: LIN-Bewegung, P2 ist überschliffen
CIRC-Bewegung
Der TCP verlässt die Bahn, auf der er den Zielpunkt genau anfahren würde,
und fährt eine kürzere Bahn. Beim Programmieren der Bewegung wird die Distanz zum Zielpunkt festgelegt, bei der der TCP frühestens von seiner ursprünglichen Bahn abweichen darf.
Es kann vorkommen, dass der Hilfspunkt in den Überschleifbereich fällt und
nicht genau durchfahren wird. Dies ist abhängig von der Position des Hilfspunktes und den programmierten Überschleifparametern.
Abb. 14-16: CIRC-Bewegung, PEND ist überschliffen
Alle Spline-Blöcke und alle Einzelbewegungen können miteinander überschliffen werden. Es ist gleichgültig, ob es sich um CP- oder JP-Spline-Blöcke handelt oder um welche Einzelbewegung es sich handelt.
Stand: 02.04.2015 Version: KUKA Sunrise.OS 1.7 V1
271 / 477
KUKA Sunrise.OS 1.7 KUKA Sunrise.Work...
Der Überschleifbogen entspricht vom Bewegungstyp her immer der zweiten
Bewegung. Beim PTP-LIN-Überschleifen z. B. ist der Überschleifbogen vom
Typ CP.
Wird ein Spline-Block überschliffen, wird das gesamte letzte Segment überschliffen. Besteht der Spline-Block nur aus einem Segment, wird maximal das
halbe Segment überschliffen (gilt auch für PTP, LIN und CIRC).
Überschleifen nicht möglich wegen Zeit:
Wenn Überschleifen wegen einer zeitlichen Verzögerung der Bewegungskommandierung nicht möglich ist, wartet der Roboter am Beginn des Überschleifbogens. Der Roboter fährt weiter, sobald der nächste Satz geplant
werden konnte. Danach fährt der Roboter den Überschleifbogen. Das Überschleifen ist also genaugenommen möglich, es verzögert sich nur.
Kein Überschleifen im Step-Betrieb:
Im Step-Betrieb wird auch bei überschliffenen Bewegungen der Zielpunkt genau angefahren.
Beim Überschleifen von Spline-Block zu Spline-Block ist als Folge dieses Genauhalts die Bahn im letzten Segment des ersten Blocks und im ersten Segment des zweiten Blocks anders als im Standard-Betrieb.
Bei allen anderen Segmenten in den beiden Spline-Blöcken ist die Bahn in
beiden Programmablaufarten gleich.
Überschliffene Bewegungen, die bereits vor Aktivierung des Step-Betriebs
asynchron an die Robotersteuerung geschickt wurden und dort auf Ausführung warten, stoppen am Überschleifpunkt. Für diese Bewegungen wird beim
Fortsetzen noch der Überschleifbogen gefahren.
14.9
Orientierungsführung LIN, CIRC, SPL
Beschreibung
Der TCP kann am Start- und am Zielpunkt einer Bewegung unterschiedliche
Orientierungen haben. Bei der Bewegungsprogrammierung kann festgelegt
werden, wie mit den unterschiedlichen Orientierungen umgegangen werden
soll.
Die Orientierungsführung wird über die Methode setOrientationType(…) als
Bewegungsparameter gesetzt. Die Orientierungsführung ist ein Wert vom Typ
Enum SplineOrientationType.
Orientierungsführung
Beschreibung
Constant
Die Orientierung des TCP bleibt während der Bewegung konstant.
Die Orientierung des Startpunkts wird beibehalten. Die Orientierung
des Zielpunkts wird nicht berücksichtigt.
Ignore
Die Orientierung des TCP ändert sich während der Bewegung.
Diese Option steht nur für einzelne Spline-Segmente zur Verfügung,
nicht für den gesamten Spline-Block oder Einzelbewegungen. Die
Steuerung berechnet die Orientierungsführung auf Grundlage der
Orientierung der umgebenden Stützpunkte, sofern deren Orientierung nicht ebenfalls ignoriert wird.
Ignore wird verwendet, wenn für ein Spline-Segment keine
bestimmte Orientierung erforderlich ist.
(>>> "Ignore" Seite 273)
Hinweis: Bei Ignore wird die Orientierung des Zielpunkts nicht
berücksichtigt. Wenn die Einhaltung der geteachten Orientierung am
Zielpunkt notwendig ist, um beispielsweise Kollisionen zu vermeiden,
darf Ignore nicht verwendet werden.
272 / 477
Stand: 02.04.2015 Version: KUKA Sunrise.OS 1.7 V1
14 Grundlagen der Bewegungsprogrammier...
Orientierungsführung
Beschreibung
OriJoint
Die Orientierung des TCP ändert sich während der Bewegung kontinuierlich. Dies geschieht durch lineare Überführung (achsspezifisches Verfahren) der Handachswinkel.
Hinweis: OriJoint dann verwenden, wenn der Roboter mit VariableOrientation in eine Handachsen-Singularität gerät. Die Orientierung
des TCP ändert sich während der Bewegung kontinuierlich, jedoch
nicht ganz gleichmäßig. OriJoint ist deshalb nicht geeignet, wenn ein
bestimmter Verlauf der Orientierung exakt gehalten muss, z. B. beim
Laserschweißen.
VariableOrientation
Die Orientierung des TCP wird während der Bewegung kontinuierlich
von der Orientierung des Startpunkts in die Orientierung des Zielpunkts überführt.
Wenn die Orientierungsführung nicht gesetzt wird, gilt defaultmäßig
diese Orientierungsführung.
Abb. 14-17: Konstante Orientierung (Constant)
Abb. 14-18: Variable Orientierung (VariableOrientation oder OriJoint)
CIRC-Bewegung
Für CIRC-Bewegungen kann festgelegt werden, ob die Orientierungsführung
raumbezogen oder bahnbezogen sein soll.
(>>> 14.9.1 "CIRC – Bezugssystem der Orientierungsführung" Seite 274)
Bei CIRC-Bewegungen berücksichtigt die Robotersteuerung nur die Orientierung des Zielpunkts. Es kann festgelegt werden, ob und inwieweit die Orientierung des Hilfspunkts berücksichtigt wird. Außerdem kann das
Orientierungsverhalten am Zielpunkt festgelegt werden.
Ignore
Der Orientierungstyp SplineOrientationType.Ignore wird verwendet, wenn an
einem Punkt keine bestimmte Orientierung erforderlich ist. Die Robotersteue-
Stand: 02.04.2015 Version: KUKA Sunrise.OS 1.7 V1
273 / 477
KUKA Sunrise.OS 1.7 KUKA Sunrise.Work...
rung ignoriert die geteachte oder programmierte Orientierung des Punktes.
Stattdessen errechnet sie auf Grundlage der Orientierungen der umgebenden
Punkte die optimale Orientierung für diesen Punkt. Dies verringert die Taktzeit.
Beispiel:
robot.move(P0);
Spline path6 = new Spline(
spl(P1),
spl(P2),
spl(P3).setOrientationType(SplineOrientationType.Ignore),
spl(P4).setOrientationType(SplineOrientationType.Ignore),
spl(P5),
spl(P6)
),
...
robot.move(path6);
Die geteachte oder programmierte Orientierung von P3 und P4 wird ignoriert.
Für folgende Spline-Segmente ist SplineOrientationType.Ignore nicht erlaubt:
14.9.1
Das erste und letzte Segment in einem Spline-Block
CIRC-Segmente mit OrientationReferenceSystem.Path
Segmente, auf die ein CIRC-Segment folgt mit OrientationReferenceSystem.Path
Segmente, auf die ein Segment folgt mit SplineOrientationType.Constant
Aufeinanderfolgende Segmente in einem Spline-Block, die den gleichen
Zielpunkt besitzen
CIRC – Bezugssystem der Orientierungsführung
Beschreibung
Für CIRC-Bewegungen kann festgelegt werden, ob die Orientierungsführung
raumbezogen oder bahnbezogen sein soll.
Das Bezugssystem der Orientierungsführung wird über die Methode setOrientationReferenceSystem(…) als Bewegungsparameter gesetzt. Die Orientierungsführung ist ein Wert vom Typ Enum OrientationReferenceSystem.
Das Bezugssystem der Orientierungsführung kann nur vor dem Orientierungstyp angegeben werden.
Beispiel
Bezugssystem
Beschreibung
Base
Basisbezogene Orientierungsführung während der
Kreisbewegung
Path
Bahnbezogene Orientierungsführung während der
Kreisbewegung
Bahnbezogene Kreisbewegung mit konstanter Orientierung:
robot.move(circ(P6, P7)
.setOrientationReferenceSystem(OrientationReferenceSystem.Path)
.setOrientationType(SplineOrientationType.Constant));
Einschränkung
274 / 477
Für folgende Spline-Segmente ist OrientationReferenceSystem.Path nicht erlaubt:
CIRC-Segmente mit SplineOrientationType.Ignore
CIRC-Segmente, denen ein Segment mit SplineOrientationType.Ignore
vorausgeht
Stand: 02.04.2015 Version: KUKA Sunrise.OS 1.7 V1
14 Grundlagen der Bewegungsprogrammier...
14.9.2
CIRC – Kombinationen von Bezugssystem und Typ der Orientierungsführung
Wenn das Bezugssystem der Orientierungsführung mit SplineOrientationType.OriJoint kombiniert wird, hat das Bezugssystem keinen
Einfluss auf die Orientierungsführung.
Bahnbezogene Kreisbewegung mit konstanter Orientierung:
OrientationReferenceSystem.Path
SplineOrientationType.Constant
Abb. 14-19: Konstante Orientierung, bahnbezogen
Bahnbezogene Kreisbewegung mit variabler Orientierung:
OrientationReferenceSystem.Path
SplineOrientationType.VariableOrientation
Abb. 14-20: Variable Orientierung, bahnbezogen
Basisbezogene Kreisbewegung mit konstanter Orientierung:
OrientationReferenceSystem.Base
SplineOrientationType.Constant
Stand: 02.04.2015 Version: KUKA Sunrise.OS 1.7 V1
275 / 477
KUKA Sunrise.OS 1.7 KUKA Sunrise.Work...
Abb. 14-21: Konstante Orientierung, basisbezogen
Basisbezogene Kreisbewegung mit variabler Orientierung:
OrientationReferenceSystem.Base
SplineOrientationType.VariableOrientation
Abb. 14-22: Variable Orientierung, basisbezogen
14.10
Redundanzinformationen
Für eine gegebene Achsposition eines Roboters ist der resultierende Punkt im
kartesischen Raum, an dem sich der TCP befindet, eindeutig definiert. Umgekehrt kann jedoch ausgehend von der kartesischen Position X, Y, Z und Orientierung A, B, C des TCP die Achsstellung des Roboters nicht eindeutig
bestimmt werden. Ein kartesischer Punkt kann mit mehreren Achskonfigurationen erreicht werden. Um eine eindeutige Konfiguration bestimmen zu können, ist die Angabe des Status-Parameters erforderlich.
Die Mehrdeutigkeit der Achsstellungen für einen gegebenen kartesischen
Punkt liegt bereits bei Robotern mit 6 Achsen vor. Der KUKA LBR iiwa kann
durch seine zusätzliche 7. Achse eine gegebene Position und Orientierung mit
theoretisch beliebig vielen Achsposen erreichen. Zur eindeutigen Bestimmung
der Achspose ist bei einem LBR iiwa neben dem Status auch die Angabe des
Redundanzwinkels erforderlich.
276 / 477
Stand: 02.04.2015 Version: KUKA Sunrise.OS 1.7 V1
14 Grundlagen der Bewegungsprogrammier...
Der Parameter Turn wird für Achsen benötigt, die den Winkel ±180° überfahren können. Er dient bei PTP-Bewegungen dazu, die Drehrichtung der Achsen
eindeutig zu definieren. Auf CP-Bewegungen hat der Turn keinen Einfluss.
Status, Turn und Redundanzwinkel werden beim Teachen eines Frames gespeichert. Sie werden als Felder des Datentyps AbstractFrame verwaltet.
Programmierung
Der Status eines Frames wird nur bei PTP-Bewegungen zu diesem Frame berücksichtigt. Bei CP-Bewegungen wird der Status verwendet, der durch die
Achskonfiguration bei Bewegungsbeginn gegeben ist.
Um eine unvorhersehbare Bewegung zu Beginn einer Applikation zu vermeiden und eine eindeutige Achskonfiguration zu definieren, wird empfohlen, die
erste Bewegung in einer Applikation mit einer der folgenden Anweisungen zu
programmieren. Die Achskonfiguration sollte nicht in der Nähe einer singulären Achsstellung liegen.
PTP-Bewegung an eine vorgegebene Achskonfiguration mit Angabe aller
Achswerte:
ptp(double a1, double a2, double a3, double a4, double
a5, double a6, double a7)
PTP-Bewegung an eine vorgegebene Achskonfiguration:
ptp(JointPosition joints)
PTP-Bewegung an einen geteachten Frame (Typ: AbstractFrame):
ptp(getApplicationData().getFrame(String frameName));
14.10.1 Redundanzwinkel
Der KUKA LBR iiwa ist durch seine 7. Achse in der Lage, einen Punkt im
Raum mit einer theoretisch unbegrenzten Anzahl unterschiedlicher Achskonfigurationen zu erreichen. Über den Redundanzwinkel wird eine eindeutige
Pose definiert.
Bei einem LBR iiwa enthält der Redundanzwinkel den Wert der 3. Achse.
Für alle Bewegungen gilt:
Der Redundanzwinkel des Ziel-Frames wird berücksichtigt, wenn beim
Teachen des Frames der Roboter verwendet wurde, der auch den Bewegungsbefehl ausführt. Insbesondere muss der in der Stationskonfiguration
definierte Robotername mit dem in den Frame-Eigenschaften angegebenen Gerät übereinstimmen.
Stimmen die Roboter nicht überein oder werden berechnete Frames verwendet, wird der durch die Achskonfiguration bei Bewegungsbeginn gegebene Redundanzwinkel beibehalten.
14.10.2 Status
Die Status-Angabe verhindert Mehrdeutigkeiten bei der Achsstellung. Der
Status wird durch eine Binärzahl mit 3 Bit beschrieben.
Bit 0
Bit 0 gibt die Position des Handwurzelpunktes (Schnittpunkt der Achsen A5,
A6, A7) bezogen auf die X-Achse des Koordinatensystems von Achse A1 an.
Die Ausrichtung des A1-Koordinatensystems ist mit dem Roboterfuß-Koordinatensystem identisch, wenn die Achse A1 auf 0° steht. Es wird mit der Achse
A1 mitbewegt.
Stand: 02.04.2015 Version: KUKA Sunrise.OS 1.7 V1
277 / 477
KUKA Sunrise.OS 1.7 KUKA Sunrise.Work...
Position
Wert
Überkopfbereich
Bit 0 = 1
Der Roboter befindet sich im Überkopfbereich, wenn
der x-Wert der Position des Handwurzelpunktes, bezogen auf das A1-Koordinatensystem, negativ ist.
Bit 0 = 0
Grundbereich
Der Roboter befindet sich im Grundbereich, wenn der
x-Wert der Position des Handwurzelpunktes, bezogen
auf das A1-Koordinatensystem, positiv ist.
Bit 1
Bit 2
Bei einem LBR iiwa gibt Bit 1 die Position von Achse A4 an.
Position
Wert
A4 < 0°
Bit 1 = 1
A4 ≥ 0°
Bit 1 = 0
Bei einem LBR iiwa gibt Bit 2 die Position von Achse A6 an.
Position
Wert
A6 ≤ 0°
Bit 2 = 1
A6 > 0°
Bit 2 = 0
Für PTP-Bewegungen gilt:
Der Status des Ziel-Frames wird berücksichtigt, wenn beim Teachen des
Frames der Roboter verwendet wurde, der auch den Bewegungsbefehl
ausführt. Insbesondere muss der in der Stationskonfiguration definierte
Robotername mit dem in den Frame-Eigenschaften angegebenen Gerät
übereinstimmen.
Stimmen die Roboter nicht überein oder werden berechnete Frames verwendet, wird der durch die Achskonfiguration bei Bewegungsbeginn gegebene Status beibehalten.
Für CP-Bewegungen gilt:
Der Status des Ziel-Frames wird nicht berücksichtigt. Es wird der durch die
Achskonfiguration bei Bewegungsbeginn gegebene Status beibehalten.
Ausnahme: Eine Status-Änderung ist möglich, wenn der Ziel-Frame mit
der Orientierungsführung SplineOrientationType.OriJoint angefahren wird. Auch in diesem Fall wird der Status des Ziel-Frames nicht berücksichtigt. Der Status bei Bewegungsende wird durch die Bahnplanung
bestimmt, die den kürzesten Weg zur Zielposition wählt.
14.10.3 Turn
Die Turn-Angabe ermöglicht es, auch Achswinkel, die größer +180° oder kleiner -180° sind, ohne besondere Verfahrstrategie (z. B. Zwischenpunkte) anzufahren. Der Turn wird durch eine Binärzahl mit 7 Bit angegeben.
Die einzelnen Bits bestimmen bei rotatorischen Achsen das Vorzeichen des
Achswertes folgendermaßen:
Bit = 0: Winkel ≥ 0°
Bit = 1: Winkel < 0°
278 / 477
Stand: 02.04.2015 Version: KUKA Sunrise.OS 1.7 V1
14 Grundlagen der Bewegungsprogrammier...
Wert
Bit 6
Bit 5
Bit 4
Bit 3
Bit 2
Bit 1
Bit 0
0
A7 ≥ 0°
A6 ≥ 0°
A5 ≥ 0°
A4 ≥ 0°
A3 ≥ 0°
A2 ≥ 0°
A1 ≥ 0°
1
A7 < 0°
A6 < 0°
A5 < 0°
A4 < 0°
A3 < 0°
A2 < 0°
A1 < 0°
Bei einem LBR iiwa wird der Turn nicht berücksichtigt, da keine seiner Achsen
über ±180° drehen kann.
14.11
Singularitäten
Es ist möglich, dass aufgrund der Achsstellung kartesische Bewegungen des
Roboters eingeschränkt werden. Grund dafür ist, dass durch die Kombination
von Achsstellungen des gesamten Roboters keine Bewegungen von den Antrieben auf den Flansch (oder ein Objekt am Flansch, z. B. ein Werkzeug) in
mindestens einer kartesischen Richtung übertragen werden können. In diesem Fall oder wenn kleinste kartesische Änderungen sehr große AchswinkelÄnderungen benötigen, spricht man von singulären Stellungen.
Es wird empfohlen, den Roboter in der Nähe von Singularitäten möglichst langsam bewegen.
14.11.1 Kinematische Singularitäten
Die Flexibilität durch die Redundanz eines 7-Achs-Roboters führt dazu, dass
im Gegensatz zum 6-Achs-Roboter 2 oder mehr kinematische Bedingungen
(z. B. Strecklage, 2 Drehachsen liegen aufeinander) gleichzeitig aktiv werden
müssen, um eine singuläre Stellung zu erreichen. Es gibt 4 unterschiedliche
Stellungen des Roboters, bei denen die Bewegung des Flansches in einer kartesischen Richtung nicht mehr möglich ist. Dabei ist jeweils nur die Stellung
von einer oder 2 Achsen wichtig. Die anderen Achsen können eine beliebige
Stellung einnehmen.
A4-Singularität
Diese kinematische Singularität ist mit A4 = 0° gegeben. Sie wird als Streckposition bezeichnet.
Abb. 14-23: Streckposition A4 = 0°
Die Bewegung ist in Richtung Roboterfuß blockiert oder parallel zur Achse A3
oder A5. Eine zusätzliche kinematische Bedingung für diese Singularität ist
das Erreichen der Arbeitsraumgrenze. Sie ist durch A4 = 0° automatisch erfüllt.
Bei gestrecktem Roboterarm geht ein Bewegungs-Freiheitsgrad für den
Handwurzelpunkt verloren (er kann nicht mehr entlang der Achse des Roboterarms bewegt werden). Die Stellung der Achsen A3 und A5 ist nicht mehr
auflösbar.
A4/A6-Singularität
Diese kinematische Singularität ist mit A4 = 90° und A6 = 0° gegeben.
Stand: 02.04.2015 Version: KUKA Sunrise.OS 1.7 V1
279 / 477
KUKA Sunrise.OS 1.7 KUKA Sunrise.Work...
Abb. 14-24: A4 = 90° und A6 = 0°
Die Bewegung parallel zur Achse A6 oder A2 ist blockiert.
A2/A3-Singularität
Diese kinematische Singularität ist mit A2 = 0° und A3 = ±90° (π/2) gegeben.
Abb. 14-25: A2 = 0° und A3 = ±90° (π/2)
Die Bewegung ist in Richtung Roboter blockiert oder parallel zur Achse A2
oder A5.
A5/A6-Singularität
280 / 477
Diese kinematische Singularität ist mit A5 = ±90° (π/2) und A6 = 0° gegeben.
Stand: 02.04.2015 Version: KUKA Sunrise.OS 1.7 V1
14 Grundlagen der Bewegungsprogrammier...
Abb. 14-26: A5 = ±90° (π/2) und A6 = 0°
Die Bewegung parallel zur Achse A6 ist blockiert.
14.11.2 Systembedingte Singularitäten
Dem LBR ist es durch seine redundante Konstruktion mit der 7. Achse möglich, dass sich der Roboterarm bewegt, ohne dass sich der Flansch bewegt.
Bei dieser so genannten Nullraum-Bewegung bewegen sich alle Achsen außer A4, die "Ellenbogen-Achse". Zusätzlich zur normalen Redundanz ist es
unter bestimmten Voraussetzungen möglich, dass sich nur Teilketten des Roboters bewegen und nicht alle Achsen.
Die Roboterstellungen, die unter diese Kategorie fallen, haben alle gemeinsam, dass bei kleinen kartesischen Änderungen sehr große Achswinkel-Änderungen hervorgerufen werden. Sie sind den Singularitäten sehr ähnlich, die
von 6-Achs-Robotern bekannt sind, da auch beim LBR eine Aufspaltung in Positions- und Orientierungsteil des Handwurzelpunktes vorgenommen wird.
HandachsenSingularität
Mit der Handachsen-Singularität bezeichnet man die Achsstellung A6 = 0°.
Damit ist die Stellung der Achsen A5 und A7 nicht mehr auflösbar und es gibt
unendlich viele Möglichkeiten diese beiden Achsen zu stellen, um dieselbe
Position am Flansch zu erzeugen.
A1-Singularität
Steht der Handwurzelpunkt direkt über A1, so kann man nach obiger Definition
keinen Referenzwert für den Redundanzkreis angeben, da hier für A3 = 0° ein
beliebiger A1-Wert zulässig ist.
Jede Achsstellung von A1 kann durch eine Kombination von A5, A6 und A7
ausgeglichen werden, so dass die Flanschposition unverändert bleibt.
A2-Singularität
Bei gestreckter "Schulter" ist die Stellung der Achsen A1 und A3 nicht mehr
nach obigem Muster auflösbar.
A2/A4-Singularität
Fallen A1 und A7 aufeinander, ist die Stellung der Achsen A1 und A7 nicht
mehr nach obigem Muster auflösbar.
Systembedingte Singularitäten lassen sich in den meisten Fällen
durch eine geeignete Ellenbogen-Stellung vermeiden.
Stand: 02.04.2015 Version: KUKA Sunrise.OS 1.7 V1
281 / 477
KUKA Sunrise.OS 1.7 KUKA Sunrise.Work...
282 / 477
Stand: 02.04.2015 Version: KUKA Sunrise.OS 1.7 V1
15 Programmierung
15
Programmierung
15.1
Java-Editor
15.1.1
Roboter-Applikation im Java-Editor öffnen
Beschreibung
Im Java-Editor können mehrere Dateien gleichzeitig geöffnet sein. Bei Bedarf
können sie neben- oder untereinander angezeigt werden. Dies ermöglicht es
z. B. Inhalte bequem zu vergleichen.
Voraussetzung
Roboter-Applikation ist angelegt.
(>>> 5.4 "Neue Roboter-Applikation erstellen" Seite 54)
Vorgehensweise
1. Im Paket-Explorer auf eine Java-Datei doppelklicken.
Oder: Die Datei markieren und Menüfolge Navigieren > Öffnen wählen.
Oder: Auf die Datei rechtsklicken und im Kontextmenü Öffnen oder Öffnen mit > Java-Editor wählen.
2. Um die Datei zu schließen: Rechts oben auf der zugehörigen Registerkarte auf das "X" klicken.
15.1.2
Aufbau einer Roboter-Applikation
Abb. 15-1: Aufbau einer Roboter-Applikation
Pos.
Beschreibung
1
Diese Zeile enthält den Namen des Pakets, in dem die Applikation
liegt.
2
Der Bereich import enthält die importierten Klassen, die zur Programmierung der Applikation benötigt werden.
Hinweis: Durch Klicken auf das "+"-Symbol öffnet man den Bereich und kann sich die importierten Klassen anzeigen lassen.
3
Kopfzeile der Applikation (enthält den Klassennamen der Applikation)
(>>> "Kopfzeile" Seite 284)
Stand: 02.04.2015 Version: KUKA Sunrise.OS 1.7 V1
283 / 477
KUKA Sunrise.OS 1.7 KUKA Sunrise.Work...
Pos.
4
Beschreibung
Deklarations-Bereich
Hier werden die Datenfelder der Klassen deklariert, die in der
Applikation benötigt werden. Beim Erstellen der Applikation wird
automatisch je eine Instanz folgender Klassen angelegt:
5
Controller: Verwendete Robotersteuerung
LBR: Verwendeter Roboter
Methode initialize()
In dieser Methode werden die im Deklarations-Bereich angelegten
Datenfelder mit Anfangswerten belegt.
6
Methode run()
In dieser Methode wird der Roboter programmiert. Beim Erstellen
der Applikation wird automatisch eine Bewegungsanweisung eingefügt, die den Roboter in die HOME-Position bringt.
(>>> 15.16 "HOME-Position" Seite 331)
7
Methode main()
Diese Methode ist notwendig, damit die Applikation ausgeführt
werden kann. Sie darf nicht verändert werden.
Kopfzeile
Bei einer Roboter-Applikation handelt es sich um die Sonderform einer JavaKlasse:
public class RobotApplication extends RoboticsAPIApplication
15.1.3
Element
Beschreibung
public
Das Schlüsselwort public kennzeichnet eine Klasse, die
öffentlich sichtbar ist. Öffentliche Klassen können paketübergreifend verwendet werden.
class
Das Schlüsselwort class kennzeichnet eine Java-Klasse.
Der Name der Klasse wird aus dem Namen der Applikation
gebildet.
extends
Die Applikation ist der Klasse RoboticsAPIApplication
untergeordnet.
Bearbeitungsfunktionen
15.1.3.1 Variablen umbenennen
Beschreibung
Ein Variablenname kann mit einer einzigen Aktion an sämtlichen Stellen, an
denen er vorkommt, geändert werden.
Vorgehensweise
1. An einer beliebigen Stelle die gewünschte Variable markieren.
2. Rechtsklicken und im Kontextmenü Refactoring > Umbenennen… wählen.
3. Die Variable wird blau umrandet und ist jetzt bearbeitbar. Den Namen ändern und mit Eingabe-Taste bestätigen.
15.1.3.2 Auto-Vervollständigen
Beschreibung
Im Java-Editor steht eine Auto-Vervollständigen-Funktionalität zur Verfügung.
Beim Eintippen von Code kann man sich eine Vervollständigen-Liste mit Einträgen anzeigen lassen, die zu den bereits eingetippten Zeichen passen. Die-
284 / 477
Stand: 02.04.2015 Version: KUKA Sunrise.OS 1.7 V1
15 Programmierung
se Einträge sind nach der Häufigkeit ihrer Verwendung priorisiert, d. h. die
Auswahl passt sich ständig an das Benutzerverhalten an.
Bei Bedarf kann ein Eintrag aus der Vervollständigen-Liste in den Programmcode übernommen werden. Dies erübrigt es z. B., die komplexe Syntax von
Methoden immer wieder tippen zu müssen. Nur die variablen Elemente der
Syntax müssen dann noch manuell eingegeben werden.
Vorgehensweise
1. Beginnen den Code zu tippen.
Beim Eingeben eines Punktoperators an einem Datenfeld oder Enum
wird die Vervollständigen-Liste automatisch angezeigt. Die Liste enthält folgende Einträge:
Verfügbare Methoden der zugehörigen Klasse (nur bei Datenfeldern)
Verfügbare Konstanten der zugehörigen Klasse
2. STRG + Leertaste drücken. Die Vervollständigen-Liste mit den zur Verfügung stehenden Einträgen wird angezeigt.
Wenn die Liste aus nur einem passenden Eintrag besteht, wird dieser
nach Drücken von STRG + Leertaste automatisch in den Programmcode übernommen.
3. Den passenden Eintrag in der Liste markieren und die Eingabe-Taste drücken. Der Eintrag wird in den Programmcode übernommen.
Ist ein Eintrag markiert, werden die Javadoc-Informationen zu diesem Eintrag automatisch angezeigt.
(>>> 15.1.4 "Javadoc-Informationen anzeigen" Seite 287)
4. Bei Bedarf Syntax vervollständigen.
Navigieren und
filtern
Es gibt verschiedene Möglichkeiten, um in der Vervollständigen-Liste zu navigieren und die zur Verfügung stehenden Einträge zu filtern:
Mit den Pfeiltasten der Tastatur von einem Eintrag zum nächsten (nach
oben oder unten)
Scrollen
Den eingetippten Code um weitere Zeichen ergänzen. Die Liste wird gefiltert und nur noch die Einträge angezeigt, zu denen die Zeichen passen.
STRG + Leertaste drücken. Es werden ausschließlich die verfügbaren
Schablonen-Vorschläge angezeigt.
15.1.3.3 Schablonen – Schnelleingabe für Java-Anweisungen
Beschreibung
Für gebräuchliche Java-Anweisungen, z. B. eine for-Schleife, stehen im JavaEditor Schablonen für eine Schnelleingabe zur Verfügung.
Vorgehensweise
1. Beginnen den Code zu tippen.
2. STRG + Leertaste drücken. Eine Liste mit den Schablonen-Vorschlägen,
die zu den bereits eingegebenen Zeichen passen, wird angezeigt.
3. Die Anweisung mit der Eingabe-Taste übernehmen. Oder auf eine andere
Anweisung doppelklicken.
4. Syntax vervollständigen.
Alternative
Vorgehensweise
Schablonen in der Sicht Schablonen auswählen:
1. Menüfolge Fenster > Sicht anzeigen > Andere... wählen. Das Fenster
Sicht anzeigen öffnet sich.
2. Im Ordner Allgemein den Eintrag Schablonen markieren. Mit OK bestätigen. Die Schablonen-Sicht öffnet sich.
Stand: 02.04.2015 Version: KUKA Sunrise.OS 1.7 V1
285 / 477
KUKA Sunrise.OS 1.7 KUKA Sunrise.Work...
3. Cursor im Java-Editor in die Zeile setzen, in die der vorgefertigte Code eingefügt werden soll.
4. Unter Java-Anweisungen auf die gewünschte Schablone in der Schablonen-Sicht doppelklicken. Der Code wird in den Editor eingefügt.
5. Syntax vervollständigen.
15.1.3.4 Benutzerspezifische Schablonen erstellen
Beschreibung
Der Benutzer kann seine eigenen Schablonen erstellen, z. B. Schablonen für
Bewegungssätze mit bestimmten Bewegungsparametern, die häufig beim
Programmieren verwendet werden.
Vorgehensweise
1. In der Schablonen-Sicht den Kontext markieren, in den die Schablone eingefügt werden soll.
2. Auf den Kontext rechtsklicken und im Kontextmenü Neu… wählen.
Oder: Auf das Symbol Eine neue Schablone erstellen klicken.
Das Fenster Neue Schablone öffnet sich.
3. Im Feld Name einen Namen für die Schablone eintragen.
4. Im Feld Beschreibung eine Beschreibung eintragen (optional).
5. Im Feld Muster den gewünschten Code eintragen.
6. Schablonen-Eigenschaften mit OK bestätigen. Die Schablone wird erstellt
und in der Schablonen-Sicht eingefügt.
15.1.3.5 Methoden extrahieren
Beschreibung
Teile des Programmcodes können in der Roboter-Applikation ausgelagert und
als eigene Methode zur Verfügung gestellt werden. Dies ist insbesondere bei
wiederkehrenden Aufgaben sinnvoll, da dadurch die Übersichtlichkeit innerhalb der Roboter-Applikation erhöht wird.
Vorgehensweise
1. Gewünschten Programmcode markieren.
2. In den Editoren-Bereich rechtsklicken.
3. Im Kontextmenü Refactoring > Methode extrahieren… wählen. Das
Fenster Methode extrahieren öffnet sich.
4. Unter Methodenname einen eindeutigen Methodennamen eingeben und
den gewünschten Änderungswert für Zugriff auswählen. Mit OK bestätigen.
Der markierte Programmcode wird entfernt und die neue Methode erzeugt. Die neue Methode wird an der Stelle aufgerufen, an der zuvor der
Code entfernt wurde.
Änderungswert
für Zugriff
286 / 477
Diese Option legt fest, welche Klassen die ausgelagerte Methode aufrufen
können.
Option
Beschreibung
Privat (private)
Methode kann nur von der zugehörigen Klasse
selbst aufgerufen werden.
Standard (default)
Folgende Klassen können die Methode aufrufen:
Die zugehörige Klasse
Die inneren Klassen der zugehörigen Klasse
Alle Klassen des Pakets, in dem sich die zugehörige Klasse befindet
Stand: 02.04.2015 Version: KUKA Sunrise.OS 1.7 V1
15 Programmierung
Option
Beschreibung
Geschützt (protected)
Folgende Klassen können die Methode aufrufen:
Öffentlich (public)
15.1.4
Die zugehörige Klasse
Die Unterklassen der zugehörigen Klasse
(Vererbung)
Die inneren Klassen der zugehörigen Klasse
Alle Klassen des Pakets, in dem sich die zugehörige Klasse befindet
Alle Klassen können die Methode aufrufen.
Unabhängig von der Beziehung zur zugehörigen
Klasse und unabhängig von der Paketzugehörigkeit.
Javadoc-Informationen anzeigen
Beschreibung
Javadoc ist eine aus speziellen Java-Kommentaren generierte Dokumentation. In Javadoc sind die Funktionalität und Verwendung von Klassen, Methoden und Bibliotheken beschrieben.
Die Javadoc-Informationen können bei der Programmierung angezeigt werden. Die Informationen sind nur in englischer Sprache verfügbar.
Die verschiedenen Anzeigemöglichkeiten sind am Beispiel der Klasse LBR
beschrieben.
Vorgehensweise
Javadoc-Informationen beim Auto-Vervollständigen anzeigen:
1. Beim Auto-Vervollständigen (STRG + Leertaste) einen Eintrag in der Vervollständigen-Liste markieren. Die zugehörigen Javadoc-Informationen
werden in einem zusätzlichen Fenster im Editoren-Bereich angezeigt.
Abb. 15-2: Javadoc-Informationen beim Auto-Vervollständigen anzeigen
1
Vervollständigen-Liste
2
Javadoc-Informationen
2. Um das Fenster im Editoren-Bereich zu fixieren, die Tabulatortaste drücken oder in das Fenster klicken.
Das Fixieren des Fensters ermöglicht das Navigieren in der Javadoc-Beschreibung, z. B. durch Scrollen.
Javadoc-Informationen mithilfe des Mauszeigers anzeigen:
Im Programmcode den Mauszeiger auf den gewünschten Element-Namen bewegen. Die zugehörigen Javadoc-Informationen werden automatisch in einem Fenster im Editoren-Bereich angezeigt.
Folgende Elemente reagieren auf den Mauszeiger:
Methoden
Stand: 02.04.2015 Version: KUKA Sunrise.OS 1.7 V1
287 / 477
KUKA Sunrise.OS 1.7 KUKA Sunrise.Work...
Klassen (Datentypen, nicht selbst definierte Datenfelder)
Schnittstellen
Enums
Abb. 15-3: Javadoc-Informationen über Mauszeiger anzeigen
Von hier aus stehen weitere Anzeigeoptionen zur Verfügung:
Um in der Javadoc-Beschreibung navigieren zu können, z. B. durch
Scrollen, den Mauszeiger in das Fenster bewegen.
Das Fenster ist nicht fixiert. Wird der Mauszeiger aus dem Fenster bewegt, schließt sich das Fenster.
Um das Fenster im Editoren-Bereich zu fixieren, die F2-Taste drücken
oder in das Fenster klicken.
In dem fixierten Fenster kann ebenfalls in der Javadoc-Beschreibung
navigiert werden.
Um die Javadoc-Informationen zusätzlich in der Sicht Javadoc anzuzeigen, das ausgewählte Element mit einem Linksklick markieren.
Wenn das Fenster nicht im Editoren-Bereich fixiert ist, wird es geschlossen.
Navigieren
Abb. 15-4: Navigieren in Javadoc-Beschreibung
288 / 477
Stand: 02.04.2015 Version: KUKA Sunrise.OS 1.7 V1
15 Programmierung
Pos.
Beschreibung
1
Verlinkte Klasse
Durch einen Linksklick auf die verlinkte Klasse, können die vollständigen Javadoc-Informationen dieser Klasse im Javadoc-Browser angezeigt werden.
Hinweis: Wird der entsprechende Link in der Sicht Javadoc gewählt, werden die vollständigen Javadoc-Informationen in der
Sicht selbst angezeigt.
2
Button In Javadoc-Ansicht anzeigen
Das Fenster im Editoren-Bereich schließt sich und die Javadoc-Informationen werden in der Sicht Javadoc angezeigt.
3
Button Open Attached Javadoc Browser
Das Fenster im Editoren-Bereich schließt sich und die vollständigen Javadoc-Informationen der zugehörigen Klasse werden im
Javadoc-Browser angezeigt.
Es gibt eine weitere Möglichkeit sich die vollständigen Javadoc-Informationen zu einem bestimmten Element im Javadoc-Browser anzeigen zu lassen: Gewünschtes Element im Programmcode markieren
und SHIFT + F2 drücken.
15.1.4.1 Aufbau des Javadoc-Browsers
Der Aufbau des Javadoc-Browsers wird in verkürzter Form am Beispiel der
Klasse LBR beschrieben.
Stand: 02.04.2015 Version: KUKA Sunrise.OS 1.7 V1
289 / 477
KUKA Sunrise.OS 1.7 KUKA Sunrise.Work...
Abb. 15-5: Aufbau des Javadoc-Browsers
290 / 477
Stand: 02.04.2015 Version: KUKA Sunrise.OS 1.7 V1
15 Programmierung
Pos.
Beschreibung
1
Navigation
2
Klassenhierarachie
(>>> Abb. 15-6 )
Hier werden die Vererbungsbeziehungen der Klasse dargestellt.
3
Beschreibung der Klasse
Hier wird die Aufgabe der Klasse und ihre Funktionalität beschrieben. Es ist üblich, dass auf Besonderheiten bei der Verwendung
der Klasse hingewiesen wird. Es können auch kurze Beispiele zur
Verwendung der Klasse enthalten sein.
Am Ende der Beschreibung wird üblicherweise angegeben, ab
welcher Bibliotheks-Version die Klasse verfügbar ist. Zusätzlich
kann eine Auflistung mit Verweisen zu weiteren Klassen oder Methoden enthalten sein, die ebenfalls von Interesse sind.
4
Übersichten
Field Summary
Übersicht der Datenfelder, die zur Klasse gehören
Darunter sind die Datenfelder aufgelistet, die von von einer Elternklasse geerbt wurden.
Constructor Summary
Übersicht der Konstruktoren, die zur Klasse gehören
Method Summary
Übersicht der Methoden, die zur Klasse gehören
Darunter sind die Methoden aufgelistet, die von von einer Elternklasse geerbt wurden.
Sofern bei der Erstellung von Javadoc angegeben, enthalten die
Übersichten Kurzbeschreibungen zu den Datenfeldern, Konstruktoren und Methoden der Klasse. Datenfelder und Methoden, die
vererbt wurden, sind lediglich aufgelistet.
Ausführliche Beschreibungen zu den Datenfeldern, Konstruktoren
und Methoden befinden sich im Bereich Details. Durch einen Klick
auf den jeweiligen Namen, gelangt man direkt zur ausführlichen
Beschreibung.
5
Details
Field Detail
Ausführliche Beschreibung der Datenfelder, die zur Klasse gehören
Constructor Detail
Ausführliche Beschreibung der Konstruktoren, die zur Klasse
gehören
Method Detail
Ausführliche Beschreibung der Methoden, die zur Klasse gehören
Die ausführliche Beschreibung kann beispielsweise bei Methoden
eine Auflistung und Beschreibung der übergebenen Parameter sowie des Rückgabewertes enthalten. Sofern vorhanden, werden
hier auch die Ausnahmen (Exceptions) genannt, die beim Ausführen einer Methode oder eines Konstruktors auftreten können.
Stand: 02.04.2015 Version: KUKA Sunrise.OS 1.7 V1
291 / 477
KUKA Sunrise.OS 1.7 KUKA Sunrise.Work...
Abb. 15-6: Klassenhierarchie
Pos.
1
15.2
Beschreibung
Name des Pakets, zu dem die Klasse gehört
2
Name der Klasse
3
Klassenhierarchie (Abstammung der Klasse)
4
Aufzählung der Schnittstellen, die die Klasse implementiert
5
Aufzählung der Unterklassen, die von der Klasse abgeleitet sind
Zeichen und Schriftarten
In den Syntaxbeschreibungen werden folgende Zeichen und Schriftarten verwendet:
Syntax-Element
Darstellung
Java-Code
Schriftart Courier
Groß-/Kleinschreibung
Beispiele: private; new; linRel; Tool
Elemente, die durch programmspezifische Angaben ersetzt werden müssen
Kursiv
Groß-/Kleinschreibung
Optionale Elemente
Beispiele: Zielpunkt; Name; mode
In spitzen Klammern
Beispiel: <.setVelocity(Wert)>
Elemente, die sich gegenseitig ausschließen
15.3
Getrennt durch das Zeichen "|"
Beispiel: ++ |--
Datentypen
Übersicht
In Java gibt es 2 Arten von Datentypen:
Primitive Datentypen
Komplexe Datentypen
Komplexe Datentypen werden in Java durch Klassen definiert.
292 / 477
Stand: 02.04.2015 Version: KUKA Sunrise.OS 1.7 V1
15 Programmierung
Übersicht wichtiger Datentypen:
Datentyp
Beschreibung
int
Ganzzahl
-2³¹-1 … +2³¹-1
Beispiele: -1; 32; 8000
double
Gleitkommazahl mit doppelter Genauigkeit
-1.7E+308 … +1.7E+308
Beispiele: 1.25; -98.76; 123.456
boolean
char
Logischer Zustand
true
false
Character (1 Zeichen)
ASCII-Zeichen
Beispiele: 'A'; '1'; 'q'
String
Zeichenkette
ASCII-Zeichen
Beispiele: "KUKA"; "tool"
Im Java-Editor werden die Namen der primitiven Datentypen in violetter Schriftfarbe angezeigt.
15.4
Variablen
Beschreibung
Bevor eine Variable im Programm verwendet werden kann, muss sie deklariert werden, d. h. Datentyp und Bezeichner müssen festgelegt werden . Eine
Variable kann z. B. in der run()-Methode einer Applikation deklariert werden.
Syntax
Datentyp Name;
Erläuterung der
Syntax
Beispiele
Element
Beschreibung
Datentyp
Datentyp der Variablen
Name
Name der Variablen
int counter;
double value;
boolean isObjectPlaced;
15.5
Netzwerk-Kommunikation über UDP und TCP/IP
Auf der Robotersteuerung sind bestimmte Ports zur Kommunikation mit externen Geräten über UDP oder TCP/IP freigegeben.
Folgende Port-Nummern (Client- oder Server-Socket) können in einer Roboter-Applikation verwendet werden:
30 000 bis 30 010
Stand: 02.04.2015 Version: KUKA Sunrise.OS 1.7 V1
293 / 477
KUKA Sunrise.OS 1.7 KUKA Sunrise.Work...
15.6
Versionsinformationen RoboticsAPI
Die RoboticsAPI ist die Programmierschnittstelle für alle roboterspezifischen
Befehle. Sie besitzt eine 4-stellige Versionsnummer. Diese gibt bei einem Versions-Vergleich Auskunft über Änderungen der Schnittstelle.
15.6.1
RoboticsAPI-Version anzeigen
Die RoboticsAPI-Versionsnummer kann über die Datei StationSetup.cat (Stationskonfiguration) abgefragt werden.
Vorgehensweise
1. Projekt im Paket-Explorer öffnen.
2. Stationskonfiguration öffnen.
3. Registerkarte Software wählen.
4. Bei Einzelne Bibliotheken anzeigen das Häkchen setzen.
Beschreibung
15.6.2
Die RoboticsAPI-Versionsnummer wird in der Zeile BasicRoboticsJavaLib
angezeigt:
Spalte Aktuell installierte Version: Version, die zuletzt auf der Steuerung installiert wurde
Spalte Versionsauswahl: Version, die aktuell im Sunrise-Projekt verwendet wird
Aufbau RoboticsAPI-Versionsnummer
Die RoboticsAPI-Versionsnummer ist im Format XX.YY.ZZ.Build-Nummer
aufgebaut.
XX: Release-Version
YY: Inkompatible Änderungen zwischen den Versionen
In Applikationen, die unter Verwendung der älteren API-Version erstellt
wurden, kann es bei Umstellung auf eine aktuellere Version zu Fehlern
kommen.
ZZ: Kompatible Änderungen zwischen den Versionen
Applikationen, die unter Verwendung der älteren API-Version erstellt wurden, können auch mit der aktuellen API-Version genutzt werden.
Build-Nummer: Wird automatisch vergeben.
15.7
Bewegungsprogrammierung: PTP, LIN, CIRC
15.7.1
Aufbau eines Bewegungsbefehls (move/moveAsync)
Beschreibung
In Sunrise können Bewegungsbefehle auf alle bewegbaren Objekte einer Station angewendet werden. Ein bewegbares Objekt kann z. B. der Roboter sein,
aber auch ein Werkzeug, das mit dem Roboterflansch verbunden ist oder ein
Werkstück, das von einem Werkzeug (z. B. einem Greifer) gehalten wird.
Bewegungsbefehle können synchron und asynchron ausgeführt werden.
Dazu stehen die Methoden move(…) und moveAsync(…) zur Verfügung:
move(…) für die synchrone Ausführung
Synchron bedeutet, dass die Bewegungsbefehle schrittweise an die Echtzeitsteuerung gesendet und abgearbeitet werden. Die weitere Programmausführung ist solange unterbrochen bis die Bewegung ausgeführt
wurde. Erst dann wird der nächste Befehl gesendet.
294 / 477
Stand: 02.04.2015 Version: KUKA Sunrise.OS 1.7 V1
15 Programmierung
moveAsync(…) für die asynchrone Ausführung
Asynchron bedeutet, dass direkt nach dem Senden des Bewegungsbefehls die nächste Programmzeile ausgeführt wird. Die asynchrone Ausführung von Bewegungen ist z. B. notwendig, um Bewegungen zu
überschleifen.
Wie die verschiedenen Bewegungsarten programmiert werden, wird beispielhaft am Objekt Roboter gezeigt.
Die Bewegungsprogrammierung für Werkzeuge und Werkstücke ist hier beschrieben: (>>> 15.11.4 "Werkzeuge und Werkstücke bewegen" Seite 313)
Bei der Programmierung können Werte mit einer höheren Genauigkeit angegeben werden, als der Roboter erreichen kann. Beispielsweise sind Positionsangaben im Nanometer-Bereich möglich, aber in
dieser Genauigkeit nicht erreichbar.
Syntax
Bewegung synchron ausführen:
Objekt.move(Bewegung);
Bewegung asynchron ausführen:
Objekt.moveAsync(Bewegung);
Erläuterung der
Syntax
Element
Beschreibung
Objekt
Objekt der Station, das bewegt wird
Hier wird der in der Applikation deklarierte und initialisierte
Variablenname des Objekts angegeben.
Bewegung
Bewegung, die ausgeführt wird
Die auszuführende Bewegung ist durch folgende Elemente
definiert:
15.7.2
Bewegungsart oder -block: ptp, lin, circ, spl oder
spline, splineJP, batch
Zielposition
Weitere optionale Bewegungsparameter
PTP
Beschreibung
Führt eine Punkt-zu-Punkt-Bewegung zum Zielpunkt aus. Die Koordinaten
des Zielpunkts sind absolut.
Um den Zielpunkt zu programmieren, gibt es folgende Möglichkeiten:
Frame aus den Applikationsdaten in Bewegungsanweisung einfügen.
Frame im Programm anlegen und in Bewegungsanweisung verwenden.
Die Redundanzinformationen zum Zielpunkt – Status, Turn und Redundanzwinkel – müssen korrekt angegeben werden. Der Zielpunkt
kann sonst nicht korrekt angefahren werden.
Syntax
Achswinkel der Achsen A1 … A7 angeben. Es müssen immer alle Achswerte angegeben werden.
PTP-Bewegung mit Frame-Angabe:
ptp(getApplicationData().getFrame("Zielpunkt")<.Bewegungsparameter>)
PTP-Bewegung mit Angabe der Achswinkel:
Stand: 02.04.2015 Version: KUKA Sunrise.OS 1.7 V1
295 / 477
KUKA Sunrise.OS 1.7 KUKA Sunrise.Work...
ptp(A1, A2, … A7)<.Bewegungsparameter>)
Erläuterung der
Syntax
Beispiele
Element
Beschreibung
Zielpunkt
Pfad des Frames im Frame-Baum oder Variablenname des
Frames (wenn im Programm angelegt)
A1 … A7
Achswinkel der Achsen A1 … A7 (Typ: double; Einheit:
rad)
Bewegungsparameter
Weitere Parameter der Bewegung, z. B. Geschwindigkeit
oder Beschleunigung
PTP-Bewegung zum Frame "StartPos":
robot.move(ptp(getApplicationData().getFrame("/StartPos")));
PTP-Bewegung in die Kerzenstellung:
robot.move(ptp(0.0, 0.0, 0.0, 0.0, 0.0, 0.0, 0.0));
PTP-Bewegung zum Frame "StartPos" mit Angabe der Relativgeschwindigkeit:
robot.move(ptp(getApplicationData().getFrame("/StartPos"))
.setJointVelocityRel(0.25));
15.7.3
LIN
Beschreibung
Führt eine Linearbewegung zum Zielpunkt aus. Die Koordinaten des Zielpunkts sind kartesisch absolut.
Um den Zielpunkt zu programmieren, gibt es folgende Möglichkeiten:
Syntax
Erläuterung der
Syntax
Frame aus den Applikationsdaten in Bewegungsanweisung einfügen.
Frame im Programm anlegen und in Bewegungsanweisung verwenden.
lin(getApplicationData().getFrame("Zielpunkt")<.Bewegungsparameter>)
Element
Beschreibung
Zielpunkt
Pfad des Frames im Frame-Baum oder Variablenname des
Frames (wenn im Programm angelegt)
Die Redundanzinformationen zum Zielpunkt – Status und
Turn – werden bei LIN-Bewegungen (ebenso wie bei
CIRC-Bewegungen) ignoriert. Nur der Redundanzwinkel
wird berücksichtigt.
Bewegungsparameter
Beispiele
Weitere Parameter der Bewegung, z. B. Geschwindigkeit
oder Beschleunigung
LIN-Bewegung zum Frame "/Table/P1":
robot.move(lin(getApplicationData().getFrame("/Table/P1")));
LIN-Bewegung mit Angabe der kartesischen Geschwindigkeit:
robot.move(lin(getApplicationData().getFrame("/Table/P1"))
.setCartVelocity(150.0));
296 / 477
Stand: 02.04.2015 Version: KUKA Sunrise.OS 1.7 V1
15 Programmierung
15.7.4
CIRC
Beschreibung
Führt eine Kreisbewegung aus. Damit die Steuerung die Kreisbewegung berechnen kann, müssen ein Hilfspunkt und ein Zielpunkt angegeben werden.
Die Koordinaten von Hilfs- und Zielpunkt sind kartesisch und absolut.
Um den Hilfs- und Zielpunkt zu programmieren, gibt es folgende Möglichkeiten:
Syntax
Frame aus den Applikationsdaten in Bewegungsanweisung einfügen.
Frame im Programm anlegen und in Bewegungsanweisung verwenden.
circ(getApplicationData().getFrame("Hilfspunkt"),
getApplicationData().getFrame("Zielpunkt")
<.Bewegungsparameter>)
Erläuterung der
Syntax
Element
Beschreibung
Hilfspunkt
Pfad des Frames im Frame-Baum oder Variablenname des
Frames (wenn im Programm angelegt)
Die Redundanzinformationen zum Hilfspunkt – Status,
Turn und Redundanzwinkel – werden ignoriert.
Zielpunkt
Pfad des Frames im Frame-Baum oder Variablenname des
Frames (wenn im Programm angelegt)
Die Redundanzinformationen zum Zielpunkt – Status und
Turn – werden bei CIRC-Bewegungen (ebenso wie bei
LIN-Bewegungen) ignoriert. Nur der Redundanzwinkel wird
berücksichtigt.
Bewegungsparameter
Beispiele
Weitere Parameter der Bewegung, z. B. Geschwindigkeit
oder Beschleunigung
CIRC-Bewegung zum Ziel-Frame "/Table/P4" über den Hilfs-Frame "/Table/
P3":
robot.move(circ(getApplicationData().getFrame("/Table/P3"),
getApplicationData().getFrame("/Table/P4")));
CIRC-Bewegung mit Angabe der absoluten Beschleunigung:
robot.move(circ(getApplicationData().getFrame("/Table/P3"),
getApplicationData().getFrame("/Table/P4")).setCartAcceleration(25));
15.7.5
LIN REL
Beschreibung
Führt eine Linearbewegung zum Zielpunkt aus. Die Koordinaten des Zielpunkts sind relativ zur Zielposition der Vorgängerbewegung, es sei denn, diese Vorgängerbewegung wird durch eine Abbruchbedingung abgebrochen.
Dann sind die Koordinaten des Zielpunkts relativ zur Abbruch-Position.
Bei einer Relativbewegung wird der Zielpunkt defaultmäßig im Koordinatensystem des bewegten Frames verschoben. Optional kann ein anderes Referenz-Koordinatensystem angegeben werden, in dem die Relativbewegung
ausgeführt wird. Die Koordinaten des Zielpunkts beziehen sich dann auf dieses Referenz-Koordinatensystem. Dies kann beispielsweise ein in den Applikationsdaten angelegter Frame sein oder eine vermessene Basis.
Um den Zielpunkt zu programmieren, gibt es folgende Möglichkeiten:
Die kartesischen Offset-Werte einzeln angeben.
Eine Frame-Transformation vom Typ Transformation verwenden. Die
Frame-Transformation hat den Vorteil, dass die Rotation auch in Grad angegeben werden kann.
Stand: 02.04.2015 Version: KUKA Sunrise.OS 1.7 V1
297 / 477
KUKA Sunrise.OS 1.7 KUKA Sunrise.Work...
Syntax
LinRel-Bewegung mit Offset-Werten:
linRel(x, y, z<, a, b, c>
<, Referenzsystem>)
LinRel-Bewegung mit Frame-Transformation:
linRel(Transformation.ofDeg|ofRad(x, y, z, a, b, c)
<, Referenzsystem>)
Erläuterung der
Syntax
Element
Beschreibung
x, y, z
Verschiebung in X-, Y-, Z-Richtung (Typ: double; Einheit:
mm)
a, b, c
Rotation um die Z-, Y-, X-Achse (Typ: double)
Die Einheit ist abhängig von der verwendeten Methode:
Referenzsystem
Beispiele
Offset-Werte und Transformation.ofRad: Rad
Transformation.ofDeg: Grad
Typ: AbstractFrame
Referenz-Koordinatensystem, in dem die Bewegung ausgeführt wird
Der bewegte Frame ist der TCP eines Greifers. Dieser TCP bewegt sich von
der aktuellen Position aus um 100 mm in X-Richtung und um 200 mm in negative Z-Richtung im Werkzeug-Koordinatensystem. Die Orientierung des
TCP ändert sich nicht.
gripper.getFrame("/TCP2").move(linRel(100, 0, -200));
Der Roboter bewegt sich von der aktuellen Position aus um je 10 mm im Koordinatensystem des Frames P1. Zusätzlich dreht sich der Roboter 30° um die
Z- und Y-Achse des Koordinatensystems des Frames P1.
robot.move(linRel(Transformation.ofDeg(10, 10, 10, 30, 30, 0),
getApplicationData().getFrame("/P1")));
15.7.6
MotionBatch
Beschreibung
Mehrere Einzelbewegungen können in einem MotionBatch zusammengefasst
und so zeitgleich an die Robotersteuerung übermittelt werden. Dadurch können Bewegungen innerhalb des MotionBatch überschliffen werden.
Die Bewegungsparameter, z. B. Geschwindigkeit, Beschleunigung, Orientierungsführung etc., können für den gesamten Batch oder bewegungsweise
programmiert werden.
Für den gesamten Batch können nur achsspezifische Bewegungsparameter – setJoint…Rel(…) – angegeben werden. Kartesische Bewegungsparameter – setCart…(…) – müssen im Einzelsatz
angegeben werden.
Die beiden Formen können gemischt auftreten, z. B. um einer einzelnen Bewegung einen anderen Parameterwert zuzuweisen als dem Batch.
Der Einzelsatz-Parameter überschreibt den Batch-Parameter. Dies
gilt auch dann, wenn für den Batch ein niedrigerer Parameterwert angegeben wird als für den Einzelsatz.
Syntax
298 / 477
Objekt.move(batch(
Stand: 02.04.2015 Version: KUKA Sunrise.OS 1.7 V1
15 Programmierung
Bewegung,
Bewegung,
…
Bewegung,
Bewegung
)<.Bewegungsparameter>);
Erläuterung der
Syntax
Element
Beschreibung
Objekt
Objekt der Station, das bewegt wird
Bewegung
Bewegung, mit oder ohne Bewegungsparameter
Bewegungsparameter
ptp, lin, circ oder spline
Bewegungsparameter, die am Ende des Batches programmiert werden, gelten für den gesamten Batch.
Nur achsspezifische Bewegungsparameter programmierbar!
15.8
Bewegungsprogrammierung: Spline
15.8.1
Programmiertipps für Spline-Bewegungen
Die Anzahl der Spline-Segmente in einem Spline-Block ist nur durch den
verfügbaren Speicher begrenzt.
Die Planung einer Spline-Bewegung mit vielen kleinen Segmenten und
kleinen Punktabständen kann sehr lange dauern. Um überlange Planungszeiten zu vermeiden:
Maximal 500 Segmente pro Spline-Block programmieren.
Möglichst Punktabstände > 5 mm programmieren.
Spline-Bewegungen (mit vielen Segmenten) können über ein Array von
Spline-Segmenten programmiert werden.
Ein Spline-Block soll nur 1 Prozess umfassen (z. B. 1 Klebenaht). Mehrere
Prozesse in einem Spline-Block machen das Programm unübersichtlich
und erschweren Änderungen.
Wenn durch das Werkstück Geraden und Kreisabschnitte vorgegeben
sind, LIN- und CIRC-Segmente verwenden. (Ausnahme: Für sehr kurze
Geraden SPL-Segmente verwenden.) Ansonsten SPL-Segmente verwenden, besonders bei kurzen Punktabständen.
Vorgehensweise bei der Festlegung der Bahn:
a. Zunächst wenige charakteristische Punkte teachen oder berechnen.
Beispiel: Punkte, an denen die Krümmung umschlägt.
b. Die Bahn testen. An den Stellen, an denen die Genauigkeit noch nicht
ausreicht, weitere SPL-Punkte einfügen.
Aufeinanderfolgende LIN- und/oder CIRC-Segmente vermeiden, da die
Geschwindigkeit hierdurch häufig auf 0 reduziert wird. Zur Vermeidung:
Zwischen LIN- und CIRC-Segmenten SPL-Segmente programmieren.
Die Länge der SPL-Segmente muss mindestens > 0,5 mm sein. Abhängig vom konkreten Bahnverlauf können auch deutlich größere
SPL-Segmente erforderlich sein.
Ein LIN-Segment durch mehrere SPL-Segmente ersetzen, die auf einer Geraden liegen. Damit wird auch die Bahn eine Gerade.
Aufeinanderfolgende Punkte mit gleichen kartesischen Koordinaten vermeiden, da die Geschwindigkeit hierdurch auf 0 reduziert wird.
Stand: 02.04.2015 Version: KUKA Sunrise.OS 1.7 V1
299 / 477
KUKA Sunrise.OS 1.7 KUKA Sunrise.Work...
Wenn der Roboter Punkte abfährt, die auf einer Arbeitsfläche liegen, kann
es beim Anfahren des ersten Punkts zu einer Kollision mit der Arbeitsfläche kommen.
Abb. 15-7: Kollision mit Arbeitsfläche
Eine Kollision kann durch Einfügen eines LIN-Segments vor der Arbeitsfläche vermieden werden. Die Empfehlungen für den LIN-SPL-LIN-Übergang beachten.
(>>> 14.6.3 "LIN-SPL-LIN-Übergang" Seite 268)
Abb. 15-8: Kollision mit Arbeitsfläche vermeiden
15.8.2
SPL-Segmente möglichst nicht verwenden, wenn nah an der Arbeitsraumgrenze verfahren wird. Es kann vorkommen, dass mit SPL die Arbeitsraumgrenze überschritten wird, obwohl der Roboter den Ziel-Frame in
einer anderen Bewegungsart oder beim Handverfahren erreichen kann.
CP-Spline-Block anlegen
Beschreibung
Mit einem CP-Spline-Block kann man mehrere SPL-, LIN- und/oder CIRCSegmente zu einer Gesamtbewegung zusammenfassen.
Ein Spline-Block darf keine sonstigen Anweisungen, z. B. Variablenzuweisungen oder Logikanweisungen, enthalten.
Die Bewegungsparameter, z. B. Geschwindigkeit, Beschleunigung, Orientierungsführung etc., können für den gesamten Spline-Block oder segmentweise
programmiert werden. Die beiden Formen können gemischt auftreten, z. B.
um einem einzelnen Segment einen anderen Parameterwert zuzuweisen als
dem Block.
Der Einzelsatz-Parameter überschreibt den Block-Parameter. Dies
gilt auch dann, wenn für den Block ein niedrigerer Parameterwert angegeben wird als für den Einzelsatz.
Syntax
Spline Name = new Spline(
Segment,
Segment,
…
Segment,
Segment
300 / 477
Stand: 02.04.2015 Version: KUKA Sunrise.OS 1.7 V1
15 Programmierung
)<.Bewegungsparameter>;
Erläuterung der
Syntax
Element
Beschreibung
Name
Name des Spline-Blocks
Segment
Bewegung, mit oder ohne Bewegungsparameter
Bewegungsparameter
Beispiel
spl, lin oder circ
Bewegungsparameter, die am Ende des Spline-Blocks programmiert werden, gelten für den gesamten Spline-Block.
Spline mySpline = new Spline(
spl(getApplicationData().getFrame("/P1")),
circ(getApplicationData().getFrame("/P2"),
getApplicationData().getFrame("/P3")),
spl(getApplicationData().getFrame("/P4")).setCartVelocity(150),
lin(getApplicationData().getFrame("/P5"))
).setCartVelocity(250);
15.8.3
JP-Spline-Block anlegen
Beschreibung
Mit einem JP-Spline-Block kann man mehrere PTP-Segmente zu einer Gesamtbewegung zusammenfassen.
Ein Spline-Block darf keine sonstigen Anweisungen, z. B. Variablenzuweisungen oder Logikanweisungen, enthalten.
Die Bewegungsparameter, z. B. Geschwindigkeit, Beschleunigung etc., können für den gesamten Spline-Block oder segmentweise programmiert werden.
Die beiden Formen können gemischt auftreten, z. B. um einem einzelnen
Segment einen anderen Parameterwert zuzuweisen als dem Block.
Der Einzelsatz-Parameter überschreibt den Block-Parameter. Dies
gilt auch dann, wenn für den Block ein niedrigerer Parameterwert angegeben wird als für den Einzelsatz.
Syntax
SplineJP Name = new SplineJP(
Segment,
Segment,
…
Segment,
Segment
)<.Bewegungsparameter>;
Erläuterung der
Syntax
Beispiel
Element
Beschreibung
Name
Name des Spline-Blocks
Segment
PTP-Bewegung, mit oder ohne Bewegungsparameter
Bewegungsparameter
Bewegungsparameter, die am Ende des Spline-Blocks programmiert werden, gelten für den gesamten Spline-Block.
SplineJP mySpline = new SplineJP(
ptp(getApplicationData().getFrame("/P1")),
ptp(getApplicationData().getFrame("/P2"))
).setJointVelocityRel(0.75);
Stand: 02.04.2015 Version: KUKA Sunrise.OS 1.7 V1
301 / 477
KUKA Sunrise.OS 1.7 KUKA Sunrise.Work...
15.8.4
Spline in Bewegungsanweisung verwenden
Beschreibung
Die in einem Spline-Block programmierte Spline-Bewegung wird als Bewegungsart in der Bewegungsanweisung verwendet.
Syntax
Objekt.move(Spline-Name);
Erläuterung der
Syntax
Beispiel
15.9
Element
Beschreibung
Objekt
Objekt der Station, das bewegt wird
Spline-Name
Name des Spline-Blocks
robot.move(mySpline);
Bewegungsparameter
Die benötigten Bewegungsparameter können in beliebiger Reihenfolge an die
Bewegungsanweisung angefügt werden. Hierfür werden der Punktoperator
und set-Methoden verwendet.
Übersicht
Methode
Beschreibung
setCartVelocity(…)
Absolute kartesische Geschwindigkeit (Typ: double; Einheit: mm/s)
> 0.0
Der Wert gibt die maximale kartesische Geschwindigkeit an, die der
Roboter bei der Bewegung fahren darf. Aufgrund anderer Bahnplanungsbegrenzungen kann es sein, dass diese maximale Geschwindigkeit nicht erreicht wird und die tatsächliche Geschwindigkeit niedriger
ist.
Wenn keine Geschwindigkeit angegeben wird, wird die Bewegung mit
der schnellstmöglichen Geschwindigkeit ausgeführt.
Hinweis: Dieser Parameter kann bei PTP-Bewegungen nicht gesetzt
werden.
setJointVelocityRel(…)
Achsspezifische Relativgeschwindigkeit (Typ: double; Einheit: %)
0.0 … 1.0
Bezieht sich auf den Maximalwert der Achsgeschwindigkeit in den
Maschinendaten.
(>>> 15.9.1 "Achsspezifische Bewegungsparameter programmieren"
Seite 304)
setCartAcceleration(…)
Absolute kartesische Beschleunigung (Typ: double; Einheit: mm/s2)
> 0.0
Wenn keine Beschleunigung angegeben wird, wird die Bewegung mit
der schnellstmöglichen Beschleunigung ausgeführt.
Hinweis: Dieser Parameter kann bei PTP-Bewegungen nicht gesetzt
werden.
setJointAccelerationRel(…)
Achsspezifische relative Beschleunigung (Typ: double; Einheit: %)
0.0 … 1.0
Bezieht sich auf den Maximalwert der Achsbeschleunigung in den
Maschinendaten.
(>>> 15.9.1 "Achsspezifische Bewegungsparameter programmieren"
Seite 304)
302 / 477
Stand: 02.04.2015 Version: KUKA Sunrise.OS 1.7 V1
15 Programmierung
Methode
Beschreibung
setCartJerk(…)
Absoluter kartesischer Ruck (Typ: double; Einheit: mm/s3)
> 0.0
Wenn kein Ruck angegeben wird, wird die Bewegung mit der schnellstmöglichen Beschleunigungsänderung ausgeführt.
Hinweis: Dieser Parameter kann bei PTP-Bewegungen nicht gesetzt
werden.
setJointJerkRel(…)
Achsspezifischer relativer Ruck (Typ: double; Einheit: %)
0.0 … 1.0
Bezieht sich auf den Maximalwert der achsspezifischen Beschleunigungsänderung in den Maschinendaten.
(>>> 15.9.1 "Achsspezifische Bewegungsparameter programmieren"
Seite 304)
setBlendingRel(…)
Relative Überschleifdistanz (Typ: double)
0.0 … 1.0
Die relative Überschleifdistanz ist die Distanz vor dem Zielpunkt der
Bewegung, bei der das Überschleifen frühestens beginnt. Wird "0.0"
eingestellt, ist der Überschleifparameter ohne Auswirkung.
Die Maximaldistanz (= 1.0) entspricht immer der Länge der Einzelbewegung oder bei Splines der Länge des letzten Segments. Für Bewegungen, die nicht innerhalb eines Splines kommandiert werden, steht nur
der Bereich zwischen 0 % und 50 % für das Überschleifen zur Verfügung. Wird in diesem Fall ein Wert größer 50 % parametriert, beginnt
das Überschleifen dennoch erst bei 50 % der Satzlänge.
setBlendingCart(…)
Absolute Überschleifdistanz (Typ: double; Einheit: mm)
≥ 0.0
Die absolute Überschleifdistanz ist die Entfernung zum Zielpunkt der
Bewegung, bei der das Überschleifen frühestens beginnt. Wird "0.0"
eingestellt, ist der Überschleifparameter ohne Auswirkung.
setBlendingOri(…)
Orientierungsparameter für das Überschleifen (Typ: double; Einheit:
rad)
≥ 0.0
Das Überschleifen beginnt frühestens, wenn die absolute Differenz des
dominierenden Orientierungswinkels zur Zielorientierung den hier eingestellten Wert unterschreitet. Wird "0.0" eingestellt, ist der Überschleifparameter ohne Auswirkung.
setOrientationType(…)
Orientierungsführung (Typ: Enum)
Constant
Ignore
OriJoint
VariableOrientation (Default)
(>>> 14.9 "Orientierungsführung LIN, CIRC, SPL" Seite 272)
setOrientationReferenceSystem(…)
Nur relevant für CIRC-Bewegungen: Bezugssystem der Orientierungsführung (Typ: Enum)
Base
Path
(>>> 14.9.1 "CIRC – Bezugssystem der Orientierungsführung"
Seite 274)
Stand: 02.04.2015 Version: KUKA Sunrise.OS 1.7 V1
303 / 477
KUKA Sunrise.OS 1.7 KUKA Sunrise.Work...
15.9.1
Achsspezifische Bewegungsparameter programmieren
Beschreibung
Folgende achsspezifischen Bewegungsparameter können programmiert werden:
Relativgeschwindigkeit setJointVelocityRel(…)
Relative Beschleunigung setJointAccelerationRel(…)
Relativer Ruck setJointJerkRel(…)
Es gibt verschiedene Möglichkeiten diese achsspezifischen Relativwerte anzugeben. Einen gültigen Wert für alle Achsen, verschiedene Werte für jede
einzelne Achse oder einen Wert für eine einzelne Achse.
Diese Möglichkeiten werden am Beispiel der Relativgeschwindigkeit beschrieben:
setJointVelocityRel(Wert)
Wenn ein Wert vom Typ double übergeben wird, gilt die Relativgeschwindigkeit für alle Achsen.
setJointVelocityRel(Array-Variable)
Um jeder Achse eine eigene Relativgeschwindigkeit zuzuweisen, wird ein
double-Array mit den jeweiligen Achswerten übergeben. In einem Array
können beginnend mit Achse A1 die Achswerte von bis zu 12 Achsen definiert werden.
setJointVelocityRel(Achse, Wert)
Um die Relativgeschwindigkeit einer einzelnen Achse anzugeben, wird
diese Achse als Enum vom Typ JointEnum übergeben. Dieser Enum enthält 12 Achsen (JointEnum.J1 … JointEnum.J12).
Beispiele
Alle Achsen bewegen sich mit 50 % der Maximalgeschwindigkeit:
robot.move(ptp(getApplicationData().getFrame("/P1"))
.setJointVelocityRel(0.5));
Die Achse A5 bewegt sich mit 50 %, alle anderen Achsen bewegen sich mit
20 % der Maximalgeschwindigkeit:
double[] velRelJoints = {0.2, 0.2, 0.2, 0.2, 0.5, 0.2, 0.2};
robot.move(ptp(getApplicationData().getFrame("/P1"))
.setJointVelocityRel(velRelJoints));
Die Achse A4 bewegt sich mit 50 % der Maximalgeschwindigkeit, alle anderen
Achsen bewegen sich mit Maximalgeschwindigkeit:
robot.move(ptp(getApplicationData().getFrame("/P1"))
.setJointVelocityRel(JointEnum.J4, 0.5));
15.10
Handführen programmieren
Beschreibung
Der Roboter lässt sich mithilfe eines Handführgerätes von Hand führen. Der
Handführmodus kann mit dem Bewegungsbefehl handGuiding() in der Applikation eingeschaltet werden. Das Handführen beginnt an der Istposition, die
vor dem Einschalten zuletzt erreicht wurde.
Wenn der Handführmodus in der Applikation verwendet wird, müssen mindestens 2 ESM-Zustände konfiguriert sein:
304 / 477
Stand: 02.04.2015 Version: KUKA Sunrise.OS 1.7 V1
15 Programmierung
ESM-Zustand für Handführ-Bewegung
Der ESM-Zustand enthält die AMF Zustimmung Handführgerät inaktiv, die
prüft ob die Zustimmung am Handführgerät nicht erteilt ist.
(>>> 13.8.5 "Handführen mit Zustimmeinrichtung und Geschwindigkeitsüberwachung" Seite 209)
Es wird empfohlen, für die AMF Zustimmung Handführgerät inaktiv einen
Sicherheitshalt 1 (bahntreu) als Stopp-Reaktion zu konfigurieren. Nach einem bahntreuen Stopp kann die Applikation direkt durch Drücken der
Start-Taste fortgesetzt werden.
Wird für die AMF Zustimmung Handführgerät inaktiv eine nicht bahntreue
Stopp-Reaktion konfiguriert, muss der Roboter nach dem Handführen erst
rückpositioniert werden, bevor die Applikation fortgesetzt werden kann.
In einer Risikobetrachtung muss beurteilt werden, ob es zulässig ist,
für den ESM-Zustand, der den Zustimmungsschalter am Handführgerät überwacht, eine bahntreue Stopp-Reaktion zu konfigurieren.
ESM-Zustand für alle Bewegungen außer Handführ-Bewegung
Der ESM-Zustand enthält keine AMF Zustimmung Handführgerät inaktiv.
Die Zustimmung am Handführgerät wird nicht ausgewertet.
In der Applikation sind in der Regel Bewegungen vor und nach dem Handführen notwendig. Es wird empfohlen, diese Bewegungen jeweils mithilfe eines
ESM-Zustands zu überwachen, der die Zustimmung am Handführgerät nicht
auswertet, und erst direkt vor dem Schalten in den Handführmodus in den
ESM-Zustand für die Handführ-Bewegung zu wechseln. Wird dies in der Applikation so umgesetzt, ist das Verhalten wie folgt:
Wird die Zustimmung zum Handführen erteilt, bevor der Handführmodus
in der Applikation eingeschaltet wird, ist der Handführmodus sofort nach
dem Einschalten aktiv. D. h. die Applikation wird beim Einschalten nicht
pausiert, so dass der Übergang zwischen Applikations- und Handführmodus fließend ist.
Voraussetzung für dieses Verhalten: Die Applikationsgeschwindigkeit liegt
unter der maximal zulässigen Geschwindigkeit, die für das Handführen
konfiguriert ist.
(>>> 13.8.5.3 "Geschwindigkeitsüberwachung während des Handführens" Seite 211)
Wird die Applikation schneller abgefahren, wird die Applikation vor dem
Schalten in den Handführmodus pausiert. (Dann Zustimmungsschalter
loslassen, Start-Taste drücken und warten bis die Applikation erneut pausiert wird.)
Wird die Zustimmung zum Handführen erst erteilt, wenn der Handführmodus in der Applikation bereits eingeschaltet ist, muss die Start-Taste gedrückt werden, um den Roboter von Hand führen zu können. Die
Applikationspause ermöglicht es dem Bediener, die Hand zum Handführgerät zu bewegen.
Der Handführmodus ist beendet, wenn die Zustimmung zum Handführen
entzogen wird, z. B. durch Loslassen des Zustimmungsschalters. Die Applikation wird pausiert und kann nur durch Drücken der Start-Taste fortgesetzt werden. Die Applikationspause ermöglicht es dem Bediener, die
Hand vom Handführgerät wegzubewegen.
Stand: 02.04.2015 Version: KUKA Sunrise.OS 1.7 V1
305 / 477
KUKA Sunrise.OS 1.7 KUKA Sunrise.Work...
Wenn sich die Applikation beim Schalten in den Handführmodus in einem ESM-Zustand befindet, der keine
AMF Zustimmung Handführgerät inaktiv enthält, kann der Roboter in einem
Fall trotzdem von Hand geführt werden: Der Zustimmungsschalter am Handführgerät wird gedrückt und es ist eine AMF Zustimmung Handführgerät inaktiv in einem beliebigen anderen ESM-Zustand oder der PSM-Tabelle
konfiguriert.
Diese Konstellation ist unbedingt zu vermeiden, da in so einem Fall die Applikation nach Beenden des Handführens nicht pausiert wird, wenn der Zustimmungsschalter am Handführgerät losgelassen wird. Stattdessen wird die
Applikation ohne weitere Bedienhandlung fortgesetzt. Schließen an das
Handführen weitere Bewegungen an, werden diese direkt ausgeführt, so
dass der Bediener die Hand noch am Handführgerät hat und sich im Bewegungsbereich des Roboters befindet.
Das Umschalten zwischen ESM-Zuständen erfolgt durch nicht sicherheitsgerichtete Signale. Bei der Festlegung eines ESM-Zustands
ist deswegen zu beachten, dass dieser unabhängig von Ort und Zeitpunkt seiner Aktivierung immer ein ausreichendes Maß an Sicherheit gewährleistet. (>>> 13.2 "Sicherheitskonzept" Seite 184)
Vorbereitung
Der Bewegungsbefehl handGuiding() gehört zur Klasse MMCMotions. Die
Klasse muss manuell in den Import-Bereich der Roboter-Applikation eingefügt
werden. Folgende Zeile ist zu programmieren:
import static com.kuka.roboticsAPI.motionModel.MMCMotions.*;
Syntax
Objekt.move(handGuiding());
Erläuterung der
Syntax
Element
Beschreibung
Objekt
Objekt der Station, das bewegt wird
Beispiel
1 robot.setESMState("1");
2 robot.move(ptp(getApplicationData().getFrame("/P1")));
3 robot.setESMState("2");
4 robot.move(handGuiding());
5 robot.setESMState("1");
6 robot.move(ptp(getApplicationData().getFrame("/P2")));
Zeile
Beschreibung
1
ESM-Zustand 1 wird für den Roboter aktiviert. ESM-Zustand 1
überwacht in diesem Beispiel den Bedienerschutz.
2
Frame "/P1" wird mit einer PTP-Bewegung angefahren.
3
ESM-Zustand 2 wird für den Roboter aktiviert. ESM-Zustand 2
überwacht den Zustimmungsschalter am Handführgerät.
Wenn noch keine Zustimmung über den Schalter erteilt ist,
wird die konfigurierte Stopp-Reaktion ausgelöst und die Applikation pausiert.
306 / 477
Stand: 02.04.2015 Version: KUKA Sunrise.OS 1.7 V1
15 Programmierung
Zeile
Beschreibung
4
Der Handführmodus wird eingeschaltet.
Sobald der Zustimmungsschalter am Handführgerät gedrückt
und in Mittelstellung gehalten wird, kann der Roboter von
Hand geführt werden.
Wenn die Zustimmung zum Handführen entzogen wird, z. B.
durch Loslassen des Zustimmungsschalters, ist der Handführmodus beendet. Die für ESM-Zustand 2 konfigurierte StoppReaktion wird ausgelöst und die Bewegungsausführung pausiert.
5
ESM-Zustand 1 wird für den Roboter aktiviert. ESM-Zustand 1
überwacht in diesem Beispiel den Bedienerschutz.
Die Bewegungsausführung ist immer noch pausiert. Um die
Applikation fortzusetzen, muss die Start-Taste gedrückt werden.
6
Frame "/P2" wird mit einer PTP-Bewegung angefahren.
15.10.1 Achsspezifische Grenzen für das Handführen
Beschreibung
Der Achsbereich jeder Achse ist durch Software-Endschalter begrenzt. Für
das Handführen können in der Roboter-Applikation zusätzlich benutzerspezifische Achsgrenzen festgelegt werden.
Durch Festlegen einer unteren und oberen Achsgrenze erhält man einen erlaubten Achsbereich, in dem freies Handführen möglich ist, sowie 2 nicht erlaubte Achsbereiche, die zwischen unterer und oberer Achsgrenze und dem
jeweiligen Software-Endschalter liegen.
Wird eine benutzerdefinierte Achsgrenze beim Handführen erreicht, wird ein
virtuelles Feder-Dämpfer-System aufgespannt. Dieses setzt jeder weiteren
Bewegung in Richtung Endschalter einen Widerstand entgegen, der umso
größer wird, je mehr sich eine Achse dem Endschalter nähert.
Abb. 15-9: Achsspezifische Grenzen für das Handführen (Beispiele)
1
Position Software-Endschalter
2
Untere Grenze des Achsbereichs
3
Obere Grenze des Achsbereichs
Die Grenzen für das Handführen müssen für jede Achse einzeln angegeben
und aktiviert werden.
Stand: 02.04.2015 Version: KUKA Sunrise.OS 1.7 V1
307 / 477
KUKA Sunrise.OS 1.7 KUKA Sunrise.Work...
Defaultmäßig gilt folgendes Verhalten:
Bei Erreichen einer Achsgrenze wirken alle an der Bewegung beteiligten
Achsen einer weiteren Bewegung in Richtung Endschalter entgegen.
Es kann definiert werden, dass nur die Achse, die die Grenze erreicht hat,
einer weiteren Bewegung in Richtung Endschalter entgegenwirkt.
Wenn zu Beginn des Handführens bereits eine Achsgrenze überschritten
ist, muss die betroffene Achse manuell aus dem nicht erlaubten Bereich
herausbewegt werden.
Es kann definiert werden, dass sich die Achse automatisch aus dem nicht
erlaubten Bereich herausbewegen soll.
Übersicht
Die benötigten Bewegungsparameter können in beliebiger Reihenfolge an
den Bewegungsbefehl handGuiding() angefügt werden. Hierfür werden der
Punktoperator und set-Methoden verwendet.
Methode
Beschreibung
setAxisLimits
Enabled(…)
Aktivieren der benutzerspezifischen Achsgrenzen für das Handführen
(Typ: boolean[])
true: Achsgrenze aktiv
false: Achsgrenze nicht aktiv
Hinweis: Diese Methode bezieht sich auf die Grenzen, die der Benutzer
mit den Methoden setAxisLimitsMax(…) und setAxisLimitsMin(…) setzen kann. Die äußersten Achsgrenzen des Roboters (Software-Endschalter) werden immer überwacht.
setAxisLimitsMax(…)
Obere Achsgrenzen (Typ: double[]; Einheit: rad)
setAxisLimitsMin(…)
Untere Achsgrenzen (Typ: double[]; Einheit: rad)
Hinweis: Die untere Achsgrenze muss immer kleiner sein als die zugehörige obere Achsgrenze.
setAxisLimitViolation
FreezesAll(…)
Verhalten bei Erreichen einer Achsgrenze (Typ: boolean)
true: Bei Erreichen einer Achsgrenze wirken alle an der Bewegung
beteiligten Achsen einer weiteren Bewegung in Richtung Endschalter entgegen.
false: Bei Erreichen einer Achsgrenze wirkt nur die betroffene Achse
einer weiteren Bewegung in Richtung Endschalter entgegen.
Default: true
Wird dieser Wert nicht gesetzt, gilt automatisch der Default-Wert.
setPermanentPullOn
ViolationAtStart(…)
Verhalten, wenn zu Beginn des Handführens bereits eine Achsgrenze
überschritten ist (Typ: boolean)
true: Wenn die Zustimmung zum Handführen erteilt wird, bewegt
sich die Achse automatisch aus dem nicht erlaubten Bereich heraus.
Bei Erreichen des erlaubten Bereichs wird die Bewegung automatisch gestoppt.
false: Wenn die Zustimmung zum Handführen erteilt wird, bewegt
sich die Achse nicht. Sie muss manuell aus dem nicht erlaubten Bereich herausbewegt werden.
Default: false
Wird dieser Wert nicht gesetzt, gilt automatisch der Default-Wert.
Beispiel
private LBR robot;
private HandGuidingMotion motion;
...
motion = handGuiding()
308 / 477
Stand: 02.04.2015 Version: KUKA Sunrise.OS 1.7 V1
15 Programmierung
.setAxisLimitsMax(+1.407, +0.872, +0.087, -0.785, +0.087,
+1.571, +0.087)
.setAxisLimitsMin(-1.407, +0.175, -0.087, -1.571, -0.087,
-1.571, -0.087)
.setAxisLimitsEnabled(false, true, false, true, false,
true, false)
.setAxisLimitViolationFreezesAll(true)
.setPermanentPullOnViolationAtStart(true);
robot.move(motion);
15.11
Werkzeuge und Werkstücke im Programm verwenden
Eine Applikation stellt ein programmiertes Abbild einer realen Station dar und
muss damit auch alle bewegbaren Objekte und feststehenden geometrischen
Objekte der Station enthalten. Bewegbare Objekte einer Station sind z. B. Roboter, Werkzeuge und Werkstücke. Feststehende Objekte sind z. B. Ablagetische oder Förderbänder.
Robotersteuerung und Roboter werden beim Erstellen der Applikation automatisch deklariert und initialisiert. Werkzeuge und Werkstücke, die in der Applikation verwendet werden, müssen vom Benutzer deklariert und initialisiert
werden.
Werkzeuge und Werkstücke mit Lastdaten und geometrischen Daten werden
in der Sicht Objektvorlagen angelegt und verwaltet.
(>>> 9.3 "Objektverwaltung" Seite 142)
Datentypen
Die Datentypen für die Objekte einer Station sind in der RoboticsAPI vordefiniert:
Datentyp
Objekt
Controller
Robotersteuerung
LBR
Leichtbauroboter
Tool
Werkzeug
Workpiece
Werkstück
GeometricObject
Feststehende geometrische Objekte
15.11.1 Werkzeuge und Werkstücke deklarieren
Syntax
Erläuterung der
Syntax
Beispiel
private Datentyp Objekt-Name;
Element
Beschreibung
private
Das Schlüsselwort kennzeichnet lokal gültige Variablen.
Lokal gültig bedeutet, dass das Datenfeld nur von der
zugehörigen Klasse verwendet werden kann.
Datentyp
Objekttyp
Objekt-Name
Name der Objekt-Variablen
In der Applikation werden 2 Werkzeuge (Greifer, Handführspitze) und 1 Werkstück (Stift) verwendet.
private Tool gripper;
private Tool guidingTool;
private Workpiece pen;
Stand: 02.04.2015 Version: KUKA Sunrise.OS 1.7 V1
309 / 477
KUKA Sunrise.OS 1.7 KUKA Sunrise.Work...
15.11.2 Werkzeuge und Werkstücke initialisieren
Beschreibung
Hier wird beschrieben, wie Werkzeuge und Werkstücke initialisiert werden, die
in den Objekt-Vorlagen des zugehörigen Projekts angelegt wurden.
Syntax
Objekt-Name =
getApplicationData().createFromTemplate("Objekt-Vorlage");
Erläuterung der
Syntax
Beispiel
Element
Beschreibung
Objekt-Name
Name der Objekt-Variablen
Objekt-Vorlage
Name der Objekt-Vorlage, wie in der Sicht Objektvorlagen
angegeben
Folgende Werkzeuge und Werkstücke wurden in den Objekt-Vorlagen angelegt:
Abb. 15-10: Objekt-Vorlagen
private Tool gripper;
private Tool guidingTool;
private Workpiece pen;
public void initialize() {
...
gripper = getApplicationData().createFromTemplate("Gripper");
guidingTool = getApplicationData().createFromTemplate("GuidingTool");
pen = getApplicationData().createFromTemplate("Pen");
...
}
15.11.3 Werkzeuge und Werkstücke mit Roboter verbinden
Damit Werkzeuge und Werkstücke als bewegbare Objekte in Bewegungsanweisungen verwendet werden können, müssen sie in der Applikation über die
Methode attachTo(…) mit dem Roboter verbunden werden.
Werkzeuge sind direkt oder indirekt mit dem Roboterflansch verbunden.
Werkstücke sind indirekt über ein Werkzeug oder andere Werkstücke mit
dem Roboter verbunden.
Sobald ein Werkzeug oder Werkstück über die Methode attachTo(…) mit dem
Roboter verbunden ist, werden die Lastdaten von der Robotersteuerung berücksichtigt. Außerdem können alle Frames des verbundenen Objekts für die
Bewegungsprogrammierung verwendet werden.
(>>> 9.3.6 "Lastdaten" Seite 147)
310 / 477
Stand: 02.04.2015 Version: KUKA Sunrise.OS 1.7 V1
15 Programmierung
15.11.3.1Werkzeug mit Roboterflansch verbinden
Beschreibung
Der Ursprungs-Frame eines Werkzeugs wird über die Methode attachTo(…)
mit dem Flansch eines in der Applikation verwendeten Roboters verbunden.
Auf den Roboterflansch wird über die Methode getFlange() zugegriffen.
Syntax
Werkzeug.attachTo(Roboter.getFlange());
Erläuterung der
Syntax
Beispiel
Element
Beschreibung
Werkzeug
Name der Werkzeug-Variablen
Roboter
Name des Roboters
Eine Handführspitze wird mit dem Roboterflansch verbunden.
Abb. 15-11: Handführspitze mit Flansch verbinden
private LBR robot;
private Tool guidingTool;
...
public void run() {
...
guidingTool.attachTo(robot.getFlange());
...
}
15.11.3.2Werkstück mit anderen Objekten verbinden
Beschreibung
Defaultmäßig wird der Ursprungs-Frame des Werkstücks verwendet, um sich
mit dem Frame eines anderen Objekts zu verbinden.
Es kann aber auch jeder andere Frame, der für ein Werkstück angelegt wurde,
als Bezugspunkt für die Verbindung mit einem anderen Objekt verwendet werden.
Frames für Werkzeuge und Werkstücke werden in der Sicht Objektvorlagen
angelegt. Um einen Frame im Programm zu verwenden, wird das Werkzeugoder Werkstück-Objekt mit der Methode getFrame(…) abgefragt. Diese erhält
als Eingangsparameter den Pfad des Frames als String.
(>>> 9.3.4 "Frame für Werkzeug oder Werkstück anlegen" Seite 145)
Syntax
Ursprungs-Frame für Verbindung verwenden:
Werkstück.attachTo(Objekt.getFrame("Ziel-Frame"));
Anderen Bezugs-Frame für Verbindung verwenden:
Werkstück.getFrame("Bezugs-Frame").attachTo(Objekt.getFrame("Ziel-Frame"));
Stand: 02.04.2015 Version: KUKA Sunrise.OS 1.7 V1
311 / 477
KUKA Sunrise.OS 1.7 KUKA Sunrise.Work...
Erläuterung der
Syntax
Element
Beschreibung
Werkstück
Name der Werkstück-Variablen
BezugsFrame
Bezugs-Frame des Werkstücks, der für die Verbindung mit
dem anderen Objekt verwendet wird
Ziel-Frame
Frame des Objekts, mit dem der Bezugs-Frame des Werkstücks verbunden wird
Nach dem Attach stimmen der Bezugs-Frame des Werkstücks und
der Ziel-Frame des mit ihm verbundenen Objekts überein.
Beispiel 1
Ein Stift wird über seinen Ursprungs-Frame mit dem Greifer-Frame verbunden.
Abb. 15-12: Stift in Greifer (Verbindung über Ursprungs-Frame)
private LBR robot;
private Tool gripper;
private Workpiece pen;
...
public void run() {
...
pen.attachTo(gripper.getFrame("/TCP1"));
...
}
Beispiel 2
312 / 477
An der Greiferspitze ist ein 2. Frame definiert. Wenn dieser verwendet werden
soll, um den Stift zu greifen, ist eine Verbindung über den Ursprungs-Frame
des Stiftes nicht möglich. Für diesen Fall wurde ein Greifpunkt am Stift angelegt. Dieser wird als Bezugs-Frame für die Verbindung mit dem Greifer angegeben.
Stand: 02.04.2015 Version: KUKA Sunrise.OS 1.7 V1
15 Programmierung
Abb. 15-13: Stift in Greifer (Verbindung über Grip-Frame)
private LBR robot;
private Tool gripper;
private Workpiece pen;
...
public void run() {
...
pen.getFrame("/Grip").attachTo(gripper.getFrame("/TCP2"));
...
}
15.11.3.3Verbindungen lösen
Beschreibung
Wird ein Werkzeug demontiert oder ein Werkstück abgelegt, muss die Verbindung auch in der Applikation gelöst werden. Hierfür wird die Methode detach()
verwendet.
Syntax
Objekt.detach();
Erläuterung der
Syntax
Beispiel
Element
Beschreibung
Objekt
Name der Objekt-Variablen
Die Verbindung mit der Handführspitze wird gelöst.
guidingTool.detach();
15.11.4 Werkzeuge und Werkstücke bewegen
Beschreibung
Jedes bewegbare Objekt einer Station kann mit move(…) und moveAsync(…)
bewegt werden. Der Bezugspunkt der Bewegung ist abhängig vom Objekttyp:
Wird ein Roboter bewegt, ist der Bezugspunkt immer der RoboterflanschMittelpunkt.
Wird ein Werkzeug oder Werkstück bewegt, ist der Bezugspunkt defaultmäßig der Standard-Frame für Bewegungen, der für dieses Objekt in der
Sicht Objektvorlagen festgelegt wurde.
(>>> 9.3.5 "Standard-Frame für Bewegungen festlegen" Seite 146)
In diesem Fall wird das Werkzeug oder Werkstück über den in der Applikation deklarierten Variablennamen direkt mit dem Bewegungsbefehl verknüpft.
Stand: 02.04.2015 Version: KUKA Sunrise.OS 1.7 V1
313 / 477
KUKA Sunrise.OS 1.7 KUKA Sunrise.Work...
Es kann aber auch jeder andere Frame, der für ein Werkzeug oder Werkstück angelegt wurde, als Bezugspunkt der Bewegung programmiert werden.
In diesem Fall muss mithilfe der Methode getFrame(…) der Pfad zu dem
Frame des Objekts angegeben werden, der für die Bewegung verwendet
wird (ausgehend vom Ursprungs-Frame des Objekts).
Syntax
Standard-Frame des Objekts für Bewegung verwenden:
Objekt.move(Bewegung);
Anderen Frame des Objekts für Bewegung verwenden:
Objekt.getFrame("Bewegter Frame").move(Bewegung));
Erläuterung der
Syntax
Element
Beschreibung
Objekt
Objekt der Station, das bewegt wird
Hier wird der in der Applikation deklarierte und initialisierte
Variablenname des Objekts angegeben.
Beispiele
Bewegter
Frame
Pfad zum Frame des Objekts, der für die Bewegung verwendet wird
Bewegung
Bewegung, die ausgeführt wird
Die PTP-Bewegung zum Punkt P1 wird mit dem Standard-Frame des Greifers
ausgeführt.
gripper.attachTo(robot.getFlange());
gripper.move(ptp(getApplicationData().getFrame("/P1")));
Die PTP-Bewegung zum Punkt P1 wird mit einem anderen Frame als dem
Standard-Frame des Greifers ausgeführt, hier TCP1:
gripper.attachTo(robot.getFlange());
gripper.getFrame("/TCP1").move(ptp(getApplicationData().getFrame("/
P1")));
Ein Stift wird gegriffen. Die nächste Bewegung ist eine PTP-Bewegung zum
Punkt P20. Dieser Punkt wird mit dem Standard-Frame des Werkstücks Stift
ausgeführt.
gripper.attachTo(robot.getFlange());
...
pen.attachTo(gripper.getFrame("/TCP1"));
pen.move(ptp(getApplicationData().getFrame("/P20"));
15.11.5 Eigene Objektklassen definieren
Beschreibung
In den Objektvorlagen angelegte Werkzeuge, Werkstücke und feststehende
geometrische Objekte basieren auf den Klassen Tool, Workpiece und GeometricalObject. Spezifische Eigenschaften oder Funktionalitäten, die Werkzeuge,
Werkstücke und feststehende geometrische Objekte in der Regel besitzen,
werden von diesen Basisklassen nicht berücksichtigt. Beispielsweise Funktionen zum Öffnen und Schließen bei einem Greifer.
Solche spezifischen Objekteigenschaften und Funktionalitäten können in eigenen Objektklassen definiert werden. Damit die benutzerdefinierten Objektklassen genauso wie die Basisklassen in Applikationen genutzt werden
können, sind folgende Schritte erforderlich:
314 / 477
Stand: 02.04.2015 Version: KUKA Sunrise.OS 1.7 V1
15 Programmierung
Schritt
1
Beschreibung
Neue Objektklasse von geeigneter Basisklassse ableiten:
Basisklasse für Werkzeuge:
com.kuka.roboticsAPI.geometricModel.Tool
Basisklasse für Werkstücke:
com.kuka.roboticsAPI.geometricModel.Workpiece
Basisklasse für feststehende geometrische Objekte:
com.kuka.roboticsAPI.geometricModel.GeometricObject
Hinweis: Der Konstruktor der erstellten Objektklasse muss
folgende Eigenschaften besitzen:
Sichbarkeit public
Übergabeparameter vom Typ String (Name der in der Applikation verwendeten Objektvorlage wird übergeben)
2
Objekteigenschaften und Funktionalitäten in der neuen
Objektklasse definieren.
3
In den Objektvorlagen den gewünschten Objekten die neue
Objektklasse zuweisen. Hierzu in der Sicht Eigenschaften
unter Klasse der Vorlage den vollständigen Bezeichner der
Objektklasse eintragen.
Hinweis: Objektvorlagen, die eine von einer Basisklasse
abgeleitete Objektklasse verwenden, werden in einer Applikation wie diese über den Befehl getApplicationData().createFromTemplate(…) initialisiert.
Vorgehensweise
Neue Objektklasse von Basisklasse ableiten:
1. Gewünschtes Sunrise-Projekt im Paket-Explorer markieren.
2. Menüfolge Datei > Neu > Klasse wählen. Das Fenster Neue Java-Klasse
öffnet sich.
3. Im Feld Paket: einen Namen für das Java-Paket eingeben, in dem die
neue Klasse erstellt werden soll, z. B. tools.
4. Im Feld Name: einen Namen für die neue Klasse eingeben.
5. Rechts vom Feld Superklasse: auf Durchsuchen... klicken. Das Fenster
Superklassenauswahl öffnet sich.
6. Im Feld Typ auswählen den Namen der Basisklasse eingeben, z. B. Tool
und die Auswahl mit OK bestätigen. Der Name der Basisklasse wird nun
im Feld Superklasse: angezeigt.
7. Bei der Checkbox Konstruktoren aus Superklasse das Häkchen setzen.
8. Auf Fertigstellen klicken. Das Java-Paket mit der neu erstellten Klasse
wird im Quellenordner des Sunrise-Projekts eingefügt und im Editoren-Bereich geöffnet.
9. Die benötigten Felder und Methoden können jetzt definiert werden.
Beispiel
Schritt 1:
Für einen Greifer wird die Objektklasse Gripper mit der oben beschriebenen
Vorgehensweise erstellt. Die Klasse Gripper leitet von der Basisklasse Tool
ab und ergänzt die Basisklasse um die Funktionen zum Öffnen und Schließen
des Greifers.
1 package tools;
2 import com.kuka.roboticsAPI.geometricModel.Tool;
3 public class Gripper extends Tool {
4
5
public Gripper(String name) {
super(name);
Stand: 02.04.2015 Version: KUKA Sunrise.OS 1.7 V1
315 / 477
KUKA Sunrise.OS 1.7 KUKA Sunrise.Work...
6
// TODO Automatisch generierter Konstruktorstub
7
}
8
/**
9
* Opens the gripper
10
*/
11
public void openGripper(){
12
...
13
}
14
/**
15
* Closes the gripper
16
*/
17
public void closeGripper(){
18
...
19
}
20
21
public Gripper(String name, LoadData load) {
22
super(name, load);
23
// TODO Automatisch generierter Konstruktorstub
24
}
25 }
Zeile
Beschreibung
1
Name des Java-Pakets, in dem die Klasse Gripper enthalten
ist
4 … 19
Standardkonstruktor der Klasse Gripper zur Definition der
Greiferfunktionen
11 … 13
Methode openGripper() zum Öffnen des Greifers
17 … 19
Methode closeGripper() zum Schließen des Greifers
21 … 24
Erweiterter Konstruktor der Klasse Gripper (wird nicht benötigt)
Schritt 2:
Für den Greifer ist eine Objektvorlage mit dem Namen "ExampleGripper" angelegt. Der Objektvorlage wird die Objektklasse Gripper zugewiesen:
Eintrag in der Sicht Eigenschaften unter Klasse der Vorlage: tools.Gripper
Der Name des Java-Pakets, in dem die Klasse Gripper enthalten ist, muss
mit angegeben werden.
Schritt 3:
Die Objektklasse Gripper und die zugehörigen Funktionen können in der Applikation verwendet werden.
1 public class ExampleApplication extends RoboticsAPIApplication {
2
private Controller kuka_Sunrise_Cabinet;
3
private LBR lbr_iiwa;
4
private Gripper gripper;
5
6
public void initialize() {
7
...
8
gripper = createFromTemplate("ExampleGripper");
9
gripper.attachTo(lbr_iiwa.getFlange());
10
11
}
12
13
316 / 477
public void run() {
14
...
15
gripper.openGripper();
16
gripper.move(
Stand: 02.04.2015 Version: KUKA Sunrise.OS 1.7 V1
15 Programmierung
17
lin(getApplicationData().getFrame("GripPos")));
18
gripper.closeGripper();
19
20
...
}
Zeile
Beschreibung
4
Ein Werkzeug vom Typ Gripper wird deklariert.
Das Werkzeug verfügt über die mit der Objektklasse Gripper
definierten Greiferfunktionen.
8, 9
Das Werkzeug wird mit der Objektvorlage mit dem Namen
"ExampleGripper" initialisiert und mit dem Roboterflansch verbunden.
15 … 18
Die für die Klasse Gripper definierten Greiferfunktionen werden verwendet, um einen Greifprozess zu programmmieren
(Greifer öffnen, Greifposition anfahren, Greifer schließen).
15.11.6 Kommandieren von Lastwechseln an Sicherheitssteuerung
Beschreibung
Die Lastdaten eines Werkstücks werden von der Sicherheitssteuerung für die
Berechnung der externen Momente benötigt. Die Sicherheitssteuerung kann
ausschließlich die Lastdaten sicherheitsgerichteter Werkstücke verarbeiten.
(>>> 9.3.8 "Sicherheitsgerichtete Werkstücke" Seite 152)
Während eines Prozesses kann es durch Aufnehmen und Ablegen unterschiedlicher Werkstücke zu Lastwechseln kommen. Bei der Kollisionserkennung muss der Benutzer der Sicherheitssteuerung über die Methode
setSafetyWorkpiece(…) mitteilen, welches sicherheitsgerichtete Werkstück
aktuell aktiv ist. Dazu wird dieses Werkstück als Eingangsparameter übergeben.
Es muss immer ein sicherheitsgerichtetes Werkstück an setSafetyWorkpiece(…) übergeben werden. Wird ein nicht sicherheitsgerichtetes Werkstück übergeben, tritt ein Ausnahmefehler auf.
Die Methode setSafetyWorkpiece(…) gehört zur Klasse LBR und kann sowohl
in Roboter-Applikationen als auch in Hintergrund-Tasks verwendet werden.
Voraussetzung für die Übergabe eines sicherheitsgerichteten Werkstücks an
die Methode ist, dass eine Instanz des Werkstücks aus den Objekt-Vorlagen
erzeugt worden ist.
(>>> 15.11.2 "Werkzeuge und Werkstücke initialisieren" Seite 310)
Um ein aktives sicherheitsgerichtetes Werkstück zu deaktivieren und der Sicherheitssteuerung mitzuteilen, dass kein sicherheitsgerichtetes Werkstück
mehr gegriffen ist, wird der Methode setSafetyWorkpiece(…) der Wert null
übergeben.
Durch setSafetyWorkpiece(…) wird der Lastwechsel für die Sicherheitssteuerung kommandiert. Sollen die Werkstück-Lastdaten auch im nicht sicherheitsgerichteten Teil der Robotersteuerung berücksichtigt werden, muss der
Lastwechsel zusätzlich mit den entsprechenden Befehlen programmiert werden.
(>>> 15.11.3.2 "Werkstück mit anderen Objekten verbinden" Seite 311)
Syntax
lbr.setSafetyWorkpiece(Werkstück);
Stand: 02.04.2015 Version: KUKA Sunrise.OS 1.7 V1
317 / 477
KUKA Sunrise.OS 1.7 KUKA Sunrise.Work...
Erläuterung der
Syntax
Element
Beschreibung
lbr
Typ: LBR
Name des Roboters, für den der Lastwechsel programmiert wird
Werkstück
Typ: Workpiece
Sicherheitsgerichtetes Werkstück, dessen Lastdaten an
die Sicherheitssteuerung übergeben werden sollen
Wenn kein sicherheitsgerichtetes Werkstück mehr berücksichtigt werden soll, muss null übergeben werden.
Beispiel
Ein sicherheitsgerichtetes Werkzeug und 2 sicherheitsgerichtete Werkstücke
werden in den Objekt-Vorlagen angelegt.
Abb. 15-14: Werkstücke und Werkzeug (Objekt-Vorlagen)
Das Werkzeug erhält den Frame "GrippingPoint", der als Greifpunkt für Werkstücke dient und als Standard-Frame für Bewegungen markiert ist.
In der Applikation wird das Werkstück "ComponentA_safetyOriented" aufgenommen und abgelegt. Anschließend wird das Werkstück
"ComponentB_safetyOriented" aufgenommen. Alle 3 Lastwechsel sollen sowohl im sicherheitsgerichteten als auch im nicht sicherheitsgerichteten Teil
der Robotersteuerung berücksichtigt werden.
public class ChangeOfLoadExample extends RoboticsAPIApplication {
...
// safety-oriented tool and workpieces
private Tool gripper;
private Workpiece componentA, componentB;
public void initialize() {
...
// initialize safety-oriented components
gripper = getApplicationData().
createFromTemplate("Gripper_safetyOriented");
componentA = getApplicationData().
createFromTemplate("ComponentA_safetyOriented");
componentB = getApplicationData().
createFromTemplate("ComponentB_safetyOriented");
// attach gripper to robot flange
gripper.attachTo(lbr_iiwa.getFlange());
}
public void run() {
...
// after pick-up, attach workpiece to set load data for
// motion control
componentA.attachTo(gripper.getDefaultMotionFrame());
// set load data for safety controller
318 / 477
Stand: 02.04.2015 Version: KUKA Sunrise.OS 1.7 V1
15 Programmierung
lbr_iiwa.setSafetyWorkpiece(componentA);
...
// after putting it down, detach workpiece to no longer
// consider its load for motion control
gripper.detach();
// workpiece is no longer considered for safety
// controller
lbr_iiwa.setSafetyWorkpiece(null);
...
// pick-up of second workpiece
componentB.attachTo(gripper.getDefaultMotionFrame());
lbr_iiwa.setSafetyWorkpiece(componentB);
...
}
...
}
15.12
Ein-/Ausgänge
Beim Exportieren einer E/A-Konfiguration aus WorkVisual wird im zugehörigen Sunrise-Projekt für jede E/A-Gruppe eine eigene Java-Klasse erstellt.
Jede dieser Java-Klassen enthält die für die Programmierung benötigten Methoden, um lesend auf die Ein-/Ausgänge einer E/A-Gruppe und schreibend
auf die Ausgänge einer E/A-Gruppe zuzugreifen.
Der Quellcode der Java-Klassen des Pakets com.kuka.generated.ioAccess darf nicht manuell geändert werden. Um die Funktionalität einer E/A-Gruppe zu erweitern, können von den erzeugten
Klassen weitere Klassen abgeleitet oder Objekte dieser Klassen weiterverwendet werden, z. B. als Felder eigener Klassen (Aggregieren).
Um die Ein-/Ausgänge einer E/A-Gruppe in der Applikation verwenden zu
können, muss der Benutzer ein Datenfeld vom Typ der E/A-Gruppe anlegen
und initialisieren.
Abb. 15-15: Projektstruktur nach Export E/A-Konfiguration
Stand: 02.04.2015 Version: KUKA Sunrise.OS 1.7 V1
319 / 477
KUKA Sunrise.OS 1.7 KUKA Sunrise.Work...
Pos.
1
Beschreibung
Java-Paket com.kuka.generated.ioAccess
In dem Paket werden die für eine E/A-Gruppe erstellte Klasse
sowie die zugehörigen Methoden abgelegt.
Die Java-Klasse NameIOGroup.java (hier: LampSwitchIOGroup.java) enthält folgende Elemente:
2
Klassenname der E/A-Gruppe: NameIOGroup
Konstruktor, um der E/A-Gruppe die Robotersteuerung zuzuweisen: NameIOGroup(Controller)
Get- und set-Methode für jeden konfigurierten Ausgang:
getAusgang(), setAusgang(Wert)
Get-Methode für jeden konfigurierten Eingang: getEingang()
Ordner generatedFiles > IODescriptions
Die Daten einer E/A-Gruppe werden in einer XML-Datei gespeichert. Die XML-Datei kann angezeigt, darf aber nicht bearbeitet
werden.
3
Ordner IOTemplates
Die Daten einer als Vorlage gespeicherten E/A-Gruppe sind in
einer XML-Datei gespeichert. Die XML-Datei kann angezeigt, darf
aber nicht bearbeitet werden.
Eine Vorlage kann in ein anderes Sunrise-Projekt kopiert werden,
um sie dort zur Verfügung zu stellen. Die Vorlage kann dann in
WorkVisual importiert, bearbeitet und neu exportiert werden.
(>>> 11.5.8 "E/A-Gruppe aus Vorlage importieren" Seite 171)
(>>> 11.5.7 "E/A-Gruppe als Vorlage exportieren" Seite 170)
Der Ordner generatedFiles wird vom System genutzt und darf nicht
für die Ablage eigener Dateien verwendet werden.
15.12.1 Datenfeld für E/A-Gruppe anlegen
Beschreibung
Durch die Deklaration des Datenfeldes vom Typ der E/A-Gruppe wird das
Java-Paket com.kuka.generated.ioAccess mit den Klassen und Methoden der
E/A-Gruppe automatisch importiert.
Syntax
private Klassenname Feldname;
Erläuterung der
Syntax
Element
Beschreibung
private
Das Schlüsselwort private kennzeichnet Datenfelder, die
nur von der umgebenden Klasse verwendet werden können.
Klassenname
Typ des Datenfeldes
Klassenname der E/A-Gruppe:
NameIOGroup
Name = Name der E/A-Gruppe, wie in WorkVisual definiert
Feldname
Beispiel
320 / 477
Name des Datenfeldes, der bei der Programmierung verwendet wird
Für die E/A-Gruppe "SwitchLamp" wird das Datenfeld "switchLamp" angelegt.
Stand: 02.04.2015 Version: KUKA Sunrise.OS 1.7 V1
15 Programmierung
public class RobotApplication extends RoboticsAPIApplication {
...
private Controller controller;
private SwitchLampIOGroup switchLamp;
...
}
15.12.2 Datenfeld für E/A-Gruppe initialisieren
Beschreibung
Bei der Initialisierung des Datenfeldes wird über den Konstruktor der Klasse
die Robotersteuerung angegeben, an der die Ein-/Ausgänge der Gruppe über
den Feldbus angebunden sind.
Syntax
Feldname = new Klassenname(Controller);
Erläuterung der
Syntax
Element
Beschreibung
Feldname
Name des Datenfeldes
new
Klassenname
Operator, mit dem eine neue Instanz der Klasse Klassenname erzeugt wird
Klassenname der E/A-Gruppe:
NameIOGroup
Name = Name der E/A-Gruppe, wie in WorkVisual definiert
Controller
Name des Objekts, das der Robotersteuerung zugeordnet
ist
Die Zuordnung erfolgt in der Regel in der Methode initialize() einer Roboter-Applikation. (>>> 15.1.2 "Aufbau einer
Roboter-Applikation" Seite 283)
Beispiel
Das Datenfeld "switchLamp" wird initialisiert.
public void initialize() {
...
switchLamp = new SwitchLampIOGroup(controller);
...
}
15.12.3 Ein-/Ausgänge lesen
Beschreibung
Um den Zustand eines Ein-/Ausgangs abzufragen, wird die get-Methode des
Ein-/Ausgangs verwendet.
Syntax
Feldname.getEin-/Ausgang();
Erläuterung der
Syntax
Beispiel
Element
Beschreibung
Feldname
Name des Datenfeldes
Ein-/Ausgang
Name des Ein-/Ausgangs (wie in WorkVisual definiert)
Der Zustand des Schalters am Eingang "Switch1" und der Zustand der Lampe
am Ausgang "Lamp1" wird abgefragt.
public void run() {
...
switchLamp.getLamp1();
switchLamp.getSwitch1();
...
}
Stand: 02.04.2015 Version: KUKA Sunrise.OS 1.7 V1
321 / 477
KUKA Sunrise.OS 1.7 KUKA Sunrise.Work...
15.12.4 Ausgänge setzen
Ausgänge werden in bestimmten Fällen geschaltet, obwohl eine sicherheitsgerichtete Stopp-Anforderung anliegt (z. B. bei gedrücktem NOT-HALT oder verletzter Raumüberwachung).
Dadurch kann es zu unerwarteten Bewegungen der angeschlossenen Peripherie kommen (z. B. Öffnen eines Greifers).
Beispielsweise können folgende Fälle auftreten:
Hintergrund-Task schaltet Ausgang.
Über Benutzertaste aufgerufene Funktion schaltet Ausgang.
Roboter-Applikationen laufen bei einer Stopp-Anforderung bis zum
nächsten synchronen Bewegungsbefehl weiter. Code, der bis dahin zur
Ausführung kommt, schaltet Ausgang.
Das beschriebene Verhalten kann auch erwünscht sein, es darf von ihm jedoch keinerzeit eine Gefahr für Mensch und Maschine ausgehen. Dies muss
durch den Anlagenbauer sichergestellt werden, z. B. indem Ausgänge mit
Gefährdungspotential stromlos geschalten werden.
Es ist unzulässig, Ausgänge, die Systemzustände an
die übergeordnete Steuerung melden, in einer RoboterApplikation zu setzen. Wenn dies nicht beachtet wird, kann es zu einem Fehlverhalten der übergeordneten Steuerung und Sachschaden kommen.
Beschreibung
Um den Wert eines Ausgangs zu ändern, wird die set-Methode des Ausgangs
verwendet.
Für Eingänge stehen keine set-Methoden zur Verfügung. Sie können
nur gelesen werden.
Syntax
Feldname.setAusgang(Wert);
Erläuterung der
Syntax
Beispiel
Element
Beschreibung
Feldname
Name des Datenfeldes
Ausgang
Name des Ausgangs (wie in WorkVisual definiert)
Wert
Wert des Ausgangs. Der zu übergebende Datentyp des
Wertes ist abhängig vom Typ des Ausgangs.
Die Lampe am Ausgang "Lamp1" wird eingeschalten und nach 2000 ms wieder ausgeschalten.
public void run() {
...
switchLamp.setLamp1(true);
ThreadUtil.milliSleep(2000);
switchLamp.setLamp1(false);
...
}
15.13
Achsmomente abfragen
Beschreibung
322 / 477
In jeder Achse des KUKA LBR iiwa befindet sich ein Gelenkmomenten-Sensor, der das auf die Achse wirkende Moment misst. Über die Methode getMeasuredTorque() der Klasse LBR können die gemessenen Momentenwerte in
der Applikation abgefragt und ausgewertet werden.
Stand: 02.04.2015 Version: KUKA Sunrise.OS 1.7 V1
15 Programmierung
Häufig interessieren nicht die reinen Messwerte, sondern nur die von außen
wirkenden Momente ohne den Anteil, der durch die Gewichtskraft der Roboterstruktur und Masseträgheiten bei Bewegung entsteht. Diese Werte werden
als externe Momente bezeichnet. Auf die externen Momente kann über die
LBR-Methode getExternalTorque() zugegriffen werden.
Beide Befehle liefern ein Objekt vom Typ TorqueSensorData zurück, das die
Momentensensor-Daten aller Achsen enthält. Von diesem Objekt können
dann wahlweise mit getTorqueValues() alle Werte als Array oder mit getSingleTorqueValue(…) ein einzelner Achswert abgefragt werden.
Bei der Abfrage der Daten der Momentensensoren mittels Java liegt
kein Echtzeitverhalten vor. Das bedeutet, dass die im Programm vom
System gelieferten Daten bereits einigen Millisekunden früher erfasst
wurden.
Syntax
Gemessene Sensordaten abfragen:
TorqueSensorData measuredData = lbr.getMeasuredTorque();
Extern wirkende Momentendaten abfragen:
TorqueSensorData externalData = lbr.getExternalTorque();
Momentenwerte aller Achsen von den Sensordaten abfragen:
double[] allValues = measuredData|externalData.getTorqueValues();
Momentenwert einer bestimmten Achse von den Sensordaten abfragen:
double singleValue =
measuredData|externalData.getSingleTorqueValues(joint);
Erläuterung der
Syntax
Element
Beschreibung
measured
Data
Typ: TorqueSensorData
externalData
Typ: TorqueSensorData
Variable für den Rückgabewert von getMeasuredTorque().
Der Rückgabewert enthält die gemessenen Sensordaten.
Variable für den Rückgabewert von getExternalTorque().
Der Rückgabewert enthält die extern wirkenden Drehmomente.
lbr
Typ: LBR
Name des Roboters, von dem die Sensordaten abgefragt
werden
allValues
Typ: double[]; Einheit: Nm
Array mit allen Momentenwerten, die von den Sensordaten
abgefragt werden
singleValue
Typ: double; Einheit: Nm
Momentenwert der Achse, der von den Sensordaten abgefragt wird
joint
Typ: Enum vom Typ JointEnum
Achse, deren Momentenwert abgefragt werden soll
Beispiel
JointEnum.J1 … JointEnum.J12: Achse A1 … A12
Zu einem bestimmten Prozess-Schritt werden die gemessenen und extern
wirkenden Momente in allen Achsen abgefragt und in einem Array für die spätere Auswertung gespeichert. Das gemessene Moment in Achse A2 wird ausgelesen und auf der smartHMI ausgegeben.
Stand: 02.04.2015 Version: KUKA Sunrise.OS 1.7 V1
323 / 477
KUKA Sunrise.OS 1.7 KUKA Sunrise.Work...
TorqueSensorData measuredData = lbr.getMeasuredTorque();
TorqueSensorData externalData = lbr.getExternalTorque();
double[] measuredTorques = measuredData.getTorqueValues();
double[] externalTorques = externalData.getTorqueValues();
double torqueA2 = measuredData.getSingleTorqueValue(JointEnum.J2);
getLogger().info("Currently measured torque for joint 2 [Nm]:" +
torqueA2);
15.14
Auslesen kartesischer Kräfte und Momente
Die externen kartesischen Kräfte und Momente, die aktuell auf den Roboterflansch, TCP eines Werkzeugs oder beliebigen Punkt eines gegriffenen Werkstücks wirken, können ausgelesen werden.
Folgende Punkte sind dabei zu beachten:
Die Drehmomente der Achsen werden von den Momentensensoren gemessen.
Aus den gemessenen Drehmomenten werden die kartesischen Kräfte und
Momente berechnet.
Die Zuverlässigkeit der berechneten Werte kann in extremen Posen, z. B.
Strecklagen oder Singularitäten, stark abnehmen.
In der RoboticsAPI stehen Methoden zur Verfügung, um die Qualität und
Gültigkeit der berechneten Werte zu prüfen.
Bei einer Änderung der Lastdaten, z. B. durch den attachTo-Befehl,
kann die Abfrage erst nach dem Senden eines Bewegungsbefehls an
die Steuerung durchgeführt werden. Hierfür ist eine Nullraum-Bewegung oder das Senden des Bewegungsbefehls positionHold(…) ausreichend.
Die kartesischen Kräfte und Momente werden auf Basis der Messwerte der Gelenkmomenten-Sensoren geschätzt. Für die Berechnung ist die Angabe eines Kraftangriffspunktes nötig. Die ermittelten
Kräfte und Momente für den angegebenen Angriffspunkt sind physikalisch
nur dann aussagekräftig, wenn an keinen weiteren Punkten der Roboterstruktur externe Kräfte wirken.
15.14.1 Berechnete Kraft-Momenten-Daten abfragen
Beschreibung
Um die externen kartesischen Kräfte und Momente, die aktuell auf einen bestimmten Punkt wirken, abzufragen wird die Methode getExternalForceTorque(…) der Klasse LBR verwendet.
Als Übergabeparameter erhält die Methode einen Frame. Der übergebene
Frame ist der Bezugs-Frame für die Berechnung der Kräfte und Momente,
z. B. die Spitze eines Messtasters. Für die Position, die durch den Frame beschrieben wird, berechnet die Methode die extern anliegenden Kräfte und Momente.
Für eine physikalisch aussagekräftige Berechnung muss der übergebene
Frame einen Punkt beschreiben, der mechanisch starr mit dem Flansch verbunden ist. In der Frame-Struktur muss der angegebene Frame ebenfalls statisch mit dem Roboterflansch-Frame verbunden sein.
Optional kann der Methode ein zweiter Frame als Parameter übergeben werden. Dieser Frame gibt die Orientierung eines Koordinatensystems an, in dem
die Kräfte und Momente dargestellt werden.
324 / 477
Stand: 02.04.2015 Version: KUKA Sunrise.OS 1.7 V1
15 Programmierung
Syntax
Erläuterung der
Syntax
ForceSensorData data = lbr.getExternalForceTorque(
measureFrame<, orientationFrame>);
Element
Beschreibung
data
Typ: ForceSensorData
Variable für den Rückgabewert von getExternalForceTorque(…). Der Rückgabewert enthält die berechneten
Kraft-Momenten-Daten.
lbr
Typ: LBR
Name des Roboters
Beispiele
measure
Frame
Typ: AbstractFrame
orientation
Frame
Typ: AbstractFrame
Bezugs-Frame, für den die aktuell wirkenden Kräfte und
Momente berechnet werden
Optional: Orientierung des Frames, in dem die Kräfte und
Momente dargestellt werden
Abfrage der Kraft-Momenten-Daten am Roboterflansch:
ForceSensorData data =
robot.getExternalForceTorque(robot.getFlange());
Abfrage der Kraft-Momenten-Daten am Roboterflansch, bezogen auf die Orientierung des Welt-Koordinatensystems:
ForceSensorData data =
robot.getExternalForceTorque(robot.getFlange(),
World.Current.getRootFrame());
15.14.2 Einzelne Kraft-Momenten-Werte abfragen
Beschreibung
Die mit getExternalForceTorque() ausgelesenen Kraft-Momenten-Daten können mithilfe der Methoden getForce() und getTorque(…) der Klasse ForceSensorData getrennt voneinander abgefragt werden.
Das Ergebnis dieser Abfragen ist jeweils ein Vektor. Mit den get-Methoden der
Klasse Vector können die Werte für jeden Freiheitsgrad einzeln abgefragt
werden.
(>>> 15.14.4 "Einzelwerte von einem Vektor abfragen" Seite 327)
Syntax
Kraftvektor abfragen:
Vector force = data.getForce();
Momentenvektor abfragen:
Vector torque = data.getTorque();
Erläuterung der
Syntax
Element
Beschreibung
force
Typ: Vector (com.kuka.roboticsAPI.geometricModel.math)
Vektor mit den kartesischen Kräften, die in X-, Y- und ZRichtung wirken (Einheit: N)
Stand: 02.04.2015 Version: KUKA Sunrise.OS 1.7 V1
325 / 477
KUKA Sunrise.OS 1.7 KUKA Sunrise.Work...
Element
Beschreibung
torque
Typ: Vector (com.kuka.roboticsAPI.geometricModel.math)
Vektor mit den kartesischen Momenten, die um die X-, Yund Z-Achse wirken (Einheit: Nm)
data
Typ: ForceSensorData
Variable für den Rückgabewert von getExternalForceTorque(…). Der Rückgabewert enthält die berechneten
Kraft-Momenten-Daten.
Beispiel
Abfrage der kartesischen Kraft, die aktuell in X-Richtung am RoboterflanschFrame wirkt:
ForceSensorData data =
robot.getExternalForceTorque(robot.getFlange());
Vector force = data.getForce();
double forceInX = force.getX();
15.14.3 Zuverlässigkeit der berechneten Kraft-Momenten-Werte prüfen
Beschreibung
Die berechneten Kraft-Momenten-Werte können in ungünstigen Stellungen
des Roboters von den tatsächlich anliegenden Kräften und Momenten abweichen. Besonders in der Nähe von Singularitäten unterliegen einige der berechneten Werte einer starken Unsicherheit und können ungültig sein. Das gilt
je nach Achsstellung nur für einen Teil der berechneten Werte.
Die Qualität und die Gültigkeit der berechneten Werte kann bewertet und im
Programm abgefragt werden. Hierzu stehen folgende Methoden der Klasse
ForceSensorData zur Verfügung:
getForceInaccuracy(), getTorqueInaccuracy()
Die Ungenauigkeiten der berechneten Kraftwerte und der berechneten
Momentenwerte können abgefragt werden. Das Ergebnis dieser Abfragen
ist jeweils ein Vektor. Mit den get-Methoden der Klasse Vector können die
Werte für jeden Freiheitsgrad einzeln abgefragt werden.
Abhängig von der Achsstellung kann die Qualität der berechneten Werte
für die einzelnen Freiheitsgrade unterschiedlich sein. Durch die Abfrage
von Einzelwerten können diejenigen Freiheitsgrade bestimmt werden, für
die die Berechnung der Kräfte und Momente in der aktuellen Pose gültige
Werte liefert.
(>>> 15.14.4 "Einzelwerte von einem Vektor abfragen" Seite 327)
isForceValid(…), isTorqueValid(…)
Es kann abgefragt werden, ob die berechneten Kraft- und Momentenwerte
gültig sind. Den Methoden wird jeweils ein Grenzwert für die maximal zulässige Ungenauigkeit bis zu dem die berechneten Werte noch gültig sind
als Parameter übergeben.
Syntax
Ungenauigkeit der berechneten Kraft- und Momentenwerte abfragen:
Vector force = data.getForceInaccuracy();
Vector torque = data.getTorqueInaccuracy();
Gültigkeit der Kraft- und Momentenwerte abfragen:
boolean valid = data.isForceValid(tolerance);
boolean valid =data.isTorqueValid(tolerance);
326 / 477
Stand: 02.04.2015 Version: KUKA Sunrise.OS 1.7 V1
15 Programmierung
Erläuterung der
Syntax
Element
Beschreibung
force
Typ: Vector (com.kuka.roboticsAPI.geometricModel.math)
Vektor mit den Werten für die Ungenauigkeit, mit der die
kartesischen Kräfte, die in X-, Y- und Z-Richtung wirken,
berechnet wurden (Einheit: N)
torque
Typ: Vector (com.kuka.roboticsAPI.geometricModel.math)
Vektor mit den Werten für die Ungenauigkeit, mit der die
kartesischen Momente, die um die X-, Y- und Z-Achse wirken, berechnet wurden (Einheit: Nm)
data
Typ: ForceSensorData
Variable für den Rückgabewert der Methode getExternalForceTorque(…). Der Rückgabewert enthält die berechneten Kraft-Momenten-Daten.
tolerance
Typ: double; Einheit: N oder Nm
Grenzwert für die maximal zulässige Ungenauigkeit bis zu
dem die berechneten Kraft- oder Momentenwerte noch gültig sind
valid
Typ: boolean
Variable für den Rückgabewert von isForceValid(…) oder
isTorqueValid(…)
Beispiel
true: Der Ungenauigkeitswert ist in allen kartesischen
Richtungen kleiner als der mit tolerance definierte
Grenzwert oder gleich groß.
false: Der Ungenauigkeitswert überschreitet in einer
oder mehreren kartesischen Richtungen den Wert von
tolerance.
Ein bestimmter Anweisungsblock soll nur dann ausgeführt werden, wenn die
externen kartesischen Kräfte, die aktuell entlang der Achsen des Flansch-Koordinatensystems wirken, mit einer Genauigkeit von 20 N oder besser berechnet wurden.
ForceSensoData data =
robot.getExternalForceTorque(robot.getFlange());
if (data.isForceValid(20)){
//do something
}
15.14.4 Einzelwerte von einem Vektor abfragen
Methoden, die Daten von einem Frame abfragen, liefern in der Regel ein Objekt der Klasse Vector (Paket: com.kuka.roboticsAPI.geometricModel.math)
zurück. Die Komponenten des Vektors können einzeln abgefragt werden.
Übersicht
Folgende Methoden der Klasse Vector stehen zur Verfügung:
Methode
Beschreibung
getX()
Rückgabetyp: double
Abfrage der x-Komponente des Vektors
getY()
Rückgabetyp: double
Abfrage der y-Komponente des Vektors
Stand: 02.04.2015 Version: KUKA Sunrise.OS 1.7 V1
327 / 477
KUKA Sunrise.OS 1.7 KUKA Sunrise.Work...
Methode
Beschreibung
getZ()
Rückgabetyp: double
Abfrage der z-Komponente des Vektors
get(index)
Rückgabetyp: double
Abfrage der durch den Parameter index festgelegten Komponente
Werte von index (Typ: int):
15.15
0: x-Komponente des Vektors
1: y-Komponente des Vektors
2: z-Komponente des Vektors
Abfrage der Roboterposition
Die achsspezifische und kartesische Roboterposition kann in der Applikation
abgefragt werden. Es kann jeweils die Istposition und die Sollposition abgefragt werden.
Übersicht
Folgende Methoden der Klasse Robot stehen zur Verfügung:
Methode
Beschreibung
getCommandedCartesianPosition(…)
Rückgabetyp: Frame
getCommandedJointPosition()
Rückgabetyp: JointPosition
Abfrage der kartesischen Sollposition
Abfrage der achsspezifischen Sollposition
getCurrentCartesianPosition(…)
Rückgabetyp: Frame
getCurrentJointPosition()
Rückgabetyp: JointPosition
Abfrage der kartesischen Istposition
Abfrage der achsspezifischen Istposition
getPositionInformation(…)
Rückgabetyp: PositionInformation
Abfrage der kartesischen Positionsinformationen
Der Rückgabewert enthält folgende Informationen:
achsspezifische Istposition
achsspezifische Sollposition
kartesische Istposition
kartesische Sollposition
kartesische Soll-Ist-Differenz (rotatorisch)
kartesische Soll-Ist-Differenz (translatorisch)
15.15.1 Achsspezifische Ist- oder Sollposition abfragen
Beschreibung
Für die Abfrage der achsspezifischen Ist- oder Sollposition des Roboters wird
die Position der Roboterachsen zunächst in einer Variablen vom Typ JointPosition gespeichert.
Von dieser Variablen können dann die Achswerte einzeln abgefragt werden.
Die gewünschte Achse wird entweder über ihren Index oder den entsprechenden JointEnum-Wert angegeben.
Syntax
Achsspezifische Istposition abfragen:
JointPosition position = robot.getCurrentJointPosition();
328 / 477
Stand: 02.04.2015 Version: KUKA Sunrise.OS 1.7 V1
15 Programmierung
Achsspezifische Sollposition abfragen:
JointPosition position = robot.getCommandedJointPosition();
Achswerte einzeln abfragen:
double value = position.get(axis);
Erläuterung der
Syntax
Element
Beschreibung
position
Typ: JointPosition
Variable für den Rückgabewert. Der Rückgabewert enthält
die abgefragten Achspositionen.
robot
Typ: Robot
Name des Roboters, von dem die Achspositionen abgefragt werden
value
Typ: double; Einheit: rad
Achswinkel der abgefragten Achse
axis
Typ: int
1. Möglichkeit: Index der Achse angeben, deren Achswert
abgefragt wird
0 … 11: Achse A1 … A12
Typ: Enum vom Typ JointEnum
2. Möglichkeit: JointEnum-Wert der Achse angeben, deren
Achswert abgefragt wird
Beispiel
JointEnum.J1 … JointEnum.J12: Achse A1 … A12
Zunächst wird die achsspezifische Istposition des Roboters und dann der
Achswert der Achse A3 über den Index der Achse abgefragt. Der Winkel der
Achse A3 wird in Grad auf der smartHMI ausgegeben.
JointPosition actPos = lbr.getCurrentJointPosition();
double a3 = actPos.get(2);
getLogger().info(Math.toDegrees(a3));
15.15.2 Kartesische Ist- oder Sollposition abfragen
Beschreibung
Die kartesische Ist- oder Sollposition des Roboterflansches sowie jedes anderen darunterliegenden Frames kann abgefragt werden. D. h. jeder Frame eines Objekts, der über den attachTo-Befehl mit dem Roboterflansch
verbunden ist, z. B. der TCP eines Werkzeugs oder der Frame eines gegriffenen Werkstücks.
Das Ergebnis der Abfrage, d. h. die kartesische Position, bezieht sich defaultmäßig auf das Welt-Koordinatensystem. Optional kann ein anderes ReferenzKoordinatensystem angegeben werden, relativ zu dem die kartesische Position abgefragt wird. Dies kann beispielsweise ein in den Applikationsdaten angelegter Frame sein oder eine vermessene Basis.
Das Ergebnis der Abfrage wird in einer Variablen vom Typ Frame gespeichert
und enthält alle notwendigen Redundanzinformationen (Redundanzwinkel,
Status und Turn). Von dieser Variablen können dann mithilfe der typspezifischen get-Methoden die Position (X, Y, Z) und Orientierung (A, B, C) des
Frames abgefragt werden.
Syntax
Kartesische Istposition abfragen:
Frame position = robot.getCurrentCartesianPosition(
frameOnFlange<, referenceFrame>);
Stand: 02.04.2015 Version: KUKA Sunrise.OS 1.7 V1
329 / 477
KUKA Sunrise.OS 1.7 KUKA Sunrise.Work...
Kartesische Sollposition abfragen:
Frame position = robot.getCommandedCartesianPosition(
frameOnFlange<, referenceFrame>);
Erläuterung der
Syntax
Element
Beschreibung
position
Typ: Frame
Variable für den Rückgabewert. Der Rückgabewert enthält
die abgefragte kartesische Position.
robot
Typ: Robot
Name des Roboters, von dem die kartesische Position
abgefragt wird
Beispiele
frameOn
Flange
Typ: ObjectFrame
reference
Frame
Typ: AbstractFrame
Roboterflansch oder ein dem Flansch hierarchisch untergeordneter Frame, dessen kartesische Position abgefragt
wird
Referenz-Koordinatensystem, relativ zu dem die kartesische Position abgefragt wird. Wird kein Referenz-Koordinatensystem angegeben, bezieht sich die kartesische
Position auf das Welt-Koordinatensystem.
Kartesische Istposition des Roboterflansches bezogen auf das Welt-Koordinatensystem:
Frame cmdPos = lbr.getCurrentCartesianPosition(lbr.getFlange());
Kartesische Istposition des TCP eines Werkzeug bezogen auf eine Basis:
tool.attachTo(lbr.getFlange());
...
Frame cmdPos = lbr.getCurrentCartesianPosition(tool.getFrame("/TCP"),
getApplicationData().getFrame("/Base"));
15.15.3 Kartesische Soll-Ist-Differenz abfragen
Beschreibung
Die kartesische Soll-Ist-Differenz (= Differenz zwischen programmierter und
gemessener Position) kann mit der Methode getPositionInformation(…) abgefragt werden.
Das Ergebnis der Abfrage wird in einer Variablen vom Typ PositionInformation
gespeichert. Von dieser Variablen können die translatorischen und rotatorischen Soll-Ist-Differenzen getrennt voneinander abgefragt werden.
Syntax
Positionsinformationen abfragen:
PositionInformation info = robot.getPositionInformation(
frameOnFlange<, referenceFrame>);
Translatorische Soll-Ist-Differenz abfragen:
Vector translatoryDiff = info.getTranslationOffset();
Rotatorische Soll-Ist-Differenz abfragen:
Rotation rotatoryDiff = info.getRotationOffset();
Die im PositionInfomation-Objekt gespeicherte kartesische Ist- und
Sollposition kann mit den bereits bekannten Methoden getCurrentCartesianPosition(…) und getCommandedCartesianPosition(…)
ausgelesen werden.
330 / 477
Stand: 02.04.2015 Version: KUKA Sunrise.OS 1.7 V1
15 Programmierung
Erläuterung der
Syntax
Element
Beschreibung
info
Typ: PositionInformation
Variable für den Rückgabewert. Der Rückgabewert enthält
die abgefragten Positionsinformationen.
robot
Typ: Robot
Name des Roboters, von dem die Positionsinformationen
abgefragt werden
frameOn
Flange
Typ: ObjectFrame
reference
Frame
Typ: AbstractFrame
translatoryDiff
Typ: Vector (com.kuka.roboticsAPI.geometricModel.math)
Roboterflansch oder ein dem Flansch hierarchisch untergeordneter Frame, dessen Positionsinformationen abgefragt werden
Referenz-Koordinatensystem, relativ zu dem die Positionsinformationen abgefragt werden. Wird kein Referenz-Koordinatensystem angegeben, beziehen sich die
Positionsinformationen auf das Welt-Koordinatensystem.
Translatorische Soll-Ist-Differenz in X-, Y-, Z-Richtung (Typ:
double; Einheit: mm)
Mit den get-Methoden der Klasse Vector können die Offset-Werte für jeden Freiheitsgrad einzeln abgefragt werden.
(>>> 15.14.4 "Einzelwerte von einem Vektor abfragen"
Seite 327)
rotatoryDiff
Typ: Rotation (com.kuka.roboticsAPI.geometricModel.math)
Soll-Ist-Differenz der Achswinkel A, B, C (Typ: double; Einheit: rad)
Mit den get-Methoden der Klasse Rotation - getAlphaRad(), getBetaRad, getGammaRad() - können die OffsetWerte für jeden Freiheitsgrad einzeln abgefragt werden.
Beispiel
Auslesen der translatorischen Soll-Ist-Differenz in X-Richtung und der Soll-IstDifferenz des Achswinkels C.
tool.attachTo(lbr.getFlange());
...
PositionInformation posInf =
lbr.getPositionInformation(tool.getFrame("/TCP"),
getApplicationData().getFrame("/Base"));
Vector transDiff = posInf.getTranslationOffset();
Rotation rotDiff = posInf.getRotationOffset();
double transOffsetInX = transDiff.getX();
double rotOffsetofC = rotDiff.getGammaRad();
15.16
HOME-Position
Die HOME-Position ist eine applikationsspezifische Position des Roboters.
Sie kann bei der Initialisierung für eine Applikation neu gesetzt werden.
Die HOME-Position ist defaultmäßig mit folgenden Werten angelegt:
Stand: 02.04.2015 Version: KUKA Sunrise.OS 1.7 V1
331 / 477
KUKA Sunrise.OS 1.7 KUKA Sunrise.Work...
Achse
A1
A2
A3
A4
A5
A6
A7
Pos.
0°
0°
0°
0°
0°
0°
0°
15.16.1 HOME-Position ändern
Beschreibung
Die HOME-Position in einer Applikation kann mit setHomePosition(…) geändert werden. Die Methode gehört zur Klasse Robot.
Eine HOME-Position muss folgende Bedingungen erfüllen:
Günstige Ausgangsposition für den Programmlauf
Günstige Stillstandsposition. Beispielsweise darf der Roboter im Stillstand
kein Hindernis darstellen.
Die neue HOME-Position kann als achsspezifische oder als kartesische Position (Frame) übergeben werden. Sie gilt nur in der Applikation, in der sie geändert wurde. Andere Applikationen verwenden weiterhin die HOME-Position
mit den Default-Werten.
Syntax
robot.setHomePosition(home);
Erläuterung der
Syntax
Element
Beschreibung
robot
Typ: Robot
Name des Roboters, auf den sich die neue HOME-Position
bezieht
home
Typ: JointPosition; Einheit: rad
1. Möglichkeit: Achspositionen des Roboters in der neuen
HOME-Position übergeben.
Typ: AbstractFrame
2. Möglichkeit: Einen Frame als neue HOME-Position
übergeben.
Hinweis: Der Frame muss alle Redundanzinformationen
enthalten, damit die Achspositionen des Roboters in der
HOME-Position eindeutig sind. Dies ist beispielsweise bei
einem geteachten Frame der Fall.
Beispiele
Achsspezifische Position als HOME-Position übergeben:
private LBR lbr;
...
JointPosition newHome = new JointPosition(0.0, 0.0, 0.0,
Math.toRadians(90), 0.0, 0.0, 0.0);
lbr.setHomePosition(newHome);
Geteachten Frame als HOME-Position übergeben und mit ptpHome() anfahren:
private LBR lbr;
...
ObjectFrame newHome = getApplicationData().getFrame("/Homepos");
lbr.setHomePosition(newHome);
lbr.moveAsync(ptpHome());
15.17
Systemzustände abfragen
Es können verschiedene Systemzustände vom Roboter abgefragt und in der
Applikation verarbeitet werden. Die Abfrage von Systemzuständen ist in erster
332 / 477
Stand: 02.04.2015 Version: KUKA Sunrise.OS 1.7 V1
15 Programmierung
Linie bei Einsatz einer übergeordneten Steuerung erforderlich, damit diese auf
Zustandsänderungen reagieren kann.
15.17.1 HOME-Position abfragen
Beschreibung
Um die HOME-Position abzufragen, stehen folgende Methoden der Klasse
Robot zur Verfügung:
getHomePosition()
Abfrage der HOME-Position, die aktuell für den Roboter definiert ist
isInHome()
Abfrage, ob sich der Roboter aktuell in der HOME-Position befindet
Syntax
HOME-Position abfragen:
JointPosition homePos = robot.getHomePosition();
Prüfen, ob sich der Roboter in der HOME-Position befindet:
boolean result = robot.isInHome();
Erläuterung der
Syntax
Element
Beschreibung
homePos
Typ: JointPosition
Variable für den Rückgabewert von getHomePosition().
Der Rückgabewert enthält die Achswinkel der abgefragten
HOME-Position.
robot
Typ: Robot
Name des Roboters, von dem die HOME-Position abgefragt wird
result
Typ: boolean
Variable für den Rückgabewert von isInHome(). Der Rückgabewert ist true, wenn der Roboter in der HOME-Position
steht.
Beispiel
Solange der Roboter noch nicht in der HOME-Position steht, soll ein bestimmter Anweisungsblock ausgeführt werden.
private LBR lbr;
...
while(! lbr.isInHome()){
//do something
}
15.17.2 Justagezustand abfragen
Beschreibung
Um den Justagezustand abzufragen, steht die Methode isMastered() zur Verfügung. Die Methode gehört zur Klasse Robot.
Syntax
boolean result = robot.isMastered();
Stand: 02.04.2015 Version: KUKA Sunrise.OS 1.7 V1
333 / 477
KUKA Sunrise.OS 1.7 KUKA Sunrise.Work...
Erläuterung der
Syntax
Element
Beschreibung
robot
Typ: Robot
Name des Roboters, dessen Justagezustand abgefragt
wird
Typ: boolean
result
Variable für den Rückgabewert
true: Alle Achsen sind justiert.
false: Eine oder mehrere Achsen sind dejustiert.
15.17.3 Fahrbereitschaft abfragen
Beschreibung
Um abzufragen, ob der Roboter fahrbereit ist, steht die Methode isReadyToMove() zur Verfügung. Die Methode gehört zur Klasse Robot.
Syntax
boolean result = robot.isReadyToMove();
Erläuterung der
Syntax
Element
Beschreibung
robot
Typ: Robot
Name des Roboters, dessen Fahrbereitschaft abgefragt
wird
Typ: boolean
result
Variable für den Rückgabewert
true: Roboter ist fahrbereit.
false: Ein Sicherheitshalt ist aktiv oder die Roboterantriebe sind im Fehlerzustand.
Wenn der Rückgabewert true ist, bedeutet dies nicht zwangsläufig,
dass die Bremsen geöffnet sind und der Roboter sich in aktiver Regelung befindet.
15.17.3.1Auf Änderung des Fahrbereitschaft-Signals reagieren
Beschreibung
In der RoboticsAPI steht ein Benachrichtigungsdienst der Klasse Controller
zur Verfügung, der eine Änderung des Fahrbereitschaft-Signals meldet. Um
sich für den Dienst zu registrieren, übergibt man dem Controller-Attribut in der
Roboter-Applikation ein IControllerStateListener-Objekt. Hierzu wird die Methode addControllerListener(…) verwendet.
Bei jeder Änderung des Fahrbereitschaft-Signals wird die Methode onIsReadyToMoveChanged(…) aufgerufen. Im Methodenrumpf von onIsReadyToMoveChanged(…) kann programmiert werden, wie auf die Änderung reagiert
werden soll.
Syntax
kuka_Sunrise_Cabinet.addControllerListener(new
IControllerStateListener() {
...
@Override
public void onIsReadyToMoveChanged(Device device,
boolean isReadyToMove) {
// Reaktion auf Änderung
}
334 / 477
Stand: 02.04.2015 Version: KUKA Sunrise.OS 1.7 V1
15 Programmierung
...
});
Erläuterung der
Syntax
Element
Beschreibung
kuka_Sunrise
_Cabinet
Typ: Controller
Controller-Attribut der Roboter-Applikation (= Name der
Robotersteuerung in der Applikation)
15.17.4 Roboteraktivität abfragen
Beschreibung
Ein Roboter ist aktiv, wenn ein Bewegungskommando aktiv ist. Dies betrifft sowohl Bewegungsbefehle aus der Applikation als auch Handverfahrkommandos.
Um abzufragen, ob der Roboter aktiv ist, steht die Methode hasActiveMotionCommand() zur Verfügung. Die Methode gehört zur Klasse Robot.
Syntax
boolean result = robot.hasActiveMotionCommand();
Erläuterung der
Syntax
Element
Beschreibung
robot
Typ: Robot
Name des Roboters, dessen Aktivität abgefragt wird
result
Typ: boolean
Variable für den Rückgabewert
true: Ein Bewegungskommando ist aktiv.
false: Es ist kein Bewegungskommando aktiv.
Die Abfrage liefert keine Informationen darüber, ob sich der Roboter
aktuell bewegt oder nicht.
Wenn der Rückgabewert false ist, bedeutet dies nicht zwangsläufig,
dass der Roboter stillsteht.
Beispielsweise kann es vorkommen, dass die Roboteraktivität direkt nach einem synchronen Bewegungsbefehl mit Abbruchbedingung abgefragt wird.
Tritt die Abbruchbedingung ein, liefert die Abfrage den Wert false, wenn der
Roboter abgebremst wird und sich bewegt.
Wenn der Rückgabewert true ist, bedeutet dies nicht zwangsläufig, dass der
Roboter sich bewegt. Beispielsweise liefert die Abfrage den Wert true, wenn
ein positionsgeregelter Roboter den Bewegungsbefehl positionHold(…) ausführt und stillsteht.
15.17.5 Sicherheitssignale abfragen und auswerten
Übersicht
Voraussetzung
In einer Roboter-Applikation kann der Zustand der folgenden Sicherheitssignale abgefragt und ausgewertet werden.
Betriebsart
NOT-HALT lokal
NOT-HALT extern
Bedienerschutz
Stopp-Anforderung (Sicherheitshalt)
Um einen NOT-HALT oder Bedienerschutz auswerten zu können:
In der Sicherheitskonfiguration ist in der zugehörigen Zeile der PSM-Tabelle die passende Kategorie ausgewählt.
Stand: 02.04.2015 Version: KUKA Sunrise.OS 1.7 V1
335 / 477
KUKA Sunrise.OS 1.7 KUKA Sunrise.Work...
Kategorie NOT-HALT lokal für lokalen NOT-HALT
Kategorie NOT-HALT extern für externen NOT-HALT
Kategorie Bedienerschutz für Bedienerschutz
Die konfigurierte Reaktion ist ein Sicherheitshalt (kein Ausgang).
15.17.5.1Zustand der Sicherheitssignale abfragen
Beschreibung
Der aktuelle Zustand der verschiedenen Sicherheitssignale wird zunächst mit
der Methode getSafetyState() abgefragt und in einem Objekt vom Typ ISafetyState zusammengefasst.
Von diesem Objekt kann dann mithilfe spezifischer Methoden der Zustand einzelner Sicherheitssignale abgefragt werden. Die möglichen Signalzustände
sind Enums des jeweiligen Rückgabetyps.
Syntax
Erläuterung der
Syntax
ISafetyState currentState = robot.getSafetyState();
Element
Beschreibung
currentState
Typ: ISafetyState
Variable für den Rückgabewert. Der Rückgabewert enthält
den Zustand der Sicherheitssignale zum Zeitpunkt der
Abfrage.
Typ: LBR
robot
Name des Roboters, von dem der Zustand der Sicherheitssignale abgefragt wird
Übersicht
Um die Sicherheitssignale einzeln von ISafetyState abzufragen, stehen folgende Methoden zur Verfügung:
Methode
Beschreibung
getOperationMode()
Rückgabetyp: OperationMode (Paket
com.kuka.roboticsAPI.deviceModel)
Abfrage der aktuell eingestellten Betriebsart
Enum-Werte des Rückgabetyps:
getEmergencyStopInt()
T1, T2, AUT
KRF: Betriebsart KRF
Rückgabetyp: EmergencyStop
Abfrage, ob ein lokaler NOT-HALT aktiv ist
Enum-Werte des Rückgabetyps:
getEmergencyStopEx()
ACTIVE: Lokaler NOT-HALT ist aktiv.
INACTIVE: Lokaler NOT-HALT ist nicht aktiv.
NOT_CONFIGURED: Nicht relevant, da immer ein lokaler
NOT-HALT konfiguriert ist.
Rückgabetyp: EmergencyStop
Abfrage, ob ein externer NOT-HALT aktiv ist
Enum-Werte des Rückgabetyps:
336 / 477
ACTIVE: Externer NOT-HALT ist aktiv.
INACTIVE: Externer NOT-HALT ist nicht aktiv.
NOT_CONFIGURED: Es ist kein externer NOT-HALT konfiguriert.
Stand: 02.04.2015 Version: KUKA Sunrise.OS 1.7 V1
15 Programmierung
Methode
Beschreibung
getOperatorSafetyState()
Rückgabetyp: OperatorSafety
Abfrage des Bedienerschutz-Signals
Enum-Werte des Rückgabetyps:
getSafetyStopSignal()
OPERATOR_SAFETY_OPEN: Bedienerschutz ist verletzt
(z. B. Schutztür geöffnet).
OPERATOR_SAFETY_CLOSED: Bedienerschutz ist nicht
verletzt.
NOT_CONFIGURED: Es ist kein Bedienerschutz konfiguriert.
Rückgabetyp: SafetyStopType
Abfrage, ob ein Sicherheitshalt aktiv ist
Enum-Werte des Rückgabetyps:
Beispiel
NOSTOP: Es ist kein Sicherheitshalt aktiv.
STOP0: Ein Sicherheitshalt 0 oder ein Sicherheitshalt 1 ist
aktiv.
STOP1: Ein Sicherheitshalt 1 (bahntreu) ist aktiv.
STOP2: Dieser Wert wird aktuell nicht zurückgegeben.
Es wird abgefragt, ob ein Sicherheitshalt aktiv ist. Ist dies der Fall, wird anschließend der Bedienerschutz geprüft. Wenn dieser verletzt ist, wird eine
Meldung auf der smartHMI ausgegeben.
ISafetyState safetyState = robot.getSafetyState();
SafetyStopType safetyStop = safetyState.getSafetyStopSignal();
if(safetyStop != SafetyStopType.NOSTOP){
OperatorSafety operatorSafety =
safetyState.getOperatorSafetyState();
if (operatorSafety == OperatorSafety.OPERATOR_SAFETY_OPEN)
getLogger().warn("The safety gate is open!");
}
15.17.5.2Auf Zustandsänderung von Sicherheitssignalen reagieren
Beschreibung
In der RoboticsAPI steht ein Benachrichtigungsdienst der Klasse Controller
zur Verfügung, der Zustandsänderungen von Sicherheitssignalen meldet. Dieser Dienst ermöglicht es dem Benutzer, direkt auf die Änderung eines Signalzustands zu reagieren.
Um sich für den Dienst zu registrieren, übergibt man dem Controller-Attribut in
der Roboter-Applikation ein ISunriseControllerStateListener-Objekt. Hierzu
wird die Methode addControllerListener(…) verwendet.
Bei jeder Zustandsänderung eines Sicherheitssignals wird die Methode onSafetyStateChanged(…) aufgerufen. Im Methodenrumpf von onSafetyStateChanged(…) kann programmiert werden, wie auf die Zustandsänderung
reagiert werden soll.
Syntax
kuka_Sunrise_Cabinet.addControllerListener(new
ISunriseControllerStateListener() {
...
@Override
Stand: 02.04.2015 Version: KUKA Sunrise.OS 1.7 V1
337 / 477
KUKA Sunrise.OS 1.7 KUKA Sunrise.Work...
public void onSafetyStateChanged(Device device,
SunriseSafetyState safetyState) {
// Reaktion auf Zustandsänderung
}
});
Erläuterung der
Syntax
Beispiel
Element
Beschreibung
kuka_Sunrise
_Cabinet
Typ: Controller
Controller-Attribut der Roboter-Applikation (= Name der
Robotersteuerung in der Applikation)
Wenn sich der Zustand eines Sicherheitssignals ändert, wird über die Methode onSafetyStateChanged(…) der Bedienerschutz geprüft. Wenn dieser verletzt ist, wird eine Meldung auf der smartHMI ausgegeben.
kuka_Sunrise_Cabinet.addControllerListener(new
ISunriseControllerStateListener() {
...
@Override
public void onSafetyStateChanged(Device device,
SunriseSafetyState safetyState) {
OperatorSafety operatorSafety =
safetyState.getOperatorSafetyState();
if (operatorSafety == OperatorSafety.OPERATOR_SAFETY_OPEN)
getLogger().warn("The saftey gate is open!");
}
});
15.18
Programmablaufart ändern und abfragen
Beschreibung
Über die Methoden setExecutionMode(…) und getExecutionMode() des SunriseExecutionService kann die Programmablaufart geändert und abgefragt
werden. Der SunriseExecutionService selbst wird vom Controller abgefragt.
Vorbereitung
1. Variable vom Typ SunriseExecutionService anlegen.
2. SunriseExecutionService mithilfe der Methode getExecutionService() vom
Controller abfragen und in der Variablen speichern.
Syntax
Programmablaufart ändern:
service.setExecutionMode(ExecutionMode.newMode);
Aktuelle Programmablaufart abfragen:
currentMode = service.getExecutionMode();
Erläuterung der
Syntax
Element
Beschreibung
service
Typ: SunriseExecutionService
Variable für den Rückgabewert (enthält den vom Controller
abgefragten SunriseExecutionService)
338 / 477
Stand: 02.04.2015 Version: KUKA Sunrise.OS 1.7 V1
15 Programmierung
Element
Beschreibung
newMode
Typ: Enum vom Typ ExecutionMode
Neue Programmablaufart
currentMode
ExecutionMode.Step: Step-Betrieb (Programmablauf
mit Stopp nach jedem Bewegungsbefehl)
ExecutionMode.Continuous: Standard-Betrieb (kontinuierlicher Programmablauf ohne Stopps)
Typ: ExecutionMode
Variable für den Rückgabewert (enthält die vom SunriseExecutionService abgefragte Programmablaufart)
Beispiel
Der SunriseExecutionService wird vom Controller abgefragt und in der Variable "serv" gespeichert.
private SunriseExecutionService serv;
...
public void initialize() {
controller = getController("Controller_LBR5");
robot = (LBR) getRobot(controller, "LBR5_7kg");
serv = (SunriseExecutionService)controller.getExecutionService();
...
}
Erst wird in den Step-Betrieb und dann wieder in den Standard-Betrieb geschalten.
public void run() {
...
serv.setExecutionMode(ExecutionMode.Step);
...
serv.setExecutionMode(ExecutionMode.Continuous);
...
}
Die aktuelle Programmablaufart wird abgefragt.
public void run() {
...
ExecutionMode currentMode;
currentMode = serv.getExecutionMode();
...
}
15.19
Override ändern und abfragen
Die Schnittstelle IApplicationOverrideControl stellt Methoden zur Verfügung,
mit denen der aktuelle Override in der Applikation abgefragt oder geändert
werden kann. Dazu muss im ersten Schritt mithilfe der Methode getApplicationControl() auf die Schnittstelle IApplicationControl zugegriffen werden.
Folgende Override-Typen werden unterschieden:
Manueller Override: Vom Bediener über das smartPAD manuell einstellbarer Override
(>>> 6.14.3 "Manuellen Override einstellen" Seite 93)
Applikations-Override: Von der Applikation gesetzter programmierter
Override
Effektiver Override: Produkt aus manuellem und Applikations-Override
Effektiver Override = Manueller Override · Applikations-Override
Stand: 02.04.2015 Version: KUKA Sunrise.OS 1.7 V1
339 / 477
KUKA Sunrise.OS 1.7 KUKA Sunrise.Work...
Übersicht
Methoden zur Abfrage des aktuellen Overrides:
Methode
Beschreibung
getApplicationOverride()
Rückgabetyp: double
Abfrage des Appplikations-Overrides
getManualOverride()
Rückgabetyp: double
Abfrage des manuellen Overrides
getEffectiveOverride()
Rückgabetyp: double
Abfrage des effektiven Overrides
Methoden zum Ändern des Overrides:
Methode
Beschreibung
setApplicationOverride(…)
Setzt den Applikations-Override auf den angegebenen Wert
(Typ: double)
clipApplicationOverride(…)
0…1
Reduziert den Applikations-Override auf den angegebenen
Wert (Typ: double)
0…1
Wird ein Wert angegeben, der größer ist als der aktuell für den
Applikations-Override programmierte Wert, wird die Anweisung
clipApplicationOverride(…) ignoriert.
clipManualOverride(…)
Reduziert den manuellen Override auf den angegebenen Wert
(Typ: double)
0…1
Wird ein Wert angegeben, der größer ist als der aktuell eingestellte manuelle Override, wird die Anweisung clipManualOverride(…) ignoriert.
Beispiel
getApplicationControl().setApplicationOverride(0.5);
...
double actualOverride =
getApplicationControl().getEffectiveOverride();
15.19.1 Auf Override-Änderung reagieren
Beschreibung
Eine Applikation kann sich informieren lassen, wenn sich ein Overide ändert.
Hierfür muss ein Listener vom Typ IApplicationOverrideListener definiert und
registriert werden.
Bei jeder Änderung eines Overrides wird die Methode overrideChanged(…)
aufgerufen. Im Methodenrumpf von overrideChanged(…) kann programmiert
werden, wie auf die Änderung reagiert werden soll.
Syntax
Listener definieren:
IApplicationOverrideListener overrideListener =
new IApplicationOverrideListener(){
@Override
public void overrideChanged(double effectiveOverride,
double manualOverride, double applicationOverride) {
// Reaktion auf Override-Änderung
};
340 / 477
Stand: 02.04.2015 Version: KUKA Sunrise.OS 1.7 V1
15 Programmierung
};
Listener registrieren:
getApplicationControl().
addOverrideListener(overrideListener);
Listener abmelden:
getApplicationControl().
removeOverrideListener(overrideListener);
Erläuterung der
Syntax
15.20
Element
Beschreibung
override
Listener
Typ: IApplicationOverrideListener
Name des Listeners
Bedingungen
Häufig sollen in Applikationen Werte überwacht und bei Über- oder Unterschreiten definierbarer Grenzen bestimmte Reaktionen ausgelöst werden.
Mögliche Quellen für diese Werte sind beispielsweise die Sensoren des Roboters oder konfigurierte Eingänge. Auch der Fortschritt einer Bewegung kann
überwacht werden. Mögliche Reaktionen sind der Abbruch einer laufenden
Bewegung oder die Ausführung einer Behandlungsroutine.
15.20.1 Bedingungen in der RoboticsAPI
Beschreibung
Eine Bedingung kann 2 Zustände besitzen: Sie ist erfüllt (Zustand TRUE) oder
nicht erfüllt (Zustand FALSE). Zur Definition einer Bedingung wird ein Ausdruck formuliert. In diesem Ausdruck werden z. B. vom System bereitgestellte
Messungen mit einem zulässigen Grenzwert verglichen. Das Ergebnis der
Auswertung des Ausdrucks definiert den Zustand der Bedingung.
Da unterschiedliche Systemdaten zur Formulierung von Bedingungen verwendet werden können, gibt es unterschiedliche Arten von Bedingungen. Jeder dieser Bedingungstypen wird in der RoboticsAPI als eigene Klasse zur
Verfügung gestellt. Sie gehören zum Paket com.kuka.roboticsAPI.conditionModel und implementieren die Schnittstelle ICondition.
Übersicht
Folgende Bedingungstypen stehen zur Verfügung:
Datentyp
Beschreibung
JointTorqueCondition
Die Achsmomenten-Bedingung ist erfüllt, wenn das in einer
Achse gemessene Moment außerhalb eines definierten Wertebereichs liegt.
ForceCondition
Die Kraftbedingung ist erfüllt, wenn die kartesische Kraft, die
auf einen Frame unterhalb des Roboterflansches wirkt (z. B. auf
den TCP), einen definierten Betrag überschreitet.
(>>> 15.20.3 "Achsmomenten-Bedingung" Seite 343)
(>>> 15.20.4 "Kraftbedingung" Seite 344)
ForceComponentCondition
Die Kraft-Komponenten-Bedingung ist erfüllt, wenn die kartesische Kraft, die entlang einer Achse eines Frames unterhalb des
Roboterflansches wirkt (z. B. entlang einer Achse des TCP),
außerhalb eines definierten Bereichs liegt.
(>>> 15.20.5 "Kraft-Komponenten-Bedingung" Seite 349)
Stand: 02.04.2015 Version: KUKA Sunrise.OS 1.7 V1
341 / 477
KUKA Sunrise.OS 1.7 KUKA Sunrise.Work...
Datentyp
Beschreibung
CartesianTorqueCondition
Die Bedingung für das kartesische Moment ist erfüllt, wenn das
kartesische Moment, das um die Achse eines Frames unterhalb
des Roboterflansches wirkt (z. B. um die Achse des TCP),
einen definierten Betrag überschreitet.
(>>> 15.20.6 "Bedingung für kartesisches Moment" Seite 351)
TorqueComponentCondition
Die Moment-Komponenten-Bedingung ist erfüllt, wenn das kartesische Moment, das um eine Achse eines Frames unterhalb
des Roboterflansches wirkt (z. B. um eine Achse des TCP),
außerhalb eines definierten Bereichs liegt.
MotionPathCondition
Die bahnbezogene Bedingung ist erfüllt, wenn eine definierte
Distanz auf der geplanten Bahn, ausgehend vom Start- oder
Zielpunkt der Bewegung, erreicht wurde. Zusätzlich kann eine
zeitliche Verschiebung definiert werden, die erfüllt sein muss.
(>>> 15.20.7 "Moment-Komponenten-Bedingung" Seite 355)
(>>> 15.20.8 "Bahnbezogene Bedingung" Seite 356)
BooleanIOCondition
Die Bedingung für boolesche Signale ist erfüllt, wenn ein boolescher digitaler Eingang einen bestimmten Zustand besitzt.
(>>> 15.20.9 "Bedingung für boolesche Signale" Seite 359)
IORangeCondition
Die Bedingung für den Wertebereich eines Signals ist erfüllt,
wenn der Wert eines analogen oder digitalen Eingangs innerhalb eines definierten Bereichs liegt.
(>>> 15.20.10 "Bedingung für Wertebereich eines Signals"
Seite 359)
Anwendungsgebiete
Abbruch von Bewegungen
Eine Bewegung wird abgebrochen, sobald ein bestimmtes Ereignis eintritt. Das Ereignis tritt ein, wenn die Bedingung bereits vor Bewegungsbeginn den Zustand TRUE hat oder während der Bewegung in den Zustand
TRUE wechselt.
(>>> 15.21 "Abbruchbedingungen für Bewegungsbefehle" Seite 360)
Bahnbezogene Schaltaktionen (Trigger)
Eine Aktion wird ausgelöst, sobald ein bestimmtes Ereignis eintritt. Das
Ereignis tritt ein, wenn die Bedingung bereits vor Bewegungsbeginn den
Zustand TRUE hat oder während der Bewegung in den Zustand TRUE
wechselt.
(>>> 15.22 "Bahnbezogene Schaltaktionen (Trigger)" Seite 364)
Überwachen von Prozessen (Monitoring)
Der Zustand einer Bedingung wird mithilfe eines Listeners zyklisch überprüft. Ändert sich der Zustand der Bedingung, kann darauf reagiert werden.
(>>> 15.23 "Überwachen von Prozessen (Monitoring)" Seite 368)
Blockierendes Warten auf Bedingung
Eine Applikation wird so lange angehalten bis eine bestimmte Bedingung
erfüllt ist oder eine bestimmte Wartezeit abgelaufen ist.
(>>> 15.24 "Blockierendes Warten auf Bedingung" Seite 372)
15.20.2 Komplexe Bedingungen
Bedingungen können logisch miteinander verknüpft werden, so dass die Festlegung komplexer Bedingungen möglich ist. Die dafür benötigten logischen
Operatoren stehen als ICondition-Methoden zur Verfügung. Das aufrufende
342 / 477
Stand: 02.04.2015 Version: KUKA Sunrise.OS 1.7 V1
15 Programmierung
ICondition-Objekt wird dabei mit einer oder mehreren Bedingungen verknüpft,
indem diese als Parameter übergeben werden.
Die Verknüpfungsbefehle können mehrmals hintereinander aufgerufen und so
Klammerung und Verschachtelung von Operationen realisiert werden. Die
Auswertung ist dabei abhängig von der Reihenfolge des Aufrufs.
Operatoren
Operator
Beschreibung/Syntax
NOT
Invertierung des aufrufenden ICondition-Objekts
ICondition invert();
XOR
Entweder-Oder-Verknüpfung des aufrufenden IConditionObjekts mit einer weiteren Bedingung
ICondition xor(ICondition other);
other: weitere Bedingung
AND
Und-Verknüpfung des aufrufenden ICondition-Objekts mit
einer oder mehreren zusätzlichen Bedingungen
ICondition and(ICondition other1, ICondition
other2, …);
other1, other2, …: weitere Bedingungen
OR
Oder-Verknüpfung des aufrufenden ICondition-Objekts mit
einer oder mehreren zusätzlichen Bedingungen
ICondition or(ICondition other1, ICondition
other2, …);
other1, other2, …: weitere Bedingungen
Beispiel
JointTorqueCondition condA = …;
JointTorqueCondition condB = …;
JointTorqueCondition condC = …;
JointTorqueCondition condD = …;
ICondition combi1, combi2, combi3, combi4;
// NOT A
combi1 = condA.invert();
// A AND B AND C
combi2 = condA.and(condB, condC);
// (A OR B) AND C
combi3 = condA.or(condB).and(condC);
// (A OR B) AND (C OR D)
combi4 = condA.or(condB).and(condC.or(condD));
15.20.3 Achsmomenten-Bedingung
Beschreibung
Mit der Achsmomenten-Bedingung kann geprüft werden, ob das in einer Achse ermittelte externe Moment außerhalb eines definierten Wertebereichs liegt.
(>>> 15.13 "Achsmomente abfragen" Seite 322)
Bei der Programmierung müssen die Lastdaten korrekt angegeben
werden. Nur dann ist die Achsmomenten-Bedingung sinnvoll anwendbar.
Stand: 02.04.2015 Version: KUKA Sunrise.OS 1.7 V1
343 / 477
KUKA Sunrise.OS 1.7 KUKA Sunrise.Work...
KonstruktorSyntax
JointTorqueCondition(JointEnum joint, double minTorque,
double maxTorque)
Element
Beschreibung
joint
Achse, deren Momentenwert geprüft wird
minTorque
JointEnum.J1 … JointEnum.J12: Achse A1 … A12
Unterer Grenzwert für das Achsmoment (Einheit: Nm)
Die Bedingung ist erfüllt, wenn das Achsmoment kleiner
oder gleich minTorque ist.
maxTorque
Oberer Grenzwert für das Achsmoment (Einheit: Nm)
Die Bedingung ist erfüllt, wenn das Achsmoment größer
oder gleich maxTorque ist.
Bei der Festlegung des unteren und oberen Grenzwerts für das Achsmoment
muss gelten: minTorque ≤ maxTorque.
Beispiel
JointTorqueCondition torqueCondJ3 =
new JointTorqueCondition(JointEnum.J3, -2.5, 4.0);
Die Bedingung ist erfüllt, wenn in Achse A3 ein Momentenwert ≤ -2.5 Nm oder
≥ 4.0 Nm gemessen wird.
15.20.4 Kraftbedingung
Beschreibung
Mit der Kraftbedingung kann geprüft werden, ob eine auf einen Frame unterhalb des Roboterflansches wirkende kartesische Kraft einen definierten
Grenzwert überschreitet.
Beispielsweise kann auf die Kraft reagiert werden, die entsteht, wenn der Roboter mit einem am Flansch montierten Werkzeug auf eine Oberfläche drückt.
Für die Kraftbedingung werden die Projektionen des Kraftvektors betrachtet,
der auf einen Frame unterhalb des Flansches wirkt. Die Position dieses
Frames wird durch den Kraft-Angriffspunkt (hier die Werkzeugspitze) definiert.
Die Orientierung des Frames soll der Orientierung der Oberfläche entsprechen.
Abb. 15-16: Kraftvektoren
1
344 / 477
Frame, der die Orientierung des Bezugs-Frames vorgibt (hier: Orientierung der Oberfläche)
Stand: 02.04.2015 Version: KUKA Sunrise.OS 1.7 V1
15 Programmierung
2
Kraft-Angriffspunkt, hier die Spitze des Werkzeugs
3
Bezugs-Frame unterhalb des Flansches, auf den der Kraftvektor projiziert wird. Die Position des Frames entspricht dem Kraft-Angriffspunkt. Die Orientierung entspricht der Orientierung der Oberfläche.
Folgende Kraftvektoren sind relevant:
Normalkraft N:
Projektion der aufgebrachten Kraft auf die Oberflächennormale (= Vektor,
der senkrecht auf der Oberfläche steht). Daraus resultiert der Teil der aufgebrachten Kraft, die senkrecht auf die Oberfläche wirkt. Über die Normalkraft wird beispielsweise Druck ausgeübt, um ein Bauteil einzupassen.
Scherkraft S:
Projektion der aufgebrachten Kraft auf die Oberfläche. Daraus resultiert
der Teil der aufgebrachten Kraft, die parallel zur Oberfläche wirkt. Die
Scherkraft entsteht z. B. durch Reibung.
Bei der Programmierung müssen die Lastdaten korrekt angegeben
werden. Nur dann ist die Kraftbedingung sinnvoll anwendbar.
In der Nähe singulärer Stellungen kann die Kraftschätzung keine
sinnvollen Werte liefern. Es wird empfohlen, die Kraftbedingung für
solche Achskonfigurationen nicht einzusetzen. Alternativ kann die
Achsmomenten-Bedingung genutzt werden oder die Achsstellung mittels der
Redundanz so angepasst werden, dass keine singuläre Pose mehr vorliegt.
Methoden
Kraftbedingungen sind vom Datentyp ForceCondition. ForceCondition enthält
folgende statischen Methoden zur Programmierung von Bedingungen:
createSpatialForceCondition(…): Bedingung für kartesische Kraft aus allen Richtungen
createNormalForceCondition(…): Bedingung für Normalkraft
createShearForceCondition(…): Bedingung für Scherkraft
Zur Formulierung der Bedingung wird ein Frame unterhalb des Flansch-Koordinatensystems (z. B. die Spitze eines Werkzeugs) als Bezugssystem definiert. Die Kräfte, die bezogen auf diesen Frame wirken, werden ermittelt. Die
Orientierung des Bezugssystems kann optional über einen OrientierungsFrame definiert werden. Damit kann beispielsweise die Lage der Oberfläche,
auf der die Kraft aufgebracht wird, definiert werden.
Durch die Angabe eines Grenzwertes wird definiert, ab welchem Betrag der
Kraft die Bedingung erfüllt ist.
Die kartesische Kraft wird aus den Werten der Gelenkmomenten-Sensoren
berechnet. Abhängig von der Achskonfiguration variiert die Zuverlässigkeit
der ermittelten Kraftwerte. Soll die Güte der Kraftberechnung ebenfalls berücksichtigt werden, kann ein Wert für die maximal erlaubte Ungenauigkeit angegeben werden. Überschreitet die vom System ermittelte Ungenauigkeit
diesen Wert, ist die Kraftbedingung ebenfalls erfüllt.
15.20.4.1Bedingung für kartesische Kraft aus allen Richtungen
Beschreibung
Über die statische Methode createSpatialForceCondition(…) kann eine Bedingung definiert werden, die unabhängig davon gilt, aus welcher Richtung die
kartesische Kraft auf einen Frame unterhalb des Flansches wirkt.
Syntax
ForceCondition.createSpatialForceCondition(
AbstractFrame measureFrame<, AbstractFrame orientationFrame>,
double threshold<, double tolerance>)
Stand: 02.04.2015 Version: KUKA Sunrise.OS 1.7 V1
345 / 477
KUKA Sunrise.OS 1.7 KUKA Sunrise.Work...
Element
Beschreibung
measure
Frame
Frame unterhalb des Roboterflansches, bezogen auf den
die wirkende Kraft ermittelt wird.
Über diesen Parameter wird die Position des Kraft-Angriffspunkts definiert.
orientation
Frame
Optional. Über diesen Parameter wird die Orientierung des
Bezugssystems festgelegt.
Wird der Parameter orientationFrame nicht angegeben, legt
measureFrame die Orientierung des Bezugssystems fest.
threshold
Betrag der Kraft, die maximal auf das Bezugssystem wirken darf (Einheit: N).
≥ 0.0
Die Bedingung ist erfüllt, wenn der Betrag der aus beliebiger Richtung auf das Bezugssystem wirkenden Kraft den
hier angegebenen Wert überschreitet.
tolerance
Optional. Maximal zulässige Ungenauigkeit der ermittelten
Werte (Einheit: N).
> 0.0
Default: 10.0
Die Bedingung ist erfüllt, wenn die Ungenauigkeit der Kraftberechnung größer oder gleich dem hier angegebenen
Wert ist.
Wird der Parameter nicht angegeben, wird automatisch der
Default-Wert verwendet.
Beispiel
Sobald der Betrag der Kraft, die aus einer beliebigen Richtung auf den TCP
eines Werkzeugs wirkt, 30 N übersteigt, ist die Bedingung erfüllt.
Tool gripper = ...;
gripper.attachTo(lbr.getFlange());
ForceCondition spatialForce_tcp =
ForceCondition.createSpatialForceCondition(
gripper.getFrame("/TCP"),
30.0
);
15.20.4.2Bedingung für Normalkraft
346 / 477
Beschreibung
Über die statische Methode createNormalForceCondition(…) kann eine Bedingung für die Normalkraft definiert werden. Betrachtet wird der Anteil der
aufgebrachten Kraft, der entlang einer definierbaren Achse eines Frames unterhalb des Flansches wirkt (z. B. entlang einer Achse des TCP). Diese Achse
wird in der Regel so festgelegt, dass sie senkrecht auf der Oberfläche steht,
auf der die Kraft aufgebracht wird (Oberflächennormale).
Syntax
ForceCondition.createNormalForceCondition(AbstractFrame
measureFrame<, AbstractFrame orientationFrame>, CoordinateAxis
direction, double threshold<, double tolerance>)
Stand: 02.04.2015 Version: KUKA Sunrise.OS 1.7 V1
15 Programmierung
Element
Beschreibung
measure
Frame
Frame unterhalb des Roboterflansches, bezogen auf den
die wirkende Kraft ermittelt wird.
Über diesen Parameter wird die Position des Kraft-Angriffspunkts definiert.
orientation
Frame
Optional. Über diesen Parameter wird die Orientierung des
Bezugssystems festgelegt.
Wird der Parameter orientationFrame nicht angegeben, legt
measureFrame die Orientierung des Bezugssystems fest.
direction
Koordinatenachse des Bezugssystems.
Der Kraftanteil, der entlang der hier angegebenen Achse
wirkt, wird mit der Bedingung geprüft.
threshold
CoordinateAxis.X
CoordinateAxis.Y
CoordinateAxis.Z
Betrag der Kraft, die maximal entlang der Achse des
Bezugssystems wirken darf (Einheit: N).
≥ 0.0
Die Bedingung ist erfüllt, wenn der Betrag der Kraft den
hier angegebenen Wert überschreitet.
tolerance
Optional. Maximal zulässige Ungenauigkeit der ermittelten
Werte (Einheit: N).
> 0.0
Default: 10.0
Die Bedingung ist erfüllt, wenn die Ungenauigkeit der Kraftberechnung größer oder gleich dem hier angegebenen
Wert ist.
Wird der Parameter nicht angegeben, wird automatisch der
Default-Wert verwendet.
Beispiel
Ein am Flansch montierter Greifer drückt auf eine Tischplatte. Es soll auf den
Teil der am TCP des Greifers angreifenden Kraft reagiert werden, der senkrecht auf die Tischplatte wirkt. Das Bezugssystem wird daher so festgelegt,
dass seine Z-Achse entlang der Oberflächennormalen der Tischplatte verläuft.
Sobald die Normalkraft einen Betrag von 45 N übersteigt, ist die Bedingung erfüllt. Außerdem soll die Bedingung als erfüllt gelten, wenn die Ungenauigkeit
der ermittelten Daten einen Wert von 8 überschreitet.
Tool gripper = ...;
gripper.attachTo(lbr.getFlange());
SpatialObject table = ...;
ForceCondition normalForce_z =
ForceCondition.createNormalForceCondition(
gripper.getFrame("/TCP"),
table.getFrame("/Tabletop"),
CoordinateAxis.Z,
45.0,
8.0
);
Stand: 02.04.2015 Version: KUKA Sunrise.OS 1.7 V1
347 / 477
KUKA Sunrise.OS 1.7 KUKA Sunrise.Work...
15.20.4.3Bedingung für Scherkraft
Beschreibung
Über die statische Methode createShearForceCondition(…) kann eine Bedingung für die Scherkraft definiert werden. Betrachtet wird der Anteil der aufgebrachten Kraft, der parallel zu einer Ebene wirkt. Die Lage der Ebene wird
festgelegt, indem man die Achse angibt, die senkrecht auf ihr steht.
Syntax
ForceCondition.createShearForceCondition(AbstractFrame
measureFrame<, AbstractFrame orientationFrame>, CoordinateAxis
normalDirection, double threshold<, double tolerance>)
Element
Beschreibung
measure
Frame
Frame unterhalb des Roboterflansches, bezogen auf den
die wirkende Kraft ermittelt wird.
Über diesen Parameter wird die Position des Kraft-Angriffspunkts definiert.
orientation
Frame
Optional. Über diesen Parameter wird die Orientierung des
Bezugssystems festgelegt.
Wird der Parameter orientationFrame nicht angegeben, legt
measureFrame die Orientierung des Bezugssystems fest.
normal
Direction
threshold
Koordinatenachse des Bezugssystems.
Die hier angegebene Achse definiert die Oberflächennormale einer Ebene. Der Kraftanteil, der parallel zu dieser
Ebene wirkt, wird geprüft.
CoordinateAxis.X
CoordinateAxis.Y
CoordinateAxis.Z
Betrag der Kraft, die maximal parallel zu der durch ihre
Oberflächennormale definierte Ebene des Bezugssystems
wirken darf (Einheit: N).
≥ 0.0
Die Bedingung ist erfüllt, wenn der Betrag der Kraft den
hier angegebenen Wert überschreitet.
tolerance
Optional. Maximal zulässige Ungenauigkeit der ermittelten
Werte (Einheit: N).
> 0.0
Default: 10.0
Die Bedingung ist erfüllt, wenn die Ungenauigkeit der Kraftberechnung größer oder gleich dem hier angegebenen
Wert ist.
Wird der Parameter nicht angegeben, wird automatisch der
Default-Wert verwendet.
Beispiel
Ein am Flansch montierter Greifer drückt auf eine Tischplatte. Es soll die Kraft
am TCP des Greifers mit der Orientierung der Tischplatte ermittelt werden.
Dabei wird die Scherkraft betrachtet, die parallel zur XY-Ebene des durch den
TCP und die Lage des Tisches definierten Messpunktes wirkt.
Um die XY-Ebene zu definieren, muss die Achse, die senkrecht zu dieser Ebene steht als Parameter angegeben werden. Dies ist die Z-Achse.
Sobald die Scherkraft einen Betrag von 25 N übersteigt, ist die Bedingung erfüllt. Außerdem soll die Bedingung als erfüllt gelten, wenn die Ungenauigkeit
der ermittelten Daten einen Wert von 5 überschreitet.
348 / 477
Stand: 02.04.2015 Version: KUKA Sunrise.OS 1.7 V1
15 Programmierung
Tool gripper = ...;
gripper.attachTo(lbr.getFlange());
SpatialObject table = ...;
ForceCondition shearForce_xyPlane =
ForceCondition.createShearForceCondition(
gripper.getFrame("/TCP"),
table.getFrame("/Tabletop"),
CoordinateAxis.Z,
25.0,
5.0
);
15.20.5 Kraft-Komponenten-Bedingung
Beschreibung
Mit der Kraft-Komponenten-Bedingung kann geprüft werden, ob die kartesische Kraft, die in X-, Y- oder Z-Richtung auf einen Frame unterhalb des Roboterflansches wirkt (z. B. auf den TCP), außerhalb eines definierten Bereichs
liegt.
Bei der Programmierung müssen die Lastdaten korrekt angegeben
werden. Nur dann ist die Kraft-Komponenten-Bedingung sinnvoll anwendbar.
In der Nähe singulärer Stellungen kann die Kraftschätzung keine
sinnvollen Werte liefern. Es wird empfohlen, die Kraft-KomponentenBedingung für solche Achskonfigurationen nicht einzusetzen. Alternativ kann die Achsmomenten-Bedingung genutzt werden oder die Achsstellung mittels der Redundanz so angepasst werden, dass keine Singularität
mehr vorliegt.
Die Kraft-Komponenten-Bedingung gehört zur Klasse ForceComponentCondition. Für die Kraft-Komponenten-Bedingung wird ein Frame unterhalb des
Flansch-Koordinatensystems als Bezugssystem definiert. An diesem Frame,
z. B. an der Spitze eines Werkzeugs, wird die Kraft ermittelt. Die Orientierung
des Bezugssystems kann optional über einen Orientierungs-Frame definiert
werden.
Die Richtung, aus der die Kraft überprüft wird, wird mit einer der Koordinatenachsen des Bezugssystems festgelegt. Die Kraft-Komponenten-Bedingung ist
erfüllt, wenn die kartesische Kraft entlang der festgelegten Koordinatenachse
des Bezugssystems außerhalb eines definierbaren Wertebereichs liegt.
Die kartesische Kraft wird aus den Werten der Gelenkmomenten-Sensoren
berechnet. Abhängig von der Achskonfiguration variiert die Zuverlässigkeit
der ermittelten Kraftwerte. Soll die Güte der Kraftberechnung ebenfalls berücksichtigt werden, kann ein Wert für die maximal erlaubte Ungenauigkeit angegeben werden. Überschreitet die vom System ermittelte Ungenauigkeit
diesen Wert, ist die Kraft-Komponenten-Bedingung ebenfalls erfüllt.
KonstruktorSyntax
Die Klasse ForceComponentCondition besitzt mehrere Konstruktoren, die
sich in der Anzahl der Eingangsparameter unterscheiden:
ForceComponentCondition(AbstractFrame measureFrame
<, AbstractFrame orientationFrame>, CoordinateAxis coordinateAxis,
double min, double max<, double tolerance>)
Stand: 02.04.2015 Version: KUKA Sunrise.OS 1.7 V1
349 / 477
KUKA Sunrise.OS 1.7 KUKA Sunrise.Work...
Element
Beschreibung
measure
Frame
Frame unterhalb des Roboterflansches, bezogen auf den
die wirkende Kraft ermittelt wird.
Über diesen Parameter wird die Position des Kraft-Angriffspunkts definiert.
orientation
Frame
Optional. Über diesen Parameter wird die Orientierung des
Bezugssystems festgelegt.
Wird der Parameter orientationFrame nicht angegeben, legt
measureFrame die Orientierung des Bezugssystems fest.
coordinate
Axis
min
Koordinatenachse des Frames, bezogen auf den die wirkende Kraft ermittelt wird. Legt die Richtung fest, aus der
die wirkende Kraft geprüft wird.
CoordinateAxis.X
CoordinateAxis.Y
CoordinateAxis.Z
Untere Grenze des Wertebereichs für die entlang der Koordinatenachse des Bezugssystems wirkende Kraft (Einheit:
N).
Die Kraft-Komponenten-Bedingung ist erfüllt, wenn die
Kraft den hier angegebenen Wert unterschreitet.
max
Obere Grenze des Wertebereichs für die entlang der Koordinatenachse des Bezugssystems wirkende Kraft (Einheit:
N).
Die Kraft-Komponenten-Bedingung ist erfüllt, wenn die
Kraft den hier angegebenen Wert überschreitet.
Hinweis: Der obere Grenzwert muss größer sein als
untere Grenzwert: max > min.
tolerance
Optional. Maximal zulässige Ungenauigkeit der ermittelten
Werte.
> 0.0
Default: 10.0
Die Kraft-Komponenten-Bedingung ist erfüllt, wenn die
Ungenauigkeit der Kraftberechnung größer oder gleich
dem hier angegebenen Wert ist.
Wird der Parameter nicht angegeben, wird automatisch der
Default-Wert verwendet.
Beispiel
Ein Fügeprozess wird idealerweise mit einer Kraft zwischen 20 N und 25 N
ausgeführt. Es soll eine Kraft-Komponenten-Bedingung definiert werden, die
erfüllt ist, wenn die Kraft, die am freien Ende eines gegriffenen Werkstücks in
Z-Richtung wirkt, zwischen 20 N und 25 N beträgt.
Dazu wird zunächst eine Kraft-Komponenten-Bedingung definiert, die in diesem Wertebereich den Status FALSE besitzt. Durch Invertierung wird anschließend das gewünschte Ergebnis realisiert.
Workpiece peg = ...;
peg.attachTo(...);
ForceComponentCondition assemblyForce_inverted = new
ForceComponentCondition(
peg.getFrame("/Assembly"),
CoordinateAxis.Z,
20.0,
350 / 477
Stand: 02.04.2015 Version: KUKA Sunrise.OS 1.7 V1
15 Programmierung
25.0
);
ForceComponentCondition assemblyForce = (ForceComponentCondition)
assemblyForce_inverted.invert();
15.20.6 Bedingung für kartesisches Moment
Beschreibung
Mit der Bedingung kann geprüft werden, ob ein auf einen Frame unterhalb des
Roboterflansches wirkendes kartesisches Moment einen definierten Grenzwert überschreitet. Der Angriffspunkt des Moments wird durch einen Frame
unterhalb des Flansch-Koordinatensystems angegeben.
Ein Anwendungsfall für diese Bedingung ist die Überwachung von Momenten,
die bei einem Schraubprozess auftreten.
Abb. 15-17: Momentenvektoren bei Schraubprozess
1
Schraubwerkzeug
2
Schraube
3
Bezugs-Frame, hier die Spitze des Schraubwerkzeugs
Mit der Bedingung für das kartesische Moment können unterschiedliche Projektionen des Momentenvektors, die auf die Achsen des Bezugs-Frames wirken, geprüft werden:
Drehmoment MTurn
Das Drehmonent, das um eine Achse wirkt, entsteht durch Projektion des
Momentenvektors auf diese Achse.
Kippmoment MTilt
Das Kippmoment entsteht durch Projektion des Momentenvektors auf
eine Ebene.
Das Drehmoment wird bei einem Schraubprozess um die Längsachse des
Schraubwerkzeugs aufgebracht, um die Schraube einzudrehen. Wird die Bedingung für das Drehmoment verwendet, kann gewährleistet werden, dass zulässige Maximalwerte beim Schrauben nicht überschritten werden.
Das Kippmoment entsteht bei einem Schraubprozess durch unerwünschtes
Kippen des Schraubwerkzeugs um die Längsachse nach vorne oder zur Seite. Wird die Bedingung für das Kippmoment konfiguriert, kann geprüft werden,
ob das Kippmoment innerhalb eines akzeptablen Wertebereichs liegt.
Stand: 02.04.2015 Version: KUKA Sunrise.OS 1.7 V1
351 / 477
KUKA Sunrise.OS 1.7 KUKA Sunrise.Work...
Bei der Programmierung müssen die Lastdaten korrekt angegeben
werden. Nur dann ist die Bedingung für das kartesische Moment sinnvoll anwendbar.
In der Nähe singulärer Stellungen kann die Kraftschätzung keine
sinnvollen Werte liefern. Es wird empfohlen, die Bedingung für das
kartesische Moment für solche Achskonfigurationen nicht einzusetzen. Alternativ kann die Achsmomenten-Bedingung genutzt werden oder die
Achsstellung mittels der Redundanz so angepasst werden, dass keine Singularität mehr vorliegt.
Methoden
Bedingungen für das kartesische Moment sind vom Datentyp CartesianTorqueCondition. CartesianTorqueCondition enthält folgende statischen Methoden zur Programmierung von Bedingungen:
createSpatialTorqueCondition(…): Bedingung für kartesisches Moment
aus allen Richtungen
createTurningTorqueCondition(…): Bedingung für Drehmoment
createTiltingTorqueCondition(…): Bedingung für Kippmoment
Zur Formulierung der Bedingung wird ein Frame unterhalb des Flansch-Koordinatensystems als Bezugssystem definiert. An diesem Frame, z. B. der Spitze eines Schraubwerkzeugs, wird das Moment ermittelt. Die Orientierung des
Bezugssystems kann optional über einen Orientierungs-Frame definiert werden. Damit kann beispielsweise die gewünschte Orientierung der Schraube
angegeben werden.
Durch die Angabe eines Grenzwertes wird definiert, ab welchem Betrag des
kartesischen Moments die Bedingung erfüllt ist.
Das kartesische Moment wird aus den Werten der Gelenkmomenten-Sensoren berechnet. Abhängig von der Achskonfiguration variiert die Zuverlässigkeit der ermittelten kartesischen Momente. Soll die Güte der Berechnung
ebenfalls berücksichtigt werden, kann ein Wert für die maximal erlaubte Ungenauigkeit angegeben werden. Überschreitet die vom System ermittelte Ungenauigkeit diesen Wert, ist die Bedingung für das kartesische Moment
ebenfalls erfüllt.
15.20.6.1Bedingung für kartesisches Moment aus allen Richtungen
Beschreibung
Über die statische Methode createSpatialTorqueCondition(…) kann eine Bedingung definiert werden, die unabhängig davon gilt, aus welcher Richtung
das kartesische Moment auf einen Frame unterhalb des Flansches wirkt.
Syntax
CartesianTorqueCondition.createSpatialTorqueCondition(
AbstractFrame measureFrame<, AbstractFrame orientationFrame>,
double threshold<, double tolerance>)
Element
Beschreibung
measure
Frame
Frame unterhalb des Roboterflansches, an dem das wirkende Moment ermittelt wird.
Über diesen Parameter wird die Position des Angriffspunktes des Moments definiert.
orientation
Frame
Optional. Über diesen Parameter wird die Orientierung des
Bezugssystems festgelegt.
Wird der Parameter orientationFrame nicht angegeben, legt
measureFrame die Orientierung des Bezugssystems fest.
352 / 477
Stand: 02.04.2015 Version: KUKA Sunrise.OS 1.7 V1
15 Programmierung
Element
Beschreibung
threshold
Betrag des Moments, das maximal auf das Bezugssystem
wirken darf (Einheit: Nm).
≥ 0.0
Die Bedingung ist erfüllt, wenn der Betrag des aus beliebiger Richtung auf das Bezugssystem wirkenden Moments
den hier angegebenen Wert überschreitet.
tolerance
Optional. Maximal zulässige Ungenauigkeit der ermittelten
Werte (Einheit: Nm).
> 0.0
Default: 10.0
Die Bedingung ist erfüllt, wenn die Ungenauigkeit der
Momentenberechnung größer oder gleich dem hier angegebenen Wert ist.
Wird der Parameter nicht angegeben, wird automatisch der
Default-Wert verwendet.
15.20.6.2Bedingung für Drehmoment
Beschreibung
Über die statische Methode createTurningTorqueCondition(…) kann eine Bedingung für das Drehmoment definiert werden. Betrachtet wird der Anteil des
angreifenden Gesamtmoments, der um eine definierbare Achse eines Frames
unterhalb des Flansches wirkt (z. B. um eine Achse des TCP).
Syntax
CartesianTorqueCondition.createTurningTorqueCondition(AbstractFrame measureFrame<, AbstractFrame orientationFrame>, CoordinateAxis direction, double threshold<, double
tolerance>)
Element
Beschreibung
measure
Frame
Frame unterhalb des Roboterflansches, an dem das wirkende Moment ermittelt wird.
Über diesen Parameter wird die Position des Angriffspunkts des Moments definiert.
orientation
Frame
Optional. Über diesen Parameter wird die Orientierung des
Frames, bezogen auf den das wirkende Moment ermittelt
wird, festgelegt.
Wird der Parameter orientationFrame nicht angegeben, legt
measureFrame die Orientierung des Bezugssystems fest.
direction
Koordinatenachse des Bezugssystems.
Der Anteil des Gesamtmoments, der um die hier angegebene Achse des Bezugssystems wirkt, wird mit der Bedingung geprüft.
CoordinateAxis.X
CoordinateAxis.Y
CoordinateAxis.Z
Stand: 02.04.2015 Version: KUKA Sunrise.OS 1.7 V1
353 / 477
KUKA Sunrise.OS 1.7 KUKA Sunrise.Work...
Element
Beschreibung
threshold
Betrag des Drehmoments, das maximal an der Achse des
Bezugssystems angreifen darf (Einheit: Nm).
≥ 0.0
Die Bedingung ist erfüllt, wenn der Betrag des Drehmoments den hier angegebenen Wert überschreitet.
tolerance
Optional. Maximal zulässige Ungenauigkeit der ermittelten
Werte (Einheit: Nm).
> 0.0
Default: 10.0
Die Bedingung ist erfüllt, wenn die Ungenauigkeit der
Momentenberechnung größer oder gleich dem hier angegebenen Wert ist.
Wird der Parameter nicht angegeben, wird automatisch der
Default-Wert verwendet.
15.20.6.3Bedingung für Kippmoment
Beschreibung
Über die statische Methode createTiltingTorqueCondition(…) kann eine Bedingung für das Kippmoment definiert werden. Betrachtet wird der Anteil des
Gesamtmoments, der an einer Ebene des Bezugssystems angreift. Die Lage
der Ebene wird festgelegt, indem man die Achse angibt, die senkrecht auf ihr
steht (Oberflächennormale).
Syntax
CartesianTorqueCondition.createTiltingTorqueCondition(AbstractFrame measureFrame<, AbstractFrame orientationFrame>, CoordinateAxis normalDirection, double threshold<,
double tolerance>)
Element
Beschreibung
measure
Frame
Frame unterhalb des Roboterflansches, an dem das wirkende Moment ermittelt wird.
Über diesen Parameter wird die Position des Angriffspunkts des Moments definiert.
orientation
Frame
Optional. Über diesen Parameter wird die Orientierung des
Frames, bezogen auf den das wirkende Moment ermittelt
wird, festgelegt.
Wird der Parameter orientationFrame nicht angegeben, legt
measureFrame die Orientierung des Bezugssystems fest.
normal
Direction
354 / 477
Koordinatenachse des Bezugssystems.
Die hier angegebene Achse definiert die Oberflächennormale einer Ebene. Der Anteil des Gesamtmoments, der an
der Ebene angreift, wird geprüft.
CoordinateAxis.X
CoordinateAxis.Y
CoordinateAxis.Z
Stand: 02.04.2015 Version: KUKA Sunrise.OS 1.7 V1
15 Programmierung
Element
Beschreibung
threshold
Betrag des Kippmoments, das maximal an der durch ihre
Oberflächennormale definierte Ebene des Bezugssystems
angreifen darf (Einheit: Nm).
≥ 0.0
Die Bedingung ist erfüllt, wenn der Betrag des Drehmoments den hier angegebenen Wert überschreitet.
tolerance
Optional. Maximal zulässige Ungenauigkeit der ermittelten
Werte (Einheit: Nm).
> 0.0
Default: 10.0
Die Bedingung ist erfüllt, wenn die Ungenauigkeit der
Momentenberechnung größer oder gleich dem hier angegebenen Wert ist.
Wird der Parameter nicht angegeben, wird automatisch der
Default-Wert verwendet.
15.20.7 Moment-Komponenten-Bedingung
Beschreibung
Mit der Moment-Komponenten-Bedingung kann geprüft werden, ob das kartesische Moment, das um die X-, Y- oder Z-Achse eines Frames unterhalb des
Roboterflansches wirkt (z. B. um eine Achse des TCP), außerhalb eines definierten Bereichs liegt. Sie dient zur Überwachung des kartesischen Moments
in einer bestimmten Richtung und kann z. B. zur Überwachung von Schraubprozessen eingesetzt werden.
Bei der Programmierung müssen die Lastdaten korrekt angegeben
werden. Nur dann ist die Moment-Komponenten-Bedingung sinnvoll
anwendbar.
In der Nähe singulärer Stellungen kann die Kraftschätzung keine
sinnvollen Werte liefern. Es wird empfohlen, die Moment-Komponenten-Bedingung für solche Achskonfigurationen nicht einzusetzen. Alternativ kann die Achsmomenten-Bedingung genutzt werden oder die
Achsstellung mittels der Redundanz so angepasst werden, dass keine Singularität mehr vorliegt.
Die Moment-Komponenten-Bedingung wird durch die Klasse TorqueComponentCondition repräsentiert. Für die Moment-Komponenten-Bedingung wird
ein Frame unterhalb des Flansch-Koordinatensystems als Bezugssystem definiert. An diesem Frame, z. B. an der Spitze eines Schraubwerkzeugs, wird
das Moment ermittelt. Die Orientierung des Bezugssystems kann optional
über einen Orientierungs-Frame definiert werden.
Die Richtung, in der das Moment überprüft wird, wird mit einer der Koordinatenachsen des Bezugssystems festgelegt. Die Moment-Komponenten-Bedingung ist erfüllt, wenn das kartesische Moment, das um die festgelegte
Koordinatenachse des Bezugssystems wirkt, außerhalb eines definierbaren
Wertebereichs liegt.
Das kartesische Moment wird aus den Werten der Gelenkmomenten-Sensoren berechnet. Abhängig von der Achskonfiguration variiert die Zuverlässigkeit der ermittelten kartesischen Momente. Soll die Güte der Berechnung
ebenfalls berücksichtigt werden, kann ein Wert für die maximal erlaubte Ungenauigkeit angegeben werden. Überschreitet die vom System ermittelte Ungenauigkeit diesen Wert, ist die Moment-Komponenten-Bedingung ebenfalls
erfüllt.
Stand: 02.04.2015 Version: KUKA Sunrise.OS 1.7 V1
355 / 477
KUKA Sunrise.OS 1.7 KUKA Sunrise.Work...
KonstruktorSyntax
Die Klasse TorqueComponentCondition besitzt mehrere Konstruktoren, die
sich in der Anzahl der Eingangsparameter unterscheiden:
TorqueComponentCondition(AbstractFrame measureFrame
<, AbstractFrame orientationFrame>, CoordinateAxis component,
double min, double max<, double tolerance>)
Element
Beschreibung
measure
Frame
Frame unterhalb des Roboterflansches, bezogen auf den
das wirkende Moment ermittelt wird.
Über diesen Parameter wird die Position des Angriffspunkts des Moments definiert.
orientation
Frame
Optional. Über diesen Parameter wird die Orientierung des
Frames, bezogen auf den das wirkende Moment ermittelt
wird, festgelegt.
Wird der Parameter orientationFrame nicht angegeben, legt
measureFrame die Orientierung des Bezugssystems fest.
coordinateAxis
min
Koordinatenachse des Frames, bezogen auf den das wirkende Moment ermittelt wird. Legt die Richtung fest, in der
das wirkende Moment geprüft wird.
CoordinateAxis.X
CoordinateAxis.Y
CoordinateAxis.Z
Untere Grenze des Wertebereichs für das um die Koordinatenachse des Bezugssystems wirkende Moment (Einheit: Nm).
Die Moment-Komponenten-Bedingung ist erfüllt, wenn das
Moment den hier angegebenen Wert unterschreitet.
max
Obere Grenze des Wertebereichs für das um die Koordinatenachse des Bezugssystems wirkende Moment (Einheit:
Nm).
Die Moment-Komponenten-Bedingung ist erfüllt, wenn das
Moment den hier angegebenen Wert überschreitet.
Hinweis: Der obere Grenzwert muss größer sein als
untere Grenzwert: max > min.
tolerance
Optional. Maximal zulässige Ungenauigkeit der ermittelten
Werte (Einheit: Nm).
> 0.0
Default: 10.0
Die Bedingung ist erfüllt, wenn die Ungenauigkeit der
Momentenberechnung größer oder gleich dem hier angegebenen Wert ist.
Wird der Parameter nicht angegeben, wird automatisch der
Default-Wert verwendet.
15.20.8 Bahnbezogene Bedingung
Beschreibung
Bahnbezogene Bedingungen werden immer im Zusammenhang mit einem
Bewegungsbefehl verwendet. Sie dienen als Abbruchkriterium oder als Trigger für bahnbezogene Schaltaktionen.
Die Bedingung definiert den Punkt auf der geplanten Bahn (Schaltpunkt), an
dem eine Bewegung abgebrochen oder eine gewünschte Aktion ausgelöst
werden soll. Ist der Schaltpunkt erreicht, gilt die Bedingung als erfüllt.
356 / 477
Stand: 02.04.2015 Version: KUKA Sunrise.OS 1.7 V1
15 Programmierung
Der Bremsvorgang oder die definierte Aktion wird erst bei Erreichen
des Schaltpunkts ausgelöst. Dadurch kommt der Roboter bei Verwendung der bahnbezogenen Bedingung als Abbruchbedingung
nicht direkt auf dem Schaltpunkt, sondern hinter dem Schaltpunkt zum Stillstand.
Der Schaltpunkt kann durch eine örtliche und/oder zeitliche Verschiebung
festgelegt werden. Die Verschiebung kann sich wahlweise auf den Startpunkt
oder den Zielpunkt einer Bewegung beziehen.
Wird eine zeitliche Verschiebung definiert, hat eine Änderung des
Overrides Einfluss auf den Schaltpunkt. Die mit einer bahnbezogenen Bedingung verknüpfte Aktion wird daher nur bei einem effektiven
Override von 100 % und in den Betriebsarten T2 oder Automatik am definierten Schaltpunkt ausgelöst.
Bahnbezogene Bedingungen sind vom Datentyp MotionPathCondition.
KonstruktorSyntax
Die Klasse MotionPathCondition besitzt folgenden Konstruktor:
Statische
Methoden
Ein MotionPathCondition-Objekt kann auch über eine der folgenden statischen Methoden erzeugt werden:
MotionPathCondition(ReferenceType reference, double distance,
long delay)
MotionPathCondition.createFromDelay(ReferenceType reference, long delay)
MotionPathCondition.createFromDistance(ReferenceType reference, double distance)
Element
Beschreibung
reference
Datentyp: com.kuka.roboticsAPI.conditionModel.ReferenceType
Bezugspunkt der Bedingung
ReferenceType.START: Startpunkt
ReferenceType.DEST: Zielpunkt
Stand: 02.04.2015 Version: KUKA Sunrise.OS 1.7 V1
357 / 477
KUKA Sunrise.OS 1.7 KUKA Sunrise.Work...
Element
Beschreibung
distance
Örtliche Verschiebung in Bezug auf den Bezugspunkt der
Bedingung
Bei CP-Bewegungen gibt distance den kartesischen
Abstand zwischen Schaltpunkt und Bezugspunkt an (=
Strecke auf der Bahn, die Schaltpunkt und Bezugspunkt
verbindet), nicht die kürzeste Verbindung zwischen diesen
Punkten. (Einheit: mm)
Bei PTP-Bewegungen wird mit distance kein kartesischer
Abstand angegeben, sondern ein Bahnparameter ohne
Einheit.
Negativer Wert: Verschiebung entgegen der Bewegungsrichtung
Positiver Wert: Verschiebung in Bewegungsrichtung
(>>> "Maximale Verschiebung" Seite 358)
delay
Zeitliche Verschiebung in Bezug auf den durch distance
definierten Bahnpunkt. Oder wenn distance nicht definiert
ist, auf den Bezugspunkt der Bedingung. (Einheit: ms)
Negativer Wert: Verschiebung entgegen der Bewegungsrichtung
Positiver Wert: Verschiebung in Bewegungsrichtung
Phasen, in denen die Applikation pausiert ist, gehen nicht
in die Zeitmessung ein.
(>>> "Maximale Verschiebung" Seite 358)
Maximale
Verschiebung
Der Schaltpunkt kann nur bis zu bestimmten Grenzen verschoben werden.
Die Grenzen gelten für die Gesamtverschiebung, die sich aus örtlicher und
zeitlicher Verschiebung ergibt.
Negative Verschiebung maximal bis zum Startpunkt der Bewegung
Positive Verschiebung maximal bis zum Zielpunkt der Bewegung
Folgende Parametrierungen dürfen nicht verwendet werden, da sie zwangsläufig zu einer Verschiebung über die zulässigen Grenzen hinaus und zu einem Laufzeitfehler führen:
Wertekombination
Auswirkung
reference = ReferenceType.START
Schaltpunkt liegt vor Bewegungsstart.
distance < 0
reference = ReferenceType.START
distance = 0
delay < 0
reference = ReferenceType.DEST
distance > 0
Schaltpunkt liegt nach Bewegungsende.
reference = ReferenceType.DEST
distance = 0
delay > 0
Wurde eine gültige Wertekombination verwendet, kann es trotzdem vorkommen, dass der Schaltpunkt über die zulässigen Grenzen hinaus verschoben
wird. In diesen Fällen ist das Verhalten wie folgt:
358 / 477
Stand: 02.04.2015 Version: KUKA Sunrise.OS 1.7 V1
15 Programmierung
Beispiel
Eine Bedingung, die vor Bewegungsstart erfüllt ist, löst am Startpunkt der
Bewegung aus.
Eine Bedingung, die nach Bewegungsende erfüllt ist, löst nie aus.
Für eine Klebeapplikation soll eine bahnbezogene Bedingung formuliert werden. Die Klebespur soll 5 cm vor dem Zielpunkt der Bewegung enden. Damit
der Kleberfluss rechtzeitig beendet werden kann, muss die Bedingung 700 ms
vor Erreichen dieser Distanz zum Ziel erfüllt sein.
MotionPathCondition glueStop = new
MotionPathCondition(ReferenceType.DEST, -50.0, -700);
15.20.9 Bedingung für boolesche Signale
Beschreibung
Mit der booleschen Signalbedingung können digitale 1-Bit-Eingänge geprüft
werden. Die Bedingung ist erfüllt, wenn ein boolescher Eingang einen bestimmten Zustand besitzt.
Boolesche Signalbedingungen sind vom Datentyp BooleanIOCondition.
KonstruktorSyntax
BooleanIOCondition(AbstractIO booleanSignal, boolean booleanIOValue)
Element
Beschreibung
boolean
Signal
Boolesches Eingangssignal, das geprüft wird
boolean
IOValue
Zustand des Eingangssignals, bei dem die Bedingung
erfüllt ist
Beispiel
true, false
Über einen Schalter wird ein boolesches digitales Eingangssignal geliefert.
Um in einer Applikation auf das Signal reagieren zu können, soll eine boolesche Signalbedingung formuliert werden. Die Bedingung soll erfüllt sein, sobald durch Betätigen des Schalters ein HIGH-Pegel (Zustand TRUE) anliegt.
SwitchesIOGroup switches = new SwitchesIOGroup(...);
AbstractIO switch_1 = switches.getInput("Switch1");
BooleanIOCondition switch1_active = new BooleanIOCondition(switch_1,
true);
15.20.10 Bedingung für Wertebereich eines Signals
Beschreibung
Mit der Bedingung für den Wertebereich eines Signals kann der Wert eines digitalen oder analogen Eingangs geprüft werden. Die Bedingung ist erfüllt,
wenn der Wert des Signals innerhalb eines definierten Bereichs liegt.
Bedingungen für Wertebereiche sind vom Datentyp IORangeCondition.
KonstruktorSyntax
IORangeCondition(AbstractIO signal, Number minValue, Number
maxValue)
Element
Beschreibung
signal
Analoges oder digitales Signal, das geprüft wird
Stand: 02.04.2015 Version: KUKA Sunrise.OS 1.7 V1
359 / 477
KUKA Sunrise.OS 1.7 KUKA Sunrise.Work...
Element
Beschreibung
minValue
Untere Grenze des Wertebereichs, in dem die Bedingung
erfüllt ist
Der Wert, den das Signal liefert, muss gößer oder gleich
minValue sein.
maxValue
Obere Grenze des Wertebereichs, in dem die Bedingung
erfüllt ist
Der Wert, den das Signal liefert, muss kleiner oder gleich
maxValue sein.
Beispiel
Über einen Temperatursensor wird ein analoges Eingangssignal geliefert,
dessen Wert in einem Bereich zwischen 0 °C und 2000 °C liegen kann. Sobald eine Schwelle von 35 °C überschritten wird, soll eine Bedingung zur
Überwachung des Sensorsignals erfüllt sein.
SensorIOGroup sensors = new SensorIOGroup(...);
AbstractIO temperatureSensor =
sensors.getInput("TemperatureSensor2");
IORangeCondition tempHigher35 = new
IORangeCondition(temperatureSensor, 35.0, 2000.0);
15.21
Abbruchbedingungen für Bewegungsbefehle
Für bestimmte Prozesse ist es nötig, dass eine geplante Bewegung nicht bis
zum Ende ausgeführt wird, sondern bei Eintreten definierbarer Ereignisse abgebrochen wird. Bei Fügeprozessen muss der Roboter beispielsweise stoppen, wenn eine Kraftschwelle erreicht ist.
15.21.1 Abbruchbedingung festlegen
Beschreibung
Abbruchbedingungen sind Bedingungen, die zum Abbruch einer Bewegung
führen sollen. Eine Abbruchbedingung ist erfüllt, wenn sie bereits vor Bewegungsbeginn den Zustand TRUE hat oder während der Bewegung in den Zustand TRUE wechselt.
Bedingungen sind als Objekte vom Typ ICondition definiert. Die verfügbaren
Bedingungstypen gehören zum Paket com.kuka.roboticsAPI.conditionModel.
Eine Übersicht der verfügbaren Bedingungstypen ist hier zu finden:
(>>> 15.20.1 "Bedingungen in der RoboticsAPI" Seite 341)
Um eine Abbruchbedingung für eine Bewegung festzulegen, wird dem Bewegungsbefehl mit der Motion-Methode breakWhen(…) ein Objekt des gewünschten Bedingungstyps übergeben.
breakWhen(…) kann bei der Programmierung eines Bewegungsbefehls
mehrmals aufgerufen werden, um verschiedene Abbruchbedingungen für
eine Bewegung festzulegen. Die einzelnen Abbruchbedingungen werden
dann logisch ODER-verknüpft.
Folgende Punkte sind bei der Programmierung von Abbruchbedingungen zu
beachten:
360 / 477
Bei einem Spline-Block können Abbruchbedingungen nur für den gesamten Spline-Block programmiert werden. Abbruchbedingungen für einzelne
Spline-Segmente sind nicht zulässig.
Tritt eine Abbruchbedingung ein, die für eine Bewegung innerhalb eines
MotionBatch definiert ist, wird diese abgebrochen und dann der nächste
Bewegungbefehl im Batch ausgeführt. Tritt eine für den gesamten Motion-
Stand: 02.04.2015 Version: KUKA Sunrise.OS 1.7 V1
15 Programmierung
Batch definierte Abbruchbedingung ein, wird der gesamte MotionBatch
abgebrochen.
Syntax
Erläuterung der
Syntax
Eine Abbruchbedingung führt zum Abbruch der aktuell ausgeführten Bewegung. Folgebewegungen werden, sofern in der Applikation keine geeignete Reaktionsstrategie programmiert ist, unmittelbar nach der
abgebrochenen Bewegung ausgeführt.
Bei überschliffenen Bewegungen gehört der Überschleifbogen zur Bahn
der Folgebewegung. Auf dem Überschleifbogen wirken daher nur die Abbruchbedingungen für die Folgebewegung.
Tritt bei einer überschliffenen Bewegung die Abbruchbedingung kurz vor
Erreichen des Überschleifpunktes ein und würde der Roboter dadurch erst
auf dem Überschleifbogen zum Stehen kommen, wird der Roboter bei Erreichen des Überschleifbogens wieder beschleunigt, um die Folgebewegung auszuführen.
motion.breakWhen( condition_1<, condition_2, … >);
Element
Beschreibung
motion
Typ: Motion
Bewegung, für die eine Abbruchbedingung festgelegt werden soll
Beispiel:
condition
ptp(getApplicationData().getFrame("/P1"))
Typ: ICondition
Parametriertes ICondition-Objekt, das eine Abbruchbedingung beschreibt
Beispiel
Eine LIN-Bewegung wird abgebrochen, wenn das Moment in Achse A3 kleiner
oder gleich -12 Nm ist oder größer oder gleich 0 Nm ist.
JointTorqueCondition cond_1 = new JointTorqueCondition(JointEnum.J3,
-12.0, 0.0);
robot.move(lin(getApplicationData().getFrame("/P10"))
.breakWhen(cond_1));
15.21.2 Abbruchbedingungen auswerten
Beschreibung
Wurden für einen Bewegungsbefehl Abbruchbedingungen festgelegt, können
verschiedene Informationen zum Abbruch einer Bewegung ausgelesen werden. Dafür wird der Bewegungsbefehl in einer IMotionContainer-Variable zwischengespeichert. Von dieser Variablen kann über die Methode
getFiredBreakConditionInfo() ein Objekt vom Typ IFiredConditionInfo abgefragt werden, das die Informationen zum Abbruch der Bewegung enthält.
Wenn während der Bewegung keine Abbruchbedingung eintritt, gibt getFiredBreakConditionInfo() null zurück.
Syntax
IMotionContainer motionCmd = motion.breakWhen(...);
IFiredConditionInfo firedCondInfo =
motionCmd.getFiredBreakConditionInfo();
Stand: 02.04.2015 Version: KUKA Sunrise.OS 1.7 V1
361 / 477
KUKA Sunrise.OS 1.7 KUKA Sunrise.Work...
Erläuterung der
Syntax
Element
Beschreibung
motion
Bewegungsanweisung
Beispiel:
lbr.move(ptp(getApplicationData().getFrame("/P1"))
Typ: IMotionContainer
motionCmd
Zwischenspeicher für den Bewegungsbefehl
firedCondInfo
Typ: IFiredConditionInfo
Informationen zum Abbruch der Bewegung
Übersicht
Die Schnittstelle IFiredConditionInfo stellt folgende Methoden zur Verfügung:
Methode
Beschreibung
getFiredCondition()
Rückgabetyp: ICondition
Abfrage der Bedingung, die zum Abbruch einer Bewegung
geführt hat
getPositionInfo()
Rückgabetyp: PositionInformation
Abfrage der Roboterposition zum Zeitpunkt des Auslösens der
Abbruchbedingung
getStoppedMotion()
Rückgabetyp: IMotion
Abfrage, welches Segment eines Spline-Blocks oder welche
Bewegung eines MotionBatch abgebrochen wurde
15.21.2.1Abbruchbedingung abfragen
Beschreibung
Die Bedingung, die zum Abbruch einer Bewegung geführt hat, kann mit der
Methode getFiredCondition() abgefragt werden. Der Rückgabewert ist vom
Typ ICondition und kann mithilfe der Methode equals(…) mit den übergebenen Abbruchbedingungen verglichen werden.
Die Abfrage ist vor allem dann sinnvoll, wenn durch wiederholten Aufruf der
Methode breakWhen(…) mehrere Abbruchbedingungen für eine Bewegung
definiert wurden.
Syntax
Erläuterung der
Syntax
ICondition firedCondition = firedCondInfo.getFiredCondition();
Element
Beschreibung
firedCondition
Typ: ICondition
Variable für den Rückgabewert. Die Variable enthält die
Bedingung, die zum Abbruch der Bewegung geführt
hat.
firedCondInfo
Typ: IFiredConditionInfo
Informationen zum Abbruch der Bewegung
Beispiel
Es werden die Abbruchbedingungen "cond1" und "cond2" erzeugt.
ICondition cond1;
ICondition cond2;
cond1 = new ...;
cond2 = new ...;
Die Abbruchbedingungen "cond1" und "cond2" werden einer LIN-Bewegung
mit breakWhen(…) übergeben. Über die Variable "motionCmd" vom Typ IMotionContainer kann der Bewegungsbefehl ausgewertet werden.
362 / 477
Stand: 02.04.2015 Version: KUKA Sunrise.OS 1.7 V1
15 Programmierung
IMotionContainer motionCmd =
lbr.move(lin(getApplicationData().getFrame("P10")).breakWhen(cond1).b
reakWhen(cond2));
Von "motionCmd" wird die Informationen zum Abbruch der Bewegung abgefragt. Wenn die abgefragte Information ungleich null ist, wurde die Bewegung abgebrochen. Nur für diesen Fall wird abgefragt, welche
Abbruchbedingung eingetreten ist.
IFiredConditionInfo firedInfo = motionCmd.getFiredConditionInfo();
if(firedInfo != null){
ICondition firedCond = firedInfo.getFiredCondition();
if(firedCond.equals(cond1)){
...
}
...
}
15.21.2.2Roboterposition zum Abbruchzeitpunkt abfragen
Beschreibung
Die Roboterposition zum Zeitpunkt des Auslösens der Abbruchbedingung
kann über die Methode getPositionInfo() abgefragt werden.
Über den Rückgabewert vom Typ PositionInformation kann auf folgende Positionsinformationen zugegriffen werden:
Syntax
Erläuterung der
Syntax
achsspezifische Istposition
kartesische Istposition
achsspezifische Sollposition
kartesische Sollposition
Soll-Ist-Differenz (translatorisch)
Soll-Ist-Differenz (rotatorisch)
PositionInformation firedPosInfo =
firedCondInfo.getPositionInfo();
Element
Beschreibung
firedPosInfo
Typ: PositionInformation
Variable für den Rückgabewert. Der Rückgabewert enthält
die Positionsinformationen zum Zeitpunkt des Auslösens
der Abbruchbedingung.
firedCondInfo
Typ: IFiredConditionInfo
Informationen zum Abbruch der Bewegung
Beispiel
Die kartesische Istposition des Roboters zum Zeitpunkt des Auslösens der
Abbruchbedingung wird über die Methode getCurrentCartesianPosition() abgefragt.
PositionInformation firedPosInfo = firedInfo.getPositionInfo();
Frame firedCurrPos = firedPosInfo.getCurrentCartesianPosition();
15.21.2.3Abgebrochene Bewegung abfragen (Spline-Block, MotionBatch)
Beschreibung
Abbruchbedingungen können für einen gesamten Spline-Block oder MotionBatch definiert sein. Tritt eine Abbruchbedingung ein, wird der gesamte
Spline-Block oder MotionBatch abgebrochen.
Stand: 02.04.2015 Version: KUKA Sunrise.OS 1.7 V1
363 / 477
KUKA Sunrise.OS 1.7 KUKA Sunrise.Work...
Über die Methode getStoppedMotion() kann abgefragt werden, welches
Spline-Segment oder welche Bewegung eines MotionBatch abgebrochen
wurde. Der Rückgabewert ist vom Typ IMotion.
Syntax
IMotion stoppedMotion = firedCondInfo.getStoppedMotion();
Erläuterung der
Syntax
Element
Beschreibung
stoppedMotion
Typ: IMotion
Variable für den Rückgabewert. Die Variable enthält die
abgebrochene Bewegung.
firedCondInfo
Typ: IFiredConditionInfo
Informationen zum Abbruch der Bewegung
Beispiel
Abfrage am Beispiel eines Spline-Blocks:
ICondition stopCondition = new ...;
...
Spline splineMotion = new Spline(
spl(getApplicationData().getFrame("/P1")),
circ(getApplicationData().getFrame("/P2"),
getApplicationData().getFrame("/P3")),
spl(getApplicationData().getFrame("/P4")).setCartVelocity(150),
lin(getApplicationData().getFrame("/P5"))
).setCartVelocity(250).breakWhen(stopCondition);
IMotionContainer splineCont = robot.move(splineMotion);
IFiredConditionInfo firedInfoSpline =
splineCont.getFiredConditionInfo();
if(firedInfoSpline != null){
IMotion stoppedMotion = firedInfoSpline.getStoppedMotion();
...
}
15.22
Bahnbezogene Schaltaktionen (Trigger)
Ein Trigger ist ein Ereignis, das als Auslöser für benutzerdefinierte bahnbezogene Aktionen eingesetzt wird. Tritt beim Ausführen einer Bewegung ein bestimmtes Ereignis ein, wird die Aktion ausgelöst. Die Aktion wird parallel zur
Roboterbewegung ausgeführt. Beispielsweise soll bei einer Zustellbewegung
der Greifer rechtzeitig geöffnet werden, so dass er geöffnet ist, wenn eine freie
Ablageposition für das transportierte Werkstück erreicht ist.
15.22.1 Trigger programmieren
Beschreibung
Ereignisse, die eine bahnbezogene Schaltaktion auslösen sollen, werden als
Trigger bezeichnet. Ereignisse werden mithilfe von Bedingungen definiert. Ein
Ereignis tritt ein, wenn die definierte Bedingung bereits vor Bewegungsbeginn
den Zustand TRUE hat oder während der Bewegung in den Zustand TRUE
wechselt.
Bedingungen sind als Objekte vom Typ ICondition definiert. Die verfügbaren
Bedingungstypen gehören zum Paket com.kuka.roboticsAPI.conditionModel.
Eine Übersicht der verfügbaren Bedingungstypen ist hier zu finden:
(>>> 15.20.1 "Bedingungen in der RoboticsAPI" Seite 341)
Um einen Trigger zu programmieren, wird einem Bewegungsbefehl mit der
Motion-Methode triggerWhen(…) ein Objekt des gewünschten Bedin-
364 / 477
Stand: 02.04.2015 Version: KUKA Sunrise.OS 1.7 V1
15 Programmierung
gungstyps und ein ITriggerAction-Objekt, das die auszuführende Aktion beschreibt, übergeben.
triggerWhen(…) kann bei der Programmierung eines Bewegungsbefehls
mehrmals aufgerufen werden, um verschiedene Trigger für eine Bewegung
festzulegen. Die Ausführung der zugehörigen Schaltaktionen ist nur abhängig
davon, ob das auslösende Ereignis eintritt, und wird nicht durch die Reihenfolge des Aufrufs mit triggerWhen(…) beeinflusst.
Während eine Aktion ausgeführt wird, kann das auslösende Ereignis
diese Aktion nicht erneut auslösen. Der Trigger ist erst wieder wirksam, wenn die Methode triggerWhen(…) beendet ist. Die Anzahl der
während der Methodenausführung verpassten Ereignisse kann abgefragt
werden.
(>>> 15.22.3 "Trigger-Informationen auswerten" Seite 366)
Syntax
Erläuterung der
Syntax
motion.triggerWhen( condition, action);
Element
Beschreibung
motion
Typ: Motion
Bewegung, für die ein Trigger festgelegt werden soll
Beispiel:
condition
ptp(getApplicationData().getFrame("/P1"))
Typ: ICondition
Parametriertes ICondition-Objekt, das die Bedingung für
den Trigger beschreibt
Typ: ITriggerAction
action
ITriggerAction-Objekt, das die auszuführende Aktion
beschreibt
(>>> 15.22.2 "Bahnbezogene Schaltaktion programmieren" Seite 365)
15.22.2 Bahnbezogene Schaltaktion programmieren
Beschreibung
Die Aktion, die bahnbezogen bei Eintreten eines Ereignisses ausgeführt werden soll, wird über ein ITriggerAction-Objekt festgelegt. ITriggerAction ist eine
Schnittstelle aus dem Paket com.kuka.roboticsAPI.conditionModel. Diese
Schnittstelle stellt aktuell keine Methoden zur Verfügung.
Für die Programmierung der Aktionen kann die von ITriggerAction abgeleitete
Schnittstelle ICallbackAction verwendet werden. Die Schnittstelle besitzt die
Methode onTriggerFired(…). Im Methodenrumpf von onTriggerFired(…),
kann die Aktion programmiert werden, die beim Auslösen des Triggers ausgeführt werden soll.
Ein ICallbackAction-Objekt kann in beliebig vielen Triggern eingesetzt werden.
Die Methode onTriggerFired(…) wird nicht in Echtzeit aufgerufen. Ein
bestimmtes Zeitverhalten kann daher nicht garantiert werden. Es
kann zu einer verzögerten Ausführung der Aktion kommen.
Syntax
ICallbackAction action = new ICallbackAction() {
@Override
Stand: 02.04.2015 Version: KUKA Sunrise.OS 1.7 V1
365 / 477
KUKA Sunrise.OS 1.7 KUKA Sunrise.Work...
public void onTriggerFired(IFiredTriggerInfo
triggerInformation) {
//Aktion, die ausgeführt wird
}
};
Erläuterung der
Syntax
Element
Beschreibung
action
Typ: ICallbackAction
ICallbackAction-Objekt, das die Aktion beschreibt, die mit
triggerWhen(…) übergeben wird
onTrigger
Fired(…)
Methode, deren Ausführung durch den Trigger ausgelöst
wird
triggerIn
formation
Typ: IFiredTriggerInfo
Enthält Informationen über den auslösenden Trigger
(>>> 15.22.3 "Trigger-Informationen auswerten"
Seite 366)
Beispiel
Während der Bewegung zum Punkt "P1" wird der Ausgang "DO1" immer dann
umgeschalten, wenn der Eingang "DI1" TRUE ist.
//set trigger action
ICallbackAction toggleOut_1 = new ICallbackAction() {
@Override
public void onTriggerFired(IFiredTriggerInfo triggerInformation)
{
//toggle output state when trigger fired
if(IOs.getDO1())
{
IOs.setDO1(false);
}
else
{
IOs.setDO1(true);
}
}
};
//set trigger condition
BooleanIOCondition buttonPressed = new
BooleanIOCondition(IOs.getInput("DI1"), true);
//motion with trigger
robot.move(ptp(P1)).triggerWhen(buttonPressed, toggleOut_1));
robot.move(ptp(P2));
15.22.3 Trigger-Informationen auswerten
Beim Auslösen eines Triggers wird die Methode onTriggerFired(…) aufgerufen. Der Methode onTriggerFired(…) wird das Objekt triggerInformation
vom Typ IFiredTriggerInfo übergeben, das verschiedene Informationen über
den auslösenden Trigger enthält. Diese Trigger-Informationen können abgefragt werden.
Übersicht
366 / 477
Folgende Methoden der Klasse IFiredTriggerInfo stehen zur Verfügung:
Stand: 02.04.2015 Version: KUKA Sunrise.OS 1.7 V1
15 Programmierung
Methode
Beschreibung
getFiredCondition()
Rückgabetyp: ICondition
Abfrage der Bedingung, die den Trigger ausgelöst hat
getMissedEvents()
Rückgabetyp: int
Abfrage, wie oft das Ereignis, das den Trigger ausgelöst hat, noch eingetreten ist, während die vom Trigger ausgelöste Aktion ausgeführt
wurde
Hinweis: Während eine Aktion ausgeführt wird, kann das auslösende
Ereignis diese Aktion nicht erneut auslösen.
getMotionContainer()
Rückgabetyp: IMotionContainer
Abfrage des Bewegungsbefehls, bei dessen Ausführung der Trigger
ausgelöst hat
getPositionInformation()
Rückgabetyp: PositionInformation
Abfrage der Positionsinformationen zum Zeitpunkt des Auslösens des
Triggers
Der Rückgabewert enthält folgende Positionsinformationen:
getTriggerTime()
achsspezifische Istposition
kartesische Istposition
achsspezifische Sollposition
kartesische Sollposition
Soll-Ist-Differenz (translatorisch)
Soll-Ist-Differenz (rotatorisch)
Rückgabetyp: java.util.Date
Abfrage des Zeitpunkts, zu dem der Trigger ausgelöst hat
Um die mit getPositionInformation() erhaltenen Positionsinformationen abzufragen, stehen folgende Methoden der Klasse PositionInformation zur Verfügung:
Methode
Beschreibung
getCommandedCartesianPosition()
Rückgabetyp: Frame
getCommandedJointPosition()
Rückgabetyp: JointPosition
Abfrage der kartesischen Sollposition zum Trigger-Zeitpunkt
Abfrage der achsspezifischen Sollposition zum Trigger-Zeitpunkt
getCurrentCartesianPosition()
Rückgabetyp: Frame
Abfrage der kartesischen Istposition zum Trigger-Zeitpunkt
getCurrentJointPosition()
Rückgabetyp: JointPosition
Abfrage der achsspezifischen Istposition zum Trigger-Zeitpunkt
Beispiel 1
Wenn der Trigger auslöst, werden der Auslösezeitpunkt und die auslösende
Bedingung auf der smartHMI ausgegeben.
BooleanIOCondition in1 = new BooleanIOCondition(_input_1, true);
ICallbackAction ica = new ICallbackAction() {
@Override
public void onTriggerFired(IFiredTriggerInfo triggerInformation)
{
Stand: 02.04.2015 Version: KUKA Sunrise.OS 1.7 V1
367 / 477
KUKA Sunrise.OS 1.7 KUKA Sunrise.Work...
getLogger().info("TriggerTime: "+
triggerInformation.getTriggerTime().toString());
getLogger().info("TriggerCondition: "+
triggerInformation.getFiredCondition().toString());
}
};
robot.move(P1).triggerWhen(in1, ica));
Beispiel 2
Die achsspezifische und kartesische Roboterposition zum Trigger-Zeitpunkt
werden abgefragt.
BooleanIOCondition in1 = new BooleanIOCondition(_input_1, true);
ICallbackAction ica = new ICallbackAction() {
@Override
public void onTriggerFired(IFiredTriggerInfo triggerInformation)
{
PositionInformation posInfo =
triggerInformation.getPositionInformation();
posInfo.getCommandedCartesianPosition();
posInfo.getCommandedJointPosition();
posInfo.getCurrentCartesianPosition();
posInfo.getCommandedJointPosition();}
}
};
robot.move(P1).triggerWhen(in1, ica));
15.23
Überwachen von Prozessen (Monitoring)
Monitoring bedeutet, einen Prozess mithilfe eines Listeners zu überwachen,
um während einer laufenden Applikation auf bestimmte Ereignisse reagieren
zu können.
Diese Ereignisse sind Zustandsänderungen definierter Bedingungen. Der Listener überwacht den Zustand der Bedingung. Ändert sich der Zustand der Bedingung, wird der Listener benachrichtigt und die festgelegte
Behandlungsroutine als Reaktion ausgelöst.
Der Listener wird während des Ausführens einer Behandlungsroutine nicht
benachrichtigt, wenn weitere Ereignisse auftreten. Ist die Behandlungsroutine
abgeschlossen, werden diese Ereignisse nur dann an den Listener übermittelt
und behandelt, wenn die passende Benachrichtigungsart definiert ist.
(>>> 15.23.3 "Listener für Benachrichtung bei Zustandsänderung registrieren" Seite 370)
15.23.1 Listener für das Überwachen von Bedingungen
Zur Überwachung einer Bedingung stehen verschiedene Listener-Schnittstellen aus dem Paket com.kuka.roboticsAPI.conditionModel zur Verfügung. Die
Listener unterscheiden sich typmäßig darin, dass sie jeweils bei einer bestimmten Zustandsänderung der überwachten Bedingung benachrichtigt werden.
Jeder Listener-Typ deklariert eine Methode, die ausgeführt wird, wenn der Listener benachrichtigt wird. Im Methodenrumpf dieser Methode wird die gewünschte Behandlungsroutine programmiert.
368 / 477
Stand: 02.04.2015 Version: KUKA Sunrise.OS 1.7 V1
15 Programmierung
Datentyp
Beschreibung
IRisingEdgeListener
Benachrichtigung, wenn die überwachte Bedingung erfüllt wird (steigende Flanke, Zustandsänderung FALSE > TRUE).
Methode für die Behandlungsroutine:
onRisingEdge(…)
IFallingEdgeListener
Benachrichtigung, wenn die überwachte Bedingung nicht mehr erfüllt
wird (fallende Flanke, Zustandsänderung TRUE > FALSE).
Methode für die Behandlungsroutine:
onFallingEdge(…)
IAnyEdgeListener
Benachrichtigung bei jeder Zustandsänderung der Bedingung (steigende oder fallende Flanke, Zustandsänderung FALSE > TRUE oder
TRUE > FALSE).
Methode für die Behandlungsroutine:
onAnyEdge(…)
Übersicht
Um auf die Zustandsänderung einer Bedingung reagieren zu können, sind folgende Schritte bei der Programmierung erforderlich:
Schritt
1
Beschreibung
Ein Listener-Objekt für die Überwachung der Bedingung
erzeugen.
(>>> 15.23.2 "Listener-Objekt für Überwachung einer Bedingung erzeugen" Seite 369)
2
Gewünschte Behandlungsroutine in der Listener-Methode
programmieren.
3
Den Listener für die Benachrichtigung bei einer Zustandsänderung der Bedingung registrieren.
(>>> 15.23.3 "Listener für Benachrichtung bei Zustandsänderung registrieren" Seite 370)
4
Falls nicht bereits durch die für die Registrierung gewählte
Methode erledigt, den Benachrichtigungsdienst für den Listener aktivieren.
(>>> 15.23.4 "Benachrichtigungsdienst für Listener aktivieren oder deaktivieren" Seite 372)
15.23.2 Listener-Objekt für Überwachung einer Bedingung erzeugen
Beschreibung
Hier wird die Syntax eines Listener-Objekts am Beispiel des Listeners IAnyEdgeListener beschrieben. Die bei der Erzeugung des Objekts automatisch deklarierte Listener-Methode onAnyEdge(…) besitzt Eingangsparameter. Diese
Eingangsparameter enthalten Informationen zum Ereignis, das die Ausführung der Methode ausgelöst hat, und können abgefragt und ausgewertet werden.
Die Listener-Objekte der anderen Listener-Typen werden auf die gleiche Weise erzeugt und sind analog aufgebaut.
Syntax
IAnyEdgeListener condListener = new IAnyEdgeListener() {
@Override
public void onAnyEdge(ConditionObserver conditionObserver, Date time, int missedEvents, boolean conditionValue)
{
Stand: 02.04.2015 Version: KUKA Sunrise.OS 1.7 V1
369 / 477
KUKA Sunrise.OS 1.7 KUKA Sunrise.Work...
// Reaktion auf Zustandsänderung
}
};
Erläuterung der
Syntax
Element
Beschreibung
condListener
Typ: IAnyEdgeListener
Name des Listener-Objekts
Eingangsparameter der Listener-Methode:
condition
Observer
Typ: ConditionObserver
time
Typ: Date
Objekt, das den Listener benachrichtigt hat
Datum und Uhrzeit, zu der der Listener benachrichtigt
wurde
missed
Events
Typ: int
Anzahl der aufgetretenen Zustandsänderungen, die nicht
behandelt wurden
Mögliche Ursachen für nicht behandelte Ereignisse:
Benachrichtigungdienst war deaktiviert als das auslösende Ereignis eingetreten ist.
Die Behandlungsroutine wurde gerade ausgeführt, als
das auslösende Ereignis erneut eingetreten ist.
Diese Ereignisse können bei Verwendung der Benachrichtigungsart NotificationType.MissedEvents behandelt
werden. (>>> "NotificationType" Seite 371)
condition
Value
Typ: boolean
Nur vorhanden bei der Listener-Methode onAnyEdge(…).
Gibt die Flanke an, durch die die Methode aufgerufen
wurde.
true: steigende Flanke (Zustandsänderung FALSE >
TRUE)
false: fallende Flanke (Zustandsänderung TRUE >
FALSE)
15.23.3 Listener für Benachrichtung bei Zustandsänderung registrieren
Beschreibung
Um einen Listener für die Benachrichtigung bei einer Zustandsänderung einer
Bedingung zu registrieren, wird ein Objekt vom Typ ConditionObserver benötigt.
Für die Erzeugung eines Objekts vom Typ ConditionObserver muss zunächst
der ObserverManager der Applikation über die Methode getObserverManager() abgefragt werden. Die Klasse ObserverManager stellt verschiedene Methoden bereit, um das benötigte Objekt zu erzeugen.
createAndEnableConditionObserver(…)
Der Benachrichtigungsdienst für den Listener ist sofort aktiv.
createConditionObserver(…)
Der Benachrichtigungsdienst für den Listener ist nicht sofort aktiv, sondern muss eigens aktiviert werden.
(>>> 15.23.4 "Benachrichtigungsdienst für Listener aktivieren oder deaktivieren" Seite 372)
370 / 477
Stand: 02.04.2015 Version: KUKA Sunrise.OS 1.7 V1
15 Programmierung
Die jeweils übergebenen Parameter sind für beide Methoden identisch.
Syntax
Erläuterung der
Syntax
ConditionObserver myObserver =
getObserverManager().createAndEnableConditionObserver
(condition, notificationType, listener)
Element
Beschreibung
myObserver
Typ: ConditionObserver
Objekt, das die definierte Bedingung überwacht
condition
Typ: ICondition
Bedingung, die überwacht wird
notification
Type
Typ: Enum vom Typ NotificationType
Benachrichtigungsart
Legt fest, bei welchen Ereignissen der Listener benachrichtigt werden soll, um die gewünschte Behandlungsroutine auszuführen.
(>>> "NotificationType" Seite 371)
listener
Typ: IRisingEdgeListener, IFallingEdgeListener oder IAnyEdgeListener
Listener-Objekt, das registriert wird
NotificationType
Das Enum vom Typ NotificationType besitzt folgende Werte:
Wert
Beschreibung
EdgesOnly
Der Listener wird nur bei einem Flankenwechsel
benachrichtigt (gemäß des verwendeten ListenerTypen).
OnEnable
Der Listener wird bei einem Flankenwechsel benachrichtigt (gemäß des verwendeten Listener-Typen).
Zusätzlich wird der Zustand der überwachten Bedingung bei der Aktivierung des Listeners geprüft. Je nach
Listener-Typ wird der Listener bei folgenden Ereignissen benachrichtigt:
MissedEvents
IRisingEdgeListener: Nur wenn die Bedingung bei
Aktivierung erfüllt ist
IFallingEdgeListener: Nur wenn die Bedingung bei
Aktivierung nicht erfüllt ist
IAnyEdgeListener: Wenn die Bedingung bei Aktivierung erfüllt ist oder nicht erfüllt ist
Der Listener wird bei einem Flankenwechsel benachrichtigt (gemäß des verwendeten Listener-Typen).
Zusätzlich wird der Listener nach dem Ausführen der
Behandlungsroutine benachrichtigt, wenn auslösende
Ereignisse verpasst wurden. Das bedeutet: Tritt der
auslösende Flankenwechsel beim Ausführen der
Behandlungsroutine erneut auf, wird auch der Listener
erneut benachrichtigt und die Behandlungsroutine ein
zweites Mal ausgeführt.
All
Kombination aus OnEnable und MissedEvents
Der Listener wird bei allen Ereignissen benachrichtigt,
die unter OnEnable und MissedEvents beschrieben
sind.
Stand: 02.04.2015 Version: KUKA Sunrise.OS 1.7 V1
371 / 477
KUKA Sunrise.OS 1.7 KUKA Sunrise.Work...
15.23.4 Benachrichtigungsdienst für Listener aktivieren oder deaktivieren
Beschreibung
Die Methoden, um den Benachrichtigungsdienst zu aktivieren oder deaktivieren, gehören zur Klasse ConditionObserver.
Den Benachrichtigungsdienst zu aktivieren ist nur erforderlich, wenn zur Registrierung des Listeners die Methode createConditionObserver(…) verwendet wurde.
Syntax
Benachrichtigungsdienst aktivieren:
myObserver.enable()
Benachrichtigungsdienst deaktivieren:
myObserver.disable()
Erläuterung der
Syntax
Element
Beschreibung
myObserver
Typ: ConditionObserver
Objekt, das die definierte Bedingung überwacht
15.23.5 Monitoring Programmierbeispiel
Um eine Kraftbedingung zu überwachen, wird ein Listener vom Typ IRisingEdgeListener definiert. Sobald am TCP eine Kraft von 35 N überschritten wird,
gilt dies als Kollision. Der Listener wird benachrichtigt und eine Warnleuchte
eingeschalten.
Als Benachrichtigungsart ist NotificationType.MissedEvents definiert. Falls
die zulässige Kraft am TCP wiederholt überschritten wird, während die Warnleuchte eingeschalten ist, wird der Listener zeitnah darüber benachrichtigt.
ForceCondition collision = ForceCondition
.createSpatialForceCondition(tool.getDefaultMotionFrame(), 35);
IRisingEdgeListener collisionListener = new IRisingEdgeListener() {
@Override
public void onRisingEdge(ConditionObserver conditionObserver,
Date time, int missedEvents) {
signals.setWarningLED(true);
}
});
ConditionObserver collisionObserver = getObserverManager()
.createConditionObserver(collision, NotificationType.MissedEvents,
collisionListener);
collisionObserver.enable();
15.24
Blockierendes Warten auf Bedingung
Beschreibung
Mit waitFor(…) wird eine Applikation so lange angehalten bis eine bestimmte
Bedingung erfüllt ist oder eine bestimmte Wartezeit abgelaufen ist. Danach
wird die Applikation fortgesetzt.
Bei der Bearbeitung des Befehls können Latenzzeiten auftreten. Es
kann nicht garantiert werden, dass die programmierte Wartezeit genau eingehalten wird.
372 / 477
Stand: 02.04.2015 Version: KUKA Sunrise.OS 1.7 V1
15 Programmierung
waitFor(…) muss auf den ObserverManager der Applikation zugreifen. Dieser
wird mit getObserverManager() aufgerufen.
Es werden alle Bedingungstypen unterstützt außer MotionPathCondition.
Eine Übersicht der verfügbaren Bedingungstypen ist hier zu finden:
(>>> 15.20.1 "Bedingungen in der RoboticsAPI" Seite 341)
Syntax
Blockierendes Warten ohne zeitliche Begrenzung:
getObserverManager().waitFor(condition)
Blockierendes Warten mit zeitlicher Begrenzung:
boolean result = getObserverManager().waitFor(condition, timeout,
timeUnit)
Erläuterung der
Syntax
Element
Beschreibung
condition
Typ: ICondition
Bedingung, auf die gewartet wird. Wenn beim Aufruf von
waitFor(…) die Bedingung bereits erfüllt ist, wird die Applikation sofort fortgesetzt.
timeout
Typ: long
Maximale Wartezeit. Tritt die Bedingung in der definierten
Wartezeit nicht ein, wird die Applikation auch ohne Eintreten der Bedingung fortgesetzt.
timeUnit
Typ: Enum vom Typ TimeUnit
Einheit der angegebenen Wartezeit.
Das Enum TimeUnit ist Bestandteil der Java-Standardbibliothek.
result
Typ: boolean
Variable für den Rückgabewert von waitFor(…). Der Rückgabewert ist true, wenn die Bedingung innerhalb der angegebenen Wartezeit eintritt.
Hinweis: Wird keine Wartezeit definiert, liefert waitFor(…)
keinen Rückgabewert.
Beispiel
In der Applikation soll auf ein boolesches Eingangssignal gewartet werden.
Dabei soll die Applikation maximal 30 Sekunden blockiert sein. Wird das Eingangssignal in dieser Zeit nicht geliefert, soll im Anschluss eine bestimmte Behandlungsroutine ausgeführt werden
SwitchIOGroup inputs = new SwitchIOGroup(kuka_Sunrise_Cabinet);
Input input = inputs.getInput ("Input");
BooleanIOCondition inputCondition = new BooleanIOCondition(input,
true);
boolean result = getObserverManager().waitFor(inputCondition, 30,
TimeUnit.SECONDS);
if(!result){
//do something
}
else{
//continue program
}
Stand: 02.04.2015 Version: KUKA Sunrise.OS 1.7 V1
373 / 477
KUKA Sunrise.OS 1.7 KUKA Sunrise.Work...
15.25
Daten aufzeichnen und auswerten
Während der Ausführung einer Applikation können bestimmte Daten, z. B. externe Kräfte und Momente, für eine spätere Auswertung aufgezeichnet werden. Für die Programmierung der Datenaufzeichnung steht die Klasse
DataRecorder (Paket: com.kuka.roboticsAPI.sensorModel) zur Verfügung.
Die aufgezeichneten Daten werden in einer Datei gespeichert und auf der Robotersteuerung im Verzeichnis C:\KRC\Roboter\Log\DataRecorder abgelegt.
Der Dateiname wird mit dem zu erstellenden DataRecorder-Objekt festgelegt.
Wenn bei der Aufzeichnung ein Fehler aufgetreten ist, beginnt der Dateiname
mit "FaultyDataRecorder…".
Die Datei kann mit einem Texteditor geöffnet oder in eine Excel-Tabelle eingelesen werden.
15.25.1 Objekt für Datenaufzeichnung erstellen
Beschreibung
KonstruktorSyntax
Für die Datenaufzeichnung muss zunächst ein Objekt vom Typ DataRecorder
erzeugt und parametriert werden. Wird hierfür der Standardkonstruktor verwendet, sind folgende Default-Parameter gesetzt:
Der Dateiname, unter dem die aufgezeichneten Daten gespeichert werden, wird automatisch erzeugt und enthält eine intern vom System vergebene ID: DataRecorderID.log
Es ist keine Aufzeichnungsdauer festgelegt. Es werden so lange Daten
aufgezeichnet bis der Puffer (zur Zeit 16 MB) voll ist oder die maximale
Anzahl an Datensätzen (zur Zeit 30 000) erreicht ist.
Die Aufzeichnungsrate, d. h. der zeitliche Mindestabstand zwischen
2 Aufzeichnungen, beträgt 1 ms.
Die Klasse DataRecorder besitzt folgende Konstruktoren:
DataRecorder() (Standardkonstruktor)
DataRecorder(String fileName, long timeout, TimeUnit timeUnit,
int sampleRate)
Erläuterung der
Syntax
Element
Beschreibung
fileName
Dateiname (mit Endung), unter dem die aufgezeichneten
Daten gespeichert werden
Beispiel: "Aufzeichnung_1.log"
timeout
Aufzeichnungsdauer
-1: Es ist keine Aufzeichnungsdauer festgelegt.
≥1
Default: -1
Die Zeiteinheit wird mit timeUnit festgelegt.
timeUnit
Zeiteinheit für die Aufzeichnungsdauer
Beispiel: TimeUnit.SECONDS
Das Enum TimeUnit ist Bestandteil der Java-Standardbibliothek.
sampleRate
Aufzeichnungsrate (Einheit: ms)
≥1
Default: 1
374 / 477
Stand: 02.04.2015 Version: KUKA Sunrise.OS 1.7 V1
15 Programmierung
Die Klasse DataRecorder bietet set-Methoden an, mit denen die Parameterwerte, insbesondere bei Verwendung des Standardkonstruktors, angepasst werden können.
setFileName(…), setSampleRate(…), setTimeout(…, …)
In setTimeout(…, …) wird mit dem ersten Parameter die Aufzeichnungsdauer und mit dem zweiten Parameter die zugehörige Zeiteinheit festgelegt.
Beispiel 1
Es sollen 5 s lang Daten im 100 ms-Takt aufgezeichnet und in die Datei
Recording_1.log geschrieben werden.
DataRecorder rec_1 = new DataRecorder("Recording_1.log", 5,
TimeUnit.SECONDS, 100);
Beispiel 2
Das DataRecorder-Objekt wird mit dem Standardkonstruktor erzeugt. Damit
ist nur festgelegt, dass im 1 ms-Takt für eine unbestimmte Zeit Daten aufgezeichnet werden. Die aufgezeichneten Daten sollen in die Datei
Recording_2.log geschrieben werden. Dazu wird der Dateiname mit der zugehörigen set-Methode festgelegt.
DataRecorder rec_2 = new DataRecorder();
rec_2.setFileName("Recording_2.log");
15.25.2 Daten für Aufzeichnung festlegen
Die Daten, die aufgezeichnet werden sollen, werden mithilfe von Punktoperator und zugehöriger add-Methode an das hierfür erstellte DataRecorder-Objekt angefügt. Die gleichzeitige Aufzeichnung verschiedener Daten ist
möglich.
Übersicht
Folgende add-Methoden der Klasse DataRecorder stehen zur Verfügung:
Methode
Beschreibung
addInternalJointTorque(…)
Rückgabetyp: DataRecorder
Aufzeichnung der gemessenen Achsmomente des als Parameter übergebenen Roboters (Typ: Robot)
addExternalJointTorque(…)
Rückgabetyp: DataRecorder
Aufzeichnung der externen Achsmomente (modellbereinigt) des
als Parameter übergebenen Roboters (Typ: Robot)
addCartesianForce(…)
Rückgabetyp: DataRecorder
Aufzeichnung der kartesischen Kräfte entlang der X-, Y- und ZAchse des als Parameter übergebenen Frames (Einheit: N).
Die Varianz der kartesischen Kräfte wird ebenfalls aufgezeichnet.
Optional kann ein zweiter Frame als Parameter übergeben werden, um die Orientierung für die Kraftmessung festzulegen.
Wird für die Orientierung kein eigener Frame angegeben, muss
null übergeben werden.
Stand: 02.04.2015 Version: KUKA Sunrise.OS 1.7 V1
375 / 477
KUKA Sunrise.OS 1.7 KUKA Sunrise.Work...
Methode
Beschreibung
addCartesianTorque(…)
Rückgabetyp: DataRecorder
Aufzeichnung der kartesischen Momente um die X-, Y- und ZAchse des als Parameter übergebenen Frames (Einheit: Nm).
Die Varianz der kartesischen Momente wird ebenfalls aufgezeichnet.
Optional kann ein zweiter Frame als Parameter übergeben werden, um die Orientierung für die Momentenmessung festzulegen. Wird für die Orientierung kein eigener Frame angegeben,
muss null übergeben werden.
Parameter:
AbstractFrame measureFrame
Mit dem Roboterflansch verbundener Frame, z. B. der TCP
eines Werkzeugs. Definiert die Position des Messpunkts.
AbstractFrame orientationFrame
Definiert die Orientierung des Messpunkts.
Hinweis: Es müssen immer beide Parameter übergeben werden. Die Orientierung darf null sein.
addCommandedJointPosition(…)
Rückgabetyp: DataRecorder
addCurrentJointPosition(…)
Rückgabetyp: DataRecorder
Aufzeichnung der achsspezifischen Sollposition des als Parameter übergebenen Roboters (Typ: Robot). Als zweiter Parameter muss die Einheit übergeben werden, in der die
Achswinkel aufgezeichnet werden (Enum vom Typ: AngleUnit).
Aufzeichnung der achsspezifischen Istposition des als Parameter übergebenen Roboters (Typ: Robot). Als zweiter Parameter
muss die Einheit übergeben werden, in der die Achswinkel aufgezeichnet werden (Enum vom Typ: AngleUnit).
Parameter:
addCommandedCartesianPositionXYZ(…)
Robot robot
AngleUnit angleUnit
AngleUnit.Degree: Achswinkel in Grad
AngleUnit.Radian: Achswinkel in Rad
Rückgabetyp: DataRecorder
Aufzeichnung der kartesischen Sollposition (translatorischer
Teil)
Messpunkt und Referenz-Koordinatensystem, relativ zu dem
die Position aufgezeichnet wird, werden als Parameter übergeben.
376 / 477
Stand: 02.04.2015 Version: KUKA Sunrise.OS 1.7 V1
15 Programmierung
Methode
Beschreibung
addCurrentCartesianPositionXYZ(…)
Rückgabetyp: DataRecorder
Aufzeichnung der kartesischen Istposition (translatorischer Teil)
Messpunkt und Referenz-Koordinatensystem, relativ zu dem
die Position aufgezeichnet wird, werden als Parameter übergeben.
Parameter:
AbstractFrame measureFrame
Mit dem Roboterflansch verbundener Frame, z. B. der TCP
eines Werkzeugs. Definiert die Position des Messpunkts.
AbstractFrame referenceFrame
Definiert das Referenz-Koordinatensystem.
Hinweis: Es müssen immer beide Parameter übergeben werden. Keiner der Parameter darf null sein.
Beispiel
Für einen LBR iiwa sollen folgende Daten mithilfe eines DataRecorder-Objekts aufgezeichnet werden:
Achsmomente, die am Roboter gemessen werden
Kraft am TCP eines am Roboter montierten Greifers mit der Orientierung
eines Basis-Frames
private LBR lbr_iiwa;
private Tool gripper;
...
gripper.attachTo(lbr_iiwa.getFlange());
DataRecorder rec = new DataRecorder();
rec.addInternalJointTorque(lbr_iiwa);
rec.addCartesianForce(gripper.getFrame("TCP"),
getApplicationData().getFrame("/Base"));
15.25.3 Datenaufzeichnung starten
Die Datenaufzeichnung kann bewegungsunabhängig gestartet werden (an jeder Stelle der Applikation möglich), oder bewegungssynchron, ausgelöst über
einen Trigger.
bewegungsunabhängig
Vor dem Start einer bewegungsunabhängigen Aufzeichnung muss das DataRecorder-Objekt über die Methode enable() aktiviert werden. Über die Methode startRecording() wird die Aufzeichnung gestartet.
Wenn die Aufzeichnung beendet ist, wird das DataRecorder-Objekt automatisch deaktiviert. Wenn mit demselben DataRecorder-Objekt noch einmal Daten aufgezeichnet werden sollen, muss das DataRecorder-Objekt erneut
aktiviert werden.
Es können nicht mehrere DataRecorder-Objekte gleichzeitig aktiviert
sein.
synchron über
Trigger
Für einen Trigger muss eine Bedingung vom Typ ICondition formuliert werden, bei deren Erfüllung der Trigger auslöst, sowie eine Aktion, die bei Auslösen des Triggers ausgeführt wird.
(>>> 15.22.1 "Trigger programmieren" Seite 364)
Die auszuführende Aktion ist der Start der Datenaufzeichnung. Hierfür muss
ein Objekt vom Typ StartRecordingAction übergeben werden. Beim Erstellen
Stand: 02.04.2015 Version: KUKA Sunrise.OS 1.7 V1
377 / 477
KUKA Sunrise.OS 1.7 KUKA Sunrise.Work...
des Objekts muss das DataRecorder-Objekt angegeben werden, das für die
Datenaufzeichnung genutzt wird.
Konstruktor-Syntax:
StartRecordingAction(DataRecorder recorder)
Anschließend werden das ICondition-Objekt und das StartRecordingActionObjekt mit triggerWhen(…) an einen Bewegungsbefehl geknüpft.
Beispiel 1
Die Datenaufzeichnung soll gestartet werden, wenn der Roboter die Anfahrbewegung zu einer Vorposition ausgeführt hat. Das DataRecorder-Objekt wird
aktiviert, bevor die Vorposition angefahren wird, um die zeitliche Verzögerung
beim Starten der Aufzeichnung zu reduzieren.
private LBR lbr_iiwa;
...
DataRecorder rec = new DataRecorder();
...
rec.enable();
...
lbr_iiwa.move(lin(getApplicationData().getFrame("/Pre-position")));
rec.startRecording();
Beispiel 2
Die Datenaufzeichnung soll 2 s nach dem Start einer Bewegung beginnen.
Dafür wird ein MotionPathCondition-Objekt parametriert.
private LBR lbr_iiwa;
...
DataRecorder rec = new DataRecorder();
...
StartRecordingAction startAct = new StartRecordingAction(rec);
MotionPathCondition startCond = new
MotionPathCondition(ReferenceType.START, 0.0, 2000);
lbr_iiwa.move(lin(getApplicationData().getFrame("/
Destination")).triggerWhen(startCond, startAct));
15.25.4 Datenaufzeichnung beenden
Die Datenaufzeichnung kann bewegungsunabhängig beendet werden (an jeder Stelle der Applikation möglich), oder bewegungssynchron, ausgelöst über
einen Trigger.
Außerdem wird die Aufzeichnung automatisch beendet, wenn die Applikation
beendet ist oder die im verwendeten DataRecorder-Objekt festgelegte Aufzeichnungsdauer erreicht ist.
bewegungsunabhängig
Die Aufzeichnung kann jederzeit über die Methode stopRecording() beendet
werden.
synchron über
Trigger
Für einen Trigger muss eine Bedingung vom Typ ICondition formuliert werden, bei deren Erfüllung der Trigger auslöst, sowie eine Aktion, die bei Auslösen des Triggers ausgeführt wird.
(>>> 15.22.1 "Trigger programmieren" Seite 364)
Die auszuführende Aktion ist der Stopp der Datenaufzeichnung. Hierfür muss
ein Objekt vom Typ StopRecordingAction übergeben werden. Beim Erstellen
des Objekts muss das DataRecorder-Objekt angegeben werden, das für die
Datenaufzeichnung genutzt wird.
Konstruktor-Syntax:
StopRecordingAction(DataRecorder recorder)
378 / 477
Stand: 02.04.2015 Version: KUKA Sunrise.OS 1.7 V1
15 Programmierung
Anschließend werden das ICondition-Objekt und das StopRecordingActionObjekt mit triggerWhen(…) an einen Bewegungsbefehl geknüpft.
15.25.5 Zustände vom DataRecorder-Objekt abfragen
Übersicht
Folgende Methoden der Klasse DataRecorder stehen zur Verfügung:
Methode
Beschreibung
isEnabled()
Rückgabetyp: boolean
Es wird abgefragt, ob das DataRecorder-Objekt aktiviert ist (= true).
isRecording()
Rückgabetyp: boolean
isFileAvailable()
Rückgabetyp: boolean
Es wird abgefragt, ob die Datenaufzeichnung läuft (= true).
Es wird abgefragt, ob die Datei mit den aufgezeichneten Daten bereits
auf der Robotersteuerung gespeichert und für die Auswertung verfügbar
ist (= true).
awaitFileAvailable(…)
Rückgabetyp: boolean
Blockiert die aufrufende Applikation oder Hintergrund-Task maximal so
lange bis die definierte Blockierungszeit abgelaufen ist oder bis die
Datei mit den aufgezeichneten Daten auf der Robotersteuerung gespeichert und für die Auswertung verfügbar ist (= true).
Die blockierende Anweisung liefert false zurück, wenn die Datei innerhalb der maximalen Blockierungszeit nicht verfügbar wird.
Syntax:
awaitFileAvailable(long timeout, java.util.concurrent.TimeUnit timeUnit)
Parameter:
timeout: maximale Blockierungszeit
timeUnit: Zeiteinheit für maximale Blockierungszeit
15.25.6 Beispielprogramm für Datenaufzeichnung
Während eines Montageprozesses sollen die extern auf die Achsen eines
LBR iiwa wirkenden Momente aufgezeichnet werden, außerdem die kartesischen Kräfte, die auf den TCP eines am Roboterflansch montierten Greifers
wirken. Die Daten sollen alle 10 ms aufgezeichnet werden.
Die Aufzeichnung soll bewegungssynchron beginnen, wenn die aus beliebiger
Richtung auf den TCP des Greifers wirkende Kraft 20 N übersteigt. Wenn der
Montageprozess beendet ist, soll auch die Aufzeichnung beendet werden.
Im Anschluss soll die Datei ausgewertet werden, wenn sie nach maximal 5 s
zur Verfügung steht.
private LBR lbr_iiwa;
private Tool gripper;
...
gripper.attachTo(lbr_iiwa.getFlange());
...
DataRecorder rec = new DataRecorder();
rec.setFileName("Recording.log");
rec.setSampleRate(10);
rec.addExternalJointTorque(lbr_iiwa);
rec.addCartesianForce(gripper.getFrame("/TCP"), null);
Stand: 02.04.2015 Version: KUKA Sunrise.OS 1.7 V1
379 / 477
KUKA Sunrise.OS 1.7 KUKA Sunrise.Work...
StartRecordingAction startAction = new StartRecordingAction(rec);
ForceCondition startCondition =
ForceCondition.createSpatialForceCondition(gripper.getFrame("/TCP"),
20.0);
lbr_iiwa.move(ptp(getApplicationData().getFrame("/StartPosition")));
lbr_iiwa.move(lin(getApplicationData().getFrame("/
MountingPosition")).triggerWhen(startCondition, startAction));
lbr_iiwa.move(lin(getApplicationData().getFrame("/DonePosition")));
rec.stopRecording();
if (rec.awaitFileEnable(5, TimeUnit.SECONDS)){
// Evaluation of the file if available
}
15.26
Benutzertasten definieren
Beschreibung
Die 4 Benutzertasten auf dem smartPAD können frei mit Funktionen belegt
werden. Hierzu können im Quellcode von Roboter-Applikationen oder Hintergrund-Tasks verschiedene Benutzertasten-Leisten definiert werden.
Über die Benutzertasten-Leiste wird den Benutzertasten ihre jeweilige Funktion zugeordnet. Es müssen nicht alle Benutzertasten der Leiste mit einer Funktion belegt werden, mindestens jedoch eine. Zusätzlich wird dem Feld auf dem
Seitenrahmen der smartHMI neben der Benutzertaste ein grafisches Element
oder ein Textelement zugeordnet, um die Funktion einer Benutzertaste zu verdeutlichen.
Abb. 15-18: Benutzertasten am smartPAD (Beispiel)
1
Benutzertasten
2
Leiste mit LED-Icons
Dem Bediener stehen alle Benutzertasten-Leisten zur Verfügung, die in der
laufenden Roboter-Applikation oder im laufenden Hintergrund-Task definiert
sind. Beispielsweise kann eine Benutzertasten-Leiste zur Ansteuerung eines
Greifers angeboten werden, während über eine andere Leiste die Benutzertasten genutzt werden, um unterschiedliche Programmabschnitte anzuwählen.
Benutzertasten-Leisten sind verfügbar bis die Roboter-Applikation oder der
Hintergrund-Task, der sie erzeugt hat, beendet ist.
Übersicht
380 / 477
Um eine Benutzertasten-Leiste zu programmieren, sind folgende Schritte erforderlich:
Stand: 02.04.2015 Version: KUKA Sunrise.OS 1.7 V1
15 Programmierung
Schritt
1
Beschreibung
Benutzertasten-Leiste erstellen.
(>>> 15.26.1 "Benutzertasten-Leiste erstellen" Seite 381)
2
Benutzertasten zur Leiste hinzufügen (mindestens eine).
(>>> 15.26.2 "Benutzertasten zur Leiste hinzufügen"
Seite 382)
3
Funktion festlegen, die beim Betätigen der Benutzertaste
ausgeführt werden soll.
(>>> 15.26.3 "Funktion einer Benutzertaste festlegen"
Seite 384)
4
Dem Feld auf dem Seitenrahmen der smartHMI neben der
Benutzertaste jeweils mindestens ein grafisches Element
oder ein Textelement zuweisen.
(>>> 15.26.4 "Beschriftung und grafische Gestaltung der
Benutzertasten-Leiste" Seite 386)
5
Für Benutzertasten, die Funktionen auslösen, die mit einem
Risiko verbunden sind: Warnmeldung definieren, die beim
Betätigen der Benutzertaste angezeigt wird, bevor die Funktion ausgelöst werden kann.
(>>> 15.26.5 "Sicherheitskritische Benutzertasten kennzeichnen" Seite 389)
6
Benutzertasten-Leiste veröffentlichen.
(>>> 15.26.6 "Benutzertasten-Leiste veröffentlichen"
Seite 390)
15.26.1 Benutzertasten-Leiste erstellen
Beschreibung
Um eine Benutzertasten-Leiste zu erstellen, werden folgende Methoden benötigt:
getApplicationUI()
Mit dieser Methode kann aus einer Roboter-Applikation oder einem Hintergrund-Task heraus auf die Schnittstelle zur Bedienoberfläche smartHMI zugegriffen werden. Rückgabetyp: ITaskUI
createUserKeyBar(…)
Mit dieser Methode wird die Benutzertasten-Leiste erzeugt. Sie gehört zur
Schnittstelle ITaskUI.
Syntax
Erläuterung der
Syntax
IUserKeyBar keybar =
getApplicationUI().createUserKeyBar("name");
Element
Beschreibung
keybar
Typ: IUserKeyBar
Name der mit createUserKeyBar(…) erzeugten Benutzertasten-Leiste
name
Typ: String
Name, unter dem die Benutzertasten-Leiste auf der
smartHMI angezeigt wird (>>> Abb. 6-16 )
Die darstellbare Zeichenanzahl ist begrenzt:
Maximal 12 bis 15 Zeichen empfohlen.
Stand: 02.04.2015 Version: KUKA Sunrise.OS 1.7 V1
381 / 477
KUKA Sunrise.OS 1.7 KUKA Sunrise.Work...
Beispiel
Es wird eine Benutzertasten-Leiste zur Ansteuerung eines Greifers erstellt.
IUserKeyBar gripperBar =
getApplicationUI().createUserKeyBar("Gripper");
15.26.2 Benutzertasten zur Leiste hinzufügen
Beschreibung
Eine neu erzeugte Benutzertasten-Leiste besitzt zunächst keine Benutzertasten. Die Benutzertasten, die genutzt werden sollen, müssen zur Leiste hinzugefügt werden.
Die Schnittstelle IUserKeyBar stellt hierfür folgende Methoden zur Verfügung:
addUserKey(…)
Fügt eine einzelne Benutzertaste zur Leiste hinzu.
addDoubleUserKey(…)
Fasst 2 benachbarte Benutzertasten zu einer Doppeltaste zusammen und
fügt sie zur Leiste hinzu. Die zugehörigen Felder auf dem Seitenrahmen
der smartHMI werden ebenfalls zu einem gemeinsamen größeren Feld
verbunden.
Beim Hinzufügen einer Benutzertaste zu einer Leiste wird die Funktion festgelegt, die beim Betätigen der Benutzertaste ausgeführt wird (z. B. Öffnen eines
Greifers, Änderung eines Parameters, etc.). Je nach Programmierung kann
sowohl das Drücken als auch das Loslassen der Benutzertaste als Betätigung
gelten und mit einer Funktion verknüpft sein.
Eine Benutzertasten-Leiste muss mindestens eine Benutzertaste enthalten.
Jeder Benutzertaste ist eine eindeutige Nummer zugeordnet. Diese Nummer
wird beim Hinzufügen einer Benutzertaste übergeben.
Abb. 15-19: Nummerierung der Benutzertasten
1
Syntax
Einzeltasten
2
Doppeltasten
Einzeltaste hinzufügen:
IUserKey key = keybar.addUserKey(slot, listener, ignoreEvents);
Doppeltaste hinzufügen:
IUserKey doubleKey = keybar.addDoubleUserKey(slot, listener, ignoreEvents);
382 / 477
Stand: 02.04.2015 Version: KUKA Sunrise.OS 1.7 V1
15 Programmierung
Erläuterung der
Syntax
Element
Beschreibung
keybar
Typ: IUserKeyBar
Name der Benutzertasten-Leiste, zu der eine Benutzertaste hinzugefügt wird
key
Typ: IUserKey
Name der Einzeltaste, die zur Leiste hinzugefügt wird
doubleKey
Typ: IUserKey
Name der Doppeltaste, die zur Leiste hinzugefügt wird
slot
Typ: int
Nummer der Benutzertaste, die hinzugefügt wird
Einzeltasten:
0…3
Doppeltasten:
listener
0, 2
Typ: IUserKeyListener
Name des Listener-Objekts, mit dem die Funktion festgelegt wurde, die beim Betätigen der Benutzertaste ausgeführt wird
(>>> 15.26.3 "Funktion einer Benutzertaste festlegen"
Seite 384)
ignoreEvents
Typ: boolean
Legt fest, ob darauf reagiert wird, wenn die Benutzertaste
während des Ausführens der Tastenfunktion erneut betätigt
wird
Beispiel
true: Wenn die Taste während des Ausführens der
Funktion betätigt wird, hat dies keine Auswirkung.
false: Es wird gezählt, wie oft die Taste während des
Ausführens der Funktion betätigt wird. Die Funktion
wird entsprechend oft wiederholt.
Den Benutzertasten werden folgende Funktionen zur Ansteuerung eines Greifers zugeordnet:
Die oberste Benutzertaste wird zum Öffnen und die darunterliegende Benutzertaste zum Schließen des Greifers verwendet.
Die beiden unteren Benutzertasten werden zu einer Doppeltaste zusammengefasst. Über sie soll die Geschwindigkeit des Greifers erhöht und
verringert werden können.
Die Funktionen zum Öffnen und Schließen des Greifers sollen erst dann
erneut aufgerufen werden können, wenn die jeweilige Funktion beendet
ist.
IUserKeyBar gripperBar =
getApplicationUI().createUserKeyBar("Gripper");
IUserKeyListener openGripperListener = ...;
IUserKeyListener closeGripperListener = ...;
IUserKeyListener gripperVelocityListener = ...;
IUserKey openKey = gripperBar.addUserKey(0,
openGripperListener, true);
IUserKey closeKey = gripperBar.addUserKey(1,
closeGripperListener, true);
Stand: 02.04.2015 Version: KUKA Sunrise.OS 1.7 V1
383 / 477
KUKA Sunrise.OS 1.7 KUKA Sunrise.Work...
IUserKey velocityKey = gripperBar.addDoubleUserKey(2,
gripperVelocityListener, false);
15.26.3 Funktion einer Benutzertaste festlegen
Beschreibung
Um festzulegen, welche Funktion beim Betätigen einer Benutzertaste ausgeführt werden soll, muss ein Listener-Objekt vom Typ IUserKeyListener erzeugt
werden. Bei der Erzeugung des Objekts wird automatisch die Methode onKeyEvent(…) deklariert.
Die Listener-Methode onKeyEvent(…) wird bei folgenden Ereignissen aufgerufen:
Der Benutzertaste wird gedrückt.
Der Benutzertaste wird losgelassen.
Auch wenn unterschiedliche Listener verwendet werden, kann immer
nur ein OnKeyEvent(…) ausgeführt werden. Löst der Bediener beispielsweise das OnKeyEvent(…) von Benutzertaste 2 aus während
noch das OnKeyEvent(…) von Benutzertaste 1 ausgeführt wird, startet das
zweite OnKeyEvent(…) erst, wenn das erste abgeschlossen ist.
Syntax
IUserKeyListener listener = new IUserKeyListener() {
@Override
public void onKeyEvent(IUserKey key, UserKeyEvent event) {
// Reaktion auf Ereignis
}
};
Erläuterung der
Syntax
Element
Beschreibung
listener
Typ: IUserKeyListener
Name des Listener-Objekts
Eingangsparameter der Listener-Methode onKeyEvent(…):
384 / 477
Stand: 02.04.2015 Version: KUKA Sunrise.OS 1.7 V1
15 Programmierung
Element
Beschreibung
key
Typ: IUserKey
Benutzertaste, die betätigt wurde
Über den Parameter kann direkt auf die Benutzertaste
zugegriffen werden, um beispielsweise die zugehörige
Beschriftung oder grafische Gestaltung zu ändern. Außerdem kann, insbesondere bei Verwendung der gleichen
Reaktion für unterschiedliche Benutzertasten, bestimmt
werden, welche Benutzertaste betätigt wurde.
Typ: Enum vom Typ UserKeyEvent
event
Ereignis, das die Listener-Methode onKeyEvent(…) aufgerufen hat
Enum-Werte für Einzeltasten:
UserKeyEvent.KeyDown: Taste wurde gedrückt.
UserKeyEvent.KeyUp: Taste wurde losgelassen.
Enum-Werte für Doppeltasten:
Beispiel
UserKeyEvent.FirstKeyDown: Die obere der beiden
Tasten wurde gedrückt.
UserKeyEvent.SecondKeyDown: Die untere der beiden Tasten wurde gedrückt.
UserKeyEvent.FirstKeyUp: Die obere der beiden Tasten wurde losgelassen.
UserKeyEvent.SecondKeyUp: Die untere der beiden
Tasten wurde losgelassen.
Die Benutzertasten-Leiste zur Ansteuerung eines Greifers wird um eine Methode erweitert, durch die die Geschwindigkeit des Greifers angepasst werden
kann. Hierfür werden die beiden unteren zu einer Doppeltaste zusammengefassten Benutzertasten verwendet.
Zum Einstellen der Geschwindigkeit wird das Attribut velocity deklariert,
das die aktuelle Geschwindigkeit als Anteil der Maximalgeschwindigkeit angibt (Wertebereich: 0.1 … 1.0). Beim Drücken der oberen Benutzertaste wird
der Wert um 0.1 erhöht, beim Drücken der unteren Benutzertaste um 0.1 verringert.
final double velocity = 0.1;
...
IUserKeyBar gripperBar = ...;
...
IUsertKeyListener gripperVelocityListener = new IUserKeyListener(){
@Override
public void onKeyEvent(IUserKey key, IUserKeyEvent event){
if(event == UserKeyEvent.FirstKeyDown && velocity <= 0.9){
velocity = velocity + 0.1;
}
else if(event == UserKeyEvent.SecondKeyDown && velocity >= 0.2){
velocity = velocity – 0.1;
}
}
};
...
IUserKey velocityKey = gripperBar.addDoubleUserKey(2,
gripperVelocityListener, false);
Stand: 02.04.2015 Version: KUKA Sunrise.OS 1.7 V1
385 / 477
KUKA Sunrise.OS 1.7 KUKA Sunrise.Work...
15.26.4 Beschriftung und grafische Gestaltung der Benutzertasten-Leiste
Beschreibung
Dem Feld auf dem Seitenrahmen der smartHMI neben der Benutzertaste
muss jeweils mindestens ein grafisches Element oder ein Textelement zugewiesen werden. Als grafische Elemente stehen LED-Icons unterschiedlicher
Farbe und Größe zur Verfügung. Diese Elemente können während der Laufzeit der Roboter-Applikation oder des Hintergrund-Tasks angepasst werden.
Um die einzelnen Elemente eindeutig platzieren zu können, wird das Feld neben der Benutzertaste in ein Raster mit 3x3 Plätzen eingeteilt. Dies gilt auch
für Benutzertasten, die zu einer Doppeltaste zusammengefasst wurden, wobei sich das Raster in diesem Fall über beide Felder erstreckt.
Abb. 15-20: Aufteilung des Rasters
1
Einzeltasten
2
Doppeltasten
Auf jeden Platz kann maximal ein Element gesetzt werden. Dieser Platz wird
durch die Werte des Enums UserKeyAlignment festgelegt. Wird einem bereits
belegten Platz ein neues Element zugewiesen, wird das vorhandene gelöscht.
UserKeyAlignment
Platz-Nr.
Wert
1
UserKeyAlignment.TopLeft
2
UserKeyAlignment.TopMiddle
3
UserKeyAlignment.TopRight
4
UserKeyAlignment.MiddleLeft
5
UserKeyAlignment.Middle
6
UserKeyAlignment.MiddleRight
7
UserKeyAlignment.BottomLeft
8
UserKeyAlignment.BottomMiddle
9
UserKeyAlignment.BottomRight
15.26.4.1Textelement zuweisen
386 / 477
Beschreibung
Jedem Rasterplatz kann ein Textelement zugewiesen werden. Hierfür wird die
Methode setText(…) verwendet. Die Methode gehört zur Schnittstelle IUserKey.
Syntax
key.setText(position, "text");
Stand: 02.04.2015 Version: KUKA Sunrise.OS 1.7 V1
15 Programmierung
Erläuterung der
Syntax
Element
Beschreibung
key
Typ: IUserKey
Benutzertaste, der ein Textelement zugewiesen wird
Typ: Enum vom Typ UserKeyAlignment
position
Position des Elements (Rasterplatz)
(>>> "UserKeyAlignment" Seite 386)
Typ: String
text
Text, der angezeigt werden soll
Häufig übersteigt bereits bei 2 oder wenig mehr Zeichen
die Textlänge die Größe des Rasterplatzes. Der Anzeigebereich des Textes wird dann erweitert, aber es ist dennoch nur eine begrenzte Zeichenanzahl sinnvoll
darstellbar. Dies ist abhängig von den Textelementen der
benachbarten Rasterplätze sowie den verwendeten Zeichen.
Beispiel
Die Benutzertasten-Leiste zur Ansteuerung eines Greifers wird erweitert. Neben jeder der Benutzertasten soll eine passende Beschriftung dauerhaft angezeigt werden.
Beschriftung für die Benutzertasten zum Öffnen und Schließen des Greifers: OPEN und CLOSE
Beschriftung für die Benutzertasten zum Erhöhen und Verringern der
Greifergeschwindigkeit: Pluszeichen und Minuszeichen
Zusätzlich soll die aktuelle Geschwindigkeit angezeigt und bei jeder Änderung automatisch aktualisiert werden.
final double velocity = 0.1;
...
IUserKeyBar gripperBar = ...;
...
IUserKeyListener gripperVelocityListener = new IUserKeyListener(){
@Override
public void onKeyEvent(IUserKey key, IUserKeyEvent event){
if(event == UserKeyEvent.FirstKeyDown && velocity <= 0.9){
velocity = velocity + 0.1;
}
else if(event == UserKeyEvent.SecondKeyDown && velocity >= 0.2){
velocity = velocity - 0.1;
}
// Folgende Zeile formatiert die Anzeige der Geschwindigkeit
// Anzeige der ersten 3 Zeichen
String value = String.valueOf(velocity).substring(0, 3);
key.setText(UserKeyAlignment.Middle, value);
}
}
};
IUserKey openKey = ...;
openKey.setText(UserKeyAlignment.TopLeft, "OPEN");
IUserKey closeKey = ...;
closeKey.setText(UserKeyAlignment.TopLeft, "CLOSE");
IUserKey velocityKey = ...;
velocityKey.setText(UserKeyAlignment.TopMiddle, "+");
velocitykey.setText(UserKeyAlignment.Middle,
Stand: 02.04.2015 Version: KUKA Sunrise.OS 1.7 V1
387 / 477
KUKA Sunrise.OS 1.7 KUKA Sunrise.Work...
Double.toString(velocity));
velocityKey.setText(UserKeyAlignment.BottomMiddle, "-");
15.26.4.2LED-Icon zuweisen
Beschreibung
Jedem Rasterplatz kann ein LED-Icon zugewiesen werden. Hierfür wird die
Methode setLED(…) verwendet. Die Methode gehört zur Schnittstelle IUserKey.
Syntax
key.setLED(position, led, size);
Erläuterung der
Syntax
Element
Beschreibung
key
Typ: IUserKey
Benutzertaste, der ein grafisches Element zugewiesen
wird
position
Typ: Enum vom Typ UserKeyAlignment
Position des Elements (Rasterplatz)
(>>> "UserKeyAlignment" Seite 386)
Typ: Enum vom Typ UserKeyLED
led
Farbe des LED-Icons
UserKeyLED.Grey: Grau
UserKeyLED.Green: Grün
UserKeyLED.Yellow: Gelb
UserKeyLED.Red: Rot
Typ: Enum vom Typ UserKeyLEDSize
size
Größe des LED-Icons
Beispiel
UserKeyLEDSize.Small: Klein
UserKeyLEDSize.Normal: Groß
Die Benutzertasten-Leiste zur Ansteuerung eines Greifers wird erweitert. Den
Benutzertasten zum Öffnen und Schließen des Greifers soll jeweils ein LEDIcon kleiner Größe zugewiesen werden.
Solange sich der Greifer öffnet oder schließt, sollen die LED-Icon in grüner
Farbe angezeigt werden. Steht der Greifer, sollen die LED-Icon in grauer Farbe angezeigt werden.
IUserKeyBar gripperBar =
getApplicationUI().createUserKeyBar("Gripper");
IUserKeyListener openGripperListener = new IUserKeyListener(){
@Override
public void onKeyEvent(IUserKey key, UserKeyEvent event) {
key.setLED(UserKeyAlignment.BottomMiddle, UserKeyLED.Green,
UserKeyLEDSize.Small);
openGripper(); // Methode zum Öffnen des Greifers
key.setLED(UserKeyAlignment.BottomMiddle, UserKeyLED.Grey,
UserKeyLEDSize.Small);
}
};
IUserKeyListener openGripperListener = new IUserKeyListener(){
@Override
public void onKeyEvent(IUserKey key, UserKeyEvent event) {
key.setLED(UserKeyAlignment.BottomMiddle, UserKeyLED.Green,
388 / 477
Stand: 02.04.2015 Version: KUKA Sunrise.OS 1.7 V1
15 Programmierung
UserKeyLEDSize.Small);
closeGripper(); // Methode zum Schließen des Greifers
key.setLED(UserKeyAlignment.BottomMiddle, UserKeyLED.Grey,
UserKeyLEDSize.Small);
}
};
IUserKeyListener gripperVelocityListener = ...;
...
IUserKey openKey = ...;
openKey.setText...;
openKey.setLED(UserKeyAlignment.BottomMiddle, UserKeyLED.Grey,
UserKeyLEDSize.Small);
IUserKey closeKey = ...;
closeKey.setText...;
closeKey.setLED(UserKeyAlignment.BottomMiddle, UserKeyLED.Grey,
UserKeyLEDSize.Small);
IUserKey velocityKey = ...;
15.26.5 Sicherheitskritische Benutzertasten kennzeichnen
Beschreibung
Benutzertasten können Funktionen auslösen, die mit einem Risiko verbunden
sind. Um zu verhindern, dass durch ein unbeabsichtigtes Betätigen solcher
Benutzertasten Schaden entsteht, können sie mit einer Warnmeldung versehen und auf diese Weise als sicherheitskritisch gekennzeichnet werden. Hierfür wird die Methode setCriticalText(…) verwendet. Die Methode gehört zur
Schnittstelle IUserKey.
Betätigt der Bediener eine als sicherheitskritisch gekennzeichnete Benutzertaste, wird die mit setCriticalText(…) definierte Meldung in einem Fenster mit
dem Namen Kritische Operation auf der smartHMI angezeigt. Danach ist die
Benutzertaste für ca. 5 s deaktiviert. Nach Ablauf dieser Zeit kann der Bediener die gewünschte Funktion auslösen, indem er die Benutzertaste innerhalb
von 5 s erneut betätigt.
Wird die Benutzertaste in dieser Zeit nicht betätigt oder wird ein Bereich außerhalb des Fensters Kritische Operation berührt, wird das Fenster geschlossen und die Benutzertaste auf den vorherigen Zustand zurückgesetzt.
Syntax
Erläuterung der
Syntax
key.setCriticalText("text");
Element
Beschreibung
key
Typ: IUserKey
Benutzertaste, die mit einer Warnmeldung versehen wird
text
Typ: String
Meldungstext, der beim Betätigen der Benutzertaste angezeigt wird
Beispiel
Die Benutzertasten-Leiste zur Ansteuerung eines Greifers wird erweitert. Wird
die Benutzertaste zum Öffnen des Greifers betätigt, soll eine Warnmeldung
angezeigt werden. Der Bediener wird aufgefordert sicherzustellen, dass beim
Öffnen des Greifers kein Schaden durch herausfallende Werkstücke entstehen kann.
IUserKeyBar gripperBar =
getApplicationUI().createUserKeyBar("Gripper");
...
Stand: 02.04.2015 Version: KUKA Sunrise.OS 1.7 V1
389 / 477
KUKA Sunrise.OS 1.7 KUKA Sunrise.Work...
IUserKey openKey = ...;
openKey.setText...;
openKey.setLED...;
openKey.setCriticalText("Greifer öffnet sich bei erneuter Betätigung.
Stellen Sie sicher, dass kein Schaden durch herausfallende Werkstücke
entsteht!");
15.26.6 Benutzertasten-Leiste veröffentlichen
Beschreibung
Wenn eine Benutzertasten-Leiste mit allen benötigten Benutzertasten und
Funktionalitäten ausgestattet ist, muss sie über Methode publish() veröffentlicht werden. Erst danach steht sie dem Bediener am smartPAD zur Verfügung.
Wenn eine Benutzertasten-Leiste veröffentlicht ist, können zu einem späteren
Zeitpunkt im Programmablauf keine weiteren Benutzertasten hinzugefügt werden. D. h. es ist nicht möglich, eine unbelegt gebliebene Benutzertaste nachträglich hinzuzufügen und mit einer Funktion zu versehen. Im Gegensatz dazu
kann die Beschriftung oder Grafik, die auf der smartHMI neben der Benutzertaste angezeigt wird, nachträglich geändert werden.
Syntax
keybar.publish();
Erläuterung der
Syntax
Element
Beschreibung
keybar
Typ: IUserKeyBar
Name der mit createUserKeyBar(…) erzeugten Benutzertasten-Leiste.
Beispiel
Die zur Ansteuerung eines Greifers erstellte Benutzertasten-Leiste wird veröffentlicht.
IUserKeyBar gripperBar =
getApplicationUI().createUserKeyBar("Gripper");
...
gripperBar.publish();
15.27
Meldungsprogrammierung
15.27.1 Benutzermeldungen programmieren
Beschreibung
Es können Hinweis-, Warn- und Fehlermeldungen programmiert werden, die
beim Ausführen der Applikation auf der smartHMI ausgegeben und in die LogDatei der Applikation geschrieben werden. Außerdem sind Meldungen programmierbar, die nicht auf der smartHMI ausgegeben, sondern nur in die LogDatei geschrieben werden.
Es wird empfohlen, nur Meldungen auf der smartHMI auszugeben,
die unbedingt notwendig sind. Eine zu intensive Nutzung der Meldungsausgabe kann sich negativ auf die Laufzeit der Applikation und
die Bedienung der smartHMI auswirken.
Es wird empfohlen, nur die hier beschriebenen Befehle für die Meldungsausgabe zu verwenden und nicht andere Logging-Funktionalitäten, wie z. B. die Java-Befehle System.out.println(…) oder
System.err.println(…) zu nutzen. Bei der Verwendung dieser Befehle kann
nicht garantiert werden, dass die Meldung auf der smartHMI angezeigt wird.
Syntax
390 / 477
Hinweismeldung:
Stand: 02.04.2015 Version: KUKA Sunrise.OS 1.7 V1
15 Programmierung
getLogger().info("Meldungstext");
Warnmeldung:
getLogger().warn("Meldungstext");
Fehlermeldung:
getLogger().error("Meldungstext");
Meldung, die nur in Log-Datei geschrieben wird:
getLogger().fine("Meldungstext");
Erläuterung der
Syntax
Beispiel
Element
Beschreibung
Meldungstext
Text, der auf der smartHMI ausgegeben und/oder in LogDatei geschrieben werden soll
Nachdem der Roboter einen Zielpunkt erreicht hat, soll eine Hinweismeldung
ausgegeben werden. Wurde die Bewegung durch eine Kollision beendet, wird
stattdessen ein Warnhinweis ausgegeben.
IMotionContainer motion = lbr.move(lin(getFrame("/P20"))
.breakWhen(collision));
if(motion.getFiredBreakConditionInfo() == null){
getLogger().info("End point reached.");
}
else{
getLogger().warn("Motion cancled after collision!");
}
15.27.2 Benutzerdialoge programmieren
Beschreibung
In einer Applikation können Benutzerdialoge programmiert werden. Diese Benutzerdialoge werden beim Ausführen der Applikation auf der smartHMI in einem Dialogfenster angezeigt und erfordern eine Reaktion des Benutzers.
Über die Methode displayModalDialog(…) können verschiedene Dialogtypen
programmiert werden. Auf der smartHMI werden je nach Typ folgende Symbole angezeigt:
Symbol
Typ
INFORMATION
Dialog mit einem Hinweis, den der Benutzer zur Kenntnis
nehmen muss
QUESTION
Dialog mit einer Frage, die der Benutzer beantworten muss
WARNING
Dialog mit einer Warnung, die der Benutzer zur Kenntnis nehmen muss
ERROR
Dialog mit einer Fehlermeldung, die der Benutzer zur Kenntnis nehmen muss
Der Benutzer wählt die Antwort über einen Button, dessen Beschriftung der
Programmierer definiert. Es können bis zu 12 Buttons definiert werden.
Die Applikation oder der Hintergrund-Task, aus dem der Dialog aufgerufen
wurde, wird so lange angehalten bis der Benutzer reagiert hat. Der weitere
Programmablauf kann davon abhängig gemacht werden, welchen Button der
Stand: 02.04.2015 Version: KUKA Sunrise.OS 1.7 V1
391 / 477
KUKA Sunrise.OS 1.7 KUKA Sunrise.Work...
Benutzer wählt. Die Methode displayModalDialog(…) liefert den Index des
Buttons zurück, den der Benutzer auf der smartHMI wählt. Der Index beginnt
bei "0" (= Index des ersten Buttons).
Syntax
Erläuterung der
Syntax
getApplicationUI().displayModalDialog(Dialogtyp, "Dialogtext",
"Button_1"<, … "Button_12">)
Element
Beschreibung
Dialogtyp
Typ: Enum vom Typ ApplicationDialogType
Dialogtext
INFORMATION: Dialog mit dem Symbol für einen Hinweis wird angezeigt.
QUESTION: Dialog mit dem Symbol für eine Frage wird
angezeigt.
WARNING: Dialog mit dem Symbol für eine Warnung
wird angezeigt.
ERROR: Dialog mit dem Symbol für einen Fehler wird
angezeigt.
Typ: String
Text, der auf der smartHMI im Dialogfenster angezeigt wird
Button_1 …
Button_12
Beispiel
Typ: String
Beschriftung der Buttons 1 … 12 (auf der smartHMI von
links nach rechts zu sehen)
Der folgende Benutzerdialog vom Typ QUESTION soll auf der smartHMI angezeigt werden:
Abb. 15-21: Beispiel eines Benutzerdialogs
int direction = getApplicationUI().displayModalDialog(
ApplicationDialogType.QUESTION, "Where do you want to go to?", "To
the left", "To the right", "To HOME-Position");
switch (direction) {
case 0:
lbr.move(ptp(getApplicationData().getFrame("/Left")));
break;
case 1:
lbr.move(ptp(getApplicationData().getFrame("/Right")));
break;
case 2:
lbr.move(ptpHome());
break;
}
392 / 477
Stand: 02.04.2015 Version: KUKA Sunrise.OS 1.7 V1
15 Programmierung
15.28
Programmablaufkontrolle
15.28.1 Applikation pausieren
Beschreibung
Eine Applikation kann über die Methode halt() pausiert werden.
Durch halt() wird die aktuell ausgeführte Bewegung pausiert und der Applikationszustand auf der smartHMI wechselt zu Bewegung pausiert.
halt() verursacht ein blockierendes Anhalten des aufrufenden Threads. Laufen
parallel dazu weitere Threads, werden diese weiterhin ausgeführt. Die Applikationsausführung wird nur dann angehalten, wenn halt() im Applikations-Thread aufgerufen wird. Es wird daher empfohlen, halt() nicht in
Behandlungsroutinen für bahnbezogene Schaltaktionen oder in Behandlungsroutinen zum Überwachen von Prozessen aufzurufen. Stattdessen wird empfohlen, in diesen Behandlungsroutinen die Methode pause() zu verwenden.
(>>> 15.28.2 "Bewegungsausführung pausieren" Seite 393)
Ein Fortsetzen der Bewegung und des pausierten Threads ist nur über die
Start-Taste am smartPAD möglich. Durch Drücken der Start-Taste wird die
pausierte Bewegung fortgesetzt. Der pausierte Thread wird mit der im Quellcode auf halt() folgenden Anweisung fortgeführt.
Syntax
getApplicationControl().halt();
15.28.2 Bewegungsausführung pausieren
Beschreibung
Die Bewegungsausführung kann über die Methode pause() pausiert werden.
Das Verhalten entspricht dem Pausieren der Applikation über das smartPAD.
Durch pause() wird die aktuell ausgeführte Bewegung pausiert und der Applikationszustand auf der smartHMI wechselt zu Bewegung pausiert.
pause() verursacht kein blockierendes Warten. Die Applikation wird bis zum
Erreichen eines synchronen Bewegungsbefehls weiter ausgeführt.
Ein Fortsetzen der Bewegungsausführung ist nur über die Start-Taste am
smartPAD möglich.
Syntax
getApplicationControl().pause();
15.28.3 for-Schleife
Beschreibung
Die for-Schleife, auch Zählschleife genannt, wiederholt einen Anweisungsblock solange eine definierte Bedingung erfüllt ist.
Dafür wird ein Zähler definiert, der nach jedem Schleifendurchlauf um einen
konstanten Wert erhöht oder verringert wird. Zu Beginn eines Schleifendurchlaufs wird geprüft, ob die definierte Bedingung noch erfüllt ist. Diese Bedingung wird in der Regel durch einen Vergleich des Zählers mit einem
Grenzwert formuliert. Ist die Bedingung nicht mehr erfüllt, wird die Schleife
nicht mehr durchlaufen und die Programmausführung nach der Schleife fortgesetzt.
Die for-Schleife wird in der Regel verwendet, wenn bekannt ist, wie oft eine
Schleife durchlaufen werden muss.
for-Schleifen können verschachtelt werden. (>>> 15.28.8 "Beispiele für verschachtelte Schleifen" Seite 399)
Syntax
for (int Zähler = Startwert; Bedingung; Zählanweisung){
Anweisung_1;
Stand: 02.04.2015 Version: KUKA Sunrise.OS 1.7 V1
393 / 477
KUKA Sunrise.OS 1.7 KUKA Sunrise.Work...
<...
Anweisung_n;>
}
Erläuterung der
Syntax
Element
Beschreibung
Zähler
Zähler für die Anzahl der Schleifendurchläufe.
Dem Zähler wird ein Startwert zugewiesen. Nach jedem
Schleifendurchlauf wird der Zähler um einen konstanten
Wert erhöht oder verringert.
Startwert
Startwert des Zählers
Bedingung
Bedingung für das Ausführen eines Schleifendurchlaufs
In der Regel wird der Zähler mit einem Grenzwert verglichen. Das Ergebnis des Vergleichs ist vom Typ boolean.
Die Schleife wird beendet, sobald der Vergleich FALSE liefert, die Bedingung also nicht mehr erfüllt ist.
Zählanweisung
Die Zählanweisung bestimmt um welchen Wert sich der
Zähler bei jedem Schleifendurchlauf ändert. Schrittweite
und Zählrichtung können auf unterschiedliche Arten angegeben werden.
Beispiele:
Startwert ++|--: Der Startwert wird nach jedem Durch-
Startwert +|- Schrittweite: Der Startwert wird nach jedem
lauf um den Wert 1 erhöht oder verringert.
Schleifendurchlauf um die angegebene Schrittweite erhöht oder verringert.
Beispiel
for (int i = 0; i < 10; i++){
getLogger().info(i);
}
Der Wert der Variablen i wird nach jedem Durchlauf um 1 erhöht. Der aktuelle
Wert von i wird bei jedem Durchlauf auf der smartHMI ausgegeben. Die
Schleife wird insgesamt 10-mal durchlaufen. Dabei werden die Werte 0 bis 9
ausgegeben.
15.28.4 while-Schleife
Beschreibung
Die while-Schleife wiederholt einen Anweisungsblock, so lange eine bestimmte Bedingung erfüllt ist. Sie wird auch abweisende Schleife genannt, da die
Bedingung vor jedem Schleifendurchlauf geprüft wird.
Wenn die Bedingung nicht mehr erfüllt ist, wird der Anweisungsblock der
Schleife kein weiteres Mal durchlaufen und die Programmausführung nach
der Schleife fortgesetzt. Wenn die Bedingung von vorneherein nicht erfüllt ist,
wird der Anweisungsblock keinmal ausgeführt.
Die while-Schleife wird in der Regel verwendet, wenn unbekannt ist, wie oft
eine Schleife durchlaufen werden muss. Z. B. weil die Wiederholbedingung
berechnet wird oder ein bestimmtes Signal ist.
while-Schleifen können verschachtelt werden. (>>> 15.28.8 "Beispiele für verschachtelte Schleifen" Seite 399)
Syntax
while (Wiederholbedingung){
Anweisung_1;
<...
394 / 477
Stand: 02.04.2015 Version: KUKA Sunrise.OS 1.7 V1
15 Programmierung
Anweisung_n;>
}
Erläuterung der
Syntax
Beispiel 1
Element
Beschreibung
Wiederholbedingung
Typ: boolean
Möglich:
Variable vom Typ boolean
Verknüpfung, z. B. ein Vergleich, mit Ergebnis vom Typ
boolean
while(input1 == true){
getLogger().info("Input 1 is TRUE.");
}
getLogger().info("Input 1 is FALSE.");
Vor dem Schleifendurchlauf wird geprüft, ob ein Eingangssignal anliegt. Solange dies der Fall ist, wird die Schleife immer wieder durchlaufen und auf der
smartHMI ausgegeben, dass der Eingang true ist. Wurde das Eingangssignal
zurückgesetzt, wird die Schleife nicht (mehr) durchlaufen und ausgegeben,
dass der Eingang false ist.
Beispiel 2
int w = 0;
Random num = new Random();
while (w <= 21) {
w = w + (num.nextInt(6) + 1);
}
Bei jedem Schleifendurchlauf wird der Wert der Variablen w um eine Zufallszahl zwischen 1 und 6 erhöht. Solange die Summe aller Zufallszahlen kleiner
21 ist, wird die Schleife durchlaufen. Die genaue Anzahl der Durchläufe ist
nicht vorhersehbar. Es kann sein, dass die Schleife nach 4 Durchläufen (3 x 6
und 1 x 3) beendet ist oder erst nach 21 Durchläufen (21 x1).
15.28.5 do-while-Schleife
Beschreibung
Die do-while-Schleife wiederholt einen Anweisungsblock so lange, bis eine
bestimmte Bedingung erfüllt ist. Sie wird auch annehmende Schleife genannt,
da die Bedingung erst nach jedem Schleifendurchlauf geprüft wird.
Der Anweisungsblock wird mindestens einmal ausgeführt. Wenn die Bedingung erfüllt ist, wird die Schleife beendet und das Programm fortgesetzt.
Die do-while-Schleife wird in der Regel verwendet, wenn eine Schleife mindestens einmal durchlaufen werden muss, aber unbekannt ist, wie oft insgesamt. Z. B. weil die Abbruchbedingung berechnet wird oder ein bestimmtes
Signal ist.
do-while-Schleifen können verschachtelt werden. (>>> 15.28.8 "Beispiele für
verschachtelte Schleifen" Seite 399)
Syntax
do {
Anweisung_1;
<...
Anweisung_n;>
} while (Abbruchbedingung);
Stand: 02.04.2015 Version: KUKA Sunrise.OS 1.7 V1
395 / 477
KUKA Sunrise.OS 1.7 KUKA Sunrise.Work...
Erläuterung der
Syntax
Beispiel
Element
Beschreibung
Abbruchbedin
gung
Typ: boolean
Möglich:
Variable vom Typ boolean
Verknüpfung, z. B. ein Vergleich, mit Ergebnis vom Typ
boolean
int num;
do {
num = (int) (Math.random()*6+1);
} while (num!=6);
Es werden solange Zufallszahlen zwischen 1 und 6 gewürfelt bis eine 6 gefallen ist. Es muss mindestens einmal gewürfelt werden.
15.28.6 if-else-Verzweigung
Beschreibung
Die if-else-Verzweigung wird auch bedingte Verzweigung genannt. Abhängig
von einer Bedingung wird entweder der erste Anweisungsblock (if-Block) oder
der zweite Anweisungsblock (else-Block) ausgeführt.
Der else-Block wird ausgeführt, wenn die if-Bedingung nicht zutrifft. Der elseBlock darf fehlen. Dann werden, falls die if-Bedingung nicht zutrifft, keine weiteren Anweisungen ausgeführt.
Es ist möglich, nach dem if-Block mit else if weitere Bedingungen zu prüfen
und mit Anweisungen zu verknüpfen. Sobald eine dieser Bedingungen zutrifft
und die zugehörigen Anweisungen ausgeführt sind, werden die folgenden
Zweige nicht mehr geprüft.
Mehrere if-Anweisungen können ineinander verschachtelt werden.
Syntax
if (Bedingung_1){
Anweisung_1;
<...
Anweisung_n;>
}
<else if (Bedingung_2){
Anweisung_1;
<...
Anweisung_n;>
}>
<else {
Anweisung_1;
<...
Anweisung_n;>
}>
396 / 477
Stand: 02.04.2015 Version: KUKA Sunrise.OS 1.7 V1
15 Programmierung
Erläuterung der
Syntax
Element
Beschreibung
Bedingung
Typ: boolean
Möglich:
Beispiel 1
Variable vom Typ boolean
Verknüpfung, z. B. ein Vergleich, mit Ergebnis vom Typ
boolean
if-Verzweigung ohne else
int a;
int b;
if (a == 17){
b = 1;
}
Wenn die Variable a den Wert 17 hat, wird der Variablen b der Wert 1 zugewiesen.
Beispiel 2
if-Verzweigung innerhalb einer for-Schleife, ohne else
for(int a = 1; a <= 10; a++){
if(a == 3){
a = a + 5;
}
getLogger().info(a);
}
Die Schleife wird 5-mal durchlaufen. Wenn die Variable a den Wert 3 hat, wird
der Wert von a einmalig um 5 erhöht.
Es werden die Werte 1, 2, 8, 9 und 10 auf der smartHMI ausgegeben.
Beispiel 3
if-else-Verzweigung mit else if
double velAct = 0.0;
double velDesired = 130.0;
...
if (velAct < velDesired) {
accelerating();
}
else if (velAct > velDesired) {
braking();
}
else {
testrun();
}
In einem Programm soll für ein Fahrzeug ein Testlauf durchgeführt werden.
Dieser Testlauf ist nur bei einer bestimmten Sollgeschwindigkeit aussagekräftig.
Mit der if-Abfrage wird geprüft, ob die Istgeschwindigkeit velAct kleiner ist als
die Sollgeschwindigkeit velDesired. Falls ja, wird das Fahrzeug beschleunigt. Falls nein, geht es weiter mit else if.
Mit der if-else-Abfrage wird geprüft, ob die Istgeschwindigkeit velAct größer
ist als die Sollgeschwindigkeit velDesired. Falls ja, wird das Fahrzeug gebremst. Falls nein, wird der else-Block mit dem Testlauf ausgeführt.
Stand: 02.04.2015 Version: KUKA Sunrise.OS 1.7 V1
397 / 477
KUKA Sunrise.OS 1.7 KUKA Sunrise.Work...
15.28.7 switch-Verzweigung
Beschreibung
Die switch-Verzweigung wird auch Mehrfachverzweigung genannt. Im Prinzip
entspricht eine switch-Verzweigung einer mehrfach verschachtelten if-Verzweigung.
In einem switch-Block können verschiedene case-Blöcke ausgeführt werden,
die durch case-Marken (Sprungmarken) gekennzeichnet sind. Abhängig vom
Ergebnis eines Ausdrucks wird der entsprechende case-Block gewählt und
abgearbeitet. Das Programm springt an die case-Marke und wird an dieser
Stelle fortgesetzt.
Das Schlüsselwort break am Ende eines case-Blockes bedeutet, dass der
switch-Block verlassen wird. Folgt kein break am Ende eines Anweisungsblocks, werden auch alle nachfolgenden Anweisungen (nicht nur Anweisungen mit case-Marken) ausgeführt, bis entweder eine break-Marke kommt oder
alle Anweisungen durchlaufen wurden.
Optional kann ein default-Block programmiert werden. Wird keine Bedingung
zum Sprung an eine case-Marke erfüllt, wird der default-Block ausgeführt.
Syntax
switch (Ausdruck){
case Konstante_1:
Anweisung_1;
<...
Anweisung_n;>
< break;>
<...
case Konstante_n:
Anweisung_1;>
<...
Anweisung_n;>
< break;>
< default:
Anweisung_1;>
<...
Anweisung_n;>
< break;>
}
Erläuterung der
Syntax
Element
Beschreibung
Ausdruck
Typ: int, byte, short, char, enum
Konstante
Typ: int, byte, short, char, enum
Der Datentyp der Konstante muss mit dem Datentyp des
Ausdrucks übereinstimmen.
Hinweis: Konstanten vom Typ char müssen mit ' angegeben werden, z. B. case 'a'
Beispiel
switch-Verzweigung mit break- und default-Anweisung:
int a, b;
switch (a){
398 / 477
Stand: 02.04.2015 Version: KUKA Sunrise.OS 1.7 V1
15 Programmierung
case 1:
b = 10;
case 2:
case 3:
b = 20;
break;
case 4:
b = 30
break;
default:
b = 40;
}
Wenn die Variable a den Wert 1 hat, springt das Programm an die Marke
case 1. Der Variablen b wird der Wert 10 zugewiesen.
Das Programm wird fortgesetzt. Bei der Marke case 2 wird kein Befehl ausgeführt. Das Programm wechselt zur Marke case 3. Der Variablen b wird der
Wert 20 zugewiesen. Hat die Variable a den Wert 2 oder 3, wird der Variablen b ebenfalls der Wert 20 zugewiesen. Mit der break-Anweisung wird der
switch-Block verlassen.
Wenn die Variable a zu Beginn den Wert 4 hat, wird der Variablen b der Wert
30 zugewiesen.
Mit der break-Anweisung wird der switch-Block verlassen.
Hat die Variable a einen anderen Wert (z. B. 5), wird der Variablen b der Wert
40 zugewiesen. Die Ausführung des switch-Blockes wird beendet.
15.28.8 Beispiele für verschachtelte Schleifen
Zunächst wird die äußere Schleife durchlaufen bis man zur inneren Schleife
kommt. Die innere Schleife wird dann komplett durchlaufen. Danach wird die
äußere Schleife bis zum Ende durchlaufen und geprüft, ob die äußere Schleife
erneut durchlaufen werden muss. Ist dies der Fall wird auch die innere Schleife noch einmal durchlaufen.
Schleifen können beliebig tief verschachtelt werden. Die inneren Schleifen
werden immer so oft ausgeführt, wie die äußere Schleife durchlaufen wird.
for-in-for-Schleife
for (int i = 1; i < 4; i++) {
getLogger().info(i + ".Cycle begins");
for (int k = 10; k > 0; k--) {
getLogger().info("..." + k);
}
}
Die äußere Schleife legt fest, dass die innere Schleife 3-mal durchlaufen wird.
Der Zähler der äußeren Schleife startet mit dem Wert i = 1.
Nachdem auf der smartHMI ausgegeben wurde, dass der 1. Durchlauf beginnt, startet der Zähler der inneren Schleife mit dem Wert k = 10. Der Wert
der Variablen k wird nach jedem Durchlauf um 1 verringert. Der aktuelle Wert
von k wird bei jedem Durchlauf auf der smartHMI ausgegeben. Wenn die Variable k den Wert 1 hat, wird die innere Schleife das letzte Mal durchlaufen.
Dann wird die äußere Schleife beendet und der Wert der Variablen i um 1 erhöht. Der 2. Durchlauf beginnt.
for-in-whileSchleife
int sum = 0;
int round = 1;
int diceRoll = 0;
Stand: 02.04.2015 Version: KUKA Sunrise.OS 1.7 V1
399 / 477
KUKA Sunrise.OS 1.7 KUKA Sunrise.Work...
Random num = new Random();
while (sum < 21) {
round ++;
for (int i = 1; i <= 3; i++){
diceRoll = (num.nextInt(6) + 1);
if (diceRoll % 2 == 0)
sum += diceRoll;
}
}
In einem Würfelspiel gelten folgende Regeln:
15.29
Die Gesamtsumme aller Würfe muss mindestens 21 ergeben (Abfrage mit
while-Schleife).
In jeder Runde wird 3-mal gewürfelt werden (for-schleife).
Es werden nur gerade Ziffern (2, 4 und 6) gezählt (if-Abfrage mit Modulo).
Pausierte Applikation im Automatikbetrieb fortsetzen (Recovery)
Beschreibung
Wenn eine pausierte Roboter-Applikation im Automatikbetrieb fortgesetzt werden soll, muss die übergeordnete Steuerung feststellen können, ob sich der
Roboter noch auf seiner programmierten Bahn befindet. Befindet er sich nicht
mehr auf der Bahn, z. B. nach einem nicht bahntreuen Stopp oder weil er während der Pause manuell verfahren wurde, muss der Roboter mit einer geeigneten Strategie automatisiert rückpositioniert werden können.
Diese Rückkehrstrategie darf nur zur Anwendung kommen, wenn sichergestellt ist, dass es auf dem Weg zurück zur Bahn zu keiner Kollision kommen
kann. Ist dies nicht sichergestellt, muss der Roboter manuell vom Bediener
rückpositioniert werden.
Für das automatische Rückpositionieren stellt RoboticsAPI die Schnittstelle
IRecovery zur Verfügung. Auf die Schnittstelle kann von Roboter-Applikationen und Hintergrund-Tasks aus zugegriffen werden:
Übersicht
IRecovery getRecovery()
Die Schnittstelle IRecovery stellt Methoden zur Verfügung, um abzufragen, ob
Roboter zum Fortsetzen einer pausierten Applikation rückpositioniert werden
müssen, und welche Rückkehrstrategie angewendet wird.
Methode
Beschreibung
isRecoveryRequired()
Rückgabetyp: boolean
Prüft für eine pausierte Applikation, ob einer oder mehrere in
der Applikation verwendete Roboter rückpositioniert werden
müssen.
true: Mindestens ein Roboter muss rückpositioniert werden,
damit die Applikation fortgesetzt werden kann.
false: Applikation kann sofort fortgesetzt werden.
400 / 477
Stand: 02.04.2015 Version: KUKA Sunrise.OS 1.7 V1
15 Programmierung
Methode
Beschreibung
isRecoveryRequired(…)
Rückgabetyp: boolean
Prüft für eine pausierte Applikation, ob ein bestimmter Roboter
rückpositioniert werden muss. Der Roboter wird als Parameter
übergeben (Typ: Robot).
true: Roboter muss rückpositioniert werden, damit die Applikation fortgesetzt werden kann.
false: Applikation kann sofort fortgesetzt werden.
getRecoveryStrategy(…)
Rückgabetyp: RecoveryStrategy
Abfrage der Strategie, die angewendet wird, um einen bestimmten Roboter zurück auf die Bahn zu bringen. Der Roboter wird
als Parameter übergeben (Typ: Robot).
PTPRecoveryStrategy: Der Roboter wird mit einer PTP-Bewegung rückpositioniert.
Es wird mit 20 % der maximal möglichen Achsgeschwindigkeit und dem effektiven Override verfahren.
Aktuell stehen keine weiteren Strategien zur Verfügung.
In folgenden Fällen gibt die Methode null zurück:
PTPRecovery
Strategy
Es ist keine Rückkehrstrategie erforderlich oder verfügbar.
Die Applikation ist nicht pausiert.
Die Klasse PTPRecoveryStrategy stellt get-Methoden zur Verfügung, mit denen die Eigenschaften der PTP-Bewegung abgefragt werden können. Mithilfe
dieser Methoden kann bewertet werden, ob die Rückkehrstrategie im Automatikbetrieb ausgeführt werden darf.
Methode
Beschreibung
getStartPosition()
Rückgabetyp: JointPosition
Abfrage der Startposition der PTP-Bewegung (= Achsposition,
von der aus rückpositioniert wird)
Die Startposition ist die aktuell kommandierte Sollposition des
Roboters und nicht die aktuell gemessene Istposition.
getMotion()
Rückgabetyp: PTP
Abfrage der PTP-Bewegung, die beim Ausführen der Strategie
ausgeführt wird
Von dem zurückgegebenen Bewegungsobjekt können weitere
Informationen abgefragt werden:
Externe
Steuerung
getDestination(): Zielposition der PTP-Bewegung (= Achsposition, an der die Bahn verlassen wurde)
getMode(): Reglermodus der Bewegung, die unterbrochen
wurde
Die Robotersteuerung muss der übergeordneten Steuerung mitteilen, ob rückpositioniert werden muss. Die übergeordnete Steuerung darf das Ausführen
der Rückkehrstrategie nur zulassen, wenn dies gefahrlos möglich ist. Anderenfalls darf nur manuell rückpositioniert werden.
Folgende Systemsignale stehen zur Verfügung:
Ausgang AutExt_AppReadyToStart
Mit diesem Ausgang teilt die Robotersteuerung der übergeordneten Steuerung mit, ob die Applikation fortgesetzt werden darf.
Stand: 02.04.2015 Version: KUKA Sunrise.OS 1.7 V1
401 / 477
KUKA Sunrise.OS 1.7 KUKA Sunrise.Work...
a. Wenn isRecoveryRequired(…) den Wert false liefert (= kein Rückpositionieren erforderlich), kann der Ausgang auf TRUE gesetzt werden.
b. Wenn getRecoveryStrategy(…) null liefert (= keine Rückkehrstrategie verfügbar), muss der Ausgang auf FALSE gesetzt werden.
c. Wenn die Bewertung der Rückkehrstratgie ergibt, dass sie im Automatikbetrieb ausgeführt werden darf, kann der Ausgang auf TRUE gesetzt werden.
Ist dies nicht der Fall, muss der Ausgang auf FALSE gesetzt werden.
Eingang App_Start
Über eine steigende Flanke dieses Eingangs teilt die übergeordnete Steuerung der Robotersteuerung mit, dass die Applikation fortgesetzt werden
soll. (Voraussetzung: AutExt_AppReadyToStart ist TRUE)
Die übergeordnete Steuerung muss das Startsignal App_Start 2-mal schicken:
1. Startsignal zum Rückpositionieren
2. Startsignal zum Fortsetzen der Applikation
15.30
Fehlerbehandlung
15.30.1 Behandlung fehlgeschlagener Bewegungsbefehle
Bewegungsbefehle, die an die Robotersteuerung übermittelt werden, können
aus unterschiedlichen Gründen fehlschlagen, z. B.:
Zielpunkt liegt außerhalb eines Arbeitsraumes
Zielpunkt ist mit der gegebenen Achskonfiguration nicht erreichbar
der verwendete Frame ist in den Applikationsdaten nicht vorhanden
Ein fehlgeschlagener Bewegungsbefehl führt defaultmäßig zu einem Abbruch
der Applikation. Um im Fehlerfall einen Abruch der Applikation zu verhindern,
können Behandlungsroutinen festgelegt werden.
Abhängig vom Fehlerfall bestehen folgende Möglichkeiten zur Behandlung:
Behandlung fehlgeschlagener synchroner Bewegungsbefehle erfolgt mithilfe eines try-catch-Blocks
Behandlung fehlgeschlagener asynchroner Bewegungsbefehle erfolgt
mithilfe eines Event-Handlers
15.30.2 Behandlung fehlgeschlagener synchroner Bewegungsbefehle
Beschreibung
Synchron ausgeführte Bewegungsbefehle (.move(…);) werden schrittweise
an die Echtzeitsteuerung gesendet und abgearbeitet. Die weitere Programmausführung ist solange unterbrochen bis die Bewegung ausgeführt wurde.
Erst dann wird der nächste Befehl gesendet.
Mithilfe eines try-catch-Blocks können im Programmablauf absehbare Laufzeitfehler oder Ausnahmen abgearbeitet werden, ohne dass die Applikation
abgebrochen wird.
Innerhalb eines try-catch-Blocks wird eine festgelegte Methode zur Fehlerbehandlung ausgelöst. Beim Aufruf des Schlüsselwortes try soll versucht werden, den aufgeführten Befehl abzuarbeiten. Tritt bei der Abarbeitung ein
Fehler auf, wird die entsprechende Behandlungsroutine im catch-Block gestartet.
Syntax
try {
// Code, bei dessen Ausführung ein Laufzeitfehler auftreten könnte
402 / 477
Stand: 02.04.2015 Version: KUKA Sunrise.OS 1.7 V1
15 Programmierung
}
catch(Exception e){
// Code zur Behandlung des Laufzeitfehlers
}
< finally{
// Abschlussbehandlung (optional)
}>
Erläuterung der
Syntax
Element
Beschreibung
try{…}
Der try-Block enthält einen Code, der zu einem Laufzeitfehler führen könnte.
Tritt ein Fehler auf, wird die Ausführung des try-Blocks
abgebrochen und der catch-Block ausgeführt.
catch(…)
{…}
Der catch-Block enthält den Code zur Behandlung des
Laufzeitfehlers.
Der catch-Block wird nur dann durchlaufen,wenn im tryBlock ein Fehler auftritt.
Exception e
Über den Fehler-Datentyp (hier: Exception) kann die Fehlerart festgelegt werden, die im catch-Block behandelt werden soll. Die Fehlerart Exception ist Oberklasse der
meisten Fehler-Datentypen.
Es kann jedoch auch auf spezifischere Fehler eingegangen werden. Über den Parameter e können Informationen
über aufgetretenen Fehler abgefragt werden.
Zur Behandlung fehlgeschlagener Bewegungsbefehle ist
vor allem der Fehler-Datentyp CommandInvalidException
(Paket: com.kuka.roboticsAPI.executionModel) von
Bedeutung. Er tritt unter anderem dann auf, wenn der Zielpunkt der Bewegung nicht erreicht werden kann.
finally
{…}
Beispiel
Der finally-Block ist optional.
Hier kann eine Abschlussbehandlung festgelegt werden,
die auf jeden Fall ausgeführt werden soll. Unabhängig
davon, ob im try-Block ein Fehler aufgetreten ist oder nicht.
Ein Roboter führt eine Bewegung impedanzgeregelt mit sehr geringer Steifigkeit aus. Daher ist nicht sichergestellt, ob er die Zielposition erreicht. Anschließend soll er sich relativ um 50 cm in positiver Z-Richtung des FlanschKoordinatensystems bewegen. Steht der Roboter nach der impedanzgeregelten Bewegung in einer ungünstigen Position, kann die lineare Bewegung nicht
ausgeführt werden und ein Laufzeitfehler tritt auf. Um in diesem Fall einen Abbruch der Applikation zu verhindern, wird die kritische lineare Bewegung in einem try-catch-Block programmiert. Schlägt die Bewegungsplanung fehl, soll
der Roboter vor Fortsetzung des Applikationsablaufs an einen Zwischenpunkt
gefahren werden.
CartesianImpedanceControlMode softMode = new
CartesianImpedanceControlMode();
softMode.parametrize(CartDOF.ALL).setStiffness(10.0);
exampleRobot.move(ptp(getFrame("/Start"))
.setMode(softMode).setJointVelocityRel(0.3));
try{
Stand: 02.04.2015 Version: KUKA Sunrise.OS 1.7 V1
403 / 477
KUKA Sunrise.OS 1.7 KUKA Sunrise.Work...
getLogger().info("1: Versuche, lineare Bewegung auszuführen");
exampleRobot.move(linRel(0.0, 0.0, 500.0)
.setJointVelocityRel(0.5));
}
catch(CommandInvalidException e){
getLogger().info("2: Bewegung nicht möglich");
exampleRobot.move(ptp(getFrame("/Zwischenpunkt"))
.setJointVelocityRel(0.5));
}
finally{
getLogger().info(
"3: Abschlussbehandlung im finally-Block wird ausgeführt");
}
getLogger().info("4: Weiter im Programm");
15.30.3 Behandlung fehlgeschlagener asynchroner Bewegungsbefehle
Beschreibung
Bei asynchron ausgeführten Bewegungsbefehlen (.moveAsync(…);) wird
direkt nach dem Senden des Bewegungsbefehls die nächste Programmzeile
ausgeführt.
Um auf einen fehlgeschlagenen asynchronen Bewegungsbefehl zu reagieren,
wird ein Event-Handler verwendet.
Dieser Event-Handler ist ein Objekt vom Typ IErrorHandler und definiert die
Methode handleError(…). Während der Ausführung der Methode handleError(…) wird das Übermitteln weiterer Bewegungsbefehle an die Echtzeitsteuerung blockiert, die Applikation bleibt stehen.
Mit handleError(…) wird die Behandlungsroutine festgelegt. Über die Eingangsparameter der Methode kann auf Informationen zu dem fehlgeschlagenen Bewegungsbefehl zugegriffen werden. Die Methode gibt einen Parameter
vom Typ ErrorHandlingAction zurück. Über diesen wird die abschließende Reaktion auf den Fehler ausgewählt.
Folgende Reaktionen stehen zur Auswahl:
Die Applikation wird mit einem Fehler beendet.
Die Bewegungsausführung wird pausiert und muss vom Bediener über die
Start-Taste am smartPAD fortgesetzt werden.
Der Fehler wird ignoriert und die Applikation fortgesetzt.
Der definierte Event-Handler muss registriert werden, bevor er in der Applikation verwendet werden kann. Hierfür wird die Methode getApplicationControl().registerMoveAsyncErrorHandler(…) verwendet. Die Methode gehört zur
Schnittstelle IApplicationControl.
Syntax
Event-Handler definieren:
IErrorHandler errorHandler = new IErrorHandler(){
@Override
public ErrorHandlingAction handleError
(Device device, IMotionContainer failedContainer,
List<IMotionContainer> canceledContainers){
// Code, der im Fehlerfall ausgeführt wird
return ErrorHandlingAction.reaction;
404 / 477
Stand: 02.04.2015 Version: KUKA Sunrise.OS 1.7 V1
15 Programmierung
}
};
Event-Handler registrieren:
getApplicationControl().registerMoveAsyncErrorHandler(errorHandler);
Erläuterung der
Syntax
Element
Beschreibung
errorHandler
Typ: IErrorHandler
Name des Event-Handlers, der für die Behandlung fehlgeschlagener asynchroner Bewegungsbefehle zuständig ist.
Eingangsparameter der Methode handleError(…):
device
Typ: Device
Über den Parameter kann auf den Roboter zugegriffen
werden, für den der fehlgeschlagene Bewegungsbefehl
kommandiert wurde.
failed
Container
Typ: IMotionContainer
canceled
Container
s
Typ: List<IMotionContainer>
reaction
Typ: Enum vom Typ ErrorHandlingAction
Über den Parameter kann auf den fehlgeschlagenen
Bewegungsbefehl zugegriffen werden.
Über den Parameter kann auf eine Liste aller gelöschten
Bewegungsbefehle zugegriffen werden. Es sind alle Bewegungsbefehle enthalten, die bei Aufruf der Methode handleError(…) bereits an die Echtzeitsteuerung geschickt
wurden.
Rückgabewert der Methode handleError(…), über den die
abschließende Reaktion auf den Fehler festgelegt wird.
ErrorHandlingAction.EndApplication:
Die Applikation wird mit einem Fehler beendet.
ErrorHandlingAction.PauseMotion:
Die Bewegungsausführung wird pausiert, bis der Bediener die Applikation über das smartPAD fortsetzt.
ErrorHandlingAction.Ignore:
Der Fehler wird ignoriert und die Applikation fortgesetzt.
Beispiel
In einer Applikation sollen nacheinander mehrere asynchrone Bewegungsbefehle ausgeführt werden. Über die Registrierung eines Event-Handlers vom
Typ IErrorHandler wird mit der Methode handleError(…) eine Behandlungsroutine für den Fall festgelegt, dass einer der asynchronen Bewegungsbefehle
fehlschlägt:
Auf der smartHMI wird ausgegeben, welcher Bewegungsbefehl fehlgeschlagen ist.
Auf der smartHMI wird ausgegeben, welche Bewegungsbefehle nicht
mehr ausgeführt werden.
Die Methode handleError(…) wird mit der Rückgabe des Wertes ErrorHandlingAction.Ignore beendet.
public void initialize(){
kuka_Sunrise_Cabinet_1 = getController("kuka_Sunrise_Cabinet_1");
robot = (LBR)getRobot(kuka_Sunrise_Cabinet_1, "LBR_iiwa_14_R820_1");
IErrorHandler errorHandler = new IErrorHandler()
Stand: 02.04.2015 Version: KUKA Sunrise.OS 1.7 V1
405 / 477
KUKA Sunrise.OS 1.7 KUKA Sunrise.Work...
@Override
public ErrorHandlingAction handleError(Device device,
IMotionContainer failedContainer,
List<IMotionContainer> canceledContainers) {
getLogger().warn("Folgender Bewegungsbefehl ist
fehlgeschlagen: " + failedContainer.toString());
getLogger().info("Folgende Bewegungsbefehle werden nicht
ausgeführt: ");
for(int i = 0; i < canceledContainers.size(); i++){
getLogger().info(canceledContainers.get(i).toString());
}
return ErrorHandlingAction.Ignore
}
};
getApplicationControl().
registerMoveAsyncErrorHandler(errorHandler);
}
public void run(){
...
robot.moveAsync(ptp(getFrame("/P1")));
robot.moveAsync(ptp(getFrame("/P2")));
robot.moveAsync(lin(getFrame("/P3")));
robot.moveAsync(ptp(getFrame("/P4")));
robot.moveAsync(ptp(getFrame("/P5")));
robot.moveAsync(ptp(getFrame("/P6")));
robot.moveAsync(ptp(getFrame("/P7")));
robot.moveAsync(ptp(getFrame("/P8")));
robot.moveAsync(ptp(getFrame("/P9")));
...
}
Zur Erläuterung des Systemverhaltens wird angenommen, dass die Linearbewegung zu P3 nicht geplant werden kann. Dadurch wird die Methode handleError(…) aufgerufen. Zu diesem Zeitpunkt befindet sich in unserem Beispiel
der Roboter am Zielpunkt P2.
Wenn sich gleichzeitig zu diesem Zeitpunkt beispielsweise die Bewegungsbefehle zu P4, P5, P6 bereits in der Echtzeitsteuerung befinden, werden diese
Bewegungsbefehle gelöscht und nicht mehr ausgeführt.
Bei Aufruf der Methode handleError(…) wird das Abschicken weiterer Bewegungsbefehle an die Echtzeitsteuerung blockiert. Die Applikation wird in diesem Fall vor dem Bewegungsbefehl zu P7 angehalten. Wenn die Methode
handleError(…) mit der Rückgabe des Wertes ErrorHandlingAction.Ignore beendet wird, wird die Applikation fortgesetzt. Der Roboter
fährt dann von der aktuellen Position P2 direkt zu P7.
406 / 477
Stand: 02.04.2015 Version: KUKA Sunrise.OS 1.7 V1
15 Programmierung
Abb. 15-22: Bewegung zu P3 fehlgeschlagen (Beispiel Bahnverlauf)
Stand: 02.04.2015 Version: KUKA Sunrise.OS 1.7 V1
407 / 477
KUKA Sunrise.OS 1.7 KUKA Sunrise.Work...
408 / 477
Stand: 02.04.2015 Version: KUKA Sunrise.OS 1.7 V1
16 Hintergrund-Tasks
16
Hintergrund-Tasks
t
16.1
Verwendung von Hintergrund-Tasks
Aufgaben
Hintergrund-Tasks werden eingesetzt, um parallel zu einer laufenden Roboter-Applikation Aufgaben ausführen zu können, oder um zyklische Prozesse
zu realisieren, die ständig im Hintergrund ausgeführt werden sollen. Es können mehrere Hintergrund-Tasks gleichzeitig und unabhängig von der laufenden Roboter-Applikation ausgeführt werden.
Hintergrund-Tasks werden insbesondere zum Steuern und Überwachen von
Peripheriegeräten eingesetzt und dazu, die zugehörige übergeordnete Logik
zu implementieren. Beispiele:
Schalten von Signalleuchten
Überwachen und Auswerten von Sensorinformationen
Für kleinere Anwendungen ist somit keine übergeordnete Steuerung, z. B.
eine SPS notwendig, da die Robotersteuerung solche Aufgaben mit übernehmen kann.
Bei Ausgängen, die über einen Hintergrund-Task geschalten werden,
sind folgende Punkte zu beachten:
Die Ausgänge werden unabhängig davon geschalten, ob aktuell
eine Roboter-Applikation ausgeführt wird.
Die Ausgänge werden auch dann geschalten, wenn die Roboter-Applikation wegen eines NOT-HALTs oder fehlender Zustimmung pausiert ist.
Die Ausgänge werden auch dann geschalten, wenn eine Stopp-Anforderung der Sicherheitssteuerung anliegt. (Gilt auch, wenn Ausgänge über
eine Roboter-Applikation geschalten werden.)
Hintergrund-Tasks dürfen nicht dazu genutzt werden,
den Roboter zu bewegen oder Parameter zu beeinflussen, die sich auf Bewegungen auswirken können. Dies ist die Aufgabe der
Roboter-Applikation. Der Aufruf von Bewegungskommandos oder die Änderung bewegungsbezogener Parameter in einem Hintergrund-Task kann zu
einem nicht spezifizierten Verhalten des Roboters und damit zu Sach- und
Personenschaden führen.
Eigenschaften
Hintergrund-Tasks sind wie Roboter-Applikationen als Java-Klassen realisiert. Sie sind ähnlich aufgebaut wie Roboter-Applikationen: Sie besitzen eine
run()-Methode, die die auszuführenden Befehle enthält.
Hintergrund-Tasks sind Bestandteil des Sunrise-Projekts. Sie werden in Sunrise.Workbench erstellt und mit der Projekt-Synchronisation auf die Robotersteuerung übertragen.
(>>> 5.5 "Neuen Hintergrund-Task erstellen" Seite 55)
Es gibt 2 Arten von Hintergrund-Tasks, die sich in ihrer Lebensdauer unterscheiden:
Zyklische Hintergrund-Tasks
Werden zyklisch ausgeführt. Das zyklische Verhalten kann je nach Aufgabe, die der Task erfüllen soll, vom Programmierer angepasst werden.
Nicht-zyklische Hintergrund-Tasks
Werden einmalig ausgeführt.
Hintergrund-Tasks unterscheiden sich außerdem in ihrem Starttyp:
Stand: 02.04.2015 Version: KUKA Sunrise.OS 1.7 V1
409 / 477
KUKA Sunrise.OS 1.7 KUKA Sunrise.Work...
Manuell
Der Task muss manuell über das smartPAD gestartet werden. (Funktion
wird zur Zeit noch nicht unterstützt.)
Automatisch
Der Task wird in folgenden Fällen automatisch gestartet:
Nach einem Hochlauf der Robotersteuerung
Nach einer Projekt-Synchronisation von Sunrise.Workbench auf die
Robotersteuerung
Laufende Hintergrund-Tasks werden in folgenden Fällen automatisch beendet:
Beim Herunterfahren der Robotersteuerung
Bei einer Projekt-Synchronisation von Sunrise.Workbench auf die Robotersteuerung
Bei Auftreten eines nicht behandelten Fehlers während der Ausführung
des Task
Wenn ein Hintergrund-Task wegen eines nicht behandelten Fehlers
beendet wurde, kann der Task nur durch einen Neutstart der Robotersteuerung oder durch eine erneute Projekt-Synchronisation von
Sunrise.Workbench auf die Robotersteuerung neu gestartet werden.
Jeder Hintergrund-Task besitzt eine eigene Instanz vom Typ Controller. Darüber ist z. B. der Zugriff auf konfigurierte E/A-Gruppen zum Steuern von Peripherie oder das Abfragen von Roboterdaten möglich.
Benötigt ein Hintergrund-Task Zugang zu Informationen aus der laufenden
Roboter-Applikation oder aus anderen Hintergrund-Tasks, steht eine eigene
Schnittstelle für den Datenaustausch zwischen Tasks zur Verfügung.
(>>> 16.4 "Datenaustausch zwischen Tasks" Seite 414)
16.2
Zyklischer Hintergrund-Task
Aufbau
Abb. 16-1: Aufbau eines zyklischen Hintergrund-Task
Pos.
Beschreibung
1
Zeile mit dem Namen des Pakets, in dem der Task liegt
2
Import-Bereich
Der Bereich enthält die importierten Klassen, die zur Programmierung des Task benötigt werden.
3
Kopfzeile des Tasks
Der zyklische Hintergrund-Task ist eine Unterklasse von
RoboticsAPICyclicBackgroundTask.
410 / 477
Stand: 02.04.2015 Version: KUKA Sunrise.OS 1.7 V1
16 Hintergrund-Tasks
Pos.
4
Beschreibung
Deklarations-Bereich
Beim Erstellen des Task wird automatisch eine Instanz vom Typ
Controller angelegt. Über die Controller-Instanz können beispielsweise Instanzen von E/A-Gruppen erzeugt werden, die wiederum
das Ansteuern angeschlossener Ein-/Ausgänge ermöglichen.
5
Methode initialize()
Hier werden die im Deklarations-Bereich angelegten Datenfelder
mit Anfangswerten belegt.
Die Methode initializeCyclic(…) ist defaultmäßig vorhanden. Mit initializeCyclic(…) wird das zyklische Verhalten des Task festgelegt.
(>>> "Initialisierung" Seite 411)
Hinweis: Die Methode darf nicht gelöscht oder umbenannt werden.
6
Methode runCyclic()
Hier wird der Code programmiert, der zyklisch ausgeführt werden
soll.
Hinweis: Die Methode darf nicht gelöscht oder umbenannt werden.
Initialisierung
Mit initializeCyclic(…) wird das zyklische Verhalten des Hintergrund-Task festgelegt.
Beim Erstellen eines zyklischen Hintergrund-Task wird der Aufruf von initializeCyclic(…) automatisch eingefügt. Die Eingangsparameter der Methode
werden dabei mit Anfangswerten belegt, die zu folgendem zyklischen Verhalten führen:
Zeitliche Verzögerung: 0 ms
Periodendauer: 500 ms
Verhalten bei Überschreitung der definierten Periodendauer: runCyclic()
wird weiter ausgeführt.
Die Anfangswerte können vom Programmierer geändert werden.
initializeCyclic(long initialDelay, long period, TimeUnit timeUnit,
CycleBehavior behavior);
Element
Beschreibung
initialDelay
Zeitliche Verzögerung, mit der der zyklische HintergrundTask nach dem Start erstmalig ausgeführt wird. Alle weiteren Zyklen werden ohne Zeitverzögerung ausgeführt.
Die Zeiteinheit wird mit timeUnit festgelegt.
period
Periodendauer (= Zeitspanne zwischen 2 Aufrufen von runCyclic())
Die Periodendauer wird auch dann eingehalten, wenn die
Ausführungsdauer von runCyclic() die festgelegte Periodendauer unterschreitet. Das Verhalten, wenn runCyclic()
die Periodendauer überschreitet, wird mit behavior festgelegt.
Die Zeiteinheit wird mit timeUnit festgelegt.
Stand: 02.04.2015 Version: KUKA Sunrise.OS 1.7 V1
411 / 477
KUKA Sunrise.OS 1.7 KUKA Sunrise.Work...
Element
Beschreibung
timeUnit
Zeiteinheit von initialDelay und period
Das Enum TimeUnit ist Bestandteil der Java-Standardbibliothek.
Verhalten bei Zeitüberschreitung
behavior
Es wird festgelegt, wie sich der Hintergrund-Task verhalten
soll, wenn die mit period festgelegte Periodendauer durch
die Laufzeit von runCyclic() überschritten wird.
CycleBehavior.BestEffort
runCyclic() wird vollständig ausgeführt und anschließend erneut aufgerufen.
CycleBehavior.Strict
Die Ausführung des Hintergrund-Task wird mit einem
Fehler vom Typ CycleExceededException abgebrochen.
Beispiel
Ein Roboter soll Werkstücke fügen, die er aus einem Magazin entnimmt. Das
Magazin kann maximal 100 Werkstücke enthalten und wird manuell aufgefüllt.
Unterschreitet der Restbestand im Magazin eine Menge von 20 Werkstücken,
wird dies der Robotertsteuerung über einen digitalen Eingang gemeldet. Daraufhin soll eine LED im 500 ms-Takt blinken, um dem Werker zu signalisieren,
dass ein Befüllen des Magazins erforderlich ist. Zusätzlich soll eine weitere
LED blinken, wenn die am Roboterflansch ermittelte Kraft eine Grenze von
150 N übersteigt.
Zur Datenauswertung und Ansteuerung der LEDs wird ein zyklischer Hintergrund-Task genutzt. Der Hintergrund-Task wird im 500 ms-Takt ausgeführt.
public class LEDTask extends RoboticsAPICyclicBackgroundTask {
private Controller _sunrise_Cabinet;
private LBR _lbr_iiwa;
private ProcessParametersIOGroup _processParaIOs;
private ProcessParametersLEDsIOGroup _LED_IOs;
public void initialize() {
_sunrise_Cabinet = getController("KUKA_Sunrise_Cabinet_1");
initializeCyclic(0, 500, TimeUnit.MILLISECONDS,
CycleBehavior.BestEffort);
// initialize LBR instance
getRobot(_sunrise_Cabinet, "LBR_iiwa_7_R800_1");
// IOs for process parameters
_processParaIOs = new
ProcessParametersIOGroup(_sunrise_Cabinet);
// IOs for controlling LED-signals
_LED_IOs = new
ProcessParametersLEDsIOGroup(_sunrise_Cabinet);
}
public void runCyclic() {
// Check if refill is required (value true)
boolean refillRequired =
_processParaIOs.getSensor_RefillRequired();
if(refillRequired){
/*
* If refill is required, the appropriate LED changes
412 / 477
Stand: 02.04.2015 Version: KUKA Sunrise.OS 1.7 V1
16 Hintergrund-Tasks
* its state with every execution of runCyclic()
*/
boolean currentState = _LED_IOs.getLED_RefillRequired();
_LED_IOs.setLED_RefillRequired(!currentState);
}
else{
/*
* If refill is not required, the LED remains off
*/
_LED_IOs.setLED_RefillRequired(false);
}
// Query the applied force
Vector forceVector = _lbr_iiwa.getExternalForceTorque(
_lbr_iiwa.getFlange()).getForce();
// Calculate the absolute force value
double forceValue = forceVector.length();
// Check if force exceeds 150N
if(forceValue > 150.0){
/*
* If the force limit is exceeded, the appropriate LED
* changes its state with every execution of runCyclic()
*/
boolean currentStateForceLED =
_LED_IOs.getLED_ForceExceeded();
_LED_IOs.setLED_ForceExceeded(!currentStateForceLED);
} else{
_LED_IOs.setLED_ForceExceeded(false);
}
}
}
16.3
Nicht-zyklischer Hintergrund-Task
Aufbau
Abb. 16-2: Aufbau eines nicht-zyklischen Hintergrund-Task
Pos.
Beschreibung
1
Zeile mit dem Namen des Pakets, in dem der Task liegt
2
Import-Bereich
Der Bereich enthält die importierten Klassen, die zur Programmierung des Task benötigt werden.
3
Kopfzeile des Tasks
Der nicht-zyklische Hintergrund-Task ist eine Unterklasse von
RoboticsAPIBackgroundTask.
Stand: 02.04.2015 Version: KUKA Sunrise.OS 1.7 V1
413 / 477
KUKA Sunrise.OS 1.7 KUKA Sunrise.Work...
Pos.
4
Beschreibung
Deklarations-Bereich
Beim Erstellen des Tasks wird automatisch eine Instanz der Typ
Controller angelegt. Über die Controller-Instanz können beispielsweise Instanzen von E/A-Gruppen erzeugt werden, die wiederum
das Ansteuern angeschlossener Ein-/Ausgänge ermöglichen.
5
Methode initialize()
Hier werden die im Deklarations-Bereich angelegten Datenfelder
mit Anfangswerten belegt.
Hinweis: Die Methode darf nicht gelöscht oder umbenannt werden.
6
Methode run()
Hier wird der Code programmiert, der einmalig ausgeführt werden
soll. Die Laufzeit ist nicht begrenzt.
Hinweis: Die Methode darf nicht gelöscht oder umbenannt werden.
16.4
Datenaustausch zwischen Tasks
Beschreibung
Über den hier beschriebenen Mechanismus können Daten zwischen laufenden Tasks ausgetauscht werden. Ein Task kann Task-Funktionalitäten zur
Verfügung stellen (anbietender Task), auf die andere Tasks (anfragende
Tasks) zugreifen können. Damit ist es z. B. möglich, in einem HintergrundTask auf Informationen aus der laufenden Roboter-Applikation zuzugreifen.
Es ist für die Programmierung unerheblich, ob Daten zwischen einem Hintergrund-Task und einer Roboter-Applikation ausgetauscht werden oder zwischen 2 Hintergrund-Tasks. Es spielt auch keine Rolle, ob die RoboterApplikation oder der Hintergrund-Task der anbietende Task ist. Aus diesem
Grund sind hier Hintergrund-Tasks und Roboter-Applikationen unter dem Begriff Task zusammengefasst.
Übersicht
Damit anbietender und anfragender Task miteinander kommunizieren können, sind folgende Schritte erforderlich:
Schritt
1
Beschreibung
Schnittstelle erstellen, die vom Typ ITaskFunction
(com.kuka.roboticsAPI.applicationModel.tasks) ableitet, und
die gewünschten Task-Funktionalitäten deklarieren.
(>>> 16.4.1 "Task-Funktionalitäten deklarieren" Seite 415)
2
Klasse erstellen, die die von ITaskFunction abgeleitete
Schnittstelle implementiert, und die deklarierten Task-Funktionalitäten programmieren.
(>>> 16.4.2 "Task-Funktionalitäten implementieren"
Seite 416)
Hinweis: Die Schnittstelle kann direkt vom anbietenden Task
implementiert werden oder alternativ durch eine eigens für
diesen Zweck erstellte Klasse.
414 / 477
Stand: 02.04.2015 Version: KUKA Sunrise.OS 1.7 V1
16 Hintergrund-Tasks
Schritt
3
Beschreibung
Anbietenden Task erstellen.
Der anbietende Task muss die Schnittstelle ITaskFunctionProvider implementieren und bekanntgeben, dass er die in
der von ITaskFunction abgeleiteten Schnittstelle definierten
Task-Funktionalitäten zur Verfügung stellt.
(>>> 16.4.3 "Anbietenden Task erstellen" Seite 417)
4
Im anfragenden Task ein Objekt vom Typ ITaskFunctionAccessor über eine statische Methode holen. Über dieses
Objekt wird auf die Task-Funktionalitäten zugegriffen.
Für die ITaskFunctionAccessor-Instanz muss die von
ITaskFunction abgeleitete Schnittstelle angegeben werden, in
der die benötigten Task-Funktionalitäten deklariert sind.
(>>> 16.4.4 "Task-Funktionalitäten nutzen" Seite 420)
Beispiel
Der Datenaustausch zwischen Tasks wird in den nachfolgenden Abschnitten
schrittweise anhand des folgenden Beispiels beschrieben:
Durch die Roboter-Applikation "AssemblyApplication" soll ein Fügeprozess realisiert werden. Während des Fügeprozesses soll eine LED blinken. Kommt
der Roboter während der Applikation von der Bahn ab und muss rückpositioniert werden, soll eine weitere LED blinken.
Die LEDs werden durch den Hintergrund-Task "LEDTask" angesteuert. Der
Hintergrund-Task ist in diesem Beispiel der anfragende Task.
Die Roboter-Applikation ist der anbietende Task. Sie muss den Zugriff auf ihre
Recovery-Schnittstelle ermöglichen, über die geprüft wird, ob ein Rückpositionieren des Roboters erforderlich ist. Außerdem muss sie Start und Ende des
Fügeprozesses bekanntgeben.
16.4.1
Task-Funktionalitäten deklarieren
Beschreibung
Über eine Schnittstelle, die vom Typ ITaskFunction ableitet, werden die gewünschten Task-Funktionalitäten deklariert.
Die Schnittstelle darf nur diejenigen Methoden deklarieren, die dem
anfragenden Task zur Verfügung gestellt werden sollen. Es wird daher empfohlen, in der erstellten Schnittstelle keine set-Methoden zum
Setzen von Feldern zu deklarieren. Stattdessen können solche Methoden
von der implementierenden Klasse angeboten werden.
Beispiel
Deklaration der Task-Funktionalitäten über die Schnittstelle IApplicationInformationFunction
Die Methode zum Setzen der Recovery-Schnittstelle soll dem anfragenden
Task nicht zur Verfügung stehen und wird daher von der Schnittstelle nicht deklariert.
1 public interface IApplicationInformationFunction extends
2
ITaskFunction {
3
4
/**
5
* Signifies whether assembly is currently executed
6
* @return true, if assembly is executed
7
*/
8
public boolean isAssemblyRunning();
9
/**
10
* Called from application when assembly is
Stand: 02.04.2015 Version: KUKA Sunrise.OS 1.7 V1
415 / 477
KUKA Sunrise.OS 1.7 KUKA Sunrise.Work...
11
* started and finished
12
* @param assembly Set to true when assembly is started.
13
* Reset when assembly is stopped.
14
15
*/
public void setAssemblyRunning(boolean assembly);
16
17
/**
18
* Returns whether the application requires
19
* repositioning of the robot
20
* @return true if repositioning is required
21
*/
22
public boolean isApplicationRecoveryRequired();
23
/**
24
* Called from application to give access to its
25
* recovery interface
26
* @param applicationRecoveryInterface Recovery
27
* interface of the application
28
*/
29 }
Zeile
Beschreibung
1 … 29
Schnittstelle IApplicationInformationFunction
8
Methode isAssemblyRunning()
Wird vom anfragenden Task aufgerufen, um abzufragen, ob
aktuell der Fügeprozess abläuft.
15
Methode setAssemblyRunning(…)
Wird von der Roboter-Applikation aufgerufen, wenn der Fügeprozess gestartet oder beendet wird.
22
Methode isApplicationRecoveryRequired()
Wird vom anfragenden Task aufgerufen, um abzufragen, ob
ein Rückpositionieren des Roboters erforderlich ist.
16.4.2
Task-Funktionalitäten implementieren
Beschreibung
Es muss eine Klasse zur Verfügung gestellt werden, die die von ITaskFunction
abgeleitete Schnittstelle implementiert und in der die deklarierten Task-Funktionalitäten programmiert sind. Dafür kann der anbietende Task, aber auch
eine eigens für diesen Zweck erstellte Klasse verwendet werden.
Beispiel
Implementierung der Schnittstelle IApplicationInformationFunction durch die
Klasse ApplicationInformation
Die Roboter-Applikation benötigt eine Methode, um ihre Recovery-Schnittstelle zur Verfügung zu stellen. Diese Methode wird nicht von der Schnittstelle
IApplicationInformationFunction, sondern von der Klasse ApplicationInformation deklariert und implementiert.
1 public class ApplicationInformation implements
2
IApplicationInformationFunction {
3
private boolean _assembly;
4
private IRecovery _applicationRecoveryInterface;
5
6
@Override
7
public boolean isAssemblyRunning() {
8
9
return _assembly;
}
10
11
416 / 477
@Override
Stand: 02.04.2015 Version: KUKA Sunrise.OS 1.7 V1
16 Hintergrund-Tasks
12
public void setAssemblyRunning(boolean assembly) {
13
14
_assembly = assembly;
}
15
16
@Override
17
public boolean isApplicationRecoveryRequired() {
18
19
return _applicationRecoveryInterface.isRecoveryRequired();
}
20
21
@Override
22
public void setApplicationRecoveryInterface(
23
IRecovery applicationRecoveryInterface) {
24
_applicationRecoveryInterface =
25
applicationRecoveryInterface;
26
}
27 }
Zeile
Beschreibung
1 … 27
Klasse ApplicationInformation
In der Klasse sind die Task-Funktionalitäten programmiert.
3, 4
6…9
Deklaration der Datenfelder
_assembly: Speichert den aktuellen Status des Fügeprozesses
_applicationRecoveryInterface: Verweist auf die Recovery-Schnittstelle der Roboter-Applikation
Methode isAssemblyRunning()
Wird vom anfragenden Task aufgerufen, um abzufragen, ob
aktuell der Fügeprozess abläuft.
11 … 14
Methode setAssemblyRunning(…)
Wird von der Roboter-Applikation aufgerufen, wenn der Fügeprozess gestartet oder beendet wird.
16 … 19
Methode isApplicationRecoveryRequired()
Wird vom anfragenden Task aufgerufen, um abzufragen, ob
ein Rückpositionieren des Roboters erforderlich ist.
21 … 26
Methode setApplicationRecoveryInterface(…)
Wird von der Roboter-Applikation aufgerufen, um ihre Recovery-Schnittstelle zur Verfügung zu stellen.
16.4.3
Anbietenden Task erstellen
Ein Task kann Task-Funktionalitäten mehrerer unterschiedlicher von
ITaskFunction abgeleiteten Schnittstellen anbieten.
Damit ein Task Task-Funktionalitäten anbieten kann, müssen an der TaskKlasse einige Anpassungen vorgenommen werden.
Annotation
Der anbietende Task muss bekanntgeben, dass er die in der von ITaskFunction abgeleiteten Schnittstelle definierten Task-Funktionalitäten zur Verfügung
stellt.
Dafür wird folgende Annotation über dem Klassenkopf der Roboter-Applikation eingefügt:
@ProvidedFunctions(ITaskFunctionType.class)
Stand: 02.04.2015 Version: KUKA Sunrise.OS 1.7 V1
417 / 477
KUKA Sunrise.OS 1.7 KUKA Sunrise.Work...
ITaskFunctionType: Name der von ITaskFunction abgeleiteten Schnittstelle.
Der Task bietet die von dieser Schnittstelle definierten Task-Funktionalitäten an.
Werden von einem Task Task-Funktionalitäten mehrerer von ITaskFunction
abgeleiteter Schnittstellen angeboten, müssen die Datentypen als Array angegeben werden:
@ProvidedFunctions({ITaskFunctionType_1.class,
ITaskFunctionType_2.class, ...})
Jede von ITaskFunction abgeleitete Schnittstelle darf nur 1-mal zur
Verfügung gestellt werden. Das bedeutet, es darf keine 2 Tasks geben, die die gleiche Schnittstelle in ihrer @ProvidedFunctions-Annotation angeben.
Beispiel:
Die Roboter-Applikation "AssemblyApplication" bietet die durch die Schnittstelle IApplicationInformationFunction deklarierten Task-Funktionalitäten an.
Dies wird durch die Annotation über dem Klassenkopf der Roboter-Applikation
bekannntgegeben.
@ProvidedFunctions(IApplicationInformationFunction.class)
public class AssemblyApplication ...
Schnittstelle
Der anbietende Task muss die Schnittstelle ITaskFunctionProvider implementieren und die Methode createTaskFunctions() anbieten:
public Map<Class<? extends ITaskFunction>, ITaskFunction>
createTaskFunctions(){
...
}
Wenn der anbietende Task die von ITaskFunction abgeleitete
Schnittstelle nicht selbst implementiert, benötigt er eine Instanz der
implementierenden Klasse. Es wird empfohlen, diese Instanz als
Feld anzulegen.
Die Methode createTaskFunctions() gibt ein Objekt vom Typ Map zurück, das
alle ITaskFunction-Instanzen des anbietenden Task enthält. Die Map-Instanz
wird durch folgenden Befehl erzeugt und kann ohne weitere Anpassung in den
eigenen Quellcode übernommen werden:
Map<Class<? extends ITaskFunction>, ITaskFunction> map
= new HashMap<Class<? extends ITaskFunction>, ITaskFunction>();
map: Bezeichner der Map-Instanz
Zur Speicherung der ITaskFunction-Instanzen in dem Map-Objekt wird der
Map-Befehl put(…) verwendet. Dem Befehl werden der Typ der von
ITaskFunction abgeleiteten Schnittstelle sowie die zugehörige ITaskFunctionInstanz übergeben:
map.put(iTaskFunctionType.class, value);
418 / 477
iTaskFunctionType: Bezeichner der von ITaskFunction abgeleiteten Schnittstelle, die die deklarierten Task-Funktionalitäten enthält.
value: ITaskFunction-Instanz des anbietenden Tasks. Der Datentyp von
value ist durch den Parameter iTaskFunctionType.class definiert.
Stand: 02.04.2015 Version: KUKA Sunrise.OS 1.7 V1
16 Hintergrund-Tasks
Implementiert der anbietende Task die Schnittstelle selbst, wird für
den Parameter value die Instanz des Task (Referenz this) übergeben:
map.put(iTaskFunctionType.class, this)
Gesamtbeispiel
Die Roboter-Applikation erhält ein Datenfeld vom Typ ApplicationInformation.
Über dessen Methode setApplicationRecoveryInterface(…) wird die Recovery-Schnittstelle der Roboter-Applikation zur Verfügung gestellt. Durch Aufruf
der Methode setAssembly(…) wird bekanntgegeben, wann der Fügeprozess
ausgeführt wird.
// Annotation, required for all tasks which provide task functions
@ProvidedFunctions(IApplicationInformationFunction.class)
public class AssemblyApplication extends RoboticsAPIApplication
implements ITaskFunctionProvider {
private Controller _sunrise_Cabinet;
private LBR _lbr_iiwa;
/**
* ITaskFunction instance with which
* the task's functions are provided
*/
private ApplicationInformation _function;
public void initialize() {
_sunrise_Cabinet = getController("KUKA_sunrise_Cabinet_1");
_lbr_iiwa = (LBR) getRobot(_sunrise_Cabinet,
"LBR_iiwa_7_R800_1");
_function = new ApplicationInformation();
// Gives access to recovery interface
_function.setApplicationRecoveryInterface(getRecovery());
}
public void run() {
// Moves robot to initial pose
_lbr_iiwa.move(ptp(getFrame("/StartPos")));
// Announces that assembly is running
_function.setAssemblyRunning(true);
assembly();
// Announces that assembly is finished
_function.setAssemblyRunning(false);
// Moves robot to initial pose
_lbr_iiwa.move(ptp(getFrame("/StartPos")));
}
/**
* Implements the assembly process
*/
private void assembly() {
...
}
public static void main(String[] args) {
AssemblyApplication app = new AssemblyApplication();
app.runApplication();
}
Stand: 02.04.2015 Version: KUKA Sunrise.OS 1.7 V1
419 / 477
KUKA Sunrise.OS 1.7 KUKA Sunrise.Work...
/**
* ITaskFunctionProvider method that has to be
* implemented by the task
*/
@Override
public Map<Class<? extends ITaskFunction>, ITaskFunction>
createTaskFunctions() {
// Creation of the map containing all ITaskFunction instances
Map<Class<? extends ITaskFunction>, ITaskFunction> map = new
HashMap<Class<? extends ITaskFunction>, ITaskFunction>();
// Fill the map with functions and corresponding interface
map.put(IApplicationInformationFunction.class, _function);
// Return map which references the ITaskFunction instances
return map;
}
}
16.4.4
Task-Funktionalitäten nutzen
Task-Funktionalitäten, die ein Task zur Verfügung stellt, können von anderen
Tasks genutzt werden.
Zugriff ermöglichen
Der Zugriff auf die Task-Funktionalitäten erfolgt im anfragenden Task über ein
Objekt vom Typ ITaskFunctionAccessor. Beim Erzeugen der ITaskFunctionAccessor-Instanz muss die von ITaskFunction abgeleitete Schnittstelle angegeben werden, die die benötigten Task-Funktionalitäten deklariert. Dafür
wird der folgende Befehl verwendet:
ITaskFunctionAccessor< iTaskFunctionType> accessor =
getTaskFunction(iTaskFunctionType.class);
iTaskFunctionType: Bezeichner der von ITaskFunction abgeleiteten Schnittstelle, die die deklarierten Task-Funktionalitäten enthält.
accessor: Variable vom Typ ITaskFunctionAccessor<iTaskFunctionType.class>, die auf die erzeugte Instanz verweist.
Beispiel:
Im anfragenden Hintergrund-Task "LEDTask" soll der Zugriff auf die durch
IApplicationInformationFunction definierten Funktionen ermöglicht werden.
Die hierfür benötige ITaskFunctionAccessor<IApplicationInformationFunction>-Instanz wird als Datenfeld angelegt und in der initialize()-Methode des
Task erzeugt:
public class LEDTask extends RoboticsAPICyclicBackgroundTask {
...
private ITaskFunctionAccessor<IApplicationInformationFunction>
_accessor;
public void initialize() {
...
_accessor =
getTaskFunction(IApplicationInformationFunction.class);
...
Funktionalitäten
nutzen
Über eine ITaskFunctionAccessor-Instanz können die Methoden der zugehörigen von ITaskFunctions abgeleiteten Schnittstelle genutzt werden. Über die
ITaskFunctionAccessor-Methode get() erhält man zunächst Zugriff auf die
ITaskFunction-Instanz des anbietenden Tasks. Über den Punktoperator stehen dann die einzelnen Methoden der Schnittstelle zur Verfügung.
iTaskFunctionType taskFunction = accessor.get();
420 / 477
Stand: 02.04.2015 Version: KUKA Sunrise.OS 1.7 V1
16 Hintergrund-Tasks
iTaskFunctionType: Bezeichner der von ITaskFunction abgeleiteten Schnitt-
stelle, die die deklarierten Task-Funktionalitäten enthält.
taskFunction: Variable vom Typ der Schnittstelle
accessor: Variable vom Typ ITaskFunctionAccessor<iTaskFunctionType>, über die auf die durch die Schnittstelle definierten Task-Funktionali-
täten zugegriffen werden kann.
Beispiel:
In der Methode runCyclic() des Hintergrund-Task "LEDTask" soll abgefragt
werden, ob der Fügeprozess aktuell ausgeführt wird. Dafür bietet die Schnittstelle IApplicationInformationFunction die Methode isAssemblyRunning() an.
Die Methoden der Schnittstelle können unmittelbar hinter dem Aufruf von get()
aufgerufen werden:
if(_accessor.get().isAssemblyRunning()){
...
}
Verfügbarkeit
prüfen
Die Task-Funktionalitäten des anbietenden Task stehen nur dann zur Verfügung, wenn eine Instanz dieses Task existiert. Beispielsweise stehen die von
einer Roboter-Applikation bereitgestellten Task-Funktionalitäten nur zur Verfügung, wenn die Roboter-Applikation ausgeführt wird oder pausiert ist.
Wenn versucht wird, über die ITaskFunctionAccessor-Instanz auf
nicht verfügbare Task-Funktionalitäten zuzugreifen, kommt es im anfragenden Task zu einem Laufzeitfehler. Wird dieser Fehler nicht behandelt, wird die Task-Ausführung abgebrochen.
Der Datentyp ITaskFunctionAccessor bietet folgende Methoden an, um zu
prüfen, ob der anbietende Task verfügbar ist:
Methode
Beschreibung
isAvailable()
Rückgabetyp: boolean
Gibt an, ob die Task-Funktionalitäten des anbietenden
Task verfügbar sind (true = verfügbar).
await(time,
unit)
Rückgabetyp: boolean
Stehen die Task-Funktionalitäten bei Aufruf des anbietenden Task nicht zur Verfügung, wird eine definierbare Zeit
auf die Verfügbarkeit gewartet (true = Task-Funktionalitäten innerhalb der definierten Wartezeit verfügbar).
Parameter:
time (Typ: long): Dauer der maximalen Wartezeit. Die
Einheit wird durch den Parameter unit festgelegt.
unit (Typ: TimeUnit): Einheit von time
Beispiel:
Der anfragende Hintergrund-Task "LEDTask" kann nur dann abfragen, ob der
Fügeprozess ausgeführt wird, wenn die Roboter-Applikation läuft oder pausiert ist. Daher muss vor Aufruf von isAssemblyRunning() die Verfügbarkeit
der Funktionalität geprüft werden:
if(_accessor.isAvailable()){
if(_accessor.get().isAssemblyRunning()){
...
}
}
Stand: 02.04.2015 Version: KUKA Sunrise.OS 1.7 V1
421 / 477
KUKA Sunrise.OS 1.7 KUKA Sunrise.Work...
Gesamtbeispiel
Der anfragende Hintergrund-Task "LED Task" wird zyklisch alle 500 ms ausgeführt. Dabei prüft er zunächst, ob die benötigten Task-Funktionalitäten der
Roboter-Applikation verfügbar sind. Wenn sie verfügbar sind, wird abgefragt,
ob der Fügeprozess ausgeführt wird und entsprechend die zugehörige LED
angesteuert. Anschließend wird abgefragt, ob ein Rückpositionieren des Roboters erforderlich ist. Ist dies der Fall, wird eine weitere LED angesteuert.
public class LEDTask extends RoboticsAPICyclicBackgroundTask {
private Controller _sunrise_Cabinet;
private ProcessParametersLEDsIOGroup _LED_IOs;
/**
* ITaskFunctionAccessor for functions defined by
* IApplicationInformationFunction
*/
private ITaskFunctionAccessor<IApplicationInformationFunction>
_accessor;
public void initialize() {
_sunrise_Cabinet = getController("KUKA_Sunrise_Cabinet_1");
initializeCyclic(0, 500, TimeUnit.MILLISECONDS,
CycleBehavior.BestEffort);
// Create ITaskFunctionAccessor for IApplicationInformation
_accessor =
getTaskFunction(IApplicationInformationFunction.class);
// IOs for controlling LED-signals
_LED_IOs = new ProcessParametersLEDsIOGroup(_sunrise_Cabinet);
}
public void runCyclic() {
// Check if task functions are available
if(_accessor.isAvailable()){
/*
* Use task function to check if assembly is
* currently executed
*/
if(_accessor.get().isAssemblyRunning()){
/*
* If assembly is running, the appropriate LED changes
* its state with every execution of runCyclic()
*/
boolean currentStateAssemblyLED =
_LED_IOs.getLED_Assembly();
_LED_IOs.setLED_Assembly(!currentStateAssemblyLED);
} else{
_LED_IOs.setLED_Assembly(false);
}
/*
* Use task function to check whether the application
* requires repositioning
*/
boolean recoveryRequired =
_accessor.get().isApplicationRecoveryRequired();
if(recoveryRequired){
/*
422 / 477
Stand: 02.04.2015 Version: KUKA Sunrise.OS 1.7 V1
16 Hintergrund-Tasks
*If recovery is required, the appropriate LED changes
* its state with every execution of runCyclic()
*/
boolean currentStateRecoveryLED =
_LED_IOs.getLED_RecoveryRequired();
_LED_IOs.setLED_ForceExceeded(!currentStateRecoveryLED);
} else{
_LED_IOs.setLED_RecoveryRequired(false);
} else{
// If application is not running, LEDs remain off
_LED_IOs.setLED_Assembly(false);
_LED_IOs.setLED_RecoveryRequired(false);
}
}
}
Stand: 02.04.2015 Version: KUKA Sunrise.OS 1.7 V1
423 / 477
KUKA Sunrise.OS 1.7 KUKA Sunrise.Work...
424 / 477
Stand: 02.04.2015 Version: KUKA Sunrise.OS 1.7 V1
17 Programmierung mit nachgiebigem Rob...
17
Programmierung mit nachgiebigem Roboter
17.1
Sensorik und Regelung
Ein Standard-Industrieroboter kann ohne zusätzliche Hilfsmittel nur positionsgeregelt betrieben werden. Ziel der Positionsregelung ist, die Differenz zwischen vorgegebener und tatsächlicher Roboterposition stets minimal zu
halten.
Der KUKA LBR iiwa besitzt neben den Positionssensoren zur Ermittlung der
aktuellen Gelenkstellung in jeder Achse Gelenkmomenten-Sensoren, mit denen das aktuelle Moment im Gelenk gemessen wird. Diese Daten ermöglichen zusätzlich zur Positionsregelung die Verwendung eines
Impedanzreglers, durch den ein nachgiebiges Verhalten des Roboters realisiert werden kann. Das zugrundeliegende Modell ist ein virtuelles FederDämpfer-System mit einstellbaren Werten für Steifigkeit und Dämpfung. Außerdem können zusätzlich Kräfte und Kraftschwingungen aufgeschaltet werden.
Durch die besondere Sensorik und die verfügbaren Reglermechanismen ist
der KUKA LBR iiwa sensitiv und feinfühlig. Er kann sehr schnell auf auftretende Prozesskräfte reagieren und eignet sich besonders für unterschiedlichste
Füge-Aufgaben sowie für die Zusammenarbeit mit dem Menschen.
17.2
Verfügbare Regler – Übersicht
Der KUKA LBR iiwa kann mit unterschiedlichen Reglern betrieben werden.
Für jede Regelungsart stellt das RoboticsAPI im Paket com.kuka.roboticsAPI.motionModel.controlModeModel eine eigene Klasse zur Verfügung. Gemeinsame Oberklasse ist AbstractMotionControlMode.
Regler
Beschreibung
Positionsregler
Datentyp: PositionControlMode
Ziel der Positionsregelung ist es, die vorgegebene Bahn möglichst positionsgenau und ohne Bahnabweichung abzufahren.
Einflüsse von außen, beispielsweise Hindernisse oder auftretende Prozesskräfte, werden defaultmäßig nicht berücksichtigt.
Kartesischer Impedanzregler
Datentyp: CartesianImpedanceControlMode
Der kartesische Impedanzregler basiert auf dem Modell eines
virtuellen Feder-Dämpfer-Systems mit einstellbaren Werten für
Steifigkeit und Dämpfung. Diese Feder wird zwischen der Sollund Ist-Position des TCP aufgespannt. Dadurch reagiert der
Roboter nachgiebig auf äußere Einflüsse.
Kartesischer Impedanzregler
mit aufgeschalteter Kraftschwingung
Datentyp: CartesianSineImpedanceControlMode
Achsspezifischer Impedanzregler
Datentyp: JointImpedanceControlMode
Sonderform des kartesischen Impedanzreglers. Zusätzlich zum
nachgiebigen Verhalten können konstante Sollkräfte und sinusförmige Kraftschwingungen aufgeschaltet werden. Mit diesem
Regler können beispielsweise kraftabhängige Suchfahrten und
Rüttelbewegungen für Fügeprozesse realisiert werden.
Der achsspezifische Impedanzregler basiert auf dem Modell
eines virtuellen Feder-Dämpfer-Systems mit einstellbaren Werten für Steifigkeit und Dämpfung für jede Achse.
Stand: 02.04.2015 Version: KUKA Sunrise.OS 1.7 V1
425 / 477
KUKA Sunrise.OS 1.7 KUKA Sunrise.Work...
17.3
Regler in Roboter-Applikation verwenden
Beschreibung
In Roboter-Applikationen wird der zu verwendende Regler für jeden Bewegungsbefehl eigens eingestellt. Hierfür sind defaultmäßig folgende Schritte erforderlich:
Vorgehensweise
1. Regler-Objekt des gewünschten Regler-Datentyps anlegen.
2. Regler-Objekt parametrieren, um das Reglerverhalten festzulegen.
3. Regler als Bewegungsparameter für einen Bewegungsbefehl einstellen.
17.3.1
Regler-Objekt anlegen
Beschreibung
Um einen Regler verwenden zu können, muss zunächst eine Variable des gewünschten Regler-Datentyps angelegt und initialisiert werden. Das ReglerObjekt wird defaultmäßig mit dem Standardkonstruktor erzeugt.
Syntax
Reglermodus controlMode;
controlMode = new Reglermodus();
Erläuterung der
Syntax
Beispiel
Element
Beschreibung
Reglermodus
Datentyp des Reglers. Unterklasse von AbstractMotionControlMode.
controlMode
Name des Regler-Objekts
Anlegen eines kartesischen Impedanzreglers:
CartesianImpedanceControlMode cartImpCtrlMode;
cartImpCtrlMode = new CartesianImpedanceControlMode();
17.3.2
Regler-Parameter festlegen
Die einstellbaren Parameter sind abhängig vom Typ des verwendeten Reglers. Die einzelnen Regler-Klassen in der RoboticsAPI stellen für jeden Parameter eigene set- und get-Methoden zur Verfügung.
(>>> 17.5.2 "Parametrierung des kartesischen Impedanzreglers" Seite 430)
(>>> 17.6.3 "Parametrierung des Impedanzreglers mit aufgeschalteter Kraftschwingung" Seite 437)
(>>> 17.8 "Achsspezifischer Impedanzregler" Seite 447)
17.3.3
Regler-Objekt als Bewegungsparameter übergeben
Beschreibung
Das Regler-Objekt wird einer Bewegung mit dem Befehl setMode(…) als Parameter übergeben. Wird einer Bewegung kein Regler-Objekt als Parameter
übergeben, wird die Bewegung automatisch positionsgeregelt ausgeführt.
Bewegungen, die den kartesischen Impedanzregler verwenden, dürfen keine Posen enthalten, die sich in der Nähe singulärer Stellungen
befinden.
Syntax
426 / 477
movableObject.move(motion.setMode(controlMode));
Stand: 02.04.2015 Version: KUKA Sunrise.OS 1.7 V1
17 Programmierung mit nachgiebigem Rob...
Erläuterung der
Syntax
Element
Beschreibung
motion
Typ: Motion
Auszuführende Bewegung
controlMode
Typ: Unterklasse von AbstractMotionControlMode
Name des Regler-Objekts
17.4
Positionsregler
Bei der Positionsregelung werden die Motoren so angesteuert, dass die aktuelle Position des Roboters zu jedem Zeitpunkt mit der Sollposition, die von der
Steuerung vorgegeben wird, bis auf eine minimale Differenz übereinstimmt.
Der Positionsregler eignet sich insbesondere, wenn ein genaues Positionieren
nötig ist.
Der Positionsregler wird durch die Klasse PositionControlMode repräsentiert.
Der Datentyp besitzt keine einstellbaren Parameter zur Anpassung des Roboters.
Wird der Reglermodus einer Bewegung nicht explizit angegeben, wird der Positionsregler verwendet.
17.5
Kartesischer Impedanzregler
Der kartesische Impedanzregler wird durch die Klasse CartesianImpedanceControlMode repräsentiert.
Die Impedanzregelung bezieht sich defaultmäßig auf das Koordinatensystem,
mit dem das Bewegungskommando ausgeführt wird.
Beispiele:
robot.move(…);
Impedanzregelung bezieht sich auf das Flansch-Koordinatensystem des
Roboters.
gripper.move(…);
Impedanzregelung bezieht sich auf das aktuell verwendete Werkzeug-Koordinatensystem des Greifers oder auf den für den Greifer festgelegten
Standard-Frame für Bewegungen.
gripper.getFrame("/TipCenter").move(...);
Impedanzregelung bezieht sich auf das Werkzeug-Koordinatensystem,
das von dem Frame "TipCenter" am Greifer aufgespannt wird.
Verhalten des
Roboters
In Impedanzregelung verhält sich der Roboter nachgiebig. Er ist feinfühlig und
kann auf äußere Einflüsse wie Hindernisse oder Prozesskräfte reagieren. Der
Roboter kann durch externe Krafteinwirkung von der geplanten Bahn abgebracht werden.
Das zugrundeliegende Modell sind virtuelle Federn und Dämpfer, die durch
die Differenz zwischen aktuell gemessener und kommandierter Position des
TCP aufgespannt werden. Die Eigenschaften der Federn werden durch Steifigkeiten und die der Dämpfer durch Dämpfungen beschrieben. Diese Parameter können für jede translatorische und rotatorische Dimension einzeln
eingestellt werden.
Wenn der Roboter impedanzgeregelt verfahren wird, kann die programmierte Roboterkonfiguration, z. B. der Status, nicht garantiert
werden.
Stand: 02.04.2015 Version: KUKA Sunrise.OS 1.7 V1
427 / 477
KUKA Sunrise.OS 1.7 KUKA Sunrise.Work...
17.5.1
Berechnung der Kräfte nach dem Federgesetz
Stimmen gemessene und kommandierte Roboterposition überein, sind die virtuellen Federn entspannt. Da der Roboter sich nachgiebig verhält, kommt es
bei externer Krafteinwirkung oder aufgrund eines Verfahrkommandos zu einer
Abweichung zwischen Soll- und Istposition des Roboters. Dadurch ergibt sich
eine Auslenkung der virtuellen Federn, was nach dem Federgesetz zu einer
Kraft führt.
Die resultierende Kraft F lässt sich nach dem Federgesetz mit der eingestellten Federsteifigkeit C und der Auslenkung ∆x berechnen:
F = C · ∆x
Abb. 17-1: Virtuelle Feder mit Federsteifigkeit C
1
Auslenkung ∆x
4
Resultierende Kraft F
2
Virtuelle Feder
5
Sollposition
3
Istposition
Befindet sich der Roboter an einem Widerstand, übt er die berechnete Kraft
aus. Befindet er sich im freien Raum, bewegt er sich zur kommandierten Position, wobei es auch hier aufgrund interner Reibungskräfte in den Gelenken
zu Bahnabweichungen kommt, deren Ausmaß von der eingestellten Federsteifigkeit abhängt. Höhere Steifigkeiten führen zu geringeren Abweichungen.
Befindet sich der Roboter bereits an der kommandierten Position und wird
eine externe Kraft auf das System ausgeübt, gibt er dieser so lange nach bis
die Kräfte aus der Nachgiebigkeitsregelung die externen Kräfte ausgleichen.
Beispiele
Die Kraft, die bei Kontakt ausgeübt wird, ist abhängig von der Differenz zwischen Soll- und Istposition und der eingestellten Steifigkeit.
Abb. 17-2: Ausgeübte Kraft bei Kontakt
Wie die Abbildung zeigt (>>> Abb. 17-2 ), kann mit einer großen Positionsdifferenz und geringer Steifigkeit die gleiche Kraft erzeugt werden wie mit einer
kleineren Positionsdifferenz und höherer Steifigkeit. Wird die Kraft durch eine
Bewegung in einer Kontaktsituation aufgebaut, unterscheidet sich bei identi428 / 477
Stand: 02.04.2015 Version: KUKA Sunrise.OS 1.7 V1
17 Programmierung mit nachgiebigem Rob...
scher kartesischer Geschwindigkeit die Zeit, die benötigt wird um die Kraft zu
erreichen.
Werden höhere Steifigkeiten verwendet, kann eine gewünschte Kraft früher
erreicht werden, da nur eine kleine Positionsdifferenz notwendig ist. Da die
Sollposition schnell erreicht ist, kann auf diese Weise ein Ruck hervorgerufen
werden.
Abb. 17-3: Kraft im Zeitverlauf (Steifigkeit hoch, Positionsdifferenz klein)
Bei großer Positionsdifferenz und geringer Steifigkeit wird die Kraft langsamer
aufgebaut. Dies kann z. B. genutzt werden, wenn der Roboter auf Kontakt
fährt und die Belastungen beim Auftreffen reduziert werden sollen.
Abb. 17-4: Kraft im Zeitverlauf (Steifigkeit gering, Positionsdifferenz
groß)
Soll-Ist-Abweichungen in mehreren Richtungen führen zur Auslenkung aller
betroffenen virtuellen Federn. Betrag und Richtung der Gesamtkraft ergeben
sich aus Vektoraddition der Einzelkräfte für jede Richtung.
Die Auslenkung in x-Richtung um ∆x und in y-Richtung um ∆y führen zur Kraft
Fx in x-Richtung und Fy in y-Richtung. Per Vektoraddition ergibt sich die Gesamtkraft zu Fres.
Abb. 17-5: Gesamtkraft bei Auslenkung in 2 Richtungen
Stand: 02.04.2015 Version: KUKA Sunrise.OS 1.7 V1
429 / 477
KUKA Sunrise.OS 1.7 KUKA Sunrise.Work...
17.5.2
Parametrierung des kartesischen Impedanzreglers
In Impedanzregelung verhält sich der Roboter wie eine Feder. Die Eigenschaften dieser Feder werden durch unterschiedliche Parameter beschrieben.
Daraus ergibt sich das Verhalten des Roboters.
Mit einem kartesischen Impedanzregler können Kräfte für alle kartesischen
Freiheitsgrade aufgeschaltet werden. Durch Kräfte, die um eine Achse wirken,
wird ein Drehmoment erzeugt. Daher wird für die rotatorischen Freiheitsgrade
nicht die aufgeschaltete Kraft, sondern das aufgeschaltete Moment angegeben. Zur Vereinfachung schließen im Folgenden die Begriffe "Kraft" und
"Kraftschwingung" die Begriffe "Moment" und "Momentschwingung" für die rotatorischen Freiheitsgrade mit ein.
In Impedanzregelung können ungenaue Sensorinformationen oder falsch gewählte Parameter (z. B. fehlerhafte Lastdaten, falsches Werkzeug) als äußere Kräfte interpretiert werden
und zu unvorhersehbaren Bewegungen des Roboters führen.
Folgende Regler-Eigenschaften können für jeden kartesischen Freiheitsgrad
einzeln festgelegt werden:
Steifigkeit
Dämpfung
Zusätzlich zur Feder aufzuwendende Kraft
Folgende Regler-Eigenschaften können unabhängig vom Freiheitsgrad festgelegt werden:
Steifigkeit des Redundanz-Freiheitsgrades
Dämpfung des Redundanz-Freiheitsgrades
Begrenzung der maximalen Kraft am TCP
Maximale kartesische Geschwindigkeit
Maximale kartesische Bahnabweichung
17.5.2.1 Darstellung der kartesischen Freiheitsgrade
In der RoboticsAPI werden die Freiheitsgrade des kartesischen Impedanzreglers durch das Enum CartDOF (Paket com.kuka.roboticsAPI.geometricModel)
repräsentiert. Mit den Werten dieses Enums kann entweder jeder Freiheitsgrad einzeln beschrieben werden oder die Kombination mehrerer Freiheitsgrade.
430 / 477
Enum-Wert
Beschreibung
CartDOF.X
Translatorischer Freiheitsgrad in X-Richtung
CartDOF.Y
Translatorischer Freiheitsgrad in Y-Richtung
CartDOF.Z
Translatorischer Freiheitsgrad in Z-Richtung
CartDOF.
TRANSL
Kombination der translatorischen Freiheitsgrade in X-,
Y- und Z-Richtung
CartDOF.A
Rotatorischer Freiheitsgrad um die Z-Achse
CartDOF.B
Rotatorischer Freiheitsgrad um die Y-Achse
CartDOF.C
Rotatorischer Freiheitsgrad um die X-Achse
CartDOF.ROT
Kombination der rotatorischen Freiheitsgrade um die Z, Y- und X-Achse
CartDOF.ALL
Kombination aller kartesischen Freiheitsgrade
Stand: 02.04.2015 Version: KUKA Sunrise.OS 1.7 V1
17 Programmierung mit nachgiebigem Rob...
17.5.2.2 Regler-Parameter für einzelne Freiheitsgrade festlegen
Beschreibung
Einige Parameter des kartesischen Impedanzreglers können für jeden kartesischen Freiheitsgrad einzeln definiert werden.
Bei der Programmierung wird zuerst angegeben für welche kartesischen Freiheitsgrade der Regler-Parameter gelten soll. Dafür wird die Methode parametrize(…) der Regler-Datentypen verwendet. Zur Festlegung der Freiheitsgrade
werden dieser Methode ein oder mehrere Parameter vom Typ CartDOF übergeben.
Anschließend ruft man über den Punktoperator die set-Methode des gewünschten Regler-Parameters auf. Dieser Regler-Parameter wird für alle in
parametrize(…) angegebenen Freiheitsgrade auf den als Eingangsparameter
der set-Methode angegebenen Wert gesetzt.
Syntax
Erläuterung der
Syntax
controlMode.parametrize(CartDOF.degreeOfFreedom_1
<, CartDOF.degreeOfFreedom_2,…>).setParameter(value);
Element
Beschreibung
controlMode
Typ: CartesianImpedanceControlMode
Name des Regler-Objekts
Beispiel
degreeOfFree
dom_1,
degreeOfFree
dom_2, …
Typ: CartDOF
setParameter(value)
Methode zum Setzen eines Regler-Parameters
Aufzählung der Freiheitsgrade, die beschrieben werden
sollen
Für jeden einstellbaren Parameter steht eine eigene
Methode zur Verfügung (value = Wert des Parameters).
Eine LIN-Bewegung zu einem definierten Punkt soll impedanzgeregelt ausgeführt werden. Der kartesische Impedanzregler ist so konfiguriert, dass der aktuell verwendete TCP, hier der Roboterflansch-Frame, in Z-Richtung
nachgiebig ist.
CartesianImpedanceControlMode cartImpCtrlMode = new
CartesianImpedanceControlMode();
cartImpCtrlMode.parametrize(CartDOF.X,
CartDOF.Y).setStiffness(3000.0);
cartImpCtrlMode.parametrize(CartDOF.Z).setStiffness(1.0);
cartImpCtrlMode.parametrize(CartDOF.ROT).setStiffness(300.0);
cartImpCtrlMode.parametrize(CartDOF.ALL).setDamping(0.7);
lbr.move(lin(getApplicationData().getFrame("/
P1")).setCartVelocity(800).setMode(cartImpCtrlMode));
17.5.2.3 Freiheitsgradspezifische Regler-Parameter
Übersicht
Folgende Methoden stehen für die freiheitsgradspezifischen Parameter des
kartesischen Impedanzreglers zur Verfügung:
Stand: 02.04.2015 Version: KUKA Sunrise.OS 1.7 V1
431 / 477
KUKA Sunrise.OS 1.7 KUKA Sunrise.Work...
Methode
Beschreibung
setStiffness(…)
Federsteifigkeit (Typ: double)
Die Federsteifigkeit bestimmt, wie stark der Roboter bei Krafteinwirkung
nachgibt und dabei von seiner geplanten Bahn abweicht.
Translatorische Freiheitsgrade (Einheit: N/m):
0.0 … 5000.0
Default: 2000.0
Rotatorische Freiheitsgrade (Einheit: Nm/rad):
0.0 … 300.0
Default: 200.0
Hinweis: Wird für einen Freiheitsgrad keine Federsteifigkeit festgelegt,
wird für diesen Freiheitsgrad der Default-Wert verwendet.
setDamping(…)
Federdämpfung (Typ: double)
Die Federdämpfung bestimmt, wie stark die virtuellen Federn nach Auslenkung schwingen.
Für alle Freiheitsgrade (ohne Einheit: Lehrsches Dämpfungsmaß):
0.1 … 1.0
Default: 0.7
Hinweis: Wird für einen Freiheitsgrad keine Federdämpfung festgelegt,
wird für diesen Freiheitsgrad der Default-Wert verwendet.
setAdditionalControlForce(…)
Zusätzlich zur Feder wirkende Kraft (Typ: double)
Durch die Zusatzkraft wird eine kartesische Kraft am TCP aufgebracht.
Diese wirkt zusätzlich zu den Kräften, die aufgrund der Federsteifigkeit
entstehen.
Translatorische Freiheitsgrade (Einheit: N):
Negative und positive Werte möglich.
Default: 0.0
Rotatorische Freiheitsgrade (Einheit: Nm):
Negative und positive Werte möglich.
Default: 0.0
Hinweis: Wird für einen Freiheitsgrad keine Zusatzkraft festgelegt, wird
für diesen Freiheitsgrad der Default-Wert verwendet.
Hinweis: Die Kraft wird ohne Verzögerung aufgeschalten. Wenn die
aufzuschaltende Kraft zu groß ist, kann dies zu einer Überlastung des
Roboters und zu einem Programmabbruch führen. Die Klasse CartesianSineImpedanceControlMode verfügt über die Möglichkeit Kräfte zeitlich verzögert aufzuschalten.
17.5.2.4 Freiheitsgradunabhängige Regler-Parameter
Einige Einstellungen gelten unabhängig von den kartesischen Freiheitsgraden. Die set-Methoden, mit denen diese Regler-Parameter festgelegt werden,
gehören zur Klasse CartesianImpedanceControlMode und werden direkt auf
dem Regler-Objekt aufgerufen.
Übersicht
432 / 477
Folgende Methoden stehen für die freiheitsgradunabhängigen Parameter des
kartesischen Impedanzreglers zur Verfügung:
Stand: 02.04.2015 Version: KUKA Sunrise.OS 1.7 V1
17 Programmierung mit nachgiebigem Rob...
Methode
Beschreibung
setNullSpaceStiffness(…)
Federsteifigkeit des Redundanz-Freiheitsgrades (Typ: double; Einheit:
Nm/rad)
Die Federsteifigkeit bestimmt, wie stark der Roboter bei Krafteinwirkung
nachgibt und dabei von seiner geplanten Bahn abweicht.
≥ 0.0
Hinweis: Wird für den Redundanz-Freiheitsgrad keine Federsteifigkeit
festgelegt, wird für diesen Freiheitsgrad ein Default-Wert verwendet.
setNullSpaceDamping(…)
Federdämpfung des Redundanz-Freiheitsgrades (Typ: double)
Die Federdämpfung bestimmt, wie stark die virtuellen Federn nach Auslenkung schwingen.
0.3 … 1.0
Hinweis: Wird für Redundanz-Freiheitsgrad keine Federdämpfung festgelegt, wird für diesen Freiheitsgrad ein Default-Wert verwendet.
setMaxControlForce(…)
Begrenzung der maximalen Kraft am TCP
Die Kraft, die maximal am TCP durch die virtuellen Federn aufgebracht
wird, wird begrenzt. Damit ist auch die Kraft, die maximal nötig ist, um
die virtuelle Feder auszulenken, definiert. Zusätzlich wird festgelegt, ob
die Bewegung bei Überschreiten der maximalen Kraft am TCP abgebrochen werden soll.
Syntax:
setMaxControlForce(maxForceX, maxForceY, maxForceZ,
maxTorqueA, maxTorqueB, maxTorqueC, addStopCondition)
Erläuterung der Syntax:
maxForceXΙYΙZ: Maximale Kraft am TCP in der entsprechenden kar-
tesischen Richtung (Typ: double, Einheit: N)
≥ 0.0
maxTorqueAΙBΙC: Maximales Moment am TCP in der entsprechenden
rotatorischen Richtung (Typ: double, Einheit Nm)
≥ 0.0
addStopCondition: Abbruch der Bewegung bei Überschreiten der ma-
ximalen Kraft am TCP (Typ: boolean)
true: Bewegung wird abgebrochen.
false: Bewegung wird nicht abgebrochen.
Stand: 02.04.2015 Version: KUKA Sunrise.OS 1.7 V1
433 / 477
KUKA Sunrise.OS 1.7 KUKA Sunrise.Work...
Methode
Beschreibung
setMaxCartesianVelocity(…)
Maximale kartesische Geschwindigkeit
Die Bewegung wird abgebrochen, wenn die festgelegte Geschwindigkeitsgrenze überschritten wird.
Syntax:
setMaxCartesianVelocity(maxVelocityX, maxVelocityY, maxVelocityZ, maxVelocityA, maxVelocityB, maxVelocityC)
Erläuterung der Syntax:
maxVelocityXΙYΙZ: Maximale erlaubte translatorische Geschwindigkeit
am TCP in der entsprechenden kartesischen Richtung (Typ: double,
Einheit: mm/s)
≥ 0.0
maxVelocityAΙBΙC: Maximale erlaubte rotatorische Geschwindigkeit
am TCP in der entsprechenden rotatorischen Richtung (Typ: double,
Einheit: rad/s)
setMaxPathDeviation(…)
≥ 0.0
Maximale kartesische Bahnabweichung
Legt die kartesische Bahnabweichung von der aktuell geplanten Sollposition fest, die bei einer nachgiebigen Bewegung maximal auftreten darf.
Die Bewegung wird abgebrochen, wenn die festgelegte maximale Bahnabweichung überschritten wird.
Syntax:
setMaxPathDeviation(maxDeviationX, maxDeviationY, maxDeviationZ, maxDeviationA, maxDeviationB, maxDeviationC)
Erläuterung der Syntax:
maxDeviationXΙYΙZ: Maximale erlaubte Bahnabweichung am TCP in
der entsprechenden kartesischen Richtung (Typ: double, Einheit:
mm)
≥ 0.0
maxDeviationAΙBΙC: Maximale erlaubte rotatorische Abweichung am
TCP in der entsprechenden rotatorischen Richtung (Typ: double,
Einheit: rad)
Beispiel 1
≥ 0.0
Ein impedanzgeregelter Roboter soll sich in seinem redundanten Freiheitsgrad nachgiebig verhalten, um während der Bewegung auf Hindernisse reagieren zu können. Dafür werden Steifigkeit und Dämpfung des redundanten
Freiheitsgrades für den Impedanzregler parametriert.
CartesianImpedanceControlMode mode = new
CartesianImpedanceControlMode();
mode.setNullSpaceStiffness(10.0);
mode.setNullSpaceDamping(0.7);
Beispiel 2
434 / 477
Ein Roboter soll nachgiebig auf einer Tischplatte entlangfahren. Dafür wird ein
kartesischer Impedanzregler parametriert. In der Z-Richtung des WerkzeugKoordinatensystems im TCP wird eine hohe Steifigkeit eingestellt. Außerdem
soll eine zusätzliche Kraft von 20 N aufgebracht werden. Die Bewegung wird
abgebrochen, wenn eine Kraftgrenze von 50 N in Z-Richtung überschritten
wird. In der XY-Ebene wird eine geringe Steifigkeit eingestellt. Die kartesische
Abweichung in X- und Y-Richtung darf jedoch nicht größer sein als 1 cm. Für
alle weiteren Parameter werden geeignete größere Werte angegeben.
Stand: 02.04.2015 Version: KUKA Sunrise.OS 1.7 V1
17 Programmierung mit nachgiebigem Rob...
CartesianImpedanceControlMode mode = new
CartesianImpedanceControlMode();
mode.parametrize(CartDOF.Z).setStiffness(3000.0);
mode.parametrize(CartDOF.Z).setAdditionalControlForce(20.0);
mode.setMaxControlForce(100.0, 100.0, 50.0, 20.0, 20.0, 20.0, true);
mode.parametrize(CartDOF.X, CartDOF.Y).setStiffness(10.0);
mode.setMaxPathDeviation(10.0, 10.0, 50.0, 2.0, 2.0, 2.0);
17.6
Kartesischer Impedanzregler mit aufgeschalteter Kraftschwingung
Der kartesische Impedanzregler mit aufgeschalteter Kraftschwingung ist eine
Sonderform des kartesischen Impedanzreglers. Die Kraftaufschaltung ist für
jeden kartesischen Freiheitsgrad einzeln möglich.
Kraftschwingungen um eine Achse erzeugen Drehmoment-Schwingungen.
Durch Aufschalten von Momentschwingungen können Drehschwingungen erzeugt werden.
Das Aufschalten konstanter oder sinusförmiger Kräfte führt zu einer Bewegung des Roboters. Durch geeignete Kombination der Schwingungen in den
einzelnen Freiheitsgraden können unterschiedliche Bewegungsmuster erzeugt werden.
Mithilfe von aufgeschalteten Schwingungen lassen sich z. B. nachgiebige
Pendelbewegungen für Suchfahrten und Vibrationen im Werkzeug für Fügeprozesse realisieren.
Der kartesische Impedanzregler mit aufgeschalteter Kraftschwingung wird
durch die Klasse CartesianSineImpedanceControlMode repräsentiert.
Verhalten des
Roboters
Bei dieser Form der Impedanzregelung wird der Roboter durch das Aufschalten einer Kraft gezielt von der geplanten Bahn abgebracht. Der neue Bahnverlauf wird dabei durch eine Vielzahl an unterschiedlichen Parametern
bestimmt.
Zusätzlich zu Steifigkeit und Dämpfung sind noch weitere Parameter definierbar, z. B. die Frequenz und eine Amplitude. Auch die programmierte Geschwindigkeit des Roboters spielt für den konkreten Bahnverlauf eine
wesentliche Rolle.
Das Aufschalten zusätzlicher Kräfte hat einen starken Einfluss auf die
Roboterbewegung und die vom Roboter ausgeübten Kräfte. Beispielsweise kann es bei geringer Steifigkeit und hohen aufgeschalteten Kräften zu einer starken Beschleunigung des Roboters kommen.
Wird mit Kraftaufschaltungen gearbeitet, muss daher mit Vorsicht parametriert werden. Beispielsweise indem man mit dem Aufschalten geringer Kräfte
beginnt und sich schrittweise den passenden Kraftwerten nähert. Zusätzlich
muss die Bewegung, die aus der aufgeschalteten Kraft entsteht, immer zuerst in der Betriebsart T1 getestet werden.
17.6.1
Aufschalten einer einfachen Kraftschwingung
Durch das Aufschalten einer einfachen Kraftschwingung wird der Arbeitspunkt
von der geplanten Bahn (= Bahnverlauf ohne aufgeschaltete Schwingungen)
abgelenkt und stattdessen in einer Wellenbahn vom Start- zum Endpunkt der
Bewegung geführt.
Beispiel
Der Roboter führt eine relative Bewegung in Y-Richtung des Werkzeug-Koordinatensystems im TCP aus. Dabei wird eine sinusförmige Kraftschwingung
Stand: 02.04.2015 Version: KUKA Sunrise.OS 1.7 V1
435 / 477
KUKA Sunrise.OS 1.7 KUKA Sunrise.Work...
in X-Richtung aufgeschaltet. Das Ergebnis ist eine wellenförmige Bahn in der
XY-Ebene des Koordinatensystems.
Abb. 17-6: Aufschalten einer einfachen Kraftschwingung
1
Ursprüngliche Bahn
4
Amplitude
2
Auslenkung ∆x
5
Neue Bahn
3
Wellenlänge
Die maximale Auslenkung ∆x ist die Abweichung von der Ursprungsbahn in
die positive und negative X-Richtung. Die maximale Auslenkung wird durch
die Steifigkeit und die Amplitude bestimmt, die für den Impedanzregler in der
kartesischen X-Richtung definiert sind, z. B.:
Kartesische Steifigkeit: C = 500 N/m
Amplitude: F = 5 N
Die maximale Auslenkung ergibt sich aus dem Federgesetz:
∆x = F / C = 5 N / (500 N/m) = 1 / (100 1/m) = 1 cm
Über die Wellenlänge kann festgelegt werden, wie viele Schwingungen der
Roboter zwischen dem Start- und dem Endpunkt der Bewegung ausführen
soll. Die Wellenlänge wird durch die Frequenz bestimmt, die für den Impedanzregler mit aufgeschalteter Kraftschwingung definiert ist, sowie durch die
programmierte Robotergeschwindigkeit.
Die Wellenlänge λ lässt sich wie folgt berechnen:
λ = c / f = Robotergeschwindigkeit / Frequenz
17.6.2
Aufschalten überlagerter Kraftschwingungen (Lissajous-Figuren)
Lissajous-Figuren entstehen, indem eine sinusförmige Kraftschwingung in 2
verschiedenen kartesischen Richtungen aufgeschaltet wird. Durch die Überlagerung der beiden Schwingungen können die unterschiedlichsten Formen
für den Bahnverlauf erzeugt werden. Der exakte Bahnverlauf hängt von einer
Vielzahl von Parametern ab.
436 / 477
Anwendung
Mit der Überlagerung von 2 sinusförmigen Kraftschwingungen, die sich in der
Frequenz unterscheiden, können Vibrationen am TCP erzeugt werden. Wenn
beispielsweise während eines Montageprozesses Verspannungen und Verklemmungen auftreten, können diese durch die so erzeugten Vibrationen gelöst werden.
Beispiel
Es wird je eine sinusförmige Kraftschwingung in die X-Richtung und die YRichtung des Werkzeug-Koordinatensystems im TCP aufgeschaltet. Die maximalen Auslenkungen ∆x und ∆y werden durch die Steifigkeit und die Ampli-
Stand: 02.04.2015 Version: KUKA Sunrise.OS 1.7 V1
17 Programmierung mit nachgiebigem Rob...
tude bestimmt, die für den Impedanzregler in der kartesischen X- und YRichtung definiert sind.
Zusätzlich zu den bereits bekannten Parametern des Impedanzreglers spielt
für den Bahnverlauf die Phasenverschiebung zwischen den beiden Schwingungen eine wesentliche Rolle.
Abb. 17-7: Bahnverlauf bei einer Lissajous-Figur
1
Bahnverlauf ohne Phasenverschiebung (Verhältnis Frequenz X:Y =
2:1)
2
Bahnverlauf mit Phasenverschiebung (Verhältnis Frequenz X:Y = 3:1)
Die Form des Bahnverlaufs wird hauptsächlich von dem Verhältnis der beiden
Frequenzen und der Phasenverschiebung zwischen den beiden Schwingungen bestimmt. Die entstehende Figur ist immer achsen- und punktsymmetrisch. Aus der eingestellten Kraftamplitude und Steifigkeit für eine
Schwingungsrichtung ergibt sich deren Positionsamplitude. Das Verhältnis
der beiden Positionsamplituden bestimmt das Verhältnis von Breite zu Höhe
der Figur.
17.6.3
Parametrierung des Impedanzreglers mit aufgeschalteter Kraftschwingung
Der kartesische Impedanzregler mit aufgeschalteter Kraftschwingung ist eine
Sonderform des Standard-Impedanzreglers.
Mit einem kartesischen Impedanzregler mit aufgeschalteter Kraftschwingung
können Kräfte für alle kartesischen Freiheitsgrade aufgeschaltet werden.
Durch Kräfte, die um eine Achse wirken, wird ein Drehmoment erzeugt. Daher
wird für die rotatorischen Freiheitsgrade nicht die aufgeschaltete Kraft, sondern das aufgeschaltete Moment angegeben. Zur Vereinfachung schließen im
Folgenden die Begriffe "Kraft" und "Kraftschwingung" die Begriffe "Moment"
und "Momentschwingung" für die rotatorischen Freiheitsgrade mit ein.
In Impedanzregelung können ungenaue Sensorinformationen oder falsch gewählte Parameter (z. B. fehlerhafte Lastdaten, falsches Werkzeug) als äußere Kräfte interpretiert werden
und zu unvorhersehbaren Bewegungen des Roboters führen.
Der kartesische Impedanzregler mit aufgeschalteter Kraftschwingung wird
analog zum Standard-Impedanzregler parametriert. Die für den Standard-Impedanzregler beschriebenen freiheitsgradspezifischen und freiheitsgradunabhängigen Regler-Parameter können auf die gleiche Weise für den
Impedanzregler mit aufgeschalteter Kraftschwingung verwendet werden.
Stand: 02.04.2015 Version: KUKA Sunrise.OS 1.7 V1
437 / 477
KUKA Sunrise.OS 1.7 KUKA Sunrise.Work...
(>>> 17.5.2 "Parametrierung des kartesischen Impedanzreglers" Seite 430)
Ausnahme: Die Methode setAdditionalControlForce(…) der Klasse
CartesianImpedanceControlMode zum Aufschalten einer zusätzlich
zur Feder aufzuwendenden Kraft steht zwar für die Klasse CartesianSineImpedanceControlMode zur Verfügung, sollte jedoch nicht verwendet
werden.
Um konstante Kräfte aufzuschalten, steht in der Klasse CartesianSineImpedanceControlMode die Methode setBias(…) zur Verfügung.
Folgende zusätzlichen Regler-Eigenschaften können für jeden kartesischen
Freiheitsgrad einzeln festgelegt werden:
Amplitude der Kraftschwingung
Frequenz der Kraftschwingung
Phasenverschiebung der Kraftschwingung
Überlagerte konstante Kraft
Kraftbegrenzung der Kraftschwingung
Begrenzung der Auslenkung durch die Kraftschwingung
Folgende zusätzlichen Regler-Eigenschaften können unabhängig vom Freiheitsgrad festgelegt werden:
Anstiegszeit der Kraftschwingung
Haltezeit der Kraftschwingung
Abfallzeit der Kraftschwingung
Gesamtdauer der Kraftschwingung
17.6.3.1 Freiheitsgradspezifische Regler-Parameter
Übersicht
Folgende Methoden stehen für die freiheitsgradspezifischen Parameter des
kartesischen Impedanzreglers mit aufgeschalteter Kraftschwingung zur Verfügung:
Methode
Beschreibung
setAmplitude(…)
Amplitude der Kraftschwingung (Typ: double)
Amplitude und Steifigkeit bestimmen die Positionsamplitude.
Translatorische Freiheitsgrade (Einheit: N):
≥ 0.0
Default: 0.0
Rotatorische Freiheitsgrade (Einheit: Nm):
≥ 0.0
Default: 0.0
Hinweis: Wird für einen Freiheitsgrad keine Amplitude festgelegt, wird
für diesen Freiheitsgrad der Default-Wert verwendet.
setFrequency(…)
Frequenz der Kraftschwingung (Typ: double; Einheit: Hz)
Frequenz und kartesische Geschwindigkeit bestimmen die Wellenlänge
der Kraftschwingung.
0.0 … 15.0
Default: 0.0
Hinweis: Wird für einen Freiheitsgrad keine Frequenz festgelegt, wird
für diesen Freiheitsgrad der Default-Wert verwendet.
438 / 477
Stand: 02.04.2015 Version: KUKA Sunrise.OS 1.7 V1
17 Programmierung mit nachgiebigem Rob...
Methode
Beschreibung
setPhaseDeg(…)
Phasenverschiebung der Kraftschwingung zu Beginn der Kraftaufschaltung (Typ: double; Einheit: °)
≥ 0.0
Default: 0.0
Hinweis: Wird für einen Freiheitsgrad keine Phasenverschiebung festgelegt, wird für diesen Freiheitsgrad der Default-Wert verwendet.
setBias(…)
Aufgeschaltete konstante Kraft (Typ: double)
Mithilfe von setBias(…) kann zusätzlich zur aufgeschalteten Kraftschwingung eine konstante Kraft aufgeschaltet werden. Diese addiert
sich zu der Kraft, die aufgrund der Federsteifigkeit und der festgelegten
Kraftschwingung entsteht.
Wird eine konstante Kraft ohne zusätzliche Kraftschwingung aufgeschaltet, ergibt sich ein Kraftverlauf der abhängig von der mit setRiseTime(…) definierten Anstiegszeit ansteigt und anschließend konstant
bleibt. setRiseTime(…) gehört zu den freiheitsgradunabhängigen Regler-Parametern (>>> 17.6.3.1 "Freiheitsgradspezifische Regler-Parameter" Seite 438).
Wird eine konstante Kraft zusätzlich zu einer Kraftschwingung aufgeschaltet, verschiebt sich die Kraftschwingung in der definierten Richtung.
Translatorische Freiheitsgrade (Einheit: N):
Negative und positive Werte möglich.
Default: 0.0
Rotatorische Freiheitsgrade (Einheit: Nm):
Negative und positive Werte möglich.
Default: 0.0
Hinweis: Wird für einen Freiheitsgrad keine zusätzliche konstante Kraft
aufgeschaltet, wird für diesen Freiheitsgrad der Default-Wert verwendet.
Stand: 02.04.2015 Version: KUKA Sunrise.OS 1.7 V1
439 / 477
KUKA Sunrise.OS 1.7 KUKA Sunrise.Work...
Methode
Beschreibung
setForceLimit(…)
Kraftbegrenzung der Kraftschwingung (Typ: double)
Legt den Grenzwert fest, den die Gesamtkraft, d. h. die Summe aus
Amplitude der Kraftschwingung und zusätzlich aufgeschalteter konstanter Kraft, nicht überschreiten darf. Überschreitet die Gesamtkraft den
Grenzwert, wird die aufgeschaltete Kraft auf den Grenzwert reduziert.
Translatorische Freiheitsgrade (Einheit: N):
≥ 0.0
Default: Nicht begrenzt.
Rotatorische Freiheitsgrade (Einheit: Nm):
≥ 0.0
Default: Nicht begrenzt.
Hinweis: Wird für einen Freiheitsgrad keine Kraftbegrenzung festgelegt,
wird für diesen Freiheitsgrad der Default-Wert verwendet.
setPositionLimit(…)
Maximale Auslenkung durch die Kraftschwingung (Typ: double)
Bei Überschreiten der maximal zulässigen Auslenkung wird die Kraft
abgeschaltet. Sobald sich der Roboter wieder im zulässigen Bereich
befindet, wird die Kraft wieder aufgeschaltet.
Translatorische Freiheitsgrade (Einheit: mm):
≥ 0.0
Default: Nicht begrenzt.
Rotatorische Freiheitsgrade (Einheit: rad):
≥ 0.0
Default: Nicht begrenzt.
Hinweis: Wird für einen Freiheitsgrad keine maximale Auslenkung festgelegt, wird für diesen Freiheitsgrad der Default-Wert verwendet.
Beispiel
Während eines Fügeprozesses soll eine Schwingung um die Z-Achse des
Werkzeug-Koordinatensystems im TCP ausgeführt werden. Dafür wird der
kartesische Impedanzregler mit aufgeschalteter Kraftschwingung verwendet.
Bei einer Steifigkeit von 10 Nm/rad und einer Amplitude von 15 Nm beträgt die
Positionsamplitude ca. 1.5 rad. Die Frequenz wird auf 5 Hz gesetzt. Um eine
zusätzliche Druckkraft in Bewegungsrichtung auszuüben, wird in Z-Richtung
eine konstante Kraft von 5 N erzeugt, die die um die Z-Achse aufgeschaltete
Kraftschwingung überlagert.
CartesianSineImpedanceControlMode sineMode = new
CartesianSineImpedanceControlMode();
sineMode.parametrize(CartDOF.Z).setStiffness(4000.0);
sineMode.parametrize(CartDOF.Z).setBias(5.0);
sineMode.parametrize(CartDOF.A).setStiffness(10.0);
sineMode.parametrize(CartDOF.A).setAmplitude(15.0);
sineMode.parametrize(CartDOF.A).setFrequency(5.0);
tool.getFrame("/TCP").move(linRel(0.0, 0.0,
10.0).setCartVelocity(10.0).sineMode(sineMode));
17.6.3.2 Freiheitsgradunabhängige Regler-Parameter
Einige Einstellungen gelten unabhängig von den kartesischen Freiheitsgraden. Die set-Methoden, mit denen diese Regler-Parameter festgelegt werden,
440 / 477
Stand: 02.04.2015 Version: KUKA Sunrise.OS 1.7 V1
17 Programmierung mit nachgiebigem Rob...
gehören zur Klasse CartesianSineImpedanceControlMode und werden direkt
auf dem Regler-Objekt aufgerufen.
Übersicht
Folgende Methoden stehen für die freiheitsgradunabhängigen Parameter des
kartesischen Impedanzreglers mit aufgeschalteter Kraftschwingung zur Verfügung:
Methode
Beschreibung
setTotalTime(…)
Gesamtdauer der Kraftschwingung (Typ: double; Einheit: s)
(>>> "Gesamtdauer der Kraftschwingung" Seite 441)
≥ 0.0
Default: Unbegrenzt
setRiseTime(…)
Anstiegszeit der Kraftschwingung (Typ: double; Einheit: s)
≥ 0.0
Default: 0.0
Hinweis: Wird keine Anstiegszeit festgelegt, wird der Default-Wert verwendet. Das bedeutet, die Amplitude steigt übergangslos und ruckartig
auf den festgelegten Wert an. Wenn die aufzuschaltende Kraft zu groß
ist, kann dies zu einer Überlastung des Roboters und zu einem Programmabbruch führen.
setHoldTime(…)
Haltezeit der Kraftschwingung (Typ: double; Einheit: s)
≥ 0.0
Default: Unbegrenzt
Hinweis: Wird keine Haltezeit festgelegt, wird der Default-Wert verwendet. Das bedeutet, die aufgeschaltete Kraftschwingung endet mit der
zugehörigen Bewegung.
setFallTime(…)
Abfallzeit der Kraftschwingung (Typ: double; Einheit: s)
≥ 0.0
Default: 0.0
Hinweis: Wird keine Abfallzeit festgelegt, wird der Default-Wert verwendet. Das bedeutet, die Amplitude fällt übergangslos und ruckartig auf
Null ab. Wenn der Kraftabfall zu groß ist, kann dies zu einer Überlastung
des Roboters und zu einem Programmabbruch führen.
setStayActiveUntilPatternFinished(…)
Verhalten bei Überschreiten der Bewegungsdauer (Typ: boolean)
Für den Fall, dass die Kraftschwingung länger dauert als die Bewegung,
kann festgelegt werden, ob die Schwingung nach Bewegungsende
abgebrochen oder fortgesetzt wird.
true: Schwingung wird nach Bewegungsende fortgesetzt.
false: Schwingung wird mit Bewegungsende abgebrochen.
Default: false
Hinweis: Wird das Verhalten bei Überschreiten der Bewegungsdauer
nicht festgelegt, wird der Default-Wert verwendet.
Gesamtdauer der
Kraftschwingung
Die Gesamtdauer ist die Summe aus Anstiegszeit, Haltezeit und Abfallzeit der
Kraftschwingung:
Anstiegszeit
Zeit, in der die Amplitude der Kraftschwingung aufgebaut wird
Haltezeit
Zeit, in der die Kraftschwingung mit der festgelegten Amplitude ausgeführt
wird
Stand: 02.04.2015 Version: KUKA Sunrise.OS 1.7 V1
441 / 477
KUKA Sunrise.OS 1.7 KUKA Sunrise.Work...
Abfallzeit
Zeit, in der die Amplitude der Kraftschwingung wieder auf Null abgebaut
wird
Anstiegszeit, Haltezeit und Abfallzeit der Kraftschwingung können einzeln
festgelegt werden, oder indirekt, indem die Gesamtdauer der Kraftschwingung
definiert wird.
Wird die Gesamtdauer über setTotalTime(…) definiert, werden Anstiegs- und
Abfallzeit automatisch festgelegt.
Berechnung:
Anstiegszeit = Abfallzeit = (1/Frequenz)·0.5
Unter den für die Kraftschwingung definierten Frequenzen (bezogen auf
alle Freiheitsgrade), wird diejenige Frequenz für die Berechnung verwendet, die die größtmögliche Anstiegs- und Abfallzeit ergibt.
Werden ausschließlich konstante Kräfte aufgeschaltet, beträgt die Frequenz aller Freiheitsgrade 0.0 Hz. Anstiegs- und Abfallzeit werden auf
0.0 s eingestellt.
Übersteigt die so berechnete Summe aus Anstiegs- und Abfallzeit die festgelegte Gesamtdauer, werden Anstiegs- und Abfallzeit auf jeweils 25 %
und die Haltezeit auf 50 % der Gesamtzeit gesetzt.
Ist die Gesamtdauer der Kraftschwingung kürzer als die Dauer der zugehörigen Bewegung, endet die Kraftschwingung vor Bewegungsende. Das Verhalten bei Überschreiten der Bewegungsdauer wird über
setStayActiveUntilPatternFinished(…) festgelegt.
17.7
Statische Methoden für Impedanzregler mit überlagerter Kraftschwingung
Übersicht
Angabe kartesische Ebenen
442 / 477
Der kartesische Impedanzregler mit aufgeschalteter Kraftschwingung kann
auch über statische Methoden der Klasse CartesianSineImpedanceControlMode konfiguriert werden. Dies erleichtert die Programmierung, insbesondere
bei Lissajous-Figuren, da nur wenige Parameter durch den Anwender angegeben werden müssen. Die übrigen für die Umsetzung wichtigen Parameter
werden automatisch berechnet und gesetzt. Für alle weiteren Parameter werden Default-Werte verwendet. Zusätzliche Einstellungen werden wie beschrieben über die parametrize(…)-Funktion und die set-Methoden von
CartesianSineImpedanceControlMode durchgeführt.
createDesiredForce(…): Statische Methode für konstante Kraft
createSinePattern(…): Statische Methode für einfache Kraftschwingungen
createLissajousPattern(…): Statische Methode für Lissajous-Figuren
createSpiralPattern(…): Statische Methode für Spiralen
Bei Lissajous-Figuren und Spiralen wird im Gegensatz zu einfachen Schwingungen kein einzelner Freiheitsgrad übergeben, sondern die Ebene, in der die
Bahn verlaufen soll. Die Ebene wird über das Enum CartPlane angegeben
(Paket com.kuka.roboticsAPI.geometricModel).
Enum-Wert
Beschreibung
CartPlane.XY
Bahnverlauf in der XY-Ebene
CartPlane.XZ
Bahnverlauf in der XZ-Ebene
CartPlane.YZ
Bahnverlauf in der YZ-Ebene
Stand: 02.04.2015 Version: KUKA Sunrise.OS 1.7 V1
17 Programmierung mit nachgiebigem Rob...
17.7.1
Konstante Kraft aufschalten
Beschreibung
Mit der Methode createDesiredForce(…) wird in einer kartesischen Richtung
eine konstante, zeitlich nicht veränderliche Kraft aufgeschaltet.
Syntax
controlMode = CartesianSineImpedanceControlMode.createDesiredForce(CartDOF.degreeOfFreedom, force, stiffness);
Erläuterung der
Syntax
Element
Beschreibung
controlMode
Typ: CartesianSineImpedanceControlMode
Name des Regler-Objekts
degreeOfFreedom
Typ: CartDOF
force
Typ: double
Freiheitsgrad, für den die konstante Kraft aufgeschaltet
werden soll
Wert der aufgeschalteten konstanten Kraft. Entspricht dem
Aufruf von setBias(…) für den angegebenen Freiheitsgrad.
Translatorische Freiheitsgrade (Einheit: N):
≥ 0.0
Rotatorische Freiheitsgrade (Einheit: Nm):
stiffness
≥ 0.0
Typ: double
Steifigkeitswert für den angegebenen Freiheitsgrad
Translatorische Freiheitsgrade (Einheit: N/m):
0.0 … 5000.0
Rotatorische Freiheitsgrade (Einheit: Nm/rad):
17.7.2
0.0 … 300.0
Einfache Kraftschwingung aufschalten
Beschreibung
Mit der Methode createSinePattern(…) wird in einer kartesischen Richtung
eine einfache Kraftschwingung aufgeschaltet.
Syntax
controlMode = CartesianSineImpedanceControlMode.createSinePattern(CartDOF.degreeOfFreedom, frequency, amplitude,
stiffness);
Erläuterung der
Syntax
Element
Beschreibung
controlMode
Typ: CartesianSineImpedanceControlMode
Name des Regler-Objekts
degreeOfFreedom
Typ: CartDOF
frequency
Typ: double
Freiheitsgrad, für den die Kraftschwingung aufgeschaltet
werden soll
Frequenz der Schwingung (Einheit: Hz)
0.0 … 15.0
Stand: 02.04.2015 Version: KUKA Sunrise.OS 1.7 V1
443 / 477
KUKA Sunrise.OS 1.7 KUKA Sunrise.Work...
Element
Beschreibung
amplitude
Typ: double
Amplitude der Schwingung, die in Richtung des angegebenen Freiheitsgrads aufgeschaltet wird
Translatorische Freiheitsgrade (Einheit: N):
≥ 0.0
Rotatorische Freiheitsgrade (Einheit: Nm):
stiffness
≥ 0.0
Typ: double
Steifigkeitswert für den angegebenen Freiheitsgrad
Translatorische Freiheitsgrade (Einheit: N/m):
0.0 … 5000.0
Rotatorische Freiheitsgrade (Einheit: Nm/rad):
Beispiel
0.0 … 300.0
Von der aktuellen Position aus soll eine relative Bewegung von 15 cm in YRichtung ausgeführt werden. Die Bewegung soll in einer Wellenbahn mit einer
Auslenkung von ca. 10 cm (ergibt sich aus Amplitude und Steifigkeit) und einer Frequenz von 2 Hz in X-Richtung verlaufen.
CartesianSineImpedanceControlMode sineMode;
sineMode =
CartesianSineImpedanceControlMode.createSinePattern(CartDOF.X, 2.0,
50.0, 500.0);
lbr.move(linRel(0.0, 150.0,
0.0).setCartVelocity(100).setMode(sineMode));
17.7.3
Lissajous-Schwingung aufschalten
Beschreibung
Mit der Methode createLissajousPattern(…) wird eine 2-dimensionale Schwingung in einer Ebene erzeugt. Die Ebene wird als Wert vom Typ CartPlane
übergeben. Die weiteren übergebenen Parameter beziehen sich auf den ersten Feiheitsgrad der angegebenen Ebene (Beispiel: Für CartPlane.XY beziehen sich die Angaben auf CartDOF.X).
Die Parameter des zweiten Freiheitsgrades der Ebene werden so berechnet,
dass das Ergebnis eine Lissajous-Figur mit folgenden Eigenschaften ist:
Syntax
444 / 477
Verhältnis Amplitude 1. Freiheitsgrad : 2. Freiheitsgrad: 1 : 1
Verhältnis Frequenz 1. Freiheitsgrad : 2. Freiheitsgrad: 1 : 0.4
Phasenverschiebung zwischen 1. und 2. Freiheitsgrad: ½ · pi
controlMode = CartesianSineImpedanceControlMode.createLissajousPattern(CartPlane.plane, frequency, amplitude,
stiffness);
Stand: 02.04.2015 Version: KUKA Sunrise.OS 1.7 V1
17 Programmierung mit nachgiebigem Rob...
Erläuterung der
Syntax
Element
Beschreibung
controlMode
Typ: CartesianSineImpedanceControlMode
Name des Regler-Objekts
plane
Typ: Enum vom Typ CartPlane
Ebene, in der die Lissajous-Schwingung aufgeschaltet
werden soll
frequency
Typ: double
Frequenz der Schwingung für den ersten Freiheitsgrads
der angegebenen Ebene (Einheit: Hz)
0.0 … 15.0
Die Frequenz für den zweiten Freiheitsgrad wird wie folgt
berechnet:
amplitude
frequency · 0.4
Typ: double
Amplitude der Schwingung für beide Freiheitsgrade der
angegebenen Ebene (Einheit: N)
stiffness
≥ 0.0
Typ: double
Steifigkeitswert für beide Freiheitsgrade der angegebenen
Ebene (Einheit: N/m)
Beispiel
0.0 … 5000.0
Am Roboterflansch soll eine Schwingung in Form einer Lissajous-Figur mit einem Frequenzverhältnis X : Y von 1 : 0.4 und einer Phasenverschiebung in Y
von pi/2 erzeugt werden. Bahnverlauf mit Phasenverschiebung (= blaue Linie
(>>> Abb. 17-7 )).
CartesianSineImpedanceControlMode lissajousMode;
lissajousMode =
CartesianSineImpedanceControlMode.createLissajousPattern(CartPlane.XY
, 10.0, 50.0, 500.0);
lbr.move(linRel(0.0, 150.0,
0.0).setCartVelocity(100).setMode(lissajousMode));
17.7.4
Spiralförmige Kraftschwingung aufschalten
Beschreibung
Mit der Methode createSpiralPattern(…) wird eine spiralförmige Kraftschwingung in einer Ebene erzeugt.
Der Kraftverlauf wird durch die Überlagerung von 2 sinusförmigen Schwingungen erzeugt. Die Schwingungen sind zueinander um π/2 (90°) phasenverschoben. Die Amplituden der Schwingungen steigen bis zum festgelegten
Wert stetig an und fallen anschließend wieder auf Null ab. Auf diese Weise ergibt sich eine sich bis auf den festgelegten Amplitudenwert ausdehnende und
anschließend wieder zusammenziehende Spiralform.
Bei der daraus entstehenden Roboterbewegung bewegt sich der TCP entlang
dieser Spirale. Die kartesische Ausdehnung der Spirale ist abhängig von den
für Steifigkeit und Amplitude festgelegten Werten und vorhandenen Hindernissen.
Die Ebene, in der die spiralförmige Schwingung aufgeschaltet werden soll,
wird als Wert vom Typ CartPlane übergeben. Die für die Parameter Steifigkeit,
Stand: 02.04.2015 Version: KUKA Sunrise.OS 1.7 V1
445 / 477
KUKA Sunrise.OS 1.7 KUKA Sunrise.Work...
Frequenz und Amplitude festgelegten Werte sind für beide Freiheitsgrade der
Ebene identisch.
Zusätzlich wird ein Wert für die Gesamtzeit der Kraftschwingung übergeben.
Die Zeit wird je zur Hälfte für das Auf- und Abschwingen der Schwingung verwendet:
Anstiegszeit = Gesamtzeit / 2
Haltezeit = 0
Abfallzeit = Gesamtzeit / 2
Syntax
Erläuterung der
Syntax
controlMode = CartesianSineImpedanceControlMode.createSpiralPattern(CartPlane.plane, frequency, amplitude, stiffness,
totalTime);
Element
Beschreibung
controlMode
Typ: CartesianSineImpedanceControlMode
Name des Regler-Objekts
plane
Typ: Enum vom Typ CartPlane
Ebene, in der die spiralförmige Schwingung aufgeschaltet
werden soll
frequency
Typ: double
Frequenz der Schwingung für beide Freiheitsgrade der
angegebenen Ebene (Einheit: Hz)
amplitude
0.0 … 15.0
Typ: double
Amplitude der Schwingung für beide Freiheitsgrade der
angegebenen Ebene (Einheit: N)
stiffness
≥ 0.0
Typ: double
Steifigkeitswert für beide Freiheitsgrade der angegebenen
Ebene (Einheit: N/m)
totalTime
0.0 … 5000.0
Typ: double
Gesamtzeit der spiralförmigen Schwingung. Die Zeit wird
je zur Hälfte für das Auf- und Abschwingen der Schwingung verwendet (Einheit: s).
Beispiel
≥ 0.0
Auf der aktuellen Position des Roboterflansches soll eine spiralförmige Kraftschwingung in der XY-Ebene des Flansch-Koordinatensystems aufgeschaltet
werden. Die Kraft soll spiralförmig bis zu einem Maximalwert von 100 N ansteigen. Der Kraftverlauf soll sich einmal pro Sekunde um den Startpunkt der
Spirale winden (Frequenz der Kraftschwingung: 1.0 Hz). Innerhalb von 10 Sekunden soll die Kraftspirale an- und wieder absteigen.
CartesianSineImpedanceControlMode spiralMode;
spiralMode =
CartesianSineImpedanceControlMode.createSpiralPattern(CartPlane.XY,
1.0, 100, 500, 10);
lbr.move(positionHold(spiralMode, 10, TimeUnit.SECONDS));
Die Anzahl der Windungen ergibt sich aus der Gesamtzeit durch die Zeit für
eine Windung (tPeriode). Die Zeit für eine Windung entspricht der Periodendauer einer Schwingung, z. B.:
446 / 477
Stand: 02.04.2015 Version: KUKA Sunrise.OS 1.7 V1
17 Programmierung mit nachgiebigem Rob...
Frequenz der Kraftschwingung: f = 1.0 Hz
Gesamtzeit: t = 10 s
Die Anzahl der Windungen wird wie folgt berechnet:
AnzahlWindungen = Gesamtzeit / tPeriode = 10 s / 1 s = 10
tPeriode = 1 / f = 1 / 1.0 Hz = 1 s
Die maximale Auslenkung ergibt sich aus dem Federgesetz:
∆x = F / C = 100 N / (500 N/m) = 0.2 m = 20 cm
17.8
Achsspezifischer Impedanzregler
Der achsspezifische Impedanzregler wird durch die Klasse JointImpedanceControlMode repräsentiert. In diesem Regelungsmodus verhält sich der Roboter nachgiebig.
Das zugrundeliegende Modell verwendet virtuelle Federn und Dämpfer. Im
Gegensatz zum kartesischen Impedanzregler werden diese Federn und
Dämpfer allerdings durch die Differenz zwischen aktuell gemessenen und
kommandierten Achspositionen aufgespannt. Aus diesem Grund haben singuläre Stellungen des Roboters keinen Einfluss auf das Impedanzverhalten.
17.8.1
Parametrierung des achsspezifischen Impedanzreglers
In Impedanzregelung können ungenaue Sensorinformationen oder falsch gewählte Parameter (z. B. fehlerhafte Lastdaten, falsches Werkzeug) als äußere Kräfte interpretiert werden
und zu unvorhersehbaren Bewegungen des Roboters führen.
Wird die Applikation in Impedanzregelung bei gespannter Feder pausiert, wird der Bewegungsbefehl unterbrochen. Beim Fortsetzen der
Applikation wird die Feder wieder gespannt. Es kann zu einer ruckartigen Bewegung des Roboters kommen.
Folgende Regler-Eigenschaften können für jede Achse einzeln festgelegt werden:
Steifigkeit
Dämpfung
Stand: 02.04.2015 Version: KUKA Sunrise.OS 1.7 V1
447 / 477
KUKA Sunrise.OS 1.7 KUKA Sunrise.Work...
17.8.2
Methoden des achsspezifischen Impedanzreglers
Übersicht
Methode
Beschreibung
setStiffness(…)
Federsteifigkeit (Typ: double[]; Einheit: Nm/rad)
Die achsspezifische Federsteifigkeit bestimmt, wie stark eine Achse bei
Krafteinwirkung nachgibt.
≥ 0.0
Hinweis: Die Federsteifigkeit muss für jede Achse angegeben werden.
setDamping(…)
Federdämpfung (Typ: double[]; ohne Einheit: Lehrsches Dämpfungsmaß)
Die achsspezifische Federdämpfung bestimmt, wie stark die virtuellen
Federn nach Auslenkung schwingen.
0.0 … 1.0
Default: 0.7
Hinweis: Die Federdämpfung muss für jede Achse angegeben werden.
setStiffness
ForAllJoints(…)
Federsteifigkeit (Typ: double; Einheit: Nm/rad)
Ein Wert bestimmt, wie stark alle Achsen bei Krafteinwirkung nachgeben.
setDamping
ForAllJoints(…)
Federdämpfung (Typ: double; ohne Einheit: Lehrsches Dämpfungsmaß)
Ein Wert bestimmt, wie stark die virtuellen Federn in allen Achsen nach
Auslenkung schwingen.
KonstruktorSyntax
Erläuterung der
Syntax
≥ 0.0
0.0 … 1.0
JointImpedanceControlMode jointImp = new JointImpedanceControlMode(A1, A2, ... A7);
Element
Beschreibung
jointImp
Typ: JointImpedanceControlMode
Name des Regler-Objekts
A1 … A7
Typ: double; Einheit: Nm/rad
Achsspezifische Federsteifigkeiten
Die Anzahl der Werte ist abhängig von der Achsenanzahl
(hier: 7 Achsen).
Beispiel 1
Mithilfe des achsspezifischen Impedanzreglers sollen 7 Achsen geregelt werden. Im Konstruktor des Reglers werden die achsspezifischen Federsteifigkeiten initial festgelegt. Später soll die Steifigkeit für Achse A4 geändert werden.
Die Federdämpfung soll für alle Achsen gleich sein.
JointImpedanceControlMode jointImp
= new JointImpedanceControlMode(2000.0, 2000.0, 2000.0, 2000.0,
100.0, 100.0, 100.0);
...
jointImp.setStiffness(2000.0, 2000.0, 2000.0, 1500.0, 100.0, 100.0,
100.0);
jointImp.setDampingForAllJoints(0.5);
Beispiel 2
448 / 477
Mithilfe des achsspezifischen Impedanzreglers sollen 7 Achsen geregelt werden. Im Konstruktor des Reglers werden die achsspezifischen Federsteifigkei-
Stand: 02.04.2015 Version: KUKA Sunrise.OS 1.7 V1
17 Programmierung mit nachgiebigem Rob...
ten initial festgelegt. Später sollen Federsteifigkeit und Federdämpfung für alle
Achsen gleich sein.
JointImpedanceControlMode jointImp
= new JointImpedanceControlMode(2000.0, 2000.0, 2000.0, 2000.0,
100.0, 100.0, 100.0);
...
jointImp.setStiffnessForAllJoints(100);
jointImp.setDampingForAllJoints(0.5);
17.9
Halten der Position in Regelung
Beschreibung
Mithilfe des Bewegungsbefehls positionHold(…) kann der Roboter über einen
einstellbaren Zeitraum hinweg seine kartesische Sollposition halten und dabei
in Regelung bleiben.
Wird der Roboter in Nachgiebigkeitsregelung betrieben, kann er sich von seiner Sollposition entfernen. Ob, wie weit und in welche Richtung sich der Roboter dabei von der aktuellen kartesischen Sollposition (= Position bei Start
des Befehls positionHold(…)) wegbewegt, hängt von den eingestellten Regler-Parametern und den daraus resultierenden Kräften ab. Außerdem kann
der nachgiebig geregelte Roboter durch äußere Kräfte von seiner Sollposition
abgebracht werden.
Syntax
Erläuterung der
Syntax
object.move(positionHold(controlMode, time, unit));
Element
Beschreibung
controlMode
Typ: Unterklasse von AbstractMotionControlMode
Name des Regler-Objekts
time
Typ: long
Gibt die Zeit an, für die der angegebene controlMode gehalten werden soll. Der Wert muss >= 0 sein. Ein Wert < 0
bedeutet endlos.
unit
Typ: Enum vom Typ TimeUnit
Einheit der angegebenen Zeit.
Das Enum TimeUnit ist Bestandteil der Java-Standardbibliothek.
Beispiel
Der Roboter soll für 10 Sekunden an seiner aktuellen Position gehalten werden. Der Roboter ist in dieser Zeit in der kartesischen X-Richtung weich geschalten.
CartesianImpedanceControlMode controlMode = new
CartesianImpedanceControlMode();
controlMode.parametrize(CartDOF.X).setStiffness(1000.0);
controlMode.parametrize(CartDOF.ALL).setDamping(0.7);
lbr.move(positionHold(controlMode, 10, TimeUnit.SECONDS));
Stand: 02.04.2015 Version: KUKA Sunrise.OS 1.7 V1
449 / 477
KUKA Sunrise.OS 1.7 KUKA Sunrise.Work...
450 / 477
Stand: 02.04.2015 Version: KUKA Sunrise.OS 1.7 V1
18 Diagnose
18
Diagnose
18.1
Feldbus-Diagnose
s
Für eine genaue Fehleranalyse kann WorkVisual genutzt werden.
Weitere Informationen zur Feldbus-Diagnose mit WorkVisual sind in
der Dokumentation WorkVisual zu finden.
Wenn die Robotersteuerung als PROFINET-Master oder -Device
verwendet wird, können Hardware-Probleme dazu führen, dass Busteilnehmer nicht erreicht werden können. In diesem Fall wird der Einsatz eines Diagnosewerkzeugs, beispielsweise WorkVisual, Step 7 oder
WireShark empfohlen.
18.1.1
Allgemeine Feldbusfehler anzeigen
Beschreibung
Der allgemeine Fehlerzustand der angeschlossenen Feldbusse kann auf der
smartHMI angezeigt werden.
Vorgehensweise
1. Stationssicht öffnen.
2. Kachel KUKA_Sunrise_Cabinet wählen.
Die Statusanzeige der Kachel Feldbusse zeigt den Sammelzustand aller
an die Steuerung angeschlossenen Feldbusse an.
3. Kachel Feldbusse wählen.
Die Detailansicht mit Fehlerinformationen zu den aktuell angeschlossenen
Feldbussen öffnet sich.
18.1.2
Fehlerzustand von E/As und E/A-Gruppen anzeigen
Beschreibung
Vorgehensweise
In der Navigationsleiste der smartHMI zeigt die Statusanzeige im Bereich E/
A-Gruppen den Zustand der konfigurierten E/A-Gruppen an:
Die untere Anzeige bildet den Sammelzustand aller konfigurierten E/AGruppen ab.
Die obere Anzeige bildet den Zustand der ausgewählten E/A-Gruppe ab.
In der Navigationsleiste unter E/A-Gruppen die gewünschte E/A-Gruppe
auswählen.
Die Detailansicht der E/A-Gruppe öffnet sich. Jeder fehlerhafte Ein-/Ausgang ist gekennzeichnet.
Wenn PROFINET verwendet wird und Fehler an einzelnen Klemmen
auftreten, werden nicht nur die betroffenen Ein-/Ausgänge, sondern
alle konfigurierten PROFINET-E/As als fehlerhaft markiert.
18.2
Protokoll anzeigen
Auf der smartHMI kann ein Protokoll der Ereignisse und Zustandsänderungen
des Systems angezeigt werden.
Vorgehensweise
1. Stationssicht oder Robotersicht öffnen.
2. Kachel Protokoll wählen. Die Ansicht Protokoll öffnet sich.
Wird die Ansicht über die Robotersicht geöffnet, werden defaultmäßig nur
die Protokolleinträge angezeigt, die den in der Navigationsleiste ausgewählten Roboter betreffen.
Stand: 02.04.2015 Version: KUKA Sunrise.OS 1.7 V1
451 / 477
KUKA Sunrise.OS 1.7 KUKA Sunrise.Work...
18.2.1
Ansicht Protokoll
Übersicht
Abb. 18-1: Ansicht Protokoll
Pos.
1
Beschreibung
Button Aktualisieren
Aktualisiert die angezeigten Protokolleinträge. Defaultmäßig wird
nach dem Aktualisieren der aktuellste Eintrag zuoberst angezeigt.
Ist ein Zeitfilter aktiv, wird der älteste Eintrag zuoberst angezeigt.
2
Liste der Protokolleinträge
3
Button Filtereinstellungen
(>>> "Log-Ereignis" Seite 452)
Öffnet das Fenster Filtereinstellungen, in dem die Protokolleinträge anhand unterschiedlicher Kriterien gefiltert werden können.
4
Anzeige Filtereinstellungen
Hier werden die aktuell aktiven Filter angezeigt.
Log-Ereignis
452 / 477
Die Protokolleinträge enthalten verschiedene Informationen zum jeweiligen
Log-Ereignis.
Stand: 02.04.2015 Version: KUKA Sunrise.OS 1.7 V1
18 Diagnose
Abb. 18-2: Informationen zum Log-Ereignis
Pos.
Beschreibung
1
Log-Level des Ereignisses
(>>> "Log-Level" Seite 453)
2
Datum und Uhrzeit des Log-Ereignisses (Systemzeit der Robotersteuerung)
3
Quelle des Log-Ereignisses (Roboter oder Station)
4
Button zum Maximieren/Minimieren der Detailanzeige
Der Button steht nur zur Verfügung, wenn zu einem Ereignis mehr
als 2 Symptome vorliegen.
5
Symptome des Log-Ereignisses (Detailanzeige)
Defaultmäßig werden bis zu 2 Symptome pro Ereignis angezeigt.
6
Log-Level
Kategorie oder Kurzbeschreibung des Log-Ereignisses
Der Log-Level eines Ereignisses wird durch folgende Symbole dargestellt:
Symbol
Beschreibung
Fehler
Kritisches Ereignis, das einen Fehlerzustand des Systems zur
Folge hat
Warnung
Kritisches Ereignis, das zu einem Fehler führen kann
Information
Unkritisches Ereignis oder Information über Zustandsänderung
18.2.2
Protokolleinträge filtern
Voraussetzung
Vorgehensweise
1. Den Button Filtereinstellungen berühren. Das Fenster Filtereinstellungen öffnet sich.
Ansicht Protokoll ist geöffnet.
2. Gewünschte Filter über die zugehörigen Button auswählen.
3. Den Button Filtereinstellungen oder einen Bereich außerhalb des Fensters berühren.
Das Fenster Filtereinstellungen wird geschlossen und die ausgewählten
Filter werden aktiviert.
Durch Schließen der Ansicht Protokoll werden die Filter zurückgesetzt. Wird die Ansicht erneut geöffnet, sind wieder die Default-Einstellungen aktiv.
Stand: 02.04.2015 Version: KUKA Sunrise.OS 1.7 V1
453 / 477
KUKA Sunrise.OS 1.7 KUKA Sunrise.Work...
Beschreibung
Abb. 18-3: Fenster Filtereinstellungen
Pos.
Beschreibung
1
Filter Quelle(n)
Die Protokolleinträge können nach den Quellen gefiltert werden,
die das Log-Ereignis verursacht haben.
Station: Es werden alle Protokolleinträge angezeigt, die die
Station und die Ein-/Ausgänge von Feldbussen betreffen.
Roboter: Es werden nur die Protokolleinträge angezeigt, die
den in der Navigationsleiste ausgewählten Roboter betreffen,
hier ein LBR iiwa 7 R800.
Default bei Protokoll über Stationssicht: Beide Quellen sind ausgewählt.
Default bei Protokoll über Robotersicht: Quelle ist der in der Navigationsleiste ausgewählte Roboter.
2
Filter Zeitraum
Es kann ein Zeitfilter aktiviert werden, so dass nur die Protokolleinträge eines bestimmten Zeitraums angezeigt werden.
Default: Alle (kein Zeitfilter aktiv)
3
Filter Level
Die Protokolleinträge können nach ihrem Log-Level gefiltert werden.
Default: Info, Warnung, Fehler (kein Filter nach Log-Level aktiv)
18.3
Anzeige Fehlermeldungen (Applikationssicht)
Treten beim Ausführen einer Applikation Fehler auf, werden die zugehörigen
Fehlermeldungen auf der smartHMI angezeigt.
454 / 477
Stand: 02.04.2015 Version: KUKA Sunrise.OS 1.7 V1
18 Diagnose
Abb. 18-4: Aufbau Fehlermeldung (Beispiel)
Pos.
1
Beschreibung
Zeitstempel
Zeitpunkt, zu dem der Fehler aufgetreten ist
2
Stufe
Log-Level der Meldung. Fehler besitzen den Log-Level Error.
3
Fehlermeldung
4
Information bei Abbruch der Applikation, z. B. nach einem Laufzeitfehler
Stand: 02.04.2015 Version: KUKA Sunrise.OS 1.7 V1
455 / 477
KUKA Sunrise.OS 1.7 KUKA Sunrise.Work...
Pos.
5
Beschreibung
Fehlertyp
Fehler sind als Java-Klassen definiert. Der Name der Klasse
sowie das zugehörige Paket werden angezeigt. Dahinter folgt die
Fehlermeldung (siehe Pos. 3).
6
Stacktrace
Die Methodenaufrufe, die zum Fehler geführt haben, werden in
aufsteigender Reihenfolge angezeigt. Die Methoden werden mit
ihrem vollständigen Bezeichner angegeben. Außerdem wird die
Nummer der Programmzeile angegeben, in der der Fehler aufgetreten ist.
Anhand des Stacktrace kann man feststellen, an welcher Programmstelle die Methode aufgerufen wurde, die letzendlich zum
Fehler geführt hat.
Beispiel von unten nach oben gelesen:
Ursprung des Fehlers: Methode run() der Applikation InexecutableMotion.java, Zeile 37
In der Zeile 37 der Applikation wurde die Methode move(…)
der Klasse Robot aufgerufen. Im Quellcode der Klasse robot.java ist der Fehler in Zeile 612 aufgetreten, und zwar beim
Aufruf der Methode move(…) der Klasse PhysicalObject.
...
Der eigentliche Fehler ist in Zeile 220 im Quellcode der Klasse
ExecutionContainer.java aufgetreten, und zwar beim Aufruf
der Methode validate(…).
Häufig ist ein Fehler die Folge einer Verkettung vorausgehender Fehler. In
diesem Fall wird die gesamte Fehlerkette in absteigender Reihenfolge angezeigt.
Abb. 18-5: Anzeige Fehlerkette (Beispiel)
456 / 477
Stand: 02.04.2015 Version: KUKA Sunrise.OS 1.7 V1
18 Diagnose
Pos.
1
Beschreibung
Folgefehler
Hier wird das letzte Glied der Fehlerkette angezeigt. Im Beispiel
ist dies ein Fehler vom Typ RuntimeException, der beim Ausführen der Methode run() in Zeile 38 der Applikation EmbeddedExceptionApplication.java aufgetreten ist.
2
Verursachende Fehler
Die Anzeige der verursachenden Fehler wird immer wie folgt eingeleitet:
Caused by: Fehlertyp
Im Beispiel ist der verursachende Fehler vom Typ Exception und
trat bei Aufruf der Methode calculateValue(…) der Klasse Utils
auf. Auf diese Art wird die gesamte Fehlerkette bis zur eigentlichen Fehlerursache angegeben.
18.4
Diagnoseinformationen sammeln für Fehleranalyse bei KUKA
Zur Fehleranalyse benötigt der KUKA Customer Support Diagnosedaten von
der Robotersteuerung.
Hierfür wird eine ZIP-Datei mit dem Namen KRCDiag erzeugt, die auf der Robotersteuerung unter D:\DiagnosisPackages oder auf einem an der Robotersteuerung angesteckten USB-Stick archiviert werden kann. Das
Diagnosepaket KRCDiag enthält die Daten, die der KUKA Customer Support
benötigt, um einen Fehler zu analysieren. Hierzu gehören Informationen über
die Systemressourcen, Maschinendaten und vieles mehr.
Auf die Diagnoseinformationen kann auch über Sunrise.Workbench zugegriffen werden. Dabei wird entweder ein bestehendes Diagnosepaket von der Robotersteuerung geladen oder ein neues Paket erstellt.
Projekte und Applikationen werden nicht in das Diagnosepaket aufgenommen. Es wird empfohlen diese Daten separat zu übermitteln,
da sie wichtige Informationen für die Fehlersuche enthalten können.
Empfehlung: Diagnoseinformationen möglichst nur dann sammeln,
wenn der Roboter stillsteht.
Schlägt das Sammeln der Diagnoseinformationen bei laufender Applikation fehl, Applikation anhalten und abwählen und Diagnoseprozess erneut starten.
18.4.1
Diagnosepaket über smartHMI erstellen
Beschreibung
Mit dieser Vorgehensweise kann das Diagnosepaket KRCDiag erstellt und
auf der Robotersteuerung unter D:\DiagnosisPackages oder auf einem USBStick archiviert werden.
Vorgehensweise
1. Für die Archivierung auf einem USB-Stick: USB-Stick an der Robotersteuerung anstecken und warten bis die LED am USB-Stick nur noch dauerhaft leuchtet.
2. Im Hauptmenü Diagnose > Diagnosepaket erstellen und den gewünschten Speicherort wählen:
Festplatte
USB-Stick
Stand: 02.04.2015 Version: KUKA Sunrise.OS 1.7 V1
457 / 477
KUKA Sunrise.OS 1.7 KUKA Sunrise.Work...
Die Diagnoseinformationen werden zusammengestellt. Der Fortschritt
wird in einem Fenster angezeigt. Wenn der Vorgang abgeschlossen ist,
wird dies ebenfalls in dem Fenster angezeigt. Danach blendet sich das
Fenster selbständig wieder aus.
18.4.2
Diagnosepaket über smartPAD erstellen
Beschreibung
Diese Vorgehensweise verwendet keine Menüpunkte, sondern Tasten auf
dem smartPAD. Sie kann deshalb auch dann eingesetzt werden, wenn die
smartHMI nicht zur Verfügung steht.
Das Diagnosepaket KRCDiag wird erstellt und auf der Robotersteuerung unter D:\DiagnosisPackages archiviert.
Die in der Vorgehensweise beschriebene Tastenfolge muss innerhalb von 2 Sekunden ausgeführt werden.
Vorgehensweise
1. Die Hauptmenü-Taste drücken und halten.
2. Die Tastatur-Taste 2-mal drücken.
3. Die Hauptmenü-Taste loslassen.
Die Diagnoseinformationen werden zusammengestellt. Der Fortschritt
wird in einem Fenster angezeigt. Wenn der Vorgang abgeschlossen ist,
wird dies ebenfalls in dem Fenster angezeigt. Danach blendet sich das
Fenster selbständig wieder aus.
18.4.3
Diagnosepaket über Sunrise.Workbench erstellen
Voraussetzung
Vorgehensweise
1. Im Paket-Explorer auf das Projekt rechtsklicken und im Kontextmenü
Sunrise > Diagnose-Paket erstellen wählen. Der Assistent zum Erstellen des Diagnosepakets öffnet sich.
Netzwerk-Verbindung zur Robotersteuerung
2. Öffnen… wählen und zu dem Verzeichnis navigieren, in dem das Diagnosepaket KRCDiag erstellt werden soll. Bei Bedarf über Neuen Ordner erstellen einen Ordner für das Diagnosepaket anlegen. Mit OK bestätigen.
3. Auf Weiter > klicken. Das Diagnosepaket wird im angegebenen Ordner
erstellt.
4. Über Ziel-Ordner in Windows-Explorer öffnen kann zum Ordner, in dem
das Diagnosepaket erstellt wurde, navigiert werden, z. B. um es direkt per
E-Mail zu versenden.
5. Auf Fertigstellen klicken. Der Assistent wird geschlossen.
Projekte und Applikationen werden nicht in das Diagnosepaket aufgenommen. Es wird empfohlen diese Daten separat zu übermitteln,
da sie wichtige Informationen für die Fehlersuche enthalten können.
18.4.4
Bestehende Diagnosepakete von Robotersteuerung laden
Voraussetzung
Vorgehensweise
1. Im Paket-Explorer auf das Projekt rechtsklicken und im Kontextmenü
Sunrise > Diagnose-Paket erstellen wählen. Der Assistent zum Erstellen des Diagnosepakets öffnet sich.
Netzwerk-Verbindung zur Robotersteuerung
2. Öffnen… wählen und zu dem Verzeichnis navigieren, in den das Diagnosepaket KRCDiag kopiert werden soll. Bei Bedarf über Neuen Ordner erstellen einen Ordner für das Diagnosepaket anlegen. Mit OK bestätigen.
458 / 477
Stand: 02.04.2015 Version: KUKA Sunrise.OS 1.7 V1
18 Diagnose
3. Den Radio-Button Bestehende Diagnose-Pakete von Steuerung laden
aktivieren und gewünschte Diagnosepakete markieren.
4. Auf Weiter > klicken. Das Diagnosepaket wird in den angegebenen Ordner kopiert.
Wenn der Ordner bereits ein Diagnosepaket mit gleichem Dateinamen
enthält, wird ein Benutzerdialog angezeigt. Der Kopiervorgang kann abgebrochen werden.
5. Über Ziel-Ordner in Windows-Explorer öffnen kann zum Ordner, in den
das Diagnosepaket kopiert wurde, navigiert werden, z. B. um es direkt per
E-Mail zu versenden.
6. Auf Fertigstellen klicken. Der Assistent wird geschlossen.
Stand: 02.04.2015 Version: KUKA Sunrise.OS 1.7 V1
459 / 477
KUKA Sunrise.OS 1.7 KUKA Sunrise.Work...
460 / 477
Stand: 02.04.2015 Version: KUKA Sunrise.OS 1.7 V1
19 KUKA Service
19
KUKA Service
A
19.1
Support-Anfrage
v
Einleitung
Diese Dokumentation bietet Informationen zu Betrieb und Bedienung und unterstützt Sie bei der Behebung von Störungen. Für weitere Anfragen steht Ihnen die lokale Niederlassung zur Verfügung.
Informationen
Zur Abwicklung einer Anfrage werden folgende Informationen benötigt:
Problembeschreibung inkl. Angaben zu Dauer und Häufigkeit der Störung
Möglichst umfassende Informationen zu den Hardware- und SoftwareKomponenten des Gesamtsystems
Die folgende Liste gibt Anhaltspunkte, welche Informationen häufig relevant sind:
Typ und Seriennummer der Kinematik, z. B. des Manipulators
Typ und Seriennummer der Steuerung
Typ und Seriennummer der Energiezuführung
Bezeichnung und Version der System Software
Bezeichnungen und Versionen weiterer/anderer Software-Komponenten oder Modifikationen
Diagnosepaket KrcDiag
Für KUKA Sunrise zusätzlich: Vorhandene Projekte inklusive Applikationen
Für Versionen der KUKA System Software älter als V8: Archiv der
Software (KrcDiag steht hier noch nicht zur Verfügung.)
19.2
Vorhandene Applikation
Vorhandene Zusatzachsen
KUKA Customer Support
Verfügbarkeit
Der KUKA Customer Support ist in vielen Ländern verfügbar. Bei Fragen stehen wir gerne zur Verfügung!
Argentinien
Ruben Costantini S.A. (Agentur)
Luis Angel Huergo 13 20
Parque Industrial
2400 San Francisco (CBA)
Argentinien
Tel. +54 3564 421033
Fax +54 3564 428877
[email protected]
Australien
KUKA Robotics Australia Pty Ltd
45 Fennell Street
Port Melbourne VIC 3207
Australien
Tel. +61 3 9939 9656
[email protected]
www.kuka-robotics.com.au
Stand: 02.04.2015 Version: KUKA Sunrise.OS 1.7 V1
461 / 477
KUKA Sunrise.OS 1.7 KUKA Sunrise.Work...
462 / 477
Belgien
KUKA Automatisering + Robots N.V.
Centrum Zuid 1031
3530 Houthalen
Belgien
Tel. +32 11 516160
Fax +32 11 526794
[email protected]
www.kuka.be
Brasilien
KUKA Roboter do Brasil Ltda.
Travessa Claudio Armando, nº 171
Bloco 5 - Galpões 51/52
Bairro Assunção
CEP 09861-7630 São Bernardo do Campo - SP
Brasilien
Tel. +55 11 4942-8299
Fax +55 11 2201-7883
[email protected]
www.kuka-roboter.com.br
Chile
Robotec S.A. (Agency)
Santiago de Chile
Chile
Tel. +56 2 331-5951
Fax +56 2 331-5952
[email protected]
www.robotec.cl
China
KUKA Robotics China Co., Ltd.
No. 889 Kungang Road
Xiaokunshan Town
Songjiang District
201614 Shanghai
P. R. China
Tel. +86 21 5707 2688
Fax +86 21 5707 2603
[email protected]
www.kuka-robotics.com
Deutschland
KUKA Roboter GmbH
Zugspitzstr. 140
86165 Augsburg
Deutschland
Tel. +49 821 797-4000
Fax +49 821 797-1616
[email protected]
www.kuka-roboter.de
Stand: 02.04.2015 Version: KUKA Sunrise.OS 1.7 V1
19 KUKA Service
Frankreich
KUKA Automatisme + Robotique SAS
Techvallée
6, Avenue du Parc
91140 Villebon S/Yvette
Frankreich
Tel. +33 1 6931660-0
Fax +33 1 6931660-1
[email protected]
www.kuka.fr
Indien
KUKA Robotics India Pvt. Ltd.
Office Number-7, German Centre,
Level 12, Building No. - 9B
DLF Cyber City Phase III
122 002 Gurgaon
Haryana
Indien
Tel. +91 124 4635774
Fax +91 124 4635773
[email protected]
www.kuka.in
Italien
KUKA Roboter Italia S.p.A.
Via Pavia 9/a - int.6
10098 Rivoli (TO)
Italien
Tel. +39 011 959-5013
Fax +39 011 959-5141
[email protected]
www.kuka.it
Japan
KUKA Robotics Japan K.K.
YBP Technical Center
134 Godo-cho, Hodogaya-ku
Yokohama, Kanagawa
240 0005
Japan
Tel. +81 45 744 7691
Fax +81 45 744 7696
[email protected]
Kanada
KUKA Robotics Canada Ltd.
6710 Maritz Drive - Unit 4
Mississauga
L5W 0A1
Ontario
Kanada
Tel. +1 905 670-8600
Fax +1 905 670-8604
[email protected]
www.kuka-robotics.com/canada
Stand: 02.04.2015 Version: KUKA Sunrise.OS 1.7 V1
463 / 477
KUKA Sunrise.OS 1.7 KUKA Sunrise.Work...
464 / 477
Korea
KUKA Robotics Korea Co. Ltd.
RIT Center 306, Gyeonggi Technopark
1271-11 Sa 3-dong, Sangnok-gu
Ansan City, Gyeonggi Do
426-901
Korea
Tel. +82 31 501-1451
Fax +82 31 501-1461
[email protected]
Malaysia
KUKA Robot Automation (M) Sdn Bhd
South East Asia Regional Office
No. 7, Jalan TPP 6/6
Taman Perindustrian Puchong
47100 Puchong
Selangor
Malaysia
Tel. +60 (03) 8063-1792
Fax +60 (03) 8060-7386
[email protected]
Mexiko
KUKA de México S. de R.L. de C.V.
Progreso #8
Col. Centro Industrial Puente de Vigas
Tlalnepantla de Baz
54020 Estado de México
Mexiko
Tel. +52 55 5203-8407
Fax +52 55 5203-8148
[email protected]
www.kuka-robotics.com/mexico
Norwegen
KUKA Sveiseanlegg + Roboter
Sentrumsvegen 5
2867 Hov
Norwegen
Tel. +47 61 18 91 30
Fax +47 61 18 62 00
[email protected]
Österreich
KUKA Roboter CEE GmbH
Gruberstraße 2-4
4020 Linz
Österreich
Tel. +43 7 32 78 47 52
Fax +43 7 32 79 38 80
[email protected]
www.kuka.at
Stand: 02.04.2015 Version: KUKA Sunrise.OS 1.7 V1
19 KUKA Service
Polen
KUKA Roboter Austria GmbH
Spółka z ograniczoną odpowiedzialnością
Oddział w Polsce
Ul. Porcelanowa 10
40-246 Katowice
Polen
Tel. +48 327 30 32 13 or -14
Fax +48 327 30 32 26
[email protected]
Portugal
KUKA Sistemas de Automatización S.A.
Rua do Alto da Guerra n° 50
Armazém 04
2910 011 Setúbal
Portugal
Tel. +351 265 729780
Fax +351 265 729782
[email protected]
Russland
KUKA Robotics RUS
Werbnaja ul. 8A
107143 Moskau
Russland
Tel. +7 495 781-31-20
Fax +7 495 781-31-19
[email protected]
www.kuka-robotics.ru
Schweden
KUKA Svetsanläggningar + Robotar AB
A. Odhners gata 15
421 30 Västra Frölunda
Schweden
Tel. +46 31 7266-200
Fax +46 31 7266-201
[email protected]
Schweiz
KUKA Roboter Schweiz AG
Industriestr. 9
5432 Neuenhof
Schweiz
Tel. +41 44 74490-90
Fax +41 44 74490-91
[email protected]
www.kuka-roboter.ch
Stand: 02.04.2015 Version: KUKA Sunrise.OS 1.7 V1
465 / 477
KUKA Sunrise.OS 1.7 KUKA Sunrise.Work...
466 / 477
Spanien
KUKA Robots IBÉRICA, S.A.
Pol. Industrial
Torrent de la Pastera
Carrer del Bages s/n
08800 Vilanova i la Geltrú (Barcelona)
Spanien
Tel. +34 93 8142-353
Fax +34 93 8142-950
[email protected]
www.kuka-e.com
Südafrika
Jendamark Automation LTD (Agentur)
76a York Road
North End
6000 Port Elizabeth
Südafrika
Tel. +27 41 391 4700
Fax +27 41 373 3869
www.jendamark.co.za
Taiwan
KUKA Robot Automation Taiwan Co., Ltd.
No. 249 Pujong Road
Jungli City, Taoyuan County 320
Taiwan, R. O. C.
Tel. +886 3 4331988
Fax +886 3 4331948
[email protected]
www.kuka.com.tw
Thailand
KUKA Robot Automation (M)SdnBhd
Thailand Office
c/o Maccall System Co. Ltd.
49/9-10 Soi Kingkaew 30 Kingkaew Road
Tt. Rachatheva, A. Bangpli
Samutprakarn
10540 Thailand
Tel. +66 2 7502737
Fax +66 2 6612355
[email protected]
www.kuka-roboter.de
Tschechien
KUKA Roboter Austria GmbH
Organisation Tschechien und Slowakei
Sezemická 2757/2
193 00 Praha
Horní Počernice
Tschechische Republik
Tel. +420 22 62 12 27 2
Fax +420 22 62 12 27 0
[email protected]
Stand: 02.04.2015 Version: KUKA Sunrise.OS 1.7 V1
19 KUKA Service
Ungarn
KUKA Robotics Hungaria Kft.
Fö út 140
2335 Taksony
Ungarn
Tel. +36 24 501609
Fax +36 24 477031
[email protected]
USA
KUKA Robotics Corporation
51870 Shelby Parkway
Shelby Township
48315-1787
Michigan
USA
Tel. +1 866 873-5852
Fax +1 866 329-5852
[email protected]
www.kukarobotics.com
Vereinigtes Königreich
KUKA Robotics UK Ltd
Great Western Street
Wednesbury West Midlands
WS10 7LL
Vereinigtes Königreich
Tel. +44 121 505 9970
Fax +44 121 505 6589
[email protected]
www.kuka-robotics.co.uk
Stand: 02.04.2015 Version: KUKA Sunrise.OS 1.7 V1
467 / 477
KUKA Sunrise.OS 1.7 KUKA Sunrise.Work...
468 / 477
Stand: 02.04.2015 Version: KUKA Sunrise.OS 1.7 V1
Index
Index
Zahlen
2004/108/EG 42
2006/42/EG 42
3-Punkt-Methode 110
89/336/EWG 42
95/16/EG 42
A
Abbruchbedingungen für Bewegungen 360
Abbruchbedingungen, auswerten 361
ABC 2-Punkt-Methode 107
ABC Welt-Methode 109
Abfrage, Roboterposition 328
Abwählen (Button) 91
Abweisende Schleife 394
Achsbereich 25, 227
Achsgrenze 227
Achsmomente, abfragen 322
Achsmomenten-Bedingung 343
Achsmomentenüberwachung 233
Achsspezifische Position, abfragen 328
Achsspezifische Überwachungsräume, definieren 227
Achsspezifischer Impedanzregler 425, 447
addCartesianForce(…) 375
addCartesianTorque(…) 376
addCommandedCartesianPositionXYZ(…) 376
addCommandedJointPosition(…) 376
addControllerListener(…) 334, 337
addCurrentCartesianPositionXYZ(…) 377
addCurrentJointPosition(…) 376
addDoubleUserKey(…) 382
addExternalJointTorque(…) 375
addInternalJointTorque(…) 375
addUserKey(…) 382
Allgemeine Sicherheitsmaßnahmen 36
AMF 16
Angewandte Normen und Vorschriften 42
Anhalteweg 25, 28, 222
Anlagenintegrator 26
Annehmende Schleife 395
ANSI/RIA R.15.06-2012 43
Ansicht, Protokoll 452
Anwender 27
Anwender PSM, PSM-Tabelle 195
API 16
App_Enable 178
App_Start 178, 402
Applikation, pausieren 94, 393
Applikations-Override 93, 339
Applikationsdaten (Sicht) 48
Applikationsmodus 89
Applikationswerkzeug 79
Arbeitsbereich 25, 28, 227
Arbeitsbereich, neu 56
Arbeitsbereich, Sunrise.Workbench 56
Arbeitsbereich, wechseln 56
Arbeitsraum 220, 222
Stand: 02.04.2015 Version: KUKA Sunrise.OS 1.7 V1
Arbeitsspeicher 45
areDataValid() 125
attachTo(…) 310, 311
Aufbau eines Bewegungsbefehls 294
Aufbau, Roboter-Applikation 283
Aufgaben (Sicht) 49
Ausgang, ändern 99
Ausschalten, Robotersteuerung 66
AUT 25
AutExt_Active 178
AutExt_AppReadyToStart 178, 401
Auto-Vervollständigen 284
Automatik 25
Automatikbetrieb 40
Außerbetriebnahme 41
awaitFileAvailable(…) 379
B
Bahnbezogene Bedingung 356
Bahnbezogene Schaltaktionen 342, 364
Basis für Handverfahren 139
Basis-Koordinatensystem 77, 110
Basis, vermessen 110
Bedienerschutz 29, 30
Bedienhandgerät 19, 23
Bedienoberfläche, KUKA smartHMI 67
Bedienoberfläche, Sunrise.Workbench 47
Bedienung, KUKA smartPAD 63
Bedienung, KUKA Sunrise.Workbench 47
Bedingte Verzweigung 396
Bedingung für boolesche Signale 359
Bedingung für Wertebereich eines Signals 359
Bedingung, kartesisches Moment 351
Bedingungen 341
Begriffe, Sicherheit 25
Begriffe, verwendet 16
Behandlung fehlgeschlagener Bewegungsbefehle 402
Benutzer 25
Benutzerdialoge, programmieren 391
Benutzermeldungen, programmieren 390
Benutzertasten 64
Benutzertasten-Leiste, erstellen 381
Benutzertasten, aktivieren 95
Benutzertasten, definieren 380
Bestimmungsgemäße Verwendung 22, 23
Betreiber 25, 27
Betriebsart, wechseln 74
Betriebsartenwahl 33
Bewegungsarten 261
Bewegungsausführung, pausieren 393
Bewegungsparameter 302
Bewegungsprogrammierung, Grundlagen 261
Blockierendes Warten 372
BooleanIOCondition 342
BrakeState (Enum) 131
BrakeTest (Klasse) 124, 127
BrakeTestResult (Klasse) 130
469 / 477
KUKA Sunrise.OS 1.7 KUKA Sunrise.Work...
breakWhen(…) 360, 362
Bremsdefekt 36
Bremse, defekt 119, 133
Bremsentest 117
Bremsentest-Applikation, Vorlage 120
Bremsentest, Ausführung starten 128
Bremsentest, Ausgangsposition ändern 123
Bremsentest, auswerten 129
Bremsentest, durchführen 133
Bremsentest, Ergebnis (Anzeige) 134
Bremsentest, Ergebnis abfragen 131
Bremsentest, Programmierschnittstelle 124
Bremsweg 25
Bus, verschalten 172
C
CartesianTorqueCondition 342
CE-Kennzeichnung 24
CIB-SR 16
CIRC 297
CIRC, Bewegungsart 262
clipApplicationOverride(…) 340
clipManualOverride(…) 340
Continuous Path 261
CP-Bewegung 261
CP-Spline-Block 261
CP-Spline-Block, anlegen 300
createAndEnableConditionObserver(…) 370
createConditionObserver(…) 370
createDesiredForce(…) 442
createLissajousPattern(…) 442
createNormalForceCondition(…) 345, 346
createShearForceCondition(…) 345, 348
createSinePattern(…) 442
createSpatialForceCondition(…) 345
createSpatialTorqueCondition(…) 352
createSpiralPattern(…) 442
createTiltingTorqueCondition(…) 352, 354
createTurningTorqueCondition(…) 352, 353
createUserKeyBar(…) 381
D
DataRecorder 374
Daten, aufzeichnen und auswerten 374
Datentypen 292
Debuggen (Perspektive) 49
DefaultApp_Error 178
Dejustieren 103
detach() 313
Diagnose 451
Diagnoseinformationen, sammeln 457
Diagnosepaket, erstellen 457, 458
Diagnosepaket, von Robotersteuerung laden
458
displayModalDialog(…) 391
do-while-Schleife 395
Dokumentation, Industrieroboter 15
Drehmoment 351
E
E/A-Gruppe, editieren 170
470 / 477
E/A-Gruppe, erstellen 169
E/A-Gruppe, löschen 170
E/A-Gruppe, Vorlage exportieren 170
E/A-Gruppe, Vorlage importieren 171
E/A-Konfiguration, exportieren 174
E/A-Konfiguration, neu 166
E/A-Konfiguration, öffnen 166
EA-Verschaltung (Fenster) 172, 173
Effektiver Override 93, 94, 339
EG-Konformitätserklärung 24
Eigenschaften (Sicht) 49
Ein-/Ausgänge, anzeigen 99
Einbauerklärung 23, 24
Einfache Kraftschwingung, aufschalten 443
Einleitung 15
Einschalten, Robotersteuerung 66
Einschaltverzögerung, für Sicherheitsfunktionen
232
Elektromagnetische Verträglichkeit (EMV) 43
EMV-Richtlinie 24, 42
EN 60204-1 + A1 43
EN 61000-6-2 43
EN 61000-6-4 + A1 43
EN 614-1 + A1 43
EN ISO 10218-1 43
EN ISO 12100 43
EN ISO 13849-1 42
EN ISO 13849-2 42
EN ISO 13850 42
enable(), DataRecorder 377
Entsorgung 41
equals(…) 362
ESM 16
ESM-Mechanismus 200
ESM-Tabelle 195
ESM-Zustand, löschen 203
ESM-Zustand, neu 201
Event-driven Safety Monitoring 188
Exception 16
Externe Steuerung 177
F
Fahrbereitschaft-Signal, auf Änderung reagieren
334
Fahrbereitschaft, abfragen 334
Federgesetz 428
Fehlerbehandlung 402
Feldbus-Diagnose 451
Feldbusse, Übersicht 166
Festplattenspeicher 45
Filtereinstellungen 452
Flansch-Koordinatensystem 77
for-Schleife 393
ForceComponentCondition 341
ForceCondition 341
Frame 16
Frame-Verwaltung 137
Frame, als Basis kennzeichnen 138
Frames, anfahren 89
Frames, anzeigen 85
Frames, löschen 140
Stand: 02.04.2015 Version: KUKA Sunrise.OS 1.7 V1
Index
Frames, neu anlegen 138
Frames, teachen 86
Frames, verschieben 139
Freifahren, Roboter 82
FSoE 16
Funktionsprüfung 38
G
Gebrauchsdauer 25
Gefahrenbereich 25
Geschwindigkeit 80
Geschwindigkeitsüberwachungen 213
getAlphaRad() 331
getApplicationData().createFromTemplate() 310
getApplicationData().getFrame() 142
getApplicationOverride() 340
getApplicationUI() 381
getAxis() 130
getBetaRad() 331
getBrakeIndex() 130
getCommandedCartesianPosition(…) 328
getCommandedCartesianPosition() 367
getCommandedJointPosition() 328, 367
getCurrentCartesianPosition() 328, 367
getCurrentJointPosition() 328, 367
getEffectiveOverride() 340
getEmergencyStopEx() 336
getEmergencyStopInt() 336
getExecutionMode() 338
getExternalForceTorque(…) 324, 325
getExternalTorque() 323
getFiredBreakConditionInfo() 361
getFiredCondition() 362, 367
getFlange() 311
getForce() 325
getForceInaccuracy() 326
getFrame(…) 311, 314
getFriction() 130
getGammaRad() 331
getGravity() 130
getHomePosition() 333
getLogLevel() 131
getManualOverride() 340
getMaxAbsTorqueValues() 125
getMaxBrakeHoldingTorque() 130
getMeasuredBrakeHoldingTorque() 130
getMeasuredTorque() 322
getMinBrakeHoldingTorque() 130
getMissedEvents() 367
getMotion() 401
getMotionContainer() 367
getMotorHoldingTorque() 130
getMotorIndex() 130
getMotorMaximalTorque() 130
getObserverManager() 370, 373
getOperationMode() 336
getOperatorSafetyState() 337
getPositionInfo() 362, 363
getPositionInformation(…) 328
getPositionInformation() 330, 367
getRecovery() 400
Stand: 02.04.2015 Version: KUKA Sunrise.OS 1.7 V1
getRecoveryStrategy(…) 401
getRotationOffset() 330
getSafetyState() 336
getSafetyStopSignal() 337
getSingleMaxAbsTorqueValue(...) 125
getSingleTorqueValue(…) 323
getStartPosition() 401
getStartTimestamp() 125
getState() 131
getStoppedMotion() 362, 364
getStopTimestamp() 126
getTestedTorque() 131
getTimestamp() 131
getTorque() 325
getTorqueInaccuracy() 326
getTorqueValues() 323
getTranslationOffset() 330
getTriggerTime() 367
Grafikkarte 45
H
Haftungshinweis 23
halt() 393
Haltebremsen, öffnen 84
Hand-Override 68, 80
Handführen, Bewegungsart 269
Handführen, programmieren 304
Handführmodus 269, 304
handGuiding() 269, 304
Hardware 45
hasActiveMotionCommand() 335
Hauptmenü-Taste 64
Hauptmenü, aufrufen 73
Hilfspunkt 262, 297
Hintergrund-Task, neu 55
Hintergrund-Tasks 409
Hinweise 15
HOME-Position 331
HOME-Position, abfragen 333
HOME-Position, ändern 332
HOV 68, 80
I
IAnyEdgeListener 369
IApplicationOverrideControl (Schnittstelle) 339
ICallbackAction, Schnittstelle 365
ICondition, Schnittstelle 341
IControllerStateListener 334
if-else-Verzweigung 396
IFallingEdgeListener 369
Inbetriebnahme 37, 103
Industrieroboter 23
initialize() 284, 411, 414
initializeCyclic(…) 411
Installation 159
Installation, KUKA Sunrise.Workbench 45
Installationsverzeichnis 45
Instandsetzung 40
IORangeCondition 342
IP-Adresse, anzeigen 101
IP-Adressen 51
471 / 477
KUKA Sunrise.OS 1.7 KUKA Sunrise.Work...
IRecovery, Schnittstelle 400
IRisingEdgeListener 369
isEnabled() 379
isFileAvailable() 379
isForceValid(…) 326
isInHome() 333
isMastered() 333
isReadyToMove() 334
isRecording() 379
isRecoveryRequired(…) 401
isRecoveryRequired() 400
isTorqueMeasured() 126
isTorqueValid(…) 326
Istposition, achsspezifisch 97
Istposition, kartesisch 98
ISunriseControllerStateListener 337
ITriggerAction, Schnittstelle 365
IUserKeyBar, Schnittstelle 382
KRF 17, 26, 82
KUKA Customer Support 461
KUKA RoboticsAPI 17
KUKA smartHMI 17, 67
KUKA smartPAD 17, 26, 36, 63
KUKA Sunrise Cabinet 17, 19
KUKA Sunrise.OS 17
KUKA PSM, PSM-Tabelle 195
J
Java-Datei, umbenennen 60
Java-Editor 283
Java-Editor, öffnen 283
Java-Paket, neu 54
Java-Projekt, neu 58
Java-Projekte, referenzieren 59
Javadoc 16
Javadoc (Sicht) 49
Javadoc-Browser, Aufbau 289
Javadoc-Informationen, anzeigen 287
Joint Path 261
JointTorqueCondition 341
JP-Bewegung 261
JP-Spline-Block 261
JP-Spline-Block, anlegen 301
JRE 16
Justage 103
Justage, löschen 103
Justagezustand, abfragen 333
M
main() 284
Manipulator 19, 23, 26, 28
Manueller Betrieb 39
Manueller Override 91, 93, 339
Marken 16
Maschinenrichtlinie 24, 42
Medien-Flansch Touch 208, 210
Mehrfache Verzweigung 398
Meldungsfenster 91
Meldungsprogrammierung 390
Menüleiste 48
Methoden, extrahieren 286
Moment-Komponenten-Bedingung 355
Momente, achsspezifisch 98
Momentenreferenzierung 241
Momentenwert-Ermittlung 123
Monitoring 342, 368
Montagerichtung 51, 77
MotionBatch 298
MotionPathCondition 342
move(…) 294, 313, 402
moveAsync(…) 295, 313, 404
MRK 17
K
Kartesische Arbeitsräume, definieren 222
Kartesische Position, abfragen 329
Kartesische Schutzräume, definieren 224
Kartesische Soll-Ist-Differenz, abfragen 330
Kartesischer Impedanzregler 425, 427, 435
Kenntnisse, benötigt 15
Kennzeichnungen 35
Kippmoment 351
KLI 16
KMP 16
Kollisionserkennung 234
Komplexe Bedingungen 342
Konformitätserklärung 24
Konstante Kraft, aufschalten 443
Koordinatensystem, für Verfahrtasten 68
Koordinatensysteme 76
Kraft-Komponenten-Bedingung 349
Kraftbedingung 344
KRCDiag 457
Kreisbewegung 297
472 / 477
L
Lagerung 41
Lastdaten 147
Lastdaten, eingeben 147
LIN 296
LIN REL 297
LIN, Bewegungsart 262
Linearbewegung 296, 297
Lissajous-Schwingung, aufschalten 444
N
Navigationsleiste 68
Nicht sicherheitsgerichtete Funktionen 33
Nicht-zyklischer Hintergrund-Task 413
Niederspannungsrichtlinie 24
Normalkraft 345
NOT-HALT 64
NOT-HALT-Einrichtung 28, 29, 31
NOT-HALT-Gerät 29
NOT-HALT, extern 29, 31, 208
NotificationType, Enum 371
Nullraum-Bewegung 82
O
Oberflächennormale 345
Objektverwaltung 142
Objektvorlagen (Sicht) 48
Stand: 02.04.2015 Version: KUKA Sunrise.OS 1.7 V1
Index
ObserverManager 370, 373
onIsReadyToMoveChanged(…) 334
onKeyEvent(…), IUserKeyListener 384
onSafetyStateChanged(…) 337
onTriggerFired(…) 365
Operatoren 343
Optionen 19, 23
Orientierungsführung 303
Orientierungsführung, LIN, CIRC, SPL 272
Override 68, 80, 91, 93, 339
Override, ändern und abfragen 339
P
Paket-Explorer (Sicht) 48
Panikstellung 30
Passwort, ändern 206
Pausieren, Applikation 94
Pausieren, Programm 94
Performance Level 24
Permanent Safety Monitoring 186
Personal 27
Perspektiven, anzeigen 49
Perspektiven, auswählen 48
Pflegearbeiten 41
Point to Point 261
positionHold(…) 449
Positions- und Momentenreferenzierung 240
Positionsreferenzierung 240
Positionsregler 425, 427
Produktbeschreibung 19
PROFINET 17
PROFIsafe 17
Programm, automatisch starten 94
Programm, manuell starten 94
Programm, pausieren 94
Programmablaufart, auswählen 92
Programmablaufart, ändern und abfragen 338
Programmablaufkontrolle 393
Programmausführung 90
Programmierung 283
Programmierung (Perspektive) 49
Projekt, auf Robotersteuerung übertragen 155
Projekt, synchronisieren 155
Projekt, von Robotersteuerung laden 158
Projekte, archivieren 57
Projekte, in Arbeitsbereich laden 57
Projektverwaltung 137
Protokoll, Ansicht 452
Protokoll, anzeigen 451
Protokolleinträge, filtern 453
Prozessor 45
Prüfsumme, Sicherheitskonfiguration 205
PSM 17
PSM-Mechanismus 197
PSM-Tabelle, Anwender PSM 195
PSM-Tabelle, KUKA PSM 195
PTP 295
PTP, Bewegungsart 261
PTPRecoveryStrategy (Klasse) 401
Punkt-zu-Punkt-Bewegung 295
Stand: 02.04.2015 Version: KUKA Sunrise.OS 1.7 V1
R
Reaktionsweg 25
Redundanzinformationen 141, 276
Redundanzwinkel 277
Referenzierung, aufheben 59
Regler-Objekt, anlegen 426
Regler-Parameter, festlegen 426
Regler, Übersicht 425
Reinigungsarbeiten 41
Roboter-Applikation, anwählen 90
Roboter-Applikation, neu 54
Roboter, rückpositionieren 94
Roboteraktivität, abfragen 335
Roboterfuß-Koordinatensystem 77
Roboterposition, Abfrage 328
Robotersicht 72
Robotersteuerung 23
Robotersteuerung, ein-/ausschalten 66
Robotertyp, anzeigen 101
RoboticsAPI 17
RoboticsAPI, Version anzeigen 294
run() 284, 414
runCyclic() 411
S
SafetyConfiguration.sconf (Datei) 54, 195
Schablonen 285
Schablonen, benutzerspezifisch 286
Scherkraft 345
Schleifen, verschachteln 399
Schnelleingabe, Java 285
Schriftarten 292
Schulungen 15
Schutzausstattung 35
Schutzbereich 26, 28
Schutzeinrichtungen, extern 35
Schutzraum 220, 224
Seriennummer, anzeigen 101
Service, KUKA Roboter 461
set-Methoden 302
setAdditionalControlForce(…) 432
setAmplitude(…) 438
setApplicationOverride(…) 340
setAxisLimitsEnabled(…) 308
setAxisLimitsMax(…) 308
setAxisLimitsMin(…) 308
setAxisLimitViolationFreezesAll(…) 308
setBias(…) 439
setBlendingCart(…) 303
setBlendingOri(…) 303
setBlendingRel(…) 303
setCartAcceleration(…) 302
setCartJerk(…) 303
setCartVelocity(…) 302
setCriticalText(…), IUserKey 389
setDamping(…) 432, 448
setDampingForAllJoints(…) 448
setExecutionMode(…) 338
setFallTime(…) 441
setForceLimit(…) 440
setFrequency(…) 438
473 / 477
KUKA Sunrise.OS 1.7 KUKA Sunrise.Work...
setHoldTime(…) 441
setHomePosition(…) 332
setJointAccelerationRel(…) 302, 304
setJointJerkRel(…) 303, 304
setJointVelocityRel(…) 302, 304
setLED(…), IUserKey 388
setMaxCartesianVelocity(…) 434
setMaxControlForce(…) 433
setMaxPathDeviation(…) 434
setNullSpaceDamping(…) 433
setNullSpaceStiffness(…) 433
setOrientationReferenceSystem(…) 274, 303
setOrientationType(…) 272, 303
setPermanentPullOnViolationAtStart(…) 308
setPhaseDeg(…) 439
setPositionLimit(…) 440
setRiseTime(…) 441
setSafetyWorkpiece(…) 317
setStayActiveUntilPatternFinished(…) 441
setStiffness(…) 432, 448
setStiffnessForAllJoints(…) 448
setText(…), IUserKey 386
setTotalTime(…) 441
Sicherer Betriebshalt 231
Sicherer Betriebshalt, extern 29, 32
Sicherheit 23
Sicherheit von Maschinen 42, 43
Sicherheit, rechtliche Rahmenbedingungen 23
Sicherheitsabnahme, Übersicht 243
Sicherheitsfunktion, neu für ESM 203
Sicherheitsfunktion, neu für PSM 199
Sicherheitsfunktionen 24
Sicherheitsfunktionen, konfigurieren 197, 200
Sicherheitsgerichtete Funktionen 28
Sicherheitsgerichtete Stopp-Reaktionen 32
Sicherheitsgerichtete Werkstücke 152
Sicherheitsgerichtetes Werkstücke, definieren
154
Sicherheitsgerichtetes Werkzeug 148
Sicherheitsgerichtetes Werkzeug, definieren
149
Sicherheitshalt 26
Sicherheitshalt 0 26
Sicherheitshalt 1 26
Sicherheitshalt 1 (bahntreu) 26
Sicherheitshalt, extern 29, 31
Sicherheitshinweise 15
Sicherheitskonfiguration 183
Sicherheitskonfiguration, aktivieren 205
Sicherheitskonfiguration, deaktivieren 205
Sicherheitskonfiguration, konvertieren 161
Sicherheitskonfiguration, öffnen 195
Sicherheitskonfiguration, wiederherstellen 206
Sicherheitskonzept 184
Sicherheitssignale, abfragen 335
Sicherheitssignale, auswerten 335
Sicherheitssteuerung, fortsetzen 83
Sichten, anordnen 49
Signalzustand, abfragen 336
Signalzustand, auf Änderung reagieren 337
Single Point of Control 41
474 / 477
Singularität 273
Singularitäten 279
smartHMI 17, 67
smartPAD 17, 26, 36, 63
Software 19, 23, 45
Software-Endschalter 35
Software-Komponenten 20
Software-Version, anzeigen 101
Space Mouse 64
Spiralförmige Kraftschwingung, aufschalten 445
SPL, Bewegungsart 263
Spline-Segment 263
Spline, Bewegungsart 263
SPOC 41
Sprachpaket, installieren 46, 161
SPS 17
Standard-Frame für Bewegungen 146
Start-Rückwärts-Taste 64
Start-Taste 64, 65
Starten, Programm 94
Starten, System Software 66
startEvaluation() 124
startRecording() 377
StartRecordingAction 377
Station_Error 178
StationSetup.cat (Datei) 54, 159
Stationskonfiguration 159
Stationskonfiguration, öffnen 159
Stationssicht 70
Status 277
Statusanzeige 69
Step (Button) 91
Stillstandsüberwachung 231
STOP-Taste 64
stopEvaluation() 124
Stopp-Kategorie 0 26
Stopp-Kategorie 1 26
Stopp-Kategorie 1 (bahntreu) 26
Stopp-Reaktionen, sicherheitsgerichtet 32
stopRecording() 378
StopRecordingAction 378
Störungen 37
Sunrise E/As, anlegen 167
Sunrise E/As, ändern 170
Sunrise E/As, löschen 170
Sunrise-Projekt, neu 51
Sunrise.Workbench, Bedienoberfläche 47
Sunrise.Workbench, deinstallieren 45
Sunrise.Workbench, installieren 45
Sunrise.Workbench, starten 47
SunriseExecutionService 338
Support-Anfrage 461
switch-Verzweigung 398
Symbolleisten 48, 50
Synchronisation, Projekt 155
System Software, installieren 160
Systemintegrator 24, 26, 27
Systemvoraussetzungen, PC 45
Systemzustände, abfragen 332
Stand: 02.04.2015 Version: KUKA Sunrise.OS 1.7 V1
Index
T
T1 26
T2 26
Tastatur 70
Tastatur-Taste 64
TCP 17, 104, 145
TCP-Kraftüberwachung 235
Template, für Sunrise-Projekt 51
Tippbetrieb 35
Tool Center Point 104
TorqueComponentCondition 342
TorqueEvaluator (Klasse) 121, 122, 124
TorqueStatistic (Klasse) 122, 124, 125
Touch-Screen 63
Transport 37
Trigger 342, 364
Trigger-Informationen, auswerten 366
Trigger, programmieren 364
triggerWhen(…) 364
Turn 278
Typenschild 65
U
Umbenennen, Variable 284
USB-Anschluss 65
UserKeyAlignment (Enum) 386
Ü
Überlast 36
Überschleifen 270
Überschleifpunkt 270
Übersicht des Robotersystems 19
Übersicht, Sicherheitsabnahme 243
Überwachen von Prozessen 342, 368
Überwachung, Werkzeugorientierung 228
Überwachungsräume 220
W
waitFor(…) 372
Wartung 40
Welt-Koordinatensystem 76
Werkstück-Frame, anlegen 145
Werkstück, anlegen 144
Werkstücke, deklarieren 309
Werkstücke, initialisieren 310
Werkzeug-Frame, anlegen 145
Werkzeug-Koordinatensystem 77, 104
Werkzeug-Lastdaten, ermitteln 112
Werkzeug, abschalten 208
Werkzeug, anlegen 144
Werkzeug, vermessen 104
Werkzeuge, deklarieren 309
Werkzeuge, initialisieren 310
Werkzeugorientierung 228
while-Schleife 394
Wiederinbetriebnahme 37, 103
X
XYZ 4-Punkt-Methode 105
Z
Zählschleife 393
Zeichen 292
Zielgruppe 15
Zubehör 19, 23
Zurücksetzen (Button) 91
Zustimmeinrichtung 29, 30
Zustimmeinrichtung, extern 29, 31
Zustimmungsschalter 30, 65, 66
Zyklischer Hintergrund-Task 410
V
Variable, umbenennen 284
Variablen 293
Verbindungsleitungen 19, 23
Verfahrart 68
Verfahren, achsspezifisch 78, 80
Verfahren, kartesisch 78, 81
Verfahren, manuell, Roboter 78
Verfahrtasten 64, 80, 81
Vermessen 104
Vermessen, Basis 110
Vermessen, Werkzeug 104
Verriegelung trennender Schutzeinrichtungen
30
Verschalten, Ein-/Ausgänge 174
Versionsinformationen, RoboticsAPI 294
Verwendete Begriffe 16
Verwendung, nicht bestimmungsgemäß 23
Verwendung, unsachgemäß 23
Virenscanner, installieren 162
Virenscanner, Meldungen anzeigen 101
Vorlage, für Sunrise-Projekt 51
Stand: 02.04.2015 Version: KUKA Sunrise.OS 1.7 V1
475 / 477
KUKA Sunrise.OS 1.7 KUKA Sunrise.Work...
476 / 477
Stand: 02.04.2015 Version: KUKA Sunrise.OS 1.7 V1
KUKA Sunrise.OS 1.7 KUKA Sunrise.Work...
Stand: 02.04.2015 Version: KUKA Sunrise.OS 1.7 V1
477 / 477