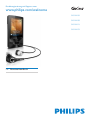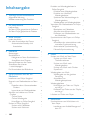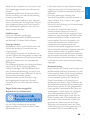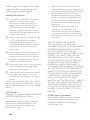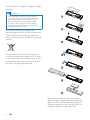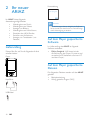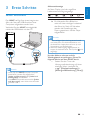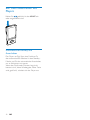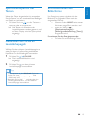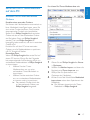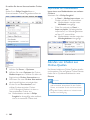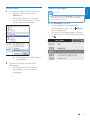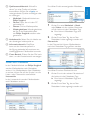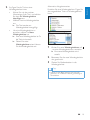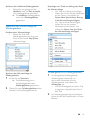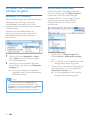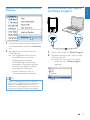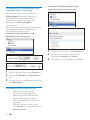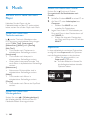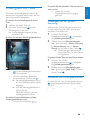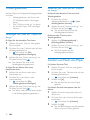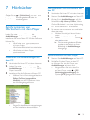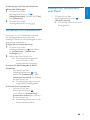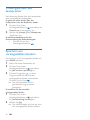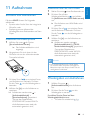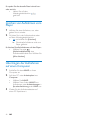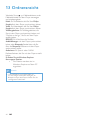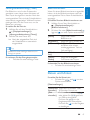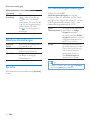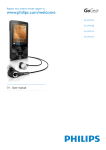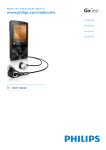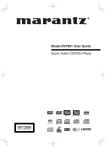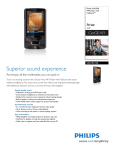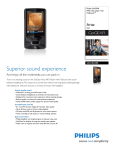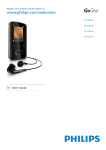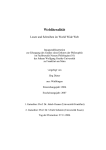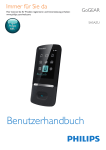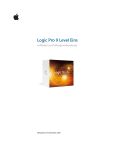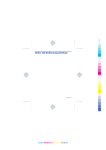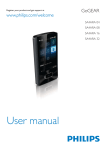Download www.philips.com/welcome
Transcript
Produktregistrierung und Support unter www.philips.com/welcome SA3ARA04 SA3ARA08 SA3ARA16 SA3ARA32 DE Benutzerhandbuch Inhaltsangabe 1 Wichtige Sicherheitshinweise Allgemeine Wartung Wiederverwertung des Produkts 2 Ihr neuer ARIAZ Lieferumfang Auf dem Player gespeicherte Software Auf dem Player gespeicherte Dateien 3 Erste Schritte Laden des Akkus Ein- oder Ausschalten des Players Automatisches Standby und Ausschalten 4 Überblick Steuerungen Startbildschirm Navigieren auf dem Startbildschirm Auswählen eines Themas Sperren/Entsperren der Tasten Auswählen des sicheren Lautstärkepegels Ein-/Ausschalten des Bildschirms 5 Synchronisieren mit der PCMediathek Installieren von Philips Songbird Sammeln von Mediendateien auf dem PC Einstellen des zu überwachenden Ordners Importieren von Mediendateien Abrufen von Inhalten aus OnlineQuellen Online-Suche Online-Wiedergabe Hinzufügen zu Philips Songbird Suchen in Philips Songbird Suchen nach Metadaten Suchen nach Stichwort ii DE 4 4 7 10 10 10 10 11 11 12 12 13 13 14 14 14 15 15 15 16 16 17 17 18 18 19 19 20 20 21 22 Erstellen von Wiedergabelisten in Philips Songbird Erstellen einer Wiedergabeliste Erstellen von LikeMusicWiedergabelisten Speichern der Warteschlange als Wiedergabeliste Wiedergeben von Wiedergabelisten Verwalten von Mediendateien in Philips Songbird Bearbeiten von Metadaten Abrufen eines Albumcovers Entfernen von Mediendateien aus der Mediathek Synchronisieren des Players mit Philips Songbird Auswählen der automatischen oder manuellen Synchronisierung Automatische Synchronisierung Manuelle Synchronisierung 6 Musik Suchen von Musik auf dem Player Suchen von Musik nach Titelinformationen Suchen von Musik nach Wiedergabeliste Suchen von Musik nach Ordner SuperScroll Wiedergeben von Musik Wiedergabe aus der gleichen Sammlung Auswählen von Wiedergabeoptionen Wiedergabelisten Hinzufügen von Titeln zur “Playlist on the go” Entfernen von Titeln aus der “Playlist on the go” Löschen von Titeln vom Player 7 Hörbücher 22 22 24 25 25 26 26 26 27 27 28 28 29 30 30 30 30 30 30 31 31 31 32 32 32 32 33 Synchronisieren von Hörbüchern mit dem Player 33 Installieren von AudibleManager auf dem PC 33 8 Videos Hinzufügen von Videos zum Player Suchen von Videos auf dem Player Wiedergeben von Videos Auswählen der Helligkeit Löschen von Videos vom Player 9 Bilder Hinzufügen von Bilden zum Player Suchen von Bildern auf dem Player Anzeige von Bildern Starten einer Diashow Auswählen von Wiedergabeoptionen Löschen von Bildern vom Player 33 33 34 34 35 35 36 36 36 36 36 36 37 37 37 37 37 37 38 14 Einstellungen Wiedergabemodus Toneinstellungen SafeSound Sleep Timer Displayeinstellungen Hintergrundbeleuchtung (Timer) Bildschirmschoner Datum und Uhrzeit Diashow-Einstellungen Sprache PC-Verbindungseinstellungen Informationen Gerät formatieren Werkseinstellung CD-Installationsprogramm 45 45 45 45 46 46 47 47 47 48 48 48 49 49 49 49 15 Aktualisieren der Firmware über Philips Songbird 50 16 Reparieren des Players über Philips Songbird 51 10 UKW-Radio 17 Technische Daten 11 Aufnahmen Benötigen Sie Hilfe? Besuchen Sie www.philips.com/welcome. Hier finden Sie hilfreiches Material wie beispielsweise das Benutzerhandbuch, neue Software-Aktualisierungen und Antworten auf häufig gestellte Fragen. 39 Einstellen von Radiosendern 39 Wiedergabe über den Lautsprecher 40 Speichern von voreingestellten Sendern 40 Erstellen von Aufnahmen Aufnehmen von Audio/Sprache Aufnehmen über das UKW-Radio Wiedergeben von Aufnahmen Löschen von Aufnahmen vom Player Übertragen der Aufnahmen auf einen Computer 12 Textanzeige Hinzufügen von Textdateien zum Player Suchen von Textdateien auf dem Player Anzeige von Textdateien Löschen von Aufnahmen vom Player 13 Ordneransicht 41 41 41 41 41 42 52 52 Systemanforderungen 42 43 43 43 43 43 44 DE 3 D e u ts ch Herunterladen von Hörbüchern auf den PC Synchronisieren mit dem Player Suchen von Hörbüchern auf dem Player Wiedergabe von Hörbüchern Verwenden von Lesezeichen Löschen von Hörbüchern vom Player 1 Wichtige Sicherheitshinweise Ersatzteile/Zubehör: Besuchen Sie www.philips.com/support, um Ersatzteile oder Zubehör zu bestellen. Gehörschutz Allgemeine Wartung Die Übersetzung dieses Dokuments dient nur der Referenz. Im Falle von Inkonsistenzen zwischen der englischen und der übersetzten Version, gilt die englische Version. Achtung • So vermeiden Sie Schäden und Fehlfunktionen: • Setzen Sie das Gerät nicht zu starker Wärme • • • • • • durch Heizungen oder direktem Sonnenlicht aus. Lassen Sie das Gerät nicht herunterfallen oder andere Gegenstände darauf fallen. Tauchen Sie das Gerät nicht in Wasser. Vermeiden Sie den Kontakt von Kopfhörerbuchse oder Batteriefach mit Wasser. In das Gerät eindringendes Wasser kann schwere Schäden verursachen. Eingeschaltete Mobiltelefone in der Nähe können Störungen verursachen. Sichern Sie Ihre Dateien. Stellen Sie sicher, dass Sie die heruntergeladenen Originaldateien speichern. Philips haftet nicht für den Verlust von Daten, wenn das Gerät beschädigt ist bzw. die Daten nicht lesbar sind. Verwalten (übertragen, löschen usw.) Sie Ihre Musikdateien ausschließlich mit der mitgelieferten Musiksoftware, um Probleme zu vermeiden. Verwenden Sie keine Reinigungsmittel, die Alkohol, Ammoniak, Benzol oder Scheuermittel enthalten, da das Gerät durch diese Mittel beschädigt werden könnte. Betriebs- und Lagertemperatur • Die optimale Temperatur für den Betrieb des Geräts liegt zwischen 0 und 35 °C. • Die optimale Temperatur für die Aufbewahrung des Geräts liegt zwischen -20 und 45 °C. • Niedrige Temperaturen können die Lebensdauer des Akkus verkürzen. 4 DE Wählen Sie eine moderate Lautstärke: Das Verwenden von Kopfhörern bei hoher Lautstärke kann Ihrem Gehör schaden. Dieses Produkt kann Töne in einem Dezibelbereich wiedergeben, der bei einem gesunden Menschen bereits nach weniger als einer Minute zum Gehörverlust führen kann. Der höhere Dezibelbereich ist für Personen gedacht, die bereits unter einer Beeinträchtigung ihres Hörvermögens leiden. Die Lautstärke kann täuschen. Die als “angenehm” empfundene Lautstärke erhöht sich mit der Zeit. Deswegen kann es vorkommen, dass nach längerem Zuhören als “normal” empfunden wird, was in Wirklichkeit sehr laut und für Ihr Gehör schädlich ist. Um diesen Effekt zu vermeiden, sollten Sie die Lautstärke vor der Eingewöhnung auf einen sicheren Lautstärkepegel einstellen und diese Einstellung nicht mehr verändern. So finden Sie Ihren sicheren Lautstärkepegel: Stellen Sie den Lautstärkeregler auf eine geringe Lautstärke. Erhöhen Sie langsam die Lautstärke, bis der Ton klar und deutlich zu hören ist. Hören Sie nur eine angemessene Zeit: Bei sehr intensiver Nutzung kann auch eine “sichere” Lautstärke zu Gehörschäden führen. Verwenden Sie deshalb Ihre Geräte in vernünftiger Weise, und pausieren Sie in angemessenen Zeitabständen. Beachten Sie bei der Verwendung von Kopfhörern folgende Richtlinien. Hören Sie nur bei angemessener Lautstärke und nur eine angemessene Zeit lang. Achten Sie darauf, dass Sie den Lautstärkepegel auch nach der Eingewöhnungsphase unverändert lassen. Modifizierungen Nicht vom Hersteller genehmigte Modifizierungen können die Betriebserlaubnis des Benutzers für dieses Gerät aufheben. Copyright-Hinweis Alle anderen Marken und Produktnamen sind Marken der jeweiligen Unternehmen und Organisationen. Das unbefugte Kopieren von Aufnahmen, die aus dem Internet heruntergeladen wurden oder auf einer CD enthalten sind, stellt einen Verstoß gegen das Urheberrecht und internationale Verträge dar. Das unbefugte Kopieren von kopiergeschütztem Material wie z. B. Computerprogrammen, Dateien, Sendungen und Tonaufnahmen kann eine Urheberrechtsverletzung und somit eine Straftat darstellen. Dieses Gerät darf für solche Zwecke nicht verwendet werden. Windows Media und das Windows-Logo sind eingetragene Marken der Microsoft Corporation in den USA und/oder anderen Ländern. Zeigen Sie Verantwortungsgefühl! Respektieren Sie Urheberrechte. Wir bei Philips respektieren das geistige Eigentum anderer und bitten unsere Kunden, dies ebenfalls zu tun. Multimedia-Inhalte aus dem Internet werden möglicherweise ohne die Genehmigung des eigentlichen Urheberrechtsinhabers erstellt und verbreitet. Das nicht genehmigte Kopieren und Verbreiten von Inhalten verstößt eventuell in vielen Ländern (auch in Ihrem Land) gegen Urheberrechte. Sie sind für die Einhaltung von Urheberrechten mitverantwortlich. Sie sollten nur lizenzfreie oder korrekt lizenzierte Video-Streams auf Ihren PC herunterladen und auf Ihren tragbaren Player aufnehmen oder übertragen. Sie dürfen diese Inhalte ausschließlich für den privaten, nicht kommerziellen Gebrauch verwenden und müssen die Hinweise zum Urheberrecht respektieren, die möglicherweise vom Urheberrechtsinhaber angegeben wurden. Solche Hinweise beinhalten möglicherweise das Verbot, weitere Kopien zu erstellen. VideoStreams können einen Kopierschutz enthalten, der das weitere Kopieren verhindert. In diesen Fällen funktioniert die Aufnahmefunktion nicht, und Ihnen wird eine entsprechende Meldung angezeigt. Datenspeicherung Philips möchte die Qualität Ihres Produkts und die Benutzerfreundlichkeit verbessern. Um das Nutzungsprofil dieses Geräts nachzuvollziehen, zeichnet das Gerät Informationen/Daten im permanenten Speicher des Geräts auf. Diese Daten dienen zur Erkennung und Aufdeckung von Fehlern oder Problemen, die Sie als Benutzer während der Verwendung des Geräts stören können. Zu den gespeicherten Daten gehören beispielsweise die Dauer der Wiedergabe im Musikmodus, die Häufigkeit eines niedrigen Batteriestands usw. Die gespeicherten Daten sagen nichts über die Inhalte, Medien oder Downloadquellen aus, die auf dem Gerät verwendet wurden. Die gespeicherten Daten werden NUR dann abgerufen und verwendet, wenn das Gerät an das Philips Service Center gesendet wird, und dienen NUR zur Vereinfachung der DE 5 D e u ts ch Stellen Sie die Lautstärke nur so hoch ein, dass Sie Umgebungsgeräusche noch wahrnehmen können. In potenziell gefährlichen Situationen sollten Sie sehr vorsichtig sein oder die Verwendung kurzzeitig unterbrechen. Verwenden Sie die Kopfhörer nicht, während Sie ein motorisiertes Fahrzeug führen, Fahrrad oder Skateboard fahren usw. Dies könnte für den Straßenverkehr gefährlich sein und ist in vielen Ländern verboten. Fehlerfindung und -verhinderung. Die Daten werden dem Benutzer nach dessen erster Aufforderung zur Verfügung gestellt. • • Monkey’s Audio decoder a The Monkey’s Audio SDK and source code can be freely used to add APE format playback, encoding, or tagging support to any product, free or commercial. Use of the code for proprietary efforts that don’t support the official APE format require written consent of the author. b Monkey’s Audio source can be included in GPL and open-source software, although Monkey’s Audio itself will not be subjected to external licensing requirements or other viral source restrictions. c Code changes and improvements must be contributed back to the Monkey’s Audio project free from restrictions or royalties, unless exempted by express written consent of the author. d Any source code, ideas, or libraries used must be plainly acknowledged in the software using the code. e Although the software has been tested thoroughly, the author is in no way responsible for damages due to bugs or misuse. If you do not completely agree with all of the previous stipulations, you must cease using this source code and remove it from your storage device. FLAC decoder Copyright (C) 2000,2001,2002,2003,2004,2005, 2006,2007,2008,2009 Josh Coalson Redistribution and use in source and binary forms, with or without modification, are permitted provided that the following conditions are met: 6 DE • Redistributions of source code must retain the above copyright notice, this list of conditions and the following disclaimer. Redistributions in binary form must reproduce the above copyright notice, this list of conditions and the following disclaimer in the documentation and/ or other materials provided with the distribution. Neither the name of the Xiph.org Foundation nor the names of its contributors may be used to endorse or promote products derived from this software without specific prior written permission. THIS SOFTWARE IS PROVIDED BY THE COPYRIGHT HOLDERS AND CONTRIBUTORS “AS IS” AND ANY EXPRESS OR IMPLIED WARRANTIES, INCLUDING, BUT NOT LIMITED TO, THE IMPLIED WARRANTIES OF MERCHANTABILITY AND FITNESS FOR A PARTICULAR PURPOSE ARE DISCLAIMED. IN NO EVENT SHALL THE FOUNDATION OR CONTRIBUTORS BE LIABLE FOR ANY DIRECT, INDIRECT, INCIDENTAL, SPECIAL, EXEMPLARY, OR CONSEQUENTIAL DAMAGES (INCLUDING, BUT NOT LIMITED TO, PROCUREMENT OF SUBSTITUTE GOODS OR SERVICES; LOSS OF USE, DATA, OR PROFITS; OR BUSINESS INTERRUPTION) HOWEVER CAUSED AND ON ANY THEORY OF LIABILITY, WHETHER IN CONTRACT, STRICT LIABILITY, OR TORT (INCLUDING NEGLIGENCE OR OTHERWISE) ARISING IN ANY WAY OUT OF THE USE OF THIS SOFTWARE, EVEN IF ADVISED OF THE POSSIBILITY OF SUCH DAMAGE. © 2009, Xiph.Org Foundation Redistribution and use in source and binary forms, with or without modification, are permitted provided that the following conditions are met: Redistributions of source code must retain the above copyright notice, this list of conditions and the following disclaimer. • Redistributions in binary form must reproduce the above copyright notice, this list of conditions and the following disclaimer in the documentation and/ or other materials provided with the distribution. • Neither the name of the Xiph.org Foundation nor the names of its contributors may be used to endorse or promote products derived from this software without specific prior written permission. This software is provided by the copyright holders and contributors “as is” and any express or implied warranties, including, but not limited to, the implied warranties of merchantability and fitness for a particular purpose are disclaimed. In no event shall the foundation or contributors be liable for any direct, indirect, incidental, special, exemplary, or consequential damages (including, but not limited to, procurement of substitute goods or services; loss of use, data, or profits; or business interruption) however caused and on any theory of liability, whether in contract, strict liability, or tort (including negligence or otherwise) arising in any way out of the use of this software, even if advised of the possibility of such damage XPAT XML Parser Copyright (c) 1998, 1999, 2000 Thai Open Source Software Center Ltd Permission is hereby granted, free of charge, to any person obtaining a copy of this software and associated documentation files (the “Software”), to deal in the Software without restriction, including without limitation the rights to use, copy, modify, merge, publish, distribute, sub-license, and/or sell copies of the Software, and to permit persons to whom the Software is furnished to do so, subject to the following conditions: The above copyright notice and this permission notice shall be included in all copies or substantial portions of the Software. THE SOFTWARE IS PROVIDED “AS IS”, WITHOUT WARRANTY OF ANY KIND, EXPRESS OR IMPLIED, INCLUDING BUT NOT LIMITED TO THE WARRANTIES OF MERCHANTABILITY, FITNESS FOR A PARTICULAR PURPOSE AND NONINFRINGEMENT. IN NO EVENT SHALL THE AUTHORS OR COPYRIGHT HOLDERS BE LIABLE FOR ANY CLAIM, DAMAGES OR OTHER LIABILITY, WHETHER IN AN ACTION OF CONTRACT, TORT OR OTHERWISE, ARISING FROM, OUT OF OR IN CONNECTION WITH THE SOFTWARE OR THE USE OR OTHER DEALINGS IN THE SOFTWARE. Wiederverwertung des Produkts Ihr Gerät wurde unter Verwendung hochwertiger Materialien und Komponenten entwickelt und hergestellt, die recycelt und wiederverwendet werden können. Befindet sich das Symbol einer durchgestrichenen Abfalltonne auf Rädern auf dem Gerät, bedeutet dies, dass für dieses Gerät die Europäische Richtlinie 2002/96/EG gilt. Entsorgen Sie dieses Produkt nie mit dem restlichen Hausmüll. Bitte informieren Sie sich über die örtlichen Bestimmungen zur getrennten Entsorgung von elektrischen und elektronischen Produkten. Durch die korrekte Entsorgung Ihrer Altgeräte werden Umwelt DE 7 D e u ts ch • und Menschen vor möglichen negativen Folgen geschützt. Warnung • Durch Entnahme des integrierten Akkus verwirken Sie die Garantie. Außerdem kann das Produkt dadurch beschädigt werden. • Bei den folgenden Anweisungen handelt es sich um Anweisungen zur Demontage und Entsorgung des Geräts nach Ende der Lebensdauer des Produkts. Ihr Produkt enthält einen integrierten wiederaufladbaren Akku, der der europäischen Richtlinie 2006/66/EG unterliegt. Dieser darf nicht mit dem normalen Haushaltsmüll entsorgt werden. Um die Funktionalität und die Sicherheit des Produkts zu bewahren, bringen Sie Ihr Produkt zu einer öffentlichen Sammelstelle oder einem Kundendienstcenter. Dort kann ein Fachmann den Akku wie abgebildet entfernen: Bitte informieren Sie sich über die örtlichen Bestimmungen zur getrennten Entsorgung von Batterien. Durch die korrekte Entsorgung von Batterien werden Umwelt und Menschen vor möglichen negativen Folgen geschützt. 8 DE D e u ts ch Hinweis für die Europäische Union Dieses Produkt entspricht den Richtlinien der Europäischen Union zu Funkstörungen. DE 9 2 Ihr neuer ARIAZ Ihr ARIAZ bietet folgende Anwendungsmöglichkeiten: • Wiedergabe von Musik; • Wiedergabe von Videos; • Anzeige von Bildern; • Wiedergabe von Hörbüchern; • Einstellen des UKW-Radios; • Erstellen von Aufnahmen; • Anzeige von Textdateien (.txtDateien). Lieferumfang Überprüfen Sie, ob Sie die folgenden Artikel erhalten haben: Player Kurzanleitung Philips GoGear audio player Quick start guide Hinweis • Die Abbildungen dienen lediglich als Referenz. Philips behält sich das Recht vor, Farbe/Design ohne Ankündigung zu ändern. Auf dem Player gespeicherte Software Im Lieferumfang des ARIAZ ist folgende Software enthalten: • Philips Songbird (hilft Ihnen bei der Aktualisierung der Player-Firmware und verwaltet Ihre Mediathek auf einem PC und dem Player). Auf dem Player gespeicherte Dateien Kopfhörer USB-Kabel 10 DE Die folgenden Dateien werden auf den ARIAZ geladen: • Betriebsanleitung • Häufig gestellte Fragen (FAQ) Laden des Akkus Der ARIAZ verfügt über einen integrierten Akku, der über den USB-Anschluss eines Computers aufgeladen werden kann. Verbinden Sie den ARIAZ wie abgebildet mittels des USB-Kabels mit dem PC. Akkustandsanzeige Auf dem Display wird der ungefähre Ladezustand wie folgt angezeigt: 100 % 75 % 50 % 25 % D e u ts ch 3 Erste Schritte 0% » Ein blinkender Akku-Bildschirm weist auf einen niedrigen Ladestand des Akkus hin. Nach 60 Sekunden werden alle Einstellungen des Players gespeichert und der Player ausgeschaltet. Hinweis • Akkus verfügen über eine begrenzte Anzahl von Ladezyklen. Die Akkulebensdauer und die Anzahl der Ladezyklen variieren je nach Verwendung und Einstellungen. • Wenn der Ladevorgang abgeschlossen ist, stoppt die Ladeanimation. Das Symbol wird angezeigt. Hinweis Um den Akku zu schonen und die Wiedergabezeit zu verlängern, führen Sie folgende Aktion auf dem ARIAZ durch: • Setzen Sie den Timer der Hintergrundbeleuchtung auf einen niedrigen Wert (wechseln Sie zu > [Displayeinstellungen] > [Hintergrundbeleuchtung (Timer)]). • Wenn Sie den ARIAZ an einen Computer anschließen, werden Sie aufgefordert, [Laden und übertragen] oder [Laden und wiedergeben] auszuwählen. • Der ARIAZ verwendet automatisch [Laden und übertragen], wenn keine neue Auswahl getroffen wird. DE 11 Ein- oder Ausschalten des Players Halten Sie / gedrückt, bis der ARIAZ einoder ausgeschaltet wird. Automatisches Standby und Ausschalten Der Player verfügt über eine Funktion für den automatischen Wechsel in den StandbyModus und für das automatische Ausschalten, um so Akkustrom zu sparen. Wenn das Gerät zehn Minuten lang nicht benutzt wird (keine Wiedergabe, keine Taste wird gedrückt), schaltet sich der Player aus. 12 DE Steuerungen 1 / 2 3 4 5 6 7 8 9 MIC / / / / Gedrückt halten: Player ein-/ ausschalten. Drücken: alle Tasten sperren/ entsperren Drücken: eine Ebene nach oben Gedrückt halten: zurückkehren zum Startbildschirm Drücken: Auswahl von Optionen; Wiedergabe starten/unterbrechen/ fortsetzen Lautsprecher Display Anzeigen des Optionsmenüs 3,5-mm-Kopfhöreranschluss Mikrofon Navigationstasten Auf dem Wiedergabebildschirm: Drücken: springen zur nächsten/vorherigen Option Gedrückt halten: Suchen innerhalb der aktuellen Datei 10 USB-Anschluss zum Aufladen und zur Datenübertragung 11 RESET Drücken Sie mit der Spitze eines Kugelschreibers in die Aussparung, wenn der Bildschirm nicht auf das Drücken der Tasten reagiert. 12 / Drücken: Lautstärke VOLUME erhöhen/verringern Gedrückt halten: Lautstärke schnell erhöhen/verringern DE 13 D e u ts ch 4 Überblick Startbildschirm Menü Aktion Abspielen von Audiodateien Rhapsody*Wiedergabe von Kanäle Senderlisten, die Sie mit der Rhapsody-Software herunterladen und übertragen Video Wiedergabe von Videos Bilder Anzeige von Bildern UKW-Radio Wiedergeben von UKWRadiosendern; Aufnehmen über das UKW-Radio Aufnahmen Erstellen oder Wiedergeben von Aufnahmen Ordneransicht Anzeige von Dateien in Ordnern Textanzeige Anzeige von Textdateien Einstellungen Anpassen der Einstellungen des ARIAZ Navigieren auf dem Startbildschirm Modus Musik Hinweis • Auf dem Startbildschirm können Sie durch Drücken der Navigationstasten / / / und auf Menüoptionen zugreifen. • Um zu vorherigen Bildschirmen zurückzukehren, drücken Sie wiederholt , oder halten Sie gedrückt, um zum Startbildschirm zurückzukehren. Wechseln zwischen dem Wiedergabebildschirm und dem Startbildschirm Drücken Sie auf dem Startbildschirm während der Musik- oder Radiowiedergabe • , und wählen Sie [Aktueller Titel] oder [Letzter Titel] aus. Halten Sie auf dem Wiedergabebildschirm • die Taste gedrückt. • *Wenn Sie den ARIAZ an einen Computer anschließen, auf dem die Rhapsody-Software installiert ist, werden die Rhapsody-Kanäle Teil des Startbildschirms. Die Nutzung der Rhapsody-Kanäle und der entsprechenden Dienste ist nur in einigen Regionen möglich und erfordert ein aktives Rhapsody-Konto. 14 DE Auswählen eines Themas So wählen Sie ein Thema für den Bildschirm aus: • Drücken Sie auf dem Startbildschirm , und wählen Sie [Thema] aus. Ein-/Ausschalten des Bildschirms Wenn der Player eingeschaltet ist, verwenden Sie die Sperre, um ein versehentliches Betätigen von Tasten zu verhindern. • Drücken Sie kurz / , um die Tasten zu sperren oder zu entsperren. » Alle Tasten mit Ausnahme der Lautstärketasten werden gesperrt, und auf dem Display wird ein Sperrsymbol angezeigt. Um Energie zu sparen, schaltet sich der Bildschirm in folgenden Fällen nach der eingestellten Zeit ab: • Wenn auf dem ARIAZ keine neuen Aktionen ausgeführt werden, und • wenn ein Wert in > [Displayeinstellungen] > [Hintergrundbeleuchtung (Timer)] ausgewählt wird. So verlassen Sie den Energiesparmodus: • Drücken Sie eine beliebige Taste. D e u ts ch Sperren/Entsperren der Tasten Auswählen des sicheren Lautstärkepegels Wählen Sie den sicheren Lautstärkepegel aus, wenn Sie den im Lieferumfang enthaltenen Kopfhörer für die Wiedergabe verwenden. 1 Drücken Sie / VOLUME. » Der Laustärkebildschirm wird angezeigt. 2 Drücken Sie , um den sicheren Lautstärkepegel auszuwählen. Tipp • Informationen zu den SafeSound-Optionen finden Sie unter Toneinstellungen (siehe ‘SafeSound’ auf Seite 45). • Beenden Sie bei der Videowiedergabe den Wiedergabebildschirm, um den sicheren Lautstärkepegel auszuwählen. DE 15 5 Synchronisieren mit der PCMediathek Erstinstallation von Philips Songbird Wenn Sie den ARIAZ erstmals an den PC anschließen, wird ein Popup-Fenster angezeigt: 1 Wählen Sie Ihr Land und Ihre Sprache aus. 2 Befolgen Sie die Anweisungen auf dem Bildschirm, um die Installation abzuschließen. Mit Philips Songbird können Sie das Folgende durchführen: • Verwalten Ihrer Mediensammlungen auf einem PC; • Synchronisieren von ARIAZ mit Ihrer PC-Mediathek; • Registrieren von ARIAZ unter www. philips.com/welcome; • Aktualisieren der ARIAZ-Firmware (siehe ‘Aktualisieren der Firmware über Philips Songbird’ auf Seite 50); • Reparieren des ARIAZ (siehe ‘Reparieren des Players über Philips Songbird’ auf Seite 51). Wenn das Popup-Fenster nicht automatisch angezeigt wird: 1 Installieren von Philips Songbird Vergewissern Sie sich, dass Sie auf dem Player folgende Optionen ausgewählt haben: • Wählen Sie unter > [PCVerbindungseinstellungen] die Option [MSC/Massenspeicher] aus; • Wählen Sie unter > [CDInstallationsprogramm] die Option [Aktiv.] aus. 2 Wählen Sie am PC Arbeitsplatz (Windows XP/ Windows 2000)/Computer (Windows Vista/Windows 7). » Das Laufwerk Philips Songbird wird angezeigt. 3 Um die Installation zu starten, doppelklicken Sie auf das Laufwerk Philips Songbird. Hinweis • Für die Installation müssen Sie den Lizenzbedingungen zustimmen. Hinweis • Für die Installation müssen Sie den Lizenzbedingungen zustimmen. • Nach der Installation ändert die PCVerbindung sich zum MTP-Modus. 16 DE So richten Sie iTunes-Medienordner ein: D e u ts ch Sammeln von Mediendateien auf dem PC Einstellen des zu überwachenden Ordners Erstellen eines zentralen Ordners Sie können alle Mediendateien automatisch zu Ihrer Mediathek hinzufügen lassen, wenn Sie sie in einen Ordner kopieren. Das Erstellen eines zentralen Ordners wird empfohlen. Stellen Sie in Philips Songbird den zentralen Ordner als den zu überwachenden Ordner ein. Bei jedem Start von Philips Songbird werden Titel von Philips Songbird so hinzugefügt oder entfernt, wie sie im zentralen Ordner sind. Erstellen Sie auf dem PC einen zentralen Ordner, um alle Mediendateien zu speichern, z. B. D: \Songbird-Medien. Erstmaliger Start Wenn Sie Philips Songbird das erste Mal auf einem PC starten, führen Sie das Folgende bei entsprechender Aufforderung durch, um vorhandene Mediendateien in Philips Songbird zu importieren: • Wählen Sie den iTunesMedienordner aus, um eine vorhandene iTunes-Bibliothek zu importieren; • Wählen Sie den zentralen Ordner aus, um vorhandene Mediendateien zu scannen und zu importieren. » Der zentrale Ordner ist als der zu überwachende Ordner von Philips Songbird eingestellt. 1 Gehen Sie auf Philips Songbird zu Extras > Optionen... 2 Wählen Sie Medien-Import und dann die Registerkarte iTunes Importer aus. 3 Überprüfen Sie Speicherort und Optionen der Mediathek. 4 Klicken Sie auf die Schaltfläche Mediathek importieren neben dem Speicherort der Mediathek. » Die Software importiert die iTunesMediathek in Philips Songbird. DE 17 So stellen Sie den zu überwachenden Ordner ein: Stellen Sie in Philips Songbird den zu überwachenden Ordner folgendermaßen ein: Importieren von Mediendateien Importieren von Mediendateien aus anderen Ordnern Wechseln Sie in Philips Songbird • zu Datei > Medien importieren, um Ordner auf dem PC auszuwählen. » Mediendateien werden unter Mediathek hinzugefügt. • Oder Sie wechseln zu Datei > Import a playlist (Wiedergabeliste importieren), um Wiedergabelisten auf dem PC auszuwählen. » Mediendateien werden unter den Wiedergabelisten hinzugefügt. Abrufen von Inhalten aus Online-Quellen 1 2 Wählen Sie Extras > Optionen. 3 Markieren Sie unter Ordner überwachen das Kontrollkästchen wie abgebildet. 4 Klicken Sie auf Durchsuchen, und wählen Sie den zentralen Ordner (z. B. D:\Songbird-Medien) als den zu überwachenden Ordner aus. » Mediendateien werden in Philips Songbird so hinzugefügt oder entfernt, wie sie im zentralen Ordner sind. 18 Wählen Sie unter Optionen die Option Medien-Import aus. Wählen Sie dann die Registerkarte Ordner überwachen aus. DE Sie können Inhalte aus Online-Quellen abrufen und erwerben. Die verfügbaren Online-Dienste finden Sie im Quellenauswahlbereich unter Dienste. Hinweis • Bevor Sie Inhalte bei Online-Diensten laden oder erwerben, abonnieren Sie den OnlineDienst, und melden Sie sich bei Ihrem Konto an. • Einige der Dienste stehen nur in bestimmten Ländern zur Verfügung. 1 So wählen Sie einen Online-Dienst aus: • Wählen Sie eine Option unter Dienste aus. • Klicken Sie alternativ im Suchfeld auf den Pfeil nach unten, um einen Online-Dienst auszuwählen. Online-Wiedergabe D e u ts ch Online-Suche Hinweis • Bevor Sie Musik über Rhapsody wiedergeben, abonnieren Sie den Dienst, und melden Sie sich bei Ihrem Konto an. Auf der Rhapsody-Webseite: • Um die gesamte Wiedergabeliste wiederzugeben, klicken Sie auf Play all (Alle wiedergeben). • Um einen Titel wiederzugeben, wählen Sie den Titel aus, und klicken Sie daneben auf . » Die Webseite der Online-Quelle wird geöffnet. 2 Suchen Sie nach der gewünschten Mediendatei. • Verwenden Sie falls notwendig das Suchfeld, um ein Suchwort einzugeben. DE 19 Hinzufügen zu Philips Songbird Um Titel von Rhapsody nach Philips Songbird zu übertragen, fügen Sie die Titel zu einer Wiedergabeliste in Philips Songbird (siehe ‘Erstellen von Wiedergabelisten in Philips Songbird’ auf Seite 22) hinzu. Auf der Rhapsody-Webseite: • Um die gesamte Wiedergabeliste zu Philips Songbird hinzuzufügen, klicken Sie auf Add All (Alle hinzufügen). • Um einen Titel zu Philips Songbird hinzuzufügen, wählen Sie den Titel aus, und klicken Sie daneben auf . Suchen in Philips Songbird Philips Songbird ist folgendermaßen aufgebaut: a Player-Bereich: Klicken Sie auf die Schaltflächen, um Mediendateien in der Philips Songbird-Medienbibliothek wiederzugeben. 20 DE c Inhaltsbereich: Sehen Sie sich Inhalte aus der derzeitigen Inhaltsquelle an. d Informationsbereich: MashTape kann aus den Internetquellen zur Verfügung stehende Informationen zur wiedergegebenen Mediendatei sammeln. So wählen Sie die anzuzeigenden Metadaten aus: 1 D e u ts ch b Quellenauswahlbereich: KlickenSie darauf, um eine Quelle mit Inhalten auszuwählen; Klicken Sie auf / , um untergeordnete Quellen anzuzeigen oder zu verbergen. • Mediathek: Medienbibliothek von Philips Songbird; • Geräte: Player, der mit dem PC verbunden ist; • Dienste: Online-Medienquellen; • Wiedergabelisten: Wiedergabelisten, die Sie in der Medienbibliothek von Philips Songbird erstellen oder generieren. Klicken Sie unter Mediathek > Musik oder Videos mit der rechten Maustaste auf die Leiste mit den Metadaten-Tags. » Eine Liste mit Metadaten-Tags wird angezeigt. 2 Klicken Sie auf den Tag, der auf der Metadaten-Leiste angezeigt werden soll. Filteransicht In der Filteransicht können Mediendateien nach drei Metadaten-Tags gefiltert werden. e Cover-Bereich: Ziehen Sie den Pfeil nach oben, um den Fensterbereich anzuzeigen. Suchen nach Metadaten In der Medienbibliothek von Philips Songbird werden Mediendateien nach Metadaten sortiert. Um Mediendateien über Metadaten zu suchen, klicken Sie auf das Symbol, um die Listen- oder Filteransicht auszuwählen. Listenansicht In der Listenansicht werden Mediendateien nach Metadaten sortiert. So wählen Sie einen Filterbereich aus: 1 Klicken Sie mit der rechten Maustaste auf die Leiste mit den Metadaten-Tags. » Eine Liste mit Metadaten-Tags wird angezeigt. 2 Klicken Sie auf den Tag, der auf der Metadaten-Leiste angezeigt werden soll. DE 21 Suchen nach Stichwort Erstellen einer Wiedergabeliste Wählen Sie die Titel aus, die Sie wiedergeben möchten. Fügen Sie die Titel zu einer Wiedergabeliste hinzu. 1 Klicken Sie im Suchfeld auf den Pfeil nach unten, um Philips Songbird als Inhaltsquelle auszuwählen. 2 Geben Sie das Stichwort in das Suchfeld ein. 3 Drücken Sie die Eingabetaste. » Die Mediathek wird durchsucht. Erstellen von Wiedergabelisten in Philips Songbird Mit einer Wiedergabeliste können Sie Ihre Titel nach Bedarf verwalten und synchronisieren. 22 DE 1 Wählen Sie unter Mediathek > Musik Titel aus. • Halten Sie die Strg-Taste gedrückt, um mehrere Titel auszuwählen. So fügen Sie die Titel zu einer Wiedergabeliste hinzu: • Klicken Sie mit der rechten Maustaste auf die Titel, und wählen Sie dann Zu Wiedergabeliste hinzufügen aus. • Wählen Sie eine Wiedergabeliste aus. » Die Titel werden zur Wiedergabeliste hinzugefügt. • Alternative Vorgehensweise: Erstellen Sie eine Wiedergabeliste. Fügen Sie die ausgewählten Titel zur Wiedergabeliste hinzu. Um eine Wiedergabeliste zu erstellen, wählen Sie Neue Wiedergabeliste aus. » Eine neue Wiedergabeliste ist für die Titel wird erstellt. » Geben Sie unter Wiedergabelisten einen Namen für die Wiedergabeliste ein. 1 Klicken Sie unter Wiedergabelisten auf , um eine Wiedergabeliste zu erstellen. » Eine neue Wiedergabeliste wird erstellt. 2 Benennen Sie die neue Wiedergabeliste wie gewünscht. 3 Ziehen Sie Mediendateien in die Wiedergabeliste. Tipp • Halten Sie die Strg-Taste bei der Auswahl gedrückt, um mehrere Dateien gleichzeitig zu verschieben. DE 23 D e u ts ch 2 Erstellen von LikeMusicWiedergabelisten Basierend auf der LikeMusic-Analyse kann eine Wiedergabeliste aus einem Quelltitel erstellt werden. LikeMusic analysiert die Titel in Ihrer Mediathek und ordnet sie basierend auf ihren musikalischen Merkmalen einander zu. Diese Zuordnungen unterstützen LikeMusic dabei, Wiedergabelisten aus den Titeln zu erstellen, die sehr gut zusammenpassen. Wenn Sie Titel in die Medienbibliothek von Philips Songbird importieren, beginnt LikeMusicmit der Analyse. Sobald die Analyse eines Titels abgeschlossen ist, leuchtet das LikeMusic-Symbol auf. Wenn die Analyse eines Titels nicht abgeschlossen werden kann, bleibt das Symbol grau. Alternative Vorgehensweise: • Klicken Sie unter Mediathek > Musik mit der rechten Maustaste auf einen Titel, und wählen Sie Run LikeMusic with (Ausführen von LikeMusic mit) aus. » Eine LikeMusic-Wiedergabeliste wird auf der LikeMusic-Seite angezeigt. Auswählen eines Quelltitels Vergewissern Sie sich, dass die Analyse des Quelltitels durch LikeMusic abgeschlossen wurde. • Doppelklicken Sie unter Mediathek > Musik auf das blaue LikeMusic-Symbol des Titels. Maximale Anzahl von Titeln in der Wiedergabeliste auswählen • Wählen Sie wie gezeigt eine Zahl aus der Dropdown-Liste aus. 24 DE Speichern der Warteschlange als Wiedergabeliste Erstellen einer Warteschlange • Ziehen Sie Titel oder Wiedergabelisten per Drag-andDrop in das Fenster Play Queue (Warteschlange). Speichern der Warteschlange als Wiedergabeliste 1 Klicken Sie auf Speichern. » Die Warteschlange wird als Wiedergabeliste unter Wiedergabelisten gespeichert. 2 Geben Sie unter Wiedergabelisten einen Namen für die Wiedergabeliste ein. Hinzufügen von Titeln am Anfang oder Ende der Warteschlange • Um Titel am Anfang hinzuzufügen, klicken Sie mit der rechten Maustaste auf die Option, und wählen Sie Queue Next (Als nächsten Eintrag in die Warteschlange einfügen). • Um Titel am Ende hinzuzufügen, klicken Sie mit der rechten Maustaste auf die Option, und wählen Sie Queue Last (Am Ende der Warteschlange anhängen). Wiedergeben von Wiedergabelisten 1 Um die gesamte Wiedergabeliste wiederzugeben, klicken Sie mit der rechten Maustaste auf eine Wiedergabeliste, und wählen Sie Wiedergabe aus. • Um die Wiedergabe bei einem Titel zu beginnen, doppelklicken Sie auf den Titel. 2 Um Wiedergabeoptionen auszuwählen, klicken Sie auf die Schaltflächen im PlayerBereich. DE 25 D e u ts ch Speichern der LikeMusic-Wiedergabeliste • Klicken Sie wie gezeigt auf der LikeMusic-Seite auf Save as playlist (Als Wiedergabeliste speichern). » Die LikeMusic-Wiedergabeliste wird unter Wiedergabelisten gespeichert. Verwalten von Mediendateien in Philips Songbird Bearbeiten von Metadaten Durch das Bearbeiten der Dateiinformationen (Metadaten oder ID3-Tag) können Sie Mediendateien automatisch nach Titel, Interpret, Album und anderen Informationen sortieren lassen. Nachdem Sie die Mediendateien mit Player synchronisiert haben, können Sie die Medienbibliothek nach Metadaten durchsuchen. 1 Wählen Sie unter Mediathek > Musik oder Videos aus, und wählen Sie dann eine Mediendatei aus. 2 Klicken Sie mit der rechten Maustaste auf die Datei, und wählen Sie Metadaten anzeigen aus. » Es wird eine Tabelle mit Metadaten angezeigt, in der Sie die Informationen bearbeiten können. Hinweis • Um die Musikdateien von Rhapsody wie gewünscht zu sortieren, bearbeiten Sie die Metadaten in der Medienbibliothek von Philips Songbird. Die Titelinformationen auf dem Wiedergabebildschirm bleiben unverändert. 26 DE Abrufen eines Albumcovers Manchmal steht für Musikdownloads ein Cover zur Verfügung. Mit Philips Songbird können Sie Cover für Lieder einfügen. Nachdem Sie die Titel mit einigen Playern synchronisiert haben, können Sie die Medienbibliothek nach Albumcover durchsuchen. • Wählen Sie auf Philips Songbird die Option Extras > Albumcover abrufen aus. » Für alle Titel in der Mediathek wird das jeweilige Albumcover abgerufen. • Klicken Sie mit der rechten Maustaste auf die ausgewählten Titel und wählen Sie Albumcover abrufen aus. » Für alle ausgewählten Titel wird das jeweilige Albumcover abgerufen. 1 Klicken Sie mit der rechten Maustaste auf eine Mediendatei. Wählen Sie Entfernen aus. 2 Bestätigen Sie bei entsprechender Aufforderung. » Die ausgewählte Datei wird aus der Mediathek und aus allen Wiedergabelisten entfernt. (Standardmäßig wird die Datei nur entfernt, nicht jedoch gelöscht. Die Datei ist weiterhin an ihrem ursprünglichen Speicherort auf dem Computer oder im Computernetzwerk vorhanden.) Synchronisieren des Players mit Philips Songbird 1 2 D e u ts ch Entfernen von Mediendateien aus der Mediathek Starten Sie auf dem PC Philips Songbird. Verbinden Sie den Player über ein USBKabel mit dem PC. » Wenn der Player vom PC erkannt wurde, wird er in Philips Songbird angezeigt. Tipp • Halten Sie die Strg-Taste bei der Auswahl gedrückt, um mehrere Dateien auszuwählen. • Halten Sie die Shift-Taste bei der ersten und letzten Auswahl gedrückt, um mehrere aufeinander folgende Dateien auszuwählen. DE 27 Auswählen der automatischen oder manuellen Synchronisierung So wählen Sie die Einstellungen für die automatische Synchronisierung aus: Wenn Sie den Player das erste Mal mit Philips Songbird verbinden, wählen Sie nach Aufforderung die automatische Synchronisierung aus. Der Player wird automatisch mit Philips Songbird synchronisiert. Wenn Sie die automatische Synchronisierung nicht ausgewählt haben, schalten Sie die manuelle Synchronisierung ein. So wählen Sie die automatische oder manuelle Synchronisierung aus: 1 2 3 Wählen Sie den Player unter Geräte aus. Wählen Sie Manuell oder Automatisch aus. Um die Option zu bestätigen, klicken Sie auf Übernehmen. Automatische Synchronisierung • • 28 DE Wenn Sie die automatische Synchronisierung ausgewählt haben, beginnt die automatische Synchronisierung automatisch, wenn Sie den Player mit einem PC verbinden. Wählen Sie alternativ den Player unter Geräte aus, und klicken Sie auf Synchronisieren. 1 2 Wählen Sie den Player unter Geräte aus. 3 Klicken Sie, um eine Option auszuwählen. Klicken Sie im Popup-Fenster auf die Registerkarte Musik oder Videos. So übertragen Sie ausgewählte Mediendateien manuell: D e u ts ch Manuelle Synchronisierung So übertragen Sie ausgewählte Wiedergabelisten manuell: 1 Klicken Sie im Inhaltsbereich mit der rechten Maustaste auf eine ausgewählte Mediendatei. 2 Wählen Sie Add to Device (Zum Gerät hinzufügen) > ARIAZ aus. » Ausgewählte Dateien werden auf den ARIAZ übertragen. Tipp • Halten Sie die Strg-Taste bei der Auswahl 1 2 Wählen Sie die Wiedergabelisten aus. gedrückt, um mehrere Dateien gleichzeitig auszuwählen. Ziehen Sie die Wiedergabelisten per Drag-and-Drop auf den ARIAZ. DE 29 6 Musik Suchen von Musik auf dem Player Suchen von Musik nach Ordner Suchen Sie in Musik nach Ordner. So organisieren Sie Musikdateien nach Ordner: 1 2 Nachdem Sie den Player mit der Medienbibliothek auf dem PC synchronisiert haben, suchen Sie auf dem Player nach Musik. 3 Suchen von Musik nach Titelinformationen In werden Titel nach Metadaten oder ID3-Tags unter verschiedenen Sammlungen sortiert: [Alle Titel], [Interpreten], [Albumcover], [Alben] oder [Genres]. [Alle Titel] • Titel werden nach Titelnamen in alphabetischer Reihenfolge sortiert. [Interpreten] • Titel werden nach Interpret in alphabetischer Reihenfolge sortiert. • Unter jedem Interpreten werden Titel nach Album in alphabetischer Reihenfolge sortiert. [Albumcover] • Albumcover-Miniaturbilder sind in alphabetischer Reihenfolge sortiert. [Alben] • Titel werden nach Album in alphabetischer Reihenfolge sortiert. [Genres] • Titel werden nach Genre wie Pop/Rock sortiert. Suchen von Musik nach Wiedergabeliste Suchen Sie unter > [Wiedergabelisten] die Wiedergabeliste, die Sie aus der PCMedienbibliothek übertragen haben. 30 DE Schließen Sie den ARIAZ an einen PC an. Auf dem PC unter Arbeitsplatz bzw. Computer: • Wählen Sie ARIAZ aus, und erstellen Sie Dateiordner. Legen Sie auf dem PC Musikdateien per Drag-and-Drop in den Dateiordnern auf dem ARIAZ ab. • Ziehen Sie alternativ Dateiordner per Drag-and-Drop vom PC auf den ARIAZ. SuperScroll In einer alphabetisch sortierten Optionsliste, ermöglicht Ihnen Superscroll, die Optionen nach Anfangsbuchstaben zu durchsuchen. • Halten Sie / gedrückt, um Superscroll zu starten. » Auf dem Bildschirm können Sie die Anfangsbuchstaben aktueller Optionen sehen. Alive ive A our LLife ifee Alll o off Y Your Argentina rgentina Sie können die Wiedergabe ab einem Titel starten oder ein ganzes Album oder alle Titel eines Interpreten wiedergeben. So starten Sie die Wiedergabe ab einem Titel: 1 2 Wählen Sie einen Titel aus. Drücken Sie die Taste , um die Wiedergabe zu starten. » Die Wiedergabe beginnt ab dem aktuellen Titel. So spulen Sie den aktuellen Titel schnell voroder zurück: • Halten Sie auf dem Wiedergabebildschirm / gedrückt. Wiedergabe aus der gleichen Sammlung Während der Titelwiedergabe können Sie zu einer Sammlung wechseln, die der des aktuellen Titels entspricht. 1 Drücken Sie auf dem Wiedergabebildschirm , und wählen Sie [Wiedergabemodus] aus. 2 Wählen Sie unter [Musikwiedergabe von…] die Option […diesem Interpret], […diesem Album] oder […diesem Genre] aus. Drücken Sie die Taste . » Die Wiedergabe des aktuellen Interpreten, Albums oder Genres wird gestartet. Drücken Sie auf dem Wiedergabebildschirm So geben Sie alle Titel auf dem Player wieder: • • , um die Wiedergabe anzuhalten oder fortzusetzen. Um zum vorherigen Bildschirm zurückzukehren, drücken Sie . » Der Wiedergabebildschirm wird ein paar Sekunden später wieder angezeigt. » Auf dem Wiedergabebildschirm können Sie die Dateiinformationen und den Wiedergabestatus sehen. 1 Drücken Sie auf dem Wiedergabebildschirm , und wählen Sie [Wiedergabemodus] aus. 2 Wählen Sie unter [Musikwiedergabe von…] die Option [Alle Titel]. Drücken Sie die Taste . Auswählen von Wiedergabeoptionen Drücken Sie auf dem Wiedergabebildschirm , um Wiedergabeoptionen auszuwählen, wie z. B. Wiedergabemodus, Toneinstellungen und Sleep Timer (siehe ‘Einstellungen’ auf Seite 45). So wählen Sie eine Musikdatei auf dem Wiedergabebildschirm aus: • Drücken Sie wiederholt / . DE 31 D e u ts ch Wiedergeben von Musik Wiedergabelisten Entfernen von Titeln aus der “Playlist on the go” Auf den Playern sind folgende Wiedergabelisten zu finden: • Wiedergabelisten, die Sie von der PC-Medienbibliothek übertragen haben • Drei “Playlists on the go”, zu denen Sie auf dem Player Titel hinzufügen können. Entfernen des aktuellen Titels aus einer Wiedergabeliste 1 2 Drücken Sie auf dem Wiedergabebildschirm auf Wiedergabeliste löschen]. > [Aus Wählen Sie eine “Playlist on the go” aus. Drücken Sie die Taste . » Der aktuelle Titel wird aus der Wiedergabeliste entfernt. Hinzufügen von Titeln zur “Playlist on the go” Entfernen aller Titel aus einer Wiedergabeliste So fügen Sie den aktuellen Titel hinzu: 1 Wählen Sie [Wiedergabelisten] > [Wiedergabeliste löschen]. 2 Wählen Sie eine “Playlist on the go” aus. Drücken Sie die Taste . » Alle Titel werden aus der Wiedergabeliste entfernt. 1 Wählen Sie einen Titel aus, oder geben Sie ihn wieder. 2 Drücken Sie in der Titelliste oder auf dem Wiedergabebildschirm • , und wählen Sie [Zur Wiedergabeliste hinzufügen]. 3 Wählen Sie eine “Playlist on the go” aus. Drücken Sie die Taste . » Der aktuelle Titel wird in der Wiedergabeliste gespeichert. Löschen von Titeln vom Player So löschen Sie einen Titel: So fügen Sie ein Album oder einen Interpreten hinzu: 1 1 Wählen Sie einen Titel aus, oder geben Sie ihn wieder. Wählen Sie ein Album oder einen Interpreten aus. 2 2 Drücken Sie in der Album- oder Interpretenliste • , und wählen Sie [Zur Wiedergabeliste hinzufügen]. Drücken Sie in der Titelliste oder auf dem Wiedergabebildschirm • , und wählen Sie [Löschen]. 3 Wählen Sie [Ja]. » Der aktuelle Titel wird vom Player gelöscht. 3 32 Wählen Sie eine “Playlist on the go” aus. Drücken Sie die Taste . » Das Album oder der Interpret werden in der Wiedergabeliste gespeichert. DE So löschen Sie einen Interpreten oder ein Album: 1 Wählen Sie einen Interpreten oder ein Album aus. 2 Drücken Sie in der Liste der Alben oder Interpreten • , und wählen Sie [Löschen]. 3 Wählen Sie [Ja]. » Der aktuelle Interpret bzw. das aktuelle Album wird vom Player gelöscht. Gehen Sie zu > [Hörbücher], um von www. audible.com heruntergeladene Bücher im Audioformat wiederzugeben. Synchronisieren von Hörbüchern mit dem Player Herunterladen von Hörbüchern auf den PC 1 2 3 4 Laden Sie unter www.audible.com die AudibleManager-Software herunter, und installieren Sie sie auf dem PC. Mit der Software können Sie: • Hörbücher von www.audible.com in Ihre auf dem PC vorhandene Hörbücher-Bibliothek herunterladen • Hörbücher mit dem Player synchronisieren Verbinden Sie Ihren PC mit dem Internet. Starten Sie AudibleManager auf dem PC. Klicken Sie in AudibleManager, auf die Schaltfläche My Library Online (Meine Online-Bibliothek), um einer Verbindung zu www.audible.com herzustellen. So wählen Sie Hörbücher aus und laden diese herunter: • Melden Sie sich bei Ihrem Konto unter www.audible.com an. • Laden Sie Hörbücher im Format oder herunter. » Die heruntergeladenen Bücher werden automatisch zu Ihrer Bibliothek in AudibleManager hinzugefügt. Synchronisieren mit dem Player Installieren von AudibleManager auf dem PC 1 2 Verbinden Sie Ihren PC mit dem Internet. 3 Installieren Sie die Software auf Ihrem PC: • Wählen Sie im Einrichtungsbildschirm Philips GoGear (ausgewählte Modelle) aus der Dropdown-Liste der Wiedergabegeräte aus. Laden Sie unter www.audible.com die AudibleManager-Software für MP3/MP4Player herunter. • 1 2 Starten Sie AudibleManager auf dem PC. Schließen Sie den Player an den PC an. Warten Sie, bis der Player von AudibleManager erkannt wird. • Vergewissern Sie sich, dass Sie auf dem Player unter > [PCVerbindungseinstellungen] die Option [MTP] ausgewählt haben. Folgen Sie den Bildschirmanweisungen, um die Installation abzuschließen. DE 33 D e u ts ch 7 Hörbücher 3 Klicken Sie in AudibleManager auf Add to Device (Dem Gerät hinzufügen). • Wenn Sie den Player das erste Mal mit AudibleManager verbinden, aktivieren Sie nach Aufforderung den Player. So überprüfen Sie die auf den Player übertragenen Hörbücher: Diese werden im Player-Bereich von AudibleManager angezeigt. • Klicken Sie ggf. auf Refresh Device (Gerät aktualisieren). Suchen von Hörbüchern auf dem Player Unter > [Hörbücher] werden HörbuchDateien nach Buchtitel oder Autor sortiert. [Bücher] • Bücher werden nach Buchtitel in alphabetischer Reihenfolge sortiert. [Autoren] • Bücher werden nach Autor in alphabetischer Reihenfolge sortiert. Wiedergabe von Hörbüchern 1 2 Wählen Sie ein Buch aus. Drücken Sie die Taste , um die Wiedergabe zu starten. » Auf dem Wiedergabebildschirm können Sie die Buchinformationen und den Wiedergabestatus sehen. So setzen Sie die Wiedergabe des zuletzt gehörten Buchs fort: • Wählen Sie unter [Hörbücher] die Option [[book name] fortsetzen]. Drücken Sie auf dem Wiedergabebildschirm • , um die Wiedergabe anzuhalten oder fortzusetzen. • Um zum vorherigen Bildschirm zurückzukehren, drücken Sie . So wählen Sie die Wiedergabengeschwindigkeit während der Wiedergabe aus: • Drücken Sie auf dem Wiedergabebildschirm auf > [Wiedergabegeschwindigk.]. Wählen Sie eine Option aus. 34 DE 1 2 Drücken Sie auf dem Wiedergabebildschirm auf > [Navigationsmodus]. Wählen Sie [Titel] oder [Abschnitt]. Drücken Sie auf dem Wiedergabebildschirm auf / . Löschen von Hörbüchern vom Player • D e u ts ch So überspringen Sie Titel oder Abschnitte während der Wiedergabe: Drücken Sie auf dem Wiedergabebildschirm auf > [Hörbuch löschen]. » Das aktuelle Hörbuch wird vom Player gelöscht. Verwenden von Lesezeichen Sie können bis zu 10 Lesezeichen innerhalb der Wiedergabedauer eines Hörbuchs hinzufügen. Starten Sie die Wiedergabe ab dem gewünschten Lesezeichen. So fügen Sie ein Lesezeichen hinzu: 1 Drücken Sie auf dem Wiedergabebildschirm , und wählen Sie [Lesezeichen] > [Lesezeichen hinzufügen] aus. 2 Wählen Sie eine Position aus. » Die aktuelle Wiedergabezeit wird zur Position in der Lesezeichenliste hinzugefügt. So starten Sie die Wiedergabe ab einem Lesezeichen: • Drücken Sie auf dem Wiedergabebildschirm , und wählen Sie [Lesezeichen] > [Zu Lesezeichen wechseln] aus. Wählen Sie eine Option aus. » Die Wiedergabe beginnt ab der ausgewählten Wiedergabezeit. So löschen Sie ein Lesezeichen: • Drücken Sie auf dem Wiedergabebildschirm , und wählen Sie [Lesezeichen] > [Lesezeichen löschen] aus. Wählen Sie eine Option aus. » Die Wiedergabezeit wird aus der Lesezeichenliste entfernt. DE 35 8 Videos Hinzufügen von Videos zum Player Sie können dem Player Videos auf zwei Arten hinzufügen: • Über Philips Songbird (siehe ‘Synchronisieren mit der PCMediathek’ auf Seite 16) • Über Windows Explorer. So übertragen Sie Videos über Windows Explorer: 1 Schließen Sie den ARIAZ an Ihren Computer an. 2 Auf dem PC unter Arbeitsplatz bzw. Computer: • Wählen Sie ARIAZ aus, und erstellen Sie Dateiordner. 3 Legen Sie auf dem PC Dateien per Dragand-Drop in den Dateiordnern auf dem ARIAZ ab. • Ziehen Sie alternativ Dateiordner per Drag-and-Drop vom PC auf den ARIAZ. Suchen von Videos auf dem Player Suchen von Videos nach Dateiname • Wechseln Sie zu . » Videos werden nach Dateinamen in alphabetischer Reihenfolge sortiert. Suchen von Videos nach Dateiordner • Wechseln Sie zu . » Videos werden nach Dateiordner wie auf dem PC sortiert. 36 DE Wiedergeben von Videos 1 2 Wählen Sie ein Video aus. Drücken Sie die Taste , um die Wiedergabe zu starten. » Das Video wird im Querformat wiedergegeben. Drücken Sie auf dem Wiedergabebildschirm • , um die Wiedergabe anzuhalten oder fortzusetzen. So wählen Sie eine Videodatei auf dem Wiedergabebildschirm aus: • Drücken Sie wiederholt / . So spulen Sie das aktuelle Video schnell voroder zurück: • Halten Sie auf dem Wiedergabebildschirm / gedrückt. Auswählen der Helligkeit 1 Drücken Sie auf dem Wiedergabebildschirm Sie [Helligkeit] aus. , und wählen 2 Drücken Sie / , um eine Option auszuwählen. 3 Drücken Sie die Taste . Löschen von Videos vom Player 1 Wählen Sie ein Video aus, oder geben Sie es wieder. 2 Drücken Sie in der Videoliste oder auf dem Wiedergabebildschirm • , und wählen Sie [Video löschen]. » Das aktuelle Video wird vom Player gelöscht. Suchen von Bildern nach Dateiordner • Wechseln Sie zu . » Bilder werden nach Dateiordner wie auf dem PC sortiert. Hinzufügen von Bilden zum Player 1 Schließen Sie den ARIAZ an Ihren Computer an. 2 Auf dem PC unter Arbeitsplatz bzw. Computer: • Wählen Sie ARIAZ aus, und erstellen Sie Dateiordner. 3 Legen Sie auf dem PC Dateien per Dragand-Drop in den Dateiordnern auf dem ARIAZ ab. • Ziehen Sie alternativ Dateiordner per Drag-and-Drop vom PC auf den ARIAZ. Anzeige von Bildern • Wählen Sie ein Bild aus. Drücken Sie , um das Bild im Vollbildmodus anzuzeigen. » Das Bild wird im Querformat angezeigt. Drücken Sie auf dem Wiedergabebildschirm • / , um das Bild zu drehen. • / , um ein Bild auszuwählen. Starten einer Diashow • Während Sie Bilder im Vollbildmodus anzeigen, drücken Sie , um eine Diashow zu starten. » Die Bilder werden nacheinander angezeigt. Auswählen von Wiedergabeoptionen Drücken Sie auf dem Wiedergabebildschirm auf , um Wiedergabeoptionen auszuwählen: [Helligkeit] Suchen von Bildern auf dem Player Bildschirmhelligkeit auswählen. [Hintergrundbeleuchtung Wert auswählen. (Timer)] Nach der ausgewählten Zeit schaltet sich der Bildschirm automatisch aus. Suchen von Bildern nach Dateiname • Wechseln Sie zu . » Bilder werden nach Dateinamen in alphabetischer Reihenfolge sortiert. DE 37 D e u ts ch 9 Bilder Wählen Sie unter [Diashow-Einstellungen] Ihre Optionen für die Diashow aus. [Zeit pro Zeitintervall zwischen zwei Folie] Bildern auswählen. [Wiederholen] Bilder im aktuellen Ordner nacheinander anzeigen. [Shuffle] Bilder im aktuellen Ordner in zufälliger Reihenfolge anzeigen. Löschen von Bildern vom Player 1 Wählen Sie ein Bild aus, oder zeigen Sie es an. 2 Drücken Sie in der Bilderliste oder auf dem Wiedergabebildschirm • , und wählen Sie [Bild löschen]. » Das aktuelle Bild wird vom Player gelöscht. 38 DE Hinweis Alternative Vorgehensweise: • Drücken Sie , und wählen Sie [Voreinstellung]. » Die Liste der voreingestellten Sender wird angezeigt. D e u ts ch 10 UKW-Radio • Schließen Sie die mitgelieferten Kopfhörer an, wenn Sie Radiosender einstellen. Die Kopfhörer dienen gleichzeitig als Antenne. Bewegen Sie für einen besseren Empfang das Kopfhörerkabel in verschiedene Richtungen. Einstellen von Radiosendern Automatische Abstimmung Wenn Sie zum ersten Mal öffnen, starten Sie nach Aufforderung die automatische Sendersuche. Bis zu 30 Sender werden als Voreinstellung gespeichert. Gehen Sie in der Liste der voreingestellten Sender wie folgt vor: • Drücken Sie wiederholt oder , um einen voreingestellten Sender auszuwählen. Drücken Sie die Taste , um die Wiedergabe zu starten. So wählen Sie einen voreingestellten Sender auf dem Wiedergabebildschirm aus: • Drücken Sie wiederholt oder . Tipp • Falls Sie umziehen (z. B. in eine andere Stadt oder ein anderes Land), starten Sie die automatische Abstimmung neu, um einen besseren Empfang zu ermöglichen. Drücken Sie auf dem Wiedergabebildschirm , und wählen Sie [Automatischer Sendersuchlauf] aus. Manuelle Abstimmung So suchen Sie eine Frequenz oder einen Sender: • Halten Sie auf dem Wiedergabebildschirm oder gedrückt. » Der nächste verfügbare Sender wird ab der aktuellen Frequenz ausgewählt. • Drücken Sie zur Feinabstimmung wiederholt oder . DE 39 Wiedergabe über den Lautsprecher Sie können den Sender über den Lautsprecher oder den Kopfhörer wiedergeben. So geben Sie einen Sender über den Lautsprecher oder den Kopfhörer wieder: 1 Drücken Sie auf dem Wiedergabebildschirm , und wählen Sie Channel out (Kanalausgang) aus. 2 Wählen Sie [Lautspr.] oder Headphones (Kopfhörer) aus. So aktivieren/deaktivieren Sie die Stummschaltung der Radiowiedergabe: • Drücken Sie auf dem Wiedergabebildschirm . Speichern von voreingestellten Sendern Sie können bis zu 30 voreingestellte Sender auf dem ARIAZ speichern. 1 2 Stellen Sie einen Radiosender ein. 3 Drücken Sie oder , um einen Programmplatz aus der Liste der voreingestellten Sender auszuwählen. Drücken Sie die Taste . » Der aktuelle Sender wird im gewünschten Programmplatz gespeichert. Drücken Sie auf dem Wiedergabebildschirm , und wählen Sie [Als Voreinst. speichern] aus. So entfernen Sie den aktuellen voreingestellten Sender: 1 Drücken Sie auf dem Wiedergabebildschirm , und wählen Sie [Voreinstellung löschen] aus. 2 Wählen Sie [Ja]. » Der aktuelle Sender wird aus der Liste der voreingestellten Sender entfernt. 40 DE Erstellen von Aufnahmen Mit dem ARIAZ können Sie Folgendes aufnehmen: • Sprache oder Audio über das integrierte Mikrofon; oder • Radioprogramme während der Wiedergabe eines Radiosenders auf dem Player. Aufnehmen von Audio/Sprache 1 Wählen Sie unter die Option [Sprachaufnahme starten]. » Der Aufnahmebildschirm wird angezeigt. 2 Vergewissern Sie sich, dass sich das Mikrofon nah an der aufzunehmenden Tonquelle befindet. Aufnehmen über das UKW-Radio 1 2 Stellen Sie unter einen Radiosender ein. Drücken Sie auf dem Wiedergabebildschirm , und wählen Sie [Aufnahme vom UKW-Radio starten] aus. » Die Aufnahme von UKW-Radio wird gestartet. 3 Drücken Sie auf , um zwischen Pause und Aufnahme zu wechseln. Drücken Sie die Taste , um die Wiedergabe zu beenden. 4 Wählen Sie [Ja], um die Aufnahme zu speichern. » Aufnahmen werden unter > [Aufnahmebibliothek] > [UKWSender-Aufzeichnungen] gespeichert. (Format des Dateinamens: FMRECXXX.MP3, wobei XXX für die Aufnahmenummer steht, die automatisch generiert wird.) Hinweis • Die Aufnahmefunktion für UKW-Radio ist nicht bei allen Versionen verfügbar. Im Bildschirmmenü des Players finden Sie die verfügbaren Funktionen. 3 4 Drücken Sie auf , um zwischen Pause und Aufnahme zu wechseln. Drücken Sie die Taste , um die Wiedergabe zu beenden. Wählen Sie [Ja], um die Aufnahme zu speichern. » Aufnahmen werden unter > [Aufnahmebibliothek] > [Sprachaufnahmen] gespeichert. (Format des Dateinamens: VOICEXXX.MP3, wobei XXX für die Aufnahmenummer steht, die automatisch generiert wird.) Wiedergeben von Aufnahmen 1 Wählen Sie unter > [Aufnahmebibliothek] eine Aufnahme aus. 2 Drücken Sie die Taste , um die Wiedergabe zu starten. So wählen Sie eine Datei auf dem Wiedergabebildschirm aus: • Drücken Sie wiederholt / . DE 41 D e u ts ch 11 Aufnahmen So spulen Sie die aktuelle Datei schnell voroder zurück: • Halten Sie auf dem Wiedergabebildschirm / gedrückt. Löschen von Aufnahmen vom Player 1 Wählen Sie eine Aufnahme, aus, oder geben Sie sie wieder. 2 Drücken Sie in der Aufnahmeliste oder auf dem Wiedergabebildschirm • , und wählen Sie [Löschen]. » Die aktuelle Aufnahme wird vom Player gelöscht. So löschen Sie alle Aufnahmen auf dem Player: • Wählen Sie unter > [Aufnahmebibliothek] eine Aufnahmebibliothek aus. Wählen Sie [Alles löschen]. Übertragen der Aufnahmen auf einen Computer 1 Schließen Sie den ARIAZ an Ihren Computer an. 2 Auf dem PC unter Arbeitsplatz bzw. Computer: • Wählen Sie ARIAZ; • Wählen Sie auf dem ARIAZ Ihre Aufnahmen unter Aufzeichnungen > Sprachaufzeichnung oder UKW aus. 3 Ziehen Sie die Aufnahmedateien auf einen PC-Speicherort. 42 DE Sie können Textdateien (.txt-Dateien) auf dem Player anzeigen. Hinzufügen von Textdateien zum Player 1 Schließen Sie den ARIAZ an Ihren Computer an. 2 Auf dem PC unter Arbeitsplatz bzw. Computer: • Wählen Sie ARIAZ aus, und erstellen Sie Dateiordner. 3 Legen Sie auf dem PC Dateien per Dragand-Drop in den Dateiordnern auf dem ARIAZ ab. • Ziehen Sie alternativ Dateiordner per Drag-and-Drop vom PC auf den ARIAZ. Suchen von Textdateien auf dem Player D e u ts ch 12 Textanzeige Suchen von Textdateien in der Dateiliste • Wählen Sie auf dem Startbildschirm . » Die Liste der Textdateien wird angezeigt. » Textdateien werden nach Dateiordner in alphabetischer Reihenfolge sortiert. Suchen von Textdateien nach Dateiordner • Wählen Sie unter Dateiordner und Dateien wie bei der Organisation auf dem PC aus. Anzeige von Textdateien 1 2 Wählen Sie eine Textdatei aus. Drücken Sie die Taste , um die Wiedergabe zu starten. 3 Drücken Sie auf dem Wiedergabebildschirm • oder , um Seiten umzublättern; • oder , um nach oben/unten zu blättern. So vergrößern oder verkleinern Sie die Schriftgröße: • Drücken Sie auf dem Wiedergabebildschirm auf , um eine Option auszuwählen: Löschen von Aufnahmen vom Player 1 Wählen Sie eine Textdatei aus, oder zeigen Sie sie an. 2 Drücken Sie in der Liste der Textdateien oder auf dem Wiedergabebildschirm • , und wählen Sie [Löschen]. » Die aktuelle Textdatei wird vom Player gelöscht. DE 43 13 Ordneransicht Wechseln Sie zu , um Mediendateien aus der Medienbibliothek auf dem Player anzuzeigen und wiederzugeben. Musik: für Musikdateien, die Sie über Philips Songbird mit dem Player synchronisiert haben. Video: für Videodateien, die Sie über Philips Songbird mit dem Player synchronisiert haben. Wiedergabelisten: für Wiedergabelisten, die Sie mit dem Player synchronisiert haben, und “Playlists on the go”, die Sie auf dem Player erstellt haben. SERVICE: für Hörbücher, die Sie über AudibleManager mit dem Player synchronisiert haben, oder Rhapsody-Senderlisten, die Sie über die Rhapsody-Software mit dem Player synchronisiert haben Aufnahmen: für Sprach- oder *UKWRadioaufnahmen, die Sie mit dem Player erstellt haben. So finden Sie mit Windows Explorer übertragene Dateien: • Die Dateien werden wie im Windows Explorer auf dem PC organisiert. Hinweis • *Die Aufnahme von UKW-Radio ist nur bei einigen Versionen verfügbar. Im Bildschirmmenü des Players finden Sie die verfügbaren Funktionen. 44 DE 14 Einstellungen Drücken Sie / , um eine Option auszuwählen. 2 Drücken Sie zur Bestätigung die Taste . Hinweis Wiedergabemodus Wählen Sie unter [Wiedergabemodus] Wiedergabemodi für die Musikwiedergabe aus: [Musikwiedergabe von…] Wechselt zu einer Sammlung, die dem aktuellen Titel entspricht. [Wiederholen] [Titel wiederholen] [Alles wiederholen] Wiederholt den aktuellen Titel. Wiederholt alle Titel im aktuellen Ordner. [Shuffle] [Ein] [FullSound] Stellt akustische Details komprimierter Musik wieder her (z. B. MP3, WMA). [Equalizer] Legt Toneinstellungen wie gewünscht fest. Ihre Optionen für den Player 1 D e u ts ch Wählen Sie in aus. Toneinstellungen Gibt alle Titel im aktuellen Ordner in zufälliger Reihenfolge wieder. • Der Equalizer wird deaktiviert, wenn Sie FullSound aktivieren. SafeSound SafeSound ermöglicht es Ihnen, mit dem im Lieferumfang enthaltenen Kopfhörer Musik sicher wiederzugeben. Wenn Sie Musik über Kopfhörer hören, wird der gesunde Druck auf Ihre Ohren auf Basis der elektrischen Eigenschaften des Players und der Kopfhörer geschätzt¹. Danach wird diese Schätzung mit den Referenzwerten² für Schalldruckpegel verglichen. Als Folge davon können Symbole angezeigt werden, die den Status des Schalldruckpegels und das damit verbundene Risiko von Hörschäden darstellen. Tipp • ¹Die Methodik basiert auf europäischer Norm (50332-1/2). Wenn [Alles wiederholen] und [Shuffle]aktiviert sind, • werden alle Titel im aktuellen Ordner in zufälliger Reihenfolge wiederholt. • ²Die Referenzwerte stammen aus den Mindestanforderungen für Gesundheit und Sicherheit, wie in der EU-Richtlinie 2003/10/ EC für Lärm ausgesetzte Personen festgelegt. Einschalten vonSafeSound • Wählen Sie unter [SafeSound] die Option [Ein]. DE 45 Überwachen des aktuellen Schalldruckpegels Überprüfen Sie während der Musikwiedergabe die Farbe des Symbols, um den Status des aktuellen Schalldruckpegels zu überwachen. Legen Sie dementsprechend Pausen ein, oder passen Sie die Lautstärke an, wenn Sie über einen langen Zeitraum hinweg Musik hören. Höhe des Schalldruckpegels Mehr als 90 Dezibel 85 bis 90 Dezibel 80 bis 85 Dezibel Sicher Maximale Zeitdauer 30 Minuten pro Tag 2 Stunden pro Tag 5 Stunden pro Tag Mehr als 5 Stunden pro Tag Auswählen des sicheren Lautstärkepegels 1 Drücken Sie / VOLUME. » Der Laustärkebildschirm wird angezeigt. 2 Drücken Sie , um den sicheren Lautstärkepegel auszuwählen. Automatische sichere Lautstärke Wenn Sie ein höhere als die sichere Lautstärke auswählen, kann [Autom. sichere Lautst.] die Lautstärke schrittweise auf einen sicheren Pegel regulieren. • Wählen Sie unter [SafeSoundEinstellungen] die Option [Autom. sichere Lautst.] > [Ein]. Festlegen der Lautstärkebegrenzung Um eine Lautstärkebegrenzung festzulegen, wählen Sie [SafeSound-Einstellungen] > [Lautstärkebegrenzung]. • Drücken Sie / , um die Lautstärkebegrenzung festzulegen. Bestätigen Sie mit . 46 DE Übersicht über den kumulierten Schalldruckpegel Unter [Wöchentliche Übersicht] finden Sie den kumulierten Schalldruckpegel, dem Ihre Ohren an jedem Tag der vergangenen Woche ausgesetzt waren. Verschiedene Farben zeigen die Risiken von Hörschäden. Teilen Sie zum Schutz Ihres Gehörs die Dauer des Musikhörens pro Tag ein. Sleep Timer Schalten Sie den Sleep Timer ein. Der ARIAZ kann sich nach einer bestimmten Dauer automatisch ausschalten. • Wählen Sie unter [Sleep Timer] > [Sleep Timer einstellen…] eine Option aus. Drücken Sie die Taste . » Nach Ablauf der ausgewählten Dauer wird das Gerät automatisch ausgeschaltet. Nachdem der Sleep Timer eingeschaltet wurde, • wählen Sie > [Sleep Timer] • Drücken Sie alternativ im Radiowiedergabebildschirm > [Sleep Timer]. » Die verbleibende Zeit vor dem Ausschalten des Players wird angezeigt. Displayeinstellungen [Helligkeit] [Thema] Bildschirmhelligkeit anpassen. Thema für den Bildschirm auswählen. Bildschirmschoner Der Bildschirm wird in den Ruhemodus geschaltet, wenn keine neuen Aktionen auf dem Player durchgeführt werden. Nach der voreingestellten Zeit wird der Ruhebildschirm automatisch ausgeschaltet. Wählen Sie einen niedrigen Wert für die Dauer aus, um die Batterie zu schonen. So stellen Sie die Zeit ein: Wenn Sie einen Bildschirmschoner ausgewählt haben, wird der Bildschirmschoner nach der voreingestellten Zeit auf dem Ruhebildschirm angezeigt. So wählen Sie einen Bildschirmschoner aus: 1 1 Wählen Sie auf dem Startbildschirm > [Displayeinstellungen] > [Bildschirmschoner]. Wählen Sie auf dem Startbildschirm > [Displayeinstellungen] > [Hintergrundbeleuchtung (Timer)]. 2 Drücken Sie unter [Bildschirmschoner] / und , um eine Option auszuwählen. 2 Wählen Sie eine Dauer aus. » Nach der eingestellten Zeit wird der Ruhebildschirm automatisch ausgeschaltet. [Keine] Tipp • Wählen Sie einen niedrigen Wert aus, um Energie zu sparen. So verlassen Sie den Energiesparmodus: • Drücken Sie eine beliebige Taste. Zeigt einen leeren Bildschirm an. [Digitaluhr] Zeigt die Zeit in Ziffern an. [Albumcover] Zeigt das CD-Cover des aktuellen oder zuletzt wiedergegebenen Titels an (falls verfügbar). [Bildschirm Schaltet den Bildschirm aus. aus] [DemoZeigt die wichtigsten Modus] Funktionen des Players. So beenden Sie den Bildschirmschoner: • Drücken Sie eine beliebige Taste. Datum und Uhrzeit So stellen Sie die Uhrzeit ein: • Drücken Sie / und Option auszuwählen. [Zeiteinstellungen] [Zeitformat einstellen] [Zeit einstellen] , um eine Wählt das 12-Stunden- oder 24-Stunden-Format aus. Drücken Sie wiederholt / , oder halten Sie / gedrückt, um Ziffern einzugeben. Drücken Sie / , um die Eingabeposition auszuwählen. Drücken Sie , um die Eingabe zu bestätigen. DE 47 D e u ts ch Hintergrundbeleuchtung (Timer) [Datumseinstellungen] [Datumsformat Wählt ein Datumsformat einstellen] aus. [Datum Drücken Sie wiederholt einstellen] / , oder halten Sie / gedrückt, um Ziffern einzugeben. Drücken Sie / , um die Eingabeposition auszuwählen. Drücken Sie , um die Eingabe zu bestätigen. Diashow-Einstellungen [Zeit pro Wählt eine Wiedergabezeit Folie] für jedes Bild aus. [Wiederholen] Zeigt bei Aktivierung alle Bilder nacheinander an. [Shuffle] Zeigt bei Aktivierung alle Bilder in zufälliger Reihenfolge an. PC-Verbindungseinstellungen Wählen Sie unter [PCVerbindungseinstellungen] aus, wie der Player mit dem PC verbunden ist. Der Player ermöglicht den Zugriff über einen PC mit dem USB-Massenspeicherprotokoll (MSC) oder Medienübertragungsprotokoll (MTP). [MSC/ *Ermöglicht die Nutzung Massenspeicher] des Players als Philips Songbird-Laufwerk. Klicken Sie auf das Philips Songbird-Laufwerk, um die Programminstallation auf dem PC zu starten. [MTP] Ermöglicht während der Synchronisierung mit dem Player die Konvertierung von urheberrechtlich geschützter Musik in von Philips Songbird abspielbare Formate. Tipp Sprache Sie können die Sprachauswahl unter [Sprache] ändern. 48 DE • *Stellen Sie sicher, dass unter > CD-ROM die Option [Aktiv.] ausgewählt ist. Gerät formatieren Unter [Informationen] erhalten Sie folgende Informationen zum Player: [Player-Informationen] Formatieren Sie den Player. Sie entfernen alle Daten, die auf dem Player gespeichert sind. • Wählen Sie [Gerät formatieren] und dann nach Aufforderung [Ja] aus. [Modell:] Vollständiger Produktname Überprüfen Sie den vollen Produktnamen beim Aktualisieren der Firmware von der Support-Website. [Firmwareversion:] Aktuelle Firmwareversion Überprüfen Sie die Firmwareversion beim Aktualisieren der Firmware von der Support-Website. [Support Site] Website, die Unterstützung für den Player bietet [Festplattenspeicher] [Freier Speicherplatz:] [Gesamtspeicher:] [Titel] [Bilder] [Videos] Verfügbarer Speicherplatz Speichergröße Speicher, der durch die Musiktitel belegt ist Speicher, der durch die Bilder belegt ist Speicher, der durch die Videos belegt ist Werkseinstellung Stellen Sie unter [Werkseinstellungen] die Werkseinstellungen des Players wieder her. Dateien, die auf den Player übertragen wurden, bleiben erhalten. CD-Installationsprogramm Wenn Sie unter > [PCVerbindungseinstellungen] die Option [MSC/ Massenspeicher] ausgewählt haben, werden die [CD-Installationsprogramm]-Optionen angezeigt. Wählen Sie unter [CD-Installationsprogramm] die Option [Aktiv.] aus, damit der Player als Philips Songbird-Laufwerk genutzt werden kann. Doppelklicken Sie auf das Laufwerk, um die Programminstallation auf dem PC zu starten. Tipp • Nachdem Sie den Player repariert haben, wird die CD-ROM-Partition und das Philips Songbird-Installationsprogramm vom Player entfernt (siehe ‘Reparieren des Players über Philips Songbird’ auf Seite 51). Es steht mehr Speicherplatz auf dem Player zur Verfügung. [Unterstützter Dateityp] [Musik] [Bilder] [Videos] Unterstützte Musikdateien Unterstützte Bilddateien Unterstützte Videodateien DE 49 D e u ts ch Informationen 15 Aktualisieren der Firmware über Philips Songbird 4 Klicken Sie im Player-Bereich auf ARIAZ. Wählen Sie dann im Popup-Fenster Tools (Extras) > Check for updated firmware (Nach aktualisierter Firmware suchen). » Philips Songbird sucht nach Updates und installiert neue Firmware aus dem Internet (falls verfügbar). 5 Folgen Sie den Anweisungen am Bildschirm. » Der Download- und Installationsvorgang wird für die Firmwareaktualisierung automatisch gestartet. Der ARIAZ wird durch ein internes Programm gesteuert, das Firmware genannt wird. Es ist möglich, dass seit Ihrem Kauf des ARIAZ neuere Firmwareversionen veröffentlicht wurden. Über Philips Songbird können Sie im Internet nach Firmwareaktualisierungen für den ARIAZ suchen und ggf. installieren. Tipp • Ihre Musikdateien werden durch eine Firmwareaktualisierung nicht beeinträchtigt. » Nach der Aktualisierung der Firmware wird der ARIAZ neu gestartet und kann wieder verwendet werden. 1 Vergewissern Sie sich, dass Sie Ihren PCmit dem Internet verbunden haben. 2 Verbinden Sie wie abgebildet den ARIAZ mittels eines USB-Kabels mit dem PC. 3 Starten Sie auf dem PC Philips Songbird. • Klicken Sie (falls notwendig) auf Start > Programme > Philips > Philips Songbird. 50 DE Hinweis • Warten Sie, bis die Aktualisierung abgeschlossen ist, und trennen Sie dann den ARIAZ vom Computer. Wenn der ARIAZ nicht richtig funktioniert oder wenn sich das Display aufhängt, können Sie das Gerät zurücksetzen, ohne dass Daten verloren gehen. So setzten Sie den ARIAZ zurück: • Führen Sie die Spitze eines Kugelschreibers oder eines ähnlichen Gegenstands in die Vertiefung an der Unterseite des ARIAZ ein. Drücken Sie den Gegenstand in die Öffnung, bis sich der Player ausschaltet. Wenn Sie den Player nicht zurücksetzen können, reparieren Sie den Player überPhilips Songbird: 1 2 Starten Sie auf dem PC Philips Songbird. 3 Schließen Sie den Player an den PC an. • Befolgen Sie die Anweisungen auf dem Bildschirm, um den Player an den PC anzuschließen. 4 Befolgen Sie die Anweisungen auf dem Bildschirm, um die Reparatur abzuschließen. D e u ts ch 16 Reparieren des Players über Philips Songbird Tipp • Nachdem Sie den Player repariert haben, werden die CD-ROM-Partition und das Philips Songbird-Installationsprogramm vom Player entfernt. Es steht mehr Speicherplatz auf dem Player zur Verfügung. Wählen Sie unter Philips Songbird • Tools (Extras) > Repair my Philips Device (Mein Philips Gerät reparieren) aus. • Wählen Sie den ARIAZ in der Popup-Liste aus. DE 51 17 Technische Daten Leistung Stromversorgung: 520 mAh LithiumPolymer-Akku (integriert) Wiedergabezeit¹ – Musik: bis zu 30 Stunden (SafeSound eingeschaltet); bis zu 15 Stunden (FullSound eingeschaltet, SafeSound eingeschaltet), bis zu 15 Stunden (FullSound eingeschaltet); bis zu 36 Stunden (FullSound ausgeschaltet) – Video (WMV): bis zu 5 Stunden – UKW-Radio: bis zu 16 Stunden Software Philips Songbird: Aktualisieren von Firmware und Übertragen von Musik Anschlussmöglichkeiten Kopfhörer 3,5 mm USB 2.0 High Speed Sound Kanaltrennung: 45 dB Frequenzgang: 80 bis 18.000 Hz Ausgangsleistung: 2 x 2,4 mW Signal-Rausch-Verhältnis: > 84 dB Audiowiedergabe Unterstützte Formate: Bitraten MP3: 8 bis 320 Kbit/s und VBR WMA: 5 bis 320 Kbit/s FLAC: bis zu 1,1 Mbit/s APE: bis zu 1,3 Mbit/s 52 DE Abtastfrequenzen 8, 11,025, 16, 22,050, 32, 44,1, 48 kHz 8, 11,025, 16, 22,050, 32, 44,1, 48 kHz 48 kHz 48 kHz Videowiedergabe Unterstützte Formate: MJPEG (.mp4) WMV Bildanzeige Unterstützte Formate: JPEG BMP Speichermedien Integrierter Speicherplatz²: SA3ARA04 4 GB NAND Flash SA3ARA08 8 GB NAND Flash SA3ARA16 16 GB NAND Flash SA3ARA32 32 GB NAND Flash Display Farb-LCD mit 320 x 240 Pixel Hinweis • ¹ Akkus verfügen über eine begrenzte Anzahl von Ladezyklen. Die Akkulebensdauer und die Anzahl der Ladezyklen variieren je nach Verwendung und Einstellungen. • ² 1 GB = 1 Million Byte; verfügbare Speicherkapazität ist geringer. U. U. steht nicht der gesamte Speicherplatz zur Verfügung, weil Speicherplatz für den Player reserviert ist. Speicherkapazität basiert auf 4 Minuten pro Titel und 128 Kbit/s MP3-Kodierung. Systemanforderungen • • • • • • • • Windows® XP (SP3 oder höher)/Vista/7 Pentium III 800 MHz-Prozessor oder höher 512 MB RAM 500 MB freier Festplattenspeicher Internetverbindung Windows® Internet Explorer 6.0 oder höher CD-ROM-Laufwerk USB-Anschluss © 2011 Koninklijke Philips Electronics N.V. Alle Rechte vorbehalten. SA3ARA_02 55 93 97_UM_DE_V1.4 wk11081