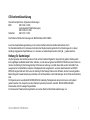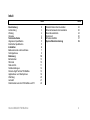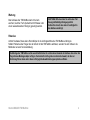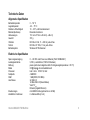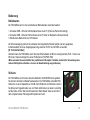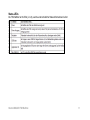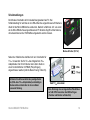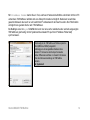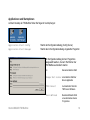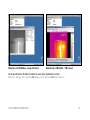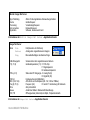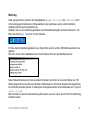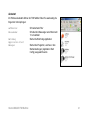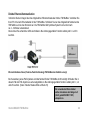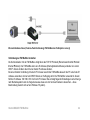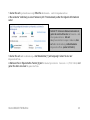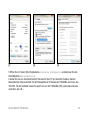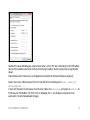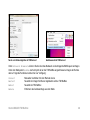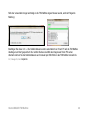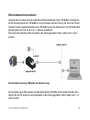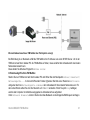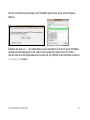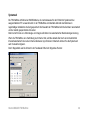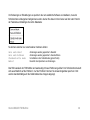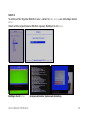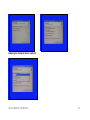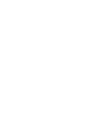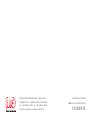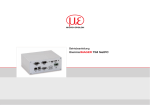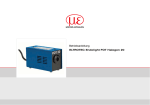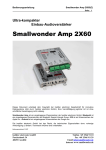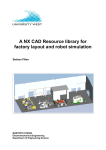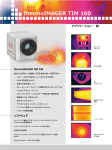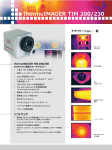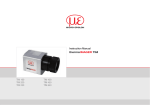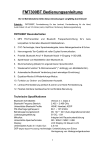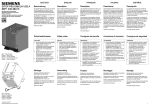Download thermoIMAGER TIM NetBox
Transcript
Betriebsanleitung thermoIMAGER TIM NetBox Mini-PC für TIM-Kameras MICRO-EPSILON MESSTECHNIK GmbH & Co. KG Königbacher Strasse 15 94496 Ortenburg / Deutschland Tel. +49 (0) 8542 / 168-0 Fax +49 (0) 8542 / 168-90 e-mail [email protected] www.micro-epsilon.de Zertifiziert nach DIN EN ISO 9001: 2008 CE-Konformitätserklärung Das Gerät entspricht den folgenden Anforderungen: EMC: EN 61326-1: 2006 (Grundlegende Prüfanforderungen) EN 61326-2-3: 2006 Sicherheit: EN 61010-1: 2001 Das Produkt erfüllt die Anforderungen der EMV-Richtlinie 2004/108/EG Lesen Sie diese Bedienungsanleitung vor der ersten Inbetriebnahme des Gerätes aufmerksam durch. Der Hersteller behält sich im Interesse der technischen Weiterentwicklung das Recht auf Änderungen der in dieser Anleitung angegebenen Spezifikationen vor. Verweise auf andere Kapitel werden durch [► ...] gekennzeichnet. Haftung für Sachmängel Alle Komponenten des Gerätes wurden im Werk auf die Funktionsfähigkeit hin überprüft und getestet. Sollten jedoch trotz sorgfältiger Qualitätskontrolle Fehler auftreten, so sind diese umgehend an MICRO-EPSILON oder den Händler zu melden. Die Haftung für Sachmängel beträgt 12 Monate ab Lieferung. Innerhalb dieser Zeit werden fehlerhafte Teile, ausgenommen Verschleißteile, kostenlos instandgesetzt oder ausgetauscht, wenn das Gerät kostenfrei an MICROEPSILON eingeschickt wird. Nicht unter die Haftung für Sachmängel fallen solche Schäden, die durch unsachgemäße Behandlung oder Gewalt-einwirkung entstanden oder auf Reparaturen oder Veränderungen durch Dritte zurückzuführen sind. Für Reparaturen ist ausschließlich MICRO-EPSILON zuständig. Weitergehende Ansprüche können nicht geltend gemacht werden. Die Ansprüche aus dem Kaufvertrag bleiben hierdurch unberührt. MICRO-EPSILON haftet insbesondere nicht für etwaige Folgeschäden. Im Interesse der Weiterentwicklung behalten wir uns das Recht auf Konstruktionsänderungen vor. thermoIMAGER TIM NetBox 1 Inhalt Seite Beschreibung Lieferumfang Wartung Hinweise Technische Daten Allgemeine Spezifikation Elektrische Spezifikation Installation Bedienelemente und Anschlüsse Schutzgehäuse Bedienung Betriebsarten SD-Karte Status-LEDs Schalterstellungen Remote-Zugriff auf die TIM NetBox Applikationen und Startoptionen Watchdog Autostart Dateitransfer zwischen TIM NetBox und PC thermoIMAGER TIM NetBox 3 3 4 4 5 5 5 6 7 8 10 10 10 11 12 13 16 20 21 22 Seite Direkte Ethernet-Kommunikation Ethernet-Netzwerk-Kommunikation Stand-Alone-Betrieb Systemzeit Schreibschutzfilter System-Wiederherstellung 23 30 34 36 37 39 2 Beschreibung Die TIM NetBox ist ein miniaturisierter PC, der die TIM-Serie zu einer Stand-Alone-Lösung erweitert bzw. als Umsetzer von USB auf Ethernet arbeitet und damit größere Distanzen zwischen Prozess (IR-Kamera) und Prozessüberwachung (PC) ermöglicht. Die TIM NetBox enthält ein Windows XP Professional Betriebssystem, so dass auch zusätzliche Anwendersoftware installiert werden kann. Das Gehäuse der TIM NetBox besteht aus eloxiertem Aluminium – mit Hilfe des optionalen TIM NetBoxSchutzgehäuses ist auch ein Einsatz in rauer industrieller Umgebung möglich (Schutzgrad IP 65/ NEMA-4). Lieferumfang TIM NetBox inkl. Micro SDHC-Karte (8 GB) Steckernetzteil (100 - 240 VAC / 24 VDC) TVout Adapterkabel Ethernet-Kabel, 1 m USB-System-Wiederherstellungs-Stick (2 GB) Tragschienen-Montageadapter Bedienungsanleitung thermoIMAGER TIM NetBox 3 Wartung Das Gehäuse der TIM NetBox kann mit einem weichen, feuchten Tuch (befeuchtet mit Wasser oder einem wasserbasierten Reiniger) gereinigt werden. ACHTUNG: Bitte benutzen Sie auf keinen Fall lösungsmittelhaltige Reinigungsmittel. Achten Sie darauf, dass keine Feuchtigkeit in das Gehäuse eindringt. Hinweise Achten Sie darauf, dass keine Fremdkörper in die Lüftungsschlitze der TIM NetBox eindringen. Sollten Probleme oder Fragen bei der Arbeit mit der TIM NetBox auftreten, wenden Sie sich bitte an die Mitarbeiter unserer Serviceabteilung. Die Montage der TIM NetBox sollte ausschließlich über die vorhandenen Gewinde im Gehäuse bzw. über den Tragschienen-Montageadapter erfolgen. Vermeiden Sie bitte grobe mechanische Gewalt, da dies zur Zerstörung führen kann und in diesem Fall jegliche Gewährleistungsansprüche entfallen. thermoIMAGER TIM NetBox 4 Technische Daten Allgemeine Spezifikation Betriebstemperatur Lagertemperatur Relative Luftfeuchtigkeit Material (Gehäuse) Abmessungen Gewicht 0 ... 50 °C -20 ... 75 °C 10 ... 95 %, nicht kondensierend Eloxiertes Aluminium 113 mm x 57 mm x 48 mm (L x B x H) 315 g Vibration Schock Betriebssystem IEC 68-2-6: 3G, 11 – 200 Hz, jede Achse IEC 68-2-27: 50G, 11 ms, jede Achse Windows XP Professional Elektrische Spezifikation Spannungsversorgung Leistungsaufnahme Kühlung Modul Prozessor Festplatte RAM Anschlüsse Erweiterungen Zusätzliche Funktionen thermoIMAGER TIM NetBox 8 ... 48 VDC oder Power over Ethernet (PoE/ 1000BASE-T) 9,5 W (+ zusätzliche 2,5 W für IR-Kamera) passiv (aktiv über integrierte Lüfter für Umgebungstemperaturen > 50 °C) COM Express mini embedded board ® TM Intel Atom Z530/ 1,6 GHz 4 GB SSD 1 GB (DDR2, 533 MHz) 3x USB 2.0 1x Mini-USB 2.0 (Slave-Modus) VGA/ TVout Ethernet (Gigabit Ethernet) microSDHC-Karte (optional bis zu 32 GB) 6 x Status-LEDs (L1-L6) 5 Installation Die TIM NetBox kann über den mitgelieferten Tragschienenadapter an einer Hutschiene nach EN50022 (TS35) montiert werden. Zu diesem Zweck schrauben Sie bitte die 4 Madenschrauben (M4) in die dafür vorgesehenen Löcher (Geräteoberseite). Danach können Sie den Tragschienenadapter auf das TIM NetBox -Gehäuse aufsetzen und mit den 4 Muttern befestigen. An der Unterseite des TIM NetBox -Gehäuses befinden sich 4 Bohrungen M2,5, die ebenfalls zur Befestigung benutzt werden können. Abmessungen TIM NetBox in mm, nicht maßstabsgetreu thermoIMAGER TIM NetBox 6 Bedienelemente und Anschlüsse 1 2 3 4 5 6 7 8 Befestigungslöcher für Tragschienenadapter USB 2.0-Anschluss Ethernet-Anschluss Netzteil-Anschluss Modus-Umschalter (S1/ S2) Mini-USB-Anschluss (Slave-Mode) Status-LEDs (L1-L6) microSDHC-Kartenleser thermoIMAGER TIM NetBox 9 10 11 12 Lüfter 2x USB 2.0-Anschlüsse VGA-/ TVout-Anschluss Umschalter VGA/ TVout 7 Schutzgehäuse IP 65-Schutzgehäuse (Alu-Druckguss) (TM-NBPH-TIM), Abmessungen in mm, nicht maßstabsgetreu thermoIMAGER TIM NetBox 8 Schutzgehäuse mit Netzteil ein (TM-NBPHPS-TIM) thermoIMAGER TIM NetBox IR-Kamera im CoolingJacket, verbunden mit einer TIM NetBox über Hochtemperatur-USB-Kabel 9 Bedienung Betriebsarten Die TIM NetBox kann in drei verschiedenen Betriebsarten verwendet werden: 1. Umsetzer USB – Ethernet mit Direktanschluss eines PC (Punkt-zu-Punkt-Verbindung) 2. Umsetzer USB – Ethernet mit Anschluss eines PC über ein Netzwerk oder das Internet 3. Stand-Alone-Betrieb mit einer IR-Kamera Zur Stromversorgung können Sie entweder das mitgelieferte Steckernetzteil oder ein geeignetes Industrienetzteil mit einer Ausgangsspannung zwischen 8 VDC und 48 VDC verwenden. [► Technische Daten] Alternativ kann die TIM NetBox auch über das Ethernetkabel mit Strom versorgt werden (PoE – Power over Ethernet). Hierzu benötigen Sie einen PoE-Injektor (TM-POE-TIM). (Bitte verwenden Sie ausschließlich den empfohlenen PoE-Injektor. Schäden, die durch die Verwendung eines anderen PoE-Injektors entstehen, sind von der Gewährleistung ausgeschlossen.) SD-Karte Die TIM NetBox wird mit einer bereits installierten 8 GB SDHC-Karte geliefert. Sie können die Karte bei Bedarf austauschen. Die TIM NetBox unterstützt SDKarten bis zu einer Kapazität von 32 GB. Zum Entfernen der SD-Karte nehmen Sie bitte einen Kugelschreiber o.ä. zur Hand und drücken von außen vorsichtig auf die Karte. Achten Sie beim Einsetzen der Karte darauf, dass sie korrekt in dem entsprechenden Führungsschlitz positioniert wird. thermoIMAGER TIM NetBox 10 Status-LEDs Die TIM NetBox hat 6 LEDs (L1-L6), welche unterschiedliche Statusinformationen liefern: thermoIMAGER TIM NetBox 11 Schalterstellungen Der Modus-Umschalter steht im Auslieferungszustand auf S1. Bei Schalterstellung S2 wird die an der USB-A-Buchse angeschlossene IR-Kamera direkt mit der Mini-USB-Buchse verbunden. Dadurch erhält man z.B. von einem an die Mini-USB-Buchse angeschlossenen PC direkten Zugriff auf die Kamera, ohne dass Kabel an der TIM NetBox umgesteckt werden müssen. Modus-Schalter (S1/ S2) Neben der VGA-Buchse befindet sich ein Umschalter für TVout. Verwenden Sie für TVout das mitgelieferte TVout Adapterkabel. Der Cinch-Stecker kann dann direkt an einen Kontroll-Monitor mit FBAS (PAL)-Eingang angeschlossen werden (übliche Bezeichnung: Video IN). Schließen Sie bitte zunächst das jeweilige Kabel an (VGA- bzw. TVout Adapterkabel) und betätigen Sie danach den Umschalter in die zum Kabel passende Stellung. thermoIMAGER TIM NetBox VGA/ TVout-Umschalter Eine Änderung des voreingestellten PAL-Modus auf z.B. NTSC kann über das BIOS erfolgen. (Tastatur und Monitor erforderlich) 12 Remote-Zugriff auf die TIM NetBox Für Einstellungen an der TIM NetBox kann man eine Tastatur und eine Maus über USB sowie einen Monitor an die VGA-Buchse (bzw. TV-Monitor über das TVout-Adapterkabel) an die TIM NetBox anschließen. ► Stand-Alone-Betrieb Eine andere sehr einfache Möglichkeit bieten Fernwartungsprogramme, wie z. B. Remote Desktop (RDP) von Windows oder Ultra VNC, welches sich auf der Software-CD bereits befindet. Nach Installation können Sie sowohl von einem direkt über Ethernet verbundenen PC als auch von einem beliebigen PC im Netzwerk 1) auf die TIM NetBox zugreifen. Auch eine Remote-Verbindung über das Internet ist möglich. Um Ultra VNC auf Ihrem PC zu installieren, starten Sie bitte install.bat aus dem Verzeichnis \TIM NetBox auf der TIMConnect-CD. Nach Abschluss der Installation finden Sie folgende Verknüpfungen auf Ihrem Desktop: Benutzen Sie die Verknüpfung SyncViewer, um auf eine direkt über Ethernet mit dem PC verbundene TIM NetBox zuzugreifen. Diese Verknüpfung führt bei der TIM NetBox automatisch die Zeitsynchronisation durch und startet danach den UltraVNC Viewer, welcher den Bildschirm der TIM NetBox darstellt. 1) Für eine Remote-Verbindung von außerha b zu einer TIM NetBox, welche in einem Firmennetzwerk eingebunden ist, fragen Sie bitte Ihren Systemadministrator für möglicherweise notwendige Einstellungen. thermoIMAGER TIM NetBox 13 Mit IP Address Finder starten Sie ein Tool, welches im Netzwerk befindliche oder direkt mit Ihrem PC verbundene TIM NetBoxen auflistet und eine Zeitsynchronisation ermöglicht. Dabei kann sowohl das gesamte Netzwerk oder auch nur ein bestimmter IP-Adressbereich durchsucht werden. Die Filterfunktion ermöglicht eine gezielte Suche nach TIM NetBoxen. Bei Betätigen einer der sync-Schaltflächen kann man eine vorher selektierte oder auch alle angezeigten TIM NetBoxen gleichzeitig mit der Systemzeit des lokalen PC (auf dem IP Address Finder läuft) synchronisieren. Werkseitig ist die TIM NetBox auf Mitteleuropäische Zeit (MEZ bzw. MESZ) eingestellt. Abhängig von der eingestellten Zeitzone Ihres lokalen PC können bei der Zeitsynchronisation daher Differenzen auftreten. In diesem Fall müssen Sie die Zeitzoneneinstellung der TIM NetBox ändern. ► Systemzeit thermoIMAGER TIM NetBox 14 Um auf eine TIM NetBox im Netzwerk zuzugreifen, starten Sie bitte das Programm UltraVNC Viewer im Programmverzeichnis TIM NetBox – UltraVNC. Nach Aufruf des Viewers sehen Sie zunächst folgenden Bildschirm: Mit dem UltraVNC Viewer ist es möglich von verschiedenen PCs innerhalb eines Netzwerks gleichzeitigen Zugriff auf eine TIM NetBox zu haben. UltraVNC Viewer-Setup 1) Nach Eingabe der IP-Adresse der TIM NetBox, welche in diesem Fall von einem DHCP-Server vergeben wurde und die Sie mit IP Address Finder ermittelt haben, betätigen Sie bitte Connect. Im folgenden Fenster geben Sie dann bitte das Passwort Remote ein und betätigen danach Log On. Jetzt sollten Sie den Bildschirm der TIM NetBox sehen. 1) Dynamic Host Configuration Protocol: ermöglicht die automatische Einbindung eines Computers in ein bestehendes Netzwerk. thermoIMAGER TIM NetBox 15 Applikationen und Startoptionen Auf dem Desktop der TIM NetBox finden Sie folgende Verknüpfungen: Application Start Config Application Start Manager Startet den Konfigurationsdialog (Config Server) Startet das im Konfigurationsdialog eingestellte Programm Im Konfigurationsdialog können Programme ausgewählt werden, die nach Hochfahren der TIM NetBox automatisch starten: No Kein automatischer Start Imager Net Server Automatischer Start der Server-Applikation thermoIMAGER TIM NetBox TIM Connect Automatischer Start der TIMConnect Software User defined Benutzerdefinierter Start eines der beiden oberen Programme 16 Werkseitig ist die TIM NetBox so eingestellt, dass nach dem Hochfahren die Imager Net Server Applikation gestartet wird. Diese wird für die Betriebsarten - Umsetzer USB – Ethernet mit Direktanschluss eines PC (Punkt-zu-Punkt-Verbindung) Umsetzer USB – Ethernet mit Anschluss eines PC über ein Netzwerk oder das Internet benötigt. Für den Stand-Alone-Betrieb mit einer IR-Kamera starten Sie bitte Application Start Config und wählen dann TIM Connect. Falls Sie TIM Connect oder Imager Net Server mit geänderten Kommandozeilenparamteren [Args] starten wollen, verwenden Sie bitte User defined. Beispiel Die folgende Konfiguration startet TIMConnect im Vollbildmodus: Die im Konfigurationsdialog eingestellten StartOptionen werden in der TIM NetBox automatisch gespeichert und stehen auch bei einem Neustart zur Verfügung. thermoIMAGER TIM NetBox 17 Bildschirm der TIM NetBox – Imager Net Server Bildschirm der TIM NetBox – TIM Connect Bei angeschlossener IR-Kamera sollten Sie zwei aktive Applikationen sehen: Monitor Imager Net Server und Imager Net Server bzw. TIM Connect. thermoIMAGER TIM NetBox 18 Monitor Imager Net Server Appl. Watchdog Device Processing Net connection Application Zähler für die Applikations-Überwachungsfunktion Gerätefrequenz Verarbeitungsfrequenz Netzwerkfrequenz Software, die überwacht wird Informationen im Monitor Imager Net Server – Applikationsfenster Imager Net Server Menü File Devices Flag USB-Videogerät T (C, F, B) PIFin (A, D) HW Cnt. ADU (192, 144) Freq (D, P, N) Time Queue FOV, TR Exit (Beenden der Software) Anzeige des angeschlossenen Imagers Manuelles Betätigen des Kamera-Flags Seriennummer der angeschlossenen Kamera Gerätetemperaturen (°C): C: FPA-Chip F: Flagtemperatur B: Gehäusetemperatur Status des PIF-Eingangs: A: Analog IN (AI) D: Digital IN (DI) Hardware-Counter (Bildzähler) ADU-Wert vom Zentralpixel (z.B. 192, 144 bei TIM4xx) Frequenz (Hz): D: Gerät/ P: Verarbeitung/ N: Netzwerk Zeit je Einzelbild Anzahl der Bilder in Netzwerk-Warteschlange Öffnungswinkel (horizontal) der Optik, Temperaturbereich Informationen im Imager Net Server – Applikationsfenster thermoIMAGER TIM NetBox 19 Watchdog Sollte aus irgendwelchen Gründen die Hauptapplikation (Imager Net Server bzw. TIMConnect) nicht mehr ordnungsgemäß funktionieren (Softwareabsturz) oder geschlossen werden, startet die MonitorApplikation das Programm automatisch neu. Zusätzlich wird von einer Watchdog-Applikation das Windows-Betriebssystem permanent überwacht – Sie finden das Symbol (WD) im rechten Teil der Taskleiste: Im Falle, dass die Watchdog-Applikation einen Systemfehler erkennt, wird die TIM NetBox automatisch neu gestartet. Wenn Sie mit der rechten Maustaste auf das Symbol klicken, öffnet sich das Watchdog-Fenster: Neben Statusinformationen und intern gesetzten Parametern sehen Sie hier die Zeit seit Starten der TIM NetBox (elapsed time since start) und ebenfalls die Betriebszeit vor dem letzten Neustart (last elapsed time). Die Anzahl der Neustarts (number of restarts) kann zurückgesetzt werden (rechte Maustaste auf WD-Symbol – Reset counter). Bitte beachten Sie, dass hier alle Neustarts gezählt werden, also auch solche, die nicht durch den Watchdog initialisiert wurden. thermoIMAGER TIM NetBox 20 Autostart Im Windows Autostart-Ordner der TIM NetBox finden Sie werksseitig die folgenden Verknüpfungen: ewfMonitor MouseHider Watchdog Application Start Manager thermoIMAGER TIM NetBox Schreibschutz-Filter Schaltet den Mauszeiger unsichtbar nach 10 s Inaktivität Startet die Watchdog-Applikation Startet das Programm, welches in den Starteinstellungen (Application Start Config) ausgewählt wurde 21 Dateitransfer zwischen TIM NetBox und PC Um Dateien zwischen der TIM NetBox und einem direkt verbundenen oder im Netzwerk befindlichen PC auszutauschen, bewegen Sie den Cursor bitte auf die Titelleiste des UltraVNC ViewerFensters und betätigen Sie dann die rechte Maustaste. Starten Sie File Transfer. Alternativ können Sie auch in der Werkzeugleiste des Viewers folgende Schaltfläche betätigen: In dem folgenden Explorerfenster sehen Sie links Ihren lokalen PC (LOCAL MACHINE) und rechts die TIM NetBox (REMOTE MACHINE). Durch Markieren von Dateien und betätigen von Send bzw. Receive werden diese über die Netzwerkverbindung zwischen beiden Computern kopiert. thermoIMAGER TIM NetBox 22 Direkte Ethernet-Kommunikation Verbinden Sie den Imager über das mitgelieferte USB-Anschlusskabel mit der TIM NetBox. Verbinden Sie Ihren PC mit einem Ethernetkabel mit der TIM NetBox. Schließen Sie nun das mitgelieferte Netzteil an die TIM NetBox und an das Stromnetz an. Die TIM NetBox fährt jetzt das System hoch und ist nach ca. 2 - 3 Minuten einsatzbereit. Dies können Sie anhand der LEDs kontrollieren. Bei ordnungsgemäßer Funktion sollten jetzt L1 und L5 leuchten. Ethernet-Direktanschluss (Punkt-zu-Punkt-Verbindung)/ TIM NetBox über Netzteil versorgt Bei Verwendung eines PoE-Injektors wird das Netzteil für die TIM NetBox nicht benötigt. Schließen Sie in diesem Fall den PoE-Injektor wie unten abgebildet an. Bei ordnungsgemäßer Funktion sollten jetzt L1, L2 und L5 leuchten. (Siehe Tabelle: Status-LEDs auf Seite 10) Die verwendeten Ethernetkabel sollten mindestens der Kategorie 5 (Cat-5 gemäß ISO/IEC 11801) entsprechen. thermoIMAGER TIM NetBox 23 Ethernet-Direktanschluss (Punkt-zu-Punkt-Verbindung)/ TIM NetBox über PoE-Injektor versorgt Verbindung zur TIM NetBox herstellen Die Kommunikation mit der TIM NetBox erfolgt über das TCP/ IP-Protokoll (Transmission Control Protocol/ Internet Protocol). Die TIM NetBox kann eine IP-Adresse (Internetprotokoll-Adresse) entweder von einem DHCP -Server erhalten oder mit einer festen IP-Adresse arbeiten. Bei einer direkten Verbindung mit einem PC müssen sowohl die TIM NetBox als auch der PC eine feste IPAdresse verwenden, da hier kein DHCP-Server zur Verfügung steht. Die TIM NetBox verwendet in diesem Fall die IP-Adresse 192.168.0.100. An Ihrem PC müssen Sie einmalig folgende Einstellungen vornehmen (je nach Betriebssystem kann die Vorgehensweise etwas von der hier beschriebenen abweichen – diese Beschreibung bezieht sich auf ein Windows 7-System). thermoIMAGER TIM NetBox 24 1. Gehen Sie auf Systemsteuerung; öffnen Sie Netzwerk- und Freigabecenter. 2. Bei existenter Verbindung zu einem Netzwerk (z.B. Firmennetzwerk) sollten Sie folgende Informationen sehen: Falls Ihr PC mit keinem Netzwerk verbunden ist, gehen Sie nach Aufrufen des Netzwerk- und Freigabecenters bitte auf Adaptereinstellungen ändern, dann auf LAN-Verbindung, rechte Maustaste: Eigenschaften. (weiter mit Punkt 4) 3. Gehen Sie auf LAN-Verbindung – das Statusfenster [1] wird angezeigt. Gehen Sie nun auf Eigenschaften. 4. Markieren Sie im Eigenschaften-Fenster [2] jetzt Internetprotokoll Version 4 (TCP/IPv4) und gehen Sie dann erneut auf Eigenschaften. thermoIMAGER TIM NetBox 25 [1] [2] [3] 5. Öffnen Sie im Fenster [3] die Registerkarte Alternative Konfiguration und aktivieren Sie das Kontrollkästchen Benutzerdefiniert. 6. Geben Sie nun eine benutzerdefinierte IP-Adresse für Ihren PC ein. Beachten Sie dabei, dass der Netzwerkteil der Adresse identisch mit dem Netzwerkteil der IP-Adresse der TIM NetBox sein muss, also 192.168.0. Für den Geräteteil müssen Sie jedoch eine von der TIM NetBox (100) verschiedene Adresse verwenden; also z.B. 1. thermoIMAGER TIM NetBox 26 Nachdem Sie diese Einstellungen vorgenommen haben, wird Ihr PC nach Verbindung mit der TIM NetBox über ein Ethernetkabel eine Punkt-zu-Punkt-Verbindung herstellen. Dieser Vorgang kann einige Minuten dauern. Das Netzwerk wird im Netzwerk- und Freigabecenter als Nicht identifiziertes Netzwerk angezeigt. Starten Sie nun die TIMConnect auf Ihrem PC und öffnen Sie den Menüpunkt Extras/ Erweitert/ Netzwerkgeräte.... In dem sich öffnenden Fenster setzen Sie bitte einen Haken bei Aktivieren und geben bei aktuell die IP-Adresse der TIM NetBox (192.168.0.100) ein. Betätigen Sie OK. Die Software verbindet sich nun automatisch mit dem Netzwerkgerät (Imager). thermoIMAGER TIM NetBox 27 Suche von Netzwerkgeräten in TIMConnect Geräteauswahl in TIMConnect Unter Netzwerk Framerate können Sie die über das Netzwerk zu übertragende Bildfrequenz eintragen. Unter dem Menüpunkt Geräte erscheint jetzt der an die TIM NetBox angeschlossene Imager als Remote device. Folgende Funktionen stehen hier zur Verfügung: Connect Restart Reboot Remove Manuelles Verbinden mit dem Remote device Neustart der Imager Net Server Applikation auf der TIM NetBox Neustart der TIM NetBox Entfernen des Geräteeintrags aus dem Menü thermoIMAGER TIM NetBox 28 Falls der verwendete Imager erstmalig an die TIM NetBox angeschlossen wurde, erscheint folgende Meldung: Bestätigen Sie diese mit Ja. Die Kalibrierdateien werden automatisch von Ihrem PC auf die TIM NetBox übertragen und dort gespeichert. Nun sollten Sie das Live-Bild des Imagers auf Ihrem PC sehen. Alternativ können Sie die Kalibrierdateien auch manuell per USB-Stick in das TIM NetBox-Verzeichnis D:\Imager\Cali kopieren. thermoIMAGER TIM NetBox 29 Ethernet-Netzwerk-Kommunikation Verbinden Sie den Imager über das mitgelieferte USB-Anschlusskabel mit der TIM NetBox. Verbinden Sie den Ethernetanschluss an der TIM NetBox mit einem Netzwerk oder dem Internet (z.B. über einen Router). Schließen Sie das mitgelieferte Netzteil an die TIM NetBox und an das Stromnetz an. Die TIM NetBox fährt jetzt das System hoch und ist nach ca. 2 - 3 Minuten einsatzbereit. Dies können Sie anhand der LEDs kontrollieren. Bei ordnungsgemäßer Funktion sollten jetzt L1 und L5 leuchten. Ethernet-Netzwerkanschluss/ TIM NetBox über Netzteil versorgt Bei Verwendung eines PoE-Injektors wird das Netzteil für die TIM NetBox nicht benötigt. Schließen Sie in diesem Fall den PoE-Injektor wie unten abgebildet an. Bei ordnungsgemäßer Funktion sollten jetzt L1, L2 und L5 leuchten. thermoIMAGER TIM NetBox 30 Ethernet-Netzwerkanschluss/ TIM NetBox über PoE-Injektor versorgt Bei Einbindung in ein Netzwerk erhält die TIM NetBox ihre IP-Adresse von einem DHCP-Server. Um in der TIMConnect auf Ihrem lokalen PC die TIM NetBox zu finden, muss zunächst der Adressbereich des lokalen Netzwerkes bekannt sein. Dazu starten Sie bitte das Programm NetBox Lister. ► Remote-Zugriff auf die TIM NetBox Starten Sie nun TIMConnect auf Ihrem lokalen PC und öffnen Sie den Menüpunkt Extras/ Erweitert/ Netzwerkgeräte.... In dem sich öffnenden Fenster [4] setzen Sie bitte einen Haken bei Aktivieren und geben dann bei Netzwerkgeräte erkennen den Adressbereich Ihres lokalen Netzwerkes ein. Für den vierten Block sollten Sie den Suchbereich auf 0 bis 255 einstellen. Wenn Sie jetzt Ping betätigen, werden alle Computer innerhalb des angegebenen Adressbereiches aufgelistet. Unter Netzwerk Framerate können Sie die über das Netzwerk zu übertragende Bildfrequenz eintragen. thermoIMAGER TIM NetBox 31 Um die Suche zu beschleunigen, sollten Sie den Filter aktivieren und TIM NetBox eingeben. Jetzt werden ausschließlich Computer, in deren Namen TIM NetBox vorkommt, aufgelistet. Unter Geräte sollte jetzt Ihre TIM NetBox aufgelistet sein. Markieren Sie diese und betätigen Sie dann OK. Unter dem Menüpunkt Geräte erscheint jetzt der an die TIM NetBox angeschlossene Imager als Remote device. Folgende Funktionen stehen hier zur Verfügung: Connect Restart Reboot Remove thermoIMAGER TIM NetBox Manuelles Verbinden mit dem Remote device Neustart der Imager Net Server Applikation auf der TIM NetBox Neustart der TIM NetBox Entfernen des Geräteeintrags aus dem Menü 32 Falls der verwendete Imager erstmalig an die TIM NetBox angeschlossen wurde, erscheint folgende Meldung: Bestätigen Sie diese mit Ja. Die Kalibrierdateien werden automatisch von Ihrem PC auf die TIM NetBox übertragen und dort abgespeichert. Nun sollten Sie das Live-Bild des Imagers auf Ihrem PC sehen. Alternativ können Sie die Kalibrierdateien auch manuell z.B. per USB-Stick in das TIM NetBox-Verzeichnis D:\Imager\Cali kopieren. thermoIMAGER TIM NetBox 33 Stand-Alone-Betrieb Als eigenständiger PC kann die TIM NetBox eine IR-Kamera zu einem eigenständigen System erweitern. Für diesen Betriebsmodus sollten Sie einen VGA- oder TV-Monitor sowie eine USB-Tastatur an die TIM NetBox anschließen. Zusätzlich kann das System auch über einen Fernzugriff über Ethernet überwacht werden. [► Remote-Zugriff auf die TIM NetBox] Stand-Alone-Betrieb/ TIM NetBox über Netzteil versorgt Nach dem ersten Hochfahren der TIM NetBox sehen Sie zunächst die Imager Net Server-Applikation. Schließen Sie das zugehörige Monitorprogramm und ändern Sie die Einstellungen auf TIM Connect im Konfigurations-Dialog (Application Start Config). ► Bedienung/ Applikationen und Start-Optionen thermoIMAGER TIM NetBox 34 USB-Treiber Sowohl die TIM IR-Kamera als auch USB-Speichersticks, USB-Tastaturen oder USB-Mäuse benötigen keinen speziellen USB-Treiber. Systemmeldungen zu neu installierten USB-Geräten werden daher auf der TIM NetBox unterdrückt, um eine möglichst komfortable Nutzung der TIM NetBox im Zusammenhang mit den empfohlenen Standardkomponenten zu ermöglichen. Wenn Sie andere USB-Geräte anschließen, welche eine gerätespezifische Treiberinstallation erfordern, müssen Sie ggf. die Installation der Treiber im Gerätemanager manuell starten. thermoIMAGER TIM NetBox 35 Systemzeit Die TIM NetBox enthält keine CMOS-Batterie, die normalerweise für den Erhalt der Systemzeit bei ausgeschaltetem PC verwendet wird. In der TIM NetBox wird deshalb während des Betriebes in regelmäßigen Abständen die Zeit gespeichert. Bei Neustart der TIM NetBox läuft die Zeit dann automatisch von der zuletzt gespeicherten Zeit weiter. Damit erreicht man eine Chronologie von Imager-Aufnahmen bei automatischer Dateinamengenerierung. Wenn die TIM NetBox eine Verbindung zum Internet hat, wird die aktuelle Zeit nach einem bestimmten Intervall automatisch über einen Internet-Zeitserver synchronisiert. Alternativ können Sie die Systemzeit auch manuell korrigieren. Durch Doppelklick auf die Uhrzeit in der Taskleiste öffnet sich folgendes Fenster: thermoIMAGER TIM NetBox 36 Schreibschutzfilter Die TIM NetBox ist werksseitig mit einem Schreibschutzfilter ausgestattet. Dieser schützt das Betriebssystem sowie das komplette Laufwerk C zuverlässig und ermöglicht ein sofortiges Ausschalten des Gerätes ohne Herunterfahren des Betriebssystems. Der Schreibschutzfilter (ewfMonitor) befindet sich als Verknüpfung im Startmenü und als Symbol in der Taskleiste. Die Farben haben folgende Bedeutung: roter Punkt: Geschützter Modus grüner Punkt: Schreibmodus Die TIM NetBox sollte ausschließlich mit aktiviertem Schreibschutzfilter verwendet werden (roter Punkt). Schreibschutzfilter-Verknüpfung im Autostart-Ordner thermoIMAGER TIM NetBox 37 Um Änderungen an Einstellungen zu speichern oder um zusätzliche Software zu installieren, muss der Schreibschutz vorübergehend aufgehoben werden. Gehen Sie dazu mit dem Cursor auf den roten Punkt in der Taskleiste und betätigen die rechte Maustaste: Sie können zwischen vier verschiedenen Aktionen wählen: Save and reboot Save and shutdown Standard write mode Reboot Änderungen werden gespeichert + Neustart Änderungen werden gespeichert + Herunterfahren Umschalten in den Schreibmodus (grüner Punkt) Neustart ohne Speichern von Änderungen Das SSD-Laufwerk der TIM NetBox wird werksseitig mit zwei Partitionen geliefert. Der Schreibschutz bezieht sich ausschließlich auf die Partition C. Auf der Partition D können Sie Anwendungsdaten speichern. Dort werden standardmäßig auch die Kalibrierdaten des Imagers abgelegt. thermoIMAGER TIM NetBox 38 System-Wiederherstellung Für den Fall, dass eine Wiederherstellung des Windows-Betriebssystems der TIM NetBox erforderlich sein sollte, verwenden Sie bitte den mitgelieferten USB-Stick. Befolgen Sie die folgenden Schritte und trennen Sie die TIM NetBox während der Wiederherstellung auf keinen Fall vom Netz. Nach der Wiederherstellung befindet sich die TIM NetBox im Auslieferungszustand, d.h. eventuell auf der SSD gespeicherte Daten gehen verloren. Schritt 1: Verbinden Sie einen VGA-Monitor und eine USB-Tastatur mit der TIM NetBox, schließen Sie den USBWiederherstellungs-Stick an einen USB-Port an und schalten Sie die TIM NetBox ein. Wenn Sie das folgende Startbild sehen, betätigen Sie für mind. 2 Sekunden die ESC-Taste (gedrückt halten). Startbildschirm der TIM NetBox thermoIMAGER TIM NetBox 39 Schritt 2: Sie sollten jetzt den folgenden Bildschirm sehen – wählen Sie USB Device aus und betätigen danach Enter. Danach wird der angeschlossene USB-Stick angezeigt. Bestätigen Sie mit Enter. Bestätigen Sie mit Enter thermoIMAGER TIM NetBox Anzeigen während der Systemwiederherstellung 40 Schritt 3: Nach vollständiger Wiederherstellung fährt die TIM NetBox automatisch herunter und schaltet sich aus (alle LEDs sind dann aus). Unterbrechen Sie jetzt kurz die Stromversorgung (Abziehen des Netzteils). Nach dem Zuschalten der Stromversorgung und Hochfahren des Systems sehen Sie dann folgende Meldung: Betätigen Sie Next Wählen Sie Random SID und dann Next Schritt 4: Im nächsten Fenster können Sie der TIM NetBox einen anderen Namen geben (optional). Beachten Sie bitte, dass dieser nicht länger als 15 Zeichen ist. Betätigen Sie danach zweimal Next. Danach wird das System wieder heruntergefahren. Ihre TIM NetBox ist nun wieder einsatzbereit. thermoIMAGER TIM NetBox 41 Änderung des Computernamens (optional) thermoIMAGER TIM NetBox 42 MICRO-EPSILON MESSTECHNIK GmbH & Co. KG Königbacher Str. 15 · 94496 Ortenburg / Deutschland Tel. +49 (0) 8542 / 168-0 · Fax +49 (0) 8542 / 168-90 [email protected] · www.micro-epsilon.de X9750342-A011045HDR MICRO-EPSILON MESSTECHNIK *X9750342-A01*