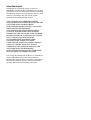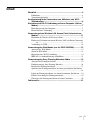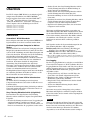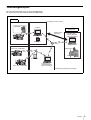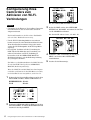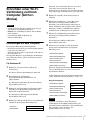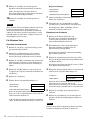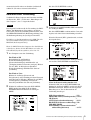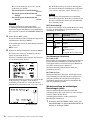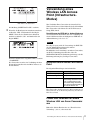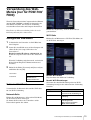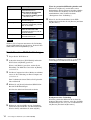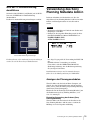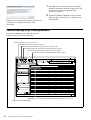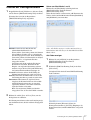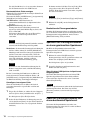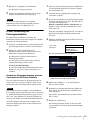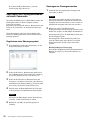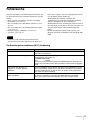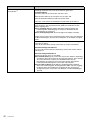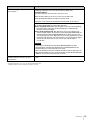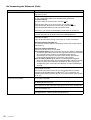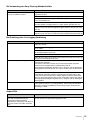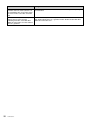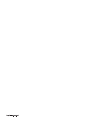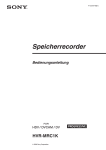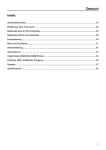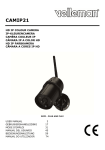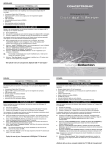Download intext:Betriebsanleitung filetype:pdf
Transcript
4-181-312-32 (1) Wi-Fi Adapter Bedienungsanleitung Lesen Sie bitte vor dem Betrieb des Geräts diese Betriebsanleitung gründlich durch und bewahren Sie sie zur zukünftigen Einsichtnahme auf. CBK-WA01 © 2010 Sony Corporation BENUTZERHINWEIS Documentation © 2010, 2011 Sony Corporation Alle Rechte vorbehalten. Dieses Handbuch oder die darin beschriebene Software dürfen ohne vorherige schriftliche Genehmigung seitens Sony Corporation weder ganz noch teilweise vervielfältigt, übersetzt oder in jegliche maschinenlesbare Form gebracht werden. SONY CORPORATION ÜBERNIMMT KEINE GEWÄHR BEZÜGLICH DIESES HANDBUCHS, DER SOFTWARE ODER ANDEREN HIERIN ENTHALTENEN INFORMATIONEN, UND LEHNT JEGLICHE STILLSCHWEIGENDE GEWÄHRLEISTUNG DER MARKTGÄNGIGEN QUALITÄT FÜR JEGLICHEN ZWECK DIESES HANDBUCHS, DER SOFTWARE ODER ANDERER INFORMATIONEN AB. IN KEINEM FALL HAFTET SONY CORPORATION FÜR JEGLICHE, ZUFALLSBEDINGTE, KONKRETE ODER FOLGESCHÄDEN, WEDER AUS EINER UNERLAUBTEN HANDLUNG, EINEM VERTRAG ODER AUF ANDERE WEISE AUS ODER IN VERBINDUNG MIT DIESEM HANDBUCH, DER SOFTWARE ODER ANDERER HIERIN ENTHALTENEN INFORMATIONEN ODER IHRER BENUTZUNG ENSTANDENEN SCHÄDEN. Sony Corporation behält sich das Recht vor, Änderungen in diesem Handbuch oder in den darin enthaltenen Informationen jederzeit ohne Vorwarnung vorzunehmen. Die hierin beschriebene Software kann eventuell einer separaten Nutzerlizenzvereinbarung unterliegen. Inhalt Überblick .......................................................................................... 4 Funktionen............................................................................................. 4 Verwendungsbeispiele........................................................................... 5 Konfigurierung Ihres Camcorders zum Aktivieren von Wi-FiVerbindungen............................................................................ 6 Einrichten einer Wi-Fi-Verbindung zu Ihrem Computer (Ad hocModus) .......................................................................................7 Einstellungen auf dem Computer .......................................................... 7 Herstellen einer Verbindung ................................................................. 9 Verwendung eines Wireless LAN Access Point (InfrastructureModus) ..................................................................................... 11 Einrichten des Wireless LAN Access Point ........................................ 11 Finden und Verbinden mit einem Wireless LAN von Ihrem Camcorder aus .............................................................................................. 11 Verbindung via WPS........................................................................... 12 Verwendung des Web-Menüs (nur für PDW-700/F800) .............. 13 Anzeigen des Web-Menüs................................................................... 13 Seiten im Web-Menü........................................................................... 13 Herstellen einer Wi-Fi-Verbindung..................................................... 14 IEEE 802.1x Authentifizierung durchführen ...................................... 15 Verwendung des Sony Planning Metadata Add-in ..................... 15 Anzeigen der Planungsmetadaten ....................................................... 15 Funktionsanzeige Sony Planning Metadata ........................................ 16 Erstellen der Planungsmetadaten......................................................... 17 Speichern der Planungsmetadaten an einem gewünschten Speicherort .................................................................................................... 18 Laden der Planungsmetadaten von einem bestimmten Speicherort .... 18 E-Mail-Versendung der Planungsmetadaten....................................... 19 Übertragen der Planungsmetadaten auf einen Camcorder .................. 20 Fehlersuche.................................................................................... 21 Inhalt 3 Überblick Der Wi-Fi Adapter CBK-WA01 ist ein drahtloser LANAdapter zum Anschließen eines PDW-700/F800 1) Professional Disc Camcorders und eines PMW-500 2)/ 350 3)/320 4) Solid-State Memory Camcorders (in diesem Dokument als „Camcorder“ bezeichnet) an einen Computer oder an ein Mobilgerät via Wi-Fi. 1) Firmware Version 1.6 oder höher 2) Firmware Version 1.1 oder höher 3) Firmware Version 1.3 oder höher 4) Firmware Version 1.2 oder höher Funktionen Unterstützt 3 WLAN-Standards Dieser Adapter unterstützt den allgemeinen IEEE 802.11 b/g/n Standard, der weltweit verwendet werden kann. Verbindung mit einem Computer im Ad-hocModus Wenn kein WLAN Access Point zur Verfügung steht (zum Beispiel bei Aufnahmen im Freien), können Sie eine Peerto-Peer Wi-Fi-Verbindung zwischen Ihrem Computer und Camcorder herstellen. Wenn Sie eine Wi-Fi-Verbindung zwischen Ihrem Computer und Ihrem Camcorder herstellen, können Sie Clipdateien von Ihrem Camcorder an Ihren Computer senden und diese am Aufnahmeort bearbeiten. Sie können ebenfalls die mitgelieferte Anwendung Sony Planning Metadata Add-in zur Erzeugung von Planungsmetadaten auf Ihrem Computer verwenden, diese an Ihren Camcorder senden und die Namen von aufzunehmenden Dateien einstellen. Die Möglichkeit, Ihren Computer und Camcorder drahtlos zu verbinden, gibt Ihnen die Freiheit zu wählen, wo Sie Ihren Camcorder einsetzen und bewegen. Verbindung mit einem LAN im InfrastructureModus Sie können Wi-Fi-Verbindungen zwischen einem Computer und mehreren Camcordern via WLAN Access Point herstellen. So können Sie Planungsmetadaten gleichzeitig an mehrere Camcorder senden und mehrere Camcorder zentral von einem Computer aus steuern. Sony Planning Metadata Add-in (mitgeliefert) Das Installieren des mitgelieferten Sony Planning Metadata Add-in auf Ihrem Computer ermöglicht Ihnen Folgendes. • Erstellen Sie Planungsmetadaten unter Verwendung der Aufgaben-Funktion von Microsoft Outlook1), und senden Sie sie an Ihren Camcorder, um die Namen von Dateien voreinzustellen, die gespeichert werden sollen. 4 Überblick • Senden Sie mit dem Sony Planning Metadata Add-in erstellte Planungsmetadaten als E-Mail-Anhang an einen Computer am Aufnahmeort. • Senden Sie mit dem Sony Planning Metadata Add-in erstellte Planungsmetadaten direkt über eine Netzwerkverbindung an einen via Wi-Fi verbundenen Camcorder. • Speichern Sie mit dem Sony Planning Metadata Add-in erstellte Planungsmetadaten auf der Festplatte Ihres Computers oder auf anderen Speichermedien. • Importieren Sie Planungsmetadaten, die auf anderen Computern erstellt wurden. Sie können auch Planungsmetadaten verwenden, um XDCAM-kompatible Shot Marks umzubenennen. (Wenn Sie die Shot Mark-Funktion dem ASSIGN-Schalter des Camcorders zuordnen, können Sie Shot Marks während der Aufnahme oder Wiedergabe erstellen, an jedem beliebigen Ort und mit einem von Ihnen gewählten Namen.) Im Folgenden werden die Systemanforderungen für den Sony Planning Metadata Add-in aufgeführt. Betriebssystem: Microsoft Windows XP, Microsoft Windows Vista oder Microsoft Windows 7 1) Anwendung: Microsoft Office 2003, Microsoft Office 2007, oder Microsoft Office 2010 (32 Bit) 1) 1) Microsoft, Microsoft Outlook, Windows, Windows Vista und Windows 7 sind eingetragene Handelsmarken der Microsoft Corporation in den USA und anderen Ländern. Live Logging Die Live Logging-Funktion ist verfügbar, wenn Sie Ihren Camcorder und Computer via Wi-Fi verbinden. Die Live Logging-Funktion sendet Audio- und Video-Proxy-Daten an Ihren Computer und loggt sie, während Sie aufnehmen. Folgende Maßnahmen können mit geloggten Daten ausgeführt werden. • Anzeigen der Proxy-AV-Daten von E-E-Video des Camcorders oder aktuell aufgenommenem Video. • Hinzufügen oder Ändern von Metadaten (Titel und Kommentar) während der Aufnahme. • Eingeben des Titels und Kommentars für den aktuell aufgenommenen Clip. • Setzen einer Inhaltsmarkierung für jede aktuell aufgenommene Szene. Sie können neu erstellte, hinzugefügte oder geänderte Metadaten und Cliplisten von Ihrem Computer an Ihren Camcorder senden, und sie zurück auf das ursprüngliche Medium schreiben. Hinweis Wenn der Live-Modus auf ihrem Camcorder angewählt ist, können Sie Metadaten zwischen ihrem Computer und ihrem Camcorder austauschen und Proxy-AV-Daten auf den Camcorder übertragen. Wenn der Live-Modus angewählt ist, ist nur der Metadatenaustausch verfügbar. Verwendungsbeispiele Die folgende Darstellung zeigt ein Verwendungsbeispiel für einen Camcorder mit einem installierten CBK-WA01. Aufnahmeort Verbindung im Ad-hoc-Modus CBK-WA01 Computer Rundfunkstation/ Schaltzentrale E-Mail senden/ empfangen Computer (Sony Planning Metadata Add-in ist installiert) Camcorder Smart Phone Internet Rundfunkstation Camcorder + CBK-WA01 Access Point Camcorder + CBK-WA01 Computer (Sony Planning Metadata Add-in ist installiert) Verbindung im LAN-Infrastructure-Modus Überblick 5 Konfigurierung Ihres Camcorders zum Aktivieren von Wi-FiVerbindungen Die Seite NETWORK SETTING erscheint. Hinweise • Überprüfen Sie die Firmware-Version Ihres Camcorders um sicherzustellen, dass der Camcorder den Wi-FiAdapter unterstützt. 3 Die Standard-IP-Adresse lautet „192.168.1.10“. Für Details kontaktieren Sie Ihren Sony-Fachhändler oder eine Sony Kundendienstvertretung. • Um die Wi-Fi-Verbindungsfunktion verwenden zu können, müssen Sie einen Installationsschlüssel haben. Wenn kein Installationsschlüssel eingegeben wurde, werden die Wi-Fi-Menüpunkte nicht im Setup-Menü angezeigt. • Das folgende Verfahren stellt die Verwendung des PDW-700 dar. Für Methoden zur Verwendung von anderen Camcordern, um Wi-Fi-Verbindungen herzustellen, siehe die OPERATION MANUAL (Bedienungsanleitung) oder die Bedienungsanleitung des jeweiligen Camcorders. Für Näheres zu den Menüfunktionen des PDW-700 siehe die mit dem PDW-700 mitgelieferte OPERATION MANUAL (Bedienungsanleitung). Wenn der PDW-700 via LAN-Kabel mit dem Computer verbunden wird, können Sie das Web-Menü verwenden, um Schritt 2 und weiter auszuführen (siehe Seite 13). 1 Nehmen Sie die folgenden Einstellungen auf der Seite 007 POWER SAVE des Menüs OPERATION vor. ETHERNET/USB : ENABL Wi-Fi : ENABL 2 6 Wählen Sie NETWORK SETUP: EXEC auf der Seite M23 NETWORK 1 des Menüs MAINTENANCE und drücken Sie den Regler MENU. Konfigurierung Ihres Camcorders zum Aktivieren von Wi-Fi-Verbindungen Stellen Sie DHCP auf der Seite NETWORK SETTING auf „DISABLE“ und ändern Sie den Wert von IP ADDRESS nach Bedarf. 4 Wählen Sie „SET“ und drücken Sie den Regler MENU, um zur Seite M23 NETWORK 1 zurückzukehren. 5 Löschen Sie die Menüanzeige. Einrichten einer Wi-FiVerbindung zu Ihrem Computer (Ad hocModus) Geben Sie für xxx denselben Wert wie in der dem Camcorder zugewiesenen IP-Adresse ein. Geben Sie für yyy einen Wert ein, der nicht in der dem Camcorder zugewiesenen IP-Adresse verwendet wird. 5 Klicken Sie auf [OK], um das Dialogfenster zu schließen. 6 Klicken Sie auf [Erweitert...] unter [Bevorzugte Netzwerke] in der Registerkarte [Drahtlose Netzwerke], um das Dialogfenster [Erweitert] zu öffnen. Wählen Sie [Nur Computer-mit-ComputerNetzwerke (Ad-hoc)], und klicken Sie dann auf [Schließen], um das Dialogfenster zu schließen. 7 Klicken Sie auf [Hinzufügen] unter [Bevorzugte Netzwerke] in der Registerkarte [Drahtlose Netzwerke]. Hinweise • Achten Sie darauf, dass Ihr Computer in der Lage ist, eine drahtlose Verbindung herzustellen. • IEEE802.11n Verbindungen sind im Ad-hoc-Modus nicht verfügbar. • Verwenden Sie WEP als Methode zur Datenverschlüsselung. Das Dialogfenster [Drahtlose Netzwerke Eigenschaften] öffnet sich. Einstellungen auf dem Computer Die folgenden Einstellungen sind erforderlich. • Erstellen Sie ein Netzwerk, das zur Verbindung mit dem Camcorder verwendet wird. • Stellen Sie die IP-Adresse entsprechend der IP-Adresse des Camcorders ein. Die folgenden Beispiele veranschaulichen die Erstellung eines Netzwerks namens „WF1“ mit Windows XP und Windows Vista. 8 Deaktivieren Sie [Schlüssel wird automatisch bereitgestellt] und nehmen Sie die folgenden Einstellungen vor. Netzwerkname (SSID): Beliebiger Name Netzwerkauthentifizierung: Offen Datenverschlüsselung: WEP Netzwerkschlüssel: Netzwerkschlüssel bestätigen: Für Windows XP Schlüsselindex (erweitert): 1 Klicken Sie auf [Control Panel] >[Network Connections]. Das Fenster [Netzwerkverbindungen] öffnet sich. 2 Rechtsklicken Sie auf [Drahtlose Netzwerkverbindung] und klicken Sie auf [Eigenschaften]. Das Dialogfenster [Drahtlose Netzwerkverbindung Eigenschaften] öffnet sich. 3 4 1 Geben Sie für [Netzwerkschlüssel] eine Folge von 5 oder 13 ASCII-Zeichen ein, oder von 10 oder 26 hexadezimalen Zeichen. In diesem Beispiel geben Sie für den Netzwerknamen „WF1“ und für den Netzwerkschlüssel „12345“ ein. Beispieleinstellungen Netzwerkname (SSID): WF1 Netzwerkauthentifizierung: Offen Klicken Sie zur Überprüfung auf [Internetprotokoll (TCP/IP)] in der Registerkarte [Allgemein], und klicken Sie auf [Eigenschaften]. Datenverschlüsselung: WEP Netzwerkschlüssel: 12345 Netzwerkschlüssel bestätigen: 12345 Das Dialogfenster [Internetprotokoll(TCP/IP) Eigenschaften] öffnet sich. Schlüsselindex (erweitert): 1 Klicken Sie auf [Folgende IP-Adresse verwenden] und nehmen Sie die folgenden Einstellungen vor. IP-Adresse: 192.168.xxx.yyy Subnet-Maske: 255.255.255.0 Hinweis Computer mit Windows Vista unterstützen Verbindungen mit dem WEP Schlüsselindex auf 1. Wenn Sie Computer mit Windows Vista und Windows XP verwenden, achten Sie darauf, den [Schlüsselindex] auf 1 zu stellen. Einrichten einer Wi-Fi-Verbindung zu Ihrem Computer (Ad hoc-Modus) 7 9 Beispieleinstellungen Klicken Sie auf [OK], um das Dialogfenster [Drahtlose Netzwerke Eigenschaften] zu schließen. [WF1 (Automatisch)] erscheint in der Liste [Bevorzugte Netzwerke] im Dialogfenster [Drahtlose Netzwerkverbindung Eigenschaften]. 10 Klicken Sie auf [OK], um das Dialogfenster zu Klicken Sie auf [Start] > [Systemsteuerung], um die [Systemsteuerung] zu öffnen. 2 Klicken Sie auf [Netzwerkstatus und -aufgaben anzeigen] unter [Netzwerk und Internet], um das Fenster [Netzwerk- und Freigabecenter] zu öffnen. 3 Klicken Sie auf [Ein drahtloses Ad-hoc-Netzwerk (Computer-zu-Computer) einrichten] und klicken Sie auf [Weiter]. 5 Klicken Sie auf [Weiter]. 6 Nehmen Sie die folgenden Einstellungen vor. Netzwerkname: Beliebiger Name Sicherheitstyp: WEP Sicherheitsschlüssel/Passphrase: ***** Geben Sie für [Sicherheitsschlüssel/Passphrase] eine Folge von 5 oder 13 ASCII-Zeichen oder von 10 oder 26 hexadezimalen Zeichen ein. In diesem Beispiel geben Sie für den Netzwerknamen „WF1“ und für den Sicherheitsschlüssel „12345“ ein. Sicherheitsschlüssel/Passphrase: 12345 Überprüfen Sie, dass das Einrichten von WF1 abgeschlossen ist, und klicken Sie auf [Schließen]. Das Dialogfenster [Eine Verbindung oder ein Netzwerk einrichten] schließt sich. Einstellen einer IP-Adresse 1 Klicken Sie im Fenster [Netzwerk- und Freigabecenter] auf [Netzwerkverbindungen verwalten] unter [Aufgaben]. Das Fenster [Netzwerkverbindungen] öffnet sich. 2 Rechtsklicken Sie auf das Symbol [Drahtlose Netzwerkverbindung] und klicken Sie auf [Eigenschaften] im Popup-Menü. Das Dialogfenster [Drahtlose Netzwerkverbindung Eigenschaften] öffnet sich. 3 Klicken Sie auf [Eine Verbindung oder ein Netzwerk einrichten] unter [Aufgaben], um das Dialogfenster [Eine Verbindung oder ein Netzwerk einrichten] zu öffnen. 4 WEP 8 Für Windows Vista 1 Sicherheitstyp: Aktivieren Sie [Dieses Netzwerk speichern] und klicken Sie auf [Weiter]. Hinweis Einrichten eines Netzwerks WF1 7 schließen. Wenn Sie keine Wi-Fi-Verbindung zu Ihrem Camcorder herstellen, konfigurieren Sie Ihren Computer, um automatisch eine IP-Adresse zu beziehen (in Schritt 4 wählen Sie „IP-Adresse automatisch beziehen“), und in Schritt 6 wählen Sie „Beliebiges verfügbares Netzwerk (Zugriffspunkt wird bevorzugt)“. Netzwerkname: Klicken Sie auf [Internetprotokoll Version 4 (TCP/ IPv4)] in der Registerkarte [Netzwerk] und klicken Sie auf [Eigenschaften]. Das Dialogfenster [Internetprotokoll Version 4 (TCP/ IPv4) Eigenschaften] öffnet sich. 4 Klicken Sie auf [Folgende IP-Adresse verwenden] und nehmen Sie die folgenden Einstellungen vor. IP-Adresse: 192.168.xxx.yyy Subnet-Maske: 255.255.255.0 Geben Sie für xxx denselben Wert wie in der dem Camcorder zugewiesenen IP-Adresse ein. Geben Sie für yyy einen Wert ein, der nicht in der dem Camcorder zugewiesenen IP-Adresse verwendet wird. 5 Klicken Sie auf [OK], um das Dialogfenster zu schließen. 6 Klicken Sie auf [Schließen], um das Dialogfenster [Drahtlose Netzwerkverbindung Eigenschaften] zu schließen. Hinweis Wenn Sie keine Wi-Fi-Verbindung zu Ihrem Camcorder herstellen, konfigurieren Sie Ihren Computer, um 8 Einrichten einer Wi-Fi-Verbindung zu Ihrem Computer (Ad hoc-Modus) automatisch eine IP-Adresse zu beziehen (in Schritt 4 wählen Sie „IP-Adresse automatisch beziehen“). Die Seite Wi-Fi SETTING erscheint. Herstellen einer Verbindung Verbinden Sie Ihren Computer und Camcorder mit Hilfe des Netzwerks „WF1“, das Sie unter „Einstellungen auf dem Computer“ (Seite 7) eingerichtet haben. Hinweis Das folgende Verfahren stellt die Verwendung des PDW700 dar. Für Methoden zur Verwendung von anderen Camcordern, um Wi-Fi-Verbindungen herzustellen, siehe die OPERATION MANUAL (Bedienungsanleitung) oder die Bedienungsanleitung des jeweiligen Camcorders. 3 Wählen Sie SCAN NETWORKS: EXEC und drücken Sie den Regler MENU. Die Seite NETWORKS erscheint und der Camcorder beginnt, nach einer Netzwerkverbindung zu suchen. Wenn das Netzwerk (WF1) gefunden wird, erscheint die folgende Seite. Für Näheres zu den Menüfunktionen des PDW-700 siehe die mit dem PDW-700 mitgelieferte OPERATION MANUAL (Bedienungsanleitung). Wenn der PDW-700mit dem Computer über das Ethernet verbunden ist, können Sie das Web-Menü verwenden, um Schritt 2 und folgende auszuführen (siehe Seite 14). 1 Der Computer startet eine Verbindung. Für Windows XP Rechtsklicken Sie auf [Drahtlose Netzwerkverbindung] im Fenster [Netzwerkverbindungen] und klicken Sie auf [Verfügbare drahtlose Netzwerke anzeigen]. Klicken Sie auf „WF1“ im Dialogfenster [Drahtlose Netzwerkverbindung] und klicken Sie dann auf [Verbinden]. Für Windows Vista Klicken Sie im Fenster [Netzwerk- und Freigabecenter] auf [Verbindung mit einem Netzwerk herstellen] unter [Aufgaben]. Klicken Sie auf [WF1] im Dialogfenster [Verbindung mit Netzwerk herstellen] und klicken Sie dann auf [Verbinden]. 2 Wählen Sie auf Ihrem Camcorder Wi-Fi SETUP: EXEC auf der Seite M26 Wi-Fi des Menüs MAINTENANCE und drücken Sie den Regler MENU. 4 Wählen Sie WF1 und drücken Sie den Regler MENU, um zur Seite Wi-Fi SETTING zurückzukehren. Wenn das Netzwerk nicht gefunden wird Wählen Sie ESC auf der Seite NETWORKS und drücken Sie den Regler MENU, um die Seite Wi-Fi SETTING anzuzeigen. Nehmen Sie die folgenden Einstellungen vor, um das Netzwerk für die Verbindung festzulegen. SSID (Netzwerkname) : WF1 NETWORK TYPE (Verbindungsmodus): ADHOC CH (Kanäle) :1 AUTH (Netzwerkauthentifizierung) : OPEN ENCRYPTION (Datenverschlüsselung): WEP WEP KEY INDEX :1 INPUT SELECT (Netzwerksicherheitsschlüssel Eingabeformat) : ASCII5 Einrichten einer Wi-Fi-Verbindung zu Ihrem Computer (Ad hoc-Modus) 9 Die Wi-Fi-Statusanzeige wechselt in Abhängigkeit des Status der drahtlosen Verbindung des Camcorders (siehe nächster Abschnitt „Wi-Fi -Statusanzeige“). Hier wird der Schlüssel auf „12345“ gestellt, wählen Sie also ASCII5. Für eine Folge mit 13 ASCII-Zeichen: ASCII13 Für eine Folge mit 10 hexadezimalen Zeichen : HEX10 Für eine Folge mit 26 hexadezimalen Zeichen : HEX26 Hinweis Der Computer wird möglicherweise während der Schritte 3 bis 5 getrennt. Wenn dies geschieht, fangen Sie bitte noch einmal bei Schritt 1 an und öffnen Sie die Verbindung erneut. Hinweis Computer mit Windows Vista unterstützen Verbindungen mit dem WEP Schlüsselindex auf 1. Wenn Sie Computer mit Windows Vista und Windows XP verwenden, stellen Sie den WEP KEY INDEX auf 1. 5 Stellen Sie den KEY auf den Netzwerksicherheitsschlüssel auf Ihrem Computer ein und drücken Sie den Regler MENU. In diesem Beispiel stellen Sie den Sicherheitsschlüssel auf „12345“ ein. KEY: 12345 6 Wi-Fi-Statusanzeige Die Wi-Fi-Statusanzeige auf dem LCD-Monitor wechselt wie folgt, in Abhängigkeit des Status der drahtlosen Verbindung des Camcorders. Status Anzeige Status der drahtlosen Verbindung 1 Keine Dieser Adapter ist nicht in Betrieb. 2 3 4 Wählen Sie SET und drücken Sie den Regler MENU. Der Camcorder startet eine Verbindung und zeigt erneut die Seite M26 Wi-Fi an. Wenn die Verbindung zum Computer abgeschlossen ist, erscheint folgende Anzeige. Wenn die Menüanzeige gelöscht ist, erscheint die WiFi-Statusanzeige, die angibt, ob die drahtlose Verbindung erfolgreich war, oben rechts auf dem LDC-Monitor (vier Quadrate und „11g“ (oder „11b“)). Wireless-LAN ist nicht verbunden. Blinkt Stabil Wireless-LAN-Verbindung wird aufgebaut. Wireless-LAN-Verbindung ist aufgebaut. xx : Empfangsniveau xx 11n/11g/11b: Wireless-LAN-Protokoll Zum Beenden der Verbindung Für Windows XP Rechtsklicken Sie auf [Drahtlose Netzwerkverbindung] im Fenster [Netzwerkverbindungen] und klicken Sie auf [Verfügbare drahtlose Netzwerke anzeigen]. Klicken Sie auf „WF1“ im Dialogfenster [Drahtlose Netzwerkverbindung] und klicken Sie dann auf [Verbindung trennen]. Für Windows Vista Klicken Sie im Fenster [Netzwerk- und Freigabecenter] auf [Verbindung mit einem Netzwerk herstellen] unter [Aufgaben]. Klicken Sie auf [WF1] im Dialogfenster [Verbindung mit Netzwerk herstellen] und klicken Sie dann auf [Verbindung trennen]. Wiederherstellung der werkseitigen Einstellungen (reset) Wenn Sie Schwierigkeiten beim Herstellen einer Verbindung haben oder noch einmal von vorne anfangen möchten, können Sie Ihre Wi-FiVerbindungseinstellungen auf ihre werkseitigen Einstellungen zurücksetzen. 1 Wi-Fi-Statusanzeige 10 Einrichten einer Wi-Fi-Verbindung zu Ihrem Computer (Ad hoc-Modus) Wählen Sie NET CFG RESET: EXEC auf der Seite M24 NETWORK 2 des Menüs MAINTENANCE und drücken Sie den Regler MENU. Verwendung eines Wireless LAN Access Point (InfrastructureModus) MAC-Adresse des Camcorders Die Meldung „RESET DATA OK?“ erscheint. 2 Wenn Sie die Konfiguration zurücksetzen möchten, wählen Sie „YES“ und drücken Sie den Regler MENU. Wenn Sie das Zurücksetzen abbrechen möchten, wählen Sie „NO“ und drücken Sie den Regler MENU. Zum Verbinden Ihres Camcorders mit einem LAN via Wireless LAN Access Point finden Sie das LAN im Menü Ihres Camcorders oder führen Sie ein Wi-Fi Protected Setup (WPS) durch. Durchführung der IEEE 802.1x Authentifizierung Verwenden Sie das Web-Menü, um eine Verbindung mit einem LAN herzustellen mit konfigurierter IEEE 802.1x Authentifizierung (siehe Seite 15). Hinweis Der obige Vergang stellt die Verwendung des PDW-700 dar. Die Menünummern können bei anderen Camcordermodellen abweichen. Für Methoden zur Verwendung von anderen Camcordern, um Wi-Fi-Verbindungen herzustellen, siehe die OPERATION MANUAL (Bedienungsanleitung) oder die Bedienungsanleitung des jeweiligen Camcorders. Wenn das Zurücksetzen ausgeführt wurde, erscheint „COMPLETE“. Der Camcorder versucht, eine Verbindung mit dem Netzwerk herzustellen mit einer MAC-Adresse als Netzwerkname. Einrichten des Wireless LAN Access Point Die folgenden Einstellungen sind erforderlich. Menüpunkt Einstellung Netzwerk-ID (SSID) Beispiel: WF_net Verschlüsselungsmethode Beispiel: WEP Netzwerkschlüssel Stellen Sie auf eine Zeichenfolge bestehend aus 5 oder 13 ASCII-Zeichen oder eine Zeichenfolge bestehend aus einer Hexadezimalzahl mit 10 oder 26 Zeichen ein. Einzelheiten über das Einrichten des Wireless LAN Access Point finden Sie in der Bedienungsanleitung des Wireless LAN Access Point. Finden und Verbinden mit einem Wireless LAN von Ihrem Camcorder aus Führen Sie Schritte 2 und weiter aus „Herstellen einer Verbindung“ (Seite 9), aber anstatt das Verwendung eines Wireless LAN Access Point (Infrastructure-Modus) 11 Verbindungsnetzwerk (WF1) zu wählen, setzen Sie das drahtlose LAN (WF_net), geben Sie den Netzwerkschlüssel ein, den Sie für Ihren Access Point konfiguriert haben, und stellen Sie die Verbindung her. Wenn der Camcorder via LAN-Kabel mit dem Computer verbunden wird, können Sie das Web-Menü verwenden, um den Access Point zu finden (siehe Seite 14). Verwendung der Push-Methode: 1 Wählen Sie WPS START: EXEC und drücken Sie den Regler MENU. „EXECUTE OK?“ erscheint. 2 Verbindung via WPS Wählen Sie „YES“, drücken Sie dann den Regler MENU und führen Sie das WPS auf dem Access Point durch. Wenn die Verbindung hergestellt ist, wechselt die Anzeige WPS STATUS zu „OK“. Hinweise • Achten Sie darauf, dass Ihr Access Point WPS unterstützt. • Das folgende Verfahren stellt die Verwendung des PDW-700 dar. Die Menünummern können bei anderen Camcordermodellen abweichen. Für Näheres zu den Menüfunktionen des PDW-700 siehe die mit dem PDW-700 mitgelieferte OPERATION MANUAL (Bedienungsanleitung). Eingabe eines PIN-Codes: 1 Geben Sie den PIN-Code ein, der angezeigt wurde, als Sie „PIN CODE“ auf dem Access Point ausgewählt haben. 2 Wählen Sie WPS START: EXEC und drücken Sie den Regler MENU. Die Seite P00 ACCESS PNT erscheint und der Camcorder beginnt, nach einem Access Point zu suchen. Einzelheiten über den Betrieb Ihres Access Point finden Sie in der Bedienungsanleitung Ihres Access Point. 3 Wahl des WPS-Modus Stellen Sie WPS MODE auf der Seite M25 WPS im Menü MAINTENANCE ein. Verwendung der Push-Methode: ONE PUSH Eingabe eines PIN-Codes: PIN CODE Wenn Sie „PIN CODE“ auswählen, erscheint der PINCode des Camcorders. PIN-Code 12 Verwendung eines Wireless LAN Access Point (Infrastructure-Modus) Wenn Access Points gefunden wurden, wählen Sie das Netzwerk für die Verbindung aus. Wenn die Verbindung hergestellt ist, wechselt die Anzeige WPS STATUS zu „OK“. Verwendung des WebMenüs (nur für PDW-700/ F800) Wenn der Camcorder mit dem Computer über das Ethernet (nur für PDW-700/F800) verbunden ist, können Sie das Web-Menü verwenden, um eine Wi-Fi-Verbindung zwischen Ihrem Camcorder und Computer herzustellen. Einzelheiten zur Ethernetverbindung finden Sie in der Bedienungsanleitung Ihres Camcorders. Klicken Sie auf [Execute], wenn Sie die IP-Adresse geändert haben. Wi-Fi-Seite Anzeigen des Web-Menüs 1 Verbinden Sie den Camcorder via LAN-Kabel mit dem Computer. 2 Starten Sie einen Webbrowser auf dem Computer und öffnen Sie die Seite „http://<IP-Adresse des Camcorders>/“. Beispiel: wenn die IP-Adresse „192.168.1.10“ ist Geben Sie „http://192.168.1.10/“ in die Adresszeile ein. Klicken Sie auf Maintenance >Wi-Fi im Web-Menü, um die Wi-Fi-Seite anzuzeigen. Wenn die Verbindung aufgebaut wurde, erscheint ein Dialogfeld zur Eingabe des Benutzernamens und Passworts. 3 Füllen Sie die Felder [User name] und [Password] aus, und klicken Sie auf [OK]. User name: admin Password: Geben Sie den Modellnamen in Kleinbuchstaben ein. Seiten im Web-Menü Verwenden Sie die Netzwerk-Seite und die Wi-Fi-Seite für eine Wi-Fi-Verbindung. Netzwerk-Seite Klicken Sie auf Maintenance >Network im Web-Menü, um die Netzwerk-Seite anzuzeigen. Sie können die IP-Adresse des Camcorders auf der Netzwerkseite prüfen oder ändern. Bereich Wi-Fi-Status Zeigt den Status der drahtlosen Verbindung. Bereich Wi-Fi-Einstellungen Sie können die aktuellen Einstellungen für eine Wi-FiVerbindung bestätigen oder ändern und eine Verbindung herstellen. Menüpunkt Einstellung der Menüfunktionen SSID Geben Sie den Namen des Netzwerks für die Verbindung ein. Search Suchen Sie das Netzwerk für die Verbindung. Type Wählen Sie den Wi-FiVerbindungsmodus. Infra: Infrastructure-Modus Adhoc: Ad-hoc-Modus Verwendung des Web-Menüs (nur für PDW-700/F800) 13 Menüpunkt Einstellung der Menüfunktionen Channel Wählen Sie den für die Verbindung verwendeten Kanal aus. Wenn [Type] auf [Infra] gestellt ist: auto (nur Anzeige) Wenn [Type] auf [Adhoc] gestellt ist: 1ch to 11ch Authentication Wählen Sie die Verschlüsselungsart. Data Encryption Wählen Sie [WEP], um WEP zu verwenden, und [Disable], um kein WEP zu verwenden. Input select Je nach Einstellung von [WEP Key] wählen Sie ASCII oder HEX (hexadezimalen Zeichen) und die Anzahl der Zeichen. WEP Key 1 bis 4 Geben Sie den WEP-Schlüssel (Netzwerkschlüssel) ein. Wenn der gewünschte SSID nicht gefunden wird Klicken Sie auf [Rescan], um die Suche erneut durchzuführen. Wenn er immer noch nicht gefunden wurde, klicken Sie auf [Back], um zur Wi-Fi-Seite zurückzukehren (siehe nächster Abschnitt „Konfigurieren einer Verbindung“). 6 Geben Sie den Netzwerkschlüssel in das WEPSchlüsselfeld ein, klicken Sie auf [Execute] und dann auf [Reconnect]. Hinweis Windows Vista Computer unterstützen die Verbindung mit dem WEP-Schlüssel auf 1 festgelegt. Geben Sie den WEP-Schlüssel im Feld [WEP Key 1] ein. Herstellen einer Wi-Fi-Verbindung 1 Zeigen Sie die Wi-Fi-Seite an. 2 Achten Sie darauf, dass [Wi-Fi Enable] im Bereich Wi-Fi-Status auf [Enable] gestellt ist. Wenn die Verbindung hergestellt ist, erscheint der Verbindungsstatus im Bereich Wi-Fi-Status. Wenn es auf [Disable] gestellt ist, ändern Sie die Einstellung vom Menü des Camcorders zu [Enable] (siehe Seite 6). 3 Um Ihren Computer im Ad-hoc-Modus zu verbinden, starten sie die Verbindung von Ihrem Computer aus (siehe Seite 9). Zum Verbinden mit einem Wireless LAN gehen Sie bitte zu Schritt 4. 4 Klicken Sie auf [Search] neben dem SSID-Feld im Bereich Wi-Fi-Einstellungen. Die Liste der drahtlosen Netzwerke erscheint. 5 14 Klicken Sie auf einen SSID, um eine Verbindung herzustellen (Netzwerkname oder Netzwerk-ID des Wireless LAN), und klicken Sie dann auf [OK]. Verwendung des Web-Menüs (nur für PDW-700/F800) Konfigurieren einer Verbindung Wenn der gewünschte SSID nicht in der Liste der drahtlosen Netzwerke erscheint, geben Sie den SSID und Einstellungen ein (siehe Seite 9) und klicken Sie auf [Execute] und dann auf [Reconnect]. IEEE 802.1x Authentifizierung durchführen Stellen Sie [802.1X Enable] auf [Enable] auf der Wi-FiSeite ein, um IEEE 802.1x Authentifizierung durchzuführen. Der Bereich Authentifizierungseinstellungen erscheint. Verwendung des Sony Planning Metadata Add-in In diesem Abschnitt wird beschrieben, wie Sie den mitgelieferten Sony Planning Metadata Add-in verwenden können, um Planungsmetadaten zu erstellen und zu senden. Hinweise • Konfigurieren Sie Microsoft Outlook zum Senden und Empfangen von E-Mail. • Nehmen Sie die folgenden Einstellungen auf der Seite 028 FILE NAMING des Menüs OPERATION vor. NAMING FORM: FREE AUTO NAMING: PLAN Bereich Authentifizierungseinstellungen Für Einzelheiten zu den Authentifizierungseinstellungen wenden Sie sich an Ihren Netzwerkadministrator. Der obige Vorgang stellt die Verwendung der PDW-700 dar. Für Methoden zur Verwendung von anderen Camcordern, siehe die OPERATION MANUAL (Bedienungsanleitung) oder die Bedienungsanleitung des jeweiligen Camcorders. Installationsanweisungen und Systemanforderungen finden Sie in der Montageanleitung des CBK-WA01. Anzeigen der Planungsmetadaten Wenn Sie Microsoft Outlook auf Ihrem Computer, auf dem Sie den Sony Planning Metadata Add-in installiert haben, starten, wird ein Ordner [Sony Planning Metadata] dem Fenster [Tasks] hinzugefügt. Klicken Sie auf den Ordner [Sony Planning Metadata], um die Funktionsanzeige Sony Planning Metadata (siehe Seite 16) anzuzeigen. Erstmalige Verwendung des Ordners [Sony Planning Metadata] Wenn Sie Microsoft Outlook nach der Installation des Sony Planning Metadata Add-In starten, erscheint die Meldung wie in der folgenden Abbildung. Verwendung des Sony Planning Metadata Add-in 15 Führen Sie das untenstehende Verfahren durch, um das Arbeitsformat auf „IPM.Task.Planning Task“ einzustellen. 1 Rechtsklicken Sie auf den Ordner [Sony Planning Metadata] und klicken Sie dann auf [Properties], um das Dialogfenster [Sony Planning Metadata Properties] zu öffnen. 2 Wählen Sie [IPM.Task.Planning Task] in der Liste [When posting to this folder, use:], und klicken Sie dann auf [OK]. Funktionsanzeige Sony Planning Metadata Die folgende Abbildung zeigt ein Beispiel für eine Funktionsanzeige Sony Planning Metadata. Planungsmetadaten laden (siehe Seite 18) Planungsmetadaten speichern (siehe Seite 18) Planungsmetadaten als E-Mail-Anhang versenden (siehe Seite 19) Planungsmetadaten auf einen Camcorder übertragen (siehe Seite 20) Camcorder als Übertragungsziel registrieren (siehe Seite 20) Informationen über Sony Planning Metadata Add-in anzeigen Doppelklicken, um das Fenster [IPM.Task.Planning Task] zu öffnen (siehe Seite 17) Ordner [Sony Planning Metadata] 16 Verwendung des Sony Planning Metadata Add-in Erstellen der Planungsmetadaten 1 Doppelklicken Sie auf [Click here to add a new Task], um das Fenster [IPM.Task.Planning Task] zu öffnen. [Planning Data] wird in der Registerkarte [IPM.Task.Planning Task] ausgewählt. Filename: Geben Sie den Dateinamen des aufzunehmenden Materials ein. Wenn ein Disc Camcorder genutzt wird, können bis zu 50 Bytes Zeichen oder ca. 16 japanische Zeichen eingegeben werden. Wenn ein Memory Camcorder genutzt wird, können bis zu 44 Bytes Zeichen oder ca. 14 japanische Zeichen eingegeben werden. Sie können auch nicht-englische Zeichen im Dateinamen verwenden. Wenn Sie nur die Eingabe von englischen Dateinamen zulassen möchten, zeigen Sie das Feld [ASCII Filename] der benutzerdefinierten Bereichsgruppe ein. Created: Das Datum, an dem die Erstellung der Planungsmetadaten begann, wird eingegeben. Send To: Geben Sie die E-Mail-Adresse ein, an die die Planungsmetadaten gesendet werden sollen. Instructions: Hier können Sie jegliche Notizen eingeben (die Notizen können aus bis zu 2048 ASCII-Zeichen bestehen oder aus etwa 682 japanischen Zeichen). Sie können auch nichtenglische Zeichen verwenden. Beim Versenden einer E-Mail wird der hier eingegebene Text als Text der E-Mail verwendet. 2 Setzen von Shot Marks 1 und 2 Klicken Sie auf [Shot Marks] in der Registerkarte [IPM.Task.Planning Task] des Fensters [IPM.Task.Planning Task]. Geben Sie die Namen von Szenen ein (z.B. Homerun oder Treffer), die Sie im Shot Mark in den Feldern [ShotMark1] und [ShotMark2] setzen möchten. Siehe „Alle Felder anzeigen“ auf der nächsten Seite zu Informationen über das Setzen von Shot Mark 0 und Shot Marks 3 bis 9. Alle Felder anzeigen 1 Klicken Sie auf [All Fields] in der Registerkarte [IPM.Task.Planning Task] des Fensters [IPM.Task.Planning Task]. 2 Wählen Sie [IPM.Task.Planning Task] in der Liste [Select from:]. Verfügbare Felder für das Format IPM.Task.Planning Task erscheinen. Klicken Sie auf die [Save & Close]-Taste, um das Dialogfenster zu schließen. Die Planungsmetadaten werden erstellt und angezeigt, mit den Informationen, die Sie in Schritt 1 eingegeben haben. Werkseitig können [Filename] (Name der Planungsmetadatendatei), [Send To] (Empfänger der Planungsmetadaten) und Shot Marks 0 bis 9 eingestellt werden. Verwendung des Sony Planning Metadata Add-in 17 Es können maximal 128 Byte Text im [Value]-Feld eingegeben werden. Dies entspricht 128 ASCIIZeichen. Wenn Sie Japanisch verwenden, entspricht dies etwa 42 Zeichen. Um alle Shot Marks (0 to 9) zu verwenden, benutzen Sie die Nummerntasten einer USB-Tastatur. Benutzerdefinierte Felder anzeigen Wählen Sie [User-defined fields in folder] in Schritt 2 von „Alle Felder anzeigen“. Sie können die Felder [ASCII Filename], [Assignment Id], [MediaName] und andere wählen. ASCII Filename: ASCII-Dateiname des aufzunehmenden Materials (in alphanumerischen Zeichen). Assignment Id: Einmalige ID, die den Planungsmetadaten bei Erstellung automatisch zugewiesen wird (durch Befehle Export, Send, oder Save to XDCAM). Sie können selbstständig eine eigene ID erstellen, anstatt eine automatisch zugewiesene ID zu verwenden. Hinweis Wählen Sie [Text] in den Listen [Type] und [Format]. 3 Klicken Sie auf [OK], um das Dialogfenster zu schließen. Bearbeiten der Planungsmetadaten Nachdem Sie Planungsmetadaten erstellt haben, können Sie sie bearbeiten, indem Sie auf das Feld [Filename] der Planungsmetadaten doppelklicken, um das Fenster [IPM.Task.Planning Task] zu öffnen. Hinweis Wenn Sie das Feld [Assignment Id] ausfüllen, wird die automatische ID-Zuweisung nicht ausgeführt. MediaName: Sie können die Datenträgerbezeichnung für die Disc wählen, indem Sie ein Feld [MediaName] hinzufügen und einen Wert eintragen (möglich wenn ein Disc Camcorder verwendet wird). Wenn Sie Planungsmetadaten an den Camcorder senden und einen Clip aufnehmen, wird die von Ihnen eingegebene Laufwerksbezeichnung gezeigt. Speichern der Planungsmetadaten an einem gewünschten Speicherort Mit Hilfe der Exportfunktion können Sie Ihre Planungsmetadaten als XML-Datei an einem separaten Speicherort abspeichern. 1 Klicken Sie auf das Feld [Filename] der Planungsmetadaten, die Sie speichern möchten, und klicken Sie auf [Export] in der Menüleiste. Das Dialogfenster [Save As] erscheint. Hinweis Wenn bereits eine Laufwerksbezeichnung für die Diskette eingegeben wurde, wird Ihre Einstellung nicht verwendet. Bei der Verwendung der Funktionen von Microsoft Outlook, können Sie benutzerdefinierte Felder, z.B. [ASCII Filename], [Assignment Id] oder [MediaName] zu der IPM.Task.Planning Task-Gruppe hinzufügen. Hinzufügen eines eigenen Felds Wenn Sie die Funktionen von Microsoft Outlook verwenden, können Sie eigene Felder erstellen und hinzufügen. 1 Zeigen Sie alle Felder an, wählen Sie eine Gruppe in der Liste [Select from:] und klicken Sie auf [New…]. 2 Legen Sie Speicherort und Dateinamen fest und klicken Sie dann auf [Save]. Wenn Sie einen USB-Speicher als Speicherort festgelegt haben Sie können Ihre Planungsmetadaten auf einem USBSpeicher abspeichern und sie dann direkt auf Ihren Camcorder laden. Speichern Sie sie im Verzeichnis General/Sony/Planning. Hinweis Ändern des Speichernamens ändert nicht den Dateinamen der Planungsmetadaten. Der Name, der im Feld [Filename] erscheint, ist der für den Clip festgelegte Dateiname. Das Dialogfenster [New Field] erscheint. 2 18 Geben Sie den Feldnamen, der hinzugefügt werden soll, in den Kasten [Name] ein (der Name kann bis zu 64 ASCII-Zeichen oder etwa 21 japanische Zeichen umfassen). Verwendung des Sony Planning Metadata Add-in Laden der Planungsmetadaten von einem bestimmten Speicherort Sie können die Importfunktion verwenden, um Planungsmetadaten zu laden, die Sie vorher auf Ihrem System gespeichert haben. 1 Klicken Sie auf [Import] in der Menüleiste. 1 Speichern Sie die Planungsmetadaten als XML-Datei an einem beliebigen Speicherort auf dem Computer, der sie empfangen hat. 2 Verbinden Sie den empfangenden Computer und Camcorder via Wi-Fi. 3 Starten Sie einen Webbrowser auf dem empfangenden Computer und öffnen Sie die Seite „http://IP-Adresse des Camcorders/mobile.htm“. Beispiel: wenn die IP-Adresse „192.168.1.10“ ist Geben Sie „http://192.168.1.10/mobile.htm“ in die Adresszeile ein. Das Dialogfenster [Open] erscheint. 2 Wählen Sie die Planungsmetadaten, die Sie laden möchten, und klicken sie dann auf [Open]. Hinweis Wenn Sie eine Datei importieren, werden die Einstellungen [Send To] und [Assign ID] nicht neu geladen. Stellen Sie sie bei Bedarf neu ein. E-Mail-Versendung der Planungsmetadaten Sie können die Send-Funktion verwenden, um Planungsmetadaten zwischen den Computern als E-MailAnhänge hin- und herzuschicken. 1 2 Wenn die Verbindung aufgebaut wurde, erscheint ein Dialogfeld zur Eingabe des Benutzernamens und Passworts. 4 Geben Sie eine E-Mail-Adresse in das Feld [Send To] der Planungsmetadaten ein, die Sie senden möchten. Klicken Sie auf das Feld [Filename] der Planungsmetadaten, die Sie senden möchten, und klicken Sie auf [Send] in der Menüleiste. Füllen Sie die Felder [User name] und [Password] aus, und klicken Sie auf [OK]. User name: admin Password: Geben Sie den Modellnamen in Kleinbuchstaben ein. Die Seite [Planning Metadata] erscheint. Das Dialogfenster [Send] erscheint und der Sendevorgang beginnt. Das Dialogfenster wird automatisch geschlossen, nachdem die E-Mail gesendet wurde. Wenn das Senden fehlschlägt Es erscheint eine Meldung, die Sie hierüber informiert. Klicken Sie auf [Close], um das Dialogfenster zu schließen. Senden der Planungsmetadaten an einen Camcorder mit Hilfe einer Webseite Über eine Webseite können Sie Planungsmetadaten an einen Camcorder von einem Computer senden, der die Planungsmetadaten als E-Mail-Anhang empfangen hat. Hinweis Beispiel Seite [Planning Metadata] (wenn ein Disc Camcorder verwendet wird) 5 Klicken Sie auf [Browse…], um das Dialogfeld [Choose File] zu öffnen. 6 Wählen Sie die Planungsmetadatendatei (XML), die Sie in Schritt 1 gespeichert haben, und klicken Sie dann auf [Open]. Diese Funktion ist nicht verfügbar, wenn die Funktion Live Logging des Disc Camcorders auf „View“ eingestellt ist. Ändern Sie die Einstellung für Live Logging zu „Live“ oder „Off“. Diese Funktion ist auch nicht verfügbar im Picture-Cache-Modus oder während der Miniaturansicht. Wenn Ihr Computer und Camcorder verbunden sind, können Sie Planungsmetadaten auch in /General/Sony/ Planning speichern. Der Pfad der ausgewählten Datei erscheint im Feld [File to send]. 7 Klicken Sie auf [Execute]. Die Planungsmetadaten werden an den Camcorder gesendet und im Verzeichnis /General/Sony/Planning gespeichert. Verwendung des Sony Planning Metadata Add-in 19 Es erscheint [OK] im Feld [Status], wenn der Sendevorgang abgeschlossen ist. Übertragen der Planungsmetadaten 1 Übertragen der Planungsmetadaten auf einen Camcorder Sie können die Funktion Save to XDCAM verwenden, um Planungsmetadaten von Ihrem Computer an Ihren Camcorder zu senden. Registrieren Sie zunächst IP-Adresse, Benutzername und Passwort des Camcorders, an den die Datei übertragen wird. Wenn Ihr Computer und Camcorder verbunden sind, können Sie Planungsmetadaten auch in /General/Sony/ Planning speichern. Registrieren eines Übertragungsziels 1 In der Menüleiste klicken Sie auf [Settings], um das Dialogfeld [Settings] zu öffnen. 2 Geben Sie IP-Adresse, Benutzername und Passwort des Verbindungscamcorders in die Felder [Address], [Username] und [Password] von [Camera1] ein. 3 Geben Sie die IP-Adressen, Benutzernamen und Passwörter von anderen Camcordern (oder Kameras) nach Bedarf in die Felder [Address], [Username] und [Password] von [Camera2] und [Camera3] ein. 4 Aktivieren Sie die Kontrollkästchen der Camcorder, an die übertragen wird (Mehrfachauswahl möglich). Hinweis Sie können die Einstellungen für die Felder [Name] (Camera1, Camera2 und Camera3) ändern. 5 20 Klicken Sie auf [OK], um das Dialogfenster zu schließen. Verwendung des Sony Planning Metadata Add-in Verbinden Sie den empfangenden Computer und Camcorder via Wi-Fi. Hinweis Um Planungsmetadaten an mehrere Camcorder zu übertragen, richten Sie ein Netzwerk zwischen dem Computer und den Camcordern via Access Point ein. (Ein LAN für Computer und Camcorder erstellen.) 2 Klicken Sie auf das Feld [Filename] der Planungsmetadaten, die Sie übertragen möchten, und klicken Sie auf [Save to XDCAM] in der Menüleiste. Das Dialogfenster [Save To XDCAM] erscheint und die Übertragung beginnt. Das Dialogfenster wird automatisch geschlossen, wenn die Übertragung abgeschlossen ist, und die Planungsmetadaten werden auf den Camcorder geladen. Bei fehlgeschlagener Übertragung Es erscheint eine Meldung, die Sie hierüber informiert. Klicken Sie auf [Close], um das Dialogfenster zu schließen. Fehlersuche In diesem Abschnitt werden Maßnahmen beschrieben, die Sie bei Problemen in den folgenden Situationen ergreifen können. • Beim Versuch, eine drahtlose (Wi-Fi-) Verbindung herzustellen (siehe Seite 21) • Bei Verwendung eines Web-Menüs (Webseite) (siehe Seite 24) • Bei Verwendung des Sony Planning Metadata Add-in (siehe Seite 25) • Für Live Logging verbunden (siehe Seite 25) • Sonstiges (siehe Seite 25) Point oder Computer, oder der Umgebungsbereich (wie etwa Wandmaterialien) können die Kommunikationsreichweite verkürzen oder Verbindungen gar verhindern. Wenn diese Probleme auftreten, überprüfen Sie den Verbindungs-/ Kommunikationsstatus, nachdem Sie den Camcorder an eine neue Stelle versetzt haben, oder den Camcorder und Access Point/Computer näher zusammengebracht haben. • Die hier beschriebenen Fehlersuchevorgänge sind Beispiele für Wi-Fi-Verbindungen mit dem PDW-700/ F800. Hinweise • Hindernisse und elektromagnetische Interferenz zwischen dem Camcorder und Wireless LAN Access Zur Erstellung einer drahtlosen (Wi-Fi) Verbindung Problem Lösung Der Camcorder erkennt den Adapter nicht. Überprüfen Sie, ob das USB-Kabel des Adapters richtig in den USB-Port des Camcorders eingesteckt ist. Die grüne LED des Adapters geht nicht an. Nehmen Sie die folgenden Einstellungen auf der Seite POWER SAVE im Menü OPERATION des Camcorders vor. ETHERNET/USB: ENABL Wi-Fi : ENABL Wenn keine „Wi-Fi“-Auswahl auf der Seite POWER SAVE steht, dann kann der Adapter nicht verwendet werden, da der Installationsschlüssel nicht eingegeben wurde. Beim Versuch, das Netzwerk zu konfigurieren, erscheint „NO Wi-Fi ADAPTER!“. Wenn diese Meldung auch bei korrekt angeschlossenem USB-Kabel erscheint, dann hat der Adapter möglicherweise einen Defekt. Beenden Sie den Gebrauch sofort und wenden Sie sich an das Geschäft, wo Sie das Gerät gekauft haben, oder an die Sony Serviceabteilung. “Unknown USB“ erscheint, wenn ich den Adapter anschließe. Dies geschieht, wenn ein drahtloser LAN-Adapter mit USB-Verbindung, der nicht von Sony ist, angeschlossen wird. Nur CBK-WA01 drahtlose LAN-Adapter (dieses Gerät) können mit einem XDCAM-Camcorder verwendet werden. Fehlersuche 21 Problem Lösung Ich kann meinen Computer und Camcorder Überprüfen Sie die IP-Adressen Ihres Camcorders und Computers. Die Verbindung funktioniert nicht, wenn die IP-Adressen gleich sind. nicht verbinden. a) Beispieleinstellung: Wenn die IP-Adresse des Camcorders 192.168.1.10 ist r Stellen Sie die IP-Adresse des Computers auf 192.168.1.100. Stellen Sie die Subnet-Maske für beide auf 255.255.255.0. Siehe Seite 7 oder Seite 8 für Einzelheiten zum Einstellen der IP-Adresse. Überprüfen Sie die Liste der Netzwerkverbindungen auf dem Computer, und achten Sie darauf, dass der Netzwerkname (SSID) zum Verbinden mit dem Adapter angezeigt wird. Wenn er angezeigt wird: Der Adapter funktioniert ordnungsgemäß. Das Fehlschlagen der Verbindung liegt am Computer. Überprüfen Sie die Einstellungen des Computers. Wenn er nicht angezeigt wird: Es ist kein Signal vom Adapter vorhanden. Befolgen Sie die Schritte unter „Konfigurierung Ihres Camcorders zum Aktivieren von Wi-Fi-Verbindungen“ (Seite 6) um zu überprüfen, ob der Adapter ein Signal sendet. Gehen Sie folgendermaßen vor, um den Status der drahtlosen Verbindung des Camcorders zu prüfen. Prüfen Sie die Wi-Fi-Statusanzeige (siehe Seite 10) auf dem LCD-Monitor. Wenn keine Anzeige vorhanden ist Der Camcorder hat keine drahtlose Verbindung. Schauen Sie sich die anderen Auflösungen an. Wenn eine Anzeige vorhanden ist Vergewissern Sie sich, dass sie nicht blinkt. Wenn sie blinkt (Status 3): Der Camcorder versucht eine drahtlose Verbindung aufzubauen. Wenn dieser Status für eine lange Zeit andauert, kann entweder der Camcorder keinen Computer zum Verbinden finden oder die Einstellungen des Computers und Camcorders stimmen nicht überein. Prüfen Sie die Einstellungen des Camcorders und Computers. Wenn sie stabil ist (Status 4): Die drahtlose Verbindung wurde aufgebaut. Wenn Ihre Anwendung (Sony Planning Metadata Add-in oder Live Logging) bei diesem Status nicht funktioniert, bestätigen Sie den Vorgang unter „Konfigurierung Ihres Camcorders zum Aktivieren von Wi-Fi-Verbindungen“ (Seite 6). 22 Fehlersuche Problem Lösung Ich kann keine Verbindung zum Access Point herstellen. a) Überprüfen Sie die IP-Adressen Ihres Camcorders und des Access Points. Die Verbindung funktioniert nicht, wenn die IP-Adressen gleich sind. Beispieleinstellung: Wenn die IP-Adresse des Camcorders 192.168.1.10 ist r Stellen Sie die IP-Adresse des Access Points auf 192.168.1.100. Stellen Sie die Subnet-Maske für beide auf 255.255.255.0. Siehe Seite 7 oder Seite 8 für Einzelheiten zum Einstellen der IP-Adresse. Achten Sie darauf, dass der SSID, zu dem Sie eine Verbindung herstellen wollen, auf der Seite NETWORKS des Camcorders erscheint. Wenn er angezeigt wird: Wählen Sie den SSID, zu dem Sie eine Verbindung herstellen wollen, und stellen Sie die Verbindung her, indem Sie den Schritten unter Seite 9 folgen. Wenn er nicht angezeigt wird: Das Signal vom Access Point konnte nicht erkannt werden. Führen Sie auf Ihrem Camcorder SCAN NETWORKS auf der Wi-Fi-Seite des Menüs MAINTENANCE durch. Wenn er immer noch nicht angezeigt wird, ist das Signal des Access Points möglicherweise außer Reichweite oder blockiert, oder eine Interferenz von einem anderen Signal tritt auf. Versuchen Sie, den Access Point an eine andere Stelle zu verschieben. Hinweise • Gehen Sie auf der Wi-Fi-Seite des Menüs MAINTENANCE zur Wi-Fi SETTING-Seite und stellen Sie ENCRYPTION und NETWORK KEY auf dieselben Werte an Camcorder und Access Point. • Wenn das Betriebssystem des Computers Windows Vista ist, dann kann der WEP Schlüsselindex nicht von 1 geändert werden. Stellen Sie den WEP KEY INDEX an Access Point und Camcorder auch auf 1. Ich weiß nicht, wie ich mich mit einem öffentlichen Wireless LAN Access Point verbinden kann. Der Adapter unterstützt keine Verbindungen zu öffentlichen Wireless LAN Access Points. a) Wenn Sie prüfen möchten, ob die Verbindung erfolgreich war, prüfen Sie die Wi-Fi-Statusanzeige (siehe Seite 10) auf dem LCD-Monitor. Die Verbindung ist aktiv, wenn die Anzeige des Status 4 erscheint. Fehlersuche 23 Bei Verwendung des Webmenüs (Seite) Problem Lösung Das Web-Menü (-seite) erscheint nicht. Stellen Sie sicher, dass der Camcorder und der Computer am Netzwerk angeschlossen sind. Überprüfen Sie die IP-Adressen Ihres Camcorders und Computers. Überprüfen Sie auch, ob die Subnet-Masken auf denselben Wert gestellt sind. Beispieleinstellung: Wenn die IP-Adresse des Camcorders 192.168.1.10 ist r Stellen Sie die IP-Adresse des Access Points auf 192.168.1.100. Stellen Sie die Teile, die nicht unterstrichen sind, auf denselben Wert. Stellen Sie die Subnet-Maske für beide auf 255.255.255.0. Siehe Seite 7 oder Seite 8 für Einzelheiten zum Einstellen der IP-Adresse. Gehen Sie auf der Wi-Fi-Seite des Menüs MAINTENANCE zur Wi-Fi SETTINGSeite und überprüfen Sie die Schlüsseleinstellung (NETWORK KEY). Gehen Sie folgendermaßen vor, um den Status der drahtlosen Verbindung des Camcorders zu prüfen. Prüfen Sie die Wi-Fi-Statusanzeige (siehe Seite 10) auf dem LCD-Monitor. Wenn keine Anzeige vorhanden ist Der Camcorder hat keine drahtlose Verbindung. Schauen Sie sich die anderen Auflösungen an. Wenn eine Anzeige vorhanden ist Vergewissern Sie sich, dass sie nicht blinkt. Wenn sie blinkt (Status 3): Der Camcorder versucht eine drahtlose Verbindung aufzubauen. Wenn dieser Status für eine lange Zeit andauert, kann entweder der Camcorder keinen Computer zum Verbinden finden oder die Einstellungen des Computers und Camcorders stimmen nicht überein. Prüfen Sie die Einstellungen des Camcorders und Computers. Wenn sie stabil ist (Status 4): Die drahtlose Verbindung wurde aufgebaut. Wenn Ihre Anwendung (Sony Planning Metadata Add-in oder Live Logging) bei diesem Status nicht funktioniert, bestätigen Sie den Vorgang unter „Konfigurierung Ihres Camcorders zum Aktivieren von Wi-Fi-Verbindungen“ (Seite 6). Achten Sie darauf, dass keine Geräte in der Nähe sind, die das 2,4 GHz Frequenzband verwenden. Wenn Geräte in der Nähe sind, die das 2,4 GHz Frequenzband verwenden (Beispiele hierfür sind Mikrowellen und Bluetooth®), ist es schwieriger, eine Verbindung herzustellen. Entfernen Sie sich von solchen Geräten, oder schalten Sie sie aus. Ich bekomme eine Fehlermeldung, wenn ich versuche, hochzuladen. Wenn der Live Logging-Modus des Camcorders auf „View“ gestellt ist, stellen Sie ihn auf „OFF“ oder „LIVE“. Wenn der Camcorder auf den Modus Miniaturansicht eingestellt ist, schalten Sie den Modus Miniaturansicht aus. Wenn ein Menü auf dem Camcorder angezeigt wird, brechen Sie das Menü ab. Wenn der Camcorder auf Picture-Cache-Modus eingestellt ist, schalten Sie den Picture-Cache-Modus aus. Wenn sich keine Disc im Camcorder befindet, legen Sie eine ein. Wenn die Disc schreibgeschützt ist, schalten Sie den Schreibschutz aus. 24 Fehlersuche Bei Verwendung von Sony Planning Metadata Add-in Problem Lösung Ich bekomme eine Fehlermeldung, wenn ich „Save to XDCAM“ ausführe. Stellen Sie sicher, dass der Camcorder und der Computer am Netzwerk angeschlossen sind. Wenn ein Menü auf dem Camcorder angezeigt wird, brechen Sie das Menü ab. Wenn der Camcorder auf Picture-Cache-Modus eingestellt ist, schalten Sie den Picture-Cache-Modus aus. Wenn sich kein Aufnahmemedium im Camcorder befindet, legen Sie eines ein. Wenn das Medium schreibgeschützt ist, schalten Sie den Schreibschutz aus. Öffnen Sie das Dialogfeld [Settings] des Sony Planning Metadata Add-in und vergewissern Sie sich, dass die Registrierungsinformationen korrekt sind (siehe Seite 20). Öffnen Sie das Dialogfeld [Settings] des Sony Planning Metadata Add-in und vergewissern Sie sich, dass einer der Camcorder überprüft wird (siehe Seite 20). Bei Erstellung einer Live Logging-Verbindung Problem Lösung Ich kann mich nicht anmelden. Stellen Sie sicher, dass der Camcorder und der Computer am Netzwerk angeschlossen sind. Wenn der Modus Live Logging des Disc Camcorders auf „OFF“ steht, stellen Sie ihn auf „VIEW“. Wenn der Disc Camcorder auf den Modus Miniaturansicht eingestellt ist, schalten Sie den Modus Miniaturansicht aus. Überprüfen Sie, ob niemand sonst angemeldet ist. Stellen Sie sicher, dass die IP-Adresse, der Benutzername und das Passwort für die registrierte Verbindung korrekt sind. Die Proxy-Wiedergabe wird abgebrochen. Achten Sie darauf, dass keine Geräte in der Nähe sind, die das 2,4 GHz Frequenzband verwenden. Wenn Geräte in der Nähe sind, die das 2,4 GHz Frequenzband verwenden (Beispiele hierfür sind Mikrowellen und Bluetooth®), wird die Übertragungsgeschwindigkeit möglicherweise zu langsam, und die Wiedergabe wird angehalten. Entfernen Sie sich von solchen Geräten, oder schalten Sie sie aus. Achten Sie darauf, dass keine Signale in der Nähe sind, die dasselbe Frequenzband verwenden, und dass Computer und Camcorder nicht zu weit voneinander entfernt sind. Bei einem anderen Signal im selben Frequenzband, oder wenn Computer und Camcorder zu weit voneinander entfernt sind, wird die Übertragungsgeschwindigkeit möglicherweise zu langsam, und die Wiedergabe wird angehalten. Das Proxy-Bild erscheint nicht. Achten Sie darauf, dass der Live Logging-Modus des Camcorders nicht auf „LIVE“ gestellt ist. Wenn er auf „LIVE“ gestellt ist, dann werden nur Metadaten übertragen, und die Proxy-Bilddaten werden nicht gesendet. Ändern Sie die Einstellung zu „VIEW“. Andere Fälle Problem Lösung Wenn ich die Metadaten-Datei (XML) für Rechtsklicken Sie auf die Metadaten-Datei, und wählen Sie die Option aus, damit einen Clip vom Web-Menü mit FTP der Link als Datei vom Popup-Menü gespeichert wird. herunterlade, wird der Dateiinhalt möglicherweise angezeigt, je nach Browser (nur wenn ein Disc Camcorder verwendet wird). Fehlersuche 25 Problem Lösung Wenn ich den Download eines Clips vom Web-Menü abbreche, bleibt „Network“ auf dem LCD-Monitor des Camcorders stehen (nur wenn ein Disc Camcorder verwendet wird). Schließen Sie entweder den Webbrowser, oder wählen Sie [Disc Properties] aus dem Web-Menü. Wenn das Betriebssystem des Computers Wenn das Betriebssystem des Computers Windows Vista ist, dann kann der Windows Vista ist, kann ich keine WEP Schlüsselindex nicht von 1 geändert werden. Stellen Sie den WEP KEY Verbindung herstellen, wenn WEP KEY INDEX des Camcorders auf 1. INDEX des Camcorders auf einen anderen Wert als 1 gestellt ist. 26 Fehlersuche