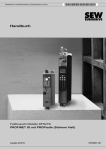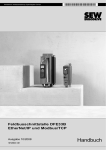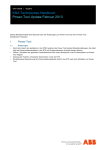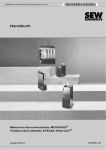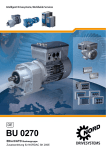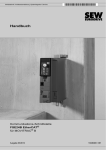Download 12 - SEW Eurodrive
Transcript
Antriebstechnik \ Antriebsautomatisierung \ Systemintegration \ Services
Handbuch
MOVITOOLS® MotionStudio
Ausgabe 08/2009
16791207 / DE
SEW-EURODRIVE—Driving the world
Inhaltsverzeichnis
Inhaltsverzeichnis
1
2
Allgemeine Hinweise .......................................................................................... 7
1.1
Aufbau der Sicherheitshinweise.................................................................. 7
1.2
Mängelhaftung ............................................................................................ 8
1.3
Haftungsausschluss.................................................................................... 8
1.4
Urheberrechtsvermerk ................................................................................ 8
Sicherheitshinweise............................................................................................ 9
2.1
3
4
2.2
Bestimmungsgemäße Verwendung .......................................................... 10
2.3
Zielgruppe ................................................................................................ 10
2.4
Bussysteme .............................................................................................. 10
Dokumentation .................................................................................................. 11
3.1
Produktname und Warenzeichen.............................................................. 11
3.2
Weiterführende Dokumentation ................................................................ 11
Über MOVITOOLS® MotionStudio ................................................................... 12
4.1
Aufgaben................................................................................................... 12
4.2
Funktionsprinzip........................................................................................ 12
4.3
5
Allgemein .................................................................................................... 9
4.2.1
Überblick.................................................................................... 12
4.2.2
Engineering über Schnittstellenumsetzer .................................. 13
4.2.3
Kommunikation zu Geräten aufbauen ....................................... 14
4.2.4
Funktionen mit den Geräten ausführen ..................................... 14
4.2.5
Aufrufschnittstelle TCI................................................................ 15
Hilfe ........................................................................................................... 15
4.3.1
Technischer Support.................................................................. 15
4.3.2
Online-Hilfe ................................................................................ 15
Software installieren ......................................................................................... 16
5.1
Voraussetzung .......................................................................................... 16
5.1.1
Administratorrechte.................................................................... 16
5.1.2
Eigene Firewall .......................................................................... 16
5.1.3
Microsoft-Produkte..................................................................... 16
5.1.4
Frühere Versionen von MOVITOOLS® MotionStudio................ 16
5.2
Installation von CD starten........................................................................ 17
5.3
Software-Paket von SEW-Homepage herunterladen und
Installation starten..................................................................................... 18
5.4
Software installieren (Standard)................................................................ 18
5.5
Software-Komponenten (Optionen) in der Firewall freischalten ............... 19
5.6
Software installieren (benutzerdefiniert) ................................................... 20
5.6.1
Software-Komponenten (Optionen) auswählen......................... 20
5.6.2
MOVIDRIVE®-Geräte ................................................................ 21
5.6.3
MOVITRAC®-Geräte ................................................................. 22
5.6.4
MOVIAXIS®-Geräte ................................................................... 23
5.6.5
MOVI-PLC® und Gateways ....................................................... 24
5.6.6
Dezentrale Antriebstechnik........................................................ 25
Handbuch – MOVITOOLS® MotionStudio V. 5.60
3
Inhaltsverzeichnis
6
Oberfläche und Sichten .................................................................................... 26
6.1
6.2
7
8
Oberfläche, Symbolleiste und Kontextmenü ............................................. 26
6.1.1
Aufbau der Oberfläche............................................................... 26
6.1.2
Aufbau der Symbolleiste............................................................ 28
6.1.3
Aufbau des Kontextmenüs......................................................... 29
6.1.4
Aufbau der Tools-Startseite ....................................................... 30
Sichten und Knotentypen .......................................................................... 31
6.2.1
Arten von Sichten ...................................................................... 31
6.2.2
Projektsicht und Knotentypen .................................................... 32
6.2.3
Netzwerksicht und Knotentypen ................................................ 33
Verbindungsmodus .......................................................................................... 34
7.1
Überblick ................................................................................................... 34
7.2
Verbindungsmodus (Online oder Offline) einstellen ................................. 35
Erste Schritte..................................................................................................... 36
8.1
Workflow ................................................................................................... 36
8.2
Voraussetzung .......................................................................................... 37
8.3
Schritt 1: Projekt und Netzwerk anlegen ................................................... 38
8.4
Schritt 2: Kommunikationskanal konfigurieren .......................................... 39
8.4.1
Kommunikationskanal einrichten ............................................... 39
8.4.2
Kommunikationskanal entfernen ............................................... 41
8.5
Schritt 3: Netzwerk scannen (Geräte-Scan) ............................................. 42
8.6
Schritt 4: Verbindungsmodus auf "Online" einstellen................................ 42
8.7
Schritt 5: Geräte mit Tools konfigurieren .................................................. 43
8.7.1
8.8
9
8.7.2
Tool aus dem Kontextmenü aufrufen......................................... 43
8.7.3
Tool mit der Tools-Startseite aufrufen ....................................... 44
8.7.4
Geräteparameter im Parameterbaum lesen / ändern ................ 45
Schritt 6: Online geänderte Geräteparameter sichern .............................. 46
8.8.1
Voraussetzung........................................................................... 46
8.8.2
Geräteparameter mithilfe der Projektverwaltung sichern........... 46
8.8.3
Geräteparameter mithilfe der Datenhaltung sichern.................. 49
Projekte verwalten ............................................................................................ 50
9.1
4
Voraussetzung........................................................................... 43
Überblick ................................................................................................... 50
9.1.1
Zweck der Projektverwaltung..................................................... 50
9.1.2
Vorteile der Projektverwaltung................................................... 50
9.1.3
Projektverzeichnis und Dateiablage .......................................... 51
9.1.4
Verwaltete Objekte .................................................................... 52
9.1.5
Projekt bereinigen...................................................................... 52
9.2
Geräteparameter verwalten (Phasen)....................................................... 53
9.3
Geräteparameter synchronisieren ............................................................ 54
9.4
Minisymbole zum Anzeigen des Knotenstatus ......................................... 55
9.4.1
Minisymbole in der Netzwerksicht ............................................. 55
9.4.2
Minisymbole in der Projektsicht ................................................. 56
Handbuch – MOVITOOLS® MotionStudio V. 5.60
Inhaltsverzeichnis
10
Mit Geräten und Parameterdateien arbeiten................................................... 57
10.1 Geräte projektieren ................................................................................... 57
10.1.1
Neue Geräte projektieren .......................................................... 57
10.1.2
Im Netzwerk vorhandene Geräte projektieren ........................... 61
10.2 Geräteunabhängige Parameterdatei bearbeiten (Offline) ......................... 63
10.3 Mit der Datenhaltung Parameterdateien übertragen................................. 65
11
10.3.1
Überblick.................................................................................... 65
10.3.2
Datenhaltung bedienen.............................................................. 65
Lokal und Remote arbeiten .............................................................................. 66
11.1 Lokal ......................................................................................................... 66
11.1.1
Kommunikation des SEW-Communication-Servers (SECOS)
einstellen.................................................................................... 66
11.1.2
Zyklischen Erreichbarkeitstest einstellen................................... 67
11.2 Remote ..................................................................................................... 68
12
11.2.1
Überblick.................................................................................... 68
11.2.2
Kommunikationseinstellungen für den
Remote-Betrieb einstellen ......................................................... 69
Kommunikationskanäle im Einzelnen............................................................. 72
12.1 Kommunikation Seriell (RS-485) über Schnittstellenumsetzer ................. 72
12.1.1
Engineering über Schnittstellenumsetzer (Seriell)..................... 72
12.1.2
Schnittstellenumsetzer USB11A in Betrieb nehmen.................. 72
12.1.3
Serielle Kommunikation konfigurieren ....................................... 76
12.1.4
Kommunikationsparameter Seriell (RS-485) ............................. 78
12.2 Kommunikation über USB (direkt) ............................................................ 79
12.2.1
Gerät über USB mit dem PC verbinden..................................... 79
12.2.2
Treiber installieren .................................................................... 80
12.2.3
USB-Kommunikation konfigurieren............................................ 80
12.2.4
Kommunikationsparameter USB ............................................... 82
12.3 Kommunikation SBus (CAN) über Schnittstellenumsetzer ....................... 83
12.3.1
Engineering über Schnittstellenumsetzer (SBus) ...................... 83
12.3.2
USB-CAN-Interface in Betrieb nehmen ..................................... 83
12.3.3
Kommunikation über SBus konfigurieren .................................. 86
12.3.4
Kommunikationsparameter für SBus ......................................... 88
12.4 Kommunikation über Ethernet .................................................................. 89
12.4.1
Direkte Kommunikation.............................................................. 89
12.4.2
Address Editor ........................................................................... 90
12.4.3
Kommunikationskanal über Ethernet konfigurieren ................... 94
12.4.4
Kommunikationsparameter für SMLP einstellen........................ 96
12.4.5
Kommunikationsparameter für SMLP........................................ 97
12.4.6
Verwendete Kommunikations-Ports .......................................... 98
12.5 Kommunikation über EtherCAT ................................................................ 99
12.5.1
Überblick ................................................................................... 99
12.5.2
Funktion .................................................................................. 100
12.5.3
Kommunikationskanal mit EtherCAT konfigurieren ................. 101
12.6 Kommunikation über PROFIBUS DP/DP-V1 .......................................... 105
12.6.1
Kommunikation über C2-Master ............................................. 105
Handbuch – MOVITOOLS® MotionStudio V. 5.60
5
Inhaltsverzeichnis
12.6.2
Zusätzlich benötigte Hard- und Software................................. 106
12.6.3
C2-Master mit SIMATIC NET parametrieren ........................... 107
12.6.4
Kommunikation über PROFIBUS konfigurieren....................... 110
12.6.5
Kommunikationsparameter für PROFIBUS DP/DP-V1............ 112
12.7 Kommunikation über MPI an SIMATIC S7.............................................. 113
12.7.1
Überblick.................................................................................. 113
12.7.2
Funktion ................................................................................... 113
12.7.3
Kommunikation über S7-MPI konfigurieren ............................. 114
12.7.4
Kommunikationsparameter für S7-MPI.................................... 117
12.8 Kommunikation über Ethernet an SIMATIC S7 ...................................... 118
13
12.8.1
Voraussetzungen..................................................................... 118
12.8.2
Überblick.................................................................................. 118
12.8.3
Funktion ................................................................................... 119
12.8.4
Kommunikationskanal über Ethernet konfigurieren ................. 120
Geräte mit Tools konfigurieren...................................................................... 122
13.1 Funktionen und Tools ............................................................................. 122
13.2 Unterstützte Gerätetypen anzeigen ........................................................ 122
13.3 Tools im Einzelnen.................................................................................. 123
13.3.1
Inbetriebnahme-Wizard (Assistent) ......................................... 123
13.3.2
Parameterbaum ....................................................................... 124
13.3.3
PDO-Editor .............................................................................. 129
13.3.4
Handbetrieb ............................................................................. 130
13.3.5
Scope....................................................................................... 131
13.3.6
Application Builder ................................................................... 131
13.3.7
Shell......................................................................................... 131
13.3.8
Busmonitor............................................................................... 132
13.3.9
Technologie-Editoren............................................................... 133
13.3.10 Tools zur Programmierung ...................................................... 134
13.3.11 Online-Gerätestatus................................................................. 135
14
MOVITOOLS® MotionStudio über TCI ........................................................... 137
14.1 Systemvoraussetzung............................................................................. 137
14.1.1
Hardware ................................................................................. 137
14.1.2
Software................................................................................... 137
14.2 Funktionsprinzip...................................................................................... 138
14.2.1
Überblick.................................................................................. 138
14.2.2
Vorteile..................................................................................... 139
14.2.3
Projektverzeichnis und Dateiablage ........................................ 139
14.3 MOVITOOLS® MotionStudio über TCI bedienen.................................... 139
14.3.1
Überblick.................................................................................. 139
14.3.2
MOVITOOLS® MotionStudio über TCI aufrufen ...................... 140
15
Glossar............................................................................................................. 141
16
Adressenliste................................................................................................... 144
Stichwortverzeichnis ...................................................................................... 154
6
Handbuch – MOVITOOLS® MotionStudio V. 5.60
Allgemeine Hinweise
Aufbau der Sicherheitshinweise
1
Allgemeine Hinweise
1.1
Aufbau der Sicherheitshinweise
1
Die Sicherheitshinweise dieser Betriebsanleitung sind folgendermaßen aufgebaut:
Piktogramm
SIGNALWORT!
Art der Gefahr und ihre Quelle.
Mögliche Folge(n) der Missachtung.
•
Piktogramm
Beispiel:
Maßnahme(n) zur Abwendung der Gefahr.
Signalwort
Bedeutung
Folgen bei Missachtung
GEFAHR!
Unmittelbar drohende Gefahr
Tod oder schwere Körperverletzungen
WARNUNG!
Mögliche, gefährliche Situation
Tod oder schwere Körperverletzungen
VORSICHT!
Mögliche, gefährliche Situation
Leichte Körperverletzungen
VORSICHT!
Mögliche Sachschäden
Beschädigung des Antriebssystems oder
seiner Umgebung
HINWEIS
Nützlicher Hinweis oder Tipp.
Erleichtert die Handhabung des
Antriebssystems.
Allgemeine Gefahr
Spezifische Gefahr,
z. B. Stromschlag
Handbuch – MOVITOOLS® MotionStudio V. 5.60
7
Allgemeine Hinweise
Mängelhaftung
1
1.2
Mängelhaftung
Die Einhaltung des vorliegenden Handbuchs und die Betriebsanleitungen der Geräte ist
die Voraussetzung für einen störungsfreien Betrieb und die Erfüllung eventueller Mängelhaftungsansprüche. Lesen Sie deshalb zuerst das Handbuch und die Betriebsanleitungen der Geräte, bevor Sie mit der Software und den Geräten arbeiten!
Stellen Sie sicher, dass die Betriebsanleitungen den Anlagen- und Betriebsverantwortlichen, sowie Personen, die unter eigener Verantwortung an den Geräten arbeiten, in
einem leserlichen Zustand zugänglich gemacht werden.
1.3
Haftungsausschluss
Die Beachtung des vorliegenden Handbuchs und der Betriebsanleitungen der Geräte ist
Grundvoraussetzung für einen sicheren Betrieb und für die Erreichung der angegebenen Produkteigenschaften und Leistungsmerkmale. Für Personen-, Sach- oder
Vermögensschäden, die wegen Nichtbeachtung der Betriebsanleitungen entstehen,
übernimmt SEW-EURODRIVE keine Haftung. Die Sachmängelhaftung ist in solchen
Fällen ausgeschlossen.
1.4
Urheberrechtsvermerk
© 2009 – SEW-EURODRIVE. Alle Rechte vorbehalten.
Jegliche – auch auszugsweise – Vervielfältigung, Bearbeitung, Verbreitung und sonstige Verwertung verboten.
8
Handbuch – MOVITOOLS® MotionStudio V. 5.60
Sicherheitshinweise
Allgemein
2
2
Sicherheitshinweise
Die folgenden grundsätzlichen Sicherheitshinweise dienen dazu, Personen- und Sachschäden zu vermeiden. Der Betreiber muss sicherstellen, dass die grundsätzlichen
Sicherheitshinweise beachtet und eingehalten werden. Vergewissern Sie sich, dass Anlagen- und Betriebsverantwortliche, sowie Personen, die unter eigener Verantwortung
an den Geräten arbeiten, das Handbuch vollständig gelesen und verstanden haben. Bei
Unklarheiten oder weiterem Informationsbedarf wenden Sie sich bitte an
SEW-EURODRIVE.
Die folgenden Sicherheitshinweise beziehen sich auf den Einsatz von
MOVITOOLS® MotionStudio. Berücksichtigen Sie auch die ergänzenden Sicherheitshinweise in den einzelnen Kapiteln dieser Dokumentation und in den Dokumentationen
der Geräte.
2.1
Allgemein
Lesen Sie dieses Handbuch sorgfältig durch, bevor Sie mit MOVITOOLS® MotionStudio
arbeiten.
Diese Druckschrift ersetzt nicht die ausführliche Betriebsanleitung zu den Geräten! Das
vorliegende Handbuch setzt das Vorhandensein und die Kenntnis der Dokumentationen
zu den Geräten voraus.
Installieren Sie niemals beschädigte Produkte und nehmen Sie diese nicht in Betrieb.
Reklamieren Sie Beschädigungen bitte umgehend beim Transportunternehmen. Nur
qualifiziertes Elektrofachpersonal darf unter Beachtung der gültigen Unfallverhütungsvorschriften und der jeweiligen Betriebsanleitung Geräte installieren und in Betrieb nehmen.
Während des Betriebs können die Geräte ihrer Schutzart entsprechend spannungsführende, blanke gegebenenfalls auch bewegliche oder rotierende Teile sowie heiße Oberflächen besitzen.
Bei unzulässigem Entfernen von erforderlichen Abdeckungen, unsachgemäßem Einsatz, falscher Installation oder Bedienung besteht die Gefahr von schweren Personenoder Sachschäden.
Weitere Informationen entnehmen Sie der Dokumentation.
Handbuch – MOVITOOLS® MotionStudio V. 5.60
9
Sicherheitshinweise
Bestimmungsgemäße Verwendung
2
2.2
Bestimmungsgemäße Verwendung
MOVITOOLS® MotionStudio ist ein Software-Paket für das Engineering folgender
Geräte der SEW-EURODRIVE GmbH & Co KG:
2.3
•
Frequenzumrichter
•
Antriebsumrichter und
•
Servoverstärker
Zielgruppe
Der Anwender von MOVITOOLS® MotionStudio ist eine qualifizierte Fachkraft, die in
geeigneter Weise unterwiesen wurde.
SEW-EURODRIVE empfiehlt dem Anwender zusätzlich Produktschulungen zu den Geräten und Motoren, die mit MOVITOOLS® MotionStudio betrieben werden.
Alle Arbeiten zur Installation, Inbetriebnahme und Instandhaltung der Geräte sowie
Störungsbehebung an den Geräten sind von einer Elektrofachkraft auszuführen. Dabei
sind die IEC 60364 bzw. CENELEC HD 384 oder DIN VDE 0100 und IEC 60664 oder
DIN VDE 0110 und nationale Unfallverhütungsvorschriften zu beachten.
Elektrofachkräfte im Sinne dieser grundsätzlichen Sicherheitshinweise sind Personen,
die mit Aufstellung, Montage, Inbetriebsetzung und Betrieb des Produktes vertraut sind
und die über ihre Tätigkeit entsprechende Qualifikation verfügen.
Alle Arbeiten in den übrigen Bereichen Transport, Lagerung, Betrieb und Entsorgung
müssen von qualifiziertem Fachpersonal durchgeführt werden, das in geeigneter Weise
unterwiesen wurden.
2.4
Bussysteme
Mit einem Bussystem ist es möglich, Frequenzumrichter und/oder Motorstarter in weiten
Grenzen an die Anlagengegebenheiten anzupassen. Dadurch besteht die Gefahr, dass
die von außen nicht sichtbare Änderung der Parameter zu einem unerwarteten, nicht
unkontrollierten Systemverhalten führen kann.
10
Handbuch – MOVITOOLS® MotionStudio V. 5.60
Dokumentation
Produktname und Warenzeichen
3
Dokumentation
3.1
Produktname und Warenzeichen
3
Die in dieser Dokumentation genannten Marken und Produktnamen sind Warenzeichen
oder eingetragene Warenzeichen der jeweiligen Titelhalter.
3.2
Weiterführende Dokumentation
Ergänzend zu dieser Dokumentation bietet SEW-EURODRIVE umfassende Dokumentationen über das gesamte Themengebiet der elektrischen Antriebstechnik. Dies sind
vor allem die Druckschriften der Reihe "Praxis der Antriebstechnik" und die Handbücher
und Kataloge zu den elektronisch geregelten Antrieben.
Des Weiteren können Sie auf unserer Homepage unter www.sew-eurodrive.de eine
große Auswahl an Dokumentationen in verschiedenen Sprachen herunterladen. Bei Bedarf können Sie die Dokumentationen auch in gedruckter und gebundener Form bei
SEW-EURODRIVE bestellen.
Handbuch – MOVITOOLS® MotionStudio V. 5.60
11
Über MOVITOOLS® MotionStudio
Aufgaben
4
4
Über MOVITOOLS® MotionStudio
4.1
Aufgaben
Das Software-Paket bietet Ihnen Durchgängigkeit beim Ausführen der folgenden Aufgaben:
•
Kommunikation zu Geräten aufbauen
•
Funktionen mit den Geräten ausführen
4.2
Funktionsprinzip
4.2.1
Überblick
Die folgende Darstellung zeigt Ihnen das Funktionsprinzip des Software-Pakets
MOVITOOLS® MotionStudio
Anlagensteuerung
Anlagenebene
SPS
Sy
Sy
[1]
Funktionen
Tools
Parametrieung
SEW-Communication-Server
SBus
Seriell
Profibus
S7-MPI
Ethernet
Inbetriebnahme
[2]
[3]
Programmierung
[4]
Gerätesteuerung
Feldebene
Firmware
Firmware
Firmware
e
e
1194152459
[1] Kommunikationskanal zu Feldbus oder Industrial Ethernet
[2] Software-Paket MOVITOOLS® MotionStudio mit integriertem SEW-Communication-Server
[3] Kommunikation zwischen Teilnehmern am Feldbus oder Industrial Ethernet
[4] Kommunikationskanal über Schnittstellenumsetzer zum SBus (CAN) oder seriell
12
Handbuch – MOVITOOLS® MotionStudio V. 5.60
Über MOVITOOLS® MotionStudio
Funktionsprinzip
4.2.2
4
Engineering über Schnittstellenumsetzer
Wenn Ihre Geräte als Kommunikationsoption "SBus" oder "Seriell" unterstützen, können Sie für das Engineering einen geeigneten Schnittstellenumsetzer einsetzen.
Der Schnittstelleunumsetzer ist eine zusätzliche Hardware, die Sie über
SEW-EURODRIVE beziehen können. Sie verbinden damit Ihren Engineering-PC mit
der entsprechenden Kommunikationsoption des Geräts.
Welche Art von Schnittstellenumsetzer Sie benötigen, hängt von den Kommunikationsoptionen des betreffenden Geräts ab.
Beziehen Sie sich auf die Angaben in den folgenden Abschnitten:
•
Kommunikation Seriell (RS-485) über Schnittstellenumsetzer
•
Kommunikation über SBus (CAN) über Schnittstellenumsetzer
Handbuch – MOVITOOLS® MotionStudio V. 5.60
13
Über MOVITOOLS® MotionStudio
Funktionsprinzip
4
4.2.3
Kommunikation zu Geräten aufbauen
Zum Einrichten der Kommunikation zu den Geräten ist im Software-Paket
MOVITOOLS® MotionStudio der SEW-Communication-Server integriert.
Mit dem SEW-Communication-Server richten Sie Kommunikationskanäle ein. Einmal
eingerichtet, kommunizieren die Geräte mithilfe ihrer Kommunikationsoptionen über
diese Kommunikationskanäle. Sie können maximal 4 Kommunikationskanäle gleichzeitig betreiben.
MOVITOOLS® MotionStudio unterstützt die folgenden Arten von Kommunikationskanälen:
•
Seriell (RS-485) über Schnittstellenumsetzer
•
Systembus (SBus) über Schnittstellenumsetzer
•
Ethernet
•
EtherCAT
•
Feldbus (PROFIBUS DP/DP-V1)
•
Tool Calling Interface
Abhängig von dem Gerät und seinen Kommunikationsoptionen steht Ihnen von diesen
Kommunikationskanälen eine Auswahl zur Verfügung.
4.2.4
Funktionen mit den Geräten ausführen
Das Software-Paket bietet Ihnen Durchgängigkeit beim Ausführen der folgenden Funktionen:
•
Parametrierung (zum Beispiel im Parameterbaum des Geräts)
•
Inbetriebnahme
•
Visualisierung und Diagnose
•
Programmierung
Um die Funktionen mit den Geräten auszuführen, sind im Software-Paket
MOVITOOLS® MotionStudio die folgenden Grundkomponenten integriert:
•
MotionStudio
•
MOVITOOLS®
Alle Funktionen korrespondieren mit Tools. MOVITOOLS® MotionStudio bietet für
jeden Gerätetyp die passenden Tools an.
14
Handbuch – MOVITOOLS® MotionStudio V. 5.60
Über MOVITOOLS® MotionStudio
Hilfe
4.2.5
4
Aufrufschnittstelle TCI
TCI (Tool Calling Interface) ist eine standardisierte Aufrufschnittstelle nach den Spezifikationen der PROFIBUS Nutzerorganisation e.V. (PNO).
MOVITOOLS® MotionStudio (ab Version 5.60) unterstützt TCI für alle Geräte mit den
folgenden Kommunikationsoptionen:
•
PROFIBUS DP-V1
•
PROFINET IO
Voraussetzung ist, dass diese Geräte in der Projektierungs-Software SIMATIC Manager
(aus dem STEP 7-Softwarepaket der Fa. Siemens) projektiert wurden.
Die projektierten Geräte können Sie in dem Tool "HW Konfig" markieren und
MOVITOOLS® MotionStudio als sogenanntes "Device-Tool" aufrufen.
Detaillierte Informationen erhalten Sie im Abschnitt "MOVITOOLS® MotionStudio über
TCI" am Ende dieser Dokumentation.
4.3
Hilfe
4.3.1
Technischer Support
SEW-EURODRIVE bietet Ihnen einen 24h-Hotline-Service an.
Wählen Sie einfach die Vorwahl (+49) 0 18 05 – und geben Sie danach die Buchstabenkombination SEWHELP über die Tastatur Ihres Telefons ein. Natürlich können Sie auch
die (+49) 0 18 05 - 7 39 43 57 wählen.
4.3.2
Online-Hilfe
Nach der Installation stehen Ihnen folgende Arten von Hilfen zur Verfügung:
•
Diese Dokumentation wird Ihnen nach dem Start der Software in einem Hilfefenster
angezeigt.
Soll das Hilfefenster beim Start nicht angezeigt werden, dann deaktivieren Sie das
Kontrollfeld "Anzeigen" im Menüpunkt [Einstellungen] / [Optionen] / [Hilfe].
Soll das Hilfefenster wieder angezeigt werden, dann aktivieren Sie das Kontrollfeld
"Anzeigen" im Menüpunkt [Einstellungen] / [Optionen] / [Hilfe].
•
Eine kontextsensitive Hilfe erhalten Sie zu Feldern, wo Eingaben von Ihnen erwartet
werden. So werden Ihnen zum Beispiel mit der <F1>-Taste die Wertebereiche der
Geräteparameter angezeigt.
Handbuch – MOVITOOLS® MotionStudio V. 5.60
15
Software installieren
Voraussetzung
5
5
Software installieren
5.1
Voraussetzung
5.1.1
Administratorrechte
HINWEIS
Für die Installation von MOVITOOLS® MotionStudio benötigen Sie lokale Administratorrechte auf Ihrem PC.
•
5.1.2
Wenden Sie sich an Ihren Systembetreuer, wenn Sie keine lokalen
Administratorrechte auf Ihrem PC haben.
Eigene Firewall
HINWEIS
Wenn Sie eine eigene Firewall verwenden (im Gegensatz zur Windows-Firewall),
werden die Software-Komponenten nicht automatisch freigeschaltet (eingetragen).
•
•
5.1.3
Folgen Sie den Anweisungen im Abschnitt "Software-Komponenten (Optionen) in
der Firewall freischalten.
Wenden Sie sich an ihren Systembetreuer, wenn Sie keinen Zugriff auf Ihre
Firewall haben.
Microsoft-Produkte
Bei der Installation von MOVITOOLS® MotionStudio werden die folgenden Microsoft-Produkte auf Ihrem PC installiert:
•
Microsoft.NET Framework 2.0
•
Installer 3.1
•
J# Redistributable 2.0
•
Microsoft DirectX
HINWEIS
Wenn das Microsoft.NET Framework 2.0 auf Ihrem PC noch nicht installiert war,
erkennt das die Installationsroutine und aktiviert das betreffende Kontrollfeld selbsttätig.
5.1.4
Frühere Versionen von MOVITOOLS® MotionStudio
Frühere Versionen des MOVITOOLS® MotionStudio werden von der Installationsroutine deinstalliert, wobei die Projektdaten erhalten bleiben.
16
Handbuch – MOVITOOLS® MotionStudio V. 5.60
Software installieren
Installation von CD starten
5.2
5
Installation von CD starten
Die folgende Vorgehensweise setzt voraus, dass Sie als Standard-Browser den Internet-Explorer auf Ihrem PC eingestellt haben.
Um die Installation von CD zu starten, gehen Sie folgendermaßen vor:
1. Legen Sie die Installations-CD in Ihr Laufwerk.
2. Warten Sie, bis die Installations-CD startet und der Internet-Explorer geöffnet wird.
Die Datei "Start.htm" wird im Internet-Explorer angezeigt.
HINWEIS
Wenn sich die Datei "Start.htm" NICHT automatisch öffnet, starten Sie die Datei manuell vom Hauptpfad auf der Installations-CD.
3. Klicken Sie auf den Link "MOVITOOLS MotionStudio"
4. Klicken Sie auf den Link "Installation starten".
Der Setup-Wizard startet.
5. Fahren Sie fort, wie beschrieben in:
•
Software installieren (Standard) (siehe Seite 18)
•
Software installieren (benutzerdefiniert) (siehe Seite 20)
Handbuch – MOVITOOLS® MotionStudio V. 5.60
17
Software installieren
Software-Paket von SEW-Homepage herunterladen und Installation starten
5
5.3
Software-Paket von SEW-Homepage herunterladen und Installation starten
Um das Software-Paket von SEW-Homepage herunterzuladen und die Installation zu
starten, gehen Sie folgendermaßen vor:
1. Gehen Sie auf der SEW-Homepage im Bereich "Dokumentation / Software" auf die
Software-Direktsuche.
2. Wählen Sie aus dem Dropdown-Menü "MOVITOOLS® MotionStudio" und betätigen
Sie die Schaltfläche [Suchen].
3. Klicken Sie auf den Link des betreffenden Software-Pakets.
4. Füllen Sie das Kontaktformular aus und akzeptieren Sie.
Das Fenster "Datei-Download" öffnet sich.
5. Speichern Sie das komprimierte Installationsverzeichnis auf Ihrem PC.
6. Öffnen Sie das Installationsverzeichnis und klicken Sie auf die Datei "Start.htm".
Die Datei "Start.htm" wird im Browser angezeigt.
7. Zum Starten der Installation des Software-Pakets fahren Sie fort, wie beschrieben in
"Installation von CD starten" (siehe Seite 17) ab Schritt 2.
5.4
Software installieren (Standard)
Um die Software zu installieren (Standard), gehen Sie folgendermaßen vor:
1. Wählen Sie die Sprache für die Installation aus.
2. Wählen Sie eine der folgenden Installationsoptionen:
•
Standard (Standard ohne Steuerungstechnik)
•
Komplett (Standard mit Steuerungstechnik)
3. Folgen Sie den Anweisungen des Setup-Wizard.
4. Geben Sie das Ziel-Verzeichnis für die Installation an, oder bestätigen Sie das Standard-Verzeichnis.
18
Handbuch – MOVITOOLS® MotionStudio V. 5.60
Software installieren
Software-Komponenten (Optionen) in der Firewall freischalten
5.5
5
Software-Komponenten (Optionen) in der Firewall freischalten
Bevor Sie MOVITOOLS® MotionStudio starten, müssen die installierten Software-Komponenten in Ihrer Firewall freigeschaltet werden.
Bei einer Windows-Firewall können Sie die installierten Software-Komponenten automatisch von MOVITOOLS® MotionStudio freischalten lassen.
Wenn Sie eine Firewall verwenden, gehen Sie bitte vor, wie im Folgenden beschrieben:
1. Achten Sie am Ende der Installation auf das Fenster mit den ausführbaren Programmen, die Sie in Ihrer Firewall eintragen müssen.
9007200221422859
Das Beispiel zeigt die ausführbaren Programme für eine komplette Installation (mit
Steuerungstechnik).
Das sind:
•
SEWManager.exe
•
Ofdas.exe
•
Secos.exe
•
Gateway.exe (für PLC-Editor)
•
GatewayDDE.exe (für PLC-Editor)
•
Usp.exe (für das Online-Update)
Handbuch – MOVITOOLS® MotionStudio V. 5.60
19
Software installieren
Software installieren (benutzerdefiniert)
5
2. Führen Sie den folgenden Schritt aus, in Abhängigkeit von der Art Ihrer Firewall:
•
Wenn Sie eine Windows-Firewall benutzen, ist das Kontrollfeld "Programme
automatisch in der Firewall freischalten" bereits aktiviert (Default-Einstellung).
Klicken Sie auf die Schaltfläche [Schließen], um die Installation zu beenden.
•
Wenn Sie eine eigene Firewall verwenden, tragen Sie alle in dem Fenster
aufgelisteten Programme in ihrer Firewall ein, sobald die Installation
abgeschlossen ist.
Wenn Sie einzelne Kommunikations-Ports freischalten oder sperren möchten, beachten
Sie Folgendes:
Die Kommunikations-Ports 300 bis 307 sind für interne Anwendungen von
MOVITOOLS® MotionStudio reserviert.
•
Details entnehmen Sie der Tabelle "Verwendete Kommunikations-Ports" (siehe Seite
98) im Unterkapitel "Kommunikation über Ethernet".
5.6
Software installieren (benutzerdefiniert)
5.6.1
Software-Komponenten (Optionen) auswählen
Um die Software zu installieren (benutzerdefiniert), gehen Sie folgendermaßen vor:
1. Wählen Sie die Installationsoption "Benutzerdefiniert"
2. Folgen Sie den Anweisungen des Setup-Wizard.
3. Wählen Sie die Software-Komponenten (Optionen) für Ihre Geräte aus, indem Sie
die betreffenden Kontrollfelder aktivieren.
Beziehen Sie sich dazu auf die Tabellen zur Auswahl der Software-Komponenten
(Optionen):
•
MOVIDRIVE®-Geräte (siehe Seite 21)
•
MOVITRAC®-Geräte (siehe Seite 22)
•
MOVIAXIS®-Geräte (siehe Seite 23)
•
MOVI-PLC® und Gateways (siehe Seite 24)
•
Dezentrale Antriebstechnik (siehe Seite 25)
Beachten Sie außerdem die Angaben zum Leistungsumfang in der Dokumentation
zu dem jeweiligen Gerät.
4. Bestätigen Sie die ausgewählten Software-Komponenten.
5. Folgen Sie den Anweisungen des Setup-Wizard.
6. Geben Sie das Ziel-Verzeichnis für die Installation an, oder bestätigen Sie das Standard-Verzeichnis.
20
Handbuch – MOVITOOLS® MotionStudio V. 5.60
Software installieren
Software installieren (benutzerdefiniert)
5.6.2
5
MOVIDRIVE®-Geräte
Beziehen Sie sich bei der Auswahl der
MOVIDRIVE®-Geräte auf die folgende Tabelle:
Geräte
Bezeichnung
Darstellung
MOVIDRIVE® B
Software-Komponenten
für
die
Software-Komponenten
®
MOVITOOLS
MotionStudio
Communication
Server
PLC-Editor
MOVITOOLS®
USB-CAN-Interface
erforderlich
erforderlich
nicht erforderlich
erforderlich
empfohlen
erforderlich
erforderlich
erforderlich
erforderlich
empfohlen
nicht erforderlich
nicht erforderlich
nicht erforderlich
erforderlich
nicht erforderlich
1197256459
MOVIDRIVE® B
mit MOVI-PLC®
1197262219
MOVIDRIVE® A
/ MOVIDRIVE
compact
1197280267
Handbuch – MOVITOOLS® MotionStudio V. 5.60
21
Software installieren
Software installieren (benutzerdefiniert)
5
5.6.3
MOVITRAC®-Geräte
Beziehen Sie sich bei der Auswahl der
MOVITRAC®-Geräte auf die folgende Tabelle:
Geräte
Software-Komponenten
für
die
Software-Komponenten
MOVITOOLS
MotionStudio
Communication
Server
PLC-Editor
MOVITOOLS®
USB-CAN-Interface
MOVITRAC® B
(ohne IPOS)
erforderlich
erforderlich
nicht erforderlich
nicht erforderlich
nicht erforderlich
MOVITRAC® B
(mit IPOS)
erforderlich
erforderlich
nicht erforderlich
erforderlich
nicht erforderlich
erforderlich
erforderlich
erforderlich
nicht erforderlich
nicht erforderlich, aber empfohlen
nicht erforderlich
nicht erforderlich
nicht erforderlich
erforderlich
nicht erforderlich
Bezeichnung
Darstellung
®
1197331723
MOVITRAC® B
mit MOVI-PLC®
1197337483
®
MOVITRAC 07
1197342219
22
Handbuch – MOVITOOLS® MotionStudio V. 5.60
Software installieren
Software installieren (benutzerdefiniert)
5.6.4
5
MOVIAXIS®-Geräte
Beziehen Sie sich bei der Auswahl der
MOVIAXIS®-Geräte auf die folgende Tabelle:
Geräte
Software-Komponenten
für
die
Software-Komponenten
MOVITOOLS
MotionStudio
Communication
Server
PLC-Editor
MOVITOOLS®
USB-CANInterface
erforderlich
erforderlich
nicht erforderlich
nicht erforderlich
erforderlich
MOVIAXIS mit
Mastermodul MOVI-PLC®
basic
erforderlich
erforderlich
erforderlich
nicht erforderlich
nicht erforderlich
MOVIAXIS® mit
Mastermodul MOVI-PLC®
advanced
erforderlich
erforderlich
erforderlich
nicht erforderlich
nicht erforderlich
erforderlich
erforderlich
erforderlich
nicht erforderlich
nicht erforderlich
erforderlich
erforderlich
erforderlich
nicht erforderlich
empfohlen
Bezeichnung
Darstellung
MOVIAXIS®
®
1197973771
®
MOVIAXIS® mit
Mastermodul MOVI-PLC®
Gateway
962316939
MOVIAXIS® mit
MOVI-PLC®
1197979019
Handbuch – MOVITOOLS® MotionStudio V. 5.60
23
Software installieren
Software installieren (benutzerdefiniert)
5
5.6.5
MOVI-PLC® und Gateways
Beziehen Sie sich bei der Auswahl der Software-Komponenten für die MOVI-PLC® und
Gateways auf die folgende Tabelle:
Geräte
Bezeichnung
Software-Komponenten
Darstellung
MOVI-PLC®
basic
®
MOVITOOLS
MotionStudio
Communication
Server
PLC-Editor
MOVITOOLS®
USB-CAN-Interface
erforderlich
erforderlich
erforderlich
empfohlen
empfohlen
nicht erforderlich
nicht erforderlich
nicht erforderlich
erforderlich
nicht erforderlich
erforderlich
erforderlich
nicht erforderlich
nicht erforderlich
nicht erforderlich
1198073867
UFx11A Feldbusgateway
1198079115
DFx Feldbusgateway
1198083979
24
Handbuch – MOVITOOLS® MotionStudio V. 5.60
Software installieren
Software installieren (benutzerdefiniert)
5.6.6
5
Dezentrale Antriebstechnik
Beziehen Sie sich bei der Auswahl der Software-Komponenten für die dezentrale Antriebstechnik auf die folgende Tabelle:
Geräte
Bezeichnung
Software-Komponenten
Darstellung
MOVIFIT® Funktionslevel Classic
MOVIFIT® Funktionslevel Technology
®
MOVITOOLS
MotionStudio
Communication
Server
PLC-Editor
MOVITOOLS®
USB-CAN-Interface
erforderlich
erforderlich
nicht erforderlich
erforderlich bei
MOVIFIT® MC
nicht erforderlich
erforderlich
erforderlich
erforderlich
erforderlich bei
MOVIFIT® MC
nicht erforderlich
nicht erforderlich
nicht erforderlich
nicht erforderlich
erforderlich
nicht erforderlich
nicht erforderlich
nicht erforderlich
nicht erforderlich
erforderlich
nicht erforderlich
erforderlich
erforderlich
nicht erforderlich
nicht erforderlich
nicht erforderlich
1198132363
MOVIMOT®
1198368139
Feldbus-Schnittstelle MFx/MQx
1198372491
®
MOVIGEAR
1198127115
Handbuch – MOVITOOLS® MotionStudio V. 5.60
25
Oberfläche und Sichten
Oberfläche, Symbolleiste und Kontextmenü
6
6
Oberfläche und Sichten
6.1
Oberfläche, Symbolleiste und Kontextmenü
6.1.1
Aufbau der Oberfläche
Die Oberfläche des MOVITOOLS® MotionStudio besteht aus einem zentralen
Framework und den einzelnen "Tools". Diese werden als eigene Anwendungen aus
dem Framework heraus gestartet oder sind als "Plug-ins" in das Framework integriert.
Die Darstellung zeigt die Bereiche des Frameworks:
942559627
26
Handbuch – MOVITOOLS® MotionStudio V. 5.60
Oberfläche und Sichten
Oberfläche, Symbolleiste und Kontextmenü
6
Die folgende Tabelle beschreibt die Bereiche des Frameworks und deren Funktion:
Bereich
Bezeichnung
Funktion
[1]
Bereich für Plug-ins
Hier werden die folgenden beiden Arten von "Plug-ins" angezeigt:
• Die "Tools", die Sie aus dem Kontextmenü aufrufen.
In dem dargestellten Beispiel wurde für ein MOVIDRIVE®-Gerät
das Tool "Parameterbaum" gewählt.
• Die "Tools-Startseite" (siehe "Aufbau der Tools-Startseite"), sobald
Sie ein Gerät markieren.
[2]
Menüleiste
[3]
Symbolleiste
Das Hauptmenü und die Symbolleiste enthalten alle wichtigen
Befehle für den Umgang mit dem Framework.
[4]
Bereich für Sichten
•
Diesen Bereich können Sie bei Bedarf ausblenden.
[5]
Bereich
Online-Gerätestatus
•
Status-Informationen online erreichbarer Geräte können Sie sich
im Bereich "Online-Gerätestatus" darstellen lassen.
Diesen Bereich können Sie bei Bedarf ausblenden.
[6]
Statusleiste
•
•
•
•
Handbuch – MOVITOOLS® MotionStudio V. 5.60
Informationen über die Geräte in einem Projekt, werden durch die
folgenden Arten von Sichten visualisiert:
• Netzwerksicht
• Projektsicht
In der Statusleiste sehen Sie den eingestellten
Verbindungsmodus.
Bei einem Geräte-Scan werden hier Fortschrittsinformationen
angezeigt.
27
Oberfläche und Sichten
Oberfläche, Symbolleiste und Kontextmenü
6
6.1.2
Aufbau der Symbolleiste
Die Darstellung zeigt die Symbolleiste des MOVITOOLS® MotionStudio:
942565643
28
Position
Bezeichnung der
Schaltfläche
Funktion
[1]
Neues Projekt
Erstellt ein neues Projekt.
[2]
Projekt öffnen
Öffnet ein bestehendes Projekt.
[3]
Projekt speichern
Speichert das aktuelle Projekt.
[4]
Fenster anzeigen
Wechselt zur Fensteransicht.
[5]
Registerkarten anzeigen
Wechselt zur Registerkartenansicht.
[6]
Fenster überlappend
anzeigen
Ordnet die Fenster überlappend an (nur in der Fensteransicht [4]
aktiv).
[7]
Fenster nebeneinander anzeigen
Ordnet die Fenster nebeneinander an (nur in der Fensteransicht [4]
aktiv).
[8]
Zum Online-Modus
wechseln
Wechselt in den Online-Modus.
[9]
Zum Offline-Modus
wechseln
Wechselt in den Offline-Modus.
[10]
Knoten ausrücken
Knoten einrücken
Verschiebt Knoten in den Sichten (ausrücken / einrücken).
[11]
Knoten nach oben verschieben
Knoten nach unten
verschieben
Verschiebt Knoten in den Sichten (nach oben / nach unten).
[12]
Knoten entfernen
Löscht markiertes Gerät.
[13]
Netzwerk-Scan starten
Führt Geräte-Scan des Netzwerks durch.
[14]
Netzwerk-Scan beim
nächsten Medium fortsetzen
Bricht den Geräte-Scan für den aktuellen Kommunikationskanal ab
und setzt den Geräte-Scan beim nächsten Kommunikationskanal fort.
[15]
Netzwerk-Scan abbrechen
Bricht den Geräte-Scan für alle Kommunikationskanäle im Netzwerk
ab.
[16]
Kommunikationsanschlüsse konfigurieren
Öffnet das Fenster zum Konfigurieren von Kommunikationskanälen.
Handbuch – MOVITOOLS® MotionStudio V. 5.60
Oberfläche und Sichten
Oberfläche, Symbolleiste und Kontextmenü
6.1.3
6
Aufbau des Kontextmenüs
Die Darstellung zeigt die 3 Bereiche im Kontextmenü des MOVITOOLS® MotionStudio:
1184029707
Position
Bereich im Kontextmenü
[1]
In diesem Bereich werden dynamisch diejenigen 5 Tools eingetragen, die Sie zuletzt benutzt
haben.
[2]
In diesem Bereich finden Sie die Tools.
[3]
In diesem Bereich finden Sie Befehle zur Projektverwaltung und den Befehl, um den
Online-Gerätestatus anzuzeigen.
Handbuch – MOVITOOLS® MotionStudio V. 5.60
29
Oberfläche und Sichten
Oberfläche, Symbolleiste und Kontextmenü
6
6.1.4
Aufbau der Tools-Startseite
Die Tools-Startseite wird im rechten Bereich der Oberfläche sichtbar, sobald Sie ein Gerät markieren. Sie dient als Alternative zur Bedienung mithilfe des Kontextmenüs. Alle
Funktionen und Tools sind anhand von Registerkarten zusammengefasst.
Die Darstellung zeigt die Tools-Startseite mit den Registerkarten:
1863008523
30
Position
Registerkarte(n)
[1]
Registerkarten mit allen Funktionen zum Verwalten Ihre Projekte und Geräte
[2]
Registerkarte mit den thematisch gruppierten Tools zum konfigurieren Ihrer Geräte (zum Beispiel Parameterbaum)
[3]
Registerkarte mit den Funktionen, um die Tools-Startseite anwenderspezifisch anzupassen
Handbuch – MOVITOOLS® MotionStudio V. 5.60
Oberfläche und Sichten
Sichten und Knotentypen
6.2
Sichten und Knotentypen
6.2.1
Arten von Sichten
6
MOVITOOLS® MotionStudio zeigt die Information zu den Geräten in Sichten.
Die folgende Tabelle beschreibt die beiden Arten von Sichten:
Sicht
Funktion
Projektsicht
•
•
Netzwerksicht
•
•
Stellt alle projektierten Geräte in einer frei definierbaren logischen
Hierarchie dar.
Hier können Sie die Zusammengehörigkeit von Geräten innerhalb einer
Maschine, eines Anlagenteils, etc. visualisieren.
Stellt alle Geräte mit Kommunikationsanbindung zum PC dar.
Visualisiert die Topologie eines Netzwerks und die Geräte darin.
Ein Projekt enthält stets genau eine Projektsicht. Darüber hinaus können eine oder
mehrere Netzwerksichten hinzukommen.
Handbuch – MOVITOOLS® MotionStudio V. 5.60
31
Oberfläche und Sichten
Sichten und Knotentypen
6
6.2.2
Projektsicht und Knotentypen
Die Darstellung zeigt den Aufbau des Fensters "Projektsicht" und Beispiele für Knotentypen:
942572171
Position
Bezeichnung
Funktion
[1]
Stecknadel
Fixiert das Fenster.
[2]
Projektknoten
•
•
Oberster Knoten der Projektsicht
Repräsentiert das Projekt und ist danach benannt.
[3]
Strukturknoten
•
•
Fasst mehrere Geräte zu einem Teilbaum zusammen, um ihre
Zusammengehörigkeit zu zeigen.
Den Namen des Strukturknotens können Sie frei vergeben.
[4]
Minisymbol eines
Geräteknotens
•
Zeigt den Knotenstatus (siehe Seite 56) an.
[5]
Geräteknoten
•
Zeigt ein projektiertes Gerät. Das heißt, dass für dieses Gerät
eigene Geräteparameter (=Parameterdateien) im Projekt
verwaltet werden.
In dem Beispiel ist das projektierte Gerät darüber hinaus im
Netzwerk (=Kommunikationsanbindung), mit übereinstimmenden
Parametern, vorhanden. In diesem Fall wird KEIN Minisymbol
angezeigt (=Standard).
•
32
[6]
Parameterdateiknoten
Repräsentiert eine geräteunabhängige Parameterdatei.
[7]
Registerkarte "Projektsicht"
Registerkarte zum Anzeigen der Projektsicht.
Handbuch – MOVITOOLS® MotionStudio V. 5.60
Oberfläche und Sichten
Sichten und Knotentypen
6.2.3
6
Netzwerksicht und Knotentypen
Die Darstellung zeigt den Aufbau des Fensters "Netzwerksicht" und Beispiele für Knotentypen:
942640651
Position
Bezeichnung
Funktion
[1]
Stecknadel
Fixiert das Fenster
[2]
Stammknoten
•
•
[3]
Busknoten
Repräsentiert eine Kommunikationsanbindung im Netzwerk
[4]
Geräteknoten mit Minisymbol
•
•
[5]
Registerkarte "Netzwerksicht"
Handbuch – MOVITOOLS® MotionStudio V. 5.60
Oberster Knoten der Netzwerksicht
Repräsentiert das Netzwerk und ist danach benannt
Der Geräteknoten zeigt das Gerät im Netzwerk mit seiner
Kommunikationsanbindung.
In dem Beispiel ist das Gerät noch nicht projektiert. Diesen
Knotenstatus (siehe Seite 55) zeigt das Minisymbol an.
Registerkarte zum Anzeigen der Netzwerksicht
33
Verbindungsmodus
Überblick
7
7
Verbindungsmodus
7.1
Überblick
MOVITOOLS® MotionStudio unterscheidet zwischen den Verbindungsmodi "Online"
und "Offline". Den Verbindungsmodus bestimmen Sie selbst. Abhängig von dem gewählten Verbindungsmodus werden Ihnen Offline-Tools oder Online-Tools gerätespezifisch angeboten.
Die folgende Darstellung beschreibt die beiden Arten von Tools:
45035997405230859
[1]
[2]
[3]
[4]
34
Festplatte des Engineering-PCs
Arbeitsspeicher des Engineering-PCs
Engineering-PC
Gerät
Tools
Beschreibung
OfflineTools
Änderungen mit Offline-Tools wirken sich zunächst "NUR"auf den Arbeitsspeicher [2] aus.
• Speichern Sie Ihr Projekt, damit die Änderungen auf der Festplatte [1] Ihres
Engineering-PCs [3] gesichert werden.
• Wenn Sie die Änderungen auch auf Ihr Gerät [4] übertragen möchten, führen Sie die
Funktion "Herunterladen (PC->Gerät)" aus,
OnlineTools
Änderung mit Online-Tools wirken sich zunächst "NUR" auf das Gerät [4] aus.
• Wenn Sie diese Änderungen in den Arbeitsspeicher [2] übertragen möchten, führen Sie
die Funktion "Hochladen (Gerät->PC") aus,
• Speichern Sie Ihr Projekt, damit die Änderungen auf der Festplatte [1] Ihres
Engineering-PCs [3] gesichert werden.
Handbuch – MOVITOOLS® MotionStudio V. 5.60
Verbindungsmodus
Verbindungsmodus (Online oder Offline) einstellen
7
HINWEIS
•
Der Verbindungsmodus "Online" ist KEINE Rückmeldung, dass Sie gerade mit
dem Gerät verbunden sind, oder dass das Gerät kommunikationsbereit ist. Wenn
Sie diese Rückmeldung brauchen, beachten Sie den Abschnitt "Zyklischen
Erreichbarkeitstest einstellen" in der Online-Hilfe (oder im Handbuch) von
MOVITOOLS® MotionStudio.
Die Befehle der Projektverwaltung (zum Beispiel "Herunterladen", "Hochladen"
etc.), der Online-Gerätestatus, sowie der "Geräte-Scan", arbeiten unabhängig von
dem eingestellten Verbindungsmodus.
MOVITOOLS® MotionStudio startet in dem Verbindungsmodus, den Sie vor dem
Schließen eingestellt hatten.
•
•
7.2
Verbindungsmodus (Online oder Offline) einstellen
Um den Verbindungsmodus einzustellen, gehen Sie folgendermaßen vor:
1. Wählen Sie den Verbindungsmodus:
•
"zum Online-Modus wechseln" [1], für Funktionen (Online-Tools), die sich direkt
auf das Gerät auswirken sollen.
•
"zum Offline-Modus wechseln" [2], für Funktionen (Offline-Tools), die sich auf Ihr
Projekt auswirken sollen.
1134457227
[1] Symbol "zum Online-Modus wechseln"
[2] Symbol "zum Offline-Modus wechseln"
2. Markieren Sie den Geräteknoten
3. Öffnen Sie mit der rechten Maustaste das Kontextmenü, um die Tools zum Konfigurieren des Geräts anzuzeigen.
Handbuch – MOVITOOLS® MotionStudio V. 5.60
35
Erste Schritte
Workflow
8
8
Erste Schritte
8.1
Workflow
Die folgende Darstellung zeigt Ihnen die Schritte, um mit den Tools von MOVITOOLS®
MotionStudio Ihre Geräte zu konfigurieren.
1. Schritt:
Projekt und Netzwerk
anlegen
2. Schritt:
Kommunikationskanal
konfigurieren
3. Schritt:
Netzwerk scannen
(Geräte-Scan)
4. Schritt:
Verbindungsmodus auf
"Online" einstellen
5. Schritt:
Aufruf mit Tools-Startseite
Geräte mit Tools
konfigurieren
Aufruf aus Kontextmenü
6. Schritt:
Online geänderte
Geräteparameter sichern
mithilfe
der
Projektverwaltung
mithilfe
der
Datenhaltung
9007199808184331
HINWEIS
Eine detaillierte Anleitung für jeden Schritt erhalten Sie in den folgenden Abschnitten
36
Handbuch – MOVITOOLS® MotionStudio V. 5.60
Erste Schritte
Voraussetzung
8.2
8
Voraussetzung
HINWEIS
Bevor Sie MOVITOOLS® MotionStudio starten, müssen Sie gegebenenfalls die installierten Software-Komponenten (Optionen) in Ihrer Firewall freischalten (siehe Seite
19).
•
•
Tragen Sie alle ausführbaren Programme in Ihre Firewall ein, die zu Ihren installierten Software-Komponenten gehören.
Überprüfen Sie die Einstellung Ihrer Firewall. Sie verhindert möglicherweise die
Programmausführung im Hintergrund, - also ohne dass der Nutzer eine Meldung
darüber erhält.
Handbuch – MOVITOOLS® MotionStudio V. 5.60
37
Erste Schritte
Schritt 1: Projekt und Netzwerk anlegen
8
8.3
Schritt 1: Projekt und Netzwerk anlegen
Das MOVITOOLS® MotionStudio startet mit dem Fenster "Willkommen ...." und fordert
Sie auf ein Projekt anzulegen.
1. Stellen Sie sicher, dass "Neues Projekt" angewählt ist und bestätigen Sie.
Als Ergebnis öffnet sich das Fenster "Neues Projekt".
942646923
2. Legen Sie für das neue Projekt Namen und Speicherort fest. Bestätigen Sie.
Als Ergebnis öffnet sich der Hauptbildschirm.
3. Fahren Sie mit Schritt 2 fort, um einen Kommunikationskanal zu konfigurieren.
38
Handbuch – MOVITOOLS® MotionStudio V. 5.60
Erste Schritte
Schritt 2: Kommunikationskanal konfigurieren
8.4
8
Schritt 2: Kommunikationskanal konfigurieren
Der folgende Abschnitt beschreibt beispielhaft das Vorgehen, um einen seriellen Kommunikationskanal zu konfigurieren.
Einen anderen Kommunikationskanal konfigurieren Sie analog. Beziehen Sie sich dazu
auf den Abschnitt "Kommunikationskanäle im Einzelnen".
8.4.1
Kommunikationskanal einrichten
Um einen Kommunikationskanal einzurichten, gehen Sie folgendermaßen vor:
1. Klicken Sie auf das Symbol "Kommunikationsanschlüsse konfigurieren" [1] in der
Symbolleiste.
1133341835
[1]
Symbol "Kommunikationsanschlüsse konfigurieren"
Als Ergebnis öffnet sich das Fenster "Kommunikationsanschlüsse konfigurieren".
946942987
[1]
[2]
[3]
Auswahlliste "Kommunikationsart"
Kontrollfeld "Aktivieren"
Schaltfläche [Bearbeiten]
Handbuch – MOVITOOLS® MotionStudio V. 5.60
39
8
Erste Schritte
Schritt 2: Kommunikationskanal konfigurieren
2. Wählen Sie aus der Auswahlliste [1] eine Kommunikationsart.
In dem Beispiel ist der 1. Kommunikationskanal mit der Kommunikationsart "Seriell"
aktiviert [2].
3. Betätigen Sie die Schaltfläche [Bearbeiten] [3] im rechten Teil des Fensters "Kommunikationsanschlüsse konfigurieren".
Als Ergebnis werden die Einstellungen der Kommunikationsart "seriell" angezeigt.
946948747
4. Ändern Sie nötigenfalls die vorgegebenen Parameter unter den Registerkarten
[Grundeinstellungen] und [Erweiterte Einstellungen]. Beziehen Sie sich dabei auf die
detaillierte Beschreibung der Parameter (siehe Seite 78).
5. Fahren Sie mit Schritt 3 fort, um das Netzwerk zu scannen (Geräte-Scan)
40
Handbuch – MOVITOOLS® MotionStudio V. 5.60
Erste Schritte
Schritt 2: Kommunikationskanal konfigurieren
8.4.2
8
Kommunikationskanal entfernen
1. Wählen Sie den Menüpunkt [Netzwerk] / [Kommunikationsanschlüsse] aus.
Als Ergebnis öffnet sich das Fenster "Kommunikationsanschlüsse konfigurieren".
947106315
[1]
[2]
Auswahlliste "Kommunikationsart"
Kontrollfeld "Aktivieren"
2. Wählen Sie aus der Auswahlliste [1] "---" zum Entfernen des aktuellen Kommunikationskanals.
Als Ergebnis wird im rechten Teil des Fensters das Kontrollfeld "Aktivieren" [2] ausgegraut.
Handbuch – MOVITOOLS® MotionStudio V. 5.60
41
Erste Schritte
Schritt 3: Netzwerk scannen (Geräte-Scan)
8
8.5
Schritt 3: Netzwerk scannen (Geräte-Scan)
Um ein Netzwerk zu scannen (Geräte-Scan), gehen Sie folgendermaßen vor:
1. Klicken Sie auf das das Symbol "Netzwerk-Scan starten" [1] in der Symbolleiste
(siehe Seite 28).
1132720523
[1]
Symbol "Netzwerk-Scan starten""
Als Ergebnis werden alle physikalisch vorhandenen und online erreichbare Geräte
erkannt.
2. Ändern Sie die Kommunikationseinstellungen für den SEW-Communication-Server
(siehe Seite 66), wenn der Scan-Prozess nicht störungsfrei verläuft.
3. Fahren Sie mit Schritt 4 fort, um den Verbindungsmodus auf "Online" zu stellen.
8.6
Schritt 4: Verbindungsmodus auf "Online" einstellen
Um den Verbindungsmodus auf "Online" einzustellen, gehen Sie folgendermaßen vor:
1. Klicken Sie auf das Symbol "zum Online-Modus wechseln" [1] in der Symbolleiste
(siehe Seite 28).
1134457227
[1]
[2]
Symbol "zum Online-Modus wechseln"
Symbol "zum Offline-Modus wechseln"
2. Fahren Sie mit Schritt 5 fort, um die Geräte mit Tools zu konfigurieren.
42
Handbuch – MOVITOOLS® MotionStudio V. 5.60
Erste Schritte
Schritt 5: Geräte mit Tools konfigurieren
8.7
Schritt 5: Geräte mit Tools konfigurieren
8.7.1
Voraussetzung
8
Um die Tools zum Konfigurieren der Geräte aufzurufen, haben Sie die folgenden beiden
Möglichkeiten:
•
Tool aus dem Kontextmenü aufrufen
•
Tool mit der Tools-Startseite aufrufen
Im Folgenden werden beide Möglichkeiten beschrieben.
Anschließend wird das Vorgehen erläutert, um mit dem Tool "Parameterbaum" die Geräteparameter online zu lesen / zu ändern.
8.7.2
Tool aus dem Kontextmenü aufrufen
Um ein Tool aus dem Kontextmenü aufzurufen, gehen Sie folgendermaßen vor:
1. Markieren Sie das Gerät, das Sie konfigurieren möchten in der Netzwerksicht.
2. Öffnen Sie mit der rechten Maustaste das Kontextmenü, um die Tools zum Konfigurieren des Geräts anzuzeigen.
942650891
In dem Beispiel wird das Kontextmenü mit den Tools für ein MOVIDRIVE®-Gerät gezeigt. Der Verbindungsmodus ist "Online" und das Gerät wurde in der Netzwerksicht
gescannt (Schritt 3).
Handbuch – MOVITOOLS® MotionStudio V. 5.60
43
Erste Schritte
Schritt 5: Geräte mit Tools konfigurieren
8
3. Wählen Sie das Tool, (zum Beispiel "Parameterbaum"), um das Gerät zu konfigurieren.
4. Um mit dem Parameterbaum zu arbeiten, fahren Sie im Abschnitt "Geräteparameter
im Parameterbaum lesen / ändern" fort.
8.7.3
Tool mit der Tools-Startseite aufrufen
Um ein Tool mit der Tools-Startseite aufzurufen, gehen Sie folgendermaßen vor:
1. Markieren Sie das Gerät, das Sie konfigurieren möchten in der Netzwerksicht.
Als Ergebnis öffnet sich auf der rechten Seite des Bildschirms die "Tools-Startseite"
Sie enthält die Tools zum Konfigurieren des betreffenden Geräts, organisiert mithilfe
von Registerkarten.
2. Wählen Sie die Registerkarte "Mit dem Gerät arbeiten".
1862027403
3. Klicken Sie auf die Schaltfläche des Tools, (zum Beispiel "Parameterbaum"), um das
Gerät zu konfigurieren.
4. Um mit dem Parameterbaum zu arbeiten, fahren Sie fort im Abschnitt "Geräteparameter im Parameterbaum lesen / ändern".
44
Handbuch – MOVITOOLS® MotionStudio V. 5.60
Erste Schritte
Schritt 5: Geräte mit Tools konfigurieren
8.7.4
8
Geräteparameter im Parameterbaum lesen / ändern
HINWEIS
Beachten Sie, dass im Online-Modus jede Änderung direkt auf das Gerät übertragen
wird.
Um Geräteparameter im Parameterbaum zu lesen / zu ändern, gehen Sie folgendermaßen vor:
1. Markieren Sie das gewünschte Gerät in der Netzwerksicht.
2. Rufen Sie das Tool "Parameterbaum" auf. Dazu steht Ihnen wahlweise das Kontextmenü oder die Tools-Startseite zur Verfügung, wie im vorangehenden Abschnitt beschrieben.
Als Ergebnis öffnet sich die Ansicht "Parameterbaum" im rechten Teil des Bildschirms.
3. Klappen Sie den "Parameterbaum" bis zu dem gewünschten Knoten auf.
947217163
4. Klicken Sie doppelt, um eine bestimmte Gruppe von Geräteparametern anzuzeigen.
5. Wenn Sie numerische Werte in Eingabefeldern ändern, bestätigen Sie diese mit der
Eingabetaste.
6. Fahren Sie mit Schritt 6 fort, falls Sie die online geänderten Geräteparameter sichern
möchten.
Handbuch – MOVITOOLS® MotionStudio V. 5.60
45
Erste Schritte
Schritt 6: Online geänderte Geräteparameter sichern
8
8.8
Schritt 6: Online geänderte Geräteparameter sichern
8.8.1
Voraussetzung
Um die online geänderten Geräteparameter zu sichern, haben Sie die folgenden beiden
Möglichkeiten:
•
Geräteparameter mithilfe der Projektverwaltung sichern
•
Geräteparameter mithilfe der Datenhaltung sichern
Wie empfehlen die Datensicherung mithilfe der Projektverwaltung. Denn nur die Projektverwaltung gewährleistet eine geordnete Dateiablage und die spätere Bearbeitung der
Geräteparameter im Offline-Modus.
8.8.2
Geräteparameter mithilfe der Projektverwaltung sichern
Voraussetzung
Um Ihre online geänderten Geräteparameter mithilfe der Projektverwaltung zu sichern,
führen Sie nacheinander die beiden folgenden Teilschritte aus:
1. Im Netzwerk vorhandene Geräte projektieren.
2. Geräteparameter mithilfe der Projektverwaltung sichern.
Den ersten Schritt müssen Sie nur einmal ausführen, um die gescannten Geräte in Ihr
Projekt zu integrieren.
Danach genügt es die online geänderten Geräteparameter von dem Gerät auf den PC
hochzuladen und zu sichern.
46
Handbuch – MOVITOOLS® MotionStudio V. 5.60
Erste Schritte
Schritt 6: Online geänderte Geräteparameter sichern
Im Netzwerk vorhandene Geräte
projektieren
8
Um im Netzwerk vorhandene Geräte zu projektieren, gehen Sie folgendermaßen vor:
1. Schalten Sie beide Sichten ein. Wählen Sie dazu den Menüpunkt [Ansicht] / [Sichten]
/ [Sichten kombinieren]
2. Markieren Sie das Gerät in der Netzwerksicht, das Sie projektieren möchten.
3. Ziehen Sie das gescannte Gerät von der Netzwerksicht in die Projektsicht (drag and
drop) oder wählen Sie im Kontextmenü den Befehl [Gerät projektieren].
946603147
Als Ergebnis öffnet sich das Fenster "Gerät projektieren".
4. Übernehmen Sie den Namen (Signatur) des online erreichbaren Geräts.
HINWEIS
Wenn Sie den Namen (Signatur) NICHT von dem online erreichbaren Gerät übernehmen möchten, gehen Sie so vor:
•
•
Vergeben Sie eine neue Signatur.
Aktivieren Sie das Kontrollfeld "Signatur in online vorhandenes Gerät übertragen".
Dadurch stellen Sie sicher, dass das Gerät zukünftig eindeutig identifiziert werden
kann.
Handbuch – MOVITOOLS® MotionStudio V. 5.60
47
8
Erste Schritte
Schritt 6: Online geänderte Geräteparameter sichern
5. Betätigen Sie die Schaltfläche [Fertigstellen].
Als Ergebnis werden die Parameter von dem online erreichbaren Gerät in den Arbeitsspeicher übertragen
946774923
6. Bestätigen Sie mit [OK].
Als Ergebnis verschwindet das Minisymbol an dem Geräteknoten in der Netzwerksicht.
7. Speichern Sie Ihr Projekt.
Als Ergebnis werden die Parameter vom Arbeitsspeicher in die Parameterdatei übertragen und dort dauerhaft gespeichert.
48
Handbuch – MOVITOOLS® MotionStudio V. 5.60
Erste Schritte
Schritt 6: Online geänderte Geräteparameter sichern
Geräteparameter
mithilfe der Projektverwaltung
sichern
8
Um Geräteparameter in der Projektverwaltung zu sichern, gehen Sie folgendermaßen
vor:
1. Markieren Sie das online geänderte Gerät.
2. Übertragen Sie die Geräteparameter in den Arbeitsspeicher. Wählen Sie dazu im
Kontextmenü den Befehl [Geräteparametersatz verwalten] / [Hochladen (Gerät>PC)].
1784569099
Als Ergebnis zeigt das Minisymbol an, dass sich die Geräteparameter im Arbeitsspeicher, gegenüber der letzten Speicherung geändert haben.
3. Speichern Sie Ihr Projekt.
Als Ergebnis erhalten Sie den folgenden Zustand:
8.8.3
•
Das "Sternchen" in der Titelleiste, hinter dem Projektnamen verschwindet.
•
Das Minisymbol verschwindet.
Geräteparameter mithilfe der Datenhaltung sichern
Um Geräteparameter mithilfe der Datenhaltung zu sichern, gehen Sie folgendermaßen
vor:
1. Markieren Sie das Gerät, das Sie sichern möchten in der Netzwerksicht.
2. Wählen Sie im Kontextmenü den Befehl [Geräteparametersatz verwalten] / [Hochladen (Gerät->PC)].
Es öffnet sich ein Dialog mit dem Windows-Explorer
3. Bestimmen Sie den Dateinamen und das Verzeichnis unter dem Sie die Geräteparameter sichern möchten.
4. Bestätigen Sie mit der Schaltfläche [Speichern].
Als Ergebnis erhalten Sie ein Dialog mit einem Fortschrittsbalken, der Sie über den
Fortgang der Datenübertragung informiert.
5. Bestätigen Sie das Ende der Datenübertragung mit einem Klick auf die Schaltfläche
[OK].
Handbuch – MOVITOOLS® MotionStudio V. 5.60
49
Projekte verwalten
Überblick
9
9
Projekte verwalten
9.1
Überblick
9.1.1
Zweck der Projektverwaltung
Die Projektverwaltung bietet Ihnen die Möglichkeit die Geräte so zu strukturieren, dass
Sie die Funktion in Ihrer Maschine / Anlage abbilden. Diese Strukturierung können Sie
unabhängig von der Kommunikationsanbindung vornehmen.
9.1.2
50
Vorteile der Projektverwaltung
•
Strukturierung der Geräte entsprechend ihrer Funktion in der Maschine / Anlage
•
geordnete Datenablage
•
Projektierung einer Maschine / Anlage im Offline-Modus
•
Einfacher Datenabgleich der physikalisch vorhandenen und online erreichbaren
Geräte mit den projektierten Geräten
•
Verwendung der gleichen
Kommunikationsanbindungen
(projektierten)
Geräte
mit
unterschiedlichen
Handbuch – MOVITOOLS® MotionStudio V. 5.60
Projekte verwalten
Überblick
9.1.3
9
Projektverzeichnis und Dateiablage
MOVITOOLS MotionStudio® legt für jedes Projekt eine Verzeichnisstruktur an. Darin
werden die folgenden Dateien abgelegt:
•
Dateien mit allen Parametern und Konfigurationsdaten der Geräte
•
Dateien mit den Informationen aus den beiden Sichten (siehe Seite 31)
Die folgende Darstellung zeigt Ihnen die Verzeichnisstruktur und die korrespondierende
Darstellung der Geräte in der Projektsicht. Als Beispiel wurde ein Hochregallager projektiert.
942655371
Position
Beschreibung
[1]
Verzeichnisstruktur aus Sicht des Windows-Explorers
[2]
Geräte in der Projektsicht des MOVITOOLS® MotionStudio
Handbuch – MOVITOOLS® MotionStudio V. 5.60
51
Projekte verwalten
Überblick
9
9.1.4
Verwaltete Objekte
Die Projektverwaltung verwaltet zu jedem Gerät die folgenden 3 Datenobjekte:
A Grunddaten des Geräts:
•
Signatur
•
Gerätetyp (z. B. MOVIDRIVE®)
•
Firmware
B Geräteparameter
C Kommunikationsanbindung des Geräts:
9.1.5
•
Medium (zum Beispiel SBus)
•
Adresse des Geräts
Projekt bereinigen
Wenn Sie ein Gerät in ihrem Projekt markieren und im Kontextmenü den Befehl "Entfernen" ausführen, wird lediglich das Gerät in der Projektsicht entfernt und die Kommunikationsanbindung zu dem Netzwerk aufgehoben.
Der Parametersatz des Geräts bleibt sicherheitshalber weiterhin im Projektverzeichnis
auf Ihrem PC gespeichert.
Wenn Sie die verbliebenen Parametersätze aller Geräte löschen möchten, die nicht
mehr zu dem Projekt gehören, wählen Sie den Menüpunkt [Projekt] / [Bereinigen].
52
Handbuch – MOVITOOLS® MotionStudio V. 5.60
Projekte verwalten
Geräteparameter verwalten (Phasen)
9.2
9
Geräteparameter verwalten (Phasen)
Der folgende Prozess setzt voraus, dass die projektierten Geräte auch physikalisch vorhanden und online erreichbar sind.
Die Darstellung zeigt Ihnen die Phasen, wie die Projektverwaltung
MOVITOOLS® MotionStudio die Geräteparameter verwaltet.
von
9007200448237579
Position
Bezeichnung
Beschreibung
[3]
Laden
Für jedes Gerät [8], das Sie projektieren, legt MOVITOOLS® MotionStudio
eine Parameterdatei an, basierend auf Standard-Parametern für diesen
Gerätetyp. Diese Parameterdatei legt MOVITOOLS® MotionStudio im Projektverzeichnis auf der Festplatte [1] ab.
Beim Öffnen des Projekts lädt [3] MOVITOOLS® MotionStudio die Geräteparameter von der Parameterdatei auf der Festplatte. Der Inhalt dieser Parameterdatei wird in den Arbeitsspeicher [4] von MOVITOOLS® MotionStudio
übertragen.
[6]
Hochladen
Änderung mit Online-Tools wirken sich "NUR" auf das Gerät aus.
• Um diese Änderungen in den Arbeitsspeicher [4] zu übertragen, führen
Sie die Funktion "Hochladen (Gerät->PC) [6] aus,
[7]
Herunterladen
Änderungen mit Offline-Tools wirken sich "NUR"auf den Arbeitsspeicher
[4] aus.
• Um diese Änderungen auf das Gerät zu übertragen, führen Sie die
Funktion "Herunterladen (PC->Gerät) [7] aus,
[2]
Speichern
Die Änderung des Arbeitsspeichers [4] gegenüber der Parameterdatei wird
Ihnen durch Minisymbole angezeigt.
• Speichern [2] Sie Ihr Projekt.
Ergebnis: Ihre Änderungen werden dauerhaft in den Parameterdateien
der geänderten Geräte gespeichert. Das Minisymbol verschwindet.
Handbuch – MOVITOOLS® MotionStudio V. 5.60
53
Projekte verwalten
Geräteparameter synchronisieren
9
9.3
Geräteparameter synchronisieren
Die Funktion "Synchronisieren" verwenden Sie für einzelne Geräte oder alle Geräte, die
zu einem Knoten gehören. "Synchronisieren" kombiniert die Funktionen
"Herunterladen" und "Hochladen".
"Synchronisieren" verwenden Sie nach einem "Firmware-Update" oder dem Tausch von
Geräten.
Dabei werden die Geräteparameter von der Parameterdatei auf das online erreichbare
Gerät übertragen ("Herunterladen"). Anschließend werden alle Informationen von dem
online erreichbaren Gerät zurück in die Parameterdatei übertragen ("Hochladen").
"Hochladen" bewirkt, dass die im Gerät gespeicherte Information über die neue Firmware auch dem Projekt bekannt wird.
Wenn Sie alle Geräte, die zu einem Knoten gehören, synchronisieren möchten, gehen
Sie folgendermaßen vor:
1. Markieren Sie den betreffenden Knoten in der Netzwerksicht oder in der Projektsicht.
2. Wählen Sie im Kontextmenü den Menüpunkt [Parametersätze synchronisieren (PC>alle Geräte->PC)].
Wenn Sie ein einzelnes Gerät im Projekt synchronisieren möchten, gehen Sie folgendermaßen vor:
1. Markieren Sie das Gerät.
2. Wählen Sie im Kontextmenü den Menüpunkt [Geräteparametersatz verwalten] /
[Synchronisieren (PC->Gerät->PC)].
54
Handbuch – MOVITOOLS® MotionStudio V. 5.60
Projekte verwalten
Minisymbole zum Anzeigen des Knotenstatus
9.4
9
Minisymbole zum Anzeigen des Knotenstatus
An den Geräteknoten erscheinen Minisymbole, die den Knotenstatus anzeigen. Die folgenden beiden Tabellen zeigen die Minisymbol abhängig von der Sicht (Netzwerksicht
oder Projektsicht) und welchem Knotenstatus sie entsprechen.
Außerdem erhalten Sie, abhängig von dem Knotenstatus, eine Empfehlung für das weitere Vorgehen.
9.4.1
Minisymbole in der Netzwerksicht
Die folgende Tabelle zeigt alle Minisymbole, die in der Netzwerksicht vorkommen können:
Minisymbol
Knotenstatus
Empfehlung für das weitere
Vorgehen
Geräte-Scan aktiv:
Weist darauf hin, dass die Geräte unter diesem
Medienknoten gerade gescannt werden.
•
Warten Sie den Geräte-Scan
ab.
Knoten ist nicht projektiert:
Weist darauf hin, dass das Gerät im aktuellen
Netzwerk vorhanden ist, aber noch nicht projektiert
wurde.
•
Wenn Sie für Ihre Aufgabe
einen Knoten projektieren
müssen, gehen Sie vor, wie
im Abschnitt "Im Netzwerk
vorhandene Geräte projektieren (siehe Seite 61)"
beschrieben.
Ergebnis: Das Minisymbol
verschwindet.
Mehrere Kommunikationsanbindungen vorhanden:
• Weist darauf hin, dass das Gerät über mehrere
Kommunikationskanäle erreichbar ist.
• Das Minisymbol erscheint an demjenigen
Gerät, das NICHT als "StandardKommunikationsanbindung" festgelegt ist.
•
Ändern Sie gegebenenfalls
die StandardKommunikationsanbindung
im Kontextmenü unter dem
Menüpunkt [Als StandardKommunikationsanbindung
festlegen].
Geräteparameter geändert:
Weist darauf hin, dass die Geräteparameter im
Arbeitsspeicher abweichen von dem Inhalt der
Parameterdateien auf der Festplatte.
Dafür gibt es folgende Gründe:
• Sie haben seit der letzten Speicherung Ihr
Projekt "Offline" verändert.
• Oder Sie haben die Geräteparameter
hochgeladen.
•
Speichern Sie Ihr Projekt.
Ergebnis: Das Minisymbol
verschwindet.
1784538123
1784547851
1784564875
1784569099
Handbuch – MOVITOOLS® MotionStudio V. 5.60
55
Projekte verwalten
Minisymbole zum Anzeigen des Knotenstatus
9
9.4.2
Minisymbole in der Projektsicht
Die folgende Tabelle zeigt alle Minisymbole, die in der Projektsicht vorkommen können:
Minisymbol
Knotenstatus
Empfehlung für das weitere
Vorgehen
Geräteparameter geändert:
Weist darauf hin, dass die Geräteparameter im
Arbeitsspeicher abweichen von dem Inhalt der
Parameterdateien auf der Festplatte.
Dafür gibt es folgende Gründe:
• Sie haben seit der letzten Speicherung Ihr
Projekt "Offline" verändert.
• Oder Sie haben die Geräteparameter
hochgeladen.
•
Speichern Sie Ihr Projekt.
Ergebnis: Das Minisymbol
verschwindet.
Keine Kommunikationsanbindung vorhanden:
Weist darauf hin, dass das Gerät projektiert wurde,
aber im aktuellen Netzwerk noch nicht vorhanden
ist.
•
Wenn Sie für Ihre Aufgabe
eine Kommunikationsanbindung benötigen, gehen Sie
vor, wie im Abschnitt "2.
Schritt: Projektierte Geräte in
das Netzwerk einfügen
(siehe Seite 59)" beschrieben.
Ergebnis: Das Minisymbol
verschwindet.
Geräteunabhängige Parameterdatei geändert:
Weist darauf hin, dass die Geräteparameter im
Arbeitsspeicher abweichen von dem Inhalt der
Parameterdateien auf der Festplatte.
Dafür gibt es den folgenden Grund:
• Sie haben seit der letzten Speicherung die
Parameterdatei "Offline" verändert.
•
Speichern Sie Ihr Projekt.
Ergebnis: Das Minisymbol
verschwindet.
1784577547
Geräteunabhängige Parameterdatei als Verweis eingebunden:
Weist darauf hin, dass Sie die Parameterdatei als
Verweis in das Projekt eingebunden haben.
Beachten Sie:
In diesem Fall wird keine Kopie
der Parameterdatei im Projekt
angelegt. Das bedeutet, dass Sie
beim Ändern der Parameterdatei
die Originaldatei (im Ursprungsverzeichnis) überschreiben.
•
1784581771
Geräteunabhängige Parameterdatei nicht
gefunden:
• Weist daraufhin, dass über Verweis
eingebundene Parameterdatei nicht an dem
Ort gefunden wurde, auf den verwiesen wird.
1784569099
1784542859
1784573323
56
Stellen Sie sicher, dass die
Originaldatei nicht gelöscht
oder verschoben wird.
Handbuch – MOVITOOLS® MotionStudio V. 5.60
Mit Geräten und Parameterdateien arbeiten
Geräte projektieren
10
Mit Geräten und Parameterdateien arbeiten
10.1
Geräte projektieren
10
10.1.1 Neue Geräte projektieren
Schritt 1: Neue
Geräte in der Projektsicht einfügen
Um neue Geräte zu projektieren, gehen Sie folgendermaßen vor:
1. Wechseln Sie in die Projektsicht mit der Registerkarte "Projektsicht".
2. Bauen Sie mit Strukturknoten eine logische Struktur auf, die Ihre Anlage repräsentiert.
3. Fügen Sie ein neues Gerät hinzu. Wählen Sie dazu im Kontextmenü den Befehl
[Neues Gerät].
945503627
Als Ergebnis öffnet sich der Wizard "Neues Gerät erstellen"
Handbuch – MOVITOOLS® MotionStudio V. 5.60
57
10
Mit Geräten und Parameterdateien arbeiten
Geräte projektieren
4. Betätigen Sie die Schaltfläche [Ein Gerät durch Konfiguration erstellen]
945512587
HINWEIS
Wenn Sie in der Vergangenheit Geräte parametriert haben und diese in das neue Projekt übernehmen möchten, gehen Sie so vor:
•
Betätigen Sie die Schaltfläche [Ein Gerät aus einer Parameterdatei erstellen].
5. Folgen Sie den Anweisungen des Wizards.
Als Ergebnis wird das neue Gerät unter dem projektierten Strukturknoten eingefügt.
Das projektierte Gerät hat aber noch keine Kommunikationsanbindung im Netzwerk.
Das wird Ihnen durch das Minisymbol angezeigt.
6. Führen Sie die folgenden Schritte aus, um das projektierte Gerät in das Netzwerk
einzufügen.
58
Handbuch – MOVITOOLS® MotionStudio V. 5.60
Mit Geräten und Parameterdateien arbeiten
Geräte projektieren
Schritt 2: Projektiertes Gerät in das
Netzwerk einfügen
10
Um ein projektiertes Gerät in das Netzwerk einzufügen, gehen Sie folgendermaßen vor:
1. Schalten Sie beide Sichten ein. Wählen Sie dazu den Menüpunkt [Ansicht] / [Sichten]
/ [Sichten kombinieren]
2. Ziehen Sie das projektierte Gerät von der Projektsicht auf einen Medienknoten in der
Netzwerksicht (drag and drop).
945516043
HINWEIS
Sie können diesen Schritt alternativ auch so ausführen:
•
•
Markieren Sie den betreffenden Medienknoten (zum Beispiel Seriell) in der
Netzwerksicht.
Wählen Sie im Kontextmenü den Befehl [Projektiertes Gerät hinzufügen].
3. Weisen Sie dem projektierten Gerät eine gültige Adresse im Netzwerk zu.
946595723
Als Ergebnis hat das projektierte Gerät jetzt eine Kommunikationsanbindung im
Netzwerk. Daher verschwindet das Minisymbol an dem Geräteknoten in der Projektsicht.
4. Installieren Sie die projektierten Geräte in dem Netzwerk.
Handbuch – MOVITOOLS® MotionStudio V. 5.60
59
10
Mit Geräten und Parameterdateien arbeiten
Geräte projektieren
Schritt 3: offline
geänderte Parameter in das Gerät
übertragen
Um offline geänderte Parameter in das Gerät zu übertragen, gehen Sie folgendermaßen
vor:
HINWEIS
Wenn Sie die Parameter offline geändert haben, beachten Sie bitte Folgendes:
Die geänderten Parameter sind
MOVITOOLS® MotionStudio aktiv.
zunächst
NUR
im
Arbeitsspeicher
von
1. Speichern Sie Ihr Projekt, um die geänderten Parameter dauerhaft in der Parameterdatei zu sichern.
Als Ergebnis erhalten Sie folgenden Zustand:
•
Das "Sternchen" in der Titelleiste, hinter dem Projektnamen verschwindet.
•
Das Minisymbol verschwindet.
2. Markieren Sie das Gerät.
3. Übertragen Sie die offline geänderten Parameter in das installierte Gerät. Wählen
Sie dazu im Kontextmenü den Befehl [Geräteparametersatz verwalten] / [Herunterladen (PC->Gerät)].
Als Ergebnis wird die Parameterdatei in das installierte Gerät übertragen.
HINWEIS
Wenn Sie die Parameterdateien von ALLEN oder mehreren Geräten übertragen
möchten, gehen Sie so vor:
60
•
Markieren Sie in der Projektsicht den entsprechenden Knoten:
• Den Projektknoten für alle Geräte
• Darunter liegende Strukturknoten für alle darin enthaltenen Geräte
•
Übertragen Sie die offline geänderten Parameterdateien in die Geräte. Betätigen
Sie dazu im Kontextmenü den Befehl [Parametersätze herunterladen (PC->alle
Geräte)].
Handbuch – MOVITOOLS® MotionStudio V. 5.60
Mit Geräten und Parameterdateien arbeiten
Geräte projektieren
10
10.1.2 Im Netzwerk vorhandene Geräte projektieren
Um im Netzwerk vorhandene Geräte zu projektieren, gehen Sie folgendermaßen vor:
1. Wechseln Sie in die Netzwerksicht mit der Registerkarte "Netzwerksicht".
2. Führen Sie einen Geräte-Scan durch.
Als Ergebnis werden alle physikalisch vorhandenen und online erreichbare Geräte
angezeigt.
3. Markieren Sie das Gerät, das Sie projektieren möchten.
4. Ziehen Sie das gescannte Gerät von der Netzwerksicht in die Projektsicht (drag and
drop) oder wählen Sie im Kontextmenü den Befehl [Gerät projektieren].
946603147
Als Ergebnis öffnet sich das Fenster "Gerät projektieren".
5. Übernehmen Sie den Namen (Signatur) des online erreichbaren Geräts.
HINWEIS
Wenn Sie den Namen (Signatur) NICHT von dem online erreichbaren Gerät übernehmen möchten, gehen Sie so vor:
•
•
Vergeben Sie eine neue Signatur.
Aktivieren Sie das Kontrollfeld "Signatur in online vorhandenes Gerät übertragen".
Dadurch stellen Sie sicher, dass das Gerät zukünftig eindeutig identifiziert werden
kann.
Handbuch – MOVITOOLS® MotionStudio V. 5.60
61
10
Mit Geräten und Parameterdateien arbeiten
Geräte projektieren
6. Betätigen Sie die Schaltfläche [Fertigstellen].
Als Ergebnis werden die Parameter von dem online erreichbaren Gerät in den Arbeitsspeicher übertragen
946774923
7. Bestätigen Sie mit [OK].
Als Ergebnis verschwindet das Minisymbol an dem Geräteknoten in der Netzwerksicht.
8. Speichern Sie Ihr Projekt.
Als Ergebnis werden die Parameter vom Arbeitsspeicher in die Parameterdatei übertragen und dort dauerhaft gespeichert.
62
Handbuch – MOVITOOLS® MotionStudio V. 5.60
Mit Geräten und Parameterdateien arbeiten
Geräteunabhängige Parameterdatei bearbeiten (Offline)
10.2
10
Geräteunabhängige Parameterdatei bearbeiten (Offline)
Um eine geräteunabhängige Parameterdatei zu bearbeiten, gehen Sie folgendermaßen
vor:
1. Öffnen Sie ein vorhandenes Projekt mit [Projekt] / [Öffnen] oder legen Sie ein neues
Projekt an mit [Projekt] / [Neu].
2. Gehen Sie vor, wie im Abschnitt "Projekt und Netzwerk anlegen" (siehe Seite 38) beschrieben.
3. Markieren Sie den Strukturknoten [1].
946779147
[1]
Strukturknoten
4. Wählen Sie im Kontextmenü den Befehl [Neue Parameterdatei].
Als Ergebnis öffnet sich das Fenster "Neue Parameterdatei"
5. Betätigen Sie die Schaltfläche [Durchsuchen]
946938379
[1]
Optionsfeld
Handbuch – MOVITOOLS® MotionStudio V. 5.60
63
10
Mit Geräten und Parameterdateien arbeiten
Geräteunabhängige Parameterdatei bearbeiten (Offline)
6. Ändern Sie gegebenenfalls in der Auswahlliste den Dateityp für die Geräteauswahl.
7. Wählen Sie Ihre Parameterdatei aus.
8. Wählen Sie aus dem Optionsfeld [1] eine der beiden Optionen:
•
Parameterdatei in das Projektverzeichnis kopieren (Default-Einstellung) oder
•
Auf die ursprüngliche Parameterdatei verweisen
9. Bestätigen Sie mit [OK].
Als Ergebnis wird die ausgewählte Parameterdatei in das Projektverzeichnis kopiert
oder auf die ursprüngliche Parameterdatei verwiesen.
HINWEIS
Die Tools zum Bearbeiten der Parameterdatei sind Offline-Tools.
•
Wechseln Sie in den Offline-Modus.
10.Markieren Sie die zu bearbeitende Parameterdatei und wählen Sie im Kontextmenü
das gewünschte Tool aus.
64
Handbuch – MOVITOOLS® MotionStudio V. 5.60
Mit Geräten und Parameterdateien arbeiten
Mit der Datenhaltung Parameterdateien übertragen
10.3
10
Mit der Datenhaltung Parameterdateien übertragen
10.3.1 Überblick
Mit der Datenhaltung übertragen Sie, unabhängig von der Projektverwaltung, einen
kompletten Parametersatz.
Sie können den Parametersatz in zwei Richtungen übertragen:
•
Übertragen Sie eine vorhandene Parameterdatei in ein online erreichbares Gerät,
oder übertragen Sie den kompletten Parametersatz eines online erreichbaren Geräts in eine Parameterdatei auf der Festplatte Ihres Engineering-PCs.
10.3.2 Datenhaltung bedienen
Die folgenden Schritte zeigen Ihnen wie Sie mit der Datenhaltung eine vorhandene
Parameterdatei in ein online erreichbares Gerät übertragen.
HINWEIS
Wenn Sie die Datenhaltung nutzen, liegt die Verantwortung für eine geordnete Dateiablage bei Ihnen.
•
Übertragen Sie Parametersätze möglichst innerhalb der Projektverwaltung.
1. Wählen Sie den Verbindungsmodus "Online".
2. Markieren Sie das Gerät.
3. Betätigen Sie im Kontextmenü den Befehl [Inbetriebnahme] / [Datenhaltung].
4. Wählen Sie die Parameterdatei aus.
5. Übertragen Sie die Parameterdatei in das Gerät. Betätigen Sie dazu die Schaltfläche
[Download].
Als Ergebnis erhalten Sie im Statusfenster Informationen über den Fortgang der
Datenübertragung.
Handbuch – MOVITOOLS® MotionStudio V. 5.60
65
Lokal und Remote arbeiten
Lokal
11
11
Lokal und Remote arbeiten
11.1
Lokal
11.1.1 Kommunikation des SEW-Communication-Servers (SECOS) einstellen
Um die Kommunikation des SEW-Communication-Servers (SECOS) einzustellen,
gehen Sie folgendermaßen vor:
1. Wählen Sie den Menüpunkt [Einstellungen] / [Optionen].
2. Betätigen Sie die Schaltfläche [Kommunikation].
3. Stellen Sie die Kommunikation des SEW-Communication-Servers fest. Beziehen Sie
sich auf die folgende Tabelle:
Kommunikationseinstellung
Beschreibung
Hinweis
Scan-Bereich Ebene 1
Höchste Adresse bis zu der Geräte
gescannt werden
Scan-Bereich Ebene 2
Hierarchie-Ebene innerhalb des
Netzwerks bis zu der gescannt wird
Wenn Sie hier Werte angeben,
können Sie den Scan-Bereich
einschränken und dadurch die
Scan-Dauer verkürzen.
Kommunikations-Timeout
Wartezeit in [ms], die der Client
nach einer Anfrage auf eine Antwort des Servers wartet.
• Client = MOVITOOLS®
MotionStudio
• Server =
SEW-Communication-Server
Default-Einstellung: 5000 ms.
Automatische Baudratenerkennung (seriell)
•
Stellen Sie den Startwert für die
automatische Baudratenerkennung ein.
•
Wenn Sie unter [Netzwerk] /
[Kommunikationsanschlüsse] /
[Seriell] "AUTO" eingestellt
haben, werden die Geräte
nacheinander mit beiden
Baudraten gescannt.
Der Geräte-Scan beginnt mit
der Baudrate, die Sie unter
Startwert einstellen.
HINWEIS
Achten Sie darauf, dass das Kommunikations-Timeout des SEW-CommunicationServer höher eingestellt ist als das Timeout des Kommunikationskanals (zum Beispiel
Ethernet-Timeout).
66
Handbuch – MOVITOOLS® MotionStudio V. 5.60
Lokal und Remote arbeiten
Lokal
11
11.1.2 Zyklischen Erreichbarkeitstest einstellen
In der Default-Einstellung wird der zyklische Erreichbarkeitstest nicht automatisch
durchgeführt. Wenn Sie den zyklischen Erreichbarkeitstest aktivieren, werden die Geräte permanent angesprochen. Sollte aus irgend einem Grund die Kommunikation zu
einem Gerät ausfallen, wird Ihnen das angezeigt. Die Farbe des betreffenden GeräteKnotens wechselt von "grün" nach "rot".
Um den zyklischen Erreichbarkeitstest einzustellen, gehen Sie folgendermaßen vor:
1. Wählen Sie den Menüpunkt [Einstellungen] / [Optionen]
2. Betätigen Sie die Schaltfläche [Online-Modus].
3. Stellen Sie den zyklischen Erreichbarkeitstest für den SEW-Communication-Server
ein. Beziehen Sie sich auf die folgende Tabelle:
Kommunikationseinstellung
Beschreibung
Hinweis
Zyklischer Erreichbarkeitstest
automatisch durchführen
Es werden alle Netzwerkgeräte
zyklisch abgefragt, ob sie noch
erreichbar sind.
Default-Einstellung für das
Abfrageintervall: 100 ms
nicht automatisch durchführen
Der zyklische Erreichbarkeitstest ist ausgeschaltet (DefaultEinstellung)
HINWEIS
Je niedriger Sie das Zeitintervall für den zyklischen Erreichbarkeitstest wählen, desto
mehr erhöhen Sie die Buslast.
Handbuch – MOVITOOLS® MotionStudio V. 5.60
67
Lokal und Remote arbeiten
Remote
11
11.2
Remote
11.2.1 Überblick
Die folgende Darstellung zeigt Ihnen den Remote-Betrieb zwischen einem Server [1]
und einem Client [2]:
1625597451
[1]
[2]
Server im Remote-Betrieb mit Verbindung
zu dem/den Gerät(en)
Client im Remote-Betrieb über Ethernet mit
dem Server verbunden
Beim Remote-Betrieb können ein oder mehrere Clients [2] über Ethernet Anfragen an
einen Server [1] richten. Voraussetzung ist, dass auf den Clients [2]
MOVITOOLS® MotionStudio installiert ist. Auf dem Server [1] genügt der
SEW-Communication-Server.
Um den Remote-Betrieb zu realisieren, müssen Sie sowohl auf dem Server [1], als auch
auf dem Client [2] Kommunikationseinstellungen vornehmen.
68
Handbuch – MOVITOOLS® MotionStudio V. 5.60
Lokal und Remote arbeiten
Remote
11
11.2.2 Kommunikationseinstellungen für den Remote-Betrieb einstellen
Schritt 1: Kommunikation auf
dem Server einstellen
Um die Kommunikation auf dem Server einzustellen, gehen Sie folgendermaßen vor:
1. Starten Sie den SEW-Communication-Server.
Doppelklicken Sie dazu auf das Icon in der Taskleiste des PCs.
201137931
2. Geben Sie als Passwort "default" ein.
3. Legen Sie fest, welche Clients zugreifen dürfen. Öffnen Sie dazu das Register [Options] / [Settings] / [Remote Access].
Sie haben die folgenden Optionen:
•
Allen Clients den Zugriff erlauben.
•
Bestimmten Clients den Zugriff erlauben.
4. Wenn Sie nur bestimmten Clients den Zugriff erlauben, geben Sie die IP-Adressen
an. Öffnen Sie dazu in dem freien Feld das Kontextmenü und wählen Sie den Befehl
[Add Station].
5. Lassen Sie sich die verfügbaren Kommunikationsarten anzeigen. Wählen Sie dazu
aus der Menüleiste den Menüpunkt [Tools] / [Plug configuration].
1035890699
Als Ergebnis öffnet sich das Fenster mit den verfügbaren Kommunikationsarten.
Handbuch – MOVITOOLS® MotionStudio V. 5.60
69
11
Lokal und Remote arbeiten
Remote
6. Ziehen Sie eine Kommunikationsart (hier zum Beispiel Ethernet) [1] mit der Maus auf
einen freien Kommunikationskanal [2] (drag and drop).
947193739
[1]
[2]
Kommunikationsart (hier zum Beispiel
Ethernet)
Freier Kommunikationskanal
Als Ergebnis öffnet sich das Fenster mit den Eingabefeldern für die Parameter.
7. Ändern Sie nötigenfalls die vorgegebenen Parameter. Beziehen Sie sich dabei auf
die detaillierte Beschreibung der Parameter im Abschnitt "Kommunikationskanäle im
Einzelnen"
HINWEIS
Wenn Sie nach dem Remote-Betrieb wieder lokal arbeiten, beachten Sie Folgendes:
Etwaige Änderung der Kommunikationseinstellungen im MOVITOOLS® MotionStudio
(lokal)
überschreiben
die
Kommunikationseinstellungen,
die
Sie
im
SEW-Communication-Server für den Remote-Betrieb festgelegt haben.
•
70
Überprüfen Sie die Kommunikationseinstellungen im
SEW-Communication-Server, bevor Sie vom lokalen Betrieb in den
Remote-Betrieb wechseln.
Handbuch – MOVITOOLS® MotionStudio V. 5.60
Lokal und Remote arbeiten
Remote
11
Hinweise zu Einstellungen in MOVITOOLS® MotionStudio
HINWEIS
Wenn Sie MOVITOOLS® MotionStudio beenden, wird gleichzeitig der
SEW-Communication-Server beendet (Default-Einstellung). Das hat zur Folge, dass
Clients keine Verbindung zum Server aufbauen können oder eine bestehende Verbindung unterbrochen wird.
Wenn Sie möchten, dass beim Beenden von MOVITOOLS® MotionStudio der
SEW-Communication-Server gestartet bleibt, gehen Sie folgendermaßen vor:
•
Schritt 2: Kommunikation auf dem
Client einstellen
Deaktivieren Sie das Kontrollfeld "Mit dem MOVITOOLS® MotionStudio
zusammen beenden" unter dem Menüpunkt [Einstellungen] / [Optionen] /
[Sonstiges].
Um die Kommunikation auf dem Client einzustellen, gehen Sie folgendermaßen vor:
1. Wählen Sie aus der Menüleiste den Befehl [Netzwerk] / [Remotebetrieb].
2. Aktivieren Sie das Optionsfeld "Remote verbinden".
3. Tragen Sie in das Eingabefeld [1] die IP-Adresse des PCs ein, auf dem der
SEW-Communication-Server installiert ist.
947199115
[1]
Eingabefeld "IP-Adresse"
4. Bestätigen Sie.
Handbuch – MOVITOOLS® MotionStudio V. 5.60
71
Kommunikationskanäle im Einzelnen
Kommunikation Seriell (RS-485) über Schnittstellenumsetzer
12
12
Kommunikationskanäle im Einzelnen
12.1
Kommunikation Seriell (RS-485) über Schnittstellenumsetzer
12.1.1 Engineering über Schnittstellenumsetzer (Seriell)
Da Ihr Gerät die Kommunikationsoption "Seriell" unterstützt, können Sie für das Engineering einen geeigneten Schnittstellenumsetzer einsetzen.
Der Schnittstellenumsetzer ist eine zusätzliche Hardware, die Sie über
SEW-EURODRIVE beziehen können. Sie verbinden damit Ihren Engineering-PC mit
der entsprechenden Kommunikationsoption des Geräts.
Die folgende Tabelle zeigt Ihnen, welche Arten von Schnittstellenumsetzer es gibt und
für welche Geräte sie geeignet sind.
Art des SchnittstellenUmsetzers (Option)
Bestell-Nr.
Lieferumfang
Geräte
USB11A
(USB auf RS-485)
08248311
2 Anschlusskabel:
• TAE-Anschlusskabel mit
zwei RJ10-Steckern
• USB-Anschlusskabel mit
USB-A-Stecker und
USB-B-Stecker
UWS21B
(RS-232 auf RS-485)
18204562
2 Anschlusskabel:
• TAE-Anschlusskabel mit
zwei RJ10-Steckern
• Anschlusskabel mit 9poligem Sub-D-Stecker
•
•
•
•
•
•
•
•
•
UWS11A
(RS-232 auf RS-485)
für Tragschiene
822689X
ohne
MOVIDRIVE® B
MOVITRAC® 07A
MOVITRAC® B
MOVIFIT® MC/FC/SC
MOVIGEAR®
UFx11A Feldbusgateways
DFx Feldbusgateways
DHx MOVI-PLC®-Steuerung
MFx/MQx FeldbusSchnittstellen für MOVIMOT®
Da die Mehrzahl der PCs mittlerweile mit USB-Schnittstellen statt mit
RS-232-Schnittstellen ausgestattet sind, wird im folgenden Abschnitt nur noch auf den
Schnittstellenumsetzer USB11A eingegangen.
12.1.2 Schnittstellenumsetzer USB11A in Betrieb nehmen
Überblick
Der Schnittstellenumsetzer USB11A arbeitet mithilfe einer COM-Umlenkung. Diese
weißt dem Schnittstellenumsetzer den ersten freien COM-Port zu.
Im Folgenden wird beschrieben, wie Sie den Schnittstellenumsetzer USB11A an ihr Gerät anschließen und falls erforderlich die Treiber dafür installieren.
72
Handbuch – MOVITOOLS® MotionStudio V. 5.60
Kommunikationskanäle im Einzelnen
Kommunikation Seriell (RS-485) über Schnittstellenumsetzer
Schnittstellenumsetzer USB11A
anschließen
12
Die Darstellung zeigt wie der Schnittstellenumsetzer USB11A [2] über die Diagnosesteckbuchse [3] mit dem Gerät [4] und dem PC [1] verbunden ist:
[1]
[2]
[3]
[4]
1193490827
[1] PC
[2] USB11A mit zwei Anschlusskabeln (im Lieferumfang enthalten)
[3] Diagnosesteckbuchse des Geräts
[4] Gerät (hier beispielhaft MOVIDRIVE®)
Um den Schnittstellenumsetzer USB11A mit dem PC und Ihrem Gerät zu verbinden,
gehen Sie folgendermaßen vor:
1. Verbinden Sie den Schnittstellenumsetzer USB11A [2] mit den beiden mitgelieferten
Anschlusskabeln.
2. Stecken Sie den RJ10-Stecker des ersten Anschlusskabels in die Diagnosesteckbuchse [3] des Geräts [4].
3. Stecken Sie den USB-A-Stecker des zweiten Anschlusskabels in eine freie
USB-Schnittstelle an Ihrem PC [1].
4. Falls Sie den Schnittstellenumsetzer erstmalig mit MOVITOOLS® MotionStudio betreiben, installieren Sie die benötigten Treiber.
Handbuch – MOVITOOLS® MotionStudio V. 5.60
73
12
Kommunikationskanäle im Einzelnen
Kommunikation Seriell (RS-485) über Schnittstellenumsetzer
Treiber installieren
Die Treiber für den Schnittstellenumsetzer USB11A werden bei der Installation des
MOVITOOLS® MotionStudio auf Ihren PC kopiert.
Um die Treiber für den Schnittstellenumsetzer USB11A zu installieren, gehen Sie folgendermaßen vor:
1. Stellen Sie sicher, dass Ihr PC über lokale Administratorrechte verfügt.
2. Verbinden Sie den Schnittstellenumsetzer USB11A mit einer freien USB-Steckbuchse an Ihrem PC.
Die neue Hardware wird erkannt und der Hardware-Assistent startet.
Der
weitere
Verlauf
hängt
MOVITOOLS® MotionStudio ab:
von
der
installierten
Version
des
•
Ab Version 5.60 installiert der Hardware-Assistent selbsttätig die Treiber. Die
Installation der Treiber ist damit beendet und der Schnittstellenumsetzer
betriebsbereit.
•
Für die Version 5.50 und früher folgen Sie den Anweisungen des HardwareAssistenten (Schritt 3).
3. Klicken Sie auf die Schaltfläche [Durchsuchen] und wechseln Sie zum Installationsverzeichnis von MOVITOOLS® MotionStudio.
4. Stellen Sie den folgenden Pfad ein:
"..\Program Files\SEW\MotionStudo\Driver\FTDI_V2_XXYY"
5. Ein Klick auf die Schaltfläche [Weiter] installiert die Treiber und weist dem Schnittstellenumsetzer den ersten freien COM-Port des PCs zu.
74
Handbuch – MOVITOOLS® MotionStudio V. 5.60
Kommunikationskanäle im Einzelnen
Kommunikation Seriell (RS-485) über Schnittstellenumsetzer
COM-Port des
USB11A auf dem
PC überprüfen
12
Um zu überprüfen welcher virtuelle COM-Port dem Schnittstellenumsetzer USB11A auf
dem PC zugewiesen wurde, gehen Sie folgendermaßen vor:
1. Wählen Sie auf Ihrem PC aus dem Startmenü von Windows den folgenden Menüpunkt:
[Start] / [Einstellungen] / [Systemsteuerung] / [System]
2. Öffnen Sie die Registerkarte "Hardware".
3. Klicken Sie auf die Schaltfläche [Geräte-Manager].
4. Klappen Sie das Verzeichnis "Anschlüsse (COM und LPT)" auf.
Als Ergebnis bekommen Sie angezeigt welcher virtuelle COM-Port dem Schnittstellenumsetzer zugewiesen wurde, zum Beispiel: "USB Serial Port (COM3)".
HINWEIS
COM-Port des USB11A ändern, um Konflikt mit anderem COM-Port zu vermeiden.
Es ist möglich, dass eine andere Hardware (zum Beispiel ein internes Modem) den
selben COM-Port belegt wie der Schnittstellenumsetzer USB11A.
•
•
•
Markieren Sie im Geräte-Manager den COM-Port des USB11A.
Wählen Sie im Kontextmenü die Schaltfläche [Eigenschaften] und weisen Sie
dem USB11A einen anderen COM-Port zu.
Führen Sie einen Neustart aus, damit die geänderten Eigenschaften übernommen
werden.
Handbuch – MOVITOOLS® MotionStudio V. 5.60
75
12
Kommunikationskanäle im Einzelnen
Kommunikation Seriell (RS-485) über Schnittstellenumsetzer
12.1.3 Serielle Kommunikation konfigurieren
Voraussetzung ist eine serielle Verbindung zwischen Ihrem PC und den Geräten, die
Sie konfigurieren möchten. Das erreichen Sie zum Beispiel mit dem Schnittstellenumsetzer USB11A.
Um eine serielle Kommunikation zu konfigurieren, gehen Sie folgendermaßen vor:
1. Klicken Sie auf das Symbol "Kommunikationsanschlüsse konfigurieren" [1] in der
Symbolleiste.
1133341835
[1]
Symbol "Kommunikationsanschlüsse konfigurieren"
Als Ergebnis öffnet sich das Fenster "Kommunikationsanschlüsse konfigurieren".
946942987
[1]
[2]
[3]
76
Auswahlliste "Kommunikationsart"
Kontrollfeld "Aktivieren"
Schaltfläche [Bearbeiten]
Handbuch – MOVITOOLS® MotionStudio V. 5.60
Kommunikationskanäle im Einzelnen
Kommunikation Seriell (RS-485) über Schnittstellenumsetzer
12
2. Wählen Sie aus der Auswahlliste [1] die Kommunikationsart "Seriell".
In dem Beispiel ist der 1. Kommunikationskanal mit der Kommunikationsart "Seriell"
aktiviert [2].
3. Betätigen Sie die Schaltfläche [Bearbeiten] [3] im rechten Teil des Fensters
"Kommunikationsanschlüsse konfigurieren".
Als Ergebnis werden die Einstellungen der Kommunikationsart "seriell" angezeigt.
946948747
4. Ändern Sie nötigenfalls die vorgegebenen Kommunikationsparameter unter den
Registern [Grundeinstellungen] und [Erweiterte Einstellungen]. Beziehen Sie sich
dabei auf die detaillierte Beschreibung der Kommunikationsparameter (siehe Seite
78).
Handbuch – MOVITOOLS® MotionStudio V. 5.60
77
12
Kommunikationskanäle im Einzelnen
Kommunikation Seriell (RS-485) über Schnittstellenumsetzer
12.1.4 Kommunikationsparameter Seriell (RS-485)
Die folgende Tabelle beschreibt die [Grundeinstellung] für den Kommunikationskanal
Seriell (RS-485):
Kommunikationsparameter
Beschreibung
Hinweis
COM-Port
Serieller Port, mit dem der
Schnittstellenumsetzer verbunden ist
•
•
Baudrate
Übertragungsgeschwindigkeit,
mit der der angeschlossene PC
über den Kommunikationskanal
mit dem Gerät im Netzwerk kommuniziert.
Wenn hier kein Wert
eingetragen wird, nimmt der
SEW-Communication-Server
den ersten verfügbaren Port.
Ein USBSchnittstellenumsetzer wird
durch den Zusatz "(USB)"
kenntlich gemacht.
•
Einstellbare Werte:
• 9,6 kBit/s
• 57,6 kBit/s
• AUTO (DefaultEinstellung)
•
Entnehmen Sie den korrekten
Wert der Dokumentation zu
dem angeschlossenen Gerät.
Wenn Sie "AUTO" einstellen,
werden die Geräte
nacheinander mit beiden
Baudraten gescannt.
Stellen Sie den Startwert für
die automatische
Baudratenerkennung unter
[Einstellungen] / [Optionen] /
[Kommunikation] ein.
•
•
Die folgende Tabelle beschreibt die [Erweiterte Einstellung] für den Kommunikationskanal Seriell (RS-485):
Kommunikationsparameter
Beschreibung
Hinweis
Parameter-Telegramme
Telegramm mit einem einzelnen
Parameter
Wird genutzt, um einen einzelnen Parameter eines Geräts zu
übertragen.
Multibyte-Telegramme
Telegramm mit mehreren Parametern
Wird genutzt, um den kompletten Parametersatz eines
Geräts zu übertragen
Timeout
Wartezeit in [ms], die der Master
nach einer Anfrage auf eine Antwort des Slaves wartet.
•
Default-Einstellung:
• 100 ms (ParameterTelegramm)
• 350 ms (MultibyteTelegramm)
•
Erhöhen Sie den Wert, wenn
bei einem Netzwerk-Scan
nicht alle Geräte gefunden
werden.
Wiederholungen
78
Anzahl von Wiederholungen der
Anfrage nach Überschreiten des
Timeouts
Default-Einstellung: 3
Handbuch – MOVITOOLS® MotionStudio V. 5.60
Kommunikationskanäle im Einzelnen
Kommunikation über USB (direkt)
12.2
12
Kommunikation über USB (direkt)
12.2.1 Gerät über USB mit dem PC verbinden
Die Darstellung zeigt wie das Gerät (hier zum Beispiel ein Gateway [3]) über ein USB-Anschlusskabel [2] mit dem PC [1] verbunden ist. Zusätzlich zeigt die Darstellung wie das
Gateway [3] über den SBus (CAN) mit dem unterlagerten Gerät [5] verbunden ist:
[1]
[2]
[3]
1
5
[4]
[5]
1716605579
[1] PC mit USB-Schnittstelle
[2] USB-Anschlusskabel
[3] Gateway (hier beispielhaft UFx41)
[4] SBus-Verbindung (CAN-basierend) von dem Gateway zu dem unterlagerten Gerät
[5] Unterlagertes Gerät (hier beispielhaft MOVIAXIS®)
Um das Gateway mit dem PC und dem unterlagerten Gerät zu verbinden, gehen Sie folgendermaßen vor:
1. Stecken Sie den USB-A-Stecker des USB-Anschlusskabels [2] in eine freie
USB-Schnittstelle an Ihrem PC [1].
2. Stecken Sie den USB-B-Stecker des USB-Anschlusskabels [2] in die USB-Schnittstelle an Ihrem Gateway [3].
3. Verbinden Sie die SBus-Schnittstelle des Gateways [3] mit der SBus-Schnittstelle
des unterlagerten Geräts [5].
Handbuch – MOVITOOLS® MotionStudio V. 5.60
79
12
Kommunikationskanäle im Einzelnen
Kommunikation über USB (direkt)
12.2.2 Treiber installieren
Bevor Sie mit dem Gerät über USB (direkt) kommunizieren können, müssen Sie die benötigte Treiberdatei aus dem Installationspfad von MOVITOOLS® MotionStudio installieren.
Um den Treiber für die USB-Kommunikation zu installieren, gehen Sie folgendermaßen
vor:
1. Verbinden Sie das Gerät mit einer freien USB-Steckbuchse an Ihrem PC.
Die neue Hardware wird erkannt und der Hardware-Assistent startet.
2. Folgen Sie den Anweisungen des Hardware-Assistenten.
3. Klicken Sie auf die Schaltfläche [Durchsuchen] und wechseln Sie zum Installationsverzeichnis von MOVITOOLS® MotionStudio.
4. Stellen Sie den folgenden Pfad ein:
"..\Program Files\SEW\MotionStudo\Driver\SEW_USBWIN32_051120"
5. Ein Klick auf die Schaltfläche [Weiter] installiert den Treiber.
12.2.3 USB-Kommunikation konfigurieren
Voraussetzung ist eine USB-Verbindung zwischen Ihrem PC und dem Gerät, das Sie
konfigurieren möchten.
Um eine USB-Kommunikation zu konfigurieren, gehen Sie folgendermaßen vor:
1. Klicken Sie auf das Symbol "Kommunikationsanschlüsse konfigurieren" [1] in der
Symbolleiste.
1133341835
[1]
80
Symbol "Kommunikationsanschlüsse konfigurieren"
Handbuch – MOVITOOLS® MotionStudio V. 5.60
Kommunikationskanäle im Einzelnen
Kommunikation über USB (direkt)
12
Als Ergebnis öffnet sich das Fenster "Kommunikationsanschlüsse konfigurieren".
1679056651
[1]
[2]
[3]
Auswahlliste "Kommunikationsart"
Kontrollfeld "Aktivieren"
Schaltfläche [Bearbeiten]
Handbuch – MOVITOOLS® MotionStudio V. 5.60
81
12
Kommunikationskanäle im Einzelnen
Kommunikation über USB (direkt)
2. Wählen Sie aus der Auswahlliste [1] die Kommunikationsart "USB (direkt)".
In dem Beispiel ist der 1. Kommunikationskanal mit der Kommunikationsart "USB"
aktiviert [2].
3. Betätigen Sie die Schaltfläche [Bearbeiten] [3] im rechten Teil des Fensters
"Kommunikationsanschlüsse konfigurieren".
Als Ergebnis werden die Einstellungen der Kommunikationsart "USB" angezeigt.
1679062667
4. Ändern Sie nötigenfalls die vorgegebenen Kommunikationsparameter. Beziehen Sie
sich dabei auf die detaillierte Beschreibung der Kommunikationsparameter (siehe
Seite 82)
12.2.4 Kommunikationsparameter USB
Die folgende Tabelle beschreibt die Kommunikationsparamter für den Kommunikationskanal USB:
82
Kommunikationsparameter
Beschreibung
Hinweis
Timeout
Wartezeit in [ms], die der Master
nach einer Anfrage auf eine Antwort des Slaves wartet.
Default-Einstellung: 350 ms
Handbuch – MOVITOOLS® MotionStudio V. 5.60
Kommunikationskanäle im Einzelnen
Kommunikation SBus (CAN) über Schnittstellenumsetzer
12.3
12
Kommunikation SBus (CAN) über Schnittstellenumsetzer
12.3.1 Engineering über Schnittstellenumsetzer (SBus)
Da Ihr Gerät die Kommunikationsoption "SBus" unterstützt, können Sie für das Engineering einen geeigneten Schnittstellenumsetzer einsetzen.
Der Schnittstelleunumsetzer ist eine zusätzliche Hardware, die Sie über
SEW-EURODRIVE beziehen können. Sie verbinden damit Ihren Engineering-PC mit
der entsprechenden Kommunikationsoption des Geräts.
Die folgende Tabelle zeigt Ihnen, welche Art von Schnittstellenumsetzer (Option) es gibt
und für welche Geräte er geeignet ist:
Art des
Schnittstellenumsetzers
(Option)
Bestell-Nr.
Lieferumfang
Geräte
PC-CAN-Interface von
SEW (inkl. konfektioniertem Anschlusskabel mit
eingebautem Abschlusswiderstand)
18210597
•
•
•
•
•
•
PCAN-USB ISO der Firma
Peak
IPEH
002022
•
•
Konfektioniertes Kabel
mit 9-poligem
Sub-D-Stecker zum
Anschließen an das
Gerät, Länge 2 m
An einem Ende des
konfektionierten Kabels
ist ein
Abschlusswiderstand
von 120 Ohm eingebaut
(zwischen CAN_H und
CAN_L).
MOVIAXIS®
MOVIDRIVE® B
MOVITRAC® B
MOVI-PLC® (basic und
advanced)
ohne Anschlusskabel
ohne
Abschlusswiderstand
Um das PC-CAN-Interface an das Gerät anzuschließen benötigen Sie ein zusätzliches
Anschlusskabel mit einem Abschlusswiderstand. Bei dem PC-CAN-Interface von SEW
gehört ein geräteseitig konfektioniertes Anschlusskabel mit einem Abschlusswiderstand
zum Lieferumfang. Daher wird im folgenden Abschnitt nur noch auf dieses
PC-CAN-Interface eingegangen.
12.3.2 USB-CAN-Interface in Betrieb nehmen
Überblick
Im Folgenden wird beschrieben, wie Sie das PC-CAN-Interface von SEW an die
SBus-Schnittstelle ihrer Geräte anschließen und was Sie dabei beachten müssen.
CAN-Steckerbelegung
Die folgende Darstellung zeigt die Belegung des 9-poligen Sub-D-Steckers in dem
PC-CAN-Interface von SEW (Draufsicht):
1535400843
Handbuch – MOVITOOLS® MotionStudio V. 5.60
83
12
Kommunikationskanäle im Einzelnen
Kommunikation SBus (CAN) über Schnittstellenumsetzer
USB-CAN-Interface an das Gerät
anschließen
HINWEIS
Fehlerhafte Datenübertragung
•
Verwenden Sie nur geschirmte Kabel, die für CAN-Netzwerke geeignet
(zugelassen) sind.
Die Darstellung zeigt wie das USB-CAN-Interface [2] von SEW über die SBus-Schnittstelle [3] mit dem Gerät [4] und dem PC [1] verbunden ist, beispielhaft für ein
MOVIDRIVE®:
[1]
[2]
[3]
[4]
1193490827
[1] PC
[2] USB-CAN-Interface mit konfektioniertem Anschlusskabel mit Abschlusswiderstand (im Lieferumfang enthalten)
[3] SBus-Schnittstelle des Geräts (am DFC11B Klemme X30)
[4] Gerät (hier beispielhaft MOVIDRIVE® mit Anschlussoption DFC11B)
84
Handbuch – MOVITOOLS® MotionStudio V. 5.60
Kommunikationskanäle im Einzelnen
Kommunikation SBus (CAN) über Schnittstellenumsetzer
12
Um das USB-CAN-Interface mit dem PC und Ihrem Gerät zu verbinden, gehen Sie folgendermaßen vor:
1. Verbinden Sie den 9-poligen Sub-D-Stecker des USB-CAN-Interface mit dem konfektionierten Anschlusskabel. Achten Sie darauf, dass das Kabelende mit dem Abschlusswiderstand zu dem USB-CAN-Interface führt.
2. Verbinden Sie das zweite Kabelende (ohne Abschlusswiderstand) mit der SBusSchnittstelle [3] des Geräts [4].
•
Verfügt das MOVIDRIVE® über die Anschlussoption DFC11B können Sie den
Sub-D-Stecker des konfektionierten Kabels direkt auf die Klemme X30
aufstecken.
•
Ohne die Anschlussoption verbinden Sie die Adern des konfektionierten Kabels
mit der Klemme X12 des MOVIDRIVE® nach folgendem Schema:
Signal
Klemme am
MOVIDRIVE®
CAN-Steckerbelegung
(9-poliger Sub-D-Stecker)
Ader
(Abweichungen sind
möglich)
CAN_H
X12:2
PIN 7
braun
CAN_L
X12:3
PIN 2
weiß
CAN_GND
X12:1
PIN 3
Schirm
3. Falls Sie das Gerät innerhalb eines CAN-Netzwerks betreiben, schließen Sie den
Abschlusswiderstand am letzten Gerät ein.
4. Stecken Sie den USB-A-Stecker des USB-Kabels in eine freie USB-Schnittstelle an
Ihrem PC [1].
Detaillierte Angaben zur Inbetriebnahme eines USB-CAN-Interface in Verbindung mit
einem MOVIAXIS®-Gerät, erhalten Sie in der "Betriebsanleitung Mehrachs-Servoverstärker MOVIAXIS® MX".
Handbuch – MOVITOOLS® MotionStudio V. 5.60
85
12
Kommunikationskanäle im Einzelnen
Kommunikation SBus (CAN) über Schnittstellenumsetzer
12.3.3 Kommunikation über SBus konfigurieren
Voraussetzung ist eine SBus-Verbindung zwischen Ihrem PC und den Geräten, die Sie
konfigurieren möchten. Das erreichen Sie mit einem USB-CAN-Interface.
Um eine SBus-Verbindung zu konfigurieren, gehen Sie folgendermaßen vor:
1. Klicken Sie auf das Symbol "Kommunikationsanschlüsse konfigurieren" [1] in der
Symbolleiste.
1133341835
[1]
Symbol "Kommunikationsanschlüsse konfigurieren"
Als Ergebnis öffnet sich das Fenster "Kommunikationsanschlüsse konfigurieren".
1166386443
[1]
[2]
[3]
86
Auswahlliste "Kommunikationsart"
Kontrollfeld "Aktivieren"
Schaltfläche [Bearbeiten]
Handbuch – MOVITOOLS® MotionStudio V. 5.60
Kommunikationskanäle im Einzelnen
Kommunikation SBus (CAN) über Schnittstellenumsetzer
12
2. Wählen Sie aus der Auswahlliste [1] die Kommunikationsart "SBus".
In dem Beispiel ist der 1. Kommunikationskanal mit der Kommunikationsart "SBus"
aktiviert [2].
3. Betätigen Sie die Schaltfläche [Bearbeiten] [3] im rechten Teil des Fensters "Kommunikationsanschlüsse konfigurieren".
1166386443
Als Ergebnis werden die Einstellungen der Kommunikationsart "SBus" angezeigt.
4. Ändern Sie nötigenfalls die vorgegebenen Kommunikationsparameter unter den Registern [Grundeinstellungen] und [Erweiterte Einstellungen]. Beziehen Sie sich dabei
auf die detaillierte Beschreibung der Kommunikationsparameter (siehe Seite 88).
Handbuch – MOVITOOLS® MotionStudio V. 5.60
87
12
Kommunikationskanäle im Einzelnen
Kommunikation SBus (CAN) über Schnittstellenumsetzer
12.3.4 Kommunikationsparameter für SBus
Die folgende Tabelle beschreibt die [Grundeinstellung] für den Kommunikationskanal
SBus:
Kommunikationsparameter
Beschreibung
Hinweis
Baudrate
Übertragungsgeschwindigkeit,
mit der der angeschlossene PC
über den Kommunikationskanal
mit dem Gerät im Netzwerk kommuniziert.
•
Einstellbare Werte (zulässige
Gesamtleitungslänge):
• 125 kBaud (500 m)
• 250 kBaud (250 m)
• 500 kBaud (100 m)
(Default-Einstellung)
• 1 MBaud (25 m)
•
Alle angeschlossenen Geräte
müssen die gleiche Baudrate
unterstützen.
Die folgende Tabelle beschreibt die [Erweiterte Einstellung] für den Kommunikationskanal SBus:
Kommunikationsparameter
Beschreibung
Hinweis
Parameter-Telegramme
Telegramm mit einem einzelnen
Parameter
Wird genutzt, um einen einzelnen Parameter eines Geräts zu
übertragen.
Multibyte-Telegramme
Telegramm mit mehreren Parametern
Wird genutzt, um den kompletten Parametersatz eines
Geräts zu übertragen
Timeout
Wartezeit in [ms], die der Master
nach einer Anfrage auf eine Antwort des Slaves wartet.
•
Default-Einstellung:
• 100 ms (ParameterTelegramm)
• 350 ms (MultibyteTelgramm)
•
Erhöhen Sie den Wert, wenn
bei einem Netzwerk-Scan
nicht alle Geräte gefunden
werden.
Wiederholungen
88
Anzahl von Wiederholungen der
Anfrage nach Überschreiten des
Timeouts
Default-Einstellung: 3
Handbuch – MOVITOOLS® MotionStudio V. 5.60
Kommunikationskanäle im Einzelnen
Kommunikation über Ethernet
12.4
12
Kommunikation über Ethernet
12.4.1 Direkte Kommunikation
Überblick
Die Darstellung zeigt das Netzwerk bei einer direkten Kommunikation über Ethernet:
[2]
[1]
[3]
ETHERNET
[4]
EURODRIVE
1193501835
[1] PC mit Ethernet-TCP/IP-Schnittstelle
[2] Ethernet-TCP/IP-Verbindung
[3] Switch
[4] Geräte (beispielhaft) mit Ethernet-Schnittstellen
Funktion
Die Parameteranfragen von MOVITOOLS® MotionStudio werden von einem PC [1] mit
Ethernet-TCP/IP-Schnittstelle über das Ethernet [2] an einen Switch [3] geleitet.
Von dem Switch [3] werden die Parameteranfragen direkt an die Ethernet-Schnittstellen
der Geräte [4] weitergeleitet.
Handbuch – MOVITOOLS® MotionStudio V. 5.60
89
Kommunikationskanäle im Einzelnen
Kommunikation über Ethernet
12
12.4.2 Address Editor
Überblick
Der
Address
Editor
ist
SEW-EURODRIVE GmbH & Co KG.
ein
kostenloses
Software-Tool
der
Es
steht
Ihnen
nach
der
Installation
der
Engineering-Software
"MOVITOOLS® MotionStudio" zur Verfügung, wird aber unabhängig davon genutzt.
Sie benutzen den Address Editor, um eine Kommunikation Ihrer Geräte über Ethernet
aufzubauen und die Geräte zu adressieren.
Wenn Sie die Ethernet-Schnittstelle Ihres Engineering-PCs mithilfe eines Patch-Kabels
mit dem Ethernet verbinden, findet der Address Editor alle Ethernet-Teilnehmer in dem
angeschlossenem Netzwerksegment (lokales Netz).
Anders als mit "MOVITOOLS® MotionStudio" ist es nicht notwendig die IP-Adresse des
Engineering-PCs auf das lokale Netz einzustellen.
Damit
ist
der
Address
"MOVITOOLS® MotionStudio".
Editor
eine
sinnvolle
Ergänzung
zu
Wenn Sie einem bestehenden Netzwerk weitere Ethernet-Teilnehmer hinzugefügt haben, gehen Sie folgendermaßen vor:
•
Address Editor starten
•
Ethernet-Teilnehmer suchen
Nachdem Sie die hinzugefügten Ethernet-Teilnehmer gefunden haben, fahren Sie fort
mit einer, der beiden folgenden Möglichkeiten:
Address Editor
starten
•
Gefundene Ethernet-Teilnehmer passend zum Netz einstellen (adressieren)
•
Engineering-PC passend zum Netz einstellen (adressieren)
Sie können den Address Editor
MOVITOOLS® MotionStudio nutzen.
direkt
nach
der
Installation
des
Um den Address Editor zu starten, gehen Sie folgendermaßen vor:
1. Beenden Sie MOVITOOLS® MotionStudio.
2. Starten Sie den Address Editor aus dem Startmenü von Windows unter dem folgenden Menüpunkt:
[Start] / [Programme] / [SEW] / MOVITOOLS MotionStudio] / [Address Editor
(Address Tool)]
90
Handbuch – MOVITOOLS® MotionStudio V. 5.60
Kommunikationskanäle im Einzelnen
Kommunikation über Ethernet
Ethernet-Teilnehmer suchen
12
Mit dem Address Editor können Sie Ethernet-Teilnehmer in einem Netzwerk suchen.
Sie können damit insbesondere auch neu hinzugekommene Ethernet-Teilnehmer finden. Darüber hinaus hilft Ihnen der Address Editor die Ethernet-Schnittstelle der gefundenen Ethernet-Teilnehmer zu lokalisieren.
Um Ethernet-Teilnehmer zu suchen und die Hardware zu lokalisieren, gehen Sie folgendermaßen vor:
1. Wählen Sie für Gerät und PC als Schnittstelle "Ethernet". Klicken Sie dazu auf das
entsprechende Optionsfeld im unteren Teil des Fensters.
2. Klicken Sie auf die Schaltfläche [Weiter], um Ihre Auswahl zu bestätigen und zum
nächsten Dialog zu kommen.
3. Warten Sie bis der Netzwerk-Scan automatisch startet. Die Default-Einstellung für
die Wartezeit (Scan-Timeout) beträgt 3s [2]
Hinweis: Wenn nach dem Netzwerk-Scan keine Geräte gefunden werden, kann das
an einer mangelhaften Verkabelung liegen, oder dass Sie mehrere Netzwerkkarten
in Ihrem PC eingebaut (aktiviert) haben.
Gehen Sie in diesem Fall folgendermaßen vor:
•
Wählen Sie die gewünschte Karte aus. Klicken Sie dazu in der Symbolleiste auf
das Symbol "Netzwerkkarte selektieren" [3].
•
Starten Sie den Netzwerk-Scan manuell. Klicken Sie dazu in der Symbolleiste
auf das Symbol "Netzwerk-Scan starten" [1].
1513526795
[1]
[2]
[3]
[4]
Symbol "Netzwerk-Scan starten"
Eingabefeld "Scan-Timeout"
Symbol "Netzwerkkarte selektieren"
Kontrollfeld "Lokalisieren"
Als Ergebnis wird die aktuelle Adressierung aller Ethernet-Teilnehmer in dem angeschlossenen Netzwerk aufgelistet.
Handbuch – MOVITOOLS® MotionStudio V. 5.60
91
12
Kommunikationskanäle im Einzelnen
Kommunikation über Ethernet
4. Um einen Ethernet-Teilnehmer zu lokalisieren, markieren Sie das Kontrollfeld "Lokalisieren" [4].
Als Ergebnis blinkt die LED link/act der ersten Ethernet-Schnittstelle des betreffenden Ethernet-Teilnehmers grün.
Gefundene Ethernet-Teilnehmer
passend zum Netz
einstellen (adressieren)
Um die gefundenen Ethernet-Teilnehmer passend zum Netz einzustellen (zu adressieren), gehen Sie folgendermaßen vor:
1. Um die IP-Parameter eines Ethernet-Teilnehmers passend zum Netz einzustellen,
doppelklicken Sie in den Fensterbereich "Kommunikationsparameter" des betreffenden Geräts [1].
1531803915
[1]
[2]
Fensterbereich "Kommunikationsparameter"
Schaltfläche "Download"
Als Ergebnis werden die folgenden Felder editierbar:
•
IP-Adresse des Ethernet-Teilnehmers
•
IP-Adresse der Subnetzmaske
•
IP-Adresse des Standard-Gateways
•
DHCP-Startup-Konfiguration (falls das Gerät dies unterstützt)
2. Übertragen Sie die Änderungen der Adressierung zu dem Ethernet-Teilnehmer. Klicken Sie dazu auf die Schaltfläche [Download] [2].
3. Schalten Sie das Gerät aus und anschließend wieder ein, damit die geänderten Einstellung wirksam werden.
92
Handbuch – MOVITOOLS® MotionStudio V. 5.60
Kommunikationskanäle im Einzelnen
Kommunikation über Ethernet
Engineering-PC
passend zum Netz
einstellen (adressieren)
12
Um den Engineering-PC passend zum Netz einzustellen (adressieren), gehen Sie folgendermaßen vor:
1. Wählen Sie aus dem Startmenü von Windows den folgenden Menüpunkt:
[Start] / [Einstellungen] / [Netzwerk- und DFÜ-Verbindungen]
2. Wählen Sie die entsprechende PC-Schnittstelle aus.
3. Wählen Sie im Kontextmenü den Menüpunkt "Eigenschaften".
4. Aktivieren Sie das Kontrollfeld mit dem Eintrag "Internetprotokoll (TCP/IP)".
5. Klicken Sie auf die Schaltfläche "Eigenschaften".
6. Aktivieren Sie das Kontrollfeld "Folgende IP-Adresse verwenden".
7. Tragen Sie für die Subnetzmaske und das Standard-Gateway die gleichen
IP-Adressen ein, wie bei den anderen Ethernet-Teilnehmern in diesem lokalen Netz.
8. Tragen Sie für den Engineering-PC eine IP-Adresse ein, die folgende Bedingungen
erfüllt:
•
In den Blöcken, die das Netzwerk definieren, muss der Adressteil für den
Engineering-PC der Gleiche sein, wie für die anderen Ethernet-Teilnehmer.
•
In den Blöcken, die den Teilnehmer definieren, muss sich der Adressteil für den
Engineering-PC von den anderen Teilnehmern unterscheiden.
•
Im letzten Block dürfen die Werte "0", "4", "127" und "255" nicht vergeben werden.
HINWEIS
In der IP-Adresse der Subnetzmaske (zum Beispiel 255.255.255.0) haben die Werte
in den Blöcken die folgende Bedeutung:
•
•
"255", definiert die Adresse des Netzwerks, in dem sich die Teilnehmer befinden.
"0", definiert die Adresse des eigentlichen Teilnehmers, um ihn von anderen zu
unterscheiden.
Handbuch – MOVITOOLS® MotionStudio V. 5.60
93
12
Kommunikationskanäle im Einzelnen
Kommunikation über Ethernet
12.4.3 Kommunikationskanal über Ethernet konfigurieren
Um einen Kommunikationskanal für Ethernet zu konfigurieren, gehen Sie folgendermaßen vor:
1. Klicken Sie auf das Symbol "Kommunikationsanschlüsse konfigurieren" [1] in der
Symbolleiste.
1133341835
[1] Symbol "Kommunikationsanschlüsse
konfigurieren"
Als Ergebnis öffnet sich das Fenster "Kommunikationsanschlüsse konfigurieren".
1144381323
[1] Auswahlliste "Kommunikationsart"
[2] Kontrollfeld "Aktivieren"
[3] Schaltfläche [Bearbeiten…]
2. Wählen Sie aus der Auswahlliste [1] die Kommunikationsart "Ethernet"
In dem Beispiel ist der 1. Kommunikationskanal mit der Kommunikationsart "Ethernet" aktiviert [2].
3. Betätigen Sie die Schaltfläche [Bearbeiten] [3] im rechten Teil des Fensters.
Als Ergebnis werden die Einstellungen der Kommunikationsart "Ethernet" angezeigt.
4. Richten Sie das SMLP-Protokoll ein. Wählen Sie dazu die Registerkarte
"SMLP-Einstellungen".
5. Stellen Sie die Parameter ein. Gehen Sie vor wie im folgenden Abschnitt "Kommuni-
94
Handbuch – MOVITOOLS® MotionStudio V. 5.60
Kommunikationskanäle im Einzelnen
Kommunikation über Ethernet
12
kationsparameter für SMLP einstellen" beschrieben.
HINWEIS
SMLP steht für Simple MOVILINK®Protokoll. Es ist das Geräte-Protokoll von
SEW-EURODRIVE und wird direkt über TCP/IP übertragen.
Handbuch – MOVITOOLS® MotionStudio V. 5.60
95
12
Kommunikationskanäle im Einzelnen
Kommunikation über Ethernet
12.4.4 Kommunikationsparameter für SMLP einstellen
Um die Kommunikationsparameter für die Kommunikation über Ethernet einzustellen,
gehen Sie folgendermaßen vor:
1. Ändern Sie nötigenfalls die vorgegebenen Kommunikationsparameter. Beziehen Sie
sich dabei auf die detaillierte Beschreibung der Kommunikationsparameter für
SMLP.
HINWEIS
Beim Geräte-Scan werden nur Geräte erkannt, die im gleichen (lokalen) Netzwerksegment sind wie der PC, auf dem MOVITOOLS® MotionStudio ausgeführt wird.
•
Wenn Sie Geräte AUSSERHALB des lokalen Netzwerksegments haben, fügen
Sie die IP-Adressen dieser Geräte der Liste von SMLP-Servern hinzu.
2. Um eine IP-Adresse hinzuzufügen, öffnen Sie das Kontextmenü und wählen Sie die
Schaltfläche [IP-Adresse hinzufügen] [1]
1322684171
[1] Schaltfläche [IP-Adresse hinzufügen]
[2] Eingabefeld "IP-Adresse"
3. Tragen Sie die IP-Adresse in das Eingabefeld [2] ein und klicken Sie auf die Schaltfläche [OK].
96
Handbuch – MOVITOOLS® MotionStudio V. 5.60
Kommunikationskanäle im Einzelnen
Kommunikation über Ethernet
12
12.4.5 Kommunikationsparameter für SMLP
Die folgende Tabelle beschreibt die Kommunikationsparameter für SMLP:
Kommunikationsparameter
Beschreibung
Hinweis
Timeout
Wartezeit in ms, die der Client
nach einer Anfrage auf eine Antwort des Servers wartet.
•
•
Broadcast-IP-Addresse
IP-Adresse des lokalen Netzwerksegments innerhalb dessen
der Geräte-Scan erfolgt.
In der Default-Einstellung werden
beim Geräte-Scan nur Geräte
gefunden, die sich im lokalen
Netzwerksegement befinden.
IP-Adresse SMLP-Server
IP-Adresse des SMLP-Servers
oder anderer Geräte, die in den
Geräte-Scan einbezogen werden
sollen, sich aber außerhalb des
lokalen Netzwerksegments befinden.
•
•
Ausgeschlossene IP-Adresse
Handbuch – MOVITOOLS® MotionStudio V. 5.60
IP-Adressen von Geräten, die
nicht in den Geräte-Scan einbezogen werden sollen
Default-Einstellung: 1000 ms
Erhöhen Sie ggf. den Wert,
wenn eine Verzögerung der
Kommunikation Störungen
verursacht.
Tragen Sie hier die
IP-Adresse von Geräten ein,
die in den Geräte-Scan
einbezogen werden sollen,
sich aber außerhalb des
lokalen Netzwerksegments
befinden.
Tragen Sie hier die IPAdresse der
SIMATIC-S7-Steuerung ein,
wenn Sie eine indirekte
Kommunikation von Ethernet
auf PROFIBUS über
SIMATIC S7 betreiben.
Tragen Sie hier die IP-Adresse
von Geräten ein, die nicht in den
Geräte-Scan einbezogen werden
sollen. Das können Geräte sein,
die nicht kommunikationsbereit
sind (zum Beispiel weil sie noch
nicht in Betrieb genommen wurden).
97
12
Kommunikationskanäle im Einzelnen
Kommunikation über Ethernet
12.4.6 Verwendete Kommunikations-Ports
Die folgende Tabelle beschreibt die Kommunikations-Ports,
MOVITOOLS® MotionStudio verwendet werden:
98
die
von
Anwendung
Nr. des
Kommunikations-Ports
Beschreibung
ETH-Server
300
Zur Verwendung eines PCs als Ethernet-Gateway mithilfe des Programms"
ETHServer.exe"
SEW-Communication-Server
301
Zur Kommunikation zwischen
MOVITOOLS® MotionStudio und dem
SEW-Communication-Server
Offline-Data-Server
302
Zur Kommunikation des
MOVITOOLS® MotionStudio im Offline-Modus
MOVIVISION®-Server
303
Zur Kommunikation mit einem PC mit
aktivem MOVIVISION®-Server
MOVI-PLC®-Visualisierung
304
Zur Kommunikation zwischen
MOVI-PLC® und der 3D-Simulation von
MOVITOOLS® MotionStudio
TCI-Server
305
Zur Kommunikation über TCI
EcEngineeringServer-RemoteControl (in Vorbereitung)
306
Zur direkten Kommunikation (ohne Master) zu SEW-EtherCAT-Slaves
EcEngineeringServer- MailboxGateway (in Vorbereitung)
307
Zur direkten Kommunikation (ohne Master) zu SEW-EtherCAT-Slaves
Handbuch – MOVITOOLS® MotionStudio V. 5.60
Kommunikationskanäle im Einzelnen
Kommunikation über EtherCAT
12.5
12
Kommunikation über EtherCAT
12.5.1 Überblick
Die Darstellung zeigt das Netzwerk bei einer Kommunikation mit EtherCAT:
[2]
[1]
[3]
[4]
ETHERCAT
[5]
EURODRIVE
9007200448888203
[1] PC mit Ethernet-TCP/IP-Schnittstelle
[2] Ethernet-TCP/IP-Verbindung
[3] Switch
[4] EtherCAT-Master mit zusätzlicher Engineering-Schnittstelle (TCP/IP) und integriertem Mailbox-Gateway
[5] Geräte (beispielhaft) mit EtherCAT-Schnittstellen
Handbuch – MOVITOOLS® MotionStudio V. 5.60
99
12
Kommunikationskanäle im Einzelnen
Kommunikation über EtherCAT
12.5.2 Funktion
Die Parameteranfragen von MOVITOOLS® MotionStudio werden von einem PC [1] mit
Ethernet-TCP/IP-Schnittstelle über das Ethernet [2] an einen Switch [3] geleitet.
Von dem Switch [3] werden die Parameteranfragen über das Mailbox-Gateway im
EtherCAT-Master [4] an die EtherCAT-Schnittstellen der Geräte [5] weitergeleitet.
HINWEIS
Engineering-Schnittstelle
Eventuell nicht belegte Ethernet-Schnittstellen auf den Geräten
EtherCAT-Schnittstelle, dürfen nicht zum Engineering verwendet werden.
•
100
mit
Verwenden Sie zum Engineering ausschließlich die dafür vorgesehene
Schnittstelle an dem EtherCAT-Master.
Handbuch – MOVITOOLS® MotionStudio V. 5.60
Kommunikationskanäle im Einzelnen
Kommunikation über EtherCAT
12
12.5.3 Kommunikationskanal mit EtherCAT konfigurieren
Um einen Kommunikationskanal für EtherCAT zu konfigurieren, gehen Sie folgendermaßen vor:
1. Klicken Sie auf das Symbol "Kommunikationsanschlüsse konfigurieren" [1] in der
Symbolleiste.
1133341835
[1]
Symbol "Kommunikationsanschlüsse konfigurieren"
Als Ergebnis öffnet sich das Fenster "Kommunikationsanschlüsse konfigurieren".
1144381323
[1]
[2]
[3]
Auswahlliste "Kommunikationsart"
Kontrollfeld "Aktivieren"
Schaltfläche [Bearbeiten]
Handbuch – MOVITOOLS® MotionStudio V. 5.60
101
12
Kommunikationskanäle im Einzelnen
Kommunikation über EtherCAT
2. Wählen Sie aus der Auswahlliste [1] die Kommunikationsart "Ethernet".
In dem Beispiel ist der 1. Kommunikationskanal mit der Kommunikationsart "Ethernet" aktiviert [2].
3. Betätigen Sie die Schaltfläche [Bearbeiten] [3] im rechten Teil des Fensters.
Als Ergebnis werden die Einstellungen der Kommunikationsart "Ethernet" angezeigt.
4. Stellen Sie die Kommunikationsparameter ein. Gehen Sie vor wie im folgenden Abschnitt "Kommunikationsparameter für EtherCAT einstellen" beschrieben.
HINWEIS
EtherCAT ist ein Protokoll, das über ein Mailbox-Gateway übertragen wird.
Kommunikationsparameter für
EtherCAT einstellen
Um die Kommunikationsparameter für die Kommunikation über EtherCAT einzustellen,
gehen Sie folgendermaßen vor:
1. Richten Sie das EtherCAT-Protokoll ein. Wählen Sie dazu die Registerkarte
"EtherCAT-Einstellungen"
2. Aktivieren Sie das Kontrollfeld "EtherCAT aktivieren"
3. Ändern Sie nötigenfalls die vorgegebenen Kommunikationsparameter. Beziehen Sie
sich dabei auf die detaillierte Beschreibung der Kommunikationsparameter für
EtherCAT.
HINWEIS
Beim Geräte-Scan werden nur Geräte erkannt, die im gleichen (lokalen) Netzwerksegment sind, wie der PC auf dem MOVITOOLS® MotionStudio ausgeführt wird.
•
102
Wenn Sie Geräte AUSSERHALB des lokalen Netzwerksegments haben, fügen
Sie die IP-Adressen dieser Geräte der Liste von EtherCAT-Mastern hinzu.
Handbuch – MOVITOOLS® MotionStudio V. 5.60
Kommunikationskanäle im Einzelnen
Kommunikation über EtherCAT
12
4. Um eine IP-Adresse hinzuzufügen, öffnen Sie das Kontextmenü und wählen Sie
[IP-Adresse hinzufügen] [1]
1321876747
[1]
[2]
Schaltfläche [IP-Adresse hinzufügen]
Eingabefeld "IP-Adresse"
1. Tragen Sie die IP-Adresse in das Eingabefeld [2] ein und klicken Sie auf die Schaltfläche [OK].
Handbuch – MOVITOOLS® MotionStudio V. 5.60
103
12
Kommunikationskanäle im Einzelnen
Kommunikation über EtherCAT
Kommunikationsparameter für
EtherCAT
104
Die folgende Tabelle beschreibt die Kommunikationsparameter für EtherCAT:
Kommunikationsparameter
Beschreibung
Hinweis
Timeout
Wartezeit in [ms], die der Client
nach einer Anfrage auf eine Antwort des Servers wartet.
•
•
Scanbereich von:
Start-Adresse für den EtherCATScan-Bereich
Scanbereich bis:
Stopp-Adresse für den EtherCATScan-Bereich
Wenn Sie hier Werte angeben,
können Sie den
EtherCAT-Scan-Bereich einschränken und dadurch die ScanDauer verkürzen.
IP-Adresse EtherCAT-Master
IP-Adresse des Mailbox-Gateways im EtherCAT-Master
Default-Einstellung: 1000 ms
Erhöhen Sie ggf. den Wert,
wenn eine Verzögerung der
Kommunikation Störungen
verursacht.
-
Handbuch – MOVITOOLS® MotionStudio V. 5.60
Kommunikationskanäle im Einzelnen
Kommunikation über PROFIBUS DP/DP-V1
12.6
12
Kommunikation über PROFIBUS DP/DP-V1
12.6.1 Kommunikation über C2-Master
Überblick
Die Darstellung zeigt das Netzwerk bei einer PROFIBUS-Kommunikation über
C2-Master:
[2]
EURODRIVE
[3]
[1]
EURODRIVE
1194109707
[1] C2-Master (als PC mit installiertem Softnet-DP-Treiber und eingebauter PROFIBUS-Masterkarte)
[2] C1-Master
[3] Geräte (beispielhaft) mit DP-V1-tauglichen PROFIBUS-Schnittstellen
C2-Master
Der C2-Master [1] kann zum Beispiel ein PC sein, den Sie als Diagnose- und Visualisierungs-PC nutzen können.
Dazu muss der PC allerdings mit zusätzlicher Hard- und Software ausgestattet werden,
wie im nächsten Abschnitt beschrieben.
Funktion
Die Parameteranfragen von MOVITOOLS® MotionStudio werden von dem C2-Master
[1] über den PROFIBUS an die PROFIBUS-Schnittstellen der Geräte [3] geleitet (azyklische C2-Services). In diesem Fall übernimmt die SIMATIC S7 [2] kein Routing.
Vorteil
Der C2-Master arbeitet unabhängig von dem C1-Master. Das bedeutet, dass Sie eine
Kommunikation zu Ihren Geräten aufbauen können, auch wenn der C1-Master ausgefallen ist.
Handbuch – MOVITOOLS® MotionStudio V. 5.60
105
Kommunikationskanäle im Einzelnen
Kommunikation über PROFIBUS DP/DP-V1
12
12.6.2 Zusätzlich benötigte Hard- und Software
Voraussetzung
Hinweis
Wenn Sie in Ihrem Netzwerk PROFIBUS-Teilnehmer in Betrieb nehmen und konfigurieren, benötigen Sie zusätzlich Hard- und Software der Fa. Siemens.
•
•
Benötigte Hardware
Beachten Sie die lizenzrechtlichen Voraussetzungen für die eingesetzten
Software-Produkte der Fa. Siemens.
Beachten Sie die Dokumentation der Fa. Siemens zu den eingesetzten Hard- und
Software-Produkten.
Die folgende Tabelle zeigt Ihnen, welche PROFIBUS-Masterkarten Sie von der
Fa. Siemens beziehen können:
Bezeichnung der
PROFIBUS-Masterkarte
Benötigte Software
Hard- und Software in Betrieb
nehmen
Bestellnummer
Art der PROFIBUS-Masterkarte
SIMATIC NET CP5611
6GK1561-1AA00
PCI-Karte für PCs
SIMATIC NET CP5512
6GK1561-2AA00
PCMCIA-Karte (32 Bit Cardbus ) für
Notebooks
Die folgende Tabelle zeigt Ihnen, welche Software Sie von der Fa. Siemens beziehen
können:
Bezeichnung der Software
Bestellnummer
Art der Software
SIMATIC NET PB Softnet-DP
Edition 2007
6GK1704-5DW00-3AE1
Treiberpaket
Um die zusätzlich benötigte Hard- und Software zu installieren, gehen Sie folgendermaßen vor:
1. Beachten Sie die Dokumentation der Fa. Siemens zu den eingesetzten Hard- und
Software-Produkten.
2. Bauen Sie die PROFIBUS-Masterkarte ein.
3. Installieren Sie die Software.
106
Handbuch – MOVITOOLS® MotionStudio V. 5.60
Kommunikationskanäle im Einzelnen
Kommunikation über PROFIBUS DP/DP-V1
12
12.6.3 C2-Master mit SIMATIC NET parametrieren
SIMATIC NET starten und PG/PCSchnittstelle einstellen
Um SIMATIC NET zu starten, gehen Sie folgendermaßen vor:
1. Starten Sie das Programm "Set PG/PC Interface" aus dem Startmenü von Windows
unter dem folgenden Menüpunkt:
[Start] / [Systemsteuerung]
Als Ergebnis öffnet sich das Fenster "PG/PC-Schnittstelle einstellen":
1562708235
2. Stellen Sie den Zugriffsweg der Applikation so ein, wie es die Darstellung zeigt.
Hinweis
Wenn Sie den Zugriffsweg nicht einstellen können, weil die Auswahlliste "Zugangspunkt der Applikation" deaktiviert ist, hat das die folgende Ursache:
Sie haben das Programm "PG/PC-Schnittstelle einstellen" aus SIMATIC STEP 7 heraus aufgerufen und dadurch den Zugriffsweg belegt.
•
Starten Sie das Programm "Set PG/PC Interface" aus dem Startmenü von
Windows.
Handbuch – MOVITOOLS® MotionStudio V. 5.60
107
12
Kommunikationskanäle im Einzelnen
Kommunikation über PROFIBUS DP/DP-V1
C2-Master parametrieren
Um einen C2-Master zu parametrieren, gehen Sie folgendermaßen vor:
1. Klicken Sie im Fenster "PG/PC-Schnittstelle einstellen" auf die Schaltfläche
[Eigenschaften]
Als Ergebnis öffnet sich das Fenster "Eigenschaften":
1563074955
2. Deaktivieren Sie das Kontrollfeld "PG/PC ist einziger Master am Bus", wenn ein
C1-Master aktiv ist.
3. Weisen Sie dem PC eine freie Adresse zu, die noch nicht von anderen Teilnehmern
(Mastern oder Slaves) belegt ist.
4. Stellen Sie die Baudrate (Übertragungsgeschwindigkeit) passend zu Ihrem
PROFIBUS-Netz ein. Wenn Sie einen C1-Master betreiben, stellen Sie dessen
Baudrate ein.
5. Wählen Sie das Profil "DP" oder geben Sie das Bus-Timing vor, passend zum vorliegenden PROFIBUS-Netz.
108
Handbuch – MOVITOOLS® MotionStudio V. 5.60
Kommunikationskanäle im Einzelnen
Kommunikation über PROFIBUS DP/DP-V1
Parametrierung
der PROFIBUSTeilnehmer überprüfen
12
Um die Parametrierung der PROFIBUS-Teilnehmer zu überprüfen, gehen Sie folgendermaßen vor:
1. Schließen Sie das Fenster "Eigenschaften", um zum Fenster PG/PC-Schnittstelle
einstellen" zurückzukehren.
2. Klicken Sie auf die Schaltfläche [Diagnose].
Als Ergebnis öffnet sich das Fenster "SIMATIC NET Diagnose":
1563083147
3. Überprüfen Sie Ihre Parametrierung. Klicken Sie dazu auf die Schaltfläche [Testen].
Als Ergebnis wird Ihnen der Status "OK" angezeigt, wenn Ihre Parametrierung zulässig ist.
4. Klicken Sie auf die Schaltfläche [Lesen], um alle Busteilnehmer anzuzeigen.
5. Überzeugen Sie sich, dass alle Busteilnehmer korrekt parametriert sind.
6. Wechseln Sie zur Engineering-Software MOVITOOLS® MotionStudio.
7. Nehmen Sie die Einstellungen für die Kommunikationsparameter im
MOVITOOLS® MotionStudio vor. Beziehen Sie sich dazu auf den folgenden Abschnitt "Kommunikation über PROFIBUS konfigurieren".
Handbuch – MOVITOOLS® MotionStudio V. 5.60
109
12
Kommunikationskanäle im Einzelnen
Kommunikation über PROFIBUS DP/DP-V1
12.6.4 Kommunikation über PROFIBUS konfigurieren
Voraussetzungen
Hinweis
Die folgenden Schritte beschreiben lediglich, wie Sie die Kommunikation über
PROFIBUS in MOVITOOLS® MotionStudio konfigurieren.
•
Kommunikationskanal über PROFIBUS konfigurieren
Nehmen Sie vorher alle notwendigen Einstellungen in der ProjektierungsSoftware vor. Beziehen Sie sich dazu auf die Anleitungen im vorangegangenen
Abschnitt "C2-Master mit SIMATIC NET parametrieren".
Um eine Kommunikation über PROFIBUS zu konfigurieren, gehen Sie folgendermaßen
vor:
1. Vergewissern Sie sich, dass Sie die notwendigen Einstellungen in der Projektierungs-Software vorgenommen haben.
2. Starten Sie MOVITOOLS® MotionStudio und legen Sie ein Projekt an, wie beschrieben im Abschnitt "Erste Schritte".
3. Klicken Sie auf das Symbol "Kommunikationsanschlüsse konfigurieren" [1] in der
Symbolleiste.
1133341835
[1]
110
Symbol "Kommunikationsanschlüsse konfigurieren"
Handbuch – MOVITOOLS® MotionStudio V. 5.60
Kommunikationskanäle im Einzelnen
Kommunikation über PROFIBUS DP/DP-V1
12
Als Ergebnis öffnet sich das Fenster "Kommunikationsanschlüsse konfigurieren".
1143173387
[1]
[2]
[3]
Auswahlliste "Kommunikationsart"
Kontrollfeld "Aktivieren"
Schaltfläche [Bearbeiten]
4. Wählen Sie aus der Auswahlliste [1] die Kommunikationsart "PROFIBUS".
In dem Beispiel ist der 1. Kommunikationskanal mit der Kommunikationsart
"PROFIBUS" aktiviert [2].
Handbuch – MOVITOOLS® MotionStudio V. 5.60
111
12
Kommunikationskanäle im Einzelnen
Kommunikation über PROFIBUS DP/DP-V1
5. Betätigen Sie die Schaltfläche [Bearbeiten] [3] im rechten Teil des Fensters.
946948747
6. Aktivieren Sie das Kontrollfeld "Automatisch starten", wenn der PROFIBUS-Server
mit jedem Start des SEW-Communication-Server gestartet werden soll.
7. Betätigen Sie die Schaltfläche [Server neu starten], um den PROFIBUS-Server zu
starten.
Der aktivierte PROFIBUS-Server wird Ihnen in der Statusleiste von Windows mit folgendem ICON angezeigt:
1152040843
12.6.5 Kommunikationsparameter für PROFIBUS DP/DP-V1
Die folgende Tabelle beschreibt die Kommunikationsparameter für den Kommunikationskanal PROFIBUS DP/DP-V1:
112
Kommunikationsparameter
Beschreibung
Hinweis
PROFIBUS-Server
•
aktivierter PROFIBUS-Server
wird in der Statusleiste von
Windows angezeigt
Aktivieren Sie das Kontrollfeld "Automatisch starten",
wenn der PROFIBUS-Server
mit jedem Start des SEWCommunication-Server
gestartet werden soll.
Handbuch – MOVITOOLS® MotionStudio V. 5.60
Kommunikationskanäle im Einzelnen
Kommunikation über MPI an SIMATIC S7
12.7
12
Kommunikation über MPI an SIMATIC S7
12.7.1 Überblick
Die Darstellung zeigt das Netzwerk bei einer indirekten Kommunikation von S7-MPI auf
PROFIBUS über SIMATIC S7:
[2]
SIMATIC S7
[1]
[3]
PROFIBUS DP/DPV1
EURODRIVE
[4]
212186123
[1] PC mit S7-MPI-Schnittstelle
[2] S7-MPI-Verbindung
[3] SIMATIC S7 mit der Funktion FC_MoviTools
[4] Geräte mit PROFIBUS-Schnittstellen
12.7.2 Funktion
Die Parameteranfragen von MOVITOOLS® MotionStudio werden von einem PC [1] mit
S7-MPI-Schnittstelle über die S7-MPI-Verbindung [2] an eine SIMATIC S7 [3] weitergereicht.
Die SEW-Funktion FC_MoviTools richtet die Parameteranfrage über den PROFIBUS an
die PROFIBUS-Schnittstellen der Geräte. Die SIMATIC S7 fungiert als Gateway von
S7-MPI auf PROFIBUS. Die Geräte sind PROFIBUS-Teilnehmer.
Handbuch – MOVITOOLS® MotionStudio V. 5.60
113
12
Kommunikationskanäle im Einzelnen
Kommunikation über MPI an SIMATIC S7
12.7.3 Kommunikation über S7-MPI konfigurieren
Voraussetzungen
Hinweis
Wenn Sie in Ihrem Netzwerk S7-MPI-Teilnehmer in Betrieb nehmen und konfigurieren, benötigen Sie zusätzlich Hard- und Software der Fa. Siemens.
•
Beachten Sie die lizenzrechtlichen Voraussetzungen für zusätzliche
Software-Produkte von Siemens.
Hinweis
Die folgenden Schritte beschreiben lediglich, wie Sie die Kommunikation über S7-MPI
in MOVITOOLS® MotionStudio konfigurieren.
•
Kommunikationskanal über S7-MPI
konfigurieren
Nehmen Sie vorher alle notwendigen Einstellungen in der ProjektierungsSoftware vor. Beziehen Sie sich dazu auf die Dokumentation von Siemens und
das Handbuch "MOVITOOLS®-Anbindung über S7-MPI-Schnittstelle an
SIMATIC-S7“.
Um eine Kommunikation über S7-MPI zu konfigurieren, gehen Sie folgendermaßen vor:
1. Vergewissern Sie sich, dass Sie die notwendigen Einstellungen in der Projektierungs-Software vorgenommen haben.
2. Starten Sie MOVITOOLS® MotionStudio und legen Sie ein Projekt an, wie beschrieben im Abschnitt "Erste Schritte".
3. Klicken Sie auf das Symbol "Kommunikationsanschlüsse konfigurieren" [1] in der
Symbolleiste.
1133341835
[1]
114
Symbol "Kommunikationsanschlüsse konfigurieren"
Handbuch – MOVITOOLS® MotionStudio V. 5.60
Kommunikationskanäle im Einzelnen
Kommunikation über MPI an SIMATIC S7
12
Als Ergebnis öffnet sich das Fenster "Kommunikationsanschlüsse konfigurieren".
1157987211
[1]
[2]
[3]
Auswahlliste "Kommunikationsart"
Kontrollfeld "Aktivieren"
Schaltfläche [Bearbeiten]
4. Wählen Sie aus der Auswahlliste [1] die Kommunikationsart "S7MPI".
In dem Beispiel ist der 1. Kommunikationskanal mit der Kommunikationsart "S7-MPI"
aktiviert [2].
Handbuch – MOVITOOLS® MotionStudio V. 5.60
115
12
Kommunikationskanäle im Einzelnen
Kommunikation über MPI an SIMATIC S7
5. Betätigen Sie die Schaltfläche [Bearbeiten] [3] im rechten Teil des Fensters.
1157991179
Als Ergebnis werden die Einstellungen der Kommunikationsart "S7-MPI" angezeigt.
6. Ändern Sie nötigenfalls die vorgegebenen Kommunikationsparameter unter den Registern [Adressierung] und [Erweiterte Einstellungen]. Beziehen Sie sich dabei auf
die detaillierte Beschreibung der Kommunikationsparameter (siehe Seite 117)
116
Handbuch – MOVITOOLS® MotionStudio V. 5.60
Kommunikationskanäle im Einzelnen
Kommunikation über MPI an SIMATIC S7
12
12.7.4 Kommunikationsparameter für S7-MPI
Die folgende Tabelle beschreibt die [Grundeinstellung] für den Kommunikationskanal
S7-MPI:
Kommunikationsparameter
Beschreibung
Hinweis
Name
Name der S7-MPI-Station
Wenn Sie mit mehreren Stationen
kommunizieren, können Sie die
Stationen zur besseren Unterscheidung mit einem (sprechenden) Namen versehen.
MPI-Addresse
S7-MPI-Adresse der SIMATIC S7
-
Segment-ID
Segment-ID der SIMATIC S7
Default-Einstellung: 0
Slot
Nummer des Steckplatzes in dem
Baugruppenträger, wo die CPU
der SIMATIC S7 mit der S7-MPISchnittstelle steckt
Zählen Sie ggf. die Module ab,
um die Nummer zu ermitteln
Rack
Nummer des Baugruppenträgers
Default-Einstellung: 0
Manueller DB-Eintrag
Aktivieren Sie das Kontrollfeld
"Eintrag anlegen", wenn Sie die
Nummer des CommunicationDatenbausteins (CDB) und des
Harware-Datenbausteins (HDB)
manuell eingeben möchten.
Wenn Sie die Nummern manuell
eingeben, werden nur diese beim
Geräte-Scan berücksichtigt.
DB-Nummer Kommunikation
Nummer des CommunicationDatenbausteins (CDB)
DB-Nummer Hardware
Nummer des Harware-Datenbausteins (HDB)
Die folgende Tabelle beschreibt die [Erweiterte Einstellung] für den Kommunikationskanal S7-MPI:
Kommunikationsparameter
Beschreibung
Hinweis
Parameter-Telegramme
Telegramm mit einem einzelnen
Parameter
-
Multibyte-Telegramme
Telegramm mit mehreren Parametern
-
Timeout
Wartezeit in [ms], die der Master
nach einer Anfrage auf eine Antwort des Slaves wartet.
•
Anzahl von Wiederholungen der
Anfrage nach Überschreiten des
Timeouts
Default-Einstellung: 3
Wiederholungen
Handbuch – MOVITOOLS® MotionStudio V. 5.60
•
Default-Einstellung: 1000 ms
(3000 ms)
Erhöhen Sie ggf. den Wert,
wenn eine Verzögerung der
Kommunikation Störungen
verursacht.
117
Kommunikationskanäle im Einzelnen
Kommunikation über Ethernet an SIMATIC S7
12
12.8
Kommunikation über Ethernet an SIMATIC S7
12.8.1 Voraussetzungen
Hinweis
Wenn Sie in Ihrem Netzwerk eine Anbindung über Ethernet an SIMATIC S7 in Betrieb
nehmen und konfigurieren, benötigen Sie zusätzlich Hard- und Software der Fa. Siemens.
•
Beachten Sie die lizenzrechtlichen Voraussetzungen für zusätzliche
Software-Produkte von Siemens.
Hinweis
Die folgenden Schritte beschreiben lediglich, wie Sie die Anbindung über Ethernet an
SIMATIC S7 in MOVITOOLS® MotionStudio konfigurieren.
•
Nehmen Sie vorher alle notwendigen Einstellungen in der ProjektierungsSoftware vor. Beziehen Sie sich dazu auf die Dokumentation von Siemens und
das Handbuch "MOVITOOLS®-Anbindung über Ethernet an SIMATIC S7“.
12.8.2 Überblick
Die Darstellung zeigt das Netzwerk bei einer indirekten (unterlagerten) Kommunikation
von Ethernet auf PROFIBUS über SIMATIC S7:
[2]
SIMATIC S7
[1]
[3]
PROFIBUS DP/DPV1
EURODRIVE
[4]
1194115467
[1] PC mit Ethernet-TCP/IP-Schnittstelle
[2] Ethernet-TCP/IP-Verbindung
[3] SIMATIC S7 mit dem Funktionsbaustein "SMLP-Server"
[4] Geräte (beispielhaft) mit PROFIBUS-Schnittstellen
118
Handbuch – MOVITOOLS® MotionStudio V. 5.60
Kommunikationskanäle im Einzelnen
Kommunikation über Ethernet an SIMATIC S7
12
12.8.3 Funktion
Die Parameteranfragen von MOVITOOLS® MotionStudio werden von einem PC [1] mit
Ethernet-TCP/IP-Schnittstelle über das Ethernet [2] an eine SIMATIC S7 [3] weitergereicht.
Der SEW-Funktionsbaustein "SMLP-Server" richtet die Parameteranfrage über den unterlagerten PROFIBUS DP/DP-V1 an die Geräte. Die SIMATIC S7 fungiert als Gateway
von Ethernet-TCP/IP auf PROFIBUS. Die Geräte [4] sind PROFIBUS-Teilnehmer.
Handbuch – MOVITOOLS® MotionStudio V. 5.60
119
12
Kommunikationskanäle im Einzelnen
Kommunikation über Ethernet an SIMATIC S7
12.8.4 Kommunikationskanal über Ethernet konfigurieren
Um einen Kommunikationskanal für Ethernet zu konfigurieren, gehen Sie folgendermaßen vor:
1. Klicken Sie auf das Symbol "Kommunikationsanschlüsse konfigurieren" [1] in der
Symbolleiste.
1133341835
[1] Symbol "Kommunikationsanschlüsse
konfigurieren"
Als Ergebnis öffnet sich das Fenster "Kommunikationsanschlüsse konfigurieren".
1144381323
[1] Auswahlliste "Kommunikationsart"
[2] Kontrollfeld "Aktivieren"
[3] Schaltfläche [Bearbeiten…]
2. Wählen Sie aus der Auswahlliste [1] die Kommunikationsart "Ethernet"
In dem Beispiel ist der 1. Kommunikationskanal mit der Kommunikationsart "Ethernet" aktiviert [2].
3. Betätigen Sie die Schaltfläche [Bearbeiten] [3] im rechten Teil des Fensters.
Als Ergebnis werden die Einstellungen der Kommunikationsart "Ethernet" angezeigt.
4. Richten Sie das SMLP-Protokoll ein. Wählen Sie dazu die Registerkarte
"SMLP-Einstellungen".
5. Stellen Sie die Parameter ein. Gehen Sie vor wie im folgenden Abschnitt "Kommuni-
120
Handbuch – MOVITOOLS® MotionStudio V. 5.60
Kommunikationskanäle im Einzelnen
Kommunikation über Ethernet an SIMATIC S7
12
kationsparameter für SMLP einstellen" beschrieben.
HINWEIS
SMLP steht für Simple MOVILINK®Protokoll. Es ist das Geräte-Protokoll von
SEW-EURODRIVE und wird direkt über TCP/IP übertragen.
Handbuch – MOVITOOLS® MotionStudio V. 5.60
121
Geräte mit Tools konfigurieren
Funktionen und Tools
13
13
Geräte mit Tools konfigurieren
13.1
Funktionen und Tools
Jede Funktion, die Sie mit dem Software-Paket MOVITOOLS® MotionStudio ausführen,
korrespondiert mit einem Tool. Die Tools werden geräteabhängig im Kontextmenü angeboten.
Die folgende Tabelle zeigt Ihnen die Zuordnung der Funktionen zu den Tools.
Die Technologie-Editoren sind funktionsübergreifend.
Funktion
Inbetriebnahme
Tool
•
•
Inbetriebnahme-Wizard (siehe Seite
123)
Handbetrieb (siehe Seite 130)
•
•
•
•
Parameterbaum (siehe Seite 124)
PDO-Editor (siehe Seite 129)
Shell (siehe Seite 131)
Gatewaykonfigurator
•
•
•
•
Application Builder (siehe Seite 131)
Busmonitor (siehe Seite 132)
Scope (siehe Seite 131)
Status (siehe Seite 135)
•
Tools zur Programmierung (siehe Seite
134)
•
Technologie-Editoren
(siehe Seite 133)
1084565131
Parametrierung
1084561419
Diagnose und Visualisierung
1084828555
Programmierung
1084568843
13.2
Unterstützte Gerätetypen anzeigen
Um die unterstützten Gerätetypen anzuzeigen, gehen Sie folgendermaßen vor:
1. Wählen Sie den Menüpunkt [Hilfe] / [Installierte Komponenten].
2. Aktivieren Sie in der Kategorie "Plug-ins" das entsprechende Tool.
Als Ergebnis erhalten Sie in der rechten Fensterhälfte, im oberen Teil eine Auflistung
der Gerätetypen, die dieses Tools unterstützt.
122
Handbuch – MOVITOOLS® MotionStudio V. 5.60
Geräte mit Tools konfigurieren
Tools im Einzelnen
13.3
13
Tools im Einzelnen
13.3.1 Inbetriebnahme-Wizard (Assistent)
Beschreibung des
InbetriebnahmeWizards (Assistenten)
Die folgende Tabelle beschreibt das Tool und zeigt die unterstützten Gerätetypen:
Tool
Beschreibung
unterstützte Gerätetypen
Inbetriebnahme-Wizard
(Assistent)
•
siehe "Unterstützte Gerätetypen
anzeigen" (siehe Seite 122)
•
•
Geräte in Betrieb
nehmen (Online)
Zum Anpassen des Geräts an
den angeschlossenen Motor
und Geber
Zum Optimieren der Strom-,
Drehzahl- und Lageregelung
Die Benutzung des Tools kann,
je nach Gerätetyp, etwas
abweichend sein.
Um Geräte (Online) in Betrieb zu nehmen, gehen Sie folgendermaßen vor:
1. Wechseln Sie in die Netzwerksicht.
2. Klicken Sie auf das Symbol "zum Online-Modus wechseln" [1] in der Symbolleiste.
1184030219
[1]
Symbol "zum Online-Modus wechseln"
3. Wählen Sie das Gerät aus, das Sie in Betrieb nehmen möchten.
4. Öffnen Sie das Kontextmenü und wählen Sie den folgenden Befehl:
[Inbetriebnahme] / [Inbetriebnahme]
Als Ergebnis öffnet sich der Inbetriebnahme-Wizard.
5. Folgen Sie den Anweisungen des Inbetriebnahme-Wizards (Assistenten) und laden
Sie abschließend die Inbetriebnahmedaten in Ihr Gerät.
Handbuch – MOVITOOLS® MotionStudio V. 5.60
123
13
Geräte mit Tools konfigurieren
Tools im Einzelnen
13.3.2 Parameterbaum
Beschreibung des
Parameterbaums
124
Die folgende Tabelle beschreibt das Tool und zeigt die unterstützten Gerätetypen:
Tool
Beschreibung
unterstützte Gerätetypen
Parameterbaum
Der Parameterbaum ist eine
Ansicht. Sie zeigt alle Geräteparameter gruppiert in Ordnern.
Sie können die Ordner öffnen und
einzelne Geräteparameter lesen /
ändern (siehe Seite 126)
Mithilfe des Kontextmenüs oder der
Symbolleiste können Sie die
Geräteparameter wie folgt verwalten:
• Geräteparameter vergleichen
(siehe Seite 127)
• Geräteparameter suchen
• Geräteparameter
dokumentieren und drucken
(siehe Seite 127)
• Geräteparameter zu einem
neuen Parameterbaum gruppieren (siehe Seite 128), um
eigene Sichten zu erzeugen
siehe "Unterstützte Gerätetypen
anzeigen" (siehe Seite 122)
Handbuch – MOVITOOLS® MotionStudio V. 5.60
Geräte mit Tools konfigurieren
Tools im Einzelnen
Symbolleiste des
Parameterbaums
13
Die Darstellung zeigt die Symbolleiste, um die Geräteparameter zu verwalten:
947211531
Position
Bezeichnung der
Schaltfläche
Funktion
[1]
Neuer Baum
Erstellt einen neuen Baum
[2]
Parameterbaum speichern
Speichert einen individuell erstellten Parameterbaum
[3]
Parameterbaum öffnen
Öffnet einen individuell erstellten Parameterbaum
[4]
Standard-Parameterbaum öffnen
Öffnet einen SEW-Standard-Parameterbaum
[5]
Suchen ...
Sucht im Parameterbaum
[6]
Leeren Baum hinzufügen
Fügt einen leeren Baum hinzu
[7]
Knoten hinzufügen
Fügt einen leeren Knoten hinzu
[8]
Knoten löschen
Löscht einen Knoten
[9]
Zeile hinzufügen
Fügt Zeilen hinzu
[10]
Zeile löschen
Löscht Zeilen
[11]
Alle Fenster schließen
Schließt alle Fenster
[12]
Fenster anzeigen
Zeigt alle Fenster an
[13]
Editiermodus
Wechselt in den Editiermodus
Handbuch – MOVITOOLS® MotionStudio V. 5.60
125
13
Geräte mit Tools konfigurieren
Tools im Einzelnen
Geräteparameter
lesen / ändern
Um Geräteparameter zu lesen / zu ändern, gehen Sie folgendermaßen vor:
1. Wechseln Sie in die gewünschte Sicht (Projektsicht oder Netzwerksicht)
2. Wählen Sie den Verbindungsmodus:
•
Klicken Sie auf das Symbol "zum Online-Modus wechseln" [1], wenn Sie direkt
auf dem Gerät Parameter lesen / ändern möchten.
•
Klicken Sie auf das Symbol "zum Offline-Modus wechseln" [2], wenn Sie
Parameter im Projekt lesen / ändern möchten.
1134457227
[1]
[2]
Symbol "zum Online-Modus wechseln"
Symbol "zum Offline-Modus wechseln"
3. Wählen Sie das Gerät aus, das Sie parametrieren möchten.
4. Öffnen Sie das Kontextmenü und wählen Sie den Befehl [Parameterbaum].
Als Ergebnis öffnet sich die Ansicht "Parameterbaum" im rechten Teil des Bildschirms.
5. Klappen Sie den "Parameterbaum" bis zu dem gewünschten Knoten auf.
947217163
6. Klicken Sie doppelt, um eine bestimmte Gruppe von Geräteparametern anzuzeigen.
7. Wenn Sie numerische Werte in Eingabefeldern ändern, bestätigen Sie diese mit der
Eingabetaste.
HINWEIS
•
126
Detaillierte Angaben zu den Geräteparametern erhalten Sie aus der Parameterliste in der Dokumentation zu dem Gerät.
Handbuch – MOVITOOLS® MotionStudio V. 5.60
Geräte mit Tools konfigurieren
Tools im Einzelnen
Geräteparameter
vergleichen
13
Um Geräteparameter zu vergleichen, gehen Sie folgendermaßen vor:
1. Öffnen Sie in der Ansicht "Parameterbaum" das Kontextmenü.
2. Wählen Sie den Befehl [Vergleichen].
3. Wählen Sie für "Quelle 2" eine der folgenden Arten:
•
Datei (zum Beispiel eine Sicherungsdatei)
•
Online
•
Projektdaten
4. Betätigen Sie die Schaltfläche [Vergleichen].
Als Ergebnis werden die Parameter von "Quelle 2" mit den Geräteparametern
verglichen. Parameter, die sich unterscheiden, werden aufgelistet.
Geräteparameter
drucken
Um Geräteparameter zu drucken, gehen Sie folgendermaßen vor:
1. Öffnen Sie in der Ansicht "Parameterbaum" das Kontextmenü.
HINWEIS
Wenn Sie bestimmte Geräteparameter drucken möchten, selektieren Sie den entsprechenden Knoten.
2. Wählen Sie den Befehl [Dokumentation erstellen].
3. Vergeben Sie einen Namen für die HTML-Datei. Bestätigen Sie.
4. Entscheiden Sie sich für eine der folgenden Optionen:
•
kompletten Parameterbaum dokumentieren.
•
Geräteparameter des selektierten Knotens dokumentieren
•
Geräteparameter des aktuellen Fensters dokumentieren.
Als Ergebnis werden die Geräteparameter als HTML-Datei in einem Browser-Fenster angezeigt und können von dort gedruckt werden.
Handbuch – MOVITOOLS® MotionStudio V. 5.60
127
13
Geräte mit Tools konfigurieren
Tools im Einzelnen
Geräteparameter
zu einem neuen
Parameterbaum
gruppieren
Wenn Sie den Parameterbaum öffnen, erhalten Sie den SEW-Standard-Parameterbaum als Ansicht auf Ihre Geräteparameter.
MOVITOOLS® MotionStudio gibt Ihnen die Möglichkeit, einen eigenen Parameterbaum
zu erstellen. Das ist sinnvoll, wenn Sie bestimmte Geräteparameter häufig verwenden
und daher gruppieren möchten. Einen einmal erstellten und gespeicherten Parameterbaum können Sie immer wieder mit dem jeweiligen Gerätetyp öffnen.
Um Geräteparameter zu einem neuen Parameterbaum zu gruppieren, gehen Sie folgendermaßen vor:
1. Öffnen Sie in der Ansicht "Parameterbaum" das Kontextmenü oder verwenden Sie
die Symbolleiste (siehe Seite 125).
2. Wählen Sie die Schaltfläche [Editiermodus].
3. Legen Sie die Baumstruktur des neuen Parameterbaums fest. Verwenden Sie dazu
die folgenden Befehle:
•
[Leeren Baum hinzufügen]
•
[Baum hinzufügen]
•
[Standardbaum hinzufügen]
•
[Knoten hinzufügen].
4. Ziehen Sie die gewünschten Geräteparameter in die neu erstellte Baumstruktur
(drag and drop).
5. Zum Abspeichern des neuen Parameterbaums öffnen Sie das Kontextmenü. Wählen Sie den Befehl [Speichern unter]
6. Vergeben Sie einen Namen für die Sicherungsdatei. Bestätigen Sie.
Die neu geordneten Geräteparameter werden mit ihren Werten als individuellen Parameterbaum gespeichert.
128
Handbuch – MOVITOOLS® MotionStudio V. 5.60
Geräte mit Tools konfigurieren
Tools im Einzelnen
13
13.3.3 PDO-Editor
Beschreibung des
PDO-Editors
Die folgende Tabelle beschreibt das Tool und zeigt die unterstützten Gerätetypen:
Tool
Beschreibung
unterstützte Gerätetypen
Prozess-Daten-Objekt-Editor
(PDO-Editor)
•
MOVIAXIS®
•
•
PDO-Editor bedienen
Zum Parametrieren der Einund Ausgangsklemmen des
Servoverstärkers.
Zum grafischen Konfigurieren
der Prozessdaten.
Zum Parametrieren der
Function Control Blocks (FCBs)
des MOVIAXIS®.
Detaillierte Angaben zu den Parametern erhalten Sie im Projektierungshandbuch
"Mehrachs-Servoverstärker MOVIAXIS® MS".
Handbuch – MOVITOOLS® MotionStudio V. 5.60
129
13
Geräte mit Tools konfigurieren
Tools im Einzelnen
13.3.4 Handbetrieb
Beschreibung des
Handbetriebes
Handbetrieb bedienen
Die folgende Tabelle beschreibt das Tool und zeigt die unterstützten Geräte:
Tool
Beschreibung
unterstützte Geräte
Handbetrieb
Zum manuellen Steuern der Geräte
von Ihrem PC aus
siehe "Unterstützte Gerätetypen
anzeigen" (siehe Seite 122)
Um Geräte im Handbetrieb zu bedienen, gehen Sie folgendermaßen vor:
HINWEIS
Sie können den Handbetrieb nur über die serielle Schnittstelle ausführen.
Die einzige Ausnahme sind MOVIGEAR®-Geräte. Für diese Geräte können Sie den
Handbetrieb auch über SBus ausführen.
1. Wechseln Sie in den Online-Modus.
2. Wählen Sie das Gerät aus, das Sie von Ihrem PC steuern möchten.
3. Öffnen Sie das Kontextmenü, und wählen Sie den Befehl [Handbetrieb].
Als Ergebnis öffnet sich das Fenster "Handbetrieb".
4. Aktivieren Sie den Handbetrieb mit der Schaltfläche [Handbetrieb einschalten].
5. Geben Sie für die Drehzahl einen Sollwert vor. Berücksichtigen Sie dabei die gewünschte Betriebsart (rechts / links).
6. Wählen Sie eine der folgenden Betriebsarten:
•
Eilgang
•
Schleichgang oder
•
Variabel
7. Starten Sie den Handbetrieb mit der Schaltfläche [Start].
Als Ergebnis werden Ihnen im rechten Teil des Fensters die Istwerte für die folgenden Parameter angezeigt:
130
•
Status
•
Binärein- und -ausgänge
•
Drehzahl
•
Ausgangsstrom
Handbuch – MOVITOOLS® MotionStudio V. 5.60
Geräte mit Tools konfigurieren
Tools im Einzelnen
13
13.3.5 Scope
Beschreibung des
Scops
Scope bedienen
Die folgende Tabelle beschreibt das Tool und zeigt die unterstützten Gerätetypen:
Tool
Beschreibung
unterstützte Gerätetypen
Scope
Zur Diagnose von Prozesswerten
durch das Aufzeichnen in Echtzeit
(Software-Oszilloskop)
siehe "Unterstützte Gerätetypen
anzeigen" (siehe Seite 122)
Detaillierte Angaben zur Bedienung des Scops erhalten Sie in der Online-Hilfe von
MOVITOOLS® MotionStudio.
13.3.6 Application Builder
Beschreibung des
Application Builders
Die folgende Tabelle beschreibt das Tool und zeigt die unterstützten Gerätetypen:
Application Builder
bedienen
Detaillierte Angaben zur Bedienung des Application Builder erhalten Sie in der OnlineHilfe, die Sie in dem Tool aufrufen können.
Tool
Beschreibung
unterstützte Gerätetypen
Application Builder
Editor zum Erstellen der folgenden
Anwendungen:
• Kundenspezifische
Visualisierungen
• Applikationsspezifische
Diagnosen
wird für alle Geräte unterstützt
13.3.7 Shell
Beschreibung der
Shell
Shell bedienen
Die folgende Tabelle beschreibt das Tool und zeigt die unterstützten Gerätetypen:
Tool
Beschreibung
unterstützte Gerätetypen
Shell
Übergeordnetes Tool, das die folgenden Funktionen unter einer
Oberfläche zusammenfasst:
• Parametrierung
• Inbetriebnahme
siehe "Unterstützte Gerätetypen
anzeigen" (siehe Seite 122)
Um die Shell zu bedienen, gehen Sie folgendermaßen vor:
1. Wählen Sie das Gerät aus, für das Sie die Shell ausführen möchten.
2. Starten Sie die Shell aus dem Kontextmenü mit dem Befehl [Shell].
3. Wählen Sie die gewünschte Funktion.
Detaillierte Angaben zu den Parametern des Gerätes erhalten Sie in der Online-Hilfe,
die Sie in der Shell aufrufen können.
Handbuch – MOVITOOLS® MotionStudio V. 5.60
131
13
Geräte mit Tools konfigurieren
Tools im Einzelnen
13.3.8 Busmonitor
Beschreibung des
Busmonitors
Die folgende Tabelle beschreibt das Tool und zeigt die unterstützten Gerätetypen:
Tool
Beschreibung
unterstützte Gerätetypen
Busmonitor
•
wird für alle Geräte unterstützt, für
die Sie mit MOVITOOLS® Diagnosen durchführen.
•
•
Busmonitor bedienen
132
Tool, zur Diagnose der
Kommunikation zwischen dem
Feldbus und dem Gerät
(Monitorbetrieb)
Tool, um unabhängig von der
Steuerung Sollwerte für das
Gerät vorzugeben
(Steuerbetrieb)
Das Tool setzt eine serielle
Kommunikation von Ihrem PC
zu dem Gerät voraus.
Detaillierte Angaben zur Bedienung des Busmonitors erhalten Sie in der Online-Hilfe,
die Sie in dem Tool aufrufen können.
Handbuch – MOVITOOLS® MotionStudio V. 5.60
Geräte mit Tools konfigurieren
Tools im Einzelnen
13
13.3.9 Technologie-Editoren
Beschreibung der
Technologie-Editoren
Die folgende Tabelle beschreibt die Tools und zeigt die unterstützten Gerätetypen:
Tool
Beschreibung
unterstützte Gerätetypen
Motion Technologie-Editor
Editor mit den folgenden Funktionen:
• In Betrieb nehmen
• Parametrieren
• Steuern
• Visualisieren von
Technologiefunktionen.
wird für MOVIAXIS®- und
MOVIDRIVE®-Geräte unterstützt
Technologiefunktionen (Applikationen) für MOVIAXIS®:
• Elektronisches Getriebe
• Kurvenscheibe
• Messtaster
• Ergebnissteuerung und
• Virtueller Geber.
Technologiefunktionen (Applikationen) für MOVIDRIVE®:
• Interner Synchronlauf
• Kurvenscheibe
• MOVIDRIVE®Applikationsmodule
Einachspositionierung für
MOVIAXIS®
Technologie-Editoren bedienen
Editor mit den folgenden Funktionen:
• In Betrieb nehmen
• Parametrieren
• Steuern und
• Visualisieren einer
Einachspositionierung für
MOVIAXIS®.
Um die Technologie-Editoren zu bedienen, gehen Sie folgendermaßen vor:
1. Wählen Sie das Gerät aus, für das Sie einen Technologie-Editor ausführen möchten.
2. Starten Sie das Tool aus dem Kontextmenü mit dem Befehl [Technologie Editoren].
3. Folgen Sie den Anweisungen des Wizards.
Detaillierte Angaben zu Technologiefunktionen (Applikationen) und zur Bedienung des
Motion Technologie-Editors erhalten Sie in den folgenden Dokumenten:
•
in dem Handbuch "Mehrachs-Servoverstärker MOVIAXIS® MX Technologie-Editor
Einachspositionierung"
•
in den Applikations-Handbüchern für MOVIDRIVE®-Geräte und in der Online-Hilfe,
die Sie in dem Tool aufrufen können.
Handbuch – MOVITOOLS® MotionStudio V. 5.60
133
Geräte mit Tools konfigurieren
Tools im Einzelnen
13
13.3.10 Tools zur Programmierung
Programmierkenntnisse
Für Anwender, die mit MOVITOOLS® MotionStudio die Positionier- und Ablaufsteuerung IPOS® programmieren möchten, sind Vorkenntnisse in den Programmiersprachen
C bzw. Assembler erforderlich.
Für Anwender, die mit MOVITOOLS® MotionStudio die Steuerung MOVI-PLC® programmieren möchten, sind Vorkenntnisse in den Programmiersprachen nach
IEC 61131-3 erforderlich.
Beschreibung des
PLC-Editors
PLC-Editor bedienen
Beschreibung des
IPOS®-Assemblers und -Compilers
IPOS®-Assembler
und -Compiler
bedienen
134
Die folgende Tabelle beschreibt das Tool und zeigt die unterstützten Gerätetypen:
Tool
Beschreibung
unterstützte Gerätetypen
PLC-Editor
Editor zum Programmieren nach
IEC 61131-3 mit umfangreichen
Bibliotheken, bestehend aus:
• Funktionsbausteinen
• Technologiefunktionen.
wird für MOVI-PLC® in Kombination mit folgenden Geräten unterstützt:
• MOVIDRIVE® B
• MOVITRAC® B
• MOVIAXIS®
• MOVIFIT®
Detaillierte Angaben zur PLC-Programmierung und zur Bedienung des PLC-Editors, erhalten Sie in den folgenden Dokumenten:
•
In dem Systemhandbuch "MOVI-PLC®-Programmierung im PLC-Editor"
•
In der Online-Hilfe, die Sie in dem Tool aufrufen können
Die folgende Tabelle beschreibt das Tool und zeigt die unterstützten Gerätetypen:
Tool
Beschreibung
unterstützte Gerätetypen
IPOS®-Assembler
Tool, zur IPOS®-Programmierung
in Assembler
IPOS®-Compiler
Tool, zum Editieren und kompilieren
von IPOS®-Programmen
wird für alle Geräte unterstützt, die
Sie mit MOVITOOLS® programmieren.
Detaillierte Angaben zur IPOS®-Programmierung und zur Bedienung der Tools erhalten
Sie in den folgenden Dokumenten:
•
In dem Handbuch "Positionierung und Ablaufsteuerung IPOSPlus®
•
In der Online-Hilfe, die Sie in dem Tool aufrufen können.
Handbuch – MOVITOOLS® MotionStudio V. 5.60
Geräte mit Tools konfigurieren
Tools im Einzelnen
13
13.3.11 Online-Gerätestatus
Beschreibung des
Online-Gerätestatus
Die folgende Tabelle beschreibt das Tool und zeigt die unterstützten Gerätetypen:
Online-Gerätestatus anzeigen
Um den Online-Gerätestatus anzuzeigen, gehen Sie folgendermaßen vor:
Tool
Beschreibung
unterstützte Gerätetypen
Online-Gerätestatus
Mit dem Online-Gerätestatus
haben Sie eine einfache Diagnosemöglichkeit.
Der Online-Gerätestatus liefert
Ihnen die folgenden Informationen
über das Gerät:
• Adresse des Teilnehmers
• Bus über den der Teilnehmer
kommuniziert
• Bezeichnung des Gerätetyps
• Signatur des Gerätes
• Online-Gerätestatus des
Gerätes (z. B. Freigabe etc.)
wird für alle Geräte unterstützt
1. Wechseln Sie in den Online-Modus.
2. Wählen Sie das Gerät aus, von dem Sie den Online-Gerätestatus wissen möchten.
951675915
[1]
[2]
Bereich "Online-Gerätestatus"
Schaltfläche [Reset]
3. Öffnen Sie das Kontextmenü, und wählen Sie den Befehl [Online-Gerätestatus anzeigen] oder ziehen Sie das Gerät mit der Maus in den Bereich
"Online-Gerätestatus" [1] (drag and drop).
Als Ergebnis werden die Status-Informationen des Gerätes angezeigt.
Reset eines Geräts
ausführen
Im Bereich "Online-Gerätestatus" [1] finden Sie, neben den Status-Informationen des
Gerätes, eine Schaltfläche [2], um einen "Reset" des Gerätes auszuführen.
Handbuch – MOVITOOLS® MotionStudio V. 5.60
135
13
Geräte mit Tools konfigurieren
Tools im Einzelnen
Gerät aus dem
Bereich OnlineGerätestatus entfernen
Um Geräte aus dem Bereich Online-Gerätestatus zu entfernen, gehen Sie folgendermaßen vor:
HINWEIS
Wenn Sie zu viele Geräte im Bereich "Online-Gerätestatus" haben, erhöht das die
Buslast.
•
Entfernen Sie erforderlichenfalls Geräte aus dem Bereich "Online-Gerätestatus".
1. Markieren Sie das Gerät, das Sie entfernen möchten.
2. Öffnen Sie das Kontextmenü und wählen Sie den Befehl [Entfernen] oder
[Alle Entfernen].
136
Handbuch – MOVITOOLS® MotionStudio V. 5.60
MOVITOOLS® MotionStudio über TCI
Systemvoraussetzung
14
MOVITOOLS® MotionStudio über TCI
14.1
Systemvoraussetzung
14
14.1.1 Hardware
Um MOVITOOLS® MotionStudio über TCI zu nutzen, benötigen Sie Geräte mit einer der
folgenden Kommunikationsoptionen:
•
PROFIBUS DP-V1 (DP-V0 wird nicht unterstützt)
•
PROFINET IO
Die folgenden Tabelle zeigt Ihnen die Baugruppen der Fa. Siemens, die TCI unterstützen:
Steuerung
Sachnummer
Firmware
IE/PB Link
6GK1411-5AB00, 6GK1411-5AA00
-
CPU 414-3 PN/DP
6ES7414-3EM05-0AB0
ab FW V5.1
CPU 416-3 PN/DP
6ES7416-3ER05-0AB0
ab FW V5.1
CPU 416F-3 PN/DP
6ES7416-3FR05-0AB0
ab FW V5.1
CP443-5 Extended
6GK7443-5DX04-0XE0
ab FW V3.0
CPU 319-3 PN/DP
6ES7318-3EL00-0AB0
ab FW V2.7
CPU 319F-3 PN/DP
6ES7318-3FL00-0AB0
ab FW V2.7
IM151-8 PN/DP mit
6ES7151-8AB00-0AB0
ab FW V2.7
DP-Mastermodul
6ES7138-4HA00-0AB0
-
IM151-8F PN/DP mit
6ES7151-8FB00-0AB0
FW V2.7
DP-Mastermodul
6ES7138-4HA00-0AB0
-
Die vorgenannten Angaben sind den FAQs von Siemens entnommen und geben den
Stand zum Zeitpunkt der Drucklegung des vorliegenden Dokuments wieder.
– Änderungen vorbehalten –.
Nehmen Sie im Zweifel Kontakt mit der Fa. Siemens auf.
14.1.2 Software
Um MOVITOOLS® MotionStudio über TCI zu nutzen, benötigen Sie die folgende Software:
•
MOVITOOLS® MotionStudio ab Version 5.60
•
STEP 7 ab Version 5.40 SP4 (HF 3)
Handbuch – MOVITOOLS® MotionStudio V. 5.60
137
MOVITOOLS® MotionStudio über TCI
Funktionsprinzip
14
14.2
Funktionsprinzip
14.2.1 Überblick
Die Darstellung zeigt die Programme, die im Zusammenhang mit dem TCI-Aufruf ausgeführt werden und die Dateien, um die Kommunikationsparameter zu übergeben:
1620139915
[1]
[2]
Dateien von SEW zum Einbinden in die
HW Konfig
Exe-Datei zum Ausführen von
MOVITOOLS® MotionStudio
Die nummerierten Pfeile zeigen die Phasen für die folgenden, beiden Teilprozesse:
•
Geräte in HW Konfig einbinden:
Phase
Beschreibung
1
Vorbereitend müssen Sie das Gerät in der HW Konfig mithilfe seiner Gerätestammdatei
(Description file) einbinden:
• GSD für PROFIBUS
• GSDML für PROFINET IO
•
138
Device-Tool aufrufen und Kommunikationsparameter übergeben:
Phase
Beschreibung
2
Die HW Konfig liest die Daten des Geräts aus der PID (Program Interface Description)
(Die PID ist nach der Installation des MOVITOOLS® MotionStudio bereits in dem richtigen
Verzeichnis).
3
Die HW Konfig erzeugt eine TPF (Temporary Parameter File) mit den zu übergebenden Kommunikationsparametern.
4
Die HW Konfig ruft das Device-Tool "MOVITOOLS® MotionStudio" (SEWManager.exe) auf.
5
MOVITOOLS MotionStudio liest die TPF und startet
6
MOVITOOLS MotionStudio löscht die TPF nach dem Start
Handbuch – MOVITOOLS® MotionStudio V. 5.60
MOVITOOLS® MotionStudio über TCI
MOVITOOLS® MotionStudio über TCI bedienen
14
14.2.2 Vorteile
TCI bietet Ihnen die folgenden Vorteile:
•
Unterschiedliche, herstellerspezifische Engineering-Tools
HW Konfig in gleicher Weise aufgerufen werden.
•
Die Datenhaltung aller Engineering-Tools wird zentral im Projektpfad der HW Konfig
vorgenommen.
•
Die Kommunikation zu den Geräten wird durch die HW Konfig zur Verfügung gestellt
und muss nicht mehrfach konfiguriert werden.
•
Für die folgenden Kommunikationskanäle werden für das Routing keine
SEW-Funktionsbausteine mehr benötigt:
•
Kommunikation über MPI an SIMATIC auf PROFIBUS
•
Kommunikation über Ethernet an SIMATIC auf PROFIBUS
können
aus
der
14.2.3 Projektverzeichnis und Dateiablage
Wenn Sie TCI nutzen wird das Projektverzeichnis und die Dateiablage von
MOVITOOLS® MotionStudio beibehalten. Allerdings wird das Projekt von
MOVITOOLS® MotionStudio dem Projekt der HW Konfig untergeordnet.
Sie finden Ihr Projekt unter dem folgenden Menüpfad:
"C:\Program Files\Siemens\Step7\s7proj\my_STEP 7_project\Global\SEW-EURODRI
VE\MOVITOOLS MotionStudion\my_MOVITOOLS MotionStudio_project"
•
14.3
Ersetzen Sie die kursiv/fett ausgezeichneten Pfadangaben durch Ihre eigenen,
projektspezifischen Bezeichnungen.
MOVITOOLS® MotionStudio über TCI bedienen
14.3.1 Überblick
Wenn Sie MOVITOOLS® MotionStudio über TCI aufrufen, ändert sich die Bedienung
geringfügig.
So werden die folgenden Funktionen nicht benötigt und sind daher inaktiv:
•
Der manuelle Scan des Netzwerks (Geräte-Scan) ist nicht möglich.
•
Die Kommunikationseinstellungen können nicht geändert werden, weil die
Kommunikationsparameter von der HW Konfig übergeben werden.
Handbuch – MOVITOOLS® MotionStudio V. 5.60
139
14
MOVITOOLS® MotionStudio über TCI
MOVITOOLS® MotionStudio über TCI bedienen
14.3.2 MOVITOOLS® MotionStudio über TCI aufrufen
Um MOVITOOLS® MotionStudio über TCI aufzurufen gehen Sie folgendermaßen vor:
1. Starten Sie die Projektierungs-Software "SIMATIC Manager" (Teil des
STEP 7-Softwarepaket der Fa. Siemens) im Windows-Startmenü unter dem folgenden Menüpunkt:
[Start] / [SIMATIC Manager]
2. Öffnen Sie das entsprechende Projekt.
3. Markieren Sie die Master-Baugruppe mit dem betreffenden PROFIBUS-/PROFINET-Netzwerk.
4. Starten Sie das Tool "HW Konfig".
5. Markieren Sie das betreffende Gerät im PROFIBUS-/PROFINET-Netzwerk.
1774169739
6. Öffnen Sie das Kontextmenü und wählen Sie folgenden Menüpunkt:
[Device Tool starten] / [MOVITOOLS® MotionStudio]
Als Ergebnis wird MOVITOOLS® MotionStudio gestartet und das Netzwerk
gescannt. Anschließend werden alle online-erreichbaren SEW-Geräte in der Netzwerksicht angezeigt. Das Gerät, von dem der TCI-Aufruf ausgeführt wurde, wird farblich hervorgehoben.
140
Handbuch – MOVITOOLS® MotionStudio V. 5.60
Glossar
15
15
Glossar
Die folgende Tabelle erklärt die wichtigsten Begriffe, die im Zusammenhang mit der Bedienung von MOVITOOLS®® MotionStudio stehen und in der vorliegenden Dokumentation verwendet werden:
Begriff
Bedeutung
Ansicht
In der Softwareoberfläche von MOVITOOLS® MotionStudio gibt es die folgenden
beiden Ansichten:
• Fensteransicht
• Registerkartenansicht
Adress Editor
Der Address Editor ist ein kostenloses Software-Tool der SEW EURODRIVE GmbH
& Co KG.
Es steht nach der Installation der Engineering-Software
"MOVITOOLS® MotionStudio" zur Verfügung, - wird aber unabhängig davon genutzt.
Der Address Editor wird benutzt, um eine Kommunikation der Geräte über Ethernet
aufzubauen und die Geräte zu adressieren.
Busknoten
Repräsentiert eine Kommunikationsanbindung über ein Kommunikationsmedium (Bussystem) in einem Netzwerk.
Device-Tool
siehe TCI
Framework
Bezeichnet den grundlegenden Aufbau der Softwareoberfläche, aus der heraus die
Tools aufgerufen werden.
Funktion
Die einzelnen Funktionen von MOVITOOLS® MotionStudio sind:
• Parametrierung
• Inbetriebnahme
• Visualisierung und Diagnose
• Programmierung"
Gerät
Generelle Bezeichnung für die folgenden elektronischen Produkte von SEW:
• Frequenzumrichter, Antriebsumrichter und Servoverstärker
• Kommunikationsoptionen (Gateways, Feldbusoptionskarten, MOVI-PLC®)
Geräteknoten
siehe Knoten
Geräteparameter
Bezeichnet gerätespezifische Parameter, die im Parameterbaum, nach Gruppen
sortiert, angezeigt werden; im Gegensatz dazu vgl. Kommunikationsparameter
Geräte-Scan
siehe Netzwerk-Scan
Herunterladen
Übertragung von Geräteparametern vom PC auf das Gerät
Hochladen
Übertragung von Geräteparametern von dem Gerät auf den PC
Knoten
In der Softwareoberfläche von MOVITOOLS® MotionStudio repräsentiert der Knoten
ein Objekt in der jeweiligen Sicht (Projektsicht, Netzwerksicht). So steht zum Beispiel für jedes Gerät stellvertretend ein Geräteknoten; siehe auch Busknoten.
Kommunikationsanbindung
Ein Gerät kann mehrere Kommunikationsanbindungen haben, wenn es über verschiedene Kommunikationsmedien angesprochen wird. Dementsprechend kann
eine dieser Kommunikationsanbindungen als Standard-Kommunikationsanbindung
definiert werden.
Kommunikationskanal
Ein Kommunikationskanal ist ein Kommunikationsmedium (Seriell, Feldbus oder
Industrial Ethernet), das in den Kommunikationseinstellungen von
MOVITOOLS® MotionStudio aktiviert wurde.
Handbuch – MOVITOOLS® MotionStudio V. 5.60
141
15
142
Glossar
Begriff
Bedeutung
Kommunikationsmedium
Jegliches Bussystem über das die Geräte untereinander oder mit überlagerten Teilnehmern kommunizieren. Das schließt Punkt-zu-Punkt-Verbindungen ein.
Die folgenden Kommunikationsmedien werden von MOVITOOLS® MotionStudio
unterstützt:
• Seriell (RS485)
• USB
• SBus (CAN)
• Ethernet
• S7-MPI
• PROFIBUS
Kommunikationsparameter
Jedes Kommunikationsmedium hat spezifische Kommunikationsparameter. Beispiele sind: Timeout für Ethernet, Baudrate für Seriell etc. Die Kommunikationseinstellungen des SEW-Communication-Server werden ebenfalls als
Kommunikationsparameter bezeichnet."
Netzwerk-Scan
Bezeichnet die Suche nach Geräten innerhalb eines Netzwerks
Minisymbol
Grafisches Symbol, das über den Status eines Knotens informiert
Netzwerksicht
Sicht, die alle Geräte mit ihren Kommunikationsanbindungen darstellt und somit
die Topologie des Netzwerks visualisiert.
Offline-Modus
siehe Verbindungsmodus
online erreichbares Gerät
Ein online erreichbares Gerät ist ein betriebsbereites Gerät mit einer Kommunikationsanbindung. Nach einem Netzwerk-Scan wird das Gerät in der Netzwerksicht
sichtbar.
Online-Gerätestatus
Diagnosemöglichkeit, um den Zustand eines online erreichbaren Gerätes anzuzeigen. Der Online-Gerätestatus wird für jedes Gerät angezeigt, das per drag and drop
in die dafür vorgesehene Leiste (oberhalb der Statusleiste) gezogen wird. Voraussetzung ist, dass der Verbindungsmodus auf "Online" eingestellt ist.
Der Online-Gerätestatus liefert die folgenden Informationen zu online erreichbaren
Geräten:
• Adresse des Teilnehmers
• Bus über den der Teilnehmer kommuniziert
• Gerätetyp
• Signatur des Geräts
• Status des Geräts (z. B. Fehler, Freigabe etc.)
Online-Modus
siehe Verbindungsmodus
Online-Tools
siehe Verbindungsmodus
Parameter
siehe Geräteparameter und Kommunikationsparameter
Parameterbaum
Bezeichnet eine Baumstruktur von Ordnern, um die Geräteparameter zu gruppieren
und übersichtlich darzustellen. Der Parameterbaum gehört zu den Tools, die der
Funktion "Inbetriebnahme" zugeordnet sind.
Parameterdatei
Auf dem PC gespeicherte Datei mit dem Parametersatz eines Geräts (Geräteparameter). Beispiel: Für ein MOVIDRIVE® hat die Parameterdatei die Endung "vd0".
Parametersatz
Summe aller Parameter eines Geräts
Projekt / projektieren / Projektierung
Bezeichnet das Strukturieren der Geräte, entsprechend ihrer Funktion oder räumlichen Lage in der Maschine/Anlage. Die Strukturierung ist unabhängig von der Kommunikationsanbindung und wird mit der Projektverwaltung durchgeführt.
Projektierte Geräte sind Offline verfügbar und können jederzeit mit den online
erreichbaren Geräten abgeglichen werden. Als Mittel zur Strukturierung dienen
Strukturknoten
Handbuch – MOVITOOLS® MotionStudio V. 5.60
Glossar
Begriff
Bedeutung
Projekt bereinigen
Befehl, der alle Parameterdateien auf dem PC entfernt, die nicht mehr zu dem Projekt gehören.
ProjektierungsSoftware
Software von Drittanbietern zum Projektieren von Steuerungen und Einbinden der
Geräte von SEW (zum Beispiel der SIMATIC Manager aus dem Software-Paket von
STEP 7 der Fa. Siemens); siehe TCI
Projekt synchronisieren
"Synchronisieren" kombiniert die Funktionen "Herunterladen" und "Hochladen"."Synchronisieren" wird nach einem "Firmware-Update" verwendet oder nach
dem Tausch von Geräten. Dabei werden die Geräteparameter von der Parameterdatei auf das online erreichbare Gerät übertragen ("Herunterladen"). Anschließend werden alle Informationen von dem online erreichbaren Gerät zurück in die
Parameterdatei übertragen ("Hochladen"). Das "Hochladen" bewirkt, dass die im
Gerät gespeicherte Information über die neue Firmware auch dem Projekt bekannt
wird."
Projektsicht
Sicht, die alle projektierten Geräte in einer frei definierbaren logischen Hierarchie
darstellt. Hier werden die Zusammengehörigkeit von Geräten innerhalb einer
Maschine, eines Anlagenteils, etc. visualisiert
Remote-Betrieb
Beim Remote-Betrieb können mehrere Clients Anfragen an einen Server richten.
Voraussetzung ist, dass auf den Clients MOVITOOLS® MotionStudio installiert ist.
Auf dem Server muss lediglich der SEW-Communication-Server installiert sein. Um
den Remote-Betrieb zu realisieren, müssen sowohl auf dem Server, als auch auf
dem Client Kommunikationseinstellungen vorgenommen werden.
SEW-Communication-Server
Eine von mehreren Software-Komponenten, die im Software-Paket von
MOVITOOLS® MotionStudio enthalten ist. Mit dem SEW-Communication-Server
werden Kommunikationskanäle eingerichtet und konfiguriert.
Sichten
In der Softwareoberfläche von MOVITOOLS® MotionStudio gibt es die folgenden
beiden Sichten:
• Netzwerksicht
• Projektsicht
Signatur
Bezeichnet einen frei zu vergebender Namen für ein Gerät, um es von anderen
Geräten zu unterscheiden.
TCI
Tool Calling Interface ist eine standardisierte Aufrufschnittstelle nach den Spezifikationen der PROFIBUS Nutzerorganisation e.V. (PNO). Die aufrufende Software ist die
Projektierungs-Software und die aufgerufene Software ist das Device-Tool (in
unserem Fall MOVITOOLS® MotionStudio)
Tool
Werkzeuge, die geräteabhängig aufrufbar sind und den Funktionen zugeordnet sind
Verbindungsmodus
Der vorgewählte Verbindungsmodus entscheidet, ob sich die Tools direkt auf das
Gerät beziehen (Online-Tools) oder auf das Projekt (Offline-Tools)
Zyklischer Erreichbarkeitstest
Wird der zyklische Erreichbarkeitstest aktiviert, werden die Geräte permanent angesprochen. Sollte aus irgend einem Grund die Kommunikation zu einem Gerät ausfallen, wird das farblich angezeigt. Die Farbe des betreffenden Geräteknotens wechselt
von "grün" nach "rot".
Handbuch – MOVITOOLS® MotionStudio V. 5.60
15
143
Adressenliste
16
16
Adressenliste
Deutschland
Hauptverwaltung
Fertigungswerk
Vertrieb
Bruchsal
SEW-EURODRIVE GmbH & Co KG
Ernst-Blickle-Straße 42
D-76646 Bruchsal
Postfachadresse
Postfach 3023 • D-76642 Bruchsal
Tel. +49 7251 75-0
Fax +49 7251 75-1970
http://www.sew-eurodrive.de
[email protected]
Service Competence Center
Mitte
SEW-EURODRIVE GmbH & Co KG
Ernst-Blickle-Straße 1
D-76676 Graben-Neudorf
Tel. +49 7251 75-1710
Fax +49 7251 75-1711
[email protected]
Nord
SEW-EURODRIVE GmbH & Co KG
Alte Ricklinger Straße 40-42
D-30823 Garbsen (bei Hannover)
Tel. +49 5137 8798-30
Fax +49 5137 8798-55
[email protected]
Ost
SEW-EURODRIVE GmbH & Co KG
Dänkritzer Weg 1
D-08393 Meerane (bei Zwickau)
Tel. +49 3764 7606-0
Fax +49 3764 7606-30
[email protected]
Süd
SEW-EURODRIVE GmbH & Co KG
Domagkstraße 5
D-85551 Kirchheim (bei München)
Tel. +49 89 909552-10
Fax +49 89 909552-50
[email protected]
West
SEW-EURODRIVE GmbH & Co KG
Siemensstraße 1
D-40764 Langenfeld (bei Düsseldorf)
Tel. +49 2173 8507-30
Fax +49 2173 8507-55
[email protected]
Elektronik
SEW-EURODRIVE GmbH & Co KG
Ernst-Blickle-Straße 42
D-76646 Bruchsal
Tel. +49 7251 75-1780
Fax +49 7251 75-1769
[email protected]
Drive Service Hotline / 24-h-Rufbereitschaft
+49 180 5 SEWHELP
+49 180 5 7394357
Weitere Anschriften über Service-Stationen in Deutschland auf Anfrage.
Frankreich
Fertigungswerk
Vertrieb
Service
Haguenau
SEW-USOCOME
48-54 route de Soufflenheim
B. P. 20185
F-67506 Haguenau Cedex
Tel. +33 3 88 73 67 00
Fax +33 3 88 73 66 00
http://www.usocome.com
[email protected]
Fertigungswerk
Forbach
SEW-EUROCOME
Zone Industrielle
Technopôle Forbach Sud
B. P. 30269
F-57604 Forbach Cedex
Tel. +33 3 87 29 38 00
Montagewerke
Vertrieb
Service
Bordeaux
SEW-USOCOME
Parc d'activités de Magellan
62 avenue de Magellan - B. P. 182
F-33607 Pessac Cedex
Tel. +33 5 57 26 39 00
Fax +33 5 57 26 39 09
Lyon
SEW-USOCOME
Parc d'Affaires Roosevelt
Rue Jacques Tati
F-69120 Vaulx en Velin
Tel. +33 4 72 15 37 00
Fax +33 4 72 15 37 15
Paris
SEW-USOCOME
Zone industrielle
2 rue Denis Papin
F-77390 Verneuil I'Etang
Tel. +33 1 64 42 40 80
Fax +33 1 64 42 40 88
Weitere Anschriften über Service-Stationen in Frankreich auf Anfrage.
144
Handbuch – MOVITOOLS® MotionStudio V. 5.60
Adressenliste
16
Ägypten
Vertrieb
Service
Cairo
Copam Egypt
for Engineering & Agencies
33 EI Hegaz ST, Heliopolis, Cairo
Tel. +20 2 22566-299 + 1 23143088
Fax +20 2 22594-757
http://www.copam-egypt.com/
[email protected]
Service
Sharjah
Copam Middle East (FZC)
Sharjah Airport International Free Zone
P.O. Box 120709
Sharjah
Vereinigte Arabische Emirate
Tel. +971 6 5578-488
Fax +971 6 5578-499
[email protected]
Alger
Réducom
16, rue des Frères Zaghnoun
Bellevue El-Harrach
16200 Alger
Tel. +213 21 8222-84
Fax +213 21 8222-84
[email protected]
Buenos Aires
SEW EURODRIVE ARGENTINA S.A.
Centro Industrial Garin, Lote 35
Ruta Panamericana Km 37,5
1619 Garin
Tel. +54 3327 4572-84
Fax +54 3327 4572-21
[email protected]
http://www.sew-eurodrive.com.ar
Melbourne
SEW-EURODRIVE PTY. LTD.
27 Beverage Drive
Tullamarine, Victoria 3043
Tel. +61 3 9933-1000
Fax +61 3 9933-1003
http://www.sew-eurodrive.com.au
[email protected]
Sydney
SEW-EURODRIVE PTY. LTD.
9, Sleigh Place, Wetherill Park
New South Wales, 2164
Tel. +61 2 9725-9900
Fax +61 2 9725-9905
[email protected]
Montagewerk
Vertrieb
Service
Brüssel
SEW Caron-Vector
Avenue Eiffel 5
B-1300 Wavre
Tel. +32 10 231-311
Fax +32 10 231-336
http://www.sew-eurodrive.be
[email protected]
Service Competence Center
Industriegetriebe
SEW Caron-Vector
Rue de Parc Industriel, 31
BE-6900 Marche-en-Famenne
Tel. +32 84 219-878
Fax +32 84 219-879
http://www.sew-eurodrive.be
[email protected]
Antwerpen
SEW Caron-Vector
Glasstraat, 19
BE-2170 Merksem
Tel. +32 3 64 19 333
Fax +32 3 64 19 336
http://www.sew-eurodrive.be
[email protected]
São Paulo
SEW-EURODRIVE Brasil Ltda.
Avenida Amâncio Gaiolli, 152 - Rodovia Presidente Dutra Km 208
Guarulhos - 07251-250 - SP
SAT - SEW ATENDE - 0800 7700496
Tel. +55 11 2489-9133
Fax +55 11 2480-3328
http://www.sew-eurodrive.com.br
[email protected]
Sofia
BEVER-DRIVE GmbH
Bogdanovetz Str.1
BG-1606 Sofia
Tel. +359 2 9151160
Fax +359 2 9151166
[email protected]
Algerien
Vertrieb
Argentinien
Montagewerk
Vertrieb
Service
Australien
Montagewerke
Vertrieb
Service
Belgien
Brasilien
Fertigungswerk
Vertrieb
Service
Bulgarien
Vertrieb
Handbuch – MOVITOOLS® MotionStudio V. 5.60
145
Adressenliste
16
Chile
Santiago de
Chile
SEW-EURODRIVE CHILE LTDA.
Las Encinas 1295
Parque Industrial Valle Grande
LAMPA
RCH-Santiago de Chile
Postfachadresse
Casilla 23 Correo Quilicura - Santiago - Chile
Tel. +56 2 75770-00
Fax +56 2 75770-01
http://www.sew-eurodrive.cl
[email protected]
Fertigungswerk
Montagewerk
Vertrieb
Service
Tianjin
SEW-EURODRIVE (Tianjin) Co., Ltd.
No. 46, 7th Avenue, TEDA
Tianjin 300457
Tel. +86 22 25322612
Fax +86 22 25322611
[email protected]
http://www.sew-eurodrive.cn
Montagewerk
Vertrieb
Service
Suzhou
SEW-EURODRIVE (Suzhou) Co., Ltd.
333, Suhong Middle Road
Suzhou Industrial Park
Jiangsu Province, 215021
Tel. +86 512 62581781
Fax +86 512 62581783
[email protected]
Guangzhou
SEW-EURODRIVE (Guangzhou) Co., Ltd.
No. 9, JunDa Road
East Section of GETDD
Guangzhou 510530
Tel. +86 20 82267890
Fax +86 20 82267891
[email protected]
Shenyang
SEW-EURODRIVE (Shenyang) Co., Ltd.
10A-2, 6th Road
Shenyang Economic Technological Development Area
Shenyang, 110141
Tel. +86 24 25382538
Fax +86 24 25382580
[email protected]
Wuhan
SEW-EURODRIVE (Wuhan) Co., Ltd.
10A-2, 6th Road
No. 59, the 4th Quanli Road, WEDA
430056 Wuhan
Tel. +86 27 84478398
Fax +86 27 84478388
Xi'An
SEW-EURODRIVE (Xi'An) Co., Ltd.
No. 12 Jinye 2nd Road
Xi'An High-Technology Industrial Development
Zone
Xi'An 710065
Tel. +86 29 88241718
Fax +86 29 68686296
[email protected]
Montagewerk
Vertrieb
Service
China
Weitere Anschriften über Service-Stationen in China auf Anfrage.
Dänemark
Montagewerk
Vertrieb
Service
Kopenhagen
SEW-EURODRIVEA/S
Geminivej 28-30
DK-2670 Greve
Tel. +45 43 9585-00
Fax +45 43 9585-09
http://www.sew-eurodrive.dk
[email protected]
Abidjan
SICA
Ste industrielle et commerciale pour l'Afrique
165, Bld de Marseille
B.P. 2323, Abidjan 08
Tel. +225 2579-44
Fax +225 2584-36
Tallin
ALAS-KUUL AS
Reti tee 4
EE-75301 Peetri küla, Rae vald, Harjumaa
Tel. +372 6593230
Fax +372 6593231
[email protected]
Lahti
SEW-EURODRIVE OY
Vesimäentie 4
FIN-15860 Hollola 2
Tel. +358 201 589-300
Fax +358 3 780-6211
[email protected]
http://www.sew-eurodrive.fi
Elfenbeinküste
Vertrieb
Estland
Vertrieb
Finnland
Montagewerk
Vertrieb
Service
146
Handbuch – MOVITOOLS® MotionStudio V. 5.60
Adressenliste
16
Finnland
Fertigungswerk
Montagewerk
Karkkila
SEW Industrial Gears Oy
Valurinkatu 6, PL 8
FI-03600 Karkkila, 03601 Karkkila
Tel. +358 201 589-300
Fax +358 201 589-310
[email protected]
http://www.sew-eurodrive.fi
Libreville
ESG Electro Services Gabun
Feu Rouge Lalala
1889 Libreville
Gabun
Tel. +241 741059
Fax +241 741059
Athen
Christ. Boznos & Son S.A.
12, Mavromichali Street
P.O. Box 80136, GR-18545 Piraeus
Tel. +30 2 1042 251-34
Fax +30 2 1042 251-59
http://www.boznos.gr
[email protected]
Normanton
SEW-EURODRIVE Ltd.
Beckbridge Industrial Estate
P.O. Box No.1
GB-Normanton, West- Yorkshire WF6 1QR
Tel. +44 1924 893-855
Fax +44 1924 893-702
http://www.sew-eurodrive.co.uk
[email protected]
Hong Kong
SEW-EURODRIVE LTD.
Unit No. 801-806, 8th Floor
Hong Leong Industrial Complex
No. 4, Wang Kwong Road
Kowloon, Hong Kong
Tel. +852 36902200
Fax +852 36902211
[email protected]
Montagewerk
Vertrieb
Service
Vadodara
SEW-EURODRIVE India Private Limited
Plot No. 4, GIDC
POR Ramangamdi • Vadodara - 391 243
Gujarat
Tel. +91 265 3045200, +91 265
2831086
Fax +91 265 3045300, +91 265
2831087
http://www.seweurodriveindia.com
[email protected]
[email protected]
Montagewerk
Vertrieb
Service
Chennai
SEW-EURODRIVE India Private Limited
Plot No. K3/1, Sipcot Industrial Park Phase II
Mambakkam Village
Sriperumbudur - 602105
Kancheepuram Dist, Tamil Nadu
Tel. +91 44 37188888
Fax +91 44 37188811
[email protected]
Dublin
Alperton Engineering Ltd.
48 Moyle Road
Dublin Industrial Estate
Glasnevin, Dublin 11
Tel. +353 1 830-6277
Fax +353 1 830-6458
[email protected]
http://www.alperton.ie
Tel Aviv
Liraz Handasa Ltd.
Ahofer Str 34B / 228
58858 Holon
Tel. +972 3 5599511
Fax +972 3 5599512
http://www.liraz-handasa.co.il
[email protected]
Gabun
Vertrieb
Griechenland
Vertrieb
Service
Großbritannien
Montagewerk
Vertrieb
Service
Hong Kong
Montagewerk
Vertrieb
Service
Indien
Irland
Vertrieb
Service
Israel
Vertrieb
Handbuch – MOVITOOLS® MotionStudio V. 5.60
147
Adressenliste
16
Italien
Montagewerk
Vertrieb
Service
Milano
SEW-EURODRIVE di R. Blickle & Co.s.a.s.
Via Bernini,14
I-20020 Solaro (Milano)
Tel. +39 02 96 9801
Fax +39 02 96 799781
http://www.sew-eurodrive.it
[email protected]
Iwata
SEW-EURODRIVE JAPAN CO., LTD
250-1, Shimoman-no,
Iwata
Shizuoka 438-0818
Tel. +81 538 373811
Fax +81 538 373814
http://www.sew-eurodrive.co.jp
[email protected]
Douala
Electro-Services
Rue Drouot Akwa
B.P. 2024
Douala
Tel. +237 33 431137
Fax +237 33 431137
Toronto
SEW-EURODRIVE CO. OF CANADA LTD.
210 Walker Drive
Bramalea, ON L6T 3W1
Tel. +1 905 791-1553
Fax +1 905 791-2999
http://www.sew-eurodrive.ca
l.watson@sew- eurodrive.ca
Vancouver
SEW-EURODRIVE CO. OF CANADA LTD.
Tilbury Industrial Park
7188 Honeyman Street
Delta, BC V4G 1G1
Tel. +1 604 946-5535
Fax +1 604 946-2513
b.wake@sew- eurodrive.ca
Montreal
SEW-EURODRIVE CO. OF CANADA LTD.
2555 Rue Leger
Lasalle, PQ H8N 2V9
Tel. +1 514 367-1124
Fax +1 514 367-3677
a.peluso@sew- eurodrive.ca
Japan
Montagewerk
Vertrieb
Service
Kamerun
Vertrieb
Kanada
Montagewerke
Vertrieb
Service
Weitere Anschriften über Service-Stationen in Kanada auf Anfrage.
Kolumbien
Montagewerk
Vertrieb
Service
Bogotá
SEW-EURODRIVE COLOMBIA LTDA.
Calle 22 No. 132-60
Bodega 6, Manzana B
Santafé de Bogotá
Tel. +57 1 54750-50
Fax +57 1 54750-44
http://www.sew-eurodrive.com.co
[email protected]
Ansan-City
SEW-EURODRIVE KOREA CO., LTD.
B 601-4, Banweol Industrial Estate
1048-4, Shingil-Dong
Ansan 425-120
Tel. +82 31 492-8051
Fax +82 31 492-8056
http://www.sew-korea.co.kr
[email protected]
Busan
SEW-EURODRIVE KOREA Co., Ltd.
No. 1720 - 11, Songjeong - dong
Gangseo-ku
Busan 618-270
Tel. +82 51 832-0204
Fax +82 51 832-0230
[email protected]
Zagreb
KOMPEKS d. o. o.
PIT Erdödy 4 II
HR 10 000 Zagreb
Tel. +385 1 4613-158
Fax +385 1 4613-158
[email protected]
Riga
SIA Alas-Kuul
Katlakalna 11C
LV-1073 Riga
Tel. +371 7139253
Fax +371 7139386
http://www.alas-kuul.com
[email protected]
Korea
Montagewerk
Vertrieb
Service
Kroatien
Vertrieb
Service
Lettland
Vertrieb
148
Handbuch – MOVITOOLS® MotionStudio V. 5.60
Adressenliste
16
Libanon
Vertrieb
Beirut
Gabriel Acar & Fils sarl
B. P. 80484
Bourj Hammoud, Beirut
Tel. +961 1 4947-86
+961 1 4982-72
+961 3 2745-39
Fax +961 1 4949-71
[email protected]
Beirut
Middle East Drives S.A.L. (offshore)
Sin El Fil.
B. P. 55-378
Beirut
Tel. +961 1 494 786
Fax +961 1 494 971
[email protected]
Alytus
UAB Irseva
Naujoji 19
LT-62175 Alytus
Tel. +370 315 79204
Fax +370 315 56175
[email protected]
http://www.sew-eurodrive.lt
Brüssel
CARON-VECTOR S.A.
Avenue Eiffel 5
B-1300 Wavre
Tel. +32 10 231-311
Fax +32 10 231-336
http://www.sew-eurodrive.lu
[email protected]
Johore
SEW-EURODRIVE SDN BHD
No. 95, Jalan Seroja 39, Taman Johor Jaya
81000 Johor Bahru, Johor
West Malaysia
Tel. +60 7 3549409
Fax +60 7 3541404
[email protected]
Casablanca
Afit
5, rue Emir Abdelkader
MA 20300 Casablanca
Tel. +212 522618372
Fax +212 522618351
[email protected]
Quéretaro
SEW-EURODRIVE MEXICO SA DE CV
SEM-981118-M93
Tequisquiapan No. 102
Parque Industrial Quéretaro
C.P. 76220
Quéretaro, México
Tel. +52 442 1030-300
Fax +52 442 1030-301
http://www.sew-eurodrive.com.mx
[email protected]
Auckland
SEW-EURODRIVE NEW ZEALAND LTD.
P.O. Box 58-428
82 Greenmount drive
East Tamaki Auckland
Tel. +64 9 2745627
Fax +64 9 2740165
http://www.sew-eurodrive.co.nz
[email protected]
Christchurch
SEW-EURODRIVE NEW ZEALAND LTD.
10 Settlers Crescent, Ferrymead
Christchurch
Tel. +64 3 384-6251
Fax +64 3 384-6455
[email protected]
Rotterdam
VECTOR Aandrijftechniek B.V.
Industrieweg 175
NL-3044 AS Rotterdam
Postbus 10085
NL-3004 AB Rotterdam
Tel. +31 10 4463-700
Fax +31 10 4155-552
http://www.vector.nu
[email protected]
Litauen
Vertrieb
Luxemburg
Montagewerk
Vertrieb
Service
Malaysia
Montagewerk
Vertrieb
Service
Marokko
Vertrieb
Mexiko
Montagewerk
Vertrieb
Service
Neuseeland
Montagewerke
Vertrieb
Service
Niederlande
Montagewerk
Vertrieb
Service
Handbuch – MOVITOOLS® MotionStudio V. 5.60
149
Adressenliste
16
Niederlande
VECTOR Aandrijftechniek B.V.
Gelderhorst 10
NL-7207 BH Zutphen
Industrieterrein de Revelhorst
Tel. +31 575 57 44 94
Fax +31 575 57 24 43
[email protected]
VECTOR Aandrijftechniek B.V.
Mercuriusweg 8A
NL-5971 LX Grubbenvorst
Tel. +31 77 36 61 873
Fax +31 77 36 62 109
[email protected]
VECTOR Aandrijftechniek B.V.
Weberstraat 74
NL-1446 VV Purmerend
Industrieterrein "De Baanstee"
Tel. +31 299 66 63 38
Fax +31 299 47 60 55
[email protected]
Moss
SEW-EURODRIVE A/S
Solgaard skog 71
N-1599 Moss
Tel. +47 69 24 10 20
Fax +47 69 24 10 40
http://www.sew-eurodrive.no
[email protected]
Wien
SEW-EURODRIVE Ges.m.b.H.
Richard-Strauss-Strasse 24
A-1230 Wien
Tel. +43 1 617 55 00-0
Fax +43 1 617 55 00-30
http://www.sew-eurodrive.at
[email protected]
Lima
SEW DEL PERU MOTORES REDUCTORES
S.A.C.
Los Calderos, 120-124
Urbanizacion Industrial Vulcano, ATE, Lima
Tel. +51 1 3495280
Fax +51 1 3493002
http://www.sew-eurodrive.com.pe
[email protected]
Łódź
SEW-EURODRIVE Polska Sp.z.o.o.
ul. Techniczna 5
PL-92-518 Łódź
Tel. +48 42 676 53 00
Fax +48 42 676 53 45
http://www.sew-eurodrive.pl
[email protected]
24-h-Service
Tel. +48 602 739 739
(+48 602 SEW SEW)
[email protected]
Coimbra
SEW-EURODRIVE, LDA.
Apartado 15
P-3050-901 Mealhada
Tel. +351 231 20 9670
Fax +351 231 20 3685
http://www.sew-eurodrive.pt
[email protected]
Bukarest
Sialco Trading SRL
str. Madrid nr.4
011785 Bucuresti
Tel. +40 21 230-1328
Fax +40 21 230-7170
[email protected]
St. Petersburg
ZAO SEW-EURODRIVE
P.O. Box 36
195220 St. Petersburg Russia
Tel. +7 812 3332522 +7 812 5357142
Fax +7 812 3332523
http://www.sew-eurodrive.ru
[email protected]
Norwegen
Montagewerk
Vertrieb
Service
Österreich
Montagewerk
Vertrieb
Service
Peru
Montagewerk
Vertrieb
Service
Polen
Montagewerk
Vertrieb
Service
Portugal
Montagewerk
Vertrieb
Service
Rumänien
Vertrieb
Service
Russland
Montagewerk
Vertrieb
Service
150
Handbuch – MOVITOOLS® MotionStudio V. 5.60
Adressenliste
16
Schweden
Montagewerk
Vertrieb
Service
Jönköping
SEW-EURODRIVE AB
Gnejsvägen 6-8
S-55303 Jönköping
Box 3100 S-55003 Jönköping
Tel. +46 36 3442 00
Fax +46 36 3442 80
http://www.sew-eurodrive.se
[email protected]
Basel
Alfred lmhof A.G.
Jurastrasse 10
CH-4142 Münchenstein bei Basel
Tel. +41 61 417 1717
Fax +41 61 417 1700
http://www.imhof-sew.ch
[email protected]
Dakar
SENEMECA
Mécanique Générale
Km 8, Route de Rufisque
B.P. 3251, Dakar
Tel. +221 338 494 770
Fax +221 338 494 771
[email protected]
Beograd
DIPAR d.o.o.
Ustanicka 128a
PC Košum, IV floor
SCG-11000 Beograd
Tel. +381 11 347 3244 / +381 11 288
0393
Fax +381 11 347 1337
[email protected]
Singapore
SEW-EURODRIVE PTE. LTD.
No 9, Tuas Drive 2
Jurong Industrial Estate
Singapore 638644
Tel. +65 68621701
Fax +65 68612827
http://www.sew-eurodrive.com.sg
[email protected]
Bratislava
SEW-Eurodrive SK s.r.o.
Rybničná 40
SK-831 06 Bratislava
Tel. +421 2 33595 202
Fax +421 2 33595 200
[email protected]
http://www.sew-eurodrive.sk
Žilina
SEW-Eurodrive SK s.r.o.
Industry Park - PChZ
ulica M.R.Štefánika 71
SK-010 01 Žilina
Tel. +421 41 700 2513
Fax +421 41 700 2514
[email protected]
Banská Bystrica
SEW-Eurodrive SK s.r.o.
Rudlovská cesta 85
SK-974 11 Banská Bystrica
Tel. +421 48 414 6564
Fax +421 48 414 6566
[email protected]
Košice
SEW-Eurodrive SK s.r.o.
Slovenská ulica 26
SK-040 01 Košice
Tel. +421 55 671 2245
Fax +421 55 671 2254
[email protected]
Celje
Pakman - Pogonska Tehnika d.o.o.
UI. XIV. divizije 14
SLO - 3000 Celje
Tel. +386 3 490 83-20
Fax +386 3 490 83-21
[email protected]
Bilbao
SEW-EURODRIVE ESPAÑA, S.L.
Parque Tecnológico, Edificio, 302
E-48170 Zamudio (Vizcaya)
Tel. +34 94 43184-70
Fax +34 94 43184-71
http://www.sew-eurodrive.es
[email protected]
Schweiz
Montagewerk
Vertrieb
Service
Senegal
Vertrieb
Serbien
Vertrieb
Singapur
Montagewerk
Vertrieb
Service
Slowakei
Vertrieb
Slowenien
Vertrieb
Service
Spanien
Montagewerk
Vertrieb
Service
Handbuch – MOVITOOLS® MotionStudio V. 5.60
151
Adressenliste
16
Südafrika
Montagewerke
Vertrieb
Service
Johannesburg
SEW-EURODRIVE (PROPRIETARY) LIMITED
Eurodrive House
Cnr. Adcock Ingram and Aerodrome Roads
Aeroton Ext. 2
Johannesburg 2013
P.O.Box 90004
Bertsham 2013
Tel. +27 11 248-7000
Fax +27 11 494-3104
http://www.sew.co.za
[email protected]
Cape Town
SEW-EURODRIVE (PROPRIETARY) LIMITED
Rainbow Park
Cnr. Racecourse & Omuramba Road
Montague Gardens
Cape Town
P.O.Box 36556
Chempet 7442
Cape Town
Tel. +27 21 552-9820
Fax +27 21 552-9830
Telex 576 062
[email protected]
Durban
SEW-EURODRIVE (PROPRIETARY) LIMITED
2 Monaco Place
Pinetown
Durban
P.O. Box 10433, Ashwood 3605
Tel. +27 31 700-3451
Fax +27 31 700-3847
[email protected]
Chonburi
SEW-EURODRIVE (Thailand) Ltd.
700/456, Moo.7, Donhuaroh
Muang
Chonburi 20000
Tel. +66 38 454281
Fax +66 38 454288
[email protected]
Praha
SEW-EURODRIVE CZ S.R.O.
Business Centrum Praha
Lužná 591
CZ-16000 Praha 6 - Vokovice
Tel. +420 255 709 601
Fax +420 220 121 237
http://www.sew-eurodrive.cz
[email protected]
Tunis
T. M.S. Technic Marketing Service
Zone Industrielle Mghira 2
Lot No. 39
2082 Fouchana
Tel. +216 71 4340-64 + 71 4320-29
Fax +216 71 4329-76
[email protected]
Istanbul
SEW-EURODRIVE
Hareket Sistemleri San. ve Tic. Ltd. Sti.
Bagdat Cad. Koruma Cikmazi No. 3
TR-34846 Maltepe ISTANBUL
Tel. +90 216 4419163 / 4419164
Fax +90 216 3055867
http://www.sew-eurodrive.com.tr
[email protected]
Dnepropetrovsk
SEW-EURODRIVE
Str. Rabochaja 23-B, Office 409
49008 Dnepropetrovsk
Tel. +380 56 370 3211
Fax +380 56 372 2078
http://www.sew-eurodrive.ua
[email protected]
Budapest
SEW-EURODRIVE Kft.
H-1037 Budapest
Kunigunda u. 18
Tel. +36 1 437 06-58
Fax +36 1 437 06-50
[email protected]
Thailand
Montagewerk
Vertrieb
Service
Tschechische Republik
Vertrieb
Tunesien
Vertrieb
Türkei
Montagewerk
Vertrieb
Service
Ukraine
Vertrieb
Service
Ungarn
Vertrieb
Service
152
Handbuch – MOVITOOLS® MotionStudio V. 5.60
Adressenliste
16
USA
Fertigungswerk
Montagewerk
Vertrieb
Service
Southeast
Region
SEW-EURODRIVE INC.
1295 Old Spartanburg Highway
P.O. Box 518
Lyman, S.C. 29365
Tel. +1 864 439-7537
Fax Sales +1 864 439-7830
Fax Manufacturing +1 864 439-9948
Fax Assembly +1 864 439-0566
Fax Confidential/HR +1 864 949-5557
http://www.seweurodrive.com
[email protected]
Montagewerke
Vertrieb
Service
Northeast
Region
SEW-EURODRIVE INC.
Pureland Ind. Complex
2107 High Hill Road, P.O. Box 481
Bridgeport, New Jersey 08014
Tel. +1 856 467-2277
Fax +1 856 845-3179
[email protected]
Midwest Region
SEW-EURODRIVE INC.
2001 West Main Street
Troy, Ohio 45373
Tel. +1 937 335-0036
Fax +1 937 440-3799
[email protected]
Southwest
Region
SEW-EURODRIVE INC.
3950 Platinum Way
Dallas, Texas 75237
Tel. +1 214 330-4824
Fax +1 214 330-4724
[email protected]
Western Region
SEW-EURODRIVE INC.
30599 San Antonio St.
Hayward, CA 94544
Tel. +1 510 487-3560
Fax +1 510 487-6433
[email protected]
Weitere Anschriften über Service-Stationen in den USA auf Anfrage.
Venezuela
Montagewerk
Vertrieb
Service
Valencia
SEW-EURODRIVE Venezuela S.A.
Av. Norte Sur No. 3, Galpon 84-319
Zona Industrial Municipal Norte
Valencia, Estado Carabobo
Tel. +58 241 832-9804
Fax +58 241 838-6275
http://www.sew-eurodrive.com.ve
[email protected]
[email protected]
Minsk
SEW-EURODRIVE BY
RybalkoStr. 26
BY-220033 Minsk
Tel.+375 (17) 298 38 50
Fax +375 (17) 29838 50
[email protected]
Weißrussland
Vertrieb
Handbuch – MOVITOOLS® MotionStudio V. 5.60
153
Stichwortverzeichnis
Stichwortverzeichnis
A
Adapter
USB-CAN-Interface in Betrieb nehmen .............83
Adress Editor .........................................................90
Application Builder ...............................................131
Aufbau der Sicherheitshinweise...............................7
Firewall ..................................................................19
Framework
Grundlegendes zur Bedienung, Oberfläche ......26
Funktionen
Funktionen und Tools ...................................... 122
Funktionsprinzip.................................................12
Funktionen mit den Geräten ausführen .................14
B
Baudrate
Kommunikationsparameter USB........................82
Parameter für SBus ...........................................88
Bereiche
Grundlegendes zur Bedienung, Oberfläche.......26
Bestimmungsgemäße Verwendung .................10, 12
Busmonitor ...........................................................132
Bussysteme ...........................................................10
C
CAN
USB-CAN-Interface in Betrieb nehmen .............83
Communication Server
Kommunikation des SEW-Communication-Servers
(SECOS) einstellen............................................66
C2
Kommunikation über C2-Master ......................105
Zusätzliche Hardware und Software ................106
D
Datenhaltung bedienen ..........................................65
Diagnose
Funktionen und Tools ......................................122
Drucken
Geräteparameter drucken................................127
Geräteknoten
Sichten und Knotentypen...................................31
Geräteparameter synchronisieren .........................54
Geräteunabhängige Parameterdatei bearbeiten
(Offline) ..................................................................63
H
Haftungsausschluss.................................................8
Handbetrieb ......................................................... 130
Tools ................................................................ 130
I
IEC 61131-3......................................................... 134
Inbetriebnahme
Funktionen und Tools ...................................... 122
Gerät in Betrieb nehmen..................................123
Inbetriebnahme-Wizard (-Assistent) ....................123
Installation MOVITOOLS® MotionStudio
Dezentrale Antriebssysteme..............................25
MOVIDRIVE®-Geräte ........................................21
MOVI-PLC® und Gateways ...............................24
MOVITRAC®-Geräte .........................................22
IPOS®-Assemblers und -Compiler....................... 134
E
K
Einachspositionierung ..........................................133
Funktionen und Tools ......................................122
Erreichbarkeitstest einstellen .................................67
EtherCAT
Kommunikation mit EtherCAT..........................101
Knotentypen
Sichten und Knotentypen...................................31
Kommunikation
Direkte Kommunikation......................................89
Kommunikation des SEW-Communication-Servers
(SECOS) einstellen............................................66
Kommunikation mit EtherCAT ......................... 101
Kommunikation über C2-Master ...................... 105
Zusätzliche Hardware und Software................ 106
Kommunikation zu Geräten aufbauen ...................14
F
Fachkraft ................................................................10
Fenster
Grundlegendes zur Bedienung, Oberfläche.......26
154
G
Handbuch – MOVITOOLS® MotionStudio V. 5.60
Stichwortverzeichnis
Kommunikationsanschlüsse
Kommunikation über PROFIBUS
konfigurieren ....................................................110
Kommunikation über S7-MPI konfigurieren .....114
Kommunikationskanal konfigurieren ..........94, 120
SBus-Kommunikation konfigurieren...................86
Serielle Kommunikation konfigurieren .........39, 76
USB-Kommunikation konfigurieren....................80
Kommunikationsart
Kommunikation über PROFIBUS
konfigurieren ....................................................110
Kommunikation über S7-MPI konfigurieren .....114
Kommunikationskanal konfigurieren ..........94, 120
SBus-Kommunikation konfigurieren...................86
Serielle Kommunikation konfigurieren .........39, 76
USB-Kommunikation konfigurieren....................80
Kommunikationsarten
Funktionsprinzip.................................................12
Kommunikationseinstellungen für den RemoteBetrieb einstellen
Kommunikation auf dem Client einstellen..........71
Kommunikation auf dem Server einstellen ........69
Kommunikationskanal
Funktionsprinzip.................................................12
Kommunikation über PROFIBUS
konfigurieren ....................................................110
Kommunikation über S7-MPI konfigurieren .....114
Kommunikationskanal entfernen........................41
Kommunikationskanal konfigurieren ..........94, 120
Parameter für PROFIBUS DP/DPV1 ...............112
Parameter für SBus ...........................................88
Parameter für S7-MPI ......................................117
SBus-Kommunikation konfigurieren...................86
Serielle Kommunikation konfigurieren .........39, 76
USB-Kommunikation konfigurieren....................80
2. Kommunikationskanal konfigurieren ..............39
Konfiguration
Kommunikation über PROFIBUS
konfigurieren ....................................................110
Kommunikation über S7-MPI konfigurieren .....114
Kommunikationskanal entfernen........................41
Kommunikationskanal konfigurieren ..........94, 120
SBus-Kommunikation konfigurieren...................86
Serielle Kommunikation konfigurieren .........39, 76
Workflow zum Konfigurieren der Geräte............36
1. Projekt und Netzwerk anlegen .......................38
2. Kommunikationskanal konfigurieren ..............39
3. Netzwerk scannen (Geräte-Scan)..................42
5. Geräte mit Tools konfigurieren (Online).........43
Handbuch – MOVITOOLS® MotionStudio V. 5.60
6. Online geänderte Geräteparameter sichern ..46
Kontextmenü
Aufbau des Kontextmenüs.................................29
M
Mängelhaftung .........................................................8
Medienknoten
Sichten und Knotentypen...................................31
Menü
Grundlegendes zur Bedienung, Oberfläche ......26
Minisymbol
Minisymbole zum Anzeigen des Knotenstatus ..55
Sichten und Knotentypen...................................31
Modus
Workflow zum Konfigurieren der Geräte............36
Motion Technologie-Editor (Tec-Editor) ............... 133
MOVIAXIS®
USB-CAN-Interface in Betrieb nehmen .............83
MPI
Parameter für S7-MPI...................................... 117
N
Netzwerk
Direkte Kommunikation......................................89
Funktionsprinzip.................................................12
Kommunikation mit EtherCAT ......................... 101
Kommunikation über C2-Master ...................... 105
3. Netzwerk scannen (Geräte-Scan) .................42
Netzwerksicht
Grundlegendes zur Bedienung, Oberfläche ......26
Sichten und Knotentypen...................................31
Workflow zum Konfigurieren der Geräte............36
O
Online-Erreichbarkeit .............................................67
Online-Gerätestatus............................................. 135
Online-Hilfe ............................................................15
P
Parameter
Beschreibung des Parameterbaums ............... 124
Geräteparameter lesen / ändern................45, 126
Kommunikation über PROFIBUS
konfigurieren .................................................... 110
Kommunikation über S7-MPI konfigurieren .....114
Kommunikationskanal konfigurieren..........94, 120
Kommunikationsparameter USB .......................82
Parameter für EtherCAT ..................................104
155
Stichwortverzeichnis
Parameter für PROFIBUS DP/DPV1 ...............112
S
Parameter für SBus ...........................................88
Sachmängelhaftung.................................................8
Parameter für SMLP ..........................................97
Scan
Parameter für S7-MPI ......................................117
Aufbau der Symboleiste.....................................28
SBus-Kommunikation konfigurieren...................86
Serielle Kommunikation konfigurieren .........39, 76
Kommunikation des SEW-Communication-Servers
(SECOS) einstellen............................................66
USB-Kommunikation konfigurieren....................80
3. Netzwerk scannen (Geräte-Scan) .................42
Parameterbaum ...................................................124
Schnittstellenumsetzer
Beschreibung des Parameterbaums................124
USB11A in Betrieb nehmen.........................16, 72
Symbolleiste.....................................................125
Scope................................................................... 131
Parameterdateiknoten
Sichten und Knotentypen...................................31
Parametrierung
Funktionen und Tools ......................................122
PDO-Editor...........................................................129
Tools ................................................................129
Peak
USB-CAN-Interface in Betrieb nehmen .............83
PLC-Editor ...........................................................134
Produktname und Warenzeichen...........................11
PROFIBUS
Kommunikation über C2-Master ......................105
Zusätzliche Hardware und Software ................106
Programmierung
Funktionen und Tools ......................................122
Projekt bereinigen ..................................................52
Projektierung
Tools ................................................................ 131
SEW Communication Server
Kommunikation des SEW-Communication-Servers
(SECOS) einstellen............................................66
Shell.....................................................................131
Tools ................................................................ 131
Sicherheitshinweise ............................................. 7, 9
Sichten
Grundlegendes zur Bedienung, Oberfläche ......26
Sichten und Knotentypen...................................31
Siemens
C2-Master mit SIMATIC NET parametrieren ... 107
Kommunikation über C2-Master ...................... 105
Zusätzliche Hardware und Software................ 106
SIMATIC NET
C2-Master mit SIMATIC NET parametrieren ... 107
Zusätzliche Hardware und Software................ 106
Im Netzwerk vorhandene Geräte projektieren ..47,
61
Stammknoten
Neue Geräte in der Projektsicht einfügen ..........57
Status................................................................... 135
Neue Geräte projektieren...................................57
Statusleiste
offline geänderte Parameter in das Gerät
übertragen..........................................................60
Projektiertes Gerät in das Netzwerk einfügen....59
Projektknoten
Sichten und Knotentypen...................................31
Projektsicht
Sichten und Knotentypen...................................31
Grundlegendes zur Bedienung, Oberfläche ......26
Strukturknoten
Sichten und Knotentypen...................................31
Switch
Direkte Kommunikation......................................89
Symbolleiste
Grundlegendes zur Bedienung, Oberfläche.......26
Aufbau der Symboleiste.....................................28
Sichten und Knotentypen...................................31
Grundlegendes zur Bedienung, Oberfläche ......26
Synchronisieren von Geräteparametern ................54
R
Systemüberblick
Reset (Schaltfläche)
Grundlegendes zur Bedienung, Oberfläche.......26
Routing
156
Funktionsprinzip.................................................12
S7
Kommunikation über C2-Master ...................... 105
Kommunikation über C2-Master ......................105
Parameter für S7-MPI...................................... 117
Zusätzliche Hardware und Software ................106
Zusätzliche Hardware und Software................ 106
Handbuch – MOVITOOLS® MotionStudio V. 5.60
Stichwortverzeichnis
T
U
TCI
Funktionsprinzip.................................................12
Urheberrechtsvermerk .............................................8
USB
Kommunikationsparameter USB .......................82
USB-CAN-Interface
USB-CAN-Interface in Betrieb nehmen .............83
USB11A in Betrieb nehmen .............................16, 72
MOVITOOLS® MotionStudio über TCI.............137
TCP/IP
Direkte Kommunikation......................................89
Kommunikation mit EtherCAT..........................101
Tec-Editor (Motion Technologie-Editor) ...............133
Technischer Support ..............................................15
Technologie-Editor
Funktionen und Tools ......................................122
Tools
Funktionen und Tools ......................................122
Funktionsprinzip.................................................12
Tools im Einzelnen...........................................123
5. Geräte mit Tools konfigurieren (Online).........43
Tools-Startseite
Aufbau der Tools-Startseite ...............................30
TwinCAT
Kommunikation mit EtherCAT..........................101
Handbuch – MOVITOOLS® MotionStudio V. 5.60
V
Visualisierung
Funktionen und Tools ...................................... 122
W
Weiterführende Dokumentation .............................11
Z
Zielgruppe ..............................................................10
Zyklischen Erreichbarkeitstest einstellen ...............67
157
SEW-EURODRIVE—Driving the world
SEW-EURODRIVE
Driving the world
SEW-EURODRIVE GmbH & Co KG
P.O. Box 3023
D-76642 Bruchsal/Germany
Phone +49 7251 75-0
Fax +49 7251 75-1970
[email protected]
www.sew-eurodrive.com