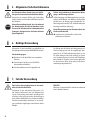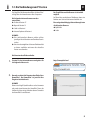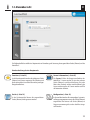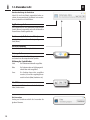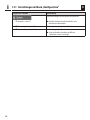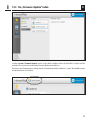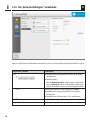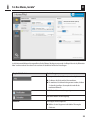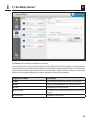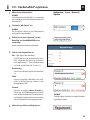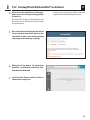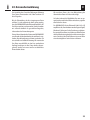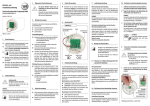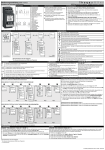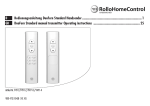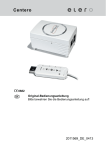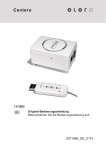Download HomePilot® Anleitung herunterladen
Transcript
D Betriebs- und Montageanleitung HomePilot® Artikel-Nr. 3400 08 19 VBD 572-1 (01.13) i 1. Sehr geehrte Kunden... D ...mit dem Kauf des HomePilot® haben Sie sich für ein Qualitätsprodukt aus dem Hause RADEMACHER entschieden. Wir danken Ihnen für Ihr Vertrauen. i 2. Diese Anleitung... ...beschreibt Ihnen die Installation des HomePilot® sowie die einzelnen Menüs und Einstellmöglichkeiten in der zugehörigen Benutzersoftware. Herunterladen der Anleitung: Bitte lesen Sie diese Anleitung vollständig durch und beachten Sie alle Sicherheitshinweise, bevor Sie mit den Arbeiten beginnen. http://homepilot.local/manual_de.pdf Bitte bewahren Sie diese Anleitung auf und übergeben Sie die Anleitung bei einem Besitzerwechsel auch dem Nachbesitzer. www.homepilot.de/downloads Diese Betriebsanleitung ist als PDF-Datei auf Ihrem HomePilot® unter folgendem Link gespeichert: und im Downloadbereich unserer Internetseite: Geben Sie den jeweiligen Link in die Adresszeile Ihres Browsers ein. Bei Schäden, die durch Nichtbeachtung dieser Anleitung und der Sicherheitshinweise entstehen, erlischt die Garantie. Für Folgeschäden, die daraus resultieren, übernehmen wir keine Haftung. i 3. Zeichenerklärung Hier geht es um Ihre Sicherheit. STOP Beachten und befolgen Sie bitte alle so gekennzeichneten Hinweise. HINWEIS/WICHTIG/ACHTUNG Auf diese Weise machen wir Sie auf weitere für die einwandfreie Funktion wichtige Inhalte aufmerksam. So warnen wir vor Fehlverhalten, das zu Personen- oder Sachschäden führen kann. i 4. Systemvoraussetzungen Zur Installation des HomePilot® benötigen Sie: ◆◆ Eine frei zugängliche Netzsteckdose (230 V / 50 Hz). ◆◆ Einen Internetzugang. ◆◆ Einen handelsüblichen Computer mit einem aktu ellen Internetbrowser. Wir empfehlen Firefox, Chrome, Safari, Opera und Internet Explorer. ◆◆ Einen Router * mit DHCP-Server und einem freien LAN-Anschluss. * oder ein DSL-Modem das über Routerfunktionen verfügt. ◆◆ Grundsätzlich ist eine Konfiguration der Firewall oder des Routers nicht erforderlich. 2 HINWEIS: Browser von mobilen Endgeräten sind in ihrer Funktionalität gegebenenfalls eingeschränkt. i i. Inhalt D 1. Sehr geehrte Kunden.............................................................................2 2. Diese Anleitung......................................................................................2 3. Zeichenerklärung...................................................................................2 4. Systemvoraussetzungen........................................................................2 5. Allgemeine Sicherheitshinweise............................................................4 6. Richtige Verwendung.............................................................................4 7. Falsche Verwendung .............................................................................4 8. Lieferumfang.........................................................................................5 9. Kurzbeschreibung..................................................................................6 10. Die Steckadapter montieren...................................................................7 11. Den HomePilot® an den Router anschließen .........................................8 12. Die Verbindung zum PC testen...............................................................9 13. Navigation und Bedienung..................................................................10 14. Menüübersicht.....................................................................................11 14.1 Einstellungen im Menü „Konfiguration“...................................13 14.2 Einstellungen im Menü „Netzwerk“..........................................15 14.3 Ein „Firmware-Update“ laden...................................................17 14.4 Die „Astroeinstellungen“ vornehmen........................................18 14.5 Einen „Aktor“ anmelden...........................................................19 14.6 Eine „Gruppe“ einrichten...........................................................21 15. Das Menü „Favoriten“...........................................................................22 16. Das Menü „Geräte“...............................................................................23 17. Das Menü „Szenen“..............................................................................25 17.1 Einen „Schnappschuss“ für eine Szene erstellen...................................27 18. Fernzugriff auf den HomePilot® mit „WR-Connect“..............................28 18.1 Den HomePilot® registrieren.....................................................29 18.2 Fernzugriff auf den HomePilot® via Internet.............................30 19. Technische Daten.................................................................................32 20. Datenschutzerklärung..........................................................................33 21. CE-Zeichen und EG-Konformität...........................................................34 3 i STOP i D 5. Allgemeine Sicherheitshinweise Der Einsatz defekter Geräte kann zur Gefährdung von Personen und zu Sachschäden führen. Gefahr durch anfahrende Antriebe bei Reinigungs- und Wartungsarbeiten Verwenden Sie niemals defekte oder beschädigte Geräte, wenden Sie sich in diesem Fall bitte an unseren Kundendienst. Sollen Reinigungs- oder Wartungsarbeiten in der Umgebung von Rollläden oder Markisen durchgeführt werden, muss die Anlage gegen automatisches Anfahren abgesichert werden (z. B. durch Abschalten der bauseitig installierten Sicherung). Achten Sie unbedingt darauf, dass sich während der Konfiguration und Inbetriebnahme keine Personen im Fahrbereich von elektromotorisch bewegten Anlagenteilen befinden können (Quetschgefahr!). Durch Überspannungen im Stromnetz kann das Gerät zerstört werden. ◆◆ Installieren Sie den HomePilot® daher nicht während eines Gewitters. 6. Richtige Verwendung Verwenden Sie den HomePilot® ausschließlich zur Einstellung und Steuerung von RADEMACHER-Geräten. Einsatzbedingungen ◆◆ Betreiben Sie den HomePilot® nur in trockenen Räumen. ◆◆ Zum Anschluss vor Ort ist eine 230 V/50 Hz Netzsteckdose erforderlich. Der Einbau und der Betrieb von Funksystemen (z.B. DuoFern Funksystem) und der zugehörigen Komponenten (z. B. DuoFern Rohrmotor-Aktor) ist nur für solche Anlagen und Geräte zulässig, bei denen eine Funktionsstörung im Sender oder Empfänger keine Gefahr für Personen oder Sachen ergibt oder bei denen dieses Risiko durch andere Sicherheitseinrichtungen abgedeckt wird. ◆◆ Die Netzsteckdose muss frei zugänglich sein. i 7. Falsche Verwendung Eine falsche Verwendung kann zu Personen- oder zu Sachschäden führen. Verwenden Sie das vorhandene Funksystem (z. B. das DuoFern Funksystem) und seine Komponenten nie zur Fernsteuerung von Geräten und Anlagen mit erhöhten sicherheitstechnischen Anforderungen oder erhöhter Unfallgefahr. Dies bedarf zusätzlicher Sicherheitseinrichtungen. Beachten Sie die jeweiligen gesetzlichen Regelungen zum Errichten solcher Anlagen. 4 WICHTIG Montieren Sie den HomePilot® nicht im Aussenbereich oder in feuchten Räumen. i D 8. Lieferumfang Überprüfen Sie zuerst den Lieferumfang auf Vollständigkeit. 1. 3. 5. 7. 8. 9. 2. 4. 6. Legende Kontrollleuchten 1. 1 x HomePilot® 7. Netzspannung (hell grün) 2. 1x LAN-Kabel 8. Betriebsbereitschaft (schwach grün oder rot) - schwach grün = betriebsbereit - rot = Fehleranalyse, bitte Service kontaktieren. 3. 1 x DuoFern USB-Stick mit Antenne 4. 1 x Steckdosenadapter (230 V / 50 Hz) 5. 1 x Kleingerätenetzanschlusskabel (230 V / 50 Hz) 6. 1 x Kleingeräteadapter (230 V / 50 Hz) 9. W-LAN (blau) Kann auch bei deaktiviertem W-LAN blinken. 5 i 9. Kurzbeschreibung Mit dem HomePilot® und dem mitgelieferten DuoFern USB-Stick können alle Geräte eines DuoFern Netzwerks über die Bedienoberfläche von einem Computer aus eingerichtet und konfiguriert werden. Es kann jederzeit eine Anpassung der individuellen Bedürfnisse erfolgen. Netzwerkanschluss (LAN) Um den HomePilot® als zentrale Steuerung nutzen zu können, muss dieser an einen freien LAN-Anschluss eines Routers angeschlossen werden. Integriertes WLAN Nach der Erstinstallation über LAN kann alternativ das integrierte W-LAN Modul genutzt werden. 6 D Aufruf der Benutzeroberfläche Nach erfolgreichem Anschluss können Sie die Benutzeroberfläche des HomePilot® über den Internetbrowser Ihres Computers aufrufen und konfigurieren. Fernzugriff auf den HomePilot® via Internet mit dem RADEMACHER-Dienst „WR-Connect“. Zusätzlich kann der HomePilot® von jedem internetfähigen Endgerät oder von einem mobilen Internetbrowser aufgerufen werden. Zur Nutzung dieses Dienstes ist eine kostenlose Anmeldung und Registrierung auf dem RADEMACHER-Server erforderlich. i 10.Die Steckadapter montieren 1. Wählen Sie einen der beiliegenden Steckadapter um den HomePilot® an Ihre vor Ort vorliegende Netzsteckdose anzuschließen. 2. Die Steckdapter können an der Rückseite des HomePilot® auf die Anschlusskontakte gescho- ben werden. 3. Durch Drücken auf die Arretierung können Sie die Steckadapter bei Bedarf wieder abziehen. D Anschlusskontakte Arretierung HomePilot® mit Steckadapter (230 V / 50 Hz). HomePilot® mit Kleingerätesteckadapter (230 V / 50 Hz). 7 i 11.Den HomePilot® an den Router anschließen D Die Anschlüsse des HomePilot® LANAnschluss 1. Stecken Sie den DuoFern USB-Stick in den USB 1 Anschluss . 2. USB 1 USB 2 LAN-Kabel Nehmen Sie anschließend das LAN-Kabel und verbinden Sie den HomePilot® mit einem freien LAN-Anschluss ihres Routers. DuoFern USB-Stick 3. Schließen Sie zum Schluss den HomePilot® mit einer Steckdose oder mit dem Kleingerätestecker an das 230 V / 50 Hz Stromnetz an. HINWEIS ◆◆ Nach dem Einschalten der Stromversorgung leuchtet die obere Kontrollleuchte grün. ◆◆ Achten Sie darauf, dass der HomePilot® immer frei zugänglich ist. 4. Der HomePilot® ist betriebsbereit, sobald die linke Kontrollleuchte dauerhaft grün leuchtet. Bis zum Erreichen dieses Zustandes kann es, je nach Netzwerk mehrere Minuten dauern. 8 obere Kontrollleuchte i 12.Die Verbindung zum PC testen D Der Zugriff auf die Benutzeroberfläche des HomePilot® erfolgt über den Internetbrowser Ihres Computers. Der Zugriff über mobile Browser ist ebenfalls möglich. Die folgenden Internetbrowser werden unterstützt: Auf Grund der verschiedenen Plattformen kann eine Funktion von Gerät zu Gerät unterschiedlich sein. ◆◆ Firefox ab Version 17 ◆◆ Opera ab Version 12 Eine endgeräteabhängige Unterstützung bieten die folgenden Browser: ◆◆ Safari ab Version 6 ◆◆ Opera Mini ◆◆ Internet Explorer ab Version 8 ◆◆ Safari HINWEIS: ◆◆ Dies sind kostenfreie Browser, welche auf den jeweiligen Herstellerseiten zum Download bereit stehen. ◆◆ Um einen bestmöglichen Schutz und Funktionalität zu bieten empfehlen wir immer die aktuellste Version zu verwenden. Die Benutzeroberfläche aufrufen. 1. Starten Sie den Internetbrowser und geben Sie die folgende Adresse ein: 2. http://homepilot.local Danach erscheint die Benutzeroberfläche Ihres HomePilot®. Der HomePilot® ist jetzt für Ihre Eingaben betriebsbereit. HINWEIS Beim ersten Zugriff (nach Anschluss an das Stromnetz oder nach einem Neustart des HomePilot®) kann der Aufbau der Seiten einige Sekunden dauern. Danach ist der HomePilot® betriebsbereit. 9 i ? D 12.Die Verbindung zum PC testen Was tun, wenn der HomePilot® nicht erkannt wird? Je nach verwendetem Routertyp kann es vorkommen, dass der HomePilot® nach Eingabe der oben genannten Adresse nicht erkannt wird. IP-Adresse (Beispiel) http://192.168.178.22 Wenn das der Fall ist, müssen Sie eventuell die „IP-Adresse“ des HomePilot® in das Eingabefeld des Browsers eingeben. Wo steht die IP-Adresse? Die IP-Adresse wird von Ihrem Router automatisch vergeben und kann in den Netzwerkeinstellungen des Routers eingesehen werden. Dort wird die IP-Adresse im Zusammenhang mit der MAC Adresse des HomePilots® (siehe Geräterückseite) genannt. i Das Hilfsprogramm finden Sie im Downloadbereich unserer Internetseite: www.homepilot.de/downloads 13.Navigation und Bedienung Die Navigation und die Bedienung auf der Benutzeroberfläche orientiert sich an den aktuellen Standards für Computerprogramme. Die Navigation erfolgt menügeführt, für jede Funktion gibt es ein entsprechendes Menü, Eingabefelder, Auswahlmenüs oder Schaltsymbole. Neben der festen Beschriftung wird die Funktion der Eingabefelder oder Schaltsymbole kurz eingeblendet sobald Sie mit Maus langsam darüber gleiten. 10 Falls Sie die IP-Adresse nicht kennen, können Sie diese mit Hilfe des Hilfsprogramms „WR HomePilot® Finder“ ermitteln. Beispiel: Anzeige mit eingeblendeten Zusatzinformationen zum entsprechenden Schaltfeld. i 14.Menüübersicht D Die Bedienoberfläche enthält vier Hauptmenüs zur Verwaltung und Steuerung der angemeldeten Geräte (Aktoren) und des HomePilot®. Kurzbeschreibung der vier Hauptmenüs Favoriten (s. Seite 22) Szenen & Automation (s. Seite 25) In der Favoritenansicht werden die wichtigsten Geräte (Aktoren) und Szenen angezeigt. Alle Favoriten sind durch einen gelben Stern rechts oben in der jeweiligen Box gekennzeichnet. Die „Szenen“ bilden die Hauptsteuerfunktion des HomePilot®. Szenen werden für ein oder mehrere Geräte (Aktoren) erstellt und definieren für jeden Aktor einen Zustand, welcher nach Ausführung der Szene erreicht werden soll. Szenen werden auch für die Automation definiert. Geräte (s. Seite 23) Konfiguration (s. Seite 13) In der Gerätenansicht können die angemeldeten Geräte (Aktoren) direkt gesteuert werden. In diesem Menü werden alle notwendigen Systemeinstellungen vorgenommen sowie alle Geräte (Aktoren) angemeldet. Hier können z.B. Geräte (Aktoren) zu Gruppen zusammen gefasst oder detailliert eingestellt werden. 11 i 14.Menüübersicht Kurzbeschreibung der Gerätebox Sobald Sie ein Gerät (Aktor) angemeldet haben erscheint die entsprechende „Gerätebox“ mit verschiedenen Symbolen und Schaltflächen. Applikationssymbol Das Symbol wird aus einer Bibliothek entsprechender Geräte (Aktoren) ausgewählt und stellt den aktuellen Zustand dieses Gerätes grafisch dar. Gerätename (z. B. Rohrmotor-Aktor) Individuell anpassbarer Name für das jeweilige Gerät (Aktor). Gerätebeschreibung Ihre individuelle Beschreibung des Gerätes. Statussymbole Zur Dokumentation Ihrer Einstellungen erscheinen hier die entsprechenden Symbole. Erklärung der Symbolfarben: Gelb: Die Funktion wird aktuell ausgeführt. Blau: Die Funktion steht zur Verfügung wird aktuell aber nicht ausgeführt. Grau: Die Funktion kann nicht ausgeführt werden (z.B. weil die zugehörige Automatik im Gerät (Aktor) deaktiviert ist). Schaltflächen Mit diesen Schaltflächen können Sie das Gerät (den Aktor) direkt steuern. Die Szenenbox Analog zur Gerätebox enthält die Szenenbox die gleichen Elemente. 12 D i 14.1 Einstellungen im Menü „Konfiguration“ D In diesem Menü werden alle notwendigen Systemeinstellungen und Konfigurationen vorgenommen sowie alle Geräte (Aktoren) angemeldet. Eingabefeld / Funktion Beschreibung ◆◆ Details über die aktuelle Einstellungen der einzelnen Aktoren. ❍❍+ Aktoren anmelden ❍❍Anzeige der angemeldeten Aktoren ◆◆ Erweiterte Einstellungen zur Konfiguration der Aktoren. ◆◆ Details über die aktuelle Einstellungen der einzelnen Gruppen. ❍❍+ Gruppe hinzufügen ❍❍Anzeige der angemeldeten Gruppen ◆◆ Erweiterte Einstellungen zur Konfiguration der Gruppen. 13 i 14.1 Einstellungen im Menü „Konfiguration“ Eingabefeld / Funktion Beschreibung Systemeinstellungen zur Konfiguration des HomePilot®. ❍❍Netzwerk (s. Seite 15) ◆◆ Kontrolle und Anpassung des HomePilot® an Ihr vorhandenes Heimnetzwerk. ❍❍Firmware-Update (s. Seite 17) ❍❍Astroeinstellungen (s. Seite 18) ◆◆ Download der aktuellen HomePilot®-Version. ◆◆ Einstellung des aktuellen Standortes. ◆◆ Suche das aktuellen Standortes mit Hilfe des „Geolocation-Service“ von Google. 14 D i 14.2 Einstellungen im Menü „Netzwerk“ D In diesem Menü können Sie den HomePilot® mit seinen Werkseinstellungen an Ihr vorhandenes Heim-Netzwerk anpassen. Alle dazu notwendigen Informationen und Einstellungen finden Sie in den drei Untermenüs: ◆◆ Allgemein ◆◆ Ethernet (LAN) ◆◆ WLAN 15 i 14.2 Einstellungen im Menü „Netzwerk“ Eingabefeld / Funktion Beschreibung ALLGEMEIN ❍❍Box Name ❍❍WRConnect (s. Seite 28) Allgemeine Netzwerkeinstellungen. ◆◆ Vergabe eines neuen Namens für den HomePilot®. D ◆◆ Aktivierung / Deaktivierung des RADEMACHER-Dienstes „WR-Connect“. Mit Hilfe dieses Programms können Sie per Fernzugriff via Internetbrowser oder mobilem Browser auf den HomePilot® zugreifen. ETHERNET (LAN) ❍❍Konfiguration (dynamisch / statisch) Einstellungen für Ihr kabelgebundenes Heimnetzwerk. ◆◆ Dynamische oder statische Vergabe der IP-Adresse wählen. ❍❍dynamisch (empfohlen) Die IP-Adresse für Ihren HomePilot® und weitere Netzwerkadressen (Subnetzmaske und Gateway) werden automatisch durch den Router vergeben und angezeigt. ❍❍statisch (nur für fortgeschrittene Anwender) Manuelle Eingabe der IP-Adresse und der anderen zugehörigen Netzwerk-Adressen. Falls Sie die IP-Adresse Ihres HomePilot® nicht kennen, können Sie das Hilfsprogramm „WR HomePilot® Finder“ nutzen um die IP-Adresse zu ermitteln (s. Seite 10). WLAN Einstellungen für Ihr WLAN-Funknetzwerk. ◆◆ Die WLAN-Nutzung ein-/ausschalten. ❍❍WLAN ❍❍Netzwerke ❍❍Netzwerk Name (SSID) ◆◆ Geben Sie den Netzwerk Namen (SSID) Ihres WLAN Netzwerks manuell ein. ❍❍Passwort ◆◆ Geben Sie das Passwort für Ihren WLAN Zugang ein. Dieses Passwort wird in Ihrem WLAN Router festgelegt. ❍❍Konfiguration ◆◆ s. oben „Ethernet (LAN) / Konfiguration“ Hier gelten die gleichen Konventionen wie für das LAN-Netzwerk. (dynamisch/statisch) Speichern ❍❍ 16 ◆◆ Auswahl eines WLAN-Netzwerks, falls mehrere WLAN-Netzwerke vorhanden sind. ◆◆ Alle Netzwerkeinstellungen speichern. i 14.3 Ein „Firmware-Update“ laden D Im Menü „System / Firmware-Update“ können Sie die aktuell installierte Version des HomePilot® einsehen und falls vorhanden eine neue Version herunterladen (Firmware-Update) und installieren. Sobald eine neue Programmversion vorliegt, werden Sie automatisch darüber informiert (s. unten). Wir empfehlen immer die aktuellste Version zu installieren. 17 i 14.4 Die „Astroeinstellungen“ vornehmen D Damit Sie später die interne Astrofunktion nutzen können, müssen Sie hier den lokalen Standort des HomePilot® eingeben. Eingabefeld / Funktion Beschreibung Land ◆◆ Auswahlliste mit westeuropäischen Ländern und der Region Süd-/Osteuropa. ❍❍ ◆◆ Manuelle Eingabe Falls Sie „Manuelle Eingabe“ wählen, können Sie den Google Service „Geolocation“ nutzen um die aktuellen Standort automatisch zu bestimmen. Dazu ist ein Internetzugang erforderlich. ❍❍PLZ Wechselnde Auswahllisten je nach Eingabe im Feld „Land“: ◆◆ Auswahlliste mit den ersten beiden Ziffern der deutschen Postleitzahlen. ◆◆ Auswahlliste mit Städten aus West- / Süd- und Osteuropa. ❍❍Speichern Morgen-/ Abenddämmerung 18 Die aktuellen Einstellungen speichern. Anzeige der jeweiligen Dämmerungszeit für den aktuellen Tag. i 14.5 Einen „Aktor“ anmelden D Nach der Konfiguration können Sie die gewünschten Geräte (Aktoren) anmelden. 1. Wechseln Sie zum Menü „Aktoren“. 2. Starten Sie den Anmeldevorgang: 3. Schalten Sie den Aktor in den Anmeldemodus. Der Anmeldevorgang startet und Sie werden aufgefordert am gewünschten Aktor den Anmeldemodus zu aktivieren. Beachten Sie dazu die Angaben in der Bedienungsanleitung des jeweiligen Aktors. 19 i 14.5 Einen „Aktor“ anmelden 4. Sobald der HomePilot® einen Aktor erkennt erscheint dieser in einer Liste auf der linken Bildhälfte. HINWEIS S obald ein Aktor erfolgreich angemeldet wurde, startet der HomePilot® automatisch einen neuen Suchvorgang, so ist es möglich, alle gewünschten Aktoren der Reihe nach mit dem HomePilot® zu verbinden. 5. Jeden Aktor aus der Liste auswählen und mit einem Namen versehen. Um den Anmeldvorgang abzuschließen müssen Sie jeden gefundenen Aktor aus der Liste auswählen und mit einem Namen und einer kurzen Beschreibung versehen. HINWEIS In der Auswahlliste „Grafik-Set“ können Sie ein grafisches Symbol für den gefundenen Aktor auswählen. 6. 20 D Speichern Sie den Aktor durch Klicken auf das entsprechende Feld. In diesem Beispiel wurde ein Steckdosenaktor angemeldet. i D 14.6 Eine „Gruppe“ einrichten Bei Bedarf können die zuvor angemeldeten Aktoren auch in Gruppen zusammengefasst und verwaltet werden. Gruppen dienen zur individuellen Filterung und damit schnelleren Auswahl der Aktoren. Gruppen können nicht zur Steuerung von Aktoren verwendet werden. Eingabefeld / Funktion Beschreibung ◆◆ Details über die aktuellen Einstellungen der einzelnen Gruppen. ❍❍+ Gruppe hinzufügen ❍❍Anzeige der angemeldeten Gruppen ◆◆ Erweiterte Einstellungen zur Konfiguration der Gruppen. ◆◆ Aktoren können zu Gruppen zusammengefasst werden. ◆◆ Neue Gruppen hinzufügen. ❍❍Namen ❍❍Gruppe löschen ❍❍+ Gerät hinzufügen / - entfernen ◆◆ Einen Gruppennamen vergeben. ◆◆ Die ganze Gruppe löschen. ◆◆ Zu der markierten Gruppe ein Gerät (Aktor) hinzufügen oder ein Gerät aus der Gruppe löschen. 21 i D 15.Das Menü „Favoriten“ Als Favorit gekennzeichnet In der Favoritenansicht werden die am meisten genutzen oder wichtigsten Geräte (Aktoren) angezeigt. Alle Favoriten sind durch eine gelben Stern rechts oben im Menü gekennzeichnet. HINWEIS In den Detaileinstellungen der Menüs „Geräte“ und„Szenen“, können Sie die gewünschten Geräte bzw. die Szenen als Favoriten markieren. 22 i D 16.Das Menü „Geräte“ In der Gerätenansicht können die angemeldeten Geräte (Aktoren) direkt gesteuert werden. Im Beispiel oben ist der„RohrmotorAktor“ markiert und auf der rechten Seite erscheint die detaillierte Ansicht der Einstellungen. Eingabefeld / Funktion Beschreibung Alle angemeldeten Geräte (Aktoren) werden aufgelistet. ◆◆ Sie können die Geräte mit der Maus markieren. ◆◆ Ein markiertes Gerät kann direkt gesteuert werden, drücken Sie dazu die jeweiligen Steuersymbole innerhalb des markierten Rahmens. Alle Rollladen-Aktoren werden angezeigt. Alle Schalt-Aktoren werden angezeigt. GRUPPEN Alle Gruppen werden aufgelistet. ◆◆ Wählen Sie eine Gruppe zur individuellen Filterung der Geräte aus. 23 i 16.Das Menü „Geräte“ D Eingabefeld / Funktion Beschreibung DETAILS Anzeige der Detaileinstellungen zum ausgewählten Gerät (Aktor). ◆◆ Sobald Sie links ein Gerät (Aktor) aus der Liste auswählen (markieren) erscheinen auf der rechten Seite alle zugehörigen Einstellungen. ◆◆ Die Einstellmöglichkeiten sind abhängig vom jeweiligen Gerät (Aktor). ◆◆ Ein Gerät (Aktor) als Favoriten markieren. Soll der aktuelle Aktor in der Favoritenliste erscheinen, müssen Sie mit der Maus auf den grauen Stern rechts oben klicken, bis dieser sich gelb färbt. Zum Entfernen müssen Sie anschließend auf den gelben Stern drücken. ◆◆ Konfiguration öffnen Öffnet automatisch die „Erweiterten Einstellungen“ im Menü „Konfiguration“. Zu den Favoriten hinzufügen/ entfernen 24 ◆◆ Szenen Zeigt alle Szenen an, die für dieses Gerät erstellt wurden. Die Standardszenen werden nicht mit aufgelistet. ◆◆ + Gerät automatisieren Es wird automatisch eine neue Szene erstellt und der ausgewählte Aktor wird dieser Szene hinzugefügt. i D 17.Das Menü „Szenen“ Die „Szenen“ bilden die Hauptsteuerfunktion des HomePilot®. Szenen werden für einen oder mehrere Geräte (Aktoren) erstellt und definieren für jedes Gerät (Aktor) einen Zustand, welcher nach Ausführung der Szene erreicht werden soll. Bei der ersten Inbetriebnahme werden Standard Szenen erstellt. Diese Szenen erleichtern die erste Bedienung der Geräte (Aktoren) über den HomePilot®. Solange diese Szenen existieren, werden Geräte (Aktoren) bei der Anmeldung automatisch den jeweils zugehörigen Standard Szenen zugeordnet. Eingabefeld / Funktion Beschreibung SZENEN Hier werden alle eingerichteten Szenen als Liste angezeigt. DETAILS Anzeige von Detailinformationen zur ausgewählten Szene. ◆◆ Name Einen Namen für die Szene vergeben. ◆◆ Beschreibung Ein Stichwort oder eine kurze Beschreibung für die Szene eingeben. ◆◆ Szene löschen Die komplette Szene löschen. 25 i D 17.Das Menü „Szenen“ Eingabefeld / Funktion Beschreibung DETAILS Anzeige von Detailinformationen zur ausgewählten Szene. ◆◆ Geräte ❍❍+ Gerät hinzufügen ❍❍– Gerät entfernen ❍❍Snapshot erstellen Ein Gerät (Aktor) zur Szene hinzufügen oder ein Gerät (Aktor) aus der Szene löschen. ❍❍Die Geräteschublade Die gewünschten Schaltzustände können mit Hilfe der Geräteschublade definiert werden: Fragt den aktuellen Zustand aller Geräte (Aktoren) in einer Szene ab und speichert diesen als Zielzustand (s. Seite 27). ◆◆ Ein- / Ausschalten ◆◆ Fahre in x % Sie können die Geräteschublade durch Klicken auf den ◆◆ Zu (fahren, auf 100 %) Pfeil ( >/< ) öffnen und schließen. ◆◆ Automatik - oder manuellbetrieb des Aktors aktivieren. ◆◆ Sensor auswählen damit die Hauptfunktionen wie vom Sensor geplant reagieren (z. B. Bei Morgendämmerung AUF Abenddämmerung AB). Das Gerät (der Aktor) reagiert nicht auf das Klicken zum „Ausführen“ der Szene falls „Sensor“ ausgewählt ist. HINWEIS ◆◆ Die Funktionen in einer Schublade sind abhängig vom jeweiligen Gerät (Aktor). ◆◆ Automation ❍❍+ Automation hinzufügen ❍❍! Automation bearbeiten ❍❍- Automation entfernen ◆◆ Automatische Schaltfunktionen aufrufen und hinzufügen die für jeden Tag individuell eingestellt werden können. ◆◆ Mit „Automation bearbeiten“ können diese Schaltfunktionen jederzeit angepasst werden. ◆◆ Die ausgewählte Automation wieder löschen. 26 i 17.1 Einen „Schnappschuss“ für eine Szene erstellen D Mit Hilfe der Funktion „Snapshot“ können Sie den aktuellen Zustand aller Geräte (Aktoren) festhalten und als Szene speichern. 1. Bringen Sie alle Geräte (Aktoren) der Szene in die Position bzw. in den Zustand der durch die Szene erreicht werden soll. 2. Wählen Sie die entsprechende Szene aus. 3. Klicken Sie auf das Symbol „Snapshot“ 4. Der aktuelle Status der in der Szene enthaltenen Geräte wird abgefragt und als Zielzustand gespeichert. 27 i 18. Fernzugriff auf den HomePilot® mit „WR-Connect“ D Mit Hilfe des RADEMACHER-Dienstes „WR-Connect“ können Sie via Internet auf den HomePilot® zugreifen. Der Zugriff kann von jedem Standard-Internetbrowser oder von mobilen Internetbrowser (z. B. von Smartphones oder von Tablet-PC‘s erfolgen. Zur Nutzung dieses Dienstes ist eine kostenlose Anmeldung und Registrierung auf dem RADEMACHER-Server erforderlich. 28 i D 18.1 Den HomePilot® registrieren 1. Öffnen Sie das folgende Menü: HINWEIS Für die Registrierung des HomePilot® ist es notwendig, das sich Ihr Browser im selben Netzwerk befindet wie der HomePilot®. 2. Konfiguration / System / Netzwerk / Allgemein Schalten Sie „WR-Connect“ ein. HINWEIS Für die nächsten Schritte ist eine funktionierende Internetverbindung erforderlich. 3. Klicken Sie auf „Jetzt registrieren“, um den HomePilot® auf dem RADEMACHER-Server anzumelden. Danach erscheint das Registrierungsformular. 4. Füllen Sie alle Eingabefelder aus. UID = MAC-Adresse Ihres HomePilot® Die MAC-Adresse ist auf der Rückseite des HomePilot® aufgedruckt. Bitte geben Sie diese Adresse ohne Doppelpunkte („ : “) und in Kleinbuchstaben ein. Erlaubt sind die Zeichen (0 - 9) und (a - f). Beschreibung Geben Sie eine Beschreibung für Ihren HomePilot® ein. E-Mail Geben Sie eine gültige E-Mail-Adresse ein. Im Anschluss an die Registrierung erhalten Sie eine Bestätigung per E-Mail. Passwort Geben Sie ein möglichst sicheres Passwort, bestehend aus einer Zufallskombination von Zahlen/ Groß- und Kleinbuchstaben und Sonderzeichen ein. Das Programm signalisiert Ihnen ob Sie ein sicheres oder ein schwaches Passwort eingegeben haben. 5. HINWEIS Zur Erhöhung der Sicherheit ist es wichtig, Passwörter regelmäßig zu ändern. Klicken Sie zum Schluss auf „Registrieren“. 29 i 18.1 Den HomePilot® registrieren 6. D Nach der Registrierung wird eine automatisch erstellte E-Mail an die von Ihnen angegebene E-Mail-Adresse versandt. Es können einige Minuten vergehen bis die E-Mail bei Ihnen eintrifft. 7. Klicken Sie auf den in der E-Mail angegebenen „Registrierungslink“ um die Registrierung abzuschließen. Danach erscheint der Startbildschirm des RADEMACHER-Dienstes „WR-Connect“. i 18.2 Fernzugriff auf den HomePilot® via Internet Nach erfolgreicher Registrierung können Sie sich mit dem RADEMACHER-Dienst „WR-Connect“ über das Internet an Ihrem HomePilot® anmelden. 1.1. Klicken Sie direkt nach der erfolgreichen Registrierung auf den Button „Zum Login“. oder 1.2. Geben Sie die folgende Internetadresse in Ihrem Internetbrowser ein. 2. Danach erscheint die Seite „HomePilot® Login“ 3. Klicken Sie auf „Anmelden“. 30 http://www.homepilot.de i 18.2 Fernzugriff auf den HomePilot® via Internet 4. Geben Sie nun Ihre E-Mail Adresse als Benutzer- name und das bei der Registrierung gewählte Passwort ein. D Je nach verwendetem Internetbrowser kann das Eingabefeld unterschiedlich dargestellt werden. Bei fehlerhafter Eingabe von Benutzername oder Passwort müssen Sie den Browser für einen weiteren Versuch neu starten. 5. Nach erfolgreicher Anmeldung werden alle von Ihnen verwendeten HomePilot® mit Ihren „Box- namen/UID“ und mit der bei der Registrierung eingetragenen „Beschreibung“ angezeigt. 6. Klicken Sie auf den „Namen“ des gewünschten HomePilot®, anschließend erscheint der Startbildschirm Ihres HomePilot®. 7. Sobald Sie Ihren Browser schließen, findet ein automatischer Logout statt. 31 i 19.Technische Daten D HomePilot®: Versorgungsspannung: 100 - 240 V / 50 - 60 Hz Nennleistung: < 5W LAN: 1 x Gigabit Ethernet WLAN: 802.11 b/g USB: 2 x USB 2.0 Maße (L x B x H): 95 x 65 x 48,5 mm WLAN-Sicherheit Der HomePilot® unterstützt die folgenden WLAN Sicherheitsalgorithmen: WPA1 / WPA2 mit PSK HINWEIS ◆◆ Der HomePilot® verbindet sich nicht mit ungesicherten (ohne Passwort) Netzwerken. DuoFern USB-Stick: 32 Sendefrequenz: 434,5 MHz Sendeleistung: 10 mW Reichweite: – im Gebäude: – im Freien: ca. 30 m (je nach Bausubstanz) ca. 100 m Maximale Anzahl angemeldeter Geräte: 100 Zulässige Umgebungstemperatur: + 5 °C bis + 40 °C Maße (L x B x H): 67 x 18 x 9 mm i 20.Datenschutzerklärung Uns ist wichtig, dass Sie mit der Erhebung und Nutzung Ihrer Daten einverstanden sind. Daher beachten Sie bitte Folgendes: Mit der Übermittlung der hier eingetragenen Daten erklären Sie sich automatisch damit einverstanden, dass die RADEMACHER Geräte Elektronik GmbH & Co. KG Ihre Daten speichert und verwendet. Hierbei beachten wir selbstverständlich die gesetzlichen Vorgaben, insbesondere das Datenschutzgesetz. Die von Ihnen übermittelten Daten nutzt RADEMACHER zum Zwecke der Nachweisbarkeit der mit Ihnen bestehenden Kundenbeziehung und damit verbunden für eine schnelle und effektive Beratung. Wir verwenden Ihre Daten ausschließlich in dem hier verabredeten Umfang; benötigen wir Ihre Daten darüber hinausgehend, werden wir erneut um Ihr ausdrückliches Einverständnis bitten. D Wir versichern Ihnen, dass eine Weiterleitung der übermittelten Daten an Dritte nicht erfolgt. Sie haben jederzeit die Möglichkeit, Ihre von uns gespeicherten persönlichen Daten einzusehen, ergänzen oder löschen zu lassen. Die RADEMACHER Geräte Elektronik GmbH & Co. KG verpflichtet sich, Kundendaten vor unbefugtem Zugriff, Missbrauch, Verlust und/ oder Zerstörung zu schützen. Ihre persönlichen Daten sind daher ausschließlich nur solchen Mitarbeiter zugänglich, welche notwendigerweise Einsicht in Ihre Daten haben müssen um Ihnen einen bestmöglichen Service bieten zu können. 33 i 21.CE-Zeichen und EG-Konformität Der DuoFern USB-Stick (Art.-Nr. 7000 00 77) erfüllt die Anforderungen der geltenden europäischen und nationalen Richtlinien. 2006/95/EG Niederspannungsrichtlinie 2004/108/EG EMV Richtlinie 1999/5/EG R&TTE Richtlinie Die Konformität wurde nachgewiesen. Die entsprechenden Erklärungen und Unterlagen sind beim Hersteller hinterlegt. RADEMACHER Geräte-Elektronik GmbH & Co. KG Buschkamp 7 46414 Rhede Deutschland 34 D D 35 Service: Hotline 01805 933-171* Telefax +49 2872 933-253 [email protected] * 14 ct/Minute aus dem deutschen Festnetz der DT AG/ Mobilfunk max. 42 ct/Minute (gilt nur für Deutschland) Technische Änderungen, Druckfehler und Irrtümer vorbehalten. Abbildungen unverbindlich. RADEMACHER Geräte-Elektronik GmbH & Co. KG Buschkamp 7 46414 Rhede (Deutschland) [email protected] www.rademacher.de