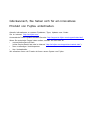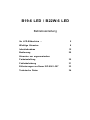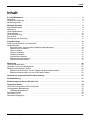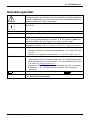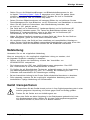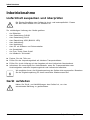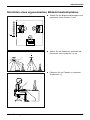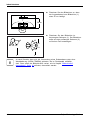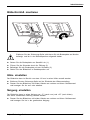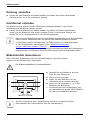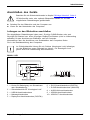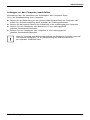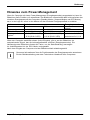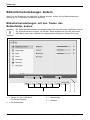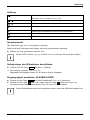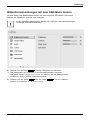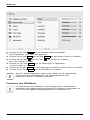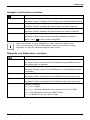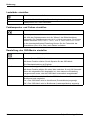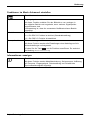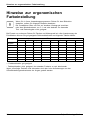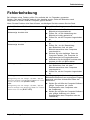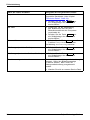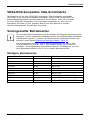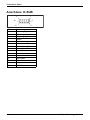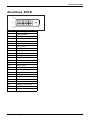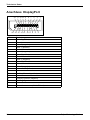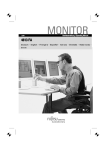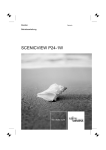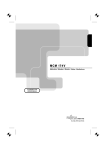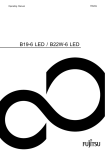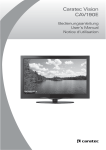Download B19-6 LED / B22W-6 LED
Transcript
Betriebsanleitung B19-6 LED / B22W-6 LED Display Glückwunsch, Sie haben sich für ein innovatives Produkt von Fujitsu entschieden. Aktuelle Informationen zu unseren Produkten, Tipps, Updates usw. finden Sie im Internet: "http://ts.fujitsu.com" Automatische Treiber-Updates erhalten Sie unter: "http://support.ts.fujitsu.com/support/index.html" Wenn Sie technische Fragen haben sollten, wenden Sie sich bitte an: • unsere Hotline/Service Desk (siehe Service-Desk-Liste oder im Internet: "http://ts.fujitsu.com/support/servicedesk.html") • Ihren zuständigen Vertriebspartner • Ihre Verkaufsstelle Wir wünschen Ihnen viel Freude mit Ihrem neuen System von Fujitsu. Copyright Fujitsu Technology Solutions 10/08 Herausgegeben von Fujitsu Technology Solutions GmbH Mies-van-der-Rohe-Straße 8 80807 München, Germany Kontakt http://ts.fujisu.com/support Alle Rechte vorbehalten, einschließlich der Rechte an geistigem Eigentum. Änderungen an technischen Daten vorbehalten; Lieferbarkeit abhängig von der Verfügbarkeit. Für Vollständigkeit, Aktualität und Richtigkeit der Daten und Abbildungen wird keine Garantie übernommen und jegliche damit verbundene Haftung ausgeschlossen. Markennamen können geschützte Warenzeichen des jeweiligen Herstellers und/oder urheberrechtlich geschützt sein. Ihre Verwendung durch Dritte für eigene Zwecke kann eine Verletzung der Rechte des Inhabers darstellen. Weitere Informationen finden Sie unter "http://ts.fujitsu.com/terms_of_use.html" Bestell-Nr. Fujitsu Technology Solutions: A26361-K1375-Z230-1-19, Ausgabe 1 B19-6 LED / B22W-6 LED Betriebsanleitung Ihr LCD-Bildschirm ... 5 Wichtige Hinweise 8 Inbetriebnahme 12 Bedienung 20 Hinweise zur ergonomischen Farbeinstellung 30 Fehlerbehebung 31 Erläuterungen zur Norm ISO 9241–307 33 Technische Daten 34 Windows 7, Windows Vista und Windows XP sind eingetragene Warenzeichen der Microsoft Corporation. VESA, DDC und DPMS sind eingetragene Warenzeichen der Video Electronics Standards Association. Alle weiteren genannten Warenzeichen sind Warenzeichen oder eingetragene Warenzeichen der jeweiligen Inhaber und werden als geschützt anerkannt. Copyright © Fujitsu Technology Solutions GmbH 2010 Alle Rechte vorbehalten, insbesondere (auch auszugsweise) die der Übersetzung, des Nachdrucks, der Wiedergabe durch Kopieren oder ähnliche Verfahren. Zuwiderhandlungen verpflichten zu Schadenersatz. Alle Rechte vorbehalten, insbesondere für den Fall der Patenterteilung oder GM-Eintragung. Liefermöglichkeiten und technische Änderungen vorbehalten. Inhalt Inhalt Ihr LCD-Bildschirm ... . . . . . . . . . . . . . . . . . . . . . . . . . . . . . . . . . . . . . . . . . . . . . . . . . . . . . . . . . . . . . . . . . . Zielgruppe . . . . . . . . . . . . . . . . . . . . . . . . . . . . . . . . . . . . . . . . . . . . . . . . . . . . . . . . . . . . . . . . . . . . . . . . . . . . . . Weitere Informationen . . . . . . . . . . . . . . . . . . . . . . . . . . . . . . . . . . . . . . . . . . . . . . . . . . . . . . . . . . . . . . . . . . . Darstellungsmittel . . . . . . . . . . . . . . . . . . . . . . . . . . . . . . . . . . . . . . . . . . . . . . . . . . . . . . . . . . . . . . . . . . . . . . . 5 6 6 7 Wichtige Hinweise . . . . . . . . . . . . . . . . . . . . . . . . . . . . . . . . . . . . . . . . . . . . . . . . . . . . . . . . . . . . . . . . . . . . . Sicherheitshinweise . . . . . . . . . . . . . . . . . . . . . . . . . . . . . . . . . . . . . . . . . . . . . . . . . . . . . . . . . . . . . . . . . . . . . Netzleitung . . . . . . . . . . . . . . . . . . . . . . . . . . . . . . . . . . . . . . . . . . . . . . . . . . . . . . . . . . . . . . . . . . . . . . . . . . . . . Gerät transportieren . . . . . . . . . . . . . . . . . . . . . . . . . . . . . . . . . . . . . . . . . . . . . . . . . . . . . . . . . . . . . . . . . . . . . Gerät reinigen . . . . . . . . . . . . . . . . . . . . . . . . . . . . . . . . . . . . . . . . . . . . . . . . . . . . . . . . . . . . . . . . . . . . . . . . . . CE-Kennzeichnung . . . . . . . . . . . . . . . . . . . . . . . . . . . . . . . . . . . . . . . . . . . . . . . . . . . . . . . . . . . . . . . . . . . . . Energy Star . . . . . . . . . . . . . . . . . . . . . . . . . . . . . . . . . . . . . . . . . . . . . . . . . . . . . . . . . . . . . . . . . . . . . . . . . . . . Entsorgung und Recycling . . . . . . . . . . . . . . . . . . . . . . . . . . . . . . . . . . . . . . . . . . . . . . . . . . . . . . . . . . . . . . . 8 8 9 9 10 10 10 11 Inbetriebnahme . . . . . . . . . . . . . . . . . . . . . . . . . . . . . . . . . . . . . . . . . . . . . . . . . . . . . . . . . . . . . . . . . . . . . . . . Lieferinhalt auspacken und überprüfen . . . . . . . . . . . . . . . . . . . . . . . . . . . . . . . . . . . . . . . . . . . . . . . . . . . . Gerät aufstellen . . . . . . . . . . . . . . . . . . . . . . . . . . . . . . . . . . . . . . . . . . . . . . . . . . . . . . . . . . . . . . . . . . . . . . . . . Einrichten eines ergonomischen Bildschirmarbeitsplatzes . . . . . . . . . . . . . . . . . . . . . . . . . . . . . . . Bildschirmfuß montieren . . . . . . . . . . . . . . . . . . . . . . . . . . . . . . . . . . . . . . . . . . . . . . . . . . . . . . . . . . . . . Höhe einstellen . . . . . . . . . . . . . . . . . . . . . . . . . . . . . . . . . . . . . . . . . . . . . . . . . . . . . . . . . . . . . . . . . . . . . Neigung einstellen . . . . . . . . . . . . . . . . . . . . . . . . . . . . . . . . . . . . . . . . . . . . . . . . . . . . . . . . . . . . . . . . . . Drehung einstellen . . . . . . . . . . . . . . . . . . . . . . . . . . . . . . . . . . . . . . . . . . . . . . . . . . . . . . . . . . . . . . . . . . Hochformat einstellen . . . . . . . . . . . . . . . . . . . . . . . . . . . . . . . . . . . . . . . . . . . . . . . . . . . . . . . . . . . . . . . Bildschirmfuß demontieren . . . . . . . . . . . . . . . . . . . . . . . . . . . . . . . . . . . . . . . . . . . . . . . . . . . . . . . . . . . Anschließen des Geräts . . . . . . . . . . . . . . . . . . . . . . . . . . . . . . . . . . . . . . . . . . . . . . . . . . . . . . . . . . . . . 12 12 12 13 15 15 15 16 16 16 17 Bedienung . . . . . . . . . . . . . . . . . . . . . . . . . . . . . . . . . . . . . . . . . . . . . . . . . . . . . . . . . . . . . . . . . . . . . . . . . . . . . Gerät ein-/ausschalten . . . . . . . . . . . . . . . . . . . . . . . . . . . . . . . . . . . . . . . . . . . . . . . . . . . . . . . . . . . . . . . . . . Hinweise zum Power-Management . . . . . . . . . . . . . . . . . . . . . . . . . . . . . . . . . . . . . . . . . . . . . . . . . . . . . . . Bildschirmeinstellungen ändern . . . . . . . . . . . . . . . . . . . . . . . . . . . . . . . . . . . . . . . . . . . . . . . . . . . . . . . . . . Bildschirmeinstellungen mit den Tasten des Bedienfeldes ändern . . . . . . . . . . . . . . . . . . . . . . . . Bildschirmeinstellungen mit dem OSD-Menü ändern . . . . . . . . . . . . . . . . . . . . . . . . . . . . . . . . . . . 20 20 21 22 22 25 Hinweise zur ergonomischen Farbeinstellung . . . . . . . . . . . . . . . . . . . . . . . . . . . . . . . . . . . . . . . . . . 30 Fehlerbehebung . . . . . . . . . . . . . . . . . . . . . . . . . . . . . . . . . . . . . . . . . . . . . . . . . . . . . . . . . . . . . . . . . . . . . . . 31 Erläuterungen zur Norm ISO 9241–307 . . . . . . . . . . . . . . . . . . . . . . . . . . . . . . . . . . . . . . . . . . . . . . . . . 33 Technische Daten . . . . . . . . . . . . . . . . . . . . . . . . . . . . . . . . . . . . . . . . . . . . . . . . . . . . . . . . . . . . . . . . . . . . . . VESA-DDC-kompatible VGA-Schnittstelle . . . . . . . . . . . . . . . . . . . . . . . . . . . . . . . . . . . . . . . . . . . . . . . . . Voreingestellte Betriebsarten . . . . . . . . . . . . . . . . . . . . . . . . . . . . . . . . . . . . . . . . . . . . . . . . . . . . . . . . . . . . . Häufigste Betriebsarten . . . . . . . . . . . . . . . . . . . . . . . . . . . . . . . . . . . . . . . . . . . . . . . . . . . . . . . . . . . . . . Anschluss D-SUB . . . . . . . . . . . . . . . . . . . . . . . . . . . . . . . . . . . . . . . . . . . . . . . . . . . . . . . . . . . . . . . . . . . . . . . Anschluss DVI-D . . . . . . . . . . . . . . . . . . . . . . . . . . . . . . . . . . . . . . . . . . . . . . . . . . . . . . . . . . . . . . . . . . . . . . . . Anschluss DisplayPort . . . . . . . . . . . . . . . . . . . . . . . . . . . . . . . . . . . . . . . . . . . . . . . . . . . . . . . . . . . . . . . . . . . 34 35 35 35 36 37 38 Fujitsu Technology Solutions 3 Inhalt 4 Fujitsu Technology Solutions Ihr LCD-Bildschirm ... Ihr LCD-Bildschirm ... verfügt über zahlreiche nützliche Eigenschaften und Funktionen, z. B.: • • • • TFT-Display (Thin Film Transistor, Aktiv-Matrix) geringer Platzbedarf wegen geringer Gehäusetiefe LED Hintergrundbeleuchtung optimale ergonomische Eigenschaften (absolute Verzerrungsfreiheit, exzellente Schärfe und Farbreinheit bis in die Ecken) • Breitbild- und Hochformat • hohe Helligkeit und guter Kontrast • hohe Auflösung – 1680 x 1050 (B22W-6 LED) bzw. 1280 x 1024 (B19-6 LED) • Darstellung von bis zu 16,7 Mio. Farben (in Verbindung mit einer entsprechenden Grafikkarte) • automatische Abtastung der Horizontalfrequenzen von 30 bis 82 kHz (B22W-6 LED) bzw. 31 bis 81 kHz (B19-6 LED) und der Bildwiederholfrequenzen (Vertikalfrequenzen) von 56 bis 76 Hz (absolut flimmerfrei) • digitale Bildschirmsteuerung mit Mikroprozessor für die Speicherung von 23 verschiedenen Darstellungsmodi • 4 x USB (B22W-6 LED) • Farbeinstellung zur Anpassung der Bildschirmdarstellung an Druckwiedergabe und individuelle Sehgewohnheiten • komfortable Bedienung über integriertes OSD-Menü (On-Screen-Display) • VESA-DDC-Kompatibilität • VESA-FPMPMI-Kompatibilität (Flat Panel Monitor Physical Mounting Interface) – Montagevorrichtung für Schwenkarm und Wandhalterung • Plug&Play-Fähigkeit • ECO-Function • Power-Management zur Reduzierung der Leistungsaufnahme bei Inaktivität des Computers • Einhaltung der Empfehlung nach TCO 5.0 • Der Bildschirm erfüllt alle Anforderungen an das GS-Zeichen. In dieser Betriebsanleitung finden Sie wichtige Informationen, die Sie für die Inbetriebnahme und Bedienung Ihres LCD-Bildschirms benötigen. Für die Ansteuerung des LCD-Bildschirms ist eine Grafikkarte (Bildschirm-Controller) mit VGA-Schnittstelle oder eine digitale Grafikkarte mit DVI- bzw. DP-Schnittstelle erforderlich. Der Bildschirm verarbeitet die Daten, die ihm von der Grafikkarte geliefert werden. Für die Einstellung der Modi (Auflösung und Bildwiederholfrequenz) ist die Grafikkarte oder die zugehörige Treiber-Software zuständig. Wenn Sie den Bildschirm das erste Mal in Betrieb nehmen, sollten Sie die Bildschirmanzeige optimal an die verwendete Grafikkarte anpassen und Ihren Bedürfnissen entsprechend einstellen (siehe Kapitel "Bildschirmeinstellungen ändern", Seite 22). Fujitsu Technology Solutions 5 Ihr LCD-Bildschirm ... Zielgruppe Um die beschriebenen Arbeiten auszuführen, müssen Sie kein "Fachmann" sein. Beachten Sie aber unbedingt die Sicherheitshinweise in der Betriebsanleitung des Computers und in diesem Handbuch. Bei Problemen wenden Sie sich bitte an Ihre Verkaufsstelle oder unseren Service Desk. Weitere Informationen Wie Sie Auflösungen und Bildwiederholfrequenzen einstellen, entnehmen Sie den Dokumentationen Ihrer Grafikkarte und der dazugehörigen Treiber-Software. Aus ergonomischen Gründen empfehlen wir eine Bildschirmauflösung von 1680 x 1050 Punkten (B22W-6 LED) bzw. 1280 x 1024 Punkten (B19-6 LED). Technologiebedingt (Aktiv-Matrix) bietet ein LCD-Bildschirm auch bei einer Bildwiederholfrequenz von 60 Hz ein absolut flimmerfreies Bild. 6 Fujitsu Technology Solutions Ihr LCD-Bildschirm ... Darstellungsmittel kennzeichnet Hinweise, bei deren Nichtbeachtung Ihre Gesundheit, die Funktionsfähigkeit Ihres Geräts oder die Sicherheit Ihrer Daten gefährdet sind. Die Gewährleistung erlischt, wenn Sie durch Nichtbeachtung dieser Hinweise Defekte am Gerät verursachen kennzeichnet wichtige Informationen für den sachgerechten Umgang mit dem Gerät ► Diese Schrift Diese Schrift Diese Schrift kennzeichnet einen Arbeitsschritt, den Sie ausführen müssen kennzeichnet ein Resultat kennzeichnet Eingaben, die Sie mit der Tastatur in einem Programm-Dialog oder in einer Kommandozeile vornehmen, z. B. Ihr Passwort (Name123) oder einen Befehl, um ein Programm zu starten (start.exe) kennzeichnet Informationen, die von einem Programm am Bildschirm ausgegeben werden, z. B.: Die Installation ist abgeschlossen! kennzeichnet Begriffe und Texte in einer Softwareoberfläche, z. B.: Klicken Sie auf Speichern. • Namen von Programmen oder Dateien, z. B. Windows oder setup.exe. kennzeichnet • "Diese Schrift" • • Taste Diese Schrift Querverweise auf einen anderen Abschnitt z. B. "Sicherheitshinweise" Querverweise auf eine externe Quelle, z. B. eine Webadresse: Lesen Sie weiter auf "http://ts.fujitsu.com" • Namen von CDs, DVDs sowie Bezeichnungen und Titel von anderen Materialien, z. B.: "CD/DVD Drivers & Utilities" oder Handbuch "Sicherheit" kennzeichnet eine Taste auf dem Bildschirm, z. B: MENU kennzeichnet Begriffe und Texte, die betont oder hervorgehoben werden, z. B.: Gerät nicht ausschalten Fujitsu Technology Solutions 7 Wichtige Hinweise Wichtige Hinweise Wichtige Hinweise Hinweise In diesem Kapitel finden Sie unter anderem Sicherheitshinweise, die Sie beim Umgang mit Ihrem Gerät unbedingt beachten müssen. Sicherheitshinweise Dieses Gerät entspricht den einschlägigen Sicherheitsbestimmungen für Einrichtungen der Informationstechnik, einschließlich elektrischer Büromaschinen für den Einsatz in Büroumgebung. Falls Sie Fragen haben, ob Sie das Gerät in der vorgesehenen Umgebung aufstellen können, wenden Sie sich an Ihre Verkaufsstelle oder an unseren Service Desk. • • • • • • • • • • • • • • • 8 Die Display-Oberfläche des Geräts ist druck- und kratzempfindlich. Behandeln Sie deshalb die Display-Oberfläche vorsichtig, um bleibende Schäden (Kratzer) zu vermeiden. Wenn das Gerät aus kalter Umgebung in den Betriebsraum gebracht wird, kann Betauung auftreten. Warten Sie, bis das Gerät temperaturangeglichen und absolut trocken ist, bevor Sie es in Betrieb nehmen. Beachten Sie beim Aufstellen und beim Betrieb des Geräts die Hinweise für die Umgebungsbedingungen im Kapitel "Technische Daten", Seite 34 und das Kapitel "Einrichten eines ergonomischen Bildschirmarbeitsplatzes", Seite 13. Halten Sie Zuluft- und Abluftöffnungen des Geräts frei, um eine ausreichende Belüftung zu gewährleisten. Das Gerät stellt sich automatisch auf eine Netzspannung im Bereich von 100 V bis 240 V ein. Stellen Sie sicher, dass die örtliche Netzspannung diesen Bereich weder unter- noch überschreitet. Stellen Sie sicher, dass die Steckdose am Gerät und die Schutzkontakt-Steckdose der Hausinstallation frei zugänglich sind. Der Ein-/Ausschalter trennt den Monitor nicht von der Netzspannung. Zur vollständigen Trennung von der Netzspannung müssen Sie den Netzstecker ziehen. Das Gerät ist mit einer sicherheitsgeprüften Netzleitung ausgestattet. Verwenden Sie nur die mitgelieferte Netzleitung. Verlegen Sie die Leitungen so, dass sie keine Gefahrenquelle (Stolpergefahr) bilden und nicht beschädigt werden. Beachten Sie beim Anschließen des Geräts die entsprechenden Hinweise im Kapitel "Anschließen des Geräts", Seite 17. Während eines Gewitters dürfen Sie Datenübertragungsleitungen weder anschließen noch lösen. Achten Sie darauf, dass keine Gegenstände (z. B. Schmuckkettchen, Büroklammern etc.) oder Flüssigkeiten in das Innere des Geräts gelangen (Gefahr von elektrischem Schlag, Kurzschluss). Das Gerät ist nicht wasserfest! Tauchen Sie das Gerät nie ins Wasser und schützen Sie es vor Spritzwasser (Regen, Meerwasser). In Notfällen (z. B. bei Beschädigung von Gehäuse, Bedienelementen oder Netzleitung, bei Eindringen von Flüssigkeiten oder Fremdkörpern) schalten Sie das Gerät sofort aus, lösen Sie den Netzstecker und verständigen Sie Ihre Verkaufsstelle oder unseren Service Desk. Reparaturen am Gerät dürfen nur von autorisiertem Fachpersonal durchgeführt werden. Durch unbefugtes Öffnen und unsachgemäße Reparaturen können erhebliche Gefahren für den Benutzer entstehen (elektrischer Schlag, Brandgefahr). Fujitsu Technology Solutions Wichtige Hinweise • • • • • • Stellen Sie nur die Bildschirmauflösungen und Bildwiederholfrequenzen ein, die im Kapitel "Technische Daten", Seite 34 angegeben sind. Wenn Sie andere Werte einstellen, kann das Gerät beschädigt werden. Wenden Sie sich im Zweifelsfall an Ihre Verkaufsstelle oder an unseren Help Desk. Setzen Sie einen Bildschirmschoner mit bewegten Bildern ein und aktivieren Sie das Power-Management für Ihren Bildschirm, um ein "Einbrennen" von Standbildern zu vermeiden. Wenn Sie das Gerät mit Schwenkarm oder Wandhalterung betreiben, darf es nicht um 180° gedreht werden. Das Gerät darf nur im Breitformat (0° Landscape-Modus) und im Hochformat (90° Portrait-Modus) betrieben werden. Die Tasten des Bedienfeldes befinden sich im Breitformat (0° Landscape-Modus) unten in der Mitte und im Hochformat (90° Portrait-Modus) auf der linken Seite des Bildschirms. Heben Sie dieses Handbuch zusammen mit dem Gerät auf. Wenn Sie das Gerät an Dritte weitergeben, geben Sie auch dieses Handbuch weiter. Wir empfehlen Ihnen, das Gerät auf eine rutschfeste und unempfindliche Unterlage zu stellen. Bei der Vielfalt der bei Möbeln verwendeten Beschichtungen und Lacke ist es nicht auszuschließen, dass die Gerätefüße Schäden auf der Stellfläche verursachen. Netzleitung Verwenden Sie nur die mitgelieferte Netzleitung. Wenn es notwendig ist, die ursprünglich mitgelieferte Leitung zu ersetzen, sind die folgenden Richtlinien unbedingt zu beachten. • • • • • Stecker und Buchse der Netzleitung müssen den Vorschriften von IEC60320/CEE-22 entsprechen. Die Leitung muss den VDE- bzw. HAR-Bestimmungen entsprechen. Das VDEbzw. HAR-Zeichen ist auf der Kabelaußenhülle zu finden. Für Geräte, die auf Schreibtischen, Tischen etc. aufgestellt werden, ist die Verwendung von Netzleitungsausführungen SVT bzw. SJT zulässig. Bei Aufstellung auf dem Fußboden sind ausschließlich SJT-Netzleitungen zulässig. Bei der Auswahl der Leitung ist der für das Gerät erforderliche Nennstrom zu beachten. Falls notwendig, ersetzen Sie die ursprünglich mitgelieferte Netzleitung durch eine landesübliche 3-polige Netzleitung mit Schutzkontakt. Gerät transportieren Wiedertransport Transport Gerät Transportieren Sie alle Geräte einzeln und nur in ihrer Originalverpackung oder in einer anderen geeigneten Verpackung, die Schutz gegen Stoß und Schlag gewährt. Packen Sie die Geräte erst am Aufstellungsort aus. Wenn das Gerät aus kalter Umgebung in den Betriebsraum gebracht wird, kann sich Kondenswasser bilden. Warten Sie, bis das Gerät temperaturangeglichen und absolut trocken ist, bevor Sie es in Betrieb nehmen. Fujitsu Technology Solutions 9 Wichtige Hinweise Gerät reinigen Schalten Sie das Gerät aus und lösen Sie den Netzstecker. Der Gehäuseinnenraum des Geräts darf nur von autorisiertem Fachpersonal gereinigt werden. Verwenden Sie für die Reinigung kein Scheuerpulver und keine Kunststoff lösenden Reinigungsmittel. Achten Sie darauf, dass keine Flüssigkeit in das Innere des Gerätes gelangt. Reinigen Sie die druck- und kratzempfindliche Display-Oberfläche des Geräts nur mit einem weichen, leicht angefeuchteten Tuch. Die Gehäuseoberfläche können Sie mit einem trockenen Tuch reinigen. Bei starker Verschmutzung können Sie ein feuchtes Tuch benutzen, das Sie in Wasser mit mildem Spülmittel getaucht und gut ausgewrungen haben. CE-Kennzeichnung Dieses Gerät erfüllt in der ausgelieferten Ausführung die Anforderungen der EG-Richtlinien 2004/108/EG "Elektromagnetische Verträglichkeit" und 2006/95/EG "Niederspannungsrichtlinie". Energy Star EnergyStar Der Fujitsu LCD-Bildschirm verfügt über ein Power-Management, das die Leistungsaufnahme im OFF-Modus auf weniger als 0,5 W reduziert. Damit erfüllt der LCD-Bildschirm die Bedingungen der US-Umweltschutzbehörde EPA (Environmental Protection Agency). Die EPA schätzt, dass Computersysteme etwa 5 % der elektrischen Energie im Bürobereich verbrauchen; mit rasch wachsendem Anteil. Wenn alle Desktop-PC und Peripheriegeräte einen Energiesparmodus für die Arbeitspausen besäßen, könnte dadurch jährlich für etwa 2 Milliarden US-Dollar elektrische Energie eingespart werden. Dadurch würden auch 20 Millionen Tonnen Kohlendioxid weniger in die Atmosphäre emittiert - dies entspricht dem Ausstoß von 5 Millionen Autos. Als Energy Star-Partner hat die Fujitsu Technology Solutions GmbH festgestellt, dass dieses Produkt den Energy Star-Richtlinien zum Energiesparen entspricht. 10 Fujitsu Technology Solutions Wichtige Hinweise Entsorgung und Recycling Dieses Gerät wurde weitestgehend aus Materialien hergestellt, die umweltschonend entsorgt und einem fachgerechten Recycling zugeführt werden können. Nach seinem Gebrauch wird das Gerät zurückgenommen, um es einer Wiederverwendung oder wertstofflichen Verwertung zuzuführen, soweit es in einem Zustand zurückgegeben wird, der dem bestimmungsgemäßen Gebrauch entspricht. Nicht verwertbare Geräteteile werden sachgemäß entsorgt. Das Gerät muss nach den örtlichen Vorschriften über Beseitigung von Sondermüll entsorgt werden. Wenn Sie Fragen zur Entsorgung haben, wenden Sie sich an Ihre Verkaufsstelle, an unseren Service Desk oder direkt an: Deutschland Belgien Fujitsu Technology Solutions GmbH RECUPEL Remarketing und Recycling D-33106 Paderborn Tel.: +49 5251 / 81 80 10 Fax: +49 5251 / 81 80 15 "http://ts.fujitsu.com/wvm" Asien Taiwan: Environmental Protection Administration Executive Yuan R.O.C. "http://recycle.epa.gov.tw" Boulevard Reyers, 80 B-1030 Brussels Tel.: +32 2 / 706 86 16 Fax: +32 2 / 706 86 13 E-Mail: [email protected] Schweiz SWICO Schweizerischer Wirtschaftsverband der Informations-, Kommunikationsund Organisationstechnik Eine Liste der SWICO-Abgabestellen finden Sie unter:"http://www.swico.ch" "http://www.recupel.be" USA Fujitsu America, Inc. 1250E. Arques Avenue Sunnyvale, CA 94085 U.S.A. Contact: Henning, Bernd Phone No.: (408) 329-6737 Fax No.: (408) 746-8299 Sie finden Informationen dazu auch im Internet unter "http://ts.fujitsu.com/recycling". Fujitsu Technology Solutions 11 Inbetriebnahme Inbetriebnahme Lieferinhalt auspacken und überprüfen Die Display-Oberfläche des Gerätes ist druck- und kratzempfindlich. Fassen Sie das Gerät deshalb nur am Gehäuse an. Zur vollständigen Lieferung des Geräts gehören: • • • • • • • • • • ein Bildschirm eine Datenleitung D-SUB eine Datenleitung DVI-D eine Datenleitung USB (BW22-6 LED) eine Audioleitung eine Netzleitung eine CD mit Software und Dokumentation ein Garantieheft ein Flyer "Quick Start Guide" ein Handbuch "Sicherheit" ► ► ► ► Packen Sie alle Teile aus. Prüfen Sie den Verpackungsinhalt auf sichtbare Transportschäden. Prüfen Sie, ob die Lieferung mit den Angaben auf dem Lieferschein übereinstimmt. Informieren Sie unverzüglich Ihre Verkaufsstelle, wenn Sie Transportschäden oder Unstimmigkeiten zwischen Verpackungsinhalt und Lieferschein feststellen. Wir empfehlen Ihnen, die Originalverpackung der Geräte nicht wegzuwerfen. Bewahren Sie die Originalverpackung für einen eventuellen Wiederversand auf. Gerät aufstellen Halten Sie Zuluft- und Abluftöffnungen des Geräts frei, um eine ausreichende Belüftung zu gewährleisten. 12 Fujitsu Technology Solutions Inbetriebnahme Einrichten eines ergonomischen Bildschirmarbeitsplatzes ► Stellen Sie den Bildschirmarbeitsplatz nicht gegenüber einem Fenster (1) auf. 1 1 ► Stellen Sie den Bildschirm außerhalb der Reichweite einer Lichtquelle (1) auf. ► Platzieren Sie die Tastatur im optimalen Greifbereich (1). 1 Fujitsu Technology Solutions 13 Inbetriebnahme ► Platzieren Sie den Bildschirm so, dass der Augenabstand zum Bildschirm (1) etwa 50 cm beträgt. 1 50 cm 1 0 65 ► Platzieren Sie den Bildschirm im bevorzugten Sehraum (1). Der Bildschirm sollte aus dem zulässigen Sehraum (2) auf keinen Fall herausragen. 30 60 30 65 2 2 Je nach Situation kann sich die Verwendung eines Schwenkarms oder einer Wandhalterung (VESA FPMPMI) anbieten, die im Fachhandel erhältlich sind. Dazu muss der Bildschirmfuß vorher, wie im Kapitel "Bildschirmfuß demontieren", Seite 16 erläutert, demontiert werden. 14 Fujitsu Technology Solutions Inbetriebnahme Bildschirmfuß montieren 1 3 2 Entfernen Sie den Sicherungs-Splint nicht bevor Sie die Bodenplatte am Monitor befestigt, und ihn in der Betriebsposition aufgestellt haben. ► ► ► ► Setzen Sie die Bodenplatte am Standfuß ein (1). Führen Sie die Schraube durch die Öffnung (2). Befestigen Sie die Bodenplatte mit der Schraube (3). Stellen Sie den Bildschirm in Betriebspositon auf. Höhe einstellen Der Bildschirm kann im Bereich von etwa 110 mm in seiner Höhe verstellt werden. ► Entfernen Sie den Sicherungs-Splint auf der Rückseite der Höhenverstellung. ► Fassen Sie den Bildschirm mit beiden Händen am rechten und linken Gehäuserand und bewegen Sie ihn auf- oder abwärts. Neigung einstellen Der Bildschirm kann in seiner Neigung um –5° (nach vorn) und +35° (nach hinten) aus seiner senkrechten Stellung verstellt werden. ► Fassen Sie den Bildschirm mit beiden Händen am rechten und linken Gehäuserand und bewegen Sie ihn in die gewünschte Neigung. Fujitsu Technology Solutions 15 Inbetriebnahme Drehung einstellen ► Fassen Sie den Bildschirm mit beiden Händen am rechten und linken Gehäuserand und drehen Sie ihn in die gewünschte Stellung. Hochformat einstellen Der Bildschirm kann aus der Position Breitformat (Landscape-Modus) in die Position Hochformat (Portrait-Modus) gedreht werden. ► Fassen Sie den Bildschirm mit beiden Händen am rechten und linken Gehäuserand, neigen Sie den Bildschirm nach hinten, bewegen Sie ihn in die höchste Position und drehen Sie ihn im Uhrzeigersinn bis in die Hochformatposition. Damit auch der Bildschirminhalt im Portrait-Modus angezeigt wird, muss Ihre Grafikkarte diese Funktion unterstützen oder Sie müssen eine spezielle Software einsetzen. Im OSD-Menü besteht die Möglichkeit, die OSD-Anzeige vom Landscape-Modus in den Portrait-Modus umzuschalten (siehe "Bildschirmeinstellungen mit dem OSD-Menü ändern", Seite 25). Zur Rückstellung in den Landscape-Modus muss der Bildschirm gegen den Uhrzeigersinn gedreht werden. Im OSD-Menü kann die OSD-Anzeige wieder zurückgestellt werden. Bildschirmfuß demontieren Bevor Sie einen Schwenkarm oder eine Wandbefestigung verwenden können, müssen Sie den Bildschirmfuß demontieren. Die Bildschirmoberfläche ist kratzempfindlich! 1 3 2 4 ► Schalten Sie den Bildschirm aus und lösen Sie den Netzstecker. ► Lösen Sie alle Leitungen. ► Legen Sie den Bildschirm mit der Vorderseite auf eine weiche Unterlage. ► Lösen Sie die Schrauben (1– 4) an der Rückseite des Bildschirms. Sie können jetzt einen Schwenkarm oder eine Wandhalterung gemäß VESA FPMPMI mit 100 mm Lochabstand montieren. Wie Sie Schwenkarm bzw. Wandhalterung montieren, entnehmen Sie der Dokumentation des Schwenkarmes oder der Wandhalterung. 16 Fujitsu Technology Solutions Inbetriebnahme Anschließen des Geräts Beachten Sie die Sicherheitshinweise im Kapitel "Wichtige Hinweise", Seite 8. CE-Konformität sowie eine optimale Bildqualität werden nur mit den mitgelieferten Datenleitungen gewährleistet. ► Schalten Sie den Bildschirm und den Computer aus. ► Lösen Sie den Netzstecker des Computers. Leitungen an den Bildschirm anschließen Die mitgelieferten Datenleitungen haben zwei 15-polige D-SUB-Stecker oder zwei 24-polige DVI-Stecker bzw. einen 20-poligen Display-Port-Stecker (nicht im Lieferumfang enthalten) für den Anschluss am Bildschirm und am Computer. Informationen über die Anschlüsse und Schnittstellen des Computers finden Sie in der Betriebsanleitung des Computers. Im Sicherheitsschlitz können Sie ein Schloss (Kensington Lock) befestigen, um den Bildschirm gegen Diebstahl zu sichern. Ein Kensington Lock gehört nicht zum Lieferumfang des Bildschirms. B22W-6 LED 1 3 1 4 5 6 7 8 9 10 2 1 = Löcher für Befestigung von Schwenkarm oder Wandhalterung 2 = Sicherheitsschlitz für "Kensington Lock" 3 = USB-IN-Anschlussbuchsen 4 = Netzanschlussbuchse 5 = DisplayPort-Anschlussbuchse (DIGITAL) Fujitsu Technology Solutions 6 7 8 9 10 = = = = = DVI-D-Anschlussbuchse (DIGITAL) D-SUB-Anschlussbuchse (ANALOG) AUDIO-IN-Anschlussbuchse USB-IN-Anschlussbuchsen USB-OUT Anschlussbuchse 17 Inbetriebnahme B19-6 LED 1 1 34 5 6 2 1 = Löcher für Befestigung von Schwenkarm oder Wandhalterung 2 = Sicherheitsschlitz für "Kensington Lock" 3 = Netzanschlussbuchse 4 = AUDIO-IN-Anschlussbuchse 5 = DVI-D-Anschlussbuchse (DIGITAL) 6 = D-SUB-Anschlussbuchse (ANALOG) ► Wählen Sie die geeignete Datenleitung für Ihren Computer aus. ► Stecken Sie einen Stecker der Datenleitung an die D-SUB-Anschlussbuchse, DVI-D-Anschlussbuchse bzw. Display Port-Anschlussbuchse des Bildschirms und sichern Sie die Steckverbindung entsprechend durch Anziehen der Sicherungsschrauben. Der Bildschirm erkennt den Eingang automatisch, wenn nur eine Signalquelle angeschlossen ist. ► Stecken Sie einen Stecker der Audioleitung in die Buchse AUDIO IN am Bildschirm und achten Sie auf sicheres Einrasten. ► Stecken Sie die mitgelieferte Netzleitung in die Netzanschlussbuchse des Bildschirms. nur bei B22W-6 LED ► Stecken Sie die mitgelieferte USB-Leitung in die Buchse USB IN und das andere Ende der Leitung in eine USB-Buchse des Computers. Schliessen Sie die USB-Tastatur und -Maus direkt an den PC an, da die USB-Anschlussbuchse des Bildschirms im Energiesparmodus abgeschaltet ist. 18 Fujitsu Technology Solutions Inbetriebnahme Leitungen an den Computer anschließen Informationen über die Anschlüsse und Schnittstellen des Computers finden Sie in der Betriebsanleitung Ihres Computers. ► Stecken Sie die Datenleitung an den (aktiven) Bildschirmanschluss des Computers und sichern Sie die Steckverbindung durch Anziehen der Sicherungsschrauben. ► Stecken Sie den anderen Stecker der Audioleitung in den Audioausgang des Computers. ► Stecken Sie den Netzstecker des Bildschirms in eine ordnungsgemäß geerdete Schutzkontakt-Steckdose. ► Stecken Sie den Netzstecker des Computers in eine ordnungsgemäß geerdete Schutzkontakt-Steckdose. Wenn Ihr Computer zwei Bildschirmanschlüsse hat (Bildschirm-Controller "onboard" und separate Grafikkarte), so ist standardmäßig der Bildschirmanschluss der separaten Grafikkarte aktiv. Fujitsu Technology Solutions 19 Bedienung Bedienung Gerät ein-/ausschalten 2 1 1 = Tasten für das OSD Menü (On-Screen-Display) 2 = Netzanzeige 3 3 = Ein-/Ausschalter Die Farbe der LED-Anzeige verändert sich folgendermaßen: LED-Anzeige blau grün orange Status Bildschirm und Computer sind eingeschaltet (Normal Mode). Bildschirm und Computer sind eingeschaltet (ECO Mode). Bildschirm erhält kein Videosignal oder schaltet in den Energiesparmodus um (Anzeige ca. 2 Sekunden). leuchtet nicht Bildschirm ist ausgeschaltet (bzw. befindet sich im Energiesparmodus Leistungsaufnahme im Standby und Off-Mode ≤ 0,5 W ). 20 Fujitsu Technology Solutions Bedienung Hinweise zum Power-Management Wenn Ihr Computer mit einem Power-Management (Energiesparmodus) ausgestattet ist, kann Ihr Bildschirm diese Funktion voll unterstützen. Der Bildschirm unterscheidet dabei nicht zwischen den einzelnen Energiesparmodi des Computers (Standby-Modus, Suspend-Modus und OFF-Modus), da er in der Lage ist, sofort in den Modus mit dem höchsten Energiespareffekt zu schalten. Stufe Betrieb Normal Netzanzeige leuchtet blau Bildschirm max. Helligkeit Leistungsaufnahme < 28 W (B22W–6 LED) typisch < 25 W (B19–6 LED) Energiesparmodus ECO leuchtet grün typ. 200 cd/m2 < 22 W (B22W–6 LED) < 19 W (B19–6 LED) orange dunkel reduziert auf ≤ 0,5 W reduziert auf ≤ 0,1 W Wenn der Computer Inaktivität erkennt (keine Eingabe), gibt er an den Bildschirm ein entsprechendes Signal, das die Leistungsaufnahme reduziert (Energiesparmodus). Die Netzanzeige des Bildschirms ändert die Farbe, um die Statusänderung anzuzeigen. Im Auslieferzustand ist der ECO Mode voreingestellt. Nach einer Eingabe am Computer wird der Bildschirminhalt wiederhergestellt. Genauere Informationen über die Funktionsweise des Energiesparmodus entnehmen Sie der Betriebsanleitung oder dem Technischen Handbuch Ihres Computers. Fujitsu Technology Solutions 21 Bedienung Bildschirmeinstellungen ändern Wenn Sie den Bildschirm das erste Mal in Betrieb nehmen, sollten Sie die Bildschirmanzeige optimal an die verwendete Grafikkarte anpassen. Bildschirmeinstellungen mit den Tasten des Bedienfeldes ändern Die Tasten des Bedienfeldes sind doppelt belegt. Bei nicht aktiviertem OSD-Menü können Sie Schnellfunktionen aufrufen, die auf den Tasten aufgedruckt sind. Bei aktiviertem OSD-Menü gelten die im Bildschirm eingeblendetet Navigations-Tasten (Soft keys). 1 1 = Tasten für das OSD-Menü (On-Screen-Display) 2 = Ein-/Ausschalter 22 2 3 4 3 = Netzanzeige 4 = Softkeys Fujitsu Technology Solutions Bedienung Softkeys ins Untermenü wechseln Start (bei Auto level und Factory recall) Navigieren innerhalb eines Menüs Option auswählen +- Wert ändern Änderungen übernehmen und zurück ins Hauptmenü Änderungen verwerfen und zurück ins Hauptmenü OSD-Menü verlassen Sprachauswahl Das OSD-Menü gibt es in verschiedenen Sprachen. Direkt nach dem Einschalten des Display wird eine Sprachauswahl angezeigt. ► Wählen Sie Ihre gewünschte Sprache aus. Mit der OSD-Funktion Language im Menü OSD Setup können Sie die Sprache ändern. Selbstjustage des Bildschirms durchführen ► Drücken Sie die Taste AUTO für etwa 1 Sekunde. Die Meldung erscheint Auto Processing Bildqualität und Bildlage werden für Ihr System optimal eingestellt. Eingangssignal auswählen (D-SUB/DVI-D/DP) ► Drücken Sie die Taste INPUT , um das Einstellfenster Input select aufzurufen. (Pfeil nach oben) oder die Taste (Pfeil nach unten), um ► Drücken Sie die Taste den gewünschten Bildschirmanschluss (VGA, DVI oder DP) auszuwählen. Dieses Einstellfenster kann auch aufgerufen werden, wenn das OSD-Menü gesperrt ist. Fujitsu Technology Solutions 23 Bedienung ECO Betriebsart aktivieren/deaktivieren Durch Reduzierung der Bildhelligkeit kann die Leistungsaufnahme des Geräts reduziert werden. ► Drücken Sie die Taste ECO , um die ECO Betriebsart aus- oder einzuschalten. Die Meldung erscheint, ECO Mode ein bzw. ECO Mode aus. Wird die ECO Betriebsart aktiviert, werden folgende OSD- Einstellungen geändert: Mode Colour Brightness Office 6500K reduziert Nach dem Ausschalten der ECO Betriebsart wird die vorher durch den Benutzer eingestellte Helligkeit wiederhergestellt. OSD-Menü sperren Das OSD-Menü kann gesperrt werden, um unbeabsichtigte oder unbefugte Veränderungen an der Bildschirmeinstellung zu verhindern. ► Halten Sie die Taste MENU einige Sekunden gedrückt, während Sie den Bildschirm über den Ein-/Ausschalter einschalten. Die Meldung erscheint, OSD locked / unlocked. Um das gesperrte OSD-Menü wieder freizugeben, verfahren Sie auf die gleiche Weise. Ein-/Ausschalter sperren Der Ein-/Ausschalter kann gesperrt werden, um unbeabsichtigte oder unbefugte Veränderungen an der Bildschirmeinstellung zu verhindern. ► Halten Sie die Taste ECO und die Taste INPUT gleichzeitig einige Sekunden gedrückt. Die Meldung erscheint, Power button locked / unlocked. Um den gesperrten Ein-/Ausschalter wieder freizugeben, verfahren Sie auf die gleiche Weise 24 Fujitsu Technology Solutions Bedienung Bildschirmeinstellungen mit dem OSD-Menü ändern Mit den Tasten des Bedienfeldes können Sie das integrierte OSD-Menü (On-Screen Display) am Bildschirm aufrufen und bedienen. In der folgenden Beschreibung werden die englischen Menübezeichnungen verwendet (Standardeinstellung). ► Drücken Sie die Taste MENU , um das OSD-Menü zu aktivieren. Das Hauptmenü mit Symbolen für die Einstellfunktionen erscheint. Das erste Symbol (Brightness/Contrast) ist markiert und die dazugehörigen Funktionen sind im rechten Menüfeld sichtbar. ► Drücken Sie die Taste ECO oder die Taste INPUT , um ein anderes Symbol zu markieren (z. B. Image adjust). Fujitsu Technology Solutions 25 Bedienung ► Drücken Sie die Taste MENU , um das markierte Symbol auszuwählen. Das Einstellfenster Image adjust wird angezeigt. ► Drücken Sie die Taste ECO oder die Taste INPUT , um eine andere Funktion zu markieren. oder die Taste , um ein Wert zu verändern ► Drücken Sie die Taste bzw. eine Auswahl zu treffen. ► Drücken Sie die Taste MENU , um die Änderungen zu übernehmen und die Funktion zu verlassen. ► Drücken Sie die Taste AUTO , um die Änderungen zu verwerfen und die Funktion zu verlassen. ► Drücken Sie die Taste AUTO , um das OSD-Menü zu verlassen. Wenn Sie andere Einstellungen ändern wollen, wählen Sie die entsprechende Funktion aus dem OSD-Hauptmenü. Alle Einstellmöglichkeiten des Hauptmenüs werden im Folgenden beschrieben. Funktionen des OSD-Menüs Im Folgenden wird das OSD-Menü für den analogen Betrieb des Bildschirms beschrieben. Beim digitalen Betrieb sind einige der Funktionen nicht vorhanden, da sie auf Grund der digitalen Übertragungstechnik nicht erforderlich sind. 26 Fujitsu Technology Solutions Bedienung Helligkeit und Kontrast einstellen Einstellfenster Brightness/Contrast aufrufen Brightness Helligkeit der Anzeige einstellen Contrast Mit dieser Funktion verändern Sie die Helligkeit der Hintergrundbeleuchtung. Kontrast der Anzeige einstellen Black level Mit dieser Funktion verändern Sie den Kontrast von hellen Farbtönen. Helligkeit der Anzeige einstellen Auto level Mit dieser Funktion verändern Sie den Kontrast von dunklen Farbtönen. Signalpegel einstellen Mit dieser Funktion lassen Sie den Kontrast automatisch einstellen. Mit der Taste wird die Funktion ausgeführt. Wenn der Kontrast zu hoch eingestellt ist, kann man helle Flächen nicht mehr von sehr hellen Flächen unterscheiden. Wenn der Kontrast zu niedrig eingestellt ist, wird die maximale Helligkeit nicht erreicht. Bildgröße und Bildposition einstellen Einstellfenster Image adjust aufrufen Phase Bildstörungen beheben Clock Mit dieser Funktion nehmen Sie die Feinabstimmung des Bildschirms vor, um Bildstörungen zu beheben. Synchronisation einstellen H-position Mit dieser Funktion justieren Sie die Bildbreite, um vertikale Bildstörungen zu beheben. Horizontale Bildposition einstellen V-position Mit dieser Funktion verschieben Sie das Bild nach links oder nach rechts. Vertikale Bildposition einstellen Expansion Mit dieser Funktion verschieben Sie das Bild nach oben oder nach unten. Bildgröße einstellen Full screen = Vollbild Keep aspect = Maximale Bildgröße ohne Verzerrung (nur bei PC Bild) 16:9 = 16:9 Breitbildformat (nur bei Video/TV Bild) 4:3 = 4:3 Bildformat (nur bei Video/TV Bild) Fujitsu Technology Solutions 27 Bedienung Lautstärke einstellen Einstellfenster Audio aufrufen Volume Mute Lautstärke für die Wiedergabe über die eingebauten Lautsprecher einstellen Lautsprecher aus- oder einschalten Farbtemperatur und Farben einstellen Einstellfenster Colour aufrufen Farbtemperatur auswählen Mit Hilfe der Farbtemperatur wird die "Wärme" der Bildschirmfarben eingestellt. Die Farbtemperatur wird in K (= Kelvin) gemessen. Sie können wählen zwischen sRGB, 6500 K, 7500 K, 9300 K, Native und Custom Colour. In der benutzerdefinierten Einstellung können Sie die Farbanteile der Grundfarben (Rot, Grün, Blau) nach Bedarf verändern. Darstellung des OSD-Menüs einstellen Einstellfenster OSD Setup aufrufen Language Sprache für das OSD-Menü einstellen Mit dieser Funktion wählen Sie die Sprache für das OSD-Menü. OSD Timeout Die Standardeinstellung ist Englisch. Dauer der Anzeige des OSD-Menüs einstellen Mit dieser Funktion wählen Sie einen Wert zwischen 10 und 120 Sekunden. OSD Rotation Wenn die eingestellte Zeit abgelaufen ist, ohne dass eine Einstellung vorgenommen wurde, wird das OSD-Menü automatisch ausgeblendet. Mit dieser Funktion schalten Sie das OSD-Menü vom Hochformat ins Breitformat und umgekehrt. On = Das OSD-Menü wird im Hochformat (Portrait-Modus) angezeigt. Off = Das OSD-Menü wird im Breitformat (Landscape-Modus) angezeigt. 28 Fujitsu Technology Solutions Bedienung Funktionen im Menü Advanced einstellen Einstellfenster Advanced aufrufen Input select Eingangssignal auswählen Mit dieser Funktion schalten Sie den Bildschirm vom analogen in den digitalen Betrieb und umgekehrt, wenn mehrere Signalquellen angeschlossen sind. DDC-CI Voraussetzung ist, dass die verwendete Grafikkarte diesen Betrieb unterstützt. DDC-CI Funktion aktivieren/deaktivieren On = Die DDC-CI Funktion ist aktiviert (Standardeinstellung) Factory Recall Off = Die DDC-CI Funktion ist deaktiviert Werkseinstellungen aktivieren Mit dieser Funktion werden alle Einstellungen ohne Nachfrage auf die Werkseinstellungen zurückgesetzt. , um die Funktion auszuführen. Es erscheint Drücken Sie die Taste die Meldung Auto Processing. Informationen anzeigen Einstellfenster Information aufrufen Mit dieser Funktion werden Modellbezeichnung, Seriennummer, Auflösung, H/V-Frequenz, Eingangssignal, Farbeinstellung und Polarität des Synchronisationssignals angezeigt. Fujitsu Technology Solutions 29 Hinweise zur ergonomischen Farbeinstellung Hinweise zur ergonomischen Farbeinstellung Wenn Sie in Ihren Anwendungsprogrammen Farben für den Bildschirm einstellen, sollten Sie folgende Hinweise beachten. Die Grundfarben Blau und Rot auf dunklem Hintergrund erreichen nicht den Mindestkontrast von 3:1 und sind deshalb für dauernde Text- und Dateneingabe nicht geeignet. Bei Einsatz von mehreren Farben für Zeichen und Hintergrund bei voller Aussteuerung der Primärfarben können Sie gut geeignete Farbkombinationen aus folgender Tabelle wählen: Hintergrund schwarz schwarz weiß purpur blau cyan grün gelb rot + + + + + - weiß + + + + purpur + + + - blau + - Zeichen cyan + + + + + - - grün + - gelb + + - rot + + + + Farbkombination gut geeignet - Farbkombination nicht geeignet, da entweder Farborte zu nah beieinander liegen, dünnlinige Zeichen nicht erkennbar sind oder hohe Anforderungen an den Scharfeinstellungsmechanismus der Augen gestellt werden. 30 Fujitsu Technology Solutions Fehlerbehebung Fehlerbehebung Bei Auftreten eines Fehlers prüfen Sie zunächst die im Folgenden genannten Punkte. Falls das Fehlerbild dadurch nicht beseitigt wurde, sollte der Bildschirm nach Möglichkeit an einem anderen Computer geprüft werden. Wenn Sie das Problem nicht lösen können, verständigen Sie bitte unseren Service Desk. Haben Sie dieses Problem? Keine Bildschirmanzeige Netzanzeige leuchtet nicht Keine Bildschirmanzeige Netzanzeige leuchtet Meldung: No Signal Meldung: Überprüfen Sie die genannten Punkte: ► Prüfen Sie, ob der Ein-/Ausschalter des Bildschirms eingeschaltet ist. ► Prüfen Sie, ob die Netzleitung des Bildschirms richtig gesteckt ist. ► Prüfen Sie, ob der Computer eingeschaltet ist. ► Prüfen Sie, ob der Computer eingeschaltet ist. ► Prüfen Sie, ob die Datenleitung des Bildschirms fest mit dem Bildschirmanschluss des Computers verschraubt ist. ► Drücken Sie eine beliebige Taste der Computer-Tastatur. Der Computer ist möglicherweise im Energiesparmodus. ► Verändern Sie die Helligkeit und/oder den Kontrast, bis Sie ein Bild erhalten. ► Prüfen Sie, ob die Datenleitung des Bildschirms fest mit dem Bildschirmanschluss des Computers verschraubt ist. ► Prüfen Sie, ob der Computer eingeschaltet ist. Das Eingangssignal (Horizontalfrequenz und Bildwiederholfrequenz) am angezeigten Eingang entspricht nicht den technischen Daten des Bildschirms. Frequency out of range: ## kHz / ## Hz Please change the display mode to 1680 x 1050 with 60 Hz (B22W-6 LED) oder ► Stellen Sie mit Hilfe der Computer-Software Frequency out of range: ## kHz / ## Hz gültige Frequenzen ein (siehe lease change the display mode to 1280 x Dokumentation des Computers oder 1024 with 60 Hz (B19-6 LED) der Grafikkarte). ► Stellen Sie mit Hilfe der Computer-Software eine gültige Auflösung ein (siehe Dokumentation des Computers oder der Grafikkarte). Fujitsu Technology Solutions 31 Fehlerbehebung Haben Sie dieses Problem? Bildposition nicht korrekt Bild zittert Bild verstellt Bildstörungen (vertikale Streifen) Bildstörungen (horizontale Streifen, Grießeln) Bildschirmanzeige wird dunkler Überprüfen Sie die genannten Punkte: Der Bildschirm erkennt eine noch nicht eingestellte Betriebsart (siehe Kapitel "Technische Daten", Seite 34) ► Drücken Sie die Taste AUTO , um die Selbstjustage des Bildschirms durchzuführen. ► Prüfen Sie, ob die Datenleitung des Bildschirms fest mit dem Bildschirmanschluss des Computers verschraubt ist. ► Drücken Sie die Taste AUTO , um die Selbstjustage des Bildschirms durchzuführen. ► Drücken Sie die Taste MENU , um die Funktion Factory Recall auszuführen. Die Meldung Auto Processing erscheint. ► Drücken Sie die Taste AUTO , um die Selbstjustage des Bildschirms durchzuführen. ► Drücken Sie die Taste AUTO , um die Selbstjustage des Bildschirms durchzuführen. Die Lebensdauer der Hintergrundbeleuchtung ist begrenzt. Sollte Ihre Bildschirmanzeige zu dunkel werden, dann muss die Hintergrundbeleuchtung ausgetauscht werden. ► Wenden Sie sich an unseren Service Desk. 32 Fujitsu Technology Solutions Erläuterungen zur Norm ISO 9241–307 Erläuterungen zur Norm ISO 9241–307 Helle oder dunkle Bildpunkte Nach dem heutigen Stand der Produktionstechnik kann eine absolut fehlerfreie Bildschirmanzeige nicht garantiert werden. Es können abhängig von der Gesamtanzahl der Pixel (Auflösung) einige wenige konstant helle oder dunkle Pixel (Bildelemente) oder Subpixel (Bildpunkte) vorhanden sein. Pixel (= Bildelement) Subpixel (= Bildpunkt) Ein Pixel besteht aus 3 Subpixeln, in der Regel Rot, Grün und Blau. Ein Pixel ist das kleinste Element, das die vollständige Funktionalität der Anzeige erzeugen kann. Ein Subpixel ist eine gesondert adressierbare interne Struktur in einem Pixel (Bildelement), die die Bildelementfunktion erweitert. Die maximal zulässige Anzahl solcher fehlerhaften Pixel wird durch die internationale Norm ISO 9241-307 festgelegt. Die LCD Monitore von Fujitsu halten bei niedrigen Auflösungen die Klasse II und bei Auflösungen von 1680 x 1050 (1764000 Pixel) und höher die Klasse I nach der Norm ISO 9241-3 ein. Beispiele: Ein Flachbildschirm mit der Auflösung 1280 x 1024 hat 1280 x 1024 = 1310720 Pixel. Jedes Pixel besteht aus drei Subpixeln (Rot, Grün und Blau), sodass sich ca. 3,9 Millionen Subpixel ergeben. Laut ISO 9241-3 (Klasse II) dürfen maximal 3 helle und 3 dunkle Pixel und zusätzlich 7 helle oder 13 dunkle Subpixel oder ein entsprechender Mix defekt sein (1 helles Subpixel zählt wie zwei dunkle Subpixel). Ein Flachbildschirm mit der Auflösung 1920 x 1080 hat 1920 x 1080 = 2073600 Pixel. Jedes Pixel besteht aus drei Subpixeln (Rot, Grün und Blau), sodass sich ca. 6,2 Millionen Subpixel ergeben. Laut ISO 9241-3 (Klasse I) dürfen maximal 2 helle und 2 dunkle Pixel und zusätzlich 5 helle oder 10 dunkle Subpixel oder ein entsprechender Mix defekt sein (1 helles Subpixel zählt wie zwei dunkle Subpixel). Fujitsu Technology Solutions 33 Technische Daten Technische Daten Betauung ist weder im Nennbetriebs- noch im Grenzbetriebsbereich zulässig. Abmessungen und Gewicht Sichtbare Diagonale Punktabstand Breite Bildgröße Höhe Maximale Auflösung Abmessungen inkl. Breite Bildschirmfuß Höhe Tiefe Gewicht (ohne Verpackung) Speicherbare Darstellungsmodi Klasse Pixelfehlerklassen nach ISO 9241-307 Elektrische Kennwerte Analog Video Digital Synchronisation Horizontalfrequenz Bildwiederholfrequenz Maximal Pixelrate Spannungsversorgung Gesamtleistungsaufnahme (ohne Audio) Normalbetrieb ECO Betriebsart Energiesparmodus Tonausgabe B19-6 LED B22W-6 LED 48,16 cm 0,098 mm 376 mm 301 mm 1280 x 1024 410 mm 374 mm 180 mm ca. 5,0 ± 0,2 kg 24 55,9 cm 0,282 mm 473,76 mm 296,1 mm 1680 x 1050 508 mm 369 mm 180 mm ca. 5,8 ± 0,2 kg 23 I I positiv, 0,7 Vss, 75 Ω DVI-D with HDCP Separate Sync. TTL, positiv oder negativ 31 kHz .... 81 kHz (Multi-Scan) 56 Hz .... 76 Hz 135 MHz 100 V – 240 V, 50 Hz – 60 Hz < 25 W < 19 W < 0,1 W 1,0 W links; 1,0 W rechts positiv, 0,7 Vss, 75 Ω DVI-D/DP with HDCP Separate Sync. TTL, positiv oder negativ 30 kHz .... 82 kHz (Multi-Scan) 56 Hz .... 76 Hz 165 MHz 100 V – 240 V, 50 Hz – 60 Hz < 28 W < 22 W < 0,5 W 1,5 W links; 1,5 W rechts Umgebungsbedingungen Klimaklasse 3K2, DIN IEC 721 Nennbetriebsbereich B19-6 LED B22W-6 LED 5 °C .... 35 °C 5 °C .... 35 °C Luftfeuchtigkeit 15% .... 85 % 15% .... 85 % Grenzbetriebsbereich 5 °C .... 35 °C 5 °C .... 35 °C 34 Fujitsu Technology Solutions Technische Daten VESA-DDC-kompatible VGA-Schnittstelle Der Bildschirm ist mit einer VESA-DDC-kompatiblen VGA-Schnittstelle ausgestattet. VESA-DDC (Video Electronics Standard Association, Display Data Channel) dient als Kommunikationsschnittstelle zwischen Bildschirm und Computer. Wenn der Computer mit einer VESA-DDC-kompatiblen VGA-Schnittstelle ausgerüstet ist, dann kann er automatisch die Daten für den optimalen Betrieb aus dem Bildschirm auslesen und die entsprechenden Einstellungen vornehmen. Voreingestellte Betriebsarten Für die aufgeführten Betriebsarten sind die Bildlage und Bildgröße werkseitig optimal eingestellt. Je nach eingesetzter Grafikkarte können sich Veränderungen der Bildlage oder Bildgröße ergeben. In diesem Fall können Sie die Einstellungen ändern und speichern (siehe Kapitel"Bildschirmeinstellungen ändern", Seite 22 Aus ergonomischen Gründen ist eine Bildschirmauflösung von 1680 x 1050 Punkten (B22W-6 LED) bzw. 1280 x 1024 Punkten (B19-6 LED) Punkten zu empfehlen. Technologiebedingt (Aktiv-Matrix) bietet ein LCD-Bildschirm auch bei einer Bildwiederholfrequenz von 60 Hz ein absolut flimmerfreies Bild. Häufigste Betriebsarten Horizontalfrequenz 31,5 kHz 31,5 kHz 37,5 kHz 37,9 kHz 46,9 kHz 48,4 kHz 60,0 kHz 63,7 kHz 80,3 kHz 65,0 kHz Fujitsu Technology Solutions Bildwiederholfrequenz 70 Hz 60 Hz 75 Hz 60 Hz 75 Hz 60 Hz 75 Hz 60 Hz 75 Hz 60 Hz Bildschirmauflösung 720 x 400 640 x 480 640 x 480 800 x 600 800 x 600 1024 x 768 1024 x 768 1280 x 1024 (nativ B19-6 LED) 1280 x 1024 1680 x 1050 (nativ B22W-6 LED) 35 Technische Daten Anschluss D-SUB 5 1 10 6 15 Stift 1 2 3 4 5 6 7 8 9 10 11 12 13 14 15 36 11 Bedeutung Videoeingang Rot Videoeingang Grün Videoeingang Blau Masse Masse Video Masse Rot Video Masse Grün Video Masse Blau +5 V (DDC) Masse Sync. Masse DDC-Daten H-Sync. V-Sync. DDC-Takt Fujitsu Technology Solutions Technische Daten Anschluss DVI-D 1 9 17 Stift 1 2 3 4 5 6 7 8 9 10 11 12 13 14 15 16 17 18 19 20 21 22 23 24 Bedeutung TMDS Data2– TMDS Data2+ TMDS Data 2/4 Shield Not connected Not connected DDC Clock DDC Data Analogue Vertical Sync TMDS Data1– TMDS Data1+ TMDS Data 1/3 Shield Not connected Not connected +5V Power Ground Hot Plug Detect TMDS Data0– TMDS Data0+ TMDS Data 0/5 Shield Not connected Not connected TMDS Clock Shield TMDS Clock+ TMDS Clock– Fujitsu Technology Solutions 37 Technische Daten Anschluss DisplayPort 19 17 15 13 11 9 7 20 19 16 14 12 10 8 6 Stift 1 2 3 4 5 6 7 8 9 10 11 12 13 14 15 16 17 18 19 20 38 5 3 4 1 2 Bedeutung Lane 0 (positive) Ground Lane 0 (negative) Lane 1 (positive) Ground Lane 1 (negative) Lane 2 (positive) Ground Lane 2 (negative) Lane 3 (positive) Ground Lane 3 (negative) connected to Ground connected to Ground Auxiliary Channel (positive) Ground Auxiliary Channel (negative) Hot Plug Detect Return for Power Power for connector (3.3 V 500 mA) Fujitsu Technology Solutions