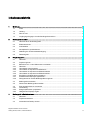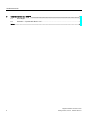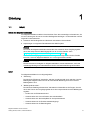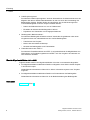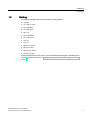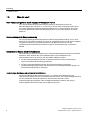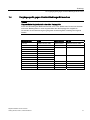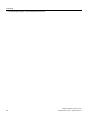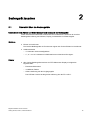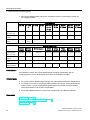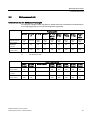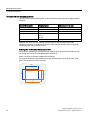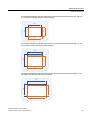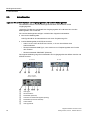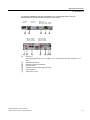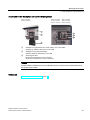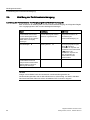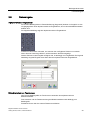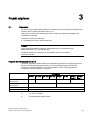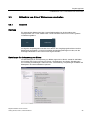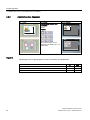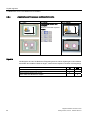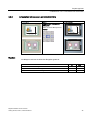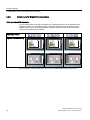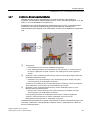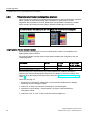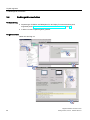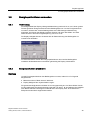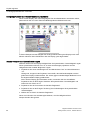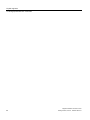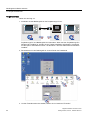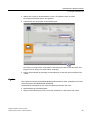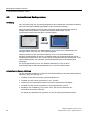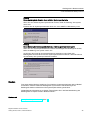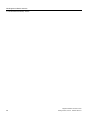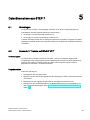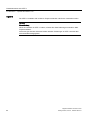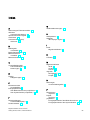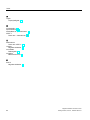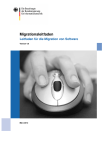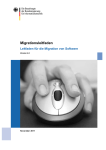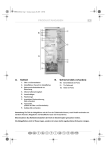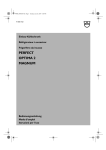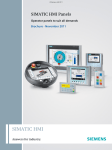Download Migrationsleitfaden Comfort
Transcript
Migrationsleitfaden Comfort-Panels
1
___________________
Einleitung
2
___________________
Bediengerät tauschen
SIMATIC HMI
Bediengeräte
Migrationsleitfaden Comfort-Panels
Getting Started
03/2011
A5E03478625-01
3
___________________
Projekt migrieren
Bediengerät in Betrieb
4
___________________
nehmen
5
___________________
Datenübernahme aus STEP 7
Rechtliche Hinweise
Rechtliche Hinweise
Warnhinweiskonzept
Dieses Handbuch enthält Hinweise, die Sie zu Ihrer persönlichen Sicherheit sowie zur Vermeidung von
Sachschäden beachten müssen. Die Hinweise zu Ihrer persönlichen Sicherheit sind durch ein Warndreieck
hervorgehoben, Hinweise zu alleinigen Sachschäden stehen ohne Warndreieck. Je nach Gefährdungsstufe
werden die Warnhinweise in abnehmender Reihenfolge wie folgt dargestellt.
GEFAHR
bedeutet, dass Tod oder schwere Körperverletzung eintreten wird, wenn die entsprechenden
Vorsichtsmaßnahmen nicht getroffen werden.
WARNUNG
bedeutet, dass Tod oder schwere Körperverletzung eintreten kann, wenn die entsprechenden
Vorsichtsmaßnahmen nicht getroffen werden.
VORSICHT
mit Warndreieck bedeutet, dass eine leichte Körperverletzung eintreten kann, wenn die entsprechenden
Vorsichtsmaßnahmen nicht getroffen werden.
VORSICHT
ohne Warndreieck bedeutet, dass Sachschaden eintreten kann, wenn die entsprechenden
Vorsichtsmaßnahmen nicht getroffen werden.
ACHTUNG
bedeutet, dass ein unerwünschtes Ergebnis oder Zustand eintreten kann, wenn der entsprechende Hinweis
nicht beachtet wird.
Beim Auftreten mehrerer Gefährdungsstufen wird immer der Warnhinweis zur jeweils höchsten Stufe verwendet.
Wenn in einem Warnhinweis mit dem Warndreieck vor Personenschäden gewarnt wird, dann kann im selben
Warnhinweis zusätzlich eine Warnung vor Sachschäden angefügt sein.
Qualifiziertes Personal
Das zu dieser Dokumentation zugehörige Produkt/System darf nur von für die jeweilige Aufgabenstellung
qualifiziertem Personal gehandhabt werden unter Beachtung der für die jeweilige Aufgabenstellung zugehörigen
Dokumentation, insbesondere der darin enthaltenen Sicherheits- und Warnhinweise. Qualifiziertes Personal ist
auf Grund seiner Ausbildung und Erfahrung befähigt, im Umgang mit diesen Produkten/Systemen Risiken zu
erkennen und mögliche Gefährdungen zu vermeiden.
Bestimmungsgemäßer Gebrauch von Siemens-Produkten
Beachten Sie Folgendes:
WARNUNG
Siemens-Produkte dürfen nur für die im Katalog und in der zugehörigen technischen Dokumentation
vorgesehenen Einsatzfälle verwendet werden. Falls Fremdprodukte und -komponenten zum Einsatz kommen,
müssen diese von Siemens empfohlen bzw. zugelassen sein. Der einwandfreie und sichere Betrieb der
Produkte setzt sachgemäßen Transport, sachgemäße Lagerung, Aufstellung, Montage, Installation,
Inbetriebnahme, Bedienung und Instandhaltung voraus. Die zulässigen Umgebungsbedingungen müssen
eingehalten werden. Hinweise in den zugehörigen Dokumentationen müssen beachtet werden.
Marken
Alle mit dem Schutzrechtsvermerk ® gekennzeichneten Bezeichnungen sind eingetragene Marken der
Siemens AG. Die übrigen Bezeichnungen in dieser Schrift können Marken sein, deren Benutzung durch Dritte für
deren Zwecke die Rechte der Inhaber verletzen kann.
Haftungsausschluss
Wir haben den Inhalt der Druckschrift auf Übereinstimmung mit der beschriebenen Hard- und Software geprüft.
Dennoch können Abweichungen nicht ausgeschlossen werden, so dass wir für die vollständige Übereinstimmung
keine Gewähr übernehmen. Die Angaben in dieser Druckschrift werden regelmäßig überprüft, notwendige
Korrekturen sind in den nachfolgenden Auflagen enthalten.
Siemens AG
Industry Sector
Postfach 48 48
90026 NÜRNBERG
DEUTSCHLAND
A5E03478625-01
Ⓟ 04/2011
Copyright © Siemens AG 2011.
Änderungen vorbehalten
Inhaltsverzeichnis
1
2
3
4
Einleitung................................................................................................................................................... 5
1.1
Inhalt ..............................................................................................................................................5
1.2
Umfang...........................................................................................................................................7
1.3
Was ist neu? ..................................................................................................................................8
1.4
Vorgängergerät gegen Comfort-Bediengerät tauschen.................................................................9
Bediengerät tauschen.............................................................................................................................. 11
2.1
Übersicht über die Bediengeräte .................................................................................................11
2.2
Einbauausschnitt..........................................................................................................................13
2.3
Schnittstellen................................................................................................................................16
2.4
Steckplätze für Speicherkarten ....................................................................................................18
2.5
Abbildung der Funktionstastenbelegung .....................................................................................20
2.6
Dateneingabe...............................................................................................................................23
Projekt migrieren...................................................................................................................................... 25
3.1
Übersicht ......................................................................................................................................25
3.2
Projekt migrieren..........................................................................................................................26
3.3
3.3.1
3.3.2
3.3.3
3.3.4
3.3.5
3.3.6
3.3.7
3.3.8
Bildschirm von 4:3 auf Widescreen umschalten ..........................................................................27
Übersicht ......................................................................................................................................27
Umschalten ohne Anpassen ........................................................................................................28
Umschalten mit Anpassen an Bildschirm ....................................................................................29
Umschalten mit Anpassen an Bildschirmbreite ...........................................................................30
Umschalten mit Anpassen an Bildschirmhöhe ............................................................................31
Empfehlung für Bildschirmumschaltung ......................................................................................32
Zusätzliche Einstellungsmöglichkeiten ........................................................................................33
Piktogramme bei Tasten-Bediengeräten migrieren .....................................................................34
3.4
Bediengerät umschalten ..............................................................................................................36
3.5
Adresse des Bediengeräts einstellen ..........................................................................................38
3.6
3.6.1
3.6.2
3.6.3
Energiesparfunktionen verwenden ..............................................................................................39
Verwendung .................................................................................................................................39
Energiesparfunktion projektieren .................................................................................................39
Helligkeit des Displays regeln ......................................................................................................41
Bediengerät in Betrieb nehmen ............................................................................................................... 43
4.1
Übersicht ......................................................................................................................................43
4.2
Projekt transferieren.....................................................................................................................43
4.3
Automatisches Backup nutzen.....................................................................................................46
Migrationsleitfaden Comfort-Panels
Getting Started, 03/2011, A5E03478625-01
3
Inhaltsverzeichnis
5
Datenübernahme aus STEP 7 ................................................................................................................. 49
5.1
Grundlagen ................................................................................................................................. 49
5.2
Szenario 1: "Update auf WinCC V11"......................................................................................... 49
Index........................................................................................................................................................ 51
Migrationsleitfaden Comfort-Panels
4
Getting Started, 03/2011, A5E03478625-01
1
Einleitung
1.1
Inhalt
Zweck des Migrationsleitfadens
Der Migrationsleitfaden enthält in übersichtlicher Form alle notwendigen Informationen, die
Sie zum Umstieg auf die neuen Comfort-Bediengeräte benötigen. Im Wesentlichen werden
folgende Punkte behandelt:
● Austausch der Bediengeräte und die damit verbundenen Unterschiede
● Anpassungen im migrierten Datenbestand des HMI-Projekts
Hinweis
Der Inhalt des Migrationsleitfadens beschreibt den Austausch eines Vorgängergeräts
durch das entsprechende Nachfolgegerät aus der Comfort-Familie, siehe
"Vorgängergerät gegen Comfort-Bediengerät tauschen (Seite 9)".
Wenn Sie das Vorgängergerät durch ein beliebiges Bediengerät der Comfort-Familie
tauschen, ist dieser Migrationsleitfaden nur noch eingeschränkt nutzbar.
Hinweis
Dieses Dokument ist lediglich ein Migrationsleitfaden. Sicherheitshinweise, sowie die
vollständige Montage und Inbetriebnahme sind in der Betriebsanleitung beschrieben.
Inhalt
Der Migrationsleitfaden ist wie folgt aufgebaut:
● "Einleitung"
Der Abschnitt "Einleitung" beschreibt, welches Vorgängergerät durch welches ComfortBediengerät abgelöst wird und was die wesentlichen Neuerungen bei den ComfortBediengeräten sind.
● "Bediengerät tauschen"
Der Abschnitt "Bediengerät tauschen" behandelt im Wesentlichen die Fragen, die sich
durch den Tausch des Vorgängergeräts durch das entsprechende Comfort-Bediengerät
ergeben:
– Ändert sich der Einbauausschnitt?
– Unterscheiden sich Art und Position der Schnittstellen?
– Unterscheiden sich die Steckplätze für die Speicherkarten?
– Unterscheidet sich die Funktionstastenbelegung?
– Unterscheidet sich die Dateneingabe?
Migrationsleitfaden Comfort-Panels
Getting Started, 03/2011, A5E03478625-01
5
Einleitung
1.1 Inhalt
● "HMI-Projekt migrieren"
Der Abschnitt "HMI-Projekt migrieren" deckt im Wesentlichen die Arbeitsschritte nach der
Migration des WinCC flexible-Datenbestandes ab, die sich durch die Umschaltung des
Bediengeräts ergeben. Darüber hinaus wird aufgezeigt, wie Sie die Neuerungen der
Comfort-Bediengeräte im WinCC-Projekt umsetzen können:
– Ändern des Bildschirmformats von 4:3 auf "Widescreen"
– Einstellen der Adresse des Bediengeräts in WinCC
– Projektieren und Verwenden von Energiesparfunktionen
● "Bediengerät in Betrieb nehmen"
Der Abschnitt "Bediengerät in Betrieb nehmen" beschreibt die geänderten oder neuen
Vorgehensweisen zum Inbetriebnehmen der Comfort-Bediengeräte:
– Transferieren des Projekts
– Nutzen des automatischen Backups
– Neustart des Bediengeräts nach Fehlverhalten
● "Datenübernahme aus STEP 7"
Der Abschnitt "Datenübernahme aus STEP 7" zeigt abschließend die Möglichkeiten zum
Übernehmen von Projektierungsdaten aus STEP 7 auf. Das Vorgehen wird anhand von
zwei Szenarien erläutert.
Was der Migrationsleitfaden nicht enthält
Folgende Inhalte werden vom Migrationsleitfaden nicht oder nur ansatzweise abgedeckt:
● Der Migrationsleitfaden enthält keine Details zur Migration eines WinCC flexible-Projekts
in ein WinCC-Projekt.
Weiterführende Informationen finden Sie im WinCC Informationssystem unter "Projekte
migrieren".
● Der Migrationsleitfaden enthält keine Details zum Parametrieren des Bediengeräts.
Weiterführende Informationen finden Sie in der Betriebsanleitung des Bediengeräts.
Siehe auch
Was ist neu? (Seite 8)
Migrationsleitfaden Comfort-Panels
6
Getting Started, 03/2011, A5E03478625-01
Einleitung
1.2 Umfang
1.2
Umfang
Der Migrationsleitfaden gilt für die folgenden Vorgängergeräte:
● OP 77B
● TP 177B 4" Color
● TP 177B Mono
● TP 177B Color
● MP 177
● OP 177B Mono
● OP 177B Color
● OP 277
● TP 277
● MP 277 8" Touch
● MP 277 8" Key
● MP 277 10" Touch
● MP 277 10" Key
Diese Bediengeräte werden durch die Comfort-Bediengeräte abgelöst. Weiterführende
Informationen finden Sie unter "Vorgängergerät gegen Comfort-Bediengerät tauschen
(Seite 9)".
Migrationsleitfaden Comfort-Panels
Getting Started, 03/2011, A5E03478625-01
7
Einleitung
1.3 Was ist neu?
1.3
Was ist neu?
Mehr Visualisierungsfläche durch Displays im Widescreen-Format
Die Comfort-Bediengeräte besitzen alle ein Display im Widescreen-Format mit
Bildschirmdiagonalen zwischen 11 cm und 30 cm. Durch diese Umstellung werden bis zu
40 % mehr Visualisierungsfläche gegenüber Displays im 4:3-Format erreicht. Durch den
erweiterten Blickwinkel können Sie die Displays auch von der Seite ablesen und sicher
bedienen.
Kostensenkung durch Energieeinsparung
Die Comfort-Bediengeräte besitzen alle eine LED-Hintergrundbeleuchtung, die zu 100 %
dimmbar ist. Die Displays zeichnen sich auch im gedimmten Zustand durch große Helligkeit
und guten Kontrast aus. Energiesparfunktionen wie Bildschirmschoner oder die
Unterstützung des PROFIenery-Protokolls sorgen für Kostensenkungen im laufenden
Betrieb.
Automatisches Backup durch Servicekonzept
Das automatische Backup ermöglicht einen schnellen Bediengerätewechsel mit minimalem
Zeitverlust. Dazu besitzen die Comfort-Bediengeräte zwei Steckplätze für SDSpeicherkarten, davon ist einer für das automatische Backup nutzbar.
● Auf der Datenspeicherkarte werden die prozessrelevanten Daten wie Rezepturen,
Archive oder Benutzerverwaltung gespeichert.
● Auf der Systemspeicherkarte werden die Prozessvisualisierung sowie alle
Geräteeinstellungen gespeichert. Das Einstecken der Systemspeicherkarte genügt, um
das automatische Backup zu aktivieren.
Hochwertiges Gehäuse und zahlreiche Schnittstellen
Alle Comfort-Bediengeräte mit einem Display ≥ 7" besitzen eine Gehäusefront aus
Aluminium-Druckguss und einen integrierten Ethernet-Switch. Die Tasten-Bediengeräte sind
mit einem fühlbaren Tastendruckpunkt für den Einsatz in besonders rauen
Industrieumgebungen geeignet. Über die USB-Schnittstellen schließen Sie externe
Peripheriegeräte wie Drucker oder den Projektierungs-PC an.
Migrationsleitfaden Comfort-Panels
8
Getting Started, 03/2011, A5E03478625-01
Einleitung
1.4 Vorgängergerät gegen Comfort-Bediengerät tauschen
1.4
Vorgängergerät gegen Comfort-Bediengerät tauschen
Hinweis
Eingeschränkte Vergleichbarkeit anhand der Displaygröße
Durch die Umstellung des Bildschirmformats von 4:3 auf "Widescreen" können Sie die alten
und neuen Bediengeräte nur noch eingeschränkt über die Displaygröße vergleichen.
Verwenden Sie zur Bestimmung des geeigneten Austauschgeräts unbedingt die folgende
Tabelle.
Vorgängergerät
MLFB
Ablösung durch
MLFB
OP 77B
6AV6641-0CA01-0AX1
KP400 Comfort
6AV2124-1DC01-0AX0
TP 177B 4" Color
6AV6642-0BD01-3AX0
KTP400 Comfort
6AV2124-2DC01-0AX0
TP 177B Mono
6AV6642-0BC01-1AX1
TP700 Comfort
6AV2124-0GC01-0AX0
TP 177B Color
6AV6642-0BA01-1AX1
TP 277
6AV6643-0AA01-1AX0
MP 177
6AV6642-0EA01-3AX0
OP 177B Mono
6AV6642-0DC01-1AX1
KP700 Comfort
6AV2124-1GC01-0AX0
OP 177B Color
6AV6642-0DA01-1AX1
OP 277
6AV6643-0BA01-1AX0
MP 277 8" Touch
6AV6643-0CB01-1AX1
TP900 Comfort
6AV2124-0JC01-0AX0
MP 277 8" Key
6AV6643-0DB01-1AX1
KP900 Comfort
6AV2124-1JC01-0AX0
MP 277 10" Touch
6AV6643-0CD01-1AX1
TP1200 Comfort
6AV2124-0MC01-0AX0
MP 277 10" Key
6AV6643-0DD01-1AX1
KP1200 Comfort
6AV2124-1MC01-0AX0
Migrationsleitfaden Comfort-Panels
Getting Started, 03/2011, A5E03478625-01
9
Einleitung
1.4 Vorgängergerät gegen Comfort-Bediengerät tauschen
Migrationsleitfaden Comfort-Panels
10
Getting Started, 03/2011, A5E03478625-01
Bediengerät tauschen
2.1
2
Übersicht über die Bediengeräte
Unterschiede beim Aufbau und Bedienkonzept nach Austausch der Bediengeräte
Dieser Abschnitt beschreibt die Unterschiede und zusätzlichen Funktionen der ComfortBediengeräte in Bezug auf Gehäuse, Display, Schnittstellen und Dateneingabe.
Gehäuse
● Einbau im Hochformat
Die Comfort-Bediengeräte mit Touchscreen eignen sich für den Einbau im Hochformat.
● Gehäusematerial
– 4''-Varianten mit Kunststoffgehäuse
– 7''-, 9''- und 12''-Varianten mit Gehäusefront aus Aluminium-Druckguss.
Display
● Alle Comfort-Bediengeräte besitzen ein TFT-Widescreen-Display mit folgenden
Eigenschaften:
– Erweiterter Blickwinkel
– 16 Millionen Farben
– Höhere Auflösung als das Vorgängergerät
Das KTP400 Comfort hat die gleiche Auflösung wie das TP 177B 4''.
Migrationsleitfaden Comfort-Panels
Getting Started, 03/2011, A5E03478625-01
11
Bediengerät tauschen
2.1 Übersicht über die Bediengeräte
● Alle Comfort-Bediengeräte haben eine mindestens genauso große Display-Fläche wie
die Vorgängergeräte.
Vorgängergeräte
OP 77B
TP 177B
4''
OP 177B
OP 277
TP 177B
102 x 40
95 x 53
115 x 86
115 x 86
115 x 86
4,5''
4,3''
5,7''
5,7''
5,7''
160 x 64
480 x
272
MP 277
8'' Key
MP 177
MP 277
8'' Touch
MP 277
10'' Key
MP 277
10'' Touch
TP 277
Display-Maße
152 x 114 152 x 114 211 x 158 211 x 158
(B x H) in mm
Display-Größe
7,5''
7,5''
10,4''
10,4''
KP1200
Comfort
TP1200
Comfort
in Zoll
Auflösung in
Pixel
320 x 240
640 x 480
Comfort-Bediengeräte
Display-Maße
KP400
Comfort
KTP400
Comfort
KP700 Comfort
TP700
Comfort
95 x 53
95 x 53
152 x 91
152 x 91
4,3''
4,3''
7,0''
7,0''
KP900
Comfort
TP900
Comfort
195 x 117 195 x 117 261 x 163 261 x 163
(B x H) in mm
Display-Größe
9,0''
9,0'
12,1''
12,1''
In Zoll
Auflösung in
Pixel
Zugewinn an
Display-Fläche
480 x 272
8%
800 x 480
-
40 %
40 %
1280 x 800
32 %
32 %
22 %
22 %
Schnittstellen
Grundsätzlich besitzen die Comfort-Bediengeräte dieselben Schnittstellen wie die
Vorgängergeräte. Je nach Bediengerät sind weitere Schnittstellen verfügbar.
Dateneingabe
● Die Comfort Tasten-Bediengeräte verfügen über einen alphanumerischen Eingabeblock.
● Im Vergleich zu manchen Vorgängergeräten besitzen die Comfort Tasten-Bediengeräte
keine K-Tasten. Comfort Tasten-Bediengeräte haben ausschließlich Funktionstasten.
Alle Funktionstasten sind mit LEDs ausgestattet.
● Die Comfort-Bediengeräte mit Touchscreen verfügen über eine Bildschirmtastatur.
Siehe auch
Schnittstellen (Seite 16)
Abbildung der Funktionstastenbelegung (Seite 20)
Dateneingabe (Seite 23)
Migrationsleitfaden Comfort-Panels
12
Getting Started, 03/2011, A5E03478625-01
Bediengerät tauschen
2.2 Einbauausschnitt
2.2
Einbauausschnitt
Unterschiede bei den Gehäuseabmessungen
Die folgenden Tabellen stellen die Maße für Einbauausschnitt, Gerätetiefe und Gehäusefront
von Vorgängergeräten und Comfort-Bediengeräten gegenüber.
Vorgängergeräte
OP 77B
TP 177B
4''
OP 177B
OP 277
135 x
171
122 x 98
229 x
196
281 x
177
38
48
45
150 x
186
140 x
116
243 x
212
TP 177B
MP 277
8'' Key
MP 277
8'' Touch
MP 277
10'' Key
MP 277
10''
Touch
197 x
141
338 x
206
226 x
166
434 x
291
310 x
248
56
44 1)
61
60
60
61
308 x
204
212 x
156
362 x
230
250 x
190
483 x
310
335 x
275
MP 177
TP 277
Einbauausschnitt
(B x H) in mm
Gerätetiefe
(T) in mm
Gehäusefront
(B x H) in mm
1)
45 mm für TP 277
Comfort-Bediengeräte
Einbauausschnitt
(B x H) in mm
Gerätetiefe
KP400
Comfort
KTP400
Comfort
KP700 Comfort
TP700
Comfort
KP900
Comfort
TP900
Comfort
KP1200
Comfort
TP1200
Comfort
135 x
171
122 x 98
281 x 177
197 x
141
338 x
206
250 x
166
434 x
268
310 x
221
48
48
63
63
63
63
63
63
150 x
188
140 x
116
308 x 204
214 x
158
362 x
230
274 x
190
454 x
289
330 x
241
(T) in mm
Gehäusefront
(B x H) in mm
Migrationsleitfaden Comfort-Panels
Getting Started, 03/2011, A5E03478625-01
13
Bediengerät tauschen
2.2 Einbauausschnitt
Kompatibilität der Einbauausschnitte
Sie können die Comfort-Bediengeräte in den Einbauausschnitt folgender Vorgängergeräte
einbauen:
Comfort-Bediengerät
Vorgängergerät
Einbauausschnitt (in mm)
KP400 Comfort
OP 77B
135 x 171
KTP400 Comfort
TP 177B 4''
122 x 98
KP700 Comfort
OP 277
281 x 177
TP700 Comfort
TP 177B
197 x 141
MP 177
TP 277
KP900 Comfort
MP 277 8'' Key
338 x 206
Beachten Sie, dass sich trotz gleicher Abmessungen für den Einbauausschnitt die
Gerätetiefe und/oder die Gehäusefrontmaße von den entsprechenden Abmessungen der
Vorgängergeräte unterscheiden können.
Bediengeräte mit ähnlichen Einbauausschnitten
Die folgenden Abbildungen verdeutlichen die Anpassungen, die an dem Einbauausschnitt
notwendig sind, um ein Comfort-Bediengerät einzubauen.
Breite und Höhe sind jeweils in Millimeter angegeben.
Die folgende Abbildung zeigt die Abmessungen des Einbauausschnitts für das OP 177B
(blau) und das KP700 Comfort (orange):
Migrationsleitfaden Comfort-Panels
14
Getting Started, 03/2011, A5E03478625-01
Bediengerät tauschen
2.2 Einbauausschnitt
Die folgende Abbildung zeigt die Abmessungen des Einbauausschnitts für das OP MP 277
8" Touch (blau) und das TP900 Comfort (orange):
Die folgende Abbildung zeigt die Abmessungen des Einbauausschnitts für das MP 277 10"
Touch (blau) und das TP1200 Comfort (orange):
Die folgende Abbildung zeigt die Abmessungen des Einbauausschnitts für das MP 277 10"
Key (blau) und das KP1200 Comfort (orange):
Migrationsleitfaden Comfort-Panels
Getting Started, 03/2011, A5E03478625-01
15
Bediengerät tauschen
2.3 Schnittstellen
2.3
Schnittstellen
Lage und Art der Schnittstellen bei Vorgängergeräten und Comfort-Bediengeräten
Grundsätzlich besitzen Comfort-Bediengeräte dieselben Schnittstellen wie die
Vorgängergeräte.
Ausnahme: Die RS-232-Schnittstelle des Vorgängergeräts OP 77B ist bei den ComfortBediengeräten nicht vorhanden.
Die Comfort-Bediengeräte verfügen zusätzlich über folgende Schnittstellen:
● Alle Comfort-Bediengeräte:
USB Typ Mini-B für die Inbetriebnahme mit einem Projektierungs-PC
● Comfort-Bediengeräte ab KP/TP700 Comfort:
– Audio Line IN / OUT ab KP/TP700 Comfort, z. B. zum Anschließen eines
Audioverstärkers
– Zweite Schnittstelle USB Typ A, zum Anschluss von Peripheriegeräten wie Drucker
oder Tastatur
– Zweite Schnittstelle PROFINET (Ethernet)
Die folgende Abbildung zeigt die Schnittstellen der Vorgängergeräte des KP400 Comfort und
KTP400 Comfort.
73%
23%
.3&RPIRUW
.73&RPIRUW
①
②
③
④
⑤
⑥
⑦
USB Typ A
Stromanschluss
PROFINET (Ethernet)
Anschluss für Potenzialausgleich (Erdung)
PROFIBUS (Sub-D RS 422/485)
Sub-D RS232
USB Typ Mini-B
Migrationsleitfaden Comfort-Panels
16
Getting Started, 03/2011, A5E03478625-01
Bediengerät tauschen
2.3 Schnittstellen
Die folgende Abbildung zeigt die Schnittstellen der Vorgängergeräte der ComfortBediengeräte KP/TP700 Comfort bis KP/TP1200 Comfort.
73%
73
23%
23
.3&RPIRUW
.3&RPIRUW
.3&RPIRUW
①
②
③
④
⑤
⑥
⑦
03
03.H\7RXFK
03.H\7RXFK
73&RPIRUW
73&RPIRUW
73&RPIRUW
USB Typ A
Die Vorgängergeräte MP 277 8'' und MP 277 10'' verfügen über zwei USB-Anschlüsse vom
Typ A
PROFINET (Ethernet)
PROFIBUS (Sub-D RS 422/485)
Stromanschluss
Anschluss für Potenzialausgleich (Erdung)
USB Typ Mini-B
Audio Line IN / OUT
Migrationsleitfaden Comfort-Panels
Getting Started, 03/2011, A5E03478625-01
17
Bediengerät tauschen
2.4 Steckplätze für Speicherkarten
2.4
Steckplätze für Speicherkarten
Lage der Steckplätze bei Vorgängergeräten und Comfort-Bediengeräten
Alle Comfort-Bediengeräte verfügen über zwei Steckplätze (Slots) für SD-Speicherkarten.
Die Steckplätze bei den Comfort-Bediengeräten sind mit einem Schieber gesichert.
Die folgende Abbildung zeigt die Speicherkarten-Steckplätze für TP 177B 4" (links) und
KTP400 Comfort (rechts). Die Abbildung gilt analog für OP 77B und KP400 Comfort.
73%
.73&RPIRUW
①
Steckplätze/Slots
Die folgende Abbildung zeigt die Speicherkarten-Steckplätze für MP 177 (links) und
TP700 Comfort (rechts). Die Abbildung gilt analog für folgende Geräte:
● Vorgängergeräte: OP/TP 177B und alle Varianten der 277-Baureihe
● Comfort-Bediengeräte: KP/TP700 Comfort bis KP/TP1200 Comfort
03
73&RPIRUW
①
Steckplätze/Slots
Migrationsleitfaden Comfort-Panels
18
Getting Started, 03/2011, A5E03478625-01
Bediengerät tauschen
2.4 Steckplätze für Speicherkarten
Anzahl und Art der Steckplätze bei Comfort-Bediengeräten
.3&RPIRUW
.73&RPIRUW
.3&RPIRUW
.3&RPIRUW
.3&RPIRUW
73&RPIRUW
73&RPIRUW
73&RPIRUW
①
②
③
Steckplatz für Speicherkarte im Format "SD(IO / HC)" oder "MMC".
Empfehlung: SIMATIC HMI Memory Card 2 GB
Steckplatz für Systemspeicherkarte.
Zulässig: SIMATIC HMI Memory Card 2 GB
Sicherungsschieber
KP400 Comfort/KTP400 Comfort: stufenlos
Ab KP700 Comfort/TP700 Comfort: zweistufig
Hinweis
Nur die SIMATIC HMI Memory Card 2 GB bietet auch bei einem Stromausfall Sicherheit für
die gespeicherten Daten.
Siehe auch
Automatisches Backup nutzen (Seite 46)
Migrationsleitfaden Comfort-Panels
Getting Started, 03/2011, A5E03478625-01
19
Bediengerät tauschen
2.5 Abbildung der Funktionstastenbelegung
2.5
Abbildung der Funktionstastenbelegung
Zuordnung der Funktionstasten von Vorgängergerät auf Comfort-Bediengerät
Beim Austausch der Bediengeräte wird die Funktionstastenbelegung nach folgenden Regeln
vom Vorgängergerät auf das Comfort-Bediengerät übertragen:
Regel
Auswirkung
Maßnahme
Die Belegung einer alten
Funktionstaste wird auf dem
Comfort-Bediengerät auf die
Funktionstaste an der gleichen
Stelle relativ zum Display
übertragen.
Die Funktionen können auf dem
Comfort-Bediengerät anderen
Nummern zugewiesen sein.
Passen Sie bei Bedarf in der
Anlagendokumentation die
Beschreibung der
Funktionstastenbelegung an.
Die Belegung von K-Tasten wird Die Funktionen der K-Tasten
nicht übertragen.
werden gelöscht.
Legen Sie vor dem Austausch
des Vorgängergeräts für jede
belegte K-Taste eine
Schaltfläche an. Kopieren Sie
anschließend die Funktionsliste
der K-Tasten in die
Schaltflächen. Kopieren Sie
nach der Migration die
Funktionsliste auf freie
Funktionstasten.
Eine programmierte LEDFunktionalität wird auf die
entsprechende Funktionstaste
gleicher Stelle am ComfortBediengerät übertragen.
-
-
Hinweis
Fertigen Sie bei Bedarf nach dem Austausch neue Beschriftungsstreifen an.
Die Beschriftungsstreifen sind als Word-Dokument im Lieferumfang von WinCC enthalten.
Das Word-Dokument finden Sie auf der Installations-DVD im Ordner "Support".
Migrationsleitfaden Comfort-Panels
20
Getting Started, 03/2011, A5E03478625-01
Bediengerät tauschen
2.5 Abbildung der Funktionstastenbelegung
Funktionstastenzuordnung für KP400 Comfort und KTP400 Comfort
Die folgende Abbildung gilt analog für die Zuordnung der vier Funktionstasten (F1 bis F4)
von TP 177B 4'' auf KTP400 Comfort.
23%
)
)
.3&RPIRUW
)
)
links
OP 77B
rechts
KP400 Comfort
)
)
)
)
Funktionstastenzuordnung für KP700 Comfort
)
)
)
)
23%
)
)
)
)
)
)
.
.
.
.
)
.
.
)
)
)
.3&RPIRUW
)
)
)
)
)
)
)
)
)
)
23
)
)
)
)
)
)
.
.
.
.
links
OP 177B und OP 277
rechts
KP700 Comfort
Migrationsleitfaden Comfort-Panels
Getting Started, 03/2011, A5E03478625-01
21
Bediengerät tauschen
2.5 Abbildung der Funktionstastenbelegung
Funktionstastenzuordnung für KP900 Comfort
)
)
)
)
)
)
)
)
)
)
03.H\
)
)
)
.
.
links
MP 277 8'' Key
rechts
KP900 Comfort
.3&RPIRUW
)
)
)
Funktionstastenzuordnung für KP1200 Comfort
)
)
)
)
)
)
)
)
03.H\
)
)
)
)
.
.
.
.
links
MP 277 10'' Key
rechts
KP1200 Comfort
.3&RPIRUW
)
)
)
)
)
)
Migrationsleitfaden Comfort-Panels
22
Getting Started, 03/2011, A5E03478625-01
Bediengerät tauschen
2.6 Dateneingabe
2.6
Dateneingabe
Alphanumerischer Eingabeblock
Die Comfort-Bediengeräte mit Tasten-Bedienung (Keypanels) besitzen im Vergleich zu den
Vorgängergeräten einen alphanumerischen Eingabeblock, der wie eine Mobiltelefontastatur
bedient wird.
Die folgende Abbildung zeigt den alphanumerischen Eingabeblock:
Drücken Sie eine Taste mehrmals, um zwischen den verfügbaren Zeichen zu wechseln.
Wenn Sie eine Taste lange drücken, wird automatisch die Ziffer eingefügt.
Welche Zeichen bei der Eingabe verfügbar sind, ist abhängig vom Eingabefeld. Die folgende
Abbildung zeigt die Eingabe eines Werts über den alphanumerischen Eingabeblock.
Bildschirmtastatur am Touchscreen
Alle Comfort-Bediengeräte mit Touchscreen verwenden eine alphanumerische
Bildschirmtastatur.
Das Aussehen und die Tastenanordnung der Bildschirmtastatur sind abhängig vom
Bediengerät.
Zusätzlich können Sie eine externe Tastatur anschließen.
Migrationsleitfaden Comfort-Panels
Getting Started, 03/2011, A5E03478625-01
23
Bediengerät tauschen
2.6 Dateneingabe
Migrationsleitfaden Comfort-Panels
24
Getting Started, 03/2011, A5E03478625-01
3
Projekt migrieren
3.1
Übersicht
Die neuen Comfort-Bediengeräte werden ausschließlich vom Nachfolger der ProjektierungsSoftware WinCC flexible unterstützt: WinCC V11.
Neben dem Austausch der Bediengeräte an der Anlage ist zusätzlich die Migration der
Projektdaten notwendig.
Folgendes Format wird unterstützt:
● Projektdatei aus WinCC flexible 2008 SP2
Hinweis
Dieser Migrationsleitfaden enthält nur die Empfehlungen zur Umschaltung des
Bildschirmformats von 4:3 auf Widescreen.
Detaillierte Angaben zur Migration der Projektdaten finden Sie im WinCCInformationssystem.
Vergleich des verfügbaren Speichers
Die beiden folgenden Tabellen stellen den verfügbaren Speicher der Vorgängergeräte und
den der Comfort-Bediengeräte gegenüber. Die Comfort-Bediengeräte verfügen über
ausreichend Speicherkapazität, um die Prozessabläufe wie die Vorgängergeräte zu
visualisieren und Prozessdaten zu speichern.
Bediengeräte
OP 77B
Nutzbarer Speicher für
Anwenderdaten
TP 177B
MP 177B
1 MB
Nutzbarer Speicher für
Rezepturdaten 2)
OP 177B
OP 277
2 MB
TP 277
MP 277
Touch 1)
4 MB
32 KB
MP 277
Key 1)
6 MB
64 KB
Zusatzspeicher für Optionen
-
Speicherkarte
1 x MMC/SD Combination Slot
1)
8"- und 10"-Variante
2)
Erweiterbar über Speicherkarte
Migrationsleitfaden Comfort-Panels
Getting Started, 03/2011, A5E03478625-01
25
Projekt migrieren
3.2 Projekt migrieren
Bediengeräte
KP400
Comfort
KTP400
Comfort
KP700
Comfort
TP700
Comfort
KP900
Comfort
TP900
Comfort
Nutzbarer Speicher für
Anwenderdaten
4 MB
12 MB
Nutzbarer Speicher für
Rezepturdaten 1)
512 KB
2 MB
4 MB
12 MB
Zusatzspeicher für Optionen
Speicherkarte
3.2
KP1200
Comfort
TP1200
Comfort
2 x MMC/SD Combination Slot 2)
1)
Erweiterbar über Speicherkarte
2)
Als Systemspeicherkarte ist ausschließlich die SIMATIC HMI Memory Card 2 GB
zulässig.
Projekt migrieren
Die nachfolgenden Handlungsschritte stellen nur eine Übersicht über die Migration eines
WinCC flexible-Projekts dar.
Eine detaillierte Beschreibung der einzelnen Migrationsschritte finden Sie im WinCC
Informationssystem unter "Projekte migrieren".
Vorgehensweise
Gehen Sie wie folgt vor:
1. Sichern Sie alle Daten des alten Bediengeräts, insbesondere die prozessrelevanten
Daten wie Rezepturen oder Archive.
2. Migrieren Sie das Ausgangsprojekt.
3. Bearbeiten Sie das migrierte Projekt anhand des Migrationsprotokolls nach.
Ergebnis
Die Projektdaten sind nach WinCC migriert und nachbearbeitet. Im Projekt ist noch das
Vorgängergerät enthalten. Bevor Sie das Bediengerät umschalten, legen Sie die
Einstellungen zur Bildschirmumschaltung fest.
Migrationsleitfaden Comfort-Panels
26
Getting Started, 03/2011, A5E03478625-01
Projekt migrieren
3.3 Bildschirm von 4:3 auf Widescreen umschalten
3.3
Bildschirm von 4:3 auf Widescreen umschalten
3.3.1
Übersicht
Einleitung
Ein wesentliches Merkmal bei den Comfort-Bediengeräten ist die Umstellung des
Displayformats von 4:3 auf "Widescreen". Daraus resultiert eine um bis zu 40 % größere
Visualisierungsfläche.
ZLGHVFUHHQ
Im Zuge der Projektmigration werden Sie in WinCC das Vorgängergerät auf das ComfortBediengerät umschalten. Vor dem Umschalten des Bediengeräts legen Sie fest, wie die
bisherigen Bildinhalte in das neue Format migriert werden.
Einstellungen für die Anpassung von Bildern
Die Einstellungen für die Anpassung von Bildern legen Sie in WinCC zentral für alle Bilder
des Projekts fest. Dazu rufen Sie mit "Extras > Einstellungen" den Dialog "Einstellungen"
auf. Im Dialog "Einstellungen" finden Sie unter "Visualisierung > Anpassungen für Bilder und
Bildobjekte" die unterschiedlichen Optionen:
Migrationsleitfaden Comfort-Panels
Getting Started, 03/2011, A5E03478625-01
27
Projekt migrieren
3.3 Bildschirm von 4:3 auf Widescreen umschalten
3.3.2
Umschalten ohne Anpassen
TP 177B 6"
Einstellung
TP700 Comfort
Anpassungen für Bilder und
Bildobjekte:
"Keine"
Position:
Mit "Position" legen Sie die
Platzierung des Bildes fest, z. B.
"Oben links".
Ergebnis
Die Bildgröße des Vorgängergeräts von 320 x 240 Pixeln wird beibehalten.
Ja
Nein
Verzerrte Bildelemente möglich
X
Abgeschnittene Bildelemente möglich
X
Stark verkleinerte Bildelemente möglich
X
Migrationsleitfaden Comfort-Panels
28
Getting Started, 03/2011, A5E03478625-01
Projekt migrieren
3.3 Bildschirm von 4:3 auf Widescreen umschalten
3.3.3
Umschalten mit Anpassen an Bildschirm
TP 177B 6"
Einstellung
TP700 Comfort
Anpassungen für Bilder und
Bildobjekte:
"Breite und Höhe an neues Bild
anpassen"
Position:
"Keine"
[
Das Objekt "Kreis" wird nicht
verzerrt, sondern nur
vergrößert. Ein "Kreis" bleibt
immer ein "Kreis".
Ergebnis
Die Bildgröße wird auf die Höhe und Breite des Zielgeräts gestreckt.
Ja
Verzerrte Bildelemente möglich
Nein
X
Abgeschnittene Bildelemente möglich
X
Stark verkleinerte Bildelemente möglich
X
Migrationsleitfaden Comfort-Panels
Getting Started, 03/2011, A5E03478625-01
29
Projekt migrieren
3.3 Bildschirm von 4:3 auf Widescreen umschalten
3.3.4
Umschalten mit Anpassen an Bildschirmbreite
TP 177B 6"
Einstellung
TP700 Comfort
Anpassungen für Bilder und
Bildobjekte:
"Breite an neues Bild anpassen"
Position:
[
Ergebnis
Die Bildgröße wird auf die Breite des Zielgeräts gestreckt. Wenn Objekte ganz oder teilweise
außerhalb des sichtbaren Bereichs liegen, werden diese Objekte in Runtime nicht angezeigt.
Ja
Verzerrte Bildelemente möglich
Abgeschnittene Bildelemente möglich
Stark verkleinerte Bildelemente möglich
Nein
X
X
X
Migrationsleitfaden Comfort-Panels
30
Getting Started, 03/2011, A5E03478625-01
Projekt migrieren
3.3 Bildschirm von 4:3 auf Widescreen umschalten
3.3.5
Umschalten mit Anpassen an Bildschirmhöhe
TP 177B 6"
Befehl
TP700 Comfort
Anpassungen für Bilder und
Bildobjekte:
"Höhe an neues Bild anpassen"
Position:
[
Ergebnis
Die Bildgröße wird auf die Höhe des Zielgeräts gestreckt.
Ja
Nein
Verzerrte Bildelemente möglich
X
Abgeschnittene Bildelemente möglich
X
Stark verkleinerte Bildelemente möglich
X
Migrationsleitfaden Comfort-Panels
Getting Started, 03/2011, A5E03478625-01
31
Projekt migrieren
3.3 Bildschirm von 4:3 auf Widescreen umschalten
3.3.6
Empfehlung für Bildschirmumschaltung
Höhe an neues Bild anpassen
In den meisten Fällen ist für die Umschaltung vom Bildschirmformat 4:3 auf Widescreen die
Einstellung "Höhe an neues Bild anpassen" die beste Wahl. Mit dieser Einstellung werden
Objekte weder verzerrt noch abgeschnitten. Zusätzlich bestimmen Sie mit der Einstellung
"Position" die Platzierung der Objekte.
Einstellung "Position"
Ergebnis nach Umschaltung
[
[
[
Den zusätzlichen freien Platz können Sie z. B. für Projektierungserweiterungen nutzen.
Migrationsleitfaden Comfort-Panels
32
Getting Started, 03/2011, A5E03478625-01
Projekt migrieren
3.3 Bildschirm von 4:3 auf Widescreen umschalten
3.3.7
Zusätzliche Einstellungsmöglichkeiten
Alternativ können Sie unter "Einstellungen" auch die Einstellung "freie Skalierung"
verwenden und bei Bedarf Skalierungsfaktoren für X- und Y-Ausrichtung eingeben, z. B. den
Faktor "1,5" für anderthalbfache Vergrößerung.
Zusätzlich können Sie die automatische Größenanpassung von Text- und Grafikobjekten
unterbinden. Die folgende Abbildung zeigt die Auswirkungen der automatischen
Größenanpassung am Beispiel eines Grafikobjekts, an dem zwei Schaltflächen ausgerichtet
sind:
①
②
Ausgangslage:
Zwei Schaltflächen sind an einem Grafikobjekt ausgerichtet.
In den Objekteigenschaften des Grafikobjekts ist unter "Darstellung > Größenanpassung"
die Option "Objektgröße an Grafik anpassen" oder "Objektgröße an Grafik angleichen"
aktiviert.
Möglichkeit 1: Nach der Bediengerätumschaltung sollen die ursprünglichen Eigenschaften des
Grafikobjekts beibehalten werden.
③
Deaktivieren Sie in den Einstellungen unter "Größenanpassung der Objekte" die Option
"Größenanpassung für Grafikobjekte unterbinden".
Auswirkung: Das Grafikobjekt wird nach der Bediengerätumschaltung in seiner ursprünglichen
Größe beibehalten. Die Ausrichtung zu den Schaltflächen geht verloren.
Möglichkeit 2: Nach der Bediengerätumschaltung soll das Grafikobjekt relativ zur neuen
Bildschirmauflösung platziert werden.
Aktivieren Sie in den Einstellungen unter "Größenanpassung der Objekte" die Option
"Größenanpassung für Grafikobjekte unterbinden".
In den Objekteigenschaften des Grafikobjekts wird die Option "Grafik an Objektgröße
anpassen" automatisch aktiviert. Die beiden Schaltflächen sind auch nach der
Bediengerätumschaltung korrekt am Grafikobjekt ausgerichtet.
Weiterführende Informationen zu diesem Thema finden im WinCC-Informationssystem unter
"Prozesse visualisieren > Übergreifende Funktionen nutzen > Gerät tauschen > Bilder an
das neue Gerät anpassen".
Migrationsleitfaden Comfort-Panels
Getting Started, 03/2011, A5E03478625-01
33
Projekt migrieren
3.3 Bildschirm von 4:3 auf Widescreen umschalten
3.3.8
Piktogramme bei Tasten-Bediengeräten migrieren
Wenn Sie bei einem Tasten-Vorgängergerät Piktogramme an den Funktionstasten projektiert
haben, werden die Piktogramme nach dem Umschalten im quadratischen Format
dargestellt. Das quadratische Format gewährleistet eine einheitliche Darstellung. Darüber
hinaus werden die Piktogramme bei späteren Geräteumschaltungen nicht verzerrt.
Vor dem Umschalten des Bediengeräts (OP 177)
Nach dem Umschalten des Bediengeräts
(KP700 Comfort)
Ursprüngliches Format wiederherstellen
Sie können das ursprüngliche Format an zentraler Stelle in WinCC für alle Bilder eines
Bediengeräts wieder einstellen.
Die folgende Tabelle zeigt die Größe und das Seitenverhältnis der Piktogramme bei den
Vorgängergeräten:
Bediengerät
OP 77B
OP 177B
MP 277 8" Key
OP 277
MP 277 10" Key
Piktogrammgröße (B x H) in Pixeln
23 x 16
53 x 38
80 x 58
Seitenverhältnis (Breite zu Höhe)
1,43:1
1,39:1
1,38:1
Berücksichtigen Sie beim Berechnen des Seitenverhältnisses zusätzlich die DisplayAuflösung der Comfort-Bediengeräte. Maximal ist eine Breite von 99 Pixeln zulässig. Eine
Übersicht über die Display-Auflösungen finden Sie unter "Übersicht über die Bediengeräte
(Seite 11)".
Gehen Sie wie folgt vor:
1. Bestimmen Sie anhand der Tabelle oben und des Größenverhältnisses der DisplayAuflösung die neue Piktogrammgröße.
2. Öffnen Sie in WinCC die "Runtime-Einstellungen" des Bediengeräts.
3. Aktivieren Sie unter "Bilder > Funktionstasten" die Option "Benutzerdefinierte
Piktogramm-Größe".
4. Geben Sie unter "X" und "Y" das errechnete Größenverhältnis ein.
Migrationsleitfaden Comfort-Panels
34
Getting Started, 03/2011, A5E03478625-01
Projekt migrieren
3.3 Bildschirm von 4:3 auf Widescreen umschalten
Ergebnis
Die Piktogramme der Funktionstasten sind korrigiert und werden ohne Verzerrung
dargestellt.
Auf diese Weise können Sie die Größe für Piktogramme jederzeit ändern.
Migrationsleitfaden Comfort-Panels
Getting Started, 03/2011, A5E03478625-01
35
Projekt migrieren
3.4 Bediengerät umschalten
3.4
Bediengerät umschalten
Voraussetzung
● Anpassungen für Bilder und Bildobjekte für die Display-Formatumschaltung sind
eingestellt (siehe Bildschirm von 4:3 auf Widescreen umschalten (Seite 27)).
● In WinCC ist die Projektnavigation geöffnet.
Vorgehensweise
Gehen Sie wie folgt vor:
Migrationsleitfaden Comfort-Panels
36
Getting Started, 03/2011, A5E03478625-01
Projekt migrieren
3.4 Bediengerät umschalten
Ergebnis
Das Bediengerät wird umgeschaltet:
● Das Format der Bilder wird von 4:3 auf Widescreen umgeschaltet.
● Die Bildobjekte werden entsprechend den Einstellungen in den Bildern platziert.
● Die Belegung der Funktionstasten wird entsprechend der Funktionstastenbelegung
migriert.
Farbeinstellungen
Die Comfort-Bediengeräte können grafische Objekte mit einer Farbtiefe von 16 Bit und 32 Bit
darstellen. Dazu müssen Sie die grafischen Objekte bereits im Projekt in der gewünschten
Farbtiefe projektieren. Dazu wählen Sie in WinCC in den "Runtime-Einstellungen" des
Bediengeräts unter "Allgemein" die gewünschte "Farbtiefe" aus:
Stellen Sie diese Farbtiefe auch im Control Panel des Bediengeräts ein:
Hinweis
Objekte mit hoher Farbtiefe benötigen mehr Rechenleistung und Speicher am Bediengerät.
Wenn Sie zeitkritische Prozesse beobachten und steuern, verwenden Sie bereits bei der
Projektierung eine geringere Farbtiefe.
Migrationsleitfaden Comfort-Panels
Getting Started, 03/2011, A5E03478625-01
37
Projekt migrieren
3.5 Adresse des Bediengeräts einstellen
3.5
Adresse des Bediengeräts einstellen
In WinCC flexible wurde eine im Projekt eingestellte IP-Adresse des Bediengeräts nicht zum
Bediengerät transferiert.
Ab WinCC V11 wird eine im Projekt eingestellte IP-Adresse beim Transfer dem
entsprechenden Bediengerät zugewiesen. Die IP-Adressen vergeben Sie für alle
Bediengeräte zentral im Editor "Geräte & Netze":
A
Alternativ können Sie die IP-Adresse auch weiterhin über das Control Panel des
Bediengeräts oder einen DHCP-Server vergeben. Aktivieren Sie in WinCC in beiden Fällen
die Option "IP-Adresse auf anderem Weg beziehen".
Migrationsleitfaden Comfort-Panels
38
Getting Started, 03/2011, A5E03478625-01
Projekt migrieren
3.6 Energiesparfunktionen verwenden
3.6
Energiesparfunktionen verwenden
3.6.1
Verwendung
Der Energiebedarf der Display-Hintergrundbeleuchtung macht mit bis zu 40 % einen großen
Teil des gesamten Energieverbrauchs eines Bediengeräts aus. Um den Energieverbrauch
zu senken, wird bei den Comfort-Bediengeräten eine LED-Hintergrundbeleuchtung
eingesetzt. Sie können das Display stufenlos dimmen oder ganz abschalten. Auf diese
Weise erreichen Sie eine Energieeinsparung von bis zu 40 %.
Die Display-Helligkeit können Sie bereits bei der Parametrierung des Bediengeräts im
Control Panel einstellen.
Im laufenden Betrieb senken die Energiesparfunktionen des Comfort-Bediengeräts
zusätzlich die Betriebskosten und erhöhen gleichzeitig die Display-Lebensdauer.
3.6.2
Energiesparfunktion projektieren
Einleitung
Um die Energiesparfunktionen des Bediengeräts zu nutzen, haben Sie z. B. folgende
Möglichkeiten:
● Bildschirmschoner "Blank Screen" aktivieren.
● Display-Helligkeit über Systemfunktion regeln.
Die genannten Möglichkeiten schließen sich nicht gegenseitig aus. Auf diese Weise können
Sie ein intelligentes Energiesparkonzept entwickeln, bei dem z. B. der Bediener die Helligkeit
nach Bedarf reduziert. Bei längerer Inaktivität kann das Display nach einer bestimmten
Zeitspanne automatisch abgeschaltet werden.
Migrationsleitfaden Comfort-Panels
Getting Started, 03/2011, A5E03478625-01
39
Projekt migrieren
3.6 Energiesparfunktionen verwenden
Energiesparfunktion über Bildschirmschoner projektieren
Wenn Sie das Display nach einer festgelegten Zeit ohne Bedienaktion ausschalten wollen,
parametrieren Sie im Control Panel des Bediengeräts den Bildschirmschoner:
In diesem Beispiel wird die Helligkeit der Hintergrundbeleuchtung des Displays nach zwei
Minuten reduziert. Nach fünf Minuten wird das Display ganz abgeschaltet.
Display-Helligkeit über Systemfunktion regeln
Alternativ können Sie die Display-Helligkeit über die Systemfunktion "SetzeHelligkeit" regeln.
Diese Systemfunktion können Sie z. B. an einen Schieberegler projektieren und die
Helligkeit über die Variable "Brightness" regeln:
1. Projektieren Sie einen Schieberegler mit dem Maximalwert "100" und dem Minimalwert
"10".
Hintergrund: Sorgen Sie als Projekteur immer dafür, dass die Bedienobjekte auch bei
gedimmten Display sichtbar bleiben. Ein Schutz gegen unbeabsichtigtes Bedienen ist nur
bei abgeschaltetem Display gewährleistet.
Wenn Sie das Display ganz abschalten wollen, verwenden Sie eine Schaltfläche.
Projektieren Sie an das Ereignis "Gedrückt" die Systemfunktion "SetzeHelligkeit" und
setzen Sie den "Wert" auf "0".
2. Projektieren Sie als Prozesswert die Variable "Brightness".
3. Projektieren Sie an das Ereignis "Änderung" des Schiebereglers die Systemfunktion
"SetzeHelligkeit".
4. Wählen Sie als "Wert" die Variable "Brightness".
Wenn Sie in Runtime den Schieberegler bedienen, wird die Helligkeit auf den
entsprechenden Wert gesetzt.
Migrationsleitfaden Comfort-Panels
40
Getting Started, 03/2011, A5E03478625-01
Projekt migrieren
3.6 Energiesparfunktionen verwenden
3.6.3
Helligkeit des Displays regeln
Ein ausgeschaltetes Display können Sie entweder durch eine Bedienaktion wieder
einschalten oder Sie können die Helligkeit stufenweise erhöhen.
Voraussetzung
Das Display ist ausgeschaltet.
Vorgehensweise
Gehen Sie wie folgt vor:
1. Um das Display einzuschalten, berühren Sie kurz das Display oder drücken Sie eine
beliebige Systemtaste.
V
V
W
2. Um die Display-Helligkeit stufenweise zu erhöhen, berühren Sie den Touchscreen so
lange, bis die gewünschte Helligkeit erreicht ist. Bei Tasten-Bediengeräten verwenden
Sie die Cursortaste <Auf>.
V
V
V
V
W
Ergebnis
Wenn Sie das Display über eine kurze Bedienaktion eingeschaltet haben, wird das Display
auf den im Control Panel parametrierten Helligkeitswert gestellt, z. B. 100 %.
Wenn Sie die Display-Helligkeit stufenweise erhöhen, wird der im Control Panel
parametrierte Helligkeitswert ignoriert. Wenn Sie z. B. eine Helligkeit von "75 %" parametriert
haben, können Sie das Display über die stufenweise Erhöhung trotzdem auf eine Helligkeit
von "100 %" stellen.
Migrationsleitfaden Comfort-Panels
Getting Started, 03/2011, A5E03478625-01
41
Projekt migrieren
3.6 Energiesparfunktionen verwenden
Migrationsleitfaden Comfort-Panels
42
Getting Started, 03/2011, A5E03478625-01
Bediengerät in Betrieb nehmen
4.1
4
Übersicht
Um das migrierte Projekt vom Projektierungs-PC auf das Comfort-Bediengerät zu
übertragen, verbinden Sie das Comfort-Bediengerät eine der folgenden Schnittstellen mit
dem Projektierungs-PC:
● Ethernet
● USB
● PROFIBUS / MPI
Nach erfolgreichem Transfer können Sie am Comfort-Bediengerät die Systemspeicherkarte
stecken und im Rahmen des Service-Konzepts das automatische Backup aktivieren.
Im Fehlerfall ist meist ein Neustart oder das Aktualisieren des Betriebssystems ausreichend.
Ein Zurücksetzen auf Werkseinstellungen ("Urladen") ist nur bei schweren Fehlern
notwendig, z. B. bei einem fehlerhaften Dateisystem.
4.2
Projekt transferieren
ACHTUNG
Beachten Sie die Hinweise zum Anschließen des Bediengeräts an einen Projektierungs-PC
in der Betriebsanleitung des Comfort-Bediengeräts.
Der Projekttransfer wird am Beispiel einer USB-Verbindung gezeigt.
Voraussetzung
Ein Projekt mit projektiertem Comfort-Bediengerät ist in WinCC geöffnet.
Migrationsleitfaden Comfort-Panels
Getting Started, 03/2011, A5E03478625-01
43
Bediengerät in Betrieb nehmen
4.2 Projekt transferieren
Vorgehensweise
Gehen Sie wie folgt vor:
1. Schließen Sie das Bediengerät an den Projektierungs-PC an.
SIEMENS
SIEMENS
6,0$7,&+0,
6,0$7,&+0,
86%
3&
2))
21
21
Projektierungs-PC und Bediengerät sind verbunden. Wenn auf dem Projektierungs-PC
Windows XP installiert ist, werden Sie zur Treiber-Installation aufgefordert. Verwenden
Sie die Option "automatisch suchen". Ab Windows 7 wird der USB-Treiber automatisch
installiert.
2. Parametrieren Sie am Bediengerät im Control Panel den Datenkanal.
3. Um den Transfermodus einzustellen, klicken Sie im Loader auf "Transfer".
Migrationsleitfaden Comfort-Panels
44
Getting Started, 03/2011, A5E03478625-01
Bediengerät in Betrieb nehmen
4.2 Projekt transferieren
4. Wählen Sie in WinCC den Menübefehl "Online > Erweitertes Laden in Gerät".
Der Dialog "Erweitertes Laden" wird geöffnet.
5. Transferieren Sie das Projekt auf das Bediengerät.
Der Dialog "Vorschau laden" wird geöffnet. Gleichzeitig wird das Projekt übersetzt. Das
Ergebnis wird im Dialog "Vorschau laden" angezeigt.
6. Ändern Sie bei Bedarf die anzeigten Voreinstellungen und klicken Sie anschließend auf
"Laden".
Ergebnis
Das Projekt wird auf das ausgewählte Bediengerät transferiert. Nach erfolgreichem Transfer
ist das Projekt auf dem Bediengerät ablauffähig.
Weiterführende Informationen zum Thema Projekttransfer finden Sie unter:
● Betriebsanleitung des Bediengeräts
● WinCC-Informationssystem unter "Prozesse visualisieren > Übersetzen und Laden".
Migrationsleitfaden Comfort-Panels
Getting Started, 03/2011, A5E03478625-01
45
Bediengerät in Betrieb nehmen
4.3 Automatisches Backup nutzen
4.3
Automatisches Backup nutzen
Einleitung
Das "Servicekonzept" der Comfort-Bediengeräte ist ein fortlaufendes automatisches Backup
aller prozessrelevanten Bediengerätedaten auf der Systemspeicherkarte.
Das automatische Backup wird nach dem Stecken der Systemspeicherkarte und einer
Abfrage automatisch aktiviert. Im Falle eines Geräteausfalls stecken Sie die
Systemspeicherkarte in das baugleiche Austauschgerät.
Auf diese Weise reduzieren Sie Stillstandszeiten Ihrer Anlage auf ein Mindestmaß. Sie
benötigen weder einen PC noch ein Programmiergerät.
Alternativ können Sie das automatische Backup auch zur "Serieninbetriebnahme"
baugleicher Bediengeräte verwenden. Sobald die Daten des ersten Bediengeräts auf die
Systemspeicherkarte kopiert sind, stecken Sie die Systemspeicherkarte nacheinander in die
weiteren Bediengeräte. Der Inhalt der Systemspeicherkarte wird auf das Bediengerät
übertragen.
Als Systemspeicherkarte ist nur die "SIMATIC HMI Memory Card" mit einer
Speicherkapazität ≥2 GB zulässig (Bestellnummer: 6AV2181-8XP00-0AX0).
Automatisches Backup aktivieren
Um das automatische Backup im Rahmen der Erstinbetriebnahme auf einem Bediengerät zu
aktivieren, gehen Sie wie folgt vor:
1. Schalten Sie die Stromversorgung des Bediengeräts ein.
2. Schieben Sie den Sicherungsschieber in die 2. Position.
3. Stecken Sie die Systemspeicherkarte in den dafür vorgesehenen Steckplatz.
4. Schieben Sie den Sicherungsschieber in die Ausgangsstellung zurück.
5. Bestätigen Sie die Meldung "Use system card?", die Sie zum Aktivieren des
automatischen Backups auffordert.
Ein Abbild des geräteinternen Speichers wird auf die Systemspeicherkarte kopiert.
Migrationsleitfaden Comfort-Panels
46
Getting Started, 03/2011, A5E03478625-01
Bediengerät in Betrieb nehmen
4.3 Automatisches Backup nutzen
Hinweis
Keine Meldung beim Stecken einer defekten Systemspeicherkarte
Wenn Sie eine defekte Systemspeicherkarte stecken, bleibt die Meldung "Use system
card?" aus.
Ersetzen Sie die Systemspeicherkarte durch eine neue SIMATIC HMI Memory Card.
Hinweis
Keine Meldung bei Systemspeicherkarte aus nicht baugleichem Bediengerät
Wenn Sie eine Systemspeicherkarte aus einem nicht baugleichen Bediengerät stecken,
bleibt die Meldung "Use system card?" aus.
Sie können den Inhalt der Systemspeicherkarte entweder mit den Daten des
Bediengeräts überschreiben oder die Systemspeicherkarte entfernen. Alternativ können
Sie ein Backup der Systemspeicherkarte erstellen.
Ergebnis
Das automatische Backup ist aktiviert. Der Inhalt der Systemspeicherkarte wird bei Bedarf
automatisch mit dem Inhalt des Bediengeräts synchronisiert. Alle Änderungen am
Bediengerät werden zusätzlich auf die Systemspeicherkarte geschrieben.
Weiterführende Informationen zu diesem Thema finden Sie in der Betriebsanleitung des
Bediengeräts im Kapitel "Gerät in Betrieb nehmen".
Siehe auch
Steckplätze für Speicherkarten (Seite 18)
Migrationsleitfaden Comfort-Panels
Getting Started, 03/2011, A5E03478625-01
47
Bediengerät in Betrieb nehmen
4.3 Automatisches Backup nutzen
Migrationsleitfaden Comfort-Panels
48
Getting Started, 03/2011, A5E03478625-01
Datenübernahme aus STEP 7
5.1
5
Grundlagen
Sie können die in STEP 7 V5 angelegten Variablen in Ihr WinCC-Projekt übernehmen.
Grundsätzlich werden folgende Szenarien unterschieden:
● Sie steigen von WinCC flexible auf WinCC um.
● Sie steigen von einem Fremdprodukt auf WinCC um.
In beiden Szenarien haben Sie zur Anlagenprogrammierung STEP 7 eingesetzt. Die dabei
angelegten Variablen wollen Sie im WinCC-Projekt zum Projektieren der Bedienoberfläche
verwenden.
5.2
Szenario 1: "Update auf WinCC V11"
Anwendungsfall
Sie setzen WinCC flexible zusammen mit STEP 7 V5 ein und arbeiten integriert. Mit
Umstellung auf das entsprechende Comfort-Bediengerät wechseln Sie die ProjektierungsSoftware. Die STEP 7-Variablen wollen Sie dabei in das migrierte Projekt in WinCC
übernehmen und STEP 7 V5 weiterverwenden.
Vorgehensweise
Gehen Sie wie folgt vor:
1. Deintegrieren Sie das HMI-Projekt.
2. Migrieren Sie das HMI-Projekt gemäß der Beschreibung im WinCC Informationssystem
nach WinCC.
3. Bearbeiten Sie das migrierte Projekt anhand des Migrationsprotokolls nach.
4. Konfigurieren Sie die Einstellungen für die Bildschirmanpassung und wechseln Sie im
HMI-Projekt das Bediengerät, siehe "Bildschirm von 4:3 auf Widescreen umschalten
(Seite 27)".
Migrationsleitfaden Comfort-Panels
Getting Started, 03/2011, A5E03478625-01
49
Datenübernahme aus STEP 7
5.2 Szenario 1: "Update auf WinCC V11"
Ergebnis
Die STEP 7-Variablen sind im WinCC-Projekt vorhanden und können verwendet werden.
Hinweis
Einschränkung
Wenn Sie Variablen in STEP 7 ändern, müssen Sie diese Änderungen manuell im HMIProjekt ausführen.
Ansonsten gilt: Absolute Adressen bleiben erhalten. Änderungen in STEP 7 werden aber
nicht automatisch abgeglichen.
Migrationsleitfaden Comfort-Panels
50
Getting Started, 03/2011, A5E03478625-01
Index
A
Abmessungen Einbauausschnitt, 13
aktivieren
automatisches Backup, 46
Alphanumerische Eingabe, 23
Anschlüsse, 16
Automatisches Backup
aktivieren, 46
B
Bediengerät
umschalten, 36
Beschriftungsstreifen, 20
Bildschirmformat
umstellen, 27
Bildschirmtastatur, 23
G
Gehäuseabmessungen, 13
H
Handytastatur, 23
Helligkeit
des Displays regeln, 41
I
Inhalt
Migrationsleitfaden, 5
K
K-Tasten, 20
C
M
Comfort-Bediengerät
Farbeinstellungen, 37
Neuerungen, 8
Migrationsleitfaden
Inhalt, 5
Umfang, 7
Zweck, 5
migrieren
Piktogramme, 34
Projekt, 26
D
Display
Helligkeit regeln, 41
N
E
Einbauausschnitt
Kompatibilität, 14
Energiesparfunktion
über Bildschirmschoner projektieren, 40
über Systemfunktion projektieren, 40
F
Farbeinstellungen
Comfort-Bediengerät, 37
Funktionstasten, 20
Neuerungen
Comfort-Bediengeräte, 8
P
Piktogramme
migrieren, 34
Projekt
migrieren, 26
projektieren
Energiesparfunktion über Bildschirmschoner, 40
Energiesparfunktion über Systemfunktion, 40
Migrationsleitfaden Comfort-Panels
Getting Started, 03/2011, A5E03478625-01
51
Index
R
regeln
Displayhelligkeit, 41
S
Schnittstellen, 16
Speicherkarten, 18
Steckplätze für Speicherkarten, 18
STEP 7
Daten aus ~ übernehmen, 49
U
übernehmen
Daten aus STEP 7, 49
Umfang
Migrationsleitfaden, 7
umschalten
Bediengerät, 36
umstellen
Bildschirmformat, 27
Z
Zweck
Migrationsleitfaden, 5
Migrationsleitfaden Comfort-Panels
52
Getting Started, 03/2011, A5E03478625-01