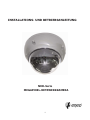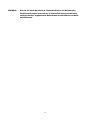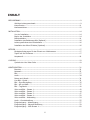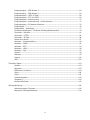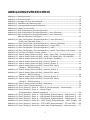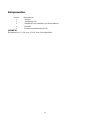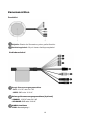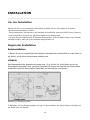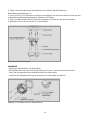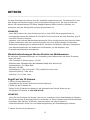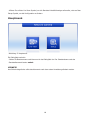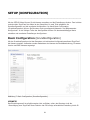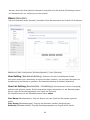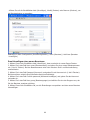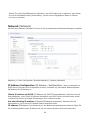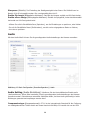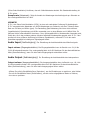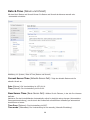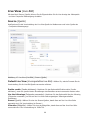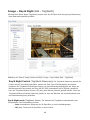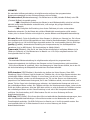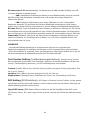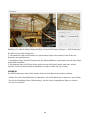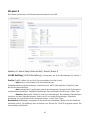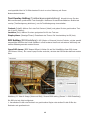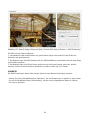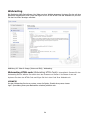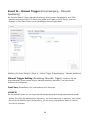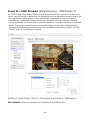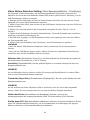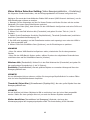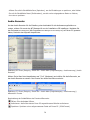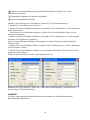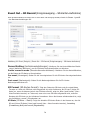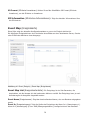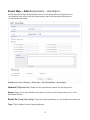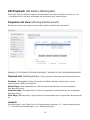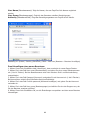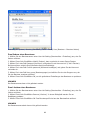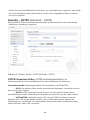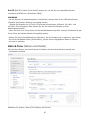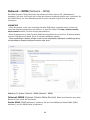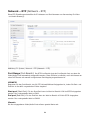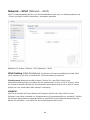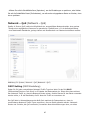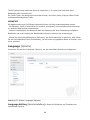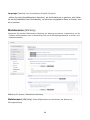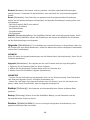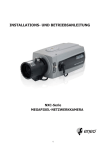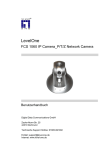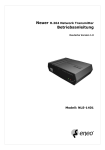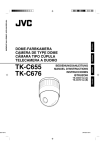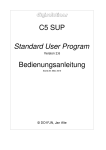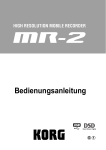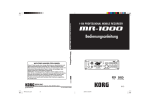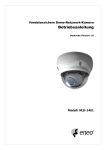Download installations- und betriebsanleitung - ViSiTec Video
Transcript
INSTALLATIONS- UND BETRIEBSANLEITUNG NXD-Serie MEGAPIXEL-NETZWERKKAMERA 1 2 SICHERHEITSHINWEISE • Bevor Sie das System anschließen und in Betrieb nehmen, lesen Sie zuerst diese Sicherheitshinweise und die Betriebsanleitung. • Bewahren Sie die Betriebsanleitung sorgfältig zur späteren Verwendung auf. • Die Kameras gegen Eindringen von Wasser und Feuchtigkeit schützen, Wasser kann die Geräte dauerhaft schädigen. Sollte dennoch Feuchtigkeit eingedrungen sein, die Kameras nie unter diesen Bedingungen einschalten, sondern zur Überprüfung an eine autorisierte Fachwerkstatt geben. • Das System darf nie außerhalb der technischen Daten benutzt werden, das kann die Kamera zerstören. • Die Kamera nur in einem Temperaturbereich von -10°C bis +50°C und einer Luftfeuchtigkeit bis max. 90% betreiben. • Um das System von der Versorgungsspannung zu trennen, ziehen Sie das Kabel nur am Stecker heraus. Ziehen Sie nie direkt am Kabel. • Verlegen Sie die Verbindungskabel sorgfältig und stellen Sie sicher, dass die Kabel nicht mechanisch beansprucht, geknickt oder beschädigt werden und keine Feuchtigkeit eindringen kann. • Versuchen Sie nicht, das Kameramodul aus dem Dome auszubauen. • Das Gerät darf nur von qualifiziertem Servicepersonal geöffnet werden. Fremdeingriffe beenden jeden Garantieanspruch. • Die Kamera darf nie mit geöffneter Blende gegen die Sonne gerichtet werden (Zerstörung des Sensors). • Montage, Wartung und Reparaturen dürfen nur von autorisiertem Fachpersonal ausgeführt werden. Vor Öffnen des Gehäuses ist eine Netztrennung erforderlich. • Falls Funktionsstörungen auftreten, benachrichtigen Sie bitte Ihren Lieferanten. • Verwenden Sie nur Original-Ersatzteile und -Zubehör von Videor E. Hartig GmbH. • Zur Reinigung der Gehäuse immer nur ein mildes Haushaltsmittel verwenden. Niemals Verdünner oder Benzin benutzen, dies kann die Oberfläche dauerhaft schädigen. • Es müssen alle zur Montage vorgesehenen Öffnungen im Gehäuse geschlossen, bzw. abgedichtet werden. • Der Errichter ist für die Aufrechterhaltung der Schutzart lt. Techn. Daten verantwortlich, z.B. durch Verwendung aller beiliegenden Dichtungen und O-Ringen, durch Abdichtung des Kabelaustritts mit Silikon oder durch Verlegen des Kabels in einer Weise, dass durch das Kabel keine „Wasserrinne” entsteht. • Bei der Montage muss grundsätzlich darauf geachtet werden, dass vorhandene Dichtungen ordnungsgemäß eingesetzt und bei der Montage nicht verschoben werden. Beschädigte Dichtungen dürfen nicht mehr verbaut werden. 3 HINWEIS: Dies ist ein Gerät der Klasse A. Dieses Gerät kann im Wohnbereich Funktionsstörungen verursachen; in diesem Fall kann vom Betreiber verlangt werden, angemessene Maßnahmen durchzuführen und dafür aufzukommen. 4 INHALT BESCHREIBUNG --------------------------------------------------------------------------------------------------- 9 Wichtige Leistungsmerkmale -------------------------------------------------------------------------- 9 Komponenten ------------------------------------------------------------------------------------------ 11 Kameraansichten -------------------------------------------------------------------------------------- 12 INSTALLATION--------------------------------------------------------------------------------------------------Vor der Installation-----------------------------------------------------------------------------------Beginn der Installation ------------------------------------------------------------------------------Basisinstallation---------------------------------------------------------------------------------------Installation des Beheizungs-Kits (Optional) ------------------------------------------------------Leistungsaufnahme des Heizelements ------------------------------------------------------------Installation der Micro-SD-Karte (Optional) -------------------------------------------------------- 14 14 14 14 16 16 16 BETRIEB ---------------------------------------------------------------------------------------------------------Mindestanforderungen für den Einsatz von Webbrowsern ------------------------------------Zugriff auf die IP-Kamera ---------------------------------------------------------------------------Hauptmenü --------------------------------------------------------------------------------------------- 17 17 17 18 LIVE-BILD--------------------------------------------------------------------------------------------------------- 19 Symbole der Live-Video Seite ----------------------------------------------------------------------- 19 KONFIGURATION-----------------------------------------------------------------------------------------------Benutzer -----------------------------------------------------------------------------------------------Netzwerk-----------------------------------------------------------------------------------------------Bild------------------------------------------------------------------------------------------------------Audio ---------------------------------------------------------------------------------------------------Datum und Uhrzeit -----------------------------------------------------------------------------------Live-Bild – Quelle -------------------------------------------------------------------------------------Bild – Grundeinstellung------------------------------------------------------------------------------Bild – AE und AWB -----------------------------------------------------------------------------------Bild – Tag/Nacht--------------------------------------------------------------------------------------Video und Bild – Stream 1 --------------------------------------------------------------------------Video und Bild – Stream 2 --------------------------------------------------------------------------Video und Bild – Stream 3 --------------------------------------------------------------------------Video und Bild – Stream 4 --------------------------------------------------------------------------Video und Bild – Webcasting -----------------------------------------------------------------------Audio – Grundeinstellung ---------------------------------------------------------------------------Ereigniseingang – Alarmeingang-------------------------------------------------------------------Ereigniseingang – Manuelle Auslösung -----------------------------------------------------------Ereigniseingang – VMD Stream 1 ------------------------------------------------------------------- 5 21 22 25 27 28 30 32 35 37 40 42 44 47 50 54 55 57 59 60 Ereigniseingang – VMD Stream 3 ------------------------------------------------------------------- 62 Ereigniseingang – VMD Stream 4 ------------------------------------------------------------------- 64 Ereignisausgang – SMTP (E-Mail)------------------------------------------------------------------- 66 Ereignisausgang – FTP und JPEG ------------------------------------------------------------------- 69 Ereignisausgang – Audiowarnung ------------------------------------------------------------------ 71 Ereignisausgang – Audiowarnung – Audio-Rekorder -------------------------------------------- 72 Ereignisausgang – SD-Karten-Aufnahme ---------------------------------------------------------- 74 Ereigniskarte ------------------------------------------------------------------------------------------- 75 Ereigniskarte – Hinzufügen -------------------------------------------------------------------------- 77 SD-Karten-Wiedergabe – SD-Karten-Wiedergabelistenansicht--------------------------------- 79 Sicherheit – Benutzer --------------------------------------------------------------------------------- 81 Sicherheit – HTTPS------------------------------------------------------------------------------------ 84 Sicherheit – IP-Filter ---------------------------------------------------------------------------------- 86 Datum und Uhrzeit ------------------------------------------------------------------------------------ 87 Netzwerk – Grundeinstellung ------------------------------------------------------------------------ 89 Netzwerk – DDNS ------------------------------------------------------------------------------------- 92 Netzwerk – RTP---------------------------------------------------------------------------------------- 94 Netzwerk – UPnP -------------------------------------------------------------------------------------- 96 Netzwerk – QoS --------------------------------------------------------------------------------------- 97 Sprache ------------------------------------------------------------------------------------------------- 98 Wartung------------------------------------------------------------------------------------------------- 99 Support ------------------------------------------------------------------------------------------------ 101 Über...-------------------------------------------------------------------------------------------------- 102 Technische Daten ---------------------------------------------------------------------------------------------- 103 Modelle------------------------------------------------------------------------------------------------- 103 Allgemein ---------------------------------------------------------------------------------------------- 103 Elektrischer Anschluss ------------------------------------------------------------------------------- 103 Video --------------------------------------------------------------------------------------------------- 104 Audio --------------------------------------------------------------------------------------------------- 105 Systemintegration ------------------------------------------------------------------------------------ 105 Umgebung --------------------------------------------------------------------------------------------- 105 Mechanische Daten ---------------------------------------------------------------------------------- 105 Störungsbehebung --------------------------------------------------------------------------------------------- 106 Aktualisierung der Firmware------------------------------------------------------------------------ 106 Allgemeine Störungsbehebung --------------------------------------------------------------------- 106 6 ABBILDUNGSVERZEICHNIS Abbildung Abbildung Abbildung Abbildung Abbildung Abbildung Abbildung Abbildung Abbildung Abbildung Abbildung Abbildung Abbildung Abbildung Abbildung Abbildung Abbildung Abbildung Abbildung Abbildung Abbildung Abbildung Abbildung Abbildung Abbildung Abbildung Abbildung Abbildung Abbildung Abbildung Abbildung Abbildung Abbildung Abbildung Abbildung 1. 2. 3. 4. 5. 6. 7. 8. 9. Befestigungsloch --------------------------------------------------------------------------------- 14 Blockierschraube --------------------------------------------------------------------------------- 15 Montage auf einer Anschlussdose------------------------------------------------------------- 15 Installation des Beheizungs-Kits--------------------------------------------------------------- 16 Leistungsaufnahme des Heizelements-------------------------------------------------------- 16 Haupt-Live View-Seite--------------------------------------------------------------------------- 19 Basic Configuration (Grundkonfiguration) --------------------------------------------------- 21 Basic Configuration (Grundkonfiguration) / Users (Benutzer) ---------------------------- 22 Basic Configuration (Grundkonfiguration) / Users (Benutzer) / Add User (Benutzer hinzufügen) -------------------------------------------------------------- 23 10. Basic Configuration (Grundkonfiguration) / Users (Benutzer) / Modify User (Benutzer ändern) -------------------------------------------------------------- 24 11. Basic Configuration (Grundkonfiguration) / Network (Netzwerk)----------------------- 25 12. Basic Configuration (Grundkonfiguration) / Image (Bild) -------------------------------- 27 13. Basic Configuration (Grundkonfiguration) / Audio ---------------------------------------- 28 14. Basic Configuration (Grundkonfiguration) / Date & Time (Datum und Uhrzeit)------ 30 15. Live View (Live-Bild) / Source (Quelle) ----------------------------------------------------- 32 16. Video & Image (Video und Bild) / Image – Basic (Bild – Grundeinstellungen)------- 35 17. Video & Image (Video und Bild) / Image – AE & AWB (Bild – AE und AWB)--------- 37 18. Video & Image (Video und Bild) / Day & Night (Tag/Nacht) ---------------------------- 40 19. Video & Image (Video und Bild) / Stream1 (Stream 1) ---------------------------------- 42 20. Video & Image (Video und Bild) / Stream2 (Stream 2) ---------------------------------- 44 21. Video & Image (Video und Bild) / Stream2 ROI setting (Stream 2 – ROI-Einstellung) ---------------------------------------------------------------- 46 22. Video & Image (Video und Bild) / Stream3 (Stream 3) ---------------------------------- 48 23. Video & Image (Video und Bild) / Stream3 ROI setting (Stream 3 – ROI-Einstellung) ---------------------------------------------------------------- 49 24. Video & Image (Video und Bild) / Stream4 (Stream 4) ---------------------------------- 50 25. Video & Image (Video und Bild) / Stream4 ROI setting (Stream 4 – ROI-Einstellung) ---------------------------------------------------------------- 53 26. Video & Image (Video und Bild) / Webcasting -------------------------------------------- 54 27. Audio / Basic (Grundeinstellung) ------------------------------------------------------------ 55 28. Event (Ereignis) / Event In – Alarm In (Ereigniseingang – Alarmeingang) ----------- 57 29. Event (Ereignis) / Event In – Manual Trigger (Ereigniseingang – Manuelle Auslösung) --------------------------------------------------- 59 30. Event (Ereignis) / Event In – VMD Stream1 (Ereigniseingang – VMD Stream 1) ---- 60 31. Event (Ereignis) / Event In – VMD Stream3 (Ereigniseingang – VMD Stream 3) ---- 62 32. Event (Ereignis) / Event In – VMD Stream4 (Ereigniseingang – VMD Stream 4) ---- 64 33. Event (Ereignis) / Event Out – SMTP (Email) (Ereignisausgang – SMTP (E-Mail)) -- 66 34. Event (Ereignis) / Event Out – FTP & JPEG (Ereignisausgang – FTP und JPEG) ----- 69 35. Event (Ereignis) / Event Out – Audio Alert (Ereignisausgang – Audiowarnung) ----- 71 7 Abbildung 36. Event (Ereignis) / Event Out – Audio Alert (Ereignisausgang – Audiowarnung) / Audio Recorder ----------------------------------- 72 Abbildung 37. Event (Ereignis) / Event Out – Audio Alert (Ereignisausgang – Audiowarnung) / ARecorder-Fenster ------------------------------- 72 Abbildung 38. Event (Ereignis) / Event Out – Audio Alert (Ereignisausgang – Audiowarnung) / Encode Setup (Codierung einstellen) --------- 73 Abbildung 39. Event (Ereignis) / Event Out – SD Record (Ereignisausgang – SD-Karten-Aufnahme)------------------------------------------------- 74 Abbildung 40. Event (Ereignis) / Event Map (Ereigniskarte) ---------------------------------------------- 75 Abbildung 41. Event (Ereignis) / Event Map – Add (Ereigniskarte – Hinzufügen) --------------------- 77 Abbildung 42. SD Playback (SD-Karten-Wiedergabe) / Playback List View (Wiedergabelistenansicht) -------------------------------------------------------------------- 79 Abbildung 43. SD Playback (SD-Karten-Wiedergabe) / Playback List View – Playback (Wiedergabelistenansicht – Wiedergabe) -------------------------------------------------- 80 Abbildung 44. System / Security – Users (Sicherheit – Benutzer) --------------------------------------- 81 Abbildung 45. System / Security – Users (Sicherheit – Benutzer) / Add User (Benutzer hinzufügen)------------------------------------------------------------- 82 Abbildung 46. System / Security – Users (Sicherheit – Benutzer) / Modify User (Benutzer ändern)83 Abbildung 47. System / Security – HTTPS (Sicherheit – HTTPS)----------------------------------------- 84 Abbildung 48. System / Security – IP Filtering (Sicherheit – IP-Filter) ---------------------------------- 86 Abbildung 49. System / Date & Time (Datum und Uhrzeit) ----------------------------------------------- 87 Abbildung 50. System / Network – Basic (Netzwerk – Grundeinstellung) ------------------------------ 89 Abbildung 51. System / Network – DDNS (Netzwerk – DDNS) ------------------------------------------- 92 Abbildung 52. System / Network – RTP (Netzwerk – RTP)------------------------------------------------ 94 Abbildung 53. System / Network – UPnP (Netzwerk – UPnP) -------------------------------------------- 96 Abbildung 54. System / Network – QoS (Netzwerk – QoS) ----------------------------------------------- 97 Abbildung 55. System / Language (Sprache)---------------------------------------------------------------- 98 Abbildung 56. System / Maintenance (Wartung) ----------------------------------------------------------- 99 Abbildung 57. System / Support ----------------------------------------------------------------------------- 101 Abbildung 58. About (Über...)-------------------------------------------------------------------------------- 102 8 BESCHREIBUNG ------------------------------------------------------------------------------------------------------------------------Die Kamera der NXD-Serie ist eine Megapixel-Netzwerkkamera auf IP-Basis mit integriertem, webbasiertem Viewer auf der Basis von Internet Explorer®. Die Kamera besitzt eine Verbindungsmöglichkeit für Anwendungen Dritter und kann mit der mitgelieferten Software leicht installiert werden, außerdem sind mit der Client-Software Suche, Konfiguration, Verwaltung, LiveAnzeige, Aufnahme und Wiedergabe möglich. Die Kamera unterstützt zwei Kompressionsformate und das simultane Streaming zu mehreren Clients. Es können die beiden Standard-Kompressionsformate H.264 und MJPEG verwendet werden. Die mehrfachen Streams können für verschiedene Auflösungen, Bitraten und Bildraten konfiguriert werden. Die Kamera verwendet einen 1,02 cm (1:2,5 Zoll) CMOS-Sensor und eine Brennweite von 3~9 mm. Weiterhin unterstützt sie PoE (Power over Ethernet), 12 V DC und 24 V AC. Modelle NXD-1401M NXD-1402M NXD-1301M NXD-1302M NXD-Serie, NXD-Serie, NXD-Serie, NXD-Serie, 1 2 1 2 Megapixel, Megapixel, Megapixel, Megapixel, 30ips@1280x720 15ips@1600x1200 30ips@1280x720, Tag/Nacht-Umschaltung 15ips@1600x1200, Tag/Nacht-Umschaltung Wichtige Leistungsmerkmale - HDTV-Videoqualität Die Geräte der NXD-Serie können herausragende Bildqualität mit HDTV-Leistung und Profilen (High, Main und Baseline) bei H.264 Kompression liefern. - Mehrfaches Streaming Jeder Stream kann unabhängig programmiert und mit unterschiedlichen Konfigurationen übertragen werden. - ROI (Region of Interest) Mit der ROI-Funktion werden bestimmte, ausgewählte Bereiche im primären Stream mit anderer Bildrate, Auflösung, Bitrate und Bildqualität übertragen. - Easy Focus 9 Easy Focus hilft, den Installationsaufwand zu reduzieren, insbesondere für die Fokussierung des Videobilds der Kamera. - Zwei Codecs (H.264, MJPEG) Die Geräte der NXD-Serie bieten die zwei Standard-Kompressionsformate H.264 und MJPEG. - Digitale PTZ-Steuerung Unterstützt maximal 10x Digital-Zoom. - Intelligenter Video-Bewegungsdetektor Die Geräte der NXD-Serie bieten intelligente und komplexe Video-Bewegungsdetektion für jeden Mehrfach-Stream. - Dreifache Stromversorgungsmöglichkeit (Power over Ethernet, 12 V DC, 24 V AC) Diese Kamera unterstützt Power over Ethernet (PoE), bei dem die Kamera über das Netzwerkkabel versorgt wird. Wenn das Netzwerk kein PoE hat, muss ein 12 V DC oder ein 24 V AC Netzteil angeschlossen werden. - Tag/Nacht-Umschaltung Die Geräte der NXD-Serie liefern dank des IR-Filters auch bei geringer Beleuchtung klare Überwachungsbilder. - Lokale Aufnahme auf SD-Karte Die Geräte der NXD-Serie besitzen eine Funktion zur lokalen Videoaufnahme. Wenn die Kamera Bewegung im Video oder Alarmereignisse oder manuelle Auslösung feststellt, kann sie den VideoStream selbst aufnehmen. - Verbindung von Stimmwarnung und Alarmauslösung Die Geräte der NXD-Serie können Audiodateien abspielen, die in der Kamera gespeichert sind, wenn aufgrund des Sensoreingangs oder des Bewegungsdetektors ein Alarm ausgelöst wird. - Netzwerk-Flusssteuerung Die Geräte der NXD-Serie bieten eine Flusssteuerungsfunktion, die die Netzwerkeffizienz durch signifikante Einschränkung von Benutzer-Video-Streams durch Angabe einer maximalen Bandbreite erhöht. - ONVIF-Zertifikat Die Netzwerkkamera der NXD-Serie erfüllt die Anforderungen des ONVIF-Zertifikats. ONVIF (Open Network Video Interface Forum) ist ein offenes Industrieforum für die Entwicklung eines global Standards für die Zusammenschaltung von Netzwerk-Videoprodukten. 10 Komponenten Anzahl 1 1 1 1 1 Beschreibung Kamera Installations-CD Zubehör-Kit zur Installation der Dome-Kamera Bohrplan Erweiterungssteckverbinder-Kit HINWEIS Ein Netzteil für 12 V DC oder 24 V AC wird nicht mitgeliefert. 11 Kameraansichten Draufsicht Objektiv: Erlaubt die Überwachung eines großes Bereichs. Verbindungskabel: 26-pol. Kamera-Verlängerungskabel Verbindungskabel Haupt-Stromversorgungsanschluss - ROT: 12 V DC oder 24 V AC - WEIS: GND oder 24 V AC Heizungs-Stromversorgungsanschluss (Optional) - ORANGE: 12 V DC oder 24 V AC - SCHWARZ: GND oder 24 V AC ALARM-Anschluss - PINK: Alarmeingang 1 12 - GRÜN: GND GELB: Alarmeingang 2 BRAUN: GND HELLBLAU: Alarmausgang GRAU: GND RJ-45-Anschluss: Schließen Sie das Ethernet-Kabel an oder versorgen Sie die Kamera aus einem Netzteil, falls PoE nicht verfügbar ist. BNC-Anschluss: Zum Anschluss eines BNC-Kabels an den Composite-Videoausgang. LAUTSPRECHER-Anschluss (GRAU): Zum Anschluss eines externen Lautsprechers für die Audiowiedergabe. MIC-Anschluss (SCHWARZ): Eingang für ein externes Mikrofon als Audioeingangsquelle. 13 INSTALLATION ------------------------------------------------------------------------------------------------------------------------- Vor der Installation Machen Sie sich vor der Installation der Kamera gründlich mit den Informationen in diesem Abschnitt des Handbuchs vertraut. - Es wird empfohlen, die Kamera an ein Netzwerk anzuschließen, das einen DHCP-Server (Dynamic Host Configuration Protocol) zur Adressenvergabe an die Geräte nutzt. - Um den sicheren Zugriff auf die IP-Kamera sicherzustellen, sollte die Kamera hinter einer Firewall installiert werden, wenn sie an ein Netzwerk angeschlossen ist. Beginn der Installation Basisinstallation 1. Bohren Sie mit der mitgelieferten Bohrschablone Montagelöcher und Kabellöcher an der Stelle (in der Decke), an der diese Dome-Kamera installiert wird. HINWEIS Das Gesamtgewicht der Haupteinheit beträgt etwa 1,3 kg. Prüfen Sie, ob die Decke, an der die Dome-Kamera angebracht wird, genügend Festigkeit zum Tragen des Gewichts der Einheit besitzt. Andernfalls könnte die Dome-Kamera herabfallen und Verletzungen verursachen. Abbildung 1. Befestigungsloch 2. Befestigen Sie das Sicherungskabel, das ggf. ein Herunterfallen der Dome-Kamera verhindert, an der Decke oder der Struktur. 14 3. Ziehen Sie jedes Kabel durch das Kabelloch und schließen Sie BNC-Kabel und Datenübertragungsleitungen an. 4. Lösen Sie die 4 Torx-Schrauben am Dome und befestigen Sie das Dome-Gehäuse sicher mit den 4 mitgelieferten Befestigungsschrauben, Dübeln und O-Ringen. 5. Fokus und Blickrichtung durch Drehen der Halbkugel von Hand wie gewünscht einstellen. 6. Befestigen Sie den Dome mit den 4 Torx-Schrauben. Abbildung 2. Blockierschraube HINWEISE - Kabel durch Anschlussdose, mit Dome-Basis Das Gehäuse kann auch auf eine Anschlussdose mit 2 oder 4 Schrauben montiert werden. - Durch den herausgebrochenen Kabeldurchbruch der Dome-Basis Verschluss der Kabeldurchführung herausbrechen und das Kabel durchführen. Abbildung 3. Montage auf einer Anschlussdose 15 Installation des Beheizungs-Kits (Optional) 1. Setzen Sie das Heizelement in Steckplatz „A“ ein. Achten Sie bitte darauf, dass die Kabel nach vorn weisen und dass das Heizelement zum Dome zeigt. 2. Stecken Sie die Platine in Steckplatz „B“. Stellen Sie bitte sicher, dass die Platine im Dome nach innen zeigt und die Anschlussklemmen oben liegen. 3. Stecken Sie den Stecker in Sockel „C“ (J3), der sich auf der Controller-Platine befindet. Abbildung 4. Installation des Beheizungs-Kits HINWEISE Leistungsaufnahme des Heizelements Stromversorgung 24 V AC 12 V DC Leistungsaufnahme 20 Watt 10 Watt Heizung Ein bei 5 °C (41 °F) Heizung Aus bei 15 °C (59 °C) Abbildung 5. Leistungsaufnahme des Heizelements - Netzteil Verwenden Sie nur zertifizierte/gelistete Netzteile der Klasse 2. Installation der Micro-SD-Karte (Optional) 1. Öffnen Sie zuerst die Gehäuseabdeckung und prüfen Sie die Schalterstellung von SW2, ob SW2 ausgeschaltet ist oder nicht. Die Voreinstellung ist Off (Aus). 2. Führen Sie die Micro-SD-Karte ein und schalten Sie SW2 auf On (Ein). 3. Falls die SD-Karte herausgenommen werden soll, schalten Sie zuerst SW2 auf Off (Aus) und nehmen erst dann die SD-Karte heraus. 16 BETRIEB ------------------------------------------------------------------------------------------------------------------------Vor dem Einschalten der Kamera muss die Installation abgeschlossen sein. Die Kamera führt nach dem Anlegen der Stromversorgung einen Konfigurationsvorgang durch, der etwa 40 Sekunden dauert. Die bernsteinfarbene LED dieser Megapixel-Kamera blinkt einmal pro Sekunde, um anzuzeigen, dass der Konfigurationsvorgang abgeschlossen ist. HINWEISE - Wenn DHCP aktiviert ist, aber die Kamera nicht an einen DHCP-Server angeschlossen ist, verwendet die Kamera die Standard-IP 192.168.30.220 und versucht alle zwei Sekunden, eine IP vom DHCP-Server zu beziehen. - Netzwerk- und Prozessor-Bandbreitenbegrenzungen führen möglicherweise dazu, dass der VideoStream unterbrochen wird oder verpixelt erscheint, wenn eine erhöhte Anzahl von Benutzern Webbrowser-Verbindungen zur Kamera aufbaut. Verringern Sie Bildrate, Auflösung, Kompression oder Bitrateneinstellungen der Webbrowser-Videostreams, um die Netzwerk- oder Prozesserbeschränkungen auszugleichen. Mindestanforderungen für den Einsatz von Webbrowsern Die minimalen Systemanforderungen zur Verwendung eines Webbrowsers mit dieser IP-Kamera lauten wie folgt: - CPU: Pentium® 4 Mikroprozessor, 2,0 GHz - Betriebssystem: Windows XP® oder Windows Vista® oder Windows7® - Systemspeicher: 512 MByte RAM - Ethernet: 100 MBit - Videoauflösung: 1024 (horizontal) x 768 (vertikal) Pixel oder mehr - Internet Explorer® 7 oder höher - ActiveX® 1.0.0.13 oder neuer Zugriff auf die IP-Kamera 1. Öffnen Sie den Webbrowser - Doppelklicken Sie auf das Symbol des Internet Explorer®. 2. Geben Sie die IP-Adresse ein - Geben Sie die IP-Adresse der Kamera in die Adresszeile des Internet Explorer® ein. - Die Standard-IP-Adresse ist 192.168.30.220. HINWEISE - Wenn Sie die IP-Adresse der Kamera nicht kennen, installieren Sie die SmartManager® Software, die auf der mit dem Produkt gelieferten CD vorhanden ist. Diese Software zeigt Ihnen Modellname, Host-Name, MAC-Adresse, IP-Adresse, Versionsnummer und weitere Daten an. - Weitere Einzelheiten finden Sie in der Bedienungsanleitung der SmartManager® Software. 3. Melden Sie sich bei der Kamera an 17 - Klicken Sie auf das Live View-Symbol, um die Standard-Livebild-Anzeige aufzurufen, oder auf das Setup-Symbol, um die Konfiguration zu ändern. Hauptmenü Abbildung 5: Hauptmenü Ein Dialogfeld erscheint. - Geben Sie Benutzername und Kennwort in das Dialogfeld ein. Der Standardname und das Standardkennwort lauten admin. HINWEIS Aus Sicherheitsgründen sollte das Kennwort nach dem ersten Anmelden geändert werden. 18 LIVE-BILD ------------------------------------------------------------------------------------------------------------------------Auf der Live View-Seite können Sie die Eigenschaften der Videoquelle einstellen. Auf dieser Seite können Sie das Live-Bild ansehen und auch das Konfigurationsmenü aufrufen und die Hauptfunktionen bedienen. Abbildung 6. Haupt-Live View-Seite Symbole der Live-Video Seite Hauptsymbole verbergen: Verbirgt die Hauptsymbole der Live View-Seite. Hauptsymbole anzeigen: Zeigt die Hauptsymbole auf der Live View-Seite an. Live-View: Zeigt den Live Video-Stream an. Konfiguration: Ruft das Konfigurationsmenü auf. Hilfe: Zur Anzeige von Hilfeinformationen. Quelle: Zur Auswahl der Quelle des auf der Live View-Seite angezeigten Video-Streams. Bildgröße: Zur Auswahl der Größe des auf der Live View-Seite angezeigten Video-Streams. Stream-Typ: Zur Auswahl des Internet-Protokolls für die Anzeige des auf der Live View-Seite angezeigten Video-Streams. ROI-Ansicht: Zur Auswahl des speziell ausgewählten Bereichs im Primärbild, der mit unterschiedlichen Stream-Parametern übertragen wird. ROI ist eine Abkürzung für „Region of Interest“. 19 Pause: Unterbricht den Live Video-Stream. Snapshot: Macht einen Screenshot von dem momentan angezeigten Videobild. Zum Anzeigen, Ausdrucken und Speichern in der Original-Bildgröße. Digital-Zoom: Zum Hineinzoomen in das Live-Videobild. Vollbild: Vergrößert das Videobild auf den ganzen Anzeigebereich. Manuelle Auslösung: Zur manuellen Aktivierung des Alarmausgangs. Lautsprecher: Zur Lautstärkeeinstellung des Lautsprechers und zum Ein-/Ausschalten der Audiowiedergabe. Mikrofon: Zur Lautstärkeeinstellung des Mikrofons und zum Ein-/Ausschalten des Audioeingangs. 20 SETUP (KONFIGURATION) ------------------------------------------------------------------------------------------------------------------------Mit den SETUP-Seiten können Sie die Kamera verwalten und die Einstellungen ändern. Zum leichten und schnellen Zugriff auf das Video ist das Setup-Menü in zwei Teile aufgeteilt: die Grundkonfiguration und die erweiterte Konfiguration. Im Menü Basic Configuration (Grundkonfiguration) können Sie Benutzer sowie grundlegende Netzwerk- und Bildparameter konfigurieren. In den übrigen Teilen der Konfiguration können Sie benutzerabhängige Werte einstellen und erweiterte Einstellungen konfigurieren. Basic Configuration (Grundkonfiguration) Mit der Grundkonfiguration wird den Benutzern mit minimalem Konfigurationsaufwand Zugriff auf die Kamera gegeben. Außerdem werden Basisdaten der Kamera wie Modellbezeichnung, FirmwareVersion und MAC-Adresse angezeigt. Abbildung 7. Basic Configuration (Grundkonfiguration) HINWEIS Das Einstellungsmenü ist möglicherweise nicht verfügbar, sofern der Benutzer nicht die Berechtigung zum Zugriff auf diese Funktion hat. Die einzige erforderliche Einstellung ist die IP- 21 Adresse, die auf der Seite Network (Netzwerk) eingestellt wird. Alle anderen Einstellungen stehen mit Standardwerten zur Verfügung und sind optional. Users (Benutzer) Mit dem Untermenü Users (Benutzer) verwalten Sie die Benutzerrechte zum Zugriff auf die Kamera. Abbildung 8. Basic Configuration (Grundkonfiguration) / Users (Benutzer) User Setting (Benutzereinstellung): Markieren Sie das Kontrollkästchen Enable anonymous viewer login (Anmeldung anonymer Benutzer erlauben), um anonymen Benutzern die Anmeldung bei der Kamera zu gestatten. Die Standardeinstellung ist disabled (deaktiviert). User List Setting (Benutzerliste – Einstellung): Benutzerkonten können hinzugefügt, geändert oder gelöscht werden. Die Benutzerrechte hängen automatisch von der Benutzergruppe ab und zeigen die Berechtigungsstatus zum Zugriff auf die Menüs. Der Standardname und das Standardkennwort lauten admin. User Name (Benutzername): Zeigt den Namen, der zum Zugriff auf die Kamera registriert wurde. User Group (Benutzergruppe): Zeigt die den Benutzern erteilten Berechtigungen. Authority (Benutzerrechte): Zeigt den Berechtigungsstatus zum Zugriff auf die Menüs. 22 - Klicken Sie auf die Schaltflächen Add (Hinzufügen), Modify (Ändern) oder Remove (Löschen), um die Benutzerkonten zu verwalten. Abbildung 9. Basic Configuration (Grundkonfiguration) / Users (Benutzer) / Add User (Benutzer hinzufügen) Zum Hinzufügen eines neuen Benutzers: 1. Klicken Sie auf die Schaltfläche Add (Hinzufügen), dann erscheint ein neues Popup-Fenster. 2. Klicken Sie in das Feld User name (Benutzername) und geben Sie einen neuen Benutzernamen ein (1 bis 14 Zeichen). Bei den Benutzernamen wird nicht zwischen Groß- und Kleinschreibung unterschieden. 3. Klicken Sie in das Feld Password (Kennwort) und geben Sie ein Kennwort ein (1 bis 8 Zeichen). Bei Kennwörtern wird die Groß-/Kleinschreibung berücksichtigt. 4. Klicken Sie in das Feld Confirm password (Kennwort bestätigen) und geben Sie das Kennwort nochmals ein. 5. Klicken Sie in das Feld User group (Benutzergruppe) und wählen Sie eine der Gruppen aus, der Sie den Benutzer zuweisen möchten. 6. Klicken Sie auf die Schaltfläche OK, um die Einstellungen zu speichern und den neuen Benutzer hinzuzufügen. 23 Abbildung 10. Basic Configuration (Grundkonfiguration) / Users (Benutzer) / Modify User (Benutzer ändern) Zum Ändern eines Benutzers: 1. Wählen Sie den Benutzernamen unter User List Setting (Benutzerliste – Einstellung) aus, den Sie ändern möchten. 2. Klicken Sie auf die Schaltfläche Modify (Ändern), dann erscheint ein neues Popup-Fenster. 3. Klicken Sie in das Feld Password (Kennwort) und geben Sie ein Kennwort ein (1 bis 8 Zeichen). Bei Kennwörtern wird die Groß-/Kleinschreibung berücksichtigt. 4. Klicken Sie in das Feld Confirm password (Kennwort bestätigen) und geben Sie das Kennwort nochmals ein. 5. Klicken Sie in das Feld User group (Benutzergruppe) und wählen Sie eine der Gruppen aus, der Sie den Benutzer zuweisen möchten. 6. Klicken Sie auf die Schaltfläche OK, um die geänderten Einstellungen des Benutzers zu speichern. HINWEIS Der Benutzername kann nicht geändert werden. Zum Löschen eines Benutzers: 1. Wählen Sie den Benutzernamen unter User List Setting (Benutzerliste – Einstellung) aus, den Sie löschen möchten. 2. Klicken Sie auf die Schaltfläche Remove (Löschen). In einem Dialogfeld werden Sie um Bestätigung gebeten. 3. Klicken Sie auf die Schaltfläche OK. Das Benutzerprofil wird aus der Benutzerliste entfernt. HINWEIS Der Benutzername admin kann nicht geändert werden. 24 - Klicken Sie auf die Schaltfläche Save (Speichern), um die Einstellungen zu speichern, oder klicken Sie auf die Schaltfläche Reset (Zurücksetzen), um alle vorher eingegebenen Daten zu löschen, ohne sie zu speichern. Network (Netzwerk) Mit dem Menü Network (Netzwerk) können Sie die grundlegenden Netzwerkeinstellungen verwalten. Abbildung 11. Basic Configuration (Grundkonfiguration) / Network (Netzwerk) IP Address Configuration (IP-Adresse – Konfiguration): Wenn im Netzwerk ein DHCP-Server (Dynamic Host Configuration Protocol) vorhanden ist, weist dieser Netzwerkgeräten automatisch eine IP-Adresse zu. Obtain IP address via DHCP (IP-Adresse von DHCP-Server beziehen): Markieren Sie das Kontrollkästchen, wenn Sie die IP-Adresse automatisch vom DHCP-Server zuweisen lassen wollen, in diesem Fall können die übrigen Einstellungen nicht verändert werden. Use the following IP address (Folgende IP-Adresse verwenden): Markieren Sie das Optionsfeld nur, wenn Sie die IP-Adresse manuell einstellen wollen. IP address (IP-Adresse): Die Adresse der an das Netzwerk angeschlossenen Kamera. Geben Sie für die Netzwerkkamera eine IP-Adresse ein, die von keinem anderen Gerät verwendet wird. 25 Subnet mask (Subnet-Maske): Die Adresse, die das IP-Netzwerk bestimmt, an das die Kamera angeschlossen ist (relativ zu ihrer Adresse). Geben Sie die Maske für das Subnetz ein, in dem sich die Netzwerkkamera befindet. Default router (Default-Router): Der Router, der Zugriff auf andere Netzwerke hat. Geben Sie die IP-Adresse des Default-Routers (Gateway) ein, der zur Verbindung mit Geräten verwendet wird, die an andere Netzwerke und Netzwerksegmente angeschlossen sind. DNS Configuration (DNS-Konfiguration): Der DNS (Domain Name Service) sorgt für die Übersetzung von Host-Namen in IP-Adressen auf Ihrem Netzwerk. Obtain DNS server via DHCP (DNS-Server automatisch über DHCP beziehen): Markieren Sie das Optionsfeld, wenn Sie den DNS-Server automatisch vom DHCP-Server zuweisen lassen wollen, in diesem Fall können die übrigen Einstellungen nicht verändert werden. Use the following DNS server address (Folgende DNS-Server-Adresse benutzen): Markieren Sie das Optionsfeld nur, wenn Sie den DNS-Server manuell einstellen wollen. Domain name (Domain-Name): Geben Sie die Domain ein, die von der Netzwerkkamera nach dem Host-Namen durchsucht werden sollen. Primary DNS server (Primärer DNS-Server): Geben Sie die IP-Adresse des primären DNSServers ein. Secondary DNS server (Sekundärer DNS-Server): Geben Sie die IP-Adresse des sekundären DNS-Servers ein. - Klicken Sie auf die Schaltfläche Save (Speichern), um die Einstellungen zu speichern, oder klicken Sie auf die Schaltfläche Reset (Zurücksetzen), um alle vorher eingegebenen Daten zu löschen, ohne sie zu speichern. 26 Image (Bild) Mit dem Menü Image (Bild) stellen Sie Bildparameter und -orientierung ein. Abbildung 12. Basic Configuration (Grundkonfiguration) / Image (Bild) Image Appearance (Bilddarstellung): Unter Bilddarstellung können Sie Kameraeinstellungen vornehmen und die Bildorientierung ändern. Es sollten alle Parameter eingestellt werden, um eine gute Bildqualität für den Installationsort zu erreichen. Brightness (Helligkeit): Die Bildhelligkeit kann auf Werte im Bereich 0-20 eingestellt werden, wobei ein höherer Wert zu einem helleren Bild führt. Der voreingestellte Wert ist 6. Gamma: Zur Einstellung der Details heller und dunkler Bereiche der Szene. Der Gamma-Wert kann im Bereich 0,2-1,2 eingestellt werden, wobei ein niedrigerer Wert zu einer besseren Detaildarstellung in hellen Bildbereichen, und ein höherer Wert zu einer besseren Detaildarstellung in den dunklen Bildbereichen führt. Der voreingestellte Wert ist 0,5. Contrast (Kontrast): Zur Einstellung der Abstufungen zwischen dunklen und hellen Bereichen der Szene. Der Kontrast kann im Bereich 1,0 bis 2,0 eingestellt werden. Der voreingestellte Wert ist 1,0. Saturation (Farbsättigung): Zur Einstellung, wie intensiv oder lebendig die Farben einer Szene dargestellt werden. Die Sättigung kann im Bereich 0 bis 16 eingestellt werden. Der voreingestellte Wert ist 8. 27 Sharpness (Schärfe): Zur Einstellung der Detailgenauigkeit einer Szene. Die Schärfe kann im Bereich 0 bis 20 eingestellt werden. Der voreingestellte Wert ist 12. Enable flip image (Bildumkehr aktivieren): Das Bild der Kamera vertikal um 180 Grad drehen. Enable mirror image (Bild spiegeln aktivieren): Erstellt ein Spiegelbild, indem das Kamerabild horizontal um 180 Grad gedreht wird. - Klicken Sie auf die Schaltfläche Save (Speichern), um die Einstellungen zu speichern, oder klicken Sie auf die Schaltfläche Reset (Zurücksetzen), um alle vorher eingegebenen Daten zu löschen, ohne sie zu speichern. Audio Mit dem Audio-Menü können Sie die grundlegenden Audioeinstellungen der Kamera verwalten. Abbildung 13. Basic Configuration (Grundkonfiguration) / Audio Audio Setting (Audio-Einstellung): Markieren Sie das Kontrollkästchen Enable audio (Audio aktivieren). Diese Seite beschreibt, wie die grundlegenden Audioeinstellungen der Kamera verwaltet werden. Diese Kamera unterstützt Vollduplex-Audio, bei dem Audio gleichzeitig in beide Richtungen gesendet und empfangen werden kann. Compression type (Kompressionsart): G.711 ist der internationale Standard für die Codierung von kabelgebundenem Telefon-Audio auf einem Kanal mit 64 kBit/s. Es handelt sich um ein PCM 28 (Pulse Code Modulation)-Verfahren, das mit 8 kHz Abtastrate arbeitet. Die Standardeinstellung ist G.711 µ-law. Sample rate (Abtastrate): Zeigt die Anzahl der Abtastungen des Audiosignals pro Sekunde an. Der voreingestellte Wert ist 8 kHz. HINWEIS G.711, eine Pulse Code Modulation (PCM), ist eine sehr verbreitete Codierung für Audiosignale. G.711 verwendet eine Abtastrate von 8.000 Abtastungen pro Sekunde, mit einer Toleranz dieser Rate von 50 Parts per Million (ppm). Zur Darstellung jeder Abtastung wird eine nicht-uniforme (logarithmische) Quantisierung mit 8 Bits verwendet, was zu einer Bitrate von 64 kBit/s führt. Es gibt zwei leicht unterschiedliche Versionen: ì-law, die hauptsächlich in Nordamerika verwendet wird, und A-law, die in den meisten anderen Ländern außerhalb Nordamerikas genutzt wird. G.711 ì-law tendiert zu einer größeren Auflösung bei höheren Signalbereich, während G.711 A-law mehr Quantisierungspegel bei niedrigeren Signalpegeln bietet. Audio Input (Audioeingang): Zur Einstellung der Audiolautstärke des Mikrofonsignals. Input volume (Eingangslautstärke): Die Eingangslautstärke kann im Bereich von –21,00 bis 21,00 dB eingestellt werden. Der voreingestellte Wert ist 0 dB. Markieren Sie das Kontrollkästchen Mute (Stummschaltung), wenn Sie kein Audio-Eingangssignal weiterleiten wollen. Audio Output (Audioausgang): Zur Einstellung der Audiolautstärke des Lautsprechers. Output volume (Ausgangslautstärke): Die Ausgangslautstärke kann im Bereich von –18,1 bis 6,0 dB eingestellt werden. Der voreingestellte Wert ist 0 dB. Markieren Sie das Kontrollkästchen Mute (Stummschaltung), wenn Sie kein Audio-Ausgangssignal hören wollen. - Klicken Sie auf die Schaltfläche Save (Speichern), um die Einstellungen zu speichern, oder klicken Sie auf die Schaltfläche Reset (Zurücksetzen), um alle vorher eingegebenen Daten zu löschen, ohne sie zu speichern. 29 Date & Time (Datum und Uhrzeit) Mit dem Menü Datum und Uhrzeit können Sie Datum und Uhrzeit der Kamera manuell oder automatisch einstellen. Abbildung 14. System / Date & Time (Datum und Uhrzeit) Current Server Time (Aktuelle Server-Zeit): Zeigt das aktuelle Datum und die aktuelle Uhrzeit an. Date (Datum): Die Voreinstellung ist 1970-01-01. Time (Uhrzeit): Die Voreinstellung ist 00:00:00. New Server Time (Neue Server-Zeit): Wählen Sie die Zeitzone, in der sich Ihre Kamera befindet. Markieren Sie das Kontrollkästchen Automatically adjust for daylight saving changes (Automatische Sommerzeitumschaltung), um die durch die Sommerzeit erforderlichen Umstellungen automatisch durchführen zu lassen. Time Zone (Zeitzone): Die Voreinstellung ist GMT. Time mode (Zeitmodus): Die Voreinstellung ist Set manually (Manuelle Einstellung). 30 Synchronize with computer time (Mit Computer-Uhr synchronisieren): Stellt die Zeit nach der Uhr Ihres Computers. Synchronize with NTP server (Mit NTP-Server synchronisieren): Mit dieser Option wird die korrekte Uhrzeit alle 60 Minuten von einem NTP-Server bezogen. Die IP-Adresse oder der HostName des NTP-Servers wird im Feld time Server (NTP Server, Zeitserver) angegeben. Set manually (Manuelle Einstellung): Mit dieser Option können Sie Uhrzeit und Datum manuell einstellen. Date & Time Format (Datums- und Uhrzeitformat): Wählen Sie eins der Datumsund Uhrzeitformate aus. Date Format (Datumsformat): Die Voreinstellung ist YYYY-MM-DD (JJJJ-MM-TT). Time Format (Uhrzeitformat): Der Voreinstellung ist 24 hour (24-Stunden-Format). - Klicken Sie auf die Schaltfläche Save (Speichern), um die Einstellungen zu speichern, oder klicken Sie auf die Schaltfläche Reset (Zurücksetzen), um alle vorher eingegebenen Daten zu löschen, ohne sie zu speichern. 31 Live View (Live-Bild) Mit dem Menü Source (Quelle) können Sie die Eigenschaften für die Live-Anzeige der Videoquelle und den Composite-Videoausgang einstellen. Source (Quelle) Konfigurieren Sie die Voreinstellung der Live View-Quelle im Webbrowser und in der Quelle des Composite-Videoausgangs. Abbildung 15. Live View (Live-Bild) / Source (Quelle) Default Live View (Voreingestelltes Live-Bild): Wählen Sie, welche Formate Sie als Voreinstellung für die Live-Bild-Quelle verwenden möchten. Enable cookie (Cookie aktivieren): Markieren Sie das Optionsfeld Enable cookie (Cookie aktivieren), wenn die jeweils letzten Einstellungen des Benutzers erneut verwendet werden sollen. Use the followings (Folgendes verwenden): Markieren Sie das Optionsfeld Use the following (Folgendes verwenden), um die auf der Live View-Seite angezeigten Videoeigenschaften festzulegen. Source (Quelle): Wählen Sie eine der Stream-Quellen, damit diese auf der Live View-Seite angezeigt wird. Die Voreinstellung ist Stream 1. View size (Bildgröße): Wählen Sie eine der Bildgrößen, damit diese auf der Live View-Seite verwendet wird. Der Voreinstellung ist 1280x720. 32 Stream type (Stream-Typ): Wählen Sie eins der Stream-Protokolle. Die Voreinstellung ist UDP. Default TV out (Standard TV-Ausgang): Konfigurieren Sie die Eigenschaften des Composite-Videoausgangs. Mode (Modus): Konfigurieren Sie das Format des Composite-Videoausgangs. Die Voreinstellung ist NTSC. Source (Quelle): Wählen Sie eine der Quellen des Composite-Videoausgangs. Die Voreinstellung ist Stream 1. -- Quad: Wenn Sie Quad wählen, zeigt der Composite-Videoausgang die vier Videobilder in einem einzigen Videofenster an, basierend auf ROI-Einstellungen. HINWEISE - Um die Quad-Funktion nutzen zu können, müssen Sie zuerst die ROI (Region of Interest) konfigurieren, die als Videoquelle geliefert wird. - Wenn Stream 1 auf 1600x1200 eingestellt ist, wird das erste Teilfenster auf max. 480x360 bei einem Seitenverhältnis von 4:3 oder max. 544x306 bei einem Seitenverhältnis von 16:9 begrenzt. -- Sequence (Sequenz): Wenn Sie Sequence wählen, zeigt der Composite-Videoausgang die vier Videobilder wiederholt in einem einzigen Videofenster an, basierend auf <Sequence Mode Setting> (<Sequenzmodus-Einstellung>). <Sequence Mode Setting> (<Sequenzmodus-Einstellung>) Markieren Sie das Kontrollkästchen, wenn Sie dem Sequenzmodus alle Streams zuweisen wollen. Die Verweilzeit jedes Streams zeigt die Verweilzeit/Intervalle jedes Streams, wenn der Stream auf den Sequenzmodus eingestellt ist. -- Stream1 Dwell Time (Verweilzeit Stream 1): Geben Sie die Verweilzeit für Stream 1 ein. Die Verweilzeit kann im Bereich 3-3600 Sekunden eingestellt werden. Die Voreinstellung ist 5 Sekunden. -- Stream2 Dwell Time (Verweilzeit Stream 2): Geben Sie die Verweilzeit für Stream 2 ein. Die Verweilzeit kann im Bereich 3-3600 Sekunden eingestellt werden. Die Voreinstellung ist 5 Sekunden. -- Stream3 Dwell Time (Verweilzeit Stream 3): Geben Sie die Verweilzeit für Stream 3 ein. Die Verweilzeit kann im Bereich 3-3600 Sekunden eingestellt werden. Die Voreinstellung ist 5 Sekunden. -- Stream4 Dwell Time (Verweilzeit Stream 4): Geben Sie die Verweilzeit für Stream 4 ein. Die Verweilzeit kann im Bereich 3-3600 Sekunden eingestellt werden. Die Voreinstellung ist 5 Sekunden. -- Quad Dwell Time (Verweilzeit für Quad-Modus): Geben Sie die Verweilzeit für den Quad-Modus ein. Die Verweilzeit kann im Bereich 3-3600 Sekunden eingestellt werden. Die Voreinstellung ist 5 Sekunden. Enable Easy Focus (Easy Focus aktivieren): Markieren Sie das Kontrollkästchen Enable Easy Focus (Easy Focus aktivieren), wenn Sie den Composite-Ausgang im Easy Focus-Modus aktivieren 33 wollen. Die Easy Focus-Funktion hilft, den Installationsaufwand zu reduzieren, insbesondere für die Fokussierung des Videobilds der Kamera. Wenn Easy Focus aktiv ist, erscheint das neue PopupFenster in der rechten oberen Ecke des Zentralfensters. Von diesem Fenster aus können Sie die Kamera leicht fokussieren. Dwell time (Verweilzeit): Geben Sie die Easy Focus-Verweilzeit ein. Die Verweilzeit kann im Bereich 1-60 Minuten eingestellt werden. Die Voreinstellung ist 5 Minuten. Wenn die Verweilzeit abgelaufen ist, schaltet der Composite-Videoausgang wieder zurück in den normalen VideoAusgangsmodus. HINWEISE - Im Easy Focus-Modus ist Stream 1 die einzige verfügbare Stream-Quelle. - Während der Easy Focus-Verweilzeit wird nur Stream1 übertragen, die anderen Streams jedoch nicht. - Klicken Sie auf die Schaltfläche Save (Speichern), um die Einstellungen zu speichern, oder klicken Sie auf die Schaltfläche Reset (Zurücksetzen), um alle vorher eingegebenen Daten zu löschen, ohne sie zu speichern. Video & Image (Video und Bild) Verwenden Sie das Menü Video & Image (Video und Bild) zur Auswahl voreingestellter StreamKonfigurationen der Kamera oder zur eigenen Konfiguration von Video-Streams. Die Kamera bietet mehrere Video-Streams mit auswählbaren Einstellungen für Profil, Auflösung, Bitratensteuerung, Kompression und Bildrate. Die Standardnamen für die Streams sind Stream 1, Stream 2, Stream 3 und Stream 4. Obwohl jeder Stream unabhängig programmiert werden kann, können die Einstellungen eines Streams je nach verwendeter Prozessorleistung die für die anderen Streams verfügbaren Optionen begrenzen. HINWEISE - H.264 ist ein Kompressionsstandard der neuen Generation für Digitalvideo, auch bezeichnet als MPEG4 Teil 10. Diese Funktion bietet bei gleicher Bitrate und Bandbreite eine höhere Videoauflösung als Motion JPEG oder MPEG4, oder dieselbe Videoqualität bei geringerer Bitrate. - MJPEG (Motion Joint Photographic Experts Group) ist eine einfache Kompressionstechnik für die Netzwerk-Videoübertragung. Die Latenz ist gering und die Bildqualität ist unabhängig von Bewegung oder Komplexität des Bilds garantiert. Die Bildqualität wird durch Einstellung des Kompressionsgrads gesteuert, der wiederum eine Kontrolle über die Dateigröße und damit die Bitrate gibt. 34 Image – Basic (Bild – Grundeinstellung) Mit dem Menü Image – Basic (Bild – Grundeinstellung) stellen Sie Bildparameter und -orientierung der Kamera ein. Abbildung 16. Video & Image (Video und Bild) / Image – Basic (Bild – Grundeinstellungen) Image Appearance (Bilddarstellung): Unter Bilddarstellung können Sie Kameraeinstellungen vornehmen und die Bildorientierung ändern. Es sollten alle Parameter eingestellt werden, um eine gute Bildqualität für den Installationsort zu erreichen. Brightness (Helligkeit): Die Bildhelligkeit kann auf Werte im Bereich 0-20 eingestellt werden, wobei ein höherer Wert zu einem helleren Bild führt. Der voreingestellte Wert ist 6. Gamma: Zur Einstellung der Details heller und dunkler Bereiche der Szene. Der Gamma-Wert kann im Bereich 0,2-1,2 eingestellt werden, wobei ein niedrigerer Wert zu einer besseren Detaildarstellung in hellen Bildbereichen, und ein höherer Wert zu einer besseren Detaildarstellung in den dunklen Bildbereichen führt. Der voreingestellte Wert ist 0,5. Contrast (Kontrast): Zur Einstellung der Abstufungen zwischen dunklen und hellen Bereichen der Szene. Der Kontrast kann im Bereich 1,0 bis 2,0 eingestellt werden. Der voreingestellte Wert ist 1,0. 35 Saturation (Farbsättigung): Zur Einstellung, wie intensiv oder lebendig die Farben einer Szene dargestellt werden. Die Sättigung kann im Bereich 0 bis 16 eingestellt werden. Der voreingestellte Wert ist 8. Sharpness (Schärfe): Zur Einstellung der Detailgenauigkeit einer Szene. Die Schärfe kann im Bereich 0 bis 20 eingestellt werden. Der voreingestellte Wert ist 12. Enable flip image (Bildumkehr aktivieren): Das Bild der Kamera vertikal um 180 Grad drehen. Enable mirror image (Bild spiegeln aktivieren): Erstellt ein Spiegelbild, indem das Kamerabild horizontal um 180 Grad gedreht wird. - Klicken Sie auf die Schaltfläche Save (Speichern), um die Einstellungen zu speichern, oder klicken Sie auf die Schaltfläche Reset (Zurücksetzen), um alle vorher eingegebenen Daten zu löschen, ohne sie zu speichern. 36 Image – AE & AWB (Bild – AE und AWB) Mit dem Menü AE & AWB (AE und AWB) können Sie die automatische Belichtungssteuerung und den automatischen Weißabgleich einstellen. Abbildung 17. Video & Image (Video und Bild) / Image – AE & AWB (Bild – AE und AWB) Exposure Control (Belichtungssteuerung): Die Belichtung ist die Menge des Lichts, die vom Kamerasensor detektiert wird. Eine Szene mit korrekten Belichtungseinstellungen hat eine optimale Detaildarstellung und einen optimalen Kontrast zwischen hellen und dunklen Werten. Ein Bild mit zu geringer oder zu hoher Belichtung bestimmt die Details in der Szene. Die Kamera bietet auch automatische und manuelle Belichtungseinstellungen. Exposure mode (Belichtungsmodus): Es werden Belichtungsmodi zur Einstellung der vom Kamerasensor detektierten Lichtmenge unterstützt, die auf den Einstellungen für die Lichtbedingungen basieren. Die Voreinstellung ist Auto with DC-IRIS (Automatik mit DC-Blende). -- Auto with DC-IRIS (Auto mit DC-Blende): Stellt die detektierte Lichtmenge mittels DCBlende und AGC automatisch ein. -- Auto without DC-IRIS (Auto ohne DC-Blende): Stellt die detektierte Lichtmenge mittels AGC automatisch ein. -- Off (Aus): Deaktiviert die Funktion automatische Belichtung. -- Manual Gain (Manuelle Verstärkungseinstellung): Erhöhen Sie die Analogverstärkung manuell. 37 -- Manual Shutter (Manuelle Shutter-Einstellung): Stellen Sie den elektronischen Shutter manuell ein. -- Manual Gain&Shutter (Manuelle Verstärkungs- und Shutter-Einstellung): Stellt die Analogverstärkung und den elektronischen Shutter gleichzeitig ein. Exposure sensitivity (Belichtungsempfindlichkeit): Gibt die Empfindlichkeit für die Lichtmenge an. Die Belichtungsempfindlichkeit kann im Bereich 0 bis 14 eingestellt werden. Ein höherer Wert bedeutet größere Empfindlichkeit. Der voreingestellte Wert ist 10. Low light (Geringe Helligkeit): Bietet Optionen für gute Bildqualität bei geringer Helligkeit. -- Off (Aus): Die vom Benutzer eingestellte Bildrate unverändert lassen. -- Frame Control (Bildratensteuerung): Erhöht oder verringert die Shutter-Breite und die Bildrate je nach momentaner Helligkeit. -- Gain control (Verstärkungsregelung): Bei höherer Verstärkung kann Bildrauschen auftreten. Exposure gain (Belichtungsverstärkung): Bei erhöhter Belichtungsverstärkung wird die Bildhelligkeit erhöht, aber auch das Bildrauschen. Die Belichtungsverstärkung kann im Bereich 0 bis 10 eingestellt werden. Der voreingestellte Wert ist 5. Shutter speed (Shutter-Geschwindigkeit): Wählen Sie die elektronische ShutterGeschwindigkeit. Sie ist nur verfügbar, wenn der Exposure mode (Belichtungsmodus) auf Manual shutter mode (Manuelle Shutter-Einstellung) gestellt ist. Die Shutter-Geschwindigkeit kann im Bereich 1/1000 bis 1/2 Sekunde eingestellt werden. Die Voreinstellung ist 1/25 Sekunde. Exposure flickless mode (Belichtung – Flimmerfrei-Modus): Bietet die Optionen für den Flimmerfrei-Modus. -- 50 Hz: Diese Option bei 50 Hz-Umgebungen wählen. -- 60 Hz: Diese Option bei 60 Hz-Umgebungen wählen. White Balance Control (Weißabgleich-Einstellung): Unter White Balance Control (Weißabgleich-Einstellung) wird definiert, wie die Kamera Videobilder verarbeitet, um in der Szene wirklichkeitsgetreue Farben darzustellen. Der Weißabgleich ist besonders wirksam bei Szenen mit wechselnden Lichtbedingungen oder bei Szenen mit mehr als einer Art von Lichtquelle. White balance mode (Weißabgleichmodus): Zur Einstellung der gewünschten Option für den Weißabgleich. Die Voreinstellung ist Auto. -- Auto: Liefert automatisch das bestmögliche Bild, wobei der Weißabgleich auf den Farben der Szene basiert. -- Indoor (Innenräume): Wählen Sie diese Option, wenn die Kamera in Innenräumen installiert ist. -- Outdoor (Außenbereiche): Wählen Sie diese Option, wenn die Kamera in Außenbereichen installiert ist. -- Manual Gain (Manuelle Verstärkungseinstellung): Modus zur manuellen Eingabe der Verstärkungen. 38 HINWEIS In einigen Installation muss der manuelle Weißabgleich verwendet werden, um die genauestmögliche Farbdarstellung zu erreichen. White balance position (Weißabgleichposition): Stellen Sie die Weißabgleichposition auf die aktuelle Farbtemperatur ein. Ein höherer Wert in Innenräumen bedeutet, dass der Blauanteil erhöht wird, und ein höherer Wert in Außenbereichen bedeutet, dass der Rotanteil erhöht wird. Die Weißabgleichposition kann im Bereich 0 bis 127 eingestellt werden. Der voreingestellte Wert ist 64. White balance R gain (Weißabgleich-Rotverstärkung): Zur Einstellung des Rotanteils des ausgegebenen Bilds. Die Weißabgleich-Rotverstärkung kann auf Werte im Bereich 0-255 eingestellt werden, wobei ein höherer Wert zu einem höheren Rotanteil im Bild führt. Der voreingestellte Wert ist 127. White balance G gain (Weißabgleich-Grünverstärkung): Zur Einstellung des Grünanteils des ausgegebenen Bilds. Die Weißabgleich-Grünverstärkung kann auf Werte im Bereich 0-255 eingestellt werden, wobei ein höherer Wert zu einem höheren Grünanteil im Bild führt. Der voreingestellte Wert ist 117. White balance B gain (Weißabgleich-Blauverstärkung): Zur Einstellung des Blauanteils des ausgegebenen Bilds. Die Weißabgleich-Blauverstärkung kann auf Werte im Bereich 0-255 eingestellt werden, wobei ein höherer Wert zu einem höheren Blauanteil im Bild führt. Der voreingestellte Wert ist 127. - Klicken Sie auf die Schaltfläche Save (Speichern), um die Einstellungen zu speichern, oder klicken Sie auf die Schaltfläche Reset (Zurücksetzen), um alle vorher eingegebenen Daten zu löschen, ohne sie zu speichern. 39 Image – Day & Night (Bild – Tag/Nacht) Mit dem Menü Day & Night (Tag/Nacht) werden dank des IR-Filters auch bei geringer Beleuchtung klare Überwachungsbilder geliefert. Abbildung 18. Video & Image (Video und Bild) / Image – Day & Night (Bild – Tag/Nacht) Day & Night Control (Tag/Nacht-Steuerung): Die Tag/Nacht-Steuerung steuert die Position des IR (Infra Red)-Sperrfilters, welcher die Farb- oder S/W-Darstellung der Kamera bestimmt. Die Tag/Nacht-Einstellungen hängen von den Belichtungseinstellungen ab. Wenn der Belichtungsmodus der Kamera auf Auto with DC-IRIS (Automatisch mit DC-Blende) gestellt ist, kann der Tag/Nacht-Modus auf Auto, Off (Aus) oder Manual (Manuell) gestellt werden. Wenn der Tag/Nacht-Modus auf Manual (Manuell) gestellt ist, kann der Benutzer die Umschaltschwelle und die Umschaltverzögerung einstellen. Day & Night mode (Tag/Nacht-Modus): Zur Auswahl des Tag/Nacht-Umschaltmodus des IR-Sperrfilters. Die Voreinstellung ist Auto. -- Auto: Automatische Steuerung des IR-Sperrfilter je nach Lichtbedingungen. -- Off (Aus): Fixiert den IR-Sperrfilter in einer Position. 40 -- Manual (Manuell): Manuelle Einstellung der Umschaltschwelle des IR-Sperrfilters. Transition Level (Umschaltpegel): Auswahlmöglichkeit verschiedener Umschaltpegel zur Optimierung der Umschaltung des IR-Sperrfilters bei verschiedenen Lichtbedingungen wie beispielsweise Halogenlampen, Glühbirnen usw. Die Voreinstellung ist Middle (Mittel). Transition Time (Umschaltverzögerung): Ermöglicht die Einstellung einer Umschaltverzögerung für die Umschaltung des IR-Sperrfilters unter wechselnden Lichtbedingungen. Die Voreinstellung ist Off (Aus). HINWEIS Die Umschaltverzögerung gibt an, wie lange die Kamera dem Beleuchtungspegel ausgesetzt sein muss, bevor sie zwischen Tag- und Nachtmodus umschaltet. Diese Einstellung ist nützlich für dunkle Szenen, in denen kurzzeitig helle Lichter auftauchen. Beispiel: Wenn ein Auto mit eingeschalteten Scheinwerfen durch die Kameraszene fährt. Switch to B/W (Umschaltung auf S/W): Markieren Sie das Kontrollkästchen Switch to B/W (Umschaltung auf S/W), wenn Sie die Kamera dauerhaft in den Schwarz/Weiß-Modus schalten wollen. - Klicken Sie auf die Schaltfläche Save (Speichern), um die Einstellungen zu speichern, oder klicken Sie auf die Schaltfläche Reset (Zurücksetzen), um alle vorher eingegebenen Daten zu löschen, ohne sie zu speichern. 41 Stream 1 Der Stream 1 bietet den H.264 Kompressionsstandard für den Primär-Stream. Abbildung 19. Video & Image (Video und Bild) / Stream1 (Stream 1) H.264 Setting (H.264-Einstellung): Konfiguration der H.264-Einstellungen für Stream 1. Profile (Profil): Zur Auswahl des Stream-Profils, das für die Übertragungen verwendet werden soll. Die Voreinstellung ist High (Hoch). -- High (Hoch): Das primäre Profil für Broadcasts und Festplattenspeicherungsanwendungen, insbesondere für HDTV (High-Definition Television) oder Blu-ray Disc-Anwendungen. -- Main (Hauptprofil): Ursprünglich gedacht als Mainstream Consumer-Profil für Broadcastund Speicheranwendungen. Zusätzliche Werkzeuge, über das Baseline-Profil hinaus: B Slice Type. -- Baseline (Basisprofil): Primär für Low-Cost-Anwendungen, die zusätzliche Fehlertoleranz erfordern, wie etwa Videokonferenzen, Video-over-IP und mobile Anwendungen. Zusätzliche Werkzeuge, die vom Baseline-Profil verwendet werden: I und P Slice Types. Resolution (Auflösung): Angegeben als die Anzahl der Pixelspalten (Breite) mal der Anzahl der Pixelzeilen (Höhe). Die Auflösung kann im Bereich von 320x240 bis 1600x1200 eingestellt werden. Die Voreinstellung ist 1280x720. 42 HINWEIS Die maximale Auflösungseinstellung ist möglicherweise aufgrund des programmierten Kompressionsstandards und der Prozessorleistung nicht erreichbar. Bit rate control (Bitratensteuerung): Die Bitrate kann als VBR (Variable Bit Rate) oder CBR (Constant Bit Rate) eingestellt werden. -- VBR: Automatische Einstellung der Bitrate je nach Bildkomplexität, wobei bei erhöhter Aktivität im Bild mehr Bandbreite verbraucht wird, und weniger bei geringer Aktivität im überwachten Bereich. -- CBR: Ermöglicht die Einstellung einer festen Zielbitrate, die eine vorhersehbare Bandbreite verbraucht. Da die Bitrate bei erhöhter Bildaktivität normalerweise erhöht werden müsste, dies in diesem Fall aber nicht möglich ist, werden Bildrate und Bildqualität beeinträchtigt. Bit rate (Bitrate): Zeigt die Qualität des Video-Streams (in Kilobits pro Sekunde) an. Ein höherer Wert bedeutet eine höhere Videoqualität und einen höheren Bandbreitenbedarf. Die Kompression kann im Bereich von 100 bis 6000 kbps eingestellt werden. Der voreingestellte Wert ist 4000 kbps. Quality (Qualität): Automatische Einstellung der Kompressionsrate, um die Bildqualität zu garantieren (nur im VBR-Modus). Die Voreinstellung ist Middle (Mittel). Frame rate (Bildrate): Gibt die für die Video-Stream-Konfiguration verfügbare Bildrate in fps (Bilder pro Sekunde) an. Die Bildrate kann im Bereich von 1 bis 30 fps eingestellt werden. Der voreingestellte Wert ist 30 fps. HINWEISE - Die maximale Bildrateneinstellung ist möglicherweise aufgrund des programmierten Kompressionsstandards, der Auflösung des Streams und der Prozessorleistung nicht erreichbar. - Eine höhere Bildrate ist vorteilhaft, wenn eine Bewegung im Video-Stream auftritt, da sie den für die Aufrechterhaltung der Bildqualität erforderlichen Durchsatz beibehält. GOP structure (GOP-Struktur): Beschreibt den Aufbau des Video-Streams. Diese GOPEinstellung (Group of Picture) legt die Anzahl der Teilbilder fest, die im Video-Stream zwischen den vollständigen Bildern auftreten. Beispiel: In einer Szene, bei der sich eine Tür öffnet und eine Person hindurchgeht, werden nur die Bewegungen der Tür und der Person vom Videoencoder gespeichert. Der feststehende Hintergrund, der in den Teilbildern auftritt, wird nicht codiert, weil in diesem Teil der Szene keine Veränderungen auftreten; der feststehende Hintergrund wird nur in den vollständigen Bildern codiert. Die Teilbilder erhöhen die Videokompressionsraten, indem sie die Größe des Videos reduzieren. Wird der GOP-Wert erhöht, so wird die Anzahl der Teilbilder zwischen den vollständigen Bildern erhöht. Diese Einstellung ist nur mit H.264 Kompressionsstandards verfügbar. Die Voreinstellung ist IP. Bitte beraten Sie sich vor einer Änderung mit Ihrem Netzwerkadministrator. GOP size (GOP-Größe): Ein höherer Wert führt zu beträchtlichen Bandbreiteneinsparungen, kann aber die Bildqualität beeinträchtigen. Höhere Werte werden nur bei Netzwerken mit hoher Zuverlässigkeit empfohlen. Die GOP-Größe kann im Bereich von 1 bis 60 eingestellt werden. Der voreingestellte Wert ist 30. Bitte beraten Sie sich vor einer Änderung mit Ihrem Netzwerkadministrator. 43 - Klicken Sie auf die Schaltfläche Save (Speichern), um die Einstellungen zu speichern, oder klicken Sie auf die Schaltfläche Reset (Zurücksetzen), um alle vorher eingegebenen Daten zu löschen, ohne sie zu speichern. Stream 2 Der Stream 2 bietet den MJPEG Kompressionsstandard für ROIs. Abbildung 20. Video & Image (Video und Bild) / Stream2 (Stream 2) MJPEG Setting (MJPEG-Einstellung): Konfiguration der MJPEG-Einstellungen für Stream 2. Resolution (Auflösung): Angegeben als die Anzahl der Pixelspalten (Breite) mal der Anzahl der Pixelzeilen (Höhe). Die Auflösung kann im Bereich von 320x240 bis 720x576 eingestellt werden. Die Voreinstellung ist 640x480. HINWEIS Die maximale Auflösungseinstellung ist möglicherweise aufgrund des programmierten Kompressionsstandards und der Prozessorleistung nicht erreichbar. 44 Bit rate control (Bitratensteuerung): Die Bitrate kann als VBR (Variable Bit Rate) oder CBR (Constant Bit Rate) eingestellt werden. -- VBR: Automatische Einstellung der Bitrate je nach Bildkomplexität, wobei bei erhöhter Aktivität im Bild mehr Bandbreite verbraucht wird, und weniger bei geringer Aktivität im überwachten Bereich. -- CBR: Ermöglicht die Einstellung einer festen Zielbitrate, die eine vorhersehbare Bandbreite verbraucht. Da die Bitrate bei erhöhter Bildaktivität normalerweise erhöht werden müsste, dies in diesem Fall aber nicht möglich ist, werden Bildrate und Bildqualität beeinträchtigt. Bit rate (Bitrate): Zeigt die Qualität des Video-Streams (in Kilobits pro Sekunde) an. Ein höherer Wert bedeutet eine höhere Videoqualität und einen höheren Bandbreitenbedarf. Die Kompression kann im Bereich von 100 bis 8000 kbps eingestellt werden. Der voreingestellte Wert ist 4000 kbps. Frame rate (Bildrate): Gibt die für die Video-Stream-Konfiguration verfügbare Bildrate in fps (Bilder pro Sekunde) an. Die Bildrate kann im Bereich von 1 bis 30 fps eingestellt werden. Der voreingestellte Wert ist 30 fps. HINWEISE - Die maximale Bildrateneinstellung ist möglicherweise aufgrund des programmierten Kompressionsstandards, der Auflösung des Streams und der Prozessorleistung nicht erreichbar. - Eine höhere Bildrate ist vorteilhaft, wenn eine Bewegung im Video-Stream auftritt, da sie den für die Aufrechterhaltung der Bildqualität erforderlichen Durchsatz beibehält. Text Overlay Setting (Textüberlagerungseinstellung): Hiermit können Sie dem Bild vom Benutzer gewünschten Text überlagern. Markieren Sie das Kontrollkästchen Enable text overlay (Textüberlagerung aktivieren), um die Textüberlagerung einzuschalten. Content (Inhalt): Klicken Sie in das Feld Content (Inhalt) und geben Sie den gewünschten Text ein (1 bis 20 Zeichen). Location (Ort): Wählen Sie einen geeigneten Ort für den Text aus. Display timer (Anzeige-Timer): Einstellwert des Timers. Die Voreinstellung ist Off (Aus). ROI Setting (ROI-Einstellung): ROI (Region of Interest) ist eine Funktion, mit der speziell ausgewählte Bereiche des Primär-Streams in einem anderen Kanal und mit anderer Auflösung und anderer Bildrate gesendet werden können. Open ROI viewer (ROI-Viewer öffnen): Klicken Sie auf die Schaltfläche Open ROI viewer (ROI-Viewer öffnen). Ein neues Popup-Fenster erscheint, mit dem der ROI-Stream definiert werden kann. 45 Abbildung 21. Video & Image (Video und Bild) / Stream2 ROI setting (Stream 2 – ROI-Einstellung) Die ROI wird wie folgt konfiguriert: 1. Verschieben Sie das rote Rechteck zur gewünschten Region oder stellen Sie die Größe des Rechtecks wie gewünscht ein. 2. Der Benutzer kann das ROI-Rechteck mit den Pfeilschaltflächen verschieben oder mit dem Regler seine Größe verändern. 3. Der Benutzer kann die ROI als Preset speichern und die Preset-Position somit sehr einfach aufrufen. Zuerst die Preset-Position auswählen und dann einfach auf „Go“ klicken. HINWEIS Die ROI-Einstellungen dieser Seite werden direkt mit dem Klicken/Verschieben wirksam. - Klicken Sie auf die Schaltfläche Save (Speichern), um die Einstellungen zu speichern, oder klicken Sie auf die Schaltfläche Reset (Zurücksetzen), um alle vorher eingegebenen Daten zu löschen, ohne sie zu speichern. 46 Stream 3 Der Stream 3 bietet den H.264-Kompressionsstandard für eine ROI. Abbildung 22. Video & Image (Video und Bild) / Stream3 (Stream 3) H.264 Setting (H.264-Einstellung): Konfiguration der H.264-Einstellungen für Stream 3. Profile (Profil): Wählen Sie ein Profil. Die Voreinstellung ist High (Hoch). -- High (Hoch): Das primäre Profil für Broadcasts und Festplattenspeicherungsanwendungen, insbesondere für HDTV (High-Definition Television) oder Blu-ray Disc-Anwendungen. -- Main (Hauptprofil): Ursprünglich gedacht als Mainstream Consumer-Profil für Broadcastund Speicheranwendungen. Zusätzliche Werkzeuge, über das Baseline-Profil hinaus: B Slice Type. -- Baseline (Basisprofil): Primär für Low-Cost-Anwendungen, die zusätzliche Fehlertoleranz erfordern, wie etwa Videokonferenzen, Video-over-IP und mobile Anwendungen. Zusätzliche Werkzeuge, die vom Baseline-Profil verwendet werden: I und P Slice Types. Resolution (Auflösung): Angegeben als die Anzahl der Pixelspalten (Breite) mal der Anzahl der Pixelzeilen (Höhe). Die Auflösung kann im Bereich von 320x240 bis 720x576 eingestellt werden. Die Voreinstellung ist 640x480. 47 HINWEIS Die maximale Auflösungseinstellung ist möglicherweise aufgrund des programmierten Kompressionsstandards und der Prozessorleistung nicht erreichbar. Bit rate control (Bitratensteuerung): Die Bitrate kann als VBR (Variable Bit Rate) oder CBR (Constant Bit Rate) eingestellt werden. -- VBR: Automatische Einstellung der Bitrate je nach Bildkomplexität, wobei bei erhöhter Aktivität im Bild mehr Bandbreite verbraucht wird, und weniger bei geringer Aktivität im überwachten Bereich. -- CBR: Ermöglicht die Einstellung einer festen Zielbitrate, die eine vorhersehbare Bandbreite verbraucht. Da die Bitrate bei erhöhter Bildaktivität normalerweise erhöht werden müsste, dies in diesem Fall aber nicht möglich ist, werden Bildrate und Bildqualität beeinträchtigt. Bit rate (Bitrate): Zeigt die Qualität des Video-Streams (in Kilobits pro Sekunde) an. Ein höherer Wert bedeutet eine höhere Videoqualität und einen höheren Bandbreitenbedarf. Die Kompression kann im Bereich von 100 bis 8000 kbps eingestellt werden. Der voreingestellte Wert ist 2000 kbps. Quality (Qualität): Automatische Einstellung der Kompressionsrate, um die Bildqualität zu garantieren (nur im VBR-Modus). Die Voreinstellung ist Middle (Mittel). Frame rate (Bildrate): Gibt die für die Video-Stream-Konfiguration verfügbare Bildrate in fps (Bilder pro Sekunde) an. Die Bildrate kann im Bereich von 1 bis 30 fps eingestellt werden. Der voreingestellte Wert ist 30 fps. HINWEISE - Die maximale Bildrateneinstellung ist möglicherweise aufgrund des programmierten Kompressionsstandards, der Auflösung des Streams und der Prozessorleistung nicht erreichbar. - Eine höhere Bildrate ist vorteilhaft, wenn eine Bewegung im Video-Stream auftritt, da sie den für die Aufrechterhaltung der Bildqualität erforderlichen Durchsatz beibehält. GOP structure (GOP-Struktur): Beschreibt den Aufbau des Video-Streams. Diese GOPEinstellung (Group of Picture) legt die Anzahl der Teilbilder fest, die im Video-Stream zwischen den vollständigen Bildern auftreten. Beispiel: In einer Szene, bei der sich eine Tür öffnet und eine Person hindurchgeht, werden nur die Bewegungen der Tür und der Person vom Videoencoder gespeichert. Der feststehende Hintergrund, der in den Teilbildern auftritt, wird nicht codiert, weil in diesem Teil der Szene keine Veränderungen auftreten; der feststehende Hintergrund wird nur in den vollständigen Bildern codiert. Die Teilbilder erhöhen die Videokompressionsraten, indem sie die Größe des Videos reduzieren. Wird der GOP-Wert erhöht, so wird die Anzahl der Teilbilder zwischen den vollständigen Bildern erhöht. Diese Einstellung ist nur mit H.264 Kompressionsstandards verfügbar. Die Voreinstellung ist IP. Bitte beraten Sie sich vor einer Änderung mit Ihrem Netzwerkadministrator. GOP size (GOP-Größe): Ein höherer Wert führt zu beträchtlichen Bandbreiteneinsparungen, kann aber die Bildqualität beeinträchtigen. Höhere Werte werden nur bei Netzwerken mit hoher Zuverlässigkeit empfohlen. Die GOP-Größe kann im Bereich von 1 bis 60 eingestellt werden. Der 48 voreingestellte Wert ist 30. Bitte beraten Sie sich vor einer Änderung mit Ihrem Netzwerkadministrator. Text Overlay Setting (Textüberlagerungseinstellung): Hiermit können Sie dem Bild vom Benutzer gewünschten Text überlagern. Markieren Sie das Kontrollkästchen Enable text overlay (Textüberlagerung aktivieren), um die Textüberlagerung einzuschalten. Content (Inhalt): Klicken Sie in das Feld Content (Inhalt) und geben Sie den gewünschten Text ein (1 bis 20 Zeichen). Location (Ort): Wählen Sie einen geeigneten Ort für den Text aus. Display timer (Anzeige-Timer): Einstellwert des Timers. Die Voreinstellung ist Off (Aus). ROI Setting (ROI-Einstellung): ROI (Region of Interest) ist eine Funktion, mit der speziell ausgewählte Bereiche des Primär-Streams in einem anderen Kanal und mit anderer Auflösung und anderer Bildrate gesendet werden können. Open ROI viewer (ROI-Viewer öffnen): Klicken Sie auf die Schaltfläche Open ROI viewer (ROI-Viewer öffnen). Ein neues Popup-Fenster erscheint, mit dem der ROI-Stream definiert werden kann. Abbildung 23. Video & Image (Video und Bild) / Stream3 ROI setting (Stream 3 – ROI-Einstellung) Die ROI wird wie folgt konfiguriert: 1. Verschieben Sie das rote Rechteck zur gewünschten Region oder stellen Sie die Größe des Rechtecks wie gewünscht ein. 49 2. Der Benutzer kann das ROI-Rechteck mit den Pfeilschaltflächen verschieben oder mit dem Regler seine Größe verändern. 3. Der Benutzer kann die ROI als Preset speichern und die Preset-Position somit sehr einfach aufrufen. Zuerst die Preset-Position auswählen und dann einfach auf „Go“ klicken. HINWEIS Die ROI-Einstellungen dieser Seite werden direkt mit dem Klicken/Verschieben wirksam. - Klicken Sie auf die Schaltfläche Save (Speichern), um die Einstellungen zu speichern, oder klicken Sie auf die Schaltfläche Reset (Zurücksetzen), um alle vorher eingegebenen Daten zu löschen, ohne sie zu speichern. Stream 4 Der Stream 4 bietet den H.264-Kompressionsstandard für eine ROI. Abbildung 24. Video & Image (Video und Bild) / Stream4 (Stream 4) H.264 Setting (H.264-Einstellung): Konfiguration der H.264-Einstellungen für Stream 4. 50 Profile (Profil): Wählen Sie ein Profil. Die Voreinstellung ist High (Hoch). -- High (Hoch): Das primäre Profil für Broadcasts und Festplattenspeicherungsanwendungen, insbesondere für HDTV (High-Definition Television) oder Blu-ray Disc-Anwendungen. -- Main (Hauptprofil): Ursprünglich gedacht als Mainstream Consumer-Profil für Broadcastund Speicheranwendungen. Zusätzliche Werkzeuge, über das Baseline-Profil hinaus: B Slice Type. -- Baseline (Basisprofil): Primär für Low-Cost-Anwendungen, die zusätzliche Fehlertoleranz erfordern, wie etwa Videokonferenzen, Video-over-IP und mobile Anwendungen. Zusätzliche Werkzeuge, die vom Baseline-Profil verwendet werden: I und P Slice Types. Resolution (Auflösung): Angegeben als die Anzahl der Pixelspalten (Breite) mal der Anzahl der Pixelzeilen (Höhe). Die Auflösung kann im Bereich von 320x240 bis 640x480 eingestellt werden. Die Voreinstellung ist 640x480. HINWEIS Die maximale Auflösungseinstellung ist möglicherweise aufgrund des programmierten Kompressionsstandards und der Prozessorleistung nicht erreichbar. Bit rate control (Bitratensteuerung): Die Bitrate kann als VBR (Variable Bit Rate) oder CBR (Constant Bit Rate) eingestellt werden. -- VBR: Automatische Einstellung der Bitrate je nach Bildkomplexität, wobei bei erhöhter Aktivität im Bild mehr Bandbreite verbraucht wird, und weniger bei geringer Aktivität im überwachten Bereich. -- CBR: Ermöglicht die Einstellung einer festen Zielbitrate, die eine vorhersehbare Bandbreite verbraucht. Da die Bitrate bei erhöhter Bildaktivität normalerweise erhöht werden müsste, dies in diesem Fall aber nicht möglich ist, werden Bildrate und Bildqualität beeinträchtigt. Bit rate (Bitrate): Zeigt die Qualität des Video-Streams (in Kilobits pro Sekunde) an. Ein höherer Wert bedeutet eine höhere Videoqualität und einen höheren Bandbreitenbedarf. Die Kompression kann im Bereich von 100 bis 8000 kbps eingestellt werden. Der voreingestellte Wert ist 500 kbps. Quality (Qualität): Automatische Einstellung der Kompressionsrate, um die Bildqualität zu garantieren (nur im VBR-Modus). Die Voreinstellung ist Middle (Mittel). Frame rate (Bildrate): Gibt die für die Video-Stream-Konfiguration verfügbare Bildrate in fps (Bilder pro Sekunde) an. Die Bildrate kann im Bereich von 1 bis 30 fps eingestellt werden. Der voreingestellte Wert ist 30 fps. HINWEISE - Die maximale Bildrateneinstellung ist möglicherweise aufgrund des programmierten Kompressionsstandards, der Auflösung des Streams und der Prozessorleistung nicht erreichbar. - Eine höhere Bildrate ist vorteilhaft, wenn eine Bewegung im Video-Stream auftritt, da sie den für die Aufrechterhaltung der Bildqualität erforderlichen Durchsatz beibehält. 51 GOP structure (GOP-Struktur): Beschreibt den Aufbau des Video-Streams. Diese GOPEinstellung (Group of Picture) legt die Anzahl der Teilbilder fest, die im Video-Stream zwischen den vollständigen Bildern auftreten. Beispiel: In einer Szene, bei der sich eine Tür öffnet und eine Person hindurchgeht, werden nur die Bewegungen der Tür und der Person vom Videoencoder gespeichert. Der feststehende Hintergrund, der in den Teilbildern auftritt, wird nicht codiert, weil in diesem Teil der Szene keine Veränderungen auftreten; der feststehende Hintergrund wird nur in den vollständigen Bildern codiert. Die Teilbilder erhöhen die Videokompressionsraten, indem sie die Größe des Videos reduzieren. Wird der GOP-Wert erhöht, so wird die Anzahl der Teilbilder zwischen den vollständigen Bildern erhöht. Diese Einstellung ist nur mit H.264 Kompressionsstandards verfügbar. Die Voreinstellung ist IP. Bitte beraten Sie sich vor einer Änderung mit Ihrem Netzwerkadministrator. GOP size (GOP-Größe): Ein höherer Wert führt zu beträchtlichen Bandbreiteneinsparungen, kann aber die Bildqualität beeinträchtigen. Höhere Werte werden nur bei Netzwerken mit hoher Zuverlässigkeit empfohlen. Die GOP-Größe kann im Bereich von 1 bis 60 eingestellt werden. Der voreingestellte Wert ist 30. Text Overlay Setting (Textüberlagerungseinstellung): Hiermit können Sie dem Bild vom Benutzer gewünschten Text überlagern. Markieren Sie das Kontrollkästchen Enable text overlay (Textüberlagerung aktivieren), um die Textüberlagerung einzuschalten. Content (Inhalt): Klicken Sie in das Feld Content (Inhalt) und geben Sie den gewünschten Text ein (1 bis 20 Zeichen). Location (Ort): Wählen Sie einen geeigneten Ort für den Text aus. Display timer (Anzeige-Timer): Einstellwert des Timers. Die Voreinstellung ist Off (Aus). ROI Setting (ROI-Einstellung): ROI (Region of Interest) ist eine Funktion, mit der speziell ausgewählte Bereiche des Primär-Streams in einem anderen Kanal und mit anderer Auflösung und anderer Bildrate gesendet werden können. Open ROI viewer (ROI-Viewer öffnen): Klicken Sie auf die Schaltfläche Open ROI viewer (ROI-Viewer öffnen). Ein neues Popup-Fenster erscheint, mit dem der ROI-Stream definiert werden kann. 52 Abbildung 25. Video & Image (Video und Bild) / Stream4 ROI setting (Stream 4 – ROI-Einstellung) Die ROI wird wie folgt konfiguriert: 1. Verschieben Sie das rote Rechteck zur gewünschten Region oder stellen Sie die Größe des Rechtecks wie gewünscht ein. 2. Der Benutzer kann das ROI-Rechteck mit den Pfeilschaltflächen verschieben oder mit dem Regler seine Größe verändern. 3. Der Benutzer kann die ROI als Preset speichern und die Preset-Position somit sehr einfach aufrufen. Zuerst die Preset-Position auswählen und dann einfach auf „Go“ klicken. HINWEIS Die ROI-Einstellungen dieser Seite werden direkt mit dem Klicken/Verschieben wirksam. - Klicken Sie auf die Schaltfläche Save (Speichern), um die Einstellungen zu speichern, oder klicken Sie auf die Schaltfläche Reset (Zurücksetzen), um alle vorher eingegebenen Daten zu löschen, ohne sie zu speichern. 53 Webcasting Die Geräte der NXD-Serie können Live-Video zu einer Website streamen. Kopieren Sie den auf dem Bildschirm angezeigten HTML-Code und fügen Sie ihn in den HTML-Code der Webseite ein, auf der Sie das Live-Video anzeigen möchten. Abbildung 26. Video & Image (Video und Bild) / Webcasting Webcasting HTML code (Webcasting HTML-Code): Unterstützt 4 Streams für den Webcasting-Dienst. Wählen Sie zuerst einen der Streams von Stream 1 bis Stream 4 aus und kopieren Sie dann den HTML-Code und fügen Sie ihn in den Code Ihrer Webseite ein. HINWEIS Um den Webcasting-Service zu nutzen, muss die Option „Enable Anonymous viewer login“ (Anmeldung anonymer Beobachter erlauben) aktiviert sein. 54 Audio Diese Kamera unterstützt Vollduplex-Audio, bei dem Audio gleichzeitig in beide Richtungen gesendet und empfangen werden kann. Basic (Grundeinstellung) Mit dem Audio-Menü können Sie die grundlegenden Audioeinstellungen der Kamera verwalten und konfigurieren. Abbildung 27. Audio / Basic (Grundeinstellung) Audio Setting (Audio-Einstellung): Markieren Sie das Kontrollkästchen Enable audio (Audio aktivieren). Diese Seite beschreibt, wie die grundlegenden Audioeinstellungen der Kamera verwaltet werden. Compression type (Kompressionsart): G.711 ist der internationale Standard für die Codierung von kabelgebundenem Telefon-Audio auf einem Kanal mit 64 kBit/s. Es handelt sich um ein PCM (Pulse Code Modulation)-Verfahren, das mit 8 kHz Abtastrate arbeitet. Die Standardeinstellung ist G.711 µ-law. Sample rate (Abtastrate): Zeigt die Anzahl der Abtastungen des Audiosignals pro Sekunde an. Der voreingestellte Wert ist 8 kHz. 55 HINWEISE - G.711, eine Pulse Code Modulation (PCM), ist eine sehr verbreitete Codierung für Audiosignale. G.711 verwendet eine Abtastrate von 8.000 Abtastungen pro Sekunde, mit einer Toleranz dieser Rate von 50 Parts per Million (ppm). Zur Darstellung jeder Abtastung wird eine nicht-uniforme (logarithmische) Quantisierung mit 8 Bits verwendet, was zu einer Bitrate von 64 kBit/s führt. - Es gibt zwei leicht unterschiedliche Versionen: µ-law, die hauptsächlich in Nordamerika verwendet wird, und A-law, die in den meisten anderen Ländern außerhalb Nordamerikas genutzt wird. G.711 ì-law tendiert zu einer größeren Auflösung bei höheren Signalbereich, während G.711 A-law mehr Quantisierungspegel bei niedrigeren Signalpegeln bietet. Audio Input (Audioeingang): Zur Einstellung der Audiolautstärke des Mikrofonsignals. Input volume (Eingangslautstärke): Die Eingangslautstärke kann im Bereich von –21,00 bis 21,00 dB eingestellt werden. Der voreingestellte Wert ist 0 dB. Markieren Sie das Kontrollkästchen Mute (Stummschaltung), wenn Sie kein Audio-Eingangssignal weiterleiten wollen. Audio Output (Audioausgang): Zur Einstellung der Audiolautstärke des Lautsprechers. Output volume (Ausgangslautstärke): Die Ausgangslautstärke kann im Bereich von –18,1 bis 6,0 dB eingestellt werden. Der voreingestellte Wert ist 0 dB. Markieren Sie das Kontrollkästchen Mute (Stummschaltung), wenn Sie kein Audio-Ausgangssignal hören wollen. - Klicken Sie auf die Schaltfläche Save (Speichern), um die Einstellungen zu speichern, oder klicken Sie auf die Schaltfläche Reset (Zurücksetzen), um alle vorher eingegebenen Daten zu löschen, ohne sie zu speichern. 56 Event (Ereignis) Das Menü Event (Ereignis) beschreibt, wie und wann das Gerät bestimmten Aktionen ausführt. Alarmeingang, manuelle Auslösung und VMD können als Alarmquellen eingestellt werden. Der Ereignisausgang wird oft auf Bild-Upload, das Senden einer E-Mail und Aktivierung von Ausgängen eingestellt. Viele Ereignisaktionen erfordern einen Ereignisserver, um genutzt werden zu können. Dieser Server wird zum Empfangen der hochgeladenen Motion JPEG Bilder verwendet. HINWEIS Der VMD für Stream2 (MJPEG) wird nicht unterstützt. Event In – Alarm In (Ereigniseingang – Alarmeingang) Mit dieser Seite können Sie die 2 Eingänge konfigurieren, die von der Kamera unterstützt werden. Die Ausgänge können als Normally Open (Schließer) oder Normally Close (Öffner) konfiguriert werden, und ihr Normalzustand kann konfiguriert werden. Ein Eingang ist inaktiv, solange sein Normalzustand seinem aktuellen Zustand entspricht. Die 2 Optionen für den Normalzustand sind NO (Normally Open, Schließer) und NC (Normally Close, Öffner). Der Eingang wird aktiviert, wenn sich der aktuelle Zustand ändert, sodass er nicht mehr dem Normalzustand entspricht. Abbildung 28. Event (Ereignis) / Event In – Alarm In (Ereigniseingang – Alarmeingang) 57 Alarm In Port 1 Setting (Einstellung Alarmeingang 2): Markieren Sie das Kontrollkästchen Enable alarm in port1 (Alarmeingang 1 aktivieren), um Alarmeingang 1 zu aktivieren. Type (Typ): Die Standardeinstellung ist NO (Schließer). -- NO: Normally Open (Schließer) Beispiel: Wenn der Normalzustand einer an einen Eingang angeschlossenen Taste der offene Kreis ist, bedeutet dies, dass solange die Taste nicht gedrückt ist (und der aktuelle Zustand ein offener Kreis bleibt), der Zustand inaktiv ist. -- NC: Normally Closed (Öffner) Wenn die Taste gedrückt wird, wird der Kreis geerdet, der Eingangszustand wechselt zu geerdeter Kreis, und der Eingang ist nicht mehr in seinem Normalzustand – er ist aktiv geworden. Ein Eingang der Kamera hat einen offenen Kreis, wenn er nicht angeschlossen ist oder wenn eine Spannung anliegt. Dwell time (Verweilzeit): Die Voreinstellung ist 60 Sekunden. HINWEIS Die Verweilzeiten geben an, wie lange das Alarmeingangssignal als Eingangssignalquelle anhält. Alarm In Port 2 Setting (Einstellung Alarmeingang 2): Markieren Sie das Kontrollkästchen Enable alarm in port2 (Alarmeingang 2 aktivieren), um Alarmeingang 2 zu aktivieren. Type (Typ): Die Standardeinstellung ist NO (Schließer). -- NO: Normally Open (Schließer) Beispiel: Wenn der Normalzustand einer an einen Eingang angeschlossenen Taste der offene Kreis ist, bedeutet dies, dass solange die Taste nicht gedrückt ist (und der aktuelle Zustand ein offener Kreis bleibt), der Zustand inaktiv ist. -- NC: Normally Closed (Öffner) Wenn die Taste gedrückt wird, wird der Kreis geerdet, der Eingangszustand wechselt zu geerdeter Kreis, und der Eingang ist nicht mehr in seinem Normalzustand – er ist aktiv geworden. Ein Eingang der Kamera hat einen offenen Kreis, wenn er nicht angeschlossen ist oder wenn eine Spannung anliegt. Dwell time (Verweilzeit): Die Voreinstellung ist 60 Sekunden. HINWEIS Wenn der Normalzustand gleich dem aktuellen Zustand ist, ist der Anschluss inaktiv. 58 Event In – Manual Trigger (Ereigniseingang – Manuelle Auslösung) Die Funktion Manual Trigger (Manuelle Auslösung) aktiviert einen Alarmausgang, eine JPEGDateiübertragung auf einen FTP-Server und sendet eine E-Mail per SMTP-Server, wenn der Bediener im Live View-Fenster auf die Schaltfläche Manual Trigger klickt. Abbildung 29. Event (Ereignis) / Event In – Manual Trigger (Ereigniseingang – Manuelle Auslösung) Manual Trigger Setting (Einstellung Manueller Trigger): Markieren Sie das Kontrollkästchen Enable manual trigger (Manuelle Auslösung aktivieren), um die manuelle Auslösung zu ermöglichen. Dwell time (Verweilzeit): Die Voreinstellung ist 60 Sekunden. HINWEIS Die Verweilzeiten geben an, wie lange das Alarmausgangssignal als Ausgangssignalquelle anhält. - Klicken Sie auf die Schaltfläche Save (Speichern), um die Einstellungen zu speichern, oder klicken Sie auf die Schaltfläche Reset (Zurücksetzen), um alle vorher eingegebenen Daten zu löschen, ohne sie zu speichern. 59 Event In – VMD Stream1 (Ereigniseingang – VMD Stream 1) Die Funktion VMD (Video Motion Detection, Video-Bewegungsdetektor) erzeugt immer dann einen Alarm, wenn Bewegung im Bild auftritt. Die Bewegung wird in ausgewählten Fenstern erkannt, die über das Videobild gelegt werden, um die gewünschten Zielbereiche zu erfassen. Bewegung außerhalb der ausgewählten Fenster wird ignoriert. Die Kamera kann mit maximal 8 Fenstern konfiguriert werden. Die Fenster können jederzeit verschoben, vergrößert/verkleinert und gelöscht werden. Das Verhalten jedes Fensters wird durch Einstellung von Sensitivity (Empfindlichkeit), Threshold (Schwellenwert) und Motion dwell time (Verweilzeit bei Bewegung) definiert. Die VMDFunktion ist nur im H.264 Stream verfügbar. Abbildung 30. Event (Ereignis) / Event In – VMD Stream1 (Ereigniseingang – VMD Stream 1) Pre-Viewer: Liefert Live-Videobilder zur Konfiguration des VMD-Bereichs. Video Motion Detection Setting (Video-Bewegungsdetektor – Einstellung): Die folgenden Schritte beschreiben, wie der Bewegungsdetektor der Kamera konfiguriert wird. Markieren Sie zuerst das Kontrollkästchen Enable VMD stream1 (VMD-Stream1 aktivieren), um die VMD-Einstellungen wirksam zu machen. 1. Bewegen Sie den Mauszeiger auf das Pre-Viewer-Fenster und klicken Sie dann mit der rechten Maustaste. Eine neues Popup-Menüfenster erscheint. 2. Klicken Sie auf New (Neu), dann können Sie den VMD-Bereich konfigurieren und seine Größe und Position einstellen. 60 3. Klicken Sie in das Feld Windows title (Fenstertitel) und geben Sie einen Titel ein (1 bis 31 Zeichen). 4. Stellen Sie die Einstellwerte Sensitivity (Empfindlichkeit), Threshold (Schwellenwert) und Motion dwell time (Verweilzeit bei Bewegung) ein. 5. Der VMD wird angezeigt, und die Einstellwerte werden auch angezeigt, wenn einer der VMDs in der Liste ausgewählt wird. 6. Klicken Sie auf die Schaltfläche Save (Speichern), um die Einstellungen zu speichern. HINWEISE - Wenn Sie weitere VMD-Bereiche konfigurieren wollen, wiederholen Sie die oben genannten Schritte. - Wenn Sie den VMD-Bereich löschen wollen, wählen Sie einen der aufgelisteten Fenstertitel aus und klicken dann auf die Schaltfläche Remove (Löschen). Windows title (Fenstertitel): Klicken Sie in das Feld Windows titel (Fenstertitel) und geben Sie den gewünschten Fenstertitel ein (1 bis 31 Zeichen). Sensitivity (Empfindlichkeit): Normal gefärbte Objekte vor normalem Hintergrund lösen den Bewegungsdetektor aus. HINWEIS Um nur blinkendes Licht zu erkennen, wählen Sie eine geringe Empfindlichkeit. In anderen Fällen wird ein hoher Empfindlichkeitswert empfohlen. Threshold (Object Size) (Schwellenwert (Objektgröße)): Nur sehr große Objekte lösen den Bewegungsdetektor aus. HINWEIS Um ein Auslösen bei kleinen Objekten im Bild zu verhindern, kann ein hoher Wert ausgewählt werden. Stellen Sie einen geringen Wert ein, um auch bei kleinen Objekten auszulösen. Motion dwell time (Verweildauer bei Bewegung): Bedeutet, wie lange das Alarmausgangssignal als Ausgangssignalquelle anhält. Die Voreinstellung ist 60 Sekunden. Enable down FPS (Bildratenreduktion aktivieren): Markieren Sie das Kontrollkästchen Enable down FPS (Bildratenreduktion aktivieren), um im Normalzustand eine Übertragung mit geringer Bildrate zu aktivieren. Die Standardeinstellung ist deaktiviert. - Klicken Sie auf die Schaltfläche Save (Speichern), um die Einstellungen zu speichern, oder klicken Sie auf die Schaltfläche Reset (Zurücksetzen), um alle vorher eingegebenen Daten zu löschen, ohne sie zu speichern. 61 Event In – VMD Stream3 (Ereigniseingang – VMD Stream 3) Die Funktion VMD (Video Motion Detection, Video-Bewegungsdetektor) erzeugt immer dann einen Alarm, wenn Bewegung im Bild auftritt. Die Bewegung wird in ausgewählten Fenstern erkannt, die über das Videobild gelegt werden, um die gewünschten Zielbereiche zu erfassen. Bewegung außerhalb der ausgewählten Fenster wird ignoriert. Die Kamera kann mit maximal 8 Fenstern konfiguriert werden. Die Fenster können jederzeit verschoben, vergrößert/verkleinert und gelöscht werden. Das Verhalten jedes Fensters wird durch Einstellung von Sensitivity (Empfindlichkeit), Threshold (Schwellenwert) und Motion dwell time (Verweilzeit bei Bewegung) definiert. Die VMDFunktion ist nur im H.264 Stream verfügbar. Abbildung 31. Event (Ereignis) / Event In – VMD Stream3 (Ereigniseingang – VMD Stream 3) Pre-Viewer: Liefert Live-Videobilder zur Konfiguration des VMD-Bereichs. 62 Video Motion Detection Setting (Video-Bewegungsdetektor – Einstellung): Die folgenden Schritte beschreiben, wie der Bewegungsdetektor der Kamera konfiguriert wird. Markieren Sie zuerst das Kontrollkästchen Enable VMD stream3 (VMD-Stream 3 aktivieren), um die VMD-Einstellungen wirksam zu machen. 1. Bewegen Sie den Mauszeiger auf das Pre-Viewer-Fenster und klicken Sie dann mit der rechten Maustaste. Eine neues Popup-Menüfenster erscheint. 2. Klicken Sie auf New (Neu), dann können Sie den VMD-Bereich konfigurieren und seine Größe und Position einstellen. 3. Klicken Sie in das Feld Windows title (Fenstertitel) und geben Sie einen Titel ein (1 bis 31 Zeichen). 4. Stellen Sie die Einstellwerte Sensitivity (Empfindlichkeit), Threshold (Schwellenwert) und Motion dwell time (Verweilzeit bei Bewegung) ein. 5. Der VMD wird angezeigt, und die Einstellwerte werden auch angezeigt, wenn einer der VMDs in der Liste ausgewählt wird. 6. Klicken Sie auf die Schaltfläche Save (Speichern), um die Einstellungen zu speichern. HINWEISE - Wenn Sie weitere VMD-Bereiche konfigurieren wollen, wiederholen Sie die oben genannten Schritte. - Wenn Sie den VMD-Bereich löschen wollen, wählen Sie einen der aufgelisteten Fenstertitel aus und klicken dann auf die Schaltfläche Remove (Löschen). Windows title (Fenstertitel): Klicken Sie in das Feld Windows titel (Fenstertitel) und geben Sie den gewünschten Fenstertitel ein (1 bis 31 Zeichen). Sensitivity (Empfindlichkeit): Normal gefärbte Objekte vor normalem Hintergrund lösen den Bewegungsdetektor aus. HINWEIS Um nur blinkendes Licht zu erkennen, wählen Sie eine geringe Empfindlichkeit. In anderen Fällen wird ein hoher Empfindlichkeitswert empfohlen. Threshold (Object Size) (Schwellenwert (Objektgröße)): Nur sehr große Objekte lösen den Bewegungsdetektor aus. HINWEIS Um ein Auslösen bei kleinen Objekten im Bild zu verhindern, kann ein hoher Wert ausgewählt werden. Stellen Sie einen geringen Wert ein, um auch bei kleinen Objekten auszulösen. Motion dwell time (Verweildauer bei Bewegung): Bedeutet, wie lange das Alarmausgangssignal als Ausgangssignalquelle anhält. Die Voreinstellung ist 60 Sekunden. Enable down FPS (Bildratenreduktion aktivieren): Markieren Sie das Kontrollkästchen Enable down FPS (Bildratenreduktion aktivieren), um im Normalzustand eine Übertragung mit geringer Bildrate zu aktivieren. Die Standardeinstellung ist deaktiviert. 63 - Klicken Sie auf die Schaltfläche Save (Speichern), um die Einstellungen zu speichern, oder klicken Sie auf die Schaltfläche Reset (Zurücksetzen), um alle vorher eingegebenen Daten zu löschen, ohne sie zu speichern. Event In – VMD Stream4 (Ereigniseingang – VMD Stream 4) Die Funktion VMD (Video Motion Detection, Video-Bewegungsdetektor) erzeugt immer dann einen Alarm, wenn Bewegung im Bild auftritt. Die Bewegung wird in ausgewählten Fenstern erkannt, die über das Videobild gelegt werden, um die gewünschten Zielbereiche zu erfassen. Bewegung außerhalb der ausgewählten Fenster wird ignoriert. Die Kamera kann mit maximal 8 Fenstern konfiguriert werden. Die Fenster können jederzeit verschoben, vergrößert/verkleinert und gelöscht werden. Das Verhalten jedes Fensters wird durch Einstellung von Sensitivity (Empfindlichkeit), Threshold (Schwellenwert) und Motion dwell time (Verweilzeit bei Bewegung) definiert. Die VMDFunktion ist nur im H.264 Stream verfügbar. Abbildung 32. Event (Ereignis) / Event In – VMD Stream4 (Ereigniseingang – VMD Stream 4) Pre-Viewer: Liefert Live-Videobilder zur Konfiguration des VMD-Bereichs. 64 Video Motion Detection Setting (Video-Bewegungsdetektor – Einstellung): Die folgenden Schritte beschreiben, wie der Bewegungsdetektor der Kamera konfiguriert wird. Markieren Sie zuerst das Kontrollkästchen Enable VMD stream4 (VMD-Stream 4 aktivieren), um die VMD-Einstellungen wirksam zu machen. 1. Bewegen Sie den Mauszeiger auf das Pre-Viewer-Fenster und klicken Sie dann mit der rechten Maustaste. Eine neues Popup-Menüfenster erscheint. 2. Klicken Sie auf New (Neu), dann können Sie den VMD-Bereich konfigurieren und seine Größe und Position einstellen. 3. Klicken Sie in das Feld Windows title (Fenstertitel) und geben Sie einen Titel ein (1 bis 31 Zeichen). 4. Stellen Sie die Einstellwerte Sensitivity (Empfindlichkeit), Threshold (Schwellenwert) und Motion dwell time (Verweilzeit bei Bewegung) ein. 5. Der VMD wird angezeigt, und die Einstellwerte werden auch angezeigt, wenn einer der VMDs in der Liste ausgewählt wird. 6. Klicken Sie auf die Schaltfläche Save (Speichern), um die Einstellungen zu speichern. HINWEISE - Wenn Sie weitere VMD-Bereiche konfigurieren wollen, wiederholen Sie die oben genannten Schritte. - Wenn Sie den VMD-Bereich löschen wollen, wählen Sie einen der aufgelisteten Fenstertitel aus und klicken dann auf die Schaltfläche Remove (Löschen). Windows title (Fenstertitel): Klicken Sie in das Feld Windows titel (Fenstertitel) und geben Sie den gewünschten Fenstertitel ein (1 bis 31 Zeichen). Sensitivity (Empfindlichkeit): Normal gefärbte Objekte vor normalem Hintergrund lösen den Bewegungsdetektor aus. HINWEIS Um nur blinkendes Licht zu erkennen, wählen Sie eine geringe Empfindlichkeit. In anderen Fällen wird ein hoher Empfindlichkeitswert empfohlen. Threshold (Object Size) (Schwellenwert (Objektgröße)): Nur sehr große Objekte lösen den Bewegungsdetektor aus. HINWEIS Um ein Auslösen bei kleinen Objekten im Bild zu verhindern, kann ein hoher Wert ausgewählt werden. Stellen Sie einen geringen Wert ein, um auch bei kleinen Objekten auszulösen. Motion dwell time (Verweildauer bei Bewegung): Bedeutet, wie lange das Alarmausgangssignal als Ausgangssignalquelle anhält. Die Voreinstellung ist 60 Sekunden. 65 Enable down FPS (Bildratenreduktion aktivieren): Markieren Sie das Kontrollkästchen Enable down FPS (Bildratenreduktion aktivieren), um im Normalzustand eine Übertragung mit geringer Bildrate zu aktivieren. Die Standardeinstellung ist deaktiviert. - Klicken Sie auf die Schaltfläche Save (Speichern), um die Einstellungen zu speichern, oder klicken Sie auf die Schaltfläche Reset (Zurücksetzen), um alle vorher eingegebenen Daten zu löschen, ohne sie zu speichern. Event Out – SMTP (Email) (Ereignisausgang – SMTP (E-Mail)) Verwenden Sie den SMTP-Server (Simple Mail Transfer Protocol), um eine E-Mail-Benachrichtigung zu senden, wenn ein Ereignisserver aktiviert wird. Die Kamera kann so konfiguriert werden, dass Ereignis- und E-Mail-Meldungen über SMTP gesendet werden. Wenn Ihr Mail-Server eine Authentifizierung erfordert, markieren Sie das Kontrollkästchen Use (SMTP) authentication ((SMTP)-Authentifizierung verwenden), um beim Login bei diesem Server die Authentifizierung zu verwenden. Abbildung 33. Event (Ereignis) / Event Out – SMTP (Email) (Ereignisausgang – SMTP (E-Mail)) 66 SMTP (Email) Setting (SMTP (E-Mail)-Einstellung): Markieren Sie das Kontrollkästchen Enable SMTP (SMTP aktivieren) und geben Sie die folgenden Daten für die SMTPBenachrichtigung ein: Mail server (Mail-Server): Geben Sie die Host-Namen oder IP-Adressen Ihrer Mail-Server in die dafür vorgesehenen Felder ein. HINWEISE - Wenn diese nicht konfiguriert werden, kann keine E-Mail gesendet werden. - Wenn ein Host-Name verwendet wird, muss in den Netzwerk-Grundeinstellungen ein funktionierender DNS-Server angegeben sein. Port: Geben Sie für den primären und den sekundären SMTP-Server die Port-Nummern des SMTPServers ein. Für die Port-Nummer kann ein Wert im Bereich 1 bis 65535 eingestellt werden. Der voreingestellte Wert ist 25. HINWEISE - Wenn Ihr Mail-Server eine Authentifizierung erfordert, markieren Sie das Kontrollkästchen Use (SMTP) authentication ((SMTP)-Authentifizierung verwenden), um beim Login bei diesem Server die Authentifizierung zu verwenden. - Wenden Sie sich an Ihren Netzwerkadministrator, wenn Sie die Port-Nummer ändern wollen. Username (Benutzername): Geben Sie den Benutzernamen ein, der Ihnen von Ihrem Netzwerkadministrator zugeteilt wurde. Password (Kennwort): Geben Sie das Kennwort ein, das Ihnen Ihr Netzwerkadministrator mitgeteilt hat. Login method (Login-Methode): Wählen Sie eine der zulässigen SMTPAuthentifizierungsmethoden. HINWEISE - Wenn die Methode PLAIN oder LOGIN verwendet wird, sendet die Kamera den Benutzernamen und das Kennwort zum SMTP-Server. - Der Mechanismus LOGIN wird von Microsoft sowie einigen anderen Clients unterstützt. Die meisten anderen Clients unterstützen den Authentifizierungsmechanismus PLAIN. - Da die überwiegende Mehrzahl der E-Mail-Clients nur PLAIN oder LOGIN unterstützt, werden die Mail-Server-Administratoren wahrscheinlich die Verwendung von STARTTLS in Betracht ziehen, um einen verschlüsselten „Tunnel“ zwischen dem Client und dem Server aufzubauen, um den Benutzernamen und das Kennwort geheim zu halten. Sender (Absender): Klicken Sie in das Feld Sender (Absender) und geben Sie die E-Mail-Adresse ein, die als Absender verwendet werden soll. Interval (Intervall): Geben Sie ein, wie oft eine E-Mail nach Auftreten eines Ereignisses gesendet werden soll. 67 Limit (Grenzwert): Stellen Sie die Anzahl der Ereignisse ein, für die eine E-Mail gesendet werden soll. Receiver (Empfänger): Geben Sie die E-Mail-Adressen der Empfänger ein. HINWEIS Die E-Mail-Adresse Sender (Absender) wird von der Kamera als Absender für alle Empfänger verwendet, und die hier aufgelisteten Empfänger erhalten von der Kamera alle dieselbe E-Mail. Es können maximal acht Empfänger angegeben werden. SMTP (Email) Test (SMTP (E-Mail)-Test): Geben Sie eine E-Mail-Adresse des Empfängers ein und klicken Sie auf die Schaltfläche Test, um zu testen, ob die E-Mail-Server funktionieren und die E-Mail-Adresse gültig ist. Wenn die Einstellung fertig ist, kann die Verbindung durch Anklicken der Schaltfläche Test geprüft werden. Receiver (Empfänger): Geben Sie die E-Mail-Adressen des Empfängers für den Test ein. HINWEIS - Wenden Sie sich an Ihren Netzwerkadministrator, falls Sie weitere Informationen für die Konfiguration der E-Mail-Benachrichtigungen in Ihrem lokalen Netzwerk benötigen. - Klicken Sie auf die Schaltfläche Save (Speichern), um die Einstellungen zu speichern, oder klicken Sie auf die Schaltfläche Reset (Zurücksetzen), um alle vorher eingegebenen Daten zu löschen, ohne sie zu speichern. 68 Event Out – FTP & JPEG (Ereignisausgang – FTP und JPEG) Speichert eine JPEG-Datei des aktivierten Ereignisses auf einem angegebenen FTP-Server. Abbildung 34. Event (Ereignis) / Event Out – FTP & JPEG (Ereignisausgang – FTP und JPEG) FTP Setting (FTP-Einstellungen): Mit der FTP-Benachrichtigung wird eine Datei auf den eingestellten FTP-Server hochgeladen. Markieren Sie das Kontrollkästchen Enable FTP (FTP aktivieren) und geben Sie die folgenden Daten für die FTP-Benachrichtigung ein: Server: Geben Sie die IP-Adresse oder den Host-Namen des FTP-Zielservers ein. -- Passive Mode (Passiver Modus): Unter normalen Umständen fordert die Netzwerkkamera den FTP-Zielserver ganz einfach auf, die Datenverbindung zu öffnen. Durch Markieren dieses Kontrollkästchens wird der Befehl PASV an den FTP-Server abgesetzt und somit eine passive FTP-Verbindung aufgebaut, wobei die Netzwerkkamera aktiv sowohl die Steuer- als auch die Datenverbindung zum FTP-Zielserver vorgibt. Dies ist normalerweise wünschenswert, wenn zwischen der Netzwerkkamera und dem FTP-Zielserver eine Firewall ist. Port: Geben Sie die vom FTP-Server verwendete Port-Nummer ein. Für die Port-Nummer kann ein Wert im Bereich 1 bis 65535 eingestellt werden. Der voreingestellte Wert ist 25. Remote Directory (Verzeichnis auf dem entfernten Server): Geben Sie den Pfad zum Verzeichnis ein, in dem die hochgeladenen Bilder gespeichert werden. Wenn dieses Verzeichnis auf dem FTP-Server noch nicht existiert, erscheint beim Hochladen eine Fehlermeldung. 69 Username (Benutzername): Geben Sie den Benutzernamen ein, der Ihnen von Ihrem Netzwerkadministrator zugeteilt wurde. -- Anonymous login (Anonymer Login): Markieren Sie das Feld Anonymous login (Anonymer Login), wenn jedermann der Zugriff auf den FTP-Server erlaubt ist. Password (Kennwort): Geben Sie das Kennwort ein, das Ihnen Ihr Netzwerkadministrator mitgeteilt hat. HINWEIS Wenn jedermann erlaubt ist, sich ohne Kennwort beim FTP-Server anzumelden, markieren Sie das Kontrollkästchen Anonymous login (Anonymer Login). JPEG Setting (JPEG-Einstellungen): Konfigurieren Sie die JPEG-Daten, die auf den FTPServer hochgeladen werden. Pre-event (Vorereignis): Legt fest, wie viele JPEG-Dateien für die 1-5 Sekunden vor Auslösung des Ereignisses erstellt werden. Post-event (Nachereignis): Legt fest, wie viele JPEG-Dateien für die 1-5 Sekunden nach Auslösung des Ereignisses erstellt werden. Quality (Qualität): Automatische Einstellung der Kompressionsrate, um die Bildqualität zu garantieren (nur im VBR-Modus). Die Voreinstellung ist Middle (Mittel). Image size (Bildgröße): Wählen Sie die Dateigröße der JPEG-Dateien, die auf den FTP-Server hochgeladen werden. Die Voreinstellung ist 640x480. Prefix file name (Präfix-Dateiname): Klicken Sie in das Feld Prefix file name (Präfix-Dateiname) und geben Sie einen Namen für die JPEG-Bilddateien ein (1 bis 35 Buchstaben/Ziffern). Additional suffix (Zusätzliche Endung): Liefert zusätzliche Informationen über die JPEGBilddatei. -- None (Keine): Keine zusätzliche Endung. -- Date/Time (Datum und Uhrzeit): Fügt der JPEG-Bilddatei Datum und Uhrzeit als Endung hinzu. -- Sequence number (Sequenznummer): Fügt der JPEG-Bilddatei die Sequenznummer als Endung hinzu. - Klicken Sie auf die Schaltfläche Save (Speichern), um die Einstellungen zu speichern, oder klicken Sie auf die Schaltfläche Reset (Zurücksetzen), um alle vorher eingegebenen Daten zu löschen, ohne sie zu speichern. 70 Event Out – Audio Alert (Ereignisausgang – Audiowarnung) Wenn die Netzwerkkamera ein Ereignis wie zum Beispiel einen Alarm oder Bewegung feststellt, kann sie vordefinierte Audiodaten auf einem externen Lautsprecher ausgeben. Abbildung 35. Event (Ereignis) / Event Out – Audio Alert (Ereignisausgang – Audiowarnung) Audio Alert Setting (Audiowarnung-Einstellung): Um die Audiowarnungsfunktion zu verwenden, muss eine vom Benutzer erstellte Audiodatei von Ihrem PC aus hochgeladen werden. Geben Sie den Dateipfad direkt ein oder verwenden Sie die Schaltfläche Browse (Durchsuchen), um sie zu lokalisieren. Klicken Sie dann auf die Schaltfläche Upload (Hochladen). Eine Audiodatei für die Audiowarnung kann mit dem Audio-Recorder erstellt werden, der Bestandteil der Software NT-Manager16 ist. Audio Alert Test (Audiowarnung – Test): Wenn die Einstellung abgeschlossen ist, kann die Audioausgabe durch Anklicken der Schaltfläche Test geprüft werden. Zum Entfernen einer Audiodatei wählen Sie ihre Nummer und klicken dann auf die Schaltfläche Remove (Löschen). HINWEIS Für einen korrekten Betrieb der Audiowarnungsfunktion müssen Sie auf der Audio-Einstellungsseite Enable Audio (Audio aktivieren) aktivieren. 71 - Klicken Sie auf die Schaltfläche Save (Speichern), um die Einstellungen zu speichern, oder klicken Sie auf die Schaltfläche Reset (Zurücksetzen), um alle vorher eingegebenen Daten zu löschen, ohne sie zu speichern. Audio-Recorder Um den Audio-Recorder für die Erstellung einer Audiodatei für die Audiowarnungsfunktion zu nutzen, müssen Sie zuerst den NT-Manager16 von der Installations-CD installieren. Nachdem Sie das Programm NT-Mananger16 (Alle Programme>NT-Manager16> NT-Manager16) auf Ihrem PC gestartet haben, erscheint das folgende Hauptfenster. Abbildung 36. Event (Ereignis) / Event Out – Audio Alert (Ereignisausgang – Audiowarnung) / Audio Recorder Klicken Sie im Menü des Hauptfensters auf „Tool“ (Werkzeug) und wählen Sie Audio Recorder, um den Audio-Recorder zu starten. Das Fenster des Audio-Recorders erscheint. Abbildung 37. Event (Ereignis) / Event Out – Audio Alert (Ereignisausgang – Audiowarnung) / ARecorder- Fenster Beschreibung der Schaltflächen des Fensters ARecorder: Öffnen: Eine Audiodatei öffnen. Aufnehmen: Audio über das an Ihren PC angeschlossene Mikrofon aufnehmen. Speichern: Speichern einer aufgenommenen Datei auf Ihrem PC. (PCM-Format) 72 Codieren: Eine aufgenommene oder geöffnete PCM-Datei im Format G.711 für die Audiowarnung codieren. Wiedergabe: Abspielen der aktuellen Audiodatei. Stopp: Audio abspielen beenden. Verfahren zur Erstellung einer Audiodatei im Format G.711 für die Audiowarnung. 1. Schließen Sie das Mikrofon an Ihren PC an. 2. Klicken Sie auf die Schaltfläche Aufnahme und sprechen Sie in das Mikrofon, um die Stimme als Audio aufzunehmen. Sie können bis zu 30 Sekunden aufnehmen. Klicken Sie auf die Schaltfläche Stopp, um die Aufnahme zu beenden. 3. Klicken Sie auf die Schaltfläche Speichern und geben Sie den Dateinamen ein, um die aktuelle Aufnahme im PCM-Format zu speichern. Wenn Sie keine PCM-Datei benötigen, überspringen Sie diesen Schritt und machen direkt bei Schritt 5 weiter. 4. Klicken Sie auf die Schaltfläche Öffnen und geben Sie den Dateinamen ein, um eine Audiodatei im PCM-Format zu öffnen. 5. Klicken Sie auf die Schaltfläche Codieren, um die aktuelle Audiodatei im Format G.711 für die Audiowarnung zu codieren. Geben Sie den Dateinamen und die Codierungsparameter ein. Abbildung 38. Event (Ereignis) / Event Out – Audio Alert (Ereignisausgang – Audiowarnung) / Encode Setup (Codierung einstellen) HINWEIS Für einen ordnungsgemäßen Betrieb müssen alle Parameter den Audioeinstellungen der Netzwerkgeräte entsprechen. 73 Event Out – SD Record (Ereignisausgang – SD-Karten-Aufnahme) Wenn die Netzwerkkamera ein Ereignis wie z.B. einen Alarm oder Bewegung feststellt, nimmt sie Stream 1 gemäß den Benutzereinstellungen auf. Abbildung 39. Event (Ereignis) / Event Out – SD Record (Ereignisausgang – SD-Karten-Aufnahme) Record Setting (Aufnahmeeinstellungen): Markieren Sie das Kontrollkästchen Enable record (Aufnahme aktivieren), um die SD-Karten-Aufnahmefunktion zu aktivieren. Enable overwrite mode (Überschreibmodus aktivieren): Markieren Sie das Kontrollkästchen, um die Daten der SD-Karte zu überschreiben. Pre-event (Vorereignis): Geben Sie die Vorereignisdauer für die SD-Karten-Vorereignisaufnahme ein. Post-event (Nachereignis): Geben Sie die Nachereignisdauer für die SD- KartenNachereignisaufnahme ein. SD Format (SD-Karten-Format): Zeigt den Status der SD-Karte und die unterstützten Formate an. Wenn die SD-Karte nicht eingesteckt ist, zeigt die Kamera „No SD card“ (Keine SDKarte) an, wenn die Kamera jedoch eine SD-Karte erkennt, zeigt sie „New (need format)“ (Neu – Muss formatiert werden) an. Jedes mal, wenn eine neue SD-Karte eingesteckt wird, muss der Benutzer die SD-Karte vor der Aufnahme formatieren. Wenn die Kamera aufnahmebereit ist, zeigt sie die Meldung „mount“ (Eingebunden) an. SD State (SD-Karte – Status): Zeigt den aktuellen SD-Karten-Status in der Kamera an, also No SD card (Keine SD-Karte), New(need format) (Neu – Muss formatiert werden), formatting (Formatierung läuft) oder mount (Eingebunden). 74 SD Format (SD-Karte formatieren): Klicken Sie auf die Schaltfläche SD Format (SD-Karte formatieren), um die SD-Karte zu formatieren. SD Information (SD-Karten-Informationen): Zeigt die aktuellen Informationen über die SD-Karte an. Event Map (Ereigniskarte) Diese Seite zeigt den aktuellen Konfigurationsstatus an, wenn ein Ereignis aktiviert ist. Die häufigsten Ereignisaktionen sind: Hochladen eines Bildes an einen bestimmten Server, Senden einer E-Mail oder Aktivieren eines Ausgangs. Abbildung 40. Event (Ereignis) / Event Map (Ereigniskarte) Event Map List (Ereigniskartenliste): Ein Ereignistyp ist ein Satz Parameter, die beschreiben, wie die Kamera sich bei bestimmten Aktionen verhält. Der Ereignistyp kann je nach Anforderungen als Ausgelöst eingestellt werden. Event Name (Ereignisname): Zeigt den beschreibenden Namen, der vom Benutzer eingegeben wurde. Event In (Ereigniseingang): Zeigt die Quelle des Ereignistyps als Alarm-In-1 (Alarmeingang 1), Alarm-In-2 (Alarmeingang 2) bzw. VMD (Bewegungsdetektor), konfiguriert durch den Benutzer. 75 Event Out (Ereignisausgang): Zeigt das Ziel des Ereignisausgangs als SMTP server (SMTPServer), FTP server (FTP-Server), Alarm-out port (Alarmausgang), Audio alert (Audiowarnung), PTZ preset (PTZ-Preset) und SD record (SD-Karten-Aufnahme). HINWEIS Zum Hinzufügen eines neuen Ereignisses klicken Sie auf die Schaltfläche Add (Hinzufügen). Mit dieser Schaltfläche wird ein neues Dialogfenster geöffnet, mit dem alle erforderlichen Einstellungen für die neue Ereignisverknüpfung vorgenommen werden können. Add (Hinzufügen): Zum Hinzufügen einer neuen Ereignisverknüpfung in die Ereigniskartenliste wählen Sie sie aus und klicken auf die Schaltfläche Add (Hinzufügen). Modify (Ändern): Zum Ändern einer Ereignisverknüpfung der Ereigniskartenliste wählen Sie sie aus und klicken auf die Schaltfläche Modify (Ändern). Remove (Entfernen): Zum Löschen einer Ereignisverknüpfung der Ereigniskartenliste wählen Sie sie aus und klicken auf die Schaltfläche Remove (Löschen). 76 Event Map – Add (Ereigniskarte – Hinzufügen): Auf der Seite Event Map (Ereigniskarte) können Sie die Ereignisaktion konfigurieren, die durchgeführt wird, wenn durch den Alarmeingang oder eine manuelle Auslösung eine Ereignisauslösung erfolgt. Abbildung 41. Event (Ereignis) / Event Map – Add (Ereigniskarte – Hinzufügen) General (Allgemeines): Geben Sie den gewünschten Namen für das Ereignis ein. Name: Klicken Sie in das Feld Name und geben Sie einen neuen Ereignisnamen ein (1 bis 31 Buchstaben/Ziffern). Event In (Ereigniseingang): Zeigt den Ereignisquellentyp an, der konfiguriert werden soll. Type (Typ): Wählen Sie den Ereignisquellentyp. 77 Event Out (Ereignisausgang): Unter Event Out (Ereignisausgang) werden die Aktionen konfiguriert, die die Kamera durchführen soll. Active output port (Ausgang aktivieren): Markieren Sie das Kontrollkästchen Active output port (Ausgang aktivieren), um die Aktivierung des Ausgangs zu veranlassen. Email (E-Mail): Markieren Sie das Kontrollkästchen Email (E-Mail), um das Versenden von E-Mails an die darunter eingestellten Empfänger zu veranlassen. -- To email address (An E-Mail-Adresse): Markieren Sie die jeweiligen Kontrollkästchen der E-Mail-Adressen. HINWEIS Wenn Sie zusätzliche Informationen in den E-Mails wünschen, klicken Sie in das Feld Subject / Additional Info (Betreff/Zusätzliche Informationen) und geben Sie den gewünschten beschreibenden Text ein (0 bis 255 Zeichen). FTP & JPEG (FTP und JPEG): Markieren Sie das Kontrollkästchen FTP & JPEG (FTP und JPEG), um das Hochladen von JPEG-Bildern auf den FTP-Server zu aktivieren. Audio Alert (Audiowarnung): Markieren Sie das Kontrollkästchen Audio Alert (Audiowarnung), um die Audiowarnungsfunktion zu aktivieren. PTZ-Preset: Markieren Sie das Kontrollkästchen PTZ Preset (PTZ-Preset), um die PTZ-PresetFunktion zu aktivieren. SD Record (SD-Karten-Aufnahme): Markieren Sie das Kontrollkästchen SD Record (SD-KartenAufnahme), um die SD-Karten-Aufnahmefunktion zu aktivieren. - Klicken Sie auf die Schaltfläche Save (Speichern), um die Einstellungen zu speichern, oder klicken Sie auf die Schaltfläche Reset (Zurücksetzen), um alle vorher eingegebenen Daten zu löschen, ohne sie zu speichern. 78 SD Playback (SD-Karten-Wiedergabe) Diese Seite zeigt die aktuelle SD-Karten-Aufnahmedatei-Liste und Informationen darüber an. Sie unterstützt auch die einfache Wiedergabe der aufgenommenen Video-Streams. Playback List View (Wiedergabelistenansicht) Die Benutzer können die aufgenommenen Bilder direkt im Webbrowser überprüfen. Abbildung 42. SD Playback (SD-Karten-Wiedergabe) / Playback List View (Wiedergabelistenansicht) Playback List (Wiedergabeliste): Zeigt Listenseite, Ereignistyp und Ereigniszeitpunkt an. Playback (Wiedergabe): Klicken Sie auf die Schaltfläche Playback (Wiedergabe), um die aufgenommenen Bilder zu überprüfen. Reload Page (Seite aktualisieren): Lädt die aktuelle Aufnahmeliste mit der eingestellten Eintragsanzahl erneut. Previous Page (Vorherige Seite): Zeigt die vorangehende Aufnahmeliste mit der eingestellten Eintragsanzahl an. Next Page (Nächste Seite): Zeigt die nächste Aufnahmeliste mit der eingestellten Eintragsanzahl an. HINWEIS Die Abkürzungen in der Spalte Event In (Ereigniseingang) bedeuten: „A“ = Alarmeingangsereignis, „T“ = Manuelles Auslösungsereignis, „M“ = Bewegungsereignis. 79 Abbildung 43. SD Playback (SD-Karten-Wiedergabe) / Playback List View – Playback (Wiedergabelistenansicht – Wiedergabe) Playback View (Wiedergabeansicht): Zeigt die Wiedergabebilder an, wenn der Benutzer die Schaltfläche Playback (Wiedergabe) anklickt. Schnellwiedergabe rückwärts Einzelschritt rückwärts Rückwärts abspielen Pause Wiedergabe Einzelschritt vorwärts Schnellwiedergabe vorwärts 80 System Das Menü System bietet verschiedene Systeminformationen, insbesondere bezüglich Netzwerksicherheit, erweiterte Netzwerkkonfigurationsparameter, Systemkonfigurationen und Wartung. Security – Users (Sicherheit – Benutzer) Mit dem Menü Users (Benutzer) werden die Benutzerberechtigungen für den Zugriff auf die Kamera eingestellt, und hier werden Benutzernamen und Benutzergruppenzugehörigkeiten aufgelistet. Abbildung 44. System / Security – Users (Sicherheit – Benutzer) User Setting (Benutzereinstellung): Markieren Sie das Kontrollkästchen Enable anonymous viewer login (Anmeldung anonymer Benutzer erlauben), um anonymen Benutzern die Anmeldung bei der Kamera zu gestatten. Die Standardeinstellung ist disabled (deaktiviert). User List Setting (Benutzerliste – Einstellung): Benutzerkonten können hinzugefügt, geändert oder gelöscht werden. Die Benutzerrechte hängen automatisch von der Benutzergruppe ab und zeigen die Berechtigungsstatus zum Zugriff auf die Menüs. Der Standard-Benutzername ist admin und das Kennwort von admin ist admin. 81 User Name (Benutzername): Zeigt die Namen, die zum Zugriff auf die Kamera registriert wurden. User Group (Benutzergruppe): Zeigt die den Benutzern erteilten Berechtigungen. Authority (Benutzerrechte): Zeigt den Berechtigungsstatus zum Zugriff auf die Menüs. Abbildung 45. System / Security (Sicherheit) / Users – Add User (Benutzer – Benutzer hinzufügen) Zum Hinzufügen eines neuen Benutzers: 1. Klicken Sie auf die Schaltfläche Add (Hinzufügen), dann erscheint ein neues Popup-Fenster. 2. Klicken Sie in das Feld User name (Benutzername) und geben Sie einen neuen Benutzernamen ein (1 bis 14 Zeichen). Bei den Benutzernamen wird nicht zwischen Groß- und Kleinschreibung unterschieden. 3. Klicken Sie in das Feld Password (Kennwort) und geben Sie ein Kennwort ein (1 bis 8 Zeichen). Bei Kennwörtern wird die Groß-/Kleinschreibung berücksichtigt. 4. Klicken Sie in das Feld Confirm password (Kennwort bestätigen) und geben Sie das Kennwort nochmals ein. 5. Klicken Sie in das Feld User group (Benutzergruppe) und wählen Sie eine der Gruppen aus, der Sie den Benutzer zuweisen möchten. 6. Klicken Sie auf die Schaltfläche OK, um die Einstellungen zu speichern und den neuen Benutzer hinzuzufügen. 82 Abbildung 46. System / Security (Sicherheit) / Users – Modify User (Benutzer – Benutzer ändern) Zum Ändern eines Benutzers: 1. Wählen Sie den Benutzernamen unter User List Setting (Benutzerliste – Einstellung) aus, den Sie ändern möchten. 2. Klicken Sie auf die Schaltfläche Modify (Ändern), dann erscheint ein neues Popup-Fenster. 3. Klicken Sie in das Feld Password (Kennwort) und geben Sie ein Kennwort ein (1 bis 8 Zeichen). Bei Kennwörtern wird die Groß-/Kleinschreibung berücksichtigt. 4. Klicken Sie in das Feld Confirm password (Kennwort bestätigen) und geben Sie das Kennwort nochmals ein. 5. Klicken Sie in das Feld User group (Benutzergruppe) und wählen Sie eine der Gruppen aus, der Sie den Benutzer zuweisen möchten. 6. Klicken Sie auf die Schaltfläche OK, um die geänderten Einstellungen des Benutzers zu speichern. HINWEIS Der Benutzername kann nicht geändert werden. Zum Löschen eines Benutzers: 1. Wählen Sie den Benutzernamen unter User List Setting (Benutzerliste – Einstellung) aus, den Sie löschen möchten. 2. Klicken Sie auf die Schaltfläche Remove (Löschen). In einem Dialogfeld werden Sie um Bestätigung gebeten. 3. Klicken Sie auf die Schaltfläche OK. Das Benutzerprofil wird aus der Benutzerliste entfernt. HINWEIS Der Benutzername admin kann nicht gelöscht werden. 83 - Klicken Sie auf die Schaltfläche Save (Speichern), um die Einstellungen zu speichern, oder klicken Sie auf die Schaltfläche Reset (Zurücksetzen), um alle vorher eingegebenen Daten zu löschen, ohne sie zu speichern. Security – HTTPS (Sicherheit – HTTPS) Mit dem Menü HTTPS können Sie den Benutzerzugriff auf die Kamera über eine verschlüsselte Webbrowser-Verbindung ermöglichen. Abbildung 47. System / Security – HTTPS (Sicherheit – HTTPS) HTTPS Connection Policy (HTTPS-Verbindungsrichtlinie): Die Verbindungsrichtlinie für den Benutzerzugriff mit einem Webbrowser auf die Kamera. Connection mode (Verbindungsmodus): Die Voreinstellung ist HTTP&HTTPS. -- HTTP: Die sensitiven Daten werden unverschlüsselt übertragen. Unterstützt nur einen URL, der mit „http:“ beginnt. -- HTTPS: HTTPS (Hypertext Transfer Protocol over SSL) ist ein Protokoll, das zur Verschlüsselung der Daten verwendet wird. Unterstützt nur einen URL, der mit „https:“ beginnt. -- HTTP&HTTPS: Unterstützt sowohl HTTP als auch HTTPS. Sie können mit einem Standard „http:“-URL auf die Kamera zugreifen, aber sensitive Daten werden während der Übertragung nicht verschlüsselt. Um sicherzustellen, dass sensitive Daten verschlüsselt werden, müssen Sie einen „https:“-URL verwenden. 84 HINWEISE - Um die Sicherheit im Internet zu gewährleisten, bieten alle Webbrowser mehrere Sicherheitsniveaus, die für Websites so eingestellt werden können, dass zur Datenübertragung die SSL (Secure Socket Layer)-Technologie verwendet wird. SSL verschlüsselt die Datenübertragung, was nicht autorisierten Benutzern erschwert, Benutzernamen und Kennwörter auszuspionieren. - SSL erfordert signierte Zertifikate, um festzustellen, ob der Webbrowser, der auf die Kamera zugreifen will, die erforderliche Authentifizierung besitzt. Diese Kamera kann mit Open SSL selbstsignierte Zertifikate erstellen. - Wenn Sie die HTTP-Verbindungsrichtlinie auf HTTP einstellen, können Sie mit URLs, die mit „https:“ beginnen, nicht auf die Kamera zugreifen. - Selbst-signierte Zertifikate sind 10 Jahre gültig. Install (Installieren): Um HTTPS für die Kommunikation mit der Netzwerkkamera verwenden zu können, muss ein offizielles Zertifikat, das von einer CA (Certificate Authority) ausgestellt wurde, von Ihrem PC hochgeladen werden. Geben Sie den Dateipfad zum Zertifikat direkt ein oder verwenden Sie die Schaltfläche Browse (Durchsuchen), um es zu lokalisieren. Klicken Sie dann auf die Schaltfläche Upload (Hochladen). Installed Certificate (Installiertes Zertifikat): Falls alle Verarbeitungsschritte erfolgreich waren, werden der Name des offiziellen Zertifikats und der Zeitpunkt seiner Installation angezeigt. HINWEISE Auf der Homepage Ihrer bevorzugten CA finden Sie die für die Beantragung erforderlichen Informationen. Für weitere Informationen siehe die Online-Hilfe. - Klicken Sie auf die Schaltfläche Save (Speichern), um die Einstellungen zu speichern, oder klicken Sie auf die Schaltfläche Reset (Zurücksetzen), um alle vorher eingegebenen Daten zu löschen, ohne sie zu speichern. 85 Security – IP Filtering (Sicherheit – IP-Filter) Mit dem Menü IP Filtering (IP-Filter) können Sie den IP-Adressen-Filter aktivieren, der darüber entscheidet, welche IP-Adressen normalerweise zugelassen sind und welche abgewiesen werden. Abbildung 48. System / Security – IP Filtering (Sicherheit – IP-Filter) IP Filtering Setting (IP-Filter – Einstellung): Stellt die Elemente für den IP-Filter zur Verfügung: On/Off (Ein/Aus), Priority (Priorität), Policy (Richtlinie) und IP Ranges (IP-Bereiche). Die Standardeinstellung ist deaktiviert. Enable IP filtering (IP-Filter aktivieren): Markieren Sie das Kontrollkästchen Enable IP address filtering (IP-Adressen-Filter aktivieren), um den IP-Adressen-Filter zu aktivieren. Mit diesem Dialog können Sie neue zulässige/abzuweisende IP-Adressen hinzufügen. Dabei können ganze Bereiche (Subnets) oder einzelne IP-Adressen direkt hinzugefügt werden. On/Off (Ein/Aus): Markieren Sie das Kontrollkästchen, um die Einstellungen zu aktivieren (Priority (Priorität), Policy (Richtlinie) und IP ranges (IP-Bereiche)). Priority (Priorität): Die Zahl bedeutet die Priorität für den Fall, dass sich doppelte IP-Adressen in den IP-Bereichen befinden. Policy (Richtlinie): Bestimmt die Filtereigenschaften der ausgewählten IP-Adresse. Start IP (Start-IP): Geben Sie die Start-IP-Adresse ein, um die IPs im ausgewählten Bereich zuzulassen (ALLOW) bzw. abzuweisen (DENY). 86 End IP (End-IP): Geben Sie die End-IP-Adresse ein, um die IPs im ausgewählten Bereich zuzulassen (ALLOW) bzw. abzuweisen (DENY). HINWEISE - Um ein Subnet von Netzwerkadressen hinzuzufügen, müssen diese in der CIDR-Schreibweise (Classless Inter-Domain Routing) hinzugefügt werden. Beispiel: Bei Eingabe von 192.168.1.0/24 werden alle Adressen im Bereich 192.168.1.1 bis 192.168.1.254 hinzugefügt. Bitte wenden Sie sich für weitere Einzelheiten an Ihren Netzwerkadministrator. - Wenn Sie über einen Proxy-Server auf die Netzwerkkamera zugreifen, muss die IP-Adresse für den Proxy-Server als erlaubte Adresse hinzugefügt werden. - Klicken Sie auf die Schaltfläche Save (Speichern), um die Einstellungen zu speichern, oder klicken Sie auf die Schaltfläche Reset (Zurücksetzen), um alle vorher eingegebenen Daten zu löschen, ohne sie zu speichern. Date & Time (Datum und Uhrzeit) Mit dem Menü Datum und Uhrzeit können Sie Datum und Uhrzeit der Kamera manuell oder automatisch einstellen. Abbildung 49. System / Date & Time (Datum und Uhrzeit) 87 Current Server Time (Aktuelle Server-Zeit): Zeigt das aktuelle Datum und die aktuelle Uhrzeit an. Date (Datum): Die Voreinstellung ist 1970-01-01. Time (Uhrzeit): Die Voreinstellung ist 00:00:00. New Server Time (Neue Server-Zeit): Wählen Sie die Zeitzone, in der sich Ihre Kamera befindet. Markieren Sie das Kontrollkästchen Automatically adjust for daylight saving changes (Automatische Sommerzeitumschaltung), um die durch die Sommerzeit erforderlichen Umstellungen automatisch durchführen zu lassen. Time Zone (Zeitzone): Die Voreinstellung ist GMT. Time mode (Zeitmodus): Die Voreinstellung ist Set manually (Manuelle Einstellung). Synchronize with computer time (Mit Computer-Uhr synchronisieren): Stellt die Zeit nach der Uhr Ihres Computers. Synchronize with NTP server (Mit NTP-Server synchronisieren): Mit dieser Option wird die korrekte Uhrzeit alle 60 Minuten von einem NTP-Server bezogen. Die IP-Adresse oder der HostName des NTP-Servers wird im Feld time Server (NTP Server, Zeitserver) angegeben. Set manually (Manuelle Einstellung): Mit dieser Option können Sie Uhrzeit und Datum manuell einstellen. Date & Time Format (Datums- und Uhrzeitformat): Wählen Sie eins der Datumsund Uhrzeitformate aus. Date Format (Datumsformat): Die Voreinstellung ist YYYY-MM-DD (JJJJ-MM-TT). Time Format (Uhrzeitformat): Der Voreinstellung ist 24 hour (24-Stunden-Format). - Klicken Sie auf die Schaltfläche Save (Speichern), um die Einstellungen zu speichern, oder klicken Sie auf die Schaltfläche Reset (Zurücksetzen), um alle vorher eingegebenen Daten zu löschen, ohne sie zu speichern. 88 Network (Netzwerk) Wenden Sie sich an Ihren Netzwerkadministrator, um jegliche Netzwerkkonflikte zu vermeiden, bevor Sie die IP-Adresse der Kamera einstellen oder ändern. Network – Basic (Netzwerk – Grundeinstellung) Mit dem Menü Network – Basic (Netzwerk – Grundeinstellung) können Sie die Netzwerkeinstellungen verwalten. Abbildung 50. System / Network – Basic (Netzwerk – Grundeinstellung) IP Address Configuration (IP-Adresse – Konfiguration): Wenn im Netzwerk ein DHCP-Server (Dynamic Host Configuration Protocol) vorhanden ist, weist dieser Netzwerkgeräten automatisch eine IP-Adresse zu. Obtain IP address via DHCP (IP-Adresse von DHCP-Server beziehen): Markieren Sie das Kontrollkästchen, wenn Sie die IP-Adresse automatisch vom DHCP-Server zuweisen lassen wollen, in diesem Fall können die übrigen Einstellungen nicht verändert werden. 89 Use the following IP address (Folgende IP-Adresse verwenden): Markieren Sie das Optionsfeld nur, wenn Sie die IP-Adresse manuell einstellen wollen. IP address (IP-Adresse): Die Adresse der an das Netzwerk angeschlossenen Kamera. Geben Sie für die Netzwerkkamera eine IP-Adresse ein, die von keinem anderen Gerät verwendet wird. Subnet mask (Subnet-Maske): Die Adresse, die das IP-Netzwerk bestimmt, an das die Kamera angeschlossen ist (relativ zu ihrer Adresse). Geben Sie die Maske für das Subnetz ein, in dem sich die Netzwerkkamera befindet. Default router (Default-Router): Der Router, der Zugriff auf andere Netzwerke hat. Geben Sie die IP-Adresse des Default-Routers (Gateway) ein, der zur Verbindung mit Geräten verwendet wird, die an andere Netzwerke und Netzwerksegmente angeschlossen sind. DNS Configuration (DNS-Konfiguration): Der DNS (Domain Name Service) sorgt für die Übersetzung von Host-Namen in IP-Adressen auf Ihrem Netzwerk. Obtain DNS server via DHCP (DNS-Server automatisch über DHCP beziehen): Markieren Sie das Optionsfeld, wenn Sie den DNS-Server automatisch vom DHCP-Server zuweisen lassen wollen, in diesem Fall können die übrigen Einstellungen nicht verändert werden. Use the following DNS server address (Folgende DNS-Server-Adresse benutzen): Markieren Sie das Optionsfeld nur, wenn Sie den DNS-Server manuell einstellen wollen. Domain name (Domain-Name): Geben Sie die Domain ein, die von der Netzwerkkamera nach dem Host-Namen durchsucht werden sollen. Primary DNS server (Primärer DNS-Server): Geben Sie die IP-Adresse des primären DNSServers ein. Secondary DNS server (Sekundärer DNS-Server): Geben Sie die IP-Adresse des sekundären DNS-Servers ein. Services (Dienste): Erlaubt dem Benutzer den verschlüsselten Zugriff mit dem Webbrowser auf die Kamera. HTTP Port (HTTP-Port): Der Standard-Port für HTTP (Hypertext Transfer Protocol) ist Port 80, und dieser kann auf jeden beliebigen Port im Bereich 1024-65535 gelegt werden. HTTPS Port (HTTPS-Port): Der Standard-Port ist 443, dieser kann auf jeden beliebigen Port im Bereich 1024-65535 gelegt werden. RTSP port (RTSP-Port): RTSP (Real Time Streaming Protocol) ermöglicht einem sich verbindenden Client, einen Video-Stream zu starten. Der Standard-Port ist 7070, dieser kann auf jeden beliebigen Port im Bereich 1024-65535 gelegt werden. Network Traffic (Netzwerk – Traffic): Geben Sie die maximale Bandbreite dieser Kamera ein. Dies ist eine nützliche Funktion, wenn die Kamera an beschäftigte oder stark belastete Netzwerke angeschlossen wird. Die Voreinstellung ist Unlimited (Unbegrenzt). 90 Unlimited (Unbegrenzt): Liefert eine gleichbleibend gute Bildqualität auf Kosten erhöhter Bandbreite und erhöhten Speicherbedarfs bei schlechten Lichtverhältnissen. Limited to (Begrenzt auf): Optimiert Bandbreite und Speicherbedarf, ergibt aber eine schlechte Bildqualität. Um erhöhten Bandbreiten- und Speicherbedarf zu verhindern sollte die optimierte Bandbreite eingestellt werden. - Klicken Sie auf die Schaltfläche Save (Speichern), um die Einstellungen zu speichern, oder klicken Sie auf die Schaltfläche Reset (Zurücksetzen), um alle vorher eingegebenen Daten zu löschen, ohne sie zu speichern. 91 Network – DDNS (Netzwerk – DDNS) Der DDNS (Dynamic DNS)-Dienst kann die Kamera mit ihrem eigenen URL (Webaddresse) ausstatten, der dann zum Zugriff auf sie über das Internet verwendet werden kann. Verwenden Sie den DDNS-Dienst, um Ihrer Netzwerkkamera für einen einfachen Zugriff einen Host-Namen zuzuweisen. HINWEISE - Wenn die Kamera vorher noch nicht beim Dynamic DNS-Dienst registriert wurde, müssen Sie zuerst den Registrierungsprozess durchführen. In dem Fall müssen Sie http://www.securitydevice.name aufrufen, um den Vorgang durchzuführen. - Wenn die Kamera schon beim Dynamic DNS-Dienst registriert ist und sich ihre IP-Adresse ändert, muss der DNS-Dienst mit dieser neuen IP-Adresse aktualisiert werden. - Diese regelmäßigen Updates erfolgen immer mit der eingestellten Häufigkeit, unabhängig davon, ob automatische Updates konfiguriert wurden oder nicht. Abbildung 51. System / Network – DDNS (Netzwerk – DDNS) Internet-DDNS (Dynamic Domain Name Service): Bietet dem Benutzer einen HostNamen für den Zugriff auf die Kamera. Enable DDNS (DDNS aktivieren): Markieren Sie das Kontrollkästchen Enable DDNS (DDNS aktivieren), um den DDNS-Dienst zu aktivieren. 92 DDNS server (DDNS-Server): Geben Sie den Namen des DDNS-Servers ein. Der voreingestellte DDNS-Server ist security-device.name Registered host (Registrierter Host): Geben Sie den registrierten Host-Namen ein. Username (Benutzername): Geben Sie den registrierten Benutzernamen für den Zugriff auf den DDNS-Server ein. Password (Kennwort): Geben Sie das Benutzerkennwort für den Zugriff auf den DDNS-Server ein. Confirm password (Kennwort bestätigen): Geben Sie das Benutzerkennwort zur Bestätigung nochmals ein. Maximum time interval (Maximales Zeitintervall): Stellen Sie das Intervall für die regelmäßige Aktualisierung des Dynamic DNS-Dienstes ein. Die Voreinstellung ist 10 Minuten. □ Register local network IP address (IP-Adresse des lokalen Netzwerks registrieren): Die IP-Adresse der Netzwerkkamera beim DDNS-Server registrieren. - Klicken Sie auf die Schaltfläche Save (Speichern), um die Einstellungen zu speichern, oder klicken Sie auf die Schaltfläche Reset (Zurücksetzen), um alle vorher eingegebenen Daten zu löschen, ohne sie zu speichern. 93 Network – RTP (Netzwerk – RTP) Diese RTP-Einstellungen betreffen die IP-Adressen und Port-Nummern zur Verwendung für Videound Audio-Stream(s). Abbildung 52. System / Network – RTP (Netzwerk – RTP) Port Range (Port-Bereich): Der RTP-Port-Bereich legt den Port-Bereich fest, aus dem die Video/Audio-Ports automatisch ausgewählt werden. Diese Funktion ist nützlich, wenn die Kamera an einen NAT-Router mit manuell konfiguriertem Port-Mapping angeschlossen ist. HINWEIS Begrenzen Sie den Port-Bereich, der für RTP-Unicast/Multicast freigegeben ist, indem Sie Start- und End-Port in die dafür vorgesehenen Felder eingeben. Start port (Start-Port): Für den Start-Port kann ein Wert im Bereich 1024 bis 65532 eingegeben werden. Der voreingestellte Wert ist 5008. End port (End-Port): Für den End-Port kann ein Wert im Bereich 1024 bis 65532 eingegeben werden. Der voreingestellte Wert ist 50999. Hinweis Die hier eingegebenen Video/Audio-Ports müssen gerade Werte sein. 94 Multicast: Für Multicasting können nur IP-Adressen innerhalb bestimmter Bereiche verwendet werden. Die Kamera ist mit Adressen aus diesen Bereichen vorkonfiguriert und muss normalerweise nicht umkonfiguriert werden. Wenn eine Adresse geändert werden muss, kontaktieren Sie bitte Ihren Netzwerkadministrator. Multicast destination IP (Zieladresse für Multicast): Klicken Sie in das Feld Multicast destination IP (Zieladresse für Multicast) und geben Sie die IP-Adresse ein. HINWEISE - Multicast-Adressen werden anhand dieser IANA policies vergeben. - Die Voreinstellung ist IP-Adresse 231.1.128.20 RTP port (RTP-Port): Für den RTP-Port kann ein Wert im Bereich 1024 bis 65532 eingegeben werden. Der voreingestellte Wert ist 5000. HINWEIS Der hier eingegebenen RTP-Port muss gerade Werte sein. RTP TTL (RTP-TTL): Für die RTP-TTL kann ein Wert im Bereich von 1 bis 255 eingegeben werden. Der voreingestellte Wert ist 1. HINWEISE - TTL (Time To Live): Wenn IP-Pakete (d.h. Daten) nicht innerhalb einer gewissen Zeit an ihr Ziel zugestellt werden können (wofür es verschiedene Gründe geben kann), teilt diese Einstellung den Netzwerk-Routern mit, wann das Paket verworfen werden darf. - Der Wert wird normalerweise in „Hops“ angegeben, d.h. der Anzahl von Netzwerk-Routern, die das Paket weitergeben, bevor das Paket entweder an seinem Ziel eintrifft oder verworfen wird. - Klicken Sie auf die Schaltfläche Save (Speichern), um die Einstellungen zu speichern, oder klicken Sie auf die Schaltfläche Reset (Zurücksetzen), um alle vorher eingegebenen Daten zu löschen, ohne sie zu speichern. 95 Network – UPnP (Netzwerk – UPnP) UPnP™ ist standardmäßig aktiviert, und die Netzwerkkamera wird dann von Betriebssystemen und Clients, die dieses Protokoll unterstützen, automatisch detektiert. Abbildung 53. System / Network – UPnP (Netzwerk – UPnP) UPnP Setting (UPnP-Einstellung): Deaktivieren Sie das Kontrollkästchen Enable UPnP (UPnP aktivieren), um UPnP zu deaktivieren. Die Voreinstellung ist „aktiviert“. Friendly name (Benutzerfreundlicher Name): Klicken Sie in das Feld Friendly name (Benutzerfreundlicher Name) und geben Sie den gewünschten Text ein (1 bis 32 Zeichen). Wenn Ihr Computer ebenfalls aktiviert ist, wird die Kamera automatisch erkannt und es wird ein neues Symbol zur Liste „Model Name-MAC address“ hinzugefügt. HINWEIS UPnP muss ebenfalls auf Ihrem Windows XP Computer aktiviert sein. Dazu öffnen Sie das Startmenü und wählen unterhalb von Systemsteuerung „Programmzugriffe und -standards“. Wählen Sie Windows-Komponenten hinzufügen/entfernen und öffnen Sie den Abschnitt Netzwerkdienste. Klicken Sie auf Details... und wählen Sie als hinzuzufügenden Dienst UPnP. 96 - Klicken Sie auf die Schaltfläche Save (Speichern), um die Einstellungen zu speichern, oder klicken Sie auf die Schaltfläche Reset (Zurücksetzen), um alle vorher eingegebenen Daten zu löschen, ohne sie zu speichern. Network – QoS (Netzwerk – QoS) Quality of Service (QoS) stellt eine Möglichkeit dar, ausgewähltem Netzwerkverkehr eine gewisse Menge einer angegebenen Ressource zu garantieren. Qualität kann z. B. als Aufrechterhaltung einer bestimmten Bandbreite, geringe Latenz und Abwesenheit von Paketverlust definiert werden. Abbildung 54. System / Network – QoS (Netzwerk – QoS) DSCP Setting (DSCP-Einstellung) Geben Sie für jeden unterstützten Netzwerk-Traffic-Typ einen Wert für das Feld DSCP (Differentiated Services Code Point) im IP-Header des Datenpakets ein. Dieser Wert kennzeichnet den Netzwerk-Traffic so, dass die Netzwerk-Router wissen, welche Dienste für das Paket verwendet werden sollen, z. B. die Bandbreite, die für diese Art Traffic zu reservieren ist. Der QoS-Wert in Netzwerkkameras der NxD-Serie markiert die Datenpakete so, dass sie verschiedenen Netzwerk-Traffic-Typen angehören, die vom Gerät gesendet werden. NetzwerkRouter und -Switche, die QoS verwenden, verwenden diese Kennzeichnungen dann, um diese 97 Traffic-Typen auf eine bestimmte Weise zu verarbeiten, z. B. indem eine bestimmte feste Bandbreite dafür reserviert wird. Die Traffic-Typen, die gekennzeichnet werden können, sind Video, Audio, Ereignis-/Alarm-Traffic und Netzwerkmanagement-Traffic. HINWEISE Die Hauptvorteile eines QoS-fähigen Netzwerks können wie folgt zusammengefasst werden: - Die Fähigkeit, Traffic zu priorisieren und somit zu ermöglichen, kritische Datenströme bevorzugt vor anderen Datenströmen weiterzuleiten. - Größere Zuverlässigkeit des Netzwerks dank der Steuerung der einer Anwendung verfügbaren Bandbreite und somit Lenkung der Bandbreitenkonkurrenz zwischen den Anwendungen. - Klicken Sie auf die Schaltfläche Save (Speichern), um die Einstellungen zu speichern, oder klicken Sie auf die Schaltfläche Reset (Zurücksetzen), um alle vorher eingegebenen Daten zu löschen, ohne sie zu speichern. Language (Sprache) Verwenden Sie das Menü Language (Sprache), um die unterstützte Sprache zu konfigurieren. Abbildung 55. System / Language (Sprache) Language Setting (Spracheinstellung): Bietet die Möglichkeit zur Einstellung der unterstützten Sprache. 98 Language (Sprache): Die Voreinstellung ist English (Englisch). - Klicken Sie auf die Schaltfläche Save (Speichern), um die Einstellungen zu speichern, oder klicken Sie auf die Schaltfläche Reset (Zurücksetzen), um alle vorher eingegebenen Daten zu löschen, ohne sie zu speichern. Maintenance (Wartung) Verwenden Sie das Menü Maintenance (Wartung) zur Wartung der Kamera, insbesondere, um die Software zurückzusetzen oder zu aktualisieren und um die Einstellungsparameter zu sichern und wiederherzustellen. Abbildung 56. System / Maintenance (Wartung) Maintenance (Wartung): Bietet Möglichkeiten zum Rücksetzen der Kamera zur Störungsbehebung. 99 Restart (Neustart): Die Kamera wird neu gestartet, ohne dass irgendwelche Einstellungen geändert werden. Verwenden Sie diese Methode, wenn das Gerät sich nicht erwartungsgemäß verhält. Reset (Rücksetzen): Das Gerät wird neu gestartet und die meisten aktuellen Einstellungen werden auf die Werkeinstellungen zurückgesetzt; die folgenden Einstellungen werden jedoch nicht zurückgesetzt: - Das Boot-Protokoll (DHCP oder statisch) - Die statische IP-Adresse - Der Default-Router - Die Subnet-Maske - Die Systemzeit Default (Standardeinstellung): Die Schaltfläche Default sollte vorsichtig benutzt werden. Durch Anklicken dieser Schaltfläche werden alle Einstellungen der Kamera einschließlich der IP-Adresse auf die Werkeinstellungen zurückgesetzt. Upgrade (Aktualisieren): Zur Installation der neuesten Firmware in diese Kamera. Wenn Sie die Firmware mit einer Datei aktualisieren, erhält Ihre Kamera die neueste verfügbare Funktionalität und erhöhte Zuverlässigkeit. HINWEIS Lesen Sie immer die Upgrade-Anweisungen und die Release Notes (Versionshinweise), bevor Sie die Firmware aktualisieren. Upgrade (Aktualisieren): Der Upgrade auf die neue Firmware wird wie folgt durchgeführt. 1. Speichern Sie die Firmware-Datei auf Ihrem Computer. 2. Wählen Sie die gewünschte Firmware-Datei auf Ihrem Computer aus. 3. Klicken Sie auf die Schaltfläche Upgrade (Aktualisieren). HINWEISE - Trennen Sie das Gerät während des Upgrades nicht von der Stromversorgung. Das Gerät startet nach Ende des Upgrades (nach 3-4 Minuten) automatisch neu. - Warten Sie nach Beginn des Upgrade-Prozesses etwa 3-4 Minuten, bevor Sie die Kamera neu starten, selbst wenn Sie befürchten, dass das Upgrade misslungen ist. Backup (Sicherung): Alle Parameter und benutzerdefinierten Skripte als Backup-Datei speichern. Backup (Sicherung): Klicken Sie auf die Schaltfläche Backup, um alle Parameter und alle benutzerdefinierten Scripts zu sichern. Restore (Wiederherstellen): Um zur vorherigen Konfiguration zurückzukehren, eine gespeicherte Backup-Datei verwenden. 100 Restore (Wiederherstellen): Klicken Sie auf die Schaltfläche Browse (Durchsuchen), um die gespeicherte Backup-Datei zu lokalisieren, und klicken Sie dann auf die Schaltfläche Restore (Wiederherstellen). HINWEIS Sicherung und Wiederherstellung können nur beim gleichen Gerät mit derselben Firmware durchgeführt werden. Diese Funktion ist nicht zur Konfigurationen mehrerer Geräte oder für Firmware-Upgrades bestimmt. Support Die Protokolle und Berichte bieten wertvolle Informationen für die Störungsbehebung und Kontaktdaten, falls Sie technische Unterstützung benötigen. Abbildung 57. System / Support Log (Protokoll): Die Protokolldatei zeichnet alle Ereignisse des Geräts seit dem letzten Systemneustart auf und kann bei der Störungsbehebung ein nützliches Diagnosewerkzeug sein. System Log (Systemprotokoll): Liefert Informationen über Systemereignisse. Reports (Berichte): Der Bericht enthält wichtige Informationen über den Server. 101 Server Report (Server-Bericht): Liefert Informationen über den Server-Status und sollte bei einer Support-Anforderung beigefügt werden. Zu den hier genannten Informationen gehören die Firmware-Version der Kamera, die MAC-Adresse, Systeminformationen, IP-Adresse und Netzwerkverbindungen. Parameter List (Parameterliste): Zeigt die Server-Parameter und ihre aktuellen Einstellungen. About (Über...) Hier können Sie grundlegende Daten über diese Kamera finden. Abbildung 58. About (Über...) Die Seite About (Über…) zeigt die folgenden grundlegenden Daten über diese Kamera an: - Megapixel / High Definition (HD) Network Camera (Megapixel/HD (High Definition) Netzwerkkamera) - Firmware-Version: - MAC-Adresse: 102 Technische Daten ------------------------------------------------------------------------------------------------------ Modelle - NXD-1401M NXD-1402M NXD-1301M NXD-1302M ----------------------------- NXD-Serie, 1 Megapixel, 30ips@1280x720 ----------------------------- NXD-Serie, 2 Megapixel, 15ips@1600x1200 -------------------- NXD-Serie, 1 Megapixel, 30ips@1280x720, Tag/Nacht-Umschaltung -------------------- NXD-Serie, 2 Megapixel, 15ips@1600x1200, Tag/Nacht-Umschaltung Allgemein - Bildsensor ------------------------------ 0,79 cm (1/3,2 Zoll) (4:3) Bildsensor-Typ ------------------------- CMOS Bildsensor-Ausgabe ------------------- Progressiver Scan Auflösung ------------------------------ Maximal 1600x1200 (Effektive Pixel) Signal/Rausch-Verhältnis ------------ 42,3 dB Unterstützter Objektivtyp ------------ Automatische DC-Blende, 3~9 mm, F1,2 Elektrischer Shutter-Bereich --------- 1/2-1/1000 Shutter-Typ ---------------------------- Elektronischer rollender Shutter (ERS) Dynamikbereich ------------------------ 71 dB Weißabgleich-Bereich ----------------- 4000 °K – 14000 °K Empfindlichkeit ------------------------- 3,5 Lux Elektrischer Anschluss - Ethernet-Anschluss --------------------- RJ-45 für 100Base-Tx Ethernet-Kabeltyp ----------------------- Cat5 BNC-Anschluss --------------------------- Analoger Composite-Video-Ausgang Netzteilanschluss ------------------------ Klemmleiste für 12 V DC oder 24 V AC Eingang Stromversorgung ------------------------ 12 V DC oder 24 V AC oder PoE (IEEE802.3af kompatibel, Klasse 2) - Stromverbrauch ------------------------- Unter 4,5 W -- PoE ----------------------------- 3,5 W -- 12 V DC ------------------------ 3,12 W -- 24 V AC ------------------------ 4,2 W - Alarmeingang ---------------------------- Klemmleiste für zwei Alarmeingänge - Alarmausgang --------------------------- Klemmleiste für einen Alarmausgang - Audioeingang/-ausgang --------------- 3,5 mm Mikrofonbuchse oder 3,5 mm Lautsprecherausgang - Lokale Aufnahme ------------------------ Micro SD-Karte 103 Video - Kompression ------------------------------ H.264 High / Main / Baseline Profile und MJPEG - Mehrere Streams ------------------------- Bis zu 4 gleichzeitig -- Stream 1: H.264 -- Stream 2: MJPEG -- Stream 3: H.264 -- Stream 4: H.264 - Bildrate ------------------------------------ Maximal 15fps@1600x1200p, 24fps@1280x1024p, 30fps@1152x864p, 30fps@1280x720p, 25fps@720x576p, 30fps@720x480p, 30fps@640x480p, 30fps@320x240p - Verfügbare Auflösungen und maximale Bildraten pro Sekunde Stream 1 H264 Stream 2 MJPEG Stream 3 H264 Stream 4 H264 Maximale Bildrate 1600x1200p 320x240p 320x240p 320x240p 15 1280x1024p 640x480p 320x240p 320x240p 24 1152x864p 640x480p 640x480p 320x240p 30 1152x864p 640x480p 320x240p 320x240p 30 1280x720p 640x480p 640x480p 640x480p 30 1280x720p 640x480p 640x480p 320x240p 30 1280x720p 640x480p 320x240p 320x240p 30 720x576p 720x576p 720x576p 640x480p 30 720x576p 720x576p 720x576p 320x240p 30 720x576p 720x576p 720x480p 640x480p 30 720x576p 720x576p 720x480p 320x240p 30 720x576p 720x576p 640x480p 640x480p 30 720x576p 720x576p 640x480p 320x240p 30 720x576p 720x576p 320x240p 320x240p 30 720x480p 720x480p 720x480p 640x480p 30 720x480p 720x480p 720x480p 320x240p 30 720x480p 720x480p 640x480p 640x480p 30 720x480p 720x480p 640x480p 320x240p 30 720x480p 720x480p 320x240p 320x240p 30 640x480p 640x480p 640x480p 640x480p 30 640x480p 640x480p 640x480p 320x240p 30 640x480p 640x480p 320x240p 320x240p 30 320x240p 320x240p 320x240p 320x240p 30 - Protokolle --------------------------------------- TCP/IP, UDP/IP (Unicast, Multicast), UPnP, DNS, DHCP, RTP, RTSP, NTP, IPv4, HTTP, HTTPS, SSL, SMTP, FTP - Benutzer 104 -- Unicast ------------------------------- Bis zu 10 gleichzeitig -- Multicast ----------------------------- Unbegrenzte Benutzerzahl H.264 - Zugriffssicherheit ------------------------------ Mehrebenen-Rechtesystem, Datenverschlüsselung, Kennwortschutz, IP-Filter - Funktionen ------------------------------------- ROI, Easy Focus, Digital-PTZ (10x Digital-Zoom), VMD, Bildeffekte, Mehrfaches Streaming, AE, AWB, Snapshot, Manuelle Auslösung, Audiostummschaltung, Audiowarnung, Software-Reset und Remote-Upgrade. Audio - Kompression ----------------------------------- G.711 PCM 8 kHz (µ-law oder A-law) - Streaming --------------------------------------- Full-Duplex - Eingang/Ausgang ------------------------------ Externer Mikrofoneingang / Externer Lautsprecherausgang Systemintegration - API ----------------------------------------------- Unterstützt Open API für Software-Integration - Alarmauslösung -------------------------------- Externe Alarmeingangssignale, Bewegungsdetektor - Alarmereignisse -- JPEG-Datei-Upload auf FTP -- Benachrichtigung per E-Mail -- Aktivierung eines externen Ausgangs - Video-Intelligenz ------------------------------- Video-Bewegungsdetektor - Video-Pufferung -------------------------------- Max. Pre: 25fps, Post: 25fps - Software-Interface ----------------------------- NT-Manager, SmartManager-Werkzeug, Nautilus - Systemintegration ------------------------------ Unterstützt Open API Umgebung - Betriebstemperatur ----------------------------- -10 °C ~ +50 °C - Lagerungstemperatur -------------------------- -20 °C ~ +60 °C - Luftfeuchtigkeit (Lagerung) ------------------- 0 % ~ 96 % Mechanische Daten - Kameraabmessungen (H x Ø) ----------------- 120 mm x 154 mm Versandabmessungen (H x B x T) ------------ 190 mm x 190 mm x 195 mm Kameragewicht ---------------------------------- 1000 g Versandgewicht ---------------------------------- 1300 g Mitgeliefertes Zubehör -------------------------- Installations-CD, Zubehör-Kit zur Installation, Bohrschablone, Erweiterungssteckverbinder-Kit HINWEIS Änderungen der Technischen Daten ohne Vorankündigung vorbehalten. 105 Störungsbehebung ------------------------------------------------------------------------------------------------------------------------Wenn Sie vermuten, dass ein Problem durch eine fehlerhafte Konfiguration oder eine andere geringfügige Ursache verursacht wird, verwenden Sie den folgenden Leitfaden zur Störungsbehebung. Aktualisierung der Firmware Firmware ist Software, die die Funktionalität der Netzwerkkamera bestimmt. Eine Ihrer ersten Maßnahmen zur Störungsbehebung eines Problems sollte die Überprüfung der Aktualität der Firmware sein. Die neueste Version enthält möglicherweise eine Korrektur, die Ihr spezielles Problem behebt. Die aktuelle Firmware-Version in Ihrer Kamera wird auf der Seite Basic Configuration (Grundkonfiguration) und About (Über...) angezeigt. Was die neueste Firmware angeht, wenden Sie sich bitte an Ihren Produktadministrator. Ausführliche Anweisungen für den Upgrade-Prozess werden mit jeder neuen Ausgabe herausgegeben. Siehe auch unter Maintenance (Wartung)n/ Upgrade für weitere Informationen. Allgemeine Störungsbehebung Die folgende Liste deckt einige mögliche Probleme ab, die Ihnen begegnen könnten, und enthält Vorschläge für ihre Lösung: Symptom → Mögliche Ursachen oder Abhilfemaßnahmen 1. Einige Clients können nicht auf die Kamera zugreifen. → Wenn Sie einen Proxy-Server verwenden, versuchen Sie, die Proxy-Einstellungen in Ihrem Browser abzustellen. Alle Verkabelungen und Anschlüsse überprüfen. 2. Die Kamera arbeitet lokal, aber nicht extern. → Prüfen Sie, ob die Firewall-Einstellungen angepasst werden müssen. Prüfen Sie, ob die RouterEinstellungen angepasst werden müssen. 3. Schlechte oder unzuverlässige Netzwerkverbindung. → Bei Verwendung eines Netzwerk-Switchs sicherstellen, dass der Port am Gerät dieselben Einstellungen für den Netzwerk-Verbindungstyp verwendet (Geschwindigkeit/Duplex). 4. Die Kamera kann nicht über einen Hostnamen erreicht werden. → Prüfen Sie, ob die Einstellungen für Host-Name und DNS-Server korrekt sind. 5. Einloggen ist nicht möglich. → Wenn HTTPS aktiviert ist, stellen Sie sicher, dass das richtige Protokoll (HTTP oder HTTPS) verwendet wird. Beim Login-Versuch müssen Sie möglicherweise von Hand „http“ oder „https“ in die Adresszeile des Browsers eingeben. 6. Kein Bild bei Verwendung von Aktualisieren und/oder langsame Aktualisierung der Bilder. 106 → Wenn die Bilder sehr komplex sind, versuchen Sie, die Anzahl der Clients zu reduzieren, die auf die Kamera zugreifen. 7. Die Bilder werden nur schwarz/weiß angezeigt. → Überprüfen Sie die Video- und Bildeinstellungen. 8. Unscharfe Bilder. → Fokussieren Sie die Kamera neu. 9. Schlechte Bildqualität. → Eine hellere Beleuchtung kann oft die Bildqualität verbessern. Stellen Sie sicher, dass am überwachten Ort eine ausreichende Beleuchtung vorhanden ist. Überprüfen Sie alle Bild- und Beleuchtungseinstellungen. 10. Rollende dunkle Streifen oder flackerndes Bild. → Versuchen Sie die Einstellung der Exposure Control (Belichtungssteuerung) unter AE und AWB. 11. Im Client wird kein H.264 angezeigt. → Stellen Sie sicher, dass unter Video & Image/Stream (Video und Bild / Stream) die richtige Netzwerkschnittstelle ausgewählt ist. 12. Im Client wird kein Multicast H.264 angezeigt. → Überprüfen Sie mit Ihrem Netzwerkadministrator, ob die von der Kamera verwendeten MulticastAdressen für Ihr Netzwerk gültig sind. Stellen Sie sicher, dass das Kontrollkästchen Enable multicast (Multicast aktivieren) im Menü System/Network/RTP aktiviert ist. Überprüfen Sie mit Ihrem Netzwerkadministrator, ob eine Firewall die Anzeige verhindert. 13. Multicast H.264 ist nur lokalen Clients zugänglich. → Überprüfen Sie, ob Ihr Router Multicasting unterstützt oder ob die Router-Einstellungen zwischen dem Client und dem Server konfiguriert werden müssen. Möglicherweise muss der TTL-Wert erhöht werden. 14. Die Farbsättigung ist bei H.264 und Motion JPEG unterschiedlich. → Ändern Sie die Einstellungen für Ihre Grafikkarte. Weitere Informationen entnehmen Sie bitte der Dokumentation für Ihre Grafikkarte. 15. Schlechte Audioqualität. → Zu viele mit der Kamera verbundene Benutzer/Clients können die Audioqualität beeinträchtigen. Versuchen Sie, die Anzahl der Clients zu begrenzen, die sich verbinden wollen. 16. Verzerrtes Audio. → Stellen Sie sicher, dass die korrekte Audio Input source (Audio-Eingangsquelle) ausgewählt ist. Wählen Sie Mikrofon für ein angeschlossenes externes Mikrofon. Wählen Sie Line für eine angeschlossene Line-Quelle. HINWEIS Falls Sie die erforderliche Hilfe nicht finden, schlagen Sie bitte in der Betriebsanleitung nach oder wenden Sie sich an Ihren Netzwerkadministrator. Weitere Produktspezifikationen entnehmen Sie bitte den Datenblättern auf unserer Website www.videor.com 107 eneo® ist eine eingetragene Marke der Videor E. Hartig GmbH Vertrieb ausschließlich über den Fachhandel. Videor E. Hartig GmbH Carl-Zeiss-Straße 8 · 63322 Rödermark, Deutschland Tel. +49 (0) 6074 / 888-0 · Fax +49 (0) 6074 / 888-100 www.videor.com Technische Änderungen vorbehalten. © Copyright by Videor E. Hartig GmbH 04/2010