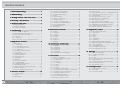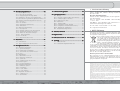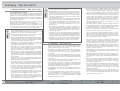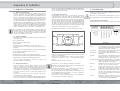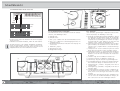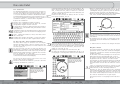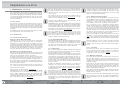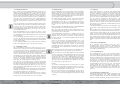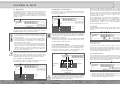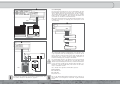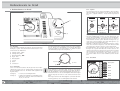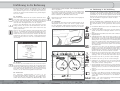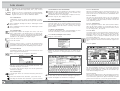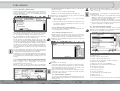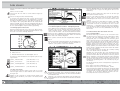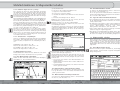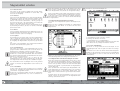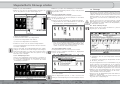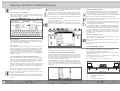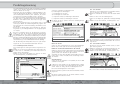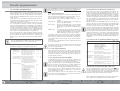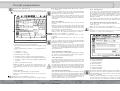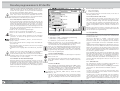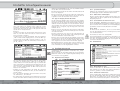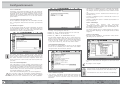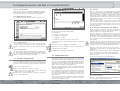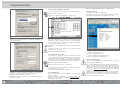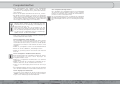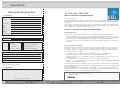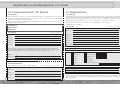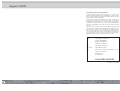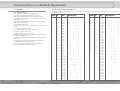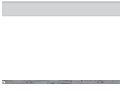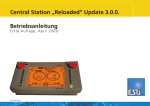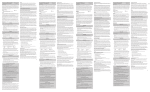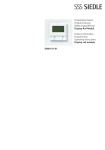Download Betriebsanleitung
Transcript
Betriebsanleitung Zweite A u f l a g e , März 2007 1 Inhaltsverzeichnis 1. Konformitätserklärung ..................................... 3 2. WEEE-Erklärung .............................................. 3 3. Wichtige Hinweise – Bitte zuerst Lesen ............ 4 4. Einleitung – Was kann ECoS ............................ 4 5. Auspacken & Aufstellen .................................. 5 5.2. Verpackungsinhalt ..................................................... 5 5.3. Aufstellen des Geräts ................................................. 5 5.4. Einlegen der Batterien ............................................... 5 6. Schnelleinstieg ............................................... 5 6.1. Die Anschlüsse im Überblick ...................................... 6.2. Minimalanschluss für den ersten Test ......................... 6.3. Die Bedienelemente im Überblick .............................. 6.3.1. Fahrpulte ................................................................ 6.3.2. Touchscreen ........................................................... 6.4. Ihre erste Fahrt – Eine Lok aufrufen und fahren ......... 5 6 6 6 7 7 7. Möglichkeiten von ECoS ................................. 8 7.1. Loks steuern .............................................................. 8 7.1.1. Datenformate ......................................................... 8 7.1.1.1. Datenformat Motorola ........................................ 8 7.1.1.2. Adressumfang Motorola ..................................... 8 7.1.1.3. DCC-Format ........................................................ 8 7.1.1.4. LGB®-Formaterweiterungen ................................ 8 7.1.1.5. Selectrix® ............................................................ 8 7.1.2. Multiprotokollbetrieb ............................................. 8 7.2. Mehrfachtraktionen .................................................. 9 7.3. Pendelzüge steuern ................................................... 9 7.4. Magnetartikel ............................................................ 9 7.5. Fahrwege .................................................................. 9 7.6. Decoder programmieren ............................................ 9 7.6.1. Programmiergleis .................................................... 9 7.6.2. Hauptgleisprogrammierung ................................... 9 7.7. Rückmeldung mit s88 ............................................. 10 7.8. Altsysteme weiterverwenden mit ECoSniffer ............. 10 7.9. ECoslink Systembus ................................................. 10 7.10. ECoSlot Modulerweiterungsschacht ...................... 10 8. Anschlüsse im Detail ..................................... 10 8.1. Stromversorgung ..................................................... 10 8.2. Netzteil .................................................................... 10 8.3. Gleisanschluss ......................................................... 11 2 11 11 11 11 11 12 12 12 12 12 12 13 11.5. Eine Lok löschen ................................................... 18 11.6. Funktionssymbole zuordnen - Verknüpfungsmodus18 11.7. Wissenswertes über das Steuern von Loks ............. 18 11.7.1. Adresskonflikte .................................................. 18 11.7.2. Exklusiver Zugriff auf Loks „Locking“ ................. 19 11.7.3. Adressbereiche – Empfehlungen ........................ 19 12. Mehrfachtraktionen steuern ..................................... 19 12.1. Neue Mehrfachtraktion hinzufügen ...................... 19 12.2. Mehrfachtraktion einem Handregler zufügen ........ 19 12.3. Mehrfachtraktionseinstellungen bearbeiten ........... 19 12.4. Eine Mehrfachtraktion löschen .............................. 19 12.5. Tipps zum Fahren mit Mehrfachtraktionen ............. 19 9. Bedienelemente im Detail .............................. 14 13. Magnetartikel schalten ................................ 19 9.1. Fahrpulte ................................................................. 9.1.1. Drehregler ............................................................ 9.1.2. Joystick ................................................................. 9.1.3. Tastenfeld ............................................................ 9.2. Stop-Taste ............................................................... 9.3. Go-Taste .................................................................. 9.4. Touchscreen ............................................................ 9.5. Stiftablage ............................................................... 13.1. Neuen Magnetartikel anlegen ............................... 13.1.1. Datenformat ...................................................... 13.1.2. Adresse .............................................................. 13.1.3. Name ................................................................. 13.1.4. Symbol ............................................................... 13.1.5. Tastenfunktion ................................................... 13.1.6. Schaltdauer ........................................................ 13.2. Magnetartikeleinstellungen bearbeiten .................. 13.3. Magnetartikel dem Weichenschaltpult zuordnen ... 13.3.1. Neue Verknüpfung ............................................ 13.3.2. Verknüpfung löschen ........................................ 13.4. Einen Magnetartikel schalten. ................................ 13.5. Einen Magnetartikel Löschen ................................. 8.3.1. Anschluss an Zweileitergleise ................................ 8.3.2.Anschluss an Dreileitergleise .................................. 8.4. Programmiergleisanschluss ...................................... 8.5. ECoSlink ................................................................. 8.6. Computerinterface .................................................. 8.7. Externer Boosteranschluss ....................................... 8.7.1. Geeignete Systeme ............................................... 8.7.2. Anschluss eines DCC-Boosters ............................. 8.7.3. Anschluss eines Märklin®-Boosters ...................... 8.7.4. Kurzschlussabschaltung ....................................... 8.8. ECoSniffer-Eingang ................................................. 8.9. s88-Eingang ........................................................... 14 14 14 14 15 15 15 15 10. Einführung in die Bedienung ....................... 15 10.1. 10.2. 10.3. 10.4. 10.5. 10.6. Hauptmenü .......................................................... Schaltflächen ......................................................... Eingabefelder ........................................................ Auswahllisten ....................................................... Schieberegler ......................................................... Radiobuttons und Auswahlfelder ......................... 15 16 16 16 16 16 11. Loks Steuern ............................................... 16 11.1. Neue Loks hinzufügen .......................................... 11.1.1. Direktes Einfügen in die Lokliste ......................... 11.1.1.1. Datenformat ................................................... 11.1.1.2. Adresse .......................................................... 11.1.1.3. Snifferadresse ................................................. 11.1.1.4. Name .............................................................. 11.1.1.5. Symbol ........................................................... 11.1.1.6. Favorit ............................................................. 11.1.1.7. Fahrstufen / VMax Anzeige ............................. 11.1.1.8. Direktes Ändern von Adresse + FS-Einstellungen .. 11.1.1.9. Erweiterte Decodereinstellungen ..................... 11.1.2. Indirektes Einfügen einer Lok ............................. 11.2. Lokeinstellungen bearbeiten ................................. 11.3. Lok einem Handregler zuordnen ........................... 11.4. Anzeigeoptionen des Tachos ................................ 16 16 16 16 16 16 16 16 17 17 17 17 17 17 18 19 20 20 20 20 20 20 20 20 20 21 21 21 14. Fahrwege ................................................... 21 14.1. Neuen Fahrweg anlegen ....................................... 14.1.1. Erweiterte Einstellungen ..................................... 14.1.1.1. Name .............................................................. 14.1.1.2. Takt ................................................................ 14.1.1.3. Fahrweg mit einem s88-Kontakt auslösen ....... 14.2. Fahrweg bearbeiten .............................................. 14.3. Fahrweg dem Weichenschaltpult zuordnen ........... 14.4. Einen Fahrweg schalten ........................................ 14.5. Einen Fahrweg löschen ......................................... 21 22 22 22 22 22 22 22 22 15. Pendelzüge Steuern .................................... 22 15.1. Pendelzugstrecken einrichten ................................ 23 15.2. Loks Pendeln ......................................................... 23 15.3. Lok Pendeln aufheben .......................................... 23 1. Konformitätserklärung 16. Decoder programmieren .............................. 24 19. s88-Bus-Konfiguration ................................ 29 16.1. DCC-Programmierung ........................................... 24 16.1.1. Direct Mode (CV-Modus) ................................... 24 16.1.2. Hauptgleisprogrammierung (POM) .................... 24 16.2. Einführung in die Motorola-Programmierung ........ 24 16.3. Übersicht aller Programmiermöglichkeiten mit ECoS 24 16.4. Manuelle Programmierung (DCC & Motorola) ...... 24 16.4.1. CV Lesen ........................................................... 25 16.4.2. CV Schreiben ..................................................... 25 16.4.3. Hauptgleisprogrammierung ............................... 25 16.4.4. Adresssuche ...................................................... 25 16.5. Grafische Programmierung .................................... 25 16.5.1. Decoderprofile ................................................... 25 16.5.2. Manuelles Zuweisen eines Decoderprofils .......... 25 16.5.3. Automatisches Zuweisen des Profils ................... 26 16.5.4. Ändern der Decodereinstellungen ..................... 26 16.5.4.1. Download-Modus .......................................... 26 16.5.4.2. Live-Modus ..................................................... 26 16.5.5. Wissenswertes über Profile ................................. 26 24. Umtauschschein für 15V Netzteil ................. 33 17. ECoSniffer .................................................. 26 21. Anhang ...................................................... 35 17.1. Snifferadressen ...................................................... 26 17.2. Tipps im Umgang mit dem ECoSniffer ................... 27 21.1. Technische Daten .................................................. 35 21.2. Codiertabelle Magnetartikel-Decoder .................... 35 18. Konfigurationsmenü ................................... 27 18.1. Allgemeine Einstellungen ...................................... 18.1.1. Spracheinstellungen ........................................... 18.1.2. LCD-Kontrast und Helligkeit ............................... 18.1.3. Stromschwelle des internen Boosters ................. 18.1.4. Reset ................................................................. 18.2. Fahrbildschirm ....................................................... 18.2.1. Übernehmen von Loks ....................................... 18.2.2. Funktionen nummerieren ................................... 18.2.3. Startmodus ........................................................ 18.2.4. Vorgabeprotokoll für neue Loks ......................... 18.3. Geräte im System ................................................... 18.3.1. Booster-Konfiguration ........................................ 18.4. Zugangsberechtigungen ....................................... 18.4.1. Funktionen sperren ............................................ 18.4.2. Codeabfrage ..................................................... 18.4.2.1. Code ändern .................................................. 18.4.2.2. Code aktivieren ............................................... 18.5. Allgemeine Informationen ..................................... 18.5.1. Softwareversion ................................................. 18.5.2. Seriennummer .................................................... 27 27 27 27 27 27 27 27 28 28 28 28 28 28 28 28 29 29 29 29 20. Computerinterface ...................................... 29 20.1. IP-Setup ................................................................ 20.1.1. Manuelle IP-Adressvergabe unter Windows ....... 20.1.2. IP-Adressvergabe an der ECoS ........................... 20.1.3. DHCP-Server im Netz. ......................................... 20.2. Webinterface ......................................................... 20.2.1. Firmwareupdate ................................................. 20.2.2. Konfiguration sichern (Backup) .......................... 20.2.3. Konfiguration wiederherstellen (Restore) ............ 20.2.4. Zugangscode zurücksetzen. ............................... 20.3. Computersteuerungssoftware ............................... 29 29 30 30 30 30 31 31 31 31 22. Garantie-Urkunde ....................................... 32 23.Registrierkarte .............................................. 33 Wir, ESU electronic solutions ulm GmbH & Co KG, Industriestraße 5, D-89081 Ulm, erklären in alleiniger Verantwortung, dass das Produkt ECoS ESU Command Station Auf das sich diese Erklärung bezieht, mit den folgenden Normen übereinstimmt: EN 71 1-3 : 1988 / 6 : 1994 – EN 50088 : 1996 – EN 55014, Teil 1 + Teil 2 : 1993 EN 61000-3-2 : 1995 – EN 60742 : 1995 – EN 61558-2-7 : 1998 Gemäß den Bestimmungen der Richtlinie 88 / 378 / EWG – 89 / 336 / EWG – 73 / 23 / EWG ECoS trägt das CE-Kennzeichen. 2. WEEE-Erklärung Entsorgung von alten Elektro- und Elektronikgeräten (gültig in der Europäischen Union und anderen europäischen Ländern mit separatem Sammelsystem) Dieses Symbol auf dem Produkt, der Verpackung oder in der Dokumentation bedeutet, dass dieses Produkt nicht wie Hausmüll behandelt werden darf. Stattdessen soll dieses Produkt zu dem geeigneten Entsorgungspunkt zum Recyclen von Elektro- und Elektronikgeräten gebracht werden. Wird das Produkt korrekt entsorgt, helfen Sie mit, negativen Umwelteinflüssen und Gesundheitsschäden vorzubeugen, die durch unsachgemäße Entsorgung verursacht werden könnten. Das Recycling von Material wird unsere Naturressourcen erhalten. Für nähere Informationen über das Recyclen dieses Produktes kontaktieren Sie bitte Ihr lokales Bürgerbüro, Ihren Hausmüll-Abholservice oder das Geschäft, in dem Sie dieses Produkt gekauft haben. Batterien gehören nicht in den Hausmüll! Bitte entsorgen Sie leere, verbrauchte Batterien nicht in den Hausmüll: Bringen Sie sie zu einer Sammelstelle in Ihrer Gemeinde oder im Fachhandel. Eine umweltschonende Entsorgung wird dadurch sichergestellt. Copyright 1998 - 2006 by ESU electronic solutions ulm GmbH & Co KG. Irrtum, Änderungen die dem technischen Fortschritt dienen, Liefermöglichkeiten und alle sonstigen Rechte vorbehalten. Elektrische und mechanische Maßangaben sowie Abbildungen ohne Gewähr. Jede Haftung für Schäden und Folgeschäden durch nicht bestimmungsgemäßen Gebrauch, Nichtbeachtung dieser Anleitung, eigenmächtige Umbauten u. ä. ist ausgeschlossen. Nicht geeignet für Kinder unter 14 Jahren. Bei unsachgemäßem Gebrauch besteht Verletzungsgefahr. Märklin ist ein eingetragenes Warenzeichen der Firma Gebr. Märklin und Cie. GmbH, Göppingen. RailCom ist ein eingetragenes Warenzeichen der Firma Lenz Elektronik GmbH, Giessen.Alle anderen Warenzeichen sind Eigentum ihrer jeweiligen Rechteinhaber. ESU electronic solutions ulm GmbH & Co. KG entwickelt entsprechend seiner Politik die Produkte ständig weiter. ESU behält sich deshalb das Recht vor, ohne vorherige Ankündigung an jedem der in der Dokumentation beschriebenen Produkte Änderungen und Verbesserungen vorzunehmen. Vervielfältigungen und Reproduktionen dieser Dokumentation in jeglicher Form bedürfen der vorherigen schriftlichen Genehmigung durch ESU. 3 Einleitung - Was kann ECoS 3. Wichtige Hinweise – Bitte zuerst Lesen Herzlich Willkommen zu ECoS! Wir gratulieren Ihnen zum Erwerb der ESU ECoS Digitalzentrale. ECoS ist die moderne, intelligente Modellbahnsteuerung mit Zukunft. Sie werden in kürzester Zeit erleben, wie einfach die Bedienung Ihrer Modellbahn mit ECoS sein kann und dank der einzigartigen Funktionsfülle neue, ungeahnte Möglichkeiten für Ihr Hobby entdecken. Diese Anleitung möchte Ihnen Schritt für Schritt die Möglichkeiten der ECoS näher bringen. Daher eine Bitte: Bitte arbeiten Sie diese Anleitung vor der Inbetriebnahme sorgfältig durch. Obwohl die ECoS sehr robust aufgebaut ist, könnte ein falscher Anschluss zu einer Zerstörung des Geräts führen. Verzichten Sie im Zweifel auf „teure“ Experimente. • ECoS ist ausschließlich zum Einsatz mit elektrischen Modelleisenbahnanlagen vorgesehen. Betreiben Sie ECoS niemals unbeaufsichtigt und verwenden Sie sie niemals zur Steuerung von Personen befördernden Geräten. • ECoS ist kein Spielzeug. Stellen Sie sicher, dass dieses Gerät von Kindern nur unter Aufsicht benutzt wird. • Benutzen Sie grundsätzlich und nur das mitgelieferte Netzteil zur Versorgung Ihrer ECoS: Die Verwendung anderer Transformatoren kann zu reduzierter Leistung oder im schlimmsten Fall zur Zerstörung der Zentrale führen. • Verwenden Sie das mitgelieferte Netzteil ausschließlich zur exklusiven Versorgung der ECoS. Benutzen Sie es nicht zur Versorgung anderer Geräte Ihres Haushalts. • Verwenden Sie keinesfalls Y-Adapter, um mit dem Netzteil neben der ECoS zusätzlich andere Geräte Ihrer Modellbahn zu versorgen! Ein unzulässiger Masseschluss könnte entstehen, der Ihre ECoS zerstören könnte! • Überprüfen Sie das Netzteil regelmäßig auf Beschädigungen am Gehäuse und an der Netzzuleitung. Offensichtlich beschädigte Teile dürfen keinesfalls verwendet werden! Unterlassen Sie jede Art von Reparaturversuch am Netzteil! Lebensgefahr! • Sorgen Sie für ausreichende Belüftung des Netzteils. Der Einbau in Möbel ohne ausreichende Luftzirkulation kann zur Überhitzung oder Brand führen! • ECoS darf nur mit den in dieser Anleitung beschriebenen Komponenten betrieben werden. Eine andere Verwendung als die in dieser Anleitung Beschriebene ist nicht zulässig. • Schließen Sie an ECoS nur die dafür vorgesehenen Geräte an. Auch wenn andere Geräte (auch anderer Hersteller) die gleichen Steckverbindungen verwenden, bedeutet das nicht automatisch, dass ein Betrieb möglich ist. • Halten Sie sich beim Anschluss der Anlage an die vorgestellten Prinzipien dieser Anleitung. Der Einsatz anderer Schaltungen kann zu Beschädigungen der ECoS führen. • Lassen Sie Ihre ECoS Zentrale nicht fallen, setzen Sie sie weder Schlägen noch Stößen aus und schütteln Sie Ihre ECoS nicht. Durch eine solche grobe Behandlung können im Gerät befindliche Komponenten brechen. 4 • Stützen Sie sich niemals auf dem Bildschirm ab und setzen Sie sich nicht auf die ECoS-Zentrale. • Der Bildschirm mit integriertem Touchscreen ist ein Präzisionsbauteil. Drücken Sie nur leicht auf den Bildschirm. Verwenden Sie zum Drücken entweder Ihren Finger oder den mitgelieferten Stift (Stylus). Verwenden Sie keinesfalls harte oder spitze Gegenstände, der Touchscreen könnte irreparabel beschädigt werden! • Setzen Sie die ECoS und deren Netzteil weder Regen und Feuchtigkeit noch direkter Sonneneinstrahlung aus. Bei starken Temperaturschwankungen (z.B. aus dem kalten Auto in die warme Wohnung) warten Sie bitte zunächst einige Stunden, bis sich das Gerät erwärmt hat, ehe Sie es in Betrieb setzen. • Beim Einsatz im Außenbereich ist die ECoS unbedingt vor Witterungseinflüssen zu schützen! Belassen Sie ECoS in diesem Fall nur während des Spielbetriebs im Außenbereich. Vermeiden Sie Umgebungstemperaturen unter 8° Celsius oder über 30° Celsius. • Verwenden Sie keine ätzenden Chemikalien, Reinigungslösungen oder scharfe Reinigungsmittel zur Reinigung der ECoS. Verwenden Sie zum Reinigen des Bildschirms niemals Flüssigkeiten oder Sprays. Nur mit einem sauberen, leicht (!) angefeuchteten Tuch im ausgeschalteten Zustand säubern. • Versuchen Sie nicht, Ihre ECoS zu öffnen. Durch unsachgemäße Behandlung kann Ihre Zentrale zerstört werden. 4. Einleitung – Was kann ECoS ECoS ist die zeitgemäße, komplette Digitalsteuerung für Modellbahnen aller Spurweiten. Die ECoS vereint dabei mehrere Geräte in einem formschönen Gehäuse: • Eine multiprotokollfähige Digitalzentrale. Diese erlaubt den problemlosen (Misch)Betrieb von Lok- und Magnetartikeldecodern unter den Protokollen Motorola®, DCC und Selectrix®. • Großes sieben Zoll FSTN LCD Display mit Touchscreen und weißer Beleuchtung. Dieses dient zur Informationsanzeige im Klartext einerseits und einfachster, menügeführter Bedienung andererseits. • Zwei ergonomische Fahrpulte jeweils mit griffgünstigem Drehregler, 4-Wege Joystick und 8 Funktionstasten. • Ein interierter Booster mit bis zu 4 Ampere Ausgangsleitung zur Versorgung Ihrer Anlage mit „Digitalstrom“. Ein Rückmelder nach neuester NMRA DCC Norm („Bidirectional Communication, RailCom®) ist ebenfalls gleich integriert. • Boosteranschluss für externe Booster kompatibel zu DCC oder Märklin® 6017. Verwenden Sie Ihre vorhandenen Booster einfach weiter. • Ein Programmiergleisanschluss. Damit können Sie Ihre Lokdecoder unabhängig von der Anlage auslesen oder neu programmieren. DCC, Selectrix® und programmierfähige Motorola®-Decoder (z.B. ESU LokPilot® mfx®, LokSound® mfx®) sind hierfür vorgesehen. • Ein Computerinterface (10 MBit Ethernet LAN, RJ45). Damit können Sie Softwareupdates einspielen, Ihre Konfiguration sichern und wieder herstellen und Ihre Anlage über Computer steuern (mit Hilfe spezieller Software verschiedener Anbieter) • ECoSlink Hochgeschwindigkeitsbussystem. An den ECoSlink können Sie bis zu 128 weitere Geräte anschließen. Egal ob weitere (drahtlose) Handregler, Booster, Busverteiler oder Rückmeldedecoder, diese werden automatisch beim Einstecken erkannt und eingebunden: „Plug & Play“ macht es möglich. • s88-Rückmeldebus. Das populäre Rückmeldesystem von Märklin® erlaubt es auf einfache Art, Fahrwege zu steuern oder Züge pendeln zu lassen. • ECoSniffer-Eingang. Darüber werden beliebige DCC bzw. Motorola® fähige, bereits vorhandene Digitalzentralen in ECoS eingebunden: Benutzen Sie Ihre Handregler und Weichenkeyboards einfach weiter – mit ECoS kein Problem • Ein ECoSlot Modulerweiterungsschacht zum nachträglichen Aufrüsten der ECoS mit neuen Komponenten. All die vorgenannten Gerätebestandteile erlauben es Ihnen, mit bisher nicht für möglich gehaltenem Komfort Ihre Modellbahn zu steuern. Sie können sich ganz auf Ihre Züge konzentrieren, wie ein guter Copilot kümmert sich ECoS um die Details. Und das alles können Sie machen: • Loks steuern. ECoS verwaltet bis zu 16384 Loks und speichert Lokname, Loksymbol, Funktionstastenbelegung und Symbole, Adresse und Datenformat hierzu. Ab sofort nennen Sie Ihre Loks beim Namen, Adressen merken ist nicht mehr nötig! • Magnetartikel steuern. Bis zu 2048 Weichen, Signale und sonstige Magnetartikel können mit Namen und Symbol versehen und über das in ECOS eingebaute Keyboard mit 74 Seiten bequem geschaltet werden. • Mehrfachtraktionen sind für die ECoS selbstverständlich: Stellen Sie beliebige Loks zu Traktionen zusammen und steuern Sie diese gleichzeitig. • Fahrwege sind für ECoS wirklich kein Problem. Gruppieren Sie Ihre Magnetartikel und schalten diese dann gemeinsam; entweder manuell oder über einen s88-Rückmeldekontakt ausgelöst. • Die völlig neuartige Funktion Pendelzusteuerung erlaubt die Definition von bis zu 8 Pendelzugstrecken mithilfe von jeweils 2 s88-Kontakten. Damit können Sie auf einfachste Art Züge hin- und her pendeln lassen. • Decoder programmieren. Dank Bildschirm gelingt das Programmieren von Lokdecodern so einfach wie nie: Die Klartextanzeige der Parameter ist eindeutig. Stellen Sie Ihre Loks entweder auf das Programmiergleis oder benutzen Sie die Hauptgleisprogrammierung. • Ihr bisheriges Digitalsystem können Sie meistens weiter verwenden: Sofern dieses DCC bzw. Motorola® spricht, können Sie es mit dem ECoSniffer-Eingang verbinden und so alle Ihre Handregler weiterverwenden. Auspacken & Aufstellen 5. Auspacken & Aufstellen meiden Sie den Betrieb in unmittelbarer Nähe zu Wärmequellen. Generell gilt: Bedingungen, bei denen Sie selbst sich wohlfühlen, sind für die ECoS ideal. 5.1. Öffnen der Verpackung Die ECoS – Zentrale wird sicher geschützt in zwei Kartons geliefert. Öffnen Sie zuerst den braunen Versandkarton an einer der Stirnseiten und ziehen dann den bedruckten Karton heraus. Dieser kann an jeder Stirnseite geöffnet werden. Ziehen Sie sodann den darin befindlichen, zweiteiligen Kunststoff-Blister komplett aus dem Karton heraus und legen Sie ihn mit der Zentralenoberseite (Bildschirm) nach oben vor sich. Die Oberschale des zweiteiligen Blisters ist durch mehrere Druckknöpfe sicher mit dem Unterteil verbunden. Es wird kein Klebstoff verwendet. Ziehen Sie zum Öffnen beherzt beide BlisterHälften nacheinander einzeln im Bereich der jeweiligen Druckpunkte auseinander, bis sich die Hälften voneinander lösen. B 0B 0 s88 ECoSniffer Booster Network ECoSlink Extend ECoSlink Connect Stellen Sie die ECoS auf eine ebene, saubere und trockene Fläche in Sichtweite Ihrer Modellbahn. Achten Sie auf einen sicheren Stand der ECoS und einen optimalen Abstand zwischen Ihnen und der Zentrale. Der Bildschirm bildet einen 12 Grad Winkel zur Stellebene und ist so abgestimmt, dass er am besten bei sitzender Position vor dem Gerät abgelesen werden kann. Vermeiden Sie Reflexionen greller Wände oder Raumbeleuchtungen auf dem Bildschirm. Sorgen Sie für angemessene Umgebungsbedingungen für Ihre ECoS: Am idealsten ist ein Betrieb bei Zimmertemperatur. Ver- Das Batteriefach befindet sich auf der Rückseite der ECoS . ECoSlink Connect 5.3. Aufstellen des Geräts Alle Anschlüsse der ECoS sind auf der Rückseite angebracht: ECoSlink Connect Sollte eines dieser Teile fehlen, so setzen Sie sich bitte sofort mit Ihrem Händler in Verbindung. 6.1. Die Anschlüsse im Überblick Main-Track Bitte prüfen Sie unmittelbar nach dem Auspacken, ob alle Teile vorhanden sind: • ECoS-Zentraleinheit • Stift für Touchscreenbedienung • Netzteil 90VA • Separates Netzanschlusskabel für Euro-Steckdosen • Zubehörbeutel mit zwei Stück, zweipoligen Gleisanschlussklemmen • Siebenpoliger Anschlussklemmenblock für ECoSniffer-Eingang • 4 Stück Batterien Baugröße AAA („Micro“) • Bedienungsanleitung • Registrierkarte (integriert in Bedienungsanleitung) • Bestellschein für 15V-Netzteil (integriert in Bedienungsanleitung) • Garantiekarte (integriert in Bedienungsanleitung) Bitte lesen Sie sich die gesamte Anleitung durch, ehe Sie Ihre ECoS dauerhaft mit Ihrer Modellbahnanlage verbinden. Prog-Track 5.2. Verpackungsinhalt Wir empfehlen, Ihre ECoS stets mit eingelegten, ausreichend vollen Batterien in Betrieb zu nehmen. Die Batterien sorgen dafür, dass die ECoS im Falle einer Stromunterbrechung (z.B. Ausstecken des Netzteils wegen Spielendes) genügend Zeit hat, alle Einstellungen zu sichern und sich ordnungsgemäß zu beenden. Diese „Notstromversorgung“ wird zur Überbrückung der kurzen Zeitspanne zwischen Stromunterbrechung und Abschalten des Geräts benötigt. Im ausgeschalteten Zustand können die Batterien problemlos entfernt werden, Ihre Daten sind sicher im Flash-Memory der ECoS gespeichert. Nach Durcharbeiten des Schnelleinstiegs, können Sie einen schnellen Test Ihrer ECoS-Zentrale durchführen und eine Lok „eine Runde“ drehen lassen. Power Bitte bewahren Sie alle Verpackungsteile und diese Anleitung für späteren Gebrauch auf. Nur die Originalverpackung garantiert Schutz vor Transportschäden. Vor jedem Postversand der ECoS-Zentrale diese bitte wieder in den Blister, den Karton und den Versandkarton einpacken. 5.4. Einlegen der Batterien 6. Schnelleinstieg Abbildung 2 Power: Abbildung 1 • Entfernen Sie den Batteriefachdeckel durch Drücken des Verschlusses in Pfeilrichtung • Setzen Sie die vier Batterien ein. Achten Sie auf die richtige Polarität. Die Polarität („+“ und „-„) ist im Batteriefach abgedruckt. • Batteriefachdeckel wieder montieren. • Verwenden Sie nur hochwertige Batterien oder Akkus. • Entnehmen Sie die Batterien aus der ECoS nur im ausgeschalteten Zusatz (Netzstecker ziehen) • Bei längerer Betriebspause (z.B. Sommerpause) bitte die Batterien entfernen, um ein Auslaufen zu verhindern. • Die ECoS beinhaltet keine Ladeelektronik. Verwenden Sie für wiederaufladbare Batterien (Akkus) ein externes Ladegerät. Diese erhalten Sie im Fachhandel. • Versuchen Sie niemals, normale Batterien wieder aufzuladen! Es besteht Brand- und Explosionsgefahr! Versorgungsbuchse für die Versorgung der ECoS und der Modellbahnanlage. Nur mit dem mitgelieferten Netzteil verbinden. Prog-Track: Zweipoliger Anschluss Rastermaß 5.08mm für ein (optionales) Programmiergleis Main-Track: Zweipoliger Anschluss Rastermaß 5.08mm zum Hauptgleis. ECoSlink: Drei siebenpolige Mini-DIN Buchsen für den direkten Anschluss externer ECoSlink Geräte (Handregler, Booster, Rückmelder, etc.) ECoSlink Extend: Neunpolige Mini-DIN Buchse zur Verbindung mit ECoSlink Bus-Erweiterungsmodulen (bis zu 100m Gesamtlänge sind möglich) Network: 10MBit Ethernet RJ45 Buchse zum Anschluss der ECoS an ein Computernetzwerk s88: Sechspolige Stiftleiste zum Anschluss von Märklin® s88-kompatiblen Rückmeldemodulen (Bis zu 32 Module sind möglich) ECoSniffer: Zweipoliger Anschluss Rastermaß 3.5mm zum Anschluss Ihrer bisherigen Altgeräte. Verbinden Sie den Gleisausgang des Altgeräts mit diesem Eingang. Booster: Fünfpoliger Anschluss Rastermaß 3.5mm zum Anschluss externer Booster nach DCC-Norm oder kompatibel zu Märklin® 6017. 5 Schnellübersicht c) 6.2. Minimalanschluss für den ersten Test l) k) e) f) a) g) B 0 Zum Netzteil d) 2-Leiter i) j) h) b) Gleis B Abbildung 5 0 3-Leiter 6.3. Die Bedienelemente im Überblick 6.3.1. Fahrpulte Gleis Alle Bedienelemente der ECoS befinden sich auf der Gehäuseoberseite, siehe Abbildung 4 unten. Jedes der beiden, gleichwertigen Fahrpulte besteht aus mehreren Komponenten, wie Abbildung 5 oben zeigt: a) b) c) d) a) Drehregler mit Endanschlag und Umschaltfunktion. Drehen des Drehreglers im Uhrzeigersinn erhöht die Geschwindigkeit, dagegen verringert sie. Die Stellung des Drehreglers entspricht der Geschwindigkeit. Das Drehen des Reglers nach Links über die „Null“ hinaus bis zu einem hör- und spürbaren „Klick“ schaltet die Fahrtrichtung um. b) Vierwegejoystick mit Centerclick-Funktion. Dient zur Navigation in Menüs, zum Auswählen von Loks und zur Auslösung der Pfeife („Playable Whistle“) entsprechend ausgerüsteter Loks. c) Schalttasten. Die ersten 8 Funktionen jeder Lok können direkt über Druck auf diese Tasten geschaltet werden. d) Funktionstastensymbole. Je nach Datenformat und Einstellung können Sie bis zu 20 Funktionen einer Lok schalten. Berühren Sie zum Ein- bzw. Ausschalten das entsprechende Symbol. e) Lokname: Zeigt den frei wählbaren Loknamen an. f) Loksymbol: Zeigt das frei wählbare Loksymbol an. g) Tachoanzeige: Zeigt die aktuelle Lokgeschwindigkeit an. h) Geschwindigkeitsanzeige: Anzeige der aktuellen Fahrstufe. Der Wertebereich hängt vom Datenformat der Lok ab. i) Richtungsanzeige „Vorwärts“: Ausgefüllt, wenn die Lok vorwärts fährt. j) Richtungsanzeige „Rückwärts“: Ausgefüllt, wenn die Lok rückwärts fährt. k) Lokwahlschaltfläche: Ein Druck auf diese Schaltfläche öffnet das Menü zur Lokauswahl. Drücken Sie diese Schaltfläche, wenn Sie mit dem Regler eine andere Lok steuern möchten l) Lokmenü: Nach dem Drücken auf diese Schaltfläche können Sie neue Loks und Mehrfachtraktionen anlegen, ändern oder löschen oder Loks Pendelzügen zuweisen Abbildung 3 • Stecken Sie den Stecker des Netzteils in die Stromversorgungsbuchse der ECoS. • Verbinden Sie die beiden Anschlüsse „Main“ mit einem Testkreis. Bei DCC-Systemen ist die Polarität grundsätzlich unerheblich. Wenn Sie Dreileitergleise einsetzen, achten Sie bitte auf die richtige Polarität, da ansonsten einige ältere Lokomotiven und Magnetartikeldecoder nicht funktionieren werden. e) f) g) h) Fahrpult Links Fahrpult Rechts Taste „Stop“: Schaltet sofort die Schienenanschlüsse stromlos Taste „Go“: Schaltet den Schienenausgang der ECoS ein: Spannung liegt an. Berührungsempfindlicher Bildschirm LCD Display mit Touchscreen Bedienstift („Stylus“) Ablagefach für Stylus Ablagemulde für Stylus e) a) b) h) c) d) Abbildung 4 6 f) g) Ihre erste Fahrt 6.3.2. Touchscreen Der berührungsempfindliche Touchscreen kann mit dem Finger oder dem mitgelieferten Stift bedient werden. Bitte verwenden Sie keine harten oder spitzen Gegenstände, dies könnte zu einem dauerhaften Zerkratzen der Oberfläche führen. Auf dem Bildschirm sind jederzeit sowohl Informationen zu sehen, als auch Schaltflächen eingeblendet. Wenn Sie auf diese Schaltflächen drücken, so wird eine Aktion ausgeführt. Beispiele für Schaltflächen: In unserem Beispiel möchten wir eine Lok mit der Adresse „44“ fahren. Tippen Sie daher mit dem Finger oder Stift direkt in die Zahl „3“ hinter dem Text „Adresse“. Haben Sie es bemerkt? „Adresse“ wurde nun eingerahmt als Zeichen dafür, dass jetzt die Adresseingabe aktiv ist. Drücken Sie die Löschtaste der Tastatur, um die 3 zu entfernen. Tippen Sie danach „44“ ein. Drücken dieser Schaltfläche bestätigt eine Aktion Drücken dieser Schaltfläche bricht eine Aktion ab, eventuell durchgeführte Eingaben werden verworfen. In einigen Menüs können Sie Optionen durch Druck auf diese Schaltfläche aus- oder abwählen und gewissermaßen elektronisch ankreuzen. Auswahllisten öffnen sich durch Druck auf den rechten (Pfeil)teil der Liste. Es erscheint eine Liste mit den zur Verfügung stehenden Elementen. Slider: Schieberegler erlauben es Ihnen, einen Wert komfortabel einzustellen. Eingabefelder erlauben die Eingabe von Text bzw. Zahleninformationen mit Hilfe der dann -eingeblendeten Tastatur. 6.4. Ihre erste Fahrt – Eine Lok aufrufen und fahren Wir wollen Ihnen zeigen, wie einfach Sie eine Lok anlegen, aufrufen und fahren können. Stellen Sie zunächst sicher, dass die ECoS wie erklärt angeschlossen ist und schalten Sie die Stromversorgung ein. Die ECoS benötigt zwischen ein und zwei Minuten zur Initialisierung („Hochfahren“). Ein kleines Quadrat am unteren Ende des Bildschirms läuft von links nach rechts, um Ihnen den Initialisierungsvorgang anzuzeigen. Sobald die ECoS betriebsbereit ist, leuchtet die „Go“-Taste grün. Ein eventuell hörbares, leises Zirpen aus dem Inneren ist ebenfalls normal und kein Grund zur Beunruhigung. • Drehen Sie den Drehregler nach rechts, und die Lok wird sich in Gang setzen. Die Tachonadel wird sofort die aktuelle Geschwindigkeit anzeigen; gleichzeitig wird die Fahrstufe zur gemauen Kontrolle angezeigt (Siehe Abbildung 5 h) ). • Drehen Sie den Reglerknopf nach links über die Null hinaus bis zum „Klick“, wird die Fahrtrichtung umgeschaltet. STOP 100% Abbildung 9 Abbildung 7 In unserem Beispiel gehen wir davon aus, dass Sie die Lok im DCC-Format fahren möchten. Dieses ist voreingestellt. Möchten Sie die Lok unter Motorola® betreiben (z.B. für Märklin® Loks), Drücken Sie auf den Pfeil hinter „Datenformat“ und wählen Sie „Motorola 14“ aus. Bestätigen Sie Ihre Eingabe mit einen Druck auf „Ok“. Sie landen nun automatisch im Hauptbildschirm der ECoS, die neu angelegte Lok ist aufgerufen und auch schon fahrbereit. Ehe wir die Lok fahren können, müssen wir sie erst in die interne Lokliste der ECoS aufnehmen. Drücken Sie hierzu auf die Schaltfläche „Lokmenü“ oben Links im Display, und wählen Sie „Neue Lok“. Die Reglerknöpfe sind motorunterstützt. Wenn Sie die Regler über Null hinausdrehen und umschalten, lassen Sie den Regler einfach los. Er wird dann automatisch auf die Null-Position zurückfahren. • Die Funktionen der Lok können Sie durch Druck auf die entsprechenden Tasten bzw. Berühren der Schaltflächen ein- oder ausschalten. So einfach können Sie mit ECoS Loks anlegen und steuern. Wie geht es weiter? Der folgende Abschnitt 7 informiert Sie über die genauen Eigenschaften der ECoS und deren technische Hintergründe. In Abschnitt 8 werden die einzelnen Anschlussmöglichkeiten ausführlich erläutert. Die Abschnitte 9 und 10 beschäftigen sich mit den einzelnen Bedienelementen und der Bedienphilosphie von ECoS. Die darauf folgenden Abschnitte behandeln die einzelnen Möglichkeiten der ECoS und wie sie bedient werden. Wir empfehlen, in jedem Fall die Abschnitte 8 bis 10 durchzuarbeiten. Nach kurzer Zeit werden Sie die Arbeitsweise des Geräts durchschauen und die Fülle der Funktionen leicht meistern. Sollten Sie einmal nicht weiterwissen, können Sie jederzeit zunächst die Online-Hilfe der ECoS befragen. Im Zweifel empfehlen wir Ihnen, in dieser Anleitung nachzulesen. Bedenken Sie, dass die Einarbeitung in ECoS aufgrund der vielen Funktionsmöglichkeiten einige Zeit in Anspruch nehmen wird. Seien Sie geduldig und nehmen Sie sich die Zeit, Dinge auch einfach einmal auszuprobieren. Haben Sie keine Scheu ECoS wird Sie unterstützen wie ein guter Copilot. Wir wünschen Ihnen viel Vergnügen beim Entdecken Ihrer ECoS! Abbildung 6 Abbildung 8 7 Möglichkeiten von ECoS 7. Möglichkeiten von ECoS ECoS als modernes Mehrzugsteuerungssystem bietet Ihnen viele Möglichkeiten. Wir möchten im Folgenden diese Möglichkeiten und einige Technische Hintergründe näher erläutern. Die genaue Bedienabfolge wird dann ab Abschnitt 13 erklärt. Sie können auch direkt dort weiterlesen, wenn Sie die Technischen Hintergründe bereits kennen oder zunächst nicht weiter interessant finden. 7.1. Loks steuern ECoS kann bis zu 16384 Loks gleichzeitig steuern. Dies ist natürlich nur ein theoretischer Wert, der in der Praxis kaum erreicht werden kann: Die hierfür erforderliche Leistung würde weit mehr als die maximal möglichen 128 Booster erfordern. Die Antwortzeiten für jede einzelne Lok wären hierbei ebenfalls sehr lang. Als Multiprotokollzentrale unterstützt ECoS hierbei verschiedene Datenformate zum Steuern Ihrer Loks: 7.1.1. Datenformate 7.1.1.1. Datenformat Motorola Wenn Sie nicht sicher sind, welche Modi Ihr DCC-Decoder unterstützt, probieren Sie zunächst DCC 28. Dies ist der vorgeschriebene Vorgabemodus der NMRA. Alle ESU DCC Decoder erkennen die Fahrstufenanzahl automatisch. Sie können ruhig gleich mit 128 Fahrstufen beginnen. ESU erweiterte alle Decoder für das Motorola®-Format um einen zusätzlichen Modus namens „Motorola 28“. Hierbei werden 28 echte Fahrstufen erzeugt. 7.1.1.4. LGB®-Formaterweiterungen Steuern Sie Ihre mfx® Decoder mit „Motorola 28“, um ein feinfühliges Regeln zu ermöglichen. Märklin® brachte in den späten 1980er Jahren einige Funktionsmodelle auf den Markt (z.B. Tanzwagen, Gesellschaftswagen, etc.), die abweichend von den Lokomotiven mit einem speziellen Datenpaket angesprochen werden müssen. Dieses Datenpaket ähnelt vom physikalischen Aufbau einem Weichenkommando. Wir nennen es „Motorola Fx 14“. ESU LokSound® mfx-Decoder unterstützen eine zweite Motorola®-Adresse. Mit Hilfe dieser Adresse können auch die Tasten F5 bis F8 erreicht werden. ECoS unterstützt das Senden dieser zweiten Adresse aus der Oberfläche heraus, so dass Sie wirklich 9 Funktionen erreichen können. Motorola I („Altes“ Motorola-Format) 7.1.1.2. Adressumfang Motorola Märklin® Loks der ersten zweiten Generation unterstützen dieses Datenformat, in dem neben den 14 Fahrstufeninformationen noch der Zustand der Lichtfunktion (function) gesendet wird. Nur beim Umschalten der Fahrtrichtung wird ein spezieller Umschaltbefehl an diese Loks gesendet. Es kann daher vorkommen, dass die Fahrtrichtung von Lok und Zentrale zunächst nicht übereinstimmt. Sie müssten in diesem Fall erneut die Richtung wechseln, damit sich beide abgleichen. Märklin® definierte für sein damaliges Digitalsystem 80 Adressen. Da dieser Adressvorrat für viele Anwendungen zu gering war, wurde er von verschiedenen Decoderherstellern erweitert. ESU LokSound mfx®, LokPilot mfx® und LokPilot V3.0 unterstützen bis zu 255 Adressen im Motorola-Format. Motorola® II (sog. Neues Datenformat) Hier wird neben der Fahrstufeninformation (14 Fahrstufen sind möglich) die Richtungsinformation stets mitgesendet. Die Richtung von Lok und Zentrale stimmen stets überein. Der Zustand der Funktionen F1 bis F4 wird in einem gesonderten Paket versendet. Das Paket wird nur generiert, wenn sich der Zustand einer der Tasten geändert hat. Ausgereifte Decoder speichern daher den aktuellen Soll-Zustand der Funktionstasten lokal, damit er im Falle einer Stromunterbrechung auch dem der Zentrale entspricht. ECoS nimmt keine Unterscheidung in Motorola alt und neu vor, sondern sendet nach einem speziellen Verfahren Datenpakete in beiden Formaten. In ECoS nennen wir diesen Modus „Motorola 14“ Märklin® baute in die populären Decoder der Reihe 6090x eine Erweiterung ein, um 27 Fahrstufen zu erreichen: So genannte „halbe“ Fahrstufen zwischen den eigentlichen Fahrstufen erhöhen die Auflösung. Die Zentrale muss hierbei spezielle Befehlsfolgen absetzen, um diese Fahrstufen zu erreichen. ECoS kennt diesen Modus als „Motorola 27“. 8 Wenn Sie eine Lok unter „Motorola 27“ fahren und bemerken, dass die Funktionstasten nur bei jeder zweiten Fahrstufe geschaltet werden können, unterstützt Ihr Decoder den 27Fahrstufenmodus leider nicht. Fahren Sie diese Loks mit „Motorola 14“ Für die Steuerung Ihrer Gartenbahnen verwendet auch die Firma LGB® das DCC Protokoll. Die ursprünglich eingesetzte Lokmaus® wies neben der Lichttaste allerdings nur eine Funktionstaste „F1“ auf. Wie aber sollten mit nur einer Taste die vielen Funktionen einer Loks geschaltet werden können? Die „Lösung“ war ein als „Sequenzieller Funktionstastenmodus“ bekannt gewordenes Verfahren: Der Benutzer musste, wollte er z.B. Funktion F3 schalten, drei mal hintereinander die „F1“ Taste ein- und wieder ausschalten. Der Decoder zählt die Anzahl der Wechsel mit und schaltet abschließend die gewünschte Funktion. Dieses Verfahren hat den Nachteil, dass das Auslösen höherer Funktionen (z.B. F8) länger dauert, da mehr Ein-Aus-Wechsel gesendet werden müssen. Falls Sie eine LGB® Lok mit derart ausgestatteten Decodern mit der ECoS steuern möchten, wählen Sie bitte das Format „LGB“ aus. Es entspricht einem DCC14 Datenformat, allerdings werden die Funktionstasten im Hintergrund sequenziell ausgegeben. Moderne LGB® Lok oder Loks, welche mit ESU LokSoundXL Decoder ausgestattet sind, verstehen alternativ auch das „DCC28“ bzw. „DCC128“ Format. Im Zweifel einfach ausprobieren. 7.1.1.5. Selectrix® 7.1.1.3. DCC-Format Das von der amerikanischen NMRA (National Model Railroad Association) genormte DCC-Format basiert auf einer Entwicklung der deutschen Firma Lenz Elektronik. Im DCC-Format können bis zu 10.239 Adressen, bis zu 21 Funktionen und bis zu 128 Fahrstufen (Nutzbar sind allerdings nur 126 Fahrstufen, die Restlichen sind für Nothalt reserviert) sowie die absolute Fahrtrichtung kodiert werden. Wie viele dieser Adressen, Funktionen und Fahrstufen tatsächlich genutzt werden, hängt vom verwendeten Decoder und der Zentrale ab. ECoS unterstützt alle derzeit bekannten Möglichkeiten des DCC-Formats. Bezüglich der Fahrstufen unterscheiden wir 14, 28 und 128 Fahrstufen. Im letzteren Fall sind 126 Fahrstufen nutzbar. Je nachdem, mit welchem Modus Sie Ihre DCC-Lok fahren möchten, wählen Sie bitte „DCC14“, „DCC28“ oder „DCC128“ als Datenformat aus. Bitte bedenken Sie, dass die Fahrstufeninformation, welche die ECoS aussendet, mit der internen Decodereinstellung korrespondieren muss: Ein Datenpaket für „DCC14“ beispielsweise ist identisch mit dem für „DCC28“, wird aber vom Decoder unterschiedlich ausgewertet. Sollten die Einstellungen nicht übereinstimmen, so erkennen Sie das durch Blinken der Lokbeleuchtung „Ein-Aus“ beim langsamen Steigern der Geschwindigkeit. ECoS kann auch alle mit einem Selectrix® Decoder ausgestatteten Loks direkt ansprechen. Hierbei sind bis zu 112 Adressen, 31 Fahrstufen und zwei Funktionstasten (Licht und F1) möglich.ECoS nennt diesen Modus „Selectrix“. 7.1.2. Multiprotokollbetrieb ECoS kann alle beschriebenen Datenformate wechselweise auf dem Gleis ausgeben. Jede Lok wird mit dem für sie bestimmten Datenformat angesprochen. Ein Mischbetrieb verschiedenster Decoder auf einem Gleis ist somit in der Regel problemlos möglich. Einige sehr alte Decoder kommen unter Umständen nicht damit zurecht, dass neben „ihrem“ Datenformat noch andere Protokolle auf dem Gleis gesendet werden. Dies macht sich durch unkontrolliertes Anfahren, blinkende Beleuchtung oder anderes Fehlverhalten bemerkbar. Auch die erste Bauserie der Märklin Signale 763xx-Serie kommt durcheinander, wenn neben Motorola® noch andere Datenformate am Gleis anliegen. Wenn auf der Unterseite Ihrer Märklin® Signale kein farbiger Punkt zu finden ist, lassen Sie Ihre Signale bitte aktualisieren, ein Softwareupdate sorgt für problemlosen Multiprotokollbetrieb. 7.2. Mehrfachtraktionen ECoS erlaubt die komfortable Bildung und Steuerung von Mehrfach- und Doppeltraktionen. Alle Traktionen werden hierbei virtuell innerhalb der ECoS verwaltet: ECoS sendet einzeln für jede in der Traktion befindliche Lok die nötigen Datenpakete schnell hintereinander, damit diese perfekt zusammenspielen. Daher können auch Traktionen mit Loks gebildet werden, deren Decoder normalerweise keine Traktionsadressen verwalten können. Zudem ist es möglich, Mehrfachtraktionen mit Loks verschiedener Decoderarten und –protokolle zu bilden. Loks, die gemeinsam in einer Traktion gefahren werden sollen, sollten möglichst gleich bleibende Fahreigenschaften haben. Passen Sie die Loks gegebenenfalls zunächst durch Umprogrammierung der Beschleunigungszeiten und Höchstgeschwindigkeiten aneinander an, ehe sie diese zu einer Traktion zusammenschliessen. Einer Mehrfachtraktion in ECoS können Sie genau so einen Namen vergeben und ein Symbol wählen wie für eine einzelne Lok, allerdings wird eine Mehrfachtraktion immer mit 128 Fahrstufen gefahren. Die zur Verfügung stehenden Funktionen einer Traktion werden von der führenden Lok bestimmt: Deren Funktionstasten werden angezeigt. Die ausgelösten Funktionen werden dann an alle Loks gesendet. In einer Traktion befindliche Loks können auf einem (anderen) Regler zwar aufgerufen, aber nicht gesteuert werden, 7.3. Pendelzüge steuern Viele Modellbahner möchten Ihre Züge nicht nur im „Kreis“ fahren lassen, sondern einen echten Pendelzugbetrieb realisieren: Bergstrecken mit Berg- und Talbahnhof, kleine Nebenstrecken mit Anschluss an die Hauptstrecke aber auch Modulanlagen sind typische Beispiele solcher Pendelstrecken. In ECoS unterscheiden wir zwischen Pendelstrecken und Pendelzügen (Loks), die darauf hin- und her fahren. Während die Pendelzugstrecken einmalig eingerichtet werden müssen, können Sie die darauf befindlichen Loks dynamisch jederzeit wechseln. Sie können somit sehr einfach bestimmen, welche Züge wann die Pendelzugstrecke bedienen sollen. ECoS kann bis zu 8 Pendelstrecken verwalten und darauf jeweils eine Lok hin- und herpendeln lassen. ECoS bremst hierbei die Züge beim Erreichen des Bremspunktes automatisch ab, wechselt die Fahrtrichtung und fährt die Lok nach einer von Ihnen bestimmten Aufenthaltsdauer wieder in die entgegen gesetzte Richtung an. Zum Erkennen des Haltepunktes benutzen wir derzeit Kontakteingänge des s88-Busses. Pro Pendelzugstrecke benötigen Sie für jeden Bremspunkt einen s88-Eingang. Pendelzüge werden komplett virtuell in der ECoS verwaltet. Sie können diese Funktion daher mit jedem Decoder benutzen und müssen nicht etwa spezielle Decoder verwenden. 7.4. Magnetartikel Eine der Hauptfunktionen von ECoS ist das Steuern von Magnetartikeln / Weichen. Unter Magnetartikel versteht man alle Zubehörartikel, die mit einem oder mehreren elektromagnetischen Spulenantrieben geschaltet werden. Hierzu gehören Weichen, Signale, Entkuppplungsmodule aber auch über Relais geschaltete Lampen oder Motoren. ECoS kann derartige Geräte steuern, sofern diese über einen so genannten Magnetartikeldecoder angesteuert werden. Magnetartikeldecoder gibt es von verschiedenen Herstellern. Der bekannteste ist sicherlich der Märklin® K83 bzw. kompatible Decoder. All diese Decoder können verwendet werden, sofern • diese kompatibel zum Märklin® K83 bzw. dem Märklin® K84 sind und das Motorola Protokoll verstehen oder • diese das entsprechende DCC-Format verarbeiten können. DCC-Magnetartikeldecoder müssen der Spezifikation der „DCC accessory decoder“ entsprechen. Einige Magnetartikel der Firma Roco verhalten sich wie Lokdecoder, um mit der Lokmaus 2 gesteuert werden zu können. Derartige Decoder können an der ECoS nur dann betrieben werden, wenn sie in einen DCC-kompatiblen Modus geschaltet werden kann. Stellen Sie den Anschluss der Magnetartikeldecoder so her, wie es in der jeweiligen Anleitung beschrieben ist. Einige Magnetartikeldecoder ermöglichen Ihnen eine externe Versorgung der Spulenantriebe. Eine separate Stromversorgung empfehlen wir nur für Großanlagen: Verwenden Sie in diesem Fall unbedingt einen separaten Trafo. Benutzen Sie nicht das ECoS-Netzteil. Achten Sie beim Einsatz von k83 / k84 bzw. kompatibler Decoder unbedingt auf korrekte Polarität des Gleisanschlusses. 7.5. Fahrwege In der Praxis erscheint es oft sinnvoll, statt einzelner Magnetartikel ganze Gruppen von Weichen und Signalen gemeinsam in einen vordefinierten Zustand zu versetzen. Hierzu bietet Ihnen ECoS an, diese Gruppen unter einem sog. Fahrweg zusammenzustellen. Das Schalten eines Fahrwegs ist identisch zu dem eines einzelnen Magnetartikels mit dem Unterschied, dass alle im Fahrweg enthaltenen Magnetartikel schnell nacheinander in die gewünschte Position gebracht werden. Fahrwege werden ebenfalls intern gespeichert und können durch ein spezielles Symbol auf dem Weichenstellpult angezeigt werden. ECoS verwaltet bis zu 1024 Fahrwege mit jeweils bis zu 256 Elementen. Jeder Magnetartikel kann beliebig vielen Fahrwegen zugeordnet werden, selbstverständlich mit unterschiedlichen Stellungen. Beim Schalten eines Fahrwegs gibt die ECoS hintereinander mit definierbarer Pause zwischen den einzelnen Schritten – die entsprechenden Stellkommandos ab. Die Länge der Impulse richtet sich nach den im Magnetartikel hinterlegten Werten. Fahrwege können alternativ zur Handbedienung auch mittels eines s88-Kontakts geschaltet werden: Sie können einen beliebigen s88-Kontakt mit einem Fahrweg verknüpfen. Dadurch werden sequenzielle Abläufe und Blockstreckenbetrieb möglich. 7.6. Decoder programmieren ECoS gestattet Ihnen natürlich auch die Decoderprogrammierung. Hierbei kennt ECoS grundsätzlich zwei Programmierarten und drei Protokolle: ECoS beherrscht sowohl die DCC-Programmierung, als auch die Motorola- und Selectrix®-Programmierung. 7.6.1. Programmiergleis Analog zu den Loks werden Magnetartikel in Listen innerhalb der ECoS verwaltet. Jeder Magnetartikel kann mit einem Namen und Piktogramm versehen werden. Dieses Piktogramm repräsentiert die Funktion des Magnetartikels. ECoS unterscheidet zwischen zwei-, drei-, und Vierbegriffigen Magnetartikeln. Bei Drei- oder Vierbegriffigen Artikeln wird vorausgesetzt, dass der zweite Antrieb auf der Folgeadresse des ersten Decoderanschlusses angeschlossen ist. Beispiel: Sie erstellen eine Dreiwegeweiche, mit erster Adresse 51. Dann wird für den zweiten Antrieb automatisch Adresse 52 verwendet. Der rote Ausgang der Folgeadresse (hier: 52) kann nicht für andere Magnetartikel genutzt werden. ECos bietet ein integriertes Weichenstellpult, welches auf 74 Ebenen („Panels“) jeweils 16 Magnetartikel darstellen kann. So können Sie Ihre Weichen gruppieren und jederzeit per Hand aufrufen. Das Programmiergleis ist ein von der restlichen Anlage elektrisch vollständig (!) getrenntes Stück Gleis, welches mit dem speziellen Programmiergleisausgang der ECoS verbunden wird. Auf dem Programmiergleis sollte zu jeder Zeit nur eine einzelne Lok stehen, die dort neu programmiert werden soll. Sowohl das Auslesen von Werten als auch das Programmieren mit neuen Werten ist möglich. Für die Programmierung auf dem Programmiergleis eignen sich alle DCC-Decoder und programmierbare Motorola-Decoder (z.B. LokSound mfx®, LokPilot mfx®), aber auch Selectrix® Decoder. DCC- und Selectrix® Decoder können auf dem Programmiergleis stehend nicht nur neu programmiert (also geändert) werden, sondern Sie können die aktuellen Werte auch aus der Lok auslesen. 7.6.2. Hauptgleisprogrammierung DCC-Decoder lassen sich direkt auf dem Hauptgleis (auch als „Programming On Main“, oder „POM“ bezeichnet) programmieren. Vorteilhaft hierbei ist, dass die Änderungen direkt im laufenden Betrieb überprüft und übernommen werden kön- 9 Möglichkeiten von ECoS nen. Außerdem muss die Lok nicht von der Anlage auf das Programmiergleis gesetzt werden. 7.7. Rückmeldung mit s88 ECoS bietet ab Werk einen galvanisch (!) getrennten Eingang zum Anschluss der weit verbreiteten s88-Module an. Diese dienen als Gleisbesetztmelder und können zur Steuerung von Fahrwegen und Pendelzügen herangezogen werden. Der s88-Bus besteht aus bis zu 32 s88-Modulen, welche jeweils entweder 8 oder 16 Rückmeldesignale verarbeiten können. Die Module werden in einer Kette („Bus“) hintereinander geschaltet. s88-Module gibt es von verschiedenen Herstellern. Die Anzahl der vorhandenen s88-Module wird in der ECoS manuell konfiguriert, um die Reaktionszeiten möglichst kurz zu halten: Da die Module permanent einzeln abgefragt werden müssen, sollten nur wirklich vorhandene Module auch angesprochen werden. 7.8. Altsysteme weiterverwenden mit ECoSniffer Eine ECoS-Besonderheit stellt der integrierte ECoSniffer dar. ECoSniffer dient dazu, bei einem Umstieg auf ECoS das bisherige Digitalsystem weiterverwenden zu können. Hierzu wird der Schienenausgang des Altgeräts mit dem ECoSniffereingang verbunden. Dieser hört direkt die Gleissignale des alten Digitalsystems ab und „übersetzt“ diese zurück in ECoS-Befehle. Dadurch kann jede bisherige Zentrale weiterverwendet werden, sofern diese Motorola® oder DCC beherrscht, da der ECoSniffer multiprotokollfähig ist. Er „versteht“ Lokkommandos unter DCC (14, 28 oder 128 Fahrstufen, automatische Erkennung, bis zu 12 Funktionstasten), Motorola (14 Fahrstufen, 80 Adressen, Motorola alt und neu, bis zu 4 Funktionstasten) sowie Magnetartikelbefehle unter DCC und Motorola. Alle anderen Kommandos des Altsystems (etwa Programmierbefehle) werden ignoriert. ECoSniffer ermöglicht Ihnen einen mühelosen Wechsel zur ECoS, ohne auf Ihre Handregler und Weichenkeyboards verzichten zu müssen. An den ECoSniffer kann genau eine Digitalzentrale angeschlossen werden. Die Anzahl der an dieser Zentrale angeschlossenen Handregler ist jedoch nur durch das Altsystem begrenzt. Somit können sie z.B. Ihr Lokmaus-System mit bis zu 32 Lokmäusen oder Ihre Loconet®-Zentrale mit allen daran angeschlossenen Handreglern problemlos weiterverwenden. 7.9. ECoslink Systembus Unser Systembus ECoSlink dient zur Erweiterung einer ECoSZentrale. An den ECoSlink können externe Handregler, Rückmeldemodule, Booster und andere Erweiterungen angeschlossen werden. ECoSlink basiert auf dem Industriestandard CAN, der eine maximale Kabellänge von 100m und robuste Datenübertragung garantiert. ECoSlink arbeitet mit einer Datenrate von 250 kBit / Sekunde, ist hot-plug und „plug&play“ fähig: Alle Geräte melden sich automatisch am System an und können während des Betriebs aus- und wieder angesteckt werden. Ein ECoslink-System kann bis zu 128 Geräte umfassen. 10 7.10. ECoSlot Modulerweiterungsschacht Auf der Unterseite der ECoS ist ein frei verfügbarer Modulsteckplatz für Erweiterungsmodule verfügbar. Damit läßt sich die ECoS intern erweitern. ESU wird ab Anfang 2007 beispielsweise ein passende Empfängermodul für den Funkhandregler „mobile control“ anbieten. Mobile control erweitert ECoS dann um einen drahtlosen Systemhandregler. c) a) 8. Anschlüsse im Detail 8.1. Stromversorgung Die ECoS wird über eine 2.1mm DC-Buchse mit Strom versorgt. Prinzipiell könnten alle Gleich- oder Wechselspannungstrafos zur Versorgung verwendet werden, sofern diese über genügend Leistung verfügen. Die Versorgungsspannung entspricht der Schienenspannung, eine Stabilisierung oder Spannungsanpassung findet nicht statt. ECoS verfügt über einen internen Unterspannungs- und Überstromschutz. Aussen: „-“ Innen: „+“ Abbildung 10 Eingangsspannung: Eingangsstrom: 14V bis 18V AC oder DC Max. 5A • Die Spitzenspannung im Leerlauf des Transformators darf 19V nicht übersteigen. Ansonsten wird die ECoS-Elektronik u. U. irreparabel zerstört. • Verwenden Sie ausschließlich das mit ECoS mitgelieferte bzw. jedes andere von ESU freigegebene Netzteil zur Spannungsversorgung. Die Verwendung anderer Netzteile kann zur Zerstörung der ECoS führen. Gewährleistungsansprüche, die auf die Verwendung anderer Stromversorgungen zurückzuführen sind, können wir nicht anerkennen! 8.2. Netzteil Im Lieferumfang Ihrer ECoS befindet sich ein Netzteil mit folgenden Kennwerten: Eingangsspannung: 100V – 240 V AC, 50 / 60 Hz Eingangsstrom: 1.8A max. Ausgangsspannung: 18V DC, stabilisiert Ausgangsstrom: 5A max. Ausgangsstecker: DC-Stecker, 2.1mm, 1.8m Anschlusskabel b) Abbildung 11 a) Power-LED (rot) b) Ausgangsbuchse (Niederspannung) c) Netzeingangsbuchse • Benutzen Sie grundsätzlich nur das mitgelieferte Netzteil zur Versorgung Ihrer ECoS: Die Verwendung anderer Transformatoren kann zu reduzierter Leistung oder im schlimmsten Fall zur Zerstörung der Zentrale führen. • Verwenden Sie das mitgelieferte Netzteil ausschließlich zur exklusiven Versorgung der ECoS. Benutzen Sie es nicht zur Versorgung anderer Geräte Ihres Haushalts. • Überprüfen Sie das Netzteil regelmäßig auf Beschädigungen am Gehäuse und an der Netzzuleitung. Offensichtlich beschädigte Teile dürfen keinesfalls verwendet werden! Unterlassen Sie jede Art von Reparaturversuch am Netzteil! Lebensgefahr! • Sorgen Sie für ausreichende Belüftung des Netzteils. Der Einbau in Möbel ohne ausreichende Luftzirkulation kann zur Überhitzung oder Brand führen! • Verbinden Sie zunächst das Netzanschlusskabel mit der entsprechenden Buchse des Netzteils und stecken Sie dieses danach in eine geeignete Steckdose. Verwenden Sie keinesfalls Y-Adapter, um mit dem Netzteil neben der ECoS zusätzlich andere Geräte Ihrer Modellbahn zu versorgen! Ein unzulässiger Masseschluss könnte entstehen, der Ihre ECoS zerstören könnte! Die vom Netzteil erzeugte, stabilisierte Spannung wird direkt zur Versorgung der Modellbahnanlage verwendet. Für einige N-Spur Decoder oder Loks kann eine Spannung von 18V zu hoch sein. Wir empfehlen beim Einsatz der ECoS für N-SpurAnlagen eine niedrigere Schienenspannung. • Sie können das serienmäßige 18V Netzteil kostenlos gegen ein Netzteil mit 15V umtauschen. Wie das gemacht wird, erfahren Sie in Abschnitt 24 am Ende dieser Betriebsanleitung. Anschlüsse im Detail 8.3. Gleisanschluss 8.3.2.Anschluss an Dreileitergleise Der Schienenanschluss erfolgt über eine zweipolige Buchse mit abnehmbarem Stecker. Sorgen Sie stets für einen ausreichenden Querschnitt der Anschlusskabel. Wir empfehlen Leitungen mit mindestens 1,5mm2 (besser:2,5mm2) Querschnitt. Speisen Sie bei großen Anlagen im Abstand von ca. 2m immer wieder neu ein. Der Anschluss erfolgt wie gezeigt. Achten Sie unbedingt auf die richtige Polarität, da einige ältere Decoder (z.B. k83) ansonsten nicht arbeiten. B B 0 rot 0 braun 8.5. ECoSlink 3-Leiter Abbildung 12 • Schließen Sie niemals parallel zur ECoS ein weiteres Digitalsystem oder einen analogen Modellbahntrafo an den gleichen Stromkreis an. Die ECoS kann dadurch irreparabel zerstört werden. • Sofern Ihre Anlage in mehrere Stromkreise aufgetrennt ist, achten Sie bitte auf eine vollständige Trennung aller Leitungen aller Abschnitte. Keinesfalls darf es eine durchgehende, gemeinsame Masse geben. • ECoS kann bis zu 4A Leistung an das Gleis abgeben. Bedenken Sie stets, ob Sie einen derart hohen Ausgangsstrom wirklich benötigen. Im Kurzschlussfall könnte es zu Beschädigungen Ihrer Loks oder gar zum Brand kommen! Reduzieren Sie den Maximalstrom auf ein sinnvolles Maß. Beachten Sie hierzu Abschnitt 18.1.3. Entfernen Sie unbedingt alle eventuell vorhandenen Kondensatoren im Anschlussgleis. Diese führen zu einer starken Erwärmung der ECoS und beeinträchtigen deren Leistung sehr. In fast jedem Anschlussgleis aus analogen Startpackungen (Roco, Märklin® sind bzw. waren diese Kondensatoren verbaut. Jede ECoS-Zentrale bringt drei Buchsen zum direkten Anschluss externer Geräte mit. Diese werden als ECoSlink connect bezeichnet. Gleis ECoS verwendet eine H4-Brücke (Vollbrücke) zur Ansteuerung des Gleises. Daher gibt es bei ECoS im Gegensatz zu älteren Märklin® Anlagen keine gemeinsame Masse. Abbildung 14 Wenn nach dem Anschluss zwar Ihre neueren Motorola-Loks, nicht aber Ihre k83-Weichendecoder und älteren Märklin®Loks funktionieren, ist höchstwahrscheinlich die Polarität des Gleisanschlusses vertauscht. Märklin® bietet für das C-Gleis unter der Artikelnummer 74040 ein passendes Anschlussgleis an. Für das K-Gleis sollten Sie das Anschlussgleis Nr. 2290 verwenden. a) Die ECoS besitzt einen separaten Programmiergleisausgang mit geringerer Leistung (max. Strom ca. 1A). Dieser Anschluss besitzt die gleiche Buchsenform wie der Hauptgleisanschluss. Verbinden Sie damit ein separates, vom Rest der Anlage isoliertes Gleisstück. Ideal geeignet sind z.B. Abstellgleise. Sollen mehr als drei Geräte verwendet werden, müssen Sie den Bus durch ein Busverteiler-Modul verlängern. Dieses Gerät wird mit der ECoSlink Extend-Buchse verbunden und stellt weitere Anschlussmöglichkeiten für Endgeräte bereit. Busverteilermodule werden ab 2007 lieferbar sein. 8.6. Computerinterface Für die Verbindung mit einem Computer bringt jede ECoS einen 8-poligen RJ45 Netzwerkanschluss mit. Dieser entspricht der Ethernet-Norm und kann somit mittels eines geeigneten Kabels direkt mit Ihrem Computer-Netzwerk verbunden werden. In die Buchse sind zwei LEDs integriert: 0 Der Anschluss erfolgt wie gezeigt. Die Polarität ist bei reinem Zweileiterbetrieb (DCC, Selectrix®) unerheblich. Programmiergleis Hauptgleis 0 Beidseitige Gleistrennung! Abbildung 15 2-Leiter Gleis Abbildung 13 b) Abbildung 16 8.4. Programmiergleisanschluss B B a) ECoSlink Connect b) ECoSlink Extend 8.3.1. Anschluss an Zweileitergleise Wenn das Programmiergleis nicht benutzt wird, schaltet ein internes Relais das normale Gleissignal auf das Programmiergleis. Programmiergleis und Hauptgleis sind synchron. Dadurch können Sie Ihre Loks erst mal auf das Programmiergleis fahren und dann umprogrammieren. Erst wenn Sie den Programmiervorgang starten, werden separate Signale für das Programmiergleis erzeugt. Nur ein Fahrzeug sollte sich während des Programmierens auf dem Programmiergleis befinden, um ein versehentliches Mitprogrammieren einer anderen Lok zu verhindern. Entfernen Sie nach dem Programmieren das Fahrzeug wieder vom Programmiergleis. „Geparkte“ Loks könnten andernfalls ungewollt umprogrammiert werden. Das Gleis muss unbedingt beidseitig isoliert sein - bei Märklin Trennung von Mittelleiter und Schienen! Während der Programmierung dürfen die Isolierstellen nicht überbrückt werden (Drehgestelle, beleuchtete Wagen). a) b) Abbildung 17 a) Die LINK-LED leuchtet dauerhaft rot, wenn eine Verbindung mit dem Netzwerk hergestellt wurde. Leuchtet diese LED nicht auf, so ist der Anschluss inkorrekt. b) Die BUSY-LED blinkt grün, sobald Daten zwischen der ECoS und dem Netzwerk ausgetauscht werden. 11 Anschlüsse im Detail Anschluss an einen Hub oder Switch Data Gnd ShDCC ShMKL Enable SnInA SnInB Benutzen Sie ein handelsübliches Netzwerkkabel und verbinden Sie dieses mit einer freien Buchse Ihres Netzwerkswitches oder -hubs. Die LINK-LED muss dann aufleuchten. Direkte Kopplung eines PCs mit der ECoS Falls Sie ohne Benutzung eines Switches oder Hubs direkt Ihren PC mit der ECoS verbinden möchten, müssen Sie ein sog. „CrossOver-Kabel“ benutzen. Diese Kabel sehen äußerlich aus wie normale Netzwerkkabel, intern sind jedoch zwei Aderpaare gekreuzt. Bei korrektem Anschluss leuchtet die LINK-LED dauerhaft auf. Verbinden Sie den Netzwerkanschluss ausschließlich mit einem Computernetzwerk nach Ethernet-Standard. Telefone nach dem ISDN-Standard verwenden ebenso wie diverse Modellbahnhersteller identische Steckverbinder, dürfen aber keinesfalls in die LAN-Buchse der ECoS eingesteckt werden. 8.7. Externer Boosteranschluss Sollte die Leistung des integrierten Boosters nicht ausreichen, können Sie diese über externe Booster erweitern. Hierzu müssen Sie Ihre Modellbahn in unterschiedliche Stromkreise aufteilen. Trennen Sie die bitte die Stromkreise an allen Leitern (Schienen) auf. Es dürfen keine gemeinsamen (Masse)verbindungen übrig bleiben! 8.7.1. Geeignete Systeme 1 2 3 4 5 6 7 1 = Data 2 = Gnd 3 = ShDCC 4 = ShMKL 5 = Enable 6 = SnInA 7 = SnInB (Booster Datenleitung, führt das Signal) (Masse) (Kurzschluss-Rückmeldeleitung für DCC, Shutdown wenn auf GND) (Kurzschluss-Rückmeldeleitung für 6017, Shutdown wenn positiv) (Booster „Ein/Aus“, für 6017-Booster) (ECoSniffer Gleissignaleingang A) (ECoSniffer Gleissignaleingang B) 8.7.2. Anschluss eines DCC-Boosters Ein DCC-Booster müssen Sie mindestens die beiden Kontakte „Data“ und „Gnd“ mit Ihrem Booster verbinden. Möchten Sie auch die Kurzschlussdaten übertragen, sollten Sie auch die Leitung „ShDCC“ verbinden. Ein Lenz®-Booster wird beispielsweise wie folgt verbunden: Data Gnd ShDCC ShMKL Enable SnInA SnInB 1 2 3 4 5 6 7 12 Rastnase ShMKL Gnd Enable Data Abbildung 20 1 = Data 2 = Gnd 4 = ShMKL 5 = Enable ( ( ( ( Ader Ader Ader Ader 1 4 5 2 am am am am 6017-Kabel 6017-Kabel 6017-Kabel 6017-Kabel ) ) ) ) Schneiden Sie den Stecker des 6017-Kabels ab und verbinden Sie die einzelnen Adern exakt wie oben beschrieben mit dem ECoS-Boosterausgang. Achten Sie auf einen korrekten Anschluss, da andernfalls sowohl der Booster als auch die ECoS Schaden nehmen könnten. 8.7.4. Kurzschlussabschaltung Nach erfolgtem Anschluss müssen Sie Ihren Booster noch softwareseitig konfigurieren, damit die Kurzschlussabschaltung korrekt funktioniert. Abschnitt 18.3.1 gibt Auskunft. 8.8. ECoSniffer-Eingang CDE Die beiden Booster-Typen unterscheiden sich hinsichtlich der und Kurzschluss-Erkennung bzw. Polarität. Die jeweils korrekte Einstellung kann an der ECoS konfiguriert werden und gilt global für alle Booster. Daher dürfen auch nur Booster eines Typs mit ECoS verwendet werden. Für externe Booster stehen 5 Eingangspole einer siebenpoligen Buchse mit abnehmbaren Schraubanschlussklemmen zur Verfügung. Mit jedem der populären 6017-Booster (bzw. zu diesen kompatible Boostern) wird ein 5-adriges Anschlusskabel mitgeliefert. Ein Ende des Kabels wird am Booster eingesteckt, das andere Ende muss von Ihnen bearbeitet werden, da die ECoS-Steckerverbinder nicht kompatibel sind. Die Belegung des Kabels ist wie folgt: Abbildung 18 Es gibt zwei Typen von Boostern auf dem Markt: Prinzipiell können sowohl DCC-kompatible Booster als auch Booster nach der Märklin® 6017-Norm verwendet werden. Beide sind prinzipiell in der Lage, sowohl DCC- als auch Motorola-Signale zu verstärken und ans Gleis zu geben. Bitte beachten Sie auch die jeweilige Booster-Anleitung. Da fast alle derzeit am Markt erhältlichen Booster Probleme mit Selectrix® Datenpaketen haben, werden am externen Boosterausgang keine Selectrix®-Daten ausgegeben. Sie können daher auf Streckenabschnitten, die von einem externen Booster versorgt werden, keine Selectrix®-Loks steuern. Wir empfehlen dringend, generell nur Booster eines Herstellers und Typs zu verwenden. Das zeitliche Verhalten der Booster ist so unterschiedlich, dass es beim Überfahren von Trennstellen schnell zu Problemen kommen kann. 8.7.3. Anschluss eines Märklin®-Boosters Der ECoSniffer-Eingang wird mit dem Schienenausgang des Altsystems verbunden: Hierzu dienen die beiden Kontakte SnInA und SnInB an der Booster/ECoSniffer-Buchse. Die Polarität ist hierbei unerheblich. Das Altsystem wird auch bei einem Anschluss an die ECoS nach wie vor durch seine bisherige, eigene Stromversorgung versorgt. Abbildung 19 1 = Data 2 = Gnd 3 = ShDCC Klemme „C“ Klemme „D“ Klemme „E“ Andere DCC-Booster werden im Prinzip gleich angeschlossen. Ziehen Sie Ihr Booster-Handbuch zu Rate, um die Belegung zu erfahren. Stellen Sie sicher, dass das Altsystem keinerlei direkte Verbindung zum Schienenstromkreis mehr hat. Der Schienenstromkreis darf allein durch die ECoS versorgt werden. Zu keiner Zeit dürfen an einem Stromkreis die Leistungsausgänge zweier oder mehrerer Digitalsysteme angeschlossen sein. Eingangsspannung: Datensignale: 14V bis 30 V DCC oder Motorola, autodetect 8.9. s88-Eingang Data Gnd ShDCC ShMKL Enable SnInA SnInB Ein s88-System besteht aus bis zu 32 s88-Modulen, die alle hintereinander angeschlossen werden. Das erste Modul (Modul 1), wird hierbei mit dem s88-Anschluss der ECoS verbunden, Modul2 wird an Modul1 angeschlossen usw. Es entsteht hierbei ein Bus. Innerhalb von ECoS werden die Module entsprechend des Anschlusses durchnummeriert. Mit jedem s88-Modul wird ein Anschlusskabel mitgeliefert. Die Polarität an der ECoS ist eindeutig, der Stecker passt nur in eine Richtung. 0 braun braun B rot gelb s88 transformer control unit s88 Modul 1 Abbildung 21 s88 Modul 2 Data Gnd ShDCC ShMKL Enable SnInA SnInB s88 Modul 32 Abbildung 23 10761 Trafo Track Alle s88-Module werden normalerweise von der ECoS versorgt. Insgesamt kann der s88-Eingang bis zu 750 mA Strom liefern. Falls dies nicht ausreicht, bieten einige s88-Module die Möglichkeit einer externen Stromversorgung. Beachten Sie hierzu die Anleitung des jeweiligen s88-Moduls. Der s88-Eingang der ECoS ist galvanisch vom Rest der Anlage und der Zentrale selbst entkoppelt. Es besteht daher keine direkte Masseverbindung zwischen ECoS und dem Rückmelder. Sofern an Ihrem s88-Modul ein direkter Masseanschluss vorhanden ist (z.B. LDT s88-Module), muss dieser mit der Gleismasse verbunden werden. Trafo Abbildung 22 Detaillierte Informationen zur genauen Funktionsweise des ECoSniffers werden in Abschnitt 17 gegeben. ECoS wurde mit folgenden s88-Modulen getestet: • Märklin® 6088 • LDT RM-DEC-88 • LDT RM-GB-8 • Viessmann 5217 Ehe Sie die Rückmeldekontakte benutzen können, müssen Sie den s88-Bus erst konfigurieren. Abschnitt 19 gibt Auskunft hierzu. 13 Bedienelemente im Detail 9. Bedienelemente im Detail 9.1.2. Joystick Der Vierwegejoystick mit Centerclick-Funktion dient zur Navigation in Menüs, zum Auswählen von Loks und zur Auslösung der Pfeife („Playable Whistle“) entsprechend ausgerüsteter Loks. Fahrbildschirm Lokwahlliste Menü Vorherige Lok Vorheriges Element F2 b) a) „Playable whistle“ d) Abbruch: Keine c) Lok e) Centerclick Lokwahlliste aufrufen h) Lok Abbruch: aus- Kein wählen Element Nächste Lok wählen Element aus- wählen Nächstes Element wählen Abbildung 26 f) g) Abbildung 24 9.1. Fahrpulte Jedes der beiden Fahrpulte besteht aus den drei Elementen Drehregler, Joystick und Tastenfeld für Funktionstasten sowie einem Bereich des Bildschirms. a) b) c) d) e) f) g) h) Stellung Vollgas „100%“ Stellung Null „STOP“ Umschaltstellung „ “ Zeiger Tacho Richtungspfeile Joystick Tasten Touchtasten 9.1.1. Drehregler Jeder der motorunterstützten Drehregler hat zwei Endanschläge links und rechts. Die Reglerstellung entspricht direkt der Geschwindigkeit der Lok. Ein kleiner Punkt signalisiert die Reglerstellung. Stellung b): Stellung a): 14 Lok steht, Geschwindigkeit Null. Lok fährt mit maximaler Geschwindigkeit. Dies entspricht je nach Lok und Protokoll Fahrstufe 14, 28, 31 oder 126. Zur Fahrtrichtungsumschaltung bitte den Drehregler gegen den Uhrzeigersinn über Stellung b) hinaus in Position c) drehen, bis ein „Klick“ hör- und spürbar ist. Den Regler dann bitte loslassen. Er fährt motorisch auf Stellung „b“ zurück. Die aktuelle Fahrtrichtung zeigen die Pfeilsymbole „e“ Bitte betätigen Sie die Joysticks niemals mit Gewalt. • Aus dem Fahrbildschirm erreichen Sie durch Drücken auf den Joystick die Lokauswahlliste. Sie können sich mit Auf-AbwärtsBewegung durch die Liste bewegen und eine Lok durch erneutes Drücken auf den Joystick (alternativ: Bewegen des Joysticks nach rechts) bestätigen oder durch Bewegen des Joysticks nach links die Auswahl abbrechen. • Innerhalb von Menüs können Sie durch Bewegen des Joysticks nach oben und unten navigieren, rechts bzw. Drücken wählt ein Element aus, mit links verlassen Sie das Menü wieder. • Im Fahrbildschirm, ohne geöffnete Menüs, können Sie durch Bewegen des Joysticks nach Oben die F2-Taste auslösen. Zusammen mit einem LokSound V3.5 Decoder können Sie hierbei die Pfeiffrequenz und Lautstärke beeinflussen: Je weiter Sie den Joystick nach oben bewegen, desto lauter wird der Ton. Sie können endlich wie ein echter Lokführer pfeifen und hupen! 9.1.3. Tastenfeld b) = STOP c) = Taste F0 „Licht“ a) = 100% Taste F1 Abbildung 25 Taste F2 Auch während sich der Regler dreht, können Sie ihn jederzeit festhalten. Nach etwa einer Sekunde stoppt dann der Motor. Eine Beschädigung ist dank Rutschkupplung ausgeschlossen. Alternativ können Sie die Geschwindigkeit direkt durch Tippen auf den Zeiger d) des Tachos in sechs Stufen (Bereichen) verändern. Beim Tippen auf einen der Richtungspfeile e) wird nur die Fahrtrichtung geändert, die Geschwindigkeit bleibt erhalten. Taste F3 Taste F4 Taste F5 Abbildung 27 Taste F6 Einführung in die Bedienung Zu jedem Fahrregler gehören 8 Schalttasten, die von Oben nach unten sortiert sind: Ganz oben befindet sich die Licht (F0)Taste, danach folgen F2 bis F7. Mit Ihrer Hilfe können Sie jederzeit die entsprechenden Funktionen der gerade aufgerufenen Lok steuern. 9.2. Stop-Taste Nach einem kurzen Druck auf die Stop-Taste schaltet die ECoS sofort den Schienenstrom und alle angeschlossenen externen Booster ab. Auf dem Display wird „Nothalt“ angezeigt, die Stop-Taste leuchtet Rot. Benutzen Sie in Gefahrensituationen oder zum Auf- und Abgleisen Ihrer Loks die Stoptaste. Auch bei einer Überlastung oder einem Kurzschluss auf der Anlage schaltet das Gerät in den Nothalt-Modus: Auf dem Display erscheint in der linken und rechten unteren Ecke das Symbol „Kurzschluss“. dort angezeigten Symbol, Eingabe- oder Auswahlfeld wird eine Aktion ausgeführt. Der Touchscreen kann mit dem Finger oder dem mitgelieferten Stift bedient werden. Bitte verwenden Sie keine harten oder spitzen Gegenstände zur Bedienung, da dies zu einem dauerhaften Zerkratzen der Oberfläche führen könnte. Bitte beachten Sie die Hinweise in Abschnitt 3 zum Umgang mit dem Touchscreen. Die Bedienung der ECoS erfolgt rein grafisch mit Hilfe des Tochscreens. Alle Eingaben werden direkt auf dem Bildschirm ausgeführt. Die Anzeige auf dem Bildschirm wechselt hierbei, je nachdem, wo Sie sich im Menü gerade befinden. Allerdings werden für die Steuerung immer die gleichen Elemente eingesetzt, die wir Ihnen im Folgenden vorstellen möchten. 10.1. Hauptmenü 9.5. Stiftablage Der mitgelieferte Stift kann für kurze Unterbrechungen in die Ablagemulde auf der rechten Seite der ECoS gelegt werden. Für eine dauerhafte Aufbewahrung empfehlen wir, den Stift in das Ablagefach auf der hinteren rechten Seite zu stecken. Wenn Sie die Stop-Taste drücken und gedrückt halten, wird nach ca. 3 Sekunden das kontrollierte Abschalten der ECoS eingeleitet. ECoS speichert den aktuellen Betriebszustand, signalisiert allen Boostern und externen Geräten das Ende des Spielbetriebs und fährt sich herunter. Sobald folgender Bildschirm erscheint, können Sie Ihre ECoS ausschalten (Netzstecker ziehen). Abbildung 29 a) b) c) d) e) f) g) h) Auf dem Hauptbildschirm (vgl.Abbildung 30) sind am oberen Rand acht, am unteren Rand zwei Felder zu sehen. Sie können diese direkt berühren, um die gewünschte Aktion auszuwählen: a) Lokwahl links: Öffnet das Fenster zur Auswahl der Lok für den linken Fahrregler b) Lokmenü links: Öffnet das Menü, um Einstellungen der gerade auf dem linken Fahrregler aktuellen Lok zu verändern. c) Magnetartikelmenü: Öffnet das Menü zum Verwalten von Magnetartikeln d) Verknüpfungsmodus: Nach einem Druck auf dieses Symbol wechselt ECoS vom Schalt- in den Verknüpfungsmodus. In diesem Modus werden alle Funktionstasten- und Magnetartikelsymbole invers dargestellt. Im Verknüpfungsmodus werden die Funktionstasten und Magnetartikel nicht geschaltet, sondern können mit neuen Symbolen belegt werden. Ein erneuter Druck auf das Symbol wechselt wieder in den Schaltmodus. e) Setupmenü: Hier öffnet sich das allgemeine Setupmenü der ECoS. Sie können dort allgemeine Einstellungen wie Helligkeit und Kontrast des Bildschirms ändern, aber auch Pendelzugstrecken einrichten, Ihre ECoSlink-Geräte konfigurieren und die Booster-Stromschwelle einstellen f) Hilfemenü: Eine kontextsensitive Hilfe direkt auf dem Bildschirm erleichtert Ihnen den Einstieg und gibt erste Hilfestellungen, wenn Sie einmal nicht mehr weiter wissen. g) Lokmenü rechts: Wie b), für den rechten Fahrregler h) Lokwahl rechts: Wie a), für den rechten Fahrregler Abbildung 28 9.3. Go-Taste Die Go-Taste löst einen Nothalt wieder auf. Sowohl der interne als auch alle angeschlossenen externen Booster werden wieder aktiviert. Der Spielbetrieb kann weitergehen. Schaltet die ECoS sofort wieder in den Nothalt-Modus, besteht vermutlich ein Kurzschluss auf Ihrer Anlage. Dieser muss zunächst beseitigt werden, ehe der Betrieb weitergeführt werden kann. 9.4. Touchscreen Das wichtigste Eingabemedium der ECoS ist ihr berührungsempflindlicher Bildschirm, ein sogenanntes Touchscreen. Mit seiner Hilfe gestattet sich die Eingabe extrem einfach: Durch einfaches Berühren des Bildschirms über einem 10. Einführung in die Bedienung k) i) j) Abbildung 30 k) i) Reglertausch: Sie können die Loks des rechten und linken Fahrreglers auf Knopfdruck tauschen. Die Regler werden in die jeweils korrekte Stellung fahren. j) Weichenstellpult: Ein Druck auf dieses Symbol blendet das Weichenstellpult ein bzw. aus. Auch während das Weichenstellpult geöffnet ist, können Sie die aktuell aktiven Loks steuern. k) Statuszeile: Hier werden Fehlerzustände und Hinweise angezeigt: Low Batt: Keine Batterie eingelegt oder Batteriespannung zu niedrig. Fahren Sie Ihre ECoS wie in 11.2 gezeigt mit der „Stop“-Taste herunter und tauschen Sie die Batterien umgehend aus. . Nothalt: Die Schienenspannung wurde manuell abgeschaltet, Taste „Stop“ leuchtet rot. 15 Loks steuern Kurzschluss: Die Schienenspannung wurde aufgrund Kurzschluss oder Überlast abgeschaltet, Taste „Stop“ leuchtet rot. Update: Ein internes Softwareupdate wird durchgeführt. Ein Betrieb ist erst nach abgeschlossenem Update wieder möglich. Dies kann u. U. bis zu 10 Minuten dauern. 10.6. Radiobuttons und Auswahlfelder 11.1.1.1. Datenformat Radiobuttons lassen eine Auswahl aus einer Gruppe von Möglichkeiten zu. Nur ein Eintrag kann zu einer Zeit aktiv sein, ähnlich den Stationstasten eines Radios. Auswahlfelder dienen zur Bestätigung von Optionen in ECoS. Ein Haken zeigt an, dass die Option aktiv ist. Über diese Auswahlliste legen Sie das Datenformat dieser speziellen Lok fest. ECoS überprüft nicht, ob die Lok das Protokoll auch versteht. Lesen Sie im Zweifel im Decoderhandbuch nach. 10.2. Schaltflächen Schaltflächen („Buttons“) dienen zur Bestätigung von Aktionen. Sie können diese direkt mit dem Finger oder Stift bedienen. Diese Schaltfläche bestätigt eine Aktion. Änderungen werden übernommen. Diese Schaltfläche bricht eine Aktion ab. Änderungen werden nicht gespeichert 11. Loks Steuern Die ECoS verwaltet eine Lokliste, in denen alle Lokomotiven vermerkt werden, die Sie auf Ihrer Anlage steuern möchten. Eine Lok ohne Eintrag in die Lokliste kann nicht gesteuert werden. Daher müssen diese Daten – einmalig - zuerst eingegeben werden. 11.1. Neue Loks hinzufügen 10.3. Eingabefelder Eingabefelder erlauben die Eingabe eines Textes oder einer Zahl. Zum Eingeben oder Ändern tippen Sie zunächst das Auswahlfeld an, ein „Cursor“ am Ende der Zeile wird sichtbar. Sie können nun mit Hilfe der eingeblendeten Tastatur bzw. des Zahlenblockes die gewünschte Eingabe tätigen. Es gibt zwei Möglichkeiten, neue Loks hinzuzufügen. Sie können beide verwenden, je nach persönlicher Vorliebe. 11.1.1. Direktes Einfügen in die Lokliste bringt Sie in das Lokmenü. Löscht das letzte Zeichen Löscht alle Zeichen Existieren mehrere Felder, so ist immer das durch Berühren ausgewählte aktiv zur Bearbeitung. Sie können dies an der gestrichelten Umrandung um die Beschriftung herum erkennen. 11.1.1.2. Adresse Hier muss die derzeit aktuelle Adresse der Lok eingegeben werden. Je nach Datenformat ist der akzeptierte Adressbereich u. U. eingeschränkt. Mit dieser Adresse wird die Lok auf dem Gleis tatsächlich gesteuert. 11.1.1.3. Snifferadresse Die hier eingegebene Adresse dient dem ECoSniffer. Näheres über den ECoSniffer erfahren Sie in Abschnitt 20. Falls Sie keine Altgeräte am ECoSniffer angeschlossen haben, können Sie die voreingestellte „0“ belassen. 11.1.1.4. Name Sie können jeder Lok einen sprechenden Loknamen mit bis zu 16 Zeichen geben. Dieser Name erscheint auf dem Hauptbildschirm, wenn Sie die Lok aufgerufen haben und in der Lokwahlliste. Seien Sie kreativ! In Zukunft sprechen Sie Ihre Loks mit dem Namen an. Bereits voreingestellt ist der Name Neu >xxxx<, wobei xxxx der Adresse entspricht. Loknamen können mehrfach vergeben werden. 11.1.1.5. Symbol Abbildung 32 10.4. Auswahllisten Auswahllisten erlauben die Selektion eines Wertes aus einer Reihe vorgegebener Alternativen. Öffnet eine Liste mit den verfügbaren Alternativen. • Wählen Sie den erste Eintrag „Neue Lok“. Es öffnet sich ein Dialog, in welchem Sie die Eigenschaften Ihrer Lok ändern können. Abbildung 31 Abbildung 34 • Mit dem Joystick können Sie die Auswahl durch Auf- oder Abwärtsbewegungen verschieben • Sie können direkt mit dem Finger oder Stift die gewünschte Alternative bestätigen. 10.5. Schieberegler Schieberegler dienen der einfachen Einstellung numerischer Werte. erhöht den aktuellen Wert (Alternativ: Joystick nach oben) erniedrigt den aktuellen Wert (Alternativ: Joystick nach unten) 16 Mit dieser Auswahlliste können Sie ein passendes Symbol für die neu einzurichtende Lok wählen. Das Symbol hat keinen Einfluss auf den Fahrbetrieb, es dient nur zur schnellen optischen Unterscheidung Ihrer Loks. Abbildung 33 übernimmt Ihre Eingaben, schließt den Dialog und legt die Lok in der Lokliste an. Die Lok wird dem Fahrregler zugeordnet. verwirft die Eingaben. Es wird keine Lok angelegt. 11.1.1.6. Favorit Um bei einem umfangreichen Lokbestand häufig eingesetzte Loks leichter zu finden, können Sie Ihren Lieblingsloks ein „Favorit“-Kennzeichen geben. Beim späteren Aufruf der Lok kann gezielt nach Favoriten-Loks sortiert und gesucht werden. Loks steuern 11.1.1.7. Fahrstufen / VMax Anzeige Ein Druck auf den Tab-Reiter „Eigenschaften“ öffnet das Dialogfenster „Darstellung“. Sie können dort wählen, ob Sie eine Fahrstufendarstellung oder eine Geschwindigkeitsdarstellung auf dem Tacho wünschen. Programmierung gleich mit ändern, sofern es sich um eine DCC-Lok handelt: • Stellen Sie die Lok auf das Programmiergleis Rufen Sie das Lokmenü auf. Wählen Sie „Lok bearbeiten“ aus dem Menü aus. Die weitere Bearbeitung erfolgt wie in Abschnitt 11.1 gezeigt. • Wählen Sie die Programmiergleisoption aus (Abb. 36). Der Menüeintrag „Lok bearbeiten“ ist ausgegraut und nicht verfügbar, wenn • Ein anderer Benutzer die Lok im Zugriff hat. Nur Loks im Zugriff des Reglers können bearbeitet werden. Lesen Sie Abschnitt 11.7.2 für weitere Informationen • Die Zugangsberechtigungen das Bearbeiten von Loks verhindern. Lesen Sie Abschnitt 18.4 für nähere Hinweise. • Die Lok wird von der automatischen Pendelzugsteuerung gesteuert. Abschnitt 15 erklärt die Details. • Drücken Sie das Programmiericon. ECoS wird nun folgende Daten direkt programmieren: • Die Lokadresse in CV1 bzw. CV 17 / 18, sofern eine lange Adresse gewählt wurde. • Die CV29 wird auf die Verwendung von langen bzw. kurzen Adressen und die Verwendung von 14 bzw. 28 / 128 Fahrstufen eingestellt. 11.3. Lok einem Handregler zuordnen 11.1.1.9. Erweiterte Decodereinstellungen Abbildung 35 • Im „Fahrstufen“-Modus zeigt ECoS die derzeit eingestellte Fahrstufe an. Dies wird im Bereich von 0 – 14, 0 – 27, 0 – 31 bzw. 0 – 126 dargestellt, abhängig vom eingestellten Protokoll • Im „Geschwindigkeits“-Modus errechnet ECoS eine Geschwindigkeit in km/h, die sie auf dem Display anzeigt. Um die korrekte Geschwindigkeit anzeigen zu können, müssen Sie ECoS die gewünschte Maximalgeschwindigkeit in km/ h der Lok bekannt geben. Hierbei handelt es sich wohlgemerkt um die Höchstgeschwindigkeit des Vorbilds, nicht des Modells. Der Wert, den Sie hierzu mit dem Schieberegler auswählen, wird beim Erreichen der höchsten Fahrstufe angezeigt werden. Alle dazwischen liegenden Werte werden entsprechend errechnet. Der hier eingetragene Wert dient nur zur Anzeige und hat keinerlei Einfluss auf die tatsächliche Geschwindigkeit Ihrer Lok. Es werden keine Einstellungen der Lok verändert! Einstllungen der Höchstgeschwindigkeit müssen bei DCC-Decodern über die CV-Programmierung erfolgen; bei Märklin®Loks wird dazu meist ein Einstellregler im Inneren der Lok verwendet. 11.1.1.8. Direktes Ändern von Adresse und Fahrstufeneinstellungen Beim neu Anlegen einer Lok werden Daten nur der ECoS bekannt gegeben, eine Veränderung der Decoderprogrammierung findet nicht statt. Oftmals ist es aber so, dass die Adresse einer Lok unbekannt ist. Sie können auf Wunsch direkt beim Anlegen der Lok deren Die Funktionen dieses Tab-Reiters werden in Abschnitt 16 „Decoder programmieren“ erläutert. 11.1.2. Indirektes Einfügen einer Lok Oftmals möchte man ganz spontan eine Lok auf das Gleis stellen und diese steuern, ohne vorher langwierig die Lok manuell anzulegen. Auch dies ist natürlich mit ECoS möglich. • Wählen Sie die Lokwahltaste des Reglers, mit dem Sie die Lok steuern möchten. h) j) a) l) o) k) n) m) g) i) b) c) d) e) f) Abbildung 38 Abbildung 37 • Tippen Sie mit dem Zahlenblock die Adresse der zu steuernden Lok ein. • Bestätigen Sie die Auswahl Sofern unter dieser Adresse noch keine Lok hinterlegt wurde, legt ECoS automatisch im Hintergrund eine neue Lok mit der eben eingegebenen Adresse, dem Namen „Neu>xxxx<“ und unter Verwendung des DCC28-Protokolls an. Welches Protokoll ECoS beim indirekten Einfügen von Loks verwenden soll, können Sie im Menü einstellen. Abschnitt 18.2.4 gibt nähere Hinweise. 11.2. Lokeinstellungen bearbeiten Abbildung 36 Sie können jedem der beiden Handregler eine Lok zuordnen. Drücken Sie die Lokwahltaste des gewünschten Fahrreglers. Eine Liste aller vorhandenen Loks öffnet sich: Sie können jederzeit nachträglich die Einstellungen einer Lok ändern. Rufen Sie dazu zunächst die Lok auf einem der beiden Handregler auf. a) Markierte Lok b) Lokliste sortieren nach Favoriten c) Lokliste sortieren nach aktiven Loks d) Lokliste sortieren nach Name (In Abb. 36 aktiviert) e) Markierte Lok auswählen f) Abrechen, ohne eine Lok auszuwählen g) Nummernblock zur numerischen Lokauswahl h) Ein Element nach oben i) Ein Element nach unten j) Eine Seite nach oben k) Eine Seite nach unten l) Positionsanzeiger im Gesamtbestand m) Adresse der Lok n) Datenformat der Lok o) Lok von anderem Regler belegt, Steuern nicht möglich 17 Loks steuern Für jede Lok können zusätzliche Piktogramme eingeblendet werden: Die ECoS überprüft nicht, ob ein Symbol sinnvoll zur tatsächlichen Funktion der Lok passt. Das Piktogramm dient nur zur Darstellung. Aktive Lok: Die Lok fährt Lok blockiert: Die Lok wird von einem anderen Regler aus gesteuert Favorit: Lok trägt Favoriten-Kennzeichnung Sie können nun entweder mit dem Joystick oder dem Stift durch die Liste navigieren, bis Sie die gewünschte Lok gefunden haben. Alternativ können Sie auch direkt die Adresse der Lok eintippen. ECoS springt dann direkt an die entsprechende Adresse innerhalb der Liste. Nach der Bestätigung wird die Lok auf dem Regler aufgerufen. Der Regler fährt automatisch in die der Geschwindigkeit entsprechende Reglerstellung. Wählen Sie dieses Symbol links oben, wenn Sie der Taste gar kein Symbol zuordnen möchten. Abbildung 40 • Wählen Sie „Löschen“, um die Lok wirklich zu löschen. 11.6. Funktionssymbole zuordnen - Verknüpfungsmodus 11.4. Anzeigeoptionen des Tachos Nach dem Aufruf wird die Lok in den Tacho übernommen. Neben den in Abschnitt 9 gezeigten Hauptinformationen zeigt der Tacho noch weitere wichtige Daten an. ECoS erlaubt die freie Zuordnung von Symbolen für jede Funktionstaste. Für jede Lok und jede Taste kann nicht nur ein Symbol vergeben werden, sondern auch bestimmt werden, ob es sich um eine Dauer- oder eine Momentfunktion handelt. • Drücken Sie diese Schaltfläche aus dem Fahrbildschirm heraus. Die Anzeige der Funktionstastensymbole ändert sich und wird invers (weiss auf schwarz) dargestellt. Dieses Symbol erscheint für bisher ausgeblendete Funktionstasten. a) b) Drücken Sie nun das Symbol der Funktion, die Sie ändern möchten. Es öffnet sich eine Auswahlliste mit einer Vielzahl von Symbolen. Jedes Symbol ist zwei mal vorhanden: c) Abbildung 39 a) Datenprotokoll der Lok b) Adresse der Lok c) Aktuelle Fahrstufe bzw. Geschwindigkeit der Lok Es können je nach Lokzustand noch folgende Symbole angezeigt werden: Symbol „Adresskonflikt“ (Siehe Abschnitt 11.7.1) Symbol „Lok blockiert“ (Siehe Abschnitt 11.7.2) Symbol „Pendelzugbetrieb“ (Siehe Abschnitt 15) Symbol „Mehrfachtraktion“ (Siehe Abschnitt 14) 11.5. Eine Lok löschen Sie können Loks jederzeit wieder löschen, falls Sie sie nicht mehr benötigen. Rufen Sie dazu zunächst die Lok auf einem der Regler auf. • Wählen Sie das Lokmenü des entsprechenden Reglers und wählen Sie aus dem Menü „Lok löschen“. Ein weiteres Menü öffnet sich. 18 Abbildung 41 Ein kleines D neben dem Symbol bedeutet, dass es sich um eine Dauerfunktion handelt: Diese wird durch Berühren des Bildschirms geschaltet und bleibt bis zu einem erneuten Berühren des Bildschirms aktiv. Ein kleines „M“ neben dem Piktogramm weist die Funktion als Momentfunktion aus. Diese bleibt nur für die Dauer der Berührung aktiv. Wenn Sie alle Funktionssymbole wie gewünscht verändert haben, hebt ein weiterer Druck auf das Symbol den Verknüpfungsmodus wieder auf. Sie können nun die Tasten schalten. DCC-Loks können bis zu 20 Funktionen schalten, Selectrix®Decoder leider nur zwei. Loks unter „Motorola14“ und „Motorola28“ bieten bis zu 9 Funktionen an. ECoS setzt die Funktionen 5 – 8 automatisch auf die zweite Motorola-Adresse um, die alle LokSound Decoder anbieten. Diese muss allerdings auch aktiv sein. Lesen Sie im Decoderhandbuch, wie dies gemacht wird. 11.7. Wissenswertes über das Steuern von Loks 11.7.1. Adresskonflikte Ein Adresskonflikt liegt vor, wenn Sie eine Lok steuern möchten, aber bereits eine andere Lok mit der selben Adresse fährt. Jede Lok sollte eine individuelle Lokadresse erhalten. So ist sichergestellt, dass es im Fahrbetrieb keine Probleme geben wird. In der Praxis kommt es jedoch häufig vor, dass zwei oder mehr in ECoS angelegte Loks die gleiche Adresse aufweisen: Sammler beispielsweise besitzen oft mehrere Loks gleicher Baureihe, denen Sie die gleiche Adresse zuweisen, z.B. „44“. Natürlich wird nur stets je eine dieser Loks gleichzeitig auf der Anlage gefahren, die anderen bleiben in der Vitrine. In die Lokliste der ECoS allerdings möchte dieser Besitzer alle Varianten seiner Loks eingeben. Dies ist zunächst problemlos möglich. ECoS erlaubt, beliebig vielen Loks dieselbe Adresse zuzuordnen. Allerdings ist es nicht möglich, diese Loks gleichzeitig auf der Anlage zu fahren: Die erste aufgerufene Lok kann normal gesteuert werden. Wird nun die zweite Lok mit der gleichen Adresse aufgerufen, wird das links gezeigte Symbol angezeigt und die Lok kann nicht gefahren werden. In der Praxis würde dies keinen Sinn ergeben: Schon beim Aufruf der ersten Lok würden beide gleichzeitig fahren – die Loks haben ja die gleiche Adresse! Der gleiche Fall tritt auf, wenn Sie beispielsweise folgende zwei Loks anlegen: • Lok1: Adresse: 03, DCC 28 Fahrstufen, „E 103“ • Lok2: Adresse: 03, Motorola 14 Fahrstufen, „BR 03“ Auch hier würde beim Aufruf der zweiten Lok ein Adresskonflikt angezeigt, da beide Adresse „03“ besitzen. Das unterschiedliche Datenformat ist hierbei uninteressant, da ECoS nicht wissen kann, ob ein moderner Multiprotokolldecoder (z.B. LokSound) auf beide Protokolle hören wird. Mehrfachtraktionen & Magnetartikel schalten 11.7.2. Exklusiver Zugriff auf Loks „Locking“ ECoS gestattet ab Werk nur einem Handregler gleichzeitig den Zugriff auf eine Lok. Sobald ein Regler die Kontrolle über eine Lok oder Mehrfachtraktion hat, kann auf einem anderen Regler die Lok zwar aufgerufen, nicht aber gesteuert werden. Der untergeordnete Regler symbolisiert dies durch die Anzeige des nebenstehenden Symbols. Diese Einstellung ist ideal für Clubanlagen oder Vorführanlagen, bei denen man gezielt einzelnen Reglern Kontrolle über Objekte geben möchte. Ein „Übernehmen“ von Loks ist nicht gewünscht. Wenn Sie häufig allein spielen, aber mehrere Handregler um Ihre Anlage herum platziert haben, ist es sinnvoll, eine Lok von einem Regler auf einen anderen übernehmen zu können. ECoS bietet dazu eine globale Einstellung an, die wir „Übernehmen von Loks“ nennen. Abschnitt 18.2. erklärt, wie. Erlauben Sie das Übernehmen von Lok durch andere Teilnehmer, sollten Sie nicht die gleiche Lok auf beiden Handreglern gleichzeitig aufrufen: Da beide Handregler gleichberechtigt wären, kann es zu einem Zittern der Tachonadel kommen, da beide Potentiometer toleranzbedingt um eine Fahrstufe voneinander abweichen können. a) b) c) d) e) Liste mit allen Loks Liste der in dieser Traktion befindlichen Loks Fügt eine Lok der Traktion hinzu Löscht eine Lok aus der Traktion Verschiebt die aktuell rechts markierte Lok nach oben bzw. unten f) Erweiterte Einstellungen für die Traktion • Wählen Sie aus der linken Liste die erste Lok aus, die in der Mehrfachtraktion gesteuert werden soll. • Drücken Sie dieses Icon, um die Lok hinzuzufügen. • Verfahren Sie analog mit den anderen Loks, die Sie der Traktion hinzufügen möchten. Im Untermenü „Erweitert“ können Sie ein Symbol für die Darstellung der Mehrfachtraktion auswählen und der Mehrfachtraktion einen Namen geben, mit der sie aus der Lokliste gewählt werden kann. 11.7.3. Adressbereiche – Empfehlungen 12.4. Eine Mehrfachtraktion löschen Sie können eine Mehrfachtraktion genau so einfach löschen wie eine Lok, siehe Abschnitt 11.5. Die in der gelöschten Mehrfachtraktion enthaltenen Loks werden selbstverständlich nicht mitgelöscht: Diese bleiben nach wie vor in der Lokliste erhalten. 12.5. Tipps zum Fahren mit Mehrfachtraktionen • Es ist empfehlenswert nur Loks in eine Traktion zu integrieren, die die Fahrtrichtungsinformation auswerten (z.b: Motorola II Format; DCC-Format). • Die Fahrzeuge in der Traktion sollten in ihren Fahreigenschaften (Höchstgeschwindigkeit, Anfahr- und Bremszeiten) keine großen Abweichungen besitzen. Ggf. zunächst umprogramieren und anpassen, siehe Abschnitt 18. • Keine leichten Fahrzeuge zwischen Fahrzeuge in Mehrfachtraktionen kuppeln. Entgleisungsgefahr! • Beim Einsatz von Mehrfachtraktionen darauf achten, dass die Signalabschnitte eine ausreichende Länge besitzen (mindestens 36 cm bis 54 cm länger als die aneinander gekuppelten Loks). 13. Magnetartikel schalten Wenn Sie im Multiprotokollbetrieb Fahrzeuge mit Märklin®, ESU LokPilot, ESU mfx® und DCC-Decodern gemeinsam betreiben möchten, empfehlen wir eine Aufteilung der Adressen: Märklin®-Decoder: Adressen 01 – 80 DCC-Decoder kurze Adresse: Adressen 81 - 99 ESU mfx®-Decoder: Adressen 100 – 255 DCC-Decoder lange Adresse: Adressen > 256 Ebenso wie die Loks werden auch die Magnetartikel in einer Liste innerhalb von ECoS verwaltet. Es müssen also alle Magnetartikel – einmalig – in diese Liste aufgenommen werden, ehe sie geschaltet werden können. Zum Schalten werden die Magnetartikel dann einem oder mehreren Weichenstellpulten zugeordnet. 13.1. Neuen Magnetartikel anlegen Abbildung 43 12. Mehrfachtraktionen steuern Mehrfachtraktionen erhalten in ECoS ähnlich wie Loks einen Eintrag in der Lokliste und werden wie Loks gesteuert. 12.1. Neue Mehrfachtraktion hinzufügen Wählen Sie das Lokmenü des linken oder rechten Handreglers, und wählen Sie „Neue Mehrfachtraktion“. • Durch Drücken auf diese Schaltfläche wird die Traktion angelegt und dem Fahrregler zugewiesen. Mehrfachtraktionen werden auf dem Fahrregler stets mit 128 Fahrstufen gesteuert. Intern rechnet ECoS diese Fahrstufen selbstverständlich auf die für den jeweiligen Decoder korrekte Fahrstufe um. • Loks können nur einmal in einer Mehrfachtraktion verwendet werden. • Mehrfachtraktionen können nicht in andere Traktionen integriert werden. • In Mehrfachtraktionen gesteuerte Loks können nicht mehr einzeln gesteuert werden. • Drücken Sie auf dieses Symbol und wählen Sie „Neuen Magnetartikel anlegen“ aus dem Menü. Folgender Konfigurationsdialog wird geöffnet: 12.2. Mehrfachtraktion einem Handregler zufügen Das Aufrufen einer Mehrfachtraktion geschieht analog einer Lok, vgl. Abschnitt 11.3. In der Lokliste sind Traktionen mit „Multi“ gekennzeichnet. 12.3. Mehrfachtraktionseinstellungen bearbeiten b) a) c) d) Abbildung 42 f) e) Sie können eine Mehrfachtraktion genau so einfach ändern wie eine Lok, siehe Abschnitt 11.2. Abbildung 44 19 Magnetartikel schalten 13.1.1. Datenformat Hier können Sie das zu Ihrem Schaltdecoder passende Datenformat des Magnetartikels auswählen. Es stehen DCC oder Motorola zur Verfügung. 13.1.2. Adresse Geben Sie hier die Digitaladresse des entsprechenden Magnetartikels ein. Sie müssen den Wert numerisch eingeben. Wenn Sie Märklin® Schaltdecoder einsetzen und gewohnt sind, die Adresse in der Form Decodernummer (1 bis 64), gefolgt von der Position im Decoder (1 bis 4) einzugeben, lesen Sie bitte die Adresse in der Tabelle im Abschnitt 21.2 nach. Achten Sie auf eine korrekte (zur Decodereinstellung passende) Einstellung der Adresse, da diese von der ECoS nicht überprüft werden kann. Nach dem Einstellen der Parameter übernimmt nach einem Druck auf diese Schaltfläche ECoS die Einstellungen für den neuen Magnetartikel und schließt den Konfigurationsdialog. Wenn sich der Dialog nicht schließt, und stattdessen ein kleines Ausrufezeichen „!“ hinter einer der drei Namenszeilen erscheint, ist der Text zu lang: ECoS überprüft die Textlänge dynamisch beim Abspeichern . Kürzen Sie in diesem Fall die Bezeichnung des Magnetartikels. Blenden Sie das Weichenschaltpult ein. a) 13.2. Magnetartikeleinstellungen bearbeiten Sie können einen Magnetartikel jederzeit nachträglich bearbeiten: • Drücken Sie diese Schaltfläche und wählen Sie „Magnetartikel bearbeiten“ aus dem Menü. Es erscheint eine Liste aller Magnetartikel. c) 13.1.3. Name Für die eindeutige Darstellung auf dem Bildschirm können Sie den Magnetartikel einen Namen geben. Bis zu drei Zeilen mit maximal 9 Zeichen stehen zur Verfügung. a) b) Abbildung 46 13.1.4. Symbol a) Auswahltasten für die einzelnen „Panels“. b) Anzeige der nächsten 25 Panels. c) Anzeigefläche für 2 x 8 Magnetartikel Jedes Panel kann 16 Magnetartikel aufnehmen. Ein Panel wird durch Druck auf die jeweilige Panelnummer aktiviert. Die Auswahl des passenden Symbols für Ihren Magnetartikel sollte so genau wie möglich erfolgen: ECoS kennt zwei-, dreiund vierbegriffige Symbole und steuert durch das Symbol auch die Ausgänge der Magnetartikel entsprechend, vgl. Abschnitt 7.4. ECoS bietet in der Auswahlliste eine Vielzahl unterschiedlicher deutscher und internationaler Symbole an. 13.3.1. Neue Verknüpfung 13.1.5. Tastenfunktion Hier können Sie festlegen, ob der Magnetartikel für eine festgelegte Zeitdauer (=Umschalten) oder nur für die Dauer der Betätigung der Schaltfläche (=Impuls) geschaltet wird. Für Weichen wird normalerweise die Funktion „Umschalten“ benützt. ECoS sendet dem Spulenantrieb dann einen definierten, zeitlich kontrollierten Impuls. Ein Durchbrennen der Spulenantriebe ist somit ausgeschlossen. Die „Impuls“-Funktion bietet sich vor allem für Entkupplungsgleise an, die solange entkuppeln sollen, bis die Funktion ausgeschaltet wird (der Finger die Schaltfläche freigibt). Die Tastenfunktion kann nachträglich nicht mehr geändert werden. Sie müssten den Magnetartikel löschen und neu anlegen. 13.1.6. Schaltdauer In fünf Stufen zwischen 0,25 Sekunden und 2,5 Sekunden kann hier die Schaltdauer des Magnetartikels für den Modus „Umschalten“ ausgewählt werden. Reichen die voreingestellten 250ms nicht für ein zuverlässiges Schalten Ihres Magnetantriebs aus, sollte er schrittweise erhöht werden. Abbildung 45 • Wählen Sie den gewünschten Magnetartikel aus. Die weiteren Bearbeitungsschritte sind analog zum Abschnitt 13.1 • Wechseln Sie bei geöffnetem Weichenstellpult in den Verknüpfungsmodus. Alle 16 Symbole werden invers dargestellt. Eine bisher leere Position des Panels wird ebenfalls dargestellt. • Wählen Sie die gewünschte Position für die neue Verknüpfung aus und berühren Sie diese. Es öffnet sich das Menü „Neue Verknüpfung“. 13.3. Magnetartikel dem Weichenschaltpult zuordnen Nach dem Anlegen der Magnetartikel müssen diese einem oder mehreren Weichenstellpulten der ECoS zugeordnet werden. Nur einem Weichenstellpult zugeordnete Magnetartikel können auch geschaltet werden. Auf dem Weichenstellpult wird stets der aktuelle (System)-Zustand des Magnetartikels optisch dargestellt. ECoS speichert intern den Zustand jedes Magnetartikels. Manuelle Änderungen am Schaltzustand können vom System aber nicht erkannt werden. Sie sollten daher darauf achten, dass tatsächlicher Schaltzustand und Systemzustand übereinstimmen. Insgesamt bietet das Weichenschaltpult von ECoS bis zu 74 einzelne „Panels“ an, die jeweils bis zu 16 Magnetartikel bzw. Fahrwege aufnehmen können. Abbildung 47 20 Magnetartikel & Fahrwege schalten • Wählen Sie „Aus Liste auswählen“. • Wählen Sie aus der Liste der Magnetartikel denjenigen aus, den Sie hier platzieren möchten und bestätigen Sie. a) b) • Wählen Sie „Löschen“. Die Verknüpfung ist verschwunden. Es ist nur die Verknüpfung entfernt worden, nicht jedoch der Magnetartikel selbst. 13.4. Einen Magnetartikel schalten. Ein Magnetartikel kann sehr einfach geschaltet werden. • Blenden Sie zunächst das Weichenschaltpult ein und wählen Sie das gewünschte Panel. • Drücken Sie auf das Piktogramm des gewünschten Artikels. • Magnetartikel mit zwei Schaltzuständen: Es wird direkt der jeweils andere Schaltzustand hergestellt. 14. Fahrwege Analog zu den Loks und Magnetartikeln werden auch Fahrwege intern in Listenform registriert. Fahrwege müssen daher zunächst definiert werden, ehe sie auf einem Panel des Weichenschaltpults verknüpft und verwendet werden können. Bei der Definition wählen Sie aus, welche Magnetartikel zum Fahrweg gehören sollen und welche Schaltstellung diese haben sollen. Nur auf einem Panel des Weichenschaltpults verknüpfte Magnetartikel können zu einer Fahrstraße hinzugefügt werden. Verknüpfen Sie daher zunächst alle Magnetartikel, ehe Sie Fahrstraßen definieren. 14.1. Neuen Fahrweg anlegen Drücken Sie auf dieses Symbol und wählen Sie „Neuen Fahrweg anlegen“ aus dem Menü. c) d) Abbildung 48 a) b) c) d) Name des Magnetartikels Datenformat und Adresse des Magnetartikels Sortieren der Magnetartikel nach Adresse Sortieren der Magnetartikel nach Alphabet • Verfahren Sie ebenso mit den restlichen Magnetartikeln. Sie können Magnetartikel auch mehrfach und auf verschiedenen Panels verknüpfen. Wenn Sie den Punkt „Neuen Magnetartikel anlegen“ wählen, gelangen Sie direkt ins Menü zum Anlegen neuer Magnetartikel analog Abschnitt 13.1. Nach einem erfolgreichen Anlegen eines neuen Magnetartikels wird dieser gleich an der gewünschten Stelle verknüpft. d) Abbildung 50 • Drei- oder vierbegriffige Magnetartikel: Es öffnet sich ein kleines Fenster mit allen möglichen Schaltzuständen. Wählen Sie den gewünschten Schaltzustand aus. Das Fenster schließt sich und der Zustand wird geschaltet. b) c) a) 13.5. Einen Magnetartikel Löschen Ein Magnetartikel kann sehr einfach gelöscht werden: • Drücken Sie diese Schaltfläche und wählen Sie „Magnetartikel löschen“ aus dem Menü. Abbildung 52 a) Auswahlrahmen um alle Magnetartikel b) Auswahlbox. Aktiv für jeden Magnetartikel innerhalb des Fahrwegs c) Gewünschte Schaltstellung des Magnetartikels im Fahrweg d) Tab-Reiter „Erweitert“ 13.3.2. Verknüpfung löschen Wenn Sie eine Verknüpfung löschen möchten, so berühren Sie im aktiven Verknüpfungsmodus (alle Darstellungen invers) die zu löschende Verknüpfung. Es erscheint das Menü „Verknüpfung bearbeiten?“: Abbildung 51 Wählen Sie den gewünschten Magnetartikel aus und bestätigen Sie Ihre Auswahl. Wird ein Magnetartikel gelöscht, so wird er auch aus allen Fahrwegen und Verknüpfungen des Weichenstellpults entfernt. Um jeden Magnetartikel wird ein Auswahlrahmen a) gelegt. Andere Fahrwege sind ausgeblendet, da ein Fahrweg nur Magnetartikel, nicht aber andere Fahrwege enthalten kann. Sie können wie gewohnt zwischen den einzelnen Panels wechseln, um alle verknüpften Magnetartikel sehen zu können. • Wählen Sie den ersten Magnetartikel aus, den Sie in den Fahrweg aufnehmen möchten und markieren Sie ihn rechts oben in der Auswahlbox mit einem Häkchen. • Drücken Sie auf das Magnetartikelsymbol und wählen Sie die gewünschte Schaltstellung. • Wählen Sie Schritt für Schritt alle weiteren Elemente des Fahrwegs und deren Schaltstellung aus. Abbildung 49 21 Fahrwege schalten & Pendelzugsteuerung ECoS arbeitet die Schaltbefehle in der Eingabereihenfolge ab. Beachten Sie dies bitte bei der Eingabe. 14.1.1. Erweiterte Einstellungen Haben Sie alle Magnetartikel zum Fahrweg hinzugefügt, wechseln Sie bitte zur Ansicht „Erweitert“. Dort können Sie weitere wichtige Einstellungen vornehmen. • Bestätigen Sie abschließend Ihre Eingaben, um den neuen Fahrweg zu speichern. Der Eingabedialog wird sich schließen, Ihr neuer Fahrweg ist registriert. Wenn sich der Dialog nicht schließt, und stattdessen ein kleines Ausrufezeichen „!“ hinter einer der drei Namenszeilen erscheint, ist der Text zu lang: ECoS überprüft die Textlänge beim Abspeichern. Kürzen Sie in diesem Fall den Namen des Fahrwegs. 14.2. Fahrweg bearbeiten Möchten Sie einen Fahrweg verändern oder umbenennen, ist dies jederzeit möglich: • Drücken Sie diese Schaltfläche und wählen Sie „Fahrweg bearbeiten“ aus dem Menü. Es erscheint eine Liste aller Fahrwege. 14.4. Einen Fahrweg schalten Ein Fahrweg wird prinzipiell geschaltet wie ein Magnetartikel, siehe Abschnitt 13.4. Allerdings gibt es zwei Unterschiede: Dieses Piktogramm zeigt an, dass der Fahrweg im Moment nicht komplett geschaltet ist. Mindestens ein Magnetartikel hat nicht den für diesen Fahrweg definierten Zustand. Der Fahrweg ist komplett geschaltet, alle Magnetartikel weisen die gewünschte Stellung auf. Fahrwege können nur geschaltet werden. Das Rücksetzen erfolgt durch das Verändern mindestens eines der dem Fahrweg angehörigen Magnetartikel. Es ist jederzeit möglich, zu einem Fahrweg gehörende Magnetartikel einzeln zu schalten, z.B. durch eine weitere Verknüpfung im Weichenschaltpult. Sobald die Schaltstellung mindestens eines dieser Magnetartikel nicht mehr mit dem Fahrweg übereinstimmt, wechselt das Symbol. Sie haben so jederzeit den Überblick, ob alle Magnetartikel Ihres Fahrwegs noch korrekt geschaltet sind. 14.5. Einen Fahrweg löschen Abbildung 53 Das Löschen eines Fahrwegs gestaltet sich ähnlich einfach wie das Löschen eines Magnetartikels: • Rufen Sie das Magnetartikelmenü auf und wählen Sie „Fahrweg löschen“. • Wählen Sie den gewünschten Fahrweg aus und bestätigen Sie Ihre Auswahl. 14.1.1.1. Name Für die eindeutige Darstellung auf dem Bildschirm können Sie dem Fahrweg einen Namen geben. Bis zu drei Zeilen mit maximal 9 Zeichen stehen zur Verfügung. 14.1.1.2. Takt Beim Schalten des Fahrwegs sendet ECoS die einzelnen Kommandos sequenziell an die beteiligten Magnetartikel. Die Taktzeit definiert dabei auf Wunsch eine Pause zwischen den einzelnen Schaltkommandos. Magnetartikel mit besonders hohem Stromverbrauch belasten mitunter die Versorgungsspannung so stark, dass diese Pause für eine ordnungsgemäße Funktion sinnvoll ist. 14.1.1.3. Fahrweg mit einem s88-Kontakt auslösen Eine mächtige Funktion verbirgt sich hinter der Möglichkeit, einen Fahrweg nicht nur manuell durch Berühren der Schaltfläche des Weichenschaltpults zu schalten, sondern anlagengesteuert durch einen s88-Rückmeldekontakt. Mit dieser Funktion können Sie eine Blockstreckensteuerung realisieren: Das Einfahren eines Zuges in einen Block kann mittels s88 detektiert und der nächste Block frei gegeben werden. • Geben Sie hier das gewünschte s88-Modul und die Portnummer des Eingangs an, der den Fahrweg schalten soll. Abbildung 54 • Wählen Sie den gewünschten Fahrweg aus. Die weiteren Bearbeitungsschritte sind identisch zum Abschnitt 14.1 14.3. Fahrweg dem Weichenschaltpult zuordnen Nach dem Anlegen der Fahrwege können diese einem oder mehreren Panels des Weichenschaltpults zugeordnet werden. Nur einem Panel zugeordnete Fahrwege können manuell geschaltet werden: Per s88-Kontakt geschaltete Fahrwege müssen nicht zwingend verknüpft werden. Das Verknüpfen von Fahrwegen funktioniert prinzipiell gleich wie das Verknüpfen „normaler“ Magnetartikel. Abschnitt 13.3 zeigt wie’s gemacht wird. Fahrwege werden mit dem Vermerk „(FW)“ hinter dem Namen in der Liste der Magnetartikel angezeigt. 15. Pendelzüge Steuern Die Pendelzugsteuerung ist eine weitere der faszinierenden neuen Funktionen, die Ihnen nur ECoS bieten kann. ECoS unterscheidet hierbei zwei Begriffe. • Pendelzugstrecke: Der Gleisabschnitt, auf dem die Pendellok fahren („pendeln“) soll. • Pendellok: Dynamisch einer Pendelzugstrecke zugewiesene Lok, die dann hin- und herpendelt. Eine Pendelzugstrecke muss wie folgt aussehen a) Der s88-Bus muss vorher korrekt konfiguriert worden sein. Abschnitt 19 gibt Auskunft. d) Abbildung 56 Selbstverständlich kann auch ein automatisch ausgelöster Fahrweg weiterhin manuell auf dem Weichenschaltpult ausgelöst werden. Abbildung 55 22 b) a) b) c) d) Bahnhof 1 Bremspunkt für Bahnhof 1 Bahnhof 2 Bremspunkt für Bahnhof 2 c) Pendelzugsteuerung An jedem Bahnhof bleibt der Zug eine definierte Zeitdauer stehen, ehe er wieder in Richtung des anderen Bahnhofs abfährt. Der Ablauf ist wie folgt: • Sobald der Zug z.B. aus Bahnhof 1 Richtung Bahnhof 2 fahrend den Bremspunkt für Bahnhof 2 erreicht, sendet ECoS dem Pendelzug das Kommando „Halt“ (Fahrstufe „0"). Gleichzeitig wird eine Stoppuhr innerhalb der ECoS gestartet. • Der Zug wird mit der eingestellten Bremsverzögerung anhalten. Diese muss so eingestellt werden, dass der Zug wirklich am Bahnhof 2 zum Halten kommt. Hier müssen Sie ggf. etwas experimentieren. • Erreicht die Stoppuhr der ECoS eine bestimmte Zeit T1, wird dem Zug ein Befehl zur Fahrtrichtungsumkehr gegeben. Der Zug steht nun mit korrekter Beleuchtung am Bahnhof, bereit zur Abfahrt. • Erreicht die Stoppuhr danach einen Zeitpunkt T2, fährt der Zug wieder los, in Richtung Bahnhof1. Der Vorgang beginnt von neuem. a) b) c) d) e) f) Bereits vorhandene Pendelzugstrecken Pendelzugstrecke Hinzufügen Pendelzugstrecke Löschen Pendelzugstrecke bearbeiten Setupmenü verlassen, Änderungen übernehmen Setupmenü verlassen, Änderungen verwerfen. Ein Druck auf dieses Symbol öffnet das Subdialogfenster „Pendelzugstrecke“. • Die Zeit T1 entspricht der Zeit T2. Die Bremszeit vom Bremspunkt 1 + die Zeit, die der Zug in ursprünglicher Fahrtrichtung am Bahnhof steht ist also genau so lang wie die Zeit, die der Zug im Bahnhof mit gewechselter Fahrtrichtung noch wartet. • Die Zeiten sind für beide Bahnhöfe gleich lang. Der Abstand beider Bremspunkte von den jeweiligen Bahnhöfen muss gleich lang sein, da der Bremsweg von der lokindividuellen Bremszeit abhängt. Für die Erkennung der Bremspunkte müssen Sie jeder Pendelzugstrecke also zwei s88-Rückmeldekontake zuweisen. 15.1. Pendelzugstrecken einrichten Eine Pendelzugstrecke kann ganz einfach eingerichtet werden: • Wählen Sie aus der oberen Menüleiste das Setup-Symbol aus. Es öffnet sich ein Menüdialog. Am linken Rand sehen Sie hierbei diverse Piktogramme. • Wählen Sie das sechste Piktogramm von oben aus. Es öffnet sich das Dialogfenster „Pendelzugsteuerung“. 15.2. Loks Pendeln Nachdem Sie die Pendelzugstrecken eingerichtet haben, können Sie einen Zug „auf Strecke“ schicken. •Wählen Sie zunächst die Lok auf einem der beiden Fahrregler aus • Fahren Sie die Lok in die Pendelzugstrecke • Stellen Sie am Regler die gewünschte Pendelgeschwindigkeit ein • Wählen Sie aus dem Lokmenü „Pendelzugstrecke“ aus. Abbildung 59 Abbildung 58 Name der Strecke Geben Sie Ihrer Pendelzugstrecke einen aussagekräftigen Namen. Dieser wird später bei der Zuweisung benötigt. Bahnhof1: s88 Kontakt und Bahnhof2: s88 Kontakt Wählen Sie hier die beiden s88-Kontakte für die Bremspunkte der Pendelzugstrecke. Der s88-Bus muss vorher korrekt konfiguriert worden sein. Abschnitt 19 gibt Auskunft. • Wählen Sie aus dem Untermenü die gewünschte Strecke aus. • Die Lok wird jetzt von der Pendelzugsteuerung kontrolliert und kann nicht mehr manuell gesteuert werden. Ein Icon im Tacho zeigt dies an. 15.3. Lok Pendeln aufheben Möchten Sie die Lok wieder manuell steuern, ist auch dies ganz einfach gemacht: • Wählen Sie zunächst die Lok auf dem Fahrregler aus, auf dem Sie die Lok ursprünglich für das Pendeln einrichteten. • Wählen Sie aus dem Lokmenü „Pendelzugstrecke“ aus. Verwenden Sie zwei unterschiedliche s88-Kontakte. ECoS kontrolliert nicht, ob diese Kontakte bereits anderweitig verwendet wurden. Aufenthaltsdauer Geben Sie hier die Zeitdauer T1+T2 (addiert) ein. Bis zu 300 Sekunden sind möglich. Schließen Sie Ihre Eingabe ab, das Subdialogfenster schließt sich und Sie sehen Ihre neue Pendelzugstrecke auf dem Bildschirm. Geben Sie analog alle Ihre Pendelzugstrecken ein. a) Bis zu Acht Pendelzugstrecken sind möglich. Abbildung 60 • Wählen Sie „Lok nicht mehr pendeln“ • Ab sofort ist die Lok wieder unter manueller Kontrolle. Ein Druck auf dieses Symbol löscht die derzeit markierte Pendelzugstrecke b) c) Mit diesem Symbol können Sie die derzeit markierte Pendelzugstrecke zum bearbeiten öffnen. d) e) f) Abbildung 57 23 Decoder programmieren 16. Decoder programmieren Unter Programmieren verstehen wir das elektronische Verändern der Eigenschaften von Decodern. Dabei kann es sich um Lokdecoder, aber auch um Magnetartikeldecoder und Rückmelder handeln. Decoder mit mechanischen DIP-Schaltern (etwa die älteren Märklin® Decoder) können nicht programmiert werden. Leider gibt es keine einheitliche Zugriffsmethode, um die Eigenschaften der einzelnen Decoder verändern zu können; diese variieren je nach Hersteller und Typ. Generell gilt jedoch, dass alle Decodereigenschaften in internen Speicherplätzen abgelegt werden. Jeder Speicherplatz kann eine Zahl beinhalten. Die Speicherplätze sind durchnummeriert. Da der Zahlenwert jedes Speicherplatzes immer wieder verändert werden kann, werden sie auch als Variable bezeichnet. Mit diesen Variablen werden also die Eigenschaften des Decoders bestimmt („konfiguriert“), und so entstand der englische Begriff „Configuration Variable“, abgekürzt CV. Die in den einzelnen CVs abgespeicherten Werte bestimmen also das Verhalten des Decoders maßgeblich. Unzulässige oder falsch gesetzte Werte können den Decoder so durcheinander bringen, dass er nicht mehr oder nicht mehr richtig funktioniert. 16.1. DCC-Programmierung Ändern Sie Decodereinstellungen nur dann, wenn Sie sich über die Auswirkungen im Klaren sind. Falsch konfigurierte Decoder funktionieren u. U. nicht mehr korrekt. Die Programmiermöglichkeiten von DCC-Decodern haben sich über die Jahre stetig verbessert. Es existieren daher verschiedene, zueinander inkompatible Zugriffsmethoden: Register Mode: Hier ist nur der Zugriff auf die CVs 1 bis 8 möglich. Paged Mode: Auf dem Programmiergleis ist der Zugriff auf die CVs 1 bis 1024 möglich Direct Mode: Auf dem Programmiergleis ist ist der Zugriff auf die CVs1 bis 1024 möglich. Das Lesen von Werten geht ca. 8x schneller als mit dem Paged Mode. POM Mode: Hier wird auf dem Hauptgleis programmiert („Programming On Main“). Alle CVs von 2 bis 1024 erreichbar, allerdings nur schreibender Zugriff. Basisadresse CV1 nicht erreichbar. Leider gibt es keine Regel, welcher Decoder welche Zugriffsart unterstützt. Für neue Decoder ist der Direct Mode vorgeschrieben, den alle modernen Decoder unterstützen. Alle ESU-Decoder beherrschen den Direct Mode, ebenso wie die anderen Methoden. Lesen Sie im Decoderhandbuch, welche Programmiermodi Ihr Decoder unterstützt. Welche CV welche Eigenschaft enthält, ist teilweise durch die DCC-Norm festgelegt. Die wichtigsten davon sind: ECoS beherrscht derzeit ausschließlich den Direct Mode und den POM Mode. Sehr alte Decoder lassen sich u. U. nicht mit der ECoS programmieren. CV Name Beschreibung Bereich 1 Lokadresse Adresse der Lok 1 - 127 3 2 3 Anfahrspannung Beschleunigungszeit legt die Mindestgeschwindigkeit fest Dieser Wert multipliziert mit 0.869 ergibt die Zeit von 0 bis VMax. 1 - 64 0 - 64 3 8 4 Bremszeit Dieser Wert multipliziert mit 0.869 ergibt die Zeit von VMax. bis 0. 0 - 64 6 5 Höchstgeschwindigkeit Die Höchstgeschwindigkeit der Lok 0 - 64 64 8 17 / 18 Herstellerkennung Hersteller-Nummer (ID) der ESU Erweiterte Lokadresse Lange Adresse der Lokomotive CV 17 enthält das höherwertige Byte (Bit 6 und Bit 7 müssen immer aktiv sein), CV18 das niederwertige Byte. Nur aktiv, wenn die Funktion in CV 29 ein ist. 151 Konfigurationsregister 6 29 Funktion Bit 0: Richtungsverhalten umkehren normales Richtungsverhalten Umgekehrtes Richtungsverhalten Bit 1:Fahrstufensystem 14 Fahrstufen 28 oder 128 Fahrstufen Bit 2: Analogbetrieb Analogbetrieb ausschalten Analogbetrieb erlauben Bit 4: Auswahl der Motorkennlinie Kennlinie durch CV 2, 5, 6 Kennlinie durch CV 67 - 96 Bit 5:Wahl der Lokadresse Kurze Adressen (CV 1) Lange Adressen (CV 17+18) 24 Eine vollständige Liste aller CVs und weitere Informationen zur DCC-Norm finden Sie unter http://www.nmra.org/standards/ DCC/. Beachten Sie auch jeweils Ihr Decoderhandbuch. Wert 0 1 0 2 0 4 0 16 0 32 Wert 16.2. Einführung in die Motorola-Programmierung ESU hat mit dem LokPilot eine Möglichkeit geschaffen, wie auch Motorola-Decoder programmiert werden können, obwohl im ursprünglichen Märklin® Digital-System diese Möglichkeit nicht vorgesehen war. Jeder ESU-Decoder (ausgenommen reine DCC-Decoder) ist mit einem speziellen, so genannten 6021-Programmiermodus ausgerüstet, der den Zugriff auf alle oder zumindest die wichtigsten CVs des Decoders gestattet. Diese können geschrieben (programmiert), aber nicht ausgelesen werden. Mittlerweile rüstet auch Märklin® selbst viele Loks mit Decodern aus, die diesen von ESU entwickelten Programmiermodus beherrschen. Hierbei kann es sich entweder um Loks mit mfx®Decoder, oder Loks ohne die „DIP-Schalter“ handeln. Der in ECoS implementierte Motorola-Programmiermodus kann für alle ESU-Decoder und viele Märklin®-Decoder verwendet werden, nicht zwingend aber für Decoder anderer Hersteller. Eine Besonderheit stellt der Adresssuchmodus dar: Damit ist es möglich, die Adresse von auch älterer, nicht programmierbarer Motorola-Loks zu finden: ECoS testet alle möglichen Adressen durch und stoppt, sobald die Lok reagiert. Sie brauchen zukünftig Ihre Loks nie mehr aufschrauben und DIP-Schalter kontrollieren! 16.3. Übersicht aller Programmiermöglichkeiten mit ECoS Hauptgleis Proggleis Nein Nein Nein Ja Nein Nein Nein Nein Ja Nein Nein Ja Ja Nein Nein Ja,ESU Motorola-Decoder Motorola-Adresse suchen (ESU) Schreiben ESU Motorola Programmiermodus Einlesen aller Werte in Grafische Oberfläche Nein Nein Nein Ja Ja Nein Motorola®-Decoder Motorola-Adresse suchen (DIP-Schalter) Einlesen aller Werte in Grafische Oberfläche Nein Nein Ja Nein DCC-Decoder (ESU) 16.1.1. Direct Mode (CV-Modus) Zur Programmierung im DCC Direct Mode (auch CV-Modus genannt) muss sich die Lok auf dem Programmiergleis befinden. Alle weiteren Loks entfernen, da diese ansonsten mitprogrammiert werden. Im Direct Mode können CVs gelesen und geschrieben werden. 16.1.2. Hauptgleisprogrammierung (POM) Im POM-Modus kann die Lok auf der Anlage verbleiben und direkt im laufenden Betrieb umprogrammiert werden. So lassen sich die Änderungen sofort verfolgen und korrigieren. Einige Decoder lassen sich auf dem Hauptgleis nur programmieren, wenn diese mit Fahrstufe „0“ stehen. ESU-Decoder können Sie auch während der Fahrt umprogrammieren. Um eine Lok auf dem Hauptgleis programmieren zu können, muss die ECoS diese Lok gezielt ansprechen. Daher muss die derzeit gültige Adresse der Lok bekannt sein, sonst kann sie nicht programmiert werden. Wenn Sie die Adresse einer Lok nicht (mehr) kennen, stellen Sie sie bitte auf das Hauptgleis. Dort können Sie die Adresse auslesen bzw. neu programmieren. Schreiben DCC Direct Mode Schreiben DCC Paged Mode Schreiben DCC Register Mode Schreiben DCC „Hauptgleismodus“ Lesen DCC Direct Mode Lesen DCC Paged Mode Lesen DCC Register Mode Einlesen der Werte in Grafische Oberfläche Selectrix®-Decoder Schreiben Selectrix® Basiswerte komplett Nein Lesen Selectrix® Basiswerte komplett Nein Einlesen der Basiswerte in Grafische Oberfläche Nein Ja Ja Ja mfx®-Decoder Ja Ja Nein Schreiben ESU Motorola Programmiermodus Motorola-Adresse suchen Einlesen aller Werte in Grafische Oberfläche Nein Nein Nein 16.4. Manuelle Programmierung (DCC & Motorola) Für alle Programmierschritte gilt: Stellen Sie stets nur eine Lok auf das Programmiergleis. Achten Sie auf guten elektrischen Kontakt. Es muss stets ein Motor an den Decoder angeschlossen sein, andernfalls kann ECoS die Bestätigungsimpulse nicht empfangen und meldet fälschlicherweise Fehler. Alle beschriebenen Programmiermodi können in einem universalen, grafischen Programmierfenster benutzt werden. Decoder programmieren • Rufen Sie das Setup-Menü auf. • Wählen Sie auf der linken Seite dieses Piktogramm aus, um den Programmierdialog zu öffnen. Es erscheint folgendes Bild: e) b) f) g) a) • Falls das Lesen nicht erfolgreich war, wird „error“ oder „no loco“ angezeigt. „No loco“ bedeutet, dass keine Lok auf dem Programmiergleis gefunden wurde bzw. deren Stromverbrauch unter 4 mA liegt. Überprüfen Sie den elektrischen Kontakt. ECoS versucht zunächst, die CV im DCC Direct Mode zu lesen. Sollte dies misslingen, versucht ECoS, die CV im Paged bzw. Register Mode zu lesen. Dieser Vorgang kann bis zu 30 Sekunden dauern. 16.4.2. CV Schreiben c) d) h) i) k) j) Abbildung 61 a) CV-Nummer, die gelesen oder programmiert werden soll b) Aktuell gelesener Wert / Fehlermeldungen c) Neuer Wert, der geschrieben werden soll (Eingabe erfolgt dezimal) d) Binäre Darstellung des aktuellen, in c) eingegebenen Wertes e) Schaltfläche „Lesen“ f) Schaltfläche „Schreiben“ g) Nummernblock zur Eingabe h) Auswahl von DCC- oder Motorola-Programmiermodus i) Auswahl zwischen Hauptgleis- und Programmiergleismodus j) Derzeitige Lokadresse (wird für Hauptgleisprogrammierung benutzt) k) Adresssuche (Nur für Motorola) • Wählen Sie zunächst, ob Sie auf dem Programmiergleis – oder dem Hauptgleis programmieren möchten. Nur auf dem Programmiergleis können Sie die Decoderdaten auch auslesen. 16.4.1. CV Lesen Nur auf dem Programmiergleis möglich. Nur DCC. • Geben Sie im Feld a) die Nummer der CV ein, die Sie auslesen möchten. • Drücken Sie die Schaltfläche e) „Lesen“ • Nach kurzer Zeit wird der aktuelle Wert im Feld b) angezeigt. • Geben Sie im Feld a) die Nummer der CV ein, die Sie schreiben möchten. • Geben Sie im Feld c) den neuen Wert der CV ein. Dieser kann entweder mit Hilfe des Nummernblocks dezimal oder mittels der 8 Bit-Kästchen binär eingegeben werden. Bit 0 ist hierbei ganz rechts, bit 7 ganz links zu finden. Lenz bezeichnet die Bits einer CV teilweise als Schalter und zählt von 1 bis 8. ECoS zählt wie die DCC-Norm von 0 bis 7. • Drücken Sie die Schaltfläche f) „Schreiben“ • Bei Erfolgreichem Schreiben erscheint nach kurzer Zeit „Ok“ im Feld b) • Schlägt das Schreiben fehl, wird „error“ oder „no loco“ angezeigt. „No loco“ bedeutet, dass keine Lok auf dem Programmiergleis gefunden wurde bzw. deren Stromverbrauch unter 4 mA liegt. Überprüfen Sie den elektrischen Kontakt. In seltenen Fällen kann es sein, dass „error“ angezeigt wird, aber das Schreiben dennoch erfolgreich war: ECoS wartet stets auf eine Schreibbestätigung des Decoders und es kann vorkommen, dass diese Bestätigung nicht erfolgt bzw. von ECoS nicht erkannt wird. 16.4.3. Hauptgleisprogrammierung 16.5.1. Decoderprofile Ein Decoderprofil ist eine Beschreibung der Eigenschaften eines Decoders: Alle CV-Nummern, deren Wertebereiche und deren Bedeutung, sowie die Anordnung der Elemente auf dem ECoS-Bildschirm werden hier zusammengefasst. Jeder Decoder der ein passendes Profil besitzt, kann also grafisch programmiert werden. ECoS kennt Profile für alle ESU-Decoder und darüber hinaus zwei generische DCC-Profile für Decoder anderer Hersteller. 16.5.2. Manuelles Zuweisen eines Decoderprofils Sie können jeder Lok ein Decoderprofil zuweisen. Dies geschieht wie folgt: • Rufen Sie die Lok auf einem der Handregler auf • Rufen Sie das Lokmenü auf, und wählen Sie „Lok bearbeiten“. • Wechseln Sie auf den dritten Tab-Reiter mit der Aufschrift „Erweitert“. Es öffnet sich ein Dialogfenster. a) b) c) d) e) f) g) Nur für DCC. Wenn Sie „Hauptgleisprogrammierung“ auswählen, müssen Sie im Feld j) die derzeit gültige Adresse eingeben. Das Lesen ist in diesem Modus gesperrt. Abbildung 62 16.4.4. Adresssuche Eine nützliche Funktion ist die Adresssuche. Sie dient zum Auffinden der (Motorola)-Adresse älterer Decoder. ECoS testet hierbei alle 255 möglichen Adressen und untersucht, ob die Lok darauf reagiert. Die Adresssuche funktioniert nur, wenn die Anfahrverzögerung (=Beschleunigungszeit) der Lok sehr niedrig eingestellt ist. Die Lok wird sich für einen kurzen Moment in Bewegung setzen. Achten Sie darauf, dass Sie nicht von der Anlage fallen kann. 16.5. Grafische Programmierung Neben der mitunter doch recht mühsamen manuellen CV-Programmierung – wer kennt schon all die CV-Nummern auswendig – bietet Ihnen ECoS eine komfortable Alternative an: Alle ESU-Decoder und viele Decoder anderer Hersteller können Sie bequem programmieren – ohne die CV-Nummern kennen zu müssen. Möglich machen dies Decoderprofile. a) b) c) d) e) f) g) Globale Einstellungen Adresseinstellungen Analogeinstellungen Fahreinstellungen Motoreinstellungen Funktionszuordnung Soundeinstellungen Der Inhalt der einzelnen Subdialoge hängt von den Möglichkeiten des Decoders bzw. dessen zugeordnetem Profil ab. Die Soundeinstellungen z. B. werden nur bei einem LokSound Decoder Werte beinhalten. • Wählen Sie aus der Auswahlliste „Decoderprofil“ das zu Ihrem Decoder passende Decoderprofil aus der Liste aus. Wenn der Decoder nicht in der Liste enthalten ist, wählen Sie „Empty“. 25 Decoder programmieren & ECoSniffer • Der Live-Modus kann nicht verwendet werden für • Adresseinstellungen • Funktionszuordnung • Der Live-Modus kann nur verwendet werden, wenn die Lok mit DCC gefahren wird. Sobald Sie ein Decoderprofil gewählt haben, werden die einzelnen Abschnitte b) bis g) mit den Einstellungen des entsprechenden Decoders geladen. Sie können nun alle Einstellungen des Decoders komfortabel grafisch ändern. ECoS übernimmt nach einer manuellen Profilauswahl Standardwerte. Diese müssen nicht mit den tatsächlich in Ihrer Lok eingestellten Werten übereinstimmen. Wir empfehlen daher, die automatische Profilzuweisung zu benutzen. 16.5.5. Wissenswertes über Profile • Für jeden ESU-Decoder existiert ein passendes Profil. Jedoch sind in einem Profil nicht zwingend alle Einstellungen eines Decoders vorhanden. Einige sehr selten benötigte Einstellungen sollten über die manuelle CV-Programmierung nach Abschnitt 18.4 durchgeführt werden. Alternativ kann auch unser Produkt LokProgrammer nebst PC-Software verwendet werden. • DCC-Decoder anderer Hersteller verwenden am besten das Generic-NMRA-Profil. Für erweiterte Einstellungen empfehlen wir die manuelle CV-Programmierung. 16.5.3. Automatisches Zuweisen des Profils Bei der automatischen Profilzuweisung wird der Decoder der Lok ausgelesen und das passende Profil zugeteilt. Gleichzeitig werden alle aktuellen CV-Werte des Decoders „am Stück“ gelesen und grafisch dargestellt. Auf diese Weise ist sichergestellt, dass die tatsächlichen Decodereinstellungen auch mit den in ECoS gespeicherten Einstellungen übereinstimmen. Die Vorgehensweise im Einzelnen: • Stellen Sie die Lok auf das Programmiergleis. • Rufen Sie die Lok auf einem der Handregler auf • Rufen Sie das Lokmenü auf, und wählen Sie „Lok bearbeiten“. • Wechseln Sie auf den dritten Tab-Reiter mit der Aufschrift „Erweitert“. Es öffnet sich das gleiche Fenster wie in Abbildung 62 gezeigt. • Berühren Sie die Schaltfläche „Weiter“, um den Einlesevorgang zu starten. • ECoS findet zunächst den Decodertyp heraus und wählt das passende Profil. • ECoS liest alle CV-Werte aus dem Decoder aus. Dieser Vorgang kann einige Zeit dauern. • Schließen Sie den Vorgang durch einen Druck auf „Beenden“ ab. • Kann ECoS die Lok nicht im DCC-Modus lesen, wird zunächst geprüft, ob es sich um einen Selectrix®-Decoder handelt. • Ist dies ebenfalls negativ, wird versucht, die Motorola-Adresse zu finden, da ECoS nun davon ausgeht, einen nicht-lesefähigen Motorola-Decoder vor sich zu haben. 16.5.4. Ändern der Decodereinstellungen Nach dem Zuweisen eines Decoderprofils können Sie nun die Einstellungen komfortabel grafisch ändern. Zunächst werden Änderungen nur lokal in der ECoS eingestellt und nicht sofort an den Decoder weitergegeben (programmiert). Sie können natürlich auf Wunsch die lokalen ECoS - Einstellungen jederzeit auf den Decoder übertragen. 26 a) b) c) d) Abbildung 63 a) b) c) d) Auswahlfeld „Live“ Radiobutton „POM“ (=Hauptgleisprogrammierung) Radiobutton „Programmiergleis“ Schaltfläche „Daten auf Decoder übertragen“ • Wählen Sie zunächst aus, ob Sie eine Hauptgleis (POM)- oder Programierung auf dem Programmiergleis vornehmen möchten. Hierzu dienen die beiden Radiobuttons b) und c) Wenn Sie eine Hauptgleisprogrammierung vornehmen möchten, dürfen zuvor keine Adressänderungen erfolgen. Eine geänderte Adresseinstellung kann nicht über eine Hauptgleisprogrammierung durchgeführt werden. Stellen Sie hierzu die Lok auf das Programmiergleis. 16.5.4.1. Download-Modus • Ein Druck auf die Schaltfläche d) überträgt die kompletten Daten auf die Lok. Alle CV-Daten des Decoders werden mit den grafischen ECoSDaten überschrieben. Benutzen Sie diese Funktion daher mit Bedacht! 16.5.4.2. Live-Modus Unter Nutzung der Hauptgleisprogrammierung (POM) können Sie die Änderungen der Einstellungen direkt „live“ während der Eingabe miterleben: ECoS sendet alle Änderungen unmittelbar auf die (fahrende) Lok. Damit gelingt die Decoderprogrammierung wesentlich einfacher als bisher. • Aktivieren Sie, während „POM“ aktiv ist, einfach die Schaltfläche a) „Live“. • Sobald Sie nun einen Wert mit einem Schieberegler ändern (z.B. CV5, Höchstgeschwindigkeit), wird der neue Wert direkt auf die Lok übertragen und Sie können die Wirkung beobachten. 17. ECoSniffer Der ECoSniffer erlaubt Ihnen die Weiterverwendung Ihrer alten Digitalsystem an der ECoS und stellt einen entscheidenden Investitionsschutz dar. Wir schon in Abschnitt 7.8. erwähnt, können alle Systeme unter DCC oder Motorola weiter verwendet werden. ECoSniffer verhält sich wie ein Digitaldecoder und rückübersetzt die Schienensignale in für ECoS verarbeitbare Informationen. Während alle bisherigen Digitalsysteme adressbasiert sind, speichert ECoS die Loks wie erwähnt in Loklisten mit sprechenden Namen. Da es mehrere Loks mit gleicher Adresse geben kann, muss eine Zuordnung zwischen den Lokadressen des Altsystems und den damit eigentlich gemeinten Loks innerhalb der Lokliste der ECoS getroffen werden. ECoS handhabt dies sehr flexibel. Für jeden Eintrag der Lokliste kann neben der realen Adresse, mit welcher die Lok letztendlich auf dem Gleis gefahren wird, eine sogenannte Snifferadresse vergeben werden. Diese Adresse ist unabhängig von der echten Adresse und dient ausschließlich der Zuordnung der vom externen Altgerät empfangenen Adressen zu den Loks der ECoS-Lokliste. 17.1. Snifferadressen Die Snifferadressen werden als zusätzliche Eigenschaft zu jeder Lok gespeichert und im Lokmenü eingegeben. Da Snifferadressen und reale Adressen unabhängig voneinander sind, können Sie damit faszinierende Abläufe realisieren. Beispiel 1: Sie haben ein Lokmaus 2-System an den ECoSniffer angeschlossen (Siehe Abb. 22). Die Lokmaus 2 kann nur Adressen von 01 bis 99 verwalten. Sie haben eine Lok „Blue Tiger BR250“ unter der Lokadresse „250“ angelegt. Diese soll mit der Lokmaus 2 gesteuert werden. An der Lokmaus möchten Sie Adresse „25“ verwenden. Tragen Sie daher als Snifferadresse für den Blue Tiger die „25“ ein. ECoSniffer & Konfigurationsmenü Geben Sie als Snifferaddresse z.B. „85“ ein, werden Sie diese mit der 6021 nicht steuern können. • Im DCC-Format erkennt der ECoSniffer die Funktionstasten F0 bis F12 des Altsystems. • Im Motorola-Format erkennt der ECoSniffer die Funktionstasten F0 bis F4. Erweiterte Funktionstasten (F5 bis F8) über die Folgeadresse kann der ECoSniffer nicht erkennen. 17.2. Tipps im Umgang mit dem ECoSniffer Abbildung 64 Ab sofort wird der Blue Tiger fahren, wenn Sie an Ihrer Lokmaus 2 die Adresse 25 eingeben. ECoS ordnet die von der Lokmaus 2 gesendete Adresse 25 korrekt dem Blue Tiger zu, erkennt dass dieser real mit Adresse 250 gesteuert wird und spricht die Lok entsprechend an. Beispiel 2: Sie haben eine 6021 an den ECoSniffer angeschlossen (Siehe Abb. 21). Die 6021 kann nur Adressen von 01 bis 80 im Motorola-Format verwalten. Sie haben eine Lok „Blue Tiger BR250“ unter der Lokadresse „250“ im DCC-Format angelegt. Diese soll mit der 6021 gesteuert werden. An der 6021 möchten Sie Adresse „50“ verwenden. Tragen Sie daher als Snifferadresse für den Blue Tiger die „50“ ein. Der ECoSniffer hat natürlich auch Grenzen. Da die Kommunikation nur unidirektional erfolgt, besteht keine Möglichkeit, Informationen an das Altsystem zurückzusenden: Wenn Sie zunächst mit Ihrem Altsystem eine Lok auf Fahrstufe 10 bringen und dann mit einem der internen ECoS-Fahrregler die Fahrstufe auf 2 verringern, zeigt ihr Altsystem noch immer Fahrstufe 10 an. • Rufen Sie eine mit einem Altsystem gesteuerte Lok nicht gleichzeitig an einem der internen ECoS-Fahrregler auf. Dies kann zu Problemen führen. • Steuern Sie DCC-Loks stets mit 28 oder 128 Fahrstufen an Ihrem Altsystem, da der ECoSniffer nicht zuverlässig zwischen 14 und 28 Fahrstufen unterscheiden kann. • Wenn Sie eine Lok nicht mehr mit dem Altgerät steuern möchten, stoppen Sie die Lok mit dem Altgerät und schalten Sie alle Funktionstasten aus. Der ECoSniffer entfernt dann die Lok nach einiger Zeit aus seiner internen Kontrollliste (purging). • Magnetartikeladressen werden direkt vom ECoSniffer an die ECoS übernommen und unmittelbar geschaltet. Es werden keine Snifferadressen für Magnetartikel verwaltet. 18.1.1. Spracheinstellungen Wählen Sie die gewünschte Sprache aus der Auswahlliste aus. Die Änderungen werden unmittelbar übernommen. 18.1.2. LCD-Kontrast und Helligkeit Mit den Schiebereglern für Helligkeit und Kontrast des Bildschirm können Sie diesen optimal an Ihre Gewohnheiten und Umgebung anpassen. 18.1.3. Stromschwelle des internen Boosters Mit der Auswahlliste „Maximalstrom des internen Boosters“ können Sie den Maximalstrom auf Wunsch verringern. Stellen Sie den Strom nie höher ein als erforderlich, um eine Beschädigung oder geschweißte Schienen im Kurzschlussfall zu vermeiden. 18.1.4. Reset Ein Druck auf die Schaltfläche „Reset“ löst einen Werksreset aus. Alle Einstellungen der ECoS werden gelöscht, auch alle Lok- und Weichenlisten. Der Werksreset wird sofort durchgeführt. Aus Sicherheitsgründen ist normalerweise die Funktion „Reset“ nicht aktiv und daher ausgegraut. Sie müssen die Reset-Funktion unter den Zugangsberechtigungen erst freigeben. Näheres hierzu im Abschnitt 18.4 18.2. Fahrbildschirm 18. Konfigurationsmenü Grundsätzliche Betriebsparameter werden über das „Setup“Menü verändert. Nach Druck auf das Setup-Piktrogramm am oberen Rand des Bildschirms öffnet sich der Setup-Konfigurationsdialog. Dieser ist in mehrere Seiten gegliedert. Abbildung 65 Ab sofort wird der Blue Tiger fahren, wenn Sie an Ihrer 6021 die Adresse 25 eingeben. ECoS ordnet die von der 6021 gesendete Adresse 25 korrekt dem Blue Tiger zu, erkennt dass dieser real mit Adresse 250 gesteuert wird und spricht die Lok entsprechend an, sogar unter DCC! ECoS gelingt es also mühelos, ein Motorola-Kommando der 6021 zum Steuern einer DCC-Lok zu verwenden. 18.1. Allgemeine Einstellungen Abbildung 67 18.2.1. Übernehmen von Loks Wenn Sie den Haken vor„Übernehmen von Loks“ setzen, so kann jederzeit eine Lok durch einen anderen Teilnehmer übernommen („geklaut“) werden (Parallelbetrieb). • Vergeben Sie jede Snifferadresse nur einmal. ECoS prüft bei der Eingabe der Snifferadressen nicht, ob diese mehrmals verwendet wurde. • Loks, die nicht mit Altgeräten gesteuert werden sollen, bitte die Snifferadresse „0“ zuweisen. • Der Adressraum des Altgerätes kann natürlich nicht erweitert werden: Eine 6021 kann nur Adressen von 01 bis 80 senden. 18.2.2. Funktionen nummerieren Ist diese Funktion aktiv, werden gleiche Funktionstastensymbole der Loks durchgezählt, damit man diese besser auseinander halten kann. Sie erkennen dies an den kleinen Ziffern rechts unten an den Funktionstastensymbolen. Ab Werk aktiv. Abbildung 66 27 Konfigurationsmenü • „Neuanlegen von Objekten sperren“ verhindert das Hinzufügen von Loks, Weichen, Fahrwegen usw. Sinnvoll für öffentliche Anlagen, an denen gespielt, aber nichts verändert werden soll. • „Reset-Funktion sperren“ deaktiviert den Werksreset (vgl. Abschnitt 18.1.4) • „Löschen von Objekten sperren“ verhindert das Löschen von Loks, Weichen etc. • „Ändern von Objekten sperren“ verhindert das Verändern von Loks, Weichen etc. 18.2.3. Startmodus Einstellung, ob nach dem Einschalten der ECoS die zuletzt aktiven Fahrinformationen (Geschwindigkeit, Funktionstasten, Richtung) wieder an die Modelle gesendet werden soll. Das Aktivieren dieser Funktion erlaubt ihnen, beim nächsten Spielbetrieb exakt da weiterzumachen, wo sie das letzte mal aufgehört haben. 18.2.4. Vorgabeprotokoll für neue Loks Bei der impliziten Lokeingabe über die Lokwahlliste wird das hier voreingestellte Datenformat verwendet. Vgl. Abschnitt 11.1.2 18.4.2. Codeabfrage 18.3. Geräte im System In diesem Menü werden alle Geräte aufgeführt, die aktuell am ECoSlink-Bus betrieben werden. Jedes Gerät meldet sich automatisch bei der ECoS an („Plug & Play“) und kann unter Umständen hier weiter konfiguriert werden. Abbildung 69 Geben Sie über die Auswahlliste „Verzögerung Kurzschlusserkennung“ Verzögerungszeit direkt an:. • Wählen Sie „0 ms“ für DCC-kompatible Booster (z.B. Lenz) • Wählen Sie „1500 ms“ für LDT Booster • Wählen Sie „2000 ms“ für Märklin® 6017-Booster Für alle anderen Fabrikate bitte mit „0 ms“ starten und testen. Stellen Sie sicher, dass sowohl eine Motorola- als auch eine DCC-Lok aktiv sind. Einige Booster kommen mit DCC-Paketen nicht gut zurecht. Schaltet die ECoS sofort in Überstrom („Stop“-Taste leuchtet rot), muss die Zeit erhöht werden. Sie können den Zugang zum Untermenü „Zugangsberechtigungen“ durch einen Zugangscode schützen. Damit können Sie verhindern, dass die Einstellungen unberechtigt geändert werden. Sie müssen zunächst einen 5-stelligen Zahlencode festlegen. Dieser wird dann abgefragt, ehe der Zugriff auf dieses Menü möglich ist. 18.4.2.1. Code ändern • Ein Druck auf die Schaltfläche „Code ändern“ öffnet den Eingabedialog für den neuen Code. 18.4. Zugangsberechtigungen Hier können Sie diverse Optionen der ECoS für den Zugriff sperren um zu verhindern, dass z.B. Besucher Loks ändern oder gar löschen oder einen Reset auslösen. Abbildung 68 Die Geräte „ECoSniffer“, „S88-Bus Control“ und „External Booster Control“ werden immer angezeigt, auch wenn gar keine externen Geräte am ECoSlink Connect hängen. Diese drei Geräte sind intern in der ECoS eingebaut, werden aber dennoch genau wie externe Geräte über den ECoSlink angesprochen. 18.3.1. Booster-Konfiguration Wie in Abschnitt 8.7. bereits erwähnt, unterscheiden sich die unterschiedlichen Booster-Typen im Hinblick auf die Kurzschlusserkennung: Die Zeitdauer vom Erkennen eines Kurzschlusses bis zum Abschalten der ECoS muss auf den Booster abgestimmt werden, um einen sicheren Betrieb zu gewährleisten und Fehlabschaltungen zu verhindern. Hierzu dient das Unterdialogmenü „Boosterkonfiguration“. Sie erreichen es über das Setup-Menü „Gerätekonfiguration“ (vgl. Abb. 68): Wählen Sie aus der Liste der Geräte „External Booster Control“ aus und drücken Sie die „Edit“-Schaltfläche. 28 Abbildung 71 • Löschen Sie den alten Code und geben Sie den neuen Code ein. • Bestätigen Sie Ihre Eingabe Abbildung 70 18.4.1. Funktionen sperren • „Stop sperren“ unterbindet den Nothalt beim Drücken der Stoptaste. Wirksam für die interne Stop-Taste und für alle Stop-Tasten externer ECoSlink-Geräte und Geräte am ECoSniffer. Merken Sie sich Ihren Zugangscode gut. Sollten sie ihn vergessen, können Sie ihn ausschließlich über das Computerinterface wieder zurücksetzen (siehe Abschnitt 22.2.4). Ein Zurücksetzen des Codes im Werk ist kostenpflichtig! Konfigurationsmenü, s88-Bus & Computerinterface 18.4.2.2. Code aktivieren 20.1. IP-Setup • Setzen Sie den Haken bei „Zugangsberechtigungen schützen“. • Beim Nächsten Aufruf des Menüs „Zugangsberechtigungen“ müssen Sie den in 18.4.2.1 vergebenen Code eingeben. b) 18.5. Allgemeine Informationen Hier finden Sie wichtige Informationen über Ihre ECoS. c) a) e) d) f) Abbildung 73 Abbildung 72 18.5.1. Softwareversion Die Softwareversion ist die Version der internen Betriebssoftware. Wichtig: Wann immer Sie ESU zu Fragen rund um Ihre ECoS kontaktieren, müssen Sie diese Nummer bereithalten. 18.5.2. Seriennummer Die interne Seriennummer ist eindeutig Ihrem Gerät zugeordnet. Diese Nummer benötigen Sie zur Registrierung Ihrer ECoS bei uns. Auch bei Support-Anfragen benötigen wir stets diese Nummer, um Ihnen weiter helfen zu können. 19. s88-Bus-Konfiguration Wie in Abschnitt 8.9 erwähnt, werden die einzelnen s88-Module hintereinander gehängt. ECoS muss nun mitgeteilt werden, wie viele dieser Module verwendet werden und ob diese jeweils 8 oder 16 Ports besitzen. Dies geschieht im Setupmenü. • Rufen Sie das Setupmenü auf. •Wählen Sie das Untermenü „Geräte im System“. • Wählen Sie aus der Liste „Geräte am ECoSlink“ den Eintrag „s88-Bus Control“ aus (Siehe Abb. 68). • Drücken Sie die „Edit“-Schaltfläche, es öffnet sich das Dialogfenster „s88 Konfiguration“: a) b) c) d) e) f) Liste mit allen bisherigen s88-Modulen Modulname Anzeige, ob 8- oder 16 Ports Schaltfläche „Hinzufügen“ Schaltfläche „Löschen“ Schaltfläche „Wechsel zwischen 8 und 16 Ports“ Sie müssen für jedes s88-Modul Ihrer Anlage einen Eintrag hinzufügen: • Drücken Sie auf Die Schaltfläche „Hinzufügen“. • Ein Druck auf diese Schaltfläche wechselt zwischen dem 8Port und dem 16-Port Modul • Bestätigen Sie Ihre Eingabe abschließend. 20. Computerinterface Das Computerinterface ermöglicht der ECoS die Verbindung mit Ihrem PC. Hierbei spielt es keine Rolle, ob Sie einen MSWindows®, Apple® oder Linux®-Computer einsetzen. ECoS setzt auf offene Standards zur Datenübertragung und benötigt keine Softwareinstallation auf Ihrem Rechner. Einzig ein Internet-Browser (z.B. Mozilla Firefox®, MS Internet Explorer® o. ä.) muss installiert und konfiguriert sein. Über das Computerinterface können Sie Updates aufspielen, sämtliche Konfigurationsdaten der ECoS auf Ihrem PC sichern und wieder herstellen. Die Kommunikation zwischen ECoS und Ihrem PC läuft über eine sogenannte IP-Verbindung. Wesentlich in IP-Netzwerken ist es, dass jeder Teilnehmer eine eindeutige „IP-Adresse“ besitzen muss. Anhand dieser IP-Adressen finden sich die Geräte untereinander. Sowohl in der ECoS als auch auf Ihrem Computer muss daher eine korrekte IP-Adresse konfiguriert werden, sonst funktioniert der Datenaustausch nicht. Wenn Sie Ihren PC mit einer Breitbandinternet-Verbindung (z.B. DSL) mit dem Internet verbunden haben und dafür sogar einen Wireless-Router einsetzen oder gar ein kleines Heimnetzwerk betreiben, so dürften Sie über einen sogenannten DHCP-Server in Ihrem Netzwerk verfügen: Dieser weist allen Geräten automatisch IP-Adressen zu. Die meisten Internetrouter fungieren als DHCP-Server. Ist dies der Fall, so lesen Sie bitte ab Abschnitt 20.1.2 weiter. Haben Sie keinen DHCP-Server im Netz oder möchten Sie ECoS mit einem Rechner verbinden, der entweder noch gar nicht an einem Netzwerk beteiligt war oder mit statischen (manuell vergebenen) IP-Adressen arbeitet, lesen Sie im nächsten Abschnitt weiter. 20.1.1. Manuelle IP-Adressvergabe unter Windows Wenn Sie statische IP-Adressen verwenden und Ihr PC bereits richtig konfiguriert ist, müssen Sie an Ihrem Computer nichts ändern. Fahren Sie fort mit Abschnitt 20.1.2 Wenn Sie einen PC verwenden, der bisher noch gar keine Netzwerkverbindungen einging, müssen Sie zunächst die IPEinstellungen Ihres Computers überprüfen. Exemplarisch stellen wir dies für MS Windows® XP dar, bei anderen Betriebssystemen ziehen Sie Ihren Systemadministrator oder das Handbuch zu Rate. Wir gehen davon aus, dass Sie ein Netzwerk nur aus Ihrem PC und ECoS herstellen möchten und keine weiteren Geräte am Netzwerk teilnehmen. Nur dann ist das Beispiel gültig. Im Zweifel ziehen Sie besser Ihren Computerfachmann zu Rate. • Stellen Sie sicher, dass sowohl Ihr PC als auch die ECoS eine Verbindung mit dem Netzwerk hergestellt haben, siehe Abschnitt 8.6 • Klicken Sie unter Windows auf die „Start“-Schaltfläche, wählen Sie „Einstellungen“ und dann „Systemsteuerung“. • Suchen Sie das Piktogramm „Netzwerkverbindungen“ und öffnen Sie dieses • Es sollte sich ein Fenster öffnen, ähnlich Abb. 74. Abbildung 74 • Suchen Sie die benutzte Netzwerkverbindung. Inder Regel heißt diese „LAN-Verbindung“. • Klicken Sie mit der Maus doppelt auf ihre Verbindung. Es öffnet sich folgendes Dialogfenster (Abb. 75). 29 Computerinterface 20.1.2. IP-Adressvergabe an der ECoS Sie müssen nun der ECoS ebenfalls eine IP-Adresse zuweisen. • Öffnen Sie das Setupmenü. • Wählen Sie „Netzwerk-Einstellungen“ aus der Liste. • Für unser Beispiel aus Abschnitt 20.1.1 geben Sie ein: http://192.168.1.2 und drücken Sie dann die Eingabetaste. • Nach kurzer Zeit muss sich der Startbildschirm der ECoS aufgebaut haben. Der Bildschirm sollte aussehen wie folgt: Abbildung 75 • Markieren Sie „Internet-Protokoll“ in der Liste und klicken Sie auf „Eigenschaften“. Abbildung 77 • Geben Sie im Feld „IP-Adresse“ und „Netzmaske“ passende Werte Ihres Heimnetzes ein. Falls Sie das Beispiel von oben praktizieren, geben Sie die Werte exakt so ein wie abgebildet. • Achten Sie darauf, dass der Haken bei „IP-Adresse über DHCPServer beziehen“ NICHT gesetzt ist. • Bestätigen Sie Ihre Eingabe und verlassen Sie das Setupmenü wieder. a) b) c) d) Starten Sie Ihre ECoS neu. Fahren Sie sie komplett herunter und starten Sie sie erneut. Fahren Sie mit Abschnitt 20.2 fort 20.1.3. DHCP-Server im Netz. Ein DCHP-Server vergibt die IP-Adressen automatisch an alle Geräte im Netzwerk. ECoS prüft ab Werk bei jedem Start, ob ein derartiger Server verfügbar ist und fordert eine gültige IPAdresse an. Sie müssen lediglich die zugeteilte IP-Adresse ablesen und in der Adresszeile des Internet-Browsers eingeben. • Öffnen Sie das Setup-Menü der ECoS • Öffnen Sie das Netzwerksetup, siehe Abb. 77. Abbildung 76 • Wählen Sie „folgende IP-Adresse verwenden“ und geben Sie die Werte exakt so ein wie in Abb. 76 dargestellt. • Bestätigen Sie Ihre Eingabe mit „Ok“ • Bestätigen Sie erneut mit „Ok“, um das Eigenschaftsfenster wieder zu schließen. 30 • Vergewissern Sie sich, dass der Haken „IP-Adresse über DHCPServer beziehen“ gesetzt ist. • Lesen und merken Sie sich die „IP-Adresse“ 20.2. Webinterface • Um eine Verbindung mit ECoS herzustellen, starten Sie Ihren Internet-Browser. • Tippen Sie oben in der Befehlsleiste ein: http://IP-Adresse. IPAdresse bezeichnet dabei die der ECoS zugeordnete Adresse. Bestätigen Sie mit „Enter“. Abbildung 78 a) b) c) d) Menü Menü Menü Menü „Firmwareupdate“ „Konfiguration sichern“ „Konfiguration wiederherstellen“ „Zugangscode zurücksetzen“ 20.2.1. Firmwareupdate Sichern Sie erst Ihre Daten, siehe Abschnitt 20.2.2, ehe Sie ein Firmwareupdate durchführen. Über diesen Menüpunkt können Sie die Betriebssoftware Ihrer ECoS aktualisieren. Neue Firmware-Pakete müssen Sie zunächst von unserer Internetseite downloaden und lokal auf dem Rechner speichern. Sie finden die aktuellste Software jeweils unter: http://www.loksound.de. Folgen Sie dem Link Download, dann „ECoS-Software“. Ändern Sie die Firmware nur, wenn Sie für Sie relevante Fehler beheben oder neue Funktionen nachrüsten möchten, die Sie unbedingt benötigen. Ändern Sie niemals die Konfiguration eines stabil arbeitenden Systems. Computerinterface • Zum Durchführen des Updates den Menüpunkt „Firmwareupdate“ wählen, danach mit Hilfe des Knopfs „durchsuchen“ den Dateipfad zu der gewünschten Firmwaredatei angeben. • Starten Sie das Update durch Druck auf den Knopf „Senden“. • Das Update wird nun gestartet. Es kann bis zu 10 Minuten dauern, ehe die neue Firmwaredatei auf die ECoS übertragen wurde. Danach wird ECoS mindestens ein mal neu starten und die neuen Daten entpacken und installieren. Daher dauert der Startvorgang wesentlich länger als normalerweise. 20.3. Computersteuerungssoftware ECoS beinhaltet ein Kommunikationsprotokoll zur Anbindung an externe PC-Steuerprogramme. Fragen Sie Ihren Softwarehersteller, ob und wann seine Software das Kommunikationsprotokoll von ECoS unterstützen wird. Das Kommunikationsprotokoll ist aufgrund der vielfältigen Möglichkeiten inkompatibel zu bereits bestehenden Interfaces. Ein Softwareupdate auf PC Seite ist somit zwingend erforderlich. • Haben Sie unbedingt Geduld: Ein Update kann bis zu 15 Minuten dauern. Schalten Sie ECoS während dieser Zeit keinesfalls aus! Eine unvollständige, nicht lauffähige Software könnte die Folge sein. • Achten Sie auch darauf, dass die Stromzufuhr zu PC und ECoS während des Updates keinesfalls unterbrochen wird. Ein unvollständig durchgeführtes Update kann dazu führen, dass Ihre ECoS unbrauchbar wird. Ein kostenpflichtiges Update im Werk ist dann unvermeidbar. • Nach einem erfolgreichen Update sollte ECoS mit dem gewohnten Bildschirm wieder starten. 20.2.2. Konfiguration sichern (Backup) Das regelmäßige Sichern Ihrer Loklisten auf dem Computer sollten Sie sich zur Angewohnheit machen. Sollten Sie versehentlich die Listen löschen, so können Sie auf das Update zurückgreifen und müssen nicht mühsam die Daten erneut eingeben. • Wählen Sie „Konfiguration sichern“ aus dem Bildschirm-Menü • Klicken Sie auf die Schaltfläche „Einstellungen sichern“. • Wählen Sie „Als Datei speichern“ und sichern Sie die Datei auf Ihrem PC. 20.2.3. Konfiguration wiederherstellen (Restore) Beim Wiederherstellen der Konfiguration werden alle derzeitigen Einstellungen der ECoS durch diejenigen der Konfigurationsdatei ersetzt. • Wählen Sie „Konfiguration wiederherstellen“ aus dem Bildschirm-Menü • Wählen Sie mit Hilfe der „Durchsuchen“-Schaltfläche die gewünschte Datei aus, die Sie wiederherstellen möchten. • Starten Sie die Übertragung durch Druck auf den Knopf „Senen“. • Die Konfigurationsdaten der ECoS werden gelöscht und durch die in der Datei enthaltenen ersetzt. Danach startet ECoS neu. 20.2.4. Zugangscode zurücksetzen. Hier können Sie den Zugangscode wieder auf den Werkswert „00000“ zurücksetzen, falls sie den Code vergessen haben. Folgen Sie den Anweisungen auf dem Bildschirm. 31 Garantiekarte Rücksende-Begleitschein 1. Kundendaten 22. Garantie-Urkunde 24 Monate Gewährleistung ab Kaufdatum (Bitte in Druckschrift ausfüllen) Name: .......... Sehr geehrter Kunde, herzlichen Glückwunsch zum Kauf eines ESU Produktes. Dieses hochwertige Qualitätsprodukt wurde mit fortschrittlichsten Fertigungsverfahren hergestellt und sorgfältigen Qualitätskontrollen und Prüfungen unterzogen. Daher gewährt die Firma ESU electronic solutions ulm GmbH & Co KG Ihnen beim Kauf eines ESUProduktes über die Ihnen gesetzlich zustehenden, nationalen Gewährleistungsrechte gegenüber Ihrem ESU-Fachhändler als Vertragspartner hinaus zusätzlich eine Straße: ......... Plz / Ort: ....... | | | | | | Land: ............ E-Mail: .......... Hersteller – Garantie von 24 Monaten ab Kaufdatum Telefon ......... Datum: ......... Unterschrift: . Garantiebedingungen: • Diese Garantie gilt für alle ESU-Produkte die bei einem ESU-Fachhändler gekauft wurden. • Garantieleistungen werden nur erbracht, wenn ein Kaufnachweis beiliegt. Als Kaufnachweis dient die vom ESU-Fachhändler vollständig ausgefüllte Garantie-Urkunde in Verbindung mit der Kaufquittung. Es wird empfohlen die Kaufquittung zusammen mit dem Garantiebeleg aufzubewahren. • Den nebenstehenden Rücksende-Begleitschein bitte möglichst präzise ausfüllen und ebenfalls mit einsenden. 2. Seriennummer des Gerätes iD-Code ........ 0x 3. Fehlerklasse Displayfehler Kurzschluss Software Programmiergleisausgang Drehregler Hauptgleisausgang Joystick / Tastatur Kein Bild (keine Reaktion) 4. Fehlerbeschreibung Inhalt der Garantie / Ausschlüsse Die Garantie umfasst nach Wahl der Firma ESU electronic solutions ulm GmbH & Co KG die kostenlose Beseitigung oder den kostenlosen Ersatz des schadhaften Teils, die nachweislich auf Konstruktions-, Herstellungs-, Material- oder Transportfehler beruhen. Weitergehende Ansprüche sind ausgeschlossen. Die Garantieansprüche erlöschen: 1. Bei verschleissbedingter Abnutzung bzw. bei üblicher Abnutzung von Verschleissteilen 2. Bei Umbau von ESU – Produkten mit nicht vom Hersteller freigegebenen Teilen 3. Bei Veränderung der Teile, insbesondere fehlendem Schrumpfschlauch, oder direkt am Decoder verlängerten Kabeln 4. Bei Verwendung zu einem anderen als vom Hersteller vorgesehenen Einsatzzweck 5. Wenn die von der Firma ESU electronic solutions ulm GmbH in der Betriebsanleitung enthaltenen Hinweise nicht eingehalten wurden. (ggf. Beiblatt verwenden) 5. Kaufbeleg Aus Haftungsgründen können an Bauteilen, die in Loks oder Wagen eingebaut sind keine Untersuchungen bzw. Reparaturen vorgenommen werden. Die Garantiefrist verlängert sich durch die Instandsetzung oder Ersatzlieferung nicht. Die Garantieansprüche können entweder bei Ihrem Händler oder durch Einsenden des reklamierten Produkts zusammen mit der Garantieurkunde, dem Kaufnachweis und der Fehlerbeschreibung direkt an die Firma ESU electronic solutions ulm GmbH & Co KG gestellt werden: Bitte der Rücksendung beilegen! Händlerstempel oder Adresse des Händlers 32 6. Händlerdaten ESU electronic solutions ulm GmbH & Co. KG - Garantieabteilung Industriestraße 5 D-89081 Ulm Registrierkarte & Anforderungsschein 15V Netzteil 24. Umtauschschein für 15V Netzteil 23. Registrierkarte 24.1 Einleitung 23.1. Einleitung Wie in Abschnitt 8.2. erläutert, liefert das standardmäßig mit ECoS gelieferte Netzteil 18V. Da diese Spannung für viele N-Spur Anlagen zu hoch ist, können Sie mit Hilfe dieses Dokuments das 18V Netzteil gegen ein 15V Netzteil kostenlos umtauschen. Wir danken Ihnen für den Kauf der ESU ECoS. Wir haben viel Zeit und Geduld in deren Entwicklung investiert und hoffen, dass sie Ihnen gefällt. Damit wir ECoS in Zukunft optimal weiterentwickeln können, sind wir auf Ihre Hilfe angewiesen. Wir bitten Sie, Ihre ECoS bei uns registrieren zu lassen und die nachstehenden Fragen zu beantworten. Sie helfen uns damit, ECoS noch besser zu machen! Füllen Sie diesen Umtauschschein vollständig und gut lesbar aus und senden Sie Ihn zusammen mit dem 18V-Netzteil an folgende Adresse: Registrierte Nutzer werden beim Erscheinen von Produktupdates von uns informiert. Vielen Dank für Ihre Mitarbeit. ESU GmbH & Co KG. - Netzteiltausch Industriestraße 5 D-89081 Ulm 23.2. Anschrift (Bitte in Druckschrift ausfüllen) Name: .......... Straße: ......... 24.2. Anschrift (Bitte in Druckschrift ausfüllen) Name: .......... Plz / Ort: ....... | | | | | | Straße: ......... Land: ............ Plz / Ort: ....... | | | | | | E-Mail: .......... Land: ............ Telefon ......... E-Mail: .......... Datum: ......... Telefon ......... Unterschrift: . 23.2. Seriennummer des Gerätes Ich erkläre, dass sich 18V Netzteil in einwandfreiem technischen Zustand befindet und bitte um einen kostenlosen Umtausch in ein 15V Netzteil. Das bisherige Netzteil habe ich sorgfältig verpackt und ordnungsgemäß frankiert beigefügt. ESU trägt die Kosten der Rücksendung. iD-Code ........ 0x 23.3. Informationen zur Systemumgebung H0 3-Leiter Datum: ......... Unterschrift: . 24.3. Rückliefer-Anschrift Bitte liefern Sie das 15V-Netzteil an folgende Adresse: Anzahl Loks MOT: H0 2-Leiter Anzahl LokS DCC: N-Spur Anzahl Loks SX: Spur TT Clubanlage Spur 1 Privatanlage G-Spur Bisheriges Digitalsystem: 23.4. Händlerdaten (Bitte vollständig und in Druckschrift ausfüllen) Name: .......... Straße: ......... 23.5. Vertraulichkeitsgarantie Land: ............ Plz / Ort: ....... | | | | | | ESU versichert, die erhobenen Daten ausschließlich für den genannten Zweck zu nutzen und nicht an Dritte weiterzugeben. Sie können Ihre Eintragung jederzeit aus unserer Datenbank löschen lassen. Nachricht genügt. 33 Support & Hilfe Kundendienst-Unterstützung und Hilfe Sollten Sie einmal nicht mehr weiter Wissen, so ist Ihr erster Ansprechpartner natürlich Ihr Fachhändler, bei dem Sie Ihre ECoS erworben haben. Er ist Ihr kompetenter Partner bei allen Fragen rund um die Modellbahn. Wir sind für Sie auf vielen Wegen zu erreichen. Wir bitten Sie jedoch, falls möglich, uns entweder per eMail o. per Fax zu kontaktieren. E-Mails und Faxe werden in der Regel zeitnah beantwortet. Bitte geben Sie stets auch eine Rückfaxnummer oder eine eMail-Adresse an, an die wir unsere Antwort richten können. Die telefonische Hotline ist in der Regel stark frequentiert und sollte nur bei besonderen Hilfewünschen in Anspruch genommen werden. Senden Sie uns bevorzugt eine eMail oder ein Fax oder sehen Sie unsere Seite im Internet an. Dort finden Sie schon einige Antworten und evt. auch Hinweise unserer Kunden unter Tipps & Tricks, die ihnen bestimmt weiter helfen. Natürlich stehen wir Ihnen jederezeit gern zur Seite. Hotline: +49 (0) 700 - 56576863 *) ( 0 )700 - LOKSOUND Dienstag und Mittwoch 10.00 Uhr - 12.00 Uhr Fax: +49 (0) 700- 37872538 *) per E-Mail: [email protected] Post: ESU electronic solutions ulm GmbH & Co. KG -technischer SupportIndustriestrasse 5 D - 89081 Ulm www.loksound.de *) 0.12Euro pro Minute 34 Technische Daten & Codiertabelle Magnetartikel 21. Anhang 21.2. Codiertabelle Magnetartikel-Decoder 21.1. Technische Daten Die Tabelle enthält die Zuordnung zwischen der Stellung der DIP-Schalter und den Weichenadresse, sowie die Zuordnung zu den Märklin® Keyboards H4-Booster mit 4.0 A Dauerausgangsleistung H4-Programmiergleisausgang mit 0.6A Leistung NMRA DCC BiDi Rückmelder mit Cutout-Device integriert 7 Zoll QVGA FSTN LCD Display mit Touchpanel und 6-fach LEDBacklight (weiss) 32-Bit ARM 720T Controller, 64 MByte Flash ROM, 32 MByte RAM, Linux® Betriebssystem 16 Bit Realtime Coprozessor 2 x motorgetriebene Potentiometer-Fahrtregler mit Endanschlag 2 x Zwei-Wege-Analog-Joysticks 2 x 8 Funktionstasten sowie Stop- und Go-Taste 3 Anschlüsse für ECoSlink Geräte Anschluss für ECoSlink Buserweiterung Galvanisch entkoppelter Boosteranschluss für DCC-konforme und 6017-kompatible Booster Galvanisch entkoppelter ECoSniffer Eingang für Anschluss von Altgeräten Galvanisch entkoppelter S88-Bus Eingang für Rückmelder 10/100 Mbit Ethernet-Anschluss (RJ45) 1 ECoSlot-Modul zur Aufnahme eines Funkempfängers Schaltnetzteil 90VA zur Stromversorgung Keyboard Keyboard Weichen- Weichendecoder Keyboard Keyboard Weichen- Weichendecoder Nummer Taste adresse DIP-Schalter auf ON Nummer Taste adresse DIP-Schalter auf ON 1 1..4 1-4 - 2 3 - 5 - 7 - 11 1..4 161-164 - - - 4 - 6 - 8 1 5..8 5-8 - - 3 - 5 - 7 - 11 5..8 165-168 1 - - - - 6 - 8 1 9..12 9-12 1 - - 4 5 - 7 - 11 9..12 169-172 - 2 - - - 6 - 8 1 13..16 13-16 - 2 - 4 5 - 7 - 11 13..16 173-176 - - - - - 6 - 8 2 1..4 17-20 - - - 4 5 - 7 - 12 1..4 177-180 1 - 3 - - - - 8 2 5..8 21-24 1 - - - 5 - 7 - 12 5..8 181-184 - 2 3 - - - - 8 2 9..12 25-28 - 2 - - 5 - 7 - 12 9..12 185-188 - - 3 - - - - 8 2 13..16 29-32 - - - - 5 - 7 - 12 13..16 189-192 1 - - 4 - - - 8 3 1..4 33-36 1 - 3 - - 6 7 - 13 1..4 193-196 - 2 - 4 - - - 8 3 5..8 37-40 - 2 3 - - 6 7 - 13 5..8 197-200 - - - 4 - - - 8 3 9..12 41-44 - - 3 - - 6 7 - 13 9..12 201-204 1 - - - - - - 8 3 13..16 45-48 1 - - 4 - 6 7 - 13 13..16 205-208 - 2 - - - - - 8 4 1..4 49-52 - 2 - 4 - 6 7 - 14 1..4 209-212 - - - - - - - 8 4 5..8 53-56 - - - 4 - 6 7 - 14 5..8 213-216 1 - 3 - 5 - - - 4 9..12 57-60 1 - - - - 6 7 - 14 9..12 217-220 - 2 3 - 5 - - - 4 13..16 61-64 - 2 - - - 6 7 - 14 13..16 221-224 - - 3 - 5 - - - 5 1..4 65-68 - - - - - 6 7 - 15 1..4 225-228 1 - - 4 5 - - - 5 5..8 69-72 1 - 3 - - - 7 - 15 5..8 229-232 - 2 - 4 5 - - - 5 9..12 73-76 - 2 3 - - - 7 - 15 9..12 233-236 - - - 4 5 - - - 5 13..16 77-80 - - 3 - - - 7 - 15 13..16 237-240 1 - - - 5 - - - 6 1..4 81-84 1 - - 4 - - 7 - 16 1..4 241-244 - 2 - - 5 - - - 6 5..8 85-88 - 2 - 4 - - 7 - 16 5..8 245-248 - - - - 5 - - - 6 9..12 89-92 - - - 4 - - 7 - 16 9..12 249-252 1 - 3 - - 6 - - 6 13..16 93-96 1 - - - - - 7 - 16 13..16 253-256 - 2 3 - - 6 - - 7 1..4 97-100 - 2 - - - - 7 - - - 257-260 - - 3 - - 6 - - 7 5..8 101-104 - - - - - - 7 - - - 261-264 1 - - 4 - 6 - - 7 9..12 105-108 1 - 3 - 5 - - 8 - - 265-268 - 2 - 4 - 6 - - 7 13..16 109-112 - 2 3 - 5 - - 8 - - 269-272 - - - 4 - 6 - - 8 1..4 113-116 - - 3 - 5 - - 8 - - 273-276 1 - - - - 6 - - 8 5..8 117-120 1 - - 4 5 - - 8 - - 277-280 - 2 - - - 6 - - 8 9..12 121-124 - 2 - 4 5 - - 8 - - 281-284 - - - - - 6 - - 8 13..16 125-128 - - - 4 5 - - 8 - - 285-288 1 - 3 - - - - - 9 1..4 129-132 1 - - - 5 - - 8 - - 289-292 - 2 3 - - - - - 9 5..8 133-136 - 2 - - 5 - - 8 - - 293-296 - - 3 - - - - - 9 9..12 137-140 - - - - 5 - - 8 - - 297-300 1 - - 4 - - - - 9 13..16 141-144 1 - 3 - - 6 - 8 - - 301-304 - 2 - 4 - - - - 10 1..4 145-148 - 2 3 - - 6 - 8 - - 305-308 - - - 4 - - - - 10 5..8 149-152 - - 3 - - 6 - 8 - - 309-312 1 - - - - - - - 10 9..12 153-156 1 - - 4 - 6 - 8 - - 313-316 - 2 - - - - - - 10 13..16 157-160 - 2 - 4 - 6 - 8 - - 317-320 1 - 3 - 5 - 7 - 35 36