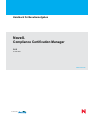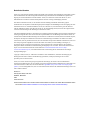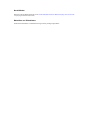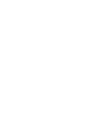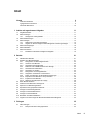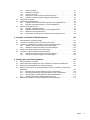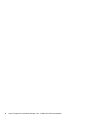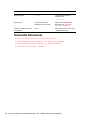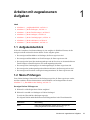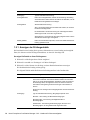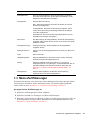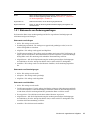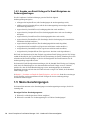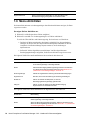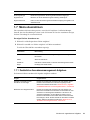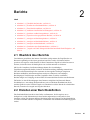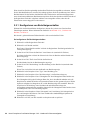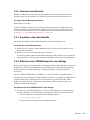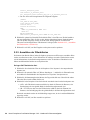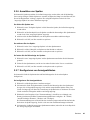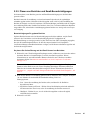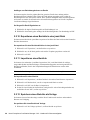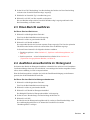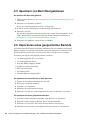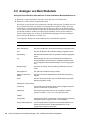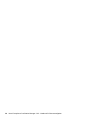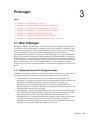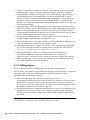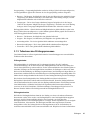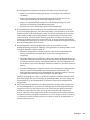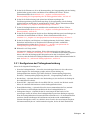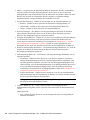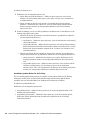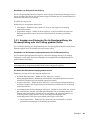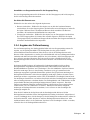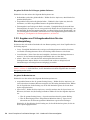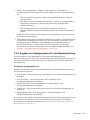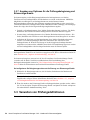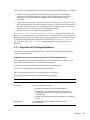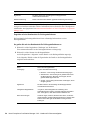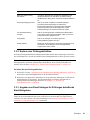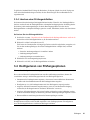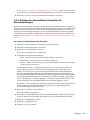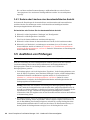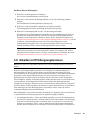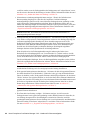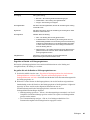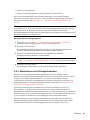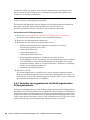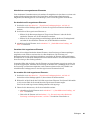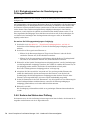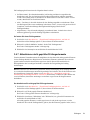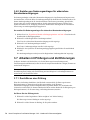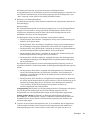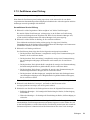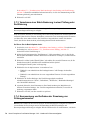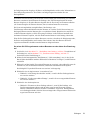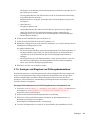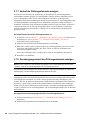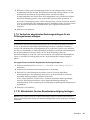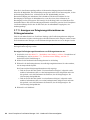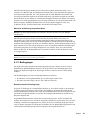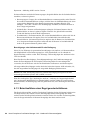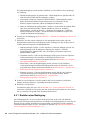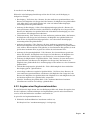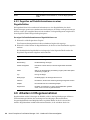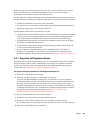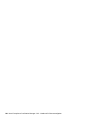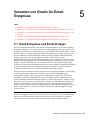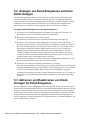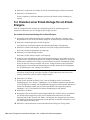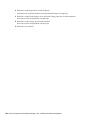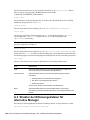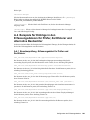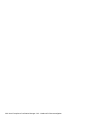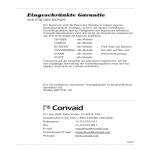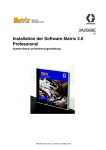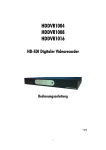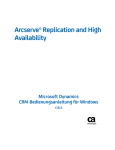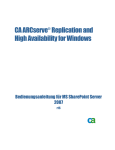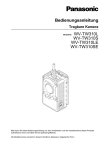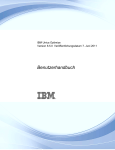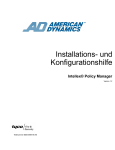Download Novell Compliance Certification Manager 3.6.2
Transcript
novdocx (de) 21 April 2009
Handbuch für Benutzeraufgaben
Novell
®
Compliance Certification Manager
3.6.2
30. Mai 2009
www.novell.com
Powered by
Novell Compliance Certification Manager 3.6.2 - Handbuch für Benutzeraufgaben
Novell, Inc. leistet keinerlei Gewähr bezüglich des Inhalts oder Gebrauchs dieses Handbuchs. Insbesondere werden
keine ausdrücklichen oder stillschweigenden Gewährleistungen hinsichtlich der handelsüblichen Qualität oder
Eignung für einen bestimmten Zweck übernommen. Novell, Inc. behält sich weiterhin das Recht vor, diese
Dokumentation zu revidieren und ihren Inhalt jederzeit und ohne vorherige Ankündigung zu ändern.
Des Weiteren übernimmt Novell, Inc. für Software keinerlei Haftung und schließt insbesondere jegliche
ausdrücklichen oder impliziten Gewährleistungsansprüche bezüglich der Marktfähigkeit oder der Eignung für einen
bestimmten Zweck aus. Außerdem behält sich Novell, Inc. das Recht vor, Novell-Software ganz oder teilweise
jederzeit inhaltlich zu ändern, ohne dass für Novell, Inc. die Verpflichtung entsteht, Personen oder Organisationen
von diesen Überarbeitungen oder Änderungen in Kenntnis zu setzen.
Alle im Zusammenhang mit dieser Vereinbarung zur Verfügung gestellten Produkte oder technischen Informationen
unterliegen möglicherweise den US-Gesetzen zur Exportkontrolle sowie den Handelsgesetzen anderer Länder. Sie
erkennen alle Ausfuhrkontrollbestimmungen an und erklären sich damit einverstanden, alle für ausstehende Exporte,
Re-Exporte oder Importe erforderlichen Lizenzen bzw. Klassifizierungen einzuholen. Sie erklären sich damit
einverstanden, nicht an juristische Personen, die in der aktuellen US-Exportausschlussliste enthalten sind, oder an in
den US-Exportgesetzen aufgeführte terroristische Länder oder Länder, die einem Embargo unterliegen, zu
exportieren oder zu reexportieren. Sie stimmen zu, keine Lieferungen für verbotene nukleare oder chemischbiologische Waffen oder Waffen im Zusammenhang mit Flugkörpern zu verwenden. Weitere Informationen zum
Export von Novell-Software finden Sie auf der Webseite Novell International Trade Services (http://
www.novell.com/info/exports/). Novell übernimmt keine Verantwortung für das Nichteinholen notwendiger
Exportgenehmigungen.
Copyright © 2009, Novell, Inc. Alle Rechte vorbehalten. Ohne ausdrückliche, schriftliche Genehmigung des
Herausgebers darf kein Teil dieser Veröffentlichung reproduziert, fotokopiert, übertragen oder in einem
Speichersystem verarbeitet werden.
Novell, Inc. besitzt Anrechte auf geistiges Eigentum für Technologie, die in das in dieser Dokumentation
beschriebene Produkt integriert ist. Diese Rechte auf geistiges Eigentum umfassen möglicherweise insbesondere ein
oder mehrere Patente in den USA, die auf der Webseite Legal Patents (http://www.novell.com/company/legal/
patents/) von Novell aufgeführt sind, sowie ein oder mehrere andere Patente oder laufende Patentanträge in den USA
und in anderen Ländern.
Novell, Inc.
404 Wyman Street, Suite 500
Waltham, MA 02451
USA.
www.novell.com
Online-Dokumentation: Die neueste Online-Dokumentation für dieses und andere Novell-Produkte finden
Sie auf der Dokumentations-Webseite von Novell (http://www.novell.com/documentation).
novdocx (de) 21 April 2009
Rechtliche Hinweise
Hinweise zu Novell-Marken finden Sie in der Novell Trademark and Service Mark-Liste (http://www.novell.com/
company/legal/trademarks/tmlist.html).
Materialien von Drittanbietern
Die Rechte für alle Marken von Drittanbietern liegen bei den jeweiligen Eigentümern.
novdocx (de) 21 April 2009
Novell-Marken
novdocx (de) 21 April 2009
novdocx (de) 21 April 2009
Inhalt
Vorwort
9
Inhalt des Handbuchs . . . . . . . . . . . . . . . . . . . . . . . . . . . . . . . . . . . . . . . . . . . . . . . . . . . . . . . . 9
Typografische Konventionen . . . . . . . . . . . . . . . . . . . . . . . . . . . . . . . . . . . . . . . . . . . . . . . . . . . 9
Verwandte Dokumente. . . . . . . . . . . . . . . . . . . . . . . . . . . . . . . . . . . . . . . . . . . . . . . . . . . . . . . 10
1 Arbeiten mit zugewiesenen Aufgaben
1.1
1.2
1.3
1.4
1.5
1.6
1.7
Aufgabenüberblick . . . . . . . . . . . . . . . . . . . . . . . . . . . . . . . . . . . . . . . . . . . . . . . . . . . . . . . . . .
Meine Prüfungen . . . . . . . . . . . . . . . . . . . . . . . . . . . . . . . . . . . . . . . . . . . . . . . . . . . . . . . . . . .
1.2.1
Anzeigen der Prüfungsdetails . . . . . . . . . . . . . . . . . . . . . . . . . . . . . . . . . . . . . . . . . .
Meine Zertifizierungen . . . . . . . . . . . . . . . . . . . . . . . . . . . . . . . . . . . . . . . . . . . . . . . . . . . . . . .
Meine Anfragen . . . . . . . . . . . . . . . . . . . . . . . . . . . . . . . . . . . . . . . . . . . . . . . . . . . . . . . . . . . .
1.4.1
Statuswerte von Änderungsanfragen . . . . . . . . . . . . . . . . . . . . . . . . . . . . . . . . . . . .
1.4.2
Angabe von Email-Vorlagen für Email-Ereignisse zu Änderungsanfragen . . . . . . . .
Meine Genehmigungen . . . . . . . . . . . . . . . . . . . . . . . . . . . . . . . . . . . . . . . . . . . . . . . . . . . . . .
Meine Aktivitäten . . . . . . . . . . . . . . . . . . . . . . . . . . . . . . . . . . . . . . . . . . . . . . . . . . . . . . . . . . .
Meine Ausnahmen . . . . . . . . . . . . . . . . . . . . . . . . . . . . . . . . . . . . . . . . . . . . . . . . . . . . . . . . . .
1.7.1
Zusätzliche Ausnahmenmanagement-Aufgaben . . . . . . . . . . . . . . . . . . . . . . . . . . . .
2 Berichte
2.1
2.2
2.3
2.4
2.5
2.6
2.7
2.8
2.9
2.10
2.11
Überblick über Berichte . . . . . . . . . . . . . . . . . . . . . . . . . . . . . . . . . . . . . . . . . . . . . . . . . . . . . .
Erstellen einer Berichtsdefinition . . . . . . . . . . . . . . . . . . . . . . . . . . . . . . . . . . . . . . . . . . . . . . .
2.2.1
Konfigurieren von Berichteigenschaften . . . . . . . . . . . . . . . . . . . . . . . . . . . . . . . . . .
2.2.2
Vorschau eines Berichts . . . . . . . . . . . . . . . . . . . . . . . . . . . . . . . . . . . . . . . . . . . . . .
2.2.3
Auswählen eines Berichtsstils . . . . . . . . . . . . . . . . . . . . . . . . . . . . . . . . . . . . . . . . . .
2.2.4
Definieren einer FROM-Klausel für eine Abfrage . . . . . . . . . . . . . . . . . . . . . . . . . . .
2.2.5
Auswählen der Filterkriterien . . . . . . . . . . . . . . . . . . . . . . . . . . . . . . . . . . . . . . . . . . .
2.2.6
Auswählen von Spalten . . . . . . . . . . . . . . . . . . . . . . . . . . . . . . . . . . . . . . . . . . . . . . .
2.2.7
Konfigurieren von Anzeigeattributen . . . . . . . . . . . . . . . . . . . . . . . . . . . . . . . . . . . . .
2.2.8
Gruppieren und Sortieren von Elementen . . . . . . . . . . . . . . . . . . . . . . . . . . . . . . . . .
2.2.9
Planen von Berichten und Email-Benachrichtigungen. . . . . . . . . . . . . . . . . . . . . . . .
2.2.10 Exportieren eines Berichts in eine jrxml-Datei . . . . . . . . . . . . . . . . . . . . . . . . . . . . . .
2.2.11 Importieren eines Berichts . . . . . . . . . . . . . . . . . . . . . . . . . . . . . . . . . . . . . . . . . . . . .
2.2.12 Speichern eines Berichts als Vorlage . . . . . . . . . . . . . . . . . . . . . . . . . . . . . . . . . . . .
Einen Bericht ausführen . . . . . . . . . . . . . . . . . . . . . . . . . . . . . . . . . . . . . . . . . . . . . . . . . . . . . .
Ausführen eines Berichts im Hintergrund. . . . . . . . . . . . . . . . . . . . . . . . . . . . . . . . . . . . . . . . .
Speichern von Berichtsergebnissen. . . . . . . . . . . . . . . . . . . . . . . . . . . . . . . . . . . . . . . . . . . . .
Exportieren eines gespeicherten Berichts . . . . . . . . . . . . . . . . . . . . . . . . . . . . . . . . . . . . . . . .
Anzeigen von Berichtsergebnissen . . . . . . . . . . . . . . . . . . . . . . . . . . . . . . . . . . . . . . . . . . . . .
Anzeigen von Berichtsdefinitionen . . . . . . . . . . . . . . . . . . . . . . . . . . . . . . . . . . . . . . . . . . . . . .
Anzeigen von Berichtsdetails . . . . . . . . . . . . . . . . . . . . . . . . . . . . . . . . . . . . . . . . . . . . . . . . . .
Bearbeiten einer Berichtsdefinition . . . . . . . . . . . . . . . . . . . . . . . . . . . . . . . . . . . . . . . . . . . . .
Angabe von Email-Vorlagen für Berichte betreffende Email-Ereignisse . . . . . . . . . . . . . . . . .
3 Prüfungen
3.1
11
11
11
12
13
14
15
16
16
18
19
19
21
21
21
22
23
23
23
24
25
25
26
27
28
28
28
29
29
30
30
31
31
32
33
33
35
Über Prüfungen . . . . . . . . . . . . . . . . . . . . . . . . . . . . . . . . . . . . . . . . . . . . . . . . . . . . . . . . . . . . 35
3.1.1
Komponenten des Prüfungsprozesses . . . . . . . . . . . . . . . . . . . . . . . . . . . . . . . . . . . 35
Inhalt
5
3.3
3.4
3.5
3.6
3.7
4 Regeln
4.1
4.2
4.3
6
Über Regeln . . . . . . . . . . . . . . . . . . . . . . . . . . . . . . . . . . . . . . . . . . . . . . . . . . . . . . . . . . . . . . .
4.1.1
Regeltypen. . . . . . . . . . . . . . . . . . . . . . . . . . . . . . . . . . . . . . . . . . . . . . . . . . . . . . . . .
4.1.2
Bedingungen . . . . . . . . . . . . . . . . . . . . . . . . . . . . . . . . . . . . . . . . . . . . . . . . . . . . . . .
4.1.3
Beim Ausführen einer Regel generierte Aktionen . . . . . . . . . . . . . . . . . . . . . . . . . . .
Erstellen von Regeln . . . . . . . . . . . . . . . . . . . . . . . . . . . . . . . . . . . . . . . . . . . . . . . . . . . . . . . .
4.2.1
Erstellen einer Bedingung . . . . . . . . . . . . . . . . . . . . . . . . . . . . . . . . . . . . . . . . . . . . .
4.2.2
Angeben einer Regelausnahmeaktion. . . . . . . . . . . . . . . . . . . . . . . . . . . . . . . . . . . .
4.2.3
Angeben einer Email-Aktion für eine Regelverletzung . . . . . . . . . . . . . . . . . . . . . . .
4.2.4
Angeben einer Prüfungsgenerierungsaktion . . . . . . . . . . . . . . . . . . . . . . . . . . . . . . .
Verwalten von Regeln . . . . . . . . . . . . . . . . . . . . . . . . . . . . . . . . . . . . . . . . . . . . . . . . . . . . . . .
Novell Compliance Certification Manager 3.6.2 - Handbuch für Benutzeraufgaben
36
37
38
40
40
41
43
45
47
50
51
52
52
53
55
55
57
57
58
59
60
60
61
63
66
67
68
70
70
71
72
72
72
75
76
76
78
79
80
80
81
81
82
83
83
83
85
86
87
88
89
90
90
91
novdocx (de) 21 April 2009
3.2
3.1.2
Prüfungstypen . . . . . . . . . . . . . . . . . . . . . . . . . . . . . . . . . . . . . . . . . . . . . . . . . . . . . .
3.1.3
Teilnehmer des Prüfungsprozesses . . . . . . . . . . . . . . . . . . . . . . . . . . . . . . . . . . . . .
3.1.4
Beispiel für einen Prüfungsprozess . . . . . . . . . . . . . . . . . . . . . . . . . . . . . . . . . . . . . .
3.1.5
Zertifizierungsprozess . . . . . . . . . . . . . . . . . . . . . . . . . . . . . . . . . . . . . . . . . . . . . . . .
Erstellen von Prüfungsdefinitionen. . . . . . . . . . . . . . . . . . . . . . . . . . . . . . . . . . . . . . . . . . . . . .
3.2.1
Konfigurieren der Prüfungsbeschreibung . . . . . . . . . . . . . . . . . . . . . . . . . . . . . . . . .
3.2.2
Angeben der Benutzer, Gruppen oder globalen Rollen für die Prüfung . . . . . . . . . .
3.2.3
Angeben von Elementen für die Benutzerprüfung, die Gruppenprüfung oder die
Prüfung globaler Rollen . . . . . . . . . . . . . . . . . . . . . . . . . . . . . . . . . . . . . . . . . . . . . . .
3.2.4
Angeben der Prüfererfassung . . . . . . . . . . . . . . . . . . . . . . . . . . . . . . . . . . . . . . . . . .
3.2.5
Angeben von Prüfungsbeobachtern für eine Benutzerprüfung . . . . . . . . . . . . . . . . .
3.2.6
Angeben von Anzeigeoptionen für eine Benutzerprüfung . . . . . . . . . . . . . . . . . . . . .
3.2.7
Angeben von Optionen für die Prüfungsdelegierung und Erinnerungs-Emails . . . . .
Verwalten von Prüfungsdefinitionen. . . . . . . . . . . . . . . . . . . . . . . . . . . . . . . . . . . . . . . . . . . . .
3.3.1
Zugreifen auf Prüfungsdefinitionen . . . . . . . . . . . . . . . . . . . . . . . . . . . . . . . . . . . . . .
3.3.2
Ändern einer Prüfungsdefinition . . . . . . . . . . . . . . . . . . . . . . . . . . . . . . . . . . . . . . . .
3.3.3
Angeben von Email-Vorlagen für Prüfungen betreffende Email-Ereignisse . . . . . . .
3.3.4
Löschen einer Prüfungsdefinition . . . . . . . . . . . . . . . . . . . . . . . . . . . . . . . . . . . . . . .
Konfigurieren von Prüfungsoptionen . . . . . . . . . . . . . . . . . . . . . . . . . . . . . . . . . . . . . . . . . . . .
3.4.1
Anpassen von Prüfungsstatusoptionen . . . . . . . . . . . . . . . . . . . . . . . . . . . . . . . . . . .
3.4.2
Erstellen benutzerdefinierter Ansichten für Benutzerprüfungen . . . . . . . . . . . . . . . .
3.4.3
Ändern oder Löschen einer benutzerdefinierten Ansicht . . . . . . . . . . . . . . . . . . . . . .
Ausführen von Prüfungen . . . . . . . . . . . . . . . . . . . . . . . . . . . . . . . . . . . . . . . . . . . . . . . . . . . .
Arbeiten mit Prüfungsergebnissen . . . . . . . . . . . . . . . . . . . . . . . . . . . . . . . . . . . . . . . . . . . . . .
3.6.1
Zugreifen auf Prüfungsergebnisse. . . . . . . . . . . . . . . . . . . . . . . . . . . . . . . . . . . . . . .
3.6.2
Ändern eines Prüfungsergebnisses . . . . . . . . . . . . . . . . . . . . . . . . . . . . . . . . . . . . . .
3.6.3
Aktualisieren von Prüfungselementen . . . . . . . . . . . . . . . . . . . . . . . . . . . . . . . . . . . .
3.6.4
Verwalten von zugewiesenen und nicht zugewiesenen Prüfungselementen . . . . . .
3.6.5
Rückgängig machen der Genehmigung von Prüfungselementen . . . . . . . . . . . . . . .
3.6.6
Ändern des Status einer Prüfung. . . . . . . . . . . . . . . . . . . . . . . . . . . . . . . . . . . . . . . .
3.6.7
Aktualisieren nicht geprüfter Prüfungselemente . . . . . . . . . . . . . . . . . . . . . . . . . . . .
3.6.8
Erstellen von Änderungsanfragen für widerrufene Benutzerberechtigungen . . . . . .
Arbeiten mit Prüfungen und Zertifizierungen . . . . . . . . . . . . . . . . . . . . . . . . . . . . . . . . . . . . . .
3.7.1
Durchführen einer Prüfung . . . . . . . . . . . . . . . . . . . . . . . . . . . . . . . . . . . . . . . . . . . .
3.7.2
Zertifizieren einer Prüfung . . . . . . . . . . . . . . . . . . . . . . . . . . . . . . . . . . . . . . . . . . . . .
3.7.3
Vornehmen einer Batch-Änderung in einer Prüfung oder Zertifizierung . . . . . . . . . .
3.7.4
Neuzuweisung und Aufheben der Zuweisung von Prüfungselementen . . . . . . . . . .
3.7.5
Email mit Benutzerprüfungsdetails senden . . . . . . . . . . . . . . . . . . . . . . . . . . . . . . . .
3.7.6
Anzeigen und Eingeben von Prüfungskommentaren . . . . . . . . . . . . . . . . . . . . . . . .
3.7.7
Verlauf der Prüfungselemente anzeigen . . . . . . . . . . . . . . . . . . . . . . . . . . . . . . . . . .
3.7.8
Genehmigungsverlauf des Prüfungselements anzeigen . . . . . . . . . . . . . . . . . . . . . .
3.7.9
Verlauf der abgelehnten Änderungsanfragen für ein Prüfungselement anzeigen . . .
3.7.10 Ablaufdatum für eine Benutzerberechtigung festlegen . . . . . . . . . . . . . . . . . . . . . . .
3.7.11 Anzeigen von Delegierungsinformationen zu Prüfungselementen . . . . . . . . . . . . . .
4.6
5 Verwalten von Emails für Email-Ereignisse
5.1
5.2
5.3
5.4
5.5
Email-Ereignisse und Email-Vorlagen . . . . . . . . . . . . . . . . . . . . . . . . . . . . . . . . . . . . . . . . . .
Anzeigen von Email-Ereignissen und ihren Email-Vorlagen . . . . . . . . . . . . . . . . . . . . . . . . .
Aktivieren und Deaktivieren von Email-Vorlagen für Email-Ereignisse . . . . . . . . . . . . . . . . .
5.3.1
Aktivieren einer Email-Vorlage für ein Email-Ereignis . . . . . . . . . . . . . . . . . . . . . . .
5.3.2
Deaktivieren einer Email-Vorlage für ein Email-Ereignis . . . . . . . . . . . . . . . . . . . . .
Erstellen einer Email-Vorlage für ein Email-Ereignis . . . . . . . . . . . . . . . . . . . . . . . . . . . . . . .
Verwalten von Email-Vorlagen für Email-Ereignisse . . . . . . . . . . . . . . . . . . . . . . . . . . . . . . .
5.5.1
Bearbeiten einer Email-Vorlage für ein Email-Ereignis . . . . . . . . . . . . . . . . . . . . . .
5.5.2
Löschen einer Email-Vorlage für ein Email-Ereignis . . . . . . . . . . . . . . . . . . . . . . . .
A Konfiguration der Erfassungsdateien
A.1
A.2
A.3
A.4
A.5
Erfassungsdateien - Überblick . . . . . . . . . . . . . . . . . . . . . . . . . . . . . . . . . . . . . . . . . . . . . . . .
Struktur der Erfassungsdateien für Prüfer, Zertifizierer und alternative Beobachter . . . . . . .
Struktur der Erfassungsdateien für alternative Manager . . . . . . . . . . . . . . . . . . . . . . . . . . . .
Beispiele für Einträge in den Erfassungsdateien für Prüfer, Zertifizierer und alternative
Beobachter . . . . . . . . . . . . . . . . . . . . . . . . . . . . . . . . . . . . . . . . . . . . . . . . . . . . . . . . . . . . . . .
A.4.1
Benutzerprüfung: Erfassungsdatei für Prüfer und Zertifizierer . . . . . . . . . . . . . . . .
A.4.2
Benutzergruppenprüfung: Erfassungsdatei für Prüfer und Zertifizierer . . . . . . . . . .
A.4.3
Benutzerprüfung: Erfassungsdatei für alternative Beobachter . . . . . . . . . . . . . . . .
A.4.4
Prüfung globaler Rollen: Erfassungsdatei für Prüfer . . . . . . . . . . . . . . . . . . . . . . . .
Beispiele für Einträge in der Erfassungsdatei für alternative Manager . . . . . . . . . . . . . . . . .
novdocx (de) 21 April 2009
4.4
4.5
4.3.1
Testen von Regeln. . . . . . . . . . . . . . . . . . . . . . . . . . . . . . . . . . . . . . . . . . . . . . . . . . .
4.3.2
Bearbeiten von Regeln . . . . . . . . . . . . . . . . . . . . . . . . . . . . . . . . . . . . . . . . . . . . . . .
4.3.3
Löschen von Regeln . . . . . . . . . . . . . . . . . . . . . . . . . . . . . . . . . . . . . . . . . . . . . . . . .
4.3.4
Anzeigen der von einer Regel generierten Prüfungen. . . . . . . . . . . . . . . . . . . . . . . .
4.3.5
Angeben von Email-Vorlagen für Regel-Email-Ereignisse . . . . . . . . . . . . . . . . . . . .
Verarbeiten von Regeln . . . . . . . . . . . . . . . . . . . . . . . . . . . . . . . . . . . . . . . . . . . . . . . . . . . . . .
Zugreifen auf Regeldefinitionen . . . . . . . . . . . . . . . . . . . . . . . . . . . . . . . . . . . . . . . . . . . . . . . .
4.5.1
Zugreifen auf eine Zusammenfassungsansicht von Regeldefinitionen . . . . . . . . . . .
4.5.2
Zugreifen auf Detailinformationen zu einer Regeldefinition . . . . . . . . . . . . . . . . . . . .
Arbeiten mit Regelausnahmen . . . . . . . . . . . . . . . . . . . . . . . . . . . . . . . . . . . . . . . . . . . . . . . . .
4.6.1
Zugreifen auf Regelausnahmen . . . . . . . . . . . . . . . . . . . . . . . . . . . . . . . . . . . . . . . .
4.6.2
Zugreifen auf Detailinformationen zu einer Regelausnahme. . . . . . . . . . . . . . . . . . .
4.6.3
Bearbeiten einer Regelausnahme . . . . . . . . . . . . . . . . . . . . . . . . . . . . . . . . . . . . . . .
4.6.4
Konfigurieren der Anzeige der Statusoptionen für Regelausnahmen . . . . . . . . . . . .
91
91
92
92
92
93
93
93
94
94
95
96
97
99
101
101
102
102
103
103
104
105
105
105
107
107
107
108
109
109
110
110
111
111
Inhalt
7
novdocx (de) 21 April 2009
8
Novell Compliance Certification Manager 3.6.2 - Handbuch für Benutzeraufgaben
novdocx (de) 21 April 2009
Vorwort
Dieses Handbuch richtet sich an Administratoren von Novell® Compliance Certification Manager,
die für die Verwaltung von Prüfungen, Berichten und Geschäftsregeln verantwortlich sind, sowie an
Benutzer, die die ihnen zugewiesenen Aufgaben erledigen. Zu diesen Aufgaben gehört das
Durchführen und Zertifizieren von Prüfungen, das Genehmigen von Änderungsanfragen und die
Verwaltung von Regelausnahmen.
Inhalt des Handbuchs
Dieses Handbuch gliedert sich wie folgt:
Kapitel 1, „Arbeiten mit zugewiesenen Aufgaben“, auf Seite 11 beschreibt die Arbeit mit den
Ihnen zugewiesenen Prüfungen, Prüfungszertifizierungen, Genehmigungen von
Änderungsanfragen und Regelverletzungsausnahmen.
Kapitel 2, „Berichte“, auf Seite 21 beschreibt die Konfiguration und Verwaltung von
Berichtsdefinitionen und die Ausführung von Berichten.
Kapitel 3, „Prüfungen“, auf Seite 35 beschreibt, wie Prüfungsdefinitionen konfiguriert und
verwaltet, Prüfungen ausgeführt, Prüfungsergebnisse verwaltet, Prüfungsoptionen konfiguriert
und Prüfungen und Prüfungszertifizierungen durchgeführt werden.
Kapitel 4, „Regeln“, auf Seite 83 beschreibt, wie Geschäftsregeln erstellt, verarbeitet und
verwaltet werden.
Kapitel 5, „Verwalten von Emails für Email-Ereignisse“, auf Seite 101 beschreibt das
Aktivieren und Deaktivieren von Email-Vorlagen für Email-Ereignisse und das Erstellen von
Email-Vorlagen für Email-Ereignisse für bestimmte Prüfungen, Berichte, Regeln und
Regelausnahmen.
Anhang A, „Konfiguration der Erfassungsdateien“, auf Seite 107 enthält Anleitungen für die
Konfiguration von Prüfungserfassungsdateien.
Typografische Konventionen
In diesem Dokument gelten folgende typografische Konventionen:
Element
Formatierung
Beispiel
Variablen
Courier und kursiv in spitzen
Klammern (<>)
Geben Sie Folgendes ein:
Courier
Die folgende Zeile wird
angezeigt:
(Der Benutzer ersetzt die
Variable durch einen Wert.)
Bildschirmtext
DISPLAY=<Name der
Arbeitsstation>:0.0 export
display
path="/audit"
Vorwort
9
Formatierung
Beispiel
Benutzereingabe
Courier
Geben Sie den folgenden
Pfadnamen ein:
/etc/init.d/
Querverweise
Unterstrichen und blau
(Bildschirm) oder rot (PDF)
Weitere Informationen hierzu
finden Sie unter „Verwandte
Dokumente“ auf Seite 10.
Verweise auf Dokumente (Titel
und Nummer)
Kursiv
Novell Access Governance Suite
- Installationsanleitung
Verwandte Dokumente
Novell Access Governance Suite 3.6.2 - Installationsanleitung
Novell Compliance Certification Manager 3.6.2 - Administrationshandbuch
Novell Compliance Certification Manager 3.6.2 - Kollektorenhandbuch
Novell Roles Lifecycle Manager - Handbuch
10
Novell Compliance Certification Manager 3.6.2 - Handbuch für Benutzeraufgaben
novdocx (de) 21 April 2009
Element
1
Inhalt
Abschnitt 1.1, „Aufgabenüberblick“, auf Seite 11
Abschnitt 1.2, „Meine Prüfungen“, auf Seite 11
Abschnitt 1.3, „Meine Zertifizierungen“, auf Seite 13
Abschnitt 1.4, „Meine Anfragen“, auf Seite 14
Abschnitt 1.5, „Meine Genehmigungen“, auf Seite 16
Abschnitt 1.6, „Meine Aktivitäten“, auf Seite 18
Abschnitt 1.7, „Meine Ausnahmen“, auf Seite 19
1.1 Aufgabenüberblick
In Novell® Compliance Certification Manager ist eine Aufgabe ein Workflow-Element, das Sie
anzeigen und/oder mit dem Sie arbeiten dürfen. Zu den Aufgaben gehört:
Das Anzeigen und Durchführen von Prüfungen, die Ihnen zugewiesen sind.
Das Anzeigen und Durchführen von Zertifizierungen, die Ihnen zugewiesen sind.
Das Anzeigen des Status Ihrer Änderungsanfragen und das Zuweisen von benutzerdefinierten
Email-Vorlagen zu Email-Ereignissen, die Änderungsanfragen betreffen.
Das Anzeigen der Genehmigungen von Änderungsanfragen, die Ihnen zugewiesen sind.
Das Anzeigen der Änderungsanfragen betreffenden Aktivitäten, die Ihnen zugewiesen sind.
Das Anzeigen und Verwalten von Regelverletzungsausnahmen, die Ihnen zugewiesen sind.
1.2 Meine Prüfungen
Unter "Meine Prüfungen" können Sie auf die Prüfungen zugreifen, die Ihnen zugewiesen wurden,
und diese ausführen. Weitere Informationen zum Durchführen von Prüfungen finden Sie unter
Abschnitt 3.7.1, „Durchführen einer Prüfung“, auf Seite 72.
So zeigen Sie Ihre Prüfungen an:
1 Klicken Sie auf die Registerkarte "Meine Aufgaben".
2 Klicken Sie unterhalb von Prüfungen auf "Meine Prüfungen".
Es wird eine Übersicht Ihrer Prüfungen angezeigt.
Die folgende Tabelle enthält Definitionen für Prüfungsattribute in der Übersichtsansicht:
Attributname
Beschreibung
Name
Name der Prüfungsdefinition. Klicken Sie zum Anzeigen der
Prüfungsergebnisse auf den Namen der Prüfung.
Arbeiten mit zugewiesenen Aufgaben
11
novdocx (de) 21 April 2009
Arbeiten mit zugewiesenen
Aufgaben
1
Beschreibung
Prüfungstyp
Typ der auszuführenden Prüfung.
Prüfungsdefinition
Name der Prüfungsdefinition, die bei der Generierung der Prüfung
verwendet wurde. Klicken Sie auf den Namen der Definition, um die
Details der Prüfungsdefinition anzuzeigen.
Prüfungsstatus
Aktueller Status der Prüfung:
Aktiv - Die Prüfung wartet auf eine Aktion des Prüfers, der mit einer
Email benachrichtigt wurde.
Im Wartezustand - Die bei der Prüfung für notwendig befundenen
Änderungen wurden noch nicht vorgenommen.
Abgeschlossen - Der Prüfer hat die Prüfung abgeschlossen und die
erforderlichen Änderungen durchgeführt.
Zuletzt geändert
Datum und Uhrzeit des Zeitpunkts, an dem der Workflow-Status der
Prüfung geändert wurde.
1.2.1 Anzeigen der Prüfungsdetails
Die Detailansicht einer Prüfung liefert genauere Informationen zu einer Prüfung und ermöglicht
Ihnen, die Aktionen mit der Prüfung durchzuführen, zu denen Sie berechtigt sind.
So zeigen Sie Details zu Ihren Prüfungen an:
1 Klicken Sie auf die Registerkarte "Meine Aufgaben".
2 Klicken Sie unterhalb von "Prüfungen" auf "Meine Prüfungen".
3 Klicken Sie auf den Namen einer Prüfung, um deren Detailinformationen anzuzeigen.
Die Detailansicht der Prüfung wird angezeigt.
Die folgende Tabelle enthält Definitionen für Prüfungsattribute in der Detailansicht:
Attributname
Beschreibung
Name
Name der Prüfung, der aus dem Namen der Prüfungsdefinition und zwei
durch einen Unterstrich verbundenen Zahlen besteht. Die erste Zahl
gibt an, wie oft die Prüfungsdefinition ausgeführt wurde. Die zweite ist
ein eindeutiger Wert, der zugewiesen wird, um zwischen mehreren,
beim selben Prüfungslauf generierten Prüfungen unterscheiden zu
können.
Klicken Sie zum Anzeigen der Prüfungsergebnisse auf den Namen der
Prüfung.
Prüfungstyp
Typ der auszuführenden Prüfung. Die gültigen Optionen sind:
Benutzer – Eine Prüfung der Benutzerberechtigungen.
Benutzergruppe - Eine Prüfung der Mitgliedschaften in
Benutzergruppen.
Globale Rolle - Eine Prüfung der Berechtigungen, Benutzer und
Benutzergruppen, die der globalen Rolle zugeordnet sind.
12
Novell Compliance Certification Manager 3.6.2 - Handbuch für Benutzeraufgaben
novdocx (de) 21 April 2009
Attributname
Beschreibung
Prüfungsdefinition
Name der Prüfungsdefinition, die bei der Generierung der Prüfung
verwendet wurde. Klicken Sie auf den Namen der Definition, um die
Details der Prüfungsdefinition anzuzeigen.
Prüfungsstatus
Aktueller Status der Prüfung:
novdocx (de) 21 April 2009
Attributname
Aktiv - Die Prüfung wartet auf eine Aktion des Prüfers, der mit einer
Email benachrichtigt wurde.
Im Wartezustand - Der Prüfer hat die Prüfung durchgeführt, jedoch
wurden die bei der Prüfung für notwendig befundenen Änderungen
noch nicht vorgenommen.
Abgeschlossen - Der Prüfer hat die Prüfung abgeschlossen und die
erforderlichen Änderungen durchgeführt.
Kommentare
Eine Beschreibung der Prüfungsdefinition, die Sie bei deren Erstellung
angegeben haben. Klicken Sie auf "Ändern", wenn Sie den Kommentar
bearbeiten möchten.
Prüfungsanweisungen
Prüfungsanweisungen, die beim Erstellen der Prüfungsdefinition
angegeben wurden.
Prüfung durchführen
Zeigt an, wann die Prüfung abgeschlossen sein muss (Tag, Monat und
Uhrzeit).
Prüfer
Namen der Prüfer.
Fertigstellungsstatus
Zeigt eine Statusleiste an, die kenntlich macht, welcher prozentuale
Anteil der Prüfung bereits abgeschlossen ist.
Prüfung
Zeigt die Schaltfläche "Prüfung durchführen" an, wenn Sie ein
Prüfungsmanager sind, und "Anzeigen", wenn Sie Beobachter oder ein
alternativer Manager sind. Weitere Informationen finden Sie unter
Abschnitt 3.7.5, „Email mit Benutzerprüfungsdetails senden“, auf
Seite 78.
Prüfungsverlauf
Zeigt das Änderungsdatum, den Benutzer, der die Änderung
vorgenommen hat, und den Prüfungsstatus an.
1.3 Meine Zertifizierungen
Sie können Informationen zu den Ihnen zugewiesenen Prüfungszertifizierungen anzeigen und Ihre
Zertifizierungen durchführen. Weitere Informationen dazu, wie Zertifizierungen durchgeführt
werden, finden Sie unter Abschnitt 3.7.2, „Zertifizieren einer Prüfung“, auf Seite 75.
So zeigen Sie Ihre Zertifizierungen an:
1 Klicken Sie auf die Registerkarte "Meine Aufgaben".
2 Klicken Sie unterhalb von "Prüfungen" auf "Meine Zertifizierungen".
3 Klicken Sie auf den Namen einer Prüfung, die Ihnen zur Zertifizierung zugewiesen wurde, um
die Prüfungsdetails anzuzeigen. Nähere Informationen zu Prüfungsdetails finden Sie unter
Abschnitt 1.2, „Meine Prüfungen“, auf Seite 11.
Arbeiten mit zugewiesenen Aufgaben
13
Sie können Informationen zum Status der von Ihnen initiierten Änderungsanfragen anzeigen.
So zeigen Sie Ihre Änderungsanfragen an:
1 Klicken Sie auf die Registerkarte "Meine Aufgaben".
2 Klicken Sie unterhalb von "Änderungsanfragen" auf "Meine Anfragen".
Es wird eine Übersicht Ihrer Änderungsanfragen angezeigt. Sie besteht aus zwei Bereichen:
"Meine ausstehenden Anfragen" zeigt die Liste der von Ihnen initiierten Anfragen an, für
die der Vorgang der Genehmigung oder Implementierung noch nicht abgeschlossen ist.
"Meine abgeschlossenen Anfragen" liefert eine Liste der Berechtigungsänderungen, die
Sie im Laufe der Zeit angefordert haben.
Die folgende Tabelle führt Attributdefinitionen für "Meine ausstehenden Anfragen" auf:
Attributname
Beschreibung
Name der Anfrage
ID-Nummer, die automatisch für eine Anfrage, die Berechtigungen eines
Benutzers zu ändern, generiert wurde, oder ein aussagekräftiger Name,
der bei der Erstellung der Anfrage angegeben wurde.
Klicken Sie auf die ID bzw. den Namen der Anfrage, um deren
Detailinformationen anzuzeigen.
Status
Status der Berechtigungsänderungsanfrage. Weitere Informationen zum
Status der Änderungsanfrage finden Sie unter Abschnitt 1.4.1,
„Statuswerte von Änderungsanfragen“, auf Seite 15.
Anmerkungen zur Anfrage
Beschreibung, die beim Erstellen der Änderungsanfrage angegeben
wurde. Klicken Sie auf "Ändern", wenn Sie die Anmerkungen bearbeiten
möchten.
Zugewiesen an
Benutzer, der für die Durchführung der Änderung zuständig ist.
Angefordert von
Name des Benutzers, der die Änderung angefordert hat.
Angefordert für
Benutzer, für den die Änderung angefordert wurde.
Angefordert am
Datum und Uhrzeit des Zeitpunkts, an dem die
Berechtigungsänderungsanfrage gestellt wurde.
Fällig am
Datum, an dem die Änderung der Benutzerberechtigung durchgeführt
sein sollte.
Die folgende Tabelle führt Attributdefinitionen für "Meine abgeschlossenen Anfragen" auf:
Attributname
Beschreibung
Name der Anfrage
ID-Nummer, die automatisch für eine Anfrage, die Berechtigungen eines
Benutzers zu ändern, generiert wurde, oder ein aussagekräftiger Name, der
bei der Erstellung der Anfrage angegeben wurde.
Klicken Sie auf die ID bzw. den Namen der Anfrage, um deren
Detailinformationen anzuzeigen.
14
Novell Compliance Certification Manager 3.6.2 - Handbuch für Benutzeraufgaben
novdocx (de) 21 April 2009
1.4 Meine Anfragen
Beschreibung
Status
Status der Berechtigungsänderungsanfrage. Weitere Informationen zum
Status der Änderungsanfrage finden Sie unter Abschnitt 1.4.1, „Statuswerte
von Änderungsanfragen“, auf Seite 15.
Angefordert von
Name des Benutzers, der die Änderung angefordert hat.
Abgeschlossen am
Datum, an dem die Änderung der Benutzerberechtigung durchgeführt und
verifiziert wurde.
novdocx (de) 21 April 2009
Attributname
1.4.1 Statuswerte von Änderungsanfragen
Sie können den Status einer Änderungsanfrage und der ihr zugeordneten Genehmigungen und
Aktivitäten anzeigen und festlegen.
Statuswerte von Anfragen
Offen - Die Anfrage wurde erstellt.
Genehmigung ausstehend - Die Anfrage muss geprüft und genehmigt werden, bevor eine
Aktion durchgeführt werden kann.
Abgelehnt - Die Anfrage wurde geprüft und abgelehnt.
Verifizierung ausstehend - Die Anfrage wurde genehmigt und wartet auf die Verifizierung, die
angibt, dass die erforderliche Aktion außerhalb von Novell Compliance Certification Manager
durchgeführt wurde. Die Änderung wird anhand der Datensammlung verifiziert.
Abgeschlossen - Alle für die Implementierung der Änderung notwendigen Genehmigungen
und Aktivitäten, die in der Anfrage beschrieben sind, wurden erteilt bzw. durchgeführt.
Annulliert - Die Anfrage wurde von dem Benutzer annulliert, der die Änderung angefordert
hat.
Statuswerte von Genehmigungen
Offen - Die Anfrage wurde erstellt.
Akzeptiert - Die Anfrage wurde genehmigt.
Abgelehnt - Die Anfrage wurde abgelehnt.
Statuswerte von Aktivitäten
Offen - Die Anfrage wurde erstellt.
Verifizierung ausstehend - Um die Anfrage abschließen zu können, sind Änderungen außerhalb
von Novell Compliance Certification Manager erforderlich. Damit die Aktivität abgeschlossen
werden kann, muss die Änderung anhand der gesammelten Daten verifiziert werden.
Neu zugewiesen - Die Aktivität wurde einem anderen Benutzer zugewiesen.
Abgeschlossen - Alle für die Implementierung der Änderung notwendigen Genehmigungen
und Aktivitäten, die in der Anfrage beschrieben sind, wurden erteilt bzw. durchgeführt. Dies
wurde durch die Datensammlung verifiziert.
Annulliert - Die Aktivität wurde annulliert.
Arbeiten mit zugewiesenen Aufgaben
15
Novell Compliance Certification Manager generiert Email für folgende
Änderungsanfragenereignisse:
AllApprovalsCompletedEvent (Alle Genehmigungen der Änderungsanfrage erteilt.)
AllDirectActivitiesCompletedEven (Alle für die Änderungsanfrage notwendigen direkten
Aktivitäten abgeschlossen.)
ApprovalActivityCancelledEvent (Genehmigungsaktivität wurde annulliert.)
ApprovalActivityCompletedEvent (Eine Genehmigungsaktivität wurde vom Genehmiger
akzeptiert.)
ApprovalActivityCreatedEvent (Eine Genehmigungsaktivität wurde erstellt.)
ApprovalActivityEscalatedEvent (Ein Genehmiger hat die Genehmigung nicht innerhalb der
Eskalationszeitraums bearbeitet.)
ApprovalActivityRejectedEvent (Eine Genehmigungsaktivität wurde abgelehnt.)
AssignedActivitiesCancelledEvent (Zugewiesene Aktivitäten wurden annulliert.)
AssignedActivityCancelledEvent (Eine zugewiesene Aktivität wurde annulliert.)
AssignedActivityCompletedEvent (Eine zugewiesene Aktivität wurde abgeschlossen.)
Die Email wird basierend auf der dem Ereignis zugeordneten Email-Vorlage generiert. Die Vorlage
enthält die Betreffzeile, den Typ des Inhalts und die Formatierung der Email. Außerdem gibt sie den
Absender und die Email-Empfänger an, die bei der Konfiguration der Email-Parameter für die
Änderungsanfrage ausgewählt wurden.
Sie können die Email-Konfigurationseinstellungen, die die Standard-Email-Vorlage zur Verfügung
stellt, durch die Einstellungen in einer benutzerdefinierten Email-Vorlage ersetzen. Vielleicht
möchten Sie, dass die Email-Benachrichtigung zu einer Änderungsanfrage nur bestimmten
Empfängern gesendet wird oder dass die Email mehr oder weniger Text enthält, als die StandardEmail-Vorlage vorgibt.
In Kapitel 5, „Verwalten von Emails für Email-Ereignisse“, auf Seite 101 finden Sie Anweisungen
für das Erstellen von benutzerdefinierten Email-Vorlagen für ein eine Änderungsanfrage
betreffendes Email-Ereignis.
1.5 Meine Genehmigungen
Sie können Informationen zu den Genehmigungen von Änderungsanfragen anzeigen, für die Sie
zuständig sind.
So zeigen Sie Ihre Genehmigungen an:
1 Klicken Sie auf die Registerkarte "Meine Aufgaben".
2 Klicken Sie unterhalb von "Änderungsanfragen" auf "Meine Genehmigungen".
16
Novell Compliance Certification Manager 3.6.2 - Handbuch für Benutzeraufgaben
novdocx (de) 21 April 2009
1.4.2 Angabe von Email-Vorlagen für Email-Ereignisse zu
Änderungsanfragen
novdocx (de) 21 April 2009
Es wird eine Übersicht Ihrer Genehmigungen angezeigt. Sie besteht aus zwei Bereichen:
Der Bereich "Meine ausstehenden Genehmigungen" enthält die Liste der gestellten
Anfragen, die Ihre Genehmigung erfordern.
Im Bereich "Meine abgeschlossenen Genehmigungen" sind Ihre Genehmigungen und
Ablehnungen protokolliert.
Die folgende Tabelle führt Attributdefinitionen für ausstehende Genehmigungen auf.
Attributname
Beschreibung
Name der Anfrage
ID-Nummer, die automatisch für eine Anfrage, die Berechtigungen eines
Benutzers zu ändern, generiert wurde, oder ein aussagekräftiger Name,
der bei der Erstellung der Anfrage angegeben wurde.
Klicken Sie auf die ID bzw. den Namen der Anfrage, um deren
Detailinformationen anzuzeigen.
Status
Status der Berechtigungsänderungsanfrage. Weitere Informationen zum
Status der Änderungsanfrage finden Sie unter Abschnitt 1.4.1,
„Statuswerte von Änderungsanfragen“, auf Seite 15.
Zugewiesen an
Benutzer, der für die Durchführung der Änderung zuständig ist.
Angefordert von
Name des Benutzers, der die Änderung angefordert hat.
Angefordert für
Benutzer, für den die Änderung angefordert wurde.
Angefordert am
Datum und Uhrzeit des Zeitpunkts, an dem die
Berechtigungsänderungsanfrage gestellt wurde.
Fällig am
Datum und Uhrzeit des Zeitpunkts, zu dem die Anfrage geprüft und
genehmigt, abgelehnt oder neu zugewiesen sein muss.
Die folgende Tabelle führt Attributdefinitionen für abgeschlossene Genehmigungen auf.
Attributname
Beschreibung
Anfrage-ID
ID-Nummer, die automatisch für eine Anfrage, die Berechtigungen eines
Benutzers zu ändern, generiert wurde, oder ein aussagekräftiger Name,
der bei der Erstellung der Anfrage angegeben wurde.
Klicken Sie auf die ID bzw. den Namen der Anfrage, um deren
Detailinformationen anzuzeigen.
Status
Status der Berechtigungsänderungsanfrage. Weitere Informationen zum
Status der Änderungsanfrage finden Sie unter Abschnitt 1.4.1,
„Statuswerte von Änderungsanfragen“, auf Seite 15.
Zugewiesen an
Der Benutzer, der für die Prüfung der Anfrage und deren Genehmigung,
Ablehnung oder Neuzuweisung verantwortlich ist.
Angefordert von
Name des Benutzers, der die Änderung angefordert hat.
Angefordert für
Benutzer, für den die Änderung angefordert wurde.
Angefordert am
Datum und Uhrzeit des Zeitpunkts, an dem die
Berechtigungsänderungsanfrage gestellt wurde.
Arbeiten mit zugewiesenen Aufgaben
17
Beschreibung
Abgeschlossen am
Datum und Uhrzeit des Zeitpunkts, an dem die Änderung der
Benutzerberechtigung durchgeführt und verifiziert wurde.
1.6 Meine Aktivitäten
Sie können Informationen zu Änderungsanfragen betreffenden Aktivitäten anzeigen, die Ihnen
zugewiesen wurden.
So zeigen Sie Ihre Aktivitäten an:
1 Klicken Sie auf die Registerkarte "Meine Aufgaben".
2 Klicken Sie unterhalb von "Änderungsanfragen" auf "Meine Aktivitäten".
Es wird eine Übersicht Ihrer Aktivitäten angezeigt. Sie besteht aus zwei Bereichen:
Der Bereich "Meine ausstehenden Aktivitäten" enthält die Liste der genehmigten
Anfragen, für die Sie noch die entsprechenden Datenquellen außerhalb von Novell
Compliance Certification Manager anpassen müssen, um die Änderung zu
implementieren.
Im Bereich "Meine abgeschlossenen Aktivitäten" sind die abgeschlossenen
Berechtigungsänderungen aufgeführt, für die Ihnen Aktivitäten zugewiesen waren.
Die folgende Tabelle führt Attributdefinitionen für ausstehende Aktivitäten auf.
Attributname
Beschreibung
Aktivitäts-ID
Automatisch generierte ID-Nummer für eine für die Implementierung
einer Änderungsanfrage notwendige Aktivität.
Status
Status der Berechtigungsänderungsanfrage. Weitere Informationen
zum Status der Änderungsanfrage finden Sie unter Abschnitt 1.4.1,
„Statuswerte von Änderungsanfragen“, auf Seite 15.
Änderungsanfrage
Details der angeforderten Änderung der Benutzerberechtigungen.
Zugewiesen an
Benutzer, der für die Durchführung der Änderung zuständig ist.
Erstellt am
Datum und Uhrzeit des Zeitpunkts, an dem die
Berechtigungsänderungsanfrage gestellt wurde.
Fällig am
Datum, an dem die Änderung der Benutzerberechtigung
abgeschlossen und verifiziert sein sollte.
Die folgende Tabelle führt Attributdefinitionen für abgeschlossene Aktivitäten auf.
18
Attributname
Beschreibung
Aktivitäts-ID
Automatisch generierte ID-Nummer für eine für die Implementierung einer
Änderungsanfrage notwendige Aktivität.
Status
Status der Berechtigungsänderungsanfrage. Weitere Informationen zum
Status der Änderungsanfrage finden Sie unter Abschnitt 1.4.1, „Statuswerte
von Änderungsanfragen“, auf Seite 15.
Novell Compliance Certification Manager 3.6.2 - Handbuch für Benutzeraufgaben
novdocx (de) 21 April 2009
Attributname
Beschreibung
Änderungsanfrage
Details der angeforderten Änderung der Benutzerberechtigungen.
Zugewiesen an
Benutzer, der für die Durchführung der Änderung zuständig ist.
Abgeschlossen am
Datum, an dem die Änderung der Benutzerberechtigung durchgeführt und
verifiziert wurde.
novdocx (de) 21 April 2009
Attributname
1.7 Meine Ausnahmen
Eine Ausnahme wird immer dann generiert, wenn Novell Compliance Certification Manager
feststellt, dass eine Geschäftsregel verletzt wurde. Sie können die Liste der Ausnahmen anzeigen,
für deren Verwaltung Sie verantwortlich sind.
So zeigen Sie Ihre Ausnahmen an:
1 Klicken Sie auf die Registerkarte "Meine Aufgaben".
2 Klicken Sie unterhalb von "Meine Aufgaben" auf "Meine Ausnahmen".
Es wird eine Übersicht Ihrer Ausnahmen angezeigt.
Attributname
Beschreibung
Ausnahme-ID
Automatisch bei der Generierung der Regelausnahme zugewiesene
ID-Nummer.
Status
Status der Ausnahme.
Erstellt am
Das Datum und die Uhrzeit, zu der die Ausnahme generiert wurde.
Regel
Die Regel, die verletzt wurde.
1.7.1 Zusätzliche Ausnahmenmanagement-Aufgaben
Sie können mit Ihren Ausnahmen die folgenden Aufgaben ausführen.
Aufgabe
Vorgehensweise
Anzeigen von Details zu einer
Ausnahme von der Regel
Klicken Sie auf das Feld "Ausnahme-ID" oder "Status", damit
Details zu einer bestimmten Ausnahme angezeigt werden.
Weitere Informationen finden Sie in Abschnitt 4.6.2, „Zugreifen
auf Detailinformationen zu einer Regelausnahme“, auf Seite 96.
Bearbeiten einer Regelausnahme
Klicken Sie auf das Feld "Ausnahme-ID" oder "Status" und
klicken Sie anschließend auf der Seite mit den Details zu einer
Ausnahme von der Regel auf "Bearbeiten". Sie können die
Ausnahme bearbeiten, um ihren Status zu ändern und um
hilfreiche Kommentare für Sie selbst oder für andere Benutzer
hinzuzufügen, die als Teil des Verlaufs der Ausnahme verwaltet
werden. Weitere Informationen finden Sie in Abschnitt 4.6.3,
„Bearbeiten einer Regelausnahme“, auf Seite 97.
Arbeiten mit zugewiesenen Aufgaben
19
novdocx (de) 21 April 2009
20
Novell Compliance Certification Manager 3.6.2 - Handbuch für Benutzeraufgaben
Inhalt
Abschnitt 2.1, „Überblick über Berichte“, auf Seite 21
Abschnitt 2.2, „Erstellen einer Berichtsdefinition“, auf Seite 21
Abschnitt 2.3, „Einen Bericht ausführen“, auf Seite 29
Abschnitt 2.4, „Ausführen eines Berichts im Hintergrund“, auf Seite 29
Abschnitt 2.5, „Speichern von Berichtsergebnissen“, auf Seite 30
Abschnitt 2.6, „Exportieren eines gespeicherten Berichts“, auf Seite 30
Abschnitt 2.7, „Anzeigen von Berichtsergebnissen“, auf Seite 31
Abschnitt 2.8, „Anzeigen von Berichtsdefinitionen“, auf Seite 31
Abschnitt 2.9, „Anzeigen von Berichtsdetails“, auf Seite 32
Abschnitt 2.10, „Bearbeiten einer Berichtsdefinition“, auf Seite 33
Abschnitt 2.11, „Angabe von Email-Vorlagen für Berichte betreffende Email-Ereignisse“, auf
Seite 33
2.1 Überblick über Berichte
Verschiedenen gesetzlichen oder internen Vorschriften zufolge müssen die Zugriffsrechte von
Benutzern regelmäßig von Revisoren geprüft und zertifiziert werden. Sie können Berichte
generieren, die angeben, welche Benutzer in Ihrem Unternehmen Zugriff auf welche Ressourcen
besitzen, um den Revisoren die Prüfung dieser Art von Informationen zu erleichtern.
Mit Novell® Compliance Certification Manager können Sie ein nachhaltiges
Zugriffssteuerungsmodell schaffen, indem Sie die Berichterstellung vollständig automatisieren.
Eine Ad-hoc-Berichterstellung liefert zusammen mit einem großen Umfang an integrierten
Berichten ausführliche und zusammengefasste Analysen zu Benutzern, Anwendungen,
Berechtigungen, Zertifizierungen und dem Compliance-Status. Es stehen vordefinierte
Berichtsvorlagen zur Verfügung, mit deren Hilfe Sie benutzerdefinierte Berichte erstellen können.
Ein Bericht, in dem die Berechtigungen eines Benutzers aufgelistet sind, kann nach Datum,
Geschäftsprozess, Anwendung, Benutzerattributen oder verschiedenen Kombinationen dieser
Attribute gefiltert werden. Nach der Eingabe von Filterkriterien ruft der Bericht die erforderlichen
Daten ab, formatiert die Ausgabe und zeigt den Bericht an.
2.2 Erstellen einer Berichtsdefinition
Eine Berichtsdefinition besteht aus einer Reihe von Parametern, die Sie angeben, um zu
konfigurieren, welche Informationen in einen Bericht aufgenommen werden und wie diese
formatiert werden. Eine benutzerdefinierte Definition basiert auf Vorlagen. Eine Berichtsdefinition
ist wiederverwendbar und kann zur täglichen, wöchentlichen oder monatlichen Ausführung geplant
werden.
Berichte
21
novdocx (de) 21 April 2009
2
Berichte
2
2.2.1 Konfigurieren von Berichteigenschaften
Während Sie eine Berichtsdefinition konfigurieren, können Sie jederzeit eine Vorschau Ihrer
Einstellungen ansehen. Weitere Informationen finden Sie in Abschnitt 2.2.2, „Vorschau eines
Berichts“, auf Seite 23.
Bei den mit * gekennzeichneten Feldern handelt es sich um erforderliche Felder.
So konfigurieren Sie Berichteigenschaften:
1 Klicken Sie auf die Registerkarte "Berichte".
2 Klicken Sie auf "Bericht erstellen".
Das Fenster "Neuen Bericht erstellen" wird mit der Registerkarte "Berichteigenschaften" im
Vordergrund angezeigt.
3 Geben Sie im Feld "Name des Berichts*" einen Namen ein (maximal 256 Zeichen).
Der Name des Berichts wird auf den Seiten mit der Liste der Berichte und den Details zum
Bericht angezeigt.
4 Geben Sie im Feld "Titel" einen Titel für den Bericht ein.
Der Berichtstitel wird in der Berichtsausgabe angezeigt.
5 Geben Sie im Feld "Beschreibung" eine Beschreibung zu dem Bericht ein (maximal 4.000
Zeichen).
Dieser Text wird auf der Seite mit den Details zum Bericht angezeigt.
6 Wählen Sie in der Dropdown-Liste "Typ*" einen Berichtstyp aus.
7 Wählen Sie in der Dropdown-Liste "Berichtsvorlage*" eine Berichtsvorlage aus.
8 Wählen Sie in der Dropdown-Liste "Geltungsbereich" den Geltungsbereich des Berichts aus.
Der Geltungsbereich legt den Umfang an Daten fest, der in dem Bericht enthalten sein soll.
Beispielsweise enthält ein Bericht auf Systemebene Daten aus dem gesamten System. Welche
Optionen verfügbar sind, hängt davon ab, welche Berichtsvorlage Sie auswählen. Wenn Sie
beispielsweise als Berichtstyp einen Postenbericht und als Berichtsvorlage eine
Anwendungszusammenfassung auswählen, können Sie als Geltungsbereich des Berichts einen
Geschäftsprozess oder eine Anwendung angeben.
9 Wählen Sie in den Dropdown-Listen "Seitengröße" und "Ausrichtung" die Seitengröße bzw.
die Ausrichtung des Berichts aus. Die Listen enthalten die standardmäßigen Optionen für
Seitengröße und Ausrichtung.
10 Klicken Sie auf "OK", um Ihre Auswahl zu akzeptieren und zu speichern.
22
Novell Compliance Certification Manager 3.6.2 - Handbuch für Benutzeraufgaben
novdocx (de) 21 April 2009
Wenn ein Ad-hoc-Bericht regelmäßig mit denselben Filterkriterien ausgeführt werden muss, können
Sie die Berichtsdefinition zur erneuten Verwendung speichern. Nach der Ausführung eines Ad-hocBerichts können Sie den Bericht einschließlich seiner Filterkriterien und Formatierungsoptionen
unter einem benutzerdefinierten Berichtsnamen speichern. Nach dem Speichern wird der Bericht auf
der Registerkarte "Berichte" aufgelistet und kann erneut ausgeführt werden, ohne dass die
Filterkriterien erneut eingegeben werden müssen.
novdocx (de) 21 April 2009
2.2.2 Vorschau eines Berichts
Mithilfe einer Berichtsvorschau können Sie das aktuelle Format und den aktuellen Inhalt eines
Berichts ansehen, um zu bestimmen, wie der Bericht nach seiner Generierung aussehen wird.
So zeigen Sie eine Berichtsvorschau an:
Klicken Sie auf "Vorschau".
Im unteren Teilfenster wird die erste Seite des Berichts angezeigt (bis zu 100 Datenzeilen). Sie
können die Berichtsvorschau aktualisieren, indem Sie erneut auf "Vorschau" klicken oder einen
neuen Stil auswählen, indem Sie auf "Stil" klicken (weitere Informationen hierzu finden Sie in
Abschnitt 2.2.3, „Auswählen eines Berichtsstils“, auf Seite 23).
2.2.3 Auswählen eines Berichtsstils
Ein Stil gibt den Rahmen und die Schattierungsfarben für tabellarische Berichte an.
So wählen Sie einen Berichtsstil aus:
1 Klicken Sie auf "Vorschau" und anschließend auf "Stil", um Stile in der Dropdown-Liste zu
prüfen und auszuwählen.
2 Klicken Sie auf "OK", um Ihre Stilauswahl zu speichern.
Der Stil wird geladen und auf den aktuellen Bericht angewendet. Wenn Sie eine Vorschau des
Berichts ansehen, wird die Vorschau automatisch aktualisiert und der neue Stil wird angezeigt.
2.2.4 Definieren einer FROM-Klausel für eine Abfrage
Wenn Sie eine Vorlage aus der Registerkarte "Berichteigenschaften" ausgewählt haben, wird auf der
Registerkarte "Abfrage" die FROM-Klausel für die Abfrage für den aktuellen Bericht angezeigt.
Novell Compliance Certification Manager verwendet für Abfragen die folgende SELECTAnweisung:
SELECT * FROM <FROM-Klausel> WHERE 1=1 <Alle vom Benutzer ausgewählten Filter>
Sie können eine benutzerdefinierte Abfrage definieren, indem Sie eine gültige SQL-FROM-Klausel
eingeben. Dabei kann es sich beispielsweise um den Namen einer Ansicht oder einer Tabelle
handeln. Sie können auch eine in Klammern eingeschlossene SELECT-Anweisung oder eine
komplexe JOIN-Klausel hinzufügen.
So definieren Sie eine FROM-Klausel für eine Abfrage:
1 Geben Sie eine SQL-FROM-Klausel ein, z. B. einen Tabellennamen, einen Ansichtsnamen,
eine JOIN-Klausel oder eine in Klammern eingeschlossene SELECT-Anweisung. Beispiel:
Für eine Tabelle oder Ansicht könnten Sie Folgendes eingeben:
v_avr_entitlement_delta
Für eine Join-Anweisung könnten Sie Folgendes eingeben:
Berichte
23
Für eine Select-Anweisung könnten Sie Folgendes eingeben:
(SELECT
last_name AS Last_Name,
first_name AS First_Name,
title AS Title,
location AS Location,
CASE
WHEN (is_terminated=1) THEN 'Yes'
ELSE 'No'
END AS Terminated
FROM avuser.t_enterprise_users ORDER BY last_name ASC)
2 Wählen Sie optional im Listenfeld "Erforderliche Filter" einen Filter aus. Hierbei handelt es
sich um erforderliche Filter, die Sie zu einer Abfrage hinzufügen können. Dadurch können
Filter für Spalten festgelegt werden, die nicht zu der Abfrage gehören. Sie können die
Filterwerte auf der Registerkarte "Filterkriterien" festlegen (siehe Abschnitt 2.2.5, „Auswählen
der Filterkriterien“, auf Seite 24).
3 Klicken Sie auf "OK", um Ihre Eingaben zu akzeptieren und zu speichern.
2.2.5 Auswählen der Filterkriterien
Sie können einen Bericht filtern, indem Sie Spalten, Operatoren und Filterwerte auswählen. Diese
werden zum Generieren einer "where"-Klausel für die Abfrage verwendet. Filterkriterien steuern,
welche Informationen in den Bericht aufgenommen werden. Sie definieren Filterkriterien und
führen anschließend den Bericht aus und speichern ihn.
So legen Sie Filterkriterien fest:
1 Wählen Sie für erforderliche Filter in der Dropdown-Liste "Operator" den entsprechenden
Operator aus.
2 Klicken Sie für optionale Filter auf "Weitere hinzufügen...", wählen Sie ein Filterattribut aus
und wählen Sie anschließend in der Dropdown-Liste "Operator" den Operator aus.
3 Wählen Sie für Datumsangaben den Monat, den Tag und das Jahr aus. Geben Sie für andere
Filter den Wert ein oder wählen Sie ihn aus.
4 Wählen Sie in der Dropdown-Liste für boolesche Ausdrücke einen booleschen Operator aus.
AND – Alle Filterkriterien müssen erfüllt sein, damit ein Element (ein Benutzer, eine
Berechtigung oder eine globale Rolle) in den Bericht aufgenommen wird.
OR – Es reicht aus, dass eines der Filterkriterien erfüllt ist, damit ein Element (ein
Benutzer, eine Berechtigung oder eine globale Rolle) in den Bericht aufgenommen wird.
Boolesche Ausdrücke werden in der Reihenfolge ausgewertet, in der sie auf dem Bildschirm
angezeigt werden.
5 Klicken Sie auf "OK", um Ihre Auswahl zu speichern.
24
Novell Compliance Certification Manager 3.6.2 - Handbuch für Benutzeraufgaben
novdocx (de) 21 April 2009
avuser.t_enterprise_users
JOIN avuser.t_av_business_units
ON t_enterprise_users.business_unit_id= t_av_business_units.id
novdocx (de) 21 April 2009
2.2.6 Auswählen von Spalten
Sie können die Spalten auswählen, die im Bericht angezeigt werden sollen, und die Reihenfolge
ihrer Anzeige festlegen. Welche Spalten zur Auswahl verfügbar sind, hängt von den Werten ab, die
Sie auf der Registerkarte "Abfrage" eingeben. Die verfügbaren Spalten werden in der Liste
"Angezeigte Spalten" im rechten Teilfenster angezeigt.
So wählen Sie Spalten aus:
1 Klicken Sie unter "Verfügbare Spalten" auf die Namen der Spalten, die im Bericht angezeigt
werden sollen.
2 Klicken Sie auf den Rechtspfeil, um die Spalten zum Bericht hinzuzufügen. Die Spaltennamen
werden in der Liste "Angezeigte Spalten" angezeigt.
3 Aktivieren Sie das Kontrollkästchen, um alle Spalten auszuwählen und hinzuzufügen.
4 Klicken Sie auf "OK", um Ihre Auswahl zu speichern.
So entfernen Sie eine Spalte:
1 Klicken Sie in der Liste "Angezeigte Spalten" auf einen Spaltennamen.
2 Klicken Sie auf den Linkspfeil, um Spalten aus dem Bericht zu entfernen.
3 Klicken Sie auf "OK", um Ihre Auswahl zu akzeptieren und zu speichern.
So ändern Sie die Reihenfolge der Spalten:
1 Klicken Sie unter "Angezeigte Spalten" auf den Spaltennamen und halten Sie die Maustaste
gedrückt.
2 Ziehen Sie den Spaltennamen, um ihn an eine andere Position in der Liste zu verschieben.
3 Klicken Sie auf "OK", um Ihre Auswahl zu akzeptieren und zu speichern.
2.2.7 Konfigurieren von Anzeigeattributen
Sie können die Größe der Spalten ändern und Beschriftungen für die einzelnen Spalten
konfigurieren.
So konfigurieren Sie Anzeigeattribute:
1 Klicken Sie auf die Registerkarte "Attribute anzeigen".
2 Sie können die Größe der Spalten ändern, indem Sie den Mauszeiger über den Spaltenrand
bewegen, bis ein Doppelpfeil angezeigt wird, und die entsprechenden Spalten ziehen. Das
Lineal wird angezeigt, um Ihnen die Formatierung der Spaltenbreite zu erleichtern. Über dem
Lineal werden die Seitengröße und die Ausrichtung angezeigt.
3 Wählen Sie in der Dropdown-Liste "Zusammenfassung" einen Wert aus. Abhängig vom
Datentyp sind unterschiedliche Zusammenfassungsfunktionen verfügbar, z. B. "Anzahl",
"Anzahl eindeutiger Elemente", "Höchste" und "Niedrigste".
Der Zusammenfassungswert wird am Ende der einzelnen Gruppen und am Ende des Berichts
direkt unter der Spalte angezeigt, für die es sich um einen Zusammenfassungswert handelt.
4 Sie können den im Bericht angezeigten Spaltennamen ändern, indem Sie den in der Kopfzeile
der Anzeige angezeigten Text ändern.
Berichte
25
5 Klicken Sie auf "OK", um Ihre Auswahl zu speichern.
2.2.8 Gruppieren und Sortieren von Elementen
Sie können bis zu drei Spalten für das Gruppieren und Sortieren auswählen. Die Berichtsdaten
werden zunächst in den Gruppierungsspalten und anschließend in den Sortierspalten sortiert. Sie
können Berichtselemente mithilfe von Attributen gruppieren und sortieren. Wenn keine Auswahl
erfolgt, werden die Standardeinstellungen der Vorlage verwendet.
Sie können folgende Schritte durchführen:
Konfigurieren, welche Spalten angezeigt werden sollen, sowie deren Breite.
Gruppieren von Berichtsdaten – Sie können steuern, auf welche Weise Informationen in einem
Bericht gruppiert werden, und benutzerdefinierte Spaltenüberschriftnamen angeben.
Sortieren von Berichtsdaten – Sie können steuern, auf welche Weise Informationen in einem
Bericht sortiert werden. Sie können drei verschachtelte Sortierreihenfolgen angeben. Dies ist
eine nützliche Möglichkeit zum Erstellen von benutzerdefinierten Berichten, die die von Ihnen
benötigten Daten anzeigen.
So gruppieren Sie Elemente:
1 Wählen Sie unter "Gruppierung" im Listenfeld "Attributname" den Namen des Attributs zum
Gruppieren von Informationen in dem Bericht aus.
Wenn beispielsweise Benutzer nach ihren Nachnamen gruppiert werden sollen, wählen Sie
"Nachname" aus.
2 Geben Sie unter "Kopfzeile der Anzeige" die für jede Gruppierung anzuzeigende
Spaltenüberschrift ein. Geben Sie beispielsweise "Nachname" ein.
3 Wählen Sie im Listenfeld "Sortierreihenfolge" die Option "Aufsteigend" oder "Absteigend"
aus. Dies ist die Sortierreihenfolge für die Kopfzeilen der Anzeige.
So sortieren Sie Elemente:
Unter "Sortieren" wählen Sie aus, in welcher Reihenfolge die Berichtselemente angezeigt werden.
Wenn Sie unter "Gruppierung" ein Attribut ausgewählt haben, werden Berichtselemente innerhalb
dieser Gruppe sortiert.
1 Wählen Sie unter "Attributname" ein Attribut aus und wählen Sie anschließend unter
"Sortierreihenfolge" die Option "Aufsteigend" oder "Absteigend" aus. Sie können bis zu drei
Sortierreihenfolgen angeben.
Beispielsweise können Sie "Nachname", "Aufsteigend" und "Vorname", "Aufsteigend"
auswählen, um Benutzer zuerst nach dem Nachnamen und anschließend nach dem Vornamen
alphabetisch zu sortieren.
2 Klicken Sie auf "OK", um Ihre Auswahl zu akzeptieren und zu speichern.
26
Novell Compliance Certification Manager 3.6.2 - Handbuch für Benutzeraufgaben
novdocx (de) 21 April 2009
Standardmäßig werden die von Ihnen ausgewählten Attribute in jeder Zeile des Berichts
aufgeführt. Wenn Sie nicht möchten, dass dieselben Werte in der nächsten Zeile wiederholt
werden, deaktivieren Sie das Kontrollkästchen "Duplikate zeigen".
novdocx (de) 21 April 2009
2.2.9 Planen von Berichten und Email-Benachrichtigungen
Sie können planen, wann Berichte generiert und Email-Benachrichtigungen zu den Berichten
gesendet werden.
Berichte können für die Ausführung zu einem bestimmten Zeitpunkt oder in regelmäßigen
Abständen geplant werden. Nachdem ein Bericht geplant wurde, wird bei jeder Ausführung des
Berichts das Ereignis von Novell Compliance Certification Manager protokolliert und die Ausgabe
der Ausführung aufbewahrt. Nachdem ein Bericht in einer Liste von benutzerdefinierten Berichten
ausgewählt wurde, stehen frühere Ausführungen geplanter Berichte zur Anzeige oder zum Export
zur Verfügung.
Benachrichtigungen für geplante Berichte
Geplante Berichte können auch eine Benachrichtigungsverteilerliste enthalten. An jede EmailAdresse in der Verteilerliste wird eine Benachrichtigung über die Verfügbarkeit der
Berichtsausführung zur Anzeige gesendet. In jeder Email wird eine URL-Verknüpfung angegeben,
über die die benachrichtigten Benutzer, die über die entsprechenden Novell Compliance
Certification Manager-Anmeldeinformationen verfügen, auf die Benutzeroberfläche zugreifen und
den Bericht anzeigen können.
So planen Sie die Ausführung und den Email-Versand von Berichten:
1 Klicken Sie unter "Email an folgende Empfänger senden" auf Benutzer, um einen oder mehrere
bestimmte Benutzer zu benachrichtigen, wenn Sie einen Bericht speichern. Weitere
Informationen zur Auswahl bestimmter Benutzer finden Sie unter "Direktes Auswählen
bestimmter Objekte" im Administrationshandbuch zu Novell Compliance Certification
Manager 3.6.2.
Hinweis: Sie können mithilfe der Option "Email-Ereignisse" die angegebene Empfängerliste
(Benutzer) außer Kraft setzen oder weitere Empfänger hinzufügen und benutzerdefinierten
Inhalt für eine bestimmte Berichtsdefinition angeben. Weitere Informationen finden Sie in
Abschnitt 2.11, „Angabe von Email-Vorlagen für Berichte betreffende Email-Ereignisse“, auf
Seite 33.
2 Wenn Sie den Bericht zur Ausführung planen möchten, wählen Sie unter "Zeitplan" die Option
"Ja" aus. Behalten Sie anderenfalls die Standardeinstellung "Nein" bei.
Planungsoptionen:
Jetzt – Startet die Ausführung des Berichts sofort, nachdem Sie die Definition
abgeschlossen haben.
Spezifisches Datum und Uhrzeit – Klicken Sie auf das Kalendersymbol und wählen Sie
ein Datum und eine Uhrzeit aus, zu der die Ausführung des Berichts starten soll.
Häufigkeit – Wählen Sie aus, wie oft der Bericht ausgeführt werden soll: täglich,
wöchentlich oder monatlich.
3 Klicken Sie auf "OK".
Berichte
27
Sie können angeben, dass für geplante Berichte generierte Emails einen Anhang mit den
Berichtsergebnissen enthalten sollen. Wenn ein Email-Anhang angegeben wird, werden die
Berichtsergebnisse aus dem System entfernt. Diese Funktion ermöglicht Ihnen, Berichtsergebnisse
an Personen zu senden, die normalerweise nicht auf Berichtsergebnisse aus Novell Compliance
Certification Manager zugreifen können.
So hängen Sie Email-Ergebnisse an:
1 Wählen Sie die Option "Berichtsergebnis an Email anhängen" aus.
2 Wählen Sie einen Dateityp des Anhangs für die Berichtsergebnisse. Der Standardtyp ist PDF.
2.2.10 Exportieren eines Berichts in eine jrxml-Datei
Sie können einen Bericht als .jrxml-Datei exportieren. Der Name der Datei wird aus dem Namen des
Berichts übernommen.
So exportieren Sie eine Berichtsdefinition in eine jrxml-Datei:
1 Klicken Sie auf "Exportieren", um den Bericht zu exportieren.
2 Wählen Sie aus, ob die Datei geöffnet oder auf der Festplatte gespeichert werden soll.
3 Klicken Sie auf "OK".
2.2.11 Importieren eines Berichts
Sie können eine vorhandene .jrxml-Datei importieren. Die .jrxml-Datei behält die Abfrage,
ausgewählte Spalten und Beschriftungen, Zusammenfassungsspalten und Anzeigeattribute bei.
Berichteigenschaften, Email- oder Zeitplaneinstellungen und Filterkriterien werden nicht
beibehalten.
Hinweis: Im Bearbeitungsmodus ist das Importieren von Berichten nicht möglich.
So importieren Sie einen Bericht:
1 Klicken Sie auf "Importieren", um Ihren Bericht in ein anderes Dateiformat zu importieren.
2 Klicken Sie auf "Durchsuchen", um die zu importierende Datei zu suchen.
3 Klicken Sie auf "OK", um die Datei zu importieren.
4 Geben Sie einen Namen für den Bericht an (und geben Sie weitere Berichteigenschaften an)
und klicken Sie auf "OK", um ihn zu speichern.
2.2.12 Speichern eines Berichts als Vorlage
Sie können eine neue Berichtsvorlage erstellen. Diese Funktion steht nur dem AveksaAdminBenutzer zur Verfügung.
So speichern Sie einen Bericht als Vorlage:
1 Klicken Sie auf "Als Vorlage speichern", um Ihren Bericht zu speichern.
28
Novell Compliance Certification Manager 3.6.2 - Handbuch für Benutzeraufgaben
novdocx (de) 21 April 2009
Anhängen von Berichtsergebnissen an Emails
novdocx (de) 21 April 2009
2 Geben Sie im Feld "Beschreibung" eine Beschreibung des Berichts ein. Diese Beschreibung
wird unter dem Listenfeld "Berichtsvorlage" angezeigt.
3 Wählen Sie im Listenfeld "Typ" einen Berichtstyp aus.
4 Klicken Sie auf "OK", um Ihre Auswahl zu akzeptieren.
Die neue Berichtsvorlage wird im Listenfeld "Berichtsvorlage" angezeigt und kann bei der
Berichtserstellung verwendet werden.
2.3 Einen Bericht ausführen
So führen Sie einen Bericht aus:
1 Klicken Sie auf die Registerkarte "Berichte".
Eine Liste der Berichtsdefinitionen wird angezeigt.
2 Klicken Sie auf den zu generierenden Bericht.
3 Klicken Sie auf "Bericht ausführen".
Der ausgewählte Bericht wird in einem separaten Fenster angezeigt. Eine Liste der optionalen
Filterkriterien des Berichts wird in der oberen linken Ecke des Berichts angezeigt.
In diesem Fenster können Sie die folgenden Aktionen ausführen:
Ergebnisse speichern – siehe Abschnitt 2.5, „Speichern von Berichtsergebnissen“, auf
Seite 30.
Bericht exportieren – weitere Informationen hierzu finden Sie in Abschnitt 2.6,
„Exportieren eines gespeicherten Berichts“, auf Seite 30.
2.4 Ausführen eines Berichts im Hintergrund
Sie können einen Bericht im Hintergrund ausführen, während Sie Ihre Arbeit in Novell Compliance
Certification Manager fortsetzen. Dies ist hilfreich, wenn umfangreiche Berichte ausgeführt werden
sollen, deren Ausführung viel Zeit in Anspruch nimmt.
Wenn die Berichtsergebnisse verfügbar sind, wird eine Email-Benachrichtigung an den Benutzer
gesendet, der die Berichtsdefinition erstellt hat.
So führen Sie einen Bericht im Hintergrundmodus aus:
1 Klicken Sie auf die Registerkarte "Berichte".
Eine Liste der Berichtsdefinitionen wird angezeigt.
2 Klicken Sie auf den zu generierenden Bericht.
3 Klicken Sie auf "Bericht im Hintergrund ausfüllen".
Das Dialogfeld "Bericht im Hintergrund ausfüllen" wird angezeigt.
4 Geben Sie unter "Beschreibung" eine Beschreibung des Berichts ein.
5 Klicken Sie auf "OK".
Der Bericht wird im Hintergrund ausgeführt und Sie werden per Email benachrichtigt, wenn
die Ausführung abgeschlossen ist. Sie können den Fortschritt in der Ansicht
"Berichtsergebnisse" verfolgen.
Berichte
29
So speichern Sie Berichtsergebnisse:
1 Führen Sie einen Bericht aus, wie in Abschnitt 2.3, „Einen Bericht ausführen“, auf Seite 29
beschrieben.
2 Klicken Sie auf "Ergebnisse speichern".
Das Fenster "Berichtsergebnisse speichern" wird angezeigt.
3 Geben Sie im Feld "Beschreibung" eine Beschreibung des Berichts ein.
4 Klicken Sie auf "OK".
Die von Ihnen eingegebene Beschreibung wird in der Ansicht "Berichtsergebnisse" in der
Spalte "Beschreibung" für den Bericht angezeigt. Weitere Informationen finden Sie in
Abschnitt 2.7, „Anzeigen von Berichtsergebnissen“, auf Seite 31.
5 Klicken Sie auf "Schließen", um das Fenster zu schließen.
2.6 Exportieren eines gespeicherten Berichts
Sie können gespeicherte Berichte zur Prüfung außerhalb des Novell Compliance Certification
Manager-Systems in verschiedene Dateiformate exportieren. Beispielsweise können Sie einen
Bericht im PDF-Format speichern, um ihn an interne oder externe Revisoren zu verteilen.
Sie können einen Export in die folgenden Formate vornehmen:
csv (kommagegliederte Werte - nur Daten)
csv (kommagegliederte Werte)
Hypertext Markup Language (HTML)
Portable Document Format (PDF)
Rich Text Format (RTF)
Excel-Mappe (XLS)
Extensible Markup Language (XML)
So exportieren Sie einen Bericht vor dem Speichern:
1 Erstellen Sie einen Bericht und klicken Sie auf "OK".
2 Klicken Sie auf "Bericht ausführen".
3 Klicken Sie auf "Exportieren".
4 Wählen Sie das entsprechende Format aus.
5 Klicken Sie auf "OK". Sie werden aufgefordert, die Datei zu öffnen oder zu speichern.
So exportieren Sie einen gespeicherten Bericht:
1 Klicken Sie auf der Registerkarte "Berichte" unter "Berichte" auf "Ergebnisse".
2 Klicken Sie auf den Namen des Berichts, den Sie exportieren möchten.
3 Klicken Sie auf "Anzeigen". Das Fenster "Bericht ansehen" wird angezeigt.
4 Klicken Sie auf "Exportieren". Das Dialogfeld "Bericht exportieren" wird angezeigt.
30
Novell Compliance Certification Manager 3.6.2 - Handbuch für Benutzeraufgaben
novdocx (de) 21 April 2009
2.5 Speichern von Berichtsergebnissen
novdocx (de) 21 April 2009
5 Wählen Sie das entsprechende Format aus.
6 Klicken Sie auf "OK". Sie werden aufgefordert, die Datei zu öffnen oder zu speichern.
2.7 Anzeigen von Berichtsergebnissen
Sie können die Ergebnisse aller im System gespeicherten Berichtsergebnisse anzeigen.
So zeigen Sie einen gespeicherten Bericht an:
1 Klicken Sie auf der Registerkarte "Berichte" unter "Berichte" auf "Ergebnisse".
2 Klicken Sie für den Bericht, der in einem separaten Fenster angezeigt werden soll, auf
"Anzeigen".
Das Fenster "Bericht ansehen" wird geöffnet. Abgesehen vom Berichtsinhalt enthält der
Bericht auch das Datum, an dem der Bericht generiert wurde, die Beschreibung des Berichts
und die zum Generieren des Berichts verwendeten Filterkriterien.
Hinweis: Möglicherweise kann Ihr Webbrowser umfangreiche Berichte nicht ordnungsgemäß
anzeigen. Sie können unter "Optionen" die maximale Anzahl an Zeilen konfigurieren, die auf
der Registerkarte "Bericht" angezeigt wird (die maximale Länge beträgt 500.000 Zeilen). Wenn
der Bericht diese Anzahl überschreitet, wird auf der letzten Seite eine Meldung angezeigt, die
angibt, dass der Bericht gekürzt wurde, und Sie können den vollständigen Bericht in ein
anderes Format als HTML exportieren.
3 Optional können Sie auf "Exportieren" klicken, um den Bericht zur Verwendung außerhalb von
Novell Compliance Certification Manager in einem anderen Dateiformat zu speichern, das
Optionsfeld für das entsprechende Dateiformat auswählen und auf "OK" klicken.
4 Klicken Sie auf "Schließen", um das Fenster zu schließen.
2.8 Anzeigen von Berichtsdefinitionen
Nachdem Sie eine Berichtsdefinition erstellt haben, können Sie den Bericht ausführen und die
Ergebnisse speichern. Sie können auch eine Liste von vorherigen Berichtsergebnissen für die
Revisorenprüfung anzeigen.
So zeigen Sie eine Liste vorhandener Berichtsdefinitionen an:
Klicken Sie auf der Registerkarte "Berichte" unter "Berichte" auf "Definitionen".
Die folgende Tabelle enthält Attributdefinitionen:
Attributname
Beschreibung
Name des Berichts
Name der Berichtsdefinition.
Beschreibung
Optionale, bei der Erstellung der Berichtsdefinition angegebene
Beschreibung.
Geltungsbereich
Die Kategorie von Daten, die im Bericht enthalten ist. Beispiel:
"Application:Payroll"
Name des Objekts mit
begrenztem Bereich
Die spezifischen Entitätsdaten, die im Bericht enthalten sind.
Berichte
31
So zeigen Sie ausführliche Informationen zu einer bestimmten Berichtsdefinition an:
1 Klicken Sie auf der Registerkarte "Berichte" unter "Berichte" auf "Definitionen".
2 Klicken Sie auf den Namen der Berichtsdefinition.
Das Fenster mit den Details zu der Definition des Berichts wird angezeigt. Es enthält eine Liste
der gespeicherten Berichte, die mithilfe der Berichtsdefinition generiert wurden, und bietet
Informationen zu den Definitionsattributen des Berichts sowie dazu, ob der Bericht geplant
wurde. In diesem Fenster können Sie außerdem die Berichtsdefinition bearbeiten oder löschen,
den Bericht ausführen, den Bericht im Hintergrund ausführen und eine benutzerdefinierte
Email-Vorlage angeben, die als Basis für Email-Benachrichtigungen für diesen bestimmten
Bericht oder für alle Berichte verwendet wird.
In der folgenden Tabelle sind Attributdefinitionen für Berichtdetails aufgelistet:
Attributname
Beschreibung
Allgemein
Name des Berichts
Der Name des Berichts, der bei dessen Erstellung angegeben wurde.
Titel
Der Titel des Berichts, der bei dessen Erstellung angegeben wurde.
Beschreibung
Die Beschreibung des Berichts, die bei dessen Erstellung angegeben
wurde.
Typ
Der Berichtstyp, den Sie bei der Erstellung der Berichtsdefinition
ausgewählt haben. Novell Compliance Certification Manager bietet
eine umfangreiche Liste an Berichtsvorlagen, die nach Typ gruppiert
sind.
Berichtsvorlage
Der Name der Vorlage, die zur Erstellung des Berichts verwendet
wurde.
Geltungsbereich
Der im Bericht enthaltene Umfang an Daten.
Objekt mit begrenztem
Bereich
Der Name des mit dem Einflussbereich des Berichts verbundenen
Objekts.
Email
Benutzer, die Emails erhalten, wenn mit dieser Definition generierte
Berichte gespeichert werden.
Seitengröße und Ausrichtung
Ausrichtung
Die Ausrichtung der gedruckten Seite. Zu den verfügbaren Optionen
gehören "Hochformat" und "Querformat".
Seitengröße
Die Größe der gedruckten Seite. Zu den verfügbaren Optionen
gehören "US Letter", "11x17", "A4", "US Legal" und "Notiz".
Zeitplan
32
Ist eingeplant
Dieses Element gibt an, ob der Bericht zur automatischen Ausführung
eingeplant ist (true = eingeplant, false = nicht eingeplant).
Gespeicherte Ergebnisse
Listet die gespeicherten Ergebnisse für diese Berichtsdefinition auf.
Klicken Sie auf den Namen des Berichtsergebnisses, um die
gespeicherten Ergebnisse anzuzeigen.
Novell Compliance Certification Manager 3.6.2 - Handbuch für Benutzeraufgaben
novdocx (de) 21 April 2009
2.9 Anzeigen von Berichtsdetails
novdocx (de) 21 April 2009
2.10 Bearbeiten einer Berichtsdefinition
Sie können alle Berichtsdefinitionen nach Bedarf überarbeiten.
So bearbeiten Sie eine Berichtsdefinition:
1 Wählen Sie auf der Registerkarte "Berichte" unter "Berichte" die Option "Definitionen" und
klicken Sie auf den Namen der Berichtsdefinition, die Sie bearbeiten möchten.
Die Seite mit den Details zur Berichtsdefinition wird angezeigt.
2 Klicken Sie auf "Bearbeiten".
Das Konfigurationsfenster für die Berichtsdefinition wird angezeigt. Sie können alle
Einstellungen außer den Einstellungen für "Typ" und "Vorlage" bearbeiten. Weitere
Informationen zu den Konfigurationseinstellungen finden Sie in Abschnitt 2.2, „Erstellen einer
Berichtsdefinition“, auf Seite 21.
3 Überarbeiten Sie die Berichtseinstellungen und klicken Sie anschließend auf "OK", um Ihre
Änderungen zu speichern.
2.11 Angabe von Email-Vorlagen für Berichte
betreffende Email-Ereignisse
Novell Compliance Certification Manager generiert Emails für folgende Berichtsereignisse:
NewReportResultEvent (Der Bericht wurde erfolgreich generiert.)
ReportResultGenerationFailedEvent (Die Generierung des Berichts schlug fehl.)
Die Email wird basierend auf der dem Ereignis zugeordneten Email-Vorlage generiert. Die Vorlage
enthält die Betreffzeile, den Typ des Inhalts und die Formatierung der Email. Außerdem gibt sie die
Email-Empfänger an, die bei der Konfiguration der Definitions-Email-Parameter eines Berichts
ausgewählt wurden. Sie können die Email-Konfigurationseinstellungen, die die Standard-EmailVorlage zur Verfügung stellt, durch die Einstellungen in einer benutzerdefinierten Email-Vorlage
ersetzen. Vielleicht möchten Sie, dass die Email-Benachrichtigung zu einem Bericht nur bestimmten
Empfängern gesendet wird oder dass die Email mehr oder weniger Text enthält, als die StandardEmail-Vorlage vorgibt.
In Kapitel 5, „Verwalten von Emails für Email-Ereignisse“, auf Seite 101 finden Sie Anweisungen
für das Erstellen von benutzerdefinierten Email-Vorlagen für ein einen Bericht betreffendes EmailEreignis.
Berichte
33
novdocx (de) 21 April 2009
34
Novell Compliance Certification Manager 3.6.2 - Handbuch für Benutzeraufgaben
Inhalt
Abschnitt 3.1, „Über Prüfungen“, auf Seite 35
Abschnitt 3.2, „Erstellen von Prüfungsdefinitionen“, auf Seite 40
Abschnitt 3.3, „Verwalten von Prüfungsdefinitionen“, auf Seite 52
Abschnitt 3.4, „Konfigurieren von Prüfungsoptionen“, auf Seite 57
Abschnitt 3.5, „Ausführen von Prüfungen“, auf Seite 60
Abschnitt 3.6, „Arbeiten mit Prüfungsergebnissen“, auf Seite 61
Abschnitt 3.7, „Arbeiten mit Prüfungen und Zertifizierungen“, auf Seite 72
3.1 Über Prüfungen
Prüfungen ermöglichen Geschäftsführern und anderem Personal mit Aufsichtsverantwortlichkeiten
für Ressourcen in Ihrer Organisation, zu ermitteln, ob Ressourcenverbraucher, oder Benutzer, über
angemessenen Zugriff auf die für ihre Arbeit benötigten Ressourcen verfügen. Novell® Compliance
Certification Manager bietet eine Sichtbarkeit auf Unternehmensebene hinsichtlich der
Berechtigungen, über die Benutzer verfügen, sowie ihrer Zugehörigkeit zu Gruppen und globalen
Rollen, und ermöglicht Geschäftsführern, die Berechtigungen und Mitgliedschaften zu prüfen und
beizubehalten oder zu widerrufen und die Ergebnisse zu zertifizieren. Im zentralen Repository von
Novell Compliance Certification Manager wird ein Verlaufstrend aller erfassten Daten aufbewahrt,
sodass Sie sehen können, über welchen Zugriff Mitarbeiter zu einem bestimmten Zeitpunkt
verfügen und wie sich die erfassten Informationen (z. B. Benutzerberechtigungen) im Lauf der Zeit
ändern.
3.1.1 Komponenten des Prüfungsprozesses
Unabhängig davon, ob Sie Prüfungen verwalten oder durchführen, sollten Sie sich vor dem Arbeiten
mit Prüfungen mit den folgenden Komponenten des Prüfungsprozesses vertraut machen:
Prüfungsdefinition – Eine Konfiguration, die alle Aspekte einer Prüfung angibt: den
Prüfungstyp, die Elemente, die geprüft werden, die Prüfungsteilnehmer und deren Rechte, die
Zeitpläne für die Prüfung und die damit verbundene Generierung von Emails, die
Anzeigeoptionen für die Prüfung (Registerkarten sowie Namen von Schaltflächen und
Optionen) und andere Einstellungen für bestimmte Prüfungstypen. Prüfungen werden aus einer
Prüfungsdefinition generiert bzw. ausgeführt.
Prüfungsergebnis – Die aus einer Prüfungsdefinition generierte Ausgabe. Ein Prüfungsergebnis
ist im Wesentlichen das Hauptexemplar der den Prüfern zugewiesenen Prüfungen. Es enthält
alle Prüfungselemente und eine Untermenge an Konfigurationseinstellungen für die
Prüfungsdefinition, die von Prüfungsadministratoren geändert werden können, um die Prüfern
zugewiesenen Prüfungen auf dem neuesten Stand zu halten, wenn sich die Daten von
Prüfungselementen ändern (beispielsweise können Benutzer einer Geschäftseinheit beitreten
oder diese verlassen und Berechtigungen erhalten oder verlieren).
Prüfungen
35
novdocx (de) 21 April 2009
3
Prüfungen
3
Prüfungselemente enthält. Eine Prüfung enthält Steuerelemente, die Prüfern ermöglichen,
Prüfungselemente zu aktualisieren (festzulegen, ob sie beibehalten oder widerrufen werden
sollen), Prüfungselemente mit Anmerkungen zu versehen, Prüfungselemente an andere
Benutzer zu delegieren und ihre Prüfungsänderungen zu genehmigen. Zu den Prüfungstypen
gehören die Benutzerprüfung (Benutzer und deren Berechtigungen), die Gruppenprüfung
(Benutzer- und Untergruppenmitgliedschaft) und die Rollenprüfung (Benutzer-, Gruppen- und
Unterrollenmitgliedschaft).
Prüfungselemente – Die Benutzerberechtigungen, Anwendungsrollen, Gruppen und globalen
Rollen, die von Prüfern geprüft werden. Beispielsweise enthält eine Benutzerprüfung mehrere
Benutzerberechtigungselemente, die von einem Prüfer geprüft werden. Der Prüfer kann ein
Prüfungselement beibehalten oder widerrufen, keine Aktion für das Prüfungselement ausführen
oder das Prüfungselement an einen anderen Prüfer delegieren.
Delegierung eines Prüfungselements – Das Neuzuordnen, Freigeben oder Abtreten von
Prüfungselementen durch Teilnehmer des Prüfungsprozesses.
Erinnerungs-Email – Eine von Novell Compliance Certification Manager planmäßig generierte
Email, die Prüfer an die Durchführung ihrer Prüfungen erinnert.
Prüfungserfassungsregeln – Die Regeln, die festlegen, welche Aufgaben Prüfungsteilnehmer
mit einer Prüfung ausführen müssen oder können. Weitere Informationen finden Sie unter
Abschnitt 3.1.3, „Teilnehmer des Prüfungsprozesses“, auf Seite 37.
Prüfungszertifizierung – Der Prozess, bei dem für die Übereinstimmungsrevision
verantwortliche Mitarbeiter (Zertifizierer) Aktualisierungen, die von Prüfern an
Prüfungselementen vorgenommen wurden, prüfen und entweder genehmigen oder ablehnen.
Prüfungsgenehmigung – Das Festschreiben von Aktualisierungen an Prüfungselementen in
einer Prüfung durch einen Prüfer oder Zertifizierer.
3.1.2 Prüfungstypen
Novell Compliance Certification Manager unterstützt die folgenden Prüfungstypen:
Benutzerprüfung – Die den Benutzern gewährten Berechtigungen werden in der Regel, jedoch nicht
notwendigerweise, von den Supervisoren der Benutzer geprüft. Die Elemente in einer
Benutzerprüfung können Folgendes umfassen:
Benutzerberechtigungen – Die Verknüpfung eines Benutzers mit einer
Anwendungsberechtigung (die Ressource und die Aktion, die der Benutzer mit der Ressource
ausführen kann). Beispielsweise besitzt Hans Meyer die Ressourcen-Aktionsberechtigung
"bonus-request" für die Anwendung "Payroll". Ein Prüfer muss in der Prüfung festlegen, ob die
Berechtigung beibehalten oder widerrufen werden soll.
Benutzermitgliedschaften – Die Benutzermitgliedschaften in Gruppen, Anwendungsrollen und
globalen Rollen. Beispielsweise ist Hans Meyer Mitglied der globalen Rolle "HR Manager".
Ein Prüfer muss in der Prüfung festlegen, ob die Mitgliedschaft beibehalten oder widerrufen
werden soll.
Hinweis: Für die Zwecke der Benutzerprüfung werden Benutzermitgliedschaften in Gruppen,
Anwendungsrollen und globalen Rollen als Berechtigungen interpretiert.
36
Novell Compliance Certification Manager 3.6.2 - Handbuch für Benutzeraufgaben
novdocx (de) 21 April 2009
Prüfung – Ein interaktives Formular, das an Prüfer verteilt wird und die ihnen zugewiesenen
novdocx (de) 21 April 2009
Gruppenprüfung – Gruppenmitgliedschaften werden in der Regel, jedoch nicht notwendigerweise,
von Gruppeninhabern geprüft. Die Elemente in einer Gruppenprüfung umfassen Folgendes:
Benutzer – Die Benutzer, die Mitglieder einer Gruppe sind. Beispielsweise enthält die Gruppe
"Engineering" den Benutzer Hans Meyer. Ein Prüfer muss in der Prüfung festlegen, ob seine
Mitgliedschaft beibehalten oder widerrufen werden soll.
Untergruppen – Die in einer Gruppe enthaltenen Gruppen. Beispielsweise ist die Gruppe
"Software Development" Mitglied der Gruppe "Engineering". Ein Prüfer muss in der Prüfung
festlegen, ob die Untergruppen-Mitgliedschaft beibehalten oder widerrufen werden soll.
Prüfung globaler Rollen – Globale Rollen und Mitgliedschaften in globalen Rollen werden in der
Regel, jedoch nicht notwendigerweise, von den Inhabern globaler Rollen geprüft. Die Elemente in
einer Prüfung globaler Rollen umfassen Folgendes:
Benutzer – Die Benutzer, die Mitglieder einer globalen Rolle sind.
Gruppen – Die Gruppen (von Benutzern), die Mitglieder einer globalen Rolle sind.
Anwendungsrollen – Die in einer globalen Rolle enthaltenen Anwendungsrollen.
Benutzerberechtigungen – Die in einer globalen Rolle enthaltenen Berechtigungen.
Unterrollen – Die in einer globalen Rolle enthaltenen globalen Rollen.
3.1.3 Teilnehmer des Prüfungsprozesses
Verschiedene Benutzer in Ihrer Organisation können bei einem Prüfungsprozess unterschiedliche
Teilnehmerrollen übernehmen.
Prüfungsinhaber
Ein Prüfungsinhaber ist ein Benutzer mit Verwaltungsprivilegien in Novell Compliance
Certification Manager, der für das Erstellen einer Prüfungsdefinition und deren Verwaltung über
ihren Lebenszyklus hinweg verantwortlich ist. Zu den Verantwortlichkeiten eines Inhabers gehört es
außerdem, Prüfungen aus der Prüfungsdefinition auszuführen, die Prüfungen zu aktivieren, damit
Prüfer mit der Durchführung von Prüfungen beginnen können, und Prüfungen als abgeschlossen zu
kennzeichnen, nachdem Prüfer ihre Aktualisierungen von Prüfungselementen genehmigt haben. Ein
Inhaber besitzt uneingeschränkte Rechte für die aus einer Prüfungsdefinition generierten Prüfungen.
Dies bedeutet, dass Prüfungsinhaber ihre Prüfungsdefinitionen jederzeit überarbeiten,
Prüfergebnisse überarbeiten und alle Aktionen ausführen können, die andere Prüfungsteilnehmer
(die nachstehend beschrieben werden) mit einer Prüfung ausführen können. Eine Prüfung kann nur
einen Inhaber haben, ein Inhaber kann jedoch die Eigentümerschaft einem anderen Benutzer
zuweisen, der in Novell Compliance Certification Manager Verwaltungsprivilegien besitzt. Ein
Benutzer kann der Inhaber einer beliebigen Anzahl an Prüfungsdefinitionen sein.
Prüfungsbeobachter
Die Rolle des Prüfungsbeobachters kann für eine Prüfung von einem oder mehreren Benutzern
übernommen werden. Diese werden vom Prüfungsinhaber in einer Prüfungsdefinition angegeben
und an sie wird die Verantwortlichkeit delegiert, den Fortschritt von einem oder allen
Prüfungselementen in einem Prüfungsergebnis zu verfolgen. Anders ausgedrückt ist es die Aufgabe
eines Beobachters, sicherzustellen, dass Prüfungen innerhalb eines angemessenen Zeitraums
durchgeführt werden. Der Geltungsbereich an Prüfungselementen, für die ein Beobachter die
Aufsichtsverantwortlichkeit besitzt, kann unterschiedlich sein. Beispielsweise kann ein Beobachter
Prüfungen
37
Prüfer
Die Rolle des Prüfers kann für eine Prüfung von einem oder mehreren Benutzern übernommen
werden. Diese werden vom Prüfungsinhaber in einer Prüfungsdefinition angegeben. Prüfer
untersuchen die Prüfungselemente in der Prüfung, für die sie verantwortlich sind, und legen fest, ob
die Elemente, z. B. Benutzerberechtigungen, beibehalten oder widerrufen werden sollen. Prüfer sind
in der Regel Supervisoren, die die Zugriffserfordernisse ihrer untergeordneten Mitarbeiter kennen.
Es kann jedoch jeder beliebige Benutzer in Ihrer Organisation als Prüfer bestimmt werden. Wie auch
bei Prüfungsbeobachtern kann ein Prüfungsinhaber Prüfern zusätzliche Rechte gewähren, die ihnen
das Delegieren von Prüfungselementen an andere Benutzer oder das Abtreten von
Prüfungselementen ermöglichen.
Zertifizierer
Die Rolle des Zertifizierers kann nur für eine Benutzerprüfung von einem oder mehreren Benutzern
übernommen werden. Ein Zertifizierer prüft die Aktualisierungen, die Prüfer an Prüfungselementen
vorgenommen haben, und genehmigt sie oder lehnt sie ab.
3.1.4 Beispiel für einen Prüfungsprozess
Ein Prüfungsprozess läuft in der Regel folgendermaßen ab:
1 Mitarbeiter, die für die Einhaltung von behördlichen Richtlinien und Sicherheitsrichtlinien in
Ihrer Organisation verantwortlich sind, legen fest, was geprüft werden muss und wer die Rollen
des Prüfers und des Beobachters übernehmen soll. Diese Informationen werden an die Person
weitergegeben, die dazu bestimmt wurde, den Prüfungsprozess vom Anfang bis zum Ende zu
verwalten.
2 Der Administrator-Benutzer von Novell Compliance Certification Manager (der
AveksaAdmin-Benutzer oder ein beliebiger Benutzer, dem die Systemadministrator-Rolle von
ACM erteilt wurde), an den die Verantwortung für das Verwalten der Prüfung delegiert wurde,
ruft den Assistenten "Prüfungsdefinition erstellen" auf. Standardmäßig ist dieser Benutzer in
der Definition als Prüfungsinhaber bestimmt. Der Inhaber kann jederzeit während der
Erstellung der Definition nach Bedarf einen anderen Benutzer als Inhaber festlegen.
3 Der Prüfungsinhaber konfiguriert Prüfungsdefinitionseinstellungen auf der Grundlage von
zuvor angegebenen Prüfungsanforderungen:
Die Elemente, die geprüft werden müssen, wer die Prüfungselemente prüft und wer die
Prüfung beobachtet
Die Verwaltungsprivilegien, die Beobachtern erteilt werden, und die Rechte zum
Delegieren von Prüfungselementen, die Beobachtern und Prüfern erteilt werden
Die Anzeigeoptionen, unter denen Prüfungselemente in den Prüfungen organisiert werden
38
Novell Compliance Certification Manager 3.6.2 - Handbuch für Benutzeraufgaben
novdocx (de) 21 April 2009
nur zu Benutzern in bestimmten Abteilungen gehörende Prüfungselemente, Prüfungselemente für
bestimmte Anwendungen oder alle Prüfungselemente beaufsichtigen. Die Management-Rechte
eines Beobachters für eine Prüfung können ebenfalls unterschiedlich sein. Ein Beobachter besitzt
mindestens das Recht zum Überprüfen des Fortschritts einer Prüfung. Unter bestimmten Umständen
kann ein Prüfungsinhaber Beobachtern zusätzliche Rechte gewähren, die ihnen ermöglichen,
Verwaltungsaktionen mit Prüfungen durchzuführen, wie z. B. das Aktualisieren von
Prüfungselementen und das Neuzuordnen oder Delegieren von Prüfungselementen an andere
Benutzer.
novdocx (de) 21 April 2009
Der Prüfungsinhaber konfiguriert in der Regel nach Bedarf weitere Einstellungen:
Planen der automatischen Prüfungsgenerierung zur einmaligen oder periodischen
Ausführung
Planen von Erinnerungs-Email-Benachrichtigungen für Prüfer, durch die sie zur
rechtzeitigen Durchführung ihrer Prüfungen aufgefordert werden
Anpassen von Standard-Email-Vorlagen für Email-Benachrichtigungen zu neuen
Prüfungen und Erinnerungs-Email-Benachrichtigungen
Konfigurieren weiterer Einstellungen für bestimmte Prüfungstypen
4 Der Prüfungsinhaber führt die Prüfung aus. Ein Prüfungsergebnis wird generiert und eine
Version des Prüfungsergebnisses, oder einfach die Prüfung, wird für Benutzer, die als Prüfer
bestimmt wurden, in "Meine Prüfungen" kopiert. Die Version der Prüfung, die die einzelnen
Prüfer erhalten, enthält nur die Prüfungselemente, für deren Prüfung der jeweilige Prüfer
verantwortlich ist. Alle Prüfer können Elemente gemeinsam verwenden oder nur für eine
Untermenge an Prüfungselementen verantwortlich sein. Zu diesem Zeitpunkt können Prüfer
ihre Prüfungselemente anzeigen, sie können sie jedoch erst aktualisieren, nachdem die Prüfung
durch den Prüfungsinhaber aktiviert wurde.
5 Der Prüfungsinhaber überprüft das Prüfungsergebnis, um festzustellen, ob es den
Prüfungsanforderungen entspricht. Abhängig vom Ergebnis kann der Prüfungsinhaber mit der
Prüfung die folgenden Aufgaben ausführen:
Wenn das Prüfungsergebnis zufrieden stellend ist, aktiviert der Prüfungsinhaber die
Prüfung, um Prüfern das Prüfen der ihnen zugewiesenen Prüfungselemente zu
ermöglichen.
Wenn das Prüfungsergebnis auf kleinere Fehler bei der Prüfungsdefinition hindeutet, die
unmittelbar behoben werden können, kann der Prüfungsinhaber die Prüfungseinstellungen
im Prüfungsergebnis bearbeiten. Anschließend aktualisiert er das Prüfungsergebnis, um
die den Prüfern zugewiesenen Prüfungen ebenfalls zu aktualisieren, und aktiviert dann die
Prüfung.
Wenn das Prüfungsergebnis auf größere Fehler bei der Gestaltung der Prüfungsdefinition
hindeutet, kann der Prüfungsinhaber das Prüfungsergebnis einfach löschen, die
Prüfungsdefinition überarbeiten und anschließend neue Prüfungen ausführen. In diesem
Fall würden alle Prüfern zugewiesenen Prüfungen ebenfalls gelöscht.
Sobald die Prüfung aktiviert wurde, sendet Novell Compliance Certification Manager EmailBenachrichtigungen über eine neue Prüfung an den Prüfungsinhaber, die Prüfer und ggf. alle
anderen Benutzer, die der Prüfungsinhaber in den Email-Vorlagen der Prüfungsdefinition
angegeben hat.
6 Prüfer untersuchen und aktualisieren ihre Prüfungselemente und legen dabei ausgehend von
den Entscheidungskriterien, die während der Planungsphase für die Prüfungsanforderungen
angegeben wurden, fest, dass Elemente, die sie als erforderlich oder angemessen ansehen,
beibehalten werden sollen und solche, die sie als nicht erforderlich oder unangemessen
ansehen, widerrufen werden sollen. Prüfer mit den erforderlichen Rechten können Elemente
mit anderen Benutzern gemeinsam verwenden bzw. sie an sie übergeben oder die Zuweisung
von Elementen aus ihren Prüfungen aufheben (sie abtreten), damit der Prüfungsinhaber sie
anderen Benutzern zuweist.
Prüfungen
39
8 Nachdem alle Prüfungselemente aktualisiert wurden, kennzeichnet der Prüfungsinhaber die
Prüfung und den Prüfungsprozess als abgeschlossen. Wenn eine Prüfungszertifizierung
erforderlich ist, kennzeichnet der Inhaber den Prüfungsprozess nach der Durchführung der
Zertifizierung als abgeschlossen.
3.1.5 Zertifizierungsprozess
Die Zertifizierung ist ein Prozess, bei dem alle aktualisierten Benutzerprüfungselemente
(beibehaltene und widerrufene Elemente) einer weiteren Prüfungsstufe unterzogen werden. Diese
wird von Mitarbeitern Ihrer Organisation durchgeführt, die dafür verantwortlich sind, zu
zertifizieren, dass die Prüfung nachweislich den Vorschriften und den Sicherheitsrichtlinien in der
Organisation entspricht. Ein Zertifizierer kann Aktualisierungen an Prüfungselementen genehmigen
oder ablehnen. Wenn Elementaktualisierungen abgelehnt werden, müssen die entsprechenden
Elemente aufgelöst werden, bevor die Zertifizierer die Prüfung offiziell zertifizieren können.
3.2 Erstellen von Prüfungsdefinitionen
Eine Prüfungsdefinition gibt alle Aspekte der aus der Definition generierten Prüfungen an: was oder
wer geprüft wird, wer was prüft, wer was beobachtet usw. Viele der Spezifikationen in einer
Prüfungsdefinition basieren auf Filterkriterien (alle Benutzer auswählen, die einen bestimmten
Attributwert gemeinsam haben, oder alle Benutzer mit Supervisoren auswählen, die einen
bestimmten Attributwert gemeinsam haben). Weitere Informationen zur kriterienbasierten
Objektauswahl finden Sie unter "Auswählen von Objekten" und "Verwenden von Operatoren zum
Filtern von Objektauswahlen" im Administrationshandbuch zu Novell Compliance Certification
Manager 3.6.2.
Hinweis: Informationen zum Konfigurieren benutzerdefinierter Optionen für aus allen
Prüfungsdefinitionen erstellte Prüfungen finden Sie in Abschnitt 3.4, „Konfigurieren von
Prüfungsoptionen“, auf Seite 57. Es empfiehlt sich, Prüfungsoptionen zu konfigurieren, bevor Sie
Ihre Prüfungsdefinitionen erstellen, da benutzerdefinierte Prüfungsoptionen nur für Prüfungen
gelten, die nach dem Festlegen der Optionen ausgeführt werden.
So erstellen Sie eine Prüfungsdefinition:
1 Klicken Sie auf die Registerkarte "Prüfungen".
2 Klicken Sie auf "Prüfungsdefinition erstellen".
Das Fenster "Neue Prüfungsdefinition erstellen" wird angezeigt.
3 Konfigurieren Sie Prüfungsbeschreibungseinstellungen und klicken Sie anschließend auf
"Weiter". Weitere Informationen finden Sie in Abschnitt 3.2.1, „Konfigurieren der
Prüfungsbeschreibung“, auf Seite 41.
4 Geben Sie die Benutzer (Benutzerprüfung), Gruppen (Gruppenprüfungen) oder globalen
Rollen (Prüfung globaler Rollen) an, die geprüft werden, und klicken Sie anschließend auf
"Weiter". Weitere Informationen finden Sie in Abschnitt 3.2.2, „Angeben der Benutzer,
Gruppen oder globalen Rollen für die Prüfung“, auf Seite 43.
40
Novell Compliance Certification Manager 3.6.2 - Handbuch für Benutzeraufgaben
novdocx (de) 21 April 2009
7 Während des Prüfungszeitraums überprüfen der Prüfungsinhaber, die Prüfungsbeobachter oder
beide den Fortschritt der Prüfung aus dem Prüfungsergebnis. Falls ihr Eingreifen erforderlich
ist, um den Prüfungsprozess zu beschleunigen, können der Inhaber oder die Beobachter mit den
erforderlichen Rechten oder beide beispielsweise Prüfungselemente aktualisieren oder
Prüfungselemente an andere Benutzer delegieren.
novdocx (de) 21 April 2009
5 Geben Sie die Elemente an, die in der Benutzerprüfung, der Gruppenprüfung oder der Prüfung
globaler Rollen geprüft werden, und klicken Sie anschließend auf "Weiter". Weitere
Informationen finden Sie in Abschnitt 3.2.3, „Angeben von Elementen für die
Benutzerprüfung, die Gruppenprüfung oder die Prüfung globaler Rollen“, auf Seite 45.
6 Geben Sie die Prüfererfassung (und optional nur für Benutzerprüfungen die
Zertifizierungserfassung) für die Benutzerprüfung, die Gruppenprüfung oder die Prüfung
globaler Rollen an und klicken Sie anschließend auf "Weiter". Weitere Informationen finden
Sie in Abschnitt 3.2.4, „Angeben der Prüfererfassung“, auf Seite 47.
7 Geben Sie Prüfungsbeobachter an und klicken Sie anschließend auf "Weiter". Weitere
Informationen finden Sie in Abschnitt 3.2.5, „Angeben von Prüfungsbeobachtern für eine
Benutzerprüfung“, auf Seite 50.
8 Geben Sie die Anzeigeoptionen für die aus dieser Prüfungsdefinition generierten Prüfungen an
und klicken Sie anschließend auf "Weiter". Weitere Informationen finden Sie in
Abschnitt 3.2.6, „Angeben von Anzeigeoptionen für eine Benutzerprüfung“, auf Seite 51.
9 Geben Sie die Rechte zum Delegieren von Prüfungselementen für die Prüfer, Inhaber,
Beobachter und Zertifizierer an und planen Sie Erinnerungs-Emails. Ausführliche
Informationen hierzu finden Sie in Abschnitt 3.2.7, „Angeben von Optionen für die
Prüfungsdelegierung und Erinnerungs-Emails“, auf Seite 52.
10 Klicken Sie auf "Fertig stellen".
Sie können die Prüfung jetzt ausführen. Weitere Informationen hierzu finden Sie unter
Abschnitt 3.5, „Ausführen von Prüfungen“, auf Seite 60. Nachdem Sie die Prüfung ausgeführt
haben, sollten Sie das Prüfungsergebnis überprüfen und es dann in den Status "Aktiv"
versetzen, sodass die Prüfer die Prüfung durchführen können. Weitere Informationen finden Sie
unter Abschnitt 3.6, „Arbeiten mit Prüfungsergebnissen“, auf Seite 61.
3.2.1 Konfigurieren der Prüfungsbeschreibung
Geben Sie die folgenden Einstellungen an:
Name der Prüfungsdefinition – Geben Sie einen eindeutigen Namen ein. Sie sollten einen
Namen eingeben, der den Prüfungstyp angibt und eine Unterscheidung von
Prüfungsdefinitionen desselben Typs zulässt. Beispiele: "Benutzerprüfung Engineering
Hardware", "Benutzerprüfung Engineering Software", "Gruppenprüfung Frankfurt" usw.
Beschreibung – (Optional) Geben Sie eine Beschreibung ein, die den Zweck der Prüfung für
die Administratoren erläutert.
Kontroll-URL – (Optional) Geben Sie eine Hilfe-URL ein, wenn Sie eine Webseite erstellt
haben, die zusätzliche Informationen zu dieser Prüfungsdefinition bietet.
Kontroll-Beschreibung – (Optional) Geben Sie einen zusammenfassenden Text (maximal
4.000 Zeichen) zu den Prüfungskontrollzielen für diese Prüfungsdefinition ein.
Prüfungsanweisungen – (Optional) Geben Sie Anweisungen für den Prüfer ein. Die
Anweisungen werden in den aus dieser Prüfungsdefinition generierten Prüfungen angezeigt.
Wenn die Prüfungsdefinition mit benutzerdefinierten Elementen wie z. B. benutzerdefinierten
Ansichten, Statusbeschriftungen für Prüfelemente und anderen nicht standardmäßigen
Elementen konfiguriert wurde, ist es hilfreich, deren Zweck in den Anweisungen anzugeben.
Sie können natürlich jede Art von Informationen eingeben, die für die Prüfer nützlich sind.
Prüfungen
41
Alternativ können Sie auf die Einstellung klicken, um im Fenster für die Auswahl eines
Prüfungsinhabers einen anderen Benutzer für die Inhaberrolle auszuwählen. Wählen Sie einen
Benutzer aus (der über die erforderlichen Novell Compliance Certification ManagerAdministratorrechte verfügt) und klicken Sie anschließend auf "OK".
Zu prüfender Elementtyp – Wählen Sie im Listenfeld eine der folgenden Optionen aus:
Benutzer – Wählen Sie diese Option für eine Benutzerberechtigungsprüfung aus.
Globale Rolle – Wählen Sie diese Option für eine Prüfung globaler Rollen aus.
Gruppe – Wählen Sie diese Option für eine Gruppenprüfung aus.
Dauer der Prüfungen – (Nur Benutzer- und Gruppenprüfungen) Geben Sie die Anzahl an
Tagen, Wochen, Monaten oder Jahren ein, für die die aus dieser Definition generierten
Benutzer- oder Gruppenprüfungen im System aktiv bleiben.
Verfügbar für Regelaktionen – Wählen Sie "Ja", um Novell Compliance Certification Manager
die automatische Generierung einer Prüfung aus dieser Definition als Reaktion auf eine
Verletzung einer bestimmten Geschäftsregel zu ermöglichen. In Abschnitt 4.2.4, „Angeben
einer Prüfungsgenerierungsaktion“, auf Seite 90 finden Sie weitere Informationen zum
Konfigurieren einer Regel zum Aufrufen einer Prüfung, die für Regelaktionen verfügbar ist.
Datum der letzten Prüfung aktualisieren – (Nur Benutzerprüfungen) Wählen Sie "Ja", wenn das
Attribut für das Datum der letzten Prüfung für Benutzer bei der Zertifizierung ihrer
Berechtigungen aktualisiert werden soll.
Änderungsanfrage generieren – (Nur Benutzer- und Gruppenprüfungen) Wählen Sie eine der
folgenden Optionen:
Automatisch – Wählen Sie diese Option aus, wenn Novell Compliance Certification
Manager Änderungsanfragen generieren soll (keine Benutzeraktion erforderlich), wenn
ein Prüfungselement widerrufen wird (oder wenn eine Prüfungsgenehmigung für einen
Widerruf erfolgt, wenn die Genehmigungsfunktion in der Prüfungsdefinition aktiviert ist)
sowie wenn einen Widerrufsgenehmigung erfolgt, wenn eine Prüfungszertifizierung
erforderlich ist. Informationen zur Genehmigungsfunktion finden Sie in Abschnitt 3.2.4,
„Angeben der Prüfererfassung“, auf Seite 47.
Explizit durch Inhaber – Wählen Sie diese Option aus, wenn Sie (der Prüfungsinhaber)
Änderungsanfragen nach der Durchführung der Prüfung erst erstellen möchten, nachdem
Sie alle widerrufenen Elemente beurteilt haben.
Wichtig: Nachdem Änderungsanfragen für Prüfungselemente generiert wurden, können
die Elemente nicht mehr aktualisiert werden.
Zeitplan – Wählen Sie "Ja", wenn Sie planen möchten, wann Prüfungen für diese
Prüfungsdefinition ausgeführt werden. Akzeptieren Sie anderenfalls die Standardeinstellung
"Nein".
Planungsoptionen:
Jetzt – Wählen Sie diese Option aus, um die Prüfung sofort nach der Fertigstellung der
Definition auszuführen.
42
Novell Compliance Certification Manager 3.6.2 - Handbuch für Benutzeraufgaben
novdocx (de) 21 April 2009
Inhaber – Akzeptieren Sie die Standardeinstellung für den Inhaber (Sie oder AveksaAdmin).
novdocx (de) 21 April 2009
Anfangsdatum und -uhrzeit – Klicken Sie auf das Kalendersymbol und wählen Sie ein
Datum und eine Uhrzeit aus, zu der die Ausführung der Prüfung beginnen soll.
Häufigkeit – Wählen Sie aus, wie oft die Prüfung ausgeführt werden soll: wöchentlich,
monatlich, vierteljährlich oder halbjährlich.
Live-Zusammenfassungsdaten für Inhaber/Beobachter anzeigen – Wählen Sie "Ja", wenn Sie
möchten, dass der Prüfungsinhaber bzw. Beobachter aktuelle Daten unter den ihm
zugewiesenen Elementen ansehen kann. Anderenfalls werden ihm zwischengespeicherte Daten
angezeigt, die automatisch täglich um 1:00 Uhr aktualisiert werden.
3.2.2 Angeben der Benutzer, Gruppen oder globalen Rollen für
die Prüfung
Sie können bestimmte Benutzer, Gruppen oder globale Rollen direkt angeben oder mithilfe der
Filterung von Attributwerten festlegen, was in die Prüfung einbezogen werden soll.
Auswählen von Benutzern für die Prüfung
Für eine Benutzerberechtigungsprüfung müssen Sie die Benutzer angeben, die in die Prüfung
einbezogen werden sollen. Sie können alle Benutzer, bestimmte Benutzer, Benutzer, die bestimmten
Attributwert-Kriterien entsprechen, Benutzer, die untergeordnete Mitarbeiter von allen oder
bestimmten Supervisoren sind, oder Benutzer, die untergeordnete Mitarbeiter von Supervisoren
sind, die bestimmten Attributwert-Kriterien entsprechen, auswählen.
Prüfungen
43
1 Wählen Sie eine der folgenden Optionen aus:
Durch direkte Auswahl der Benutzer – Wählen Sie diese Option aus, wenn Sie die
Benutzer, die in die Prüfung einbezogen werden sollen, aus einer Liste von Benutzern
auswählen möchten.
Durch Auswahl von Supervisoren und unter Verwendung deren untergeordneten
Benutzern – Wählen Sie diese Option aus, wenn Sie in die Prüfung einzubeziehende
Benutzer angeben möchten, die untergeordnete Mitarbeiter aller oder bestimmter
Supervisoren sind.
2 Geben Sie abhängig von der von Ihnen gewählten Auswahloption an, welche Benutzer in die
Prüfung einbezogen werden sollen.
Wenn Sie die Option "Durch direkte Auswahl der Benutzer" gewählt haben, wählen Sie
eine der folgenden Optionen aus:
Alle Benutzer – Wählen Sie diese Option aus, wenn Sie alle Benutzer in die Prüfung
einbeziehen möchten.
Ausgewählte Benutzer – Wählen Sie diese Option aus, wenn Sie bestimmte Benutzer
direkt oder Benutzer basierend auf bestimmten Attributwert-Filterkriterien (z. B. alle
Benutzer mit einem bestimmten Attributwert für "Location" oder "Business Unit")
auswählen möchten.
Wenn Sie die Option "Durch Auswahl von Supervisoren und unter Verwendung deren
untergeordneten Benutzern" gewählt haben, wählen Sie eine der folgenden Optionen aus:
Alle Supervisoren – Wählen Sie diese Option aus, wenn Sie alle Benutzer in die
Prüfung einbeziehen möchten, die untergeordnete Mitarbeiter aller Supervisoren
sind.
Ausgewählte Supervisoren – Wählen Sie diese Option aus, wenn Sie basierend auf
Attributwert-Filterkriterien (z. B. alle Supervisoren mit einem bestimmten
Attributwert für "Title" oder "Department") alle Benutzer in die Prüfung einbeziehen
möchten, die untergeordnete Mitarbeiter bestimmter Supervisoren sind.
Auswählen globaler Rollen für die Prüfung
Für eine Prüfung globaler Rollen müssen Sie angeben, welche globalen Rollen in die Prüfung
einbezogen werden sollen. Sie können alle globalen Rollen oder bestimmte globale Rollen
auswählen oder eine Auswahl anhand von Attributwert-Filterkriterien vornehmen.
So wählen Sie globale Rollen aus:
Wählen Sie eine der folgenden Optionen aus:
Alle globalen Rollen – Wählen Sie diese Option aus, wenn Sie alle globalen Rollen in die
Prüfung einbeziehen möchten.
Ausgewählte globale Rollen – Wählen Sie diese Option aus, wenn Sie bestimmte globale
Rollen oder globale Rollen basierend auf Attributwert-Filterkriterien in die Prüfung
einbeziehen möchten.
44
Novell Compliance Certification Manager 3.6.2 - Handbuch für Benutzeraufgaben
novdocx (de) 21 April 2009
So wählen Sie Benutzer aus:
novdocx (de) 21 April 2009
Auswählen von Gruppen für die Prüfung
Für eine Gruppenprüfung müssen Sie angeben, welche Gruppen in die Prüfung einbezogen werden
sollen. Sie können alle Gruppen oder bestimmte Gruppen auswählen oder eine Auswahl anhand von
Attributwert-Filterkriterien vornehmen.
So wählen Sie Gruppen aus:
Wählen Sie eine der folgenden Optionen aus:
Alle Gruppen – Wählen Sie diese Option aus, wenn Sie alle Gruppen in die Prüfung
einbeziehen möchten.
Ausgewählte Gruppen – Wählen Sie diese Option aus, wenn Sie bestimmte Gruppen oder
Benutzergruppen basierend auf Attributwert-Filterkriterien in die Prüfung einbeziehen
möchten.
3.2.3 Angeben von Elementen für die Benutzerprüfung, die
Gruppenprüfung oder die Prüfung globaler Rollen
Für eine Benutzerprüfung, eine Gruppenprüfung oder eine Prüfung globaler Rollen müssen Sie die
Elemente angeben, die in die Prüfung einbezogen werden sollen.
Auswählen von Benutzerberechtigungselementen für die Benutzerprüfung
Für eine Benutzerprüfung können Sie angeben, welche Berechtigungselemente in die Prüfung
einbezogen werden sollen: direkte Berechtigungen, Anwendungsrollen und Mitgliedschaften in
globalen Rollen und Gruppen.
Hinweis: Für die Zwecke einer Benutzerprüfung werden Benutzerzugehörigkeiten zu
Anwendungsrollen, Gruppen und globalen Rollen als Berechtigungen angesehen.
So wählen Sie Benutzerberechtigungselemente aus:
Wählen Sie eine oder mehrere der folgenden Optionen aus:
Globale Rollen einbeziehen – Wählen Sie diese Option aus, wenn Sie
Benutzermitgliedschaften in bestimmten globalen Rollen oder globale Rollen basierend auf
Attributwert-Filterkriterien in die Prüfung einbeziehen möchten.
Gruppen einbeziehen – Wählen Sie diese Option aus, wenn Sie Benutzermitgliedschaften in
bestimmten Gruppen oder Gruppen basierend auf Attributwert-Filterkriterien in die Prüfung
einbeziehen möchten.
Anwendungsrollen oder Berechtigungen einbeziehen – Wählen Sie diese Option aus, wenn Sie
alle oder bestimmte granulare Anwendungsberechtigungen oder Anwendungsrollen in die
Prüfung einbeziehen möchten. Wählen Sie eine oder mehrere der folgenden Optionen aus,
wenn Sie genauer angeben möchten, welche Anwendungsberechtigungen oder
Anwendungsrollen (oder beides) in die Prüfung einbezogen werden sollen:
Anwendungen filtern – Wählen Sie diese Option aus, um die bestimmten von Ihnen
gewünschten Anwendungen in die Prüfung einzubeziehen.
Prüfungen
45
Anwendungsrollen für die ausgewählten Anwendungen in die Prüfung einzubeziehen.
Anwendungsberechtigungen einbeziehen – Wählen Sie diese Option aus, um
Berechtigungen für alle oder für bestimmte Anwendungen in die Prüfung einzubeziehen
oder Berechtigungen basierend auf Attributwert-Filterkriterien einzubeziehen.
Auswählen von Elementen globaler Rollen für die Prüfung globaler Rollen
Für eine Prüfung globaler Rollen können Sie die Elemente globaler Rollen angeben, die in die
Prüfung einbezogen werden sollen: Benutzer, Gruppen und Unterrollen, die zu globalen Rollen
gehören, übergeordnete globale Rollen (die Rollen, bei denen geprüfte Rollen Unterrollen sind), die
mit globalen Rollen verknüpften Berechtigungen und Anwendungsrollen (die Berechtigungen und
Anwendungsrollen, die Benutzern gewährt werden, die Mitglieder von globalen Rollen sind) sowie
Rollenattribute.
So wählen Sie Elemente globaler Rollen aus:
Wählen Sie eine oder mehrere der folgenden Optionen aus:
Benutzer einbeziehen – Beziehen Sie Mitglieder globaler Rollen in die Prüfung ein. Wenn Sie
Ihre Auswahl einschränken möchten, wählen Sie die Option "Benutzer filtern" aus und geben
Sie bestimmte Mitglieder globaler Rollen direkt an oder geben Sie Mitglieder basierend auf
Attributwert-Filterkriterien an.
Gruppen einbeziehen – Beziehen Sie die Gruppen in die Prüfung ein, die zu den globalen
Gruppen gehören. Wenn Sie Ihre Auswahl einschränken möchten, wählen Sie die Option
"Gruppen filtern" aus und geben Sie bestimmte Gruppen direkt an oder geben Sie Gruppen
basierend auf Attributwert-Filterkriterien an.
Unterrollen einbeziehen – Beziehen Sie die Unterrollen in die Prüfung ein, die zu den globalen
Gruppen gehören. Wenn Sie Ihre Auswahl eingrenzen möchten, wählen Sie die Option
"Unterrollen filtern" aus und geben Sie bestimmte globale Rollen direkt an oder geben Sie
Rollen basierend auf Attributwert-Filterkriterien an.
Anwendungsrollen oder Berechtigungen einbeziehen – Beziehen Sie die Anwendungsrollen
oder Berechtigungen (oder beides) in die Prüfung ein, die mit den globalen Rollen verknüpft
sind. Wählen Sie eine oder mehrere der folgenden Optionen aus:
Anwendungen filtern – Wählen Sie diese Option aus, um die bestimmten Anwendungen
einzubeziehen, für die die globalen Rollen Berechtigungen bieten.
Anwendungsrollen einbeziehen – Wählen Sie diese Option aus, um die
Anwendungsrollen einzubeziehen, die die globalen Rollen bieten.
Anwendungsberechtigungen einbeziehen – Wählen Sie diese Option aus, um die
Berechtigungen einzubeziehen, die die globalen Rollen für die ausgewählten
Anwendungen bieten.
Übergeordnete Rollen einbeziehen – Wählen Sie diese Option aus, um die globalen Rollen
einzubeziehen, für die die geprüften globalen Rollen Unterrollen sind.
Rollenattribute prüfen – Wählen Sie diese Option aus, um Attribute der globalen Rollen in die
Prüfung einzubeziehen.
46
Novell Compliance Certification Manager 3.6.2 - Handbuch für Benutzeraufgaben
novdocx (de) 21 April 2009
Anwendungsrollen einbeziehen – Wählen Sie diese Option aus, um alle
novdocx (de) 21 April 2009
Auswählen von Gruppenelementen für die Gruppenprüfung
Für eine Gruppenprüfung müssen Sie die Benutzer oder die Untergruppen (oder beides) angeben,
die Sie in die Prüfung einbeziehen möchten.
So wählen Sie Elemente aus:
Wählen Sie eine oder mehrere der folgenden Optionen aus:
Benutzer einbeziehen – Wählen Sie diese Option aus, um alle oder bestimmte Benutzer
einzubeziehen, die zu den Gruppen gehören. Sie können Ihre Auswahl eingrenzen, indem Sie
die Option "Benutzer filtern" auswählen und Benutzer direkt auswählen oder Benutzer
auswählen, die bestimmten Attributfilterkriterien entsprechen.
Untergruppen einbeziehen – Wählen Sie diese Option aus, um Untergruppen einzubeziehen,
die zu den Gruppen gehören. Sie können Ihre Auswahl eingrenzen, indem Sie die Option
"Untergruppen filtern" auswählen und Gruppen direkt auswählen oder Gruppen auswählen, die
bestimmten Attributfilterkriterien entsprechen.
3.2.4 Angeben der Prüfererfassung
Für eine Benutzerprüfung, eine Prüfung globaler Rollen oder eine Gruppenprüfung müssen Sie
angeben, wer die Prüfung durchführt. Eine Prüfung kann eine sehr große Anzahl an
unterschiedlichen Elementen umfassen. Daher bietet es sich an, die Prüfungselemente an die
Benutzer in Ihrer Organisation zu verteilen, die aufsichtsführende oder Asset-Management-Rollen
innehaben und daher am besten dafür qualifiziert sind, zu bestimmen, ob die Berechtigungen, die
den von ihnen verwalteten Benutzern oder Posten erteilt wurden, erforderlich sind. Für eine
Benutzerprüfung können Sie auch einen oder mehrere Benutzer zum Zertifizieren der Prüfung
angeben.
Sie können ebenfalls festlegen, ob Prüfungen die Genehmigungsfunktion in die aus dieser
Prüfungsdefinition ausgeführten Prüfungen einbeziehen. Diese Funktion bietet Prüfern die
Befehlsschaltflächen "Speichern" und "Genehmigen". Über die Schaltfläche "Speichern" können
Prüfer die Änderungen, die sie in einer Prüfung vornehmen, sowie ggf. zusammen mit den
Änderungen angegebene begleitende Kommentare speichern. Bei gespeicherten Änderungen an
Prüfungselementen handelt es sich nicht um endgültige Änderungen, sondern es können weitere
Änderungen an ihnen vorgenommen werden. Über die Schaltfläche "Genehmigen" können Prüfer
ihre Änderungen festschreiben, was bedeutet, dass Prüfer nach dem Genehmigen keine Änderungen
mehr an Prüfungselementen vornehmen können. Der Prüfungsinhaber oder ein Beobachter mit den
entsprechenden Rechten kann genehmigte Prüfungselemente jedoch "entsperren". Durch das
Entsperren genehmigter Elemente werden die Elemente jedoch nicht in einen vorherigen Status
zurückversetzt (z. B. von "Widerrufen" in "Keiner"). Stattdessen wird Prüfern ermöglicht,
Änderungen an Prüfungselementen vorzunehmen, so wie es ihnen vor dem Genehmigen der
Änderungen möglich war.
Wenn Sie die Funktion für das Speichern und das Genehmigen nicht aktivieren, bleiben
Prüfungselemente bearbeitbar, bis der Prüfungsinhaber die Prüfung in den Status "Abgeschlossen"
versetzt. Unabhängig davon, welche Strategie Sie für die Prüfungen anwenden möchten, sollten Sie
den Prüfern mitteilen, welche Aktionen sie mit ihren Prüfungselementen ausführen bzw. nicht
ausführen können und wie sie die Funktionen "Speichern" und "Genehmigen" effektiv verwenden,
sofern Sie diese in der Prüfungsdefinition aktivieren.
Prüfungen
47
Sie können zum Prüfen einer Benutzerprüfung bestimmte Benutzer, Benutzer, die bestimmte Rollen
innehaben, z. B. Benutzer-Supervisoren, Anwendungsposteninhaber, Inhaber globaler Rollen und
Gruppeninhaber, oder eine beliebige Kombination daraus angeben. Sie können auch eine
Erfassungsdatei hochladen, die angibt, was von wem geprüft wird. Weitere Informationen finden Sie
unter Anhang A, „Konfiguration der Erfassungsdateien“, auf Seite 107.
So geben Sie Prüfer für eine Benutzerprüfung an:
1 Wählen Sie eine oder mehrere der folgenden Prüferoptionen aus:
Supervisoren prüfen ihre untergeordneten Mitarbeiter – Wählen Sie diese Option aus,
damit Supervisoren die Berechtigungen prüfen, die den ihnen direkt untergeordneten
Mitarbeitern erteilt wurden.
Posteninhaber prüfen ihre Posten – Wählen Sie diese Option aus, damit die
entsprechenden Posteninhaber der Prüfungselemente (z. B. granulare
Anwendungsberechtigung, Gruppe oder Rolle) die Berechtigungen prüfen. Wählen Sie
eine oder mehrere der folgenden Optionen aus:
Inhaber von globalen Rollen einbeziehen – Die Inhaber von globalen Rollen prüfen
die Benutzerberechtigungen für ihre Rollen.
Anwendungsinhaber einbeziehen – Die Anwendungsinhaber prüfen die
Benutzerberechtigungen für ihre Anwendungen.
Gruppeninhaber einbeziehen – Die Gruppeninhaber prüfen die
Benutzerberechtigungen für ihre Gruppen.
Ausgewählte Prüfer prüfen alle Berechtigungen – Wählen Sie diese Option aus, um
bestimmte Prüfer für alle Prüfungselemente auszuwählen.
Erfassungsdatei zum Festlegen der Prüfer verwenden – Ermöglicht Ihnen die Auswahl
einer Erfassungsdatei, die angibt, was von wem geprüft wird. Klicken Sie auf
"Prüfererfassung", um das Dialogfeld "Prüfererfassungsinformationen" zu öffnen.
Klicken Sie auf "Durchsuchen", um eine Erfassungsdatei auszuwählen. Informationen zur
Erfassungsdateikonfiguration finden Sie in Anhang A, „Konfiguration der
Erfassungsdateien“, auf Seite 107.
Datei ''Alternativer Manager'' für Prüfer – Ermöglicht Ihnen die Auswahl alternativer
Manager. Diese Datei gibt an, welche Benutzer die Prüfungselemente anderer Benutzer
anzeigen können. Für die Verwendung dieser Funktion müssen Sie mithilfe einer der
vorherigen angegebenen Optionen andere Prüfer angegeben haben. Klicken Sie auf
"Spezifikation für alternative Prüfer", um das Dialogfeld "Alternativer Manager für
Prüfer" anzuzeigen. Wählen Sie ein Benutzerattribut aus, in dem der Attributwert für den
alternativen Manager über das Listenfeld "Alternativer Prüfer ergibt" aufgelöst werden
muss. Klicken Sie auf "Durchsuchen", um eine gültige Erfassungsdatei für alternative
Manager auszuwählen. Informationen zur Erfassungsdateikonfiguration finden Sie in
Anhang A, „Konfiguration der Erfassungsdateien“, auf Seite 107.
48
Novell Compliance Certification Manager 3.6.2 - Handbuch für Benutzeraufgaben
novdocx (de) 21 April 2009
Angeben von Prüfern für die Benutzerprüfung
novdocx (de) 21 April 2009
2 Wählen Sie die Option "Genehmigung aktivieren" aus, wenn Sie Prüfern ermöglichen
möchten, Änderungen an Prüfungselementen zu speichern, jedoch nicht unwiderruflich
festzuschreiben, und diese Änderungen anschließend zu genehmigen, um sie festzuschreiben.
Konfigurieren Sie folgende Einstellungen:
Name der Genehmigungsschaltfläche – Sie können die standardmäßige
Schaltflächenbeschriftung "Genehmigen" akzeptieren, die in Prüfungen angezeigt wird,
oder einen anderen Namen als Beschriftung für die Genehmigungsschaltfläche eingeben.
Genehmigungsnachricht – (Optional) Geben Sie eine Nachricht ein, die im
Bestätigungsdialogfeld für die Genehmigung angezeigt wird, das geöffnet wird, wenn ein
Prüfer eine Prüfung genehmigt.
Ein benutzerdefinierter Schaltflächenname sollte den Zweck der Schaltfläche deutlich angeben
und eine Genehmigungsnachricht sollte allen Prüfern eindeutig mitteilen, was bei der
Genehmigung geschieht.
Hinweis: Schritt 3 ist deaktiviert, wenn Sie die Genehmigungsoption ausgewählt haben.
3 Wählen Sie die Option "Die Zertifizierung ist ein gesonderter Schritt nach der Prüfung" aus,
wenn Sie einen oder mehrere Benutzer zum Zertifizieren (Genehmigen oder Ablehnen) der von
den Prüfern für die Benutzerprüfungselemente ausgeführten Aktionen (Genehmigungen und
Widerrufe) angeben möchten. Sie können Zertifizierer auf dieselbe Weise angeben wie die
Prüfer in Schritt 1. Sie können auch optional im Feld "Alternativer Zertifizierername" einen
alternativen Namen für die Registerkarte mit dem Standardnamen "Zertifizierer" in der Prüfung
angeben.
Angeben von Prüfern für eine Gruppenprüfung
Sie können Gruppeninhaber, bestimmte Benutzer, in einer Erfassungsdatei angegebene Benutzer
oder eine beliebige Kombination daraus zum Prüfen der Benutzer und Untergruppen in Gruppen
angeben.
So geben Sie Prüfer für Gruppenprüfungen an:
Wählen Sie eine oder mehrere der folgenden Prüferoptionen aus:
Gruppeninhaber prüfen ihre Gruppen – Die Gruppeninhaber prüfen ihre Gruppen.
Ausgewählte Prüfer prüfen alle Gruppen – Die von Ihnen ausgewählten Benutzer prüfen alle
Gruppen.
Erfassungsdatei zum Festlegen der Prüfer verwenden – Ermöglicht Ihnen die Auswahl einer
Erfassungsdatei, die angibt, was von wem geprüft wird. Klicken Sie auf "Prüfererfassung", um
das Dialogfeld "Prüfererfassungsinformationen" zu öffnen. Klicken Sie auf "Durchsuchen", um
eine Erfassungsdatei auszuwählen. Informationen zur Erfassungsdateikonfiguration finden Sie
in Anhang A, „Konfiguration der Erfassungsdateien“, auf Seite 107.
Angeben von Prüfern für eine Prüfung globaler Rollen
Sie können Inhaber von globalen Rollen, bestimmte Benutzer, in einer Erfassungsdatei angegebene
Benutzer oder eine beliebige Kombination daraus zum Prüfen der Benutzer, Gruppen, Unterrollen,
Anwendungsrollen und Berechtigungen, übergeordneten Rollen sowie Rollenattribute in einer
Prüfung globaler Rollen angeben.
Prüfungen
49
Wählen Sie eine oder mehrere der folgenden Prüferoptionen aus:
Rolleninhaber prüfen ihre globalen Rollen – Wählen Sie diese Option aus, damit Inhaber ihre
globalen Rollen prüfen.
Ausgewählte Prüfer prüfen alle globalen Rollen – Wählen Sie diese Option aus, damit die
bestimmten, von Ihnen ausgewählten Benutzer alle globalen Rollen prüfen.
Erfassungsdatei zum Festlegen der Prüfer verwenden – Ermöglicht Ihnen die Auswahl einer
Erfassungsdatei, die angibt, was von wem geprüft wird. Klicken Sie auf "Prüfererfassung", um
das Dialogfeld "Prüfererfassungsinformationen" zu öffnen. Klicken Sie auf "Durchsuchen", um
eine Erfassungsdatei auszuwählen. Informationen zur Erfassungsdateikonfiguration finden Sie
in Anhang A, „Konfiguration der Erfassungsdateien“, auf Seite 107.
3.2.5 Angeben von Prüfungsbeobachtern für eine
Benutzerprüfung
Sie können einen oder mehrere Beobachter für eine Benutzerprüfung sowie deren Zugriffsrechte für
die Prüfung angeben:
Lesen – Ermöglicht Beobachtern das Anzeigen von Prüfungselementen und das Generieren
von Emails zu Prüfungselementen für in einer Prüfung erfasste Benutzer sowie Prüfer.
Lesen Schreiben – Bietet Leserechte und ermöglicht , den Status eines Prüfungselements zu
ändern (z. B. eine Benutzerberechtigung beizubehalten oder zu widerrufen).
Admin – Bietet Lese- und Schreibrechte und ermöglicht Beobachtern außerdem,
Prüfungselemente anderen Prüfern neu zuzuordnen (oder an diese zu delegieren) und
Statusänderungen an Prüfungselementen rückgängig zu machen.
Hinweis: In Abschnitt 3.2.7, „Angeben von Optionen für die Prüfungsdelegierung und ErinnerungsEmails“, auf Seite 52 wird beschrieben, wie Sie Beobachtern mit Admin-Zugriffsrechten bestimmte
Delegierungsrechte erteilen.
So geben Sie Beobachter an:
Wählen Sie eine oder mehrere der folgenden Beobachteroptionen aus:
Ausgewählte Benutzer über die gesamte Prüfung hinweg – Wählen Sie diese Option aus, um
einen oder mehrere bestimmte Benutzer anzugeben, die die Prüfung beobachten sollen. Wählen
Sie die Zugriffsrechte für die Prüfung aus, die für alle Beobachter gelten, die Sie mit dieser
Option angegeben haben.
Supervisoren – Wählen Sie diese Option aus, wenn Sie möchten, dass die Supervisoren von
Benutzern, die Prüfer sind, die Prüfung beobachten. Wählen Sie eine der folgenden Optionen
aus:
Über die gesamte Prüfung hinweg – Supervisoren überwachen die gesamte Prüfung.
Über die Berechtigungen ihrer untergeordneten Mitarbeiter hinweg – Supervisoren
überwachen nur die ihren untergeordneten Mitarbeitern zugewiesenen Prüfungen.
Wählen Sie die Zugriffsrechte für die Prüfung aus, die für alle Beobachter gelten, die Sie mit
dieser Option angegeben haben.
50
Novell Compliance Certification Manager 3.6.2 - Handbuch für Benutzeraufgaben
novdocx (de) 21 April 2009
So geben Sie Prüfer für Prüfungen globaler Rollen an:
novdocx (de) 21 April 2009
Inhaber von Geschäftseinheiten – Wählen Sie diese Option aus, wenn Inhaber von
Geschäftseinheiten die Prüfung überwachen sollen. Wählen Sie eine der folgenden Optionen
aus:
Über die gesamte Prüfung hinweg – Inhaber von Geschäftseinheiten überwachen die
gesamte Prüfung.
Über Benutzer, die ihrer Geschäftseinheit angehören – Inhaber von Geschäftseinheiten
überwachen nur Prüfungen, die Benutzern zugewiesen sind, die Mitglied ihrer
Geschäftseinheit sind.
Über Berechtigungen, die ihrer Geschäftseinheit angehören – Inhaber von
Geschäftseinheiten beobachten nur die Prüfungselemente, die zu ihrer Geschäftseinheit
gehören.
Wählen Sie die Zugriffsrechte für die Prüfung aus, die für alle Beobachter gelten, die Sie mit
dieser Option angegeben haben.
Erfassungsdatei zum Festlegen der alternativen Beobachter verwenden – Ermöglicht Ihnen die
Auswahl einer Erfassungsdatei, die angibt, was von wem beobachtet wird. Klicken Sie auf
"Erfassung alternativer Beobachter", um das Dialogfeld "Erfassungsinformationen für
alternativen Beobachter" zu öffnen. Klicken Sie auf "Durchsuchen", um eine gültige
Erfassungsdatei auszuwählen. Informationen zur Erfassungsdateikonfiguration finden Sie in
Anhang A, „Konfiguration der Erfassungsdateien“, auf Seite 107.
3.2.6 Angeben von Anzeigeoptionen für eine Benutzerprüfung
Sie können angeben, welche Registerkarten in der Zusammenfassungsansicht einer
Benutzerprüfung angezeigt werden sollen. Standardmäßig werden alle Registerkarten angezeigt. Die
einzelnen Registerkarten ermöglichen den Prüfern den Zugriff auf die unter ihnen angeordneten
Prüfungselemente.
So geben Sie Anzeigeoptionen an:
Wählen Sie die folgenden Optionen für die Registerkarten der Zusammenfassungansicht aus bzw.
heben Sie deren Auswahl auf:
Nach Benutzer – Zeigt die Registerkarte "Nach Benutzer" in der Zusammenfassungansicht der
Prüfung an.
Nach Anwendung – Zeigt die Registerkarte "Nach Anwendung" in der
Zusammenfassungansicht der Prüfung an.
Nach globaler Rolle – Zeigt die Registerkarte "Nach globaler Rolle" in der
Zusammenfassungansicht der Prüfung an.
Nach Gruppe – Zeigt die Registerkarte "Nach Gruppe" in der Zusammenfassungansicht der
Prüfung an.
Standard-Detailansicht – Zeigt die Registerkarte "Alle Berechtigungen" in der
Zusammenfassungansicht der Prüfung an.
Sie können auch ggf. erstellte benutzerdefinierte Registerkarten der Zusammenfassungsansicht und
der Detailansicht auswählen bzw. deren Auswahl aufheben. Informationen zur Erstellung von
benutzerdefinierten Registerkarten finden Sie unter „Erstellen benutzerdefinierter Ansichten für
Benutzerprüfungen“ auf Seite 59.
Prüfungen
51
Sie können angeben, welche Delegierungsfunktionen für Prüfungselemente von Prüfern,
Zertifizierern sowie Prüfungsinhabern und Beobachtern verwendet werden können. Mithilfe der
Möglichkeit zum Delegieren von Prüfungselementen an andere Benutzer können
Prüfungsteilnehmer sicherstellen, dass Prüfungen umgehend durchgeführt werden, wenn sie ihre
Verantwortlichkeiten für Prüfungselemente nicht wahrnehmen können. Abhängig vom Prüfungstyp
können Sie einige oder alle der folgenden Delegierungsfunktionen angeben:
Freigabe von Prüfungselementen (bzw. Inhaber-/Beobachterelementen) zulassen – Die Prüfer,
Beobachter oder Zertifizierer können Prüfungselemente für andere Benutzer freigeben.
Neuzuweisung von Prüfungselementen (bzw. Inhaber-/Beobachterelementen) zulassen – Die
Prüfer, Beobachter oder Zertifizierer treten Prüfungselemente ab und übergeben sie an andere.
Aufhebung der Zuweisung von Prüfungselementen (bzw. Inhaber-/Beobachterelementen)
zulassen – (Nur Benutzerprüfungen) Die Prüfer, Beobachter oder Zertifizierer treten
Prüfungselemente ab. Wenn die Zuweisung von nicht freigegebenen Prüfungselementen
aufgehoben wird, müssen diese schließlich einem Prüfer zur Durchführung zugewiesen werden
oder der Prüfungsinhaber oder berechtigte Beobachter muss die Elemente prüfen.
Hinweis: Die Delegierungsoption für Zertifizierer wird nur angezeigt, wenn zuvor in der
Prüfungsdefinition mindestens ein Zertifizierer angegeben wurde. Weitere Informationen finden Sie
unter Abschnitt 3.2.4, „Angeben der Prüfererfassung“, auf Seite 47.
Sie können auch angeben, wann und wie oft Novell Compliance Certification Manager Emails
versenden soll, die Prüfer, Zertifizierer und Beobachter an die Durchführung ihrer
Prüfungselementaufgaben erinnern. In „Über Vorlagen für das Erinnerungs-Email-Ereignis“ auf
Seite 56 finden Sie Informationen zum Erstellen benutzerdefinierter Erinnerungs-Emails.
So konfigurieren Sie Delegierungsrechte und die Planung von Erinnerungs-Emails:
1 Wählen Sie die Delegierungsrechte aus, die Sie Prüfern, Beobachtern oder Inhabern und
Zertifizierern erteilen möchten.
Hinweis: Beobachter müssen zum Delegieren von Prüfungselementen über AdminZugriffsrechte verfügen. Weitere Informationen finden Sie unter Abschnitt 3.2.5, „Angeben
von Prüfungsbeobachtern für eine Benutzerprüfung“, auf Seite 50.
2 Wenn Sie möchten, dass Erinnerungs-Emails an Prüfungsteilnehmer gesendet werden, wählen
Sie "Ja" für die Option "Zeitplan für Erinnerungs-Emails" und planen Sie Emails. Akzeptieren
Sie anderenfalls die Standardeinstellung "Nein".
3.3 Verwalten von Prüfungsdefinitionen
Hinweis: Zum Konfigurieren von Prüfungsoptionen müssen Sie Administratorrechte besitzen.
52
Novell Compliance Certification Manager 3.6.2 - Handbuch für Benutzeraufgaben
novdocx (de) 21 April 2009
3.2.7 Angeben von Optionen für die Prüfungsdelegierung und
Erinnerungs-Emails
novdocx (de) 21 April 2009
Zum Verwalten von Prüfungsdefinitionen stehen Ihnen die folgenden Möglichkeiten zur Verfügung:
Ändern von Prüfungsdefinitionseinstellungen. Beispielsweise können Sie die Prüfung
umbenennen, einen anderen Benutzer als Inhaber der Prüfungsdefinition festlegen oder
Änderungen an den Einstellungen für Prüfungselemente und die Prüfungserfassung
vornehmen.
Angeben der Email-Vorlagen, aus denen Email-Benachrichtigungen für die Ergebnisse der aus
einer Prüfungsdefinition ausgeführten Prüfungen generiert werden. Beispielsweise können Sie
den Inhalt von Emails anpassen, die an Prüfungsbeobachter gesendet werden, wenn eine neue
Prüfung generiert wird, oder bestimmte Email-Empfänger angeben.
Löschen von nicht mehr benötigten Prüfungsdefinitionen.
In Abschnitt 3.6, „Arbeiten mit Prüfungsergebnissen“, auf Seite 61 finden Sie Informationen zum
Aktivieren von Prüfungsergebnissen, zum Aktualisieren von Prüfungselementen, zum Anzeigen von
Prüfungselementen und zum Durchführen anderer Prüfungsaufgaben, die von Prüfungsinhabern und
berechtigten Prüfungsbeobachtern durchgeführt werden können. In Abschnitt 3.7, „Arbeiten mit
Prüfungen und Zertifizierungen“, auf Seite 72 finden Sie Informationen zum Durchführen von
Prüfungen.
3.3.1 Zugreifen auf Prüfungsdefinitionen
Sie können auf zusammengefasste und detaillierte Informationen zu allen Prüfungsdefinitionen
zugreifen und diese anzeigen.
Zugreifen auf eine Zusammenfassungsansicht für Prüfungsdefinitionen
Die Zusammenfassungsansicht für Prüfungsdefinitionen bietet Informationen zu allen in Novell
Compliance Certification Manager erstellten Prüfungsdefinitionen.
So greifen Sie auf die Zusammenfassungsansicht für Prüfungsdefinitionen zu:
Klicken Sie auf der Registerkarte "Prüfungen" auf "Definitionen".
Eine zusammenfassende Liste der Prüfungsdefinitionen wird angezeigt.
In der folgenden Tabelle werden die Listeneigenschaften beschrieben:
Eigenschaft
Beschreibung
Name der Prüfungsdefinition
Name der Prüfungsdefinition.
Prüfungstyp
Typ der auszuführenden Prüfung:
Benutzer – Eine Prüfung der Benutzerberechtigungen.
Globale Rolle – Eine Prüfung einer globalen Rolle sowie der
Berechtigungen, Benutzer und Gruppen, die der globalen Rolle
zugeordnet sind.
Gruppe – Eine Prüfung der Benutzer und Gruppen, die zu Gruppen
gehören.
Beschreibung
Eine vom Prüfungsinhaber angegebene Beschreibung der
Prüfungsdefinition.
Prüfungen
53
Beschreibung
Eigentümer
Der Name des für die Verwaltung des Prüfungsprozesses
verantwortlichen Benutzers.
Nächste Ausführung
Datum und Uhrzeit der nächsten geplanten Ausführung der Prüfung.
Hinweis: Sie können mithilfe der Option "Tabellenspalten" zusätzliche Prüfungsdefinitionsattribute
anzeigen und Attribute ausblenden. Weitere Informationen hierzu finden Sie unter "Konfigurieren
tabellarischer Anzeigeoptionen" im Administrationshandbuch zu Novell Compliance Certification
Manager 3.6.2.
Zugreifen auf eine Detailansicht für Prüfungsdefinitionen
Die Detailansicht für Prüfungsdefinitionen bietet vollständige Informationen zu einer
Prüfungsdefinition.
So greifen Sie auf eine Detailansicht für Prüfungsdefinitionen zu:
1 Klicken Sie auf der Registerkarte "Prüfungen" auf "Definitionen".
Eine zusammenfassende Liste der Prüfungsdefinitionen wird angezeigt.
2 Klicken Sie auf den Namen einer Prüfungsdefinition.
Auf der Registerkarte "Allgemein" werden Details zu der Prüfungsdefinition angezeigt.
In der folgenden Tabelle werden die Eigenschaften der Details zu der Prüfungsdefinition
aufgelistet und beschrieben:
Eigenschaft
Beschreibung
Name
Name der Prüfungsdefinition.
Prüfungstyp
Typ der auszuführenden Prüfung:
Benutzer – Eine Prüfung der Benutzerberechtigungen.
Globale Rolle – Eine Prüfung einer globalen Rolle sowie
der Berechtigungen, Benutzer und Gruppen, die der
globalen Rolle zugeordnet sind.
Gruppe – Eine Prüfung der Benutzer und Gruppen, die zu
Gruppen gehören.
54
Eigentümer
Der Name des für die Verwaltung des Prüfungsprozesses
verantwortlichen Benutzers.
Verfügbar für Regelaktionen
"Ja" gibt an, dass als Ergebnis der Verletzung einer
Geschäftsregel eine Prüfung aus dieser Definition ausgeführt
wird. "Nein" gibt an, dass diese Funktion deaktiviert ist.
Dauer der Prüfungen
Anzahl an Tagen, Wochen, Monaten oder Jahren, für die aus
dieser Definition generierte Benutzerprüfungen im System aktiv
bleiben. Dieser Wert gibt das Enddatum für die generierte
Prüfung an.
Novell Compliance Certification Manager 3.6.2 - Handbuch für Benutzeraufgaben
novdocx (de) 21 April 2009
Eigenschaft
Beschreibung
Datum der letzten Prüfung
aktualisieren
"Ja" gibt an, dass bei einer erfolgreichen Zertifizierung das
Attribut des Benutzers für das Datum der letzten Prüfung
aktualisiert wird. "Nein" gibt an, dass diese Funktion deaktiviert
ist.
Änderungsanfrage generieren
Gibt an, ob Novell Compliance Certification Manager
automatisch Änderungsanfragen für widerrufene
Benutzerberechtigungen für genehmigte oder zertifizierte
Prüfungen generiert oder der Prüfungsinhaber explizit
Änderungsanfragen für widerrufene Elemente erstellt.
Live-Zusammenfassung
anzeigen
Gibt an, ob Prüfungsinhaber und Beobachter aktuelle Daten
("Ja") oder im Cache gespeicherte Daten ("Nein") unter ihren
Prüfungselementen anzeigen können.
Ist eingeplant
Gibt an, ob Prüfungen zur Ausführung aus der
Prüfungsdefinition geplant sind ("Ja").
Zuletzt geändert
Bietet einen Änderungsverlauf, der Änderungszeitstempel und
die Benutzer, die Änderungen an der Prüfungsdefinition
vorgenommen haben, enthält.
novdocx (de) 21 April 2009
Eigenschaft
3.3.2 Ändern einer Prüfungsdefinition
Sie können Prüfungsdefinitionseinstellungen nach Bedarf ändern. Diese Änderungen wirken sich
nur auf Prüfungen aus, die nach dem Ändern einer Prüfungsdefinition aus dieser generiert werden.
Hinweis: Wenn Sie stattdessen Änderungen an Prüfungsdefinitionseinstellungen für ein bestimmtes
Prüfungsergebnis vornehmen und dementsprechend aktuelle, aktive Prüfungen aktualisieren
möchten, lesen Sie dazu Abschnitt 3.6.2, „Ändern eines Prüfungsergebnisses“, auf Seite 66.
So ändern Sie eine Prüfungsdefinition:
1 Greifen Sie wie unter „Zugreifen auf eine Detailansicht für Prüfungsdefinitionen“ auf Seite 54
beschrieben auf die Prüfungsdefinition zu, die Sie ändern möchten.
2 Klicken Sie auf "Bearbeiten" und nehmen Sie die gewünschten Änderungen vor. Klicken Sie
anschließend auf "Fertig stellen", um Ihre Änderungen zu speichern. Informationen zu
Prüfungsdefinitionseinstellungen finden Sie in Abschnitt 3.2, „Erstellen von
Prüfungsdefinitionen“, auf Seite 40.
3.3.3 Angeben von Email-Vorlagen für Prüfungen betreffende
Email-Ereignisse
Hinweis: Wenn Sie möchten, dass Novell Compliance Certification Manager Prüfungen betreffende
Emails an das AveksaAdmin-Konto sendet, müssen Sie für AveksaAdmin eine Email-Adresse
einrichten, wie unter "Ändern von Systemeinstellungen" im Administrationshandbuch zu Novell
Compliance Certification Manager 3.6.2 beschrieben.
Prüfungen
55
NewReviewGeneratedEvent (Prüfung wurde erfolgreich erstellt)
ReviewReminderEvent (Prüfungserinnerungs-Email ist eingeplant)
Die für die einzelnen Ereignisse generierte Email basiert auf der dem jeweiligen Ereignis
zugeordneten Email-Vorlage. Eine Vorlage gibt die Betreffzeile, den Inhalt und die Formatierung
einer Email an. Sie können die Email-Konfigurationseinstellungen, die die Standard-Email-Vorlage
zur Verfügung stellt, durch die Einstellungen in einer benutzerdefinierten Email-Vorlage ersetzen.
Vielleicht möchten Sie, dass die Email-Benachrichtigung zu einer Prüfung nur an bestimmte
Empfänger gesendet wird oder dass die Email mehr oder weniger Text enthält, als die StandardEmail-Vorlage vorgibt.
In Kapitel 5, „Verwalten von Emails für Email-Ereignisse“, auf Seite 101 finden Sie Anweisungen
zum Erstellen einer benutzerdefinierten Email-Vorlage für ein Prüfungs-Email-Ereignis und zum
Aktivieren und Deaktivieren von Email-Ereignissen für Email-Vorlagen.
Über Vorlagen für das Ereignis für neue Prüfungen
Dem Email-Ereignis "NewReviewGeneratedEvent" sind vier Email-Vorlagen zugeordnet:
NewReviewMailToMonitors – Diese Vorlage gibt die Struktur von Emails an, die Beobachter
darüber informieren, dass die Prüfung ausgeführt wurde. Standardmäßig ist die Verknüpfung
zwischen dem Email-Ereignis und dieser Vorlage deaktiviert. Wenn für eine Prüfung ein
Beobachter angegeben ist und dieser Emails zum Ereignis für neue Prüfungen erhalten soll,
müssen Sie die Verknüpfung zwischen dem Email-Ereignis und der Vorlage aktivieren.
NewReviewMailToCertifiers – Diese Vorlage gibt die Struktur von Emails an, die Zertifizierer
darüber informieren, dass die Prüfung ausgeführt wurde. Standardmäßig ist die Verknüpfung
zwischen dem Email-Ereignis und dieser Vorlage deaktiviert. Wenn für eine Prüfung ein
Zertifizierer angegeben ist und dieser Emails zum Ereignis für neue Prüfungen erhalten soll,
müssen Sie die Verknüpfung zwischen dem Email-Ereignis und der Vorlage aktivieren.
NewReviewMailToReviewers – Diese Vorlage gibt die Struktur von Emails an, die Prüfer
darüber informieren, dass die Prüfung ausgeführt wurde.
NewReviewMailToOwners – Diese Vorlage gibt die Struktur von Emails an, die einen
Prüfungsinhaber darüber informieren, dass die Prüfung ausgeführt wurde.
Novell Compliance Certification Manager generiert Emails zu neuen Prüfungen, wenn die Prüfung
aus dem Status "Im Wartezustand" heraus aktiviert wird, beispielsweise nachdem die Prüfung
generiert wurde oder wenn die Prüfungsergebnisse aktualisiert werden. Weitere Informationen
finden Sie unter Abschnitt 3.6, „Arbeiten mit Prüfungsergebnissen“, auf Seite 61.
Über Vorlagen für das Erinnerungs-Email-Ereignis
Dem Email-Ereignis "ReviewReminderEvent" sind zwei Email-Vorlagen zugeordnet:
ReminderMailToReviewers – Diese Vorlage gibt die Struktur von Erinnerungs-Emails an
Prüfer an.
ReminderMailToCertifiers – Diese Vorlage gibt die Struktur von Erinnerungs-Emails an
Zertifizierer an. Standardmäßig ist die Verknüpfung zwischen dem Email-Ereignis und dieser
Vorlage deaktiviert. Wenn für eine Prüfung ein Zertifizierer angegeben ist und dieser
Erinnerungs-Emails erhalten soll, müssen Sie die Verknüpfung zwischen dem Email-Ereignis
und der Vorlage aktivieren.
56
Novell Compliance Certification Manager 3.6.2 - Handbuch für Benutzeraufgaben
novdocx (de) 21 April 2009
Novell Compliance Certification Manager generiert Emails für folgende Prüfungsereignisse:
novdocx (de) 21 April 2009
Es gibt keine Standard-Email-Vorlage für Beobachter, Sie können jedoch eine solche Vorlage aus
einer der beiden Standardvorlagen erstellen, die dem Email-Ereignis "ReviewReminderEvent"
zugeordnet sind.
3.3.4 Löschen einer Prüfungsdefinition
Sie können nicht mehr benötigte Prüfungsdefinitionen löschen. Wenn Sie eine Prüfungsdefinition
löschen, werden alle mit der Prüfungsdefinition verknüpften Prüfungsergebnisse ebenfalls gelöscht.
Sie können jedoch Änderungsanfragen, die durch Berechtigungswiderrufe in den mit der
Prüfungsdefinition verknüpften Prüfungen generiert wurden, beibehalten, löschen oder ihren Status
ändern.
So löschen Sie eine Prüfungsdefinition:
1 Greifen Sie wie unter „Zugreifen auf eine Detailansicht für Prüfungsdefinitionen“ auf Seite 54
beschrieben auf die Prüfungsdefinition zu, die Sie ändern möchten.
2 Klicken Sie auf das Löschsymbol (rotes X).
Ein Fenster mit Löschoptionen wird angezeigt. Darin werden Sie aufgefordert, anzugeben, wie
Sie mit den Änderungsanfragen, die mit der Prüfungsdefinition verknüpft sind, verfahren
möchten:
Status der Änderungsanfragen in ''Annulliert'' ändern
Änderungsanfragen löschen
Änderungsanfragen unverändert lassen
3 Wählen Sie eine Änderungsanfragenoption aus.
4 Klicken Sie auf "OK", um die Prüfungsdefinition zu löschen.
3.4 Konfigurieren von Prüfungsoptionen
Hinweis: Zum Konfigurieren von Prüfungsoptionen müssen Sie Administratorrechte besitzen.
Bevor oder nachdem Sie Prüfungsdefinitionen erstellen und Prüfungen ausführen, können Sie
verschiedene Anzeige- und Steuerungsoptionen für eine Prüfung konfigurieren:
Statusnamen für Prüfungselemente anpassen, einen neuen, benutzerdefinierten Statusnamen
erstellen und einen Standardzustand für alle Prüfungselemente angeben.
Konfigurieren, wie viele Prüfungselemente auf einer Prüfungsseite angezeigt werden.
Angeben, ob Prüfer Kommentare angeben müssen, wenn sie eine Benutzerberechtigung
widerrufen (ein Prüfungselement in den Status "Widerrufen" versetzen).
Angeben, ob Prüfungselemente, die in einer Prüfung widerrufen werden, beibehalten werden,
wenn die automatisch infolge der Widerrufe generierten Änderungsanfragen abgelehnt werden.
Benutzerdefinierte Ansichtsregisterkarten für Benutzerprüfungen erstellen.
Wichtig: Alle Konfigurationen gelten für Prüfungsdefinitionen, die nach dem Speichern der
Konfigurationen erstellt werden. Deshalb empfiehlt es sich, Prüfungsoptionen zu konfigurieren,
bevor Sie Prüfungsdefinitionen erstellen und Prüfungen ausführen.
Prüfungen
57
Sie können anpassen, ob und auf welche Weise Prüfungselemente in einer Prüfung angezeigt
werden. Sie können Optionsnamen für den Prüfungselementstatus ändern, die Prüfer beim
Durchführen einer Prüfung angeben können. Die standardmäßigen Statusnamen lauten "Keiner",
"Beibehalten", "Widerrufen", "Beibehalten-Bestätigen" und "Widerrufen-Bestätigen".
Sie können auch angeben, wie viele Prüfungselementzeilen auf einer Seite angezeigt werden sollen,
einen benutzerdefinierten Statusnamen erstellen, angeben, ob Novell Compliance Certification
Manager eine Änderungsanfrage generieren soll, wenn ein Prüfungselement in den
benutzerdefinierten Status versetzt wird, und ob ein Widerruf eines Prüfelements annulliert werden
soll, wenn die daraus resultierenden Änderungsanfragen (beispielsweise Entfernen widerrufener
Berechtigungen aus Hans Schmidt) abgelehnt werden.
So passen Sie Prüfungsstatusoptionen an:
1 Klicken Sie auf der Registerkarte "Prüfungen" auf "Konfiguration".
Standardmäßig wird die Registerkarte "Status" angezeigt.
2 Klicken Sie auf "Bearbeiten".
Der Bildschirm "Prüfkonfiguration bearbeiten" wird angezeigt.
3 Konfigurieren Sie folgende Einstellungen:
Prüfungsstatus – Ermöglicht Ihnen das Eingeben von benutzerdefinierten Namen, oder
Aliasnamen, für jeden der standardmäßigen Statusnamen. Beispielsweise können Sie
"Beibehalten" in "Diese Berechtigung beibehalten" oder "Widerrufen" in "Diese
Berechtigung entfernen" ändern. Verwenden Sie benutzerdefinierte Namen, die den
entsprechenden Standardnamen ähneln oder ihren Zweck eindeutig angeben, um eine
Verwirrung der Prüfer zu vermeiden.
Benutzerdefinierter Prüfungsstatus – Ermöglicht Ihnen das Erstellen eines optionalen
Prüfungselement-Statusnamens, den Prüfer auf ein Prüfungselement anwenden können.
Beispielsweise können Sie einen Statusnamen definieren, der bedeutet, dass ein
Prüfungselement zur Diskussion steht, also nicht den Status "Widerrufen" oder
"Beibehalten" besitzt, sondern sich in einem Zwischenstatus befindet und eine endgültige
Entscheidung noch aussteht. Sie können auch angeben, dass ein benutzerdefinierter Name
im Wesentlichen mit dem Status "Widerrufen" identisch ist, indem Sie die Option
"Generiert eine Änderungsanfrage" auswählen. Wenn Sie diese Option auswählen, wird
die Methode, mit der die Änderungsanfragen für die widerrufenen Prüfungselemente
generiert werden, durch die Einstellung "Änderungsanfrage generieren" in der Definition
der Prüfung angegeben.
Prüfungsoptionen – Mit diesen Optionen können Sie Folgendes angeben: die Anzahl an
Prüfungselementzeilen (zwischen 5 und 1000), die auf der
Zusammenfassungsansichtsseite einer Prüfung angezeigt werden, den für
Prüfungselemente angezeigten Standardzustand (wenn für Ihre Standardauswahl ein
benutzerdefinierter Name angegeben wurde, wird dieser in der Prüfung angezeigt), ob
Prüfer Kommentare angeben müssen, wenn sie Prüfungselemente widerrufen, ob
Widerrufaktionen für Prüfungselemente annulliert werden, wenn automatisch generierte
Änderungsanfragen abgelehnt werden (das Element wird wieder in den Standardzustand
versetzt), ob Prüfer Berechtigungsablaufdaten für beibehaltene Elemente festlegen können
und ob Benutzer, die keine Administratoren sind (Prüfer und Beobachter), das Feld "Von"
in aus einer Prüfung generierten Email-Benachrichtigungen bearbeiten können.
58
Novell Compliance Certification Manager 3.6.2 - Handbuch für Benutzeraufgaben
novdocx (de) 21 April 2009
3.4.1 Anpassen von Prüfungsstatusoptionen
novdocx (de) 21 April 2009
In Abschnitt 3.2, „Erstellen von Prüfungsdefinitionen“, auf Seite 40 finden Sie Informationen
zum Konfigurieren von automatischen Änderungsanfragen für widerrufene Prüfungselemente.
4 Klicken Sie auf "OK", um die vorgenommenen Änderungen zu speichern.
3.4.2 Erstellen benutzerdefinierter Ansichten für
Benutzerprüfungen
Sie können benutzerdefinierte Ansichten erstellen, in denen Sie Prüfungselemente so organisieren
können, wie es Ihre speziellen Anforderungen für Benutzerprüfungen erfordern. Nach dem Erstellen
benutzerdefinierter Ansichten stehen diese in einer Benutzerprüfungsdefinition zur Auswahl zur
Verfügung. Alle nachfolgenden Prüfungen, die aus der Prüfungsdefinition mit den ausgewählten
benutzerdefinierten Ansichten ausgeführt werden, enthalten die Ansichten. Weitere Informationen
finden Sie unter Abschnitt 3.2.6, „Angeben von Anzeigeoptionen für eine Benutzerprüfung“, auf
Seite 51.
So erstellen Sie benutzerdefinierte Ansichten:
1 Klicken Sie auf der Registerkarte "Prüfungen" auf "Konfiguration".
2 Klicken Sie auf die Registerkarte "Ansichten".
3 Klicken Sie auf "Prüfungsansicht erstellen".
Das Fenster "Prüfungsansicht" wird angezeigt.
4 Konfigurieren Sie folgende Einstellungen:
Name – Geben Sie den Namen für die benutzerdefinierte Ansicht ein.
Beschreibung – (Optional) Geben Sie eine Beschreibung ein.
Position – Wählen Sie die Position aus, an der die Registerkarte für die benutzerdefinierte
Ansicht angezeigt werden soll:
Zusammenfassungsfenster – Wählen Sie diese Option aus, wenn Sie eine Option für eine
benutzerdefinierte Ansicht für ein Zusammenfassungsfenster einer Prüfung hinzufügen
möchten. In diesem Fenster werden zusammengefasste Daten zu den Prüfungselementen
angezeigt. Standardmäßig enthält das Zusammenfassungsfenster sieben Registerkarten, auf
denen Zusammenfassungen für Prüfungselemente nach Typ gruppiert werden. Dabei handelt es
sich um die folgenden Registerkarten: "Nach Benutzer", "Nach Anwendung", "Nach globaler
Rolle", "Nach Gruppe", "Alle Berechtigungen", "Nach Prüfer" und "Nach Zertifizierer" (nur
wenn ein Zertifizierer in der Prüfungsdefinition für die Prüfung angegeben wurde).
Detailfenster – Zeigt Informationen einer benutzerdefinierten Ansicht zu Prüfungselementen in
einer Detailansicht eines Benutzerprüfungselements unter der von Ihnen angegebenen
Zusammenfassungsansichtsregisterkarte an.
5 Klicken Sie auf "Weiter", um fortzufahren.
Das Fenster "Inhalt" wird angezeigt.
6 Wählen Sie die Tabellenspalten aus, die in der benutzerdefinierten Ansicht angezeigt werden
sollen. Sie können sie durch Ziehen und Ablegen in einer beliebige Reihenfolge anordnen.
7 Klicken Sie anschließend auf "Weiter".
8 Wählen Sie die Spaltenfilter aus.
9 Klicken Sie auf "Fertig stellen".
Prüfungen
59
3.4.3 Ändern oder Löschen einer benutzerdefinierten Ansicht
Sie können alle Einstellungen für benutzerdefinierte Ansichten ändern und benutzerdefinierte
Ansichten löschen. Ihre Änderungen werden in alle aktuellen und nachfolgend erstellten
Benutzerprüfungsdefinitionen übernommen.
So bearbeiten oder löschen Sie eine benutzerdefinierte Ansicht:
1 Klicken Sie auf der Registerkarte "Prüfungen" auf "Konfiguration".
2 Klicken Sie auf die Registerkarte "Ansichten".
Eine Liste der benutzerdefinierten Ansichten wird angezeigt.
3 Klicken Sie auf den Namen der benutzerdefinierten Ansicht, die Sie bearbeiten möchten.
4 Klicken Sie auf "Bearbeiten", um Änderungen vorzunehmen, bzw. auf "Löschen", um die
benutzerdefinierte Ansicht zu entfernen. In Abschnitt 3.4.2, „Erstellen benutzerdefinierter
Ansichten für Benutzerprüfungen“, auf Seite 59 finden Sie Informationen zu Einstellungen für
benutzerdefinierte Ansichten.
3.5 Ausführen von Prüfungen
Hinweis: Sie müssen ein Administrator-Benutzer sein, um eine Prüfung ausführen zu können.
Wenn Sie eine Prüfung aus einer Prüfungsdefinition ausführen, generiert Novell Compliance
Certification Manager basierend auf den Spezifikationen in der Prüfungsdefinition ein
Prüfungsergebnis. Wenn Sie eine Prüfung ausführen, werden zwei Versionen der
Prüfungsergebnisse generiert:
Ein Prüfungsergebnis wird in die Registerkarte "Ergebnisse" für die Prüfungsdefinition sowie
unter die Option "Ergebnisse" unter dem Menü "Prüfungen" kopiert, auf das Prüfungsinhaber,
Administrator-Benutzer und Beobachter zugreifen und das sie verwalten können. In
Abschnitt 3.6, „Arbeiten mit Prüfungsergebnissen“, auf Seite 61 finden Sie weitere
Informationen zu Aufgaben, die Prüfungsdefinitionsinhaber und Prüfungsbeobachter mit
Prüfungsergebnissen ausführen können.
Wichtig: Wenn nach dem Ausführen einer Prüfung keine Prüfungsergebnisse angezeigt
werden, enthält die Prüfungsdefinition wahrscheinlich keine gültigen Spezifikationen für die
Auswahl von Prüfungselementen, weshalb keine Ergebnisse möglich sind. Überprüfen Sie die
Spezifikationen, um ggf. vorhandene Konfigurationsunregelmäßigkeiten zu beheben,
insbesondere solche, die möglicherweise mit der Elementauswahl mit mehreren Attributfiltern
in Zusammenhang stehen.
Die Prüfung wird für jeden in der Prüfungsdefinition als Prüfer festgelegten Benutzer in das
Menü "Meine Prüfung" auf der Registerkarte "Meine Aufgaben" kopiert. Prüfer können erst
mit der Durchführung ihrer Prüfungen beginnen, nachdem die jeweilige Prüfung durch den
Prüfungsdefinitionsinhaber aktiviert wurde (aus dem Status "Im Wartezustand" heraus), sie
können jedoch die Prüfungselemente anzeigen, bevor die Prüfung aktiviert wurde.
60
Novell Compliance Certification Manager 3.6.2 - Handbuch für Benutzeraufgaben
novdocx (de) 21 April 2009
Die von Ihnen erstellten Zusammenfassungs- und Detailansichten werden im Fenster
"Anzeigeoptionen" des Assistenten "Prüfungsdefinition erstellen" als Auswahloptionen
angezeigt.
novdocx (de) 21 April 2009
So führen Sie eine Prüfung aus:
1 Klicken Sie auf die Registerkarte "Prüfungen".
Die Liste der Prüfungsdefinitionen wird angezeigt.
2 Klicken Sie auf den Namen der Prüfungsdefinition, aus der Sie eine Prüfung ausführen
möchten.
Eine Detailansicht der Prüfungsdefinition wird angezeigt.
3 Klicken Sie auf der Registerkarte "Allgemein" auf "Prüfung ausführen".
Ein Bestätigungsfenster für die Ausführung der Prüfung wird angezeigt.
4 Klicken Sie im Bestätigungsfeld auf "OK", um die Prüfung auszuführen.
Die Prüfung wird als Hintergrundprozess ausgeführt. Die Gesamtausführungszeit hängt von
der Menge der verarbeiteten Daten ab. Nach der Verarbeitung der Prüfung können Sie die
Ergebnisse auf der Registerkarte "Ergebnisse" prüfen. Weitere Informationen finden Sie in
„Zugreifen auf Prüfungsergebnisse für eine bestimmte Prüfungsdefinition“ auf Seite 63. Novell
Compliance Certification Manager weist jeder Version der Prüfung, die aus einer
Prüfungsdefinition ausgeführt wird, eine jeweils hochgezählte Zahl zu. Bevor Prüfer eine
Prüfung durchführen können, müssen die Prüfungsergebnisse aktiviert werden.
Hinweis: Sie können den Fortschritt des Prüfungsgenerierungsprozesses im Fenster
"Monitoring" überprüfen, das auf der Registerkarte "Admin" zur Verfügung steht. Weitere
Informationen hierzu finden Sie unter "Anzeigen von Informationen zu laufenden Prozessen"
im Administrationshandbuch zu Novell Compliance Certification Manager 3.6.2.
3.6 Arbeiten mit Prüfungsergebnissen
Hinweis: Sie müssen ein Administrator-Benutzer sein, um mit Prüfungsergebnissen arbeiten zu
können.
Wenn Sie eine Prüfung ausführen, generiert Novell Compliance Certification Manager ein
Prüfungsergebnis, auf das Sie zugreifen können, um den Fortschritt der Prüfung über ihren
Lebenszyklus hinweg zu verfolgen, und das sie aktualisieren können, wenn sich die Berechtigungen,
die geprüft werden, und die Prüfungserfassung (wer prüft was) ändern. Sie können sich ein
Prüfungsergebnis als Hauptversion der Prüfungen vorstellen, die Prüfer auf ihrer Registerkarte
"Meine Aufgaben" erhalten. Ein Prüfungsergebnis enthält jedoch Ressourcen, auf die Prüfer nicht
zugreifen können, die Prüfungsinhabern und in manchen Fällen auch Prüfungsbeobachtern
ermöglichen, die Prüfung zu aktualisieren sowie auf den Status der Prüfungselemente zuzugreifen
und ihn zu ändern (anders ausgedrückt, die Elemente zu prüfen und Aktionen für sie auszuführen).
Wenn Änderungen an einem Prüfungsergebnis vorgenommen werden, werden die mit ihm
verknüpften Prüfungen entsprechend aktualisiert.
Ein Prüfungsinhaber und auch die Beobachter der Prüfung (wie angegeben und soweit ihre Rechte
es zulassen) können mit Prüfungsergebnissen die folgenden Aufgaben ausführen:
Den Prüfungsstatus ändern – Wenn eine Prüfung ausgeführt wird, wird ein Prüfungsergebnis
generiert, das zunächst den Status "Im Wartezustand" besitzt. Dies bedeutet, dass die Prüfung
noch nicht von den Prüfern geprüft werden kann, denen sie zugewiesen ist. Sie müssen die
Prüfung erst in den Status "Aktiv" versetzen, damit die Prüfer ihre Prüfungen aktualisieren
können. Wenn alle Elemente in einer Prüfung von Prüfern genehmigt oder von Zertifizierern
Prüfungen
61
Informationen zu Änderungsanfrageaktivitäten anzeigen – Wenn in der Definition einer
Benutzerprüfung festgelegt wird, dass Novell Compliance Certification Manager
Änderungsanfragen generieren soll, wenn widerrufene Prüfungselemente genehmigt werden,
wird jede generierte Änderungsanfrage aufgelistet. Wenn die Definition angibt, dass der
Inhaber die Änderungsanfragen für widerrufene Elemente explizit generieren muss, wird jedes
ausstehende Änderungsanfragenelement aufgelistet. Weitere Informationen finden Sie unter
„Zugreifen auf Details zu Prüfungsergebnissen“ auf Seite 65.
Hinweis: Beobachter, die mindestens Leserechte besitzen, können Informationen zu
Änderungsanfrageaktivitäten anzeigen.
Prüfungserfassung und Anzeigeoptionen aktualisieren – Sie können die Erfassung (wer prüft
was) und die Anzeigeoptionen (welche Registerkarten werden in einer Prüfung angezeigt) für
ein Benutzerprüfungsergebnis aktualisieren. Diese Aktualisierungen setzen die in der
Definition der Prüfung angegebenen Einstellungen außer Kraft. Ein Prüfungsergebnis muss
aktualisiert werden, damit die Aktualisierungen wirksam werden. Diese Aktualisierungen
betreffen nur die mit dem Ergebnis verknüpften Prüfungen. Nachfolgend ausgeführte
Prüfungen basieren auf den Spezifikationen der Prüfungsdefinition.
Wenn beispielsweise eine Erfassungsaktualisierung die Änderung der Rechte eines
Beobachters für ein Prüfungsergebnis von "Lesen Schreiben" in "Admin" umfasst, wird die
neue Privilegienstufe dieses Beobachters wirksam, nachdem das Prüfungsergebnis aktualisiert
wurde. Dieser Beobachter besitzt dann "Admin"-Rechte für dieses Prüfungsergebnis.
Für alle nachfolgenden Prüfungen, die aus der Prüfungsdefinition ausgeführt werden, bleiben
jedoch die ursprünglichen Beobachterrechte wirksam. Weitere Informationen finden Sie unter
Abschnitt 3.6.2, „Ändern eines Prüfungsergebnisses“, auf Seite 66.
Hinweis: Beobachter, die mindestens "Lesen Schreiben"-Rechte besitzen, können die Prüferund Beobachter-Erfassung sowie die Anzeigeoptionen der Prüfung aktualisieren.
Nicht geprüfte Prüfungselemente aktualisieren – Sie können für alle nicht geprüften Elemente
den Status aktualisieren (in "Beibehalten", "Widerrufen" oder ggf. einen benutzerdefinierten
Status, der definiert wurde). Nicht geprüfte Elemente sind diejenigen Elemente, die den Status
"Keiner" besitzen. Eine typische Situation, in der Sie den Status dieser Elemente aktualisieren
würden, wäre, dass Sie eine Prüfung bis zu einem bestimmten Datum durchführen müssen und
die Prüfer aus irgendeinem Grund die Prüfung ihrer Prüfungselemente nicht bis zu diesem
Datum fertig stellen können. Weitere Informationen finden Sie unter Abschnitt 3.6.7,
„Aktualisieren nicht geprüfter Prüfungselemente“, auf Seite 71.
Hinweis: Beobachter, die mindestens "Lesen Schreiben"-Rechte besitzen, können nicht
geprüfte Elemente aktualisieren.
Den Fortschritt einer Prüfung verfolgen – Sie können anzeigen, wieviel Prozent der
Prüfungselemente bereits geprüft und genehmigt wurden. Dadurch können Sie feststellen, ob
eine Prüfung mit angemessener Geschwindigkeit voranschreitet. Wenn der Anteil der
genehmigten Prüfungselemente für eine Prüfung 100 % erreicht, können Sie anschließend den
Status der Prüfung in den Status "Abgeschlossen" verschieben. Weitere Informationen finden
Sie unter Abschnitt 3.6.1, „Zugreifen auf Prüfungsergebnisse“, auf Seite 63.
62
Novell Compliance Certification Manager 3.6.2 - Handbuch für Benutzeraufgaben
novdocx (de) 21 April 2009
zertifiziert wurden, muss der Prüfungsinhaber den Prüfungsstatus auf "Abgeschlossen" setzen,
um alle weiteren Aktionen für die Prüfung zu beenden. Weitere Informationen finden Sie unter
Abschnitt 3.6.6, „Ändern des Status einer Prüfung“, auf Seite 70.
novdocx (de) 21 April 2009
Hinweis: Beobachter, die mindestens Leserechte besitzen, können den Fortschritt einer
Prüfung verfolgen.
Auf Prüfungsdetails zugreifen – Sie können auf alle Elemente zugreifen, die geprüft werden,
und alle Aktionen ausführen, die für Prüfer verfügbar sind, einschließlich der Aktualisierung
des Status von Prüfungselementen und der Delegierung von Prüfungselementen. Sie können
außerdem Prüfern nicht zugewiesene Elemente zuweisen oder selbst Aktionen für diese
Elemente ausführen, und Sie können genehmigte Prüfungselemente nach Bedarf "entsperren",
damit sie wieder nur gespeichert (bearbeitbar) sind. Dank dieser Möglichkeiten haben Sie die
vollständige Kontrolle über den Prüfungsprozess, falls dieser nicht wie geplant voranschreitet.
Weitere Informationen finden Sie unter Abschnitt 3.6.4, „Verwalten von zugewiesenen und
nicht zugewiesenen Prüfungselementen“, auf Seite 68.
Hinweis: Beobachter, die mindestens "Lesen Schreiben"-Rechte besitzen, können auf
Prüfungsdetails zugreifen.
Prüfungselemente und Erfassung aktualisieren – Sie können von Ihnen vorgenommene
Erfassungsänderungen sowie Änderungen der Datenquelle an Prüfungselementen bestätigen,
indem Sie die Prüfungsergebnisse aktualisieren. Wenn Sie beispielsweise Beobachter zu einer
Prüfung hinzufügen bzw. sie daraus entfernen oder ihre Rechte ändern und Sie diese
Änderungen am Prüfungsergebnis bestätigen möchten, müssen Sie das Prüfungsergebnis
aktualisieren. Nachdem das Prüfungsergebnis aktualisiert (und in den Status "Aktiv"
verschoben) wurde, werden die Änderungen wirksam: Beobachter, die aus der Prüfung entfernt
wurden, können nicht mehr auf sie zugreifen, Beobachter, die zur Prüfung hinzugefügt wurden,
können auf sie zugreifen und über die Änderungen von Beobachterrechten kann festgelegt
werden, welche Aktionen Beobachter ausführen bzw. nicht mehr ausführen können. Da anhand
der erfassten Daten Änderungen in den Datenquellen Ihrer Organisation erkennbar sind,
empfiehlt es sich, diese Änderungen ebenfalls in der Prüfung zu bestätigen.
Hinweis: Beobachter, die mindestens "Lesen Schreiben"-Rechte besitzen, können Daten
aktualisieren, jedoch nicht den Status der Prüfung von "Im Wartezustand" in "Aktiv" ändern.
Dieser Vorgang kann nur vom Prüfungsinhaber oder Benutzern mit Administratorrechten
ausgeführt werden.
3.6.1 Zugreifen auf Prüfungsergebnisse
In der Regel greifen Sie direkt nach der Ausführung einer Prüfung auf das Prüfungsergebnis zu, um
das Ergebnis zu überprüfen und anschließend die Prüfung zu aktivieren, bzw. wann immer Sie mit
dem Prüfungsergebnis arbeiten möchten.
Zugreifen auf Prüfungsergebnisse für eine bestimmte Prüfungsdefinition
Sie können die Ergebnisse für Prüfungen anzeigen, die aus einer bestimmten Prüfungsdefinition
ausgeführt wurden. Beobachter mit Rechten für eine bestimmte Prüfung können dann nur auf das
Prüfungsergebnis zugreifen, für das ihnen Beobachterrechte erteilt wurden.
So greifen Sie auf Prüfungsergebnisse für eine bestimmte Prüfungsdefinition zu:
1 Klicken Sie auf der Registerkarte "Prüfungen" auf "Definitionen".
Eine Liste der Prüfungsdefinitionen wird angezeigt.
Prüfungen
63
3 Klicken Sie auf die Registerkarte "Ergebnisse".
Eine Zusammenfassungsansicht der Prüfungsergebnisse für die Prüfungsdefinition wird
angezeigt. In der folgenden Tabelle werden die Eigenschaften des Prüfungsergebnisses
aufgelistet und beschrieben:
Eigenschaft
Beschreibung
Name des
Prüfungsergebnisses
Der Name des Prüfungsergebnisses. Er besteht aus dem
Definitionsnamen der Prüfung und einem numerischen Suffix, das
die Version angibt.
Beispielsweise bezeichnet "Benutzerprüfung-1" das erste
generierte Prüfungsergebnis für die Prüfungsdefinition
"Benutzerprüfung", "Benutzerprüfung-2" die nächste Version usw.
Eigentümer
Der Name der Person, die für die Verwaltung der Prüfung bis zu
ihrem Abschluss verantwortlich ist.
Prüfungsstatus
Aktueller Status der Prüfung:
Aktiv – Die Prüfung kann zurzeit geprüft werden.
Im Wartezustand – Die Aktivierung der Prüfung steht noch
aus. Standardmäßig befindet sich eine Prüfung nach ihrer
Generierung im Status "Im Wartezustand", bis der
Prüfungsinhaber den Status in "Aktiv" ändert. Ein Prüfer kann
Prüfungselemente erst aktualisieren, wenn die Prüfung aktiv
ist.
Abgeschlossen – Der Inhaber hat die Prüfung als
abgeschlossen gekennzeichnet und es können keine
weiteren Aktionen für die Prüfung ausgeführt werden.
Erstellt am
Das Datum und die Uhrzeit, zu der das Prüfungsergebnis generiert
wurde.
Zugreifen auf Prüfungsergebnisse für alle Prüfungsdefinitionen
Sie können eine Liste der Prüfungsergebnisse für alle Prüfungsdefinitionen anzeigen, die im System
vorhanden sind.
So zeigen Sie Ergebnisse für alle Prüfungsdefinitionen an:
Klicken Sie auf der Registerkarte "Prüfungen" auf "Ergebnisse".
Eine zusammenfassende Liste der Prüfungsergebnisse für alle Prüfungsdefinitionen wird angezeigt.
In der folgenden Tabelle werden die Ansichtseigenschaften aufgelistet und beschrieben:
Eigenschaft
Beschreibung
Name des
Prüfungsergebnisses
Der Name des Prüfungsergebnisses, bestehend aus dem Namen der
Prüfungsdefinition und einer Zahl, die angibt, wie oft die
Prüfungsdefinition ausgeführt wurde und Ergebnisse geliefert hat.
Sie können die Details zu den Prüfungsergebnissen einschließlich einer
Liste der tatsächlich generierten Prüfungen anzeigen, indem Sie auf
den Hypertextlink des Namens klicken.
64
Novell Compliance Certification Manager 3.6.2 - Handbuch für Benutzeraufgaben
novdocx (de) 21 April 2009
2 Klicken Sie auf die Prüfungsdefinition, für die Sie auf Prüfungsergebnisse zugreifen möchten.
Beschreibung
Prüfungstyp
Der Typ der Prüfung:
novdocx (de) 21 April 2009
Eigenschaft
Benutzer – Eine Prüfung der Benutzerberechtigungen
Globale Rolle – Eine Prüfung einer globalen Rolle
Gruppe – Eine Prüfung von Gruppen
Prüfungsdefinition
Der Name der Prüfungsdefinition, die bei der Generierung der Prüfung
verwendet wurde.
Eigentümer
Der Name der Person, die für die Verwaltung der Prüfung bis zu ihrem
Abschluss verantwortlich ist.
Prüfungsstatus
Aktueller Status der Prüfung:
Aktiv – Die Prüfung kann zurzeit geprüft werden.
Im Wartezustand – Die Aktivierung der Prüfung steht noch aus.
Standardmäßig befindet sich eine Prüfung nach ihrer Generierung
im Status "Im Wartezustand", bis der Prüfungsinhaber den Status
in "Aktiv" ändert. Ein Prüfer kann eine Prüfung erst durchführen,
wenn die Prüfung aktiv ist.
Abgeschlossen – Der Inhaber hat die Prüfung als abgeschlossen
gekennzeichnet und es können keine weiteren Aktionen für die
Prüfung ausgeführt werden.
Fälligkeitsdatum
Das Datum, an dem die Prüfung vom Prüfungsinhaber als
abgeschlossen gekennzeichnet werden muss.
Zugreifen auf Details zu Prüfungsergebnissen
Die Details zu Prüfungsergebnissen bieten umfassende Informationen zu der Prüfung und
ermöglichen Ihnen, die Prüfung zu verwalten.
So greifen Sie auf die Details zu Prüfungsergebnissen zu:
1 Greifen Sie mithilfe einer der unter „Zugreifen auf Prüfungsergebnisse für eine bestimmte
Prüfungsdefinition“ auf Seite 63 bzw. „Zugreifen auf Prüfungsergebnisse für alle
Prüfungsdefinitionen“ auf Seite 64 beschriebenen Methoden auf die Zusammenfassungsansicht
der Prüfungsergebnisse zu.
2 Klicken Sie auf den Namen des Prüfungsergebnisses, für das Sie Details anzeigen möchten.
Standardmäßig werden die Details zu dem Prüfungsergebnis auf der Registerkarte ''Allgemein''
angezeigt. In dieser Ansicht werden allgemeine Informationen aus der
Zusammenfassungsansicht des Prüfungsergebnisses zusammen mit anderen
Prüfungsdefinitionseinstellungen dupliziert:
Änderungsanfrage generieren – Gibt an, ob Änderungsanfragen automatisch von Novell
Compliance Certification Manager generiert werden oder explizit vom Prüfungsinhaber
generiert werden müssen.
Live-Zusammenfassung anzeigen – Gibt an, ob in Prüfungen aktualisierte Live-
Zusammenfassungsdaten für Prüfungselemente angegeben werden.
Prüfungen
65
Prüfungsdetails – Für Benutzerprüfungsergebnisse umfassen die Prüfungsdetails
Folgendes:
Registerkarte "Zugewiesene Elemente" – Bietet Zugriff auf Elemente in der Prüfung,
die Prüfern zugewiesen sind. In Abschnitt 3.6.4, „Verwalten von zugewiesenen und
nicht zugewiesenen Prüfungselementen“, auf Seite 68 finden Sie Informationen zum
Arbeiten mit zugewiesenen Elementen.
Registerkarte "Anwendungserfassung" – Bietet Zugriff auf eine Liste von
Anwendungen, die in der Prüfung erfasst bzw. nicht erfasst sind. Wenn Benutzer, die
in der Prüfung erfasst sind, nicht über Berechtigungen für alle Anwendungen
verfügen, werden die Anwendungen, für die sie keine Berechtigungen besitzen, als
nicht erfasst aufgelistet. Nur Anwendungen, für die die Benutzer über
Berechtigungen verfügen, werden als erfasst aufgelistet.
Nicht zugewiesene Elemente (Hyperlink mit numerischem Wert) – Bietet Zugriff auf
nicht zugewiesene Prüfungselemente. In Abschnitt 3.6.4, „Verwalten von
zugewiesenen und nicht zugewiesenen Prüfungselementen“, auf Seite 68 finden Sie
Informationen zum Arbeiten mit nicht zugewiesenen Elementen.
Geprüfte Elemente – Gibt den Prozentsatz an Prüfungselementen an, für den
Aktualisierungen abgeschlossen oder, sofern die Genehmigung für die Prüfung
aktiviert ist, genehmigt wurden. Für Gruppenprüfungen und Prüfungen globaler
Rollen bietet diese Option Zugriff auf Prüfungselemente.
Geprüfte Benutzer – Gibt den Prozentsatz an Benutzern an, für den
Prüfungsaktualisierungen abgeschlossen oder, sofern die Genehmigung für die
Prüfung aktiviert ist, genehmigt wurden.
Prüfungsverlauf – Bietet eine Aufzeichnung aller Aktionen, die vom Prüfungsinhaber für
das Prüfungsergebnis durchgeführt wurden. Zu diesen Aktionen gehören Änderungen an
Prüfungsergebnissen und Prüfungsaktualisierungen.
Auf der Registerkarte "Änderungsaktivität" sind Änderungsanfragen aufgelistet, die Novell
Compliance Certification Manager für genehmigte widerrufene Elemente in einer Prüfung
generiert hat. Sie können ausstehende, abgeschlossene, abgebrochene und abgelehnte
Änderungsanfragen anzeigen.
Auf der Registerkarte "Änderungsvorschau" (nur für Benutzerprüfungen) werden widerrufene
Benutzerberechtigungen aufgelistet, für die Sie, der Prüfungsinhaber, Änderungsanfragen
erstellen können. Auf der Registerkarte werden widerrufene Berechtigungen nur dann
aufgelistet, wenn die Prüfungsdefinition angibt, dass der Prüfungsinhaber Änderungsanfragen
explizit erstellen muss. Weitere Informationen finden Sie unter Abschnitt 3.6.8, „Erstellen von
Änderungsanfragen für widerrufene Benutzerberechtigungen“, auf Seite 72.
3.6.2 Ändern eines Prüfungsergebnisses
Hinweis: Dieser Abschnitt gilt nur für Ergebnisse von Benutzerprüfungen. Es ist nicht möglich,
Änderungen an Ergebnissen von Gruppenprüfungen und Prüfungen globaler Rollen vorzunehmen.
Als Prüfungsinhaber oder berechtigter Beobachter können Sie ein Prüfungsergebnis wie folgt
ändern:
Ändern von Prüfer-, Beobachter- oder Zertifizierererfassungsinformationen (wer prüft/
beobachtet/zertifiziert was)
66
Novell Compliance Certification Manager 3.6.2 - Handbuch für Benutzeraufgaben
novdocx (de) 21 April 2009
Die übrige Detailansicht auf der Registerkarte ''Allgemein'' ist in zwei Abschnitte unterteilt:
novdocx (de) 21 April 2009
Ändern von Anzeigeoptionen
Ändern von Delegierungsrechten für Prüfer, Beobachter und Zertifizierer.
Alle an einem Prüfungsergebnis vorgenommenen Änderungen werden auf die Prüfungen
angewendet, die Prüfern zugewiesen sind, wenn Sie das Prüfungsergebnis aktualisieren. Weitere
Informationen finden Sie unter Abschnitt 3.6.3, „Aktualisieren von Prüfungselementen“, auf
Seite 67.
Wichtig: Das Bearbeiten von Prüfungsergebnissen und das Bearbeiten von Prüfungsdefinitionen
unterscheiden sich in einem wichtigen Punkt. Wenn Sie Prüfungsergebnisse bearbeiten, gelten die
Änderungen nur für die Prüfungen, die mit den Ergebnissen verknüpft sind. Wenn Sie
Prüfungsdefinitionen bearbeiten, gelten die Änderungen für alle Prüfungen, die nachfolgend aus den
geänderten Definitionen ausgeführt werden.
So ändern Sie ein Prüfungsergebnis:
1 Greifen Sie wie in Abschnitt 3.6.1, „Zugreifen auf Prüfungsergebnisse“, auf Seite 63
beschrieben auf das Prüfungsergebnis zu, das Sie bearbeiten möchten.
2 Klicken Sie auf "Bearbeiten".
Die Prüfungsbeschreibung wird angezeigt. Beachten Sie, dass Sie keine Änderungen am
Namen, an der Beschreibung und am Typ der Prüfung vornehmen können.
3 Führen Sie die Schritte des Assistenten aus und ändern Sie nach Bedarf die
Prüfungseinstellungen, auf die Sie zugreifen können.
Hinweis: Falls Sie nicht mit den Prüfungsdefinitionseinstellungen vertraut sind, finden Sie in
Abschnitt 3.2, „Erstellen von Prüfungsdefinitionen“, auf Seite 40 weitere Informationen dazu.
4 Klicken Sie auf "Fertig stellen".
Die Änderungen werden wirksam, wenn Sie das Prüfungsergebnis aktualisieren.
3.6.3 Aktualisieren von Prüfungselementen
Wenn Sie oder ein berechtigter Beobachter Prüfungselemente für ein Prüfungsergebnis
aktualisieren, aktualisieren Sie dabei Prüfungen mit neuen gesammelten Daten (was wird geprüft)
und ggf. mit neuen Erfassungsspezifikationen (wer prüft was) sowie anderen von Ihnen
vorgenommenen Änderungen an Prüfungsergebnissen. Weitere Informationen zum Ändern von
Erfassungsinformationen und anderen Prüfungsergebniselementen finden Sie in Abschnitt 3.3.2,
„Ändern einer Prüfungsdefinition“, auf Seite 55.
Sie können eine Prüfung jederzeit während ihres Lebenszyklus aktualisieren, bis Sie, der
Prüfungsinhaber, sie als abgeschlossen kennzeichnen. In welchen zeitlichen Abständen Sie
Prüfungselemente aktualisieren sollten, hängt davon ab, wie oft geprüfte Daten in Ihrer Organisation
geändert werden, sowie von der Dauer des Prüfungsprozesses. Novell empfiehlt, Prüfungselemente
so oft wie möglich zu aktualisieren, um die Prüfung auf dem neuesten Stand zu halten.
Durch die Aktualisierung einer Prüfung mit aktualisierten gesammelten Daten werden ihr neue
Elemente hinzugefügt und diejenigen Elemente entfernt, die nicht mehr geprüft werden. Wenn
beispielsweise die Definition einer Prüfung angibt, dass Benutzer geprüft werden, die zu
Prüfungen
67
Hinweis: Wenn Änderungsanfragen für Elemente generiert wurden, die aus einer Prüfung entfernt
wurden, werden die Änderungsanfragen beibehalten.
Sie können das Prüfungsergebnis auch mit aktualisierten Erfassungsinformationen aktualisieren.
Dazu gehören die Prüfer- und Beobachterspezifikationen, alternative Prüfer, die
Zertifiziererspezifikation, alternative Zertifizierer und der alternative Beobachter.
So aktualisieren Sie Prüfungselemente:
1 Greifen Sie wie in Abschnitt 3.6.1, „Zugreifen auf Prüfungsergebnisse“, auf Seite 63
beschrieben auf das Prüfungsergebnis zu, das Sie aktualisieren möchten.
2 Klicken Sie auf "Prüfungselemente aktualisieren".
3 Wählen Sie eine oder mehrere der folgenden Optionen aus:
Prüfungserfassungsinformationen aktualisieren und angeben, ob vorherige
Neuzuweisungen gelöscht werden sollen
Benutzerdaten aktualisieren
Gruppendaten aktualisieren
Daten globaler Rollen aktualisieren
Berechtigungsdaten aktualisieren – Wählen Sie eine Option: Wenn Sie
Berechtigungsdaten für alle Anwendungen im System aktualisieren möchten, wählen Sie
"Alle Anwendungen". Wenn Sie Berechtigungsdaten für ausgewählte Anwendungen
aktualisieren möchten, wählen Sie "Nur diese aktualisieren". Wählen Sie Anwendungen
mithilfe des Anwendungs-Hyperlinks aus.
Geschäftsbeschreibungen aktualisieren
4 Klicken Sie auf "OK".
Aus dem Prüfungsergebnis ist ersichtlich, dass es sich im Aktualisierungsmodus befindet.
Wenn die Aktualisierung abgeschlossen ist, wechselt das Prüfungsergebnis in den Status "Im
Wartezustand". Sie müssen das Prüfungsergebnis in den Status "Aktiv" versetzen, um Prüfern
das Prüfen ihrer Prüfungselemente zu ermöglichen.
3.6.4 Verwalten von zugewiesenen und nicht zugewiesenen
Prüfungselementen
Sie können auf Prüfungselemente in einem Prüfungsergebnis zugreifen und alle Prüfungsaktionen
durchführen, die ein Prüfer durchführt. Dies ermöglicht Ihnen, den Prüfungsprozess nach Bedarf zu
beschleunigen, indem Sie Prüfungselemente aktualisieren und Prüfungselemente an andere Prüfer
delegieren. Sie können auch die Genehmigung von Prüfungselementen rückgängig machen und sie
wieder in einen gespeicherten Status versetzen, sodass sie aktualisiert und neu zugewiesen werden
können, und nicht zugewiesene Prüfungselemente aktualisieren oder neu zuweisen.
68
Novell Compliance Certification Manager 3.6.2 - Handbuch für Benutzeraufgaben
novdocx (de) 21 April 2009
"department=Engineering" gehören, werden durch die Aktualisierung der Prüfung alle neuen
Benutzer aus der Abteilung "Engineering" zur Prüfung hinzugefügt und diejenigen Benutzer
entfernt, die die Abteilung verlassen haben.
novdocx (de) 21 April 2009
Aktualisieren von zugewiesenen Elementen
Unter bestimmten Umständen müssen oder möchten Sie möglicherweise den Status von einem oder
mehreren Prüfungselementen ändern. Dies bietet Ihnen und berechtigten Beobachtern die
Möglichkeit, den Prüfungsprozess zu beschleunigen, wenn er nicht wie geplant voranschreitet.
So aktualisieren Sie zugewiesene Elemente:
1 Greifen Sie wie in Abschnitt 3.6.1, „Zugreifen auf Prüfungsergebnisse“, auf Seite 63
beschrieben auf das Prüfungsergebnis zu, für das Sie zugewiesene Elemente aktualisieren
möchten.
2 Greifen Sie auf die zugewiesenen Elemente zu:
Klicken Sie für Benutzerprüfungen auf "Zugewiesene Elemente" und rufen Sie die
Ansicht der Elemente auf, die Sie aktualisieren möchten.
Klicken Sie für Gruppenprüfungen und Prüfungen globaler Rollen auf "Prüfungsdetails"
und rufen Sie die Ansicht der Elemente auf, die Sie aktualisieren möchten.
3 Aktualisieren Sie die Elemente wie in Abschnitt 3.7.1, „Durchführen einer Prüfung“, auf
Seite 72 beschrieben.
Verwalten nicht zugewiesener Elemente
Sie oder ein berechtigter Beobachter können Elemente, deren Zuweisung zu Benutzerprüfungen
aufgehoben wurde, Prüfern zuweisen oder sie selbst aktualisieren. Die Zuweisung von
Prüfungselementen wird in der Regel aufgehoben, wenn Prüfer die Elemente nicht prüfen können,
die Elemente aus verschiedenen Gründen nicht einem anderen Benutzer zuweisen können und daher
deren Zuweisung zu ihrer Prüfung aufheben.
In manchen Fällen hebt ein Prüfer, dem die Elemente von einem Benutzer zugewiesen wurden, der
sie nicht freigegeben hat, stattdessen die Zuweisung der Elemente auf. Unabhängig davon, warum
die Zuweisung von Elementen aufgehoben wurde, können und müssen Sie sich jedenfalls zum
Abschließen des Prüfungsprozesses mit nicht zugewiesenen Elementen befassen.
So verwalten Sie nicht zugewiesene Elemente:
1 Greifen Sie wie in Abschnitt 3.6.1, „Zugreifen auf Prüfungsergebnisse“, auf Seite 63
beschrieben auf das Prüfungsergebnis zu, dessen Status Sie ändern möchten.
2 Klicken Sie auf den Link für das Feld "Nicht zugewiesene Elemente". Bei diesem Link handelt
es sich um eine Zahl, die die Anzahl der nicht zugewiesenen Elemente angibt.
Eine Liste der nicht zugewiesenen Prüfungselemente wird angezeigt.
3 Führen Sie die Aktionen aus, die Sie als erforderlich erachten:
Aktualisieren Sie die Elemente wie in Abschnitt 3.7.1, „Durchführen einer Prüfung“, auf
Seite 72 beschrieben.
Weisen Sie die Elemente wie in Abschnitt 3.7.4, „Neuzuweisung und Aufheben der
Zuweisung von Prüfungselementen“, auf Seite 76 beschrieben einem Prüfer zu.
Prüfungen
69
Hinweis: Diese Funktion ist nur verfügbar, wenn die Genehmigungsfunktion für die Prüfung
konfiguriert ist.
Als Prüfungsinhaber oder berechtigter Beobachter haben Sie die Möglichkeit, alle Genehmigungen
für Aktualisierungen von Prüfungselementen in einer Prüfung zu annullieren. Dies bedeutet, dass
die Elemente in einen bearbeitbaren Status zurückversetzt werden und von Prüfern aktualisiert
werden können. Diese Funktion ermöglicht Ihnen, endgültige Änderungen in einer Prüfung
auszusetzen, wenn beispielsweise plötzlich neue Informationen darüber bekannt werden, wer in
Ihrer Organisation Berechtigungen für welche Ressourcen besitzen soll, die die Änderungen, die
von Prüfern beim Genehmigen ihrer Prüfungselemente übertragen wurden, im Wesentlichen
ungültig werden lassen.
So machen Sie Prüfungsgenehmigungen rückgängig:
1 Greifen Sie wie in Abschnitt 3.6.1, „Zugreifen auf Prüfungsergebnisse“, auf Seite 63
beschrieben auf das Prüfungsergebnis zu, für das Sie Genehmigungen rückgängig machen
möchten.
2 Greifen Sie auf die zugewiesenen Elemente zu:
Klicken Sie für Benutzerprüfungen auf "Zugewiesene Elemente" und rufen Sie die
Ansicht der Elemente auf, die Sie aktualisieren möchten.
Klicken Sie für Gruppenprüfungen und Prüfungen globaler Rollen auf "Prüfungsdetails"
und rufen Sie die Ansicht der Elemente auf, die Sie aktualisieren möchten.
3 Klicken Sie auf das Symbol "Prüfungselemente rückgängig machen", um alle Genehmigungen
von Prüfungselementen rückgängig zu machen, oder wählen Sie zunächst die Elemente aus, die
Sie rückgängig machen möchten, und klicken Sie anschließend auf das Symbol.
Das Fenster "Prüfungselemente rückgängig machen" wird angezeigt.
4 Akzeptieren Sie Ihre Auswahl für "Anwenden auf" für vorab ausgewählte Elemente oder
wählen Sie stattdessen die Option zum Entsperren aller Elemente, wenn Sie doch die
Genehmigungen für alle Prüfungselemente rückgängig machen möchten. Wenn Sie keine
Elemente vorab ausgewählt haben, ist letztere Option standardmäßig ausgewählt.
5 Geben Sie Kommentare in das Feld "Kommentare" ein, die beispielsweise eine Erläuterung für
andere Prüfungsteilnehmer enthalten können, warum Sie die Elementgenehmigungen
rückgängig gemacht haben, sowie andere hilfreiche Informationen.
6 Klicken Sie auf "OK".
Die Genehmigung wird annulliert und alle zuvor genehmigten Elemente können aktualisiert
werden.
3.6.6 Ändern des Status einer Prüfung
Sie können steuern, ob sich eine Prüfung in einem ausgesetzten Status befindet, ob Aktionen für sie
ausgeführt werden können oder ob sie abgeschlossen ist.
70
Novell Compliance Certification Manager 3.6.2 - Handbuch für Benutzeraufgaben
novdocx (de) 21 April 2009
3.6.5 Rückgängig machen der Genehmigung von
Prüfungselementen
novdocx (de) 21 April 2009
Ein Prüfungsergebnis kann einen der folgenden Status besitzen:
Im Wartezustand – Der Standardzustand für jede Prüfung, nachdem sie ausgeführt oder
aktualisiert wurde. Für eine Prüfung mit diesem Status können keine Aktionen ausgeführt
werden. Eine Prüfung muss aus dem Status "Im Wartezustand" in den Status "Aktiv" versetzt
werden, damit Prüfer mit ihr arbeiten können.
Aktiv – Der Status, in dem alle Aktionen für eine Prüfung ausgeführt werden können. Wenn
eine Prüfung nach ihrer ersten Ausführung in den Status "Aktiv" versetzt wird, generiert Novell
Compliance Certification Manager Prüfungsbenachrichtigungs-Emails für die
Prüfungsteilnehmer.
Abgeschlossen – Der nicht mehr rückgängig zu machende Status, in dem keine weiteren
Aktionen jeglichen Typs für die Prüfung ausgeführt werden können.
So ändern Sie einen Prüfungsstatus:
1 Greifen Sie wie in Abschnitt 3.6.1, „Zugreifen auf Prüfungsergebnisse“, auf Seite 63
beschrieben auf das Prüfungsergebnis zu, dessen Status Sie ändern möchten.
2 Klicken Sie auf die Schaltfläche "Ändern" für das Feld "Prüfungsstatus".
Das Fenster "Prüfungsstatus ändern" wird angezeigt.
3 Wählen Sie eine Statusoption aus und klicken Sie anschließend auf "OK".
3.6.7 Aktualisieren nicht geprüfter Prüfungselemente
Unter bestimmten Umständen müssen Sie möglicherweise den Status aller nicht geprüften Elemente
in einer Prüfung aktualisieren. Beispielsweise sind mehrere Elemente vorhanden, die noch nicht
geprüft wurden und auch keinen Prüfern zugewiesen sind. In diesem Fall möchten Sie als
Prüfungsinhaber oder berechtigter Beobachter vermutlich die Fertigstellung der Prüfung
beschleunigen.
Hinweis: Wenn Sie eine Aktualisierung ausführen und die Genehmigung für die Prüfung aktiviert
ist, werden die Aktualisierungen automatisch genehmigt. Dies bedeutet, dass Sie die Elemente nach
der Aktualisierung "entsperren" müssen (wie in Abschnitt 3.6.5, „Rückgängig machen der
Genehmigung von Prüfungselementen“, auf Seite 70 beschrieben), wenn Sie sie später Prüfern neu
zuweisen möchten, damit diese Änderungen an den ihnen zugewiesenen Prüfungselementen
durchführen.
So aktualisieren Sie nicht geprüfte Prüfungselemente:
1 Greifen Sie wie in Abschnitt 3.6.1, „Zugreifen auf Prüfungsergebnisse“, auf Seite 63
beschrieben auf das Prüfungsergebnis zu, dessen Status Sie ändern möchten.
2 Klicken Sie auf "Nicht geprüfte Elemente aktualisieren".
Das Fenster "Nicht geprüfte Elemente aktualisieren" wird angezeigt.
3 Wählen Sie einen Status ("Beibehalten" oder "Widerrufen") aus, geben Sie Kommentare ein
und klicken Sie anschließend auf "OK".
Alle nicht geprüften Elemente, sowohl zugewiesene als auch nicht zugewiesene, werden
aktualisiert. Die Ansicht "Prüfungsdetails" gibt an, dass alle Elemente geprüft wurden (100 %).
Prüfungen
71
Sie können genehmigte widerrufene Benutzerberechtigungen in einer Benutzerprüfung auswerten
und entscheiden, auf welche Weise Sie Änderungsanfragen für die Widerrufe erstellen möchten. Sie
können Änderungsanfragen für die einzelnen Benutzer oder Posten (Anwendung, globale Rolle,
Gruppe) oder eine einzelne Änderungsanfrage für alle widerrufenen Elemente erstellen. Diese
Option steht Ihnen nur zur Verfügung, wenn in der Definition der Prüfung nicht die automatische
Generierung von Änderungsanfragen angegeben ist.
So erstellen Sie Änderungsanfragen für widerrufene Benutzerberechtigungen:
1 Öffnen Sie wie in „Zugreifen auf Details zu Prüfungsergebnissen“ auf Seite 65 beschrieben die
Detailansicht der Prüfungsergebnisse.
2 Klicken Sie auf die Registerkarte "Änderungsvorschau".
Eine Liste der widerrufenen Benutzerberechtigungen wird angezeigt.
3 Klicken Sie auf "Änderungsanfragen erstellen".
Das Fenster "Änderungsanfragen erstellen" wird angezeigt.
4 Wählen Sie eine Option für die Änderungsanfragegruppierung und klicken Sie anschließend
auf "OK".
Die Änderungsanfragen werden jetzt auf der Registerkarte "Änderungsaktivität" angezeigt.
3.7 Arbeiten mit Prüfungen und Zertifizierungen
In diesem Abschnitt wird beschrieben, wie Sie die Ihnen zugewiesenen Prüfungen und
Zertifizierungen durchführen und, sofern Sie über die entsprechenden Rechte verfügen, Elemente an
andere Prüfer delegieren.
Hinweis: Wenden Sie sich an den Prüfungsinhaber oder Beobachter, falls Sie Fragen zur
Durchführung Ihrer Prüfung oder Zertifizierung und zum Delegieren von Prüfungselementen an
andere Prüfer oder Zertifizierer haben.
3.7.1 Durchführen einer Prüfung
Wenn Sie eine Prüfung durchführen, sind Sie dafür verantwortlich, die Ihnen zugewiesenen
Prüfungselemente zu untersuchen und explizit auszuwählen, ob die Elemente
(Benutzerberechtigungen, Benutzermitgliedschaften in globalen Rollen usw.) beibehalten oder
widerrufen werden sollen. Sie können außerdem die Ihnen erteilten Rechte für die Delegierung von
Prüfungselementen (z. B. Neuzuweisung von Prüfungselementen) ausüben.
So führen Sie eine Prüfung durch:
1 Klicken Sie auf der Registerkarte "Meine Aufgaben" auf "Meine Prüfung".
Die Ihnen zugewiesenen Prüfungen werden angezeigt.
2 Klicken Sie auf den Namen der Prüfung, die Sie prüfen möchten.
72
Novell Compliance Certification Manager 3.6.2 - Handbuch für Benutzeraufgaben
novdocx (de) 21 April 2009
3.6.8 Erstellen von Änderungsanfragen für widerrufene
Benutzerberechtigungen
novdocx (de) 21 April 2009
Die Prüfung wird angezeigt. Sie gibt den Prozentsatz an Prüfungselementen
(Fertigstellungsstatus) an, der aktualisiert wurde (nur für Benutzerprüfungen). Außerdem wird
ein Verlauf der Statusänderungen für die Prüfung angezeigt. Im Feld "Prüfungsstatus" muss
"Aktiv" angezeigt werden, damit Sie die Prüfung durchführen können.
3 Klicken Sie auf "Prüfung durchführen".
Ihre Prüfung wird angezeigt. Details finden Sie nachstehend im entsprechenden Abschnitt für
Ihren Prüfungstyp.
Benutzerprüfung
Die Zusammenfassungsansicht für eine Benutzerprüfung bietet wie in der Prüfungsdefinition
angegeben eine oder mehrere Anzeigeoptionen für Prüfungselemente. Klicken Sie zum
Aufrufen einer detaillierten Ansicht der Ihnen zugewiesenen Prüfungselemente auf die
Schaltfläche "Anzeigen" für eine Anzeigeoption.
Ihre Prüfung kann einige oder alle der folgenden Anzeigeoptionen enthalten:
Die Registerkarte "Nach Benutzer" ermöglicht die Anzeige einer Zusammenfassung der
Benutzer, die Sie prüfen dürfen.
Die Registerkarte "Nach Anwendung" ermöglicht die Anzeige einer Zusammenfassung
der Anwendungsberechtigungen, die Benutzern erteilt wurden, die Sie prüfen dürfen.
Die Registerkarte "Nach globaler Rolle" ermöglicht die Anzeige einer Zusammenfassung
der Benutzermitgliedschaften in globalen Rollen, die Sie prüfen dürfen.
Die Registerkarte "Nach Gruppe" ermöglicht die Anzeige einer Zusammenfassung der
Benutzermitgliedschaften in Gruppen, die Sie prüfen dürfen.
Die Registerkarte "Alle Berechtigungen" ermöglicht das Prüfen aller Prüfungselemente
(Anwendungsberechtigungen sowie Mitgliedschaften in globalen Rollen und Gruppen),
die Sie prüfen dürfen.
Die folgenden Anzeigeoptionen werden in den Prüfungsergebnissen angezeigt, auf die nur
Administrator-Benutzer, der Definitionsinhaber der Prüfung und Prüfungsbeobachter zugreifen
können:
Die Registerkarte "Nach Prüfer" ermöglicht dem Prüfungsinhaber bzw. Beobachter die
Anzeige aller Prüfungselemente für jeden Prüfer. Der Inhaber sowie Beobachter, die
mindestens "Lesen Schreiben"-Rechte für die Prüfung besitzen, können den Status von
Prüfungselementen ändern.
Die Registerkarte "Nach Zertifizierer" ermöglicht dem Prüfungsinhaber bzw. Beobachter
die Anzeige aller Prüfungselemente für jeden Zertifizierer, sofern die Zertifizierung in der
Definition der Prüfung angegeben ist. Der Inhaber sowie Beobachter, die mindestens
"Lesen Schreiben"-Rechte für die Prüfung besitzen, können den Status von
Zertifizierungselementen der Prüfung ändern.
Gruppenprüfung Die Elemente von Gruppenprüfungen (Benutzer, Untergruppen oder beides)
für jede Gruppe in der Prüfung sind unter einer Bezeichnung organisiert, die den
Gruppennamen sowie den Identitätskollektor angibt, der die Gruppendaten abgerufen hat.
Prüfung globaler Rollen Die Elemente von Prüfungen globaler Rollen (alle Benutzer,
Berechtigungen, Anwendungsrollen, Gruppen, Unterrollen und übergeordneten Rollen oder
Kombinationen aus diesen) sind unter einer Bezeichnung organisiert, die den Namen der
einzelnen Rollen angibt.
4 Legen Sie für die einzelnen Prüfungselemente fest, ob sie beibehalten (das Prüfungselement
wird unverändert beibehalten) oder widerrufen (das Prüfungselement sollte mithilfe eines
Änderungsanfrageprozesses entfernt werden) werden sollen, oder geben Sie dies wie in
Prüfungen
73
Hinweis: Bei "Keine", "Beibehalten" und "Widerrufen" handelt es sich um standardmäßige
Statusnamen für Prüfungselemente, die vom Prüfungsinhaber angepasst werden können. Ihre
Prüfung kann benutzerdefinierte Namen und zusätzliche Statusnamen enthalten. Wenden Sie
sich für weitere Informationen zu Statusnamen an den Prüfungsinhaber, wenn Sie nicht sicher
sind, welchen Zweck diese besitzen. Bei "Beibehalten-Bestätigen" und "WiderrufenBestätigen" handelt es sich um Standardnamen, die für den Zertifizierungsprozess angezeigt
werden, falls die Prüfung eine Zertifizierung erfordert. Weitere Informationen finden Sie in
Abschnitt 3.7.2, „Zertifizieren einer Prüfung“, auf Seite 75.
Bei Prüfungen globaler Rollen können Sie eine gesamte Rolle ablehnen. Dies bedeutet, dass
Sie die globale Rolle aus Novell Compliance Certification Manager entfernen können.
Sie können für die einzelnen Prüfungselemente für alle Prüfungstypen Kommentare mithilfe
des Symbols "Kommentare" eingeben oder lesen sowie Prüfungselemente neu zuweisen
(Elemente an andere Prüfer übergeben oder sie für diese freigeben). Für Benutzerprüfungen
können Sie Statusänderungen für mehrere Elemente gleichzeitig vornehmen (beispielsweise
die Berechtigungen für alle Benutzer beibehalten), ein Ablaufdatum festlegen, an dem ein
Benutzerberechtigungselement widerrufen wird (sofern der Prüfungsinhaber diese Funktion
aktiviert hat) und den Verlauf aller Statusänderungen für die einzelnen Berechtigungselemente
anzeigen.
5 Führen Sie die Befehlsoptionen aus, die Ihnen in der Prüfung zur Verfügung stehen:
Klicken Sie zum Speichern Ihrer Änderungen auf "OK" bzw. auf "Speichern" (je
nachdem, welche dieser Optionen verfügbar ist). Durch diese Aktion werden Änderungen
an der Prüfung nicht unwiderruflich festgeschrieben. Sie oder andere Prüfer können Ihre
Änderungen jederzeit ergänzen, bis der Prüfungsinhaber die Prüfung als abgeschlossen
kennzeichnet. Falls jedoch vor dem Abschluss der Prüfung Änderungsanfragen für
widerrufene Elemente generiert werden, können diese Elemente nicht aktualisiert werden,
solange die Prüfung noch aktiv ist. Wenn Sie beispielsweise ein Element (z. B. eine
Benutzerberechtigung) widerrufen und Novell Compliance Certification Manager als
Reaktion auf Widerrufe automatisch Änderungsanfragen generiert, können Sie den
Widerruf nicht wieder rückgängig machen und das Element beibehalten.
Klicken Sie auf "Genehmigen", wenn Sie Ihre Änderungen festschreiben und die Prüfung
abschließen möchten. Falls Sie feststellen, dass Sie eine Prüfung irrtümlicherweise
genehmigt haben, bitten Sie den Prüfungsinhaber, Ihre Genehmigung rückgängig zu
machen. Der Prüfungsinhaber kann Ihre Genehmigungen ebenfalls aus beliebigen
Gründen im eigenen Ermessen rückgängig machen. Diese Option ist für eine
Benutzerprüfung nicht verfügbar, wenn die Prüfung eine abschließende Zertifizierung
erfordert.
Hinweis: "Genehmigen" ist die Standardbeschriftung der Schaltfläche, die vom
Prüfungsinhaber angepasst werden kann. Daher kann die Schaltflächenbeschriftung in Ihrer
Prüfung anders lauten.
74
Novell Compliance Certification Manager 3.6.2 - Handbuch für Benutzeraufgaben
novdocx (de) 21 April 2009
Abschnitt 3.7.3, „Vornehmen einer Batch-Änderung in einer Prüfung oder Zertifizierung“, auf
Seite 76 beschrieben für mehrere Prüfungselemente gleichzeitig an (nur Benutzerprüfungen).
Die Standardfestlegung ist "Keine". Novell Compliance Certification Manager interpretiert
Prüfungselemente mit dem Status "Keine" als nicht geprüfte Elemente.
novdocx (de) 21 April 2009
3.7.2 Zertifizieren einer Prüfung
Hinweis: Die Prüfungszertifizierung gilt nur für Benutzerprüfungen.
Wenn Ihnen die Zertifizierung einer Prüfung zugewiesen wurde, müssen Sie die vom Prüfer
vorgenommenen Statusänderungen (Berechtigungen beibehalten oder widerrufen) prüfen und diese
Änderungen entweder genehmigen oder ablehnen.
So zertifizieren Sie eine Prüfung:
1 Klicken Sie auf der Registerkarte "Meine Aufgaben" auf "Meine Zertifizierungen".
Die Ansicht "Meine Zertifizierungen" wird angezeigt, in der die Ihnen zur Zertifizierung
zugewiesenen Prüfungselemente aufgelistet sind. Wenn Sie ein alternativer Manager sind,
werden auch die Prüfungselemente des anderen Managers im System angezeigt.
2 Klicken Sie auf den Namen der Prüfung, die Sie zertifizieren möchten.
Eine einführende Ansicht der Prüfung wird angezeigt. Sie zeigt einen Verlauf der
Statusänderungen für die Prüfung an und ermöglicht Ihnen das Hinzufügen von Kommentaren
(Schaltfläche "Ändern") über Ihre Zertifizierungen.
3 Klicken Sie auf "Prüfung zertifizieren".
Ihre Zertifizierung kann einige oder alle der folgenden Anzeigeoptionen enthalten:
Die Registerkarte "Nach Benutzer" ermöglicht die Anzeige einer Zusammenfassung der
Benutzer, die Sie zertifizieren dürfen.
Die Registerkarte "Nach Anwendung" ermöglicht die Anzeige einer Zusammenfassung
der Anwendungsberechtigungen, die Benutzern erteilt wurden, die Sie zertifizieren
dürfen.
Die Registerkarte "Nach globaler Rolle" ermöglicht die Anzeige einer Zusammenfassung
der Benutzermitgliedschaften in globalen Rollen, die Sie zertifizieren dürfen.
Die Registerkarte "Nach Gruppe" ermöglicht die Anzeige einer Zusammenfassung der
Benutzermitgliedschaften in Gruppen, die Sie zertifizieren dürfen.
Die Registerkarte "Alle Berechtigungen" ermöglicht das Prüfen aller Prüfungselemente
(Anwendungsberechtigungen sowie Mitgliedschaften in globalen Rollen und Gruppen),
die Sie zertifizieren dürfen.
Hinweis: Weitere Informationen zu den Anzeigeoptionen erhalten Sie vom Prüfungsinhaber.
4 Klicken Sie nach Bedarf auf "Anzeigen", um Details zu den Elementen auf der
Anzeigeregisterkarte anzuzeigen, mit der Sie gerade arbeiten.
5 Wählen Sie zum Zertifizieren des Prüfungselements einen der folgenden Elementstatus aus.
Beibehalten-Bestätigen – Sie bestätigen die Entscheidung des Prüfers, die Berechtigung
beizubehalten.
Widerrufen-Bestätigen – Sie bestätigen die Entscheidung des Prüfers, die Berechtigung zu
widerrufen.
Hinweis: Die Statusnamen "Beibehalten-Bestätigen" und "Widerrufen-Bestätigen" sind die
standardmäßigen Zertifizierungsstatusnamen und können angepasst werden. Wenden Sie sich
an den Prüfungsinhaber, wenn die Namen für Ihre Zertifizierung anders lauten oder zusätzliche
Statusnamensoptionen vorhanden sind und Sie Informationen über deren Zweck benötigen.
Prüfungen
75
6 Klicken Sie auf "OK".
3.7.3 Vornehmen einer Batch-Änderung in einer Prüfung oder
Zertifizierung
Hinweis: Diese Funktion ist nur im Zusammenhang mit Benutzerprüfungen und
Benutzerprüfungszertifizierungen verfügbar.
Wenn Sie mehrere Elemente in einer Prüfung oder Zertifizierung aktualisieren möchten, können Sie
ein Batch-Update für diese Elemente durchführen, sofern nicht zuvor Änderungen an den Elementen
von Ihnen oder einem anderen Prüfer oder Zertifizierer festgeschrieben wurden. Dies hat den
Vorteil, dass Sie den Status nicht für jedes Prüfungselement einzeln ändern müssen.
So führen Sie ein Batch-Update durch:
1 Greifen Sie wie in Abschnitt 3.7.1, „Durchführen einer Prüfung“, auf Seite 72 beschrieben auf
die Prüfung bzw. wie in Abschnitt 3.7.2, „Zertifizieren einer Prüfung“, auf Seite 75
beschrieben auf die Zertifizierung zu.
2 Öffnen Sie die Prüfungsansicht ("Nach Benutzer", "Nach Anwendung" usw.), in der Sie das
Batch-Update durchführen möchten. Klicken Sie bei Bedarf auf "Anzeigen", um alle Elemente
aufzulisten.
3 Klicken Sie auf das Symbol "Batch-Update" oder wählen Sie zuerst die Elemente aus, die Sie
aktualisieren möchten, und klicken Sie anschließend auf das Symbol.
Das Dialogfeld "Batch-Update" wird angezeigt.
4 Wählen Sie eine der Optionen unter "Anwenden auf" aus.
Wählen Sie zum Aktualisieren aller Prüfungselemente "Alle Einträge der aktuellen
Ansicht".
Wählen Sie zum Aktualisieren der zuvor ausgewählten Elemente "Nur die ausgewählten
Einträge".
5 Wählen Sie die für Ihre Prüfungs- oder Zertifizierungsaufgabe zutreffende
Aktualisierungsoption aus: "Keine", "Beibehalten", "Widerrufen", "Beibehalten-Bestätigen"
oder "Beibehalten-Ablehnen".
6 (Optional) Geben Sie einen Kommentar zu Ihrer Batch-Änderung ein. Möglicherweise
möchten Sie anderen Prüfungs- bzw. Zertifizierungsteilnehmern mitteilen, warum Sie die
Änderung vorgenommen haben.
7 Klicken Sie auf "OK", um Ihre Auswahl zu speichern.
3.7.4 Neuzuweisung und Aufheben der Zuweisung von
Prüfungselementen
Hinweis: Die Funktion für die Neuzuweisung ist für alle Prüfungstypen verfügbar. Die Funktion
zum Aufheben der Zuweisung ist nur im Zusammenhang mit Benutzerprüfungen und
Benutzerprüfungszertifizierungen verfügbar. Welche Funktionen Sie verwenden können, wird durch
76
Novell Compliance Certification Manager 3.6.2 - Handbuch für Benutzeraufgaben
novdocx (de) 21 April 2009
In Abschnitt 3.7.3, „Vornehmen einer Batch-Änderung in einer Prüfung oder Zertifizierung“,
auf Seite 76 finden Sie ausführliche Informationen dazu, wie Sie eine Statusänderung auf alle
Elemente gleichzeitig anwenden können.
novdocx (de) 21 April 2009
die Delegierungsrechte festgelegt, die Ihnen vom Prüfungsinhaber erteilt werden. Informationen zu
Ihren Delegierungsrechten bzw. dem Fehlen von Delegierungsrechten erhalten Sie vom
Prüfungsinhaber.
Sie können eine Neuzuweisung von Elementen in einer Prüfung oder Zertifizierung zu bestimmten
Benutzern vornehmen. Speziell können Sie Prüfungs- oder Zertifizierungselemente für andere
Benutzer freigeben, sie an andere Benutzer abgeben oder die Zuweisung von Elementen aufheben
(die Verantwortung für die Elemente abtreten, ohne sie anderen Benutzern zuzuweisen).
Die Neuzuweisungsfunktion ermöglicht Ihnen, Ihre Prüfungs- oder
Zertifizierungsverantwortlichkeiten an andere Benutzer zu verteilen. Für die Neuzuweisung von
Prüfungselementen an andere Benutzer gibt es verschiedene Gründe. Beispielsweise müssen Sie
vielleicht Elemente abgeben, weil Sie nicht genug Zeit haben, um die Elemente innerhalb eines
bestimmten Zeitraums zu prüfen, oder Sie möchten andere Benutzer in die Prüfung einbeziehen.
Wenn Sie Ihre Prüfungselemente anderen Benutzern zuweisen, erben diese die Delegierungsrechte,
die Ihnen vom Prüfungsinhaber erteilt wurden. Dies bedeutet, dass diese Benutzer die ihnen
zugewiesenen Elemente ebenfalls an andere Benutzer delegieren können.
So weisen Sie Prüfungselemente anderen Benutzern zu oder heben ihre Zuweisung
auf:
1 Greifen Sie wie in Abschnitt 3.7.1, „Durchführen einer Prüfung“, auf Seite 72 beschrieben auf
die Prüfung bzw. wie in Abschnitt 3.7.2, „Zertifizieren einer Prüfung“, auf Seite 75
beschrieben auf die Zertifizierung zu.
2 Öffnen Sie die Prüfungsansicht ("Nach Benutzer", "Nach Anwendung" usw.), in der Sie das
Batch-Update durchführen möchten. Klicken Sie bei Bedarf auf "Anzeigen", um alle Elemente
aufzulisten.
3 Klicken Sie auf das Symbol "Zu prüfende Elemente neu zuweisen", oder wählen Sie zuerst die
Elemente aus, die Sie aktualisieren möchten, und klicken anschließend auf das Symbol.
Das Dialogfeld "Zu prüfende Elemente neu zuweisen" wird angezeigt.
4 Wählen Sie eine der Optionen unter "Anwenden auf" aus.
Wählen Sie "Alle Einträge der aktuellen Ansicht", wenn Sie alle Ihre Prüfungselemente
neu zuweisen möchten.
Wählen Sie "Nur die ausgewählten Einträge", wenn Sie die zuvor ausgewählten Elemente
neu zuweisen möchten.
5 Wählen Sie eine Aktionsoption aus:
Wählen Sie "Elemente aus dieser Prüfung entfernen", wenn Sie Ihre Prüfungs- oder
Zertifizierungselemente abtreten und den nicht zugewiesenen Elementen zuordnen
möchten. Tatsächliche sind diese Elemente "niemandem" zugewiesen. Prüfungsinhaber
sowie Prüfungsbeobachter, die über Neuzuweisungsrechte verfügen, können Prüfern nicht
zugewiesene Elemente zuweisen.
Prüfungen
77
wenn Sie Ihre Prüfungs- oder Zertifizierungselemente anderen Benutzern übergeben
möchten. Der oder die Benutzer, denen Sie Ihre Elemente neu zuweisen, werden für die
Prüfung der Elemente verantwortlich.
Wählen Sie "Die Elemente hinzufügen für die Prüfung durch folgende(n) Benutzer", wenn
Sie Ihre Prüfungs- oder Zertifizierungselemente gemeinsam mit anderen Benutzern
bearbeiten möchten. Die Prüfungen erscheinen auf der Registerkarte "Meine Aufgaben"
der Benutzer, denen die Prüfungselemente zugewiesen wurden. Es ist möglich, dass
mehrere Benutzer dieselben Prüfungselemente prüfen.
6 Geben Sie bei Bedarf einen Kommentar ein, und klicken Sie auf "OK".
3.7.5 Email mit Benutzerprüfungsdetails senden
Hinweis: Diese Funktion ist nur im Zusammenhang mit Benutzerprüfungen und
Benutzerprüfungszertifizierungen verfügbar.
Sie können eine Email mit den Prüfungsdetails konfigurieren und von Ihrer Email-Adresse aus an
die Benutzer, die geprüft werden sollen, an eine andere Gruppe angegebener Empfänger oder an
beide senden. Es gibt eine Reihe von Gründen, die es sinnvoll erscheinen lassen, Benutzer über Ihre
Prüfungsaktionen zu informieren. Sie könnten beispielsweise die zu prüfenden Benutzer davon in
Kenntnis setzen, dass Sie deren Berechtigungen kontrollieren werden, und sie um Stellungnahme
bitten, bevor Sie Prüfungselemente beibehalten oder widerrufen. Oder Sie könnten den
Prüfungsinhaber oder -beobachter bzw. einen anderen Prüfer über den Fortschritt Ihrer
Prüfungstätigkeit informieren.
So senden Sie Email:
1 Greifen Sie wie in Abschnitt 3.7.1, „Durchführen einer Prüfung“, auf Seite 72 beschrieben auf
die Prüfung bzw. wie in Abschnitt 3.7.2, „Zertifizieren einer Prüfung“, auf Seite 75
beschrieben auf die Zertifizierung zu.
2 Öffnen Sie die Prüfungsansicht ("Nach Benutzer", "Nach Anwendung" usw.), von der aus Sie
die Email senden möchten. Klicken Sie bei Bedarf auf "Anzeigen", um alle Elemente
aufzulisten.
3 Klicken Sie auf das Email-Symbol.
Das Dialogfeld "Email an Benutzer senden" wird angezeigt.
4 Übernehmen Sie die Standardadresse (Ihre Email-Adresse) im Feld "Von" oder geben Sie eine
andere Email-Adresse an. In der Regel verwenden Sie Ihre eigene Adresse, damit Sie
Antworten von Ihren Empfängern erhalten können.
Hinweis: Wenden Sie sich an den Prüfungsinhaber, falls Sie keine Adresse im Feld "Von"
angeben können. Es handelt sich hierbei um eine konfigurierbare Prüfungsoption, die für
Prüfer, die keine Administratoren sind, eigens aktiviert werden muss.
5 Wählen Sie die Empfänger der Email aus. Wählen Sie eine oder beide der folgenden
Empfängeroptionen aus:
Benutzer, die geprüft werden
Die gültigen Optionen sind:
78
Novell Compliance Certification Manager 3.6.2 - Handbuch für Benutzeraufgaben
novdocx (de) 21 April 2009
Wählen Sie "Die Elemente verschieben für die Prüfung durch folgende(n) Benutzer",
novdocx (de) 21 April 2009
Alle Benutzer in der aktuellen Ansicht (Die Email wird an alle Benutzer gesendet, die von
der Prüfung erfasst werden.)
Nur ausgewählte Benutzer (Die Email wird nur an die in der Detailsansicht der Prüfung
ausgewählten Benutzer gesendet.)
Bestimmte Benutzer, die geprüft werden (Die Email wird an die Benutzer gesendet, die
Sie angeben.)
Andere Benutzer
Die gültigen Optionen sind:
Ausgewählte Benutzer (Die Email wird an die Benutzer gesendet, die Sie angeben.)
Andere (Die Email wird an jeden Email-Empfänger gesendet und/oder kopiert,
unabhängig davon, ob es sich dabei um in Novell Compliance Certification Manager
bekannte Benutzer handelt.)
6 Geben Sie den Email-Betreff in das Feld "Betreff" ein.
7 Geben Sie die Email-Nachricht in das Feld "Textkörper" ein.
8 Wählen Sie "Prüfungselemente in den Email-Text aufnehmen" aus, wenn Sie möchten, dass die
Empfänger die Prüfungselemente sehen.
Die gültigen Optionen sind:
Nur zum jeweiligen Empfänger gehörende Prüfungselemente in die Email aufnehmen - In
der Regel wählen Sie diese Option aus, falls die Email für die zu prüfenden Benutzer
vorgesehen ist, die keine Informationen über die Berechtigungen anderer Benutzer
benötigen.
Alle Prüfungselemente in alle Emails aufnehmen - Diese Option wählen Sie, wenn sich
die Email an einen Beobachter, den Prüfungsinhaber oder einen anderen Empfänger
richtet, der sich für den Prüfungsvorgang interessiert.
9 Klicken Sie auf "OK", um die Email zu senden.
3.7.6 Anzeigen und Eingeben von Prüfungskommentaren
Sie können Kommentare zu den Prüfungselementen in Ihrer Prüfung/Zertifizierung eingeben und
diese sowie die Kommentare anderer Prüfer, Beobachter und Zertifizierer dort anzeigen. Diese
Funktion ermöglicht Ihnen und anderen Prüfern/Beobachtern/Zertifizierern beispielsweise
darzulegen, welche Aktionen im Zusammenhang mit Prüfungselementen unternommen wurden,
und diese Aktionen zu begründen.
So zeigen Sie Kommentare zu einem Prüfungselement an oder geben sie ein:
1 Greifen Sie wie in Abschnitt 3.7.1, „Durchführen einer Prüfung“, auf Seite 72 beschrieben auf
die Prüfung bzw. wie in Abschnitt 3.7.2, „Zertifizieren einer Prüfung“, auf Seite 75
beschrieben auf die Zertifizierung zu.
2 Öffnen Sie die Detailansicht der Prüfungselemente in der Prüfung.
3 Klicken Sie auf das Symbol "Kommentare hinzufügen" für das Prüfungselement, um
Kommentare anzuzeigen oder einzugeben.
Das Dialogfeld "Prüfungskommentare" wird angezeigt.
4 Lesen Sie die Kommentare bzw. geben Sie sie ein und klicken Sie anschließend auf "OK".
Prüfungen
79
Sie können in Ihrer Prüfung oder Zertifizierung ein Protokoll der für jedes Prüfungselement
durchgeführten Aktionen anzeigen. Es wird aufgeführt, wann die Aktionen stattfanden und von
wem sie durchgeführt wurden. Zu den Aktionen gehören gespeicherte, genehmigte (oder
abgesendete) Prüfungselementänderungen und alle Neuzuweisungen bzw. Zuweisungsaufhebungen
von Prüfungselementen. Wenn beispielsweise während der Laufzeit der Prüfung ein Element
beibehalten, widerrufen, erneut beibehalten und anderen Prüfern zugewiesen wurde, werden diese
Aktionen, die Prüfer, die die Aktionen durchgeführt haben, und die Zeitpunkte, zu denen dies
geschah, im Prüfungsverlauf aufgeführt. Abhängig von der Aktion können auch Kommentare
angezeigt werden.
So zeigen Sie den Verlauf der Prüfungselemente an:
1 Greifen Sie wie in Abschnitt 3.7.1, „Durchführen einer Prüfung“, auf Seite 72 beschrieben auf
die Prüfung bzw. wie in Abschnitt 3.7.2, „Zertifizieren einer Prüfung“, auf Seite 75
beschrieben auf die Zertifizierung zu.
2 Öffnen Sie die Detailansicht der Prüfungselemente in der Prüfung.
3 Klicken Sie auf das Symbol "Verlauf anzeigen" für ein Prüfungselement, um dessen Verlauf
anzuzeigen. Das QuickInfo-Symbol gibt "Kein Verlauf" an, falls für das Element keine
Aktionen durchgeführt wurden.
Das Fenster "Prüfungsverlauf" wird angezeigt. Es listet die durchgeführten Aktionen auf.
4 Klicken Sie auf "Schließen".
3.7.8 Genehmigungsverlauf des Prüfungselements anzeigen
Hinweis: Diese Funktion ist nur für Benutzerprüfungen sowie Gruppenprüfungen und nur dann
verfügbar, wenn die Genehmigungsfunktion für die Prüfung aktiviert ist.
Sie können für jedes Prüfungselement in Ihren Benutzer- und Gruppenprüfungen den Verlauf der
Genehmigungs- und Genehmigungsannullierungsaktionen anzeigen.
Hinweis: Der Begriff Genehmigungsannullierung bezieht sich auf die Ausführung des Befehls
"Rückgängig machen" durch den Prüfungsinhaber oder einen dazu berechtigten Beobachter. Wenn
ein Prüfungselement annulliert wird, wird es auf den gespeicherten Status zurückgesetzt. Das
bedeutet, dass Sie die Statusbezeichnungen Ihrer Prüfungselemente (Beibehalten oder Widerrufen)
ändern bzw. explizit wieder geltend machen und die Elemente anschließend erneut genehmigen
können. Falls Sie weitere Informationen dazu benötigen, warum Ihre Genehmigungen annulliert
wurden, wenden Sie sich an den Prüfungsinhaber oder an den Prüfungsbeobachter, der die Aktionen
durchgeführt hat.
So zeigen Sie den Genehmigungsverlauf für ein Prüfungselement an:
1 Öffnen Sie die Prüfung wie in Abschnitt 3.7.1, „Durchführen einer Prüfung“, auf Seite 72
beschrieben.
2 Öffnen Sie die Detailansicht der Prüfungselemente in der Prüfung.
80
Novell Compliance Certification Manager 3.6.2 - Handbuch für Benutzeraufgaben
novdocx (de) 21 April 2009
3.7.7 Verlauf der Prüfungselemente anzeigen
novdocx (de) 21 April 2009
3 Klicken Sie auf das Symbol "Genehmigungsverlauf" für ein Prüfungselement, um seinen
Genehmigungsverlauf anzuzeigen. Das QuickInfo-Symbol gibt "Nicht genehmigt" an, falls
Änderungen an dem Element nicht genehmigt wurden oder falls eine frühere
Genehmigungsaktion eines Prüfers durch den Prüfungsinhaber oder einen dazu berechtigten
Beobachter rückgängig gemacht wurde. Anderenfalls zeigt das Symbol "genehmigt" an.
Das Fenster "Genehmigungsverlauf" wird nur dann angezeigt, wenn für das Element Aktionen
vom Typ "Genehmigung" oder "Rückgängig machen" durchgeführt wurden. Im Fenster werden
diese Aktionen für das Element zusammen mit den dazu eingegebenen Kommentaren
aufgelistet.
4 Klicken Sie auf "Schließen".
3.7.9 Verlauf der abgelehnten Änderungsanfragen für ein
Prüfungselement anzeigen
Hinweis: Diese Funktion steht nur bei Benutzerprüfungen zur Verfügung.
Sie können für jedes Genehmigungsprüfungselement, das in einer Benutzerprüfung widerrufen
wurde, ein Protokoll der Änderungsanfragenablehnungen durch die zuständigen Genehmiger
anzeigen. Die Ablehnung einer Änderungsanfrage für ein widerrufenes Element weist darauf hin,
dass eine zur Genehmigung von Änderungsanfragen berechtigte Person mit Ihrer Entscheidung bzw.
mit der Entscheidung eines anderen Prüfers, an einer Stelle im Prüfungszyklus eine
Benutzerberechtigung zu widerrufen, nicht einverstanden ist. Alle bestehenden Unstimmigkeiten
sollten vor Abschluss der Prüfung geklärt werden, um die Integrität des Prüfungsvorgangs zu
wahren.
So zeigen Sie den Verlauf der abgelehnten Änderungsanfragen an:
1 Öffnen Sie die Prüfung wie in Abschnitt 3.7.1, „Durchführen einer Prüfung“, auf Seite 72
beschrieben.
2 Öffnen Sie die Detailansicht der Prüfungselemente in der Prüfung.
3 Klicken Sie bei einem Prüfungselement auf das Symbol "Verlauf der abgelehnten
Änderungsanfragen". Das QuickInfo-Symbol gibt an, ob für das Element ein Verlauf der
abgelehnten Änderungsanfragen vorhanden ist oder nicht.
Ist der Verlauf vorhanden, wird das Fenster "Verlauf der abgelehnten Änderungsanfragen"
angezeigt. Ihm kann man entnehmen, welcher Änderungsanfragengenehmiger die
Änderungsanfrage für die Annullierung der Genehmigung des genehmigten Prüfungselements
abgelehnt hat.
4 Klicken Sie auf "Schließen".
3.7.10 Ablaufdatum für eine Benutzerberechtigung festlegen
Hinweis: Diese Funktion wird nur bei Benutzerprüfungen angeboten. Darüber hinaus handelt es
sich um eine konfigurierbare Option, die Ihnen der Prüfungsinhaber für Ihre Prüfung zur Verfügung
stellen kann.
Prüfungen
81
3.7.11 Anzeigen von Delegierungsinformationen zu
Prüfungselementen
Falls Sie oder andere Prüfer bzw. Zertifizierer Prüfungs- oder Zertifizierungselemente delegieren
(anderen Benutzern freigeben oder übergeben) oder falls Elemente an Sie delegiert wurden, können
Sie Informationen dazu anzeigen, wer die Elemente delegiert hat oder an wen sie delegiert wurden.
Hinweis: Delegierungsinformationen können auch über das Symbol für den Verlauf der
Prüfungselemente angezeigt werden.
So zeigen Sie Delegierungsinformationen von Prüfungselementen an:
1 Greifen Sie wie in Abschnitt 3.7.1, „Durchführen einer Prüfung“, auf Seite 72 beschrieben auf
die Prüfung bzw. wie in Abschnitt 3.7.2, „Zertifizieren einer Prüfung“, auf Seite 75
beschrieben auf die Zertifizierung zu.
2 Öffnen Sie die Detailansicht der Prüfungselemente in der Prüfung.
3 Klicken Sie für das Prüfungselement, dessen Delegierungsinformationen Sie sehen möchten,
auf das entsprechende Symbol.
Das Fenster mit den Delegierungsinformationen wird angezeigt.
Falls das Fenster über das Symbol "Von einem Benutzer delegiert" aufgerufen wurde,
enthält es Informationen dazu, wer das Prüfungselement an Sie delegiert hat und wann
dies geschah, sowie alle Kommentare des Benutzers, der die Delegierung bzw. die
Neuzuweisung durchgeführt hat.
Falls das Fenster über das Symbol "An einen Benutzer delegiert" aufgerufen wurde,
enthält es Informationen dazu, an wen das Prüfungselement delegiert wurde und wann
dies geschah, sowie alle Kommentare des Benutzers, der die Delegierung bzw. die
Neuzuweisung durchgeführt hat.
4 Klicken Sie auf "Schließen".
82
Novell Compliance Certification Manager 3.6.2 - Handbuch für Benutzeraufgaben
novdocx (de) 21 April 2009
Wenn Sie in einer Benutzerprüfung wählen, ein Benutzerberechtigungselement beizubehalten,
haben Sie die Möglichkeit, Ihre Entscheidung einzugrenzen, indem Sie ein Datum angeben, zu dem
die Berechtigung ablaufen bzw. widerrufen werden soll. Standardmäßig wird eine
Benutzerberechtigung auf unbestimmte Zeit beibehalten. Üblicherweise behalten Sie eine
Berechtigung bei und legen ein Ablaufdatum fest, wenn Sie wissen, dass ein Benutzer die
Berechtigung nur für eine begrenzte Zeit benötigt, Sie die Prüfung jedoch vor Ablauf dieser Zeit
abschließen müssen. Wird eine Berechtigung automatisch widerrufen, generiert Novell Compliance
Certification Manager für Sie oder für den Prüfer, der das Ablaufdatum festgelegt hat, eine
Änderungsanfrage.
4
Inhalt
Abschnitt 4.1, „Über Regeln“, auf Seite 83
Abschnitt 4.2, „Erstellen von Regeln“, auf Seite 87
Abschnitt 4.3, „Verwalten von Regeln“, auf Seite 91
Abschnitt 4.4, „Verarbeiten von Regeln“, auf Seite 93
Abschnitt 4.5, „Zugreifen auf Regeldefinitionen“, auf Seite 93
Abschnitt 4.6, „Arbeiten mit Regelausnahmen“, auf Seite 94
4.1 Über Regeln
Novell® Compliance Certification Manager ermöglicht Ihnen, Geschäftsregeln zu erstellen und
anzuwenden, mit deren Hilfe Sie Datensammlungen auf das Zutreffen bestimmter Bedingungen
untersuchen und sich darüber informieren lassen können. Gegebenenfalls müssen in der Folge
Korrekturen vorgenommen werden, um die Einhaltung der Sicherheitsbestimmungen und anderer
Regelwerke Ihrer Organisation zu gewährleisten.
Zu den Bedingungen gehören:
Benutzer verfügen über unangemessene Berechtigungen
Benutzerberechtigungen wurden geändert
Benutzer verfügen über Berechtigungen, die die Richtlinien zur Funktionstrennung verletzen
Benutzeridentitätsdaten wurden geändert
Mitgliedschaft von Benutzern in Gruppen oder globalen Rollen wurde geändert
Unstimmigkeiten in globalen Rollen bezogen auf Benutzerberechtigungen und die Metrik der
globalen Rolle
4.1.1 Regeltypen
In Novell Compliance Certification Manager können verschiedene Regeltypen definiert werden.
Berechtigungsregeln
Mit Hilfe von Berechtigungsregeln kann ermittelt werden, ob bestimmte Benutzer über bestimmte
Berechtigungen verfügen. Sie könnten beispielsweise eine Regel konfigurieren, die feststellt, ob ein
Benutzer, der nicht zur Gruppe der Mitarbeiter des Personalwesens gehört, über eine Berechtigung
verfügt, die es erlaubt, auf Personalakten zuzugreifen. Mit einer anderen Regel könnten Sie
ermitteln, ob Mitarbeiter, die nicht zur Einkaufsabteilung gehören, über eine Berechtigung verfügen,
mir deren Hilfe sie Aufträge genehmigen können.
Regeln
83
novdocx (de) 21 April 2009
Regeln
4
Dieser Regeltyp erkennt Änderungen an Berechtigungszuweisungen. Sie können beispielsweise
eine Regel konfigurieren, die ermittelt, ob Benutzern Rechte gewährt wurden, über sie nicht
verfügen sollten, bzw. ob ihnen Rechte entzogen wurden, über die sie verfügen sollten.
Funktionstrennung
Diese Regel ermittelt, ob Berechtigungen, die Benutzern gewährt wurden, Richtlinien zur
Funktionstrennung in Ihrer Organisation verletzen. Sie können beispielsweise eine Regel
konfigurieren, die ermittelt, ob Benutzern Rechte gewährt wurden, mit denen sie die Auszahlung
von Firmengeldern beantragen und gleichzeitig genehmigen dürfen.
Änderung des Attributs
Mit Hilfe dieses Regeltyps können Sie Änderungen eines bestimmten Benutzerattributs
überwachen. Darüber hinaus können Sie die Änderung von Nullwerten überwachen (wenn also ein
Nullwert durch einen Wert ersetzt wird und umgekehrt). Sie können beispielsweise eine Regel
konfigurieren, die die Änderung des Abteilungsattributs von Benutzern feststellt, was auf eine
Versetzung in eine andere Abteilung hinweist.
Änderung der Gruppenmitgliedschaft
Mit Hilfe dieses Regeltyps können Sie Änderungen an der Mitgliedschaft in einer bestimmten
Benutzergruppe überwachen. Sie können beispielsweise eine Regel konfigurieren, die ermittelt,
ob Benutzer einer Benutzergruppe hinzugefügt oder daraus entfernt wurden.
Änderung der Mitgliedschaft von globalen Rollen
Mit Hilfe dieses Regeltyps können Sie Änderungen an der Mitgliedschaft in einer bestimmten
globalen Rolle überwachen. Sie können beispielsweise eine Regel konfigurieren, die ermittelt,
ob Benutzer einer globalen Rolle hinzugefügt oder daraus entfernt wurden.
Fehlende Berechtigungen der globalen Rolle
Hinweis: Um diese Regel konfigurieren zu können, muss Novell Roles Lifecycle Manager
installiert sein.
Mit Hilfe dieses Regeltyps können Sie Änderungen an einer oder mehreren globalen Rollen
überwachen, um festzustellen, ob es Rollenmitglieder gibt, die nicht über alle Berechtigungen
verfügen, die eigentlich über die Rollen gewährt sein sollten. Sie könnten beispielsweise eine Regel
konfigurieren, die feststellt, ob Benutzer, die zu einer bestimmten globalen Rolle gehören, mit der
die für die Durchführung eines bestimmten Auftrags erforderlichen Berechtigungen gewährt
werden, tatsächlich über alle notwendigen Berechtigungen verfügen.
Abweichung von Benutzervorgaben bei globalen Rollen
Hinweis: Um diese Regel konfigurieren zu können, muss Novell Roles Lifecycle Manager
installiert sein.
84
Novell Compliance Certification Manager 3.6.2 - Handbuch für Benutzeraufgaben
novdocx (de) 21 April 2009
Änderung der Berechtigung
novdocx (de) 21 April 2009
Mit Hilfe dieses Regeltyps können Sie eine oder mehrere globale Rollen überwachen, um zu
ermitteln, ob es Benutzer gibt, die Mitglieder dieser Rolle sind, jedoch den Benutzervorgaben für
diese Rolle nicht entsprechen, bzw. ob es Benutzer gibt, die nicht Mitglieder dieser Rolle sind,
obwohl sie den Benutzervorgaben für die Rolle entsprechen. (Die Benutzervorgabe für eine Rolle
gibt die Kriterien an, die definieren, welche Benutzer Mitglied der Rolle sein sollten.) Sie könnten
beispielsweise eine Regel konfigurieren, die ermittelt, ob Benutzer, die sich in Boston befinden (die
Benutzervorgabe), tatsächlich die Rolle haben, für die die Vorgabe angegeben wurde, bzw.
ob Benutzer in New York diese Rolle haben, obwohl dies nicht zulässig wäre.
Metrische Veränderung der globalen Rolle
Hinweis: Um diese Regel konfigurieren zu können, muss Novell Roles Lifecycle Manager
installiert sein.
Mit Hilfe dieses Regeltyps können Sie die Metrikwerte globaler Rollen überwachen, um
festzustellen, ob sie unter einen bestimmten Schwellenwert fallen oder diesen übersteigen. Zur
Metrik einer Rolle gehört der Wert für die Rollenqualität, die Anzahl der Benutzer in der Rolle, die
Anzahl der Berechtigungen in der Rolle, die Anzahl der Benutzer, die den Benutzervorgaben für die
Rolle entsprechen bzw. diesen nicht entsprechen, sowie die Anzahl der fehlenden Berechtigungen.
Sie könnten beispielsweise eine Regel konfigurieren, die ermittelt, ob bei einer oder mehreren
Rollen der Wert für die Rollenqualität unter 5 gesunken ist und die Anzahl der Benutzer um über
10 % angestiegen ist.
Hinweis: Weitere Informationen zu den in diesem Abschnitt aufgeführten Rollenelementen finden
Sie im Novell Roles Lifecycle Manager Handbuch.
4.1.2 Bedingungen
Um Regelverletzungen aufspüren oder Änderungen überwachen zu können, muss Ihr internes
Kontrollsystem Regelbedingungen einsetzen, die auf die Daten in der Datenbank angewendet
werden, um Regelverletzungen oder Änderungen sichtbar zu machen, die einer Überwachung
bedürfen.
Eine Regelbedingung setzt sich aus folgenden Elementen zusammen:
Der Benutzer oder die globale Entität, die von einer Regel evaluiert wird
Der Status oder das Ereignis, der bzw. das evaluiert werden soll
Benutzerauswahl für Bedingungen
Sie geben die Teilmenge der vereinheitlichten Benutzer an, die evaluiert werden, wenn die Regel
verarbeitet wird. Diese Benutzer sind das "Wer" der Bedingung. Sie können die Benutzer über
Gruppenmitgliedschaften angeben oder indem Sie nach Benutzerattributen filtern. Sie können eines
oder mehrere der Benutzerattribute verwenden, die im Benutzerdatenmodell für das Filtern von
Benutzern definiert sind.
Ausgewählte Benutzerattribute werden über den booleschen Operator "AND" verbunden. Das
bedeutet, dass ein Benutzer den von Ihnen eingestellten Filterkriterien entsprechen muss, um in die
Teilmenge von Benutzern aufgenommen zu werden, die bei der Verarbeitung der Regel evaluiert
wird. Sie können beispielsweise alle Benutzer auswählen, die zur Marketingabteilung gehören und
(AND) in Boston beschäftigt sind. In diesem Fall geben Sie folgende Kriterien an:
Regeln
85
Sie können Benutzer auch über die Benutzergruppen, die globale Rollen oder die Geschäftseinheiten
auswählen, zu denen sie gehören:
Benutzergruppen - Gruppen, die von Identitätskollektoren zusammengestellt wurden. Wenn Sie
über mehrere Identitätskollektoren verfügen, wird der Name des Identitätskollektors mit einem
vorangestellten Bindestrich an den Benutzergruppennamen angehängt. Beispiel: "HR
Managers - Active Dir". Wenn Sie eine Benutzergruppe auswählen, werden alle Benutzer in
dieser Gruppe aufgenommen.
Globale Rollen - Benutzer mit Berechtigungen verknüpfen. Sie können Benutzer über die
globalen Rollen, zu denen sie gehören, angeben. Wenn Sie eine globale Rolle auswählen,
werden alle Benutzer mit dieser Rolle aufgenommen.
Geschäftseinheit - Ein Benutzerattribut, das von den Identitätskollektoren erfasst wird. Bei der
Benutzerauswahl können Sie angeben, dass eine Geschäftseinheit einzuschließen oder
auszuschließen ist. Sie können beispielsweise angeben, dass die Benutzer in Geschäftseinheit
A zu den getesteten Benutzern gehören sollen und dass die Benutzer in Geschäftseinheit B
nicht zu den getesteten Benutzer gehören sollen.
Berechtigungs- oder Attributauswahl für eine Bedingung
Geben Sie eine Teilmenge der gesammelten Berechtigungen oder Attribute, wie Benutzerattribute
oder Mitgliedschaft in einer Benutzergruppe bzw. einer globalen Rolle, an, die während der
Regelverarbeitung evaluiert werden. Diese Teilmenge von Berechtigungen oder Attributen ist das
"Was" des Berichts.
Beim Erstellen einer Berechtigungs-, Berechtigungsänderungs- oder Funktionstrennungsregel
können Sie Berechtigungen für eine komplette Anwendung (indem Sie Anwendungsrollen
verwenden), für eine Ressource oder für eine Kombination aus Ressource und Aktion angeben.
Alle ausgewählten Berechtigungen werden durch den booleschen Operator AND verbunden, d. h.,
dass alle ausgewählten Berechtigungen die ausgewählte Bedingung erfüllen müssen.
Hinweis: Die AND-Verknüpfung wird nur bei Funktionstrennungsregeln eingesetzt. Bei allen
anderen Regeln wird der Operator "OR" (ODER) verwendet.
Wenn Sie eine Regel des Typs "Änderung des Attributs", "Änderung der Gruppenmitgliedschaft"
oder "Änderung der Mitgliedschaft von globalen Rollen" erstellen, wählen Sie ein oder mehrere
Benutzerattribute, die Benutzergruppe oder die globale Rolle aus, deren Änderung Sie überwachen
möchten.
4.1.3 Beim Ausführen einer Regel generierte Aktionen
Eine Regel wird ausgeführt, wenn ihre Verarbeitung Ergebnisse erbringt. Sie können beispielsweise
eine Regel erstellen, die ermittelt, ob einer Benutzergruppe Benutzer hinzugefügt oder daraus
entfernt wurden. Diese Regel kann mehrmals verarbeitet werden. Sie wird aber erst dann ausgeführt,
wenn der Gruppe mindestens ein Benutzer hinzugefügt oder daraus entfernt wurde.
86
Novell Compliance Certification Manager 3.6.2 - Handbuch für Benutzeraufgaben
novdocx (de) 21 April 2009
Department = Marketing AND Location = Boston
novdocx (de) 21 April 2009
Sie können folgende Aktionstypen angeben, die bei der Ausführung einer Regel unternommen
werden:
Änderungsanfragen erstellen (nur bei den Regeln "Fehlende Berechtigungen der globalen
Rolle" und "Abweichung von Benutzervorgaben bei globalen Rollen")
Eine Ausnahme generieren
Email senden
Prüfung generieren
4.2 Erstellen von Regeln
Mit Hilfe von Regeln implementieren Sie Kontrollmechanismen, die die gesammelten Daten
genauestens auf Ausnahmen hin untersuchen. Eine Regel besteht aus allgemeinen Informationen,
wie dem Namen der Regel, dem Status, dem Typ und der Bedingung, die geprüft werden soll.
Außerdem sind ihr Aktionen zugeordnet, die von Novell Compliance Certification Manager
generiert werden, wenn eine Regelverletzung festgestellt wird.
So erstellen Sie eine Regel:
1 Klicken Sie auf die Registerkarte "Regeln".
2 Klicken Sie auf "Regel erstellen".
3 Konfigurieren Sie folgende Einstellungen:
Regelname (bis zu 256 Zeichen) - Geben Sie einen Namen ein, der darauf hinweist,
welche Ausnahme die Regel aufspüren soll.
Beschreibung (bis zu 256 Zeichen) - Geben Sie eine Beschreibung ein, die anderen
Administratoren von Novell Compliance Certification Manager Informationen zu der
Regel liefert.
Kontroll-URL - Geben Sie optional eine URL ein, die den Zugriff auf weitere
Hilfsinformationen zu der Regel ermöglicht.
Kontroll-Beschreibung - Geben Sie optional einen zusammenfassenden Text über die
Regel ein (maximal 4000 Zeichen).
4 Wählen Sie in der Dropdown-Liste für den Status eine der folgenden Optionen aus:
Aktiv - Aktiviert die Regel. Eine Regel muss aktiv sein, um verarbeitet werden zu können.
Inaktiv - Deaktiviert die Regel. Eine deaktivierte Regel kann nicht verarbeitet werden.
5 Wählen Sie aus der Dropdown-Liste "Typ" den Typ der Regel aus, die Sie erstellen möchten.
Berechtigung - Erkennt Ausnahmen bezüglich der Benutzerberechtigung.
Änderung der Berechtigung - Erkennt Änderungen von Benutzerberechtigungen.
Funktionstrennung - Erkennt, wenn Benutzer über mehrere Berechtigungen verfügen, die
gemäß den Richtlinien Ihres Unternehmens einen Interessenkonflikt darstellen.
Änderung des Attributs - Erkennt Änderungen von Benutzerattributen bei einer
angegebenen Teilmenge von Benutzern.
Änderung der Gruppenmitgliedschaft - Erkennt, wenn einer Gruppe Benutzer hinzugefügt
oder diese daraus entfernt wurden.
Änderung der Mitgliedschaft von globalen Rollen - Erkennt, wenn einer globalen Rolle
Benutzer hinzugefügt oder diese daraus entfernt wurden.
Regeln
87
Fehlende Berechtigungen der globalen Rolle - Findet Mitglieder der globalen Rolle, die
nicht über alle erforderlichen Berechtigungen verfügen.
Abweichung von Benutzervorgaben bei globalen Rollen - Findet Mitglieder globaler
Rollen, die nicht den Benutzervorgaben entsprechen, sowie Benutzer, die den
Benutzervorgaben entsprechen, jedoch nicht Mitglied der Rolle sind.
Metrische Veränderung der globalen Rolle - Erkennt, wenn die Metrik der globalen Rolle
unter einen Schwellenwert sinkt. Folgende Metrikwerte stehen zur Verfügung:
"Rollenqualität", "Anzahl der Benutzer", "Anzahl der Berechtigungen", "Anzahl der
Benutzer außerhalb der Vorgabe", "Anzahl der Benutzer innerhalb der Vorgabe" und
"Anzahl der fehlenden Berechtigungen".
6 Erstellen Sie eine Bedingung, wie in Abschnitt 4.2.1, „Erstellen einer Bedingung“, auf Seite 88
beschrieben.
7 Wählen Sie eine oder mehrere Aktionen aus, die durchgeführt werden sollen, falls eine
Regelausnahme auftritt (falls eine Bedingung zutrifft). Abhängig vom Typ der Regel, die Sie
erstellen, haben Sie folgende Auswahlmöglichkeiten:
Änderungsanfragen erstellen - Novell Compliance Certification Manager generiert eine
Änderungsanfrage, falls die Bedingung "Änderung des Attributs", "Fehlende
Berechtigungen der globalen Rolle" oder "Abweichung von Benutzervorgaben bei
globalen Rollen" zutrifft.
Ausnahmen erstellen - Falls eine Regelbedingung zutrifft, generiert Novell Compliance
Certification Manager eine Ausnahme von der Regel und weist sie dem
Ausnahmenmanager zu. Weitere Informationen finden Sie in Abschnitt 4.2.2, „Angeben
einer Regelausnahmeaktion“, auf Seite 89.
Email senden - Falls eine Regelbedingung zutrifft, generiert Novell Compliance
Certification Manager Email-Benachrichtigungen und sendet sie an Benutzer, die Sie
ausgewählt haben. Weitere Informationen finden Sie in Abschnitt 4.2.3, „Angeben einer
Email-Aktion für eine Regelverletzung“, auf Seite 90.
Prüfungen generieren - Falls eine Regelbedingung zutrifft, führt Novell Compliance
Certification Manager die Prüfungen durch, die Sie angegeben haben. Weitere
Informationen finden Sie in Abschnitt 4.2.4, „Angeben einer
Prüfungsgenerierungsaktion“, auf Seite 90.
8 Geben Sie einen Zeitplan an, wenn Sie möchten, dass Novell Compliance Certification
Manager die Regel einmal bzw. regelmäßig automatisch verarbeitet.
9 Klicken Sie auf "Speichern".
Sie können die Regel jetzt testen, wie in Abschnitt 4.3.1, „Testen von Regeln“, auf Seite 91
beschrieben. Nachdem der Test ergeben hat, dass die Regel korrekt konfiguriert wurde, können
Sie sie verarbeiten oder gemäß einem Zeitplan ausführen lassen.
4.2.1 Erstellen einer Bedingung
Eine Bedingung gibt an, wer oder was durch die Regel beurteilt werden soll, und enthält die
Kriterien, die eine Regelverletzung definieren. Die Struktur einer Bedingung hängt von dem Typ der
Regel ab, die Sie erstellen. Informationen zum Auswählen von Objekten in Novell Compliance
Certification Manager finden Sie unter "Auswählen von Objekten" im Administrationshandbuch zu
Novell Compliance Certification Manager 3.6.2.
88
Novell Compliance Certification Manager 3.6.2 - Handbuch für Benutzeraufgaben
novdocx (de) 21 April 2009
Die folgenden Regeltypen stehen nach der Installation von Novell Roles Lifecycle Manager
zur Verfügung:
novdocx (de) 21 April 2009
So erstellen Sie eine Bedingung:
Klicken Sie in der Bedingungsformulierung auf den oder die Links, um die Bedingung zu
konfigurieren. Beispiel:
Berechtigung - Verifizieren, dass <Benutzer, die einen Attributwert gemeinsam haben, oder
Benutzer, die Mitglieder einer Gruppe sind, oder Benutzer, die Mitglieder einer globalen Rolle
sind> haben kein(e) oder sind die Einzigen mit <einer oder mehreren Berechtigungen,
Anwendungsrollen oder globalen Rollen>
Änderung der Berechtigung - Sollte es Berechtigungsänderungen geben für <Benutzer, die
einen gemeinsamen Attributwert haben, oder Benutzer, die Mitglieder einer Gruppe sind, oder
Benutzer, die Mitglieder einer globalen Rolle sind> hinsichtlich der Berechtigung von <eine
oder mehreren Anwendungsressourcenaktionen>
Funktionstrennung - Falls <Benutzer, die einen Attributwert gemeinsam haben, oder Benutzer,
die Mitglieder einer Gruppe sind, oder Benutzer, die Mitglieder einer globalen Rolle sind>
mehr als eine der folgenden Berechtigungen haben: <eine oder mehrere Berechtigungen,
Anwendungsrollen oder globale Rollen>
Änderung des Attributs - Falls <Benutzer, die einen Attributwert gemeinsam haben, oder
Benutzer, die Mitglieder einer Gruppe sind, oder Benutzer, die Mitglieder einer globalen Rolle
sind> Attribut <Benutzerattribut wurde geändert, in einen bestimmten Wert geändert, ist nicht
gleich einem bestimmten Wert, ist größer bzw. kleiner als ein bestimmter Wert>
Änderung der Gruppenmitgliedschaft - Falls <Benutzer, die einen Attributwert gemeinsam
haben, oder Benutzer, die Mitglieder einer Gruppe sind, oder Benutzer, die Mitglieder einer
globalen Rolle sind> sind hinzugefügt zu oder entfernt aus <einer bestimmten Gruppe>
Änderung der Mitgliedschaft von globalen Rollen - Falls <Benutzer, die einen Attributwert
gemeinsam haben, oder Benutzer, die Mitglieder einer Gruppe sind, oder Benutzer, die
Mitglieder einer globalen Rolle sind> sind hinzugefügt zu oder entfernt aus <einer bestimmten
globalen Rolle>
Fehlende Berechtigungen der globalen Rolle - Falls es Rollenmitglieder ohne erforderliche
Berechtigung gibt für <globale Rollen>
Abweichung von Benutzervorgaben bei globalen Rollen - Verifizieren, dass <Benutzer, die
einen Attributwert gemeinsam haben, oder Benutzer, die Mitglieder einer Gruppe sind, oder
Benutzer, die Mitglieder einer globalen Rolle sind> Mitglieder bzw. nicht Mitglieder sind, die
den Benutzervorgaben einer <globalen Rolle> entsprechen
Metrische Veränderung der globalen Rolle - Falls <bestimmte Metrikwerte bestimmte
Schwellenwerte erreichen> für beliebige <globale Rollen>
4.2.2 Angeben einer Regelausnahmeaktion
Für den Fall, dass die Regel erkennt, dass eine Bedingung erfüllt wurde, können Sie angeben, dass
Novell Compliance Certification Manager eine Regelausnahme generiert und sie dem Benutzer
zuweist, der für das Beheben der Ausnahme verantwortlich ist.
So geben Sie eine Regelausnahmeaktion an:
1 Wählen Sie das Kontrollkästchen "Ausnahmen erstellen" aus.
Die Dropdown-Liste "Ausnahmenmanagertyp" wird angezeigt.
Regeln
89
Designiert - Sie können einen Benutzer angeben. Der Standardwert ist "AveksaAdmin".
Wenn Sie diese Option auswählen, klicken Sie auf den für den Ausnahmenmanager
angezeigten Standardnamen und wählen im angezeigten Auswahlfenster einen Benutzer
aus.
Supervisor - Gibt den Supervisor der Benutzer an, die den Regelbedingungen entsprechen.
Inhaber von globalen Rollen - Gibt den Benutzer an, der als Inhaber der globalen Rolle
definiert ist. Diese Option wird nur bei Regeln vom Typ "Änderung der Mitgliedschaft
von globalen Rollen" angeboten.
Postenausnahmenmanager - Gibt den Benutzer an, der als Ausnahmenmanager für einen
Posten definiert ist. Diese Option wird nur bei Regeln vom Typ "Berechtigung"
angeboten.
3 Wählen Sie aus, wie der Eskalationsmanager zugeordnet wird, indem Sie eine der folgenden
Optionen auswählen.
Designiert - Sie können einen Benutzer angeben. Wenn Sie diese Option auswählen,
klicken Sie auf den für den Eskalationsmanager angezeigten Standardnamen und wählen
im angezeigten Auswahlfenster einen Benutzer aus.
Posteneskalationsmanager - Gibt den Benutzer an, der als technischer Inhaber für einen
Posten definiert ist. Diese Option steht nur für Regeln zur Verfügung, die Ausnahmen im
Zusammenhang mit Benutzerberechtigungen erkennen.
4.2.3 Angeben einer Email-Aktion für eine Regelverletzung
Sie können angeben, dass Novell Compliance Certification Manager bei Zutreffen einer
Regelbedingung Email-Benachrichtigungen generieren und an die von Ihnen angegebenen Benutzer
senden soll.
So geben Sie eine Email-Aktion für eine Regelverletzung an:
1 Klicken Sie auf die Benutzer in "Email an folgende Empfänger senden".
Das Fenster "Auswahl der Email-Adressen" wird angezeigt.
2 Wählen Sie die Empfänger aus und klicken Sie auf "OK".
4.2.4 Angeben einer Prüfungsgenerierungsaktion
Sie können angeben, dass Novell Compliance Certification Manager als Reaktion auf das Zutreffen
einer Regelbedingung eine Prüfung generieren soll. Bei einigen Regeltypen können Sie zwei
Prüfungsarten angeben. Beispielsweise können Sie für den Regeltyp "Änderung der Mitgliedschaft
von globalen Rollen" eine Benutzerprüfung und eine Rollenprüfung angeben.
Hinweis: Sie müssen für die Prüfungen, die auf Grund einer Regelverletzung durchgeführt werden
sollen, Prüfungsdefinitionen konfigurieren. Die Definitionen müssen so konfiguriert werden, dass
sie für eine Regelaktion zur Verfügung stehen. Weitere Informationen finden Sie unter
Abschnitt 3.2, „Erstellen von Prüfungsdefinitionen“, auf Seite 40.
So geben Sie eine Prüfungsgenerierungsaktion an:
1 Wählen Sie den geeigneten Prüfungstyp. Sie können mehrere Prüfungstypen auswählen.
90
Novell Compliance Certification Manager 3.6.2 - Handbuch für Benutzeraufgaben
novdocx (de) 21 April 2009
2 Wählen Sie aus, wie der Ausnahmenmanager zugeordnet wird.
novdocx (de) 21 April 2009
2 Klicken Sie auf "Keine" oder klicken Sie auf den Namen der aufgeführten Prüfung.
Das Fenster "Prüfungsdefinitionsauswahl" wird angezeigt.
3 Wählen Sie die Prüfung aus und klicken Sie anschließend auf "OK".
4.3 Verwalten von Regeln
Zur Verwaltung von Regeln gehören folgende Aufgaben:
Regeln testen, um sicherzugehen, dass sie ordnungsgemäß konfiguriert sind.
Regelspezifikationen bearbeiten.
Regeln löschen, die nicht mehr benötigt werden.
Die für eine Regel generierten Prüfungen anzeigen.
Email-Vorlagen für Regeln betreffende Email-Ereignisse angeben.
4.3.1 Testen von Regeln
Sie sollten Regeln testen, bevor Sie sie verarbeiten, um sicherzustellen, dass die Regeln
ordnungsgemäß definiert sind und dass sie die Art von Ergebnissen liefern, die Sie erwarten. Beim
Testen von Regeln generiert Novell Compliance Certification Manager nicht die in den Regeln
angegebenen Aktionen.
So testen Sie eine Regel:
1 Klicken Sie auf die Registerkarte "Regeln".
Es wird eine Liste der Regeln angezeigt.
2 Klicken Sie auf den Namen der Regel, die getestet werden soll.
3 Klicken Sie auf "Testen", um zu verifizieren, dass die Regel korrekt formuliert wurde, und um
eine Vorschau der Ergebnisse anzuzeigen (maximal 50). Im Dialogfeld "Test" wird eine der
folgenden Informationen angezeigt:
Vorschau der Regelergebnisse
Eine Fehlermeldung, die angibt, warum die Regel nicht ordnungsgemäß formuliert ist
Falls der Test einen Fehler meldet, bearbeiten Sie die Regelkonfiguration wie gefordert und
wiederholen den Test. Wenn der Regeltest zufrieden stellend verläuft, können Sie die Regel wie
in Abschnitt 4.4, „Verarbeiten von Regeln“, auf Seite 93 beschrieben verarbeiten.
4.3.2 Bearbeiten von Regeln
Abgesehen vom Regeltyp können Sie alle Einstellungen der Regelkonfiguration ändern. Die
Regelkonfiguration muss bearbeitet werden, wenn ein Regeltest fehlschlägt. Sie können
Einstellungen der Regelkonfiguration jedoch jederzeit ändern, falls gewünscht.
So bearbeiten Sie eine Regel:
1 Klicken Sie auf die Registerkarte "Regeln".
Es wird eine Liste der Regeln angezeigt.
2 Klicken Sie auf den Namen der Regel, die bearbeitet werden soll.
Regeln
91
4 Nehmen Sie Ihre Änderungen vor und klicken Sie anschließend auf "OK".
4.3.3 Löschen von Regeln
Sie können nicht mehr benötigte Regeln löschen.
So löschen Sie eine Regel:
1 Klicken Sie auf die Registerkarte "Regeln".
Es wird eine Liste der Regeln angezeigt.
2 Klicken Sie auf den Namen der Regel, die gelöscht werden soll.
3 Klicken Sie auf das Löschsymbol (rotes X).
4.3.4 Anzeigen der von einer Regel generierten Prüfungen
So zeigen Sie die von einer Regel generierten Prüfungen an:
1 Klicken Sie auf der Registerkarte "Regeln" auf "Regeldefinitionen".
2 Klicken Sie auf den Namen einer Regel.
3 Klicken Sie zum Anzeigen einer Liste der für die Regel generierten Prüfungen auf die
Registerkarte "Prüfungen".
4 Wenn Sie der Prüfer sind, klicken Sie auf "Prüfung durchführen", um mit Ihrer Auswertung zu
beginnen.
5 Wenn Sie ein Benutzer mit ACM-Berechtigungen zum Anzeigen der Ergebnisse einer Regel
sind, klicken Sie zum Öffnen einer schreibgeschützten Ansicht der Prüfungsinhalte auf
"Anzeigen".
4.3.5 Angeben von Email-Vorlagen für Regel-Email-Ereignisse
Novell Compliance Certification Manager generiert Emails für folgende Regelereignisse:
NewRuleNotificationEvent (Eine neue Regelausnahme wurde erstellt.)
RuleExceptionReopenedEvent (Eine Regelausnahme wurde erneut geöffnet.)
RuleNotificationEscalatedEvent (Eine Regelausnahme wurde eskaliert.)
SendEmailFromRuleExecutionEvent (Auf Grund einer Regelausnahme wurde eine Email
gesendet.)
Die Email wird basierend auf der dem Ereignis zugeordneten Email-Vorlage generiert. Die Vorlage
enthält die Betreffzeile, den Typ des Inhalts und die Formatierung der Email. Außerdem gibt sie die
Email-Empfänger an, die bei der Konfiguration der Definitions-Email-Parameter einer Regel
ausgewählt wurden. Sie können die Email-Konfigurationseinstellungen, die die Standard-EmailVorlage zur Verfügung stellt, durch die Einstellungen in einer benutzerdefinierten Email-Vorlage
ersetzen. Vielleicht möchten Sie, dass die Email-Benachrichtigung zu einer Regel nur bestimmten
Empfängern gesendet wird oder dass die Email mehr oder weniger Text enthält, als die StandardEmail-Vorlage vorgibt.
92
Novell Compliance Certification Manager 3.6.2 - Handbuch für Benutzeraufgaben
novdocx (de) 21 April 2009
3 Klicken Sie auf "Bearbeiten".
novdocx (de) 21 April 2009
In Kapitel 5, „Verwalten von Emails für Email-Ereignisse“, auf Seite 101 finden Sie Anweisungen
für das Erstellen von benutzerdefinierten Email-Vorlagen für Regel-Email-Ereignisse.
4.4 Verarbeiten von Regeln
Sie können alle Regeln oder eine bestimmte Regel verarbeiten. Sie sollten Regeln testen, bevor Sie
sie verarbeiten. Weitere Informationen hierzu finden Sie in Abschnitt 4.3.1, „Testen von Regeln“,
auf Seite 91.
So verarbeiten Sie eine bestimmte Regel:
1 Klicken Sie auf die Registerkarte "Regeln".
Es wird eine Liste der Regeln angezeigt.
2 Klicken Sie auf den Namen der Regel, die verarbeitet werden soll.
3 Klicken Sie auf "Regel verarbeiten".
So verarbeiten Sie alle Regeln:
1 Klicken Sie auf die Registerkarte "Regeln".
Es wird eine Liste der Regeln angezeigt.
2 Klicken Sie auf "Regeln verarbeiten".
Dieser Prozess wird im Hintergrund ausgeführt. Die Gesamtausführungszeit hängt von der Menge
der zu verarbeitenden Daten ab.
4.5 Zugreifen auf Regeldefinitionen
Sie können für alle Regeldefinitionen im System Zusammenfassungs- und Detailansichten anzeigen.
4.5.1 Zugreifen auf eine Zusammenfassungsansicht von
Regeldefinitionen
Die Zusammenfassungsansicht von Regeldefinitionen bietet Zugriff auf Detailinformationen für alle
Regeldefinitionen.
So greifen Sie auf eine Zusammenfassungsansicht von Regeln zu:
Klicken Sie auf die Registerkarte "Regeln".
Eine Zusammenfassungsansicht mit allen vorhandenen Regeln wird angezeigt. In der folgenden
Tabelle werden die Eigenschaften der Übersichtsansicht aufgelistet und beschrieben.
Eigenschaft
Beschreibung
Regelname
Der Name der Regel.
Beschreibung
Die Beschreibung der Regel.
Typ
Der Typ der Regel.
Regeln
93
Beschreibung
Status
Zeigt das Datum und die Uhrzeit an, zu der die Regel geändert
wurde.
4.5.2 Zugreifen auf Detailinformationen zu einer
Regeldefinition
Die Regeldetail-Seite liefert umfassende Informationen zu einer Regeldefinition, den durch
Regelverletzungen generierten Ausnahmen und den Prüfungen, die infolge von Regelverletzungen
aktiviert wurden. Sie ermöglicht Ihnen auch das Ausführen von Regelmanagement-Aufgaben und
bietet Zugriff auf Email-Vorlagen für Regelereignisse.
So zeigen Sie Detailinformationen zu Regeldefinitionen an:
1 Klicken Sie auf die Registerkarte "Regeln".
Eine Zusammenfassungsansicht mit allen vorhandenen Regeln wird angezeigt.
2 Klicken Sie auf den Namen der Regeldefinitionen, für die Sie auf eine Detailansicht zugreifen
möchten.
Die Detailansicht der Regeldefinition wird angezeigt. In der folgenden Tabelle werden die
Regeldetail-Eigenschaften aufgelistet und beschrieben:
Eigenschaft
Beschreibung
Regelname
Der Name der Regel.
Beschreibung
Die Beschreibung der Regel.
Zuletzt durchgeführt
Das Datum und die Uhrzeit, zu der die Regel zuletzt verarbeitet
wurde.
Status
Gibt an, ob die Regel aktiv (Verarbeitung möglich) oder inaktiv (keine
Verarbeitung möglich) ist.
Typ
Der Typ der Regel.
Bedingungen
Die Bedingungen, die die Regel erkennen soll.
Aktionen
Die Aktionen, die bei einer Verletzung der Regel aufgerufen werden.
Zeitplan
Die Informationen zum Verarbeitungzeitplan.
Regelverlauf
Die Daten und Uhrzeiten, zu denen die Regeldefinition geändert
wurde, sowie von wem sie geändert wurde.
4.6 Arbeiten mit Regelausnahmen
Regelausnahmen stellen Verletzungen im Hinblick auf die in den Regelbedingungen definierten
Übereinstimmungsrichtlinien oder Änderungen an Berechtigungen, Benutzerattributen,
Gruppenmitgliedschaften und Mitgliedschaften in globalen Rollen dar, die Sie überwachen
möchten. Regelausnahmen enthalten Informationen darüber, ob die Ausnahme durch eine
94
Novell Compliance Certification Manager 3.6.2 - Handbuch für Benutzeraufgaben
novdocx (de) 21 April 2009
Eigenschaft
novdocx (de) 21 April 2009
Regelverletzung oder eine Änderung ausgelöst wurde, den Verlauf der Aktionen, die bei jedem
Schritt im Lebenszyklus der Ausnahme durchgeführt wurden, sowie ihnen zugeordnete
Anmerkungen von Ausnahmenmanagern und Administratoren.
Novell Compliance Certification Manager speichert Regelausnahmen und protokolliert den Status
und den Verlauf der Ausnahmen. Die folgenden Daten werden für jede Regelausnahme gespeichert:
Detaillierte Informationen zur Ursache der Regelausnahme
Der Verlauf der bei jedem Schritt im Lebenszyklus der Ausnahme durchgeführten Aktionen
Zugehörige Anmerkungen von autorisierten Benutzern
Regelausnahmen werden auf die folgende Weise verwaltet:
Jede Regel besitzt einen Ausnahmenmanager, der alle durch die Regel ausgelösten Ausnahmen
verwaltet, sowie einen Eskalationsmanager, an den eine Email-Benachrichtigung gesendet
wird, wenn innerhalb des Eskalationsintervalls keine Aktion für die Ausnahme erfolgt.
E-Mail-Benachrichtigungen über neu festgestellte Ausnahmen werden an den für die Regel
festgelegten Ausnahmenmanager gesendet.
Zu Informationszwecken können E-Mail-Benachrichtigungen an andere Benutzer gesendet
werden, wenn eine Regel ausgelöst wird.
Novell Compliance Certification Manager bietet Ausnahmeberichte (z. B. Trends zur
Häufigkeit von Ausnahmen für eine bestimmte Anwendung) für die Verlaufsanalyse der
Ausnahmebehandlung. Weitere Informationen finden Sie in Kapitel 2, „Berichte“, auf Seite 21.
4.6.1 Zugreifen auf Regelausnahmen
Sie können eine Liste der Ausnahmen anzeigen, die für alle Regelverletzungen oder für bestimmte
Regelverletzungen generiert wurden. Informationen zum Anzeigen der Ausnahmen, die Ihnen
zugewiesen wurden, weil Sie in einer Regeldefinition als Regelausnahmenmanager festgelegt
wurden, finden Sie in Abschnitt 1.7, „Meine Ausnahmen“, auf Seite 19.
So zeigen Sie Regelausnahmen für alle Regelverletzungen an:
1 Klicken Sie auf die Registerkarte "Regeln".
2 Klicken Sie im Menü "Regeln" auf "Ausnahmen von der Regel".
Eine Liste aller Regelausnahmen wird angezeigt. Sie enthält die von Novell Compliance
Certification Manager generierte Ausnahme-ID, den Status der Ausnahme, den Zeitstempel,
der angibt, wann die Ausnahme generiert wurde, sowie die Regel, deren Verletzung die
Ausnahme herbeigeführt hat. Sie können für eine Ausnahme eine Detailansicht aufrufen, die
vollständige Informationen zu der Ausnahme bietet und Ihnen das Bearbeiten der Ausnahme
ermöglicht. Weitere Informationen finden Sie in Abschnitt 4.6.2, „Zugreifen auf
Detailinformationen zu einer Regelausnahme“, auf Seite 96.
So zeigen Sie Regelausnahmen für eine bestimmte Regel an:
1 Wählen Sie unter "Regeln" die Option "Regeldefinitionen" aus.
2 Klicken Sie auf den Namen der Regel, für die Sie Ausnahmen anzeigen möchten.
Die Regeldetail-Seite wird angezeigt. Der Name der Regel wird oben auf der Seite angezeigt.
3 Klicken Sie auf die Registerkarte "Ausnahmen".
Regeln
95
4.6.2 Zugreifen auf Detailinformationen zu einer
Regelausnahme
Die Regelausnahmeseite bietet Details zu einer bestimmten Regelausnahme und ermöglicht Ihnen,
den Status der Regelausnahme zu ändern und sie mit Anmerkungen zu versehen. Weitere
Informationen zum Bearbeiten einer Regelausnahme finden Sie in Abschnitt 4.6.3, „Bearbeiten
einer Regelausnahme“, auf Seite 97.
So zeigen Sie Detailinformationen zu Regelausnahmen an:
1 Klicken Sie auf die Registerkarte "Regeln".
2 Greifen Sie mithilfe einer der in Abschnitt 4.6.1, „Zugreifen auf Regelausnahmen“, auf
Seite 95 beschriebenen Methoden auf die Regelausnahmen zu.
Eine Liste der Ausnahmen wird angezeigt.
3 Klicken Sie auf die Ausnahme, die Sie anzeigen möchten.
Eine Detailansicht der Ausnahme wird angezeigt.
4 Klicken Sie zum Anzeigen von Details zu der Ausnahme auf die Schaltfläche "Anzeigen".
In der folgenden Tabelle werden alle Regelausnahmen-Eigenschaften aufgelistet und
beschrieben:
96
Eigenschaft
Beschreibung
Ausnahme-ID
Die ID, die Novell Compliance Certification Manager jeder neuen
Instanz einer Ausnahme zuweist.
Erstellt am
Der Zeitstempel, der angibt, wann die Ausnahme generiert wurde.
Ausnahmedaten
Klicken Sie auf die Schaltfläche "Anzeigen", um Informationen zu dem
Benutzer anzuzeigen, der an der Regelverletzung beteiligt war, für die
die Ausnahme generiert wurde.
Regel
Der Name der mit dieser Ausnahme verknüpften Regel. Sie können auf
den Namen der Regel klicken, um ihre Konfigurationsdetails
anzuzeigen.
Beschreibung
Die Beschreibung der mit der Ausnahme verknüpften Regel.
Bedingung
Die Bedingung der Regel, die verletzt wurde.
Novell Compliance Certification Manager 3.6.2 - Handbuch für Benutzeraufgaben
novdocx (de) 21 April 2009
Eine Liste der für die Regel generierten Ausnahmen wird angezeigt. Sie enthält die AusnahmeID, den Workflow-Status der Ausnahme, den Namen der Regel und das Datum, an dem die
Ausnahme auftrat. Sie können für eine Ausnahme eine Detailansicht aufrufen, die vollständige
Informationen zu der Ausnahme bietet und Ihnen das Bearbeiten der Ausnahme ermöglicht.
Weitere Informationen finden Sie in Abschnitt 4.6.2, „Zugreifen auf Detailinformationen zu
einer Regelausnahme“, auf Seite 96.
Beschreibung
Status
Der aktuelle Workflow-Status der Ausnahme:
novdocx (de) 21 April 2009
Eigenschaft
Neu: Eine neue Ausnahme, die Ihre Aufmerksamkeit erfordert.
Offen ignoriert: Der Ausnahmeninhaber hat die Ausnahme explizit
ignoriert.
Offen in Arbeit: Der Ausnahmeninhaber arbeitet an der Auflösung
der Ausnahme.
Offen Vorfall: Die Ursache der Ausnahme befindet sich außerhalb
von Novell Compliance Certification Manager und wird außerhalb
von Novell Compliance Certification Manager behandelt.
Geschlossen: Die Ausnahme wurde geschlossen. Es müssen
keine weiteren Schritte ausgeführt werden.
Geschlossen repariert: Die Ausnahme wurde aufgelöst und
geschlossen. Es müssen keine weiteren Schritte ausgeführt
werden.
Geschlossen Risiko angenommen: Die Ausnahme wurde
geschlossen. Die Regelausnahme stellt kein Risiko dar.
Geschlossen korrigiert: Die Ausnahme wurde aufgelöst und
geschlossen. Es müssen keine weiteren Schritte ausgeführt
werden.
Wenn Sie der Ausnahmenmanager für eine Ausnahme sind oder
Administratorrechte für Novell Compliance Certification Manager
besitzen, können Sie den Status der Ausnahme ändern, um den Status
der Disposition der Ausnahme anzugeben. Weitere Informationen
finden Sie in Abschnitt 4.6.3, „Bearbeiten einer Regelausnahme“, auf
Seite 97.
Zugewiesen an
Der Name des Benutzers, der als Ausnahmenmanager für die
Ausnahme festgelegt wurde. Sie können zum Anzeigen der
Benutzerdetails auf den Namen klicken.
Kommentar
Die Anmerkung, die beim Bearbeiten der Ausnahme vom
Ausnahmenmanager oder anderen autorisierten Benutzern für die
Ausnahme angegeben wurde. Weitere Informationen finden Sie in
Abschnitt 4.6.3, „Bearbeiten einer Regelausnahme“, auf Seite 97.
Workflow-Verlauf
Die Chronik der an der Ausnahme erfolgten Änderungen,
einschließlich der Statusänderungen, der Kommentare, der
Zeitstempel für Änderungen und der Benutzer, die die Änderungen
durchgeführt haben.
4.6.3 Bearbeiten einer Regelausnahme
Sie können als Ausnahmenmanager oder Administrator folgende Änderungen an einer
Regelausnahme vornehmen:
Den Workflow-Status ändern, um das aktuelle Stadium der Behandlung anzugeben.
Die Ausnahme einem anderen Benutzer zuweisen.
Die Ausnahme mit Anmerkungen versehen.
Regeln
97
So bearbeiten Sie eine Regelausnahme:
1 Klicken Sie auf die Registerkarte "Regeln".
2 Klicken Sie auf "Ausnahmen von der Regel".
3 Klicken Sie auf die Regelausnahme, die Sie bearbeiten möchten.
Die Detailansicht für die Ausnahme wird angezeigt.
4 Klicken Sie auf "Bearbeiten".
5 Bearbeiten Sie die Ausnahme nach Bedarf:
6 Ändern Sie den Ausnahmestatus nach Bedarf:
Wenn Sie den Status ändern möchten, wählen Sie eine der Statusoptionen aus. In
Abschnitt 4.6.4, „Konfigurieren der Anzeige der Statusoptionen für Regelausnahmen“,
auf Seite 99 finden Sie Informationen zum Konfigurieren der Verfügbarkeit von
Statusoptionen.
Wenn Sie die Ausnahme einem anderen Benutzer zuweisen möchten, klicken Sie auf den
Namen für die Einstellung "Zugewiesen an", um das Dialogfeld für die Auswahl eines
Beauftragten zu öffnen. Wählen Sie den Namen des Benutzers aus und klicken Sie
anschließend auf "OK". Novell Compliance Certification Manager sendet eine
Benachrichtigungs-Email an den neuen Beauftragten.
Wenn Sie die Ausnahme mit Anmerkungen versehen möchten, geben Sie einen Text in
das Feld "Kommentar" ein.
7 Klicken Sie auf "OK".
Der Status, der Kommentar, das Änderungsdatum und der Benutzer, der die Regelausnahme
geändert hat, werden im Workflow-Verlauf für die Regelausnahme auf der Detailseite
angezeigt.
Die Auswirkung der erneuten Verarbeitung einer Regel auf den Workflow-Status
einer Ausnahme
Unter bestimmten Umständen werden Regeln, für die Ausnahmen generiert wurden,
möglicherweise erneut verarbeitet, während die ursprünglichen Regelausnahmen den Status "Neu"
oder einen der Status für "Offen" oder "Geschlossen" besitzen und die Regelverletzungsbedingung
weiterhin besteht. In der nachfolgenden Tabelle wird aufgelistet und beschrieben, wie sich die
erneute Verarbeitung auf die einzelnen Regelstatus auswirkt.
98
Status
Bedeutung
Neu
Keine Änderung. Die Regel behält den Status "Neu" und es wird keine
weitere Ausnahme generiert. Novell Compliance Certification Manager fügt
eine Anmerkung für eine "doppelte Ausnahme" in das Feld "Kommentar" ein.
Offen ignoriert
Keine Änderung. Die Regel behält den Status "Offen ignoriert" und es wird
keine weitere Ausnahme generiert. Novell Compliance Certification Manager
fügt eine Anmerkung für eine "doppelte Ausnahme" in das Feld "Kommentar"
ein.
Novell Compliance Certification Manager 3.6.2 - Handbuch für Benutzeraufgaben
novdocx (de) 21 April 2009
Mit welcher Methode Sie auf die Ausnahme zugreifen können, hängt davon ab, ob sie Ihnen
zugewiesen ist oder Sie in Novell Compliance Certification Manager Administratorrechte besitzen.
Wenn Ihnen eine Ausnahme zugewiesen ist, greifen Sie wie in Abschnitt 1.7, „Meine Ausnahmen“,
auf Seite 19 beschrieben auf sie zu. Fahren Sie anderenfalls fort wie nachfolgend beschrieben.
Bedeutung
Offen Vorfall
Keine Änderung. Die Regel behält den Status "Offen Vorfall" und es wird
keine weitere Ausnahme generiert. Novell Compliance Certification Manager
fügt eine Anmerkung für eine "doppelte Ausnahme" in das Feld "Kommentar"
ein.
Offen in Arbeit
Keine Änderung. Die Regel behält den Status "Offen in Arbeit" und es wird
keine weitere Ausnahme generiert. Novell Compliance Certification Manager
fügt eine Anmerkung für eine "doppelte Ausnahme" in das Feld "Kommentar"
ein.
Geschlossen ignoriert
Keine Änderung. Die Regel behält den Status "Geschlossen ignoriert" und es
wird keine weitere Ausnahme generiert. Novell Compliance Certification
Manager fügt eine Anmerkung für eine "doppelte Ausnahme" in das Feld
"Kommentar" ein.
Geschlossen repariert
Die Ausnahme ist geschlossen. Novell Compliance Certification Manager
generiert eine neue Ausnahme für die Regelverletzung, die zuvor den Status
"Geschlossen repariert" besaß.
Geschlossen Risiko
angenommen
Keine Änderung. Die Regel behält den Status "Geschlossen Risiko
angenommen" und es wird keine weitere Ausnahme generiert. Novell
Compliance Certification Manager fügt eine Anmerkung für eine "doppelte
Ausnahme" in das Feld "Kommentar" ein.
Geschlossen korrigiert
Die Ausnahme ist geschlossen. Novell Compliance Certification Manager
generiert eine neue Ausnahme für die Regelverletzung, die zuvor den Status
"Geschlossen korrigiert" besaß.
novdocx (de) 21 April 2009
Status
4.6.4 Konfigurieren der Anzeige der Statusoptionen für
Regelausnahmen
Sie können angeben, welche Status für Benutzer, die Regelausnahmen bearbeiten, verfügbar sein
sollen. Es müssen mindestens ein Ausgangs- und ein Endstatus ausgewählt werden.
So konfigurieren Sie die Anzeige der Ausnahmestatusoptionen:
1 Klicken Sie auf die Registerkarte "Regeln".
2 Klicken Sie im Menü "Regeln" auf "Konfiguration".
Das Fenster "Regelkonfiguration" wird angezeigt.
3 Klicken Sie auf "Bearbeiten".
4 Wählen Sie die Namen für Zwischen- und Endstatus aus, die während einer
Bearbeitungssitzung für Regelausnahmen als auswählbare Statusoptionen angezeigt werden
sollen. Sie können die Option für den Status "Neu" nicht deaktivieren und Sie müssen
mindestens eine Option für den Endstatus auswählen. Standardmäßig sind alle Statusoptionen
ausgewählt.
5 Klicken Sie auf "OK".
Regeln
99
novdocx (de) 21 April 2009
100 Novell Compliance Certification Manager 3.6.2 - Handbuch für Benutzeraufgaben
5
Inhalt
Abschnitt 5.1, „Email-Ereignisse und Email-Vorlagen“, auf Seite 101
Abschnitt 5.2, „Anzeigen von Email-Ereignissen und ihren Email-Vorlagen“, auf Seite 102
Abschnitt 5.3, „Aktivieren und Deaktivieren von Email-Vorlagen für Email-Ereignisse“, auf
Seite 102
Abschnitt 5.4, „Erstellen einer Email-Vorlage für ein Email-Ereignis“, auf Seite 104
Abschnitt 5.5, „Verwalten von Email-Vorlagen für Email-Ereignisse“, auf Seite 105
5.1 Email-Ereignisse und Email-Vorlagen
Bei einem Email-Ereignis handelt es sich um eine Verarbeitungsaktion von Novell® Compliance
Certification Manager – z. B. die Generierung einer Änderungsanfrage oder einer Ausnahme, die
Ausführung eines Berichts oder einer Prüfung sowie die Eskalation einer Regelausnahme – für die
Novell Compliance Certification Manager Email-Benachrichtigungen generiert. Den meisten in
Novell Compliance Certification Manager definierten Email-Ereignissen sind Standard-EmailVorlagen zugewiesen. Diese Vorlagen geben den Inhalt und das Format der EmailBenachrichtigungen und die Benachrichtigungsempfänger an. In einigen oder auch in den meisten
Fällen sind die Email-Konfigurationen in den Standardvorlagen möglicherweise für Ihre Zwecke
geeignet. In anderen Fällen jedoch, wenn Sie möchten, dass für eine bestimmte Ereignisquelle,
beispielsweise eine Instanz eines Benutzerberichts, eine benutzerdefinierte Email-Benachrichtigung
an eine ausgewählte Gruppe von Empfängern gesendet wird, können Sie Email-Vorlagen mit
Ereignissen verknüpfen, die die von Ihnen gewünschten Anpassungen angeben.
Wenn Sie eine benutzerdefinierte Email-Vorlage für eine Ereignisquelle erstellen, wird die Vorlage
zu den für das Ereignis konfigurierten Vorlagen hinzugefügt und standardmäßig mit der
Ereignisquelle verknüpft. Eine Vorlage muss mit einem Ereignis verknüpft sein, damit Novell
Compliance Certification Manager Emails auf ihrer Grundlage generiert. Außerdem generiert
Novell Compliance Certification Manager Emails für jede mit einem Ereignis verknüpfte Vorlage.
Dies bedeutet, dass Sie mehrere benutzerdefinierte Vorlagen für ein Quellereignis konfigurieren
können, wenn Sie möchten, dass mehrere Email-Typen für verschiedene Empfänger generiert
werden. Darüber hinaus können Sie die Verknüpfung einer benutzerdefinierten Vorlage mit einem
Email-Ereignis aufheben, wenn Sie nicht möchten, dass Emails auf der Grundlage der Vorlage
generiert werden.
Hinweis: Administratoren von Novell Compliance Certification Manager besitzen Zugriff auf
erweiterte Konfigurationsoptionen für Email-Vorlagen, die Benutzern, die keine Administratoren
sind, nicht zur Verfügung stehen. Wenden Sie sich an Ihren Novell Compliance Certification
Manager-Administrator, wenn Sie weitere Unterstützung für Email-Vorlagen benötigen.
Verwalten von Emails für Email-Ereignisse 101
novdocx (de) 21 April 2009
Verwalten von Emails für EmailEreignisse
5
Jede Email-Ereignisansicht enthält eine Liste der Email-Vorlagen, die für das Ereignis erstellt
wurden und mit dem Ereignis verknüpft werden können bzw. deren Verknüpfung aufgehoben
werden kann. Bevor Sie neue Email-Vorlagen für Email-Ereignisse erstellen, sollten Sie zunächst
nachsehen, welche Vorlagen Ihnen für die Ereignisse zur Verfügung stehen. Möglicherweise
müssen Sie nur eine vorhandene Vorlage anpassen, statt eine neue Vorlage zu erstellen.
So zeigen Sie Email-Ereignisse und ihre Email-Vorlagen an:
1 Greifen Sie auf die Änderungsanfrage, die Ausnahme oder die Berichts-, Prüfungs- oder
Regeldefinition zu, für die Sie Email-Ereignisse anzeigen möchten.
2 Klicken Sie auf die Registerkarte "Email-Ereignisse".
Eine Tabelle mit den Email-Ereignissen und ihren Beschreibungen wird angezeigt.
3 Klicken Sie zum Anzeigen der Email-Vorlagen für das Ereignis auf das Email-Ereignis.
Das Fenster mit den Details zu dem Email-Ereignis wird angezeigt. Es enthält eine Tabelle, in
der Email-Vorlagen aufgelistet sind. Die Spalte "Aktiviert" gibt an, ob eine Vorlage mit dem
Quellereignis verknüpft ist. Wenn die Tabelle angeben soll, ob es sich bei Vorlagen um
Standardvorlagen handelt, können Sie mithilfe der Option "Tabellenspalten" die Spalte
"Standard" anzeigen. Wenn keine Vorlagen aufgelistet sind und Sie möchten, dass Novell
Compliance Certification Manager Emails für das Quellereignis generiert, müssen Sie eine
Vorlage erstellen und sie mit dem Quellereignis verknüpfen.
In diesem Fenster können Sie auch eine Vorlage mit dem Quellereignis verknüpfen oder eine
solche Verknüpfung aufheben sowie eine neue Vorlage erstellen.
4 Klicken Sie zum Anzeigen von Details auf den Namen einer Vorlage.
Das Fenster mit den Details zur Email-Vorlage wird angezeigt. Sie können eine Vorschau einer
Vorlagenkonfiguration anzeigen, um festzustellen, was die Empfänger sehen, wenn sie auf der
Vorlage basierende Emails erhalten. Klicken Sie dazu auf die Schaltfläche "Anzeigen".
In diesem Fenster können Sie auch die Vorlage bearbeiten oder löschen sowie die Vorlage mit
dem zu dieser Vorlage gehörenden Quellereignis verknüpfen bzw. eine solche Verknüpfung
aufheben.
5.3 Aktivieren und Deaktivieren von EmailVorlagen für Email-Ereignisse
Novell Compliance Certification Manager generiert für jede Email-Vorlage, die mit einem QuellEmail-Ereignis verknüpft und dafür aktiviert ist, eine Email-Benachrichtigung. Wenn für ein EmailEreignis keine Email-Vorlagen aktiviert sind, generiert Novell Compliance Certification Manager
für das Ereignis keine Emails. Sie können eine beliebige Anzahl an Email-Vorlagen für ein EmailEreignis aktivieren. Dadurch haben Sie die Möglichkeit, in den Email-Benachrichtigungen, die
Novell Compliance Certification Manager für ein Ereignis generiert, verschiedene Empfänger und
unterschiedliche Inhalte anzugeben.
102 Novell Compliance Certification Manager 3.6.2 - Handbuch für Benutzeraufgaben
novdocx (de) 21 April 2009
5.2 Anzeigen von Email-Ereignissen und ihren
Email-Vorlagen
Standardmäßig sind die von Novell zur Verfügung gestellten Email-Vorlagen und alle anderen
Vorlagen, die Sie für ein Email-Ereignis erstellen, aktiviert. Falls jedoch eine Vorlage für ein
Ereignis deaktiviert wurde, müssen Sie die Vorlage explizit für das Ereignis aktivieren, wenn Novell
Compliance Certification Manager Emails basierend auf der Vorlage generieren soll.
So aktivieren Sie eine Email-Vorlage für ein Email-Ereignis:
1 Greifen Sie auf die Änderungsanfrage, die Ausnahme oder die Berichts-, Prüfungs- oder
Regeldefinition zu, für die Sie eine Email-Vorlage für ein Email-Ereignis aktivieren möchten.
2 Klicken Sie auf die Registerkarte "Email-Ereignisse".
Eine Tabelle mit den Email-Ereignissen und ihren Beschreibungen wird angezeigt.
3 Klicken Sie auf das Email-Ereignis, für das Sie eine Email-Vorlage aktivieren möchten.
Das Fenster mit den Details zu dem Email-Ereignis wird angezeigt. Es enthält eine Tabelle, in
der Email-Vorlagen aufgelistet sind. Die Spalte "Aktiviert" gibt an, welche Vorlagen für das
Quellereignis aktiviert sind.
Hinweis: Wenn die Tabelle angeben soll, welche Vorlagen Standardvorlagen von Novell sind,
können Sie mithilfe der Option "Tabellenspalten" die Spalte "Standard" anzeigen.
4 Wählen Sie die Zeile mit der Vorlage aus, die Sie für das Email-Ereignis aktivieren möchten.
5 Klicken Sie auf "Aktivieren".
Novell Compliance Certification Manager wendet die Vorlagenkonfiguration auf die Email an,
die für das Ereignis generiert wird.
5.3.2 Deaktivieren einer Email-Vorlage für ein Email-Ereignis
Standardmäßig sind die von Novell zur Verfügung gestellten Email-Vorlagen und alle anderen
Vorlagen, die Sie für ein Email-Ereignis erstellen, aktiviert. Möglicherweise möchten Sie in
manchen Fällen jedoch vermeiden, dass Emails für das Quellereignis generiert werden, die auf einer
bestimmten Vorlage basieren. In diesem Fall können Sie die Vorlage für das Ereignis deaktivieren.
Sie können die Vorlage nach Bedarf jederzeit wieder für die Ereignisquelle aktivieren.
So deaktivieren Sie eine Email-Vorlage für ein Email-Ereignis:
1 Greifen Sie auf die Änderungsanfrage, die Ausnahme oder die Berichts-, Prüfungs- oder
Regeldefinition zu, für die Sie eine Email-Vorlage für ein Email-Ereignis deaktivieren
möchten.
2 Klicken Sie auf die Registerkarte "Email-Ereignisse".
Eine Tabelle mit den Email-Ereignissen und ihren Beschreibungen wird angezeigt.
3 Klicken Sie auf das Email-Ereignis, für das Sie eine Email-Vorlage deaktivieren möchten.
Das Fenster mit den Details zu dem Email-Ereignis wird angezeigt. Es enthält eine Tabelle, in
der Email-Vorlagen aufgelistet sind. Die Spalte "Aktiviert" gibt an, welche Vorlagen aktiviert
sind.
Hinweis: Wenn die Tabelle angeben soll, welche Vorlagen Standardvorlagen von Novell sind,
können Sie mithilfe der Option "Tabellenspalten" die Spalte "Standard" anzeigen.
Verwalten von Emails für Email-Ereignisse 103
novdocx (de) 21 April 2009
5.3.1 Aktivieren einer Email-Vorlage für ein Email-Ereignis
5 Klicken Sie auf "Deaktivieren".
Novell Compliance Certification Manager generiert keine Emails auf der Grundlage der
Vorlage.
5.4 Erstellen einer Email-Vorlage für ein EmailEreignis
Falls die verfügbaren Email-Vorlagen für ein Email-Ereignis Ihren Anforderungen nicht
entsprechen, können Sie eine neue Vorlage für das Ereignis erstellen.
So erstellen Sie eine Email-Vorlage für ein Email-Ereignis:
1 Greifen Sie auf die Änderungsanfrage, die Ausnahme oder die Berichts-, Prüfungs- oder
Regeldefinition zu, für die Sie eine Email-Vorlage für ein Email-Ereignis erstellen möchten.
2 Klicken Sie auf die Registerkarte "Email-Ereignisse".
Eine Tabelle mit den Email-Ereignissen und ihren Beschreibungen wird angezeigt.
3 Klicken Sie auf das Email-Ereignis, für das Sie eine Email-Vorlage erstellen möchten.
Das Fenster mit den Ereignisdetails wird angezeigt.
4 Klicken Sie auf "Email-Vorlage erstellen".
Das Fenster "Email-Vorlage erstellen" wird angezeigt.
5 Geben Sie einen Vorlagennamen und optional eine Beschreibung ein und wählen Sie aus der
Dropdown-Liste "Mit Vorlage beginnen" eine Vorlage als Grundlage für die neue Vorlage aus.
Üblicherweise wählen Sie eine Vorlage aus, die bereits die meisten der Einstellungen enthält,
die Sie für Ihre neue Vorlage wünschen. Da Sie eine Vorlage im Kontext eines bestimmten
Quellereignisses einer bestimmten Ereigniskategorie erstellen, können Sie die Einstellungen
für "Ereigniskategorie" und "Quelltyp" nicht ändern.
Hinweis: Novell empfiehlt, eine Beschreibung anzugeben, die deutlich macht, für welches
Ereignis die Vorlage erstellt wird. Dies erleichtert es anderen Benutzern, den Zweck einer
Vorlage zu erkennen, wenn sie sich die Vorlagen ansehen.
6 Klicken Sie auf "Weiter".
7 Geben Sie den Absender der Email ("Von:") und die Empfänger für die verschiedenen
Empfängertypen ("An:", "Kopie:", "Blindkopie:") an. Sie können ereignisbezogene Benutzer
(wie in der Berichts-, Prüfungs- oder Regeldefinition angegeben) oder bestimmte Benutzer als
Sender oder Empfänger wählen oder als solche ausschließen. Die Angabe der primären
Empfänger ("An:") ist erforderlich, die anderen Empfängertypen sind optional.
8 Klicken Sie auf "Weiter".
9 Konfigurieren Sie die Betreffzeile und den Inhalt mithilfe der Variablen, die im Auswahlfeld
auf der linken Seite angeboten werden. In die Eingabebereiche können Sie Text direkt
eingeben. In die Felder "Betreff" und "Inhalt" verschobenen oder eingegebenen Text können
Sie mithilfe der Optionen im Kontextmenü (rechte Maustaste) bearbeiten oder löschen, so wie
mit jedem anderen Texteditor auch.
10 Klicken Sie zum Speichern der neuen benutzerdefinierten Vorlage auf "Fertig stellen".
104 Novell Compliance Certification Manager 3.6.2 - Handbuch für Benutzeraufgaben
novdocx (de) 21 April 2009
4 Klicken Sie auf die Zeile der Vorlage, die Sie für das Email-Ereignis deaktivieren möchten.
5.5 Verwalten von Email-Vorlagen für EmailEreignisse
Sie können die Vorlagen bearbeiten, die für ein Email-Ereignis erstellt wurden und damit verknüpft
sind, und diejenigen Vorlagen löschen, die Sie nicht mehr benötigen.
5.5.1 Bearbeiten einer Email-Vorlage für ein Email-Ereignis
Sie können alle Einstellungen außer den Einstellungen für "Ereigniskategorie" und "Quelltyp"
bearbeiten. Da Änderungen an einer Email-Vorlage sich auf alle Ereignisquellen auswirken, mit
denen sie verknüpft ist, sollten Sie sich zunächst über die potenziellen Konsequenzen im Klaren
sein, bevor Sie eine Vorlage bearbeiten.
So bearbeiten Sie eine Email-Vorlage:
1 Greifen Sie auf die Änderungsanfrage, die Ausnahme oder die Berichts-, Prüfungs- oder
Regeldefinition zu, für die Sie eine Email-Vorlage für ein Email-Ereignis bearbeiten möchten.
2 Klicken Sie auf die Registerkarte "Email-Ereignisse".
Eine Tabelle mit den Email-Ereignissen und ihren Beschreibungen wird angezeigt.
3 Klicken Sie auf das Email-Ereignis, das zu der Email-Vorlage gehört, die Sie bearbeiten
möchten.
Das Fenster mit den Ereignisdetails wird angezeigt.
4 Klicken Sie auf die Vorlage, die Sie bearbeiten möchten.
Das Fenster mit den Vorlagendetails wird angezeigt.
5 Klicken Sie auf "Bearbeiten".
Das Fenster für die Vorlagenkonfiguration wird angezeigt. Bearbeiten Sie die Einstellungen
und die Empfänger nach Bedarf und klicken Sie anschließend zum Speichern Ihrer
Änderungen auf "Fertig stellen". Weitere Informationen zu den Konfigurationseinstellungen
finden Sie in Abschnitt 5.4, „Erstellen einer Email-Vorlage für ein Email-Ereignis“, auf
Seite 104.
5.5.2 Löschen einer Email-Vorlage für ein Email-Ereignis
Sie können nicht mehr benötigte Vorlagen, die von Benutzern erstellt wurden, löschen. Die von
Novell zur Verfügung gestellten Vorlagen können nicht gelöscht werden. Da durch das Löschen
einer Email-Vorlage alle Verknüpfungen der Vorlage mit Ereignisquellen aufgehoben werden,
sollten Sie sich zunächst über die potenziellen Konsequenzen im Klaren sein, bevor Sie eine
Vorlage löschen. Halten Sie zuerst mit Ihrem Novell Compliance Certification ManagerAdministrator Rücksprache.
So löschen Sie eine Email-Vorlage:
1 Greifen Sie auf die Änderungsanfrage, die Ausnahme oder die Berichts-, Prüfungs- oder
Regeldefinition zu, für die Sie eine Email-Vorlage für ein Email-Ereignis löschen möchten.
Verwalten von Emails für Email-Ereignisse 105
novdocx (de) 21 April 2009
Novell Compliance Certification Manager aktiviert die Vorlage für das Ereignis
standardmäßig.
Eine Tabelle mit den Email-Ereignissen und ihren Beschreibungen wird angezeigt.
3 Klicken Sie auf das Email-Ereignis, das zu der Email-Vorlage gehört, die Sie löschen möchten.
Das Fenster mit den Ereignisdetails wird angezeigt.
4 Klicken Sie auf die Vorlage, die Sie löschen möchten.
Das Fenster mit den Vorlagendetails wird angezeigt.
5 Klicken Sie auf "Löschen".
106 Novell Compliance Certification Manager 3.6.2 - Handbuch für Benutzeraufgaben
novdocx (de) 21 April 2009
2 Klicken Sie auf die Registerkarte "Email-Ereignisse".
Inhalt
Abschnitt A.1, „Erfassungsdateien - Überblick“, auf Seite 107
Abschnitt A.2, „Struktur der Erfassungsdateien für Prüfer, Zertifizierer und alternative
Beobachter“, auf Seite 107
Abschnitt A.3, „Struktur der Erfassungsdateien für alternative Manager“, auf Seite 108
Abschnitt A.4, „Beispiele für Einträge in den Erfassungsdateien für Prüfer, Zertifizierer und
alternative Beobachter“, auf Seite 109
Abschnitt A.5, „Beispiele für Einträge in der Erfassungsdatei für alternative Manager“, auf
Seite 111
A.1 Erfassungsdateien - Überblick
Wenn Sie in einer Prüfungsdefinition die Einstellung für die Auswahl von Akteuren und deren
Erfassung für die Prüfung angeben, können Sie alternativ zur Auswahl der Supervisor-,
Posteninhaber- oder Gruppeninhaber-Optionen anderen Benutzern Erfassungsverantwortlichkeiten
zuweisen, die in einer Erfassungsdatei enthalten sind, die Sie in Novell® Compliance Certification
Manager laden können. Erfassungsdateien sind Textdateien, die Einträge enthalten, die definieren,
wer die Berechtigungen für bestimmte Benutzer, Benutzergruppen oder globale Rollen prüft. Novell
Compliance Certification Manager weist die Prüfungen den in den Erfassungsdateien angegebenen
Prüfern zu. Sie können die folgenden Erfassungsdateitypen konfigurieren:
Erfassungsdateien für Prüfer, Zertifizierer und alternative Beobachter – Die Struktur dieser
Erfassungsdateitypen für diese Prüfungserfassungsakteure ist mit einer Ausnahme identisch.
Die Struktur der Erfassungsdatei für alternative Beobachter enthält auch Werte für Rechte, die
angeben, welche Aktionen Prüfungsbeobachter für eine Prüfung durchführen können.
Erfassungsdateien für alternative Manager – Alternative Manager können für Prüfer und
Zertifizierer angegeben werden, und die Struktur der Erfassungsdatei für diese beiden Typen ist
identisch.
A.2 Struktur der Erfassungsdateien für Prüfer,
Zertifizierer und alternative Beobachter
Sie müssen die Einträge in Erfassungsdateien für Prüfer, Zertifizierer oder alternative Beobachter
wie folgt strukturieren:
<Reviewer/Certifier/AltMonitor Filter>|<Subject Type>|<Subject Filter>|<Object
Type>|<Object Filter>|<Privilege>
Hierbei gilt:
<Reviewer/Certifier/AltMonitor>’
Konfiguration der Erfassungsdateien 107
novdocx (de) 21 April 2009
A
Konfiguration der
Erfassungsdateien
A
<Subject Type>
Gibt den Benutzer, die Benutzergruppe oder ein Attribut einer globalen Rolle an, das die Entität
identifiziert, die geprüft wird (z. B. user).
<Subject Filter>
Gibt den Attributfilter für den Subjekttyp an (z. B. user|department=‘finance’).
<Object Type>
Gibt den Typ der Prüfungs-Unterkomponente an: ent (granulare Berechtigung), app-role
(Anwendungsrolle), global-role (globale Rolle), group (Benutzergruppe) und
application (Anwendung).
Hinweis: Wenn der Prüfer alle Berechtigungen/Anwendungsrollen für die Anwendung prüfen soll,
geben Sie "application" als Filter an.
<Object Filter>
Gibt den Attributfilter für den Objekttyp an (z. B. application|name=‘purchasing’). Sie
können den Filter ‘1=1’ verwenden, um alle Berechtigungen, Anwendungsrollen, globalen Rollen
und Benutzergruppen oder alle Berechtigungen/Anwendungsrollen für eine Anwendung anzugeben.
<Privilege>
Gibt an, welche Aktionen ein alternativer Beobachter für die Prüfung ausführen kann.
Recht
Beschreibung
Lesen
Alternative Beobachter können nur Prüfungskomponenten anzeigen. Sie
können die Prüfung nicht bearbeiten oder aktualisieren.
Lesen/Schreiben
Alternative Beobachter können für die Prüfung die folgenden Aktionen
durchführen:
Prüfungselemente an andere Benutzer delegieren.
Den Status von Prüfungselementen ändern.
Prüfung durchführen.
Sie können die Prüfung nicht bearbeiten oder aktualisieren.
Admin
Alternative Beobachter können jede beliebige Aktion für die Prüfung
durchführen. Sie besitzen dieselben Rechte wie der Prüfungsbeobachter bzw. inhaber.
A.3 Struktur der Erfassungsdateien für
alternative Manager
Die Einträge in Erfassungsdateien für alternative Manager müssen wie folgt strukturiert werden:
<Alternate Manager>|<User Filter>|Privilege
108 Novell Compliance Certification Manager 3.6.2 - Handbuch für Benutzeraufgaben
novdocx (de) 21 April 2009
Gibt den Benutzerattributwert an, der den Prüfer identifiziert (z. B. User_ID=‘150’). Hierbei
sollte es sich um eine gültige SQL-WHERE-Klausel auf die Tabelle
T_MASTER_ENTERPRISE_USERS handeln.
<Alternate Manager>
Gibt den Benutzerattributwert an, der den alternativen Manager identifiziert (z. B. ‘jkennedy’).
Hierbei sollte es sich um eine gültige SQL-WHERE-Klausel auf die Tabelle
T_MASTER_ENTERPRISE_USERS handeln.
<User Filter>: Gibt den Prüfer oder Zertifizierer an, für den der alternative Manager
festgelegt wurde.
<Privilege>: Gibt an, ob der alternative Manager für Prüfungselemente über Lesezugriff oder
Lese- und Schreibzugriff verfügt.
A.4 Beispiele für Einträge in den
Erfassungsdateien für Prüfer, Zertifizierer und
alternative Beobachter
In diesem Abschnitt finden Sie Beispiele für Erfassungsdatei-Einträge, die den Einträgen ähneln, die
Sie für Ihre Erfassungsdateien erstellen können.
A.4.1 Benutzerprüfung: Erfassungsdatei für Prüfer und
Zertifizierer
user_id='009'|user|department='HR'|application|name='Payroll'|
Der Benutzer mit der user_id '009' darf Prüfungsberechtigungen/Anwendungsrollen für die
Anwendung 'Payroll' prüfen, die allen Benutzern erteilt werden, die zur Abteilung 'HR' gehören.
user_id='012'|user|department='Purchasing'|global-role|name='Purchaser'|
Der Benutzer mit der user_id '012' darf die globale Rolle 'Purchaser' für alle Benutzer prüfen, die zur
Abteilung 'Purchasing' gehören.
user_id='001'|user|first_name='John'|group|name='Home Office'|
Der Benutzer mit der user_id '001' darf die Benutzergruppe 'Home Office' für alle Benutzer prüfen,
deren Vorname 'John' ist.
user_id='012'|user|department='Finance'|ent|resource_name like 'purchase%'|
Der Benutzer mit der user_id '012' darf granulare Berechtigungen mit einem Ressourcenname wie
'purchase%' für alle Benutzer prüfen, deren Abteilung 'Finance' ist.
user_id='012'|user|department='Finance'|app-role|name='EmployeeManager1'|
Der Benutzer mit der user_id '012' darf Anwendungsrollen mit dem Namen 'EmployeeManager1'
für alle Benutzer prüfen, deren Abteilung 'Finance' ist.
user_id='012'|user|department='Finance'|app-role|1=1|
Der Benutzer mit der user_id '012' darf alle Anwendungsrollen für alle Benutzer prüfen, deren
Abteilung 'Finance' ist.
Konfiguration der Erfassungsdateien 109
novdocx (de) 21 April 2009
Hierbei gilt:
user_id='001'|group|name='Field Sales'|user|1=1|
Der Benutzer mit der user_id '001' darf alle Benutzermitgliedschaften für die Benutzergruppe 'Field
Sales' prüfen.
user_id='001'|group|name='Field Sales'|user|first_name='John'|
Der Benutzer mit der user_id '001' darf die Mitglieder der Benutzergruppe 'Field Sales' prüfen, deren
Vorname 'John' ist.
user_id='001'|group|name='Field Sales'|group|1=1|
Der Benutzer mit der user_id '001' darf alle Benutzergruppen prüfen, die zur Benutzergruppe 'Field
Sales' gehören.
user_id='001'|group|name= 'HR Administrators'|group|name='Home Office'|
Der Benutzer mit der user_id '001' darf die Benutzergruppe 'HR Administrators' in der
Benutzergruppe 'Field Sales' prüfen.
A.4.3 Benutzerprüfung: Erfassungsdatei für alternative
Beobachter
Hinweis: Die Erfassungsdatei für einen Benutzer, der als alternativer Beobachter festgelegt wurde,
kann mehrere Einträge enthalten. Das Recht für den alternativen Beobachter sollte in allen Einträgen
für den betreffenden Benutzer gleich sein. Wenn beispielsweise user_id 012 in einem Eintrag über
Administratorrechte verfügt, müssen alle weiteren Einträge, in denen 012 als alternativer
Beobachter festgelegt ist, ebenfalls Administratorrechte besitzen.
user_id='012'|user|department='Finance'|approle|name='EmployeeManager1'|admin
Der Benutzer mit der user_id '012' ist alternativer Beobachter für Prüfungselemente, bei denen die
Anwendungsrolle 'EmployeeManager1' ist und die Benutzer zur Abteilung 'Finance' gehören. Dieser
alternative Beobachter besitzt Administratorrechte.
user_id='013'|user|department='Finance'|app-role|name='EmployeeManager1'|read
Der Benutzer mit der user_id '013' ist alternativer Beobachter für Prüfungselemente, bei denen die
Anwendungsrolle 'EmployeeManager1' ist und die Benutzer zur Abteilung 'Finance' gehören. Dieser
alternative Beobachter besitzt Leserechte.
user_id='014'|user|department='Finance'|app-role|name='EmployeeManager1'
|read_write
Der Benutzer mit der user_id '014' ist alternativer Beobachter für Prüfungselemente, bei denen die
Anwendungsrolle 'EmployeeManager1' ist und die Benutzer zur Abteilung 'Finance' gehören. Dieser
alternative Beobachter besitzt Lese- und Schreibrechte.
110 Novell Compliance Certification Manager 3.6.2 - Handbuch für Benutzeraufgaben
novdocx (de) 21 April 2009
A.4.2 Benutzergruppenprüfung: Erfassungsdatei für Prüfer
und Zertifizierer
novdocx (de) 21 April 2009
A.4.4 Prüfung globaler Rollen: Erfassungsdatei für Prüfer
Hinweis: Für Prüfungen globaler Rollen können nur Prüfererfassungsdateien hochgeladen werden.
user_id='001'|global-role|name='Developer'|user|first_name='John'|
Der Benutzer mit der user_id '001' darf eine globale Rolle mit dem Namen 'Developer' und alle
Mitglieder der globalen Rollen prüfen, deren Vorname 'John' ist.
user_id='001'|global-role|name='Developer'|user|1=1|
user_id='001'|global-role|name='Developer'|application|1=1|
user_id='001'|global-role|name='Developer'|global-role|1=1
user_id='001'|global-role|name='Developer'|group|1=1|
Die vier Einträge legen fest, dass der Benutzer mit der user_id '001' alle Mitglieder/Definitionen für
Rollen prüfen kann, deren Name 'Developer' ist.
A.5 Beispiele für Einträge in der Erfassungsdatei
für alternative Manager
In diesen Beispielen wird davon ausgegangen, dass Sie USER_ID als das Attribut ausgewählt
haben, in das der alternative Manager aufgelöst wird, und dass diese Datei alternativen Managern
für Prüfer vorbehalten ist.
bjones|department='HR'|read_write
Der Benutzer mit der USER_ID 'bjones' ist der alternative Manager für Prüfer, deren Abteilung 'HR'
ist. Der alternative Manager besitzt Lese- und Schreibrechte. Der alternative Manager kann den
Status ändern und weitere Vorgänge für Prüfungselemente ausführen, für die Benutzer mit der
Abteilung 'HR' die Prüfer sind.
jkennedy|user_id='jbarron'|read
Der Benutzer mit der USER_ID 'jkennedy' ist der alternative Manager für Prüfer, deren user_id
'jbarron' ist. Der alternative Manager besitzt Leserechte. Der alternative Manager kann die
Prüfungselemente für die von 'jbarron' geprüften Benutzer anzeigen.
Konfiguration der Erfassungsdateien
111
novdocx (de) 21 April 2009
112 Novell Compliance Certification Manager 3.6.2 - Handbuch für Benutzeraufgaben