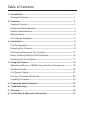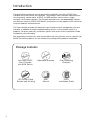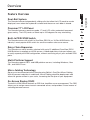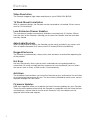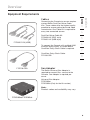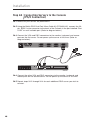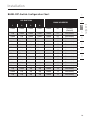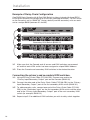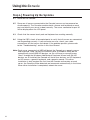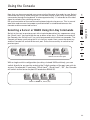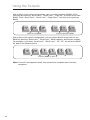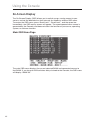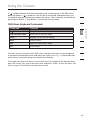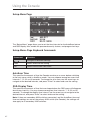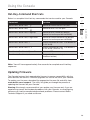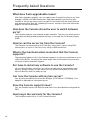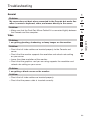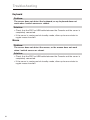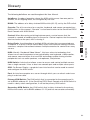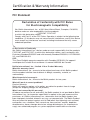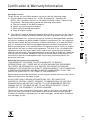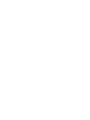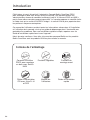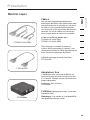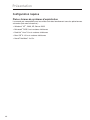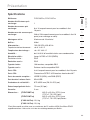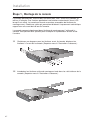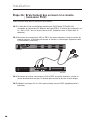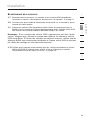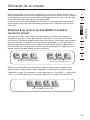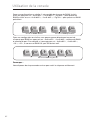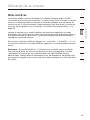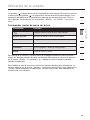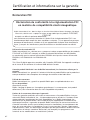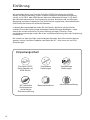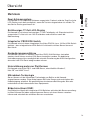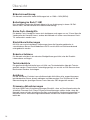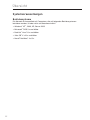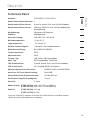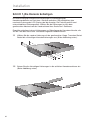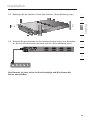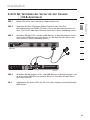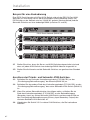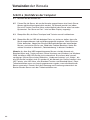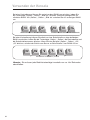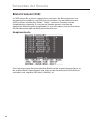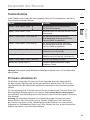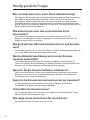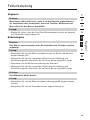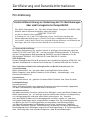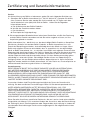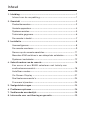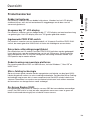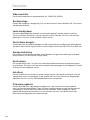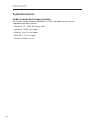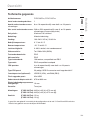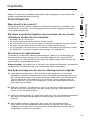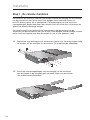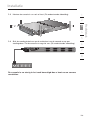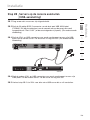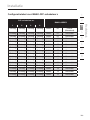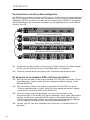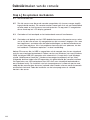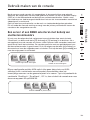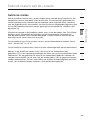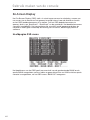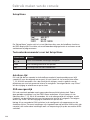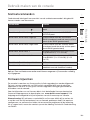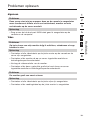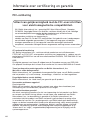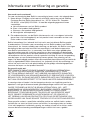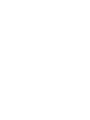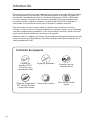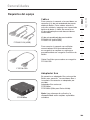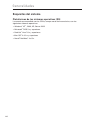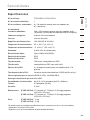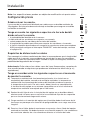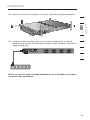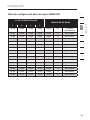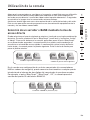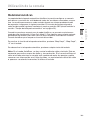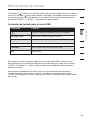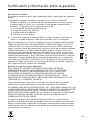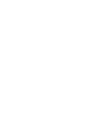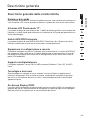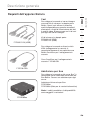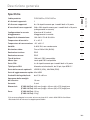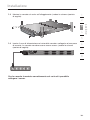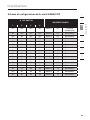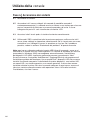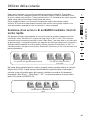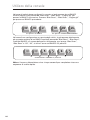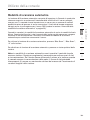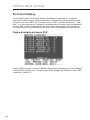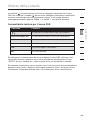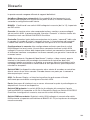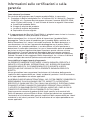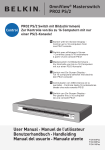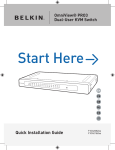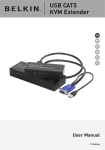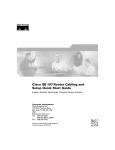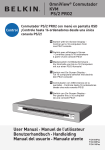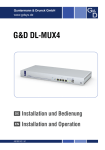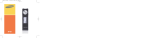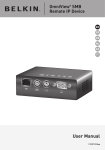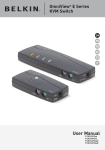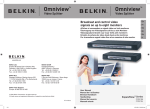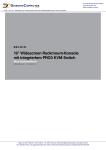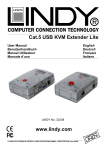Download User Manual Manuel de l'utilisateur Benutzerhandbuch
Transcript
OmniView® PRO2 Rack Console with KVM Switch User Manual Manuel de l’utilisateur Benutzerhandbuch Handleiding Manual del usuario Manuale d’uso F1DC108Tea F1DC116Tea OmniView® PRO2 Rack Console with KVM Switch User Manual F1DC108Tea F1DC116Tea Table of Contents 1. Introduction ................................................................................... 1 Package Contents .......................................................................... 1 2. Overview ........................................................................................ 2 Feature Overview ........................................................................... 2 Equipment Requirements ............................................................... 4 System Requirements .................................................................... 5 Specifications ................................................................................. 6 Unit Display Diagrams .................................................................... 7 3. Installation ..................................................................................... 8 Pre-Configuration ........................................................................... 8 Mounting the Console .................................................................... 9 Connecting Servers to the Console.............................................. 11 Daisy-Chaining Multiple KVM Switches........................................ 13 Powering Up the Systems ............................................................ 17 4. Using the Console ........................................................................ 18 Selecting a Server or BANK Using Hot-Key Commands .............. 18 AutoScan Mode ........................................................................... 20 On-Screen Display ....................................................................... 21 Hot-Key-Command Shortcuts ...................................................... 24 Updating Firmware ....................................................................... 24 5. Frequently Asked Questions ....................................................... 25 6. Troubleshooting ........................................................................... 26 7. Glossary ....................................................................................... 28 8. Certification & Warranty Information .......................................... 29 Introduction Congratulations and thank you for purchasing the Belkin OmniView PRO2 Rack Console with KVM Switch (the Console). This product allows network administrators to conveniently control up to 16 PS/2- or USB-platform servers from a single, compact, rack-mount console. The Console provides easy and dependable control, and features a built-in PRO2 KVM Switch, the industry’s most popular KVM switch for small-to-medium-size businesses. This User Manual provides all the details you’ll need to install and operate your new Console, in addition to expert troubleshooting advice—in the unlikely event of a problem. For quick and easy installation, please refer to the Quick Installation Guide included in your packaging. We appreciate your business and are confident that you will soon see for yourself why Belkin OmniView products are the number-one-selling KVM products worldwide. Package Contents OmniView PRO2 Rack Console with KVM Switch IEC Power Cable Schuko and UK plug 5 Adjustable Brackets Front Mounting Brackets User Manual Quick Installation Guide Overview 1 Dual-Rail System 2 The Console features independently sliding rails that allow the LCD panel to remain displayed, even when the keyboard is stored and the server-rack door is closed. Premium 17” LCD Panel 3 The Console features a premium-grade, 17-inch LCD with a protected, temperedglass overlay. The LCD panel can rotate up to 105 degrees for easy monitoring. 4 Built-In PRO2 KVM Switch 5 The Console comes with a built-in OmniView PRO2 8- or 16-Port KVM Switch, the industry’s most popular KVM switch for small-to-medium-size server rooms. Daisy-Chain Expansion The Console can easily be daisy-chained with up to 15 additional OmniView PRO2 KVM Switches to support up to 256 servers. A dedicated daisy-chain port allows you to easily expand your KVM configuration, without sacrificing any of your available CPU ports. 6 7 8 Multi-Platform Support The Console supports PS/2- and USB-platform servers, including Windows®, Mac OS®, and UNIX®/Linux®. Micro-Cabling Technology Servers can be connected to the Console using Belkin’s Dual-Port Micro-Cabling. With 60-percent reduction in cable bulk, Micro-Cabling simplifies deployment and allows for greater airflow in your racks, increasing the life span of your equipment. On-Screen Display (OSD) The built-in KVM Switch features an OSD that simplifies server management. The OSD allows you to assign names to each connected server, and provides a visual means of switching between servers. 6 section Feature Overview Overview Video Resolution The Console supports high video resolutions of up to 1280x1024 (SXGA). 1U Rack-Mount Installation With its compact design, the Console can be mounted to a standard 19-inch server rack for 1U installation. Low-Extension Drawer Handles The two drawer handles conveniently fold down to extend only 0.5 inches (13mm) from the front of the Console, allowing you to store the Console with the rack door securely closed. Adjustable Brackets With two adjustable brackets, the Console can be easily installed in any server rack with rail depths between 26.5 inches and 31.5 inches (673mm and 800mm). Rugged Enclosure The Console is protected by a heavy-duty steel enclosure to extend the operating life of the product. Hot Keys Hot-key functionality allows you to select a desired port using designated key commands. By using a simple hot-key sequence on your keyboard, you can select one server from as many as 256 servers, instantaneously. AutoScan The AutoScan feature allows you to set the Console to scan and monitor the activities of all connected servers, one by one. The time interval allotted for each server can be adjusted through the OSD menu. Firmware Updates USB flash upgrades allow you to obtain the latest firmware updates for your Console. These firmware updates ensure that the Console is compatible with the latest devices and hardware, and are free for the life of the Console. Visit www.belkin.com for upgrade information and support. 7 Overview 1 Equipment Requirements Connecting the Console to servers requires custom Belkin Dual-Port Micro-Cable Kits. These cables offer the highest quality possible to ensure optimal data and video transmission. One Cable Kit is required for every two connected servers. Dual-Port Micro-Cable Kit: F1D9400-XX (PS/2 style) F1D9401-XX (USB style) F1D9401-XX (USB) To connect the Console with multiple KVM switches (daisy-chain), a custom Belkin OmniView Daisy-Chain Cable is required. OmniView Daisy-Chain Cable: F1D108-CBL F1D108-CBL 2 3 4 5 6 7 8 Sun Adapter The Belkin Universal Sun Adapter is required to connect Sun™ servers to the Console. One Adapter is required per server. Universal Sun Adapter: F1DE083ea F1DE083uk (Only for the Uk version) Note: Product codes and availability may vary. F1DE083ea/F1DE083uk 8 section Cables Overview System Requirements Operating-System (OS) Platforms The Console is compatible with CPUs running on, but not limited to, the following OS platforms: • Windows® NT®, 2000, XP, Server 2003 • Microsoft® DOS 5.x and above • Red Hat® Linux® 8.x and above • Mac OS® X v10.x and above • Novell® NetWare® 4.x/5.x 9 Overview 1 Specifications F1DC108Txx, F1DC116Txx No. of Users Supported: 1 No. of Servers Supported: 8 and 16 respectively for 8- and 16-port models Max. No. of Servers Supported: 248 and 256 respectively for 8- and 16-port models (via daisy-chaining) Daisy-Chain: Maximum of 16 Switches* Enclosure: Metal enclosure Power Requirements: 100–240VAC @ 50–60Hz Operating Temp: 32° to 104° F (0° to 40° C) Storage Temp: -4° to 140° F (-20° to 60° C) Humidity: 0-80% RH, non-condensing Video Resolution: Up to 1280x1024 (SXGA) Keyboard Emulation: PS/2 Mouse Emulation: PS/2 Keyboard Type: 106-key, PS/2-compatible Mouse Type: PS/2-compatible touch pad CPU Ports: 4 and 8 respectively for 8- and 16-port models CPU Port Type: High-density, 50-pin, SCSI 2-style connector** Optional Console Ports: HDDB15 (VGA), miniDIN6 (PS/2) Flash-Upgrade Port: Mini-USB Rack-Rail-Depth Support: 26.5 to 31.5 in. (673 to 800mm) Drawer-Handle Extension: 0.5 in. (13mm) Warranty: 2 years Dimensions: (F1DC108Txx) 17.5 (W) x 1.75 (H) x 22.5 (L) in. (445 x 45 x 572mm) (F1DC116Txx) 17.5 (W) x 1.75 (H) x 22.5 (L) in. (445 x 45 x 572mm) Weight: (F1DC108Txx) 26.5 lbs. (12.0kg.) (F1DC116Txx) 26.5 lbs. (12.0kg.) 2 3 4 5 6 7 8 *May be daisy-chained with up to 15 additional OmniView PRO2 KVM Switches. **Requires Belkin Dual-Port Micro-Cable Kit. 10 section Part No.: Overview Unit Display Diagrams Front View LCD-Panel Handle 17" LCD LCD-Display Buttons Key Lock Mouse Touch Pad Adjustable Brackets Front Brackets Keyboard-Drawer Handle Keyboard Back View DIP Switch Optional Console Port ������� �������� FLASH ����������� 50~60Hz AC Power ������������ ����� Flash-Upgrade Port Dedicated Daisy-Chain Port 11 ���������� ���������� ���������� ���������� ���������� ���������� ���������� ���������� CPU Connections Using Micro-Cabling Installation Note: Specifications are subject to change without notice. Pre-Configuration Where to place the Console: 1 2 3 Consider the following when deciding where to place the Console: 4 • • • • • the depth of your rack or enclosure the location of your servers in relation to your console how far your servers extend forward from your front rack rails the lengths of the cables you use to connect your servers to the Console whether you intend to daisy-chain the Console with other KVM switches (you will need to set the “BANK DIP” switch before mounting—refer to page 13) Cable-Distance Requirements For best video performance, we recommend that the cable length from the Console to your servers be limited to 25 feet (8m) for PS/2 connections, and 12 feet (4m) for USB connections. Beyond that length, the probability of video degradation increases. 5 6 7 8 Warning: Avoid placing cables near fluorescent lights, air-conditioning equipment, or machines that create electrical noise (e.g., vacuum cleaners) Consider the following before mounting the Console: a) Elevated Operating Ambient Temperature—If installed in a closed or multi-unit rack assembly, the operating ambient temperature of the rack environment may be greater than room ambient. Therefore, you should consider installing the equipment in an environment compatible with the rack manufacturer’s maximum-rate ambient temperature. b) Reduced Airflow—Installation of the equipment in a rack should be such that the amount of airflow required for safe operation of the equipment is not compromised. c) Mechanical Loading—Mounting of the equipment in the rack should be such that hazardous condition is not achieved due to uneven mechanical loading. d) Reliable Grounding—Grounding of rack-mounted equipment should be maintained. Particular attention should be given to supply connections other than direct connections to the branch circuit. 12 section The enclosure of the Console is designed for rack-mount configuration in a standard 19-inch server rack. Rack-mount hardware is included for a sturdy rack installation. Installation Step 1 Mounting the Console The Console comes with brackets already attached for mounting the front of the Console to your rack or enclosure. These brackets allow for maximum rotation of the LCD panel when displayed. Your packaging includes two alternate sets of front mounting brackets. Choose the brackets that will give you the desired clearance from the front rails of your rack or enclosure. The Console also includes two brackets for mounting the back of the Console, which can be adjusted to fit the depth of your rack or enclosure. 13 1.1 Choose the desired front bracket length. Replace the brackets on the front of the Console, if necessary. (Refer to diagram below.) 1.2 Insert the rear rack-mount brackets into the side rails of the Console. (Refer to diagram below.) Installation 1.3 Mount the Console to your rack or enclosure. (Refer to diagram below.) 1 2 4 5 1.4 Attach the power cable to the back of the Console and connect to a power source. Do not power up the Console at this time. (Refer to diagram below.) FLASH ����������� 50~60Hz 6 ������� �������� ������������ ����� ���������� ���������� ���������� ���������� ���������� ���������� ���������� ���������� 7 8 Your Console is now mounted securely to the rack and you are ready to connect your servers. 14 section 3 Installation Step 2A Connecting Servers to the Console (PS/2 Connection) 2A.1 Make sure your servers are powered off. 2A.2 Using the Belkin PS/2 Dual-Port Micro-Cable Kit (F1D9400-XX), connect the 50pin, SCSI 2-style connector to the back of the Console in the port labelled “Port 01/02” or next available port. (Refer to diagram below.) 2A.3 Connect the VGA and PS/2 connectors to the monitor, keyboard, and mouse ports on the first server. Do not power up the server at this time. (Refer to diagram below.) ������� �������� FLASH ����������� 50~60Hz ������������ ����� ���������� ���������� ���������� ���������� ���������� ���������� ���������� ���������� Console Server 2A.4 Connect the other VGA and PS/2 connectors to the monitor, keyboard, and mouse ports on the second server. Do not power up the server at this time. 2A.5 Repeat steps 2A.2 through 2A.4 for each additional PS/2 server you wish to connect. 15 Installation Step 2B Connecting Servers to the Console (USB Connection) 1 2 2B.2 Using the Belkin USB Dual-Port Micro-Cable Kit (F1D9401-XX), connect the 50- 3 pin, SCSI 2-style connector to the back of the Console in the port labelled “Port 01/02” or next available port. (Refer to diagram below.) 2B.3 Connect the VGA and USB connectors to the monitor port and an available USB port on the first server. Do not power up the server at this time. (Refer to diagram below.) 4 5 ������� �������� FLASH ����������� 50~60Hz ������������ ����� ���������� ���������� ���������� ���������� ���������� ���������� ���������� ���������� Console 6 7 8 Server 2B.4 Connect the other VGA and USB connectors to the monitor port and an available USB port on the second server. Do not power up the server at this time. 2B.5 Repeat steps 2B.2 through 2B.4 for each additional USB server you wish to connect. 16 section 2B.1 Make sure your servers are powered off. Installation Step 3 Daisy-Chaining Multiple KVM Switches (Optional) You can daisy-chain up to 15 KVM switches to your Console, allowing you to control up to a maximum of 256 servers from the Console. The following section provides instructions for setting up your daisy-chain configuration. If you do not wish to daisychain any KVM switches at this time, please skip to the “Powering Up the Systems” section on page 17. Each daisy-chained KVM switch is referred to as a “BANK” and is assigned an address. The Console’s built-in KVM switch is BANK 00 and is referred to as the “primary” KVM switch. BANKs 01 through 15 are referred to as “secondary” KVM switches. Note: Your PRO2 Rack Console is compatible with Belkin OmniView PRO2 KVM Switches. You can daisy-chain any combination of up to 15 additional PRO2 KVM Switches to your Console. Note: A Daisy-Chain Cable (F1D108-CBL) is required to daisy-chain each KVM switch and is available through your Belkin reseller, or online at www.belkin.com (U.S. only). How to Assign a BANK Address All OmniView PRO2 KVM Switches feature a “BANK DIP” switch. The “BANK DIP” switch is used to assign the proper BANK address to each KVM Switch. • For a single-unit configuration, set the “BANK DIP” switch on the KVM Switch to the “primary” (BANK address 00) setting. This is the factory default setting. • For a multi-unit configuration, the “BANK DIP” switch on the primary KVM switch must be set to “BANK address 00”. Each secondary unit must be set to a unique BANK address (from 01 through 15). Refer to the chart on page 14 or “BANK DIP” switch settings. 17 Installation 1 BANK-DIP-Switch-Configuration Chart DIP SWITCH# BANK ADDRESS 2 3 4 Down Down Down BANK 00 Primary (Default) Up Down Down Down BANK 01 Secondary Down Up Down Down BANK 02 Secondary Up Up Down Down BANK 03 Secondary Down Down Up Down BANK 04 Secondary Up Down Up Down BANK 05 Secondary Down Up Up Down BANK 06 Secondary Up Up Up Down BANK 07 Secondary Down Down Down Up BANK 08 Secondary Up Down Down Up BANK 09 Secondary Down Up Down Up BANK 10 Secondary Up Up Down Up BANK 11 Secondary Down Down Up Up BANK 12 Secondary Up Down Up Up BANK 13 Secondary Down Up Up Up BANK 14 Secondary Up Up Up Up BANK 15 Secondary 3 4 5 6 7 8 18 section 1 Down 2 Installation Example of Daisy-Chain Configuration One PRO2 Rack Console with 8-Port KVM Switch is daisy-chained with three PRO2 8-Port KVM Switches to manage up to 32 servers (see diagram below). The DIP switch on the Console is set to “BANK 00” (factory default) and the secondary units are each set to a unique BANK (between 01 and 03). ������� �������� FLASH ����������� 50~60Hz ������������ ����� ���������� ���������� ���������� ���������� PRO2 Rack Console (BANK 00) ��� ��� ��� �� ����� ��� �� ��� �� ��� �� ��� �� ��� �� ����� ��� �� ��� �� ��� �� �� ��� �� �� �� ��� �� �� �� ��� �� �� �� ��� �� �� Secondary KVM Switch (BANK 01) ��� ��� ��� �� ����� ��� �� ��� �� ��� �� ��� �� ��� �� ����� ��� �� ��� �� ��� �� �� ��� �� �� �� ��� �� �� �� ��� �� �� �� ��� �� �� Secondary KVM Switch (BANK 02) ��� ��� ��� �� ����� ��� �� ��� �� ��� �� ��� �� ��� �� ����� ��� �� ��� �� ��� �� �� ��� �� �� �� ��� �� �� �� ��� �� �� �� ��� �� �� Secondary KVM Switch (BANK 03) 3.1 Make sure that the Console and all servers and KVM switches are powered off and that each KVM switch has been assigned a unique BANK address. 3.2. Place the Console and secondary KVM switches in the desired location. Connecting the primary and secondary KVM switches: 19 3.3 Using the Daisy-Chain Cable (F1D108-CBL), connect one end to the “Primary Input/Secondary Output” port on the Console (BANK 00). 3.4 Connect the other end of the Daisy-Chain Cable (F1D108-CBL) to the “Primary Input/Secondary Output” port of the first secondary KVM switch (BANK 01). 3.5 To add secondary units, connect one end of the Daisy-Chain Cable (F1D108CBL) to the “Secondary Input” on the first secondary KVM switch and the other end to the “Primary Input/Secondary Output” port of the next secondary KVM switch (for example, BANK 01). 3.6 Repeat step 3.5 for additional KVM switches you wish to daisy-chain together. Installation Connecting the servers: 3.7 Connect all servers to the Console and secondary KVM switches. Refer to the “Connecting Servers to the Console” section on page 11 for instructions. Make sure that the power cable is connected to the Console and that the Console is powered on. 3.9 Power up the secondary KVM switches sequentially, beginning with BANK 01, by connecting each unit’s power supply. Each KVM switch should display its corresponding BANK address number as it is powered up. 2 3 4 Note: If the KVM switches do not enumerate correctly, recycle the power on the Console to detect newly added secondary KVM switches. If the KVM switches still do not enumerate correctly, check that all KVM switches have the correct BANK address assigned to them and that all daisy-chain cables are connected properly. 5 3.10 Verify that the Console has detected all secondary KVM switches by 7 scrolling through the BANKs using the On-Screen Display (OSD) (refer to the “OSD-Menu Keyboard Commands” section on page 22). 6 8 20 section 3.8 1 Installation Using the Console Step 4 Powering Up the Systems 4.1 Power on the Console. 4.2 Power on all servers connected to the Console (servers can be powered on simultaneously). The Console emulates both a mouse and keyboard on each port and allows your server to boot normally. The server connected to port 01 will be displayed on the LCD panel. 4.3 Check that the mouse touch pad and keyboard are working normally. 4.4 Using the OSD, check all occupied ports to verify that all servers are connected and responding correctly. If you encounter an error, check your cable connections for that server and reboot. If the problem persists, please refer to the “Troubleshooting” section in this User Manual. Note: Each server connected via USB will detect the Console as a generic mouse and keyboard. Older versions of Windows (prior to Windows 2000) do not automatically install USB HID devices, so you will have to manually press “Next” through the Windows Add/Remove Hardware Wizard until the HID devices are all installed (the Console will install four devices: an HID keyboard, an HID mouse, a generic keyboard, and a generic mouse). This driver installation is only required the first time the Console enumerates on each server; the Console will be detected and enumerate automatically in the future. When driver installation is completed, reboot the server. 21 Using the Console Now that you have connected your servers to the Console, it is ready for use. Select connected servers by either using the On-Screen Display (OSD) or by using hot-key commands through the keyboard. It takes approximately 1–2 seconds for the video signal to refresh after switching servers. Re-synchronization of the mouse and keyboard signals also occurs. This is normal operation and ensures that proper synchronization is established between the console and the connected servers. Switch to the next or previous port with simple keyboard hot-key sequences using the “Scroll Lock” key and either the up or down arrow keys. To send commands to the Console, the “Scroll Lock” key must be pressed twice within two seconds. The Console will beep, confirming that it is in hot-key mode. Next, press the down key and the Console will switch to the next port. Press the arrow key to switch to the previous port. 2 3 4 5 6 7 Switch to previous active port Switch to next active port 8 With a single-switch configuration (no daisy-chained KVM switches), you can switch directly to any port by entering the 2-digit number of the port you wish to access. For example, if you press “Scroll Lock”, “Scroll Lock”, “02”, the Console will switch to the server on port 02 located on BANK 00. Switch to BANK 00, Port 2 (02) 22 section Selecting a Server or BANK Using Hot-Key Commands 1 Using the Console With a daisy-chain switch configuration, you can switch between BANKs (KVM switches) by pressing “Scroll Lock”, “Scroll Lock”, “Page Up”, to switch to the next BANK. Press “Scroll Lock”, “Scroll Lock”, “Page Down”, to switch to the previous BANK. Switch to next BANK Switch to previous BANK With a daisy-chain switch configuration, you can switch directly to any port on any BANK by pressing “Scroll Lock”, “Scroll Lock”, BANK address, and the port number. For example, if you press “Scroll Lock”, “Scroll Lock”, “03”,“05”, the server on BANK 03, port 05 will become active. Switch to BANK 03, port 05 Note: You will have approximately five seconds to complete each hot-key sequence. 23 Using the Console AutoScan Mode The AutoScan feature allows you to set your Console to scan and monitor the activities of all connected servers one by one. The Console remains on one server for a preset number of seconds, before switching to the next server. The time interval allotted for each server can be adjusted through the OSD menu (see the “AutoScan Time” section on page 23). 1 2 3 4 To activate the AutoScan function, press “Scroll Lock”, “Scroll Lock”, “A” on the keyboard. 5 To disable AutoScan, press any key on the keyboard. 6 Note: There is no mouse or keyboard control in AutoScan mode. This is necessary to prevent data and synchronization errors. If the user is using the mouse or keyboard when the Console is switching between ports, data flow may become interrupted and could result in erratic mouse movement and/or wrong-character input when using the keyboard. 7 8 24 section When the Console is in AutoScan mode, it is also in View-Only mode. This means that input from the keyboard and mouse touch pad will not be transmitted to the server in focus. Cancel AutoScan to regain control of the server. Using the Console On-Screen Display The On-Screen Display (OSD) allows you to switch servers, assign names to your servers, and set the desired scan time intervals for AutoScan and the OSD menu. To access the OSD menu, press “Scroll Lock”, “Scroll Lock”, and the space bar. Immediately, the OSD overlay screen will appear. The superimposed menu screen is generated by the Console, and does not affect the function of your server, operating system, or software function. Main OSD Menu Page The main OSD menu displays the current selected BANK and connected servers to that BANK. If you have no KVM switches daisy-chained to the Console, the OSD menu will display “BANK 00”. 25 Using the Console A “ ” symbol indicates that the connected server is powered up. If the OSD menu does not display a “ ” symbol for a server that is connected and powered up, you will need to reset the Console to re-detect the server. This is done by simultaneously pressing the “BANK +” and “BANK –” buttons on the front panel. OSD-Menu Keyboard Commands Function Navigate to different servers in the same BANK Page Up/Page Down Select next or previous BANK Insert Highlight server name for editing Enter Switch servers Tab Open the “Setup Menu” page Esc Exit the OSD 2 3 4 5 6 7 To switch servers using the main OSD menu, use the arrow keys on your keyboard to navigate to the desired server and press the “Enter” key. A “ ” symbol indicates which server is currently being accessed by the Console. 8 To change the name of a server, use the arrow keys to navigate to the desired server, press the “Insert” key, type in the new name, and press “Enter” to save the entry. You may use up to 15 characters for each server name. 26 section Command 1 Using the Console Setup-Menu Page The “Setup Menu” page allows you to set the time intervals for the AutoScan feature and OSD display time, enable the password security feature, and program hot keys. Setup-Menu-Page Keyboard Commands Command Function Navigate to different settings Enter Select and save the setting Esc Return to the main OSD menu AutoScan Time This specifies the amount of time the Console remains on a server before switching to the next server while in AutoScan mode. You may choose among four scan-time intervals: 7, 15, 30, or 60 seconds. To change the scan time, use the arrow keys to navigate to the desired intervals, and press “Enter” to select and save the setting. OSD-Display Time This specifies the amount of time that can elapse before the OSD menu will disappear due to user inactivity. You may choose among four time intervals: 7, 15, 30, or 60 seconds. To change the display-time interval, use the arrow keys to navigate to the desired interval, and press “Enter” to select and save the setting. Note: If there are secondary KVM switches connected, and the AutoScan time and time-out settings are set on the primary KVM switch (the Console), the settings will also apply to all secondary KVM switches. 27 Using the Console Hot-Key-Command Shortcuts Below is a complete list of hot-key commands that can be used for your Console: 1 2 Command Function Scroll Lock, Scroll Lock, Switch to PREVIOUS ACTIVE port Scroll Lock, Scroll Lock, Switch to NEXT ACTIVE port Scroll Lock, Scroll Lock, Page Up Switch to NEXT BANK (by default, selects first active port on the BANK) Scroll Lock, Scroll Lock, Page Down Switch to PREVIOUS BANK (by default, selects first active port on the BANK) 5 Scroll Lock, Scroll Lock, Y Directly switches to PORT Y on BANK 00 (Y=01 to 08) 6 Scroll Lock, Scroll Lock, X, Y Directly switches to PORT Y on BANK X (Y=01 to 08), (X=00 to 15) Scroll Lock, Scroll Lock, Space Bar Activate OSD Scroll Lock, Scroll Lock, A Enable AutoScan mode (refer to AutoScan button) 3 7 8 Note: You will have approximately five seconds to complete each hot-key sequence. Updating Firmware The Console features flash-upgradeable firmware to ensure compatibility with the latest devices and servers. Firmware upgrades are free for the life of your Console. To update your firmware, download the appropriate firmware file and utility from www.belkin.com/support/. The utility will guide you through the process of updating the firmware on your Console. Warning: We strongly recommend that you update your firmware only if you are experiencing mouse and keyboard problems with your Console, as reconfiguring software may lead to unexpected operational problems. Please contact Belkin Technical Support if you need assistance. 28 section 4 Frequently Asked Questions What does flash-upgradeable mean? With flash-upgrade capability, you can update your Console firmware at any time through a simple mini-USB connection. Upgrade capability ensures that your Console is always the most current version on the market with the latest features and enhancements. See the “Updating Firmware” section in this User Manual on page 24 for more information. How does the Console allow the user to switch between ports? The Console supports two methods of port selection. The user can select servers using specially designated keyboard hot keys, or through the On-Screen Display (OSD). How far can the server be from the Console? The Console can be placed up to 25 feet (8m) away from a server using PS/2 connections, or up to 12 feet (4m) away using a USB connection. What is the maximum video resolution that the Console supports? The advanced video circuit in the Console supports a maximum resolution of up to 1280x1024 (SXGA). Increasing the cable length from the Console to your servers will result in lower resolution support. Do I have to install any software to use the Console? No, the Console does not require any drivers or software to be installed in your servers. Simply connect all your servers to the Console using Belkin Dual-Port Micro-Cable Kits and it is ready for use. Can I use the Console with my Sun server? Yes, by using the Belkin Universal Sun Adapter (F1DE083ea, F1DE083uk). One Adapter is required per connected server. Does the Console support Linux? Yes, the Console works with Red Hat and other Linux distributions configured for PS/2. How long is the warranty for the Console? The Console comes with a 2-Year Limited Warranty. 29 Troubleshooting General Problem: My server does not boot when connected to the Console but works fine when I connect a keyboard, video, and mouse directly to the server. Solution: • Make sure that the Dual-Port Micro-Cable Kit is connected tightly between the Console and the computer. Video Problem: Solution: 2 3 4 5 6 • Check that all video cables are inserted properly to the Console and server. 7 • Check that the monitor supports the resolution and refresh-rate setting on your server. 8 • Lower the video resolution of the monitor. • Check that the graphics card you are using supports the resolution and refresh-rate setting on your server. Problem: I am getting a black screen on the monitor. Solution: • Check that all video cables are inserted properly. • Check that the power cable is inserted correctly. 30 section I am getting ghosting, shadowing, or fuzzy images on the monitor. 1 Troubleshooting Keyboard Problem: The server does not detect the keyboard, or my keyboard does not work when I switch servers or reboot. Solution: • Check that the PS/2 or USB cable between the Console and the server is completely connected. • If the server is coming out of standby mode, allow up to one minute to regain mouse function. Mouse Problem: The server does not detect the mouse, or the mouse does not work when I switch servers or reboot. Solution: • Check that the PS/2 or USB cable between the Console and the server is completely connected. • If the server is coming out of standby mode, allow up to one minute to regain mouse function. 31 Glossary The following definitions are used throughout this User Manual. AutoScan: A mode of operation where the KVM switch scans from one port to another, on an ongoing basis, as configured by the user. BANK: The address of a daisy-chained KVM switch (00–15), set by the DIP switch. Console: The all-in-one term for a monitor, keyboard, and mouse connected to a KVM switch. In this manual, “Console” is also used to refer to the OmniView PRO2 Rack Console with KVM Switch. Control: When discussing switching between ports, control means that the console is capable of sending input to the server. Control requires that the console also has focus on the port, and is viewing it. KVM: Literally “Keyboard Video Mouse”, this term refers to technology that allows two or more computers to be controlled by one keyboard, video monitor, and mouse; some switches that use KVM technology enable sharing of other peripherals such as audio speakers, microphones, and printers. 2 3 4 5 6 7 8 KVM Switch: A device that allows a user to access and control multiple servers from a single console. It has at least one console port and multiple server ports. OSD: On-Screen Display, a graphical user interface that can be used to control and configure the KVM switch. Port: An interface receptor on a server through which you can attach a device or plug in a device cable. Primary KVM Switch: The KVM switch that is connected to the console and is set to BANK address 00. If the OmniView PRO2 Rack Console with KVM Switch is used in a daisy-chain configuration, it will be the primary KVM switch. Secondary KVM Switch: Any KVM switch that is daisy-chained to the primary KVM switch and is set to BANK address 01–15 (and has no console connected). 32 section Daisy-Chain: A configuration of multiple KVM switches that are connected one to another in a series. A KVM-switch daisy-chain uses common settings to allow seamless, complex interactions between multiple consoles for control over many servers. 1 Certification & Warranty Information FCC Statement Declaration of Conformity with FCC Rules for Electromagnetic Compatibility We, Belkin International, Inc., of 501 West Walnut Street, Compton, CA 90220, declare under our sole responsibility that the products: F1DC108T, F1DC116T to which this declaration relates: Comply with Part 15 of the FCC Rules. Operation is subject to the following two conditions: (1) this device may not cause harmful interference, and (2) this device must accept any interference received, including interference that may cause undesired operation. CE Declaration of Conformity We, Belkin International, Inc., declare under our sole responsibility that the products F1DC108T and F1DC116T, to which this declaration relates, are in conformity with Emissions Standard EN55022 and with Immunity Standard EN55024, LVP EN610003-2, and EN61000-3-3. ICES This Class B digital apparatus complies with Canadian ICES-003. Cet appareil numérique de la classe B est conforme á la norme NMB-003 du Canada. Belkin International, Inc., Limited 2-Year Product Warranty What this warranty covers. Belkin International, Inc., warrants to the original purchaser of this Belkin product that the product shall be free of defects in design, assembly, material, or workmanship. What the period of coverage is. Belkin International, Inc., warrants the Belkin product for two years. What will we do to correct problems? Product Warranty. Belkin will repair or replace, at its option, any defective product free of charge (except for shipping charges for the product). What is not covered by this warranty? All above warranties are null and void if the Belkin product is not provided to Belkin International, Inc., for inspection upon Belkin’s request at the sole expense of the purchaser, or if Belkin International, Inc., determines that the Belkin product has been improperly installed, altered in any way, or tampered with. The Belkin Product Warranty does not protect against acts of God (other than lightning) such as flood, earthquake, war, vandalism, theft, normal-use wear and tear, erosion, depletion, obsolescence, abuse, damage due to low voltage disturbances (i.e. brownouts or sags), non-authorized program, or system equipment modification or alteration. 33 Certification & Warranty Information How to get service. To get service for your Belkin product you must take the following steps: 1 1. Contact Belkin International, Inc., at 501 W. Walnut St., Compton CA 90220, Attn: Customer Service, or call (800)-223-5546, within 15 days of the Occurrence. Be prepared to provide the following information: a. The part number of the Belkin product. b. Where you purchased the product. c. When you purchased the product. d. Copy of original receipt. 2 2. Your Belkin Customer Service Representative will then instruct you on how to forward your receipt and Belkin product and how to proceed with your claim. 4 5 6 7 8 How state law relates to the warranty. THIS WARRANTY CONTAINS THE SOLE WARRANTY OF BELKIN INTERNATIONAL, INC., THERE ARE NO OTHER WARRANTIES, EXPRESSED OR, EXCEPT AS REQUIRED BY LAW, IMPLIED, INCLUDING THE IMPLIED WARRANTY OR CONDITION OF QUALITY, MERCHANTABILITY OR FITNESS FOR A PARTICULAR PURPOSE, AND SUCH IMPLIED WARRANTIES, IF ANY, ARE LIMITED IN DURATION TO THE TERM OF THIS WARRANTY. Some states do not allow limitations on how long an implied warranty lasts, so the above limitations may not apply to you. IN NO EVENT SHALL BELKIN INTERNATIONAL, INC., BE LIABLE FOR INCIDENTAL, SPECIAL, DIRECT, INDIRECT, CONSEQUENTIAL OR MULTIPLE DAMAGES SUCH AS, BUT NOT LIMITED TO, LOST BUSINESS OR PROFITS ARISING OUT OF THE SALE OR USE OF ANY BELKIN PRODUCT, EVEN IF ADVISED OF THE POSSIBILITY OF SUCH DAMAGES. This warranty gives you specific legal rights, and you may also have other rights, which may vary from state to state. Some states do not allow the exclusion or limitation of incidental, consequential, or other damages, so the above limitations may not apply to you. 34 section Belkin International, Inc., reserves the right to review the damaged Belkin product. All costs of shipping the Belkin product to Belkin International, Inc., for inspection shall be borne solely by the purchaser. If Belkin determines, in its sole discretion, that it is impractical to ship the damaged equipment to Belkin International, Inc., Belkin may designate, in its sole discretion, an equipment repair facility to inspect and estimate the cost to repair such equipment. The cost, if any, of shipping the equipment to and from such repair facility and of such estimate shall be borne solely by the purchaser. Damaged equipment must remain available for inspection until the claim is finalized. Whenever claims are settled, Belkin International, Inc., reserves the right to be subrogated under any existing insurance policies the purchaser may have. 3 OmniView® PRO2 Rack Console with KVM Switch Belkin Ltd. Express Business Park Shipton Way, Rushden NN10 6GL, United Kingdom +44 (0) 1933 35 2000 +44 (0) 1933 31 2000 fax Belkin GmbH Hanebergstrasse 2 80637 Munich Germany +49 (0) 89 143405 0 +49 (0) 89 143405 100 fax Belkin B.V. Boeing Avenue 333 1119 PH Schiphol-Rijk Netherlands +31 (0) 20 654 7300 +31 (0) 20 654 7349 fax Belkin Iberia Avda. Cerro del Aguila 3 28700 San Sebastián de los Reyes Spain +34 91 625 80 00 +34 90 202 00 34 fax Belkin SAS 130 rue de Silly 92100 Boulogne-Billancourt France +33 (0) 1 41 03 14 40 +33 (0) 1 41 31 01 72 fax Belkin Italy & Greece Via Carducci, 7 Milano 20123 Italy +39 02 862 719 +39 02 862 719 fax © 2007 Belkin International, Inc. All rights reserved. All trade names are registered trademarks of respective manufacturers listed. Windows, NT, and Microsoft are either registered trademarks or trademarks of Microsoft Corporation in the United States and/or other countries. Mac OS is a trademark of Apple Computer, Inc., registered in the U.S. and other countries. P75371ea Console OmniView® PRO2 pour montage en baie avec Switch KVM Manuel de l’utilisateur F1DC108Tea F1DC116Tea Table des matières 1. Introduction ................................................................................ 1 Contenu de l’emballage ..................................................... 1 2. Présentation ............................................................................... 2 Caractéristiques .................................................................. 2 Matériel requis .................................................................... 4 Configuration requise ........................................................... 5 Spécifications ..................................................................... 6 Illustrations de l’appareil........................................................ 7 3. Installation ................................................................................. 8 Préconfiguration .................................................................. 8 Montage de la console.......................................................... 9 Branchement des serveurs à la console ................................. 11 Montage en série de plusieurs switchs KVM ........................... 13 Mise en route des systèmes ................................................ 17 4. Utilisation de la console ............................................................ 18 Sélection d’un serveur ou d’un BANK à l’aide des raccourcis clavier ...................................................... 18 Mode AutoScan ............................................................... 20 Affichage à l’écran .......................................................... 21 Commandes par raccourci clavier .................................... 24 Mise à jour du micrologiciel ............................................. 24 5. Foire aux questions .................................................................. 25 6. Dépannage ................................................................................ 26 7. Glossaire ................................................................................... 28 8. Certification et informations sur la garantie ............................. 29 Introduction Félicitations et merci d’avoir fait l’achat de la Console Belkin OmniView PRO2 pour montage en baie avec Switch KVM (la console). Cet appareil permet aux administrateurs réseau de contrôler facilement jusqu’à 16 serveurs PS/2 ou USB à partir d’une même console compacte pour bâti. La console propose un contrôle facile et fiable ainsi qu’un switch KVM PRO2 intégré - le switch KVM le plus populaire dans les petites et moyennes entreprises. Ce manuel de l’utilisateur contient toutes les informations nécessaires à l’installation et l’utilisation de la console, ainsi qu’un guide de dépannage dans l’éventualité peu probable d’un problème. Pour une installation rapide et simple, reportez-vous au Guide d’installation rapide fourni avec l’appareil. Merci de votre confiance. Vous allez vite constater pourquoi Belkin est les produits Belkin OmniView sont les produits KVM les plus vendus au monde. Contenu de l’emballage Console OmniView PRO2 pour montage en baie avec Switch KVM Câble d’alimentation CEI avec fiche R.-U. et CEE 39 Fixations réglables Fixations de montage avant Manuel de l’utilisateur Guide d’installation rapide Présentation Caractéristiques La console possède des rails coulissants indépendants qui permettent d’utiliser l’écran LCD pendant que le clavier est rangé et que la porte du bâti est fermée. Écran LCD 17” haute qualité La console comporte un écran LCD 17 pouces de haute qualité avec protègeécran en verre trempé. L’écran LCD peut pivoter jusqu’à 105 degrés pour faciliter la surveillance. Switch KVM PRO2 intégré La console propose un switch KVM OmniView PRO2 intégré à 8 ou 16 ports - le switch KVM le plus populaire pour les serveurs des petites et moyennes entreprises. Extension par montage en série La console peut facilement être connectée en chaîne avec un maximum de 15 autres Switchs KVM OmniView PRO2 pour prendre en charge jusqu’à 256 serveurs. Un port dédié de connexion en chaîne permet une extension facile de la configuration KVM, sans monopoliser les ports CPU disponibles. 2 3 4 5 6 7 8 Prise en charge multiplate-forme La console prend en charge les serveurs PS/2 et USB, sous Windows®, Mac OS® et UNIX®/Linux®. Technologie de microcâblage Le microcâblage double port de Belkin permet de connecter des serveurs à la console. Avec une réduction de l’encombrement de l’ordre de 60 %, cette technologie simplifie le déploiement et facilite la circulation de l’air dans les bâtis, prolongeant ainsi la durée de vie de votre matériel. Affichage à l’écran Le switch KVM intégré propose une fonction d’affichage à l’écran qui simplifie la gestion des serveurs. L’affichage à l’écran permet d’attribuer un nom à chaque serveur connecté et propose une méthode visuelle pour commuter entre les serveurs. 40 section Système à double rail 1 Présentation Résolution vidéo La console prend en charge des résolutions vidéo jusqu’à 1280 x 1024 (SXGA). Montage en baie 1U Grâce à sa conception compacte, la console peut être installée dans un bâti standard de 19 pouces pour un montage 1U. Poignées pour tiroir à faible extension Les deux poignées de tiroir pratiques se rabattent pour ne plus dépasser que de 13 mm à l’avant de la Console. La console peut ainsi être rangée avec la porte du bâti solidement fermée. Fixations réglables Grâce à ses deux fixations réglables, la console s’installe facilement dans n’importe quelle baie de serveur avec une profondeur de rail entre 673 mm et 800 mm. Boîtier résistant La console est protégée par un logement en acier renforcé pour prolonger la durée de vie de l’appareil. Raccourcis clavier La fonction de raccourci clavier permet de sélectionner le port souhaité à l’aide des commandes de clavier spécifiées. En utilisant une simple combinaison de touches sur le clavier, vous pouvez choisir instantanément parmi un maximum de 256 serveurs. AutoScan La fonction AutoScan permet d’indiquer à la console d’analyser et de surveiller l’activité de tous les serveurs connectés, l’un après l’autre. L’intervalle alloué à chaque serveur peut être ajusté au moyen du menu sur écran. Mises à jour du micrologiciel La mise à niveau par mémoire flash USB permet d’obtenir les mises à jour du micrologiciel les plus récentes pour la console. Ces mises à jour garantissent la compatibilité de la console avec les tout derniers périphériques et matériels. En outre, elles sont gratuites pour toute la durée de vie de la console. Pour plus d’informations sur les mises à niveau et pour toute assistance technique, surfez sur www.belkin.com. 41 Présentation 1 Matériel requis Des kits de microcâblage double port spécifiques de Belkin sont nécessaires pour le branchement de la console aux serveurs. Ils offrent la plus grande qualité possible afin d’assurer une transmission de données optimale. Un kit de câbles est nécessaire pour chaque paire de serveurs raccordés. F1D9401-XX (USB) Kit de microcâblage double port : F1D9400-XX (style PS/2) F1D9401-XX (style USB) 2 3 4 5 6 Pour brancher la console à plusieurs switchs KVM (connexion en chaîne), il est nécessaire d’utiliser le Câble de montage en série OmniView spécifique de Belkin. Câble de montage en série OmniView : F1D108-CBL 7 8 F1D108-CBL Adaptateur Sun L’Adaptateur Sun universel de Belkin est nécessaire pour brancher les serveurs Sun™ à la console. Chaque serveur nécessite son propre adaptateur. Adaptateur Sun universel : F1DE083ea F1DE083uk (Uniquement pour la version Royaume-Uni) F1DE083ea Remarque : Les codes et la disponibilité des produits peuvent varier. 42 section Câbles Présentation Configuration requise Plates-formes de systèmes d’exploitation La console est compatible avec les unités centrales fonctionnant sous les plate-formes suivantes (liste non exhaustive) : • Windows® NT®, 2000, XP, Server 2003 • Microsoft® DOS 5.x et versions ultérieures • Red Hat® Linux® 8.x et versions ultérieures • Mac OS® X v10.x et versions ultérieures • Novell® NetWare® 4.x/5.x 43 Présentation 1 Spécifications F1DC108Txx, F1DC116Txx Nombre d’utilisateurs pris en charge : 1 Nombre de serveurs pris en charge : 8 et 16 respectivement pour les modèles à 8 et 16 ports Nombre max. de serveurs pris en charge : 248 et 256 respectivement pour les modèles à 8 et 16 ports (avec montage en série) Montage en série : Maximum de 16 switchs* Boîtier : Métal Alimentation : Température de fonctionnement : 100–240 VCA à 50–60 Hz Température de stockage : de -20° à 60 °C de 0° à 40 °C Humidité : de 0 à 80 % d’humidité relative sans condensation Résolution vidéo : Émulation clavier : Jusqu’à 1280 x 1024 (SXGA) Émulation souris : PS/2 Type de clavier : 106 touches, compatible PS/2 Type de souris : Pointeur tactile compatible PS/2 Ports CPU : 4 et 8 respectivement pour les modèles à 8 et 16 ports Ports CPU : Connecteur SCSI 2 à 50 broches haute densité** Ports de console en option : HDDB15 (VGA), miniDIN6 (PS/2) Port de mise à niveau flash : Mini-USB Profondeur de rail de bâti : 673 à 800 mm (26,5 à 31,5 po.) Extension poignée du tiroir : 13 mm (0,5 po.) Garantie : 2 ans Dimensions : PS/2 (F1DC108Txx) (F1DC116Txx) (F1DC108Txx) 12,0 kg (F1DC116Txx) 12,0 kg 2 3 4 5 6 7 8 445 (l) x 45 (h) x 572 (L) mm (17,5 x 1,75 x 22,5 po.) 445 (l) x 45 (h) x 572 (L) mm (17,5 x 1,75 x 22,5 po.)Poids : *Peut être monté en série avec un maximum de 15 switchs KVM OmniView PRO2 supplémentaires.**Nécessite un kit de microcâblage double port Belkin. 44 section Référence : Présentation Illustrations de l’appareil Vue de face Poignée d’écran LCD Écran LCD 17” Boutons d’écran LCD Verrou à clé Pointeur tactile Fixations réglables Supports avant Poignée du clavier-tiroir Clavier Vue de dos Commutateur DIP Port de console en option ������� �������� FLASH ����������� 50~60Hz ������������ ����� Port de mise à Alimentation niveau flash secteur Port dédié pour montage en série 45 ���������� ���������� ���������� ���������� ���������� ���������� ���������� ���������� Branchements CPU par microcâblage Installation Remarque : Ces spécifications sont sujettes à modification sans préavis. Préconfiguration Où installer la console : 1 2 3 Prenez en considération les éléments suivants avant de choisir l’emplacement d’installation de la console : 4 • • • • • La profondeur du bâti ou de l’armoire L’emplacement des serveurs par rapport à la console Le dépassement des serveurs à l’avant des rails de baie La longueur des câbles utilisés pour raccorder les serveurs à la console La console doit-elle être montée en série avec d’autres switchs KVM (le commutateur de BANK « DIP » doit être réglé avant le montage — reportez-vous à la page 13) Conditions relatives à la longueur des câbles Pour une qualité vidéo optimale, il est recommandé de limiter la longueur du câblage entre la console et les serveurs à 8 mètres pour les raccordements PS/2 et à 4 mètres pour les raccordements USB. Au-delà, les risques de dégradation de la vidéo augmentent. 5 6 7 8 Avertissement : Ne placez pas les câbles à proximité de lampes fluorescentes, de systèmes de climatisation ou d’appareils produisant du bruit électrique (les aspirateurs, par exemple). Prenez en considération les éléments suivants avant d’installer la console : a) Température ambiante de fonctionnement élevée – Si la console est installée dans un bâti fermé ou à plusieurs unités, la température ambiante de fonctionnement dans l’environnement du bâti peut être supérieure à celle de la pièce. Par conséquent, il convient d’installer l’appareil dans un environnement approprié par rapport à la température ambiante maximale recommandée par le fabricant du bâti. b) Réduction de la circulation d’air – L’appareil doit être installé dans le bâti de sorte à ne pas compromettre la quantité de circulation d’air requise pour un fonctionnement sûr. c) Charge mécanique – L’appareil doit être monté dans le bâti de sorte à éviter tout installation dangereuse due à un chargement mécanique inégal. d) Mise à la terre fiable — Il est nécessaire d’assurer en permanence une mise à la terre fiable du matériel installé dans le bâti. Il convient d’accorder une attention particulière aux branchements électriques autres que les connexions directes au circuit terminal. 46 section Le boîtier de la console est conçu pour un montage en baie, dans un bâti de serveur standard de 19 pouces. Matériel d’installation fourni pour un montage solide dans le bâti. Installation Étape 1 Montage de la console La console possède des attaches déjà installées pour fixer l’avant de la console au bâti ou à l’armoire. Ces fixations permettent une rotation maximale de l’écran LCD lorsqu’il est utilisé. La console est fournie avec deux ensembles de fixations de montage avant. Choisissez celles qui permettent d’obtenir l’espacement souhaité par rapport aux rails avant du bâti ou de l’armoire. La console comporte également deux fixations de montage pour l’arrière de la console. Elles peuvent être ajustées pour s’adapter à la profondeur du bâti ou de l’armoire. 47 1.1 Choisissez une longueur pour les fixations avant. Au besoin, déplacez les fixations à l’avant de la console. (Reportez-vous à l’illustration ci-dessous.) 1.2 Introduisez les fixations arrière de montage en baie dans les rails latéraux de la console. (Reportez-vous à l’illustration ci-dessous.) Installation 1.3 1 Installez la console dans le bâti ou l’armoire. (Reportez-vous à l’illustration ci-dessous.) 2 4 5 1.4 Branchez le cordon d’alimentation à l’arrière de la console et à une prise d’alimentation. N’allumez pas encore la console à cette étape. (Reportez-vous à l’illustration ci-dessous.) 7 ������� �������� FLASH ����������� 50~60Hz ������������ 6 ����� ���������� ���������� ���������� ���������� ���������� ���������� ���������� ���������� 8 La console est maintenant solidement fixée au bâti. Vous pouvez ensuite procéder au branchement des serveurs. 48 section 3 Installation Étape 2A Branchement des serveurs à la console (connexion PS/2) 2A.1 Assurez-vous que les serveurs sont éteints. 2A.2 À l’aide du Kit de microcâblage double port PS/2 Belkin (F1D9400-XX), raccordez le connecteur 50 broches de type SCSI 2 à l’arrière de la console, sur le « Port 01/02 » ou sur le port libre suivant. (Reportez-vous à l’illustration cidessous.) 2A.3 Branchez les connecteurs VGA et PS/2 aux ports moniteur, clavier et souris du premier serveur. N’allumez pas encore le serveur à cette étape. (Reportez-vous à l’illustration ci-dessous.) ������� �������� FLASH ����������� 50~60Hz ������������ ����� ���������� ���������� ���������� ���������� ���������� ���������� ���������� ���������� Console Serveur 2A.4 Branchez les autres connecteurs VGA et PS/2 aux ports moniteur, clavier et souris du deuxième serveur. N’allumez pas encore le serveur à cette étape. 2A.5 Répétez les étapes 2A.2 à 2A.4 pour chaque serveur PS/2 supplémentaire à brancher. 49 Installation Étape 2B Branchement des serveurs à la console (connexion USB) 1 2 2B.2 À l’aide du Kit de microcâblage double port USB Belkin (F1D9401-XX), 3 raccordez le connecteur 50 broches de type SCSI 2 à l’arrière de la console, sur le « Port 01/02 » ou sur le port libre suivant. (Reportez-vous à l’illustration cidessous.) 2B.3 Branchez les connecteurs VGA et USB sur le port du moniteur et sur un port USB libre du premier serveur. N’allumez pas encore le serveur à cette étape. (Reportez-vous à l’illustration ci-dessous.) FLASH ����������� 50~60Hz ������������ 5 6 ������� �������� 4 ����� ���������� ���������� ���������� ���������� ���������� ���������� ���������� ���������� 7 Console 8 Serveur 2B.4 Branchez les autres connecteurs VGA et USB sur le port du moniteur et sur un port USB libre du deuxième serveur. N’allumez pas encore le serveur à cette étape. 2B.5 Répétez les étapes 2B.2 à 2B.4 pour chaque serveur USB supplémentaire à brancher. 50 section 2B.1 Assurez-vous que les serveurs sont éteints. Installation Étape 3 Montage en série de plusieurs switchs KVM (facultatif) La console peut être montée en série avec un maximum de 15 switchs KVM, ce qui permet de contrôler jusqu’à 256 serveurs à partir de la console. La section suivante décrit comme réaliser une configuration en série. Si vous ne souhaitez monter aucun switch KVM en série pour l’instant, passez à la section « Mise en route des systèmes » à la page 17. Chaque switch KVM connecté en chaîne devient une unité appelée « BANK », à laquelle une adresse est attribuée. Le switch KVM intégré à la console correspond au BANK 00 et est appelé switch KVM « primaire ». Les BANK 01 à 15 sont les switchs « secondaires ». Remarque : Votre console pour montage en baie PRO2 est compatible avec les switchs KVM OmniView PRO2 Belkin. Il est possible de connecter la console en chaîne à un maximum de 15 switchs KVM PRO2 supplémentaires dans n’importe quelle combinaison. Remarque : Un câble de connexion en chaîne (F1D108-CBL), disponible auprès de votre revendeur Belkin, est nécessaire pour connecter chaque switch KVM en chaîne. Comment attribuer une adresse de BANK Tous les switchs KVM OmniView PRO2 possèdent un commutateur de BANK « DIP ». Le commutateur de BANK « DIP » sert à attribuer l’adresse de BANK appropriée à chaque switch KVM. • Dans une configuration composée d’une seule unité, réglez le commutateur de BANK « DIP » du Switch KVM en position « primaire » (adresse de BANK 00). Il s’agit du réglage d’usine par défaut. • Pour une configuration composée de plusieurs unités, le commutateur « DIP » du switch KVM principal doit être réglé sur l’adresse « BANK 00 ». Les unités secondaires doivent être réglées sur une adresse de BANK unique (de 01 à 15). Reportez-vous au tableau de la page 14 pour connaître les paramètres du commutateur « DIP ». 51 Installation Tableau de configuration du commutateur de BANK DIP N° DU COMMUTATEUR DIP ADRESSE DU BANK 2 3 4 Bas Bas Bas BANK 00 Primaire (valeur défaut) Haut Bas Bas Bas BANK 01 Secondaire Bas Haut Bas Bas BANK 02 Secondaire Haut Haut Bas Bas BANK 03 Secondaire Bas Bas Haut Bas BANK 04 Secondaire Haut Bas Haut Bas BANK 05 Secondaire Bas Haut Haut Bas BANK 06 Secondaire Haut Haut Haut Bas BANK 07 Secondaire Bas Bas Bas Haut BANK 08 Secondaire Haut Bas Bas Haut BANK 09 Secondaire Bas Haut Bas Haut BANK 10 Secondaire Haut Haut Bas Haut BANK 11 Secondaire Bas Bas Haut Haut BANK 12 Secondaire Haut Bas Haut Haut BANK 13 Secondaire Bas Haut Haut Haut BANK 14 Secondaire Haut Haut Haut Haut BANK 15 Secondaire 2 3 4 5 6 7 8 52 section 1 Bas 1 Installation Exemple de configuration en chaîne Une console PRO2 pour montage en baie avec switch KVM à 8 ports connectée en chaîne avec trois switchs KVM PRO2 à 8 ports pour contrôler jusqu’à 32 serveurs (voir illustration ci-dessous). Le commutateur DIP de la console est en position « BANK 00 » (par défaut) et les unités secondaires sont chacune réglées sur une adresse de BANK unique (entre 01 et 03). ������� �������� FLASH ����������� 50~60Hz ������������ ����� ���������� ���������� ���������� ���������� Console PRO2 pour montage en baie (BANK 00) ��� ��� ��� �� ����� ��� �� ��� �� ��� �� ��� �� ��� �� ����� ��� �� ��� �� ��� �� �� ��� �� �� �� ��� �� �� �� ��� �� �� �� ��� �� �� Switch KVM secondaire (BANK 01) ��� ��� ��� �� ����� ��� �� ��� �� ��� �� ��� �� ��� �� ����� ��� �� ��� �� ��� �� �� ��� �� �� �� ��� �� �� �� ��� �� �� �� ��� �� �� Switch KVM secondaire (BANK 02) ��� ��� ��� �� ����� ��� �� ��� �� ��� �� ��� �� ��� �� ����� ��� �� ��� �� ��� �� �� ��� �� �� �� ��� �� �� �� ��� �� �� �� ��� �� �� Switch KVM secondaire (BANK 03) 3.1 Assurez-vous que la console, tous les serveurs et tous les switchs KVM sont éteints et que chaque switch KVM possède une adresse de BANK unique. 3.2. Installez la console et les switchs secondaires à l’emplacement de votre choix. Branchement des switchs principaux et secondaires : 3.3 Branchez une extrémité du câble de montage en série (F1D108-CBL) sur le port « Primary Input/Secondary Output » de la console (BANK 00). 3.4 Branchez l’autre extrémité du câble de montage en série (F1D108-CBL) sur le port « Primary Input/Secondary Output » du premier switch KVM secondaire (BANK 01). 3.5 Pour ajouter des unités secondaires, branchez une extrémité du câble de montage en série (F1D108-CBL) sur le port « Secondary Input » du premier switch KVM secondaire et l’autre extrémité sur le port « Primary Input/Secondary Output » du switch KVM secondaire suivant (par exemple, BANK 01).3.6 Répétez l’étape 3.5 pour chaque switch KVM supplémentaire à intégrer à la chaîne. 53 Installation Branchement des serveurs : Branchez tous les serveurs à la console et aux switchs KVM secondaires. Consultez la section « Branchement des serveurs à la console » à la page 11. 3.8 Assurez-vous que le câble d’alimentation est branché sur la console et que la console est sous tension. 3.9 Allumez les switchs KVM secondaires dans l’ordre, en commençant par le BANK 01 et en branchant l’alimentation de chaque unité. Chaque switch KVM doit afficher son numéro d’adresse de BANK lorsqu’il est allumé. Remarque : Si les numéros des switchs KVM n’apparaissent pas dans l’ordre correct, éteignez puis rallumez la console pour détecter les nouveaux switchs KVM secondaires. Si l’ordre des numéros est toujours incorrect, vérifiez que les adresses BANK sont correctement attribuées à chaque switch KVM et que tous les câbles de montage en série sont bien branchés. 1 2 3 4 5 6 3.10 Vérifiez que la console a bien détecté tous les switchs secondaires en faisant défiler les BANK à l’aide du menu affiché à l’écran (Consultez la section « Commandes clavier du menu sur écran » à la page 22). 7 8 54 section 3.7 Utilisation Installationde la console Étape 4 Mise en route des systèmes 4.1 Allumez la console. 4.2 Allumez tous les serveurs branchés à la console (les serveurs peuvent être allumés simultanément). La console émule une souris et un clavier sur chaque port et permet au serveur de démarrer normalement. Le serveur connecté au port 01 s’affiche à l’écran. 4.3 Vérifiez que le pointeur tactile et le clavier fonctionnent correctement. 4.4 À l’aide du menu sur écran, vérifiez chaque port utilisé pour vous assurer que tous les serveurs sont connectés et répondent correctement. Si vous rencontrez une erreur, vérifiez les branchements des câbles du serveur concerné et redémarrez-le. Si le problème persiste, reportez-vous à la section « Dépannage » de ce manuel. Remarque : Chaque serveur connecté par un branchement USB détecte la console en tant que souris et clavier génériques. Les versions de Windows plus anciennes (antérieures à Windows 2000) n’installent pas automatiquement les périphériques USB HID. Vous devrez sélectionner manuellement « Suivant » dans l’Assistant Ajout/ Suppression de matériel, jusqu’à ce que les périphériques HID soient tous installés (la console installe quatre périphériques : un clavier HID, une souris HID, un clavier générique et une souris générique). L’installation du pilote est uniquement requise la première fois que la console énumère chaque serveur. Par la suite, la console sera détectée et la numérotation s’effectuera automatiquement. Une fois l’installation du pilote terminée, redémarrez le serveur. 55 Utilisation de la console Maintenant que les serveurs sont connectés, la console est prête à l’emploi. Vous pouvez sélectionner les serveurs connectés grâce au menu sur écran ou à l’aide des commandes par raccourci clavier. Après un changement de serveur, il faut environ une à deux secondes pour rafraîchir le signal vidéo. La souris et le clavier sont également synchronisés. Cette opération est normale et permet d’assurer une synchronisation correcte entre la console et les serveurs connectés. Vous pouvez passer au port suivant ou précédent en utilisant des séquences simples sur le clavier, à l’aide de la touche « Arrêt défil » et de la touche fléchée Haut ou Bas. Pour envoyer des commandes à la console, vous devez appuyer deux fois sur la touche « Arrêt défil » en moins de deux secondes. La console émet un bip pour confirmer qu’elle entre en mode raccourci clavier. Ensuite, appuyez sur la touche fléchée Haut pour que la console passe au port suivant. Appuyez sur la touche fléchée Bas pour passer au port précédent. 2 3 4 5 6 7 8 Revenir au port actif précédent Passer au port actif suivant Dans une configuration à un seul switch (pas de connexion en chaîne), vous pouvez passer directement au port souhaité en saisissant le numéro à deux chiffres de ce port. Par exemple, si vous appuyez sur « Arrêt défil », « Arrêt défil », « 02 », la console sélectionne le serveur branché sur le port 02 du BANK 00. Passer au BANK 00, Port 2 (02) 56 section Sélection d’un serveur ou d’un BANK à l’aide des raccourcis clavier 1 Utilisation de la console Dans une configuration en chaîne, il est possible de changer de BANK (switch KVM) en appuyant sur « Arrêt défil », « Arrêt défil », « Pg préc. » pour passer au BANK suivant ou sur « Arrêt défil », « Arrêt défil », « Pg suiv. » pour passer au BANK précédent. Passer au BANK suivant Passer au BANK précédent Dans une configuration en chaîne, vous pouvez passer directement au port de n’importe quel BANK en appuyant sur « Arrêt défil », « Arrêt défil », adresse du BANK et numéro de port. Par exemple, si vous appuyez sur « Arrêt défil », « Arrêt défil », « 03 », « 05 », le serveur en BANK 03, port 05 devient actif. Passer au BANK 03, port 05 Remarque : Vous disposez de cinq secondes environ pour saisir la séquence entièrement. 57 Utilisation de la console Mode AutoScan 1 La fonction AutoScan permet d’indiquer à la console d’analyser et de surveiller l’activité de tous les serveurs connectés, l’un après l’autre. Dans ce mode, la console reste sur un serveur pendant un nombre de secondes prédéfini avant de passer au serveur suivant. L’intervalle alloué à chaque ordinateur peut être ajusté au moyen du menu sur écran (reportez-vous à la section « Durée de la fonction AutoScan », à la page 23). 2 Lorsque la console est en mode AutoScan, elle fonctionne également en mode d’affichage. Cela signifie que les saisies au niveau du clavier et du pointeur tactile ne sont pas transmises au serveur actif. La fonction AutoScan doit être annulée pour reprendre le contrôle du serveur. 4 Remarque : En mode AutoScan, il n’existe aucun contrôle souris ou clavier. Ceci permet d’éviter les erreurs de données et de synchronisation. En effet, l’utilisation de la souris ou du clavier pendant une commutation de port pourrait avoir comme effet d’interrompre le flux de données et de générer des mouvements irréguliers de la souris ou des saisies erronées en cas d’utilisation du clavier. 5 6 7 8 58 section Pour activer la fonction AutoScan, appuyez sur « Arrêt défil », « Arrêt défil », « A » sur le clavier.Pour désactiver le mode AutoScan, appuyez sur n’importe quelle touche du clavier. 3 Utilisation de la console Affichage à l’écran Le menu sur écran permet de passer d’un serveur à l’autre, de nommer vos serveurs, de définir la durée d’analyse de la fonction AutoScan et la durée d’affichage du menu sur écran. Pour accéder au menu sur écran, appuyez sur « Arrêt défil », « Arrêt défil », puis sur la barre d’espacement. L’écran du menu apparaît immédiatement. L’écran en surimpression est généré par la console et n’affecte en rien le fonctionnement du serveur, du système d’exploitation ou des logiciels. Page principale du menu sur écran La page principale du menu affiche le BANK sélectionné et les serveurs branchés à ce BANK. Si aucun switch KVM n’est connecté en série à la console, le menu affiche « BANK 00 ». 59 Utilisation de la console Le symbole « » indique que le serveur branché est sous tension. Si le menu sur écran n’affiche pas de symbole « » en regard d’un serveur branché et sous tension, il est nécessaire de redémarrer la console pour détecter de nouveau le serveur. Pour ce faire, appuyez simultanément sur les boutons « BANK + » et « BANK - » sur la face avant. 1 Commandes clavier du menu sur écran 3 Fonction Naviguer entre les serveurs d’un même BANK. Pg préc./Pg suiv. Sélection du BANK suivant ou précédent Insérer Surligner le nom du serveur pour une modification Entrée Passer d’un serveur à l’autre Tabulation Ouvrir la page du « Menu de configuration » Échap Quitter le menu sur écran Pour passer d’un serveur à l’autre à partir de la page principale du menu sur écran, utilisez les touches fléchées de votre clavier pour sélectionner un serveur et appuyez sur la touche « Entrée ». Le symbole « » indique le serveur auquel la console accède actuellement. 4 5 6 7 8 Pour modifier le nom d’un serveur, utilisez les touches fléchées pour sélectionner un serveur, appuyez sur la touche « Insérer », saisissez le nouveau nom, puis appuyez sur « Entrée » pour enregistrer la modification. Le nom d’un serveur peut comporter un maximum de 15 caractères. 60 section Commande 2 Utilisation de la console Page du menu de configuration La page du « Menu de configuration » permet de définir la durée d’analyse de la fonction AutoScan et la durée d’affichage du menu sur écran, d’activer la protection par mot de passe et de programmer les touches de raccourci. Commandes clavier de la page du menu de configuration Commande Fonction Naviguer entre les différents paramètres Entrée Sélectionner et enregistrer le réglage Échap Retourner à la page principale du menu sur écran Durée de la fonction AutoScan Spécifie la durée pendant laquelle la console reste sur un serveur avant de passer au serveur suivant en mode AutoScan. Quatre valeurs de durée sont disponibles : 7, 15, 30 ou 60 secondes. Pour modifier la durée d’analyse, utilisez les touches fléchées pour sélectionner une valeur et appuyez sur « Entrée » pour enregistrer le réglage. Durée d’affichage du menu sur écran Spécifie le délai qui s’écoule avant que le menu sur écran ne disparaisse en cas d’inactivité. Quatre valeurs de durée sont disponibles : 7, 15, 30 ou 60 secondes. Pour modifier la durée d’affichage du menu, utilisez les touches fléchées pour sélectionner une valeur et appuyez sur « Entrée » pour enregistrer le réglage. Remarque : Si des switchs KVM secondaires sont connectés et que les durées de l’AutoScan et de l’affichage du menu sur écran sont définies uniquement sur le switch KVM principal (la console), les réglages s’appliquent également à tous les switchs KVM secondaires. 61 Utilisation de la console Commandes par raccourci clavier 1 Vous trouverez ci-dessous une liste complète des commandes de raccourci clavier pouvant être utilisées avec la console : 2 Commande Fonction Arrêt défil, Arrêt défil, Passer au port ACTIF PRÉCÉDENT Arrêt défil, Arrêt défil, Passer au port ACTIF SUIVANT Arrêt défil, Arrêt défil, Pg préc. Passer au BANK SUIVANT (par défaut, sélection du premier port actif du BANK) Arrêt défil, Arrêt défil, Pg suiv. Passer au BANK PRÉCÉDENT (par défaut, sélection du premier port actif du BANK) Arrêt défil, Arrêt défil, Y Passer directement au PORT Y du BANK 00 (Y=01 à 08) Arrêt défil, Arrêt défil, X, Y Passer directement au PORT Y du BANK X (Y=01 à 08), (X=00 à 15) 7 Arrêt défil, Arrêt défil, Barre d’espacement Activer le menu sur écran 8 Arrêt défil, Arrêt défil, A Activer le mode AutoScan (référence au bouton AutoScan) 3 5 6 Remarque : Vous disposez de cinq secondes environ pour saisir la séquence entièrement.Mise à jour du micrologiciel La console comporte un micrologiciel pouvant être mis à jour par mémoire flash, garantissant sa compatibilité avec les derniers périphériques et serveurs. Les mises à niveau du micrologiciel sont gratuites pour toute la durée de vie de la console. Pour mettre à jour le micrologiciel, téléchargez le fichier et l’utilitaire correspondants sur www.belkin.com/support/. L’utilitaire vous guidera tout au long de la procédure de mise à jour du micrologiciel de la console. Avertissement : Il est vivement recommandé de mettre à jour le micrologiciel uniquement si vous rencontrez des problèmes de souris et de clavier avec la console. En effet, la reconfiguration du logiciel risque d’entraîner des problèmes de fonctionnement imprévus. Si vous avez besoin d’aide, veuillez contacter l’assistance technique de Belkin. 62 section 4 Foire aux questions Qu’est-ce que la mise à niveau par mémoire Flash ? Grâce à cette fonction, vous pouvez mettre à jour le micrologiciel de votre console à tout moment par une simple connexion mini-USB. De cette manière, votre console dispose toujours de la version la plus récente du micrologiciel et bénéficie ainsi des dernières fonctions et améliorations. Pour plus d’informations, consultez la section « Mise à jour du micrologiciel » de ce manuel, à la page 24. Comment la console permet-elle à l’utilisateur de changer de port ? La console propose deux méthodes de sélection du port. Il est possible de sélectionner les serveurs à l’aide de raccourcis clavier spécialement prévus à cet effet ou avec le menu sur écran. Quelle est la distance maximale entre le serveur et la console ? La console peut se trouver à un maximum de 8 mètres d’un serveur (pour les raccordements PS/2) ou à un maximum de 4 mètres (pour les raccordements USB). Quelle est la résolution vidéo maximale prise en charge par la console ? Le circuit vidéo évolué de la console permet une résolution maximale de 1280 x 1024 (SXGA). Augmenter la longueur du câble entre la console et les serveurs entraîne une diminution de la résolution prise en charge. Dois-je installer un logiciel pour pouvoir utiliser la console ? Non. La console ne nécessite aucune installation de pilote ou de logiciel sur les serveurs. Il suffit de raccorder tous les serveurs à la console avec les Kits de microcâblage double port Belkin. La console est ensuite prête à l’emploi. Puis-je utiliser la console avec un serveur Sun ? Oui, en utilisant l’Adaptateur Sun universel de Belkin (F1DE083ea, F1DE083uk). Chaque serveur connecté nécessite son propre adaptateur. La console est-elle compatible avec Linux ? Oui, la console fonctionne avec Red Hat et d’autres distributions Linux configurées pour la prise en charge PS/2. Quelle est la durée de la garantie de la console ? La console bénéficie d’une garantie limitée de deux ans. 63 Dépannage Général Problème : Mon serveur ne démarre pas lorsqu’il est connecté à la console, mais fonctionne correctement lorsque je branche le clavier, le moniteur et la souris directement sur le serveur. Solution : • Assurez-vous que le Kit de microcâblage double port est bien raccordé à la console et à l’ordinateur. Vidéo J’obtiens des images floues, ombragées ou dédoublées sur le moniteur. Solution : • Assurez-vous que les câbles vidéo sont correctement branchés sur la console et sur les serveurs. • Vérifiez que le moniteur prend en charge la résolution et le taux de rafraîchissement définis sur le serveur. 2 3 4 5 6 7 8 • Diminuez la résolution vidéo du moniteur. • Vérifiez que la carte vidéo utilisée prend en charge la résolution et le taux de rafraîchissement définis sur le serveur. Problème : Le moniteur affiche un écran noir. Solution : • Vérifiez que tous les câbles vidéo sont correctement branchés. • Vérifiez que le câble d’alimentation est correctement branché. 64 section Problème : 1 Dépannage Clavier Problème : Le serveur ne détecte pas le clavier ou le clavier ne fonctionne pas lorsque je change de serveur ou après un redémarrage. Solution : • Vérifiez que le câble PS/2 ou USB entre la console et le serveur est correctement branché. • Si le serveur vient de sortir du mode de veille, attendez une minute pour que le fonctionnement du clavier soit rétabli.Souris Problème : Le serveur ne détecte pas la souris ou la souris ne fonctionne pas lorsque je change de serveur ou après un redémarrage. Solution : • Vérifiez que le câble PS/2 ou USB entre la console et le serveur est correctement branché. • Si le serveur vient de sortir du mode de veille, attendez une minute pour que le fonctionnement de la souris soit rétabli. 65 Glossaire Les définitions suivantes sont utilisées dans ce manuel : AutoScan : Mode de fonctionnement dans lequel le switch KVM analyse un port après l’autre selon une base de progression définie par l’utilisateur. BANK : Adresse d’un switch KVM connecté en chaîne (00 à 15), définie par le commutateur DIP. Console : Terme tout-en-un désignant le moniteur, le clavier et la souris connectés à un switch KVM. Dans ce manuel, le terme « console » fait également référence à la Console OmniView PRO2 pour montage en baie avec Switch KVM. Contrôle : En matière de commutation entre les ports, le contrôle signifie que la console est capable d’envoyer des données en entrée au serveur. Le contrôle nécessite que le port soit activé et affiché par la console. KVM : Littéralement, « Keyboard Video Mouse ». Ce terme fait référence à la technologie permettant à deux ordinateurs ou plus d’être contrôlés par un même ensemble clavier-moniteur-souris. Certains switchs proposent une technologie KVM permettant de partager d’autres périphériques, tels que des enceintes, un microphone ou une imprimante. 2 3 4 5 6 7 8 Switch KVM : Dispositif permettant à un utilisateur d’accéder à plusieurs serveurs et de les contrôler à partir d’une même console. Il possède au moins un port de console et plusieurs ports de serveurs. OSD : On-Screen Display. Menu sur écran, interface utilisateur graphique permettant de contrôler et de configurer le switch KVM.Port : Récepteur d’interface sur un serveur au moyen duquel vous pouvez connecter un périphérique ou brancher un câble de périphérique. Switch KVM principal : Le switch KVM branché à la console et défini sur l’adresse de BANK 00. Si la Console OmniView PRO2 pour montage en baie avec Switch KVM est utilisée dans une configuration en chaîne, elle correspond au switch KVM primaire. Switch KVM secondaire : N’importe quel switch KVM connecté en chaîne sur le switch KVM principal et défini sur l’adresse de BANK 01-15 (et auquel aucune console n’est branchée). 66 section Montage en série : Configuration de plusieurs switchs KVM connectés en chaîne l’un à l’autre. Une chaîne de switchs utilise des paramètres communs pour permettre facilement des interactions complexes entre les différentes consoles et permettre ainsi le contrôle de plusieurs serveurs. 1 Certification et informations sur la garantie Déclaration FCC Déclaration de conformité à la réglementation FCC en matière de compatibilité électromagnétique Belkin International, Inc., dont le siège se situe 501 West Walnut Street, Compton, CA 90220, États-Unis, déclare sous sa propre et unique responsabilité que les produits :F1DC108T, F1DC116T auxquels se réfère la présente déclaration : sont conformes aux normes énoncées à l’alinéa 15 de la réglementation FCC. Leur fonctionnement doit remplir les deux conditions suivantes : (1) cet appareil ne peut pas provoquer d’interférences nuisibles et (2) cet appareil doit accepter toute interférence reçue, y compris les interférences pouvant entraîner un fonctionnement non désiré. Déclaration de conformité CE Belkin International, Inc., déclare sous sa propre et unique responsabilité que les produits F1DC108T et F1DC116T auxquels se réfère la présente déclaration, ont été élaborés en conformité avec les normes d’émissions EN55022 ainsi que les normes d’immunité EN55024, LVP EN61000-3-2 et EN61000-3-3. NMB This Class B digital apparatus complies with Canadian ICES-003. Cet appareil numérique de la classe B est conforme à la norme NMB-003 du Canada. Garantie produit limitée de 2 ans de Belkin International, Inc.Couverture offerte par la garantie Belkin International, Inc. garantit à l’acheteur initial de ce produit Belkin que le produit est exempt de défauts de conception, de montage, de matériau et de fabrication. Période de couverture. Belkin International, Inc., garantit ce produit Belkin pour une période de deux ans. En cas de problème Garantie du produit Belkin s’engage à réparer ou à remplacer gratuitement, à sa convenance, tout produit défectueux (sans intervention dans les frais d’expédition du produit). Limites de la couverture offerte par la garantie Toutes les garanties précitées sont nulles et non avenues si le produit Belkin n’est pas retourné à Belkin International, Inc., à la demande expresse de celui-ci, l’acheteur étant responsable de l’acquittement des frais d’expédition, ou si Belkin International, Inc., détermine que le produit Belkin a été installé de façon inappropriée ou modifié d’une quelconque manière. La garantie du produit Belkin n’offre pas de couverture contre les calamités naturelles (autres que la foudre) comme les inondations, les tremblements de terre, les actes de guerre, le vandalisme, le vol, l’usure normale, l’érosion, l’épuisement, l’obsolescence, l’abus, les dommages provoqués par des perturbations de basse tension (atténuations et baisses soudaines de tension, par exemple), les programmes non autorisés ou les modifications au matériel du système. 67 Certification et informations sur la garantie Pour une demande d’intervention Procédez comme suit pour obtenir une réparation de votre produit Belkin :1. Contactez Belkin International, Inc., au 501 W. Walnut St., Compton CA 90220, États-Unis, À l’attention de : Customer Service (service clientèle) ou appelez le (800)-223-5546 dans un délai de 15 jours suivant l’apparition du problème. Préparez-vous à fournir les informations suivantes : a. Référence du produit Belkin. b. Lieu d’achat du produit. c. Date d’achat du produit. d. Une copie de la preuve d’achat originale. 1 2 3 4 2. Le représentant du service à la clientèle de Belkin vous expliquera comment nous faire parvenir votre facture et le produit Belkin, ainsi que la marche à suivre pour présenter votre réclamation.Belkin International, 5 6 7 8 Relation entre le Droit national et la garantie BELKIN INTERNATIONAL, INC. REJETTE PAR LE PRÉSENT DOCUMENT TOUTES LES AUTRES GARANTIES, EXPLICITES OU IMPLICITES, SAUF EXCEPTIONS PRÉVUES PAR LA LOI, Y COMPRIS MAIS SANS S’Y LIMITER, LES GARANTIES IMPLICITES AFFÉRENTES À LA QUALITÉ LOYALE ET MARCHANDE ET À L’ADÉQUATION À UNE FINALITÉ DONNÉE, ET CES GARANTIES IMPLICITES, S’IL Y A LIEU, SONT D’UNE DURÉE LIMITÉE AUX CONDITIONS DE LA PRÉSENTE GARANTIE. Certains pays ne permettent pas d’imposer de limite à la durée de validité des garanties implicites. Il se peut donc que les limites précitées ne s’appliquent pas dans votre cas. BELKIN INTERNATIONAL, INC., NE PEUT EN AUCUN CAS ÊTRE TENU RESPONSABLE DE DOMMAGES ACCESSOIRES, DIRECTS, INDIRECTS OU MULTIPLES, Y COMPRIS, MAIS SANS S’Y LIMITER, LES PERTES COMMERCIALES OU DE REVENUS DÉCOULANT DE LA VENTE OU DE L’UTILISATION DE TOUT PRODUIT BELKIN, MÊME LORSQU’IL A ÉTÉ AVISÉ DE LA PROBABILITÉ DES DITS DOMMAGES. Cette garantie vous confère certains droits spécifiques. Il est possible que vous disposiez d’autres droits, qui peuvent varier d’un état à l’autre. Certains états ne permettent pas d’exclure ou de limiter les dommages accidentels, consécutifs ou autres, de sorte que les limitations d’exclusions précitées peuvent ne pas s’appliquer dans votre cas. 68 section Inc., se réserve le droit d’examiner le produit Belkin endommagé. Tous les frais d’expédition du produit Belkin à l’adresse de Belkin International, Inc. en vue de son inspection seront entièrement à la charge de l’acheteur. Si Belkin détermine, à son entière discrétion, qu’il serait impossible d’expédier l’équipement endommagé à Belkin International, Inc., Belkin peut désigner un atelier de réparation de son choix pour l’inspection du produit et l’établissement d’un devis de réparation. Les frais d’expédition de l’équipement entre le domicile de l’acheteur et ledit service de réparation ainsi que les frais d’établissement du dit devis sont entièrement à la charge de l’acheteur. L’équipement endommagé doit demeurer disponible pour inspection jusqu’à ce que la réclamation soit finalisée. Lors de tout règlement, Belkin International, Inc. se réserve le droit d’un recours en subrogation sous toute autre police d’assurance détenue par l’acheteur. Console OmniView® PRO2 pour montage en baie avec Switch KVM Belkin Ltd. Express Business Park Shipton Way, Rushden NN10 6GL, Royaume-Uni +44 (0) 1933 35 2000 +44 (0) 1933 31 2000 Fax Belkin GmbH Hanebergstrasse 2 80637 Munich Allemagne +49 (0) 89 143405 0 +49 (0) 89 143405 100 Fax Belkin B.V. Boeing Avenue 333 1119 PH Schiphol-Rijk Pays-Bas +31 (0) 20 654 7300 +31 (0) 20 654 7349 Fax Belkin Iberia Avda Cerro del Aguila 3 28700 San Sebastián de los Reyes Espagne +34 91 625 80 00 +34 90 202 00 34 Fax Belkin SAS 130 rue de Silly 92100 Boulogne-Billancourt France +33 (0) 1 41 03 14 40 +33 (0) 1 41 31 01 72 Fax Belkin Italie & Grèce Via Carducci, 7 Milan 20123 Italie +39 02 862 719 +39 02 862 719 Fax © 2007 Belkin International, Inc. Tous droits réservés. Toutes les raisons commerciales sont des marques déposées de leurs fabricants respectifs. Windows, NT et Microsoft sont des marques de commerce ou des marques déposées de Microsoft Corporation aux États-Unis et/ou dans d’autres pays. Mac OS est une marque déposée d’Apple Computer Inc. aux États-Unis et dans d’autres pays. P75371ea OmniView® Pro2 Rack-Konsole mit KVM-Switch Benutzerhandbuch F1DC108Tea F1DC116Tea Inhaltsverzeichnis 1. Einleitung ................................................................................... 1 Verpackungsinhalt ................................................................... 1 2. Übersicht .................................................................................... 2 Merkmale ........................................................................... 2 Erforderliches Zubehör .......................................................... 4 Systemanforderungen ........................................................... 5 Technische Daten ............................................................... 6 Bestandteile ........................................................................ 7 3. Installation ................................................................................. 8 Vorbereitung des Geräts ....................................................... 8 Die Konsole befestigen ......................................................... 9 Anschließen der Sever an die Konsole ................................... 11 Kaskadieren mehrerer KVM-Switches) .......................................... 13 Hochfahren der Systeme ..................................................... 17 4. Verwenden der Konsole ............................................................ 18 Auswählen eines Servers oder einer BANK mit Tastaturbefehlen (Hotkeys) ............................................... 18 AutoScan-Modus ............................................................. 20 Bildschirmmenü (OSD) ..................................................... 21 Tastaturbefehle ............................................................... 24 Firmware aktualisieren ..................................................... 24 5. Häufig gestellte Fragen ............................................................ 25 6. Fehlerbehebung ........................................................................ 26 7. Glossar ..................................................................................... 28 8. Zertifizierung und Garantieinformationen ................................. 29 Einführung Wir gratulieren Ihnen zum Kauf der OmniView PRO2 Rack-Konsole mit KVMSwitch von Belkin (Konsole). Dieses Produkt ermöglicht die bequeme Steuerung von bis zu 16 PS/2- oder USB-Servern über eine kompakte Konsole (1 HE) durch den Netzwerkadministrator. Die Konsole ist mit einer einfachen und zuverlässigen Steuerung und einem integrierten Pro2 KVM-Switch ausgestattet, dem beliebtesten KVM-Switch bei kleinen bis mittleren Betrieben. In diesem Benutzerhandbuch finden Sie alle Details, die Sie für die Installation und den Einsatz der Konsole und besondere Problemlösungen benötigen—sollte einmal der unwahrscheinliche Fall einer Störung vorliegen. Einfache, kurze Installationsanweisungen finden Sie in der Installationsanleitung, die in der Verpackung enthalten ist. Wir freuen uns über Ihre Wahl und sind davon überzeigt, dass Sie schnell erkennen werden, warum OmniView-Produkte von Belkin die Nr. 1 sind, wenn es um KVMSwitches geht. Verpackungsinhalt OmniView PRO2 Rack-Konsole mit KVM-Switch IEC-Netzkabel Schukostecker und britische Steckerausführung 73 Einstellbare Halterungen Benutzerhandbuch Vorderseitige Halterungen Installationsanleitung Übersicht Merkmale Die Konsole ist mit separaten Schienen ausgestattet. Dadurch wird der Zugriff auf das LCD-Display auch dann ermöglicht, wenn die Tastatur eingeschoben ist und die Tür des Server-Racks geschlossen ist. Erstklassiges 17-Zoll-LCD-Display Die Konsole ist mit einem hochwertigen 17 Zoll-Farbdisplay mit Glasschutzschicht ausgestattet. Es lässt sich um 105 Grad drehen und erleichtert somit die Überwachung. Integrierter PRO2 KVM-Switch Die Konsole wird mit einem integrierten OmniView PRO2 8- bzw. 16-Port KVM-Switch geliefert - dem erfolgreichsten KVM-Switch für kleine bis mittlere Serverräume auf dem Markt. Kaskadierungsanschlüsse Die Konsole kann mit 15 weiteren OmniView PRO2 KVM-Switches kaskadiert werden, damit können maximal 256 Server kontrolliert werden. Ein dedizierter Kaskadierungsanschluss ermöglicht die schnelle Erweiterung der KVM-Konfiguration, ohne das freie CPU-Ports belegt werden müssen. 2 3 4 5 6 7 8 Unterstützung mehrerer Plattformen Die Konsole unterstützt PS/2- und USB-Server, einschließlich Windows®, Mac OS® und UNIX®/Linux®. Mikrokabel-Technologie Server können mit der Mikrokabel-Technologie von Belkin an die Konsole angeschlossen werden. Diese Kabel sparen 60% des Raums und vereinfachen die Kabelverlegung erheblich. Sie gewährleisten eine bessere Belüftung des Schranks und erhöhen so die Lebensdauer Ihres Equipments. Bildschirm-Menü (OSD) Das Bildschirm-Menü des integrierten KVM-Switches erleichtert die Serververwaltung. Im Menü können Sie jeden angeschlossenen Server mit einem Namen versehen können und zwischen den einzelnen Servern umschalten. 74 Kapitel Zwei-Schienensystem 1 Übersicht Bildschirmauflösung Die Konsole unterstützt hohe Auflösungen bis zu 1280 x 1024 (SXGA). Befestigung im Rack (1 HE) Das kompakte Design der Konsole eignet sich zur Anbringung in einem 19-ZollServer-Rack, wo die Konsole eine Höheneinheit belegt. Kurze Fach-Handgriffe Die beiden Fach-Handgriffe lassen sich einklappen und ragen nur um 13 mm über die Vorderseite der Konsole hinaus, sodass die Konsole mit sicher verschlossener RackTür aufbewahrt werden kann. Einstellbare Halterungen Mit Hilfe von zwei einstellbaren Halterungen kann die Konsole problemlos in verschiedenen Server-Rack-Modellen mit 673 mm bis 800 mm Schienenabstand untergebracht werden. Robustes Gehäuse Die Konsole wird durch ein robustes Stahlgehäuse geschützt, das die ProduktLebensdauer verlängert. Tastaturbefehle Die gewünschte Schnittstelle kann mit Hilfe von Tastaturbefehlen über die Tastatur gewählt werden. Eine einfache Tastenfolge genügt, um aus bis zu 256 Servern einen bestimmten Rechner festzulegen. AutoScan Mit der AutoScan-Funktion kann die Konsole die Aktivitäten aller angeschlossenen, betriebsbereiten Server einzeln abfragen und überwachen. Das Zeitintervall für die Überwachung des jeweiligen Servers kann über das OSD eingestellt werden. Firmware-Aktualisierungen Mit einer USB-Flash-Aktualisierung sorgen Sie dafür, dass auf Ihre Konsole stets die aktuellste Firmware läuft. Diese Firmware-Aktualisierungen stellen sicher, dass die Konsole immer mit den aktuellsten Geräten und aktuellster Hardware kompatibel ist. Besuchen Sie für Aktualisierungsinformationen und Service unsere Website www. belkin.de. 75 Übersicht 1 Systemvoraussetzungen Zum Anschließen der Server an die Konsole werden Dual-Port-Mikrokabelsätze von Belkin benötigt. Diese Kabel genügen höchsten Qualitätsansprüchen und sorgen für eine optimale Daten- und Bildübertragung. Pro anzuschließendem Serverpaar wird ein Kabelsatz benötigt. F1D9401-XX (USB) Dual-Port Mikrokabelsatz: F1D9400-xx (PS/2-Ausführung) F1D9401-xx (USB-Ausführung) 3 4 5 6 Um mehrere KVM-Switches mit der Konsole verbinden (Kaskadierung) sind OmniView Kaskadierungskabel von Belkin erforderlich. OmniView Kaskadierungskabel: F1D108-CBL F1D108-CBL 2 7 8 Sun-Adapter Der Universal Sun Adapter von Belkin wird zum Anschließen von Sun™ Servern an die Konsole benötigt. Pro Server wird ein Adapter benötigt. Universal Sun Adapter: F1DE083ea F1DE083uk (nur für britische Modellversion) Hinweis: Produktbezeichnungen und Verfügbarkeit können variieren. F1DE083ea 76 Kapitel Kabel Übersicht Systemvoraussetzungen Betriebssysteme Die Konsole ist kompatibel mit Computern, die mit folgenden Betriebssystemen betrieben werden, ist aber nicht auf diese beschränkt. • Windows® NT®, 2000, XP, Server 2003 • Microsoft® DOS 5.x und höher • Red Hat® Linux® 8.x und höher • Mac OS® X v10.x und höher • Novell® NetWare® 4.x/5.x 77 Übersicht 1 Technische Daten F1DC108Txx, F1DC116Txx Anzahl unterstützter Benutzer: 1 Anzahl unterstützter Server: 8 und 16, jeweils für 8- und 16-Port-Modelle Anzahl unterstützter Server: 248 bzw. 256 für 8- bzw. 16-Port-Modelle (bei Kaskadierung) Kaskadierung: Höchstens 16 Switches* Gehäuse: Metallgehäuse Stromversorgung: 100–240 V AC / 50–60 Hz Betriebstemperatur: 0° bis 40° C Lagertemperatur: -20° bis 60° C Relative Luftfeuchtigkeit: 0 bis 80%, nicht-kondensierend Bildschirmauflösung: Bis 1280x1024 (SXGA) Tastaturemulation: PS/2 Mausemulation: PS/2 Tastatur-Typ: 106 Tasten, PS/2-kompatibel Maus-Typ: PS/2-kompatibles TouchPad CPU-Schnittstellen: 4 und 8, jeweils für 8- und 16-Port-Modelle CPU-Schnittstelle: HD, 50-polig, SCSI 2-Anschluss** Optionale Konsolenschnittstellen: HDDB15 (VGA), miniDIN6 (PS/2) Anschluss für Flash-Aktualisierung: Mini-USB Unterstützter Rack-Schienenabstand: 673 bis 800 mm Zusätzliche Länge/Fach-Handgriffe: 13 mm Garantie: 2 3 4 5 6 7 8 2 Jahre Abmessungen: (F1DC108Txx) 445 x 45 x 572 mm (BxHxL) (F1DC116Txx) 445 x 45 x 572 mm (BxHxL)) Gewicht: (F1DC108Txx) 12,0 kg (F1DC116Txx)12,0 kg *Kann mit maximal 15 weiteren OmniView RO2 KVM-Switches kaskadiert werden. **Belkin Dual-Port Mikrokabelsatz erforderlich. 78 Kapitel Artikelnr.: Übersicht Bestandteile Vorderansicht Display-Griff 17” LCD-Bildschirm Display-Tasten Sicherheitsschloss MausTouchpad Einstellbare Halterungen Halterungen vorne TastaturSchubladengriff Tastatur Rückansicht DIPOptionale Schalter Konsolenschnittstelle ������� �������� FLASH ������������ ����������� 50~60Hz Stromanschluss ����� ���������� ���������� ���������� ���������� ���������� ���������� ���������� Anschluss für Flash-Upgrade Dedizierter Kaskadierungsanschluss 79 ���������� CPU-Anschlüsse über Mikrokabel Installation Hinweis: Unangekündigte technische Änderungen jederzeit vorbehalten. Vorbereitung des Geräts Aufstellungsort: Bitte beachten Sie bei der Aufstellung der Konsole folgendes: • • • • • Tiefe des Racks bzw. Gehäuses Wie groß ist der Abstand zwischen den Servern und der Konsole? Wie weit ragen die Server über die vorderen Rack-Schienen hinaus? Wie lang sind die Kabel für die Verbindung der Server mit der Konsole? Möchten Sie die Konsole mit weiteren KVM-Switches kaskadieren? (Hierzu muss vor dem Einbau der BANK DIP-Schalter gesetzt werden, siehe Seite 13) Zulässige Kabellängen Für die optimale Bildschirmleistung empfehlen wir eine Kabelverbindung zwischen Konsole und Server von höchstens 8 m (PS/2) bzw. 4 m (USB) Länge. Bei größeren Abständen kann sich die Bildqualität verschlechtern. Achtung: Kabel sollten nicht in der Nähe von fluoreszierenden Lichtquellen, Klimaanlagen oder Geräten verlegt werden, die elektrische Störeinflüsse hervorrufen (z. B. Staubsauger). 2 3 4 5 6 7 8 Vor dem Einbau der Konsole sollten Sie folgende Punkte beachten: a) Erhöhte Umgebungstemperatur im Betrieb – Bei der Installation in einem geschlossenen Rack oder Rack mit mehreren Geräten kann die Umgebungstemperatur beim Betrieb über der Raumtemperatur liegen. Daher muss darauf geachtet werden, dass die Geräte in einer Umgebung installiert werden, in der die vom Hersteller angegebene Höchsttemperatur nicht überschritten wird. b) Eingeschränkte Luftzirkulation – Beim Einbau des Geräts in einem Rack muss darauf geachtet werden, dass die für den sicheren Betrieb des Geräts erforderliche Luftzirkulation nicht beeinträchtigt wird. c) Mechanische Belastung – Das Gerät muss so im Rack montiert werden, dass keine ungleichmäßige mechanische Beanspruchung entsteht, die zu gefährlichen Situationen führen kann. d) Zuverlässige Erdung – Das im Rack montierte Gerät muss ordnungsgemäß und zuverlässig geerdet werden. Besonders gründlich müssen Verbindungen zum Stromnetz geprüft werden, wenn kein direkter Anschluss an den Nebenstromkreis erfolgt. 80 Kapitel Das Gehäuse der Konsole wurde an die Konfiguration in herkömmlichen 19 Zoll-ServerRacks angepasst. Die entsprechenden Befestigungen sind im Lieferumfang enthalten. 1 Installation Schritt 1 Die Konsole befestigen Im Lieferumfang der Konsole sind Halterungen zur Befestigung der Konsolenvorderseite am Rack bzw. Gehäuse enthalten. Sie ermöglichen eine maximale Drehung des LCD-Displays bei der Anzeige. Die Packung enthält zwei unterschiedliche Halterungssätze. Wählen Sie die Halterungen je nach dem gewünschten Abstand von der Vorderschiene Ihres Racks bzw. Gehäuses. Ebenfalls enthalten sind zwei Halterungen zur Befestigung der Konsolenrückseite, die auf die Tiefe des Racks bzw. Gehäuses eingestellt werden können. 81 1.1 Wählen Sie die vordere Halterung mit der gewünschten Länge. Tauschen Sie bei Bedarf die rückseitigen Konsolenhalterungen aus. (Siehe Abbildung unten.) 1.2 Setzen Sie die rückseitigen Halterungen in die seitlichen Konsolenschienen ein. (Siehe Abbildung unten.) Installation 1.3 Befestigen Sie die Konsole im Rack oder Gehäuse. (Siehe Abbildung unten.) 1 2 4 5 1.4 Schließen Sie das Netzkabel an die Konsolenrückseite und an eine Steckdose an. Schalten Sie die Konsole jetzt noch nicht ein. (Siehe Abbildung unten.) FLASH ����������� 50~60Hz 6 ������� �������� ������������ ����� ���������� ���������� ���������� ���������� ���������� ���������� ���������� ���������� 7 8 Ihre Konsole ist jetzt sicher im Rack befestigt und Sie können die Server anschließen. 82 Kapitel 3 Installation Schritt 2A Verbinden der Server mit der Konsole (PS/2-Anschluss) 2A.1 Stellen Sie sicher, dass die Server abgeschaltet sind. 2A.2 Verbinden Sie den 50-poligen SCSI2-Anschluss des Dual-Port Mikrokabelsatzes von Belkin (F1D9400-XX) an der Konsolenrückseite mit dem „Port 01/02“ oder dem nächsten freien Port. (Siehe Abbildung unten.) 2A.3 Verbinden Sie den VGA- und die PS/2-Stecker mit den entsprechenden Ports für Monitor, Tastatur und Maus am ersten Server. Schalten Sie den Server jetzt noch nicht ein. (Siehe Abbildung unten.) ������� �������� FLASH ����������� 50~60Hz ������������ ����� ���������� ���������� ���������� ���������� ���������� ���������� ���������� ���������� Konsole Server 2A.4 Verbinden Sie die weiteren VGA- und PS/2-Stecker mit den entsprechenden Ports für Monitor, Tastatur und Maus am zweiten Server. Schalten Sie den Server jetzt noch nicht ein. 2A.5 Wiederholen Sie die Schritte 2A.2 bis 2A.4 für jeden weiteren anzuschließenden PS/2-Server. 83 Installation Schritt 2B Verbinden der Server mit der Konsole (USB-Anschluss) Stellen Sie sicher, dass die Server abgeschaltet sind. 2B0,2 Verbinden Sie den 50-poligen SCSI2-Anschluss des Dual-Port Mikrokabelsatzes von Belkin (F1D9401-XX) an der Konsolenrückseite mit dem „Port 01/02“ oder dem nächsten freien Port. (Siehe Abbildung unten.) 2B0,3 Schließen Sie den VGA- und den USB-Stecker an den Monitorport und an einen freien USB-Port am ersten Server an. Schalten Sie den Server jetzt noch nicht ein. (Siehe Abbildung unten.) ������� �������� FLASH ����������� 50~60Hz ������������ ����� ���������� ���������� ���������� ���������� ���������� ���������� ���������� ���������� Konsole 2 3 4 5 6 7 8 Server 2B0,4 Schließen Sie die weiteren VGA- und USB-Stecker an den Monitorport und an einen freien USB-Port am zweiten Server an. Schalten Sie den Server jetzt noch nicht ein. 2B.5 Wiederholen Sie Schritt 2B.2 bis 2B.4 für jeden weiteren anzuschließenden USB-Server. 84 Kapitel 2B0,1 1 Installation Schritt 3 Kaskadieren mehrerer KVM-Switches (Optional) Sie können bis zu 15 weitere KVM-Switches mit der Konsole verbinden und dadurch bis zu 256 Server von der Konsole aus steuern. Im folgenden Kapitel finden Sie Anweisungen zur Kaskadierung. Wenn Sie jetzt noch keine KVM-Switches kaskadieren möchten, fahren Sie mit dem Kapitel „Hochfahren der Computer“ auf Seite17 fort. Jeder kaskadierte KVM-Switch wird als „BANK“ bezeichnet und ist mit einer Adresse versehen. Der integrierte KVM-Switch der Konsole heißt BANK 00 und wird als PrimärKVM-Switch bezeichnet. Die BANKS 01 bis 15 werden als Sekundär-KVM-Switches bezeichnet. Hinweis: Ihre PRO2 Rack-Konsole ist mit den OmniView PRO2 KVM-Switches von Belkin kompatibel. Sie können bis zu 15 weitere PRO KVM-Switches mit der Konsole kaskadieren. Hinweis: Zur Kaskadierung von SMB-CAT5 KVM-Switches benötigen Sie jeweils ein Kaskadierungskabel (F1D108-CBL). Dieses können Sie bei einem Belkin Händler oder - nur in den USA - über Internet unter www.belkin.com erwerben. Eine BANK-Adresse zuweisen Alle OmniView PRO2 KVM-Switches verfügen über einen „BANK DIP”-Schalter. Der „BANK DIP“-Schalter wird verwendet, um die richtige BANK-Adresse für jeden KVMSwitch zuzuweisen. • Wird nur ein KVM-Switch verwendet, setzen Sie seinen „BANK DIP“-Schalter in die Position „primary” (primär) (BANK-Adresse 00). Dies ist die werkseitige Standardeinstellung. • Werden mehrere Switches kaskadiert, stellen Sie den BANK-DIP-Schalter des Primär-KVM-Switches auf die Position BANK-Adresse 00. Auf den SekundärEinheiten muss jeweils eine eindeutige BANK-Adresse (zwischen 01 und 15) eingestellt werden. Dieselbe BANK-Adresse darf also nicht mehrmals vergeben werden. Die Tabelle auf Seite 14 zeigt die einzelnen Einstellungen des BANK-DIPSchalters ein. 85 Installation 1 Konfiguration des BANK-DIP-Schalters DIP-Schalternr. BANKADRESSE 2 3 4 Abwärts Abwärts Abwärts BANK 00 Primär(Standard) Aufwärts Abwärts Abwärts Abwärts BANK 01 Sekundär- Abwärts Aufwärts Abwärts Abwärts BANK 02 Sekundär- Aufwärts Aufwärts Abwärts Abwärts BANK 03 Sekundär- Abwärts Abwärts Aufwärts Abwärts BANK 04 Sekundär- Aufwärts Abwärts Aufwärts Abwärts BANK 05 Sekundär- Abwärts Aufwärts Aufwärts Abwärts BANK 06 Sekundär- Aufwärts Aufwärts Aufwärts Abwärts BANK 07 Sekundär- Abwärts Abwärts Abwärts Aufwärts BANK 08 Sekundär- Aufwärts Abwärts Abwärts Aufwärts BANK 09 Sekundär- Abwärts Aufwärts Abwärts Aufwärts BANK 10 Sekundär- Aufwärts Aufwärts Abwärts Aufwärts BANK 11 Sekundär- Abwärts Abwärts Aufwärts Aufwärts BANK 12 Sekundär- Aufwärts Abwärts Aufwärts Aufwärts BANK 13 Sekundär- Abwärts Aufwärts Aufwärts Aufwärts BANK 14 Sekundär- Aufwärts Aufwärts Aufwärts Aufwärts BANK 15 Sekundär- 3 4 5 6 7 8 86 Kapitel 1 Abwärts 2 Installation Beispiel für eine Kaskadierung Eine PRO2 Rack-Konsole mit 8-Port KVM-Switch wird mit drei PRO2 8-Port KVMSwitches zur Verwaltung von 32 Servern kaskadiert (siehe Abbildung unten). Der DIP-Schalter an der Konsole wird auf „BANK 00“ gesetzt (Werksstandard) und die Sekundär-Einheiten auf eine eindeutige BANK (zwischen 01 und 03). ������� �������� FLASH ����������� 50~60Hz ������������ ����� ���������� ���������� ���������� ���������� PRO2 Rack-Konsole (BANK 00) ��� ��� ��� �� ����� ��� �� ��� �� ��� �� ��� �� ��� �� ����� ��� �� ��� �� ��� �� �� ��� �� �� �� ��� �� �� �� ��� �� �� �� ��� �� �� Sekundär-KVM-Switch (BANK 01) ��� ��� ��� �� ����� ��� �� ��� �� ��� �� ��� �� ��� �� ����� ��� �� ��� �� ��� �� �� ��� �� �� �� ��� �� �� �� ��� �� �� �� ��� �� �� Sekundär-KVM-Switch (BANK 02) ��� ��� ��� �� ����� ��� �� ��� �� ��� �� ��� �� ��� �� ����� ��� �� ��� �� ��� �� �� ��� �� �� �� ��� �� �� �� ��� �� �� �� ��� �� �� Sekundär- KVM-Switch (BANK 03) 3.1 Stellen Sie sicher, dass alle Server und KVM-Switches abgeschaltet sind und dass auf jedem KVM-Switch eine eindeutige BANK-Adresse eingestellt ist. 3.2. Stellen Sie die Konsole und die Sekundär-Switches am gewünschten Standort auf. Anschluss der Primär- und Sekundär-KVM-Switches: 87 3.3 Schließen Sie ein Ende des Kaskadierungskabels (F1D108-CBL) an den „Primäreingang/Sekundärausgang” der Konsole (BANK 00) an. 3.4 Schließen Sie das andere Ende des Kaskadierungskabels (F1D108-CBL) an den „Primäreingang/Sekundärausgang” des ersten Sekundär-KVM-Switch (BANK 01) an. 3.5 Wenn Sie weitere Sekundäreinheiten hinzufügen wollen, schließen Sie ein Ende des Kaskadierungskabels (F1D108-CBL) an den Sekundäreingang (Secondary Input) am ersten Sekundär-KVM-Switch und das andere Ende an den Primäreingang/Sekundärausgang (Primary Input/Secondary Output) des nächsten Sekundär-KVM-Switches an. 3.6 Wiederholen Sie Schritt 3.5 für weitere KVM-Switches, die Sie kaskadieren möchten. Installation Verbindung der Server: 3.7 Schließen Sie alle Server an die Konsole und die Sekundär-KVM-Switches an. Weitere Informationen finden Sie unter „Anschließen der Server an die Konsole“ auf Seite 11. Stellen Sie sicher, dass das Netzkabel an der Konsole angeschlossen und die Konsole eingeschaltet ist. 3.9 Fahren Sie die Sekundär-KVM-Switches nacheinander hoch, indem Sie die Stecker wieder in die Netzsteckdosen stecken. Beginnen Sie dabei mit BANK 01. Jeder KVM-Switch müsste beim Hochfahren seine BANK-Adresse anzeigen. Hinweis: Wenn die KVM-Switches nicht richtig durchnummeriert werden, schalten Sie die Konsole aus und wieder ein, damit hinzugefügte KVMSwitches erkannt werden können. Werden die KVM-Switches noch immer nicht korrekt nummeriert, überprüfen Sie, ob auf allen KVM-Switches die richtige BANK-Adresse eingestellt und alle Kaskadierungskabel ordnungsgemäß angeschlossen sind. 3.10 Überprüfen Sie, ob die Konsole alle Sekundär-KVM-Switches erkannt hat, indem Sie die BANKs mit dem OSD durchgehen (siehe Kapitel „Bildschirmmenü-Tastaturbefehle“ auf Seite 22). 2 3 4 5 6 7 8 88 Kapitel 3.8 1 Installation der Konsole Verwenden Schritt 4 Hochfahren der Computer 4.1 Schalten Sie die Konsole ein. 4.2 Fahren Sie alle Server, die an die Konsole angeschlossen sind, hoch (Server können gleichzeitig eingeschaltet werden). Die Konsole emuliert an jedem Port eine Tastatur und eine Maus und ermöglicht dem Server einen normalen Systemstart. Der Server an Port 1 wird auf dem Display angezeigt. 4.3 Überprüfen Sie, ob Maus-Touchpad und Tastatur normal funktionieren. 4.4 Überprüfen Sie im OSD alle belegten Ports, um sicher zu stellen, dass alle Server angeschlossen sind und ordnungsgemäß reagieren. Wenn Sie einen Fehler bemerken, überprüfen Sie die Kabelverbindungen des betreffenden Servers, und starten Sie ihn neu. Bleibt das Problem bestehen, finden Sie weitere Hinweise im Abschnitt „Fehlerbehebung“ in diesem Handbuch. Hinweis: An allen über USB angeschlossenen Servern wird die Konsole als Standard-Maus und -Tastatur erkannt. Ältere Versionen von Windows (vor Windows 2000) installieren USB HID-Geräte nicht automatisch. Sie müssen dies manuell vornehmen. Klicken Sie auf dem Bildschirm „Hardware-Assistent“ auf „Weiter“, bis alle HID-Geräte installiert sind. (Es werden für die Konsole vier Geräte installiert: eine HID-Tastatur, eine HID-Maus, eine Standard-Tastatur und Standard-Maus). Diese Treiberinstallation muss nur einmal vorgenommen werden, wenn die Konsole die Server nummeriert. Danach läuft die Erkennung und Zuweisung automatisch ab. Starten Sie den Server nach der Treiberinstallation neu. 89 Verwenden der Konsole Sie haben die Server an die Konsole angeschlossen. Jetzt können Sie mit der Arbeit beginnen. Wählen Sie die angeschlossenen Server im OSD oder mit den entsprechenden Tastenkombinationen auf der Tastatur aus. Nach dem Umschalten der Server dauert es ca. 1 bis 2 Sekunden, bis der Bildschirm aktualisiert wird. Außerdem werden Maus- und Tastatursignal neu synchronisiert. Dies ist die normale Auswirkung einer Funktion, die die ordnungsgemäße Synchronisierung der Konsole mit den angeschlossenen Servern sicherstellt. Schalten Sie durch einfache Tastenfolgen aus der Taste „Rollen“ und der Pfeiltaste „nach oben“ bzw. „nach unten“ zum nächsten oder vorherigen Port um. Um Befehle an die Konsole senden zu können, muss die Taste Rollen innerhalb von 2 Sekunden zweimal gedrückt werden. Die Konsole gibt einen Signalton aus und bestätigt damit den Hotkey-Modus. Drücken Sie anschließend auf die Taste „Pfeil-nach-unten“. Die Konsole schaltet zum nächsten Port um. Drücken Sie auf die Pfeiltaste „Nach oben“, um zur vorherigen Schnittstelle umzuschalten. 2 3 4 5 6 7 8 Zurückschalten zum vorherigen aktiven Port Weiterschalten zum nächsten aktiven Port Bei Verwendung eines einzelnen KVM-Switches (ohne Kaskadierung) können Sie direkt zum gewünschten Port wechseln, indem Sie die zweistellige Schnittstellennummer eingeben. Wenn Sie zum Beispiel „Rollen“, „Rollen“, „02“ drücken, schaltet die Konsole zum Server an Port 2 von BANK 00 um. Umschalten zu BANK 00, Port 02 (02) 90 Kapitel Auswählen eines Servers oder einer BANK mit Tastaturbefehlen (Hotkeys) 1 Verwenden der Konsole Bei einer Kaskadierung können Sie zwischen den BANKs umschalten, indem Sie die Tastenfolge „Rollen“, „Rollen“, „Bild auf“ drücken. Dadurch gelangen Sie zur nächsten BANK. Mit „Rollen“, „Rollen“, „Bild ab“ schalten Sie zur vorherigen BANK um. Weiterschalten zur NÄCHSTEN BANK Zurückschalten zur VORHERIGEN BANK Bei einer Kaskadierung können Sie direkt zu einer Schnittstelle an einer beliebigen BANK umschalten, indem Sie die Tastenfolge „Rollen“, „Rollen“, die Bankadresse und die Schnittstellennummer drücken. Wenn Sie zum Beispiel „Rollen“, „Rollen“, „03“, „05“ drücken, schaltet der Switch zum Server an Schnittstelle 5 von BANK 03 um. Umschalten zu BANK 03, Port 05 Hinweis: Sie müssen jede Befehlstastenfolge innerhalb von ca. fünf Sekunden abschließen. 91 Verwenden der Konsole AutoScan-Modus 1 Mit der AutoScan-Funktion kann die Konsole die Aktivitäten aller betriebsbereiten Server einzeln abfragen und überwachen, die am Switch angeschlossen sind. Die Konsole bleibt für eine voreingestellte Zeit an jedem Port, bevor er zum nächsten Server weiterschaltet. Das Zeitintervall für die Überwachung des jeweiligen Servers kann über das Bildschirmmenü (OSD) eingestellt werden (siehe Abschnitt „AutoScan Time (AutoScan-Intervall)“ auf Seite 23). 2 Wenn sich die Konsole im AutoScan-Betrieb befindet, ist der Nur-Anzeige-Modus aktiviert. Eingaben mit Tastatur und Maus-Touchpad werden nicht an den Server im Fokus übertragen. Um die Kontrolle über den Server wieder zu übernehmen, müssen Sie den AutoScan-Modus beenden. 4 Drücken Sie zum Deaktivieren von AutoScan eine beliebige Taste auf der Tastatur. Hinweis: Im AutoScan-Modus können Maus und Tastatur nicht gesteuert werden. Dies ist erforderlich, um Daten- und Synchronisierungsfehler zu verhindern. Wenn der Benutzer die Maus oder Tastatur während des Umschaltens zu einem anderen Port betätigt, wird der Datenfluss möglicherweise unterbrochen. Dies kann zu fehlerhaften Mausbewegungen und falschen Tastatureingaben führen. 5 6 7 8 92 Kapitel Drücken Sie zur Aktivierung der AutoScan-Funktion die Tasten „Rollen“, „Rollen“, „A“ auf der Tastatur. 3 Verwenden der Konsole Bildschirmmenü (OSD) Im OSD können Sie zu einem anderen Server wechseln, die Server benennen und das gewünschte AutoScan- und OSD-Intervall einstellen. Um das Bildschirmmenü (OSD) zu öffnen, drücken Sie “Rollen”, “Rollen”, Leertaste. Daraufhin wird der Hauptbildschirm angezeigt. Er wird von der Konsole generiert und über der eigentlichen Bildschirmgrafik eingeblendet. Er wirkt sich jedoch nicht auf Ihre Server, das Betriebssystem oder die Softwarefunktionalität aus. Hauptmenüseite Das Hauptmenü zeigt die derzeit gewählte BANK und die angeschlossenen Server an, die an diese BANK angeschlossen sind. Wenn mit der Konsole keine KVM-Switches kaskadiert sind, zeigt das OSD-Menü „BANK00“ an. 93 Verwenden der Konsole Ein „ ” Zeichen zeigt an, dass der angeschlossene Server hochgefahren ist. Wenn im OSD-Bildschirmmenü kein “ ” Zeichen für einen angeschlossenen und hochgefahrenen Server angezeigt wird, müssen Sie den Switch zurücksetzen, damit dieser Server erkannt wird. Drücken Sie hierzu die Tasten “BANK +” und “BANK -” am Bedienfeld gleichzeitig. 1 Bildschirmmenü-Tastaturbefehle 3 Funktion Schaltet zu anderen Servern an derselben BANK um Bild auf / Bild ab Schaltet zur nächsten oder vorherigen BANK um Einsetzen Markiert Servernamen zum Bearbeiten Eingabe Schaltet Server um Tabulatortaste Öffnet die Menüseite „Setup“ Esc Verlassen des Bildschirmmenüs Wenn Sie mit Hilfe des Hauptmenüs zwischen Servern umschalten wollen, verwenden Sie dazu die Pfeiltasten auf Ihrer Tastatur, um zu dem gewünschten Server zu navigieren, und drücken Sie die Eingabetaste. Ein „“-Zeichen zeigt an, auf welchen Server Ihre Konsole gerade zugreift. 4 5 6 7 8 Wenn Sie den Namen eines Servers ändern wollen, benutzen Sie die Pfeiltasten, um zu dem gewünschten Server zu navigieren. Drücken Sie die Taste “Einfg”, geben Sie einen neuen Namen ein und drücken Sie die Eingabetaste, um die Eingabe zu speichern. Sie können für jeden Servernamen bis zu 15 Zeichen verwenden. 94 Kapitel Befehl 2 Verwenden der Konsole Seite „Setup” (Konfigurierung) Die Menüseite „Setup“ ermöglicht Ihnen die Einstellung der AutoScan-Intervalle und der Dauer der Bildschirmmenüanzeige, die Einstellung des Kennwortschutzes und die Programmierung der Tastaturbefehle. Tastaturbefehle auf der Seite „Setup“ Befehl Funktion Navigiert zu anderen Einstellungen Eingabe Wählt und speichert die Einstellung Esc Zurück zum Hauptmenü AutoScan Time (AutoScan-Intervall): Dies ist der Zeitraum, in dem die Konsole bei einem Server bleibt, bevor sie zum nächsten Server umschaltet, während der AutoScan-Modus aktiviert ist. Sie können vier verschiedene Scan-Intervalle wählen: 7, 15, 30 oder 60 Sekunden. Zur Änderung des Scan-Intervalls müssen Sie die Pfeiltasten zur Navigation verwenden. Geben Sie das gewünschte Zeitlimit ein und drücken Sie die Eingabetaste, um die Eingabe zu speichern. OSD Display Time (Anzeigedauer des Menüs:) Hier wird die Zeitspanne ohne Benutzeraktivität angezeigt, die vergehen kann, bis das OSD geschlossen wird. Sie können vier verschiedene Zeit-Intervalle wählen: 7, 15, 30 oder 60 Sekunden. Zur Änderung des Menü-Zeitintervalls müssen Sie die Pfeiltasten zur Navigation verwenden. Geben Sie das gewünschte Zeitlimit ein und drücken Sie die Eingabetaste, um die Eingabe zu speichern. Hinweis: Wenn Sekundär-KVM-Switches angeschlossen sind und die Intervalle für die AutoScan-Funktion und das Zeitlimit auf dem Primär-KVM-Switch (der Konsole) eingestellt wurden, gelten diese Einstellungen auch für alle Sekundär-KVM-Switches. 95 Verwenden der Konsole Tastaturbefehle 1 In der Tabelle unten finden Sie eine komplette Liste mit Tastaturbefehlen, die Sie für Ihre Konsole verwenden können: 2 Befehl Funktion Rollen-Taste, Rollen-Taste, Zurückschalten zur VORHERIGEN AKTIVEN Schnittstelle Rollen-Taste, Rollen-Taste, Weiterschalten zur NÄCHSTEN AKTIVEN Schnittstelle 4 Rollen-Taste, Rollen-Taste, Bild auf Zur NÄCHSTEN BANK wechseln (Standardmäßig wird der erste aktive Port der BANK ausgewählt.) 5 Rollen-Taste, Rollen-Taste, Bild ab Zur VORHERIGEN BANK wechseln (Standardmäßig wird der erste aktive Port der BANK ausgewählt.) 6 Rollen-Taste, Rollen-Taste, Y Schaltet direkt zu Schnittstelle Y an BANK 00 um (Y=01 bis 08) 7 Rollen, Rollen, X, Y Schaltet direkt zu Schnittstelle Y an BANK X um (Y=01 bis 08), (X=00 bis 15) 8 Rollen-Taste, Rollen-Taste, Leertaste Aktiviert das Bildschirmmenü Scroll Lock, Scroll Lock, A AutoScan-Modus aktivieren (siehe AutoScan-Taste) 3 Firmware aktualisieren Die Konsole verfügt über Firmware mit Flash-Upgrade, damit die Kompatibilität mit den neuesten Geräten und Servern gewährleistet werden kann. Die FirmwareUpgrades können Sie während der gesamten Lebensdauer Ihrer Konsole kostenlos abrufen. Zur Aktualisierung Ihrer Firmware müssen Sie die entsprechende Firmware-Datei und das zugehörige Dienstprogramm von unserer Websitewww.belkin.com/support herunterladen. Das Dienstprogramm führt Sie durch die Aktualisierung der Firmware in Ihrer Konsole. Achtung: Wir empfehlen dringend, eine Aktualisierung der Firmware nur dann durchzuführen, wenn Sie derzeit an Ihrer Konsole Probleme mit der Maus oder der Tastatur feststellen, da die Neukonfigurierung der Software zu unterwarteten Problemen im Gerätebetrieb führen kann. Bitte wenden Sie sich an den technischen Support von Belkin, wenn Sie Hilfe benötigen. 96 Kapitel Hinweis: Sie müssen jede Befehlstastenfolge innerhalb von ca. fünf Sekunden abschließen. Häufig gestellte Fragen Was versteht man unter einer Flash-Aktualisierung? Die Firmware der Konsole kann durch dieses Merkmal jederzeit über eine einfache mini-USB-Verbindung aktualisiert werden. Da die Flash-Daten per Internet bereitgestellt werden, gehen Sie sicher, dass Ihre Konsole stets dem neuesten Stand des Marktes entspricht und die aktuellen Funktionen und Verbesserungen enthält. Weitere Informationen finden Sie im Abschnitt „Firmware aktualisieren” auf Seite 24 dieses Benutzerhandbuchs. Wie kann ich zwischen den verschiedenen Ports umschalten? Die Konsole unterstützt zwei Methoden der Schnittstellenauswahl. Der Benutzer kann die Server mit den festgelegten Tastaturbefehlen oder über das Bildschirmmenü (OSD) auswählen. Wie groß darf der Abstand zwischen Server und Konsole sein? Die Konsole kann bis zu 8 m von einem Server mit PS/2-Kabelverbindung oder bis zu 4 m bei USB-Kabelverbindung aufgestellt werden. Welche Bildschirmauflösung wird von der Konsole maximal unterstützt? Das fortschrittliche Grafikmodul der Konsole ermöglicht Auflösungen bis zu 1280x1024 (SXGA). Bei Verwendung von längeren Kabeln zwischen Konsole und Servern kann nur eine niedrigere Auflösung unterstützt werden. Muss ich für die Konsole Software installieren? Nein. Sie müssen weder Treiber noch andere Software installieren. Sie müssen die Server nur mit einen Dual-Port-Mikrokabelsatz von Belkin an die Konsole anschließen. Sie ist sofort einsatzbereit. Kann ich die Konsole mit meinem Sun-Server benutzen? Ja. Sie benötigen hierzu den Belkin Universal Sun Adapter (F1DE083ea, F1DE083uk). Pro Server wird ein Adapter benötigt. Unterstützt die Konsole Linux? Ja. Die Konsole eignet sich für Red Hat und andere Linux-Distributionen, die für PS/2-Unterstützung konfiguriert sind. Wie lange ist die Garantiezeit für die Konsole? Die Konsole hat eine Garantie von zwei Jahren. 97 Fehlerbehebung Allgemein Problem: Mein Server fährt nicht hoch, wenn er an die Konsole angeschlossen ist, funktioniert aber einwandfrei, wenn ich Tastatur, Bildschirm und Maus direkt an den Server anschließe. Lösung: • Stellen Sie sicher, dass der Dual-Port-Mikrokabelsatz korrekt an Konsole und Computer angeschlossen ist. Bildwiedergabe Das Bild ist verschwommen oder Geisterbilder bzw. Schatten werden angezeigt. Lösung: • Überprüfen Sie, ob alle Bildschirmkabel korrekt an Server und Konsole angeschlossen sind. • Überprüfen Sie, ob der verwendete Bildschirm die Auflösung und Aktualisierungsrate unterstützt, die auf Ihrem Server eingestellt wurde. 2 3 4 5 6 7 8 • Reduzieren Sie die Bildschirmauflösung des Monitors. • Überprüfen Sie, ob die verwendete Grafikkarte die Auflösung und Aktualisierungsrate unterstützt, die auf Ihrem Server eingestellt wurde. Problem: Der Bildschirm bleibt dunkel. Lösung: • Überprüfen Sie, ob alle Bildschirmkabel ordnungsgemäß angeschlossen wurden. • Überprüfen Sie, ob das Netzkabel korrekt angeschlossen ist. 98 Kapitel Problem: 1 Fehlerbehebung Tastatur Problem: Der Server erkennt meine Tastatur nicht oder meine Tastatur funktioniert nicht, wenn ich Server umschalte oder neu starte. Lösung: • Überprüfen Sie, ob die PS/2- bzw. USB-Kabel richtig an Konsole und Server angeschlossen sind. • Wenn der Server aus dem Standby-Modus in den Betrieb schaltet, warten Sie ab, ob die Mausfunktion nach einer Minute wieder verfügbar ist. Maus Problem: Der Server erkennt meine Maus nicht oder meine Maus funktioniert nicht, wenn ich Server umschalte oder neu starte. Lösung: • Überprüfen Sie, ob die PS/2- bzw. USB-Kabel richtig an Konsole und Server angeschlossen sind. • Wenn der Server aus dem Standby-Modus in den Betrieb schaltet, warten Sie ab, ob die Mausfunktion nach einer Minute wieder verfügbar ist. 99 Glossar Für das Handbuch gelten die folgenden Begriffsdefinitionen: AutoScan: Betriebsmodus, bei der der KVM-Switch die Ports ständig nacheinander abfragt, wie vom Benutzer vorgegeben. BANK: Die Adresse eines kaskadierten KVM-Switches (00 – 15), einzustellen mit dem DIP-Schalter. Konsole: Sie besteht aus einer Tastatur, einem Bildschirm und einer Maus, die an den KVM-Switch angeschlossen sind. In diesem Handbuch wird auch die OmniView PRO2 Rack-Konsole mit KVM-Switch kurz als „Konsole“ bezeichnet. Steuerung: Beim Umschalten zwischen mehreren Schnittstellen bedeutet Steuerung, dass die Konsole Eingabedaten an den Server verschicken kann. Hierzu benötigt die Konsole Fokus auf den Port, und der Port muss angezeigt werden. KVM: Wörtlich „Keyboard Video Mouse” (Tastatur Bildschirm Maus), bezeichnet dieser Begriff eine Technologie, mit der einer oder viele Computer über eine Tastatur, einen Bildschirm und eine Maus gesteuert werden können; einige Switches, die mit KVM-Technologie arbeiten, ermöglichen auch die gemeinsame Nutzung anderer Peripheriegeräte wie Lautsprecher, Mikrofone oder Drucker. 2 3 4 5 6 7 8 KVM-Switch:Ein Gerät, mit dem der Zugriff auf und die Kontrolle über mehrere Server von einer Konsole aus ermöglicht wird. Es verfügt über mindestens einen Konsolen- und mehrere Server-Ports. OSD: (auch als Bildschirmmenü bezeichnet): Grafische Benutzeroberfläche, über die der KVM-Switch gesteuert und konfiguriert wird. Port (Anschluss oder Schnittstelle): Anschluss an einem Server für ein Gerät oder ein Gerätekabel. Primärer KVM-Switch: Der KVM-Switch, der mit der Konsole verbunden ist und für den die BANK-Adresse 00 eingestellt ist. Wenn die OmniView PRO2 RackKonsole mit KVM-Switch kaskadiert wird, ist sie der Primär-KVM-Switch. Sekundär-KVM-Switch: Jeder KVM-Switch, der über Kaskadierung mit dem Primär-KVM-Switch verbunden ist, für den eine BANK-Adresse zwischen 01 und 15 eingestellt ist und der an keine Konsole angeschlossen ist. 100 Kapitel Kaskadierung: Ein Konfigurierung mehrer KVM-Switches, die in einer Reihe zusammengeschlossen sind. Eine KVM-Switch-Kaskadierung ermöglicht die reibungslose, komplexe Interaktion zwischen mehreren Konsolen zur Kontrolle vieler Server. 1 Zertifizierung und Garantieinformationen FCC-Erklärung Konformitätserklärung zur Einhaltung der FCC-Bestimmungen über elektromagnetische Kompatibilität Wir, Belkin International, Inc., 501 West Walnut Street, Compton, CA 90220, USA, erklären hiermit alleinverantwortlich, dass die Artikel F1DC108T, F1DC116T auf die sich diese Erklärung bezieht, in Einklang mit Teil 15 der FCC-Regelungen stehen. Der Betrieb unterliegt den beiden folgenden Bedingungen: (1) Dieses Gerät darf schädigende Störungen nicht verursachen, und (2) dieses Gerät muss jedwede Störung annehmen, einschließlich der Störungen, die einen unerwünschten Betrieb verursachen könnten. CE-Konformitätserklärung Wir, Belkin International, Inc. erklären hiermit in alleiniger Verantwortung, dass die Artikel F1DC108T und F1DC116T, auf die sich diese Erklärung bezieht, in Einklang mit der Fachgrundnorm Störaussendung EN55022 und der Europanorm für die Störfestigkeit EN55024, LVP EN61000-3-2 und EN6100-3-3 stehen. ICES-Erklärung Dieses Digitalgerät der Klasse B entspricht der kanadischen Richtlinie ICES-003. Cet appareil numérique de la classe B est conforme á la norme NMB-003 du Canada. Zwei Jahre beschränkte Herstellergarantie von Belkin International, Inc. Garantieleistung. Belkin International, Inc., garantiert dem ursprünglichen Käufer dieses Belkin-Produkts, dass dieses Produkt frei von Material-, Verarbeitungs-, und Konstruktionsfehlern ist. Garantiedauer. Belkin International, Inc., gewährt für dieses Belkin-Produkt zwei Jahre Garantie. Problembehebung. Herstellergarantie. Belkin wird das Produkt nach eigenem Ermessen entweder kostenlos (abgesehen von den Versandkosten) reparieren oder austauschen. Garantieausschluss. Alle oben genannten Garantien verlieren ihre Gültigkeit, wenn das Belkin-Produkt von Belkin International, Inc., auf Anfrage nicht auf Kosten des Käufers zur Überprüfung zur Verfügung gestellt wird oder wenn Belkin International, Inc., feststellt, dass das Belkin-Produkt nicht ordnungsgemäß installiert worden ist, und dass unerlaubte Änderungen daran vorgenommen worden sind. Die Herstellergarantie von Belkin gilt nicht für (Natur)gewalten (mit Ausnahme von Blitzeinschlägen) wie Überschwemmungen und Erdbeben sowie Krieg, Vandalismus, Diebstahl, normalen Verschleiß, Erosion, Wertminderung, Veralterung, schlechte Behandlung, Beschädigung durch Störungen aufgrund von Unterspannung (z. B. Spannungsabfall oder -Senkung) oder nicht erlaubte Programm- oder Systemänderungen. 101 Zertifizierung und Garantieinformationen Service. Um Unterstützung von Belkin zu bekommen, gehen Sie nach folgenden Schritten vor: 1 1. Schreiben Sie an Belkin International, Inc., 501 W. Walnut St., Compton CA 90220, Attn: Customer Service oder wenden Sie sich innerhalb von 15 Tagen nach dem Vorfall telefonisch unter (800)-223-5546 an Belkin. Halten Sie die folgenden Informationen bereit: a. Die Artikelnummer des Belkin-Produkts. b. Wo Sie das Produkt erworben haben. c. Das Kaufdatum. d. Eine Kopie der Originalquittung. 2 2. Die entsprechenden Mitarbeiter/innen informieren Sie darüber, wie Sie Ihre Rechnung und das Belkin-Produkt versenden und wie Sie weiter vorgehen müssen, um Ihre Ansprüche geltend zu machen. 4 5 6 7 8 Garantiegesetze. DIESE GARANTIE BILDET DIE ALLEINIGE GARANTIE VON BELKIN INTERNATIONAL, INC. WEITERE AUSDRÜCKLICHE ODER KONKLUDENTE GEWÄHRLEISTUNGEN WERDEN NICHT GEGEBEN, SOWEIT NICHT GESETZLICH VORGESCHRIEBEN, EINSCHLIESSLICH DER KONKLUDENTEN ZUSICHERUNG DER QUALITÄT, DER ALLGEMEINEN GEBRAUCHSTAUGLICHKEIT ODER EIGNUNG FÜR EINEN BESTIMMTEN ZWECK, WOBEI ETWAIGE DERARTIGE KONKLUDENTE GEWÄHRLEISTUNGEN AUF DIE LAUFZEIT DIESER GARANTIE BESCHRÄNKT SIND. In manchen Ländern sind Einschränkungen bezüglich der Dauer der Garantie nicht zulässig. Die oben erwähnten Einschränkungen treffen für Sie dementsprechend nicht zu. UNTER KEINEN UMSTÄNDEN HAFTET BELKIN INTERNATIONAL, INC., FÜR ZUFÄLLIGEN, BESONDEREN, DIREKTEN, INDIREKTEN, MEHRFACHEN SCHADEN ODER FOLGESCHÄDEN WIE, ABER NICHT AUSSCHLIESSLICH, ENTGANGENES GESCHÄFT ODER PROFITE, DIE IHNEN DURCH DEN VERKAUF ODER DIE BENUTZUNG VON EINEM BELKIN-PRODUKT ENTGANGEN SIND, AUCH WENN SIE AUF DIE MÖGLICHKEIT SOLCHER SCHÄDEN AUFMERKSAM GEMACHT WORDEN SIND. Diese Garantie räumt Ihnen spezifische Rechte ein, die von Land zu Land unterschiedlich ausgestaltet sein können. Da in manchen Ländern der Ausschluss oder die Beschränkung der Haftung für durch Zufall eingetretene oder Folgeschäden nicht zulässig ist, haben die vorstehenden Beschränkungen und Ausschlussregelungen für Sie möglicherweise keine Gültigkeit. 102 Kapitel Belkin International, Inc., behält sich vor, das beschädigte Belkin-Produkt zu überprüfen. Alle Kosten, die beim Versand des Belkin-Produkts an Belkin International, Inc. zum Zweck der Überprüfung entstehen, sind vollständig durch den Käufer zu tragen. Wenn Belkin nach eigenem Ermessen entscheidet, dass es unpraktisch ist, das beschädigte Gerät an Belkin International, Inc., zu schicken, kann Belkin nach eigenem Ermessen eine Reparaturstelle damit beauftragen, das Gerät zu überprüfen und einen Kostenvoranschlag für die Reparaturkosten des Gerätes zu machen. Die Kosten für den Versand zu einer solchen Reparaturstelle und die eventuellen Kosten für einen Kostenvoranschlag gehen vollständig zu Lasten des Käufers. Beschädigte Geräte müssen zur Überprüfung zur Verfügung stehen, bis das Reklamationsverfahren abgeschlossen ist. Wenn Ansprüche beglichen werden, behält sich Belkin International, Inc. das Recht vor, Ersatzansprüche an eine bestehende Versicherung des Käufers zu übertragen. 3 OmniView® Pro2 Rack-Konsole mit KVM-Switch Belkin Ltd. Express Business Park Shipton Way, Rushden NN10 6GL, Großbritannien +44 (0) 1933 35 2000 +44 (0) 1933 31 2000 Fax Belkin GmbH Hanebergstraße 2 80637 München Deutschland +49 (0) 89 143405 0 +49 (0) 89 143405 100 Fax Belkin B.V. Boeing Avenue 333 1119 PH Schiphol-Rijk Niederlande +31 (0) 20 654 7300 +31 (0) 20 654 7349 Fax Belkin Iberia Avda. Cerro del Aguila 3 28700 San Sebastián de los Reyes Spanien +34 91 625 80 00 +34 90 202 00 34 Fax Belkin SAS 130 rue de Silly 92100 Boulogne Billancourt Frankreich +33 (0) 1 41 03 14 40 +33 (0) 1 41 31 01 72 Fax Belkin Italy & Greece Via Carducci, 7 Mailand 20123 Italien +39 02 862 719 +39 02 862 719 Fax © 2007 Belkin International, Inc. Alle Rechte vorbehalten. Alle Produktnamen sind eingetragene Marken der angegebenen Hersteller. Windows, NT und Microsoft sind in den Vereinigten Staaten und in anderen Ländern eingetragene Marken bzw. Marken der Microsoft Corporation. Mac OS ist eine Marke der Apple Computer, Inc., die in den USA und anderen Ländern eingetragen ist. P75371ea OmniView® PRO2 rackconsole met KVM-switch Handleiding F1DC108Tea F1DC116Tea Inhoud 1. Inleiding ...................................................................................... 1 Inhoud van de verpakking .................................................. 1 2. Overzicht .................................................................................... 2 Productkenmerken ............................................................... 2 Vereiste apparatuur .............................................................. 4 Systeemvereisten................................................................. 5 Technische gegevens ........................................................... 6 De console in beeld.............................................................. 7 3. Installatie ................................................................................... 8 Voorconfigureren ................................................................. 8 De console monteren............................................................ 9 Servers op de console aansluiten.......................................... 11 Meerdere KVM-switches in een daisychain schakelen ............... 13 Systemen inschakelen ........................................................ 17 4. Gebruik maken van de console .................................................. 18 Een server of een BANK selecteren met behulp van sneltoetscommando’s ...................................................... 18 AutoScan-modus ............................................................. 20 On-Screen Display .......................................................... 21 Sneltoetscommando’s ..................................................... 24 Firmware bijwerken ......................................................... 24 5. Veelgestelde vragen ................................................................. 25 6. Problemen oplossen ................................................................. 26 7. Verklarende woordenlijst .......................................................... 28 8. Informatie over certificering en garantie .................................. 29 Inleiding Gefeliciteerd met uw aankoop van de OmniView PRO2 rack-console met KVM-switch (de console) van Belkin. Dit product stelt netwerkbeheerders in staat op eenvoudige wijze tot wel 16 PS/2- of USB-servers te beheren via een enkele, compacte rackconsole. De console biedt op eenvoudige wijze een betrouwbare beheersoplossing en is voorzien van een ingebouwde PRO2 KVM-switch, de meest populaire KVM-switch onder kleine tot middelgrote ondernemingen. In deze handleiding vindt u gedetailleerde informatie over de installatie en bediening van de console en gespecialiseerde ondersteuning in geval van problemen. De beknopte installatiehandleiding die u in de doos aantreft legt uit hoe u een en ander zonder problemen installeert. Wij stellen uw vertrouwen in onze producten zeer op prijs. Ongetwijfeld ontdekt u al snel waarom de OmniView-producten van Belkin wereldwijd de best verkochte KVMproducten zijn. Inhoud van de verpakking 107 OmniView PRO2 rack-console met KVM-switch Verstelbare beugels Montagebeugels voor de voorkant IEC-voedingskabel Schuko- en UK-stekker Handleiding Beknopte installatiehandleiding Overzicht Productkenmerken De console is voorzien van een dubbel railsysteem. Hierdoor kan het LCD-display zichtbaar blijven, zelfs als het toetsenbord is weggeborgen en de deur van het serverrack gesloten is. Hoogwaardig 17” LCD-display De console is voorzien van een hoogwaardig 17” LCD-display met een beschermlaag van gehard glas. Het LCD-display kan over 105 graden gedraaid worden. Ingebouwde PRO2 KVM-switch De console is voorzien van een ingebouwde 8- of 16-poorts OmniView PRO2 KVMswitch, de meest gebruikte KVM-switch in kleine tot middelgrote serverruimtes. Daisychain-uitbreidingsmogelijkheid De console kan met 15 andere OmniView PRO2 KVM-switches worden gekoppeld in een daisychain voor de ondersteuning van tot wel 256 servers. Dankzij speciale daisychainpoorten kunt u uw KVM-configuratie eenvoudig uitbreiden zonder vrije CPU-poorten op te moeten offeren. 2 3 4 5 6 7 8 Ondersteuning van meerdere platforms De console ondersteunt PS/2- en USB-servers, inclusief Windows ®, Mac OS® en UNIX®/Linux®. Micro-Cabling technologie Servers kunnen op de console worden aangesloten met behulp van dual-port KVMkabels die gebruik maken van micro-cabling-technologie. De gebruikte Micro-Cablingtechnologie zorgt ervoor dat u in een computerruimte met 60% minder kabels kunt volstaan. Bovendien is er sprake van een betere luchtstroom in de rekken waardoor de levensduur van de apparatuur wordt verhoogd. On-Screen Display (OSD) De ingebouwde KVM-switch is voorzien van een OSD dat serverbeheer eenvoudiger maakt. Het OSD stelt u in staat om elke aangesloten server een naam te geven en biedt visuele ondersteuning bij het schakelen tussen servers. 108 Hoofdstuk Dubbel railsysteem 1 Overzicht Videoresolutie De console ondersteunt videoresoluties tot 1280x1024 (SXGA). Rackmontage Dankzij de compacte vormgeving (1U) kan de console in een standaard 19”-serverrack worden gemonteerd. Lade-handgrepen De twee ladehandgrepen kunnen naar beneden geklapt worden zodat ze slechts 13 mm uitsteken ten opzicht van de voorkant van de console. Zo kunt u de console opbergen in het rack en de rackdeur netjes sluiten. Verstelbare beugels Dankzij de twee verstelbare beugels kan de console op eenvoudige wijze geïnstalleerd worden in een willekeurig serverrack met een diepte van tussen de 673 mm en 800 mm. Stevige behuizing De console wordt beschermd door een bijzonder stevige stalen behuizing waardoor de levensduur van de console langer wordt. Sneltoetsen De functionaliteit stelt u in staat met specifieke toetscombinaties de gewenste poort te selecteren. Zo kiest u met een paar simpele toetsaanslagen in een oogwenk uit liefst 256 servers een bepaalde server. AutoScan Met de AutoScan-functie kunt u ervoor zorgen dat de console de activiteiten van alle aangesloten servers afzonderlijk scant en bewaakt. Het aan elke server toegekende tijdsinterval kunt u via het OSD-beeldschermmenu aanpassen. Firmware-updates Dankzij de USB flash-upgradetechnologie kunt u de nieuwste firmware-updates voor uw console downloaden. Deze firmware-updates zorgen ervoor dat de console compatibel is met de nieuwste apparaten en hardware. Deze updates zijn gratis gedurende de gehele levensduur van uw console. Ga naar www.belkin.com voor informatie over upgrades en ondersteuning. 109 Overzicht 1 Vereiste apparatuur Voor het aansluiten van de console op servers dient u gebruik te maken van speciale dual-port KVM-kabels van Belkin. Deze kabels zijn van de hoogst mogelijke kwaliteit en zorgen voor een optimale data- en video-overdracht. Voor het aansluiten van twee servers is steeds één kabelset vereist. F1D9401-XX (USB) Dual-port KVM-kabels: F1D9400-XX (PS/2-uitvoering) F1D9401-XX (USB-uitvoering) Voor het verbinden van de console met meerdere KVM-switches (daisychain) is een speciale OmniView daisychainkabel van Belkin nodig. 2 3 4 5 6 7 8 OmniView daisychainkabel: F1D108-CBL F1D108-CBL Sun-adapter Voor het aansluiten van Sun™-servers op de console heeft u een universele Sun-adapter van Belkin nodig. Per server is één adapter vereist. Universele Sun-adapter: F1DE083ea F1DE083uk (Uitsluitend voor de UK-versie) F1DE083ea/F1DE083uk Let op: Artikelnummers en beschikbaarheid kunnen variëren. 110 Hoofdstuk Kabels Overzicht Systeemvereisten Ondersteunde besturingssystemen De console is onder andere compatibel met CPU’s die gebruik maken van de volgende besturingssystemen: • Windows® NT®, 2000, XP, Server 2003 • Microsoft® DOS 5.x en hoger. • Red Hat® Linux® 8.x en hoger. • Mac OS® X v10.x en hoger • Novell® NetWare® 4.x/5.x 111 Overzicht 1 Technische gegevens F1DC108Txx, F1DC116Txx Aantal ondersteunde gebruikers: 1 Aantal ondersteunde servers: uitvoeringen 8 en 16 respectievelijk voor de 8- en 16-poorts Max. aantal ondersteunde servers: 248 en 256 respectievelijk voor 8- en 16-poorts uitvoeringen (via een daisychain) Daisychain: Maximaal 16 switches* Behuizing: Metalen behuizing Voeding: 100–240 V AC bij 50–60 Hz Bedrijfstemperatuur: 0 °C tot 40 °C Bewaartemperatuur: -20 °C tot 60 °C Luchtvochtigheid: 0~80% relatief, niet-condenserend Videoresolutie: Tot 1280x1024 (SXGA) Toetsenbordemulatie: PS/2 Muisemulatie: PS/2 Type toetsenbord: 106 toetsen, compatibel met PS/2 Type muis: PS/2 compatible touchpad CPU-poorten: 4 en 8 respectievelijk voor de 8- en 16-poorts uitvoeringen Type CPU-poort: 50-polige, SCSI 2-connector met hoge densiteit** Consolepoorten (optioneel): HDDB15 (VGA), miniDIN6 (PS/2) Flash-upgrade-poort: Mini-USB Ondersteunde diepte rackrail: 673 tot 800 mm 2 3 4 5 6 7 8 Diepte ladehandgreep wanneer neergeklapt: 13 mm Garantie: Twee jaar Afmetingen: (F1DC108Txx) 445 (b) x 45 (h) x 572 mm (d) (F1DC116Txx) 445 (b) x 45 (h) x 572 mm (d)) Gewicht: (F1DC108Txx) 12 kg (F1DC116Txx) 12 kg *Is geschikt voor gebruik in een daisychainconfiguratie met tot wel 15 OmniView KVM-switches. **Vereist het gebruik van een dual-port KVM-kabel. 112 Hoofdstuk Artikelnummer: Overzicht De switch in beeld Vooraanzicht Handgreep LCD-display 17” LCD-display Knoppen op LCD-display Slot Touchpad Verstelbare beugels Voorzijde beugels Handgreep toetsenbordlade Toetsenbord Achteraanzicht DIP-schakelaar Consolepoort (optioneel) ������� �������� FLASH ����������� 50~60Hz Voedingsaansluiting ������������ ����� Flash-upgradepoort Speciale daisychainpoort 113 ���������� ���������� ���������� ���������� ���������� ���������� ���������� ���������� CPU-poorten voor aansluiting KVM-kabels Installatie Let op: Er wordt een voorbehoud gemaakt voor wijzigingen in deze informatie zonder voorafgaande waarschuwing. 1 Voorconfigureren 2 De behuizing van de console is speciaal ontwikkeld voor gebruik en montage in een standaard 19”-serverrack. Het bevestigingsmateriaal voor een degelijke montage in racks wordt meegeleverd. Wij raden u aan bij het bepalen van een plaats voor de console rekening te houden met het volgende: • • • • • de diepte van uw rack of kast de lokatie van de servers ten opzichte van de console de mate waarin uw servers aan de voorkant uitsteken ten opzichte van de rackrails de lengte van de kabels waarmee u de servers op de console aansluit of u de console in een daisychain wilt schakelen met andere KVM-switches (u moet de “BANK DIP”-schakelaar instellen voor montage—zie bladzijde 13) Vereisten m.b.t. kabelafstand Ten behoeve van de meest optimale videoweergave, raden wij u aan de lengte van de kabel die de console met uw servers verbindt te beperken tot 8 meter bij PS/2aansluitingen en 4 meter bij USB-aansluitingen. Bij langere kabels neemt de kans op achteruitgang van de beeldkwaliteit toe. 3 4 5 6 7 8 Waarschuwing: Leg kabels niet in de buurt van fluorescentielampen, aircondition ingapparatuur of apparaten die ruis veroorzaken (zoals stofzuigers). Hou bij de montage van de console rekening met het volgende: a) Hoge bedrijfstemperaturen—Bij installatie in een gesloten of uit meerdere eenheden bestaande rackopstelling, kan de inwendige bedrijfstemperatuur van de rackopstelling hoger zijn dan de heersende temperatuur in de bedrijfsruimte. Daarom adviseren wij de apparatuur te installeren in een omgeving waar de door de fabrikant van het rack aangegeven maximale omgevingstemperatuur niet wordt overschreden. b) Beperkte ventilatie—De apparatuur moet zó in een rack worden geïnstalleerd dat de natuurlijke ventilatie die voor een veilige werking van de apparatuur vereist is, niet wordt gehinderd. c) Mechanische belasting—De apparatuur moet zó in het rack worden gemonteerd dat door een ongelijkmatige gewichtsverdeling geen gevaarlijke situatie ontstaat. d) Betrouwbare aarding—Apparatuur die in een rack wordt gemonteerd moet onder alle omstandigheden betrouwbaar zijn geaard. Met name de voedingsaansluitingen die niet rechtstreeks op de afgetakte stroomkring zijn aangesloten verdienen uw aandacht. 114 Hoofdstuk Waar plaatst u de console? Installatie Stap 1 De console monteren De console is bij levering al voorzien van beugels voor de bevestiging van de voorzijde van de console aan een rack of kast. Deze beugels staan maximale rotatie van het LCD-display toe als het is opengeklapt. De verpakking bevat twee extra sets montagebeugels. Bepaal hoe diep u de console in het rack of de kast wilt plaatsen en gebruik de daarbij behorende beugels. De console wordt tevens geleverd met twee beugels voor bevestiging van de achterkant van de console aan een rack of kast. Deze beugels kunnen worden versteld zodat u zelf kunt bepalen hoe diep de console in rack of kast geplaatst wordt. 115 1.1 Bepaal hoe lang de beugels aan de voorkant moeten zijn. Verwissel indien nodig de beugels aan de voorzijde van de console. (Zie onderstaande afbeelding). 1.2 Schuif de rackmontagebeugels voor bevestiging van de achterkant van de console in de railsopeningen aan beide zijden van de console. (Zie onderstaande afbeelding.) Installatie 1.3 1 Monteer de console in uw rack of kast. (Zie onderstaande afbeelding). 2 4 5 1.4 Sluit de voedingskabel aan op de achterkant van de console en op een voedingsbron. Zet de console nu nog niet aan. (Zie onderstaande afbeelding.) FLASH ����������� 50~60Hz 6 ������� �������� ������������ ����� ���������� ���������� ���������� ���������� ���������� ���������� ���������� ���������� 7 8 De console is nu stevig in het rack bevestigd dus u kunt nu uw servers aansluiten. 116 Hoofdstuk 3 Installatie Stap 2A Servers op de console aansluiten (PS/2-aansluiting) 2A.1 Zorg ervoor dat uw servers zijn uitgeschakeld. 2A.2 Sluit de 50-polige SCSI 2 connector van de dual-port PS/2 KVM-kabel (F1D9400-XX) op de achterkant van de console aan op de poort die wordt aangeduid met “Port 01/02” (of de eerstvolgende vrije poort). (Zie onderstaande afbeelding). 2A.3 Sluit de VGA- en PS/2-connectors aan op de monitor-, toetsenbord- en muispoorten van de eerste server. Zet de server nu nog niet aan. (Zie onderstaande afbeelding). ������� �������� FLASH ����������� 50~60Hz ������������ ����� ���������� ���������� ���������� ���������� ���������� ���������� ���������� ���������� Console Server 2A.4 Sluit de andere VGA- en PS/2-connectors aan op de monitor-, toetsenborden muispoorten van de tweede server. Zet de server nu nog niet aan. 2A.5 Herhaal stap 2A.2 t/m 2A.4 voor elke extra PS/2-server die u wilt aansluiten. 117 Installatie Stap 2B Servers op de console aansluiten (USB-aansluiting) 1 2 2B.2 Sluit de 50-polige SCSI 2 connector van de dual-port USB KVM-kabel 3 (F1D9401-XX) op de achterkant van de console aan op de poort die wordt aangeduid met “Port 01/02” (of de eerstvolgende vrije poort). (Zie onderstaande afbeelding.) 2B.3 Sluit de VGA- en USB-connectors aan op de monitorpoort en een vrije USBpoort van de eerste server. Zet de server nu nog niet aan. (Zie onderstaande afbeelding.) ������� �������� FLASH ����������� 50~60Hz ������������ ����� ���������� ���������� ���������� ���������� ���������� ���������� ���������� ���������� 4 5 6 7 Console 8 Server 2B.4 Sluit de andere VGA- en USB-connectors aan op de monitorpoort en een vrije USB-poort van de tweede server. Zet de server nu nog niet aan. 2B.5 Herhaal stap 2B.2 t/m 2B.4 voor elke extra USB-server die u wilt aansluiten. 118 Hoofdstuk 2B.1 Zorg ervoor dat uw servers zijn uitgeschakeld. Installatie Stap 3 Meerdere KVM-switches in een daisychain koppelen (optioneel) U kunt tot wel 15 KVM-switches via een daisychain koppelen aan uw console, waardoor u tot wel 256 servers kunt beheren via deze console. In het volgende hoofdstuk wordt uitgelegd hoe u een daisychain-configuratie kunt opzetten. Indien u nu nog geen KVM-switches in een daisychain wilt koppelen, ga dan verder bij het hoofdstuk “De systemen inschakelen”, op pagina 17. Elke in een daisychain geschakelde KVM-switch wordt als “BANK” aangeduid en krijgt een adres toegewezen. De ingebouwde KVM-switch van de console is BANK 00 en wordt gezien als de “primaire” KVM-switch. De BANKEN 01 tot en met 15 zijn “secundaire” KVM-switches. Let op: Uw PRO2 rack-console is compatible met de OmniView PRO2 KVMswitches van Belkin. U kunt tot wel 15 extra PRO2 KVM-switches via een daisychain koppelen aan uw console. Let op: Een daisychainkabel (F1D108-CBL) is vereist voor elke CAT5 KVMswitches die u wilt opnemen in de daisychain en is verkrijgbaar via uw wederverkoper van Belkin-producten en in de Verenigde Staten ook online via www.belkin.com. Het toewijzen van een BANK-adres Alle OmniView PRO2 KVM-switches hebben een “BANK DIP”-schakelaar. De “BANK DIP”-schakelaar wordt gebruikt om aan elke KVM-switch een eigen BANK-adres toe te wijzen. • Zet de “BANK DIP”-schakelaar in de stand “primary” (primair, BANK-adres 00) als u slechts van een enkele unit gebruik maakt. Dit is de standaard-fabrieksinstelling. • Voor een configuratie met meer units stelt u de “BANK DIP”-schakelaar van de primaire KVM-switch in op “BANK-adres 00”. Elke secundaire unit moet worden ingesteld op een uniek BANK-adres (van 01 tot en met 15). Zie het overzicht op pagina 14 voor de instellingen van de “BANK DIP”-schakelaar 119 Installatie 1 Configuratietabel voor BANK-DIP-schakelaars DIP-schakelaar nr. BANK-ADRES 2 3 4 Omlaag Omlaag Omlaag BANK: 00 Primair (Standaard) Omhoog Omlaag Omlaag Omlaag BANK: 01 Secundair Omlaag Omhoog Omlaag Omlaag BANK: 02 Secundair Omhoog Omhoog Omlaag Omlaag BANK: 03 Secundair Omlaag Omlaag Omhoog Omlaag BANK: 04 Secundair Omhoog Omlaag Omhoog Omlaag BANK: 05 Secundair Omlaag Omhoog Omhoog Omlaag BANK: 06 Secundair Omhoog Omhoog Omhoog Omlaag BANK: 07 Secundair Omlaag Omlaag Omlaag Omhoog BANK: 08 Secundair Omhoog Omlaag Omlaag Omhoog BANK: 09 Secundair Omlaag Omhoog Omlaag Omhoog BANK: 10 Secundair Omhoog Omhoog Omlaag Omhoog BANK: 11 Secundair Omlaag Omlaag Omhoog Omhoog BANK: 12 Secundair Omhoog Omlaag Omhoog Omhoog BANK: 13 Secundair Omlaag Omhoog Omhoog Omhoog BANK: 14 Secundair Omhoog Omhoog Omhoog Omhoog BANK: 15 Secundair 3 4 5 6 7 8 120 Hoofdstuk 1 Omlaag 2 Installatie Voorbeeld van een daisychainconfiguratie Een PRO2 rack-console met 8-poorts KVM-switch is in een daisychain geschakeld met drie PRO2 8-poorts KVM-switches voor het beheren van 32 servers (zie onderstaande afbeelding). De DIP-schakelaar van de console is ingesteld op “BANK 00” (standaard fabrieksinstelling) en de secundaire-eenheden zijn elk ingesteld op een unieke BANK (tussen 01 en 03). ������� �������� FLASH ����������� 50~60Hz ������������ ����� ���������� ���������� ���������� ���������� PRO2 rack-console (BANK 00) ��� ��� ��� �� ����� ��� �� ��� �� ��� �� ��� �� ��� �� ����� ��� �� ��� �� ��� �� �� ��� �� �� �� ��� �� �� �� ��� �� �� �� ��� �� �� Secundaire KVM-switch (BANK 01) ��� ��� ��� �� ����� ��� �� ��� �� ��� �� ��� �� ��� �� ����� ��� �� ��� �� ��� �� �� ��� �� �� �� ��� �� �� �� ��� �� �� �� ��� �� �� Secundaire KVM-switch (BANK 02) ��� ��� ��� �� ����� ��� �� ��� �� ��� �� ��� �� ��� �� ����� ��� �� ��� �� ��� �� �� ��� �� �� �� ��� �� �� �� ��� �� �� �� ��� �� �� Secondaire KVM-switch (BANK 03) 3.1 Zorg ervoor dat de console en alle servers en KVM-switches zijn uitgeschakeld en dat aan elke KVM-switch een uniek BANK-adres is toegekend. 3.2. Plaats de console en de secundaire KVM-switches op de gewenste plek. De primaire en secundaire KVM-switches aansluiten: 121 3.3 Sluit het ene uiteinde van de daisychainkabel (F1D108-CBL) aan op de “Primary Input/Secondary Output”-poort (Primaire ingang/secundaire uitgang) van de console (BANK 00). 3.4 Sluit het andere uiteinde van de daisychainkabel (F1D108-CBL) aan op de “Primary Input/Secondary Output”-poort (Primaire ingang/secundaire uitgang) van de eerste secundaire KVM-switch (BANK 01). 3.5 Als u secundaire units wilt toevoegen, sluit u het ene uiteinde van de daisychainkabel (F1D108-CBL) aan op de “Secondary Input”-poort (Secundaire ingang) van de eerste secundaire KVM-switch en het andere uiteinde op de “Primary Input/Secondary Output”-poort (Primaire ingang/secundaire uitgang) van de volgende secundaire KVM-switch (bijvoorbeeld BANK 01). 3.6 Herhaal stap 3.5 voor elke volgende KVM-switch die u in de daisychain wilt opnemen. Installatie Servers aansluiten: 3.7 Sluit alle servers aan op de console en de secundaire KVM-switches. Raadpleeg voor meer informatie het hoofdstuk “Servers op de console aansluiten” op bladzijde 11 voor meer informatie. Zorg ervoor dat de voedingskabel op de console is aangesloten en dat de console aan staat. 3.9 Schakel de secundaire KVM-switches, te beginnen bij BANK 01, een voor een in door de voeding van elke unit aan te sluiten. Elke KVM-switch moet bij inschakeling het nummer van zijn eigen BANK-adres tonen. 2 3 4 Let op: Indien de KVM-switches de console niet herkennen, zet dan de console uit en weer aan zodat de zojuist toegevoegde secundaire KVM-switches herkend worden. Als de KVM-switches de console nog steeds niet herkennen, controleer dan of u aan alle switches een correct BANK-adres hebt toegewezen en of alle daisychainkabels op de juiste wijze zijn aangesloten. 5 3.10 Controleer of de console alle secundaire KVM-switches heeft herkend door 7 door de BANK-lijst te scrollen op het On-Screen Display (OSD) (zie het hoofdstuk “OSD-menu toetsenbordcommando’s” op bladzijde 22). 6 8 122 Hoofdstuk 3.8 1 Installatie Gebruik maken van de console Stap 4 De systemen inschakelen 4.1 Zet de console aan. 4.2 Zet alle servers aan die op de console aangesloten zijn (servers mogen tegelijk ingeschakeld worden). De console emuleert zowel een muis als een toetsenbord op elke poort en laat de server normaal opstarten. De op poort 01 aangesloten server wordt op het LCD-display getoond. 4.3 Controleer of het touchpad en het toetsenbord normaal functioneren. 4.4 Controleer met behulp van het OSD-beeldschermmenu alle poorten om er zeker van te zijn dat alle servers zijn aangesloten en dat ze correct reageren. Als u een fout tegenkomt, controleer dan de kabelverbindingen van de betreffende server en start hem opnieuw. Als u het probleem daarmee niet kunt oplossen, zie dan het hoofdstuk “Problemen oplossen” in deze handleiding. Let op: Elke server die via USB is aangesloten zal de console zien als een standaard muis en een standaard toetsenbord. Oudere versies van Windows (van voor Windows 2000) installeren USB HID-apparaten niet automatisch. U moet dus via de Windows wizard “Add/Remove Hardware” (Hardware toevoegen/verwijderen) zelf op “Next” (Volgende) drukken totdat alle HID-apparaten zijn geïnstalleerd (de console installeert vier apparaten: een HID-toetsenbord, een HID-muis, een standaard toetsenbord en een standaard muis). De installatie van het stuurprogramma is alleen de eerste maal nodig dat de console door de server herkend moet worden; daarna wordt de console automatisch herkend. Zodra de installatie van het stuurprogramma is voltooid, herstart u de server. 123 Gebruik maken van de console Nu de servers op de console zijn aangesloten, is de console klaar voor gebruik. Selecteer de aangesloten servers door gebruik te maken van het On-Screen Display (OSD) of via het toetsenbord met behulp van sneltoetscombinaties. Nadat u naar een andere server hebt overgeschakeld duurt het een tot twee seconden voordat het videosignaal is vernieuwd. Ook kan een hersynchronisatie van de muis- en toetsenbordsignalen optreden. Dit valt onder de normale werking en zorgt voor de juiste synchronisatie tussen de console en de aangesloten servers. 1 Een server of een BANK selecteren met behulp van sneltoetscommando’s 4 3 5 6 7 8 Switch to previous active port Switch to next active port Bij een configuratie met één KVM-switch (dus geen daisychain van KVMswitches) kunt u rechtstreeks naar elke poort overschakelen door het tweecijferige nummer van de gewenste poort in te voeren. Typt u bijvoorbeeld de combinatie “ScrollLock“, “ScrollLock“, “02“ in, dan schakelt de console over naar de server op poort 02 op BANK 00. Switch to BANK 00, Port 2 (02) 124 Hoofdstuk U kunt naar de volgende of de vorige poort overschakelen door eerst de toets “ScrollLock“ en daarna de toets [Pijl omhoog] of [Pijl omlaag] in te drukken. Als u een opdracht naar de console wilt sturen, moet u binnen twee seconden tweemaal op de Scroll Lock-toets drukken. De console geeft dan met een geluidssignaal aan dat de sneltoetsmodus is geactiveerd. Druk vervolgens op de toets [pijl omlaag] en de console zal naar de volgende poort schakelen. Druk op de toets [pijl omhoog] om naar de vorige poort te schakelen. 2 Gebruik maken van de console Bij daisychainconfiguraties kunt u naar de volgende BANK (KVM-switch) overschakelen met behulp van de toetscombinatie “ScrollLock”, “ScrollLock”, “PageUp”. U gaat naar de vorige BANK met de toetsencombinatie “ScrollLock”, “ScrollLock”, “PageDown”. Switch to next BANK Switch to previous BANK Bij doorverbonden configuraties kunt u met de toetsencombinatie “Scroll Lock”, “Scroll Lock”, BANK-adres en poortnummer rechtstreeks naar elke poort op elke BANK overschakelen. Als u bijvoorbeeld de combinatie “ScrollLock” “ScrollLock”, “03”, “05”gebruikt, activeert u de server op BANK 03, poort 5. Switch to BANK 03, port 05 Let op: Een sneltoetscommando moet binnen ongeveer vijf seconden volledig zijn ingegeven. 125 Gebruik maken van de console AutoScan-modus 1 Met de AutoScan-functie kunt u ervoor zorgen dat de console de activiteiten van alle aangesloten servers afzonderlijk scant en bewaakt. De console blijft gedurende een vooraf ingesteld aantal seconden op een bepaalde server ingesteld staan voordat hij naar de volgende server overschakelt. Het aan elke server toegekende tijdsinterval kan via het OSD-beeldschermmenu worden gewijzigd (zie het hoofdstuk “AutoScan-tijd” op pagina 23). 2 Wanneer de console in de AutoScan-modus staat, is ook de modus View-Only (Alleen bekijken) actief. Dit betekent dat signalen van het toetsenbord en touchpad niet naar de gedefinieerde server worden doorgeleid. U moet AutoScan afsluiten om de besturing van de server weer over te nemen. 4 Om de AutoScan te deactiveren, drukt u op een willekeurige toets op het toetsenbord. Let op: In de AutoScan-modus kunt u de muis of het toetsenbord niet gebruiken. Dit is een voorzorgsmaatregel die data- en synchronisatiefouten helpt voorkomen. Als de gebruiker de muis of het toetsenbord gebruikt wanneer de console overschakelt van de ene naar de andere poort, kan de gegevensstroom worden onderbroken. Dit kan weer leiden tot foutieve muisbewegingen en/of de invoer van verkeerde tekens wanneer u het toetsenbord gebruikt. 5 6 7 8 126 Hoofdstuk Om de AutoScan-functie te activeren, drukt u op het toetsenbord de toetsen “Scroll Lock”, “Scroll Lock” en “A” in. 3 Gebruik maken van de console On-Screen Display Het On-Screen Display (OSD) stelt u in staat tussen servers te schakelen, namen aan uw servers toe te kennen en het gewenst scantijd-interval voor de AutoScan-functie en het OSD-beeldschermmenu in te stellen. Om het OSD-beeldschermmenu te openen, drukt u op ‘ScrollLock”, “ScrollLock” en de spatiebalk. Het beeldschermmenu verschijnt onmiddellijk. Het menuscherm dat verschijnt wordt gegenereerd door de console en heeft geen invloed op de werking van uw server, besturingssysteem of software. Hoofdpagina OSD-menu Het hoofdmenu van het OSD geeft een overzicht van de geselecteerde BANK en de op die BANK aangesloten servers. Indien er geen daisychain van KVM-switches op de console is aangesloten, zal het OSD-menu “BANK 00” weergeven. 127 Gebruik maken van de console Het teken “ ” geeft aan dat de aangesloten server is ingeschakeld. Als het OSD-menu geen “ ”-teken weergeeft voor een server die is ingeschakeld, dan dient u de console te resetten zodat de server opnieuw herkend kan worden. U doet dit door de knoppen “BANK+” en “BANK–” op het frontpaneel tegelijk in te drukken. OSD-menu toetsenbordcommando’s Commando Functie Page Up/Page Down Selecteer volgende of vorige BANK Insert Servernaam selecteren voor het aanbrengen van wijzigingen Enter Van server wisselen Tab De “Setup Menu” pagina openen Esc Het OSD sluiten Wisselen van server met behulp van het OSD-hoofdmenu; maak gebruik van de pijltoetsen op het toetsenbord om te navigeren naar de gewenste server en druk op de “Enter”-toets. Het “ ”-teken geeft aan welke server op dit moment door de console wordt benaderd. 2 3 4 5 6 7 8 Als u de naam van de server wilt wijzigen, maakt u gebruik van de pijltoetsen om naar de gewenste server te navigeren. Druk op de “Insert”-toets, typ de nieuwe naam in en druk op “Enter”. De servernaam mag uit maximaal 15 tekens bestaan. 128 Hoofdstuk Naar verschillende servers in dezelfde BANK navigeren 1 Gebruik maken van de console Setup Menu De “Setup Menu” pagina stelt u in staat tijdsintervallen voor de AutoScan-functie en de OSD-displaytijd in te stellen, de wachtwoordbeveiligingsfunctie te activeren en de sneltoetsen te programmeren. Toetsenbordcommando’s voor het Setup Menu Commando Functie Naar verschillende instellingen navigeren Enter Een instelling selecteren en opslaan Esc Ga terug naar het OSD-hoofdmenu AutoScan-tijd Dit is de tijd die een console in de AutoScan-modus bij een bepaalde server blijft voordat hij naar de volgende server gaat. U kunt kiezen uit vier scantijd-intervallen: 7, 15, 30 of 60 seconden. Als u de scantijd wilt wijzigen, maakt u gebruik van de pijltoetsen om naar het gewenste interval te navigeren. Vervolgens drukt u op “Enter” om de wijziging te selecteren en op te slaan. OSD-weergavetijd Dit is de maximale periode waarin geen gebruikersactiviteit plaatsvindt. Zodra deze periode verstreken is zal het OSD-menu verdwijnen. U kunt kiezen uit vier tijdsintervallen: 7, 15, 30 of 60 seconden. Als u de weergavetijd wilt wijzigen, maakt u gebruik van de pijltoetsen om naar het gewenste interval te navigeren. Vervolgens drukt u op “Enter” om de wijziging te selecteren en op te slaan. Let op: Als er secundaire KVM-switches in de configuratie zijn opgenomen en de AutoScan-tijd en Time-out-instellingen zijn ingesteld voor de primaire KVM-switch (de console), dan zullen deze instellingen ook van toepassing zijn op de secundaire KVMswitches. 129 Gebruik maken van de console Sneltoetscommando’s 1 Onderstaande tabel geeft een overzicht van de sneltoetscommando’s die gebruikt kunnen worden voor de console. 2 Functie Scroll Lock, Scroll Lock, Overschakelen naar VORIGE ACTIEVE poort Scroll Lock, Scroll Lock, Overschakelen naar de VOLGENDE ACTIEVE poort Scroll Lock, Scroll Lock, Page Up Overschakelen naar de VOLGENDE BANK (standaard wordt de eerste actieve poort op de BANK geselecteerd) Scroll Lock, Scroll Lock, Page Down Overschakelen naar de VORIGE BANK (standaard wordt de eerste actieve poort op de BANK geselecteerd) Scroll Lock, Scroll Lock, Y Schakelt rechtstreeks over naar POORT Y op BANK 00 (Y = 01 t/m 08) Scroll Lock, Scroll Lock, X, Y Schakelt rechtstreeks over naar POORT Y op BANK X (Y = 01 t/m 08), (X = 01 t/m 15) Scroll Lock, Scroll Lock, spatiebalk OSD activeren Scroll Lock, Scroll Lock, A AutoScan-modus activeren (zie het hoofdstuk over de AutoScan-modus) 3 4 5 6 7 8 Let op: Een sneltoetscommando moet binnen ongeveer vijf seconden volledig zijn ingegeven. Firmware bijwerken De console is voorzien van firmware die via flash-upgrades kan worden bijgewerkt. Zo kunt u ervoor zorgen dat uw KVM-switch compatibel blijft met de nieuwste apparaten en servers. U kunt gratis firmware-upgrades verkrijgen gedurende de levensduur van de console. Voor het bijwerken van uw firmware dient u het betreffende firmware-bestand en firmware-hulpprogramma te downloaden van www.belkin.com/support/. Het hulpprogramma begeleidt u bij het bijwerken van de firmware op uw console. Waarschuwing: Wij adviseren u nadrukkelijk uw firmware alléén bij te werken als u met de muis en het toetsenbord van uw console problemen hebt. Het opnieuw configureren van software kan leiden tot onverwachte problemen bij de besturing. Als u vragen heeft, neem dan contact op met de afdeling Technische Ondersteuning van Belkin. 130 Hoofdstuk Commando Veelgestelde vragen Wat houdt de flash-upgrademogelijkheid in? Dankzij de flash-upgrademogelijkheid kunt u de firmware van uw console op elk moment bijwerken via een eenvoudige mini-USB-verbinding. De mogelijkheid tot bijwerken geeft u de zekerheid dat uw console steeds de meest actuele versie op de markt is, compleet met de nieuwste eigenschappen en uitbreidingen. Raadpleeg het hoofdstuk “Firmware bijwerken” op pagina 24 van deze handleiding voor meer informatie Welke mogelijkheden heeft de gebruiker van de console om naar andere poorten over te schakelen? De console ondersteunt twee manieren van schakelen. De gebruiker kan servers selecteren door gebruik te maken van speciale sneltoetscombinaties via het toetsenbord, of van het On-Screen Display (OSD). Wat is de maximaal toegestane afstand tussen een server en de console? Bij gebruik van PS/2-verbindingen mag de console op 8 meter van de server geplaatst worden. Bij USB-verbindingen geldt een maximale afstand van 4 meter tussen console en server. Wat is de maximale videoresolutie die door de console ondersteund wordt? De geavanceerde videoverwerkingseenheid in de console ondersteunt een maximale resolutie van 1280x1024 (SXGA). Bij een grotere kabellengte en afstand tussen de console en de servers wordt een lagere maximale resolutie ondersteund. Moet ik speciale software installeren om de console te kunnen gebruiken? Nee, voor het gebruik van de console hoeft u geen stuurprogramma’s of andere software op de servers te installeren. Sluit eenvoudigweg al uw servers aan op de console met behulp van de dual-port KVM-kabels van Belkin. Kan ik de console in combinatie met een Sun-server gebruiken? Ja, bij gebruik van de universele Sun-adapter van Belkin (artikelnummer: F1DE083ea / F1DE083uk). Per server is één adapter vereist. Wordt Linux door de console ondersteund? Ja, de console werkt in combinatie met Red Hat- en andere Linux-producten die voor PS/2-ondersteuning zijn geconfigureerd. Hoe lang is de garantieperiode voor de console? De console wordt geleverd met een beperkte garantie van twee jaar. 131 Problemen oplossen Algemeen Probleem: Deze server start niet op wanneer deze op de console is aangesloten maar functioneert feilloos als ik een toetsenbord, monitor en muis rechtstreeks op de server aansluit. Oplossing: • Zorg ervoor dat de dual-port KVM-kabel goed is aangesloten op de console en de computer. Video Op het scherm van mijn monitor krijg ik nalichten, schaduwen of vage beelden te zien. Oplossing: • Controleer of alle videokabels op de juiste manier op de console en de server zijn aangesloten. • Controleer of de monitor de op uw server ingestelde resolutie en herhalingsfrequentie ondersteunt. 2 3 4 5 6 7 8 • Verlaag de videoresolutie van de monitor. • Controleer of de door u gebruikte grafische kaart de op uw server ingestelde resolutie en herhalingsfrequentie ondersteunt. Probleem: De monitor geeft een zwart scherm. Oplossing: • Controleer of alle videokabels op de juiste wijze zijn aangesloten. • Controleer of de voedingskabel op de juiste manier is aangesloten 132 Hoofdstuk Probleem: 1 Problemen oplossen Toetsenbord Probleem: De server herkent mijn toetsenbord niet of mijn toetsenbord werkt niet als ik van server wissel of een herstart doe. Oplossing: • Controleer of de PS/2- of USB-kabel tussen de console en de server op de juiste manier is aangesloten. • Als de server uit stand-by opstart, duurt het ongeveer een minuut totdat de muisfunctie is hersteld. Muis Probleem: De server herkent mijn muis niet of mijn muis werkt niet als ik van server wissel of een herstart doe. Oplossing: • Controleer of de PS/2- of USB-kabel tussen de console en de server op de juiste manier is aangesloten. • Als de server uit stand-by opstart, duurt het ongeveer een minuut totdat de muisfunctie is hersteld. 133 Verklarende woordenlijst De volgende definities worden in deze handleiding gebruikt: AutoScan: Een modus waarbij de KVM-switch continu de ene poort na de andere scant, zoals door de gebruiker geconfigureerd. BANK: Het adres van de KVM-switch (00–15) die is opgenomen in een daisychain, ingesteld via de DIP-schakelaar. Console: Verzamelwoord voor het toetsenbord, de monitor en de muis die aangesloten zijn op een KVM-switch. In deze handleiding wordt met “console” ook verwezen naar de OmniView PRO2 rack-console met KVM-switch. Beheer: Als gesproken wordt over het schakelen tussen poorten, betekent beheer dat de console in staat is invoersignalen naar de server te zenden. Bij het beheren van servers dient de console zich scherp te stellen op de poort en deze te “zien”. KVM: Deze term, letterlijk “Keyboard Video Mouse”, verwijst naar een technologie die het mogelijk maakt twee of meer computers (of servers) met één toetsenbord, monitor en muis te besturen. Sommige switches die KVM-technologie gebruiken maken ook het delen van andere randapparatuur als luidsprekers, microfoons en printers mogelijk. 2 3 4 5 6 7 8 KVM-switch: Een apparaat waarmee een gebruiker meerdere servers kan beheren met behulp van een enkele console. Het heeft minstens één consolepoort en meerdere serverpoorten. OSD: OSD is de afkorting van On-Screen Display, een grafische gebruikersinterface voor het beheren en configureren van de KVM-switch. Poort: Een interface-aansluiting op een server waarop de gebruiker een apparaat of een verbindingskabel kan aansluiten. Primaire KVM-switch: De KVM-switch die is aangesloten op de console en is ingesteld op BANK-adres 00. Als de OmniView PRO2 rack-console met KVMswitch wordt gebruik in een daisychainconfiguratie, dan is deze rack-console de primaire KVM-switch. Secundaire KVM-switch: Elke KVM-switch die via een daisychain is gekoppeld aan de primaire KVM-switch en waarvan het BANK-adres 01–15 is (en waarop geen console is aangesloten). 134 Hoofdstuk Daisychain: Een configuratie van meerdere KVM-switches die met elkaar in serie geschakeld zijn. Een daisychain van KVM-switches gebruikt algemeen gebruikelijke instellingen om naadloze complexe interacties tussen meerdere consoles mogelijk te maken voor de besturing van vele servers. 1 Informatie over certificering en garantie FCC-verklaring Attest van gelijkvormigheid met de FCC-voorschriften voor elektromagnetische compatibiliteit. Wij, Belkin International, Inc., gevestigd 501 West Walnut Street, Compton, CA 90220, Verenigde Staten van Amerika, verklaren hierbij dat wij de volledige verantwoordelijkheid aanvaarden dat de producten met artikelnummers F1DC108T en F1DC116T waarop deze verklaring van toepassing is, voldoen aan Deel 15 van de FCC-voorschriften. Het gebruik ervan is onderworpen aan de beide volgende voorwaarden: (1) het apparaat mag geen schadelijke storingen opwekken en (2) het apparaat moet elke ontvangen interferentie accepteren, waaronder storingen die een ongewenste werking kunnen veroorzaken. CE-conformiteitverklaring Wij, Belkin International, Inc., verklaren dat de producten met artikelnummers F1DC108T en F1DC116T, waarop deze verklaring van toepassing is, voldoen aan de emissienorm EN55022 en aan de immuniteitsnormen EN55024, LVP EN61000-3-2 en EN61000-3-3. ICES Dit digitale apparaat van klasse B voldoet aan de Canadese normen van ICES-003. Cet appareil numérique de la classe B est conforme à la norme NMB-003 du Canada. Twee jaar beperkte productgarantie van Belkin International, Inc. Wat valt er onder deze garantie? Belkin International, Inc. garandeert de oorspronkelijke koper van dit Belkin-product dat het product vrij is van ontwerp-, assemblage-, materiaal- en fabricagefouten. De geldigheidsduur van de dekking. Belkin International, Inc. biedt twee jaar garantie op dit product. Hoe worden problemen opgelost? Productgarantie Belkin zal het product dat een defect vertoont naar eigen keus kosteloos (met uitzondering van verzendkosten) repareren of vervangen. Wat valt buiten deze garantie? Alle hierin versterkte garanties zijn niet van toepassing als het product van Belkin op verzoek van Belkin niet op kosten van de koper voor onderzoek aan Belkin International, Inc., ter beschikking is gesteld of als Belkin International, Inc. constateert dat het product van Belkin verkeerd is geïnstalleerd, op enige wijze is veranderd of vervalst. De -productgarantie van Belkin biedt geen bescherming tegen van buiten komend onheil (anders dan blikseminslag), zoals overstromingen, aardbevingen en oorlogsmolest, vandalisme, diefstal, normale slijtage, afslijting, depletie, veroudering, misbruik, beschadiging door netspanningsdalingen (z.g. “brown-outs” en “sags”), ongeoorloofde programmering en/of wijziging van de systeemapparatuur. 135 Informatie over certificering en garantie Hoe wordt service verleend? Om voor serviceverlening door Belkin in aanmerking te komen, moet u het volgende doen: 1 1. Neem binnen 15 dagen na het voorval schriftelijk contact op met de afdeling Customer Service, Belkin International, Inc., 501 W. Walnut St., Compton CA 90220, of bel (800)-223-5546. U moet de volgende gegevens kunnen verstrekken: a. Het artikelnummer van het Belkin-product. b. Waar u het product hebt gekocht. c. Wanneer u het product hebt gekocht. d. Het originele aankoopbewijs. 2 2. De medewerker/ster van de Belkin klantenservice zal u vervolgens instructies geven hoe u het aankoopbewijs en het product moet verzenden en hoe u de claim verder af moet wikkelen. 4 5 6 7 8 De garantie en de wet. DEZE GARANTIE OMVAT DE ENIGE GARANTIE VAN BELKIN INTERNATIONAL, INC. EN ER ZIJN GEEN ANDERE GARANTIES, NADRUKKELIJK OF TENZIJ WETTELIJK BEPAALD IMPLICIET, MET INBEGRIP VAN IMPLICIETE GARANTIES OF VOORZIENINGEN VAN VERHANDELBAARHEID OF GESCHIKTHEID VOOR EEN BEPAALD DOEL, EN ZULKE IMPLICIETE GARANTIES, MITS VAN TOEPASSING, ZIJN WAT HUN GELDIGHEID BETREFT TOT DE DUUR VAN DEZE GARANTIE BEPERKT. In sommige staten of landen is het niet toegestaan de duur van impliciete garanties te beperken in welk geval de bovenstaande garantiebeperkingen wellicht niet voor u gelden. ONDER TOEPASSELIJK RECHT IS BELKIN INTERNATIONAL, INC., NIET AANSPRAKELIJK VOOR INCIDENTELE, BIJZONDERE, DIRECTE, INDIRECTE, BIJKOMENDE OF MEERVOUDIGE SCHADE WAARTOE ZONDER ENIGE BEPERKING TE REKENEN SCHADE TEN GEVOLGE VAN GEDERFDE WINST EN/OF GEMISTE OPBRENGSTEN VOORTKOMEND UIT DE VERKOOP OF HET GEBRUIK VAN BELKIN PRODUCTEN, ZELFS ALS DE BETROKKENE VAN MOGELIJKHEID VAN ZULKE SCHADE TEVOREN OP DE HOOGTE WAS GESTELD. Deze garantie verleent u specifieke wettelijke rechten en wellicht hebt u andere rechten die van staat tot staat kunnen verschillen. In sommige staten en landen is het niet toegestaan incidentele, gevolg- en andere schade uit te sluiten, reden waarom de bovenstaande garantiebeperkingen wellicht niet voor u gelden. 136 Hoofdstuk Belkin International, Inc. behoudt zich het recht voor het defecte Belkin product te onderzoeken. De kosten voor verzending van het Belkin product naar Belkin International, Inc. komen volledig voor rekening van de koper. Als Belkin naar eigen bevinding tot de conclusie komt dat het onpraktisch is de defecte apparatuur naar Belkin International, Inc. te verzenden, kan Belkin naar eigen goeddunken een deskundige reparatie-inrichting aanwijzen en deze opdragen de betreffende apparatuur te inspecteren en de reparatiekosten ervan te begroten. De eventuele verzendkosten van het product naar de reparatie-inrichting en van de terugzending naar de koper en van de kostenbegroting komen geheel voor rekening van de koper. Het beschadigde product moet voor onderzoek beschikbaar blijven totdat de claim is afgehandeld. Belkin International, Inc. behoudt zich bij de vereffening van claims het recht voor tot in-de-plaatstreding bij alle geldige verzekeringspolissen waarover de koper van het product beschikt. 3 OmniView® PRO2 rackconsole met KVM-switch Belkin Ltd. Express Business Park Shipton Way, Rushden NN10 6GL, Verenigd Koninkrijk +44 (0) 1933 35 2000 +44 (0) 1933 31 2000 fax Belkin GmbH Hanebergstraße 2 80637 München Duitsland +49 (0) 89 143405 0 +49 (0) 89 143405 100 fax Belkin B.V. Boeing Avenue 333 1119 PH Schiphol-Rijk Nederland +31 (0) 20 654 7300 +31 (0) 20 654 7349 fax Belkin Iberia Avda. Cerro del Aguila 3 28700 San Sebastián de los Reyes Spanje +34 91 625 80 00 +34 90 202 00 34 fax Belkin SAS 130 rue-de-Silly 92100 Boulogne-Billancourt Frankrijk +33 (0) 1 41 03 14 40 +33 (0) 1 41 31 01 72 fax Belkin Italy & Greece Via Carducci, 7 Milaan 20123 Italië +39 02 862 719 +39 02 862 719 fax © 2007 Belkin International, Inc. Alle rechten voorbehouden. Alle handelsnamen zijn geregistreerde handelsmerken van de betreffende rechthebbenden. Windows, NT en Microsoft zijn in de Verenigde Staten en/of andere landen geregistreerde handelsmerken of handelsmerken van Microsoft Corporation. Mac OS is een in de Verenigde Staten en in andere landen geregistreerd handelsmerk van Apple Computer, Inc. P75371ea Consola en bastidor PRO2 OmniView® con conmutador KVM Manual del usuario F1DC108Tea F1DC116Tea Índice de contenidos 1. Introducción ................................................................................ 1 Contenidodelpaquete ........................................................ 1 2. Generalidades ............................................................................. 2 Esquema general de características ........................................ 2 Requisitos del equipo ........................................................... 4 Requisitos del sistema .......................................................... 5 Especificaciones ................................................................ 6 Diagramas de los indicadores de la unidad .............................. 7 3. Instalación .................................................................................. 8 Configuración previa ............................................................ 8 Montaje de la consola........................................................... 9 Conexión de los servidores a la consola ............................... 11 Encadenamiento en margarita de varios conmutadores KVM ..... 13 Encendido de los sistemas .................................................. 17 4. Utilización de la consola ........................................................... 18 Selección de un servidor o BANK mediante teclas de acceso directo .................................................................. 18 Búsqueda automática (Modo AutoScan) ........................... 20 Menú en pantalla (OSD) ................................................... 21 Teclas de acceso directo ................................................. 24 Actualización del firmware ............................................... 24 5. Preguntas frecuentes ............................................................... 25 6 . Resolución de problemas .......................................................... 26 7. Glosario .................................................................................... 28 8. Certificación e información sobre la garantía ............................ 29 Introducción Enhorabuena y gracias por haber adquirido esta consola en bastidor PRO2 OmniView con conmutador KVM (la consola). Este producto permite a los administradores de red controlar cómodamente hasta 16 servidores de plataforma PS/2 o USB desde una única consola, compacta y de montaje en bastidor. Esta consola proporciona un control sencillo y seguro e incorpora un conmutador PRO2 KVM integrado, el conmutador más famoso del sector para la pequeña y mediana empresa. Este manual del usuario le ofrece todos los detalles que necesitará al instalar y manejar su nueva consola y consejos expertos para resolver averías, en el improbable caso de que apareciese un problema. Para una instalación sencilla y rápida, consulte la guía de instalación rápida que se incluye en el paquete. Sabemos valorar su negocio y estamos convencidos de que pronto podrá apreciar por usted mismo por qué los productos OmniView de Belkin son líderes mundiales en la venta de productos KVM. Contenido del paquete 141 Consola en bastidor PRO2 OmniView con conmutador KVM Engarces ajustables Engarces para el montaje frontal Cable de alimentación IEC enchufe Schuko y para Reino Unido Manual del usuario Guía de instalación rápida Generalidades Esquema general de características La consola incorpora rieles deslizantes e independientes que permiten que el panel LCD se mantenga visible, incluso cuando el teclado no se use o con la puerta del bastidor cerrada. Panel LCD Premium de 17” La consola presenta una pantalla LCD de 17 pulgadas de primera calidad con una lámina protegida de vidrio reforzado. El panel LCD puede rotar hasta 105 grados para una sencilla monitorización. Conmutador PRO2 KVM integrado La consola incorpora un conmutador integrado OmniView PRO2 KVM de 8 ó 16 puertos, el conmutador KVM más popular del sector para salas de servidores pequeñas y medianas. Expansión mediante encadenamiento en margarita La consola puede encadenarse en margarita con hasta 15 conmutadores OmniView PRO2 KVM adicionales para soportar hasta 256 servidores. El puerto dedicado al encadenamiento en margarita le permite expandir la configuración de su KVM de manera sencilla sin sacrificar ninguno de los puertos disponibles de la CPU. 2 3 4 5 6 7 8 Compatibilidad multiplataforma La consola es compatible con servidores de plataforma PS/2 y USB, incluyendo Windows®, Mac OS®y UNIX®/Linux®. Tecnología de microcableado Los servidores pueden conectarse a la consola mediante el microcableado de puerto doble de Belkin. Mediante una reducción del volumen de cableado en un 60%, el microcableado simplifica el despliegue y permite un mayor flujo de aire en los bastidores, alargando de esta manera la vida útil de sus equipos. Visualización en pantalla (OSD) Las caracterísitcas del conmutador KVM incorporan la visualización en pantalla que simplifica la gestión del servidor. La visualización en pantalla (OSD) le permite asignar nombres a cada uno de los servidores conectados y le proporciona los medios visuales necesarios para conmutar entre servidores. 142 sección Sistema de riel doble 1 Generalidades Resolución de vídeo La consola es compatible con resoluciones de vídeo de alta definición de hasta 1280x1024 (SXGA). Instalación de 1 unidad de montaje en bastidor Gracias a su diseño compacto, la consola puede montarse en un bastidor estándar de 19 pulgadas para la instalación de 1 unidad. Tiradores inferiores Los dos tiradores se plegan cómodamente para que sobresalgan tan solo 13 mm de la parte frontal de la consola de modo que pueda guardarla con la puerta del bastidor debidamente cerrada. Engarces ajustables Gracias a sus dos engarces ajustables, la consola puede instalarse con facilidad en cualquier bastidor con rieles de una profundidad de 26,5 y 31,5 pulgadas (673mm and 800mm). Carcasa resistente La consola está protegida mediante una carcasa de acero de gran resistencia para ampliar la duración del producto. Teclas de función directa Las teclas de función directa le permiten seleccionar el puerto deseado mediante el uso de teclas designadas. Mediante una sencilla secuencia de teclas de función directa en su teclado, podrá seleccionar un servidor de entre 256 de forma instantánea. Búsqueda automática (AutoScan) La propiedad de AutoScan o búsqueda automática le permite configurar la consola para rastrear y controlar las actividades de todos los servidores conectados, uno por uno. El intervalo de tiempo asignado a cada servidor puede regularse mediante el menú en pantalla (OSD). Actualizaciones del firmware Las actualizaciones por flash USB le permiten obtener las últimas actualizaciones del firmware para su consola. Estas actualizaciones del firmware garantizan que la consola sea compatible con los últimos dispositivos y hardware. Dichas actualizaciones son gratuitas durante toda la vida útil de la consola. Visite www.belkin. com para obtener información sobre las actualizaciones y asistencia. 143 Generalidades 1 Requisitos del equipo Para conectar la consola a los servidores se necesita el kit de microcableado de puerto doble de Belkin. Estos cables ofrecen la más alta calidad y aseguran una transmisión óptima de datos y vídeo. Se necesita un kit de cableado para cada dos servidores conectados. F1D9401-XX (USB) Kit de microcableado de puerto doble: F1D9400-XX (estilo PS/2) F1D9401-XX (estilo USB) 2 3 4 5 6 Para conectar la consola con múltiples conmutadores KVM (encadenamiento en margarita) se requiere un cable para encadenamiento en margarita OmniView de Belkin. 7 8 Cable OmniView para cadena en margarita: F1D108-CBL F1D108-CBL Adaptador Sun Se necesita un adaptador Sun universal de Belkin para conectar™ los servidores Sun a la consola. Se necesita un adaptador por servidor. Adaptador Sun universal: F1DE083ea F1DE083uk (Sólo para Reino Unido) F1DE083ea Nota: Los números de artículo y la disponibilidad están sujetos a posibles cambios. 144 sección Cables Generalidades Requisitos del sistema Plataformas de los sistemas operativos (OS) La consola es compatible con las CPUs, aunque no de forma exclusiva, con los siguientes sistemas operativos: • Windows® NT®, 2000, XP, Server 2003 • Microsoft® DOS 5.x y superiores • Red Hat® Linux® 8.x y superiores • Mac OS® X v10.x y superiores • Novell® NetWare® 4.x/5.x 145 Generalidades 1 Especificaciones F1DC108Txx, F1DC116Txx N° de usuarios admitidos: 1 Nº de servidores soportados: 8 y 16 respectivamente para los modelos de 8 y 16 puertos N° máximo de servidores admitidos: 248 y 256 respectivamente para los modelos de 8 y 16 puertos (a través del encadenamiento en margarita) Cadena en margarita: Máximo 16 conmutadores* Carcasa: carcasa de metal Requisitos de alimentación: 100–240VAC @ 50–60Hz Temperatura de funcionamiento: 32° a 104° F (0° a 40° C) Temperatura de almacenamiento: -4° a 140° F (-20° a 60° C) Humedad: 0-80% HR, no condensada Resolución de vídeo: Hasta 1280x1024 (SXGA) Emulación de teclado: PS/2 Emulación de ratón: PS/2 Tipo de teclado: 106 teclas, compatible con PS/2 Tipo de ratón: compatible con PS/2 con ratón táctil Puertos de la CPU: 4 y 8 respectivamente para los modelos de 8 y 16 puertos Tipo de puerto de la CPU: Conector de alta densidad tipo 2 SCSI de 50 clavijas** 2 3 4 5 6 7 8 Puertos opcionales para la consola: HDDB15 (VGA), miniDIN6 (PS/2) Puerto para actualización por flash: Mini-USB Profundidad del riel del bastidor: de 26,5 a 31,5 pulgadas (de 673 a 800mm) Tirador: 0,5 pulgadas (13 mm) Garantía: 2 años Dimensiones: (F1DC108Txx) 17,5 (ancho) x 1,75 (alto) x 22,5 (largo) pulgadas (445 x 45 x 572 mm) (F1DC116Txx) 17,5 (ancho) x 1,75 (alto) x 22,5 (largo) pulgadas (445 x 45 x 572 mm) Peso: (F1DC108Txx) 12 kg (F1DC116Txx) 12 kg *Se puede conectar mediante encadenamiento en margarita con hasta 15 conmutadores adicionales OmniView PRO2 KVM. **Requiere un kit de microcableado de puerto doble de Belkin. 146 sección Nº de artículo: Generalidades Diagramas de los indicadores de la unidad Vista frontal Tirador del panel LCD LCD de 17” Botones LCD Bloqueo de teclas Ratón táctil Engarces ajustables Engarces frontales Tirador de la bandeja extraíble del teclado Teclado Vista posterior Puerto opcional para la consola Interruptor DIP ������� �������� FLASH ����������� 50~60Hz Alimentación CA ������������ ����� Puerto para actualización por flash Puerto dedicado exclusivamente al encadenamiento en margarita 147 ���������� ���������� ���������� ���������� ���������� ���������� ���������� ���������� Conexiones CPU mediante microcableado Instalación Nota: Las especificaciones pueden ser objeto de modificación sin previo aviso. Configuración previa Dónde colocar la consola: Tenga en cuenta los siguientes aspectos a la hora de decidir dónde colocar la consola: • la profundidad del bastidor o de la carcasa • la ubicación de los servidores con respecto a su consola • cuánto sobresalen los servidores de los rieles del bastidor • la longitud de los cables que utiliza para conectar los servidores a la consola • si tiene la intención de encadenar en margarita la consola con otros conmutadores KVM (necesitará configurar el interruptor “BANK DIP” antes del montaje, remítase a la página 13) Requisitos de distancia de los cables Para conseguir el máximo rendimiento de vídeo, le recomendamos que la longitud del cable que va de la consola a sus servidores no exceda de 8 m para las conexiones PS/2 y de 4 m para las conexiones USB. Cuando se supera esa longitud, aumenta la posibilidad de degradación de la imagen. 2 3 4 5 6 7 8 Advertencia: Evite colocar los cables cerca de luces fluorescentes, aparatos de aire acondicionado o máquinas que produzcan interferencias eléctricas (p. ej., aspiradores.) Tenga en consideración los siguientes aspectos en el momento de montar la consola: a) Temperatura ambiente de funcionamiento elevada: si se instala en un ensamblaje de bastidor cerrado o de múltiples unidades, la temperatura ambiente de funcionamiento del entorno del bastidor puede ser superior a la temperatura de la sala. Por esta razón, deberá tomar en consideración la instalación del equipo en un entorno compatible con el nivel máximo de temperatura ambiente aconsejado por el fabricante. b) Reducción del flujo de aire: la instalación del equipo en un bastidor deberá efectuarse de tal forma que no se limite la cantidad de flujo de aire requerido para un funcionamiento seguro del mismo. c) Carga mecánica: el montaje del equipo en el bastidor deberá realizarse de tal forma que se provoque una situación de peligro debido a una carga mecánica irregular. d) Puesta a tierra fiable: deberá mantenerse una puesta a tierra fiable del equipo montado en bastidor. Se deberá prestar una atención especial a las conexiones de suministro además de a las conexiones directas al circuito derivado. 148 sección La carcasa de la consola está diseñada para ubicarse en un bastidor estándar de 19 pulgadas. Se incluye hardware de montaje en bastidor para asegurar una sólida instalación en bastidor. 1 Instalación Paso 1 Montaje de la consola La consola incorpora engarces ya preparados para montar la parte frontal de la consola en el bastidor o carcasa. Estos engarces permiten el máximo grado de rotación del panel LCD cuando está visible. El pack incluye dos juegos de engarces alternativos para el montaje frontal. Elija los engarces que le den el espacio deseado para los rieles frontales del bastidor o carcasa. La consola también incluye dos engarces para montar la parte trasera de la consola que pueden ajustarse para que encajen con la profundidad del bastidor o carcasa. 149 1.1 Escoja la longitud deseada del engarce frontal. Reemplace los engarces de la parte frontal de la consola, si fuera necesario. (Consulte el siguiente diagrama.) 1.2 Inserte los engarces traseros del montaje en bastidor en los rieles laterales de la consola. (Consulte el siguiente diagrama). Instalación 1.3 Monte la consola en el bastidor o la carcasa. (Consulte el siguiente diagrama.) 1 2 4 5 1.4 Conecte el cable de alimentación a una fuente de alimentación en la parte posterior de la consola. No encienda la consola en este momento. (Consulte el siguiente diagrama). ������� �������� FLASH ����������� 50~60Hz ������������ ����� ���������� ���������� ���������� ���������� ���������� ���������� ���������� ���������� 6 7 8 Ahora, su consola está montada sólidamente en el bastidor y lista para conectar a sus servidores. 150 sección 3 Instalación Paso 2A Conexión de los servidores a la consola (conexión PS/2) 2A.1 Asegúrese de que los servidores estén apagados. 2A.2 Mediante el kit de microcableado de puerto doble PS/2 de Belkin (F1D9400XX), conecte el conector de 50 clavijas estilo 2 SCSI a la parte posterior de la consola en el puerto “Port 01/02” o en el puerto disponible más cercano. (Consulte el siguiente diagrama.) 2A.3 Conecte los conectores VGA y USB a los puertos del monitor, del teclado y del ratón en el primer servidor. No encienda el servidor en este momento. (Consulte el siguiente diagrama.) ������� �������� FLASH ������������ ����������� 50~60Hz ����� ���������� ���������� ���������� ���������� ���������� ���������� ���������� ���������� Consola Servidor 2A.4 Conecte los conectores VGA y USB a los puertos del monitor, del teclado y del ratón en el segundo servidor. No encienda el servidor en este momento. 2A.5 Repita los pasos de 2A.2 a 2A.4 para cada ordenador PS/2 adicional que desee conectar. 151 Instalación Paso 2B Conexión de los servidores a la consola (conexión USB) 1 2 2B.2 Mediante el kit de microcableado de puerto doble USB de Belkin (F1D9401- 3 XX), conecte el conector de 50 clavijas estilo 2 SCSI a la parte posterior de la consola en el puerto “Port 01/02” o en el puerto disponible más cercano. (Consulte el siguiente diagrama). 2B.3 Conecte los conectores VGA y USB al puerto del monitor y a un puerto USB disponible en el primer servidor. No encienda el servidor en este momento. (Consulte el siguiente diagrama). ������� �������� FLASH ������������ ����������� 50~60Hz ����� ���������� ���������� ���������� ���������� ���������� ���������� ���������� ���������� 4 5 6 7 Consola 8 Servidor 2B.4 Conecte los conectores VGA y USB al puerto del monitor y a un puerto USB disponible en el segundo servidor. No encienda el servidor en este momento. 2B.5 Repita los pasos del 2B.2 al 2B.4 para cada ordenador USB adicional que desee conectar. 152 sección 2B.1 Asegúrese de que los servidores estén apagados. Instalación Paso 3 Encadenamiento de margarita de varios conmutadores KVM (opcional) Puede conectar en margarita hasta 15 conmutadores KVM a su consola de modo que pueda controlar hasta un máximo de 256 servidores desde la consola. La siguiente sección proporciona las instrucciones necesarias para realizar una configuración de cadena margarita. Sin no quiere encadenar en margarita los conmutadores KVM por ahora, prosiga con la sección “Encendido de los sistemas” en la página 17. Se denomina “bank” a cada conmutador KVM conectado por cadena de margarita y a cada uno se le asigna una dirección. El conmutador integrado KVM de la consola es BANK 00 y se le conoce como el conmutador KVM “primario” Los BANKs del 01 al 15 se denominan conmutadores KVM “secundarios”. Nota: Su consola en bastidor PRO2 es compatible con los conmutadores OmniView PRO2 KVM de Belkin. Puede conectar en margarita a su consola cualquier combinación con hasta 15 conmutadores PRO2 KVM adicionales Nota: Se requiere un cable para encadenamiento margarita (F1D108-CBL) para cada conmutador KVM que utilice. Podrá adquirirlo en su distribuidor de Belkin. Cómo asignar una dirección BANK Todos los conmutadores OmniView PRO2 KVM incorporan un interruptor “BANK DIP”. El interruptor “BANK DIP” se emplea para asignar la dirección BANK correcta a cada conmutador KVM. • Para configurar una sola unidad, establezca para el interruptor “BANK DIP” del conmutador KVM el ajuste “primary” [primario] (dirección de BANK 00). Ésta es la configuración por defecto de fábrica. • Para una configuración de múltiples unidades, el interruptor “BANK DIP” de la unidad primaria deberá ser configurado en la dirección de “BANK 00”. Las unidades secundarias deberán ser configuradas con una dirección de BANK única (de 01 hasta 15). Consulte la tabla de la página 14 para comprobar la configuración del interruptor “BANK DIP”. 153 Instalación 1 Tabla de configuración del interruptor BANK DIP Nº DE INTERRUPTOR DIP DIRECCIÓN DE BANK 2 3 4 Abajo Abajo Abajo BANK 00 Primario (Por defecto) Arriba Abajo Abajo Abajo BANK 01 Secundario Abajo Arriba Abajo Abajo BANK 02 Secundario Arriba Arriba Abajo Abajo BANK 03 Secundario Abajo Abajo Arriba Abajo BANK 04 Secundario Arriba Abajo Arriba Abajo BANK 05 Secundario Abajo Arriba Arriba Abajo BANK 06 Secundario Arriba Arriba Arriba Abajo BANK 07 Secundario Abajo Abajo Abajo Arriba BANK 08 Secundario Arriba Abajo Abajo Arriba BANK 09 Secundario Abajo Arriba Abajo Arriba BANK 10 Secundario Arriba Arriba Abajo Arriba BANK 11 Secundario Abajo Abajo Arriba Arriba BANK 12 Secundario Arriba Abajo Arriba Arriba BANK 13 Secundario Abajo Arriba Arriba Arriba BANK 14 Secundario Arriba Arriba Arriba Arriba BANK 15 Secundario 3 4 5 6 7 8 154 sección 1 Abajo 2 Instalación Ejemplo de configuración encadenada en margarita Una consola en bastidor PRO2 con conmutador KVM de 8 puertos está encadenada en margarita con tres conmutadores PRO2 KVM de 8 puertos para gestionar hasta 32 servidores (consultar diagrama más abajo). El interruptor DIP de la consola está configurado en “BANK 00” (ajuste predeterminado) y cada una de las unidades secundarias está configurada con una dirección única de BANK (entre 01 y 03). ������� �������� FLASH ����������� 50~60Hz ������������ ����� ���������� ���������� ���������� ���������� Consola en bastidor PRO2 (BANK 00) ��� ��� ��� �� ����� ��� �� ��� �� ��� �� ��� �� ��� �� ����� ��� �� ��� �� ��� �� �� ��� �� �� �� ��� �� �� �� ��� �� �� �� ��� �� �� Conmutador KVM secundario (BANK 01) ��� ��� ��� �� ����� ��� �� ��� �� ��� �� ��� �� ��� �� ����� ��� �� ��� �� ��� �� �� ��� �� �� �� ��� �� �� �� ��� �� �� �� ��� �� �� Conmutador KVM secundario (BANK 02) ��� ��� ��� �� ����� ��� �� ��� �� ��� �� ��� �� ��� �� ����� ��� �� ��� �� ��� �� �� ��� �� �� �� ��� �� �� �� ��� �� �� �� ��� �� �� Conmutador KVM secundario (BANK 03) 3.1 Asegúrese de que la consola, todos los servidores y los conmutadores KVM se encuentren apagados y de que cada conmutador KVM tenga asignada una sola dirección de BANK. 3.2. Coloque la consola y los conmutadores KVM secundarios en la ubicación deseada. Conexión de los conmutadores KVM primarios y secundarios: 155 3.3 Tome el cable para encadenamiento margarita (F1D108-CBL) y conecte uno de los extremos al puerto de entrada primaria / salida secundaria que lleva la etiqueta “Primary Input/Secondary Output” de la consola (BANK 00). 3.4 Conecte el otro extremo del cable para encadenamiento margarita (F1D108CBL) al puerto de entrada primaria / salida secundaria “Primary Input/Secondary Output” del primer conmutador KVM secundario (BANK 01). 3.5 Para añadir unidades secundarias, conecte un extremo del cable para cadena de margarita (F1D108-CBL) a la “Secondary Input” (entrada secundaria) del primer conmutador KVM secundario y el otro extremo en el puerto “Primary Input/Secondary Output” (entrada principal/salida secundaria) del siguiente conmutador KVM secundario (por ejemplo, BANK 01). 3.6 Repita el paso 3.5 si quiere encadenar en margarita conmutadores KVM adicionales. Instalación Conexión de los servidores: 3.7 Conecte todos los servidores a la consola y a los conmutadores KVM secundarios. Consulte la sección “Conexión de los servidores a la consola” que se encuentra en la página 1. Asegúrese de que el cable de alimentación esté conectado a la consola y ésta esté encendida. 3.9 Encienda los conmutadores secundarios KVM de modo secuencial, empezando por el BANK 01, conectando el suministro de alimentación de cada unidad. Cada conmutador KVM deberá mostrar la dirección BANK correspondiente al encenderse. Nota: Si los conmutadores KVM no se enumeran de forma correcta, reinicie la consola para detectar nuevos conmutadores secundarios KVM. Si los conmutadores KVM aún no enumeran su dirección de BANK correspondiente, compruebe que todos los dispositivos KVM presenten la dirección de BANK correcta que les ha sido asignada y que todos los cables de encadenamiento en margarita se encuentren correctamente conectados. 3.10 Compruebe que la consola haya detectado todos los conmutadores KVM secundarios desplazándose por los BANKs mediente la visualización en pantalla (OSD) (remítase a la sección “Comandos de teclado para el menú OSD” de la página22). 2 3 4 5 6 7 8 156 sección 3.8 1 Instalaciónde la consola Utilización Paso 4 Encendido de los sistemas 4.1 Encienda la consola. 4.2 Encienda todos los servidores conectados a la consola (los servidores pueden conectarse de forma simultánea). La consola emula tanto al ratón como al teclado en cada puerto y permite que el servidor se encienda con normalidad. El servidor que está conectado al puerto 01 aparecerá en el panel LCD. 4.3 Verifique que el ratón táctil y el teclado estén funcionando con normalidad. 4.4 Mediante la OSD, compruebe todos los puertos ocupados para verificar que todos los servidores conectados estén respondiendo correctamente. Si detecta un error, compruebe las conexiones de los cables del servidor afectado y reinícielo. Si el problema continúa, consulte la sección “Resolución de problemas” del presente manual del usuario. Nota: Todos los servidores conectados a través de USB detectarán a la consola como si se tratase de un ratón y teclado genéricos. Las versiones anteriores de Windows (anteriores a Windows 2000) no instalan automáticamente los dispositivos USB de interfaz humana HID (Human Interface Device), de forma que deberá pulsar manualmente “Next” (Siguiente) en los diversos pasos del Asistente de añadir/ eliminar hardware (“Add/Remove Hardware”) de Windows hasta que los dispositivos HID se encuentren instalados (la consola instalará cuatro dispositivos: un teclado HID, un ratón HID, un teclado genérico y un ratón genérico). La instalacion de los controladores de software sólo es precisa la primera vez que la consola enumera en cada servidor; la consola será detectada y enumerará automáticamente en el futuro. Cuando la instalación de los controladores haya finalizado, reinicie el servidor. 157 Utilización de la consola Ahora que ha conectado sus servidores a la consola, ya está listo para su utilización. Seleccione los servidores conectados bien mediante la OSD, bien mediante las teclas de acceso directo. La señal de vídeo tardará aproximadamente 1-2 segundos en actualizar la imagen tras la conmutación entre servidores. Asimismo, tendrá lugar una nueva sincronización de la señal del teclado y del ratón. Esta es una operación normal que garantiza una sincronización apropiada entre la consola y los servidores conectados. Puede seleccionar el puerto siguiente o anterior a través de una simple combinación de teclas. Para ello, presione la tecla “Bloq Despl” (scroll lock) y las flechas “Arriba” o “Abajo”. Para enviar órdenes a la consola, pulse dos veces la tecla “Bloq Despl” en un plazo de dos segundos. La consola emitirá un pitido, confirmando que se encuentra en el modo de acceso rápido. A continuación, pulse la tecla de flecha hacia abajo y la consola pasará al puerto siguiente. Pulse la tecla de flecha para pasar el puerto anterior. 2 3 4 5 6 7 8 Cambiar al puerto activo previo Cambiar al puerto activo siguiente En el caso de una configuración de un único conmutador (sin conmutadores KVM en cadena de margarita), puede conmutar directamente a cualquier puerto introduciendo el número de dos dígitos del conmutador al que desee acceder. Por ejemplo, si pulsa “Bloq Despl”, “Bloq Despl”, “02”, la consola pasará al servidor del puerto 02 ubicado en BANK 00. Conmutar a BANK 00, Puerto 2 (02) 158 sección Selección de un servidor o BANK mediante teclas de acceso directo 1 Utilización de la consola Si utiliza una configuración de encadenamiento margarita, puede cambiar entre los BANKs (conmutadores KVM) presionando “Bloq Despl”, “Bloq Despl”, “Av Pág” para cambiar al siguiente BANK. Presione “Bloq Despl”, “Bloq Despl”, “Re Pág” para pasar al BANK anterior. Cambiar al siguiente BANK Cambiar al bankANTERIOR En una configuración de encadenamiento en margarita, puede conmutar directamente a cualquier puerto de cualquier BANK presionando “Bloq Despl”, “Bloq Despl”, la dirección BANK y el número de puerto. Por ejemplo, si presiona “Bloq Despl”, “Bloq Despl”, “03”, “05”, el servidor en BANK 03, el puerto 05 será el servidor activo. Conmutar a BANK 03, puerto 05 Nota: Dispondrá de aproximadamente cinco segundos para completar cada secuencia de acceso directo. 159 Utilización de la consola Modalidad AutoScan 1 La propiedad de búsqueda automática AutoScan le permite configurar su consola para buscar y controlar las actividades de todos los servidores conectados, uno por uno. La consola permanece en cada servidor durante un número predeterminado de segundos, luego pasa al siguiente servidor. El intervalo de tiempo asignado a cada servidor puede regularse mediante el menú en pantalla OSD (véase también la sección “Tiempo de búsqueda automática” en la página 23). 2 Cuando la consola se encuentra en el modo AutoScan, se encuentra asimismo en modo de sólo visualización (“View-Only Mode”). Esto significa que cualquier entrada procedente del teclado y del ratón táctil no será transmitirá al servidor en cuestión. Cancele AutoScan para recuperar el control del servidor. 4 Para desactivar la búsqueda automática, presione cualquier tecla del teclado. Nota: En el modo AutoScan, no hay control mediante ratón o teclado. Esto es necesario para evitar errores de datos y sincronización. Si el usuario utilizara el ratón o teclado mientras la consola está cambiando entre los puertos, podría causarse una interrupción en el flujo de datos, un movimiento errático del ratón o aparecer caracteres incorrectos al utilizar el teclado. 5 6 7 8 160 sección Para activar la función de búsqueda automática, presione “Bloq Despl”, “Bloq Despl”, “A” en el teclado. 3 Utilización de la consola Menú en pantalla (OSD) La visualización en pantalla (OSD) le permite conmutar entre servidores, asignar nombres a dichos servidores y establecer los intervalos de tiempo de búsqueda para AutoScan y el menú OSD. Para acceder al menú de la visualización en pantalla (OSD), haga clic en “Bloq Despl”,”Bloq Despl” y la barra de espaciado. Inmediatamente aparecerá la pantalla de OSD. Esta pantalla superpuesta es generada por la consola y no afecta el funcionamiento de su servidor, sistema operativo o software alguno. Página principal del menú en pantalla El menú OSD principal muestra los BANKs seleccionados actualmente así como los servidores conectados a dicho BANK. Si no tiene conmutadores KVM encadenados en margarita a la consola, el menú OSD mostrará “BANK 00”. 161 Utilización de la consola El símbolo A “ ” indica que el servidor conectado está encendido. Si el menú OSD no muestra el símbolo “ “ para cada servidor conectado y encendido, necesitará reiniciar la consola para que se pueda detectar el servidor. Para ello, pulse simultáneamente los botones “BANK +” y “BANK –” ubicados en el panel frontal. Comandos de teclado para el menú OSD Función Dirigirse a diferentes servidores en el mismo BANK Re Pág/Av Pág Seleccionar el BANK siguiente o anterior. Inserción Marcar el nombre del servidor para modificarlo Intro Cambiar de servidor Tabulador Abrir la página del menú de configuración Esc Salir de OSD 2 3 4 5 6 7 8 Para conmutar entre servidores mediante el menú principal OSD, utilice las teclas de las flechas de su teclado para dirigirse al servidor deseado. Luego, pulse la tecla “INTRO”. El símbolo A “ “ indica a qué servidor está accediendo en ese momento desde su consola. Para cambiar el nombre del servidor, utilice las teclas de flecha para dirigirse al servidor deseado y pulse la tecla “Insertar”, introduzca el nuevo nombre y pulse “INTRO” para guardar el cambio. Podrá utilizar hasta 15 caracteres para cada nombre de servidor. 162 sección Comando 1 Utilización de la consola Menú de configuración La página del menú de configuración le permite establecer los intervalos de tiempo para las funciones de búsqueda automática y OSD, activar la función de seguridad mediante contraseña y programar las teclas de acceso rápido. Teclas del menú de instalación Comando Función Navegar a ajustes distintos Intro Seleccionar y guardar el ajuste Esc Regresar al menú OSD principal Tiempo de búsqueda automática (AutoScan) Especifica la cantidad de tiempo que la consola permanecerá en cada servidor antes de pasar al siguiente servidor mientras se encuentra en el modo AutoScan. Puede elegir entre cuatro intervalos de tiempo de búsqueda: 7, 15, 30 ó 60 segundos. Para modificar el tiempo de la búsqueda, utilice las teclas de flecha para navegar hasta los intervalos deseados y presione “Intro” para seleccionar y guardar el ajuste. Tiempo de display OSD Especifica la cantidad de tiempo que puede transcurrir hasta que el menú en pantalla OSD desaparezca si no hay actividad por parte del usuario. Puede elegir entre cuatro intervalos de tiempo: 7, 15, 30 ó 60 segundos. Para modificar el intervalo de tiempo, utilice las teclas de flecha para navegar hasta los intervalos deseados y presione “Intro” para seleccionar y guardar el ajuste. Nota: Si se encuentran conectados los conmutadores KVM secundarios, y los ajustes de AutoScan y el límite de tiempo han sido establecidos para el conmutador KVM primario (la consola), dichos ajustes también serán válidos para todos los conmutadores KVM secundarios. 163 Utilización de la consola Teclas de acceso rápido 1 A continuación, encontrará una lista completa de los comandos de teclado de acceso directo que puede utilizar con la consola: 2 Función Bloq Despl, Bloq Despl, Cambiar al puerto ACTIVO ANTERIOR Bloq Despl, Bloq Despl, Cambiar al puerto ACTIVO SIGUIENTE Bloq Despl, Bloq Despl, Re Pág Cambiar al BANK SIGUIENTE (de forma predeterminada, selecciona el primer puerto activo del BANK) Bloq Despl, Bloq Despl, Av Pág Cambiar al BANK ANTERIOR (de forma predeterminada, selecciona el primer puerto activo del BANK) Bloq Despl, Bloq Despl, Y Cambia directamente al PUERTO Y del BANK 00 (Y=01 a 08) Bloq Despl, Bloq Despl, Y, X Cambia directamente al PUERTO Y del BANK X (Y=01 a 08), (X=00 a 15) Bloq Despl, Bloq Despl, barra de espacio Activar OSD Bloq Despl, Bloq Despl, A Activa el modo AutoScan (consulte la sección sobre el modo AutoScan) 3 4 5 6 7 8 Nota: Dispondrá de aproximadamente cinco segundos para completar cada secuencia de acceso directo Actualización del firmware La consola incorpora un firmware actualizable por flash que garantiza la compatibilidad con los últimos dispositivos y servidores. Las actualizaciones de firmware son gratuitas durante toda la vida útil de su consola. Para actualizar el firmware, descargue el archivo de firmware apropiado en la página www.belkin.com/support/. La utilidad le guiará a través del proceso de actualización de firmware para su consola. Advertencia: Recomendamos encarecidamente que actualice su firmware únicamente si tiene dificultades con su ratón o teclado al utilizar la consola, ya que la reconfiguración del software podría causar problemas de funcionamiento inesperados. Póngase en contacto con el servicio de asistencia técnica de Belkin si necesita ayuda. 164 sección Comando Preguntas frecuentes ¿Qué significa actualización por flash? Con la función de actualización por flash, podrá actualizar el firmware de su consola en cualquier momento mediante una simple conexión mini-USB. Gracias a la capacidad de actualización, su consola tendrá siempre la versión más actual del mercado, con las últimas funciones y mejoras. Consulte la sección “Actualización del firmware” de este manual de usuario en la página 24 para más información. ¿De qué forma permite la consola al usuario conmutar entre puertos? La consola soporta dos métodos de selección de puerto. El usuario puede seleccionar los servidores mediante teclas de acceso directo especialmente diseñadas o a través de la OSD. ¿A qué distancia puede encontrarse el servidor de la consola? La consola puede colocarse a una distancia de 8 m del servidor mediante conexiones PS/2 o a una distancia de 4 m mediante una conexión USB. ¿Cuál es la máxima resolución de vídeo que soporta la consola? El circuito avanzado de vídeo de la consola ofrece una resolución máxima de 1280x1024 (SXGA). Al aumentar la longitud del cable que conecta la consola con los servidores, disminuirá la resolución de vídeo. ¿Debo instalar algún tipo de software para utilizar la consola? No, la consola no requiere la instalación de ningún tipo de controlador o software en sus servidores. Simplemente conecte todos los servidores a la consola mediante los kits de microcableado de puerto doble de Belkin y ya estará listo para usarse. ¿Puedo utilizar la consola en mi servidor Sun? Sí, mediante el adaptador Sun universal de Belkin (F1DE083ea, F1DE083uk). Se necesita un adaptador por servidor. ¿La consola es compatible con Linux? Sí, la consola funciona con Red Hat y otras distribuciones de Linux que estén configuradas para PS/2. ¿Qué duración tiene la garantía de la consola? La consola está avalada por una garantía limitada de dos años. 165 Resolución de problemas General Problema: Mi servidor no arranca cuando la consola está conectada, pero funciona bien cuando conecto el teclado, el monitor y el ratón directamente al servidor. Solución: • Asegúrese de que el kit de microcableado de puerto doble esté firmemente conectado entre la consola y el ordenador. Vídeo Obtengo imágenes borrosas o con sombras en el monitor. Solución: • Verifique que todos los cables de vídeo estén conectados correctamente a la consola y al servidor. • Compruebe que el monitor sea compatible con los ajustes de resolución y de velocidad de actualización de su servidor. 2 3 4 5 6 7 8 • Disminuya la resolución de la imagen en su monitor. • Compruebe que la tarjeta gráfica que está utilizando soporte el ajuste de resolución y de velocidad de actualización de su servidor. Problema: Aparece una pantalla negra en el monitor. Solución: • Compruebe que todos los cables de vídeo estén insertados correctamente. • Compruebe que el cable de alimentación esté insertado correctamente. 166 sección Problema: 1 Resolución de problemas Teclado Problema: El servidor no detecta el teclado o éste no funciona cuando conmuto entre servidores o los reinicio. Solución: • Compruebe que el cable PS/2 o USB entre la consola y el servidor esté conectado correctamente. • Si el servidor acaba de salir del modo “standby” o en espera, espere un minuto para que el ratón vuelva a funcionar correctamente. Ratón Problema: El servidor no detecta el ratón o éste no funciona cuando conmuto entre servidores o los reinicio. Solución: • Compruebe que el cable PS/2 o USB entre la consola y el servidor esté conectado correctamente. • Si el servidor acaba de salir del modo “standby” o en espera, espere un minuto para que el ratón vuelva a funcionar correctamente. 167 Glosario Los términos que se definen a continuación se utilizan en este manual del usuario. AutoScan: Un modo de funcionamiento en el que el conmutador KVM rastrea de un puerto a otro, de forma constante, como ha sido configurado por el usuario. BANK: La dirección de un KVM encadenado en margarita (00–15), establecido por el interruptor DIP. Consola: El término “compacto” para el monitor, el teclado y el ratón conectados a un conmutador KVM. En este manual, el término “Consola” también se usa para referirse a la consola en bastidor PRO2 OmniView con conmutador KVM. Control: Cuando se habla de conmutar entre puertos, control significa que la consola está capacitada para enviar información al servidor. El control requiere que la consola disponga además de enfoque en el puerto y lo esté visualizando. KVM: Literalmente, KVM (Keyboard Video Mouse) es un término que se refiere a la tecnología que permite controlar dos o más ordenadores desde un teclado, un monitor de vídeo y un ratón. Algunos conmutadores con tecnología KVM también permiten compartir otros periféricos, como por ejemplo altavoces, micrófonos e impresoras. 2 3 4 5 6 7 8 Conmutador KVM: Un dispositivo que otorga al usuario el acceso y el control de múltiples servidores desde una única consola. Tiene por lo menos un puerto para consola y varios puertos para servidores. OSD: ”On-Screen Display” (Visualización en pantalla), una interfaz gráfica de usuario que puede ser empleada para controlar y configurar el conmutador KVM. Puertos: Un receptor de interfaz en un servidor a través del cual es posible conectar un dispositivo o enchufar un cable de dispositivo. Conmutador KVM primario: El conmutador que está conectado a la consola y cuya dirección BANK es 00. Si la consola en bastidor PRO2 OmniView con conmutador KVM se utiliza para realizar la configuración de un encadenamiento en margarita, será el conmutador KVM primario. Conmutador KVM secundario: Cualquier otro conmutador KVM que esté encadenado en margarita con el conmutador KVM primario y que lleva la dirección BANK 01 a 15 (y que no tiene una consola conectada). 168 sección Cadena en margarita: Una configuración de múltiples conmutadores KVM que están conectados en serie unos con otros. Una cadena margarita de conmutadores KVM emplea ajustes comunes para permitir interacciones complejas y perfectas entre múltiples consolas para el control de varios servidores. 1 Certificación e información sobre la garantía Declaración de la FCC Declaración de conformidad con las normativas de la FCC sobre compatibilidad electromagnética Nosotros, Belkin International, Inc., con sede en 501 West Walnut Street, Compton, CA 90220 (EE.UU.), declaramos bajo nuestra sola responsabilidad que el producto: F1DC108T, F1DC116T al que hace referencia la presente declaración: cumplen con la sección 15 de las normativas de la FCC. Su utilización está sujeta a las siguientes dos condiciones: (1) este dispositivo no debe provocar interferencias nocivas y (2) este dispositivo debe aceptar cualquier interferencia recibida, incluidas las interferencias que puedan provocar un funcionamiento no deseado. Declaración de conformidad con la CE Nosotros, Belkin International, Inc., declaramos bajo nuestra sola responsabilidad que los productos F1DC108T y F1DC116T, a los que hace referencia la presente declaración, están en conformidad con el Estándar de Emisiones EN55022 y con el Estándar de Inmunidad EN55024, LVP EN61000-3-2 y EN61000-3-3. ICES Este aparato digital de la clase B cumple con la norma canadiense ICES-003. Cet appareil numérique de la classe B est conforme á la norme NMB-003 du Canada. Garantía del producto de 2 años de Belkin International, Inc. La cobertura de la presente garantía. Belkin International, Inc otorga una garantía al comprador original según la cual el producto no tendrá defectos en cuanto a diseño, montaje, materiales o mano de obra. El período de cobertura. Belkin International, Inc. garantiza el producto Belkin durante dos años. ¿Cómo resolveremos los problemas? Garantía del producto. Belkin reparará o sustituirá, según decida, cualquier producto defectuoso sin ningún tipo de cargo (excepto los gastos de envío del producto). ¿Qué excluye la presente garantía? Todas las garantías mencionadas anteriormente resultarán nulas y sin valor alguno si el producto Belkin no se le proporciona a Belkin International, Inc para su inspección bajo requerimiento de Belkin con cargo al comprador únicamente, o si Belkin International, Inc determina que el producto Belkin se ha instalado de un modo inadecuado, alterado de algún modo o forzado. La garantía del producto de Belkin no lo protege de los desastres naturales (que no sean relámpagos) tales como inundaciones, terremotos, guerras, vandalismo, robos, mal uso, erosión, agotamiento, desuso o daño a causa de interrupciones en la alimentación (p. ej. apagones) modificación o alteración no autorizadas de programas o sistemas. 169 Certificación e información sobre la garantía Para obtener asistencia. Para obtener asistencia sobre algún producto de Belkin, debe seguir los siguientes pasos: 1. Póngase en contacto con Belkin International, Inc en 501 W. Walnut St., Compton CA 90220, a la atención de: Servicio de atención al cliente, o llame al teléfono (800)-223-5546, en un plazo de 15 días desde el momento de la incidencia. Tenga preparada la siguiente información: a.. El número de artículo del producto Belkin. b. El lugar de compra del producto. c. Cuándo compró el producto. d. Copia de la factura original. 1 2 3 4 2. El servicio de atención al cliente de Belkin le informará sobre cómo enviar la factura y el producto Belkin y sobre cómo proceder con su reclamación. 5 Belkin International, Inc se reserva el derecho a revisar el producto Belkin dañado. Todos los gastos de envío del producto Belkin a Belkin International, Inc para su inspección correrán a cargo del comprador exclusivamente. Si Belkin determina, según su propio criterio, que resulta poco práctico el envío de los equipos dañados a Belkin International, Inc, Belkin podrá designar, según su propio criterio, una empresa de reparación de equipos para que inspeccione y estime el coste de la reparación de dichos equipos. Los gastos, si existen, de envío del equipo a dicha empresa de reparaciones, y de su valoración, correrán exclusivamente a cargo del comprador. El equipo dañado deberá permanecer disponible para su inspección hasta que haya finalizado la reclamación. Si se solucionan las reclamaciones por negociación, Belkin International, Inc se reserva el derecho a subrogar la garantía por cualquier póliza de seguros del comprador. 6 7 Relación de la garantía con la legislación. ESTA GARANTÍA CONTIENE LA GARANTÍA EXCLUSIVA DE BELKIN INTERNATIONAL, INC.NO EXISTE NINGÚN OTRO TIPO DE GARANTÍAS, EXPRESAS O, EXCEPTO LAS REQUERIDAS POR LA LEY, IMPLÍCITAS, INCLUYENDO LA GARANTÍA O CONDICIÓN IMPLÍCITA DE CALIDAD, COMERCIABILIDAD E IDONEIDAD PARA UN FIN PARTICULAR, Y TALES GARANTÍAS, EN CASO DE EXISTIR, ESTÁN LIMITADAS EN DURACIÓN A LOS TÉRMINOS DE LA PRESENTE GARANTÍA. Ciertas jurisdicciones no permiten la limitación de duración de las garantías implícitas, por lo que puede que las anteriores limitaciones no le afecten. EN NINGÚN CASO BELKIN INTERNATIONAL, INC., SERÁ RESPONSABLE DE LOS DAÑOS IMPREVISTOS, ESPECIALES, DIRECTOS, INDIRECTOS, CONSECUENTES O MÚLTIPLES, INCLUYENDO ENTRE OTROS LA PÉRDIDA DE NEGOCIO O BENEFICIOS QUE PUEDA SURGIR DE LA VENTA O EL EMPLEO DE CUALQUIER PRODUCTO BELKIN, INCLUSO SI BELKIN HA SIDO INFORMADA DE LA POSIBILIDAD DE DICHOS DAÑOS. Esta garantía le proporciona derechos legales específicos y también podría beneficiarse de otros derechos que pueden variar entre las distintas jurisdicciones. Algunas jurisdicciones no permiten la exclusión o limitación de los daños fortuitos, consecuentes, o de otro tipo, por lo que puede que las limitaciones mencionadas anteriormente no le afecten. 170 sección 8 Consola en bastidor PRO2 OmniView® con conmutador KVM Belkin Ltd. Express Business Park Shipton Way, Rushden NN10 6GL, Reino Unido +44 (0) 1933 35 2000 +44 (0) 1933 31 2000 fax Belkin GmbH Hanebergstrasse 2 80637 Múnich Alemania +49 (0) 89 143405 0 +49 (0) 89 143405 100 fax Belkin B.V. Boeing Avenue 333 1119 PH Schiphol-Rijk Países Bajos +31 (0) 20 654 7300 +31 (0) 20 654 7349 fax Belkin Iberia Avda. Cerro del Águila 3 28700 San Sebastián de los Reyes España +34 91 625 80 00 +34 90 202 00 34 fax Belkin SAS 130 rue de Silly 92100 Boulogne-Billancourt Francia +33 (0) 1 41 03 14 40 +33 (0) 1 41 31 01 72 fax Belkin Italy & Greece Via Carducci, 7 Milán 20123 Italia +39 02 862 719 +39 02 862 719 fax © 2007 Belkin International, Inc. Todos los derechos reservados. Todos los nombres comerciales son marcas registradas de los respectivos fabricantes mencionados. Windows, NT y Microsoft son marcas registradas o marcas de Microsoft Corporation registradas en Estados Unidos y otros países. Mac OS es una marca registrada de Apple Computer, Inc., registrada en los EE.UU. y en otros países. P75371ea OmniView® PRO2 Console su Rack con Switch KVM Manuale d’uso F1DC108Tea F1DC116Tea Indice 1. Introduzione ............................................................................... 1 Contenuto della confezione ................................................ 1 2. Descrizione generale .................................................................. 2 Descrizione generale delle caratteristiche ................................. 2 Requisiti dell’apparecchiatura................................................. 4 Requisiti di sistema .............................................................. 5 Specifiche .......................................................................... 6 Diagrammi di visualizzazione dell’unità ..................................... 7 3. Installazione ............................................................................... 8 Configurazione preliminare .................................................... 8 Montaggio della console ....................................................... 9 Collegamento dei server alla console ..................................... 11 Collegamento in cascata di più switch KVM ) ............................... 13 Accensione dei sistemi ....................................................... 17 4. Utilizzo della console ................................................................ 18 Selezione di un server o di un BANCO mediante i tasti di scelta rapida ...................................................... 18 Modalità di scansione automatica .................................... 20 On-Screen Display .......................................................... 21 Tasti di scelta rapida della tastiera ................................... 24 Aggiornamento del firmware ............................................ 24 5. Domande frequenti .................................................................. 25 6. Risoluzione dei problemi ........................................................... 26 7. Glossario .................................................................................. 28 8. Informazioni sulle certificazioni e sulla garanzia ...................... 29 Introduzione Grazie per aver acquistato la Console su Rack con Switch KVM OmniView PRO2 di Belkin (la console). Questo prodotto permette agli amministratori di controllare comodamente fino a un massimo di 16 server piattaforma PS/2 o USB da un’unica, compatta console montata su rack. La console garantisce un controllo agevole e preciso ed è provvista di uno switch KVM PRO2 integrato, lo switch KVM più richiesto dalle piccole e medie imprese. In questo manuale d’uso potete trovare tutte le informazioni necessarie per installare e utilizzare la console, così come i consigli degli esperti su come risolvere eventuali problemi. Per eseguire un’installazione rapida e semplice, vi invitiamo a leggere la guida di installazione rapida fornita nella confezione. Ci sta a cuore il vostro tipo di attività e siamo certi che anche voi scoprirete perché i prodotti OmniView Belkin sono i prodotti KVM più venduti al mondo. Contenuto della confezione Console su Rack con Switch KVM PRO2 OmniView Cavo di alimentazione IEC con prese Schuko e UK 175 Staffe di montaggio regolabili Staffe per il montaggio frontale Manuale d’uso Guida di installazione rapida Descrizione generale Descrizione generale delle caratteristiche Nella console è previsto un sistema di guide scorrevoli, che consente di mantenere in vista il monitor LCD, anche quando la tastiera e la porta del rack server sono chiuse. Schermo LCD Premium da 17’’ La console è dotata di uno schermo da 17 pollici di ottima qualità in vetro temperato. Il display a cristalli liquidi può effettuare una rotazione di 105 gradi per permettere un facile monitoraggio. Switch KVM PRO2 integrato La console è dotata di uno Switch KVM PRO2 OmniView a 8 o 16 porte, lo switch KVM più richiesto per le sale server di piccole e medie dimensioni. Espansione in configurazione a cascata È possibile collegare in cascata la console con un massimo di 15 switch KVM PRO2, per supportare fino a 256 server. La porta dedicata per la configurazione in cascata consente di espandere senza difficoltà la configurazione KVM, senza sacrificare le porte CPU disponibili. 2 3 4 5 6 7 8 Supporto multipiattaforma La console supporta i server PS/2 e USB, compresi Windows®, Mac OS® e UNIX®/ Linux®. Tecnologia a microcavi Si può collegare la console ai server usando i microcavi Belkin a doppia porta. I microcavi occupano il 60% in meno di spazio, rendendo più semplice la gestione dei cavi e la circolazione dell’aria sui rack, e aumentando pertanto la durata delle apparecchiature. On-Screen Display (OSD) Lo switch KVM incorporato è provvisto dell’interfaccia grafica OSD che semplifica la gestione del server. Inoltre permette di assegnare un nome ad ogni server collegato ed è provvista di una grafica per la commutazione dei server. 176 sezione Sistema a due guide 1 Descrizione generale Risoluzione video La Console supporta un’alta risoluzione video, fino a 1280x1024 (SXGA). Installazione su rack 1U Grazie al design compatto, la console può essere montata su un rack server 1U da 19”. Piccola sporgenza della maniglia del cassetto Le due maniglie del cassetto si ripongono comodamente per sporgere solamente di 13 mm dalla console, permettendo di chiudere la console all’interno del rack. Staffe di montaggio regolabili Grazie alle due staffe di montaggio regolabili, la console può essere facilmente installata su dei rack server con profondità tra i 67,3 cm e gli 80 cm. Alloggiamento esterno in metallo Un resistente alloggiamento in acciaio protegge la console, allungandone la durata di vita. Tasti di scelta rapida I tasti di scelta rapida consentono di selezionare la porta desiderata utilizzando i tasti di comando assegnati. Utilizzando una semplice sequenza di tasti di scelta rapida, è possibile scegliere un server fra i 256 eventualmente disponibili. Scansione automatica La funzione di scansione automatica consente di impostare la console in modo tale che essa esegua la scansione e il controllo delle attività di tutti i server collegati, uno per uno. L’intervallo di tempo assegnato ad ogni server può essere regolato mediante il menu OSD. Aggiornamenti del firmware Gli aggiornamenti rapidi USB consentono all’utente di disporre sempre dei più recenti aggiornamenti per la console. Questi aggiornamenti del firmware, gratuiti per l’intero ciclo di vita della console, garantiscono che la console sia compatibile con i dispositivi e l’hardware più recenti. Per l’assistenza e le informazioni sugli aggiornamenti, visitare il sito www.belkin.com. 177 Descrizione generale Requisiti dell’apparecchiatura Per collegare la console ai server bisogna avere dei kit di microcavi a doppia porta Belkin. Questi cavi offrono la massima qualità disponibile per garantire eccellenti prestazioni a livello di trasmissione dei dati e qualità video. Bisogna avere un kit di cavi per ogni due server collegati. F1D9401-XX (USB) Kit di microcavi a doppia porta: F1D9400-XX (PS/2) F1D9401-XX (USB) 2 3 4 5 6 Per collegare la console a diversi switch KVM (collegamento in cascata), è necessario disporre di uno speciale cavo Belkin OmniView per il collegamento in cascata. 7 8 Cavo OmniView per il collegamento in cascata: F1D108-CBL F1D108-CBL Adattatore per Sun Per collegare la console a dei server Sun™ è necessario avere l’adattatore universale per Sun Belkin. Occorre un adattatore per ogni server. Adattatore Universale per Sun: F1DE083ea F1DE083uk (Solo per le versioni britanniche) Nota: i codici prodotto e la disponibilità sono soggetti a variazioni. F1DE083ea 178 sezione Cavi 1 Descrizione generale Requisiti di sistema Piattaforme del sistema operativo La console è compatibile con le CPU con, tra le altre, le seguenti piattaforme OS: • Windows® NT®, 2000, XP, Server 2003 • Microsoft® DOS 5.x e successive • Red Hat® Linux® 8.x e successive • Mac OS® X v10.x e successive • Novell® NetWare® 4.x/5.x 179 Descrizione generale 1 Specifiche F1DC108Txx, F1DC116Txx N° di utenti supportati: 1 Nº di server supportati: 8 e 16 rispettivamente per i modelli da 8 e 16 porte Nº massimo di server supportati: 248 e 256 rispettivamente per i modelli da 8 e 16 porte (collegamento in cascata) Configurazione in cascata: Massimo di 16 switch* Alloggiamento: Alloggiamento in metallo Requisiti di alimentazione: 100–240 V CA @ 50–60Hz Temperatura d’esercizio: 0° a 40° C Temperatura di conservazione: -20° a 60° C Umidità: 0-80% RH, non condensante Risoluzione video: Fino a 1280x1024 (SXGA) Emulazione tastiera: PS/2 Emulazione mouse: PS/2 Tipo di tastiera: 106 tasti, PS/2 compatibile Mouse tipo: touch pad PS/2 compatibile Porte CPU: 4 e 8 rispettivamente per i modelli da 8 e 16 porte Tipi di porte CPU: Morsetto ad alta densità, da 50 pin, tipo SCSI 2** Porte della console opzionali: HDDB15 (VGA), MiniDIN6 (PS/2) 2 3 4 5 6 7 8 Porta di aggiornamento rapido: Mini-USB Profondità delle guide/rack: da 67,3 a 80 cm Sporgenza della maniglia del cassetto: 13 mm Garanzia: 2 anni Dimensioni: (F1DC108Txx) 445 mm (Largh) x 45 mm (alt) x 572 (lungh) mm (F1DC116Txx) 445 mm (Largh) x 45 mm (alt) x 572 (lungh) mm Peso: (F1DC108Txx) 12 kg (F1DC116Txx) 12 kg *Può essere collegato in cascata ad un massimo di 15 switch KVM PRO2 OmniView. **Richiede il Kit di microcavi a doppia porta Belkin: 180 sezione Codice prodotto: Descrizione generale Diagrammi di visualizzazione dell’unità Vista anteriore Maniglia dello schermo LCD Schermo LCD da 17” Pulsanti dello schermo LCD Lucchetto di sicurezza Touch pad Staffe anteriori Maniglia del cassetto/tastiera Staffe di montaggio regolabili Tastiera Vista posteriore Porta della console opzionale DIP Switch ������� �������� FLASH ����������� 50~60Hz ������������ ����� ���������� ���������� ���������� ���������� ���������� ���������� ���������� ���������� Porta di aggiornamento Corrente rapido Alternata Porta dedicata per il collegamento in cascata 181 Connessioni per la CPU con microcavi Installazione Nota: Le specifiche sono soggette a variazioni senza obbligo di preavviso. Configurazione preliminare Posizionamento della console: Per decidere dove posizionare la console, è necessario prendere in considerazione i seguenti aspetti: • • • • • la profondità del rack o dell’alloggiamento la posizione dei server rispetto alla console la sporgenza dei server dalla parte anteriore del rack la lunghezza dei cavi utilizzati per collegare i server alla console se si voglia collegare la console in cascata ad altri switch KVM (bisognerà impostare lo switch BANK DIP prima del montaggio - vedere pagina 13) Requisiti della distanza dei cavi Per ottenere prestazioni ottimali, si consiglia di usare cavi della lunghezza massima di 8 m per collegare la console a dei server PS/2 e di 4 m per le connessioni USB. Superata questa distanza, le probabilità di un peggioramento della qualità video aumentano. 2 3 4 5 6 7 8 Avvertenza: non collocare i cavi vicino a fonti luminose fluorescenti, a condizionatori d’aria o macchine che possono produrre interferenze elettriche (ad es. gli aspirapolvere). Prima di montare la Console, considerare i seguenti aspetti: a) Ambiente ad elevata temperatura di esercizio—se installata in un gruppo chiuso o composto da diversi rack, la temperatura di esercizio dell’ambiente rack può essere superiore rispetto alla normale temperatura ambiente. Pertanto, prendere in considerazione la possibilità di installare l’attrezzatura in un ambiente compatibile con la temperatura massima indicata dal produttore. b) Flusso dell’aria ridotto—l’attrezzatura dovrà essere installata in un rack in modo tale da non compromettere il flusso di aria richiesto per un funzionamento sicuro dell’attrezzatura. c) Caricamento meccanico – l’attrezzatura dovrà essere montata nel rack in modo tale da non ammettere possibili condizioni di rischio a causa di un carico meccanico irregolare. d) Affidabilità della messa a terra - Accertarsi che l’attrezzatura montata su rack sia messa a terra in maniera sicura. Prestare particolare attenzione alle connessioni di alimentazione, piuttosto che alle connessioni dirette del circuito secondario. 182 sezione L’alloggiamento della console è stato progettato per essere montato su rack server standard da 19”. Per la sistemazione su rack è incluso l’hardware per il montaggio su rack. 1 Installazione Fase 1 Montaggio della console La console comprende delle staffe già attaccate per montare la parte anteriore della console al rack o all’alloggiamento. Queste staffe permettono la massima rotazione dello schermo LCD quando esso è acceso. La confezione comprende due diversi set di staffe per il montaggio frontale. Scegliere delle staffe che lascino abbastanza spazio dalla parte anteriore delle guide del rack o l’alloggiamento. La Console comprende inoltre due staffe per il montaggio della parte posteriore della console, le quali possono essere regolate in modo tale da occupare la profondità del rack o dell’alloggiamento. 183 1.1 Scegliere la lunghezza della staffa frontale desiderata Sostituire le staffe della parte anteriore della console, qualora fosse necessario. (vedere lo schema riportato di seguito). 1.2 Inserire le staffe per il montaggio della parte posteriore del rack nella parte laterale della console in corrispondenza delle guide. (vedere lo schema riportato di seguito). Installazione 1.3 Montare la console sul rack o sull’alloggiamento. (vedere lo schema riportato di seguito). 1 2 4 5 1.4 Inserire il cavo di alimentazione nel retro della console e collegarlo ad una presa di corrente. La console non deve essere ancora accesa. (vedere lo schema riportato di seguito). 7 ������� �������� FLASH ����������� 50~60Hz ������������ 6 ����� ���������� ���������� ���������� ���������� ���������� ���������� ���������� ���������� 8 Ora la console è montata correttamente sul rack ed è possibile collegare i server. 184 sezione 3 Installazione Fase 2A Collegamento dei server alla console (Connessione PS/2) 2A.1 Assicurarsi che i server siano spenti. 2A.2 Usando il kit di microcavi a doppia porta PS/2 Belkin (F1D9400-XX), collegare il connettore SCSI-2 a 50 pin al retro della console nella porta contrassegnata da “Port 01/02” o in una porta successiva libera. (vedere lo schema riportato di seguito). 2A.3 Collegare i connettori VGA e PS/2 alle porte del monitor, della tastiera e del mouse del primo server. Il server non deve essere ancora acceso. (vedere lo schema riportato di seguito). ������� �������� FLASH ����������� 50~60Hz ������������ ����� ���������� ���������� ���������� ���������� ���������� ���������� ���������� ���������� Console Server 2A.4 Collegare i connettori VGA e PS/2 alle porte del monitor, della tastiera e del mouse del secondo server. Il server non deve essere ancora acceso. 2A.5 Ripetere le fasi da 2A.2 a 2A.4 per ogni altro server PS/2 supplementare che si desidera collegare. 185 Installazione Fase 2B Collegamento dei server alla console (Connessione USB) 1 2 2B.2 Usando il kit di microcavi a doppia porta PS/2 Belkin (F1D9400-XX), collegare 3 il connettore SCSI-2 a 50 pin al retro della console nella porta contrassegnata da “Port 01/02” o in una porta successiva libera. (vedere lo schema riportato di seguito). 2B.3 Collegare i connettori VGA e USB alla porta del monitor e a una porta USB libera del primo server. Il server non deve essere ancora acceso. (vedere lo schema riportato di seguito). ������� �������� FLASH ����������� 50~60Hz ������������ ����� ���������� ���������� ���������� ���������� ���������� ���������� ���������� ���������� 4 5 6 7 Console 8 Server 2B.4 Collegare i connettori VGA e USB alla porta del monitor e a una porta USB libera del secondo server. Il server non deve essere ancora acceso. 2B.5 Ripetere le fasi da 2B.2 a 2B.4 per ogni altro server USB che si desidera collegare. 186 sezione 2B.1 Assicurarsi che i server siano spenti. Installazione Fase 3 Collegamento in cascata di più switch KVM (opzionale) È possibile configurare in cascata fino a 15 switch KVM alla console, permettendo di controllare fino a un massimo di 256 server dalla console. Nella sezione seguente sono riportate delle istruzioni per la configurazione in cascata. Qualora non si desiderasse configurare gli Switch KVM in cascata in questo momento, passare alla sezione “Accensione dei sistemi” a pagina17. Ogni switch KVM collegato in cascata viene definito “BANCO” e riceve l’assegnazione di un indirizzo. Lo switch KVM integrato è il BANCO 00 e viene definito switch KVM “primario”. I BANCHI da 01 a 15 sono definiti switch KVM “secondari”. Nota: la console su rack PRO2 è compatibile con gli switch KVM PRO2 OmniView Belkin. Si possono collegare in cascata fino a 15 switch KVM PRO2 addizionali alla console. Nota: per collegare in cascata ciascuno Switch KVM è necessario disporre di un cavo per il collegamento in cascata (F1D108-CBL), reperibile presso il proprio rivenditore Belkin oppure online al sito www.belkin.com (soltanto per gli Stati Uniti). Procedura di assegnazione di un indirizzo BANCO Tutti gli Switch KVM PRO2 OmniView sono dotati di uno switch “BANK DIP”. Lo switch “BANK DIP” è usato per assegnare un indirizzo BANCO corretto ad ogni switch KVM. • Per una configurazione a unità singola, impostare lo switch BANK DIP sullo Switch KVM su “primary” (indirizzo BANCO 00). Questa è l’impostazione predefinita. • Per una configurazione a unità multiple, impostare il “BANK DIP” dello switch KVM primario su “BANK address 00” (Indirizzo BANCO 00). Ciascuna unità secondaria deve essere impostata su un unico indirizzo di BANCO (da 01 a 15). Vedere il grafico a pagina 14 per risalire alle impostazioni dello switch “BANK DIP”. 187 Installazione 1 Schema di configurazione dello switch BANK DIP N. DIP SWITCH INDIRIZZO BANCO 2 3 4 Giù Giù Giù BANCO 00 Primario (Predefinito) Su Giù Giù Giù BANCO 01 Secondario Giù Su Giù Giù BANCO 02 Secondario Su Su Giù Giù BANCO 03 Secondario Giù Giù Su Giù BANCO 04 Secondario Su Giù Su Giù BANCO 05 Secondario Giù Su Su Giù BANCO 06 Secondario Su Su Su Giù BANCO 07 Secondario Giù Giù Giù Su BANCO 08 Secondario Su Giù Giù Su BANCO 09 Secondario Giù Su Giù Su BANCO 10 Secondario Su Su Giù Su BANCO 11 Secondario Giù Giù Su Su BANCO 12 Secondario Su Giù Su Su BANCO 13 Secondario Giù Su Su Su BANCO 14 Secondario Su Su Su Su BANCO 15 Secondario 3 4 5 6 7 8 188 sezione 1 Giù 2 Installazione Esempio di configurazione in cascata Una console su rack PRO2 con uno switch KVM a 8 porte è collegato in cascata a tre switch KVM PRO2 a 8 porte per gestire fino a 32 server (vedere lo schema riportato di seguito). Il DIP switch sulla console è impostato su “BANK 00” (impostazione predefinita) e ciascuna delle unità secondarie è impostata su un BANCO unico (compreso tra 01 e 03). ������� �������� FLASH ����������� 50~60Hz ������������ ����� ���������� ���������� ���������� ���������� Console su Rack PRO2 (BANCO 00) ��� ��� ��� �� ����� ��� �� ��� �� ��� �� ��� �� ��� �� ����� ��� �� ��� �� ��� �� �� ��� �� �� �� ��� �� �� �� ��� �� �� �� ��� �� �� Switch KVM secondario (BANCO 01) ��� ��� ��� �� ����� ��� �� ��� �� ��� �� ��� �� ��� �� ����� ��� �� ��� �� ��� �� �� ��� �� �� �� ��� �� �� �� ��� �� �� �� ��� �� �� Switch KVM secondario (BANCO 02) ��� ��� ��� �� ����� ��� �� ��� �� ��� �� ��� �� ��� �� ����� ��� �� ��� �� ��� �� �� ��� �� �� �� ��� �� �� �� ��� �� �� �� ��� �� �� Switch KVM secondario (BANCO 03) 3.1 Accertarsi che la console, tutti i server e gli switch KVM siano spenti e che ad ogni switch KVM sia stato assegnato un indirizzo BANCO unico. 3.2. Posizionare la console e gli switch KVM secondari nel luogo prescelto. Collegamento degli switch KVM primari e secondari: 189 3.3 Utilizzando il cavo per collegamento in cascata (F1D108-CBL), collegare un’estremità alla porta “Primary Input/Secondary Output” della console (BANCO 00). 3.4 Collegare l’altra estremità del cavo per collegamento in cascata (F1D108-CBL) alla porta “Primary Input/Secondary Output” del primo switch KVM secondario (BANCO 01). 3.5 Per aggiungere altre unità secondarie, collegare un’estremità del cavo per il collegamento in cascata alla porta “Secondary Input” del primo switch KVM secondario e l’altra estremità alla porta “Primary Input/Secondary Output” dello switch KVM secondario successivo (ad esempio, BANCO 01). 3.6 Ripetere la fase 3.5 per eventuali altri switch KVM supplementari che si desidera collegare in cascata. Installazione Collegamento dei server: 3.7 Collegare tutti i server alla console e agli switch KVM secondari. Vedere la sezione “Collegamento dei server alla console” a pagina 11 per istruzioni in merito. Assicurarsi che il cavo di alimentazione sia collegato alla console e che essa sia accesa. 3.9 Accendere gli switch KVM secondari in sequenza, a partire dal BANCO 01, collegando l’alimentatore di ciascuna unità. Ogni switch KVM dovrebbe visualizzare il rispettivo nuovo indirizzo di BANCO non appena viene acceso. 2 3 4 Nota: se la numerazione degli switch KVM non è corretta, azionare la console per rilevare altri eventuali switch KVM secondari. Se gli switch KVM continuano a non essere enumerati correttamente, accertarsi che a tutti gli switch KVM sia stato assegnato l’indirizzo di BANCO corretto e che tutti i cavi per il collegamento in cascata siano collegati correttamente. 5 3.10 Accertarsi che la console abbia rilevato tutti gli switch KVM secondari 7 controllando tutti i BANCHI in elenco e usando l’interfaccia On-Screen Display (vedere la sezione “Comandi della tastiera per il menu OSD” a pagina22). 6 8 190 sezione 3.8 1 Installazione Utilizzo della console Fase 4 Accensione dei sistemi 4.1 Accendere la console. 4.2 Accendere tutti i server collegati alla console (è possibile accenderli contemporaneamente). La console emula un mouse e una tastiera per ciascuna porta e consentirà di effettuare una normale procedura di avvio. Il server collegato alla porta 01 sarà visualizzato sul monitor LCD. 4.3 Accertarsi che il touch pad e la tastiera funzionino correttamente. 4.4 Utilizzando l’OSD, controllare tutte le porte occupate per verificare che tutti i server siano collegati e rispondano correttamente. Se si riscontrasse un errore, controllare i cavi collegati al server in questione e riavviare. Se il problema persiste, vedere la sezione “Risoluzione dei problemi” di questo manuale. Nota: ogni server collegato mediante le porte USB rileverà la console come se si trattasse di un mouse e di una tastiera generici. Le versioni di Windows più vecchie (antecedenti a Windows 2000) non eseguono automaticamente l’installazione dei dispositivi HID USB, è pertanto necessario premere manualmente “Next” (Avanti) attraverso il comando “Add/Remove” (Aggiungi/Elimina) nel programma di installazione guidata dell’hardware, fino a quando tutti i dispositivi HID non saranno installati (la console comporta l’installazione di quattro dispositivi: una tastiera HID, un mouse HID, una tastiera generica e un mouse generico). Il driver deve essere installato soltanto la prima volta che la console compare su ogni server; essa sarà rilevata e contata automaticamente nelle operazioni future. Una volta terminata l’installazione, riavviare il server. 191 Utilizzo della console Dopo aver collegato i server alla console sarà possibile utilizzarla. È possibile selezionare i server collegati usando l’On-Screen Display (OSD) o mediante i tasti di scelta rapida sulla tastiera. Trascorreranno circa 1-2 secondi prima che il segnale video venga ripristinato dopo l’accensione dei server. Viene eseguita inoltre una risincronizzazione dei segnali del mouse e della tastiera. Si tratta di un’operazione normale che assicura che venga stabilita una sincronizzazione appropriata tra la console e i server collegati. Per passare alla porta precedente o successiva con le semplici sequenze di tasti, utilizzare il tasto “Scroll Lock” seguito dai tasti freccia “Su” e “Giù”. Per inoltrare comandi verso la console, premere il tasto “Bloc Scorr” per due volte in un intervallo di due secondi. La console emetterà un segnale acustico per confermare l’avvenuta selezione della modalità di scelta rapida. Quindi, premere il tasto freccia “Giù”, la console passerà alla porta successiva. Premere il tasto freccia “Su” per passare alla porta precedente. 2 3 4 5 6 7 8 Per passare alla porta attiva precedente Per passare alla porta attiva successiva Nel caso della configurazione a switch singolo (senza configurazione in cascata degli switch KVM), si può passare direttamente a qualsiasi porta inserendo il numero a due cifre della porta alla quale si desidera accedere. Ad esempio, premendo “Bloc Scorr”, “Bloc Scorr”, “02”, la console passerà al server della porta 02 situato sul BANCO 00. Commutazione al BANCO 00, Porta 2 (02) 192 sezione Selezione di un server o di un BANCO mediante i tasti di scelta rapida 1 Utilizzo della console Nel caso gli switch siano configurati in cascata, si può passare da un BANCO all’altro (switch KVM) premendo “Bloc Scorr”, “Bloc Scorr”, “Pagina Su” per passare al BANCO successivo. Premere “Bloc Scorr”, “Bloc Scorr”, “Pagina giù” per passare al BANCO precedente. Per passare al BANCO Per passare al BANCOPRECEDENTE Nel caso di una configurazione a cascata degli switch, si può passare direttamente ad una porta qualsiasi di un BANCO qualsiasi premendo “Bloc Scorr”, “Bloc Scorr”, l’indirizzo BANCO e il numero della porta. Ad esempio, se si preme “Bloc Scorr”, “Bloc Scorr” e “03”, “05”, si attiva il server sul BANCO 03, porta 05. Commutazione al BANCO 03, Porta 05 Nota: si hanno a disposizione circa cinque secondi per completare ciascuna sequenza di scelta rapida. 193 Utilizzo della console Modalità di scansione automatica 1 La funzione di Scansione automatica consente di impostare la Console in modo tale che essa esegua la scansione ed il controllo delle attività di tutti i server collegati, uno per uno. La console rimane impostata su un server per un numero di secondi predefinito prima di passare al server successivo. L’intervallo di tempo assegnato ad ogni server si può regolare con il menu OSD (vedere la sezione “Intervallo della modalità di scansione automatica” a pagina 23). 2 Quando la console è in modalità di scansione automatica è anche in modalità di sola lettura. Questo significa che i valori immessi dalla tastiera e dal mouse non vengono trasmessi al server selezionato. Annullare la funzione di modalità di scansione automatica per controllare nuovamente il server. 4 Per disattivare la funzione di scansione automatica, premere un tasto qualsiasi della tastiera. Nota: in modalità di scansione automatica non è previsto il controllo tramite mouse o tastiera. Questo accorgimento è necessario per evitare errori di dati e sincronizzazione. Se l’utente stesse utilizzando il mouse o la tastiera quando la console esegue la commutazione delle porte, il flusso di dati potrebbe interrompersi e causare un movimento confuso del mouse e/o l’inserimento di caratteri sbagliati dalla tastiera. 5 6 7 8 194 sezione Per attivare la funzione di scansione automatica, premere “Bloc Scorr”, “Bloc Scorr”, “A” sulla tastiera. 3 Utilizzo della console On-Screen Display Il menu delle funzioni On-Screen Display consente di cambiare server, assegnare nuovi nomi ai propri server, nonché impostare l’intervallo di scansione desiderato per l’AutoScan e il menu OSD. Per accedere al menu “OSD”, premere “Bloc Scorr”, “Bloc Scorr” e la barra spaziatrice. Comparirà immediatamente la schermata di introduzione al menu OSD. Questa schermata di menu principale viene generata dalla console e non interferisce con il funzionamento del server, del sistema operativo o del software. Pagina principale del menu OSD Il menu OSD principale visualizza il BANCO attualmente selezionato e i server collegati a tale BANCO. Qualora non vi fossero switch KVM collegati alla Console, il menu OSD visualizzerà “BANK 00”. 195 Utilizzo della console Un simbolo “ ” serve ad indicare che il server collegato è alimentato. Se il menu OSD non visualizza il simbolo “ ” per un server collegato e alimentato, è necessario resettare la console per rilevare nuovamente il server. A tale scopo, premere contemporaneamente i pulsanti “BANK +” e “BANK –” sul pannello anteriore. Comandi della tastiera per il menu OSD Funzione Per spostarsi tra server diversi nello stesso BANCO Pagina Su/Pagina Giù Per selezionare il BANCO successivo o precedente Inserimento Per evidenziare il nome del server da modificare Invio Per effettuare la commutazione tra i server Tab Per aprire la pagina “Setup Menu” Esc Per uscire dall’OSD Per effettuare la commutazione dei server mediante il menu OSD, utilizzare i tasti freccia della tastiera e spostarsi fino al server desiderato, quindi premere il tasto “ENTER” (Invio). Il simbolo “ ” indica a quale server sta accedendo la console. 2 3 4 5 6 7 8 Per cambiare il nome di un server, spostarsi con i tasti freccia fino al server desiderato, premere il tasto “Insert”, digitare il nuovo nome e premere “Enter” (Invio) per salvare l’inserimento. Si possono utilizzare fino a 15 caratteri per ciascun nome di server. 196 sezione Comando 1 Utilizzo della console Pagina “Setup-Menu”(Menu di configurazione) La pagina “Setup Menu” (menu di configurazione) consente di impostare gli intervalli di tempo per la funzione di scansione automatica, l’intervallo di visualizzazione OSD, di attivare la funzione di protezione tramite password e di programmare i tasti di scelta rapida. Comandi su tastiera per la Pagina “Setup-Menu” Comando Funzione Per visualizzare le varie impostazioni Invio Per selezionare e salvare le impostazioni Esc Per tornare al menu OSD principale AutoScan Time (Intervallo della modalità di scansione automatica): Serve a specificare l’intervallo di tempo durante il quale la console rimarrà impostata su un server prima di passare al server successivo mentre si trova in modalità di scansione automatica. È possibile scegliere tra quattro intervalli di scansione automatica: 7, 15, 30 e 60 secondi. Per modificare l’intervallo, utilizzare i tasti freccia per spostarsi sull’intervallo prescelto e premere “Invio” per selezionare e salvare le impostazioni. OSD Display Time: indica il lasso di tempo che può intercorrere prima che il menu OSD scompaia quando non viene utilizzato. È possibile scegliere tra quattro intervalli: 7, 15, 30 e 60 secondi. Per modificare l’intervallo di visualizzazione, utilizzare i tasti freccia per spostarsi sull’intervallo prescelto e premere “Invio” per selezionare e salvare le impostazioni. Nota: in presenza di eventuali switch KVM secondari collegati e se le impostazioni per l’intervallo di tempo della scansione automatica e per lo spegnimento automatico sono stati eseguiti per lo switch KVM primario (la console), le stesse impostazioni varranno anche per tutti gli switch KVM secondari. 197 Utilizzo della console Tasti di scelta rapida 1 Di seguito è riportato un elenco completo dei comandi di scelta rapida utilizzabili con la console: 2 Funzione Bloc Scorr - Bloc Scorr Per passare alla porta ATTIVA PRECEDENTE 3 Bloc Scorr - Bloc Scorr Per passare alla porta ATTIVA SUCCESSIVA 4 Bloc Scorr - Bloc Scorr - Pag su Per passare al BANCO SUCCESSIVO (come impostazione predefinita, seleziona la prima porta attiva del BANCO) 5 Bloc Scorr - Bloc Scorr - Pag giù Per passare al BANCO PRECEDENTE (come impostazione predefinita, seleziona la prima porta attiva del BANCO) Bloc Scorr - Bloc Scorr - Y Per passare direttamente alla PORTA Y del BANCO 00 (Y= da 01 a 08) Bloc Scorr - Bloc Scorr - X - Y Per passare direttamente alla PORTA Y del BANCO X (Y= da 01 a 08), (X= da 00 a 15) Bloc Scorr - Bloc Scorr - Barra spaziatrice Attivazione OSD Bloc Scorr - Bloc Scorr - A Per abilitare la modalità di scansione automatica (fare riferimento al pulsante AutoScan) 6 7 8 Nota: si hanno a disposizione circa cinque secondi per completare ciascuna sequenza di scelta rapida. Aggiornamento del firmware Lo switch prevede un firmware di aggiornamento rapido per garantire la compatibilità con i più recenti dispositivi e server. Gli aggiornamenti firmware sono gratuiti per tutta la durata della console. Per eseguire l’aggiornamento del firmware, scaricare il rispettivo file e la utility da www.belkin.com/support/. La utility vi guiderà attraverso il processo di aggiornamento del firmware sulla console. Avvertenza: si consiglia vivamente di aggiornare il proprio firmware soltanto nel caso in cui si verificassero problemi con il mouse e la tastiera della console, in quanto la riconfigurazione del software potrebbe comportare alcuni problemi funzionali inaspettati. Per ricevere assistenza, contattare il servizio di assistenza tecnica Belkin. 198 sezione Comando Domande frequenti Cosa significa aggiornamento rapido? Con l’aggiornamento rapido è possibile aggiornare il firmware della console in qualsiasi momento mediante una semplice connessione mini-USB. L’aggiornamento permette che la console abbia sempre la versione più recente disponibile sul mercato, con gli ultimi miglioramenti e caratteristiche. Vedere la sezione “Aggiornamento del firmware” di questo manuale utente a pagina 24per ulteriori informazioni. Come avviene la commutazione delle porte? La console supporta due metodi per la selezione delle porte: l’utente può selezionare i server usando gli appositi tasti di scelta rapida sulla tastiera o mediante l’On-Screen Display (OSD). A quale distanza dalla console può trovarsi il server? La console può essere posizionata a 8 metri dal server, se si usano delle connessioni PS/2, o a 4 metri se si usa la connessione USB. Qual è la risoluzione video massima supportata dalla console? Il circuito video avanzato della console raggiunge risoluzioni massime di 1280x1024 (SXGA). Aumentando la lunghezza del cavo dalla console ai server si viene a creare una minore risoluzione. Devo installare qualche software per usare la console? No, la console non necessita di alcun driver o software per l’installazione in un server. È sufficiente collegare tutti i server alla console mediante dei kit di microcavi a doppia porta Belkin perché essa sia pronta all’uso. Posso usare la console con il mio server Sun? Sì, se si usa l’adattatore universale per Sun Belkin (F1DE083ea, F1DE083uk). Occorre un adattatore per ogni server collegato. La console supporta Linux? Sì, la console funziona con Red Hat e altre distribuzioni Linux configurate per supportare gli standard PS/2. Qual è la durata della garanzia della console? La console comprende una garanzia limitata di 2 anni. 199 Risoluzione dei problemi Generali Problema: Il server non si avvia quando è collegato alla console, tuttavia funziona perfettamente quando è collegato alla tastiera, al monitor e al mouse. 1 2 Soluzione: 3 • Assicurarsi che il kit di microcavi a doppia porta sia saldamente collegato alla console e al computer. 4 Video Problema: Soluzione: Accertarsi che tutti i cavi video siano inseriti correttamente nella console e nel server. • Accertarsi che il monitor utilizzato supporti la risoluzione e l’intervallo di aggiornamento del server. 6 7 8 • Ridurre la risoluzione video del monitor. Accertarsi che la scheda grafica utilizzata supporti la risoluzione e l’intervallo di aggiornamento del server. Problema: Lo schermo è nero. Soluzione: • Verificare che tutti i cavi video siano ben collegati. • Verificare che il cavo di alimentazione sia ben collegato. 200 sezione Le immagini sul monitor sono offuscate, sfocate. 5 Risoluzione dei problemi Tastiera Problema: Il server non rileva la mia tastiera o la tastiera non funziona quando effettuo la commutazione tra server o il riavvio. Soluzione: • Assicurarsi che il cavo PS/2 o USB che collega la console al server sia ben collegato. • Se il server stesse uscendo dalla modalità di stand-by, attendere un minuto prima di verificare il funzionamento del mouse. Mouse Problema: Il server non rileva il mouse, o il mouse non funziona quando effettuo la commutazione tra server o il riavvio. Soluzione: • Assicurarsi che il cavo PS/2 o USB che collega la console al server sia ben collegato. • Se il server stesse uscendo dalla modalità di stand-by, attendere un minuto prima di verificare il funzionamento del mouse. 201 Glossario In questo manuale vengono utilizzate le seguenti definizioni: 1 AutoScan (Scansione automatica): Una modalità di funzionamento in cui lo switch KVM esegue una ricerca da una porta all’altra, in maniera continua, secondo la configurazione dell’utente. 2 BANCO: L’indirizzo di uno switch KVM collegato in cascata (da 0 a 15), impostato dal DIP switch. 3 Console: Un termine unico che comprende tastiera, monitor e mouse collegati ad uno switch KVM. In questo manuale il termine “Console” si riferisce inoltre alla Console su rack con Switch KVM PRO2 OmniView. 4 Controllo: Quando si parla della commutazione tra le porte, “comandi” indica che la console è in grado di inviare i comandi al server. La trasmissione dei comandi richiede che anche la console sia impostata sulla porta e la stia visualizzando. KVM: Letteralmente “Keyboard Video Mouse” (tastiera, video, mouse), questo termine fa riferimento alla tecnologia che consente di controllare due o più computer tramite una tastiera, un monitor e un mouse. Alcuni switch basati sulla tecnologia KVM consentono la condivisione di altre periferiche, quali altoparlanti, microfoni e stampanti. 6 7 8 Switch KVM: Un dispositivo che consente ad un utente di accedere e controllare diversi server da un’unica console. Prevede almeno una porta per la console e diverse porte per i server. OSD: On-Screen Display, un’interfaccia grafica che può essere utilizzata dall’utente per controllare e configurare lo switch KVM. Porta: Una presa di interfaccia su un server attraverso la quale si può collegare un dispositivo o il cavo di un dispositivo. Switch KVM primario: Lo switch KVM che è collegato alla console e il quale indirizzo BANCO è impostato su 00. Se la Console su Rack con Switch KVM PRO2 OmniView è configurata in cascata, essa sarà lo switch KVM primario. Switch KVM secondario: Qualsiasi switch KVM collegato in cascata allo switch KVM primario e impostato sull’indirizzo di BANCO 01-15 (e al quale non è collegata nessuna console). 202 sezione Configurazione in cascata: Una configurazione realizzata con diversi switch KVM collegati tra loro in serie. Una struttura composta da diversi switch KVM collegati in cascata utilizza delle impostazioni comuni per consentire l’esecuzione di interazioni continue e complesse tra diverse console, per garantire il controllo su numerosi server. 5 Informazioni sulle certificazioni e sulla garanzia Dichiarazione FCC Dichiarazione di conformità alle norme FCC per la compatibilità elettromagnetica Noi sottoscritti, Belkin International, Inc., con sede al 501 West Walnut Street, Compton, CA 90220, dichiariamo sotto la nostra piena responsabilità che i prodotti: F1DC108T, F1DC116T ai quali questa dichiarazione fa riferimento, sono conformi alla Parte 15 delle norme FCC. Le due condizioni fondamentali per il funzionamento sono le seguenti: (1) il dispositivo non deve causare interferenze dannose e (2) il dispositivo deve accettare qualsiasi interferenza ricevuta, comprese eventuali interferenze che possano causare un funzionamento anomalo. Dichiarazione di conformità CE Noi sottoscritti, Belkin Corporation, dichiariamo sotto la nostra piena responsabilità che i prodotti F1DC108T e F1DC116T, ai quali questa dichiarazione fa riferimento, sono realizzati in conformità allo Standard sulle Emissioni EN55022 e alla Norma di Immunità EN55024, nonché agli standard LVP EN61000-3-2 e EN61000-3-3. ICES Questo apparecchio digitale di classe B è conforme allo standard canadese ICES-003. Cet appareil numérique de la classe B est conforme á la norme NMB-003 du Canada. Garanzia limitata di 2 anni sul prodotto Belkin International, Inc. Cosa copre questa garanzia. Belkin International, Inc. garantisce all’acquirente di questo prodotto Belkin che tale prodotto è esente da difetti di progettazione, montaggio, materiale e lavorazione. Periodo di copertura della garanzia. Belkin International, Inc. garantisce il prodotto Belkin per due anni. Risoluzione di eventuali problemi Garanzia sul prodotto. Belkin provvederà a riparare o sostituire gratuitamente, a sua discrezione, qualsiasi prodotto che dovesse risultare difettoso (escluse le spese di trasporto). Condizioni non coperte dalla garanzia. Tutte le garanzie di cui sopra saranno rese nulle qualora il prodotto Belkin non fosse fornito alla Belkin International, Inc. per essere sottoposto alle necessarie verifiche dietro espressa richiesta di Belkin e a spese del cliente, oppure nel caso in cui la Belkin International, Inc. dovesse stabilire che il prodotto non è stato correttamente installato o che sia stato in qualche modo alterato o manomesso. La garanzia sul prodotto Belkin non copre danni da imputarsi a calamità naturali (tranne i fulmini), tra cui allagamenti o terremoti, guerre, atti di vandalismo, furti, usura, erosione, assottigliamento, obsolescenza, abusi, danni dovuti ad interferenze di bassa tensione (tra cui parziali oscuramenti o abbassamenti di tensione), programmazione non autorizzata oppure modifiche o alterazioni all’apparecchiatura dell’impianto. 203 Informazioni sulle certificazioni e sulla garanzia Come ottenere l’assistenza. Per usufruire dell’assistenza per il proprio prodotto Belkin, è necessario: 1 1. Contattare la Belkin International, Inc. all’indirizzo 501 W. Walnut St., Compton CA 90220, att.: Customer Service oppure chiamare il numero (800)-223-5546, entro 15 giorni dall’evento. Vi sarà richiesto di fornire le seguenti informazioni: a. Il codice del prodotto Belkin. b. Il luogo di acquisto del prodotto. c. La data di acquisto del prodotto. d. Copia della ricevuta originale. 2 2. Il rappresentante del Servizio Clienti Belkin vi spiegherà come inviare la ricevuta e il prodotto Belkin e come procedere al reclamo. 4 5 6 7 8 Cosa stabilisce la legge riguardo alla garanzia. LA PRESENTE GARANZIA COSTITUISCE L’UNICA GARANZIA, ESPLICITA O IMPLICITA, DELLA BELKIN INTERNATIONAL, INC. SI ESCLUDE QUALSIASI GARANZIA IMPLICITA, DI COMMERCIABILITÀ E DI IDONEITÀ A SCOPI PARTICOLARI CHE VADANO OLTRE LA PRESENTE GARANZIA ESPLICITA SCRITTA. Alcune giurisdizioni non consentono l’esclusione o la limitazione delle garanzie implicite o della responsabilità per i danni accidentali, pertanto i limiti di esclusione di cui sopra potrebbero non essere applicabili. IN NESSUN CASO BELKIN INTERNATIONAL, INC. POTRÀ ESSERE CONSIDERATA RESPONSABILE DI ALCUN DANNO DIRETTO, INDIRETTO, ACCIDENTALE, SPECIFICO O DANNI MULTIPLI TRA I QUALI, MA NON SOLO, EVENTUALI DANNI DI MANCATI AFFARI O MANCATO GUADAGNO DERIVANTI DALLA VENDITA O UTILIZZO DI QUALSIASI PRODOTTO BELKIN, ANCHE NEL CASO IN CUI SI FOSSE STATI INFORMATI DELLA POSSIBILITÀ DI TALI DANNI. Questa garanzia consente di godere di diritti legali specifici e di eventuali altri diritti che possono variare di Stato in Stato. Alcune giurisdizioni non consentono l’esclusione o la limitazione delle garanzie implicite o della responsabilità per i danni accidentali o altri danni, pertanto i limiti di esclusione di cui sopra potrebbero non essere applicabili. 204 sezione Belkin International, Inc. si riserva il diritto di riesaminare il prodotto Belkin danneggiato. Tutte le spese di spedizione per il prodotto Belkin restituito alla Belkin International, Inc. sono a carico dell’acquirente. Se Belkin determina, a sua discrezione, che inviare l’apparecchio danneggiato non è pratico, Belkin International, Inc. potrebbe decidere, a sua discrezione, di farlo ispezionare e determinare il costo della riparazione. In caso ci fossero delle spese di spedizione per inviare e ricevere l’apparecchio dopo l’ispezione, queste saranno a carico dell’acquirente. Eventuali apparecchi danneggiati dovranno essere mantenuti disponibili per eventuali verifiche fino alla risoluzione della richiesta di indennizzo. Quando l’accordo è stato raggiunto, Belkin International, Inc. si riserva il diritto di essere surrogata da eventuali polizze assicurative dell’acquirente. 3 OmniView® PRO2 Console su Rack con Switch KVM Belkin Ltd. Express Business Park Shipton Way, Rushden NN10 6GL, Regno Unito +44 (0) 1933 35 2000 +44 (0) 1933 31 2000 fax Belkin GmbH Hanebergstrasse 2 80637 Monaco di Baviera Germania +49 (0) 89 143405 0 +49 (0) 89 143405 100 fax Belkin B.V. Boeing Avenue 333 1119 PH Schiphol-Rijk Paesi Bassi +31 (0) 20 654 7300 +31 (0) 20 654 7349 fax Belkin Iberia Avda. Cerro del Aguila 3 28700 San Sebastián de los Reyes Spagna +34 91 625 80 00 +34 90 202 00 34 fax Belkin SAS 130 rue de Silly 92100 Boulogne-Billancourt Francia +33 (0) 1 41 03 14 40 +33 (0) 1 41 31 01 72 fax Belkin Italy & Greece Via Carducci, 7 20123 Milano Italia +39 02 862 719 +39 02 862 719 fax © 2007 Belkin International, Inc. Tutti i diritti riservati. Tutti i nomi commerciali sono marchi commerciali registrati dei rispettivi produttori indicati. Windows, NT e Microsoft sono marchi commerciali o marchi registrati della Microsoft Corporation negli Stati Uniti e/o in altri Paesi. Mac OS è marchio registrato dalla Apple Computer, Inc., registrato negli USA e in altri paesi. P75371ea OmniView® PRO2 Rack Console with KVM Switch Belkin Ltd. Express Business Park Shipton Way, Rushden NN10 6GL, United Kingdom +44 (0) 1933 35 2000 +44 (0) 1933 31 2000 fax Belkin GmbH Hanebergstrasse 2 80637 Munich Germany +49 (0) 89 143405 0 +49 (0) 89 143405 100 fax Belkin B.V. Boeing Avenue 333 1119 PH Schiphol-Rijk Netherlands +31 (0) 20 654 7300 +31 (0) 20 654 7349 fax Belkin Iberia Avda. Cerro del Aguila 3 28700 San Sebastián de los Reyes Spain +34 91 625 80 00 +34 90 202 00 34 fax Belkin SAS 130 rue de Silly 92100 Boulogne-Billancourt France +33 (0) 1 41 03 14 40 +33 (0) 1 41 31 01 72 fax Belkin Italy & Greece Via Carducci, 7 Milano 20123 Italy +39 02 862 719 +39 02 862 719 fax © 2007 Belkin International, Inc. All rights reserved. All trade names are registered trademarks of respective manufacturers listed. Windows, NT, and Microsoft are either registered trademarks or trademarks of Microsoft Corporation in the United States and/or other countries. Mac OS is a trademark of Apple Computer, Inc., registered in the U.S. and other countries. P75371ea