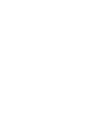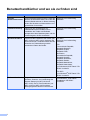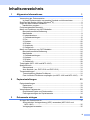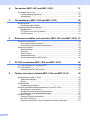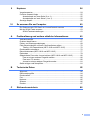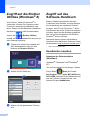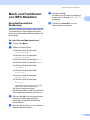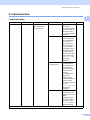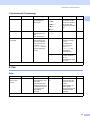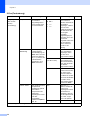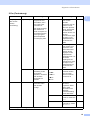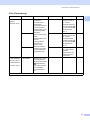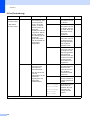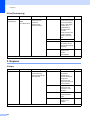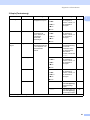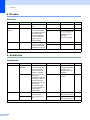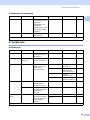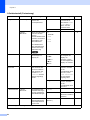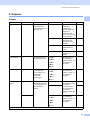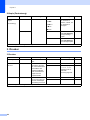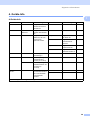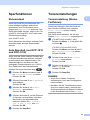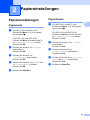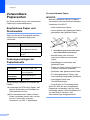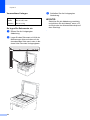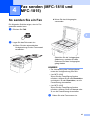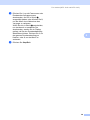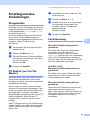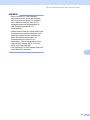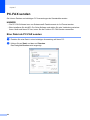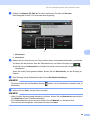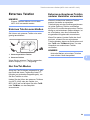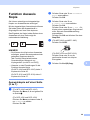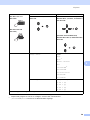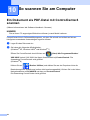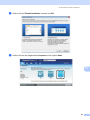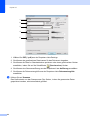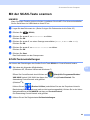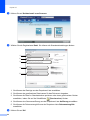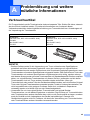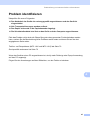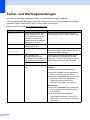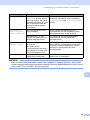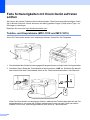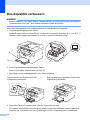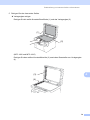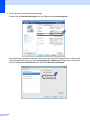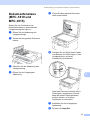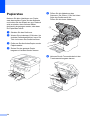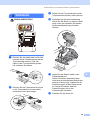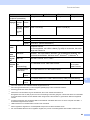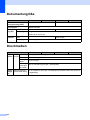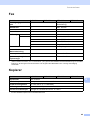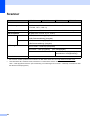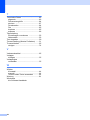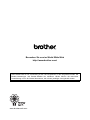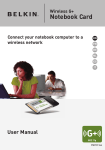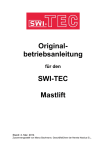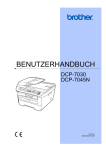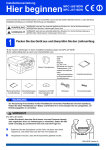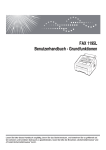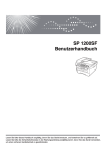Download Herunterladen
Transcript
Benutzerhandbuch DCP-1510 DCP-1512 MFC-1810 MFC-1815 Nicht alle Modelle sind in allen Ländern verfügbar. Version 0 SWI-GER Brother kontaktieren WICHTIG Technische und funktionelle Unterstützung erhalten Sie nur von der Brother-Niederlassung des Landes, in dem Sie das Gerät gekauft haben. Sie müssen sich also an die betreffende Niederlassung wenden. Gerät registrieren Füllen Sie bitte die Brother Garantie-Registrierung aus. Noch praktischer und effizienter ist die Online-Registrierung Ihres neuen Produktes. Registrieren Sie sich online unter: http://www.brother.com/registration/ Häufig gestellte Fragen (FAQs) Sie finden alle benötigten Informationen über Ihr Gerät im Brother Solutions Center. Dort können Sie die neusten Treiber, Software und Dienstprogramme für Ihr Gerät herunterladen, sowie Antworten auf häufig gestellte Fragen (FAQs) und Tipps zu Problemlösungen finden: http://solutions.brother.com/ Hier können Sie Updates für Brother-Treiber finden. Kundendienst Besuchen Sie http://www.brother.com/, um Kontaktinformationen zu den BrotherNiederlassungen zu erhalten. Service-Center-Standorte Ihre örtliche Brother-Niederlassung nennt Ihnen gerne die entsprechenden Service-Center in Europa. Kontaktadressen und -telefonnummern der europäischen Niederlassungen finden Sie unter http://www.brother.com/ (wählen Sie Ihr Land aus). Internet-Adressen Globale Brother-Website: http://www.brother.com/ Antworten auf häufig gestellte Fragen (FAQs), Produktsupport, Treiber-Updates und Dienstprogramme finden Sie unter: http://solutions.brother.com/. © 2013 Brother Industries, Ltd. Alle Rechte vorbehalten. i Benutzerhandbücher und wo sie zu finden sind Welches Handbuch? Was beinhaltet es? Wo ist es zu finden? ProduktSicherheitshinweise Lesen Sie diese Anleitung zuerst. Lesen Sie bitte die Sicherheitshinweise, bevor Sie das Gerät in Betrieb nehmen. In dieser Anleitung finden Sie Hinweise zu Warenzeichen und gesetzlichen Vorschriften. Gedruckt / im Lieferumfang enthalten Installationsanleitung Folgen Sie den Anweisungen zur Inbetriebnahme des Gerätes und zur Installation der Treiber und Software entsprechend dem Betriebssystem und der Verbindungsart, die Sie verwenden. Gedruckt / im Lieferumfang enthalten Benutzerhandbuch Lernen Sie die Funktionen zum Faxen (nur MFC-1810 und MFC-1815), Kopieren und Scannen kennen. Außerdem finden Sie hier Hinweise zur Problemlösung und die technischen Daten des Geräts. Für MFC: Gedruckt / im Lieferumfang enthalten Für Tschechische Republik, Republik Bulgarien, Republik Ungarn, Republik Polen, Rumänien, Slowakische Republik, Republik Kroatien, Republik Slowenien, Republik Serbien, Republik Mazedonien, Republik Kasachstan: (nur Windows®) PDF-Datei / CDROM / im Karton Für DCP: (nur Windows®) PDF-Datei / CDROM / im Karton Software-Handbuch ii Folgen Sie diesen Anweisungen zum Drucken, Scannen, zur Verwendung des Remote Setups (nur MFC-1810 und MFC-1815), der PC-Fax-Funktionen (nur MFC-1810 und MFC-1815) und des Dienstprogramms Brother ControlCenter. (nur Windows®) PDF-Datei / Installations-CD-ROM / im Karton Inhaltsverzeichnis 1 Allgemeine Informationen 1 Verwendung der Dokumentation ........................................................................... 1 In dieser Dokumentation verwendete Symbole und Konventionen ................. 1 Zugriff auf die Brother Utilities (Windows® 8) ........................................................ 2 Zugriff auf das Software-Handbuch ....................................................................... 2 Handbücher ansehen ...................................................................................... 2 Funktionstastenfeld-Übersicht ............................................................................... 4 Menü und Funktionen von MFC-Modellen............................................................. 7 Benutzerfreundliche Bedienung ...................................................................... 7 Menütabelle ..................................................................................................... 8 0. Inbetriebnahme............................................................................................ 9 1. Geräteeinstellungen .................................................................................. 12 2. Fax............................................................................................................. 13 3. Kopierer ..................................................................................................... 20 4. Drucker ...................................................................................................... 22 5. Ausdrucke.................................................................................................. 22 6. Geräte-Info ................................................................................................ 23 Menü und Funktionen von DCP-Modellen........................................................... 24 Benutzerfreundliche Bedienung .................................................................... 24 Menütabelle ................................................................................................... 25 1. Geräteeinstellungen .................................................................................. 25 2. Kopierer ..................................................................................................... 27 3. Drucker ...................................................................................................... 28 4. Geräte-Info ................................................................................................ 29 Texteingabe (MFC-1810 und MFC-1815)............................................................ 30 Sparfunktionen .................................................................................................... 31 Ruhezustand ................................................................................................. 31 Auto Abschalt. (nur DCP-1510 und DCP-1512) ............................................ 31 Tonereinstellungen .............................................................................................. 31 Tonereinstellung (Modus Fortfahren) ............................................................ 31 Faxe im Modus Fortfahren empfangen (nur MFC-1810 und MFC-1815)...... 32 2 Papiereinstellungen 33 Papiereinstellungen ............................................................................................. 33 Papiersorte .................................................................................................... 33 Papierformat .................................................................................................. 33 Verwendbare Papiersorten .................................................................................. 34 Empfohlenes Papier und Druckmedien ......................................................... 34 Fassungsvermögen der Papierkassette ........................................................ 34 3 Dokumente einlegen 35 So legen Sie Dokumente ein ............................................................................... 35 Automatischen Vorlageneinzug (ADF) verwenden (MFC-1810 und MFC-1815) ................................................................................................ 35 Vorlagenglas verwenden ............................................................................... 35 iii 4 Fax senden (MFC-1810 und MFC-1815) 37 So senden Sie ein Fax.........................................................................................37 Faxübertragung abbrechen ...........................................................................38 Rundsenden ..................................................................................................38 5 Fax empfangen (MFC-1810 und MFC-1815) 40 Empfangsmodi.....................................................................................................40 Empfangsmodus wählen ...............................................................................40 Empfangsmodus-Einstellungen ...........................................................................41 Klingelanzahl .................................................................................................41 F/T-Rufzeit (nur Fax/Tel-Modus) ...................................................................41 Fax-Erkennung ..............................................................................................41 6 Rufnummern wählen und speichern (MFC-1810 und MFC-1815) 43 Rufnummern speichern .......................................................................................43 Kurzwahlnummern speichern ........................................................................43 Kurzwahlnummern ändern oder löschen .......................................................43 Rufnummer wählen..............................................................................................44 Manuell wählen..............................................................................................44 Kurzwahl ........................................................................................................44 Telefon-Index.................................................................................................44 Wahlwiederholung .........................................................................................44 Anrufer-Kennung (nur MFC-1810).................................................................45 7 PC-FAX verwenden (MFC-1810 und MFC-1815) 46 PC-FAX-Empfang (nur für Windows®) ................................................................46 PC-FAX senden...................................................................................................48 Eine Datei als PC-FAX senden .....................................................................48 8 Telefon und externe Geräte (MFC-1810 und MFC-1815) 50 Sprachanrufe (nur MFC-1815).............................................................................50 Telefonanruf tätigen.......................................................................................50 Stumm ...........................................................................................................50 Telefondienste .....................................................................................................50 Anschlussart einstellen ..................................................................................50 Externen Anrufbeantworter anschließen (nur MFC-1810)...................................51 Anschließen und einstellen............................................................................52 Ansage des externen Anrufbeantworters ......................................................52 Anschluss an einer Nebenstellenanlage .......................................................52 Externes Telefon..................................................................................................53 Externes Telefon anschließen .......................................................................53 Nur Fax/Tel-Modus ........................................................................................53 Externes schnurloses Telefon anderer Hersteller verwenden .......................53 iv 9 Kopieren 54 Vorgehensweise .................................................................................................. 54 Funktion Ausweis Kopie ..................................................................................... 55 Ausweiskopie auf einer Seite (2 zu 1) ........................................................... 55 Ausweiskopie auf zwei Seiten (1 zu 1) .......................................................... 56 Sonstige Kopien ................................................................................................. 58 10 So scannen Sie am Computer 60 Ein Dokument als PDF-Datei mit ControlCenter4 scannen ................................. 60 Mit der SCAN-Taste scannen .............................................................................. 63 SCAN-Tasteneinstellungen ........................................................................... 63 A Problemlösung und weitere nützliche Informationen 65 Verbrauchsartikel................................................................................................. 65 Problem identifizieren .......................................................................................... 67 Fehler- und Wartungsmeldungen ........................................................................ 68 Falls Schwierigkeiten mit Ihrem Gerät auftreten sollten ...................................... 70 Telefon- und Faxprobleme (MFC-1810 und MFC-1815) ............................... 70 Druckqualität verbessern ..................................................................................... 72 Dokumentenstaus (MFC-1810 und MFC-1815) .................................................. 77 Papierstau ........................................................................................................... 78 Gespeicherte Faxe oder Journal sichern (MFC-1810 und MFC-1815) ............... 80 Faxe zu einem anderen Faxgerät senden..................................................... 80 Faxe zum PC senden .................................................................................... 80 Journal zu einem anderen Faxgerät senden ................................................. 81 Gerät reinigen und überprüfen............................................................................. 81 B Technische Daten 82 Allgemein ............................................................................................................. 82 Dokumentengröße ............................................................................................... 84 Druckmedien........................................................................................................ 84 Fax....................................................................................................................... 85 Kopierer ............................................................................................................... 85 Scanner ............................................................................................................... 86 Drucker ................................................................................................................ 87 C Stichwortverzeichnis 88 v vi 1 Allgemeine Informationen Verwendung der Dokumentation Die folgenden Symbole und Konventionen werden in dieser Dokumentation verwendet. WARNUNG WARNUNG weist auf eine potenzielle Gefahrensituation hin, die zu schweren Verletzungen bis hin zum Tod führen kann. WICHTIG WICHTIG weist auf eine potenzielle Gefahrensituation hin, die zu Sachschäden oder zum Verlust der Funktionsfähigkeit des Geräts führen kann. HINWEIS 1 Das Symbol für heiße Oberflächen weist auf Teile des Gerätes hin, die heiß sind und daher nicht berührt werden sollen. 1 Vielen Dank, dass Sie sich für ein BrotherGerät entschieden haben! Das Lesen dieses Handbuches hilft Ihnen, die Funktionen dieses Geräts optimal zu nutzen. In dieser Dokumentation verwendete Symbole und Konventionen 1 Das Symbol für Brandgefahr weist Sie auf die Möglichkeit eines Brandes hin. Fett Fettdruck kennzeichnet Namen von Tasten des Gerätes oder von Optionen und Schaltflächen auf dem Computer-Bildschirm. Kursiv Kursive Schrift hebt wichtige Punkte hervor und verweist auf verwandte Themen. Courier New Text in der Schriftart Courier New kennzeichnet Meldungen, die im Display des Gerätes erscheinen. 1 Befolgen Sie alle Warnhinweise und Anweisungen, die auf dem Produkt vermerkt sind. HINWEIS Auf den meisten Abbildungen in diesem Benutzerhandbuch ist das MFC-1810 dargestellt. Hinweise informieren Sie, wie auf eine bestimmte Situation reagiert werden sollte, oder geben Ihnen hilfreiche Tipps zur beschriebenen Funktion. Verbotssymbole kennzeichnen Aktionen, die nicht zulässig sind. Die Warnzeichen für elektrische Spannung warnen vor Stromschlaggefahr. 1 Kapitel 1 Zugriff auf die Brother Utilities (Windows® 8) Wenn Sie ein Tablet mit Windows® 8 verwenden, können Sie Programme oder Funktionen entweder per Mausklick oder durch Tippen auf den Bildschirm auswählen. Nach der Installation des Druckertreibers werden die (Brother Utilities) sowohl auf dem Startbildschirm als auch auf dem Desktop angezeigt. a Tippen bzw. klicken Sie entweder auf dem Startbildschirm oder auf dem Desktop auf Brother Utilities. 1 Zugriff auf das Software-Handbuch Dieses Handbuch beschreibt nicht alle Funktionen Ihres Gerätes, wie zum Beispiel die Verwendung der erweiterten Drucker-, Scanner- und PC-Fax-Funktionen 1. Wenn Sie Näheres über diese Funktionen erfahren möchten, lesen Sie das Software-Handbuch, das sich auf der Installations-CD-ROM für Windows®-Nutzer befindet. Macintosh-Nutzer können das SoftwareHandbuch über das Brother Solutions Center herunterladen (http://solutions.brother.com/). 1 MFC-1810 und MFC-1815 Handbücher ansehen Anzeigen der Dokumentation (Windows®) (Windows® 7/Windows Vista®/Windows® XP) Um die Dokumentation anzuzeigen, wählen b Wählen Sie Ihr Gerät aus. Sie im Menü (Start) die Punkte Alle Programme, Brother, MFC-XXXX oder DCP-XXXX (wobei XXXX Ihr Modellname ist) aus der Liste der Programme aus, und wählen Sie dann Handbücher. c 2 Wählen Sie die gewünschte Funktion aus. 1 1 1 Allgemeine Informationen c (Windows® 8) Klicken Sie auf (Brother Utilities) Wenn der Sprachen-Bildschirm angezeigt wird, klicken Sie auf Ihre Sprache. Das Hauptmenü der CD-ROM wird angezeigt. und wählen Sie aus der Dropdown-Liste die Bezeichnung Ihres Modells aus (sofern nicht bereits ausgewählt). Klicken Sie in der linken Navigationsleiste auf Support und dann auf Handbücher. Wenn Sie die Software nicht installiert haben, finden Sie die Dokumentation auf der Installations-CD-ROM, indem Sie die unten aufgeführten Schritte befolgen: a Schalten Sie den Computer ein. Legen Sie die Installations-CD-ROM in das CD-ROM-Laufwerk ein. HINWEIS Sollte der Brother-Bildschirm nicht angezeigt werden, dann klicken Sie auf Computer (Arbeitsplatz). (Bei Windows® 8: Klicken Sie in der Taskleiste auf das Symbol d e Klicken Sie auf Handbücher. Klicken Sie auf PDF-/HTMLDokumente. Wenn der LänderBildschirm angezeigt wird, wählen Sie Ihr Land. Klicken Sie danach auf das Dokument, das Sie lesen möchten. (Explorer) und wählen Sie dann Computer.) Doppelklicken Sie auf das CD-ROM-Symbol und danach auf start.exe. b Wenn der Bildschirm mit dem Modellnamen angezeigt wird, klicken Sie auf Ihren Modellnamen. 3 1 Kapitel 1 Funktionstastenfeld-Übersicht 1 Auf den meisten Abbildungen des Funktionstastenfelds in diesem Benutzerhandbuch ist das MFC-1810 dargestellt. 1 3 2 4 01/01 10:00 Nur Fax Fax 6 1 5 On/Off Drücken Sie die Pause Diese Taste fügt beim Speichern oder manuellen Wählen von Rufnummern eine Pause von 3,5 Sekunden ein. Resolution (nur MFC-1810) Zum Einstellen der Auflösung für das Senden eines Faxes. -Taste, um das Gerät einzuschalten. Zum Ausschalten drücken Sie einige Sekunden lang die Taste 2 4 . Tel/R (nur MFC-1810) Wenn das F/T-Klingeln (schnelles Doppelklingeln) zu hören ist, können Sie den Hörer eines externen Telefons abnehmen und diese Taste drücken, um das Gespräch zu führen. Innerhalb einer Nebenstellenanlage kann durch Drücken dieser Taste ein Anruf weitergeleitet werden (nur für die Schweiz) oder die Amtsholung erfolgen. Tel/Mute (nur MFC-1815) Mit dieser Taste können Sie Anrufe halten. R (nur MFC-1815) Innerhalb einer Nebenstellenanlage kann durch Drücken dieser Taste ein Anruf weitergeleitet werden (nur für die Schweiz) oder die Amtsholung erfolgen. Redial Wahlwiederholung für die letzten 20 angerufenen Telefonnummern. 3 Betriebsarten-Tasten: FAX Zum Einschalten des FAX-Modus. Der FAXModus ist standardmäßig aktiviert. SCAN Zum Einschalten des SCAN-Modus. COPY Zum Einschalten des KOPIER-Modus. 4 Display (LCD - Flüssigkristallanzeige) Zeigt Funktionen und Bedienungshinweise zur einfachen Verwendung des Gerätes an. 5 2in1(ID)Copy Hiermit können Sie beide Seiten einer Ausweiskarte (z. B. Personalausweis) in Originalgröße auf eine Seite kopieren. 6 Options Sie können schnell und einfach vorübergehende Einstellungen zum Kopieren auswählen. Allgemeine Informationen 1 4 7 8 9 01/01 10:00 Nur Fax Fax 10 7 Menütasten: Clear Löscht die eingegebenen Daten oder lässt Sie die aktuelle Einstellung abbrechen. Menu Ermöglicht den Zugriff auf das Menü, wo Sie die Einstellungen für das Gerät konfigurieren können. OK Damit können Sie Ihre Einstellungen speichern und Display-Meldungen bestätigen. Lautstärketasten: d oder c Drücken Sie diese Taste, um in der Menüauswahl vor- und zurückzublättern. Drücken Sie die Taste, um die Lautstärke zu ändern, wenn Sie sich im Fax- oder Bereitschaftsmodus befinden. a oder b Mit diesen Tasten können Sie durch die Menüs und Optionen blättern. 8 Zifferntasten Verwenden Sie diese Taste zum Wählen von Rufnummern und zur Eingabe von Informationen. (nur MFC-1815) Mit der Taste # können Sie das Wahlverfahren während eines Anrufs vorübergehend von Impuls- auf Mehrfrequenzwahlverfahren umschalten. 9 Stop/Exit Zum Abbrechen einer Funktion oder zum Verlassen eines Menüs. Drücken Sie diese Taste zum Abbrechen des Druckauftrags. 10 Start Mit dieser Taste können Sie den Faxversand starten, ein Dokument scannen oder Kopien erstellen. Adressbuch Zum direkten Zugriff auf Kurzwahlnummern. 5 Kapitel 1 DCP-1510 und DCP-1512 1 2 3 4 5 Normal Kopien:01 100%nnonn Auto 8 1 Display (LCD - Flüssigkristallanzeige) Zeigt Funktionen und Bedienungshinweise zur einfachen Verwendung des Gerätes an. 2 Menütasten: Menu Ermöglicht den Zugriff auf das Menü, wo Sie die Einstellungen für das Gerät konfigurieren können. Clear Löscht die eingegebenen Daten oder lässt Sie die aktuelle Einstellung abbrechen. OK Damit können Sie Ihre Einstellungen speichern und Display-Meldungen bestätigen. b oder a Mit diesen Tasten können Sie durch die Menüs und Optionen blättern. 6 7 6 3 SCAN Zum Einschalten des SCAN-Modus. 4 On/Off Drücken Sie die -Taste, um das Gerät einzuschalten. Zum Ausschalten drücken Sie einige Sekunden lang die Taste . 5 Stop/Exit Zum Abbrechen einer Funktion oder zum Verlassen eines Menüs. Drücken Sie diese Taste zum Abbrechen des Druckauftrags. 6 Start Mit dieser Taste können Sie scannen oder Kopien erstellen. 7 Copy Options Sie können schnell und einfach vorübergehende Einstellungen zum Kopieren auswählen. 8 2in1(ID)Copy Hiermit können Sie beide Seiten einer Ausweiskarte (z. B. Personalausweis) in Originalgröße auf eine Seite kopieren. Allgemeine Informationen Menü und Funktionen von MFC-Modellen Benutzerfreundliche Bedienung e 1 f 1 Drücken Sie OK. Nachdem eine Einstellung festgelegt wurde, wird im Display Ausgeführt! angezeigt. 1 Drücken Sie Stop/Exit, um den Menümodus zu beenden. Das Gerät wurde so konzipiert, dass es leicht zu verwenden ist. Das Display ermöglicht eine benutzerfreundliche Bedienung über die Menütasten. So rufen Sie den Menümodus auf a b 1 Drücken Sie Menu. Wählen Sie eine Option. Drücken Sie 0 für das Menü Inbetriebnahme. Drücken Sie 1 für das Menü Geräteeinstell. Drücken Sie 2 für das Menü Fax. Drücken Sie 3 für das Menü Kopie. Drücken Sie 4 für das Menü Drucker. Drücken Sie 5 für das Menü Ausdrucke. Drücken Sie 6 für das Menü Geräte-Info. Drücken Sie 9 für das Menü Wartung. 1 1 Diese Option wird nur angezeigt, wenn das Display eine Fehlermeldung anzeigt. Sie können auch durch jede Menüebene blättern, indem Sie a oder b für die gewünschte Richtung drücken. c Drücken Sie OK, wenn die gewünschte Option im Display angezeigt wird. Das Display zeigt dann die nächste Menüstufe an. d Drücken Sie a oder b, um zur nächsten Menüauswahl zu blättern. 7 Kapitel 1 Menütabelle 1 Mit der Menütabelle können Sie die Einstellungen Ihres Geräts ändern, indem Sie die Zifferntasten oder a / b und OK drücken. Drücken Sie die Taste Menu und dann – je nachdem, was auf dem Display angezeigt wird – die Zifferntasten oder a und b, um die verschiedenen Menüoptionen zu markieren. Zum Auswählen einer Option drücken Sie OK. Im folgenden Beispiel wird die Lautstärke des Klingeltons von Normal auf Leise eingestellt. 1.Geräteeinstell Ebene 2 Ebene 3 Beschreibung 1 3.Lautstärke 1.Klingeln Zum Einstellen der Leise Klingellautstärke. Normal* Optionen Laut Aus a b c d e f g 8 Drücken Sie Menu. Drücken Sie 1, um Geräteeinstell auszuwählen. Drücken Sie 3, um Lautstärke auszuwählen. Drücken Sie 1, um Klingeln auszuwählen. Drücken Sie a oder b, um Leise anzuzeigen. Drücken Sie OK. Drücken Sie Stop/Exit. Allgemeine Informationen 0. Inbetriebnahme 1 1 0.Inbetriebnahme Ebene 2 Ebene 3 Beschreibung 1 Optionen Beschreibung 2 1.Empfangsmodus — Wählen Sie hier, wie das Gerät Anrufe annehmen soll. Nur Fax* Ihr Gerät empfängt jeden Anruf automatisch als Fax. Wenn diese Option aktiviert ist, wird Nur Fax auf dem Display angezeigt. Fax/Tel Ihr Gerät steuert die Anrufannahme und nimmt automatisch jeden Anruf an. Wenn es sich bei dem Anruf nicht um ein Fax handelt, klingelt das Telefon, damit Sie den Anruf entgegennehmen können. Wenn diese Option aktiviert ist, wird Fax/Tel auf dem Display angezeigt. ExtAnr.beant (nur MFC-1810) Ihr externer Anrufbeantworter nimmt jeden Anruf automatisch an. Sprachnachrichten werden auf dem externen Anrufbeantworter gespeichert. Faxnachrichten werden automatisch gedruckt. Wenn diese Option aktiviert ist, wird ExtAnr.beant auf dem Display angezeigt. Manuell Sie steuern die Anrufannahme und müssen jeden Anruf selbst entgegennehmen. Wenn diese Option aktiviert ist, wird Manuell auf dem Display angezeigt. Seite 40 Die werkseitigen Einstellungen sind fettgedruckt und mit einem Sternchen markiert. 9 Kapitel 1 0.Inbetriebnahme (Fortsetzung) Ebene 2 Ebene 3 Beschreibung 1 Optionen Beschreibung 2 2.Datum/Uhrzeit 1.Datum/Uhrzeit Zeigt Datum und Uhrzeit auf dem Display und in der Kopfzeile gesendeter Faxe an, wenn die Absenderkennung eingerichtet ist. Jahr: Geben Sie die letzten beiden Stellen der Jahreszahl ein. (Beispiel: 1, 3 für 2013) Monat: Geben Sie die beiden Ziffern für den Monat ein. (Beispiel: 0, 1 für Januar) Tag: Geben Sie die beiden Ziffern für den Tag ein. (Beispiel: 0, 1 für den 1. des Monats) Uhrzeit: Geben Sie die Uhrzeit im 24Stunden-Format ein. (Beispiel: 1, 5, 2, 5 für 15:25 Uhr) Ein* Sie können das Gerät so einstellen, dass es automatisch zwischen Sommerund Winterzeit wechselt. Die Uhr des Geräts wird dann automatisch im Frühjahr eine Stunde vor- und im Herbst eine Stunde zurückgestellt. 2.Zeitumstellung Zum automatischen Wechsel zwischen Sommer- und Winterzeit. Seite Aus 3.Abs.-Kennung — Zum Einstellen der Absenderkennung (Name, Fax-Nr.), die auf die gesendeten Faxe gedruckt wird. Fax: Geben Sie Ihre Faxnummer ein (bis zu 20 Ziffern). Tel: Geben Sie Ihre Telefonnummer ein (bis zu 20 Ziffern). Wenn Ihre Telefonund Faxnummer gleich ist, geben Sie dieselbe Nummer erneut ein. Name: Geben Sie Ihren Namen ein (bis zu 20 Zeichen). Die werkseitigen Einstellungen sind fettgedruckt und mit einem Sternchen markiert. 10 30 Allgemeine Informationen 0.Inbetriebnahme (Fortsetzung) Ebene 2 Ebene 3 Beschreibung 1 Optionen Beschreibung 2 4.Ton-/Pulswahl — Zum Einstellen des Wahlverfahrens. Tonwahl* Das Gerät ist werkseitig auf Mehrfrequenzwahlve rfahren eingestellt. Pulswahl Wenn Sie einen Telefonanschluss mit Impulswahlverfahren haben (wie bei einem Wählscheibentelefon ), müssen Sie das eingestellte Wahlverfahren im Gerät ändern. 5.Wählton — Schaltet die Wählton- Erkennung Erkennung ein oder aus. Keine Erkennung* 6.Anschlussart — Zum Auswählen der Anschlussart für das Gerät. Seite 1 Ihr Gerät wählt, sobald es einen Wählton erkennt. Werkseitig ist Ihr Gerät so eingestellt, dass es beim automatischen Senden eines Faxes eine festgelegte Zeit wartet, bevor es die Nummer wählt. 50 Normal* ISDN Nebenstelle 7.Zurücksetzen 1.Adresse & Fax Setzt alle gespeicherten Rufnummern und Faxeinstellungen zurück. 1.Reset 2.Nein 2.Alle Einstell. 0.Displayspr ache — Zurücksetzen aller Geräteeinstellungen auf die werkseitigen Standardeinstellungen. 1.Reset Zum Ändern der Displayanzeigenspr ache entsprechend Ihrem Land. (Wählen Sie Ihre Sprache.) 2.Nein Zurücksetzen abbrechen und Menü verlassen. Zurücksetzen abbrechen und Menü verlassen. Die werkseitigen Einstellungen sind fettgedruckt und mit einem Sternchen markiert. 11 Kapitel 1 1. Geräteeinstellungen 1 1.Geräteeinstell Ebene 2 Ebene 3 Beschreibung 1 Optionen Beschreibung 2 1.Umschaltzeit — Sie können einstellen, wie lange nach dem letzten Kopier- oder Scanvorgang das Gerät wieder zum FAX-Betrieb umschaltet. 0 Sek. Sofort zum FAXBetrieb umschalten. 30 Sek. Nach der gewählten Zeitdauer zum FAXBetrieb umschalten. 1 Min 2 Min.* 5 Min. Aus 2.Papier 1.Papiersorte Seite Das Gerät bleibt im zuletzt verwendeten Betriebsmodus. 33 Normal* Recyclingpapier 2.Papierformat Zur Auswahl des Papierformats in der Papierkassette. 33 A4* Letter Legal Folio 3.Lautstärke 1.Klingeln Zum Einstellen der Klingellautstärke. Leise Normal* Laut Aus 2.Signalton 3.Lautsprecher Wenn der Signalton eingeschaltet wurde, ist er zu hören, wenn Sie eine Taste drücken, ein Fehler auftritt oder ein Fax gesendet bzw. empfangen wurde. Leise Zum Einstellen der LautsprecherLautstärke. Leise Normal* Laut Aus Normal* Laut Aus 4.Sparmodi 1.Tonersparmodus Mit dieser Funktion können Sie Tonersparmodus. Ein Aus* Die werkseitigen Einstellungen sind fettgedruckt und mit einem Sternchen markiert. 12 Senkt den Tonerverbrauch. Wenn Sie den Tonersparmodus auf Ein stellen, wird der Ausdruck heller. Allgemeine Informationen 1.Geräteeinstell (Fortsetzung) Ebene 2 Ebene 3 Beschreibung 1 Optionen Beschreibung 2 5.LCD-Kontrast — Stellt den Kontrast für die Anzeigen im Display ein. -nnnno+ Drücken Sie c, wenn das Display dunkler werden soll. Drücken Sie d, wenn das Display heller werden soll. -nnnon+ -nnonn+* -nonnn+ Seite 1 -onnnn+ 6.Scangröße 7.Toner ersetzen — — Zur Anpassung des Scanbereichs auf das Dokumentformat. A4* Zum Festlegen, ob das Gerät mit dem Drucken fortfahren oder aufhören soll, nachdem Toner ersetzen auf dem Display angezeigt wurde. Fortfahren Das Gerät druckt weiterhin. Ersetzen Sie die Tonerkartusche durch eine neue, wenn Toner verbraucht auf dem Display angezeigt wird. Stopp* Das Gerät hört auf zu drucken. Ersetzen Sie die Tonerkassette durch eine neue. Letter 31 Die werkseitigen Einstellungen sind fettgedruckt und mit einem Sternchen markiert. 2. Fax 1 2.Fax Ebene 2 Ebene 3 Beschreibung 1 Optionen Beschreibung 2 1.Empfangseinst. 1.Klingelanzahl Mit dieser Funktion wird festgelegt, nach wie vielen Klingelzeichen das Gerät einen Anruf im Empfangsmodus Nur Fax und Fax/Tel automatisch annimmt. (02 - 10) Wenn am selben Anschluss wie das Gerät ein externes Telefon angeschlossen ist, sollten Sie die Klingelanzahl auf die maximale Anzahl einstellen. (Nur im FAXModus) 02* Seite 41 Die werkseitigen Einstellungen sind fettgedruckt und mit einem Sternchen markiert. 13 Kapitel 1 2.Fax (Fortsetzung) Ebene 2 Ebene 3 Beschreibung 1 Optionen Beschreibung 2 1.Empfangseinst. 2.F/T Rufzeit Festlegen der Länge für schnelles Doppelklingeln bei einem Telefonanruf im Fax/Tel-Modus. 20 Sek. Wenn es sich um einen Faxanruf handelt, wird das Fax automatisch empfangen. Falls es sich um einen Telefonanruf handelt, gibt das Gerät das F/T-Klingeln (schnelles Doppelklingeln) so lange aus wie in der F/T-Rufzeit eingestellt. Wenn Sie das F/T-Klingeln hören, wartet ein Anrufer in der Leitung. 41 Zum Empfang von Faxdokumenten ohne Betätigung von Start. Wenn die FaxErkennung aktiviert ist (Ein), können Sie Faxnachrichten empfangen, ohne Start zu drücken. Ein* Das Gerät kann Faxe auch automatisch empfangen, wenn Sie den Anruf angenommen haben. 41 Auto (nur MFC-1815) Das Gerät nimmt einen Faxanruf nur dann automatisch an, wenn Sie den Hörer des Geräts abgenommen haben. Aus Wenn Sie einen Faxanruf zuerst über den Hörer eines externen Telefons (nur MFC-1810) oder den Hörer des Geräts (nur MFC-1815) angenommen haben, drücken Sie Start. Ein* Wenn Sie Ein wählen, werden die Seiten eines empfangenen Faxes automatisch so verkleinert, dass sie auf das Papierformat A4, Letter, Legal bzw. Folio passen. (Nur im FAXModus) (Fortsetzung) 3.FaxErkennung 4.Auto Verkl. Das Gerät berechnet die passende Verkleinerungsstufe automatisch entsprechend der Größe des empfangenen Faxes und dem eingestellten Papierformat (Menu, 1, 2, 2). 30 Sek.* 40 Sek. 70 Sek. Aus Die werkseitigen Einstellungen sind fettgedruckt und mit einem Sternchen markiert. 14 Seite Allgemeine Informationen 2.Fax (Fortsetzung) Ebene 2 Ebene 3 Beschreibung 1 Optionen Beschreibung 2 1.Empfangseinst. 5.Speicherempf. Speichert eingehende Faxe automatisch, wenn kein Papier mehr vorhanden ist. Ein* Weitere eingehende Faxe werden ebenfalls gespeichert, bis der Speicher voll ist. Wenn der Speicher voll ist, beantwortet das Gerät keine weiteren Anrufe. Um die Faxe auszudrucken, legen Sie Papier in die Papierkassette ein und drücken Sie Start. Aus Weitere eingehende Faxe werden nicht gespeichert. Das Gerät nimmt keine weiteren Anrufe entgegen, bis die Papierkassette aufgefüllt wurde. Um das zuletzt empfangene Fax auszudrucken, legen Sie Papier in die Papierkassette ein und drücken Sie Start. Sie können die Einstellung für die Druckdichte anpassen, um hellere oder dunklere Druckseiten zu erhalten. -nnnno+ Für einen dunkleren Ausdruck drücken Sie c, für einen helleren Ausdruck drücken Sie d. Zum Senden einer besonders hellen oder dunklen Vorlage. Auto* Mit Auto erhalten Sie die besten Ergebnisse. Diese Option wählt automatisch eine passende Kontrasteinstellung für das Dokument. Hell Wenn Ihr Dokument zu hell ist, wählen Sie Hell. Dunkel Wenn Ihr Dokument zu dunkel ist, wählen Sie Dunkel. (Nur im FAXModus) (Fortsetzung) Das Gerät empfängt das aktuelle Fax weiter und speichert die restlichen Seiten, sofern genügend Speicherkapazität zur Verfügung steht. 6.Druckkontrast 2.Sendeeinstell. 1.Kontrast -nnnon+ -nnonn+* -nonnn+ Seite 1 -onnnn+ Die werkseitigen Einstellungen sind fettgedruckt und mit einem Sternchen markiert. 15 Kapitel 1 2.Fax (Fortsetzung) Ebene 2 Ebene 3 Beschreibung 1 Optionen Beschreibung 2 2.Sendeeinstell. 2.Faxauflösung Zum Festlegen der Standardauflösung für alle zu sendenden Faxe. Standard* Geeignet für die meisten gedruckten Vorlagen. Fein Für kleine Schrift. Die Übertragung dauert etwas länger als mit der StandardAuflösung. Superfein Für kleine Schrift oder feine Zeichnungen. Die Übertragung dauert länger als mit der Fein-Auflösung. Foto Für Fotos und Vorlagen mit verschiedenen Graustufen. Die Übertragung erfolgt mit der geringsten Geschwindigkeit. Ein Wenn bei ÜberseeÜbertragungen Fehler auftreten, kann das Einschalten dieses Modus helfen. Diese Funktion ist nur für das jeweils nächste versendete Fax aktiv. Aus* Lassen Sie diese Einstellung auf Aus, wenn die Verbindung gut ist und Sie erfolgreich Faxe ins Ausland senden können. (Fortsetzung) Durch Ändern der Faxauflösung kann die Übertragungsqualität eines ausgehenden Faxes verbessert werden. 3.ÜberseeModus Wenn bei ÜberseeÜbertragungen Fehler aufgrund einer schlechten Verbindung auftreten, kann das Einschalten des Übersee-Modus helfen. Die werkseitigen Einstellungen sind fettgedruckt und mit einem Sternchen markiert. 16 Seite Allgemeine Informationen 2.Fax (Fortsetzung) Ebene 2 Ebene 3 Beschreibung 1 Optionen Beschreibung 2 3.JunkfaxSperre 1.Anmelden Wenn Sie von bestimmten Nummern keine Anrufe/Faxe empfangen möchten, können Sie bis zu 100 Nummern in der Junkfax-Sperrliste speichern. — Wählen Sie die Nummer, die Sie in der JunkfaxSperrliste speichern möchten, mit a und b aus. Drücken Sie OK und drücken Sie dann 1. — Wählen Sie die Nummer, die Sie aus der JunkfaxSperrliste löschen möchten, mit a und b aus. Drücken Sie OK und drücken Sie dann 1. — Sie können eine Liste der in der JunkfaxSperrliste gespeicherten Fax/Telefonnummern ausdrucken. (nur MFC-1810) 2.Löschen 3.Ausdrucke 3.Adressbuch (nur MFC-1815) 4.Adressbuch (nur MFC-1810) 1.Kurzwahl Dazu müssen Sie bei Ihrem Telefonanbieter den AnruferKennungsdienst aktivieren. Sie können keine Nummern wählen, die nicht im AnruferKennungsspeicher gespeichert sind. Speichert bis zu 99 Kurzwahlnummern. Drücken Sie zweimal Seite 1 — (Adressbuch) und geben Sie dann die zweistellige Kurzwahlnummer ein. Die werkseitigen Einstellungen sind fettgedruckt und mit einem Sternchen markiert. 17 Kapitel 1 2.Fax (Fortsetzung) Ebene 2 Ebene 3 Beschreibung 1 Optionen Beschreibung 2 4.Berichte 1.Sendebericht Der Sendebericht kann als Beleg, dass ein Fax gesendet wurde, verwendet werden. In diesem Bericht werden der Name des Empfängers oder die Faxnummer, Datum, Uhrzeit und Dauer der Übertragung, die Anzahl der gesendeten Seiten und das Resultat der Übertragung festgehalten. Ein Druckt einen Bericht nach jedem Fax, das Sie senden. Ein+Dok Druckt einen Bericht nach jedem Fax, das Sie senden. Ein Teil der ersten Seite des Dokuments wird im Bericht mit ausgedruckt. Aus* Druckt nur einen Bericht aus, wenn Ihr Fax aufgrund eines Übertragungsfehlers nicht erfolgreich gesendet wurde. Aus+Dok Druckt nur einen Bericht aus, wenn Ihr Fax aufgrund eines Übertragungsfehlers nicht erfolgreich gesendet wurde. Ein Teil der ersten Seite des Dokumentes wird im Bericht mit ausgedruckt. Aus Wenn Sie das Intervall deaktivieren, können Sie den Bericht immer noch über das Menü Ausdrucke manuell ausdrucken. Nach 50 Faxen* Das Gerät druckt das Journal, nachdem 50 Aufträge gespeichert wurden. Alle 6 Stunden Das Gerät druckt den Bericht nach der gewählten Zeit und löscht dann alle Aufträge aus dem Speicher. (nur MFC-1815) 5.Berichte (nur MFC-1810) 2.Journal Zum Einstellen des Intervalls für den automatischen Journalausdruck. Das Journal ist eine Liste mit Informationen zu den letzten 200 empfangenen und gesendeten Faxdokumenten. Alle 12 Stunden Alle 24 Stunden Alle 2 Tage Alle 7 Tage Die werkseitigen Einstellungen sind fettgedruckt und mit einem Sternchen markiert. 18 Seite Allgemeine Informationen 2.Fax (Fortsetzung) Ebene 2 Ebene 3 Beschreibung 1 Optionen 5.Fernabfrage 1.PC Faxempfang Zum Senden von Faxdokumenten an Ihren PC. Wenn Sie Ein wählen, können Sie die Sicherheitsfunktion Kontrolldruck einschalten. Ein 2.Fax drucken Wenn Sie die Funktion PC Faxempfang einschalten und Ihr Gerät empfangene Faxdokumente speichert, können Sie ein Fax aus dem Speicher heraus drucken. — — Sie können überprüfen, welche Aufträge sich im Speicher befinden und geplante Aufträge abbrechen. [XXX] Bitte befolgen Sie die Anweisungen auf dem Display. 1.Kompatibilität Wenn aufgrund schlechter Leitungsqualität öfter Schwierigkeiten beim Senden oder Empfangen von Faxen auftreten, sollten Sie die Kompatibilitätseinstel lung ändern, um die Übertragungsgeschw indigkeit für Faxfunktionen zu reduzieren. Normal* Stellt die Modemgeschwindigk eit auf 14.400 bps ein. Sicher(fürVoIP) Verringert die Faxübertragungsges chwindigkeit auf 9.600 bps und schaltet ECM (Fehlerkorrekturmod us) aus. Wählen Sie diese Einstellung, wenn häufig Schwierigkeiten mit der Leitungsqualität bei Ihrer Standardtelefonleitun g auftreten. (nur MFC-1815) 6.Fernabfrage (nur MFC-1810) 6.Anst. Aufträge (nur MFC-1815) 7.Anst. Aufträge Beschreibung 2 Seite 1 46 Aus* 38 (nur MFC-1810) 0.Extras Die werkseitigen Einstellungen sind fettgedruckt und mit einem Sternchen markiert. 19 Kapitel 1 2.Fax (Fortsetzung) Ebene 2 Ebene 3 Beschreibung 1 Optionen Beschreibung 2 0.Extras 2.AnruferKenn. Zum Anzeigen oder Ausdrucken der letzten 30 gespeicherten Anrufernummern. Ein* Wenn Sie die Anrufer-Kennung bei Ihrer Telefonleitung nutzen, sollte diese Funktion auf Ein gestellt werden, damit bei einem Anruf die Telefonnummer des Anrufers auf dem Display angezeigt wird. 45 Anrufe anzeigen Die Anrufer-Kennung des letzten Anrufs wird auf dem Display angezeigt. 45 Ausdrucke Druckt die letzten 30 Anrufer in der AnruferKennungsliste. (Fortsetzung) (nur MFC-1810) Seite Aus Die werkseitigen Einstellungen sind fettgedruckt und mit einem Sternchen markiert. 3. Kopierer 1 3.Kopie Ebene 2 Ebene 3 Beschreibung 1 Optionen Beschreibung 2 1.Qualität — Zur Auswahl der Kopierauflösung entsprechend der Art des Originals. Auto* Auto ist die empfohlene Einstellung für normale Ausdrucke. Geeignet für Dokumente, die sowohl Text als auch Fotos enthalten. Text Geeignet für Dokumente, die vorwiegend Text enthalten. Foto Bessere Kopierqualität für Fotos. Diagramm Geeignet zum Kopieren von Belegen. Die werkseitigen Einstellungen sind fettgedruckt und mit einem Sternchen markiert. 20 Seite Allgemeine Informationen 3.Kopie (Fortsetzung) Ebene 2 Ebene 3 Beschreibung 1 Optionen Beschreibung 2 2.Helligkeit — Zum Einstellen der Helligkeit für Kopien. -nnnno+ Drücken Sie c, um die Helligkeit zu erhöhen, oder d, um die Helligkeit zu verringern. -nnnon+ -nnonn+* -nonnn+ Seite 1 -onnnn+ 3.Kontrast — Das Einstellen des Kontrastes hilft Ihnen, klarere und lebendigere Ausdrucke anzufertigen. -nnnno+ Sie können die Standardeinstellunge n zum Kopieren von Ausweiskarten ändern. Auto* -nnnon+ -nnonn+* -nonnn+ Drücken Sie c, um den Kontrast zu erhöhen, oder d, um den Kontrast zu verringern. -onnnn+ 4.Ausweis Kopie 1.Qualität 2.Helligkeit Heller -nnnno+ -nnnon+* -nnonn+ -nonnn+ Auto ist die Standardeinstellung für normale Ausdrucke. Wenn Sie den Ausdruck heller haben möchten, wählen Sie Heller. Drücken Sie c, um die Helligkeit zu erhöhen, oder d, um die Helligkeit zu verringern. -onnnn+ 3.Kontrast -nnnno+ -nnnon+ -nnonn+* -nonnn+ Drücken Sie c, um den Kontrast zu erhöhen, oder d, um den Kontrast zu verringern. -onnnn+ 4.2auf1/1auf1 2 auf 1* Zum Verwenden der Taste 2in1(ID)Copy für doppelseitige Kopien. 55 1 auf 1 Zum Verwenden der Taste 2in1(ID)Copy für einseitige Kopien. 56 Die werkseitigen Einstellungen sind fettgedruckt und mit einem Sternchen markiert. 21 Kapitel 1 4. Drucker 1 4.Drucker Ebene 2 Ebene 3 Beschreibung 1 Optionen 1.Druckoptionen 1.Testdruck Druckt eine Testseite aus. — 2.Autom. weiter — Wenn diese Einstellung aktiviert ist, entfernt das Gerät automatisch den Papierformatfehler und verwendet das Papier aus der Papierkassette. Ein* 3.Druckerreset — Setzt alle Druckereinstellungen auf die werkseitigen Einstellungen zurück. 1.Reset Aus Beschreibung 2 Seite Auf dem Display wird Falsche Größe angezeigt und es findet kein Druckvorgang statt. 2.Nein Die werkseitigen Einstellungen sind fettgedruckt und mit einem Sternchen markiert. 5. Ausdrucke 1 5.Ausdrucke Ebene 2 Ebene 3 Beschreibung 1 Optionen Beschreibung 2 1.Sendebericht 1.Im LCD ansehen Der Sendebericht kann als Beleg, dass ein Fax gesendet wurde, verwendet werden. In diesem Bericht werden der Name des Empfängers oder die Faxnummer, Datum, Uhrzeit und Dauer der Übertragung, die Anzahl der gesendeten Seiten und das Resultat der Übertragung festgehalten. — Auf dem Sendebericht werden die letzten 200 ausgehenden Faxe angezeigt. — Letzten Bericht drucken. — In numerischer Reihenfolge drucken. — In alphabetischer Reihenfolge drucken. 2.Ausdrucke 2.Adressbuch 1.Numerisch 2.Alphabetisch Listet Namen und Nummern des Kurzwahlspeichers auf. Die werkseitigen Einstellungen sind fettgedruckt und mit einem Sternchen markiert. 22 Seite Allgemeine Informationen 5.Ausdrucke (Fortsetzung) Ebene 2 Ebene 3 Beschreibung 1 Optionen 3.Journal — Druckt eine Liste mit Informationen zu den letzten 200 empfangenen und gesendeten Faxdokumenten aus. — Beschreibung 2 Seite 1 (SE: Senden.) (EM: Empfang.) 4.Geräteeinstell — Liste der gewählten Einstellungen. — Die werkseitigen Einstellungen sind fettgedruckt und mit einem Sternchen markiert. 6. Geräte-Info 1 6.Geräte-Info Ebene 2 Ebene 3 Beschreibung 1 Optionen 1.Serien-Nr. — Zeigt die Seriennummer des Gerätes an. — 2.Version 1.Main Version Zeigt die FirmwareVersion des Geräts an. — 3.Seitenzähler — Zeigt die Anzahl von Seiten an, die vom Gerät bisher gedruckt wurden. Total Zeigt die Gesamtzahl der Seiten an. Fax/Liste Zeigt die Seitenanzahl für Faxe und Listen an. Kopie Zeigt die Kopienanzahl an. Drucken Zeigt die Anzahl gedruckter Seiten an. 4.Lebensdauer 5.Trommel rücks. 1.Toner Zur Überprüfung des Restinhalts des Toners (in Prozent). — 2.Trommel Zur Überprüfung der Restlebensdauer der Trommel (in Prozent). — — Beim Austausch der Trommeleinheit kann der Trommelzähler zurückgesetzt werden. a Reset Beschreibung 2 Seite 65 b Nein Die werkseitigen Einstellungen sind fettgedruckt und mit einem Sternchen markiert. 23 Kapitel 1 Menü und Funktionen von DCP-Modellen Benutzerfreundliche Bedienung 1 1 Das Gerät wurde so konzipiert, dass es leicht zu verwenden ist. Das Display ermöglicht eine benutzerfreundliche Bedienung über die Menütasten. So rufen Sie den Menümodus auf a b Drücken Sie Menu. c Drücken Sie OK, wenn die gewünschte Option im Display angezeigt wird. Das Display zeigt dann die nächste Menüstufe an. d Drücken Sie a oder b, um zur nächsten Menüauswahl zu blättern. e Drücken Sie OK. Nachdem eine Einstellung festgelegt wurde, wird im Display Ausgeführt! angezeigt. f Drücken Sie Stop/Exit, um den Menümodus zu beenden. 24 Blättern Sie durch die Menüstufen, indem Sie a oder b für die gewünschte Richtung drücken. 1 Allgemeine Informationen Menütabelle 1 1 Mit der Menütabelle können Sie die Einstellungen Ihres Geräts ändern, indem Sie a/b und OK drücken. Drücken Sie Menu und dann – je nachdem, was auf dem Display angezeigt wird – a und b, um die verschiedenen Menüoptionen zu markieren. Zum Auswählen einer Option drücken Sie OK. Im folgenden Beispiel wird die Einstellung Druckmedium von Normal auf Recyclingpapier eingestellt. 1.Geräteeinstell Ebene 2 Ebene 3 1.Papier 1.Druckmedium Beschreibung 1 Optionen Normal* Recyclingpapier a b Drücken Sie Menu. c Drücken Sie a oder b, um 1.Papier auszuwählen. Drücken Sie OK. d Drücken Sie a oder b, um 1.Druckmedium auszuwählen. Drücken Sie OK. e Drücken Sie a oder b, um Recyclingpapier zu wählen. Drücken Sie OK. f Drücken Sie Stop/Exit. Drücken Sie a oder b, um 1.Geräteeinstell auszuwählen. Drücken Sie OK. 1. Geräteeinstellungen 1 1.Geräteeinstell Ebene 2 Ebene 3 1.Papier 1.Druckmedium Beschreibung 1 Optionen Normal* Beschreibung 2 Seite 33 Recyclingpapier 2.Papierformat Zur Auswahl des Papierformats in der Papierkassette. A4* 33 Letter Legal Folio Die werkseitigen Einstellungen sind fettgedruckt und mit einem Sternchen markiert. 25 Kapitel 1 1.Geräteeinstell (Fortsetzung) Ebene 2 Ebene 3 Beschreibung 1 Optionen Beschreibung 2 2.Sparmodi 1.Toner sparen Mit dieser Funktion können Sie Tonersparmodus. Ein Senkt den Tonerverbrauch. Wenn Sie den Toner sparen auf Ein stellen, wird der Ausdruck heller. Seite Aus* 2.Auto Abschalt. Wenn sich das Gerät mehrere Stunden lang im Ruhezustandsmodus befindet, wechselt es automatisch zum Abschaltmodus. 31 Aus 1 Stunde* 2 Std. 4 Std. 8 Std. Zum Deaktivieren des Abschaltmodus drücken Sie einige Sekunden lang . 3.LCD-Kontrast — Stellt den Kontrast für die Anzeigen im Display ein. -nnnno+ -nnnon+ -nnonn+* -nonnn+ Drücken Sie a, um die Helligkeit des Displays zu verringern, oder b, um die Helligkeit des Displays zu erhöhen. -onnnn+ 4.Toner ersetzen 5.Zurücksetzen 0.Displaysprache — 1.Alle Einstell. — Zum Festlegen, ob das Gerät mit dem Drucken fortfahren oder aufhören soll, nachdem Toner ersetzen auf dem Display angezeigt wurde. Fortfahren Das Gerät druckt weiterhin. Ersetzen Sie die Tonerkassette durch eine neue, wenn Toner verbraucht auf dem Display angezeigt wird. Stopp* Das Gerät hört auf zu drucken. Ersetzen Sie die Tonerkassette durch eine neue. Zurücksetzen aller Geräteeinstellungen auf die werkseitigen Standardeinstellungen. a Reset Zum Ändern der Displayanzeigenspr ache entsprechend Ihrem Land. (Wählen Sie Ihre Sprache.) b Nein Die werkseitigen Einstellungen sind fettgedruckt und mit einem Sternchen markiert. 26 Zurücksetzen abbrechen und Menü verlassen. 31 Allgemeine Informationen 2. Kopierer 1 1 2.Kopie Ebene 2 Ebene 3 Beschreibung 1 Optionen Beschreibung 2 1.Qualität — Zur Auswahl der Kopierauflösung entsprechend der Art des Originals. Auto* Auto ist die empfohlene Einstellung für normale Ausdrucke. Geeignet für Dokumente, die sowohl Text als auch Fotos enthalten. Text Geeignet für Dokumente, die vorwiegend Text enthalten. Foto Bessere Kopierqualität für Fotos. Diagramm Geeignet zum Kopieren von Belegen. -nnnno+ Drücken Sie a, um die Helligkeit zu erhöhen, oder b, um die Helligkeit zu verringern. 2.Helligkeit — Zum Einstellen der Helligkeit für Kopien. -nnnon+ -nnonn+* -nonnn+ Seite -onnnn+ 3.Kontrast — Das Einstellen des Kontrastes hilft Ihnen, klarere und lebendigere Ausdrucke anzufertigen. -nnnno+ -nnnon+ -nnonn+* -nonnn+ Drücken Sie a, um den Kontrast zu erhöhen, oder b, um den Kontrast zu verringern. -onnnn+ 4.Ausweis Kopie 1.Qualität 2.Helligkeit Sie können die Standardeinstellunge n zum Kopieren von Ausweiskarten ändern. Auto* Heller -nnnno+ -nnnon+* -nnonn+ -nonnn+ Auto ist die Standardeinstellung für normale Ausdrucke. Wenn Sie den Ausdruck heller haben möchten, wählen Sie Heller. Drücken Sie a, um die Helligkeit zu erhöhen, oder b, um die Helligkeit zu verringern. -onnnn+ Die werkseitigen Einstellungen sind fettgedruckt und mit einem Sternchen markiert. 27 Kapitel 1 2.Kopie (Fortsetzung) Ebene 2 Ebene 3 4.Ausweis Kopie 3.Kontrast Beschreibung 1 Optionen Beschreibung 2 -nnnno+ Drücken Sie a, um den Kontrast zu erhöhen, oder b, um den Kontrast zu verringern. -nnnon+ (Fortsetzung) -nnonn+* -nonnn+ Seite -onnnn+ 4.2auf1/1auf1 2 auf 1* Zum Verwenden der Taste 2in1(ID)Copy für doppelseitige Kopien. 55 1 auf 1 Zum Verwenden der Taste 2in1(ID)Copy für einseitige Kopien. 56 Die werkseitigen Einstellungen sind fettgedruckt und mit einem Sternchen markiert. 3. Drucker 1 3.Drucker Ebene 2 Ebene 3 Beschreibung 1 Optionen 1.Druckoptionen 1.Testdruck Druckt eine Testseite aus. — 2.Autom. weiter — Wenn diese Einstellung aktiviert ist, entfernt das Gerät automatisch den Papierformatfehler und verwendet das Papier aus der Papierkassette. Ein* 3.Druckerreset — Setzt alle Druckereinstellungen auf die werkseitigen Einstellungen zurück. a Reset Aus b Nein Die werkseitigen Einstellungen sind fettgedruckt und mit einem Sternchen markiert. 28 Beschreibung 2 Auf dem Display wird Falsche Größe angezeigt und es findet kein Druckvorgang statt. Seite Allgemeine Informationen 4. Geräte-Info 1 1 4.Geräte-Info Ebene 2 Ebene 3 Beschreibung 1 Optionen 1.Serien-Nr. — Zeigt die Seriennummer des Gerätes an. — 2.Version 1.Main Version Zeigt die FirmwareVersion des Gerätes an. — 3.Seitenzähler — Zeigt die Anzahl von Seiten an, die vom Gerät bisher gedruckt wurden. Insgesamt Zeigt die Gesamtzahl der Seiten an. Liste Zeigt die Seitenanzahl für Listen an. Kopie Zeigt die Kopienanzahl an. Drucken Zeigt die Anzahl gedruckter Seiten an. 4.Geräteeinstell — Liste der gewählten Einstellungen. — 5.Lebensdauer 1.Toner Zur Überprüfung des Restinhalts des Toners (in Prozent). — 2.Trommel Zur Überprüfung der Restlebensdauer der Trommel (in Prozent). — — Beim Austausch der Trommeleinheit kann der Trommelzähler zurückgesetzt werden. a Reset 6.Trommel rücks. Beschreibung 2 Seite 65 b Nein Die werkseitigen Einstellungen sind fettgedruckt und mit einem Sternchen markiert. 29 Kapitel 1 Texteingabe (MFC-1810 und MFC-1815) 1 Wenn bestimmte Menüoptionen eingestellt werden, wie z. B. die Absenderkennung und der Name zu einer Kurzwahl, müssen Sie Buchstaben eingeben. Auf den Zifferntasten sind Buchstaben aufgedruckt. Die Tasten 0, # und l sind nicht mit Buchstaben bedruckt, da sie für Sonderzeichen verwendet werden. Drücken Sie die entsprechende Zifferntaste so häufig, wie in dieser Referenztabelle angezeigt, um das gewünschte Zeichen aufzurufen. Zifferntaste drücken einmal zweimal dreimal viermal fünfmal 2 A B C 2 A 3 D E F 3 D 4 G H I 4 G 5 J K L 5 J 6 M N O 6 M 7 P Q R S 7 8 T U V 8 T 9 W X Y Z 9 Leerzeichen eingeben Um in einer Faxnummer eine Leerstelle einzugeben, drücken Sie zwischen den Ziffern c. Um in einem Namen eine Leerstelle einzugeben, drücken Sie zwischen den Zeichen zweimal c. Korrigieren Wenn Sie ein Zeichen falsch eingegeben haben und dieses ändern möchten, drücken Sie d oder c, um den Cursor zu dem falschen Zeichen zu bewegen, und drücken Sie dann Clear. Buchstaben wiederholt eingeben Um einen Buchstaben auf derselben Taste wie den vorherigen Buchstaben einzugeben, drücken Sie c, um den Cursor nach rechts zu bewegen, bevor Sie die Taste erneut drücken. Sonderzeichen und Symbole eingeben Drücken Sie l, # oder 0 und drücken Sie dann d oder c, um den Cursor zu dem gewünschten Symbol oder Zeichen zu bewegen. Drücken Sie OK zur Auswahl. Die unten aufgeführten Symbole und Zeichen erscheinen abhängig von Ihrer Menüauswahl. Drücken Sie l für (Leerstelle) ! " # $ % & ‘ ( ) l + , - . / m Drücken Sie # für :;<=>?@[]^_ Drücken Sie 0 für ÄËÖÜÀÇÈÉ0 30 Allgemeine Informationen Sparfunktionen Ruhezustand 1 1 Wenn das Gerät für eine bestimmte Zeit keine Aufträge empfängt, wechselt es automatisch zum Ruhezustand und im Display wird Ruhezustand angezeigt. Das Gerät wird wieder aktiviert, wenn es ein Fax (nur MFC-1810 und MFC-1815) oder einen Druckauftrag empfängt. 1 1 Tonereinstellung (Modus Fortfahren) 1 Sie können festlegen, dass das Gerät mit dem Drucken fortfahren soll, nachdem Toner ersetzen auf dem Display angezeigt wurde. Das Gerät druckt weiterhin, bis auf dem Display Toner verbraucht angezeigt wird. (Nur für MFC-1815) a Durch Abnehmen des Hörers wird das Gerät ebenfalls wieder aus dem Ruhezustand aktiviert. Auto Abschalt. (nur DCP-1510 und DCP-1512) Tonereinstellungen (Für MFC-1810 und MFC-1815) Drücken Sie Menu, 1, 7 und gehen Sie zu Schritt c. (Für DCP-1510 und DCP-1512) Drücken Sie Menu und dann a oder b, um 1.Geräteeinstell zu wählen. Drücken Sie OK. 1 Wenn sich das Gerät mehrere Stunden lang im Ruhezustandsmodus befindet, wechselt es automatisch zum Abschaltmodus. Der Abschaltmodus ist der Modus mit den niedrigsten Energieverbrauch (ca. 0,28 W). Zum Deaktivieren des Abschaltmodus drücken Sie einige Sekunden lang . b Drücken Sie a oder b, um 4.Toner ersetzen auszuwählen. Drücken Sie OK. c Drücken Sie a oder b, um Fortfahren oder Stopp zu wählen. Drücken Sie OK. a d Drücken Sie Stop/Exit. b Drücken Sie Menu und dann a oder b, um 1.Geräteeinstell zu wählen. Drücken Sie OK. Drücken Sie a oder b, um 2.Sparmodi auszuwählen. Drücken Sie OK. c Drücken Sie a oder b, um 2.Auto Abschalt. auszuwählen. Drücken Sie OK. d Drücken Sie a oder b, um den Zeitraum (in Stunden) auszuwählen, nach dem das Gerät in den Abschaltmodus wechselt. Wählen Sie 1 Stunde, 2 Std., 4 Std., 8 Std. oder Aus. Drücken Sie OK. e Drücken Sie Stop/Exit. HINWEIS • Wenn Sie im Modus Fortfahren weiterdrucken, kann das Druckergebnis heller ausfallen. • Nachdem Sie die Tonerkartusche durch eine neue ersetzt haben, wechselt das Gerät automatisch vom Modus Fortfahren in den Standardmodus zurück (Stopp). 31 Kapitel 1 Faxe im Modus Fortfahren empfangen (nur MFC-1810 und MFC-1815) Das Gerät kann empfangene Faxe speichern, wenn Sie den Modus Fortfahren wählen, nachdem auf dem Display Toner ersetzen angezeigt wurde. Wenn empfangene Faxe im Modus Fortfahren gedruckt werden, werden Sie über das Display gefragt, ob die Druckqualität des Faxes in Ordnung war. Wenn die Qualität nicht gut ist, wählen Sie 2.Nein. Das Gerät bewahrt die Faxe dann im Speicher auf, damit Sie sie nach dem Austausch der Tonerkartusche erneut drucken können. Wenn die Qualität gut ist, wählen Sie 1.Ja. Auf dem Display wird die Frage angezeigt, ob Sie die gedruckten Faxe aus dem Speicher löschen möchten. Wenn Sie sie nicht löschen, werden Sie erneut gefragt, nachdem Sie den Toner ausgetauscht haben. HINWEIS Die gespeicherten Faxdokumente werden beim Ausschalten des Geräts gelöscht. 32 1 2 Papiereinstellungen Papiereinstellungen Papiersorte a 2 2 Papierformat a 2 (Für MFC-1810 und MFC-1815) Drücken Sie Menu, 1, 2, 1 und gehen Sie zu Schritt d. 2 (Für MFC-1810 und MFC-1815) Drücken Sie Menu, 1, 2, 2 und gehen Sie zu Schritt d. (Für DCP-1510 und DCP-1512) Drücken Sie Menu und dann a oder b, um 1.Geräteeinstell zu wählen. Drücken Sie OK. (Für DCP-1510 und DCP-1512) Drücken Sie Menu und dann a oder b, um 1.Geräteeinstell zu wählen. Drücken Sie OK. b b Drücken Sie a oder b, um 1.Papier auszuwählen. Drücken Sie OK. Drücken Sie a oder b, um 1.Papier auszuwählen. Drücken Sie OK. c c Drücken Sie a oder b, um 1.Druckmedium auszuwählen. Drücken Sie OK. Drücken Sie a oder b, um 2.Papierformat auszuwählen. Drücken Sie OK. d d Drücken Sie a oder b, um Normal oder Recyclingpapier zu wählen. Drücken Sie OK. Drücken Sie a oder b, um A4, Letter, Legal oder Folio auszuwählen. Drücken Sie OK. e Drücken Sie Stop/Exit. e Drücken Sie Stop/Exit. 33 2 Kapitel 2 Verwendbare Papiersorten Zu vermeidendes Papier 2 WICHTIG Manche Papierarten können Probleme verursachen oder das Gerät beschädigen. Die Druckqualität kann je nach verwendeter Papiersorte unterschiedlich sein. Empfohlenes Papier und Druckmedien Verwenden Sie NICHT: • stark strukturiertes Papier • extrem glattes oder glänzendes Papier 2 • gebogenes oder gewelltes Papier Damit Sie die beste Druckqualität erhalten, sollten Sie nur folgende Papiersorten verwenden. Papiersorte Bezeichnung Normalpapier Xerox Premier TCF 80 g/m2 1 1 Xerox Business 80 g/m2 Recyclingpapier 1 Xerox Recycled Supreme 80 g/m2 Fassungsvermögen der Papierkassette Eine Wellung von 2 mm oder mehr kann Papierstaus verursachen. • beschichtetes oder mit einem chemischen Überzug versehenes Papier 2 • beschädigtes, zerknittertes oder gefaltetes Papier • Papier mit einem höheren Gewicht als in diesem Handbuch empfohlen Papiergröße A4, Letter, Legal, Folio Papiersorten Normalpapier, Recyclingpapier Anzahl Einzelblätter Bis zu 150 (80 g/m2) • mit Niedrigtemperatur-Farben oder thermografisch hergestellte Briefköpfe Grammatur 65–105 g/m2 • mehrlagiges Papier oder Durchschreibepapier Einige wichtige Hinweise zur Auswahl des Papiers: Verwenden Sie KEIN Inkjet-Papier, weil dadurch Papierstaus und Schäden am Gerät auftreten können. Bei vorab bedrucktem Papier müssen Farben verwendet worden sein, die der von der Fixiereinheit erzeugten Temperatur von 200 C standhalten. 34 2 • geheftetes oder geklammertes Papier • Inkjet-Papier für Tintenstrahlgeräte Wenn Sie eine der oben aufgelisteten Papierarten verwenden, kann Ihr Gerät beschädigt werden. Solche Schäden sind von den Brother Garantie- oder Serviceleistungen ausgeschlossen. 3 Dokumente einlegen So legen Sie Dokumente ein 3 So legen Sie Dokumente ein 3 a 3 Klappen Sie die Vorlagenausgabestütze des Vorlageneinzuges aus. Sie können zum Faxen (nur MFC-1810 und MFC-1815), Kopieren und Scannen von Dokumenten den automatischen Vorlageneinzug (ADF) oder das Vorlagenglas verwenden. Automatischen Vorlageneinzug (ADF) verwenden (MFC-1810 und MFC-1815) 3 3 Es können bis zu 10 Seiten in den Vorlageneinzug eingelegt werden, die nacheinander automatisch eingezogen werden. Es wird empfohlen, Standardpapier mit 80 g/m2 zu verwenden und den Papierstapel stets gut aufzufächern, bevor Sie ihn in den Dokumenteneinzug einlegen. Verwendbare Vorlagen Format: A4, Letter, Legal, Folio 3 b Schieben Sie das Dokument mit der einzulesenden Seite nach unten und der Oberkante zuerst in den automatischen Vorlageneinzug, bis sich die Anzeige auf dem Display ändert. c Richten Sie die Papierführungen (1) entsprechend der Vorlagenbreite aus. (1) Vorlagenglas verwenden 3 Vom Vorlagenglas können Seiten eines Buches einzeln gefaxt (nur MFC-1810 und MFC-1815), kopiert oder eingescannt werden. 35 Kapitel 3 Verwendbare Vorlagen Länge: Bis zu 300,0 mm Breite: Bis zu 215,9 mm Gewicht: Bis zu 2,0 kg So legen Sie Dokumente ein a Öffnen Sie die VorlagenglasAbdeckung. b Legen Sie das Dokument mit Hilfe der Markierungen links und oben mit der einzulesenden Seite nach unten in die obere linke Ecke des Vorlagenglases. 36 3 c Schließen Sie die VorlagenglasAbdeckung. WICHTIG Schließen Sie die Abdeckung vorsichtig und drücken Sie nicht darauf, wenn z. B. ein Buch oder ein dickeres Manuskript auf dem Glas liegt. 3 4 Fax senden (MFC-1810 und MFC-1815) So senden Sie ein Fax 4 Wenn Sie das Vorlagenglas verwenden: 4 Die folgenden Schritte zeigen, wie ein Fax gesendet werden kann. a Drücken Sie FAX. 4 b Legen Sie das Dokument ein. Wenn Sie den automatischen Vorlageneinzug für den Faxversand verwenden: Schließen Sie die VorlagenglasAbdeckung, nachdem Sie das Dokument auf das Vorlagenglas gelegt haben. HINWEIS • Zur Verwendung des Vorlagenglases muss der Vorlageneinzug leer sein. • (nur MFC-1810) Wenn Sie die Faxauflösung ändern möchten, drücken Sie b oder Resolution und dann a / b oder Resolution, um die Faxauflösung einzustellen. • (nur MFC-1815) Wenn Sie die Faxauflösung ändern möchten, drücken Sie b und dann a oder b, um die Faxauflösung einzustellen. c Geben Sie eine Faxnummer ein. 37 Kapitel 4 d Drücken Sie Start, um das Fax zu senden. Faxübertragung abbrechen b Geben Sie eine Nummer ein. Drücken Sie OK. Sie können eine Kurzwahlnummer verwenden oder eine Nummer manuell über die Zifferntasten eingeben. (Siehe Rufnummer wählen uu Seite 44.) c Wiederholen Sie den Schritt b, bis Sie alle Faxnummern eingegeben haben, an die Sie eine Rundsendung durchführen möchten. d Drücken Sie Start. 4 Drücken Sie Stop/Exit, um den Versand des Faxes abzubrechen. Wenn Sie Stop/Exit drücken, während das Gerät wählt oder Dokumente sendet, werden Sie im Display aufgefordert, den Vorgang zu bestätigen. Nach dem Rundsendevorgang wird ein Bericht ausgedruckt, der Sie über das Ergebnis der Übertragung informiert. Anwahl #XXX 1.Löschen 2.Nein Rundsendevorgang abbrechen Senden #XXX S01 1.Löschen 2.Nein Während ein Rundsendevorgang ausgeführt wird, können Sie jeweils die aktuelle Sendung oder auch den gesamten Rundsendeauftrag abbrechen. Drücken Sie 1, um den Versand des Faxes abzubrechen. Rundsenden a 4 (Für MFC-1810) Drücken Sie Menu, 2, 7. Das Display zeigt die RundsendenAuftragsnummer gefolgt von der Faxnummer oder dem Namen, der gewählt wird, an (z. B. #001 0123456789). Drücken Sie a oder b, um die Rundsenden-Auftragsnummer anzuzeigen (z. B. Rundsenden#001). Mit dieser Funktion kann ein Dokument in einem Arbeitsgang an mehrere Empfänger gesendet werden. Sie können Kurzwahlnummern und bis zu 20 manuell eingegebene Nummern für das Rundsenden verwenden. Bevor Sie den Rundsendevorgang beginnen 4 Kurzwahlnummern müssen im Gerät gespeichert werden, bevor sie zum Rundsenden verwendet werden können. (Siehe Kurzwahlnummern speichern uu Seite 43.) So starten Sie einen FaxRundsendeauftrag a 38 Legen Sie das Dokument ein. (Für MFC-1815) Drücken Sie Menu, 2, 6. b Drücken Sie a oder b, um eine der folgenden Optionen auszuwählen: Wählen Sie die Faxnummer oder den Namen, die/der gewählt wird, und drücken Sie OK. Wählen Sie die RundsendenAuftragsnummer, und drücken Sie OK. 4 4 Fax senden (MFC-1810 und MFC-1815) c d Drücken Sie 1, um die Faxnummer oder Rundsenden-Auftragsnummer abzubrechen, die Sie in Schritt b ausgewählt haben, oder drücken Sie 2, um das Menü ohne Abbrechen des Vorgangs zu verlassen. Wenn Sie sich in Schritt b entscheiden, nur das derzeit zu sendende Fax abzubrechen, werden Sie im Display gefragt, ob Sie den Rundsendeauftrag abbrechen möchten. Drücken Sie 1, um den ganzen Rundsendeauftrag zu löschen, oder 2, um das Menü zu verlassen. 4 Drücken Sie Stop/Exit. 39 5 Fax empfangen (MFC-1810 und MFC-1815) Empfangsmodi 5 5 Wählen Sie den geeigneten Empfangsmodus je nachdem, welche externen Geräte und Telefondienste Sie verwenden möchten. Empfangsmodus wählen Werkseitig ist das Gerät so eingestellt, dass es automatisch alle Faxe empfängt. Das Schaubild unten hilft Ihnen bei der Auswahl des richtigen Modus. (Weitere Informationen zu den Empfangsmodi finden Sie unter Menütabelle uu Seite 8.) Zum Einstellen des Empfangsmodus gehen Sie wie folgt vor: a b Drücken Sie Menu, 0, 1. c Drücken Sie Stop/Exit. Drücken Sie a oder b, um den Empfangsmodus auszuwählen. Drücken Sie OK. Das Display zeigt den eingestellten Empfangsmodus an. 40 5 Fax empfangen (MFC-1810 und MFC-1815) EmpfangsmodusEinstellungen Klingelanzahl 5 5 Mit dieser Funktion wird festgelegt, nach wie vielen Klingelzeichen das Gerät einen Anruf im Empfangsmodus Nur Fax und Fax/Tel automatisch annimmt. Wenn am selben Anschluss wie das Gerät ein externes Telefon angeschlossen ist, sollten Sie die Klingelanzahl möglichst hoch einstellen. (Siehe Fax-Erkennung uu Seite 41.) a b c d Vergewissern Sie sich, dass der FAXModus aktiv ist. b c Drücken Sie Menu, 2, 1, 2. d Drücken Sie Stop/Exit. Drücken Sie a oder b, um festzulegen, wie lange das Gerät klingeln soll, nachdem es einen Telefonanruf angenommen hat. Drücken Sie OK. Fax-Erkennung 5 Wenn die Fax-Erkennung auf Ein gestellt ist: Vergewissern Sie sich, dass der FAXModus aktiv ist. 5 Das Gerät kann Faxe auch automatisch empfangen, wenn Sie den Anruf angenommen haben. Wenn im Display Empfangen erscheint bzw. am verwendeten Hörer in der Telefonleitung ein Klicken zu hören ist, legen Sie den Hörer auf. Das Fax wird nun automatisch empfangen. Drücken Sie Menu, 2, 1, 1. Drücken Sie a oder b, um auszuwählen, wie häufig es klingelt, bevor das Gerät den Anruf annimmt. Drücken Sie OK. Drücken Sie Stop/Exit. F/T-Rufzeit (nur Fax/TelModus) a (Für MFC-1815) Wenn die Fax-Erkennung auf Auto gestellt ist: 5 Bei einem Anruf hören der Anrufer und Sie das normale Klingelzeichen. Wie oft das Klingeln zu hören ist, ist von der eingestellten Klingelanzahl abhängig. Wenn es sich um einen Faxanruf handelt, wird das Fax automatisch empfangen. Falls es sich um einen Telefonanruf handelt, gibt das Gerät das F/T-Klingeln (schnelles Doppelklingeln) so lange aus wie mit der F/TRufzeit eingestellt. Wenn Sie das F/TKlingeln hören, wartet ein Anrufer in der Leitung. 5 Das Gerät nimmt einen Faxanruf nur dann automatisch an, wenn Sie den Hörer des Geräts abgenommen haben. Wenn die Fax-Erkennung auf Aus gestellt ist: 5 Wenn Sie einen Faxanruf zuerst über den Hörer eines externen Telefons (nur MFC-1810) oder den Hörer des Geräts (nur MFC-1815) angenommen haben, drücken Sie Start und dann 2, um ein Fax zu empfangen. Das F/T-Klingeln wird nur vom Gerät erzeugt. Andere Telefone am selben Anschluss oder externe Telefone (nur MFC-1810) klingeln daher nicht. 41 5 Kapitel 5 HINWEIS • Wenn Sie von einem Computer aus Faxe über dieselbe Telefonleitung versenden und das Gerät diese Übertragung unterbricht, sollten Sie die Fax-Erkennung auf Aus stellen. • Wir empfehlen Ihnen, einen Computer und ein Fax nicht auf die gleiche Leitung zu legen. a Vergewissern Sie sich, dass der FAXModus aktiv ist. b c Drücken Sie Menu, 2, 1, 3. d 42 Drücken Sie a oder b, um Ein, Auto (nur MFC-1815) oder Aus auszuwählen. Drücken Sie OK. Drücken Sie Stop/Exit. 6 Rufnummern wählen und speichern (MFC-1810 und MFC-1815) Rufnummern speichern d Kurzwahlnummern ändern oder löschen a 6 (zweimal (Adressbuch), die zweistellige Zahl und Start). Es können 99 Rufnummern als Kurzwahl (01–99) gespeichert werden. Geben Sie die Telefon- oder Faxnummer ein (bis zu 20 Zeichen). Drücken Sie OK. c Sie haben die folgenden Möglichkeiten: Geben Sie den Namen über die Zifferntasten ein (bis zu 15 Zeichen). Für Hilfe zur Eingabe von Zeichen siehe Texteingabe (MFC-1810 und MFC-1815) uu Seite 30. (Für MFC-1815) Drücken Sie Menu, 2, 3, 1. (Für MFC-1810) Drücken Sie Menu, 2, 4, 1. Geben Sie die Kurzwahlnummer ein, die geändert oder gelöscht werden soll, und drücken Sie dann OK. b Sie haben die folgenden Möglichkeiten: Drücken Sie 1, um Ändern zu wählen, wenn die Nummer oder der Name geändert werden soll. Drücken Sie zweimal (Adressbuch) und geben Sie dann die zweistellige Kurzwahl-Speichernummer (01–99) ein. Wenn unter dieser Nummer keine Rufnummer gespeichert ist, zeigt das Display Registrieren? Drücken Sie 1, um Ja auszuwählen. b 6 Sie können eine bereits gespeicherte Kurzwahlnummer ändern oder löschen. Sie können häufig verwendete Nummern als Kurzwahlnummern speichern. Diese können dann durch Drücken weniger Tasten angewählt werden a Um eine weitere Kurzwahlnummer zu speichern, gehen Sie zu Schritt a. 6 Sie können Kurzwahlnummern zum einfachen Anwählen speichern. Beim Anwählen einer Kurzwahlnummer wird im Display der Name angezeigt, sofern er gespeichert wurde, oder die Nummer. Kurzwahlnummern speichern 6 Gehen Sie zu Schritt c. Drücken Sie 2, um Lösch zu wählen, wenn sämtliche unter einer Kurzwahlnummer gespeicherten Daten gelöscht werden sollen. Wenn Termin löschen? angezeigt wird, drücken Sie 1, um Ja zu wählen, so dass der Vorgang bestätigt wird. Gehen Sie zu Schritt d. c Bearbeiten Sie die Nummer oder den Namen. Wenn Sie die Bearbeitung beendet haben, drücken Sie OK. d Drücken Sie Stop/Exit. Drücken Sie OK. Drücken Sie OK, um die Nummer ohne einen Namen zu speichern. 43 6 Kapitel 6 Rufnummer wählen 6 Rufnummern können auf verschiedene Weisen angewählt werden. Manuell wählen b Drücken Sie c Drücken Sie die ersten Buchstaben des Namens über die Zifferntasten. (Verwenden Sie zur Eingabe von Buchstaben die Tabelle unter Texteingabe (MFC-1810 und MFC-1815) uu Seite 30.) Drücken Sie OK. d Drücken Sie a oder b, um den gewünschten Namen zu wählen. Drücken Sie OK. e Drücken Sie Start. 6 Geben Sie die Rufnummer mit den Zifferntasten ein. Kurzwahl 6 Drücken Sie zweimal (Adressbuch) und geben Sie dann die zweistellige Kurzwahlnummer ein. (Siehe Kurzwahlnummern speichern uu Seite 43.) (Adressbuch). HINWEIS • Wenn Sie keinen Buchstaben eingeben und OK in Schritt c drücken, werden alle registrierten Namen angezeigt. Drücken Sie a oder b, um den gewünschten Namen zu wählen. • Wenn im Display nach Eingabe der ersten Buchstaben Keine Kontakte angezeigt wird, wurde kein Name unter den eingegebenen Buchstaben gespeichert. Wahlwiederholung Zweistellige Nummer Vergewissern Sie sich, dass die Leitung nicht belegt ist, und drücken Sie Redial, um die letzten 20 Nummern, die Sie gewählt haben, anzuzeigen. Drücken Sie Redial oder a / b, um die gewünschte Nummer für die Wahlwiederholung zu finden. Drücken Sie OK und dann Start, um das Fax zu senden. HINWEIS Wenn das Display Registrieren? anzeigt, wenn Sie eine Kurzwahlnummer eingeben, bedeutet dies, dass unter dieser Nummer keine Rufnummer gespeichert ist. Telefon-Index Sie können alphabetisch nach Namen suchen, die mit den Rufnummern als Kurzwahl gespeichert wurden. (Siehe Kurzwahlnummern speichern uu Seite 43.) a 44 Vergewissern Sie sich, dass der FAXModus aktiv ist. 6 6 Rufnummern wählen und speichern (MFC-1810 und MFC-1815) Anrufer-Kennung (nur MFC-1810) Drücken Sie a oder b, um durch den Anrufer-Kennungsspeicher zu blättern und die gewünschte Kennung anzuzeigen; drücken Sie dann OK. Auf dem Display werden die Telefonnummer des Anrufers sowie Datum und Uhrzeit des Anrufs angezeigt. d Zum Schließen der Anzeige drücken Sie Stop/Exit. 6 Mit der Anrufer-Kennung können Sie den Anrufer-Kennungsdienst verwenden, den viele Telekommunikationsunternehmen anbieten. Bei diesem Dienst wird die Telefonnummer oder der Name des Anrufers (sofern gespeichert) angezeigt, wenn das Gerät klingelt. Anrufer-Kennung aktivieren c 6 Wenn Sie die Anrufer-Kennung bei Ihrer Telefonleitung nutzen, sollte diese Funktion aktiviert werden, damit bei einem Anruf die Telefonnummer des Anrufers auf dem Display angezeigt wird. a Drücken Sie Menu, 2, 0, 2. Auf dem Display wird die aktuelle Einstellung angezeigt. b Drücken Sie a oder b, um Ein (oder Aus) auszuwählen. Drücken Sie OK. c Drücken Sie Stop/Exit. Anrufer-Kennungsliste anzeigen 6 6 Ihr Gerät speichert die Daten der letzten 30 Anrufe in der Anrufer-Kennungsliste. Sie können diese Liste anzeigen und ausdrucken. Beim 31. Anruf werden die Daten des ersten Anrufs ersetzt. a Drücken Sie Menu, 2, 0, 2. Auf dem Display wird die aktuelle Einstellung angezeigt. b Drücken Sie a oder b, um Anrufe anzeigen zu wählen. Drücken Sie OK. Die Anrufer-Kennung des letzten Anrufs wird auf dem Display angezeigt. Wenn keine Kennung gespeichert ist, ertönt ein Signal und auf dem Display wird Keine Anrufer-K. angezeigt. Gehen Sie zu Schritt d. 45 7 PC-FAX verwenden (MFC-1810 und MFC-1815) PC-FAX-Empfang (nur für Windows®) Wenn Sie die Funktion PC Faxempfang einschalten, speichert Ihr Gerät empfangene Faxdokumente im Speicher und sendet diese automatisch an Ihren PC. Sie können diese Faxdokumente dann am PC ansehen und speichern. Auch wenn der PC (z. B. über Nacht oder am Wochenende) ausgeschaltet ist, werden Faxdokumente vom Gerät weiter empfangen und gespeichert. Das Display zeigt die Anzahl an empfangenen Faxdokumenten an, die gespeichert wurden, z. B.: PC-Fax-Nachr:001 (Windows® 8) 7 Klicken Sie auf (Brother Utilities) und wählen Sie aus der Dropdown-Liste die Bezeichnung Ihres Modells aus (sofern nicht bereits ausgewählt). Klicken Sie in der linken Navigationsleiste auf PC-FAX-Empfang und dann auf Empfangen. Führen Sie dann die folgenden Schritte am Gerät aus. a (Für MFC-1815) Drücken Sie Menu, 2, 5, 1. (Für MFC-1810) Drücken Sie Menu, 2, 6, 1. Wenn Sie Ihren PC starten und die Software für den PC-FAX-Empfang ausgeführt wird, überträgt das Gerät Ihre Faxdokumente automatisch an den PC. b Drücken Sie a oder b, um Ein (oder Aus) auszuwählen. Drücken Sie OK. Um die empfangenen Faxdokumente auf den PC zu übertragen, muss die Software für den PC-FAX-Empfang auf dem PC ausgeführt werden. c Das Display erinnert Sie daran, das Programm PC-FAX-Empfang auf Ihrem Computer zu starten. Wenn Sie das Programm PC-FAX-Empfang gestartet haben, drücken Sie OK. Wenn Sie das Programm PC-FAX-Empfang nicht gestartet haben, uu SoftwareHandbuch: PC-Faxempfang. d Drücken Sie a oder b, um Ein oder Aus zu wählen. Drücken Sie OK. e Drücken Sie Stop/Exit. Sie haben die folgenden Möglichkeiten: (Windows® XP, Windows Vista® und Windows® 7) Wählen Sie aus dem Menü (Start) die Option Alle Programme, Brother, MFC-XXXX, PC-FAX-Empfang und dann Empfangen. (XXXX ist Ihr Modellname.) WICHTIG • Wenn Sie Kontrolldruck Ein wählen, druckt das Gerät das Fax auch aus, damit Sie eine Kopie davon haben. Dies ist eine Sicherheitsfunktion, für den Fall, dass der Strom ausfällt, bevor das Fax an den PC übertragen wurde. • Die im Gerät gespeicherten Faxdokumente werden gelöscht. 46 7 PC-FAX verwenden (MFC-1810 und MFC-1815) HINWEIS • Bevor Sie den PC-FAX-Empfang einrichten können, muss die Software MFL-Pro Suite auf Ihrem PC installiert sein. Stellen Sie sicher, dass Ihr PC angeschlossen und eingeschaltet ist. (uu Software-Handbuch: PCFaxempfang) • Falls an Ihrem Gerät ein Fehler auftritt und Faxdokumente aus dem Speicher nicht gedruckt werden können, können Sie diese Einstellung verwenden, um Faxdokumente an einen PC zu übertragen. (Siehe Gespeicherte Faxe oder Journal sichern (MFC-1810 und MFC-1815) uu Seite 80.) • Die Funktion PC-FAX-Empfang wird nicht unter Mac OS unterstützt. 7 47 Kapitel 7 PC-FAX senden 7 Sie können Dateien aus beliebigen PC-Anwendungen als Standardfax senden. HINWEIS • Die PC-FAX-Software kann nur Schwarzweiß-Faxdokumente im A4-Format senden. • Bitte installieren Sie die MFL-Pro Suite-Software und stellen Sie eine Verbindung zwischen Ihrem Gerät und Ihrem PC her, bevor Sie die Funktion PC-FAX-Senden verwenden. Eine Datei als PC-FAX senden a b 48 Erstellen Sie eine Datei in einer beliebigen Anwendung auf Ihrem PC. Klicken Sie auf Datei und dann auf Drucken. Das Dialogfeld Drucken wird angezeigt: 7 PC-FAX verwenden (MFC-1810 und MFC-1815) c Wählen Sie Brother PC-FAX als Drucker und klicken Sie dann auf Drucken. Das Dialogfeld für den PC-Faxversand wird angezeigt: 2 7 1 d 1 Zifferntasten 2 Adressbuch Geben Sie eine Faxnummer ein. Dazu stehen Ihnen verschiedene Methoden zur Auswahl: Geben Sie die Nummer über die Zifferntasten ein und klicken Sie dann auf . Klicken Sie auf Adressbuch und wählen Sie dann eine Person oder Gruppe aus dem Adressbuch. Wenn Sie einen Fehler gemacht haben, klicken Sie auf Alle löschen, um alle Einträge zu löschen. e Zum Einfügen eines Deckblatts klicken Sie auf Deckblatt hinzufügen. HINWEIS Sie können auch auf das Deckblatt-Symbol bearbeiten. f klicken, um ein Deckblatt zu erstellen oder zu Klicken Sie auf Start, um das Fax zu senden. HINWEIS • Wenn Sie den Sendevorgang abbrechen möchten, klicken Sie auf Abbrechen oder drücken Sie Stop/Exit auf dem Funktionstastenfeld. • Zur Wahlwiederholung einer Nummer klicken Sie auf Wahl-W, um die letzten fünf Faxnummern durchzugehen, und klicken Sie dann auf Start. 49 8 Telefon und externe Geräte (MFC-1810 und MFC-1815) Sprachanrufe (nur MFC-1815) Telefondienste 8 Über den Hörer können Sie Sprachanrufe tätigen. Dazu geben Sie die Nummer entweder über die Zifferntasten ein oder drücken zweimal (Adressbuch) und geben eine zweistellige Kurzwahlnummer ein. Telefonanruf tätigen a Nehmen Sie den Hörer ab. b Wenn Sie den Wählton hören, geben Sie über die Zifferntasten eine Nummer 8 ein oder drücken Sie zweimal (Adressbuch) und geben Sie eine zweistellige Kurzwahlnummer ein. c Anschlussart einstellen Für den Betrieb des Gerätes in einer Nebenstellenanlage oder ISDN-Anlage müssen Sie wie folgt die entsprechende Anschlussart wählen. Wenn Ihr Gerät an eine Nebenstellenanlage angeschlossen ist, können Sie auch wählen, ob die Amtsholung jeweils automatisch erfolgen soll oder nur, wenn Tel/R oder R gedrückt wird. a b Drücken Sie Menu, 0, 6. c Sie haben die folgenden Möglichkeiten: Wenn Sie ISDN oder Normal gewählt haben, gehen Sie zu Schritt g. Zum Beenden des Gesprächs legen Sie den Hörer wieder auf. Stumm a Drücken Sie Tel/Mute, um einen Anruf zu halten. Sie können den Hörer auflegen; das Gespräch wird dadurch nicht beendet. b Zum Weiterführen des Gesprächs nehmen Sie den Hörer wieder ab. Wenn Sie Nebenstelle gewählt haben, gehen Sie zu Schritt d. 8 d Sie haben die folgenden Möglichkeiten: Wenn Sie die Kennziffer zur Amtsholung ändern möchten, drücken Sie 1 und gehen Sie zu Schritt e. Wenn Sie die Kennziffer zur Amtsholung nicht ändern möchten, drücken Sie 1 und dann OK. Gehen Sie zu Schritt f. e 50 Drücken Sie a oder b, um Nebenstelle, ISDN (oder Normal) auszuwählen. Drücken Sie OK. Geben Sie die Kennziffern zur Amtsholung (bis zu 5 Zeichen) mit den Zifferntasten ein. Drücken Sie OK. 8 8 8 Telefon und externe Geräte (MFC-1810 und MFC-1815) Externen Anrufbeantworter anschließen (nur MFC-1810) HINWEIS • Die Ziffern 0 bis 9, #, l und ! können verwendet werden. (Drücken Sie Tel/R oder R, um „!“ anzuzeigen.) • Das Zeichen „!“ kann nicht in Verbindung mit anderen Nummern oder Zeichen verwendet werden. Sie können einen externen Anrufbeantworter zusammen mit Ihrem Gerät anschließen. Wenn der externe Anrufbeantworter einen Anruf annimmt, prüft Ihr Gerät, ob der CNGTon (Rufton) eines anderen Faxgerätes zu hören ist. Wenn ein CNG-Ton zu hören ist, übernimmt es den Anruf und empfängt das Fax automatisch. Falls kein CNG-Ton zu hören ist, kann der Anrufer eine Nachricht auf dem externen Anrufbeantworter hinterlassen, und das Display zeigt Telefon. • Wenn Sie Ein wählen, erhalten Sie durch Drücken der Taste Tel/R oder R (das Display zeigt „!“ an) Zugang zur Amtsleitung. • Wenn Sie Immer wählen, erhalten Sie automatisch Zugang zur Amtsleitung, ohne dass die Taste Tel/R oder R gedrückt werden muss. f g Drücken Sie a oder b, um Ein oder Immer zu wählen. Drücken Sie OK. Drücken Sie Stop/Exit. Nebenstelle und Amtsholung Ihr Gerät ist werkseitig für die Installation an einem Hauptanschluss eingestellt (Normal). In vielen Büros wird jedoch eine Nebenstellenanlage verwendet. Ihr Gerät kann an die meisten Nebenstellenanlagen angeschlossen werden. Es unterstützt die Flash-Funktion. Die Flash-Funktion wird in den meisten Telefonanlagen zur Amtsholung und zum Weiterleiten von Anrufen (nur für die Schweiz) verwendet. Drücken Sie zur Verwendung dieser Funktion Tel/R oder R. 8 8 Der Anrufbeantworter muss den Anruf innerhalb von vier Klingelzeichen annehmen. Wir empfehlen jedoch, den Anrufbeantworter so einzustellen, dass er den Anruf nach zwei Klingelzeichen annimmt. Das Gerät kann den CNG-Ton erst erkennen, wenn der Anrufbeantworter den Anruf angenommen hat. Das sendende Gerät sendet den CNGTon aber nur 8 bis 10 Sekunden lang. Sie sollten die gebührenfreie Statusinfo (Toll Saver) des Anrufbeantworters nicht verwenden, wenn dabei vier Klingelzeichen überschritten werden. HINWEIS Wenn Probleme beim Faxempfang auftreten, sollten Sie die Anzahl der Klingelzeichen am externen Anrufbeantworter auf ein bis zwei Zeichen heruntersetzen. 51 8 Kapitel 8 Anschließen und einstellen 8 Schließen Sie den externen Anrufbeantworter wie in der folgenden Abbildung gezeigt an. Wir empfehlen, die Firma, die die Nebenstellenanlage installiert hat, Ihr Gerät anschließen zu lassen. Wenn Sie ein MultiLine-System verwenden, empfehlen wir, den Installateur dieses Systems zu bitten, das Gerät an der letzten Leitung des Systems anzuschließen. Dadurch wird verhindert, dass das Gerät bei jedem Telefonanruf im System aktiviert wird. Wenn alle Anrufe in einer Telefonzentrale angenommen werden, sollte der Empfangsmodus auf Manuell eingestellt werden. 1 1 1 Anrufbeantworter a Stellen Sie Ihren externen Anrufbeantworter auf ein oder zwei Klingelzeichen ein. (Die Einstellung Klingelanzahl des Geräts wird nicht angewendet.) b Nehmen Sie am externen Anrufbeantworter eine Ansage auf. c Stellen Sie den Anrufbeantworter so ein, dass er zum Annehmen von Anrufen bereit ist. d Setzen Sie den Empfangsmodus Ihres Geräts auf ExtAnr.beant. (Siehe Empfangsmodi uu Seite 40.) Ansage des externen Anrufbeantworters a Starten Sie die Aufnahme und beginnen Sie erst nach ca. 5 Sekunden zu sprechen. (Dies ermöglicht es dem Gerät später, CNG-Faxtöne der automatischen Übertragung zu erkennen, bevor sie enden.) b Sprechen Sie eine kurze Ansage (bis zu 20 Sekunden) auf. Zum Beispiel: „Sprechen Sie nach dem Piepton.“ 52 Anschluss an einer Nebenstellenanlage Es kann nicht garantiert werden, dass das Gerät unter allen Bedingungen in allen Nebenstellenanlagen korrekt arbeitet. Falls Probleme beim Senden oder Empfangen von Faxen auftreten, wenden Sie sich bitte zuerst an die Firma, die Ihre Nebenstellenanlage installiert hat. 8 8 Telefon und externe Geräte (MFC-1810 und MFC-1815) Externes Telefon 8 HINWEIS Externe Telefone können nur mit dem MFC-1810 verwendet werden. Externes Telefon anschließen 8 Sie können ein externes Telefon wie unten gezeigt anschließen. Externes schnurloses Telefon anderer Hersteller verwenden 8 Wenn ein schnurloses externes Telefon anderer Hersteller an derselben Telefonleitung wie das Gerät angeschlossen ist (siehe Externes Telefon anschließen uu Seite 53) und Sie das schnurlose Telefon häufig an verschiedenen Stellen ablegen, ist es oft einfacher, den Anruf während der eingestellten Klingelanzahl anzunehmen. Wenn Sie warten, bis das Gerät den Anruf annimmt, müssen Sie am schnurlosen Telefon abheben, dann zum Gerät gehen und dort Tel/R oder Tel/Mute drücken, um das Gespräch zum schnurlosen Telefon umzuleiten. 1 2 HINWEIS 1 Externes paralleles Telefon 2 Externes Telefon Nicht alle Marken schnurloser Telefone sind mit dem Gerät kompatibel. 8 Wenn Sie ein externes Telefon verwenden, wird im Display Telefon angezeigt. Nur Fax/Tel-Modus 8 Wenn der Fax/Tel-Modus eingestellt ist, gibt das Gerät bei einem Telefonanruf das F/TKlingeln aus (schnelles Doppelklingeln), um Sie ans Telefon zu rufen. Heben Sie den Hörer des externen Telefons (nur MFC-1810) oder des Geräts (nur MFC-1815) ab und drücken Sie dann Tel/R oder Tel/Mute, um das Gespräch anzunehmen. 53 9 Kopieren Vorgehensweise a 9 Schließen Sie die VorlagenglasAbdeckung, nachdem Sie das Dokument auf das Vorlagenglas gelegt haben. 9 (Für MFC-1810 und MFC-1815) Drücken Sie COPY. HINWEIS Zur Verwendung des Vorlagenglases muss der Vorlageneinzug leer sein. b Legen Sie das Dokument ein. c (Für MFC-1810 und MFC-1815) Wenn Sie den automatischen Vorlageneinzug verwenden: (Für DCP-1510 und DCP-1512) Drücken Sie a oder b, um die gewünschte Anzahl von Kopien einzugeben. d Wenn Sie das Vorlagenglas verwenden: 54 (Für MFC-1810 und MFC-1815) Geben Sie die Anzahl der Kopien (bis zu 99) über die Zifferntasten ein. Drücken Sie Start, um das Dokument zu kopieren. Kopieren Funktion Ausweis Kopie b Drücken Sie a oder b, um 4.Ausweis Kopie auszuwählen. Drücken Sie OK. c Drücken Sie a oder b, um 4.2auf1/1auf1 auszuwählen. Drücken Sie OK. Drücken Sie a oder b, um 2 auf 1 für Kopien eines zweiseitigen Originals auf einer Seite als Standardeinstellung auszuwählen. Drücken Sie OK und drücken Sie dann Stop/Exit. d (Für MFC-1810 und MFC-1815) Drücken Sie COPY. 9 Sie können einseitige und doppelseitige Kopien von Ausweiskarten anfertigen. Mit der doppelseitigen Ausweiskopie können Sie beide Seiten der Ausweiskarte in Originalgröße auf eine Seite kopieren. Das Ergebnis der Kopie beider Seiten eines Ausweises auf einer Seite zeigt die nachstehende Abbildung. HINWEIS • Sie können eine Kopie eines Ausweises anfertigen, soweit dies entsprechend der geltenden Gesetze erlaubt ist. (uu Produkt-Sicherheitshinweise: Unrechtmäßiger Gebrauch von Kopiergeräten (nur MFC und DCP)) (Für DCP-1510 und DCP-1512) Drücken Sie a oder b, um die gewünschte Anzahl von Kopien einzugeben. e • Hinweise zu den Einstellungen für die Funktion Ausweis Kopie 9 Drücken Sie 2in1(ID)Copy. (für MFC-1810 und MFC-1815) siehe 3. Kopierer uu Seite 20. (für DCP-1510 und DCP-1512) siehe 2. Kopierer uu Seite 27. Ausweiskopie auf einer Seite (2 zu 1) a 9 (Für MFC-1810 und MFC-1815) Drücken Sie Menu, 3, 4 und gehen Sie zu Schritt c. (Für DCP-1510 und DCP-1512) Drücken Sie Menu und dann a oder b, um 2.Kopie zu wählen. Drücken Sie OK. 55 Kapitel 9 f Legen Sie den Ausweis wie abgebildet mit der zu scannenden Seite nach unten in die obere linke Ecke des Vorlagenglases. Achten Sie darauf, dass der Ausweis mindestens 4 mm vom Rand des Vorlagenglases entfernt liegt (1). i Drehen Sie die ID-Karte um und legen Sie sie auf die linke Seite des Vorlagenglases. 1 1 1 j 1 mind. 4 mm (oben, links) Drücken Sie Start, um die Seite einzulesen. mind. 4 mm (oben, links) g (Für MFC-1810 und MFC-1815) Geben Sie die gewünschte Anzahl von Kopien ein. h Drücken Sie Start, um die Seite einzulesen. Ausweiskopie auf zwei Seiten (1 zu 1) a (Für MFC-1810 und MFC-1815) Drücken Sie Menu, 3, 4 und gehen Sie zu Schritt c. (Für DCP-1510 und DCP-1512) Drücken Sie Menu und dann a oder b, um 2.Kopie zu wählen. Drücken Sie OK. b 56 Drücken Sie a oder b, um 4.Ausweis Kopie auszuwählen. Drücken Sie OK. 9 Kopieren c Drücken Sie a oder b, um 4.2auf1/1auf1 auszuwählen. Drücken Sie OK. Drücken Sie a oder b, um 1 auf 1 für Kopien eines zweiseitigen Originals auf zwei Seiten als Standardeinstellung auszuwählen. Drücken Sie OK und dann Stop/Exit. d (Für MFC-1810 und MFC-1815) Drücken Sie COPY. e (Für MFC-1810 und MFC-1815) Geben Sie die gewünschte Anzahl von Kopien ein. (Für DCP-1510 und DCP-1512) Drücken Sie a oder b, um die gewünschte Anzahl von Kopien einzugeben. f Legen Sie den Ausweis mit der einzulesenden Seite nach unten auf das Vorlagenglas. g Drücken Sie 2in1(ID)Copy. 9 57 Kapitel 9 Sonstige Kopien 9 Vergewissern Sie sich, dass der KOPIER-Modus eingeschaltet ist. Mit der Taste Options oder Copy Options können Sie schnell die folgenden Kopiereinstellungen vorübergehend für die nächste Kopie einstellen. Drücken Sie Menüauswahl Optionen (Nur MFC-1810 und MFC-1815) Drücken Sie a oder b, und drücken Sie dann OK. (Nur MFC-1810 und MFC-1815) (Nur DCP-1510 und DCP-1512) 9 Drücken Sie a, b, d oder c, und drücken Sie dann OK. 9 (Nur DCP-1510 und DCP-1512) Drücken Sie a oder b, und drücken Sie dann OK. Qualität Auto* Text Foto Diagramm Normal/Sortiert Normal* Sortiert Helligkeit -onnnn+ -nonnn+ -nnonn+* -nnnon+ -nnnno+ Kontrast -onnnn+ -nonnn+ -nnonn+* -nnnon+ -nnnno+ Die werkseitigen Einstellungen sind fettgedruckt und mit einem Sternchen markiert. 58 Kopieren Drücken Sie (Nur MFC-1810 und MFC-1815) (Nur DCP-1510 und DCP-1512) 9 Menüauswahl Optionen Drücken Sie a oder b, und drücken Sie dann OK. (Nur MFC-1810 und MFC-1815) Drücken Sie a, b, d oder c, und drücken Sie dann OK. 9 (Nur DCP-1510 und DCP-1512) Drücken Sie a oder b, und drücken Sie dann OK. Vergr./Verkl. 100%* 200% Auto 1 Benutz.:25-400% 9 50% 78% LGLiLTR 2 83% LGLiA4 2 91% Ganze Seite 94% A4iLTR 97% LTRiA4 Seitenlayout Aus (1 auf 1)* 2 auf 1 (H) 2 auf 1 (Q) 4 auf 1 (H) 4 auf 1 (Q) Die werkseitigen Einstellungen sind fettgedruckt und mit einem Sternchen markiert. 1 Die Funktion Auto stellt das Gerät so ein, dass die Verkleinerungsstufe berechnet wird, die am besten für das Papierformat geeignet ist. Auto ist nur verfügbar, wenn der ADF verwendet wird. 2 „LGLiLTR“ und „LGLiA4“ werden nur bei MFC-Modellen angezeigt. 59 10 So scannen Sie am Computer Ein Dokument als PDF-Datei mit ControlCenter4 scannen (Nähere Informationen uu Software-Handbuch: Scannen) HINWEIS Die an Ihrem PC angezeigten Bildschirme können je nach Modell variieren. ControlCenter4 ist ein Softwarehilfsprogramm, mit dem Sie schnell und einfach auf die am häufigsten verwendeten Anwendungen zugreifen können. a b Legen Sie das Dokument ein. Sie haben die folgenden Möglichkeiten: (Windows® XP, Windows Vista® und Windows® 7) Öffnen Sie ControlCenter4 durch Klicken auf (Start)/Alle Programme/Brother/ XXX-XXXX (wobei XXX-XXXX der Name Ihres Modells ist)/ControlCenter4. Die Anwendung ControlCenter4 wird geöffnet. (Windows® 8) Klicken Sie auf (Brother Utilities) und wählen Sie aus der Dropdown-Liste die Bezeichnung Ihres Modells aus (sofern nicht bereits ausgewählt). Klicken Sie in der linken Navigationsleiste auf SCANNEN und dann auf ControlCenter4. Die Anwendung ControlCenter4 wird geöffnet. 60 10 10 So scannen Sie am Computer c Klicken Sie auf Erweiterter Modus und dann auf OK. d Klicken Sie auf der Registerkarte Scannen auf die Option Datei. 10 61 Kapitel 10 1 2 3 4 5 1 Wählen Sie PDF (*.pdf) aus der Dropdown-Liste Dateityp. 2 Sie können den gewünschten Dateinamen für das Dokument eingeben. 3 Sie können die Datei im Standardordner speichern oder einen gewünschten Ordner auswählen, indem Sie auf die Schaltfläche (Durchsuchen) klicken. 4 Sie können eine Scannerauflösung aus der Dropdown-Liste Auflösung auswählen. 5 Sie können die Dokumentengröße aus der Dropdown-Liste Dokumentengröße auswählen. e 62 Klicken Sie auf Scannen. Das Gerät startet nun den Scanprozess. Der Ordner, in dem die gescannten Daten gespeichert werden, wird automatisch geöffnet. So scannen Sie am Computer Mit der SCAN-Taste scannen 10 HINWEIS Wenn Sie diese Funktion nutzen möchten, installieren Sie die MFL-Pro Suite und schließen Sie Ihr Gerät über ein USB-Kabel an Ihren PC an. a Legen Sie das Dokument ein. (Siehe So legen Sie Dokumente ein uu Seite 35.) b Drücken Sie c Drücken Sie a oder b, um Scannen:PC zu wählen. Drücken Sie OK. d Drücken Sie a oder b, um einen Scantyp auszuwählen (Datei, E-Mail oder Bild). Drücken Sie OK. e Drücken Sie a oder b, um Scannen starten zu wählen. Drücken Sie OK. f Drücken Sie Start. Das Gerät startet nun den Scanprozess. (SCAN). SCAN-Tasteneinstellungen 10 Sie können die Einstellungen des Geräts für die Taste SCAN mit ControlCenter4 ändern. a Sie haben die folgenden Möglichkeiten: (Windows® XP, Windows Vista® und Windows® 7) Öffnen Sie ControlCenter4 durch Klicken auf 10 (Start)/Alle Programme/Brother/ XXX-XXXX (wobei XXX-XXXX der Name Ihres Modells ist)/ControlCenter4. Die Anwendung ControlCenter4 wird geöffnet. (Windows® 8) Klicken Sie auf (Brother Utilities) und wählen Sie aus der Dropdown-Liste die Bezeichnung Ihres Modells aus (sofern nicht bereits ausgewählt). Klicken Sie in der linken Navigationsleiste auf SCANNEN und dann auf ControlCenter4. Die Anwendung ControlCenter4 wird geöffnet. b Klicken Sie auf die Registerkarte Geräteeinstellungen. 63 Kapitel 10 c Klicken Sie auf Geräteeinstell. zum Scannen. d Wählen Sie die Registerkarte Datei. Sie können die Standardeinstellungen ändern. 1 2 3 4 5 1 Sie können den Dateityp aus der Dropdown-Liste auswählen. 2 Sie können den gewünschten Dateinamen für das Dokument eingeben. 3 Sie können die Datei im Standardordner speichern oder einen gewünschten Ordner auswählen, indem Sie auf die Schaltfläche (Durchsuchen) klicken. 4 Sie können eine Scannerauflösung aus der Dropdown-Liste Auflösung auswählen. 5 Sie können die Dokumentengröße aus der Dropdown-Liste Dokumentengröße auswählen. e 64 Klicken Sie auf OK. A Problemlösung und weitere nützliche Informationen A Verbrauchsartikel A Die Trommeleinheit und die Tonerkartusche sind zwei separate Teile. Stellen Sie sicher, dass sie als eine Einheit installiert werden. Für weitere Informationen zum Austausch dieser Verbrauchsmaterialien siehe mitgelieferte Anleitung zur Trommeleinheit bzw. Anweisungen auf der Verpackung der Tonerkassette. Tonerkassette Modellname: (Für DCP-1510, DCP-1512 und MFC-1810) TN-1050 (Nur für MFC-1815) TN-1075 Trommeleinheit Modellname: (Für DCP-1510, DCP-1512 und MFC-1810) DR-1050 (Nur für MFC-1815) DR-1075 WICHTIG • Brother-Geräte wurden für die Verwendung von Toner mit bestimmten Spezifikationen entwickelt und liefern die besten Ergebnisse, wenn sie zusammen mit original BrotherTonerkassetten benutzt werden. Brother kann nicht für optimale Ergebnisse garantieren, wenn Tonerkassetten mit anderen Spezifikationen eingesetzt werden. Das Gerät erkennt Toner oder Tonerkassetten mit anderen Spezifikationen möglicherweise nicht richtig, sondern erkennt statt dessen Komponenten wie etwa Tonerkassetten mit Standardkapazität. Brother empfiehlt daher, nur original Brother-Tonerkassetten mit diesem Gerät zu verwenden und die leeren Tonerkassetten nicht mit Toner anderer Hersteller wieder aufzufüllen. Wenn die Trommeleinheit oder andere Teile des Gerätes beschädigt werden, weil nicht Brother OriginalToner oder Original-Tonerkassetten verwendet wurden, sondern Verbrauchsmaterialien, die nicht kompatibel oder nicht geeignet für dieses Gerät sind, und dadurch Reparaturen notwendig werden, sind diese nicht von der Garantie abgedeckt. • Verwenden Sie nur eine original Brother-Trommeleinheit und original BrotherTonerkartuschen, um die besten Ergebnisse zu erhalten. Das Drucken mit Trommeleinheiten oder Tonerkartuschen anderer Hersteller kann nicht nur die Druckqualität verringern, sondern auch die Qualität und die Lebensdauer des Geräts beeinträchtigen. Garantie und Gewährleistung gelten nicht für Probleme, die durch die Verwendung von Trommeleinheiten oder Tonerkartuschen anderer Hersteller verursacht wurden. 65 A HINWEIS • Unter http://www.brother.com/original/index.html finden Sie Anweisungen, wie die gebrauchten Verbrauchsartikel im Rahmen des Brother-Recycling-Programms zurückgesendet werden können. Wenn Sie sich gegen die Rücksendung der gebrauchten Artikel entscheiden, entsorgen Sie diese bitte gemäß den örtlichen Bestimmungen getrennt vom normalen Hausmüll. Fragen Sie gegebenenfalls bei Ihrem örtlichen Wertstoffhof nach. (uu Produkt-Sicherheitshinweise: Informationen zur Wiederverwertung in Übereinstimmung mit der WEEE- sowie Entsorgung von Akkus/Batterien) • Die voraussichtliche Lebensdauer der Tonerkartuschen basiert auf der Norm ISO/IEC 19752. In welchen Abständen die Materialien ersetzt werden müssen, ist von der Komplexität der gedruckten Seiten, der prozentualen Deckung und der Art der verwendeten Druckmedien abhängig. 66 Problemlösung und weitere nützliche Informationen Problem identifizieren A Überprüfen Sie zuerst Folgendes: Das Netzkabel des Geräts ist ordnungsgemäß angeschlossen und das Gerät ist eingeschaltet. Alle Transportsicherungen wurden entfernt. Das Papier ist korrekt in die Papierkassette eingelegt. Die Schnittstellenkabel sind fest an das Gerät und den Computer angeschlossen. Falls das Problem nicht durch die Überprüfung der oben genannten Punkte behoben werden kann, suchen Sie die Beschreibung Ihres Problems weiter unten und lesen Sie auf der dort angegebenen Seite weiter. Telefon- und Faxprobleme (MFC-1810 und MFC-1815) uu Seite 70 Druckqualität verbessern uu Seite 72 Wenn das Gerät an einen PC angeschlossen ist, wird je nach Fehlertyp eine Popup-Anwendung auf dem PC angezeigt. Folgen Sie den Anweisungen auf dem Bildschirm, um den Fehler zu beheben. A 67 Fehler- und Wartungsmeldungen Im Folgenden sind die wichtigsten Fehler- und Wartungsmeldungen aufgelistet. Falls Sie weitere Hilfe benötigen, finden Sie im Brother Solutions Center Antworten auf häufig gestellte Fragen (FAQs) sowie Tipps, um Störungen zu beseitigen: Besuchen Sie uns unter http://solutions.brother.com/. Fehlermeldung Ursache Abhilfe Dokument prüfen Das Dokument wurde nicht richtig eingelegt bzw. nicht richtig eingezogen oder das aus dem automatischen Vorlageneinzug eingezogene Dokument ist zu lang. Ziehen Sie das gestaute Papier aus dem Vorlageneinzug. (MFC-1810 und MFC-1815) Komm.-Fehl. Übertragungsfehler wegen Leitungsstörungen. Senden Sie das Dokument noch einmal. Kühlphase Das Gerät ist überhitzt. Das Gerät unterbricht den Ausdruck und kühlt sich ab (Kühlphase). Warten Sie, bis es sich im Bereitschaftsmodus befindet. Die Temperatur der Fixiereinheit steigt nicht innerhalb der notwendigen Zeit auf die erforderliche Höhe an. Schalten Sie das Gerät aus, warten Sie ein paar Sekunden und schalten Sie es dann wieder ein. Lassen Sie das Gerät im Leerlauf eingeschaltet und warten Sie 15 Minuten. Bitte warten Selbstdiagnose Die Fixiereinheit ist zu heiß. Speicher voll Der Speicher des Gerätes ist voll. Beim Senden von Faxen oder beim Kopieren Sie haben die folgenden Möglichkeiten: Drücken Sie Start, um die eingelesenen Seiten zu senden bzw. zu kopieren. Drücken Sie Stop/Exit und warten Sie, bis die anderen momentan ausgeführten Funktionen abgeschlossen sind. Versuchen Sie es dann noch einmal. Beim Drucken Drücken Sie Stop/Exit. Das Gerät bricht den Druckauftrag ab und löscht ihn aus dem Speicher. Verringern Sie die Druckqualität. (uu Software-Handbuch: Drucken (für Windows®) oder Drucken und Faxen (für Macintosh)) 68 A Problemlösung und weitere nützliche Informationen Fehlermeldung Ursache Abhilfe Toner fast leer Wenn das Display Toner fast leer anzeigt, können Sie noch drucken. Das Gerät weist Sie aber darauf hin, dass die Tonerkassette bald das Ende ihrer Nutzungsdauer erreicht hat. Bestellen Sie jetzt eine neue Tonerkartusche, sodass sie zur Hand ist, wenn das Display Toner ersetzen oder Toner verbraucht anzeigt. Toner-Fehler Setzen Sie den Toner wieder ein. Die Tonerkassette ist nicht richtig installiert. Setzen Sie die Tonerkartusche in die Trommeleinheit ein und installieren Sie die Trommeleinheit dann wieder im Gerät. Überprüfen Sie, ob eine Original-Tonerkartusche von Brother eingesetzt wurde. Verwenden Sie nur eine original BrotherTrommeleinheit und original BrotherTonerkartuschen. Es ist Zeit, die Trommeleinheit zu ersetzen. Tauschen Sie die Trommeleinheit aus oder setzen Sie den Trommelzähler zurück, wenn eine neue Trommel installiert wird. (Siehe Anleitung im Lieferumfang der neuen Trommeleinheit) Trommel bestell. Trommel ersetz. Der Zähler für die Trommeleinheit wurde nicht zurückgesetzt, als eine neue Trommel installiert wurde. Unterbrechung Die Gegenstelle hat die Verbindung unterbrochen. Versuchen Sie noch einmal, das Fax zu senden bzw. zu empfangen. HINWEIS Wenn Sie das Gerät ausschalten, werden die Faxdaten im Speicher gelöscht. Wie Sie den Verlust wichtiger Nachrichten vermeiden, erfahren Sie unter Gespeicherte Faxe oder Journal sichern (MFC-1810 und MFC-1815) uu Seite 80. A 69 Falls Schwierigkeiten mit Ihrem Gerät auftreten sollten A Sie können die meisten Probleme leicht selbst beheben. Falls Sie weitere Hilfe benötigen, finden Sie im Brother Solutions Center Antworten auf häufig gestellte Fragen (FAQs) sowie Tipps, um Störungen zu beseitigen. Besuchen Sie uns unter http://solutions.brother.com/. Telefon- und Faxprobleme (MFC-1810 und MFC-1815) A Wenn Sie Faxe weder senden noch empfangen können, überprüfen Sie Folgendes: 3 2 1 Das Netzkabel des Geräts ist ordnungsgemäß angeschlossen und das Gerät ist eingeschaltet. 2 Schließen Sie ein Ende des Telefonkabels an den Anschluss „LINE“ an. Schließen Sie danach das andere Ende des Telefonkabels direkt an die Telefonanschlussbuchse in der Wand an. Wenn Sie Faxe senden und empfangen können, während das Telefonkabel direkt an das Fax angeschlossen ist, so wurde das Problem wahrscheinlich nicht von dem Gerät verursacht. Wenden Sie sich bei Verbindungsproblemen bitte an Ihren Telefonanbieter. 70 Problemlösung und weitere nützliche Informationen 3 Überprüfen Sie den Empfangsmodus. Nähere Informationen zum Einstellen des Empfangsmodus siehe Empfangsmodi uu Seite 40. 4 Ändern Sie die Kompatibilitätseinstellung in Sicher(fürVoIP). Sie können möglicherweise auch wieder Faxe senden und empfangen, wenn Sie die Verbindungsgeschwindigkeit senken. a b c d Drücken Sie Menu, 2, 0, 1. Drücken Sie a oder b, um Sicher(fürVoIP) zu wählen. Drücken Sie OK. Drücken Sie Stop/Exit. Wenn das Problem nach dem Durchführen aller genannten Lösungsschritte weiterhin besteht, schalten Sie das Gerät kurz aus und wieder ein. Wenn Sie danach noch immer keine Faxe senden oder empfangen können, lesen Sie die häufig gestellten Fragen auf der Brother Solutions Center-Website (http://solutions.brother.com/). Problemlösung für andere Probleme Frage Antwort Das Gerät empfängt keine Faxe. Wenn Sie über eine separate Faxleitung verfügen und möchten, dass Ihr BrotherGerät automatisch alle ankommenden Faxe empfängt, sollten Sie den Modus Nur Fax wählen. Kann ich das Gerät so konfigurieren, dass der Sendebericht nicht ausgedruckt wird? Dieses Gerät druckt einen Sendebericht aus. Auch wenn die Option für den Sendebericht auf Aus gestellt ist, wird bei einem Verbindungsfehler ein Bericht gedruckt. Kann ich einen Faxauftrag abbrechen? Drücken Sie Stop/Exit, um den Faxvorgang abzubrechen, oder drücken Sie Menu 2, 6 (nür bei MFC-1815) bzw. Menu 2, 7 (nur bei MFC-1810), um die Aufträge in der Warteschlange abzubrechen. Schlechte Übertragungsqualität Stellen Sie die Auflösung Fein oder Superfein ein oder reinigen Sie den Scanner. Gesendete Faxe sind leer. Stellen Sie sicher, dass das Dokument korrekt eingelegt ist. Bei Verwendung des automatischen Vorlageneinzugs oder des Vorlagenglases sollte das Dokument mit der Vorderseite nach unten eingelegt werden. Siehe Dokumente einlegen uu Seite 35. Faxe kommen beim Empfänger mit vertikalen schwarzen Streifen an. Wahrscheinlich befindet sich Schmutz oder Korrekturflüssigkeit auf dem Glasstreifen. Siehe Reinigen Sie das Innere des Geräts. uu Seite 73. Ist das Journal auf Aus gestellt, so wird das Journal nicht ausgedruckt. 71 A Druckqualität verbessern A HINWEIS Brother empfiehlt, nur original Brother-Tonerkartuschen zu verwenden und die verbrauchten Tonerkartuschen nicht mit Toner anderer Hersteller wieder aufzufüllen. Wenn das Druckergebnis nicht zufriedenstellend ist, überprüfen Sie Folgendes: 1 Umgebungsbedingungen des Geräts Stellen Sie das Gerät an einem Ort auf, an dem die Temperatur zwischen 10 C und 32,5 C und die Luftfeuchtigkeit zwischen 20 % und 80 % (ohne Kondensation) liegt. 5 6 2 3 4 2 In der Papierkassette liegt geeignetes Papier. Siehe Verwendbare Papiersorten uu Seite 34. 3 Das Papier wurde ordnungsgemäß in das Gerät eingelegt. Das Umdrehen des Papiers kann den Papiereinzug erleichtern. Das Anpassen der Papierführung kann den Papiereinzug erleichtern. 4 Tauschen Sie eine Tonerkartusche oder die Trommeleinheit aus. Für weitere Informationen zum Austausch dieser Verbrauchsmaterialien siehe mitgelieferte Anleitung zur Trommeleinheit bzw. Anweisungen auf der Verpackung der Tonerkassette. 72 Problemlösung und weitere nützliche Informationen 5 Reinigen Sie das Innere des Geräts. Vorlagenglas reinigen Reinigen Sie die weiße Kunststoffoberfläche (1) und das Vorlagenglas (2). (1) (2) (MFC-1810 und MFC-1815) Reinigen Sie den weißen Kunststoffstreifen (3) sowie den Glasstreifen am Vorlagenglas (4). A (3) (4) 73 Koronadraht reinigen Bewegen Sie den grünen Schieber einige Male von links nach rechts und wieder zurück. (5) HINWEIS Bringen Sie den Schieber wieder in die Ausgangsposition (a) (5) zurück. Anderenfalls können in den gedruckten Seiten senkrechte Streifen erscheinen. Wenn auf dem Ausdruck weiße oder schwarze Flecken zu sehen sind, reinigen Sie die Trommeleinheit. Drücken Sie den Hebel nach unten und nehmen Sie die Tonerkartusche aus der Trommeleinheit heraus. 74 Problemlösung und weitere nützliche Informationen Drehen Sie das Zahnrad der Trommeleinheit mit der Hand und untersuchen Sie dabei die Oberfläche der Trommelrolle (1). (1) Wischen Sie eventuell vorhandenen Staub oder Klebstoff vorsichtig mit einem trockenen Wattestäbchen von der Oberfläche ab. A 75 6 Prüfen Sie die Druckertreibereinstellungen. Ändern Sie die Druckeinstellungen auf der Registerkarte Grunnleggende. Wenn das Papier gewellt ist oder der Toner nicht richtig auf dem Papier haftet, so können Sie diese Einstellungen unter der Option Druckergebnis verbessern konfigurieren. Klicken Sie auf der Registerkarte Erweitert auf die Option Andere Druckoptionen. 76 Problemlösung und weitere nützliche Informationen Dokumentenstaus (MFC-1810 und MFC-1815) e Ziehen Sie das gestaute Dokument nach rechts heraus. f Schieben Sie ein Stück festes Papier, zum Beispiel ein Stück Pappe, in den Vorlageneinzug, um kleine Papierstücke zu entfernen. A Gehen Sie zum Entfernen eines Dokumentenstaus im automatischen Vorlageneinzug wie folgt vor: a Öffnen Sie die Abdeckung des Vorlageneinzugs. b Ziehen Sie das gestaute Dokument heraus. c Schließen Sie die Abdeckung des Vorlageneinzug. d Öffnen Sie die VorlagenglasAbdeckung. A Wenn das Dokument zerreißt oder in Stücke geht, vergewissern Sie sich, dass alle kleinen Papierstückchen entfernt werden, um künftige Papierstaus zu vermeiden. g Schließen Sie die VorlagenglasAbdeckung. h Drücken Sie Stop/Exit. 77 Papierstau Nehmen Sie beim Nachlegen von Papier stets das restliche Papier aus der Kassette und richten Sie den Stapel neu aus. Dadurch wird vermieden, dass mehrere Blätter gleichzeitig eingezogen werden, oder dass ein Papierstau auftritt. a b Schalten Sie das Gerät aus. c Entfernen Sie sämtliches Papier aus der Papierkassette. d Ziehen Sie das gestaute Papier langsam mit beiden Händen heraus. e A (1) Warten Sie mindestens 15 Minuten, bis sich das Gerät abgekühlt hat, bevor Sie Teile im Inneren des Geräts berühren. f 78 Öffnen Sie die Abdeckung des Scanners. Die Stütze (1) auf der linken Seite des Geräts rastet ein. Öffnen Sie die obere Abdeckung. Nehmen Sie die Trommeleinheit mit der Tonerkassette langsam heraus. Problemlösung und weitere nützliche Informationen WARNUNG HEISSE GERÄTETEILE i Setzen Sie die Trommeleinheit mit der Tonerkartusche wieder in das Gerät ein. j Schließen Sie die obere Abdeckung. Ziehen Sie die Stütze (1) links am Gerät nach unten und schließen Sie danach die Scannerabdeckung mit beiden Händen. (1) g h Drücken Sie den Hebel nach unten und nehmen Sie die Tonerkartusche aus der Trommeleinheit heraus. Falls sich Papier in der Trommeleinheit gestaut hat, entfernen Sie dieses. k Legen Sie das Papier wieder in die Papierkassette ein. Achten Sie darauf, dass das Papier unter dem hervorstehenden Bereich der hinteren Führung liegt. Passen Sie die Papierführungen an das Papierformat an. Achten Sie darauf, dass die Papierführungen fest in den Aussparungen einrasten. l Schalten Sie das Gerät ein. Drücken Sie die Tonerkartusche zurück in die Trommeleinheit, bis der Hebel automatisch nach oben klappt. 79 A Gespeicherte Faxe oder Journal sichern (MFC-1810 und MFC-1815) Geben Sie die Nummer des Faxgerätes ein, zu dem die gespeicherten Faxe gesendet werden sollen. c Faxe zum PC senden Wenn das Display zeigt: Fehler:Druck XX Wir empfehlen, die gespeicherten Faxe zu sichern, indem Sie sie zu einem anderen Faxgerät oder zu Ihrem PC übertragen. (Siehe Faxe zu einem anderen Faxgerät senden uu Seite 80 oder Faxe zum PC senden uu Seite 80.) a Wählen Sie aus dem Menü HINWEIS (Start) die Option Alle Programme, Brother, MFC-XXXX, PC-FAXEmpfang und dann Empfangen. (XXXX ist Ihr Modellname.) (Windows® 8) Wenn nach der Übertragung der Faxe eine Fehlermeldung im Display des Gerätes erscheint, ziehen Sie den Netzstecker des Gerätes und warten Sie einige Minuten. Schließen Sie ihn dann wieder an. Klicken Sie auf Drücken Sie Menu, 9, 0, 1. Sie haben die folgenden Möglichkeiten: Wenn im Display Keine Daten angezeigt wird, sind keine Faxe gespeichert. Drücken Sie Stop/Exit. (Brother Utilities) und wählen Sie aus der Dropdown-Liste die Bezeichnung Ihres Modells aus (sofern nicht bereits ausgewählt). Klicken Sie in der linken Navigationsleiste auf PC-FAXEmpfang und dann auf Empfangen. A Die Faxtransfer-Funktion kann nur aufgerufen werden, wenn die Absenderkennung programmiert ist. (Siehe Abs.-Kennung (Menu, 0, 3) auf 0. Inbetriebnahme.) 80 Stellen Sie sicher, dass Sie MFL-Pro Suite installiert haben und aktivieren Sie dann PC-FAX-Empfang auf dem PC. (uu Software-Handbuch: PCFaxempfang) Sie haben die folgenden Möglichkeiten: (Windows® XP, Windows Vista® und Windows® 7) Sie können auch zunächst nur das Journal übertragen, um zu überprüfen, ob Faxe gesichert werden müssen. (Siehe Journal zu einem anderen Faxgerät senden uu Seite 81.) a b A Sie können die im Gerät gespeicherten Faxe zum PC übertragen. Fehler:Scan Faxe zu einem anderen Faxgerät senden Drücken Sie Start. A b Vergewissern Sie sich, dass am Gerät die Funktion PC Faxempfang eingeschaltet ist. (Siehe PC-FAXEmpfang (nur für Windows®) uu Seite 46.) Wurden bei eingeschaltetem PC-Faxempfang Faxe gespeichert, erscheint auf dem Display die Frage, ob Sie die Faxe zu einem PC übertragen möchten. Problemlösung und weitere nützliche Informationen c Sie haben die folgenden Möglichkeiten: Um alle Faxe zu Ihrem PC zu übertragen, drücken Sie 1. Sie werden nun gefragt, ob Sie einen Kontrolldruck möchten. Drücken Sie Stop/Exit. Journal zu einem anderen Faxgerät senden Die Faxtransfer-Funktion kann nur aufgerufen werden, wenn die Absenderkennung programmiert ist. (Siehe Abs.-Kennung (Menu, 0, 3) auf 0. Inbetriebnahme.) a b Drücken Sie Menu, 9, 0, 2. c Drücken Sie Start. Geben Sie die Nummer des Faxgerätes ein, zu dem das Journal gesendet werden soll. A Lesen Sie vor dem Reinigen des Geräts das Produktsicherheitshandbuch. Um die Faxe im Speicher des Gerätes zu lassen und nicht zu übertragen, drücken Sie 2. d Gerät reinigen und überprüfen A Reinigen Sie das Gerät innen und außen regelmäßig mit einem trockenen, fusselfreien Tuch. Wenn Sie die Tonerkassette oder die Trommeleinheit ersetzen, sollten Sie das Innere des Gerätes reinigen. Falls Ausdrucke mit Toner verschmutzt sind, reinigen Sie das Innere des Geräts mit einem trockenen, fusselfreien Tuch. WARNUNG Verwenden Sie zum Reinigen der Innenund Außenteile des Gerätes KEINE entflammbaren Substanzen, KEINE Sprays oder organischen Lösungsmittel/Flüssigkeiten, die Alkohol/Ammoniak enthalten. Anderenfalls besteht Feuer- oder Stromschlaggefahr. Verwenden Sie stattdessen ein trockenes, fusselfreies Tuch. (uu Produkt-Sicherheitshinweise: Allgemeine Vorsichtsmaßnahmen) A 81 B Technische Daten B Allgemein B Modell DCP-1510 Druckertyp Laser Druckmethode Elektrofotografischer Laserdrucker Netzanschluss Leistungsaufnah me 1 (durchschnittlich) DCP-1512 MFC-1810 MFC-1815 220 - 240 V AC 50/60 Hz Spitze Ca. 1.080 W bei 25 C Beim Drucken Ca. 380 W bei 25 C Kopieren Ca. 380 W bei 25 C In Bereits chaft Ca. 40 W bei 25 C Ruhez ustand Ca. 0,8 W Ca. 1,3 W Ca. 0,28 W Gerät aus/Ab schalt modus 23 Abmessungen DCP-1510 und DCP-1512 255 mm 340 mm 385 mm MFC-1810 und MFC-1815 283 mm 385 mm1 1 82 Beim MFC-1815 beträgt die Breite 456 mm. 340 mm Technische Daten Modell DCP-1510 Gewicht (mit Verbrauchsmaterialien) 7,0 kg Geräus chpegel LPAm = 51 dB (A) Schalld ruckpe gel Beim Drucken Schalll eistung spegel Kopieren LWAd = 6,47 B (A) DCP-1512 MFC-1810 MFC-1815 8,0 kg 8,3 kg LWAd = 6,50 B (A) 45 Temperatur Betrieb 10 bis 32,5 C Lagerung Luftfeuchtigkeit 0 bis 40 C Betrieb 20 bis 80 % (ohne Kondensation) Lagerung 10 bis 90 % (ohne Kondensation) Schnitt stelle USB Unterst ützte Betrieb ssyste me Windows® Windows® XP Home Edition, Windows® XP Professional, Windows® XP Professional x64 Edition, Windows Vista®, Windows® 7, Windows® 8 Mac OS Mac OS X v10.6.8, 10.7.x, 10.8.x Verbrau chsmat erial Tonerkartusche (im Lieferumfang) Ca. 700 Seiten im A4- oder Letter-Format 8 Tonerkartusche (Standard) Ca. 1.000 Seiten im A4- oder Letter-Format 8 Hi-Speed USB 2.0 6 7 Es wird empfohlen, ein USB 2.0-Kabel (Typ A/B) zu verwenden, das nicht länger als 2 Meter ist. Modell name Trommeleinheit Modell name TN-1050 Ca. 1.000 Seiten im A4- oder Letter-Format 8 TN-1075 Ca. 10.000 Seiten im A4- oder Letter-Format (1 Seite pro Druckauftrag) 9 DR-1050 B DR-1075 1 Wenn das Gerät an eine USB-Schnittstelle angeschlossen ist 2 Die Leistungsaufnahme kann je nach Umgebungsbedingungen oder Verschleiß variieren. 3 Messung gemäß IEC 62301 Edition 2.0 4 Gemessen in Übereinstimmung mit der Methode, die in RAL-UZ122 beschrieben ist. 5 Bürogeräte mit LWAd> 6,30 B (A) sind nicht zur Verwendung in Räumen geeignet, in denen die Arbeit ein hohes Maß an Konzentration erfordert. Solche Geräte sollten aufgrund der Lärmemission in gesonderten Räumen aufgestellt werden. 6 Ihr Gerät verfügt über eine Hi-Speed USB 2.0-Schnittstelle. Das Gerät kann auch an einen Computer mit USB 1.1Schnittstelle angeschlossen werden. 7 USB-Anschlüsse von Drittherstellern werden nicht unterstützt. 8 Diese ungefähren Angaben zur Tonerkapazität entsprechen der Norm ISO/IEC 19752. 9 Die Trommellebensdauer ist eine ungefähre Angabe, die je nach Verwendungsweise des Gerätes variieren kann. 83 Dokumentengröße B Modell DCP-1510 DCP-1512 Automatischer Vorlageneinzug (ADF) — Vorlagenglas Jeweils ein Blatt Dokument engröße ADF — Vorlagenglas Länge: Bis zu 300,0 mm Gewicht ADF — Vorlagenglas Bis zu 2,0 kg MFC-1810 MFC-1815 Bis zu 10 Seiten A4, Letter, Legal, Folio Breite: Bis zu 215,9 mm 65 bis 90 g/m2 Druckmedien B Modell DCP-1510 Papier zufuhr Papie Papiersorte Normalpapier, Recyclingpapier rzufuhr Papiergröße A4, Letter, Legal, Folio Papier ausga be 84 DCP-1512 MFC-1810 Papierge wicht 65 bis 105 g/m2 Fassungs vermögen für Papier Bis zu 150 Blatt zu je 80 g/m2 Normalpapier MFC-1815 Papierausgabefach Bis zu 50 Blatt zu je 80 g/m2 Normalpapier (bedruckte Seite nach unten im (Druckseite unten) Ausgabefach) Technische Daten Fax B Modell DCP-1510 Übertragungsgeschwindi gkeit — 14.400 bps (mit automatischer Reduzierung) Abtastbreite — Max. 208 mm Druckbreite — Max. 208 mm Graustufen MFC-1810 MFC-1815 — 8 Bit / 256 Stufen Horizontal — 8 Punkte/mm Vertikal — Standard: 3,85 Zeilen/mm — Fein: 7,7 Zeilen/mm — Foto: 7,7 Zeilen/mm — Superfein: 15,4 Zeilen/mm Kurzwahl — 99 Empfänger Automatische Wahlwiederholung — 3-mal im Abstand von 5 Minuten Sendespeicher — Bis zu 400 1 Seiten Speicherempfang bei Papiermangel — Bis zu 400 1 Seiten Auflösung 1 DCP-1512 „Seiten“ bezieht sich auf die „ITU-T-Test Chart #1“ (ein typischer Geschäftsbrief mit Standardauflösung und mit MMRCodierung). Änderung der technischen Daten und der gedruckten Materialien ohne vorherige Ankündigung vorbehalten. Kopierer B Modell DCP-1510 Kopierbreite Max. 210 mm Mehrfachkopien Gestapelt oder sortiert bis zu 99 Seiten Verkleinern/Vergrößern 25 % bis 400 % (in 1 %-Schritten) 1 MFC-1810 MFC-1815 B Bis zu 600 600 dpi Auflösung Zeit bis zur ersten Kopie DCP-1512 1 Weniger als 16 Sekunden bei 23 C / 230 V Aus der Standard-Papierzufuhr im Bereitschaftsmodus 85 Scanner B Modell DCP-1510 Farbe Ja TWAIN-kompatibel Ja (Windows® XP / Windows Vista® / Windows® 7 / Windows® 8 / Mac OS X v10.6.8, 10.7.x, 10.8.x 1) WIA-kompatibel Ja (Windows® XP / Windows Vista® / Windows® 7 / Windows® 8) ICA-kompatibel Ja (Mac OS X v10.6.8, 10.7.x, 10.8.x) Farbtiefe 24-Bit-Farbverarbeitung (Eingabe) Farbe DCP-1512 MFC-1810 MFC-1815 24-Bit-Farbverarbeitung (Ausgabe) Graustufen 8-Bit-Farbverarbeitung (Eingabe) 8-Bit-Farbverarbeitung (Ausgabe) Auflösung Bis zu 19200 19200 dpi (interpoliert) 2 Bis zu 600 1200 dpi (optisch) 2 (vom Vorlagenglas) — Abtastbreite Bis zu 600 600 dpi (optisch) 2 (vom automatischen Vorlageneinzug) Max. 210 mm 1 Die neuesten Treiber-Updates für Ihre Version von Mac OS X finden Sie unter http://solutions.brother.com/. 2 Unter Windows® XP, Windows Vista®, Windows® 7 und Windows® 8 kann mit dem WIA-Treiber mit maximal 1200 1200 dpi gescannt werden. (Zur Verwendung von Auflösungen bis zu 19200 19200 dpi verwenden Sie bitte das Scanner-Dienstprogramm.) 86 Technische Daten Drucker B Modell DCP-1510 MFC-1810 MFC-1815 Bis zu 2400 600 dpi (HQ1200-Technologie) Auflösung Druckgeschwindigkeit DCP-1512 1 Bis zu 20 Seiten/Minute (A4-Format) Bis zu 21 Seiten/Minute (LTR-Format) Zeit bis zum ersten Ausdruck 2 Weniger als 10 Sekunden bei 23 C / 230 V 1 Die Druckgeschwindigkeit kann je nach Art des zu druckenden Dokumentes variieren. 2 Aus der Standard-Papierzufuhr im Bereitschaftsmodus B 87 C Stichwortverzeichnis A D Abbrechen Rundsendevorgang ...............................38 Abmessungen ..........................................82 Adressbuch ................................................5 Anrufbeantworter, extern Ansage aufnehmen ...............................52 anschließen .................................... 51, 52 Anschließen Anrufbeantworter, extern ......................51 Externes Telefon ...................................53 Anschluss EXT Anrufbeantworter ...............................51 extern Externes Telefon ................................53 Anschluss an einer Nebenstellenanlage ..52 Apple Macintosh uu Software-Handbuch Auflösung drucken .................................................87 Fax ........................................................85 kopieren ................................................85 scannen ................................................86 Auto Abschalt. ..........................................31 Automatisch Fax empfangen Fax-Erkennung ..................................41 Automatischer Vorlageneinzug (ADF) verwenden ............................................35 Dienstprogramme ........................................i Display (LCD - Flüssigkristallanzeige) ................................................... 4, 6, 7, 24 Dokument Stau ...................................................... 77 Dokument am Computer scannen ........... 60 Druck qualität .................................................. 72 Drucken Auflösung ............................................. 87 technische Daten .................................. 87 uu Software-Handbuch B Betriebsart wählen Fax ........................................................37 Brother kontaktieren .................................... i C ControlCenter2 (für Macintosh) uu Software-Handbuch ControlCenter4 (für Windows®) uu Software-Handbuch E Externes Telefon anschließen ................. 53 F Fax empfangen einfacher Empfang ............................ 41 Klingelanzahl, einstellen .................... 41 Modus Fortfahren .............................. 32 senden .................................................. 37 rundsenden ....................................... 38 FAX (PC-FAX) Macintosh uu Software-Handbuch Windows® empfangen ........................................ 46 senden .............................................. 48 Fax/Tel-Modus F/T-Rufzeit (Doppelklingeln) ................. 41 Faxe empfangen .................................. 53 Fax-Erkennung ..................................... 41 Klingelanzahl ........................................ 41 Fehlermeldungen im Display ................... 68 Funktionen einstellen .......................... 7, 24 Funktionstastenfeld-Übersicht ................... 4 G Gerät registrieren ........................................i Gewicht ................................................... 83 88 H Q Hilfe Displaymeldungen für DCP-Modelle .....24 Displaymeldungen für MFC-Modelle .......7 Menütabelle für DCP-Modelle ...............25 Menütabelle für MFC-Modelle .................8 Qualität beim Drucken ....................................... 72 K Klingelanzahl, einstellen ..........................41 Kopieren Kopieroptionen-Taste .............................6 Optionstaste ............................................4 Kurzwahl ändern ...................................................43 speichern ..............................................43 verwenden ............................................44 M Macintosh uu Software-Handbuch Manuell wählen ..................................................44 Menütabelle DCP-Modelle ........................................25 MFC-Modelle ..........................................8 P R Reinigen Koronadraht ......................................... 74 Trommeleinheit .................................... 74 Vorlagenglas ........................................ 73 Remote Setup uu Software-Handbuch Rufnummernverzeichnis Kurzwahl ändern ............................................... 43 speichern ........................................... 43 verwenden ......................................... 44 rundsenden .......................................... 38 Ruhezustand ........................................... 31 Rundsenden ............................................ 38 abbrechen ............................................ 38 S Scannen .................................................. 60 uu Software-Handbuch Schnurloses Telefon (anderer Hersteller) ................................................ 53 Service-Center (Europa und andere Länder) ........................................................i Papier .......................................................34 empfohlenes .........................................34 Fassungsvermögen ..............................34 Format ..................................................33 Stau ......................................................78 PC-Fax .....................................................46 uu Software-Handbuch Problemlösung .........................................70 Dokumentenstau ...................................77 Druckqualität .........................................72 Fehler- und Wartungsmeldungen im Display ..................................................68 Papierstau .............................................78 Telefon und Fax ....................................70 andere Probleme ...............................71 C 89 T Technische Daten ....................................82 allgemein ...............................................82 Dokumentengröße ................................84 drucken .................................................87 Druckmedien .........................................84 Fax ........................................................85 kopieren ................................................85 scannen ................................................86 Telefonleitung Einstellungen vornehmen .....................52 Nebenstelle ...........................................52 Text eingeben ..........................................30 Tonereinstellung (Modus Fortfahren) .......31 Trommeleinheit ........................................65 reinigen .................................................74 V Verbrauchsartikel .....................................65 Vorlagen einlegen ................................................35 Vorlagenglas verwenden ............................................35 W Wählen Kurzwahl ...............................................44 manuell .................................................44 Telefon-Index-Taste verwenden ...........44 Wartung ...................................................81 Windows® uu Software-Handbuch 90 Besuchen Sie uns im World Wide Web http://www.brother.com/ Diese Geräte sind nur zur Verwendung in dem Land zugelassen, in dem sie gekauft wurden. Die Brother-Vertretungen und Brother-Händler der einzelnen Länder können die technische Unterstützung nur für die Geräte übernehmen, die in ihrem jeweiligen Land gekauft wurden. www.brotherearth.com