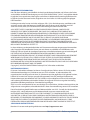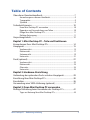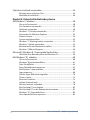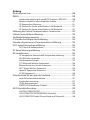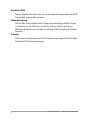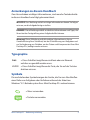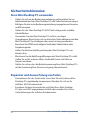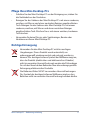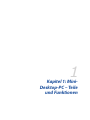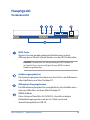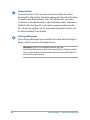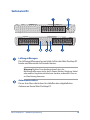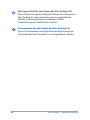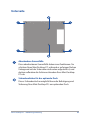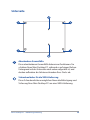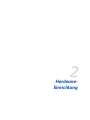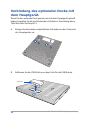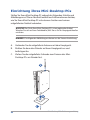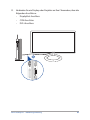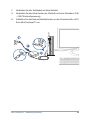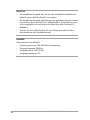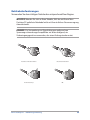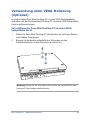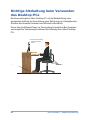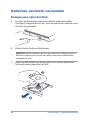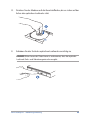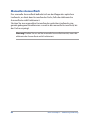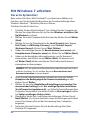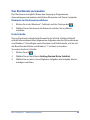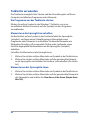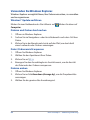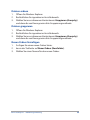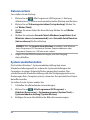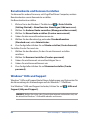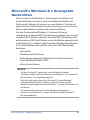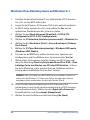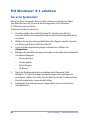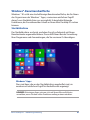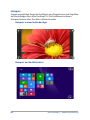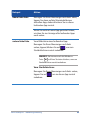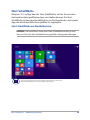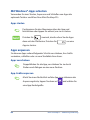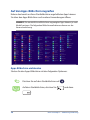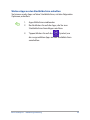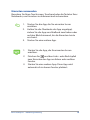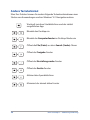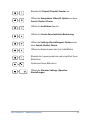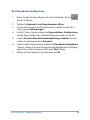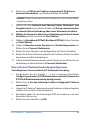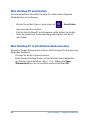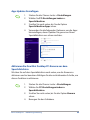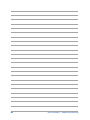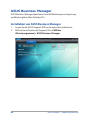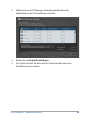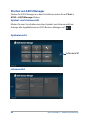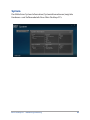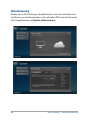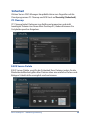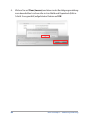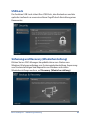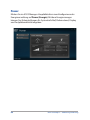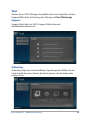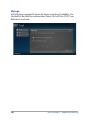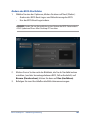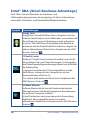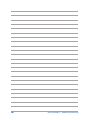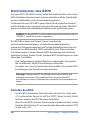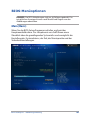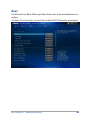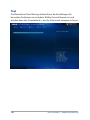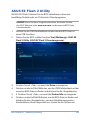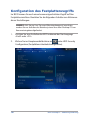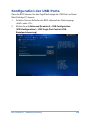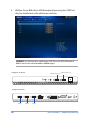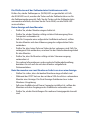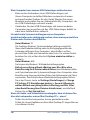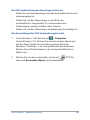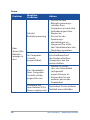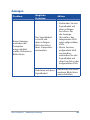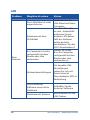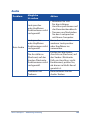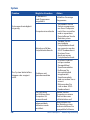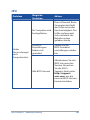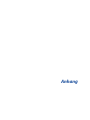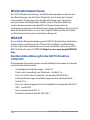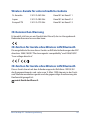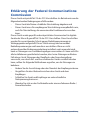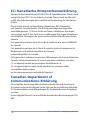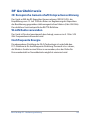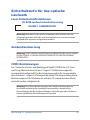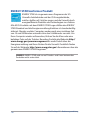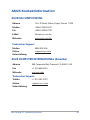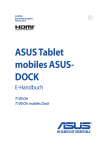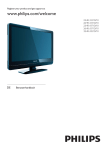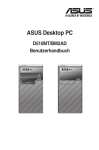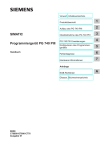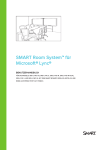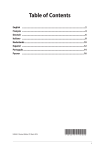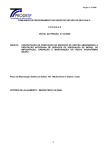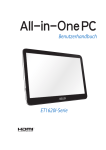Download Mini Desktop PC
Transcript
G10189 Erste Ausgabe Februar 2015 Mini Desktop PC Benutzerhandbuch E510-Serie URHEBERRECHTINFORMATION Kein Teil dieser Anleitung, einschließlich der darin beschriebenen Produkte und Software, darf ohne ausdrückliche schriftliche Genehmigung von ASUSTeK COMPUTER INC. (“ASUS”) mit jeglichen Mitteln in jeglicher Form reproduziert, übertragen, transkribiert, in Wiederaufrufsystemen gespeichert oder in jegliche Sprache übersetzt werden, abgesehen von vom Käufer als Sicherungskopie angelegter Dokumentation. Produktgarantie oder Service wird nicht verlängert, falls: (1) das Produkt repariert, modifiziert oder verändert wurde, sofern die Reparatur, Modifikation oder Änderung nicht schriftlich von ASUS autorisiert wurde; oder (2) die Seriennummer unkenntlich gemacht wurde oder fehlt. ASUS BIETET DIESES E-HANDBUCH IN SEINER VORLIEGENDEN FORM AN, OHNE JEGLICHE GARANTIE, SEI SIE DIREKT ODER INDIREKT, EINSCHLIESSLICH, ABER NICHT BESCHRÄNKT AUF INDIREKTE GARANTIEN ODER BEDINGUNGEN BEZÜGLICH DER VERKÄUFLICHKEIT ODER EIGNUNG FÜR EINEN BESTIMMTEN ZWECK。 UNTER KEINEN UMSTÄNDEN HAFTET ASUS FÜR FOLGENDES: (1) SCHADENSANSPRÜCHE AN SIE VON DRITTEN; (2) VERLUST VON ODER SCHÄDEN AN AUFZEICHNUNGEN ODER DATEN; ODER (3) BESONDERE, SICH ERGEBENDE ODER INDIREKTE SCHÄDEN ODER WIRTSCHAFTLICHE FOLGESCHÄDEN (EINSCHLIESSLICH VERLUST VON PROFITEN ODER SPAREINLAGEN), AUCH WENN ASUS, SEINE LIEFERANTEN ODER IHR WEITERVERKÄUFER VON DIESER MÖGLICHKEIT IN KENNTNIS GESETZT IST. In dieser Anleitung erscheinende Produkte und Firmennamen könnten eingetragene Warenzeichen oder Copyrights der betreffenden Firmen sein und dienen ausschließlich zur Identifikation oder Erklärung und zum Vorteil des jeweiligen Eigentümers, ohne Rechtsverletzungen zu beabsichtigen。 DIE TECHNISCHE DATEN UND INFORMATION IN DIESEM HANDBUCH SIND NUR ZU INFORMATIONSZWECKEN GEDACHT, SIE KÖNNEN JEDERZEIT OHNE VORANKÜNDIGUNG GEÄNDERT WERDEN UND SOLLTEN NICHT ALS VERPFLICHTUNG SEITENS ASUS ANGESEHEN WERDEN。 ASUS ÜBERNIMMT KEINE VERANTWORTUNG ODER HAFTUNG FÜR JEGLICHE FEHLER ODER UNGENAUIGKEITEN, DIE IN DIESEM HANDBUCH AUFTRETEN KÖNNTEN, EINSCHLIESSLICH DER DARIN BESCHRIEBENEN PRODUKTE UND SOFTWARE。 Copyright (C) ASUSTek COMPUTER Mini Desktop PC INC. Alle rechte vorbehalten. HAFTUNGSAUSSCHLUSS Es können Sachverhalte auftreten, bei denen Sie aufgrund eines Fehlers seitens ASUS oder anderer Haftbarkeiten berechtigt sind, Schadensersatz von ASUS zu fordern. In jedem einzelnen Fall, ungeachtet der Grundlage, anhand derer Sie Schadensansprüche gegenüber ASUS geltend machen, haftet ASUS maximal nur mit dem vertraglich festgesetzten Preis des jeweiligen Produktes bei Körperverletzungen (einschließlich Tod) und Schäden am Grundeigentum und am Sachvermögen oder anderen tatsächlichen und direkten Schäden, die aufgrund von Auslassung oder Verrichtung gesetzlicher Pflichten gemäß dieser Garantieerklärung erfolgen. ASUS ist nur für verantwortlich für bzw. entschädigt Sie nur bei Verlust, Schäden oder Ansprüchen, die aufgrund eines vertraglichen, zivilrechtlichen Bruchs dieser Garantieerklärung seitens ASUS entstehen. Diese Einschränkung betrifft Lieferanten und Weiterverkäufer von ASUS. Sie stellt das Höchstmaß dar, mit dem ASUS, seine Lieferanten und Ihr Weiterverkäufer insgesamt verantwortlich sind. UNTER KEINEN UMSTÄNDEN HAFTET ASUS FÜR FOLGENDES: (1) SCHADENSANSPRÜCHE AN SIE VON DRITTEN; (2) VERLUST VON ODER SCHÄDEN AN AUFZEICHNUNGEN ODER DATEN; ODER (3) BESONDERE, SICH ERGEBENDE ODER INDIREKTE SCHÄDEN ODER WIRTSCHAFTLICHE FOLGESCHÄDEN (EINSCHLIESSLICH VERLUST VON PROFITEN ODER SPAREINLAGEN), AUCH WENN ASUS, SEINE LIEFERANTEN ODER IHR WEITERVERKÄUFER VON DIESER MÖGLICHKEIT IN KENNTNIS GESETZT IST. SERVICE UND UNTERSTÜTZUNG Besuchen Sie unsere mehrsprachige Webseite unter http://support.asus.com 2 Mini-Desktop-PC – Bedienungsanleitung Table of Contents Über dieses Benutzerhandbuch......................................................................... 7 Anmerkungen zu diesem Handbuch..............................................................9 Typographie...............................................................................................................9 Symbole......................................................................................................................9 Sicherheitshinweise...............................................................................................10 Ihren Mini Desktop PC verwenden............................................................... 10 Reparatur und Auswechslung von Teilen................................................... 10 Pflege Ihres Mini-Desktop-PCs........................................................................ 11 Richtige Entsorgung............................................................................................ 11 Verpackungsinhalt..................................................................................................12 Kapitel 1: Mini-Desktop-PC – Teile und Funktionen Kennenlernen Ihres Mini-Desktop-PCs..........................................................14 Hauptgerät................................................................................................................15 Vorderansicht......................................................................................................... 15 Rückansicht............................................................................................................. 17 Seitenansicht.......................................................................................................... 19 Unterseite................................................................................................................ 21 Dock (optional)........................................................................................................22 Vorderansicht......................................................................................................... 22 Rückansicht............................................................................................................. 23 Oberseite.................................................................................................................. 24 Unterseite................................................................................................................ 25 Kapitel 2: Hardware-Einrichtung Verbindung des optionalen Docks mit dem Hauptgerät.......................28 Einrichtung Ihres Mini-Desktop-PCs...............................................................30 Einschalten................................................................................................................36 Verwendung einer VESA-Halterung (optional)...........................................37 Kapitel 3: Ihren Mini Desktop PC verwenden Richtige Sitzhaltung beim Verwenden des Desktop-PCs.......................42 Tipps zur Nutzung Ihres Mini-Desktop-PCs............................................... 43 Mini-Desktop-PC – Bedienungsanleitung 3 Optisches Laufwerk verwenden.......................................................................44 Einlegen einer optischen Disk ....................................................................... 44 Manuelles Auswurfloch..................................................................................... 46 Kapitel 4: Unterstützte Betriebssysteme Mit Windows 7 arbeiten.......................................................................................48 Der erste Systemstart.......................................................................................... 48 Das Startmenü verwenden.............................................................................. 49 Taskleiste verwenden......................................................................................... 50 Windows® 7 Desktop verwenden.................................................................. 51 Verwenden Sie Windows Explorer................................................................. 52 Dateien sichern...................................................................................................... 54 System wiederherstellen................................................................................... 54 Windows® 7-Wartungscenter verwenden.................................................. 55 Windows® Update verwenden........................................................................ 55 Benutzerkonto und Kennwort erstellen...................................................... 56 Windows® Hilfe und Support........................................................................... 56 Microsoft's Windows 8.1 Downgrade Nachrichten...................................57 Wechslen Ihres Betriebsystems auf Windows 8.1.................................... 58 Mit Windows® 8.1 arbeiten..................................................................................60 Der erste Systemstart.......................................................................................... 60 Windows®-Benutzeroberfläche...................................................................... 61 Start-Schaltfläche................................................................................................. 65 Ihren Startbildschirm anpassen...................................................................... 67 Mit Windows®-Apps arbeiten.......................................................................... 68 Apps anpassen...................................................................................................... 68 Auf den Apps-Bildschirm zugreifen.............................................................. 70 Charms-Leiste........................................................................................................ 72 Einrasten-Funktion............................................................................................... 74 Andere Tastaturkürzel......................................................................................... 76 Mit dem Internet verbinden............................................................................ 78 Mini Desktop PC ausschalten.......................................................................... 82 Mini Desktop PC in den Ruhezustand versetzen..................................... 82 Windows® 8.1-Sperrbildschirm....................................................................... 83 Ihren Sperrbildschirm anpassen.................................................................... 84 4 Mini-Desktop-PC – Bedienungsanleitung Kapitel 5: ASUS Business Manager ASUS Business Manager.......................................................................................88 Installation von ASUS Business Manager................................................... 88 Starten von ASUS Manager.............................................................................. 90 System ................................................................................................................... 91 Aktualisierung........................................................................................................ 92 Sicherheit................................................................................................................. 93 USB Lock................................................................................................................... 97 Sicherung und Recovery (Wiederherstellung)......................................... 97 Power ................................................................................................................... 98 Tool ................................................................................................................... 99 Intel® SBA (Small Business Advantage)........................................................ 102 Kapitel 6: Basic Input and Output System (BIOS) Kennenlernen des BIOS..................................................................................... 106 Aufrufen des BIOS .............................................................................................106 BIOS-Menüoptionen........................................................................................... 107 Main (Basis) ..........................................................................................................107 Erweitert.................................................................................................................108 Boot .................................................................................................................109 Tool .................................................................................................................110 ASUS EZ Flash 2 Utility....................................................................................... 111 Konfiguration des Festplattenzugriffs......................................................... 112 Konfiguration der USB-Ports........................................................................... 115 Fehlerbehebung Anzeigen................................................................................................................123 LAN .................................................................................................................124 Audio .................................................................................................................125 System .................................................................................................................126 CPU .................................................................................................................127 CPU .................................................................................................................128 Mini-Desktop-PC – Bedienungsanleitung 5 Anhang Rücknahmeservices............................................................................................ 130 REACH....................................................................................................................... 130 Konformitätserklärung für die R&TTE-Direktive 1999/5/EC..............130 Wireless-Kanäle für unterschiedliche Gebiete........................................131 CE-Kennzeichen-Warnung..............................................................................131 CE-Zeichen für Geräte ohne Wireless LAN/Bluetooth.........................131 CE-Zeichen für Geräte ohne Wireless LAN/Bluetooth.........................131 Erklärung der Federal Communications Commission.......................... 132 Lithium-Ionen-Batterie-Warnung.................................................................. 133 Strahlenbelastungswarnung.......................................................................... 133 IC: Kanadische Entsprechenserklärung....................................................... 134 Canadian Department of Communications-Erklärung........................ 134 VCCI: Japan Entsprechenserklärung............................................................. 135 VCCI Klasse B Stellungnahme........................................................................135 KC: Korea Warnungserklärung........................................................................ 135 RF Gerätehinweis................................................................................................. 135 CE: Europäische Gemeinschaft Entsprechenserklärung....................135 W-LAN Radio verwenden................................................................................135 Hochfrequente Energie....................................................................................135 FCC Bluetooth Wireless-Konformität..........................................................136 Bluetooth Industry Canada Statement......................................................136 NCC: Taiwan Wireless Statement..................................................................136 Japan RF Equipment Statement...................................................................136 KC (RF Equipment).............................................................................................136 Sicherheitsinfo für das optische Laufwerk................................................. 137 Laser-Sicherheitsinformationen...................................................................137 Kundendienstwarnung....................................................................................137 CDRH-Bestimmungen......................................................................................137 ENERGY STAR konformes Produkt...............................................................138 ASUS Kontaktinformation................................................................................ 139 ASUSTeK COMPUTER INC................................................................................139 ASUS COMPUTER INTERNATIONAL (Amerika)........................................139 ASUS COMPUTER GmbH (Deutschland und Österreich)...................140 Über dieses Benutzerhandbuch Dieses Handbuch bietet Informationen über die Hardware und SoftwareFunktionen des PCs, geordnet in folgenden Kapitel: Kapitel 1: Mini-Desktop-PC – Teile und Funktionen Dieses Kapitel beschreibt die Hardware-Komponenten Ihres Mini Desktop PCs. Kapitel 2: Hardware-Einrichtung Dieses Kapitel informiert Sie darüber, wie Sie Ihren Mini-Desktop-PC zur Nutzung vorbereiten und einrichten. Kapitel 3: Ihren Mini Desktop PC verwenden Dieses Kapitel liefert Informationen zur Nutzung Ihres Mini Desktop PCs. Kapitel 4: Unterstützte Betriebssysteme Dieses Kapitel bietet eine Übersicht über die Verwendung von Betriebssystemen an Ihrem Mini-Desktop-PC. Kapitel 5: ASUS Business Manager Dieses Kapitel bietet eine Übersicht über die Verwendung von ASUS Business Manager an Ihrem Mini-Desktop-PC. Mini-Desktop-PC – Bedienungsanleitung 7 Kapitel 6: BIOS Dieses Kapitel informiert Sie, wie Systemeinstellungen über die BIOSSetup-Menüs geändert werden. Fehlerbehebung Dieser Abschnitt enthält einige Tipps sowie häufig gestellte Fragen zu Hardware und Software, an die Sie sich zur Wartung und zur Behebung allgemeiner Probleme mit Ihrem Mini Desktop PC halten können. Anhang Hier finden Sie Hinweise und Sicherheitsanweisungen für Ihren Mini Desktop PC für Besprechungen. 8 Mini-Desktop-PC – Bedienungsanleitung Anmerkungen zu diesem Handbuch Zum Hervorheben wichtiger Informationen, sind manche Textabschnitte in diesem Handbuch wie folgt gekennzeichnet: WICHTIG! Dies Meldung enthält wichtige Informationen denen Sie folgen müssen, um die Aufgabe fertig zu stellen. HINWEIS: Diese Meldung enthält zusätzliche Informationen und Tipps, die Ihnen bei der Fertigstellung einer Aufgabe helfen können. Warnung! Diese Mitteilung enthält wichtige Informationen, die zur Gewährleistung Ihrer Sicherheit, bei der Durchführung von Aufgaben und zur Verhinderung von Schäden, an den Daten und Komponenten Ihres Mini Desktop PCs, befolgt werden müssen. Typographie Fett = Diese Schriftart zeigt Ihnen ein Menü oder ein Element welches ausgewählt werden muss. KURSIV = Diese Schriftart zeigt Ihnen die Taste, die Sie auf der Tastatur drücken müssen. Symbole Die nachstehenden Symbole zeigen die Geräte, die Sie zum Abschließen einer Reihe von Aufgaben oder Verfahren während der Arbeit am Windows® 8.1-Betriebssystem Ihres Mini-Desktop-PCs nutzen können. = Maus verwenden. = Tastatur verwenden. Mini-Desktop-PC – Bedienungsanleitung 9 Sicherheitshinweise Ihren Mini Desktop PC verwenden • • • • • • • • Halten Sie sich an die Bedienungsanleitung und beachten Sie vor Inbetriebnahme Ihres Mini-Desktop-PCs die Sicherheitsanweisungen. Befolgen Sie die in der Bedienungsanleitung angegebenen Hinweise und Warnungen. Stellen Sie das Mini Desktop PC NICHT auf schräge oder instabile Arbeitsflächen. Verwenden Sie den Mini-Desktop-PC nicht in rauchigen Umgebungen. Rauch kann sich an kritischen Teilen ablagern und den Mini-Desktop-PC beschädigen oder seine Leistung vermindern. Benutzen Sie KEINE beschädigten Netzkabel, Zubehörteile oder Peripheriegeräte. Halten Sie die Kunststoffverpackung des Mini-Desktop-PCs von Kindern fern. Blockieren Sie die Belüftungsöffnungen des Mini-Desktop-PCs nicht, stellen Sie nichts in deren Nähe. Andernfalls kann sich Hitze im Inneren anstauen. Stellen Sie sicher, dass die Betriebsspannung Ihres Mini-Desktop-PCs mit der Spannung Ihrer Stromversorgung übereinstimmt. Reparatur und Auswechslung von Teilen • • 10 Demontieren Sie das Gerät nicht, versuchen Sie nicht, diesen MiniDesktop-PC eigenhändig zu reparieren. Wenden Sie sich an Ihr örtliches ASUS-Kundencenter. Erwerben Sie beim Auswechseln von Teilen Ihres Mini-DesktopPCs die von ASUS angegebenen Artikel oder wenden Sie sich zur Unterstützung an Ihr örtliches Kundencenter. Mini-Desktop-PC – Bedienungsanleitung Pflege Ihres Mini-Desktop-PCs • • • Schalten Sie den Mini-Desktop-PC vor der Reinigung aus, ziehen Sie das Netzkabel aus der Steckdose. Reinigen Sie das Gehäuse des Mini-Desktop-PCs mit einem sauberen, weichen, mit Wasser und etwas neutralem Reiniger angefeuchteten Tuch. Reinigen Sie das Gehäuse des Mini-Desktop-PCs mit einem sauberen, weichen, mit Wasser und etwas neutralem Reiniger angefeuchteten Tuch. Wischen Sie es mit einem weichen, trockenen Tuch trocken. Verwenden Sie keine Flüssig- oder Sprühreiniger, Benzin oder Verdünner an Ihrem Mini-Desktop-PC. Richtige Entsorgung Verwenden Sie den Mini-Desktop-PC nicht in rauchigen Umgebungen. Dieses Produkt wurde entwickelt, um ordnungsgemäß wiederverwertet und entsorgt werden zu können. Das durchgestrichene Symbol der Mülltonne zeigt an, dass das Produkt (elektrisches und elektronisches Zubehör) nicht im normalen Hausmüll entsorgt werden darf. Erkundigen Sie sich bei Ihren lokalen Behörden über die ordnungsgemäße Entsorgung elektronischer Produkte. Die Batterien/Akkus NICHT im normalen Hausmüll entsorgen. Das Symbol der durchgestrichenen Mülltonne zeigt an, dass Batterien nicht im normalen Hausmüll entsorgt werden dürfen. Mini-Desktop-PC – Bedienungsanleitung 11 Verpackungsinhalt Ihr Mini Desktop PC für Besprechungen enthält die folgenden Artikel: Mini-Desktop-PC der E510-Serie – Hauptgerät Netzkabel Mini-Desktop-PC der E10-Serie – Dock (optional) Netzteil Ständer Antenne 4 Stk. 8-mm-Schraube für VESA-Montageplatte, USB-Brücke (optional) 4 Stk. Gummikopf für VESAMontageplatte 2 Stk. 12-mm-Schraube VESA-Montageplatte Treiber-DVD* Technische Dokumentationen HINWEISE: • *Technische Daten und Lieferumfang Ihres Mini Desktop PCs können sich je nach Land oder Region unterscheiden. • Wenn das Gerät oder seine Komponenten, während des normalen und richtigen Gebrauch innerhalb der Garantiezeit versagen, bringen Sie die Garantiekarte zum ASUS Service-Center, für einen Ersatz der defekten Komponenten. 12 Mini-Desktop-PC – Bedienungsanleitung Kapitel 1: Mini-Desktop-PC – Teile und Funktionen 1 Kapitel 1: MiniDesktop-PC – Teile und Funktionen Kennenlernen Ihres Mini-Desktop-PCs Ihr Mini-Desktop-PC besteht aus diesen Geräten: einem Hauptgerät und einem optionalen Dock. Hauptgerät Das Hauptgerät enthält das Betriebssystem und die wesentliche Hardwareperipherie Ihres Mini-Desktop-PCs. Es beinhaltet außerdem ein Set I/O-Ports, die Ihren Mini-Desktop-PC mit externen Geräten verbinden. Dock (optional) Das Dock ist ein optionaler Zubehörartikel zu Ihrem MiniDesktop-PC. Es enthält ein optisches Laufwerk und zusätzliche I/ O-Ports zum Anschließen externer Geräte. 14 Mini-Desktop-PC – Bedienungsanleitung Hauptgerät Vorderansicht BIOS-Taste Stecken Sie eine gerade gebogene Büroklammer in diese Öffnung, bevor Sie das System booten, um das BIOS aufzurufen. HINWEIS: Einzelheiten zur Verwendung des BIOS finden Sie in Kapitel 6: Basic Input and Output System (BIOS) in dieser Bedienungsanleitung. Audioausgangsbuchse Die Audioausgangsbuchse dient zum Anschluss von Aktivboxen oder Kopfhörern am Mini-Desktop-PC. Mikrophon-Eingangsbuchse Die Mikrofoneingangsbuchse ermöglicht das Anschließen eines externen Mikrofons an Ihren Mini-Desktop-PC. USB 3.0-Ports Diese Universal Serial Bus 3.0 (USB 3.0) -Anschlüsse bieten Datenübertragungsraten von bis zu 5 Gbit/s und sind abwärtskompatibel zu USB 2.0. Mini-Desktop-PC – Bedienungsanleitung 15 Stromschalter Drücken Sie diese Taste zum Ein- und Ausschalten Ihres Mini Desktop PCs. Mit der Ein-/Austaste können Sie Ihren Mini Desktop PC auch in den Bereitschafts- oder Tiefschlafmodus versetzen und ihn aus dem Bereitschafts- oder Tiefschlafmodus aufwecken. Sollte Ihr Mini Desktop PC nicht mehr reagieren, halten Sie die Ein-/Austaste ungefähr vier (4) Sekunden lang gedrückt, bis sich Ihr Mini Desktop PC abschaltet. Lüftungsöffnungen Die Lüftungsöffnungen lassen kühle Luft in den Mini Desktop PC hinein und die warme Luft wieder heraus. Warnung! Achten Sie unbedingt darauf, dass die Belüftungsöffnungen nicht durch Papier, Bücher, Kleidung, Kabel oder andere Gegenstände blockiert werden; andernfalls kann es zu Überhitzung kommen. 16 Mini-Desktop-PC – Bedienungsanleitung DVI-I Rückansicht USB 2.0-Anschluss Der USB 2.0- (Universal Serial Bus 2.0) Port ist zu USB 2.0- oder USB 1.1-Geräten kompatibel. USB 2.0-Port für die USB-Brücke* Dieser USB 2.0-Port ist exklusiv für die Nutzung mit der USBBrücke vorgesehen. Stecken Sie die USB-Brücke in diesen Port, wenn Sie das Hauptgerät mit dem Dock Ihres Mini-Desktop-PCs verbinden möchten. HINWEIS: Weitere Einzelheiten zur exklusiven Nutzung mit der USB-Brücke finden Sie im Abschnitt Einrichtung Ihres MiniDesktop-PCs in dieser Bedienungsanleitung. USB 2.0-Anschluss Der USB 2.0- (Universal Serial Bus 2.0) Port ist zu USB 2.0- oder USB 1.1-Geräten kompatibel. LAN-Anschluss Hier können Sie ein Netzwerkkabel anschließen, um Ihren Notebook-PC mit Ihrem lokalen Netzwerk (LAN) zu verbinden. * nur bei bestimmten Modellen Mini-Desktop-PC – Bedienungsanleitung 17 DVI-I-Anschluss Der DVI-I-Anschluss ist HDCP-konform und ermöglicht Ihnen das Verbinden Ihres Mini-Desktop-PCs mit jedem beliebigen DVI-Ikompatiblen Gerät. DisplayPort-Anschluss Verbinden Sie Ihren Mini Desktop PC über diesen Anschluss mit einem externen DisplayPort-, VGA-, DVI- oder HDMIAnzeigegerät. Strom (DC)-Eingang Über den VGA-Anschluss können Sie Ihren Mini Desktop PC per VGA-Kabel mit VGA-kompatiblen Geräten verbinden – beispielsweise mit Monitoren oder Projektoren Warnung! Das Netzteil kann sich stark erhitzen. Decken Sie das Netzteil nicht ab und halten Sie es von Ihrem Körper fern. WICHTIG! Verwenden Sie nur den beigefügten Netzwerkadapter, um Ihren Mini Desktop PC zu laden. Kensington® Schlossanschluss Mit dem Kensington® Schlossanschluss kann Ihr Mini Desktop PC mit einem Kensington®- kompatiblen Sicherheitsprodukt gesichert werden. 18 Mini-Desktop-PC – Bedienungsanleitung Seitenansicht Lüftungsöffnungen Die Lüftungsöffnungen lassen kühle Luft in den Mini Desktop PC hinein und die warme Luft wieder heraus. Warnung! Achten Sie unbedingt darauf, dass die Belüftungsöffnungen nicht durch Papier, Bücher, Kleidung, Kabel oder andere Gegenstände blockiert werden; andernfalls kann es zu Überhitzung kommen. Antennenanschluss Dieser Anschluss dient dem Anschließen der mitgelieferten Antenne an Ihrem Mini-Desktop-PC. Mini-Desktop-PC – Bedienungsanleitung 19 Führungsschlitze für den Ständer des Mini-Desktop-PCs Diese Schlitze ermöglichen Ihnen die richtige Ausrichtung Ihres Mini-Desktop-PCs beim Verbinden mit dem mitgelieferten Ständer. Sie bieten außerdem zusätzlichen Halt zur Gewährleistung der Stabilität Ihres Gerätes. Schraubenloch für den Ständer des Mini-Desktop-PCs Dieses Schraubenloch ermöglicht Ihnen die Befestigung und Sicherung Ihres Mini-Desktop-PCs am mitgelieferten Ständer. 20 Mini-Desktop-PC – Bedienungsanleitung Unterseite Abnehmbare Gummifüße Diese abnehmbaren Gummifüße haben zwei Funktionen: Sie schützen Ihren Mini-Desktop-PC, während er auf einem flachen Untergrund mit der Unterseite nach unten aufgestellt ist, und decken außerdem die Gehäuseschrauben Ihres Mini-DesktopPCs ab. Schraubenlöcher für das optionale Dock Dieses Schraubenloch ermöglicht Ihnen die Befestigung und Sicherung Ihres Mini-Desktop-PCs am optionalen Dock. Mini-Desktop-PC – Bedienungsanleitung 21 Dock (optional) Vorderansicht Optisches Laufwerk Das optische Laufwerk Ihres Docks unterstützt mehrere Disc-Formate wie CDs, DVDs, beschreibbare Discs oder wiederbeschreibbare Discs. Manuelles Auswurfloch des optischen Laufwerks Drücken Sie diese Taste, um die Schublade des optischen Laufwerks auszuwerfen. Manuelles Auswurfloch des optischen Laufwerks Über das manuelle Auswurfloch lässt sich die Laufwerksschublade auswerfen, sollte die elektronische Auswurftaste einmal nicht funktionieren. Warnung! Greifen Sie nur auf das manuelle Auswurfloch zurück, wenn die elektronische Auswurftaste nicht funktioniert. 22 Mini-Desktop-PC – Bedienungsanleitung COM Rückansicht USB 2.0-Anschluss Der USB 2.0- (Universal Serial Bus 2.0) Port ist zu USB 2.0- oder USB 1.1-Geräten kompatibel. COM-Port Dieser COM-Port ist für Zeigegeräte und andere serielle Geräte vorgesehen. Parallelanschluss Dieser Parallelanschluss ermöglicht Ihnen die Verbindung Ihre Mini-Desktop-PCs mit externen Geräten, die Parallelanschlüsse nutzen, wie Drucker und Scanner. Mini-Desktop-PC – Bedienungsanleitung 23 Oberseite Fach für USB-Brücke Dieses Fach enthält die mitgelieferte USB-Brücke, mit der Sie das Dock mit dem Hauptgerät Ihres Mini-Desktop-PCs verbinden können. HINWEIS: Weitere Einzelheiten finden Sie im Abschnitt Verbindung des optionalen Docks mit dem Hauptgerät in dieser Bedienungsanleitung. Hauptgerät-Riegel Diese Riegel ermöglichen Ihnen die sichere Anbringung des Hauptgerätes am Dock. 24 Mini-Desktop-PC – Bedienungsanleitung Unterseite Abnehmbare Gummifüße Diese abnehmbaren Gummifüße haben zwei Funktionen: Sie schützen Ihren Mini-Desktop-PC, während er auf einem flachen Untergrund mit der Unterseite nach unten aufgestellt ist, und decken außerdem die Gehäuseschrauben Ihres Docks ab. Schraubenlöcher für die VESA-Halterung Diese Schraubenlöcher ermöglichen Ihnen die Befestigung und Sicherung Ihres Mini-Desktop-PCs an einer VESA-Halterung. Mini-Desktop-PC – Bedienungsanleitung 25 26 Mini-Desktop-PC – Bedienungsanleitung Kapitel 2: Hardware-Einrichtung 2 HardwareEinrichtung Verbindung des optionalen Docks mit dem Hauptgerät. Wenn Sie das optionale Dock gemeinsam mit dem Hauptgerät gekauft haben, beachten Sie die nachstehenden Schritte zur Einrichtung dieser Teile Ihres Mini-Desktop-PCs. A. Bringen Sie die beiden mitgelieferten Schrauben an der Unterseite des Hauptgerätes an. B. Entfernen Sie die USB-Brücke aus dem Fach für die USB-Brücke. USB-Brücke 28 Mini-Desktop-PC – Bedienungsanleitung LO CK C. Richten Sie die Schrauben an der Unterseite des Hauptgerätes an den Hauptgerät-Riegeln am Dock aus und setzen sie ein. D. Drücken Sie das Hauptgerät zur vollständigen Anbringung am Dock vorsichtig nach links. Bringen Sie die USB-Brücke an den speziellen USB 2.0-Ports an Hauptgerät und Dock an. COM DVI-I E. Mini-Desktop-PC – Bedienungsanleitung 29 Einrichtung Ihres Mini-Desktop-PCs Stellen Sie Ihren Mini-Desktop-PC anhand der folgenden Schritte und Abbildungen auf. Diese Abschnitt enthält auch Informationen darüber, wie Sie Ihren Mini-Desktop-PC mit externen Geräten und seinem mitgelieferten Netzteil verbinden. WICHTIG! Das Dock Ihres Mini-Desktop-PCs ist ein optionaler Artikel. Wenden Sie sich an Ihren Fachhändler, falls Sie es für Ihr Hauptgerät kaufen möchten. HINWEIS: Die folgenden Abbildungen dienen nur der Veranschaulichung. A. Verbinden Sie die mitgelieferte Antenne mit dem Hauptgerät. B. Richten Sie dann den Ständer an Ihrem Hauptgerät aus und befestigen ihn. C. Ziehen Sie die mitgelieferte Schraube zum Fixieren des MiniDesktop-PCs am Ständer fest. 30 Mini-Desktop-PC – Bedienungsanleitung D. Verbinden Sie ein Display oder Projektor an Ihre Chromebox, über die folgenden Anschlüsse: • DisplayPort-Anschluss • COM-Anschluss • DVI-I-Anschluss COM DVI-I Mini-Desktop-PC – Bedienungsanleitung 31 E. Verbinden Sie Tastatur und Maus mit Ihrem Mini-Desktop-PC. Auch USB-Empfänger für kabellose Tastaturen und Mäuse lassen sich anschließen. HINWEIS: Einzelheiten zur Installation finden Sie in der Anleitung Ihrer kabellosen Tastatur und Maus. 32 Mini-Desktop-PC – Bedienungsanleitung F. Verbinden Sie das Netzkabel mit dem Netzteil. G. Verbinden Sie den Netzstecker des Netzteils mit einer Steckdose (100 – 240 V Wechselspannung). H. Schließen Sie den kleinen Netzteilstecker an den Stromanschluss (DC) Ihres Mini Desktop PCs an. DV I-D Mini-Desktop-PC – Bedienungsanleitung 33 WICHTIG! • Wir empfehlen dringend, dass Sie nur das mitgelieferte Netzteil und Kabel, für Ihren Mini Desktop PC verwenden. • Wir empfehlen dringend die Nutzung einer geerdeten Steckdose beim Einsatz Ihres Mini Desktop PCs im Netzteilmodus. Die Steckdose muss leicht zugänglich sein und sich in der Nähe Ihres Mini Desktop PCs befinden. • Trennen Sie Ihren Mini Desktop PC vom Netzstrom, indem Sie den Netzstecker aus der Steckdose ziehen. HINWEIS: Informationen zum Netzteil: • Eingangsspannung: 100-240V Wechselspannung • Eingangsfrequenz: 50-60Hz • Ausgangsstrom: 3.43A (43W) • Ausgangsspannung: 19V 34 Mini-Desktop-PC – Bedienungsanleitung Netzkabelanforderungen Verwenden Sie den richtigen Netzstecker entsprechend Ihrer Region. WICHTIG! Wenden Sie sich an Ihren Händler, falls das mit Ihrem MiniDesktop-PC gelieferte Netzkabel nicht mit Ihrer örtlichen Stromversorgung übereinstimmt. HINWEIS: Zur Vermeidung von Signalstörungen aufgrund von Spannungsschwankungen empfehlen wir Ihnen dringend, ein Videoeingangsgerät zu verwenden, das einen Erdungsstecker nutzt. Australien und Festland-China USA, Kanada und Taiwan Kontinentaleuropa GB. Mini-Desktop-PC – Bedienungsanleitung 35 Einschalten Zum Einschalten Ihres Mini Desktop PCs drücken Sie die Ein-/Austaste. 36 Mini-Desktop-PC – Bedienungsanleitung Verwendung einer VESA-Halterung (optional) Im Lieferumfang Ihres Mini-Desktop-PCs ist eine VESA-Montageplatte enthalten, mit der Sie Ihren Mini-Desktop-PC an einem VESA-kompatiblen Gerät installieren können. So installieren Sie Ihren Mini-Desktop-PC an einem VESAkompatiblen Gerät: 1. Stellen Sie Ihren Mini-Desktop-PC verkehrt herum auf einen flachen und stabilen Untergrund. 2. Bringen Sie die beiden mitgelieferten Schrauben an den Schraubenlöchern an der Unterseite des Docks an. Warnung! Ziehen Sie die Schrauben nicht zu fest, da andernfalls Ihr MiniDesktop-PC beschädigt werden könnte. Mini-Desktop-PC – Bedienungsanleitung 37 3. Richten Sie die vier (4) 8-mm-Schrauben an den vier (4) Gummiunterlegscheiben aus und setzen sie ein. 4. Entfernen Sie die Schraubenlochabdeckungen an der Rückseite Ihres VESA-kompatiblen Gerätes, sofern vorhanden. 5. Richten Sie die Schraubenlöcher an der VESA-Montageplatte an den Schraubenlöchern des VESA-kompatiblen Gerätes aus, wobei der Pfeil an der VESA-Montageplatte nach oben zeigt. 6. Befestigen Sie die VESA-Montageplatte mit den Schrauben und Gummiunterlegscheiben am VESA-kompatiblen Gerät. HINWEIS: Ihr Mini-Desktop-PC kann an einem ASUS VS228H-Monitor befestigt werden. Warnung! Ziehen Sie die Schrauben nicht zu fest, da andernfalls Ihr VESAkompatibles Gerät beschädigt werden könnte. 38 Mini-Desktop-PC – Bedienungsanleitung 7. Setzen Sie die beiden am Mini-Desktop-PC befestigten Schrauben in die Montagelöcher der VESA-Montageplatte ein, drücken Sie den Mini-Desktop-PC dann zum Befestigen vorsichtig nach unten. Mini-Desktop-PC – Bedienungsanleitung 39 40 Mini-Desktop-PC – Bedienungsanleitung Kapitel 3: Ihren Mini Desktop PC verwenden 3 Ihren Mini Desktop PC verwenden Richtige Sitzhaltung beim Verwenden des Desktop-PCs Bei Verwendung Ihres Mini-Desktop-PCs ist die Beibehaltung einer geeigneten Haltung zur Vermeidung einer Belastung von Handgelenken, Händen, bestimmten Gelenken und Muskeln erforderlich. Dieser Abschnitt bietet Tipps zur Vermeidung körperlicher Beschwerden und möglicher Verletzungen während der Nutzung Ihres Mini-DesktopPCs. Augen auf Augenhöhe mit Eye dem level toEnde the topdes of the monitor screen Monitors Fussablage Foot rest 42 90˚o-Winkel angles 90 Mini-Desktop-PC – Bedienungsanleitung Tipps zur Nutzung Ihres Mini-Desktop-PCs • • • • • • • • Richten Sie Ihren Computerstuhl zum komfortableren Tippen so aus, dass sich die Ellbogen leicht auf Höhe oder oberhalb der Tastatur befinden. Stellen Sie den Computerstuhl so ein, dass Ihre Ellbogen an oder etwas über der Tastatur ruhen, um eine bequeme Tastaturschreibposition zu gewährleisten. Verwenden Sie, falls erforderlich, eine Fußablage, um Ihre Knie anzuheben. Stellen Sie die Rücklehne Ihres Stuhls ein, so dass die Unterseite Ihres Rückgrats fest abgestützt und etwas nach hinten gewinkelt wird. Sitzen Sie aufrecht, wobei Ihre Knie, Ellbogen und Hüfte einen Winkel von etwa 90 o einnehmen. Platzieren Sie den Monitor direkt vor sich; die Oberkante sollte sich auf Augenhöhe befinden, sodass Ihre Augen leicht nach unten blicken. Platzieren Sie Ihre Maus nahe der Tastatur. Verwenden Sie, falls nötig, eine Handgelenkablage, um den Druck auf Ihre Handgelenke während des Tippens zu senken. Verwenden Sie den Mini Desktop PC in einer gutbeleuchteten Umgebung und halten Sie ihn von starken Lichtquellen wie Fenstern und direkten Sonnenlicht fern. Legen Sie beim Arbeiten mit dem Desktop-PC reguläre Minipausen ein. Mini-Desktop-PC – Bedienungsanleitung 43 Optisches Laufwerk verwenden Einlegen einer optischen Disk A. Drücken Sie die elektronische Auswurftaste, während der Mini Desktop PC eingeschaltet ist; das Fach des optischen Laufwerks wird ein Stück ausgeworfen. B. Ziehen Sie das Fach vorsichtig heraus. WICHTIG! Achten Sie darauf, die Linse des optischen Laufwerks nicht zu berühren. Vergewissern Sie sich, dass nichts unter dem Laufwerksfach eingeklemmt wird. C. Halten Sie das Medium am Rand; legen Sie es mit der bedruckten Seite nach oben zeigend in das Fach. 44 Mini-Desktop-PC – Bedienungsanleitung D. Drücken Sie das Medium auf die Kunststoffachse, bis es sicher auf der Achse des optischen Laufwerks sitzt. E. Schieben Sie das Fach des optischen Laufwerks vorsichtig zu. HINWEIS: Beim Lesen der Daten kann es vorkommen, dass das optische Laufwerk Dreh- und Vibrationsgeräusche ausgibt. Mini-Desktop-PC – Bedienungsanleitung 45 Manuelles Auswurfloch Das manuelle Auswurfloch befindet sich an der Klappe des optischen Laufwerks; es dient dem Auswerfen des Fachs, falls die elektronische Auswurftaste nicht funktioniert. Stecken Sie zum manuellen Auswerfen des optischen Laufwerks eine gerade gebogene Büroklammer so weit in das manuelle Auswurfloch, bis das Fach ausspringt. Warnung! Greifen Sie nur auf das manuelle Auswurfloch zurück, wenn die elektronische Auswurftaste nicht funktioniert. 46 Mini-Desktop-PC – Bedienungsanleitung Kapitel 4: Unterstützte Betriebssysteme 4 Unterstützte Betriebssysteme Mit Windows 7 arbeiten Der erste Systemstart Beim ersten Start Ihres Mini Desktop PCs erscheint eine Abfolge von Fenstern, um Sie durch die Konfiguration der Grundeinstellungen Ihres Windows Windows® 7 Betriebssystems zu führen. So führen Sie den Erststart aus: 1. Schalten Sie den Mini Desktop PC ein. chalten Sie den Computer ein. Warten Sie einige Minuten, bis das Fenster Windows einrichten (Set Up Windows) erscheint. 2. Wählen Sie in der Dropdownliste Ihre Sprache. Klicken Sie auf Weiter (Next). 3. Wählen Sie aus der Dropdownliste Ihr Land (Country) oder Region, Zeit (Time) und Währung (Currency) sowie Tastatur-Layout (Keyboard Layout). Klicken Sie auf Next (Weiter). 4. Geben Sie einmalige Namen für Benutzername (user name) und Computername (Computer name) ein. Klicken Sie auf Weiter (Next). 5. Geben sie die benötigten Informationen ein, um Ihr Kennwort einzurichten, und klicken Sie auf Weiter (Next). Sie können auch auf Weiter (Next) klicken und diesen Schritt ohne ein Kennwort einzugeben zu überspringen. HINWEIS: Falls Sie später einen Benutzernamen oder Kennwort einrichten möchten, beziehen Sie sich auf den Abschnitt Benutzerkonto und Kennwort einrichten in diesem Kapitel. 6. Lesen Sie die Lizenzbedingungen aufmerksam. Kreuzen Sie Ich akzeptiere die Bedingungen der Lizenzvereinbarung an und klicken Sie auf Weiter. 7. Wählen Sie zwischen Empfohlene Einstellungen verwenden (Use recommended settings) oder Nur wichtige Updates installieren (Install important updates only), um Sicherheitseinstellungen Ihres Computers einzustellen. Um diesen Schritt zu überspringen, wählen Sie Später nachfragen (Ask me later). 8. Überprüfen Sie die Zeit- und Datumseinstellungen. Klicken Sie auf Next (Weiter). Das System ladet die neuen Einstellungen und startet erneut. Sie können jetzt mit der Verwendung Ihres Computers beginnen. 9. Nach dem Neustart können Sie mit der Benutzung Ihres MiniDesktop-PCs beginnen. 48 Mini-Desktop-PC – Bedienungsanleitung Das Startmenü verwenden Das Startmenü ermöglicht Ihnen den Zugang zu Programmen, Anwendungen und anderen nützlichen Elementen auf Ihrem Computer. Elemente im Startmenü ausführen 1. Klicken Sie in der Windows®-Taskleiste auf das Startsymbol . 2. Wählen Sie im Startmenü das Element, welches Sie ausführen möchten. Erste Schritte Das im Startmenü aufgelistete Element Erste Schritte (Getting Started) enthält Informationen über allgemeine Aufgaben wie das Personalisieren von Windows®, Hinzufügen neuer Benutzer und Dateitransfer, um Sie mit der Benutzeroberfläche von Windows® 7 vertraut zu machen. So nutzen Sie Erste Schritte: 1. Klicken Sie auf . 2. Wählen Sie im Start-Menü Getting Started (Erste Schritte). 3. Wählen Sie aus der Liste verfügbarer Aufgaben die Aufgabe, die Sie erledigen möchten. Mini-Desktop-PC – Bedienungsanleitung 49 Taskleiste verwenden Die Taskleiste ermöglicht das Starten und die Verwaltung der auf Ihrem Computer installierten Programme oder Elemente. Ein Programm aus der Taskleiste starten Klicken Sie auf ein Symbol in der Windows®-Taskleiste, um es zu auszuführen. Klicken Sie erneut auf das Symbol, um das Programm auszublenden. Elemente an die Sprunglisten anheften Ein Rechtsklick auf ein Symbol in der Taskleiste ladet die Sprungliste (Jumplist), um Ihnen einen Schnellzugang zu Bezugslinks eines Programms oder Elements zu erleichtern. Sie können Elemente wie Webseiten-Favoriten, oft verwendete Ordner oder Laufwerke sowie kürzlich abgespielte Mediendateien an die Sprungliste (Jumplist) anheften. So heften Sie Elemente an die Sprungliste an: 1. Klicken Sie mit der rechten Maustaste ein Symbol in der Taskleiste an. 2. Klicken Sie mit der rechten Maustaste auf das gewünschte Element in der Sprungliste und wählen Sie An diese Liste anheften (Pin to this list). Elemente von der Sprungliste lösen 1. Klicken Sie mit der rechten Maustaste ein Symbol in der Taskleiste an. 2. Klicken Sie mit der rechten Maustaste auf das gewünschte Element in der Sprungliste und wählen Sie Von dieser Liste lösen (Unpin from this list). 50 Mini-Desktop-PC – Bedienungsanleitung Windows® 7 Desktop verwenden In der Standardeinstellung sind folgende Symbole im Infobereich aufgelistet: Benachrichtigung für Wartungscenter Hier können Sie durch das Anklicken dieses Symbols Warnnachrichten/Benachrichtigungen anzeigen. Hier kann auch das Windows®-Wartungscenter abgerufen werden. Netzwerkverbindung Dieses Symbol zeigt den Verbindungsstatus und Signalstärke der Kabel- oder Drahtlos-Netzwerkverbindung. Lautstärke Zur Einstellung der Lautstärke klicken Sie auf dieses Symbol. Warnnachricht anzeigen Klicken Sie zur Anzeige einer Alarmbenachrichtigung auf , klicken Sie dann eine Mitteilung. zum Öffnen auf HINWEIS: Für weitere Details beziehen Sie sich auf den Abschnitt Windows®-Wartungscenter verwenden in diesem Kapitel. Symbole und Benachrichtigungen anpassen Sie können die Symbole und Benachrichtungen in der Taskleiste oder im Infobereich wahlweise ein- oder ausblenden. So passen Sie Symbole und Benachrichtungen an: 1. Klicken Sie im Infobereich auf . 2. Klicken Sie auf Anpassen (Customize). 3. Wählen Sie in der Dropdownliste die gewünschte Verhaltensweise von Symbolen oder Elementen, die Sie anpassen möchten. Mini-Desktop-PC – Bedienungsanleitung 51 Verwenden Sie Windows Explorer. Windows Explorer ermöglicht Ihnen, Ihre Ordern anzusehen, zu verwalten und zu organisieren. Windows® Update ausführen Klicken Sie zum Einblenden des Start-Menüs auf Computer. , klicken Sie dann auf Dateien und Ordner durchsuchen 1. Öffnen sie Windows Explorer. 2. Suchen Sie im Navigations- oder Ansichtsbereich nach dem Ort Ihrer Daten. 3. Klicken Sie in der Breadcrumb-Leiste auf den Pfeil, um den Inhalt eines Laufwerks oder Ordners anzuzeigen. Datei-/Ordneransicht anpassen 1. 2. 3. 4. Öffnen Sie Windows Explorer. Wählen Sie den Speicherort Ihrer Daten. Klicken Sie auf . Bewegen Sie den Auswahlregler im Ansichtsmenü, um die Ansicht der Datei oder des Ordners anzupassen. Dateien ordnen 1. Öffnen Sie Windows Explorer. 2. Klicken Sie im Feld Anordnen (Arrange by), um die Dropdownliste anzuzeigen. 3. Wählen Sie die gewünschte Anordnungsart. 52 Mini-Desktop-PC – Bedienungsanleitung Dateien ordnen 1. Öffnen Sie Windows Explorer. 2. Rechtsklicken Sie irgendwo im Ansichtsbereich. 3. Wählen Sie im erschienenen Kontextmenü Gruppieren (Group by) und dann die von Ihnen gewünschte Gruppierungsmethode. Dateien gruppieren 1. Öffnen Sie Windows Explorer. 2. Rechtsklicken Sie irgendwo im Ansichtsbereich. 3. Wählen Sie im erschienenen Kontextmenü Gruppieren (Group by) und dann die von Ihnen gewünschte Gruppierungsmethode. Neuen Ordner hinzufügen 1. So fügen Sie einen neuen Ordner hinzu: 2. ken in der Taskleiste auf Neuer Ordner (New folder). 3. Wählen Sie einen Namen für den neuen Ordner. Mini-Desktop-PC – Bedienungsanleitung 53 Dateien sichern So erstellen Sie ein Backup: 1. Klicken Sie auf > Alle Programme (All Programs) > Wartung (Maintenance) > Sichern und wiederherstellen (Backup and Restore). 2. Klicken Sie auf Sicherung einrichten (Set up backup). Klicken Sie auf Weiter (Next). 3. Wählen Sie einen Zielort für Ihren Backup. Klicken Sie auf Weiter (Next). 4. Wählen Sie entweder Auswahl durch Windows (empfohlen) (Let Windows choose (recommended)) oder Auswahl durch Benutzer (Let me choose) für Ihren Backup. HINWEIS: Falls Sie Auswahl durch Windows auswählen, wird Windows keine Programme, FAT-formatierte Dateien, Papierkorbdateien oder Temporäre Dateien von 1GB oder mehr sichern. 5. Folgen Sie den Bildschirmanweisungen, um den Vorgang abzuschließen. System wiederherstellen Die Funktion Windows®-Systemwiederherstellung legt einen Wiederherstellungspunkt an, in dem die Systemeinstellungen des Computers an einem Zeitpunkt/Datum gespeichert werden. Dies erlaubt Ihnen die Wiederherstellung oder das Rückgängigmachen von Änderungen Ihres Computersystems, ohne dass Ihre persönlichen Daten betroffen werden. So stellen Sie das System wieder her: 1. Schließen Sie alle laufenden Anwendungen. 2. Klicken Sie auf > Alle Programme (All Programs) > Zubehör (Accessories) > Systemprogramme (System Tools) > Systemwiederherstellung (System Restore). 3. Befolgen Sie zum Abschließen die Bildschirmanweisungen. 54 Mini-Desktop-PC – Bedienungsanleitung Windows® 7-Wartungscenter verwenden Windows® 7-Wartungscenter hilft Ihnen bei Warnnachrichten und bietet Sicherheits-informationen, Informationen zur Systemwartung sowie die Möglichkeit einer automatischen Problembehandlung und Behebung häufig auftretender Computerprobleme. Windows® 7-Wartungscenter ausführen 1. icken Sie auf und dann auf Wartungscenter öffnen (Open Action Center). 2. Klicken Sie im Windows 7-Wartungscenter auf die Aufgabe, die Sie ausführen möchten. Windows® Update verwenden Windows Update erlaubt Ihnen den Abruf und Installation der neuesten Updates, um die Sicherheit und Leistung Ihres Computers zu verbessern. Windows® Update ausführen 1. Klicken Sie zum Einblenden des Start-Menüs auf . 2. Wählen Sie Alle Programme (All Programs) > Windows Update. 3. Klicken Sie im Windows Update-Fenster auf die Aufgabe, die Sie ausführen möchten. Mini-Desktop-PC – Bedienungsanleitung 55 Benutzerkonto und Kennwort erstellen Sie können für andere Personen, mit Zugriff auf Ihren Computer, weitere Benutzerkonten sowie Kennwörter erstellen. Ein Benutzerkonto erstellen > Erste Schritte 1. Klicken Sie in der Windows®-Taskleiste auf (Getting Started) > Neue Benutzer hinzufügen (Add new users). 2. Wählen Sie Anderes Konto verwalten (Manage another account). 3. Wählen Sie Neues Konto erstellen (Create a new account). 4. Geben Sie den neuen Benutzernamen ein. 5. Wählen Sie den Benutzertyp, entweder Standardbenutzer (Standard user) oder Administrator. 6. Zum Fertigstellen klicken Sie auf Konto erstellen (Create Account). So stellen Sie das Passwort ein: 1. Wählen Sie den Benutzer, für den Sie ein Kennwort erstellen möchten. 2. Wählen Sie Kennwort erstellen (Create a password). 3. Geben Sie ein Kennwort ein und bestätigen Sie es. 4. Geben Sie ein Kennworthinweis ein. 5. Zum Fertigstellen klicken Sie auf Kennwort erstellen (Create password). Windows® Hilfe und Support Windows® Hilfe und Support bietet Ihnen Anleitungen und Antworten für die Verwendung der Anwendungen auf der Windows® 7-Plattform. Um Windows® Hilfe und Support zu laden, klicken Sie auf Support (Help and Support). > Hilfe und HINWEIS: Stellen Sie sicher, dass Sie mit dem Internet verbunden sind, um die aktuellste Windows®-Onlinehilfe abrufen zu können. 56 Mini-Desktop-PC – Bedienungsanleitung Microsoft's Windows 8.1 Downgrade Nachrichten • • Dieses System ist mit Windows 7 Professional vorinstalliert und kommt außerdem mit einer Lizenz und Medien für Windows 8.1 Professional-Software. Sie können nur eine Windows®-Version auf einmal nutzen. Zum Wechseln zwischen Versionen, müssen Sie eine Version deinstallieren und dann die andere installieren. Um den Downgrade auf Windows 7 in diesem System zu ermöglichen, wurden die BIOS-Einstellungen geändert, um in einem veralteten BIOS-Modus zu booten. Wenn die BIOS-Einstellung nicht auf den nativen UEFI-Boot-Modus vor der Installation geändert wird, wird Windows 8.1 installiert. Jedoch werden die folgenden Windows8.1-Funktionalitäten nicht aktiviert, da sie den UEFI-Boot-Modus benötgen: • Secure Boot • Makellose Boot Erfahrung • Netzwerkentriegelung für Bitlocker für Systeme mit einem Trusted Platform Module (TPM). • eDrive Unterstützung WICHTIG! • Ihr Mini Desktop PC kommt mit vorinstalliertem Windows® 7-Betriebssystem. Durch die Aufrüstung auf Windows® 8.1 werden all Ihre Windows® 7-Systemdaten gelöscht. • Falls der Lieferumfang Ihres Mini Desktop PCs keine Windows® 7-Wiederherstellungs-DVD enthält, erstellen Sie bitte ein USBWiederherstellungslaufwerk Ihres Windows® 7, bevor Sie Windows® 8.1 installieren. • Für weitere Informationen über die Wiederherstellung Ihres Systems unter Windows 8.1, nutzen Sie bitte den Mini Desktop PC Benutzerhandbuch. Mini-Desktop-PC – Bedienungsanleitung 57 Wechslen Ihres Betriebsystems auf Windows 8.1. 1. Schalten Sie den Mini Desktop PC ein. Während des POST, drücken Sie <F2> um das BIOS aufzurufen. 2. Legen Sie die Windows 8.1Recovery DVD in das optische Laufwerk. 3. Im BiIOS-Setup, drücken Sie <F5> und wählen Sie Yes, um die optimierten Standardwerte des Systems zu laden. 4. Wählen Sie das Menü Advanced (Erweitert) > LPSS & SCC Configuration (LPSS- & SCC-Konfiguration). 5. Wählen Sie OS Selection (Betriebssystemauswahl) > Windows 8.x. 6. Wählen Sie das Menü Boot (Start) > Secure Boot menu (SichererStart-Menü). 7. Wählen Sie OS Type (Betriebssystemtyp) > Windows UEFI mode (Windows-UEFI-Modus). 8. Drücken Sie die F10-Taste, wählen Sie dann zum Speichern der Konfiguration und Durchführen eines Systemneustarts Yes (Ja). 9. Während des Startvorgangs zeigt Ihr Display das ASUS-Logo und dann die Mitteilung Press any key to boot from CD or DVD... (Eine beliebige Taste zum Starten von CD oder DVD drücken...). Wenn Sie diese Mitteilung sehen, drücken Sie zum Fortfahren mit dem Downgrade eine beliebige Taste an Ihrer Tastatur. HINWEIS: Falls Ihr Display zum BIOS-Bildschirm zurückkehrt, stellen Sie sicher, dass die Windows® 8.1 Recovery DVD in das optische Laufwerk eingelegt wurde; wiederholen Sie dann die Schritte 3 bis 8. 10. Lesen Sie die Lizenzvereinbarung von ASUS Recovery Tool aufmerksam. Lesen Sie die Lizenzvereinbarung des ASUS Recovery Tool aufmerksam durch. Wählen Sie das I Agree (Ich stimme zu)Kontrollkästchen und dann Accept (Akzeptieren). 11. Wählen Sie zum Fortfahren mit der Einrichtung No (Nein). 58 Mini-Desktop-PC – Bedienungsanleitung 12. Wählen Sie im Bildschirm Choose your keyboard layout (Ihr Tastaturlayout wählen) Ihre gewünschte Sprache. HINWEIS: Falls Sie Ihre bevorzugte Sprache in der aktuellen Liste nicht finden können, wählen Sie zur Anzeige weiterer Sprachoptionen See more keyboard layouts (Weitere Tastaturlayouts anzeigen). 13. Wählen Sie Troubleshoot (Problemlösung) > Reset your PC (Ihren PC zurücksetzen). Warten Sie einige Sekunde auf das Laden des nächsten Bildschirms Reset your PC (Ihren PC rücksetzen). 14. Wählen Sie zum Fortfahren Next (Weiter). 15. Wählen Sie im nächsten Bildschirm Yes, repartition the drives (Ja, Laufwerke neu partitionieren). 16. Sie können Just remove my files (Meine Dateien einfach entfernen) oder Fully clean the drive (Laufwerk vollständig bereinigen) > Reset (Zurücksetzen) wählen. Warten Sie, bis die Installation abgeschlossen ist. HINWEIS: ei Auswahl von Fully clean the drive (Laufwerk vollständig bereinigen) kann der Abschluss der Installation mehrere Stunden dauern. 17. Folgen Sie den nächsten Anweisungen, um die Grundeinstellungen Ihres Mini Desktop PCs zu konfigurieren. Nach Konfiguration der Grundeinstellungen erscheint der Windows® 8.1- Startbildschirm. HINWEIS: Wenn Sie den Start-Bildschirm als Ihren Startbildschirm nutzen möchten, beachten Sie den Abschnitt Anpassung Ihres Startbildschirms in der Bedienungsanleitung Ihres Mini-Desktop-PCs. 18. Um Treiber und Applikationen wieder zu installieren, installieren Sie sie mittels des mitgelieferten SCD oder AP DVD auf Ihrem Gerät. Mini-Desktop-PC – Bedienungsanleitung 59 Mit Windows® 8.1 arbeiten Der erste Systemstart Wenn Sie Ihren Computer das erste Mal starten, erscheint eine Reihe von Bildschirmen, die Sie durch die Konfiguration Ihres Windows® 8.1-Betriebssystems führen. So führen Sie den Erststart aus: 1. Zum Einschalten Ihres Mini Desktop PCs drücken Sie die Ein-/ Austaste. Warten Sie einige Minuten, bis der Einrichtungsbildschirm erscheint. 2. Wählen Sie am Einrichtungsbildschirm Ihre Region und die Sprache, zur Nutzung auf Ihrem Mini Desktop PC. 3. Lesen Sie die Lizenzbedingungen aufmerksam. Wählen Sie Akzeptieren. 4. Befolgen Sie die Bildschirmanweisungen zur Konfiguration folgender Grundeinstellungen: • Personalisieren • Online gehen • Einstellungen • Ihr Konto 5. Nach der Konfiguration der grundlegenden Elemente, fährt Windows® 8.1 fort, Ihre Apps und bevorzugten Einstellungen zu installieren. Stellen Sie sicher, das Ihr Mini Desktop PC während dem Einrichtungsprozess angeschaltet bleibt. 6. Sobald der Einrichtungsprozess abgeschlossen ist, erscheint der Startbildschirm. 60 Mini-Desktop-PC – Bedienungsanleitung Windows®-Benutzeroberfläche Windows ® 8.1esitzt eine kachelförmige Benutzeroberfläche, die Sie Ihnen das Organisieren der Windows ® Apps, sowie einen einfachen Zugriff darauf, vom Startbildschirm aus ermöglicht. Es beinhaltet folgende Funktionen, die Sie während der Arbeit an Ihrem Mini Desktop PC nutzen können. Startbildschirm Der Startbildschirm erscheint, nachdem Sie sich erfolgreich mit Ihrem Benutzerkonto angemeldet haben. Dieser hilft Ihnen bei der Verwaltung Ihrer Programme und Anwendungen, die Sie an einem Ort benötigen. Windows® Apps Dies sind Apps, die an den Startbildschirm angeheftet sind; sie werden zum einfachen Zugriff im Kachelformat angezeigt. HINWEIS: Bei einigen Apps müssen sich mit Ihrem Microsoft-Konto anmelden, wenn Sie den vollen Funktionsumfang nutzen möchten. Mini-Desktop-PC – Bedienungsanleitung 61 Hotspots Gesten ermöglichen Ihnen das Ausführen von Programmen und Zugreifen auf Einstellungen Ihres Mini Desktop PCs. Die Funktionen in diesen Hotspots können über Ihre Maus aktiviert werden. Hotspots in einer laufenden App Hotspots am Startbildschirm 62 Mini-Desktop-PC – Bedienungsanleitung Hotspot Aktion obere linke Ecke Bewegen Sie Ihren Mauszeiger nach links oben, tippen Sie dann auf das Miniaturbild einer aktuellen App; dadurch kehren Sie zu dieser laufenden App zurück. Wenn Sie mehr als eine App gestartet haben, wischen Sie zur Anzeige aller laufenden Apps nach unten. untere linke Ecke Vom Bildschirm einer laufenden App: Bewegen Sie Ihren Mauszeiger nach links unten, tippen/klicken Sie auf , um zum Startbildschirm zurück zukehren. HINWEIS: Sie können auch die WindowsTaste auf Ihrer Tastatur drücken, um zum Startbildschirm zurück zukehren. Vom Startbildschirm: Bewegen Sie Ihren Mauszeiger nach links unten, tippen Sie auf , um zu dieser App zurück zukehren. Mini-Desktop-PC – Bedienungsanleitung 63 Hotspot Aktion oberer Bereich Bewegen Sie Ihren Mauszeiger in den oberen Bereich, bis er sich in ein Handsymbol verwandelt. Ziehen Sie die App an eine andere Position und legen Sie sie dort ab. HINWEIS: Diese Hotspot-Funktion ist nur bei einer laufenden Anwendung oder bei Einsatz der Snap-Funktion. Weitere Einzelheiten finden Sie im Abschnitt Snap-Funktion unter Mit Windows®-Apps arbeiten. obere und untere rechte Ecke 64 Bewegen Sie Ihren Mauszeiger zum Einblenden der Charms-Leiste an den oberen oder unteren rechten Bildschirmrand. Mini-Desktop-PC – Bedienungsanleitung Start-Schaltfläche Windows® 8.1 verfügt über die Start-Schaltfläche, mit der Sie zwischen den beiden zuletzt geöffneten Apps umschalten können. Die StartSchaltfläche ist über den Startbildschirm, im Desktop-Modus und in jeder App, die aktuell am Bildschirm geöffnet ist, zugänglich. Start-Schaltfläche am Startbildschirm HINWEIS: Die tatsächliche Farbe Ihrer Start-Schaltfläche variiert je nach den von Ihnen für den Startbildschirm gewählten Anzeigeeinstellungen. Bewegen Sie zum Einblenden der Start-Schaltfläche Ihren Mauszeiger über die linke Ecke Ihres Startbildschirms oder einer beliebigen geöffneten App. Mini-Desktop-PC – Bedienungsanleitung 65 Start-Schaltfläche im Desktop-Modus Kontextmenü Wenn Sie die Start-Schaltfläche antippen und halten, erscheint das Kontextmenü als Feld mit Schnellzugriffen auf einige Programme in Windows® 8.1. Zudem enthält das Kontextmenü folgende Abschaltoptionen für Ihren Mini Desktop PC: Sign out (Abmelden), Sleep (Ruhezustand), Shut down(Herunterfahren) und Restart (Neustart). 66 Mini-Desktop-PC – Bedienungsanleitung Ihren Startbildschirm anpassen Windows® 8.1 ermöglicht Ihnen außerdem die Anpassung Ihres Startbildschirms, wodurch Sie direkt in den Desktop-Modus hochfahren und die Anordnung Ihrer Apps am Bildschirm festlegen können. So passen Sie die Einstellungen Ihres Startbildschirms an: 1. Blenden Sie den Desktop ein. 2. Rechtsklicken Sie zum Einblenden des Fensters auf eine beliebige Stelle in der Taskleiste (mit Ausnahme der Start-Schaltfläche). 3. Klicken Sie auf Properties (Eigenschaften), wählen Sie dann zum Markieren der gewünschten Navigation and Start screen(Navigation und Startbildschirm)-Optionen das Navigation-Register. 4. Tippen Sie zum Speichern der neuen Einstellungen und Verlassen auf Apply (Übernehmen). Mini-Desktop-PC – Bedienungsanleitung 67 Mit Windows®-Apps arbeiten Verwenden Sie zum Starten, Anpassen und Schließen von Apps die optionale Tastatur und Maus Ihres Mini-Desktop-PCs. Apps starten Positionieren Sie den Mauszeiger über die App und linksklicken oder tippen Sie einmal, um sie zu starten. Drücken Sie zweimal, durchsuchen Sie die Apps dann mit den Pfeiltasten. Drücken Sie , um eine App zu starten. Apps anpassen Sie können Apps anhand folgender Schritte verschieben, ihre Größe verändern, schließen oder sie vom Startbildschirm lösen: Apps verschieben Doppelklicken Sie die App; verschieben Sie sie durch Ziehen-und-Ablegen an eine neue Position. App-Größe anpassen Mach Sie einen Rechtsklick auf die App, zum aktivieren der Anpassungsleiste, tippen Sie dann auf und wählen Sie eine App-Kachelgröße. 68 Mini-Desktop-PC – Bedienungsanleitung Apps lösen Mach Sie einen Rechtsklick auf die App, zum aktivieren der Anpassungsleiste, tippen Sie dann auf . Apps schließen 1. Positionieren Sie den Mauszeiger an der Oberkante der gestarteten App und warten Sie, bis sich der Mauszeiger zum Handsymbol ändert. 2. Ziehen Sie die App zum unteren Rand des Bildschirms und legen Sie diese dort ab, um sie zu schließen. Drücken Sie im Bildschirm der gestarteten App auf . Mini-Desktop-PC – Bedienungsanleitung 69 Auf den Apps-Bildschirm zugreifen Neben den bereits an Ihren Startbildschirm angehefteten Apps können Sie über den Apps-Bildschirm auch weitere Anwendungen öffnen. HINWEIS: Die tatsächlich am Bildschirm angezeigten Apps können je nach Modell variieren. Die folgenden Bildschirmaufnahmen dienen nur der Veranschaulichung. Apps-Bildschirm einblenden Starten Sie den Apps-Bildschirm mit den folgenden Optionen: Drücken Sie auf dem Startbildschirm auf . Auf dem Startbildschirm, drücken Sie und dann . 70 Mini-Desktop-PC – Bedienungsanleitung Weitere Apps an den Startbildschirm anheften Sie können mehr Apps auf dem Startbildschirm, mit den folgenden Optionen, anheften: 1. Apps-Bildschirm einblenden 2. Rechtsklicken Sie auf die Apps, die Sie zum Startbildschirm hinzufügen möchten. 3. Tippen/klicken Sie auf das Symbol, um die ausgewählten Apps an den Startbildschirm anzuheften. Mini-Desktop-PC – Bedienungsanleitung 71 Charms-Leiste Die Charms-Leiste ist eine Werkzeugleiste, die auf der rechten Seite Bildschirms eingeblendet werden kann. Sie enthält verschiedene Werkzeuge zum Freigeben von Anwendungen und bietet einen schnellen Zugriff auf die Einstellungen Ihres Notebook-PCs. Charms-Leiste 72 Mini-Desktop-PC – Bedienungsanleitung Die Charms-Leiste Suchen Hier können Sie nach Dateien, Anwendungen oder Programmen in Ihren Notebook-PC suchen. Teilen Hier können Sie Anwendungen über soziale Netzwerke oder E-Mails freigeben. Start Hier können Sie den Startbildschirm aufrufen. Vom Startbildschirm aus können Sie zum vorher angezeigten Bildschirm wechseln. Geräte Hier können Sie auf am Notebook-PC angeschlossenen Geräte (z. B. externe Anzeigegeräte, Drucker) zugreifen und Dateien freigeben. Einstellungen Hier können Sie auf die Notebook-PC-Einstellungen zugreifen. Mini-Desktop-PC – Bedienungsanleitung 73 Einrasten-Funktion Die Einrasten-Funktion zeigt zwei Apps nebeneinander an; zum parallelen Bearbeiten oder zum Umschalten zwischen Apps. Einrasten-Leiste 74 Mini-Desktop-PC – Bedienungsanleitung Einrasten verwenden Benutzen Sie Ihren Touchscreen, Touchpad oder die Tastatur Ihres Notebooks, um Einrasten zu aktivieren und zu benutzen. 1. Starten Sie die App, die Sie einrasten lassen möchten. 2. Halten Sie die Oberkante der App angetippt, ziehen Sie die App anschließend zum linken oder rechten Bildschirmrand, bis die Einrasten-Leiste erscheint. 3. Starten Sie eine weitere App. 1. Starten Sie die App, die Sie einrasten lassen möchten. und den Links- oder Rechtspfeil 2. Drücken Sie zum Einrasten der App am linken oder rechten Fenster. 3. Starten Sie eine weitere App. Diese App wird automatisch im leeren Fenster platziert. Mini-Desktop-PC – Bedienungsanleitung 75 Andere Tastaturkürzel Über Ihre Tastatur können Sie zudem folgende Tastenkombinationen zum Starten von Anwendungen und zur Windows® 8.1-Navigation nutzen. \ Wechselt zwischen Startbildschirm und der zuletzt ausgeführten App Blendet den Desktop ein Blendet das Computerfenster im Desktop-Modus ein Öffnet die File (Datei) aus dem Search (Suche)-Charm Öffnet das Freigabe-Fenster Öffnet das Einstellungssuche-Fenster Öffnet das Geräte-Fenster Aktiviert den Sperrbildschirm Minimiert das derzeit aktive Fenster 76 Mini-Desktop-PC – Bedienungsanleitung Blendet das Project (Projekt)-Fenster ein Öffnet die Everywhere (Überall)-Option aus dem Search (Suche)-Charm Öffnet das Ausführen-Fenster Öffnet das Center für erleichterte Bedienung Öffnet die Settings (Einstellungen)-Option unter dem Search (Suche)-Charm Öffnet das Kontextmenü der Sart-Schaltfläche Blendet das Lupensymbol ein und vergrößert Ihren Bildschirm Verkleinert Ihren Bildschirm Öffnet die Narrator Settings (Sprecher Einstellungen Mini-Desktop-PC – Bedienungsanleitung 77 Mit dem Internet verbinden Über die WLAN-Verbindung oder per Kabelverbindung Ihres Mini Desktop PCs können Sie eMails abrufen, im Internet surfen oder Anwendungen über Sozialnetzwerk-Seiten freigeben. Einrichten einer WLAN-Verbindung in Windows 8.1 1. Starten Sie die Charms-Leiste über den Startbildschirm oder von einem beliebigen Anwendungsmodus. HINWEIS: Weitere Einzelheiten finden Sie im Abschnitt Charms-Leiste unter Windows ®-Apps arbeiten. 2. Wählen Sie in der Charms-Leiste Settings (Einstellungen) und klicken Sie auf das Netzwerksymbol. 3. Wählen Sie aus der Liste das WLAN-Netzwerk, mit dem Sie sich verbinden möchten. 4. Klicken Sie auf Connect (Verbinden). HINWEIS: Eventuell werden Sie nach einem Sicherheitsschlüssel zum Zugriff auf die WLAN-Verbindung gefragt. 78 Mini-Desktop-PC – Bedienungsanleitung Wi-Fi Bandbreite konfigurieren 1. Rufen Sie den Desktop-Modus auf und rechtsklicken Sie auf 2. 3. 4. 5. 6. 7. auf der Taskleiste. Wählen Sie Netzwerk- und Freigabecenter öffnen. Im Fenster Netzwerk- und Freigabecenter, wählen Sie den Wi-FiStatus neben Verbindungen. Im Wi-Fi Status-Fenster, wählen Sie Eigenschaften> Konfigurieren, um die Eigenschaften der aktuellen Netzwerkadapter zu starten. In dem Ihre aktuellen Netzwerkadapter Eigenschaften-Fenster, wählen Sie die Registerkarte Erweitert. In der Erweitert Registerkarte, wählen Sie Bandbreitenfähigkeiten -Option, wählen Sie dann die gewünschte Bandbreiten-Einstellung indem Sie auf das Dropdown-Feld unter Wert klicken. Klicken Sie zum Speichern und Beenden auf OK. Mini-Desktop-PC – Bedienungsanleitung 79 Kabelverbindung 1. Im Netzwerk- und Freigabecenter klicken Sie auf Change Adapter settings (Adaptereinstellungen ändern). 2. Schalten Sie Ihren Computer ein. 3. Konfigurieren Sie die erforderlichen Internetverbindungseinstellungen. HINWEISE: • Weitere Hinweise finden Sie in den Abschnitten Dynamische IP/PPPoENetzwerkverbindung konfigurieren und Statische IP-Netzwerkverbindung konfigurieren. • Weitere Unterstützung zur Einrichtung Ihrer Internetverbindung erhalten Sie von Ihrem Internetanbieter. Eine dynamische IP/PPPoE-Netzwerkverbindung konfigurieren So konfigurieren Sie eine dynamische IP/PPPoE- oder statische IPNetzwerkverbindung: 1. Klicken Sie zum Wechseln in den Desktop-Modus im MetroStartbildschirm auf Desktop. 2. Machen Sie in der Windows Taskleiste einen Rechtsklick auf das Netzwerksymbol , dann tippen/klicken Sie auf Netzwerk und Freigabe-Center öffen. 3. Im Netzwerk- und Freigabecenter klicken Sie auf Change Adapter settings (Adaptereinstellungen ändern). 4. Klicken Sie mit der Maustaste auf Ihr LAN, wählen Sie Properties (Eigenschaften). 5. Klicken Sie auf Internet Protocol Version 4 (TCP/IPv4) (Internetprotokoll Version 4 (TCP/IPv4), klicken Sie dann auf Properties (Eigenschaften). 80 Mini-Desktop-PC – Bedienungsanleitung 6. Klicken Sie auf Obtain an IP address automatically (IP-Adresse automatisch beziehen), anschließend klicken Sie auf OK. HINWEIS: Fahren Sie mit den nächsten Schritten fort, wenn Sie eine PPPoEVerbindung nutzen. 7. Kehren Sie zum Network and Sharing Center (Netzwerk- und Freigabecenter) zurück, klicken Sie dann auf Set up a new connection or network (Neue Verbindung oder neues Netzwerk einrichten). 8. Wählen Sie Connect to the Internet (Verbindung mit dem Internet herstellen), klicken Sie dann auf Next (Weiter). 9. Wählen Sie Broadband (PPPoE) (Breitband (PPPoE), klicken Sie dann auf Next (Weiter). 10. Geben Sie Benutzernamen, Kennwort und Verbindungsnamen ein. Klicken Sie auf Connect (Verbinden). 11. Klicken Sie zum Abschluss der Konfiguration auf Close (Schließen). 12. Klicken Sie auf das Netzwerksymbol in der Taskleiste, klicken Sie dann die soeben erstellte Verbindung an. 13. Geben Sie Ihren Benutzernamen und das Kennwort ein. Klicken Sie zur Verbindung mit dem Internet auf Connect (Verbinden). Eine statische IP-Netzwerkverbindung konfigurieren So konfigurieren Sie eine statische IP-Netzwerkverbindung: 1. Wiederholen Sie die Schritte 1 – 4 des vorherigen Abschnitts Configuring a dynamic IP/PPPoE network connection (Dynamische IP/PPPoE-Netzwerkverbindung konfigurieren). 2. Klicken Sie auf Use the following IP address (Folgende IP-Adresse verwenden). 3. Geben Sie IP-Adresse, Subnetzmaske und Gateway ein (diese Angaben erhalten Sie von Ihrem Internetanbieter). 4. Bei Bedarf geben Sie die bevorzugte DNS-Serveradresse und eine alternative Adresse ein. 5. Klicken Sie zum Abschluss auf OK. Mini-Desktop-PC – Bedienungsanleitung 81 Mini Desktop PC ausschalten Zum Herunterfahren Ihres Mini Desktop PCs stehen Ihnen folgende Möglichkeiten zur Verfügung: > Ausschlaten • Klicken Sie auf der Charms-Leiste, dann auf • zum normalen Ausschalten. Falls Ihr Mini Desktop PC nicht reagieren sollte, halten Sie die Ein-/ Austaste mindestens 4 Sekunden lang gedrückt, bis sich der PC ausschaltet Mini Desktop PC in den Ruhezustand versetzen Aktivieren Sie den Ruhezustand an Ihrem Mini Desktop PCt über eines der folgenden Verfahren: • Drücken Sie die Ein-/Austaste einmal. • Rufen Sie den Desktop-Modus auf und drücken zum Einblenden des Fensters Herunterfahren <Alt> + <F4>. Wählen Sie Sleep (Ruhezustand) aus der Auswahlliste und anschließend OK. 82 Mini-Desktop-PC – Bedienungsanleitung Windows® 8.1-Sperrbildschirm Der Windows® 8.1-Sperrbildschirm wird angezeigt, wenn Sie Ihren Mini Desktop PC aus dem Energie sparen oder Ruhemodus aufwecken. Es scheint auch, wenn Sie Windows ® 8.1 sperren oder entsperren. Der Sperrbildschirm kann individuell den Zugang zu Ihrem Betriebssystem regulieren. Sie können die Hintergrundanzeige ändern und Zugriff auf einige Ihrer Anwendungen gewähren, während Ihr Mini Desktop PC noch gesperrt ist. Um vom Sperrbildschirm fortzufahren 1. Drücken Sie eine beliebige Taste auf der Tastatur Ihres Mini Desktop PCs. 2. (Optional) Wenn Ihr Notebook passwortgeschützt ist, müssen Sie Ihr Kennwort eingeben um zum Startbildschirm zu gelangen. Mini-Desktop-PC – Bedienungsanleitung 83 Ihren Sperrbildschirm anpassen Sie können Ihren Sperrbildschirm anpassen, um Ihre bevorzugten Foto, eine Foto-Diashow, App-Updates und einen Schnellzugriff auf die Mini Desktop PC-Kamera anzuzeigen. Befolgen Sie die nachstehenden Schritte, um die Einstellungen für Ihren Sperrbildschirm zu ändern: Ein Foto auswählen 1. Starten Sie die Charms-Leiste > Einstellungen. 2. Wählen Sie PC-Einstellungen ändern > Sperrbildschirm. 3. Unter der Sperrbildschirm Vorschau, klicken Sie auf Durchsuchen, um das gewünschte Hintergrundfoto für Ihren Sperrbildschirm auszuwählen. Eine Diashow abspielen 1. Starten Sie die Charms-Leiste > Einstellungen. 2. Wählen Sie PC-Einstellungen ändern > Sperrbildschirm. 3. Unter der Sperrbildschirm Vorschau, schieben Sie den Eine Diashow auf dem Sperrbildschirm abspielen Regler auf AN. 4. Scrollen Sie nach unten, um die folgenden Optionen für die Diashow auf Ihrem Sperrbildschirm einzustellen: 84 Mini-Desktop-PC – Bedienungsanleitung App-Updates hinzufügen 1. Starten Sie die Charms-Leiste > Einstellungen. 2. Wählen Sie PC-Einstellungen ändern > Sperrbildschirm. 3. Scrollen Sie nach unten, bis Sie die Option Sperrbildschirm Apps sehen. 4. Verwenden Sie die folgenden Optionen, um die Apps hinzuzufügen, deren Updates Sie gerne von Ihrem Sperrbildschirm aus sehen möchten: Aktivieren Sie Ihre Mini Desktop PC-Kamera aus dem Sperrbildschirm Wischen Sie auf dem Sperrbildschirm nach unten, um die Kamera zu aktivieren und zu benutzen. Befolgen Sie die nachstehenden Schritte, um diesen Funktion zu aktivieren: 1. Starten Sie die Charms-Leiste > Einstellungen. 2. Wählen Sie PC-Einstellungen ändern > Sperrbildschirm. 3. Scrollen Sie nach unten, bis Sie die Option Kamera sehen. 4. Bewegen Sie den Schiebere. Mini-Desktop-PC – Bedienungsanleitung 85 86 Mini-Desktop-PC – Bedienungsanleitung Kapitel 5: ASUS Business Manager 5 ASUS Business Manager ASUS Business Manager ASUS Business Manager bietet eine Auswahl Werkzeuge zur Anpassung und Wartung Ihres Mini-Desktop-PCs. Installation von ASUS Business Manager 1. Legen Sie die ASUS-Support-DVD in das optische Laufwerk ein. 2. Klicken Sie im Fenster der Support-CD auf Utilities (Dienstprogramme) > ASUS Business Manager. 88 Mini-Desktop-PC – Bedienungsanleitung 3. Wählen Sie am ASUS Manager-Einrichtungsbildschirm die Applikationen, die Sie installieren möchten. 4. Klicken Sie auf Install (Installieren). 5. Das System fordert Sie dazu auf, Ihr System bei Abschluss der Installation neu zu starten. Mini-Desktop-PC – Bedienungsanleitung 89 Starten von ASUS Manager Starten Sie ASUS Manager aus dem Start-Menü, indem Sie auf Start > ASUS > ASUS Manager klicken. Symbol- und Listenansicht Klicken Sie zum Umschalten zwischen Symbol- und Listenansicht bei Anzeige aller Applikationen im ASUS Business Manager auf . Symbolansicht Listenansicht Listenansicht 90 Mini-Desktop-PC – Bedienungsanleitung System Der Bildschirm System Information (Systeminformationen) zeigt die Hardware- und Softwaredetails Ihres Mini-Desktop-PCs. Mini-Desktop-PC – Bedienungsanleitung 91 Aktualisierung Klicken Sie im ASUS Manager-Hauptbildschirm zum Herunterladen und Installieren von Hardwaretreibern, dem aktuellen BIOS und aktualisierten ASUS-Applikationen auf Update (Aktualisieren). 92 Mini-Desktop-PC – Bedienungsanleitung Sicherheit Klicken Sie im ASUS Manager-Hauptbildschirm zum Zugreifen auf die Dienstprogramme PC Cleanup und USB Lock auf Security (Sicherheit). PC Cleanup PC Cleanup bietet Optionen zum Entfernen temporärer und nicht benötigter Dateien von Ihrem Mini-Desktop-PC; dadurch können Sie Festplattenspeicher freigeben. ASUS Secure Delete ASUS Secure Delete sorgt für die Sicherheit Ihrer Dateien, indem Sie die Wiederherstellbarkeit gelöschter Dateien über eine einfache Ziehen-undAblegen-Schnittstelle unmöglich machen können. Mini-Desktop-PC – Bedienungsanleitung 93 So nutzen Sie ASUS Secure Delete: 1. Sobald ASUS Secure Delete ausgeführt wird, führen Sie zum Hinzufügen von Dateien zum Löschfeld einen der folgenden Schritte aus: • Ziehen Sie Dateien in das Löschfeld und legen sie dort ab. • 94 Rechtsklicken Sie auf die Datei und wählen ASUS Secure Delete. Mini-Desktop-PC – Bedienungsanleitung 2. Entfernen Sie eine Datei aus der Löschliste, indem Sie sie auswählen und dann auf klicken. 3. Wählen Sie Delete the files listed in the recycle bin (Die im Papierkorb aufgelisteten Dateien löschen), wenn Sie alle Dateien im Papierkorb dauerhaft löschen möchten. Mini-Desktop-PC – Bedienungsanleitung 95 4. Klicken Sie auf Clear (Leeren) und dann in der Bestätigungsmeldung zum dauerhaften Löschen aller in Löschfeld und Papierkorb (falls in Schritt 3 ausgewählt) aufgelisteten Dateien auf OK. 96 Mini-Desktop-PC – Bedienungsanleitung USB Lock Die Funktion USB Lock sichert Ihre USB-Ports, den Kartenleser und das optische Laufwerk vor unerwünschtem Zugriff durch Einrichtung eines Kennwortes. Sicherung und Recovery (Wiederherstellung) Klicken Sie im ASUS Manager-Hauptbildschirm zum Starten von Windows-Wartungsaufgaben, wie Systemwiederherstellung, Anpassung von Starteinstellungen und Reparatur von Windows mit einem Wiederherstellungsmedium, auf Recovery (Wiederherstellung). Mini-Desktop-PC – Bedienungsanleitung 97 Power Klicken Sie im ASUS Manager-Hauptbildschirm zum Konfigurieren der Energieverwaltung auf Power (Energie). Mit dem Energiemanager können Sie Zeiteinstellungen für Systemtiefschlaf, Ruhezustand, Display und Festplattenaktivität angeben. 98 Mini-Desktop-PC – Bedienungsanleitung Tool Klicken Sie im ASUS Manager-Hauptbildschirm zum Zugreifen auf den Support-Bildschirm, Ai Booting oder MyLogo auf Tool (Werkzeug). Support Support listet Links zur ASUS-Support-Webseiten und Kontaktinformationen auf. Ai Booting Ai Booting zeigt eine Liste bootfähiger Speichergeräte. Wählen Sie ein Gerät und klicken zum Ändern der Startsequenz mit der linken oder rechten Taste. Mini-Desktop-PC – Bedienungsanleitung 99 MyLogo ASUS MyLogo ermöglicht Ihnen die Anpassung Ihres Startbildes. Das Startbild ist das Bild, das während des Power-On-Self-Tests (POST) am Bildschirm erscheint. 100 Mini-Desktop-PC – Bedienungsanleitung Ändern des BIOS-Startbildes 1. Wählen Sie eine der Optionen, klicken Sie dann auf Next (Weiter): • Ändern des BIOS-Boot-Logos und Aktualisierung des BIOS. • Nur das BIOS-Boot-Logo ändern. HINWEIS: Laden Sie vor Auswahl der ersten Option die BIOS-Datei mittels ASUS Update auf Ihren Mini-Desktop-PC herunter. 2. Klicken Sie zur Suche nach der Bilddatei, die Sie als Startbild nutzen möchten, (und des heruntergeladenen BIOS, falls erforderlich) auf Browse (Durchsuchen), klicken Sie dann auf Run (Ausführen). 3. Befolgen Sie zum Abschließen die Bildschirmanweisungen. Mini-Desktop-PC – Bedienungsanleitung 101 Intel® SBA (Small Business Advantage) Intel® SBA ist eine Kombination aus Hardware- und Softwaredienstprogrammen, die einzigartige, für kleine Unternehmen entwickelte Sicherheits- und Produktivitätsfähigkeiten bieten. Symbole Beschreibungen Energy Saver Energy Saver ermöglicht Ihnen Ihrem Computer nach dm Ende des Arbeitstages in den Schlafmodus zu versetzen und ihn zu Beginn des neuen Arbeitstages wieder aufwachen zu lassen. Dies hilft Ihnen Ihre Energiekosten deutlich zu reduzieren und die Produktivität Ihrer Arbeit zu steigern. Für weitere Informationen klicken Sie im Hauptmenü der ASUS Business Suite auf . PC Health Center Mit dem PC Health Center können Sie einfach und schnell alle wichtigen Tasks wie Datensicherungen, Systemupdates und Datenträgerdefragmentierungen planen um außerhalb der Arbeitszeiten , sogar noch nachdem der PC heruntergefahren wurde, durchführen, solange der der Computer nur an eine Stromquelle angeschlossen ist. Für weitere Informationen klicken Sie im Hauptmenü der ASUS Business Suite auf . Software Monitor Software Monitor bietet eine auf Hardware basierende Überwachung von Sicherheits-bezogenen Anwendungen, die auf Ihrem Computer installiert ist und Sie alarmier, wenn eine überwachte Anwendung deaktiviert oder angegriffen wurde. Für weitere Informationen klicken Sie im Hauptmenü der ASUS Business Suite auf . 102 Mini-Desktop-PC – Bedienungsanleitung Symbole Beschreibungen USB Blocker Mit USB Blocker können Sie einfach und schnell den Typ Ihres USBGerätes spezifizieren die an Ihren Computer angeschlossen werden können und so Schutz vor Viren und unerlaubten Datenübertragungen schützen. Für weitere Informationen klicken Sie im Hauptmenü der ASUS Business Suite auf . Data Backup and Restore Data Backup and Restore sichert automatisch Ihre Daten, selbst wenn Ihr Computer ausgeschaltet ist. Für weitere Informationen klicken Sie im Hauptmenü der ASUS Business Suite auf . Mini-Desktop-PC – Bedienungsanleitung 103 104 Mini-Desktop-PC – Bedienungsanleitung Kapitel 6: Basic Input and Output System (BIOS) 6 Basis-Eingangs- und AusgangsSystem (BIOS) Kennenlernen des BIOS Das neue ASUS UEFI-BIOS ist eine Unified Extensible Interface, die mit der UEFI-Architektur übereinstimmt und eine nutzerfreundliche Schnittstelle jenseits traditioneller reiner Tastaturbedienung bietet. Sie können das neue UEFI-BIOS ganz einfach mit dem gleichen Komfort wie Ihr Betriebssystem navigieren. Benutzer können somit das UEFI BIOS genauso einfach und unkompliziert bedienen wie ihr Betriebssystem. HINWEIS: Der Begriff “BIOS” in diesem Benutzerhandbuch bezieht sich auf “UEFI BIOS”, soweit nicht anders vorgegeben. Das BIOS (Basic Input and Output System) speichert die Systemhardwareeinstellungen, wie Speichergerätekonfiguration, erweitertes Energiemanagement und Startgerätekonfiguration, die zum Systemstart im Motherboard-CMOS erforderlich sind. Unter normalen Umständen eignen sich die Standard-BIOS-Einstellungen zur Erzielung optimaler Leistung. Ändern Sie die Standard-BIOS-Einstellungen nur unter folgenden Umständen: • • Eine Fehlermeldung auf dem Bildschirm während des Systemstarts, die Sie auffordert, die BIOS-Einstellungen aufzurufen. Sie haben eine neue Systemkomponente installiert, die weitere BIOSEinstellungen oder Aktualisierungen erfordert. Warnung! Ungeeignete BIOS-Einstellungen können Instabilität und Startfehler verursachen. Wir empfehlen Ihnen dringend, die BIOSEinstellungen nur unter Anleitung eines trainierten Servicemitarbeiters zu ändern. Aufrufen des BIOS • • 106 Um das BIOS-Setup beim Start aufzurufen, drücken Sie <Entf> oder <F2> während des Power-On-Self-Test (POST). Wenn Sie nicht <Entf> drücken, werden die POST-Routinen fortgeführt. Wenn Sie das BIOS nach dem Startvorgang aufrufen möchten, starten Sie Ihren Mini-Desktop-PC neu und drücken dann während des POST <Entf> oder <F2>. Mini-Desktop-PC – Bedienungsanleitung BIOS-Menüoptionen HINWEIS: Die BIOS-Abbildungen sind nur als Referenz gedacht. Die tatsächlichen Anzeigen können nach Modell und Region von den Abbildungen abweichen. Main (Basis) Wenn Sie das BIOS-Setup-Programm aufrufen, erscheint der Hauptmenübildschirm. Das Hauptmenü verschafft Ihnen einen Überblick über die grundlegenden Systeminfos und ermöglicht die Einstellung des Systemdatums, der Zeit, der Menüsprache und der Sicherheitseinstellungen. Mini-Desktop-PC – Bedienungsanleitung 107 Erweitert Die Elemente im Advanced-Menü gestatten Ihnen, die Einstellung für den Prozessor und andere Systemgeräte zu ändern. Warnung! Seien Sie bei Änderung der Einstellungen im erweiterten Menü entsprechend vorsichtig. Falsche Werte können Systemfehler hervorrufen. 108 Mini-Desktop-PC – Bedienungsanleitung Boot Die Elemente im Boot-Menü gestatten Ihnen, die Systemstartoptionen zu ändern. Scrollen Sie nach unten, um auch die anderen BIOS Elemente anzuzeigen. Mini-Desktop-PC – Bedienungsanleitung 109 Tool Die Elemente im Tools-Menü gestatten Ihnen, die Einstellungen für besondere Funktionen zu verändern. Wählen Sie ein Element aus und drücken dann die <Eingabetaste>, um das Untermenü anzeigen zu lassen. 110 Mini-Desktop-PC – Bedienungsanleitung ASUS EZ Flash 2 Utility Mit ASUS EZ Flash 2 können Sie das BIOS aktualisieren, ohne eine bootfähige Diskette oder ein OS-basiertes Dienstprogramm. HINWEIS: Bevor Sie dieses Programm benutzen, besuchen Sie bitte die ASUS-Webseite unter www.asus.com, um die neueste BIOS-Datei herunterzuladen 1. Stecken Sie ein USB-Flashlaufwerk mit der neusten BIOS-Datei in einen USB-Anschluss. 2. Starten Sie das BIOS, wählen Sie dann Tool (Werkzeug)> ASUS EZ Flash 2 Utility (ASUS EZ Flash 2-Dienstprogramm). 3. Drücken Sie auf <Tab>, um zum Feld Drive zu navigieren. 4. Drücken sie die Auf/Ab-Pfeiltasten, um das USB-Flashlaufwerk mit der neuesten BIOS-Datei zu finden und drücken Sie die <Eingabetaste>. 5. 5. Drücken Sie auf <Tab>, um zum Feld Ordner-Info zu navigieren. 6. Drücken sie die Auf/Ab-Pfeiltasten, um die BIOS-Datei zu finden und drücken Sie die <Eingabetaste>, um den Aktualisierungsprozess durchzuführen. Wenn abgeschlossen, starten Sie das System neu. Mini-Desktop-PC – Bedienungsanleitung 111 Konfiguration des Festplattenzugriffs Im BIOS können Sie auch einen kennwortgeschützten Zugriff auf Ihre Festplatte einrichten. Beachten Sie die folgenden Schritte zum Aktivieren dieser Einstellungen. HINWEIS: Falls Sie ein User Password (Benutzerkennwort) einrichten, werden Sie vor Aufrufen des Betriebssystems Ihres Mini-Desktop-PCs zur Kennworteingabe aufgefordert. 1. Drücken Sie zum Aufrufen des BIOS während des Startvorgangs <Entf> oder <F2>. 2. Klicken Sie im Hauptmenübildschirm auf unter HDD Security Configuration (Festplattensicherheitskonfiguration). 112 Mini-Desktop-PC – Bedienungsanleitung 3. Klicken Sie auf Set User Password (Benutzerkennwort einrichten). 4. Klicken Sie auf Set User Password (Benutzerkennwort einrichten). 5. Bestätigen Sie bei der Aufforderung das Kennwort. 6. Klicken Sie auf Exit (Verlassen) und wählen zum Speichern der vorgenommenen Änderungen Save Changes & Reset (Änderungen speichern und neu starten). Mini-Desktop-PC – Bedienungsanleitung 113 So ändern Sie das Kennwort für Ihre Festplatte: 1. Drücken Sie zum Aufrufen des BIOS während des Startvorgangs <Entf>. 2. Klicken Sie im Hauptmenübildschirm auf 3. 4. 5. 6. unter HDD Security Configuration (Festplattensicherheitskonfiguration). Klicken Sie auf Set User Password (Benutzerkennwort einrichten). Drücken Sie erneut <Enter>, sobald Sie zur Bestätigung des neuen Kennwortes aufgefordert werden. Bestätigen Sie das neue Kennwort, sobald Sie dazu aufgefordert werden. Klicken Sie auf Exit (Verlassen) und wählen zum Speichern der vorgenommenen Änderungen Save Changes & Reset (Änderungen speichern und neu starten). So löschen Sie das Benutzerkennwort: 1. Drücken Sie zum Aufrufen des BIOS während des Startvorgangs <Entf>. 2. Klicken Sie im Hauptmenübildschirm auf 3. 4. 5. 6. unter HDD Security Configuration (Festplattensicherheitskonfiguration). Klicken Sie auf Set User Password (Benutzerkennwort einrichten). Geben Sie im Feld Create New Password (Neues Kennwort erstellen) ein neues Kennwort ein, drücken Sie dann <Enter>. Drücken Sie erneut <Enter>, sobald Sie zur Bestätigung des neuen Kennwortes aufgefordert werden. Klicken Sie auf Exit (Verlassen) und wählen zum Speichern der vorgenommenen Änderungen Save Changes & Reset (Änderungen speichern und neu starten). HINWEIS: Falls das Kennwort erfolgreich gelöscht wurde, wird HDD User Pwd Status (Status Festplattenbenutzerkennwort) zu NOT INSTALLED (Nicht installiert). 114 Mini-Desktop-PC – Bedienungsanleitung Konfiguration der USB-Ports Über das BIOS können Sie den Zugriff auf einige der USB-Ports an Ihrem Mini-Desktop-PC steuern. 1. Drücken Sie zum Aufrufen des BIOS während des Startvorgangs <Entf> oder <F2>. 2. Klicken Sie auf Advanced (Erweitert) > USB Configuration (USB-Konfiguration) > USB Single Port Control (USBEinzelportsteuerung). Mini-Desktop-PC – Bedienungsanleitung 115 3. Wählen Sie im Bildschirm USB-Einzelportsteuerung den USB-Port, den Sie deaktivieren oder aktivieren möchten. HINWEIS: Die Position des spezifischen USB-Ports am BIOS-Bildschirm finden Sie in den nachstehenden Abbildungen: Hauptgerät – Vorderseite USB-Anschluss #3_1 USB-Anschluss #3_2 DVI-I Hauptgerät – Rückseite USB2_1 116 USB2_2 USB2_3 Mini-Desktop-PC – Bedienungsanleitung Fehlerbehebung Fehlerbehebung Mein Computer kann meinen USB-Datenträger nicht erkennen. • Prüfen Sie, ob Ihr Computer richtig angeschlossen ist. • Prüfen Sie, ob die (Strom)Steckdose betriebsbereit ist. • Prüfen Sie, ob das Netzteil eingeschaltet ist. Beziehen Sie sich auf den Abschnitt Ein-/Ausschalten Ihres Computers in Kapitel 2. Mein Computer hängt. Versuchen Sie folgendes, um Programme, die nicht reagieren, zu schließen: 1. Drücken Sie gleichzeitig auf die Tastaturtasten <Alt> + <Strg> + <Entf> und dann auf Task-Manager starten (Start Task Manger). 2. Versuchen Sie folgendes, um Programme, die nicht reagieren, zu schließen: Unter Windows® 7: a) Klicken Sie auf die Auswahl Anwendungen (Applications). b) Wählen Sie das nicht reagierende Programm und klicken Sie auf Task beenden (End Task). Unter Windows® 8.1: Wählen Sie das nicht reagierte Programm unten Task Manager in der Processes-Leiste, dann klicken Sie auf End Task. • Wenn die Tastatur nicht reagiert, halten Sie gedrückt die Einschalttaste oben auf Ihrem Gehäuse, bis der Computer aus ist. Dann drücken Sie die Einschalttaste, um sie zu aktivieren. Ich kann mich mit der ASUS WLAN-Karte nicht mit dem DrahtlosNetzwerk verbinden (nur bei bestimmten Modellen)? • Stellen Sie sicher, dass Sie für das gewünschte Netzwerk den richtigen Netzwerkschlüssel eingegeben haben. • Verbinden Sie externe Antennen (wahlweise) mit den Antennenanschlüssen der ASUS WLAN-Karte und stellen Sie die Antennen auf die Oberseite Ihres Computer-Gehäuses, um die beste drahtlose Netzwerkleistung zu erzielen. 118 118 Mini-Desktop-PC – Bedienungsanleitung Die Pfeiltasten auf der Zahlentastatur funktionieren nicht. Prüfen Sie, ob die Zahlensperre- (NUM)-LED ausgeschaltet ist. Falls die NUM-LED an ist, werden die Tasten auf der Zahlentastatur nur für die Zahleneingabe genutzt. Falls Sie die Tasten auf der Zahlentastatur verwenden möchten, drücken Sie die Taste NUM, um die NUM-LED auszuschalten. Keine Anzeige auf dem Monotor. • Prüfen Sie, ob der Monitor eingeschaltet ist. • Prüfen Sie, ob der Monitor richtig mit dem Videoausgang Ihres Computers verbunden ist. • Falls Ihr Computer eine aufgesetzte Grafikkarte aufweist, sollten Sie den Monitor mit dem Videoausgang der aufgesetzten Karte verbinden. • Prüfen Sie, dass keine Pole am Videostecker verbogen sind. Falls Sie verbogene Pole entdecken, ersetzen Sie das Videoverbindungskabel für den Monitor. • Prüfen Sie, dass Ihr Monitor richtig mit der Stromversorgung verbunden ist. • Für weitere Informationen und erweiterte Problembehandlung, beziehen Sie sich auf die mit dem Monitor mitgelieferte Dokumentation. Beim Verwenden von zwei Monitoren liefert nur einer eine Anzeige. • Stellen Sie sicher, dass die beiden Monitore eingeschaltet sind. • Während des POST hat nur der mit dem VGA-Anschluss verbundene Monitor eine Anzeige. Die Dual-Anzeige funktioniert nur in der Windows-Umgebung. • Falls eine Grafikkarte auf Ihrem Computer installiert ist, sollten die Monitore mit den Ausgängen der Grafikkarte verbunden sein. • Prüfen Sie, ob die Einstellungen für mehrere Anzeigegeräte korrekt sind. Mini-Desktop-PC – Bedienungsanleitung 119 119 Mein Computer kann meinen USB-Datenträger nicht erkennen. • Beim ersten Verbinden eines USB-Datenträgers mit Ihrem Computer installiert Windows automatisch einen entsprechenden Treiber für das Gerät. Warten Sie einen Moment und prüfen Sie am Arbeitsplatz (My Computer), ob ein USB-Datenträger erkannt wurde. • Verbinden Sie den USB-Datenträger mit einem anderen Computer um zu prüfen, ob der USB-Datenträger defekt ist oder eine Fehlfunktion aufweist. Ich möchte die Systemeinstellungen meines Computers wiederherstellen oder rückgängig machen, ohne meine persönlichen Dateien oder Daten zu beeinflussen. Unter Windows® 7: Die Funktion Windows® Systemwiederherstellung ermöglicht Ihnen die Wiederherstellung oder das Rückgängigmachen der Systemeinstellungen Ihres Computers, ohne Einfluss auf Ihre persönlichen Daten wie Dokumente oder Fotos. Für weitere Details beziehen Sie sich auf den Abschnitt System wiederherstellen in Kapitel 4. Unter Windows® 8.1: Sie können die Windows® 8-Wiederherstellungsoption Refresh everything without affecting your files (Alles ohne Beeinflussung Ihrer Dateien aktualisieren) zum Wiederherstellen und Zurücknehmen der Systemeinstellungen Ihres Computers ohne Beeinflussung Ihrer persönlichen Daten (wie Dokumente und Fotos) verwenden. Zum Einsatz dieser Wiederherstellungsoption klicken Sie in der Charms-Leiste auf Settings (Einstellungen) > Change PC Settings (PC-Einstellungen ändern) > General (Allgemein), wählen Refresh everything without affecting your files (Alles ohne Beeinflussung Ihrer Dateien aktualisieren), anschließend klicken Sie auf Get Started (Los). Wenn ich Audio- und Videodateien wiedergebe, höre ich keinen Ton über die Lautsprecher meines Mini-Desktop-PCs – wieso? • Prüfen Sie, ob Ihre Lautsprecher stumm geschaltet wurden. • Prüfen Sie, ob ein Kopfhörer an Ihren Mini-Desktop-PC angeschlossen ist; entfernen Sie ihn. 120 120 Mini-Desktop-PC – Bedienungsanleitung Das DVD-Laufwerk kann den Datenträger nicht lesen. • Prüfen Sie, ob der Datenträger mit der bedruckten Seite nach oben eingelegt ist. • Prüfen Sie, ob der Datenträger in der Mitte des Laufwerkfachs ausgerichtet ist, insbesondere bei Datenträgern anderer Größen oder Formen. • Prüfen Sie, ob der Datenträger zerkratzt oder beschädigt ist. Der Auswurfsknopf des DVD-Laufwerks reagiert nicht. 1. Unter Windows 7 klicken Sie auf > Computer. Unter Windows® 8.1 klicken Sie mit der rechten Maustaste auf das Start-Symbol in der linken unteren Ecke des Windows®-Desktops. I. Im nun geöffneten Kontextmenü klicken Sie auf Datei-Explorer; der Computer-Bildschirm öffnet sich. 2. Klicken Sie mit der rechten Maustaste auf dann auf Auswerfen (Eject) im Kontextmenü. Mini-Desktop-PC – Bedienungsanleitung , 121 121 Strom Problem Mögliche Ursachen Falsche Betriebsspannung Kein Strom (Die Betriebsanzeige ist aus) Ihr Computer ist nicht eingeschaltet. Das Stromkabel Ihres Computers ist nicht richtig angeschlossen. Probleme mit dem Netzteil (PSU; Power supply unit) 122 122 Aktion • Passen Sie den Betriebsspannungsschalter Ihres Computers je nach den Anforderungen Ihrer Region an. • Passen Sie die Spannungseinstellungen an. Vergessen Sie nicht, den Stromkabel aus der Steckdose zu ziehen. Drücken Sie den Einschaltknopf auf der Vorderseite Ihres Computers, um ihn einzuschalten. • Stellen sie sicher, dass das Stromkabel sachgemäß angeschlossen ist. • Verwenden Sie ein anderes passendes Stromkabel. Versuchen Sie ein anderes Netzteil anzuschließen. Mini-Desktop-PC – Bedienungsanleitung Anzeigen Problem Keine Anzeige, nachdem der Computer eingeschaltet wurde (Schwarzes Bildschirm) Mögliche Ursachen Aktion Das Signalkabel ist nicht mit dem richtigen VGA-Anschluss Ihres Computers verbunden. • Verbinden Sie das Signalkabel mit dem richtigen Anschluss für die Anzeige (Anschluss der integrierten VGA oder aufgesetzten VGA). • Wenn Sie eine aufgesetzte VGA verwenden, verbinden Sie das Signalkabel mit dem Anschluss der aufgesetzten VGA. Probleme mit dem Signalkabel Versuchen Sie einen anderen Bildschirm anzuschließen. Mini-Desktop-PC – Bedienungsanleitung 123 123 LAN Problem Mögliche Ursachen Das LAN-Kabel ist nicht angeschlossen. Probleme mit dem LAN-Kabel Kein Internet 124 124 Ihr Computer ist nicht sachgemäß mit dem Router oder Hub verbunden. Aktion Verbinden Sie das LAN-Kabel mit Ihrem Computer. Die LAN LED sollte an sein,. Andernfalls probieren Sie ein anderes LAN-Kabel. Falls das Problem weiter besteht, kontaktieren Sie den ASUS Kundendienst. Stellen Sie sicher, dass Ihr Computer sachgemäß mit den Router oder Hub verbunden ist. Netzwerkeinstellungen Für korrekte LANEinstellungen setzen Sie sich mit Ihrem Internet Dienstanbieter (ISP) in Verbindung. Durch Antivirus Software verursachte Probleme Schließen Sie die Antivirus Software. Probleme mit Treibern Reinstallieren Sie die LAN-Treiber Mini-Desktop-PC – Bedienungsanleitung Audio Problem Kein Audio Mögliche Ursachen Aktion Lautsprecher oder Kopfhörer funktionieren nicht sachgemäß. • Beziehen Sie sich für die richtigen Anschlusspositionen auf das Benutzerhandbuch. • Trennen und Verbinden Sie den Lautsprecher mit Ihrem Computer. Lautsprecher oder Kopfhörer funktionieren nicht sachgemäß. Versuchen Sie einen anderen Lautsprecher oder Kopfhörer zu verwenden. Die Anschlüsse (Buchsen) auf der Vorder-/Rückseite funktionieren nicht sachgemäß. Prüfen Sie alle AudioAnschlüsse (Buchsen) auf der Vorder-/Rückseite. Falls ein Anschluss nicht funktioniert, prüfen Sie, ob dieser zu Multi-Kanal gesetzt ist. Probleme mit Treibern Reinstallieren Sie die Audio-Treiber Mini-Desktop-PC – Bedienungsanleitung 125 125 System Problem Systemgeschwindigkeit zu gering Mögliche Ursachen Aktion Es werden zu viele Programme ausgeführt. Schließen Sie einige Programme. Computervirusattacke Betriebsausfall des Festplattenlaufwerks Das System bleibt öfters hängen oder reagiert nicht. Probleme mit Speichermodulen Der Luftstrom zur Kühlung Ihres Computers ist unzureichend. Inkompatibele Software wurde installiert. 126 126 • Verwenden Sie ein Antivirusprogramm, um Ihren Computer nach Viren zu prüfen und zu reparieren. • Reinstallieren Sie das Betriebssystem. • Senden Sie das beschädigte Festplattenlaufwerk zur reparatur an den ASUS Kundendienst. • Ersetzen Sie es durch ein neues Festplattenlaufwerk. • Ersetzen Sie diese mit passenden (kompatiblen) Speichermodulen. • Entfernen Sie die nachträglich eingebauten Speichermodule und versuchen Sie es erneut. • Bitte wenden Sie sich an den ASUSKundendienst. Stellen Sie den Computer an einem Platz mit besserer Luftzirkulation auf. Reinstallieren Sie das Betriebssystem und reinstallieren Sie kompatible Software. Mini-Desktop-PC – Bedienungsanleitung CPU Problem Hoher Geräuschpegel nach Computerstart. Mögliche Ursachen Aktion Ihr Computer wird hochgefahren. Dies ist Normal. Beim Computerstart läuft der Lüfter mit voller Geschwindigkeit. Der Lüfter verlangsamt sich, nachdem das Betriebssystem geladen wurde. Die BIOSEinstellungen haben sich geändert. Stellen Sie die BIOS-Standardeinstellungen wieder her. Alte BIOS-Version Aktualisieren Sie das BIOS zur neuesten Version. Besuchen Sie die ASUS Support-Seite unter http://support. asus.com, um die neueste BIOS-Version herunterzuladen. Mini-Desktop-PC – Bedienungsanleitung 127 127 CPU Problem Mögliche Ursachen Der CPU-Lüfter wurde ersetzt. Der Luftstrom zur Kühlung Ihres Computers ist unzureichend. Hoher Geräuschpegel beim Computerbetrieb. Systemtemperatur ist zu hoch. Aktion Stellen Sie sicher, dass Sie einen kompatiblen oder von ASUS empf. Stellen Sie den Computer an einem Platz mit besserer Luftzirkulation auf. • Aktualisieren Sie das BIOS. • Falls Sie mit dem Aufbau des Motherboards vertraut sind, können Sie den Innenraum des Gehäuses reinigen. • Bitte wenden Sie sich an den ASUSKundendienst. Falls das Problem weiterhin besteht, beziehen Sie sich auf die Garantiekarte Ihres Desktop PCs und setzen Sie sich mit dem ASUS Kundendienst in verbindung. Für Infos zum ASUS Kundendienst besuchen Sie die ASUS Supportseite unter http://support. asus.com. 128 128 Mini-Desktop-PC – Bedienungsanleitung Anhang Anhang Rücknahmeservices Das ASUS-Wiederverwertungs- und Rücknahmeprogramm basiert auf den Bestrebungen, die höchsten Standards zum Schutz der Umwelt anzuwenden. Wir glauben, dass die Bereitstellung einer Lösung für unsere Kunden die Möglichkeit schafft, unsere Produkte, Batterien, andere Komponenten und ebenfalls das Verpackungsmaterial verantwortungsbewusst der Wiederverwertung zuzuführen. Besuchen Sie bitte die Webseite http://csr.asus.com/english/Takeback.htm für Details zur Wiederverwertung in verschiedenen Regionen. REACH Die rechtliche Rahmenbedingungen für REACH (Registration, Evaluation, Authorisation, and Restriction of Chemicals) erfüllend, veröffentlichen wir die chemischen Substanzen in unseren Produkten auf unserer ASUS REACH-Webseite unter HYPERLINK http://csr.asus.com/english/REACH. htm. Konformitätserklärung für die R&TTE-Direktive 1999/5/EC Die folgenden Elemente wurden vervollständigt und werden als relevant und ausreichend betrachtet: • • • • • • • 130 Grundlegende Anforderungen – Artikel 3 Schutz der Gesundheit und Sicherheit – Artikel 3.1a Tests zur elektrischen Sicherheit, entsprechend EN 60950-1 Schutzanforderungen zur elektromagnetischen Verträglichkeit – Artikel 3.1b Tests zur elektromagnetischen Verträglichkeit entsprechend EN 301 489-1 und EN 301 Tests entsprechend 489-17 Funktests entsprechend EN 300 328- 2 Mini-Desktop-PC – Bedienungsanleitung Wireless-Kanäle für unterschiedliche Gebiete N. Amerika 2.412-2.462 GHz Kanal 01 bis Kanal 11 Japan 2.412-2.484 GHz Kanal 01 bis Kanal 14 Europa ETSI 2.412-2.472 GHz Kanal 01 bis Kanal 13 CE-Kennzeichen-Warnung Es handelt sich hier um ein Produkt der Klasse B, das im Hausgebrauch Radiointerferenzen hervorrufen kann. CE-Zeichen für Geräte ohne Wireless LAN/Bluetooth Die ausgelieferte Version dieses Gerätes erfüllt die Anforderungen der EEC directives 2004/108/EC “Electromagnetic compatibility” und 2006/95/EC “Low voltage directive”. / CE-Zeichen für Geräte ohne Wireless LAN/Bluetooth Dieses Gerät stimmt mit den Anforderungen der Richtlinie 1999/5/EU des Europaparlaments und -rates vom 9. März 1999 überein, in der Funkund Telekommunikationsgeräte und die gegenseitige Anerkennung der Konformität geregelt ist. meint Gerät der Klasse II. Mini-Desktop-PC – Bedienungsanleitung 131 Erklärung der Federal Communications Commission Dieses Gerät entspricht Teil 15 der FCC-Vorschriften. Im Betrieb müssen die folgenden beiden Bedingungen erfüllt werden: • • Dieses Gerät darf keine schädliche Störstrahlung abgeben und Dieses Gerät muss für empfangene Störstrahlung unempfindlich sein, auch für Störstrahlung, die unerwünschte Funktionen hervorrufen kann. Dieses Gerät wurde geprüft und entspricht den Grenzwerten für digitale Geräte der Klasse B gemäß Teil 15 der FCC-Vorschriften. Diese Vorschriften wurden für ausreichenden Schutz gegen Radiofrequenzenergie in Wohngegenden aufgestellt. Dieses Gerät erzeugt und verwendet Radiofrequenzenergie und kann diese ausstrahlen. Wenn es nicht entsprechend der Bedienungsanleitung installiert und verwendet wird, kann es Störungen von Funkübertragungen verursachen. Es kann nicht für alle Installationen gewährleistet werden, dass keine Störungen auftreten. Falls dieses Gerät Störungen des Rundfunk- oder Fernsehempfangs verursacht, was durch Ein- und Ausschalten des Geräts ermittelt werden kann, sollten Sie folgende Maßnahmen ergreifen, um die Störungen zu beheben: • • • • 132 Ändern Sie die Ausrichtung oder den Standort der Empfangsantenne. Vergrößern Sie den Abstand zwischen dem Gerät und dem Empfänger. Schließen Sie Gerät und Empfänger an unterschiedliche Netzspannungskreise an . Wenden Sie sich an den Fachhändler oder einen erfahrenen Radio-/ Fernsehtechniker. Mini-Desktop-PC – Bedienungsanleitung WICHTIG! Die Verwendung von geschirmten Kabeln für den Anschluss des Monitors an die Grafikkarte ist erforderlich, um die FCC-Bestimmungen zu gewährleisten. Änderungen oder Modifizierungen dieses Geräts, die nicht ausdrücklich von der für Übereinstimmung verantwortlichen Partei genehmigt sind, können das Recht des Benutzers, dieses Gerät zu betreiben, annullieren. Lithium-Ionen-Batterie-Warnung ACHTUNG: Danger of explosion if battery is incorrectly replaced. Tauschen Sie die Batterie nur gegen einen vom Hersteller empfohlenen und gleichwertigen Typ aus. Entsorgen Sie gebrauchte Batterien entsprechend den Angaben des Herstellers. Strahlenbelastungswarnung Diese Ausrüstung muss in Übereinstimmung mit den zur Verfügung gestellten Anweisungen installiert und betrieben werden und die Antenne(n), die zusammen mit diesem Sendegerät benutzt werden, müssen einen Mindestabstand von 20 cm zu Personen einhalten und dürfen nicht mit anderen Antennen zusammen benutzt oder aufgestellt werden. Endbenutzer und Installateure müssen mit den Antenneninstalla tionsanweisungen und den Senderbetriebsbedingungen zur Einhaltung der Richtlinien zur Strahlenbelastungsbegrenzung ausgestattet werden. Mini-Desktop-PC – Bedienungsanleitung 133 IC: Kanadische Entsprechenserklärung Entspricht den kanadischen ICES-003 Class B-Spezifikationen. Dieses Gerät entspricht dem RSS-210 von Industry Canada. Dieses Gerät der Klasse B erfüllt alle Anforderungen der kanadischen Bestimmung für InterferenzGeräte. Dieses Gerät stimmt mit lizenzfreiem/lizenzfreien RSS-Standard(s) von Industry Canada überein. Der Betrieb unterliegt den folgenden zwei Bedingungen: (1) Dieses Gerät darf keine schädlichen Störungen verursachen, und (2) das Gerät muss empfangene Störungen akzeptieren, einschließlich Störungen, die einen unerwünschten Betrieb verursachen können. Cut appareil numérique de la Classe B est conforme à la norme NMB-003 du Canada. Cet appareil numérique de la Classe B respecte toutes les exigences du Règlement sur le matériel brouilleur du Canada. matériel brouilleur du Canada. Cet appareil est conforme aux normes CNR exemptes de licence d’Industrie Canada. Le fonctionnement est soumis aux deux conditions suivantes : (1) cet appareil ne doit pas provoquer d’interférences et (2) cet appareil doit accepter toute interférence, y compris celles susceptibles de provoquer un fonctionnement non souhaité de l'appareil. Canadian Department of Communications-Erklärung Diese digitale Ausrüstung überschreitet nicht die Klasse B-Grenzwerte für Funkemissionen für digitale Geräte, die von der kanadischen Behörde für Kommunikation in den Regelungen für Funkinterferenzen festgelegt wurden. Dieses digitale Klasse B-Gerät erfüllt die kanadischen Bestimmungen ICES003. 134 Mini-Desktop-PC – Bedienungsanleitung RF Gerätehinweis CE: Europäische Gemeinschaft Entsprechenserklärung Das Gerät erfüllt die RF-Exposition Voraussetzung 1999/519/EG, die Empfehlung vom 12. Juli 1999 des Rates zur Begrenzung der Exposition der Bevölkerung gegenüber elektromagnetischen Feldern (0 bis 300 GHz). Das drahtlose Gerät entspricht der R&TTE-Richtlinie. W-LAN Radio verwenden Das Gerät ist für den Innenbereich beschrängt, wenn es im 5.15 bis 5.25 GHz Frequenzbereich benutzt wird. Hochfrequente Energie Die abgegebene Strahlung der Wi-Fi-Technologie ist unterhalb den FCC-Grenzwerte für hochfrequente Strahlung. Dennoch ist es ratsam, die Wireless-Geräte in einer Weise zu verwenden, dass das Risiko für Personenkontakt im Normalbetrieb möglichst minimiert wird. Mini-Desktop-PC – Bedienungsanleitung 135 FCC Bluetooth Wireless-Konformität Die mit diesem Sender verwendet Antenne darf nicht zusammen oder in Verbindung mit einer anderen Antenne oder Sender unter den Bedingungen der FCC Grant verwendet werden. 136 Mini-Desktop-PC – Bedienungsanleitung Sicherheitsinfo für das optische Laufwerk Laser-Sicherheitsinformationen CD-ROM-Laufwerksicherheitswarnung KLASSE 1 LASERPRODUKT Warnung! Nehmen Sie das optische Laufwerk nicht auseinander. Aus Sicherheitsgründen sollte das optische Laufwerk nur vom autorisierten Kundendienst repariert und gewartet werden. Kundendienstwarnung Warnung! UNSICHTBARE LASERSTRAHLUNG BEIM ÖFFNEN. NICHT DIREKT IN DEN STRAHL SCHAUEN ODER MIT EINEM OPTISCHEN INSTRUMENT BETRACHTEN. CDRH-Bestimmungen Das “Center for Devices and Radiological Health” (CDRH) der U.S. Food and Drug Administration hat am 2. August 1976 Bestimmungen für Laserprodukte aufgestellt. Die Bestimmungen gelten für Laserprodukte, die nach dem 1. August 1976 hergestellt wurde. Die Entsprechung dieser Bestimmungen ist für Produkte, die auf dem US-amerikanischen Markt verkauft werden, obligatorisch. Warnung! Von diesen Bestimmungen oder den Beschreibungen der Installationsanleitung des jeweiligen Laserprodukts abweichende Verwendungen der Kontrolleinrichtungen, Einstellungen oder Verfahren können gefährliche Verstrahlungen hervorrufen. Mini-Desktop-PC – Bedienungsanleitung 137 ENERGY STAR konformes Produkt ENERGY STAR ist ein gemeinsames Programm der USUmweltschutzbehörde und der US-Energiebehörde, welches helfen soll, Geld zu sparen und die Umwelt durch energieeffiziente Produkte und Technologien zu schützen. Alle ASUS-Produkte mit dem ENERGY STAR-Logo erfüllen den ENERGY STAR-Standard und die Energieverwaltungsfunktion ist standardmäßig aktiviert. Monitor und der Computer werden nach einer inaktiven Zeit von 10 und 30 Minuten automatisch in den Schlafmodus versetzt. Um Ihren Computer wieder aufzuwecken, klicken Sie die Maus oder eine beliebige Taste auf der Tastatur. Besuchen Sie bitte die Webseite http:// www.energy.gov/powermanagement für mehr Details über die Energieverwaltung und ihren Nutzen für die Umwelt. Zusätzlich finden Sie auf der Webseite http://www.energystar.gov Informationen über das gemeinsame ENERGY STAR-Programm. HINWEIS: ENERGY STAR wird von auf Freedos- und Linux-basierenden Produkten nicht unterstützt. 138 Mini-Desktop-PC – Bedienungsanleitung ASUS Kontaktinformation ASUSTeK COMPUTER INC. Adresse 15 Li-Te Road, Peitou, Taipei, Taiwan 11259 Telefon +886-2-2894-3447 Fax +886-2-2890-7798 E-Mail [email protected] Webseite www.asus.com.tw Technischer Support Telefon 0800-093-456 OnlineUnterstützung support.asus.com ASUS COMPUTER INTERNATIONAL (Amerika) Adresse 800 Corporate Way, Fremont, CA 94539, USA Fax +1-510-608-4555 Webseite usa.asus.com Technischer Support Telefon +1-812-282-2787 OnlineUnterstützung support.asus.com Mini-Desktop-PC – Bedienungsanleitung 139 ASUS COMPUTER GmbH (Deutschland und Österreich) Adresse Harkort Str. 21-23, D-40880 Ratingen, Deutschland Fax +49-2102-959911 Webseite www.asus.de Technischer Support Telefon +49-1805-010923 Support Fax +49-2102-9599-11 OnlineUnterstützung support.asus.com 140 Mini-Desktop-PC – Bedienungsanleitung