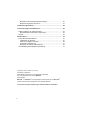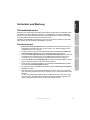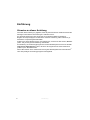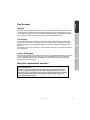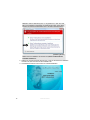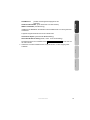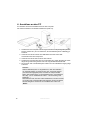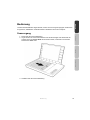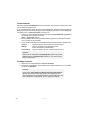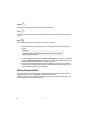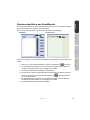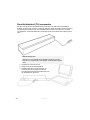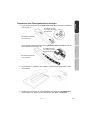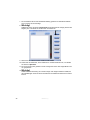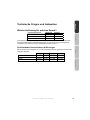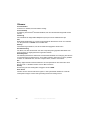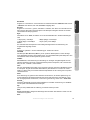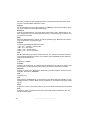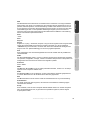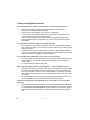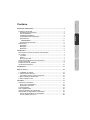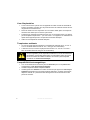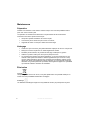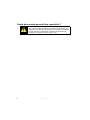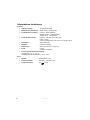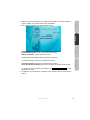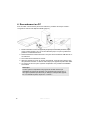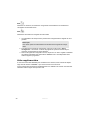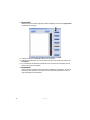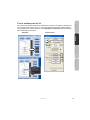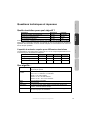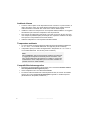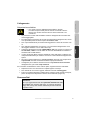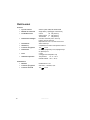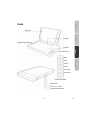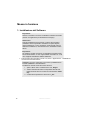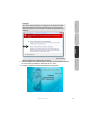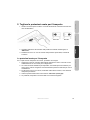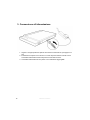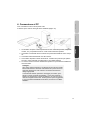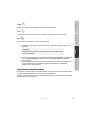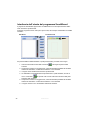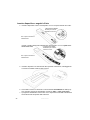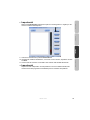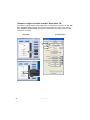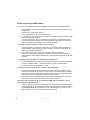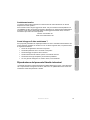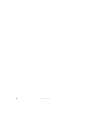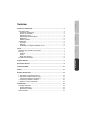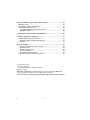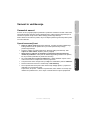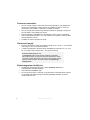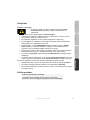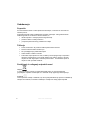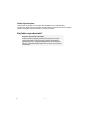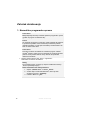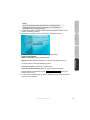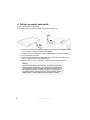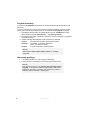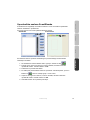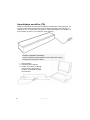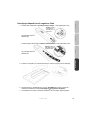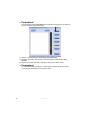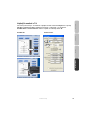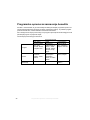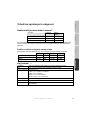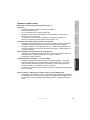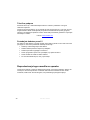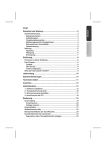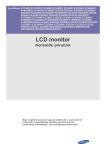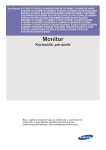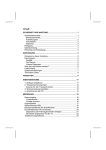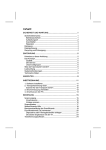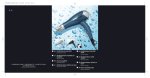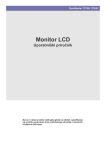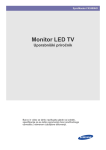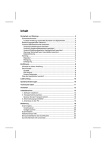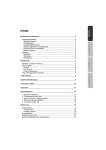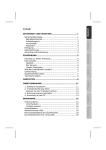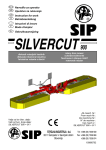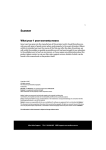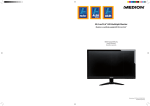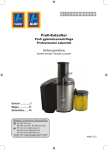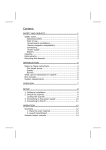Download Sicherheit und Wartung
Transcript
Sicherheitshinweise...................................................................................... 3 Betriebssicherheit...................................................................................... 3 Aufstellungsort .......................................................................................... 4 Umgebungstemperatur ............................................................................. 4 Elektromagnetische Verträglichkeit ........................................................... 4 Sicherheit beim Anschließen..................................................................... 5 Datensicherung ......................................................................................... 6 Wartung........................................................................................................ 6 Reparatur .................................................................................................. 6 Reinigung .................................................................................................. 6 Entsorgung................................................................................................ 7 Deutsch Sicherheit und Wartung ................................................................................ 3 Français Inhalt: Lieferumfang ................................................................................................ 10 Systemanforderungen................................................................................. 10 Technische Daten ........................................................................................ 11 Ansichten ..................................................................................................... 12 Inbetriebnahme ............................................................................................ 13 1. Software installieren ............................................................................... 13 2. Transportsicherung lösen ....................................................................... 16 Scanner für den Transport sichern.......................................................... 16 3. Stromversorgung herstellen.................................................................... 17 4. Anschluss an den PC ............................................................................. 18 Bedienung .................................................................................................... 19 Scanvorgang .............................................................................................. 19 Vorschauscan ......................................................................................... 20 Vorlage scannen ..................................................................................... 20 Scannertasten ............................................................................................ 21 Weiterführende Hilfe................................................................................... 22 Benutzeroberfläche des ScanWizards........................................................ 23 Durchlichteinheit (TA) verwenden............................................................... 24 Slovenščina Hinweise zu dieser Anleitung ....................................................................... 8 Das Konzept ................................................................................................. 9 Qualität...................................................................................................... 9 Der Service ............................................................................................... 9 Unsere Zielgruppe..................................................................................... 9 Was darf reproduziert werden? .................................................................... 9 Italiano Einführung...................................................................................................... 8 Diapositive oder Filmnegativstreifen einlegen ......................................... 25 Die besten Ergebnisse mit der TA........................................................... 27 Texterkennungssoftware ............................................................................ 28 Technische Fragen und Antworten ............................................................ 29 Welche Auflösung für welchen Zweck? ...................................................... 29 Speicherbedarf verschiedener Auflösungen ........................................... 29 Glossar ....................................................................................................... 30 Kundendienst ............................................................................................... 35 Erste Hilfe bei Fehlfunktionen..................................................................... 35 Lokalisieren der Ursache ........................................................................ 35 Fehler und mögliche Ursachen ............................................................... 36 Technische Unterstützung....................................................................... 37 Benötigen Sie weitere Unterstützung? .................................................... 37 Vervielfältigung dieser Bedienungsanleitung.............................................. 37 Copyright © 2007. Version 1.0 / 07.09 Alle Rechte vorbehalten. Diese Bedienungsanleitung ist urheberrechtlich geschützt. ® Das Copyright liegt bei der Firma MEDION . Warenzeichen: ® ® ® MS-DOS und Windows sind eingetragene Warenzeichen der Fa. Microsoft . Andere Warenzeichen sind Eigentum ihrer jeweiligen Besitzer. Technische und optische Änderungen sowie Druckfehler vorbehalten. 2 Deutsch Sicherheit und Wartung Sicherheitshinweise Français Bitte lesen Sie dieses Kapitel sowie die gesamte Bedienungsanleitung aufmerksam durch und befolgen Sie alle aufgeführten Hinweise. So gewährleisten Sie einen zuverlässigen Betrieb und eine lange Lebenserwartung Ihres Flachbettscanners. Halten Sie diese Anleitung stets griffbereit in der Nähe Ihres Flachbettscanners. Bewahren Sie die Bedienungsanleitung gut auf, um sie bei einer Veräußerung des Flachbettscanners dem neuen Besitzer weitergeben zu können. Öffnen Sie niemals das Gehäuse des Flachbettscanners. Dies könnte zu einem elektrischen Kurzschluss oder gar zu Feuer führen, was die Beschädigung Ihres Flachbettscanners zur Folge hat. • Schlitze und Öffnungen des Flachbettscanners dienen der Belüftung. Decken Sie diese Öffnungen nicht ab, da es sonst zu Überhitzung kommen könnte. • Führen Sie keine Gegenstände durch die Schlitze und Öffnungen ins Innere des Flachbettscanners. Dies könnte zu einem elektrischen Kurzschluss oder gar zu Feuer führen, was die Beschädigung Ihres Flachbettscanners zur Folge hat. • Lassen Sie Kinder nicht unbeaufsichtigt an elektrischen Geräten spielen. Kinder können mögliche Gefahren nicht immer richtig erkennen. • Halten Sie das Verpackungsmaterial, wie z.B. Folien von Kindern fern. Bei Missbrauch könnte Erstickungsgefahr bestehen. • Der Flachbettscanner ist nicht für den Betrieb in einem Unternehmen der Schwerindustrie konzipiert. • Neue Geräte können in den ersten Betriebsstunden einen typischen, unvermeidlichen aber völlig ungefährlichen Geruch abgeben, der im Laufe der Zeit immer mehr abnimmt. Um der Geruchsbildung entgegenzuwirken, empfehlen wir Ihnen, den Raum regelmäßig zu lüften. Wir haben bei der Entwicklung dieses Produktes Sorge dafür getragen, dass geltende Grenzwerte deutlich unterschritten werden. Sicherheit und Wartung Slovenščina • Italiano Betriebssicherheit 3 Aufstellungsort • Halten Sie Ihren Flachbettscanner und alle angeschlossenen Geräte von Feuchtigkeit fern und vermeiden Sie Staub, Hitze und direkte Sonneneinstrahlung, um Betriebsstörungen zu vermeiden. Betreiben Sie den Scanner nicht im Freien. • Stellen und betreiben Sie alle Komponenten auf einer stabilen, ebenen und vibrationsfreien Unterlage, um Stürze des Flachbettscanners zu vermeiden. • Setzen Sie das Gerät nicht Tropf- oder Spritzwasser aus und stellen Sie keine mit Flüssigkeit gefüllten Gefäße – wie z. B. Vasen – auf das Gerät. Eindringende Flüssigkeit kann die elektrische Sicherheit beeinträchtigen. • Sorgen Sie für eine geeignete Umgebungstemperatur. Umgebungstemperatur • Der Flachbettscanner kann bei einer Umgebungstemperatur von 10° C bis 40° C und bei einer relativen Luftfeuchtigkeit von 35% - 80% (nicht kondensierend) betrieben werden. • Im ausgeschalteten Zustand kann der Flachbettscanner gelagert werden bei - 10° C bis 60° C und bei einer relativen Luftfeuchtigkeit von 20% - 85% (nicht kondensierend). Bitte beachten Sie: Warten Sie nach einem Transport des Flachbettscanners solange mit der Inbetriebnahme, bis das Gerät die Umgebungstemperatur angenommen hat. Bei großen Temperatur- oder Feuchtigkeitsschwankungen kann es durch Kondensation zur Feuchtigkeitsbildung innerhalb des Flachbettscanners kommen, die einen elektrischen Kurzschluss verursachen kann. Elektromagnetische Verträglichkeit 4 • Beim Anschluss des Flachbettscanners müssen die Richtlinien für elektromagnetische Verträglichkeit (EMV) eingehalten werden. • Bitte nur das mitgelieferte Netzteil einsetzen. • Wahren Sie mindestens einen Meter Abstand von hochfrequenten und magnetischen Störquellen (Fernsehgerät, Lautsprecherboxen, Mobiltelefon usw.), um Funktionsstörungen und Datenverlust zu vermeiden. Sicherheit und Wartung Deutsch Sicherheit beim Anschließen Stromversorgung Die Steckdose muss sich in der Nähe des Gerätes befinden und leicht zugänglich sein. • Um die Stromversorgung zu Ihrem Gerät zu unterbrechen, ziehen Sie das Netzteil aus der Steckdose. Halten Sie beim Abziehen immer das Netzteil selbst fest. Ziehen Sie nie an der Leitung. • Decken Sie das Netzteil nicht ab, um eine Beschädigung durch unzulässige Erwärmung zu vermeiden. • Verwenden Sie das Netzteil nicht mehr, wenn das Gehäuse oder die Zuleitung zum Gerät beschädigt sind. Ersetzen Sie es durch ein Netzteil des gleichen Typs. • Betreiben Sie das Netzteil (Modell: HDAD15W101-124) nur an geerdeten Steckdosen mit AC 200-240V~, 50 Hz. Wenn Sie sich der Stromversorgung am Aufstellungsort nicht sicher sind, fragen Sie beim betreffenden Energieversorger nach. • Ziehen Sie den Netzadapter bei Nichtgebrauch aus der Steckdose oder benutzen Sie eine Master-/Slave-Stromleiste, um den Stromverbrauch bei ausgeschaltetem Zustand zu vermeiden. • Sollten Sie ein Verlängerungskabel einsetzen, achten Sie darauf, dass dieses den VDE-Anforderungen entspricht. Fragen Sie ggf. Ihren Elektroinstallateur. Italiano • Français Öffnen Sie nicht das Gehäuse des Netzteils. Bei geöffnetem Gehäuse besteht Lebensgefahr durch elektrischen Schlag. Es enthält keine zu wartenden Teile. Slovenščina • • Wir empfehlen zur zusätzlichen Sicherheit die Verwendung eines Überspannungsschutzes, um Ihre Geräte vor Beschädigung durch Spannungsspitzen oder Blitzschlag aus dem Stromnetz zu schützen. Beachten Sie nachfolgende Hinweise, um Ihren Flachbettscanner ordnungsgemäß anzuschließen: • Verlegen Sie die Kabel so, dass niemand darauf treten oder darüber stolpern kann. • Stellen Sie keine Gegenstände auf die Kabel, da diese sonst beschädigt werden könnten. • Entriegeln Sie vor dem Betrieb die Transportsicherung und sichern Sie Ihr Gerät vor dem Transport (Seite 14). Sicherheit und Wartung 5 Datensicherung Bitte beachten Sie: Machen Sie nach jeder Aktualisierung Ihrer Daten Sicherungskopien auf externe Speichermedien. Es bestehen keine Regressansprüche für verloren gegangene Daten bzw. für durch Datenverlust entstandene Folgeschäden. Wartung Reparatur Bitte wenden Sie sich an unser Service Center wenn Sie technische Probleme mit Ihrem Flachbettscanner haben. Die Reparatur ist ausschließlich unseren autorisierten Servicepartnern vorbehalten. Unterbrechen Sie sofort die Stromzufuhr und wenden Sie sich an Ihren Kundendienst wenn... • Flüssigkeit ins Innere des Flachbettscanners gedrungen ist. • der Flachbettscanner nicht ordnungsgemäß funktioniert. • das Gerät gestürzt oder das Gehäuse beschädigt ist. Reinigung 6 • Achten Sie darauf, dass der Scanner, insbesondere die Glasscheibe, nicht verunreinigt wird. • Reinigen Sie den Flachbettscanner mit einem angefeuchteten Tuch. • Verwenden Sie keine Lösungsmittel, ätzende oder gasförmige Reinigungsmittel. • Benutzen Sie für die Glasscheibe einen Glasreiniger. • Staub kann die Lüftungsöffnungen verschließen, was zu Überhitzung und Fehlfunktionen führen kann. Vergewissern Sie sich in regelmäßigen Abständen (ca. alle 3 Monate) darüber, dass die Lüftungsöffnungen eine ausreichende Luftzirkulation gewährleisten. Benutzen Sie einen Staubsauger, um die Lüftungsöffnungen von Staub zu befreien. Sicherheit und Wartung Deutsch Entsorgung Gerät Werfen Sie das Gerät am Ende seiner Lebenszeit keinesfalls in den normalen Hausmüll. Erkundigen Sie sich nach Möglichkeiten einer umweltgerechten Entsorgung. Slovenščina Italiano Français Verpackung Ihr Gerät befindet sich zum Schutz vor Transportschäden in einer Verpackung. Verpackungen sind aus Materialien hergestellt, die umweltschonend entsorgt und einem fachgerechten Recycling zugeführt werden können. Sicherheit und Wartung 7 Einführung Hinweise zu dieser Anleitung Wir haben diese Anleitung so gegliedert, dass Sie jederzeit über das Inhaltsverzeichnis die benötigten Informationen themenbezogen nachlesen können. Ein Stichwortverzeichnis (Index) finden Sie am Ende dieser Bedienungsanleitung. Begriffe des Computerjargons zu übersetzen schafft oft Verwirrung, daher haben wir gebräuchliche Computerbegriffe beibehalten. Sollten Ihnen einige Bezeichnungen nicht geläufig sein, schauen Sie bitte in dem „Glossar“ (Seite 30ff), um die genaue Bedeutung nachzulesen. Zur Bedienung der Anwendungsprogramme und des Betriebssystems können Sie die umfangreichen Hilfefunktionen nutzen, die Ihnen die Programme mit einem Tastendruck (meist F1) bzw. Mausklick bieten. ® Diese Hilfen werden Ihnen während der Nutzung des Betriebsystems Microsoft Windows oder dem jeweiligen Anwendungsprogramm bereitgestellt. 8 Einführung Deutsch Das Konzept Qualität Français Wir haben bei der Wahl der Komponenten unser Augenmerk auf hohe Funktionalität, einfache Handhabung, Sicherheit und Zuverlässigkeit gelegt. Durch ein ausgewogenes Hardund Softwarekonzept können wir Ihnen einen zukunftsweisenden Flachbettscanner präsentieren, der Ihnen viel Freude bei der Arbeit und in der Freizeit bereiten wird. Der Service Italiano Durch individuelle Kundenbetreuung unterstützen wir Sie bei Ihrer täglichen Arbeit. Nehmen Sie mit uns Kontakt auf, wir freuen uns, Ihnen helfen zu dürfen. Sie finden in dieser Bedienungsanleitung ein gesondertes Kapitel zum Thema Kundendienst beginnend auf Seite 28. Wir bedanken uns für Ihr Vertrauen in unsere Produkte und freuen uns, Sie als neuen Kunden zu begrüßen. Unsere Zielgruppe Slovenščina Diese Anleitung richtet sich an Erstanwender sowie an fortgeschrittene Benutzer. Ungeachtet der möglichen professionellen Nutzung, ist der Flachbettscanners für den Betrieb in einem Privathaushalt konzipiert. Die vielfältigen Anwendungsmöglichkeiten stehen der ganzen Familie zur Verfügung. Was darf reproduziert werden? Bitte beachten Sie: Sofern Sie nicht das Copyright (Urheberrecht) oder die Genehmigung des Inhabers des Copyrights besitzen, kann die unberechtigte Reproduktion (z. B. von Banknoten) einen Verstoß gegen nationales oder internationales Recht darstellen und schwerwiegende Strafen nach sich ziehen. Bitte lassen Sie sich ggf. von Ihrem Rechtsbeistand beraten. Einführung 9 Lieferumfang Bitte überprüfen Sie die Vollständigkeit der Lieferung und benachrichtigen Sie uns bitte innerhalb von 14 Tagen nach dem Kauf, falls die Lieferung nicht komplett ist. Mit dem von Ihnen erworbenen Paket haben Sie erhalten: • USB Flachbettscanner • Dia- und Filmaufsatz (TA) • USB Anschlusskabel • Netzteil (Typ: HDAD15W101-124) • Installations- und Anwendungssoftware • Dokumentation Systemanforderungen 10 • Computer • Prozessorleistung ab Pentium III Klasse 500 MHz • Betriebssystem Windows® XP/Vista • Arbeitsspeicher 512 MB, empfohlen 1024 MB oder mehr • Festplattenspeicher mind. 800 MB freier Speicher • Installation CD-/DVD-Laufwerk • Anschluss USB Schnittstelle PC/AT-kompatibler Computer Lieferumfang Deutsch Technische Daten Scanner • Scannertyp MD 90093 USB Flachbettscanner • Scanmethode Single Pass (1 Scandurchgang) • Farbtiefe Farbe: Graustufen: Text/Strich: • Vorlagengröße Aufsicht: A4/Letter (216 x 297 mm) Filmstreifen: 35 mm Kleinbild Diarahmen: 50 x 50 x 2,6 mm glaslos • Auflösung 4800 x 9600 dpi • Schnittstelle USB 2.0 Hi-Speed / USB 1.1 kompatibel • Eingangsspannung 12V • Abmessungen ca. 443,5 (L) x 278,6 (B) x 51 (H) mm • Gewicht 2,5 Kg 2,9 Kg (inkl. TA) • Betriebsumgebung Temperatur: Rel. Luftfeuchtigkeit: Bit (intern) Bit (intern) Bit (intern) Français 48 12 1 Italiano 1,25 A 10° C – 40° C 35 % – 80 % • Model HDAD15W101-124 • Eingangsspannung 200-240V~ , 50/60Hz, 0,5A • Ausgangspannung 12V Slovenščina Netzteil 1,25 A Technische Daten 11 Ansichten Scannerdeckel Lineal Scannerfläche Lineal Scannertasten PDF OCR E-Mail Kopieren Scannen Ein-/ Ausschalter Betriebsanzeige USB Anschluss 9-poliger TA-Anschluss Netzanschluss 12 Ansichten Deutsch Inbetriebnahme 1. Software installieren Wichtig: Français Bevor Sie den Scanner anschließen, sollten Sie erst die erforderliche Software (Treiber und Bildbearbeitung) installieren. Achtung! Italiano Bei der Installation von Programmen oder Treibern können wichtige Dateien überschrieben und verändert werden. Um bei eventuellen Problemen nach der Installation auf die Originaldateien zugreifen zu können, sollten Sie vor der Installation eine Sicherung Ihres Festplatteninhaltes erstellen. Wichtig: Slovenščina Bitte installieren Sie den Adobe® Acrobat® Reader nicht wenn dieser bereits auf Ihrem Computer installiert ist, um Versionskonflikte zu vermeiden. Wählen Sie die benutzerdefinierte Installation. 1. Legen Sie zuerst die mitgelieferte „Driver + Application“ - Disc ein. Die Installation startet automatisch. Hinweis: Sollte der automatische Start nicht funktionieren, ist wahrscheinlich die sog. „Autorun“-Funktion deaktiviert. Manuelle Installation ohne die Autorun-Funktion: 1. Öffnen Sie das „Startmenü“ und wählen Sie den Eintrag „Ausführen“ aus. 2. Geben Sie nun den Laufwerksbuchstaben des CD-ROMLaufwerkes ein, gefolgt von einem Doppelpunkt und dem Programmnamen „CDSetup“. 3. Bestätigen Sie mit einem Klick auf „OK“. Inbetriebnahme 13 Hinweis: Sollte Ihr Betriebssystem so eingestellt sein, dass die Installation von Software und Treibern nur angenommen wird, wenn diese signiert (von Microsoft freigegeben) sind, erscheint folgender Dialog: (Abbildung ähnlich) Klicken Sie zur Installation der Treiber auf „Diese Treibersoftware trotzdem installieren“. 2. Wählen Sie mit der Maus die Sprache aus, in der Sie die Software installieren möchten. Mit „Exit“ brechen Sie die Installation ab. 3. Anschließend erscheint ein Fenster zur Softwareinstallation: 14 Inbetriebnahme (Treiber und Konfigurationsprogramm des Scanners) Adobe Acrobat Reader (Zum Anschauen von PDF Dateien) ABBYY FineReader (Texterkennung) Deutsch ScanWizard 5 Installieren Sie zuerst den ScanWizard und anschließend die von Ihnen gewünschte Software. Folgende Programme finden Sie auf der zweiten Disc: Français Ulead Photo Impact (professionelle Bildbearbeitung) Intervideo MediaOne Gallery (Musik-, Video- und Fotoverwaltung). Slovenščina Italiano Die Seriennummern zur Installation lautet HRHBEPEPYZGHEFJ und ist auch auf der CD zu finden. 4. Starten Sie nach der Installation Ihren Computer erneut, um den Vorgang abzuschließen. Inbetriebnahme 15 2. Transportsicherung lösen 1. Drehen Sie den ausgeschalteten Scanner auf die Seite, und suchen Sie den Sicherungsschalter an der Unterseite des Scanners: Entriegelt Verriegelt 2. Schieben Sie den Sicherungsschalter auf die oben abgebildete Position, so dass das Symbol auf Entriegelt steht. 3. Drehen Sie den Flachbettscanner wieder vorsichtig um und vermeiden Sie Erschütterungen des Gerätes. Scanner für den Transport sichern Falls Sie den Scanner transportieren müssen, gehen Sie wie folgt vor: 1. Schalten Sie den Scanner aus, ziehen Sie das Netzteil aus der Steckdose und entfernen Sie alle Anschluss- und Stromversorgungskabel. 2. Falls der Dia-Aufsatz montiert ist, entfernen Sie diesen bevor Sie den Scanner sichern. Orientieren Sie sich an der entsprechenden Installationsanleitung. 3. Zur erneuten Verriegelung des Scanners heben Sie den Scanner wie oben beschrieben an. 4. Schieben Sie den nun sichtbaren Sicherungsschalter, so dass dieser auf das Symbol Verriegelt zeigt. 5. Transportieren Sie den Scanner möglichst in der originalen Verpackung. 16 Inbetriebnahme Italiano Français Deutsch 3. Stromversorgung herstellen Inbetriebnahme Slovenščina 1. Beachten Sie die in Hinweise im Kapitel „Sicherheit und Wartung“ (siehe Seiten 3ff.). 2. Positionieren Sie den Rechner und den Scanner so, dass Sie bequem und sicher daran arbeiten können. Schließen Sie das mitgelieferte Netzteil an die Rückseite des Scanners an. 3. Schließen Sie das Netzteil an eine leicht erreichbare Steckdose an. 17 4. Anschluss an den PC So verbinden Sie Ihren Flachbettscanner mit dem Computer: Die Scannersoftware muss bereits installiert sein (Seite 12). 1. Schalten Sie den Computer und alle angeschlossenen Peripheriegeräte (Monitor, Drucker, Modem etc.) ein und warten Sie, bis das Betriebssystem vollständig gestartet ist. 2. Verbinden Sie das eine Ende des USB-Kabels mit einer freien USBAnschlussbuchse Ihres Computers. 3. Verbinden Sie das andere Ende mit dem Scanner. 4. Schalten Sie das Gerät über den Ein-/Ausschalter ein. Halten Sie dafür die Taste länger einige Sekunden gedrückt. Die LED zeigt die Betriebsbereitschaft. 5. Der Scanner wird vom Betriebssystem erkannt und der Installationsvorgang abgeschlossen. Hinweis: Sollte Ihr Betriebssystem so eingestellt sein, dass die Installation von Software/Treiber nur angenommen wird, wenn diese signiert (von Microsoft freigegeben) sind, erscheint ein entsprechender Dialog. Der Wortlaut kann, je nach Betriebssystem, unterschiedlich sein. Bsp.: „Der zu installierende Treiber ... hat die Prüfung nicht bestanden ...“. Dies bedeutet nicht, dass der Treiber fehlerhaft ist, sondern verweist nur auf die nicht vorhandene Microsoft-Signatur. Sie können diesen Hinweis übergehen. Klicken Sie zur Installation der Treiber auf „Weiter“. 18 Inbetriebnahme Deutsch Bedienung Ist die Softwareinstallation abgeschlossen, finden Sie neue Programmgruppen mit diversen Programmen, Hilfsdateien und elektronischen Handbücher auf Ihrem Computer. Scanvorgang Slovenščina Italiano Français 1. Öffnen Sie die Scannerabdeckung. 2. Legen Sie das zu scannende Dokument auf das Scannerglas. Die Oberkante der Vorlage muss zur rechten Seite des Scanners weisen, wobei die zu scannende Fläche nach unten weist. 3. Schließen Sie die Scannerabdeckung. Bedienung 19 Vorschauscan Mit dem Programm ScanWizard können Sie einstellen, mit welchen Parametern der Scanner Ihr Dokument einlesen soll. In der Grundeinstellung wählt der Scanner die Einstellungen der Originalvorlage (Original), Bildtyp (Scantype) und Verwendung (Purpose) selbständig und liest von Ihrem Dokument automatisch eine „schnelle Vorschau“ (Preview) ein. 1. Starten Sie den ScanWizard indem Sie auf das Symbol ScanWizard doppelklicken. Sie können das Programm auch über Start Ö Programme starten. 2. Der ScanWizard wird in der Standardeinstellung geöffnet und erstellt automatisch eine Vorschau der Scanvorlage. 3. Legen Sie über die folgenden Schaltflächen die Einstellungen wunschgemäß fest: Original Legt die Kategorie des Originals fest (Scanvorlage). Bildtyp Legt das Ausgabeformat (den Bildtyp) fest (Farbe, Graustufen, Schwarzweiß). Verwendung Legt die Auflösung je nach Verwendungszweck fest. Hinweis: Klicken Sie die Schaltflächen Ausgabegröße (Scale Output), Einstellen (Adjust) und Zurücksetzen (Reset) an, um weitere Anpassungen vorzunehmen. Vorlage scannen 1. Klicken Sie im ScanWizard die Schaltfläche Scanziel. 2. Geben Sie den Zielordner, einen Dateinamen und das Dateiformat an, und klicken Sie dann auf Speichern. Hinweis: Ist die Option „Nach Speichern Bild an Programm weitergeben“ aktiviert, wird das gescannte Dokument zuerst gespeichert und dann automatisch an eine Bildbearbeitung, einen E-Mail-Editor oder einen Webbrowser weitergeleitet, je nach Angabe im Zielfeld. 20 Bedienung Slovenščina Italiano Français Deutsch Scannertasten Häufig benötigte Funktionen können Sie über die Scannertasten schnell und bequem aufrufen: Scannen Liest Dokumente ein, die als Datei gespeichert oder mit dem Grafikprogramm bearbeitet werden können. Kopieren Leitet das eingescannte Dokument an Ihrem angeschlossenen Drucker. Bedienung 21 E-Mail Leitet das eingescannte Dokument an Ihr E-Mail-Programm. OCR Leitet das eingescannte Dokument zur weiteren Bearbeitung an Ihr Textverarbeitungsprogramm. PDF Scannt das Dokument ein und speichert es im PDF Format ab. 1. Die Parameter einer jeden Taste können im Konfigurationsprogramm eingestellt werden. Hinweis: Sie müssen erst den ScanWizard beenden, bevor Sie das Konfigurationsprogramm starten. 2. Um das Konfigurationsprogramm „Scanner Configuration“ zu starten, drücken Sie die Taste „Abbrechen/Einrichten“ am Scanner, oder starten Sie das Programm im entsprechenden Programmordner des Windowsmenüs. 3. Nach Anzeige des Konfigurationsprogramms klicken Sie auf eines der 6 Register und geben dann entsprechende Werte an. Detaillierte Informationen stehen in der Online-Hilfe des Programms zur Verfügung. Weiterführende Hilfe Wenn bei der Arbeit mit dem Scanner Schwierigkeiten auftreten, lesen Sie die Datei zur Fehlerbehebung im Ordner „Techinfo“ auf der mitgelieferten CD. Weitere Informationen zum Betrieb des Scanners und des ScanWizards finden Sie in der Online-Hilfe sowie auf der mitgelieferten CD. 22 Bedienung Deutsch Benutzeroberfläche des ScanWizards Der ScanWizard bietet Ihnen zwei unterschiedliche Modi und somit zwei unterschiedliche Benutzeroberflächen an: Standard und Professionell. Bei der ersten Inbetriebnahme wird immer der Standardmodus angezeigt. Professionell Italiano Français Standard Slovenščina Gehen Sie wie folgt vor, um die Benutzeroberfläche von Standard auf Professionell umzustellen: 1. Klicken Sie in der Standardoberfläche auf das Umschaltsymbol rechts oben. 2. Ein Hinweisfenster wird geöffnet, was Sie darüber informiert, dass die Benutzeroberfläche umgestellt werden kann. Bestätigen Sie mit OK. 3. Die Professionelle Benutzeroberfläche wird angezeigt. 4. Möchten Sie von der Professionellen Benutzeroberfläche in die Standard Ansicht , diesmal befindlich owechseln, klicken Sie erneut auf das Umschaltsymbol ben in der Symbolleiste. 5. Ein Hinweisfenster wird geöffnet, was Sie darüber informiert, dass die Benutzeroberfläche umgestellt werden kann. Bestätigen Sie mit OK. 6. Die Standardoberfläche wird erneut angezeigt. Bedienung 23 Durchlichteinheit (TA) verwenden Der Dia- und Filmaufsatz (Durchlichteinheit) ist ein auf Ihren Scanner zugeschnittenes Zubehör. Es macht den Scanner so vielseitig, dass Sie 35mm Diapositive und Fotonegative mit dem Gerät scannen können. Wir empfehlen dieses Zubehör zum Scannen von Dias und Negativen, die auf dem Bildschirm angezeigt werden oder keine hohe Auflösung benötigen. Bitte beachten Sie: Abhängig von der Qualität des Originalfilms ergeben sich beim Scannen von transparenten Farbvorlagen unterschiedliche Ergebnisse. 1. Schalten Sie den Scanner aus. 2. Nehmen Sie den Scannerdeckel ab. 3. Schließen Sie die TA an den Scanner an. Verbinden Sie den 9-poligen Stecker der Durchlichteinheit mit dem Zusatzanschluss an der Rückseite des Scanners. 24 Bedienung Deutsch Diapositive oder Filmnegativstreifen einlegen 4. Legen Sie die 35mm Dias mit der Vorderseite nach oben in die dafür vorgesehene Führung der TA. Der untere Schlitz ist zum Laden von 35mm Dias bestimmt. Français Das Kalibrierungsfenster nicht verdecken!!! Legen Sie den Filmnegativstreifen mit der glänzenden Seite nach oben in die dafür vorgesehene Führung der TA. Italiano Der obere Schlitz ist zum Laden von 35mm Filmstreifen bestimmt. Slovenščina Das Kalibrierungsfenster nicht verdecken!!! 5. Legen Sie die TA vertikal auf die Scanfläche in die Einbuchtung am oberen Lineal des Scanners. 6. Schalten Sie den Scanner ein und doppelklicken Sie das Symbol ScanWizard auf Ihrem Desktop oder starten Sie den ScanWizard unter Start Ö Programme. Bedienung 25 7. Der ScanWizard wird in der Standardeinstellung geöffnet und erstellt automatisch eine Vorschau der Scanvorlage. 8. Wichtig! Wählen Sie unter der Option Original/Film die entsprechende Vorlage (Positiv oder Negativ) aus und starten sie erneut einen Vorschauscan. 9. Klicken Sie im ScanWizard die Schaltfläche Scanziel. 10. Geben Sie den Zielordner, einen Dateinamen und das Dateiformat an, und klicken Sie dann auf Speichern. 11. Der Scanvorgang wird gestartet und die Vorlage wird unter dem ausgewählten Ordner gespeichert. 12. Wichtig! Stellen Sie nach Benutzung der TA die Vorlage unter Original wieder auf Foto, da das Nichtbefolgen sonst bei einem Neustart des ScanWizard Probleme hervorrufen könnte. 26 Bedienung Deutsch Die besten Ergebnisse mit der TA Um die besten Ergebnisse beim Scannen mit der TA zu erzielen, setzen Sie die Auflösung auf mindestens 600 dpi und die Skalierung auf 100%. Weitere Informationen über das Einstellen dieser Werte in den ScanWizard-Modi Standard und Professionell finden Sie in den folgenden Abbildungen: Professionell: Slovenščina Italiano Français Standard: Bedienung 27 Texterkennungssoftware Wenn Sie einen Text einlesen möchten, der in einer Textverarbeitung weiterbearbeitet werden soll, brauchen Sie ein Texterkennungsprogramm (OCR-Software). Dieses mitgelieferte Programm versucht, alle sich im eingelesenen Dokument befindenden Buchstaben, Sonderzeichen und Ziffern zu erkennen. Um einen höchstmöglichen Erkennungsgrad zu erreichen, bedient sich das Programm neuester OCR-Technologien sowie intelligenter Fehlerkorrektur. Eine hohe Erkennungsrate ist abhängig von: Erkennungsquote 28 Sehr hoch Gut Problematisch Vorlage Hohe Druckqualität, hoher Kontrast. Beispiel: Prospekt in s/w. Standard Druckqualität, 2-farbig, guter Kontrast. Beispiel: Zeitungen, Zeitschriften, Bücher. schlechte Druckqualität, mehrfarbig, niedriger Kontrast. Schriftart Standard Schriftarten aus Printmedien: Times, Arial etc. Leicht veränderte Standard Schriftarten, von gleicher Schriftart. Abstrakte Schriftarten, Handschrift. Scanqualität 1-Bit, S/W-Strichzeichnung - Alle anderen Auflösungen. Texterkennungssoftware Deutsch Technische Fragen und Antworten Welche Auflösung für welchen Zweck? Auflösung Farbtiefe Farbbild, Ausdruck 150 dpi 24-48 Bit Bilder mit Graustufen 200 dpi 10-Bit Texterkennung 300 dpi 1-Bit Français Verwendungszweck Für höhere Qualitätsanforderungen können höhere Werte eingestellt werden, die jedoch einen wesentlich höheren Speicherbedarf haben und den Scanvorgang verlangsamen. Texterkennung funktioniert mit den angegebenen Werten optimal. Speicherbedarf verschiedener Auflösungen 100 dpi 150 dpi 300 dpi Italiano Das Scannen einer Vorlage mit 10 x 10 cm Fläche belegt bei den gegebenen Auflösungen folgenden Speicher: 600 dpi 19,5 Kb 44 Kb 175 Kb 703 Kb Graustufen 156 Kb 352 Kb 1,37 MB 5,5 MB Farbe 469 Kb 1 MB 4,12 MB 16,5 MB Slovenščina Strichbild Technische Fragen und Antworten 29 Glossar Acrobat Reader Software von Adobe®, die PDF-Dateien anzeigt. Active Desktop ® Erweiterung der Windows Benutzeroberfläche, bei der Internetinhalte dargestellt werden können. Auflösung Das Verhältnis der dargestellten Bildpunkte (Pixel) zur Fläche. Maßeinheit ist dpi. AVI Audio Video Interleaved, ein von Microsoft eingeführter Standard für Audio- und Videodaten. Ein passender ÆCODEC muss installiert sein. Backup Datensicherungsmaßnahme, auf die im Notfall zurückgegriffen werden kann. Benutzerkennung Der Name, mit dem der Benutzer sich dem Computersystem gegenüber identifiziert. Der Kennung kann ein Zugangskennwort zugeordnet werden. Betriebssystem Die Betriebsystemsoftware stellt Ihnen eine Benutzeroberfläche zur Verfügung über die Sie Ihre Anweisungen eingeben können. Sie ist dafür zuständig, dass eine von Ihnen gewählte Funktion so aufbereitet wird, dass der Computer diese „versteht“ und ausführt. Bit Binary digIT, kleinste Informationseinheit in der Computertechnik. Die Information eines Bits ist 0 oder 1. Alle Daten setzen sich aus Bits zusammen. Bitmap Bezeichnung für eine Rastergrafik. Gängiges Format ist BMP. Blue Screen Als Blue Screen wird ein kritischer Programm- oder Systemfehler bezeichnet. Viele Betriebssysteme zeigen solche Fehler ganzseitig auf blauem Hintergrund an. 30 Technische Fragen und Antworten Technische Fragen und Antworten Slovenščina Italiano Français Deutsch Bookmark Englisch für "Lesezeichen". Durch Drücken der Tastenkombination STRG+D merkt sich der ÆBrowser eine Adresse, die unter „Favoriten“ abgelegt wird. Browser Englisch für "to browse = grasen, schmökern". Software, zum Abruf von Informationen aus dem Internet. Microsofts Internet Explorer und Netscapes Navigator sind die am meisten verwendeten Browserprogramme. Byte Datenblock aus 8 ÆBits, der Zahlen von 0 bis 255 darstellen kann. Weitere Abstufungen sind: 1 Kbyte (Kilo) =1024 Byte 1 Mbyte (Mega) =1024 KByte 1 Gbyte (Giga) =1024 MByte 1 Tbyte (Tera) =1024 GByte Cache Ein schneller Zwischenspeicher in dem häufig benötigte Daten zur Reduzierung der Zugriffszeiten abgelegt werden. Chat Englisch für „plaudern“. Online-Unterhaltung per Tastatur im Internet CD-ROM Das Compact Disc Read Only Memory ist ein optischer Datenspeicher. Durch die allgemein akzeptierte Normung des Aufzeichnungs- und des Dateiformats (ISO-9660) kann eine CD-ROM auf vielen Rechnersystemen genutzt werden. CODEC Coder/Decoder, eine Einrichtung zur Wandlung von analogen in digitale Signale und umgekehrt. Neuerdings auch als Compressor/Decompressor interpretiert, z.B. in Zusammenhang mit AVI-, CinePak-, Indeo-Dateien. CPU Die CPU (Central Processor Unit), auch Prozessor genannt, übernimmt alle Berechnungen im Computer. Es gibt verschiedene Generationen (Intel Pentium III / Pentium IV / AMD AMD K7 / Athlon) die je nach MHz-Taktrate hauptsächlich für die Leistung des Computers verantwortlich ist. Datei Eine Sammlung von gleichen oder ähnlichen Informationen, die bei der Speicherung auf einem Datenträger als Einheit betrachtet wird. Eine Datei hat immer einen Namen, unter der sie angesprochen werden kann, sowie eine Typzuordnung. Siehe auch: ÆExtension DirectX ® Windows 9X/2000/XP-Programmierschnittstelle zur schnellen Ansteuerung von Grafikkarten für Spiele oder Multimedia-Anwendungen. Dpi (dots per inch) Maßeinheit für Auflösung, Anzahl der Punkte pro Zoll. DVD Digital Versatile Disc, designierter Nachfolger der CD-ROM. Wird derzeit in erster Linie für Videodaten eingesetzt. ECC 31 Mit einem zusätzlich zu den Originalinformationen gespeicherten Error Correction Code können im Fehlerfall Daten restauriert werden. Explorer Der Internet-Explorer (kurz IE oder MSIE) ist ein ÆBrowser, der Windows-Explorer hingegen ist ein moderner, funktioneller Dateimanager. Extension Endung eines Dateinamens, z.B. DATEI.DOC. Diese Endung wird in Dateisystemen, die keine Typinformationen für Dateien speichern können, für die Zuordnung von Dateien und Programmen verwendet. FAQ Frequently Asked Question, englisch für "Häufig gestellte Frage". Bezeichnet eine Sammlung von Antworten zu typischen Fragen. Farbtiefe Anzahl der gleichzeitig darstellbaren Farben. 1-Bit = 2^1 = 2 Farben = schwarz/weiß 8-Bit = 2^8 = 256 Farben 16-Bit = 2^16 = 65.536 Farben 24-Bit = 2^24 = 16.777.216 Farben FAT File Allocation Table, das System mit dem bei DOS- bzw. Windows-Computers Daten auf einer Festplatte gespeichert werden. FAT16 bietet hohe Kompatibilität. Eine Erweiterung stellt FAT32 und NTFS dar. File Englisch für "ÆDatei". Freeware Software, die nichts kostet. Aus diesem Grunde übernehmen die Autoren oft weder Funktionsgarantie noch Haftung für durch die Nutzung der Software entstehende Schäden. Hardware Englisch für "Werkzeuge, Eisenwaren", Bezeichnung für alles Dingliche an einem Computersystem. Siehe auch: ÆSoftware. OCR Texterkennung OLE Object Linking and Embedding, ein Standard der Firma Microsoft® zum Erstellen von Verbunddokumenten, mit denen Daten anderer Programme in ein Dokument integriert werden können. Patch Englisch für „Flicken“, eine kleine Änderung an einer Software zur Behebung eines Fehlers. Path Englisch für "Pfad". In Dateinamen der durch besondere Zeichen geklammerte Teil, der den Speicherort angibt. 32 Technische Fragen und Antworten Technische Fragen und Antworten Slovenščina Italiano Français Deutsch PDF Das Portable Document Format ist ein Dateiformat zum Austausch von fertig formatierten Dokumenten. PDF wurde von Adobe® aus der PostScript-Sprache entwickelt und um Hyperlinks, Datenkompression und Verschlüsselung erweitert. PDF-Dateien können aus vielen Programmen heraus über die Druckfunktion erzeugt werden, ein Import oder eine Weiterverarbeitung ist aber nur mit speziellen Werkzeugen möglich (und oft auch nicht erwünscht). PDF eignet sich insbesondere für die elektronische Publikation und Verteilung bereits vorhandener Papierdokumentation. Pfad ÆPath Pixel Bildpunkt Plug-in Englisch für „to plug = einstecken, stöpseln“. Plug-ins sind Programme oder Programmteile, welche die Funktionalität eines anderen Programms erweitern. So gibt es zahlreiche ÆBrowser-Plug-ins für Browser, mit denen man dann neue Dateiformate anzeigen kann. Plug-ins sind i.d.R. plattformabhängig und oft auch programmspezifisch. Port Eine Schnittstelle, eine Anschlussmöglichkeit wie etwa die serielle oder die parallele Druckerschnittstelle. POST Der Einschaltselbsttest (POST = power on self test) wird bei jedem Systemstart ausgeführt um Speicher, Hauptplatine, Anzeige, Tastatur und andere Komponenten zu überprüfen. Ein erfolgreicher Test wird immer mit einem kurzen Signalton quittiert. Prozessor Siehe ÆCPU RAM Das Random Access Memory ist ein relativ preiswerter Baustein, mit dem u.a. der Hauptspeicher eines Computers realisiert wird. ROM Ein Read Only Memory ist ein Baustein, auf dem Informationen dauerhaft gespeichert ist. In solchen Bausteinen ist z.B. das BIOS eines Rechners gespeichert. RTF Das Rich Text Format ist ein ASCII-Format für Textdokumente mit Layout-Formatierung. Schnittstellen Ein Gerät, Anschluss oder Programm, das zwischen verschiedenen Funktionsgruppen vermittelt oder verbindet. Script Eine Textdatei, in der für einen Interpreter lesbare Befehle stehen. Ein solcher Interpreter kann ein Betriebssystem sein, es gibt aber auch spezielle Programme, die ihre eigene Script-Sprache haben. 33 Shareware Die Verteilung von Probeversionen oder Ansichtsexemplaren einer Software. Nach einer Probezeit sollte die oft geringe Shareware-Gebühr (freiwillig) an den Autor oder den Hersteller gezahlt werden. ÆFreeware Software Die Informationen und Programme, die von Hardware bearbeitet oder ausgeführt werden können. Treiber ÆSoftware, die benötigt wird um eine ÆHardware anzusprechen und in Betrieb zu versetzen. TWAIN Standard, der den Austausch von Daten von optischen Einlesegeräten zum Computer ermöglicht. USB Der Universal Serial Bus ist ein Standard der Firma Intel, mit dem über preiswerte serielle Leitungen Zusatzgeräte am Computer angeschlossen werden können. Der USB steuert bis zu 127 Geräte mit bis zu 480 Mbps an. Video-RAM Speicher auf Grafikkarten, der die am Bildschirm dargestellten Daten enthält. Von der Menge des installierten Video-RAMs hängt die Auflösung und die Anzahl der darstellbaren Farben ab. Virus Viren sind kleine Programme, die andere (meist größere Programme) infizieren, indem sie sich in die ausführbare Datei einhängen. Ein Virus wird dann mit dem Wirtsprogramm verteilt und kann großen Schaden anrichten. WYSIWYG What you see is what you get, ein Schlagwort für die Eigenschaft von Programmen, den Ausdruck einer Datei der Darstellung am Bildschirm (weitgehend) entsprechend auszugeben. 34 Technische Fragen und Antworten Deutsch Kundendienst Erste Hilfe bei Fehlfunktionen Lokalisieren der Ursache Français Fehlfunktionen können manchmal banale Ursachen haben, zuweilen aber auch von recht komplexer Natur sein und eine aufwendige Analyse erfordern. Grundsätzliche Hinweise Das regelmäßige Ausführen der Windows® Programme „Defragmentierung“ und „Scandisk“ kann Fehlerquellen beseitigen sowie die Systemleistung erhöhen. Italiano • Anschlüsse und Kabel überprüfen Beginnen Sie mit einer sorgfältigen Sichtprüfung aller Kabelverbindungen. Vergewissern Sie sich, dass der Rechner und alle Peripheriegeräte ordnungsgemäß mit Strom versorgt werden. Schalten Sie den Rechner ab und überprüfen Sie alle Kabelverbindungen. Wenn der Rechner an Peripheriegeräte angeschlossen ist, überprüfen Sie auch hier die Steckverbindungen aller Kabel. Tauschen Sie Kabel für verschiedene Geräte nicht wahllos gegeneinander aus, auch wenn Sie genau gleich aussehen. Die Polbelegungen im Kabel sind vielleicht anders. Wenn Sie mit Sicherheit festgestellt haben, dass die Stromversorgung einwandfrei ist und alle Verbindungen intakt sind, schalten Sie den Rechner wieder ein. Kundendienst Slovenščina • 35 Fehler und mögliche Ursachen Der Flachbettscanner wird nicht erkannt bzw. wird nicht angesprochen. • Haben Sie die Kabel gemäß der Installationsanleitung angeschlossen? Überprüfen Sie bitte alle Kabelverbindungen. • Haben Sie nach der Installation den Computer neu gestartet? • Ist eventuell ein nicht abgeschlossener Scan-Vorgang aktiv? Überprüfen Sie, ob mehrere Programme auf den Scanner zugreifen. Dies wird nicht unterstützt. Bitte schließen Sie ggf. alle aktuell nicht benötigten Scanneranwendungen (z.B. Texterkennung), um die gewünschte Aktion exklusiv fortzusetzen. Die eingelesenen Bilder belegen zuviel Speicherplatz. • Es wurde eine zu hohe Auflösung eingestellt. Wenn Sie das eingelesene Material zum Ausdruck benötigen, reicht meist eine geringere Auflösung aus, welche die Dateigröße verringert. • Die Datei wurde in einem unkomprimierten Format (z.B.: BMP) abgelegt. Dateiformate wie z.B. JPG können Bilder ohne nennenswerte Verluste speichern und dabei einen Bruchteil des ursprünglichen Speichers belegen. Die Texterkennung funktioniert nicht oder nur unzureichend. • Die Vorlage sollte von guter Qualität sein. Es ist nicht möglich Handschrift oder abstrakte Schrifttypen zu erkennen. Optimal sind Schrifttypen, die in Zeitungen verwandt werden. • Es wurde die falsche Auflösung eingestellt. Das eingelesene Material kann von Programm ... nicht bearbeitet werden. • Das genutzte Programm muss das Format der von Ihnen gewählten Datei unterstützen. Wenn Sie beispielsweise ein Formular einlesen, ist dies meist eine Mischung aus Text und Grafik. Um dieses in einer Textverarbeitung zu bearbeiten, muss die Datei meist als Grafik eingebunden und mit der Eigenschaft „hinter den Text“ versehen werden. • Unter Umständen erhalten Sie bei einigen Textverarbeitungsprogrammen (z.B.) einen Fehlermeldung. Die Texterkennung funktioniert jedoch trotzdem. Hinweis zum Anschluss des USB-Gerätes an einen USB 1.1 Port unter Windows XP: • 36 Das Betriebssystem zeigt die Meldung, dass ein Hochgeschwindigkeits-USB Gerät an einen Nicht-Hochgeschwindigkeits-USB Hub angeschlossen ist. Hierbei handelt es sich nicht um eine Fehlermeldung sondern lediglich um den Hinweis, dass bedingt durch den langsameren USB 1.1 Anschluss die Geschwindigkeit angepasst wird. Kundendienst Technische Unterstützung Français Deutsch Der Flachbettscanner ist in unseren Testlabors ausgiebig und erfolgreich mit einer Vielzahl unterschiedlicher Geräte getestet worden. Es ist jedoch üblich, dass die Treiber von Zeit zu Zeit aktualisiert werden. Dies kommt daher, dass sich z.B. eventuelle Kompatibilitätsprobleme zu anderen, noch nicht getesteten Komponenten (Programme, Geräte) ergeben haben. Auf folgender Adresse im Internet finden Sie Treiberaktualisierungen sowie die neuesten Informationen zu Ihrem Produkt: Internet: www.medion.de Mail: www.medionservice.de Benötigen Sie weitere Unterstützung? Wie sieht Ihre Rechnerkonfiguration aus? • Was für zusätzliche Peripheriegeräte nutzen Sie? • Welche Meldungen erscheinen auf dem Bildschirm? • Welche Software haben Sie beim Auftreten des Fehlers verwendet? • Welche Schritte haben Sie zur Lösung des Problems bereits unternommen? • Wenn Sie bereits eine Kundennummer erhalten haben, teilen Sie uns diese mit. Slovenščina • Italiano Wenn die Vorschläge in den vorangegangenen Abschnitten ihr Problem nicht behoben haben, nehmen Sie bitte Kontakt mit uns auf. Sie würden uns sehr helfen, wenn Sie uns folgende Informationen zur Verfügung stellen: Vervielfältigung dieser Bedienungsanleitung Dieses Dokument enthält gesetzlich geschützte Informationen. Alle Rechte vorbehalten. Vervielfältigung in mechanischer, elektronischer und jeder anderen Form ohne die schriftliche Genehmigung des Herstellers ist verboten. Kundendienst 37 38 Kundendienst Alimentation....................................................................... 5 Sauvegarde des données ......................................................................... 5 Maintenance ................................................................................................. 6 Réparation................................................................................................. 6 Nettoyage.................................................................................................. 6 Élimination................................................................................................. 6 Introduction .................................................................................................... 7 Remarques concernant le présent mode d'emploi ....................................... 7 Le concept .................................................................................................... 7 La qualité .................................................................................................. 7 Service ...................................................................................................... 7 Notre groupe-cible..................................................................................... 7 Quels documents peuvent être reproduits ? ................................................. 8 Volume de livraison ...................................................................................... 9 Exigences quant au système........................................................................ 9 Informations techniques .............................................................................10 Components ................................................................................................. 11 Mise en service ............................................................................................ 12 1. Installation du logiciel ............................................................................. 12 2. Déverrouiller la sécurité .......................................................................... 14 Verrouiller le scanner pour le transporter ................................................ 14 3. Raccordement à l’alimentation ............................................................... 15 4. Raccordement au PC ............................................................................. 16 Utilisation ..................................................................................................... 17 Numériser un document ............................................................................. 17 Aperçu de la numérisation....................................................................... 18 Numériser le document ...........................................................................18 Touches directes ........................................................................................ 19 Aide supplémentaire................................................................................... 20 Interface utilisateur de ScanWizard ............................................................ 21 Numérisation de diapositives et de négatifs ............................................... 22 Insérer des diapositives ou des négatifs ................................................. 23 Tirer le meilleur parti du TA ..................................................................... 25 Deutsch Français Consignes de sécurité .................................................................................. 3 Sécurité de fonctionnement....................................................................... 3 Lieu d'implantation .................................................................................... 4 Température ambiante.............................................................................. 4 Compatibilité électromagnétique ............................................................... 4 Raccordement........................................................................................... 5 Italiano Sécurité et maintenance................................................................................ 3 Slovenščina Contenu Logiciel de reconnaissance de texte........................................................... 26 Questions techniques et réponses ............................................................ 27 Quelle résolution pour quel objectif ? ......................................................... 27 Capacité de mémoire requise pour différentes résolutions ..................... 27 Que signifie................................................................................................. 27 Service après-vente ..................................................................................... 28 Premiers secours en cas d'erreurs de fonctionnement............................... 28 Localisation de la cause .......................................................................... 28 Remarques fondamentales ............................................. 28 Contrôle des raccordements et des câbles ..................... 28 Erreurs et causes éventuelles ................................................................. 29 Assistance technique.................................................................................. 30 Avez-vous besoin d'assistance supplémentaire ? ................................... 30 Polycopie du présent manuel ..................................................................... 30 Copyright © 2007 Tous droits réservés. Le présent manuel est protégé par le droit d'auteur. Le Copyright est la propriété de la société Medion®. Marques déposées : MS-DOS® et Windows® sont des marques déposées de l'entreprise Microsoft®. Pentium® est une marque déposée de l'entreprise Intel®. Les autres marques déposées sont la propriété de leurs propriétaires correspondants. Sous réserve de modifications techniques. 2 Contenu Deutsch Sécurité et maintenance Consignes de sécurité Français Veuillez lire ce chapitre attentivement et respectez toutes les consignes et remarques indiquées. Ainsi, vous assurez un fonctionnement fiable et une longue durée de vie de votre scanner à plat. Gardez ce mode d'emploi toujours à la portée de la main, à proximité de votre scanner à plat. Conservez le mode d'emploi afin de pouvoir le remettre, en cas de vente du scanner à plat, au nouveau propriétaire N'ouvrez jamais le boîtier du scanner à plat! Ceci pourrait donner lieu à un courtcircuit électrique ou même à du feu, ce qui entraîne l'endommagement de votre scanner à plat. • Les fentes et les ouvertures du scanner à plat servent à l'aération. Ne recouvrez pas ces ouvertures étant donné que sinon, une surchauffe pourrait se produire. • N'introduisez pas d'objets pointus par les fentes et ouvertures à l'intérieur du scanner à plat. Ceci pourrait donner lieu à un court-circuit électrique ou même à du feu, ce qui entraîne l'endommagement de votre scanner à plat. • Ne laissez pas jouer les enfants sans surveillance avec les appareils électriques. Les enfants ne sont pas toujours en mesure de reconnaître un danger éventuel. • Conservez les emballages, comme par ex. les plastiques hors de portée des enfants. Un mauvais usage peut engendrer un risque d'étouffement. • Le scanner à plat n'est pas conçu pour l'utilisation dans une entreprise industrielle. • Durant les première heures d’utilisation, les nouveaux appareils peuvent dégager une odeur typique mais totalement inoffensive s’estompant progressivement au fil du temps. Pour combattre la formation d’odeur, nous vous conseillons d’aérer régulièrement la pièce. Lors du développement de ce produit, nous avons tout mis en œuvre pour que les taux restent largement inférieurs aux taux limites en vigueur. Sécurité et maintenance Slovenščina • Italiano Sécurité de fonctionnement 3 Lieu d'implantation • Tenez votre scanner à plat et tous les appareils raccordés à l'écart de l'humidité et évitez la poussière, la chaleur et le rayonnement direct du soleil afin d'éviter des dérangements de fonctionnement. • Placez et utilisez tous les composants sur une surface stable, plane et exempte de vibrations afin d'éviter que le scanner à plat tombe. • N’exposez pas l’appareil aux éclaboussures ou à un écoulement d’eau et ne placez pas de récipients remplis d’eau – p.ex. des vases – sur l’appareil. Les infiltrations de liquide dans l’appareil peuvent compromettre la sécurité électrique. • Veillez à une température ambiante adéquate. Température ambiante • Le scanner à plat peut être exploité à une température ambiante de 10° C à 40° C et à une humidité relative de l'air de 35% - 80% (pas de condensation). • A l'état hors circuit, le scanner à plat peut être stocké à -10° C à 60° C et à 20% 80% d'humidité relative de l'air (pas de condensation). Après un transport du scanner à plat, ne réalisez la mise en service que lorsque l'appareil a pris la température ambiante. En cas de fluctuations de température ou d'humidité importantes, la condensation risque de donner lieu à la formation d'humidité à l'intérieur du scanner à plat susceptible d'entraîner un court-circuit électrique. Compatibilité électromagnétique 4 • Lors du raccordement du scanner à plat, les directives pour la compatibilité électromagnétique (CME) doivent être respectées. • Veuillez uniquement utiliser l’adaptateur fourni. • Veuillez garder une distance d'un mètre au minimum par rapport aux sources perturbatrices magnétiques et à fréquence élevée (téléviseur, enceintes acoustiques, téléphone mobile, etc.) afin d'éviter des dérangements de fonctionnement et des pertes de données. Sécurité et maintenance Deutsch Raccordement Alimentation • La prise doit se trouver près de l’ordinateur et être facilement accessible. • Pour interrompre l’alimentation électrique de votre appareil, retirez la fiche électrique de la prise. Débranchez toujours l’appareil en tenant la fiche elle-même. Ne tirez pas le câble. • Ne couvrez pas la prise afin d’éviter tout endommagement par surchauffe. • N’utilisez plus la prise lorsque le boîtier ou le câble sont endommagés. Remplacezles par un boîtier ou un câble du même type. • Ne branchez le boîtier (HDAD15W101-124) que sur des prises mise à la terre et sur du courant secteur 200-240V~, 50 Hz. Si vous n’êtes pas sûr du voltage de votre installation dans cette pièce, renseignez-vous auprès de votre centre EDF. • En cas d’inutilisation de l'appareil, débranchez l'adaptateur secteur de la prise ou utilisez un bornier d'alimentation maître/esclave afin d'éviter toute consommation électrique lorsque l'appareil est éteint. • Si vous rajoutez une rallonge, veillez à ce qu’elle corresponde aux exigences VDE. Renseignez-vous auprès de l’électricien qui a effectué votre installation. Français N’ouvrez pas le boîtier réseau. Il y a danger de mort par décharge électrique lorsque le boîtier est ouvert. Il ne contient aucun élément à entretenir. Italiano • • • Posez les câbles de sorte que personne ne peut marcher dessus ou trébucher. • Ne posez pas d'objets sur les câbles étant donné que sinon, ceux-ci risquent d'être endommagés. • Veuillez d’abord déverrouiller le scanner avant l’utiliser. Slovenščina Pour plus de sécurité, nous recommandons l’utilisation d’un dispositif de protection électrique, afin de protéger votre appareil contre les dommages causés par les surtensions ou la foudre qui peuvent toucher le réseau électrique. Pour assurer un raccordement impeccable de votre scanner à plat, veuillez respecter les indications suivantes : Sauvegarde des données • Faites des copies de sécurité sur des moyens externes après chaque actualisation de vos données. Il n'est pas possible de revendiquer une indemnisation pour la perte de données ou les dommages consécutifs qui en résultent. Sécurité et maintenance 5 Maintenance Réparation Veuillez vous adresser à notre Service Center lorsque vous avez des problèmes techniques avec votre scanner à plat. La réparation est exclusivement réservée à nos partenaires de service autorisés. Contactez notre service après-vente lorsque... • du liquide a pénétré à l'intérieur du scanner à plat ; • le scanner à plat ne fonctionne pas comme il convient ; • l'appareil est tombé ou lorsque le boîtier est endommagé. Nettoyage • Veillez à ce que le scanner, plus particulièrement la plaque de verre ne soit pas sali. • Nettoyez le scanner à plat avec un chiffon légèrement mouillé. • N'utilisez pas de solvants, de produits de nettoyage caustiques ou gazeux. • Utilisez un produit à nettoyer le verre pour la plaque de verre. • La poussière peut obstruer les orifices d’aération, ce qui peut engendrer une surchauffe et des dysfonctionnements. Vérifiez régulièrement (env. tous les 3 mois) que les orifices d’aération assurent une circulation d’air suffisante. Utilisez un aspirateur pour retirer la poussière des orifices d’aération. Si votre appareil prend régulièrement une grande quantité de poussière, faites également appel à un spécialiste qui nettoiera l’intérieur du boîtier de l’ordinateur. Élimination Appareil Lorsque l’appareil arrive en fin de vie, ne le jetez jamais dans une poubelle classique. Informez-vous des possibilités d’élimination écologique. Emballage Les différents emballages usagés sont recyclables et doivent par principe être recyclés. 6 Sécurité et maintenance Deutsch Introduction Remarques concernant le présent mode d'emploi Français Nous avons structuré le mode d'emploi de sorte que vous pouvez lire les informations requises concernant un certain sujet en consultant la table des matières. L'objectif de ce mode d'emploi est de vous expliquer la commande du scanner à plat en des termes faciles à comprendre. Pour la commande des programmes d'application et du système d'exploitation, vous disposez de nombreuses fonctions d'aide offertes par les programmes en cliquant avec la souris ou en appuyant sur une touche (dans la plupart des cas, F1). Ces aides sont mises à votre disposition pendant l'utilisation du système d'exploitation ® Microsoft Windows ou du programme d'application en question. Italiano Le concept La qualité Slovenščina Lors du choix des composants, nous avons porté notre attention à une fonctionnalité élevée, à une manipulation facile et à une sécurité et fiabilité élevées. Grâce à ce concept de matériel et de logiciel, nous pouvons vous présenter un scanner à plat fait pour l'avenir qui vous procurera beaucoup de plaisir lors du travail et pendant les loisirs. Service Grâce à l'encadrement individuel des clients, nous vous assistons lors de votre travail quotidien. Contactez-nous, nous sommes heureux de pouvoir vous aider. Ce manuel contient un chapitre séparé concernant le service après-vente commençant à la page 28. Notre groupe-cible Ce mode d'emploi s'adresse aux premiers utilisateurs ainsi qu'aux utilisateurs déjà expérimentés. Nonobstant l'utilisation professionnelle possible, le scanner à plat est conçu pour l'exploitation dans un ménage privé. Les multiples possibilités d'utilisation sont disponibles pour toute la famille. Introduction 7 Quels documents peuvent être reproduits ? Dans la mesure où vous ne possédez pas le copyright (droit d'auteur) ou l'autorisation du titulaire du copyright, la reproduction non autorisée (p. ex. de billets de banque) peut constituer une violation du droit national ou international et entraîner de peines graves. Veuillez le cas échéant contacter votre avocat. 8 Introduction Deutsch Volume de livraison • Scanner à plat USB • Bloc optique pour diapositives et négatifs (TA = Transparency Adapter) • Câble USB • Adaptateur (HDAD15W101-124) • Logiciel d'installation et d'application • Le présent manuel d'utilisateur avec des documents de garantie intégrés Français Veuillez contrôler que la livraison est complète et veuillez nous informer en l'espace de 15 jours après l'achat si la livraison n'est pas complète. Avec le scanner à plat que vous venez d'acheter, vous recevez : Ordinateur : Ordinateur compatible PC/AT Puissance du processeur : à partir de Pentium III, 500 MHz • Système d'exploitation : Windows® XP/Vista® • Mémoire de travail : 512 Mo, recommandée : 1024 Mo ou plus • Mémoire sur disque dur : 800 Mo de mémoire libre au min. • Installation : Lecteur CD-ROM • Raccordement : Interface USB Introduction Slovenščina • • Italiano Exigences quant au système 9 Informations techniques Scanner • Type de scanner : Scanner à plat USB • Méthode de numérisation : Single Pass (1 seule passe) • Profondeur des couleurs : Couleur : 48 bits (interne) Niveaux de gris : 12 bits (interne) Texte/Trait : 1 bits (interne) • Taille des documents : Opaque : A4/Letter (216 x 297 mm) Films : 35 mm Cadre pour diapositive : 50 x 50 x 2,6 mm sans verre • Résolution : 4800 x 9600 dpi • Interface : USB 2.0 Hi-Speed • Dimensions : 443,5 (l) x 278, (h) x 51 (p) mm • Poids 2,5 Kg 2,9 Kg (TA compris) • Environnement de fonctionnement : Température : 10° C – 40° C Humidité (pas de condensation) : 35 % – 80 % Prise 10 • Modèle HDAD15W101-124 • Tension d’entrée 200-240V~ , 50/60Hz, 0,5A • Tension de sortie 12V 1,25 A Introduction Deutsch Components Français Dos du scanner Règle Surface du scanner Italiano Règle Touches directes PDF Slovenščina OCR Courriel Photocopier Numériser Bouton marche/arrêt Voyant marche/arrêt Connecteur USB Connecteur supplémentaire 9 broches Raccordement au secteur Components 11 Mise en service 1. Installation du logiciel Important Avant de brancher le scanner, vous devez d'abord installer les logiciels nécessaires (pilote et traitement d'image). Attention ! Lors de l’installation de programmes ou de drivers, des données importantes peuvent être écrasées ou modifiées. Pour pouvoir accéder aux données d’origine lors de problèmes éventuels après l’installation, vous devez sauvegarder le contenu du disque dur avant l’installation. Important N'installez pas Adobe® Acrobat® Reader si ce dernier est déjà installé sur votre ordinateur afin d'éviter des conflits de version. Sélectionnez l'installation personnalisée. 1. Introduisez le CD fourni afin de démarrer l'installation automatiquement. Remarque Au cas où le démarrage automatique ne fonctionnerait pas, la fonction dite « Autorun » est probablement désactivée. Installation manuelle sans fonction autorun : 1. Ouvrez le menu « Démarrage » et sélectionnez l'inscription « Exécution ». 2. Introduisez alors la lettre du lecteur CD-ROM suivi de deux points et du nom de programme « CDSetup ». 3. Confirmez en cliquant une fois sur « OK ». 12 Mise en service Italiano Français Deutsch 2. Utilisez la souris pour sélectionner la langue dans laquelle vous voulez installer le logiciel. « Exit » vous permet d’interrompre l’installation. 3. Une fenêtre d’installation du logiciel apparaît ensuite : ScanWizard (pilote et programme de configuration du scanner) Adobe Acrobat Reader (pour visionner des fichiers PDF) ABBYY FineReader (reconnaissance de texte) Installez d’abord ScanWizard, puis le logiciel de votre choix. Slovenščina Le deuxième disque contient les programmes suivants : Ulead Photo Impact (traitement professionnel des images) Intervideo MediaOne Gallery (gestion de la musique, de la vidéo et des photos) Le numéro de série nécessaire à l’installation est HRHBEPEPYZGHEFJ et figure également sur le CD. 4. L’installation une fois terminée, redémarrez votre ordinateur afin de terminer la procédure. Mise en service 13 2. Déverrouiller la sécurité 1. Tournez le scanner éteint sur le côté et cherchez la vis de sécurité sur le dessous de l’appareil : Déverrouillé Verrouillé 2. À l’aide d’une pièce de monnaie, tournez la vis de sécurité (forcez un peu) dans le sens des aiguilles d’une montre jusqu’à ce que la flèche soit devant le symbole « Déverrouillé ». 3. Retournez le scanner à plat avec précaution, en évitant les secousses. Verrouiller le scanner pour le transporter Si vous souhaitez transporter le scanner, procédez comme suit : 1. Éteignez le scanner, débranchez le bloc d’alimentation de la prise électrique et tous les cordons d’alimentation et autres branchements. 2. Si le bloc optique à diapositives est monté, ôtez-le avant de verrouiller le scanner. Pour cela, consultez le guide d’installation correspondant. 3. Pour verrouiller à nouveau le scanner, soulevez-en le coin avant droit. 4. À l’aide d’une pièce de monnaie, tournez la vis de sécurité désormais visible dans le sens contraire des aiguilles d’une montre jusqu’à ce que la flèche soit devant le symbole « Verrouillé ». 5. Si possible, transportez le scanner dans son emballage d’origine. 14 Mise en service Italiano Français Deutsch 3. Raccordement à l’alimentation Mise en service Slovenščina 1. Tenez compte des remarques au chapitre « Sécurité et maintenance » (pages 3 et suivantes). 2. Positionnez l'ordinateur et le scanner de sorte que vous pouvez travailler confortablement et en toute sécurité. Branchez le bloc d’alimentation fourni à l’arrière du scanner. 3. Branchez-le ensuite à une prise facile d’accès. 15 4. Raccordement au PC Pour raccorder votre scanner à plat à votre ordinateur, procédez de la façon suivante : Le logiciel du scanner doit déjà être installé (page 12). 1. Mettez l'ordinateur et tous les appareils périphériques raccordés (moniteur, imprimante, modem externe, etc.) en circuit et attendez jusqu'à ce que le système d'exploitation soit entièrement lancé. 2. Reliez l'extrémité du câble USB fourni à une prise de raccordement USB libre de votre ordinateur. 3. Raccordez l'autre extrémité au scanner. 4. Allumez l’appareil au moyen du bouton marche/arrêt. Tenez le bouton appuyé pendant plusieurs secondes. Le témoin LED indique que l’appareil est prêt à être utilisé. 5. Le scanner est reconnu par le système d'exploitation et la procédure d'installation est terminée. Remarque Si votre système d’exploitation est programmé de telle manière que l’installation de logiciels et de pilotes n’est acceptée que lorsque ceux-ci sont signés (autorisés par Microsoft), un dialogue correspondant apparaîtra. Pour installer le pilote, cliquez sur « Suivant ». 16 Mise en service Deutsch Utilisation Lorsque l’installation des logiciels est terminée, vous trouvez sur votre ordinateur de nouveaux groupes de programmes contenant divers logiciels et fichiers d’aide. Numériser un document Slovenščina Italiano Français 1. Ouvrez le dos du scanner. 2. Placez le document à numériser sur la vitre du scanner. Le haut du document doit être sur le côté droit du scanner et la face à numériser doit être orientée vers le bas. 3. Fermez le dos du scanner. Utilisation 17 Aperçu de la numérisation Grâce à l’assistant de numérisation « ScanWizard » vous pouvez régler les paramètres de la numérisation de votre document. Par défaut, le scanner choisit lui-même les paramètres du document original (Original), le type d'image (Scantype), l'utilisation (Purpose), et livre automatiquement un « aperçu rapide » (Preview) du document. 1. Pour démarrer le ScanWizard, double-cliquez sur l’icône ScanWizard de votre bureau. Vous pouvez aussi démarrer le programme par Démarrer Ö Programmes. 2. Par défaut, ScanWizard est ouvert et génère automatiquement un aperçu du document à numériser. 3. Effectuez les réglages souhaités à l’aide des boutons suivants : Original Détermine la catégorie de l’original (à numériser). Type d’image Détermine le format de sortie (le type d’image) : couleur, niveaux de gris, noir et blanc. Utilisation Détermine la résolution selon l’utilisation à laquelle est destiné le document numérisé. Remarque Cliquez sur les boutons Échelle (Scale Output), Configurer (Adjust) et Rétablir (Reset) pour entreprendre d’autres réglages. Numériser le document 1. Cliquez sur le bouton Cible du scan dans ScanWizard. 2. Indiquez le dossier cible, un nom de fichier et le format du fichier, puis cliquez sur Enregistrer. Remarque Si l’option « Une fois enregistrée, transmettre l’image au programme » est cochée, le document scanné sera d’abord enregistré puis automatiquement transmis à un logiciel de traitement d’image, à un éditeur de messagerie électronique ou à un navigateur, selon ce qui aura été saisi dans le champ suivant. 18 Utilisation Slovenščina Italiano Français Deutsch Touches directes Votre scanner comporte des touches directes grâce auxquelles on peut appeler rapidement les fonctions les plus fréquemment utilisées : Numériser Emmagasine des documents qui pourront être enregistrés comme images ou envoyés à un logiciel de traitement d’image en vue d’autres traitements. Photocopier Numérise le document et l’envoie à l’imprimante. Courriel Numérise le document et le transmet directement à un logiciel de messagerie. Utilisation 19 ROC Numérise un document, le transmet à un logiciel de reconnaissance de caractères et l’enregistre comme fichier texte. PDF Numérise le document et l’enregistre au format PDF. 1. Les paramètres de chaque touche peuvent être configurés dans le logiciel de configuration. Remarque Vous devez quitter le ScanWizard avant de démarrer le logiciel de configuration. 2. Pour démarrer le logiciel de configuration, appuyez sur la touche « Annuler/Organiser » du scanner ou lancez le programme à partir du dossier de programmes correspondant du menu Windows. 3. Une fois le logiciel de configuration ouvert, cliquez sur l’un des 6 onglets et saisissez les valeurs souhaitées. Des informations détaillées sont à votre disposition dans l’aide en ligne du programme. Aide supplémentaire Si vous rencontrez des difficultés pour travailler avec le scanner, lisez le fichier de dépannage dans le dossier « Techinfo » que vous trouverez sur le CD fourni. Vous trouverez des informations supplémentaires sur l’utilisation du scanner et du ScanWizard dans l’aide en ligne ainsi que sur le CD. 20 Utilisation Deutsch Interface utilisateur de ScanWizard Italiano Français ScanWizard vous propose deux modes différents et donc deux interfaces différentes : Standard et Professionnel. Lors de la première mise en service, c'est toujours le mode Standard qui est affiché. Standard Professionnel Slovenščina Pour basculer de l'interface Standard à l'interface Professionnel, veuillez procéder comme suit : 1. Dans l'interface Standard, cliquez sur le bouton de commutation en haut à droite. 2. Un message vous informant que l'interface utilisateur peut être modifiée apparaît. Confirmez avec OK. 3. L'interface utilisateur professionnelle est affichée. 4. Si vous désirez passer de l'interface Professionnel à l'interface Standard, cliquez à nouveau sur le bouton de commutation se trouvant cette fois-ci en haut dans la barre d'outils. 5. Un message vous informant que l'interface utilisateur peut être modifiée apparaît. Confirmez avec OK. 6. L'interface Standard est à nouveau affichée. Utilisation 21 Numérisation de diapositives et de négatifs Le bloc optique pour diapositives et négatifs (TA = Transparency Adapter) est un accessoire de votre scanner. Il rend votre scanner si polyvalent que vous pouvez l’utiliser pour numériser des diapositives de 35 mm. Nous recommandons l’utilisation de cet accessoire pour la numérisation de diapositives ou de négatifs destinés à être affichés à l’écran ou qui ne nécessitent pas de résolution élevée. Remarque La numérisation d’originaux transparents en couleur peut donner des résultats très différents selon la qualité des films. 1. Éteignez le scanner. 2. Retirez le dos du scanner. 3. Branchez le TA au scanner. Branchez la prise à 9 broches du TA au port supplémentaire à l’arrière du scanner. 22 Utilisation Deutsch Insérer des diapositives ou des négatifs 4. Insérer les diapositives de 35 mm dans le guide du TA prévu à cet effet, face avant vers le haut. La fente inférieure est prévue pour le chargement des diapositives de 35 mm. Français Ne pas couvrir la fenêtre de calibrage. Insérer les négatifs dans le guide du TA prévu à cet effet, face brillante vers le haut. Italiano La fente supérieure est prévue pour le chargement des négatifs de 35 mm. Slovenščina Ne pas couvrir la fenêtre de calibrage. 5. Placez le TA verticalement sur la surface de numérisation, dans l'anfractuosité, au niveau de la règle supérieure du scanner. 6. Allumez le scanner et double-cliquez sur l'icône ScanWizard de votre Bureau ou démarrez ScanWizard avec Démarrer Ö Programmes. 7. Par défaut, ScanWizard est ouvert et génère automatiquement un aperçu du document à numériser. Utilisation 23 8. Important! Sélectionnez le document approprié (Positif ou Négatif) sous l'option Original/Film et redémarrez un aperçu. 9. Cliquez sur le bouton Cible du scan dans ScanWizard. 10. Indiquez le dossier cible, un nom de fichier et le format du fichier, puis cliquez sur Enregistrer. 11. Le processus de numérisation est démarré et le document est enregistré dans le dossier que vous avez spécifié. 12. Important! Une fois terminé, repositionnez le document sur Photo (sous Original). Si vous ne suivez pas cette directive, vous risquez de rencontrer des problèmes lors du prochain démarrage de ScanWizard. 24 Utilisation Deutsch Tirer le meilleur parti du TA Slovenščina Italiano Français Pour obtenir les meilleurs résultats de numérisation à l’aide du TA, réglez la résolution sur au moins 600 dpi et l’échelle à 100 %. Vous trouverez des informations supplémentaires sur le réglage de ces valeurs dans les modes Standard et Professionnel du ScanWizard dans les illustrations suivantes. Standard Professionnel Utilisation 25 Logiciel de reconnaissance de texte Lorsque vous désirez lire un texte qui doit ensuite être traité par un programme de traitement de texte, vous avez besoin d'un programme de reconnaissance de texte. Cet ensemble de logiciels contient un programme OCR. Ce programme lit le document et essaye de reconnaître toutes les lettres, tous les caractères spéciaux et tous les chiffres se trouvant dans le texte. Afin d'atteindre un degré de reconnaissance le plus élevé possible, le programme utilise les technologies OCR les plus récentes ainsi qu'une correction d'erreurs intelligente. Un taux de reconnaissance élevé dépend des points suivants: Taux de reconnaissance 26 Très élevé Bien Problématique Original Qualité d'impression élevée, contraste élevé. Exemple : prospectus en noir et blanc. Qualité d'impression standard, 2 couleurs, bon contraste. Exemple: Journaux, magazines, livres. Mauvaise qualité d'impression, plusieurs couleurs, bas contraste. Font Police de caractères Polices standard des médias imprimés: Times, Arial, etc. Polices standard légèrement modifiées, de la même police Polices abstraites, écriture. Qualité de numérisation 1 bit, dessin linéaire en noir et blanc. - Utilisation Toutes les autres résolutions. Deutsch Questions techniques et réponses Utilisation Résolution Intensité Images en couleur, sur imprimante 150 dpi 24-48 bits Images avec niveaux de gris 200 dpi 10 bits Reconnaissance de texte 300 dpi 1 bit Français Quelle résolution pour quel objectif ? Pour des exigences qualitatives plus élevées, des valeurs plus élevées peuvent être réglées, celles-ci nécessitant toutefois une capacité de mémoire très élevée et ralentissant l'opération de numérisation. Avec les valeurs indiquées, la reconnaissance de texte fonctionne de façon optimale. Italiano Capacité de mémoire requise pour différentes résolutions 100 dpi 150 dpi 300 dpi 600 dpi Image en traits 19,5 Ko 44 Ko 175 Ko 703 Ko Niveaux de gris 156 Ko 352 Ko 1,37 Mo 5,5 Mo Couleur 469 Ko 1 Mo 4,12 Mo 16,5 Mo Slovenščina La numérisation d'un original d'une surface de 10 x 10 cm occupe l'emplacement de mémoire suivant pour les résolutions indiquées : Que signifie... Dpi (dots per inch) L'unité de mesure pour la résolution, le nombre de points par pouce. Intensité de couleur Nombre de couleurs pouvant être représentées simultanément. 1 bit = 2^1 = 2 couleurs = noir et blanc 8 bits = 2^8 = 256 couleurs 16 bits = 2^16 = 65 536 couleurs 24 bits = 2^24 = 16 777 216 couleurs OCR Reconnaissance de texte Pixel Point d'image Résolution Le rapport entre les points d'image représentés (pixels) et la surface, l'unité de mesure est dpi. TWAIN Standard permettant l'échange de données entre les appareils de lecture optique et l'ordinateur Questions techniques et réponses 27 Service après-vente Premiers secours en cas d'erreurs de fonctionnement Localisation de la cause Les erreurs de fonction peuvent parfois avoir des causes banales ou être de nature complexe et exiger une analyse laborieuse. Remarques fondamentales • L'exécution régulière des programmes Windows® « Défragmentation » et « Scandisk » permet d'éliminer les sources d'erreurs et d'augmenter la puissance du système. Contrôle des raccordements et des câbles Commencez par un contrôle visuel soigneux de toutes les liaisons par câble. Assurez-vous que l'ordinateur et tous les appareils périphériques sont correctement alimentés en courant. • 28 Mettez l'ordinateur hors circuit et contrôlez toutes les liaisons par câble. Lorsque l'ordinateur est raccordé à des appareils périphériques, contrôlez également leurs raccords mâles et femelles de tous les câbles. N'interchangez pas les câbles des différents appareils même lorsqu'ils ont l'air d'être identiques. Les occupations de pôle dans le câble sont éventuellement différentes. Lorsque vous avez constaté avec certitude que l'alimentation en courant est impeccable et que toutes les liaisons sont intactes, remettez l'ordinateur en circuit. Service après-vente Deutsch Erreurs et causes éventuelles Le scanner à plat n'est pas reconnu ou il n'est pas appelé. Exemples de messages d'erreur possibles : • Avez-vous raccordé le câble fourni conformément aux instructions d'installation ? Contrôlez toutes les liaisons par câble. • Avez-vous démarré l’ordinateur après l’installation ? • • Français Est-ce qu'une opération de numérisation non encore terminée est éventuellement active ? Vérifiez que plusieurs programmes accèdent au scanner. Ceci n'est pas assisté. Fermez le cas échéant toutes les applications du scanner qui ne sont pas nécessaires à ce moment (reconnaissance de texte p. ex.) afin de pouvoir poursuivre exclusivement l'action souhaitée. Les images lues occupent trop de capacité de mémoire. Une résolution trop élevée a été réglée. Lorsque vous avez besoin du matériel numérisé en vue d'une sortie sur imprimante, une résolution plus basse est souvent suffisante, celle-ci réduisant le volume du fichier. • L'original devrait être de bonne qualité. Il n'est pas possible de reconnaître des textes écrits à la main ou des caractères abstraits. Les polices de caractères optimales sont celles utilisées dans les journaux. Slovenščina • Italiano Le fichier a été mémorisé en un format non comprimé (p. ex. BMP). Les formats de fichiers tels que JPG p. ex. peuvent mémoriser les images sans pertes notables tout en n'occupant qu'une fraction de la capacité de mémoire initiale. La reconnaissance de texte ne fonctionne pas ou qu'insuffisamment. • La résolution réglée est incorrecte. Le matériel numérisé ne peut pas être traité par le programme… • Le programme utilisé doit assister le format du fichier que vous avez sélectionné. Lorsque vous lisez par exemple un formulaire, il s'agit dans la plupart des cas d'un mélange de texte et de graphique. Afin de pouvoir traiter celui-ci par un programme de traitement de texte, le fichier doit souvent être intégré en tant que graphique et être pourvu de la caractéristique "derrière le texte". Remarque concernant le raccordement de l'appareil USB à un port USB 1.1 sous Windows XP : • Le système d'exploitation affiche un message précisant qu'un appareil USB à haute vitesse est connecté à un hub USB à faible vitesse. Il ne s'agit pas d'un message d'erreur, mais uniquement d'une remarque indiquant que la vitesse est ajustée en fonction de la connexion USB 1.1, plus lente. Service après-vente 29 Assistance technique Le scanner à plat a été testé exhaustivement et avec succès dans nos laboratoires en étant raccordé à une multitude d'appareils différents. Toutefois, il est de coutume que les programmes de gestion sont actualisés de temps en temps étant donné que des problèmes de compatibilité éventuels se sont p. ex. manifestés par rapport à d'autres composants non encore testés (programmes, appareils). Sur Internet, vous trouverez les informations les plus récentes concernant votre produit. Avez-vous besoin d'assistance supplémentaire ? Au cas où les suggestions proposées aux paragraphes ci-dessus n'ont pas permis de résoudre votre problème, veuillez nous contacter. Les informations suivantes nous seraient très utiles : • Quelle est votre configuration d'ordinateur ? • Quels sont les appareils périphériques supplémentaires que vous utilisez ? • Quels sont les messages qui sont affichés à l'écran ? • Quel est le logiciel que vous avez utilisé lors de l'apparition de l'erreur ? • Qu'avez vous fait pour résoudre le problème ? • Lorsque vous avez déjà reçu un numéro de client, veuillez l'indiquer. Polycopie du présent manuel Le présent document contient des informations protégées par la loi. Tous droits réservés. Toute polycopie sous forme mécanique, électronique et autre n'est pas autorisée sans l'autorisation écrite du fabricant. 30 Service après-vente Norme di sicurezza....................................................................................... 3 Sicurezza d’esercizio ................................................................................ 3 Ambiente idoneo ....................................................................................... 4 Temperatura ambiente.............................................................................. 4 Compatibilità elettromagnetica .................................................................. 4 Collegamento ............................................................................................ 5 Sicurezza Dati ........................................................................................... 5 Manutenzione ............................................................................................... 6 Riparazioni ................................................................................................ 6 Pulizia ....................................................................................................... 6 Riciclaggio e smaltimento ......................................................................... 7 Deutsch Sicurezza e manutenzione ............................................................................ 3 Français Indice: Fornitura ......................................................................................................... 9 Requisiti di sistema ....................................................................................... 9 Dati tecnici.................................................................................................... 10 Vista .............................................................................................................. 11 Messa in funzione ........................................................................................ 12 1. Installazione del Software....................................................................... 12 2. Togliere le protezioni usate per il trasporto............................................. 15 Le protezioni usate per il trasporto .......................................................... 15 3. Connessione all’alimentazione ............................................................... 16 4. Connessione al PC................................................................................. 17 Modo d’uso................................................................................................... 18 Procedura di scansione ..............................................................................18 Anteprima della scansione ...................................................................... 19 Scansione di un modello ......................................................................... 19 Tasti di scansione....................................................................................... 20 Assistenza supplementare ......................................................................... 21 Interfaccia dell’utente del programma ScanWizard .................................... 22 Come usare l’adattatore per film e diapositive............................................ 23 Slovenščina Informazioni sulle istruzioni .......................................................................... 8 Il concetto ..................................................................................................... 8 La qualità .................................................................................................. 8 Il servizio ................................................................................................... 8 Il nostro gruppo target ............................................................................... 8 Cosa può essere riprodotto? ........................................................................ 8 Italiano Introduzione ................................................................................................... 8 Inserire diapositive o negativi di foto ....................................................... 24 Ottenere i migliori risultati usando il dispositivo TA ................................. 26 Software per riconoscimento del testotesto ............................................. 27 Domande e risposte frequenti .................................................................... 28 Quale risoluzione è adatta per diversi scopi? ............................................. 28 Requisiti di memoria per varie risoluzioni ................................................ 28 Che significa............................................................................................ 28 Assistenza clienti......................................................................................... 29 Il primo aiuto nel caso di malfunzionamento............................................... 29 Stabilire la causa..................................................................................... 29 Errori e le loro possibili cause ................................................................. 30 Assistenza tecnica .................................................................................. 31 Avete bisogno di altra assistenza ?......................................................... 31 Riproduzione del presente libretto istruzioni............................................... 31 Copyright © 2007, versione 07-09 Tutti i diritti riservati. Al presente manuale sono applicati i diritti d’autore. ® Il Copyright appartiene alla società MEDION . Marchio di fabbrica: ® ® ® MS-DOS e Windows sono marchi registrati Microsoft . Tutti i marchi di fabbrica appartengono ai rispettivi proprietari. Con riserva di modifiche estetiche e tecniche e di errori di stampa. 2 Indice: Deutsch Sicurezza e manutenzione Norme di sicurezza Français Vogliate leggere attentamente questo capitolo e seguire tutte le indicazioni. Sarà così garantito un funzionamento perfetto ed una lunga durata dello scanner. Tenere queste istruzioni a portata di mano, e conservarle con cura, per cederle in caso di vendita. Non aprire mai l'involucro dello scanner piatto. Ciò potrebbe causare un corto circuito o addirittura un incendio, danneggiando il dispositivo. • Fessure e fori nell’involucro dello scanner garantiscono una ventilazione appropriata. Essi non vanno mai coperti, altrimenti potrebbe verificarsi un surriscaldamento. • Non inserire nessun oggetto nelle fessure e nei fori dell'involucro. Ciò potrebbe causare un corto circuito o addirittura un incendio, danneggiando il dispositivo. • I bambini non devono giocare con le apparecchiature elettriche. Non sempre i bambini sono in grado di riconoscere i pericoli. • Tenere fuori dalla portata dei bambini i materiali per imballaggio, come per esempio pellicole. In caso di uso improprio esiste pericolo di soffocamento. • Lo scanner non è adatto per l’uso negli stabilimenti d’ industria pesante. • Durante le prime ore dalla messa in servizio, gli apparecchi nuovi possono rilasciare un inevitabile e inconfondibile odore del tutto non pericoloso che si riduce progressivamente con il passare del tempo. Per contrastare la formazione di tale odore, si raccomanda di aerare periodicamente il locale. Nello sviluppo del presente prodotto, abbiamo prestato la massima cura nel rispettare con ampio margine i valori limite vigenti. Sicurezza e manutenzione Slovenščina • Italiano Sicurezza d’esercizio 3 Ambiente idoneo • Tenere lo scanner piatto e tutti i dispositivi ad esso connessi in un posto asciutto, al riparo da polvere, calore, luce solare diretta ed interferenze per evitare eventuali malfunzionamenti e anomalie. Non usare mai lo scanner all'aria aperta. • Installare e usare tutti i componenti su una superficie stabile, livellata e non soggetta alle vibrazioni per evitare che il dispositivo cada sul pavimento. • Non esporre mai il dispositivo agli spruzzi o gocciolii, né porre su di esso dei contenitori riempiti di qualsiasi liquido, per esempio vasi. I liquidi che s’infiltrano nel dispositivo possono compromettere la sicurezza elettrica. • Utilizzare il dispositivo in una temperatura ambiente adatta. Temperatura ambiente • Lo scanner piatto può essere adoperato nella gamma di temperature ambiente da 10° C a 40° C , con l’umidità relativa dai 35% agli 80% (senza condensa). • Il dispositivo spento può essere immagazzinato in temperature da - 10° C a 60° C, con l’umidità relativa dai 20% ai 85% (senza condensa). Nota: Dopo il trasporto dello scanner bisogna aspettare che il dispositivo raggiunga la temperatura ambiente prima di accenderlo. Nel caso di grandi fluttuazioni di temperatura o umidità, in seguito alla condensazione dentro il dispositivo può accumularsi l'umidità che potrebbe causare un corto circuito. Compatibilità elettromagnetica 4 • Durante la connessione dello scanner piatto vanno osservate le direttive relative alla compatibilità elettromagnetica (EMC). • Usare il dispositivo solo con l’alimentatore fornito. • Per evitare malfunzionamenti ed eventuali perdite dei dati, lo scanner va installato almeno ad un metro dalle fonti di interferenze magnetiche o ad alta frequenza (Quali televisori, altoparlanti, cellulari ecc.). Sicurezza e manutenzione Deutsch Collegamento Alimentazione elettrica La presa deve trovarsi nelle immediate vicinanze del’apparecchio ed essere facilmente raggiungibile. • Per interrompere l’erogazione di corrente (via alimentatore) all’apparecchio, staccare la spina dalla presa. Per tirare la spina non tirare al cavo. • Non coprire l’alimentatore per evitare il danneggiamento a causa di eccessivo calore. • Non utilizzare l’alimentatore se l’involucro o la connessione all’apparecchio sono danneggiati. Sostituirlo con uno dello stesso tipo. • Collegare l’alimentatore (modello: HDAD15W101-124) solo a prese con massa con CA 100-240V~, 50Hz. In caso di dubbio al momento dell’installazione chiedere informazioni alla società elettrica. • In caso di mancato utilizzo, estrarre l’adattatore di rete dalla presa o utilizzare una multipresa Master/Slave per evitare il consumo di corrente elettrica ad apparecchio spento. • Nel caso si dovesse utilizzare un cavo di prolunga, osservare che corrisponda ai requisiti VDE. Chiedere eventuali informazioni al proprio elettricista. Italiano • Français Non aprire l‘involucro dell’alimentatore elettrico. Quando l‘involucro è aperto esiste pericolo di morte a causa di scarica elettrica. Non contiene parti che devono essere sottoposte a manutenzione. Slovenščina • • Consigliamo per un’ulteriore sicurezza l’uso di una protezione da sovraccarico dell’apparecchio, per evitare colpi di fulmine. Per connettere correttamente il Vostro scanner piatto, seguite le istruzioni sottostanti: • Disponete il cavo così che nessuno lo calpesti oppure vi inciampi. • Non mettete sul cavo nessun oggetto, altrimenti si rischia di danneggiarlo. • Prima di connettere dispositivo togliete tutte le protezioni usate durante il trasporto; prima di trasportare il dispositivo le stesse vanno riutilizzate (Pagina 14). Sicurezza Dati Attenzione: Dopo ogni aggiornamento dei dati e prima dell’installazione di un nuovo disco fisso, eseguire delle copie su supporto dati esterni, (floppy-disk, nastri). Sono esclusi risarcimenti per danni derivanti da perdita di dati. Sicurezza e manutenzione 5 Manutenzione Riparazioni Se si dovessero verificare problemi tecnici con il Vostro scanner, rivolgetevi quanto prima al nostro Centro di Servizio. Il dispositivo può essere riparato solo dai nostri servizi autorizzati. Staccate subito il dispositivo dall’alimentazione e rivolgetevi al nostro Servizio Assistenza Clienti, se si dovesse verificare una delle seguenti condizioni: • All’interno dello scanner si è infiltrato un liquido o l’umidità. • Lo scanner non funziona correttamente. • Il dispositivo è caduto o il suo involucro è danneggiato. Pulizia 6 • State attenti a non sporcare lo scanner, in particolare la lastra di vetro. • Pulite lo scanner piatto con un panno leggermente inumidito. • Non utilizzate solventi, né detergenti corrosivi o gassosi. • Per pulire la lastra usate un detergente per i vetri. • La polvere può ostruire i fori di ventilazione, il che può causare surriscaldamento e malfunzionamenti. Verificate regolarmente (più o meno ogni 3 mesi) che i fori di ventilazione assicurino una sufficiente circolazione d’aria. Per liberare i suddetti fori dalla polvere usate un aspirapolvere. Sicurezza e manutenzione Deutsch Riciclaggio e smaltimento Apparecchio Al termine della durata non gettare in alcun caso l’apparecchio tra i rifiuti domestici. Chiedere informazioni sulle possibilità di smaltimento in conformità con le normative ambientali. Slovenščina Italiano Français Imballaggio Il dispositivo per essere protetto da danni causati dal trasporto è imballato. I materiali degli imballaggi possono essere smaltiti in modo ecologico e riciclati senza problemi. Sicurezza e manutenzione 7 Introduzione Informazioni sulle istruzioni Abbiamo suddiviso queste istruzioni, in modo che attraverso l’indice si possano trovare le informazioni desiderate, suddivise per tema. Lo scopo di queste istruzioni è quello di rendere il più comprensibile possibile l’utilizzo del disco fisso. Il concetto La qualità Nella scelta dei componenti abbiamo privilegiato la grande funzionalità, un uso semplice, la sicurezza e l’affidabilità. Attraverso un concetto hardware e software bilanciato, Vi possiamo offrire uno scanner, che Vi darà grande gioia nel lavoro e nel tempo libero. Il servizio Attraverso un servizio di assistenza individuale Vi offriamo supporto per il lavoro quotidiano. Contattateci, saremo lieti di poterVi aiutare. In questo manuale troverete un capitolo a parte sull’assistenza clienti, il capitolo inizia a pagina Fehler! Textmarke nicht definiert.. Vi ringraziamo della fiducia che ci avete dimostrato e siamo lieti di annoverarVi fra i nostri nuovi clienti. Il nostro gruppo target Questo libretto delle istruzioni è rivolto sia agli utenti principianti che a quelli più avanzati. Indipendentemente dai suoi possibili usi professionali, lo scanner è stato progettato come un dispositivo per uso domestico. La sua versatilità e numerosi campi d'applicazione lo rendono un dispositivo utile ed indispensabile per tutta la famiglia. Cosa può essere riprodotto? Ricordatevi: Se non possedete i diritti d’autore ) o l’autorizzazione del proprietario di tali diritti, riproduzione non autorizzata (per esempio di banconote) può costituire un'infrazione delle leggi nazionali o internazionali e in quanto tale può essere soggetto a sanzioni pecuniarie. Consultate il Vostro legale a questo proposito! 8 Introduzione Deutsch Fornitura • Scanner piatto USB • Adattatore per film e diapositive • Cavo USB • Alimentatore (modello: HDAD15W101-124) • Software per l’installazione e le applicazioni supportate dal dispositivo • Documentazione Français Vogliate verificare la completezza della fornitura e se la fornitura non dovesse essere completa, vogliate darcene comunicazione entro 14 giorni dalla data di acquisto. L'imballaggio contiene i seguenti componenti: Computer Computer compatibile PC/AT • Prestazioni processore A partire da Pentium III 500 • Sistema operativo Windows®XP/Vista® • Memoria 512 MB, raccomandazione: 1024 MB o più • Disco rigido min. 800 MB di spazio libero • Installazione Unità CD-/DVD • Collegamento attraverso Porta USB Fornitura Slovenščina • Italiano Requisiti di sistema 9 Dati tecnici Scanner • Tipo di scanner Scanner piatto USB, MD 90093 USB • Metodo di scansione Single Pass (1 passaggio di scansione) • Profondità colore Colore: Scala di gridi: Testo/Linea: • Dimensioni immagini Formato: A4/Letter (216 x 297 mm) Filmina: 35 mm (camera) Diapositive 50 x 50 x 2,6 mm senza vetro • Risoluzione 4800 x 9600 dpi • Interfaccia compatibile con USB 2.0 Hi-Speed / USB 1.1 • Tensione d’ingresso 12V • Dimensioni ca. 443,5 (lunghezza) x 278,6 (larghezza) x 51 (altezza) mm • Peso 2,5 Kg 2,9 Kg (incluso dispositivo TA) • Ambiente operativo Temperatura: 10° C – 40° C Umidità relativa: 35 % – 80 % 48 12 1 Bit (interno) Bit (interno) Bit (interno) 1,25 A Alimentatore 10 • Modello HDAD15W101-124 • Tensione d’ingresso 200-240V~ , 50/60Hz, 0,5A • Tensione d’uscita 12V 1,25 A Dati tecnici Deutsch Vista Français Coperchio Righello Superficiie di scansione Italiano Righello Tasti di scansione PDF Slovenščina OCR E-Mail Copia Scansione Interruttore Indicatore modalità Presa USB Presa „TA“ a 9 poli Presa d’alimentazione Vista 11 Messa in funzione 1. Installazione del Software Importante: Prima di connettere lo scanner va installato il software necessario (il driver e le applicazioni per elaborazione immagini). Attenzione! Durante l’installazione di programmi o di driver, file importanti potrebbero essere soprascritti o modificati. Per poter disporre, dopo l’installazione, in caso di problemi, di file originali, prima di effettuare l’installazione, i dati del disco fisso, dovrebbero essere salvati. Importante: Per evitare il conflitto di versione non installate il programma Adobe® Acrobat® Reader, se esso è già installato sul Vostro PC. In tal caso scegliete l’installazione definita dall’utente. 1. Prima inserite nell’unità il disco fornito con „Driver + Applicazione“. L’installazione verrà avviata automaticamente. Consiglio: Se l’avvio automatico non funziona, probabilmente la funzione „Autorun“ è stata disattivata. Installazione manuale senza la funzione Autorun: 1. Aprite il „Menù start“ e selezionate la voce „Esegui“. 2. Adesso immettete la lettera corrispondente all'unità CDROM seguita da due punti e dal nome programma „CDSetup“. 3. Confermate l’impostazione cliccando su „OK“. 12 Messa in funzione Italiano Français Deutsch Consiglio: Se il Vostro sistema operativo è configurato in modo tale che l'installazione del software e dei driver è ammessa solo quanto essi sono approvati da Microsoft, sullo schermo comparirà la seguente finestra di dialogo: (Figura simile) Messa in funzione Slovenščina Cliccate sull’opzione "Installa il driver lo stesso". 2. Adesso scegliete con il mouse la lingua in cui deve essere installato il software. Per interrompere l’installazione selezionate la voce “Esci”. 3. In seguito comparirà la finestra dell'installazione del software: 13 ScanWizard 5 (Driver e programma di configurazione per lo scanner) Adobe Acrobat Reader (Per visualizzare i file PDF) ABBYY FineReader (Riconoscimento del testo) Prima installate lo ScanWizard e in seguito il software richiesto. I seguenti programmi sono disponibili sul secondo disco: Ulead Photo Impact (elaborazione professionale delle immagini) Intervideo MediaOne Gallery (gestione della musica, dei filmati e delle foto). Il numero seriale richiesto per l’installazione è HRHBEPEPYZGHEFJ - anche questo è disponibile sul CD. 4. Una volta terminata l’installazione, riavviate il Vostro computer per concludere la procedura. 14 Messa in funzione Deutsch 2. Togliere le protezioni usate per il trasporto sbloccato Français 1. Girate lo scanner spento sul fianco e cercate l’interruttore di sicurezza sul lato inferiore del dispositivo. bloccato Italiano 2. Spostate l'interruttore di sicurezza nella posizione mostrata nell’immagine, su "Sbloccato“. 3. Rimettete di nuovo con cura lo scanner nella posizione precedente, evitando di scuoterlo. Le protezioni usate per il trasporto Messa in funzione Slovenščina Se vi capita di dover trasportare lo scanner, procedete come segue: 1. Spegnete lo scanner, staccate l’alimentatore dalla presa a muro e staccate il cavo d'alimentazione e il cavo usato per il collegamento. 2. Se è stato montato l’adattatore per diapositive, smontatelo prima di mettere le protezioni per lo scanner. Seguite le raccomandazioni riportate nel manuale per l’uso e l’installazione. 3. Per bloccare di nuovo lo scanner, sollevatelo nella stessa maniera, come descritto nella parte precedente. 4. Adesso spostate l’interruttore di sicurezza su "Bloccato" (Verriegelt). 5. Se possibile, trasportate lo scanner nella sua confezione originale. 15 3. Connessione all’alimentazione 1. Seguite i consigli riportati nel capitolo "Sicurezza e manutenzione” (vedi pagina 3 in poi). 2. Posizionate il computer e lo scanner in un modo da poter lavorare comodi e sicuri. Connettete l’alimentatore fornito alla presa sul retro dello scanner. 3. Connettete l’alimentatore ad una presa a muro facilmente raggiungibile. 16 Messa in funzione Deutsch 4. Connessione al PC Italiano Français Così connettete il Vostro scanner piatto al PC: Il software per lo scanner deve già essere installato (Pagina 12). Messa in funzione Slovenščina 1. Accendete il computer e tutte le periferiche ad esso connesse (monitor, stampante, modem, ecc.) e aspettate finché non verrà avviato il sistema operativo. 2. Connettete un’estremità del cavo USB ad una presa libera USB sul Vostro computer. 3. Connettete l’altra estremità del cavo allo scanner. 4. Accendete il dispositivo usando l'interruttore. Tenete il tasto premuto per qualche secondo. Il LED indicherà che il dispositivo è in modalità d’attesa. 5. Lo scanner viene riconosciuto dal sistema operativo e la procedura d’installazione viene terminata. Consiglio: Se il Vostro sistema operativo è configurato in tal modo che l'installazione del software e dei driver è ammessa solo quanto essi sono approvati da Microsoft, sullo schermo comparirà una finestra di dialogo appropriata A seconda del sistema operativo il messaggio può variare, per esempio "Il driver che state per installare....non è stato verificato...“. Questo non significa che il driver sia difettoso, ma solo che non ha ottenuto la segnatura Microsoft. Potete ignorare questo suggerimento. Per procedere all'installazione del driver, cliccate la voce "Successivo". 17 Modo d’uso Una volta terminata l’installazione del software, troverete sul Vostro computer nuovi gruppi di programmi contenenti applicazioni diverse, file ausiliari e manuali elettronici. Procedura di scansione 1. Aprite il coperchio dello scanner. 2. Mettete sulla lastra di vetro il documento che desiderate scannerizzare. I bordi superiori devono essere rivolti a destra dello scanner, mentre la superficie da scannerizzare va rivolta verso il basso. 3. Chiudete il coperchio dello scanner. 18 Modo d’uso Deutsch Anteprima della scansione Italiano Français Con il programma ScanWizard potete impostare i parametri relativi alla scansione del documento. Nelle impostazioni di base lo scanner sceglie quelle del documento originale (Original), il tipo di scansione (Scantype) e l’impiego (Purpose) e prepara automaticamente un’ “anteprima veloce” (Preview) del documento inserito. 1. Avviate il programma ScanWizard, cliccando due volte sul simbolo ScanWizard. Potete anche avviarlo, cliccando su Start Ö Tutti i programmi. 2. Lo ScanWizard viene avviato con le sue impostazioni predefinite e imposta automaticamente l’anteprima del documento scannerizzato. 3. Usando i pulsanti sottostanti, determinate le impostazioni conformemente alle Vostre preferenze: Originale Serve per determinare la categoria del file originale (Scantype). Tipo immagine Serve per determinare il formato che volete ottenere (Tipo immagine) (a colori, toni grigi, bianco-nero). Impiego Serve per determinare una risoluzione adatta per un dato scopo. Consiglio: Slovenščina Per regolare altri parametri cliccate i pulsanti Dimensioni d’uscita (Scale Output), Imposta (Adjust) e Ripristina (Reset). Scansione di un modello 1. Nel programma ScanWizard cliccate il pulsante Destinazione. 2. Immettete la cartella di destinazione, il nome file e il suo formato, dopodichè cliccate su Salva. Consiglio: Se l'opzione “Dopo il salvataggio inoltra l’immagine al programma” è attiva, il documento scannerizzato prima verrà salvato e poi inoltrato per eventuale elaborazione oppure al programma o nel browser, a seconda dell’indicazione nel campo di destinazione. Modo d’uso 19 Tasti di scansione Le funzioni usate più frequentemente possono essere richiamate in un modo veloce e comodo usando gli appositi tasti di scansione: Scansione Carica il documento che deve essere salvato come file oppure elaborando con un'applicazione grafica. Copia Inoltra il documento scannerizzato alla stampante collegata. 20 Modo d’uso Deutsch E-Mail Inoltra il documento scannerizzato al Vostro programma E-Mail. OCR Français Inoltra il documento scannerizzato per un’ulteriore elaborazione nel editor di testo. PDF Scannerizza il documento e lo salva nel formato PDF. 1. I parametri di ogni singolo tasto possono essere impostati nel programma di configurazione. Italiano Consiglio: Prima di avviare il programma di configurazione è necessario terminare lo ScanWizard. Slovenščina 2. Per avviare il programma di configurazione „Scanner Configuration“, premete sullo scanner il „Annulla/Imposta“ oppure avviate il programma dalla sua cartella nel menù Windows. 3. Dopo la visualizzazione del programma di configurazione cliccate su una delle 6 voci ed immettete il valore appropriato. Maggiori informazioni sono disponibili nell’aiuto online del programma. Assistenza supplementare Se durante l’uso dello scanner incontrate difficoltà, leggete il file per risoluzione dei problemi nella cartella „Techinfo“ sul CD fornito insieme al dispositivo. Maggiori informazioni sull’uso dello scanner e del programma ScanWizard sono disponibili nell’aiuto online e sul CD fornito. Modo d’uso 21 Interfaccia dell’utente del programma ScanWizard Il programma ScanWizard supporta due modalità diverse con due tipi d'interfaccia dell'utente: standard e professionale. Quando il programma viene usato per la prima volta, viene sempre visualizzata la modalità standard. Standard Professionale Per passare dalla modalità standard a quella professionale, procedete come segue: nell’angolo superiore dello 1. Cliccate nell’interfaccia standard sul simbolo schermo. 2. Si aprirà una finestra con suggerimento, informandovi della possibilità di cambiare l'interfaccia dell'utente. Confermate la selezione con il tasto OK. 3. In seguito verrà visualizzata l’interfaccia professionale. 4. Se desiderate tornare dall’interfaccia professionale a quella standard, cliccate di nuovo sul simbolo che questa volta si trova sulla barra strumenti nella parte superiore dello schermo. 5. Si aprirà una finestra con suggerimento, informandovi della possibilità di cambiare l'interfaccia dell'utente. Confermate la selezione con il tasto OK. 6. In seguito verrà di nuovo visualizzata l’interfaccia standard . 22 Modo d’uso Deutsch Come usare l’adattatore per film e diapositive Italiano Français L’adattatore per film e diapositive è un accessorio progettato appositamente per il Vostro scanner. Lo rende ancora più versatile, permettendovi di scannerizzare persino diapositive e negativi di foto (a 35 mm). Vi consigliamo di usare questo dispositivo per scannerizzare le diapositive e i negativi che vengono visualizzati sullo schermo o che non richiedono una risoluzione elevata. Ricordatevi: Slovenščina A seconda della qualità del film originale i risultati della scansione dei negativi trasparenti possono variare. 1. Spegnete lo scanner. 2. Alzate il coperchio dello scanner. 3. Connettete allo scanner l’adattatore “TA” (diapositive & film). Connettete la spina a 9poli all’unità trasmissione luce, usando la presa supplementare sul retro dello scanner. Modo d’uso 23 Inserire diapositive o negativi di foto 4. Inserite la diapositiva a 35mm nel dispositivo TA con il la parte frontale verso l'alto. L'alloggiamento inferiore serve per caricare diapositive a 35 mm. Non coprire la finestra di calibrazione!!! Inserite i negativi nell’apposito alloggiamento del dispositivo TA con la parte luccicante verso l’alto. L'alloggiamento superiore serve per caricare filmine a 35 mm. Non coprire la finestra di calibrazione!!! 5. Inserite il dispositivo TA verticalmente alla superficie di scansione, nell'alloggiamento accanto al righello superiore dello scanner. 6. Accendete lo scanner e cliccate due volte sul simbolo ScanWizard sul desktop oppure avviate il programma ScanWizard ciccando su Start Ö Tutti i programmi. 7. Il programma ScanWizard verrà avviato con le impostazioni standard e visualizzerà automaticamente l’anteprima della scansione. 24 Modo d’uso 8. Importante! Italiano Français Deutsch Nella voce Originale/Film selezionate l’opzione corretta (positivo o negativo) e riavviate la scansione dell'anteprima. Slovenščina 9. Cliccate nel ScanWizard il pulsante Destinazione. 10. Immettete la cartella di destinazione, il nome file e il suo formato, dopodichè cliccate su Salva. 11. Verrà avviata la scansione e il modello verrà salvato nella cartella selezionata. 12. Importante! Dopo aver usato il dispositivo TA reimpostate di nuovo la modalità su Foto, altrimenti al riavvio del programma ScanWizard possono verificarsi dei problemi. Modo d’uso 25 Ottenere i migliori risultati usando il dispositivo TA Per ottenere i migliori risultati usando il dispositivo TA, impostate la risoluzione su min. 600 dpi e la scala su 100%. Maggiori informazioni sull’impostazione di questi valori nelle modalità standard e professionale del programma ScanWizard sono state presentate nelle illustrazioni sottostanti: Standard: 26 Professionale: Modo d’uso Deutsch Software per riconoscimento del testotesto Français Se volete caricare un testo che in seguito deve essere elaborato usando un editor di testo , avrete bisogno di un programma per il riconoscimento del testo (cosiddetti programmi OCR). Il programma fornito cerca tutte le lettere, caratteri speciali e cifre comprese nel documento. Per ottenere il miglior grado di riconoscimento del testo, il programma usa le tecnologie OCR , nonché la correzione di errori intelligente. Un elevato grado di riconoscimento del testo dipende da: buono problematico Stampa ad alta qualità, con molto contrasto. Esempio: Depliant bianco-nero Stampa di qualità standard, bicolore, con buono contrasto: Esempio: Quotidiani, periodici, libri. Stampa di bassa qualità, a colori, con poco contrasto Caratteri/Font Font tipici usati in materiali stampati, quali: Times, Arial ecc. Font tipici leggermente modificati rispetto a quegli originali. Caratteri astratti, manoscritto Qualità scansione 1-Bit, disegno tratteggiato bianco-nero - Software per riconoscimento del testotesto Slovenščina Molto elevato Modello Italiano Grado di riconoscimento Tutte le altre risoluzioni. 27 Domande e risposte frequenti Quale risoluzione è adatta per diversi scopi? Uso previsto Risoluzione Profondità colore Immagini a colori, Stampa 150 dpi 24-48 Bit Immagini con toni grigi 200 dpi 10-Bit Riconoscimento del testo 300 dpi 1-Bit Per ottenere una migliore qualità possono essere impostati valori più elevati che però occupano più memoria e rallentano notevolmente la scansione. Il riconoscimento del testo funziona al meglio con i valori riportati. Requisiti di memoria per varie risoluzioni Lo scanner con la superficie di 10 x 10 cm richiede la seguente capacità di memoria per supportare le risoluzioni specificate: 100 dpi 150 dpi 300 dpi 600 dpi 19,5 Kb 44 Kb 175 Kb 703 Kb Toni grigi 156 Kb 352 Kb 1,37 MB 5,5 MB Colore 469 Kb 1 MB 4,12 MB 16,5 MB Immagini bianco-nere Che significa 28 Dpi Unità di misura usata per la risoluzione, numero di punti per pollice. Intensità di colore Numero di colori che possono essere rappresentati simultaneamente. 1 bit = 2^1 = 2 colori = bianco e nero 8 bits = 2^8 = 256 colori 16 bits = 2^16 = 65 536 colori 24 bits = 2^24 = 16 777 216 colori OCR Riconoscimento del testo Pixel Punto d’immagine Risoluzione Il rapporto fra i punti d’immagine rappresentati (pixel) e la superficie – l’unità di misura è dpi. TWAIN Il protocollo usato per la trasmissione dei dati fra le periferiche ottiche e il computer. Domande e risposte frequenti Deutsch Assistenza clienti Il primo aiuto nel caso di malfunzionamento Stabilire la causa Français Talvolta le cause di malfunzionamenti possono essere banali, però ogni tanto la loro natura può essere più complessa e richiedere un’analisi più approfondita. Consigli di base L’esecuzione regolare dei programmi "Deframmentazione" e “Scandisk” disponibili nel sistema operativo Windows® può eliminare le fonti di errori, nonché migliorare le prestazioni del sistema. Italiano • Controllare i cavi e i collegamenti Cominciate da un accurato controllo visivo di tutti i collegamenti dei cavi. Accertatevi che il computer e tutte le periferiche siano correttamente alimentate dalla rete elettrica. Spegnete il computer e verificate tutti i collegamenti dei cavi. Se il computer è collegato alle periferiche, controllate anche le connessioni spina-presa di tutti i cavi. Non scambiate a caso i cavi di vari dispositivi, anche se possono sembrare uguali. Se vi siete accertati che l’alimentazione funzioni senza problemi e tutti i collegamenti siano intatti, riaccendete il computer. Assistenza clienti Slovenščina • 29 Errori e le loro possibili cause Lo scanner non viene riconosciuto oppure non funziona la comunicazione • Avete collegato i cavi conformemente alle istruzioni riportate nel manuale per l’uso e installazione? Verificate tutti i collegamenti dei cavi. • Dopo l’installazione avete riavviato il computer? • E’ possibile che ci sia una scansione attiva non terminata? Verificate se allo scanner hanno accesso altri programmi. In tal caso il dispositivo può non funzionare correttamente. Per ripristinare esclusivamente l'operazione desiderata, terminate tutte le altre applicazioni che non state usando al momento (per esempio: riconoscimento del testo). Le immagini scannerizzate occupano troppo spazio. • E' stata impostata una risoluzione troppo alta. Se i materiali scannerizzati devono essere stampati, nella maggior parte dei casi basta una risoluzione più bassa che riduce anche le dimensioni del file. • Il file è stato salvato in un formato non compresso (per esempio BMP) . Ricorrendo ai formati dei file quali JPG è possibile salvare immagini mantenendo praticamente la stessa qualità e recuperando una parte della capacità originale della memoria. Il riconoscimento del testo non funziona o funziona male. • La copia dovrebbe essere di buona qualità. Non è possibile riconoscere manoscritti o testi con caratteri astratti. I caratteri ottimali sono questi usati nelle riviste. • E’ stata impostata una risoluzione scorretta. Il materiale letto non può essere elaborato dal programma. • Il programma usato deve supportare il formato del file che avete selezionato. Per esempio, se avete scelto un modulo, vi è sia il testo che elementi grafici. Per poterlo elaborare in un editor di testo, nella maggior parte dei casi il file deve essere inserito come grafica e deve supportare la funzione “Editor di testo”. • In queste condizioni certi programmi usati per editare il testo generano un messaggio di errore. Ciò nonostante il riconoscimento del testo funziona. Consigli sulla connessione di un dispositivo USB alla porta USB 1.1 nel sistema operativo Windows XP: • 30 Il sistema operativo visualizza un messaggio che un dispositivo USB ad alta velocità è stato connesso ad un concentratore USB non ad alta velocità. Non si tratta però di un messaggio di errore, ma solamente di un suggerimento che usando un collegamento più lento USB 1.1 andrebbe aggiustata la velocità. Assistenza clienti Assistenza tecnica Français Deutsch Lo scanner piatto è stato sottoposto ai numerosi test nel nostro laboratorio con diversi dispositivi con l'esito positivo. Però di tanto in tanto vengono aggiornati i driver. Ciò può causare eventuali problemi con compatibilità con altri componenti (programmi, dispositivi) non sottoposti precedentemente a tali test. Sui siti Internet sottostanti potete trovare aggiornamenti dei driver, nonché le informazioni più recenti sul Vostro prodotto. Internet: www.medion.de Mail: www.medionservice.de Avete bisogno di altra assistenza ? Qual è la configurazione del Vostro computer? • Quali altre periferiche sono connesse al computer? • Quali messaggi compaiono sullo schermo? • Quale software stavate usando quando si è verificato l’errore? • Quali azioni avete già intrapreso per risolvere il problema? • Se Vi è già stato assegnato un numero cliente, comunicatecelo. Slovenščina • Italiano Se le proposte presentate nei capitoli precedenti non hanno contribuito alla risoluzione del Vostro problema, metteteci in contatto con noi. Ci sarete di grande aiuto, se potrete fornirci le seguenti informazioni: Riproduzione del presente libretto istruzioni Il presente documento contiene informazioni tutelate dalle leggi in vigore. Tutti i diritti riservati. La riproduzioni sui supporti meccanici, elettronici e in qualsiasi altra forma senza l'autorizzazione scritta del produttore è vietata. Assistenza clienti 31 32 Assistenza clienti Varnostni nasvet........................................................................................... 3 Operativna zanesljivost ............................................................................. 3 Prostor za namestitev ............................................................................... 4 Obratovalni pogoji ..................................................................................... 4 Elektromagnetna združljivost .................................................................... 4 Priključitev ................................................................................................. 5 Zaščita podatkov ....................................................................................... 5 Vzdrževanje.................................................................................................. 6 Popravila ................................................................................................... 6 Čiščenje .................................................................................................... 6 Recikliranje in odlaganje odpadnih snovi .................................................. 6 Deutsch Varnost in vzdrževanje .................................................................................. 3 Français Vesbina: Vsebina dobave.............................................................................................. 9 Sistemske zahteve ......................................................................................... 9 Tehnični podatki .......................................................................................... 10 Prikaz ............................................................................................................ 11 Začetek obratovanja .................................................................................... 12 1. Namestitev programske opreme............................................................. 12 2. Sprostitev transportnega varovala .......................................................... 14 Zavarovanje skenerja za transport .......................................................... 14 3. Postavitev preskrbe z elektriko ............................................................... 15 4. Priklop na osebni računalnik................................................................... 16 Oskrbovanje ................................................................................................. 17 Postopek skeniranja ................................................................................... 17 Pregled skeniranja .................................................................................. 18 Skeniranje predloge ................................................................................ 18 Tipke skenerja ............................................................................................ 19 Slovenščina Napotki k tem navodilom za uporabo ........................................................... 7 Koncept ........................................................................................................ 7 Kvaliteta .................................................................................................... 7 Servis ........................................................................................................ 7 Naša ciljna skupina ................................................................................... 8 Kaj lahko reproducirate?............................................................................... 8 Italiano Uvod................................................................................................................ 7 Skenira dokument in ga shrani v PDF formatu. ........................................ 20 Nadaljnja pomoč......................................................................................... 20 Uporabniška zaslona ScanWizarda............................................................ 21 Uporabljanje osvetlitve (TA) ....................................................................... 22 Vstavljanje diapozitivov ali negativov filma.............................................. 23 Najboljši rezultati s TA............................................................................. 25 Programska oprema za zaznavanje besedila ............................................ 26 Tehnična vprašanja in odgovori ................................................................. 27 Kakšna ločljivost za kateri namen?.............................................................27 Različne rešitve za trajanje shranjevanja ................................................ 27 Kaj pomeni ................................................................................................ 27 Servisna služba............................................................................................ 28 Prva pomoč pri težavah s strojno opremo .................................................. 28 Določitev vzroka...................................................................................... 28 Napake in možni vzroki ........................................................................... 29 Tehnična podpora ................................................................................... 30 Potrebujete dodatno pomoč? .................................................................. 30 Reproduciranje tega navodila za uporabo .................................................. 30 Copyright 2007, 07.09 Vse pravice pridržane. Ta navodila za uporabo so avtorsko zaščitena. Blagovna znamka: ® MS-DOS® in Windows® so zaščitene blagovne znamke v lasti podjetja Microsoft . Ostale uporabljene blagovne znamke pripadajo njihovim lastnikom. Pravica za tehnične in optične spremembe, kakor tudi tiskarske napake, pridržana. 2 Vesbina: Deutsch Varnost in vzdrževanje Varnostni nasvet Français Prosimo, da si to poglavje pazljivo preberete in upoštevate navedena navodila. Tako boste zagotovili zanesljivo delovanje in dolgo življensko dobo vašega ploskovnega skenerja. Ta navodila za uporabo imajte vedno v bližini vašega ploskovnega skenerja. Dobro skrbite za navodila za uporabo, da jih ob odtujitvi ploskovnega skenerja lahko predate novemu lastniku. Nikoli ne odprite ohišja ploskovnega skenerja. To lahko privede do električnega kratkega stika ali celo do požara kar bo povzročilo poškodovanje vašega ploskovnega skenerja. • Zareze in odprtine na vašem ploskovnem skenerju služijo prezračevanju. Teh odprtin ne smete zakriti, saj lahko pride do pregretja. • Skozi zareze in odprtine ne potiskajte v notranjost ploskovnega skenerja nikakršnih predmetov. Lahko pride do električnega kratkega stika ali celo požara, kar bo povzročilo poškodbe na ploskovnem skenerju. • Ne pustite otrok, da se igrajo nenadzorovani v bližini električnih naprav. Otroci možne nevarnosti ne morejo vedno ustrezno prepoznati • Ovojnino hranite izven dosega otrok npr. folije. Pri zlorabi lahko pride do zadušitve. • Ploskovni skener ni zasnovan za delovanje v težki industriji. • Nove naprave lahko med prvimi urami obratovanja oddajajo tipičen, a popolnoma neškodljiv vonj, ki sčasoma izgine. Priporočamo, da prostor, v katerem stoji računalnik, redno zračite. Pri razvoju tega izdelka smo poskrbeli za to, da so mejne vrednosti bistveno nižje od predpisanih. Varnost in vzdrževanje Slovenščina • Italiano Operativna zanesljivost 3 Prostor za namestitev • Da bi se izognili motnjam v delovanju, ploskovnega skenerja in vseh priključenih naprav ga ne nameščajte v vlažne prostore in izogibajte se prahu in vročini ter neposredni sončni svetlobi. S skenerjem ne delujte na prostem. • Da bi se izognili padcu ploskovnega skenerja postavite in upravljajte s komponentami na stabilni, ravni podlagi brez vibracij. • Napravo zaščitite pred kapljanjem in škropljenjem vode in nanjo ne postavljajte posod, napolnjenih s tekočino - npr. vaze. Tekočine, ki bi pritekle v napravo, lahko ogrozijo električno varnost. • Poskrbite za ustrezno temperaturo okolja. Obratovalni pogoji • Ploskovni skener lahko deluje pri temperaturi okolja od 0° C do 40° C in pri relativni zračni vlagi od 35% - 80% (brez kondenza). • V izrednih pogojih lahko ploskovni skener skladiščite pri temperaturi od - 10° C do 60° C in relativni zračni vlagi od 20% - 80% (brez kondenza). Prosimo bodite pozorni na: Po transportu ploskovnega skenerja počakajte z začetkom delovanja tako dolgo, da naprava prevzame temperaturo okolja. Pri velikem nihanju temperature ali zračne vlage se lahko znotraj naprave nabere kondenz, kar lahko privede do električnega kratkega stika. Elektromagnetna združljivost 4 • Pri priključitvi ploskovnega skenerja je treba upoštevati smernice za elektromagnetno združljivost (EMV). • Namestite samo priloženo vezje. • Da se izognete motnjam v delovanju in izgubi podatkov namestite skener najmanj en meter od visokofrekvenčnega in magnetnega izvora (televizije, zvočnikov, mobilnih telefonov itd.). Varnost in vzdrževanje Deutsch Priključitev Oskrba z energijo • Vtičnica mora biti v bližini naprave in lahko dosegljiva. • Za prekninitev napajanja z električno energijo izvlecite vtikač iz vtičnice. Pri tem čvrsto držite za vtikač in ne vlecite za žico. • Ne prekrivajte napajalnika, da se izognete nedopustnemu segrevanju. • Ne uporabljajte več napajalnika, če sta ohišje ali kabel do naprave poškodovana. Nadomestite ga z napajalnikom enake vrste. • Priključite vtikač (model: HDAD15W101-124) na ozemljene vtičnice z AC 200240V~, 50 Hz. Če o preskrbi z električno energijo na mestu namestitve niste prepričani o tem povprašajte podjetje za preskrbo z energijo. • Neuporabljeno mrežno kartico izvlecite iz napajalne vtičnice ali ustrezno prestavite Master/Slave jahač (‘jumper’), da preprečite porabo toka v stanju izklopa. • Če potrebujete podaljšek, pazite da odgovarja VDE-zahtevam. Vprašajte vašega inštalaterja. Français Ne odpirajte ohišja. Pri odprtem ohišju lahko pride do smrtno nevarnega električnega udara. Ohišje ne vsebuje delov za vzdrževanje. Italiano • • • Napeljite kabel tako, da ga ne bo mogel nihče pohoditi ali se ob njega spotakniti. • Na kabel ne polagajte nobenih predmetov saj se kabel lahko poškoduje. • Pred začetkom delovanja sprostite prevozno varovalo. Pred transportom pa napravo zavarujte (stran 14). Slovenščina Za dodatno varnost priporočamo, da se uporabi prenapetostna zaščita, da se vaša naprava zaščiti pred poškodbami zaradi napetostnih sunkov ali strele iz omrežja Za ustrezno priključitev ploskovnega skenerja upoštevajte naslednja navodila: Zaščita podatkov Prosimo upoštevajte naslednje: Po vsakem opravilu naredite varnostno kopijo na zunanjem pomnilniku. Pravica do regresa za izgubljene podatke ne obstaja. Varnost in vzdrževanje 5 Vzdrževanje Popravila Ko imate tehnične težave z vašim ploskovnim skenerjem, se obrnite na naš center za tehnično pomoč. Popravila prepustite našim pooblaščenim servisnim partnerjem. Takoj prekinite dotok električnega toka in se obrnite na servisno službo, ko... • tekočina prodre v notranjost ploskovnega skenerja. • ploskovni skener ne deluje ustrezno. • je naprava padla oziroma je poškodovano ohišje. Čiščenje • Pazite, da skener in še posebno steklena plošča nista umazani. • Ploskovni skener čistite z vlažno krpo. • Ne uporabljajte topil, jedkih čistil ali pršil. • Steklo očistite s čistilom za steklo. • Prah lahko zapre odprtine za zrak, kar lahko povzroči pregrevanje in nepravilno delovanje. Prepričajte se, če je razmik pravilen (na vsake 3 mesece), da imajo odprtine za zrak zagotovljeno zadosten prehod zraka. Za odstranitev prahu iz odprtin za zrak uporabite sesalnik.. Recikliranje in odlaganje odpadnih snovi Naprava V nobenem primeru naprave, po izteku življenjske dobe, ne vrzite med običajne gospodinjske odpadke. Pozanimajte se o možnostih okolju prijaznega odstranjevanja. Embalaža Vaša naprava se nahaja v embalaži, ki jo varna pred poškodbami pri prevozu. Embalaža je narejena iz materialov, ki se lahko reciklirajo in odvržejo kot okolju prijazni odpadki. 6 Varnost in vzdrževanje Deutsch Uvod Napotki k tem navodilom za uporabo Italiano Français Ta dokument smo oblikovali tako, da lahko preko kazala kadarkoli pridete do potrebnih informacij. Pri prevajanju računalniških izrazov pogosto prihaja do zmede, zato smo se odločili, da ohranimo običajne računalniške izraze. Če vam oznake niso poznane, si prosimo oglejte razdelek „Kaj pomeni ...“ (stran 27), kjer boste lahko prebrali natančen pomen. Za uporabo aplikacij in operacijskega sistema lahko uporabljate obširne funkcije pomoči, ki vam jih programi ponujajo s pomočjo pritiska na tipko (običajno F1) oz. klika z miško. Te pomoči vam bodo na razpolago med uporabo sistemskih procesov Microsoft Windows® ali njihovih aplikacij. Koncept Kvaliteta Slovenščina Pri izbiri komponent smo bili pozorni na visoko funkcionalnost, preprosto uporabo, varnost in zanesljivost. S pomočjo tehtne strojne in programske opreme vam lahko predstavimo napravo, s katero boste imeli pri delu in v prostem času veliko zadovoljstva. Servis Z našo službo za podporo strankam vas bomo podprli pri vašem vsakdanjem delu. Veselilo nas bo, če boste z nami navezali stik in vam bomo v pomoč. V teh navodilih za uporabo boste našli poglavje o Servisni službi, ki se začne na strani 28. Zahvaljujemo se vam za zaupanje, ki ga imate do naših proizvodov in vas z veseljem pozdravljamo kot našega novega kupca. Uvod 7 Naša ciljna skupina Tale navodila za uporabo so namenjena tako začetnikom kot tudi izkušenejšim uporabnikom. Kljub možni profesionalni uporabi je ploskovni skener zasnovan za zasebno uporabo. Raznolike možnosti uporabe so na voljo celi družini. Kaj lahko reproducirate? Prosimo upoštevajte naslednje: V kolikor nimate Copyright (Avtorske pravice) pravice oziroma nimate pooblastila za reproduciranje, je lahko nepooblaščeno reproduciranje (npr. denarja) prekršek državnih in mednarodnih zakonov in ste lahko deležni velike kazni. Prosimo, da se obrnete na odvetnika. 8 Uvod Deutsch Vsebina dobave • USB Ploskovni skener • Nastavek za diapozitive in filmski trak (TA) • USB priključitveni kabel • Vtikač (Typ: HDAD15W101-124) • Programsko opremo za namestitev in delovanje • Knjižico z navodili za uporabo in garancijsko kartico Français Prosimo preverite popolnost dobave in nas, v kolikor dobava ni popolna, obvestite v roku 14 dni od nakupa. Pri tem nujno navedite serijsko številko. Z vašim nakupom računalnika, ste prejeli: Računalnik PC/AT-združljiv računalnik • Procesor Pentium razreda III 500 MHz • Uporabniški sistem Windows® XP/Vista® • Pomnilnik 512 MB, priporočljivo 1024 MB ali več • Trdi disk najmanj 800 MB prostega pomnilnika • Instalacija CD-ROM-pogon • Vmesnik USB priključek Vsebina dobave Slovenščina • Italiano Sistemske zahteve 9 Tehnični podatki Skener • Vrsta skenerja USB ploskovni skener • Metoda skeniranja En prehod (1 sken) • Barvna globina Barva: Siva skala: Besedilo/črta: • Velikosti Tlorisna mera: A4/pismo (216 x 297 mm) Slika: 35 mm posnetek Okvir: 50 x 50 x 2,6 mm brez stekla • Optična ločljivost 4800 x 9600 dpi • Vmesnik USB 2.0 Hi-Speed • Vhodna napetost 12V • Dimenzije ca. 443,5 (L) x 278,6 (B) x 51 (H) mm • Teža 2,5 Kg 2,9 kg (vklj. embalaža ) • Delovno okolje Temperatura: Rel. vlaga: 48 12 1 Bit (intern) Bit (intern) bit (intern) 1,25 A 10° C – 40° C 35 % – 80 % Napajalnik 10 • Model HDAD15W101-124 • Vhodna napetost 200-240V~ , 50/60Hz, 0,5A • Izhodna napetost 12V 1,25 A Tehnični podatki Deutsch Prikaz Français Pokrov skenerja Linearni Ploskev skeniranja Italiano Linearni Tipke skenerja PDF Slovenščina OCR E-pošta Kopiranje Skeniranje Stikalo za vklop/izklop Indikacija obratovanja USB priključek 9-pinski priključek Priključek na omrežje Prikaz 11 Začetek obratovanja 1. Namestitev programske opreme Pomembno: Pred priključitvijo skenerja namestite priloženo programsko opremo (gonilnik in program za obdelavo slik). Pozor! Pri namestitvi programov in gonilnikov, lahko prepišete ali spremenite pomembne podatke. Da bi ob težavah pri namestitvi prišli do originalnih podatkov, morate pred namestitvijo ustvariti zaščito vsebine na vašem trdem disku. Pomembno: Če imate na vašem računalniku že nameščen program Adobe® Acrobat® Reader, potem ponovna namestitev ni potrebna saj lahko pride do motenj zaradi različnih verzij. Izberite od uporabnika definirane namestitve. 1. Najprej vstavite priloženi disk „Driver + Application“. Namestitev se zažene avtomatično. Namig Če avtomatični zagon ne deluje, je verjetno deaktivirana funkcija „Autorun (samodejni zagon). Ročna namestitev brez funkcije Autorun: 1. Odprite „Začetni meni" in izberite „Izvedi". 2. Vnesite zapis na CD-ROM disketniku, temu naj sledi dvopičje in program „CD Setup". 3. Potrdite s klikom na „OK“. 12 Začetek obratovanja Italiano Français Deutsch Namig Če je vaš operacijski sistem nastavljen tako, da sprejme samo namestitev programske opreme in gonilnikov, ki je podpisana (s strani Microsoft-a), se pojavi ta dialog. 2. Z miško izberite jezik, v katerem želite namestiti programsko opremo. Z „Exit (Izhod)“ namestitev prekinete. 3. Takoj zatem se prikaže okence za namestitev programske opreme: ScanWizard (gonilnik in konfiguracijski program skenerja) Adobe Acrobat Reader ABBYY FineReader (prepoznavanje besedil) Slovenščina Najprej namestite Čarovnik skeniranja in nato želeno programsko opremo. Na drugem disku se nahajajo naslednji programi: Ulead Photo Impact (profesionalna obdelava slik) Intervideo MediaOne Gallery (glasbena, video in slikovna obdelava). Serijska številka za namestitev se glasi HRHBEPEPYZGHEFJ , lahko pa jo poiščete tudi na CD-ju. 4. Za dokončanje namestitvenega postopka, računalnik po končanem nameščanju opreme ponovno zaženite. Začetek obratovanja 13 2. Sprostitev transportnega varovala 1. Obrnite izklopljen skener na stran in poiščite na spodnji strani skenerja varnostno stikalo: Odpahnjen Zapahnjen 2. Potisnite varnostno stikalo tako kot je prikazano na zgornji sliki, tako da puščica kaže na znak za odpahnjen. 3. Obrnite ploskovni skener v normalen položaj in izogibajte se tresenju naprave. Zavarovanje skenerja za transport Če morate skener transportirati, upoštevajte naslednje. 1. Skener izklopite in iztaknite vtičnico iz omrežja in odklopite vse druge priključke in napajalni kabel. 2. Če je pritrjen nastavek za diapozitive, ga odstranite preden skener zavarujete. Oglejte si odgovarjajoča navodila za namestitev. 3. Da boste skener lahko zapahnili, ga obrnite na desni rob. 4. Potisnite varnostno stikalo tako, da puščica kaže na znak za zapahnjen. 5. Po možnosti transportirajte skener v originalni embalaži. 14 Začetek obratovanja Italiano Français Deutsch 3. Postavitev preskrbe z elektriko Slovenščina 1. Upoštevajte nasvete v poglavju „Varnost in vzdrževanje“ (glejte strani 3). 2. Položaj skenerja in računalnika naj bo tak, da je udoben in da lahko na obeh delate. Priključite priložen vtikač z napajalnim kablom na odprtino na zadnji strani skenerja. 3. Priključite napajalni kabel na lahko dostopno vtičnico. Začetek obratovanja 15 4. Priklop na osebni računalnik Tako povežete skener in računalnik: Programska oprema za skener mora biti že nameščena (stran 12). 1. Vklopite računalnik in vse priključene periferne naprave (monitor, tiskalnik, modem, itd.) in počakajte, da delovni sistem v celoti zažene. 2. Priključite en konec USB-Kabla na prost USB-priključek na vašem računalniku. 3. Drug del priključite na skener. 4. Napravo vklopite s stikalom za vklop/izklop. Tipko držite pritisnjeno dlje kot eno sekundo. LED prikazuje stanje pripravljenosti. 5. Delovni sistem bo skener prepoznal in zaključil se bo postopek namestitve. Nasvet Če je vaš delovni sistem naravnan tako, da se lahko programska oprema/gonilnik namesti samo, če je označena (od Microsofta) se bo pojavil dialog. Odvisno od sistema bo besedilo verjetno tako: " Za namestitev gonilnika ...preiskus ni potrjen.." To ne pomeni, da je gonilnik okvarjen, ampak vas opozori, da programska oprema ni od Microsofta. To lahko preskočite, tako da kliknete "Naprej". 16 Začetek obratovanja Deutsch Oskrbovanje Français Če je namestitev programske opreme zaklenjena, najdete nove programske skupina z različnimi programi in pomožnimi podatki na vašem računalniku. Našli boste nameščen OCR-Program s katerim lahko pridete preko on-line pomoči do razpoložljive dokumantacije. Postopek skeniranja Slovenščina Italiano 1. Odprite pokrov skenerja. 2. Dokument, ki ga želite skenirati, položite na steklo skenerja. Zgornji rob predloge mora biti obrnjen proti desni strani skenerja, površina, ki jo skenirate, pa mora biti obrnjena navzdol. 3. Zaprite pokrov skenerja. Oskrbovanje 17 Pregled skeniranja S programom ScanWizard lahko nastavite s katerimi parametri naj skener prebere vaš dokument. V osnovni nastavitvi izbere skener sam nastavitev originalne predloge (original), tip slike (Scantype) in uporabo (Purpose)in odčita za vaš dokumant "hiter pregled" (Preview). 1. ScanWizard zaženete tako, da dvakrat kliknete na znak ScanWizard. Program lahko začnete tudi preko Start (začetek) Ö Programs (program) 2. ScanWizard se bo odprl v standardni nastavitvi in začel bo samodejno s pregledom predloge skeniranja. 3. Izvedite naslednje teste stikalnih površin nastavitev po vaši želji: Original Leži kategorija originala č (predloga skeniranja). Scantype Leži izdelek (vrsta slike) nepremično (barva, siva skala, črno belo). Purpose Je optična ločljivost po postopku dobra Nasvet: Kliknite stikalo Scale Output, Adjust in Reset, za nadaljnje prilagoditve. Skeniranje predloge 1. V ScanWizard kliknite na Scan Target (cilj skeniranja). 2. Vnesite datoteko, ime datoteke in format datoteke in kliknite Save. Nasvet: Če je aktivirana možnost „Po shranitvi sliko posreduj naprej v program“, se bo skeniran dokument najprej shranil, nato pa bo posredovan samodejno v obdelavo slik, urejevalcu e-pošte ali iskalniku, glede na navedbo v ciljnem polju. 18 Oskrbovanje Slovenščina Italiano Français Deutsch Tipke skenerja Pogosto potrebne funkcije lahko hitro in enostavno dosežete preko tipk skenerja: Skeniranje Odčita dokumente, ki se jih lahko nato shrani kot podatke ali obdela z grafičnim programom. Kopiranje Prenese skeniran dokument na vaš priklopljen tiskalnik. E-pošta Prenese skeniran dokument v vaš program e-pošte. Optično zaznavanje znakov (OCR) Prenese skeniran dokument za nadaljno obdelavo v vaš program za obdelavo besedila. Oskrbovanje 19 PDF Skenira dokument in ga shrani v PDF formatu. 1. V programu za oblikovanje lahko nastavite parametre posameznih tipk. Nasvet: Preden lahko zaženete program za oblikovanje morate zaključiti s ScanWizard. 2. Za zagon programa za oblikovanje „Konfiguracija skenerja“ pritisnite tipko „Prekinitev/nastavitev“ na skenerju oziroma zaženite program iz programske mape menija Windows. 3. Po prikazu programa za oblikovanje kliknite na enega izmed 6 registrov in vnesite ustrezne vrednosti. Podrobna navodila dobite v Online-pomoči za postopke programov. Nadaljnja pomoč Ko pri delu s skenerjem naletite na težave, preberite podatke za odpravo težav v mapi "Tehnične informacije" na priloženem CD-ju. Nadaljnje informacije o delovanju skenerjev in ScanWizard-ov najdete na on-line pomoči in na priloženem CD-ju. 20 Oskrbovanje Deutsch Uporabniška zaslona ScanWizarda Italiano Français ScanWizard vam zagotavlja dva različna modusa in s tem dva različna uporabniška zaslona: standardni in profesionalni Pri prvem zagonu se bo vedno prikazal standardni modus. Standardni Profesionalni Slovenščina Za nastavitev delovne površine standardnega in profesionalnega modusa sledite naslednjim navodilom: 1. Na standardnem zaslonu kliknite desno zgoraj na simbol za vklop . 2. Pojavilo se bo nagovorno okence, ki vas bo obvestilo, da lahko naravnate uporabniški zaslon. Potrdite s klikom na OK. 3. Prikazal se bo profesionalni zaslon. 4. Če želite pred profesionalnim zaslonom spremeniti standardni prikaz, ponovno , tokrat se nahaja zgoraj v orodni vrstici. kliknite na 5. Odprlo se bo nagovorno okence, ki vas bo obvestilo, da lahko naravnate uporabniški zaslon. Potrdite s klikom na OK. 6. Standardni zaslon se bo prikazal prenovljen. Oskrbovanje 21 Uporabljanje osvetlitve (TA) Nastavek za diapozitive in filmski trak (osvetljava) je dodaten pribor vašega skenerja. Na ta način postane skener vsestranski in možno je skenirati diapozitive in negative filma v velikosti 35 mm. To dodatni pribor priporočamo za skeniranje diapozitivov in negativov, ki bodo prikazani na zaslonu a ne potrebujejo visoke ločljivosti. Prosimo upoštevate naslednje: Odvisno od kvalitete originalnega filma, bodo rezultati skeniranja iz transparentnih predlog zelo različni. 1. Skener izklopite. 2. Odstranite pokrov skenerja. 3. Pritrdite TA na skener. Priključite 9 pinsko vtičnico pripomočka za osvetlitev na priključek na zadnji strani skenerja. 22 Oskrbovanje Deutsch Vstavljanje diapozitivov ali negativov filma 4. Položite 35mm diapozitiv s sprednjo stranjo navzgor v zato pripravljeno režo. Spodnja zareza je pripravljena za vstavljanje 35 mm diapozitivov Français Ne pokrivajte okna za kalibriranje! Položite negativ filma (trak) s svetlečo stranjo navzgor v zato pripravljeno režo. Italiano Zgornja reža je za vstavljanje 35 mm negativov filma. Slovenščina Ne pokrivajte okna za kalibriranje! 5. Položite TA navpično na površino skeniranja v vdrtino na zgornji ravnini skenerja. 6. Vklopite skener in dvakrat kliknite na znak ScanWizard na vašem namizju ali zaženite ScanWizard iz menija Start (Zagon)Ö Programme (Program). 7. ScanWizard se bo odprl v standarni nastavitvi in bo samodejno zagnal pregled. Oskrbovanje 23 8. Pomembno! Izmed možnosti izberite Original/Film, ki ustrezajo predlogi (pozitiv ali negativ) in ponovno zaženite pregled skeniranja. 9. Kliknite v ScanWizard tipko Scan Target (cilj skeniranja). 10. Navedite ciljno mapo, ime datoteke in format datoteke in kliknite tipko Save (shrani). 11. Zagnan bo pregled skeniranja, predloga bo shranjena v izbrano mapo. 12. Pomembno! Po uporabi nastavite TA podloge v modusu Original nazaj na Foto zato, da pri novem zagonu ScanWizard ne bo prišlo do težav. 24 Oskrbovanje Deutsch Najboljši rezultati s TA Da boste pri skeniranju s TA dobili kar najboljše rezultate nastavite ločljivost na najmanj 600 dpi in lestvico na 100%. Nadaljnje informacije o nastavitvah v ScanWizardStandardnem in Profesionalnem modusu najdete na naslednjih slikah: Î Italiano Français Profesionalni: Slovenščina Standardni: Oskrbovanje 25 Programska oprema za zaznavanje besedila Če želite vnesti besedilo, ki ga boste nadalje obdelali, potrebujete programsko opremo za zaznavanje besedila (OCR-program za optično zaznavanje znakov). Ta priloženi program poskuša zaznati črke, znake in številke na vloženem dokumentu. Da bi dosegli visoko stopnjo zaznavanja, ima program najnovejšo OCR-tehnologijo kot tudi pametnejši program za popravek napak. Visoka stopnja zaznavanja je odvisna od: Kvota zaznavanja Pregled Pisava Kvaliteta skeniranja 26 Zelo visoka Dobra Problematična Visoka kvaliteta tiska, večji kontrast. Primer: Prospekt v s/w. Standardna kvaliteta tiska, 2barvno, dober kontrast. Primer: časopisi, revije, knjige. slaba kvaliteta tiska, večbarvno, majhen kontrast. Standardne črke iz tiskanih medijev: Times, Arial itd. Rahlo spremenjena standardna pisava, iz enake pisave. Abstraktna pisava, rokopis. 1-Bit, S/W-znaki - Vse druge rešitve. Programska oprema za zaznavanje besedila Deutsch Tehnična vprašanja in odgovori Uporaba Ločljivost Barvna globina Barvna slika, tisk 150 dpi 24-48 Bit Slike s sivo skalo 200 dpi 10-Bit Zaznava besedila 300 dpi 1-Bit Français Kakšna ločljivost za kateri namen? Za višjo kvaliteto lahko nastavite višje vrednosti. Vendar pa potem traja shranjevanje dalj časa in postopek skeniranja se upočasni. Zaznava besedila deluje pri danih vrednostih optimalno. Italiano Različne rešitve za trajanje shranjevanja 100 dpi 150 dpi 300 dpi 600 dpi Skica 19,5 Kb 44 Kb 175 Kb 703 Kb Siva skala 156 Kb 352 Kb 1,37 MB 5,5 MB Barve 469 Kb 1 MB 4,12 MB 16,5 MB Slovenščina Pri skeniranju elementa ploščine 10 x 10 cm zasedejo pri danih rešitvah pomnilnik: Kaj pomeni ... Ločljivost Razmerje slikovnih opik (Piksel) na ploskvi. Merilan enota dpi. Dpi (pik na palec) Merilna enota za ločljivost pika na palec Barvna globina Pokazatelj barv. 1-Bit = 2^1 = 2 barvi = črna/bela 8-Bit = 2^8 = 256 barv 16-Bit = 2^16 = 65.536 barv 24-Bit = 2^24 = 16.777.216 barv OCR Optično zaznavanje zankov Piksel Točka v sliki TWAIN Standard, ki omogoča izmanjavo podatkov med optičnim čitalnikom in računalnikom. Tehnična vprašanja in odgovori 27 Servisna služba Prva pomoč pri težavah s strojno opremo Določitev vzroka Napake v delovanju imajo lahko včasih banalen vzrok, včasih pa je lahko vzrok kompleksen in zahteva analizo. Osnovni nasveti • Redni zagon Windows® programa „Defragmentacija diska“ in „Pregled diska“ lahko odpravi vzroke težav in izboljša delovanje sistema. Preverite priključke in kabel Najprej podrobno preverite vse kabelske povezave. Prepričajte se, da so računalnik in vsi periferni pripomočki priključeni na omrežje. • 28 Izklopite računalnik in preverite vse kabelske povezave. Ko je računalnik priključen na periferne pripomočke, preverite tudi te priključke. Četudi kabli različnih naprav izgledajo na zunaj enaki, jih ne zamenjujte. Lahko, da je razporeditev polov v kablu različna. Ko lahko z gotovostjo potrdite, da je preskrba z elektriko neoporečna in da so vse povezave pravilne, ponovno vklopite računalnik. Servisna služba Deutsch Napake in možni vzroki Računalnik ne prepozna ploskovnega skenerja npr. ni nagovorjen. • Ali ste kabel priključili v skladu z navodili za namestitev? Preverite povezave kabla. • Ste po namestitvi ponovno zagnali računalnik? • • Français Morda je še vedno aktiven sken pregled, ki ga niste zaprli? Preverite ali ni na skenerju v teku več programov. Ti niso podprti. Prosimo zaprite vse aktualne a nepotrebne programe (npr. zaznavanje besedila), da boste željeno funkcijo spravili v tek. Vstavljene slike zasedejo preveč prostora v pomnilniku. Nastavljena je prevelika ločljivost. Če ta vstavljen material potrebujete za tiskanje, ponavadi zadostuje majhna ločljivost s čimer se zmanjša velikost datoteke. • • Italiano Datoteka je odložena v nestisnjenem formatu (npr.: BMP). Formati datotek kot je JPG lahko shranijo slike brez izgube skupnega imenovalca in s tem zasedejo del prvotnih pomnilnikov. Zaznava besedila ne deluje oziroma ne deluje pravilno. Predloge morajo biti dobre kvalitete. Ni mogoče, da bi program zaznal rokopis ali abstraktno pisavo. Optimalna je pisava, ki se pojavlja v časopisih. • Uporabljeni program mora podpirati format vaše izbrane datoteke. Če naprimer vstavite nek formular je to ponavadi mešanica grafike in besedila. A, da boste ta dokumant lahko obdelovali v programu za besedilo, je treba podatke prenesti in uporabiti s funkcijo "za besedilom" v glavnem kot grafiko. • Pri zamudi se v nakaterih programih pojavi sporočilo o napaki. Zaznava besedila pa kljub temu deluje. Slovenščina • Vstavljena je napačna ločljivost. Odloženega materiala program ... ne more obdelati. Nasvet za priklop USB-naprave na USB 1.1 Port v sistemu Windows XP: • Uporabniški sistem prikaže sporočilo, da je visokohitrostna USB-naprava priključena na priključek brez visoke hitrosti-USB. Tukaj ne gre za sporočilo o napaki ampak bolj za nasvet, da ima uporabljanje počasnejšega USB 1.1 priključka prilagojeno hitrost. Servisna služba 29 Tehnična podpora Ploskovni skener je v naših laboratorijih izdatno in natančno preiskušen z mnogimi različnimi napravami. Vendar je vseeno pomembno, da se gonilnik od časa do časa obnovi. To pa zato, da bi se izognili težavam zaradi nezdružljivosti pri uporabi še netestiranih komponent (programi, naprave). Na naslednjem spletnem naslovu boste našli posodobitve gonilnika in najnovejše informacije o izdelku: Internet: www.medion.com Potrebujete dodatno pomoč? Če rešitve za vaše težave v zgornjih nasvetih niste našli se obrnite na nas. Radi vam bomo pomagali, če nam boste posredovali naslednje informacije: : • Kakšna je vaša konfiguracija računalnika? • Kakšne dodatne periferne naprave uporabljate? • Kakšna sporočila se pojavljajo na zaslonu? • Katero programsko opremo ste uporabljali, ko je prišlo do težav? • Katere korake ste izvedli za rešitev težave? • Če že imate številko kupca, nam jo posredujte. Reproduciranje tega navodila za uporabo Ta dokument vsebuje z zakonom zaščitene informacije. Vse pravice pridržane. Noben del te izdaje ne sme biti reproduciran v katerikoli obliki oziroma na kateri koli način bodisi mehansko, elektronsko ali kako drugače, brez predhodnega pisnega dovoljenja. 30 Servisna služba