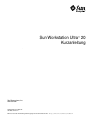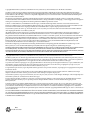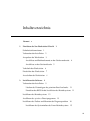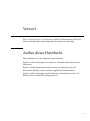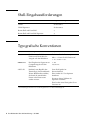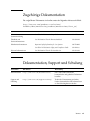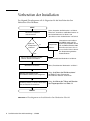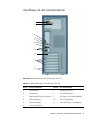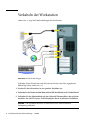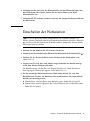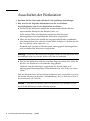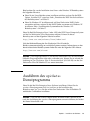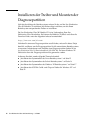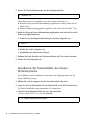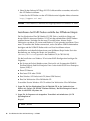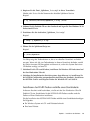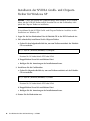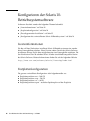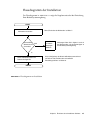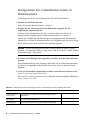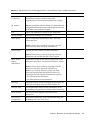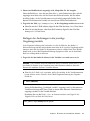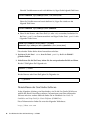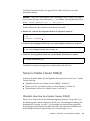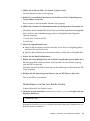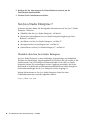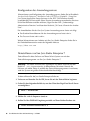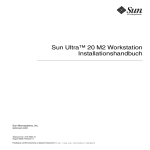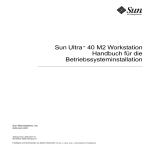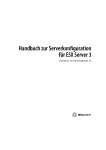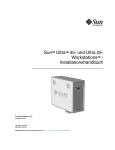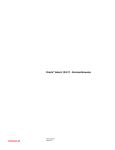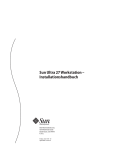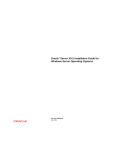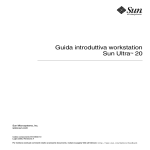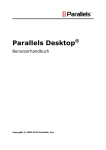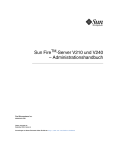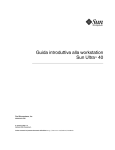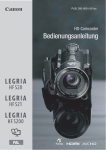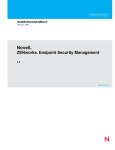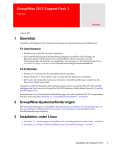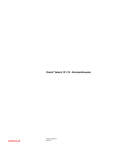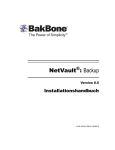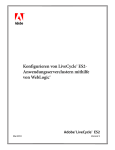Download Sun Ultra 20 Workstation User Guide - de
Transcript
Sun Workstation Ultra™ 20
Kurzanleitung
Sun Microsystems, Inc.
www.sun.com
Artikelnummer: 819-3838-10
Juli 2005, Revision A
Wir freuen uns über Ihre Meinung und Anregungen zu diesem Dokument unter: http://www.sun.com/hwdocs/feedback
Copyright 2005 Sun Microsystems, Inc., 4150 Network Circle, Santa Clara, California 95054, USA. Alle Rechte vorbehalten.
Sun Microsystems, Inc. hat gewerbliche Schutzrechte am geistigen Eigentum in Verbindung mit der in diesem Dokument beschriebenen
Technologie. Diese gewerblichen Schutzrechte am geistigen Eigentum können im Besonderen und ohne Einschränkung ein oder mehrere USPatente umfassen, die unter http://www.sun.com/patents aufgeführt sind, sowie weitere Patente bzw. schwebende Patentanmeldungen in
den USA und in anderen Ländern.
Die Nutzung, Vervielfältigung, Verteilung und Dekompilierung dieses Dokuments und des Produkts, auf das es sich bezieht, wird durch
Lizenzen beschränkt. Das Produkt bzw. dieses Dokument darf ohne vorherige schriftliche Genehmigung von Sun und ggf. seinen Lizenzgebern
weder ganz noch teilweise in irgendeiner Form mit irgendwelchen Mitteln reproduziert werden.
Software von Drittanbietern, einschließlich Font-Technologien, ist urheberrechtlich geschützt und wird von Sun-Lieferanten lizenziert.
Teile des Produkts basieren eventuell auf Berkeley BSD-Systemen, die von der University of California lizenziert worden sind. UNIX ist in den
USA und in anderen Ländern eine eingetragene Marke, die ausschließlich über X/Open Company, Ltd. lizenziert wird.
Sun, Sun Microsystems, das Sun-Logo, AnswerBook2, docs.sun.com, Ultra, Java und Solaris sind in den USA und anderen Ländern Marken
oder eingetragene Marken von Sun Microsystems, Inc.
Alle SPARC-Marken werden unter Lizenz verwendet und sind in den USA und anderen Ländern Marken oder eingetragene Marken von
SPARC International, Inc. Produkte mit SPARC-Markenzeichen beruhen auf einer von Sun Microsystems, Inc entwickelten Architektur.
Die grafischen Benutzeroberflächen (GUI) OPEN LOOK und Sun™ wurden von Sun Microsystems, Inc. für seine Benutzer und Lizenznehmer
entwickelt. Sun erkennt die bahnbrechenden Bemühungen von XEROX auf dem Gebiet der Forschung und Entwicklung einer visuellen oder
grafischen Benutzeroberfläche für die Computerindustrie an. Sun ist Inhaber einer nicht exklusiven Lizenz von Xerox für die grafische
Benutzeroberfläche von Xerox. Diese Lizenz gilt auch für die Lizenznehmer von Sun, die die OPEN LOOK-GUIs implementieren und
ansonsten mit den schriftlichen Lizenzvereinbarungen von Sun übereinstimmen.
Rechte der US-Regierung – kommerzielle Verwendung. Für Benutzer der US-Regierung gelten die Standardlizenzvereinbarung von Sun
Microsystems, Inc. sowie zutreffende Bestimmungen der FAR (Federal Acquisition Regulation) und deren Ergänzungen.
DIE DOKUMENTATION WIRD OHNE MÄNGELGEWÄHR BEREITGESTELLT. ALLE AUSDRÜCKLICHEN ODER STILLSCHWEIGENDEN
ZUSICHERUNGEN, ANGABEN UND GARANTIEN, EINSCHLIESSLICH EINER STILLSCHWEIGENDEN GARANTIE DER
HANDELSFÄHIGKEIT, EIGNUNG FÜR EINEN BESTIMMTEN ZWECK ODER NICHTVERLETZUNG DER RECHTE DRITTER, WERDEN
AUSGESCHLOSSEN, ES SEI DENN, DERARTIGE AUSSCHLUSSKLAUSELN SIND NICHT RECHTSGÜLTIG.
Copyright 2005 Sun Microsystems, Inc., 4150 Network Circle, Santa Clara, Californie 95054, Etats-Unis. Tous droits réservés.
Sun Microsystems, Inc. a les droits de propriété intellectuels relatants à la technologie qui est décrit dans ce document. En particulier, et sans la
limitation, ces droits de propriété intellectuels peuvent inclure un ou plus des brevets américains énumérés à http://www.sun.com/patents et
un ou les brevets plus supplémentaires ou les applications de brevet en attente dans les Etats-Unis et dans les autres pays.
Ce produit ou document est protégé par un copyright et distribué avec des licences qui en restreignent l’utilisation, la copie, la distribution, et la
décompilation. Aucune partie de ce produit ou document ne peut être reproduite sous aucune forme, par quelque moyen que ce soit, sans
l’autorisation préalable et écrite de Sun et de ses bailleurs de licence, s’il y en a.
Le logiciel détenu par des tiers, et qui comprend la technologie relative aux polices de caractères, est protégé par un copyright et licencié par des
fournisseurs de Sun.
Des parties de ce produit pourront être dérivées des systèmes Berkeley BSD licenciés par l’Université de Californie. UNIX est une marque
déposée aux Etats-Unis et dans d’autres pays et licenciée exclusivement par X/Open Company, Ltd.
Sun, Sun Microsystems, le logo Sun, AnswerBook2, docs.sun.com, Java, Ultra, et Solaris sont des marques de fabrique ou des marques déposées
de Sun Microsystems, Inc. aux Etats-Unis et dans d’autres pays.
Toutes les marques SPARC sont utilisées sous licence et sont des marques de fabrique ou des marques déposées de SPARC International, Inc.
aux Etats-Unis et dans d’autres pays. Les produits portant les marques SPARC sont basés sur une architecture développée par Sun
Microsystems, Inc.
L’interface d’utilisation graphique OPEN LOOK et Sun™ a été développée par Sun Microsystems, Inc. pour ses utilisateurs et licenciés. Sun
reconnaît les efforts de pionniers de Xerox pour la recherche et le développement du concept des interfaces d’utilisation visuelle ou graphique
pour l’industrie de l’informatique. Sun détient une license non exclusive de Xerox sur l’interface d’utilisation graphique Xerox, cette licence
couvrant également les licenciées de Sun qui mettent en place l’interface d ’utilisation graphique OPEN LOOK et qui en outre se conforment aux
licences écrites de Sun.
LA DOCUMENTATION EST FOURNIE "EN L’ÉTAT" ET TOUTES AUTRES CONDITIONS, DECLARATIONS ET GARANTIES EXPRESSES
OU TACITES SONT FORMELLEMENT EXCLUES, DANS LA MESURE AUTORISEE PAR LA LOI APPLICABLE, Y COMPRIS NOTAMMENT
TOUTE GARANTIE IMPLICITE RELATIVE A LA QUALITE MARCHANDE, A L’APTITUDE A UNE UTILISATION PARTICULIERE OU A
L’ABSENCE DE CONTREFAÇON.
Bitte
wiederverwerten
Inhaltsverzeichnis
Vorwort
1.
v
Einrichten der Sun Workstation Ultra 20
Sicherheitsinformationen
1
1
Vorbereiten der Installation
2
Auspacken der Workstation
3
Anschlüsse und Bedienelemente an der Gerätevorderseite
Anschlüsse an der Geräterückseite
Verkabeln der Workstation
7
Ausschalten der Workstation
Installieren der Software
Vorbereiten der Installation
5
6
Einschalten der Workstation
2.
4
8
9
9
Löschen des Datenträgers des primären Boot-Laufwerks
11
Einrichten des BIOS für die Installation des Betriebssystems
Installieren des Betriebssystems
11
12
Ausführen des up2date-Dienstprogramms
13
Installieren der Treiber und Mounten der Diagnosepartition
Installieren der Systemtreiber des Linux-Betriebssystems
14
15
iii
Installieren der Systemtreiber des Solaris-Betriebssystems
16
Installieren der Systemtreiber des Windows
XP-Betriebssystems 17
Installieren der NVIDIA Grafik- und Chipsatz-Treiber für Windows XP
3.
Einrichten der vorinstallierten Software
23
Konfigurieren der Solaris 10-Betriebssystemsoftware
Lizenzinformationen
24
24
Festplattenkonfiguration
24
Flussdiagramm der Installation
25
Konfigurieren des vorinstallierten Solaris 10-Betriebssystems
Einrichten der vorinstallierten Entwicklungssoftware
Sun Studio 10-Software
28
Sun Java Studio Creator 2004Q2
Sun Java Studio Enterprise 7
33
36
Verwenden des Install Check-Werkzeugs
iv
Sun Workstation Ultra 20 Kurzanleitung • Juli 2005
40
28
26
22
Vorwort
Die Sun Workstation Ultra 20 Kurzanleitung enthält alle Informationen, die Sie für
Aufbau, Inbetriebnahme und Konfiguration der Workstation benötigen.
Aufbau dieses Handbuchs
Dieses Handbuch ist in die folgenden Kapitel unterteilt:
Kapitel 1 enthält Anleitungen zum Auspacken, Verkabeln und Hochfahren der
Workstation.
Kapitel 2 enthält Informationen zu den von der Sun Workstation Ultra 20
unterstützten Betriebssystemen und den mitgelieferten Zubehörtreibern.
Kapitel 3 enthält Anleitungen zum Einrichten des vorinstallierten Solaris™ 10Betriebssystems und der Entwicklungssoftware.
v
Shell-Eingabeaufforderungen
Shell
Eingabeaufforderung
C-Shell
Rechnername%
C-Shell Superuser
Rechnername#
Bourne-Shell und Korn-Shell
$
Bourne-Shell und Korn-Shell Superuser
#
Typografische Konventionen
Schriftart1
Bedeutung
Beispiele
AaBbCc123
Die Namen von Befehlen,
Dateien und Verzeichnissen Ausgabe auf dem Bildschirm
Bearbeiten Sie die Datei .login.
Mit ls -a listen Sie alle Dateien auf.
% Sie haben Post.
AaBbCc123
Ihre Eingaben im Gegensatz zur
Computerausgabe auf dem
Bildschirm
% su
Password:
AaBbCc123
Buchtitel, neue Begriffe oder
Terminologie, hervorzuhebende
Wörter. Befehlszeilenvariablen,
die durch die tatsächlichen
Namen oder Werte ersetzt
werden müssen.
Lesen Sie Kapitel 6 im
Benutzerhandbuch.
Diese werden als Class-Optionen
bezeichnet.
Sie müssen dieses Verfahren als
Superuser ausführen.
Zum Löschen einer Datei geben Sie rm
Dateiname ein.
1. Die Einstellungen Ihres Browsers weichen möglicherweise von diesen Einstellungen ab.
vi
Sun Workstation Ultra 20 Kurzanleitung • Juli 2005
Zugehörige Dokumentation
Die aufgeführten Dokumente sind online unter der folgenden Adresse erhältlich:
http://www.sun.com/products-n-solutions/
hardware/docs/Workstation_Products/Workstations/ultra_20/
Thema
Titel
Artikelnummer
Informationen zur
Systemeinrichtung
Sun Ultra 20 Workstation Setup Guide
819-2150-xx
Überblick und
Serviceinformationen
Sun Workstation Ultra 20 Benutzerhandbuch
819-3828-10
Sicherheitsinformationen
Important Safety Information for Sun Systems
Sun Ultra 20 Workstation Safety and Compliance Guide
816-7190-10
819-2149-xx
Neueste Informationen
Sun Workstation Ultra 20 Versionshinweise
819-3818-10
Dokumentation, Support und Schulung
Sun-Funktion
URL-Adresse
Beschreibung
Dokumentation
http://www.sun.com/documentation/
PDF- und HTML-Dokumente
herunterladen und gedruckte Dokumente
bestellen
Support und
Schulung
http://www.sun.com/supportraining/
Technische Unterstützung anfordern,
Patches herunterladen und Informationen
zu Sun-Schulungskursen abrufen
Vorwort
vii
Websites anderer Anbieter
Sun übernimmt keine Verantwortung für die Verfügbarkeit von in diesem Dokument
genannten Websites anderer Anbieter. Sun übernimmt keine Verantwortung oder
Haftung für Inhalte, Werbeanzeigen, Produkte oder sonstige Materialien, die auf
fremden oder über fremde Sites oder Ressourcen abgerufen werden können, und
befürwortet sie nicht. Sun übernimmt keine Verantwortung oder Haftung für
tatsächliche oder angebliche Schäden oder Verluste aufgrund oder in
Zusammenhang mit der Nutzung von Inhalten, Gütern oder Dienstleistungen, die
auf fremden oder über fremde Sites oder Ressourcen angeboten werden.
Ihre Kommentare und Anregungen sind
erwünscht
Sun ist sehr an Verbesserungsvorschlägen für seine Dokumentation interessiert und
begrüßt daher ausdrücklich Ihre Kommentare und Anregungen. Sie können Ihre
Kommentare unter folgender Adresse abgeben:
http://www.sun.com/hwdocs/feedback
Bitte geben Sie den Titel und die Artikelnummer des Dokuments an, auf das sich Ihr
Kommentar bezieht. Sun Workstation Ultra 20 Kurzanleitung, 819-3838-10.
viii
Sun Workstation Ultra 20 Kurzanleitung • Juli 2005
KAPITEL
1
Einrichten der Sun Workstation
Ultra 20
In diesem Kapitel finden Sie Informationen zu den folgenden Themen:
■
■
■
■
■
■
„Sicherheitsinformationen“ auf Seite 1
„Vorbereiten der Installation“ auf Seite 2
„Auspacken der Workstation“ auf Seite 3
„Verkabeln der Workstation“ auf Seite 6
„Einschalten der Workstation“ auf Seite 7
„Ausschalten der Workstation“ auf Seite 8
Sicherheitsinformationen
Das folgende Dokument enthält wichtige Sicherheitshinweise zum Arbeiten mit der
Sun Workstation Ultra 20:
■
Important Safety Information for Sun Hardware Systems (816-7190-10, Druckversion
im Lieferumfang der Sun Workstation Ultra 20 enthalten)
■
Marrakesh Workstation Safety and Compliance Guide (819-2149-xx, abrufbar unter
http://sun.com/documentation)
1
Vorbereiten der Installation
Das folgende Flussdiagramm soll als Wegweiser für die Installation der Sun
Workstation Ultra 20 dienen.
START
Workstation auspacken
und untersuchen.
Optionale
Komponenten
einbauen?
Ja
Nein
Kabel an der Workstation und den
externen Geräten anschließen.
Workstation einschalten.
Siehe „Auspacken der Workstation“ auf Seite 3.
Siehe auch „Anschlüsse und Bedienelemente an
der Gerätevorderseite“ auf Seite 4 und
„Anschlüsse an der Geräterückseite“ auf Seite 5.
Optionale
Komponenten
einbauen.
Informationen zum Installieren
von DIMMs, Grafik- und PCIKarten sowie Festplatten-, Band-,
CD- und DVD-Laufwerken finden
Sie im Sun Workstation Ultra 20
Benutzerhandbuch bzw. in den mit
den Komponenten gelieferten
Dokumentationen.
Siehe „Verkabeln der Workstation“ auf Seite 6.
Siehe „Einschalten der Workstation“ auf Seite 7.
Betriebssystem installieren oder
vorinstalliertes Betriebssystem konfigurieren.
Siehe „Installieren des Betriebssystems“
auf Seite 12 oder „Einrichten der
vorinstallierten Software“ auf Seite 23.
Zusätzliche Treiber von der Sun Workstation
Ultra 20 Zubehör-CD installieren.
Siehe „Installieren der Treiber und Mounten
der Diagnosepartition“ auf Seite 14.
FERTIG!
ABBILDUNG 1-1
2
Flussdiagramm zur Installation der Sun Workstation Ultra 20
Sun Workstation Ultra 20 Kurzanleitung • Juli 2005
Auspacken der Workstation
Entnehmen Sie vorsichtig alle Komponenten der Workstation aus den
Transportkartons. Das Paket enthält folgende Komponenten.
■
Sun Workstation Ultra 20
■
Sun Workstation Ultra 20 Dokumentations-CD mit folgendem Inhalt:
■
Sun Ultra 20 Workstation Setup Guide
■
Sun Workstation Ultra 20 Kurzanleitung
■
Sun Workstation Ultra 20 Benutzerhandbuch
■
Important Safety Information for Sun Systems
■
Sun Workstation Ultra 20 Zubehör-CD (enthält Grafiktreiber und Diagnosesoftware)
■
Datenträgersätze für die folgenden Softwareprogramme: Sun™ Studio 10,
Sun Java™ Studio Creator, Sun Java™ Studio Enterprise
■
DMS59-Kabel (wenn die Workstation mit einer NVS280-Videokarte ausgestattet ist)
Das landesspezifische Zubehörpaket mit Netzkabel, Tastatur und Maus ist separat
verpackt.
ABBILDUNG 1-2
Umfang des Sun Workstation Ultra 20-Pakets
Kapitel 1
Einrichten der Sun Workstation Ultra 20
3
Anschlüsse und Bedienelemente an der
Gerätevorderseite
1 2
3
4
5 6
.
ABBILDUNG 1-3
TABELLE 1-1
4
Vorderansicht der Sun Workstation Ultra 20
Vorderansicht der Sun Workstation Ultra 20
Nummer
Taste/LED/Port
Nummer
Taste/LED/Port
1
Ein/Aus-Schalter
4
Zwei USB-Anschlüsse
2
Betriebsanzeige
5
Mikrofoneingang
3
Zwei 1394-Anschlüsse (FireWire)
6
Kopfhörerausgang
Sun Workstation Ultra 20 Kurzanleitung • Juli 2005
Anschlüsse an der Geräterückseite
1
2
3
4
5
6
7
8
9
10
11
ABBILDUNG 1-4
TABELLE 1-2
Rückansicht der Sun Workstation Ultra 20
Rückansicht der Sun Workstation Ultra 20
Nummer
Anschluss/Steckplatz
Nummer
Anschluss/Steckplatz
1
Netzanschluss
7
Ethernet-Anschluss
2
Netzschalter
8
Vier USB-Anschlüsse
3
Onboard HDI15 Video-Anschluss
9
PCI Express x16 Grafik-Steckplatz
4
Mikrofoneingang
10
Vier PCI-Steckplätze
5
Line-In-Anschluss
11
Zwei PCI Express x1-Steckplätze
6
Line-Out-Anschluss
Kapitel 1
Einrichten der Sun Workstation Ultra 20
5
Verkabeln der Workstation
ABBILDUNG 1-5 zeigt die Kabelverbindungen der Workstation.
ABBILDUNG 1-5
Kabelverbindungen
Verbinden Sie die Workstation und die externen Geräte in der hier angegebenen
Reihenfolge (siehe ABBILDUNG 1-5):
1. Stecken Sie den Netzstecker in eine geerdete Steckdose ein.
2. Verbinden Sie die Tastatur und die Maus mit den USB-Anschlüssen an der Geräterückseite.
3. Verbinden Sie das Monitorkabel mit dem Onboard-Videoanschluss oder mit dem
Anschluss der im PCI Express Grafik-Steckplatz (oben) installierten Grafikkarte.
Hinweis – Bei Systemen mit einer NVS280-Karte ist ein DMS59-Kabel im
Lieferumfang enthalten.
6
Sun Workstation Ultra 20 Kurzanleitung • Juli 2005
4. Verbinden Sie das eine Ende des Ethernetkabels mit dem Ethernetanschluss der
Sun Workstation Ultra 20 und stecken Sie das andere Ende in eine RJ-45Ethernetbuchse ein.
5. Verbinden Sie alle weiteren externen Geräte mit den entsprechenden Anschlüssen
der Workstation.
Einschalten der Workstation
Tipp – Falls Sie optionale interne Komponenten wie zusätzliche DIMMs, PCIKarten, optische Laufwerke oder Festplattenlaufwerke einbauen möchten, sollten Sie
dies tun, bevor Sie die Workstation in Betrieb nehmen. Andernfalls können Sie die
Workstation jetzt einschalten.
1. Schalten Sie den Monitor und alle externen Geräte ein.
2. Drehen Sie den Netzschalter an der Rückseite der Workstation in die Position ON (
).
3. Drücken Sie den Ein/Aus-Schalter an der Vorderseite der Workstation (siehe
ABBILDUNG 1-3).
4. Vergewissern Sie sich, dass nach Ablauf einiger Sekunden die Betriebsanzeige
neben dem Ein/Aus-Schalter aufleuchtet.
Die Betriebsanzeige auf dem Ein/Aus-Schalter leuchtet auf, sobald der interne
Bootvorgang der Workstation beginnt (siehe ABBILDUNG 1-3).
5. Bei der erstmaligen Inbetriebnahme der Workstation müssen Sie nach dem
Hochfahren des Systems das Betriebssystem installieren bzw. das vorinstallierte
Betriebssystem konfigurieren.
■
Informationen zum Installieren eines Betriebssystems finden Sie in Kapitel 2.
■
Informationen zum Konfigurieren des vorinstallierten Solaris 10-Betriebssystems
finden Sie in Kapitel 3.
Kapitel 1
Einrichten der Sun Workstation Ultra 20
7
Ausschalten der Workstation
1. Speichern Sie Ihre Daten und schließen Sie alle geöffneten Anwendungen.
2. Bitte lesen Sie die folgenden Informationen zu den verschiedenen
Ausschaltoptionen, bevor Sie die Workstation ausschalten:
■
Schalten Sie die Workstation mithilfe des entsprechenden Befehls oder der
entsprechenden Menüoption des Betriebssystems aus.
In den meisten Fällen wird hierdurch zunächst das Betriebssystem
heruntergefahren und anschließend die Workstation ausgeschaltet.
■
Wenn sich die Workstation mithilfe des entsprechenden Betriebssystembefehls
nicht herunterfahren lässt oder kein solcher Befehl verfügbar ist, drücken Sie den
Ein/Aus-Schalter (siehe ABBILDUNG 1-3).
Hierdurch wird zunächst das Betriebssystem ordnungsgemäß heruntergefahren
und anschließend die Workstation ausgeschaltet.
Achtung – Schalten Sie die Workstation möglichst immer auf eine der beiden oben
beschriebenen Arten aus, um den Verlust von Daten zu vermeiden.
■
Falls sich die Workstation nicht auf normalem Wege ausschalten lässt, halten Sie
den Ein/Aus-Schalter etwa vier Sekunden lang gedrückt.
Hierdurch wird die Workstation ausgeschaltet, das System jedoch nicht
ordnungsgemäß heruntergefahren. Diese Methode kann zum Verlust von Daten
führen.
Falls sich die Workstation auf keine der beschriebenen Arten ausschalten lässt, lesen
Sie bitte die Hinweise im Abschnitt „Fehlerbehebung“ des Sun Workstation Ultra 20
Benutzerhandbuchs (819-3828-10).
Hinweis – Nach dem Ausschalten sollten Sie mindestens vier Sekunden warten,
bevor Sie die Workstation wieder in Betrieb nehmen.
8
Sun Workstation Ultra 20 Kurzanleitung • Juli 2005
KAPITEL
2
Installieren der Software
Dieses Kapitel umfasst die folgenden Abschnitte:
■
„Vorbereiten der Installation“ auf Seite 9
■
„Einrichten des BIOS für die Installation des Betriebssystems“ auf Seite 11
■
„Installieren des Betriebssystems“ auf Seite 12
■
„Ausführen des up2date-Dienstprogramms“ auf Seite 13
■
„Installieren der Treiber und Mounten der Diagnosepartition“ auf Seite 14
In diesem Kapitel finden Sie Informationen zum Installieren eines Betriebssystems auf
Ihrer Workstation, falls Sie nicht mit dem vorinstallierten Solaris 10-Betriebssystem
arbeiten möchten.
Die Sun Workstation Ultra 20 Zubehör-CD enthält außerdem eine Diagnosesoftware.
Eine Bedienungsanleitung der Diagnosesoftware finden Sie im Sun Workstation Ultra
20 Benutzerhandbuch (819-3828-10).
Vorbereiten der Installation
ABBILDUNG 2-1 zeigt den Ablauf der Installation eines Betriebssystems auf Ihrer
Workstation.
9
START
Siehe „Einschalten der Workstation“ auf Seite 7.
Workstation einschalten.
Ein
vorinstalliertes
Betriebssystem
verwenden?
Ja
Vorinstalliertes
Betriebssystem
konfigurieren.
Siehe „Konfigurieren der Solaris 10Betriebssystemsoftware“ auf Seite 24.
Nein
Ist auf der
Nein
Festplatte
genügend Platz für
die Installation
verfügbar?
Datenträger des
primären BootLaufwerks mithilfe
der Zubehör-CD
löschen.
Siehe „Löschen des Datenträgers des
primären Boot-Laufwerks“ auf Seite 11.
Ja
Ist dies eine
Windows XPoder Solaris 10Installation?
Nein
BIOS für eine
Linux OSInstallation
einrichten.
Siehe „Einrichten des BIOS für die Installation
des Betriebssystems“ auf Seite 11.
Ja
Betriebssystem installieren.
Wenn Red Hat Linux installiert wird,
up2date-Dienstprogramm ausführen.
Treiber von der Zubehör-CD installieren.
FERTIG!
ABBILDUNG 2-1
10
Flussdiagramm zur Installation
Sun Workstation Ultra 20 Kurzanleitung • Juli 2005
Siehe „Installieren des Betriebssystems“ auf Seite 12.
Siehe „Ausführen des up2date-Dienstprogramms“ auf Seite 13
Siehe „Installieren der Treiber und Mounten der
Diagnosepartition“ auf Seite 14.
Löschen des Datenträgers des primären BootLaufwerks
Wenn auf der Boot-Partition nicht genügend Platz für die Installation eines
Betriebssystems verfügbar ist, können Sie mithilfe der Option „Erase Primary Boot Hard
Disk“ im Hauptmenü der Sun Workstation Ultra 20 Zubehör-CD andere installierte
Betriebssysteme entfernen, um Platz für die neue Installation freizugeben.
Achtung – Wenn Sie die Option „Erase Primary Boot Hard Disk“ auf der ZubehörCD wählen, werden alle Partitionen auf der Festplatte mit Ausnahme der
Diagnosepartition gelöscht. Hierbei gehen sämtliche Benutzerdaten verloren. Es
wird empfohlen, eine Sicherungskopie der Daten auf der Festplatte zu erstellen,
bevor Sie diese Aktion ausführen.
So löschen Sie den Datenträger des primären Boot-Laufwerks:
1. Erstellen Sie eine Sicherungskopie aller Daten auf der Festplatte, die Sie noch benötigen.
2. Legen Sie die Zubehör-CD in das Laufwerk der Workstation ein.
3. Wählen Sie im Hauptmenü der Zubehör-CD die folgende Option:
3. Erase Primary Boot Hard Disk
Diese Option löscht alle auf der primären Festplatte enthaltenen Partitionen mit
Ausnahme der Diagnosepartition. Sofern eine Diagnosepartition vorhanden ist,
bleibt diese unberührt.
Einrichten des BIOS für die Installation des
Betriebssystems
Wenn Sie ein Betriebssystem auf der Sun Workstation Ultra 20 installieren möchten,
müssen Sie zunächst sicherstellen, dass das BIOS ordnungsgemäß eingerichtet ist.
Fahren Sie mit dem Abschnitt fort, in dem die Vorbereitung des BIOS für Ihr
Betriebssystem beschrieben wird.
Einrichten des BIOS für Windows XP oder Solaris 10
Die Standardeinstellung der Option „Installed O/S“ lautet „Others“. Wenn die
BIOS-Option „Installed O/S“ nicht auf einen anderen Wert eingestellt wurde,
brauchen Sie die folgenden Schritte vor der Installation von Windows XP oder
Solaris 10 nicht auszuführen.
Kapitel 2
Installieren der Software
11
Wenn die BIOS-Option „Installed O/S“ auf einen anderen Wert eingestellt wurde, führen
Sie vor der Installation von Windows XP oder Solaris 10 die folgenden Schritte aus:
1. Schalten Sie die Workstation ein. Sobald das Sun-Logo erscheint, drücken Sie die
F2-Taste, um den BIOS Setup-Bildschirm aufzurufen.
2. Wählen Sie das Menü „Advanced BIOS Features“.
3. Stellen Sie die Option „Installed O/S“ auf „Others“ ein.
4. Drücken Sie die F10-Taste, um Ihre Änderungen zu speichern und das BIOS zu verlassen.
Einrichten des BIOS für ein Linux-Betriebssystem
Führen Sie vor der Installation eines Linux-Betriebssystems (RedHat Enterprise
Linux 3 und 4 oder SUSE Linux Enterprise System SP1) die folgenden Schritte aus:
1. Schalten Sie die Workstation ein. Sobald das Sun-Logo erscheint, drücken Sie die
F2-Taste, um den BIOS Setup-Bildschirm aufzurufen.
2. Wählen Sie das Menü „Advanced BIOS Features“.
3. Stellen Sie die Option „Installed O/S“ auf „Linux“ ein.
4. Drücken Sie die F10-Taste, um Ihre Änderungen zu speichern und das BIOS zu
verlassen.
Installieren des Betriebssystems
Auf Ihrer Sun Workstation Ultra 20 ist das Solaris 10-Betriebssystem vorinstalliert.
Sie haben jedoch auch die Möglichkeit, ein anderes von der Sun Workstation Ultra
20 unterstütztes Betriebssystem zu installieren.
Zum Zeitpunkt der Veröffentlichung dieses Dokuments werden folgende
Betriebssysteme unterstützt:
■
■
■
■
■
Solaris 10-Betriebssystem
Red Hat Enterprise Linux 3 WS Update 5, 32 Bit und 64 Bit
Red Hat Enterprise Linux 4 WS Update 1, 32 Bit und 64 Bit
SUSE Linux Enterprise System 9 SP 1 32 Bit und 64 Bit
Windows XP, 32 Bit (SP2) und 64 Bit (WHQL-zertifiziert)
Die entsprechenden Installationsanleitungen finden Sie in dem im Lieferumfang des
jeweiligen Systems enthaltenen Datenträgersatz.
12
Sun Workstation Ultra 20 Kurzanleitung • Juli 2005
Bitte beachten Sie vor der Installation eines Linux- oder Windows XP-Betriebssystems
die folgenden Hinweise.
■
Wenn Sie ein Linux-Betriebssystem installieren möchten, müssen Sie die BIOSOption „Installed O/S“ anpassen. Siehe „Einrichten des BIOS für die Installation
des Betriebssystems“ auf Seite 11.
■
Wenn Sie Windows XP installieren und auf Ihrer Workstation RAID-Geräte
verwenden möchten, müssen Sie die RAID-Treiber zusammen mit Windows XP
installieren. Siehe „Installieren der Systemtreiber des Windows XPBetriebssystems“ auf Seite 17.
Wenn Sie Red Hat Enterprise Linux 3 oder 4 WS oder SUSE Linux Enterprise System
auf der Sun Workstation Ultra 20 einsetzen möchten, können Sie dieses
Betriebssystem auf der folgenden Website bestellen:
http://wwws.sun.com/software/linux/index.html
Nach der Markteinführung der Sun Workstation Ultra 20 wird die
Betriebssystemunterstützung um zusätzliche Systeme erweitert. Informationen zu den
derzeit unterstützten Betriebssystemen finden Sie unter der folgenden URL-Adresse:
http://www.sun.com/ultra20
Hinweis – Die Diagnosepartition ist auf der Sun Workstation Ultra 20 vorinstalliert.
Sollte die Diagnosepartition nicht mehr vorhanden sein, können Sie sie anhand der
Anleitung im Sun Workstation Ultra 20 Benutzerhandbuch (819-3828-10) von der Sun
Workstation Ultra 20 Zubehör-CD aus erneut einrichten.
Ausführen des up2dateDienstprogramms
Wenn Sie die Red Hat Enterprise Linux-Software installieren, führen Sie das
up2date-Dienstprogramm direkt im Anschluss an die Installation des
Betriebssystems aus, bevor Sie die auf der Sun Workstation Ultra 20 Zubehör-CD
enthaltenen Grafiktreiber installieren.
Hinweis – Falls Sie die NVIDIA-Treiber bereits installiert haben, müssen Sie sie
nach der Ausführung des up2date-Dienstprogramms erneut installieren, da hierbei
der Kernel aktualisiert wird.
Kapitel 2
Installieren der Software
13
Installieren der Treiber und Mounten der
Diagnosepartition
Nach der Installation des Betriebssystems müssen Sie das auf der Sun Workstation
Ultra 20 Zubehör-CD enthaltene Installationsskript ausführen, um die Ihrem
Betriebssystem entsprechenden Treiber zu installieren.
Die Sun Workstation Ultra 20 Zubehör-CD ist im Lieferumfang Ihrer Sun
Workstation Ultra 20 enthalten. Sie können die Zubehör-CD jedoch auch über die
Download-Links unter der folgenden Adresse herunterladen:
http://www.sun.com/ultra20
Nachdem Sie eine neue Diagnosepartition erstellt haben, müssen Sie dieses Skript
ebenfalls ausführen, um die Diagnosepartition für alle unterstützten Betriebssysteme
zu mounten. Informationen zum Erstellen einer Diagnosepartition finden Sie im
Sun Workstation Ultra 20 Benutzerhandbuch (819-3828-10). Auf einer Windows XPWorkstation kann die Diagnosepartition nicht gemountet werden.
In diesem Abschnitt werden folgende Themen behandelt:
14
■
„Installieren der Systemtreiber des Linux-Betriebssystems“ auf Seite 15
■
„Installieren der Systemtreiber des Solaris-Betriebssystems“ auf Seite 16
■
„Installieren der Systemtreiber des Windows XP-Betriebssystems“ auf Seite 17
■
„Installieren der NVIDIA Grafik- und Chipsatz-Treiber für Windows XP“ auf
Seite 22
Sun Workstation Ultra 20 Kurzanleitung • Juli 2005
Installieren der Systemtreiber des LinuxBetriebssystems
So installieren Sie die Grafiktreiber und mounten die Diagnosepartition für ein
Linux-Betriebssystem:
1. Melden Sie sich als Superuser bei der Sun Workstation Ultra 20 an.
2. Legen Sie die Sun Workstation Ultra 20 Zubehör-CD in das DVD-Laufwerk ein
und geben Sie Folgendes ein:
cd /Mountpunkt/drivers/linux/Betriebssystem
Ersetzen Sie /Mountpunkt hierbei durch das Verzeichnis, in dem die CD gemountet
ist, und Betriebssystem durch den Typ des auf der Workstation installierten LinuxBetriebssystems.
■
Wenn das Verzeichnis nicht vorhanden ist, wurde die CD nicht automatisch
gemountet. In diesem Fall müssen Sie wie in Schritt 3 und Schritt 4 beschrieben
die CD von Hand mounten und zum betreffenden Verzeichnis wechseln.
■
Wenn Sie auf das Verzeichnis Betriebssystem zugreifen konnten, fahren Sie mit
Schritt 5 fort.
3. Wenn die CD nicht automatisch gemountet wird, öffnen Sie ein Terminalfenster
und geben Sie den folgenden Befehl ein, um die CD von Hand zu mounten:
# mount -o ro /dev/cdrom /Mountpunkt
Ersetzen Sie /Mountpunkt hierbei durch den Ihrem Betriebssystem und dem Typ
des optischen Laufwerks entsprechenden Mountpunkt.
Beispiel:
# mount -o ro /dev/cdrom /mnt/dvdrom
4. Wechseln Sie zum Verzeichnis /Mountpunkt/drivers/linux/Betriebssystem.
Ersetzen Sie /Mountpunkt hierbei durch das Verzeichnis, in dem die CD gemountet
ist, und Betriebssystem durch den Typ des auf der Workstation installierten LinuxBetriebssystems.
Beispiel:
# cd /mnt/dvdrom/drivers/linux/red_hat
Kapitel 2
Installieren der Software
15
5. Starten Sie das Installationsskript mit dem folgenden Befehl:
#./install.sh
Dieses Skript wird nur ausgeführt, wenn der X-Server nicht aktiv ist.
■
Sollte das Skript mit einer Fehlermeldung abgebrochen werden, fahren Sie mit
Schritt 6 fort.
■
Wenn das Skript ordnungsgemäß ausgeführt wird, fahren Sie mit Schritt 7 fort.
6. Wenn das Skript mit einer Fehlermeldung abgebrochen wird, müssen Sie den XServer wie folgt deaktivieren:
a. Geben Sie bei der Eingabeaufforderung des Systems Folgendes ein:
% init 3
b. Melden Sie sich als Superuser an.
c. Wiederholen Sie Schritt 4 und Schritt 5.
7. Nehmen Sie nach Abschluss der Treiberinstallation die CD aus dem Laufwerk.
8. Starten Sie die Workstation neu.
Installieren der Systemtreiber des SolarisBetriebssystems
So installieren Sie die Grafiktreiber und mounten die Diagnosepartition für das
Solaris 10-Betriebssystem:
1. Melden Sie sich als Superuser bei der Sun Workstation Ultra 20 an.
2. Legen Sie die Sun Workstation Ultra 20 Zubehör-CD in das DVD-Laufwerk ein.
Das Solaris 10-Betriebssystem mountet die CD automatisch.
3. Geben Sie den folgenden Befehl ein, um zum Verzeichnis
/cdrom/cdrom0/drivers/sx86 zu wechseln:
# cd /cdrom/cdrom0/drivers/sx86
16
Sun Workstation Ultra 20 Kurzanleitung • Juli 2005
4. Starten Sie das Installationsskript mit dem folgenden Befehl:
#./install.sh
Die Netzwerk- und Soundtreiber werden installiert.
Sie werden aufgefordert, das System neu zu starten, damit die Änderungen in Kraft treten.
5. Starten Sie den Server neu.
6. Wählen Sie im xserver-Menü die Standardeinstellung Xorg.
7. Geben Sie bei der entsprechenden Aufforderung die Netzwerkinformationen zu
Ihrem Server ein.
Installieren der Systemtreiber des Windows
XP-Betriebssystems
Die Sun Workstation Ultra 20 Zubehör-CD enthält NVRAID-, NVIDIA Grafik- und
NVIDIA Chipsatz-Treiber für Windows XP. Wenn Sie NVRAID-Treiber installieren
möchten, müssen Sie mit dem XpReburn-Skript eine neue Windows XP-CD erstellen,
die die erforderlichen Treiber enthält, oder eine Startdiskette erstellen und die
Treiber installieren, bevor Sie das Windows XP-Betriebssystem installieren.
Die Windows XP-Treiber und das Betriebssystem müssen in der folgenden
Reihenfolge installiert werden:
1. Wenn Sie die RAID-Funktionen der Workstation nutzen möchten, installieren Sie
die NVRAID-Treiber, bevor Sie das Betriebssystem installieren. Eine Anleitung
hierzu finden Sie in den folgenden Abschnitten:
■
„Installieren der RAID-Treiber mithilfe des XPReburn-Skripts“ auf Seite 18
■
„Installieren der RAID-Treiber mithilfe einer Startdiskette“ auf Seite 19
2. Installieren Sie das Betriebssystem.
3. Installieren Sie die Grafik- und Chipsatz-Treiber (siehe „Installieren der NVIDIA
Grafik- und Chipsatz-Treiber für Windows XP“ auf Seite 22).
Kapitel 2
Installieren der Software
17
4. Wenn Sie den Onboard ATI Rage XL PCI-Grafikcontroller verwenden, müssen Sie
die ATI-Treiber installieren.
Laden Sie die ATI-Treiber von der ATI-Website unter folgender Adresse herunter:
http://support.ati.com/
Hinweis – Die Zubehör-CD mountet die Diagnosepartition für Windows XP nicht.
Installieren der RAID-Treiber mithilfe des XPReburn-Skripts
Die Sun Workstation Ultra 20 Zubehör-CD (705-1364-xx) enthält ein Skript, mit
dessen Hilfe Sie eine neue Windows XP-CD mit den erforderlichen RAID-Treibern
erstellen können. Nachdem Sie die neue CD erstellt haben, können Sie die
Workstation von dieser CD starten und Windows XP wie gewohnt installieren. Diese
neue CD installiert die Treiber automatisch, sodass Sie keinen USB-Diskettentreiber
benötigen und die NVRAID-Treiber nicht von Hand installieren müssen.
Ausführliche und aktuelle Informationen zum XpReburn-Skript finden Sie in der
Beschreibung am Anfang des Skripts im Verzeichnis
/drivers/utilitites/XpReburn der Zubehör-CD (ab 705-1364-10).
Für die Installation von Windows XP mit einer RAID-Konfiguration benötigen Sie
Folgendes:
■
Ein System mit Solaris-Betriebssystem (Version für x86-Systeme oder SPARC®
Platform Edition), Red Hat Enterprise Linux 3 oder 4 oder SUSE Linux Enterprise
System (SLES) 9
■
Einen CD-Brenner
■
Eine leere CD-R oder CD-RW
■
Eine Windows XP Professional-CD (keine OEM-Version)
■
Eine Sun Workstation Ultra 20 Zubehör-CD
So erstellen Sie eine Windows XP-CD mit den Sun Workstation Ultra 20-Treibern:
1. Legen Sie die Sun Workstation Ultra 20 Zubehör-CD in das Laufwerk eines
Solaris x86-, Solaris OS (SPARC Platform Edition)-, Red Hat Enterprise Linux 3oder 4- oder SLES 9-Systems ein.
2. Legen Sie als Superuser ein temporäres Verzeichnis mit mindestens 1,2 GB
Speicherplatz an.
Beispiel:
# mkdir /files
18
Sun Workstation Ultra 20 Kurzanleitung • Juli 2005
3. Kopieren Sie die Datei „XpReburn_Version.zip“ in dieses Verzeichnis.
Hierbei steht Version für die Nummer der aktuellen XpReburn-Version.
Beispiel:
# cp /drivers/utilities/XpReburn_1.0.zip /files
4. Nehmen Sie die Zubehör-CD aus dem Laufwerk und legen Sie Ihre Windows XP 32
Professional-CD ein.
5. Extrahieren Sie die Archivdatei „XpReburn_Version.zip“.
Beispiel:
# unzip -q XpReburn_1.0.zip
6. Führen Sie das XpReburn-Skript aus.
Beispiel:
#./files/XpReburn
Das Skript zeigt die Treiberdateien an, die es im aktuellen Verzeichnis zu finden
erwartet. Wenn sich alle vier Treiberdateien in diesem Verzeichnis befinden, erstellt
das Skript eine neue ISO-Imagedatei und brennt sie, sofern das System über einen
CD-Brenner verfügt, auf eine CD.
7. Nachdem Sie die CD erstellt haben, installieren Sie Windows XP Professional auf
der Sun Workstation Ultra 20.
8. Nachdem die Installation des Betriebssystems abgeschlossen ist, installieren Sie
die NVIDIA-Grafiktreiber entsprechend der Anleitung im Abschnitt „Installieren
der NVIDIA Grafik- und Chipsatz-Treiber für Windows XP“ auf Seite 22.
Installieren der RAID-Treiber mithilfe einer Startdiskette
In diesem Abschnitt wird beschrieben, wie Sie mit der Sun Workstation Ultra 20
Zubehör-CD eine Startdiskette für die NVIDIA RAID-Treiber erstellen und die
Treiber auf Ihrer Workstation installieren.
Für die Installation der NVIDIA RAID-Treiber mithilfe einer Startdiskette benötigen
Sie Folgendes:
■
Ein Windows-System mit CD- und Diskettenlaufwerk
■
Eine leere Diskette
Kapitel 2
Installieren der Software
19
■
Eine Sun Workstation Ultra 20 Zubehör-CD
■
Ein USB-Diskettenlaufwerk
■
Eine Windows XP Professional-CD (keine OEM-Version)
Dieser Abschnitt umfasst die folgenden Unterabschnitte:
■
„Erstellen einer Startdiskette für NVIDIA RAID-Treiber“ auf Seite 20
■
„Konfigurieren von RAID im BIOS“ auf Seite 20
■
„Installieren von Windows XP mit den NVIDIA RAID-Treibern“ auf Seite 21
Erstellen einer Startdiskette für NVIDIA RAID-Treiber
Zum Erstellen einer Startdiskette für Windows XP 32-Bit und 64 Bit benötigen Sie ein
Windows-System mit einem CD- und einem Diskettenlaufwerk.
1. Legen Sie die Sun Workstation Ultra 20 Zubehör-CD in das CD-Laufwerk einer
Windows-Workstation ein.
2. Wechseln Sie zum folgenden Verzeichnis auf der CD: d:\drivers\
windows{3}OS\chipset
Ersetzen Sie OS hierbei durch XP32 oder XP64.
3. Extrahieren Sie die Dateien aus dem Archiv NForce_xxx_wxp.zip in ein lokales
Verzeichnis (z. B. C:\raid).
4. Legen Sie eine leere Diskette in das Laufwerk der Workstation ein.
5. Wechseln Sie zu dem Verzeichnis, in das Sie die Dateien extrahiert haben
(z. B. C:\raid), und rufen Sie dessen Unterverzeichnis IDE\WinXP\sataraid auf.
6. Markieren Sie alle Dateien in diesem Verzeichnis und kopieren Sie sie auf die
Diskette (in Laufwerk a:).
Konfigurieren von RAID im BIOS
So konfigurieren Sie RAID im Sun Workstation Ultra 20 BIOS und RAID BIOS der
Sun Workstation Ultra 20:
1. Konfigurieren Sie RAID im Sun Workstation Ultra 20 BIOS.
a. Starten Sie die Workstation neu. Sobald das Sun-Logo erscheint, drücken Sie
die F2-Taste.
Der BIOS Setup-Bildschirm wird angezeigt.
b. Wählen Sie im Hauptmenü die Option „Integrated Peripherals“.
c. Wählen Sie die Option „RAID config“.
20
Sun Workstation Ultra 20 Kurzanleitung • Juli 2005
d. Ändern Sie die Einstellung unter „RAID“ in „Enable“.
e. Drücken Sie die F10-Taste, um die Änderung zu speichern und das BIOS zu
verlassen.
2. Konfigurieren Sie RAID im NVRAID BIOS.
a. Drücken Sie die Taste F10, um zum NVRAID BIOS zu gelangen.
b. Wählen Sie 0 oder 1, um ein RAID-Array zu erstellen.
c. Verlassen Sie das BIOS.
Installieren von Windows XP mit den NVIDIA RAID-Treibern
So installieren Sie Windows XP mit den NVIDIA RAID-Treibern auf der Sun
Workstation Ultra 20:
1. Schließen Sie ein USB-Diskettenlaufwerk an die Workstation an.
2. Legen Sie eine Windows XP 32-Bit oder 64-Bit Installations-CD in das DVDLaufwerk ein.
3. Drücken Sie die Taste F6, um den RAID-Treiber zu installieren.
4. Drücken Sie die Taste S und bestätigen Sie mit der Eingabetaste, um weitere
Treiber anzugeben, und legen Sie die Diskette in das Laufwerk.
5. Wählen Sie den NVIDIA NForce Storage Controller aus.
6. Drücken Sie die Taste S und bestätigen Sie mit der Eingabetaste, um weitere
Treiber anzugeben.
7. Wählen Sie den NVIDIA RAID CLASS DRIVER aus.
8. Drücken Sie die Eingabetaste, um die Installation von Windows XP fortzusetzen.
9. Nachdem die Installation des Betriebssystems abgeschlossen ist, installieren Sie die
NVIDIA Grafik- und Chipsatz-Treiber entsprechend der Anleitung im Abschnitt
„Installieren der NVIDIA Grafik- und Chipsatz-Treiber für Windows XP“ auf
Seite 22.
Kapitel 2
Installieren der Software
21
Installieren der NVIDIA Grafik- und ChipsatzTreiber für Windows XP
Hinweis – Wenn Sie mithilfe des XpReburn-Skripts eine Windows XP-CD erstellt
haben, die die NVRAID-Treiber enthält, brauchen Sie nur die Grafiktreiber, nicht
jedoch die Chipsatz-Treiber zu installieren.
So installieren Sie die NVIDIA Grafik- und Chipsatz-Treiber im Anschluss an die
Installation von Windows XP:
1. Legen Sie die Sun Workstation Ultra 20 Zubehör-CD in das DVD-Laufwerk ein.
2. Falls erforderlich, installieren Sie die Chipsatz-Treiber:
a. Geben Sie den folgenden Befehl ein, um zum Treiberverzeichnis der ZubehörCD zu wechseln:
C:\> cd/D D:\drivers\windows\OS\chipset
Ersetzen Sie OS hierbei durch XP32 oder XP64.
b. Doppelklicken Sie auf die ausführbare Datei.
c. Befolgen Sie die Anweisungen der Installationssoftware.
3. Installieren Sie die Grafiktreiber:
a. Geben Sie folgenden Befehl ein, um zum Treiberverzeichnis auf der ZubehörCD zu wechseln:
C:\> cd/D D:\drivers\windows\OS\video
Ersetzen Sie OS hierbei durch XP32 oder XP64.
b. Doppelklicken Sie auf die ausführbare Datei.
c. Befolgen Sie die Anweisungen der Installationssoftware.
4. Starten Sie die Workstation neu.
22
Sun Workstation Ultra 20 Kurzanleitung • Juli 2005
KAPITEL
3
Einrichten der vorinstallierten
Software
Das Solaris 10-Betriebssystem und weitere Entwicklungssoftware sind auf allen Sun
Workstations Ultra 20 vorinstalliert. In diesem Kapitel finden Sie Anleitungen zum
Konfigurieren des Betriebssystems sowie zum Arbeiten mit der auf dem System
installierten Software.
Dieses Kapitel umfasst die folgenden Abschnitte:
■
„Konfigurieren der Solaris 10-Betriebssystemsoftware“ auf Seite 24
■
„Einrichten der vorinstallierten Entwicklungssoftware“ auf Seite 28
■
„Verwenden des Install Check-Werkzeugs“ auf Seite 40
23
Konfigurieren der Solaris 10Betriebssystemsoftware
In diesem Abschnitt werden die folgenden Themen behandelt:
■
„Lizenzinformationen“ auf Seite 24
■
„Festplattenkonfiguration“ auf Seite 24
■
„Flussdiagramm der Installation“ auf Seite 25
■
„Konfigurieren des vorinstallierten Solaris 10-Betriebssystems“ auf Seite 26
Lizenzinformationen
Für die auf Ihrer Workstation installierte Solaris 10-Betriebssystemversion werden
keine Lizenzgebühren erhoben. Wenn Sie eine andere Version der Solaris-Software
installieren, müssen Sie für diese möglicherweise eine Lizenzgebühr entrichten. Die
Sun Workstation Ultra 20 erfordert Solaris 10 oder eine höhere kompatible Version
der Solaris-Software. Weitere Informationen finden Sie auf der folgenden Website:
http://wwws.sun.com/software/solaris/licensing/index.html
Festplattenkonfiguration
Die genaue vorinstallierte Konfiguration sieht folgendermaßen aus:
■
■
■
■
24
Festplattenpartition
Festplattenpartition
Festplattenpartition
Festplattenpartition
root – 14,0 GB
swap – 2,0 GB
var – 6,0 GB
export – restlicher Speicherplatz auf der Festplatte
Sun Workstation Ultra 20 Kurzanleitung • Juli 2005
Flussdiagramm der Installation
Das Flussdiagramm in ABBILDUNG 3-1 zeigt die Vorgehensweise bei der Einrichtung
Ihrer Betriebssystemumgebung.
START
Workstation einschalten.
Vorinstallierte
Nein
Softwareversion
verwenden?
Siehe „Einschalten der Workstation“ auf Seite 7“.
Andere Version
von anderen
Datenträgern
installieren.
Anleitungen finden Sie in Kapitel 2 sowie in
der Dokumentation auf den Datenträgern zu
Ihrer Betriebssystemumgebung.
Ja
Solaris 10-Betriebssystem und
Software konfigurieren.
Siehe „Konfigurieren der Solaris 10-Betriebssystemsoftware“
auf Seite 24 und „Einrichten der vorinstallierten
Entwicklungssoftware“ auf Seite 28.
FERTIG!
ABBILDUNG 3-1
Flussdiagramm zur Installation
Kapitel 3
Einrichten der vorinstallierten Software
25
Konfigurieren des vorinstallierten Solaris 10Betriebssystems
So konfigurieren Sie die vorinstallierte Solaris 10 x86 Platform Edition:
1. Schalten Sie die Workstation ein.
Siehe „Einschalten der Workstation“ auf Seite 7.
2. Befolgen Sie die Anweisungen auf dem Bildschirm und geben Sie die
angeforderten Informationen ein.
Notieren Sie die Informationen, die Sie vor der Installation des Solaris 10Betriebssystems möglicherweise zusammenstellen müssen, in TABELLE 3-1.
Die für das Ausfüllen der Tabelle benötigten standortspezifischen Informationen
erhalten Sie von Ihrem Systemadministrator (SA). Möglicherweise hat Ihr SA einige
dieser Informationen auch auf Ihrem Netzwerk bereitgestellt.
Hinweis – Bei der Erstkonfiguration Ihres Systems können Sie unter „Xserver
Selection“ zwischen den Optionen „Xorg server“ und „Xsun server“ wählen. Wählen
Sie hier die Option „Xorg server“.
3. Nachdem Sie die Konfiguration abgeschlossen haben, wird die Workstation neu
gestartet.
Der Anmeldebildschirm wird angezeigt. Sobald Sie sich mit Ihrem Benutzernamen
und Passwort angemeldet haben, können Sie mit der Arbeit an der Workstation
beginnen.
4. Lesen Sie die aktuellen Informationen zu Ihrer vorinstallierten Software in den
Solaris 10 Operating System Release Notes.
Die Solaris 10 Operating System Release Notes finden Sie unter der folgenden Webadresse:
http://docs.sun.com
TABELLE 3-1
Informationen für die Konfiguration des vorinstallierten Solaris 10-Betriebssystems
Setup-Fenster
Erläuterung und Hinweise
Select Language
and Locale
Die Sprach- und Gebietsschema-Einstellungen für die
Workstation.
Host Name
Der Name Ihrer Workstation.
Terminal Type
Der auf der Workstation zu verwendende Terminaltyp.
26
Sun Workstation Ultra 20 Kurzanleitung • Juli 2005
Ihre Informationen
TABELLE 3-1
Informationen für die Konfiguration des vorinstallierten Solaris 10-Betriebssystems
Setup-Fenster
Erläuterung und Hinweise
Ihre Informationen
Network
Connectivity
Netzwerk- oder lokale Protokolle der Workstation. Die
Informationen für diesen Abschnitt müssen Sie
möglicherweise bei einem Netzwerkadministrator erfragen.
(IP Address)
Hinweis: Je nach Ihrer Antwort und den von Ihrem Netzwerk
bereitgestellten Informationen müssen Sie möglicherweise auch
die IP-Adresse der Workstation eingeben.
IPv6
Option zum Aktivieren von IPv6 auf der Workstation.
Security Settings
Sicherheitseinstellungen und -protokolle.
Name Service
Der zu verwendende Namensdienst: NIS+, NIS, DNS,
LDAP oder None.
Hinweis: Dieses Fenster wird nur angezeigt, wenn die
Workstation mit einem Netzwerk verbunden ist.
Domain Name
Die NIS oder NIS+ Domäne für diese Workstation.
Hinweis: Dieses Fenster wird nur angezeigt, wenn die
Workstation auf den NIS oder NIS+ Dienst zugreift.
Name Server/
Subnet/
Subnet Mask
Namen-Server (Geben Sie den Server an oder lassen Sie die
Workstation einen Server auf einem lokalen Subnetz suchen).
Hinweis: Dieses Fenster wird nur angezeigt, wenn die
Workstation mit einem Netzwerk verbunden ist.
Hinweis: Je nach Ihrer Antwort und den von Ihrem
Netzwerk bereitgestellten Informationen müssen Sie
möglicherweise auch folgende Informationen eingeben:
• Das Subnetz für die Workstation
• Die Subnetzmaske für die Workstation
Time Zone
Die lokale Zeitzone (Geben Sie die geografische Region, die
GMT-Zeitverschiebung oder eine Zeitzonendatei an).
Date and Time
Das aktuelle Datum und die Uhrzeit (Übernehmen Sie die
Voreinstellung oder geben Sie das Datum und die Uhrzeit ein).
Root Password
Das Root-Passwort (Superuser-Passwort) für die
Workstation.
Proxy Server
Configuration
Workstation-Verbindung: direkte Internetverbindung oder
Verbindung über einen Proxyserver.
Kapitel 3
Einrichten der vorinstallierten Software
27
Einrichten der vorinstallierten
Entwicklungssoftware
Die folgende Entwicklungssoftware ist auf Ihrer Sun Workstation Ultra 20
vorinstalliert oder vorausgeladen:
■
„Sun Studio 10-Software“ auf Seite 28
■
„Sun Java Studio Creator 2004Q2“ auf Seite 33
■
„Sun Java Studio Enterprise 7“ auf Seite 36
Sun Studio 10-Software
In diesem Abschnitt finden Sie die folgenden Informationen zur Sun™ Studio 10Software:
■
„Übersicht über die Sun Studio 10-Software“ auf Seite 28
■
„Einrichten der Sun Studio-Entwicklungswerkzeuge und man-Seiten“ auf Seite 29
■
„Einfügen der Änderungen in die jeweilige Umgebungsvariable“ auf Seite 31
■
„Deinstallieren der Sun Studio-Software“ auf Seite 32
Übersicht über die Sun Studio 10-Software
Die Sun Studio 10-Software bietet eine umfassende und produktive Umgebung für
die Entwicklung zuverlässiger, skalierbarer und außerordentlich leistungsfähiger
Anwendungen mit C, C++ und Fortran für das Solaris-Betriebssystem. Das
Softwarepaket umfasst Compiler, Werkzeuge zur Leistungsanalyse und einen
leistungsfähigen Debugger sowie eine integrierte Entwicklungsumgebung (IDE).
Die Sun Studio 10-IDE beinhaltet Module für das Erstellen, Bearbeiten, Aufbauen,
Debuggen und Analysieren der Leistung einer C, C++ oder Fortran-Anwendung. Sie
enthält einen Satz grundlegender Java™-Sprachunterstützungsmodule für die JNI
(Java Native Interface)-Entwicklung, die sich bei Bedarf aktivieren lassen.
Die Sun Studio 10-Software beinhaltet zwei wesentliche Komponenten:
28
■
Die Sun Studio-Komponente mit der IDE, den Compilern, den Werkzeugen und
der Kernplattform
■
Die Java 2 Platform, Standard Edition Version 1.4.2_06 (J2SE), auf der die
Kernplattform ausgeführt wird
Sun Workstation Ultra 20 Kurzanleitung • Juli 2005
Weitere Informationen zur Sun Studio 10-Software finden Sie in den folgenden
Dokumenten:
■
Release Notes for Solaris Platforms: Abrufbar im Entwicklerportal unter der
Adresse
http://developers.sun.com/tools/cc/documentation/ss10_docs/rel
ease_notes.html.
Diese Versionshinweise enthalten Aktualisierungen und zusätzliche
Informationen zu allen Readme-Dateien.
■
Sun Studio-Dokumentation: man-Seiten zum Produkt, HTML-Versionen der
Readme-Dateien und finden Sie im Verzeichnis
/Installationsverzeichnis/docs/index.html.
Das Standardinstallationsverzeichnis auf Solaris-Plattformen ist
/opt/SUNWspro.
Einrichten der Sun Studio-Entwicklungswerkzeuge und manSeiten
Da die Komponenten und man-Seiten der Sun Studio 10-Software nicht in den
Systemverzeichnissen /usr/bin/ und /usr/share/man installiert sind, müssen
Sie Ihre Umgebungsvariablen PATH und MANPATH ändern, um den Zugriff auf die
Sun Studio 10-Software zu ermöglichen.
Hinweis – Die in diesem Abschnitt genannten Pfade basieren auf der Annahme,
dass die Sun Studio 10-Pakete im Standardverzeichnis /opt installiert sind. Wenn
Sie die Software in einem anderen Verzeichnis installiert haben, ersetzen Sie die
Verzeichnisangabe /opt in den Beispielen durch den Namen des betreffenden
Verzeichnisses.
Stellen Sie die variablen PATH und MANPATH in den Dateien Ihrer home-Umgebung
ein. In den folgenden Beispielen wird die .cshrc-Datei angezeigt, wenn Sie die
C-Shell, und die .profile-Datei, wenn Sie die Bourne- oder Korn-Shell verwenden.
Weitere Informationen zu den Umgebungsvariablen PATH und MANPATH finden Sie
in den entsprechenden man-Seiten. Die SunOS man-Seite csh(1) beschreibt die
PATH-Variable für die C-Shell, die man-Seite sh(1) die PATH-Variable für die
Bourne-Shell und die man-Seite ksh(1) die PATH-Variable für die Korn-Shell. Die
MANPATH-Variable wird in der man-Seite man(1) beschrieben.
Kapitel 3
Einrichten der vorinstallierten Software
29
Einstellen Ihrer PATH-Umgebungsvariablen für den Zugriff auf die Sun
Studio Tools
Die Befehle der Sun Studio 10-Software lassen sich nur verwenden, wenn in Ihrer
Umgebungsvariablen PATH der Pfad /opt/SUNWspro/bin eingetragen ist. So
stellen Sie fest, ob Sie Ihre PATH-Umgebungsvariable einstellen müssen:
1. Geben Sie folgenden Befehl ein, um den aktuellen Wert der PATH-Variablen anzuzeigen:
% echo $PATH
2. Suchen Sie in der Rückgabe dieses Befehls nach einem Pfadeintrag mit dem Inhalt
/opt/SUNWspro.
■
Wenn dieser Pfadeintrag vorhanden ist, ist Ihre PATH-Variable bereits für den
Zugriff auf die Werkzeuge der Sun Studio 10-Software eingerichtet. (Anstelle des
Verzeichnisnamens /opt kann auch ein anderer Verzeichnisname stehen, wenn
die Software nicht im vorgegebenen Standardverzeichnis installiert ist.)
■
Wenn dieser Pfadeintrag nicht vorhanden ist, stellen Sie Ihre PATH-Variable wie in
Schritt 3 beschrieben ein.
3. Tragen Sie den Pfad /opt/SUNWspro/bin in Ihre Umgebungsvariable PATH ein.
Wenn auf Ihrem System frühere Versionen der Sun Studio-, Sun ONE Studio- oder
Forte Developer-Software installiert sind, tragen Sie den Pfad vor den Pfadeinträgen
der früheren Installationen ein.
Hinweis – Ersetzen Sie die in den Beispielen angegebenen Dateinamen durch den
Dateinamen Ihrer home-Umgebung.
■
Wenn Sie mit der C-Shell arbeiten, fügen Sie den Pfad der home.cshrc-Datei hinzu.
■
Wenn Sie mit der Bourne- oder Korn-Shell arbeiten, fügen Sie den Pfad der
home.profile-Datei hinzu.
Einstellen Ihrer MANPATH-Umgebungsvariablen für den Zugriff auf die
Sun Studio man-Seiten
Die man-Seiten der Sun Studio 10-Software lassen sich nur mit dem man-Befehl
aufrufen, wenn in Ihrer Umgebungsvariablen MANPATH der Pfad
/opt/SUNWspro/man eingetragen ist. So stellen Sie fest, ob Sie Ihre MANPATHUmgebungsvariable einstellen müssen:
1. Geben Sie den folgenden Befehl ein, um die man-Seite dbx(1) aufzurufen:
% man dbx
30
Sun Workstation Ultra 20 Kurzanleitung • Juli 2005
2. Wenn eine Handbuchseite angezeigt wird, überprüfen Sie die Ausgabe.
Wenn der Befehl man dbx die man-Seite dbx(1) nicht finden kann oder sich die
angezeigte man-Seite nicht auf die Version der Software bezieht, die Sie soeben
installiert haben, ist die Variable MANPATH nicht richtig eingestellt. Stellen Sie in
diesem Fall die MANPATH-Variable wie im nächsten Schritt beschrieben ein.
3. Tragen Sie den Pfad /opt/SUNWspro/man/ in Ihre Umgebungsvariable MANPATH ein.
■
Wenn Sie mit der C-Shell arbeiten, fügen Sie den Pfad der home.cshrc-Datei hinzu.
■
Wenn Sie mit der Bourne- oder Korn-Shell arbeiten, fügen Sie den Pfad der
home.profile-Datei hinzu.
Einfügen der Änderungen in die jeweilige
Umgebungsvariable
In der folgenden Anleitung wird beschrieben, wie Sie die Pfade der Sun Studio 10Softwarewerkzeuge und der entsprechenden man-Seiten in die jeweilige Umgebungsvariable
eintragen, damit alle Sun Studio 10-Komponenten jederzeit verfügbar sind. Diese Befehle
können auch an einer Shell-Eingabeaufforderung eingegeben werden, um die betreffende
Shell nur vorübergehend zu aktivieren.
1. Tragen Sie die Sun Studio 10-Software in die Variablen PATH und MANPATH ein.
Hinweis – Die Variablen PATH und MANPATH müssen so definiert werden, dass sie die
Sun Studio 10-Software in der Umgebung eines jeden Benutzers enthalten, damit alle
Benutzer die installierte Software verwenden können.
■
Wenn Sie die C-Shell (csh) verwenden, prüfen Sie zunächst, ob die Variable MANPATH
bereits definiert wurde. Geben Sie bei der Shell-Eingabeaufforderung den folgenden
Befehl ein:
% echo $MANPATH
Wenn die Rückmeldung „Undefined variable“ angezeigt wird, ist die MANPATHVariable nicht eingestellt. Wenn Pfade zu einem oder mehreren Verzeichnissen
angezeigt werden, ist die Variable definiert.
Bearbeiten Sie nun die Datei .cshrc im Stammverzeichnis und fügen Sie die
folgende Zeile am Ende der Datei hinzu:
set path=(/opt/SUNWspro/bin path)
Kapitel 3
Einrichten der vorinstallierten Software
31
Wenn die Variable MANPATH noch nicht definiert ist, fügen Sie die folgende Zeile hinzu:
setenv MANPATH /opt/SUNWspro/man:/usr/share/man
Wenn die Variable MANPATH bereits definiert ist, fügen Sie stattdessen die
folgende Zeile hinzu:
setenv MANPATH /opt/SUNWspro/man:$MANPATH
■
Wenn Sie die Bourne- oder Korn-Shell (sh oder ksh) verwenden, bearbeiten Sie
die Datei .profile im Stammverzeichnis und fügen Sie der Datei .profile die
folgenden Zeilen hinzu:
PATH=/opt/SUNWspro/bin${PATH:+:}${PATH}
MANPATH=/opt/SUNWspro/man:${MANPATH:=/usr/share/man}
Diese beiden Zeilen dürfen keine Leerzeichen enthalten.
2. Speichern Sie die Datei .cshrc bzw. die Datei .profile, die Sie in Schritt 1
geändert haben.
3. Initialisieren Sie die Shell neu, indem Sie den entsprechenden Befehl ausführen.
Bei der C-Shell geben Sie Folgendes ein:
source ~/.cshrc
Bei der Bourne- oder Korn-Shell geben Sie Folgendes ein:
. ~/.profile
Deinstallieren der Sun Studio-Software
In der folgenden Anleitung wird beschrieben, wie Sie die Sun Studio 10-Software
mithilfe des Batch-Uninstallers entfernen. Informationen zum Deinstallieren der
Software mit einer anderen Methode finden Sie im Handbuch Sun Studio 10:
Installation and Setup Guide for Solaris Platforms (819-0485-xx).
Diese Dokumentation finden Sie unter der folgenden Webadresse:
http://docs.sun.com
32
Sun Workstation Ultra 20 Kurzanleitung • Juli 2005
Der Batch-Uninstaller entfernt die gesamte Sun Studio 10-Software im nichtinteraktiven Modus.
Hinweis – Wenn der Uninstaller die J2SE-Technologie für Ihr System nicht finden
kann, müssen Sie beim Aufruf die Option „-j“ verwenden. Die entsprechende Syntax
lautet: ./batch_uninstall_all -j /usr/java1.2
So deinstallieren Sie Sun Studio mit dem Batch-Uninstaller:
1. Melden Sie sich mit dem folgenden Befehl als Superuser (root) an:
% su
Password: root-Passwort
2. Geben Sie den folgenden Befehl ein, um zum Produktverzeichnis zu wechseln:
# cd /var/sadm/prod/com.sun.studio_10
3. Geben Sie den folgenden Befehl ein, um den Batch-Uninstaller zu starten:
#./batch_uninstall_all
Der Batch-Uninstaller wird gestartet und deinstalliert die Software.
Sun Java Studio Creator 2004Q2
In diesem Abschnitt finden Sie die folgenden Informationen zur Sun Java™ Studio
Creator-Software:
■
„Überblick über Sun Java Studio Creator 2004Q2“ auf Seite 33
■
„Starten von Sun Java Studio Creator als Root-Benutzer“ auf Seite 34
■
„Deinstallieren von Sun Java Studio Creator“ auf Seite 35
Überblick über Sun Java Studio Creator 2004Q2
Die Sun Java Studio Creator-Entwicklungsumgebung (ehemals „Project Rave“) ist
das Werkzeug der nächsten Generation für die Java-Anwendungsentwicklung. Sie
kombiniert die Leistung von 100 % Java-Standards mit vereinfachten grafischen
Entwicklungsverfahren und bietet dem Entwickler ein Höchstmaß an Effektivität
und Produktivität beim Programmieren von Anwendungen in Java.
Kapitel 3
Einrichten der vorinstallierten Software
33
Die Java Studio Creator-Entwicklungsumgebung wurde speziell auf die Bedürfnisse
erfahrener Entwickler zugeschnitten, die größten Wert auf den raschen Aufbau
unternehmenskritischer Anwendungen legen. Java Studio Creator ermöglicht diesen
Entwicklern, die volle Leistung der Java-Plattfom für die Lösung betrieblicher Probleme
einzusetzen, ohne sich mit unnötigem Ballast herumschlagen oder die höchst produktive
grafische Arbeitsweise aufzugeben zu müssen, die sie gewohnt sind.
Weitere Informationen zu Sun Java Studio Creator finden Sie in der
Produktdokumentation unter der folgenden Adresse:
http://developers.sun.com/prodtech/javatools/jscreator/reference
/docs/index.jsp
Starten von Sun Java Studio Creator als Root-Benutzer
Sun Java Studio Creator ist auf der Sun Workstation Ultra 20 vorinstalliert. Die
Software ist so eingerichtet, dass sie vom Root-Benutzer verwendet werden kann.
Geben Sie den folgenden Befehl ein, um den vorinstallierten Creator als RootBenutzer zu starten:
# /opt/Creator/bin/runide.sh
Wenn Sie Sun Studio Creator nicht als Root-Benutzer ausführen möchten, müssen
Sie die Software wie im Abschnitt „Installieren von Sun Java Studio Creator“ auf
Seite 34 beschrieben neu installieren und die Updates herunterladen.
Installieren von Sun Java Studio Creator
So installieren Sie Sun Studio Creator neu und laden die Updates herunter:
1. Installieren Sie die Software entsprechend der Anleitung in der Sun Studio
Creator-Dokumentation auf den beigelegten Datenträgern (im Lieferumfang der
Workstation enthalten).
Nach Abschluss der Installation geben Sie den folgenden Befehl ein, um Sun
Studio Creator zu starten:
% /Installationsverzeichnis/bin/runide.sh
Ersetzen Sie Installationsverzeichnis hierbei durch den Namen des Verzeichnisses, in
dem Sie die Software installiert haben.
34
Sun Workstation Ultra 20 Kurzanleitung • Juli 2005
2. Wählen Sie im Menü „Tools“ die Option „Update Center“.
Der Autoupdate-Assistent wird angezeigt.
3. Stellen Sie je nach Bedarf Ihre Proxies ein und bauen Sie die Verbindung zum
Creator Update Center auf.
Eine Liste der zu aktualisierenden Module wird angezeigt.
4. Wählen Sie entweder alle Updateoptionen oder das übergeordnete Verzeichnis aus.
Die Updates und das aktuelle J2SE 1.4.2_06-Paket wird auf Ihre Workstation heruntergeladen.
Nach Abschluss der Datenübertragung wird ein Dialogfeld mit den folgenden
Optionen angezeigt:
1. Install Now & restart the IDE
2. Install later
5. Fahren Sie folgendermaßen fort:
■
Wenn Sie die Installation fortsetzen möchten, lassen Sie das Dialogfeld geöffnet
und fahren Sie mit Schritt 6 fort.
■
Wenn Sie die Installation nicht fortsetzen möchten, wählen Sie im Dialogfeld die 2.
6. Starten Sie den Mozilla-Webbrowser.
7. Wählen Sie in dem Dialogfeld, das Sie in Schritt 5 eingeblendet gelassen haben, die 1.
Die Softwarepakete werden installiert. Nach Abschluss des Installationsvorgangs
wird die IDE neu gestartet.
Nach dem Neustart der IDE wird im Browser die Anleitung zum Aktivieren des JSEPakets angezeigt.
8. Befolgen Sie die Anweisungen im Browser, um das JSE-Paket zu aktivieren.
Die Creator-IDE ist einsatzbereit.
Deinstallieren von Sun Java Studio Creator
So deinstallieren Sie Sun Studio Creator:
1. Wechseln Sie zum Verzeichnis Installationsverzeichnis/_uninst und geben Sie den
folgenden Befehl ein:
./uninstall.bin
Ersetzen Sie Installationsverzeichnis hierbei durch den Namen des Verzeichnisses, in
dem der Creator installiert ist.
Kapitel 3
Einrichten der vorinstallierten Software
35
2. Befolgen Sie die Anweisungen des Deinstallationsassistenten, um die
Deinstallation durchzuführen.
3. Löschen Sie das Installationsverzeichnis.
Sun Java Studio Enterprise 7
In diesem Abschnitt finden Sie die folgenden Informationen zur Sun Java™ Studio
Enterprise 7-Software:
■
„Überblick über Sun Java Studio Enterprise“ auf Seite 36
■
„Starten der vorinstallierten Sun Java Studio Enterprise-Umgebung als RootBenutzer“ auf Seite 37
■
„Installieren von Sun Java Studio Enterprise“ auf Seite 37
■
„Konfiguration des Anwendungsservers“ auf Seite 38
■
„Deinstallieren von Sun Java Studio Enterprise 7“ auf Seite 38
Überblick über Sun Java Studio Enterprise
Sun Java Studio Enterprise ist eine vollständige, kostengünstige und einheitliche
Plattform mit Werkzeugen, Supportangeboten und Diensten, die sich nahtlos in die
Funktionen des Sun Java Enterprise-Systems einbinden lassen. Mit Java Studio
Enterprise können Sie Anwendungen in einer Umgebung entwickeln, die für ein
Höchstmaß an Produktivität und Benutzerfreundlichkeit beim Aufbau komplexer
Netzwerkanwendungen für das Java Enterprise-System ausgelegt ist.
Weitere Informationen zu Sun Java Studio Enterprise finden Sie in der
Produktdokumentation unter der folgenden Adresse:
http://docs.sun.com
36
Sun Workstation Ultra 20 Kurzanleitung • Juli 2005
Starten der vorinstallierten Sun Java Studio EnterpriseUmgebung als Root-Benutzer
So starten Sie die vorinstallierte Sun Java Studio Enterprise-Umgebung:
1. Bearbeiten Sie die Konfigurationsdatei für den Arbeitsgruppenserver.
Öffnen Sie die folgende Datei in einem Texteditor und bearbeiten Sie die unten
dargestellten Zeilen:
/opt/SUNWjstudio04q4/jstudio_04Q4/CollabRuntime/config/xmppd.conf
iim.smtpserver=Hostname
iim.register.domain=Domänenname
iim_server.domainname=Domänenname
Ersetzen Sie Hostname hierbei durch den Hostnamen und Domänenname durch den
Domänennamen des Arbeitsgruppenservers.
2. Geben Sie den folgenden Befehl ein, um zum Installationsverzeichnis mit der
ausführbaren IDE-Datei zu wechseln:
% cd /opt/SUNWjstudio04q4
3. Starten Sie die IDE.
%./runide.sh
Installieren von Sun Java Studio Enterprise
Wenn Sie Sun Java Studio Enterprise nicht als Root-Benutzer ausführen möchten,
müssen Sie die Software neu installieren.
Eine Installationsanleitung finden Sie in der der Software beigelegten
Dokumentation oder unter der folgenden URL-Adresse:
http://docs.sun.com/source/817-7971/index.html
Kapitel 3
Einrichten der vorinstallierten Software
37
Konfiguration des Anwendungsservers
Informationen zum Konfigurieren des Anwendungsservers finden Sie im Handbuch
Sun Java Studio Enterprise 7 Installation Guide (817-7971-xx), Kapitel 9: „Using Sun
Java System Application Server Instances in the IDE“. Die Domänen wurden
standardmäßig als Root erstellt. Wenn Sie eine Anwendungsserverdomäne für einen
Nicht-Root-Benutzer erstellen möchten, folgen Sie dem Link „Understandign
Administrative Domains“ und lesen den Abschnitt „To Create a Domain for Another
User“.
Die Anmeldedaten für den Sun Java System-Anwendungsserver lauten wie folgt:
■
Der Standard-Anmeldename für den Anwendungsserver lautet admin.
■
Das Passwort lautet adminadmin.
Weitere Informationen zum Arbeiten mit Sun Java Studio Enterprise finden Sie in
der Produktdokumentation unter der folgenden Adresse:
http://docs.sun.com
Deinstallieren von Sun Java Studio Enterprise 7
Deinstallieren Sie diese Software auf Ihrem Solaris-System nur mit dem
Deinstallationsprogramm von Sun Java Studio Enterprise 7.
Achtung – Versuchen Sie keinesfalls, irgendeinen Teil dieser Software mit dem
Befehl rm -ror pkgrmcommands zu deinstallieren. Bei einem Versuch, die
Software auf andere Weise als mithilfe des Deinstallationsprogramms zu entfernen,
wird das System mit größter Wahrscheinlichkeit beschädigt.
So deinstallieren Sie die Java Studio Enterprise-Software:
1. Verlassen und beenden Sie die IDE, bevor Sie mit der Deinstallation beginnen.
2. Geben Sie den folgenden Befehl ein, um dem Client den Zugriff auf den X-Server
zu ermöglichen:
% xhost + Rechnername
3. Melden Sie sich als Superuser (root) an.
4. Stellen Sie Ihre DISPLAY-Umgebungsvariable auf Ihren lokalen Rechner ein.
% setenv DISPLAY Rechnername:0.0
38
Sun Workstation Ultra 20 Kurzanleitung • Juli 2005
5. Geben Sie den folgenden Befehl ein, um zum Installationsverzeichnis von Java
Studio zu wechseln:
# cd /opt/SUNWjstudio04q4
6. Starten Sie den Deinstallationsassistenten.
#./uninstall
Das Deinstallationsprogramm wird gestartet und der Einstiegsbildschirm angezeigt.
7. Klicken Sie auf „Weiter“.
Die Seite „Product Selection“ wird angezeigt.
8. Wählen Sie die Produkte aus, die Sie deinstallieren möchten.
Achten Sie auf Fehlermeldungen, die möglicherweise angezeigt werden. Das
Deinstallationsprogramm hindert Sie nicht daran, Komponenten der Produktfamilie
zu deinstallieren, die von anderen Java Studio Enterprise-Komponenten auf Ihrem
System unter Umständen noch benötigt werden.
9. Klicken Sie auf „Weiter“, um den Installationsvorgang zu starten.
Die Deinstallation kann einige Minuten dauern.
10. Starten Sie, bis der Vorgang abgeschlossen ist, und klicken Sie dann auf
„Schließen“.
11. Überprüfen Sie das Verzeichnis java-studio-install-dir.
Nach einer Deinstallation der gesamten Java Studio Enterprise-Software muss dieses
Verzeichnis leer sein.
Wenn in diesem Verzeichnis noch Dateien enthalten sind, haben Sie entweder
Zusatzprodukte installiert, oder die Deinstallation wurde nicht erfolgreich
durchgeführt. Wenn Sie einzelne Komponenten der Produktfamilie deinstalliert
haben, sollten die Installationsverzeichnisse der verbleibenden Produkte noch
vorhanden sein.
Hinweis – Das Verzeichnis java-studio-install-dir wird vom
Deinstallationsprogramm nicht entfernt.
Kapitel 3
Einrichten der vorinstallierten Software
39
12. Überprüfen Sie die Protokolldateien des Deinstallationsvorgangs auf
Fehlermeldungen.
Die Protokolldateien befinden sich im Verzeichnis /var/sadm/install/logs. Ihre
Namen weisen das folgende Format auf:
* Sun_Java_Studio_Enterprise_7_2004Q4_uninstall.Atimestamp
* Sun_Java_Studio_Enterprise_7_2004Q4_uninstall.Btimestamp
13. Wenn Sie den Eindruck haben, dass die Deinstallation nicht vollständig
ausgeführt wurde, lesen Sie die Informationen zum Beheben von
Deinstallationsfehlern im Handbuch Sun Java Studio Enterprise 7 Installation Guide
(817-7971-xx).
14. (Optional) Wenn die Deinstallation erfolgreich abgeschlossen wurde, entfernen
Sie das verbliebene Installationsverzeichnis.
# rm -r java-studio-install-dir
Hinweis – Löschen Sie das verbliebene Verzeichnis nur, wenn Sie die gesamte Java
Studio Enterprise-Software deinstalliert haben und sicher sind, dass Sie die Dateien
nicht mehr benötigen.
Verwenden Sie diesen Befehl nur, um die Protokolldateien und das
Installationsverzeichnis zu entfernen. Versuchen Sie nicht, die Produktdateien
mithilfe dieses Befehls zu löschen. Sie müssen die Deinstallation mit dem
Deinstallationsprogramm erfolgreich abgeschlossen haben, bevor Sie diese
Protokolldateien und das Verzeichnis, in dem sie sich befinden, löschen.
15. Deaktivieren Sie den Client-Zugriff und melden Sie sich als Superuser ab.
# xhost - Rechnername
# exit
Verwenden des Install Check-Werkzeugs
Das Sun Install Check-Werkzeug überprüft und informiert über die Software- und
Hardware-Konfiguration der Workstation. Bevor Sie das Sun Install CheckWerkzeug verwenden können,müssen Sie es von der folgenden Website
herunterladen:
http://wwws.sun.com/software/installcheck/index.html
40
Sun Workstation Ultra 20 Kurzanleitung • Juli 2005