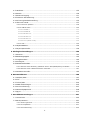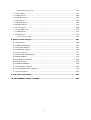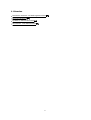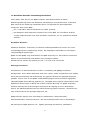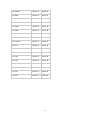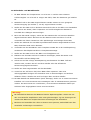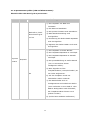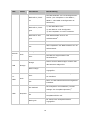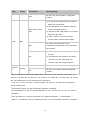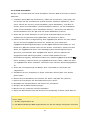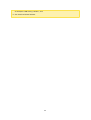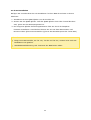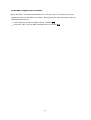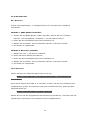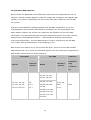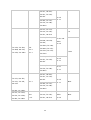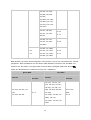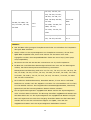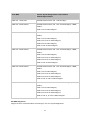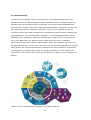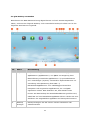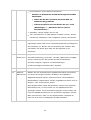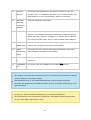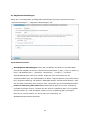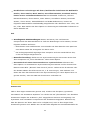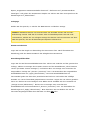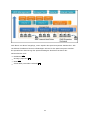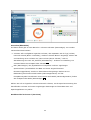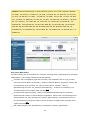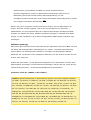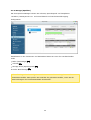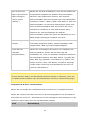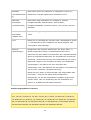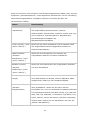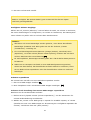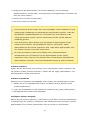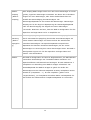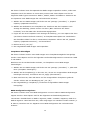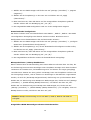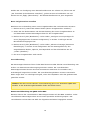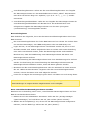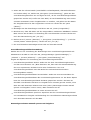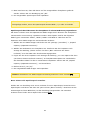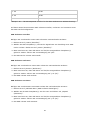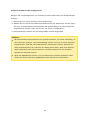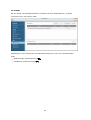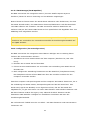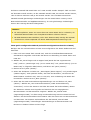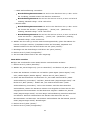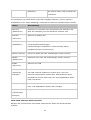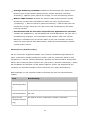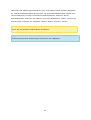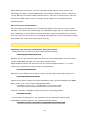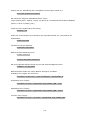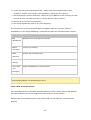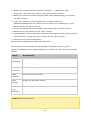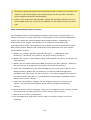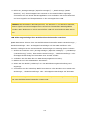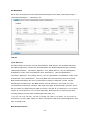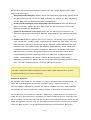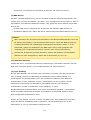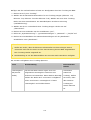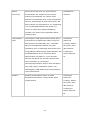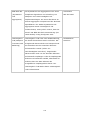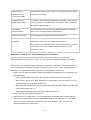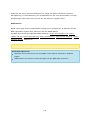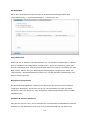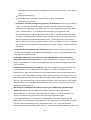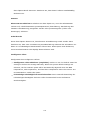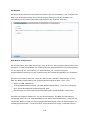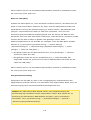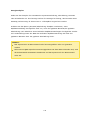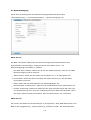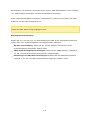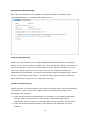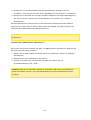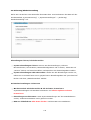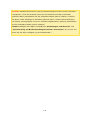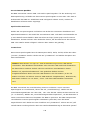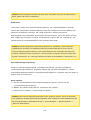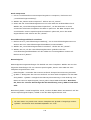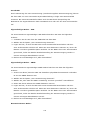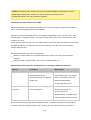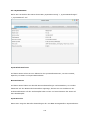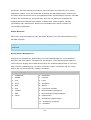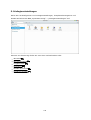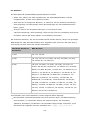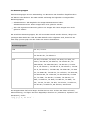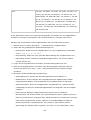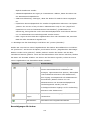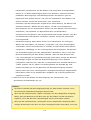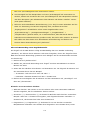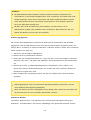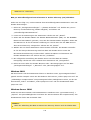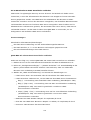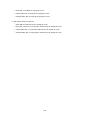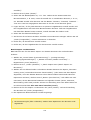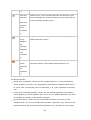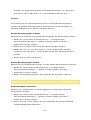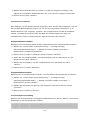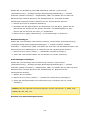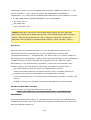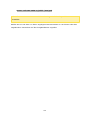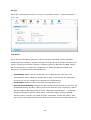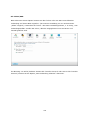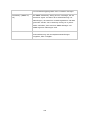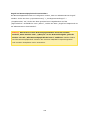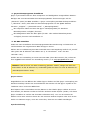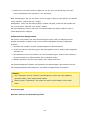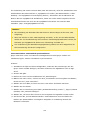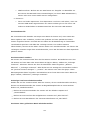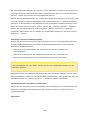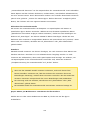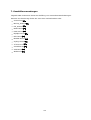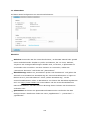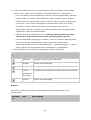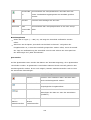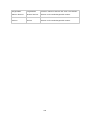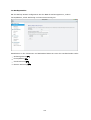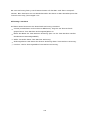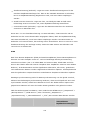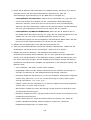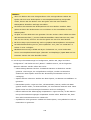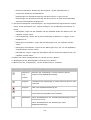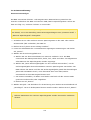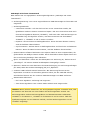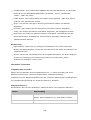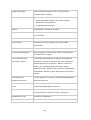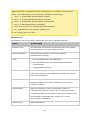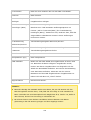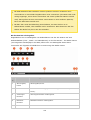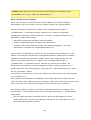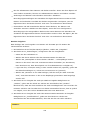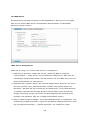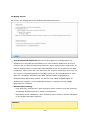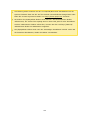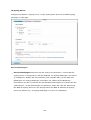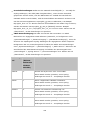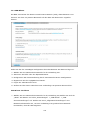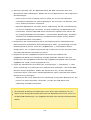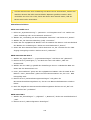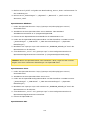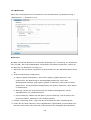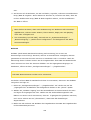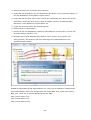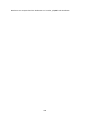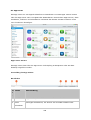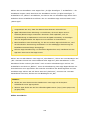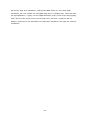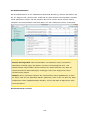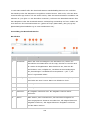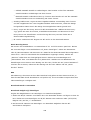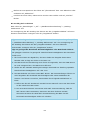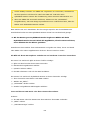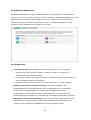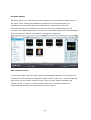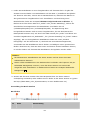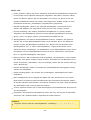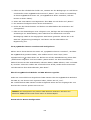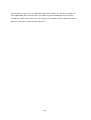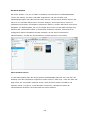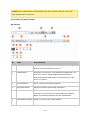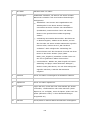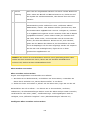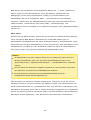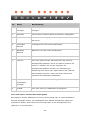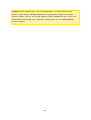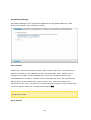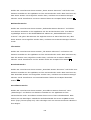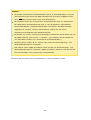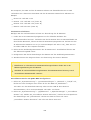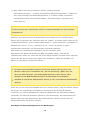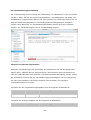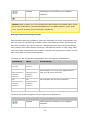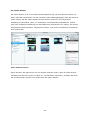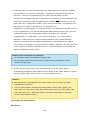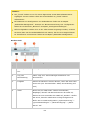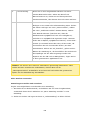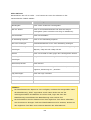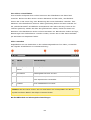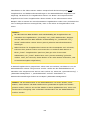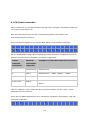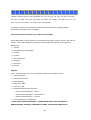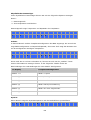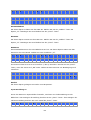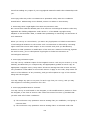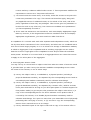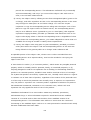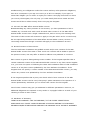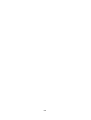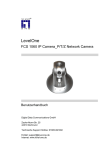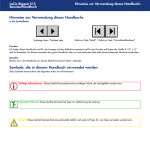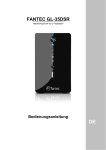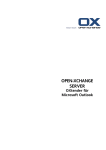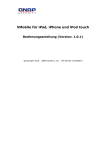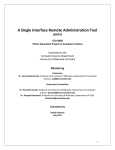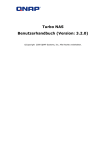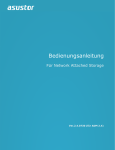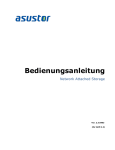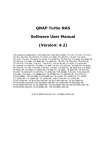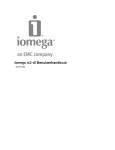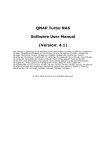Download Anleitung -
Transcript
QNAP Turbo NAS Software Benutzerhandbuch (Versión: 4.1) Diese Anleitung gilt für folgende Turbo NAS-Modelle: TS-269L, TS-269 Pro, TS-469 Pro, TS-469L, TS-469U-RP, TS-469U-SP, TS-470 Pro, TS-470, TS-569 Pro, TS-569L, TS-669 Pro, TS-669L, TS-670 Pro, TS-670, TS-869 Pro, TS-869L, TS-869U-RP, TS-870 Pro, TS-870, TS-870U-RP, TS-879 Pro, TS-879U-RP, TS-1079 Pro, TS-1269U-RP, TS-1270U-RP, TS-1279U-RP, TS-1679U-RP, TS-EC879U-RP, TS-EC1279U-RP, TS-EC1279U-SAS-RP, TS-EC1679U-RP, TS-EC1679U-SAS-RP, SS-EC1279U-SAS-RP, SS-EC1879U-SAS-RP, SS-EC2479U-SAS-RP, TS-EC880 Pro, TS-EC1080 Pro, TS-EC880U-RP, TS-EC1280U-RP, TS-EC1680U-RP, TS-EC2480U-RP, TS-131, TS-231, TS-431, TS-251, TS-451, TS-651, TS-851, HS-251, TS-253 Pro, TS-453 Pro, TS-653 Pro, TS-853 Pro, SS-453 Pro, SS-853 Pro. © 2014 QNAP Systems, Inc. All Rights Reserved. Inhaltsverzeichnis ................................................................................................................5 1. Hinweise 1.1.............................................................................................................. Rechtliche Hinweise und Haftungsausschluss 6 1.2.............................................................................................................. Richtlinienhinweise 8 1.3 .............................................................................................................. Dokumentenanmerkung 12 1.4 .............................................................................................................. Sicherheits- und Warnhinweise 13 ................................................................................................................14 2. Erste Schritte 2.1 .............................................................................................................. Hardwareinstallation 15 2.1.1 ................................................................................................................................ Liste kompatibler Festplatten 16 2.1.2 ................................................................................................................................ Systemstatus prüfen (LED und Alarmsummer) 17 2.2 .............................................................................................................. Softwareinstallation 21 2.2.1 ................................................................................................................................ Online-Installation 22 2.2.2 ................................................................................................................................ Cloud-Installation 23 2.2.3 ................................................................................................................................ CD-Installation 25 2.3 .............................................................................................................. Dienstprogramme beziehen 26 2.4 .............................................................................................................. Mit NAS-Freigabeordner verbinden 27 2.4.1 ................................................................................................................................ Windows 28 2.4.2 ................................................................................................................................ Mac und Linux 30 2.5 .............................................................................................................. Per Webbrowser mit dem NAS verbinden 32 2.6 .............................................................................................................. Vom alten NAS migrieren 33 ................................................................................................................39 3. QTS-Grundlagen und -Desktop 3.1 .............................................................................................................. QTS-Verstellung 40 3.2 .............................................................................................................. QTS-Desktop verwenden 43 ................................................................................................................48 4. Systemeinstellungen 4.1 .............................................................................................................. Allgemeine Einstellungen 49 4.2 .............................................................................................................. Speicher-manager 52 4.2.1 ................................................................................................................................ Dashboard 54 4.2.2 ................................................................................................................................ Storage (Speicher) 59 4 .2 .2 .1 D is ks (D atenträger)............................................................................................................................... 6 0 4 .2 .2 .2 V olumes ............................................................................................................................... 6 6 4 .2 .2 .3 Storage P ools (Speic ............................................................................................................................... herpools ) 83 4 .2 .2 .4 C ac he A c c eleration............................................................................................................................... (C ac he- Bes c hleunigu) 86 4.2.3 ................................................................................................................................ iSCSI 89 4 .2 .3 .1 iSC SI Storage (iSC SI ............................................................................................................................... - Speic her) 90 4 .2 .3 .2 L U N Bac kup (L U N............................................................................................................................... - Sic herung) 103 4.2.4 ................................................................................................................................ Virtual Disk (Virtuelles Laufwerk) 108 .............................................................................................................. 4.3 Netzwerk 110 .............................................................................................................. 4.4 Sicherheit 123 2 .............................................................................................................. 4.5 Hardware 125 .............................................................................................................. 4.6 Betrieb 128 .............................................................................................................. 4.7 Benachrichtigung 131 .............................................................................................................. 4.8 Firmware-Aktualisierung 133 .............................................................................................................. 4.9 Sicherung/Wiederherstellung 135 .............................................................................................................. 4.10 Externes Gerät 137 4.10.1 ................................................................................................................................ Externer Speicher 138 4.10.2 ................................................................................................................................ USB-Drucker 142 4 .1 0 .2 .1 Windows 7 ............................................................................................................................... 1 4 4 4 .1 0 .2 .2 Windows XP ............................................................................................................................... 1 4 5 4 .1 0 .2 .3 M ac O S 1 0 .6 ............................................................................................................................... 1 4 6 4 .1 0 .2 .4 M ac O S 1 0 .5 ............................................................................................................................... 1 4 7 4 .1 0 .2 .5 M ac O S 1 0 .4 ............................................................................................................................... 1 4 8 4 .1 0 .2 .6 L inux (U buntu 1 0............................................................................................................................... .1 0 ) 149 4.10.3 ................................................................................................................................ USV 150 .............................................................................................................. 4.11 Systemstatus 154 .............................................................................................................. 4.12 Systemprotokolle 156 5.................................................................................................................159 Privilegieneinstellungen .............................................................................................................. 5.1 Benutzer 160 .............................................................................................................. 5.2 Benutzergruppen 164 .............................................................................................................. 5.3 Freigabeordner 165 .............................................................................................................. 5.4 Kontingent 176 .............................................................................................................. 5.5 Domain-Sicherheit 177 5.5.1 ................................................................................................................................ NAS mit Active Directory (Windows Server 2003/2008/2012) verbinden 178 5.5.2 ................................................................................................................................ NAS mit einem LDAP-Verzeichnis verbinden 181 .............................................................................................................. 5.6 Domänencontroller 185 6.................................................................................................................196 Netzwerkdienste .............................................................................................................. 6.1 Win/Mac/NFS 197 .............................................................................................................. 6.2 FTP 202 .............................................................................................................. 6.3 Telnet/SSH 204 .............................................................................................................. 6.4 SNMP-Einstellungen 205 .............................................................................................................. 6.5 Serviceerkennung 207 .............................................................................................................. 6.6 Netzwerkpapierkorb 208 .............................................................................................................. 6.7 Qsync 210 7.................................................................................................................221 Geschäftsanwendungen .............................................................................................................. 7.1 Virenschutz 222 .............................................................................................................. 7.2 Backup Station 227 7.2.1 ................................................................................................................................ Sicherungsserver 228 7.2.2 ................................................................................................................................ Fernreplikation 231 7.2.3 ................................................................................................................................ Cloud-Sicherung 239 3 7.2.4 ................................................................................................................................ Externe Sicherung 241 .............................................................................................................. 7.3 File Station 247 .............................................................................................................. 7.4 LDAP-Server 258 .............................................................................................................. 7.5 MySQL-Server 260 .............................................................................................................. 7.6 NTP-Dienst 262 .............................................................................................................. 7.7 RADIUS-Server 263 .............................................................................................................. 7.8 Syslog-Server 265 .............................................................................................................. 7.9 TFTP-Server 268 .............................................................................................................. 7.10 Virtualisierung 270 .............................................................................................................. 7.11 VPN-Dienst 274 .............................................................................................................. 7.12 Webserver 279 7.12.1 ................................................................................................................................ Virtueller Host 284 8.................................................................................................................287 Weitere Anwendungen .............................................................................................................. 8.1 App Center 288 .............................................................................................................. 8.2 DLNA-Medienserver 292 .............................................................................................................. 8.3 Download Station 294 .............................................................................................................. 8.4 HybridDesk Station 302 .............................................................................................................. 8.5 iTunes-Server 313 .............................................................................................................. 8.6 Multimedia-Management 314 .............................................................................................................. 8.7 Music Station 316 .............................................................................................................. 8.8 myQNAPcloud-Dienst 324 .............................................................................................................. 8.9 Photo Station 329 .............................................................................................................. 8.10 Station Manager 343 .............................................................................................................. 8.11 Surveillance Station 346 .............................................................................................................. 8.12 Transkodierungsverwaltung 350 .............................................................................................................. 8.13 Video Station 353 9.................................................................................................................363 LCD-Panel verwenden ................................................................................................................369 10. GNU GENERAL PUBLIC LICENSE 4 1. Hinweise Rechtliche Hinweise und Haftungsausschluss Richtlinienhinweise 8 Symbole in diesem Dokument 12 Sicherheits- und Warnhinweise 13 5 6 1.1 Rechtliche Hinweise und Haftungsausschluss Vielen Dank, dass Sie sich für QNAP-Produkte entschieden haben! In dieser Bedienungsanleitung finden Sie detaillierte Informationen zum Einsatz Ihres Turbo NAS. Bitte lesen Sie die Anleitung aufmerksam durch und genießen die leistungsstarken Funktionen Ihres Turbo NAS! Der „Turbo NAS“ wird nachstehend kurz „NAS“ genannt. Das Handbuch beschreibt alle Funktionen der Turbo NAS. Ihr erworbenes Produkt verfügt möglicherweise nicht über bestimmte Funktionen, die nur spezifische Modelle anbieten. Re c htlic he H inwe ise Sämtliche Merkmale, Funktionen und andere Produktspezifikationen können sich ohne Vorankündigung oder Verpflichtung ändern. Die dargelegten Informationen unterliegen unangekündigten Änderungen. QNAP und das QNAP-Logo sind Marken der QNAP Systems, Inc. Alle anderen erwähnten Marken und Produktnamen sind Marken ihrer jeweiligen Inhaber. Darüber hinaus werden die Symbole ® und ™ im Text nicht verwendet. H a ftungsa ussc hluss Informationen in diesem Dokument werden in Verbindung mit QNAP®-Produkten bereitgestellt. Durch dieses Dokument wird keine Lizenz, weder ausdrücklich noch implizit, durch Rechtsverwirkung oder anderweitig, an jeglichen Rechten am geistigen Eigentum gewährt. Sofern nicht in den QNAP-Verkaufsbedingungen solcher Produkte angegeben, übernimmt QNAP keine Haftung jeglicher Art, und QNAP lehnt jegliche ausdrücklichen oder impliziten Zusicherungen in Bezug auf Verkauf und/oder Nutzung von QNAP-Produkten, inklusive Haftung oder Zusicherungen hinsichtlich der Eignung für einen bestimmten Zweck, der Markttauglichkeit oder der Nichtverletzung jeglicher Patente, Urheberrechte oder anderen Rechte am geistigen Eigentum, ab. QNAP-Produkte dienen nicht dem Einsatz in medizinische, lebensrettenden, lebenserhaltenden, kritischen Kontroll- oder Sicherheitssystemen oder in Kernanlagen. Die Haftung der QNAP Systems, Inc. (QNAP) übersteigt bei direkten, mittelbaren, 6 konkreten, beiläufig entstandenen oder Folgeschäden, die aus der Nutzung des Produktes, dessen mitgelieferter Software oder Dokumentation hervorgehen, unter keinen Umständen den für das Produkt bezahlten Preis. QNAP macht keine ausdrücklichen, impliziten oder gesetzlich angeordneten Garantien oder Zusicherungen im Hinblick auf seine Produkte, die Inhalte oder Nutzung dieser Dokumentation oder aller mitgelieferten Softwareprogramme und garantiert vor allem nicht die Qualität, Leistungsfähigkeit, Marktgängigkeit oder Eignung für einen bestimmten Zweck. QNAP behält sich das Recht vor, seine Produkte, Software oder Dokumentation ohne vorherige Benachrichtigung von Einzelpersonen oder Instanzen zu ändern oder zu aktualisieren. Vermeiden Sie möglichen Datenverlust, indem Sie Ihr System regelmäßig sichern. QNAP lehnt jede Verantwortung für alle Arten von Datenverlust oder -wiederherstellung ab. Sollten Sie irgendwelche Komponenten des NAS-Lieferumfangs zur Erstattung oder Wartung zurückschicken, achten Sie darauf, dass diese sicher verpackt sind. Schäden, die durch unangemessenes Verpacken entstanden sind, werden vom Hersteller nicht getragen. QNAP, das QNAP-Logo, QTS, myQNAPcloud und VioStor sind Marken oder eingetragene Marken der QNAP Systems, Inc. oder ihrer Tochtergesellschaften. Auf das Eigentum an anderen Namen und Marken können Anderen Anspruch haben. 7 1.2 Richtlinienhinweise F C C - Erklä rung QNAP NAS stimmt mit unterschiedlichen FCC-Konformitätsklassen überein. Details hierzu finden Sie im Anhang. Sobald die Geräteklasse ermittelt ist, beziehen Sie sich auf die jeweilige Erklärung. H inwe is zur F C C - Kla sse A Dieses Gerät erfüllt Teil 15 der FCC-Regularien. Der Betrieb unterliegt den folgenden beiden Voraussetzungen: 1. Dieses Gerät darf keine Funkstörungen verursachen. 2. Dieses Gerät muss jegliche empfangenen Funkstörungen hinnehmen, einschließlich Störungen, die zu unbeabsichtigtem Betrieb führen können. Hinweis: Diese Ausrüstung wurde getestet und als mit den Grenzwerten für Digitalgeräte der Klasse A gemäß Teil 15 der FCC-Regularien übereinstimmend befunden. Diese Grenzwerte wurden geschaffen, um angemessenen Schutz gegen Störungen beim Betrieb in kommerziellen Umgebungen zu gewährleisten. Diese Ausrüstung erzeugt, verwendet und kann Hochfrequenzenergie abstrahlen und kann - falls nicht in Übereinstimmung mit den Bedienungsanweisungen installiert und verwendet - Störungen der Funkkommunikation verursachen. Beim Betrieb dieses Gerätes in Wohngebieten kann es zu Störungen kommen. In diesem Fall hat der Anwender die Störungen in eigenverantwortlich zu beseitigen. Modifizierungen: An diesem Gerät vorgenommene Modifizierungen, die nicht von QNAP Systems, Inc. genehmigt sind, können die durch die FCC gewährte Berechtigung des Anwenders zum Betrieb dieses Gerätes erlöschen lassen. H inwe is zur F C C - Kla sse B Dieses Gerät erfüllt Teil 15 der FCC-Regularien. Der Betrieb unterliegt den folgenden beiden Voraussetzungen: 1. Dieses Gerät darf keine Funkstörungen verursachen. 2. Dieses Gerät muss jegliche empfangenen Funkstörungen hinnehmen, einschließlich Störungen, die zu unbeabsichtigtem Betrieb führen können. Hinweis: Dieses Gerät wurde getestet und als mit den Grenzwerten für Digitalgeräte der Klasse B gemäß Teil 15 der FCC-Regularien übereinstimmend befunden. Diese Grenzwerte 8 wurden geschaffen, um angemessenen Schutz gegen Störungen beim Betrieb in Wohngebieten zu gewährleisten. Diese Ausrüstung erzeugt, verwendet und kann Hochfrequenzenergie abstrahlen und kann – falls nicht in Übereinstimmung mit den Bedienungsanweisungen installiert und verwendet – Störungen der Funkkommunikation verursachen. Allerdings ist nicht gewährleistet, dass es in bestimmten Installationen nicht zu Störungen kommt. Falls diese Ausrüstung Störungen des Radio- oder Fernsehempfangs verursachen sollte, was leicht durch Aus- und Einschalten der Ausrüstung herausgefunden werden kann, wird dem Anwender empfohlen, die Störung durch eine oder mehrere der folgenden Maßnahmen zu beseitigen: Neuausrichtung oder Neuplatzierung der Empfangsantenne(n). Vergrößern des Abstands zwischen Gerät und Empfänger. Anschluss des Gerätes an einen vom Stromkreis des Empfängers getrennten Stromkreis. Hinzuziehen des Händlers oder eines erfahrenen Radio-/Fernsehtechnikers. Modifizierungen: An diesem Gerät vorgenommene Modifizierungen, die nicht von QNAP Systems, Inc. genehmigt sind, können die durch die FCC gewährte Berechtigung des Anwenders zum Betrieb dieses Gerätes erlöschen lassen. 9 C E- H INWEIS QNAP Turbo NAS stimmt mit unterschiedlichen CE-Konformitätsklassen überein. Details dazu finden Sie in der nachstehenden Tabelle. NAS- Mode lle FCC CE TS-EC1679U-RP Klasse A Klasse A TS-EC1279U-RP Klasse A Klasse A TS-EC879U-RP Klasse A Klasse A TS-1679U-RP Klasse A Klasse A TS-1279U-RP Klasse A Klasse A TS-879U-RP Klasse A Klasse A TS-1270U-RP Klasse A Klasse A TS-879U-RP Klasse A Klasse A TS-1269U-RP Klasse A Klasse A TS-869U-RP Klasse A Klasse A TS-469U-RP/SP Klasse A Klasse A TS-419U II Klasse A Klasse A TS-412U Klasse A Klasse A TS-420U Klasse A Klasse A TS-421U Klasse A Klasse A TS-1079 Pro Klasse A Klasse A TS-879 Pro Klasse A Klasse A TS-869 Pro Klasse B Klasse B TS-669 Pro Klasse B Klasse B TS-569 Pro Klasse B Klasse B TS-469 Pro Klasse B Klasse B 10 TS-269 Pro Klasse B Klasse B TS-869L Klasse B Klasse B TS-669L Klasse B Klasse B TS-569L Klasse B Klasse B TS-469L Klasse B Klasse B TS-269L Klasse B Klasse B TS-419P II Klasse B Klasse B TS-219P II Klasse B Klasse B TS-119P II Klasse B Klasse B TS-412 Klasse B Klasse B TS-212 Klasse B Klasse B TS-112 Klasse B Klasse B TS-120 Klasse B Klasse B TS-220 Klasse B Klasse B TS-420 Klasse B Klasse B TS-121 Klasse B Klasse B TS-221 Klasse B Klasse B TS-421 Klasse B Klasse B 11 1.3 Dokumentenanmerkung In die se m Dokum e nt v e rwe nde te Anm e rkunge n: W a rnung: Dies bedeutet, dass die Anweisungen genau befolgt werden müssen. Anderenfalls kann es zu (tödlichen) Verletzungen kommen. Vorsicht: Dies bedeutet: 1) Die Aktion kann dazu führen, dass Daten von der Festplatte gelöscht werden. 2) bei Nichtbeachtung der Anweisungen ist mit Beschädigung von Daten, Festplatte oder Gerät zu rechnen. W ichtig: Dies zeigt an, dass die bereitgestellten Informationen wichtig sind oder sich auf rechtliche Regularien beziehen. 12 1.4 Sicherheits- und Warnhinweise 1. Ihr NAS arbeitet bei Temperaturen von 0 bis 40 °C und bei einer relativen Luftfeuchtigkeit von 0 bis 95 %. Sorgen Sie dafür, dass der Einsatzort gut belüftet ist. 2. Netzkabel und an den NAS angeschlossene Geräte müssen an eine geeignete Stromversorgung (90 bis 264 V, 100 W) angeschlossen werden. 3. Stellen Sie den NAS nicht in direktem Sonnenlicht oder in der Nähe von Chemikalien auf. Achten Sie darauf, dass Temperatur und Luftfeuchtigkeit am Einsatzort innerhalb der zulässigen Grenzen liegen. 4. Bevor Sie das Gerät reinigen, ziehen Sie den Netzstecker und trennen sämtliche angeschlossenen Kabel. Wischen Sie den NAS mit einem trockenen Tuch ab. Verwenden Sie keine chemischen oder Sprühreiniger zum Reinigen Ihres NAS. 5. Stellen Sie während des normalen Systembetriebs keinerlei Gegenstände auf den NAS, damit das Gerät nicht überhitzt. 6. Verwenden Sie bei Installation einer Festplatte im NAS die in der Produktpackung enthaltenen Flachkopfschrauben zur Festplattenmontage. 7. Stellen Sie den NAS nicht in der Nähe von Flüssigkeiten auf. 8. Platzieren Sie den NAS nicht auf unebenen Unterlagen, damit das Gerät nicht herunterfällt und beschädigt wird. 9. Achten Sie auf die richtige Stromspannung am Einsatzort des NAS. Falls Sie unsicher sind, wenden Sie sich an Ihren Händler oder das öffentliche Stromversorgungsunternehmen. 10. Stellen Sie keine Gegenstände auf das Netzkabel. 11. Versuchen Sie auf keinen Fall, Ihren NAS selbst reparieren. Das nicht ordnungsgemäße Zerlegen des Produktes kann zu Stromschlägen und anderen Gefahren führen. Wenden Sie sich bei Fragen bitte an Ihren Händler. 12. Die NAS-Modelle mit Einbaurahmen (Rack-Montage) dürfen nur in einem Serverraum installiert und von autorisierten Servermanagern oder IT-Administratoren gewartet werden. Der Serverraum ist verschlossen; nur autorisierte Mitarbeiter haben per Schlüssel oder Zugangskarte Zutritt zum Serverraum. W a rnung: Bei fehlerhaftem Ersetzen der Batterie besteht Explosionsgefahr. Setzen Sie nur den vom Hersteller empfohlenen oder einen gleichwertigen Typ ein. Entsorgen Sie verbrauchte Batterien entsprechend den Anweisungen des Herstellers. Berühren Sie keinesfalls den Lüfter im Inneren des Systems; andernfalls kann dies ernsthafte Verletzungen verursachen. 13 2. Erste Schritte Neue NAS-Nutzer sollten zum Abschließen ihrer NAS-Installation nacheinander die nachstehenden Schritte befolgen. Nutzer, die bereits einen QNAP NAS besitzen und Daten auf einen neuen QNAP NAS verschieben möchten, finden unter Vom alten NAS migrieren 33 detaillierte Anweisungen. Neue NAS-Nutzer: 1. Hardwareinstallation 15 2. Softwareinstallation 21 3. Dienstprogramme beziehen 26 4. Mit Freigabeordnern verbinden 27 5. Per Webbrowser mit dem NAS verbinden 32 Bestehende NAS-Nutzer: Vom alten NAS migrieren 33 14 2.1 Hardwareinstallation Nach Auspacken des NAS aus dem Karton befolgen Sie bitte zunächst die nachstehenden Schritte zur Installation Ihrer Hardware: 1. Installieren Sie die Festplatten. Bitte stellen Sie zudem sicher, dass die von Ihnen verwendeten Festplatten (HDDs) mit dem NAS kompatibel sind. Weitere Einzelheiten finden Sie im Abschnitt Liste kompatibler Festplatten 16 . 2. Verbinden Sie den QNAP NAS mit demselben Netzwerk wie Ihren PC und schalten ihn ein. Bitte achten Sie während der Installation auf LEDs und Alarmsummer, damit sichergestellt ist, dass der NAS richtig funktioniert. Einzelheiten finden Sie im Abschnitt Systemstatus prüfen 17 . H inwe is: Die obigen Schritte sind auch in der Schnellstartanleitung illustriert; diese finden Sie im Lieferumfang oder auf der QNAP-Internetseite (http://start.qnap.com). 15 2.1.1 Liste kompatibler Festplatten Dieses Produkt arbeitet mit 2,5/3,5-Zoll-S-ATA-Festplatten großer Festplattenhersteller. Kompatible Festplatten finden Sie in der Kompatibilitätsliste auf der QNAP-Internetseite ( http://www.qnap.com/compatibility). H inwe is: Falls eine „Gerät nicht gefunden“-Mitteilung angezeigt wird, stellen Sie sicher, dass 1) Ihr NAS eingeschaltet ist; 2) das Netzwerkkabel am NAS angeschlossen ist und die orangen und grünen Leuchten an dem/den LAN-Port(s) blinken; und 3) der Cloud-Schlüssel stimmt. Wichtig: QNAP lehnt jegliche Haftung für Produktschäden/Fehlfunktionen oder Datenverluste/Wiederherstellungsaufwand ab, die/der auf Missbrauch oder nicht ordnungsgemäße Installation von Festplatten bei jeglicher Gelegenheit und aus jedwedem Grund zurückzuführen sind. Vorsicht: Bitte beachten Sie, dass bei Installation einer Festplatte (neu oder gebraucht), die vorher noch nicht im NAS installiert war, diese zunächst automatisch formatiert und partitioniert wird; dabei werden alle Festplattendaten gelöscht. 16 2.1.2 Systemstatus prüfen (LED und Alarmsummer) Übe rblic k übe r LED- Anze ige & Sy ste m sta tus LED F a rbe LED- Sta tus B e sc hre ibung 1) Die Festplatte des NAS wird formatiert. 2) Der NAS wird initialisiert. 3) Die System-Firmware wird aktualisiert. Blinkt alle 0,5 Sek. 4) RAID-Wiederherstellung wird abwechselnd grün durchgeführt. und rot 5) Erweiterung der Online-RAID-Kapazität wird durchgeführt. 6) Migration des Online-RAID-Levels wird durchgeführt. 1) Die Festplatte ist außer Betrieb. 2) Die Festplattenkapazität ist erschöpft. 3) Die Festplattenkapazität ist beinahe System status erschöpft. Rot/Grün 4) Die Systembelüftung ist außer Betrieb (TS-119 unterstützt keinen intelligenten Kühler). 5) Beim Zugreifen auf die Festplattendaten (Lesen/Schreiben) ist Rot ein Fehler aufgetreten. 6) Auf der Festplatte wurde ein fehlerhafter Sektor entdeckt. 7) Der NAS befindet sich im herabgesetzten Schreibschutz-Modus (zwei Laufwerke in einer RAID 5- oder RAID 6-Konfiguration sind fehlerhaft; die Festplattendaten können noch gelesen werden). 8) (Fehler beim Hardware-Selbsttest). 17 LED F a rbe LED- Sta tus B e sc hre ibung Der NAS befindet sich im herabgesetzten Blinkt alle 0,5 Sek. Modus (eine Festplatte in der RAID 1-, rot RAID 5- oder RAID 6-Konfiguration ist fehlerhaft). 1) Der NAS fährt hoch. Blinkt alle 0,5 Sek. 2) Der NAS ist nicht konfiguriert. grün 3) Die Festplatte ist nicht formatiert. Blinkt alle 2 Sek. Das NAS befindet sich im S3 grün Schlafzustand2 . Grün Der NAS ist betriebsbereit. Alle Festplatten des NAS befinden sich im Aus Ruhezustand. Blinkt grün Betrieb Der NAS fährt hoch. Grün 1 Der NAS ist eingeschaltet und Grün betriebsbereit. Daten auf dem Datenträger werden über Orange das Netzwerk abgerufen. LAN Orange Es wird über das Netzwerk auf den NAS Blinkt orange zugegriffen. Die 10-GbE-Netzwerkerweiterungskarte Grün 10 GbE* ist installiert. Grün Keine 10-GbE-Netzwerkerweiterungskarte Aus installiert. Die Festplatte wird lokalisiert (visuelle Rot blinkend HDD Rot/Grün Anzeige der Festplattenposition)3 . Beim Lesen/Schreiben tritt ein Rot Festplattenfehler auf. Es wird auf die Festplattendaten Blinkt grün zugegriffen. 18 LED F a rbe LED- Sta tus B e sc hre ibung Es kann auf die Festplatte zugegriffen Grün werden. 1) Es wurde ein USB-Gerät am vorderen USB-Port festgestellt. 2) Ein USB-Gerät am vorderen USB-Port Blinkt alle 0,5 Sek. wurde vom NAS entfernt. blau 3) Zugriff auf das USB-Gerät am vorderen USB-Port des NAS. 4) Daten werden vom oder auf das externe USB-/eSATA-Gerät kopiert. USB Blau Es wurde ein USB-Gerät an der Blau Vorderseite festgestellt (nach Anschluss des Geräts). 1) Es kann kein USB-Gerät festgestellt werden. Aus 2) Der NAS hat das Kopieren der Daten vom oder auf das USB-Gerät am vorderen USB-Port abgeschlossen. Blinkt eSATA* * Es wird auf das eSATA-Gerät zugegriffen. Orange Es kann kein eSATA-Gerät festgestellt Aus werden. *Die 10-GbE-Netzwerkerweiterungsfunktion wird nur von TS-470 Pro, TS-670 Pro, TS870 Pro, TS-870U-RP, TS-879 Pro, TS-1079 Pro, TS-879U-RP, TS-1270U-RP, TS-1279URP, TS-EC879U-RP und TS-EC1279U-RP unterstützt. **TS-210, TS-212, TS-219, TS-439U-SP/RP, TS-809 Pro, TS-809U-RP unterstützen keinen eSATA-Port. 1 Die Betriebs-LED ist nur bei bestimmten Modellen verfügbar. 2 S3-Schlafmodus ist nur für die NAS-Modelle TS-x51, TS-x69 Pro, TS-x70, TS-x70 Pro verfügbar. 3 Dies geschieht nur, wenn der Benutzer auf „Speichermanager“ > „Datenträger“ > „Aktion“> „Lokalisieren“ klickt; außerdem ist dies nur bei bestimmten Modellen verfügbar. 19 Ala rm sum m e r Der Alarmsummer kann unter „Systemsteuerung“ > „Systemeinstellungen“ > „Hardware“ > „Summer“ deaktiviert werden Signa lton Anza hl de r B e sc hre ibung Wie de rholun ge n Kurzer Signalton 1 (0,5 Sek.) 1) Der NAS fährt hoch. 2) Der NAS wird heruntergefahren (SoftwareAbschaltung). 3) Der Anwender drückt zum Neustart des NAS die Neustart-Taste. 4) Die System-Firmware wurde aktualisiert. Kurzer Signalton 3 (0,5 Sek.) Der Benutzer versucht, die NAS-Daten auf ein am vorderen USB-Port angeschlossenes externes Speichergerät zu kopieren; dies ist jedoch nicht möglich. Kurzer Signalton 3, alle 5 Min. (0,5 Sek.), Die Systembelüftung ist außer Betrieb (TS-119 unterstützt keinen intelligenten Kühler). langer Signalton (1,5 Sek.) Langer Signalton 2 (1,5 Sek.) 1) Die Festplattenkapazität ist beinahe erschöpft. 2) Die Festplattenkapazität ist erschöpft. 3) Alle Festplatten des NAS befinden sich im herabgesetzten Modus. 4) Der Benutzer startet den Festplattenwiederherstellungsvorgang. 1 1) Der NAS wird erzwungen ausgeschaltet (Hardware-Abschaltung). 2) Der NAS wurde erfolgreich eingeschaltet und ist betriebsbereit. 20 2.2 Softwareinstallation Fahren Sie nach Installation der NAS-Hardware mit der Softwareinstallation fort. Es gibt drei Ansätze zur Softwareinstallation: 1. Online-Installation 2. Cloud-Installation 3. CD-Installation 22 23 25 Online-Installation und Cloud-Installation sind bei allen neuen NAS-Modellen verfügbar, während CD-Installation nur bei bestimmten Modellen verfügbar ist (bitte prüfen Sie Ihren Lieferumfang darauf, ob eine Installations-CD vorhanden ist). Falls möglich, sollten jedoch alle Nutzer Cloud- und Online-Installation nutzen. Bei jeglichen Problemen während der Installation wenden Sie sich bitte an unseren technischen Kundendienst (http:// www.qnap.com/support). 21 2.2.1 Online-Installation Folgen Sie den Anweisungen in diesem Abschnitt, um die Online-Installation für Ihr NAS abzuschließen. 1. Wechseln Sie zu http://start.qnap.com. 2. Wählen Sie die Anzahl der Festplatteneinschübe und Ihr NAS-Modell und klicken Sie auf „Start Now (Jetzt starten)“. 3. Klicken Sie auf „Hardware“ und folgen Sie den Bildschirmanweisungen zur Inbetriebnahme der Hardware. 4. Scrollen Sie bis „Install firmware (Firmware installieren)“ nach unten und klicken Sie auf „Local Installation (Lokale Installation)“. 5. Wählen Sie Ihr Betriebssystem zum Herunterladen, Installieren und Ausführen von Qfinder. 6. Nach der Installation von Qfinder führt Sie der integrierte QfinderEinrichtungsassistent durch die komplette Firmware-Installation. Anschließend können Sie sich mit dem Nutzernamen und Kennwort Ihres QTS-Kontos anmelden (QTS ist das Betriebssystem des Turbo NAS). 7. Melden Sie sich an QTS an. 22 2.2.2 Cloud-Installation Befolgen Sie zum Abschluss der Cloud-Installation für Ihren NAS die Schritte in diesem Abschnitt: 1. Verbinden Sie Ihr NAS mit dem Internet, wählen Sie an Ihrem PC „start.qnap.com“ und scrollen Sie bis zum Abschnitt „Install firmware (Firmware installieren)“ nach unten. Klicken Sie erst auf „Cloud Installation (Cloud-Installation)“ und dann im Schritt „Start Cloud Installation (Cloud-Installation starten)“ auf die Schaltfläche „Start Cloud Installation (Cloud-Installation starten)“. Sie können zum Start der Cloud-Installation auch den QR-Code mit Ihrem Mobiltelefon scannen. 2. Geben Sie den Cloud-Schlüssel ein (den Cloud-Schlüssel finden Sie auf dem Aufkleber an der Oberseite Ihres QNAP NAS) und klicken auf „Enter“. 3. Füllen Sie alle Felder zur Registrierung Ihres myQNAPcloud-Kontos aus oder melden Sie sich an Ihrem myQNAPcloud-Konto an. Wählen Sie „Ich stimme den myQNAPcloud-Nutzungsbedingungen und der QNAP-Datenschutzrichtlinie zu“ und klicken auf „Nächster Schritt“.Bevor Sie mit Schritt 4 fortfahren, denken Sie bitte daran, Ihr myQNAPcloud-Konto nach Bestätigung Ihrer Kontenregistrierung zu aktivieren (zum Erstellen Ihres myQNAPcloud-Kontos wird eine eMail an die angegebene eMail-Adresse gesendet; in dieser eMail befindet sich der Kontenaktivierungslink). Einzelheiten finden Sie in Kapitel myQNAPcloud-Dienst 324 in dieser Anleitung. Falls Sie bereits ein myQNAPcloud-Konto haben, wählen Sie bitte „An myQNAPcloud-Konto anmelden“ und melden sich mit Ihren Kontenzugangsdaten an. 4. Geben Sie zur Registrierung den Namen Ihres Turbo NAS ein und klicken auf „Registrieren“. 5. Installieren Sie eine Festplatten in Ihrem Turbo NAS, falls Sie dies nicht bereits getan haben. 6. Klicken Sie zum Installieren der Firmware auf Ihrem Turbo NAS auf „Starten“. 7. Klicken Sie zum Starten der Schnelleinrichtung auf „Start“. 8. Bestätigen Sie alle Einzelheiten und klicken auf „Fortfahren“. 9. Befolgen Sie die Bildschirmanweisungen. 10.Klicken Sie auf „Verbinden und QTS anmelden“. 11.Geben Sie Benutzerkennung und Kennwort zur Anmeldung an Ihrem Turbo NAS ein. H inwe is: Falls eine „Gerät nicht gefunden“-Mitteilung angezeigt wird, stellen Sie sicher, dass: 1. Ihr NAS eingeschaltet ist; 2. das Netzwerkkabel am NAS angeschlossen ist und die orangen und grünen Leuchten 23 an dem/den LAN-Port(s) blinken; und 3. der Cloud-Schlüssel stimmt. 24 2.2.3 CD-Installation Befolgen Sie zum Abschluss der CD-Installation für Ihren NAS die Schritte in diesem Abschnitt: 1. Installieren Sie den QNAP Qfinder von der Produkt-CD. 2. Starten Sie den QNAP Qfinder. Falls der QNAP Qfinder durch Ihre Firewall blockiert wird, geben Sie das Dienstprogramm frei. 3. Der integrierte Qfinder-Einrichtungsassistent führt Sie durch die komplette Firmware-Installation. Anschließend können Sie sich mit dem Nutzernamen und Kennwort Ihres QTS-Kontos anmelden (QTS ist das Betriebssystem des Turbo NAS). H inwe is: Einige neue NAS-Modelle, wie TS-x12, TS-x20 und TS-x21, werden nicht mehr mit Installations-CD geliefert. Standardanmeldekennung und -kennwort des NAS lauten admin. 25 2.3 Dienstprogramme beziehen QNAP bereitete einige praktische und hilfreiche Dienstprogramme zur Erweiterung Ihrer NAS-Erfahrung vor. Bitte wählen Sie nach Einrichtung Ihres NAS aus folgenden beiden Methoden zur Installation der Dienstprogramme. Me thode 1: V on de r Q NAP- We bsite he runte rla de n Geben Sie http://www.qnap.com/ in Ihren Browser ein, wählen Sie „QTS 4.1“ > „For Home (Für Privathaushalte)“ („For Business (Für Unternehmen)“, falls Sie ein kommerzieller Nutzer sind). Scrollen Sie zum unteren Bildschirmrand und klicken Sie auf „Utilities (Dienstprogramme)“. Sie können hier Dienstprogramme auf Ihren PC herunterladen und installieren. Me thode 2: V on de r Produkt- C D- RO M insta llie re n Die Produkt-CD enthält die Softwaredienstprogrammes QNAP Qfinder, myQNAPcloud Connect, NetBak Replicator und QGet. Sie können die CD-ROM durchsuchen und auf folgende Inhalte zugreifen: Schnellinstallationsanleitung: Zur Anzeige der Hardware-Installationsanweisungen des NAS. QNAP Qfinder installieren: Das Einrichtungsprogramm von QNAP Qfinder (für Windows). myQNAPcloud Connect installieren: Das Einrichtungsprogramm von myQNAPcloud Connect (für Windows). NetBak Replicator installieren: Das Einrichtungsprogramm von NetBak Replicator (Windows-Dienstprogramm zur Datensicherung vom Windows-Betriebssystem auf dem NAS von QNAP). QGet installieren: Das Einrichtungsprogramm des QGet-Download-Dienstprogramms (für Windows). Benutzerhandbuch udn Applikationshinweise: Softwarebenutzerhandbücher und Hardwareanleitung des Turbo NAS. 26 2.4 Mit NAS-Freigabeordner verbinden Nach Hardware- und Softwareinstallation ist es an der Zeit, eine Verbindung zu den Freigabeordnern auf dem NAS herzustellen. Beachten Sie die nachstehenden Links zur Verbindungseinrichtung: Unter Windows mit NAS-Freigabeordnern verbinden 28 Unter Mac oder Linux mit NAS-Freigabeordnern verbinden 27 30 2.4.1 Windows Bei Windows-Betriebssystemen gibt es zwei Möglichkeiten zur Verbindung mit Freigabeordnern des NAS: Me thode 1: V e rbindung zu de n F re iga be ordne rn de s NAS pe r Q NAP Q finde r he rste lle n: 1. Starten Sie den QNAP Qfinder. Wählen Sie den erkannten NAS und klicken auf „Werkzeug“ > „Netzlaufwerk abbilden“. 2. Wählen Sie einen Freigabeordner auf dem NAS, der als Netzlaufwerk abgebildet werden soll, und klicken auf „Netzlaufwerk abbilden“. 3. Geben Sie Benutzernamen und Kennwort zum Verbinden mit dem NAS ein und klicken auf „OK“. 4. Wählen Sie ein Laufwerk im Betriebssystem zum Abbilden des in Schritt 2 ausgewählten Ordners; klicken Sie auf „Fertigstellen“. 5. Der abgebildete Ordner erscheint beim Öffnen des File Explorer unter Windows. H inwe is: Alternativ können Sie zum Verbinden mit NAS-Freigabeordnern den Speicher einstecken & verbinden-Assistenten verwenden. Schritte: 1. Starten Sie den QNAP Qfinder; 2. Wählen Sie Speicher einstecken & verbinden unter Verbinden; 3. wählen Sie „Mit Benutzernamen und Kennwort anmelden“ und geben Benutzernamen und Kennwort ein; 4. klicken Sie auf einen NAS-Freigabeordner; und 5. Klicken Sie auf „Map the Network Drive (Netzlaufwerk abbilden)“. Me thode 2: Ste lle n Sie übe r Ne tzwe rkum ge bung ode r Ausführe n e ine V e rbindung zu de n F re iga be ordne rn de s NAS he r. 1. Öffnen Sie Netzwerkumgebung und suchen nach der Arbeitsgruppe des NAS. Falls der NAS nicht gefunden werden kann, durchsuchen Sie das gesamte Netzwerk nach dem NAS. Doppelklicken Sie zur Verbindung auf den Namen des NAS oder nutzen Sie die Ausführen-Funktion unter Windows. Geben Sie \\NAS-Name oder \\NAS-IP ein. 28 2. Geben Sie den Standardadministratornamen und das Kennwort ein (Standardadministratorname: admin; Standardkennwort: admin). 3. Laden Sie Dateien in die Freigabeordner hoch. 29 2.4.2 Mac und Linux Ma c - B e nutze r Es gibt zwei Möglichkeiten, zu Freigabeordnern auf einem NAS eine Verbindung herzustellen: Methode 1: QNAP Qfinder verwenden 1. Starten Sie den QNAP Qfinder, wählen den NAS, mit dem Sie sich verbinden möchten, und anschließend „Verbinden“ > „Im File Explorer öffnen“. 2. Geben Sie Ihre Anmeldekennung und Ihr Kennwort ein. 3. Wählen Sie den Ordner, den Sie einbinden möchten, und klicken auf OK. 4. Der Ordner ist eingebunden. Methode 2: Mit Server verbinden 1. Wahlen Sie „Los“ > „Mit Server verbinden“. 2. Geben Sie die IP-Adresse des NAS ein. 3. Geben Sie Ihre Anmeldekennung und Ihr Kennwort ein. 4. Wählen Sie den Ordner, den Sie einbinden möchten, und klicken auf OK. 5. Der Ordner ist eingebunden. Linux - B e nutze r Führen Sie bitte den folgenden Befehl unter Linux aus: m ount - t nfs <NAS- IP>:/<F re iga be ordne rna m e > <Einzubinde nde s V e rze ic hnis> Wenn die IP-Adresse Ihrer NAS z. B. 192.168.0.1 lautet und Sie eine Verbindung zum Freigabeordner „public“ im Verzeichnis /mnt/pub herstellen möchten, geben Sie bitte folgenden Befehl ein: m ount - t nfs 192.168.0.1:/public /m nt/pub Melden Sie sich mit der angegebenen Benutzerkennung am NAS an, verwenden Sie das eingebundene Verzeichnis zum Verbinden mit den Freigabeordnern. 30 H inwe is: Sie müssen sich zum Ausführen des obigen Befehls als „root“-Benutzer anmelden. 31 2.5 Per Webbrowser mit dem NAS verbinden Stellen Sie anhand der nachstehenden Schritte per Webbrowser eine Verbindung zum NAS her: 1. Geben Sie http://NAS IP:8080 in dem Webbrowser ein. Alternativ suchen Sie mit QNAP Qfinder nach dem NAS, doppelklicken auf den NAS-Namen und die NASAnmeldeseite öffnet sich. H inwe is: Die Standard-NAS-IP lautet 169.254.100.100:8080. Wenn Sie den NAS so konfiguriert haben, dass er DHCP nutzt, können Sie die IP-Adresse des NAS mit Hilfe von QNAP Qfinder prüfen. Achten Sie darauf, dass der NAS mit dem gleichen Subnetz verbunden ist wie der Computer, auf dem QNAP Qfinder läuft. Falls Sie nicht nach der IP des NAS suchen können, versuchen Sie bitte, den NAS direkt mit Ihrem Computer zu verbinden. Starten Sie dann erneut QNAP Qfinder. 2. Geben Sie Administratornamen und -kennwort ein. Aktivieren Sie zur sicheren NASVerbindung die Option „Sichere Anmeldung“ (Secure Sockets Layer-Anmeldung). Bei NAS-Anmeldung ohne Administratorrechte kann lediglich das Anmeldungskennwort geändert werden (Standardadministratorname: admin; Standardkennwort: admin). H inwe is: Befindet sich Ihr NAS hinter einem NAT-Gateway, müssen Sie zur Verbindung mit dem NAS über eine sichere Anmeldung im Internet Port 443 an Ihrem NAT-Router öffnen und an die LAN-IP des NAS weiterleiten. 3. Der NAS-Desktop erscheint. 32 2.6 Vom alten NAS migrieren Nutzer können ihr QNAP NAS unter Beibehalten aller Daten und Konfigurationen auf ein anderes Turbo NAS-Modell migrieren, indem sie einfach alle Festplatten des Original-NAS (Quelle) in der gleichen Reihenfolge auf dem neuen NAS (Ziel) installieren und das NAS neu starten. Aufgrund unterschiedlicher Hardwaredesigns prüft das NAS automatisch, ob vor der Systemmigration eine Firmware-Aktualisierung erforderlich ist. Alle Einstellungen und Daten bleiben erhalten und werden nach Abschluss der Migration für das neue NAS übernommen. Die Systemeinstellungen des Quell-NAS können jedoch nicht über "System Administration (Systemadministration)" > "Backup/Restore Settings (Einstellungen sichern/wiederherstellen)" zum Ziel-NAS importiert werden. Konfigurieren Sie das NAS noch einmal, falls die Einstellungen verlorengegangen sind. Bitte stellen Sie zunächst sicher, dass sowohl die Quell- als auch die Ziel-NAS-Modelle abgeschaltet sind, bevor direkt zum Ziel-NAS migriert wird. Die nachstehend aufgelisteten NAS-Modelle unterstützen die Systemmigration. Q ue ll- NAS Zie l- NAS F irm wa re Aktua lisie Mode ll F irm wa re - V e rsion Mode ll F irm wa re - V e rsion rung e rforde rli ch TS-x10, TS-x12, TS-x19, TS-x20, TS-x21, HS-210 TS-x10, TS-x12, 3.8 TS-x39, TS-509, 3.8.x und TS-x19, TS-x20, 4.0.x TS-809, SS-x39, älter 4.1.x TS-x59, 4.0.2 TS-x21, HS-210 TS-x59U, TS-x69, TS-x69U, TS-x70, TS-x70U, TS-x79, TS-x79U 33 Nein TS-x31, HS-251, TS-x51, TS-x53, SS-x53 4.0.5 TS-x69, TS-x70, 4.1.x TS-x79, TS-x80, TS-x80U TS-x10, TS-x12, Ja TS-x19, TS-x20, TS-x21, HS-210 TS-x39, TS-509, 3.8.x und TS-809, SS-x39, älter TS-x59, 4.0.2 TS-x59U, TS-x69, TS-x39, TS-509, 3.8 TS-809, SS-x39, 4.0.x TS-x59, TS-x59U 4.1.x TS-x69U, TS-x70, TS-x70U, TS-x79, Nein TS-x79U TS-x31, HS-251, TS-x51, TS-x53, 4.0.5 4.1.x SS-x53 TS-x69, TS-x70, TS-x79, TS-x80, 4.0.x 4.1.x TS-x80U TS-x31, HS-251, TS-x51, TS-x53, TS-x31, HS-251, TS-x51, TS-x53, SS-x53 4.0.5 TS-x69, TS-x70, 4.1.x 4.1.x SS-x53 Nein TS-x79, TS-x80, TS-x80U TS-x69, TS-x69U, TS-x70, TS-x70U, TS-x79, TS-x79U, TS-x80, TS-x80U 3.8.x und TS-x10, TS-x12, 3.8.x und älter TS-x19, TS-x20, älter 4.0.2 TS-x21, HS-210 4.0.2 34 Nein TS-x39, TS-509, TS-809, SS-x39, TS-x59, TS-x59U, TS-x69, TS-x69U, TS-x70, TS-x70U, TS-x79, TS-x79U TS-x31, HS-251, TS-x51, TS-x53, 4.0.5 4.1.x SS-x53 TS-x69, TS-x70, TS-x79, TS-x80, 4.0.5 TS-x80U TS-x69, TS-x69U, 4.0.5 TS-x70, TS-x70U, 4.0.5 4.1.x TS-x79, TS-x79U, 4.1.x TS-x80, TS-x80U NAS-Modelle, die keine direkte Migration unterstützen, sind in der nachstehenden Tabelle aufgelistet. Bitte initialisieren Sie bei diesen NAS-Modellen zunächst das Ziel-NAS und kopieren Sie Ihre Daten vom Quell-NAS zum Ziel-NAS (im Kapitel RTRR oder Rsync 231 finden Sie Einzelheiten zur Datensicherung und -replikation). Q ue ll- NAS Mode ll Zie l- NAS F irm wa re - Mode ll V e rsion F irm wa re V e rsion TS-x10, TS-x12, TSx19, TS-x20, TS-x21, HS-210, TS-x39, TSTS-x31, HS-251, TSx51, TS-x53, SS-x53 4.1.x 509, TS-809, SS-x39, 3.8.x und TS-x59, älter TS-x59U, TS-x69, TS- 4.0.2 x69U, TS-x70, TS-x70U, TS-x79, TSx79U 35 TS-x10, TS-x12, TSx19, TS-x20, TS-x21, HS-210, TS-x39, TS- TS-x69, TS-x69U, TSx70, TS-x70U, TS-x79, TS-x79U 4.0.5 4.1.x 509, TS-809, SS-x39, 3.8.x und TS-x59, älter TS-x59U, TS-x69, TS- 4.0.2 x69U, TS-x70, TS-x70U, TS-x79, TSx79U TS-x31, HS-251, TS- 4.0.5 x51, TS-x53, SS-x53 4.1.x Hinweis: Das Ziel-NAS sollte genügend Festplatteneinschübe zur Aufnahme der Festplatten des Quell-NAS enthalten. Nutzer sollten vor der Systemmigration nur Festplatten einsetzen, die mit dem QNAP NAS kompatibel sind, denn sonst könnte auf die Daten nicht mehr zugegriffen werden. Eine Kompatibilitätsliste finden Sie unter http://www.qnap. com/compatibility. Die Serien SS-x39 und SS-469 Pro unterstützen nur 2,5-Zoll-Festplatten. Ein NAS mit verschlüsseltem Datenträgerverbund kann nicht auf ein NAS migriert werden, das keine Dateisystemverschlüsselung unterstützt. Dateisystemverschlüsselung wird nicht von TS-110, TS-119, TS-210, HS-210, TS219, TS-219P, TS-x20, TS-x21, TS-410, TS-419P, TS-410U, TS-419U, TS-119P+, TS-219P+, TS-419P+, TS-112, TS-212, TS-412, TS-419U+, TS-412U, TS-420U und TS-421U unterstützt. Die Funktionen Multimedia Station, Download Station, iTunes Server und DLNA Media Server werden nach der Migration von Nicht-TS-x79-Modellen auf TS-x70U/ TS-x79-Modelle entfernt. Die Freigabeordner Multimedia/Qmultimedia, Download/ Qdownload und alle heruntergeladenen Dateien bleiben erhalten. Der am Quell-NAS registrierte myQNAPcloud-Name wird bei der Systemmigration nicht zum Ziel-NAS verschoben. Zur Nutzung desselben myQNAPcloud-Namens am Ziel-NAS ändern Sie vor der Systemmigration den myQNAPcloud-Namen am QuellNAS und registrieren Sie nach dem Vorgang denselben Namen am Ziel-NAS. Bitte wenden Sie sich an den technischen Support von QNAP, wenn Sie den myQNAPcloud-Namen nach der Systemmigration beibehalten müssen. 36 Zie l- NAS Da s für Sy ste m m igra tion unte rstützte Da te nträ ge rv olum e NAS mit 1 Einschub Einzellaufwerkvolume mit 1 Datenträger NAS mit 2 Einschüben Einzellaufwerkvolume mit 1 bis 2 Datenträgern, JBOD, RAID 0, RAID 1 mit 2 Datenträgern. NAS mit 4 Einschüben Einzellaufwerkvolume mit 1 bis 4 Datenträgern, JBOD, RAID 0, RAID 1 mit 2 Datenträgern, RAID 5 mit 3 bis 4 Datenträgern, RAID 6 mit 4 Datenträgern, RAID 10 mit 4 Datenträgern. NAS mit 5 Einschüben Einzellaufwerkvolume mit 1 bis 5 Datenträgern, JBOD, RAID 0, RAID 1 mit 2 Datenträgern, RAID 5 mit 3 bis 5 Datenträgern, RAID 6 mit 4 bis 5 Datenträgern, RAID 10 mit 4 Datenträgern. NAS mit 6 Einschüben Einzellaufwerkvolume mit 1 bis 6 Datenträgern, JBOD, RAID 0, RAID 1 mit 2 Datenträgern, RAID 5 mit 3 bis 6 Datenträgern, RAID 6 mit 4 bis 6 Datenträgern, RAID 10 mit 4 oder 6 Datenträgern. NAS mit 8 Einschüben Einzellaufwerkvolume mit 1 bis 8 Datenträgern, JBOD, RAID 0, RAID 1 mit 2 Datenträgern, RAID 5 mit 3 bis 8 Datenträgern, RAID 6 mit 4 bis 8 Datenträgern, RAID 10 mit 4, 6 oder 8 Datenträgern. Ihr NAS m igrie re n Folgen Sie den nachstehenden Anweisungen für eine Systemmigration: 37 1. Schalten Sie das Quell-NAS aus und stecken Sie die Festplatten ab. 2. Entfernen Sie die Festplatten aus den alten Einschüben und installieren Sie sie in den Festplatteneinschüben des neuen NAS. 3. Verbinden Sie die Festplatten mit dem Ziel-NAS (neues Modell). Achten Sie darauf, dass die Festplatten in der ursprünglichen Reihenfolge installiert werden. 4. Folgen Sie den Anweisungen in der Schnellinstallationsanleitung, um die Netz- und Netzwerkkabel des neuen NAS anzuschließen. 5. Schalten Sie das neue NAS ein. Melden Sie sich als Administrator an der Webadministrationsoberfläche an (Standardanmeldung: admin; Kennwort: admin). 6. Wenn Sie zur Aktualisierung der Firmware des neuen NAS aufgefordert werden, folgen Sie den Anweisungen zum Herunterladen und zur Installation der Firmware. 7. Klicken Sie auf „Start Migrating (Migration starten)“. Das NAS startet nach der Systemmigration neu. Alle Daten und Einstellungen bleiben erhalten. Vorsicht: Zur Vermeidung von Systemschäden und ernsthaften Verletzungen sollte die Sy ste m m igra tion v on e ine m a utorisie rte n Se rv e rm a na ge r ode r ITAdm inistra tor durc hge führt we rde n.. Einige Systemeinstellungen werden aufgrund eines unterschiedlichen Systemdesigns nach der Systemmigration entfernt. Konfigurieren Sie die folgenden Einstellungen am neuen NAS neu: Windows AD Einige Apps müssen neu installiert werden. 38 3. QTS-Grundlagen und -Desktop QTS ist ein nutzerfreundliches Turbo NAS-Betriebssystem zur Steigerung aller Aspekte Ihrer NAS-Erfahrung. Mit grundlegenden Computerfähigkeiten, wie Ziehen-und-Ablegen oder Zeigen-und-Klicken, können Sie einen Großteil der NAS-Bedienung abschließen. So einfach ist das! Lernen Sie anhand folgender Links mehr über dieses Betriebssystem: QTS-Verstellung 40 QTS-Desktop verwenden 43 39 3.1 QTS-Verstellung Auf einer Linux-Grundlage erstellt, wurde das QTS Turbo NAS-Betriebssystem vom optimierten Kernel zur Bereitstellung hochleistungsstarker Dienste gebildet, erfüllt Ihre Anforderungen an Dateispeicherung, Verwaltung, Sicherung, Multimediaapplikationen, Überwachung und mehr. Die intuitive QTS-Benutzeroberfläche, die mehrere Fenster und die Ausführung mehrerer Aufgaben unterstützt, sorgt für eine unglaublich einfache Verwaltung Ihres Turbo NAS, ermöglicht die unkomplizierte Nutzung seiner umfassenden Heimapplikationen, das unterhaltsamere Genießen von Multimediasammlungen und die bedarfsgerechte Installation zahlreicher Applikationen im App Center zur Erweiterung Ihrer Turbo NAS-Erfahrung. Darüber hinaus erhöht QTS durch seine unzähligen Funktionen und Merkmale, inklusive Dateifreigabe, iSCSI und Virtualisierung, Sicherung, Privilegieneinstellungen und so weiter, den Wert von Unternehmensapplikationen, steigert damit effektiv die Unternehmenseffizienz. Gekoppelt mit unterschiedlichen Programmen und intelligenten, mobilen Apps ist QTS die ultimative Plattform für den Aufbau einer persönlichen oder privaten Cloud, die Synchronisierung von Daten und die Freigabe von Dateien. *Klicken Sie zum Prüfen weiterer Details auf die obige Abbildung. 40 Turbo NAS für Zuha use - H e im unte rha ltung und Inha ltsfre iga be e infa c h be re ic he rn In modernen Haushalten sind häufig tausende Fotos, Musikstücke, Videos und Dokumente auf mehreren Computern verteilt. Die QNAP Turbo NAS-Produktpalette von Heimnetzwerkspeicherservern verfügt über zahlreiche praktische Applikationen, mit denen Sie diese Inhalte intelligent verbinden und verwalten und ein wahrhaft digitales Leben in einem gut gesicherten Heimnetzwerk genießen können. Keine Grenzen bei der Multimedia-Freigabe zuhause, keine Grenzen bei der Inhaltsfreigabe mit Familie und Freunden. Erfahren Sie mehr über die aufregenden Funktionen und Merkmale, die QNAP Turbo NAS Ihnen bietet. Intuitive grafische Benutzerschnittstelle mit Unterstützung mehrerer Fenster, mehrerer Aufgaben, mehrerer Applikationen und mehrerer Gerätezugriffe Datenspeicher, Datensicherung und Freigabecenter plattformübergreifend Revolutionäres Musik-, Foto- und Heimvideocenter Persönlicher Cloud-Speicher Kostenlose und große Kapazität zur Datensynchronisierung im Dropbox-Stil Mehr als 90 auf Abruf installierbare Applikationen per App Center Energiesparend und umweltfreundlich Turbo NAS für Unte rne hm e n - Unte rne hm e nsinte rne IT- Infra struktur e infa c h und e ffizie nt optim ie re n IT-Effizienz gekoppelt mit geringen Gesamtbetriebskosten ist ein essentieller Faktor für die Wettbewerbsfähigkeit von Unternehmen. QNAP Turbo NAS bietet hohe Leistung, unternehmenskritische Applikationen und Erschwinglichkeit; es hilft Unternehmen bei der Erzielung übergangsloser Dateifreigabe, bei der einfachen Integration in bestehende Netzwerke, ermöglicht flexible virtualisierte IT-Umgebungen und zahlreiche andere fortschrittliche Funktionen zur Aufrechterhaltung des Geschäftsbetriebs bei maximaler Effizienz. Erfahren Sie mehr über die unverzichtbaren Funktionen und Merkmale, die QNAP Turbo NAS Unternehmen bietet. Großes Datenspeicher-, Sicherungs- und Dateifreigabecenter Unterstützt vertikale und horizontale Skalierungslösungen für Anforderungen an große Speicherkapazität Erweiterte Speicherverwaltung mit dynamischem Thin-Provisioning, SSD-Caching und JBOD-Erweiterungsfunktionen Vertrauenswürdige Datensicherheit und Datenverschlüsselung 41 Zuverlässiger IP-SAN-Speicher (iSCSI) als primärer und sekundärer Speicher für Virtualisierungsumgebungen Privater Cloud-Speicher Kostenlose und große Kapazität zur Datensynchronisierung im Dropbox-Stil Mehr als 90 auf Abruf installierbare Applikationen per App Center Development Center für externe Partner zur Erstellung von Turbo NAS-Apps 42 3.2 QTS-Desktop verwenden Nachdem Sie die NAS-Basiseinrichtung abgeschlossen und sich am NAS angemeldet haben, erscheint der folgende Desktop. Jede wesentliche Desktop-Funktion wird in den folgenden Abschnitten vorgestellt. Nr. Name Beschreibung 1 Hauptmenü Hauptmenü anzeigen. Es besteht aus drei Teilen: 1) QNAPApplikationen (Applikationen): Von QNAP zur Steigerung Ihrer NAS-Erfahrung entwickelte Applikationen. 2) Systemfunktionen und -einstellungen (System): Wesentliche Systemfunktionen zur Verwaltung oder Optimierung Ihres NAS. 3) Drittanbieterapplikationen: Von unabhängigen Entwicklern konzipierte und eingereichte Applikationen, die von QNAP zugelassen wurden. Bitte beachten Sie, dass anstatt eines Fenster am NAS-Desktop der Standardwebbrowser geöffnet wird, sobald Sie auf eine Drittanbieterapplikation klicken. Klicken Sie zum Ausführen der ausgewählten Applikation auf das Symbol im Menü. 2 Desktop Desktop anzeigen und alle offenen Fenster minimieren oder anzeigen wiederherstellen. 43 3 Hintergrund Alle im Hintergrund laufenden Aufgaben prüfen und kontrollieren aufgaben (wie Festplatten-S.M.A.R.T.-Scan, Antivirenscan, Dateisicherung oder Multimediakonvertierung). 4 Externe Listet alle per USB- und SATA-Ports mit dem NAS verbundenen Geräte externen Speichergeräte und USB-Drucker auf. Durch Anklicken eines aufgelisteten Gerätes öffnet sich die File Station für dieses Gerät. Klicken Sie zum Öffnen der Externes-Gerät-Seite auf die „Externes Gerät“-Überschrift; nun können Sie relevante Einstellungen und Aktionen ausführen (Einzelheiten zur File Station finden Sie im Kapitel „File Station“). Klicken Sie zum Trennen des externen Gerätes auf das Auswerfen-Symbol (Aufwärtspfeilsymbol). 5 Benachricht Auf aktuelle Systemfehler- und Warnmeldungen prüfen. Klicken Sie igung und zum Löschen aller Einträge in der Liste auf „Alles leeren“. Klicken Alarm Sie zum Prüfen aller vorherigen Ereignisbenachrichtigungen auf die „Ereignisbenachrichtigungen“-Überschrift; die Systemprotokolle öffnen sich. Einzelheiten zu Systemprotokollen finden Sie im Kapitel Systemprotokolle 156 . 6 Administrat Hier können Sie Ihre benutzerspezifischen Einstellungen anpassen, orsteuerung Ihr Benutzerkennwort ändern, den NAS neu starten/ herunterfahren und sich von Ihrem Benutzerkonto abmelden. Optionen: o Profil: Hier können Sie Ihre eMail-Adresse angeben und Ihr Profilbild ändern. o Hintergrundbild: Hier können Sie das Standardhintergrundbild ändern oder Ihr eigenes Hintergrundbild hochladen. o Kennwort ändern: Hier können Sie Ihr Anmeldekennwort ändern. o Verschiedenes: Beim Verlassen von QTS warnen: Wenn Sie diese Option wählen, werden Nutzer jedes Mal, wenn sie den QTSDesktop verlassen (z. B. durch Anklicken der ZurückSchaltfläche im Browser oder durch Schließen des Browsers), zur Bestätigung aufgefordert. Wir empfehlen, diese Option auszuwählen. 44 Fenster bei erneuter Anmeldung an QTS wieder öffnen: Wenn Sie diese Option wählen, werden alle aktuellen Desktop-Einstellungen (wie die vor der Abmeldung geöffneten Fenster) wiederhergestellt, wenn Sie sich das nächste Mal am NAS anmelden. Desktop-Wechselschaltfläche anzeigen: Wählen Sie diese Option zum Ausblenden der Nächster-DesktopSchaltfläche (Nr. 12); in diesem Falls werden sie nur angezeigt, wenn Sie Ihre Maus in die Nähe der entsprechenden Schaltflächen bewegen. „QNAP-Dienstprogramme“-Register anzeigen: Wählen Sie zur Anzeige der Register „Mobile QNAP-Apps“, „QNAPDienstprogramme“ und „Rückmeldung“ (Nr. 14 – 16) diese Option. Dashboard-Schaltfläche anzeigen: Wählen Sie diese Option ab, wenn Sie die Dashboard-Schaltfläche (Nr. 13) ausblenden möchten. NAS-Zeit am Desktop anzeigen: Wenn Sie die NAS-Zeit unten links am Desktop nicht anzeigen möchten, wählen Sie diese Option ab. Hauptmenü nach Auswahl geöffnet lassen: Entscheiden Sie, ob das Hauptmenü am Desktop angeheftet bleiben oder vom Desktop gelöst werden soll. Kennwort ändern: Hier können Sie Ihr Anmeldekennwort ändern. Ruhemodus: Versetzen Sie Ihr NAS in den Ruhemodus. Es gibt drei Möglichkeiten, das NAS aufzuwecken: 1) Drücken Sie die Ein-/Austaste am NAS (bis Sie einen Signalton hören); 2) Verwenden Sie die Wake-On-LAN- (WOL) Funktion mit QNAP Qfinder oder Qmanager. Beachten Sie, dass Sie zur Nutzung der WOL-Funktion diese zunächst unter „Control Panel (Systemsteuerung)“ > „Power (Betrieb)“ > „Wake-On-LAN (WOL)“ aktivieren müssen. Einzelheiten finden Sie hier 128 ; 3) Drücken Sie die Ein-/Austaste an einer RM-IR002- oder MCEBedienungsanleitung. o Hinweis: Diese Funktion ist nur bei bestimmten Modellen verfügbar. Neu starten: Ihren NAS neu starten. 45 Herunterfahren: Ihren NAS herunterfahren. o Hinweis: So können Sie ein NAS auch folgendermaßen abschalten: Halten Sie die Ein-/Austaste an Ihrem NAS 1,5 Sekunden lang gedrückt. Führen Sie Qfinder aus und klicken Sie auf „Tools (Werkzeuge)“ > „Shut down Server (Server herunterfahren)“. Abmelden: Hiermit melden Sie sich ab. Info: Informationen zu NAS-Modell, Firmware-Version, bereits installierten Festplatten und verfügbaren (leeren) Einschüben. 7 Suchen Geben Sie zur Suche nach der gewünschten Funktion und der zugehörigen Online-Hilfe einen funktionsspezifischen Suchbegriff in die Suchleiste ein. Klicken Sie zum Ausführen der Funktion bzw. zum Öffnen der Online-QTS-Hilfe auf das Ergebnis in der Suchleiste. 8 Online- Zeigt eine Liste von Online-Ressourcen, einschließlich Ressourcen Schnellstartanleitung, QTS-Hilfe, Tutorials, QNAP-Wiki und QNAPForum; zudem können Sie hierüber auf den Kundendienst (Echtzeit-Support) zugreifen und Rückmeldungen (Funktionsanfragen/Fehlerberichte) abgeben. 9 Sprache Wählen Sie Ihre bevorzugte Sprache der Benutzeroberfläche. 10 Desktop- Wählen Sie den Anzeigestil des Applikationssymbols am Desktop Präferenzen und Ihren bevorzugten Modus zum Öffnen der Applikation. Applikationssymbole können zwischen kleinen und detaillierten Miniaturbildern umgeschaltet werden; Applikationen lassen sich im Register- oder Fenstermodus öffnen. Beim Registermodus nimmt das geöffnete Fenster den gesamten NAS-Desktop ein; es kann immer nur ein Applikationsfenster angezeigt werden. Im Fenstermodus hingegen können Größe und Form des Applikationsfensters wie gewünscht angepasst werden. Bitte beachten Sie, dass nur der Registermodus verfügbar ist, wenn Sie sich über ein Mobilgerät am NAS anmelden. 46 11 Desktop- Sie können alle Applikationen am Desktop entfernen oder neu Bereich anordnen bzw. ein Applikationssymbol auf ein anderes ziehen und beide dadurch in einen gemeinsamen Ordner verschieben. 12 Nächster Zwischen Desktops umschalten. Desktop/ Vorheriger Desktop 13 Dashboard Hier können Sie wichtige NAS-Statistiken prüfen, darunter System- und Festplattenzustand, Ressourcen, Speichernutzung, Online-Benutzer, geplante Aufgaben etc. Klicken Sie zum Öffnen der entsprechenden Seite auf den Titel innerhalb eines Widgets. 14 15 Mobile Hier finden Sie die neuesten mobilen QNAP-Applikationen und QNAP-Apps können das verfügbare Sortiment herunterladen. QNAP- Hier finden Sie die neuesten NAS-Dienstprogramme und können Dienstprogr das verfügbare Sortiment herunterladen. amme 16 17 Rückmeldun Hierüber können Sie Funktionsanfragen und Fehlermeldungen g einreichen. myQNAPClo Hier können Sie die myQNAPcloud-Website 324 aufrufen. ud Tipp: Alle Widgets innerhalb des Dashboard können zur Überwachung spezifischer Details auf den Desktop verschoben werden. Das Dashboard wird je nach Bildschirmauflösung unterschiedlich angezeigt. Die Farbe der Dashboard-Schaltfläche ändert sich zur schnellen Erkennung je nach Systemzustand. H inwe is: Für QTS 4.x wird eine Bildschirmauflösung von 1024x768 empfohlen. Die Schlaffunktion wird automatisch deaktiviert, falls QNAP-Erweiterungsgehäuse an den Turbo NAS angeschlossen sind. 47 4. Systemeinstellungen Rufen Sie zur Einrichtung Ihres Turbo NAS-Systems „Systemsteuerung“ > „Systemeinstellungen“ auf. Einzelheiten zu den Einstellungen finden Sie unter den nachstehenden Links: Allgemeine Einstellungen Storage_Manager 49 52 Netzwerk 110 Sicherheit 123 Hardware 125 Betrieb 128 Benachrichtigung 131 Firmware-Aktualisierung 133 Sicherung/Wiederherstellung 135 Externes Gerät 137 Systemstatus 154 Systemprotokolle 156 48 4.1 Allgemeine Einstellungen Rufen Sie zur Konfiguration grundlegender Einstellungen des NAS „Systemsteuerung“ > „Systemeinstellungen“ > „Allgemeine Einstellungen“ auf. Sy ste m a dm inistra tion Grundlegende Einstellungen: Geben Sie den Namen des NAS ein. Der NAS-Name unterstützt maximal 14 Zeichen und kann aus Buchstaben (a bis z, A bis Z), Ziffern (0 bis 9) und Bindestrichen (-) bestehen. Leerzeichen ( ), Punkte (.) und keine Ziffernkombinationen sind nicht erlaubt. Geben Sie eine Portnummer für die Systemverwaltung an. Der Standardport ist 8080. Folgende Dienste verwenden diesen Port: Systemverwaltung, File Station, Multimedia Station und Download Station. Falls Sie mit dieser Einstellung nicht vertraut sind, verwenden Sie die Standardportnummer. Sic he re V e rbindung (SSL) a ktiv ie re n: Damit Nutzer über HTTPS eine Verbindung zum NAS herstellen können, schalten Sie die sichere Verbindung (SSL) ein und geben die Portnummer an. Falls die Option „Immer sichere Verbindung (SSL) erzwingen“ aktiviert ist, können Nutzer nur per HTTPS eine Verbindung zur Webadministrationsseite herstellen. 49 De a ktiv ie re n und v e rbe rge n Sie hom e /m ultim e dia - F unktione n wie Multim e dia Sta tion, Photo Sta tion, Music Sta tion, Surv e illa nc e Sta tion, Downloa d Sta tion, iTune s- Se rv e r und DLNA- Me die nse rv e r: Die Multimedia-Funktionen, inklusive Multimedia Station, Photo Station, Music Station, Surveillance Station, Download Station, iTunes-Server, Medienbibliothek und DLNA-Medienserver, können bei folgenden SMB-Modellen standardmäßig ausgeblendet oder deaktiviert sein: x70U, x79 Pro, x79U. Bitte wählen Sie diese Option zur Aktivierung der Multimedia-Funktionen an diesen Modellen ab. Ze it Grundlegende Zeiteinstellungen: Passen Sie Datum, Zeit und Zeitzone entsprechend des NAS-Standortes an. Falls die Einstellungen nicht stimmen, können folgende Probleme auftreten: o Beim Einsatz eines Webbrowsers zum Verbinden mit dem NAS oder zum Speichern einer Datei stimmt die Anzeigezeit der Aktion nicht. o Die im Ereignisprotokoll angezeigte Zeit entspricht nicht der tatsächlichen Zeit, zu der ein Ereignis aufgetreten ist. Ma nue lle Einste llung: Klicken Sie zur Synchronisierung der Serverzeit mit der Zeit Ihres Computers auf „Jetzt aktualisieren“ neben dieser Option. Autom a tisc h m it e ine m Inte rne tze itse rv e r sy nc hronisie re n: Aktivieren Sie diese Option zur automatischen Synchronisierung des Datums und der Uhrzeit Ihres NAS mit einem NTP- (Network Time Protocol) Server. Geben Sie die IP-Adresse oder den Domain-Namen des NTP-Servers ein, z. B. time.nist.gov, time.windows.com. Geben Sie dann das Zeitintervall für die Synchronisierung ein. Diese Option kann nur genutzt werden, wenn der NAS mit dem Internet verbunden ist. H inwe is: Die erste Zeitsynchronisierung kann mehrere Minuten in Anspruch nehmen. Som m e rze it Falls in Ihrer Region Sommerzeit genutzt wird, schalten Sie die Option „Systemuhr automatisch auf Sommerzeit anpassen“ ein. Klicken Sie auf „Übernehmen“. Der aktuellste Sommerzeit-Zeitplan der im Bereich „Zeit“ angegebenen Zeitzone wird angezeigt. Die Systemzeit wird automatisch entsprechend der Sommerzeit angepasst. Beachten Sie, dass die Optionen auf dieser Seite nicht verfügbar sind, wenn in Ihrer Region keine Sommerzeit genutzt wird. Wählen Sie zum manuellen Eingeben der Sommerzeittabelle die 50 Option „Angepasste Sommerzeittabelle aktivieren“. Klicken Sie auf „Sommerzeitdaten hinzufügen“ und geben den Sommerzeit-Zeitplan ein. Klicken Sie dann zum Speichern der Einstellungen auf „Übernehmen“. C ode pa ge Wählen Sie die Sprache, in welcher der NAS Dateien und Ordner anzeigt. H inwe is: Sämtliche Dateien und Verzeichnisse auf dem NAS werden mit UnicodeEnkodierung erstellt. Falls die FTP-Clients oder PC-Betriebssysteme Unicode nicht unterstützen, wählen Sie zur richtigen Anzeige der Dateien und Verzeichnisse auf dem NAS die Sprache, die mit der Betriebssystemsprache identisch ist. Ke nnwortsic he rhe it Legen Sie hier die Regeln zur Einstellung des Kennwortes fest. Nach Übernahme der Einstellung prüft der NAS automatisch die Gültigkeit des Kennwortes. Anm e ldungsbildsc hirm Legen Sie den Stil des Anmeldebildschirms fest. Klicken Sie zunächst auf die gewünschte Vorlage, wählen zur Anzeige der Firmware-Version auf der Anmeldeseite „show firmware version (Firmware-Version anzeigen)“ und klicken dann zur Anzeige einer Vorschau der ausgewählten Vorlage auf „Preview (Vorschau)“ bzw. zum Anwenden des ausgewählten Anmeldebildschirms auf „Apply (Übernehmen)“. Bei einem Anmeldebildschirm im Fotowandstil geben Sie bitte Ihre persönliche Nachricht ein und wählen die zufällige Auswahl von 100 auf dem NAS gespeicherten Fotos bzw. zeigen die 100 zuletzt geteilten Fotos an. Klicken Sie zum Festlegen eines Bildes als Ihr Profilbild auf der Fotowand auf „Change Picture (Bild ändern)“. Klicken Sie zur Anzeige einer Vorschau des Anmeldebildschirm im Fotowandstil auf „Preview (Vorschau)“ bzw. zur Übernahme der Einstellungen auf „Apply (Übernehmen)“. Bitte beachten Sie zum Ändern der auf der Fotowand angezeigten Bilder den Abschnitt zu Alben 336 teilen. 51 4.2 Speicher-manager Basierend auf QNAPs flexibler Volumearchitektur stellt der Speichermanager einen sicheren, flexiblen und umfassenden Ansatz zur Verwaltung der Daten auf Ihrem Turbo NAS zur Verfügung und bietet zahlreiche großartige Funktionen und Merkmale, wie Speicherpool, mehrere RAID-Gruppen, Thin-Provisioning-Volume, Speicherrückforderung, Online-Kapazitätserweiterung etc. Diese Funktionen und Merkmale können Ihr Speichersystem und Ihre kostbaren Daten effektiv schützen. Hinweis: Einige der auf dieser Seite erwähnten Funktionen und Merkmale gelten nur für bestimmte NAS-Modelle. QNAPs flexible Volumearchitektur QNAPs flexible Volumearchitektur besteht aus folgenden vier Ebenen: Festplattenverwaltung, Speicherpool, Volume und Freigabeordner; vgl. nachstehende Abbildung: 52 Jede Ebene ist darauf ausgelegt, einen Aspekt des Speichersystems abzudecken. Alle vier Ebenen kombiniert können vollständigen Schutz für Ihr Speichersystem erzielen. Zur spezifischen Einrichtung des Speichermanagers beachten Sie bitte den nachstehenden Link: Dashboard 54 Storage (Speicher) iSCSI 59 89 Virtual Disk (Virtuelles Laufwerk) 108 53 4.2.1 Dashboard Bitte suchen Sie für die zutreffenden Beschreibungen zu Dashboard Ihr NAS-Modell in den nachstehenden Listen. Standard: 54 TS-131, TS-231, TS-431, TS-251, TS-451, TS-651, TS-851, HS-251, TS- 253 Pro, TS-453 Pro, TS-653 Pro, TS-853 Pro, SS-453 Pro, SS-853 Pro. Advanced (Erweitert): 55 TS-269L, TS-269 Pro, TS-469 Pro, TS-469L, TS-469U-RP, TS- 469U-SP, TS-470 Pro, TS-470, TS-569 Pro, TS-569L, TS-669 Pro, TS-669L, TS-670 Pro, TS-670, TS-869 Pro, TS-869L, TS-869U-RP, TS-870 Pro, TS-870, TS-870U-RP, TS879 Pro, TS-879U-RP, TS-1079 Pro, TS-1269U-RP, TS-1270U-RP, TS-1279U-RP, TS1679U-RP, TS-EC879U-RP, TS-EC1279U-RP, TS-EC1279U-SAS-RP, TS-EC1679U-RP, TSEC1679U-SAS-RP, SS-EC1279U-SAS-RP, SS-EC1879U-SAS-RP, SS-EC2479U-SAS-RP, TS-EC2480U-RP, TS-EC1680U-RP, TS-EC1280U-RP, TS-EC880U-RP, TS-EC1080 Pro, TSEC880 Pro. Predictive S.M.A.R.T (SMART vorhersehbar): 57 TS-269L, TS-269 Pro, TS-469 Pro, TS- 469L, TS-469U-RP, TS-469U-SP, TS-470 Pro, TS-470, TS-569 Pro, TS-569L, TS-669 Pro, TS-669L, TS-670 Pro, TS-670, TS-869 Pro, TS-869L, TS-869U-RP, TS-870 Pro, TS870, TS-870U-RP, TS-879 Pro, TS-879U-RP, TS-1079 Pro, TS-1269U-RP, TS-1270U-RP, TS-1279U-RP, TS-1679U-RP, TS-EC879U-RP, TS-EC1279U-RP, TS-EC1279U-SAS-RP, TS-EC1679U-RP, TS-EC1679U-SAS-RP, SS-EC1279U-SAS-RP, SS-EC1879U-SAS-RP, SSEC2479U-SAS-RP, TS-EC2480U-RP, TS-EC1680U-RP, TS-EC1280U-RP, TS-EC880U-RP, TS-EC1080 Pro, TS-EC880 Pro, TS-131, TS-231, TS-431, TS-251, TS-451, TS-651, TS851, HS-251, TS-253 Pro, TS-453 Pro, TS-653 Pro, TS-853 Pro, SS-453 Pro, SS-853 Pro. Da shboa rd be i Sta nda rd 54 Overview (Übersicht) Auf dieser Seite gibt es zwei Bereiche: Volumes und Disks (Datenträger). Sie werden nachstehend beschrieben: Volumes: Alle verfügbaren logischen Volumes, ihre Kapazität und ihr Typ (Volume, LUN und Unused (Nicht verwendet)) werden in diesem Bereich angezeigt. Klicken Sie zur Erstellung neuer Volumes auf „New Volume (Neues Volume)“ und zur Aktualisierung der Liste auf „Refresh (Aktualisieren)“. Schritte zur Erstellung von Volumes finden Sie im Kapitel über Volumes 66 . Disk (Datenträger): Die physikalischen Festplatten und ihre zugehörigen Speicherhosts (einschließlich des NAS und seiner angeschlossenen Erweiterungsgehäuse) werden in diesem Bereich angezeigt. Klicken Sie zur Einblendung des Fensters Disk Health (Datenträgerstatus) auf das Festplattensymbol. Einzelheiten zum Fenster Disk Health (Datenträgerstatus) finden Sie im Kapitel über Disks (Datenträger) 60 . Klicken Sie auf ein logisches Volume im Bereich Volumes, um die Speicherzuweisung des betreffenden Volumes und seiner zugehörigen Datenträger auf dem NAS-Host und Speichergehäusen zu prüfen. Da shboa rd be i Adv a nc e d (Erwe ite rt) 55 H inwe is: Die Beschreibungen in diesem Bereich gelten nur für die folgenden Modelle: TS-269L, TS-269 Pro, TS-469 Pro, TS-469L, TS-469U-RP, TS-469U-SP, TS-470 Pro, TS-470, TS-569 Pro, TS-569L, TS-669 Pro, TS-669L, TS-670 Pro, TS-670, TS-869 Pro, TS-869L, TS-869U-RP, TS-870 Pro, TS-870, TS-870U-RP, TS-879 Pro, TS-879URP, TS-1079 Pro, TS-1269U-RP, TS-1270U-RP, TS-1279U-RP, TS-1679U-RP, TSEC879U-RP, TS-EC1279U-RP, TS-EC1279U-SAS-RP, TS-EC1679U-RP, TS-EC1679USAS-RP, SS-EC1279U-SAS-RP, SS-EC1879U-SAS-RP, SS-EC2479U-SAS-RP, TSEC2480U-RP, TS-EC1680U-RP, TS-EC1280U-RP, TS-EC880U-RP, TS-EC1080 Pro, TSEC880 Pro. O v e rv ie w (Übe rsic ht) Auf dieser Seite gibt es drei Bereiche: Volumes, Storage Pools (Speicherpools) und Disks (Datenträger). Sie werden nachstehend beschrieben: Volumes: Alle verfügbaren logischen Volumes, ihre Kapazität und ihr Typ (Volume, LUN und Unused (Nicht verwendet)) werden in diesem Bereich angezeigt. Klicken Sie zur Erstellung neuer Volumes auf „New Volume (Neues Volume)“ und zur Aktualisierung der Liste auf „Refresh (Aktualisieren)“. Schritte zur Erstellung von Volumes finden Sie im Kapitel über Volumes 66 . Storage Pools (Speicherpools): Status und Kapazitätsauslastung der einzelnen Speicherpools werden in diesem Bereich aufgelistet. Klicken Sie zur Erstellung neuer Speicherpools auf „New Storage Pool (Neuer Speicherpool)“ und beziehen Sie sich bei der Erstellung von Speicherpools auf die Schritte im Kapitel über Storage Pools (Speicherpools) 83 . Disk (Datenträger): Die physikalischen Festplatten und ihre zugehörigen 56 Speicherhosts (einschließlich des NAS und seiner angeschlossenen Erweiterungsgehäuse) werden in diesem Bereich angezeigt. Klicken Sie zur Einblendung des Fensters Disk Health (Datenträgerstatus) auf das Festplattensymbol. Einzelheiten zum Fenster Disk Health (Datenträgerstatus) finden Sie im Kapitel über Disks (Datenträger) 60 . Klicken Sie auf ein logisches Volume im Bereich Volumes, um den Speicherpool zu prüfen, dem das Volume angehört. Prüfen Sie durch Anklicken der Aufwärts- / Abwärtspfeile vor einem Speicherpool die in diesem Speicherpool enthaltenen RAIDGruppen und wählen Sie „Show members (Elemente anzeigen)“ innerhalb einer RAIDGruppe, um die Festplatten, die in dieser ausgewählten RAID-Gruppe enthalten sind, anzuzeigen. Utilization (Nutzung) Diese Seite dient Nutzern bei der Überwachung der Speichernutzung ihres NAS. Mit den auf dieser Seite dargestellten Informationen zur Volume- und Speicherpoolnutzung können Nutzer ihr Speichersystem effektiver verwalten und potenzielle Probleme basierend auf Trends über einen bestimmten Zeitraum (von der letzten Stunde bis zum letzten Jahr) erkennen. Wählen Sie diese Seite, um die Speichernutzungsrate eines bestimmten Volumes oder Speicherpools anzuzeigen und den Zeitraum festzulegen. Klicken Sie auf „Clear Record (Aufzeichnung löschen)“, um das Nutzungsdiagramm zurückzusetzen. Pre dic tiv e S.M.A.R.T (SMART v orhe rse hba r): H inwe is: Die Beschreibungen in diesem Bereich gelten nur für die folgenden Modelle: TS-269L, TS-269 Pro, TS-469 Pro, TS-469L, TS-469U-RP, TS-469U-SP, TS-470 Pro, TS-470, TS-569 Pro, TS-569L, TS-669 Pro, TS-669L, TS-670 Pro, TS-670, TS-869 Pro, TS-869L, TS-869U-RP, TS-870 Pro, TS-870, TS-870U-RP, TS-879 Pro, TS-879URP, TS-1079 Pro, TS-1269U-RP, TS-1270U-RP, TS-1279U-RP, TS-1679U-RP, TSEC879U-RP, TS-EC1279U-RP, TS-EC1279U-SAS-RP, TS-EC1679U-RP, TS-EC1679USAS-RP, SS-EC1279U-SAS-RP, SS-EC1879U-SAS-RP, SS-EC2479U-SAS-RP, TSEC2480U-RP, TS-EC1680U-RP, TS-EC1280U-RP, TS-EC880U-RP, TS-EC1080 Pro, TSEC880 Pro, TS-131, TS-231, TS-431, TS-251, TS-451, TS-651, TS-851, HS-251, TS253 Pro, TS-453 Pro, TS-653 Pro, TS-853 Pro, SS-453 Pro, SS-853 Pro. 57 Bei dieser Funktion erscheint eine Warnmeldung, wenn ein S.M.A.R.T.-Fehler auf einer Festplatte erkannt wird (zeigt an, dass die RAID-Gruppe, der die Festplatte angehört, vermutlich bald ausfallen wird). Der Ablauf zum Wiederaufbau wird zur Gewährleistung der Verfügbarkeit dieser RAID-Gruppe für die RAID-Gruppe eingeleitet. Klicken Sie zur Aktivierung dieser Funktion auf Settings (Einstellungen) (die Schaltfläche neben dem ?) oben rechts am Bildschirm, wählen Sie „Activate Predictive SMART Migration (Vorhersehbare SMART-Migration aktivieren)“ an und stellen Disk S.M.A.R.T polling time (Festplatten-S.M.A.R.T.-Pollingzeit) (das standardmäßig auf 10 Minuten eingestellte Intervall, in dem Festplatten nach S.M.A.R.T.-Fehlern untersucht werden) im Dialogfenster ein. 58 4.2.2 Storage (Speicher) Mit dem Speichermanager können Sie Volumes, Speicherpools und Festplatten verwalten, Dateisysteme ver- und entschlüsseln und Cache-Beschleunigung konfigurieren. Einzelheiten zu den Funktionen und Merkmalen finden Sie unter den nachstehenden Links: Disks (Datenträger) Volumes 60 66 Storage Pools (Speicherpools) Cache-Beschleunigu 83 86 H inwe is: Einige der oben aufgelisteten Funktionen und Merkmale gelten nur für bestimmte Modelle. Bitte prüfen Sie zunächst die geltenden Modelle, wenn Sie die Beschreibungen der Funktionsmerkmale durchsehen. 59 4.2.2.1 Disks (Datenträger) Diese Seite ermöglicht Nutzern die Überwachung und Verwaltung der im NAS und seinen verbundenen Erweiterungsgehäusen installierten Festplatten; Nutzer können Festplatten für relevante Wartungsarbeiten schnell isolieren und identifizieren. NAS- H osts v e rwa lte n Klicken Sie unter „System Component (Systemkomponente)“ auf den NAS-Host, dessen allgemeine Informationen Sie prüfen möchten. Die zur Verwaltung eines NAS-Hosts verfügbaren Aktionen entnehmen Sie bitte der nachstehenden Tabelle: Aktion Beschreibung Enclosure Info Durch Anklicken dieser Schaltfläche können Sie die Details (Gehäuseinfo) eines Gehäuses prüfen, inklusive Modell, Seriennummer, Firmware-Version, BUS-Typ, CPU-Temperatur, Betriebsstatus, Systemlüftergeschwindigkeit und Netzteillüftergeschwindigkeit. Locate (Finden) Klicken Sie auf diese Schaltfläche und die Gehäuse-LEDs des (unter „Action ausgewählten NAS-Hosts blinken zur einfachen Identifikation. (Aktion)“) RAID Group (RAID- Klicken Sie auf diese Schaltfläche und prüfen durch Auswahl Gruppe) einer RAID-Gruppe ihre Details, inklusive Kapazität, RAIDGruppenname, RAID-Typ und Festplattenmitglied. Total Disk List Klicken Sie zum Anzeigen oder Filtern von Festplatten auf diese (Gesamte Schaltfläche. Stellen Sie den Filter über die Auswahlliste ein, Festplattenliste) wenn nur bestimmte Festplatten basierend auf zugehörigem Gehäuse oder NAS, Modell, Typ (HDD oder SSD), BUS-Typ, Kapazität, verwendetem Typ (Daten, Frei, Fehler, Reserve, Cache oder Nichts) und Status aufgelistet werden sollen. Klicken Sie zum Aktualisieren der Liste auf „Refresh (Aktualisieren)“. Da te nträ ge r v e rwa lte n 60 Klicken Sie auf „+“ vor dem NAS-Host unter „System Component (Systemkomponente)“ und wählen einen Datenträger zum Prüfen seiner allgemeinen Informationen. Die unter „System Component (Systemkomponente)“ dargestellte Legende dient der Anzeige der Festplattentypen: Data (Daten): Eine Festplatte, die Daten enthält. Free (Frei): eine leere Festplatte, die keine Daten enthält. Error (Fehler): Eine Festplatte, auf der Fehler erkannt wurden (bspw. fehlerhafte Sektoren oder I/O-Fehler); diese Festplatte sollte nach Möglichkeit umgehend ersetzt werden. Spare (Reserve): Eine als Reservefestplatte für eine RAID-Gruppe konfigurierte Festplatte. Cache: Eine als Cache konfigurierte Festplatte. None (Nichts): Eine nicht konfigurierte Festplatte. Die zur Verwaltung eines Datenträgers verfügbaren Aktionen entnehmen Sie bitte der nachstehenden Tabelle: Aktion Beschreibung Disk Info Durch Anklicken dieser Schaltfläche können Sie die Details (Datenträgerinfo) eines Datenträgers prüfen, inklusive Modell, Modellnummer, Seriennummer, Kapazität, Firmware-Version, ATA-Version und ATA-Standard. Disk Health Klicken sie zum Prüfen der Festplatten-S.M.A.R.T.- (Datenträgerstatus) Informationen auf diese Schaltfläche. Weitere Einzelheiten über S.M.A.R.T.-Informationen finden Sie in der nächsten Tabelle. Scan Now (Jetzt Klicken Sie zum Abtasten des Datenträgers nach fehlerhaften scannen) (unter Blöcken auf diese Schaltfläche. Falls fehlerhafte Blöcke „Action (Aktion)“) gefunden werden, wird die Anzahl fehlerhafter Blöcke im „Status“-Feld angezeigt. Prüfen Sie die Sektoren der fehlerhaften Blöcke durch Anklicken der „bad blocks (fehlerhafte Blöcke)“-Meldung, solange der Datenträger nicht beschäftigt ist. Locate (Finden) Durch Anklicken können Sie Festplatten durch Ausgabe eines (unter „Action Signaltons und Aktivieren (Blinken) der entsprechenden LED (Aktion)“) leicht identifizieren. 61 Set as Enclosure Klicken Sie auf diese Schaltfläche, wenn Sie den Einsatz der Spare (Als Enclosure ausgewählten Festplatte als Gehäuse-Reservefestplatte Spare festlegen) aktivieren oder deaktivieren möchten. Eine Gehäuse- (unter „Action Reservefestplatte dient dem Auswechseln einer fehlerhaften (Aktion)“) Festplatte in RAID 1, RAID 5, RAID 6 oder RAID 10. Falls eine Reservefestplatte von mehreren RAID-Gruppen geteilt wird, dient die Reservefestplatte dem Auswechseln der ersten fehlerhaften Festplatten in allen RAID-Gruppen. Bitte beachten Sie, dass die Kapazität der GehäuseReservefestplatte größer oder gleich der Kapazität der einer RAID-Gruppe zugehörigen Festplatte sein muss. RAID Group (RAID- Klicken Sie auf diese Schaltfläche und prüfen durch Auswahl Gruppe) einer RAID-Gruppe ihre Details, inklusive Kapazität, RAIDGruppenname, RAID-Typ und Festplattenmitglied. Total Disk List Klicken Sie zum Anzeigen oder Filtern von Festplatten auf (Gesamte diese Schaltfläche. Stellen Sie den Filter über die Festplattenliste) Auswahlliste ein, wenn nur bestimmte Festplatten basierend auf zugehörigem Gehäuse oder NAS, Modell, Typ (HDD oder SSD), BUS-Typ, Kapazität, verwendetem Typ (Daten, Frei, Fehler, Reserve, Cache oder Nichts) und Status angezeigt werden sollen. Klicken Sie zum Aktualisieren der Liste auf „Refresh (Aktualisieren)“. H inwe is: Haben Sie ein Hot Spare-Laufwerk in einer RAID-Konfiguration eingerichtet, achten Sie bitte darauf, das betreffende Laufwerk manuell zu entfernen, bevor Sie ein RAID-Volume erweitern oder dem betreffenden Volume ein Laufwerk hinzufügen. F e stpla tte n- S.M.A.R.T.- Inform a tione n Klicken Sie zur Anzeige des Festplattenzustand-Fensters auf „Festplattenzustand“. Wählen Sie zunächst den NAS-Host oder ein Erweiterungsgehäuse und anschließend zum Prüfen der S.M.A.R.T.-Informationen eine der Festplatten. Beschreibungen zu den einzelnen Feldern finden Sie in der nachstehenden Tabelle: Feld Beschreibung 62 Summary Diese Seite liefert eine Übersicht zu Festplatten-S.M.A.R.T.- (Zusammenfassun Einzelheiten und das Ergebnis des aktuellsten Tests. g) Hard Disk Diese Seite zeigt Einzelheiten zur Festplatte, inklusive Information Festplattenmodell, Modellnummer, Seriennummer, (Festplatteninfo) Festplattenkapazität, Firmware-Version, ATA-Version und ATAStandard. SMART Diese Seite zeigt die Ergebnisse des aktuellsten S.M.A.R.T.- Information Tests. (SMART-Info) Test Klicken Sie zur Auswahl der schnellen oder vollständigen S.M.A.R. T.-Testmethode für die Festplatten auf dieses Register. Das Testergebnis wird angezeigt. Settings Konfigurieren Sie folgende Einstellungen auf dieser Seite: 1) (Einstellungen) Enable Temperature Alarm (Temperaturalarm aktivieren): Aktivieren Sie diese Option zum Einstellen des Temperaturalarms. Wenn die Festplattentemperatur den angegebenen Schwellwert übersteigt, zeichnet das System eine Fehlermeldung auf; und 2) Rapid and complete test schedules (Schnelle und umfassende Testzeitpläne): Hier planen Sie einen schnellen oder umfassenden Test. Das Ergebnis des aktuellsten Tests finden Sie auf der Seite „Summary (Zusammenfassung)“. Klicken Sie auf „APPLY to Selected HDD (Auf ausgewählte HDD anwenden)“, wenn die auf dieser Seite konfigurierten Einstellungen nur auf die ausgewählte Festplatte angewendet werden sollen, oder zur Anwendung auf alle Festplatten auf „APPLY to All HDDs (Auf alle HDD anwenden)“. Erwe ite rungsge hä use v e rwa lte n H inwe is: Die Funktion oder ihr Inhalt ist nur bei einigen Modellen verfügbar: TS-470 Pro, TS-470, TS-670 Pro, TS-670, TS-870 Pro, TS-870, TS-870U-RP, TS-879 Pro, TS-879U-RP, TS-1079 Pro, TS-1270U-RP, TS-1279U-RP, TS-1679U-RP, TS-EC879URP, TS-EC1279U-RP, TS-EC1279U-SAS-RP, TS-EC1679U-RP, TS-EC1679U-SAS-RP, SS-EC1279U-SAS-RP, SS-EC1879U-SAS-RP, SS-EC2479U-SAS-RP. 63 Prüfen Sie zunächst durch Anklicken eines Erweiterungsgehäuses (REXP) unter „System Component (Systemkomponente)“ seine allgemeinen Informationen. Die zur Verwaltung eines Erweiterungsgehäuses verfügbaren Aktionen entnehmen Sie bitte der nachstehenden Tabelle: Aktion Beschreibung Enclosure Info Durch Anklicken dieser Schaltfläche können Sie die Details (Gehäuseinfo) des ausgewählten Gehäuses prüfen, inklusive Gehäusemodell, Seriennummer, Firmware-Version, BUS-Typ, CPU-Temperatur, Systemtemperatur, Betriebsstatus, Systemlüftergeschwindigkeit und Netzteillüftergeschwindigkeit. Locate (Finden) (unter Klicken Sie auf diese Schaltfläche und die Gehäuse-LEDs „Action (Aktion)“) des ausgewählten Erweiterungsgehäuses blinken zur einfachen Identifikation. Update firmware Klicken Sie zum Aktualisieren der Firmware des (Firmware ausgewählten Gehäuses auf diese Schaltfläche. aktualisieren) (unter „Action (Aktion)“) Rename enclosure Klicken Sie zum Umbenennen des ausgewählten Gehäuses (Gehäuse auf diese Schaltfläche. umbenennen) (unter „Action (Aktion)“) RAID Group (RAID- Klicken Sie auf diese Schaltfläche und prüfen durch Auswahl Gruppe) einer RAID-Gruppe ihre Details, inklusive Kapazität, RAIDGruppenname, RAID-Typ und Festplattenmitglied. Total Disk List Klicken Sie zum Anzeigen oder Filtern von Festplatten auf (Gesamte diese Schaltfläche. Stellen Sie den Filter über die Festplattenliste) Auswahlliste ein, wenn nur bestimmte Festplatten basierend auf zugehörigem Gehäuse oder NAS, Modell, Typ (HDD oder SSD), BUS-Typ, Kapazität, verwendetem Typ (Daten, Frei, Fehler, Reserve, Cache oder Nichts) und Status angezeigt werden sollen. Klicken Sie zum Aktualisieren der Liste auf „Refresh (Aktualisieren)“. 64 Erwe ite rungsge hä use wie de rhe rste lle n H inwe is: Die Funktion oder ihr Inhalt ist nur bei einigen Modellen verfügbar: TS-470 Pro, TS-470, TS-670 Pro, TS-670, TS-870 Pro, TS-870, TS-870U-RP, TS-879 Pro, TS-879U-RP, TS-1079 Pro, TS-1270U-RP, TS-1279U-RP, TS-1679U-RP, TS-EC879URP, TS-EC1279U-RP, TS-EC1279U-SAS-RP, TS-EC1679U-RP, TS-EC1679U-SAS-RP, SS-EC1279U-SAS-RP, SS-EC1879U-SAS-RP, SS-EC2479U-SAS-RP. Klicken Sie oben rechts im Fenster auf „Recover (Wiederherstellen)“, wenn Sie Volumes auf einem Gehäuse, das versehentlich vom NAS-Host getrennt wurde (z. B. ungeplante Abschaltung oder Trennung des SAS-Kabels), wiederherstellen möchten. Wenn dies geschieht, erscheint das Symbol einer gebrochenen Kette in der Chassis View (Chassisansicht). Der Status des betroffenen Speicherpools wird mit „Error (Fehler)“ und die RAID-Gruppe mit „Not active (Nicht aktiv)“ angezeigt. Befolgen Sie zum Wiederherstellen eines getrennten Erweiterungsgehäuses die nachstehenden Schritte: 1. Klicken Sie auf „Recover (Wiederherstellen)“ > „Recover Enclosure (Gehäuse wiederherstellen)“. 2. Stellen Sie sicher, dass der richtige Eingangsport für das Erweiterungsgehäuse verwendet wird, und klicken auf „OK“. 3. Klicken Sie auf „OK“. 4. Das getrennte Erweiterungsgehäuse wird wiederhergestellt. 5. Die betroffenen Speicherpools und RAID-Gruppen werden ebenfalls wiederhergestellt. Hinweis: Die „Recover (Wiederherstellen)“-Schaltfläche ist nur verfügbar, wenn das getrennte Erweiterungsgehäuse Volumes enthält. Die Funktion „Reinitialize enclosure ID (Gehäuse-ID neu initialisieren)“ wird nur verwendet, wenn mehr als 32 Gehäuse mit einem NAS verbunden sind und für ihre Gehäuse-ID neu angeordnet werden müssen. 65 4.2.2.2 Volumes Bitte suchen Sie die zutreffenden Funktionsbeschreibungen für Ihr NAS-Modell in den nachstehenden Listen. Standard: 66 TS-131, TS-231, TS-431, TS-251, TS-451, TS-651, TS-851, HS-251, TS- 253 Pro, TS-453 Pro, TS-653 Pro, TS-853 Pro, SS-453 Pro, SS-853 Pro. Advanced (Erweitert): TS-269L, TS-269 Pro, TS-469 Pro, TS-469L, TS-469U-RP, TS- 69 469U-SP, TS-470 Pro, TS-470, TS-569 Pro, TS-569L, TS-669 Pro, TS-669L, TS-670 Pro, TS-670, TS-869 Pro, TS-869L, TS-869U-RP, TS-870 Pro, TS-870, TS-870U-RP, TS879 Pro, TS-879U-RP, TS-1079 Pro, TS-1269U-RP, TS-1270U-RP, TS-1279U-RP, TS1679U-RP, TS-EC879U-RP, TS-EC1279U-RP, TS-EC1279U-SAS-RP, TS-EC1679U-RP, TSEC1679U-SAS-RP, SS-EC1279U-SAS-RP, SS-EC1879U-SAS-RP, SS-EC2479U-SAS-RP, TS-EC2480U-RP, TS-EC1680U-RP, TS-EC1280U-RP, TS-EC880U-RP, TS-EC1080 Pro, TSEC880 Pro. RAID-Gruppenverwaltung erstellen 78 71 , Alarmschwellwert konfigurieren , Verschlüsselung 78 77 , Neue Freigabeordner : TS-269L, TS-269 Pro, TS-469 Pro, TS-469L, TS-469U- RP, TS-469U-SP, TS-470 Pro, TS-470, TS-569 Pro, TS-569L, TS-669 Pro, TS-669L, TS670 Pro, TS-670, TS-869 Pro, TS-869L, TS-869U-RP, TS-870 Pro, TS-870, TS-870U-RP, TS-879 Pro, TS-879U-RP, TS-1079 Pro, TS-1269U-RP, TS-1270U-RP, TS-1279U-RP, TS1679U-RP, TS-EC879U-RP, TS-EC1279U-RP, TS-EC1279U-SAS-RP, TS-EC1679U-RP, TSEC1679U-SAS-RP, SS-EC1279U-SAS-RP, SS-EC1879U-SAS-RP, SS-EC2479U-SAS-RP, TS-EC2480U-RP, TS-EC1680U-RP, TS-EC1280U-RP, TS-EC880U-RP, TS-EC1080 Pro, TSEC880 Pro, TS-131, TS-231, TS-431, TS-251, TS-451, TS-651, TS-851, HS-251, TS253 Pro, TS-453 Pro, TS-653 Pro, TS-853 Pro, SS-453 Pro, SS-853 Pro. V olum e s be i Sta nda rd Auf dieser Seite können Benutzer ein logisches Volume erstellen, verwalten, überwachen oder löschen. Neue Volumes erstellen Beachten Sie zur Erstellung eines neuen Volumes die nachstehenden Schritte: 1. Klicken Sie auf „New Volume (Neues Volume)“, um den VolumeErstellungsassistenten zu starten. 2. Wählen Sie die Gehäuseeinheit, die Festplatte(n), den RAID-Typ und die Hot-SpareFestplatte für das zu erstellende Volume aus und klicken Sie auf „Next (Weiter)“. 3. Klicken Sie auf „Finish (Fertigstellen)“. 4. Bitte beachten Sie, dass alle Daten auf den ausgewählten Festplatten gelöscht werden. Klicken Sie zur Bestätigung auf „Yes (Ja)“. 66 5. Das neue Volume wird erstellt. H inwe is: Die Hot-Spare-Laufwerksfunktion ist nur für RAID 1, RAID 5, RAID 6 und RAID 10 verfügbar. Bei anderen RAID-Typen ist das Feld für das Hot-SpareLaufwerk grau abgeblendet. Verfügbare Volume-Vorgänge Klicken Sie auf „Actions (Aktionen)“ und Sie haben die Wahl, ein Volume zu entfernen, die Cache-Einstellungen zu konfigurieren, ein Volume zu formatieren, das Dateisystem eines Volumes zu prüfen oder ein Volume-Alias umzubenennen. H inwe is: Alle Daten auf einem Datenträger werden gelöscht, wenn dieser betreffende Datenträger formatiert wird. Bitte gehen Sie mit der Funktion „Format (Formatieren)“ vorsichtig um. Für verschlüsselungsrelevante Optionen (Change (Ändern), Download, Save (Speichern), Lock this Volume (Dieses Volume sperren)) beziehen Sie sich bitte auf den Abschnitt über Verschlüsselung 78 . Es wird empfohlen, Datenträgervolumes größer als 2 TB als EXT4-Dateisystem zu formatieren. Haben Sie ein Hot Spare-Laufwerk in einer RAID-Konfiguration eingerichtet, achten Sie bitte darauf, das betreffende Laufwerk manuell zu entfernen, bevor Sie ein RAID-Volume expandieren oder dem betreffenden Volume ein Laufwerk hinzufügen. Volumes expandieren Ein Volume kann mit Hilfe von zwei Methoden expandiert werden: 1. Eine neue RAID-Gruppe erstellen. 67 2. Neue Festplatten einer vorhandenen RAID-Gruppe hinzufügen. 68 V olum e s durc h Erste llung e ine r ne ue n RAID- Gruppe e x pa ndie re n Beachten Sie die nachstehenden Schritte: 1. Klicken Sie auf „Expand Volume (Volume expandieren)“, um den Assistenten für Volume-Größenänderung einzublenden. 2. Wählen Sie „Create a new RAID group to expand the available capacity of volume (Erstellen Sie eine neue RAID-Gruppe zur Erweiterung der verfügbaren Kapazität des Volume)“ und klicken dann auf „Next (Weiter)“. 67 3. Wählen Sie die Gehäuseeinheit, die Festplatte(n), den RAID-Typ und die Hot-SpareFestplatte aus und klicken Sie auf „Next (Weiter)“. 4. Bitte beachten Sie, dass die Leistung des gesamten Volumes beeinträchtigt werden kann, wenn der Typ der neu erstellten RAID-Gruppe von dem der vorhandenen RAID-Gruppe(n) abweicht. Klicken Sie auf „OK“, um fortzufahren. 5. Klicken Sie auf „Expand (Expandieren)“. 6. Bitte beachten Sie, dass alle Daten auf den ausgewählten Festplatten gelöscht werden. Klicken Sie zur Bestätigung auf „OK“. 7. Das ausgewählte Volume wird expandiert. V olum e s durc h H inzufüge n ne ue r F e stpla tte n zu e ine r v orha nde ne n RAIDGruppe e x pa ndie re n Beachten Sie die nachstehenden Schritte: 1. Klicken Sie auf „Expand Volume (Volume expandieren)“, um den Assistenten für Volume-Größenänderung einzublenden. 2. Wählen Sie „Adding new hard drive(s) to an existing RAID group (Neue Festplatten werden einer existierenden RAID-Gruppe hinzugefügt)“, wählen Sie dann eine vorhandene RAID-Gruppe in der Auswahlliste aus und klicken Sie auf „Next (Weiter)“. Bitte beachten Sie, dass RAID 0, RAID 1, Single (Einzellaufwerk) und JBOD für die Expansion von Volumes nicht unterstützt werden. 3. Wählen Sie die Festplatte(n) zur Expansion des Volumes aus und klicken Sie auf „Next (Weiter)“. 4. Klicken Sie auf „Expand (Expandieren)“. 5. Bitte beachten Sie, dass alle Daten auf den ausgewählten Festplatten gelöscht werden. Klicken Sie zur Bestätigung auf „OK“. 6. Das ausgewählte Volume wird expandiert. H inwe is: Zur Erstellung eines Volumes auf TS-x51-Modellen mit einem UX500/800P-JBOD erstellen Sie bitte zunächst ein Volume auf dem NAS und expandieren Sie dann die RAID-Gruppe des neu erstellten Volumes von den JBODFestplatten. 68 V olum e s be i Adv a nc e d (Erwe ite rt) Auf dieser Seite können Benutzer ein logisches Volume verwalten, überwachen, erstellen oder löschen. H inwe is: Diese Funktion gilt für folgende Turbo NAS-Modelle: TS-269L, TS-269 Pro, TS-469 Pro, TS-469L, TS-469U-RP, TS-469U-SP, TS-470 Pro, TS-470, TS-569 Pro, TS-569L, TS-669 Pro, TS-669L, TS-670 Pro, TS-670, TS-869 Pro, TS-869L, TS869U-RP, TS-870 Pro, TS-870, TS-870U-RP, TS-879 Pro, TS-879U-RP, TS-1079 Pro, TS-1269U-RP, TS-1270U-RP, TS-1279U-RP, TS-1679U-RP, TS-EC879U-RP, TSEC1279U-RP, TS-EC1279U-SAS-RP, TS-EC1679U-RP, TS-EC1679U-SAS-RP, SSEC1279U-SAS-RP, SS-EC1879U-SAS-RP and SS-EC2479U-SAS-RP, TS-EC880 Pro, TSEC1080 Pro, TS-EC880U-RP, TS-EC1280U-RP, TS-EC1680U-RP, TS-EC2480U-RP. Neue Volumes erstellen Beachten Sie zur Erstellung eines neuen Volumes die nachstehenden Schritte: 1. Klicken Sie auf „New Volume (Neues Volume)“, um den VolumeErstellungsassistenten zu starten. 2. Wählen Sie „Quick (Schnell)“ (mehr über die Option „Custom (Definiert)“ im nachfolgenden Abschnitt) und klicken Sie auf „Next (Weiter)“. 3. Wählen Sie die Gehäuseeinheit, die Festplatte(n), den RAID-Typ und die Hot-SpareFestplatte für das zu erstellende Volume aus und klicken Sie auf „Next (Weiter)“. 4. Klicken Sie auf „Finish (Fertigstellen)“. 5. Bitte beachten Sie, dass alle Daten auf den ausgewählten Festplatten gelöscht werden. Klicken Sie zur Bestätigung auf „Yes (Ja)“. 6. Das neue Volume wird erstellt. H inwe is: Die Hot-Spare-Laufwerksfunktion ist nur für RAID 1, RAID 5, RAID 6 und RAID 10 verfügbar. Bei anderen RAID-Typen ist das Feld für das Hot-SpareLaufwerk grau abgeblendet. Beachten Sie zur Erstellung eines neuen, definierten Volumes die nachstehenden Schritte: 1. Wählen Sie „Custom (Definiert)“. Treffen Sie eine Wahl, um einen neuen Speicherpool zu erstellen oder einen vorhandenen Speicherpool zu modifizieren, und klicken Sie dann auf „Next (Weiter)“. 69 2. Konfigurieren Sie die Einstellung von Volume-Kapazität, Thin Provisioning, Alarmschwellwert, Volume-Alias, Verschlüsselung und Freigabeordner und klicken Sie dann auf „Next (Weiter)“. 3. Klicken Sie auf „Finish (Fertigstellen)“. 4. Ein neues Volume wird erstellt. H inwe is: Thin Provisioning: Dieser Ansatz kann eine übermäßige Volume-Kapazität für jede Arbeitsgruppe unabhängig vom physikalischen Speicherlimit zuweisen, wobei der physikalische Festplattenspeicher nur verwendet wird, wenn Dateien in das Volume geschrieben werden. Mit Thin Provisioning wird der Volume-Speicher vollständig genutzt. Thick Provisioning: Dieser Ansatz kann physikalischen Speicherplatz für das Volume sofort zuweisen. Der physikalische Speicher wird erstellt, sobald Speicherplatz für das Volume zugewiesen wird, wobei dieser Speicherplatz nicht von anderen Volumes verwendet werden kann. Ein Thick Provisioning-Volume ist für häufige Lese-/Schreibaktivitäten normalerweise sehr viel effektiver. Da der Speicherplatz für das Volume zugewiesen wurde, lässt sich das Problem eines unzureichenden physikalischen Speicherplatzes vermeiden, aber Speicherplatzausnutzung ist relativ ineffizient. Volumes entfernen Wählen Sie Zur Entfernung eines Volumes ein zu entfernendes Volume und klicken Sie auf „Remove Volume (Volume entfernen)“. Klicken Sie auf „Apply (Übernehmen)“ und das ausgewählte Volume wird entfernt. Volumes expandieren Beachten Sie zur Expansion der Kapazität eines Volumes die nachstehenden Schritte. 1. Wählen Sie ein zu expandierendes Volume und klicken Sie auf „Expand Volume (Volume expandieren)“. 2. Legen Sie die Kapazität für das Volume fest und klicken auf „Apply (Übernehmen)“. 3. Die Kapazität des Volumes wird expandiert. Verfügbare Volume-Vorgänge Klicken Sie auf „Actions (Aktionen)“ und treffen Sie eine Wahl, um Cache-Einstellungen zu konfigurieren, ein Volume zu formatieren, das Dateisystem eines Volumes zu prüfen, Speicherplatz für ein Volume rückzufordern oder ein Volume zu verschlüsseln. 70 H inwe is: Alle Daten auf einem Datenträger werden gelöscht, wenn dieser betreffende Datenträger formatiert wird. Bitte gehen Sie mit der Funktion „Format (Formatieren)“ vorsichtig um. Für verschlüsselungsrelevante Optionen (Change (Ändern), Download, Save (Speichern), Lock this Volume (Dieses Volume sperren)) beziehen Sie sich bitte auf den Abschnitt über Verschlüsselung 78 . Es wird empfohlen, Datenträgervolumes größer als 2 TB als EXT4-Dateisystem zu formatieren. Haben Sie ein Hot Spare-Laufwerk in einer RAID-Konfiguration eingerichtet, achten Sie bitte darauf, das betreffende Laufwerk manuell zu entfernen, bevor Sie ein RAID-Volume expandieren oder dem betreffenden Volume ein Laufwerk hinzufügen. RAID- Gruppe nv e rwa ltung Benutzer können eine RAID-Gruppe expandieren, Festplatten einer RAID-Gruppe hinzufügen, eine RAID-Gruppe migrieren, ein Ersatzlaufwerk konfigurieren, eine Bitmap aktivieren und eine RAID-Gruppe für ein ausgewähltes Volume wiederherstellen, während die Daten in der RAID-Gruppe unversehrt bleiben. RAID-Gruppentypen Erklärungen zu den RAID-Typen finden Sie in der nachstehenden Tabelle: F e ld B e sc hre ibung Single Es kann eine einzelne, eigenständige RAID-Gruppe für Ihr NAS Disk eingerichtet werden. Diese Einrichtung bietet jedoch keinen (Einzeldisk Redundanzschutz. Sollte ein Datenträger zerstört oder anderweitig ) beschädigt werden, gehen daher alle Daten auf dem betreffenden Datenträger verloren. 71 RAID 0 Eine Striping-RAID-Gruppe fasst zwei oder mehr Datenträger zu einem Striping großen, logischen Datenträger zusammen. Sie bietet den schnellsten (RAID 0- Zugriff auf einen Datenträger, aber keinen Redundanzschutz bei Striping) Ausfall oder Beschädigung des Datenträgers. Die Datenträgerkapazität ist die Summe aller Datenträger. DatenträgerStriping wird in der Regel zur Optimierung der Datenträgerkapazität oder zur Beschleunigung des Zugriffs auf einen Datenträger verwendet. Beachten Sie bitte, dass die RAID 0-Konfiguration für das Speichern wichtiger Daten nicht zu empfehlen ist. RAID 1 Datenträgerspiegelung schützt Ihre Daten in einem gespiegelten Paar Mirroring durch automatische Spiegelung des Inhalts eines Datenträgers auf (RAID 1- einem zweiten Datenträger. Sie bietet Schutz bei Ausfall eines Spiegelun einzelnen Datenträgers. Die Speicherkapazität entspricht der g) Kapazität des kleinsten einzelnen Datenträgers, da der zweite Datenträger zur Sicherung des ersten Datenträgers dient. Die RAID 1Konfiguration eignet sich für das Speichern wichtiger Daten auf Firmen- oder Privatebene. RAID 5 Die RAID 5-Konfiguration ist ideal für Organisationen, die Datenbanken und andere Anwendungen auf Transaktionsbasis ausführen und Speichereffizienz und Datenschutz benötigen. Es sind mindestens 3 Festplatten zur Erstellung einer RAID 5-Gruppe erforderlich. Die Gesamtkapazität der RAID 5-Gruppe ist gleich der Größe des Datenträgers mit der kleinsten Kapazität im Array multipliziert mit der Anzahl an (Festplatten – 1). Es wird empfohlen (jedoch nicht vorgeschrieben), nur Festplatten derselben Marke und Kapazität für den Aufbau der effizientesten Festplattenkapazität zu verwenden. 72 Wenn Ihr System zudem vier Laufwerke enthält, ist es möglich, drei Laufwerke zur Implementierung eines RAID 5-Datenarrays zu verwenden, wobei das vierte Laufwerk als Ersatzdatenträger dient. In dieser Konfiguration erstellt das System das Array mit dem Ersatzdatenträger automatisch neu, sollte ein physikalischer Datenträger einmal ausfallen. Eine RAID 5-Konfiguration kann einen Datenträgerausfall ohne Verlust der Systemfunktionalität überleben. Wenn ein Datenträger in RAID 5 ausfällt, wechselt das Datenträgervolume in den „degraded mode (Notfallmodus)“. In diesem Stadium gibt es keinen Datenschutz mehr und alle Daten gehen verloren, wenn auch noch ein zweiter Datenträger ausfällt. Ein ausgefallener Datenträger sollte sofort ersetzt werden. Benutzer haben die Wahl, nach dem Ausschalten des Servers einen neuen Datenträger zu installieren oder den neuen Datenträger während des laufenden Serverbetriebs auszutauschen. Der Status des Datenträgervolumes ändert sich nach Installation eines neuen Datenträgers zu „rebuilding (Aktualisierung)“. Sobald das Volume neu aufgebaut ist, kehrt Ihr Datenträgervolume zu einem normaler Status zurück. H inwe is: Zur Installation eines neuen Datenträgers bei Serverbetrieb müssen Sie sich zuerst vergewissern, dass sich das Datenträgervolume im „degraded mode (Notfallmodus)“ befindet. Oder warten Sie, bis Sie nach dem Datenträgerausfall zwei lange Signaltöne hören, und fügen Sie dann den neuen Datenträger anstelle des ausgefallenen Datenträgers ein. RAID 6 Die RAID 6-Gruppe eignet sich ideal für den Schutzbedarf kritischer Daten. Zur Erstellung einer RAID 6-Gruppe sind mindestens 4 Festplatten erforderlich. Die Gesamtkapazität der RAID 6-Gruppe ist gleich der Größe des Datenträgers mit der kleinsten Kapazität im Array multipliziert mit der Anzahl an (Festplatten – 2). Es wird empfohlen (jedoch nicht vorgeschrieben), nur Festplatten derselben Marke und Kapazität für den Aufbau der effizientesten Festplattenkapazität zu verwenden. RAID 6 kann den Ausfall von 2 Datenträgern überstehen und das System ist weiterhin betriebsfähig. 73 H inwe is: Zur Installation eines neuen Datenträgers bei Serverbetrieb müssen Sie sich zuerst vergewissern, dass sich das Datenträgervolume im „degraded mode (Notfallmodus)“ befindet. Oder warten Sie, bis Sie nach dem Datenträgerausfall zwei lange Signaltöne hören, und fügen Sie dann den neuen Datenträger anstelle des ausgefallenen Datenträgers ein. RAID 10 RAID 10 ist eine Kombination aus RAID 1 (Spiegelung) und RAID 0 (Striping) ohne Parität. RAID 10 ist ein Verbund über eine Anzahl von Datenträger hinweg und zeichnet sich durch Fehlertoleranz und hohe Datenübertragungen aus. Die Gesamtkapazität der RAID 10-Gruppe ist gleich der Größe des Datenträgers mit der kleinsten Kapazität im Array multipliziert mit der Anzahl an (Festplatten im Array/2). Es wird empfohlen, nur Festplatten derselben Marke und Kapazität für die Erstellung einer RAID 10-Gruppe zu verwenden. RAID 10 eignet sich für ein hohes Aufkommen an Transaktionsanwendungen, z. B. Datenbanken, die eine hohe Leistung und Fehlertoleranz benötigen. Es sind maximal 2 ausgefallene Datenträger aus 2 unterschiedlichen Paaren in RAID 10 zulässig. H inwe is: Zur Installation eines neuen Datenträgers bei Serverbetrieb müssen Sie sich zuerst vergewissern, dass sich das Datenträgervolume im „degraded mode (Notfallmodus)“ befindet. Oder warten Sie, bis Sie nach dem Datenträgerausfall zwei lange Signaltöne hören, und fügen Sie dann den neuen Datenträger anstelle des ausgefallenen Datenträgers ein. JBOD Es können zwei oder mehr Datenträger zu einem größeren Volume zusammengefasst werden. Dateien werden nacheinander auf den phsyikalischen Datenträgern gespeichert. Die Gesamtkapazität des linearen Datenträgers ist die Summe der Kapazität aller Datenträger. Diese Konfiguration bietet keinen Schutz bei einem Datenträgerausfall; fällt ein Laufwerk aus, geht das ganze Array verloren. Eine JBOD-Gruppe wird in der Regel für das Speichern großer Datenmengen verwendet. Sie eignet sich nicht für das Speichern wichtiger Daten. Volume-Kapazität expandieren 74 Mit dieser Funktion kann die Kapazität der RAID-Gruppe expandiert werden, indem eine Festplatte nach der anderen in einem Array ersetzt wird. Diese Option wird für die folgenden RAID-Typen unterstützt: RAID 1, RAID 5, RAID 6 und RAID 10. Beachten Sie zur Expansion einer RAID-Gruppe die nachstehenden Schritte: 1. Wählen Sie eine RAID-Gruppe und klicken Sie auf „Manage (Verwalten)“ > „Expand Capacity (Kapazität erweitern)“. 2. Wählen Sie mindestens eine Festplatte aus. Entfernen Sie die Festplatte nach Anzeige der Meldung „Please remove this drive (Bitte entfernen Sie dieses Laufwerk)“ aus dem NAS oder dem Erweiterungsgehäuse. 3. Fügen Sie die neue Festplatte nach Anzeige der Meldung „You can replace this drive (Sie können dieses Laufwerk ersetzen)“ im Festplattensteckplatz ein. Wiederholen Sie denselben Ablauf für alle zu ersetzenden Festplatten. Klicken Sie auf „Expand Capacity (Kapazität erweitern)“, um fortzufahren. 4. Klicken Sie auf „Yes (Ja)“. 5. Die ausgewählte RAID-Gruppe wird expandiert. Festplatten hinzufügen Mit dieser Funktion können einer RAID-Gruppe neue Festplattenmitglieder hinzugefügt werden. Diese Option wird für die folgenden Laufwerkskonfigurationen unterstützt: RAID 5 und RAID 6. Beachten Sie die nachstehenden Schritte, um Festplatten einer RAID-Gruppe hinzuzufügen: 1. Wählen Sie eine RAID-Gruppe und klicken Sie auf „Manage (Verwalten)“ > „Add Hard Drive (Festplatte hinzufügen)“. 2. Wählen Sie die Festplatte(n) in der Liste aus, die Sie zur ausgewählten RAID-Gruppe hinzufügen möchten, und klicken Sie auf „Apply (Übernehmen)“. 3. Bitte beachten Sie, dass alle Daten auf den ausgewählten Festplatten gelöscht werden. Klicken Sie zur Bestätigung auf „Yes (Ja)“. 4. Die ausgewählte(n) Festplatte(n) werden der ausgewählten RAID-Gruppe hinzugefügt. RAID-Konfiguration migrieren Mit dieser Funktion kann eine RAID-Konfiguration zu einer anderen RAID-Konfiguration migriert werden. Diese Option wird für die folgenden Laufwerkskonfigurationen unterstützt: Einzellaufwerk zu RAID 1 migrieren; RAID 1 zu RAID 5 migrieren; RAID 5 zu RAID 6 migrieren. Bitte beachten Sie, dass einige Apps neu installiert werden müssen (z. B. XDove). Beachten Sie zur Migration einer RAID-Konfiguration die nachstehenden Schritte: 75 1. Wählen Sie eine RAID-Gruppe und klicken Sie auf „Manage (Verwalten)“ > „Migrate (Migrieren)“. 2. Wählen Sie die Festplatte(n) in der Liste aus und klicken Sie auf „Apply (Übernehmen)“. 3. Bitte beachten Sie, dass alle Daten auf den ausgewählten Festplatten gelöscht werden. Klicken Sie zur Bestätigung auf „Yes (Ja)“. 4. Die ausgewählte RAID-Konfiguration wird zur neuen Konfiguration migriert. Ersatzlaufwerke konfigurieren Mit dieser Funktion kann ein Ersatzlaufwerk einer RAID 1-, RAID 5-, RAID 6- oder RAID 10-Konfiguration hinzugefügt oder daraus entfernt werden. Beachten Sie zur Konfiguration eines Ersatzlaufwerks die nachstehenden Schritte: 1. Wählen Sie eine RAID-Gruppe und klicken Sie auf „Manage (Verwalten)“ > „Configure Spare Drive (Ersatzlaufwerk konfigurieren)“. 2. Wählen Sie die Festplatte(n) aus, die als Ersatzlaufwerk konfiguriert werden sollen, und klicken Sie auf „Apply (Übernehmen)“. 3. Bitte beachten Sie, dass alle Daten auf den ausgewählten Festplatten gelöscht werden. Klicken Sie zur Bestätigung auf „Yes (Ja)“. 4. Die ausgewählten Laufwerke werden als Ersatzlaufwerk hinzugefügt. Bitmap aktivieren / Bitmap deaktivieren Diese Funktion kann die Neuerstellung nach einem Absturz verkürzen bzw. die Zeit, die zur Entfernung/zum erneuten Hinzufügen einer Festplatte benötigt wird. Diese Funktion verbessert die normale Lese-/Schreibleistung nicht und könnte sich sogar geringfügig verschlechtern. Besitzt ein Array jedoch ein Bitmap, kann eine Festplatte entfernt und neu hinzugefügt werden, und es müssen nur Änderungen in den Blöcken vorgenommen werden, da sich die (als Bitmap aufgezeichnete) Entfernung neu synchronisieren lässt. Wählen Sie zur Aktivierung einer Bitmap eine RAID-Gruppe aus, klicken Sie auf „Manage (Verwalten)“ > „Enable Bitmap (Bitmap aktivieren)“ und klicken Sie dann auf „OK“. Wählen Sie zur Deaktivierung einer Bitmap eine RAID-Gruppe aus, klicken Sie auf „Manage (Verwalten)“ > „Disable Bitmap (Bitmap deaktiviert)“ (nur verfügbar, wenn ein Bitmap aktiviert wurde) und klicken Sie dann auf „OK“. H inwe is: Bitmap-Unterstützung ist nur für RAID 1, RAID 5, RAID 6 und RAID 10 verfügbar. Ausgefallene RAID-Datenträgervolumes wiederherstellen 76 Diese Funktion kann den Status „Inactive (Inaktiv)“ von ausgefallenen RAIDDatenträgervolumes wieder auf Normalzustand setzen (RAID 1, RAID 5, RAID 6 und RAID 10 werden auf Notfallmodus gesetzt; RAID 0 und JBOD werden auf Normalzustand gesetzt). Vergewissern Sie sich vor der Wiederherstellung eines ausgefallenen Datenträgervolumes, dass alle Festplatten vom betreffenden Datenträgervolume sachgemäß in den NAS-Laufwerkseinschüben befestigt sind. Gleich nach der Wiederherstellung sollten Sie Ihre Daten auf den Datenträgern sofort für den Fall sichern, dass das Datenträgervolume erneut ausfällt. Inaktive RAID-Datenträgervolumes können nur wiederhergestellt werden, wenn die für die RAID-Konfiguration benötigte Mindestanzahl funktionierender Datenträger am NAS verfügbar ist. In einer RAID 5-Konfiguration mit drei Festplatten im Array müssen zur Volumewiederherstellung z. B. mindestens zwei funktionierende Festplatten im NAS verfügbar sein. Falls nicht, kann dieses RAID-Volume nicht wiederhergestellt werden. Die Mindestanzahl der zur Wiederherstellung jeder einzelnen RAID-Gruppe benötigten Festplatten entnehmen Sie bitte der nachstehenden Tabelle: RAID- Minde sta nza hl de r zur Wie de rhe rste llung be nötigte n Gruppe F e stpla tte n RAID 1 1 RAID 5 Anzahl Festplatten – 1 RAID 6 Anzahl Festplatten – 2 RAID 10 Anzahl Festplatten / 2 (1 Festplatte per RAID 1) Beachten Sie zur Wiederherstellung einer ausgefallenen RAID-Gruppe die nachstehenden Schritte: 1. Wählen Sie eine ausgefallene RAID-Gruppe. 2. Klicken Sie auf „Manage (Verwalten)“ > „Recover (Wiederherstellen)“. 3. Die ausgewählte RAID-Gruppe wird wiederhergestellt. Ala rm sc hwe lle nwe rt konfigurie re n Der Alarmschwellenwert macht den Bentzer darauf aufmerksam, wenn die Kapazität eines ausgewählten Volumes bis zum angegebenen Schwellenwert verbraucht ist. Es blendet sich eine Warnmeldung ein, wenn der angegebene Schwellenwert erreicht ist. 77 Wählen Sie zur Festlegung eines Alarmschwellenwerts ein Volume aus, klicken Sie auf „Set Threshold (Schwellenwert einstellen)“, geben Sie den Schwellenwert ein und klicken Sie auf „Apply (Übernehmen)“. Der Alarmschwellenwert ist jetzt eingestellt. Ne ue F re iga be ordne r e rste lle n Beachten Sie zur Erstellung eines neuen Freigabeordners die nachstehenden Schritte: 1. Klicken Sie auf „Create New Shared Folder (Neuen Freigabeordner erstellen)“. 2. Geben Sie den Ordnernamen und die Beschreibung des neuen Freigabeordners an und bestimmen Sie das Datenträgervolume für den Freigabeordner. 3. Klicken Sie auf „Edit (Bearbeiten)“ rechts neben „Configure access privileges for users (Zugangsrechte für Nutzer konfigurieren)“ in Schritt 2 und legen Sie die Benutzerberechtigungen fest. 4. Klicken Sie auf „Edit (Bearbeiten)“ rechts neben „Advanced settings (Erweiterte Einstellungen)“ in Schritt 2 und konfigurieren Sie das Gastzugriffsrecht, den ausgeblendeten Ordner, Oplocks, den Papierkorb und den Pfad Klicken Sie auf „Create (Erstellen)“. 5. Ein neuer Freigabeordner wird erstellt. V e rsc hlüsse lung Die Datenträgervolumes auf dem Turbo NAS können mit AES-256-Bit-Verschlüsselung zum Schutz vor Datenschutzverletzungen geschützt werden. Die verschlüsselten Datenträgervolumes können mit einem autorisierten Kennwort für normalen Lese-/ Schreibzugriff eingerichtet werden. Die Verschlüsselungsfunktion schützt vertrauliche Daten sogar dann vor unbefugtem Zugriff, wenn die Festplatten oder das gesamte NAS gestohlen wurden. H inwe is: Die AES-Volume-basierte Verschlüsselung gilt nur für bestimmte QNAP NASModelle. In der Produktvergleichstabelle finden Sie Details hierzu. Datenverschlüsselung am QNAP Turbo NAS Benutzer können die verschlüsselten Datenträgervolumes auf dem NAS verwalten. Jedes verschlüsselte Datenträgervolume ist mit einem speziellen Schlüssel gesperrt. Das verschlüsselte Volume kann mit Hilfe der folgenden Methoden freigegeben werden: 78 Verschlüsselungskennwort: Geben Sie das Verschlüsselungskennwort zur Freigabe des Datenträgervolumes ein. Das Standardkennwort lautet „admin“. Das Kennwort muss 8 bis 16 Zeichen lang sein. Symbole (! @ # $ % ^ & * ( )_+ = ? ") werden unterstützt. Verschlüsselungsschlüsseldatei: Laden Sie zur Freigabe des Datenträgervolumes die Verschlüsselungsschlüsseldatei auf das NAS hoch. Der Schlüssel kann nach erfolgreicher Freigabe des Datenträgervolumes von der Seite „Encryption (Verschlüsselung)“ heruntergeladen werden. Bevor Sie beginnen Bitte bedenken Sie Folgendes, bevor Sie die Datenverschlüsselungsfunktion des Turbo NAS einsetzen. Die Verschlüsselungsfunktion des Turbo NAS basiert auf ein Volume. Ein Volume kann ein einzelner Datenträger, eine JBOD-Konfiguration oder ein RAID-Array sein. Legen Sie fest, ob ein Datenträgervolume verschlüsselt werden soll, bevor er auf dem NAS erstellt wird. Anders ausgedrückt kann ein Volume nach seiner Erstellung nicht mehr verschlüsselt werden, außer das Datenträgervolume wird initialisiert. Beachten Sie, dass die Initialisierung eines Datenträgervolumes alle Daten vom Datenträgervolume entfernt. Die Verschlüsselung des Datenträgervolumes kann ohne Initialisierung nicht entfernt werden. Zur Entfernung der Verschlüsselung des Datenträgervolumes muss das Datenträgervolume initialisiert werden, wobei alle Daten gelöscht werden. Bewahren Sie das Verschlüsselungskennwort oder den Schlüssel an einem sicheren Ort auf. Haben Sie das Kennwort vergessen oder den Verschlüsselungsschlüssel verloren, können die Daten nicht mehr abgerufen werden. Lesen Sie vor Beginn die Anweisungen genau durch und halten sie sich streng daran. H inwe is: Die Funktionen zur Datenverschlüsselung sind je nach gesetzlichen Beschränkungen in einigen Ländern möglicherweise nicht verfügbar. Neue verschlüsselte Datenträgervolumes erstellen Beachten Sie zur Erstellung eines neuen, verschlüsselten Datenträgervolumes auf dem NAS die nachstehenden Schritte: 1. Melden Sie sich als Administrator am NAS an. Rufen Sie den „Storage Manager (Speichermanager)“ auf und klicken Sie auf „New Volume (Neues Volume)“. 2. Wählen Sie die Festplatte(n) aus, die Sie für das Datenträgervolume konfigurieren möchten, und den RAID-Typ. Klicken Sie auf „Next (Weiter)“. 79 3. Geben Sie die Volume-Details (einschließlich Volumekapazität, Alarmschwellenwert und Volume-Alias) ein, wählen Sie „Encryption (Verschlüsselung)“, geben Sie das Verschlüsselungskennwort ein und legen Sie fest, ob der Verschlüsselungsschlüssel gespeichert werden soll, treffen Sie eine Wahl, um nach Initialisierung eines neuen Volumes automatisch einen Freigabeordner zu erstellen, und geben Sie den Namen des Freigabeordners für das vorgesehene Volume ein. Klicken Sie auf „Next (Weiter)“. 4. Bestätigen Sie die Einstellungen und klicken Sie auf „Finish (Fertigstellen)“. 5. Beachten Sie, dass alle Daten auf den ausgewählten Laufwerken GELÖSCHT werden! Bitte sichern Sie die Daten vor Erstellung des verschlüsselten Volumes. Klicken Sie nach der Datensicherung auf „Yes (Ja)“. 6. Klicken Sie auf „Actions (Aktionen)“ > „Encryption (Verschlüsselung)“ > „Lock this Volume (Dieses Volume sperren)“. Klicken Sie auf „Yes (Ja)“. 7. Ein verschlüsseltes Datenträgervolume wird auf dem NAS erstellt. Verschlüsselungsschlüsselverwaltung Melden Sie sich zur Verwaltung der Einstellungen des Verschlüsselungsschlüssels als Administrator am NAS an und rufen Sie „Storage Manager (Speichermanager)“ > „Volumes“ > „Actions (Aktionen)“ > „Encryption (Verschlüsselung)“ auf. Es gibt drei Optionen zur Verwaltung des Verschlüsselungsschlüssels: Verschlüsselungsschlüssel ändern: Geben Sie Ihr altes Verschlüsselungskennwort und das neue Kennwort ein. (Bitte beachten Sie, dass nach der Kennwortänderung die zuvor exportierten Schlüssel nicht mehr funktionieren. Der neue Verschlüsselungsschlüssel muss bei Bedarf wie nachstehend beschrieben heruntergeladen werden). Verschlüsselungsschlüsseldatei herunterladen: Geben Sie zum Herunterladen der Verschlüsselungsschlüsseldatei das Verschlüsselungskennwort ein. Mit dieser Option kann der Verschlüsselungsschlüssel als Datei gespeichert werden. Die Datei ist ebenfalls verschlüsselt und kann zur Freigabe eines Volumes genutzt werden, ohne dass das reale Kennwort bekannt sein muss (siehe „Datenträgervolumes manuell sperren und freigeben“ weiter unten). Bitte bewahren Sie die Verschlüsselungsschlüsseldatei an einem sicheren Ort auf! Verschlüsselungsschlüssel speichern: Speichern Sie den Verschlüsselungsschlüssel zur automatischen Freigabe und Einbindung des verschlüsselten Datenträgervolumes nach dem NAS-Neustart auf dem NAS. Datenträgervolumes manuell sperren und freigeben 80 Melden Sie sich zum Sperren eines Volumes als Administrator am NAS an. Rufen Sie „Storage Manager (Speichermanager)“ > „Volumes“ auf. Wählen Sie das zu sperrende Volume und klicken Sie auf „Actions (Aktionen)“ > „Encryption (Verschlüsselung)“ > „Lock this Volume (Dieses Volume sperren)“. Klicken Sie auf „Yes (Ja)“. Melden Sie sich zur Freigabe eines Volumes als Administrator am NAS an, rufen Sie „Storage Manager (Speichermanager)“ > „Volumes“ auf, wählen Sie ein freizugebendes Volume aus, klicken Sie auf „Actions (Aktionen)“ > „Encryption (Verschlüsselung)“ > „Unlock this volume (Dieses Volume freigeben)“. Treffen Sie eine Wahl, um entweder das Verschlüsselungskennwort einzugeben oder die zuvor exportierte Verschlüsselungsschlüsseldatei zu verwenden. Klicken Sie auf „Apply (Übernehmen)“. Wenn das Verschlüsselungskennwort oder die Schlüsseldatei stimmt, wird das Volume freigegeben und ist verfügbar. Verschlüsselte Datenträgervolumes verifizieren Verifizieren Sie, dass ein Datenträgervolume verschlüsselt ist, indem Sie sich als Administrator am NAS anmelden. Rufen Sie „Storage Manager (Speichermanager)“ > „Volumes“ auf. Das verschlüsselte Datenträgervolume wird auf dieser Seite mit einem Schlosssymbol unter „Status“ angezeigt. Das Schloss wird geöffnet angezeigt, wenn das verschlüsselte Volume freigegeben ist. Ein Datenträgervolume ohne Schlosssymbol unter „Status“ ist nicht verschlüsselt. Verhalten verschlüsselter Volumes beim Systemneustart Ein Beispiel soll das Verhalten verschlüsselter Volumes beim Systemneustart veranschaulichen. In diesem Beispiele befinden sich zwei verschlüsselte Datenträgervolumes auf dem NAS. DataVol1 wurde erstellt, während die Option „Save Encryption Key (Verschlüsselungsschlüssel speichern)“ aktiviert war. DataVol2 wurde erstellt, während die Option „Save Encryption Key (Verschlüsselungsschlüssel speichern)“ deaktiviert war. H inwe is: Einzelheiten zur Aktivierung oder Deaktivierung der Option „Save Encryption Key (Verschlüsselungsschlüssel speichern)“ finden Sie im Abschnitt zur Verschlüsselungsschlüsselverwaltung weiter oben. 81 Prüfen Sie den Volume-Status nach dem NAS-Neustart. DataVol1 ist gesperrt, DataVol2 hingegen ist freigegeben und eingebunden. Da der Verschlüsselungsschlüssel nicht auf DataVol1 gespeichert wurde, muss das Verschlüsselungskennwort zur Freigabe von DataVol1 manuell eingegeben werden. Bitte denken Sie daran, dass die Daten beim Speichern des Schlüssels auf dem NAS nur im Falle gestohlener Festplatten geschützt sind. Dennoch besteht weiterhin die Gefahr einer Datenschutzverletzung, wenn das gesamte NAS gestohlen wird, da die Daten nach dem NAS-Neustart abrufbar sind. Wurde der Verschlüsselungsschlüssel nicht auf dem NAS gespeichert, ist das NAS selbst bei Diebstahl des gesamten NAS vor Datenschutzverletzungen geschützt. Der Nachteil besteht darin, dass das Datenträgervolume nach jedem Systemneustart manuell freigegeben werden muss. 82 4.2.2.3 Storage Pools (Speicherpools) Die Funktion Storage Pools (Speicherpools) dient der Zusammenführung von Festplatten zu einem großen Speicherplatz und der Bereitstellung eines erweiterten RAID-Schutzes dafür. Diese Seite listet verfügbare Speicherpools am NAS, ihre Details, zugehörige RAIDGruppen, Volumes und iSCSI-LUNs auf. Benutzern können auf dieser Seite einen neuen Speicherpool erstellen, entfernen und expandieren, einen Schwellenwert festlegen, RAID-Gruppen verwalten und ein neues Volume erstellen. H inwe is: Diese Funktion gilt nur für folgende Turbo NAS-Modelle: TS-269L, TS-269 Pro, TS469 Pro, TS-469L, TS-469U-RP, TS-469U-SP, TS-470 Pro, TS-470, TS-569 Pro, TS-569L, TS-669 Pro, TS-669L, TS-670 Pro, TS-670, TS-869 Pro, TS-869L, TS869U-RP, TS-870 Pro, TS-870, TS-870U-RP, TS-879 Pro, TS-879U-RP, TS-1079 Pro, TS-1269U-RP, TS-1270U-RP, TS-1279U-RP, TS-1679U-RP, TS-EC879U-RP, TS-EC1279U-RP, TS-EC1279U-SAS-RP, TS-EC1679U-RP, TS-EC1679U-SAS-RP, SS-EC1279U-SAS-RP, SS-EC1879U-SAS-RP and SS-EC2479U-SAS-RP, TS-EC880 Pro, TS-EC1080 Pro, TS-EC880U-RP, TS-EC1280U-RP, TS-EC1680U-RP, TSEC2480U-RP. RAID-Gruppen, die 16 Festplatten enthalten, werden bis zu 512 MB RAM zugewiesen. Falls Sie 8 Erweiterungsgehäuse mit Ihrem Turbo NAS verbinden müssen, stellen Sie bitte sicher, dass Ihr Turbo NAS über mindestens 8 GB RAM verfügt. Ne ue Spe ic he rpools e rste lle n Beachten Sie zur Erstellung eines neuen Speicherpools die nachstehenden Schritte: 1. Klicken Sie auf „New Storage Pool (Neuer Speicherpool)“. 2. Wählen Sie die Gehäuseeinheit, die Festplatte(n), den RAID-Typ und die Hot-SpareFestplatte aus und klicken Sie auf „Create (Erstellen)“. 3. Bitte beachten Sie, dass alle Daten auf den ausgewählten Festplatten gelöscht werden. Klicken Sie zur Bestätigung auf „OK“. 4. Ein neuer Speicherpool wird erstellt. Spe ic he rpools e ntfe rne n 83 Beachten Sie zur Entfernung eines Speicherpools die nachstehenden Schritte: 1. Wählen Sie einen zu entfernenden Speicherpool aus und klicken Sie auf „Remove Pool (Pool entfernen)“. 2. Klicken Sie auf „Apply (Übernehmen)“. 3. Der ausgewählte Speicherpool wird entfernt. Spe ic he rpools e x pa ndie re n Beachten Sie zur Expandierung eines Speicherpools die nachstehenden Schritte: 1. Wählen Sie einen zu expandierenden Speicherpool und klicken Sie auf „Expand Pool (Pool expandieren)“. 2. Treffen Sie eine Auswahl, um einer bestehenden RAID-Gruppe neue Festplatten hinzuzufügen (im folgenden Abschnitt erfahren Sie mehr über „Create a new RAID group (Neue RAID-Gruppe erstellen)“). Wählen Sie „Adding new hard drive(s) to an existing RAID group (Neue Festplatten werden einer existierenden RAID-Gruppe hinzugefügt)“, wählen Sie dann eine vorhandene RAID-Gruppe in der Auswahlliste aus und klicken Sie auf „Next (Weiter)“. Bitte beachten Sie, dass RAID 0, RAID 1, Single (Einzellaufwerk) und JBOD bei der Expansion von Speicherpools nicht unterstützt werden. 3. Wählen Sie die Festplatte(n) zur Expandierung des Speicherpools aus und klicken Sie auf „Next (Weiter)“. 4. Klicken Sie auf „Expand (Expandieren)“. 5. Bitte beachten Sie, dass alle Daten auf den ausgewählten Festplatten gelöscht werden. Klicken Sie zur Bestätigung auf „OK“. 6. Der ausgewählte Speicherpool wird expandiert. Speicherpools durch Erstellung neuer RAID-Gruppen expandieren Beachten Sie zur Erstellung einer RAID-Gruppe für die Speicherpoolexpansion die nachstehenden Schritte: 1. Wählen Sie „Create a new RAID group (Neue RAID-Gruppe erstellen)“ und klicken Sie auf „Next (Weiter)“. 2. Wählen Sie die Gehäuseeinheit, die Festplatte(n), den RAID-Typ und die Hot-SpareFestplatte aus und klicken Sie auf „Next (Weiter)“. 3. Bitte beachten Sie, dass die Leistung des gesamten Speicherpools beeinträchtigt werden kann, wenn der Typ der neu erstellten RAID-Gruppe von dem der vorhandenen RAID-Gruppe(n) abweicht. Klicken Sie auf „OK“, um fortzufahren. 4. Klicken Sie auf „Expand (Expandieren)“. 84 5. Bitte beachten Sie, dass alle Daten auf den ausgewählten Festplatten gelöscht werden. Klicken Sie zur Bestätigung auf „OK“. 6. Der ausgewählte Speicherpool wird expandiert. H inwe is: RAID 0, JBOD oder Einzel-RAID-Gruppe können nicht zu einem Speicherpool hinzugefügt werden, wenn der Speicherpool bereits RAID 1, 5, 6 oder 10 enthält. Speicherpools durch Ersetzen der Festplatten in einem RAID-Array expandieren Mit dieser Funktion kann die Kapazität der RAID-Gruppe durch Ersetzen der Festplatten nacheinander in einem Array expandiert werden. Diese Option wird für die folgenden RAID-Typen unterstützt: RAID 1, RAID 5, RAID 6 und RAID 10. Beachten Sie zur Expansion einer RAID-Gruppe die nachstehenden Schritte: 1. Wählen Sie eine RAID-Gruppe und klicken Sie auf „Manage (Verwalten)“ > „Expand Capacity (Kapazität erweitern)“. 2. Wählen Sie mindestens eine Festplatte aus. Entfernen Sie die Festplatte nach Anzeige der Meldung „Please remove this drive (Bitte entfernen Sie dieses Laufwerk)“ aus dem NAS oder dem Erweiterungsgehäuse. 3. Fügen Sie die neue Festplatte nach Anzeige der Meldung „You can replace this drive (Sie können dieses Laufwerk ersetzen)“ im Festplattensteckplatz ein. Wiederholen Sie denselben Ablauf für alle zu ersetzenden Festplatten. Klicken Sie auf „Expand Capacity (Kapazität erweitern)“, um fortzufahren. 4. Klicken Sie auf „Yes (Ja)“. 5. Die ausgewählte RAID-Gruppe wird expandiert. H inwe is: Einzelheiten zur RAID-Gruppenverwaltung finden Sie unter Volumes 71 . Ne ue V olum e s für Spe ic he rpools e rste lle n Wählen Sie zur Erstellung eines neuen Volumes für einen Speicherpool zunächst einen Speicherpool und klicken Sie dann auf „New Volume (Neues Volume)“. Beachten Sie die Anweisungen auf dem Bildschirm, um die Erstellung fertigzustellen. Die einzelnen Schritte hierzu finden Sie im Kapitel über Volumes 85 66 . 4.2.2.4 Cache Acceleration (Cache-Beschleunigu) Basierend auf SSD-Technologie wurde die Cache-Beschleunigungsfunktion zur Steigerung der Zugriffsleistung des Turbo NAS entwickelt. Bei dieser Funktion müssen SSD-Laufwerke zur Aktivierung der Funktion installiert werden. Bitte beachten Sie, dass diese Funktion nur bei bestimmten NAS-Modellen verfügbar ist und bestimmte Speicheranforderungen aufweist. Unterstützte Modelle und SSDEinschübe finden Sie in der nachstehenden Tabelle: Zutreffendes SSD-Fach* Anzahl unterstützter SSD- Modell Fächer TS-x79U-SAS Alles Mehr als 2 SS-x79U-SAS Alles Mehr als 2 TS-ECx80U-RP Datenträger 1, Datenträger 2, Bis zu 4** Datenträger 3, Datenträger 4 TS-ECx80 Pro Datenträger 5, Datenträger 6, Bis zu 4** Datenträger 7, Datenträger 8 TS-x79U Datenträger 3, Datenträger 4 Bis zu 2 TS-x79 Pro Datenträger 7, Datenträger 8 Bis zu 2 TS-x70U Datenträger 3, Datenträger 4 Bis zu 2 TS-x70 / Letzte zwei Fächer Bis zu 2 TS-x51 Alles keine Begrenzung TS-x53 Pro / Alles keine Begrenzung TS-x70 Pro SS-x53 Pro * Die SSD-Datenträger werden nur erkannt, wenn sie in den in der Spalte „SSD-Fach“ aufgelisteten Fächern installiert werden. ** Die TS-ECx80-Serie unterstützt zwei zusätzliche interne mSATA-Cache-Ports Speicheranforderungen finden Sie in der nachstehenden Tabelle: Cache-Kapazität RAM-Anforderung* 512 GB 1 GB 86 1 TB 4 GB 2 TB 8 GB 4 TB 16 GB *Beispiel: Bei 1 TB SSD-Kapazität werden für den NAS mindestens 4 GB RAM benötigt. Auf dieser Seite können Nutzer SSD-Volumes erstellen, entfernen und erweitern sowie den SSD-Cache konfigurieren. SSD- V olum e s e rste lle n Befolgen Sie zum Erstellen eines SSD-Volume die nachstehenden Schritte: 1. Klicken Sie auf „Create (Erstellen)“. 2. Wählen Sie SSD-Festplatte(n) und Cache-Algorithmus zur Erstellung eines SSDCache-Volume. Klicken Sie auf „Create (Erstellen)“. 3. Bitte beachten Sie, dass alle Daten auf der/den ausgewählten Festplatte(n) gelöscht werden. Klicken Sie zur Bestätigung auf „OK“. 4. Ein SSD-Cache-Volume wird erstellt. SSD- V olum e s e ntfe rne n Befolgen Sie zum Entfernen eines SSD-Volume die nachstehenden Schritte: 1. Klicken Sie auf „Remove (Entfernen)“. 2. Bitte beachten Sie, dass alle Daten auf der/den ausgewählten Festplatte(n) gelöscht werden. Klicken Sie zur Bestätigung auf „Yes (Ja)“. 3. Das SSD-Volume wird entfernt. SSD- V olum e s e rwe ite rn Befolgen Sie zum Erweitern eines SSD-Volume die nachstehenden Schritte: 1. Klicken Sie auf „Add SSD Drive (SSD-Laufwerk hinzufügen)“. 2. Wählen Sie die SSD-Festplatte(n) aus der Liste und klicken auf „Expand (Erweitern)“. 3. Bitte beachten Sie, dass alle Daten auf der/den ausgewählten Festplatte(n) gelöscht werden. Klicken Sie zur Bestätigung auf „Yes (Ja)“. 4. Das SSD-Volume wird erweitert. 87 V olum e s für SSD- C a c he konfigurie re n Befolgen Sie zum Konfigurieren von Volumes für einen SSD-Cache die nachstehenden Schritte: 1. Klicken Sie auf „Cache Setting (Cache-Einstellung)“. 2. Wählen Sie ein Volume zum Aktivieren/Deaktivieren des SSD-Cache aus/ab; legen Sie fest, ob sequentielle I/O-Operationen mit großen Blöcken im Cache-Speicher aufgezeichnet werden sollen; klicken Sie auf „Finish (Fertigstellen)“. 3. Die Einstellungen werden auf das ausgewählte Volume angewandt. Hinweis: Bei sequentiellen I/O-Operationen mit größeren Blöcken, wie Video-Streaming, ist die Trefferrate geringer, und standardmäßig werden sie nicht im Cache-Speicher aufgezeichnet. Falls Sie solche Operationen aufzeichnen müssen, brechen Sie diese Einstellung bitte ab; beachten Sie dabei jedoch bitte, dass nach Abbruch dieser Einstellung mehr Cache-Speicher und Rechenressourcen für derartige Operationen benötigt werden. Nicht alle Applikationen können von der SSD-Cache-Funktion profitieren. Bitte stellen Sie sicher, dass Ihre Applikationen den SSD-Cache unterstützen. 88 4.2.3 iSCSI Mit den iSCSI-Verwaltungsfunktionen verwalten Sie den iSCSI-Speicher, erstellen erweiterte ACLs und sichern LUNs. Einzelheiten zu den Funktionen und Merkmalen finden Sie unter den nachstehenden Links: iSCSI Storage (iSCSI-Speicher) 90 LUN Backup (LUN-Sicherung) 103 89 4.2.3.1 iSCSI Storage (iSCSI-Speicher) Der NAS unterstützt den integrierten iSCSI- (Internet Small Computer System Interface) Dienst für Server-Clustering und virtualisierte Umgebungen. Nutzer können auf dieser Seite den iSCSI-Dienst aktivieren oder deaktivieren, den Port des iSCSI-Portals ändern, den iSNS-Dienst aktivieren/deaktivieren und alle iSCSI-Ziele und LUNs auflisten und verwalten. Der NAS unterstützt mehrere iSCSI-Ziele und mehrere LUNs pro Ziel. iSCSI-LUNs können auf ein spezifisches Ziel abgebildet bzw. ihre Abbildung kann aufgehoben werden. Hinweis: Die Funktion oder ihr Inhalt ist nur bei einigen Modellen verfügbar. Bitte beachten Sie zum Prüfen der unterstützten Modelle die Produktvergleichstabelle auf der QNAP-Website. iSC SI C onfigura tion (iSC SI- Konfigura tion) Der NAS unterstützt den integrierten iSCSI-Dienst. Befolgen Sie zur Nutzung dieser Funktion die nachstehenden Schritte: 1. Installieren Sie einen iSCSI-Initiator auf dem Computer (Windows-PC, Mac oder Linux). 2. Erstellen Sie ein iSCSI-Ziel auf dem NAS. 3. Führen Sie den iSCSI-Initiator aus und stellen eine Verbindung zum iSCSI-Ziel auf dem NAS her. 4. Nach erfolgreicher Anmeldung formatieren Sie das iSCSI-Ziel (Festplattenvolume). Das Festplattenvolume auf dem NAS kann dann als virtuelles Laufwerk für den Computer verwendet werden. Zwischen Computer und Speichergerät wird der Computer als Initiator bezeichnet, da er die Verbindung zum Gerät initiiert; das Speichergerät wird als Ziel bezeichnet. Eine iSCSI-LUN (Logical Unit Number) ist ein logisches Volume, das auf das iSCSI-Ziel abgebildet ist; es gibt zwei Arten von LUNs: Datei-basierte LUN und Block-basierte LUN. Die Datei-basierte LUN ist die Legacy-LUN, während die Block-basierte LUN bei bestimmten NAS-Modellen verfügbar ist. Einzelheiten entnehmen Sie bitte der Produktvergleichstabelle. Die nachstehende Tabelle listet die von Block- und Datei-basierten LUNs unterstützten Funktionen auf: 90 Block-basierte LUN Datei-basierte LUN (empfohlen) (Legacy) Vollständige VAAI-Kopie Unterstützt Unterstützt VAAI Block Zeroing Unterstützt Unterstützt VAAI Hardware-gestütztes Unterstützt Unterstützt Unterstützt Nicht unterstützt Unterstützt Unterstützt Unterstützt (mit VAAI oder Nicht unterstützt Sperren VAAI Thin Provisioning und Speicherrückforderung Thin Provisioning (ThinProvisioning) Speicherrückforderung von Windows 2012 oder 8) Microsoft ODX Unterstützt Nicht unterstützt LUN Backup (LUN- Noch nicht unterstützt Unterstützt Noch nicht unterstützt 1-mal-Schnappschuss Sicherung) LUN-Schnappschuss Bitte beachten Sie, dass durch Block-basierte LUNs im Allgemeinen bessere Systemleistung erzielt werden kann; daher wird empfohlen, nach Möglichkeit Blockbasierte LUNs zu nutzen. Es gibt zwei Methoden, eine LUN zuzuweisen: Thin Provisioning (Thin-Provisioning) und Instant Allocation (Sofortige Zuweisung): Thin Provisioning (Thin-Provisioning): Weist den Festplattenspeicher flexibel zu. Der Festplattenspeicher kann jederzeit dem Ziel zugewiesen werden, unabhängig von der aktuell auf dem NAS verfügbaren Speicherkapazität. Gesamtzuweisung ist erlaubt, da die Speicherkapazität des NAS mittels Online-RAIDKapazitätserweiterung erweitert werden kann. Instant Allocation (Sofortige Zuweisung): Weist den Festplattenspeicher der LUN sofort zu. Diese Option garantiert, dass der Festplattenspeicher der LUN zugewiesen wird, die LUN-Erstellung jedoch möglicherweise länger dauert. 91 Es können maximal 256 iSCSI-Ziele und -LUNs erstellt werden. Beispiel: Falls 100 Ziele auf dem NAS erstellt werden, ist die maximale Anzahl LUNs, die erstellt werden können, 156. Es können mehrere LUNs je Ziel erstellt werden. Die vom NAS unterstützte maximale Anzahl gleichzeitiger Verbindungen mit den iSCSI-Zielen variiert je nach Netzwerkschnittstelle und Applikationsleistung. Zu viele gleichzeitige Verbindungen können die Leistung des NAS verlangsamen. Hinweis: Es wird empfohlen, immer nur einen Client mit einem iSCSI-Ziel zu verbinden; da andernfalls Datenschäden oder Festplattenschäden auftreten können. Bei ARM-basierten NAS-Modellen (nicht-Intel-basierte NAS) beträgt die maximal unterstützte Volume-Kapazität für Online-RAID-Kapazitätserweiterung 8 TB. iSCSI Quick Configuration Wizard (Schneller Konfigurationswizard von iSCSI) Befolgen Sie die nachstehenden Schritte zum Konfigurieren des iSCSI-Zieldienstes auf dem NAS. 1. Falls noch keine iSCSI-Ziele erstellt sind, wird der Schnellinstallationsassistent automatisch ausgeführt und fordert die Nutzer zur Erstellung von iSCSI-Zielen und LUNs auf. 2. Wählen Sie „iSCSI Target with a mapped LUN (iSCSI-Ziel mit zugewiesenem LUN)“ (mehr zu „iSCSI target only (nur ein iSCSI-Ziel)“ und „iSCSI LUN only (nur ein iSCSI-LUN)“ in folgenden Abschnitten) und klicken auf „Next (Weiter)“. 3. Klicken Sie auf „Next (Weiter)“. 4. Geben Sie Zielnamen und Alias ein. „Data Digest (Daten-Digest)“ und „Header Digest (Header-Digest)“ sind optionale Felder; dies sind die Parameter, nach denen der iSCSI-Initiator verifiziert wird, wenn er versucht, eine Verbindung zum iSCSI-Ziel herzustellen. Klicken Sie auf „Next (Weiter)“. 5. Geben Sie die CHAP-Authentifizierungseinstellungen ein und klicken auf „Next (Weiter)“. Wählen Sie „Use CHAP authentication (CHAP-Authentifizierung verwenden)“ und nur der Initiator wird über das iSCSI-Ziel authentifiziert; Nutzer der Initiatoren müssen zum Zugreifen auf das Ziel den hier eingegebenen Benutzernamen und das Kennwort eingeben. Wählen Sie „Mutual CHAP (Gegenseitiges CHAP)“ zur Zwei-Wege-Authentifizierung zwischen iSCSI-Ziel und Initiator. Das Ziel authentifiziert den Initiator über das erste Set aus Benutzernamen und Kennwort. Der Initiator authentifiziert das Ziel mittels „Mutual CHAP (Gegenseitiges CHAP)“-Einstellungen. Beschränkungen zu Benutzernamen und Kennwort in beiden Feldern sind wie folgt: 92 o CHAP-Authentifizierung verwenden: Beschränkung Benutzername: Es sind nur die Zeichen 0 bis 9, a bis z und A bis Z zulässig; maximal werden 256 Zeichen unterstützt. Beschränkung Kennwort: Es sind nur die Zeichen 0 bis 9, a bis z und A bis Z zulässig; maximale Länge: 12 bis 16 Zeichen o Mutual CHAP: Beschränkung Benutzername: Es sind nur die Zeichen 0 bis 9, a bis z und A bis Z sowie die Zeichen : (Doppelpunkt), . (Punkt) und - (Bindestrich) zulässig; maximale Länge: 12 bis 16 Zeichen Beschränkung Kennwort: Es sind nur die Zeichen 0 bis 9, a bis z und A bis Z sowie die Zeichen : (Doppelpunkt), . (Punkt) und - (Bindestrich) zulässig; maximale Länge: 12 bis 16 Zeichen 6. Wählen Sie den LUN-Typ und die LUN-Zuweisungsmethode, geben den Namen der LUN ein und legen LUN-Ort, (Festplattenvolume auf dem NAS), Kapazität und Alarmschwellwert für die LUN fest Klicken Sie auf „Next (Weiter)“. 7. Bestätigen Sie die Einstellungen und klicken auf „Next (Weiter)“. 8. Klicken Sie auf „Finish (Fertigstellen)“. 9. Ziel und LUN werden beide in der Liste angezeigt. iSCSI-Ziele erstellen Befolgen Sie zum Erstellen eines iSCSI-Ziels die nachstehenden Schritte: 1. Klicken Sie auf „Create (Erstellen)“. 2. Wählen Sie „iSCSI Target only (nur ein iSCSI-Ziel)“ und klicken auf „Next (Weiter)“. 3. Geben Sie Zielnamen und Alias ein und wählen „Data Digest (Daten-Digest)“ und/ oder „Header Digest (Header-Digest)“. Klicken Sie auf „Next (Weiter)“. 4. Geben Sie Benutzernamen und Kennwort für „Use CHAP authentication (CHAPAuthentifizierung verwenden)“ und/oder „Mutual CHAP (Gegenseitiges CHAP)“ und klicken auf „Next (Weiter)“. Wählen Sie „Use CHAP authentication (CHAPAuthentifizierung verwenden)“ und nur der Initiator wird über das iSCSI-Ziel authentifiziert; Nutzer der Initiatoren müssen zum Zugreifen auf das Ziel den hier eingegebenen Benutzernamen und das Kennwort eingeben. Wählen Sie „Mutual CHAP (Gegenseitiges CHAP)“ zur Zwei-Wege-Authentifizierung zwischen iSCSI-Ziel und Initiator. Das Ziel authentifiziert den Initiator über das erste Set aus Benutzernamen und Kennwort. Der Initiator authentifiziert das Ziel mittels „Mutual CHAP (Gegenseitiges CHAP)“-Einstellungen. 5. Klicken Sie auf „Next (Weiter)“. 6. Klicken Sie auf „Finish (Fertigstellen)“. 93 7. Ein neues Ziel wird erstellt. iSCSI-LUNs erstellen Befolgen Sie zum Erstellen einer LUN für ein iSCSI-Ziel die nachstehenden Schritte: 1. Klicken Sie auf „Create (Erstellen)“. 2. Wählen Sie „iSCSI LUN only (nur ein iSCSI-LUN)“ und klicken auf „Next (Weiter)“. 3. Wählen Sie den LUN-Typ und die LUN-Zuweisungsmethode, geben den Namen der LUN ein und legen LUN-Ort, (Festplattenvolume auf dem NAS), Kapazität und Alarmschwellwert für die LUN fest Klicken Sie auf „Next (Weiter)“. 4. Wählen Sie ein Ziel zum Abbilden und klicken auf „Next (Weiter)“. 5. Bestätigen Sie die Einstellungen und klicken auf „Next (Weiter)“. 6. Klicken Sie auf „Finish (Fertigstellen)“. 7. Eine LUN wird erstellt und wie in Schritt 4 angegeben auf ein Ziel abgebildet. Wählen Sie zum Erstellen einer nicht abgebildeten iSCSI-LUN „Do not map it to a target for now (Vorerst keinem Ziel zuweisen)“ in Schritt 4. Die nicht abgebildete LUN wird erstellt und in der Liste der nicht abgebildeten iSCSILUNs aufgeführt. Die Beschreibung der einzelnen iSCSI-Ziele und der LUN-Status werden in der nachstehenden Tabelle erläutert: Element Status Beschreibung iSCSI-Ziel Bereit Das iSCSI-Ziel ist bereit, aber es wurde noch kein Initiator verbunden. Verbunden Das iSCSI-Ziel wurde von einem Initiator verbunden. Getrennt Das iSCSI-Ziel wurde getrennt. Offline Das iSCSI-Ziel wurde deaktiviert und kann nicht vom Initiator verbunden werden. LUN Aktiviert Die LUN ist zur Verbindung aktiv und für authentifizierte Initiatoren sichtbar. 94 Deaktiviert Die LUN ist inaktiv und für Initiatoren unsichtbar. Zur Verwaltung von iSCSI-Zielen und LUNs verfügbare Aktionen („Action (Aktion)“Schaltfläche in der obigen Abbildung) entnehmen Sie bitte der nachstehenden Tabelle: Aktion Beschreibung Deactive Deaktiviert ein bereites oder verbundenes Ziel. Beachten Sie, (Deaktivieren) dass die Verbindung von den Initiatoren entfernt wird. Activate Aktiviert ein Offline-Ziel. (Aktivieren) Modify Zieleinstellungen modifizieren: Ziel-Alias, CHAP-Informationen (Modifizieren) und Prüfsummeneinstellungen. LUN-Einstellungen modifizieren: LUN-Zuweisung, Name, Festplattenvolume-Verzeichnis etc. Delete (Löschen) Löscht ein iSCSI-Ziel. Alle Verbindungen werden entfernt. Disable Deaktiviert eine LUN. Alle Verbindungen werden entfernt. (Deaktivieren) Enable Aktiviert eine LUN. (Aktivieren) Un-map Hebt die Zuweisung der LUN vom Ziel auf. Beachten Sie, dass (Zuweisung eine LUN zunächst deaktiviert werden muss, bevor die aufheben) Zuweisung aufgehoben werden kann. Beim Anklicken dieser Schaltfläche wird die LUN in die Liste nicht abgebildeter iSCSILUNs verschoben. Map (Zuweisen) Bildet die LUN auf einem iSCSI-Ziel ab. Diese Option ist nur in der Liste nicht abgebildeter iSCSI-LUNs verfügbar. View Connections Zeigt den Verbindungsstatus eines iSCSI-Ziels. (Verbindungen anzeigen) iSCSI-LUNs zwischen Zielen wechseln Befolgen Sie zum Wechseln einer iSCSI-LUN zwischen Zielen die nachstehenden Schritte: 95 1. Wählen Sie eine iSCSI-LUN zum Aufheben der Zuweisung vom iSCSI-Ziel. 2. Klicken Sie auf „Action (Aktion)“ > „Disable (Deaktivieren)“. 3. Klicken Sie auf „OK“. 4. Klicken Sie zum Aufheben der Zuweisung der LUN auf „Action (Aktion)“ > „Un-map (Zuweisung aufheben)“. Die LUN erscheint in der Liste nicht abgebildeter iSCSILUNs. 5. Wählen Sie die nicht abgebildete iSCSI-LUN. 6. Klicken Sie zum Abbilden der LUN auf einem anderen Ziel auf „Action (Aktion)“ > „Map (Zuweisen)“. 7. Wählen Sie das Ziel zum Abbilden der LUN und klicken auf „Apply (Übernehmen)“. 8. Die LUN wird auf das Ziel abgebildet. Nach Erstellung der iSCSI-Ziele und LUN auf dem NAS kann der auf dem Computer (Windows-PC, Mac oder Linux) installierte iSCSI-Initiator zum Verbinden mit dem iSCSIZiel und der LUN genutzt werden und die Festplattenvolumes können als virtuelle Laufwerke auf dem Computer eingesetzt werden. iSCSI-LUN-Kapazität erweitern Der NAS unterstützt Kapazitätserweiterung für iSCSI-LUNs. Befolgen Sie dazu die nachstehenden Schritte: 1. Lokalisieren Sie eine iSCSI-LUN in der iSCSI-Zielliste. 2. Klicken Sie auf „Action (Aktion)“ > „Modify (Modifizieren)“. 3. Geben Sie die Kapazität der LUN an. Beachten Sie, dass die LUN-Kapazität mehrmals bis zum maximalen Limit erhöht, jedoch nicht verringert werden kann. 4. Klicken Sie zum Speichern der Einstellungen auf „Apply (Übernehmen)“. H inwe is: Eine iSCSI-LUN muss auf ein iSCSI-Ziel abgebildet werden, bevor die Kapazität erhöht werden kann. Beim Typ der LUN-Zuweisung beträgt die maximale LUN-Kapazität für ThinProvisioning sowie sofortige Zuweisung 144 TB. iSC SI- Le istung optim ie re n In Umgebungen, die hochleistungsstarken Speicher benötigen, wie Virtualisierung, dient Folgendes als Empfehlung zur Optimierung der iSCSI- und NAS-Festplattenleistung: 96 Sofortige Zuweisung verwenden: Wählen Sie bei Erstellung einer iSCSI-LUN zur Erzielung einer etwas höheren iSCSI-Leistung „Instant Allocation (Sofortige Zuweisung)“. Dadurch gehen jedoch die Vorzüge von Thin-Provisioning verloren. Mehrere LUNs erstellen: Erstellen Sie mehrere LUNs entsprechend der Anzahl Prozessoren im NAS. Diese Informationen finden Sie unter „System Status (Verwaltung)“ > „Resource Monitor (Ressourcenmonitor)“. Falls der NAS über vier Prozessoren verfügt, sollten Sie vier oder mehr LUNs zur Optimierung der iSCSILeistung erstellen. Verschiedene LUNs für besonders anspruchsvolle Applikationen verwenden: Verteilen Sie Applikationen, wie Datenbank und virtuelle Maschinen, die hohe Lese-/ Schreibleistung benötigen, auf verschiedene LUNs. Beispiel: Falls zwei virtuelle Maschinen vorhanden sind, die intensiv Daten in den LUNs schreiben und lesen, sollten Sie zwei LUNs auf dem NAS erstellen, damit die VM-Arbeitslasten effizient verteilt werden können. Adv a nc e d AC L (Erwe ite rte AC L) Mit der erweiterten Zugriffskontrollliste (ACL) können LUN-Maskierungsrichtlinien für jeden verbundenen Initiator konfiguriert werden. Falls der verbundene Initiator nicht aufgelistet ist, wird die „Default (Standard)“-Richtlinie auf diesen Initiator angewendet. Klicken Sie zur Nutzung dieser Funktion auf „Add a Policy (Richtlinie hinzufügen)“. Geben Sie den Namen der Richtlinie und die Initiator-IQN ein, weisen das Zugriffsrecht der jeweiligen auf dem NAS erstellten LUN zu und klicken auf „Apply (Übernehmen)“. Beschreibungen zu den einzelnen Feldern entnehmen Sie bitte der nachstehenden Tabelle: Feld Beschreibung Read-only Der verbundene Initiator kann nur Daten von der LUN lesen. (Schreibgeschützt ) Read/Write Der verbundene Initiator hat Lese- und Schreibzugriffrechte auf (Lesen/Schreiben) die LUN. Deny Access Die LUN ist für den verbundenen Initiator unsichtbar. (Zugriffsverweiger ung) 97 Falls keine LUN-Maskierungsrichtlinie für einen verbundenen iSCSI-Initiator angegeben ist, wird die Standardrichtlinie angewendet. Die Systemstandardrichtlinie erlaubt Leseund Schreibzugriff von allen verbundenen iSCSI-Initiatoren. Beachten Sie die Standardrichtlinie, indem Sie sie anklicken und „Edit (Bearbeiten)“ wählen. Löschen Sie eine Richtlinie, indem Sie sie auswählen und auf „Delete (Löschen)“ klicken. Hinweis: Stellen Sie sicher, dass mindestens eine LUN auf dem NAS erstellt wurde, bevor Sie die Standard-LUN-Richtlinie bearbeiten. Tipp - Wie finde ic h die Initia tor- IQ N? Starten Sie Microsoft iSCSI-Initiator und klicken auf „Allgemein“. 98 Stellen Sie vor der Nutzung des iSCSI-Target-Dienstes sicher, dass Sie ein iSCSI-Target mit einer LUN auf dem NAS erstellt und den richtigen iSCSI-Initiator für Ihr Betriebssystem installiert haben. iSC SI- Initia tor unte r Windows: Microsoft iSCSI Software Initiator v2.07 ist eine offizielle Anwendung der WindowsBetriebssysteme 2003, XP und 2000; sie ermöglicht Benutzern die Implementierung einer externen Speicheranordnung über das Netzwerk. Bei der Nutzung von Windows Vista oder Windows Server 2008 ist der Microsoft iSCSI Software Initiator bereits enthalten. Weitere Informationen und den Download finden Sie unter: http://www.microsoft.com/downloads/details.aspx?familyid=12cb3c1a-15d6-4585-b385befd1319f825&displaylang=en iSC SI- Initia tor v e rwe nde n: Starten Sie den iSCSI-Initiator unter „Systemsteuerung“ > „Verwaltung“. Klicken Sie in der „Suche“-Registerkarte auf „Portal hinzufügen“. Geben Sie die NAS-IP und die Portnummer des iSCSI-Dienstes an. Die verfügbaren iSCSI-Targets und deren Status werden unter der „Targets“-Registerkarte angezeigt. Wählen Sie das Target, mit dem Sie eine Verbindung herstellen möchten; klicken Sie dann auf „Verbinden“. Klicken Sie zur Angabe der Anmeldedaten auf „Erweitert“, wenn Sie die Authentifizierung konfiguriert haben; andernfalls klicken Sie zum Fortfahren einfach auf „OK“. Bei erfolgreicher Anmeldung wird der Status des Ziellaufwerkes nun mit „Verbunden“ angezeigt. Nach Verbindungsaufbau mit dem Target erkennt Windows diese und behandelt sie wie eine neu hinzugefügte Festplatte, die vor der Nutzung initialisiert und formatiert werden muss. Rechtsklicken Sie zum Öffnen des „Computerverwaltung“-Fensters auf „Arbeitsplatz“ > „Verwalten“; wählen Sie dann „Datenträgerverwaltung“. Daraufhin erscheint automatisch ein Fenster mit der Frage, ob Sie die neu erkannte Festplatte initialisieren möchten. Klicken Sie auf „OK“, formatieren Sie dieses Laufwerk dann wie Sie es beim normalen Hinzufügen eines neuen Laufwerks täten. Nach der Laufwerksinitialisierung und -formatierung wird das neue Laufwerk zu Ihrem PC hinzugefügt. Nun können Sie dieses iSCSI-Target wie eine herkömmliche Festplattenpartition nutzen. 99 Dieser Abschnitt zeigt Ihnen, wie Sie Xtend SAN iSCSI Initiator unter Mac OS zum Hinzufügen des iSCSI-Target (QNAP NAS) als zusätzliche Partition nutzen. Stellen Sie vor der Nutzung des iSCSI-Target-Dienstes sicher, dass Sie ein iSCSI-Target mit einer LUN auf dem NAS erstellt und den richtigen iSCSI-Initiator für Ihr Betriebssystem installiert haben. Übe r X te nd SAN iSC SI Initia tor: Mit ATTOs Xtend SAN iSCSI Initiator für Mac OS X können Mac-Anwender iSCSI nutzen und davon profitieren. Es ist mit Mac OS X 10.4.x bis 10.6.x kompatibel. Für weitere Informationen besuchen Sie bitte: http://www.attotech.com/products/product.php?sku=INIT-MAC0-001 X te nd- SAN- iSC SI- Initia tor v e rwe nde n: Befolgen Sie die nachstehenden Schritte: 1. Nach der Installation von Xtend SAN iSCSI Initiator finden Sie ihn unter „Applikationen“. 2. Klicken Sie auf die Registerkarte „Ziele erkennen“. Sie können entsprechend der Netzwerktopologie entweder „Via DNS/IP erkennen“ oder „Via iSNS erkennen“ wählen. In diesem Beispiel verwenden wir die IP-Adresse zur Erkennung der iSCSITargets. 3. Folgen Sie den Anweisungen und geben Serveradresse, iSCSI-Portnummer (Standard: 3260) und CHAP-Informationen (falls zutreffend) ein. Klicken Sie auf „Fertigstellen“, um die Target-Liste abzurufen, nachdem alle Daten korrekt eingegeben wurden. 4. Alle verfügbaren iSCSI-Targets auf dem NAS werden angezeigt. Wählen Sie das Target, mit dem Sie sich verbinden möchten, und klicken auf „Hinzufügen“. Sie können die Verbindungseigenschaften des ausgewählten iSCSI-Targets in der „Einrichtung“-Registerkarte konfigurieren. Klicken Sie auf die „Status“-Registerkarte und wählen das Target, mit dem Sie sich verbinden möchten. Zum Fortfahren klicken Sie anschließend auf „Anmelden“. Bei der ersten Anmeldung am iSCSI-Target wird eine Meldung angezeigt, die Sie daran erinnert, dass das Laufwerk nicht initialisiert ist. Klicken Sie zum Formatieren des Laufwerks auf „Initialisieren…“. Auch können Sie zur Durchführung der Initialisierung die Anwendung „Festplatten-Dienstprogramm“ öffnen. Nun können Sie das iSCSI-Target als externes Laufwerk an Ihrem Mac nutzen. 100 Dieser Abschnitt zeigt Ihnen, wie Sie Linux Open-iSCSI Initiater unter Ubuntu zum Hinzufügen des iSCSI-Targets (QNAP NAS) als zusätzliche Partition nutzen. Stellen Sie vor der Nutzung des iSCSI-Target-Dienstes sicher, dass Sie ein iSCSI-Target mit einer LUN auf dem NAS erstellt und den richtigen iSCSI-Initiator für Ihr Betriebssystem installiert haben. Übe r Linux O pe n- iSC SI Initia tor Der Linux Open-iSCSI Initiator ist ein integriertes Paket unter Ubuntu 8.04 LTS (oder aktueller). Sie können bei Aufforderung zur Kommandoeingabe mit nur wenigen Befehlen eine Verbindung zu einem iSCSI-Laufwerk herstellen. Weitere Informationen zu Ubuntu sind unter http://www.ubuntu.com verfügbar; Informationen und den Download zu OpeniSCSI finden Sie unter: http://www.open-iscsi.org H inwe is: Snapshot-LUNs werden vom Linux-Open-iSCSI-Initiator nicht unterstützt. Insta llie re n Sie da s O pe n- iSC SI- Pa ke t, be v or Sie sta rte n . Dieses Paket ist auch als Linux Open-iSCSI Initiator bekannt. # sudo apt-get install open-iscsi Befolgen Sie nun die nachstehenden Schritte zum Verbindungsaufbau mit einem iSCSITarget (QNAP NAS) mit Hilfe von Linux Open-iSCSI Initiator. Möglicherweise müssen Sie die iscsid.conf zur CHAP-Anmeldung ändern, z. B. node. session.auth.username und node.session.auth.password. # vi /etc/iscsi/iscsid.conf Speichern und schließen Sie die Datei; starten Sie den Open-iSCSI-Dienst dann neu. # /etc/init.d/open-iscsi restart Finden Sie die iSCSI-Targets auf einem bestimmten Host (in diesem Beispiel dem QNAP NAS), bspw. 10.8.12.31 mit dem Standardport 3260. # iscsiadm -m discovery -t sendtargets -p 10.8.12.31:3260 Prüfen Sie den/die verfügbaren iSCSI-Knoten zum Verbindungsaufbau. # iscsiadm -m node ** Sie können den/die Knoten, mit dem/denen Sie bei aktiviertem Dienst keine Verbindung herstellen möchten, mit folgendem Befehl löschen: # iscsiadm -m node --op delete --targetname THE_TARGET_IQN 101 Starten Sie zur Anmeldung aller verfügbaren Knoten Open-iSCSI neu. # /etc/init.d/open-iscsi restart Sie sollten die folgende Anmeldenachricht sehen: Login session [iface: default, target: iqn.2004-04.com:NAS:iSCSI.ForUbuntu.B9281B, portal: 10.8.12.31,3260] [ OK ] Prüfen Sie den Gerätestatus mit dmesg. # dmesg | tail Geben Sie zum Erstellen einer Partition den folgenden Befehl ein; /dev/sbd ist der Gerätename. # fdisk /dev/sdb Formatieren Sie die Partition. # mkfs.ext3 /dev/sdb1 Binden Sie das Dateisystem ein. # mkdir /mnt/iscsi # mount /dev/sdb1 /mnt/iscsi/ Mit dem folgenden Befehl können Sie die I/O-Geschwindigkeit testen. # hdparm -tT /dev/sdb1 Nachstehenden finden Sie einige Befehle bezüglich „iscsiadm“. Auffinden der Targets auf dem Host: # iscsiadm -m discovery --type sendtargets --portal HOST_IP Anmeldung eines Target: # iscsiadm –m node --targetname THE_TARGET_IQN --login Abmeldung eines Target: # iscsiadm –m node --targetname THE_TARGET_IQN --logout Löschen eines Target: # iscsiadm –m node --op delete --targetname THE_TARGET_IQN 102 4.2.3.2 LUN Backup (LUN-Sicherung) Der NAS unterstützt die Sicherung von iSCSI-LUNs an verschiedenen Speicherorten (Windows, Linux oder lokale Freigabeordner), die Wiederherstellung von LUNs auf dem NAS und die Erstellung eines LUN-Schnappschusses sowie die Abbildung dieses auf einem iSCSI-Ziel. Hinweis: Die Funktion oder ihr Inhalt ist nur bei einigen Modellen verfügbar. Bitte beachten Sie zum Prüfen der unterstützten Modelle die Produktvergleichstabelle auf der QNAP-Website. LUNs sic he rn Die gesamte LUN kann als Image-Datei gesichert und an einem anderen Ort gespeichert werden. Der Ort kann eine Windows-Freigabe (SMB/CIFS), eine Linux-Freigabe (NFS) oder ein lokaler Ordner auf dem NAS sein. Stellen Sie vor Sicherung einer iSCSI-LUN sicher, dass mindestens eine iSCSI-LUN auf dem NAS erstellt wurde. Befolgen Sie zum Erstellen eines iSCSI-Ziels und einer LUN die nachstehenden 1. Wählen Sie „Storage Manager (Speicher-manager)“ > „LUN Backup (LUNSicherung)“. Klicken Sie auf „Create a job (Einen Auftrag erstellen)“. 2. Wählen Sie „Back up an iSCSI LUN (Eine iSCSI-LUN sichern)“ und klicken auf „Next (Weiter)“. 3. Wählen Sie die Quell-LUN zur Sicherung und klicken auf „Next (Weiter)“. Falls eine Online-LUN ausgewählt ist, erstellt der NAS automatisch einen ZeitpunktSchnappschuss für die LUN. 4. Geben Sie das Ziel an, auf dem die LUN gesichert werden soll. Der NAS unterstützt die LUN-Sicherung in einer Linux-Freigabe (NFS), einer Windows-Freigabe (CIFS/ SMB) und einem lokalen Ordner auf dem NAS. Klicken Sie zum Testen der Verbindung im angegeben Pfad auf „Test“. Klicken Sie dann auf „Next (Weiter)“. 5. Geben Sie einen Namen des Sicherungs-LUN-Image ein oder nutzen Sie den vom NAS generierten. Wählen Sie den Subordner, in dem die Bilddatei gespeichert wird. Legen Sie fest, ob eine Komprimierung* erfolgen soll oder nicht. Klicken Sie auf „Next (Weiter)“. (*Use Compression (Komprimierung verwenden): Wenn diese Option aktiviert ist, werden mehr CPU-Ressourcen des NAS verbraucht, dafür kann die Größe der Sicherungs-LUN reduziert werden. Die Sicherungszeit kann je nach Größe der iSCSI-LUN variieren.) 103 6. Legen Sie den Sicherungszeitplan fest, wählen den Sicherungszeitraum (Jetzt, Stündlich, Täglich, Wöchentlich oder Monatlich) und klicken auf „Weiter“. 7. Die Einstellungen werden angezeigt. Geben Sie einen Namen für den Auftrag ein oder nutzen Sie den vom NAS generierten. Klicken Sie auf „Next (Weiter)“. 8. Klicken Sie auf „Finish (Fertigstellen)“. 9. Der Sicherungsauftrag wird in der Liste angezeigt. Zur Verwaltung von Sicherungsaufträgen verfügbare Aktionen („Action (Aktion)“Schaltfläche in der obigen Abbildung) entnehmen Sie bitte der nachstehenden Tabelle. Aktion Beschreibung Edit Bearbeitet die Auftragseinstellungen. (Bearbeiten ) Delete Löscht den Auftrag. (Löschen) Start Startet den Auftrag sofort. (Starten) Stop Stoppt den laufenden Auftrag. (Stopp) View Logs Zeigt Auftragsstatus und Protokolle. (Log anzeigen) H inwe is: Bitte denken Sie zur Sicherung Block-basierter LUNs über Softwareprogramme von Drittanbietern nach. iSC SI- LUNs wie de rhe rste lle n Ein LUN-Image kann auf dem NAS wiederhergestellt werden. Nutzer können die OriginalLUN überschreiben oder durch Umbenennen der LUN eine neue erstellen. Befolgen Sie zum Wiederherstellen einer iSCSI-LUN auf dem NAS die nachstehenden Schritte: 104 1. Wählen Sie „Storage Manager (Speicher-manager)“ > „LUN Backup (LUNSicherung)“. Klicken Sie auf „Create a job (Einen Auftrag erstellen)“. 2. Wählen Sie „Restore an iSCSI LUN (Eine iSCSI-LUN wiederherstellen)“ und klicken auf „Next (Weiter)“. 3. Legen Sie Protokoll, IP-Adresse/Hostnamen und Ordner/Pfad der Wiederherstellungsquelle fest. Klicken Sie zum Testen der Verbindung auf „Test“. Klicken Sie dann auf „Next (Weiter)“. 4. Suchen und wählen Sie die LUN-Image-Datei. Klicken Sie auf „Next (Weiter)“. 5. Wählen Sie das Ziel. Klicken Sie auf „Next (Weiter)“. 6. Die Einstellungen werden angezeigt. Geben Sie einen Namen für den Auftrag ein oder nutzen Sie den vom NAS generierten. Klicken Sie auf „Next (Weiter)“. 7. Klicken Sie auf „Finish (Fertigstellen)“. Der Wiederherstellungsauftrag wird sofort ausgeführt. Zur Verwaltung von Wiederherstellungsaufträgen verfügbare Aktionen („Action (Aktion)“-Schaltfläche in der obigen Abbildung) entnehmen Sie bitte der nachstehenden Tabelle: Aktion Beschreibung Edit Bearbeitet die Auftragseinstellungen. (Bearbeiten ) Delete Löscht den Auftrag. (Löschen) Start Startet den Auftrag sofort. (Starten) Stop Stoppt den laufenden Auftrag. (Stopp) View Logs Zeigt Auftragsstatus und Protokolle. (Log anzeigen) H inwe is: Bei Schritt 5 oben: 105 Overwrite existing LUN (Bestehende LUN überschreiben): Stellen Sie die iSCSI-LUN wieder her oder überschreiben Sie die bestehende LUN auf dem NAS. Alle Daten auf der Original-LUN werden überschrieben. Create a new LUN (Neue LUN erstellen): Stellen Sie die ISCSI-LUN als neue LUN auf dem NAS wieder her. Geben Sie den Namen ein und wählen den Ort der neuen LUN. iSC SI- LUN- Sc hna ppsc hüsse e rste lle n Ein schreibgeschützter LUN-Schnappschuss kann erstellt und zum Datenzugriff von anderen Hosts oder zur LUN-Sicherung an einem iSCSI-Ziel auf dem NAS eingebunden werden. Der Inhalt des LUN-Schnappschusses bleibt identisch, unabhängig von Änderungen an der Original-LUN. Stellen Sie vor Erstellung eines iSCSI-LUNSchnappschusses sicher, dass mindestens eine iSCSI-LUN und ein iSCSI-Ziel auf dem NAS erstellt wurden. Befolgen Sie zum Erstellen eines iSCSI-Ziels und einer LUN die nachstehenden Schritte: 1. Wählen Sie „Storage Manager (Speicher-manager)“ > „LUN Backup (LUNSicherung)“. Klicken Sie auf „Create a job (Einen Auftrag erstellen)“. 2. Wählen Sie „Create a LUN Snapshot (Neue LUN-Snapshot erstellen)“ und klicken auf „Next (Weiter)“. 3. Wählen Sie eine iSCSI-LUN auf dem NAS und klicken auf „Next (Weiter)“. Beachten Sie, dass nur ein Schnappschuss pro iSCSI-LUN erstellt werden kann. 4. Geben Sie einen Namen für den LUN-Schnappschuss ein oder nutzen Sie den vom NAS generierten. Wählen Sie ein iSCSI-Ziel, auf das der LUN-Schnappschuss abgebildet wird. Klicken Sie auf „Next (Weiter)“. Der LUN-Schnappschuss muss auf ein anderes iSCSI-Ziel, das sich vom Originalziel unterscheidet, abgebildet werden. Klicken Sie auf „Next (Weiter)“. 5. Geben Sie den Snapshot-Zeitplan und die Snapshot-Dauer an und klicken auf „Weiter“. Bei Erreichen der Snapshot-Dauer wird der Snapshot automatisch entfernt. 6. Die Einstellungen werden angezeigt. Geben Sie einen Namen für den Auftrag ein oder nutzen Sie den vom NAS generierten. Klicken Sie auf „Next (Weiter)“. 7. Klicken Sie auf „Finish (Fertigstellen)“. 8. Der Schnappschuss wird sofort erstellt. Status und Dauer werden in der Liste angezeigt. 106 9. Rufen Sie „Storage Manager (Speicher-manager)“ > „iSCSI Storage (iSCSISpeicher)“ auf, die Schnappschuss-LUN wird in der iSCSI-Zielliste angezeigt. Verwenden Sie eine iSCSI-Initiatorapplikation zum Verbinden mit einem iSCSI-Ziel und zum Zugreifen auf Zeitpunktdaten in der Schnappschuss-LUN. Hinweis: Bei bestimmten Betriebssystemen, wie Windows 7 und Windows 2008 R2, können Quell-LUN und Schnappschuss-LUN nicht auf demselben NAS abgebildet werden. Bitte binden Sie in solch einem Fall die LUN auf verschiedenen NAS-Server ein. LUN- Sic he rungsa ufträ ge übe r B e fe hlsze ile nsc hnittste lle v e rwa lte n QNAP NAS-Nutzer können über eine Befehlszeilenschnittstelle iSCSI-LUN-Sicherungs-, Wiederherstellungs- oder -Schnappschussaufträge auf dem NAS ausführen oder beenden. Befolgen Sie die nachstehenden Anweisungen zur Nutzung dieser Funktion: 1. Stellen Sie zunächst unter „Storage Manager (Speicher-manager)“ > „LUN Backup (LUN-Sicherung)“ sicher, dass iSCSI-LUN-Sicherungs-, -Wiederherstellungs- oder Schnappschussaufträge auf dem NAS unter erstellt wurden. 2. Verbinden Sie den NAS über ein SSH-Dienstprogramm wie Pietty. 3. Melden Sie sich als Administrator am NAS an. 4. Geben Sie den Befehl „lunbackup“ ein. Die Befehlsnutzungsbeschreibung wird angezeigt. 5. Verwenden Sie den lunbackup-Befehl zum Starten oder Beenden eines iSCSI-LUNSicherungs-, -Wiederherstellungs- oder -Schnappschussauftrages auf dem NAS. Hinweis: Die obigen Verfahren sollten nur von IT-Spezialisten ausgeführt werden, die mit einer Befehlszeilenschnittstelle vertraut sind. 107 4.2.4 Virtual Disk (Virtuelles Laufwerk) Das virtuelle Laufwerk (Virtual Disk, VD) basiert auf der iSCSI-Technologie, was es zum Stack-Master macht; und es kann mit anderen Stack-Zielen verbunden werden. Mit dem virtuellen Laufwerk kann die Kapazität des Turbo NAS erweitert und als Systemfestplattenvolume(s) verwendet werden. Zudem können Laufwerksfreigabeordner erstellt und – ebenso wie Freigabeordner auf dem lokalen Laufwerk – zum Tauschen, Speichern und Sichern von Daten verwendet werden. Unterstützte Dateisysteme: Format: Ext3, Ext4, FAT, NTFS und HFS+. Einbindung: Ext3, Ext4, FAT, NTFS und HFS+. Hinweis: Die maximale Größe eines vom NAS unterstützten virtuellen Laufwerks beträgt 16 TB. Wenn das virtuelle Laufwerk (iSCSI-Ziel) getrennt wurde, verschwindet es von der Benutzerschnittstelle und der NAS versucht nach zwei Minuten, eine Verbindung zum Ziel herzustellen. Falls nach zwei Minuten keine Verbindung zum Ziel hergestellt werden konnte, wird der Status des virtuellen Laufwerks zu „Disconnected (Trennen)“. Jedes virtuelle Laufwerk wird als einziges logischen Volume im lokalen System erkannt. Diese Funktion ist nur bei einigen Modellen verfügbar. Bitte beachten Sie zum Prüfen der unterstützten Modelle die Produktvergleichstabelle auf der QNAPWebsite. Befolgen Sie zum Hinzufügen eines virtuellen Laufwerks zum NAS die nachstehenden Schritte: 1. Stellen Sie sicher, das ein iSCSI-Ziel erstellt wurde. Klicken Sie auf „Add Virtual Disk (Virtuelles Laufwerk hinzufügen)“. 2. Geben Sie Zielserver-IP und Portnummer ein (Standard: 3260). Klicken Sie auf „Get Remote Disk (Fernlaufwerk erreichen)“ und wählen ein Ziel aus der Zielliste. Falls eine Authentifizierung erforderlich ist, geben Sie Benutzernamen und Kennwort ein. Wählen Sie die Option(en) „Data Digest (Daten-Digest)“ und/oder „Header Digest (Header-Digest)“ (optional). Dies sind die Parameter, nach denen der iSCSI-Initiator verifiziert wird, wenn er versucht, eine Verbindung zum iSCSI-Ziel herzustellen. Klicken Sie dann auf „Next (Weiter)“. 108 3. Geben Sie den Namen des virtuellen Laufwerks ein. Falls das Ziel mit mehreren LUNs abgebildet ist, wählen Sie eine LUN aus der Liste. Stellen Sie sicher, dass nur dieser NAS eine Verbindung zu der LUN herstellen kann. Der NAS unterstützt die Einbindung der Dateisysteme EXT3, EXT4, FAT32, NTFS, HFS+. Falls das Dateisystem der LUN „Unknown (Unbekannt)“ lautet, wählen Sie „Format virtual disk now (Virtuellen Datenträger jetzt formatieren)“ und anschließend das Dateisystem. Sie können das virtuelle Laufwerk als EXT3, EXT4, FAT 32, NTFS oder HFS+ formatieren. Durch Auswahl von „Format virtual disk now (Virtuellen Datenträger jetzt formatieren)“ werden die Daten auf der LUN gelöscht. Klicken Sie dann auf „Next (Weiter)“. 4. Klicken Sie auf „Finish (Fertigstellen)“. 5. Die Speicherkapazität des NAS wird durch das virtuelle Laufwerk erweitert. Sie können zum Erstellen neuer Freigabeordner auf dem virtuellen Laufwerk „Privilege Settings (Privilegieneinstellungen)“ > „Share Folders (Freigabeordner)“ aufrufen. Zur Verwaltung virtueller Laufwerke verfügbare Aktionen („Action (Aktion)“-Schaltfläche in der obigen Abbildung) entnehmen Sie bitte der nachstehenden Tabelle: Aktion Beschreibung Edit Durch Anklicken dieser Schaltfläche können Sie den Namen eines (Bearbeiten virtuellen Laufwerks oder die Authentifizierungsinformationen eines ) iSCSI-Ziels bearbeiten. Connect Klicken Sie zum Verbinden mit einem iSCSI-Ziel auf diese Schaltfläche. (Verbinden) Disconnect Klicken Sie zum Trennen der Verbindung mit einem iSCSI-Ziel auf diese (Trennen) Schaltfläche. Format Klicken Sie zum Formatieren eines virtuellen Laufwerks im Dateisystem (Formatiere EXT3, EXT 4, FAT 32, NTFS oder HFS+ auf diese Schaltfläche. n) Delete Klicken Sie zum Löschen eines virtuellen Laufwerks oder eines iSCSI- (Löschen) Ziels auf diese Schaltfläche. 109 4.3 Netzwerk Rufen Sie zum Konfigurieren der Netzwerkeinstellungen Ihres NAS „Systemsteuerung“ > „Systemeinstellungen“ > „Netzwerk“ auf. TC P/IP (i) IP- Adre sse Auf dieser Seite können Sie TCT/IP-Einstellungen, DNS-Server und Standard-Gateway des NAS konfigurieren. Klicken Sie zum Bearbeiten der Netzwerkeinstellungen (inklusive „Netzwerkparameter“, „Erweiterte Optionen“ und „DHCP-Server“) auf die „Bearbeiten“Schaltfläche neben einer Schnittstelle unter „Bearbeiten“. „Netzwerkparameter“, „Erweiterte Optionen“ und „DHCP-Server“) auf die „Bearbeiten“-Schaltfläche neben einer Schnittstelle unter „Bearbeiten“. .Bei einem NAS mit zwei LAN-Ports können Sie beide Netzwerkschnittstellen mit zwei verschiedenen Switches verbinden und die TCP/IPEinstellungen konfigurieren. Der NAS bezieht zwei IP-Adressen, die Zugriff von zwei verschiedenen Subnetzes erlauben. Dies wird auch Multi-IP-Einstellung* genannt. Wenn Sie den Finder zur Erkennung der NAS-IP nutzen, wird die IP von Ethernet 1 nur in LAN 1 und die IP von Ethernet 2 nur in LAN 2 angezeigt. Beachten Sie zur Nutzung des PortTrunking-Modus bei zwei LAN-Verbindungen Abschnitt (iii). * TS-110, TS-119, TS-210, TS-219, TS-219P, TS-119P+, TS-219P+, TS-112 und TS212 bieten nur einen Giga-LAN-Port; daher unterstützen Sie Dual-LAN-Konfiguration oder Port-Trunking nicht. Ne tzwe rkpa ra m e te r 110 Konfigurieren Sie im Netzwerkparameter-Register auf der TCP/IP-Eigenschaften-Seite folgende Einstellungen: Ne tzwe rkge sc hwindigke it: Wählen Sie die Netzwerkübertragungsrate entsprechend der Netzwerkumgebung, mit der der NAS verbunden ist. Wählen Sie Auto-Negotiation und der NAS passt die Übertragungsrate automatisch an. IP- Adre sse inste llunge n a utom a tisc h übe r DH C P be zie he n: Falls das Netzwerk DHCP unterstützt, wählen Sie diese Option und der NAS bezieht IP-Adresse und Netzwerkeinstellungen automatisch. Sta tisc he IP- Adre sse v e rwe nde n: Geben Sie zur Nutzung einer statischen IPAdresse zur Netzwerkverbindung IP-Adresse, Subnetzmaske und Standard-Gateway ein. Jum bo F ra m e : Diese Funktion wird von TS-509 Pro, TS-809 Pro und TS-809U-RP nicht unterstützt. „Jumbo Frames“ meint Ethernet-Frames mit einer Länge von mehr als 1500 Bytes. Sie dienen der Steigerung des Ethernet-Netzwerkdurchsatzes und reduzieren die CPU-Auslastung bei Übertragung großer Dateien, da sie effizientere Ladegeschwindigkeiten pro Paket ermöglichen. Maximum Transmission Unit (MTU) meint die Größe (in Bytes) des größten Pakets, das ein bestimmter Layer eines Kommunikationsprotokolls übertragen kann. Der NAS nutzt Standard-EthernetFrames: Standardmäßig 1500 Bytes. Falls die Netzwerkgeräte Jumbo FrameEinstellung unterstützen, wählen Sie den für die Netzwerkumgebung geeigneten MTUWert. Der NAS unterstützt 4074, 7418 und 9000 Bytes bei MTU. H inwe is: Die Jumbo Frame-Einstellung ist nur in Gigabit-Netzwerkumgebungen gültig. An allen verbundenen Netzwerkgeräten muss Jumbo Frame aktiviert sein; sie alle müssen denselben MTU-Wert verwenden. Erwe ite rte O ptione n Ein virtuelles LAN (VLAN) ist eine Gruppe von Hosts, die miteinander kommunizieren, als ob sie mit derselben Broadcast-Domain verbunden wären, obwohl sie sich an unterschiedlichen Standorten befinden. Sie können den NAS mit einem VLAN verbinden und den NAS als Sicherungsspeicher anderer Geräte in demselben VLAN konfigurieren. Um den NAS mit einem VLAN zu verbinden, wählen Sie „VLAN aktivieren“ und geben die VLAN-ID (einen Wert zwischen 0 und 4094) ein. Bitte bewahren Sie Ihre VLAN-ID sicher auf und prüfen, ob sich Ihre Client-Geräte mit dem VLAN verbinden können. Wenn Sie die VLAN-ID vergessen und sich nicht mit dem NAS verbinden können, müssen Sie die ResetTaste des NAS drücken, um die Netzwerkeinstellungen zurückzusetzen. Nach dem 111 Zurücksetzen des NAS ist die VLAN-Funktion deaktiviert. Wenn Ihr NAS zwei Gigabit-LANPorts unterstützt und nur eine Netzwerkschnittstelle zur Aktivierung von VLAN konfiguriert ist, müssen Sie den NAS möglicherweise auch über die andere Netzwerkschnittstelle verbinden. H inwe is: Die VLAN-Funktion wird nur von NAS-Modellen auf Intel-Basis unterstützt. Einzelheiten finden Sie unter http://www.qnap.com. DH C P- Se rv e r Ein DHCP-Server (Dynamic Host Configuration Protocol) weist den Clients in einem Netzwerk IP-Adressen zu. Wählen Sie „DHCP-Server aktivieren“, um den NAS als DHCPServer einzurichten, falls im lokalen Netzwerk, in dem sich der NAS befindet, keiner vorhanden ist. H inwe is: Aktivieren Sie die DHCP-Serverfunktion nicht, wenn ein DHCP-Server im lokalen Netzwerk vorhanden ist. Andernfalls können IP-Adresskonflikte oder Netzwerkzugriffsfehler auftreten. Die DHCP-Serveroption steht nur für Ethernet 1 zur Verfügung, wenn beide LANPorts eines NAS mit zwei LAN-Anschlüssen mit dem Netzwerk verbunden und mit unabhängigen IP-Einstellungen konfiguriert sind. Sta rt- IP, End- IP, H a lte ze it: Legen Sie den Bereich der IP-Adressen, die vom NAS an DHCP-Clients vergeben werden, und die Haltezeit fest. Die Haltezeit bezieht sich auf die Dauer, für die eine IP-Adresse an die Clients vergeben wird. Während dieser Zeit bleibt die IP-Adresse für den zugewiesenen Client reserviert. Nach Ablauf der Haltezeit kann die IP einem anderen Client zugeordnet werden. WINS- Se rv e r (optiona l): WINS (Windows Internet Naming Service) löst WindowsNetzwerkcomputernamen (NetBIOS-Namen) in IP-Adressen auf, was es WindowsComputern in einem Netzwerk ermöglicht, einander problemlos zu finden und miteinander zu kommunizieren. Geben Sie, falls verfügbar, die IP-Adresse des WINSServer im Netzwerk an. DNS- Suffix (optiona l): Das DNS-Suffix wird zur Auflösung nicht qualifizierter oder unvollständiger Hostnamen verwendet. TF TP- Se rv e r & B oot- Da te i (optiona l): Der NAS unterstützt PXE-basiertes Starten von Netzwerkgeräten. Geben Sie die IP-Adresse des TFTP-Servers und die Boot-Datei an (einschließlich Verzeichnis auf dem TFTP-Server und Dateiname). Geben Sie zum 112 Fernstarten von Geräten die öffentliche IP-Adresse des TFTP-Servers an. (ii) DNS-Server Ein DNS- (Domain Name Service) Server übersetzt zwischen einem Domain-Namen (wie google.com) und einer IP-Adresse (74.125.31.105). Konfigurieren Sie den NAS so, dass er automatisch eine DNS-Serveradresse bezieht, oder geben Sie die IP-Adresse eines DNSServers an. Primärer DNS-Server: Geben Sie die IP-Adresse des primären DNS-Servers ein. Sekundärer DNS-Server: Geben Sie die IP-Adresse des sekundären DNS-Servers ein. H inwe is: Bitte erkundigen Sie sich beim Internetanbieter oder Netzwerkadministrator nach der IP-Adresse des primären und sekundären DNS-Servers. Wenn der NAS die Rolle als Terminal übernimmt und unabhängige Verbindungen durchführen muss, z. B. BTDownloads, geben Sie mindestens eine DNS-Server-IP für eine geeignete URLVerbindung ein. Andernfalls kann diese Funktion nicht richtig funktionieren. Falls Sie die IP-Adresse per DHCP beziehen, müssen Sie primären und sekundären DNS-Server nicht konfigurieren. Geben Sie in diesem Fall „0.0.0.0“ ein. (iii) Standard-Gateway Wählen Sie die zu verwendenden Gateway-Einstellungen, falls beide LAN-Ports mit dem Netzwerk verbunden wurden (nur bei NAS-Modellen mit zwei LAN-Ports). (iv) Port-Trunking Nur bei NAS-Modellen mit zwei oder mehr LAN-Ports zutreffend. Der NAS unterstutzt Port-Trunking, wodurch zur Erhöhung der Bandbreite und zur Bereitstellung von Lastausgleich und Fehlertoleranz (auch als Ausfallschutz bekannt) zwei EthernetSchnittstellen in einer kombiniert werden. Lastausgleich ist eine Funktion, die die Arbeitslast zur Erhöhung der Redundanz gleichmäßig zwischen zwei EthernetSchnittstellen verteilt. Ausfallschutz ist die Fähigkeit, zu einer Bereitschaftsnetzwerkschnittstelle (auch Slave-Schnittstelle genannt) umzuschalten, wenn die primäre Netzwerkschnittstelle (auch Master-Schnittstelle genannt) keine Hochverfügbarkeit gewährleisten kann. Stellen Sie zum Einsatz von Port-Trunking am NAS sicher, dass mindestens zwei LANPorts des NAS mit demselben Switch verbunden und die Einstellungen wie in den Abschnitten (i) und (ii) beschrieben konfiguriert sind. 113 Befolgen Sie die nachstehenden Schritte zur Konfiguration des Port-Trunking am NAS: 1. Klicken Sie auf „Port-Trunking“. 2. Wählen Sie die Netzwerkschnittstellen für eine Trunking-Gruppe (Ethernet 1+2, Ethernet 3+4, Ethernet 5+6 oder Ethernet 7+8). Wählen Sie einen Port-TrunkingModus aus dem Auswahlmenü. Sie Standardoption ist Aktive Sicherung (Ausfallsicherung). 3. Wählen Sie die zu verwendende Port-Trunking-Gruppe. Klicken Sie auf „Übernehmen“. 4. Klicken Sie zum Verbinden mit der Anmeldeseite „hier“. 5. Rufen Sie „Systemsteuerung“ > „Systemeinstellungen“ > „Netzwerk“ > „TCP/IP“ auf. 6. Klicken Sie zum Bearbeiten der Netzwerkeinstellungen auf die „Bearbeiten“Schaltfläche unter „Bearbeiten“. H inwe is: Stellen Sie sicher, dass die Ethernet-Schnittstellen mit dem richtigen Switch verbunden sind und der Switch auf die Unterstützung des am NAS ausgewählten Port-Trunking-Modus eingestellt ist. Portbündelung ist nur bei NAS-Modellen mit zwei oder mehr LAN-Ports verfügbar. Die am NAS verfügbaren Port-Trunking-Optionen: F e ld B e sc hre ibung Erforde rlic he r Switc h Lastausgleich- Der Round-Robin-Modus eignet sich zum Unterstützt RR (Round- allgemeinen Lastausgleich zwischen zwei statisches Robin) Ethernet-Schnittstellen. Dieser Modus überträgt Trunking. Stellen Pakete der Reihe nach vom ersten verfügbaren Sie sicher, dass Slave zum letzten. Lastausgleich-rr bietet das statische Lastausgleich und Fehlertoleranz. Trunking am Switch aktiviert ist. 114 Aktive Aktive Sicherung nutzt nur eine Ethernet- Herkömmliche Sicherung Schnittstelle. Sie schaltet auf die zweite Switches Ethernet-Schnittstelle um, falls die erste Ethernet-Schnittstelle nicht richtig funktioniert. Nur eine Schnittstelle im Verbund ist aktiv. Die MAC-Adresse des Verbundes ist zur Vermeidung von Zuordnungsproblemen des Switch nur extern an einem Port (Netzwerkadapter) sichtbar. Der aktive Sicherungsmodus bietet Fehlertoleranz. Lastausgleich- Lastausgleich-XOR gleicht Datenverkehr durch Unterstützt XOR Aufteilung der ausgehenden Pakete zwischen statisches den Ethernet-Schnittstellen aus, verwendet Trunking. Stellen dazu nach Möglichkeit dieselbe für jedes Sie sicher, dass spezifische Ziel. Es überträgt basierend auf der das statische ausgewählten Übertragungs-Hash-Richtlinie. Die Trunking am Standardrichtlinie ist ein einfaches Slave- Switch aktiviert Zählverfahren auf Ebene 2, wenn die MAC- ist. Adresse der Quelle mit der MAC-Adresse des Ziels verbunden ist. Alternative Übertragungsrichtlinien können über die Option xmit_hash_policy ausgewählt werden. Der Lastausgleich-XOR-Modus bietet Lastausgleich und Fehlertoleranz. Rundruf Rundruf sendet Datenverkehr an beide Unterstützt Netzwerkschnittstellen. Dieser Modus bietet statisches Fehlertoleranz. Trunking. Stellen Sie sicher, dass das statische Trunking am Switch aktiviert ist. 115 IEEE 802.3ad Die dynamische Link Aggregation nutzt einen Unterstützt (dynamische komplexen Algorithmus zur Anhäufung von 802.3ad LACP Link Adaptern nach Geschwindigkeit und Aggregation) Duplexeinstellungen. Sie nutzt alle Slaves im aktiven Aggregator entsprechend der 802.3adSpezifikation. Der Modus dynamische Link Aggregation bietet Lastausgleich und Fehlertoleranz, setzt jedoch voraus, dass ein Switch mit IEEE 802.3ad-Unterstützung (mit LACP-Modus) richtig konfiguriert wird. Lastausgleich- Lastausgleich-TLB nutzt eine Kanalbündelung, Herkömmliche TLB (Adaptive die keinen besonderen Switch erfordert. Der Switches Transmit Load ausgehende Datenverkehr wird entsprechend Balancing) der aktuellen Last der einzelnen EthernetSchnittstellen verteilt (relativ zur Geschwindigkeit berechnet). Eingehender Datenverkehr wird von der aktuellen EthernetSchnittstelle empfangen. Falls die empfangende Ethernet-Schnittstelle ausfällt, übernimmt ein anderer Slave die MAC-Adresse des ausgefallenen empfangenden Slaves. Der Lastausgleich-TLB-Modus bietet Lastausgleich und Fehlertoleranz. 116 Lastausgleich- Lastausgleich-ALB ist Lastausgleich-TLB Herkömmliche ALB (Adaptive ähnlich, versucht jedoch auch, eingehenden Switches Load (Empfangslastausgleich) für IPv4-Datenverkehr Balancing) neu zu verteilen. Diese Einrichtung erfordert keine spezielle Switch-Unterstützung oder Konfiguration. Der Empfangslastausgleich wird durch die vom lokalen System beim Ausgang versendete ARP-Negotiation erzielt und überschreibt die Hardwareadresse der Quelle mit der einzigartigen Hardwareadresse einer der Ethernet-Schnittstellen im Verbund, sodass verschiedene Peers verschiedene Hardwareadressen für den Server verwenden. Dieser Modus bietet Lastausgleich und Fehlertoleranz. WLAN Um den NAS mit einem WLAN-Netzwerk zu verbinden, stecken Sie ein Drahtlosmodul in einen USB-Port des NAS. Der NAS erkennt eine Liste drahtloser Zugangspunkte. Sie können den NAS auf zwei verschiedene Weisen mit dem WLAN-Netzwerk verbinden. H inwe is: Die Leistung der drahtlosen Verbindung hängt von zahlreichen Faktoren ab, z. B. dem Adaptermodell, der Leistung des USB-Adapters und der Netzwerkumgebung. Für eine bessere Verbindungsleistung wird die Verwendung einer Kabelverbindung empfohlen. Das System unterstützt immer nur einen USB-WLAN-Dongle. Für eine Liste kompatibler USB-Wi-Fi-Dongles rufen Sie http://www.qnap.com/ compatibility auf und wählen Sie „USB Wi-Fi“. Me thode 1: Mit e ine m be ste he nde n WLAN- Ne tzwe rk v e rbinde n: Eine Liste von WLAN-Zugangspunkte mit der jeweiligen Signalstärke erscheint im Bereich „WLAN-Netzwerkverbindung“. Sy m bole / Na m e B e sc hre ibung O ptione n 117 Erneut suchen Erneut suchen Nach WLAN-Netzwerken in der Nähe suchen. Dieses Symbol zeigt an, dass für das WLAN- Gesichertes Netzwerk ein Netzwerkschlüssel erforderlich ist; Netzwerk Sie müssen den Schlüssel eingeben, um sich mit dem Netzwerk zu verbinden. Dient dem Verbinden mit dem WLAN-Netzwerk. Verbinden Falls ein Sicherheitsschlüssel erforderlich ist, werden Sie dazu aufgefordert, ihn einzugeben. Dient dem Bearbeiten der Verbindungsinformationen. Sie können auch Bearbeiten entscheiden, sich automatisch mit dem WLANNetzwerk zu verbinden, wenn es in Reichweite ist. Trennen Entfernen Dient dem Trennen vom WLAN-Netzwerk. Dient dazu, das Profil des WLAN-Netzwerks aus dem Bereich zu löschen. Wählen Sie diese Option, um alle verfügbaren Alle anzeigen Alle anzeigen WLAN-Netzwerke anzuzeigen. Wird diese Option nicht markiert, werden nur die konfigurierten Netzwerkprofile angezeigt. Klicken Sie zur Suche nach WLAN-Netzwerken in der Reichweite auf „Erneut suchen“. Wählen Sie ein WLAN-Netzwerk, mit dem Sie sich verbinden möchten, und dann auf „Verbinden“. Geben Sie den Sicherheitsschlüssel ein, falls es sich um ein Netzwerk mit aktiviertem Sicherheitsschlüssel handelt. Klicken Sie auf „Weiter“; daraufhin versucht der NAS, sich mit dem drahtlosen Netzwerk zu verbinden. Sie können den Status der konfigurierten Netzwerkprofile einsehen. Mitte ilung B e sc hre ibung Verbunden Der NAS ist gegenwärtig mit dem WLAN-Netzwerk verbunden. Verbindungsaufbau Der NAS versucht gerade, sich mit dem WLAN-Netzwerk zu verbinden. 118 Außerhalb der Das drahtlose Signal steht nicht zur Verfügung oder die SSID Reichweite oder wird nicht übertragen. versteckte SSID IP konnte nicht Der NAS ist mit dem WLAN-Netzwerk verbunden, konnte aber abgerufen werden keine IP-Adresse vom DHCP-Server erhalten. Bitte prüfen Sie Ihre Router-Einstellungen. Zuordnung Der NAS kann sich nicht mit dem WLAN-Netzwerk verbinden. fehlgeschlagen Bitte prüfen Sie Ihre Router-Einstellungen. Falscher Schlüssel Der eingegebene Sicherheitsschlüssel ist falsch. Automatisch Es wird eine automatische Verbindung zum WLAN-Netzwerk verbinden hergestellt, wenn es sich in Reichweite befindet. Die Funktion zum automatischen Verbindungsaufbau wird nicht unterstützt, wenn die SSID des WLAN-Netzwerks nicht übertragen wird. Me thode 2: Ma nue ll m it e ine m WLAN- Ne tzwe rk v e rbinde n: Um sich manuell mit einem WLAN-Netzwerk zu verbinden, das seine SSID (den Netzwerknamen) nicht sendet, klicken Sie auf „Mit einem WLAN-Netzwerk verbinden“. Sie können sich wahlweise mit einem Ad-hoc-Netzwerk verbinden, innerhalb dessen Sie eine Verbindung zu drahtlosen Geräten herstellen können, ohne einen Zugangspunkt zu benötigen. Zur Einrichtung führen Sie bitte die folgenden Schritte aus: 1. Geben Sie den Netzwerknamen (SSID) des drahtlosen Netzwerks ein und wählen den Sicherheitstyp. o Keine Authentifizierung (Offen): Es wird kein Sicherheitsschlüssel benötigt. o WEP: Geben Sie bis zu 4 WEP-Schlüssel ein und wählen einen Schlüssel, der zur Authentifizierung verwendet werden soll. o WPA-Personal: Wählen Sie den Verschlüsselungstyp AES oder TKIP und geben den Verschlüsselungscode ein. o WPA2-Personal: Geben Sie einen Sicherheitsschlüssel ein. 2. Geben Sie den Sicherheitsschlüssel ein. 3. Klicken Sie auf „Fertigstellen“, wenn der NAS das WLAN-Netzwerk hinzugefügt hat. 4. Klicken Sie zum Bearbeiten der IP-Adresseinstellungen auf „Bearbeiten“. Sie können wählen, ob eine IP-Adresse automatisch per DHCP bezogen oder eine feste IPAdresse konfiguriert werden soll. 119 Wenn die WLAN-Verbindung die einzige Verbindung zwischen Ihrem NAS und dem Router/ Zugangspunkt darstellt, müssen Sie auf der Seite „Netzwerk“ > „TCP/IP“ „WLAN1“ als Standard-Gateway auswählen. Anderenfalls kann sich der NAS nicht mit dem Internet verbinden oder mit einem anderen Netzwerk kommunizieren. H inwe is: Der WEP-Schlüssel muss exakt 5 oder 13 ASCII-Zeichen bzw. 10 oder 26 Hexadezimalzeichen (0 bis 9 und A bis F) umfassen. Wenn Sie Schwierigkeiten haben, sich mit einem verschlüsselten drahtlosen Netzwerk zu verbinden, prüfen Sie die Einstellungen Ihres drahtlosen Routers/ Zugangspunktes und ändern die Übertragungsrate von „Nur N“ auf „B/G/N gemischt“ oder ähnliche Einstellungen. Nutzer von Windows 7 mit WAP2-Verschlüsselung können keine Ad-hoc-Verbindung mit dem NAS herstellen. Bitte wechseln Sie unter Windows 7 zur WEPVerschlüsselung. Zum Aufbau von Ad-hoc-Verbindungen müssen Sie der WLAN-Schnittstelle eine feste IP-Adresse zuweisen. IPv 6 Der NAS unterstützt IPv6-Konnektivität mit „zustandslosen“ Adresskonfigurationen und RADVD (Router Advertisement Daemon) für IPv6, RFC 2461, damit Hosts in demselben Subnetz automatisch IPv6-Adressen vom NAS beziehen können. Folgende NAS-Dienste unterstützen IPv6: Fernreplikation Webserver FTP iSCSI (Virtuelle Laufwerke) SSH (Putty) Markieren Sie zur Nutzung dieser Funktion die Option „IPv6 aktivieren“ und klicken auf „Übernehmen“. Der NAS startet neu. Melden Sie sich nach dem Neustart des Systems erneut an der IPv6-Seite an. Es werden die Einstellungen der IPv6-Schnittstelle angezeigt. Klicken Sie zum Bearbeiten der Einstellungen auf „Bearbeiten“: Autom a tisc he IPv 6- Konfigura tion: Wenn Sie einen IPv6-aktiven Router im Netzwerk haben, wählen Sie diese Option, damit der NAS die IPv6-Adresse und die 120 Konfiguration automatisch beziehen kann. Sta tisc he IP- Adre sse v e rwe nde n: Um eine statische IP-Adresse zu verwenden, geben Sie die IP-Adresse (z. B. 2001:bc95:1234:5678), die Präfixlänge (z. B. 64) und die Gateway-Adresse für den NAS ein. Informationen zu Präfix und Präfixlänge erhalten Sie bei Ihrem Internetanbieter. o Router Advertisement Daemon (radvd) aktivieren: Um den NAS als IPv6-Host zu konfigurieren und IPv6-Adressen an lokale Clients, welche IPv6 unterstützen, zu verteilen, aktivieren Sie diese Option und geben Präfix und Präfixlänge ein. IPv 6- DNS- Se rv e r: Geben Sie den bevorzugten DNS-Server in das obere Feld und den alternativen DNS-Server in das untere Feld ein. Erfragen Sie diese Daten bei Ihrem Internetanbieter oder Netzwerkadministrator. Falls die automatische IPv6Konfiguration ausgewählt ist, belassen Sie das Feld bei „::“. Die nstbindung Standardmäßig laufen die NAS-Dienste auf allen verfügbaren Netzwerkschnittstellen. Aktivieren Sie die Dienstbindung, um die Dienste an eine oder mehrere bestimmte Netzwerkschnittstellen (verkabelt oder kabellos) zu binden. Die verfügbaren Netzwerkschnittstellen des NAS werden angezeigt. Standardmäßig laufen alle NASDienste auf allen Netzwerkschnittstellen. Wählen Sie zumindest eine Netzwerkschnittstelle aus, an die jeder Dienst gebunden werden soll. Klicken Sie abschließend auf „Übernehmen“. Benutzer können danach nur über die angegebene(n) Netzwerkschnittstelle(n) eine Verbindung zu den Diensten herstellen. Können die Einstellungen nicht übernommen werden, klicken Sie bitte auf „Aktualisieren“, um die aktuellen Netzwerkschnittstellen des NAS aufzulisten, und konfigurieren die Dienstbindung anschließend erneut. H inwe is: Die Dienstbindungsfunktion steht nur für NAS mit mehr als einer Netzwerkschnittstelle (verkabelt und kabellos) zur Verfügung. Nach Übernahme der Dienstbindungseinstellungen bleiben Verbindungen von aktuellen Online-Benutzern aufrecht, auch wenn deren Verbindungen zu den Diensten nicht über die angegebene(n) Netzwerkschnittstelle(n) hergestellt wurden. Die angegebene(n) Netzwerkschnittstelle(n) wird/werden für die nächste Verbindungsherstellung verwendet. Prox y 121 Geben Sie die Proxy-Servereinstellungen ein, damit der NAS zur Echtzeit-FirmwareAktualisierung, zur Aktualisierung von Virendefinitionen und zum Herunterladen von AppErweiterungen über einen Proxy-Server auf das Internet zugreifen kann. DDNS- Die nst Damit extern über einen Domain-Namen anstatt einer dynamischen IP-Adresse auf den NAS zugegriffen werden kann, aktivieren Sie den DDNS-Dienst. Der NAS unterstützt die folgenden DDNS-Anbieter: http://www.dyndns.com, http:// update.ods.org, http://www.dhs.org, http://www.dyns.cx, http://www.3322.org, http:// www.no-ip.com, Selfhost.de. H inwe is: Einige oben aufgelisteten DDNS-Dienste sind nicht kostenlos. Zusä tzlic he Re fe re nz: Einrichten des Proxyservers auf dem QNAP Turbo NAS für optimierten WebsiteZugriff DDNS-Dienst zum externen Internetzugriff auf das QNAP NAS einrichten 122 4.4 Sicherheit Rufen Sie zum Konfigurieren der relevanten Sicherheitseinstellungen Ihres NAS „Systemsteuerung“ > „Systemeinstellungen“ > „Sicherheit“ auf. Sic he rhe itsstufe Geben Sie die IP-Adresse oder das Netzwerk an, von der/dem Verbindungen zu diesem Server zugelassen oder abgewiesen werden sollen. Wenn die Verbindung eines HostServers verweigert wird, wird keinem Protokolle dieses Servers die Verbindung mit dem NAS erlaubt. Klicken Sie nach Änderung der Einstellungen zum Speichern dieser auf „Übernehmen“. Die Netzwerkdienste starten neu und die aktuellen Verbindungen zum Server werden getrennt. Ne tzwe rkzuga ngssc hutz Der Netzwerkzugangsschutz verbessert die Sicherheit des Systems und verhindert unbefugtes Eindringen. Sie können eine IP für eine bestimmte Zeit oder für immer blockieren, falls sich die IP von einer bestimmten Verbindungsmethode nicht am NAS anmelden kann. Ze rtifika t & priv a te r Sc hlüsse l SSL (Secure Socket Layer) ist ein Protokoll für verschlüsselte Kommunikation zwischen Webservern und Webbrowsern für eine sichere Datenübertragung. Sie können ein 123 sicheres Zertifikat hochladen, das von einem vertrauenswürdigen Anbieter ausgestellt wurde. Nach dem Hochladen eines Sicherheitszertifikats können sich Benutzer per SSLVerbindung mit der Administrationsoberfläche des NAS verbinden, ohne dass Alarm- oder Fehlermeldungen angezeigt werden. Der NAS unterstützt nur X.509-Zertifikat und private Schlüssel. Zertifikat herunterladen: Herunterladen des aktuell verwendeten Sicherheitszertifikats. Privaten Schlüssel herunterladen: Herunterladen des aktuell verwendeten privaten Schlüssels. Standardzertifikat und privaten Schlüssel wiederherstellen: Setzt das Sicherheitszertifikat und den privaten Schlüssel auf die Standardeinstellungen des Systems zurück. Das verwendete Sicherheitszertifikat und der verwendete private Schlüssel werden überschrieben. 124 4.5 Hardware Rufen Sie zum Konfigurieren der Hardwarefunktionen Ihres NAS „Systemsteuerung“ > „Systemeinstellungen“ > „Hardware“ auf. Allge m e in Konfigura tion de r Re se t- Ta ste a ktiv ie re n: Bei Aktivierung dieser Funktion können Sie durch 3-sekündiges Gedrückthalten der Reset-Taste Administratorkennwort und Systemeinstellungen auf die Standardwerte rücksetzen (Festplattendaten bleiben erhalten); durch 10-sekündiges Gedrückthalten wird eine erweiterte Systemrücksetzung durchgeführt.. o Einfa c he Sy ste m rüc kse tzung (3 Se kunde n): Wenn Sie die Reset-Taste 3 Sekunden gedrückt halten, ertönt ein Signalton. Folgende Einstellungen werden zurückgesetzt: Systemadministrationskennwort: admin. TCP/IP-Konfiguration: IP-Adresseinstellungen automatisch über DHCP beziehen. TCP/IP-Konfiguration: Jumbo-Frame deaktivieren. TCP/IP-Konfiguration: Wenn Port-Trunking aktiviert wurde (nur bei Dual-LANModellen), wird der Port-Trunking-Modus auf „Aktiver Backup (Ausfallsicherung)“ zurückgesetzt. Systemport: 8080 (System-Serviceport). Sicherheitsstufe: Niedrig (alle Verbindungen zulassen). LCD-Bildschirmkennwort: (leer); diese Funktion wird nur von NAS-Modellen mit 125 LCD-Bildschirm bereitgestellt. Einzelheiten finden Sie unter http://www.qnap. com. VLAN wird deaktiviert. Servicebindung: Alle NAS-Dienste laufen an allen verfügbaren Netzwerkschnittstellen. o Erwe ite rte Zurüc kse tzung de s Sy ste m s (10 Se kunde n): Wenn Sie die ResetTaste 10 Sekunden gedrückt halten, ertönen nach der dritten und zehnten Sekunde zwei Signaltöne. Der NAS setzt wie beim webgestützten System-Reset unter „Administration“ > „Auf Herstellereinstellungen zurücksetzen“ alle Systemeinstellungen auf den Werkszustand zurück – mit dem Unterschied, dass alle Daten erhalten bleiben. Einstellungen, wie die von Ihnen erstellten Benutzer, Benutzergruppen und Netzwerkfreigabeordner, werden gelöscht. Um die alten Daten nach dem erweiterten System-Reset wieder verfügbar zu machen, erstellen Sie die gleichen Freigabeordner auf dem NAS, und Sie erhalten wieder Zugriff auf die Daten. F e stpla tte nbe re itsc ha ftsm odus a ktiv ie re n: Wenn diese Funktion aktiviert ist, wechselt die Festplatte in den Bereitschaftsmodus, wenn eine bestimmte Zeit lang nicht darauf zugegriffen wird. Lic htsigna l a ktiv ie re n, we nn de r fre ie Spe ic he rpla tz de r SATA- F e stpla tte folge nde n We rt unte rsc hre ite t: Die Status-LED blinkt rot und grün, wenn diese Option eingeschaltet ist und der freie Speicherplatz der SATA-Festplatte den Wert unterschreitet. Sc hre ibc a c he a ktiv ie re n (nur EX T4): Falls das Festplattenlaufwerk des NAS als EXT4 formatiert ist, schalten Sie diese Option für erhöhte Schreibleistung ein. Beachten Sie, dass eine unerwartete Systemabschaltung während des Schreibens von Daten zu unvollständigen Datentransfers führen kann. Bei Aktivierung eines der nachstehenden Dienste wird diese Option ausgeschaltet: Download Station, MySQLService, Benutzerkontingent und Surveillance Station. Wir raten Ihnen, diese Option auszuschalten, wenn der NAS als Freigabespeicher in einer virtuellen oder ClusterUmgebung eingerichtet ist. Wa rnung für re dunda nte Strom v e rsorgung a n we bba sie rte r Sc hnittste lle a ktiv ie re n: Haben Sie zwei Netzteile im NAS installiert und an Steckdosen angeschlossen, so versorgen beide Netzteile den NAS (1U- und 2U-Modelle) mit Strom. Sie können den redundanten Stromversorgungsmodus unter „Systemadministration“ > „Hardware“ zum Empfang einer Warnmeldung für die redundante Spannungsversorgung aktivieren. Der NAS gibt einen Signalton aus und zeichnet die Fehlermeldung unter „Systemprotokolle“ auf, wenn das Netzteil abgetrennt wird oder ausfällt. Haben Sie nur ein Netzteil im NAS installiert, sollten Sie 126 diese Option NICHT aktivieren. Beachten Sie, dass diese Funktion standardmäßig deaktiviert ist. Sum m e r Ala rm sum m e r a ktiv ie re n: Schalten Sie diese Option ein, wenn der Alarmsummer ertönen soll, sobald bestimmte Systemoperationen (Einschaltung, Abschaltung oder Firmware-Aktualisierung) ausgeführt werden oder Systemereignisse (Fehler oder Warnungen) auftreten. Sc hre ibc a c he Wenn diese Option aktiviert ist, kann bessere Schreibleistung erzielt werden. Bitte beachten Sie, dass eine unerwartete Systemabschaltung während des Schreibens von Daten zu unvollständigen Datentransfers führen kann. Diese Option wird deaktiviert, wenn Download Station oder MySQL-Dienst aktiviert wird. Inte llige nte r Lüfte r Konfiguration des intelligenten Lüfters: Inte llige nte n Lüfte r a ktiv ie re n (e m pfohle n): Select to use the default smart fan settings or define the settings manually. When the system default settings are selected, the fan rotation speed will be automatically adjusted when the NAS temperature, CPU temperature, and hard drive temperature meet the criteria. It is recommended to enable this option. Lüfte rdre hge sc hwindigke it m a nue ll e inste lle n: Durch manuelle Einstellung der Lüfterdrehgeschwindigkeit dreht der Lüfter kontinuierlich bei der definierten Geschwindigkeit. 127 4.6 Betrieb Auf dieser Seite können Sie den NAS neu starten oder herunterfahren, das Verhalten des NAS nach Wiederherstellung der Stromversorgung festlegen und den Zeitplan zum automatischen Einschalten/Abschalten/Neustarten des Systems einrichten. EuP- Modus konfigurie re n Die EuP-Richtlinie (EuP steht für Energy-using Products, also energieverbrauchsrelevante Produkte) ist eine EU-Richtlinie zur Verbesserung der Energieeffizienz von Elektrogeräten, zur Verringerung der Verwendung von Gefahrstoffen, zur Vereinfachung der Produktwiederverwertung und zur Verbesserung der Umweltfreundlichkeit von Produkten. Wird die EuP-Funktion aktiviert, wirkt sich das auf die folgenden Einstellungen so aus, dass der NAS bei Abschaltung mit geringem Stromverbrauch läuft (unter 1 W): Wake-on-LAN: Deaktiviert. Versorgungswiederherstellung: Der NAS bleibt ausgeschaltet, wenn die Versorgung nach einem Stromausfall wiederhergestellt wird. Einstellungen für Einschalten/Ausschalten/Neustart gemäß Zeitplan: Deaktiviert. Wird die EuP-Funktion deaktiviert, ist der Stromverbrauch des NAS bei Abschaltung geringfügig höher als 1 W. Standardmäßig ist die EuP-Funktion deaktiviert, damit Sie die Funktionen Wake-on-LAN und Versorgungswiederherstellung sowie die Einstellungen für zeitplangesteuertes Ein- und Ausschalten sowie Neustarten richtig verwenden können. 128 Diese Funktion wird nur von bestimmten NAS-Modellen unterstützt; Einzelheiten finden Sie unter http://www.qnap.com. Wa ke - on- LAN (WO L) Schalten Sie diese Option ein, wenn Sie Nutzern erlauben möchten, den NAS extern per Wake-on-LAN einzuschalten. Beachten Sie, dass, wenn bei abgeschaltetem NAS eine physikalische Trennung der Stromversorgung (in anderen Worten: Das Netzkabel wird gezogen) vorgenommen wird, Wake-on-LAN nicht funktioniert, auch wenn die Stromversorgung anschließend wiederhergestellt wird. Sie können das NAS aus dem Ruhemodus oder nach dem Ausschalten reaktivieren, indem Sie die Ein-/Austaste am NAS drücken oder die WOL-Funktion in Qfinder oder Qmanager nutzen. Diese Reaktivierungsfunktion ist auf dem NAS nur verfügbar, wenn die WOL-Option am NAS aktiviert ist („Control Panel (Systemsteuerung)“ > „System Settings (Systemeinstellungen)“ > „General Settings (Allgemeine Einstellungen)“ > „Power (Energie)“ > „Wake-On-LAN (WOL)“.) Bei Qfinder wählen Sie ein NAS und klicken auf „Tools (Werkzeuge)“ > „Externes Aufwecken (Wake-On-LAN)“. Bei Qmanager klicken Sie auf der Anmeldeseite auf „>“ neben dem NAS, das ausgewählt werden soll, gehen Sie zum unteren Bildschirmrand und klicken Sie auf „Wake-On-LAN (WOL)“. Diese Funktion wird nur von bestimmten NAS-Modellen unterstützt; Einzelheiten finden Sie unter http://www.qnap.com. Ene rgie wie de rhe rste llung Konfigurieren Sie den NAS so, dass er den vorangegangenen eingeschalteten oder abgeschalteten Zustand fortsetzt, sich einschaltet oder ausgeschaltet bleibt, wenn die Stromversorgung nach einem Stromausfall wiederhergestellt wird. H inwe is: Nur X86-basierte NAS-Modelle können nach Wiederherstellung der Stromversorgung automatisch wieder eingeschaltet werden. Bitte wählen Sie zur Einrichtung bei X86-basierten NAS-Modellen die Option „Server automatisch einschalten“ unter „Systemsteuerung“ > „Systemeinstellungen“ > „Betrieb“ > „Stromversorgungswiederherstellung“. 129 Ene rgie ze itpla n Geben Sie den Zeitplan für automatische Systemeinschaltung, Abschaltung, Neustart oder Schlafmodus ein. Wochentage stehen für Montage bis Freitag, Wochenende meint Samstag und Sonntag. Es können bis zu 15 Zeitpläne eingerichtet werden. Schalten Sie die Option „Neustart/Abschaltung-Zeitplan verschieben, wenn Replikationsauftrag durchgeführt wird“ ein, wenn der geplante Neustart/die geplante Abschaltung nach Abschluss eines laufenden Replikationsauftrages durchgeführt werden soll. Andernfalls ignoriert der NAS den laufenden Replikationsauftrag und führt den geplanten Neustart bzw. die geplante Abschaltung durch. H inwe is: Das System kann im Ruhezustand nicht heruntergefahren oder neu gestartet werden. Falls weitere QNAP-Speichererweiterungsgehäuse mit dem NAS verbunden sind, wird der Ruhezustand automatisch deaktiviert und das System ruft den Ruhezustand nicht auf. 130 4.7 Benachrichtigung Rufen Sie zum Konfigurieren der Benachrichtigungsfunktionen Ihres NAS „Systemsteuerung“ > „Systemeinstellungen“ > „Benachrichtigung“ auf. SMTP- Se rv e r Der NAS unterstützt eMail-Alarm zur Benachrichtigung des Administrators über Systemfehler und Warnungen. Konfigurieren Sie den SMPT-Server, um Benachrichtigungen per Email zu erhalten. Ein eMail-Konto wählen: Geben Sie die Art des eMail-Kontos an, das Sie zur eMailBenachrichtigung nutzen möchten. SMTP-Server: Geben Sie den SMTP-Servernamen ein, z. B. smtp.gmail.com. Portnummer: Geben Sie die Portnummer des SMTP-Servers ein. Die StandardPortnummer lautet 25. eMail: Geben Sie die eMail-Adresse des Alarmempfängers ein. Benutzername und Kennwort: Geben Sie die Anmeldedaten Ihres eMail-Kontos ein. Sichere Verbindung: Wählen Sie basierend auf Ihren Anforderungen SSL oder TLS zur Gewährleistung einer sicheren Verbindung zwischen NAS und SMTP bzw. Ohne. Sie sollten diese Funktion einschalten, falls der SMTP-Server sie unterstützt. SMSC - Se rv e r Sie können die SMSC-Servereinstellungen so konfigurieren, dass SMS-Nachrichten vom NAS an die angegebene(n) Telefonnummer(n) gesendet werden. Der Standard-SMS131 Dienstanbieter ist Clickatell. Sie können Ihren eigenen SMS-Dienstanbieter durch Auswahl von „SMS-Anbieter hinzufügen“ aus dem Auswahlmenü hinzufügen. Wenn „SMS-Dienstanbieter hinzufügen“ ausgewählt ist, geben Sie den Namen des SMSAnbieters und den URL-Vorlagentext ein. H inwe is: Der URL-Vorlagentext muss dem Standard des SMS-Dienstanbieters folgen, damit der SMS-Alarm richtig empfangen wird. Wa rnungsbe na c hric htigung Wählen Sie aus, welchen Typ von Sofortmeldung der NAS an die angegebenen Benutzer senden soll, wenn Systemereignisse (Warnungen/Fehler) auftreten. Ala rm be na c hric htigung: Geben Sie an, welche Aktionen bei Auftreten eines Systemereignisses ausgeführt werden sollen. e Ma il- B e na c hric htigungse inste llunge n: Geben Sie die eMail-Adressen (maximal 2) ein, die vom NAS Systembenachrichtigungen erhalten sollen. Einste llunge n für SMS- B e na c hric htigunge n: Geben Sie die Mobiltelefonnummern (maximal 2) ein, die vom NAS Systembenachrichtigungen erhalten sollen. 132 4.8 Firmware-Aktualisierung Rufen Sie zum Aktualisieren der Firmware-Version Ihres NAS „Systemsteuerung“ > „Systemeinstellungen“ > „Firmware-Aktualisierung“ auf. Ec htze it- Aktua lisie rung Wählen Sie „Bei Anmeldung an der NAS-Webadministrationsschnittstelle automatisch prüfen, ob eine neuere Version verfügbar ist“, wenn der NAS automatisch prüfen soll, ob eine neue Firmware-Version zum Herunterladen aus dem Internet verfügbar ist. Wenn eine neue Firmware gefunden wird, werden Sie nach der Anmeldung am NAS als Administrator benachrichtigt. Zum Prüfen auf aktuelle Firmware-Aktualisierungen klicken Sie auf „Auf Aktualisierungen prüfen“. Achten Sie darauf, dass der NAS zur Nutzung dieser Funktionen mit dem Internet verbunden sein muss F irm wa re - Aktua lisie rung Stellen Sie bitte vor dem Aktualisieren der System-Firmware sicher, dass Produktmodell und Firmware-Version richtig sind. Folgen Sie den nachstehenden Schritten zum Aktualisieren der Firmware: 1. Laden Sie die Veröffentlichungshinweise zur Firmware von der QNAP-Internetseite herunter: http://www.qnap.com. Lesen Sie die Veröffentlichungshinweise aufmerksam, damit Sie wissen, ob eine Aktualisierung der Firmware erforderlich ist. 2. Laden Sie die NAS-Firmware herunter und entpacken die IMG-Datei auf Ihrem Computer. 133 3. Sichern Sie vor dem Aktualisieren der System-Firmware alle Daten auf der Festplatte, um einen Datenverlust durch Aktualisierung des Systems zu vermeiden. 4. Klicken Sie zur Auswahl des richtigen Firmware-Image für die Systemaktualisierung auf „Durchsuchen“. Klicken Sie zum Aktualisieren der Firmware auf „System aktualisieren“. Das Aktualisieren des Systems kann je nach Netzwerkverbindungszustand mehrere Sekunden bis einige Minuten dauern. Bitte haben Sie Geduld. Der NAS informiert Sie, sobald die Systemaktualisierung abgeschlossen ist. H inwe is: Die Firmware muss nicht aktualisiert werden, wenn das System richtig funktioniert. F irm wa re pe r Q NAP Q finde r a ktua lisie re n Sie können die System-Firmware mit Hilfe von QNAP Qfinder aktualisieren. Befolgen Sie dazu die nachstehenden Schritte: 1. Wählen Sie ein NAS-Modell und klicken dann im „Werkzeuge“-Menü auf „Firmware aktualisieren“. 2. Melden Sie sich als Administrator am NAS an. 3. Suchen und wählen Sie die Firmware des NAS aus. Klicken Sie zur Systemaktualisierung auf „Start“. H inwe is: NAS-Server desselben Modells in demselben LAN können gleichzeitig per Finder aktualisiert werden. Zur Systemaktualisierung werden Administratorrechte benötigt. 134 4.9 Sicherung/Wiederherstellung Rufen Sie zum Sichern oder Herstellen Ihres NAS bzw. zum Rücksetzen des NAS auf den Werksstandard „Systemsteuerung“ > „Systemeinstellungen“ > „Sicherung/ Wiederherstellung“ auf. Einste llunge n sic he rn/wie de rhe rste lle n Sy ste m e inste llunge n sic he rn: Sichern Sie alle Einstellungen, inklusive Benutzerkonten, Servernamen, Netzwerkkonfiguration und so weiter, indem Sie auf „Sichern“ klicken und zwischen Öffnen und Speichern der Einstellungsdatei wählen. Sy ste m e inste llunge n wie de rhe rste lle n: Stellen Sie alle Einstellungen wieder her, indem Sie zur Auswahl einer zuvor gespeicherten Einstellungsdatei auf „Durchsuchen“ klicken und dann „Wiederherstellen“ wählen. Auf We rkse inste llunge n rüc kse tze n We rkssta nda rd wie de rhe rste lle n & a lle V olum e s form a tie re n: Systemeinstellungen auf Standard rücksetzen und a lle F e stpla tte nv olum e s form a tie re n. Einste llunge n zurüc kse tze n: Setzt Systemeinstellungen auf ihre Standardwerte zurück, wobei Benutzerdaten nicht gelöscht werden. NAS ne u initia lisie re n: Alle Da te n lösc he n und den NAS neu initialisieren. 135 Vorsicht: Administratorkennwort und Systemeinstellungen werden auf den Standard rückgesetzt, wenn Sie die Reset-Taste an der Rückseite des NAS 3 Sekunden gedrückt halten (Nutzerdaten auf der Festplatte bleiben jedoch erhalten). Falls Sie die Reset-Taste allerdings 10 Sekunden gedrückt halten, werden alle Einstellungen, wie Nutzer, Nutzergruppen und zuvor erstellte Freigabeordner, gelöscht (Nutzerdaten auf der Festplatte bleiben jedoch erhalten). H inwe is: Bezüglich der obigen Schaltflächen „ Einste llunge n zurüc kse tze n“ und „ Zurüc kse tzung a uf We rkse inste llunge n & V olum e form a tie re n“ ist nur eine von ihnen auf der Seite verfügbar (je nach NAS-Modell.) 136 4.10 Externes Gerät Rufen Sie „Systemsteuerung“ > „Systemeinstellungen“ > „Externer Speicher“ auf und konfigurieren externe Speichergeräte, USB-Drucker und USV-Systeme. Einzelheiten zu den Funktionen und Merkmalen finden Sie unter den nachstehenden Links: Extemer Speicher 138 USB-Drucker 142 UPS 150 137 4.10.1 Externer Speicher Der NAS unterstützt externe USB- und eSATA-Speichergeräte* für die Sicherung und Datenspeicherung. Schließen Sie das externe Speichergerät an eine USB- oder eSATASchnittstelle des NAS an. Sobald das Gerät erfolgreich erkannt wurde, werden die Einzelheiten auf dieser Seite angezeigt. Spe ic he rinform a tione n Wählen Sie ein Speichergerät und klicken zum Prüfen der relevanten Einzelheiten auf Speicherinformationen. Die Anzahl der unterstützten USB- und eSATA-Schnittstellen ist je nach Modell unterschiedlich. Bitte besuchen Sie http://www.qnap.com für weitere Einzelheiten. Es kann mehrere zehn Sekunden dauern, bis der NAS-Server das externe USB- oder eSATA-Gerät erfolgreich erkennt. Bitte warten Sie geduldig. F orm a tie re n Das externe Speichergerät kann als Dateisystem EXT3, EXT4, FAT32, NTFS oder HFS+ (nur Mac) formatiert werden. Klicken Sie auf „Formatieren“ und wählen die Option aus dem Auswahlmenü. H inwe is: Beim Starten von QTS 4.1 wird die Etikettierung externer USB-Geräte unterstützt. Zum Bearbeiten des Etiketts eines externen USB-Laufwerks formatieren Sie dieses bitte zunächst als EX3 oder EX4 und klicken zum Bearbeiten seines Etiketts auf „Speicherinformationen“. Das geänderte Etikett wird der Freigabeordnername dieses externen USB-Gerätes in der File Station (in der File Station erscheint ein anderes externes USB-Gerät als Freigabeordner). Beachten Sie, dass diese Funktion nur von x69er-, x70er- und x79er-NAS-Modellen unterstützt wird. Der NAS unterstützt die Verschlüsselung externer Laufwerke. Um ein externes Speichergerät zu verschlüsseln, klicken Sie auf „Verschlüsselung“. Wählen Sie die Verschlüsselungsmethode aus: AES 128-, 192- oder 256-Bit. Geben Sie das Kennwort ein (8 – 16 Zeichen). Wählen Sie „Verschlüsselungsschlüssel speichern“, um das Kennwort in einem versteckten Pfad einer Festplatte des NAS zu speichern. Der NAS entsperrt das verschlüsselte externe Speichergerät automatisch jedes Mal, wenn das Gerät angeschlossen wird. Klicken Sie zum Fortfahren auf „Formatieren“. Klicken Sie auf „OK“ und alle Daten werden gelöscht. Nach der Laufwerksinitialisierung ist das Gerät „Bereit“. 138 H inwe is: Bei Festplattenvolumes mit mehr als 2 TB sollten Sie diese im Dateisystem EXT4, NTFS oder HFS+ formatieren. Auswe rfe n „Auswerfen“ bietet zwei unterschiedliche Optionen. Mit „Laufwerkspartition trennen“ können Sie eine einzelne Laufwerkspartition oder ein Laufwerk aus einem Gehäuse mit mehreren Laufwerken entfernen. Mit „Gerät entfernen“ können Sie externe Speichergeräte ohne das Risiko eines Datenverlustes trennen, wenn das Gerät entfernt wird. Wählen Sie zunächst ein Gerät zum Auswerfen; klicken Sie auf „Auswerfen“ und trennen dann die Laufwerkspartition oder entfernen das Gerät. H inwe is: Um die Möglichkeit eines Datenverlustes zu vermeiden, nutzen Sie bitte unbedingt die Funktion für Hardwareentfernung im Betriebssystem, bevor Sie Ihr externes Speichergerät entfernen (auf einem Windows-PC verwenden Sie bitte die Funktion "Hardware sicher entfernen"; auf einem Mac-Computer klicken Sie bitte das Symbol "Auswerfen" an; unter QTS klicken Sie bitte die Schaltfläche "Auswerfen" an.) V e rsc hlüsse lungsv e rwa ltung Wurde ein externes Speichergerät vom NAS verschlüsselt, wird die Schaltfläche „Verschlüsselungsverwaltung“ angezeigt. Klicken Sie auf diese Schaltfläche, um das Verschlüsselungskennwort/den Verschlüsselungsschlüssel zu verwalten oder das Gerät zu sperren oder zu entsperren. Ge rä t spe rre n 1. Um ein verschlüsseltes externes Speichergerät zu sperren, klicken Sie auf „Verschlüsselungsverwaltung“. 2. Wählen Sie „Dieses Gerät sperren“ und klicken auf „Weiter“. 3. Klicken Sie auf „Weiter“, um das Gerät zu sperren. H inwe is: Das externe Speichergerät kann nicht gesperrt werden, wenn ein Echtzeitoder geplanter Sicherungsauftrag durchgeführt wird. Wählen Sie zum Deaktivieren des Sicherungsauftrages „Systemsteuerung“ > „Anwendungen“ > „Backup Station“ > „Externer Datenträger“. 139 Ge rä t e ntspe rre n 1. Um ein verschlüsseltes externes Speichergerät zu entsperren, klicken Sie auf „Verschlüsselungsverwaltung“. 2. Wählen Sie „Dieses Gerät entsperren“. Klicken Sie auf „Weiter“. 3. Geben Sie das Verschlüsselungskennwort ein oder laden die Schlüsseldatei hoch. Wählen Sie „Verschlüsselungsschlüssel speichern“, um das Kennwort in einem versteckten Pfad einer Festplatte des NAS zu speichern. Der NAS entsperrt das verschlüsselte externe Speichergerät automatisch jedes Mal, wenn das Gerät angeschlossen wird. Klicken Sie auf „Weiter“. V e rsc hlüsse lungssc hlüsse l v e rwa lte n 1. Klicken Sie auf „Verschlüsselungsverwaltung“, um ein Verschlüsselungskennwort zu ändern oder eine Verschlüsselungsschlüsseldatei herunterzuladen. 2. Wählen Sie „Verschlüsselungsschlüssel verwalten“. Klicken Sie auf „Weiter“. 3. Wählen Sie aus, ob das Verschlüsselungskennwort geändert oder die Verschlüsselungsschlüsseldatei auf den lokalen PC heruntergeladen werden soll. Klicken Sie auf „Weiter“. Da te nfre iga be Datenträgernutzungseinstellungen für Modelle mit einer Festplatte. Wählen Sie eine der folgenden Einstellungen für ein externes Speichergerät, das an einen NAS mit einer Festplatte angeschlossen wird: Datenfreigabe: Verwendet das externe Laufwerk als Speichererweiterung des NAS. Q-RAID 1: Konfiguriert das externe Laufwerk und eine lokale Festplatte auf dem NAS als Q-RAID 1. Q-RAID 1 ermöglicht die Datensynchronisierung in eine Richtung vom NAS zum externen Speichergerät, bietet jedoch keine RAID-Redundanz. B e a c hte n Sie , da ss de r e x te rne Da te nträ ge r be i de r Ausführung v on Q - RAID 1 form a tie rt wird. Nachdem Q-RAID 1 einmal ausgeführt wurde, werden die NAS-Daten automatisch auf das externe Speichergerät kopiert, sobald es an den NAS angeschlossen wird. H inwe is: Es kann immer nur jeweils eine externe Festplatte als Q-RAID 1 festgelegt werden. Q-RAID 1 unterstützt eine maximale Kapazität von 2 TB. 140 Es wird empfohlen, ein externes Speichergerät derselben Kapazität wie die der internen Festplatte des NAS zu verwenden. Ist die Speicherkapazität des externen Speichergeräts zu gering für eine Synchronisierung mit der internen Festplatte, kann das Gerät nur zur Datenfreigabe verwendet werden. 141 4.10.2 USB-Drucker Der NAS unterstützt die gemeinsame Nutzung eines Netzwerkdruckers über ein lokales Netzwerk und das Internet in den Umgebungen Windows, Mac und Linux (Ubuntu). Es werden bis zu 3 USB-Drucker unterstützt. Um einen USB-Drucker über den NAS gemeinsam zu nutzen, verbinden Sie den Drucker mit einem USB-Port des NAS. Der Drucker wird automatisch erkannt, und die Informationen des Druckers werden angezeigt. Druc ke rinform a tione n Klicken Sie auf einen angeschlossenen USB-Drucker und dann zur Anzeige der Druckerdetails auf „Druckerinformationen“. H inwe is: Bitte verbinden Sie nach der Softwarekonfiguration einen USB-Drucker mit dem NAS. Der NAS unterstützt keine Multifunktionsdrucker. Die Dateinamenanzeige in der Druckauftragstabelle steht nur für Druckaufträge zur Verfügung, die über die IPP- (Internet Printing Protocol) Verbindung versendet werden. Informationen zu unterstützten USB-Druckermodellen finden Sie unter http://www. qnap.com Druc ke rprotokoll Klicken Sie auf einen angeschlossenen USB-Drucker und dann zur Anzeige seines Druckerauftragsverlaufs auf „Druckerprotokoll“. Hier können Sie laufende oder ausstehende Druckaufträge anhalten oder abbrechen, angehaltene Aufträge fortsetzen oder abgeschlossene oder ausstehende Aufträge löschen. Klicken Sie zum Löschen des Verlaufs auf „Leeren“. H inwe is: Es darf KEIN Neustart des NAS oder eine Aktualisierung der System-Firmware vorgenommen werden, während der Druck im Gange ist oder sich Aufträge in der Warteschlange befinden. Anderenfalls werden alle Aufträge in der Warteschlange abgebrochen und entfernt. 142 Wa rte sc hla nge nspe ic he r le e re n Klicken Sie auf „Druckerwarteschlange leeren“, um die in der Druckerwarteschlange gespeicherten Daten zu löschen. Einstellungen Klicken Sie zum Konfigurieren der grundlegenden Einstellungen des Druckers auf „Einstellungen“. Druc ke rfre iga be stoppe n und Druc ke rwa rte sc hla nge lösc he n: Wählen Sie diese Option zur zeitweiligen Deaktivierung des ausgewählten Druckers für die Druckerfreigabe. Zudem werden alle Daten in der Druckerwarteschlange gelöscht. B onjour- Druc ke runte rstützung: Wählen Sie diese Option, um den Druckdienst über Bonjour an einen Mac zu senden. Geben Sie einen Dienstnamen ein, damit der Drucker von Bonjour gefunden werden kann. Der Name darf nur „a – z“, „A – Z“, „0 – 9“, Punkte (.), Kommata (,) und Bindestriche (-) enthalten. Ma x im a le Druc ka ufträ ge und Sc hwa rzliste Ma x im a le Druc ka ufträ ge pro Druc ke r: Legen Sie die maximale Anzahl der Druckaufträge für einen Drucker fest. Ein Drucker unterstützt maximal 1.000 Druckaufträge. Der älteste Druckauftrag wird vom neuesten überschrieben, wenn der Drucker die maximale Anzahl an Druckaufträgen erreicht. IP- Adre sse n ode r Dom a in- Na m e n e inge be n, um Druc kzugriff zuzula sse n ode r zu v e rwe ige rn: Um bestimmten IP-Adressen oder Domain-Namen zu erlauben bzw. zu verweigern, die Druckerdienste des NAS zu nutzen, wählen Sie „Drucken zulassen“ oder „Drucken verweigern“ und geben die IP-Adresse(n) oder den/die Domain-Namen ein. Ein Sternchen (*) bedeutet alle Verbindungen. Um allen Benutzern die Benutzung des Druckers zu erlauben, wählen Sie „Ohne Beschränkung“. Klicken Sie auf „Übernehmen“, um die Einstellungen zu speichern. H inwe is: Diese Funktion steht nur für Druckdienste zur Verfügung, die über IPP und Bonjour und nicht über Samba konfiguriert sind. 143 4.10.2.1 Windows 7 Die folgende Beschreibung bezieht sich auf Windows 7. Befolgen Sie die nachstehenden Schritte zum Einrichten Ihrer Druckerverbindung. 1. Wählen Sie „Geräte und Drucker“. 2. Klicken Sie auf „Drucker hinzufügen“. 3. Klicken Sie im „Drucker hinzufügen“-Assistenten auf „Einen Netzwerk-, Drahtlosoder Bluetoothdrucker hinzufügen“. 4. Während Windows nach verfügbaren Netzwerkdruckern sucht, klicken Sie auf „Der gesuchte Drucker ist nicht aufgeführt“. 5. Klicken Sie auf „Freigegebenen Drucker über den Namen auswählen“, geben Sie dann die Adresse des Netzwerkdruckers ein. Die Adresse befindet sich in folgendem Format – http://NAS-IP:631/printers/ServernamePR; dabei kann NAS-IP auch die Adresse eines Domainnamens sein, falls Sie extern drucken möchten. Zum Beispiel: http://10.8.13.59:631/printers/NASPR3 6. Der Assistent fordert Sie zur Installation der richtigen Druckertreiber auf. Sie können die aktuellsten Druckertreiber von der Webseite des Herstellers herunterladen, falls sie nicht im Windows-Betriebssystem integriert sind. 7. Nach der Installation der richtigen Druckertreiber zeigt der Assistent die Adresse und den Treiber des neuen Netzwerkdruckers an. 8. Sie können den Netzwerkdrucker auch als Standarddrucker auswählen oder eine Testseite drucken. Klicken Sie zum Verlassen des Assistenten auf „Fertigstellen“. 9. Der neue Netzwerkdrucker ist nun einsatzbereit. 144 4.10.2.2 Windows XP Befolgen Sie die nachstehenden Schritte zum Einrichten Ihrer Druckerverbindung. Me thode 1 1. Geben Sie \\NAS-IP im Windows Explorer ein. 2. Ein Druckersymbol wird als Freigabordner auf dem Server angezeigt. Doppelklicken Sie auf das Symbol. 3. Installieren Sie den Druckertreiber. 4. Nach Abschluss können Sie den Netzwerkdruckerdienst des NAS benutzen. Me thode 2 Die folgende Konfigurationsmethode wurde nur unter Windows XP verifiziert: 1. Öffnen Sie „Drucker und Faxe“. 2. Löschen Sie den existierenden Netzwerkdrucker (soweit vorhanden). 3. Klicken Sie mit der rechten Maustaste in das freie Feld im Fenster „Drucker und Faxgeräte“. Wählen Sie „Servereigenschaften“. 4. Klicken Sie auf die Registerkarte „Ports“ und löschen die Anschlüsse, die für den vorherigen Netzwerkdrucker (soweit vorhanden) konfiguriert wurden. 5. Starten Sie den PC neu. 6. Öffnen Sie „Drucker und Faxgeräte“. 7. Klicken Sie auf „Drucker hinzufügen“ und dann auf „Weiter“. 8. Wählen Sie „Lokaler Drucker, der an den Computer angeschlossen ist“. Klicken Sie auf „Weiter“. 9. Klicken Sie auf „Neuen Anschluss erstellen“ und wählen „Lokaler Port“ aus dem Auswahlmenü. Klicken Sie auf „Weiter“. 10.Geben Sie den Namen des Anschlusses ein. Das Format lautet \\NAS-IP\NASNamepr, z. B. NAS-IP = 192.168.1.1, NAS-Name = myNAS, dann lautet der Link \ \192.168.1.1\myNASpr. 11.Installieren Sie den Druckertreiber. 12.Drucken Sie eine Testseite. 145 4.10.2.3 Mac OS 10.6 Wenn Sie Mac OS 10,6 verwenden, konfigurieren Sie die Druckerfunktion des NAS anhand der nachfolgenden Schritte: 1. Stellen Sie zunächst sicher, dass die Bonjour-Druckerunterstützung am NAS unter „Externes Gerät“ > „Einstellungen“ aktiviert ist. Sie können den Servicenamen zur besseren Identifikation des Druckers ändern. 2. Rufen Sie an Ihrem Mac die „Systemeinstellungen“ auf, klicken Sie dann auf „Drucken & Faxen“. 3. Klicken Sie im „Drucken & Faxen“-Fenster zum Hinzufügen eines neuen Druckers auf +. 4. Der USB-Netzwerkdrucker wird via Bonjour aufgelistet. Wählen Sie den Standarddruckertreiber bzw. laden Sie den aktuellsten Treiber von der Seite des Herstellers herunter und installieren ihn. Klicken Sie zum Hinzufügen dieses Druckers auf „Hinzufügen“. 5. Möglicherweise sind bei Ihrem Drucker weitere Optionen verfügbar. Klicken Sie auf „Fortfahren“. 6. Der neue Netzwerkdrucker ist nun einsatzbereit. 146 4.10.2.4 Mac OS 10.5 Wenn Sie Mac OS X 10.5 verwenden, konfigurieren Sie die Druckerfunktion des NAS anhand der nachfolgenden Erläuterungen. Vergewissern Sie sich, dass Ihr Drucker an den NAS angeschlossen ist und die Druckerinformationen auf der Seite „USB-Drucker“ korrekt angezeigt werden: 1. Öffnen Sie „Netzwerkdienste“ > „Win/Mac/MFS“ > „Microsoft Netzwerk“. Geben Sie für den NAS eine Arbeitsgruppe ein. Sie werden diese Information später benötigen. 2. Öffnen Sie an Ihrem Mac „Drucken & Faxen“. 3. Klicken Sie auf +, um einen Drucker hinzuzufügen. 4. Wählen Sie die NAS-Arbeitsgruppe und suchen nach der Bezeichnung des Druckers. 5. Geben Sie Benutzernamen und Kennwort ein, um auf den Drucker-Server des NAS zugreifen zu können. 6. Wählen Sie einen Treiber für den Drucker. 7. Nach der vollständigen Installation des Treibers ist der Drucker betriebsbereit. 147 4.10.2.5 Mac OS 10.4 Wenn Sie Mac OS 10.4 verwenden, konfigurieren Sie die Druckerfunktion des NAS anhand der nachfolgenden Schritte: 1. Klicken Sie in der Menüleiste auf „Gehe zu“ / „Dienstprogramme“. 2. Klicken Sie auf „Drucker-Dienstprogramm“. 3. Klicken Sie auf „Hinzufügen“. 4. Drücken und halten Sie die Alt-Taste an der Tastatur und klicken gleichzeitig auf „Weitere Drucker“. 5. Wählen Sie im eingeblendeten Fenster „Erweitert“* und „Windows-Drucker mit SAMBA“, geben den Druckernamen und die Drucker-URL ein (das Format lautet smb://NAS-IP//Druckername. Den Druckernamen finden Sie unter „Gerätekonfiguration“ > „USB-Druckerseite“), wählen „Generisch“ beim Druckermodell und klicken auf „Hinzufügen“. 6. Der Drucker erscheint in der Druckerliste Er ist einsatzbereit. H inwe is: Bei „Erweitert“* in Schritt 5 oben müssen Sie die „Alt“-Taste gedrückt halten und zur Anzeige der erweiterten Druckereinstellungen gleichzeitig „Mehr Drucker“ anklicken. Andernfalls wird diese Option nicht angezeigt. Der NAS-Netzwerkdruckerdienst unterstützt einen Postscript-Drucker nur unter einem Mac-Betriebssystem. 148 4.10.2.6 Linux (Ubuntu 10.10) Wenn Sie Linux (Ubuntu 10.10) verwenden, konfigurieren Sie die Druckerfunktion des NAS anhand der nachfolgenden Schritte: 1. Klicken Sie auf das „System“-Register, wählen Sie „Administration“. Wählen Sie dann „Drucken“. 2. Klicken Sie zum Hinzufügen eines Druckers auf „Hinzufügen“. 3. Klicken Sie auf „Netzwerkdrucker“; wählen Sie dann „Internet Printing Protocol (IPP)“. Geben Sie bei „Host“ die IP-Adresse des NAS ein. „/printers“ ist bereits vorhanden. Geben Sie im Feld „Queue“ hinter „printers/“ den Namen des Druckers ein. 4. Bevor Sie fortfahren, können Sie durch Anklicken von „Überprüfen“ die Druckerverbindung testen. 5. Das Betriebssystem beginnt mit der Suche nach der Liste möglicher Treiber. 6. Wählen Sie den Druckertreiber aus der integrierten Datenbank oder führen Sie eine Online-Suche durch. 7. Wählen Sie das entsprechende Druckermodell und den Treiber. Je nach Drucker sind im nächsten Schritt möglicherweise weitere Druckeroptionen verfügbar. 8. Sie können diesen Drucker umbenennen oder zusätzliche Informationen eingeben. Klicken Sie zum Verlassen und Fertigstellen auf „Übernehmen“. 9. Der Netzwerkdrucker ist nun zum Drucken bereit. 149 4.10.3 USV Durch Aktivierung der USV-Unterstützung (Unterbrechungsfreie StromVersorgung) können Sie Ihren NAS vor einer unnormalen Systemabschaltung in Folge eines Stromausfalls schützen. Bei einem Stromausfall schaltet sich der NAS durch Überprüfung des Netzstatus der angeschlossenen USV automatisch aus oder ruft den Auto-Schutzmodus auf. Eige nstä ndige r Modus – USB Für einen Betrieb im eigenständigen USB-Modus beachten Sie bitte die folgenden Schritte: 1. Verbinden Sie die USV über das USB-Kabel mit dem NAS. 2. Wählen Sie die Option „USV-Unterstützung aktivieren“. 3. Legen Sie fest, ob sich der NAS nach einem Stromausfall ausschalten oder den Auto-Schutzmodus aufrufen soll. Geben Sie eine Wartezeit in Minuten an, bevor der NAS die von Ihnen gewählte Option ausführt. Ist der NAS in den Auto-Schutzmodus gewechselt, kehrt der NAS bei Wiederherstellung der Stromversorgung wieder zu seinem vorherigen Betriebsstatus zurück. 4. Klicken Sie zum Bestätigen auf „Alles übernehmen“. Eige nstä ndige r Modus – SNMP Für einen Betrieb im eigenständigen SNMP-Modus beachten Sie bitte die folgenden Schritte: 1. Achten Sie darauf, dass der NAS mit demselben physikalischen Netzwerk verbunden ist wie die SNMP-basierte USV. 2. Wählen Sie die Option „USV-Unterstützung aktivieren“. 3. Wählen Sie „APC-USV mit SNMP-Verwaltung“ aus dem „Protokoll“-Auswahlmenü. 4. Geben Sie die IP-Adresse der SNMP-basierten USV ein. 5. Legen Sie fest, ob sich der NAS nach einem Stromausfall ausschalten oder den Auto-Schutzmodus aufrufen soll. Geben Sie eine Wartezeit in Minuten an, bevor der NAS die von Ihnen gewählte Option ausführt. Ist der NAS in den Auto-Schutzmodus gewechselt, kehrt der NAS bei Wiederherstellung der Stromversorgung wieder zu seinem vorherigen Betriebsstatus zurück. 6. Klicken Sie zum Bestätigen auf „Alles übernehmen“. Ne tzwe rk- Ma ste r- Modus 150 Ein Netzwerk-USV-Master ist dafür verantwortlich, den kritischen Stromversorgungsstatus mit den Netzwerk-USV-Slaves in demselben physikalischen Netzwerk zu kommunizieren. Um Ihren NAS als Netzwerk-Master für die USV einzurichten, verbinden Sie die USV und den NAS mit einem USB-Kabel und beachten die folgenden Schritte: 1. Achten Sie darauf, dass der NAS („USV-Master“) mit demselben physikalischen Netzwerk verbunden ist wie die Netzwerk-USV-Slaves. 2. Wählen Sie die Option „USV-Unterstützung aktivieren“. 3. Klicken Sie auf „Netzwerk-USV-Unterstützung aktivieren“. Diese Option erscheint nur, wenn Ihr NAS über ein USB-Kabel mit der USV verbunden ist. 4. Legen Sie fest, ob sich der NAS nach einem Stromausfall ausschalten oder den Auto-Schutzmodus aufrufen soll. Geben Sie eine Wartezeit in Minuten an, bevor der NAS die von Ihnen gewählte Option ausführt. Ist der NAS in den Auto-Schutzmodus gewechselt, kehrt der NAS bei Wiederherstellung der Stromversorgung wieder zu seinem vorherigen Betriebsstatus zurück. 5. Geben Sie die „IP-Adresse“ anderer Netzwerk-USV-Slaves an; dadurch werden diese bei einem Stromausfall informiert. 6. Klicken Sie zum Bestätigen auf „Alles übernehmen“; fahren Sie mit der Einrichtung der NAS-Systeme, die im nachstehend beschriebenen Netzwerk-Slave-Modus betrieben werden sollen, fort. Ne tzwe rk- Sla v e - Modus Ein Netzwerk-USV-Slave kommuniziert mit dem Netzwerk-USV-Master, um den USVStatus zu erhalten. Beachten Sie die folgenden Schritte, um Ihren NAS als NetzwerkSlave für die USV einzurichten: 1. Achten Sie darauf, dass der NAS mit demselben physikalischen Netzwerk verbunden ist wie der Netzwerk-USV-Master. 2. Wählen Sie die Option „USV-Unterstützung aktivieren“. 3. Wählen Sie „Netzwerk-USV-Slave“ aus dem „Protokoll“-Auswahlmenü. 4. Geben Sie die IP-Adresse des Netzwerk-USV-Servers ein. 5. Legen Sie fest, ob sich der NAS nach einem Stromausfall ausschalten oder den Auto-Schutzmodus aufrufen soll. Geben Sie eine Wartezeit in Minuten an, bevor der NAS die von Ihnen gewählte Option ausführt. Ist der NAS in den Auto-Schutzmodus gewechselt, kehrt der NAS bei Wiederherstellung der Stromversorgung wieder zu seinem vorherigen Betriebsstatus zurück. 6. Klicken Sie zum Bestätigen auf „Alles übernehmen“. 151 H inwe is: Damit Ihr USV-Gerät bei einem Stromausfall SNMP-Warnhinweise an den QNAP NAS senden kann, müssen Sie die IP-Adresse des NAS auf der Konfigurationsseite des USV-Gerätes eingeben. V e rha lte n de r USV - F unktion de s NAS Bei Stromausfällen oder Wiedereinschaltung der Stromversorgung werden die Ereignisse unter „Systemereignisprotokolle“ protokolliert Während eines Stromausfalls wartet der NAS die vorgegebene Zeit, die Sie unter „USVEinstellungen“ festgelegt haben, ab und wechselt dann in den Auto-Schutzmodus oder schaltet sich aus. Wenn die Stromversorgung noch vor Ablauf dieser Wartezeit wiederhergestellt wird, bleibt der NAS im Betrieb; die Aktionen für die Ausschaltung oder den Auto-Schutzmodus werden abgebrochen. Bei Wiederherstellung der Stromversorgung: Nimmt der NAS wieder den normalen Betrieb auf, falls er im Auto-Schutzmodus befindet. Bleibt der NAS ausgeschaltet, falls er sich ausgeschaltet hat. Unte rsc hie d zwisc he n Auto- Sc hutzm odus und a usge sc ha lte te m Zusta nd Modus V orte il(e ) Na c hte il(e ) Auto-Schutzmodus Der NAS nimmt nach Wenn der Stromausfall bis zur Wiederherstellung der Ausschaltung des USV anhält, Stromversorgung den Betrieb kann es passieren, dass der wieder auf. NAS außerplanmäßig heruntergefahren wird. Ausgeschalteter Der NAS wird ordnungsgemäß Der NAS bleibt nach Zustand heruntergefahren. Wiederherstellung der Stromversorgung ausgeschaltet. Der NAS muss manuell eingeschaltet werden. Wenn die Stromversorgung wiederhergestellt wird, nachdem der NAS heruntergefahren und bevor die USV ausgeschaltet wurde, können Sie den NAS mit Hilfe von Wake-on- 152 LAN* einschalten (wenn sowohl Ihr NAS als auch die USV Wake-on-LAN unterstützen und Wake-on-LAN am NAS aktiviert wurde). Wenn die Netzspannung wiederhergestellt wird, nachdem sowohl der NAS als auch die USV ausgeschaltet wurden, reagiert der NAS entsprechend den Einstellungen unter „Systemeinstellungen“ > „Wiederherstellung der Stromversorgung“. *Diese Funktion wird nicht von den Modellen TS-110, TS-119, TS-210, TS-219, TS219P, TS-410, TS-419P, TS-410U, TS-419U, TS-112, TS-212, TS-412, TS-412U unterstützt. Einzelheiten finden Sie unter http://www.qnap.com. 153 4.11 Systemstatus Rufen Sie zum Prüfen des Status Ihres NAS „Systemsteuerung“ > „Systemeinstellungen“ > „Systemstatus“ auf. Sy ste m inform a tione n Auf dieser Seite sehen Sie eine Übersicht der Systeminformationen, wie Servername, Speicher, Firmware und Systembetriebszeit. Ne tzwe rksta tus Auf dieser Seite finden Sie aktuelle Netzwerkeinstellungen und Statistiken; sie werden basierend auf den Netzwerkschnittstellen angezeigt; klicken Sie zum Verkleinern der Schnittstellenseite auf den Aufwärtspfeil oben rechts und zum Erweitern der Seite auf dern Abwärtspfeil. Sy ste m se rv ic e Diese Seite zeigt die aktuellen Einstellungen der vom NAS bereitgestellten Systemdienste. 154 H a rdwa re inform a tione n Hier finden Sie grundlegende Hardwareinformationen zum NAS. Re ssourc e nm onitor Auf dieser Seite können Sie Statistiken zu CPU-Auslastung, Festplattennutzung und Bandbreitentransfer des NAS einsehen. CPU-Auslastung: Dieses Register zeigt die CPU-Auslastung des NAS. Speicherauslastung: Dieses Register zeigt die Speicherauslastung des NAS durch einen dynamischen Echtzeitgraphen. Festplattennutzung: Dieses Register zeigt die Festplattenauslastung der einzelnen Festplatten und ihrer Freigabeordner. Bandbreitenauslastung: Dieses Register bietet Informationen über den Bandbreitentransfer der einzelnen verfügbaren LAN-Ports des NAS. Prozess: Dieses Register zeigt Informationen über die am NAS durchgeführten Prozesse. Datenträgerleistung: Dieses Register zeigt IOPS und Latenz des ausgewählten Volume. 155 4.12 Systemprotokolle Rufen Sie zum Konfigurieren der Protokolleinstellungen Ihres NAS „Systemsteuerung“ > „Systemeinstellungen“ > „Systemprotokolle“ auf. Sy ste m e re ignisprotokolle Der NAS kann 10.000 aktuelle Ereignisprotokolle speichern, einschließlich Warn-, Fehlerund Informationsmeldungen. Falls der NAS nicht richtig funktioniert, beachten Sie zur Problemlösung die Ereignisprotokolle. Tipp: Rechtsklicken Sie auf ein Protokoll, um die Aufzeichnung zu löschen. Klicken Sie zum Löschen aller Protokolle auf „Clear All (Alles löschen)“. Sy ste m v e rbindungsprotokolle Der NAS unterstützt die Aufzeichnung der Verbindungstypen HTTP, FTP, Telnet, SSH, AFP, NFS, SAMBA und iSCSI. Klicken Sie auf „Optionen“, um den Verbindungstyp für die Protokollierung zu wählen. Wenn diese Funktion aktiviert ist, kann sich dies geringfügig auf die Dateiübertragungsleistung auswirken. Tipp: Rechtsklicken Sie auf ein Protokoll und wählen Sie, um den die Aufzeichnung zu löschen oder die IP zu blockieren, und wählen Sie dann, wie lange die IP blockiert werden sollte. Klicken Sie zum Löschen aller Protokolle auf „Clear All (Alles löschen)“. Protokollierung starten: Aktivieren Sie diese Option, um die Verbindungsprotokolle zu 156 archivieren. Der NAS erzeugt automatisch eine CSV-Datei und speichert sie in einem bestimmten Ordner, wenn die Anzahl der Protokolle den Maximalgrenzwert erreicht hat. Auf dieser Seite können Sie auch die Zugriffsprotokolle auf Dateiebene einsehen. Der NAS zeichnet die Protokolle auf, wenn Benutzer über den via „Optionen“ angegebenen Verbindungstyp auf Dateien oder Ordner zugreifen bzw. diese erstellen, löschen, verschieben oder umbenennen. Klicken Sie zum Deaktivieren dieser Funktion auf „Protokollierung beenden“. O nline - B e nutze r Diese Seite zeigt Informationen über die Online-Benutzer, die über Netzwerkdienste auf den NAS zugreifen. Tipp: Rechtsklicken Sie zum Trennen der IP-Verbindung und Sperren der IP auf ein Protokoll. Sy slog- C lie nt- Ma na ge m e nt Syslog ist ein Standard zur Weiterleitung von Protokollmeldungen an ein IP-Netzwerk. Aktivieren Sie diese Option zum Speichern der Ereignis- und Verbindungsprotokolle auf einem externen Syslog-Server.Beim Konvertieren der Verbindungsprotokolle in eine CSVDatei werden Verbindungstyp und Aktion numerisch codiert. Die Bedeutung der Codes können Sie der nachstehenden Tabelle entnehmen. V e rbindungsty pc ode s Aktionsc ode s 0 - Unbekannt 0 - Unbekannt 1 - SAMBA 1 - Löschen 2 - FTP 2 - Lesen 3 - HTTP 3 - Schreiben 4 - NFS 4 - Öffnen 5 - AFP 5 - Verzeichnis erstellen 6 - TELNET 6 - NFS-Einbindung erfolgreich 7 - SSH 7 - NFS-Einbindung fehlgeschlagen 8 - ISCSI 8 - Umbenennen 9 - Anmeldung fehlgeschlagen 10 - Anmeldung erfolgreich 11 - Abmelden 157 12 - NFS auswerfen 13 - Kopieren 14 - Verschieben 15 - Hinzufügen Erwe ite rte Protokollsuc he Die erweiterte Protokollsuche dient der Suche nach Systemereignisprotokollen, Systemverbindungsprotokollen und Online-Benutzern auf Grundlage von Benutzerpräferenzen. Geben Sie zunächst Protokolltyp, Benutzer, Computername, Datenbereich und Quell-IP an und klicken zur Suche nach den gewünschten Protokollen oder zum Rücksetzen zur Auflistung aller Protokolle auf „Suche“. Bitte beachten Sie, dass bei Online-Benutzern nur Quell-IP und Computername angegeben werden können. 158 5. Privilegieneinstellungen Rufen Sie zum Konfigurieren von Privilegieneinstellungen, Festplattenkontingenten und Domain-Sicherheit am NAS „Systemsteuerung“ > „Privilegieneinstellungen“ auf. Hinweise zur Einrichtung finden Sie unter den nachstehenden Links: Benutzer 160 Benutzergruppen 164 Freigabeordner 165 Kontingent 176 Domain-Sicherheit 177 Domänencontroller 185 159 5.1 Benutzer Auf dem NAS sind standardmäßig folgende Benutzer erstellt: admin: Der „admin“ hat volle Zugriffsrechte auf Systemadministration und alle Freigabeordner. Er kann nicht gelöscht werden. Gast: Dies ist ein integrierter Benutzer, er wird nicht auf der „Benutzerverwaltung“Seite angezeigt. Ein Gast gehört keiner Benutzergruppe an. Das Anmeldekennwort lautet „guest“. Anonym: Dies ist ein integrierter Benutzer; er wird nicht auf der „Benutzerverwaltung“-Seite angezeigt. Wenn Sie per FTP eine Verbindung zum Server herstellen, können Sie diesen Namen zur Anmeldung verwenden. Die Anzahl der Benutzer, die auf einem NAS erstellt werden können, hängt vom jeweiligen NAS-Modell ab. Falls Ihre NAS-Modelle nicht aufgelistet sind, besuchen Sie bitte http:// www.qnap.com dort finden Sie weitere Einzelheiten. Ma x im a le Anza hl a n NAS- Mode lle B e nutze rn 1,024 TS-110, TS-210 2,048 TS-112, TS-119, TS-119P+, TS-212, TS-219P+, TS-410, TS-239 Pro II+, TS-259 Pro+ 4,096 TS-412, TS-419P+, TS-410U, TS-419U, TS-412U, TS419U+, SS-439 Pro, SS-839 Pro, TS-439 Pro II+, TS-459URP/SP, TS-459U-RP+/SP+, TS-459 Pro+, TS-459 Pro II, TS559 Pro+, TS-559 Pro II, TS-659 Pro+, TS-659 Pro II, TS859 Pro+, TS-859U-RP, TS-859U-RP+, TS-809 Pro, TS809U-RP, TS-879 Pro, TS-1079 Pro, TS-879U-RP, TSEC879U-RP, TS-1279U-RP, TS-EC1279U-RP, TS-269 Pro, TS-269L, TS-469 Pro, TS-469L, TS-569 Pro, TS-569L, TS669 Pro, TS-669L, TS-869 Pro, TS-869L, TS-251, TS-451, TS-651, TS-851, TS-253 Pro, TS-453 Pro, TS-653 Pro, TS853 Pro, SS-453 Pro, SS-853 Pro Zum Erstellen eines neuen Benutzers werden folgende Daten benötigt: Benutzername: Beim Benutzername wird nicht zwischen Groß- und Kleinschreibung unterschieden; er unterstützt Zeichen mit mehreren Bytes, wie Chinesisch, Japanisch, Koreanisch und Russisch. Die maximale Länge beträgt 32 Zeichen. Auch darf keines der folgenden Zeichen enthalten sein: " / \ [ ] : ; | = , + * ? < > ` ' 160 Kennwort: Beim Kennwort wird zwischen Groß- und Kleinschreibung unterschieden. Es wird empfohlen, ein Kennwort mit mindestens sechs Zeichen zu verwenden. B e nutze r e rste lle n "Befolgen Sie zum Erstellen eines Benutzers am NAS die nachstehenden Schritte: 1. Rufen Sie „Systemsteuerung“ > „Privilegieneinstellungen“ > „Benutzer“ auf. 2. Klicken Sie auf „Erstellen“ > „Einen Benutzer erstellen“. 3. Folgen Sie den Anweisungen des Assistenten zum Abschließen der Details." Me hre re B e nutze r e rste lle n Befolgen Sie zum Erstellen mehrerer Benutzer am NAS die nachstehenden Schritte: 1. Rufen Sie „Systemsteuerung“ > „Privilegieneinstellungen“ > „Benutzer“ auf. 2. Klicken Sie auf „Erstellen“ > „Mehrere Benutzer erstellen“." 3. Klicken Sie auf „Weiter“. 4. Geben Sie ein Namenspräfix, beispielsweise „test“ ein. Geben Sie die Startnummer für den Benutzernamen (z. B. 0001) und die Anzahl der zu erstellenden Benutzer ein; zum Beispiel 10. Der NAS erstellt nun 10 Benutzer mit den Namen test0001, test0002, test0003 ... test0010. Das hier eingegebene Kennwort gilt für sämtliche neuen Benutzer. 5. Wählen Sie aus, ob pro Benutzer ein privater Freigabeordner erstellt werden soll. Die Freigabeordner wird nach dem jeweiligen Benutzernamen benannt. Falls bereits ein Freigabeordner mit demselben Namens vorhanden ist, wird der entsprechende Ordner nicht vom NAS erstellt. 6. Legen Sie die Ordnereinstellungen fest. 7. Sie können sich die neuen Benutzer ansehen, die Sie im letzten Schritt erstellt haben. Klicken Sie zum Verlassen des Assistenten auf „Fertigstellen“. 8. Prüfen Sie, ob die Benutzer erstellt wurden. 9. Prüfen Sie die Erstellung der Freigabeordner für die jeweiligen Benutzer. B e nutze r im portie re n/e x portie re n Mit dieser Funktion können Sie Benutzer importieren oder vom NAS exportieren. B e nutze r e x portie re n: So exportieren Sie Benutzer vom NAS: 1. Rufen Sie „Systemsteuerung“ > „Privilegieneinstellungen“ > „Benutzer“ auf. 161 2. Klicken Sie auf „Erstellen“ > „Benutzer importieren/exportieren“." 3. Wählen Sie die Option „Benutzer- und Benutzergruppeneinstellungen exportieren“. 4. Klicken Sie auf „Weiter“, um die Konteneinstellungsdatei (*.bin) herunterzuladen und zu speichern. Die Datei kann zur Einrichtung von Konten auf einen anderen NAS importiert werden. B e nutze r im portie re n: Bevor Sie Benutzer auf den NAS importieren, prüfen Sie, ob Sie die ursprünglichen Benutzereinstellungen durch das Exportieren der Benutzer gesichert haben. So importieren Sie Benutzer auf den NAS: 1. Rufen Sie „Systemsteuerung“ > „Privilegieneinstellungen“ > „Benutzer“ auf. 2. Klicken Sie auf „Erstellen“ > „Benutzer importieren/exportieren“." 3. Wählen Sie die Option „Benutzer- und Benutzergruppeneinstellungen importieren“. Wählen Sie die Option „Doppelte Benutzer überschreiben“, um bestehende Benutzer auf dem NAS zu überschreiben. Klicken Sie auf „Durchsuchen“ und wählen die Datei aus (*.txt, *.csv, *.bin), die die Benutzerdaten enthält; klicken Sie zum Importieren der Benutzer auf „Weiter“. 4. Klicken Sie auf „Fertigstellen“, nachdem die Benutzer erstellt wurden. 5. Die importierten Benutzerkonten werden angezeigt. H inwe is: Die Kennwortregeln (sofern zutreffend) werden beim Importieren von Benutzern nicht angewandt. Beachten Sie, dass die Kontingent-Einstellungen nur dann exportiert werden können, wenn die Kontingent-Funktion unter „Privilegieneinstellungen“ > „Kontingent“ aktiviert wird. Der NAS unterstützt das Importieren von Benutzerkonten aus TXT-, CSV- oder BINDateien. Um eine Liste von Benutzerkonten mit diesen Dateitypen zu erstellen, gehen Sie folgendermaßen vor. TX T 1. Öffnen Sie mit dem Textbearbeitungsprogramm eine neue Datei. 2. Geben Sie die Benutzerdaten in folgender Reihenfolge und durch „,“ getrennt ein: Benutzername, Kennwort, Kontingent (MB), Gruppenname 3. Gehen Sie zur nächsten Zeile und wiederholen diese Vorgehensweise zur Erstellung eines weiteren Kontos. Jede Zeile kennzeichnet die Daten eines einzelnen Benutzers. 162 4. Speichern Sie die Datei in UTF-8-Verschlüsselung, falls diese Doppelbyte-Zeichen enthält. Nachfolgend sehen Sie ein Beispiel. Beachten Sie, dass der Nutzer, wenn das Feld der Kontingent leer bleibt, den Speicherplatz des NAS uneingeschränkt verwenden kann. C SV (Ex c e l) 1. Öffnen Sie eine neue Excel-Datei. 2. Geben Sie die Benutzerdaten in derselben Zeile in folgender Reihenfolge ein: o Spalte A: Benutzername o Spalte B: Kennwort o Spalte C: Kontingent (MB) o Spalte D: Gruppenname 3. Gehen Sie zur nächsten Zeile und wiederholen die Vorgehensweise zur Einrichtung eines weiteren Kontos. Jede Zeile kennzeichnet die Daten eines einzelnen Benutzers. Speichern Sie die Datei im CSV-Format. 4. Öffnen Sie die CSV-Datei mit Notepad und speichern diese dann in UTF-8Verschlüsselung, falls sie Doppelbyte-Zeichen enthält. B IN (e x portie rt v om NAS) Die BIN-Datei wird von einem QNAP NAS exportiert. Sie enthält Informationen wie Benutzername, Kennwort, Kontingent und Benutzergruppe. Beachten Sie, dass die Kontingent-Einstellung nur dann exportiert werden kann, wenn die Kontingent-Funktion unter „Privilegieneinstellungen“ > „Kontingent“ aktiviert wird. H om e - O rdne r Aktivieren Sie zum Erstellen eines persönlichen Ordners für jeden lokalen und DomainNutzer auf dem NAS Home-Ordner. Benutzer können ihre „home“-Ordner via Microsoft Networking, FTP, AFP und File Station aufrufen. Alle Home-Ordner befinden sich im Freigabeordner „Homes“, der standardmäßig nur über „admin“-Konten zugänglich ist. Klicken Sie zur Verwendung dieser Funktion auf „Home-Ordner“. Wählen Sie „HomeOrdner für alle Benutzer aktivieren“ und das Laufwerksvolume, auf dem die Home-Ordner erstellt werden. Klicken Sie auf „Fertigstellen“. 163 5.2 Benutzergruppen Eine Benutzergruppe ist eine Ansammlung von Benutzern mit denselben Zugriffsrechten auf Dateien oder Ordnern. Der NAS enthält werkseitig die folgenden voreingestellten Benutzergruppen: Administratoren: Alle Mitglieder der Gruppe Administratoren haben Administrationsrechte. Diese Gruppe kann nicht gelöscht werden. Alle: Alle registrierten Benutzer gehören zur Gruppe Alle. Diese Gruppe kann nicht gelöscht werden. Die Anzahl der Benutzergruppen, die auf einem NAS erstellt werden können, hängt vom jeweiligen NAS-Modell ab. Falls Ihre NAS-Modelle nicht aufgelistet sind, besuchen Sie bitte http://www.qnap.com dort finden Sie weitere Einzelheiten. Ma x im a le Anza hl a n NAS- Mode lle B e nutze rgruppe n 128 TS-110, TS-210 256 TS-112, TS-119, TS-119P+, TS-212, TS-219P+, TS-410, TS-239 Pro II+, TS-259 Pro+ 512 TS-412, TS-419P+, TS-410U, TS-419U, TS-412U, TS419U+, SS-439 Pro, SS-839 Pro, TS-439 Pro II+, TS459U-RP/SP, TS-459U-RP+/SP+, TS-459 Pro+, TS-459 Pro II, TS-559 Pro+, TS-559 Pro II, TS-659 Pro+, TS-659 Pro II, TS-859 Pro+, TS-859U-RP, TS-859U-RP+, TS-809 Pro, TS-809U-RP, TS-879 Pro, TS-1079 Pro, TS-879U-RP, TS-EC879U-RP, TS-1279U-RP, TS-EC1279U-RP, TS-269 Pro, TS-269L, TS-469 Pro, TS-469L, TS-569 Pro, TS569L, TS-669 Pro, TS-669L, TS-869 Pro, TS-869L, TS251, TS-451, TS-651, TS-851, TS-253 Pro, TS-453 Pro, TS-653 Pro, TS-853 Pro, SS-453 Pro, SS-853 Pro Der Gruppenname darf nicht länger als 256 Zeichen sein. Achten Sie dabei auf Groß-/ Kleinschreibung, und fügen Sie keine Doppelbyte-Zeichen ein (Chinesisch, Japanisch und Koreanisch), außer: "/ \ [ ] : ; | =, +* ? <>` ' 164 5.3 Freigabeordner Rufen Sie zum Konfigurieren der Freigabeordner Ihres NAS „Systemsteuerung“ > „Privilegieneinstellungen“ > „Freigabeordner“ auf. F re iga be ordne r Sie können mehrere Freigabeordner auf dem NAS erstellen und die Zugangsrechte vor Benutzern und Benutzergruppen zu diesen Freigaben festlegen. Die Anzahl der Freigabeordner, die auf einem NAS erstellt werden können, hängt von dem jeweiligen NAS-Modell ab. Falls Ihre NAS-Modelle nicht aufgelistet sind, besuchen Sie bitte http:// www.qnap.com dort finden Sie weitere Einzelheiten. Maximale Anzahl an NAS-Modelle Freigabeordnern 256 TS-110, TS-210, TS-112, TS-119, TS-119P+, TS-212, TS-219P+, TS-x20, TS-x21, TS-410, TS-239 Pro II+, TS-259 Pro+ 165 512 TS-412, TS-419P+, TS-410U, TS-419U, TS-412U, TS419U+, SS-439 Pro, SS-839 Pro, TS-439 Pro II+, TS459U-RP/SP, TS-459U-RP+/SP+, TS-459 Pro+, TS-459 Pro II, TS-559 Pro+, TS-559 Pro II, TS-659 Pro+, TS659 Pro II, TS-859 Pro+, TS-859U-RP, TS-859U-RP+, TS-809 Pro, TS-809U-RP, TS-x70, TS-879 Pro, TS1079 Pro, TS-879U-RP, TS-EC879U-RP, TS-1279U-RP, TS-EC1279U-RP In der Ordnerliste sehen Sie die aktuelle Datengröße, die Anzahl der im Freigabeordner erstellten Unterordner und Dateien und den Ordnerstatus (verborgen oder nicht). Befolgen Sie zum Erstellen eines Freigabeordners die nachstehenden Schritte: 1. Klicken Sie auf „Create (Erstellen)“ > „Shared Folder (Freigabeordner)“. 2. Geben Sie die grundlegenden Ordnereinstellungen ein. o Ordnername: Geben Sie den Freigabenamen ein. Der Freigabename unterstützt nicht "" / \ [ ] : ; | = , + * ? < > ` ' o Beschreibung: Geben Sie eine optionale Beschreibung des Freigabeordners ein. o Datenträgervolume: Wählen Sie das Datenträgervolume, auf dem der Ordner erstellt werden soll. 3. Legen Sie die Zugriffsrechte auf Ordner und das Gastzugriffsrecht fest. 4. Falls Sie die Zugangsrechte für Nutzer oder Nutzergruppen festlegen möchten, können Sie diesen reine Lese-, Lese- und Schreibrechte oder keinerlei Zugriff gewähren. 5. Erweiterte Ordnereinstellungen konfigurieren o Gastzugriffsrecht: Weisen Sie das Gastzugriffsrecht des Ordners zu. o Medienordner: Zum Festlegen des Freigabeordners als Medienordner wählen o Ausgeblendeter Ordner: Zum Ausblenden des Freigabeordners im MicrosoftNetzwerk wählen. Wenn ein Freigabeordner ausgeblendet ist, müssen Sie das vollständige Verzeichnis \\NAS-IP\Freigabename zum Zugreifen auf die Freigabe eingeben. o Datei sperren (Oplocks): Opportunistisches Sperren ist ein WindowsMechanismus, mit dem der Client eine opportunistische Sperre (Oplock) an einer Datei auf einem Server anbringen kann, damit die Daten für verbesserte Leistung lokal zwischengespeichert werden. Oplocks ist standardmäßig zur täglichen Benutzung aktiviert. Bei Netzwerken, die erfordern, dass mehrere Nutzer gleichzeitig auf dieselbe Datei zugreifen, wie bspw. in einer Datenbank, sollte 166 Oplocks deaktiviert werden. o Abwärtskompatibilität mit Legacy 8.3-Dateinamen: Wählen, damit der Ordner mit 8.3-Dateinamen kompatibel ist. o SMB-Verschlüsselung: Festlegen, damit der Ordner für SMB 3-Clients zugänglich ist. o Papierkorb: Netzwerkpapierkorb für erstellte Freigabeordner aktivieren. Die Option „Restrict the access of Recycle Bin to administrators only for now (Zugriff auf Papierkorb nur noch auf Administratoren beschränken)“ gewährleistet bei Aktivierung, dass gelöschte und in den Netzwerkpapierkorb verschobene Dateien nur von Administratoren wiederhergestellt werden können. o Pfad: Legen Sie den Pfad des Freigabeordners fest oder bestimmen Sie, dass das NAS den Pfad automatisch angeben soll. 6. Bestätigen Sie die Einstellungen und klicken auf „Create (Erstellen)“. Wählen Sie zum Löschen eines Freigabeordners das Ordner-Kontrollkästchen und klicken auf „Entfernen“. Sie können die Option „Auch Daten löschen. (Eingebundene ISO-ImageDateien werden nicht gelöscht)“ wählen; dadurch werden der Ordner und die darin enthaltenen Dateien gelöscht. Wenn Sie die Ordnerdaten nicht löschen möchten, bleiben die Daten auf dem NAS erhalten. Sie können auf die Daten zugreifen, indem Sie erneut einen Freigabeordner mit demselben Namen erstellen. Sy m bol Na m e B e sc hre ibung Ordnereigenscha Dient dem Bearbeiten der Ordnereigenschaft. Sie ft können das Netzlaufwerk ausblenden oder anzeigen, opportunistisches Sperren, Ordnerpfad und Kommentare aktivieren oder deaktivieren, den Zugang zum Papierkorb auf Administratoren beschränken (Dateien können nur von Administratoren aus dem Netzwerkpapierkorb wiederhergestellt werden) und den schreibgeschützten Zugang zur FTP-Verbindung aktivieren oder deaktivieren. Ordnerberechtig Bearbeiten Sie Berechtigungen für Ordner und ungen Unterordner. Aktualisieren Aktualisiert die Freigabeordnerdetails. Berechtigungen für Ordner 167 Configure folder and subfolder permissions on the NAS. To edit basic folder permissions, locate a folder name in "Privilege Settings" > "Shared Folders" and click "Folder Permissions". Der Ordnername wird links angezeigt, und die Benutzer mit konfigurierten Zugriffsrechten erscheinen im Feld. Im unteren Bereich können Sie auch Gastzugriffsrechte festlegen.Klicken Sie „Hinzufügen“, um weitere Benutzer und Benutzergruppen auszuwählen und ihre Zugriffsrechte auf den Ordner festzulegen. Zum Bestätigen klicken Sie „Hinzufügen“.Klicken Sie „Entfernen“, um konfigurierte Berechtigungen zu entfernen. Sie können mehrere Elemente auswählen, indem Sie die Strg-Taste gedrückt halten und mit der linken Maustaste klicken. Klicken Sie auf „Übernehmen“, um die Einstellungen zu speichern. Berechtigungen für Unterordner Der NAS unterstützt Berechtigungen für Unterordner zur sicheren Verwaltung von Ordnern und Unterordnern. Sie können einzelnen Benutzern Lesezugriff oder Lese-/ Schreibzugriff auf einzelne Ordner und Unterordner erteilen oder den Zugriff darauf verweigern. Befolgen Sie zum Konfigurieren der Unterordnerrechte die nachstehenden Schritte: 1. Rufen Sie „Privilegieneinstellungen“ > „Freigabeordner“ > „Erweiterte Rechte“Register auf. Wählen Sie „Erweiterte Ordnerrechte aktivieren“ und klicken auf „Übernehmen“. 2. Rufen Sie „Privilegieneinstellungen“ > „Freigabeordner“ > „Freigabeordner“-Register auf. Wählen Sie einen Stammordner, zum Beispiel Dept, und klicken auf „Ordnerrechte“. Der Freigabeordnername und seine Unterordner der ersten Ebene erscheinen links. Die Benutzer mit konfigurierten Zugriffsrechten werden in dem Feld angezeigt, darunter erscheinen Sonderberechtigungen. Doppelklicken Sie auf die Unterordner der ersten Ebene, um die Unterorder der zweiten Ebene aufzurufen. Wählen Sie den Hauptordner (Dept). Klicken Sie auf „+ Hinzufügen“, um den Benutzern und Benutzergruppen Lesezugriff oder Lese-/Schreibzugriff zu erteilen bzw. den Zugriff zu verweigern. 3. Klicken Sie „Hinzufügen“, wenn Sie die Einstellungen abgeschlossen haben. 4. Nehmen Sie weitere Berechtigungseinstellungen unterhalb des Ordnerberechtigungsbereichs vor. o Gastzugriffsrecht: Erteilen Sie Gästen vollständigen oder nur Lesezugriff bzw. verweigern Sie Gästen den Zugriff. o Eigentümer: Legen Sie den Eigentümer des Ordners fest. Standardmäßig ist der Eigentümer des Ordners sein Ersteller. 5. Klicken Sie zum Ändern des Ordnerinhabers auf die „Ordnereigenschaften“Schaltfläche neben der Inhaberfeld. 168 6. Wählen Sie einen Benutzer aus der Liste oder suchen Sie nach einem Benutzernamen. Klicken Sie dann „Festlegen“. o Nur der Eigentümer kann die Inhalte löschen: Wenn Sie diese Option auf einen Ordner anwenden, z. B. Dept, kann nur der Eigentümer des Ordners die Subordner und Dateien der ersten Ebene löschen. Benutzer, die nicht Eigentümer sind, aber Lese-/Schreibzugriffsrechte für den Ordner besitzen, können die Ordner Admin, HR, Production, Sales und Test in diesem Beispiel nicht löschen. Diese Option gilt nicht für die Unterordner des ausgewählten Ordners, auch wenn die Optionen „Änderungen auf Dateien und Unterordner anwenden“ und „Anwenden und alle existierenden Berechtigungen dieses Ordners, dieser Dateien und Unterordner ersetzen“ ausgewählt werden. o Nur der Administrator kann Dateien und Ordner erstellen: Diese Option steht nur für Hauptordner zur Verfügung. Wählen Sie diese Option, damit nur der Administrator im ausgewählten Ordner Unterordner und Dateien der ersten Ebene erstellen kann. Beispiel: Im Ordner „Dept“ kann nur der Administrator Dateien und Unterordner Admin, HR, Production und so weiter erstellen. Andere Benutzer mit Lese-/Schreibzugriff auf Dept können nur Dateien und Ordner in Unterordnern der zweiten und darunter liegenden Ebenen, wie Admin01, Admin02, HR1 und HR2, erstellen. o Änderungen auf Dateien und Subordner anwenden: Hiermit wenden Sie Berechtigungseinstellungen mit Ausnahme von Eigentümerschutz und 169 Hauptordner-Schreibschutz auf alle Dateien und Unterordner im ausgewählten Ordner an. Zu diesen Einstellungen zählen neue Benutzer, gelöschte Benutzer, modifizierte Berechtigungen und Ordnereigentümer. Die Optionen „Nur der Eigentümer kann Inhalte löschen“ und „Nur der Administrator kann Dateien und Ordner erstellen“ werden auf Unterordner nicht angewandt. o Anwenden und alle bestehenden Zugriffsrechte dieses Ordners, der Dateien und Subordner ersetzen: Wählen Sie diese Option, um alle zuvor konfigurierten Berechtigungen für den ausgewählten Ordner und seine Dateien und Unterordner aufzuheben, mit Ausnahme von Eigentümerschutz und HauptordnerSchreibschutz. Die Optionen „Nur der Eigentümer kann Inhalte löschen“ und „Nur der Administrator kann Dateien und Ordner erstellen“ werden auf Unterordner nicht angewandt. o Sonderberechtigung: Diese Option steht nur für Hauptordner zur Verfügung. Wählen Sie diese Option, um zwischen „Lesezugriff“ und „Lese-/Schreibzugriff“ auszuwählen und es einem Benutzer zu erlauben, auf alle Inhalte eines Ordners zuzugreifen, unabhängig von den vorkonfigurierten Berechtigungen. Ein Benutzer mit Sonderberechtigung wird als „Administrator“ identifiziert, wenn er sich über Microsoft Networking mit dem Ordner verbindet. Wenn Sie dem Benutzer über Lese-/Schreibzugriff eine Sonderberechtigung erteilt haben, besitzt der Benutzer vollständigen Zugriff und kann die Ordnerberechtigungen unter Windows konfigurieren. Beachten Sie, dass alle von diesem Benutzer erstellten Dateien zu „admin“ gehören. Da für „admin“ kein Kontingentlimit auf dem NAS gilt, sind Anzahl und Größe der von den Benutzern mit Sonderberechtigung erstellten Dateien nicht durch ihre vorkonfigurierten Kontingenteinstellungen eingeschränkt. Diese Option sollte nur für administrative Aufgaben und zu Sicherungszwecken eingesetzt werden. 7. Klicken Sie nach dem Ändern der Berechtigungen auf „Übernehmen“ und anschließend zum Bestätigen auf „Ja“. H inwe is: Sie können maximal 230 Berechtigungseinträge für jeden Ordner erstellen, wenn die erweiterten Ordnerberechtigungen aktiviert sind. Wenn Sie bei einem Benutzer „Zugriff verweigern“ für den Hauptordner festgelegt haben, kann der Benutzer auch dann nicht auf den Ordner und die Unterordner zugreifen, wenn Sie Ihm Lese-/Schreibzugriff auf die Unterordner erteilen. Wenn Sie bei einem Benutzer „Lesezugriff“ für den Hauptordner festgelegt haben, verfügt der Benutzer auch dann nur über Lesezugriff auf alle Unterordner, wenn Sie 170 Ihm Lese-/Schreibzugriff auf die Unterordner erteilen. Um Lesezugriff auf den Hauptordner und Lese-/Schreibzugriff auf Unterordner zu erteilen, müssen Sie zunächst den Lese-/Schreibzugriff für den Hauptordner erteilen und dann die Option „Nur Administrator kann Dateien und Ordner erstellen“ nutzen (wird später erläutert). Falls eine nicht identifizierte Kontenkennung (z. B. 500) für einen Subordner auf der Seite zur Zuweisung von Rechten angezeigt wird, nachdem Sie auf die „Zugangsrechte“-Schaltfläche neben einem Freigabeordner unter „Systemsteuerung“ > „Privilegieneinstellungen“ > „Freigabeordner“ > „Freigabeordner“ geklickt haben, ist es wahrscheinlich, dass das Recht dieses Subordners einem Benutzerkonto gewährt wurde, das nicht mehr existiert. In diesem Fall wählen Sie bitte diese nicht identifizierte Kontenkennung und klicken zum Löschen dieser Kontenkennung auf „Entfernen“. Microsoft Networking-Host-Zugriffskontrolle Der Zugriff auf die NAS-Ordner erfolgt standardmäßig über eine Samba-Verbindung (Windows). Sie können die IP-Adressen und Hosts festgeben, denen der Zugriff auf den NAS über Microsoft Networking gestattet wird. Befolgen Sie die nachstehenden Schritte zur Einrichtung: 1. Klicken Sie auf „Ordnerrechte“. 2. Wählen Sie „Microsoft Networking-Host-Zugriff“ aus dem Auswahlmenü im oberen Bereich der Seite. 3. Geben Sie die erlaubten IP-Adressen und Hostnamen ein. Die folgende IP-Adresse und der Hostname dienen hier als Beispiel: o IP-Adresse: 192.168.12.12 oder 192.168.*.* o Hostname: dnsname.domain.local oder *.domain.local 4. Klicken Sie zum Eingeben der IP-Adresse und des Hostnamens auf „Hinzufügen“ und dann auf „Übernehmen“. H inwe ise zu v e rwe nde te n Ze ic he n: Wildcard-Zeichen: Sie können in eine IP-Adresse oder einen Hostnamen WildcardZeichen eingeben, die für unbekannte Zeichen stehen. Sternchen (*): Ein Sternchen (*) als Ersatz für Null oder mehr Zeichen verwenden. Beispiel: Wenn Sie *.domain.local eingeben, sind folgende Elemente enthalten: a. domain.local, cde.domain.local oder test.domain.local Fragezeichen (?): Fragezeichen (?) als Ersatz für nur ein Zeichen verwenden. Beispielsweise beinhaltet test?.domain.local Folgendes: test1.domain.local, test2. 171 domain.local oder testa.domain.local Wenn Sie in einem gültigen Hostnamen Wildcard-Zeichen verwenden, werden Punkte (.) in die Wildcard-Zeichen mit einbezogen. Wenn Sie beispielsweise *.example.com eingeben, werden „one.example.com“ und „one.two.example.com“ mit einbezogen. ISO - F re iga be ordne r Sie können die ISO-Image-Dateien auf dem NAS als ISO-Freigaben einbinden und ohne das Brennen von Medien auf die Inhalte zugreifen. Der NAS unterstützt die Einbindung von bis zu 256 ISO-Freigaben. TS-110, TS-119, TS-120, TS-121, TS-210, TS-219, TS-219P, TS-220, TS-221, TS-410, , TS-119P+, TS-219P+, TS-112, TS-212 unterstützen maximal 256 Netzwerkfreigabe (inklusive 6 Standardnetzwerkfreigaben). Daher liegt die maximale Anzahl der von diesen Modellen unterstützten ISO-Image-Dateien unter 256 (256 minus 6 Standardfreigaben minus der Anzahl Netzwerkpapierkorb-Ordner). Befolgen Sie zum Einbinden einer ISO-Datei auf dem NAS über die Webschnittstelle die nachstehenden Schritte: 1. Melden Sie sich als Administrator am NAS an. Wählen Sie „Freigabeordner“ > „Erstellen“. Klicken Sie auf „Eine ISO-Freigabe erstellen“. 2. Wählen Sie eine ISO-Image-Datei auf dem NAS. Klicken Sie auf „Weiter“. 3. Die Image-Datei wird als Freigabeordner des NAS eingebunden. Geben Sie den Ordnernamen ein. 4. Bestimmen Sie die Zugangsrechte der NAS-Anwender oder Benutzergruppen auf den Freigabeordner. Auch können Sie beim Gastzugangsrecht „Zugang verweigern“ oder „Schreibgeschützt“ auswählen. Klicken Sie auf „Weiter“. 5. Bestätigen Sie die Einstellungen und klicken auf „Weiter“. 6. Klicken Sie auf „Fertigstellen“. 7. Nach der Einbindung der Image-Datei können Sie die Zugangsrechte der Benutzer über die verschiedenen Netzwerkprotokolle wie SMB, AFP, NFS und WebDAV festlegen, indem Sie das Zugangsrechtssymbol in der „Aktion“-Spalte anklicken. Der NAS unterstützt die Einbindung von ISO-Image-Dateien per File Station. Einzelheiten finden Sie im Kapitel File Station 247 . 172 H inwe is: Bei ARM-basierten NAS-Modellen werden kyrillische Zeichen im Namen eines Unterordners in einem ISO-Freigabeordner nicht unterstützt (der Name wird nicht richtig angezeigt, wenn dieser Unterordner mit einem kyrillischen Namen erstellt wird). Bitte geben Sie den Unterordner einen Namen in einer anderen Sprache, bevor die ISO-Datei erstellt wird. Bei Mac OS X wird die Einbindung eines Ordners, der das Zeichen # im Ordnernamen enthält, über WebDAV nicht unterstützt. Bitte benennen Sie den Ordner bei Bedarf um, bevor Sie ihn einbinden. O rdne r- Aggre ga tion Sie können die Freigabeordner im Microsoft-Netzwerk als Portalordner auf dem NAS aggregieren und die NAS-Benutzer über den NAS auf diese Ordner zugreifen lassen. Es können bis zu 10 Ordner zu einem Portalordner verbunden werden. Gehen Sie zur Nutzung dieser Funktion wie folgt vor: 1. Aktivieren Sie die Ordner-Aggregation. 2. Klicken Sie auf „Portalordner erstellen“. 3. Geben Sie den Portalordnernamen ein. Legen Sie fest, ob Sie den Ordner verstecken möchten oder nicht, und geben Sie wahlweise einen Kommentar für den Portalordner ein. 4. Klicken Sie auf die „Verbindungskonfiguration“-Schaltfläche unter „Aktion“ und geben die externen Ordnereinstellungen ein. Stellen Sie sicher, dass die Ordner für öffentlichen Zugriff offen sind. 5. Nach erfolgreicher Verbindung können Sie über den NAS auf die externen Ordner zugreifen. H inwe is: Ordneraggregation wird nur im Microsoft Networking-Dienst unterstützt und bei einer Windows AD-Umgebung empfohlen. Wenn die Ordner mit einer Zugangssteuerung belegt sind, müssen Sie den NAS und die externen Server unter derselben AD-Domain vereinen. Erwe ite rte Re c hte „Erweiterte Ordnerrechte“ und „Windows ACL“ bieten Berechtigungssteuerung auf Subordner- und Dateiebene. Sie können unabhängig oder gemeinsam aktiviert werden. 173 Protokolle B e re c htigung O ptione n Konfigura tionsm e th ode Erweiterte FTP, AFP, File 3 (Lesen, Lesen & NAS- Ordnerberechtigun Station, Samba Schreiben, Webbenutzerschnittst Verweigern) elle gen Windows ACL Samba 13 (NTFS-Rechte) Windows File Explorer Beides FTP, AFP, File Weitere Informationen Windows File Explorer Station, Samba entnehmen Sie bitte dem Anwendungshinweis : (http://www.qnap. com/index.php? lang=en&sn=4686). Erwe ite rte O rdne rbe re c htigunge n Über „Erweiterte Ordnerberechtigungen“ können Sie die Subordnerrechte direkt über die NAS-Benutzerschnittstelle konfigurieren. Es gibt keine Tiefenbeschränkung bei den Subordnerrechten. Es wird jedoch dringend empfohlen, nur die Rechte der ersten und zweiten Subordnerebene zu ändern. Wenn „Erweiterte Ordnerrechte“ aktiviert ist, klicken Sie auf die „Ordnerrechte“-Schaltfläche im „Freigabeordner“-Register und konfigurieren die Unterordnerrechte. Einzelheiten finden Sie unter „Freigabeordner“ > „Ordnerrechte“ in diesem Abschnitt. Windows AC L Über „Windows ACL“ konfigurieren Sie die Rechte auf Subordner- und Dateiebene vom Windows File Explorer. Alle Windows-Rechte werden unterstützt. Detailliertes Windows ACL-Verhalten entnehmen Sie bitte den Standard-NTFS-Rechten: http://www.ntfs.com/ #ntfs_permiss Damit Sie einem Benutzer oder einer Benutzergruppe Subordner- und Dateirechte zuweisen können, benötigt der Benutzer oder die Benutzergruppe vollständige Kontrollrechte auf Freigabeebene. Wenn Windows ACL aktiviert ist, während „Erweiterte Ordnerberechtigungen“ deaktiviert ist, wirken sich Subordner- und Dateirechte nur aus, wenn per Windows File Explorer auf den NAS zugegriffen wird. Benutzer, die sich via FTP, AFP oder File Station mit dem NAS verbinden, haben nur Rechte auf Freigabeebene. Wenn sowohl Windows ACL als auch Erweiterte Ordnerberechtigungen aktiviert sind, 174 können Benutzer Erweiterte Ordnerberechtigungen nicht über die NASBenutzerschnittstelle konfigurieren. Die Rechte (Nur Lesen, Lesen/Schreiben und Verweigern) von Erweiterten Ordnerberechtigungen für AFP, File Station und FTP befolgen automatisch die Windows ACL-Konfiguration. 175 5.4 Kontingent Zur effizienten Zuweisung des Datenträgervolume können Sie das von jedem einzelnen Nutzer verwendbare Kontingent festlegen. Wenn diese Funktion aktiviert ist und ein Nutzer das Datenträgerkontingent erreicht hat, kann der nutzen keine Daten mehr auf den Server hochladen. Standardmäßig sind keine Beschränkungen für Nutzer festgelegt. Sie können folgende Optionen modifizieren: Kontingent für alle Nutzer aktivieren Kontingentgröße auf jedem Datenträgervolume Nach Übernahme der Änderungen werden die Kontingenteinstellungen angezeigt. Klicken Sie zum Erstellen einer Kontingentdatei im CSV-Format auf „Generieren“. Klicken Sie nach dem Erstellen der Datei zum Speichern dieser in dem von Ihnen ausgewählten Verzeichnis auf „Herunterladen“. 176 5.5 Domain-Sicherheit Der NAS unterstützt Benutzerauthentifizierung mittels lokaler Zugriffsrechteverwaltung, Microsoft Active Directory (Windows Server 2003/2008/2012) und LDAP-Verzeichnis (Lightweight Directory Access Protocol). Durch Hinzufügen des NAS zu einem Active Directory oder einem LDAP-Verzeichnis können AD- oder LDAP-Benutzer auf den NAS mit ihren eigenen Konten zugreifen, ohne dass auf dem NAS ein spezielles Benutzerkonto eingerichtet werden muss. Keine Domain-Sicherheit: Nur lokale Benutzer können auf den NAS zugreifen. Active Directory-Authentifizierung (Domain-Mitglieder): Hinzufügen des NAS zu einem Active Directory. Die Domain-Benutzer können vom NAS authentifiziert werden. Nachdem der NAS einer AD-Domain hinzugefügt wurde, können sowohl lokale NASBenutzer als auch AD-Benutzer über die folgenden Protokolle/Dienste auf den NAS zugreifen: o Samba (Microsoft Networking) o AFP o FTP o File Station LDAP-Authentifizierung: Verbinden des NAS mit einem LDAP-Verzeichnis. Die LDAPBenutzer können vom NAS authentifiziert werden. Nachdem der NAS mit einem LDAPVerzeichnis verbunden wurde, können entweder die lokalen NAS-Benutzer oder die LDAP-Benutzer über Samba (Microsoft Networking) für den Zugriff auf den NAS authentifiziert werden. Sowohl lokale NAS-Benutzer als auch LDAP-Benutzer können über die folgenden Protokolle/Dienste auf den NAS zugreifen: o AFP o FTP o File Station 177 5.5.1 NAS mit Active Directory (Windows Server 2003/2008/2012) verbinden Active Directory ist ein in Windows-Systemen verwendetes Verzeichnis von Microsoft zur zentralen Speicherung, Freigabe und Verwaltung der Informationen und Ressourcen in Ihrem Netzwerk. Es ist ein hierarchisch strukturiertes Datenzentrum, in dem die Informationen von Benutzern, Benutzergruppen und Computern für eine sichere Zugangsverwaltung zentral gespeichert werden. Der NAS unterstützt Active Directory (AD). Durch Verbinden des NAS mit Active Directory werden automatisch alle Benutzerkonten des AD-Servers auf den NAS importiert. AD-Benutzer können dieselbe Kombination aus Benutzername und Kennwort zur Anmeldung am NAS verwenden. Fall Sie Active Directory mit Windows Server 2008 R2 verwenden, müssen Sie die NAS-Firmware zur Verbindung des NAS mit dem AD auf V3.2.0 oder aktueller aufrüsten. NAS m a nue ll in Ac tiv e Dire c tory e inbinde n Befolgen Sie die nachstehenden Schritte zum Verbinden des QNAP NAS mit dem Windows Active Directory. 1. Melden Sie sich als Administrator am NAS an. Rufen Sie „Systemeinstellungen“ > „Allgemeine Einstellungen“ > „Zeit“ auf. Stellen Sie Datum und Uhrzeit des NAS ein; diese müssen mit der Angaben des AD-Servers übereinstimmen. Der maximal zulässige Zeitunterschied beträgt 5 Minuten. 2. Rufen Sie „Systemeinstellungen“ > „Netzwerk“ > „TCP/IP“ auf. Stellen Sie die IP des primären DNS-Servers entsprechend der IP des Active Directory-Servers ein, der den DNS-Dienst enthält. Es muss sich um die IP des DNS-Servers handeln, der für Ihr Active Directory verwendet wird. Falls Sie einen externen DNS-Server verwenden, können Sie sich nicht mit der Domain verbinden. 3. Rufen Sie „Privilegieneinstellungen“ > „Domain-Sicherheit“ auf. Aktivieren Sie „Active Directory-Authentifizierung (Domain-Mitglied)“ und geben die AD-DomainInformationen ein. H inwe is: Geben Sie einen vollständig qualifizierten AD-Domain-Namen, z. B. qnap-test.com, ein Der hier eingegebene AD-Benutzer muss über Administratorzugriffsrechte auf die AD-Domain verfügen. WINS-Unterstützung: Falls Sie einen WINS-Server im Netzwerk verwenden und die Workstation so konfiguriert ist, dass Sie diesen WINS-Server zur Namensauflösung verwendet, müssen Sie die IP des WINS-Servers am NAS einrichten (angegebenen 178 WINS-Server verwenden). NAS pe r Sc hne llkonfigura tionsa ssiste nte n in Ac tiv e Dire c tory (AD) e inbinde n Gehen Sie wie folgt vor, um den NAS mit dem Schnellkonfigurationsassistenten einer ADDomain hinzuzufügen. 1. Rufen Sie „Privilegieneinstellungen“ > „Domain-Sicherheit“ auf. Wählen Sie „Active Directory-Authentifizierung (Domain-Mitglied)“ und klicken auf „Schnellkonfigurationsassistent“. 2. Lesen Sie die Anweisungen des Assistenten. Klicken Sie auf „Weiter“. 3. Geben Sie den Domain-Namen des Domain-Namensdienstes (DNS) ein. Der NetBIOSName wird automatisch generiert, wenn Sie den Domain-Namen eingeben. Geben Sie die DNS-Server-IP für die Domain-Auflösung ein. Die IP muss der des DNS-Servers Ihres Active Directory entsprechen. Klicken Sie auf „Weiter“. 4. Wählen Sie aus dem Auswahlmenü einen Domain-Controller. Der Domain-Controller ist für die Zeitsynchronisierung zwischen NAS und Domain-Server sowie die Benutzerauthentifizierung verantwortlich. Geben Sie Namen und Kennwort des Domain-Administrators ein. Klicken Sie auf „Verbinden“. 5. Bei erfolgreicher Anmeldung am Domain-Server wird der NAS der Domain hinzugefügt. Klicken Sie zum Verlassen des Assistenten auf „Fertigstellen“. 6. Rufen Sie zum Laden der Domain-Benutzer oder -Benutzergruppen auf den NAS „Privilegieneinstellungen“ > „Benutzer“ oder „Benutzergruppen“ auf. Windows 2003 AD-Servername und AD-Domainname können in Windows unter „Systemeigenschaften“ geprüft werden. Beispiel: Wenn Sie bei Windows 2003-Server „node1.qnap-test.com“ als „Vollständiger Computername“ im Systemeigenschaften-Dialogfenster sehen, ist der ADServername „node1“ und NICHT „node1.qnap-test.com“ und der Domainname bleibt qnap-test.com. Windows Server 2008 Prüfen Sie AD-Servernamen und Domainnamen in Windows unter „Systemsteuerung“ > „System“. Im Systemdialogfenster erscheint der AD-Servername als Computername, den Domainnamen finden Sie im Domain-Feld. H inwe is: Nach der Anbindung des NAS an das Active Directory können sich die lokalen NAS179 Benutzer, die Zugriff auf den AD-Server haben, mit dem Namen „NASname\username“ anmelden; AD-Benutzer müssen sich mit ihrem eigenen Benutzernamen im AD-Server anmelden. Bei NAS der Serie TS-109/209/409/509 muss die NAS-Firmware auf Version 2.1.2 oder höher aktualisiert sein, falls die AD-Domain auf Windows 2008 Server basiert. Windows 7 Wenn Sie einen Windows 7-PC verwenden, der nicht Mitglied eines Active Directory ist, Ihr NAS jedoch ein AD-Domain-Mitglied und dessen Firmware-Version älter als v3.2.0 ist, ändern Sie bitte Ihre PC-Einstellungen wie nachfolgend dargestellt, damit Ihr PC auf den NAS zugreifen kann. 1. Rufen Sie „Systemsteuerung“ > „Administrationswerkzeuge“ auf. 2. Klicken Sie auf „Lokale Sicherheitsrichtlinie“. 3. Öffnen Sie „Lokale Richtlinien“ > „Sicherheitsoptionen“. Wählen Sie „Netzwerksicherheit: LAN-Manager Authentifizierungsebene“. 4. Wählen Sie das Register „Lokale Sicherheitseinstellungen“, und in der anschließenden Liste „LM & NTLMv2 senden – NTLMv2 verwenden, falls vereinbart“. Klicken Sie dann auf „OK“. Einstellungen prüfen Prüfen Sie, ob sich der NAS erfolgreich mit dem Active Directory verbunden hat, indem Sie „Privilegieneinstellungen“ > „Benutzer“ und „Benutzergruppen“ aufrufen. Eine Liste der Benutzer und Benutzergruppen wird entsprechend in der „Domain-Benutzer“- bzw. „Domain-Gruppen“-Liste angezeigt. Falls Sie neue Benutzer oder Benutzergruppen in der Domain erstellt haben, können Sie die Liste per Schaltfläche neu laden. Dadurch werden die Listen der Benutzer und Benutzergruppen vom Active Directory neu auf dem NAS geladen. Die Einstellungen der Zugangsrechte von Benutzern werden in Echtzeit mit dem Domain-Controller synchronisiert. 180 5.5.2 NAS mit einem LDAP-Verzeichnis verbinden LDAP steht für Lightweight Directory Access Protocol. Es handelt sich dabei um ein Verzeichnis, in dem die Informationen aller Benutzer und Gruppen auf einem zentralen Server gespeichert werden. Mit LDAP kann der Administrator die Benutzer im LDAPVerzeichnis verwalten und es den Benutzern ermöglichen, mit demselben Benutzernamen und demselben Kennwort auf mehrere NAS-Server zuzugreifen. Diese Funktion ist für Administratoren und Benutzer gedacht, die Kenntnisse über Linux-Server, LDAP-Server und Samba besitzen. Um die LDAP-Funktion des QNAP NAS zu verwenden, ist ein konfigurierter und laufender LDAP-Server erforderlich. V ora usse tzunge n Erforderliche Informationen/Einstellungen: Die LDAP-Serververbindung und die Authentifizierungsinformationen Die LDAP-Struktur, d. h. wo die Benutzer und Gruppen gespeichert sind Die Sicherheitseinstellungen des LDAP-Servers Q NAP NAS m it e ine m LDAP- V e rze ic hnis v e rbinde n Gehen Sie wie folgt vor, um den QNAP NAS mit einem LDAP-Verzeichnis zu verbinden. 1. Melden Sie sich an der Web-Benutzerschnittstelle des NAS als Administrator an. 2. Rufen Sie „Privilegieneinstellungen“ > „Domain-Sicherheit“ auf. Standardmäßig ist die Option „Keine Domain-Sicherheit“ aktiviert. Das bedeutet, dass nur lokale NASBenutzer eine Verbindung zum NAS herstellen können. 3. Wählen Sie „LDAP-Authentifizierung“ und nehmen die Einstellungen vor. o LDAP-Server-Host: Der Hostname oder die IP-Adresse des LDAP-Servers. o LDAP-Sicherheit: Geben Sie an, wie der NAS mit dem LDAP-Server kommuniziert: ldap:// = Verwendung einer Standard-LDAP-Verbindung (Standardport: 389). ldap:// (ldap + SSL) = Verwendung einer mit SSL verschlüsselten Verbindung (Standardport: 686). Dies wird für gewöhnlich von älteren LDAPServerversionen verwendet. Ldap:// (ldap + TLS) = Verwendung einer mit TLS verschlüsselten Verbindung (Standardport: 389). Dies wird für gewöhnlich von neueren LDAPServerversionen verwendet o BASE DN: Die LDAP-Domain. Beispiel: dc=mydomain,dc=local o Root DN: Der LDAP-Root-Benutzer. Beispiel: cn=admin, dc=mydomain,dc=local o Kennwort: Das Kennwort des Root-Benutzers. 181 o Users Base DN: ie Organisationseinheit (Organization Unit, OU), in der Benutzer gespeichert werden. Beispiel: ou=people,dc=mydomain,dc=local o Groups Base DN: Die Organisationseinheit (Organization Unit, OU), in der Gruppen gespeichert werden. Beispiel: ou=group,dc=mydomain,dc=local 4. Klicken Sie zum Speichern der Einstellungen auf „Übernehmen“. Bei erfolgreicher Konfiguration ist der NAS in der Lage, eine Verbindung zum LDAP-Server herzustellen. 5. Konfigurieren Sie die Optionen für die LDAP-Authentifizierung. o Wurde beim Übernehmen der LDAP-Einstellungen Microsoft Networking aktiviert (Netzwerkdienste > Win/Mac/NFS > Microsoft Networking), dann geben Sie die Benutzer an, die über Microsoft Networking (Samba) auf den NAS zugreifen können. Nur lokale Benutzer: Nur lokale Benutzer können über Microsoft Networking auf den NAS zugreifen. Nur LDAP-Benutzer: Nur LDAP-Benutzer können über Microsoft Networking auf den NAS zugreifen. o Wird Microsoft Networking aktiviert, nachdem der NAS bereits eine Verbindung zum LDAP-Server hergestellt hat, dann wählen Sie den Authentifizierungstyp für Microsoft Networking aus. Unabhängiger Server: Nur lokale NAS-Benutzer können über Microsoft Networking auf den NAS zugreifen. LDAP-Domain-Authentifizierung: Nur LDAP-Benutzer können über Microsoft Networking auf den NAS zugreifen. 6. Wenn der NAS mit einem LDAP-Server verbunden ist, kann der Administrator: o „Privilegieneinstellungen“ > „Benutzer“ aufrufen und „Domain-Benutzer“ aus dem Auswahlmenü auswählen. Die Liste der LDAP-Benutzer wird angezeigt. o „Privilegieneinstellungen“ > „Benutzergruppen“ aufrufen und „Domain-Gruppen“ aus dem Auswahlmenü auswählen. Die LDAP-Gruppen werden angezeigt. o Unter „Privilegieneinstellungen“ > „Freigabeordner“ > „Zugangsrechte“ die Ordnerrechte von LDAP-Domain-Benutzern und -Gruppen festlegen. H inwe is: Sowohl LDAP-Benutzer als auch lokale NAS-Benutzer können über File Station, FTP und AFP auf den NAS zugreifen. LDAP- Authe ntifizie rung; te c hnisc he V ora usse tzunge n m it Mic rosoft Ne tworking Erforderliche Elemente zur Authentifizierung der LDAP-Benutzer unter Microsoft 182 Networking (Samba): 1. Eine Drittanbietersoftware zur Synchronisierung des Kennwortes zwischen LDAP und Samba im LDAP-Server. 2. Importieren des Samba-Schemas in das LDAP-Verzeichnis. A. Dritta nbie te rsoftwa re Einige Softwareapplikationen sind verfügbar und erlauben die Verwaltung von LDAPBenutzern, inklusive Samba-Kennwort. Beispiel: LDAP Account Manager (LAM), mit einer webbasierten Schnittstelle, verfügbar unter: http://www.ldap-account-manager.org/ smbldap-tools (Befehlszeilenwerkzeug) webmin-ldap-useradmin - LDAP-Benutzeradministrationsmodul für Webmin. B. Sa m ba - Sc he m a Zum Importieren des Samba-Schemas auf dem LDAP-Server; bitte beachten Sie die Dokumentation oder die häufig gestellten Fragen des LDAP-Servers. Die samba.schema-Datei wird benötigt; Sie finden Sie im Verzeichnis examples/LDAP in der Samba-Quellendistribution. Beispiel für open-ldap im Linux-Server, auf dem der LDAPServer läuft (kann je nach Linux-Distribution variieren): Samba-Schema kopieren: zcat /usr/share/doc/samba-doc/examples/LDAP/samba.schema.gz > /etc/ldap/ schema/samba.schema Bearbeiten Sie /etc/ldap/slapd.conf (openldap-Serverkonfigurationsdatei) und stellen sicher, dass folgende Zeilen in der Datei vorhanden sind: inkl. /etc/ldap/schema/samba.schema inkl. /etc/ldap/schema/cosine.schema inkl. /etc/ldap/schema/inetorgperson.schema inkl. /etc/ldap/schema/nis.schema Konfigura tionsbe ispie le Im Folgenden finden Sie einige Konfigurationsbeispiele. Sie sind nicht obligatorisch und müssen in Übereinstimmung mit der LDAP-Serverkonfiguration angepasst werden: 1. Linux OpenLDAP Server o Base DN: dc=qnap,dc=com 183 o Root DN: cn=admin,dc=qnap,dc=com o Users Base DN: ou=people,dc=qnap,dc=com o Groups Base DN: ou=group,dc=qnap,dc=com 2. Mac Open Directory Server o Base DN: dc=macserver,dc=qnap,dc=com o Root DN: uid=root,cn=users,dc=macserver,dc=qnap,dc=com o Users Base DN: cn=users,dc=macserver,dc=qnap,dc=com o Groups Base DN: cn=groups,dc=macserver,dc=qnap,dc=com 184 5.6 Domänencontroller Das Turbo NAS kann nun als Domain-Controller für Windows fungieren. IT-Administratoren können das Turbo NAS problemlos als Kernstück der Domain-Verzeichnisdienste für ihre Organisation konfigurieren, um Benutzerkontendaten zu speichern, die Benutzerauthentifizierung zu verwalten und Sicherheit für eine Windows-Domain durchzusetzen. Hinweis: Diese Funktion betrifft nur einige Modelle. Dom a in C ontrolle r (Dom a in- C ontrolle r) Drei Domain-Controller-Modi sind für das Turbo NAS verfügbar: Domain Controller (Domain-Controller): Nur ein Domain-Controller kann eine Domain erstellen und das erste NAS, das die Domain erstellt, muss ein Domain-Controller sein. In diesem Modus kann das NAS Benutzer erstellen und authentifizieren. Additional Domain Controller (Zusätzlicher Domain-Controller): Falls mehr als ein Domain-Controller benötigt wird, können Sie diesen Modus zum Hinzufügen zusätzlicher Domain-Controller wählen. Das als zusätzlicher Domain-Controller eingestellte NAS fungiert dann als Domain-Controller und kann Benutzer erstellen und authentifizieren. Read-Only Domain Controller (Schreibgeschützter Domain-Controller): Zur Beschleunigung der Benutzerauthentifizierung an spezifischen Standorten kann ein schreibgeschützter Domain-Controller aktiviert werden. Benutzer können von diesem NAS authentifiziert werden, aber es kann keinen Domain-Benutzer erstellen. Beachten Sie zur Einstellung des NAS als Domain-Controller die nachstehenden Schritte: 185 1. Wählen Sie „Control Panel (Systemsteuerung)“ > „Privilege Settings (Berechtigungseinstellungen)“ > „Domain Controller (Domain-Controller)“ > Registerkarte „Domain Controller (Domain-Controller)“. 2. Wählen Sie einen Domain-Controller-Modus aus der Auswahlliste. 3. Geben Sie eine Domain an (z. B.: mydomain.mycompany.local). 4. Geben Sie das Administratorkennwort und dasselbe Kennwort erneut im Feld „Verify Password (Kennwort prüfen)“ ein. 5. Klicken Sie auf „Apply (Übernehmen)“. Nachdem ein Domain-Controller aktiviert wurde, können sich nur die Domain-Nutzer mit den Microsoft Networking-Freigabeordnern verbinden. Bitte achten Sie darauf, DomainNutzern und -Gruppen Freigabeordnerrechte zu gewähren. H inwe is: Das NAS kann nur als Domain-Controller oder als LDAP-Server fungieren. Ist die Option „Enable Domain Controller (Domain-Controller aktivieren)“ grau abgeblendet, deaktivieren Sie bitte zunächst den LDAP-Server unter „Control Panel (Systemsteuerung)“ > „Applications (Anwendungen)“ > „LDAP Server (LDAP-Server)“. B e nutze r Hier können Sie Domain-Benutzerkonten erstellen oder löschen oder deren Mitgliedschaft verwalten. Einen Benutzer erstellen Beachten Sie zur Erstellung eines Domain-Benutzers die nachstehenden Schritte: 1. Wählen Sie „Control Panel (Systemsteuerung)“ > „Privilege Settings (Berechtigungseinstellungen)“ > „Domain Controller (Domain-Controller)“ > Registerkarte „Users (Benutzer)“. 2. Klicken Sie auf „Create (Erstellen)“ > „Create a User (Einen Benutzer erstellen)“. 3. Geben Sie die Details entsprechend den Anweisungen des Assistenten ein. Mehrere Benutzer erstellen Beachten Sie zur Erstellung mehrerer Domain-Benutzer die nachstehenden Schritte: 1. Wählen Sie „Control Panel (Systemsteuerung)“ > „Privilege Settings (Berechtigungseinstellungen)“ > „Domain Controller (Domain-Controller)“ > Registerkarte „Users (Benutzer)“. 2. Klicken Sie auf „Create (Erstellen)“ > „Create Multiple Users (Mehrere Benutzer 186 erstellen)“. 3. Klicken Sie auf „Next (Weiter)“. 4. Geben Sie das Namenspräfix ein, z. B. Test. Geben Sie die Startnummer des Benutzernamens, z. B. 0001, sowie die Anzahl der zu erstellenden Benutzer, z. B. 10, ein. Das NAS erstellt zehn Benutzer mit den Namen Test0001, Test0002, Test0003 ... Test 0010. Das hier eingegebene Kennwort ist für alle neuen Benutzer gleich. 5. Legen Sie fest, ob für jeden Benutzer ein privater Freigabeordner erstellt werden soll. Der Freigabeordner wird nach dem Benutzernamen benannt. Falls ein Freigabeordner mit demselben Namen bereits existiert, erstellt das NAS den Ordner nicht. 6. Geben Sie die Ordnereinstellungen an. 7. Sie können die im letzten Schritte erstellten neuen Benutzer anzeigen. Klicken Sie auf „Finish (Fertigstellen)“, um den Assistenten zu beenden. 8. Prüfen Sie, ob die Benutzer erstellt wurden. 9. Prüfen Sie, ob die Freigabeordner für die Benutzer erstellt wurden. Batch-Import von Benutzern Bitte beachten Sie für den Batch-Import von Domain-Benutzern die nachstehenden Schritte: 1. Wählen Sie „Control Panel (Systemsteuerung)“ > „Privilege Settings (Berechtigungseinstellungen)“ > „Domain Controller (Domain-Controller)“ > Registerkarte „Users (Benutzer)“. 2. Klicken Sie auf „Create (Erstellen)“ > „Batch Import Users (Batch-Import von Benutzern)“. 3. Wählen Sie zum Überschreiben vorhandener Domain-Benutzer die Option „Overwrite existing users (Vorhandene Benutzer überschreiben)“ (oder lassen Sie diese Option abgewählt, wenn Sie Domain-Benutzer ohne Überschreiben bestehender Benutzer importieren möchten). Klicken Sie auf „Browse (Durchsuchen)“ und wählen Sie eine CSV-Datei, die die Benutzerinformationen im folgenden Format (Konto, Kennwort, Beschreibung und E-Mail) enthält. Schritte zur Erstellung einer CSV-Datei finden Sie im nächsten Abschnitt Eine C SV - Da te i e rste lle n (Ex c e l). 4. Klicken Sie für den Import von Benutzern auf „Next (Weiter)“ und nach Erstellung der Benutzer auf „Finish (Fertigstellen)“. 5. Die importierten Benutzerkonten werden angezeigt. H inwe is: Die Kennwortregeln (falls vorhanden) werden beim Importieren der Benutzer nicht angewandt. 187 Die Felder für Konto und Kennwort dürfen bei einem Konto nicht leer sein. Eine C SV - Da te i e rste lle n (Ex c e l) 1. Öffnen Sie eine neue Datei mit Excel. 2. Geben Sie die Informationen eines Benutzers in derselben Zeile in nachstehendenrReihenfolge an: o Spalte A: Account (Konto) o Spalte B: Password (Kennwort) o Spalte C: Description (Beschreibung) o Spalte D: Email (E-Mail) 3. Rufen Sie die nächste Zeile auf und wiederholen Sie den vorherigen Schritt zur Erstellung eines weiteren Benutzerkontos. Jede Zeile enthält Informationen für einen Benutzer. Speichern Sie die Datei im CSV-Format. 4. Öffnen Sie die CSV-Datei mit dem Editor und speichern Sie sie in UTF-8-Codierung, wenn sie Doppelbytezeichen enthält. B e nutze r lösc he n Beachten Sie die nachstehenden Schritte, um ein Domain-Benutzerkonto zu löschen: 1. Wählen Sie „Control Panel (Systemsteuerung)“ > „Privilege Settings (Berechtigungseinstellungen)“ > „Domain Controller (Domain-Controller)“ > „Users (Benutzer)“. 2. Wählen Sie die zu löschenden Benutzerkonten. 3. Klicken Sie auf „Delete (Löschen)“. 4. Klicken Sie auf „Yes (Ja)“. B e nutze rkonte nv e rwa ltung Beziehen Sie sich hinsichtlich verfügbarer Schaltflächen auf „Action (Aktion)“ sowie deren Erklärungen in der nachstehenden Tabelle: Sc ha l Na m e B e sc hre ibung Edit Bearbeiten Sie das Kennwort eines Domain-Benutzerkontos. tflä c h e Password (Kennwor t bearbeite 188 n) Edit User Geben Sie an, ob der Domain-Benutzer das Kennwort, das Propertie Konto-Ablaufdatum, die Beschreibung und die E-Mail bei der s ersten Anmeldung ändern muss. (Benutzer eigensch aften bearbeite n) Edit Wählen Sie aus, zu welcher/welchen Domain-Gruppe(n) der Group Domain-Benutzer gehört. Members hip (Gruppen mitgliedsc haft bearbeite n) Edit User Geben Sie den Profilpfad, das Anmeldungsskript und den Profile Startseite-Ordner eines Domain-Benutzerkontos an. (Nutzerpr ofil bearbeite n) Für Benutzerprofile: Profile path (Profilpfad): Geben Sie den Freigabeordner an, in dem die RoamingProfile gespeichert werden. Der angegebene Pfad kann ein Freigabeordnername, z. B. /home oder /user1profile, oder ein UNC-Pfad, z. B. \\nas.mydomain.local\home, sein. Login script (Anmeldungsskript): Geben Sie das Anmeldungsskript (einschließlich seines Pfades) an, das ausgeführt wird, wenn sich ein Domain-Benutzer von einem PC-Mitglied der Domain an der Domain anmeldet. Home (Startseite): Geben Sie den Laufwerksbuchstaben und einen auf den Freigabeordner an, der dem Laufwerksbuchstaben zugeordnet wird, wenn sich der Domain-Benutzer mit dem Domain-Benutzernamen und -Kennwort an der Domain 189 anmeldet. Der angegebene Pfad kann ein Freigabeordnername, z. B. /home oder / user1profile, oder ein UNC-Pfad, z. B. \\nas.mydomain.local\home, sein. Gruppe n Zur Verbesserung der Sicherheitssteuerung können Sie Domain-Benutzergruppen erstellen. Eine Domain-Benutzergruppe ist ein Bestand von Domain-Benutzern, die dieselben Zugangsrechte für Dateien und Ordner besitzen. Domain-Benutzergruppen erstellen Beachten Sie zur Erstellung einer Domain-Benutzergruppe die nachstehenden Schritte: 1. Wählen Sie „Control Panel (Systemsteuerung)“ > „Privilege Settings (Berechtigungseinstellungen)“ > „Domain Controller (Domain-Controller)“ > Registerkarte „Groups (Gruppe)“. 2. Klicken Sie auf „Create a User Group (Eine Benutzergruppe erstellen)“. 3. Wählen Sie „Yes (Ja)“ und „Next (Weiter)“, um der Gruppe Domain-Benutzer zuzuweisen, oder „No (Nein)“, um eine Domain-Gruppe ohne Domain-Benutzer zu erstellen. 4. Klicken Sie auf „Finish (Fertigstellen)“. Domain-Benutzergruppen löschen Beachten Sie die nachstehenden Schritte, um eine Domain-Benutzergruppe zu löschen: 1. Wählen Sie „Control Panel (Systemsteuerung)“ > „Privilege Settings (Berechtigungseinstellungen)“ > „Domain Controller (Domain-Controller)“ > Registerkarte „Groups (Gruppe)“. 2. Wählen Sie die Benutzergruppe(n) aus und klicken Sie auf „Delete (Löschen)“. H inwe is: Wir empfehlen, die vorhandene Domain-Standardgruppe nicht zu löschen. Gruppenmitglieder bearbeiten Beachten Sie zur Bearbeitung von Domain-Mitgliedern innerhalb einer Gruppe die nachstehenden Schritte: 1. Wählen Sie „Control Panel (Systemsteuerung)“ > „Privilege Settings (Berechtigungseinstellungen)“ > „Domain Controller (Domain-Controller)“ > Registerkarte „Groups (Gruppe)“. 2. Klicken Sie unter „Action (Aktion)“ auf die Schaltfläche „Edit Group Membership (Gruppenmitgliedschaft bearbeiten)“. 190 3. Wählen Sie Domain-Benutzer aus und an, um Sie der Gruppe hinzuzfügen, oder wählen Sie vorhandene Domain-Benutzer ab, um sie aus der Gruppe zu entfernen. 4. Klicken Sie auf „Next (Weiter)“. C om pute rs (C om pute r) Alle Computer, die der Domain bereits beigetreten sind, werden hier aufgelistet, und mit den erteilten Berechtigungen können sie auf die Liste der Domain-Ressourcen (z. B. Domain-Benutzer und -Gruppen) zugreifen. Die Computerkonten werden automatisch erstellt, nachdem die Computer oder das NAS der Domain beigetreten sind, und Administratoren können Computerkonten manuell erstellen oder löschen. Computerkonten erstellen Beachten Sie zur Erstellung eines Domain-Computerkontos die nachstehenden Schritte: 1. Wählen Sie „Control Panel (Systemsteuerung)“ > „Privilege Settings (Berechtigungseinstellungen)“ > „Domain Controller (Domain-Controller)“ > Registerkarte „Computers (Computer)“. 2. Klicken Sie auf „Create a Computer (Einen Computer erstellen)“. 3. Geben Sie den Computernamen, eine Beschreibung und den Speicherort an und klicken Sie auf „Next (Weiter)“. 4. Wählen Sie die Gruppe(n) für das Computerkonto aus und klicken auf „Next (Weiter)“. 5. Klicken Sie auf „Create (Erstellen)“. Computerkonten löschen Beachten Sie die nachstehenden Schritte, um eine Domain-Benutzergruppe zu löschen: 1. Wählen Sie „Control Panel (Systemsteuerung)“ > „Privilege Settings (Berechtigungseinstellungen)“ > „Domain Controller (Domain-Controller)“ > Registerkarte „Groups (Gruppe)“. 2. Wählen Sie das Konto (die Konten) des Computers und klicken Sie auf „Delete (Löschen)“. 3. Klicken Sie auf „Delete (Löschen)“. C om pute rkontov e rwa ltung Beziehen Sie sich hinsichtlich verfügbarer Schaltflächen auf „Action (Aktion)“ sowie deren Erklärungen in der nachstehenden Tabelle: Sc ha l Na m e B e sc hre ibung 191 tflä c h e Edit Bearbeiten Sie die Beschreibung und den Speicherort des Computer Computerkontos. Propertie s (Compute reigensch aften bearbeite n) Edit Auswählen, um das Computerkonto der/den Benutzergruppe Group (n) hinzuzufügen oder es aus der/den Benutzergruppe(n) zu Members entfernen. hip (Gruppen mitgliedsc haft bearbeite n) DNS Das Domain Name System, kurz DNS, kann dem Domain-Controller beim Lokalisieren von Services und Geräten innerhalb der Domain (oder umgekehrt) mittels Service- und Ressourcenaufzeichnungen helfen. Es werden standardmäßig zwei DNS-Zonen erstellt (die bei der ersten Einrichtung des NAS als Domain-Controller erstellte Domain und die Zone mit einem Namen, der mit _msdcs beginnt). Systemadministratoren können DNSEinstellungen ändern, Domains hinzufügen/löschen und Aufzeichnungen hinzufügen/ löschen. DNS-Einstellungen ändern 192 Wählen Sie zur Bearbeitung einer DNS-Einstellung zunächst „Control Panel (Systemsteuerung)“, „Privilege Settings (Berechtigungseinstellungen)“ > „Domain Controller (Domain-Controller)“ > Registerkarte „DNS“ und melden Sie sich dann mit Benutzernamen und dem Kennwort des Administrators an, woraufhin die DNSEinstellungen angezeigt werden. Beachten Sie die nachstehenden Schritte: 1. Klicken Sie auf die zu ändernde Einstellung. 2. Bearbeiten Sie die Eigenschaften der Einstellung (Typ und Wert), passen Sie die Reihenfolge des Wertes mit den grünen Aufwärts- und Abwärtspfeilen an oder löschen Sie den Wert mit der roten „X“-Schaltfläche. 3. Klicken Sie auf „Apply (Übernehmen)“, um die Änderungen zu speichern. Domains hinzufügen Wählen Sie zum Hinzufügen einer Domain zunächst „Control Panel (Systemsteuerung)“, „Privilege Settings (Berechtigungseinstellungen)“ > „Domain Controller (DomainController)“ > Registerkarte „DNS“ und melden Sie sich dann mit dem Benutzernamen und dem Kennwort des Administrators an. Beachten Sie die nachstehenden Schritte: 1. Klicken Sie auf „Action (Aktion)“ > „Add Domain (Domain hinzufügen)“. 2. Geben Sie einen Domain-Namen ein und klicken auf „Create (Erstellen)“. Aufzeichnungen hinzufügen Wählen Sie zum Hinzufügen einer Aufzeichnung zunächst „Control Panel (Systemsteuerung)“, „Privilege Settings (Berechtigungseinstellungen)“ > „Domain Controller (Domain-Controller)“ > Registerkarte „DNS“ und melden Sie sich dann mit dem Benutzernamen und dem Kennwort des Administrators an. Beachten Sie die nachstehenden Schritte: 1. Wählen Sie eine Domain. 2. Klicken Sie auf „Action (Aktion)“ > „Add Record (Aufzeichnung hinzufügen)“. 3. Geben Sie die Eigenschaften der Aufzeichnung ein und klicken Sie auf „Create (Erstellen)“. H inwe is: Nur die folgenden Aufzeichnungstypen werden unterstützt: A, AAAA, PTR, CNAME, NS, MX, SRV, TXT. Domains oder Aufzeichnungen löschen 193 Wählen Sie zum Löschen einer Aufzeichnung zunächst „Control Panel (Systemsteuerung)“, „Privilege Settings (Berechtigungseinstellungen)“ > „Domain Controller (Domain-Controller)“ > Registerkarte „DNS“ und melden Sie sich dann mit dem Benutzernamen und dem Kennwort des Administrators an. Beachten Sie die nachstehenden Schritte: 1. Wählen Sie eine Domain oder Aufzeichnung. 2. Klicken Sie auf „Action (Aktion)“ > „Delete (Löschen)“. 3. Klicken Sie auf „Yes (Ja)“. Sic he rung/Wie de rhe rste llung Der Domain-Controller-Status kann über die Funktion Sicherung/Wiederherstellung gesichert oder wiederhergestellt werden. Nur der erste Domain-Controller muss gesichert werden. In einer AD-Umgebung, in der mehr als ein Domain-Controller vorhanden ist, gibt es einige Beschränkungen und Begrenzungen bezüglich der Wiederherstellungsverfahren. Bitte prüfen Sie die Wiederherstellungsfunktion sorgfältig. Domain-Controller sichern Beachten Sie zur Sicherung des Domain-Controller-Status die nachstehenden Schritte: 1. Wählen Sie „Control Panel (Systemsteuerung)“, „Privilege Settings (Berechtigungseinstellungen)“ > „Domain Controller (Domain-Controller)“ > Registerkarte „Backup/Restore (Sicherung/Wiederherstellung)“. 2. Wählen Sie „Back up Database (Datenbank sichern)“ und legen Sie die Sicherungshäufigkeit, die Startzeit, den Zielordner und die Sicherungsoptionen fest (bestimmen Sie, ob eine bestehende Sicherungsdatei überschrieben oder eine neue Datei erstellt werden soll). 3. Klicken Sie auf „Apply (Übernehmen)“. Domain-Controller wiederherstellen Bitte beachten Sie, dass die aktuellen Einstellungen, einschließlich Einstellungen der Benutzer, Gruppen und Domain-Controller, überschrieben werden und alle seit der letzten Sicherung vorgenommenen Änderungen verloren gehen. Bitte seien Sie daher bei der Wiederherstellung von Domain-Controllern besonders vorsichtig. Beachten Sie zur Wiederherstellung des Domain-Controllers in einer einzelnen DomainController-Umgebung die nachstehenden Schritte: 194 1. Wählen Sie „Control Panel (Systemsteuerung)“, „Privilege Settings (Berechtigungseinstellungen)“ > „Domain Controller (Domain-Controller)“ > Registerkarte „Backup/Restore (Sicherung/Wiederherstellung)“ > und scrollen Sie dann herunter zum Abschnitt „Restore ADDC Database (ADDC-Datenbank wiederherstellen)“. 2. Klicken Sie auf „Browse (Durchsuchen)“ und wählen Sie die Sicherungsdatei. 3. Klicken Sie auf „Import (Importieren)“. Befindet sich der Domain-Controller, den Sie wiederherstellen möchten, in einer Umgebung mit mehr als einem Domain-Controller, dürfen Sie ihn nicht aus der Sicherung wiederherstellen, da dadurch die Domain-Controller-Datenbank beschädigt wird. Fügen Sie das NAS einfach wieder als Domain-Controller hinzu und es synchronisiert sich mit dem vorhandenen Domain-Controller. Sind keine anderen Domain-Controller online, stellen Sie nur den ersten Domain-Controller wieder her und binden die anderen NAS-Server wieder als Domain-Controller ein. Wenn Sie eine Domain auf einen vorherigen Zustand mit mehreren Domain-Controllern zurücksetzen möchten, deaktivieren Sie zunächst die Domain-Controller-Funktion an allen NAS-Servern, stellen nur den ersten DomainController wieder her und binden dann die anderen NAS-Server wieder als DomainController ein. 195 6. Netzwerkdienste Rufen Sie zum Konfigurieren der Netzwerkdienste Ihres NAS „Systemsteuerung“ > „Netzwerkdienste“ auf. Hinweise zur Einrichtung finden Sie unter den nachstehenden Links: Win/Mac/NFS 197 FTP 202 Telnet/SSH 204 SNMP-Einstellungen 205 Serviceerkennung 207 Netzwerkpapierkorb 208 Qsync 210 196 6.1 Win/Mac/NFS Rufen Sie zum Konfigurieren der Netzwerkdienste „Systemsteuerung“ > „Netzwerkdienste“ > „Win/Mac/NFS“ auf. Mic rosoft Ne tworking Damit Sie den Zugriff auf den NAS im Microsoft Windows-Netzwerk erlauben können, müssen Sie den Dateiservice für Microsoft Networking aktivieren. Geben Sie zudem an, wie die Benutzer authentifiziert werden. Eige nstä ndige r Se rv e r Hierbei werden lokale Benutzer zur Authentifizierung genutzt. Der NAS verwendet zur Authentifizierung der Benutzer, die auf den NAS zugreifen, die Daten der lokalen Benutzerkonten (erstellt unter „Privilegieneinstellungen“ > „Benutzer“). Serverbeschreibung (optional): Geben Sie hier eine Beschreibung des NAS ein, damit Benutzer den Server im Microsoft-Netzwerk leichter identifizieren können. Arbeitsgruppe: Geben Sie die Arbeitsgruppe an, zu der der NAS gehört. Der Name der Arbeitsgruppe unterstützt bis zu 15 Zeichen, folgende Zeichen darf er nicht enthalten: " + = / \ : | * ? < > ; [ ] % , ` AD- Dom a in- Mitglie d Hierbei setzen Sie zur Authentifizierung der Benutzer das Active Directory (AD) von Microsoft ein. Zur Nutzung dieser Option müssen Sie die Active Directory- 197 Authentifizierung unter „Privilegieneinstellungen“ > „Domain-Sicherheit“ aktivieren und den NAS mit einem Active Directory verbinden. LDAP- Dom a in- Authe ntifizie rung Hierbei wird zur Authentifizierung der Benutzer das Lightweight Directory Access Protocol- (LDAP) Verzeichnis eingesetzt. Zur Nutzung dieser Option müssen Sie die LDAPAuthentifizierung aktivieren und die Einstellungen unter „Privilegieneinstellungen“ > „Domain-Sicherheit“ festlegen. Wenn diese Option aktiviert ist, müssen Sie festlegen, ob die lokalen NAS-Benutzer oder die LDAP-Benutzer per Microsoft Networking auf den NAS zugreifen können. Erweiterte Optionen WINS- Se rv e r: Falls ein WINS-Server im lokalen Netzwerk installiert ist, geben Sie die entsprechende IP-Adresse an. Der NAS meldet seinen Namen sowie die IPAdresse automatisch am WINS-Dienst an. Wenn Sie einen WINS-Server in Ihrem Netzwerk haben und diesen Server verwenden möchten, geben Sie bitte die IPAdresse des WINS-Servers ein. Aktivieren Sie diese Option nur, wenn Sie mit den Einstellungen vertraut sind. Loka le r Dom a in- Ma ste r: Ein Domain-Master-Browser ist für die Sammlung und Aufzeichnung von Ressourcen und Diensten verantwortlich, die für jeden PC im Netzwerk oder eine Arbeitsgruppe von Windows verfügbar sind. Wenn Ihnen die Wartezeit beim Zugriff auf die Netzwerkumgebung zu lange erscheint, kann dies am Ausfall eines existierenden Master-Browsers liegen – oder es steht kein MasterBrowser zur Verfügung. Falls kein Master-Browser in Ihrem Netzwerk vorhanden ist, können Sie das Feld „Domain-Master“ zum Konfigurieren des NAS als Master-Browser wählen. Aktivieren Sie diese Option nur, wenn Sie mit den Einstellungen vertraut sind. Nur NTLMv 2- Authe ntifizie rung zula sse n: NMLMv2 steht für NT LAN Manager Version 2. Wenn Sie diese Option aktivieren, wird die Anmeldung an den Freigabeordnern über Microsoft Networking nur mit NTLMv2-Authentifizierung gestattet. Wenn die Option deaktiviert ist, wird standardmäßig NTLM (NT LAN Manager) genutzt und NTLMv2 kann vom Client übergangen werden. Diese Option ist standardmäßig deaktiviert. Prioritä t de r Na m e nsa uflösung: Sie können auswählen, ob Sie den DNS- oder WINS-Server zur Auflösung der Client-Host-Namen aus den IP-Adressen nutzen möchten. Wenn Sie Ihren NAS zur Verwendung eines WINS-Servers bzw. zur Verwendung als WINS-Server einrichten, können Sie auswählen, welcher Dienst zuerst zur Namensauflösung eingesetzt werden soll: DNS oder WINS. Wenn WINS 198 aktiviert ist, ist die Standardeinstellung „Zuerst WINS, dann DNS testen“. Andernfalls wird standardmäßig DNS zur Namensauflösung verwendet. Anm e lde stil: DO MAIN\B ENUTZERNAME a nsta tt DO MAIN+B ENUTZERNAME be i F TP, AF P und F ile Sta tion: In einer Active Directory-Umgebung lauten die Standardanmeldeformate der Domain-Benutzer wie folgt: o Windows-Freigaben: Domain\Benutzername o FTP: Domain+Benutzername o File Station: Domain+Benutzername o AFP: Domain+Benutzername Wenn Sie diese Option aktivieren, können die Benutzer dasselbe Anmeldenamensformat (Domain/Benutzername) zum Verbindungsaufbau mit dem NAS via AFP, FTP und File Station nutzen. Autom a tisc h in DNS re gistrie re n: Wenn diese Option aktiviert und der NAS mit einem Active Directory verbunden ist, registriert sich der NAS automatisch selbst im Domain-DNS-Server. Dadurch wird auf dem DNS-Server ein DNS-Host-Eintrag des NAS erstellt. Wenn die NAS-IP geändert wird, aktualisiert der NAS automatisch die neue IP mit dem DNS-Server. V e rtra ue nswürdige Dom a ins a ktiv ie re n: Wählen Sie diese Option, um Benutzer aus vertrauenswürdigen Active Directory-Domains zu laden, und legen Sie ihre Zugriffsrechte auf den NAS unter „Privilegieneinstellungen“ > „Freigabeordner“ fest. (Die vertrauenswürdigen Domains werden nur in Active Directory eingerichtet, nicht auf dem NAS.) Asy nc hrone n E/A a ktiv ie re n: Aktivieren Sie diese Option, um die SAMBA-Leistung zu beschleunigen; allerdings wird bei Aktivierung dieser Option dringendst eine USV empfohlen, um eine Unterbrechung der Stromversorgung zu verhindern. H öc hste SMB - V e rsion: Wählen Sie für Ihre Microsoft Networking-Betriebsvorgänge die SMB-Protokollversion (Server Message Block) in der Dropdown-Liste. Sind Sie sich nicht sicher, verwenden Sie bitte die Standardversion in der Liste. Apple - Ne tzwe rk Um von einem Mac aus eine Verbindung zum NAS herzustellen, müssen Sie das Apple Filing Protocol aktivieren. Verwendet das AppleTalk-Netzwerk erweiterte Netzwerke und ist mehreren Zonen zugewiesen, weisen Sie dem NAS bitte einen Zonennamen zu. Geben Sie ein Sternchen (*) ein, um die Standardeinstellung zu verwenden. Diese Einstellung ist standardmäßig deaktiviert. Um den Zugriff auf den NAS von Mac OS X 10.7 Lion aus zu ermöglichen, aktivieren Sie bitte „DHX2-Authentifizierungsunterstützung“. Klicken Sie auf „Übernehmen“, um die Einstellungen zu speichern. Sie können über den Finder eine 199 Verbindung vom Mac zu einem Freigabeordner herstellen. Wählen Sie „Gehe zu“ > „Mit Server verbinden...“ oder nutzen Sie einfach die Standardtastenkombination „Befehlstaste + k“. Geben Sie die Verbindungsinformationen im „Serveradresse“-Feld ein, z. B. „afp://IHRE_NAS_IP_ODER_HOSTNAME”. Hier einige Beispiele: afp://10.8.12.111 afp://NAS-559 smb://192.168.1.159 H inwe is: Mac OS X unterstützt sowohl Apple Filing Protocol als auch Microsoft Networking. Damit Sie via Apple Filing Protocol eine Verbindung zum NAS herstellen können, sollte die Serveradresse mit „afp://“ beginnen. Damit Sie via MicrosoftNetzwerk eine Verbindung zum NAS herstellen können, nutzen Sie bitte „smb://“. NF S- Die nst Aktivieren Sie zum Verbinden des NAS von Linux den NFS-Dienst. Rufen Sie zur Konfiguration des NFS-Zugangsrechts zu den Freigabeordnern auf dem NAS „Privilegieneinstellungen“ > „Freigabeordner“ auf. Klicken Sie in der „Aktion“-Spalte auf die Zugangsrechte-Schaltfläche. Wählen Sie den NFS-Hostzugang aus dem Auswahlmenü im oberen Bereich der Seite und legen die Zugangsrechte fest. Wenn Sie „Keine Beschränkung“ oder „Schreibschutz“ auswählen, können Sie die IP-Adressen bzw. Domains angeben, die über NFS eine Verbindung zum Ordner herstellen dürfen. Keine Beschränkung: Benutzer dürfen im Freigabeordner und allen Unterverzeichnissen Dateien und Ordner erstellen, lesen, schreiben und löschen. Schreibschutz: Benutzer dürfen Dateien im Freigabeordner und allen Unterverzeichnissen lesen; sie dürfen jedoch keine Dateien schreiben, erstellen oder löschen. Zugang verweigern: Der gesamte Zugang zum Freigabeordner wird verweigert. Per NFS mit dem NAS verbinden Führen Sie bitte den folgenden Befehl unter Linux aus: m ount - t nfs <NAS- IP>:/<F re iga be ordne rna m e > <Einzubinde nde s V e rze ic hnis> Wenn die IP-Adresse Ihres NAS z. B. 192.168.0.1 lautet und Sie eine Verbindung zum Freigabeordner „public“ unter dem Verzeichnis /mnt/pub herstellen möchten, geben Sie bitte den folgenden Befehl ein: 200 m ount - t nfs 192.168.0.1:/public /m nt/pub H inwe is: Sie müssen sich zum Ausführen des obigen Befehls als „root“-Benutzer anmelden. Melden Sie sich mit dem von Ihnen angelegten Benutzernamen an. Sie können über das eingebundene Verzeichnis auf Ihre Freigabedateien zugreifen. 201 6.2 FTP Rufen Sie zum Konfigurieren des FTP-Server „Systemsteuerung“ > „Netzwerkdienste“ > „FTP“ auf. F TP- Die nst Wenn Sie den FTP-Dienst aktivieren, können Sie die Portnummer und die maximale Anzahl Benutzer festlegen, die gleichzeitig per FTP-Dienst mit dem NAS verbunden sein können. Aktivieren Sie diese Funktion zur Nutzung des FTP-Dienstes des NAS. Öffnen Sie den IE-Browser und geben ftp://[NAS-IP] ein. Geben Sie Benutzernamen und Kennwort zur Anmeldung des FTP-Dienstes ein. Protokolltyp: Wählen Sie eine Standard-FTP-Verbindung oder eine SSL-/TLSverschlüsselte FTP-Verbindung. Wählen Sie in Ihrer FTP-Software den passenden Protokolltyp, um eine erfolgreiche Verbindung zu gewährleisten. Portnummer: Geben Sie die Portnummer des FTP-Service an. Unicode-Unterstützung: Schalten Sie die Unicode-Unterstützung ein oder aus. Die Standardeinstellung ist Nein. Falls Ihr FTP-CLient Unicode nicht unterstützt, sollten Sie diese Option abschalten und die unter „Allgemeine Einstellungen“ > „Codepage“ angegebene Sprache wählen, damit Datei- und Ordnernamen richtig angezeigt werden können. Falls Ihr FTP-Client Unicode unterstützt, achten Sie darauf, dass die Unicode-Unterstützung sowohl für Ihren Client als auch für den NAS aktiviert ist. 202 Anonymer Zugriff aktivieren: Sie können diese Option aktivieren und damit anonymen Zugang zum NAS per FTP gewähren. Die Anwender können auf die öffentlich zugänglichen Dateien und Ordnern zugreifen. Wenn diese Option deaktiviert ist, müssen Anwender zum Zugreifen auf den Server einen autorisierten Benutzernamen und ein Kennwort eingeben. Connection: Enter the maximum number of all FTP connections allowed for the NAS and a single account and check "Enable FTP transfer limitation" to specify the maximum upload and download rate. Erwe ite rt Passiver FTP-Portbereich: Sie können den Standardportbereich (55536 bis 56559) verwenden oder einen Portbereich oberhalb 1023 definieren. Wenn Sie diese Funktion verwenden, achten Sie bitte darauf, dass die Ports in Ihrem Router und/ oder Ihrer Firewall geöffnet sind. Mit externer IP-Adresse bei passiver FTP-Verbindungsanfrage antworten: Wenn eine passive FTP-Verbindung verwendet wird, sich der FTP-Server (NAS) hinter einem Router befindet und ein externer Computer keine Verbindung über das WAN herstellen kann, aktivieren Sie diese Funktion. Durch Aktivierung dieser Funktion antwortet der NAS mit der angegebenen IP-Adresse oder erkennt die externe IP-Adresse automatisch, so dass der externe Computer sich erfolgreich mit dem FTP-Server verbinden kann. 203 6.3 Telnet/SSH Nach Aktivieren dieser Option können Sie über Telnet oder eine SSH-verschlüsselte Verbindung auf diesen NAS zugreifen. (Die externe Anmeldung ist nur mit dem Konto „admin“ möglich.) Verwenden Sie Telnet- oder SSH-Verbindungsclients, z. B. Putty, zum Verbindungsaufbau. Stellen Sie sicher, dass die angegebenen Ports an Router und Firewall geöffnet sind. Zur Nutzung von SFTP (bekannt als SSH File Transfer Protocol oder Secure File Transfer Protocol) müssen Sie die Option „SSH-Verbindung zulassen“ aktivieren. 204 6.4 SNMP-Einstellungen Sie können den SNMP-(Simple Network Management Protocol) Dienst am NAS aktivieren und die Trapadresse der SNMP-Verwaltungsstationen (SNMP-Manager), z. B. PC mit installierter SNMP-Software, eingeben. Kommt es am NAS zu einem Ereignis, einer Warnung oder einem Fehler, so meldet der NAS (als SNMP-Agent) den Alarm in Echtzeit bei den SNMP-Managementstationen. Die Felder sind wie nachstehend beschrieben: Feld Beschreibung SNMP-Trap-Stufe Wählen Sie die Informationen, die an die SNMPVerwaltungsstationen gesendet werden sollen. Trapadresse Die IP-Adresse des SNMP-Managers. Geben Sie bis zu 3 Trapadressen ein. SNMP MIB (Management MIB ist eine Art Datenbank im ASCII-Textformat und Information Base) dient der Verwaltung des NAS im SNMP-Netzwerk. Der SNMP-Manager nutzt die MIB zur Bestimmung der Werte oder zum Verstehen der Mitteilungen, die vom Agenten (NAS) innerhalb des Netzwerks gesendet werden. Sie können die MIB herunterladen und mit jedem 205 Textverarbeitungsprogramm oder Texteditor anzeigen. Community (SNMP V1/ Ein SNMP-Community-String ist eine Textfolge, die als V2) Kennwort agiert. Sie dient der Authentifizierung von Mitteilungen, die zwischen Verwaltungsstation und NAS gesendet werden. Der Community-String ist in jedem Paket enthalten, das zwischen SNMP-Manager und SNMP-Agenten übertragen wird. SNMP V3 Der NAS unterstützt die SNMP-Version 3. Sie können Authentifizierung und Privatsphäreneinstellungen eingeben, falls verfügbar. 206 6.5 Serviceerkennung Rufen Sie zum Konfigurieren von UPnP-Erkennungsdienst und Bonjour „Systemsteuerung“ > „Netzwerkdienste“ > „Diensterkennung“ auf. UPnP- Erke nnungsdie nst Wenn dem Netzwerk ein Gerät hinzugefügt wird, ermöglich das UPnPErkennungsprotokoll dem Gerät, seine Dienste an die Kontrollpunkte des Netzwerks zu melden. Durch Aktivieren des UPnP-Erkennungsdienstes kann der NAS von jedem Betriebssystem, das UPnP unterstützt, erkannt werden. B onjour Durch das Übertragen des/der Netzwerkdienst(e) mit Bonjour erkennt Ihr Mac automatisch die Netzwerkdienste (z. B. FTP), die auf dem NAS laufen, ohne dass die IPAdressen eingegeben oder die DNS-Server konfiguriert werden müssen. Hinweis: Sie müssen zur Anzeige dieses Dienstes mit Bonjour diesen (z. B. FTP) einzeln auf dessen Einrichtungsseite aktivieren und auf der Bonjour-Seite einschalten. 207 6.6 Netzwerkpapierkorb Der Netzwerkpapierkorb bewahrt die gelöschten Dateien auf dem NAS auf. In jedem Freigabeordner wird nach der ersten QTS-Installation ein spezieller Ordner namens @Recycle erstellt. Legen Sie fest, wie viele Tage (1 – 180) gelöschte Dateien aufbewahrt werden sollen, und bestimmen Sie die tägliche Prüfzeit; ältere Dateien werden zuerst gelöscht. Sie können auch die Dateiendungen angeben, die vom Papierkorb ausgeschlossen werden sollen. Beachten Sie, dass diese Funktion nur die Dateilöschung via Samba, AFP und QNAPs File Station unterstützt. Ne tzwe rkpa pie rkorb v e rwe nde n Klicken Sie zum Löschen aller Dateien im Papierkorb auf „Gesamten Netzwerkpapierkorb leeren“. Wenn Sie Dateien aus dem Netzwerkpapierkorb wiederherstellen möchten, rechtsklicken Sie im @Recycle-Ordner auf diese Dateien und wählen „Wiederherstellen“. Wenn Sie eine Datei im Netzwerkpapierkorb dauerhaft entfernen möchten, rechtsklicken Sie im @Recycle-Ordner auf diese Datei und wählen „Löschen (aus Papierkorb)“. Wenn Sie den Papierkorb eines einzelnen Freigabeordners leeren möchten, rechtsklicken Sie in den Papierkorb und wählen „Papierkorb leeren“. 208 Zugriff a uf Ne tzwe rkpa pie rkorb be sc hrä nke n Der Netzwerkpapierkorb kann so konfiguriert werden, dass nur Administratoren Zugriff erhalten. Rufen Sie dazu „Systemsteuerung“ > „Privilegieneinstellungen“ > „Freigabeordner“ auf, klicken Sie beim gewünschten Freigabeordner auf die „Eigenschaften“-Schaltfläche unter „Aktion“, wählen Sie dann „Zugriff auf Papierkorb nur auf Administratoren beschränken“. Achtung: Alle Da te ie n in de n Ne tzwe rkpa pie rkörbe n we rde n da ue rha ft e ntfe rnt, we nn Da te ie n unte r „ @ Re c y c le “ in de r Ne tzwe rkfre iga be ge lösc ht we rde n ode r Sie „ Alle Ne tzwe rkpa pie rkörbe le e re n“ a nklic ke n. Darüber hinaus wird die Netzwerkpapierkorb-Funktion bei externen USB/eSATA-Speichergeräten und virtuellen Festplatten nicht unterstützt. 209 6.7 Qsync Qsync ist ein durch QNAP Turbo NAS befähigter Cloud-basierter Dateisynchronisierungsservice. Fügen Sie Ihrem lokalen Qsync-Ordner einfach Dateien hinzu und sie werden auf Ihrem Turbo NAS und allen damit verbundenen Geräten verfügbar. V or de m Sta rt Befolgen Sie vor dem Qsync-Einsatz die 3 nachstehenden Schritte. 1. Benutzerkonten am NAS erstellen, 2. Qsync auf Ihren Computern und Qfile auf Ihren Mobilgeräten installieren, 3. Von Ihren Computern oder Mobilgeräten (in diesem Dokument als „Qsync-Clients“ bezeichnet) aus am NAS (dient als Qsync-Server) anmelden. 1. Benutzerkonten am NAS erstellen Bitte erstellen Sie Benutzerkonten für Qsync-Anwender. NAS-Administrator: Bitte rufen Sie „Systemsteuerung“ > „Privilegieneinstellungen“ > „Benutzer“ auf und klicken auf „Erstellen“. NAS-Nutzer: Bitten Sie den Systemadministrator, ein Konto für Sie zu erstellen. 210 2. Qsync-Dienstprogramm installieren Qsync synchronisiert alle an Ihren Computern und Mobilgeräten ausgewählten Dateien. Befolgen Sie zum Herunterladen des Dienstprogrammes die Anweisungen auf der „Übersicht“-Seite (am NAS anmelden > Qsync-Verknüpfung am NAS-Desktop anklicken > „Übersicht“-Seite) oder laden Sie das Dienstprogramm von der QNAP-Website herunter: „Support“ > „Download Center“ > „Dienstprogramme“. Bei Computern laden Sie bitte das Qsync-Dienstprogramm (für WindowsBetriebssysteme verfügbar) herunter. Bei Mobilgeräten laden Sie bitte Qfile (für iOS- oder Android-Betriebssysteme verfügbar) herunter und installieren es. 3. Am NAS anmelden Geben Sie nach Installation des Dienstprogrammes Benutzerkennung und Kennwort ein und bestimmen den zugewiesenen NAS als Qsync-Server. Klicken Sie zur Lokalisierung des NAS innerhalb einer LAN-Umgebung einfach auf „Suche“ oder geben Sie IP-Adresse oder Namen ein (z. B. IP-Adresse: 10.8.1.20 oder 192.168.1.100). Stellen Sie eine Verbindung zu einem externen NAS (über das Internet) her, indem Sie Ihre myQNAPcloud-Adresse zur Anmeldung nutzen (z. B. [email protected]). Hinweis: Falls die Ports der NAS-Verbindung geändert wurden, hängen Sie bitte die Portnummer an die IP-Adresse an; andernfalls geben Sie bitte nur eine IP-Adresse ein. (Standardportnummer: 8080) Q sy nc sta rte n Doppelklicken Sie zum Öffnen des lokalen Qsync-Ordners auf die Qsync-Verknüpfung am Windows-Desktop. Klicken Sie zum Einblenden des Menüs auf das Qsync-Symbol in der Taskleiste unten rechts am Bildschirm. Nun kopieren oder verschieben Sie Ihre Dateien in den lokalen Qsync-Ordner an einem Ihrer Geräte; die Dateien werden auf all Ihre anderen Geräte kopiert (Geräte, auf denen Qsync installiert ist und die mit dem NAS verbunden sind). Von nun an müssen Sie Dateien nicht mehr zwischen Ihrem PC und externen Geräten kopieren oder sich um die Größe von Dateien sorgen, wenn Sie versuchen, diese an eine eMail anzuhängen. Sy nc hronisie rung 211 Es gibt mehrere Möglichkeiten zur Synchronisierung Ihrer Dateien. Qsync synchronisiert die Dateien automatisch zwischen Ihren Computern oder Mobilgeräten, auf denen Qsync installiert ist; außerdem werden sie mit dem Qsync-Ordner auf dem NAS synchronisiert. 1. Bei PCs ziehen Sie Dateien direkt auf den lokalen Qsync-Ordner und legen sie dort ab. 2. Bei Mobilgeräten (Qfile) kopieren oder verschieben Sie Dateien in den Qsync-Ordner. 3. Beim NAS kopieren oder verschieben Sie Dateien per File Station (webbasierter Datei-Explorer) in den Qsync-Ordner. Hinweis: Wenn Dateien in den Qsync-Ordner gezogen und dort abgelegt werden, werden Sie in den Qsync-Ordner verschoben und nicht kopiert, falls sich Dateien und Qsync-Ordner auf derselben Festplatte befinden. Das Verhalten ähnelt dem des Dateiexplorers unter Windows. Die maximale Größe einer einzelnen Datei, die Qsync übertragen kann, beträgt in einem LAN 50 GB. Qsync unterstützt keinen Dateizugriff über SAMBA, FTP oder AFP. Bitte greifen Sie über File Station oder Qsync auf Dateien zu. Qfile kann nur die Dateiliste synchronisieren und lädt die Dateien nicht auf ein Mobilgerät herunter. Bitte laden Sie die Dateien herunter, wenn Sie sie benötigen. Offline-Bearbeitung Sie können Ihre Dateien offline durchsuchen und bearbeiten; sobald Ihr Gerät online ist, synchronisiert Qsync die offline bearbeiteten Dateien automatisch. F re iga be Da te ie n übe r Downloa d- Links te ile n Sie können Dateien durch Versenden der Datei-Download-Links an Personen, die Qsync nicht installiert haben, teilen. Windows: 1. Rechtsklicken Sie auf die Datei, die Sie im lokalen Qsync-Ordner teilen möchten, und klicken Sie auf „Link teilen“. 2. Versenden Sie den Link per eMail oder kopieren ihn an Andere. 212 3. Klicken Sie zum Prüfen weiterer Optionen für den Link, wie Erstellung eines SSLLinks, Ablaufdatum oder Kennwort, auf „Erweitert“. NAS: Rechtsklicken Sie auf die Datei, die Sie im Qsync-Ordner innerhalb der File Station teilen möchten, und klicken auf „Teilen“. Mobilgeräte: Teilen Sie die Datei im Qsync-Ordner mit Qfile, indem Sie das Symbol auf der rechten Seite anklicken und „Teilen“ wählen. Die Dateiempfänger können den Link zum Herunterladen der Datei anklicken oder in einem Webbrowser einfügen. Ordner mit einer Gruppe teilen Sie können einen Ordner mit einer Benutzergruppe teilen. Falls ein Mitglied aus der Gruppe die Dateien im Ordner teilt, können andere Mitglieder die Datei empfangen. Schritte: 1. Erstellen Sie am NAS für jedes Gruppenmitglied ein Benutzerkonto. 2. Achten Sie darauf, dass das Qsync-Dienstprogramm auf den Geräten aller Mitglieder installiert ist. 3. Rechtsklicken Sie auf den Ordner, den Sie im lokalen Qsync-Ordner teilen möchten; klicken Sie dann auf „Diesen Ordner als Teamordner teilen“. 4. Wählen Sie Nutzer aus der Liste lokaler oder Domain-Benutzer. Alle Gruppenmitglieder erhalten eine Einladung zur Dateifreigabe. Bei Annahme können die Gruppenmitglieder damit beginnen, auf diesen Freigabeordner zuzugreifen. Hinweis: Der Teamordner ist erst wirksam, nachdem Nutzer, denen Sie eine Einladung gesendet haben, diese angenommen haben. Nutzer können Teamordner, die Andere mit Ihnen geteilt haben, nicht weiter teilen. Ex te rne r Zugriff Übe r da s Inte rne t a uf de n NAS zugre ife n 213 Zur Verbindung mit einem externen NAS (über das Internet) muss der Administrator den Gerätenamen des NAS zunächst in „myQNAPcloud“ ändern (am NAS anmelden > NASDesktop > auf myQNAPcloud-Verknüpfung klicken). Informieren Sie als Nächstes die Nutzer über die myQNAPcloud-Webadresse, damit sie extern darauf zugreifen können. Anschließend können Sie sich mit der myQNAPcloud-Adresse am externen NAS anmelden. (Bsp.: [email protected]) Hinweis: Die Verbindung mit dem NAS über das Internet dauert länger als bei einer LANUmgebung. Wenn Sie wieder zu einer LAN-Umgebung wechseln, in der sich Ihr NAS befindet, stellen Sie zur Gewährleistung einer besseren Verbindungsqualität bitte wieder per LAN statt per myQNAPcloud-Dienst eine Verbindung zum NAS her. Zur Verbesserung der Dateiübertragungsleistung sollten Sie nach Möglichkeit die Portweiterleitung am Router konfigurieren. Fotos und Videos automatisch synchronisieren Qsync kann Ihre Fotos und Videos auf Mobilgeräten mit dem Qsync-Ordner auf sämtlichen Qsync-Clients automatisch synchronisieren. Schritte: 1. Installieren Sie Qfile auf Ihren Mobilgeräten, indem Sie die Anweisungen auf der Qsync-Seite am NAS befolgen; alternativ finden Sie die Applikation auch im App Store. 2. Starten Sie Qfile. 3. Klicken Sie unten rechts im Bildschirm auf „Einstellungen“. 4. Blättern Sie nach unten, suchen Sie nach „Automatisch aus Fotogalerie hochladen“, klicken Sie auf „Jetzt einrichten“. 5. Wählen Sie einen NAS, auf den Sie Fotos und Videos hochladen möchten. 6. Wählen Sie den Ordner. 7. Wählen Sie zur Einrichtung des Pfads „Standardeinstellung nutzen“ ( /Qsync/Camera Uploads) oder „Manuell festlegen“. 8. Wählen Sie, ob sofort alle Fotos aus der Fotogalerie hochgeladen werden sollen. 9. Sie können das „Auf WLAN beschränken“-Kontrollkästchen zum Hochladen der Dateien per WLAN wählen und mögliche Ausgaben in Verbindung mit dem 3GNetzwerk verhindern. 214 10.Die hochgeladenen Dateien werden mit dem „Camera Uploads“-Ordner im QsyncOrdner auf Qsync-Client-Geräten synchronisiert. Hinweis: Falls zuvor hochgeladene Dateien aus dem Camera Uploads-Ordner gelöscht werden, lädt Qfile diese Kopien nicht erneut in die Fotobibliothek hoch. Sy nc hronisie rungsv e rwa ltung Zur Anzeige der Verwaltungsfunktionen auf das Qsync-Symbol in der Taskleiste klicken: 1. Dateien hinzufügen und Synchronisierungsergebnis am NAS betrachten: a. Qsync-Ordner öffnen: Öffnen Sie den Qsync-Ordner zum Hinzufügen von Dateien. b. Dateien per Webbrowser betrachten: Öffnen Sie File Station (webbasierter DateiExplorer) und durchsuchen die Dateien im Qsync-Ordner auf dem NAS. 2. Synchronisierungsverlauf steuern: a. Synchronisierung anhalten / Synchronisierung fortsetzen: Zum Anhalten bzw. Fortsetzen der Synchronisierung anklicken. b. Jetzt mit NAS synchronisieren: Zwingt Qsync zum erneuten Scannen und Aktualisieren der Synchronisierungsliste. 3. Informationen zum Synchronisieren und Teilen: 215 a. Freigabe- & Dateiaktualisierungscenter i. Dateiaktualisierungscenter: Listet die Datei- oder Ordneraktualisierungsprotokolle auf. ii. Freigabecenter: Listet die mit Anderen geteilten Ordner oder Dateien auf. Benutzer können Teamordner annehmen oder verweigern. Sie können jedoch die mit Ihnen geteilten Teamordner nicht mit Anderen teilen. b. Kürzlich geänderte Dateien: Listet die kürzlich aktualisierten Dateien auf. 4. Präferenz: a. Allgemein: i. Verbindungsstatus: Zeigt den aktuellen Status. Klicken Sie zum Wechseln der Nutzer auf „Abmelden“. ii. Netzwerkpapierkorb: Sie können aus dem Qsync-Ordner gelöschte Dateien durchsuchen und wiederherstellen. b. Sync: i. Selektive Synchronisierung: Wählen Sie den Ordner zur Synchronisierung mit den Computern. ii. Während der Synchronisierung dürfen Sie keine Datei auf dem NAS entfernen: Sie können Dateien innerhalb des lokalen Qsync-Ordners entfernen, wobei die auf dem Computer gelöschten Dateien nicht mit dem NAS synchronisiert werden. Der NAS bewahrt dennoch Kopien der gelöschten Dateien auf. c. Richtlinie: i. Konfliktrichtlinien: Richtlinien zur Handhabung von Namenskonflikten zwischen Qsync-Server (NAS) und Clients, nachdem nach der Trennung wieder eine Verbindung hergestellt wurde: 1).Lokale Datei(en) umbenennen, 2).Externe NAS-Datei(en) umbenennen, 3).Lokale Dateien durch externe NAS-Datei(en) ersetzen oder 4).Externe NAS-Dateien durch lokale Datei(en) ersetzen. ii. Freigaberichtlinien: Richtlinien für Teamordner, wenn andere Qsync-Benutzer Dateien mit diesem lokalen Computer teilen: 1).Freigabe immer verweigern, 2).Freigabe automatisch akzeptieren oder 3).Benachrichtigung bei Freigabe versenden. iii. Filtereinstellungen: Während der Dateisynchronisierung synchronisiert Qsync keine in Filtereinstellungen angegebenen Dateien. d. E-Mail: 216 i. eMail einrichten: Richten Sie ein eMail-Konto zur Freigabe von Dateilinks ein. Sie können die NAS-SMTP-Servereinstellungen (nur durch NAS-Administrator) nutzen oder einen neuen SMTP-Server konfigurieren. e. Erweitert: i. Fotos und Video importieren: Zum Importieren von Fotos und Videos, wenn ein externes USB-Gerät angeschlossen ist. Diese Funktion gilt nur für Fotos und Videos im DCIM-Ordner im Stammverzeichnis des externen USB-Gerätes. V e rsionskontrolle Die Versionskontrolle bewahrt eine Kopie einer Datei als Version auf, wann immer Sie diese ergänzen oder verändern, wodurch Sie jederzeit auf eine spezifische frühere Version zugreifen können. Und falls Sie eine Datei bei der Bearbeitung im Teamordner versehentlich speichern und dabei die vorherige Version von anderen Nutzern überschreiben, können Sie die ältere Version immer noch wiederherstellen. Sie können die vorherigen Versionen sogar dann wiederherstellen, wenn Sie die Datei aus dem Papierkorb gelöscht haben. V e rsionsv e rla uf a nse he n Sie können den Versionsverlauf über die File Station ansehen. Rechtsklicken Sie in der File Station auf eine Datei oder einen Ordner im Qsync-Ordner, wählen Sie „Vorherige Versionen“. Alternativ können Sie über die Menüleiste darauf zugreifen: „Weitere Aktionen“ > „Vorherige Versionen“. Oder klicken Sie zur Anzeige der Versionsliste einfach auf „Rechtes Fenster anzeigen“ > „Version“. Sie können auch über das Qsync-ClientDienstprogramm darauf zugreifen. Rechtsklicken Sie auf eine Datei oder einen Ordner im Qsync-Ordner, wählen Sie „Vorherige Versionen“. V orhe rige V e rsione n wie de rhe rste lle n Wählen Sie auf der Versionsverlauf-Seite die Version, die Sie wiederherstellen möchten, klicken zum Wiederherstellen der Version im Originaldateipfad oder in einem anderen Ordner auf „Wiederherstellen“. Klicken Sie zum Herunterladen der Version auf den lokalen Computer auf „Herunterladen“. Klicken Sie zum Löschen aller aufgelisteten Versionen auf „Alles löschen“. Klicken Sie zum Aktualisieren des Versionsverlaufstatus auf „Neu laden“. V e rsione n e ine r ge lösc hte n Da te i wie de rhe rste lle n 217 Die Versionskontrolle bewahrt die Version in einem separaten Verzeichnis auf, sodass Sie vorherige Versionen einer Datei auch dann wiederherstellen können, wenn Sie die Datei löschen – selbst wenn Sie sie aus dem Papierkorb löschen. Klicken Sie zum Wiederherstellen der Version einer gelöschten Datei auf einen Ordner oder eine Datei im Qsync-Ordner, anschließend auf „Weitere Aktionen“ > „Gelöschte Dateien anzeigen“ in der Menüleiste. Rechtsklicken Sie zur Anzeige des Versionsverlaufs auf eine Datei oder einen Ordner im Qsync-Ordner, wählen Sie „Vorherige Versionen“. Alternativ können Sie über die Menüleiste darauf zugreifen: „Weitere Aktionen“ > „Vorherige Versionen“. Oder klicken Sie zur Anzeige der Versionsliste einfach auf „Rechtes Fenster anzeigen“ > „Version“. V orhe rige V e rsione n wie de rhe rste lle n Wählen Sie auf der Versionsverlauf-Seite die Version, die Sie wiederherstellen möchten, klicken zum Wiederherstellen der Version im Originaldateipfad oder in einem anderen Ordner auf „Wiederherstellen“. Klicken Sie zum Herunterladen der Version auf den lokalen Computer auf „Herunterladen“. Klicken Sie zum Löschen aller aufgelisteten Versionen auf „Alles löschen“. Klicken Sie zum Aktualisieren des Versionsverlaufstatus auf „Neu laden“. H inwe is: Wenn Sie zum Löschen aller aufgelisteten Versionen auf „Alles löschen“ und anschließend auf „Neu laden“ klicken, werden die zugehörigen Dateien aus der Dateiliste gelöscht. Rechtsklicken Sie zum Verlassen der Ansicht der Liste gelöschter Dateien auf eine Datei oder einen Ordner, wählen Sie „Gelöschte Dateien ausblenden“. Oder greifen Sie über die Menüleiste darauf zu: „Weitere Aktionen“ > „Gelöschte Dateien ausblenden“. V e rsionskontrolle v e rwa lte n und e inric hte n Klicken Sie zum Zugreifen auf die Verwaltung und Einstellungen der Versionskontrolle auf die Qsync-Schaltfläche am Desktop des NAS, klicken Sie dann im rechten Menü auf „Versionskontrolle“. Zie lordne r 218 „Versionskontrolle aktivieren“ ist der Hauptschalter der Versionskontrolle. Durch Abwählen dieser Option wird die Funktion deaktiviert, sodass Nutzer, einschließlich Administratoren, sie nicht nutzen können. Durch diese Aktion werden zuvor erstellte bestehende Versionen jedoch nicht gelöscht. „Version für meinen Qsync-Ordner aktivieren“ ermöglicht jedem Nutzer, die Funktion auf seine eigenen Dateien anzuwenden. Zie lordne r für V e rsionskontrolle Sie können die Versionskontrolle zum Einsparen von Speicherplatz auf Dateien in spezifischen Qsync-Ordner anwenden. Wählen Sie zum Zuweisen spezifischer Ordner „Spezifischen Unterordner im Qsync-Ordner zuweisen“, klicken Sie zum Hinzufügen von Ordnern auf „Hinzufügen“. Sie können maximal 5 Ordner hinzufügen. Klicken Sie zum Entfernen aller Versionen in ausgewählten Ordnern und Unterordnern auf „Löschen“. Diese Aktion wird erst wirksam, nachdem Sie auf „Übernehmen“ oder „Alles übernehmen“ geklickt haben. Erwe ite rt Maximale Anzahl Versionen: Sie können festlegen, wie viele Versionen Ihrer Dateien Sie behalten möchten. Dies kann nur von Administratoren festgelegt werden. Je mehr Versionen Sie aufbewahren, desto mehr Speicherplatz wird benötigt. Sie erfahren, wie viel Speicherplatz für die Versionskontrolle verwendet wird, indem Sie im Bereich „Festplattennutzung für Versionskontrolle“ auf „Prüfen“ klicken. H inwe is: Wenn Sie die maximale Anzahl Versionen reduzieren, wirkt sich dies auf die bereits erstellten Versionen aus; falls das Volumen der Versionen die neuen Einstellungen übersteigt, werden ältere Versionen verworfen. Nur die Anzahl der neuesten Versionen entsprechend den neuen Einstellungen wird beibehalten. Die Löschung wird erst wirksam, nachdem Sie auf „Übernehmen“ oder „Alles übernehmen“ geklickt haben. Die maximale Anzahl für Versionskontrolle unterstützte Versionen beträgt 64. Q sy nc - Sta tus pe r We bbrowse r v e rwa lte n ode r übe rwa c he n Melden Sie sich über einen Webbrowser am NAS an, klicken Sie auf die QsyncSchaltfläche. 219 1. Überblick: Liefert Links zum Installieren des Dienstprogramms und zur File Station und listet die Gesamtanzahl an Online-Benutzern und Geräten auf. Sie können den Qsync-Dienst aktivieren oder deaktivieren (nur Administratoren). 2. Benutzer: Listet Informationen der Online-Benutzer auf; ermöglicht die Verwaltung des Qsync-Dienstes für Nutzer (nur Administratoren). 3. Geräte: Listet den Status angeschlossener Geräte auf; Sie können die Verbindung der Geräte erlauben oder beenden. a. Falls sich Nutzer von ihrem PC anmelden, wird der Name des Gerätes als Computername angezeigt. b. Falls sich Nutzer von Qfile anmelden, wird der Name des Gerätes als „QfileAndroid“ oder „Qfile-iPhone“ angezeigt. c. Falls Nutzer Dateien in den Qsync-Ordner in File Station verschieben oder kopieren, wird der Name des Gerätes als „Qsync-File Station“ angezeigt. 4. Ereignisprotokolle: Listet Details zu den Aktivitäten einzelner Benutzer auf. 5. Teamordner: Listet den Status des Teamordners auf, inklusive Ordnern, die Sie teilen und die von Anderen geteilt werden. 6. Freigabedateilinks: Listet den Status der Freigabelinks auf. 220 7. Geschäftsanwendungen Folgende NAS-Funktionen dienen der Erfüllung von Unternehmensanforderungen. Hinweise zur Einrichtung finden Sie unter den nachstehenden Links: Virenschutz 222 Backup_Station 227 File_Station 247 iSCSI-Dienst 90 LDAP-Server 258 MySQL-Server 260 NTP-Dienst 262 RADIUS-Server 263 Syslog-Server 265 TFTP-Server 268 Virtualisierung 270 VPN-Dienst 274 Webserver 279 221 7.1 Virenschutz Auf dieser Seite konfigurieren Sie Virenschutzfunktionen. Übe rblic k Antivirus: Verwenden Sie die Virenschutzfunktion, um das NAS manuell oder gemäß einem wiederkehrenden Zeitplan zu prüfen und Dateien, die von Viren, Malware, Trojanern und sonstigen Bedrohungen befallen sind, zu löschen, in Quarantäne zu verschieben oder zu melden. Um diese Funktion zu verwenden, wählen Sie „Virenschutz aktivieren“ und klicken auf „Übernehmen“. Aktualisierung: Wählen Sie „Automatisch prüfen und aktualisieren“ und geben das Intervall zur automatischen Aktualisierung der Virenschutzdefinitionen in Tagen an. Klicken Sie auf „Jetzt aktualisieren“ neben „Online-Aktualisierung“, um die Virenschutzdefinitionen sofort zu aktualisieren. Sie können die Aktualisierungsdateien auch von http://www.clamav.net herunterladen und die Virenschutzdefinitionen manuell aktualisieren. Der NAS muss zur Nutzung dieser Funktion mit dem Internet verbunden sein. Quarantäne: Sie können die Quarantäneinformationen der Laufwerke des NAS anzeigen lassen. Einzelheiten finden Sie unter „Applikationen“ > „Virenschutz“ > „Quarantäne“. 222 Hinweis: Der Antivirus-Engine-Wähler neben dem „Virenschutz aktivieren“Kontrollkästchen ist erst verfügbar, nachdem eine Virenschutz-App aus dem App Center in QTS installiert wurde. Prüfa ufga be n Der NAS unterstützt manuelles und zeitgesteuertes Prüfen aller oder bestimmter Freigabeordner. Es können bis zu 64 Zeitpläne erstellt und bis zu 5 Prüfaufgaben gleichzeitig ausgeführt werden. Gehen Sie zum Erstellen einer Prüfaufgabe wie folgt vor. 1. Rufen Sie „Applikationen“ > „Virenschutz“ > „Prüfaufträge“ auf. Klicken Sie auf „Einen Prüfauftrag hinzufügen“. 2. Geben Sie den Aufgabennamen ein und wählen die zu prüfenden Freigabeordner. Um einen bestimmten Freigabeordner zu prüfen, wählen Sie die Freigabe und klicken auf „Hinzufügen“. 3. Es können mehrere Freigabeordner ausgewählt werden. Klicken Sie zum Entfernen eines Freigabeordners auf die „Löschen (X)“-Schaltfläche neben dem Freigabenamen und dann auf „Weiter“. Definieren Sie den Zeitplan für die Prüfaufgabe und klicken auf „Weiter“. Definieren Sie den Zeitplan für die Prüfaufgabe. Klicken Sie auf „Weiter“. 4. Wählen Sie aus, ob alle Dateien in dem/den Freigabeordner(n) oder nur rasch potenziell gefährliche Dateien geprüft werden sollen. Wählen Sie „Dateien oder Ordner ignorieren“ aus und geben Dateien, Ordner oder Dateiendungen an, die bei der Virenprüfung ignoriert werden sollen. Trennen Sie jeden Eintrag durch ein Leerzeichen in derselben Zeile oder geben Sie einen Eintrag pro Zeile ein. Beispiel: o /Public/testfile.txt o /Download o *.log o *.exe *.com o *.txt und Klicken Sie auf „Weiter“. 5. Weitere Prüfoptionen aktivieren und Klicken Sie auf „Weiter“: o Geben Sie die maximal zulässige Dateigröße für die Prüfung an (1 – 4096 MB). o Um komprimierte Dateien in dem/den Freigabeordner(n) zu prüfen, aktivieren Sie „Komprimierte Dateien prüfen“. Geben Sie die maximale Datenmenge (1 – 4096 MB) in einer Archivdatei an, falls zutreffend. o Um MS Office- und Mac Office-Dateien sowie RTF-, PDF- und HTML-Dateien zu prüfen, wählen Sie „Dokumentdateien tiefgründig prüfen“. 223 6. Legen Sie die Aktionen fest, die beim Aufspüren infizierter Dateien unternommen werden sollen; klicken Sie zum Erstellen des Prüfauftrages auf „Fertigstellen“. o Virus nur melden: Die Virenprüfberichte werden unter der Registerkarte „Berichte“ aufgezeichnet. Es werden keine Maßnahmen gegen infizierte Dateien ergriffen. o Infizierte Dateien in Quarantäne stellen: Infizierte Dateien werden in Quarantäne verschoben, und von den ursprünglichen Freigabeordnern kann nicht darauf zugegriffen werden. Der Benutzer kann die Virenprüfberichte unter der Registerkarte „Berichte“ anzeigen und infizierte Dateien unter der Registerkarte „Quarantäne“ löschen/wiederherstellen. o Infizierte Dateien automatisch löschen: Ac htung: Infizie rte Da te ie n we rde n a utom a tisc h ge lösc ht und könne n nic ht wie de rhe rge ste llt we rde n. o Um eine eMail-Benachrichtigung zu erhalten, wenn eine infizierte Datei gefunden oder der Prüfvorgang abgeschlossen wird, konfigurieren Sie die SMTPServereinstellungen unter „Systemeinstellungen“ > „Benachrichtigung“ > „SMTPServer“. Klicken Sie zum Erstellen des Prüfauftrags auf „Fertigstellen“. 7. Die Prüfaufgabe wird gemäß dem angegebenen Zeitplan ausgeführt. Schaltfläch Name Beschreibung Ausführen Sofortiges Ausführen der Prüfaufgabe. Stoppen Beenden der Prüfaufgabe. Bearbeiten Bearbeiten der Einstellungen der Prüfaufgabe. Letztes Zum Öffnen der Übersicht die letzten Virenscans anklicken. e Ablaufprotok oll anzeigen Löschen Löschen der Prüfaufgabe. B e ric hte Sie können die Berichte der letzten Prüfaufgaben auf dem NAS anzeigen oder herunterladen. Schaltfläc Name Beschreibung he 224 Herunterlad Herunterladen des Virenprüfberichts. Die Datei kann mit en einem Textbearbeitungsprogramm wie WordPad geöffnet werden. Download Löschen Löschen eines Eintrags aus der Liste. Alles Herunterladen aller Virenprüfprotokolle in der Liste als zip- herunterlad Datei. en Berichtsoptionen Geben Sie in Tagen (1 – 999) ein, wie lange die Protokolle aufbewahrt werden sollen. Aktivieren Sie die Option „Protokolle nach Ablauf archivieren“ und geben den Freigabeordner an, in dem die Protokolle gespeichert werden sollen, wenn die Anzahl der Tage zur Aufbewahrung der Protokolle erreicht wird. Klicken Sie zum Speichern der Änderungen auf „Alles übernehmen“. Q ua ra ntä ne Auf der Quarantäne-Seite werden die Dateien auf dem NAS angezeigt, die in Quarantäne verschoben wurden. In Quarantäne verschobene Dateien können manuell gelöscht oder wiederhergestellt werden. Es ist auch möglich, Dateien wiederherzustellen und zur Liste der Ausnahmen hinzuzufügen. Schaltfläche Name Beschreibung Löschen Löschen einer infizierten Datei. Die Datei kann nicht wiederhergestellt werden. Wiederherstellen Wiederherstellen einer infizierten Datei in ihrem ursprünglichen Freigabeordner. Ausschlussliste Wiederherstellen einer infizierten Datei und Hinzufügen der Datei zur Liste der Ausnahmen (Prüffilter). Ausgewählte Ausgewählte Dateien Dateien wiederherstellen wiederherstellen Wiederherstellen mehrerer Dateien der Liste. 225 Ausgewählte Ausgewählte Löschen mehrerer Dateien der Liste. Die Dateien Dateien löschen Dateien löschen können nicht wiederhergestellt werden. Alle Dateien Alle Dateien Löschen aller Dateien der Liste. Die Dateien löschen löschen können nicht wiederhergestellt werden. 226 7.2 Backup Station Mit der Backup Station konfigurieren Sie den NAS als Sicherungsserver, richten Fernreplikation, Cloud-Sicherung und externe Sicherung ein. Einzelheiten zu den Funktionen und Merkmalen finden Sie unter den nachstehenden Links: Sicherungsserver 228 Fernreplikation 231 Cloud-Sicherung 239 Externe Sicherung 241 227 7.2.1 Sicherungsserver Rsy nc - Se rv e r Aktivieren Sie Rsync-Server zur Konfiguration des NAS als Sicherungsserver zur Datensicherung von einem externen Rsync- oder NAS-Server. Die Standard-Portnummer für die Fernreplikation via Rsync lautet 873. Legen Sie die maximale DownloadGeschwindigkeit für die Bandbreitensteuerung fest. 0 bedeutet unbegrenzt. Sicherung von einem externen Server auf dem lokalen Host aktivieren: Wählen Sie diese Option, wenn Daten von einem externen Server (NAS) auf dem lokalen Server (NAS) gesichert werden dürfen. Externem Rsync-Server die Sicherung von Daten auf dem NAS erlauben: Wählen Sie diese Option, wenn Daten von einem Rsync-Server auf dem lokalen Server (NAS) gesichert werden dürfen. Geben Sie Benutzernamen und Kennwort zur Authentifizierung des Rsync-Servers an, der versucht, Daten auf dem NAS zu sichern. RTRR- Se rv e r Wählen Sie „Echtzeit-Fernreplikationsserver aktivieren“, wenn Sie Datenreplikation von einem externen Server auf dem lokalen NAS in Echtzeit oder nach Zeitplan erlauben möchten. Sie können die Portnummer der Fernreplikation festlegen. Die StandardPortnummer lautet 8899. Legen Sie die maximale Upload- und Download-Rate für die Bandbreitensteuerung fest. 0 bedeutet unbegrenzt. Wenn nur authentifizierter Zugriff zur Sicherung von Daten auf dem lokalen NAS erlaubt werden soll, legen Sie das Zugangskennwort fest. Der Client-Server wird dann zur Sicherung von Daten auf dem NAS via RTRR aufgefordert, das Kennwort einzugeben. Sie können die IP-Adressen oder Hostnamen festlegen, denen der Zugriff auf den NAS zur Fernreplikation gestattet wird. Es sind bis zu 10 Regeln konfigurierbar. Um alle Verbindungen zuzulassen, wählen Sie „Alle Verbindungen zulassen“. Um die IP-Adressen oder Hostnamen festzulegen, wählen Sie „Nur aufgelistete Verbindungen zulassen“ und klicken auf „Hinzufügen“. 228 Geben Sie eine IP-Adresse ein oder legen Sie einen IP-Adressbereich fest, indem Sie IP und Subnetzmaske eingeben. Wählen Sie die Zugriffsberechtigung „Nur Lesen“ oder „Lesen/Schreiben“. Bei Auswahl von „Lesen/Schreiben“ kann der Client-Server die Dateien auf dem lokalen NAS löschen. Klicken Sie zum Verlassen auf „Fertigstellen“. Klicken Sie nach Speichern der Zugriffsregel auf „Übernehmen“; darauf wird der NAS zur Anwendung der Einstellungen neu gestartet. Tim e Ma c hine Zur Nutzung des NAS als Sicherungsziel mehrerer Mac-Geräte über die Time MachineFunktion von OS X können Sie die Time Machine-Unterstützung aktivieren. Gehen Sie zur Nutzung dieser Funktion wie folgt vor. Einstellungen am NAS konfigurieren: 1. Aktivieren Sie die Time Machine-Unterstützung. 2. Geben Sie das Time Machine-Kennwort ein. Das Kennwort ist standardmäßig leer. 3. Wählen Sie ein Laufwerk auf dem NAS als Sicherungsziel. 4. Geben Sie die Speicherkapazität ein, die Sie der Time Machine-Sicherung zur Verfügung stellen. Der Maximalwert beträgt 4095 GB. Bitte geben Sie zur Festlegung einer größeren Kapazität 0 (unbegrenzt) ein. 5. Klicken Sie zum Speichern der Einstellungen auf “Übernehmen”. Alle Time Machine-Nutzer teilen sich bei dieser Funktion denselben Freigabeordner. Sicherungseinstellungen am Mac konfigurieren: 1. Öffnen Sie Time Machine an Ihrem Mac und klicken auf „Backup-Volume auswählen“. 2. Wählen Sie TMBackup auf Ihrem NAS aus der Liste und klicken auf „Für Backup verwenden“. 3. Geben Sie Benutzernamen und Kennwort zur Anmeldung am QNAP NAS ein. Klicken Sie dann auf „Verbinden“. o Registrierter Benutzername: TimeMachine o Kennwort: Das von Ihnen am NAS konfigurierte Kennwort. Es ist standardmäßig leer. 4. Nach erfolgreicher Verbindung wird die Time Machine-Funktion auf „Ein“ eingestellt. Der für die Sicherung verfügbare Speicherplatz wird angezeigt, die Sicherung startet nach 120 Sekunden. 229 Die erste Sicherung kann je nach Datenvolumen auf dem Mac mehr Zeit in Anspruch nehmen. Bitte beachten Sie zum Wiederherstellen der Daten im Mac-Betriebssystem das Tutorial unter http://www.apple.com. Sic he rung v e rwa lte n Auf dieser Seite können Sie die bestehende Sicherung verwalten. Volume (Auswahlmenü rechts oben im Bildschirm): Zeigt die auf dem Laufwerk gespeicherten Time Machine-Sicherungsaufgaben an. Name: Der Name der Time Machine-Sicherung (das von der Time Machine erstellte dünnbesetzte Datenträgerabbild). Größe: Die Größe dieser Time Machine-Sicherung. Änderungsdatum: Das Datum der letzten Änderung dieser Time Machine-Sicherung. Löschen: Löscht die ausgewählte Time Machine-Sicherung. 230 7.2.2 Fernreplikation NAS zu NAS und Rsy nc Sie können die NAS-Daten durch Rsync-Fernreplikation auf einem externen NAS- oder Rsync-Server replizieren. Wenn das Sicherungsziel ein NAS ist, müssen Sie zunächst „Applikationsserver“ > „Sicherungsserver“ > „Rsync-Server“ aufrufen und den externen NAS als Rsync-Sicherungsserver aktivieren. 1. Klicken Sie zur Erstellung eines Replikationsauftrages auf „Einen Replikationsauftrag erstellen“. 2. Geben Sie Servertyp (NAS oder Rsync-Server) des externen Servers an. Geben Sie einen Auftragsnamen ein. Klicken Sie auf „Weiter“. 3. Geben Sie IP-Adresse, Portnummer, Benutzernamen und Kennwort zur Anmeldung am externen Server ein. Die Standard-Portnummer lautet 873. Beachten Sie, dass der angemeldete Benutzername über Lese-/Schreibzugriff auf den externen Server sowie ein ausreichendes Kontingent auf dem Server verfügen muss. Klicken Sie zum Prüfen der Verbindung auf „Test“. Klicken Sie anschließend auf „Übernehmen“. 4. Geben Sie durch Anklicken des Quellordner-Feldes den lokalen Ordner an. Nach Erweiterung und Lokalisierung des Ordners legen Sie den Ordner durch Doppelklick als das Verzeichnis fest, von dem Daten repliziert werden. 5. Geben Sie den Zielordner im Zielordner-Feld an. Lokalisieren Sie den Ordner im Ordnerbaum und legen ihn durch Doppelklick als den Ordner fest, in den Daten repliziert werden. Klicken Sie zum Hinzufügen dieses Paares von Replikationsordnern auf „Hinzufügen“. 6. Klicken Sie zum Konfigurieren der Sicherungsfrequenz auf „Sicherungsfrequenz“. Legen Sie fest, ob die Daten sofort oder nach Sicherungszeitplan repliziert werden sollen. 7. Geben Sie wie folgt durch Anklicken der „Optionen“-Schaltfläche weitere Optionen für den Fernreplikationsauftrag an, klicken Sie auf „Übernehmen“. o Verschlüsselung aktivieren: Wählen Sie diese Option, um eine verschlüsselte Fernreplikation auszuführen. Beachten Sie, dass Sie „SSH-Verbindung zulassen“ unter „Netzwerkdienste“ > „Telnet/SSH“)einschalten und die gleiche Portnummer für SSH und verschlüsselte Fernreplikation festlegen müssen. o Dateikomprimierung aktivieren: Schalten Sie diese Option ein, damit die Dateien während des Datenübertragungsvorgangs komprimiert werden. Diese Option wird für Umgebungen mit geringer Bandbreite oder bei Fernreplikation über WAN empfohlen. 231 o Inkrementelle Replikation durchführen: Wenn diese Option eingeschaltet wird, führt der NAS nach der ersten Replikation nur eine Sicherung derjenigen Dateien durch, die sich seit der letzten Sicherung geändert haben. Die Dateien, deren Name, Größe und Änderungsdatum gleich geblieben sind, werden nicht erneut kopiert. Es wird empfohlen, diese Option zur Verkürzung der Sicherungszeit für Replikationsaufträge einzuschalten, die mehr als einmal durchgeführt werden. o Überschüssige Dateien am externen Zielort löschen: Wählen Sie diese Option, um die Quelldaten mit den Zieldaten zu synchronisieren (Einweg-Synchronisation). Überschüssige Dateien am Zielort werden gelöscht. Die Quelldaten bleiben unverändert. o Sparse-Dateien effizient bearbeiten: Eine Sparse-Datei ist eine Computerdatei, die große Blöcke mit Nullbyte-Daten enthält. Das Einschalten dieser Option kann die für die Fernreplikation benötigte Zeit reduzieren. 8. Klicken Sie auf „Übernehmen“. Falls Sie die „Sicherung sofort ausführen“-Option wählen, beginnt der Replikationsauftrag unmittelbar. Der Auftrag wird zeitplangemäß ausgeführt. Beachten Sie, dass der Auftrag rekursiv ist. Schalten Sie den lokalen NAS und den externen Server nicht aus, während die Fernreplikation im Gange ist. Hinweis: Bei Schritt 5 kann die Reihenfolge der Auswahl von Quell- und Zielordnern geändert werden. Das Obige ist nur ein Beispiel. Symbol Na m e B e sc hre ibung Starten Startet einen Replikationsauftrag sofort. Stoppen Hält einen laufenden Replikationsauftrag an. Ansicht Ruft Rsync-Protokolle (Replikationsergebnisse) auf. Bearbeiten Dient der Bearbeitung eines Replikationsauftrags. Deaktivieren Deaktiviert den Replikationszeitplan. Aktivieren Aktiviert den Replikationszeitplan. Klicken Sie zum Konfigurieren der Zeitüberschreitung und Wiederholungseinstellungen von Replikationsaufträgen auf „Optionen“. 232 Zeitüberschreitung (Sekunde): Legen Sie einen Zeitüberschreitungswert für die einzelnen Replikationsaufträge fest. Dies ist die maximale Wartezeit in Sekunden, bevor ein Replikationsauftrag abgebrochen wird, weil keine Daten empfangen werden. Anzahl erneuter Versuche: Legen Sie fest, wie häufig der NAS im Falle eines Fehlschlags erneut versuchen soll, einen Replikationsauftrag auszuführen. Versuchsintervalle (Sekunde): Legen Sie die Wartezeit zwischen den einzelnen Versuchen in Sekunden fest. Wenn Sie z. B. eine Zeitüberschreitung von 600 Sekunden, 3 Neuversuche und 60 Sekunden bei den Versuchsintervallen eingegeben haben, läuft der Replikationsauftrag nach 600 Sekunden ab, wenn keine Daten empfangen werden. Der NAS wartet 60 Sekunden und versucht dann, den Auftrag erneut auszuführen. Wenn es erneut zu einer Zeitüberschreitung des Auftrags kommt, wartet der NAS weitere 60 Sekunden und versucht es ein drittes Mal. RTRR Real-Time Remote Replication (RTRR; Echtzeitfernreplikation) bietet Datenreplikation in Echtzeit und nach Zeitplan sowie ein- und wechselseitige Datensynchronisierung zwischen zwei Orten (wie z. B. lokaler NAS und externer NAS, lokaler NAS und FTPServer oder lokaler NAS und externe Festplatte bzw. Replikation zwischen zwei lokalen Ordnern). Im Echtzeitmodus wird der Quellordner überwacht, alle neuen, geänderten und umbenannten Dateien werden umgehend im Zielordner repliziert. Im Zeitplanmodus wird der Quellordner entsprechend dem vordefinierten Zeitplan im Zielordner repliziert. Einseitige Synchronisierung steht für Datensynchronisierung von der Quelle zum Ziel, während wechselseitige Synchronisierung bedeutet, dass sowohl Quelle als auch Ziel synchronisiert werden, sobald neue Dateien auf eine der beiden Seiten kopiert oder gespeicherte Dateien auf einer der beiden Seiten geändert oder gelöscht wurden. Falls das Sicherungsziel ein NAS ist, muss zunächst der RTRR-Server („Hauptmenü“ > „Backup Station“ > „RTRR-Server“) oder FTP-Dienst („Hauptmenü“ > „Systemsteuerung“ > „Netzwerkdienste“ > „FTP“) am externen NAS aktiviert werden. NAS-Modelle Firmware Maximale Anzahl an unterstützten Replikationsaufträgen 233 Intel-basierte NAS ARM-basierte (nicht Intel- Vor v3.5.0 64* v3.5.0 oder höher 32* Vor v3.5.0 RTRR basiert) NAS (Echtzeitfernreplikation) nicht unterstützt. v3.5.0 oder höher 8* *Jeder Auftrag unterstützt maximal 5 Ordnerpaare. Falls Ihr NAS-Modell nachstehend nicht aufgelistet ist, finden Sie unter http://www. qnap.com weitere Einzelheiten. Intel-basierte NAS TS-x39-Serie, TS-x59-Serie, TS-x69-Serie, TS-509, TS-809, TS-809 Pro, TS-809U-RP, SS-439 Pro, SS839 Pro, TS-x59 Pro+, TS-879 Pro, TS-1079 Pro, TS879U-RP, TS-EC879U-RP, TS-1279U-RP, TSEC1279U-RP ARM-basierte (nicht Intel- TS-x10-, TS-x12-, TS-x19-Serie basiert) NAS Befolgen Sie zur Erstellung eines Replikationsauftrages die nachstehenden Schritte. 1. Klicken Sie auf „Einen Replikationsauftrag erstellen“. 2. Wenn der Assistent erscheint, klicken Sie auf „Weiter”. 3. Wählen Sie die Synchronisierungsorte, klicken auf „Weiter“. Stellen Sie sicher, dass das Zielgerät formatiert ist und Ordner erstellt wurden. Es sind zwei Synchronisationsoptionen verfügbar: Einseitige Synchronisierung und wechselseitige Synchronisierung. o Bei der einseitigen Synchronisierung haben Sie die Wahl zwischen: Daten von einem lokalen Ordner mit einem externen Ordner (NAS oder FTPServer) synchronisieren Daten von einem externen Ordner (NAS oder FTP-Server) mit einem lokalen Ordner synchronisieren Daten von einem lokalen Ordner mit einem anderen lokalen Ordner oder einem externen Laufwerk synchronisieren o Bei der wechselseitigen Synchronisierung haben Sie die Wahl zwischen: Daten zwischen Quelle und Ziel synchronisieren 234 4. Geben Sie IP-Adresse oder Hostnamen ein. Wählen Sie den Servertyp (FTP-Server oder NAS-Server mit aktiviertem RTRR-Dienst; beachten Sie, dass bei wechselseitiger Synchronisierung nur der NAS-Server verfügbar ist). o Fernreplikation auf FTP-Server: Geben Sie die Portnummer an; legen Sie fest, ob Sie FTP mit SSL/TLS (Explicit) für die verschlüsselte Datenübertragung aktivieren möchten. Wenn sich der FTP-Server hinter einer Firewall befindet, aktivieren Sie den Passivmodus. Geben Sie den Benutzernamen und das Kennwort mit Lese-/Schreibzugriff auf den Server ein. Klicken Sie auf „Weiter“. o Fernreplikation auf NAS mit RTRR-Dienst: Geben Sie die IP-Adresse des für den RTRR-Dienst aktivierten Servers ein. Legen Sie den Verbindungsport fest und wählen aus, ob eine sichere Verbindung aktiviert werden soll. Die Standardportnummer für die Fernreplikation via RTRR lautet 8899. Geben Sie das Kennwort für die RTRR-Verbindung ein. Klicken Sie auf „Weiter“. 5. Wählen Sie das Ordnerpaar für die Datensynchronisation aus. 6. Jeder Synchronisationsauftrag unterstützt maximal 5 Ordnerpaare. Wählen Sie die Ordnerpaare und klicken Sie auf „Hinzufügen“. Klicken Sie auf „Weiter“. 7. Wählen Sie zwischen Echtzeit- und Zeitplansynchronisation. Bei der Echtzeitsynchronisation werden Dateien, die neu sind, geändert oder umbenannt wurden, aus dem Quellordner in den Zielordner kopiert, sobald die Änderungen nach der ersten Sicherung erfolgen. Bei der Zeitplansynchronisation werden die Dateien gemäß dem vorkonfigurierten Zeitplan vom Quellordner in den Zielordner kopiert. Die Optionen sind: o Jetzt replizieren: Die Daten werden sofort repliziert. o Regelmäßig: Geben Sie das Zeitintervall zwischen den einzelnen Sicherungen in Stunden und Minuten an. Das Mindestzeitintervall beträgt 5 Minuten. o Stündlich: Geben Sie die Minute an, zu der der stündliche Sicherungen ausgeführt werden soll; geben Sie z. B. 01 ein, um die Sicherung zur ersten Minute jeder Stunde auszuführen, 1:01, 2:01, 3:01… o Täglich: Geben Sie den Zeitpunkt an, zu dem eine tägliche Sicherung ausgeführt werden soll, z. B. jeden Tag um 02:02. o Wöchentlich: Wählen Sie einen Wochentag und die Uhrzeit zum Ausführen einer wöchentlichen Sicherung aus. o Monatlich: Wählen Sie einen Tag des Monats und die Uhrzeit zum Ausführen einer monatlichen Sicherung aus. o Findet einmal statt am: Legen Sie mittels Datum und Uhrzeit fest, wann der geplante Replikationsauftrag einmal ausgeführt werden soll, und dieser Replikationsauftrag findet nur einmal statt. 235 Hinweis: Wenn ein Ordner oder sein übergeordneter oder untergeordneter Ordner als Quelle oder Ziel eines Ordnerpaars in einem Replikationsauftrag ausgewählt wurde, können Sie den Ordner nicht als Quelle oder Ziel eines anderen Ordnerpaares desselben Auftrags auswählen. Sie können bei Auswahl des Ordnerpaars auch einen Ordner erstellen. Bitte geben Sie dazu den Ordnernamen ein und klicken in der Auswahlliste auf das Ordnersymbol. Ab QTS 4.1 kann RTRR auch die gesamte FTP-Site sichern. Bitte wählen Sie dazu das Stammverzeichnis (/) aus der Ordnerauswahlliste. Bitte beachten Sie, dass dies nur der Fall ist, wenn es sich bei der Quelle um eine FTP-Site handelt. Bei Zwei-Wege-Synchronisierung wird nur geplante Datenreplikation unterstützt. Die Ablaufzeiteinstellung ist bei „Jetzt replizieren“ und „Tritt nur einmal auf“ in Schritt 7 nicht verfügbar. Bandbreitensteuerung in RTRR und Rsync funktioniert nur, wenn beide NASServer eines Replikationsauftrages (Absender und Empfänger) QNAP NAS sind nur Firmware-Version 3.6 oder aktueller nutzen. 8. Um die Synchronisationsregel zu konfigurieren, wählen Sie „Regel und Filter konfigurieren“ und klicken Sie auf „Weiter“. Wählen Sie aus, ob die folgenden Optionen aktiviert werden sollen oder nicht: o Überschüssige Dateien löschen: Zusätzliche Dateien im Zielordner werden gelöscht. Löschungen, die im Quellordner erfolgen, werden im Zielordner wiederholt. Diese Option steht bei der Echtzeitsynchronisation nicht zur Verfügung. o Sparse-Dateien erkennen: Wählen Sie diese Option, um Dateien mit Nulldaten zu ignorieren. o Dateiinhalte prüfen: Legen Sie fest, ob Dateiinhalte, Datum, Größe und Name geprüft werden sollen, um herauszufinden, ob zwei Dateien identisch sind. Diese Option steht bei der Echtzeitsynchronisation nicht zur Verfügung. o Dateien während der Übertragung komprimieren: Legen Sie fest, ob die Dateien bei Synchronisationsvorgängen komprimiert werden sollen. Beachten Sie, dass dies mehr Prozessorressourcen verbraucht. o Symbolische Links ignorieren: Wählen Sie diese Option, um symbolische Links im Paarordner zu ignorieren. 236 o Erweiterte Attribute: Wählen Sie diese Option, um die Informationen in erweiterten Attributen beizubehalten. o Einstellungen für Zeitüberschreitung und Neuversuche: Legen Sie die Einstellungen für Zeitüberschreitung und Neuversuche im Falle des Fehlschlags eines Synchronisationsvorgangs fest. 9. Sie können Dateigröße und Dateitypen, die eingeschlossen/ausgeschlossen werden sollen, sowie Dateidatum und -uhrzeit festlegen, um die Datensynchronisation zu filtern. o Dateigröße: Legen Sie die minimale und die maximale Größe der Dateien fest, die repliziert werden sollen. o Letzte Änderung: Geben Sie die letzte Änderung an Dateien (in Tagen) für die Replikation an. o Dateitypen einschließen: Legen Sie die Dateitypen fest, die repliziert werden sollen. o Dateitypen ausschließen: Legen Sie die Dateitypen fest, die von der Replikation ausgeschlossen werden sollen. o Dateidatum/-uhrzeit: Legen Sie das Datum und die Uhrzeit der Dateien fest, die repliziert werden sollen. 10.Geben Sie einen Auftragsnamen ein. Klicken Sie auf „Weiter“. 11.Bestätigen Sie die Einstellungen und klicken auf „Weiter“. 12.Klicken Sie auf „Fertigstellen“, um den Assistenten zu verlassen. Symbol Name Beschreibung Aktivieren Aktiviert die Verbindung zu einem externen Server. und Startet einen Replikationsauftrag. starten Stoppen Unterbricht die Verbindung zu einem externen Server oder Laufwerk. Stoppen Hält einen Replikationsauftrag an. Ansicht Dient dem Aufrufen von Auftragsstatus und Protokollen sowie dem Herunterladen der Protokolle. Bearbeiten Dient dem Bearbeiten der Verbindungseinstellungen eines externen Servers. Dient dem Bearbeiten der Einstellungen eines Replikationsauftrags. 237 Löschen Löscht die Verbindungseinstellungen zu einem externen Server. Löscht einen Replikationsauftrag. Diese Schaltfläche ist erst verfügbar, wenn ein Replikationsauftrag angehalten oder die Verbindung zum externen Server unterbrochen wurde. Klicken Sie zum Bearbeiten der Eigenschaften des Replikationsauftrages auf „Optionen“. Unter „Ereignisprotokolle“ können Sie durch Auswahl die Option „Detaillierte Protokolle herunterladen“ aktivieren und die maximale Größe der Protokolldatei festlegen. Zudem können Sie einstellen, ob bei fehlgeschlagener oder abgeschlossener Synchronisation eine eMail-Benachrichtigung versandt werden soll. Beachten Sie, dass die SMTPServereinstellungen am NAS korrekt eingerichtet sein müssen („Systemeinstellungen“ > „Benachrichtigung“). Legen Sie unter „Richtlinie“ die Replikationsrichtlinie und unter „Filter“ die Filtereinstellungen fest. Dies werden die Standardeinstellungen bei allen RTRRReplikationsaufträgen. Re plika tionsa uftra g- Protokolle he runte rla de n Klicken Sie zum Betrachten des Status und der Protokolle eines Replikationsauftrages auf „Ansicht“ unter „Aktion“. Sie können die Detailangaben eines Replikationsauftrags betrachten.Sie können die Auftragsprotokolle aufrufen oder die Protokolle herunterladen, indem Sie auf „Protokolle herunterladen“ klicken. Die Protokolldatei kann mit Microsoft Excel oder einer anderen Textverarbeitungssoftware geöffnet werden. Beachten Sie, dass diese Schaltfläche erst verfügbar ist, nachdem Sie die Option „Detaillierte Protokolle herunterladen“ unter „Optionen“ > „Ereignisprotokolle“ aktiviert und den Replikationsauftrage einmal ausgeführt haben. 238 7.2.3 Cloud-Sicherung Am a zon S3 Amazon S3 (Simple Storage Service) ist ein Speicherservice, der von AWS (Amazon Web Services) im Internet angeboten wird. Dieser bietet eine einfache Webserviceschnittstelle, mit deren Hilfe Daten überall im Internet gespeichert und abgerufen werden können. Mit Amazon S3 können Sie Daten von Ihrem NAS auf Amazon S3 hoch- oder von Amazon S3 auf Ihren NAS herunterladen. Beachten Sie, dass Sie auf http://aws.amazon.com ein Konto anlegen und für die Dienste bezahlen müssen. Nach der Registrierung eines Kontos müssen Sie mit einer Amazon S3-Anwendung auf Amazon S3 mindestens eine Liste (Hauptverzeichnis) anlegen. Wir empfehlen das Mozilla Firefox-Add-on „S3Fox“ für Anfänger. Gehen Sie nach der Einrichtung des Amazon S3-Kontos wie folgt vor, um Daten zu sichern oder mit dem NAS Daten von Amazon S3 abzurufen. 1. Klicken Sie auf „Neuen Replikationsauftrag erstellen“. 2. Geben Sie den Namen der Fernreplikation ein. 3. Wählen Sie den Nutzungstyp „Upload“ oder „Download“ und rufen weitere Einstellungen auf. Eine Liste ist ein Hauptverzeichnis auf Amazon S3. Klicken Sie auf „Test“, um den externen Host zu testen. Andere Einstellungen sind optional. 4. Bestimmen Sie auf dem NAS das lokale Verzeichnis für die Replikation. 5. Geben Sie den Zeitplan für die Replikation ein. 6. Klicken Sie auf „Fertigstellen“. Die Replikation wird entsprechend Ihres Zeitplans ausgeführt. Ele pha ntDriv e Wählen Sie zur Nutzung des ElephantDrive-Dienstes „ElephantDrive-Dienst aktivieren“. Geben Sie Ihre eMail und Ihr Kennwort für den ElephantDrive-Dienst ein. Wenn Sie noch kein Konto haben, geben Sie die Informationen ein und klicken Sie auf „Erstellen“. Klicken Sie zum Bestätigen auf „OK“. Wenn Sie ein Konto erstellt haben, klicken Sie auf „Übernehmen“. Der NAS hilft Ihnen bei der Anmeldung am ElephantDrive-Dienst. Wenn Sie sich am NAS beim ElephantDrive-Dienst angemeldet haben, können Sie zur Website von ElephantDrive gehen (http://www.elephantdrive.com/qnap) und die Sicherung verwalten. Melden Sie sich an Ihrem ElephantDrive-Konto an. Auf der Website (https:// www.elephantdrive.com/qnap) können Sie die Sicherung verwalten und Aufträge wiederherstellen. 239 Sy m form Um die Symform-Cloud-Sicherung zu verwenden, rufen Sie „Backup Station“ > „CloudSicherung“ > „Symform“ auf. Klicken Sie auf „Jetzt starten“, um Symform zu installieren. Der NAS lädt das Paket automatisch herunter, prüft und installiert es. Klicken Sie auf „Konfigurieren“. Geben Sie Ihre eMail-Adresse ein und klicken auf „Registrieren“, um Symform auf dem NAS zu aktivieren. An diese Adresse wird ein Aktivierungscode geschickt. Rufen Sie Ihre eMails zum Erhalt des Aktivierungscodes ab und stellen die Konfiguration fertig. Konfigurieren Sie Symform gemäß den Anweisungen. Danach werden die während der Konfiguration ausgewählten Ordner in der Symform Storage Cloud gesichert. Nach der Aktivierung von Symform können Sie die Gerätekonfiguration sehen. Klicken Sie auf „Cloud Dashboard“, um auf das Symform Cloud Dashboard zuzugreifen und den Status aller Geräte zu überprüfen, die unter der Symform Storage Cloud laufen. H inwe is zum Sy m form - Die nst: TCP-Port für Web-Administrationsschnittstelle: 59234 TCP-Port für Mitwirkung: Wird willkürlich beim Einrichten von Symform definiert und kann bei Bedarf geändert werden. Alle ausgehenden TCP-Ports sind obligatorisch. Die Festplattenbereitschaftsfunktion des NAS funktioniert unter Umständen nicht, wenn die Mitwirkungsfunktion verwendet wird, da der Symform-Dienst ständig Daten von den Festplatten liest und auf die Festplatten schreibt. Symform mit der Mitwirkungsfunktion beansprucht Netzwerkbandbreite. Ist die Mitwirkungsfunktion aktiviert, besteht eine konstante Kommunikation zwischen dem NAS und der Symform Cloud. Dadurch kann Netzwerkauslastung anfallen, und die Bandbreite kann bei Bedarf begrenzt werden. 240 7.2.4 Externe Sicherung Ex te rne r Da te nträ ge r Der NAS unterstützt Echtzeit- und zeitgesteuerte Datensicherung zwischen den internen Laufwerken des NAS und externen USB-/eSATA-Speichergeräten. Gehen Sie bitte wie folgt vor, um diese Funktion zu verwenden. Hinweis: Falls ein externes Speichergerät durch den NAS verschlüsselt wird, achten Sie darauf, es vor der Erstellung eines Sicherungsauftrages unter „Externes Gerät“ > „Externes Speichergerät“ freizugeben. 1. Schließen Sie ein oder mehrere externe Speichergeräte an die USB- oder eSATASchnittstelle (falls vorhanden) des NAS an. 2. Klicken Sie auf „Einen neuen Auftrag erstellen“. 3. Lesen Sie aufmerksam die vom Assistenten angezeigten Anweisungen und klicken auf „Weiter“. 4. Wählen Sie die Sicherungspfade aus. a. Wählen Sie aus dem Auswahlmenü ein externes Laufwerk* aus. Der NAS unterstützt die Dateisysteme EXT3, EXT4, FAT, NTFS und HFS+. Die allgemeinen Informationen des Speichergeräts werden angezeigt. b. Wählen Sie „Diese Sicherungsaufgabe nur der Laufwerk-ID zuordnen“, um die Sicherungsaufgabe diesem bestimmten externen Speichergerät zuzuordnen. Der NAS erkennt das Gerät und führt die Sicherungsaufgabe gemäß den Einstellungen jedes Mal automatisch durch, wenn das Gerät über eine USB-/eSATASchnittstelle an den NAS angeschlossen wird. c. Sie können auswählen, ob Daten vom lokalen Laufwerk auf das externe Gerät gesichert werden sollen oder umgekehrt. d. Klicken Sie auf „Weiter“. 5. Wählen Sie Quell- und Zielordner für die Sicherung aus. Klicken Sie anschließend auf „Hinzufügen“. Bis zu 5 Ordnerpaare können erstellt werden. Klicken Sie auf „Weiter“. Hinweis: Mehrere Partitionen des externen Speichergeräts werden als einzelne Laufwerke erkannt. 241 Wurde ein Ordner oder dessen übergeordneter oder untergeordneter Ordner als Quelle oder Ziel eines Ordnerpaars für eine Sicherungsaufgabe ausgewählt, kann derselbe Ordner nicht als Quelle oder Ziel eines anderen Ordnerpaars für dieselbe Sicherungsaufgabe ausgewählt werden. 6. Wählen Sie zwischen Echtzeit- und zeitgesteuerter Sicherung aus. Bei der Echtzeitsicherung werden Dateien, die neu sind, geändert oder umbenannt wurden, vom Quellordner in den Zielordner kopiert, sobald solche Änderungen nach der erstmaligen Sicherung vorgenommen werden. Bei der zeitgesteuerten Sicherung werden Dateien gemäß Zeitplan vom Quellordner in den Zielordner kopiert. Die Optionen sind: o Jetzt replizieren: Die Daten werden sofort kopiert. o Regelmäßig: Geben Sie in Stunden und Minuten das Intervall für die Ausführung der Sicherungsaufgabe ein. Das Mindestzeitintervall beträgt 5 Minuten. o Stündlich: Wählen Sie die Minute aus, zu der eine stündliche Sicherung erfolgen soll. Wenn Sie z. B. 01 auswählen, wird die Sicherungsaufgabe in jeder ersten Minute einer Stunde ausgeführt, also 1:01, 2:01, 3:01 ... o Täglich: Geben Sie den Zeitpunkt an, zu dem eine tägliche Sicherung ausgeführt werden soll, z. B. jeden Tag um 02:02. o Wöchentlich: Wählen Sie einen Wochentag und die Uhrzeit zum Ausführen einer wöchentlichen Sicherung aus. o Monatlich: Wählen Sie einen Tag des Monats und die Uhrzeit zum Ausführen einer monatlichen Sicherung aus. o Automatische Datensicherung: Die Datensicherung erfolgt automatisch jedes Mal, wenn das Gerät an den NAS angeschlossen und vom NAS erkannt wird. 7. Zum automatischen Auswerfen des externen Laufwerks nach Abschluss des Auftrags wählen. 8. Um die Sicherungsrichtlinien und Filtereinstellungen zu konfigurieren, wählen Sie „Regel und Filter konfigurieren“. Klicken Sie auf „Weiter“. Wählen Sie aus, ob die folgenden Optionen aktiviert werden sollen oder nicht: o Überschüssige Dateien löschen: Zusätzliche Dateien im Zielordner werden gelöscht. Löschungen, die im Quellordner erfolgen, werden im Zielordner wiederholt. Diese Option steht für die Echtzeitdatensicherung nicht zur Verfügung. o Sparse-Dateien erkennen: Wählen Sie diese Option, um Dateien mit Nulldaten zu ignorieren. 242 o Die Datei überschreiben, falls die Quelldatei neuer ist oder sich die Dateigröße unterscheidet. o Dateiinhalte prüfen: Dateiinhalt, -datum, -größe und -name werden überprüft, um zu bestimmen, ob zwei Dateien identisch sind. Diese Option steht für die Echtzeitdatensicherung nicht zur Verfügung. o Symbolische Links ignorieren: Wählen Sie diese Option, um symbolische Links im Paarordner zu ignorieren. 9. Erstellen Sie Filter für die Sicherungsaufgabe. o Dateigröße: Geben Sie die Mindest- und Maximalgröße der zu kopierenden Dateien an. o Dateidatum/-uhrzeit: Geben Sie Datum und Uhrzeit der zu kopierenden Dateien an. o Dateitypen einschließen: Geben Sie die zu kopierenden Dateitypen an. o Dateitypen ausschließen: Geben Sie an, welche Dateitypen bei der Datenspiegelung nicht berücksichtigt werden sollen. 10.Geben Sie einen Namen für die Sicherungsaufgabe ein. Ein Aufgabenname unterstützt bis zu 63 Zeichen und darf nicht mit einem Leerzeichen beginnen oder enden. Klicken Sie auf „Weiter“. 11.Bestätigen Sie die Einstellungen und klicken auf „Weiter“. 12.Klicken Sie auf „Fertigstellen“, um den Assistenten zu verlassen. 13.Die Sicherungsaufgabe und der Status werden in der Liste angezeigt. Schaltfläch Name Beschreibung Starten Starten einer Sicherungsaufgabe. Stoppen Beenden einer Sicherungsaufgabe. Bearbeiten Bearbeiten der Einstellungen einer Sicherungsaufgabe. Ansicht / Anzeigen von Aufgabenstatus und Protokollen. Download Herunterladen der Protokolle einer Sicherungsaufgabe. Löschen Löschen einer Sicherungsaufgabe. e Diese Schaltfläche steht erst zur Verfügung, nachdem eine Sicherungsaufgabe beendet wurde. To disable the backup schedule of a backup job, click the "Edit" button and select "Disabled" under "Settings" > "Schedule Type" and click "OK". 243 Standardeinstellungen für Sicherungsaufgaben 1. Klicken Sie auf „Optionen“, um die Standardeigenschaften für Sicherungsaufgaben zu bearbeiten. 2. Unter „Ereignisprotokolle“ können Sie durch Auswahl die Option „Detaillierte Protokolle herunterladen“ aktivieren und die maximale Größe der Protokolldatei festlegen. Wählen Sie aus, ob eine eMail-Benachrichtigung erfolgen soll, wenn eine Sicherungsaufgabe fehlschlägt oder abgeschlossen wurde. Beachten Sie, dass hierfür die SMTP-Servereinstellungen unter „Systemeinstellungen“ > „Benachrichtigung“ ordnungsgemäß konfiguriert sein müssen. 3. Geben Sie unter „Richtlinie“ die Sicherungsrichtlinien und unter „Filter“ die Filtereinstellungen an. Diese Einstellungen werden die Standardeinstellungen für alle Sicherungsaufgaben. Sicherungsprotokolle herunterladen 1. Achten Sie darauf, dass die Option„Detaillierte Protokolle herunterladen“ unter „Optionen“ > „Ereignisprotokolle“ aktiviert ist, um Protokolle einer Sicherungsaufgabe herunterzuladen. 2. Click the "View / Download" button in "Action" column of a backup job. 3. Rufen Sie „Auftragsprotokolle“ auf und klicken auf „Protokolle herunterladen“. Protokolldateien können mit Microsoft Excel oder einem beliebigen Textbearbeitungsprogramm geöffnet werden. Bitte beachten Sie, dass diese Schaltfläche nur verfügbar ist, wenn Sie „Detailprotokolle herunterladen“ unter „Optionen“ > „Ereignisprotokolle“ aktiviert und die Sicherungsaufgabe zumindest einmal ausgeführt haben. USB - Kopie m it e ine m Ta ste ndruc k Aktivieren Sie die Taste zum Kopieren per USB mit einem Tastendruck, wenn Sie Daten vom vorne angeschlossenen USB-Datenträger auf dem NAS und umgekehrt sichern möchten. Diese Funktion wird beim TS-809U-RP, TS-879U-RP, TS-EC879U-RP, TS1279U-RP, TS-EC1279U-RP nicht unterstützt. Intelligenter Import (Beta) Wenn Nutzer ein externes Gerät, wie eine Kamera, am vorderen USB-Port anschließen, werden alle Fotos und Videos auf dem Gerät ohne Betätigung der „Kopieren“-Taste automatisch auf den NAS importiert. Importierte Dateien werden in dem neu erstellten Ordner „SmartImport“ im Standardsicherungsverzeichnis gespeichert. Während eines Imports werden nur neue Fotos und Videos in einen neuen Ordner importiert. 244 USB-Kopie mit einem Tastendruck Bitte wählen Sie zur angepassten Sicherungskonfiguration „USB-Kopie mit einem Tastendrück“. Sicherungsrichtung: Vom vorne angeschlossenen USB-Datenträger auf den NAS und umgekehrt. Sicherungsmethode: o Verzeichnis erstellen: Auf dem Ziel wird ein neues Verzeichnis erstellt; die Quelldaten werden in dieses Verzeichnis kopiert. Das neue Verzeichnis wird nach dem Sicherungsdatum benannt (JJJJMMTT). Falls zwei oder mehr Sicherungen an demselben Tag durchgeführt wurden, wird das Verzeichnis mit dem Namen JJJJMMTT-1, JJJJMMTT-2 und so weiter versehen. o Kopieren: Sichert Daten im Zielfreigabeordner. Wenn die Datei bereits existiert, wird die Zieldatei überschrieben. o Synchronisieren: Sichert Daten im Zielfreigabeordner und löscht die redundanten Dateien. Wenn die Datei bereits existiert, wird die Zieldatei überschrieben. Sparse-Dateien effizient bearbeiten: Eine Sparse-Datei ist eine Computerdatei, die große Blöcke mit Nullbyte-Daten enthält. Durch Einschalten dieser Option kann sich die zur Sicherung benötigte Zeit reduzieren. Quell- und Zielordner: Geben Sie die Ordnerpaare zur Sicherung an, klicken Sie auf „Hinzufügen“. Es können maximal 9 Ordnerpaare hinzugefügt werden. Optionen: Klicken Sie zum Einrichten der Benachrichtigung von Sicherungsaufträgen per eMail, SMS oder Instant Messaging (IM) auf „Optionen“. Vorderes USB-Laufwerk manuell auswerfen: Bei Aktivierung können Sie die Kopiertaste etwa 8 bis 10 Sekunden gedrückt halten, bis die USB-LED erlischt; anschließend können Sie den vorderen USB-Datenträger vom NAS entfernen. Alarmsummer aktivieren: o Ein kurzer Signalton: Sicherung hat begonnen. o Zwei kurze Signaltöne: Das vordere USB-Laufwerk wird ausgeworfen. Hinweis: Wenn mehrere Partitionen auf dem Quellspeichergerät vorhanden sind, wird pro Partition auf dem Ziel ein neuer Ordner als Sicherungsordner erstellt. Der Sicherungsordner wird mit Sicherungsdatum und Partitionsnummer umbenannt: JJJJMMTT-1 für Partition 1, JJJJMMTT-2 für Partition 2 und so weiter. Falls das Quellspeichergerät nur eine Partition enthält, wird der Sicherungsordner nur als JJJJMMTT angezeigt. 245 Daten über den vorderen USB-Port kopieren Der NAS unterstützt das direkte Kopieren von Daten auf USB-Geräten zum NAS. Über die USB-Kopie-Taste an der Vorderseite können Sie Daten direkt von einem externen Laufwerk zum NAS oder umgekehrt kopieren. Wenn Sie diese Funktion nutzen möchten, führen Sie bitte die nachstehenden Schritte aus: 1. Sorgen Sie dafür, dass eine Festplatte in den NAS eingebaut und formatiert wurde. Die Standard-Netzwerkfreigabe Qusb/Usb wird erstellt. 2. Schalten Sie den NAS ein. 3. Konfigurieren Sie die Funktion der Kopiertaste auf der Seite „Backup Station“ > „USB-Kopie mit einem Tastendruck“. 4. Schließen Sie das USB-Laufwerk (z. B. Digitalkamera oder Flash-Laufwerk) an den vorderen USB-Port des NAS an. 5. Drücken Sie einmal die Kopiertaste. Die Daten werden gemäß Vorgabeeinstellungen zum NAS kopiert. Hinweis: Bei dieser Funktion wird eine Ergänzungssicherung ausgeführt. Nach der ersten Datensicherung kopiert der NAS lediglich Dateien, die seit der letzten Sicherung geändert wurden. Vorsicht: Dateien werden von der Quelle zum Ziel kopiert. Zusätzliche Dateien am Ziel werden gelöscht; Dateien mit demselben Namen werden durch die Quelle überschrieben. Die Quelldaten bleiben unverändert. Als externes Speicherlaufwerk Wird ein externes Gerät mit dem vorderen USB-Anschluss verbunden, wird es als externes Speicherlaufwerk behandelt, so als ob es mit dem hinteren USB-Anschluss verbunden wäre. 246 7.3 File Station Die File Station ist ein Online-Dateiverwaltungscenter. Mit der File Station können Sie über das Internet auf den NAS zugreifen, Dateien per Webbrowser verwalten, gesuchte Dateien schnell finden, Mediendateien online wiedergeben, Datei- und Ordnerrechte festlegen und Ihre Dateien und Ordner auf dem NAS kinderleicht teilen. F ile Sta tion sta rte n Starten Sie die File Station über die File Station-Verknüpfung im Hauptmenü oder am Desktop oder melden Sie sich direkt an der File Station an (geben Sie http://NASName_oder_IP/cgi-bin/filemanager.html in einen Webbrowser ein.) V orste llung de r F ile Sta tion Me nüle iste Nr. 1 Name Beschreibung Suchleiste Suchen Sie Dateien nach Namen, Dateityp (Musik, Video oder Foto) oder über die erweiterte Suche. 247 2 Anzeigemodus Wechseln Sie zwischen verschiedenen Anzeigemodi (von links nach rechts: Miniaturbildmodus/Listenmodus/Detailmodus.) 3 Ordner erstellen Einen Ordner im ausgewählten Freigabeordner erstellen. 4 Kopieren/Einfügen Ordner und/oder Dateien kopieren/einfügen. 5 Hochladen Laden Sie die Dateien oder Ordner in den ausgewählten Freigabeordner hoch. 6 Teilen Ordner/Datei per eMail teilen, Ordner/Datei veröffentlichen oder Link des/der Ordners/ Datei teilen. 7 Weitere Aktionen Ausgewählten Freigabeordner in Lesezeichen aufnehmen (dieser erscheint dann im linken Feld unter „Favoriten“). Ordnereigenschaften prüfen Transkodierungsinformationen und Hintergrundaufgaben prüfen (z. B. Dateikomprimierung, Datei-Upload und Dateiverschiebung innerhalb des NAS). 8 Intelligenter Dateifilter Dateien basierend auf von Nutzern festgelegten Bedingungen filtern; die Bedingungen werden auf alle Ordner angewandt. 9 Neu laden 10 Einstellungen Aktuelle Seite neu laden. Dateien und Ordner auf dem lokalen PC anzeigen/ausblenden. Ausgeblendete Dateien anzeigen/ ausblenden. H inwe is: Wenn Sie Chrome nutzen können Sie Dateien zum Hochladen direkt von Ihrem PC auf das NAS ziehen und dort ablegen. Linkes Feld 248 Freigabeordner: Hier werden alle Freigabeordner des NAS aufgelistet. Je nach NASModell lauten die Standardfreigabeordner „Download“, „home“, „Multimedia“, „Public“, „USB“ und „Web“. Lokale Ordner: Hier werden Ordner des lokalen PCs aufgelistet; dazu muss jedoch zunächst Java JRE aktiviert werden. Qsync: Hier werden vom Qsync-Dienst synchronisierte Ordner und Dateien aufgelistet. Favoriten: Hier werden alle mit Lesezeichen versehenen Ordner aufgelistet. Teilen: Hier werden alle Dateien und Ordner aufgelistet, die freigegeben wurden. Papierkorb: Hier finden Sie gelöschte Dateien und Ordner. Rechtsklicken Sie auf gelöschte Elemente im Papierkorb, wenn Sie diese dauerhaft entfernen oder wiederherstellen möchten. Re c hte s F e ld Eigenschaften: Klicken Sie zur Anzeige der Einzelheiten einer Datei oder eines Ordners auf dieses Register; klicken Sie zum Berechnen der Größe eines Ordners auf „Größe berechnen“. Rechte: Klicken Sie zum Konfigurieren der Freigabeordnerrechte auf dieses Register. Schritte zur Festlegung der Ordnerrechte finden Sie im Abschnitt „Datei-/ Ordnerrechte festlegen“ weiter unten. F ile Sta tion v e rwe nde n F re iga be ordne r e rste lle n Klicken Sie zum Erstellen eines Freigabeordners auf „+“ neben dem NAS (das erste Element im linken Feld). Geben Sie Ordnernamen, Ordnerbeschreibung, Festplattenvolume, Benutzerzugriffsrechte und erweiterte Einstellungen im Dialogfenster zur Freigabeordnererstellung an, klicken Sie dann auf „Erstellen“. Subordne ra ktione n Rechtsklicken Sie auf einen Subordner, wählen Sie dann unter folgenden Aktionen: Aktion Beschreibung Sortieren nach Alle Subordner und Dateien innerhalb der Seite nach Namen, Änderungsdatum, Typ oder Größe sortieren. Ordner erstellen Einen Subordner erstellen. 249 Kopieren/Einfügen Einen Subordner kopieren und in einen anderen Freigabeordner einfügen. Teilen Den ausgewählten Ordner per eMail teilen Den ausgewählten Ordner auf Seiten sozialer Netzwerke veröffentlichen Freigabedetails festlegen Öffnen Ausgewählten Subordner aufrufen. Herunterladen Ausgewählten Subordner komprimieren und herunterladen. Umbenennen Subordner umbenennen. Verschieben Subordner an einen anderen Ort auf dem NAS verschieben. Löschen Subordner löschen. Ausschneiden/Einfügen Einen Subordner ausschneiden und in einem anderen Freigabeordner einfügen. Zur Transkodierung Transkodierungsaufgaben für Dateien innerhalb des hinzufügen (Beta) Subordners erstellen. Beachten Sie: Falls bestimmte Auflösungsoptionen im Fenster „Add to Transcode (Beta) (Zur Transkodierung hinzufügen (Beta))“ deaktiviert sind, bedeutet dies, dass die ausgewählten Videodateien bereits in diese Auflösungen konvertiert wurden. Transkodierung Für den Subordner erstellte Transkodierungsaufgaben abbrechen/löschen abbrechen/löschen. Transkodierungsinformati Transkodierungsaufgabenfenster zur Prüfung der onen Transkodierungsaufgaben aufrufen. Zu Favoriten hinzufügen Subordner in Lesezeichen aufnehmen; der Subordner erscheint dann im linken Feld unter „Favoriten“. Komprimieren (Zip) Subordner komprimieren. Eigenschaften Rechtes Feld öffnen. 250 Tipp: Bei Ordnern und Dateien stehen Tastenkürzel zur schnellen Ausführung von Datei- und Ordneraktionen zur Verfügung. Verfügbare Tastenkürzel: Strg + C: Ausgewählte Dateien/Ordner kopieren. Strg + V: Ausgewählte Dateien/Ordner einfügen. Strg + X: Ausgewählte Dateien/Ordner ausschneiden. Strg + A: Alle Dateien/Ordner auswählen. Entf.: Zum Löschen der ausgewählten Dateien/Ordner. F2: Ausgewählte(n) Datei/Ordner umbenennen. F5: Aktuelle Liste neu laden. Da te ia ktione n Rechtsklicken Sie auf eine Datei, wählen Sie dann unter folgenden Aktionen: Aktion Beschreibung Sortieren nach Alle Subordner und Dateien innerhalb der Seite nach Namen, Änderungsdatum, Typ oder Größe sortieren. Kopieren/Einfügen Einen Subordner kopieren und in einen anderen Freigabeordner einfügen. Teilen Die ausgewählte Datei per eMail teilen Die ausgewählte Datei auf Seiten sozialer Netzwerke veröffentlichen Freigabedetails festlegen Öffnen Datei mit einer geeigneten Applikation auf Ihrem PC öffnen. Falls keine entsprechende Applikation verfügbar ist, wird die Datei heruntergeladen. Mit VLC öffnen Falls die ausgewählte Datei eine Videodatei ist, wird sie im Browser geöffnet (dazu muss zunächst das VLC-Plug-in installiert werden.) Herunterladen Datei herunterladen. Falls die ausgewählte Datei ein transkodiertes Video ist, können Sie die Auflösung wählen und dann die Datei herunterladen. Falls mehrere Dateien zum Herunterladen ausgewählt sind, werden sie vor dem Herunterladen komprimiert. Umbenennen Datei umbenennen. 251 Verschieben Datei an einen anderen Ort auf dem NAS verschieben. Löschen Datei löschen. Ausschneiden/ Eine Datei ausschneiden und in einen anderen Einfügen Freigabeordner einfügen. Zur Transkodierung Eine Transkodierungsaufgabe für die Datei erstellen. hinzufügen (Beta) Beachten Sie: Falls bestimmte Auflösungsoptionen im Fenster „Add to Transcode(Beta) (Zur Transkodierung hinzufügen (Beta))“ deaktiviert sind, bedeutet dies, dass die ausgewählten Videodateien bereits in diese Auflösungen konvertiert wurden. Transkodierung Transkodierungsaufgabe abbrechen/löschen. abbrechen/löschen Transkodierungsinfo Transkodierungsaufgabenfenster zur Prüfung der rmationen Transkodierungsaufgaben aufrufen. Extrahieren Komprimierte Datei extrahieren. Komprimieren (Zip) Datei komprimieren. ISO einbinden Binden Sie das ISO-Abbild als Freigabeordner im linken Feld ein. Nachdem die Datei erfolgreich eingebunden wurde, können Sie diesen Freigabeordner zum Zugreifen auf den Inhalt des ISO-Abbilds anklicken. Sie können die Einbindung einer ISO-Datei aufheben, indem Sie mit der rechten Maustaste auf den ISO-eingebundenen Freigabeordner im linken Feld und dann auf „Lösen“ klicken. Eigenschaften Rechtes Feld öffnen. H inwe is: Beim IE 8 beträgt die maximale Größe einer Datei, die per File Station auf den NAS hochgeladen werden kann, 2 GB, falls das Java-Plug-in nicht installiert ist. Bitte verwenden Sie zum Dateiupload nach Möglichkeit IE 9, Firefox 3.6, Safari 5 oder Chrome, da hier kein Java-Plug-in erforderlich ist. Bei Chrome können zum direkten Hochladen mehrere Dateien und Ordner gleichzeitig in die File Station gezogen und dort abgelegt werden. 252 Bei ARM-basierten NAS-Modellen werden kyrillische Zeichen im Namen eines Unterordners in einem ISO-Freigabeordner nicht unterstützt (der Name wird nicht richtig angezeigt, wenn dieser Unterordner mit einem kyrillischen Namen erstellt wird). Bitte geben Sie den Unterordner einen Namen in einer anderen Sprache, bevor die ISO-Datei erstellt wird. Bei Mac OS X wird die Einbindung eines Ordners, der das Zeichen # im Ordnernamen enthält, über WebDAV nicht unterstützt. Bitte benennen Sie den Ordner bei Bedarf um, bevor Sie ihn einbinden. Me die nda te ie n wie de rge be n Doppelklicken Sie zur Wiedergabe von Mediendateien mit der File Station auf eine Multimediadatei (Foto-, Musik- und Videodateien) in der File Station – der Media Viewer (ein integrierter Medienplayer des NAS) öffnet sich zur Wiedergabe dieser Datei. Verwenden Sie folgende Schaltflächen zur Steuerung des Media Viewer: N Name Beschreibung Wiedergabe/ Wiedergabe/Pause. r. 1 Pause 2 Drehen Foto um 90 Grad im/gegen den Uhrzeigersinn drehen (nur bei Fotos). 3 Vorheriges Vorheriges Element wiedergeben. Element 4 Nächstes Nächstes Element wiedergeben. Element 5 Herunterladen Element herunterladen. 253 6 Löschen Element löschen. 7 Vorschauleiste Vorschauleiste ausblenden/anzeigen. 8 Wiedergabe/ Aktuelles Element wiedergeben/anhalten. Pause 9 Suchleiste Wiedergabefortschritt steuern. 1 Lautstärke Lautstärke anpassen. Vollbild Zum Vollbildmodus wechseln. 0 1 1 H inwe is: Die Media Viewer-Funktion kann zur Wiedergabe von Fotos und Musikdateien mit allen NAS-Modellen genutzt werden. Die Funktion zur Videowiedergabe per Media Viewer ist jedoch nur bei Modellen der Serien x69 und x70 verfügbar. Ihre Da te ie n/O rdne r sc hne ll finde n Die File Station unterstützt intelligentes Suchen nach Dateien, Subordnern und Ordnern auf dem NAS. Sie können eine Datei oder einen Ordner suchen, indem Sie den Dateibzw. Ordnernamen vollständig oder teilweise eingeben; zudem können Sie nach Dateitypen (Musik, Video oder Foto) und Dateiendungen (zum Beispiel AVI, MP3) suchen. Es gibt zwei weitere Ansätze zum schnellen Auffinden Ihrer Dateien: 1) Erweiterte Suche. 2) Intelligenter Dateifilter. Für die erweiterte Suche klicken Sie zunächst auf die Lupe in der Suchleiste, dann auf „Erweiterte Suche“. Geben Sie die Suchbedingungen (einschließlich Name, Größe, Änderungsdatum, Ort, Typ und Eigentümer/Gruppe) an, klicken Sie dann auf „Suchen“. Die im aktuellen Ordner mit den Suchbedingungen übereinstimmenden Dateien werden aufgelistet. Für den intelligenten Dateifilter klicken Sie zunächst auf die „Intelligenter Dateifilter“-Schaltfläche im Hauptmenü. Geben Sie die Filterbedingungen (einschließlich Name, Größe, Änderungsdatum, Typ und Eigentümer/Gruppe) an, klicken auf „OK“. Die Dateien des Ordners, die mit den Filterbedingungen übereinstimmen, werden aufgelistet. Dies gilt auch dann, wenn Sie zu einem anderen Ordner wechseln. 254 H inwe is: Bitte klicken Sie zum Durchsuchen aller Ordner auf dem NAS auf die Auswahlliste unter „Ort“, wählen Sie anschließend „...“. Da te i- /O rdne rre c hte fe stle ge n Sie können die Datei- und Ordnerrechte auf dem NAS per File Station festlegen. Rechtsklicken Sie auf eine Datei oder einen Ordner, wählen Sie „Eigenschaften“. Falls die „Erweiterte Ordnerrechte“-Option unter „Privilegieneinstellungen“ > „Freigabeordner“ > „Erweiterte Rechte“ deaktiviert ist, werden die folgenden Einstellungen angezeigt. Definieren Sie Lese-, Schreib- und Ausführungsrechte für Eigentümer, Gruppe und Sonstige. Eigentümer: Eigentümer der Datei oder des Ordners. Gruppe: Gruppeneigentümer der Datei oder des Ordners. Sonstige: Alle anderen Benutzer (lokale oder Domänenmitglieder), die weder Eigentümer nur Mitglied des Gruppeneigentümers sind. Falls ein Ordner ausgewählt ist, können Sie zur Übernahme der Einstellungen für alle Dateien und Subordner innerhalb des ausgewählten Ordners „Änderungen auf Ordner, Subordner und Datei(en) anwenden“ wählen. Klicken Sie zum Bestätigen auf „OK“. Falls die „Erweiterte Ordnerrechte“-Option unter „Privilegieneinstellungen“ > „Freigabeordner“ > „Erweiterte Rechte“ aktiviert ist, können Sie die Datei- und Ordnerrechte nach Nutzern und Nutzergruppen festlegen. Klicken Sie dazu auf „+“. Wählen Sie Nutzer oder Nutzergruppen, legen Sie Lese- und Schreibrechte fest, indem Sie auf „Hinzufügen“ klicken. Zum Entfernen von Rechten aus der Liste wählen Sie den/die Nutzer oder Nutzergruppe (n) und klicken auf „-“. Durch Anklicken der Bearbeiten-Schaltfläche neben dem Eigentümer-Feld können Sie sogar den Datei- bzw. Ordnereigentümer festlegen. Wählen Sie einen Nutzer aus der Liste oder suchen Sie nach einem Benutzernamen; klicken Sie dann auf „Festlegen“. Die folgenden Optionen stehen zur Festlegung der Ordnerrechte zur Verfügung. Sie sollten Ordner- und Subordnerrechte unter „Privilegieneinstellungen“ > „Freigabeordner“ konfigurieren. Nur der Eigentümer kann die Inhalte löschen: Wenn Sie diese Option für einen Ordner übernehmen, können die Subordner und Dateien auf erster Ebene nur von ihrem Eigentümer gelöscht werden. 255 Nur der Administrator kann Dateien und Ordner erstellen: Wenn Sie diese Option auf einen Ordner anwenden, können nur Administratoren Dateien und Ordner erstellen. Änderungen auf Dateien und Subordner anwenden: Geänderte Berechtigungseinstellungen mit Ausnahme des Eigentümerschutzes werden auf alle Dateien und Subordner innerhalb des Ordners angewendet. Die Option „Nur der Eigentümer kann die Inhalte löschen“ wird nicht von Subordnern übernommen. Übernehmen und alle bestehenden Rechte dieses Ordners, der Dateien und Subordner ersetzen: Wählen Sie diese Option, wenn alle zuvor konfigurierten Berechtigungen des ausgewählten Ordners oder seiner Dateien und Subordner mit Ausnahme des Eigentümerschutzes überschrieben werden sollen. Die Option „Nur der Eigentümer kann die Inhalte löschen“ wird nicht von Subordnern übernommen. Da te ie n fre ige be n Bitte befolgen Sie zum Freigeben von Dateien auf dem NAS per File Station die nachstehenden Schritte: 1. Rechtsklicken Sie auf die/den Datei(en)/Ordner, wählen Sie „Freigeben“. 2. Wechseln Sie zu „Einstellungen“, konfigurieren Sie den Freigabelink: o Geben Sie den Linknamen an. o Wählen Sie die IP-Adresse oder den Domänennamen des NAS aus. o Wählen Sie „Dateiupload in diesen Ordner erlauben“ – Linkempfänger können Dateien in den durch den Link verwiesenen Ordner hochladen (nur bei Ordnern; bitte beachten Sie, dass diese Option nur für Administratoren verfügbar ist). o Legen Sie fest, ob der/die Link(s) in SSL erstellt werden soll (optional), geben Sie die Ablaufeinstellungen an, richten Sie ein Kennwort ein (optional). o Wählen Sie „Kennwort in der eMail einfügen, falls der Link per eMail versendet wird“, wenn das Kennwort in der an die Empfänger gesendeten eMail eingefügt werden soll. 3. Wechseln Sie zur Freigabe der Links per eMail im Freigabe-Dialogfenster zu „Senden“, geben Sie den Inhalt ein. Klicken Sie anschließend auf „Senden“. Beachten Sie, dass Sie durch Anklicken des Links im Dialogfenster eine Vorschau der Linkseite aufrufen und Freunden den Link direkt bereitstellen können; dies ist jedoch nur möglich, wenn der Link ein Domänenname oder eine WAN-IP ist. 4. Wechseln Sie zur Freigabe der Links über Seiten sozialer Netzwerke im FreigabeDialogfenster zu „Veröffentlichen“, geben Sie den Inhalt ein. Klicken Sie anschließend auf das soziale Netzwerk, über das Sie den Link teilen möchten. H inwe is: 256 Zum Teilen von Links per eMail müssen die Mailservereinstellungen unter „Systemeinstellungen“ > „Benachrichtigung“ > „SMTP-Server“ richtig konfiguriert sein. Bis zu 1000 Freigabelinks werden unterstützt. Bitte verwenden Sie für beste Leistung nach Möglichkeit folgende Browser: IE 9, Firefox 3.6, Safari 5 oder Chrome. Bitte schließen Sie den Browser nicht, bevor die Dateiübertragung (Upload oder Download) abgeschlossen ist; andernfalls schlägt der Vorgang fehl. 257 7.4 LDAP-Server Der LDAP-Server des NAS ermöglicht es dem Administrator, Benutzer so zu erstellen, dass sie auf mehrere NAS-Server mit demselben Benutzernamen und demselben Kennwort zugreifen können. LDAP- Se rv e r konfigurie re n Gehen Sie wie folgt vor, um den LDAP-Server zu konfigurieren. 1. LDAP-Server aktivieren: Melden Sie sich als „admin“ am NAS an. Rufen Sie „Anwendungen“ > „LDAP-Server“ auf und aktivieren LDAP-Server. Geben Sie den vollständigen LDAP-Domain-Namen und das Kennwort für den LDAP-Server ein und klicken anschließend auf „Übernehmen“. 2. LDAP-Benutzer erstellen: Klicken Sie unter der Registerkarte „Benutzer“ auf „Einen Benutzer erstellen“ oder „Mehrere Benutzer erstellen“ oder „Batch-Import von Benutzern“. Befolgen Sie die Anweisungen des Assistenten, um die LDAP-Benutzer zu erstellen. Nachdem Sie die LDAP-Benutzer erstellt haben, kann der NAS der Domain hinzugefügt werden. Sie können die Berechtigungen der LDAP-Benutzer festlegen und gestatten, dass sie vom NAS authentifiziert werden. 3. NAS zur LDAP-Domain hinzufügen: Um es den LDAP-Benutzern zu ermöglichen, eine Verbindung zum NAS herzustellen, fügen Sie den NAS der LDAP-Domain hinzu. Rufen Sie „Privilegieneinstellungen“ > „Domain-Sicherheit“ auf. Wählen Sie „LDAP- 258 Authentifizierung” und dann „LDAP-Server des lokalen NAS” als Servertyp aus. Klicken Sie anschließend auf „Übernehmen“. Der NAS ist nun ein Client des LDAPServers. Um die Domain-Benutzer oder -Benutzergruppen anzuzeigen, gehen Sie „Privilegieneinstellungen” > „Benutzer” oder „Benutzergruppen” und wählen dann „Domain-Benutzer” oder „Domain-Gruppen”. Sie können auch Ordnerzugriffsberechtigungen für Domain-Benutzer oder Domain-Benutzergruppen festlegen. 4. Zweiten NAS zur LDAP-Domain hinzufügen: Sie können mehrere NAS-Server zur selben LDAP-Domain hinzufügen und es den LDAP-Benutzern gestatten, mit denselben Anmeldedaten Verbindungen zu den NAS-Servern herzustellen.Um der LDAP-Domäne einen weiteren NAS hinzuzufügen, melden Sie sich am NAS an und rufen „Privilegieneinstellungen“ > „Domain-Sicherheit“ auf. Wählen Sie „LDAPAuthentifizierung“ und anschließend „LDAP-Server eines externen NAS“ als Servertyp aus.Geben Sie den DNS-Namen oder die IP-Adresse des externen NAS, den Namen der zuvor erstellten LDAP-Domain und das LDAP-Server-Kennwort ein. Klicken Sie auf „Übernehmen“. LDAP- Da te nba nk sic he rn/wie de rhe rste lle n Um die LDAP-Datenbank auf dem NAS zu sichern, wählen Sie „Datenbank sichern“ und geben Sicherungshäufigkeit, Zielordner auf dem NAS und sonstige Optionen an. Um eine LDAP-Datenbank wiederherzustellen, suchen Sie nach der *.exp-Datei, wählen diese aus und wählen „Importieren“. Klicken Sie auf „Übernehmen“, um die Einstellungen zu übernehmen. Hinweis: Falls der Name eines Nutzers im LDAP-Server geändert wird, muss das Ordnerrechte am NAS erneut zugewiesen werden. Zur Vermeidung von Kontenkonflikten erstellen Sie bitte keine lokalen NASBenutzerkonten, die bereits im LDAP-Verzeichnis existieren. 259 7.5 MySQL-Server Sie können den MySQL-Server als Website-Datenbank aktivieren. TCP/IP-Netzwerk aktivieren: Sie können diese Option zur Konfiguration von MySQL-Server des NAS als Datenbankserver eines anderen Webservers an einem externen Ort per Internetverbindung aktivieren. Wenn diese Funktion deaktiviert ist, wird Ihr MySQL-Server nur als lokaler Datenbankserver für den Webserver des NAS konfiguriert. Bitte weisen Sie nach Aktivieren der externen Verbindung einen Port für den externen Verbindungsdienst von MySQL-Server zu. Der Standardport ist 3306. Nach der erstmaligen Installation des NAS wird der Ordner phpMyAdmin im Netzwerkordner Qweb/Web erstellt. Sie können http://NAS-IP/phpMyAdmin im Webbrowser eingeben, um zur phpMyAdmin-Seite zu gelangen und die MySQLDatenbank zu verwalten. Datenbankverwaltung: o Root-Kennwort zurücksetzen: Nach Ausführen dieser Funktion wird das Kennwort des MySQL-Rootbenutzers auf „admin“ zurückgesetzt. o Datenbank erneut initialisieren: Nach Ausführen dieser Funktion werden alle Daten in der MySQL-Datenbank gelöscht. Hinweis: 260 Zur Nutzung dieser Funktion an der TS-x39/509/809-Serie aktualisieren Sie die System-Firmware bitte mit der auf der Produkt-CD befindlichen Image-Datei oder laden die neueste System-Firmware von http://www.qnap.com. herunter. Sie dürfen den phpMyAdmin-Ordner nicht löschen. Sie können diesen Ordner umbenennen, der Link auf der MySQL-Server-Seite wird jedoch nicht aktualisiert. Um den umbenannten Ordner aufzurufen, können Sie den Link http://NAS-IP/ umbenannter Ordner im Webbrowser eingeben. Der phpMyAdmin-Ordner wird nach der erstmaligen Installation erstellt. Wenn Sie die Firmware aktualisieren, bleibt der Ordner unverändert. 261 7.6 NTP-Dienst Ein NTP-Server ermöglicht die Zeitsynchronisierung von PCs, Servern und anderen Netzwerkgeräten mit derselben Referenz: Dem Turbo NAS. Es ist in einigen Umgebungen praktisch (manchmal auch erforderlich), alle Geräte zeitlich synchron zu haben. NTP- Se rv e r e inric hte n Rufen Sie zur Einrichtung des NTP-Servers zunächst „Control Panel (Systemsteuerung)“ > „Applications (Anwendungen)“ > „NTP Service (NTP-Dienst)“ auf und wählen Sie dann „Enable NTP Server (NTP-Server aktivieren)“ an. Wählen Sie einen der folgenden drei Betriebsmodi: Broadcast: Dies erlaubt dem NTP-Server das regelmäßige Versenden von BroadcastPaketen mit der IP-Adresse „255.255.255.255“. Mit diesem Modus kompatible Clients können damit ihre Zeit synchronisieren. Multicast: Dies erlaubt dem NTP-Server das regelmäßige Versenden von MulticastPaketen. Mit diesem Modus kompatible Clients können damit ihre Zeit synchronisieren. Geben Sie nach Aktivierung dieser Option die Multicast-IP-Adresse an. Manycast: Dies erlaubt dem NTP-Server das Abhören von Manycast-Anfragen von NTP-Clients und die Beantwortung der empfangenen Client-Anfragen. Geben Sie nach Aktivierung dieser Option die Manycast-Adresse an. H inwe is: Bei den Modi Multicast und Manycast erhalten NTP-Clients diese Art von Paketen erst, nachdem sie für diese Modi konfiguriert wurden. Details zur Einrichtung finden Sie in deren Bedienungsanleitungen. 262 7.7 RADIUS-Server Der NAS kann als RADIUS-Server (Remote Authentication Dial In User Service) konfiguriert werden, um die zentralisierte Authentifizierung, Berechtigungsverwaltung und Kontenverwaltung für Computer zu ermöglichen, die eine Verbindung zu einem Netzwerkdienst herstellen und diesen verwenden dürfen. Gehen Sie wie folgt vor, um diese Funktion zu verwenden: 1. Aktivieren Sie den RADIUS-Server des NAS unter „RADIUS-Server“ > „Servereinstellungen“. Klicken Sie auf „Übernehmen“. 2. Fügen Sie RADIUS-Clients wie WLAN-Zugangspunkte und VPN auf dem NAS unter „RADIUS-Server“ > „RADIUS-Clients“ hinzu. Es werden bis zu 10 RADIUS-Clients unterstützt. Klicken Sie auf „Einen Client erstellen“. 3. Geben Sie die Client-Informationen ein und klicken auf „Übernehmen“. 4. Die Clients werden in der Liste angezeigt. 5. Erstellen Sie RADIUS-Benutzer und deren Kennwörter unter „RADIUS-Server“ > „RADIUS-Benutzer“. Die Benutzer werden authentifiziert, wenn Sie über RADIUSClients auf das Netzwerk zuzugreifen versuchen. Die maximale Anzahl von RADIUSBenutzern, die das NAS unterstützt, entspricht der maximalen Anzahl unterstützter lokaler NAS-Benutzer. Einzelheiten finden Sie im Kapitel Benutzer 160 . Klicken Sie auf „Einen Benutzer erstellen“. 6. Geben Sie Benutzernamen und Kennwort ein. Für den Benutzernamen werden nur alphanumerische Zeichen unterstützt (a – z, A – Z und 0 – 9). Das Kennwort muss 8 – 32 Zeichen lang sein (nur a – z, A – Z und 0 – 9). Klicken Sie auf „Übernehmen“. 263 7. Geben Sie an, ob lokalen NAS-Benutzern Einwahlzugriff gewährt werden soll. Aktivieren Sie diese Option, um es lokalen NAS-Benutzern zu ermöglichen, über RADIUS-Clients mit ihren NAS-Anmeldenamen und Kennwörtern auf die Netzwerkdienste zuzugreifen. Klicken Sie auf „Übernehmen“. Hinweis: Der RADIUS-Server unterstützt für die Authentifizierung lokaler NASBenutzerkonten nur PAP, EAP-TLS/PAP und EAP-TTLS/PAP. 264 7.8 Syslog-Server Configure the NAS as a Syslog server, create Syslog filters and view available Syslog messages on this page. Se rv e re inste llunge n Servereinstellungen: Aktivieren Sie die Syslog-Serverfunktion, um den NAS als Syslog-Server zu konfigurieren und den Empfang von Syslog-Meldungen von Clients zu ermöglichen. Wählen Sie die Protokolle (TCP und/oder UDP), die der NAS zum Empfangen von Syslog-Meldungen verwenden soll. Geben Sie bei Bedarf die Portnummern an oder verwenden Sie die Standard-Portnummer 514. Klicken Sie auf „Übernehmen“, um die Einstellungen zu speichern. Geben Sie nach der Aktivierung des NAS als Syslog-Server an den Syslog-Clients die NAS-IP-Adresse als SyslogServer-IP-Adresse ein, um Syslog-Meldungen von ihnen zu empfangen. 265 Protokolleinstellungen: Geben Sie die maximale Protokollgröße (1 – 100 MB) der Syslog-Meldungen, den Pfad (NAS-Freigabeordner), unter dem die Protokolle gespeichert werden sollen, und den Dateinamen an. Sobald die Protokolle die maximale Größe erreicht haben, wird die Protokolldatei automatisch archiviert und mit dem Archivierungsdatum in MyLogFile_jjjj-mm-tt umbenannt, zum Beispiel MyLogFile_2011-12-31. Werden mehrere Protokolldateien am selben Tag archiviert, werden die Dateien mit MyLogFile_jjjj_mm_zz.[Nummer] benannt. Beispiel: MyLogFile_2011_12_31.1, MyLogFile_2011_12_31.2 und so weiter. Klicken Sie auf „Übernehmen“, um die Einstellungen zu speichern. eMail-Benachrichtigung: Der NAS unterstützt das Versenden von eMailNachrichten an angegebene eMail-Adressen (maximal 2, zu konfigurieren unter „Systemeinstellungen“ > „Benachrichtigung“ > „Alarmbenachrichtigung“), wenn die Schwere der empfangenen Syslog-Meldungen der angegebenen Stufe entspricht. Konfigurieren Sie zur Verwendung dieser Funktion die SMTP-Servereinstellungen unter „Systemeinstellungen“ > „Benachrichtigung“ > „SMTP-Server“. Aktivieren Sie anschließend die eMail-Benachrichtigung und wählen den Schweregrad unter „Anwendungen“ > „Syslog-Server“ > „Servereinstellungen“ aus. Klicken Sie auf „Übernehmen“, um die Einstellungen zu speichern. Schweregr Stufe ad (kleinste Beschreibung Zahl meint höchste Priorität) Notfall 0 Notfall: Das System ist nicht verwendbar. Alarm-eMails werden gesendet, wenn SyslogMeldungen der Stufe 0 – 4 empfangen werden. Alarm 1 Alarm: Umgehendes Handeln erforderlich. Alarm-eMails werden gesendet, wenn SyslogMeldungen der Stufe 1 – 4 empfangen werden. Kritisch 2 Kritisch: Ein kritischer Zustand liegt vor. Alarm-eMails werden gesendet, wenn SyslogMeldungen der Stufe 2 – 4 empfangen werden. Fehler 3 Fehler: Ein Fehlerzustand liegt vor. Alarm-eMails werden gesendet, wenn SyslogMeldungen der Stufe 3 – 4 empfangen werden. 266 Warnung 4 Warnung: Ein Warnzustand liegt vor. Alarm-eMails werden gesendet, wenn SyslogMeldungen der Stufe 4 empfangen werden. F ilte re inste llunge n Diese Funktion sollte nur von Systemadministratoren bedient werden, die mit SyslogFiltern vertraut sind. Gehen Sie wie folgt vor, um Syslog-Filter zu erstellen, damit der NAS Syslog-Meldungen empfängt, die den Kriterien entsprechen: 1. Klicken Sie auf „Filter hinzufügen“. 2. Definieren Sie die Filtereinstellungen und klicken auf „Hinzufügen“. Um Filter zu bearbeiten oder manuell hinzuzufügen, klicken Sie auf „Manuell bearbeiten“ und ändern die Inhalte des Dialogs. Klicken Sie auf „Übernehmen“, um den Filter zu speichern. 3. Die Filter werden in der Liste angezeigt. Der NAS empfängt nur Syslog-Meldungen, die den verwendeten Filtern entsprechen. Schaltfläc Name Beschreibung Aktivieren Aktivieren eines Filters. Deaktivier Deaktivieren eines Filters. he en Bearbeite Bearbeiten der Filtereinstellungen. n Löschen Löschen Löschen eines oder mehrerer Filter. Sy slog- Anze ige Sie können die webbasierte Syslog-Anzeige verwenden, um auf dem NAS verfügbare Syslog-Meldungen anzuzeigen. Wählen Sie, ob die aktuellsten Protokolle oder die Protokolle einer bestimmten archivierten Datei angezeigt werden sollen. Auf die Protokolldateien kann in dem Verzeichnis zugegriffen werden, das unter „Syslog-Server“ > „Servereinstellungen“ > „Protokolleinstellungen“ konfiguriert wurde. 267 7.9 TFTP-Server Konfigurieren Sie den NAS als TFTP- (Trivial File Transfer Protocol) Server, um die Konfigurationsverwaltung von Netzwerkgeräten und den Netzwerk-Fernstart von Computern zum Abbilden oder Wiederherstellen des Systems zu ermöglichen. TFTP ist ein Dateiübertragungsprotokoll mit der Funktionalität einer sehr einfachen Form von FTP. TFTP bietet keine Benutzerauthentifizierung und kann keine Verbindung über einen herkömmlichen FTP-Client herstellen. Befolgen Sie zur Nutzung dieser Funktion die nachstehenden Schritte: 1. Wählen Sie „TFTP-Server aktivieren“. 2. Der Standard-UDP-Port zum Dateitransfer lautet 69. Ändern Sie die Portnummer nur, falls erforderlich. 3. Geben Sie einen Ordner auf dem NAS als Stammverzeichnis des TFTP-Servers an. 4. TFTP-Protokollierung aktivieren: Aktivieren Sie diese Option und geben das Verzeichnis zum Speichern der TFTP-Protokolldatei (opentftpd.log) an. Es wird empfohlen, die Protokolldatei mit Microsoft Excel oder WordPad auf WindowsBetriebssystemen oder mit TextEdit unter Mac OS anzuzeigen. 5. Weisen Sie Clients schreibgeschützten oder vollen Zugriff zu. 6. Schränken Sie den TFTP-Client-Zugriff ein, indem Sie den IP-Adressbereich angeben oder “Überall” auswählen, um allen TFTP-Clients Zugriff zu gewähren. 7. Klicken Sie auf „Übernehmen“. 268 Hinweis: Bitte achten Sie zur Einrichtung von PXE mit Ihrem NAS darauf, eine statische IP für Ihren NAS zu verwenden, seinen DHCP-Dienst zu aktivieren und TFTP-Server-IP sowie Namen der Startdatei anzugeben; wählen Sie dazu „Systemsteuerung“ > „Netzwerk“ und klicken auf die „Bearbeiten“-Schaltfläche neben dem LAN-Port > „DHCP-Server“. Einzelheiten finden Sie im Kapitel DHCP-Server 112 . 269 7.10 Virtualisierung Das QNAP Turbo NAS der Unternehmensklasse ist eine virtualisierungsfähige Speicherlösung zur Optimierung Ihrer Virtualisierungsvorgänge. Neben der Unterstützung von VMware vSphere, Microsoft Hyper-V und Citrix XenServer umfasst diese Speicherlösung auch modernstes VAAI für iSCSI, VAAI für NAS und ODX- (Offloaded Data Transfer) Technologien zur Entlastung von Servern von anspruchsvollen Dateivorgängen und flexiblen Ansätzen zur Volume-Verwaltung, z. B. Thin Provisioning und Speicherplatzrückgewinnung, um Ihre Volumes effektiver zu verwalten. Zur Verdoppelung der Systemleistung bietet QNAP eine Vielzahl an Netzwerkzubehör zur Unterstützung von 10Gbe-Übertragungsgeschwindigkeiten und der SSD-Cache-Funktion, die sich SSDTechnologien zu Nutze macht. Zudem sind der bemerkenswerte QNAP vSphere Client und QNAP SMI-S Provider zur Steigerung der Verwaltungsproduktivität und -effizienz verfügbar. Hinweis: Jede in diesem Kapitel erwähnte Funktion ist nur für bestimmte Modelle verfügbar. Für die unterstützten Modelle beziehen Sie sich bitte auf den jeweiligen Abschnitt. Se rv e rv irtua lisie rung Das Turbo NAS unterstützt drei Anwendungsarten der Servervirtualisierung: VMware vSphere, Microsoft Hyper-V und Citrix XenServer. Für eine Einführung zu den einzelnen Lösungen klicken Sie bitte hier. V AAI für iSC SI und V AAI für NAS Das Turbo NAS unterstützt VMware VAAI (vStorage APIs für Array-Integration) zur Steigerung der Betriebsleistung in Virtualisierungsumgebungen. Mit VAAI wird die Datenverarbeitung zum Turbo NAS ausgelagert und die standardmäßige Verwaltung und Nutzung der virtuellen Maschine lässt sich effizienter gestalten, wobei weniger ESXi CPU-, Arbeitsspeicher- und Bandbreitenressourcen gebraucht werden. VAAI besteht aus zwei Teilen: 1) VAAI für iSCSI und 2) VAAI für NAS. VAAI für iSCSI unterstützt die folgenden vier Funktionen: 270 V ollstä ndige Kopie (ha rdwa re ge stützte r Kopie rv orga ng): Verarbeit vollständige Kopien von Daten innerhalb des Turbo NAS, ohne dass der EXSi-Host Daten lesen und schreiben muss. Diese Funktion kann die Belastung für ESXi-Hosts mindern und das Klonen für virtuelle Maschinen beschleunigen; B loc k- Nullse tzung (ha rdwa re ge stützte Nullse tzung): Ermöglicht dem Turbo NAS, eine große Anzahl an Blöcken auf Null zu setzen, um die Bereitstellung von virtuellen Maschinen zu beschleunigen. Diese Funktion kann die Belastung für ESXiHosts mindern und die Kapazitätszuordnungseffizienz für virtuelle Maschinen erhöhen; H a rdwa re ge stützte s Spe rre n: Ermöglicht die granulare Sperre von Blockspeichergeräten anstatt einer vollständigen LUN-Sperre im SCSI. Mit dieser Funktion kann die VMware vSphere-Umgebung für weitere virtuelle Maschinen und weitere ESXi-Hosts ohne Leistungseinbuße vergrößert und die Effizienz gesteigert werden, wenn ein einzelner Datenspeicher von einer Vielzahl an ESXi-Hosts gemeinsam genutzt wird; Thin Prov isioning m it Spe ic he rpla tzrüc kge winnung: Gibt LUN-Platz frei, wenn virtuelle Datenträger gelöscht oder migriert werden. Diese Funktion kann die Speicherplatzbelegung auf Datenträgern viel genauer ausgeben, Platzmangelmeldungen vermeiden, die NAS-Speicherplatznutzung verbessern und ITKosten sparen. VAAI für NAS betrifft folgende drei Funktionen: V ollstä ndige r Da te iklon: Ermöglicht dem NAS, sämtliche Daten innerhalb des Turbo NAS zu kopieren, ohne dass der EXSi-Host Daten lesen und schreiben muss. Diese Funktion kann die Belastung für ESXi-Hosts mindern und das Klonen für virtuelle Maschinen beschleunigen. Erwe ite rte Sta tistike n: Ermöglicht vSphere, Details zur Speicherplatznutzung für virtuelle Datenträger auf QNAP NFS-Datenspeichern abzufragen, einschließlich der Größe eines virtuellen Datenträgers und der echten Speicherplatzbelegung auf dem betreffenden virtuellen Datenträger. Diese Funktion kann die Speicherplatzbelegung auf dem Datenträger viel genauer ausgeben, die NAS-Speicherplatznutzung verbessern und IT-Kosten sparen. Spe ic he r re se rv ie re n: Reserviert im Voraus zugewiesenen Speicherplatz von virtuellen Datenträgern (Thick Provisioning bei auf Null gesetzten Datenträgern) auf QNAP NFS-Datenspeichern. Mit dieser Funktion kann die Lese-/Schreibleistung von virtuellen Datenträgern verbessert werden (Thin Provisioning-Datenträger im Vergleich zu Thick Provisioning-Datenträgern.) 271 Unterstützt durch VAAI für iSCSI und VAAI für NAS kann das Turbo NAS die Speicherleistung steigern (bis zu 120-mal schneller), um neue virtuelle Maschinen in einer virtualisierten Umgebung zu erstellen. Für weitere Details zu VAAI für iSCSI und VAAI für NAS klicken Sie bitte hier. O DX (O ffloa de d Da ta Tra nsfe r) Das Turbo NAS unterstützt Offloaded Data Transfer (ODX) unter Microsoft Windows Server 2012, sodass es zu einer leistungsstarken iSCSI-Speicherlösung in einer Hyper-Vvirtualisierten Umgebung wird. Durch ODX-Unterstützung können sämtliche Kopiervorgänge von Windows-Servern auf dem Turbo NAS ausgelagert werden. Dadurch werden Windows-Server stark entlastet und Kopier- und Verschiebevorgänge unter Windows 2012-Hosts werden mit dem QNAP iSCSI-Speicher von der Leistung her gesteigert. Für weitere Details zu ODX klicken Sie bitte hier. 10Gbe - Unte rstützung Ein 10GbE-Netzwerk (10 Gigabit Ethernet) ist unerlässlich für Unternehmen, die eine hohe Bandbreite für Virtualisierung sowie eine schnelle, effiziente Datensicherung und wiederherstellung für eine stetig wachsende Datenmenge benötigen. Die 10GbE Turbo NAS-Serie von QNAP ist eine preisgünstige und zuverlässige Speicherlösung für den Einsatz einer 10GbE-Umgebung. Für Details zur 10Gbe-Unterstützung, seinem Anwendungsbereich, den technischen Daten (physikalische Schnittstellen), den Anwendungen und der Kompatibilitätsliste klicken Sie bitte hier. SSD- C a c he Basierend auf SSD-Technologie wurde die SSD-Cache-Funktion zur Steigerung der Zugriffsleistung des Turbo NAS entwickelt. Wie der Name SSD-Cache schon sagt, müssen SSD-Laufwerke installiert werden, um diese Funktion zu aktivieren. Hier erfahren Sie, wie Sie SSD-Cache am Turbo NAS einrichten. v Sphe re C lie nt Der vSphere Client für das QNAP Turbo NAS ist eine Schnittstelle zwischen ESXi und dem Turbo NAS. 272 Mit diesem Werkzeug sind Systemadministratoren in der Lage, VMware-Datenspeicher auf dem QNAP Turbo NAS direkt von der vSphere Client-Konsole aus zu verwalten und den Status aller QNAP Turbo NAS-Geräteeinheiten zu verifizieren. Für Einrichtungsdetails von vSphere Client klicken Sie bitte hier. Q NAP SMI- S Prov ide r Der QNAP SMI-S Provider ist eine Komponente, die zur Unterstützung von System Center Virtual Machine Manager (SCVMM 2012) erforderlich ist. Mit diesem Werkzeug kann das Turbo NAS direkt mit SCVMM 2012 kommunizieren und Serververwaltungsaufgaben können für Administratoren erleichtert werden. Für Details zu QNAP SMI-S Provider klicken Sie bitte hier. 273 7.11 VPN-Dienst Der NAS unterstützt den Dienst Virtual Private Network (VPN), damit Benutzer vom Internet aus über ein privates Netzwerk auf den NAS und Ressourcen zugreifen können. Gehen Sie bei der erstmaligen Konfiguration des VPN-Dienstes am NAS wie folgt vor. 1. Wählen Sie eine Netzwerkschnittstelle für die Verbindung aus. 2. Aktivieren Sie PPTP oder den OpenVPN-Dienst. 3. Konfigurieren Sie Portweiterleitung durch automatische Router-Konfiguration. 4. Registrieren Sie den myQNAPcloud-Dienst. 5. Fügen Sie VPN-Benutzer hinzu. 6. Stellen Sie über einen VPN-Client eine Verbindung zum privaten Netzwerk her. V PN- Die nst e inric hte n 1. Wählen Sie eine Netzwerkschnittstelle für die Verbindung aus:Melden Sie sich als „admin“ am NAS an und rufen „Anwendungen“ > „VPN-Dienst“ > „VPNServereinstellungen“ auf. Wählen Sie unter „Allgemeine Einstellungen“ eine Netzwerkschnittstelle aus, um eine Verbindung zum gewünschten Netzwerk herzustellen, dem der NAS angehört. 274 2. Aktivieren Sie PPTP oder den OpenVPN-Dienst:Der NAS unterstützt PPTP und OpenVPN für VPN-Verbindungen. Wählen Sie eine der Optionen aus und konfigurieren die Einstellungen. o PPTP: Point-to-Point Tunneling Protocol (PPTP) ist eine der am häufigsten verwendeten Methoden für VPN-Verbindungen. Sie wird nativ von Windows, Mac, Linux, Android und iPhone unterstützt. o OpenVPN: OpenVPN ist eine Open-Source-VPN-Lösung, die SSL-Verschlüsselung für sichere Verbindungen verwendet. Um eine Verbindung zum OpenVPN-Server herzustellen, muss der OpenVPN-Client auf Ihrem PC installiert sein. Klicken Sie auf „Konfigurationsdatei herunterladen“, um VPN-Client-Einstellungen, Zertifikat/ Schlüssel und Installationsanleitung vom NAS herunterzuladen und die Dateien zum OpenVPN-Client hochzuladen. 3. Konfigurieren Sie Portweiterleitung durch automatische Router-Konfiguration:Der NAS unterstützt automatische Portweiterleitung für UPnP- (Universal Plug-und-PlayNetzwerkprotokoll) Router. Rufen Sie „myQNAPcloud“ > „Automatische RouterKonfiguration“ auf, um UPnP-Portweiterleitung zu aktivieren und die Ports des PPTPoder OpenVPN-Dienstes am Router zu öffnen. 4. Registrieren Sie den myQNAPcloud-Dienst:Sie können per WAN-IP oder myQNAPcloud-Namen eine Verbindung zum NAS herstellen. Beachten Sie zum Konfigurieren des myQNAPcloud-Dienstes das myQNAPcloud-Kapitel oder besuchen myQNAPcloud: https://www.myqnapcloud.com. 5. Fügen Sie VPN-Benutzer hinzu:Rufen Sie „Anwendungen“ > „VPN-Dienst“ > „VPNClient-Verwaltung“ auf und klicken auf „VPN-Benutzer hinzufügen“. Die lokalen NASBenutzer werden aufgelistet. Wählen Sie die Benutzer aus, die den VPN-Dienst verwenden dürfen, sowie deren Verbindungsmethode (PPTP, OpenVPN oder beides). Klicken Sie auf „Hinzufügen“. o Stellen Sie über einen VPN-Client eine Verbindung zum privaten Netzwerk her: Sie können nun Ihren VPN-Client verwenden, um über den VPN-Dienst eine Verbindung zum NAS herzustellen. H inwe is: Die Standard-IP-Adresse des NAS lautet unter PPTP-VPN-Verbindung 10.0.0.1. Laden Sie die Konfigurationsdatei jedes Mal zum OpenVPN-Client hoch, wenn sich die OpenVPN-Einstellungen, der myQNAPcloud-Name oder das Sicherheitszertifikat ändern. 275 Um über das Internet eine Verbindung zum PPTP-Server herzustellen, müssen bei manchen Routern die PPTP-Durchschleifen-Optionen geöffnet werden. PPTP verwendet nur Port TCP-1723; leiten Sie diesen Port manuell weiter, falls Ihr Router UPnP nicht unterstützt. V PN- C lie nt e inric hte n PPTP unte r Windows 7 1. Rufen Sie „Systemsteuerung“ > „Netzwerk- und Freigabecenter“ auf. Wählen Sie „Neue Verbindung oder neues Netzwerk einrichten“. 2. Wählen Sie „Verbindung mit dem Arbeitsplatz herstellen“ und klicken auf „Weiter“. 3. Wählen Sie „Die Internetverbindung (VPN) verwenden“. 4. Geben Sie den myQNAPcloud-Namen oder die WAN-IP des NAS ein und anschließend den Namen der Verbindung ein. Klicken Sie anschließend auf „Weiter“. 5. Geben Sie Ihren Benutzernamen und Ihr Kennwort ein, die vom NAS für den VPNZugang hinzugefügt werden. Klicken Sie auf „Verbinden“. PPTP unter Mac OS X 10.7 1. Wählen Sie „Apple-Menü“ > „Systemeinstellungen“ und klicken auf „Netzwerk“. 2. Klicken Sie auf „Hinzufügen (+)“ am Ende der Liste und wählen „VPN“ als Schnittstelle. 3. Wählen Sie den VPN-Typ gemäß den Einstellungen des zu verbindenden NAS aus. Geben Sie den Dienstnamen ein. 4. Unter „Serveradresse“ geben Sie den myQNAPcloud-Namen oder die WAN-IP des NAS ein. Unter „Kontoname“ geben Sie Ihren Benutzernamen ein, der vom NAS hinzugefügt wird. 5. Klicken Sie auf „Authentifizierungseinstellungen“ und geben die Benutzerauthentifizierungsdaten ein, die Sie vom Netzwerkadministrator erhalten haben. 6. Nach der Eingabe der Benutzerauthentifizierungsdaten klicken Sie auf „OK“ und anschließend auf „Verbinden“. PPTP unter iOS 5 1. Wählen Sie „Einstellungen“ > „Allgemein“ > „Netzwerk“, klicken Sie anschließend auf „VPN“. 2. Klicken Sie auf „VPN-Konfiguration hinzufügen“. 276 3. Klicken Sie auf „PPTP“ und geben Sie Beschreibung, Server, Konto und Kennwort für die Verbindung ein. 4. Kehren Sie zu „Einstellungen“ > „Allgemein“ > „Netzwerk“ > „VPN“ zurück und aktivieren „VPN“. OpenVPN unter Windows 1. Laden Sie OpenVPN herunter: http://openvpn.net/index.php/open-source/ downloads.html 2. Installieren Sie den OpenVPN-Client unter Windows. Das StandardInstallationsverzeichnis ist C:\Programme\OpenVPN. 3. Führen Sie die OpenVPN-Benutzeroberfläche als Administrator aus. 4. Laden Sie die OpenVPN-Konfigurationsdatei und das Zertifikat vom NAS herunter („Anwendungen“ > „VPN-Dienst“ > „VPN-Servereinstellungen“ > „OpenVPNEinstellungen“). 5. Bearbeiten Sie openvpn.ovpn und ersetzen Sie „OPENVPN_SERVER_IP“ durch die OpenVPN-Server-IP-Adresse. 6. Verschieben Sie „ca.crt“ und „openvpn.ovpn“ in den Konfigurationsordner im OpenVPN-Konfigurationsunterverzeichnis (C:\Programme\OpenVPN\config). Hinweis: Wenn der OpenVPN-Client unter Windows 7 läuft, fügen Sie die FirewallRegeln unter den erweiterten Einstellungen von OpenVPN hinzu. OpenVPN unter Linux 1. Laden Sie OpenVPN herunter: http://openvpn.net/index.php/open-source/ downloads.html 2. Installieren Sie den OpenVPN-Client unter Linux. 3. Laden Sie die OpenVPN-Konfigurationsdatei und das Zertifikat vom NAS herunter („Anwendungen“ > „VPN-Dienst“ > „VPN-Servereinstellungen“ > „OpenVPNEinstellungen“). 4. Bearbeiten Sie openvpn.ovpn und ersetzen Sie „OPENVPN_SERVER_IP“ durch die OpenVPN-Server-IP-Adresse. 5. Verschieben Sie „ca.crt“ und „openvpn.ovpn“ in den Konfigurationsordner im OpenVPN-Konfigurationsunterverzeichnis. 6. Führen Sie OpenVPN aus. OpenVPN unter Mac 277 1. Laden Sie das Datenträger-Image des OpenVPN-Client herunter: http://code. google.com/p/tunnelblick/ 2. Starten Sie Tunnelblick. 3. Laden Sie die OpenVPN-Konfigurationsdatei und das Zertifikat vom NAS herunter („Anwendungen“ > „VPN-Dienst“ > „VPN-Servereinstellungen“ > „OpenVPNEinstellungen“). 4. Bearbeiten Sie openvpn.ovpn und ersetzen Sie OPENVPN_SERVER_IP (alfred. myqnapnas.com) durch die OpenVPN-Server-IP-Adresse. 5. Verschieben Sie „ca.crt“ und „openvpn.ovpn“ in den Konfigurationsordner im OpenVPN-Konfigurationsunterverzeichnis. 6. Führen Sie OpenVPN aus. 278 7.12 Webserver Rufen Sie zum Konfigurieren von Webserver und virtuellem Host „Systemsteuerung“ > „Applikationen“ > „Webserver“ auf. We bse rv e r Der NAS unterstützt Webserver zur Website-Erstellung und -Verwaltung. Er unterstützt auch Joomla!, PHP und MySQL/SQLite zum Erstellen interaktiver Webseiten. Gehen Sie zur Nutzung von Webserver wie folgt vor. 1. Aktivieren Sie den Dienst und geben die Portnummer ein. Die Standardnummer lautet 80. 2. Andere Einstellungen konfigurieren: a. register_globals konfigurieren: Sie können register_globals aktivieren oder deaktivieren. Die Einstellung ist standardmäßig deaktiviert. Wenn das Webprogramm verlangt, php register_globals zu aktivieren, aktivieren Sie diese Option bitte. Aus Systemsicherheitsgründen wird jedoch empfohlen, diese Option zu deaktivieren. b. Wartung: Klicken Sie zum Rücksetzen der Webserverkonfiguration auf die Standardwerte auf „Wiederherstellen“. c. php.ini-Wartung: Wählen Sie die Option „php.ini-Wartung“ und Sie können die php.ini hochladen, bearbeiten oder wiederherstellen. 3. Sichere Verbindung (SSL): Legen Sie die Portnummer der SSL-Verbindung fest. 4. Laden Sie die HTML-Dateien in den Freigabeordner (Qweb/Web) auf dem NAS hoch. Die Datei index.html, index.htm oder index.php wird der Hauptpfad Ihrer Webseite 279 sein. 5. Sie können auf die Webseite, die Sie hochladen, zugreifen, indem Sie im Webbrowser http://NAS-IP eingeben. Wenn Webserver aktiviert ist, beachten Sie bitte, dass Sie in Ihren Webbrowser http://NAS-IP:8080 eingeben müssen, um die Anmeldeseite des NAS zu öffnen. Hinweis: Bitte denken Sie daran, dass nach Deaktivierung von Webserver alle relevanten Applikationen, inklusive Music Station, Photo Station, Happy Get und QAirplay, nicht mehr verfügbar sind. Zur Verwendung von PHP mail() wechseln Sie zu „Systemeinstellungen“ > „Benachrichtigung“ > „SMTP-Server konfigurieren“ und konfigurieren die SMTPServereinstellungen. We bDAV WebDAV (Web-based Distributed Authoring and Versioning) ist ein Set aus Erweiterungen zum HTTP(S)-Protokoll, welches es dem Benutzer ermöglicht, Dateien gemeinsam an externen Internet-Servern zu bearbeiten und zu verwalten. Nach der Aktivierung dieser Funktion können Sie die Freigabeordner Ihres NAS als Netzlaufwerke eines externen PCs über das Internet abbilden. Um die Zugangsberechtigungen zu bearbeiten, öffnen Sie bitte „Privilegieneinstellungen“ > „Freigabeordner“. Hinweis: Aktuell unterstützt die WebDAV-Funktion nur NAS-Benutzerkonten, ADund LDAP-Benutzerkonten werden nicht unterstützt. Um Ordner auf dem NAS als Netzlaufwerk Ihres PC zuzuweisen, aktivieren Sie WebDAV und gehen wie folgt vor. 1. Rufen Sie „Privilegieneinstellungen“ > „Freigabeordner“ auf. Klicken Sie auf die „Zugangsrechte“-Schaltfläche des designierten Ordners in der „Aktion“-Spalte. 2. Wählen Sie „WebDAV-Zugang“ aus dem Auswahlmenü im oberen Bereich der Seite und legen die Zugangsrechte fest. Wählen Sie die Authentifizierungsstufe oder blättern zur Suche nach einem Konto, dem Sie. Zugangsrechte gewähren möchten, nach unten. Klicken Sie auf „Übernehmen“, damit sind alle Einstellungen abgeschlossen. 3. Binden Sie als nächstes mit WebDAV die Freigabeordner des NAS als Freigabeordner in Ihrem Betriebssystem ein. 280 Windows XP 1. Klicken Sie mit der rechten Maustaste auf „Mein Computer“ und wählen die Option „Netzlaufwerk verbinden…“. 2. Klicken Sie auf „Onlinespeicherplatz anfordern oder mit einem Netzwerkserver verbinden“. 3. Wählen Sie „Eine andere Netzwerkressource auswählen“. 4. Geben Sie den URL Ihres NAS mit dem Ordnernamen ein. Achten Sie darauf, das Zeichen „#“ am Ende des URL einzugeben. Klicken Sie auf „Weiter“. Format: http:// NAS_IP_oder_HOST_NAME/FREIGABEORDNERNAME/# 5. Geben Sie die Anmeldedaten (Benutzername und Kennwort) ein, welche über WebDAV-Zugriffsrechte auf den Ordner verfügen. 6. Geben Sie für diesen Netzwerkspeicherort einen Namen ein. 7. Der Netzwerkspeicherort wurde eingerichtet und ist einsatzbereit. 8. Sie können nun jederzeit über WebDAV auf diesen Ordner zugreifen. Unter „Netzwerkumgebung“ wurde zudem eine Verknüpfung eingerichtet. Windows Vista Wenn Sie Windows Vista nutzen, müssen Sie möglicherweise „Softwareupdate für Webordner (KB907306)“ installieren. Diese Aktualisierung gilt nur für 32-Bit-WindowsBetriebssysteme. http://www.microsoft.com/downloads/details.aspx?FamilyId=17c36612632e-4c04-9382-987622ed1d64&displaylang=en 1. Klicken Sie mit der rechten Maustaste auf „Computer“ und wählen „Netzlaufwerk verbinden“. 2. Klicken Sie auf „Verbindung mit einer Website herstellen, auf der Sie Dokumente und Bilder speichern können“. 3. Wählen Sie „Eine benutzerdefinierte Netzwerkressource auswählen“. 4. Geben Sie den URL Ihres NAS mit dem Ordnernamen ein. Format: http:// NAS_IP_oder_HOST_NAME/FREIGABEORDNERNAME 5. Geben Sie die Anmeldedaten (Benutzernamen und Kennwort) ein, welche über WebDAV-Zugriffsrechte auf diesen Ordner verfügen. 6. Geben Sie für diesen Netzwerkspeicherort einen Namen ein. 7. Der Webordner wurde erfolgreich eingerichtet. 8. Sie finden den Webordner im Abschnitt „Netzwerkspeicherort“ unter „Computer“. 9. Sie können über diesen Link per HTTP/WebDAV auf den Freigabeordner zugreifen. Mac OS X 281 Gehen Sie wie folgt vor, um sich per WebDAV unter Mac OS X mit Ihrem NAS zu verbinden. Betriebssystem des Kunden: Mac OS X Snow Leopard (10.6.1) 1. Öffnen Sie „Finder“ > „Verbindung mit Server“, geben Sie dann den URL des Ordners ein. Format: http://NAS_IP_oder_HOST_NAME/FREIGABEORDNERNAME 2. Geben Sie die Anmeldedaten (Benutzernamen und Kennwort) ein, welche über WebDAV-Zugriffsrechte auf diesen Ordner verfügen. 3. Sie können über diesen Link per HTTP/WebDAV auf den Ordner zugreifen. 4. Sie können die Einbindungsstelle auch im Finder in der Kategorie „FREIGABE“ finden und diese als eine der Anmeldekriterien einrichten. Bitte beachten Sie, dass die obigen Informationen auf Mac OS X 10.6 basieren und auf 10.4 und neuere Versionen angewendet werden können. Ubuntu Gehen Sie wie folgt vor, um Ihren NAS per WebDAV unter Ubuntu zu verbinden. Betriebssystem des Kunden: Ubuntu 9.10 Desktop 1. Öffnen Sie „Speicherorte“ > „Verbindung mit Server...“. 2. Wählen Sie je nach Ihren NAS-Einstellungen als Dienst „WebDAV (HTTP)“ oder „Gesichertes WebDAV (HTTPS)“, geben Sie die Host-Informationen ein. Geben Sie die Anmeldedaten (Benutzernamen und Kennwort) ein, welche über WebDAVZugriffsrechte auf diesen Ordner verfügen. Klicken Sie auf „Verbinden“, um die Verbindung aufzubauen. 3. Die WebDAV-Verbindung wurde erfolgreich hergestellt. Auf dem Desktop wird automatisch ein Ordnerlink erstellt. My SQ L- V e rwa ltung Installieren Sie die phpMyAdmin-Software und Speichern die Programmdateien in der Freigabe Web oder Qweb des NAS. Sie können den Ordnernamen ändern und die Datenbank durch Eingabe der URL im Browser aufrufen. Hinweis: Der Standardbenutzername von MySQL lautet „root“. Das Kennwort lautet „admin“. Ändern Sie bitte sofort Ihr Stammkennwort, nachdem Sie sich an der Schnittstelle der phpMyAdmin-Verwaltung angemeldet haben. SQLite-Management Bitte führen Sie zum Installieren von SQLiteManager die nachstehenden Schritte aus 282 oder halten sich an die INSTALL-Datei im heruntergeladenen SQLiteManager-*.tar.gz?. 1. Entpacken Sie die heruntergeladene Datei SQLiteManager-*.tar.gz. 2. Laden Sie den entpackten Ordner SQLiteManager-* zu \\NAS-IP\Web\ oder \\NASIP\Qweb\ hoch. 3. Öffnen Sie Ihren Webbrowser und rufen http://NAS-IP/SQLiteManager-*/ auf.?: o Das Symbol * bezieht sich auf die SQLiteManager-Versionsnummer. 283 7.12.1 Virtueller Host Ein virtueller Host ist eine Webservertechnik, die die Fähigkeit bietet, mehr als eine Domain (Website) auf einem physikalischen Host zu betreiben, bietet damit eine kosteneffektive Lösung für den Privatbereich und kleine Unternehmen mit entsprechendem Bedarf. Mit dieser Funktion können Sie mehrere Websites (maximal 32) auf dem NAS betreiben. Einführung In diesem Tutorial nutzen wir die in der nachstehenden Tabelle bereitgestellten Informationen als Referenz. Hostname site1.mysite.com site2.mysite.com WAN/LAN-IP und Dokumentenhaup Demo- -Port tverzeichnis Webapplikation WAN-IP: /Qweb/ Joomla! 111.222.333.444 site1_mysite LAN-IP: 10.8.12.45 (NAS) /Qweb/ WordPress site2_mysite Port: 80 (NAS) www.mysite2.com /Qweb/ phpBB3 www_mysite2 Bevor Sie loslegen, stellen Sie bitte sicher, dass Sie Folgendes geprüft haben: Webserver: Aktivieren Sie Webserver unter „Anwendungen“ > „Webserver“. DNS-Aufzeichnungen: Der Hostname muss auf die WAN-IP Ihres NAS verweisen, normalerweise können Sie dies bei Ihrem DNS-Serviceanbieter konfigurieren. Portweiterleitung: Falls der Webserver an Port 80 lauscht, müssen Sie die Portweiterleitung an Ihrem Router konfigurieren, damit eingehender Datenverkehr von Port 80 an die LAN-IP (10.8.12.45) Ihres NAS erlaubt wird. SSL-Zertifikatsimport: Falls Sie vorhaben, eine SSL-Verbindung für die Website zu aktivieren, und Ihre eigenen vertrauenswürdigen SSL-Zertifikate nutzen möchten, können Sie die Zertifikate über das Administrations-Backend unter „Systemeinstellungen“ > „Sicherheit“ > „Zertifikat & privater Schlüssel“ importieren. V irtue lle n H ost v e rwe nde n Befolgen Sie zur Nutzung des virtuellen Hosts die nachstehenden Schritte. 1. Wählen Sie „Virtuellen Host aktivieren“ und klicken auf „Übernehmen“. 284 2. Klicken Sie dann auf „Virtuellen Host erstellen“. 3. Geben Sie den Hostnamen ein und bestimmen den Ordner (unter Web oder Qweb), in den die Webdateien hochgeladen werden sollen. 4. Legen Sie das Protokoll (HTTP oder HTTPS) der Verbindung fest. Wenn Sie HTTPS auswählen, stellen Sie bitte sicher, dass die Option „Sichere Verbindung (SSL) aktivieren“ unter Webserver eingeschaltet ist. 5. Legen Sie die Portnummer der Verbindung fest. 6. Klicken Sie auf „Übernehmen“. 7. Fahren Sie mit der Eingabe der restlichen Informationen zu den Seiten, die Sie auf dem NAS hosten möchten, fort. 8. Erstellen Sie für jede Website einen Ordner (site1_mysite, site2_mysite und www_mysite2) und beginnen mit dem Übertragen der Websitedateien in die entsprechenden Ordner. Sobald die Dateiübertragung abgeschlossen ist, rufen Sie die Websites entsprechend Ihren Einstellungen über Ihren Webbrowser per http://NAS_host_name oder https:// NAS_host_name auf. In diesem Beispiel lauten die URLs: http://site1.mysite.com http://site2.mysite.com http://www.mysite2.com 285 Beachten Sie entsprechend die Webseiten zu Joomla!, phpBB3 und WordPress. 286 8. Weitere Anwendungen Von QNAP werden verschiedene Applikationen zur Steigerung Ihrer Nutzererfahrung bereitgestellt. Einzelheiten zu diesen Applikationen finden Sie unter den nachstehenden Links: App_Center 288 DLNA-Medienserver 292 Download_Station 294 HybridDesk Station 302 iTunes-Server 313 Multimedia-Management 314 Music_Station 316 myQNAPcloud-Dienst 324 Photo_Station 329 Station_Manager 343 Surveillance_Station 346 Transkodierungsverwaltung 350 Video Station 353 287 8.1 App Center Das App Center ist eine digitale Plattform zur Distribution von NAS-Apps. Nutzer können über das App Center nach von QNAP oder Drittanbietern entwickelten Apps suchen, diese installieren, entfernen und aktualisieren und damit die Dienste am NAS erweitern sowie neue Funktionen hinzufügen. App C e nte r sta rte n Das App Center kann über die App Center-Verknüpfung im Hauptmenü oder am NASDesktop ausgeführt werden. V orste llung de s App C e nte r Me nüle iste N Name Beschreibung 1 Suchleiste Apps suchen, die auf dem NAS installiert werden können.. 2 Alles Alle Apps aktualisieren, der derzeit auf dem NAS installiert sind. r . aktualisier 288 en 3 Neu laden Aktuelle Seite neu laden. 4 Manuell Zum manuellen Hochladen und Installieren einer QPKG-Erweiterung installieren durchsuchen. Sortieren Apps nach Kategorie, Namen oder Veröffentlichungsdatum 5 sortieren. Linke s F e ld Öffentliche Apps: Listet Apps auf, die auf öffentlichen Zugriff eingestellt sind. Sie können eine App als öffentliche App festlegen, indem Sie „Meine Apps“ aufrufen und „Auf Anmeldebildschirm zeigen“ im unteren Bereich des App-Symbolfeldes wählen; dadurch wird diese App am Anmeldebildschirm angezeigt. Bitte beachten Sie, dass zur Anzeige öffentlicher Apps auf der Anmeldeseite zunächst die FotowandAnmeldeseite aktiviert werden muss. Einzelheiten zur Einrichtung des Anmeldebildschirms finden Sie hier 51 . Meine Apps: Listet Apps auf, die derzeit auf dem NAS installiert sind. Aktualisierung: Listet verfügbare Aktualisierungen für derzeit auf dem NAS installierte Apps. Meine Lizenzen: Listet Lizenzen für alle Apps auf, die auf dem NAS installiert werden sollen; Sie können zudem Ihre Lizenzen hinzufügen und aktivieren. Alle Apps: Listet alle Apps auf, die auf dem NAS installiert werden können. QNAP-Essentials: Listet von QNAP entwickelten Apps auf. Empfohlen: Listet von QNAP empfohlene Apps auf (diese können sowohl von QNAP als auch von Drittanbietern stammen). Beta Lab: Listet Beta-Apps für Erfahrungen aus erster Hand auf. Partner: Listet von QNAP-Partnern entwickelte Apps auf. Apps nach Typ: Von „Sicherung/Synchronisierung“ bis „Bildung“ – die AppKategorien vereinfachen Ihre App-Suche. App C e nte r v e rwe nde n Apps suc he n Geben Sie zur Suche nach einer App den Suchbegriff in die Suchleiste ein. Apps insta llie re n, a ktua lisie re n und e ntfe rne n 289 Klicken Sie zum Installieren einer App auf die „Zu QTS hinzufügen +“-Schaltfläche – die Installation beginnt. Nach Abschluss der Installation wird die „Zu QTS hinzufügen +“Schaltfläche zur „Öffnen“-Schaltfläche, Sie können die neu installierte App direkt durch Anklicken dieser Schaltfläche ausführen. Die neu installierte App erscheint dann unter „Meine Apps“. H inwe is: Vergewissern Sie sich, dass der NAS mit dem Internet verbunden ist. QNAP übernimmt keine Behebung von Problemen, die durch Open-SourceSoftware/Erweiterungen entstehen. Benutzern wird empfohlen, sich zur Fehlerbehebung an Diskussionen im Forum der QNAP-Community zu beteiligen oder die Originalersteller der Open-Source-Software zu kontaktieren. Beim Installieren einer Erweiterung, für die eine andere App erforderlich ist, wird die erforderliche Erweiterung automatisch vor der abhängigen Erweiterung der Installationswarteschlange hinzugefügt. Falls die App-Aktualisierung vor Abschluss abgebrochen wird, installieren Sie die App bitte erneut aus dem App Center. Klicken Sie zum Aktualisieren einer App auf „Aktualisieren“, klicken Sie zum Bestätigen auf „OK“. Alternativ können Sie zum Installieren aller Apps auf „Alles aktualisieren“ in der Menüleiste klicken und mit „Neu laden“ nach neuesten Aktualisierungen suchen. Die Schaltfläche wechselt zu „Öffnen“, wenn die Aktualisierung einer App abgeschlossen ist. Zum Entfernen einer App klicken Sie zunächst zum Öffnen der Einleitungsseite auf eine installierte App. Klicken Sie auf dieser Seite auf „Entfernen“, wenn Sie sie vom NAS deinstallieren möchten; klicken Sie zum Bestätigen auf „OK“. H inwe is: Klicken Sie zum Aktivieren oder Deaktivieren einer App auf die Ein/AusSchaltfläche eines App-Symbols. Weitere Apps finden Sie auf den offiziellen QNAP-Seiten (http://www.qnap.com/ go/qpkg.html). O ffline - Insta lla tion 290 Sie können Apps auch installieren, während der NAS offline ist, bzw. Beta-Apps installieren, die nicht offiziell auf dem QNAP App-Server verfügbar sind. Laden Sie dazu die App-Applikation (*.qpkg) von der QNAP-Webseite (http://www.qnap.com/go/qpkg. html) oder aus dem Forum (http://forum.qnap.com/) herunter, entpacken Sie die Dateien, klicken Sie in der Menüleiste zum manuellen Installieren der Apps auf „Manuell installieren“. 291 8.2 DLNA-Medienserver QNAP Turbo NAS unterstützt zwei Typen von DLNA-Medienservern: QNAP-Medienserver und TwonkyMedia-DLNA-Server. QNAPs DLNA-Medienserver wurde von QNAP entwickelt, während der Twonky-DLNAMedienserver von einem Drittanbieter stammt. Erlauben Sie dem DLNA-Medienplayer das Zugreifen auf und Wiedergeben von Multimediainhalten vom NAS via QNAPs DLNAMedienserver, indem Sie QNAPs DLNA-Medienserver aktivieren und Medienbibliothek sowie Standardbenutzerkonto konfigurieren. Hinweis: Die Inhalte, die an dem mit dem Medienserver verbundenen Geräte durchsucht werden dürfen, basieren auf den für das Standardbenutzerkonto festgelegten Freigabeordnerrechten. In anderen Worten: Betrachter können nur Multimediainhalte aus den Medienordnern betrachten, bei denen für das Standardbenutzerkonto entsprechende Rechte vorhanden sind. Informationen zur Medienordnereinrichtung finden Sie im Kapitel Multimedia-Management. Hinweise zum Zuweisen von Berechtigungen finden Sie im Freigabeordner-Kapitel. 292 Damit DLNA-Medienplayer über den TwonkyMedia-DLNA-Server auf Multimedia-Inhalte auf dem NAS zugreifen und diese wiedergeben können, aktivieren Sie diese Funktion und klicken zum Aufrufen der Konfigurationsseite des TwonkyMedia-DLNA-Medienservers auf den Link (http://NAS-IP:9000/). Klicken Sie auf den Link „http://NAS-IP:9000/“. Öffnen Sie zum Konfigurieren der grundlegenden Servereinstellungen „TwonkyMediaEinstellungen“ > „Basiseinrichtung“. Die Inhalte der Ordner Qmultimedia oder Multimedia auf dem NAS werden standardmäßig für die digitalen Mediaplayer freigegeben. Öffnen Sie zum Ändern des Ordners oder zum Hinzufügen weiterer Ordner „Basiseinrichtung“ > „Freigabe“ > „Speicherplatz der Inhalte“. Nach der Konfiguration der Einstellungen können Sie MP3-, Bild- oder Videodateien in die festgelegten Freigabeordner auf dem NAS hochladen. Hinweis: Falls die in den Standard-Freigabeordner hochgeladenen Multimedia-Dateien nicht auf dem Medienplayer angezeigt werden, klicken Sie bitte auf der Medienserver-Konfigurationsseite auf „Inhaltsordner neu durchsuchen“ oder „Server neu starten“. 293 8.3 Download Station Die Download Station ist ein webbasiertes Download-Werkzeug, mit dem Sie Dateien per BT, PT, Magnet Link, HTTP/HTTPS, FTP/FTPS aus dem Internet herunterladen und RSSFeeds abonnieren können. Mit der Funktion BT-Suche können Sie BT-Seeds einfach aufspüren und herunterladen und Ihren NAS in ein 24/7-Download-Center verwandeln. W ichtig: Die Downloa d Sta tion wird nur zum H e runte rla de n a utorisie rte r Da te ie n be re itge ste llt. Das Herunterladen und Verbreiten nicht autorisierter Materialien verstößt gegen das Gesetz und kann schwerwiegende zivil- und strafrechtliche Folgen haben. Nutzer müssen sich immer bewusst sein, dass sie urheberrechtlichen Beschränkungen unterliegen und für die Folgen ihrer Taten Verantwortung tragen. H inwe is: Bei PT-Download variieren die unterstützten Client-Applikationen je nach PT-Sites. Falls sich die Download Station (libtorrent) nicht in der von Ihren PT-Sites empfohlenen Client-Applikationsliste befindet, suchen Sie bitte im App Center nach einer Alternative. Downloa d Sta tion sta rte n 294 Je nach NAS-Modell sollte die Download Station standardmäßig aktiviert sein und über den Desktop oder das Hauptmenü ausgeführt werden können. Falls nicht, rufen Sie bitte zunächst das App Center auf und stellen sicher, dass die Download Station installiert und aktiviert ist (nur QTS 4.1 und aktuellere Versionen). Rufen Sie die Download Station über das Hauptmenü oder die Download Station-Verknüpfung am Desktop auf bzw. melden Sie sich direkt an der Download Station an (geben Sie http://NAS-Name_oder_IP/cgi-bin/ Qdownload/qdownloadindex.cgi in einen Webbrowser ein). V orste llung de r Downloa d Sta tion Me nüle iste Nr . Name Beschreibung 1 Suchleiste Geben Sie einen Suchbegriff in die Suchleiste ein, klicken zur Auswahl der Suchmaschine auf die Lupe, drücken zur Suche nach BT-Seeds die Eingabetaste. Bitte beachten Sie, dass die BTSuchfunktion erst verfügbar ist, nachdem Sie den Bedingungen der „Einstellungen“-Schaltfläche im Hauptmenü > „BT“ > „BTSuche“ zugestimmt haben. 2 Hinzufügen Fügen Sie einen BT-Seed hinzu, indem Sie die URL eingeben; oder laden Sie eine Torrent-Datei vom lokalen PC hoch. 3 Starten BT-Aufgaben starten. 4 Anhalten BT-Aufgaben anhalten. 5 Entfernen BT-Aufgaben entfernen bzw. BT-Aufgaben und ihre Daten entfernen. 6 Aktion Alles starten, alles unterbrechen, alle Download-Aufgaben für einen angegebenen Zeitraum unterbrechen, alle abgeschlossenen Aufgaben entfernen, alle abgeschlossenen Aufgaben entfernen und die Daten löschen. 295 7 Download Nachdem Sie die BT-Seeds aus den Suchergebnissen gewählt haben, klicken Sie zum Herunterladen auf diese Schaltfläche. 8 Filter Geben Sie einen Suchbegriff in das Feld ein oder klicken Sie zur Auswahl der Kategorien und zum Filtern der gefundenen BTSeeds auf die Auswahlliste. 9 Sortieren Aufgaben nach Erstellungsdatum oder Aufgabentyp sortieren. 10 Einstellung BT- oder RSS-Einstellungen konfigurieren (Einzelheiten finden Sie en im Abschnitt Download Station-Einstellungen weiter unten). Linke s F e ld Aufgaben: Listet alle BT-Aufgaben basierend auf ihrem Download-Status auf (Alle, Wird heruntergeladen, Unterbrochen, Abgeschlossen, Aktiv und Inaktiv). Per Rechtsklick können Sie eine Aufgabe starten, anhalten, die Priorität festlegen, eine BT-Aufgabe (und ihre Daten) entfernen und Downloads bearbeiten. BT-Suche: Listet alle per BT-Suchleiste gefundenen BT-Seeds auf. Per Rechtsklick auf einen gefundenen BT-Seed können Sie diesen Seed herunterladen (eine Aufgabe erstellen), die Link-URL öffnen oder die Torrent-Datei herunterladen. RSS: RSS-Feeds auflisten, hinzufügen, bearbeiten, löschen und aktualisieren. Downloa d Sta tion- Einste llunge n Klicken Sie zum Konfigurieren der Download Station auf „Einstellungen“. Globa le Einste llunge n Download-Zeitplan: Wählen Sie kontinuierliches Herunterladen oder legen Sie einen Download-Zeitplan fest. Wählen Sie bei Festlegung eines Download-Zeitplans zur Nutzung der globalen Geschwindigkeitsbeschränkung (unbeschränkt) für alle Download-Aufgaben „Volle Geschwindigkeit“. Wählen Sie „Beschränkt“, wenn Sie Geschwindigkeitsbeschränkungen auf Download-Dienste anwenden möchten. Speicherort heruntergeladener Dateien: Geben Sie der Standardordner für heruntergeladene Dateien am NAS an. Benachrichtigung: Sie können festlegen, ob bei Abschluss einer Download-Aufgabe eine Benachrichtigung per eMail erfolgen soll. Beachten Sie, dass hierfür die SMTPEinstellungen unter „Systemeinstellungen“ > „Benachrichtigung“ richtig konfiguriert sein müssen. 296 H TTP Verbindung: Geben Sie die maximale Anzahl gleichzeitiger HTTP-Downloads an. Bandbreitenbeschränkung: Geben Sie die maximale Download-Geschwindigkeit von HTTP-Download-Aufgaben an. 0 bedeutet unbeschränkt (bei Intel-basierten NASModellen beträgt die maximale Anzahl gleichzeitiger HTTP- und FTP-Downloads 30, während die Anzahl bei ARM-basierten (nicht-Intel-basierten) NAS bei 10 liegt). F TP Verbindung: Geben Sie die maximale Anzahl gleichzeitiger FTP-Downloads an. Bandbreitenbeschränkung: Geben Sie die maximale Download-Geschwindigkeit von FTP-Download-Aufgaben an. 0 bedeutet unbeschränkt (bei Intel-basierten NASModellen beträgt die maximale Anzahl gleichzeitiger HTTP- und FTP-Downloads 30, während die Anzahl bei ARM-basierten (nicht-Intel-basierten) NAS bei 10 liegt). BT Verbindungseinstellungen: o Geben Sie die Ports für BT-Downloads an. Die Standardportnummern sind 6881 – 6889. o UPnP-Portweiterleitung aktivieren: Aktivieren Sie die automatische Portweiterleitung am UPnP-fähigen Gateway. o DHT-Netzwerk aktivieren: Damit der NAS Dateien auch dann herunterladen kann, wenn keine Tracker des Torrent verbunden werden können, aktivieren Sie DHT(Distributed Hash Table) Netzwerk und geben die UDP-Portnummer für DHT ein. o Protokollverschlüsselung: Aktivieren Sie diese Option zur verschlüsselten Datenübertragung. Bandbreitenbeschränkung: Geben Sie die maximale Download-Geschwindigkeit von BT-Download-Aufgaben an. 0 bedeutet unbeschränkt. o Globale maximale Anzahl gleichzeitiger Downloads: Legen Sie die maximale Anzahl gleichzeitiger BT-Downloads fest (bei Intel-basierten NAS-Modellen beträgt die maximale Anzahl gleichzeitiger Downloads 30, während die Anzahl bei ARMbasierten (nicht-Intel-basierten) NAS bei 10 liegt). o Globale maximale Upload-Geschwindigkeit (kb/s): Geben Sie die maximale UploadGeschwindigkeit bei BT-Downloads ein. 0 bedeutet unbeschränkt. o Globale maximale Download-Geschwindigkeit (kb/s): Geben Sie die maximale Download-Geschwindigkeit bei BT-Downloads ein. 0 bedeutet unbeschränkt. o Maximale Upload-Geschwindigkeit je Torrent (kb/s): Geben Sie die maximale Upload-Geschwindigkeit je Torrent ein. 0 bedeutet unbeschränkt. 297 o Globale maximale Anzahl an Verbindungen: Dies bezieht sich auf die maximale Anzahl erlaubter Verbindungen mit dem Torrent. o Maximale Anzahl verbundener Peers je Torrent: Dies bezieht sich auf die maximale Anzahl erlaubter Peers zur Verbindung mit einem Torrent. Seeding-Präferenzen: Legen Sie das Freigabeverhältnis zum Seeding eines Torrent und die Freigabezeit fest. Das Freigabeverhältnis wird berechnet, indem die Menge hochgeladener Daten durch die Menge heruntergeladener Daten geteilt wird. Proxy: Legen Sie den Proxy-Server für BT-Downloads fest. Wählen Sie den ProxyTyp, geben Sie Host-IP und Port, Anmeldebenutzernamen und Kennwort für den Proxy-Server ein. Einzelheiten zur Einrichtung des Proxy-Servers finden Sie in dessen Bedienungsanleitung. BT-Suche: Wählen Sie BT-Engines zur BT-Suche in der Download Station. Da te i- H osting- Konto Sie können die Anmeldedaten von maximal 64 HTTP- und FTP-Konten speichern. Klicken Sie zum Hinzufügen von Anmeldedaten auf „Konto hinzufügen“. Geben Sie Hostnamen oder IP, Benutzernamen und Kennwort ein. Damit bei der Kontenauswahl bei Konfiguration eines HTTP- oder FTP-Downloads die Anmeldedaten angezeigt werden, wählen Sie „Aktiviert“ neben dem neu hinzugefügten Konto. Klicken Sie zum Bestätigen auf „Übernehmen“ bzw. zum Abbrechen auf „Abbrechen“. Wählen Sie zum Bearbeiten der Einstellungen eines Kontos einen Eintrag aus der Liste, klicken Sie auf „Konto bearbeiten“. Löschen Sie ein Konto, indem Sie den Eintrag aus der Liste wählen und auf „Konto löschen“ klicken. RSS Aktualisierung: Aktivieren Sie den RSS-Download und geben Sie das Zeitintervall ein, in dem der NAS RSS-Feeds aktualisieren und prüfen soll, ob neue Inhalte entsprechend den Filtereinstellungen verfügbar sind. Downloa d Sta tion v e rwe nde n Downloa d- Aufga be (n) hinzufüge n Es gibt drei Möglichkeiten zum Hinzufügen von Download-Aufgaben: 1. Ziehen Sie BT/PT-Dateien vom lokalen PC in die Download Station und legen sie dort ab bzw. klicken Sie zum Hinzufügen von BT/PT-Dateien oder mehreren URLs (HTTP/FTP/ Magnet Link) auf die „+“-Schaltfläche. 2. Sie können BT-Dateien zum Hinzufügen von Download-Aufgaben über die BTSuchfunktion aufspüren. 298 3. Unter „RSS“ im linken Feld können Sie RSS-Feeds hinzufügen. Die Download Station lädt alle Feeds in RSS-Feeds, damit Sie sie herunterladen können. H inwe is: Die maximale Anzahl gleichzeitiger Downloads beträgt bei einem Intel-basierten NAS 60 (30 BT/PT-Downloads, 30 HTTP/FTP-Downloads). Die maximale Anzahl gleichzeitiger Downloads beträgt bei einem ARM-basierten NAS 20 (10 BT/PT-Downloads, 10 HTTP/FTP-Downloads). Das Ziehen-und-Ablegen von BT-Dateien vom PC in die Download Station wird bei den Browsern Chrome und Firefox unterstützt. H TTP- , F TP- und Ma gne t- Downloa d- Aufga be n hinzufüge n Klicken Sie zum Hinzufügen einer HTTP-, FTP- oder Magnet-Download-Aufgabe in der Menüleiste auf „Start“. Geben Sie die URL der Download-Aufgabe ein (ein Eintrag pro Zeile). Wählen Sie dann den Download-Typ: HTTP/FTP oder Magnet Link. Falls zum Zugreifen auf die Datei Benutzername und Kennwort erforderlich sind, wählen Sie „Anmeldeinformationen nutzen“; wählen Sie ein vorkonfiguriertes Konto (Einstellungen > Kontenliste) oder geben Sie Benutzernamen und Kennwort ein. Klicken Sie dann auf „OK“. Der NAS lädt die Dateien automatisch herunter. H inwe is: Sie können maximal 30 Einträge auf einmal eingeben. Downloa ds in e ine m B T- Se e d v e rwa lte n Sie können mit der rechten Maustaste auf eine Aufgabe klicken und „Downloads bearbeiten“ anklicken, wenn Sie nur die Dateien innerhalb eines BT-Seeds auswählen möchten, die heruntergeladen werden sollen. Downloa d/Uploa d- Ge sc hwindigke it be sc hrä nke n Bitte konfigurieren Sie zum Beschränken der Bandbreitennutzung der Download Station die Einstellungen unter „Einstellungen“ > „HTTP“, „FTP“ oder „BT“ > „Bandbreitenbeschränkung“. Downloa ds pla ne n Bitte rufen Sie zum Festlegen von Download-Zeitplänen „Einstellungen“ > „Global“ > „Download-Zeitplan“ auf. Nach Aktivierung des Download-Zeitplans wählen Sie bitte „Volle Geschwindigkeit“, „Abschalten“ oder „Beschränkt“; klicken Sie dann auf die gewünschten Zeitrahmen. 299 Eine B e na c hric htigung na c h Absc hluss e ine r Downloa d- Aufga be se nde n Bitte rufen Sie „Einstellungen“ > „Global“ > „Benachrichtigung“ auf, aktivieren Sie „eMail“. RSS- F e e ds a bonnie re n und v e rwa lte n Per Download Station können Sie RSS-Feeds abonnieren und die Torrent-Dateien in den Feeds herunterladen: 1. Klicken Sie zum Hinzufügen eines RSS-Feed auf „+“ neben „RSS“ im linken Feld. 2. Geben Sie URL und Label ein. 3. Wählen Sie zum Herunterladen einer Torrent-Datei aus einem RSS-Feed die Datei und klicken Sie auf den Abwärtspfeil; alternativ klicken Sie mit der rechten Maustaste auf den Feed und wählen „Herunterladen“. 4. Der NAS beginnt damit, die Datei automatisch herunterzuladen. Sie können den Download-Status in der Download-Liste einsehen. Klicken Sie zum Verwalten eines RSS-Feed-Abonnements mit der rechten Maustaste auf das Label des RSS-Feed. Sie können den RSS-Download-Manager öffnen und einen RSSFeed hinzufügen, aktualisieren, bearbeiten oder löschen. Torre nt- Da te ie n pe r RSS- Downloa d- Ma na ge r he runte rla de n Mit dem RSS-Download-Manager können Sie zum Herunterladen bestimmter TorrentDateien beim BT-Download Filter erstellen und verwalten. Zum Hinzufügen eines Filters starten Sie zunächst den RSS-Download-Manager, wählen ein Etikett und klicken auf „Hinzufügen“. Geben Sie den Filternamen ein; geben Sie an, welche Suchbegriffe enthalten oder ausgeschlossen sein sollen. Wählen Sie den RSS-Feed zur Übernahme der Filtereinstellungen. Außerdem können Sie die Qualität von Torrent-Videodateien festlegen (behalten Sie „Alles“ bei, falls Sie diese Funktion nicht benötigen oder es sich bei der TorrentDatei nicht um ein Video handelt). Episodennummer: Wählen Sie diese Option zur Festlegung bestimmter Episoden oder Episodenreihen einer Serie. Beispiel: Geben Sie zum Herunterladen der Episoden 1 bis 26 von Staffel 1 einer Fernsehsendung 1x1-26 ein. Wenn Sie nur Episode 1 von Staffel 1 herunterladen möchten, geben Sie 1x1 ein. Wählen Sie das Zeitintervall zur automatischen Aktualisierung von RSS-Feeds. Der NAS aktualisiert die RSS-Feeds und prüft, ob neue Inhalte entsprechend den Filtereinstellungen verfügbar sind. 300 Klicken Sie zum Speichern des Filters auf „Übernehmen“ bzw. zum Abbrechen oder Verlassen auf „Abbrechen“. Löschen Sie einen Filter, indem Sie ihn aus der Liste wählen und auf „Löschen“ klicken. B T- Se e ding- Ze it v e rkürze n Bitte rufen Sie „Einstellungen“ > „BT“ > „Bandbreitenbeschränkung“ > „SeedingPräferenzen“ auf. Zur Verringerung der BT-Seeding-Zeit können Sie das „Freigabeverhältnis“ auf einen kleineren Prozentsatz verringern oder die „Freigabezeit“ ändern. Tipp zum V e rringe rn de r B T- Se e ding- Ze it: Bitte rufen Sie „Einstellungen“ > „BT“ > „Bandbreitenbeschränkung“ > „Seeding-Präferenzen“ auf. Zur Verringerung der BT-Seeding-Zeit können Sie das „Freigabeverhältnis“ auf einen kleineren Prozentsatz verringern oder die „Freigabezeit“ ändern. Tipp zu ge ringe n B T- Downloa d- Ge sc hwindigke ite n ode r Downloa d- F e hle rn: Die gängigen Ursachen für geringe BT-Download-Geschwindigkeiten oder DownloadFehler sind: 1. Die Torrent-Datei ist abgelaufen, die Peers haben die Freigabe dieser Datei beendet oder es liegt ein Fehler in der Datei vor. 2. Der NAS wurde auf die Nutzung einer festen IP eingestellt, doch der DNS-Server ist nicht integriert bzw. der DNS-Server fällt aus. 3. Stellen Sie die maximale Anzahl gleichzeitiger Downloads zur Erzielung optimaler Download-Geschwindigkeiten auf 3 bis 5 ein. 4. Der NAS befindet sich hinter einem NAT-Router. Die Porteinstellungen führten zu einer langsamen BT-Download-Geschwindigkeit oder einem Ausbleiben der Antwort. Sie können versuchen, das Problem durch folgende Maßnahmen zu lösen: a. Öffnen Sie den BT-Portbereich am NAT-Router manuell. Leiten Sie diese Ports an die LAN-IP des NAS weiter. b. Die neue NAS-Firmware unterstützt UPnP-NAT-Portweiterleitung. Falls Ihr NAT-Router UPnP unterstützt, aktivieren Sie diese Funktion am NAT. Aktivieren Sie dann die UPnP-NAT-Portweiterleitung des NAS. Die BTDownload-Geschwindigkeit sollte sich erhöhen. 301 8.4 HybridDesk Station Die HybridDesk Station ist eine Plattform, auf der die berühmte XBMC-Applikation oder der Chrome-Browser installiert werden kann, damit Sie Ihre NAS-Multimedia-Inhalte direkt per HDMI-Schnittstelle am Fernseher wiedergeben bzw. Internetseiten durchsuchen können. Hinweis: Aktuell wird HybridDesk Station von den Turbo NAS-Modellen x69L, x69 Pro, x70 und x70 Pro unterstützt. H y bridDe sk Sta tion e inric hte n Erstellen Sie Ihre liebliche Medienumgebung anhand der nachstehenden Schritte: 1. Umgebung von HybridDesk Station einrichten: Verbinden Sie den NAS über ein HDMI-Kabel mit einem HDMI-Fernseher. o Fernbedienung: Es gibt 4 verschiedene Methoden, HybridDesk Station zu bedienen. QNAP-Fernbedienung MCE-Fernbedienung USB-Tastatur oder -Maus 302 Qremote: QNAP-Fernbedienungs-App, exklusiv für HybridDesk Station entwickelt. Hinweis: Wenn Sie Chrome zum Durchsuchen einer Internetseite nutzen möchten, müssen Sie die Mausfunktion von Qremote nutzen oder eine USB-Maus direkt mit dem NAS verbinden. 2. HybridDesk Station installieren: o Rufen Sie „Applikationen“ > „HybridDesk Station“ auf und klicken auf „Jetzt loslegen“. Anschließen installiert das System HybridDesk Station automatisch. 3. Wählen Sie die zu installierende Applikation. o HybridDesk Station: Das HybridDesk Station-Portal, das Ihnen die Nutzung folgender Applikationen am Fernseher erlaubt. o XBMC: Eine Applikation, mit der Sie Ihre Multimedia-Daten am Fernsehbildschirm bedienen und genießen können. o Chrome: Mit Hilfe von Chrome überträgt das QNAP Turbo NAS unerschöpfliche Webinhalte direkt an Ihren HDTV. Lehnen Sie sich zurück, entspannen Sie sich und surfen Sie von Ihrem Sofa aus im Internet. o YouTube: Durchsuchen und wählen Sie ganz einfach Millionen von YouTubeVideos an Ihrem Fernseher. o MyNAS: Eine Applikation, mit der Sie die lokale NAS-Administrationswebseite zur Anzeige der NAS-Funktionen und -Einstellungen aufrufen können. o Surveillance Station (Local Display): Eine Anwendung, mit der Turbo NAS-Geräte hochauflösende Videos von IP-Kameras ausgeben können. Hinweis: Wenn Sie XBMC, Chrome oder andere Applikationen nicht verlassen, kann sich dies auf den Festplattentiefschlaf des NAS auswirken. Bitte verlassen Sie die Applikation immer und kehren zum HybridDesk Station-Portal zurück. Halten Sie die Ein-/Austaste an der Fernbedienung zum Verlassen einer Applikation zu jedem beliebigen Zeitpunkt 6 Sekunden gedrückt. Halten Sie zum Neustarten von HybridDesk Station die Taste zum Kopieren mit einem Tastendruck am NAS 6 Sekunden gedrückt. Für die beste HD-Station Erfahrung, empfiehlt QNAP den Speicher der TS-x69 Turbo NAS Serie auf 2 GB oder mehr aufrüsten. 303 Um die AirPlay-Funktion von XBMC wie vorgesehen zu verwenden, aktualisieren Sie den Speicher auf Ihrem TS-x69 Turbo NAS auf 2 GB oder mehr. HybridDesk Station startet bei Formatierung eines externen USB-Gerätes neu. Wenn Sie XBMC das erste Mal ausführen, indiziert es den „Multimedia“Freigabeordner, was eine Menge Systemressourcen verbrauchen kann, falls der Ordner viele Multimedia-Dateien enthält. Bitte wählen Sie nach Installation Ihre bevorzugte Sprache am Fernsehbildschirm. Anschließend sehen Sie das HybridDesk Station-Portal wie nachstehend gezeigt. 4. Mit der Nutzung von HybridDesk Station beginnen: Wählen Sie beim HybridDesk Station-Portal einfach die Applikation, die Sie nutzen möchten; schon können Sie den Dienst genießen. Genießen Sie den Komfort Ihres Wohnzimmers und geben Sie Filme, Fotos und Musik über XBMC oder andere Applikationen direkt an Ihrem Fernseher wieder. Ein B ild m it Ihre m Sm a rtphone a ufne hm e n und a n Ihre m F e rnse he r be tra c hte n Der erste Teil wird durch Qfile an Ihrem Telefon erledigt: a. Qfile zum Durchsuchen Ihres NAS verwenden. b. Multimedia-Freigabeordner wählen. c. Upload-Funktion wählen. d. Ein Bild aufnehmen und auf den NAS hochladen. Der zweite Teil wird durch HybridDesk Station an Ihrem Fernseher erledigt: e. Ihren Fernseher einschalten und XBMC wählen. f. Wählen Sie „Bilder“. g. „Multimedia“-Ordner wählen. h. Gerade hochgeladenes Bild doppelt anklicken. F otos a uf Ihre m USB - Ge rä t ode r Ihre r Ka m e ra be tra c hte n Schritte: a. Ihr USB-Gerät oder Ihre Kamera mit dem USB-Port Ihres NAS verbinden. b. „Bilder“ wählen. c. „USB-Datenträger“ wählen. 304 d. Das gewünschte Foto wählen. Me die ninha lte a uf Ihre n NAS im portie re n Verwenden Sie eines von verschiedenen Netzwerkprotokolltypen (Samba, AFP, FTP und NFS) zum Speichern der Medieninhaltsdateien im Freigabeordner „Multimedia“ oder „Qmultimedia“ oder kopieren Sie diese von einem externen USB- oder eSATA-Gerät. Führen Sie zum Durchsuchen der Medieninhalte in verschiedenen Ordnern außer dem Standardfreigabeordner „Multimedia“ die folgenden Schritte aus: a. „Dateien“ unter „Videos“ wählen. b. „Videos hinzufügen“ wählen. c. „Durchsuchen“ anklicken. d. „Stammdateisystem“ wählen. e. „Freigabe“ wählen. f. Falls Sie bspw. den „Download“-Freigabeordner hinzufügen möchten, wählen Sie wie nachstehend gezeigt „Download“. Andernfalls wählen Sie einfach den Freigabeordner, den Sie als Videoquelle hinzufügen möchten. g. Zum Hinzufügen dieser Quelle auf „OK“ klicken. h. Sie sehen den „Download“-Freigabeordner in der Liste. Hinweis: Falls mit einigen Videoformaten Probleme hinsichtlich der Videowiedergabequalität auftreten, können Sie folgende Einstellungen bei XBMC aktivieren: Rufen Sie „Einstellung“ > „Video“ > „Wiedergabe“ auf und aktivieren „Anzeigebildwiederholfrequenz entsprechend dem Video anpassen“ und „Wiedergabe mit Anzeigegerät synchronisieren“. Je nach Datentyp können einige Dateien möglicherweise nicht wiedergegeben werden. Chrome Wählen Sie die Chrome-Applikation auf der Hauptseite der HybridDesk Station. Sie können wie über einen Webbrowser an Ihrem PC im Internet surfen. Hinweis: Zur Nutzung dieser App müssen Sie die Mausfunktion von Qremote nutzen oder eine USB-Maus direkt am NAS anschließen. Surveillance Station (Local Display) 305 Überwachen Sie IP-Kameras und geben Sie auf dem Turbo NAS gespeicherte Aufnahmen wieder. YouTube Genießen Sie YouTube-Inhalte via HybridDesk Station. My NAS Rufen Sie zur Anzeige der NAS-Funktionen und -Einstellungen die lokale NASAdministrationswebseite auf. Einste llunge n v on H y bridDe sk Sta tion konfigurie re n Konfigurieren Sie HybridDesk Station durch Auswahl von „Einstellungen“ im HybridDesk Station-Portal. App: Über diese Funktion können die Applikationen aktiviert oder deaktiviert werden. Anzeige: Hier können Sie die Bildschirmauflösung ändern und die Abschaltung des Bildschirms nach einer bestimmten Inaktivitätszeit einrichten. Präferenzen: Hier können Sie Sprache oder Typ der Fernbedienung und Audioausgabe ändern. Die Standardeinstellung ist HDMI. Falls Sie eine USBSoundkarte installiert haben, können Sie diese Option unter NAS-Audioausgabe wählen. Hinweis: Nur QNAP- und MCE-Fernbedienung werden unterstützt. NICHT alle TS-x69Modelle unterstützen die interne Fernbedienung und die TS-x70-Modelle unterstützen nur die MCE-Fernbedienung. Aktuell wird HDMI-Audio Passthrough bei der TS-x69-Serie nicht unterstützt. F e rnste ue rung 306 307 RM- Aktion MCE- XBMC- HybridDes IR001- Fernbedie Funktion k Station Fernbedi nung enung Betrieb Betrieb 1 Nicht Betrieb 1 zutreffen LeistungMenü d Stumm 2 OK Stumm 13 Stumm Numme 0,1,2,3,4, 3 OK 0,1,2,3,4,5 18 0,1,2,3,4,5, r 5,6,7,8,9 ,6,7,8,9 308 6,7,8,9 Lautstärke 4 OK Lautstärke 12 Lautstärke +, +, +, Lautstärke Lautstärke Lautstärke - - - Liste/ 5 Symbol Nicht Ansichtsmo zutreffen dus d Suchen 6 Nicht zutreffen d TV- 8 Ausgang Nicht zutreffen d Einstellung 7 en Nicht Einstellunge zutreffen n d Verknü Rot - pfung (Startseit (Startseite e) ) Grün 9 10 OK OK (Video) Gelb Rot - Grün 3 Startseite 4 Video-Menü 22 Musik-Menü 23 Foto-Menü (Video) 11 OK (Musik) Gelb (Musik) Blau (Bild) 12 OK Video- Lesezeich 13 Nicht Menü en Blau (Bild) Favorit zutreffen d Verstärker 14 Nicht Verstärker zutreffen d Anleitung 16 Nicht Hilfe zutreffen d 309 Aufnahme 15 Nicht zutreffen d Kanal - 17 Zurück Zurück 32 Zurücksprin gen Kanal + 18 Weiter Wechseln 20 Nicht Videofortsc zutreffen hrittsleiste zu Weiter 33 Vorspringen d Wieder Info 19 OK Startseite 21 OK Info 10 Dateiinfo Startseite- gabest Menü euerun g Fortsetze 22 n Nicht Aktuelle zutreffen Wiedergabe d Zurück 28 OK Zurück Optionen 29 Nicht Mehr 7 Zurück Wiedergabe zutreffen -Menü d OK 25 OK OK 7 OK OK Herauf 23 OK Herauf 7 Herauf Herauf Herunter 26 OK Herunter 7 Herunter Herunter Rechts 27 OK Rechts 7 Rechts Rechts Links 24 OK Links 7 Links Links Videow Rückwärts 30 OK Rückwärtsb 16 Rückwärtsb iederga bewegung ewegung ewegung be Vorwärtsb ewegung 31 OK Vorwärtsbe wegung 310 31 Vorwärtsbe wegung Wiedergab 32 OK e Langsam Wiedergab 15 Wiedergabe e 33 Nicht Langsam zutreffen d Unterbrec 34 OK hen Videoei Unterbrech 30 en Stopp Unterbreche n Stopp 35 OK 33 Stopp Audio 36 Audioliste Sprachtrack Oben/ 37 Videoliste Film-Menü 38 OK nstellu ng Menü Untertitel Untertitel 2 Untertiteltra ck Zoom 39 Nicht Zoom zutreffen d Einblendun 40 g Nicht Film-Menü zutreffen d Winkel 41 Nicht Winkel zutreffen d Eingan Löschen 19 Löschen g (nicht Eingeben 34 Bestätigen Wechsel 27 zutreffend) OK 16:9 / 4:3 Zusä tzlic he Re fe re nz: 311 So nutzen Sie Surveillance Station (lokale Anzeige) in der HD Station 312 8.5 iTunes-Server Die MP3-Dateien im Qmultimedia/Multimedia-Ordner des NAS können über diesen Dienst mit iTunes geteilt werden. Alle Computer mit iTunes, die sich im LAN befinden, können die auf dem NAS geteilten Musikdateien auffinden, durchsuchen und wiedergeben. Um den iTunes Server zu verwenden, installieren Sie iTunes (www.apple.com/itunes/) auf Ihrem Computer. Aktivieren Sie diese Funktion und laden die Musikdateien anschließend in den Ordner Qmultimedia/Multimedia des NAS hoch. Hinweis: iTunes-Server ist bei folgenden Unternehmensmodellen möglicherweise deaktiviert oder verborgen: x70U, x79 Pro und x79U. Bitte beachten Sie zur Aktivierung von iTunes-Server „Systemadministration“ im Abschnitt Allgemeine Einstellungen 50 . Um die Einstellungen von iTunes-Server zu konfigurieren und intelligente Wiedergabelisten hinzuzufügen, melden Sie sich auf der Webseite von iTunes-Server an: http://NAS-IP:3689/index.html. Verbinden Sie PC und NAS mit demselben LAN und führen iTunes am PC aus. Suchen Sie den NAS-Namen unter „SHARED“ und beginnen mit der Wiedergabe von Musikdateien oder Wiedergabelisten. Zusä tzlic he Re fe re nz: Setup von iTunes Musik-Server auf QNAP NAS 313 8.6 Multimedia-Management Der Medienbibliothekdienst kann Multimediadateien vom zugewiesenen Medienordner scannen, z. B. Fotos, Musik und Videos, und zur Anzeige in Multimediaapplikationen in der Medienbibliothek indizieren. Miniaturbilder von Fotos, Musik und Videos werden zur Steigerung der Nutzererfahrung beim Durchsuchen von Multimediadateien in ihren entsprechenden Applikationen automatisch generiert. Me die nbibliothe k Sc a ne inste llunge n: Beim Medienscan stehen drei Optionen zur Verfügung: o Echtzeitscan: Neue Dateien werden in Echtzeit gescannt, sobald sie zu Medienordnern hinzugefügt werden. o Scan nach Zeitplan: Hier können Sie Start- und Endzeit des Scans festlegen; er wird automatisch täglich durchgeführt. o Manueller Scan: Der Scan startet nur durch Anklicken von „Jetzt scannen“. Me die nsc a nprioritä t a uf H oc h e inste lle n: Die Option ermöglicht der Medienbibliothek die sofortige Bearbeitung von Mediendateien zum schnellen Generieren von Miniaturbildern für entsprechende Applikationen. Wenn Scanaufgaben und Dateitransfers gleichzeitig auftreten, verringert sich die Dateitransfergeschwindigkeit zur Verarbeitung der Medienscanaufgaben zunächst. Multim e dia c ode se ite ne inste llung: Ändern Sie diese Einstellung bei Nicht-UTFMediendateien auf den entsprechenden Code. Dadurch können Schriften und Zeichen in den zugehörigen Applikationen richtig angezeigt werden. 314 Indizie rung de r Me die nbibliothe k a ufba ue n: Durch Aufbau der Medienbibliothek scannt der NAS die angegebenen Medienordner und ersetzt die bestehende Bibliothek durch eine neue. Die Medienbibliothek ist standardmäßig aktiviert. In einigen Fällen muss die Medienbibliothek deaktiviert werden (z. B. wenn keine Multimediaapplikationen auf dem NAS installiert sind). Bitte klicken Sie zum Deaktivieren der Medienbibliothek auf „Medienbibliothek deaktivieren“. Beachten Sie, dass bei deaktivierter Medienbibliothek Dienste wie Photo Station, Video Station und Music Station sowie der DLNA-Medienserver nicht richtig funktionieren. Sie können die Medienbibliothek wieder aktivieren, indem Sie auf „Medienbibliothek aktivieren“ klicken (die „Medienbibliothek deaktivieren“-Schaltfläche wird nach Deaktivierung der Medienbibliothek zur „Medienbibliothek aktivieren“Schaltfläche). Hinweis: Der iTunes-Server ist bei folgenden Business-Modellen möglicherweise deaktiviert oder ausgeblendet: x70U, x79 Pro und x79U. Bitte beachten Sie zum Aktivieren von iTunes-Server die Informationen unter „Systemadministration“ im Abschnitt Allgemeine Einstellungen 49 . Bei deaktivierter Medienbibliothek funktionieren Dienste wie Photo Station, Video Station und Music Station sowie der DLNA-Medienserver nicht richtig. Bilddateien mit einer Breite oder Höhe unter 400 Pixeln werden nicht indiziert, sodass ihre Miniaturbilder nicht erzeugt werden. Me die nordne r Medienordner sind Freigabeordner auf dem NAS, die auf Multimediainhalte wie Fotos, Videos und Musikdateien gescannt werden. „/Multimedia“ und „/Home“ sind Standardmedienordner auf dem NAS (bei QTS 4.1 und aktuelleren Versionen werden alle Standardfreigabeordner auf dem NAS aufgrund von Multimediaapplikationsdiensten als Medienordner identifiziert). Klicken Sie zum Hinzufügen von Mediendateien zunächst auf „Hinzufügen“, wählen Sie Medientypen und Ordner aus der Liste, klicken Sie dann auf „Hinzufügen“. Zum Ändern der gescannten Dateitypen der Medienordner wählen Sie zunächst die Mediendateitypen ab und klicken auf „Übernehmen“. Zum Entfernen von Medienordnern wählen Sie zunächst die Medienordner aus der Liste ab und klicken dann auf „Löschen“ und „Übernehmen“. 315 8.7 Music Station Die Music Station (4.0) hilft Ihnen bei der Erstellung eines persönlichen Musikcenters in der Cloud. Diese webbasierte Applikation ermöglicht Ihnen die Wiedergabe von Musikdateien auf dem NAS oder einem Medienserver, das Anhören tausender Internetradiosender per Webbrowser sowie das Teilen Ihrer Musiksammlungen mit Freunden und Familienangehörigen. Ihre auf dem Turbo NAS gespeicherte Musiksammlung wird zum einfachen Abrufen automatisch in Kategorien organisiert. Music Sta tion sta rte n Je nach NAS-Modell sollte die Music Station standardmäßig aktiviert sein und über den Desktop oder das Hauptmenü ausgeführt werden können. Falls nicht, rufen Sie bitte das App Center auf und stellen zunächst sicher, dass die Music Station installiert und aktiviert wurde (nur QTS 4.1 und aktuellere Versionen); befolgen Sie dann die nachstehenden Schritte zum Vorbereiten der Music Station: 316 1. Laden Sie Musikdateien in einen Freigabeordner auf dem NAS hoch. Es gibt drei Ansätze zum Hochladen von Musikdateien auf den NAS: 1) Installieren Sie Qfinder auf Ihrem PC oder Mac, richten Sie ein Netzlaufwerk ein, laden Sie die Dateien in Ihre gewünschten Freigabeordner hoch. Einzelheiten zur Einrichtung eines Netzlaufwerks finden Sie im Kapitel Mit NAS- F re iga be ordne rn v e rbinde n. 2) Klicken Sie auf der linken Seite auf „Lieder“ oder „Private Sammlung“, klicken Sie anschließend zum Importieren der Musikdateien vom lokalen PC auf (Aufwärtspfeilsymbol) bzw. (Aufwärtspfeilsymbol). Zur Speicherung Ihrer hochgeladenen Dateien wird ein neuer Freigabeordner, der mit dem Datum des Dateiuploads benannt wird, auf dem Turbo NAS erstellt (bei „Lieder“ wird dieser neu erstellte Freigabeordner im „Multimedia“-, bei „Private Sammlung“ im „/home“-Ordner angelegt). Die neu hochgeladenen Musikdateien finden Sie unter „Kürzlich hinzugefügt“ auf der linken Seite. 3) Wechseln Sie zum Ordneranzeigemodus, verschieben Sie die Musikdateien durch Ziehen-und-Ablegen in den gewünschten Ordner. Beachten Sie, dass Sie beim ersten und dritten Ansatz bestimmen können, in welchen Ordner auf dem NAS die Musikdateien hochgeladen werden sollen. H inwe is: Die Administrator-Anmeldedaten der Music Station sind mit denen des NASAdministrators identisch. Nutzer sollten Musikdateien in die Medienordner hochladen oder kopieren und per Multimedia-Management scannen, wenn die Music Station zum ersten Mal ausgeführt wird. Einzelheiten zu Medienordnern finden Sie im Kapitel MultimediaManagement 314 . 2. Starten Sie die Music Station über das Hauptmenü bzw. die Music StationVerknüpfung am Desktop oder melden Sie sich direkt an der Music Station an (geben Sie http://NAS-Name_oder_IP/musicstation/ in einen Webbrowser ein). V orste llung de r Music Sta tion Me nüle iste Nr Name Beschreibung . 317 1 Suchleiste Lieder nach Künstler, Album oder Titel suchen bzw. alle Lieder durchsuchen. 2 Anzeigemodus Wechseln Sie zwischen verschiedenen Anzeigemodi (von links nach rechts: Miniaturbildmodus/Detailmodus/ Albumlistenmodus/Covermodus/Ordnermodus) zum Durchsuchen der Musikdateien. 3 Mehrfachauswahl Mehrere Elemente gleichzeitig auswählen. 4 Größenänderungsle Zum Anpassen der Miniaturbildgröße ziehen. iste 5 Einstellungen Benutzerrechte zu Dateizugriff, NAS-Audioausgabe, Internetradio oder Bearbeitung von Liedinformationen festlegen. 6 Musikalarm Musikalarme einrichten. Pla y e r Nr. Name Beschreibung 1 Vorheriges Element Vorheriges Element wiedergeben. 2 Wiedergabe/Pause Wiedergabe/Pause. 3 Nächstes Element Nächstes Element wiedergeben. 4 Zufällig Zufällige Wiedergabe ein/aus. 5 Suchleiste Wiedergabefortschritt steuern. 6 Wiederholen Keine Wiederholung, einzeln wiederholen, alles wiederholen. 7 Streaming-Modus Musikdateien an den Computer oder das Gerät streamen und über einen Webbrowser wiedergeben. 8 Lautstärke Lautstärke anpassen. 318 Linke s F e ld Lieder, Künstler, Album und Genre: Sämtliche autorisierten Musikdateien werden hier für Anwender nach folgenden Kategorien aufgelistet: Alle Lieder, Künstler, Album, Genre und Ordner. Klicken Sie zum Hochladen von Liedern von Ihrem PC auf die Upload-Schaltfläche neben den Liedern. Alle importierten Inhalte werden im nach dem Datum benannten „/Multimedia“-Freigabeordner gespeichert. Aktuelle Wiedergabe: Lieder in der „Aktuelle Wiedergabe“-Liste können durch Ziehen-und-Ablegen neu angeordnet sowie aus der Liste entfernt werden. Private Sammlung: Hier werden persönliche Musikdateien im „/home“-Ordner aufgelistet. Die Musikdateien gehören nur dem aktuell angemeldeten Anwender. Qsync: Listet vom Qsync-Dienst synchronisierte Musikdateien auf. Wiedergabeliste: Hier können Wiedergabelisten erstellt, verwaltet und gelöscht werden. Bis zu 200 Wiedergabelisten lassen sich erstellen, bis zu 600 Elemente können in jeder Wiedergabeliste enthalten sein. Klicken Sie zum Erstellen einer Wiedergabeliste auf „+“ neben „Wiedergabeliste“. Fügen Sie Elemente durch einfaches Ziehen und Ablegen von Musikdateien einer Wiedergabeliste hinzu. Durch Rechtsklick auf eine Wiedergabeliste können Sie diese umbenennen oder löschen bzw. zu „Aktuelle Wiedergabe“ hinzufügen. Meine Favoriten: Hier werden alle Lieder aufgelistet, die mindestens 1 Stern haben. Alle Lieder ohne Stern werden hieraus entfernt. Wechseln Sie zum Bewerten eines Liedes zum Detail-, Albumlisten- oder Covermodus, klicken Sie auf den/die Stern(e) unter „Bewertung“. Kürzlich hinzugefügt: Lieder, die kürzlich der Medienbibliothek hinzugefügt wurden, werden hier aufgelistet. Häufig wiedergegeben: Hier werden die am häufigsten wiedergegebenen Lieder aufgelistet. Mein Lieblingsradio: Durch Eingabe der Radio-URL oder Durchsuchen von TuneIn Radio können favorisierte Internetradiosender des Anwenders hinzugefügt werden. Es werden maximal 1024 Elemente unterstützt. Beachten Sie bitte, dass die Dateien der Radiosender-URL vom Typ MP3 sein müssen. TuneIn: Benutzer können per TuneIn übertragene Internetradiosender durchsuchen und wiedergeben. Papierkorb: Alle gelöschten Musikdateien finden Sie hier; Sie können sie dauerhaft entfernen oder wiederherstellen. Papierkorb ist immer aktiviert. H inwe is: Folgende Zeichen sind bei „Wiedergabeliste“ unzulässig: / | \ : ? < > * " ' 319 und $. Die Einträge unter „Kürzlich hinzugefügt“ werden entsprechend der Zeit aufgelistet, zu der sie von der Medienbibliothek gescannt wurden. Die Music Station unterstützt nur die folgenden Dateiformate: AIFF, APE, FLAC, M4A, M4A Apple Lossless (ALAC), MP3, Ogg Vorbis, WAV (PCM, LPCM), WMA, WMA PRO, WMA VBR. Re c hte s F e ld N Name Beschreibungen r . 1 Liedtexte Hier können Liedtexte zu einem Lied hinzugefügt und durchsucht werden. 2 Informationen Hier können Sie Musikdetails bearbeiten und durchsuchen. 3 Freigabe Ziehen Sie Musikdateien in den Bereich unter „Lieder“, wenn Sie sie per Link teilen möchten (inkl. drei Methoden: eMail, Social Sharing und Link). 4 eMail Den Link per eMail teilen. Geben Sie Betreff und Nachrichtentext an, klicken Sie zum Versenden der eMail auf „Senden“. Stellen Sie sicher, dass Ihr eMail-Konto richtig konfiguriert ist. Rufen Sie zur eMail-Konfiguration „Systemsteuerung“ > „Systemeinstellungen“ > „Benachrichtigung“ > „SMTP-Server“ auf. 5 Social Sharing Einen Link mit ausgewählten Liedern auf Seiten sozialer Netzwerke teilen. Geben Sie Betreff und Nachrichtentext ein, klicken Sie dann auf das soziale Netzwerk, über das Sie den Link teilen möchten. 320 6 Link Einen Link durch direktes Einfügen in eine eMail oder Sofortmitteilung teilen. Wählen Sie unter „Linkcode“ Domänennamen und LAN-IP- oder WAN-IP-Adresse für den Link aus dem Auswahlmenü (beachten Sie, dass der Domänenname myQNAPcloud.com erst verfügbar ist, nachdem er in myQNAPcloud registriert wurde. Hinweise finden Sie im Kapitel myQNAPcloud-Dienst). Klicken Sie auf „Speichern“; anschließend kopieren Sie den URL-Link im Dialogfenster und fügen ihn in Ihren gewünschten Applikationen ein. Music Sta tion v e rwe nde n Musikda te ie n im portie re n Bitte beachten Sie den Abschnitt „Music Station starten“. Wie de rga be liste n e rste lle n und v e rwa lte n Zum Erstellen einer Wiedergabeliste ziehen Sie Musikdateien auf „Wiedergabeliste“ im linken Feld und legen sie dort ab; geben Sie dieser Wiedergabeliste einen Namen, klicken Sie dann auf „OK“. Rechtsklicken Sie auf eine Wiedergabeliste; dadurch können Sie sie zu „Aktuelle Wiedergabe“ im linken Feld hinzufügen, einen entsprechenden Link per eMail versenden, die Wiedergabeliste veröffentlichen und die Einstellungen dieser Wiedergabeliste ändern (eMail-, Veröffentlichungs- und Freigabeoptionen sind nur verfügbar, wenn „Mit der Öffentlichkeit teilen“ unter „Wiedergabelisteneinstellungen“ aktiviert ist). Wie de rga be liste n fre ige be n Während Sie eine Wiedergabeliste erstellen, können Sie auf der Seite zur Wiedergabelistenerstellung festlegen, ob diese mit anderen NAS-Nutzern (wählen Sie, ob alle NAS-Nutzer oder nur Albumersteller/Administrator die Wiedergabeliste bearbeiten können), der Öffentlichkeit oder gar nicht (keine der beiden Optionen auswählen) geteilt werden soll; zudem können Sie die Gültigkeitsdauer festlegen. Falls eine Wiedergabeliste auf öffentliche Freigabe eingestellt ist, können Sie sie mit der rechten Maustaste anklicken, zum Versenden per eMail „eMail“, zum Veröffentlichen auf Seiten sozialer Netzwerke „Veröffentlichen“ bzw. zum Generieren und Einfügen eines Wiedergabelistenlinks in Ihrem Blog, Forum oder Instant Messenger-Programm „Linkcode“ wählen. Sie können die Wiedergabeliste später weiter bearbeiten; die aktualisierte Wiedergabeliste wird präsentiert, wenn Betrachter erneut denselben Link anklicken. 321 Andererseits können Sie neben einer Wiedergabeliste auch eine freie Auswahl von Liedern teilen. Bitte klicken Sie dazu auf die „Freigabe“-Schaltfläche im rechten Feld, ziehen Sie Musikdateien aus der Mitte auf „Lieder“ im rechten Feld und legen sie dort ab. Nutzen Sie anschließend zum Teilen dieser Liedauswahl die Schaltflächen „eMail“, „Social Sharing“ oder „Link“. Beachten Sie, dass der Unterschied zwischen der Freigabe einer Wiedergabeliste und der Freigabe einer Auswahl von Liedern darin besteht, dass bei einer Wiedergabeliste die gesamte unter „Wiedergabeliste“ im linken Feld erstellte Liste geteilt wird. Bei einer Liste von Liedern können Sie die Liedauswahl dagegen frei zusammenstellen. Musikda te ie n sc hne ll finde n Achten Sie zum schnellen Aufspüren Ihrer Musikdateien darauf, sie zunächst zu bewerten und zu klassifizieren: Zum Bewerten einer Musikdatei machen Sie diese zunächst im Detail-/Albumlisten-/ Covermodus ausfindig; bewerten Sie sie dann. Zum Klassifizieren einer Musikdatei klicken Sie bitte auf die entsprechende Datei, anschließend zum Modifizieren der Daten auf „Info“ im rechten Feld. Zur Bewertung oder Änderung mehrerer Musikdateien klicken Sie zunächst auf die Mehrfachauswahl-Schaltfläche im Hauptmenü oder halten die Strg-Taste an der Tastatur gedrückt; wählen Sie dann die gewünschten Musikdateien und bewerten oder modifizieren sie alle gleichzeitig. Nachdem Musikdateien bewertet oder klassifiziert wurden, können sie nach Künstler, Album oder Titel in der Suchleiste aufgespürt oder schnell unter „Meine Favoriten“ im linken Feld aufgelistet werden. Me die nbibliothe k und Priv a tsphä re e inste llunge n Musikdateien in der Music Station werden entsprechend den Berechtigungen für Freigabeordner (Medienordner) und den Einstellungen in der Medienbibliothek aufgelistet und angezeigt. Bei Rechten für Freigabeordner können nur Nutzer mit entsprechendem Zugriffsrecht auf einen Freigabeordner dessen Inhalte in der Music Station sehen. Beispiel: Falls ein Nutzer bei einem bestimmten Freigabeordner weder Lese-/Schreibrechte noch schreibgeschützten Lesezugriff hat, kann er die Musikdateien im Freigabeordner nicht sehen. 322 H inwe is: Neben Rechten für Freigabeordner können Sie Ihre privaten Musikdateien zum Verstecken vor anderen NAS-Nutzern auch in Ihren „/home“-Freigabeordner importieren (dies gilt nicht für den NAS-Administrator; Ihr „/home“-Ordner kann unter „Private Sammlung“ gefunden werden). Bitte rufen Sie zum Erstellen eines Freigabeordners „Systemsteuerung“ > „Privilegieneinstellungen“ > „Freigabeordner“ auf. In Medienfreigabeordnern gespeicherte Musikdateien sind erst sichtbar, nachdem sie von der Medienbibliothek erkannt und gescannt wurden. Stellen Sie die Medienbibliothek auf manuelles oder zeitgesteuertes Suchen nach Musikdateien ein, indem Sie „Systemsteuerung“ > „Multimedia-Management“ > „Medienbibliothek“ aufrufen. Einzelheiten zu Medienordnereinstellungen finden Sie im Kapitel Multimedia-Management. H inwe is: Da die Medienordner in der Medienbibliothek von Photo Station, Music Station, Video Station und DLNA-Medienserver gemeinsam als Quelle ihrer Inhalte genutzt werden, wirkt es sich auf die Inhalte in diesen Applikationen aus, wenn neue Medienordner hinzugefügt oder vorhandene Medienordner aus der Medienbibliothek entfernt werden. 323 8.8 myQNAPcloud-Dienst Der myQNAPcloud-Dienst ist eine Funktion, die Hostnamen-Registrierung, Abbildung der dynamischen NAS-IP auf einen Domain-Namen und automatische Portabbildung des UPnP-Routers im lokalen Netzwerk bietet. Verwenden Sie zum Registrieren eines einzigartigen Hostnamens für den NAS, zum Konfigurieren der automatischen Portweiterleitung am UPnP-Router und zur Veröffentlichung von NAS-Diensten für externen Zugriff über das Internet den myQNAPcloud-Assistenten. Stellen Sie zur Nutzung des myQNAPcloud-Dienstes sicher, dass der NAS mit einem UPnP-Router und dem Internet verbunden ist; klicken Sie am NAS-Desktop oder im Hauptmenü auf die myQNAPcloud-Verknüpfung. m y Q NAPc loud- Assiste nt Wenn Sie zum ersten Mal den Dienst myQNAPcloud nutzen, empfehlen wir Ihnen, die Einstellungen mit Hilfe des myQNAPcloud-Assistenten vorzunehmen. Befolgen Sie dazu die nachstehenden Schritte: 1. Klicken Sie zum Verwenden des Assistenten auf „Loslegen“. 2. Klicken Sie auf "Start". 324 3. Füllen Sie alle erforderlichen Felder aus, stimmen Sie den Bedingungen zu und klicken zum Erstellen eines myQNAPcloud-Kontos auf „Weiter“ (bzw. klicken zur Anmeldung an Ihrem myQNAPcloud-Konto auf „An myQNAPcloud-Konto anmelden“, falls Sie bereits ein Konto haben). 4. Geben Sie einen Namen zum Registrieren Ihres NAS ein und klicken auf „Weiter“. 5. Der Assistent konfiguriert Ihren Router automatisch. 6. Prüfen Sie die Übersichtsseite und klicken zum Abschließen des Assistenten auf „Fertigstellen“. 7. Falls eine der Einstellungen nicht erfolgreich war, befolgen Sie die bereitgestellten Anweisungen zur Problemlösung. Nach Abschluss des Assistenten wird eine Bestätigungs-eMail an das angegebene eMail-Konto gesendet. Klicken Sie in der eMail auf „Registrierung bestätigen“ und fahren mit dem Abschließen der Registrierung fort. Ihr m y Q NAPc loud- Konto v e rwa lte n und konfigurie re n Klicken Sie im oberen Bereich der Seite auf „myQNAPcloud-Konto verwalten“, nachdem Sie myQNAPcloud gestartet haben, oder melden Sie sich unter http://www. myqnapcloud.com an Ihrem Konto an. Klicken Sie auf Ihre Anmeldekennung neben dem „Gerätenamen eingeben“-Feld und wählen „Meine Geräte“ aus dem Auswahlmenü; dadurch können Sie Ihre Gerätedetails, inklusive Namen, DDNS-Adresse, LAN- und WANIP, einsehen. Alternativ wählen Sie zum Prüfen Ihres Profils, Ändern Ihres Kennwortes und Überwachen Ihrer Kontoaktivität „Mein Konto“. Übe r die m y Q NAPc loud- We bsite a uf NAS- Die nste zugre ife n Geben Sie im Suchfeld zum Zugreifen auf NAS-Dienste über die myQNAPcloud-Webseite den NAS an, mit dem Sie sich registriert haben, klicken Sie auf „Los!“. Die veröffentlichten NAS-Dienste werden aufgelistet.Geben Sie den Zugangscode zum Durchsuchen weiterer privater Services ein. Hinweis: Zur Konfiguration an privaten NAS-Diensten beachten Sie bitte den Abschnitt DDNS/Cloud-Portal weiter hinten in diesem Kapitel. Autom a tisc he Route r- Konfigura tion 325 Unter „Externe Zugangsdienste“ > „Automatische Router-Konfiguration“ können Sie die UPnP-Port-Weiterleitung aktivieren oder deaktivieren. Wenn diese Option aktiviert ist, ist Ihr NAS über den UPnP-Router über das Internet zugänglich. Hinweis: Falls sich mehr als ein Router im Netzwerk befindet, wird nur der erkannt, der als Standard-Gateway des NAS eingerichtet wurde. Klicken Sie zum Erkennen des Routers auf „Erneut scannen“, wenn kein UPnP-Router im lokalen Netzwerk gefunden wird; prüfen Sie die Diagnoseprotokolle über „Diagnose“. Falls der UPnP-Router mit dem NAS nicht kompatibel ist, klicken Sie zum Kontaktieren des technischen Kundendienstes auf das Hinweissymbol (!) und anschließend auf „UPnPRouter-Kompatibilitätsrückmeldung...“ (http://www.qnap.com/go/compatibility_router. html). Wählen Sie die NAS-Dienste aus, für die externer Zugriff zugelassen werden soll. Klicken Sie auf „Auf Router anwenden“. Der NAS konfiguriert automatisch die Portweiterleitung am UPnP-Router. Sie können dann über das Internet auf diese NASDienste zugreifen. Hinweis: Falls mehr als zwei NAS mit einem UPnP-Router verbunden sind, geben Sie bitte für jeden NAS einen anderen Port an. Falls der Router UPnP nicht unterstützt, müssen Sie die Portweiterleitung manuell am Router konfigurieren. Siehe dazu die folgenden Links: Anwendungshinweise: http://www.qnap.com/go/notes.html Häufig gestellte Fragen: http://www.qnap.com/faq UPnP-Router-Kompatibilitätsliste: http://www.qnap.com/ UPnP_Router_Compatibility_List DDNS/C loud- Porta l Mit dem Cloud-Portal können webbasierte NAS-Dienste, wie Webadministration, Webserver, Multimedia-Server und File Station, auf http://www.myqnapcloud.com veröffentlicht werden. Durch Aktivierung der NAS-Dienste in diesem Schritt werden sie für externen Zugriff geöffnet, selbst wenn sie nicht veröffentlicht sind. Aktivieren Sie den Dienst Mein DDNS unter „Externe Zugriffsdienste“ und der NAS benachrichtigt den myQNAPcloud-Server automatisch, falls sich die WAN-IP-Adresse des NAS geändert hat. Stellen Sie zur Nutzung des myQNAPcloud-Dienstes sicher, dass Sie den NAS mit einem UPnP-Router und dem Internet verbunden haben. 326 Hinweis: Der myQNAPcloud-Name jedes QNAP NAS ist einzigartig. Ein myQNAPcloud-Name kann nur mit einem NAS verwendet werden. Ein registrierter myQNAPcloud-Name läuft nach 120 Tagen ab, wenn Ihr NAS in dieser Zeit nicht online war. Danach kann er von anderen Benutzern für die Registrierung verwendet werden. Befolgen Sie die nachstehenden Schritte: 1. Unter „Externe Zugriffsdienste“ > „DDNS/Cloud-Portal“ > „Cloud-Portal“ werden die webbasierten NAS-Dienste angezeigt. Wählen Sie „Veröffentlichen“, um die NASDienste auf der myQNAPcloud-Website zu veröffentlichen. Wählen Sie “Private (Privat)”, um die veröffentlichten NAS-Dienste vor öffentlichem Zugriff zu verbergen. Die privaten Dienste auf der myQNAPcloud-Website sind nur für angegebene Benutzer mit dem myQNAPcloud-Zugangscode sichtbar. Beachten Sie bitte, dass bei Veröffentlichung eines deaktivierten NAS-Dienstes nicht auf den Dienst zugegriffen werden kann, auch wenn das entsprechende Symbol auf der myQNAPcloud-Website (http://www.myQNAPcloud.com) angezeigt wird. 2. myQNAPcloud-Zugangscode festlegen: Geben Sie einen Code aus 6 – 16 Zeichen (nur a – z, A – Z, 0 – 9) ein. Der Code wird benötigt, wenn NAS-Benutzer versuchen, die privaten NAS-Dienste auf der myQNAPcloud-Website anzuzeigen. 3. Klicken Sie auf „Benutzer hinzufügen“ und geben maximal 9 lokale NAS-Benutzer an, die die privaten auf der myQNAPcloud-Website veröffentlichten NAS-Dienste anzeigen dürfen. 4. Wählen Sie die Verbindungsmethode aus: Das Dienstprogramm myQNAPcloud Connect (VPN) und/oder die myQNAPcloud-Website. Klicken Sie auf „Übernehmen“. Klicken Sie zum Speichern der Einstellungen auf “Übernehmen”. 5. Um die Anweisungen zur Verwendung von myQNAPcloud-Diensten per eMail an Benutzer zu senden, wählen Sie den/die Benutzer aus und klicken auf „Einladung senden“. 6. Geben Sie die eMail-Adresse ein. Klicken Sie auf „Senden“. Hinweis: Um diese Funktion zu verwenden, müssen die Mailservereinstellungen unter „Systemeinstellungen“ > „Benachrichtigung“ > „SMTP-Server“ ordnungsgemäß konfiguriert sein. C loudLink (B e ta ) 327 Der CloudLink ist ein neuer von QNAP bereitgestellter Dienst, der externen Zugriff auf Ihren QNAP NAS über das Netzwerk ohne Änderung der Einstellungen Ihres Routers ermöglicht, selbst wenn UPnP nicht unterstützt wird. Wählen Sie zum Aktivieren dieses Dienstes „CloudLink- (Beta) Dienst aktivieren“. 328 8.9 Photo Station Die Photo Station (4.0) ist ein Online-Fotoalbum, mit dem Sie Ihre Multimediainhalte (Fotos und Videos) auf dem Turbo NAS organisieren und mit Freunden und Familienangehörigen über das Internet teilen können. Mit der Photo Station können Sie Fotos in ein virtuelles Album ziehen und dort ablegen; dies erspart Ihnen nicht nur mühsames Verschieben und Kopieren physischer Dateien, sondern hilft Ihnen auch beim Einsparen von Speicherplatz, da nur eine Kopie Ihrer Fotos auf dem NAS benötigt wird, während Sie verschiedene Alben zu besonderen Anlässen erstellen. Zudem kann ein intelligentes Album automatisch Inhalte sammeln, die mit Ihren Suchkriterien übereinstimmen, und bei der übersichtlichen Verwaltung Ihrer Fotos helfen. Photo Sta tion sta rte n Je nach NAS-Modell sollte die Photo Station standardmäßig aktiviert sein und über den Desktop oder das Hauptmenü ausgeführt werden können. Falls nicht, rufen Sie bitte das App Center auf und stellen zunächst sicher, dass die Photo Station installiert und aktiviert wurde (nur QTS 4.1 und aktuellere Versionen); befolgen Sie dann die nachstehenden Schritte zum Vorbereiten der Photo Station: 329 1. Importieren Sie Fotos und Videos in einen Freigabeordner auf dem NAS. Es gibt drei Ansätze zum Hochladen von Fotos und Videos auf den NAS: 1) Installieren Sie Qfinder auf Ihrem PC oder Mac, richten Sie ein Netzlaufwerk ein, laden Sie die Dateien in Ihre gewünschten Freigabeordner hoch. Einzelheiten zur Einrichtung eines Netzlaufwerks finden Sie im Kapitel Mit NAS-Freigabeordnern verbinden. 2) Klicken Sie auf der linken Seite auf „Freigegebene Fotos“ oder „Private Sammlung“, anschließend zum Importieren der Fotos oder Videos vom lokalen PC im Hauptmenü auf „Importieren“. Zur Speicherung Ihrer hochgeladenen Dateien wird ein neuer Freigabeordner, der mit dem Datum des Dateiuploads benannt wird, auf dem Turbo NAS erstellt (bei „Freigegebene Fotos“ wird dieser neu erstellte Freigabeordner im „Multimedia“-, bei „Private Sammlung“ im „/home“-Ordner abgelegt). Zudem wird ein entsprechendes Album unter „Album“ erstellt. 3) Wechseln Sie zum Ordneranzeigemodus, verschieben Sie die Fotos und Videos durch Ziehen-undAblegen in den gewünschten Ordner. Beachten Sie, dass Sie beim ersten und dritten Ansatz bestimmen können, in welchen Ordner auf dem NAS die Fotos und Videos hochgeladen werden sollen. Die Photo Station unterstützt die folgenden Dateiformate: BMP (nur Intel-basierte NAS), JPG, JPEG, GIF, PNG, TIF, TIFF und Bild RAW (arw, srf, sr2, dcr, k25, kdc, cr2, crw, nef, mrw, ptx, pef, raf, 3fr, erf, mef, mos, orf, rw2, dng, x3f) MP4 (H.264). Andere Formate (AVI, M2TS, MPG, MP4, WMV, TS, TP, Video ASF, M2T, MOV, MOD, M2V, MPEG, 3GP, MKV, MTS, TOD, TRP, M1V, M4V, RMP4, DIVX, FLV, RMVB und RM) müssen zunächst in MP4 konvertiert werden. H inwe ise zum H oc hla de n v on Da te ie n: Die maximale Größe einer Bilddatei beträgt 2 GB. Die maximale Größe mehrerer Dateien, die gleichzeitig hochgeladen werden können, beträgt 2 GB. 2. Starten Sie die Photo Station über das Hauptmenü oder die Photo StationVerknüpfung am Desktop oder melden Sie sich direkt an der Photo Station an (geben Sie http://NAS-Name_oder_IP/photo/ in einen Webbrowser ein.) 330 H inwe is: Die Administrator-Anmeldedaten der Photo Station sind mit denen des NAS-Administrators identisch. V orste llung de r Photo Sta tion Me nüle iste Nr. Name B e sc hre ibung 1 Suchleiste Foto- und Videodateien nach Titel, Fotodatum, Tag, Bewertung oder Farbetikett suchen. 2 Anzeigemodus Wechseln Sie zwischen verschiedenen Anzeigemodi (von links nach rechts: Miniaturbildmodus/Listenmodus/ Zeitleistenmodus/Ordnermodus) zum Durchsuchen der Fotos und Videos. 3 Foto/Videofilter Fotos, Videos oder beides anzeigen. 4 Mehrfachauswahl Mehrere Elemente gleichzeitig auswählen. 5 Diaschau Geben Sie die ausgewählten Fotos als Diaschau wieder und klicken zur Auswahl von Diaschaugeschwindigkeit, Effekt und Hintergrundmusik auf den Abwärtspfeil. 6 Größenänderungsleist Größe von Fotos oder Videos ändern. e 331 7 Neu laden Aktuelle Seite neu laden. 8 Einstellungen Inhaltsfilter einstellen, mit Konten auf Seiten sozialer Netzwerke verbinden und verschiedene Einstellungen konfigurieren. Inhaltsfilter: Hier können Sie Freigabeordner als Inhaltsquelle für die Photo Station festlegen. Verwenden Sie diese Funktion zum Herausfiltern (Ausblenden) unerwünschter Fotos und Videos, damit nur die gewünschten Inhalte angezeigt werden. Verbindung mit sozialen Netzwerken: Wechseln Sie zu diesem Register, wählen Sie die Ordner, auf die Ihre Freunde auf Seiten sozialer Netzwerke zugreifen können sollen, klicken Sie auf „Mit Facebook verbinden“. Nach erfolgreicher Verbindung des Kontos können sich Ihre Facebook-Freunde mit ihrem Konto an der Photo Station (http://NASName_oder_IP/photo/) anmelden und die Fotos aus den für sie geöffneten Alben durchsuchen. Verschiedenes: Wählen Sie „Beim Zugriff auf Private Sammlung und Qsync immer Kennwort abfragen“; dadurch muss jeder Nutzer, der auf diese Kategorien zugreifen möchten, zunächst das Kennwort eingeben. 9 Zeitleiste Fotos und Video chronologisch als Zeitleiste auflisten. 10 Datumsfilter Fotos und Videos nach Datum filtern. 11 Importieren Fotos und Video importieren. 12 Freigabe Legen Sie fest, ob Sie den Link eines Albums per E-Mail versenden, veröffentlichen oder teilen möchten (diese Option ist nur verfügbar, wenn die Option „Share with the public (Öffentlich teilen)“ in den Albumeinstellungen ausgewählt ist). 13 Diaschau Fotos/Videos in diesem Album als Diaschau wiedergeben. 332 14 Fotokarte Zum Anzeigen der Fotokarte. Diese Funktion ist nur bei Fotos mit GPS-Koordinaten verfügbar; bei Fotos ohne GPS-Koordinaten befolgen Sie zur Festlegung ihrer GPSKoordinaten bitte die Schritte im Abschnitt „Fotos mit Geotags versehen“. 15 Freigabeverlauf Verlauf von geteilten Dateien anzeigen. 16 Tag-Filter Fotos und Videos nach Tag filtern. Linke s F e ld Freigegebene Fotos: Listet alle in sämtlichen Freigabeordnern auf dem Turbo NAS enthaltenen Fotos und Videos auf (mit Ausnahme von Fotos und Videos in den Ordnern „/home“ und „Qsync“); alle Fotos und Videos sind nur für autorisierte Nutzer sichtbar. Private Sammlung: Listet alle Fotos und Videos im Ordner „/home“ auf; diese Multimediadateien sind nur für Sie sichtbar. Qsync: Listet vom Qsync-Dienst synchronisierte Fotos und Videos auf. Album: Listet alle virtuellen Alben auf. Beachten Sie, dass alle unter einem Album aufgelisteten Einträge nur Links zu den physischen Dateien sind. Dadurch können Sie effektiv NAS-Speicherplatz einsparen, da Sie nur eine Kopie eines Fotos benötigen, das Sie mehreren Alben zu besonderen Anlässen hinzufügen können. Bitte beachten Sie zur Albumhandhabung den Abschnitt „Photo Station verwenden“ weiter unten. Intelligentes Album: Listet alle intelligenten Alben auf. Intelligente Alben zeigen nur Fotos oder Videos an, die bestimmte benutzerdefinierte Bedingungen erfüllen, z. B. heute in der Vergangenheit, zufällig, Tag und alle Dateien; dies kann Ihnen viel Arbeit bei der Fotoverwaltung sparen. Hinweise zur Handhabung intelligenter Alben finden Sie im Abschnitt „Photo Station verwenden“ weiter unten. Aktuell: Enthält kürzlich (innerhalb eines Monats) vom lokalen Gerät importierte oder mit einer Kamera oder einem anderen Gerät aufgenommene Fotos und Videos. Papierkorb: Hier finden Sie alle gelöschten Fotos und Videos; Sie können gelöschte Elemente im Papierkorb per Rechtsklick wiederherstellen oder dauerhaft entfernen. Beachten Sie, dass nur gelöschte physikalische Dateien (keine virtuellen Links) im Papierkorb angezeigt werden. H inwe is: 333 Der „/home“-Ordner ist nur für seinen Eigentümer sowie NAS-Administratoren zugänglich. Private Fotos sollten Sie ausschließlich im „/home“-Ordner aufbewahren. Informationen zur Konfiguration von Mediendateien finden Sie im Kapitel „Multimedia-Management“. Hinweise zur Benutzereinrichtung und -konfiguration finden Sie im Abschnitt „Benutzer“ im Kapitel Privilegieneinstellungen. Falls hochgeladene Fotos oder Videos nicht in der Photo Station angezeigt werden, scannen Sie diese bitte mit der Medienbibliothek und warten, bis der Scan abgeschlossen ist. Einzelheiten zum Scannen finden Sie im Kapitel „ Multimedia-Management 314 “. Re c hte s F e ld N Name Beschreibung r . 1 EXIF Hier können Foto-/Video-EXIF-Informationen aufgerufen und Fotos mit Geotags versehen werden. 2 3 Information Foto-/Videodetails, Tags und Beschreibungen bearbeiten und en durchsuchen. Freigabe Ziehen Sie Dateien in diesen Bereich, teilen Sie diese über einen Link (inkl. drei Methoden: eMail, Social Sharing und Link.) 4 eMail Einen Link per eMail teilen. Geben Sie Absender, Empfänger, Betreff und Nachrichtentext der eMail ein, klicken Sie zum Versenden der eMail auf „Senden“. Stellen Sie sicher, dass Ihr eMail-Konto richtig konfiguriert ist. Rufen Sie zur eMailKonfiguration „Systemsteuerung“ > „Systemeinstellungen“ > „Benachrichtigung“ > „SMTP-Server“ auf. 334 5 Social Einen Link mit ausgewählten Dateien auf Seiten sozialer Netzwerke Sharing teilen. Geben Sie Betreff und Nachrichtentext ein, klicken Sie auf das Symbol des sozialen Netzwerks, über das Sie den Link teilen möchten. 6 Link Einen Link durch direktes Einfügen in eine eMail oder Sofortmitteilung teilen. Wählen Sie unter „Linkformat wählen“ DDNS-Namen, LAN-IP- oder WAN-IP-Adresse (beachten Sie, dass der Domänenname myQNAPcloud.com erst verfügbar ist, nachdem er in myQNAPcloud registriert wurde. Hinweise finden Sie im Kapitel „myQNAPcloud-Dienst“) sowie HTML-Format (zur Auswahl eines URL-Links, HTML-Codes, vB-Forumcodes oder Alt-Forumcodes klicken) aus dem Auswahlmenü. Klicken Sie auf „Link erstellen“, geben Sie den Namen des Albums an, der beim Öffnen des Links durch die Empfänger auf der Seite angezeigt werden soll. Kopieren Sie den URL-Link im Dialogfenster, fügen Sie ihn in Ihren gewünschten Applikationen ein. H inwe is: Sie können die Aufnahmedaten mehrerer Fotos gleichzeitig ändern. Bitte wählen Sie dazu zunächst die Fotos, klicken Sie auf die EXIF-Schaltfläche im rechten Feld, ändern Sie das Aufnahmedatum-Feld. Photo Sta tion v e rwe nde n Albe n e rste lle n und v e rwa lte n Es gibt zwei Möglichkeiten zum Erstellen eines Albums: 1. Wechseln Sie zur Ordneransicht, rechtsklicken auf einen Ordner, verwandeln Sie diesen durch Anklicken von „Neues Album erstellen“ in ein Album. 2. Ziehen Sie Fotos und Videos in „Album“ auf der linken Seite, legen Sie sie dort ab. Rechtsklicken Sie auf ein Album – nun können Sie es herunterladen, entfernen, umbenennen, die Albumeinstellungen ändern sowie den Album-Link per eMail versenden, veröffentlichen oder teilen (eMail-, Veröffentlichungs- und Freigabeoption sind nur verfügbar, wenn „Öffentlich freigeben“ unter „Albumeinstellungen“ aktiviert ist). Inte llige nte Albe n e rste lle n und v e rwa lte n 335 Bitte klicken Sie zum Erstellen eines intelligenten Albums auf „+“ neben „Intelligentes Album“, geben Sie den Albumnamen an, legen Sie Dateityp, Inhaltsquelle und Bedingungen (heute in der Vergangenheit, zufällig, Tag und alle Dateien) fest. Rechtsklicken Sie auf ein intelligentes Album – nun können Sie es herunterladen, entfernen, umbenennen, die Albumeinstellungen rücksetzen sowie den Album-Link per eMail versenden, veröffentlichen oder teilen (eMail-, Veröffentlichungs- und Freigabeoption sind nur verfügbar, wenn „Öffentlich freigeben“ unter „Albumeinstellungen“ aktiviert ist). Albe n te ile n Während Sie ein Album erstellen, können Sie auf der Seite zur Albumerstellung festlegen, ob es mit anderen NAS-Nutzern (bestimmen Sie, ob alle NAS-Nutzer oder nur Albumersteller und Administrator das Album bearbeiten können), der Öffentlichkeit (zeigt dieses Album auf der QTS-Anmeldeseite an; bitte beachten Sie, dass diese Option nur für Administratoren verfügbar ist) oder niemandem (wählen Sie keine der beiden Optionen aus) geteilt werden soll; legen Sie außerdem die Gültigkeitsdauer fest. H inwe is: Als Administrator der Photo Station können Sie ein öffentliches Album auch auf der NAS-Anmeldeseite teilen (der Fotowand-Anmeldebildschirm kann unter „Systemsteuerung“> „Allgemeine Einstellungen“ > „Anmeldebildschirm“ eingestellt werden). Falls ein Album auf öffentliche Freigabe eingestellt ist, können Nutzer zum Prüfen des Albums die Fotowand am Anmeldebildschirm anklicken. Ein Ausrufezeichen erscheint bei einem Albumminiaturbild, wenn die Freigabedauer dieses Albums abgelaufen ist. Falls ein Album auf öffentliche Freigabe eingestellt ist, können Sie es mit der rechten Maustaste anklicken und zum Versenden per eMail auf „eMail“, zum Veröffentlichen auf Seiten sozialer Netzwerke auf „Veröffentlichen“ bzw. zum Generieren und Einfügen eines Albumlinks in Ihrem Blog, Forum oder in Instant Messenger-Programmen auf „Freigabelink“ klicken. Sie können den Inhalt des Albums später weiterhin bearbeiten; die aktualisierten Diaschauen werden präsentiert, wenn Betrachter erneut denselben Link anklicken. 336 Andererseits können Sie neben einem Album auch Fotos aus verschiedenen Alben teilen. Bitte klicken Sie dazu auf die „Freigabe“-Schaltfläche im rechten Feld, ziehen Sie Fotos aus verschiedenen Alben auf „Fotos wählen“ im rechten Feld und legen Sie sie dort ab. Nutzen Sie anschließend zum Teilen dieser Fotos die Schaltfläche „eMail“, „Social Sharing“ oder „Link“. Beachten Sie, dass der Unterschied zwischen der Freigabe eines Albums und der Freigabe einer Auswahl von Fotos aus verschiedenen Alben darin besteht, dass bei einem Album das gesamte unter „Album“ im linken Feld erstellte Album geteilt wird. Bei Fotos aus verschiedenen Alben können Sie die Auswahl dagegen frei zusammenstellen. Bitte verbinden Sie zum Teilen von Fotos mit Ihren Freunden auf Facebook unter „Einstellungen“ Ihr Facebook-Konto mit der Photo Station. Nach erfolgreicher Verbindung des Kontos können sich Ihre Facebook-Freunde mit ihrem Konto an der Photo Station (http://NAS-Name oder IP/photo/) anmelden und die Fotos im Freigabeordner durchsuchen. Bitte klicken Sie zur Prüfung des Freigabeverlaufs eines ausgewählten Albums zunächst auf dieses Album, anschließend auf die Freigabeverlauf-Schaltfläche im Hauptmenü. F oto- und V ide oa ktione n Rechtsklicken Sie auf ein Foto oder Video; ein Auswahlmenü erscheint. Nun können Sie die gewünschte Aktion aus der Liste wählen. Aktion Beschreibung Anzeigemodus Zum Anzeigemodus wechseln. (Augensymbol) Drehung Foto um 90 Grad im/gegen den Uhrzeigersinn drehen (nur bei Fotos). Ansehen/Wiedergabe Zum Anzeigemodus wechseln. Öffnen Video (Foto) in einem Browserfenster wiedergeben. Mit VLC öffnen Video in einem Browserfenster wiedergeben (bitte installieren Sie zunächst das VLC-Plug-in; nur bei Videos). Freigabelink Einen Freigabelink (als URL, HTML oder Skript für vB-Forum oder Alt-Forum) generieren; nur für öffentliche Alben (Alben, die unter „Albumeinstellungen“ auf öffentlich eingestellt sind). 337 Herunterladen Foto oder Video herunterladen. In Album kopieren Foto oder Video in ein Album kopieren. Als Cover festlegen Zur Anzeige aller Fotos im Album auf der Fotowand festlegen. Zur Transkodierung Datei in folgende Auflösungen konvertieren: 240p, 360p, hinzufügen 480p SD, 720p HD und 1080p Full HD (nur bei Videos). Zur Freigabeliste Ausgewählte Fotos oder Videos zur Freigabeliste hinzufügen. hinzufügen Bearbeiten (Pixlr-Editor) Foto online bearbeiten (nur bei Fotos). Löschen Fotos oder Videos löschen. Diaschau Fotos/Videos in diesem Album als Diaschau wiedergeben. Koordinaten festlegen GPS-Informationen eines Fotos festlegen (nur bei Fotos). Tag hinzufügen Ein Tag zu Fotos oder Videos hinzufügen. Bewertung Fotos oder Videos bewerten. Farbetikett Fotos oder Videos mit Farbetikett versehen. Ihre F otos und V ide os sc hne ll finde n Zum schnellen Aufspüren Ihrer Fotos und Videos bewerten oder klassifizieren Sie diese bitte zunächst. Klicken Sie dazu mit der rechten Maustaste auf das Foto oder Video, anschließend können Sie es mit einem Tag, einer Bewertung oder einem Farbetikett versehen. Zum Markieren oder Klassifizieren mehrerer Fotos oder Videos klicken Sie zunächst auf die „Mehrfachauswahl“-Schaltfläche im Hauptmenü oder halten die StrgTaste an der Tastatur gedrückt; dann wählen Sie Ihre gewünschten Fotos oder Videos und klicken diese zur Durchführung der gewünschten Aktionen mit der rechten Maustaste an. Nachdem Fotos oder Videos mit Tags, Bewertungen oder Farbetiketten versehen wurden, können Sie sie anhand dieser Merkmale per Suchleiste aufspüren. F otos und V ide os a nse he n Doppelklicken Sie zum Umschalten in den Anzeigemodus auf ein Foto, steuern Sie die Ansicht mit den Schaltflächen in der Menüleiste. 338 Nr. Name Beschreibung 1 Als Cover Zur Anzeige aller Fotos im Album auf der Fotowand festlegen festlegen. 2 Diaschau Fotos/Videos in diesem Album als Diaschau wiedergeben 3 Drehen Foto um 90 Grad im/gegen den Uhrzeigersinn drehen (nur bei Fotos). 4 Vorheriges Vorheriges Foto oder Video wiedergeben. Element 5 Nächstes Nächstes Foto oder Video wiedergeben. Element 6 Herunterladen Foto oder Video herunterladen. 7 Löschen Foto oder Video löschen. Bitte beachten Sie, dass im Anzeigemodus gelöschte Fotos und Videos zunächst mit einem „X“ markiert und erst bei Verlassen des Anzeigemodus gelöscht werden. Zur Aufhebung der Markierung eines Fotos oder Videos wählen Sie zunächst das markierte Foto bzw. Video und klicken dann noch einmal auf die Papierkorb-Schaltfläche. 8 Vorschauleiste Vorschauleiste ausblenden/anzeigen. ausblenden/ anzeigen 9 Vollbild Foto oder Video im Vollbildmodus wiedergeben. F otos und V ide os a ls Dia sc ha u wie de rge be n Eine Diaschau ist eine Sammlung von Fotos, die der Reihe nach in einem bestimmten Intervall angezeigt werden. Zur Wiedergabe eines Albums als Diaschau wählen Sie zunächst ein Album, dann klicken Sie zum Umschalten in den Anzeigemodus auf „Diaschau“ in der Menüleiste. 339 Verwenden Sie für Diaschau- oder Albumaktionen die Schaltflächen in der Menüleiste. Nr Name Beschreibung Musik Zwischen verschiedenen in der Music Station definierten . 1 Wiedergabelisten umschalten (von der „Wiedergabeliste“: Persönliche oder freigegebene Wiedergabeliste im linken Feld). Einzelheiten finden Sie im Kapitel „Music Station“. 2 Effekt Einen anderen Diaschauübergangseffekt wählen. 3 Geschwindigkeit Diageschwindigkeit festlegen. 4 Wiedergabe/ Diaschau wiedergeben/anhalten. Pause 5 Vorheriges Dia Vorheriges Dia anzeigen. 6 Nächstes Dia Nächstes Dia anzeigen. 7 Hintergrundmusi Hintergrundmusik ein- oder ausschalten. k 8 Titel Fototitel anzeigen. 9 Download Zum Herunterladen des wiedergegebenen Fotos oder aller Fotos in der Diaschau wählen. Beachten Sie, dass die Größe des/der heruntergeladene(n) Fotos zur Schonung der Netzwerkbandbreite geändert wird. 10 Vollbild Zwischen Vollbild- und Fenstermodus umschalten. F otos m it Ge ota gs v e rse he n und F otoka rte 340 Sie können ein Foto mit Geotags versehen, indem Sie es zunächst auswählen und dann im EXIF-Register auf „Große Karte“ klicken. Geben Sie den Namen des Ortes in der Suchleiste oben ein, drücken Sie die Eingabetaste. Rechtsklicken Sie auf die Karte, klicken Sie dann auf „Koordinaten festlegen“. Zur Anzeige von Fotos auf einer Fotokarte klicken Sie zunächst auf ein Album, dann im Hauptmenü auf die „Fotokarte“-Schaltfläche. Diese Funktion ist nur bei Fotos mit GPS-Koordinaten verfügbar; bei Fotos ohne GPSKoordinaten befolgen Sie zur Festlegung ihrer GPS-Koordinaten bitte die obigen Schritte. Me die nbibliothe k und Priv a tsphä re e inste llunge n Foto- und Videodateien in der Photo Station werden entsprechend den Berechtigungen für Freigabeordner und den Medienordnereinstellungen in der Medienbibliothek 314 aufgelistet und angezeigt. Bei Rechten für Freigabeordner können nur Nutzer mit entsprechendem Zugriffsrecht auf einen Freigabeordner dessen Inhalte in der Photo Station sehen. Beispiel: Falls ein Nutzer bei einem bestimmten Freigabeordner weder Lese-/Schreibrechte noch schreibgeschützten Lesezugriff hat, kann er die Fotos und Videos im Freigabeordner nicht sehen. H inwe is: Bei x86-basierten NAS-Modellen sind standardmäßig alle Freigabeordner mit Ausnahme der Freigabeordner „/recording“ und „/web“ Medienordner; dagegen sind bei ARM-basierten NAS-Modellen standardmäßig nur „/multimedia“ und „/homes“ Medienordner. Nutzer können jedoch jederzeit manuell Medienordner hinzufügen. Neben Rechten für Freigabeordner können Sie Ihre privaten Fotos und Videos zum Verstecken vor anderen NAS-Nutzern auch in Ihren „/home“-Freigabeordner importieren (dies gilt nicht für den NAS-Administrator; Ihr „/home“-Ordner kann unter „Private Sammlung“ gefunden werden). Bitte rufen Sie zum Erstellen eines Freigabeordners „Systemsteuerung“ > „Privilegieneinstellungen“ > „Freigabeordner“ auf. In Medienfreigabeordnern gespeicherte Fotos und Videos sind erst sichtbar, nachdem sie von der Medienbibliothek erkannt und gescannt wurden. Stellen Sie die Medienbibliothek auf manuelles oder zeitgesteuertes Suchen nach Fotos und Videos ein, indem Sie „Systemsteuerung“ > „Multimedia-Management“ > „Medienbibliothek“ aufrufen. Einzelheiten zu Medienordnereinstellungen finden Sie im Kapitel „MultimediaManagement“. 341 H inwe is: Da die Medienordner in der Medienbibliothek von Photo Station, Music Station, Video Station und DLNA-Medienserver gemeinsam als Quelle ihrer Inhalte genutzt werden, wirkt es sich auf die Inhalte in diesen Applikationen aus, wenn neue Medienordner hinzugefügt oder vorhandene Medienordner aus der Medienbibliothek entfernt werden. 342 8.10 Station Manager Der Station Manager ist ein integriertes Bedienfeld für alle QNAP-Stationen; diese können hier aktiviert oder deaktiviert werden. Photo Sta tion Wählen Sie zum Aktivieren dieser Station „Photo Station aktivieren“ und klicken zum direkten Anmelden an der Applikation auf die nachstehenden Links. Wählen Sie zur Anzeige der Fotoalben auf der Anmeldeseite „Fotos der Freigabeverwaltung auf Anmeldebildschirm anzeigen“. Dadurch können Anwender die Fotos des ausgewählten Albums direkt als Gast betrachten. Bitte beachten Sie, dass Photo Station erst ausgeführt werden kann, nachdem sie im Station Manager aktiviert wurde. Einzelheiten zur Photo Station finden Sie im Kapitel Photo Station 329 . Hinweis: Photo Station 2 bleibt erhalten, nachdem die NAS-Firmware auf QTS 4.0 aufgerüstet wurde. Music Sta tion 343 Wählen Sie zum Aktivieren dieser Station „Music Station aktivieren“ und klicken zum direkten Anmelden an der Applikation auf die nachstehenden Links. Bitte beachten Sie, dass Music Station erst ausgeführt werden kann, nachdem sie im Station Manager aktiviert wurde. Einzelheiten zur Music Station finden Sie im Kapitel Music Station 316 . Multim e dia Sta tion Wählen Sie zum Aktivieren dieser Station „Multimedia Station aktivieren“ und klicken zum direkten Anmelden an der Applikation auf die nachstehenden Links. Zum Planen regelmäßiger Suchen in der Medienbibliothek wählen Sie „Medienbibliothek erneut scannen“ und geben die Startzeit des täglichen Scans an. Bitte beachten Sie, dass Music Station erst ausgeführt werden kann, nachdem sie im Station Manager aktiviert wurde. F ile Sta tion Wählen Sie zum Aktivieren dieser Station „File Station aktivieren“ und klicken zum direkten Anmelden an der Applikation auf die nachstehenden Links. Bitte beachten Sie, dass File Station erst ausgeführt werden kann, nachdem sie im Station Manager aktiviert wurde. Einzelheiten zur File Station finden Sie im Kapitel File Station 247 . Downloa d Sta tion Wählen Sie zum Aktivieren dieser Station „Download Station aktivieren“ und klicken zum direkten Anmelden an der Applikation auf die nachstehenden Links. Bitte beachten Sie, dass Download Station erst ausgeführt werden kann, nachdem sie im Station Manager aktiviert wurde. Einzelheiten zur Download Station finden Sie im Kapitel Download Station 294 . Surv e illa nc e Sta tion Wählen Sie zum Aktivieren dieser Station „Surveillance Station aktivieren“ unter „Einstellungen“ und klicken zum direkten Anmelden an der Applikation auf die nachstehenden Links. Surveillance Station bietet einen freien Aufnahmekanal. Bitte kaufen Sie zum Hinzufügen zusätzlicher Aufnahmekanäle die Lizenz im QNAP License Store (http://license.qnap.com) oder erkundigen sich bei einem autorisierten Händler in Ihrer Region. 344 Hinweis: Die Anzahl unterstützter Aufnahmekanäle variiert je nach NAS-Modell. Vor Kauf oder Aktivierung der Lizenz am NAS erkundigen Sie sich bitte im QNAP License Store 5 (http://license.qnap.com/) nach Einzelheiten. Die maximale Anzahl der unterstützten Aufnahmekanäle dient nur als Referenz. Die tatsächliche Aufnahmeleistung kann je nach IP-Kameras, Videoinhalten, Netzwerkbandbreite, Aufnahmeeinstellungen und anderen am NAS laufenden Applikationen variieren. Weitere Informationen erhalten Sie bei einem autorisierten Fachhändler oder Kameraverkäufer. Ein Schritt-für-Schritt-Tutorial zum Hinzufügen zusätzlicher Kanäle finden Sie auf der QNAP-Website (Info-Center > Tutorials > „So erweitern Sie die Anzahl der von Surveillance Station Pro unterstützten Aufnahmekanäle?“). Windows-Nutzer sollten IE 10, Chrome oder Firefox für Echtzeitanzeige- und Wiedergabeoperationen verwenden. Mac-Nutzer sollten QNAP Surveillance Client für Mac für Echtzeitanzeige- und Wiedergabeoperationen verwenden. QNAP Surveillance Client für Mac können Sie hier herunterladen: http://www.qnap.com/download. Wechseln Sie zum Prüfen der Lizenzdetails zur „Lizenzverwaltung“-Seite. 345 8.11 Surveillance Station Die Surveillance Station (5.0) ermöglicht Nutzern das Konfigurieren und Verbinden zahlreicher IP-Kameras gleichzeitig sowie das Verwalten von Funktionen, einschließlich Echtzeitaudio- & -videoüberwachung, Aufnahme und Wiedergabe. Installation und Konfiguration können einfach und in wenigen Schritten extern an einem Webbrowser durchgeführt werden. Es werden verschiedene Aufnahmemodi bereitgestellt: Kontinuierliche Aufnahme, Bewegungserkennungsaufnahme und Zeitplanaufnahme. Nutzer können die Aufnahmeeinstellungen flexibel entsprechend ihren Sicherheitsplänen festlegen. Die Surveillance Station unterstützt eine Vielzahl von IP-Kameramarken. Informationen zu unterstützten Kameras finden Sie unter http://www.qnap.com/en/ index.php?sn=4056. Übe rwa c hungssy ste m e inric hte n Befolgen Sie die nachstehenden Schritte zur Einrichtung Ihres Überwachungssystems: 1. Netzwerktopologie planen 2. IP-Kameras einrichten 3. Surveillance Station am QNAP NAS konfigurieren Ne tzwe rktopologie pla ne n Planen Sie Ihr Heim-/Büronetzwerk, bevor Sie das Überwachungssystem einrichten. Beachten Sie dabei Folgendes: Die IP-Adresse des NAS Die IP-Adresse der Kameras Die IP-Adresse Ihres Routers und die WLAN-SSID 346 Der Computer, der NAS und die IP-Kameras müssen mit demselben Router im LAN verbunden sein. Weisen Sie dem NAS und den IP-Kameras statische IP-Adressen zu. Beispiel: Router-IP: 192.168.1.100 Kamera 1-IP: 192.168.1.10 (feste IP) Kamera 2-IP: 192.168.1.20 (feste IP) NAS-IP: 192.168.1.60 (feste IP) IP- Ka m e ra s e inric hte n Befolgen Sie die nachstehenden Schritte zur Einrichtung der IP-Kameras: 1. Laden Sie ein IP-Kamerasuchprogramm von der offiziellen Website des Kameraherstellers herunter. Verbinden Sie die IP-Kamera über ein Netzwerkkabel mit dem lokalen Netzwerk, führen Sie das IP-Kamerasuchprogramm aus. Richten Sie die IP-Adressen der Kameras so ein (in unserem Beispiel 192.168.1.100), dass sie sich im selben LAN wie der Computer befinden. 2. Rufen Sie die Webkonfigurationsseite der IP-Kamera auf. Anschließend können Sie das Überwachungsbild sehen. 3. Konfigurieren Sie die IP-Einstellungen der Kamera auf der Webkonfigurationsseite. 4. Wiederholen Sie die obigen Schritte zur Einrichtung der zweiten Kamera. H inwe is: Einzelheiten zu relevanten IP-Kameraeinrichtungsschritten finden Sie in der Bedienungsanleitung der IP-Kamera. Standard-IP und Anmeldekennung/Kennwort des Administrators können je nach verwendetem Kameramodell variieren. Surv e illa nc e Sta tion a m Q NAP NAS konfigurie re n 1. Rufen Sie „Systemsteuerung“ > „Systemeinstellungen“ > „Netzwerk > „TCP/IP“ auf, klicken Sie zum Festlegen einer festen IP für den NAS auf „Bearbeiten“: 192.168.1.60. Das Standard-Gateway sollte mit der LAN-IP Ihres Routers übereinstimmen, die in unserem Beispiel 192.168.1.100 lautet. 2. Rufen Sie „Systemsteuerung“ > „Applikationen“ > „Speichermanager“ > „Surveillance Station“ auf, wählen Sie „Surveillance Station aktivieren“, klicken Sie zum Speichern der Einstellungen auf „Übernehmen“. Klicken Sie dann auf den Link unter „Surveillance Station aktivieren“ und rufen Sie deren Seite auf. 347 3. Bitte wählen Sie in der Surveillance Station „Camera Settings (Kameraeinstellungen)“ > „Camera Configuration (Kamerakonfiguration)“; wählen Sie dann zum Hinzufügen der Kamerakonfiguration, z. B. Name, Modell, IP-Adresse, Aufnahmeeinstellung und Aufnahmezeitplan, „Add (Hinzufügen)“ und klicken auf „Next (Weiter)“. H inwe is: Vor Übernahme der Einstellungen können Sie durch Anklicken von „Test“ auf der rechten Seite sicherstellen, dass ein Verbindungsaufbau mit der IP-Kamera erfolgreich ist. Aktivieren oder ändern Sie die Aufnahmeoption der Kamera auf der nächsten Seite. Klicken Sie zum Aufrufen der nächsten Seite auf „Weiter“. Auf dieser Seite sehen Sie die „Zeitplaneinstellungen“. In der Tabelle präsentieren 0 – 23 die Zeiträume. So bedeutet 0 beispielsweise 00:00 – 01:00, 1 bedeutet 01:00 – 02:00. Sie können in jedem gewünschten Zeitfenster eine kontinuierliche Aufnahme einstellen. Dann sehen Sie „Einstellungen bestätigen“ auf der nächsten Seite. Nachdem Sie die Netzwerkkameras zum NAS hinzugefügt haben, rufen Sie die „Überwachung“-Seite auf. Wenn Sie das erste Mal per Browser auf diese Seite zugreifen, müssen Sie die ActiveX-Steuerung (QMon.cab) installieren, damit Sie die Bilder von Kamera 1 und Kamera 2 betrachten können. H inwe is: Sie können die Surveillance Station mit Chrome, Firefox oder IE nutzen. Der Browser fordert Sie zur Installation der „ActiveX-Steuerung“ (QMon.cab) auf, bevor Sie Überwachungs- oder Wiedergabefunktionen nutzen können. Bitte befolgen Sie die Bildschirmanweisungen zum Abschließen der Installation. Standard-IP und ID des Administrators können je nach verwendetem Kameramodell variieren. Wenn Sie auf den Überwachungsbildschirm einer Kamera klicken, wird der Rahmen orange. Sie können die schwebenden Schaltflächen am Kanal zur Steuerung der Kamera verwenden. Sie können beispielsweise einen Schnappschuss des überwachten Bildes aufnehmen, die manuelle Aufnahme aktivieren oder deaktivieren, die Audiofunktion der Kamera aktivieren oder deaktivieren, die Audiobroadcast-Funktion nutzen oder die Konfigurationsseite der Kamera aufrufen. Grundle ge nde Sy ste m konfigura tion und Wie de rga be 348 Ala rm a ufna hm e a m Q NAP NAS konfigurie re n Die Surveillance Station unterstützt Alarmaufzeichnung nach Zeitplan. Rufen Sie zur Nutzung dieser Funktion „Camera Settings (Kameraeinstellungen)“ > „Event Management (Ereignisverwaltung)“ in der Surveillance Station auf. Sie können zur Konfiguration von Basiseinstellungen „Traditional Mode (Traditioneller Modus)“ bzw. zur Festlegung erweiterter Alarmereignisse „Advanced Mode (Erweiterter Modus)“ wählen. Traditioneller Modus: Definieren Sie Kriterien zur Aktivierung der Alarmaufzeichnung, klicken Sie dann zum Speichern der Änderungen auf „Übernehmen“. Erweiterter Modus: Wählen Sie das Ereignis auf der linken Seite wählen, fügen Sie durch Anklicken von „Hinzufügen“ eine Aktion auf der rechten Seite hinzu. Anschließend wählen Sie den für dieses Ereignis benötigten Aktionstyp. Das Ereignis „Bewegungserkennung“ hat eine entsprechende Aktion „Aufzeichnung“. V ide oda te ie n v on de r Surv e illa nc e Sta tion wie de rge be n Klicken Sie zum Aufrufen der Wiedergabeseite auf die „Wiedergabe“-Schaltfläche oder „Wiedergabe“, befolgen Sie die nachstehenden Schritte zum Wiedergeben von Videodateien an der externen Surveillance Station. 1. Ziehen Sie zur Auswahl des Kanals/der Kanäle, der/die wiedergegeben werden soll (en), (eine) Kamera(s) aus dem Server/Kamera-Baum auf der linken Seite in das/die jeweilige(n) Wiedergabefenster. 2. Wählen Sie das Wiedergabedatum. Schauen Sie sich die einzelnen Kanäle an, finden Sie den Zeitraum heraus, in dem die Dateien der jeweiligen IP-Kamera aufgenommen wurden. Die blauen Zellen stehen für reguläre Aufnahmedateien, die roten für Alarmaufnahmedateien. Falls nichts angegeben wird, bedeutet dies, dass zu dieser Zeit keine Dateien aufgenommen wurden. 3. Klicken Sie zum Starten der Wiedergabe auf die „Wiedergabe“-Schaltfläche. Sie können Geschwindigkeit und Wiedergaberichtung durch Ziehen der Schaltfläche nach rechts oder links steuern. 4. Geben Sie die Zeitraum an, aus dem Aufnahmedateien abgespielt werden sollen. Sie können zur Suche des gewünschten Wiedergabemoments das Vorschaubild in der Zeitleiste betrachten. 5. Steuern Sie durch Anklicken der „Wiedergabe“-Schaltfläche alle Wiedergabefenster zur Wiedergabe der Aufnahmedateien. Wenn diese Funktion aktiv ist, werden alle Wiedergabefunktionen (Wiedergabe, Pause, Stopp, vorheriges/nächstes Einzelbild, vorherige/nächste Datei, Geschwindigkeit) auf sämtliche Wiedergabefenster angewendet. 349 8.12 Transkodierungsverwaltung Die Transkodierung ist der Vorgang der Umwandlung von Videodateien in ein universelles Format (*.MP4), das mit den meisten Medienplayern, wie Mobilgeräten und Smart-TVs, kompatibel ist. Umgewandelte Dateien mit einer Vielzahl von Auflösungen können für ein besseres Betrachtungserlebnis in verschiedenen Netzwerkumgebungen verwendet werden. Nach Erstellung von Transkodierungsaufgaben können diese hier verwaltet werden; der Transkodierungsservice ist standardmäßig aktiviert. Sponta ne Tra nskodie rungsa ufga be Spontane Transkodierung führt gleichzeitig die Umwandlung und das Streaming eines Videos durch, während Sie sich dieses ansehen. Dies erfordert mehr CPU-Ressourcen. Falls Ihr Turbo NAS über eine Hardware-Transkodierungsbeschleunigung verfügt, sollten Sie CodexPack zur Erhöhung der Transkodierungsgeschwindigkeit und zur Verringerung der CPU-Last installieren. Sie können ansehen und verwalten, wer spontane Transkodierungsservices nutzt. Verwalten Sie alle Transkodierungsaufgaben über die folgenden Schaltflächen: Schaltfläche Name Beschreibung Aktualisieren Aktualisieren Liste aktualisieren. Verwalten Sie einzelne Aufgaben mit den folgenden Schaltflächen: Schaltfläche Name Beschreibung 350 Priorität Reihenfolge der Ausführung von Aufgaben anpassen. Entfernen Ausgewählte Aufgabe aus der Liste entfernen. Hinweis: Diese Funktion ist nur bei bestimmten NAS-Modellen anwendbar. Bitte prüfen Sie auf der Produktseite (Softwarespezifikationen) der QNAP-Webseite (www.qnap. com), ob diese Funktion bei Ihrem Modell verfügbar ist. H inte rgrundtra nskodie rungsa ufga be Hintergrundtranskodierung bedeutet, dass eine Videodatei im Voraus umgewandelt wird, was eine hohe CPU-Auslastung verhindern kann, falls zahlreiche Nutzer gleichzeitig auf das Video zugreifen. Sie können manuell zu transkodierende Videos mittels File Station, Photo Station oder Video Station hinzufügen. Videodateien können in 240p, 360p, 480p, 720p und 1080p umgewandelt und im Ordner „@Transcode“ gespeichert werden, der mit dem Verzeichnis des Videos übereinstimmt. Verwalten Sie alle Transkodierungsaufgaben über die folgenden Schaltflächen: Schaltfläche Name Beschreibung Transkodierung Transkodierung Alle laufenden Aufgaben in der Liste beenden. beenden beenden Alle nicht Alle nicht Alle Aufgaben, die noch nicht abgeschlossen abgeschlossenen abgeschlossenen sind, aus der Liste entfernen. Aufgaben Aufgaben entfernen entfernen Alle Alle abgeschlossenen abgeschlossenen Aufgaben Aufgaben entfernen entfernen Aktualisieren Aktualisieren Alle Aufgaben aus der Liste entfernen. Liste aktualisieren. Verwalten Sie einzelne Aufgaben mit den folgenden Schaltflächen: Schaltfläche Name Beschreibung Priorität Reihenfolge der Ausführung von Aufgaben anpassen. 351 Entfernen Ausgewählte Aufgabe aus der Liste entfernen. Auto- Tra nskodie rungsordne r Diese Funktion dient der Umwandlung des gesamten Ordners anstatt einer einzelnen Datei; innerhalb eines Ordners kann die Auflösung für einzelne Unterordnet unabhängig voneinander angegeben werden. Klicken Sie zum „Add (Hinzufügen)“ eines neuen Ordners auf „Hinzufügen“, wählen Sie die Videoqualität (Auflösung) und den Ordner zum Hinzufügen zur Aufgabenliste. 352 8.13 Video Station Die Video Station (2.0) ist ein Videoverwaltungswerkzeug, mit dem Sie Ihre Videos auf dem Turbo NAS organisieren und mit Freunden und Familienangehörigen über das Internet teilen können. Mit der Video Station können Sie Ihre Videos für Ihre persönliche Sammlung in Heimvideos, Filme, TV-Sendungen und Musikvideos klassifizieren. Zudem kann eine intelligente Sammlung zum automatischen Aussortieren von Videos, die mit den Suchkriterien übereinstimmen, eingerichtet werden, was bei der ordentlichen Verwaltung Ihrer Videos hilft. V ide o Sta tion sta rte n Rufen Sie bitte das App Center auf und stellen zunächst sicher, dass die Video Station installiert und aktiviert wurde (nur QTS 4.1 und aktuellere Versionen); befolgen Sie dann die nachstehenden Schritte zum Vorbereiten der Video Station: 353 1. Laden Sie Videos in einen Freigabeordner auf dem NAS hoch: Es gibt drei Ansätze zum Hochladen von Videos auf den NAS: 1) Installieren Sie Qfinder auf Ihrem PC oder Mac, richten Sie ein Netzlaufwerk ein, laden Sie die Dateien in Ihre gewünschten Freigabeordner hoch. Einzelheiten zur Einrichtung eines Netzlaufwerks finden Sie im Kapitel Mit NAS-Freigabeordnern verbinden 27 . 2) Klicken Sie auf der linken Seite auf „Freigegebene Videos“ oder „Private Sammlung“, anschließend zum Importieren der Videos vom lokalen PC im Hauptmenü auf „Importieren“ (Aufwärtspfeil). Zur Speicherung Ihrer hochgeladenen Dateien wird ein neuer Freigabeordner, der mit dem Datum des Dateiuploads benannt wird, auf dem Turbo NAS erstellt (bei „Freigegebene Videos“ wird dieser neu erstellte Freigabeordner im „/multimedia“-, bei „Private Sammlung“ im „/home“-Ordner abgelegt). Zudem wird eine entsprechende Sammlung unter „Videosammlung“ erstellt. 3) Wechseln Sie zum Ordneranzeigemodus, verschieben Sie die Videos durch Ziehen-und-Ablegen in den gewünschten Ordner. Beachten Sie, dass Sie beim ersten und dritten Ansatz bestimmen können, in welchen Ordner auf dem NAS die Videos hochgeladen werden sollen. H inwe ise zum H oc hla de n v on Da te ie n: Die maximale Größe einer Bilddatei beträgt 2 GB. Die maximale Größe mehrerer Dateien, die gleichzeitig hochgeladen werden können, beträgt 2 GB. 2. Starten Sie die Video Station über das Hauptmenü oder die Video StationVerknüpfung am Desktop oder melden Sie sich direkt an der Video Station an (geben Sie http://NAS-Name_oder_IP/video/ in einen Webbrowser ein.) H inwe is: Die Administrator-Anmeldedaten der Video Station sind mit denen des NASAdministrators identisch. Von der Video Station unterstützte Videoformate: MP4 (H.264) (MT2S, AVI, MPG, WMV, TS, ASF, MTD, MOV, M2V, MPEG, 3GP, MKV, MTS, TOD, MOD, TRP, M1V, M4V, DIVX, FLV, RMVB, RM müssen zur Online-Wiedergabe in das MP4Format umgewandelt werden.) V orste llung de r V ide o Sta tion Me nüle iste 354 Nr Name Beschreibung Suchleiste Videodateien nach Titel, Videodatum, Tag, Bewertung . 1 oder Farbetikett suchen. 2 Anzeigemodus Wechseln Sie zwischen verschiedenen Anzeigemodi (von links nach rechts: Miniaturbildmodus/Listenmodus/ Zeitleistenmodus/Ordnermodus) zum Durchsuchen der Videos. 3 Mehrfachauswahl Mehrere Elemente gleichzeitig auswählen. 4 Größenänderungsl Größe von Videominiaturbildern ändern. eiste 5 Neu laden Aktuelle Seite neu laden. 6 Einstellungen Videoklassifizierung und Inhaltsfilter einstellen, verschiedene Einstellungen konfigurieren. Videoklassifizierung: Zu klassifizierende Ordner hinzufügen, entfernen und erneut scannen, Ordner in Kategorien (Heimvideos, Filme, TV-Sendungen oder Musikvideos) klassifizieren. Die klassifizierten Videos werden in einer Videobibliothek für intelligente Sammlungen organisiert. Inhaltsfilter: Hier legen Sie Ordner als Inhaltsquelle der Video Station fest. Mit Hilfe dieser Funktion filtern Sie unerwünschte Videos aus (blenden sie aus) und zeigen nur die gewünschten Inhalte an. Verschiedenes: Wählen Sie „Beim Zugriff auf Private Sammlung und Qsync immer Kennwort abfragen“; dadurch muss jeder Nutzer, der auf diese Kategorien zugreifen möchten, zunächst das Kennwort 355 eingeben. 7 Zeitleiste Listet Videos chronologisch als Zeitleiste auf. 8 Datumsfilter Videos nach Datum filtern. 9 Importieren Videos importieren 10 Freigabe Inhalte per eMail, Veröffentlichung oder durch Freigabe des Links einer Sammlung teilen. 11 Freigabeverlauf Verlauf von geteilten Dateien anzeigen. 12 Tag-Filter Videos nach Tag filtern. Linke s F e ld Freigegebene Videos: Listet alle in sämtlichen Freigabeordnern auf dem Turbo NAS enthaltene Videos auf (mit Ausnahme von Videos in den Ordnern „/home“ und „Qsync“); alle Videos sind nur für autorisierte Nutzer sichtbar. Private Sammlung: Listet alle Videos im Ordner „/home“ auf; diese Multimediadateien sind nur für Sie sichtbar. Qsync: Listet vom Qsync-Dienst synchronisierte Videos auf. Videosammlung: Listet alle virtuellen Sammlungen auf. Beachten Sie, dass alle unter einer Sammlung aufgelisteten Einträge nur Links zu den physischen Dateien sind. Dadurch können Sie effektiv NAS-Speicherplatz einsparen, da Sie nur eine Kopie eines Videos benötigen, das Sie mehreren Sammlungen zu besonderen Anlässen hinzufügen können. Bitte beachten Sie zur Sammlungshandhabung den Abschnitt „Video Station verwenden“ weiter unten. Intelligente Sammlung: Listet alle intelligenten Sammlungen auf. Intelligente Sammlungen zeigen nur Videos an, die mit spezifischen, von Nutzern gewählten Klassifizierungen übereinstimmen, z. B. Heimvideos, Filme, TV-Sendungen und Musikvideos; dies kann viel Zeit bei der Videoverwaltung einsparen. Hinweise zur Handhabung intelligenter Sammlungen finden Sie im Abschnitt „Video Station verwenden“ weiter unten. Aktuell: Enthält kürzlich (innerhalb eines Monats) vom lokalen Gerät importierte oder mit einer Kamera oder einem anderen Gerät aufgenommene Videos. Papierkorb: Hier finden Sie alle gelöschten Videos; Sie können gelöschte Elemente im Papierkorb per Rechtsklick wiederherstellen oder dauerhaft entfernen. Beachten Sie, dass nur gelöschte physikalische Dateien (keine virtuellen Links) im Papierkorb angezeigt werden. 356 H inwe is: Der „/home“-Ordner ist nur für seinen Eigentümer sowie NAS-Administratoren zugänglich. Private Videos sollten Sie ausschließlich im „/home“-Ordner aufbewahren. Informationen zur Konfiguration von Mediendateien finden Sie im Kapitel „Multimedia-Management“. Hinweise zur Benutzereinrichtung und -konfiguration finden Sie im Abschnitt „Benutzer“ im Kapitel „Privilegieneinstellungen“. Falls hochgeladene Videos nicht in der Video Station angezeigt werden, scannen Sie diese bitte mit der Medienbibliothek und warten, bis der Scan abgeschlossen ist. Einzelheiten zum Scannen finden Sie im Kapitel „Multimedia-Management“. Re c hte s F e ld Nr Name Beschreibung Videoeigenschaf Videoeigenschaften prüfen und bearbeiten. . 1 ten 2 3 Tag und Video-Tags und -beschreibungen bearbeiten und Beschreibung durchsuchen. Freigabe Ziehen Sie Dateien in diesen Bereich, teilen Sie diese über einen Link (inkl. drei Methoden: eMail, Social Sharing und Link.) 4 eMail Einen Link per eMail teilen. Geben Sie Absender, Empfänger, Betreff und Nachrichtentext der eMail ein, klicken Sie zum Versenden der eMail auf „Senden“. Stellen Sie sicher, dass Ihr eMail-Konto richtig konfiguriert ist. Rufen Sie zur eMail-Konfiguration „Systemsteuerung“ > „Systemeinstellungen“ > „Benachrichtigung“ > „SMTPServer“ auf. 357 5 Social Sharing Einen Link zu den ausgewählten Dateien auf Seiten sozialer Netzwerke teilen. Geben Sie Betreff und Nachrichtentext ein, klicken Sie auf das Symbol des sozialen Netzwerks, über das Sie den Link teilen möchten. 6 Link Einen Link zu den ausgewählten Videos durch direktes Einfügen in eine eMail oder Sofortmitteilung teilen. Ziehen Sie Videos und legen sie unter „Videos wählen“; wählen Sie unter „Linkformat wählen“ Domain-Namen, LAN-IPoder WAN-IP-Adresse (beachten Sie, dass der Domänenname myQNAPcloud.com erst verfügbar ist, nachdem er in myQNAPcloud registriert wurde. Hinweise finden Sie im Kapitel „myQNAPcloud-Dienst“) sowie HTMLFormat (zur Auswahl eines URL-Links, HTML-Codes, vBForumcodes oder Alt-Forumcodes klicken) aus dem Auswahlmenü. Klicken Sie auf „Erstellen“, geben Sie den Namen der Sammlung an, der beim Öffnen des Links durch die Empfänger auf der Seite angezeigt werden soll. Kopieren Sie den URL-Link im Dialogfenster, fügen Sie ihn in Ihren gewünschten Applikationen ein. H inwe is: Sie können auch mehrere Videodateien gleichzeitig klassifizieren. Dazu wählen Sie bitte zunächst die Videodateien, klicken dann auf die „Videoeigenschaften“-Schaltfläche im rechten Feld und wählen die gewünschte Option aus der Klassifizierung-Auswahlliste. V ide o Sta tion v e rwe nde n Sa m m lunge n e rste lle n und v e rwa lte n Es gibt zwei Möglichkeiten zum Erstellen einer Sammlung: 1. Wechseln Sie zur Ordneransicht, rechtsklicken Sie auf einen Freigabeordner, verwandeln diesen durch Anklicken von „Neue Sammlung erstellen“ in eine Sammlung. 2. Ziehen Sie Videos und legen Sie diese in „Videosammlung“ im linken Feld ab. 358 Rechtsklicken Sie auf eine Sammlung – nun können Sie sie wiedergeben, herunterladen, entfernen, umbenennen, die Sammlungseinstellungen ändern sowie den Sammlungslink per eMail versenden, veröffentlichen oder teilen (eMail-, Veröffentlichungs- und Freigabeoption sind nur verfügbar, wenn „Öffentlich freigeben“ unter „Sammlungseinstellungen“ aktiviert ist). Inte llige nte Sa m m lunge n e rste lle n und v e rwa lte n Bitte klicken Sie zum Erstellen einer intelligenten Sammlung auf „+“ neben „Intelligente Sammlung“, geben Sie den Namen, die Klassifizierung (Heimvideos, Filme, TV-Sendungen oder Musikvideos) sowie Suchkriterien (alle Dateien und Tag) der Sammlung an. Durch Rechtsklick auf eine intelligente Sammlung können Sie diese wiedergeben, herunterladen, entfernen, umbenennen oder die Sammlungseinstellungen zurücksetzen sowie den Sammlungslink per eMail versenden, veröffentlichen oder teilen (eMail-, Veröffentlichungs- und Freigabeoption sind nur verfügbar, wenn „Öffentlich freigeben“ unter „Sammlungseinstellungen“ aktiviert ist). F re ige ge be ne Sa m m lunge n Während Sie eine Sammlung erstellen, können Sie auf der Seite zur Sammlungserstellung festlegen, ob diese mit anderen NAS-Nutzern (wählen Sie, ob alle NAS-Nutzer oder nur Sammlungsersteller/Administrator die Sammlung bearbeiten können), der Öffentlichkeit oder gar nicht (keine der beiden Optionen auswählen) geteilt werden soll; zudem können Sie die Gültigkeitsdauer festlegen. Falls eine Sammlung auf öffentliche Freigabe eingestellt ist, können Sie sie mit der rechten Maustaste anklicken und zum Versenden per eMail „eMail“, zum Veröffentlichen auf Seiten sozialer Netzwerke „Veröffentlichen“ bzw. zum Generieren und Einfügen eines Sammlungslinks in Ihrem Blog, Forum oder Instant Messenger-Programm „Freigabelinks“ wählen. Sie können den Inhalt der Sammlung später weiterhin bearbeiten; die aktualisierten Inhalte werden präsentiert, wenn Betrachter erneut denselben Link anklicken. Andererseits können Sie neben einer Sammlung auch eine freie Auswahl von Videos teilen. Bitte klicken Sie dazu auf die „Freigabe“-Schaltfläche im rechten Feld, ziehen Sie Videos aus verschiedenen Sammlungen auf „Videos wählen“ im rechten Feld, legen Sie diese dort ab. Nutzen Sie anschließend zum Teilen dieser Videos die Schaltflächen „eMail“, „Social Sharing“ oder „Link“. Anschließend können sich Ihre Freunde mit dem von Ihnen bereitgestellten Link an der Video Station anmelden und die Videos aus den freigegebenen Sammlungen ansehen. Bitte klicken Sie zur Prüfung des Freigabeverlaufs einer ausgewählten Sammlung zunächst auf diese Sammlung, anschließend auf die „Freigabeverlauf“-Schaltfläche im Hauptmenü. 359 V ide oa ktione n Rechtsklicken Sie auf ein Video – nun können Sie unter den Aktionen in der nachstehenden Tabelle wählen. Aktion Beschreibung Wiedergabe Video online im Browser wiedergeben. Mit VLC öffnen Video in einem Browserfenster mit dem VLC-Player wiedergeben (bitte zunächst VLC-Plug-in installieren). Herunterladen Video herunterladen. In Sammlung kopieren Video in eine Sammlung kopieren. Als Cover festlegen Videominiaturbild als Cover einer Sammlung festlegen. Zur Transkodierung Datei in folgende Auflösungen konvertieren: 240p, 360p, hinzufügen 480p SD, 720p HD und 1080p Full HD. Drehen Video um 90 Grad im oder gegen den Uhrzeigersinn drehen. Zur Freigabeliste Ausgewählte Videos zur Freigabeliste hinzufügen. hinzufügen Entfernen/Löschen Video löschen. Filminformationen Filminformationen zum ausgewählten Video (wie Genre, Regisseur, Besetzung etc.) ansehen. Tag hinzufügen Video mit Tags versehen. Bewertung Video bewerten. Farbetikett Video mit Farbetikett versehen. H inwe is: Die Filminformationen-Option ist erst verfügbar, nachdem das ausgewählte Video der Klassifizierung „Filme“ zugeordnet wurde. Bitte klicken Sie auf die Videoeigenschaften-Schaltfläche im rechten Feld, legen Sie über das Klassifizierung-Auswahlmenü die Klassifizierung eines Videos fest. Die Informationen werden basierend auf dem englischen Titel dieser Videodatei aus dem Internet bezogen. Falls die Filminformationen nicht stimmen, ändern Sie den englischen Titel bitte zum erneuten Beziehen der Informationen. 360 Ihre V ide os sc hne ll finde n Zum schnellen Aufspüren Ihrer Videos bewerten oder klassifizieren Sie diese bitte zunächst. Klicken Sie dazu mit der rechten Maustaste auf das Video, anschließend können Sie es mit einem Tag, einer Bewertung oder einem Farbetikett versehen. Zum Markieren oder Klassifizieren mehrerer Videos gleichzeitig klicken Sie bitte zunächst auf die „Mehrfachauswahl“-Schaltfläche im Hauptmenü oder halten die Strg-Taste an der Tastatur gedrückt; wählen Sie dann Ihre gewünschten Videos, klicken Sie diese zum Bewerten oder Klassifizieren mit der rechten Maustaste an. Nachdem die Videos mit Tags, Bewertungen oder Farbetiketten versehen wurden, können Sie sie über diese Merkmale per Suchleiste im Hauptmenü finden. V ide os a nse he n Doppelklicken Sie zum Umschalten in den Videoanzeigemodus auf ein Video; verwenden Sie folgende Schaltflächen zur Videobetrachtung: N Name Beschreibung Wiedergabe/ Wiedergabe/Pause r. 1 Pause 2 Suchleiste Wiedergabefortschritt steuern. 3 Stumm/Lautstärke Zum Aktivieren/Deaktivieren der Stummschaltung und zum Anpassen der Lautstärke. 4 Vollbild Zum Vollbildmodus wechseln. H inwe is: Bei HD-Videos können Sie zum Umschalten der Videoqualität auf das HDSymbol im oberen Bereich des Player-Fensters klicken. Me die nbibliothe k und Priv a tsphä re e inste llunge n 361 Videodateien in der Video Station werden entsprechend den Berechtigungen 314 für Freigabeordner und Medienordnereinstellungen in der Medienbibliothek aufgelistet und angezeigt. Bei Rechten für Freigabeordner können nur Nutzer mit entsprechendem Zugriffsrecht auf einen Freigabeordner dessen Inhalte in der Video Station sehen. Beispiel: Falls ein Nutzer bei einem bestimmten Freigabeordner weder Lese-/Schreibrechte noch schreibgeschützten Lesezugriff hat, kann er die Videos im Freigabeordner nicht sehen. H inwe is: Bei x86-basierten NAS-Modellen sind standardmäßig alle Freigabeordner mit Ausnahme der Freigabeordner „/recording“ und „/web“ Medienordner; dagegen sind bei ARM-basierten NAS-Modellen standardmäßig nur „/multimedia“ und „/ homes“ Medienordner. Nutzer können jedoch jederzeit manuell Medienordner hinzufügen. Neben Rechten für Freigabeordner können Sie Ihre Privatsphäre auch schützen, indem Sie Ihre privaten Videos zum Verstecken vor anderen NAS-Nutzern in Ihrem „/home“-Freigabeordner speichern (dies gilt nicht für den NASAdministrator; Ihr „/home“-Ordner kann unter „Private Sammlung“ gefunden werden. Jeder, der versucht, diesen Ordner in der Video Station aufzurufen, wird zur Kennworteingabe aufgefordert). In Medienfreigabeordnern gespeicherte Videos sind erst sichtbar, nachdem sie von der Medienbibliothek erkannt und gescannt wurden. Stellen Sie die Medienbibliothek auf manuelles oder zeitgesteuertes Suchen nach Videos ein, indem Sie „Systemsteuerung“ > „Multimedia-Management“ > „Medienbibliothek“ aufrufen. Einzelheiten zu Medienordnereinstellungen finden Sie im Kapitel „Multimedia-Management“. H inwe is: Da die Medienordner in der Medienbibliothek von Photo Station, Music Station, Video Station und DLNA-Medienserver gemeinsam als Quelle ihrer Inhalte genutzt werden, wirkt es sich auf die Inhalte in diesen Applikationen aus, wenn neue Medienordner hinzugefügt oder vorhandene Medienordner aus der Medienbibliothek entfernt werden. 362 9. LCD-Panel verwenden Diese Funktion ist nur bei NAS-Modellen mit LCD-Panel verfügbar. Einzelheiten finden Sie unter http://www.qnap.com. Über das LCD-Panel können Sie die Laufwerkskonfiguration durchführen und Systeminformationen einsehen. Wenn der NAS hochgefahren ist, werden NAS-Name und IP-Adresse angezeigt: N A S 5 F 4 D E 3 1 6 9 . 2 5 4 . 1 0 0 . 1 0 0 Bei der Erstinstallation zeigt das LCD-Panel die Anzahl erkannter Festplatten und die IPAdresse. Sie können die Festplatten bei Bedarf konfigurieren. Anzahl Standard- Verfügbare Laufwerkskonfigurationsoptionen* erkannter Laufwerksko Festplatten nfiguration 1 Einzellaufwerk Einzellaufwerk 2 RAID 1 Einzellaufwerk -> JBOD ->RAID 0 -> RAID 1 3 RAID 5 Einzellaufwerk -> JBOD ->RAID 0 -> RAID 5 4 oder mehr RAID 5 Einzellaufwerk -> JBOD -> RAID 0 -> RAID 5 -> RAID 6 *Mit der „Wählen“-Taste wählen Sie die gewünschte Option, mit der „Enter“-Taste bestätigen Sie Ihre Auswahl. Wenn Sie den NAS beispielsweise mit 5 installierten Festplatten einschalten, zeigt das LCD-Panel Folgendes: C o n f i g . D 363 i s k s ? R A I D 5 Mit der „Wählen“-Taste können Sie durch die Optionen blättern, z. B. RAID 6. Drücken Sie die „Enter“-Taste – folgende Meldung wird angezeigt. Wählen Sie „Ja“ mit der „Wählen“-Taste. C h o o Y e s s e R N A I D 5 ? o Bei Ausführung einer RAID 1-, RAID 5- oder RAID 6-Konfiguration initialisiert das System die Festplatten, erstellt das RAID-Gerät, formatiert das RAID-Gerät und bindet es als Volume auf dem NAS ein. Der Prozess wird auf dem LCD-Bildschirm angezeigt. Werden 100 % erreicht, können Sie auf das RAID-Volume zugreifen, beispielsweise Ordner erstellen und Dateien in die Ordner auf dem NAS hochladen. In der Zwischenzeit führt der NAS eine RAID-Synchronisierung aus, damit sichergestellt ist, dass die Stripes und Blöcke in allen RAID-Komponentengeräten bereit sind; der Fortschritt wird auf der Seite „Storage Manager“ > „Volume-Verwaltung“ angezeigt. Die Synchronisationsgeschwindigkeit beträgt etwa 30 bis 60 MB/s (abhängig von Festplattenmodellen, Systemressourcen usw.). Hinweis: Ging ein Festplattenmitglied der RAID-Konfiguration während der Synchronisation verloren, so begibt sich das RAID-Gerät in den herabgesetzten Modus. Die Volume-Daten sind immer noch abrufbar. Fügen Sie ein neues Festplattenmitglied zum Gerät hinzu; es beginnt mit dem Wiederaufbau. Sie können den Status auf der Seite „Volume-Verwaltung“ überprüfen. Wählen Sie zur Verschlüsselung des Laufwerksvolume* „Ja“, wenn im LCD <Volume verschlüsseln?> angezeigt wird. Das Standard-Verschlüsselungskennwort lautet „admin“. Melden Sie sich zum Ändern des Kennwortes als Administrator am NAS an und ändern die Einstellungen unter „Storage Manager“ > „Verschlüsseltes Dateisystem“. E n c r Y e s y p t N V o l u m e ? o Zum Abschluss der Konfiguration werden NAS-Name und IP-Adresse angezeigt. Falls der NAS das Laufwerksvolume nicht erstellen kann, wird folgende Meldung angezeigt. C r e a t i n g . 364 . . R A I D 5 F a i l e d *Diese Funktion wird von den Modellen TS-110, TS-119, TS-210, TS-219, TS-219P, TS-410, TS-419P, TS-410U, TS-419U, TS-119P+, TS-219P+, TS-419P+, TS-112, TS212, TS-412, TS-419U+, TS-412U nicht unterstützt. In einigen Ländern ist die Datenverschlüsselung aufgrund der jeweils gültigen Rechtsbestimmungen nicht verfügbar. Sy ste m inform a tione n übe r da s LC D- Pa ne l a nze ige n Wenn NAS-Name und IP-Adresse im LCD-Panel angezeigt werden, können Sie mit der „Enter“-Taste das Hauptmenü aufrufen. Das Hauptmenü besteht aus folgenden Elementen: 1. TCP/IP 2. Physikalischer Datenträger 3. Volume 4. System 5. Herunterfahren 6. Neustart 7. Kennwort 8. Zurück TCP/IP Unter TCP/IP können Sie sich die folgenden Optionen anzeigen lassen: 1. LAN-IP-Adresse 2. LAN-Subnetzmaske 3. LAN-Gateway 4. LAN, prim. DNS 5. LAN, sek. DNS 6. Netzwerkeinstellungen aufrufen o Netzwerkeinstellungen – DHCP o Netzwerkeinstellungen – Statische IP* o Netzwerkeinstellungen – Zurück 7. Zum Hauptmenü zurückkehren * Unter Netzwerkeinstellungen – Statische IP können Sie IP-Adresse, Subnetzmaske, Gateway und DNS von LAN 1 und LAN 2 konfigurieren. 365 Physikalischer Datenträger Unter Physikalischer Datenträger können Sie sich die folgenden Optionen anzeigen lassen: 1. Datenträgerinfo 2. Zum Hauptmenü zurückkehren Datenträgerinfo zeigt Temperatur und Kapazität der Festplatten. D i s k : S i z e : 1 2 T e 3 2 m p : G B 5 0 ° C Volume In diesem Bereich wird die Festplattenkonfiguration des NAS angezeigt. Die erste Zeile zeigt RAID-Konfiguration und Speicherkapazität, die zweite Zeile zeigt die Nummern der an der Konfiguration beteiligten Festplatten. R A I D 5 D r i v e 7 1 2 3 5 0 G 4 Wenn mehr als ein Volume vorhanden ist, können Sie sich mit der „Wählen“-Taste weitere Informationen anzeigen lassen. In der folgenden Tabelle finden Sie Beschreibungen der LCD-Meldungen bei einer RAID 5-Konfiguration. LC-Display Festplattenkonfiguration RAID 5 + S RAID 5 + Spare RAID 5 (D) RAID 5, herabgesetzter Modus RAID 5 (B) RAID 5-Wiederaufbau RAID 5 (S) RAID 5-Neusynchronisierung RAID 5 (U) RAID 5 ist nicht eingebunden RAID 5 (X) RAID 5 ist nicht aktiviert System Dieser Bereich zeigt die Systemtemperatur und die Drehzahl des Systemlüfters. C P U T e m p : 366 5 0 ° C B S y s T e m p : S y s F a n : 8 6 5 5 ° C 5 R P M Herunterfahren Mit dieser Option schalten Sie den NAS ab. Wählen Sie mit der „Wählen“-Taste die Option „Ja“. Bestätigen Sie anschließend mit der „Enter“-Taste. Neustart Mit dieser Option starten Sie den NAS neu. Wählen Sie mit der „Wählen“-Taste die Option „Ja“. Bestätigen Sie anschließend mit der „Enter“-Taste. Kennwort Das Standardkennwort des LCD-Bildschirms ist leer. Mit dieser Option ändern Sie das Kennwort des LCD-Panels. Wählen Sie zum Fortfahren „Ja“. C h a n g e Y P e a s s s w N o o r d Ihr Kennwort kann aus bis zu acht Ziffern (0 bis 9) bestehen. Drücken Sie die „Enter“Taste, wenn der Cursor auf „OK“ steht. Geben Sie das Kennwort zur Bestätigung noch einmal ein. N e w P a s s w o r d : O K Zurück Mit dieser Option gelangen Sie wieder zum Hauptmenü. Sy ste m m e ldunge n Wenn der NAS einen Systemfehler feststellt, erscheint eine Fehlermeldung im LCDBildschirm. Zum Anzeigen der Meldung drücken Sie die „Enter“-Taste. Zum Anzeigen der nächsten Meldung drücken Sie noch einmal die „Enter“-Taste. S y s t e m E r 367 r o r ! P l s . C h e c k L o g s Systemmeldung Beschreibung Sys. Lüfterfehler Der Systemlüfter ist ausgefallen. Sys. Überhitzung Das System ist überhitzt. HDD-Überhitzung Eine Festplatte ist überhitzt. CPU-Überhitzung Die CPU ist überhitzt. Netzwerktrennung Im Ausfallsicherung- oder Lastausgleich-Modus wurden sowohl LAN 1 als auch LAN 2 getrennt. LAN 1 getrennt LAN 1 wurde getrennt. LAN 2 getrennt LAN 2 wurde getrennt. Festplattenfehler Eine Festplatte ist ausgefallen. Vol 1 voll Das Volume (1) ist voll. Festplatte Eine Festplatte wurde ausgeworfen. ausgeworfen Vol 1 herabgesetzt Das Volume (1) befindet sich im herabgesetzten Modus. Vol 1 ausgeworfen Das Volume (1) ist nicht eingebunden. Vol 1 nicht aktiv Das Volume (1) ist nicht aktiv. 368 10. GNU GENERAL PUBLIC LICENSE Version 3, 29 June 2007 Copyright © 2007 Free Software Foundation, Inc. <http://fsf.org/> Everyone is permitted to copy and distribute verbatim copies of this license document, but changing it is not allowed. Pre a m ble The GNU General Public License is a free, copyleft license for software and other kinds of works. The licenses for most software and other practical works are designed to take away your freedom to share and change the works. By contrast, the GNU General Public License is intended to guarantee your freedom to share and change all versions of a program--to make sure it remains free software for all its users. We, the Free Software Foundation, use the GNU General Public License for most of our software; it applies also to any other work released this way by its authors. You can apply it to your programs, too. When we speak of free software, we are referring to freedom, not price. Our General Public Licenses are designed to make sure that you have the freedom to distribute copies of free software (and charge for them if you wish), that you receive source code or can get it if you want it, that you can change the software or use pieces of it in new free programs, and that you know you can do these things. To protect your rights, we need to prevent others from denying you these rights or asking you to surrender the rights. Therefore, you have certain responsibilities if you distribute copies of the software, or if you modify it: responsibilities to respect the freedom of others. For example, if you distribute copies of such a program, whether gratis or for a fee, you must pass on to the recipients the same freedoms that you received. You must make sure that they, too, receive or can get the source code. And you must show them these terms so they know their rights. 369 Developers that use the GNU GPL protect your rights with two steps: (1) assert copyright on the software, and (2) offer you this License giving you legal permission to copy, distribute and/or modify it. For the developers' and authors' protection, the GPL clearly explains that there is no warranty for this free software. For both users' and authors' sake, the GPL requires that modified versions be marked as changed, so that their problems will not be attributed erroneously to authors of previous versions. Some devices are designed to deny users access to install or run modified versions of the software inside them, although the manufacturer can do so. This is fundamentally incompatible with the aim of protecting users' freedom to change the software. The systematic pattern of such abuse occurs in the area of products for individuals to use, which is precisely where it is most unacceptable. Therefore, we have designed this version of the GPL to prohibit the practice for those products. If such problems arise substantially in other domains, we stand ready to extend this provision to those domains in future versions of the GPL, as needed to protect the freedom of users. Finally, every program is threatened constantly by software patents. States should not allow patents to restrict development and use of software on general-purpose computers, but in those that do, we wish to avoid the special danger that patents applied to a free program could make it effectively proprietary. To prevent this, the GPL assures that patents cannot be used to render the program non-free. The precise terms and conditions for copying, distribution and modification follow. TERMS AND C O NDITIO NS 0. Definitions. 'This License' refers to version 3 of the GNU General Public License. 'Copyright' also means copyright-like laws that apply to other kinds of works, such as semiconductor masks. 'The Program' refers to any copyrightable work licensed under this License. Each licensee is addressed as 'you'. 'Licensees' and 'recipients' may be individuals or organizations. 370 To 'modify' a work means to copy from or adapt all or part of the work in a fashion requiring copyright permission, other than the making of an exact copy. The resulting work is called a 'modified version' of the earlier work or a work 'based on' the earlier work. A 'covered work' means either the unmodified Program or a work based on the Program. To 'propagate' a work means to do anything with it that, without permission, would make you directly or secondarily liable for infringement under applicable copyright law, except executing it on a computer or modifying a private copy. Propagation includes copying, distribution (with or without modification), making available to the public, and in some countries other activities as well. To 'convey' a work means any kind of propagation that enables other parties to make or receive copies. Mere interaction with a user through a computer network, with no transfer of a copy, is not conveying. An interactive user interface displays 'Appropriate Legal Notices' to the extent that it includes a convenient and prominently visible feature that (1) displays an appropriate copyright notice, and (2) tells the user that there is no warranty for the work (except to the extent that warranties are provided), that licensees may convey the work under this License, and how to view a copy of this License. If the interface presents a list of user commands or options, such as a menu, a prominent item in the list meets this criterion. 1. Source Code. The 'source code' for a work means the preferred form of the work for making modifications to it. 'Object code' means any non-source form of a work. 'Standard Interface' means an interface that either is an official standard defined by a recognized standards body, or, in the case of interfaces specified for a particular programming language, one that is widely used among developers working in that language. The 'System Libraries' of an executable work include anything, other than the work as a whole, that: a) is included in the normal form of packaging a Major Component, but which is not part of that Major Component, and 371 b) serves only to enable use of the work with that Major Component, or to implement a Standard Interface for which an implementation is available to the public in source code form. A 'Major Component', in this context, means a major essential component (kernel, window system, and so on) of the specific operating system (if any) on which the executable work runs, or a compiler used to produce the work, or an object code interpreter used to run it. The 'Corresponding Source' for a work in object code form means all the source code needed to generate, install, and (for an executable work) run the object code and to modify the work, including scripts to control those activities. However, it does not include the work's System Libraries, or general-purpose tools or generally available free programs which are used unmodified in performing those activities but which are not part of the work. For example, Corresponding Source includes interface definition files associated with source files for the work, and the source code for shared libraries and dynamically linked subprograms that the work is specifically designed to require, such as by intimate data communication or control flow between those subprograms and other parts of the work. The Corresponding Source need not include anything that users can regenerate automatically from other parts of the Corresponding Source. The Corresponding Source for a work in source code form is that same work. 2. Basic Permissions. All rights granted under this License are granted for the term of copyright on the Program, and are irrevocable provided the stated conditions are met. This License explicitly affirms your unlimited permission to run the unmodified Program. The output from running a covered work is covered by this License only if the output, given its content, constitutes a covered work. This License acknowledges your rights of fair use or other equivalent, as provided by copyright law. You may make, run and propagate covered works that you do not convey, without conditions so long as your license otherwise remains in force. You may convey covered works to others for the sole purpose of having them make modifications exclusively for you, or provide you with facilities for running those works, provided that you comply with the terms of this License in conveying all material for which you do not control copyright. Those thus making or running the covered works for you must do so exclusively on your behalf, under your direction and control, on terms that prohibit 372 them from making any copies of your copyrighted material outside their relationship with you. Conveying under any other circumstances is permitted solely under the conditions stated below. Sublicensing is not allowed; section 10 makes it unnecessary. 3. Protecting Users' Legal Rights From Anti-Circumvention Law. No covered work shall be deemed part of an effective technological measure under any applicable law fulfilling obligations under article 11 of the WIPO copyright treaty adopted on 20 December 1996, or similar laws prohibiting or restricting circumvention of such measures. When you convey a covered work, you waive any legal power to forbid circumvention of technological measures to the extent such circumvention is effected by exercising rights under this License with respect to the covered work, and you disclaim any intention to limit operation or modification of the work as a means of enforcing, against the work's users, your or third parties' legal rights to forbid circumvention of technological measures. 4. Conveying Verbatim Copies. You may convey verbatim copies of the Program's source code as you receive it, in any medium, provided that you conspicuously and appropriately publish on each copy an appropriate copyright notice; keep intact all notices stating that this License and any non-permissive terms added in accord with section 7 apply to the code; keep intact all notices of the absence of any warranty; and give all recipients a copy of this License along with the Program. You may charge any price or no price for each copy that you convey, and you may offer support or warranty protection for a fee. 5. Conveying Modified Source Versions. You may convey a work based on the Program, or the modifications to produce it from the Program, in the form of source code under the terms of section 4, provided that you also meet all of these conditions: a) The work must carry prominent notices stating that you modified it, and giving a relevant date. b) The work must carry prominent notices stating that it is released under this 373 License and any conditions added under section 7. This requirement modifies the requirement in section 4 to 'keep intact all notices'. c) You must license the entire work, as a whole, under this License to anyone who comes into possession of a copy. This License will therefore apply, along with any applicable section 7 additional terms, to the whole of the work, and all its parts, regardless of how they are packaged. This License gives no permission to license the work in any other way, but it does not invalidate such permission if you have separately received it. d) If the work has interactive user interfaces, each must display Appropriate Legal Notices; however, if the Program has interactive interfaces that do not display Appropriate Legal Notices, your work need not make them do so. A compilation of a covered work with other separate and independent works, which are not by their nature extensions of the covered work, and which are not combined with it such as to form a larger program, in or on a volume of a storage or distribution medium, is called an 'aggregate' if the compilation and its resulting copyright are not used to limit the access or legal rights of the compilation's users beyond what the individual works permit. Inclusion of a covered work in an aggregate does not cause this License to apply to the other parts of the aggregate. 6. Conveying Non-Source Forms. You may convey a covered work in object code form under the terms of sections 4 and 5, provided that you also convey the machine-readable Corresponding Source under the terms of this License, in one of these ways: a) Convey the object code in, or embodied in, a physical product (including a physical distribution medium), accompanied by the Corresponding Source fixed on a durable physical medium customarily used for software interchange. b) Convey the object code in, or embodied in, a physical product (including a physical distribution medium), accompanied by a written offer, valid for at least three years and valid for as long as you offer spare parts or customer support for that product model, to give anyone who possesses the object code either (1) a copy of the Corresponding Source for all the software in the product that is covered by this License, on a durable physical medium customarily used for software interchange, for a price no more than your reasonable cost of physically performing this conveying of source, or (2) access to copy the Corresponding Source from a network server at no charge. c) Convey individual copies of the object code with a copy of the written offer to 374 provide the Corresponding Source. This alternative is allowed only occasionally and noncommercially, and only if you received the object code with such an offer, in accord with subsection 6b. d) Convey the object code by offering access from a designated place (gratis or for a charge), and offer equivalent access to the Corresponding Source in the same way through the same place at no further charge. You need not require recipients to copy the Corresponding Source along with the object code. If the place to copy the object code is a network server, the Corresponding Source may be on a different server (operated by you or a third party) that supports equivalent copying facilities, provided you maintain clear directions next to the object code saying where to find the Corresponding Source. Regardless of what server hosts the Corresponding Source, you remain obligated to ensure that it is available for as long as needed to satisfy these requirements. e) Convey the object code using peer-to-peer transmission, provided you inform other peers where the object code and Corresponding Source of the work are being offered to the general public at no charge under subsection 6d. A separable portion of the object code, whose source code is excluded from the Corresponding Source as a System Library, need not be included in conveying the object code work. A 'User Product' is either (1) a 'consumer product', which means any tangible personal property which is normally used for personal, family, or household purposes, or (2) anything designed or sold for incorporation into a dwelling. In determining whether a product is a consumer product, doubtful cases shall be resolved in favor of coverage. For a particular product received by a particular user, 'normally used' refers to a typical or common use of that class of product, regardless of the status of the particular user or of the way in which the particular user actually uses, or expects or is expected to use, the product. A product is a consumer product regardless of whether the product has substantial commercial, industrial or non-consumer uses, unless such uses represent the only significant mode of use of the product. 'Installation Information' for a User Product means any methods, procedures, authorization keys, or other information required to install and execute modified versions of a covered work in that User Product from a modified version of its Corresponding Source. The information must suffice to ensure that the continued functioning of the modified object code is in no case prevented or interfered with solely because modification has been made. 375 If you convey an object code work under this section in, or with, or specifically for use in, a User Product, and the conveying occurs as part of a transaction in which the right of possession and use of the User Product is transferred to the recipient in perpetuity or for a fixed term (regardless of how the transaction is characterized), the Corresponding Source conveyed under this section must be accompanied by the Installation Information. But this requirement does not apply if neither you nor any third party retains the ability to install modified object code on the User Product (for example, the work has been installed in ROM). The requirement to provide Installation Information does not include a requirement to continue to provide support service, warranty, or updates for a work that has been modified or installed by the recipient, or for the User Product in which it has been modified or installed. Access to a network may be denied when the modification itself materially and adversely affects the operation of the network or violates the rules and protocols for communication across the network. Corresponding Source conveyed, and Installation Information provided, in accord with this section must be in a format that is publicly documented (and with an implementation available to the public in source code form), and must require no special password or key for unpacking, reading or copying. 7. Additional Terms. 'Additional permissions' are terms that supplement the terms of this License by making exceptions from one or more of its conditions. Additional permissions that are applicable to the entire Program shall be treated as though they were included in this License, to the extent that they are valid under applicable law. If additional permissions apply only to part of the Program, that part may be used separately under those permissions, but the entire Program remains governed by this License without regard to the additional permissions. When you convey a copy of a covered work, you may at your option remove any additional permissions from that copy, or from any part of it. (Additional permissions may be written to require their own removal in certain cases when you modify the work.) You may place additional permissions on material, added by you to a covered work, for which you have or can give appropriate copyright permission. Notwithstanding any other provision of this License, for material you add to a covered 376 work, you may (if authorized by the copyright holders of that material) supplement the terms of this License with terms: a) Disclaiming warranty or limiting liability differently from the terms of sections 15 and 16 of this License; or b) Requiring preservation of specified reasonable legal notices or author attributions in that material or in the Appropriate Legal Notices displayed by works containing it; or c) Prohibiting misrepresentation of the origin of that material, or requiring that modified versions of such material be marked in reasonable ways as different from the original version; or d) Limiting the use for publicity purposes of names of licensors or authors of the material; or e) Declining to grant rights under trademark law for use of some trade names, trademarks, or service marks; or f) Requiring indemnification of licensors and authors of that material by anyone who conveys the material (or modified versions of it) with contractual assumptions of liability to the recipient, for any liability that these contractual assumptions directly impose on those licensors and authors. All other non-permissive additional terms are considered 'further restrictions' within the meaning of section 10. If the Program as you received it, or any part of it, contains a notice stating that it is governed by this License along with a term that is a further restriction, you may remove that term. If a license document contains a further restriction but permits relicensing or conveying under this License, you may add to a covered work material governed by the terms of that license document, provided that the further restriction does not survive such relicensing or conveying. If you add terms to a covered work in accord with this section, you must place, in the relevant source files, a statement of the additional terms that apply to those files, or a notice indicating where to find the applicable terms. Additional terms, permissive or non-permissive, may be stated in the form of a separately written license, or stated as exceptions; the above requirements apply either way. 8. Termination. You may not propagate or modify a covered work except as expressly provided under 377 this License. Any attempt otherwise to propagate or modify it is void, and will automatically terminate your rights under this License (including any patent licenses granted under the third paragraph of section 11). However, if you cease all violation of this License, then your license from a particular copyright holder is reinstated (a) provisionally, unless and until the copyright holder explicitly and finally terminates your license, and (b) permanently, if the copyright holder fails to notify you of the violation by some reasonable means prior to 60 days after the cessation. Moreover, your license from a particular copyright holder is reinstated permanently if the copyright holder notifies you of the violation by some reasonable means, this is the first time you have received notice of violation of this License (for any work) from that copyright holder, and you cure the violation prior to 30 days after your receipt of the notice. Termination of your rights under this section does not terminate the licenses of parties who have received copies or rights from you under this License. If your rights have been terminated and not permanently reinstated, you do not qualify to receive new licenses for the same material under section 10. 9. Acceptance Not Required for Having Copies. You are not required to accept this License in order to receive or run a copy of the Program. Ancillary propagation of a covered work occurring solely as a consequence of using peer-to-peer transmission to receive a copy likewise does not require acceptance. However, nothing other than this License grants you permission to propagate or modify any covered work. These actions infringe copyright if you do not accept this License. Therefore, by modifying or propagating a covered work, you indicate your acceptance of this License to do so. 10. Automatic Licensing of Downstream Recipients. Each time you convey a covered work, the recipient automatically receives a license from the original licensors, to run, modify and propagate that work, subject to this License. You are not responsible for enforcing compliance by third parties with this License. An 'entity transaction' is a transaction transferring control of an organization, or substantially all assets of one, or subdividing an organization, or merging organizations. 378 If propagation of a covered work results from an entity transaction, each party to that transaction who receives a copy of the work also receives whatever licenses to the work the party's predecessor in interest had or could give under the previous paragraph, plus a right to possession of the Corresponding Source of the work from the predecessor in interest, if the predecessor has it or can get it with reasonable efforts. You may not impose any further restrictions on the exercise of the rights granted or affirmed under this License. For example, you may not impose a license fee, royalty, or other charge for exercise of rights granted under this License, and you may not initiate litigation (including a cross-claim or counterclaim in a lawsuit) alleging that any patent claim is infringed by making, using, selling, offering for sale, or importing the Program or any portion of it. 11. Patents. A 'contributor' is a copyright holder who authorizes use under this License of the Program or a work on which the Program is based. The work thus licensed is called the contributor's 'contributor version'. A contributor's 'essential patent claims' are all patent claims owned or controlled by the contributor, whether already acquired or hereafter acquired, that would be infringed by some manner, permitted by this License, of making, using, or selling its contributor version, but do not include claims that would be infringed only as a consequence of further modification of the contributor version. For purposes of this definition, 'control' includes the right to grant patent sublicenses in a manner consistent with the requirements of this License. Each contributor grants you a non-exclusive, worldwide, royalty-free patent license under the contributor's essential patent claims, to make, use, sell, offer for sale, import and otherwise run, modify and propagate the contents of its contributor version. In the following three paragraphs, a 'patent license' is any express agreement or commitment, however denominated, not to enforce a patent (such as an express permission to practice a patent or covenant not to sue for patent infringement). To 'grant' such a patent license to a party means to make such an agreement or commitment not to enforce a patent against the party. If you convey a covered work, knowingly relying on a patent license, and the Corresponding Source of the work is not available for anyone to copy, free of charge 379 and under the terms of this License, through a publicly available network server or other readily accessible means, then you must either (1) cause the Corresponding Source to be so available, or (2) arrange to deprive yourself of the benefit of the patent license for this particular work, or (3) arrange, in a manner consistent with the requirements of this License, to extend the patent license to downstream recipients. 'Knowingly relying' means you have actual knowledge that, but for the patent license, your conveying the covered work in a country, or your recipient's use of the covered work in a country, would infringe one or more identifiable patents in that country that you have reason to believe are valid. If, pursuant to or in connection with a single transaction or arrangement, you convey, or propagate by procuring conveyance of, a covered work, and grant a patent license to some of the parties receiving the covered work authorizing them to use, propagate, modify or convey a specific copy of the covered work, then the patent license you grant is automatically extended to all recipients of the covered work and works based on it. A patent license is 'discriminatory' if it does not include within the scope of its coverage, prohibits the exercise of, or is conditioned on the non-exercise of one or more of the rights that are specifically granted under this License. You may not convey a covered work if you are a party to an arrangement with a third party that is in the business of distributing software, under which you make payment to the third party based on the extent of your activity of conveying the work, and under which the third party grants, to any of the parties who would receive the covered work from you, a discriminatory patent license (a) in connection with copies of the covered work conveyed by you (or copies made from those copies), or (b) primarily for and in connection with specific products or compilations that contain the covered work, unless you entered into that arrangement, or that patent license was granted, prior to 28 March 2007. Nothing in this License shall be construed as excluding or limiting any implied license or other defenses to infringement that may otherwise be available to you under applicable patent law. 12. No Surrender of Others' Freedom. If conditions are imposed on you (whether by court order, agreement or otherwise) that contradict the conditions of this License, they do not excuse you from the conditions of this License. If you cannot convey a covered work so as to satisfy 380 simultaneously your obligations under this License and any other pertinent obligations, then as a consequence you may not convey it at all. For example, if you agree to terms that obligate you to collect a royalty for further conveying from those to whom you convey the Program, the only way you could satisfy both those terms and this License would be to refrain entirely from conveying the Program. 13. Use with the GNU Affero General Public License. Notwithstanding any other provision of this License, you have permission to link or combine any covered work with a work licensed under version 3 of the GNU Affero General Public License into a single combined work, and to convey the resulting work. The terms of this License will continue to apply to the part which is the covered work, but the special requirements of the GNU Affero General Public License, section 13, concerning interaction through a network will apply to the combination as such. 14. Revised Versions of this License. The Free Software Foundation may publish revised and/or new versions of the GNU General Public License from time to time. Such new versions will be similar in spirit to the present version, but may differ in detail to address new problems or concerns. Each version is given a distinguishing version number. If the Program specifies that a certain numbered version of the GNU General Public License 'or any later version' applies to it, you have the option of following the terms and conditions either of that numbered version or of any later version published by the Free Software Foundation. If the Program does not specify a version number of the GNU General Public License, you may choose any version ever published by the Free Software Foundation. If the Program specifies that a proxy can decide which future versions of the GNU General Public License can be used, that proxy's public statement of acceptance of a version permanently authorizes you to choose that version for the Program. Later license versions may give you additional or different permissions. However, no additional obligations are imposed on any author or copyright holder as a result of your choosing to follow a later version. 15. Disclaimer of Warranty. THERE IS NO WARRANTY FOR THE PROGRAM, TO THE EXTENT PERMITTED BY APPLICABLE LAW. EXCEPT WHEN OTHERWISE STATED IN WRITING THE COPYRIGHT HOLDERS AND/OR OTHER PARTIES PROVIDE THE PROGRAM 'AS IS' WITHOUT WARRANTY 381 OF ANY KIND, EITHER EXPRESSED OR IMPLIED, INCLUDING, BUT NOT LIMITED TO, THE IMPLIED WARRANTIES OF MERCHANTABILITY AND FITNESS FOR A PARTICULAR PURPOSE. THE ENTIRE RISK AS TO THE QUALITY AND PERFORMANCE OF THE PROGRAM IS WITH YOU. SHOULD THE PROGRAM PROVE DEFECTIVE, YOU ASSUME THE COST OF ALL NECESSARY SERVICING, REPAIR OR CORRECTION. 16. Limitation of Liability. IN NO EVENT UNLESS REQUIRED BY APPLICABLE LAW OR AGREED TO IN WRITING WILL ANY COPYRIGHT HOLDER, OR ANY OTHER PARTY WHO MODIFIES AND/OR CONVEYS THE PROGRAM AS PERMITTED ABOVE, BE LIABLE TO YOU FOR DAMAGES, INCLUDING ANY GENERAL, SPECIAL, INCIDENTAL OR CONSEQUENTIAL DAMAGES ARISING OUT OF THE USE OR INABILITY TO USE THE PROGRAM (INCLUDING BUT NOT LIMITED TO LOSS OF DATA OR DATA BEING RENDERED INACCURATE OR LOSSES SUSTAINED BY YOU OR THIRD PARTIES OR A FAILURE OF THE PROGRAM TO OPERATE WITH ANY OTHER PROGRAMS), EVEN IF SUCH HOLDER OR OTHER PARTY HAS BEEN ADVISED OF THE POSSIBILITY OF SUCH DAMAGES. 17. Interpretation of Sections 15 and 16. If the disclaimer of warranty and limitation of liability provided above cannot be given local legal effect according to their terms, reviewing courts shall apply local law that most closely approximates an absolute waiver of all civil liability in connection with the Program, unless a warranty or assumption of liability accompanies a copy of the Program in return for a fee. END OF TERMS AND CONDITIONS 382 383