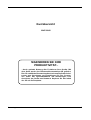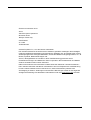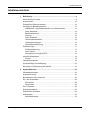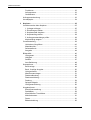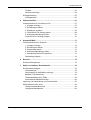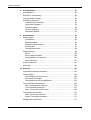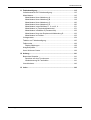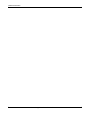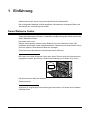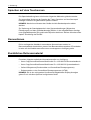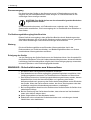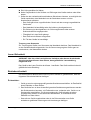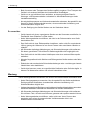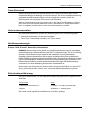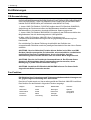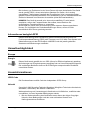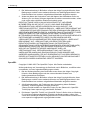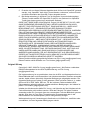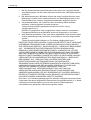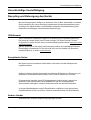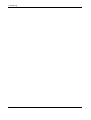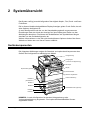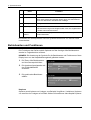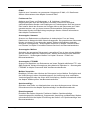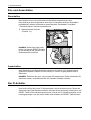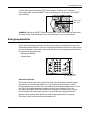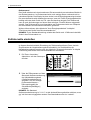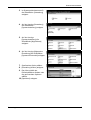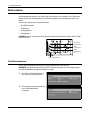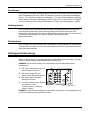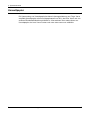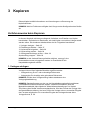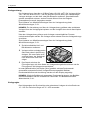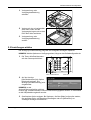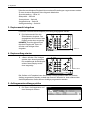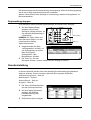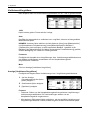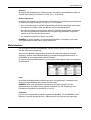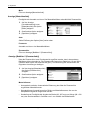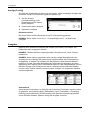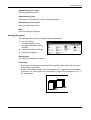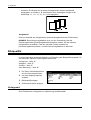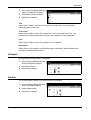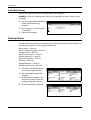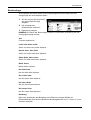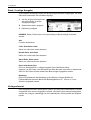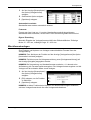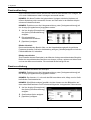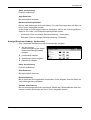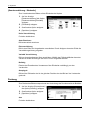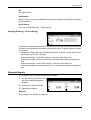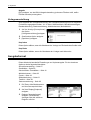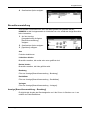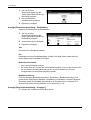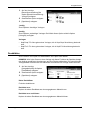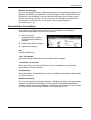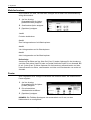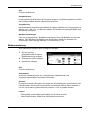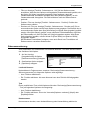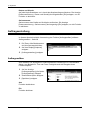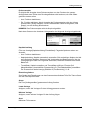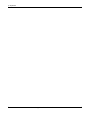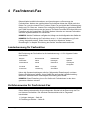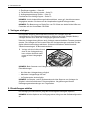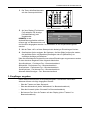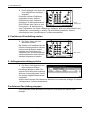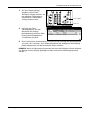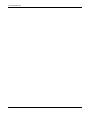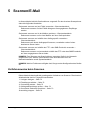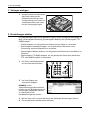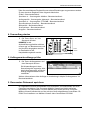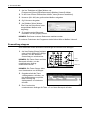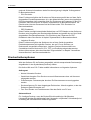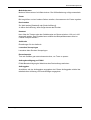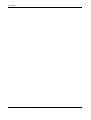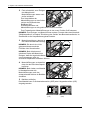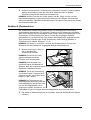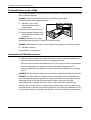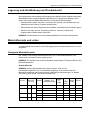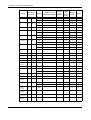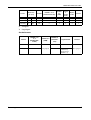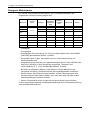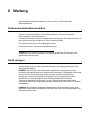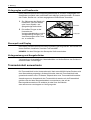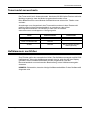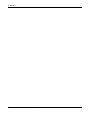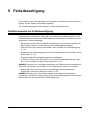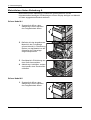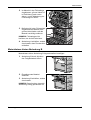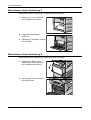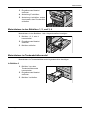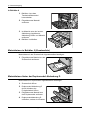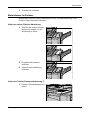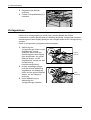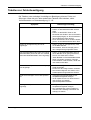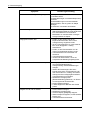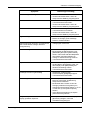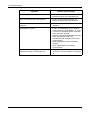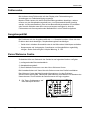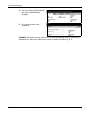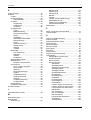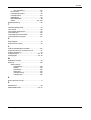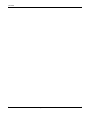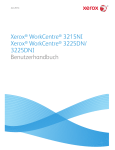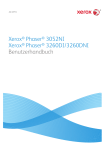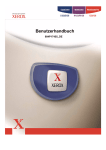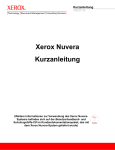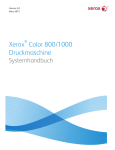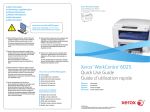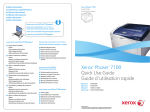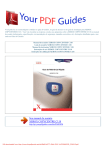Download Kurzübersicht
Transcript
CopyCentre
Kurzübersicht
604P18042
WorkCentre
WorkCentre Pro
Kurzübersicht
604P18042
MAXIMIEREN SIE IHRE
PRODUKTIVITÄT...
...durch optimale Nutzung aller Funktionen Ihres Geräts. Mit
dem Gerät wurde eine Benutzerdokumentations-CD geliefert.
Die CD enthält das Benutzerhandbuch mit ausführlichen Anleitungen zum Vornehmen von Einstellungen für Fax, Scanner
etc. sowie das Systemhandbuch mit Anweisungen zum
Anschluss des Geräts ans Netzwerk. Kopieren Sie den Inhalt
der CD auf die Festplatte.
Xerox CopyCentre/WorkCentre/WorkCentre Pro 123/128/133 Kurzübersicht
1
Erstellt und übersetzt durch:
Xerox
GKLS European Operations
Bessemer Road
Welwyn Garden City
Hertfordshire
AL7 1BU
Großbritannien
© 2005 Fuji Xerox Co., Ltd. Alle Rechte vorbehalten.
Der Urheberrechtsschutz erstreckt sich auf sämtliche gesetzlich zulässigen oder bewilligten
urheberrechtsfähigen Materialien und Informationen beliebiger Art, einschließlich der mit den
Softwareprogrammen erzeugten Materialien, die auf dem Bildschirm angezeigt werden, so z. B.
Muster, Symbole, Bildschirmanzeigen usw.
Xerox®, das digitalisierte X® und alle in dieser Veröffentlichung genannten Xerox
Produktbezeichnungen sind Marken der Xerox Corporation. Die Produktnamen und Marken
anderer Hersteller werden hiermit anerkannt.
Nähere Informationen über lizenzierte Produkte siehe den Abschnitt "Lizenzinformationen".
Die in diesem Dokument enthaltenen Informationen sind zum Zeitpunkt der Veröffentlichung
korrekt. Jedoch behält sich Xerox das Recht vor, diese Informationen jederzeit ohne
Ankündigung zu ändern. Änderungen und technische Neuerungen werden in den folgenden
Auflagen berücksichtigt. Die aktuellsten Informationen sind unter www.xerox.com zu finden.
2
Xerox CopyCentre/WorkCentre/WorkCentre Pro 123/128/133 Kurzübersicht
Inhaltsverzeichnis
Inhaltsverzeichnis
1
Einführung ..............................................................................................9
Xerox Welcome Centre ............................................................................9
Konventionen .........................................................................................10
Zusätzliches Referenzmaterial ...............................................................12
Hinweise zur Betriebssicherheit .............................................................12
WARNUNG - Sicherheitshinweise zum Netzanschluss.....................13
Laser-Sicherheit.................................................................................14
Betriebssicherheit ..............................................................................14
Wartung .............................................................................................15
Ozon-Sicherheit .................................................................................16
Verbrauchsmaterialien.......................................................................16
Hochfrequenzenergie ........................................................................16
Sicherheitszertifizierung.....................................................................16
Zertifizierungen.......................................................................................17
CE-Kennzeichnung............................................................................17
Fax-Funktion......................................................................................17
Informationen bezüglich RFID ...........................................................18
Umweltverträglichkeit .............................................................................18
Europa ...............................................................................................18
Lizenzinformationen ...............................................................................18
Unrechtmäßige Vervielfältigung .............................................................22
Recycling und Entsorgung des Geräts...................................................22
2
Systemübersicht ..................................................................................23
Gerätekomponenten...............................................................................23
Systemsteuerung ...................................................................................25
Betriebsarten und Funktionen ................................................................26
Ein- und Ausschalten .............................................................................28
Einschalten ........................................................................................28
Ausschalten .......................................................................................28
Der FI-Schalter .......................................................................................28
Energiesparbetrieb .................................................................................29
Zeitintervalle einstellen...........................................................................30
Modustasten...........................................................................................32
Alle Betriebsarten ..............................................................................32
Xerox CopyCentre/WorkCentre/WorkCentre Pro 123/128/133 Kurzübersicht
3
Inhaltsverzeichnis
Funktionen.........................................................................................33
Auftragsstatus....................................................................................33
Gerätestatus ......................................................................................33
Auftragsunterbrechung...........................................................................33
Umweltpapier .........................................................................................34
3
Kopieren................................................................................................ 35
Verfahrensweise beim Kopieren ............................................................35
1. Vorlagen einlegen.......................................................................... 35
2. Einstellungen wählen.....................................................................37
3. Kopienanzahl eingeben ................................................................. 38
4. Kopierauftrag starten .....................................................................38
5. Auftragswarteschlange prüfen.......................................................38
Kopierauftrag stoppen .......................................................................39
Grundeinstellung ....................................................................................39
Verkleinern/Vergrößern .....................................................................40
Materialzufuhr....................................................................................41
Seitenaufdruck................................................................................... 43
Ausgabe ............................................................................................44
Bildqualität.............................................................................................. 46
Vorlagenart ........................................................................................46
Helligkeit ............................................................................................47
Schärfe .............................................................................................. 47
Auto-Belichtung .................................................................................48
Scanoptionen .........................................................................................48
Buchvorlage.......................................................................................49
Buch, 2-seitige Ausgabe....................................................................50
Vorlagenformat ..................................................................................50
Mischformatvorlagen .........................................................................51
Randausblendung .............................................................................52
Randverschiebung.............................................................................52
Drehung.............................................................................................54
Spiegeln/Negativ ...............................................................................55
Vorlagenausrichtung.......................................................................... 56
Ausgabeformat.......................................................................................56
Broschürenerstellung.........................................................................57
Deckblätter ........................................................................................59
Klarsichtfolien-Trennblätter................................................................60
Mehrfachnutzen.................................................................................61
Poster ................................................................................................ 61
Bildwiederholung ...............................................................................62
4
Xerox CopyCentre/WorkCentre/WorkCentre Pro 123/128/133 Kurzübersicht
Inhaltsverzeichnis
Textfeld ..............................................................................................63
Satznummerierung ............................................................................64
Auftragserstellung ..................................................................................65
Auftragsaufbau ..................................................................................65
4
Fax/Internet-Fax....................................................................................67
Verfahrensweise für Fax/Internet-Fax ....................................................67
1. Vorlagen einlegen..........................................................................67
2. Einstellungen wählen.....................................................................68
3. Empfänger angeben ......................................................................69
4. Fax/Internet-Fax-Auftrag starten....................................................69
5. Auftragswarteschlange prüfen .......................................................70
Fax/Internet-Fax-Auftrag stoppen......................................................70
5
Scannen/E-Mail.....................................................................................71
Verfahrensweise beim Scannen.............................................................71
1. Vorlagen einlegen..........................................................................72
2. Einstellungen wählen.....................................................................72
4. Scanauftrag starten .......................................................................73
5. Auftragswarteschlange prüfen .......................................................73
5. Gescanntes Dokument speichern..................................................73
Scanauftrag stoppen..........................................................................74
6
Drucken .................................................................................................75
Druckertreiberoptionen...........................................................................76
7
Papier und anderes Druckmaterial .....................................................79
Druckmaterial einlegen...........................................................................79
Vorbereitungen ..................................................................................79
Druckmaterial in die Behälter einlegen ..............................................79
Behälter 5 (Zusatzzufuhr) ..................................................................81
Tandembehältermodul (TBM)............................................................82
Automatischer Behälterwechsel ........................................................82
Lagerung und Handhabung von Druckmaterial......................................83
Materialformate und -arten .....................................................................83
Geeignete Materialformate ................................................................83
Geeignete Materialarten ....................................................................86
Xerox CopyCentre/WorkCentre/WorkCentre Pro 123/128/133 Kurzübersicht
5
Inhaltsverzeichnis
8
Auftragsstatus......................................................................................87
Auftragsstatus ........................................................................................87
Aufträge in Verarbeitung ........................................................................88
Fertig gestellte Aufträge .........................................................................89
Aufträge im Speicher..............................................................................90
Gesperrte Druckaufträge ...................................................................90
Geschützte Ausgabe .........................................................................91
Probeexemplare ................................................................................92
Druckverzögerung .............................................................................92
Öffentliche Mailbox ............................................................................93
9
Systemstatus........................................................................................95
Systemstatus..........................................................................................95
Gerätedaten.......................................................................................96
Materialbehälter.................................................................................96
Festplatte überschreiben ...................................................................97
Druckmodus ......................................................................................97
Faxempfangsmodus .......................................................................... 99
Zähler/Berichte.......................................................................................99
Zähler .............................................................................................. 100
Konto-Gebührenzähler ....................................................................100
Auftragszähler zurücksetzen ...........................................................100
Bericht drucken................................................................................101
Austauschmodule................................................................................. 103
Störungen.............................................................................................104
10 Wartung...............................................................................................105
Verbrauchsmaterialien bestellen..........................................................105
Gerät reinigen ......................................................................................105
Vorlagenglas und Scanfenster ........................................................106
Steuerpult und Display ....................................................................106
Vorlageneinzug und Ausgabefächer ...............................................106
Trommeleinheit auswechseln............................................................... 106
Alte Trommeleinheit entfernen ........................................................106
Trommeleinheit entsorgen............................................................... 107
Neue Trommeleinheit einsetzen......................................................108
Tonermodul auswechseln ....................................................................110
Altes Tonermodul entfernen ............................................................110
Neues Tonermodul einsetzen..........................................................111
Heftklammern nachfüllen .....................................................................111
6
Xerox CopyCentre/WorkCentre/WorkCentre Pro 123/128/133 Kurzübersicht
Inhaltsverzeichnis
11 Fehlerbeseitigung ..............................................................................115
Verfahrensweise zur Fehlerbeseitigung ...............................................115
Materialstaus ........................................................................................116
Materialstaus hinter Abdeckung A ...................................................118
Materialstaus hinter Abdeckung B ...................................................119
Materialstaus hinter Abdeckung C...................................................120
Materialstaus hinter Abdeckung E ...................................................120
Materialstaus in den Behältern 1, 2, und 3, 4 ..................................121
Materialstaus im Tandembehältermodul..........................................121
Materialstaus in Behälter 5 (Zusatzzufuhr) ......................................122
Materialstaus hinter der Duplexmodul-Abdeckung D ......................122
Materialstaus im Finisher.................................................................123
Vorlagenstaus ......................................................................................124
Tabellen zur Fehlerbeseitigung ............................................................125
Fehlercodes..........................................................................................129
Display-Meldungen ..........................................................................138
Ausgabequalität....................................................................................139
Xerox Welcome Centre ........................................................................139
12 Anhang ................................................................................................141
Besondere Hinweise ............................................................................141
Sprachen auf dem Touchscreen......................................................141
Landeskennung für Faxfunktion ......................................................141
Verschiedenes......................................................................................142
13 Index ....................................................................................................143
Xerox CopyCentre/WorkCentre/WorkCentre Pro 123/128/133 Kurzübersicht
7
Inhaltsverzeichnis
8
Xerox CopyCentre/WorkCentre/WorkCentre Pro 123/128/133 Kurzübersicht
1 Einführung
Willkommen bei der Xerox CopyCentre/WorkCentre-Produktfamilie.
Das vorliegende Handbuch enthält detaillierte Informationen, technische Daten und
Anleitungen zur Verwendung des Geräts.
Xerox Welcome Centre
Tipps und Supportinformationen zu Installation und Benutzung des Geräts sind auf der
Xerox-Website zu finden:
http://www.xerox.com/
Weitere Informationen erteilen unsere Experten im Xerox Welcome Centre. Bei
Installation des Geräts wurde möglicherweise die Telefonnummer eines lokalen Xerox
Partners genannt. Diese Nummer bitte hier eintragen.
(Telefonnummer des Welcome Centres oder Xerox Partners)
Bei einem Anruf beim Welcome Centre oder Xerox Partner muss die Seriennummer
angegeben werden, die links am Gerät hinter Abdeckung A zu finden ist (s. Abb.).
Die Seriennummer bitte hier notieren.
(Seriennummer)
Jegliche evtl. angezeigten Fehlermeldungen bitte notieren. So lassen sich Probleme
schneller lösen.
Xerox CopyCentre/WorkCentre/WorkCentre Pro 123/128/133 Kurzübersicht
9
1 Einführung
Sprachen auf dem Touchscreen
Die Spracheinstellung kann mit einer der folgenden Methoden geändert werden:
Zur temporären Änderung der Sprache die Taste <Sprache> auf dem Steuerpult
betätigen und dann die gewünschte Sprache wählen.
HINWEIS: Nach einem Neustart des Geräts wird die Standardsprache wieder
aktiviert.
Zur Änderung der Standardsprache in den Systemeinstellungen [Allgemeine
Einstellungen] und dann [Standardanzeige] wählen. In der eingeblendeten Anzeige
unter [Standardsprache] die gewünschte Sprache aktivieren. Weitere Hinweise siehe
Kapitel "Einrichtung des Geräts".
Konventionen
Die im vorliegenden Handbuch verwendeten Konventionen werden im
Benutzerhandbuch beschrieben, das auf der Benutzerdokumentations-CD enthalten
ist oder auf der Website www.office.xerox.com/support zur Verfügung steht.
Zusätzliches Referenzmaterial
Es stehen folgende zusätzliche Informationsquellen zur Verfügung:
• Xerox CopyCentre/WorkCentre/WorkCentre Pro 123/128/133 Benutzerhandbuch
• Xerox CopyCentre/WorkCentre/WorkCentre Pro 123/128/133 Systemhandbuch
• Online-Hilfesysteme (Druckertreiber und CentreWare-Dienstprogramme)
• Dokumentation zu den CentreWare-Dienstprogrammen (HTML)
HINWEIS: Die in der vorliegenden Kurzübersicht abgebildeten Display-Anzeigen
gelten für ein mit allen Optionen konfiguriertes Gerät.
10
Xerox CopyCentre/WorkCentre/WorkCentre Pro 123/128/133 Kurzübersicht
Verschiedenes
Verschiedenes
• Beim Umstellen des Geräts dieses stets in der Mitte anfassen (nicht am Steuerpult
oder am Einzug).
Hinweise zur Betriebssicherheit
Bitte vor Benutzung des Geräts genau durchlesen.
Das Xerox/Fuji Xerox Gerät und die empfohlenen Verbrauchsmaterialien und
Austauschmodule entsprechen strengen Sicherheitsanforderungen. Gerät und
Verbrauchsmaterialien entsprechen den geltenden Sicherheitsbestimmungen und
Umweltschutznormen. Um einen sicheren Betrieb des Geräts zu gewährleisten,
müssen die Anweisungen auf den folgenden Seiten beachtet werden.
Die Sicherheits- und Umweltverträglichkeitsprüfungen wurden unter ausschließlicher
Verwendung von Xerox Materialien durchgeführt.
ACHTUNG: Änderungen oder Umbauten an diesem Gerät, z. B. der Anschluss
externer Geräte oder die Erweiterung um neue Funktionen, die nicht
ausdrücklich durch Xerox genehmigt wurden, können zur Ungültigkeit der
Sicherheits- und Umweltverträglichkeitszertifizierungen führen. Näheres ist vom
Xerox Servicepartner zu erfahren.
Warnhinweise
Alle am Gerät angebrachten oder in der Dokumentation zum Gerät enthaltenen
Warnhinweise müssen befolgt werden.
Vorsicht
So gekennzeichnete Warnhinweise kennzeichnen Teile des
Geräts, bei deren Berührung Verletzungsgefahr besteht.
Vorsicht
heiß
So gekennzeichnete Warnhinweise kennzeichnen Teile des
Geräts, die heiß werden und deshalb nicht berührt werden dürfen.
Xerox CopyCentre/WorkCentre/WorkCentre Pro 123/128/133 Kurzübersicht
11
1 Einführung
Stromversorgung
Der Anschluss des Geräts an das Stromnetz muss in Übereinstimmung mit den
Angaben auf der Datenplakette des Geräts erfolgen. Im Zweifelsfall bitte an den
zuständigen Stromversorger wenden.
ACHTUNG: Das Gerät darf nur an eine einwandfrei geerdete Steckdose
angeschlossen werden.
Nur Schukostecker benutzen, ein Erdkontakt muss vorhanden sein. Gerät nur an
Stromquellen anschließen, für die es ausgelegt ist. Im Zweifelsfall einen Elektriker zu
Rate ziehen.
Für Bedienungskräfte zugängliche Bereiche
Dieses Gerät ist so ausgelegt, dass gefährliche Bereiche durch Abdeckungen oder
Schutzeinrichtungen, die nur mit einem Werkzeug entfernt werden können, geschützt
sind. Diese Abdeckungen und Schutzeinrichtungen nicht entfernen.
Wartung
Die durch Bedienungskräfte auszuführenden Wartungsarbeiten sind in der
Dokumentation zum Gerät beschrieben, und Bedienungskräfte sollten nur die dort
beschriebenen Wartungsarbeiten ausführen.
Reinigung des Geräts
Vor der Reinigung des Geräts Stecker aus der Steckdose ziehen. Nur die speziell für
das Gerät empfohlenen Teile und Verbrauchsmaterialien benutzen, da sonst schlechte
Laufleistung und Sicherheitsrisiken möglich sind. Keine Reinigungssprays verwenden,
da sonst Explosions- oder Entzündungsgefahr besteht.
WARNUNG - Sicherheitshinweise zum Netzanschluss
Z Nur das mit dem Gerät gelieferte Netzkabel verwenden.
Z Das Netzkabel an eine leicht zugängliche, geerdete Steckdose anschließen. Kein
Verlängerungskabel verwenden. Im Zweifelsfall einen Elektriker zu Rate ziehen.
Z Das Gerät muss an einen Verzweigungsschaltkreis angeschlossen werden, dessen
Kapazität höher ist als die Nennstromstärke und -spannung des Geräts.
Nennstromstärke und -spannung des Geräts siehe Datenplakette an der Rückseite
des Geräts. Muss das Gerät versetzt werden, den Xerox Servicepartner oder das
zuständige autorisierte Kundendienstunternehmen verständigen.
Z Bei unsachgemäßem Anschluss des Erdleiters des Geräts besteht die Gefahr eines
elektrischen Schlags.
X Bei der Platzierung des Geräts darauf achten, dass niemand auf das Netzkabel
treten oder darüber stolpern kann.
X Keine Gegenstände auf das Netzkabel stellen.
X Elektrische oder mechanische Sicherheitsschalter und -vorrichtungen niemals
überbrücken oder deaktivieren.
12
Xerox CopyCentre/WorkCentre/WorkCentre Pro 123/128/133 Kurzübersicht
Hinweise zur Betriebssicherheit
X Die Lüftungsschlitze frei halten.
X Keine Gegenstände in die Schlitze und Öffnungen des Geräts stecken oder fallen
lassen.
Z Sollte eine der nachstehend beschriebenen Situationen eintreten, unverzüglich das
Gerät ausschalten, das Netzkabel von der Steckdose trennen und den
Kundendienst anfordern.
– Das Gerät gibt einen ungewöhnlichen Geruch ab oder erzeugt ungewöhnliche
Geräusche.
– Das Netzkabel ist beschädigt oder die Isolierung durchgescheuert.
– Ein Sicherung ist durchgebrannt, ein Sicherungsautomat oder anderer
Schutzschalter hat angesprochen.
– Flüssigkeit ist in das Gerät gelangt.
– Das Gerät wurde Wasser ausgesetzt.
– Ein Teil des Geräts ist beschädigt.
Trennung vom Stromnetz
Zur Trennung des Geräts vom Stromnetz das Netzkabel abziehen. Das Netzkabel ist
an der Geräterückseite eingesteckt. Um die Stromversorgung des Geräts ganz zu
unterbrechen, den Netzstecker ziehen.
Laser-Sicherheit
VORSICHT: Alle hier nicht beschriebenen Verfahren oder davon abweichende
Vorgehensweisen können dazu führen, dass gefährliche Laserstrahlung
freigesetzt wird.
Das Gerät ist als Laser-Produkt der Klasse 1 zertifiziert. Das Gerät emittiert keinerlei
gefährliche Laser-Strahlung.
Betriebssicherheit
Um einen sicheren Betrieb dies Xerox/Fuji Xerox Geräts zu gewährleisten, stets die
folgenden Sicherheitsrichtlinien befolgen.
Zu beachten:
• Gerät nur an eine ordnungsgemäß geerdete Steckdose anschließen. Im Zweifelsfall
einen Elektriker zu Rate ziehen.
Z Das Gerät darf nur an eine einwandfrei geerdete Steckdose angeschlossen werden.
Nur Schukostecker benutzen, ein Erdkontakt muss vorhanden sein. Gerät nur an
Stromquellen anschließen, für die es ausgelegt ist. Gerät niemals mit einem
ungeeigneten Stecker an das Stromnetz anschließen, im Zweifelsfall einen
Elektriker zu Rate ziehen.
• Stets alle am Gerät angebrachten oder in der Dokumentation zum Gerät
enthaltenen gelieferten Warnungen und Anweisungen befolgen.
Xerox CopyCentre/WorkCentre/WorkCentre Pro 123/128/133 Kurzübersicht
13
1 Einführung
• Beim Versetzen oder Transport des Geräts sorgfältig vorgehen. Zum Transport des
Geräts in ein anderes Gebäude den Kundendienst verständigen.
• Gerät nur an gut belüfteten Orten aufstellen, an denen genügend Platz für
Wartungs- und Reparaturarbeiten vorhanden ist. Mindestabmessungen siehe
Installationsanleitung.
• Nur solche Komponenten und Verbrauchsmaterialien einsetzen, die speziell für das
Xerox/Fuji Xerox Gerät entwickelt wurden, da sonst schlechte Laufleistung und
Sicherheitsrisiken möglich sind.
• Vor der Reinigung des Geräts Stecker aus der Steckdose ziehen.
Zu vermeiden:
• Gerät niemals mit einem ungeeigneten Stecker an das Stromnetz anschließen, im
Zweifelsfall einen Elektriker zu Rate ziehen.
• Keine Wartungsarbeiten durchführen, die nicht in der Dokumentation zum Gerät
beschrieben sind.
• Das Gerät nicht in einer Einbauposition installieren, sofern nicht für ausreichende
Lüftung gesorgt ist. Näheres ist vom Xerox Partner oder autorisierten Händler zu
erfahren.
• Mit Schrauben befestigte Abdeckungen und Schutzeinrichtungen nicht entfernen.
Die derart geschützten Teile dürfen für Bedienungskräfte nicht zugänglich sein.
• Das Gerät nicht in der Nähe eines Heizkörpers oder einer anderen Wärmequelle
aufstellen.
• Niemals Gegenstände in die Schlitze und Öffnungen des Geräts stecken oder fallen
lassen.
• Elektrische oder mechanische Sicherheitsschaltungen oder -vorrichtungen niemals
überbrücken oder deaktivieren.
• Gerät nicht benutzen, wenn es ungewöhnliche Geräusche oder Gerüche abgibt. In
diesem Fall Netzstecker ziehen und sofort Kundendienst rufen.
Wartung
Keine Wartungsarbeiten durchführen, die nicht in der Dokumentation beschrieben sind.
• Keine Reinigungssprays verwenden. Nur die speziell für das Gerät empfohlenen
Reinigungsmittel verwenden, da andernfalls schlechte Laufleistung und
Sicherheitsrisiken möglich sind.
• Verbrauchsmaterial und Reiniger nur wie in diesem Handbuch beschrieben verwenden.
Sämtliche Materialien außerhalb der Reichweite von Kindern aufbewahren.
• Mit Schrauben befestigte Abdeckungen und Schutzeinrichtungen nicht entfernen.
Sie schützen Teile, die nicht vom Benutzer gewartet oder repariert werden können.
• Keine Wartungsarbeiten durchführen, sofern nicht vom Xerox Partner dazu
angeleitet oder sofern die entsprechende Verfahrensweise nicht in der
Dokumentation beschrieben ist.
14
Xerox CopyCentre/WorkCentre/WorkCentre Pro 123/128/133 Kurzübersicht
Hinweise zur Betriebssicherheit
Ozon-Sicherheit
Dieses Gerät produziert bei Normalbetrieb Ozon. Ozon ist schwerer als Luft; die
freigesetzte Menge ist abhängig vom Druckvolumen. Die in der Installationsanleitung
angegebenen Betriebsbedingungen müssen eingehalten werden, damit die
Ozonemission die zulässigen Grenzwerte nicht übersteigt.
Weitere Informationen über Ozon finden sich in der Xerox Veröffentlichung "Ozone",
die in den USA und Kanada telefonisch unter 1-800-828-6571 angefordert werden
kann. In anderen Ländern bitte an den Xerox Servicepartner wenden.
Verbrauchsmaterialien
Alle Verbrauchsmaterialien gemäß den Anweisungen auf der Verpackung lagern.
Z Verbrauchsmaterialien von Kindern fernhalten.
Z Toner oder Tonerbehälter niemals in ein Feuer werfen.
Hochfrequenzenergie
Europa, USA, Kanada, Australien, Neuseeland
HINWEIS: Dieses Gerät wurde geprüft und gemäß den Bestimmungen für ein digitales
Gerät der Klasse A in Übereinstimmung mit den FCC-Bestimmungen, Teil 15, für zulässig
befunden. Diese Bestimmungen sollen bei der Installation in einer gewerblichen
Umgebung einen angemessenen Schutz gegen schädliche Störungen gewährleisten.
Dieses Gerät erzeugt und nutzt Hochfrequenzenergie und kann diese ausstrahlen und bei
nicht vorschriftsgemäßer Installation und Nutzung Frequenzstörungen verursachen. Der
Betrieb dieses Geräts im privaten Wohnbereich kann Störungen des Radioempfangs
verursachen, für deren Behebung der Benutzer verantwortlich ist.
Änderungen oder Umbauten an diesem Gerät, die nicht ausdrücklich von Xerox/Fuji
Xerox genehmigt wurden, können zum Verlust der Betriebsgenehmigung führen.
Sicherheitszertifizierung
Das Xerox Gerät wurde von der folgenden Körperschaft gemäß der folgenden Norm
zertifiziert:
Körperschaft
Norm
Underwriters Laboratories Inc.
UL60950-1 1st (2003) (USA/Kanada)
NEMKO
IEC60950-1 1. Auflage (2001)
Das Gerät wurde gemäß der Qualitätsnorm ISO 9001 gefertigt.
Xerox CopyCentre/WorkCentre/WorkCentre Pro 123/128/133 Kurzübersicht
15
1 Einführung
Zertifizierungen
CE-Kennzeichnung
DURCH KENNZEICHNUNG DIESES PRODUKTS MIT DEM CE-ZEICHEN ERKLÄRT
SICH XEROX BEREIT, DEN FOLGENDEN RICHTLINIEN DER EUROPÄISCHEN
UNION ZU ENTSPRECHEN (MIT WIRKUNG VOM SIEHE DATUM):
1. Januar 1995: EU-Richtlinie 72/23/EWG ergänzt durch EU-Richtlinie 93/68/EWG,
Angleichung der Rechtsvorschriften der Mitgliedstaaten betreffend elektrische
Betriebsmittel zur Verwendung innerhalb bestimmter Spannungsgrenzen.
1. Januar 1996: EU-Richtlinie 89/336/EWG, Angleichung der Rechtsvorschriften der
Mitgliedstaaten über die elektromagnetische Verträglichkeit.
9. März 1999: EU-Richtlinie 1999/5/EG über Funkanlagen und
Telekommunikationsendeinrichtungen und die gegenseitige Anerkennung ihrer
Konformität.
Der vollständige Text dieser Erklärung einschließlich der Definition der
entsprechenden Richtlinien sowie der jeweiligen Standards ist über den Xerox Partner
erhältlich.
ACHTUNG: Um eine fehlerfreie Funktion dieses Geräts in der Nähe von ISMGeräten (Hochfrequenzgeräte für industrielle, wissenschaftliche, medizinische
und ähnliche Zwecke) zu gewährleisten, ist es erforderlich, dass die
Störstrahlung dieser Geräte reduziert oder auf andere Weise begrenzt wird.
ACHTUNG: Dies ist ein Produkt der Grenzwertklasse A. Der Einsatz dieses
Systems in Wohngebieten kann Frequenzstörungen hervorrufen, deren
Beseitigung in jedem Fall dem Benutzer obliegt.
ACHTUNG: Gemäß der EU-Richtlinie 89/336/EWG müssen für dieses Gerät
abgeschirmte Kabel verwendet werden.
Fax-Funktion
EU-Richtlinie über Funkanlagen und Telekommunikationsendeinrichtungen und
die gegenseitige Anerkennung ihrer Konformität:
Das Xerox Produkt wurde von Xerox selbst gemäß der Richtlinie 1999/5/EG zertifiziert.
Das Gerät ist für den Betrieb in folgenden Ländern ausgelegt:
Belgien
16
Griechenland
Niederlande
Schweiz
Dänemark
Irland
Norwegen
Spanien
Deutschland
Island
Österreich
Finnland
Italien
Portugal
Vereinigtes
Königreich
Frankreich
Luxemburg
Schweden
Xerox CopyCentre/WorkCentre/WorkCentre Pro 123/128/133 Kurzübersicht
Umweltverträglichkeit
Bei Auftreten von Problemen ist der Xerox Partner die erste Anlaufstelle. Das Gerät
wurde gemäß TBR21, einem technischen Standard für Geräte, die in analog
geschalteten Telefonnetzen innerhalb der Europäischen Union verwendet werden,
getestet und als kompatibel befunden. Die Landeskennung ist vor Inbetriebnahme des
Geräts im Netzwerk vom Benutzer einzustellen (siehe Benutzerhandbuch).
HINWEIS: Das Gerät ist sowohl puls- als auch tonwahlfähig. Es wird jedoch
empfohlen, sofern das Fernsprechnetz dies zulässt, das schnellere und
zuverlässigere Tonwahlverfahren zu verwenden.
Änderungen am Gerät oder die Verwendung einer externen Steuerungssoftware
können zur Ungültigkeit der Produktzertifizierungen führen, sofern sie nicht
ausdrücklich durch Xerox genehmigt wurden.
Informationen bezüglich RFID
Dieses Gerät erzeugt unter Verwendung eines Induktionsschleifensystems zur
Funkfrequenzidentifizierung (RFID) eine Frequenz von 13,56 MHz. Das System ist in
Übereinstimmung mit der EU-Richtlinie 1999/5/EG und den jeweils geltenden
Gesetzen und Bestimmungen zertifiziert.
Umweltverträglichkeit
Europa
Energie
Dieses Gerät wurde gemäß den von GEA (Group for Efficient Appliances) gestellten
Anforderungen zur Energieeinsparung ausgelegt und von Xerox entsprechend geprüft.
Die zuständigen Behörden sind von der Erfüllung der entsprechenden Richtlinien
unterrichtet worden.
Lizenzinformationen
JPEG-Code
Die Druckersoftware enthält Code der Independent JPEG Group.
Heimdal
Copyright © 2000 Kungliga Tekniska Högskolan (Königliche Technische Hochschule,
Stockholm, Schweden). Alle Rechte vorbehalten.
Weiterverbreitung und Verwendung als Quellcode und in Binärform, modifiziert oder
unmodifiziert, ist unter folgenden Bedingungen erlaubt:
1. Bei der Weiterverbreitung des Quellcodes muss dieser den obigen CopyrightHinweis, diese Bedingungen und den unten stehenden Hinweis zum
Haftungsausschluss aufweisen.
Xerox CopyCentre/WorkCentre/WorkCentre Pro 123/128/133 Kurzübersicht
17
1 Einführung
2. Bei Weiterverbreitung in Binärform müssen der obige Copyright-Hinweis, diese
Bedingungen und der unten stehende Hinweis zum Haftungsausschluss in der
Dokumentation bzw. anderen mitgelieferten Materialien aufgeführt werden.
3. Weder der Name der Hochschule noch die Namen ihrer Mitarbeiter dürfen zur
Werbung für von dieser Software abgeleitete Produkte verwendet werden, sofern
nicht vorher eine schriftliche Erlaubnis eingeholt wurde.
DIESE SOFTWARE WIRD VOM HOCHSCHULINSTITUT UND SEINEN
MITARBEITERN SO WIE SIE IST ("AS IS") UND OHNE IRGENDEINE
GEWÄHRLEISTUNG, WEDER AUSDRÜCKLICH NOCH IMPLIZIT, ZUR
VERFÜGUNG GESTELLT, EINSCHLIESSLICH – ABER NICHT BESCHRÄNKT AUF
– GEWÄHRLEISTUNG DER EIGNUNG FÜR DEN GEWÖHNLICHEN GEBRAUCH
ODER EINEN BESTIMMTEN ZWECK. IN KEINEM FALL IST DAS INSTITUT ODER
SEINE MITARBEITER FÜR IRGENDWELCHE UNMITTELBAREN ODER
MITTELBAREN SCHÄDEN HAFTBAR, EINSCHLIESSLICH JEGLICHER BEILÄUFIG
ENTSTANDENER, KONKRETER ODER FOLGESCHÄDEN UND DES
VERSCHÄRFTEN SCHADENSERSATZES (EINSCHLIESSLICH – ABER NICHT
BESCHRÄNKT AUF – BESCHAFFUNG VON ERSATZGÜTERN UND DIENSTLEISTUNGEN, NUTZUNGSENTGANG, DATENVERLUSTE,
GEWINNENTGANG ODER UNTERBRECHUNGEN DES GESCHÄFTSABLAUFS),
UNABHÄNGIG DAVON, WIE DER SCHADEN VERURSACHT WURDE UND
WELCHE HAFTBARKEITSTHEORIE ANGEWANDT WIRD, OB
VERTRAGSHAFTUNG, GEFÄHRDUNGSHAFTUNG, HAFTUNG AUS
UNERLAUBTER HANDLUNG (EINSCHLIESSLICH FAHRLÄSSIGER UND
ANDERER HANDLUNGEN), DIE AUF IRGENDEINE ART AUS DEM GEBRAUCH
DIESER SOFTWARE ENTSTEHEN, AUCH WENN SIE VON DER MÖGLICHKEIT
SOLCHER SCHÄDEN IN KENNTNIS GESETZT WURDEN.
OpenSSL
Copyright © 1998–2003 The OpenSSL Project. Alle Rechte vorbehalten.
Weiterverbreitung und Verwendung als Quellcode und in Binärform, modifiziert oder
unmodifiziert, ist unter folgenden Bedingungen erlaubt:
1. Bei der Weiterverbreitung des Quellcodes muss dieser den obigen CopyrightHinweis, diese Bedingungen und den unten stehenden Hinweis zum
Haftungsausschluss aufweisen.
2. Bei Weiterverbreitung in Binärform müssen der obige Copyright-Hinweis, diese
Bedingungen und der unten stehende Hinweis zum Haftungsausschluss in der
Dokumentation bzw. anderen mitgelieferten Materialien aufgeführt werden.
3. Alle Werbematerialien, die Funktionen oder Verwendung dieser Software
erwähnen, müssen folgenden Vermerk aufweisen:
“Dieses Produkt enthält von OpenSSL Project für den Gebrauch in OpenSSL
Toolkit (http://www.openssl.org/) entwickelte Software.”
4. Die Namen “OpenSSL Toolkit” und “OpenSSL Project” dürfen nicht zur Werbung
für von dieser Software abgeleitete Produkte verwendet werden, sofern nicht
vorher eine schriftliche Erlaubnis eingeholt wurde. Eine schriftliche Erlaubnis kann
unter [email protected] angefordert werden.
18
Xerox CopyCentre/WorkCentre/WorkCentre Pro 123/128/133 Kurzübersicht
Lizenzinformationen
5. Produkte, die von dieser Software abgeleitet sind, dürfen nicht “OpenSSL” genannt
werden, und “OpenSSL” darf nicht in ihrem Namen vorkommen, sofern nicht die
schriftliche Erlaubnis des OpenSSL Project eingeholt wurde.
6. Bei Weiterverbreitung in jeglicher Form ist folgender Vermerk wiederzugeben:
“Dieses Produkt enthält vom OpenSSL Project für den Gebrauch im OpenSSL
Toolkit (http://www.openssl.org/) entwickelte Software.”
DIESE SOFTWARE WIRD VOM OpenSSL Project SO WIE SIE IST ("AS IS") UND
OHNE IRGENDEINE GEWÄHRLEISTUNG, WEDER AUSDRÜCKLICH NOCH
IMPLIZIT, ZUR VERFÜGUNG GESTELLT, EINSCHLIESSLICH – ABER NICHT
BESCHRÄNKT AUF – GEWÄHRLEISTUNG DER EIGNUNG FÜR DEN
GEWÖHNLICHEN GEBRAUCH ODER EINEN BESTIMMTEN ZWECK. IN KEINEM
FALL IST DAS OpenSSL PROJECT ODER SEINE MITARBEITER FÜR
IRGENDWELCHE UNMITTELBAREN ODER MITTELBAREN SCHÄDEN HAFTBAR,
EINSCHLIESSLICH JEGLICHER BEILÄUFIG ENTSTANDENER, KONKRETER
ODER FOLGESCHÄDEN UND DES VERSCHÄRFTEN SCHADENSERSATZES
(EINSCHLIESSLICH – ABER NICHT BESCHRÄNKT AUF – BESCHAFFUNG VON
ERSATZGÜTERN UND -DIENSTLEISTUNGEN, NUTZUNGSENTGANG,
DATENVERLUSTE, GEWINNENTGANG ODER UNTERBRECHUNGEN DES
GESCHÄFTSABLAUFS), UNABHÄNGIG DAVON, WIE DER SCHADEN
VERURSACHT WURDE UND WELCHE HAFTBARKEITSTHEORIE ANGEWANDT
WIRD, OB VERTRAGSHAFTUNG, GEFÄHRDUNGSHAFTUNG, HAFTUNG AUS
UNERLAUBTER HANDLUNG (EINSCHLIESSLICH FAHRLÄSSIGER UND
ANDERER HANDLUNGEN), DIE AUF IRGENDEINE ART AUS DEM GEBRAUCH
DIESER SOFTWARE ENTSTEHEN, AUCH WENN SIE VON DER MÖGLICHKEIT
SOLCHER SCHÄDEN IN KENNTNIS GESETZT WURDEN.
Dieses Produkt enthält kryptografische Software von Eric Young ([email protected]).
Dieses Produkt enthält Software von Tim Hudson ([email protected]).
Original SSLeay
Copyright © 1995–1998 Eric Young ([email protected]). Alle Rechte vorbehalten.
Dieses Softwarepaket ist eine SSL-Implementierung von Eric Young
([email protected]).
Die Implementierung ist so geschrieben, dass sie mit SSL von Netscape konform ist.
Diese Bibliothek kann zu kommerziellen und nichtkommerziellen Zwecken verwendet
werden, dabei müssen jedoch die folgenden Bedingungen eingehalten werden. Die
folgenden Bedingungen gelten für den gesamten Code in diesem Paket, d. h. neben
SSL auch RC4, RSA, lhash, DES etc. Für die in diesem Paket enthaltene SSLDokumentation gelten die gleichen urheberrechtlichen Bedingungen, der Inhaber ist
jedoch Tim Hudson ([email protected]).
Inhaber des Urheberrechts bleibt Eric Young, und Hinweise auf das Urheberrecht im
Code dürfen daher nicht entfernt werden. Wird das Paket als Teil eines Produkts
verwendet, sollte Eric Young als Autor der verwendeten Teile der Bibliothek genannt
werden. Dies kann in Form einer Textmeldung bei Programmstart oder in der
Dokumentation zum Softwarepaket (online oder gedruckt) erfolgen.
Weiterverbreitung und Verwendung als Quellcode und in Binärform, modifiziert oder
unmodifiziert, ist unter folgenden Bedingungen erlaubt:
Xerox CopyCentre/WorkCentre/WorkCentre Pro 123/128/133 Kurzübersicht
19
1 Einführung
1. Bei der Weiterverbreitung des Quellcodes muss dieser den Copyright-Hinweis,
diese Bedingungen und den unten stehenden Hinweis zum Haftungsausschluss
aufweisen.
2. Bei Weiterverbreitung in Binärform müssen der obige Copyright-Hinweis, diese
Bedingungen und der unten stehende Hinweis zum Haftungsausschluss in der
Dokumentation bzw. anderen mitgelieferten Materialien aufgeführt werden.
3. Alle Werbematerialien, die Funktionen oder Verwendung dieser Software
erwähnen, müssen folgenden Vermerk aufweisen:
"Dieses Produkt enthält kryptografische Software von Eric Young
([email protected])."
Das Wort "kryptografisch" kann weggelassen werden, wenn die verwendeten
Programmbausteine aus der Bibliothek nichts mit Kryptografie zu tun haben.
4. Wird Windows-spezifischer Code (oder davon abgeleiteter Code) aus dem appsOrdner (Anwendungscode) verwendet, muss folgender Vermerk aufgenommen
werden:
"Dieses Produkt enthält Software von Tim Hudson ([email protected])."
DIESE SOFTWARE WIRD VON ERIC YOUNG SO WIE SIE IST ("AS IS") UND OHNE
IRGENDEINE GEWÄHRLEISTUNG, WEDER AUSDRÜCKLICH NOCH IMPLIZIT,
ZUR VERFÜGUNG GESTELLT, EINSCHLIESSLICH – ABER NICHT BESCHRÄNKT
AUF – GEWÄHRLEISTUNG DER EIGNUNG FÜR DEN GEWÖHNLICHEN
GEBRAUCH ODER EINEN BESTIMMTEN ZWECK. IN KEINEM FALL IST DER
AUTOR ODER SEINE MITARBEITER FÜR IRGENDWELCHE UNMITTELBAREN
ODER MITTELBAREN SCHÄDEN HAFTBAR, EINSCHLIESSLICH JEGLICHER
BEILÄUFIG ENTSTANDENER, KONKRETER ODER FOLGESCHÄDEN UND DES
VERSCHÄRFTEN SCHADENSERSATZES (EINSCHLIESSLICH – ABER NICHT
BESCHRÄNKT AUF – BESCHAFFUNG VON ERSATZGÜTERN UND DIENSTLEISTUNGEN, NUTZUNGSENTGANG, DATENVERLUSTE,
GEWINNENTGANG ODER UNTERBRECHUNGEN DES GESCHÄFTSABLAUFS),
UNABHÄNGIG DAVON, WIE DER SCHADEN VERURSACHT WURDE UND
WELCHE HAFTBARKEITSTHEORIE ANGEWANDT WIRD, OB
VERTRAGSHAFTUNG, GEFÄHRDUNGSHAFTUNG, HAFTUNG AUS
UNERLAUBTER HANDLUNG (EINSCHLIESSLICH FAHRLÄSSIGER UND
ANDERER HANDLUNGEN), DIE AUF IRGENDEINE ART AUS DEM GEBRAUCH
DIESER SOFTWARE ENTSTEHEN, AUCH WENN SIE VON DER MÖGLICHKEIT
SOLCHER SCHÄDEN IN KENNTNIS GESETZT WURDEN.
Die Lizenz- und Verbreitungsbedingungen für öffentlich verfügbare Versionen dieses
Codes oder eines davon abgeleiteten Codes dürfen nicht geändert werden, d. h. dieser
Code kann nicht einfach kopiert und unter eine andere Verbreitungslizenz
(einschließlich der öffentlichen GNU-Lizenz) gestellt werden.
20
Xerox CopyCentre/WorkCentre/WorkCentre Pro 123/128/133 Kurzübersicht
Unrechtmäßige Vervielfältigung
Unrechtmäßige Vervielfältigung
Recycling und Entsorgung des Geräts
Bei der Entsorgung des Geräts ist zu beachten, dass es Blei, Quecksilber und andere
Stoffe enthalten kann, deren Entsorgung bestimmten Umweltschutzbestimmungen
unterliegt. Der Gehalt an Blei und Quecksilber entspricht bei Markteinführung des
Geräts den einschlägigen internationalen Bestimmungen.
USA/Kanada
Xerox unterhält ein weltweites Programm für Entsorgung und Wiederverwendung/
Recycling der Geräte. Beim Xerox Partner erfragen, ob dieses Produkt Teil des
Programms ist. Mehr über die Xerox Umweltschutzprogramme siehe www.xerox.com/
environment.html.
Nähere Auskünfte zu Recycling und Entsorgung erteilen die zuständigen Behörden.
Einschlägige Informationen für die USA sind auch auf der Website von Electronic
Industries Alliance zu finden: www.eiae.org.
Europäische Union
Mit diesem Symbol versehene Geräte dürfen nicht dem normalen Abfallprozess
zugeführt werden.
Geräte mit diesem Symbol sind gemäß europäischer Richtlinien zur Entsorgung von
elektrischen und elektronischen Geräten vom normalen Hausmüll zu trennen.
Privathaushalte innerhalb eines EU-Mitgliegstaates sind berechtigt, gebrauchte
elektrische und elektronische Geräte gebührenfrei bei den entsprechenden
Sammelstellen abzugeben. Weitere Auskünfte erteilen die örtlichen Behörden.
In einigen Mitgliedsstaaten sind die Einzelhändler verpflichtet, beim Neukauf alte
Geräte kostenlos zurück zu nehmen. Weitere Auskünfte erteilen die Einzelhändler.
Andere Länder
Auskünfte beim örtlichen Abfallentsorgungsträger einholen.
Xerox CopyCentre/WorkCentre/WorkCentre Pro 123/128/133 Kurzübersicht
21
1 Einführung
22
Xerox CopyCentre/WorkCentre/WorkCentre Pro 123/128/133 Kurzübersicht
2 Systemübersicht
Das System verfügt je nach Konfiguration über digitale Kopier-, Fax, Druck- und ScanFunktionen.
Die in diesem Handbuch abgebildeten Display-Anzeigen gelten für ein Gerät, das mit
allen Optionen konfiguriert ist.
Je nach Konfiguration und den von der Hauptbedienungskraft vorgenommenen
Einstellungen kann der Inhalt der Anzeigen auf dem Display des Geräts von den
Abbildungen abweichen. Die Namen der Schaltflächen und Symbolleisten hängen
ebenfalls von der Gerätekonfiguration ab.
Weitere Informationen zu den hier nicht beschriebenen Optionen sind auf der Xerox
Website zu finden oder vom Xerox Partner erhältlich.
Gerätekomponenten
Die folgenden Abbildungen zeigen die Standard- und optionalen Komponenten des
Geräts. Die Konfiguration ist abhängig vom Modell.
Vorlageneinzug
Vorlagenglas
(unter dem Vorlageneinzug)
Steuerpult
Duplexmodul (optional)
Display
Betriebsschalter
Mittleres Ausgabefach
Behälter 5
(Zusatzzufuhr)
Vordere Abdeckung
Behälter 1
Behälter 2
Zweibehältermodul (optional)
Behälter 3
Behälter 4
HINWEIS: Je nach Konfiguration ist statt des Vorlageneinzugs eine
Vorlagenglasabdeckung angebracht. Zwei optionale Materialbehälter können
angebracht werden.
Xerox CopyCentre/WorkCentre/WorkCentre Pro 123/128/133 Kurzübersicht
23
2 Systemübersicht
Finisherfach
Finisher (optional)
Behälter 4
Behälter 3
Tandembehältermodul (optional)
TEL
Telefonanschluss an der Rückseite des Geräts.
LINE 1
Anschluss für ein Telefonkabel an der Rückseite des Geräts. Das andere Ende des
Kabels an die Wandbuchse anschließen.
Finisher
Zum automatischen Heften oder Sortieren der Dokumente. Das Finisherfach fasst
1000 Blatt Papier (80 g/m2, A4 oder kleiner).
Duplexmodul
Für zweiseitige Kopien. Das Duplexmodul kann mit den Materialbehältern 1, 2, 3 oder
4 verwendet werden. Weitere Informationen siehe Seitenaufdruck in Kapitel
"Kopieren", S. 43.
Behälter 3 und 4
Unten im Gerät befinden sich je nach Konfiguration folgende optionale
Materialbehälter.
• Zweibehältermodul: Zur Ergänzung der Standardkonfiguration mit 2 Behältern.
Jeder Behälter fasst 500 Blatt Papier (80 g/m2).
• Tandembehältermodul: Zur Ergänzung der Standardkonfiguration mit 2
Großraumbehältern. Behälter 3 fasst 800 Blatt Papier (80 g/m2, A4,
Längsseitenzufuhr). Behälter 4 fasst 1200 Blatt Papier 80 g/m2 A4 oder kleiner).
24
Xerox CopyCentre/WorkCentre/WorkCentre Pro 123/128/133 Kurzübersicht
Systemsteuerung
Das Tandembehältermodul wird im vorliegenden Handbuch auch als "TBM"
bezeichnet.
Systemsteuerung
Die folgende Abbildung zeigt die Steuerpulttasten.
1
2
3
4
5
13
6
7
12
8
11
Taste
10
9
Funktion
1
<Anmelden/
Abmelden>
Aufrufen der Anmeldeanzeige für die Systemverwaltung oder zur
Anmeldung, wenn die Authentifizierungsfunktion aktiviert ist. Diese
Taste nach erfolgter Anmeldung nicht nochmals drücken! Dies hat
die sofortige Abmeldung vom Gerät zur Folge.
2
<Hilfe>
Hat bei diesem Gerät keine Funktion.
3
<Sprache>
Ändern der Anzeigesprache.
HINWEIS: Nach dem Wechseln der Sprache werden bestimmte
Buchstaben vielleicht nicht richtig angezeigt.
4
<Energiesparbetrieb> (grüne
Anzeigeleuchte)
Zeigt, ob sich das Gerät im Energiesparbetrieb befindet. Auch zum
Beenden des reduzierten Betriebs oder Ruhezustands.
5
<AC>
Wiederherstellen der Standardeinstellungen und Einblenden der
ersten Anzeige der aktuellen Betriebsart.
6
<Unterbrechen>
Vorübergehendes Unterbrechen eines Auftrags, um einen eiligen
Auftrag vorzuziehen.
7
<Stopp>
Unterbrechen oder Abbrechen eines Auftrags, je nach Auftragsart.
Sind mehrere Aufträge in Verarbeitung, werden sie alle unterbrochen oder abgebrochen. Bei Betätigung von [Stopp] auf der
Anzeige [Auftragsstatus] wird nur der markierte Auftrag unterbrochen.
8
<Start>
Starten oder Wiederaufnehmen eines Auftrags.
Xerox CopyCentre/WorkCentre/WorkCentre Pro 123/128/133 Kurzübersicht
25
2 Systemübersicht
Taste
Funktion
9
<Kurzwahl>
Eingeben von Kurzwahlnummern.
10
<C>
Löschen eines numerischen Werts oder der letzten eingegebenen
Ziffer und Ersetzen des aktuellen Werts durch den Standardwert.
Auch zum Abbrechen unterbrochener Aufträge.
11
<Wählpause>
Einfügen einer Pause beim Wählen einer Faxnummer.
12
<*(Stern)>
Angabe des in einer Faxnummer verwendeten Sonderzeichens
und Kennzeichnung eines Gruppencodes. Auch zur Angabe eines
F-Codes oder eines Kennworts.
13
<Alle Betriebsarten>
Aufrufen der Anzeige [Alle Betriebsarten] zur Wahl der gewünschten Betriebsart.
Die Namen der Steuerpulttasten und ihre Symbole können sich von Land zu Land
unterscheiden.
Betriebsarten und Funktionen
Die Funktionen des Geräts und die Optionen auf der Anzeige <Alle Betriebsarten>
werden im Folgenden kurz erläutert.
HINWEIS: Die Anordnung der Symbole für die Betriebsarten und Funktionen auf dem
Display kann von der Hauptbedienungskraft geändert werden.
1. Die Taste <Alle Betriebsarten>
auf dem Steuerpult drücken.
2. Die einzelnen Anzeigeseiten mit
den Pfeilschaltflächen
ansteuern.
3. Die gewünschte Betriebsart
wählen.
Kopieren
Optionen zum Kopieren von Vorlagen, zum Beispiel Vergrößern, Verkleinern, Kopieren
von zwei bis vier Vorlagen auf ein Blatt. Weitere Informationen siehe Kapitel Kopieren.
26
Xerox CopyCentre/WorkCentre/WorkCentre Pro 123/128/133 Kurzübersicht
Betriebsarten und Funktionen
E-Mail
Optionen zum Versenden von gescannten Vorlagen per E-Mail, z. B. Dateiformat.
Weitere Informationen siehe Kapitel Scannen/E-Mail.
Fax/Internet-Fax
Optionen zum Faxen von Dokumenten, z. B. Verkleinern, Vergrößern,
Empfängerangabe über das Adressbuch, Kurzwahl. Internet-Fax ermöglicht
gebührensparendes Senden und Empfangen von Faxdokumenten über das Internet
oder Intranet. Nach dem Scannen der Vorlagen können die Dokumente per E-Mail
gesendet werden, und von einem Internet-Fax-kompatiblen Gerät gesendete
Dokumente können als E-Mail-Anlage empfangen werden. Weitere Informationen
siehe Kapitel Fax/Internet-Fax.
Scanausgabe: Netzwerk
Scannen von Dokumenten und Speichern in elektronischer Form auf einem
Dateiserver im Netzwerk mithilfe eines Auftragsprofils. Die gespeicherten Dokumente
können von einem PC aus abgerufen werden. Weitere Informationen siehe die
Abschnitte "Auftragsprofile - Scanausgabe: Netzwerk" im Kapitel "Scannen/E-Mail"
und "Dienste" im Kapitel "CentreWare Internet-Services" des Benutzerhandbuchs.
Scanausgabe: Mailbox
Speichern der gescannten Dokumente in vertraulicher Form in einer privaten Mailbox,
aus der sie dann abgerufen werden können. Weitere Informationen siehe Abschnitt
"Speichern in: - Scanausgabe: Mailbox" im Kapitel "Scannen - E-Mail" des
Benutzerhandbuchs.
Scanausgabe: FTP/SMB
Scannen und Speichern von Dokumenten auf einem Zielgerät mithilfe des FTP- oder
SMB-Protokolls. Weitere Informationen siehe Abschnitt "Speichern in: - Scanausgabe:
FTB/SMB" im Kapitel "Scannen/E-Mail" des Benutzerhandbuchs.
Mailbox überprüfen
Bestätigen, Drucken oder Löschen der Dokumente in einer Mailbox. Ermöglicht auch
die Verknüpfung mit einem Verarbeitungsprofil, die Ausführung eines verknüpften
Verarbeitungsprofils oder das Lösen einer Verknüpfung. Weitere Informationen siehe
das Kapitel "Mailbox prüfen" des Benutzerhandbuchs.
Speicheraufträge
Speichern einer Reihe von Arbeitsschritten unter einer Auftragsnummer. Weitere
Informationen siehe das Kapitel "Speicheraufträge" des Benutzerhandbuchs.
Einstellungsmenü
Einstellen oder Ändern folgender Funktionen: Mailbox, Speicheraufträge,
Verarbeitungsprofile, Adressbuch, Gruppenwahl, Anmerkung und Materialart. Weitere
Informationen siehe die Kapitel "Einrichtung des Geräts" und "Speicheraufträge" des
Benutzerhandbuchs.
Xerox CopyCentre/WorkCentre/WorkCentre Pro 123/128/133 Kurzübersicht
27
2 Systemübersicht
Ein- und Ausschalten
Einschalten
Das Gerät muss an eine funktionierende Steckdose angeschlossen sein.
Das Gerät ist je nach Konfiguration nach etwa 12 Sekunden nach dem Einschalten
betriebsbereit. Weitere Informationen siehe Abschnitt "Gerätedaten" im Kapitel
"Technische Daten" des Benutzerhandbuchs.
1. Betriebsschalter drücken
(Position <I>).
HINWEIS: Startet das Gerät nicht,
prüfen, ob sich der RESET-Schalter
an der Rückseite des Geräts in der
Rücksetzposition befindet.
Ausschalten
Nach Betätigung des Betriebsschalters werden bei Geräten mit Festplatte Daten
gespeichert, danach schaltet sich das Gerät aus. Dieser Vorgang dauert etwa 10
Sekunden.
HINWEIS: Zwischen dem Aus- und erneuten Einschalten des Geräts mindestens 20
Sekunden warten, andernfalls könnte die Festplatte Schaden nehmen.
Der FI-Schalter
Das Gerät verfügt über einen FI-Schutzschalter, der bei Auftreten eines Fehlers die
Stromversorgung des Geräts unterbricht. Wird die Stromversorgung unterbrochen, die
RESET-Taste an der Geräterückseite prüfen. Wurde der FI-Schalter ausgelöst, ist sie
herausgesprungen. Um das Gerät wieder einzuschalten, die RESET-Taste drücken.
28
Xerox CopyCentre/WorkCentre/WorkCentre Pro 123/128/133 Kurzübersicht
Energiesparbetrieb
Vor Benutzung des Geräts die TEST-Taste drücken. Arbeitet der FI-Schalter
ordnungsgemäß, sollte die RESET-Taste zurückspringen. Ist dies der Fall, RESETTaste drücken.
RESET-Taste
TEST-Taste
HINWEIS: Springt die RESET-Taste bei Betätigung zurück oder lässt sich das Gerät
auf diese Weise nicht einschalten, das Xerox Welcome Centre verständigen.
Energiesparbetrieb
Durch die Energiesparfunktionen wird der Stromverbrauch bei Nichtbenutzung des
Geräts wesentlich reduziert. Die Taste <Energiesparbetrieb> befindet sich oben rechts
auf dem Steuerpult und leuchtet, wenn sich das Gerät im Energiesparbetrieb befindet.
Es gibt zwei Energiesparmodi:
• Reduzierter Betrieb
• Ruhezustand
<Energiesparbetrieb>
Leuchtanzeige/Taste
Reduzierter Betrieb
Das Gerät schaltet nach einer bestimmten Zeit nach dem letzten Arbeitsvorgang
automatisch auf reduzierten Betrieb um. Das Display ist dann dunkel, und die
Energiesparanzeige leuchtet. Der normale Betrieb wird wiederaufgenommen, wenn
die Taste <Energiesparbetrieb> betätigt wird oder beim Gerät ein Fax- oder
Druckauftrag eingeht. Das Zeitintervall für den reduzierten Betrieb kann je nach
Anforderungen auf einen Wert zwischen 5 und 60 Minuten eingestellt werden.
Weitere Informationen siehe Abschnitt "Auto-Energiesparbetrieb" im Kapitel
"Einrichtung des Geräts" des Benutzerhandbuchs.
Xerox CopyCentre/WorkCentre/WorkCentre Pro 123/128/133 Kurzübersicht
29
2 Systemübersicht
Ruhezustand
Das Gerät schaltet nach einer bestimmten Zeit automatisch vom reduzierten Betrieb in
den Ruhezustand um. Im Ruhezustand wird noch weniger Strom verbraucht als im
reduzierten Betrieb. Das Display ist dann dunkel, und die Energiesparanzeige leuchtet.
Der normale Betrieb wird wiederaufgenommen, wenn die Taste <Energiesparbetrieb>
betätigt wird oder beim Gerät ein Fax- oder Druckauftrag eingeht. Das Zeitintervall
kann je nach Anforderungen auf einen Wert zwischen 2 und 60 Minuten eingestellt
werden. Das Zeitintervall bis zum Umschalten auf Ruhezustand wird vom Zeitpunkt
des Umschaltens auf reduzierten Betrieb an gerechnet.
Weitere Informationen siehe Abschnitt "Auto-Energiesparbetrieb" im Kapitel
"Einrichtung des Geräts" des Benutzerhandbuchs.
HINWEIS: In der Standardeinstellung schaltet das Gerät nach 15 Minuten Inaktivität
direkt in den Ruhezustand um.
Zeitintervalle einstellen
In diesem Abschnitt wird die Einstellung der Zeitintervalle erläutert. Dazu sind die
Zugriffsrechte der Hauptbedienungskraft erforderlich. Im Zweifelsfall an die
Hauptbedienungskraft wenden oder den Abschnitt "Systemuhr/Intervalle" im Kapitel
"Einrichtung des Geräts" des Benutzerhandbuchs durchlesen.
1. Die Taste <Anmelden/
Abmelden> auf dem Steuerpult
drücken.
Taste <Anmelden/Abmelden>
2. Über die Zifferntastatur auf dem
Steuerpult die Benutzerkennung
der Hauptbedienungskraft
(Geräteverwalterkennung)
eingeben. Auf der Anzeige
[Systemadministrator –
Kennworteingabe] die
Schaltfläche [Bestätigen]
antippen.
HINWEIS: Die StandardGeräteverwalterkennung ist "11111”. Ist die Authentifizierungsfunktion aktiviert, muss
ggf. ein Kennwort eingegeben werden. Das Standardkennwort ist “x-admin”.
30
Xerox CopyCentre/WorkCentre/WorkCentre Pro 123/128/133 Kurzübersicht
Zeitintervalle einstellen
3. Im Systemadministratormenü
die Schaltfläche [Verwaltung]
antippen.
4. Auf der Anzeige [Verwaltung]
die Schaltfläche
[Systemeinstellung] antippen.
5. Auf der Anzeige
[Systemeinstellung] die
Schaltfläche [Allgemeines]
antippen.
6. Auf der Anzeige [Allgemeine
Einstellung] die Schaltfläche
[Systemuhr/Intervalle] antippen.
7. Gewünschte Option wählen.
8. [Einstellung ändern] antippen.
9. Den Wert mithilfe der
Pfeilschaltflächen ändern oder
die gewünschten Optionen
wählen.
10. [Speichern] antippen.
Xerox CopyCentre/WorkCentre/WorkCentre Pro 123/128/133 Kurzübersicht
31
2 Systemübersicht
Modustasten
Die Modustasten dienen zum Zugriff auf die Anzeigen zum Wählen von Funktionen,
Überwachen des Auftragsstatus und Abrufen allgemeiner Informationen über das
Gerät.
Das Gerät verfügt über vier Modustasten:
• Alle Betriebsarten
• Funktionen
• Auftragsstatus
• Gerätestatus
HINWEIS: Wenn sich das Gerät im Einstellungsmodus befindet, haben diese Tasten
keine Funktion.
Taste <Alle
Betriebsarten>
Taste
<Funktionen>
Taste
<Auftragsstat
us>
Taste <Systemstatus>
Alle Betriebsarten
Diese Taste ermöglicht den Zugriff auf alle Betriebsarten des Geräts.
HINWEIS: Die Anordnung der Symbole für die Betriebsarten auf dem Display kann
von der Hauptbedienungskraft geändert werden.
1. Die Taste <Alle Betriebsarten>
auf dem Steuerpult drücken.
2. Die einzelnen Anzeigeseiten mit
den Pfeilschaltflächen
ansteuern.
32
Xerox CopyCentre/WorkCentre/WorkCentre Pro 123/128/133 Kurzübersicht
Auftragsunterbrechung
Funktionen
Führt zurück zur jeweils vorangegangenen Anzeige. Bei Anzeige des [Auftragsstatus]
oder [Gerätestatus] führt die Taste <Funktionen> zurück zu den zuletzt angezeigten
Kopier-, Fax- oder Scanfunktionen. Sind Kopier-, Fax- oder Scanfunktionen angezeigt,
ändert sich die Anzeige bei Betätigung dieser Taste nicht. In diesem Fall zum Zugriff
auf die Funktionen einer anderen Betriebsart die Taste <Alle Betriebsarten> wählen.
Auftragsstatus
Zum Aufrufen von Informationen über laufende und abgeschlossene Aufträge. Der
neueste Auftrag wird oben in der Liste angezeigt. Die Funktion dient auch zum
Überprüfen, Löschen oder Drucken von besonderen Aufträgen oder von Dokumenten
in der öffentlichen Mailbox des Geräts. Weitere Informationen siehe
Benutzerhandbuch.
Gerätestatus
Zum Anzeigen von Informationen über Systemstatus, Zählerstände und Zustand des
Tonermoduls und sowie zum Drucken verschiedener Berichte. Weitere Informationen
siehe Benutzerhandbuch.
Auftragsunterbrechung
Diese Funktion dient zum vorübergehenden Unterbrechen eines laufenden Auftrags,
damit ein eiliger Auftrag zwischengeschoben werden kann.
HINWEIS: Der laufende Auftrag wird automatisch an einer passenden Stelle
unterbrochen.
1. Die Taste <Unterbrechung> auf
dem Steuerpult drücken.
2. Die Anweisungen für den
gewünschten Auftrag eingeben.
3. Die Taste <Start> auf dem
Steuerpult drücken.
4. Um den unterbrochenen Auftrag
fortzuführen, erneut
<Unterbrechung> und dann
<Start> drücken.
Taste <Unterbrechung>
HINWEIS: Unterbrochene Aufträge können weder vorgezogen noch freigegeben noch
in der Druckwarteschlange gelöscht werden.
Xerox CopyCentre/WorkCentre/WorkCentre Pro 123/128/133 Kurzübersicht
33
2 Systemübersicht
Umweltpapier
Die Verwendung von Umweltpapier hat keine Leistungsminderung zur Folge. Xerox
empfiehlt Umweltpapier mit einem Altpapieranteil von 20%, das über Xerox und von
anderen Bürobedarfshändlern erhältlich ist. Informationen über andere Arten von
Umweltpapier sind vom Xerox Partner und unter www.xerox.com erhältlich.
34
Xerox CopyCentre/WorkCentre/WorkCentre Pro 123/128/133 Kurzübersicht
3 Kopieren
Dieses Kapitel enthält Informationen und Anweisungen zur Benutzung der
Kopierfunktionen.
HINWEIS: Welche Funktionen verfügbar sind, hängt von der Konfiguration des Geräts
ab.
Verfahrensweise beim Kopieren
In diesem Abschnitt wird das grundlegende Verfahren zum Erstellen von Kopien
beschrieben. Zunächst ist zu bestimmen, wie viele Kopien von welcher Vorlage erstellt
werden sollen. Die einzelnen Arbeitsschritte sind im Folgenden beschrieben.
1. Vorlagen einlegen – Seite 35
2. Einstellungen wählen – Seite 37
3. Kopienanzahl eingeben – Seite 38
4. Kopierauftrag starten – Seite 38
5. Auftragswarteschlange prüfen – Seite 38
Kopierauftrag stoppen – Seite 39
HINWEIS: Ist die Authentifizierungsfunktion aktiviert, muss ggf. eine
Kostenstellennummer eingegeben werden. Im Zweifelsfall an die
Hauptbedienungskraft wenden.
1. Vorlagen einlegen
Vorlagen können über folgende Bereiche zugeführt werden:
• Vorlageneinzug für ein- oder mehrseitige Dokumente
• Vorlagenglas für einseitige oder gebundene Dokumente
HINWEIS: Geräte ohne Vorlageneinzug haben stattdessen eine
Vorlagenglasabdeckung.
HINWEIS: Standardformate aus der von der Hauptbedienungskraft eingerichteten
Formattabelle werden automatisch erkannt. Weitere Informationen über die
Materialformattabelle siehe Abschnitt "Materialformateinstellungen" im Kapitel
"Einrichtung des Geräts" des Benutzerhandbuchs. Wird das Format der Vorlage nicht
als Standardformat erkannt, wird zum Prüfen der Vorlage oder zur manuellen Eingabe
des Formats aufgefordert. Zur manuellen Eingabe des Vorlagenformats siehe
Vorlagenformat, S. 50.
Xerox CopyCentre/WorkCentre/WorkCentre Pro 123/128/133 Kurzübersicht
35
3 Kopieren
Vorlageneinzug
Der Vorlageneinzug fasst bis zu 50 Blatt Papier (60-120 g/m2). Die Vorlagen dürfen
140 – 297 mm breit und 210 – 432 mm lang sein (A5-A3 SSZ). Nur unbeschädigte
Vorlagen einlegen und alle Heft- oder Büroklammern entfernen. Standardformate
werden automatisch erkannt, andere Formate können über das Register
[Scanoptionen] manuell eingegeben werden.
Zum Kopieren von Mischformatvorlagen über den Vorlageneinzug siehe
Mischformatvorlagen, S. 51.
HINWEIS: Zur Vermeidung von Staus im Vorlageneinzug gefaltete oder zerknitterte
Vorlagen über das Vorlagenglas kopieren und die Vorlagen dann durch diese Kopien
ersetzen.
Über den Vorlageneinzug können auch Vorlagen unterschiedlicher Formate
nacheinander kopiert werden. Die Vorlagen an der oberen Ecke des Vorlageneinzugs
ausrichten.
Zum Kopieren von Mischformatvorlagen über den Vorlageneinzug siehe
Mischformatvorlagen, S. 51.
1. Zunächst sämtliche Heft- und
Büroklammern entfernen.
2. Vorlagen mit der zu kopierenden
Seite nach oben in den Einzug
einlegen. Die erste Seite muss
zuoberst liegen, der Seitenkopf
nach hinten oder nach links
zeigen.
3. Den Stapel zwischen die
Führungen legen, die linke Kante am Vorlageneinzugsfach ausrichten und die
Führungen an die Vorlagen heranschieben.
Ist unter [Materialzufuhr] die Option [Auto] gewählt, wird das Druckmaterial
automatisch entsprechend dem Vorlagenformat ausgewählt. Behälter,
Druckmaterialformat und Ausrichtung werden auf dem Display angezeigt.
HINWEIS: Wird kein Behälter mit passendem Druckmaterial erkannt, den Behälter
manuell auswählen oder die Zusatzzufuhr verwenden. Zur Behälterwahl siehe
Materialzufuhr, S. 41.
Vorlagenglas
Das Vorlagenglas wird für einseitige oder gebundene Vorlagen mit einer Breite von
15 – 297 mm und einer Länge von 15 – 432 verwendet.
36
Xerox CopyCentre/WorkCentre/WorkCentre Pro 123/128/133 Kurzübersicht
Verfahrensweise beim Kopieren
1. Vorlageneinzug oder
Vorlagenglasabdeckung
anheben.
2. Vorlage mit der zu kopierenden
Seite nach unten auf das
Vorlagenglas legen und an dem
Pfeil oben links ausrichten.
3. Vorlageneinzug oder
Vorlagenglasabdeckung
senken.
2. Einstellungen wählen
Die Anzeige [Grundeinstellung] zeigt die am häufigsten benötigten Optionen.
HINWEIS: Welche Optionen zur Verfügung stehen, hängt von der Gerätekonfiguration ab.
1. Die Taste <Alle Betriebsarten>
auf dem Steuerpult drücken.
Taste <Alle Betriebsarten>
Taste <AC>
2. Auf der Anzeige
[Alle Betriebsarten] die Option
[Kopieren] antippen. Die
Anzeige [Grundeinstellung] wird
eingeblendet.
HINWEIS: Ist die
Authentifizierungsfunktion aktiviert,
müssen ggf. ein Benutzername und ein Kennwort eingegeben werden. Im Zweifelsfall
an die Hauptbedienungskraft wenden.
3. Gewünschte Option antippen. Bei Optionen, die über [Mehr] aufgerufen werden,
die gewählte Option mit [Speichern] bestätigen oder mit [Abbrechen] zur
vorherigen Anzeige zurückkehren.
Xerox CopyCentre/WorkCentre/WorkCentre Pro 123/128/133 Kurzübersicht
37
3 Kopieren
Über die verschiedenen Register können weitere Einstellungen vorgenommen werden.
Zu den einzelnen Registern siehe folgende Abschnitte:
Grundeinstellung – Seite 39
Bildqualität – Seite 46
Scanoptionen – Seite 48
Ausgabeformat – Seite 56
Auftragserstellung – Seite 66
3. Kopienanzahl eingeben
Es können maximal 999 Exemplare pro Auftrag ausgegeben werden.
1. Die Kopienanzahl über die
Zifferntastatur eingeben. Der
eingegebene Wert wird auf dem
Display rechts oben angezeigt.
HINWEIS: Zum Korrigieren einer
falschen Eingabe die Taste <C>
drücken und richtigen Wert
eingeben.
Taste <C>
4. Kopierauftrag starten
1. <Start> drücken. Die Vorlagen
werden dann einmal gescannt.
Die verbleibende Anzahl Kopien
wird auf dem Display rechts
oben angezeigt.
Taste <Start>
Bei Geräten mit Festplatte kann die nächste Vorlage gescannt oder der nächste
Auftrag programmiert werden, sobald das Scannen beendet ist. Auch während der
Aufwärmphase des Geräts können Aufträge programmiert werden.
5. Auftragswarteschlange prüfen
1. Die Taste <Auftragsstatus> auf
dem Steuerpult drücken.
38
Xerox CopyCentre/WorkCentre/WorkCentre Pro 123/128/133 Kurzübersicht
Grundeinstellung
Die Warteschlange mit dem Kopierauftrag wird angezeigt. Wird kein Auftrag angezeigt,
wurde der Auftrag möglicherweise bereits verarbeitet.
Weitere Informationen siehe Aufträge in Verarbeitung in Kapitel "Auftragsstatus" im
Benutzerhandbuch.
Kopierauftrag stoppen
Zum Abbrechen eines laufenden Kopierauftrags die Schritte unten befolgen.
1. Auf dem Display [Stopp]
antippen oder auf dem
Steuerpult <Stopp> drücken, um
den aktuellen Kopierauftrag zu
unterbrechen.
HINWEIS: Die Taste <Start> auf
dem Steuerpult drücken, um den
unterbrochenen Auftrag
wiederaufzunehmen.
Taste <Stopp>
Taste <C>
2. Gegebenenfalls die Taste
<Auftragsstatus> drücken, um
den Auftragsstatus zu prüfen.
Nach Prüfung des
Auftragsstatus <Alle
Betriebsarten> drücken.
3. Die Taste <C> auf dem
Steuerpult drücken, um den unterbrochenen Auftrag zu löschen.
Grundeinstellung
In diesem Abschnitt werden die auf der Anzeige [Grundeinstellung] angebotenen
Optionen erläutert. Zu den einzelnen Optionen siehe folgende Abschnitte:
Verkleinern/Vergrößern – Seite 40
Materialzufuhr – Seite 41
Seitenaufdruck – Seite 43
Ausgabe – Seite 44
1. Die Taste <Alle Betriebsarten>
auf dem Steuerpult drücken.
2. Auf dem Display [Kopieren]
antippen. Die Anzeige
[Grundeinstellung] wird
eingeblendet.
3. Gewünschte Option antippen.
Xerox CopyCentre/WorkCentre/WorkCentre Pro 123/128/133 Kurzübersicht
39
3 Kopieren
Verkleinern/Vergrößern
Beim Kopieren kann ein Größenänderungsverhältnis von 25 – 400 % gewählt werden.
100%
Kopie hat das gleiche Format wie die Vorlage.
Auto
Das Bild wird automatisch so verkleinert bzw. vergrößert, dass es auf das gewählte
Materialformat passt.
HINWEIS: Ist diese Option aktiviert, sind die Optionen [Auto] unter [Materialzufuhr]
und [Automatische Formaterkennung] unter [Materialformat] für Behälter 5
(Zusatzzufuhr) nicht verfügbar, es wird automatisch Behälter 1 gewählt. Ist für
Behälter 5 als [Materialformat] die Option [Automatische Formaterkennung] gewählt,
wird bei Betätigung von <Start> ein Fehler gemeldet.
Festwerte
Ermöglicht die Auswahl eines Vergrößerungs- bzw. Verkleinerungsverhältnisses aus
den beiden am häufigsten verwendeten von der Hauptbedienungskraft
programmierten Festwerte.
Mehr
Führt zur Anzeige [Verkleinern/Vergrößern].
Anzeige [Verkleinern/Vergrößern]
Ermöglicht die Angabe eines Verkleinerungs- bzw. Vergrößerungsverhältnisses.
1. Auf der Anzeige
[Grundeinstellung] die Option
[Mehr] antippen.
2. Gewünschte Option antippen.
3. [Speichern] antippen.
Festwert
• Festwerte: Sieben von der Hauptbedienungskraft eingerichtete Vergrößerungs-/
Verkleinerungsverhältnisse. Die Voreinstellungen werden von der
Hauptbedienungskraft vorgenommen.
• Alles kopieren: Bild etwas stärker verkleinern, als das gewählte Verkleinerungs-/
Vergrößerungsverhältnis vorsieht, sodass es ganz auf das Druckmaterial passt.
40
Xerox CopyCentre/WorkCentre/WorkCentre Pro 123/128/133 Kurzübersicht
Grundeinstellung
Variabel
Ermöglicht die Eingabe eines Verkleinerungs-/Vergrößerungsverhältnisses über die
Tastatur des Displays im Bereich 25–400 % in 1-%-Schritten.
Nicht proportional
Ermöglicht die Eingabe unterschiedlicher Verkleinerungs-/Vergrößerungsverhältnisse
für Breite und Höhe im Bereich 25–400 % in 1-%-Schritten.
• Auto: Verkleinerungs-/Vergrößerungsverhältnis für Breite und Länge automatisch
und separat so wählen, dass das Bild auf das Druckmaterial passt.
• Auto (Alles kopieren): Option [Auto] aktivieren und Bild etwas stärker verkleinern,
als nach dem gewählten Verkleinerungs/Vergrößerungsverhältnis vorgesehen,
sodass es auf das Druckmaterial passt.
• XY: Gleiches Verhältnis für Breite und Höhe.
HINWEIS: Ist [Auto] gewählt, wird automatisch Behälter 1 verwendet, auch wenn
unter [Materialzufuhr] die Option [Auto] gewählt ist.
Materialzufuhr
Die verfügbaren Druckmaterialbehälter werden mit dem jeweils eingestellten Format
und der Ausrichtung angezeigt.
Wird in einen Behälter Material einer anderen Art oder eines anderen Formats
eingelegt, müssen die Behältereinstellungen entsprechend geändert werden. Im
Zweifelsfall an die Hauptbedienungskraft wenden.
Zu den unterstützten Materialarten und -formaten siehe Kapitel Papier und anderes
Druckmaterial.
Auto
Automatische Behälterwahl entsprechend dem Vorlagenformat, Verkleinerungs-/
Vergrößerungsverhältnis und anderen Einstellungen.
HINWEIS: Wird unter [Vergrößern/Verkleinern] die Option [Auto] und unter
[Materialzufuhr] die Option [Auto] gewählt, so ändert sich die Einstellung unter
[Verkleinern/Vergrößern] automatisch in [100 %].
Festwerte
Drei von der Hauptbedienungskraft eingerichtete Behälter. Für alle Behälter außer
Behälter 5 werden Behälternummer, Materialformat und Ausrichtung angezeigt.
Xerox CopyCentre/WorkCentre/WorkCentre Pro 123/128/133 Kurzübersicht
41
3 Kopieren
Mehr
Führt zur Anzeige [Materialzufuhr].
Anzeige [Materialzufuhr]
Ermöglicht die Auswahl aus bis zu fünf Materialbehältern einschließlich Zusatzzufuhr.
1. Auf der Anzeige
[Grundeinstellung] unter
[Materialzufuhr] die Option
[Mehr] antippen.
2. Gewünschte Option antippen.
3. [Speichern] antippen.
Auto
Siehe Erklärung der Option [Auto] weiter oben.
Festwerte
Auswahl aus bis zu vier Materialbehältern.
Zusatzzufuhr
Führt zur Anzeige [Behälter 5 (Zusatzzufuhr)].
Anzeige [Behälter 5 (Zusatzzufuhr)]
Über die Zusatzzufuhr kann Druckmaterial zugeführt werden, das in den anderen
Behältern nicht vorhanden ist. Die Zusatzzufuhr fasst einen Stapel von 10 mm Höhe
(etwa 95 Blatt Papier des Gewichts 80 g/m2). Zur Benutzung der Zusatzzufuhr die
folgenden Anweisungen befolgen:
1. Auf der Anzeige [Materialzufuhr]
die Option [Zusatzzufuhr]
antippen.
2. Gewünschte Option antippen.
3. [Speichern] antippen.
Materialformat
• Automatisch ermitteln: Automatische Erkennung des über die Zusatzzufuhr
zugeführten Materialformats.
• Standardformat: Auswahl aus einer Reihe von Materialformaten, die von der
Hauptbedienungskraft eingerichtet wurden.
• Sonderformat: Ermöglicht die Angabe der Breite (89 - 297 mm) und Länge (99 - 432
mm) des Druckmaterials in Schritten von 1 mm mithilfe der Bildlauftasten.
42
Xerox CopyCentre/WorkCentre/WorkCentre Pro 123/128/133 Kurzübersicht
Grundeinstellung
Materialart
Materialart aus der von der Hauptbedienungskraft eingerichteten Liste auswählen.
Seitenaufdruck
Zur Anfertigung ein- oder zweiseitiger Kopien von ein- oder zweiseitigen Vorlagen.
HINWEIS: Zunächst auf der Anzeige [Scanoptionen] die Vorlagenausrichtung
angeben.
HINWEIS: Die Option für zweiseitige Kopien kann mit folgenden Materialarten nicht
verwendet werden: Klarsichtfolien, dünnes oder dickes Papier, Etiketten,
Deckblattmaterial und auf einer Seite bereits bedrucktes Material.
1 J 1-seitig
Einseitige Kopien von einseitigen Vorlagen.
1 J 2 (Kopf-Kopf)
Zweiseitige Kopien von einseitigen Vorlagen.
2 J 2 (Kopf-Kopf)
Zweiseitige Kopien von zweiseitigen Vorlagen.
2 J 1 (Kopf-Kopf)
Einseitige Kopien von zweiseitigen Vorlagen.
HINWEIS: Wird das Vorlagenglas für [1 J 2 (Kopf-Kopf)] oder [2 J 2 (Kopf-Kopf]
verwendet, wird eine Meldung angezeigt, wenn die nächste Vorlage aufgelegt werden
kann.
Mehr
Führt zur Anzeige [2-seitig].
Xerox CopyCentre/WorkCentre/WorkCentre Pro 123/128/133 Kurzübersicht
43
3 Kopieren
Anzeige [2-seitig]
Zur Wahl der Seitenaufdruck-Option mit der Angabe, ob bei zweiseitiger Ausgabe die
Rückseite in Kopf-Fuß-Ausrichtung gedruckt werden soll.
1. Auf der Anzeige
[Grundeinstellung] unter
[Seitenaufdruck] die Option
[Mehr] antippen.
2. Gewünschte Option antippen.
3. [Speichern] antippen.
Rückseite drehen
Mit dieser Option wird die Rückseite in Kopf-Fuß-Ausrichtung gedruckt.
HINWEIS: Diese Option ist nur für [1 J 2 (Kopf-Kopf)] und [2 J 2 (Kopf-Kopf]
verfügbar.
Ausgabe
Optionen zum Sortieren und Heften (bei Geräten mit Finisher) von Kopien. Die
Heftposition kann angegeben werden.
HINWEIS: Welche Optionen angezeigt werden, hängt davon ab, ob ein Finisher
installiert ist.
HINWEIS: Wenn Heftung angefordert wird und das richtige Materialformat nicht
eingelegt ist, wird während der Verarbeitung möglicherweise eine Fehlermeldung
ausgegeben. In diesem Fall befinden sich die Kopien auf dem falschen Material
bereits im Finisher. Wird eine Materialformat-Fehlermeldung angezeigt, die obere
Abdeckung des Finishers öffnen, das Material entfernen, das richtige Material in einen
Behälter einlegen und Auftrag erneut starten. Wird das bereits bedruckte Material
nicht aus dem Finisher entfernt, wird es mit dem richtigen, neu eingelegten Material
zusammengeheftet.
Automatisch
Automatische Anwendung von [Sortiert] oder [Unsortiert]. Die Kopien werden sortiert
ausgegeben, wenn [Buchvorlage], [Deckblätter], [Leere Trennblätter + Extrasätze],
[Heftung], [Auftragsaufbau], [Probeexemplar] oder [Broschürenerstellung] gewählt
wurde. Bei allen anderen Optionen erfolgt die Ausgabe unsortiert.
44
Xerox CopyCentre/WorkCentre/WorkCentre Pro 123/128/133 Kurzübersicht
Grundeinstellung
Einzelheftung, oben links
Heftung erfolgt oben links.
Doppelheftung, links
Heftung an zwei Positionen am linken Rand der Kopien.
Einzelheftung, oben rechts
Heftung erfolgt oben rechts.
Mehr
Führt zur Anzeige [Ausgabe].
Anzeige [Ausgabe]
Zur Wahl der Sortieroption und Angabe des Ausgabefachs.
1. Auf der Anzeige
[Grundeinstellung] unter
[Ausgabe] die Option [Mehr]
antippen.
2. Gewünschte Option antippen.
3. [Speichern] antippen.
Heftoptionen
Eine der fünf Heftoptionen antippen.
Sortierung
• Automatisch: Sortieroption wird automatisch gewählt. Siehe Erklärung der Option
[Automatisch] weiter oben.
• Sortiert: Kopiensätze werden in der Reihenfolge der Vorlagenseiten ausgegeben;
so werden z. B. zwei Kopien einer dreiseitigen Vorlage in der Seitenfolge 1-2-3, 12-3 ausgegeben.
Xerox CopyCentre/WorkCentre/WorkCentre Pro 123/128/133 Kurzübersicht
45
3 Kopieren
• Unsortiert: Die Kopien der einzelnen Vorlagenseiten werden stapelweise
ausgegeben, so werden z. B. zwei Kopien einer dreiseitigen Vorlage in der
Seitenfolge 1-1, 1-2, 1-3, 2-1, 2-2, 2-3 ausgegeben.
Ausgabeziel
Dient zur Auswahl des Ausgabefachs (mittleres Ausgabefach oder Finisherfach).
HINWEIS: Das mittlere Ausgabefach muss vor der Verwendung über die
Einstellungsfunktion [Zusatzausgabemodul] aktiviert werden. Art des mittleren
Ausgabefachs auswählen. Falls der optionale Finisher installiert ist,
[Versatzausgabefach] wählen, um das mittlere Ausgabefach zu aktivieren.
Bildqualität
In diesem Abschnitt werden die Optionen zur Einstellung der Bildqualität vorgestellt. Zu
den einzelnen Optionen siehe folgende Abschnitte:
Vorlagenart – Seite 46
Helligkeit – Seite 47
Schärfe – Seite 47
Auto-Belichtung – Seite 48
1. Die Taste <Alle Betriebsarten>
auf dem Steuerpult drücken.
2. Auf dem Display [Kopieren]
antippen.
3. [Bildqualität] antippen.
4. Gewünschte Option antippen.
Vorlagenart
Zum Einstellen der Vorlagenart zur Optimierung der Bildqualität.
46
Xerox CopyCentre/WorkCentre/WorkCentre Pro 123/128/133 Kurzübersicht
Bildqualität
1. Auf der Anzeige [Bildqualität] die
Option [Vorlagenart] antippen.
2. Gewünschte Option antippen.
3. [Speichern] antippen.
Text
Diese Option wählen, wenn nur Text kopiert wird oder der Text sehr deutlich
wiedergegeben werden soll.
Text & Foto
Diese Option wählen, wenn die Vorlage Text und Fotos enthält. Die Text- und
Fotobereiche werden automatisch erkannt und entsprechend wiedergegeben.
Foto
Diese Option wählen, wenn die Vorlage nur Fotos enthält.
Bleistifttext
Diese Option zum Kopieren von Bleistiftvorlagen verwenden, damit Bleistiftstriche
deutlicher wiedergegeben werden.
Helligkeit
Ermöglicht die Einstellung der Tonerdichte.
1. Auf der Anzeige [Bildqualität] die
Option [Helligkeit] antippen.
2. Einstellung wählen.
3. [Speichern] antippen.
Schärfe
Zur Einstellung der Schärfe von feinen Linien und Rändern.
1. Auf der Anzeige [Bildqualität] die
Option [Schärfe] antippen.
2. Schärfegrad wählen.
3. [Speichern] antippen.
Xerox CopyCentre/WorkCentre/WorkCentre Pro 123/128/133 Kurzübersicht
47
3 Kopieren
Auto-Belichtung
Erlaubt das Unterdrücken der Hintergrundfarbe beim Kopieren.
HINWEIS: Ist für die Vorlagenart die Option [Foto] gewählt, ist diese Funktion nicht
verfügbar.
1. Auf der Anzeige [Bildqualität] die
Option [Auto-Belichtung]
antippen.
2. [Ein] antippen, um die Funktion
zu aktivieren.
3. [Speichern] antippen.
Scanoptionen
In diesem Abschnitt werden die Scanoptionen zur Einstellung des Layouts erläutert. Zu
den einzelnen Optionen siehe folgende Abschnitte:
Buchvorlage – Seite 49
Buch, 2-seitige Ausgabe – Seite 50
Vorlagenformat – Seite 50
Mischformatvorlagen – Seite 51
Randausblendung – Seite 52
Randverschiebung – Seite 52
Drehung – Seite 54
Spiegeln/Negativ – Seite 55
Vorlagenausrichtung – Seite 56
1. Die Taste <Alle Betriebsarten>
auf dem Steuerpult drücken.
2. Auf dem Display [Kopieren]
antippen.
3. [Scanoptionen] antippen. Die
einzelnen Anzeigen über die
seitlichen Register aufrufen.
4. Gewünschte Option antippen.
48
Xerox CopyCentre/WorkCentre/WorkCentre Pro 123/128/133 Kurzübersicht
Scanoptionen
Buchvorlage
Zum Kopieren der beiden Seiten einer aufgeschlagenen Buchvorlage über das
Vorlagenglas auf zwei separate Seiten.
1. Auf der Anzeige [Scanoptionen]
die Option [Buchvorlage]
antippen.
2. Die erforderlichen
Arbeitsschritte ausführen.
3. [Speichern] antippen.
HINWEIS: Die Seiten der Buchvorlage müssen in horizontaler Ausrichtung auf das
Vorlagenglas gelegt werden.
Aus
Funktion deaktivieren.
Linke Seite dann rechte
Seiten von links nach rechts kopieren.
Rechte Seite, dann linke
Seiten von rechts nach links kopieren.
Obere Seite, dann untere
Seiten von oben nach unten kopieren.
Beide Seiten
Beide Seiten kopieren.
Nur linke Seite
Nur die linke Seite kopieren.
Nur rechte Seite
Nur die rechte Seite kopieren.
Nur obere Seite
Nur die obere Seite kopieren.
Nur untere Seite
Nur die untere Seite kopieren.
Bundsteg
Dient zum Ausblenden des Bundsteg in der Mitte der Vorlage. Mithilfe der
Pfeilschaltflächen lässt sich die Breite des Bundstegbereichs von 0 – 50 mm in 1-mmSchritten einstellen.
Xerox CopyCentre/WorkCentre/WorkCentre Pro 123/128/133 Kurzübersicht
49
3 Kopieren
Buch, 2-seitige Ausgabe
Zum Erstellen zweiseitiger Kopien von Buchvorlagen über das Vorlagenglas. Als erste
Seite wird automatisch ein Leerblatt eingefügt.
1. Auf der Anzeige [Scanoptionen]
die Option [Buch, 2-seitige
Ausgabe] antippen.
2. Gewünschte Option antippen.
3. [Speichern] antippen.
HINWEIS: Diese Funktion kann nicht gleichzeitig mit [Buchvorlage] verwendet
werden.
Aus
Funktion deaktivieren.
Linke Seite dann rechte
Seiten von links nach rechts kopieren.
Rechte Seite, dann linke
Seiten von rechts nach links kopieren.
Obere Seite, dann untere
Seiten von oben nach unten kopieren.
Erste Seite/letzte Seite
Führt zur Anzeige [Buch, 2-seitige Ausgabe, Erste Seite/letzte Seite].
Angeben, ob die Vorder- oder Rückseite der Seite die erste oder letzte zu kopierende
Seite ist. Die Seiten müssen anhand der Buchvorlage angegeben werden.
Bundsteg
Dient zum Ausblenden des Bundsteg in der Mitte der Vorlage. Mithilfe der
Pfeilschaltflächen kann die Breite des Bundstegbereichs (0 – 50 mm) in 1-mmSchritten eingestellt werden.
Vorlagenformat
Das Vorlagenformat kann automatisch erkannt, aus einer Liste vordefinierter Formate
ausgewählt oder manuell eingegeben werden. Wird das Format manuell eingegeben,
werden die Vorlagen unabhängig von ihrer tatsächlichen Größe gemäß den Angaben
kopiert.
50
Xerox CopyCentre/WorkCentre/WorkCentre Pro 123/128/133 Kurzübersicht
Scanoptionen
1. Auf der Anzeige [Scanoptionen]
die Option [Vorlagenformat]
antippen.
2. Gewünschte Option antippen.
3. [Speichern] antippen.
Automatisch ermitteln
Standardformate werden automatisch erkannt.
Festwerte
Format aus einer Liste von 11 von der Hauptbedienungskraft eingerichteten
Standardformate auswählen, die als Hoch- oder Querformat gekennzeichnet sind.
Eigene Einstellung
Manuelle Eingabe des Vorlagenformats mithilfe der Pfeilschaltflächen. Zulässige
Breite 15 – 297 mm, zulässige Länge 15 – 432 mm.
Mischformatvorlagen
Zum Einlegen und Kopieren von Vorlagen unterschiedlicher Formate über den
Vorlageneinzug.
HINWEIS: Zum Aktivieren der Funktion auf der Anzeige [Vorlagenformat] die Option
[Automatisch ermitteln] antippen.
HINWEIS: Zunächst muss die Vorlagenausrichtung unter [Vorlagenausrichtung] auf
der Anzeige [Ausgabe] angegeben werden.
HINWEIS: Bei Verwendung von Standardformaten erscheint u. U. dennoch eine
Aufforderung, die Formate explizit anzugeben. Die Vorlagenformate angeben und die
Vorlagen mit der schmalen Kante zuerst einlegen.
1. Auf der Anzeige [Scanoptionen]
die Option [Vorlagenformat]
antippen.
2. [Ein] antippen, um die Funktion
zu aktivieren.
3. [Speichern] antippen.
HINWEIS: Ist diese Funktion beim Kopieren von Mischformatvorlagen deaktiviert,
wird das Vorlagenformat durch die erste Vorlagenseite bestimmt.
Xerox CopyCentre/WorkCentre/WorkCentre Pro 123/128/133 Kurzübersicht
51
3 Kopieren
Randausblendung
Zum Entfernen unerwünschter Striche und Flecke an den Rändern von Vorlagen, die
z. B. durch Heftklammern oder Lochungen verursacht wurden.
HINWEIS: Wir diese Funktion bei gebundenen Vorlagen oder beim Kopieren mit
offener Abdeckung nicht verwendet, können am Rand oder in der Mitte der Kopien
schwarze Schatten auftreten.
HINWEIS: Zunächst muss die Vorlagenausrichtung unter [Vorlagenausrichtung] auf
der Anzeige [Ausgabeformat] angegeben werden.
1. Auf der Anzeige [Scanoptionen]
die Option [Randausblendung]
antippen.
2. Die erforderlichen
Arbeitsschritte ausführen.
3. [Speichern] antippen.
Ränder identisch
Den auszublendenden Bereich über von der Hauptbedienungskraft eingerichtete
Festwerte einstellen. Soll keine Ausblendung erfolgen, [Variabel] antippen und mit den
Pfeilschaltflächen 0,0 einstellen.
Ränder verschieden
Zum Einstellen des am Rand oder in der Mitte der Vorlage auszublendenden Bereichs.
Breite des auszublendenden Streifens vom oberen, unteren, rechten und linken Rand
und von der Mitte aus einstellen. Die maximale Breite beträgt 50 mm.
Randverschiebung
Zum Versetzen des Bildes auf der Kopie.
HINWEIS: Zunächst muss die Vorlagenausrichtung unter [Vorlagenausrichtung] auf
der Anzeige [Ausgabeformat] angegeben werden.
HINWEIS: Der Versatz, d. h. wie weit das Bild verschoben wird, hängt vom im Gerät
befindlichen Druckmaterial ab.
HINWEIS: Wird [Mischvorlagen] gewählt, wird der Versatz von der Bildposition auf
dem ersten Blatt bestimmt und für alle darauffolgenden Vorlagenseiten übernommen.
1. Auf der Anzeige [Scanoptionen]
die Option [Randverschiebung]
antippen.
2. Gewünschte Option antippen.
3. [Speichern] antippen.
52
Xerox CopyCentre/WorkCentre/WorkCentre Pro 123/128/133 Kurzübersicht
Scanoptionen
Keine Verschiebung
Funktion deaktivieren.
Auto-Zentrieren
Bild automatisch zentrieren.
Randverschiebung/Variabel
Bild um einen bestimmten Wert verschieben. Für beide Richtungen kann ein Wert von
bis zu 50 mm eingegeben werden.
Ist das Gerät zum zweiseitigen Kopieren konfiguriert, können die unten aufgeführten
Optionen für Vorder- und Rückseite separat gewählt werden.
• Vorderseite: Führt zur Anzeige [Randverschiebung - Vorderseite].
• Rückseite: Führt zur Anzeige [Randverschiebung - Rückseite].
Anzeige [Randverschiebung - Vorderseite]
Zum Verschieben des Bildes auf der Vorderseite der Ausgabe.
1. Auf der Anzeige
[Randverschiebung] die Option
[Randverschiebung/Variabel]
antippen.
2. [Vorderseite] antippen.
3. Gewünschte Option antippen.
4. [Speichern] antippen.
Keine Verschiebung
Funktion deaktivieren.
Auto-Zentrieren
Bild automatisch zentrieren.
Eckverschiebung
Bild in eine Ecke der Ausgabeseite verschieben. Durch Antippen eines der Pfeile die
Verschiebungsrichtung angeben.
Variable Verschiebung
Bild um einen bestimmten Wert verschieben. Mithilfe der Pfeilschaltflächen kann der
Versatz in beiden Richtungen auf bis zu 50 mm eingestellt werden.
Xerox CopyCentre/WorkCentre/WorkCentre Pro 123/128/133 Kurzübersicht
53
3 Kopieren
[Randverschiebung - Rückseite]
Zum Verschieben des Bildes auf der Rückseite der Kopien.
1. Auf der Anzeige
[Randverschiebung] die Option
[Randverschiebung/Variabel]
antippen.
2. [Rückseite] antippen.
3. Gewünschte Option antippen.
4. [Speichern] antippen.
Keine Verschiebung
Funktion deaktivieren.
Auto-Zentrieren
Bild automatisch zentrieren.
Eckverschiebung
Bild in eine Ecke der Ausgabeseite verschieben. Durch Antippen eines der Pfeile die
Verschiebungsrichtung angeben.
Variable Verschiebung
Bild um einen bestimmten Wert verschieben. Mithilfe der Pfeilschaltflächen kann der
Versatz in beiden Richtungen auf bis zu 50 mm eingestellt werden.
Beliebig
Erlaubt das Einstellen des Versatzes auf der Rückseite unabhängig von der
Vorderseite.
Gespiegelt
Bild auf der Rückseite wird in der gleichen Position wie das Bild auf der Vorderseite
gedruckt.
Drehung
Zum Drehen des Bildes entsprechend der Ausrichtung des Druckmaterials im Behälter.
1. Auf der Anzeige [Scanoptionen]
die Option [Drehung] antippen.
2. Gewünschte Option antippen.
3. [Speichern] antippen.
Aus
Funktion deaktivieren.
54
Xerox CopyCentre/WorkCentre/WorkCentre Pro 123/128/133 Kurzübersicht
Scanoptionen
Ein
Bild wird gedreht.
Automatisch
Bild nur drehen, wenn unter [Materialzufuhr] oder [Verkleinern/Vergrößern] die Option
[Auto] gewählt ist.
Drehrichtung
Führt zur Anzeige [Drehung – Drehrichtung].
Anzeige [Drehung – Drehrichtung]
Zur Bestimmung des Randes des Druckmaterials, an dem die Oberseite des Bildes bei
Vorlagen unterschiedlicher Ausrichtung ausgerichtet wird. Folgende Optionen stehen
zur Auswahl:
• Heftoptionen: Bild je nach den gewählten Heftoptionen drehen. Diese Option ist nur
bei Geräten mit Finisher verfügbar.
• Hochformatvorlage - links: Bild so drehen, dass der obere Rand von
Querformatvorlagen mit dem linken Rand von Hochformatvorlagen ausgerichtet
wird.
• Hochformatvorlage - rechts: Bild so drehen, dass der obere Rand von
Querformatvorlagen mit dem rechten Rand von Hochformatvorlagen ausgerichtet
wird.
Spiegeln/Negativ
Zum Spiegeln und zur Negativdarstellung des Bildes.
1. Auf der Anzeige [Scanoptionen]
die Option [Spiegeln/Negativ]
antippen.
2. Gewünschte Option antippen.
3. [Speichern] antippen.
Spiegeln
[Ein] antippen, um das Bild zu spiegeln.
Xerox CopyCentre/WorkCentre/WorkCentre Pro 123/128/133 Kurzübersicht
55
3 Kopieren
Negativ
[Ein] antippen, um das Bild in Negativdarstellung (schwarze Flächen weiß, weiße
Flächen schwarz) auszugeben.
Vorlagenausrichtung
Zum Angeben der Vorlagenausrichtung. Die Vorlagenausrichtung muss für folgenden
Funktionen angegeben werden: X-Y-%-Wert, Seitenaufdruck, Mischformatvorlagen,
Randausblendung, Randverschiebung, Mehrfachnutzen, Mehrfachbild.
1. Auf der Anzeige [Scanoptionen]
die Option
[Vorlagenausrichtung] antippen.
2. Gewünschte Option antippen.
3. [Speichern] antippen.
Kopf oben
Diese Option wählen, wenn die Oberkante der Vorlage zur Rückseite des Geräts weist.
Kopf links
Diese Option wählen, wenn die Oberkante der Vorlage nach links weist.
Ausgabeformat
Dieser Abschnitt beschreibt Einstellungen zur Kopienausgabe. Zu den einzelnen
Optionen siehe folgende Abschnitte:
Broschürenerstellung – Seite 57
Deckblätter – Seite 59
Klarsichtfolien-Trennblätter – Seite 61
Mehrfachnutzen – Seite 62
Poster – Seite 62
Bildwiederholung – Seite 63
Textfeld – Seite 64
Satznummerierung – Seite 65
1. Die Taste <Alle Betriebsarten>
auf dem Steuerpult drücken.
2. Auf dem Display [Kopieren]
antippen.
3. Register [Ausgabeformat]
antippen. Die einzelnen
Anzeigen über die seitlichen
Register aufrufen.
56
Xerox CopyCentre/WorkCentre/WorkCentre Pro 123/128/133 Kurzübersicht
Ausgabeformat
4. Gewünschte Option antippen.
Broschürenerstellung
Zum Drucken von Broschüren, die in der Mitte gefaltet und geheftet werden.
HINWEIS: Ist die Vorlagenanzahl ein Vielfaches von vier, enthält die fertige Broschüre
keine Leerseiten.
1. Auf der Anzeige
[Ausgabeformat] die Option
[Broschürenerstellung]
antippen.
2. Gewünschte Option antippen.
3. [Speichern] antippen.
Aus
Funktion deaktivieren.
Links/oben binden
Broschüre erstellen, die rechts oder unten geöffnet wird.
Rechts binden
Broschüre erstellen, die links geöffnet wird.
Bundsteg
Führt zur Anzeige [Broschürenerstellung - Bundsteg].
Deckblätter
Führt zur Anzeige [Broschürenerstellung - Deckblätter].
Vorlagen
Führt zur Anzeige [Broschürenerstellung - Vorlagen].
Anzeige [Broschürenerstellung – Bundsteg]
Ermöglicht die Angabe der Bundstegbreite von 0 bis 50 mm in Schritten von 1 mm
mithilfe der Pfeilschaltflächen.
Xerox CopyCentre/WorkCentre/WorkCentre Pro 123/128/133 Kurzübersicht
57
3 Kopieren
1. Auf der Anzeige
[Broschürenerstellung] die
Option [Broschürenerstellung Bundsteg] antippen.
2. Die erforderlichen
Arbeitsschritte ausführen.
3. [Speichern] antippen.
Anzeige [Broschürenerstellung – Deckblätter]
Optionen für Broschüren mit Deckblättern.
1. Auf der Anzeige
[Broschürenerstellung] die
Option [Broschürenerstellung Deckblätter] antippen.
2. Gewünschte Option antippen.
3. [Speichern] antippen.
Aus
Broschüre ohne Deckblatt erstellen.
Ein
Deckblatt aus einem Deckblattbehälter zufügen. Bei Wahl dieser Option wird die
Option [Bedruckte Deckblätter] verfügbar.
Bedruckte Deckblätter
• Aus: Leeres Deckblatt zufügen.
• Ein: Erste Seite der Vorlage auf das Deckblatt kopieren. Soll nur das vordere oder
nur das hintere Deckblatt bedruckt werden, muss als letzte bzw. als erste
Vorlagenseite ein leeres Blatt eingefügt werden.
Behältereinstellung
Führt zur Anzeige [Broschürenerstellung - Deckblätter - Behältereinstellung]. Die
gewünschten Optionen für [Behälter, Deckblätter] und [Behälter, Hauptteil] antippen.
Es stehen jeweils fünf Behälter einschließlich der Zusatzzufuhr zur Auswahl. Zur
Zusatzzufuhr siehe Anzeige [Behälter 5 (Zusatzzufuhr)], S. 42.
Anzeige [Broschürenerstellung – Vorlagen]
Zur Angabe der Vorlagenart für die Broschüren.
58
Xerox CopyCentre/WorkCentre/WorkCentre Pro 123/128/133 Kurzübersicht
Ausgabeformat
1. Auf der Anzeige
[Broschürenerstellung] die
Option [Broschürenerstellung Vorlagen] antippen.
2. Gewünschte Option antippen.
3. [Speichern] antippen.
1-seitig
Zum Kopieren einseitiger Vorlagen.
2-seitig
Zum Kopieren zweiseitiger Vorlagen. Bei Wahl dieser Option wird die Option
[Vorlagen] verfügbar.
Vorlagen
• Kopf-Kopf: Für links gebundene Vorlagen, die in Kopf-Kopf-Ausrichtung bedruckt
sind.
• Kopf-Fuß: Für oben gebundene Vorlagen, die in Kopf-Fuß-Ausrichtung bedruckt
sind.
Deckblätter
Zum Erstellen von Kopien mit Deckblättern aus Papier oder Karton.
HINWEIS: Wird beim Scannen einer Vorlage mit dieser Funktion der Speicher knapp,
den Auftrag gemäß den Anweisungen auf dem Display abbrechen. Die gespeicherten
Vorlagenseiten löschen oder die Seitenzahl reduzieren und Vorlage erneut scannen.
1. Auf der Anzeige
[Ausgabeformat] die Option
[Deckblätter] antippen.
2. Gewünschte Option antippen.
3. [Speichern] antippen.
Keine Deckblätter
Funktion deaktivieren.
Deckblatt vorn
Kopien mit einem Deckblatt aus dem angegebenen Material vorn.
Deckblatt vorn und hinten
Kopien mit einem Deckblatt aus dem angegebenen Material hinten.
Xerox CopyCentre/WorkCentre/WorkCentre Pro 123/128/133 Kurzübersicht
59
3 Kopieren
Bedruckte Deckblätter
• Aus: Leeres Deckblatt zufügen.
• Ein: Erste und letzte Seite der Vorlage auf Deckblattmaterial kopieren. Soll das
vordere oder hintere Deckblatt leer sein, als erste bzw. letzte Seite der Vorlage ein
Leerblatt einfügen.
60
Xerox CopyCentre/WorkCentre/WorkCentre Pro 123/128/133 Kurzübersicht
Ausgabeformat
Behältereinstellungen
Führt zur Anzeige [Deckblätter - Behältereinstellung]. Die gewünschtem Optionen für
[Behälter, Deckblätter] und [Behälter, Hauptteil] antippen. Das Druckmaterial in den
Behältern für die Deckblätter und den Hauptteil muss das gleiche Format und die
gleiche Ausrichtung aufweisen. Es stehen jeweils fünf Behälter einschließlich der
Zusatzzufuhr zur Auswahl. Zur Zusatzzufuhr siehe Anzeige [Behälter 5
(Zusatzzufuhr)], S. 42.
Klarsichtfolien-Trennblätter
Zum Kopieren auf Klarsichtfolien, Einfügen von Trennblättern und Erstellen
zusätzlicher Kopiensätze auf Papier zum Verteilen.
1. Auf der Anzeige
[Ausgabeformat] die Option
[Klarsichtfolientrennblätter]
antippen.
2. Gewünschte Option antippen.
3. [Speichern] antippen.
Aus
Funktion deaktivieren.
Leere Trennblätter
Nach jedem Klarsichtfolienblatt ein leeres Blatt Papier einfügen.
Trennblätter + Extrasätze
Einen Satz Kopien auf Klarsichtfolien mit leeren Trennblättern und zusätzliche
Kopiensätze auf Papier erstellen.
Nur Extrasätze
Einen Satz Kopien auf Klarsichtfolien ohne Trennblätter und zusätzliche Kopiensätze
auf Papier erstellen.
Behältereinstellung
Führt zur Anzeige [Klarsichtfolientrennblätter - Behältereinstellung]. Die gewünschten
Optionen für [Klarsichtfolienbehälter] und [Trennblatt-/Extrasatzmaterialbehälter]
antippen. Es stehen jeweils fünf Behälter einschließlich der Zusatzzufuhr zur Auswahl.
Zur Zusatzzufuhr siehe Anzeige [Behälter 5 (Zusatzzufuhr)], S. 42.
Xerox CopyCentre/WorkCentre/WorkCentre Pro 123/128/133 Kurzübersicht
61
3 Kopieren
Mehrfachnutzen
Zum Kopieren von zwei, vier oder acht Vorlagen auf ein Blatt. Die Größenänderung
erfolgt automatisch.
1. Auf der Anzeige
[Ausgabeformat] die Option
[Mehrfachnutzen] antippen.
2. Gewünschte Option antippen.
3. [Speichern] antippen.
1 auf 1
Funktion deaktivieren.
2 auf 1
Zwei Vorlagenseiten auf ein Blatt kopieren.
4 auf 1
Vier Vorlagenseiten auf ein Blatt kopieren.
8 auf 1
Acht Vorlagenseiten auf ein Blatt kopieren.
Reihenfolge
Anordnung der Bilder auf der Seite. Bei [2 auf 1] stehen Optionen für die Anordnung
von links nach rechts, Kopf/Fuß oder von rechts nach links, Kopf/Fuß, zur Auswahl. Bei
[4 auf 1] oder [8 auf 1] stehen Optionen für die Anordnung nebeneinander von links,
nebeneinander von rechts, untereinander von links und untereinander von rechts zur
Auswahl.
Poster
Zum Vergrößern einer Vorlage und Aufteilen auf mehrere Seiten, die zusammen ein
Poster ergeben.
1. Auf der Anzeige
[Ausgabeformat] die Option
[Poster] antippen.
2. Die erforderlichen
Arbeitsschritte ausführen.
3. [Speichern] antippen.
HINWEIS: Die Teilbilder überlappen sich automatisch um 10 mm, um den
Klebeumbruch zu ermöglichen.
62
Xerox CopyCentre/WorkCentre/WorkCentre Pro 123/128/133 Kurzübersicht
Ausgabeformat
Aus
Funktion deaktivieren.
Ausgabeformat
Postergröße durch Wahl eines der Festwerte angeben. Vergrößerungsfaktor und Zahl
der benötigten Blätter werden automatisch berechnet.
Vergrößerung
Das gewünschte Vergrößerungsverhältnis für Länge und Breite der Vorlage separat im
Bereich 100 – 400 % in 1-%-Schritten wählen. Die Anzahl der benötigten Blätter wird
automatisch berechnet.
Behältereinstellungen
Führt zur Anzeige [Poster - Behältereinstellungen]. Einen der Behälter aus der Liste
wählen. Fünf Behälter einschließlich der Zusatzzufuhr stehen zur Auswahl. Zur
Zusatzzufuhr siehe Anzeige [Behälter 5 (Zusatzzufuhr)], S. 42.
Bildwiederholung
Zum mehrfachen Kopieren einer Vorlage auf ein Blatt.
1. Auf der Anzeige
[Ausgabeformat] die Option
[Bildwiederholung] antippen.
2. Gewünschte Option antippen.
3. [Speichern] antippen.
Aus
Funktion deaktivieren.
Automatisch
Anzahl der Wiederholungen aus Vorlagenformat, Materialformat und
Vergrößerungsverhältnis automatisch berechnen.
Variabel
Ermöglicht manuelles Eingeben der Anzahl der Wiederholungen (untereinander oder
nebeneinander). Bei Anordnung der Bilder untereinander können Werte zwischen 1
und 23, bei Anordnung nebeneinander zwischen 1 und 33 gewählt werden.
Layout
• Gleichmäßig verteilt: Bilder gleichmäßig auf der Seite verteilen.
• Ohne Zwischenraum: Bilder ohne Zwischenräume drucken.
Xerox CopyCentre/WorkCentre/WorkCentre Pro 123/128/133 Kurzübersicht
63
3 Kopieren
Textfeld
Zum Aufdrucken von Datum, Seitennummer oder eines bestimmten Textes auf die
Kopien.
1. Auf der Anzeige
[Ausgabeformat] die Option
[Textfeld] antippen.
2. Gewünschte Option antippen.
3. [Speichern] antippen.
Stempel
Führt zur Anzeige [Textfeld - Stempel]. Damit können Vermerke wie "Vertraulich",
"Entwurf" usw. auf die Kopien aufgedruckt werden. Folgende Optionen stehen zur
Auswahl:
• Aus: Funktion deaktivieren.
• Ein: Funktion aktivieren.
• Text: Führt zur Anzeige [Textfeld - Stempel - Text]. Gewünschten Text antippen.
• Position: Führt zur Anzeige [Textfeld - Stempel - Position]. Stempelposition
auswählen.
• Text: Führt zur Anzeige [Textfeld - Stempel - Drucken auf]. Angeben, auf welche
Seiten der Stempel aufgedruckt werden soll: [Nur erste Seite] oder [Alle Seiten].
Datum
Führt zur Anzeige [Textfeld - Datum]. Zum Aufdrucken des aktuellen Datums auf die
Kopien entsprechend den vorgenommenen Einstellungen. Folgende Optionen stehen
zur Auswahl:
• Aus: Funktion deaktivieren.
• Ein: Funktion aktivieren.
• Drucken auf: Führt zur Anzeige [Textfeld - Datum - Drucken auf]. Angeben, auf
welche Seiten das Datum aufgedruckt werden soll: [Nur erste Seite] oder [Alle
Seiten].
• Position: Führt zur Anzeige [Textfeld - Datum - Position]. Position des Datums
wählen.
Seitennummer
Führt zur Anzeige [Textfeld - Seitennummer]. Zum Aufdrucken der Seitennummern auf
die Kopien. Folgende Optionen stehen zur Auswahl:
• Aus: Funktion deaktivieren.
• Ein: Funktion aktivieren.
64
Xerox CopyCentre/WorkCentre/WorkCentre Pro 123/128/133 Kurzübersicht
Ausgabeformat
• Führt zur Anzeige [Textfeld - Seitennummer - Stil]. Stil der Seitennummer
auswählen. Wird eine der Optionen mit Angabe der Gesamtseitenzahl gewählt, wird
die Option [N: Seiten insgesamt] angezeigt. [Auto] antippen, damit die
Gesamtseitenzahl automatisch ermittelt wird, oder [Anzahl eingeben], um die
Gesamtzeitenzahl einzugeben. Die Zahl wird dann nach der Seitennummer
gedruckt.
• Position: Führt zur Anzeige [Textfeld - Seitennummer - Position]. Position der
Seitennummer wählen.
• Drucken auf: Führt zur Anzeige [Textfeld - Seitennummer - Drucken auf]. Die zu
nummerierenden Seiten und die erste Seitennummer angeben. Der Bereich der zu
nummerierenden Seiten kann über [Alle Seiten] und [Erste Seite eingeben] gewählt
werden. Wird [Alle Seiten] gewählt, muss mithilfe der Pfeilschaltflächen oder über
die Zifferntastatur ein Wert für [Start auf Seite] eingegeben werden. Wird [Erste
Seite eingeben] gewählt, müssen Werte für [Erste Seite] und [Start auf Seite]
angegeben werden.
[Mit Deckblatt/Trennblättern] antippen, wenn auch Deck- bzw.Trennblätter mit
Seitennummern versehen werden sollen.
Satznummerierung
Zum Aufdrucken von Informationen wie laufende Nummer, Text oder Seriennummer
des Geräts auf die Kopien.
1. Auf der Anzeige
[Ausgabeformat] die Option
[Seitennummerierung] antippen.
2. Gewünschte Option antippen.
3. [Speichern] antippen.
Laufende Nummer
Kopiensätze mit Folgenummern versehen. Die Anzeige [Satznummerierung Steuerungsnummer] mit folgenden Optionen wird angezeigt:
• Aus: Funktion deaktivieren.
• Ein: Funktion aktivieren. Als erste Nummer kann eine Zahl bis 999 eingegeben
werden.
Text
Einen vordefinierten Text auf die Kopien aufdrucken. Die Anzeige [Satznummerierung
- Text] mit folgenden Optionen wird angezeigt:
• Aus: Funktion deaktivieren.
• Ein: Funktion aktivieren. Einen der Vermerke [Kopieren verboten], [Kopie] oder
[Duplikat] wählen.
Kontonummer
Kontonummer drucken, wenn Authentifizierung oder Kostenzählung aktiviert ist.
Xerox CopyCentre/WorkCentre/WorkCentre Pro 123/128/133 Kurzübersicht
65
3 Kopieren
Datum und Uhrzeit
Auf jede Kopie Startdatum und -uhrzeit des Kopierauftrags aufdrucken. Die Anzeige
[Satznummerierung - Datum und Uhrzeit] wird eingeblendet. [Ein] antippen, um die
Funktion zu aktivieren.
Seriennummer
Seriennummer des Geräts auf die Kopien aufdrucken. Die Anzeige
[Satznummerierung - Seriennummer] wird angezeigt. [Ein] antippen, um die Funktion
zu aktivieren.
Auftragserstellung
In diesem Abschnitt wird die Verwendung der Funktion [Auftragsaufbau] erläutert.
Auftragsaufbau – Seite 66
1. Die Taste <Alle Betriebsarten>
auf dem Steuerpult drücken.
2. Auf dem Display [Kopieren]
antippen.
3. [Auftragserstellung] antippen.
Auftragsaufbau
Zum Erstellen von Aufträgen mit unterschiedlichen Einstellungen für verschiedene
Seiten, zum Beispiel für Text und Fotos. Ermöglicht auch die Ausgabe eines
Probeexemplars.
1. Auf der Anzeige
[Auftragserstellung] die Option
[Auftragsaufbau] antippen.
2. Gewünschte Option antippen.
3. [Speichern] antippen.
Aus
Funktion deaktivieren.
Ein
Funktion aktivieren.
66
Xerox CopyCentre/WorkCentre/WorkCentre Pro 123/128/133 Kurzübersicht
Auftragserstellung
Probeexemplar
Ermöglicht die Ausgabe eines Probeexemplars vor dem Drucken der ganzen
Auflage.Nach dem Prüfen des Druckergebnisses wird bestimmt, ob mehr Sätze
gedruckt werden sollen.
• Aus: Funktion deaktivieren.
• Ein: Funktion aktivieren. Nach Ausgabe des Probeexemplars wird der Auftrag
unterbrochen. [Start] antippen, um die verbleibenden Sätze auszugeben, oder
[Stopp], um den Auftrag abzubrechen.
HINWEIS: Das Probeexemplar wird als Kopie mitgezählt.
Nach dem Scannen der einzelnen Vorlagenteile wird folgende Anzeige eingeblendet:
Kapiteleinteilung
Führt zur Anzeige [Kapitelaufteilung/Trennblätter]. Folgende Optionen stehen zur
Auswahl:
• Aus: Funktion deaktivieren.
• Kapiteleinteilung: Kapitel automatisch unterteilen. Bei zweiseitigen Kopien wird die
erste Seite des nächsten Satzes auf die Vorderseite des Blatts gedruckt. Hat der
vorangegangene Satz eine ungerade Seitenzahl, bleibt die Rückseite des letzten
Blatts leer.
• Trennblätter: Kapitel unterteilen und Trennblätter einfügen. Eine der fünf
Materialbehälter (einschließlich Zusatzzufuhr) für [Trennblattbehälter] auswählen.
Zur Zusatzzufuhr siehe Anzeige [Behälter 5 (Zusatzzufuhr)], S. 42.
Einstellung ändern
Zum Ändern der Einstellungen vor dem Scannen des nächsten Teils. Die Taste <Start>
auf dem Steuerpult drücken.
Stopp
Den von [Auftragsaufbau] gesteuerten Auftrag löschen.
Letzte Vorlage
Antippen, wenn alle Vorlagen für den Auftrag gescannt wurden.
Nächste Vorlage
Antippen, wenn weitere Vorlagen für den Auftrag folgen.
Start
Nächsten Teil scannen.
Xerox CopyCentre/WorkCentre/WorkCentre Pro 123/128/133 Kurzübersicht
67
3 Kopieren
68
Xerox CopyCentre/WorkCentre/WorkCentre Pro 123/128/133 Kurzübersicht
4 Fax/Internet-Fax
Dieses Kapitel enthält Informationen und Anweisungen zur Benutzung der
Faxfunktionen. Neben den gewöhnlichen Faxfunktionen bietet das Gerät auch eine
Direkt-Fax- und eine Internet-Fax-Funktion. Direkt-Fax ermöglicht die Faxübertragung
direkt vom PC-Client aus. Internet-Fax ermöglicht die Übertragung gescannter Bilder
per E-Mail über das Internet oder ein Intranet. Zu Direkt-Fax siehe die Online-Hilfe zum
Faxtreiber auf der CentreWare CD-ROM. Weitere Hinweise zur Internet-Faxfunktion
sind dem Systemhandbuch zu entnehmen.
HINWEIS: Welche Funktionen verfügbar sind, hängt von der Konfiguration des Geräts ab.
HINWEIS: Bei Einrichtung der Faxfunktion muss u. U. die Landeskennung für die
Leitung eingestellt werden. Siehe hierzu Hinweise im Abschnitt "Andere
Einstellungen" im Kapitel "Einrichtung des Geräts" des Benutzerhandbuchs.
Landeskennung für Faxfunktion
Bei Einrichtung der Faxfunktion ist die Landeskennung u. U. für folgende Länder
einzustellen:
Belgien
Griechenland
Niederlande
Schweiz
Dänemark
Irland
Norwegen
Spanien
Deutschland
Island
Österreich
Vereinigtes
Königreich
Finnland
Italien
Portugal
Frankreich
Luxemburg
Schweden
Hierzu die Systemeinstellungen aufrufen, [Allgemeine Einstellungen] und dann
[Andere Einstellungen] wählen. Unter [Land] die gewünschte Landeseinstellung
aktivieren. Weiteres hierzu siehe Kapitel "Einrichtung des Geräts".
HINWEIS: Diese Einstellung ist nur für Geräte mit Faxfunktionen in den oben
genannten Ländern relevant.
Verfahrensweise für Fax/Internet-Fax
Dieser Abschnitt beschreibt die grundlegenden Schritte bei der Benutzung der Faxund Internet-Faxfunktion. Die einzelnen Arbeitsschritte sind im Folgenden
beschrieben.
1. Vorlagen einlegen – Seite 68
2. Einstellungen wählen – Seite 68
Xerox CopyCentre/WorkCentre/WorkCentre Pro 123/128/133 Kurzübersicht
67
4 Fax/Internet-Fax
3. Empfänger angeben – Seite 69
4. Fax/Internet-Fax-Auftrag starten – Seite 70
5. Auftragswarteschlange prüfen – Seite 70
Fax/Internet-Fax-Auftrag stoppen – Seite 70
HINWEIS: Ist die Authentifizierungsfunktion aktiviert, muss ggf. eine Kontonummer
eingegeben werden. Sie kann von der Hauptbedienungskraft erfragt werden.
HINWEIS: Zur Benutzung von Direkt-Fax vom PC-Client aus siehe Online-Hilfe zum
Faxtreiber auf der CentreWare CD-ROM.
1. Vorlagen einlegen
Die folgende Anleitung beschreibt das Zuführen von Vorlagen über den
Vorlageneinzug. Die Vorlagen können bis zu 600 mm lang sein (Simplex-Modus).
Vorlagen können auch über das Vorlagenglas gescannt werden.
Über den Vorlageneinzug können auch Vorlagen unterschiedlicher Formate gescannt
werden. Die Vorlagen an der inneren Ecke des Vorlageneinzugs ausrichten und die
Option Mischformatvorlagen aktivieren. Weitere Informationen siehe Abschnitt
"Mischformatvorlagen" im Benutzerhandbuch.
1. Vorlage mit dem Aufdruck nach
oben in den Vorlageneinzug
bzw. mit dem Aufdruck nach
unten auf das Vorlagenglas
legen.
HINWEIS: Beim Scannen von Vorlagen mit Überlänge gelten folgende
Einschränkungen.
• Nur über den Vorlageneinzug möglich
• Maximale Vorlagenlänge 600 mm
• Im Duplexmodus nicht möglich
HINWEIS: Im Simplex- und im Duplexmodus wird das Scannen von Vorlagen im
Original- oder einem kleineren Format empfohlen. Vergrößerungen können
Übertragungsunterbrechungen zur Folge haben.
2. Einstellungen wählen
Die Anzeige [Grundfunktionen] zeigt die am häufigsten benötigten Optionen.
HINWEIS: Welche Optionen zur Verfügung stehen, hängt von der Gerätekonfiguration
ab.
68
Xerox CopyCentre/WorkCentre/WorkCentre Pro 123/128/133 Kurzübersicht
Verfahrensweise für Fax/Internet-Fax
1. Die Taste <Alle Betriebsarten>
auf dem Steuerpult drücken.
Taste <Alle Betriebsarten>
Taste <AC>
2. Auf dem Display [Fax/InternetFax] antippen. Die Anzeige
[Grundeinstellung] wird
eingeblendet.
HINWEIS: Ist die
Authentifizierungsfunktion aktiviert,
müssen ggf. ein Benutzername und
ein Kennwort eingegeben werden. Im Zweifelsfall an die Hauptbedienungskraft
wenden.
3. Mit der Taste <AC> auf dem Steuerpult alle bisherigen Einstellungen löschen.
4. Gewünschte Option antippen. Bei Optionen, die über [Mehr] aufgerufen werden,
die gewählte Option mit [Speichern] bestätigen oder mit [Abbrechen] zur
vorherigen Anzeige zurückkehren.
Über die verschiedenen Register können weitere Einstellungen vorgenommen werden.
Zu den einzelnen Registern siehe folgende Abschnitte:
Grundfunktionen - Fax/Internt-Fax – Benutzerhandbuch
Bildqualität - Fax/Internet-Fax – Benutzerhandbuch
Scanoptionen - Fax/Internet-Fax – Benutzerhandbuch
Sendeoptionen - Fax/Internet-Fax – Benutzerhandbuch
Manuelle Wahl/Sonstiges - Fax– Benutzerhandbuch
3. Empfänger angeben
Dieser Abschnitt beschreibt die Empfängerangabe. Faxnummern und E-MailAdressen können wie folgt eingegeben werden:
• Über die Tastatur auf dem Steuerpult
• Über das Adressbuch (siehe "Adressbuch" im Benutzerhandbuch)
• Über die Kurzwahl (siehe "Kurzwahl" im Benutzerhandbuch)
• Bei Internet-Fax: über die Tastatur auf dem Display (siehe "Tastatur" im
Benutzerhandbuch)
Xerox CopyCentre/WorkCentre/WorkCentre Pro 123/128/133 Kurzübersicht
69
4 Fax/Internet-Fax
1. Den Empfänger nach einem der
oben aufgeführten Verfahren
eingeben.
Es können mehrere Empfänger
angegeben werden. Weitere
Informationen siehe "Nächster
Empfänger" im Benutzerhandbuch.
Taste
<Wählpause>
Zum Einfügen einer Pause in eine
Faxnummer, z.B. bei Benutzung
einer Telefonkarte, die Taste <Wählpause> betätigen. Beim manuellen Wählen wird
<Wählpause> nicht benötigt, in diesem Fall Aufforderung abwarten. Weitere
Informationen siehe "Sonderzeichen" im Benutzerhandbuch.
4. Fax/Internet-Fax-Auftrag starten
1. Die Taste <Start> auf dem
Steuerpult drücken.
Bei Geräten mit Festplatte kann die
nächste Vorlage gescannt oder der
nächste Auftrag kopiert werden,
während das Fax/Internet-Fax
verarbeitet wird. Auch während der
Aufwärmphase des Geräts können
Aufträge programmiert werden.
Taste <Start>
5. Auftragswarteschlange prüfen
1. Die Taste <Auftragsstatus> auf
dem Steuerpult drücken.
Die Warteschlange mit dem Fax/
Internet-Fax-Auftrag wird angezeigt.
Wird kein Auftrag angezeigt, wurde
der Auftrag möglicherweise bereits
verarbeitet.
Weitere Informationen siehe Abschnitt "Aktuelle und anstehende Aufträge" im Kapitel
"Auftragsstatus" im Benutzerhandbuch.
Fax/Internet-Fax-Auftrag stoppen
Zum Abbrechen eines laufenden Fax/Internet-Fax-Auftrags die Schritte unten
befolgen.
70
Xerox CopyCentre/WorkCentre/WorkCentre Pro 123/128/133 Kurzübersicht
Verfahrensweise für Fax/Internet-Fax
1. Auf dem Display [Stopp]
antippen oder auf dem
Steuerpult <Stopp> drücken, um
den aktuellen Faxauftrag zu
unterbrechen, während die
Vorlage gescannt wird.
Taste <Stopp>
Taste <C>
2. Ggf. über die Taste
<Auftragsstatus> auf dem
Steuerpult die Anzeige
[Auftragsstatus] aufrufen. Nach
Prüfung des Auftragsstatus
<Funktionen> drücken.
3. Zum Löschen des unterbrochenen Fax/Internet-Fax-Auftrags die Steuerpulttaste
<C> oder <AC> drücken. Zum Wiederaufnehmen des Auftrags auf dem Display
[Start] antippen oder die Steuerpulttaste <Start> drücken.
HINWEIS: Wenn die Übertragung begonnen hat, kann der Auftrag nur durch Antippen
von [Stopp] auf dem Display gestoppt und dann nicht mehr wiederaufgenommen
werden.
Xerox CopyCentre/WorkCentre/WorkCentre Pro 123/128/133 Kurzübersicht
71
4 Fax/Internet-Fax
72
Xerox CopyCentre/WorkCentre/WorkCentre Pro 123/128/133 Kurzübersicht
5 Scannen/E-Mail
In diesem Kapitel wird die Scanfunktionen vorgestellt. Zu den einzelnen Scanoptionen
siehe die folgenden Abschnitte.
Dokumente scannen und per E-Mail versenden – Benutzerhandbuch
Dokumente scannen und als E-Mail-Anlage an die angegebenen Empfänger
senden.
Dokumente scannen und in der Mailbox speichern – Benutzerhandbuch
Dokumente scannen und in einer Mailbox auf dem Gerät speichern.
Dokumente scannen und mithilfe eines Auftragsprofils versenden –
Benutzerhandbuch
Dokumente nach einem Auftragsprofil scannen, verarbeiten und auf einen
bestimmten Server laden.
Dokumente scannen und mithilfe des FTP- oder SMB-Protokolls versenden –
Benutzerhandbuch
Dokumente scannen und automatisch mithilfe des FTP- oder des SMB-Protokolls
auf einen angegebenen Server laden.
HINWEIS: Zum Benutzen der Scanfunktionen muss das Gerät in ein Netzwerk
eingebunden sein. Weitere Informationen siehe Kurzübersicht über die
Netzwerkinstallation sowie Systemhandbuch.
HINWEIS: Welche Funktionen verfügbar sind, hängt von der Konfiguration des Geräts
ab.
Verfahrensweise beim Scannen
Dieser Abschnitt beschreibt die grundlegenden Verfahren zum Scannen. Die einzelnen
Arbeitsschritte sind im Folgenden beschrieben.
1. Vorlagen einlegen – Seite 72
2. Einstellungen wählen – Seite 72
4. Scanauftrag starten – Seite 73
5. Auftragswarteschlange prüfen – Seite 73
5. Gescanntes Dokument speichern – Seite 73
Scanauftrag stoppen – Seite 74
Xerox CopyCentre/WorkCentre/WorkCentre Pro 123/128/133 Kurzübersicht
71
5 Scannen/E-Mail
1. Vorlagen einlegen
1. Vorlagen mit der zu scannenden
Seite nach oben und der
Oberkante am Einzug in den
Vorlageneinzug bzw. mit der zu
scannenden Seite nach unten
auf das Vorlagenglas legen.
2. Einstellungen wählen
Für jede Scanoption gibt es eine separate Anzeige. Auf der Anzeige [Scanausgabe: EMail], [Scanausgabe: Netzwerk], [Scanausgabe: Mailbox] oder [Scanausgabe: FTP/
SMB] antippen.
• [E-Mail] antippen, um die gescannten Dokumente per E-Mail zu versenden.
• [Scanausgabe: Netzwerk] antippen, um die gescannten Dokumente unter
Verwendung eines Auftragsprofils zu versenden.
• [Scanausgabe: Mailbox] antippen, um die gescannten Dokumente in der Mailbox zu
speichern.
• [Scanausgabe: FTP/SMB] antippen, um die gescannten Dokumente mithilfe des
FTP- oder SMB-Protokolls zu versenden.
1. Die Taste <Alle Betriebsarten>
auf dem Steuerpult drücken.
Taste <Alle Betriebsarten>
Taste <AC>
2. Auf dem Display eine
Scanoption antippen.
HINWEIS: Ist die
Authentifizierungsfunktion aktiviert,
müssen ggf. ein Benutzername und
ein Kennwort eingegeben werden.
Im Zweifelsfall an die
Hauptbedienungskraft wenden.
3. Mit der Taste <AC> auf dem Steuerpult alle bisherigen Einstellungen löschen.
4. Die erforderlichen Arbeitsschritte ausführen.
72
Xerox CopyCentre/WorkCentre/WorkCentre Pro 123/128/133 Kurzübersicht
Verfahrensweise beim Scannen
Über die verschiedenen Register können weitere Einstellungen vorgenommen werden.
Zu den einzelnen Registern siehe folgende Abschnitte:
E-Mail – Benutzerhandbuch
Speichern in: - Scanausgabe: Mailbox– Benutzerhandbuch
Auftragsprofile - Scanausgabe: Netzwerk – Benutzerhandbuch
Speichern in: - Scanausgabe: FTP/SMB – Benutzerhandbuch
Grundfunktionen (Scannen) – Benutzerhandbuch
Bildqualität – Benutzerhandbuch
Scanoptionen – Benutzerhandbuch
Ausgabe – Benutzerhandbuch
4. Scanauftrag starten
1. Die Taste <Start> auf dem
Steuerpult drücken.
HINWEIS: Ist die
Authentifizierungsfunktion aktiviert,
müssen ggf. ein Benutzername und
ein Kennwort eingegeben werden.
Im Zweifelsfall an die
Hauptbedienungskraft wenden.
Taste
<Start>
5. Auftragswarteschlange prüfen
1. Die Taste <Auftragsstatus> auf
dem Steuerpult drücken.
Die Warteschlange mit dem
Scanauftrag wird angezeigt. Wird
kein Auftrag angezeigt, wurde der
Auftrag möglicherweise bereits
verarbeitet.
Weitere Informationen siehe Aufträge in Verarbeitung in Kapitel "Auftragsstatus" im
Benutzerhandbuch.
5. Gescanntes Dokument speichern
Im Folgenden wird eine der Methoden zum Importieren von Dokumenten auf einen
Computer beschrieben. Das Programm Mailbox-Viewer2 ermöglicht einfaches
Importieren von Dokumenten von einer Mailbox des Geräts auf einen Computer.
Mailbox-Viewer2 befindet sich auf der mit dem Gerät mitgelieferten CentreWare CDROM. Zum Installieren von Mailbox-Viewer2 siehe CentreWare CD-ROM.
Xerox CopyCentre/WorkCentre/WorkCentre Pro 123/128/133 Kurzübersicht
73
5 Scannen/E-Mail
1. Auf der Taskleiste auf [Start] klicken und
[Programme]>[Xerox]>[Dienstproramm]>[Mailbox-Viewer2] wählen.
2. In der Liste auf den Gerätenamen klicken, dann [Scanner auswählen].
3. Nummer (001–200) der gewünschten Mailbox eingeben.
4. Ggf. Kennwort eingeben.
5. Auf [Mailbox öffnen] klicken.
Eine Liste der Dokumente in der
ausgewählten Mailbox wird
angezeigt.
6. Zu importierendes Dokument
markieren und auf [Import] klicken.
HINWEIS: Es können mehrere Dokumente markiert werden.
Zu weiteren Funktionen des Programms siehe Online-Hilfe zu Mailbox Viewer2.
Scanauftrag stoppen
Zum Abbrechen eines laufenden Scanauftrags die Schritte unten befolgen.
1. Auf dem Display [Stopp] antippen
oder auf dem Steuerpult <Stopp>
drücken, um den aktuellen
Scanauftrag zu unterbrechen.
HINWEIS: Die Taste <Start> auf dem
Steuerpult drücken, um den
unterbrochenen Auftrag
wiederaufzunehmen.
Taste
<Stopp>
Taste <C>
HINWEIS: Die Taste <Stopp> dient
zum Unterbrechen von Aufträgen.
2. Gegebenenfalls die Taste
<Auftragsstatus> drücken, um
den Auftragsstatus zu prüfen.
Nach Prüfung des
Auftragsstatus <Funktionen>
drücken.
3. Zum Löschen des
unterbrochenen Auftrags die Taste <C> auf dem Steuerpult drücken.
74
Xerox CopyCentre/WorkCentre/WorkCentre Pro 123/128/133 Kurzübersicht
6 Drucken
Dieses Kapitel enthält Informationen zur optionalen Druckfunktion des Geräts, die das
Drucken von am PC erstellten Dokumenten ermöglicht.
HINWEIS: Welche Funktionen verfügbar sind, hängt von der Konfiguration des Geräts
ab.
Die folgenden zusätzlichen Druckfunktionen sind verfügbar.
• E-Mail-Druck
Ermöglicht das Drucken einer beim Gerät eingegangenen E-Mail-Anlage. Das
Druckformat der E-Mail-Anlagen kann über die Emulationseinstellungen geändert
werden. Weitere Informationen siehe den Abschnitt "Emulationseinstellungen" im
Kapitel "CentreWare Internet-Services" des Benutzerhandbuchs.
HINWEIS: Im Hauptteil einer E-Mail-Nachricht kann nur einfacher Text verwendet
werden. Sicherstellen, dass für den Hauptteil von E-Mail-Nachrichten im E-MailProgramm diese Option gewählt ist.
• Direktdruck (über das Dienstprogramm ContentsBridge)
Mit dieser Funktion kann eine PDF- oder eine TIFF-Datei über das Dienstprogramm
ContentsBridge zum Drucken an das Gerät gesandt werden. Siehe CentreWare CD-ROM.
• Gesperrte Druckaufträge
Diese Funktion ermöglicht das Speichern oder Abbrechen von Druckaufträgen, die bei
der Authentifizierung abgelehnt wurden. Zum Drucken der gespeicherten Dokumente
muss eine Authentifizierung erfolgen. Weitere Informationen siehe Gesperrte
Druckaufträge in Kapitel "Auftragsstatus" im Benutzerhandbuch.
• Geschützte Ausgabe
Diese Funktion ermöglicht das Speichern eines vertraulichen Dokumentes, das einem
PC aus zum Drucken gesendet wurde. Am PC müssen ein Benutzername und ein
Kennwort eingegeben werden. Weitere Informationen siehe Geschützte Ausgabe in
Kapitel "Auftragsstatus" im Benutzerhandbuch.
• Probeexemplar
Ermöglicht die Ausgabe eines Probeexemplars vor dem Drucken der ganzen Auflage.
Zum Zugriff auf das gespeicherte Dokument müssen ein Benutzername und ein
Passwort eingegeben werden. Die Auflage kann am PC angegeben werden. Weitere
Informationen siehe Probeexemplare in Kapitel "Auftragsstatus" im
Benutzerhandbuch.
• Druckverzögerung
Diese Funktion ermöglicht das Drucken von Dokumenten zu einer angegebenen Zeit
innerhalb von 24 Stunden. Die Dokumente werden zur angegebenen Zeit automatisch
Xerox CopyCentre/WorkCentre/WorkCentre Pro 123/128/133 Kurzübersicht
75
6 Drucken
gedruckt. Weitere Informationen siehe Druckverzögerung in Kapitel "Auftragsstatus"
im Benutzerhandbuch.
• PCL-Emulation
Diese Funktion ermöglicht das Drucken von Dokumenten gemäß den auf dem Gerät
eingestellten Emulationsparametern (d.h. dem Materialformat), wenn der mitgelieferte
PCL-Druckertreiber nicht unterstützt wird. Zur Einrichtung der Parameter für die PCLEmulation siehe Druckmodus in Kapitel "Systemstatus" im Benutzerhandbuch. Zur
Einsicht einer Liste der Parameter und ihrer Werte siehe "PCL-Emulation" im
Benutzerhandbuch.
• PDF-Direktdruck
Diese Funktion ermöglicht das direkte Weiterleiten von PDF-Dateien an das Gerät zum
Drucken unter Umgehung der Druckertreiber-Software und gemäß den auf dem Gerät
eingestellten Emulationsparametern. Zur Einrichtung der Parameter für PDFDirektdruck siehe Druckmodus in Kapitel "Systemstatus" im Benutzerhandbuch.
• Logischer Drucker
Diese Funktion ermöglicht das Speichern der auf dem Gerät eingestellten
Emulationsparameter als logischen Drucker, der am PC zum Drucken von
Dokumenten ausgewählt werden kann. Logische Drucker können mithilfe von
CentreWare Internet-Services für PCL, TIFF und PostScript eingerichtet werden.
Weitere Informationen siehe den Abschnitt "Eigenschaften" im Kapitel "CentreWare
Internet-Services" des Benutzerhandbuchs.
Druckertreiberoptionen
Wird das Gerät am PC als Drucker ausgewählt, wird die entsprechende Druckanzeige
eingeblendet. In der Symbolleiste [Drucken] wählen.
Die Online-Hilfe zum PCL-Treiber enthält Informationen zu folgenden Optionen.
Auftragsart
• Normal: Normales Drucken.
• Geschützte Ausgabe: Zum Drucken muss ein Benutzername bzw. ein Kennwort
eingegeben werden.
• Probeexemplar: Probeexemplar drucken. Ein Benutzername muss eingegeben
werden.
• Druckverzögerung: Zu einer festgelegten Zeit drucken. Uhrzeit angeben, zu der das
Dokument gedruckt werden soll.
• Fax: Zum Senden von Faxdokumenten über das Gerät vom PC aus.
Seitenaufdruck
Für 2-seitiges Drucken, wenn die Duplex-Einheit installiert ist. Mit [Wenden,
Längsseite] wird das Druckbild entlang der Längsseite, mit [Wenden, Schmalseite] wird
es entlang der Schmalseite der Blatts ausgerichtet.
76
Xerox CopyCentre/WorkCentre/WorkCentre Pro 123/128/133 Kurzübersicht
Druckertreiberoptionen
Mehrfachnutzen
Mehrere Dokumente auf ein Blatt drucken. Die Größenänderung erfolgt automatisch.
Poster
Bild vergrößern und auf mehrere Seiten verteilen, die zusammen ein Poster ergeben.
Druckmodus
Zur Wahl stehen [Standard] oder [Hohe Auflösung].
Je höher die Auflösung, desto länger dauert das Drucken.
Kontrast
Kann über die Tastatur oder den Schieberegler auf Werte zwischen -100 und +100
eingestellt werden. Das Ergebnis kann anhand des Bildqualitätsmusters links im
Fenster überprüft werden.
Aufdrucke
Einstellungen für den Aufdruck.
Leerseiten überspringen
Leerseiten beim Drucken überspringen.
Entwurfsmodus
Text und Grafiken grau statt schwarz drucken, um Toner zu sparen.
Auftragsbestätigung per E-Mail
E-Mail-Benachrichtigung bei Abschluss des Druckauftrags anfordern.
Auftraggeber
Auswählen, wie der Auftraggeber angegeben wird. Dieser Auftraggeber wird bei der
tabellarischen Auflistung von Druckaufträgen angegeben.
Xerox CopyCentre/WorkCentre/WorkCentre Pro 123/128/133 Kurzübersicht
77
6 Drucken
78
Xerox CopyCentre/WorkCentre/WorkCentre Pro 123/128/133 Kurzübersicht
7 Papier und anderes Druckmaterial
Mit dem Gerät können verschiedene Druckmaterialien verwendet werden. Dieses
Kapitel enthält Informationen zum Einlegen von Papier und anderen Druckmaterialien.
Druckmaterial einlegen
Das Gerät kann mit verschiedenen Materialbehältern ausgestattet sein. Dieser
Abschnitt enthält Informationen zum Einlegen von Druckmaterial in die verschiedenen
Behälter.
HINWEIS: Sicherstellen, dass die Materialführungen an den Seiten und an der
Rückseite der Behälter am Material anliegen, andernfalls kann es zu Fehleinzügen
oder Materialstaus kommen.
Zu den für die einzelnen Behälter konfigurierbaren Materialformaten und -arten siehe
Materialformate und -arten, S. 83.
Zu den zulässigen Materialformaten und den Kapazitäten der einzelnen Behälter siehe
Abschnitt "Materialzufuhr" im Kapitel "Technische Daten" des Benutzerhandbuchs.
Vorbereitungen
Vor dem Einlegen von Druckmaterial in die Behälter Stapel auffächern, um zu
verhindern, dass Blätter aneinander haften bleiben und Materialstaus verursachen.
HINWEIS: Material erst dann aus der Verpackung nehmen, wenn es benötigt wird.
Druckmaterial in die Behälter einlegen
Je nach Gerätekonfiguration sind bis zu vier Materialbehälter verfügbar (ohne die
Zusatzzufuhr).
HINWEIS: Den aktiven Materialbehälter nicht öffnen, solange die Verarbeitung eines
Auftrags läuft.
1. Materialbehälter herausziehen.
HINWEIS: Um Staus und
Fehleinzüge zu vermeiden,
restliches Material aus dem Behälter
entfernen und auf das neu
eingelegte Material legen.
Xerox CopyCentre/WorkCentre/WorkCentre Pro 123/128/133 Kurzübersicht
79
7 Papier und anderes Druckmaterial
2. Falls erforderlich, zum Einlegen
des Materials die
Materialführungen etwas nach
außen schieben.
Zum Verschieben der
Materialführungen an den Seiten
und an der Rückseite des
Behälters Griff
zusammendrücken und
Materialführungen an die gewünschte Position schieben.
Zum Feststellen der Materialführungen in der neuen Position Griff loslassen.
HINWEIS: Zum Einlegen von Material eines anderen Formats siehe den Abschnitt
"Behälterattribute" im Kapitel "Einrichtung des Geräts" des Benutzerhandbuchs. Im
Zweifelsfall an die Hauptbedienungskraft wenden.
3. Material so einlegen, dass es an
der linken Behälterwand anliegt.
HINWEIS: Die durch eine Linie
gekennzeichnete maximale
Füllhöhe nicht überschreiten.
HINWEIS: Beim Kopieren auf
gelochtes Papier das Material so
einlegen, dass die ungelochte Kante
zuerst eingezogen wird, da
ansonsten Papierstaus entstehen können.
4. Materialführungen so einstellen,
dass sie den Rand des Stapels
berühren.
HINWEIS: Beim Laden von Material
in Standardformaten die
Materialführungen nach den
entsprechenden Kerben im Behälter
einstellen.
5. Behälter schließen.
Das Material kann für Schmalseitenzufuhr (SSZ) oder Längsseitenzufuhr (LSZ)
eingelegt werden.
Längsseitenzufuhr
(LSZ)
80
Schmalseitenzufuhr
(SSZ)
Xerox CopyCentre/WorkCentre/WorkCentre Pro 123/128/133 Kurzübersicht
Druckmaterial einlegen
6. Gerät auf automatische Formaterkennung einstellen oder das Format eingeben.
Weitere Informationen siehe den Abschnitt "Materialformat" im Kapitel
"Einrichtung des Geräts" des Benutzerhandbuchs.
HINWEIS: Welche Formate vom Gerät erkannt werden, hängt von den von der
Hauptbedienungskraft vorgenommenen Einstellungen ab. Weitere Informationen
siehe den Abschnitt "Materialformateinstellungen" im Kapitel "Einrichtung des Geräts"
des Benutzerhandbuchs.
Behälter 5 (Zusatzzufuhr)
Die Zusatzzufuhr befindet sich links am Gerät und ermöglicht die Verwendung
verschiedener Materialarten. Für größere Formate ist eine Erweiterung vorhanden.
Nach dem Einlegen von Druckmaterial darauf achten, dass die Einstellungen für die
Zusatzzufuhr auf dem Display mit Format und Art des eingelegten Materials
übereinstimmen. Ist dies nicht der Fall, müssen die Einstellungen geändert werden.
Zum Ändern der Einstellungen für die Zusatzzufuhr siehe Anzeige [Behälter 5
(Zusatzzufuhr)] in Kapitel "Kopieren", S. 42.
HINWEIS: Um Staus zu vermeiden, müssen die Einstellungen für Format und
Materialart mit dem tatsächlich eingelegten Material übereinstimmen.
1. Material so einlegen, dass es
sich in der Mitte der
Zusatzzufuhr befindet.
HINWEIS: Die durch eine Linie
gekennzeichnete maximale
Füllhöhe nicht überschreiten.
HINWEIS: Beim Kopieren auf
gelochtes Papier das Material so
einlegen, dass die ungelochte Kante zuerst eingezogen wird, da ansonsten
Papierstaus entstehen können.
HINWEIS: Treten bei Verwendung
von dickem Papier Probleme beim
Papiereinzug auf, das Papier leicht
biegen (s. Abb. rechts).
HINWEIS: Bei Verwendung von
Umschlägen darauf achten, dass die
Umschlagklappen geschlossen sind
und mit der Klappenseite zuerst
eingezogen werden. Ausnahme: C5Umschläge sind so einzulegen, dass die Klappenseite zum Benutzer weist.
2. Die seitlichen Materialführungen so einstellen, dass sie die Ränder des Stapels
berühren.
Xerox CopyCentre/WorkCentre/WorkCentre Pro 123/128/133 Kurzübersicht
81
7 Papier und anderes Druckmaterial
Tandembehältermodul (TBM)
Das Tandembehältermodul besteht aus zwei Behältern und fasst mehr Druckmaterial
als die anderen Behälter.
HINWEIS: Material benutzerdefinierter Formate kann nicht in das
Tandembehältermodul eingelegt werden.
1. Behälter 3 oder 4 des
Tandembehältermoduls
herausziehen.
Die Hebevorrichtung senkt sich.
2. Materialstapel einlegen und in
die Behälterecke hinten links
schieben.
HINWEIS: Die durch eine Linie
gekennzeichnete maximale Füllhöhe nicht überschreiten.
HINWEIS: Das Material immer in der im Diagramm gezeigten Ausrichtung einlegen.
3. Behälter schließen.
Das Material wird angehoben.
Automatischer Behälterwechsel
In folgenden Fällen schaltet das Gerät automatisch auf einen anderen Behälter um:
• Wenn ein Behälter während eines Druckvorgangs leer wird.
• Wenn sich das erkannte Materialformat vom zuvor programmierten unterscheidet.
• Wenn der Materialeinzug beginnt und der ausgewählte Behälter offen ist.
• Wenn der Materialeinzug beginnt und beim ausgewählten Behälter eine Störung
auftritt.
HINWEIS: Die Zusatzzufuhr wird beim automatischen Behälterwechsel nicht benutzt.
HINWEIS: Zum Einstellen der Behälter und ihrer Prioritäten sind die Zugriffsrechte
einer Hauptbedienungskraft erforderlich. Weitere Informationen siehe den Abschnitt
"Behälterpriorität" im Kapitel "Einrichtung des Geräts" sowie den Abschnitt
"Materialpriorität" im Kapitel "Einrichtung des Geräts" des Benutzerhandbuchs.
Behälter, die für den laufenden Auftrag nicht benötigt werden, können geöffnet und
aufgefüllt werden, während das Gerät in Betrieb ist. Wird jedoch ein Behälter, der für
den laufenden Auftrag verwendet wird, geöffnet, wird die Verarbeitung unterbrochen.
82
Xerox CopyCentre/WorkCentre/WorkCentre Pro 123/128/133 Kurzübersicht
Lagerung und Handhabung von Druckmaterial
Lagerung und Handhabung von Druckmaterial
Nur Kopierpapier oder anderes kopierergeeignetes Material hoher Qualität verwenden.
Beschädigtes oder feuchtes Material oder Material mit eingerollten Rändern kann
Staus oder reduzierte Bildqualität bewirken. Folgende Regeln beachten:
• Druckmaterial trocken und nicht in der Nähe von Wärme- oder Kältequellen wie
Heizkörpern oder offenen Fenstern aufbewahren.
• Material flach auf einem Regal oder einer Palette, nicht direkt auf dem Boden lagern.
• Material erst dann aus der Verpackung nehmen, wenn es benötigt wird.
• Angebrochene Pakete wieder schließen.
HINWEIS: Druckmaterial nicht in den Materialbehältern des Geräts aufbewahren.
Materialformate und -arten
In diesem Abschnitt sind die für das Gerät geeigneten Druckmaterialformate und -arten
aufgeführt.
Geeignete Materialformate
Die Tabelle unten enthält die Materialformate, die für die Materialbehälter, das
Duplexmodul und den Finisher geeignet sind.
HINWEIS: Zur Kapazität der einzelnen Behälter siehe Kapitel "Technische Daten" des
Benutzerhandbuchs.
Standardformate
HINWEIS: Welche Standardformate erkannt werden, wird von der
Hauptbedienungskraft in der Formattabelle festgelegt. Informationen über die
Materialformattabelle siehe den Abschnitt "Materialformateinstellungen" im Kapitel
"Einrichtung des Geräts" des Benutzerhandbuchs.
Format
Abmessungen (mm)
LSZ/SSZ
Behälter 1, 2/3, 4
(Zweibehältermodul)
Behälter
3, 4
(TBM)
Behälter
5
(Zusatzzufuhr)
Duplexmodul
Finisher
A6
105
148
LSZ
X
X
O
X
X
A5
148
210
SSZ
O
X
O
O
X
LSZ
X
X
O
O
X
SSZ
O
X
O
O
O
LSZ
O
O
O
O
O
SSZ
O
X
O
O
O
A4
A3
210
297
297
420
Xerox CopyCentre/WorkCentre/WorkCentre Pro 123/128/133 Kurzübersicht
83
7 Papier und anderes Druckmaterial
Format
B6
B5
128
182
182
257
LSZ/SSZ
Behälter 1, 2/3, 4
(Zweibehältermodul)
Behälter
3, 4
(TBM)
Behälter
5
(Zusatzzufuhr)
Duplexmodul
Finisher
SSZ
X
X
O
O
X
LSZ
X
X
O
O
X
SSZ
O
X
O
O
X
LSZ
O
O
O
O
O
B4
257
364
SSZ
O
X
O
O
O
5,5 × 8,5 Zoll
140
216
SSZ
O
X
O
O
X
LSZ
X
X
O
O
X
SSZ
X
X
O
O
X
LSZ
O
O
O
O
O
SSZ
X
X
O
O
X
LSZ
X
X
O
O
X
SSZ
O
X
O
O
O
LSZ
O
O
O
O
O
7,25 × 10,5
Zoll
8 × 10 Zoll
8,5 × 11 Zoll
84
Abmessungen (mm)
184
203
216
267
254
279
8,46 × 12,4
Zoll
215
315
SSZ
X
X
O
O
X
8,5 × 13 Zoll
216
330
SSZ
O
X
O
O
O
8,5 × 14 Zoll
216
356
SSZ
O
X
O
O
O
11 × 15 Zoll
279
381
SSZ
X
X
O
O
X
11 × 17 Zoll
297
432
SSZ
O
X
O
O
O
A4 Deckblattmaterial
297
223
LSZ
X
X
O
O
X
9 × 11 Zoll
279
229
LSZ
X
X
O
O
X
16K
194
267
SSZ
X
X
O
O
X
LSZ
O
X
O
O
O
8K
267
388
SSZ
O
X
O
O
O
Postkarte
100
148
LSZ
X
X
O
X
X
Doppelpostkarte
148
200
SSZ
X
X
O
X
X
4 × 6 Zoll
102
152
SSZ
X
X
O
O
X
LSZ
X
X
O
X
X
Photo 2L
5 × 7 Zoll
127
178
SSZ
X
X
O
O
X
Youkei-0Umschlag
120
235
LSZ
X
X
O
X
X
Commercial10-Umschlag
105
241
LSZ
X
X
O
X
X
MonarchUmschlag
98
190
LSZ
X
X
O
X
X
Xerox CopyCentre/WorkCentre/WorkCentre Pro 123/128/133 Kurzübersicht
Materialformate und -arten
Format
Abmessungen (mm)
LSZ/SSZ
Behälter 1, 2/3, 4
(Zweibehältermodul)
Behälter
3, 4
(TBM)
Behälter
5
(Zusatzzufuhr)
Duplexmodul
Finisher
DL-Umschlag
110
220
LSZ
X
X
O
X
X
C4-Umschlag
229
324
SSZ
X
X
O
X
X
C5-Umschlag
162
229
LSZ
X
X
O
X
X
O: Geeignet
X: Ungeeignet
Sonderformate
Format
Behälter 1, 2/
3, 4
(Zweibehältermodul)
Breite
140 bis 297 mm
Länge
182 bis 432 mm
Behälter 3, 4
(TBM)
Nicht geeignet
Behälter 5
(Zusatzzufuhr)
Duplexmodul
89 bis 297 mm
89 bis 297 mm
99 bis 432 mm
127 bis 432 mm
(Zusatzzufuhr)
182 bis 432 mm
(Behälter 1–4)
Xerox CopyCentre/WorkCentre/WorkCentre Pro 123/128/133 Kurzübersicht
Finisher
Nicht geeignet
85
7 Papier und anderes Druckmaterial
Geeignete Materialarten
Die Tabelle unten enthält die Materialarten, die für die Materialbehälter, das
Duplexmodul und den Finisher geeignet sind.
Behälter 1
Behälter 2,
3–4 (Zweibehältermodul/
TBM)
Behälter 5
(Zusatzzufuhr)
Duplexmodul
Finisher
O
O
O
O
O
O
O
O
O
O
O
O
O
X
O
–
O
O
O
X
X
60–105
O
O
O
X
X
–
O
O
O
X
X
Karton 1
106–169
X
O
O
X
X
Karton 2
170–216
X
O
O
X
X
Materialart
Gewicht
2
(g/m )
Normalpapier
Umweltpapier
60–105
Recyceltes
Papier
Klarsichtfolien
Etiketten
Dünnes Papier
O:Geeignet
X:Ungeeignet
• Normalpapier: Bei Verwendung von Conqueror High Speed Laser Laid CON90F
(64010283) die Materialart [Karton 1] wählen.
• Recyceltes Papier: Papier, das bereits auf einer Seite bedruckt wurde und
wiederverwendet wird.
• Klarsichtfolie: Bei Verwendung von papierhinterlegten Xerox-Folien (3R3028) oder
3M-Folien (3R91334) in einer Umgebung mit geringer Temperatur und
Luftfeuchtigkeit (10 °C, 15%) die Materialart [Karton 1] wählen.
• Bei Wahl von [Etiketten], [Karton 1] oder [Karton 2] ist das Material mit der
Längsseite zuzuführen, andernfalls können Druckqualitätsprobleme entstehen.
• Dünnes Papier: Wird [Dünnes Papier] gewählt, wird die Fixiertemperatur beim
Drucken gesenkt. Diese Option wählen, wenn sich das Papier rollt oder andere
temperaturbedingte Probleme auftreten.
• Karton: Druckmaterial dieser Art stets mit der langen Kante zuerst zuführen.
Je nach verwendetem Material und Betriebsumgebung können Probleme beim Einzug
oder der Bildqualität auftreten.
86
Xerox CopyCentre/WorkCentre/WorkCentre Pro 123/128/133 Kurzübersicht
8 Wartung
Dieses Kapitel enthält Informationen zu den von Zeit zu Zeit anfallenden
Wartungsarbeiten.
Verbrauchsmaterialien bestellen
Zu den Verbrauchsmaterialien für das Gerät gehören Trommel/Tonermodul,
Reinigungsmittel und Heftklammern.
Verbrauchsmaterialen sind unter Angabe des Firmennamens, der Produktnummer und
der Seriennummer des Geräts beim Xerox Partner erhältlich.
Die Telefonnummer kann hier eingetragen werden.
(Telefonnummer für Verbrauchsmaterialbestellung)
HINWEIS: Die für dieses Produkt vom Hersteller empfohlene Trommel bzw. das
empfohlene Tonermodul verwenden, da andernfalls die optimale Funktion nicht
gewährleistet werden kann.
Gerät reinigen
Wie bei jedem Gerät ist ordnungsgemäße Reinigung und Pflege wichtig für einen
störungsfreien Betrieb.
HINWEIS: Zum Reinigen des Geräts keine organischen Lösungsmittel, starke
chemische Reinigungsmittel oder Sprühreiniger verwenden. Flüssigkeiten nicht direkt
auf eine Fläche oder Komponente geben. Nur die in dieser Dokumentation
empfohlenen Verbrauchsmaterialien verwenden, da die Verwendung anderer
Materialien zu Leistungseinbußen oder Gefahrensituationen führen kann.
Verbrauchsmaterialien und Reiniger nur wie in diesem Dokument beschrieben
verwenden. Sämtliche Reinigungsmaterialien außerhalb der Reichweite von Kindern
aufbewahren.
HINWEIS: Mit Schrauben befestigte Abdeckungen und Schutzeinrichtungen nicht
entfernen. Keine Wartungsarbeiten durchführen, die nicht in der Dokumentation zum
Gerät beschrieben sind.
Xerox CopyCentre/WorkCentre/WorkCentre Pro 123/128/133 Kurzübersicht
105
8 Wartung
Vorlagenglas und Scanfenster
Damit jederzeit optimale Druckqualität gewährleistet ist, müssen Vorlagenglas und
Scanfenster monatlich oder nach Bedarf noch häufiger gereinigt werden. So lassen
sich Flecke, Streifen etc. auf den ausgegebenen Dokumenten vermeiden.
1. Zur Säuberung des Glases ein
fusselfreies Tuch mit Wasser
oder Xerox Objektiv- und
Spiegelreiniger befeuchten.
Scanfenster
2. Die weißen Zungen an der
Unterseite der
Vorlagenglasabdeckung und im
Vorlageneinzug reinigen, um
Verschmutzungen durch Toner
etc. zu entfernen.
Vorlagenglas
Steuerpult und Display
Das Display und das Steuerpult müssen regelmäßig gereinigt werden. Die Flächen mit
einem weichen, fusselfreien, feuchten Tuch abreiben.
HINWEIS: Vor dem Reinigen des Steuerpults Gerät ausschalten.
Vorlageneinzug und Ausgabefächer
Vorlageneinzug, Ausgabefächer, Materialbehälter und Außenflächen des Geräts mit
einem feuchten Tuch reinigen.
Trommeleinheit auswechseln
Die Trommeleinheit ist ein Austauschmodul. Nach etwa 60.000 Kopien/Drucken wird
eine Warnmeldung angezeigt, die darauf hinweist, dass die Trommeleinheit bald
gewechselt werden muss. Zu diesem Zeitpunkt eine neue Trommeleinheit bestellen.
Anweisungen zum Auswechseln der Trommeleinheit werden mit der Ersatzeinheit
geliefert und sind dem Benutzerhandbuch zu entnehmen, das auf der
Benutzerdokumentations-CD enthalten ist oder über die Website
www.office.xerox.com/support zur Verfügung steht.
106
Xerox CopyCentre/WorkCentre/WorkCentre Pro 123/128/133 Kurzübersicht
Tonermodul auswechseln
Tonermodul auswechseln
Das Tonermodul ist ein Austauschmodul. Nach etwa 30.000 Kopien/Drucken wird eine
Meldung angezeigt, dass das Modul ausgewechselt werden muss.
Beim Bestellen eines neuen Moduls die Bestellnummer anhand der Tabelle unten
ermitteln.
Anweisungen zum Auswechseln des Tonermoduls werden mit dem Ersatzmodul
geliefert und sind dem Benutzerhandbuch zu entnehmen, das auf der
Benutzerdokumentations-CD enthalten ist oder über die Website
www.office.xerox.com/support zur Verfügung steht.
Land
Bestellnummer
Europa, Asien, Afrika
6R1183
Nord- und Südamerika
6R1184
Andere
6R1182
Kommentar
Nur bei entsprechendem
Wartungsvertrag
Heftklammern nachfüllen
Zum Finisher gehört ein automatischer Hefter. Das Heftklammermagazin enthält 5000
Heftklammern. Wenn das Heftklammermagazin leer ist, wird dies auf dem Display
gemeldet. Neuen Heftklammerbehälter laut der mitgelieferten und dem
Benutzerhandbuch zu entnehmenden Beschreibung in das Heftklammermagazin
einsetzen.
HINWEIS: Sicherstellen, dass der richtige Heftklammerbehälter für das Gerätemodell
eingesetzt wird.
Xerox CopyCentre/WorkCentre/WorkCentre Pro 123/128/133 Kurzübersicht
107
8 Wartung
108
Xerox CopyCentre/WorkCentre/WorkCentre Pro 123/128/133 Kurzübersicht
9 Fehlerbeseitigung
Fehler werden vom Gerät identifiziert und gemeldet, und Schritte zu ihrer Behebung
werden auf dem Display des Geräts aufgezeigt.
Zur Fehlerbeseitigung die Informationen in diesem Kapitel beachten.
Verfahrensweise zur Fehlerbeseitigung
Fehler zunächst identifizieren. Dazu gibt es verschiedene Verfahrensweisen. Ist der
Fehler identifiziert, die wahrscheinliche Fehlerursache ermitteln und Fehler nach einem
geeigneten Verfahren beseitigen.
• Bei Auftreten eines Fehlers zunächst die Meldungen und animierten Grafiken auf
dem Display beachten und die Schritte zur Fehlerbeseitigung befolgen.
• Lässt sich der Fehler damit nicht beheben, siehe Tabellen zur Fehlerbeseitigung,
S. 125.
• Außerdem sind die Störungscodes der Systemstatusanzeige hinzuzuziehen. Siehe
Fehlercodes, S. 129.
• Gegebenenfalls die Hauptbedienungskraft verständigen.
• In manchen Fällen muss das Gerät aus- und wieder eingeschaltet werden. Siehe
Ein- und Ausschalten in Kapitel Systemübersicht, S. 28.
HINWEIS: Zwischen Aus- und Wiedereinschalten des Geräts müssen mindestens 20
Sekunden verstreichen, um Schäden an der Festplatte des Geräts zu vermeiden.
• Besteht der Fehler fort, oder wird zum Verständigen des Kundendienstes
aufgefordert, siehe Xerox Welcome Centre, S. 139.
HINWEIS: Befinden sich in der Warteschlange eines Geräts ohne Festplatte
Faxaufträge, und fällt die Stromversorgung aus, wird beim Einschalten ein Strom-AusBericht gedruckt, der die betroffenen Faxaufträge zeigt.
Xerox CopyCentre/WorkCentre/WorkCentre Pro 123/128/133 Kurzübersicht
115
9 Fehlerbeseitigung
Materialstaus
Bei Materialstaus wird der Betrieb des Geräts unterbrochen, und es werden ein
akustisches Warnsignal sowie eine Meldung auf dem Display ausgegeben. Stau nach
den Anweisungen auf dem Display beseitigen.
Druckmaterial vorsichtig entfernen, ohne dass es reißt. Reißt das Material, alle Teile
entfernen und sicherstellen, dass sich im Geräteinneren kein Material mehr befindet.
Wird die Meldung erneut angezeigt, ist wahrscheinlich an einer anderen Stelle ein Stau
aufgetreten. Stau nach den Anweisungen auf dem Display beheben.
Nach Beseitigung des Materialstaus wird der Druckvorgang automatisch an der Stelle
wiederaufgenommen, an der er unterbrochen wurde.
HINWEIS: Beim Entfernen eingeklemmten Materials sicherstellen, dass im
Geräteinneren keine Teile zurückbleiben, da dies weitere Staus oder Feuergefahr zur
Folge haben könnte. Sind Materialteile in einem unzugänglichen Bereich des Geräts
eingeklemmt oder haben sie sich um die Fixieranlage oder Rollen gewickelt, die Teile
nicht mit Gewalt entfernen, da Verletzungs- oder Verbrennungsgefahr besteht. Gerät
sofort ausschalten und Xerox Welcome Centre verständigen.
Dieser Abschnitt beschreibt die Beseitigung von Materialstaus in den folgenden
Bereichen:
Vorlageneinzugsfach
Vorlageneinzugsab
deckung
Abdeckung E
Abdeckung A
Mittleres
Ausgabefach
DuplexmodulAbdeckung D
Behälter 5
(Zusatzzufuhr)
Vordere
Abdeckung
Behälter 1
Behälter 2
Abdeckung B
Abdeckung C
116
Behälter 3, 4 Zweibehältermodul
(optional)
Xerox CopyCentre/WorkCentre/WorkCentre Pro 123/128/133 Kurzübersicht
Materialstaus
Obere Finisher-Abdeckung
FinisherTransportabdeckung F
Finisherfach
Behälter 3 Tandembehältermod
ul (optional)
Behälter 4 Tandembehältermodul (optional)
Materialstaus hinter Abdeckung A – Seite 118
Materialstaus hinter Abdeckung B – Seite 119
Materialstaus hinter Abdeckung C – Seite 120
Materialstaus hinter Abdeckung E – Seite 120
Materialstaus in den Behältern 1, 2, und 3, 4 – Seite 121
Materialstaus im Tandembehältermodul – Seite 121
Materialstaus in Behälter 5 (Zusatzzufuhr) – Seite 122
Materialstaus hinter der Duplexmodul-Abdeckung D – Seite 122
Materialstaus im Finisher – Seite 123
Druckmaterialstaus können verschiedene Ursachen haben. Richtlinien unten
beachten, um Staus im Gerät zu vermeiden.
• Siehe Materialformate und -arten in Kapitel Papier und anderes Druckmaterial,
S. 83 und Abschnitt "Gerätedaten" im Kapitel "Technische Daten" des
Benutzerhandbuchs hinzuziehen.
• Nicht benutzte Materialien in der Verpackung auf einer flachen Oberfläche
aufbewahren.
• Die Ausrichtung des Materials in den Materialbehältern muss der Ausrichtung der
Dokumente entsprechen.
• Darauf achten, dass die durch eine Linie markierte maximale Füllhöhe nicht
überschritten wird.
• Keine beschädigten, zerknitterten oder gefalteten Materialien verwenden.
Xerox CopyCentre/WorkCentre/WorkCentre Pro 123/128/133 Kurzübersicht
117
9 Fehlerbeseitigung
Materialstaus hinter Abdeckung A
Materialstaus hinter Abdeckung A mithilfe der grünen Hebel A1 und A2
folgendermaßen beseitigen: Die Meldungen auf dem Display befolgen und Material
aus dem angegebenen Bereich entfernen.
Grüner Hebel A1
1. Zusatzzufuhr öffnen, dann
Abdeckung A durch Anheben
des Freigabehebels öffnen.
2. Befindet sich das eingeklemmte
Material in der Fixieranlage,
grünen Hebel A1 in Pfeilrichtung
drehen, um das Material von der
Oberseite der Fixieranlage
wegzutransportieren.
3. Das Material in Pfeilrichtung aus
dem Gerät herausziehen.
4. Abdeckung A schließen, sodass
sie einrastet, dann Zusatzzufuhr
schließen.
Grüner Hebel A2
1. Zusatzzufuhr öffnen, dann
Abdeckung A durch Anheben
des Freigabehebels öffnen.
118
Xerox CopyCentre/WorkCentre/WorkCentre Pro 123/128/133 Kurzübersicht
Materialstaus
2. Ist Material in der Fixieranlage
eingeklemmt, grünen Hebel A2
in Pfeilrichtung nach unten
ziehen, um die Abdeckung der
Fixieranlage zu öffnen.
3. Befindet sich in der Fixieranlage
eingeklemmtes Material, den
grünen Hebel halten und das
Material vorsichtig entfernen.
HINWEIS: Fixieranlage nicht
berühren, da sie heiß sein kann.
4. Abdeckung A schließen, sodass
sie einrastet, dann Zusatzzufuhr
schließen.
Materialstaus hinter Abdeckung B
Materialstaus hinter Abdeckung B folgendermaßen beseitigen:
1. Abdeckung B durch Anheben
des Freigabehebels öffnen.
2. Eingeklemmtes Material
entfernen.
3. Abdeckung B schließen, sodass
sie einrastet.
HINWEIS: Darauf achten, dass die
Abdeckung richtig geschlossen ist.
Xerox CopyCentre/WorkCentre/WorkCentre Pro 123/128/133 Kurzübersicht
119
9 Fehlerbeseitigung
Materialstaus hinter Abdeckung C
Materialstaus hinter Abdeckung C folgendermaßen beseitigen:
1. Abdeckung C durch Anheben
des Freigabehebels öffnen.
2. Eingeklemmtes Material
entfernen.
3. Abdeckung C schließen, sodass
sie einrastet.
Materialstaus hinter Abdeckung E
Materialstaus hinter Abdeckung E folgendermaßen beseitigen:
1. Zusatzzufuhr öffnen, dann
Abdeckung A durch Anheben
des Freigabehebels öffnen.
2. Abdeckung E durch Anheben
des Griffs öffnen.
120
Xerox CopyCentre/WorkCentre/WorkCentre Pro 123/128/133 Kurzübersicht
Materialstaus
3. Eingeklemmtes Material
entfernen.
4. Abdeckung E schließen.
5. Abdeckung A schließen, sodass
sie einrastet, dann Zusatzzufuhr
schließen.
Materialstaus in den Behältern 1, 2, und 3, 4
Materialstaus in den Behältern 1 bis 4 folgendermaßen beseitigen:
1. Behälter 1, 2, 3, oder 4
herausziehen.
2. Eingeklemmtes Material
entfernen.
3. Behälter schließen.
Materialstaus im Tandembehältermodul
Materialstaus im Tandembehältermodul folgendermaßen beseitigen:
In Behälter 3
1. Behälter 3 aus dem
Tandembehältermodul
herausziehen.
2. Eingeklemmtes Material
entfernen.
3. Behälter 3 schließen.
Xerox CopyCentre/WorkCentre/WorkCentre Pro 123/128/133 Kurzübersicht
121
9 Fehlerbeseitigung
In Behälter 4
1. Behälter 4 aus dem
Tandembehältermodul
herausziehen.
2. Eingeklemmtes Material
entfernen.
3. Ist Material unter der inneren
Abdeckung eingeklemmt,
Abdeckung öffnen und Material
entfernen.
4. Behälter 4 schließen.
Materialstaus in Behälter 5 (Zusatzzufuhr)
Materialstaus in der Zusatzzufuhr folgendermaßen beseitigen:
1. Eingeklemmtes Material aus der
Zusatzzufuhr entfernen.
Materialstaus hinter der Duplexmodul-Abdeckung D
Materialstaus im Duplexmodul folgendermaßen beseitigen:
1. Zusatzzufuhr öffnen.
2. Duplexmodul-Abdeckung D
durch Anheben des
Freigabehebels öffnen.
3. Eingeklemmtes Material aus
dem Duplexmodul entfernen.
4. Duplexmodulabdeckung D
schließen, sodass sie einrastet.
122
Xerox CopyCentre/WorkCentre/WorkCentre Pro 123/128/133 Kurzübersicht
Materialstaus
5. Zusatzzufuhr schließen.
Materialstaus im Finisher
Materialstaus unter der oberen Abdeckung und der Transportabdeckung F des
Finishers folgendermaßen beseitigen:
Unter der oberen Finisher-Abdeckung
1. Taste auf der oberen FinisherAbdeckung drücken, um die
Abdeckung zu öffnen.
2. Eingeklemmtes Material
entfernen.
3. Obere Finisher-Abdeckung
schließen.
Unter der Finisher-Transportabdeckung F
1. Finisher-Transportabdeckung F
öffnen.
Xerox CopyCentre/WorkCentre/WorkCentre Pro 123/128/133 Kurzübersicht
123
9 Fehlerbeseitigung
2. Eingeklemmtes Material
entfernen.
3. Finisher-Transportabdeckung F
schließen.
Vorlagenstaus
Kommt es im Vorlageneinzug zu einem Stau, wird der Betrieb des Geräts
unterbrochen; auf dem Display wird eine Meldung angezeigt. Vorlagenstau nach den
Anweisungen auf dem Display beseitigen und Vorlagen wieder in den Vorlageneinzug
einlegen.
Staus im Vorlageneinzug folgendermaßen beseitigen:
1. Abdeckung des
Vorlageneinzugs öffnen und die
eingeklemmte Vorlage
entfernen. Wenn durch die
Anweisungen auf dem Display
dazu aufgefordert, am grünen
Rädchen drehen, um die
eingeklemmte Vorlage aus dem
Vorlageneinzug
herauszutransportieren.
Grünes
Rädchen
2. Ist eine zweiseitige Vorlage
unter der inneren Abdeckung
eingeklemmt, die Abdeckung
öffnen und am grünen Rädchen
drehen, um die Vorlage zu
entfernen.
Innere
Abdeckung
3. Innere Abdeckung und
Abdeckung des
Vorlageneinzugs schließen.
124
Xerox CopyCentre/WorkCentre/WorkCentre Pro 123/128/133 Kurzübersicht
Tabellen zur Fehlerbeseitigung
Tabellen zur Fehlerbeseitigung
Die Tabellen unten enthalten Vorschläge zur Beseitigung diverser Fehler und
Störungen. Lässt sich ein Fehler anhand der Tabellen nicht beheben, siehe
Verfahrensweise zur Fehlerbeseitigung, S. 115.
Symptom
Behebungsvorschlag
Gerät lässt sich nicht einschalten.
• Netzkabel prüfen.
• Prüfen, ob der Betriebsschalter auf EIN
steht.
• Prüfen, ob die RESET-Taste an der
Rückseite des Geräts in der AUS-Position
(herausgesprungen) ist. Zum Rücksetzen
des Geräts diese Taste drücken.
• Durch Anschließen eines anderen Geräts
prüfen, ob die Netzsteckdose Strom führt.
Vorlage im Vorlageneinzug wird nicht
eingezogen.
• Prüfen, ob sich im Vorlageneinzug mehr
als 50 Blatt befinden.
• Sicherstellen, dass die Vorlage ganz in
den Vorlageneinzug eingeführt wurde.
Das Tandembehältermodul (oder einer seiner • Prüfen, ob ein Materialbehälter offen ist.
Materialbehälter) wird unter den zur Auswahl
Ist ein Behälter nicht ganz geschlossen,
wird er vom Gerät nicht erkannt.
stehenden Materialbehältern nicht angezeigt.
• Jeden Behälter im Tandembehältermodul
öffnen und wieder schließen. Wird der
Fehler dadurch nicht behoben, Gerät ausund wieder einschalten.
Finisher/Hefter-Option wird auf dem Display
nicht angezeigt.
• Kabelverbindungen zwischen Finisher und
Gerät überprüfen.
• Finisher an die richtige Position schieben.
• Das Gerät konfiguriert sich selbst, wenn
Zusatzoptionen angeschlossen werden.
Gerät nimmt Vorlagen nicht in den Speicher
auf.
• Verfügbare Speicherkapazität bei der
Hauptbedienungskraft erfragen.
• Ist der Speicher fast voll, durch Drucken
und Löschen von Dateien
Speicherkapazität freisetzen.
Meldung, dass Speicher voll ist, wird
angezeigt.
• Verfügbare Speicherkapazität bei der
Hauptbedienungskraft erfragen.
• Den verbleibenden Teil des Auftrags in
mehrere kleine Aufträge unterteilen und
Auftrag neu starten.
Xerox CopyCentre/WorkCentre/WorkCentre Pro 123/128/133 Kurzübersicht
125
9 Fehlerbeseitigung
Symptom
126
Behebungsvorschlag
Behälter-Fehlermeldung wird angezeigt.
• Folgende Schritte ausführen:
1. Behälter öffnen.
2. Materialführungen vom Materialstapel weg
schieben.
3. Materialführungen so an das Material
heranschieben, das sie genau am Stapel
anliegen.
4. Gerät aus- und wieder einschalten.
Klarsichtfolien gewellt
• Prüfen, ob unter [Materialart] die Option
[Klarsichtfolie] gewählt ist. Das Gerät stellt
sich automatisch auf verschiedene
Materialien ein. Klarsichtfolien vertragen
weniger Wärme als Papier.
Ausgegebene Seiten leer
• Prüfen, ob die Vorlage mit der zu
kopierenden Seite nach oben in den
Vorlageneinzug eingeführt wurde.
• Ist die Trommeleinheit neu, wird vielleicht
kein Toner abgegeben. Auftrag
wiederholen.
• Prüfen, ob der Schutzstreifen von der
neuen Trommeleinheit entfernt wurde.
• Trommeleinheit und Tonermodul neu
einsetzen.
• Trommeleinheit auswechseln.
• Tonermodul auswechseln, wenn die
entsprechende Meldung angezeigt wird.
Streifen, Linien oder Flecke auf den Kopien
• Vorlagenglas, Scanfenster, Flächen unter
der Vorlagenglasabdeckung,
Vorlageneinzug und Materialführungen
reinigen.
• Wurde das Gerät längere Zeit nicht
benutzt oder ist die Trommeleinheit oder
das Tonermodul neu, Auftrag neu starten.
Auftrag über das Vorlagenglas ausführen.
Trommeleinheit neu einsetzen.
• Qualität der Vorlage prüfen.
[Randausblendung] aktivieren, um Flecke
am Vorlagenrand auszublenden.
• Neues Material einlegen.
• Luftfeuchtigkeit am Standort des Geräts
prüfen.
Ausgabe zu hell oder zu dunkel
•
•
•
•
Neues Material einlegen.
Qualität der Vorlage prüfen.
Auf dem Display [Helligkeit] antippen.
Weitere Kopien ausgeben, bis die Qualität
besser wird.
• Trommeleinheit auswechseln.
Xerox CopyCentre/WorkCentre/WorkCentre Pro 123/128/133 Kurzübersicht
Tabellen zur Fehlerbeseitigung
Symptom
Behebungsvorschlag
Druckbild ungleichmäßig
• Trommeleinheit auswechseln.
• Tonermodul auswechseln, wenn die
entsprechende Meldung angezeigt wird.
Druckbild verschwommen
• Neues Material einlegen.
• Trommeleinheit auswechseln.
• Tonermodul auswechseln, wenn die
entsprechende Meldung angezeigt wird.
Buchstaben fehlen
• Neues Material einlegen.
• Trommeleinheit neu einsetzen.
• Tonermodul auswechseln, wenn die
entsprechende Meldung angezeigt wird.
Ungleichmäßiger Glanz
• Qualität der Vorlage prüfen.
• Besitzt die Vorlage große einfarbige
Flächen, Kontrast ändern.
Helle Kopien beim Scannen von glänzenden
oder beschichteten Vorlagen über den
Vorlageneinzug
• Vorlagenglas verwenden.
Schattenbildung
• Qualität der Vorlage prüfen.
• Bei Ausgabe auf Klarsichtfolien unter
[Materialart] die Option [Klarsichtfolie]
wählen. Das Gerät stellt die Bildqualität
automatisch auf Klarsichtfolien ein.
• Vorlage in SSZ-Ausrichtung zuführen.
• Trommeleinheit auswechseln.
Kopien wirken blass
• Qualität der Vorlage prüfen.
• Ist das Bild an den Rändern heller, auf
dem Display unter [Bildqualität] eine
dunklere Einstellung wählen.
• Trommeleinheit auswechseln.
Einfarbige Flächen ungleichmäßig
• Qualität der Vorlage prüfen.
• Auf dem Display [Helligkeit] antippen.
• Trommeleinheit auswechseln.
Bildteile abgeschnitten
• Beim Kopieren einer Vorlage auf ein
kleineres Format die Verkleinerung
entsprechend einstellen.
• Bei Material des Formats A4 auf der
Anzeige [Verkleinern/Vergrößern] ein
Verkleinerungsverhältnis wählen (z. B. 90
% statt 100 %) oder [Alles kopieren]
wählen.
• Unter [Randverschiebung] die Option
[Auto-Zentrieren] wählen.
Ausgabe entspricht nicht den auf dem
Display gewählten Optionen.
• Nach jeder Auswahl auf dem Display
[Speichern] antippen, wenn die
Schaltfläche angezeigt ist.
Xerox CopyCentre/WorkCentre/WorkCentre Pro 123/128/133 Kurzübersicht
127
9 Fehlerbeseitigung
Symptom
128
Behebungsvorschlag
Finisher stapelt nicht richtig.
• Prüfen, ob die Materialführungen am
Material anliegen und eingerastet sind.
Seiten eines Satzes sind nicht geheftet.
• Prüfen, ob die Materialführungen am
Material anliegen und eingerastet sind.
Material im Ausgabefach ist nicht ordentlich
gestapelt.
• Materialstapel im Behälter wenden oder
umdrehen.
Druckmaterial rollt sich
• Prüfen, ob das Material richtig eingelegt
wurde. Material in die Behälter 1, 2, 3 und
4 mit der zur Verpackungsnaht weisenden
Seite nach oben einlegen.
• Material in das Tandembehältermodul und
in die Zusatzzufuhr mit der zur
Verpackungsnaht weisenden Seite nach
unten einlegen.
• Sondermaterialien in die Zusatzzufuhr
einlegen.
• Siehe Kapitel Papier und anderes
Druckmaterial.
Dokument kann nicht für geschützten Abruf
gespeichert werden, weil Speicher voll.
• Vorgang abbrechen und später wieder
versuchen, wenn mehr Speicher verfügbar
ist.
Xerox CopyCentre/WorkCentre/WorkCentre Pro 123/128/133 Kurzübersicht
Fehlercodes
Fehlercodes
Bei Auftreten eines Fehlers wird auf dem Display eine Fehlermeldung mit
Anweisungen zur Fehlerbeseitigung angezeigt.
Manche Fehler lassen sich durch einfache Wartungsarbeiten beseitigen, andere
müssen von der Hauptbedienungskraft bzw. vom Systemadministrator beseitigt
werden. Im Benutzerhandbuch, das auf der Benutzerdokumentations-CD enthalten
oder über die Website www.office.xerox.com/support verfügbar ist, sind die
Fehlercodes und die entsprechenden Maßnahmen in einer Tabelle aufgelistet.
Ausgabequalität
Bei Problemen mit der Ausgabequalität die u. a. Hinweise beachten. Lässt sich das
Problem damit nicht beseitigen, Hauptbedienungskraft verständigen.
• Gerät nicht in direktem Sonnenlicht oder in der Nähe eines Heizkörpers aufstellen.
• Komponenten wie Vorlagenglas, Scanfenster und Ausgabefächer regelmäßig
reinigen. Siehe Gerät reinigen in Kapitel Wartung, S. 105.
Xerox Welcome Centre
Zusätzliche Hilfe zum Gebrauch des Geräts ist aus folgenden Quellen verfügbar:
1) vorliegendendes Benutzerhandbuch
2) Hauptbedienungskraft
3) Xerox-Website www.xerox.com oder Xerox Welcome Centre.
Bei Kontaktaufnahme mit Xerox bitte die Seriennummer des Geräts bereithalten.
Das Welcome Centre benötigt folgende Informationen: Art des Problems,
Seriennummer des Geräts, Fehlercode (falls bekannt) sowie Namen und Standort des
Unternehmens. Zum Ermitteln der Seriennummer wie folgt vorgehen:
1. Die Taste <Gerätestatus> auf
dem Steuerpult drücken.
Taste <Gerätestatus>
Xerox CopyCentre/WorkCentre/WorkCentre Pro 123/128/133 Kurzübersicht
129
9 Fehlerbeseitigung
2. Auf der Anzeige [Gerätestatus]
die Option [Gerätedaten]
antippen.
3. Die Seriennummer wird
angezeigt.
HINWEIS: Die Seriennummer steht auch auf dem Metallschild links im Gerät hinter
Abdeckung A. siehe Xerox Welcome Centre in Kapitel "Einführung", S. 9.
130
Xerox CopyCentre/WorkCentre/WorkCentre Pro 123/128/133 Kurzübersicht
13 Index
A
AC (Taste) ...........................................................25
Alle Betriebsarten ................................................32
Alle Betriebsarten (Taste) ...................................32
Anmelden/Abmelden (Taste) ..............................25
Aufträge im Speicher
Druckverzögerung ........................................92
Geschützte Ausgabe ....................................91
Gesperrte Druckaufträge ..............................90
Öffentliche Mailbox .......................................93
Probeexemplare ...........................................92
Auftragsstatus ...............................................33, 87
Aufträge im Speicher ....................................90
Aufträge in Verarbeitung ...............................88
Fertig gestellte Aufträge ...............................89
Auftragsstatus (Schaltfläche) ..............................87
Auftragsunterbrechung .......................................33
Ausschalten ........................................................28
B
Behälter ...............................................................23
Behälter 1 ............................................................23
Behälter 2 ............................................................23
Behälter 3 ......................................................23, 24
Behälter 4 ......................................................23, 24
C
C (Taste) .............................................................26
ContentsBridge (Dienstprogramm) .....................75
D
Direktdruck ..........................................................75
Display ................................................................23
Drucken ...............................................................75
Druckertreiberoptionen .......................................76
Druckmaterialformate ..........................................83
Druckmodus
PCL-Emulation .............................................97
PDF ..............................................................98
Druckverzögerung ...............................................75
Duplexmodul .................................................23, 24
Zusatzzufuhr ................................................ 81
Einschalten ......................................................... 28
Einstellungsmenü ............................................... 27
E-Mail-Druck ...................................................... 75
Energiesparbetrieb ............................................. 29
Reduzierter Betrieb ...................................... 29
Ruhezustand ................................................ 30
Zeitintervalle einstellen ................................ 30
Energiesparbetrieb (Leuchtanzeige/Taste) ........ 29
Energiesparbetrieb (Taste) ................................ 25
F
Fax ..................................................................... 67
Vorlagen mit Überlänge ............................... 68
Fax/Internet-Fax
Fax/Internet-Fax-Auftrag stoppen ................ 70
Fehlerbeseitigung ............................................. 115
Ausgabequalität ......................................... 139
Fehlercodes ............................................... 129
Materialstaus ............................................. 116
Tabellen zur Fehlerbeseitigung ................. 125
Vorlagenstaus ............................................ 124
Xerox Welcome Centre .............................. 139
FI ........................................................................ 28
Finisher ...................................................... 24, 111
FI-Schalter .......................................................... 28
Funktionen ......................................................... 33
Funktionen (Taste) ............................................. 33
G
Gerät reinigen .................................................. 105
Gerätedaten
Gerätekonfiguration ..................................... 96
Softwareversion ........................................... 96
Gerätestatus ....................................................... 33
Geschützte Ausgabe .......................................... 75
Gesperrte Druckaufträge .................................... 90
Grundeinstellung ................................................ 39
H
Hefter ............................................................... 111
Heftklammern nachfüllen ................................. 111
E
I
Einlegen von Druckmaterial ................................79
Automatischer Behälterwechsel ...................82
Tandembehältermodul ..................................82
Internet-Fax ........................................................ 67
Xerox CopyCentre/WorkCentre/WorkCentre Pro 123/128 Kurzübersicht
143
13 Index
K
Kopien erstellen ..................................................35
Kopieren .............................................................35
2-seitig ..........................................................43
Auftragserstellung ........................................65
Auftragsaufbau .......................................65
Ausgabe .................................................44, 56
Ausgabeziel ...........................................46
Heftoptionen ...........................................45
Sortierung ..............................................45
Ausgabeformat
2 auf 1 ....................................................61
Bildwiederholung ....................................62
Broschürenerstellung .............................57
Datum ....................................................63
Deckblätter .............................................59
Klarsichtfolientrennblätter ......................60
Mehrfachnutzen .....................................61
Poster .....................................................61
Satznummerierung .................................64
Seitennummer ........................................63
Stempel ..................................................63
Textfeld ..................................................63
Bildqualität ....................................................46
Auto-Belichtung ......................................48
Helligkeit ................................................47
Schärfe ...................................................47
Vorlagenart ............................................46
Kopierauftrag stoppen ..................................39
Materialzufuhr ...............................................41
Behälter 5 (Zusatzzufuhr) ......................42
Scanoptionen ...............................................48
Buch, 2-seitige Ausgabe ........................50
Buchvorlage ...........................................49
Drehung .................................................54
Mischformatvorlagen ..............................51
Negativ ...................................................55
Randausblendung ..................................52
Randverschiebung .................................52
Spiegeln .................................................55
Vorlagenausrichtung ..............................56
Vorlagenformat ......................................50
Seitenaufdruck .............................................43
Verkleinern/Vergrößern ................................40
Kurzwahl (Taste) .................................................25
L
Längsseitenzufuhr (LSZ) ....................................80
M
Materialführungen ...............................................80
Materialstaus
Abdeckung A ..............................................118
144
Abdeckung B ..............................................119
Abdeckung C ..............................................120
Abdeckung E ..............................................120
Behälter ......................................................121
Finisher .......................................................123
Finisher-Transportabdeckung F .................123
Modulabdeckung D .....................................122
Obere Finisher-Abdeckung .........................123
Tandembehältermodul ................................121
Modustasten .......................................................32
P
Papier und anderes Druckmaterial .....................79
Probeexemplar ....................................................75
S
Scannen (Verfahrensweise) ................................71
Scannen/E-Mail ...................................................71
Schmalseitenzufuhr (SSZ) ..................................80
Seriennummer ....................................................96
Speicheraufträge .................................................27
Sprache (Taste) ..................................................25
Start (Taste) ........................................................25
Steuerpult ............................................................23
Stopp (Taste) ......................................................25
Stoppen eines Scanauftrags ...............................74
Systemstatus ......................................................95
Auftragszähler zurücksetzen ......................100
Austauschmodule .......................................103
Bericht drucken .............................................99
Berichte drucken .........................................101
Adressbuch ..........................................102
Aktivitätenbericht ..................................101
Allgemeine Komponenten ....................101
Auftragsprofilliste .................................102
Auftragsprotokolle ................................101
Auftragszählerbericht ...........................103
Druckbetrieb .........................................101
Einstellungsliste ...................................101
Faxbetrieb ............................................102
Fehlerprotokoll .....................................101
Kommentarliste ....................................102
Kopierbetrieb ........................................101
Liste der logischen PS-Drucker ............102
Liste der logischen TIFF-Drucker .........102
Liste gespeicherter Dokumente ...........101
Mailboxliste ..........................................103
PCL-Einstellung ...................................101
PCL-Formularliste ................................101
PDF-Einstellung ...................................102
PostScript-Schriftartenliste ...................102
Scanbetrieb ..........................................102
Schriftartenliste ....................................102
Xerox CopyCentre/WorkCentre/WorkCentre Pro 123/128 Kurzübersicht
13 Index
TIFF-Einstellung ...................................102
Druckmodus .................................................97
Faxempfangsmodus .....................................99
Fehlerprotokoll ............................................104
Gerätedaten ..................................................96
Materialbehälter ............................................96
Zähler ...................................................99, 100
Systemsteuerung ................................................25
T
Tandembehältermodul ........................................24
Tonermodul .......................................................110
Tonermodul auswechseln .................................110
Trommeleinheit .................................................106
Trommeleinheit auswechseln ...........................106
Trommeleinheit entsorgen ................................107
U
Umweltpapier ......................................................34
Unterbrechen (Taste) ..........................................25
V
Verbrauchsmaterialien bestellen .......................105
Verfahrensweise für Fax/Internet-Fax .................67
Vordere Abdeckung ............................................23
Vorlageneinzug .............................................23, 36
Vorlagenglas .................................................23, 36
W
Wählpause (Taste) ..............................................26
Wartung ............................................................105
Gerät reinigen
Ausgabefach ........................................106
Display .................................................106
Scanfenster ..........................................106
Steuerpult .............................................106
Vorlageneinzug ....................................106
Vorlagenglas ........................................106
X
Xerox Welcome Centre .........................................9
Z
Zusatzzufuhr .......................................................23
Zweibehältermodul ........................................23, 24
Xerox CopyCentre/WorkCentre/WorkCentre Pro 123/128 Kurzübersicht
145
13 Index
146
Xerox CopyCentre/WorkCentre/WorkCentre Pro 123/128 Kurzübersicht