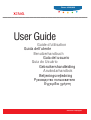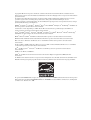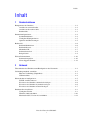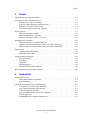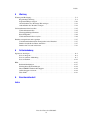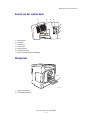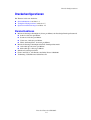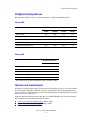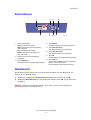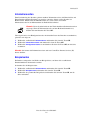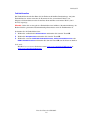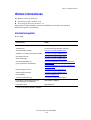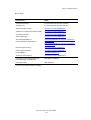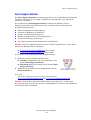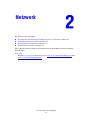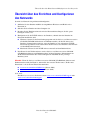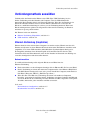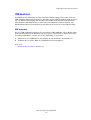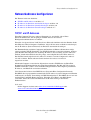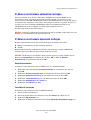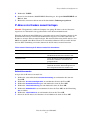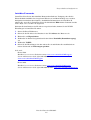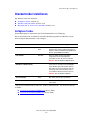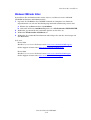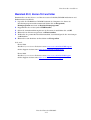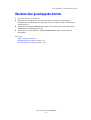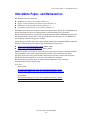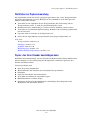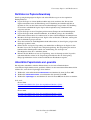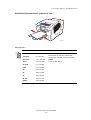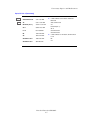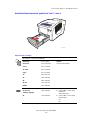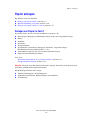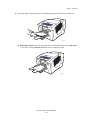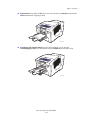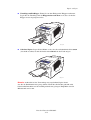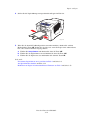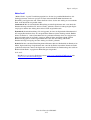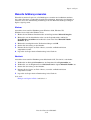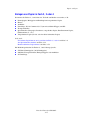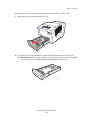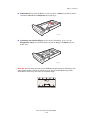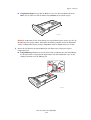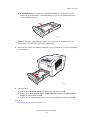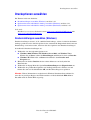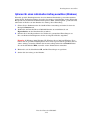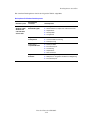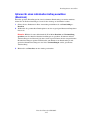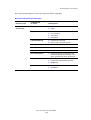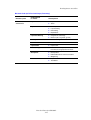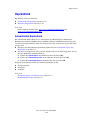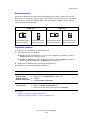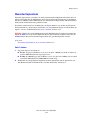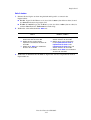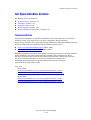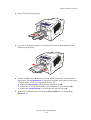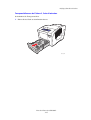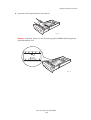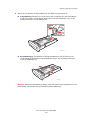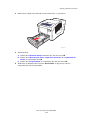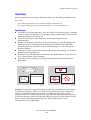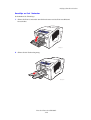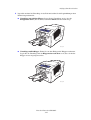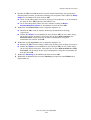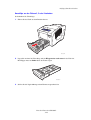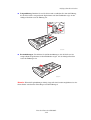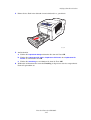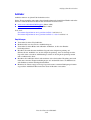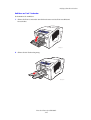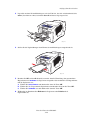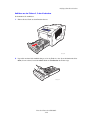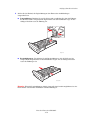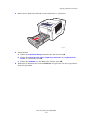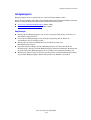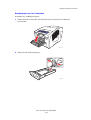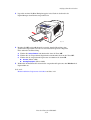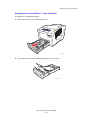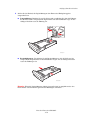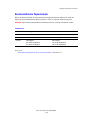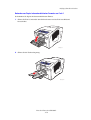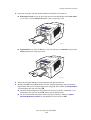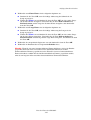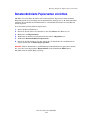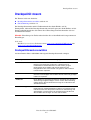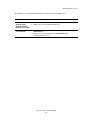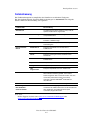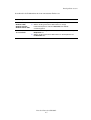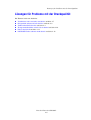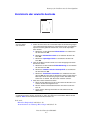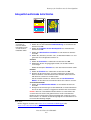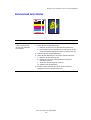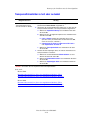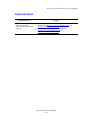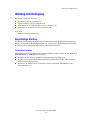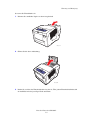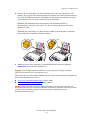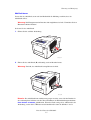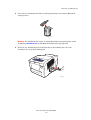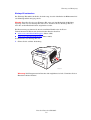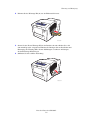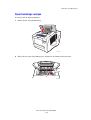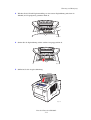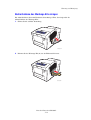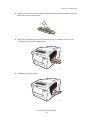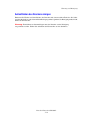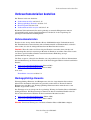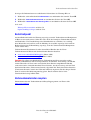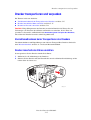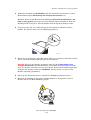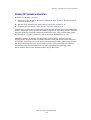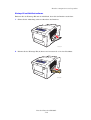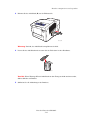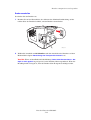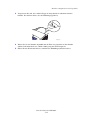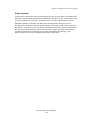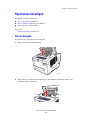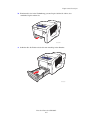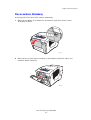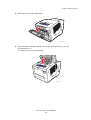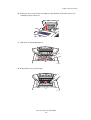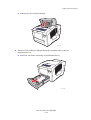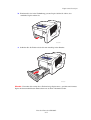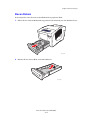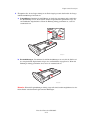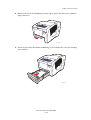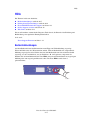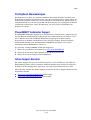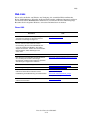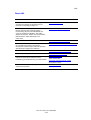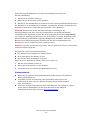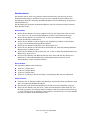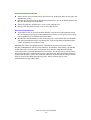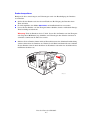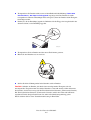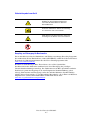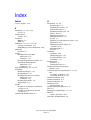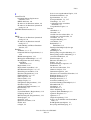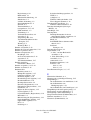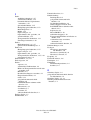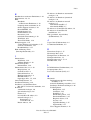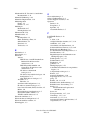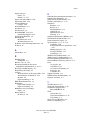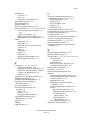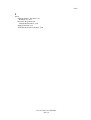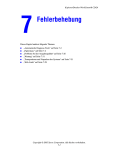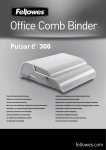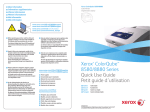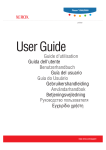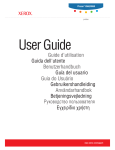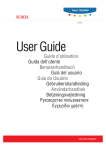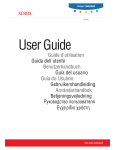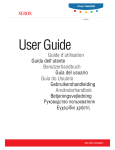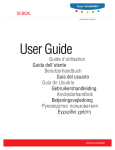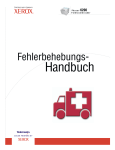Download Drucker Phaser® 8560/8860 - Benutzerhandbuch
Transcript
Phaser® 8560/8860 printer User Guide Guide d’utilisation Guida dell'utente Benutzerhandbuch Guía del usuario Guia do Usuário Gebruikershandleiding Användarhandbok Betjeningsvejledning Ɋɭɤɨɜɨɞɫɬɜɨɩɨɥɶɡɨɜɚɬɟɥɹ ǼȖȤİȚȡȓįȚȠȤȡȒıIJȘ www.xerox.com/support Copyright © 2007 Xerox Corporation. Alle Rechte vorbehalten. Rechte für unveröffentlichte Werke vorbehalten unter den Urheberrechtsgesetzen der USA. Der Inhalt dieser Publikation darf ohne Genehmigung der Xerox Corporation in keinerlei Form reproduziert werden. Der Urheberrechtsschutz umfasst alle Formen von urheberrechtlich schützbaren Materialien und Informationen, die derzeit gesetzlich vorgesehen sind oder im Folgenden gewährt werden. Dazu gehören ohne Einschränkung die aus den Softwareprogrammen generierten Materialien, die auf dem Bildschirm angezeigt werden, wie beispielsweise Formate, Vorlagen, Symbole, Bildschirmanzeigen, ihre Optik usw. XEROX®, CentreDirect®, CentreWare®, FinePoint™, Phaser®, PhaserSMART®, PrintingScout® und Walk-Up® sind Marken der Xerox Corporation in den USA und/oder anderen Ländern. Adobe Reader®, Adobe Type Manager®, ATM™, Flash®, Macromedia®, Photoshop® und PostScript® sind Marken von Adobe Systems Incorporated in den USA und/oder anderen Ländern. Apple®, AppleTalk®, Bonjour®, ColorSync®, EtherTalk®, LaserWriter®, LocalTalk®, Macintosh®, Mac OS® und TrueType® sind Marken von Apple Computer, Inc. in den USA und/oder anderen Ländern. HP-GL®, HP-UX® und PCL® sind Marken der Hewlett-Packard Corporation in den USA und/oder anderen Ländern. IBM® und AIX® sind Marken der International Business Machines Corporation in den USA und/oder anderen Ländern. Microsoft®, Vista™, Windows® und Windows Server™ sind Marken der Microsoft Corporation in den USA und/oder andere Ländern. Novell®, NetWare®, NDPS®, NDS®, Novell Directory Services®, IPX™ und Novell Distributed Print Services™ sind Marken von Novell, Incorporated in den USA und/oder anderen Ländern. SunSM, Sun Microsystems™ und Solaris™ sind Marken von Sun Microsystems, Incorporated in den USA und/oder anderen Ländern. SWOP® ist eine Marke von SWOP, Inc. UNIX® ist eine Marke in den USA und anderen Ländern, für die durch X/Open Company Limited Exklusivlizenzen erteilt werden. Als ENERGY STAR®-Partner hat die Xerox Corporation die S-Konfiguration dieses Produkts als konform mit den ENERGY STARRichtlinien zur Energieeinsparung eingestuft. Der Name und das Logo ENERGY STAR sind in den USA eingetragene Marken. Die generierten PANTONE®-Farben entsprechen möglicherweise nicht den PANTONE-Standards. Informationen zu den genauen Farben finden Sie in den aktuellen PANTONE-Publikationen. PANTONE® und andere Marken von Pantone, Inc. sind Eigentum von Pantone, Inc. © Pantone, Inc., 2000. Inhalt Inhalt 1 Druckerfunktionen Komponenten des Druckers. . . . . . . . . . . . . . . . . . . . . . . . . . . . . . . . . . . . . . . . . . . . . . . . . . Ansicht von vorn und rechts . . . . . . . . . . . . . . . . . . . . . . . . . . . . . . . . . . . . . . . . . . . . Ansicht von der rechten Seite . . . . . . . . . . . . . . . . . . . . . . . . . . . . . . . . . . . . . . . . . . . Rückansicht . . . . . . . . . . . . . . . . . . . . . . . . . . . . . . . . . . . . . . . . . . . . . . . . . . . . . . . . . 1-2 1-2 1-3 1-3 Druckerkonfigurationen. . . . . . . . . . . . . . . . . . . . . . . . . . . . . . . . . . . . . . . . . . . . . . . . . . . . . Standardfunktionen . . . . . . . . . . . . . . . . . . . . . . . . . . . . . . . . . . . . . . . . . . . . . . . . . . . Verfügbare Konfigurationen . . . . . . . . . . . . . . . . . . . . . . . . . . . . . . . . . . . . . . . . . . . . Optionen und Erweiterungen . . . . . . . . . . . . . . . . . . . . . . . . . . . . . . . . . . . . . . . . . . . 1-4 1-4 1-5 1-5 Bedienfeld . . . . . . . . . . . . . . . . . . . . . . . . . . . . . . . . . . . . . . . . . . . . . . . . . . . . . . . . . . . . . . . Bedienfeldfunktionen . . . . . . . . . . . . . . . . . . . . . . . . . . . . . . . . . . . . . . . . . . . . . . . . . Bedienfeldlayout . . . . . . . . . . . . . . . . . . . . . . . . . . . . . . . . . . . . . . . . . . . . . . . . . . . . . Menüübersicht. . . . . . . . . . . . . . . . . . . . . . . . . . . . . . . . . . . . . . . . . . . . . . . . . . . . . . . Informationsseiten. . . . . . . . . . . . . . . . . . . . . . . . . . . . . . . . . . . . . . . . . . . . . . . . . . . . Beispielseiten . . . . . . . . . . . . . . . . . . . . . . . . . . . . . . . . . . . . . . . . . . . . . . . . . . . . . . . 1-6 1-6 1-7 1-7 1-8 1-8 Weitere Informationen. . . . . . . . . . . . . . . . . . . . . . . . . . . . . . . . . . . . . . . . . . . . . . . . . . . . . 1-10 Informationsquellen . . . . . . . . . . . . . . . . . . . . . . . . . . . . . . . . . . . . . . . . . . . . . . . . . 1-10 Xerox Support-Zentrum . . . . . . . . . . . . . . . . . . . . . . . . . . . . . . . . . . . . . . . . . . . . . . 1-12 2 Netzwerk Übersicht über das Einrichten und Konfigurieren des Netzwerks . . . . . . . . . . . . . . . . . . . . 2-2 Verbindungsmethode auswählen. . . . . . . . . . . . . . . . . . . . . . . . . . . . . . . . . . . . . . . . . . . . . . 2-3 Ethernet-Verbindung (Empfohlen) . . . . . . . . . . . . . . . . . . . . . . . . . . . . . . . . . . . . . . . 2-3 USB-Anschluss . . . . . . . . . . . . . . . . . . . . . . . . . . . . . . . . . . . . . . . . . . . . . . . . . . . . . . 2-4 Netzwerkadresse konfigurieren . . . . . . . . . . . . . . . . . . . . . . . . . . . . . . . . . . . . . . . . . . . . . . . TCP/IP- und IP-Adressen . . . . . . . . . . . . . . . . . . . . . . . . . . . . . . . . . . . . . . . . . . . . . . IP-Adresse des Druckers automatisch festlegen . . . . . . . . . . . . . . . . . . . . . . . . . . . . . IP-Adresse des Druckers dynamisch festlegen . . . . . . . . . . . . . . . . . . . . . . . . . . . . . . IP-Adresse des Druckers manuell festlegen . . . . . . . . . . . . . . . . . . . . . . . . . . . . . . . . 2-5 2-5 2-6 2-6 2-7 Druckertreiber installieren. . . . . . . . . . . . . . . . . . . . . . . . . . . . . . . . . . . . . . . . . . . . . . . . . . . 2-9 Verfügbare Treiber . . . . . . . . . . . . . . . . . . . . . . . . . . . . . . . . . . . . . . . . . . . . . . . . . . . 2-9 Windows 2000 oder höher . . . . . . . . . . . . . . . . . . . . . . . . . . . . . . . . . . . . . . . . . . . . 2-10 Macintosh OS X, Version 10.3 und höher . . . . . . . . . . . . . . . . . . . . . . . . . . . . . . . . 2-11 Drucker Phaser® 8560/8860 i Inhalt 3 Drucken Überblick über grundlegende Schritte. . . . . . . . . . . . . . . . . . . . . . . . . . . . . . . . . . . . . . . . . . 3-2 Unterstützte Papier- und Mediensorten . . . . . . . . . . . . . . . . . . . . . . . . . . . . . . . . . . . . . . . . . Richtlinien zur Papierverwendung . . . . . . . . . . . . . . . . . . . . . . . . . . . . . . . . . . . . . . . Papier, das Ihren Drucker beschädigen kann . . . . . . . . . . . . . . . . . . . . . . . . . . . . . . . Richtlinien zur Papieraufbewahrung. . . . . . . . . . . . . . . . . . . . . . . . . . . . . . . . . . . . . . Unterstützte Papierformate und -gewichte . . . . . . . . . . . . . . . . . . . . . . . . . . . . . . . . . 3-3 3-4 3-4 3-5 3-5 Papier einlegen . . . . . . . . . . . . . . . . . . . . . . . . . . . . . . . . . . . . . . . . . . . . . . . . . . . . . . . . . . . 3-9 Einlegen von Papier in Fach 1 . . . . . . . . . . . . . . . . . . . . . . . . . . . . . . . . . . . . . . . . . . 3-9 Manuelle Zuführung verwenden . . . . . . . . . . . . . . . . . . . . . . . . . . . . . . . . . . . . . . . . 3-16 Einlegen von Papier in Fach 2, 3 oder 4 . . . . . . . . . . . . . . . . . . . . . . . . . . . . . . . . . . 3-17 Druckoptionen auswählen . . . . . . . . . . . . . . . . . . . . . . . . . . . . . . . . . . . . . . . . . . . . . . . . . . Druckeinstellungen auswählen (Windows) . . . . . . . . . . . . . . . . . . . . . . . . . . . . . . . Optionen für einen individuellen Auftrag auswählen (Windows) . . . . . . . . . . . . . . Optionen für einen individuellen Auftrag auswählen (Macintosh) . . . . . . . . . . . . . 3-22 3-22 3-23 3-25 Duplexdruck . . . . . . . . . . . . . . . . . . . . . . . . . . . . . . . . . . . . . . . . . . . . . . . . . . . . . . . . . . . . 3-28 Automatischer Duplexdruck . . . . . . . . . . . . . . . . . . . . . . . . . . . . . . . . . . . . . . . . . . . 3-28 Manueller Duplexdruck . . . . . . . . . . . . . . . . . . . . . . . . . . . . . . . . . . . . . . . . . . . . . . 3-30 Auf Spezialmedien drucken. . . . . . . . . . . . . . . . . . . . . . . . . . . . . . . . . . . . . . . . . . . . . . . . . Transparentfolien . . . . . . . . . . . . . . . . . . . . . . . . . . . . . . . . . . . . . . . . . . . . . . . . . . . Umschläge. . . . . . . . . . . . . . . . . . . . . . . . . . . . . . . . . . . . . . . . . . . . . . . . . . . . . . . . . Aufkleber . . . . . . . . . . . . . . . . . . . . . . . . . . . . . . . . . . . . . . . . . . . . . . . . . . . . . . . . . Hochglanzpapier . . . . . . . . . . . . . . . . . . . . . . . . . . . . . . . . . . . . . . . . . . . . . . . . . . . . Benutzerdefinierte Papierformate . . . . . . . . . . . . . . . . . . . . . . . . . . . . . . . . . . . . . . . 3-32 3-32 3-39 3-46 3-52 3-58 Benutzerdefinierte Papiersorten einrichten . . . . . . . . . . . . . . . . . . . . . . . . . . . . . . . . . . . . . 3-62 4 Druckqualität Druckqualität steuern. . . . . . . . . . . . . . . . . . . . . . . . . . . . . . . . . . . . . . . . . . . . . . . . . . . . . . . 4-2 Druckqualitätsmodus auswählen. . . . . . . . . . . . . . . . . . . . . . . . . . . . . . . . . . . . . . . . . 4-2 Farbabstimmung . . . . . . . . . . . . . . . . . . . . . . . . . . . . . . . . . . . . . . . . . . . . . . . . . . . . . 4-4 Lösungen für Probleme mit der Druckqualität . . . . . . . . . . . . . . . . . . . . . . . . . . . . . . . . . . . 4-6 Verschmierte oder verwischte Ausdrucke . . . . . . . . . . . . . . . . . . . . . . . . . . . . . . . . . 4-7 Gelegentlich auftretende helle Streifen. . . . . . . . . . . . . . . . . . . . . . . . . . . . . . . . . . . . 4-8 Vorherrschend helle Streifen . . . . . . . . . . . . . . . . . . . . . . . . . . . . . . . . . . . . . . . . . . . 4-9 Transparentfolienbilder zu hell oder zu dunkel . . . . . . . . . . . . . . . . . . . . . . . . . . . . 4-10 Farben sind falsch . . . . . . . . . . . . . . . . . . . . . . . . . . . . . . . . . . . . . . . . . . . . . . . . . . . 4-11 PANTONE-Farben stimmen nicht überein. . . . . . . . . . . . . . . . . . . . . . . . . . . . . . . . 4-12 Drucker Phaser® 8560/8860 ii Inhalt 5 Wartung Wartung und Reinigung. . . . . . . . . . . . . . . . . . . . . . . . . . . . . . . . . . . . . . . . . . . . . . . . . . . . . 5-2 Regelmäßige Wartung. . . . . . . . . . . . . . . . . . . . . . . . . . . . . . . . . . . . . . . . . . . . . . . . . 5-2 Papiertrennklinge reinigen . . . . . . . . . . . . . . . . . . . . . . . . . . . . . . . . . . . . . . . . . . . . 5-10 Abstreifschiene des Wartungs-Kits reinigen. . . . . . . . . . . . . . . . . . . . . . . . . . . . . . . 5-12 Außenflächen des Druckers reinigen . . . . . . . . . . . . . . . . . . . . . . . . . . . . . . . . . . . . 5-14 Verbrauchsmaterialien bestellen . . . . . . . . . . . . . . . . . . . . . . . . . . . . . . . . . . . . . . . . . . . . . Verbrauchsmaterialien . . . . . . . . . . . . . . . . . . . . . . . . . . . . . . . . . . . . . . . . . . . . . . . Wartungspflichtige Elemente . . . . . . . . . . . . . . . . . . . . . . . . . . . . . . . . . . . . . . . . . . Bestellzeitpunkt. . . . . . . . . . . . . . . . . . . . . . . . . . . . . . . . . . . . . . . . . . . . . . . . . . . . . Verbrauchsmaterialien recyclen . . . . . . . . . . . . . . . . . . . . . . . . . . . . . . . . . . . . . . . . 5-15 5-15 5-15 5-16 5-16 Drucker transportieren und verpacken . . . . . . . . . . . . . . . . . . . . . . . . . . . . . . . . . . . . . . . . Vorsichtsmaßnahmen beim Transportieren des Druckers . . . . . . . . . . . . . . . . . . . . Drucker innerhalb des Büros umstellen . . . . . . . . . . . . . . . . . . . . . . . . . . . . . . . . . . Drucker für Versand vorbereiten . . . . . . . . . . . . . . . . . . . . . . . . . . . . . . . . . . . . . . . 5-17 5-17 5-17 5-19 6 Fehlerbehebung Papierstaus beseitigen . . . . . . . . . . . . . . . . . . . . . . . . . . . . . . . . . . . . . . . . . . . . . . . . . . . . . . 6-2 Stau an Ausgabe . . . . . . . . . . . . . . . . . . . . . . . . . . . . . . . . . . . . . . . . . . . . . . . . . . . . . 6-2 Stau an vorderer Abdeckung. . . . . . . . . . . . . . . . . . . . . . . . . . . . . . . . . . . . . . . . . . . . 6-7 Stau an Fächern . . . . . . . . . . . . . . . . . . . . . . . . . . . . . . . . . . . . . . . . . . . . . . . . . . . . . 6-12 Hilfe . . . . . . . . . . . . . . . . . . . . . . . . . . . . . . . . . . . . . . . . . . . . . . . . . . . . . . . . . . . . . . . . . . . Bedienfeldmeldungen . . . . . . . . . . . . . . . . . . . . . . . . . . . . . . . . . . . . . . . . . . . . . . . . PrintingScout-Warnmeldungen. . . . . . . . . . . . . . . . . . . . . . . . . . . . . . . . . . . . . . . . . PhaserSMART Technischer Support . . . . . . . . . . . . . . . . . . . . . . . . . . . . . . . . . . . . Online-Support-Assistent . . . . . . . . . . . . . . . . . . . . . . . . . . . . . . . . . . . . . . . . . . . . . Web-Links. . . . . . . . . . . . . . . . . . . . . . . . . . . . . . . . . . . . . . . . . . . . . . . . . . . . . . . . . A Benutzersicherheit Index Drucker Phaser® 8560/8860 iii 6-17 6-17 6-18 6-18 6-18 6-19 Druckerfunktionen Die Themen in diesem Kapitel: ■ ■ ■ ■ Komponenten des Druckers auf Seite 1-2 Druckerkonfigurationen auf Seite 1-4 Bedienfeld auf Seite 1-6 Weitere Informationen auf Seite 1-10 Drucker Phaser® 8560/8860 1-1 Komponenten des Druckers Komponenten des Druckers Die Themen in diesem Abschnitt: ■ ■ ■ Ansicht von vorn und rechts auf Seite 1-2 Ansicht von der rechten Seite auf Seite 1-3 Rückansicht auf Seite 1-3 Ansicht von vorn und rechts 6 7 8 9 10 5 4 11 3 12 2 1 8860p-044 1. Optionale 525-Blatt-Zuführung (Fach 4) 2. Optionale 525-Blatt-Zuführung (Fach 3) 3. Fach 2 für 525 Blatt (Standard) 4. Fach 1 für 100 Blatt 5. Bedienfeld 6. Entriegelung Ausgabeabdeckung 7. Entriegelung vordere Abdeckung 8. Ausgabeabdeckung 9. Tintennachfüller/Obere Abdeckung 10. Ausgabefachverlängerung für A4/Legal 11. Schnittstellenabdeckung 12. Seitliche Abdeckung Drucker Phaser® 8560/8860 1-2 Komponenten des Druckers Ansicht von der rechten Seite 1 2 3 4 5 6 7 8860p-045 1. Wartungs-Kit 2. Abfallfach 3. Netzbuchse 4. Netzschalter 5. USB-Anschluss 6. Konfigurationskarte 7. Ethernet 10/100 Base-Tx-Verbindung Rückansicht 2 1 8860p-046 1. Optionale Festplatte 2. Zwei RAM-Steckplätze Drucker Phaser® 8560/8860 1-3 Druckerkonfigurationen Druckerkonfigurationen Die Themen in diesem Abschnitt: ■ ■ ■ Standardfunktionen auf Seite 1-4 Verfügbare Konfigurationen auf Seite 1-5 Optionen und Erweiterungen auf Seite 1-5 Standardfunktionen ■ ■ ■ ■ ■ Maximale Druckgeschwindigkeit (Seiten pro Minute) für PostScript-Druckqualitätsmodi: ■ Schnell: 30 Seiten pro Minute ■ Standard: 24 Seiten pro Minute ■ Verbessert: 16 Seiten pro Minute ■ Hohe Auflösung/Foto: 10 Seiten pro Minute Maximale Druckgeschwindigkeit für PCL-Druckqualitätsmodi: ■ 300 x 600 dpi: 16 Seiten pro Minute ■ 600 x 600 dpi: 8 Seiten pro Minute Schriften: PostScript und PCL Fach 1 und Fach 2: Alle Drucker der Reihe Phaser 8560/8860 Verbindung: USB, Ethernet 10/100 Base-Tx Drucker Phaser® 8560/8860 1-4 Druckerkonfigurationen Verfügbare Konfigurationen Die folgenden Tabellen zeigen die für jeden Drucker verfügbaren Konfigurationen. Phaser 8560 Druckerkonfigurationen 8560N 8560DN 8550DT 8560DX 256 256 512 512 Festplatte Nein* Nein* Nein* Ja Automatischer Duplexdruck Nein Ja Ja Ja 525-Blatt-Zuführung (Fach 3) Nein* Nein* Ja Ja 525-Blatt-Zuführung (Fach 4) Nein* Nein* Nein* Ja Speicher (MB) *Diese Option kann für diese Konfiguration separat erworben werden. Phaser 8860 Druckerkonfiguration 8860 Speicher (MB) 256 Produktivitäts-Kit (mit Festplatte) Nein* Automatischer Duplexdruck Ja 525-Blatt-Zuführung (Fach 3) Nein* 525-Blatt-Zuführung (Fach 4) Nein* *Diese Option kann für diese Konfiguration separat erworben werden. Optionen und Erweiterungen Sie können zusätzlich Papierfächer, Speicher und eine Festplatte bestellen, wenn diese nicht in der Standardausstattung Ihres Druckers enthalten sind. Drucken Sie die Konfigurationsseite, um festzustellen, welche Optionen installiert sind. Zum Drucken der Konfigurationsseite siehe Informationsseiten auf Seite 1-8. Optionen und Erweiterungen können Sie über den örtlichen Händler oder die entsprechende Xerox-Website für Verbrauchsmaterialien bestellen: ■ ■ www.xerox.com/office/8560Psupplies (Phaser 8560) www.xerox.com/office/8860supplies (Phaser 8860) Drucker Phaser® 8560/8860 1-5 Bedienfeld Bedienfeld Die Themen in diesem Abschnitt: ■ ■ ■ ■ ■ Bedienfeldfunktionen auf Seite 1-6 Bedienfeldlayout auf Seite 1-7 Menüübersicht auf Seite 1-7 Informationsseiten auf Seite 1-8 Beispielseiten auf Seite 1-8 Bedienfeldfunktionen Das Bedienfeld: ■ ■ ■ ■ Anzeige des Druckerstatus (z. B. Druckt, Druckbereit) sowie von Druckerfehlern und -warnungen. Aufforderungen zum Einlegen von Papier, Bestellen und Austauschen von Verbrauchsmaterialien und Beseitigen von Staus. Zugriff auf Tools und Informationsseiten zur Behebung von Problemen. Ändern der Drucker- und Netzwerkeinstellungen. Drucker Phaser® 8560/8860 1-6 Bedienfeld Bedienfeldlayout 1 3 5 4 6 8 Phaser 8860 READY TO PRINT Walk-Up Features Information Paper Tray Setup Printer Setup Troubleshooting 2 7 8860p-048 4. Taste Zurück 1. Status-LED-Anzeige: Zur Aktivierung der vorherigen Menüoption. Grün: Der Drucker ist bereit. Gelb: Warnzustand, der Druckvorgang wird fortgesetzt. 5. Taste Pfeil nach oben Rot: Startabfolge oder Fehler. 6. Taste Pfeil nach unten Blinken: Der Drucker ist belegt oder wird aufgewärmt. 2. Grafikanzeige für Statusmeldungen und Menüs. Zum Aufwärtsnavigieren in den Menüs. Zum Abwärtsnavigieren in den Menüs. 7. Taste OK Zur Bestätigung der ausgewählten Einstellung. 8. Taste Hilfe (?) 3. Taste Abbrechen Zum Abbrechen des aktuelles Druckauftrags. Zur Anzeige von Hilfeinformationen über den Drucker, z. B. Druckerstatus, Fehlermeldungen, Wartungsinformationen. Menüübersicht Die Menüübersicht erleichtert die Navigation durch die Menüs auf dem Bedienfeld. So drucken Sie die Menüübersicht: 1. Wählen Sie am Bedienfeld Informationen und drücken Sie dann die Taste OK. 2. Wählen Sie Menüübersicht aus und drücken Sie dann die Taste OK, um die Übersicht zu drucken. Hinweis: Drucken Sie die Menüübersicht, um zu sehen, welche anderen druckbaren Informationsseiten zur Verfügung stehen. Drucker Phaser® 8560/8860 1-7 Bedienfeld Informationsseiten Zum Lieferumfang des Druckers gehören mehrere Informationsseiten, die Ihnen helfen, mit Ihrem Drucker optimale Ergebnisse zu erzielen. Auf diese Seiten greifen Sie über das Bedienfeld zu. Drucken Sie die Menüübersicht aus, um zu sehen, wo sich die Informationsseiten in der Menüstruktur des Bedienfelds befinden. Hinweis: Dieses Symbol wird vor den Titeln druckbarer Informationsseiten angezeigt. Wenn die Informationsseite auf dem Bedienfeld markiert ist, drücken Sie zum Drucken die Taste OK. Um beispielsweise eine Konfigurationsseite mit aktuellen Daten des Druckers auszudrucken, gehen Sie wie folgt vor: 1. Wählen Sie am Bedienfeld Informationen und drücken Sie dann die Taste OK. 2. Wählen Sie Informationsseiten und drücken Sie dann die Taste OK. 3. Wählen Sie Konfigurationsseite aus und drücken Sie dann die Taste OK, um die Seite zu drucken. Hinweis: Sie können die Informationsseiten auch aus CentreWare Internet Services (IS) heraus drucken. Beispielseiten Ihr Drucker verfügt über eine Reihe von Beispielseiten, auf denen die verschiedenen Druckerfunktionen demonstriert werden. So drucken Sie die Beispielseiten: 1. Wählen Sie am Bedienfeld Informationen und drücken Sie dann die Taste OK. 2. Wählen Sie Beispielseiten und drücken Sie dann die Taste OK. 3. Wählen Sie die gewünschte Beispielseite und drücken Sie dann die Taste OK, um die Seite zu drucken. Drucker Phaser® 8560/8860 1-8 Bedienfeld Farbtabellenseiten Die Farbtabellenseiten helfen Ihnen bei der Farbauswahl für Ihre Druckaufträge. Auf jeder Farbtabellenseite werden entweder die Prozentwerte der verwendeten Farben Cyan, Magenta, Gelb und Schwarz oder die für Rot, Grün und Blau verwendeten Werte (von 0 bis 255) angezeigt. Hinweis: Geben Sie vor Ausgabe der Farbtabellenseiten im Menü „Druckereinrichtung“ des Bedienfelds den gewünschten Standarddruckqualitätsmodus sowie die Farbkorrektur an. So drucken Sie die Farbtabellenseiten: 1. Wählen Sie am Bedienfeld Informationen und drücken Sie dann die Taste OK. 2. Wählen Sie Beispielseiten und drücken Sie dann die Taste OK. 3. Wählen Sie entweder PANTONE-Farbtabellenseiten, CMYK-Farbtabellenseiten oder RGB-Farbtabellenseiten und drücken Sie dann die Taste OK, um die Seiten zu drucken. Siehe auch: Handbuch zu erweiterten Funktionen unter www.xerox.com/office/8560Psupport or www.xerox.com/office/8860support Drucker Phaser® 8560/8860 1-9 Weitere Informationen Weitere Informationen Die Themen in diesem Abschnitt: ■ ■ Informationsquellen auf Seite 1-10 Xerox Support-Zentrum auf Seite 1-12 Informationen zu Ihrem Drucker und seinen Funktionen stehen über die folgenden Informationsquellen zur Verfügung. Informationsquellen Phaser 8560: Informationen Quelle Installationsanleitung* im Lieferumfang des Druckers enthalten Kurzübersicht* im Lieferumfang des Druckers enthalten Benutzerhandbuch (PDF) www.xerox.com/office/8560Psupport Handbuch zu erweiterten Funktionen (PDF) www.xerox.com/office/8560Psupport Schnellstart-Tutorials www.xerox.com/office/8560Psupport Video-Anleitungen www.xerox.com/office/8560Psupport Recommended Media List (Liste empfohlener Druckmedien) Recommended Media List (Liste der empfohlenen Medien) (USA) Recommended Media List (Liste der empfohlenen Medien) (Europa) Druckmanagement-Tools www.xerox.com/office/8560Pdrivers Online-Support-Assistent www.xerox.com/office/8560Psupport PhaserSMART www.phaserSMART.com Technische Unterstützung www.xerox.com/office/8560Psupport Informationen über Menüoptionen und Fehlermeldungen am Bedienfeld Bedienfeldtaste Hilfe (?) Informationsseiten Bedienfeldmenü * Auch auf der Support-Website verfügbar. Drucker Phaser® 8560/8860 1-10 Weitere Informationen Phaser 8860: Informationen Quelle Installationsanleitung* im Lieferumfang des Druckers enthalten Kurzübersicht* im Lieferumfang des Druckers enthalten Benutzerhandbuch (PDF) www.xerox.com/office/8860support Handbuch zu erweiterten Funktionen (PDF) www.xerox.com/office/8860support Schnellstart-Tutorials www.xerox.com/office/8860support Video-Anleitungen www.xerox.com/office/8860support Recommended Media List (Liste empfohlener Druckmedien) Recommended Media List (Liste der empfohlenen Medien) (USA) Recommended Media List (Liste der empfohlenen Medien) (Europa) Druckmanagement-Tools www.xerox.com/office/8860drivers Online-Support-Assistent www.xerox.com/office/8860support PhaserSMART www.phaserSMART.com Technische Unterstützung www.xerox.com/office/8860support Informationen über Menüoptionen und Fehlermeldungen am Bedienfeld Bedienfeldtaste Hilfe (?) Informationsseiten Bedienfeldmenü * Auch auf der Support-Website verfügbar. Drucker Phaser® 8560/8860 1-11 Weitere Informationen Xerox Support-Zentrum Das Xerox Support-Zentrum ist ein Dienstprogramm, das bei der Druckertreiberinstallation installiert werden kann. Es ist verfügbar für Windows 2000 und höher sowie Mac OS X, Version 10.3 und höher. Das Symbol für das Xerox Support-Zentrum erscheint unter Windows auf dem Desktop und unter Mac OS X im Dock. Es dient als zentrale Stelle für den Zugriff auf die folgenden Informationen: ■ ■ ■ ■ ■ ■ Benutzerhandbücher und Videolehrgänge Lösungen zur Behebung von Problemen Drucker- und Verbrauchsmaterialstatus Bestellung und Recycling von Verbrauchsmaterial Antworten auf häufig gestellte Fragen Standardeinstellungen für den Druckertreiber (nur Windows) Hinweis: Das Xerox Support-Zentrum steht unter „Treiber und Downloads“ auf der XeroxWebsite zum Herunterladen zur Verfügung: ■ ■ www.xerox.com/office/8560Pdrivers (Phaser 8560) www.xerox.com/office/8860drivers (Phaser 8860) So starten Sie das Dienstprogramm Xerox Support-Zentrum: 1. Führen Sie einen der folgenden Schritte durch: ■ Windows: Doppelklicken Sie auf dem Desktop auf das Symbol Xerox Support-Zentrum. ■ Macintosh: Klicken Sie im Dock auf das Symbol Xerox Support-Zentrum. 2. Wählen Sie Ihren Drucker aus der Dropdown-Liste für die Druckerauswahl aus. Siehe auch: Anleitung zur Benutzung des Xerox Support-Zentrum unter www.xerox.com/office/8560Psupport oder www.xerox.com/office/8860support Hinweis: Wenn das Gerät über einen USB-Anschluss angeschlossen ist, werden einige Statusangaben nicht angezeigt. Zur Anzeige von Handbüchern und Videos auf der Website ist ein Internetanschluss erforderlich. Drucker Phaser® 8560/8860 1-12 Netzwerk Die Themen in diesem Kapitel: ■ ■ ■ ■ Übersicht über das Einrichten und Konfigurieren des Netzwerks auf Seite 2-2 Verbindungsmethode auswählen auf Seite 2-3 Netzwerkadresse konfigurieren auf Seite 2-5 Druckertreiber installieren auf Seite 2-9 Dieses Kapitel enthält grundlegende Informationen zur Einrichtung und zum Anschluss Ihres Druckers. Siehe auch: Handbuch zu erweiterten Funktionen unter www.xerox.com/office/8560Psupport oder www.xerox.com/office/8860support Drucker Phaser® 8560/8860 2-1 Übersicht über das Einrichten und Konfigurieren des Netzwerks Übersicht über das Einrichten und Konfigurieren des Netzwerks So wird das Netzwerk eingerichtet und konfiguriert: 1. Schließen Sie den Drucker mithilfe der empfohlenen Hardware und Kabel an das Netzwerk an. 2. Schalten Sie den Drucker und den Computer ein. 3. Drucken Sie die Konfigurationsseite mit den Netzwerkeinstellungen, die Sie später benötigen werden, aus. 4. Konfigurieren Sie die TCP/IP-Adresse des Druckers, anhand derer der Drucker im Netzwerk identifiziert wird. ■ Windows: Starten Sie das Installationsprogramm auf der Software and Documentation CD-ROM (CD-ROM mit Software und Dokumentation), um die IP-Adresse des Druckers automatisch festzulegen, wenn der Drucker an ein vorhandenes TCP/IPNetzwerk angeschlossen wird. Sie können die IP-Adresse des Druckers auch manuell auf dem Bedienfeld zuweisen. ■ Macintosh: Weisen Sie die TCP/IP-Adresse manuell auf dem Bedienfeld zu. 5. Installieren Sie die Treibersoftware von der Software and Documentation CD-ROM (CD-ROM mit Software und Dokumentation) auf dem Computer. Informationen zur Treiberinstallation finden Sie in diesem Kapitel im Abschnitt für das jeweilige Betriebssystem. Hinweis: Wenn die Software and Documentation CD-ROM (CD-ROM mit Software und Dokumentation) nicht zur Hand ist, können Sie den neuesten Treiber unter „Treiber und Downloads“ von der Xerox Website herunterladen: ■ ■ www.xerox.com/office/8560Pdrivers (Phaser 8560) www.xerox.com/office/8860drivers (Phaser 8860) Siehe auch: Handbuch zu erweiterten Funktionen unter www.xerox.com/office/8560Psupport oder www.xerox.com/office/8860support Drucker Phaser® 8560/8860 2-2 Verbindungsmethode auswählen Verbindungsmethode auswählen Verbinden Sie den Drucker über Ethernet oder USB. Eine USB-Verbindung ist eine direkte Verbindung zwischen Drucker und Computer. Über die USB-Schnittstelle können Sie Ihren Drucker nicht in ein Netzwerk einbinden. Wenn Sie den Drucker in ein Netzwerk einbinden möchten, müssen Sie die Ethernet-Schnittstelle verwenden. Die Hardware- und Kabelanforderungen variieren je nach Verbindungsmethode. Kabel und Hardwarekomponenten gehören im Allgemeinen nicht zum Lieferumfang des Druckers und müssen separat gekauft werden. Die Themen in diesem Abschnitt: ■ ■ Ethernet-Verbindung (Empfohlen) auf Seite 2-3 USB-Anschluss auf Seite 2-4 Ethernet-Verbindung (Empfohlen) Ethernet kann für einen oder mehrere Computer verwendet werden. Hiermit werden viele Drucker und Systeme in einem Ethernet-Netzwerk unterstützt. Ein Ethernet-Anschluss wird empfohlen, da er einem USB-Anschluss hinsichtlich der Geschwindigkeit überlegen ist. Er ermöglicht außerdem einen direkten Zugriff auf CentreWare Internet Services (IS). CentreWare IS ist die Webschnittstelle, über die Sie Drucker im Netzwerk vom Desktop aus verwalten, konfigurieren und überwachen können. Netzwerkanschluss Je nach Installation benötigen Sie folgende Hardware und Kabel für eine Ethernet-Verbindung: ■ ■ ■ Für den Anschluss an einen Computer benötigen Sie ein Ethernet-RJ-45-Crossover-Kabel. Für die Verbindung zu einem oder mehreren Computern über einen Ethernet-Hub, Kabeloder DSL-Router benötigen Sie zwei oder (je nach Anzahl der Computer) mehr TwistedPair-Kabel (Kategorie 5/RJ-45). (Ein Kabel pro Gerät.) Wenn Sie über einen Hub eine Verbindung mit einem oder mehreren Computern herstellen, verwenden Sie ein Kabel für die Verbindung zwischen Computer und Hub und das zweite Kabel für die Verbindung zwischen Drucker und Hub. Abgesehen vom UplinkAnschluss können Sie jeden Anschluss am Hub verwenden. Siehe auch: Netzwerkadresse konfigurieren auf Seite 2-5 Druckertreiber installieren auf Seite 2-9 Drucker Phaser® 8560/8860 2-3 Verbindungsmethode auswählen USB-Anschluss Soll lediglich eine Verbindung zu einem einzelnen Computer hergestellt werden, bietet ein USB-Anschluss hohe Übertragungsraten. Allerdings ist eine USB-Verbindung nicht so schnell wie eine Ethernet-Verbindung. Der Anschluss über USB ist nur unter Microsoft Windows 2000, Windows XP, Windows Server 2003 und neueren Betriebssystemen möglich. Auf Macintosh-Rechnern wird das Betriebssystem Mac OS X Version 10.3 oder höher benötigt. USB-Verbindung Für eine USB-Verbindung benötigen Sie ein normales A/B-USB-Kabel. Dieses Kabel gehört nicht zum Lieferumfang des Druckers und muss separat gekauft werden. Achten Sie darauf, das richtige USB-Kabel (1.x oder 2.0) für die Verbindung zu verwenden. 1. Schließen Sie das USB-Kabel an den Drucker an und schalten Sie den Drucker ein. 2. Verbinden Sie das andere Ende des USB-Kabels mit dem Computer. Siehe auch: Druckertreiber installieren auf Seite 2-9 Drucker Phaser® 8560/8860 2-4 Netzwerkadresse konfigurieren Netzwerkadresse konfigurieren Die Themen in diesem Abschnitt: ■ ■ ■ ■ TCP/IP- und IP-Adressen auf Seite 2-5 IP-Adresse des Druckers automatisch festlegen auf Seite 2-6 IP-Adresse des Druckers dynamisch festlegen auf Seite 2-6 IP-Adresse des Druckers manuell festlegen auf Seite 2-7 TCP/IP- und IP-Adressen Wenn Ihr Computer Teil eines größeren Netzwerks ist, wenden Sie sich an Ihren Netzwerkadministrator, um die gültigen TCP/IP-Adressen und weitere Konfigurationsinformationen zu erhalten. Wenn Sie ein eigenes kleines LAN (Local Area Network) einrichten oder den Drucker direkt über Ethernet an Ihren Computer anschließen, folgen Sie den unten stehenden Anweisungen, um die IP-Adresse (Internet Protocol) des Druckers automatisch festzulegen. Die Kommunikation zwischen Computern und Druckern in Ethernet-Netzwerken erfolgt vorwiegend über TCP/IP-Protokolle. Um TCP/IP-Protokolle verwenden zu können, benötigt jeder Drucker und Computer eine eindeutige IP-Adresse. Es ist wichtig, dass die Adressen ähnlich, jedoch nicht identisch sind. Es genügt, wenn lediglich die letzte Ziffer anders ist. Der Drucker kann beispielsweise die Adresse 192.168.1.2 und der Computer die Adresse 192.168.1.3 haben. Einem anderen Gerät kann dann die Adresse 192.168.1.4 zugewiesen werden. Macintosh-Computer verwenden im Allgemeinen entweder TCP/IP oder das EtherTalkProtokoll für die Kommunikation mit einem Netzwerkdrucker. Für Mac OS X-Systeme ist TCP/IP vorzuziehen. Anders als bei TCP/IP benötigen Drucker und Computer jedoch keine IP-Adresse, um EtherTalk verwenden zu können. Viele Netzwerke besitzen einen DHCP-Server (Dynamic Host Configuration Protocol). Ein DHCP-Server programmiert automatisch eine IP-Adresse in jeden Computer und Drucker im Netzwerk, der für die Verwendung von DHCP konfiguriert ist. Ein DHCP-Server ist in die meisten Kabel- und DSL-Router integriert. Wenn Sie einen Kabel- oder DSL-Router verwenden, finden Sie weitere Informationen zur IP-Adressierung in der RouterDokumentation. Siehe auch: Online-Support-Assistent unter www.xerox.com/office/8560Psupport oder www.xerox.com/office/8860support Drucker Phaser® 8560/8860 2-5 Netzwerkadresse konfigurieren IP-Adresse des Druckers automatisch festlegen Wenn der Drucker an ein kleines vorhandenes TCP/IP-Netzwerk ohne DHCP-Server angeschlossen wird, verwenden Sie das Installationsprogramm auf der Software and Documentation CD-ROM (CD-ROM mit Software und Dokumentation), um eine IP-Adresse zu ermitteln oder zuzuweisen. Um weitere Anweisungen zu erhalten, legen Sie die Software and Documentation CD-ROM (CD-ROM mit Software und Dokumentation) in das CD-ROM-Laufwerk des Computers ein. Folgen Sie nach dem Start des Installationsprogramms den Anweisungen. Hinweis: Damit das automatische Installationsprogramm ausgeführt werden kann, muss der Drucker an ein TCP/IP-Netzwerk angeschlossen sein. IP-Adresse des Druckers dynamisch festlegen Es gibt zwei Protokolle für die dynamische Festlegung der Drucker-IP-Adresse: ■ ■ DHCP (standardmäßig auf allen Druckern aktiviert) AutoIP Beide Protokolle können am Bedienfeld aktiviert oder deaktiviert werden. DHCP kann außerdem über CentreWare IS aktiviert oder deaktiviert werden. Hinweis: Die IP-Adresse des Druckers kann jederzeit angezeigt werden. Wählen Sie am Bedienfeld Informationen aus, drücken Sie die Taste OK, wählen Sie DruckerIdentifizierung aus und drücken Sie erneut OK. Bedienfeld verwenden So aktivieren oder deaktivieren Sie das DHCP- bzw. das AutoIP-Protokoll: 1. Wählen Sie auf dem Bedienfeld Druckereinrichtung aus und drücken Sie dann die Taste OK. 2. Wählen Sie Anschlusskonfiguration aus und drücken Sie dann die Taste OK. 3. Wählen Sie Netzwerkeinrichtung aus und drücken Sie dann die Taste OK. 4. Wählen Sie TCP/IP-Einrichtung aus und drücken Sie dann die Taste OK. 5. Wählen Sie DHCP/BOOTP oder AutoIP aus. 6. Wählen Sie mit OK Ein bzw. Aus. CentreWare IS verwenden So aktivieren oder deaktivieren Sie das DHCP-Protokoll: 1. 2. 3. 4. Starten Sie Ihren Webbrowser. Geben Sie die IP-Adresse des Druckers in das Feld Adresse des Browsers ein. Wählen Sie Eigenschaften aus. Wählen Sie im linken Fensterbereich den Ordner Protokolle (Datenübertragung) aus. Drucker Phaser® 8560/8860 2-6 Netzwerkadresse konfigurieren 5. Wählen Sie TCP/IP. 6. Setzen Sie im Abschnitt „BOOTP/DHCP-Einstellungen“ die Option BOOTP/DHCP auf Ein bzw. Aus. 7. Klicken Sie am unteren Seitenrand auf die Schaltfläche Änderungen speichern. IP-Adresse des Druckers manuell festlegen Hinweis: Überprüfen Sie, ob Ihrem Computer eine gültige IP-Adresse für das Netzwerk zugewiesen ist. Wenden Sie sich gegebenenfalls an den Netzwerkadministrator. Wenn Sie ein Netzwerk ohne DNS-Server verwenden oder in einer Umgebung arbeiten, in der die Drucker-IP-Adressen vom Netzwerkadministrator zugewiesen werden, können Sie die IP-Adresse auf diese Weise manuell festlegen. Die manuelle Zuweisung der IP-Adresse setzt DHCP und AutoIP außer Kraft. Wenn Sie in einem kleinen Büro mit nur einem PC arbeiten und eine DFÜ-Verbindung verwenden, können Sie die IP-Adresse manuell zuweisen. Für die manuelle Zuweisung der IP-Adresse erforderliche Informationen Informationen Bemerkungen IP-Adresse (Internet Protocol) des Druckers Das Format ist xxx.xxx.xxx.xxx, wobei xxx für eine Dezimalzahl zwischen 0 und 255 steht. Netzwerkmaske Lassen Sie dieses Feld im Zweifelsfall leer. Der Drucker wählt dann automatisch eine geeignete Maske. Standard-Router-/Gateway-Adresse Die Router-Adresse wird benötigt, damit von außerhalb des lokalen Netzwerksegments mit dem Hostgerät kommuniziert werden kann. Bedienfeld verwenden So legen Sie die IP-Adresse manuell fest: 1. Wählen Sie auf dem Bedienfeld Druckereinrichtung aus und drücken Sie dann die Taste OK. 2. Wählen Sie Anschlusskonfiguration aus und drücken Sie dann die Taste OK. 3. Wählen Sie Netzwerkeinrichtung aus und drücken Sie dann die Taste OK. 4. Wählen Sie TCP/IP-Einrichtung aus und drücken Sie dann die Taste OK. 5. Wählen Sie DHCP/BOOTP aus und drücken Sie dann die Taste OK, um die Einstellung Aus zu wählen. 6. Wählen Sie TCP/IP-Adresse aus und drücken Sie dann die Taste OK. 7. Geben Sie die IP-Adresse des Druckers ein und drücken Sie dann die Taste OK. Drucker Phaser® 8560/8860 2-7 Netzwerkadresse konfigurieren CentreWare IS verwenden CentreWare IS stellt eine übersichtliche Benutzeroberfläche zur Verfügung, über die Sie Netzwerkdrucker mithilfe eines integrierten Webservers von Ihrem Desktop aus verwalten, konfigurieren und überwachen können. Ausführliche Informationen zu CentreWare IS erhalten Sie, wenn Sie in CentreWare IS auf die Schaltfläche Hilfe klicken. Dadurch wird die Online-Hilfe von CentreWare IS aufgerufen. Nachdem Sie dem Drucker eine IP-Adresse zugewiesen haben, können Sie die TCP/IPEinstellungen in CentreWare IS ändern. 1. 2. 3. 4. Starten Sie Ihren Webbrowser. Geben Sie die IP-Adresse des Druckers in das Feld Adresse des Browsers ein. Klicken Sie auf Eigenschaften. Wählen Sie im linken Navigationsbereich den Ordner Protokolle (Datenübertragung) aus. 5. Wählen Sie TCP/IP. 6. Geben Sie die Einstellungen ein oder ändern Sie sie und klicken Sie anschließend am unteren Seitenrand auf Änderungen speichern. Siehe auch: Phaser 8560: Handbuch zu erweiterten Funktionen unter www.xerox.com/office/8560Psupport System Administrator Guide (Systemhandbuch) unter www.xerox.com/office/8560Psupport Phaser 8860: Handbuch zu erweiterten Funktionen unter www.xerox.com/office/8860support System Administrator Guide (Systemhandbuch) unter www.xerox.com/office/8860support Drucker Phaser® 8560/8860 2-8 Druckertreiber installieren Druckertreiber installieren Die Themen in diesem Abschnitt: ■ ■ ■ Verfügbare Treiber auf Seite 2-9 Windows 2000 oder höher auf Seite 2-10 Macintosh OS X, Version 10.3 und höher auf Seite 2-11 Verfügbare Treiber Sonderdruckoptionen stehen über den Xerox-Druckertreiber zur Verfügung. Xerox stellt Treiber für verschiedene Seitenbeschreibungssprachen und Betriebssysteme bereit. Folgende Druckertreiber sind verfügbar: Druckertreiber Quelle* Beschreibung PostScript-Treiber (Windows) CD-ROM und Web Der PostScript-Treiber wird empfohlen, weil Sie damit den vollen Funktionsumfang Ihres Systems und von Adobe® PostScript® nutzen können. (Standarddruckertreiber) PCL-Treiber Nur Web Der PCL-Treiber (Printer Command Language) kann für Anwendungen verwendet werden, die mit PCL arbeiten. Hinweis: Nur für Windows 2000/XP/Vista. Xerox Walk-Up-Druckertreiber (Windows und Macintosh) Nur Web Mit diesem Treiber können Druckaufträge von einem PC aus an jeden postscriptfähigen Xerox-Drucker gesendet werden. Dies ist besonders für Personen hilfreich, die viel unterwegs sind und an mehreren Orten verschiedene Drucker benutzen müssen. Hinweis: Nur für Windows 2000/XP. Treiber für Mac OS X (Version 10.3 und höher) CD-ROM und Web Dieser Treiber ermöglicht das Drucken unter Mac OS X (Version 10.3 und höher). UNIX-Treiber Nur Web Dieser Treiber ermöglicht das Drucken unter UNIX. * Die neuesten Druckertreiber sind unter „Treiber und Downloads“ auf der Xerox Website zu finden: ■ ■ www.xerox.com/office/8560Pdrivers (Phaser 8560) www.xerox.com/office/8860drivers (Phaser 8860) Drucker Phaser® 8560/8860 2-9 Druckertreiber installieren Windows 2000 oder höher So installieren Sie den Druckertreiber von der Software and Documentation CD-ROM (CD-ROM mit Software und Dokumentation): 1. Legen Sie die CD-ROM in das CD-ROM-Laufwerk des Computers ein. Gehen Sie folgendermaßen vor, falls das Installationsprogramm nicht automatisch gestartet wird: a. Klicken Sie auf Start und dann auf Ausführen. b. Geben Sie im Fenster Ausführen Folgendes ein: <CD-Laufwerk>:\INSTALL.EXE. 2. Wählen Sie gegebenenfalls die gewünschte Sprache aus der Liste aus. 3. Wählen Sie Druckertreiber installieren aus. 4. Wählen Sie die gewünschte Installationsart und befolgen Sie dann die Anweisungen auf dem Bildschirm. Siehe auch: Phaser 8560: Handbuch zu erweiterten Funktionen unter www.xerox.com/office/8560Psupport Online-Support-Assistent unter www.xerox.com/office/8560Psupport Phaser 8860: Handbuch zu erweiterten Funktionen unter www.xerox.com/office/8860support Online-Support-Assistent unter www.xerox.com/office/8860support Drucker Phaser® 8560/8860 2-10 Druckertreiber installieren Macintosh OS X, Version 10.3 und höher Druckertreiber von der Software and Documentation CD-ROM (CD-ROM mit Software und Dokumentation) installieren: 1. Legen Sie die CD-ROM ins CD-ROM-Laufwerk des Computers ein. Startet das Installationsprogramm nicht automatisch, klicken Sie auf Programme, Dienstprogramme und dann auf Drucker-Dienstprogramm. 2. Doppelklicken Sie auf das Symbol VISE Installer. 3. Geben Sie im Authentifizierungsfenster das Passwort ein und klicken Sie auf OK. 4. Klicken Sie im Lizenzvertragsfenster auf Einverstanden. 5. Wählen Sie die gewünschte Installationsmethode aus und befolgen Sie die Anweisungen am Bildschirm. 6. Klicken Sie nach Abschluss der Installation auf Fertig stellen. Siehe auch: Phaser 8560: Handbuch zu erweiterten Funktionen unter www.xerox.com/office/8560Psupport Online-Support-Assistent unter www.xerox.com/office/8560Psupport Phaser 8860: Handbuch zu erweiterten Funktionen unter www.xerox.com/office/8860support Online-Support-Assistent unter www.xerox.com/office/8860support Drucker Phaser® 8560/8860 2-11 Drucken Die Themen in diesem Kapitel: ■ ■ ■ ■ ■ ■ ■ Überblick über grundlegende Schritte auf Seite 3-2 Unterstützte Papier- und Mediensorten auf Seite 3-3 Papier einlegen auf Seite 3-9 Druckoptionen auswählen auf Seite 3-22 Duplexdruck auf Seite 3-28 Auf Spezialmedien drucken auf Seite 3-32 Benutzerdefinierte Papiersorten einrichten auf Seite 3-62 Siehe auch: Video-Anleitungen zur Benutzung der Papierfächer unter www.xerox.com/office/8560Psupport oder www.xerox.com/office/8860support Drucker Phaser® 8560/8860 3-1 Überblick über grundlegende Schritte Überblick über grundlegende Schritte 1. Legen Sie Papier in das Fach ein. 2. Bestätigen Sie die Papiersorte und das Papierformat, sobald eine entsprechende Aufforderung auf dem Bedienfeld angezeigt wird, oder nehmen Sie die erforderlichen Änderungen vor. 3. Öffnen Sie das Dialogfeld Drucken der Softwareanwendung und wählen Sie dann im Druckertreiber die Druckoptionen aus. 4. Senden Sie den Auftrag über das Dialogfeld Drucken der Softwareanwendung an den Drucker. Siehe auch: Papier einlegen auf Seite 3-9 Druckoptionen auswählen auf Seite 3-22 Auf Spezialmedien drucken auf Seite 3-32 Drucker Phaser® 8560/8860 3-2 Unterstützte Papier- und Mediensorten Unterstützte Papier- und Mediensorten Die Themen in diesem Abschnitt: ■ ■ ■ ■ Richtlinien zur Papierverwendung auf Seite 3-4 Papier, das Ihren Drucker beschädigen kann auf Seite 3-4 Richtlinien zur Papieraufbewahrung auf Seite 3-5 Unterstützte Papierformate und -gewichte auf Seite 3-5 Ihr Drucker unterstützt eine Vielzahl verschiedener Papiersorten. Folgen Sie den Richtlinien in diesem Abschnitt, um die beste Druckqualität zu erzielen und Staus zu vermeiden. Die besten Druckergebnisse werden mit den für den Drucker Phaser 8560/8860 spezifizierten Xerox Druckmedien erzielt. Diese sind speziell für Ihr Gerät ausgelegt, so dass Dokumente stets in höchster Qualität ausgegeben werden. Papier, Transparentfolien oder andere Spezialmedien können beim örtlichen Händler oder über die Xerox Verbrauchsmaterial-Website für den Drucker bestellt werden: ■ ■ www.xerox.com/office/8560Psupplies (Phaser 8560) www.xerox.com/office/8860supplies (Phaser 8860) Vorsicht: Schäden, die durch die Verwendung von ungeeignetem Papier, nicht unterstützten Transparentfolien oder anderen Spezialmedien entstehen, fallen nicht unter die Xerox Garantie, den Servicevertrag oder die Total Satisfaction Guarantee (umfassende Garantie). Die Total Satisfaction Guarantee ist in den USA und Kanada verfügbar. Die Gewährleistungsbedingungen in anderen Ländern können bei der jeweiligen Vertriebsniederlassung erfragt werden. Siehe auch: Phaser 8560: Recommended Media List (Liste der empfohlenen Medien) (USA) Recommended Media List (Liste der empfohlenen Medien) (Europa) Phaser 8860: Recommended Media List (Liste der empfohlenen Medien) (USA) Recommended Media List (Liste der empfohlenen Medien) (Europa) Drucker Phaser® 8560/8860 3-3 Unterstützte Papier- und Mediensorten Richtlinien zur Papierverwendung Die Papierfächer sind für die meisten gängigen Papierformate und -sorten, Transparentfolien und andere Spezialmedien ausgelegt. Befolgen Sie diese Richtlinien, wenn Sie Papier und Medien in die Fächer einlegen: ■ ■ ■ ■ ■ Verwenden Sie nur empfohlene Xerox-Transparentfolien. Bei Verwendung anderer Transparentfolien wird u. U. nicht die gleiche Druckqualität erzielt. Bedrucken Sie keine Aufkleberbogen, von denen bereits Aufkleber entfernt wurden. Verwenden Sie ausschließlich Papierumschläge. Bedrucken Sie Umschläge grundsätzlich nur auf einer Seite. Legen Sie nicht zu viel Papier in die Papierfächer ein. Stellen Sie die Papierführungen entsprechend dem eingelegten Papierformat ein. Siehe auch: Transparentfolien auf Seite 3-32 Umschläge auf Seite 3-39 Aufkleber auf Seite 3-46 Hochglanzpapier auf Seite 3-52 Benutzerdefinierte Papierformate auf Seite 3-58 Papier, das Ihren Drucker beschädigen kann Ihr Drucker kann Druckaufträge auf einer Vielzahl von Medien drucken. Einige Mediensorten können allerdings zu einer Verringerung der Druckqualität, vermehrten Papierstaus oder Schäden am Drucker führen. Unzulässige Medien sind: ■ ■ ■ ■ ■ ■ ■ Raue oder poröse Druckmedien Kunststoffmedien mit Ausnahme der unterstützten Transparentfolien Fotokopien Papier mit Ausschnitten oder Perforationen In der Mitte der Schmalseite vorgelochtes Papier Mit Heftklammern versehenes Papier Umschläge mit Fenstern, Metallklammern, rechtwinkligen Umschlaglaschen oder Klebeflächen mit abziehbaren Streifen Drucker Phaser® 8560/8860 3-4 Unterstützte Papier- und Mediensorten Richtlinien zur Papieraufbewahrung Gute Lagerungsbedingungen für Papier und andere Medien tragen zu einer optimalen Druckqualität bei. ■ ■ ■ ■ ■ ■ ■ Lagern Sie Papier an einem dunklen, kühlen und relativ trockenen Ort. Die meisten Papiersorten büßen unter der Einwirkung von UV-Strahlung und sichtbarem Licht an Qualität ein. Die von der Sonne und von Leuchtstofflampen ausgesendete UV-Strahlung ist besonders schädlich für Papier. Papier sollte möglichst wenig sichtbarem Licht ausgesetzt werden. Lagern Sie Papier in einer Umgebung mit konstanter Temperatur und Luftfeuchtigkeit. Lagern Sie Papier nicht auf dem Dachboden, in der Küche, Garage oder dem Keller. Innenwände sind trockener als Außenwände, in denen sich Feuchtigkeit ansammeln kann. Bewahren Sie Papier flach liegend auf. Papier sollte auf Paletten, in Kartons, auf Regalen oder in Schränken gelagert werden. Essen bzw. trinken Sie nach Möglichkeit nicht in Bereichen, in denen Papier gelagert oder mit Papier gearbeitet wird. Öffnen Sie die versiegelte Verpackung erst unmittelbar vor Einlegen des Papiers in den Drucker. Lassen Sie das Papier in der Originalverpackung. Die Verpackung der meisten kommerziellen Schnittgrößen enthält eine Auskleidung, die das Papier vor Feuchtigkeitsverlust oder -aufnahme schützt. Nehmen Sie die Medien erst aus der Verpackung, wenn sie benötigt werden. Legen Sie unbenutzte Medien wieder in die Verpackung und schließen Sie die Versiegelung. Einige Spezialmedien sind in wiederverschließbaren Plastiktüten verpackt. Unterstützte Papierformate und -gewichte Die folgenden Abschnitte enthalten Informationen zu den in den Druckerfächern verwendbaren Papierformaten und -gewichten. Näheres zu den unterstützten Druckmaterialien erfahren Sie, wenn Sie die Papiertipps-Seite drucken: 1. Wählen Sie auf dem Bedienfeld Informationen und drücken Sie dann die Taste OK. 2. Wählen Sie Informationsseiten aus und drücken Sie dann die Taste OK. 3. Wählen Sie Papiertipps aus und drücken Sie dann die Taste OK, um die Seite zu drucken. Siehe auch: Phaser 8560: Recommended Media List (Liste der empfohlenen Medien) (USA) Recommended Media List (Liste der empfohlenen Medien) (Europa) Phaser 8860: Recommended Media List (Liste der empfohlenen Medien) (USA) Recommended Media List (Liste der empfohlenen Medien) (Europa) Drucker Phaser® 8560/8860 3-5 Unterstützte Papier- und Mediensorten Unterstützte Papierformate und -gewichte für Fach 1 8860p-008 Papier für Fach 1 60–220 g/m2 (16–40 lb. Bondpapier, 50–80 lb. Deckblätter) Karteikarten 3,0 x 5,0 Zoll Benutzerdefinierte Formate Statement 5,5 x 8,5 Zoll Executive 7,25 x 10,5 Zoll Ränder Letter 8,5 x 11,0 Zoll 5 mm auf allen Seiten US Folio 8,5 x 13,0 Zoll Legal 8,5 x 14,0 Zoll A4 210 x 297 mm A5 148 x 210 mm A6 105 x 148 mm B5 JIS 182 x 257 mm ISO B5 176 x 250 mm Kurze Kante: 76–216 mm (3,0–8,5 Zoll) Lange Kante: 127–356 mm (5,0–14,0 Zoll) Drucker Phaser® 8560/8860 3-6 Unterstützte Papier- und Mediensorten Papier für Fach 1 (Fortsetzung) Monarch 3,87 x 7,5 Zoll Ränder #10 Commercial 4,12 x 9,5 Zoll A7 5,25 x 7,25 Zoll #10 Commercial Baronial (#5 ½) 4,375 x 5,75 Zoll A7 #6 ¾ 3,625 x 6,5 Zoll 6x9 6,0 x 9,0 Zoll DL 110 x 220 mm ■ 5 mm seitlich, 15 mm oben und unten: Monarch Baronial (#5 ½) #6 ¾ Choukei 3 Gou Choukei 4 Gou ■ 5 mm seitlich, 15 mm oben, 20 mm unten: C5 162 x 229 mm Choukei 3 Gou 120 x 235 mm DL Choukei 4 Gou 90 x 205 mm C5 6x9 Drucker Phaser® 8560/8860 3-7 Unterstützte Papier- und Mediensorten Unterstützte Papierformate und -gewichte für Fach 2, 3 oder 4 8860p-005 Papier für Fach 2, 3 oder 4 60–120 g/m2 (16–32 lb. Bondpapier) Statement 5,5 x 8,5 Zoll Executive 7,25 x 10,5 Zoll Letter 8,5 x 11,0 Zoll US Folio 8,5 x 13,0 Zoll Legal 8,5 x 14,0 Zoll A4 210 x 297 mm A5 148 x 210 mm A6 105 x 148 mm B5 JIS 182 x 257 mm ISO B5 176 x 250 mm #10 Commercial 4,12 x 9,5 Zoll C5 (nur mit seitlicher Klappe) 162 x 229 mm DL 110 x 220 mm Ränder 5 mm auf allen Seiten Ränder ■ 5 mm seitlich, 15 mm oben und unten: #10 Commercial ■ 5 mm seitlich, 15 mm oben, 20 mm unten: C5 DL Drucker Phaser® 8560/8860 3-8 Papier einlegen Papier einlegen Die Themen in diesem Abschnitt: ■ ■ ■ Einlegen von Papier in Fach 1 auf Seite 3-9 Manuelle Zuführung verwenden auf Seite 3-16 Einlegen von Papier in Fach 2, 3 oder 4 auf Seite 3-17 Einlegen von Papier in Fach 1 Sie können Fach 1 für eine Vielzahl von Medien verwenden, z. B.: ■ ■ ■ ■ ■ ■ ■ ■ Normalpapier, Briefpapier mit Briefkopf, farbiges Papier und vorgedrucktes Papier Karton Aufkleber Umschläge Transparentfolien Spezialmedien (Visitenkarten, Fotopapier, Postkarten, vorgelochtes Papier, DuraDocument-Papier, Faltbroschüren u. a. m.) Vorgedrucktes Papier (bereits auf einer Seite bedrucktes Papier) Papier im benutzerdefinierten Format Siehe auch: Unterstützte Papierformate und -gewichte für Fach 1 auf Seite 3-6 Auf Spezialmedien drucken auf Seite 3-32 Hinweis: Wenn Sie neues Druckmaterial in Fach 1 einlegen, müssen Sie die Papiersorte bzw. das Format am Bedienfeld entsprechend ändern. Die Medienkapazität für Fach 1 beträgt: ■ ■ ■ 100 Blatt Normalpapier (20 lb. Bondpapier) 50 Blatt Transparentfolien, Hochglanzpapier oder Aufkleber 10 Umschläge Drucker Phaser® 8560/8860 3-9 Papier einlegen So legen Sie Papier oder anderen Medien in Fach 1 ein: 1. Öffnen Sie Fach 1, indem Sie den Griff nach unten und das Fach anschließend herausziehen. 8860p-006 2. Öffnen Sie die Fachverlängerung. 8860p-007 Drucker Phaser® 8560/8860 3-10 Papier einlegen 3. Legen Sie Papier, Transparentfolien, Umschläge oder Spezialmedien in das Fach ein. 8860p-090 ■ Einseitiger Druck: Legen Sie das Papier mit der zu bedruckenden Seite nach unten so ein, dass es mit der oberen Blattkante voraus eingezogen wird. 8860p-009 Drucker Phaser® 8560/8860 3-11 Papier einlegen Duplexdruck: Legen Sie die Blätter so ein, dass die Seite 1 nach oben zeigt und der untere Rand zuerst eingezogen wird. X ER O X ■ 8860p-106 ■ Umschläge mit seitlicher Klappe: Legen Sie Umschläge so ein, dass die Umschlagklappe oben (also zu sehen) ist und zur linken Seite des Fachs zeigt. 8860p-010 Drucker Phaser® 8560/8860 3-12 Papier einlegen ■ Umschläge mit Endklappe: Falten Sie vor dem Einlegen die Klappen nach unten. Legen Sie die Umschläge mit der Klappenseite nach oben so ein, dass sie mit der Klappe voraus eingezogen werden. 8860p-091 ■ Gelochtes Papier: Legen Sie die Blätter so ein, dass die zu bedruckende Seite unten (also nicht zu sehen) ist und die Löcher zur rechten Seite des Fachs zeigen. 8860p-111 Hinweis: Achten Sie bei der Verwendung von vorgelochtem Papier darauf, dass Sie die Druckränder breit genug wählen. Wenn über die Löcher gedruckt wird, kann feuchte Drucktinte auf die nachfolgenden Seiten gelangen. Empfohlen wird ein Mindestrand von 19 mm. Drucker Phaser® 8560/8860 3-13 Papier einlegen 4. Stellen Sie die Papierführungen entsprechend dem Papier im Fach ein. 8860p-126 5. Wenn Sie die aktuelle Fachkonfiguration verwenden möchten, drücken Sie auf dem Bedienfeld die Taste OK. Gehen Sie wie folgt vor, wenn Sie Papier einer anderen Sorte bzw. eines anderen Formats eingelegt haben: a. Wählen Sie Setup ändern und drücken Sie dann die Taste OK. b. Wählen Sie das Papierformat aus und drücken Sie dann die Taste OK. c. Wählen Sie die Papiersorte aus und drücken Sie dann die Taste OK. Siehe auch: Unterstützte Papierformate und -gewichte für Fach 1 auf Seite 3-6 Auf Spezialmedien drucken auf Seite 3-32 Bedrucken von Papier in benutzerdefinierten Formaten aus Fach 1 auf Seite 3-59 Drucker Phaser® 8560/8860 3-14 Papier einlegen Modus Fach 1 „Modus Fach 1“ legt die Verarbeitungsoption fest, die für das gewählte Medium bzw. die Auftragsparameter am besten geeignet ist. Drei unterschiedliche Modi bestimmen die Einstellung von Papiersorte und -format für Fach 1 bzw. das für den Auftrag zu verwendende Fach, wenn kein Fach ausgewählt wurde: Automatisch: Bei der automatischen Einstellung werden Papierformat und -sorte durch die Druckanweisungen definiert. Es wird aus Fach 1 gedruckt, sofern bei Auftragsbeginn Papier eingelegt ist und für den Auftrag kein anderes Fach ausgewählt wurde. Dynamisch (Standardeinstellung): Es wird geprüft, ob eines der Papierfächer Druckmaterial der entsprechenden Sorte bzw. des entsprechenden Formats für den Auftrag enthält. Enthält keines der Fächer 2, 3 oder 4 Druckmaterial des geforderten Formats bzw. der angegebenen Sorte und wurden für das in Fach 1 eingelegte Material Sorte und Format nicht auf dem Bedienfeld angegeben, werden Papierformat und -sorte für den Auftrag anhand der Druckanweisungen festgelegt und der Auftrag aus Fach 1 gedruckt. Statisch: Bei der statischen Einstellung können Benutzer über das Bedienfeld des Druckers im Menü „Papierfach-Setup“ Papierformat und -sorte für die Fächer auswählen. Damit aus Fach 1 gedruckt werden kann, müssen die Papiersorte und das Format des Druckauftrags den auf dem Bedienfeld für Fach 1 angegebenen Einstellungen entsprechen. Siehe auch: Handbuch zu erweiterten Funktionen unter www.xerox.com/office/8560Psupport oder www.xerox.com/office/8860support Drucker Phaser® 8560/8860 3-15 Papier einlegen Manuelle Zuführung verwenden Wenn Sie besonderes Papier wie z. B. Briefbögen verwenden und verhindern möchten, dass andere Personen versehentlich ebenfalls darauf drucken, können Sie den Drucker so einstellen, dass eine Aufforderung zum Einlegen des für Ihren Druckauftrag benötigten Papiers angezeigt wird. Windows Auswählen der manuellen Zuführung unter Windows 2000, Windows XP, Windows Server 2003 oder Windows Vista: 1. Kicken Sie im Windows-Druckertreiber auf die Registerkarte Material/Ausgabe. 2. Klicken Sie auf die Schaltfläche rechts von der Papierübersicht, wählen Sie Nach Behälter auswählen und wählen Sie dann in der Liste Manuelle Zufuhr (Behälter 1) aus. 3. Klicken Sie zum Speichern der Treibereinstellungen auf OK. 4. Senden Sie den Auftrag an den Drucker. 5. Nehmen Sie das Papier aus Fach 1 heraus, wenn Sie am Bedienfeld dazu aufgefordert werden. 6. Legen Sie das Papier für den Druckauftrag in das Fach ein. Macintosh Auswählen der manuellen Zuführung unter Macintosh OS X, Version 10.3 oder höher: 1. 2. 3. 4. Wählen Sie im Dialogfeld Drucken aus der Dropdown-Liste Papierzufuhr aus. Wählen Sie aus der Dropdown-Liste Alle Seiten von die Option Manuelle Zufuhr aus. Senden Sie den Auftrag an den Drucker. Nehmen Sie das Papier aus Fach 1 heraus, wenn Sie am Bedienfeld dazu aufgefordert werden. 5. Legen Sie das Papier für den Druckauftrag in das Fach ein. Siehe auch: Einlegen von Papier in Fach 1 auf Seite 3-9 Drucker Phaser® 8560/8860 3-16 Papier einlegen Einlegen von Papier in Fach 2, 3 oder 4 Sie können die Fächer 2, 3 und 4 für eine Vielzahl von Medien verwenden, z. B.: ■ ■ ■ ■ ■ ■ ■ Normalpapier, Briefpapier mit Briefkopf und vorgedrucktes Papier Karton Aufkleber Umschläge: Nr. 10 Commercial, C5 (nur mit seitlicher Klappe) und DL Transparentfolien Spezialmedien (Fotopapier, Postkarten, vorgelochtes Papier, DuraDocument-Papier, Faltbroschüren u. a. m.) Vorgedrucktes Papier (bereits auf einer Seite bedrucktes Papier) Siehe auch: Unterstützte Papierformate und -gewichte für Fach 2, 3 oder 4 auf Seite 3-8 Auf Spezialmedien drucken auf Seite 3-32 Benutzerdefinierte Papierformate auf Seite 3-58 Die Medienkapazität für die Fächer 2, 3 und 4 beträgt jeweils: ■ ■ ■ 525 Blatt Normalpapier (20 lb. Bondpapier) 400 Blatt Transparentfolien, Hochglanzpapier oder Aufkleber 40 Umschläge Drucker Phaser® 8560/8860 3-17 Papier einlegen So legen Sie Papier, Umschläge oder andere Medien in die Fächer 2, 3 oder 4 ein: 1. Ziehen Sie das Fach aus dem Drucker heraus. 8860p-002 P H A S E R 2. Legen Sie Papier, Transparentfolien, Umschläge oder Spezialmedien in das Fach ein. ■ Einseitiger Druck: Legen Sie die Blätter so ein, dass die zu bedruckende Seite oben (also zu sehen) ist und der obere Rand zur Vorderseite des Fachs zeigt. 8860p-092 Drucker Phaser® 8560/8860 3-18 Papier einlegen ■ Duplexdruck: Legen Sie die Blätter so ein, dass Seite 1 unten (also nicht zu sehen) ist und der obere Rand zur Rückseite des Fachs zeigt. 8860p-093 ■ Umschläge mit seitlicher Klappe: Legen Sie die Umschläge so ein, dass die Klappenseite unten (also nicht zu sehen) ist und die Klappe zur linken Seite des Fachs zeigt. 8860p-109 Vorsicht: Im Fach befinden sich separate Füllhöhenmarkierungen für Umschläge und andere Druckmedien. Achten Sie darauf, dass die entsprechende Markierung nicht überschritten wird. Staus sind sonst die mögliche Folge. 8860p-113 Drucker Phaser® 8560/8860 3-19 Papier einlegen ■ Vorgelochtes Papier: Legen Sie die Blätter so ein, dass die zu bedruckende Seite oben (also zu sehen) ist und die Löcher zur rechten Seite des Fachs zeigen. 8860p-112 Hinweis: Achten Sie bei der Verwendung von vorgelochtem Papier darauf, dass Sie die Druckränder breit genug wählen. Wenn über die Löcher gedruckt wird, kann Drucktinte auf die nachfolgenden Seiten gelangen. Empfohlen wird ein Mindestrand von 19 mm. 3. Stellen Sie (bei Bedarf) die Papierführungen dem Format des eingelegten Papiers entsprechend ein. ■ Längenführung: Drücken Sie auf die Seiten und verschieben Sie dann die Führung, bis der Pfeil auf das entsprechende Papierformat auf dem Fachboden zeigt. An der richtigen Position rastet die Führung ein. 8860p-107 Drucker Phaser® 8560/8860 3-20 Papier einlegen ■ Breitenführungen: Verschieben Sie die Breitenführungen, bis die Pfeile auf das entsprechende Papierformat auf dem Fachboden zeigen. An der richtigen Position rasten die Führungen ein. 8860p-108 Hinweis: Wenn die Papierführungen richtig eingestellt sind, ist möglicherweise eine kleine Lücke zwischen dem Papier und den Führungen. 4. Setzen Sie das Fach in die Druckerfachöffnung ein und schieben Sie es bis zum Anschlag in den Drucker. 8860p-005 5. Am Bedienfeld: a. Wählen Sie Papierfach-Setup und drücken Sie dann die Taste OK. b. Wählen Sie Papiersorte für Fach 2, Papiersorte für Fach 3 oder Papiersorte für Fach 4 aus und drücken Sie OK. c. Wählen Sie die entsprechende Papiersorte aus und drücken Sie dann die Taste OK. Siehe auch: Auf Spezialmedien drucken auf Seite 3-32 Drucker Phaser® 8560/8860 3-21 Druckoptionen auswählen Druckoptionen auswählen Die Themen in diesem Abschnitt: ■ ■ ■ Druckeinstellungen auswählen (Windows) auf Seite 3-22 Optionen für einen individuellen Auftrag auswählen (Windows) auf Seite 3-23 Optionen für einen individuellen Auftrag auswählen (Macintosh) auf Seite 3-25 Siehe auch: Handbuch zu erweiterten Funktionen unter www.xerox.com/office/8560Psupport oder www.xerox.com/office/8860support Druckeinstellungen auswählen (Windows) Druckereinstellungen steuern i. d. R. sämtliche Druckaufträge, sofern sie nicht für bestimmte Aufträge geändert werden. Soll beispielsweise der automatische Duplexdruck für die meisten Druckaufträge verwendet werden, aktivieren Sie diese Option in den Druckereinstellungen. So wählen Sie Druckereinstellungen aus: 1. Wählen Sie eine der folgenden Optionen aus: ■ Windows 2000, Windows XP, Windows Server 2003, und Windows Vista: Klicken Sie auf Start, wählen Sie Einstellungen und klicken Sie dann auf Drucker. ■ Windows XP: Klicken Sie auf Start und wählen Sie dann Drucker und Faxgeräte aus. 2. Klicken Sie im Ordner Drucker mit der rechten Maustaste auf das Symbol für Ihren Drucker. 3. Wählen Sie im Popup-Menü die Option Druckeinstellungen oder Eigenschaften aus. 4. Wählen Sie die gewünschten Optionen auf den Registerkarten des Treibers aus und klicken Sie dann auf die Schaltfläche OK, um Ihre Einstellungen zu speichern. Hinweis: Weitere Informationen zu Optionen in Windows-Druckertreibern erhalten Sie, wenn Sie im jeweiligen Register des Druckertreibers auf die Schaltfläche Hilfe klicken. Daraufhin wird die Online-Hilfe angezeigt. Drucker Phaser® 8560/8860 3-22 Druckoptionen auswählen Optionen für einen individuellen Auftrag auswählen (Windows) Wenn Sie spezielle Druckoptionen für einen bestimmten Druckauftrag verwenden möchten, ändern Sie die Treibereinstellungen, bevor Sie den Auftrag an den Drucker senden. Wenn zum Beispiel für eine bestimmte Grafik die Druckqualität „Hohe Auflösung/Foto“ gewünscht wird, wählen Sie im Treiber vor dem Drucken des Auftrags diese Einstellung. 1. Öffnen Sie das Dokument oder die Grafik in Ihrer Anwendung und rufen Sie dann das Dialogfeld Drucken auf. 2. Wählen Sie den Drucker Phaser 8560/8860 Drucker aus und klicken Sie auf Eigenschaften, um den Druckertreiber zu öffnen. 3. Nehmen Sie in den Registerkarten des Treibers die gewünschten Einstellungen vor. Die verschiedenen Druckoptionen sind in der folgenden Tabelle aufgeführt. Hinweis: In Windows 2000, Windows XP, Windows Server 2003 und Windows Vista können Sie die gewählten Druckoptionen unter einem eigenen Namen speichern und auf andere Aufträge anwenden. Klicken Sie im unteren Registerbereich auf Profil. Klicken Sie auf die Schaltfläche Hilfe, wenn Sie weitere Informationen wünschen. 4. Klicken Sie auf die Schaltfläche OK, um Ihre Einstellungen zu speichern. 5. Senden Sie den Auftrag an den Drucker. Drucker Phaser® 8560/8860 3-23 Druckoptionen auswählen Die einzelnen Druckoptionen sind in der folgenden Tabelle aufgeführt: Druckoptionen für Windows-Betriebssysteme Betriebssystem Windows Vista, Windows 2000, Windows XP oder Windows Server 2003 Registerkarte im Treiber Registerkarte Material/Ausgabe Registerkarte Farboptionen Registerkarte Layout/Aufdrucke Registerkarte Erweitert Druckoptionen ■ Auftragsart ■ Dokumentformat, Papiersorte und Fachauswahl ■ Duplexdruck ■ Druckqualität ■ Ausgabeziel ■ Farbkorrekturen ■ Schwarzweißkonvertierung ■ Farbanpassung ■ Seiten pro Blatt ■ Broschürenlayout ■ Ausrichtung ■ Duplexdruck ■ Wasserzeichen ■ Material/Ausgabe: Kopien, Sortieren ■ Bildoptionen: Vergrößern/Verkleinern, Bildglättung ■ Broschürenlayout Drucker Phaser® 8560/8860 3-24 Druckoptionen auswählen Optionen für einen individuellen Auftrag auswählen (Macintosh) Wenn Sie spezielle Einstellungen für einen bestimmten Druckauftrag verwenden möchten, ändern Sie die Treibereinstellungen, bevor Sie den Auftrag an den Drucker senden. 1. Öffnen Sie das Dokument in Ihrer Anwendung und klicken Sie auf Datei/Ablage > Drucken. 2. Wählen Sie die gewünschten Druckoptionen aus den angezeigten Menüs und DropdownListen aus. Hinweis: Klicken Sie unter Macintosh OS X im Menü Drucken auf Voreinstellung speichern, um die aktuellen Druckereinstellungen zu speichern. Sie können mehrere Voreinstellungen erstellen und jede unter einem eigenen Namen mit den entsprechenden Druckereinstellungen speichern. Klicken Sie zum Drucken von Druckaufträgen mit speziellen Druckereinstellungen in der Liste Voreinstellungen auf die gewünschte Voreinstellung. 3. Klicken Sie auf Drucken, um den Auftrag zu drucken. Drucker Phaser® 8560/8860 3-25 Druckoptionen auswählen Die einzelnen Druckoptionen sind in der folgenden Tabelle aufgeführt: Macintosh PostScript-Treibereinstellungen Betriebssystem Mac OS X, Version 10.4 und 10.5 Einblendmenü im Treiber Druckoptionen Kopien & Seiten ■ Kopien ■ Seiten ■ Seiten pro Blatt ■ Layoutrichtung ■ Umrandung ■ Duplexdruck ■ Umgekehrte Seitenfolge ■ Drucken (alle, ungerade, gerade) ColorSync ■ Farbzuweisung Deckblatt ■ Deckbätter Papierzufuhr ■ Papierzufuhr Druckauftragsarten ■ Geschützter Druck, persönlicher Druck, persönliche gespeicherte Aufträge, ProofDruck, gespeicherter Druck, Drucken mit Bildqualität ■ Druckqualität ■ Farbkorrektur oder Farbkonvertierung ■ Bildglättung ■ Papiersorten ■ Trennblätter Layout Papierhandhabung Druckerfunktionen Drucker Phaser® 8560/8860 3-26 Druckoptionen auswählen Macintosh PostScript-Treibereinstellungen (Fortsetzung) Betriebssystem Mac OS X, Version 10.3 Einblendmenü im Treiber Druckoptionen Kopien & Seiten ■ Kopien ■ Seiten ■ Seiten pro Blatt ■ Layoutrichtung ■ Umrandung ■ Duplexdruck ■ Umgekehrte Seitenfolge ■ Drucken (alle, ungerade, gerade) ColorSync ■ Farbzuweisung Deckblatt ■ Deckbätter Papierzufuhr ■ Papierzufuhr Druckauftragsarten ■ Geschützter Druck, persönlicher Druck, Proof-Druck und gespeicherter Druck Bildqualität ■ Druckqualität ■ RGB-Farbkorrektur neutraler Grautöne ■ Bildglättung ■ Papiersorten ■ Trennblätter Layout Papierhandhabung Druckerfunktionen Drucker Phaser® 8560/8860 3-27 Duplexdruck Duplexdruck Die Themen in diesem Abschnitt: ■ ■ Automatischer Duplexdruck auf Seite 3-28 Manueller Duplexdruck auf Seite 3-30 Siehe auch: Online-Support-Assistent unter www.xerox.com/office/8560Psupport oder www.xerox.com/office/8860support Automatischer Duplexdruck Der automatische Duplexdruck ist aus allen Fächern des Modells Phaser 8860 und der Konfigurationen Phaser 8560DN, Phaser 8560DT und Phaser 8560DX möglich. Stellen Sie vor dem beidseitigen Drucken sicher, dass Papierformat und -sorte für das ausgewählte Fach geeignet sind. ■ ■ Eine Liste der unterstützten Papierformate finden Sie unter Unterstützte Papier- und Mediensorten auf Seite 3-3. Eine Liste der Papiersorten und -gewichte befindet sich auf der Papiertipps-Seite, die Sie über das Bedienfeld ausdrucken können: a. Wählen Sie Informationen und drücken Sie dann die Taste OK. b. Wählen Sie Informationsseiten aus und drücken Sie dann die Taste OK. c. Wählen Sie Papiertipps-Seite und drücken Sie dann die Taste OK. Folgende Spezialmedien sollten nicht beidseitig bedruckt werden: ■ ■ ■ Transparentfolien Umschläge Aufkleber Siehe auch: Unterstützte Papier- und Mediensorten auf Seite 3-3 Druckerkonfigurationen auf Seite 1-4 Drucker Phaser® 8560/8860 3-28 Duplexdruck Bindekantenoptionen Wenn Sie im Druckertreiber die beidseitige Druckoption auswählen, wählen Sie auch die Bindekante aus, durch die festgelegt wird, wie die Seiten gewendet werden. Die tatsächliche Ausgabe hängt von der Ausrichtung (Hoch- oder Querformat) der Bilder auf der Seite ab (siehe nachstehende Illustration). Hochformat Querformat An Seitenkante binden An Oberkante binden An Seitenkante binden An Oberkante binden Wenden Längsseite Wenden Schmalseite Wenden Schmalseite Wenden Längsseite Duplexdruck auswählen So wählen Sie den automatischen Duplexdruck aus: 1. Legen Sie Papier in das Fach ein. ■ Fach 1: Legen Sie die Blätter so ein, dass Seite 1 oben (also zu sehen) ist und der untere Rand zuerst eingezogen wird. ■ Fächer 2, 3 und 4: Legen Sie die Blätter so ein, dass Seite 1 unten (also nicht zu sehen) ist und der obere Rand zur Rückseite des Fachs zeigt. 2. Wählen Sie im Druckertreiber die Duplexdruckoption aus. So wählen Sie den automatischen Duplexdruck aus: Betriebssystem Schritte Windows Vista, Windows 2000, Windows XP oder Windows Server 2003 2. Wählen Sie unter Duplexdruck eine Option aus: Mac OS X, Version 10.3 und höher 1. Wechseln Sie zur Registerkarte Material/Ausgabe. ■ 2-seitig ■ 2-seitig, wenden Schmalseite 1. Wählen Sie im Dialogfeld Drucken die Option Layout aus. 2. Wählen Sie Vorder- und Rückseite aus. 3. Klicken Sie auf das Symbol für die gewünschte Bindung. Siehe auch: Einlegen von Papier in Fach 1 auf Seite 3-9 Einlegen von Papier in Fach 2, 3 oder 4 auf Seite 3-17 Drucker Phaser® 8560/8860 3-29 Duplexdruck Manueller Duplexdruck Wenn Sie Papiersorten verwenden, die für den automatischen Duplexdruck zu klein bzw. zu schwer sind, haben Sie die Möglichkeit, das Papier manuell auf beiden Seiten zu bedrucken. Der Phaser 8560N hat keine Funktion für den automatischen Duplexdruck. Mit dem Drucker kann jedoch manuell beidseitig gedruckt werden. Sie können auch manuell auf der Rückseite von Papier drucken, das auf der der Vorderseite bereits bedruckt ist. Anweisungen zum Laden von vorgedrucktem Papier und Auswählen der Option „2. Seite“ am Bedienfeld siehe Seite 2 drucken auf Seite 3-31. Hinweis: Wählen Sie auf dem Bedienfeld und im Druckertreiber als Papiersorte immer die Option 2. Seite aus, bevor Sie die Rückseite Ihres Papiers bedrucken. Mit der Auswahl von 2. Seite können Sie beim manuellen Duplexdruck eine gute Druckqualität erzielen. Siehe auch: Unterstützte Papierformate und -gewichte auf Seite 3-5 Seite 1 drucken 1. Legen Sie Papier in das Fach ein. ■ Fach 1: Legen Sie die Blätter so ein, dass die Seite 1 unten (also nicht zu sehen) ist und der obere Rand zuerst eingezogen wird. ■ Fächer 2, 3 und 4: Legen Sie die Blätter so ein, dass die Seite 1 oben (also zu sehen) ist und der obere Rand zur Vorderseite des Fachs zeigt. 2. Wählen Sie die entsprechenden Optionen für das Papierformat und die Papiersorte auf dem Bedienfeld und im Druckertreiber aus und drucken Sie dann Seite 1. Drucker Phaser® 8560/8860 3-30 Duplexdruck Seite 2 drucken 1. Nehmen Sie das Papier aus dem Ausgabefach und legen Sie es erneut in das Papierfach ein: ■ Fach 1: Legen Sie die Blätter so ein, dass Seite 2 unten (also nicht zu sehen) ist und der obere Rand zuerst eingezogen wird. ■ Fächer 2, 3 und 4: Legen Sie die Blätter so ein, dass Seite 2 oben (also zu sehen) ist und der obere Rand zur Vorderseite des Fachs zeigt. 2. Wählen Sie auf dem Bedienfeld 2. Seite aus: Fach 1 Fächer 2, 3 oder 4 a. Wählen Sie Setup ändern und drücken Sie dann die Taste OK. a. Wählen Sie Papierfach-Setup und drücken Sie dann die Taste OK. b. Wählen Sie das entsprechende Papierformat und drücken Sie dann die Taste OK. b. Wählen Sie (je nach verwendetem Fach) Papiersorte für Fach 2, Papiersorte für Fach 3 oder Papiersorte für Fach 4 aus und drücken Sie dann die Taste OK. c. Wählen Sie 2. Seite aus und drücken Sie dann die Taste OK. c. Wählen Sie 2. Seite aus und drücken Sie dann die Taste OK. 3. Wählen Sie im Druckertreiber 2. Seite als Papiersorte oder das entsprechende Fach als Papierzufuhr aus. Drucker Phaser® 8560/8860 3-31 Auf Spezialmedien drucken Auf Spezialmedien drucken Die Themen in diesem Abschnitt: ■ ■ ■ ■ ■ Transparentfolien auf Seite 3-32 Umschläge auf Seite 3-39 Aufkleber auf Seite 3-46 Hochglanzpapier auf Seite 3-52 Benutzerdefinierte Papierformate auf Seite 3-58 Transparentfolien Transparentfolien können aus jedem Fach bedruckt werden. Sie sollten nur auf einer Seite bedruckt werden. Verwenden Sie nur von Xerox empfohlene Transparentfolien. Papier, Transparentfolien oder andere Spezialmedien können beim örtlichen Händler oder über die Xerox Verbrauchsmaterial-Website für den Drucker bestellt werden: ■ ■ www.xerox.com/office/8560Psupplies (Phaser 8560) www.xerox.com/office/8860supplies (Phaser 8860) Vorsicht: Schäden, die durch die Verwendung von ungeeignetem Papier, nicht unterstützten Transparentfolien oder anderen Spezialmedien entstehen, fallen nicht unter die Xerox Garantie, den Servicevertrag oder die Total Satisfaction Guarantee (umfassende Garantie). Die Total Satisfaction Guarantee ist in den USA und Kanada verfügbar. Die Gewährleistungsbedingungen in anderen Ländern können bei der jeweiligen Vertriebsniederlassung erfragt werden. Siehe auch: Phaser 8560: Recommended Media List (Liste der empfohlenen Medien) (USA) Recommended Media List (Liste der empfohlenen Medien) (Europa) Phaser 8860: Recommended Media List (Liste der empfohlenen Medien) (USA) Recommended Media List (Liste der empfohlenen Medien) (Europa) Drucker Phaser® 8560/8860 3-32 Auf Spezialmedien drucken Empfehlungen ■ ■ ■ ■ ■ Nehmen Sie alle anderen Druckmedien aus dem Fach, bevor Sie die Transparentfolien einlegen. Fassen Sie Transparentfolien mit beiden Händen an den Rändern an. Die Druckqualität kann sonst durch Fingerabdrücke oder Knicke beeinträchtigt werden. Legen Sie in Fach 1 nicht mehr als 50 Transparentfolien ein. Legen Sie in die Fächer 2-4 nicht mehr als 400 Transparentfolien ein. Zu volle Papierfächer können Staus im Drucker verursachen. Verwenden Sie keine Transparentfolien mit Streifen an der Seite. Ändern Sie, nachdem Sie die Transparentfolien eingelegt haben, die Papiersorte entsprechend auf dem Bedienfeld (Druckereinrichtung/Einstellung Papierhandhabung). Transparentfolien aus Fach 1 bedrucken So bedrucken Sie Transparentfolien: 1. Öffnen Sie Fach 1, indem Sie den Griff nach unten und das Fach anschließend herausziehen. 8860p-006 Drucker Phaser® 8560/8860 3-33 Auf Spezialmedien drucken 2. Öffnen Sie die Fachverlängerung. 8860p-007 3. Legen Sie die Transparentfolien in das Fach und stellen Sie die Papierführungen dem Format entsprechend ein. 8860p-101 4. Drücken Sie OK auf dem Bedienfeld, wenn die aktuelle Einstellung dem gewünschten Papierformat und Transparentfolie als Papiersorte entspricht. Oder wählen Sie die Option „Transparentfolie“ sowie das entsprechende Format aus: a. Wählen Sie Setup ändern und drücken Sie dann die Taste OK. b. Wählen Sie das entsprechende Format aus und drücken Sie dann die Taste OK. c. Wählen Sie Transparentfolie aus und drücken Sie dann die Taste OK. 5. Wählen Sie im Druckertreiber als Papiersorte Klarsichtfolie bzw. als Papierzufuhr Behälter 1 aus. Drucker Phaser® 8560/8860 3-34 Auf Spezialmedien drucken Transparentfolien aus den Fächern 2, 3 oder 4 bedrucken So bedrucken Sie Transparentfolien: 1. Ziehen Sie das Fach aus dem Drucker heraus. 8860p-002 Drucker Phaser® 8560/8860 3-35 Auf Spezialmedien drucken 2. Legen Sie die Transparentfolien in das Fach ein. 8860p-102 Hinweis: Achten Sie darauf, dass die im Fach angegebene Füllhöhenmarkierung dabei nicht überschritten wird. 8860p-103 Drucker Phaser® 8560/8860 3-36 Auf Spezialmedien drucken 3. Stellen Sie (bei Bedarf) die Papierführungen dem Format entsprechend ein. ■ Längenführung: Drücken Sie auf die Seiten und verschieben Sie dann die Führung, bis der Pfeil auf das entsprechende Papierformat auf dem Fachboden zeigt. An der richtigen Position rastet die Führung ein. 8860p-114 ■ Breitenführungen: Verschieben Sie die Breitenführungen, bis die Pfeile auf das entsprechende Papierformat auf dem Fachboden zeigen. An der richtigen Position rasten die Führungen ein. 8860p-115 Hinweis: Wenn die Papierführungen richtig eingestellt sind, besteht möglicherweise eine kleine Lücke zwischen den Transparentfolien und den Führungen. Drucker Phaser® 8560/8860 3-37 Auf Spezialmedien drucken 4. Führen Sie das Fach in den Schacht ein und schieben Sie es ganz hinein. 8860p-104 5. Am Bedienfeld: a. Wählen Sie Papierfach-Setup und drücken Sie dann die Taste OK. b. Wählen Sie Papiersorte für Fach 2, Papiersorte für Fach 3 oder Papiersorte für Fach 4 aus und drücken Sie OK. c. Wählen Sie Transparentfolie aus und drücken Sie dann die Taste OK. 6. Wählen Sie im Druckertreiber entweder Klarsichtfolie als Papiersorte oder das entsprechende Fach als Papierzufuhr. Drucker Phaser® 8560/8860 3-38 Auf Spezialmedien drucken Umschläge Im Gerät grundsätzlich verwendbare Umschläge können aus allen Fächern bedruckt werden. Siehe auch: Unterstützte Papierformate und -gewichte für Fach 1 auf Seite 3-6 Unterstützte Papierformate und -gewichte für Fach 2, 3 oder 4 auf Seite 3-8 Empfehlungen ■ ■ ■ ■ ■ ■ Verwenden Sie nur Papierumschläge, die in der Tabelle “Unterstütztes Papier” aufgeführt sind. Das erfolgreiche Bedrucken von Umschlägen hängt in hohem Maß von der Qualität und Beschaffenheit der Umschläge ab. Lagern Sie Umschläge in einer Umgebung mit konstanter Temperatur und Luftfeuchtigkeit. Bewahren Sie unbenutzte Umschläge in ihrer Verpackung auf, damit Feuchtigkeit oder Trockenheit nicht die Druckqualität beeinträchtigt und zu Knitterfalten führt. Hohe Luftfeuchtigkeit kann dazu führen, dass die Umschlagklappen vor oder während des Druckens zukleben. Verwenden Sie keine gepolsterten Umschläge. Kaufen Sie nur Umschläge, die flach auf einem ebenen Untergrund liegen. Entfernen Sie vor dem Einlegen der Umschläge in das Fach Luftblasen. Legen Sie dazu z. B. ein schweres Buch auf die Umschläge. Verwenden Sie nur Umschläge mit schrägen Klebenähten (nicht mit rechtwinkligen Klebenähten). 8860p-088 8860p-089 Vorsicht: Verwenden Sie niemals Umschläge mit Fenstern oder Klammern; diese können den Drucker beschädigen. Schäden, die durch die Verwendung ungeeigneter Umschläge entstehen, sind nicht durch die Xerox-Garantie, den Wartungsvertrag oder die Total Satisfaction Guarantee (Umfassende Garantie) abgedeckt. Die Total Satisfaction Guarantee (Umfassende Garantie) wird in den USA und in Kanada angeboten. Für die übrigen Länder kann ein anderer Gewährleistungsumfang gelten. Details erfahren Sie bei einer Vertriebsniederlassung in Ihrer Nähe. Drucker Phaser® 8560/8860 3-39 Auf Spezialmedien drucken Umschläge aus Fach 1 bedrucken So bedrucken Sie Umschläge: 1. Öffnen Sie Fach 1, indem Sie den Griff nach unten und das Fach anschließend herausziehen. 8860p-006 2. Öffnen Sie die Fachverlängerung. 8860p-007 Drucker Phaser® 8560/8860 3-40 Auf Spezialmedien drucken 3. Legen Sie maximal 10 Umschläge in das Fach und stellen Sie die Papierführungen dem Format entsprechend ein: ■ Umschläge mit seitlicher Klappe: Legen Sie die Umschläge so ein, dass die Klappenseite oben (also zu sehen) ist und zur linken Seite des Fachs zeigt. 8860p-010 ■ Umschläge mit Endklappe: Falten Sie vor dem Einlegen die Klappen nach unten. Legen Sie die Umschläge mit der Klappenseite nach oben so ein, dass sie mit der Klappe voraus eingezogen werden. 8860p-091 Drucker Phaser® 8560/8860 3-41 Auf Spezialmedien drucken 4. Drücken Sie OK auf dem Bedienfeld, wenn die aktuelle Einstellung dem gewünschten Umschlagformat und der gewünschten Umschlagsorte entspricht. Oder wählen Sie Setup ändern aus und drücken Sie dann die Taste OK. ■ Wenn das Umschlagformat in der Liste angezeigt wird, wählen Sie es aus und drücken Sie dann die Taste OK. Fahren Sie mit Schritt 7 fort. ■ Ist das Umschlagformat nicht in der Liste enthalten, wählen Sie Neues benutzerdefiniertes Format aus und drücken Sie dann die Taste OK. 5. Wählen Sie unter Kurze Kante eine der folgenden Optionen aus: ■ Drücken Sie OK, wenn die richtige Abmessung der Schmalseite im Setup angezeigt ist. ■ Wählen Sie Ändern aus und drücken Sie dann die Taste OK, um eine andere Länge für die kurze Kante einzugeben. Verwenden Sie die Taste Pfeil nach oben- bzw. Pfeil nach unten, um die Länge für die kurze Umschlagkante anzugeben, und drücken Sie dann die Taste OK. 6. Wählen Sie unter Lange Kante eine der folgenden Optionen aus: ■ Drücken Sie OK, wenn die richtige Abmessung der Längsseite im Setup angezeigt ist. ■ Wählen Sie Ändern aus und drücken Sie dann die Taste OK, um eine andere Länge für die lange Kante einzugeben. Verwenden Sie die Taste Pfeil nach oben bzw. Pfeil nach unten, um die Länge für die lange Umschlagkante anzugeben, und drücken Sie dann die Taste OK. 7. Wählen Sie Umschlag aus und drücken Sie dann die Taste OK. 8. Wählen Sie im Druckertreiber entweder Umschlag als Papiersorte oder Behälter 1 als Papierzufuhr aus. Drucker Phaser® 8560/8860 3-42 Auf Spezialmedien drucken Umschläge aus den Fächern 2, 3 oder 4 bedrucken So bedrucken Sie Umschläge: 1. Ziehen Sie das Fach aus dem Drucker heraus. 8860p-002 2. Legen Sie maximal 40 Umschläge mit der Klappenseite nach unten in das Fach ein. Die Klappe muss zur linken Seite des Fachs zeigen. 8860p-109 3. Stellen Sie die Papierführungen dem Format entsprechend ein. Drucker Phaser® 8560/8860 3-43 Auf Spezialmedien drucken ■ Längenführung: Drücken Sie auf die Seiten und verschieben Sie dann die Führung, bis der Pfeil auf das entsprechende Papierformat auf dem Fachboden zeigt. An der richtigen Position rastet die Führung ein. 8860p-116 ■ Breitenführungen: Verschieben Sie die Breitenführungen, bis die Pfeile auf das entsprechende Papierformat auf dem Fachboden zeigen. An der richtigen Position rasten die Führungen ein. 8860p-117 Hinweis: Wenn die Papierführungen richtig eingestellt sind, besteht möglicherweise eine kleine Lücke zwischen den Umschlägen und den Führungen. Drucker Phaser® 8560/8860 3-44 Auf Spezialmedien drucken 4. Führen Sie das Fach in den Schacht ein und schieben Sie es ganz hinein. 8860p-127 5. Am Bedienfeld: a. Wählen Sie Papierfach-Setup und drücken Sie dann die Taste OK. b. Wählen Sie Papiersorte für Fach 2, Papiersorte für Fach 3 oder Papiersorte für Fach 4 aus und drücken Sie OK. c. Wählen Sie Umschlag aus und drücken Sie dann die Taste OK. 6. Wählen Sie im Druckertreiber entweder Umschlag als Papiersorte oder das entsprechende Fach als Papierzufuhr aus. Drucker Phaser® 8560/8860 3-45 Auf Spezialmedien drucken Aufkleber Aufkleber können aus jedem Fach bedruckt werden. Papier, Transparentfolien oder andere Spezialmedien können beim örtlichen Händler oder über die Xerox Verbrauchsmaterial-Website für den Drucker bestellt werden: ■ ■ www.xerox.com/office/8560Psupplies (Phaser 8560) www.xerox.com/office/8860supplies (Phaser 8860) Siehe auch: Unterstützte Papierformate und -gewichte für Fach 1 auf Seite 3-6 Unterstützte Papierformate und -gewichte für Fach 2, 3 oder 4 auf Seite 3-8 Empfehlungen ■ ■ ■ ■ ■ ■ Verwenden Sie keine Vinylaufkleber. Bedrucken Sie nur eine Seite des Aufkleberbogens. Verwenden Sie keine Blätter mit fehlenden Aufklebern, da dies den Drucker beschädigen kann. Bewahren Sie nicht benutzte Aufkleber liegend in der Originalverpackung auf. Nehmen Sie die Aufkleber erst aus der Originalverpackung, wenn sie benötigt werden. Legen Sie nicht verwendete Aufkleberbögen wieder in die Originalverpackung zurück und verschließen Sie diese. Bewahren Sie Aufkleber nicht in sehr trockener oder sehr feuchter Umgebung und auch nicht unter extremen Temperaturbedingungen auf. Andernfalls kann es zu Medienstaus oder Problemen mit der Druckqualität kommen. Brauchen Sie Vorräte zügig auf. Lange Lagerzeiten unter extremen Bedingungen können zu gewellten Aufklebern führen und einen Stau im Drucker verursachen. Drucker Phaser® 8560/8860 3-46 Auf Spezialmedien drucken Aufkleber aus Fach 1 bedrucken So bedrucken Sie Aufkleber: 1. Öffnen Sie Fach 1, indem Sie den Griff nach unten und das Fach anschließend herausziehen. 8860p-006 2. Öffnen Sie die Fachverlängerung. 8860p-007 Drucker Phaser® 8560/8860 3-47 Auf Spezialmedien drucken 3. Legen Sie maximal 50 Aufkleberbögen so in das Fach ein, dass die zu bedruckende Seite unten (also nicht zu sehen) ist und der obere Rand zuerst eingezogen wird. 8860p-110 4. Stellen Sie die Papierführungen dem Format der Aufkleberbögen entsprechend ein. 8860p-075 5. Drücken Sie OK auf dem Bedienfeld, wenn die aktuelle Einstellung dem gewünschten Bogenformat und Aufkleber als Papiersorte entspricht. Oder wählen Sie das Bogenformat und die Papiersorte aus: a. Wählen Sie Setup ändern und drücken Sie dann die Taste OK. b. Wählen Sie das entsprechende Papierformat und drücken Sie dann die Taste OK. c. Wählen Sie Aufkleber aus und drücken Sie dann die Taste OK. 6. Wählen Sie im Druckertreiber Etiketten als Papiersorte oder Behälter 1 als Papierzufuhr aus. Drucker Phaser® 8560/8860 3-48 Auf Spezialmedien drucken Aufkleber aus den Fächern 2, 3 oder 4 bedrucken So bedrucken Sie Aufkleber: 1. Ziehen Sie das Fach aus dem Drucker heraus. 8860p-002 2. Legen Sie maximal 400 Aufkleberbögen so in das Fach ein, dass die zu bedruckende Seite oben (also zu sehen) ist und der obere Rand zur Vorderseite des Fachs zeigt. 8860p-081 Drucker Phaser® 8560/8860 3-49 Auf Spezialmedien drucken 3. Stellen Sie (bei Bedarf) die Papierführungen dem Format der Aufkleberbögen entsprechend ein. ■ Längenführung: Drücken Sie auf die Seiten und verschieben Sie dann die Führung, bis der Pfeil auf das entsprechende Papierformat auf dem Fachboden zeigt. An der richtigen Position rastet die Führung ein. 8860p-119 ■ Breitenführungen: Verschieben Sie die Breitenführungen, bis die Pfeile auf das entsprechende Papierformat auf dem Fachboden zeigen. An der richtigen Position rasten die Führungen ein. 8860p-118 Hinweis: Wenn die Papierführungen richtig eingestellt sind, besteht möglicherweise eine kleine Lücke zwischen den Aufklebern und den Führungen. Drucker Phaser® 8560/8860 3-50 Auf Spezialmedien drucken 4. Führen Sie das Fach in den Schacht ein und schieben Sie es ganz hinein. 8860p-120 5. Am Bedienfeld: a. Wählen Sie Papierfach-Setup und drücken Sie dann die Taste OK. b. Wählen Sie Papiersorte für Fach 2, Papiersorte für Fach 3 oder Papiersorte für Fach 4 aus und drücken Sie OK. c. Wählen Sie Aufkleber aus und drücken Sie dann die Taste OK. 6. Wählen Sie im Druckertreiber entweder Etiketten als Papiersorte oder das entsprechende Fach als Papierzufuhr. Drucker Phaser® 8560/8860 3-51 Auf Spezialmedien drucken Hochglanzpapier Hochglanzpapier kann aus jedem Fach ein- oder beidseitig bedruckt werden. Papier, Transparentfolien oder andere Spezialmedien können beim örtlichen Händler oder über die Xerox Verbrauchsmaterial-Website für den Drucker bestellt werden: ■ ■ www.xerox.com/office/8560Psupplies (Phaser 8560) www.xerox.com/office/8860supplies (Phaser 8860) Empfehlungen ■ ■ ■ ■ ■ Nehmen Sie das Hochglanzpapier erst aus der versiegelten Verpackung, wenn Sie es in den Drucker einlegen wollen. Lassen Sie das Hochglanzpapier in der Originalverpackung und die Pakete im Versandkarton, bis sie benötigt werden. Nehmen Sie alle anderen Druckmedien aus dem Fach, bevor Sie das Hochglanzpapier einlegen. Legen Sie nur die benötigte Anzahl von Hochglanzseiten ein. Nach dem Ende des Druckvorgangs sollte das restliche Hochglanzpapier nicht im Fach bleiben. Bewahren Sie das nicht verwendete Hochglanzpapier in der geschlossenen Originalverpackung auf. Brauchen Sie Vorräte zügig auf. Lange Lagerzeiten unter extremen Bedingungen können zu gewelltem Hochglanzpapier führen und einen Stau im Drucker verursachen. Drucker Phaser® 8560/8860 3-52 Auf Spezialmedien drucken Hochglanzpapier aus Fach 1 bedrucken So drucken Sie auf Hochglanzpapier: 1. Öffnen Sie Fach 1, indem Sie den Griff nach unten und das Fach anschließend herausziehen. 8860p-006 2. Öffnen Sie die Fachverlängerung. 8860p-107 Drucker Phaser® 8560/8860 3-53 Auf Spezialmedien drucken 3. Legen Sie maximal 50 Blatt Hochglanzpapier in das Fach ein. Stellen Sie die Papierführungen dem Format entsprechend ein. 8860p-075 4. Drücken Sie OK auf dem Bedienfeld, wenn die aktuelle Einstellung dem gewünschten Papierformat und der zu verwendenden Papiersorte entspricht. Oder ändern Sie die Einstellung: a. Wählen Sie Setup ändern und drücken Sie dann die Taste OK. b. Wählen Sie das entsprechende Papierformat und drücken Sie dann die Taste OK. c. Wählen Sie die entsprechende Papiersorte und drücken Sie dann OK. ■ Karton (Phaser 8560) ■ Hochglanzpapier (Phaser 8860) 5. Wählen Sie im Druckertreiber entweder die entsprechende Papiersorte oder Behälter 1 als Papierzufuhr aus. Siehe auch: Benutzerdefinierte Papiersorten einrichten auf Seite 3-62 Drucker Phaser® 8560/8860 3-54 Auf Spezialmedien drucken Hochglanzpapier aus den Fächern 2, 3 oder 4 bedrucken So drucken Sie auf Hochglanzpapier: 1. Ziehen Sie das Fach aus dem Drucker heraus. 8860p-002 2. Legen Sie maximal 400 Blatt Hochglanzpapier in das Fach ein. 8860p-003 Drucker Phaser® 8560/8860 3-55 Auf Spezialmedien drucken 3. Stellen Sie (bei Bedarf) die Papierführungen dem Format des Hochglanzpapiers entsprechend ein. ■ Längenführung: Drücken Sie auf die Seiten und verschieben Sie dann die Führung, bis der Pfeil auf das entsprechende Papierformat auf dem Fachboden zeigt. An der richtigen Position rastet die Führung ein. 8860p-107 ■ Breitenführungen: Verschieben Sie die Breitenführungen, bis die Pfeile auf das entsprechende Papierformat auf dem Fachboden zeigen. An der richtigen Position rasten die Führungen ein. 8860p-108 Hinweis: Wenn die Papierführungen richtig eingestellt sind, ist möglicherweise eine kleine Lücke zwischen dem Papier und den Führungen vorhanden. Drucker Phaser® 8560/8860 3-56 Auf Spezialmedien drucken 4. Führen Sie das Fach in den Schacht ein und schieben Sie es ganz hinein. 8860p-005 5. Am Bedienfeld: a. Wählen Sie Papierfach-Setup und drücken Sie dann die Taste OK. b. Wählen Sie Papiersorte für Fach 2, Papiersorte für Fach 3 oder Papiersorte für Fach 4 aus und drücken Sie OK. c. Wählen Sie die entsprechende Papiersorte und drücken Sie dann die Taste OK. ■ Karton (Phaser 8560) ■ Hochglanzpapier (Phaser 8860) 6. Wählen Sie im Druckertreiber entweder die entsprechende Papiersorte oder das ausgewählte Fach als Papierzufuhr aus. Siehe auch: Benutzerdefinierte Papiersorten einrichten auf Seite 3-62 Drucker Phaser® 8560/8860 3-57 Auf Spezialmedien drucken Benutzerdefinierte Papierformate Neben der breiten Vielfalt an unterstützten Standardpapierformaten können Sie auch auf Papier mit benutzerdefiniertem Format drucken, sofern es folgende Abmessungen hat: Hinweis: Papier mit benutzerdefiniertem Format kann nur aus Fach 1 bedruckt werden. Formatbereich Einseitiger Druck Duplexdruck Kurze Kante 76–216 mm (3,0–8,5 Zoll) 140–216 mm (5,5–8,5 Zoll) Lange Kante 127–356 mm (5,0–14,0 Zoll) 210–356 mm (8,3–14,0 Zoll) Gewicht 60–220 g/m2 60–120 g/m2 (16–40 lb. Bondpapier) (22–80 lb. Deckblätter) (16–32 lb. Bondpapier) (22–45 lb. Deckblätter) Ränder: 5 mm auf allen Seiten Siehe auch: Unterstützte Papierformate und -gewichte für Fach 1 auf Seite 3-6 Drucker Phaser® 8560/8860 3-58 Auf Spezialmedien drucken Bedrucken von Papier in benutzerdefinierten Formaten aus Fach 1 So bedrucken Sie Papier mit benutzerdefiniertem Format: 1. Öffnen Sie Fach 1, indem Sie den Griff nach unten und das Fach anschließend herausziehen. 8860p-006 2. Öffnen Sie die Fachverlängerung. 8860p-007 Drucker Phaser® 8560/8860 3-59 Auf Spezialmedien drucken 3. Legen Sie das Papier mit dem benutzerdefinierten Format in das Fach ein: ■ Einseitiger Druck: Legen Sie das Papier mit der zu bedruckenden Seite nach unten so ein, dass es mit der oberen Blattkante voraus eingezogen wird. 8860p-009 Duplexdruck: Legen Sie die Blätter so ein, dass die Seite 1 nach oben zeigt und der untere Rand zuerst eingezogen wird. X ER O X ■ 8860p-106 4. Stellen Sie die Papierführungen entsprechend dem Papier im Fach ein. 5. Drücken Sie OK auf dem Bedienfeld, wenn die aktuelle Einstellung dem gewünschten Papierformat und der verwendeten Papiersorte entspricht. Oder wählen Sie Setup ändern aus und drücken Sie dann die Taste OK. ■ Wenn Ihr benutzerdefiniertes Papierformat in der Liste erscheint, wählen Sie es aus und drücken Sie dann die Taste OK. Fahren Sie mit Schritt 8 fort. ■ Ist das benutzerdefinierte Format nicht in der Liste enthalten, wählen Sie Neues benutzerdefiniertes Format aus und drücken Sie dann die Taste OK. Drucker Phaser® 8560/8860 3-60 Auf Spezialmedien drucken 6. Wählen Sie unter Kurze Kante eine der folgenden Optionen aus: ■ Drücken Sie die Taste OK, wenn die richtige Abmessung der Schmalseite im Setup angezeigt ist. ■ Wählen Sie Ändern aus und drücken Sie dann die Taste OK, um eine andere Länge für die kurze Kante einzugeben. Verwenden Sie die Taste Pfeil nach oben bzw. Pfeil nach unten, um die Länge für die kurze Kante anzugeben, und drücken Sie dann die Taste OK. 7. Wählen Sie unter Lange Kante eine der folgenden Optionen aus: ■ Drücken Sie die Taste OK, wenn die richtige Abmessung der Längsseite im Setup angezeigt ist. ■ Wählen Sie Ändern aus und drücken Sie dann die Taste OK, um eine andere Länge für die lange Kante einzugeben. Verwenden Sie die Taste Pfeil nach oben bzw. Pfeil nach unten, um die Länge für die lange Kante anzugeben, und drücken Sie dann die Taste OK. 8. Wählen Sie die entsprechende Papiersorte aus und drücken Sie dann die Taste OK. 9. Wählen Sie im Druckertreiber als Papierzufuhr Behälter 1 aus. Hinweis: Wenn Sie ein neues benutzerdefiniertes Format definieren, wird es im Drucker gespeichert und kann erneut verwendet werden. Im Drucker können bis zu fünf benutzerdefinierte Formate gespeichert werden. Wenn Sie ein neues benutzerdefiniertes Format einrichten, nachdem bereits fünf benutzerdefinierte Formate gespeichert wurden, wird das am längsten nicht verwendete benutzerdefinierte Format überschrieben. Drucker Phaser® 8560/8860 3-61 Benutzerdefinierte Papiersorten einrichten Benutzerdefinierte Papiersorten einrichten Mit Hilfe von CentreWare IS können Sie benutzerdefinierte Papiersorten mit bestimmten Einstellungen für die Verwendung bei wiederkehrenden Auftragsarten (z. B. Monatsberichte) einrichten und anschließend im Druckertreiber, auf dem Bedienfeld oder in CentreWare IS darauf zugreifen. So erstellen Sie benutzerdefinierte Papiersorten: 1. 2. 3. 4. 5. 6. Starten Sie Ihren Webbrowser. Geben Sie die IP-Adresse des Druckers in das Feld Adresse des Browsers ein. Klicken Sie auf Eigenschaften. Wählen Sie im linken Navigationsbereich den Ordner Allgemeines aus. Wählen Sie Benutzerdefinierte Papiersorten. Geben Sie die Einstellungen ein oder ändern Sie sie und klicken Sie anschließend am unteren Seitenrand auf Änderungen speichern. Hinweis: Weitere Informationen zur Einrichtung benutzerdefinierter Papiersorten erhalten Sie, wenn Sie in der Registerkarte Eigenschaften auf die Schaltfläche Hilfe klicken. Daraufhin wird die Online-Hilfe angezeigt. Drucker Phaser® 8560/8860 3-62 Druckqualität Die Themen in diesem Kapitel: ■ ■ Druckqualität steuern auf Seite 4-2 Lösungen für Probleme mit der Druckqualität auf Seite 4-6 Drucker Phaser® 8560/8860 4-1 Druckqualität steuern Druckqualität steuern Die Themen in diesem Abschnitt: ■ ■ Druckqualitätsmodus auswählen auf Seite 4-2 Farbabstimmung auf Seite 4-4 Der Druckqualitätsmodus und die Farbkorrektur haben direkt Einfluss auf die Druckqualität, während der Druckqualitätsmodus und die Papiersorte direkt Einfluss auf die Druckgeschwindigkeit haben. Sie können diese Einstellungen im Druckertreiber oder auf dem Bedienfeld ändern. Hinweis: Einstellungen im Treiber überschreiben die auf dem Bedienfeld vorgenommenen Einstellungen. Siehe auch: Handbuch zu erweiterten Funktionen unter www.xerox.com/office/8560Psupport oder www.xerox.com/office/8860support Druckqualitätsmodus auswählen Auf dem Drucker Phaser 8560/8860 sind folgende Druckqualitätsmodi verfügbar: Druckqualitätsmodus Druckauftragstyp Schnellfarben Der schnellste Vollfarbenmodus, der für viele Bilder und die Druckvorschau eingesetzt werden kann. Hiermit können im Handumdrehen Korrekturdokumente erstellt werden; geeignet für Eilaufträge. Dieser Modus wird nicht für Dokumente mit kleingedrucktem Text, feinen Details oder größeren Vollton-Flächen in hellen Farben empfohlen. Standard Allzweckmodus für Vollfarbendruck. Erzeugt scharfe, leuchtende Drucke mit hoher Geschwindigkeit. Dieser Modus wird für strahlende, gesättigte Farbdrucke empfohlen. Verbessert Bester Modus für Geschäftspräsentationen. Ein Modus mit sehr guter Textauflösung und gleichmäßigen, weichen Farben. Die Verarbeitung und der Druck in diesem Modus dauern länger als im Standard- oder Schnellfarbenmodus. Hohe Auflösung / Foto Modus für Farbdrucke höchster Qualität. Dieser Modus bietet die beste Detailauflösung und Ebenmäßigkeit für Bilder in Fotoqualität. Erzeugt Farbdrucke für höchste Ansprüche mit der besten Textauflösung und gleichmäßigen, weichen Farben. Die Verarbeitung und der Druck in diesem Modus dauern länger als in den anderen Modi. Drucker Phaser® 8560/8860 4-2 Druckqualität steuern So wählen Sie den Druckqualitätsmodus in einem unterstützten Treiber aus: Betriebssystem Schritte Windows Vista, Windows 2000, Windows XP oder Windows Server 2003 1. Klicken Sie auf die Registerkarte Material/Ausgabe. Mac OS X, Version 10.3 und höher 1. Wählen Sie im Dialogfeld Drucken aus der Dropdown-Liste die Option Bildqualität aus. 2. Wählen Sie einen Druckqualitätsmodus aus. 2. Wählen Sie aus der Dropdown-Liste Druckqualität einen Druckqualitätsmodus aus. Drucker Phaser® 8560/8860 4-3 Druckqualität steuern Farbabstimmung Die Farbkorrekturoptionen ermöglichen das Simulieren verschiedener Farbgeräte. Die Standardkorrektur für allgemeine Bildverarbeitungen ist Automatisch. Die folgende Tabelle enthält eine Beschreibung aller Optionen. Farbkorrektur Beschreibung Automatisch Auf jedes Element (Text, Grafiken, Fotos) wird die optimale Farbkorrektur angewendet. Bürofarbe Entsprechender Druck sRGB-Anzeige Entspricht in etwa der Farbwiedergabe auf einem Computerbildschirm. sRGB Vivid Die Farben erscheinen leuchtender und intensiver als im Modus „sRGB-Anzeige“. LCD-Bildschirm Erzielt eine LCD-Computerbildschirmen angenäherte Farbwiedergabe. SWOP-Druck Entspricht Spezifikationen für Web-OffsetPublikationen. Euroskala Entspricht FOGRA-Standard für Glanzpapier. Offset Entspricht weitestgehend US-Standard für den Offsetdruck. SNAP-Druck Entspricht Spezifikationen für hochwertige Wiedergabe im Bilderdruck. Japan Color Entspricht Spezifikation nach Japan Color 2001. ISO, gestrichen Entspricht Spezifikation nach FOGRA 27L. ISO, ungestrichen Entspricht Spezifikationen nach FOGRA 29L. Keine Es wird keine Farbkorrektur angewendet. Dieser Modus wird dann gewählt, wenn andere Farbmanagement-Tools verwendet werden, wie etwa ICC-Profile (International Color Consortium), ColorSync oder die PANTONE®-Farbtabelle für Ihren Drucker. Schwarzweiß Alle Farben werden in Graustufen umgewandelt. Einstellung des Druckerbedienfelds verwenden Die am Drucker festgelegte Farbkorrektur wird verwendet. Die Farbkorrektur kann auf dem Bedienfeld oder mithilfe der CentreWare-Software (falls vorhanden) eingestellt werden. Siehe auch: Online-Support-Assistent unter www.xerox.com/office/8560Psupport oder www.xerox.com/office/8860support Drucker Phaser® 8560/8860 4-4 Druckqualität steuern So wählen Sie die Farbkorrektur in einem unterstützten Treiber aus: Betriebssystem Schritte Windows Vista, Windows 2000, Windows XP oder Windows Server 2003 1. Klicken Sie auf die Registerkarte Farboptionen. Mac OS X, Version 10.3 und höher 1. Wählen Sie im Dialogfeld Drucken aus der Dropdown-Liste die Option Bildqualität aus. 2. Wählen Sie die gewünschte Farbkorrektur aus. Einige Farbkorrekturoptionen sind unter Bürofarbe bzw. Presse zusammengefasst. 2. Wählen Sie die gewünschte Farbkorrektur aus der Dropdown-Liste Farbkorrektur aus. Drucker Phaser® 8560/8860 4-5 Lösungen für Probleme mit der Druckqualität Lösungen für Probleme mit der Druckqualität Die Themen in diesem Abschnitt: ■ ■ ■ ■ ■ ■ Verschmierte oder verwischte Ausdrucke auf Seite 4-7 Gelegentlich auftretende helle Streifen auf Seite 4-8 Vorherrschend helle Streifen auf Seite 4-9 Transparentfolienbilder zu hell oder zu dunkel auf Seite 4-10 Farben sind falsch auf Seite 4-11 PANTONE-Farben stimmen nicht überein auf Seite 4-12 Drucker Phaser® 8560/8860 4-6 Lösungen für Probleme mit der Druckqualität Verschmierte oder verwischte Ausdrucke Mögliche Ursache Die Ausdrucke sind verschmiert oder verwischt. Lösung So verhindern Sie verschmierte oder verwischte Ausdrucke: 1. Stellen Sie sicher, dass das verwendete Papier für den Drucker geeignet sowie ordnungsgemäß eingelegt ist. Informationen zu den verwendbaren Papiersorten und -gewichten erhalten Sie, wenn Sie die PapiertippsSeite drucken: a. Wählen Sie auf dem Bedienfeld Informationen aus und drücken Sie dann die Taste OK. b. Wählen Sie Informationsseiten aus und drücken Sie dann die Taste OK. c. Wählen Sie Papiertipps-Seite aus und drücken Sie dann die Taste OK. 2. Falls das Problem weiterhin auftritt, lassen Sie Reinigungsseiten durch den Drucker laufen: a. Wählen Sie auf dem Bedienfeld Fehlerbehebung aus und drücken Sie dann die Taste OK. b. Wählen Sie Probleme mit der Druckqualität aus und drücken Sie dann die Taste OK. c. Wählen Sie Tintenflecke vermeiden aus und drücken Sie dann die Taste OK. Die Tinte wird von den Walzen entfernt, indem mehrere Blatt Papier durch den Drucker gezogen werden. Wiederholen Sie Schritt 2 bis zu dreimal, falls die Flecken weiterhin auftreten. 3. Sollte das Problem weiterhin bestehen: a. Öffnen Sie die Abdeckung auf der rechten Seite des Druckers und nehmen Sie das Wartungs-Kit heraus. b. Wischen Sie die Kunststoffabstreifschiene mit einem fusselfreien Tuch ab. c. Setzen Sie das Wartungs-Kit wieder ein und schließen Sie die Abdeckung. Hinweis: Verschmierte oder verwischte Ausdrucke sind möglich, wenn Sie auf der Rückseite von vorgedrucktem Papier drucken, ohne dafür „2. Seite“ als Papiersorte auszuwählen. Wählen Sie die Option 2. Seite auf dem Bedienfeld und im Druckertreiber aus. Siehe auch: Manueller Duplexdruck auf Seite 3-30 Abstreifschiene des Wartungs-Kits reinigen auf Seite 5-12 Drucker Phaser® 8560/8860 4-7 Lösungen für Probleme mit der Druckqualität Gelegentlich auftretende helle Streifen Light Stripes Test Mögliche Ursache Auf der Testseite erscheinen an manchen Stellen helle Streifen, wenn ein oder mehrere Farbbalken fehlen. Lösung So verhindern Sie gelegentlich auftretende helle Streifen: 1. Wählen Sie auf dem Bedienfeld Fehlerbehebung aus und drücken Sie dann die Taste OK. 2. Wählen Sie Probleme mit der Druckqualität aus und drücken Sie dann die Taste OK. 3. Wählen Sie Helle Streifen vermeiden aus und drücken Sie dann die Taste OK. 4. Wählen Sie „Standard“, „Erweitert“ oder „Jet-Substitution-Modus“ aus und gehen Sie wie nachfolgend beschrieben vor. Standard 1. Wählen Sie Standard aus und drücken Sie dann die Taste OK. 2. Wiederholen Sie den Vorgang gegebenenfalls, um alle hellen Streifen zu beseitigen. Wählen Sie die Option Erweitert aus, wenn das Problem weiterhin auftritt. Erweitert 1. Wählen Sie Erweitert aus und drücken Sie dann die Taste OK. 2. Befolgen Sie die Anweisungen, um Farbe und Nummer der fehlenden Düse auszuwählen. Farbe und Nummer der fehlenden Düse können mit Hilfe der Seite „Lückentest“ ermittelt werden. Tritt das Problem weiterhin auf, aktivieren Sie den Jet-SubstitutionModus, um die fehlerverursachende Düse durch eine andere zu ersetzen. Jet-Substitution-Modus 1. Wählen Sie Jet-Substitution-Modus aus und drücken Sie dann die Taste OK. 2. Befolgen Sie die Anweisungen auf dem Bedienfeld, um Farbe und Nummer der auf der Seite „Lückentest“ angegebenen defekten Düse auszuwählen. Hinweis: Wenn der Jet-Substitution-Modus aktiviert ist, ist die Nummer der ersetzten Düse mit einem Punkt gekennzeichnet. Da der Jet-SubstitutionModus auf der Lückentestseite nicht berücksichtigt wird, werden für ersetzte Düsen Farben u. U. weiterhin als fehlend angezeigt. Die Jet-Substitution ist nur für normale Druckaufträge möglich. Siehe auch: Online-Support-Assistent unter www.xerox.com/office/8560Psupport oder www.xerox.com/office/8860support Drucker Phaser® 8560/8860 4-8 Lösungen für Probleme mit der Druckqualität Vorherrschend helle Streifen Mögliche Ursache Wenn alle vier Farbbalken fehlen, erscheinen auf der Testseite zahlreiche helle Streifen. Lösung So verhindern Sie helle Streifen: 1. Öffnen Sie die Ausgabeabdeckung: a. Entfernen Sie Schmutz aus dem Papierausgabebereich. b. Heben Sie die untere Papierführung an und wischen Sie die Kunststoff-Papiertrennklinge mit einem fusselfreien Tuch ab. 2. Schließen Sie die Ausgabeabdeckung. 3. Öffnen Sie die Abdeckung an der rechten Seite des Druckers: a. Entfernen Sie das Wartungs-Kit. b. Wischen Sie die Kunststoff-Abstreifschiene mit einem fusselfreien Tuch ab. c. Setzen Sie das Wartungs-Kit wieder ein. d. Schließen Sie die Abdeckung. 4. Tritt das Problem weiterhin auf, führen Sie die Schritte für gelegentlich auftretende helle Streifen aus. Drucker Phaser® 8560/8860 4-9 Lösungen für Probleme mit der Druckqualität Transparentfolienbilder zu hell oder zu dunkel Mögliche Ursache Text oder Grafiken auf Transparentfolien ist bzw. sind zu hell oder zu dunkel. Lösung 1. Überprüfen Sie, ob in der Softwareanwendung oder im Druckertreiber Klarsichtfolie ausgewählt ist. 2. Überprüfen Sie auf dem Bedienfeld, ob das Fach, in dem sich die Transparentfolien befinden, auf Transparentfolien eingestellt ist: a. Wählen Sie Papierfach-Setup aus und drücken Sie dann die Taste OK. b. Wählen Sie eine der folgenden Optionen aus und drücken Sie dann die Taste OK: ■ Fach 1 Papier (Geben Sie außerdem das Format (A4 oder Letter) an und drücken Sie dann die Taste OK, wenn Sie aus Fach 1 drucken.) ■ Papiersorte für Fach 2, Papiersorte für Fach 3 oder Papiersorte für Fach 4 c. Wählen Sie Transparentfolie aus und drücken Sie dann die Taste OK. 3. Drucken Sie die Papiertipps-Seite, um weitere Informationen zu Transparentfolien zu erhalten: a. Wählen Sie auf dem Bedienfeld Informationen aus und drücken Sie dann die Taste OK. b. Wählen Sie Informationsseiten aus und drücken Sie dann die Taste OK. c. Wählen Sie Papiertipps-Seite aus und drücken Sie dann die Taste OK. Hinweis: Verwenden Sie nur empfohlene Xerox-Transparentfolien. Siehe auch: Phaser 8560: Recommended media List (Liste der empfohlenen Medien) (USA) Recommended media List (Liste der empfohlenen Medien) (Europa) Phaser 8860: Recommended media List (Liste der empfohlenen Medien) (USA) Recommended media List (Liste der empfohlenen Medien) (Europa) Drucker Phaser® 8560/8860 4-10 Lösungen für Probleme mit der Druckqualität Farben sind falsch Mögliche Ursache Die vom Gerät erzeugte Farbe ist falsch oder weicht von der gewünschten Farbe ab. Lösung ■ Informationen über die Farbzuweisung siehe Online-SupportAssistent unter www.xerox.com/office/8560Psupport oder www.xerox.com/office/8860support ■ Siehe Handbuch zu erweiterten Funktionen unter www.xerox.com/office/8560Psupport oder www.xerox.com/office/8860support Drucker Phaser® 8560/8860 4-11 Lösungen für Probleme mit der Druckqualität PANTONE-Farben stimmen nicht überein Mögliche Ursache Die auf dem Dokument gedruckten Farben stimmen nicht mit der Drucker Phaser 8560/8860 PANTONE-Farbtabelle überein. Lösung So passen Sie die Farben auf dem Ausdruck an die Farbtabelle an: ■ Wenn die Anwendungssoftware dem Benutzer erlaubt, eine Drucker-PPD-Datei zum Drucken eines Dokumentes auszuwählen, dann stellen Sie sicher, dass die Drucker Phaser 8560/8860-PPD ausgewählt ist. Die PANTONE-Farben im Drucker sind für das Standardraster des Druckers kalibriert; durch Überschreiben desselben ändert sich die Farbwiedergabe des Druckers. Weitere Informationen zu den Softwareeinstellungen Ihrer Anwendungen finden Sie in der dazugehörigen Benutzerdokumentation. ■ Andere Werkzeuge zur Farbabstimmung wie z. B. ColorSync oder ICM-Farbabstimmung sollten deaktiviert werden, wenn eine Annäherung an PANTONE-Farben erwünscht ist. Die gleichzeitige Verwendung anderer Farbabstimmungssoftware und der PANTONE-Farbabstimmung kann die Farbausgabe negativ beeinflussen. Wenn Sie Farbmanagementsoftware verwenden, wählen Sie für die Farbkorrektur des Druckers die Option „Keine“ und verzichten Sie auf die druckerspezifischen Tabellen. ■ Wählen Sie zum Zuweisen von PANTONE-Schmuckfarben im Druckertreiber Eigenschaften, klicken Sie auf die Registerkarte Farboptionen. Setzen Sie die Farbkorrektur auf Automatisch, wählen Sie in der Dropdown-Liste Benutzerdefiniert aus und öffnen Sie dann die Registerkarte Schmuckfarben. Verwenden Sie zum Beispiel zum Drucken von Dokumenten die Farbkorrektur-Einstellung Aus, wenn die PANTONE-Farbtabelle ebenfalls mit Aus gedruckt wurde (empfohlene Einstellung). Prüfen Sie außerdem, ob CMYK-Werte für die Farbe denjenigen in der Tabelle entsprechen. ■ Die gedruckten PANTONE-Tabellen verblassen mit der Zeit oder wenn sie dem Licht ausgesetzt sind. Vergleichen Sie die ausgegebenen Farbtabellen mit dem PANTONE-Farbfächer, der von PANTONE, Inc. angefordert werden kann. Eventuell müssen Sie die Tabelle erneut ausdrucken, besonders dann, wenn sie längere Zeit dem Licht ausgesetzt war. Um die Farben zu erhalten, sollten Sie die Tabellen an einem dunklen Ort aufbewahren. ■ Drucken Sie zur Überprüfung der Farben eine Testseite über das Bedienfeld. Wenn sich im Drucker Medien befinden, die nicht den Spezifikationen entsprechen bzw. Verbrauchsmaterialkomponenten fast aufgebraucht sind, kann durch die Farbabstimmung möglicherweise keine Anpassung der Druckerfarben an PANTONE-Farben erreicht werden. Siehe auch: Handbuch zu erweiterten Funktionen unter www.xerox.com/office/8560Psupport oder www.xerox.com/office/8860support Drucker Phaser® 8560/8860 4-12 Wartung Die Themen in diesem Kapitel: ■ ■ ■ Wartung und Reinigung auf Seite 5-2 Verbrauchsmaterialien bestellen auf Seite 5-15 Drucker transportieren und verpacken auf Seite 5-17 Siehe auch: Video-Anleitungen zur Wartung unter www.xerox.com/office/8560Psupport oder www.xerox.com/office/8860support Video-Anleitungen zum Austauschen von Verbrauchsmaterialien unter www.xerox.com/office/8560Psupport oder www.xerox.com/office/8860support Drucker Phaser® 8560/8860 5-1 Wartung und Reinigung Wartung und Reinigung Die Themen in diesem Abschnitt: ■ ■ ■ ■ Regelmäßige Wartung auf Seite 5-2 Papiertrennklinge reinigen auf Seite 5-10 Abstreifschiene des Wartungs-Kits reinigen auf Seite 5-12 Außenflächen des Druckers reinigen auf Seite 5-14 Siehe auch: Benutzersicherheit auf Seite A-1 Regelmäßige Wartung Der Wartungsaufwand für Ihr System zur Gewährleistung einer optimalen Druckqualität ist minimal. Setzen Sie bei Bedarf Tintenblöcke ein, leeren Sie das Abfallfach und ersetzen Sie das Wartungs-Kit, damit Ihr Drucker immer problemlos funktioniert. Tintenblöcke einsetzen Tintenblöcke können eingesetzt werden, wenn der Drucker inaktiv ist oder auf dem Bedienfeld Tinte fast leer bzw. Tinte leer angezeigt wird. ■ ■ ■ Bewahren Sie die Tinte bis zu ihrer Verwendung in der Verpackung auf. Drücken Sie den Tintenblock nicht mit Gewalt ins Tintenladefach. Die Tinte wird nach Farbe und Form unterschieden. Setzen Sie, um Tintenstaus zu vermeiden, niemals zerbrochene Tintenblöcke in die Tintenladefächer ein. Drucker Phaser® 8560/8860 5-2 Wartung und Reinigung So setzen Sie Tintenblöcke ein: 1. Nehmen Sie sämtliches Papier aus dem Ausgabefach. 8860p-097 2. Öffnen Sie die obere Abdeckung. 8860p-128 3. Prüfen Sie, welches der Tintenladefächer fast leer ist. Über jedem Tintenfach befindet sich ein Aufkleber mit der jeweiligen Farbe und Form. Drucker Phaser® 8560/8860 5-3 Wartung und Reinigung 4. Nehmen Sie den Tintenblock aus der Verpackung. Setzen Sie den Tintenblock in die Öffnung des entsprechenden Tintenladefachs ein. Drücken Sie den Tintenblock nicht mit Gewalt in das Tintenladefach. Die Tintenblöcke für jede Farbe sind individuell geformt, um das Einsetzen in ein falsches Tintenladefach zu verhindern. Hinweis: Die Tintenkartuschen unterscheiden sich von Druckermodell zu Druckermodell, stellen Sie daher sicher, dass Sie die richtigen Kartuschen für Ihren Drucker bestellen. Vorsicht: Die Verwendung von Tinte für Phaser 8860 in einem Drucker des Modells Phaser 8560 kann zu Schäden am Drucker führen. 8560 8860 1 2 3 1 4 2 3 4 8860p-129 5. Schließen Sie die obere Abdeckung. Auf dem Bedienfeld erscheint die Meldung Aufwärmen, bis der Drucker druckbereit ist. Hinweis: Um den Tintenabfall zu reduzieren und eine optimale Leistung zu erzielen, sollten Sie den Drucker stets eingeschaltet lassen. Tinte können Sie über den örtlichen Händler oder die Xerox-Verbrauchsmaterial-Website für den betreffenden Drucker bestellen: ■ ■ www.xerox.com/office/8560Psupplies (Phaser 8560) www.xerox.com/office/8860supplies (Phaser 8860) Vorsicht: Wenn Sie andere als Xerox Original-Festtinte verwenden, kann sich dies auf die Druckqualität und den zuverlässigen Betrieb des Druckers auswirken. Diese Tinte wurde von Xerox speziell für Ihren Drucker entwickelt und unter Einhaltung strenger Qualitätskriterien hergestellt. Drucker Phaser® 8560/8860 5-4 Wartung und Reinigung Abfallfach leeren Leeren Sie das Abfallfach, wenn auf dem Bedienfeld die Meldung erscheint, dass das Abfallfach voll ist. Warnung: Die Komponenten im Drucker sind möglicherweise heiß. Vermeiden Sie den Kontakt mit heißen Flächen! So leeren Sie das Abfallfach: 1. Öffnen Sie die seitliche Abdeckung. 8860p-034 2. Ziehen Sie das Abfallfach (B) vollständig aus dem Drucker heraus. Warnung: Vorsicht, das Abfallfach ist möglicherweise heiß. 8860p-035 Hinweis: Das Abfallfach kann nicht herausgezogen werden, wenn sich der Drucker in der Aufwärmphase befindet oder die Tinte im Rahmen der Fehlerbehebungsmaßnahme Helle Streifen vermeiden gekühlt wird. Wenn das Fach verriegelt ist, schließen Sie die Abdeckung, warten Sie 15 Minuten und wiederholen Sie dann die Schritte 1 und 2. Drucker Phaser® 8560/8860 5-5 Wartung und Reinigung 3. Leeren Sie das Abfallfach. Die Tinte ist nicht giftig und kann wie normaler Büroabfall entsorgt werden. 8860p-036 Hinweis: Das Abfallfach muss länger als fünf Sekunden herausgezogen bleiben, damit die Meldung Abfallfach voll auf dem Bedienfeld nicht mehr angezeigt wird. 4. Setzen Sie das Abfallfach wieder in den Drucker ein und schieben Sie es bis zum Anschlag in die vorgesehene Einbaustelle. 8860p-068 Drucker Phaser® 8560/8860 5-6 Wartung und Reinigung 5. Schließen Sie die seitliche Abdeckung. 8860p-038 Vorsicht: Abfalltinte darf nicht wiederverwendet werden, da dies zu Schäden am Drucker führen kann. Schäden dieser Art fallen nicht unter die Garantie des Druckers. Drucker Phaser® 8560/8860 5-7 Wartung und Reinigung Wartungs-Kit austauschen Das Wartungs-Kit enthält eine Rolle, die dafür sorgt, dass die Oberfläche der Bildtrommel frei von Schmutzpartikeln und gut geölt ist. Hinweis: Bestellen Sie ein neues Wartungs-Kit, wenn auf dem Bedienfeld die Meldung angezeigt wird, dass das Wartungs-Kit fast leer ist. Tauschen Sie das Wartungs-Kit aus, wenn Sie auf dem Bedienfeld dazu aufgefordert werden. Ein Ersatzwartungsset können Sie über den örtlichen Händler oder die XeroxVerbrauchsmaterial-Website für den betreffenden Drucker bestellen: ■ ■ www.xerox.com/office/8560Psupplies (Phaser 8560) www.xerox.com/office/8860supplies (Phaser 8860) So tauschen Sie das Wartungs-Kit aus: 1. Öffnen Sie die seitliche Abdeckung. 8860p-034 Warnung: Die Komponenten im Drucker sind möglicherweise heiß. Vermeiden Sie den Kontakt mit heißen Flächen! Drucker Phaser® 8560/8860 5-8 Wartung und Reinigung 2. Nehmen Sie das Wartungs-Kit (A) aus der Einbaustelle heraus. 8860p-032 3. Setzen Sie das Ersatz-Wartungs-Kit in den Drucker ein und schieben Sie es bis zum Anschlag in die vorgesehene Einbaustelle. Befolgen Sie zur Installation und Entsorgung des Wartungs-Kits die mit Abbildungen versehenen Anleitungen, die dem Wartungs-Kit beiliegen. 4. Schließen Sie die seitliche Abdeckung. 8860p-038 Drucker Phaser® 8560/8860 5-9 Wartung und Reinigung Papiertrennklinge reinigen So reinigen Sie die Papiertrennklinge: 1. Öffnen Sie die Ausgabeabdeckung. 8860p-096 2. Ziehen Sie die untere Papierführung zur Vorderseite des Druckers hin nach oben. 8860p-121 Drucker Phaser® 8560/8860 5-10 Wartung und Reinigung 3. Wischen Sie die Plastik-Papiertrennklinge an der unteren Papierführung mit einem in Alkohol (90% Isopropanol) getränkten Tuch ab. 8860p-084 4. Senken Sie die Papierführung wieder auf ihre Ausgangsposition ab. 8860p-080 5. Schließen Sie die Ausgabeabdeckung. 8860p-018 Drucker Phaser® 8560/8860 5-11 Wartung und Reinigung Abstreifschiene des Wartungs-Kits reinigen Die Abstreifschiene dient zum Entfernen überschüssiger Tinte. So reinigen Sie die Abstreifschiene des Wartungs-Kits: 1. Öffnen Sie die seitliche Abdeckung. 8860p-034 2. Nehmen Sie das Wartungs-Kit (A) aus der Einbaustelle heraus. 8860p-032 Drucker Phaser® 8560/8860 5-12 Wartung und Reinigung 3. Reinigen Sie die obere und untere Kante der flexiblen Kunststoffabstreifschiene neben der Rolle mit einem fusselfreien Tuch. 8860p-070 4. Setzen Sie das Wartungs-Kit wieder in den Drucker ein und schieben Sie es bis zum Anschlag in die vorgesehene Einbaustelle. 8860p-033 5. Schließen Sie die Abdeckung. 8860p-038 Drucker Phaser® 8560/8860 5-13 Wartung und Reinigung Außenflächen des Druckers reinigen Entfernen Sie Flecken auf dem Gehäuse des Druckers mit einem weichen Tuch, das Sie leicht angefeuchtet haben, und einem mildem Reinigungsmittel. Sprühen Sie Reinigungsmittel nicht direkt auf den Drucker. Warnung: Zum Schutz vor Stromschlägen muss der Drucker vor der Reinigung ausgeschaltet werden. Ziehen Sie außerdem den Netzstecker aus der Steckdose. Drucker Phaser® 8560/8860 5-14 Verbrauchsmaterialien bestellen Verbrauchsmaterialien bestellen Die Themen in diesem Abschnitt: ■ ■ ■ ■ Verbrauchsmaterialien auf Seite 5-15 Wartungspflichtige Elemente auf Seite 5-15 Bestellzeitpunkt auf Seite 5-16 Verbrauchsmaterialien recyclen auf Seite 5-16 Bestimmte Verbrauchsmaterialien und regelmäßig zu wartende Komponenten müssen gelegentlich bestellt werden. Installationshinweise finden Sie in der Verpackung der jeweiligen Verbrauchsmaterialkomponente. Verbrauchsmaterialien Festtinte ist das einzige für den Drucker Phaser 8560/8860 benötigte Verbrauchsmaterial. Die Tintenkartuschen unterscheiden sich von Druckermodell zu Druckermodell, stellen Sie daher sicher, dass Sie die richtigen Kartuschen für Ihren Drucker bestellen. Vorsicht: Wenn Sie andere als Xerox Original-Festtinte verwenden, kann sich dies auf die Druckqualität und den zuverlässigen Betrieb des Druckers auswirken. Diese Tinte wurde von Xerox speziell für Ihren Drucker entwickelt und unter Einhaltung strenger Qualitätskriterien hergestellt. Um Tinte zu sparen, sollten Sie den Drucker stets eingeschaltet lassen. Weitere Informationen über die Minimierung des Tintenverbrauchs siehe Xerox Support-Website für den betreffenden Drucker: ■ ■ www.xerox.com/office/8560Psupport (Phaser 8560) www.xerox.com/office/8860support (Phaser 8860) Siehe auch: Tintenblöcke einsetzen auf Seite 5-2 Wartungspflichtige Elemente Wartungspflichtige Elemente sind Komponenten, die eine eingeschränkte Lebensdauer haben und in bestimmten Abständen ausgetauscht werden müssen. Ersatzteile können Komponenten oder Kits sein. Wartungspflichtige Elemente können normalerweise vom Kunden ausgetauscht werden. Das Wartungsset ist das einzige für die regelmäßige Wartung des Drucker Phaser 8560/8860 benötigte Element. Ein Ersatzwartungsset können Sie über den örtlichen Händler oder die Xerox Verbrauchsmaterial-Website für den betreffenden Drucker bestellen: ■ ■ www.xerox.com/office/8560Psupplies (Phaser 8560) www.xerox.com/office/8860supplies (Phaser 8860) Hinweis: Erweiterte Wartungssets sind für den Drucker Phaser 8560/8860 verfügbar. Drucker Phaser® 8560/8860 5-15 Verbrauchsmaterialien bestellen So zeigen Sie Informationen zur verbleibenden Lebensdauer des Wartungs-Kits an: 1. Wählen Sie auf dem Bedienfeld Informationen aus und drücken Sie dann die Taste OK. 2. Wählen Sie Verbrauchsmaterial-Info aus und drücken Sie dann die Taste OK. 3. Wählen Sie Lebensdauer des Wartungs-Kits aus und drücken Sie dann die Taste OK. Siehe auch: Wartungs-Kit austauschen auf Seite 5-8 Papiertrennklinge reinigen auf Seite 5-10 Bestellzeitpunkt Auf dem Bedienfeld wird eine Warnung angezeigt, wenn die Verbrauchsmaterialkomponente in Kürze ersetzt werden muss. Sehen Sie nach, ob Sie die benötigten Verbrauchsmaterialien zur Hand haben. Um Unterbrechungen des Druckbetriebs zu vermeiden, ist es wichtig, diese Materialien zu bestellen, wenn die Meldung das erste Mal angezeigt wird. Auf dem Bedienfeld wird eine Fehlermeldung angezeigt, wenn die Verbrauchsmaterialkomponente ersetzt werden muss. Verbrauchsmaterialien können Sie über den örtlichen Händler oder die XeroxVerbrauchsmaterial-Website für den betreffenden Drucker bestellen: ■ ■ www.xerox.com/office/8560Psupplies (Phaser 8560) www.xerox.com/office/8860supplies (Phaser 8860) Vorsicht: Es sollten ausschließlich Xerox-Verbrauchsmaterialien verwendet werden. Schäden, Fehlfunktionen oder Leistungseinbußen, die durch die Verwendung von Zubehör anderer Hersteller als Xerox oder von nicht für diesen Drucker empfohlenem Zubehör verursacht wurden, sind nicht durch die Xerox-Garantie, den Servicevertrag oder die Total Satisfaction Guarantee (Umfassende Garantie) abgedeckt. Die Total Satisfaction Guarantee (Umfassende Garantie) wird in den USA und in Kanada angeboten. Für die übrigen Länder kann ein anderer Gewährleistungsumfang gelten. Details erfahren Sie bei einer Vertriebsniederlassung in Ihrer Nähe. Verbrauchsmaterialien recyclen Informationen über die Verbrauchsmaterial-Recyclingprogramme von Xerox siehe www.xerox.com/gwa. Drucker Phaser® 8560/8860 5-16 Drucker transportieren und verpacken Drucker transportieren und verpacken Die Themen in diesem Abschnitt: ■ ■ ■ Vorsichtsmaßnahmen beim Transportieren des Druckers auf Seite 5-17 Drucker innerhalb des Büros umstellen auf Seite 5-17 Drucker für Versand vorbereiten auf Seite 5-19 Vorsicht: Einige Komponenten des Druckers werden im Betrieb heiß. Warten Sie, um Verletzungen von Personen oder Schäden am Drucker zu vermeiden, bis die Tinte fest geworden ist. Starten Sie am Bedienfeld die Abschaltung zum Transport des Druckers, mit welcher der Drucker besonders schnell abgekühlt wird. Vorsichtsmaßnahmen beim Transportieren des Druckers Vorsichtsmaßnahmen und Empfehlungen zum sicheren Transport Ihres Druckers finden Sie unter Benutzersicherheit auf Seite A-1 in diesem Benutzerhandbuch. Drucker innerhalb des Büros umstellen So transportieren Sie den Drucker innerhalb des Büros: 1. Schließen Sie alle Abdeckungen des Druckers. 2. Schalten Sie den Drucker mit dem Netzschalter unter der Schnittstellenabdeckung auf der rechten Seite des Geräts aus. 8860p-031 Drucker Phaser® 8560/8860 5-17 Drucker transportieren und verpacken 3. Wählen Sie innerhalb von 10 Sekunden nach dem Ausschalten des Druckers auf dem Bedienfeld die Option Abschaltung zum Transport des Druckers aus. Hinweis: Wenn auf dem Bedienfeld die Meldung Fehler beim Herunterfahren - Der Kopf ist nicht geparkt angezeigt wird, ist der Drucker nicht transportbereit. Wenn der Druckkopf nicht verriegelt ist, kann der Drucker beim Transport beschädigt werden. 4. Vergewissern Sie sich, dass sich die Flagge im Ausgabefach in aufrechter Position befindet. Sie erkennen daran, dass der Druckkopf geparkt ist. 8860p-099 5. Warten Sie, bis der Drucker abgekühlt und die Tinte fest geworden ist. Der Lüfter schaltet sich ab, sobald der Drucker kühl genug für den Transport ist. Vorsicht: Wenn Sie den Drucker ausschalten, ohne die Option Abschaltung zum Transport des Druckers auf dem Bedienfeld auszuwählen, bleibt der Lüfter, der dafür sorgt, dass die Tinte schneller fest wird, ausgeschaltet. Warten Sie mit dem Transport bzw. Verpacken des Druckers mindestens 30 Minuten. Solange dauert es in etwa, bis der Drucker vollständig abgekühlt ist. 6. Ziehen Sie den Netzstecker heraus, nachdem der Abkühlungszyklus beendet ist. 7. Heben Sie den Drucker an den beiden seitlichen Griffen an. Transportieren Sie den Drucker und die 525-Blatt-Zuführung getrennt. 28 kg 60 lb. Drucker Phaser® 8560/8860 5-18 Drucker transportieren und verpacken Drucker für Versand vorbereiten Bevor Sie den Drucker versenden: 1. Entfernen Sie das Wartungs-Kit und das Abfallfach. Siehe Wartungs-Kit und Abfallfach entfernen auf Seite 5-20. 2. Schalten Sie den Drucker aus. Siehe Drucker ausschalten auf Seite 5-22. 3. Verpacken Sie den Drucker. Siehe Drucker verpacken auf Seite 5-24. Verpacken Sie den Drucker in der Originalverpackung oder in einem Xerox-Verpackungs-Kit. Weitere Anleitungen zum Verpacken des Druckers liegen dem Verpackungs-Kit bei. Wenn die Originalverpackung nicht mehr vollständig vorhanden ist oder wenn es Ihnen nicht gelingt, den Drucker zu verpacken, wenden Sie sich an den Xerox-Kundendienst vor Ort. Vorsicht: Schäden am Drucker, die durch einen unsachgemäßen Transport oder ein unsachgemäßes Verpacken zum Versand des Druckers verursacht werden, fallen nicht unter die Garantie, den Servicevertrag oder die Total Satisfaction Guarantee (Umfassende Garantie). Die Total Satisfaction Guarantee (Umfassende Garantie) wird in den USA und in Kanada angeboten. Für die übrigen Länder kann ein anderer Gewährleistungsumfang gelten. Details erfahren Sie bei einer Vertriebsniederlassung in Ihrer Nähe. Drucker Phaser® 8560/8860 5-19 Drucker transportieren und verpacken Wartungs-Kit und Abfallfach entfernen Entfernen Sie das Wartungs-Kit und das Abfallfach, bevor Sie den Drucker ausschalten: 1. Öffnen Sie die Abdeckung auf der rechten Seite des Druckers. 8860p-034 2. Nehmen Sie das Wartungs-Kit (A) heraus und verstauen Sie es in einer Plastiktüte. 8860p-032 Drucker Phaser® 8560/8860 5-20 Drucker transportieren und verpacken 3. Nehmen Sie das Abfallfach (B) aus der Einbaustelle. 8860p-035 Warnung: Vorsicht, das Abfallfach ist möglicherweise heiß. 4. Leeren Sie das Abfallfach und verstauen Sie das Fach dann in einer Plastiktüte. 8860p-036 Vorsicht: Wenn Wartungs-Kit und Abfallfach vor dem Transport nicht entfernt werden, drohen Schäden am Drucker. 5. Schließen Sie alle Abdeckungen des Druckers. Drucker Phaser® 8560/8860 5-21 Drucker transportieren und verpacken Drucker ausschalten So schalten Sie den Drucker aus: 1. Drücken Sie auf den Netzschalter, der sich unter der Schnittstellenabdeckung auf der rechten Seite des Druckers befindet, um den Drucker auszuschalten. 8860p-030 2. Wählen Sie innerhalb von 10 Sekunden nach dem Ausschalten des Druckers auf dem Bedienfeld die Option Abschaltung zum Transport des Druckers aus. Vorsicht: Wenn auf dem Bedienfeld die Meldung Fehler beim Herunterfahren - Der Kopf ist nicht geparkt angezeigt wird, ist der Drucker nicht transportbereit. Wenn der Druckkopf nicht verriegelt ist, kann der Drucker beim Transport beschädigt werden. Drucker Phaser® 8560/8860 5-22 Drucker transportieren und verpacken 3. Vergewissern Sie sich, dass sich die Flagge im Ausgabefach in aufrechter Position befindet. Sie erkennen daran, dass der Druckkopf geparkt ist. 8860p-099 4. Warten Sie, bis der Drucker abgekühlt und die Tinte fest geworden ist. Der Drucker schaltet sich automatisch aus, sobald er kühl genug für den Transport ist. 5. Ziehen Sie den Netzstecker heraus, nachdem der Abkühlungszyklus beendet ist. Drucker Phaser® 8560/8860 5-23 Drucker transportieren und verpacken Drucker verpacken Verpacken Sie den Drucker in der Originalverpackung oder in einem Xerox-Verpackungs-Kit. Wenn die Originalverpackung nicht mehr vollständig vorhanden ist, oder wenn es Ihnen nicht gelingt, den Drucker zu verpacken, wenden Sie sich an den Xerox-Kundendienst vor Ort. Vorsicht: Schäden am Drucker, die durch einen unsachgemäßen Transport oder ein unsachgemäßes Verpacken zum Versand des Druckers verursacht werden, fallen nicht unter die Garantie, den Servicevertrag oder die Total Satisfaction Guarantee (Umfassende Garantie). Die Total Satisfaction Guarantee (Umfassende Garantie) wird in den USA und in Kanada angeboten. Für die übrigen Länder kann ein anderer Gewährleistungsumfang gelten. Details erfahren Sie bei einer Vertriebsniederlassung in Ihrer Nähe. Drucker Phaser® 8560/8860 5-24 Fehlerbehebung Die Themen in diesem Kapitel: ■ ■ Papierstaus beseitigen auf Seite 6-2 Hilfe auf Seite 6-17 Siehe auch: Video-Anleitungen zur Fehlerbehebung unter www.xerox.com/office/8560Psupport oder www.xerox.com/office/8860support Benutzersicherheit auf Seite A-1 Drucker Phaser® 8560/8860 6-1 Papierstaus beseitigen Papierstaus beseitigen Die Themen in diesem Abschnitt: ■ ■ ■ Stau an Ausgabe auf Seite 6-2 Stau an vorderer Abdeckung auf Seite 6-7 Stau an Fächern auf Seite 6-12 Siehe auch: Benutzersicherheit auf Seite A-1 Stau an Ausgabe So beseitigen Sie einen Stau an der Ausgabe: 1. Öffnen Sie die Ausgabeabdeckung. 8860p-016 2. Ziehen Sie das gestaute Papier vorsichtig aus dem Drucker. Stellen Sie sicher, dass sämtliches Papier entfernt ist. 8860p-017 Drucker Phaser® 8560/8860 6-2 Papierstaus beseitigen 3. Falls Sie bei Schritt 2 kein Papier gefunden haben, heben Sie die Papierführungen an. 2 1 8860p-042 4. Entfernen Sie das gestaute Papier. 8860p-065 5. Schließen Sie die Ausgabeabdeckung. 8860p-018 Drucker Phaser® 8560/8860 6-3 Papierstaus beseitigen 6. Falls Sie bei den vorherigen Schritten kein Papier gefunden haben, gehen Sie folgendermaßen vor: a. Ziehen Sie den Hebel an der Vorderseite des Druckers nach oben, um die vordere Abdeckung zu öffnen. 8860p-012 b. Ziehen Sie das gestaute Papier vorsichtig aus dem Drucker. Stellen Sie sicher, dass sämtliches Papier entfernt ist. 8860p-020 Drucker Phaser® 8560/8860 6-4 Papierstaus beseitigen c. Schließen Sie die vordere Abdeckung. 8860p-014 7. Falls Sie bei den vorherigen Schritten kein Papier gefunden haben, gehen Sie folgendermaßen vor: a. Ziehen Sie alle Fächer vollständig aus dem Drucker heraus. 8860p-028 Drucker Phaser® 8560/8860 6-5 Papierstaus beseitigen b. Entfernen Sie das in der Fachöffnung gestaute Papier. Stellen Sie sicher, dass sämtliches Papier entfernt ist. 8860p-024 c. Schieben Sie alle Fächer wieder bis zum Anschlag in den Drucker. 8860p-005 Drucker Phaser® 8560/8860 6-6 Papierstaus beseitigen Stau an vorderer Abdeckung So beseitigen Sie einen Stau an der vorderen Abdeckung: 1. Ziehen Sie den Hebel an der Vorderseite des Druckers nach oben, um die vordere Abdeckung zu öffnen. 8860p-012 2. Ziehen Sie das gestaute Papier vorsichtig aus dem Drucker. Stellen Sie sicher, dass sämtliches Papier entfernt ist. 8860p-020 Drucker Phaser® 8560/8860 6-7 Papierstaus beseitigen 3. Schließen Sie die vordere Abdeckung. 8860p-014 4. Falls Sie bei den vorherigen Schritten kein Papier gefunden haben, gehen Sie folgendermaßen vor: a. Öffnen Sie die Ausgabeabdeckung. 8860p-016 Drucker Phaser® 8560/8860 6-8 Papierstaus beseitigen b. Ziehen Sie das gestaute Papier vorsichtig aus dem Drucker. Stellen Sie sicher, dass sämtliches Papier entfernt ist. 8860p-017 c. Heben Sie die Papierführungen an. 2 1 8860p-042 d. Entfernen Sie das gestaute Papier. 8860p-065 Drucker Phaser® 8560/8860 6-9 Papierstaus beseitigen e. Schließen Sie die Ausgabeabdeckung. 8860p-018 5. Falls Sie bei den vorherigen Schritten kein Papier gefunden haben, gehen Sie folgendermaßen vor: a. Ziehen Sie alle Fächer vollständig aus dem Drucker heraus. 8860p-028 Drucker Phaser® 8560/8860 6-10 Papierstaus beseitigen b. Entfernen Sie das in der Fachöffnung gestaute Papier. Stellen Sie sicher, dass sämtliches Papier entfernt ist. 8860p-024 c. Schieben Sie alle Fächer wieder bis zum Anschlag in den Drucker. 8860p-005 Hinweis: Verwenden Sie nur für dieses Fach zulässige Papiersorten, -gewichte und -formate. Papier mit benutzerdefiniertem Format kann nur aus Fach 1 bedruckt werden. Drucker Phaser® 8560/8860 6-11 Papierstaus beseitigen Stau an Fächern So beseitigen Sie einen Stau im auf dem Bedienfeld angegebenen Fach: 1. Ziehen Sie das auf dem Bedienfeld angegebene Fach vollständig aus dem Drucker heraus. 8860p-002 2. Nehmen Sie das oberste Blatt aus dem Fach heraus. 8860p-022 Drucker Phaser® 8560/8860 6-12 Papierstaus beseitigen 3. Überprüfen Sie, ob das Papier richtig in das Fach eingelegt wurde. Stellen Sie die Längsund Breitenführungen im Fach ein: a. Längsführung: Drücken Sie die Führung an den Seiten zusammen und verschieben Sie die Führung so weit, bis der Pfeil auf das entsprechende Papierformat zeigt, das am Fachboden aufgedruckt ist. Wenn die Führung richtig positioniert ist, rastet sie automatisch ein. 8860p-107 b. Breitenführungen: Verschieben Sie die Breitenführungen so weit, bis die Pfeile auf das entsprechende Papierformat zeigen, das am Fachboden angegeben ist. Wenn die Führungen richtig positioniert sind, rasten sie automatisch ein. 8860p-108 Hinweis: Wenn die Papierführungen richtig eingestellt sind, besteht möglicherweise eine kleine Lücke zwischen dem Papier und den Führungen. Drucker Phaser® 8560/8860 6-13 Papierstaus beseitigen 4. Entfernen Sie das in der Fachöffnung gestaute Papier. Stellen Sie sicher, dass sämtliches Papier entfernt ist. 8860p-024 5. Setzen Sie das Fach in die Druckerfachöffnung ein und schieben Sie es bis zum Anschlag in den Drucker. 8860p-005 Drucker Phaser® 8560/8860 6-14 Papierstaus beseitigen 6. Falls Sie bei den vorherigen Schritten kein Papier gefunden haben, gehen Sie folgendermaßen vor: a. Ziehen Sie den Hebel an der Vorderseite des Druckers nach oben, um die vordere Abdeckung zu öffnen. 8860p-012 b. Ziehen Sie das gestaute Papier vorsichtig aus dem Drucker. Stellen Sie sicher, dass sämtliches Papier entfernt ist. 8860p-020 Drucker Phaser® 8560/8860 6-15 Papierstaus beseitigen c. Schließen Sie die vordere Abdeckung. 8860p-014 Hinweis: Verwenden Sie nur für dieses Fach zulässige Papiersorten, -gewichte und -formate. Papier mit benutzerdefiniertem Format kann nur aus Fach 1 bedruckt werden. Drucker Phaser® 8560/8860 6-16 Hilfe Hilfe Die Themen in diesem Abschnitt: ■ ■ ■ ■ ■ Bedienfeldmeldungen auf Seite 6-17 PrintingScout-Warnmeldungen auf Seite 6-18 PhaserSMART Technischer Support auf Seite 6-18 Online-Support-Assistent auf Seite 6-18 Web-Links auf Seite 6-19 Xerox stellt mehrere automatische Diagnose-Tools bereit, die Ihnen bei der Erzielung und Beibehaltung einer optimalen Druckqualität helfen. Siehe auch: Xerox Support-Zentrum auf Seite 1-12 Bedienfeldmeldungen Auf dem Bedienfeld werden Informationen und Tipps zur Fehlerbehebung angezeigt. Wenn ein Fehler oder eine Warnsituation auftritt, wird am Bedienfeld eine entsprechende Meldung angezeigt. In vielen Fällen wird auf dem Bedienfeld auch eine animierte Grafik angezeigt, aus der ersichtlich ist, wo das Problem, z. B. ein Papierstau, aufgetreten ist. Drücken Sie auf dem Bedienfeld die Taste Hilfe, um weitere Informationen zur angezeigten Meldung oder zum angezeigten Menü zu sehen. Die Taste Hilfe ist mit einem ? gekennzeichnet. Phaser 8860 8860p-105 Drucker Phaser® 8560/8860 6-17 Hilfe PrintingScout-Warnmeldungen PrintingScout ist ein Tool, das zusammen mit Ihrem Xerox-Druckertreiber installiert wird. Es überprüft automatisch den Druckerstatus, wenn Sie einen Druckauftrag senden. Wenn der Auftrag nicht gedruckt werden kann, zeigt PrintingScout automatisch eine Warnmeldung am Computerbildschirm an, um Sie darauf aufmerksam zu machen, dass ein Eingriff am Drucker erforderlich ist. Klicken Sie auf die Warnmeldung, um Anweisungen zur Behebung des Problems zu erhalten. PhaserSMART Technischer Support PhaserSMART Technischer Support ist ein automatisiertes, internetbasiertes Support-System, das über Ihren Standard-Webbrowser Diagnosedaten von Ihrem Drucker zur Analyse an die Xerox-Website sendet. PhaserSMART Technischer Support prüft die Informationen, diagnostiziert das Problem und unterbreitet einen Lösungsvorschlag. Wenn das Problem trotzdem nicht behoben wird, hilft Ihnen PhaserSMART beim Initiieren einer ServiceAnforderung für den Kundendienst von Xerox. So greifen Sie auf PhaserSMART Technischer Support zu: 1. Öffnen Sie einen Browser und gehen Sie zu www.phaserSMART.com. 2. Geben Sie die IP-Adresse Ihres Druckers in das Browser-Fenster ein. 3. Folgen Sie den Anweisungen auf dem Bildschirm. Online-Support-Assistent Der Online-Support-Assistent ist eine Knowledge Base, in der Sie Hinweise bzw. Hilfe zur Fehlerbehebung finden, falls Sie Probleme mit Ihrem Drucker haben. Er bietet Lösungen zu Problemen mit der Druckqualität, Papierstaus, zur Softwareinstallation und vieles mehr. Gehen Sie zum Aufrufen des Online-Support-Assistenten zur Xerox Support-Website für den betreffenden Drucker: ■ ■ www.xerox.com/office/8560Psupport (Phaser 8560) www.xerox.com/office/8860support (Phaser 8860) Drucker Phaser® 8560/8860 6-18 Hilfe Web-Links Xerox stellt eine Reihe von Websites zur Verfügung, die zusätzliche Hilfe zum Drucker Phaser 8560/8860 bieten. Wenn Sie die Xerox Druckertreiber auf Ihrem Computer installieren, werden dem Ordner Favoriten Ihres Webbrowsers verschiedene Xerox Links hinzugefügt. Besuchen Sie die folgenden Websites, um weitere Informationen zu erhalten. Phaser 8560 Ressource Link PhaserSMART Technischer Support diagnostiziert automatisch Probleme bei Ihren Druckern im Netzwerk und schlägt Lösungen vor: www.phasersmart.com Technische Unterstützungsinformationen für den Drucker umfassen die technische OnlineUnterstützung, die Recommended Media List (Liste der empfohlenen Medien), den OnlineSupport-Assistenten, Treiber zum Herunterladen, Dokumentation, Video-Anleitungen und vieles mehr: www.xerox.com/office/8560Psupport Verbrauchsmaterialien für den Drucker: www.xerox.com/office/8560Psupplies Eine Ressource für Hilfsmittel und Informationen, wie zum Beispiel interaktive Anleitungen, Druckprofile, nützliche Tipps und Ihren speziellen Anforderungen angepasste Funktionen: www.xerox.com/office/businessresourcecenter Örtliches Vertriebs- und Support-Center: www.xerox.com/office/worldcontacts Druckerregistrierung: www.xerox.com/office/register Sicherheitsdatenblätter identifizieren Materialien und bieten Informationen über die sichere Handhabung und Aufbewahrung von Gefahrstoffen: www.xerox.com/msds (USA und Kanada) www.xerox.com/environment_europe (Europäische Union) Informationen über das Recycling von Verbrauchsmaterialien: www.xerox.com/gwa Drucker Phaser® 8560/8860 6-19 Hilfe Phaser 8860 Ressource Link PhaserSMART Technischer Support diagnostiziert automatisch Probleme bei Ihren Druckern im Netzwerk und schlägt Lösungen vor: www.phasersmart.com Technische Unterstützungsinformationen für den Drucker umfassen die technische OnlineUnterstützung, die Recommended Media List (Liste der empfohlenen Medien), den OnlineSupport-Assistenten, Treiber zum Herunterladen, Dokumentation, Video-Anleitungen und vieles mehr: www.xerox.com/office/8860support Verbrauchsmaterialien für den Drucker: www.xerox.com/office/8860supplies Eine Ressource für Hilfsmittel und Informationen, wie zum Beispiel interaktive Anleitungen, Druckprofile, nützliche Tipps und Ihren speziellen Anforderungen angepasste Funktionen: www.xerox.com/office/businessresourcecenter Örtliches Vertriebs- und Support-Center: www.xerox.com/office/worldcontacts Druckerregistrierung: www.xerox.com/office/register Sicherheitsdatenblätter identifizieren Materialien und bieten Informationen über die sichere Handhabung und Aufbewahrung von Gefahrstoffen: www.xerox.com/msds (USA und Kanada) www.xerox.com/environment_europe (Europäische Union) Informationen über das Recycling von Verbrauchsmaterialien: www.xerox.com/gwa Drucker Phaser® 8560/8860 6-20 Benutzersicherheit Der Drucker und die dafür empfohlenen Verbrauchsmaterialien wurden nach strengen Sicherheitsanforderungen entwickelt und getestet. Durch Beachtung der folgenden Hinweise gewährleisten Sie einen dauerhaft sicheren Betrieb Ihres Druckers. Elektrische Sicherheit ■ ■ ■ ■ ■ Verwenden Sie das Netzkabel, das sich im Lieferumfang des Druckers befindet. Schließen Sie das Netzkabel direkt an eine ordnungsgemäß geerdete Netzsteckdose an. Achten Sie darauf, dass beide Enden des Kabels fest angeschlossen sind. Wenn Sie nicht wissen, ob eine Netzsteckdose geerdet ist, bitten Sie einen Elektriker darum, die Steckdose zu überprüfen. Verwenden Sie kein Netzkabel mit Masseanschlussstecker, um den Drucker an eine Netzsteckdose ohne Masseanschluss anzuschließen. Verwenden Sie kein Verlängerungskabel und keine Mehrfachsteckdose. Stellen Sie sicher, dass der Drucker an eine Steckdose mit der richtigen Spannung und Stromstärke angeschlossen ist. Gehen Sie dazu bei Bedarf die elektrische Spezifikation mit einem Elektriker durch. Warnung: Stellen Sie sicher, dass der Drucker richtig geerdet ist, um Stromschlag zu vermeiden. Bei unsachgemäßem Gebrauch können von elektrischen Geräten Gefahren ausgehen. ■ ■ ■ ■ Stellen Sie den Drucker nicht an einem Ort auf, an dem Personen auf das Netzkabel treten könnten. Stellen Sie keine Gegenstände auf das Netzkabel. Verdecken Sie nicht die Lüftungsschlitze. Diese Öffnungen verhindern eine Überhitzung des Druckers. Lassen Sie keine Büro- oder Heftklammern in den Drucker fallen. Warnung: Stecken Sie keine Gegenstände durch die Öffnungen oder Lüftungsschlitze des Druckers. Beim Kontakt mit einem Spannungspunkt oder versehentlichen Kurzschließen eines Teils kann es zu einem Brand oder zu Stromschlägen kommen. Drucker Phaser® 8560/8860 A-1 Treffen Sie folgende Maßnahmen, wenn Sie ungewöhnliche Geräusche oder Gerüche wahrnehmen: 1. Schalten Sie den Drucker sofort aus. 2. Ziehen Sie den Netzstecker aus der Steckdose. 3. Wenden Sie sich zur Behebung des Problems an einen autorisierten Kundendienstvertreter. Das Netzkabel ist an der Rückseite des Druckers angeschlossen. Wenn Sie den Drucker vom Stromnetz trennen müssen, ziehen Sie den Netzstecker aus der Steckdose. Warnung: Entfernen Sie die mit Schrauben befestigten Abdeckungen oder Schutzvorrichtungen nur dann, wenn Sie beim Installieren von optionalem Zubehör ausdrücklich dazu aufgefordert werden. Bei diesen Arbeiten muss das Gerät ausgeschaltet sein. Ziehen Sie unbedingt den Netzstecker aus der Steckdose, bevor Sie Abdeckungen oder Schutzvorrichtungen zum Einbauen optionaler Komponenten abnehmen. Außer den vom Benutzer zu installierenden Optionen befinden sich unter diesen Abdeckungen keine Komponenten, die Sie selbst warten bzw. reparieren können. Hinweis: Lassen Sie den Drucker eingeschaltet, um eine optimale Leistung zu erzielen. Dies stellt keine Gefahrenquelle dar. Folgende Fälle stellen ein Sicherheitsrisiko dar: ■ ■ ■ Das Netzkabel ist beschädigt oder durchgescheuert. Es ist Flüssigkeit in den Drucker gelangt. Der Drucker wurde Feuchtigkeit ausgesetzt. Wenn eine dieser Bedingungen zutrifft, gehen Sie wie folgt vor: 1. Schalten Sie den Drucker sofort aus. 2. Ziehen Sie den Netzstecker aus der Steckdose. 3. Verständigen Sie einen autorisierten Kundendienstvertreter. Wartungssicherheit ■ ■ ■ Führen Sie nur explizit in der Begleitdokumentation Ihres Druckers beschriebene Wartungsmaßnahmen aus. Verwenden Sie keine Aerosolreiniger. Bei Verwendung nicht zugelassener Verbrauchsmaterialien sind eine schlechte Leistung und potenzielle Gefahren nicht auszuschließen. Verbrennen Sie keine Verbrauchsmaterialien oder Elemente, die regelmäßig gewartet werden müssen. Informationen zu den Xerox-Recycling-Programmen für Verbrauchsmaterialien finden Sie unter www.xerox.com/gwa. Drucker Phaser® 8560/8860 A-2 Betriebssicherheit Der Drucker und die dafür vorgesehenen Verbrauchsmaterialien wurden nach strengen Sicherheitsanforderungen entwickelt und getestet. Dies schließt die Untersuchung und Genehmigung durch die zuständige Sicherheitsbehörde sowie die Einhaltung der geltenden Umweltnormen ein. Die Beachtung der folgenden Sicherheitsrichtlinien stellt einen dauerhaft sicheren Betrieb Ihres Druckers sicher. Druckerstandort ■ ■ ■ ■ ■ ■ ■ Stellen Sie den Drucker an einem staubfreien Ort auf. Die Temperatur sollte zwischen 10 °C und 32 °C, die relative Luftfeuchtigkeit zwischen 10 und 80 Prozent liegen. Stellen Sie den Drucker an einem Ort auf, an dem ausreichend Platz für Lüftung, Betrieb und Wartung vorhanden ist. Stellen Sie den Drucker nicht auf Teppich auf. Teppichfasern können in den Drucker gelangen und zu Druckqualitätsproblemen führen. Stellen Sie den Drucker nicht neben einer Wärmequelle auf. Stellen Sie den Drucker nicht in direktem Sonnenlicht auf, damit die lichtempfindlichen Komponenten geschützt werden. Stellen Sie den Drucker nicht an einem Ort auf, an dem er direkt dem Kaltluftstrom einer Klimaanlage ausgesetzt ist. Setzen Sie den Drucker zum Betrieb nicht auf einen Aktenschrank. Das Öffnen und Schließen der Aktenchrankschubladen kann Erschütterungen bewirken, die zur Streifenbildung auf den Ausdrucken führen. Druckerabstände Der empfohlene Mindestabstand beträgt: ■ ■ ■ ■ 20,00 cm (7,5 Zoll) oben 10,16 cm (4,0 Zoll) hinten 10,16 cm (4,0 Zoll) links 40,00 cm (15,5 Zoll) rechts für den Zugang zum Wartungs-Kit und zum Abfallfach Betriebsrichtlinien ■ ■ ■ Verdecken Sie die Lüftungsschlitze und Öffnungen des Druckers nicht. Der Drucker kann ohne ausreichende Luftzufuhr überhitzen. Der Drucker ist für den Betrieb in Höhen bis maximal 2.438 m (8000 Fuß) ausgelegt. Stellen Sie den Drucker auf eine ebene, stabile und vibrationsfreie Oberfläche, die sein Gewicht tragen kann. Das Nettogewicht des Druckers ohne Verpackungsmaterial beträgt ca. 28 kg. Die Neigung des Druckers sollte höchstens 2 Grad betragen, wenn der Drucker mit allen vier Füßen auf dem Fußboden steht. Drucker Phaser® 8560/8860 A-3 Sicherheitsrichtlinien beim Drucken ■ ■ ■ ■ Achten Sie darauf, dass Hände, Haare, Krawatten usw. nicht in die Nähe der Ausgabe- und Zuführrollen geraten. Nehmen Sie auf keinen Fall das Papiereinzugsfach heraus, das Sie im Druckertreiber oder über das Bedienfeld ausgewählt haben. Öffnen Sie nicht die Abdeckungen, wenn gerade gedruckt wird. Bewegen Sie den Drucker nicht, wenn gerade gedruckt wird. Druckerverbrauchsmaterialien ■ ■ Verwenden Sie nur die speziell für Ihren Drucker vorgesehenen Verbrauchsmaterialien. Die Verwendung ungeeigneter Verbrauchsmaterialien kann zu einer geringeren Leistung und möglicherweise zu Gefahrensituationen führen. Beachten Sie alle Warnhinweise und Anweisungen, die auf dem Drucker, dem Zubehör und den Verbrauchsmaterialien angebracht bzw. in der dazugehörigen Dokumentation, auf der Verpackung usw. enthalten sind. Vorsicht: Es sollten ausschließlich Xerox-Verbrauchsmaterialien verwendet werden. Schäden, Fehlfunktionen oder Leistungseinbußen, die durch die Verwendung von Zubehör anderer Hersteller als Xerox oder von nicht für diesen Drucker empfohlenem Zubehör verursacht wurden, sind nicht durch die Xerox-Garantie, den Servicevertrag oder die Total Satisfaction Guarantee (Umfassende Garantie) abgedeckt. Die Total Satisfaction Guarantee (Umfassende Garantie) wird in den USA und in Kanada angeboten. Für die übrigen Länder kann ein anderer Gewährleistungsumfang gelten. Details erfahren Sie bei einer Vertriebsniederlassung in Ihrer Nähe. Drucker Phaser® 8560/8860 A-4 Drucker transportieren Befolgen Sie diese Anweisungen, um Verletzungen sowie eine Beschädigung des Druckers zu vermeiden. ■ ■ ■ Stellen Sie den Drucker auf einer ebenen Fläche auf. Bei Neigung des Druckers kann Tinte auslaufen. Es wird empfohlen, den Modus Abschalten auf dem Bedienfeld zu verwenden. Lassen Sie den Drucker vor dem Transport immer abkühlen, damit er nicht durch flüssige Tinte beschädigt werden kann. Warnung: Teile des Druckers sind u. U. heiß. Lassen Sie den Drucker vor dem Transport oder Verpacken 30 Minuten lang abkühlen, um Verletzungen oder Schäden am Gerät zu vermeiden. Somit kann die Tinte fest werden. ■ Schalten Sie den Drucker immer mit dem Netzschalter unter der Schnittstellenabdeckung auf der rechten Seite des Druckers aus. Ziehen Sie alle Kabel und Stecker heraus. Schalten Sie den Drucker niemals durch Abziehen des Netzkabels oder über eine Steckdosenleiste mit Ein/Aus-Schalter aus. 8860p-030 Drucker Phaser® 8560/8860 A-5 ■ ■ Transportieren Sie Drucker nicht, wenn auf dem Bedienfeld die Meldung Fehler beim Herunterfahren - Der Kopf ist nicht geparkt angezeigt wird. Der Drucker ist nicht transportbereit. Wenn der Druckkopf nicht verriegelt ist, kann der Drucker beim Transport beschädigt werden. Prüfen Sie, ob der Druckkopf geparkt ist. Befindet sich die Flagge im Ausgabefach in der oberen Position, ist der Druckkopf geparkt. 8860p-099 ■ ■ Transportieren Sie den Drucker und das untere Fach immer getrennt. Heben Sie den Drucker stets zu zweit an. 28 kg 60 lb. ■ Stellen Sie keine Nahrungsmittel oder Getränke auf den Drucker. Vorsicht: Schäden am Drucker, die durch einen unsachgemäßen Transport oder ein unsachgemäßes Verpacken zum Versand des Druckers verursacht werden, fallen nicht unter die Garantie, den Servicevertrag oder die Total Satisfaction Guarantee (Umfassende Garantie). Die Total Satisfaction Guarantee (Umfassende Garantie) wird in den USA und in Kanada angeboten. Für die übrigen Länder kann ein anderer Gewährleistungsumfang gelten. Details erfahren Sie bei einer Vertriebsniederlassung in Ihrer Nähe. Drucker Phaser® 8560/8860 A-6 Sicherheitssymbole am Gerät Vorsicht (lesen Sie, sofern vorhanden, den Aufkleber an der jeweiligen Komponente). Lesen Sie die Informationen in dem bzw. den Handbüchern. Achten Sie darauf, dass Sie sich nicht die Finger im Drucker einklemmen. Gehen Sie vorsichtig vor. Sie können sich sonst verletzen. Heiße Flächen am oder im Drucker. Gehen Sie vorsichtig vor. Sie können sich sonst verletzen. Nicht berühren. Recycling und Entsorgung für Nordamerika Xerox unterhält ein weltweites Rücknahme- und Wiederverwendungs-/Recycling-Programm. Sie erfahren beim Xerox-Kundendienst (1-800-ASK-XEROX), ob Ihr Xerox-Gerät Teil dieses Programms ist. Nähere Informationen über die Xerox Umweltprogramme siehe www.xerox.com/environment. Beachten Sie beim Entsorgen Ihres Xerox-Geräts, dass es Blei, Quecksilber, Perchlorat und andere Materialien enthalten kann, deren Entsorgung den jeweiligen Umweltschutzbestimmungen unterliegt. Das Vorhandensein von Blei, Quecksilber und/oder Perchlorat ist gemäß den Regelungen, die zum Zeitpunkt der Produkteinführung galten, zulässig. Informationen zur Entsorgung erteilen die örtlichen Behörden. Perchlorathaltige Abfälle: Dieses Gerät enthält u. U. perchlorathaltige Bestandteile, z. B. in Form von Batterien. Möglicherweise sind besondere Maßnahmen erforderlich. Details unter www.dtsc.ca.gov/hazardouswaste/perchlorate. Drucker Phaser® 8560/8860 A-7 Index Zahlen B 2. Seite (Option), 3-30 Bedienfeld, 1-2, 1-6 Beispielseiten, 1-8 Druckqualität steuern, 4-2 Farbtabellenseiten, 1-9 Funktionen und Layout, 1-6 Hilfe, 1-10, 6-17 Informationsseiten, 1-8 Konfigurationsseite, 1-8 Layout, 1-7 Meldung zu Verbrauchsmaterialien, 5-16 Meldungen, 6-17 Meldungen zum Transport des Druckers, 5-22 Menüübersicht, 1-7 Tasten, 1-7 bedrucken Aufkleber, 3-46 Hochglanzpapier, 3-52 Transparentfolien, 3-32 Umschläge, 3-39 Beispielseiten drucken, 1-8 Farbtabellenseiten, 1-9 Benutzerdefinierte Papiersorten einrichten, 3-62 benutzerdefiniertes Papierformat, 3-9, 3-58, 3-62 aus Fach 1 bedrucken, 3-59 unterstützt für Fach 1, 3-58 Benutzerhandbuch, 1-10 Benutzersicherheit, A-1 Betriebssicherheit, A-3 Betriebssysteme Druckertreiber, 2-9 Bindekanten-Druckoptionen, 3-29 Blei, A-7 Briefpapier mit Briefkopf, 3-9, 3-17 Browser Ordner „Favoriten“, 6-19 Bürofarbe (Farbkorrektur), 4-4 A Abfallfach, 1-3, 5-19, 5-20 leeren, 5-5 Abstreifschiene reinigen, 5-12 Anschluss Ethernet, 2-3 USB, 2-4 Aufkleber, 3-9, 3-17, 3-28, 3-46 aus Fach 1 bedrucken, 3-47 Empfehlungen für das Bedrucken, 3-46 Auflösung maximal, 1-4 Auftrag Druckoptionen auswählen Macintosh, 3-25 Windows, 3-23 Druckqualitätsmodus auswählen, 4-2 individuelle Druckoptionen Macintosh, 3-25 Windows, 3-23 Ausgabeabdeckung, 1-2, 4-9, 6-2 Auswählen Druckeinstellungen, 3-22 Druckoptionen, 3-22 Druckoptionen für einen Auftrag Macintosh, 3-25 Windows, 3-23 Druckqualitätsmodus, 4-2 Duplexdruck, 3-29 AutoIP IP-Adresse des Druckers dynamisch festlegen, 2-6 IP-Adresse des Druckers manuell festlegen, 2-7 automatische Farbkorrektur, 4-4 Drucker Phaser® 8560/8860 Index-1 Index C CentreWare IS benutzerdefinierte Papiersorten einrichten, 3-62 DHCP aktivieren, 2-6 IP-Adresse des Druckers ändern, 2-8 IP-Adresse des Druckers dynamisch festlegen, 2-6 CMYK-Farbtabellenseiten, 1-9 D DHCP IP-Adresse des Druckers dynamisch festlegen, 2-6 IP-Adresse des Druckers manuell festlegen, 2-7 standardmäßig auf Phaser-Druckern aktiviert, 2-6 Drucken Aufkleber, 3-9, 3-17 benutzerdefiniertes Papierformat, 3-9, 3-58 Bindekantenoptionen, 3-29 Briefpapier mit Briefkopf, 3-9, 3-17 Druckoptionen für einen Auftrag auswählen Macintosh, 3-25 Duplexdruck, 3-28 Duplexdruck auswählen, 3-29 DuraDocument-Papier, 3-9, 3-17 Einstellungen auswählen, 3-22 Erweitert (Registerkarte), 3-23 Faltbroschüren, 3-9, 3-17 Farbe anpassen, 4-4 Farben falsch, 4-11 farbiges Papier, 3-9 Farboptionen (Registerkarte), 3-23 Gelochtes Papier, 3-9 grundlegende Informationen, 3-2 helle Streifen, 4-9 Karton, 3-17 Layout/Aufdrucke (Registerkarte), 3-23 Lernprogramme, 6-19 Material/Ausgabe (Registerkarte), 3-23 Normalpapier, 3-9 Optionen, 3-22 Optionen auswählen, 3-22 Profile, 6-19 reinigen, 5-2 Seite 2 von vorgedrucktem Papier, 3-30 Sicherheitsrichtlinien, A-4 Spezialmedien, 3-9, 3-17 Transparentfolien, 3-9, 3-17 Umschläge, 3-9, 3-17 verschmierte oder verwischte Ausdrucke, 4-7 Vorgedrucktes Papier, 3-9 Drucker Abfallfach, 1-3 Abstände, A-3 Ansicht von der rechten Seite, 1-3 Ansicht von vorn und rechts, 1-2 Ansichten, 1-2, 1-3 Ausgabeabdeckung, 1-2 ausschalten, 5-22 Bedienfeld, 1-2 Funktionen, 1-6 Druckgeschwindigkeit (Seiten pro Minute), 1-4 Druckkopf, 5-22 Entriegelung Ausgabeabdeckung, 1-2 Entriegelung vordere Abdeckung, 1-2 erweiterte Funktionen, 1-5 Erweiterungen, 1-5 Ethernet-Anschluss, 1-3 Fächer, 1-2, 1-4 Farbeinstellungen anpassen, 4-4 Funktionen, 1-4 für Versand vorbereiten, 5-19 Gehäuse reinigen, 5-14 Informationsquellen, 1-10 IP-Adresse in CentreWare IS ändern, 2-8 Konfigurationen, 1-4, 1-5 Konfigurationskarte, 1-3 Konfigurationsseite, 1-5 maximale Auflösung, 1-4 maximale Druckgeschwindigkeit, 1-4 Menüübersicht, 1-7 Netzbuchse, 1-3 Netzschalter, 1-3 obere Abdeckung, 1-2 optionale Fach-Zuführungen, 1-2 optionale Festplatte, 1-3 Optionen, 1-5 Originalverpackung, 5-24 Papier, das zu Schäden am Gerät führen kann, 3-4 RAM-Speichersteckplätze, 1-3 Recycling und Entsorgung, A-7 Drucker Phaser® 8560/8860 Index-2 Index Registrierung, 6-19 Rückansicht, 1-3 Schnittstellenabdeckung, 1-2 Schriftarten, 1-4 seitliche Abdeckung, 1-2 Standardfunktionen, 1-4 Standort, A-3 Tintennachfüller, 1-2 transportieren, 5-17, A-5 USB-Anschluss, 1-3 Verbindung, 1-4 Verbrauchsmaterialien, A-4 verpacken, 5-17 Verpackungs-Kit, 5-19 Vorsichtsmaßnahmen für den Transport, 5-17 Wartung, 5-2 Wartungs-Kit, 1-3 Drucker ausschalten, 5-22 Drucker für Versand vorbereiten, 5-19 Drucker registrieren, 6-19 Drucker transportieren, A-5 Druckkopf, 5-22 für Versand vorbereiten, 5-19 verpacken, 5-17 Vorsichtsmaßnahmen, 5-17 Drucker umstellen innerhalb des Büros, 5-17 Drucker verpacken, 5-19, 5-24 Drucker versenden, 5-19 Druckertreiber Betriebssysteme, 2-9 Bildqualität (Option), 3-25 ColorSync (Option), 3-25 Deckblatt (Option), 3-25 Druckauftragsarten (Option), 3-25 Druckerfunktionen, 3-25 Druckqualität steuern, 4-2 Erweitert (Registerkarte), 3-23 Farboptionen (Registerkarte), 3-23 installieren, 2-9 Kopien & Seiten (Option), 3-25 Layout (Option), 3-25 Layout/Aufdrucke (Registerkarte), 3-23 Macintosh, 2-9 Material/Ausgabe (Registerkarte), 3-23 Papierhandhabung (Option), 3-25 Papierzufuhr (Option), 3-25 PCL, 2-9 PostScript, 2-9 Seitenbeschreibungssprachen, 2-9 UNIX, 2-9 verfügbar, 2-9 Windows 2000 oder höher, 2-10 Xerox Support-Zentrum, 1-12 Druckertreiber installieren, 2-9 Windows 2000 und höher, 2-10 Druckgeschwindigkeit (Seiten pro Minute), 1-4 Druckkopf, 5-22 Druckqualität Druckqualitätsmodus in einem unterstützten Treiber auswählen, 4-2 Jet-Substitution-Modus, 4-8 Modi, 4-2 PANTONE-Farben stimmen nicht überein, 4-12 Probleme Lösungen, 4-6 Druckqualität steuern, 4-2 Duplexdruck, 3-28 „2. Seite“ auf dem Bedienfeld auswählen, 3-31 2. Seite (Einstellung), 3-30 auswählen, 3-29 automatisch, 3-28 Bindekantenoptionen, 3-29 manuell, 3-30 Seite 1, 3-30 Seite 2, 3-31 DuraDocument-Papier, 3-9, 3-17 E Elektrische Sicherheit, A-1 Elemente zur regelmäßigen Wartung, 5-15 Empfehlungen für das Bedrucken von Aufklebern, 3-46 für das Bedrucken von Hochglanzpapier, 3-52 für das Bedrucken von Umschlägen, 3-39 Empfehlungen für die Papierlagerung, 3-5 Entriegelung Ausgabeabdeckung, 1-2 Entriegelung vordere Abdeckung, 1-2 Entsprechender Druck (Farbkorrektur), 4-4 Ethernet-Anschluss, 1-3, 2-3 Euroskala (Farbkorrektur), 4-4 Drucker Phaser® 8560/8860 Index-3 Index F Fach 1 Aufkleber bedrucken, 3-47 automatischer Modus, 3-15 benutzerdefiniertes Papierformat bedrucken, 3-59 dynamischer Modus, 3-15 Hochglanzpapier bedrucken, 3-53 Medienkapazität, 3-9 Modus, 3-15 Papier einlegen, 3-9 Papierformate und -gewichte, 3-6 statischer Modus, 3-15 Transparentfolien bedrucken, 3-33 Umschläge bedrucken, 3-40 Fächer Medienkapazität, 3-9, 3-17 optionale Fach-Zuführungen, 1-2 Fächer 2-4 Hochglanzpapier bedrucken, 3-55 Papier einlegen, 3-17 Papierformate und -gewichte, 3-8 Transparentfolien bedrucken, 3-35, 3-49 unterstütztes Papier, 3-8 Faltbroschüren, 3-9, 3-17 Farbe anpassen, 4-4 Farben anpassen, 4-4 automatische Farbkorrektur, 4-4 Bilder auf Transparentfolien zu hell oder zu dunkel, 4-10 Bürofarbe, 4-4 Druckereinstellungen verwenden, 4-4 Entsprechender Druck, 4-4 falsch, 4-11 gelegentlich auftretende helle Streifen, 4-8 PANTONE-Farben stimmen nicht überein, 4-12 Schwarzweiß, 4-4 verschmiert, 4-7 verwischt, 4-7 vorherrschend helle Streifen, 4-9 Farbiges Papier, 3-9 Farbkorrektur, 4-4 Farbtablellenseiten, 1-9 Fehlerbehebung Druckqualität, 4-6 gelegentlich auftretende helle Streifen, 4-8 Jet-Substitution-Modus, 4-8 Online-Support-Assistent, 6-18 PANTONE-Farben stimmen nicht überein, 4-12 Papierstaus, 6-2 PhaserSMART, 1-10 technischer Support, 1-10 Transparentfolienbilder zu hell oder zu dunkel, 4-10 verschmierte oder verwischte Ausdrucke, 4-7 vorherrschend helle Streifen, 4-9 Fehlermeldungen, 1-10 Festlegen IP-Adresse, automatisch nur Windows, 2-6 IP-Adresse, dynamisch, 2-6 IP-Adresse, manuell, 2-7 Festplatte, 1-3 Format IP-Adresse, 2-6 Fotokopien, 3-4 Funktionen Druckerkonfigurationen, 1-4 Standard, 1-4 G Geheftetes Papier, 3-4 gelegentlich auftretende helle Streifen Jet-Substitution, 4-8 Gelochtes Papier, 3-4, 3-9 Grundlegende Informationen zum Drucken, 3-2 Drucker Phaser® 8560/8860 Index-4 Index H Handbuch zu erweiterten Funktionen, 1-10 helle Streifen, 4-8, 4-9 Hilfe Handbuch zu Erweiterten Funktionen, 1-10 Lernprogramme ausdrucken, 6-19 Online-Support-Assistent, 1-10 PhaserSMART, 1-10 PrintingScout, 6-18 Profile drucken, 6-19 Ressourcen, 1-10 technische Unterstützung, 1-10 Web-Links, 6-19 Xerox-Web-Links, 1-10 Hochglanzpapier, 3-52 aus den Fächern 2-4 bedrucken, 3-55 aus Fach 1 bedrucken, 3-53 Druckrichtlinien, 3-52 Hohe Auflösung / Foto (Druckqualitätsmodus), 4-2 I Informationen Web-Links, 1-10 zu Ihrem Drucker, 1-10 Informationsquellen Informationen, 1-10 Informationsseiten, 1-8, 1-10 Beispielseiten, 1-8 CentreWare IS, 1-8 Farbtabellenseiten, 1-9 Konfigurationsseite, 1-8 Menüübersicht, 1-7 Papiertipps-Seite, 3-5, 4-10 innere Komponenten, 1-3 Installationsanleitung, 1-10 Installieren von Druckertreibern Mac OS X, Version 10.3 und höher, 2-11 IP-Adresse automatisch festlegen, 2-6 dynamisch festlegen, 2-6 Format, 2-6 in CentreWare IS ändern, 2-8 manuell festlegen, 2-7 Bedienfeld, 2-7 CentreWare IS, 2-8 Router-Adresse, 2-6 IP-Adresse des Druckers automatisch festlegen, 2-6 IP-Adresse des Druckers dynamisch festlegen, 2-6 IP-Adresse des Druckers manuell festlegen, 2-7 überschreibt AutoIP, 2-7 überschreibt DHCP, 2-7 IP-Adresse in CentreWare IS ändern, 2-8 IP-Adresse in CentreWare IS modifizieren, 2-8 ISO (gestrichen, ungestrichen) (Farbkorrektur), 4-4 J Japan Color (Farbkorrektur), 4-4 Jet-Substitution-Modus, 4-8 K Kartoniertes Papier, 3-17 Knowledge Base, 6-18 Komponenten des Druckers, 1-2 Konfigurationskarte, 1-3 Konfigurationsseite, 1-5, 2-2 Kurzübersicht, 1-10 L LCD-Bildschirm (Farbkorrektur), 4-4 Lernprogramme, 6-19 Local Area Network (LAN), 2-5 M Macintosh Druckoptionen für einen Auftrag auswählen, 3-25 manuelle Zuführung auswählen, 3-16 PostScript-Treibereinstellungen, 3-26 Treiberoptionen Bildqualität, 3-25 ColorSync, 3-25 Deckblatt, 3-25 Druckauftragsarten, 3-25 Druckerfunktionen, 3-25 Kopien & Seiten, 3-25 Layout, 3-25 Papierhandhabung, 3-25 Papierzufuhr, 3-25 Xerox Support-Zentrum, 1-12 Drucker Phaser® 8560/8860 Index-5 Index Macintosh OS X, Version 10.3 und höher Druckertreiber, 2-11 Manuelle Zuführung, 3-16 Manueller Duplexdruck, 3-30 Medienkapazität Fach 1, 3-9 Fächer 2-4, 3-17 Meldungen Bedienfeld, 6-17 PrintingScout, 6-18 Menüauswahl, 1-10 Menüübersicht, 1-7 Modus Druckqualität, 4-2 Hohe Auflösung / Foto, 4-2 Schnellfarben, 4-2 Standard, 4-2 Verbessert, 4-2 N Netzbuchse, 1-3 Netzschalter, 1-3 Netzwerk Adresse DHCP- bzw. AutoIP-Protokoll am Bedienfeld aktivieren oder deaktivieren, 2-6 DHCP-Protokoll mithilfe von CentreWare IS aktivieren oder deaktivieren, 2-6 IP-Adresse automatisch festlegen, 2-6 IP-Adresse dynamisch festlegen, 2-6 konfigurieren, 2-5 ohne DNS-Server festlegen, 2-7 Anschluss, 2-3 Ethernet, 2-3 einrichten und konfigurieren, 2-2 IP-Adresse manuell festlegen, 2-7 Local Area Network (LAN) erstellen, 2-5 Maske, 2-6 Netzwerkadresse konfigurieren, 2-5 Netzwerkanschluss wählen, 2-3 TCP/IP- und IP-Adressen, 2-5 Netzwerk einrichten, 2-2 Netzwerkadresse konfigurieren, 2-5 Netzwerkanschluss wählen, 2-3 Normalpapier, 3-9 O Obere Abdeckung, 1-2 Offset (Farbkorrektur), 4-4 Online-Support-Assistent, 1-10 Optionen Druck, 3-22 Festplatte, 1-5 Speicher, 1-5 zusätzliche Fächer, 1-5 P PANTONE-Farben, 4-12 Papier 2. Seite, 3-30 auf Spezialmedien drucken, 3-17, 3-32 Aufkleber, 3-17, 3-46 Ausschnitte oder Perforationen, 3-4 benutzerdefinierte Formate, 3-58, 3-62 Briefpapier mit Briefkopf, 3-17 das den Drucker beschädigen kann, 3-4 DuraDocument, 3-17 Empfehlungen für das Bedrucken von Hochglanzpapier, 3-52 Fachkapazität, 3-9, 3-17 Faltbroschüren, 3-17 Fotokopien, 3-4 geheftet, 3-4 Hochglanzpapier, 3-52 in der Mitte der Schmalseite vorgelochtes Papier, 3-4 in Papierfächer einlegen, 3-9 Karton, 3-17 manuelle Zuführung, 3-16 Papiertipps-Seite, 3-5, 4-7, 4-10 porig, 3-4 Ränder, 3-6, 3-8, 3-58 Richtlinien zur Aufbewahrung, 3-5 Richtlinien zur Verwendung, 3-4 Sorten, 3-3 benutzerdefinierte Papiersorten einrichten, 3-62 Staus, 6-2 Transparentfolien, 3-17, 3-32 Umschläge, 3-17, 3-39 unterstützt, 3-3, 3-5, 3-6 unterstützte Formate und Gewichte, 3-5 vorgedruckt, 3-17, 3-30 Drucker Phaser® 8560/8860 Index-6 Index Papier einlegen Fach 1, 3-9 Fächer 2-4, 3-17 Papier manuell zuführen, 3-16 Papiertipps-Seite, 4-10 Papiertrennklingen reinigen, 5-10 PCL-Schriftarten, 1-4 Perchlorat, A-7 Perforationen, 3-4 PhaserSMART, 1-10, 6-19 technischer Support, 6-18 PostScript-Schriftarten, 1-4 PrintingScout Druckerstatus, 6-18 Warnmeldungen, 6-18 Probleme mit der Druckqualität lösen, 4-6 Profile, 6-19 Q Quecksilber, A-7 R RAM-Speicher Steckplätze, 1-3 Ränder, 3-6, 3-8, 3-58 Recommended Media List (Liste empfohlener Druckmedien), 1-10, 3-3 Recycling und Entsorgung, A-7 Regelmäßige Wartung, 5-2 reinigen Abstreifschiene des Wartungs-Kits, 5-12 Außenflächen des Druckers, 5-14 Drucker, 5-2 Papiertrennklinge, 5-10 RGB-Farbtabellenseiten, 1-9 Richtlinien Papieraufbewahrung, 3-5 Papierverwendung, 3-4 Richtlinien zur Verwendung Papier, 3-4 Router-Adresse IP-Adresse, 2-6 S Schnellfarben (Druckqualitätsmodus), 4-2 Schnittstellenabdeckung, 1-2 Schwarzweiß (Farbkorrektur), 4-4 Seitliche Abdeckung, 1-2, 4-9 Sicherheit Benutzer, A-1 Betrieb, A-3 Druckrichtlinien, A-4 elektrisch, A-1 Informationen, 6-19 Wartung, A-2 Sicherheitsdatenblätter (MSDS), 6-19 SNAP-Druck (Farbkorrektur), 4-4 Sofort trockendes Papier, 3-4 Spezialmedien, 3-9, 3-17, 3-32 Aufkleber, 3-46 benutzerdefiniertes Papierformat, 3-58, 3-62 Hochglanzpapier, 3-52 Transparentfolien, 3-32 Umschläge, 3-39 sRGB Vivid (Farbkorrektur), 4-4 sRGB-Anzeige (Farbkorrektur), 4-4 Standard (Druckqualitätsmodus), 4-2 Standard-Router-/Gateway-Adresse, 2-6 Staus an Ausgabe, 6-2 an Fächern, 6-12 an vorderer Abdeckung, 6-7 beseitigen, 6-2 vermeiden, 6-2 Support-Zentrum, 1-12 SWOP-Druck (Farbkorrektur), 4-4 Symbole am Gerät, A-7 T TCP/IP-Adressen, 2-5 technische Unterstützung, 1-10 Technischer Support, 6-19 PhaserSMART, 6-18 Tinte austauschen, 5-2 Verbrauch minimieren, 5-15 Verpackung, 5-2 Tinte fast leer (Meldung), 5-2 Tinte leer (Meldung), 5-2 Drucker Phaser® 8560/8860 Index-7 Index Tintenblöcke einsetzen, 5-2 Staus, 5-2 zerbrochene Tintenblöcke, 5-2 Tintenblöcke einsetzen, 5-2 Tintenladefächer, 5-2 Tintennachfüller, 1-2 Tintenverbrauch minimieren, 5-15 Transparentfolien, 3-9, 3-17, 3-28, 3-32, 4-10 aus den Fächern 2-4 bedrucken, 3-35, 3-49 aus Fach 1 bedrucken, 3-33 Bilder zu hell oder zu dunkel, 4-10 Empfehlungen für das Bedrucken, 3-33 Treiber installieren, 2-9 Macintosh, 2-9 Macintosh OS X Version 10.3 und höher, 2-11 PCL, 2-9 PostScript, 2-9 UNIX, 2-9 verfügbare, 2-9 Windows 2000 und höher, 2-10 Xerox Support-Zentrum, 1-12 U Umschläge, 3-9, 3-17, 3-28, 3-39 aus Fach 1 bedrucken, 3-40 Empfehlungen für das Bedrucken, 3-39 mit Fenster, Metallklemmen, seitlichen Falzen oder Klebestreifen, 3-4 Ränder, 3-6, 3-8 Umschläge mit abziehbaren Streifen, 3-4 Umschläge mit Fenstern, 3-4 Umschläge mit Metallklammern, 3-4 Umschläge mit rechtwinkligen Umschlaglaschen, 3-4 unterstützte Medien, 3-3 unterstützte Papierformate und gewichte, 3-5 Fach 1, 3-6 Fächer 2-4, 3-8 Papiertipps-Seite drucken, 3-5 Unterstützte Papiersorten und Druckmedien, 3-3, 3-28 Upgrades, 1-5 USB, 2-4 USB-Anschluss, 1-3 V Verbessert (Druckqualitätsmodus), 4-2 Verbrauchsmaterialien, 5-15, 6-19, A-4 Bedienfeldmeldung, 5-16 bestellen, 5-15 Bestellzeitpunkt, 5-16 Drucker, A-4 Recycling, 5-16 Verbrauchsmaterialien bestellen, 5-15 Verbrauchsmaterialien recyclen, 5-16, 6-19 Verfügbare Druckertreiber, 2-9 Verpackungs-Kit, 5-19 verschmierte oder verwischte Ausdrucke, 4-7 Vertriebs- und Support-Zentrum, 6-19 vorgedrucktes Papier, 3-9, 3-17, 3-30 vorherrschend helle Streifen, 4-9 Vorsichtsmaßnahmen beim Transport des Druckers, 5-17 W Warn- und Fehlermeldungen, 6-17 Wartung und Reinigung, 5-2 Wartungs-Kit, 1-3, 4-9, 5-2, 5-15, 5-19, 5-20 Abstreifschiene reinigen, 5-12 austauschen, 5-8 Kits mit erweiterter Kapazität, 5-15 verbleibende Lebensdauer, 5-15 Wartungs-Kit austauschen, 5-8 Web-Links, 1-10, 6-19 Website-Informationsquellen, 6-19 Windows Druckeinstellungen auswählen, 3-22 Druckertreiber für Windows 2000 oder höher installieren, 2-10 Druckoptionen, 3-24 Druckoptionen für einen Auftrag auswählen, 3-23 manuelle Zuführung auswählen, 3-16 Treiber Erweitert (Registerkarte), 3-23 Farboptionen (Registerkarte), 3-23 Layout/Aufdrucke (Registerkarte), 3-23 Material/Ausgabe (Registerkarte), 3-23 Xerox Support-Zentrum, 1-12 Windows-PostScript-Treiber, 2-9 Drucker Phaser® 8560/8860 Index-8 Index X Xerox Links im Ordner „Favoriten“ des Webbrowsers, 6-19 Recycling-Programme für Verbrauchsmaterialien, 5-16 Support-Zentrum, 1-12 Verbrauchsmaterialien, Website, 5-16 Drucker Phaser® 8560/8860 Index-9