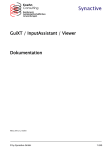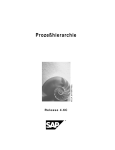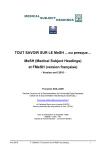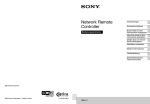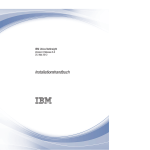Download GuiXT / InputAssistant / Viewer / Controls Dokumentation
Transcript
Koehn
Consulting
Beratung in
betriebswirtschaftlichen
Anwendungen
GuiXT / InputAssistant / Viewer / Controls
Dokumentation
30.Mai 2012, G. Koehn
© by Synactive GmbH
1-274
Grundsätzliches zu GUIXT
INHALTSVERZEICHNIS
1.
GRUNDSÄTZLICHES ZU GUIXT ..................................................................................................................................... 5
1.1.
1.2.
1.3.
1.4.
1.5.
1.6.
1.7.
1.8.
1.9.
1.10.
1.11.
1.12.
2.
HINWEISE ZUR INSTALLATION .................................................................................................................................. 10
2.1.
2.2.
2.3.
2.4.
2.5.
2.6.
2.7.
2.8.
2.9.
3.
GENERELL...................................................................................................................................................................... 10
INSTALLATION FÜR GROSSE BENUTZERZAHLEN ............................................................................................................. 13
GUIXT PROFILE ............................................................................................................................................................. 14
ABLAGE DER PROFILE PARAMETER ............................................................................................................................... 25
BENUTZERKATALOG ...................................................................................................................................................... 28
GUIXT SCRIPT ABLAGE IM MIME REPOSITORY ............................................................................................................. 30
RFC (REMOTE FUNCTION CALL) IN GUIXT ................................................................................................................... 32
MEHRSPRACHENFÄHIGKEIT ........................................................................................................................................... 35
USERSTATISTICS ............................................................................................................................................................ 38
GUIXT BEDIENUNG ......................................................................................................................................................... 44
3.1.
3.2.
3.3.
3.4.
3.5.
4.
WAS LEISTET GUIXT ? ..................................................................................................................................................... 5
TECHNOLOGIE .................................................................................................................................................................. 5
EIN KLEINES BEISPIEL ...................................................................................................................................................... 5
WIE ERFASSE UND ÄNDERE ICH EIN GUIXT SKRIPT?........................................................................................................ 5
WO SIND DIE GUIXT SCRIPTE ABGELEGT ? ...................................................................................................................... 5
UNTER WELCHEM NAMEN SIND DIE GUIXT SCRIPTE ABGELEGT ? ................................................................................... 6
FORMAT DER SCRIPTANWEISUNG..................................................................................................................................... 7
WIE SPRICHT MAN EINZELNE BILDELEMENTE AN ? .......................................................................................................... 7
POSITIONIERUNG .............................................................................................................................................................. 8
RELATIVE POSITIONIERUNG ............................................................................................................................................. 8
VARIABLEN IN SCRIPTEN ................................................................................................................................................. 8
TIPS UND TRICKS ............................................................................................................................................................. 9
DAS GUIXT FENSTER UND EDITOR ................................................................................................................................ 44
FEHLERSUCHE ................................................................................................................................................................ 47
SYSTEM TRACE .............................................................................................................................................................. 49
DEBUGGER ..................................................................................................................................................................... 52
GUIXT SCRIPT EDITOR .................................................................................................................................................. 55
BEFEHLE IM DETAIL (GUIXT)...................................................................................................................................... 62
4.1.
4.2.
4.3.
4.4.
4.5.
4.6.
4.7.
4.8.
4.9.
4.10.
4.11.
4.12.
4.13.
4.14.
4.15.
4.16.
4.17.
4.18.
4.19.
4.20.
4.21.
4.22.
4.23.
4.24.
4.25.
4.26.
BOX ............................................................................................................................................................................... 62
BOXSIZE ......................................................................................................................................................................... 62
BUTTONSIZE .................................................................................................................................................................. 63
COLUMNHEADER ........................................................................................................................................................... 63
COLUMNORDER ............................................................................................................................................................. 64
COLUMNSIZE .................................................................................................................................................................. 64
COLUMNWIDTH ............................................................................................................................................................. 65
COMMENT ...................................................................................................................................................................... 65
COMPRESS...................................................................................................................................................................... 66
DEFAULT........................................................................................................................................................................ 66
DEL ................................................................................................................................................................................ 67
DISABLE ......................................................................................................................................................................... 69
FIELDSIZE ...................................................................................................................................................................... 70
FILE ............................................................................................................................................................................... 70
GLOBALTEXTREPLACE .................................................................................................................................................. 70
ICON............................................................................................................................................................................... 71
IF / ELSE / ENDIF ............................................................................................................................................................ 72
IGNOREWARNING .......................................................................................................................................................... 76
IMAGE ............................................................................................................................................................................ 76
INCLUDE ........................................................................................................................................................................ 82
LISTIMAGE ..................................................................................................................................................................... 82
MARK ............................................................................................................................................................................ 85
MESSAGE ....................................................................................................................................................................... 87
NOAREARESIZE ............................................................................................................................................................. 89
NODROPDOWNLIST ....................................................................................................................................................... 89
NOINPUT ........................................................................................................................................................................ 89
© by Synactive GmbH
2-274
Grundsätzliches zu GUIXT
4.27.
4.28.
4.29.
4.30.
4.31.
4.32.
4.33.
4.34.
4.35.
4.36.
4.37.
4.38.
4.39.
4.40.
4.41.
4.42.
4.43.
4.44.
4.45.
4.46.
4.47.
4.48.
4.49.
NOLEADINGZEROS ........................................................................................................................................................ 90
NOSCROLLBAR .............................................................................................................................................................. 90
NUMERICAL ................................................................................................................................................................... 90
OFFSET........................................................................................................................................................................... 91
PLAYSOUND .................................................................................................................................................................. 91
PROCESSINGOPTION....................................................................................................................................................... 92
POS ................................................................................................................................................................................ 95
PUSHBUTTON ................................................................................................................................................................. 96
RADIOBUTTON ............................................................................................................................................................... 99
REQUIRED .................................................................................................................................................................... 100
STOP ............................................................................................................................................................................ 100
TABLEWIDTH............................................................................................................................................................... 101
TEXT ............................................................................................................................................................................ 101
TEXTREPLACE ............................................................................................................................................................. 102
TIP ............................................................................................................................................................................... 103
TITLE ........................................................................................................................................................................... 103
TITLEPREFIX ................................................................................................................................................................ 104
TITLESUFFIX ................................................................................................................................................................ 104
UPPERCASE .................................................................................................................................................................. 105
VERSIONNUMBER ........................................................................................................................................................ 105
VIEW ............................................................................................................................................................................ 106
WINDOWPOSITION ....................................................................................................................................................... 111
WINDOWSIZE ............................................................................................................................................................... 111
5.
SYSTEMVARIABLEN ..................................................................................................................................................... 112
6.
INPUT ASSISTANT .......................................................................................................................................................... 117
6.1.
6.2.
6.3.
6.4.
6.5.
6.6.
6.7.
6.8.
7.
WAS LEISTET DER INPUTASSISTANT ? .......................................................................................................................... 117
EINGABEHISTORIE ........................................................................................................................................................ 117
LOKALE WERTEHILFE .................................................................................................................................................. 119
INPUTSET’S DIREKT IM R/3 BILD ................................................................................................................................. 124
INPUTSCRIPTS .............................................................................................................................................................. 128
EINBILDTRANSAKTION ................................................................................................................................................. 130
LOKALE WERTEHILE UND MATCHCODE FÜR EIGENE EINGABEFELDER ........................................................................ 133
INPUTRECORDING ........................................................................................................................................................ 139
DIE BEFEHLE IM DETAIL (INPUTASSISTANT) ...................................................................................................... 140
7.1.
7.2.
7.3.
7.4.
7.5.
7.6.
7.7.
7.8.
7.9.
7.10.
7.11.
7.12.
7.13.
7.14.
7.15.
7.16.
7.17.
7.18.
7.19.
7.20.
7.21.
7.22.
7.23.
7.24.
7.25.
7.26.
APPENDFILE ................................................................................................................................................................. 140
APPLYGUISCRIPT......................................................................................................................................................... 140
CALL ............................................................................................................................................................................ 141
CHECKBOX................................................................................................................................................................... 146
CHECKDATE ................................................................................................................................................................. 146
CLEARCALLCACHE...................................................................................................................................................... 147
CLOSEFILE ................................................................................................................................................................... 147
COLUMN ...................................................................................................................................................................... 148
COMPARETEXT ............................................................................................................................................................ 149
CONNECTHTML ........................................................................................................................................................... 150
CONVERTTEXT ............................................................................................................................................................. 154
COPYFILE .................................................................................................................................................................... 155
COPYTEXT ................................................................................................................................................................... 155
DECIMALSEPARATOR ................................................................................................................................................... 157
DROPDOWNLIST .......................................................................................................................................................... 158
ENTER .......................................................................................................................................................................... 160
GETFIELDATTRIBUTE .................................................................................................................................................. 162
GETTABLEATTRIBUTE ................................................................................................................................................. 163
GOTO/LABEL ............................................................................................................................................................... 163
HISTORYUPDATE ......................................................................................................................................................... 164
INPUTFIELD .................................................................................................................................................................. 164
LEAVE .......................................................................................................................................................................... 170
LINK............................................................................................................................................................................. 170
LOCALVALUEHELP ....................................................................................................................................................... 172
ON ............................................................................................................................................................................... 172
OPENFILE ..................................................................................................................................................................... 173
© by Synactive GmbH
3-274
Grundsätzliches zu GUIXT
7.27.
7.28.
7.29.
7.30.
7.31.
7.32.
7.33.
7.34.
7.35.
7.36.
7.37.
7.38.
7.39.
7.40.
7.41.
7.42.
7.43.
7.44.
7.45.
7.46.
7.47.
7.48.
7.49.
7.50.
8.
PARAMETER ................................................................................................................................................................. 174
RADIOBUTTON ............................................................................................................................................................. 175
READFILE ..................................................................................................................................................................... 176
REMOVEFILE................................................................................................................................................................ 177
RENAMEFILE................................................................................................................................................................ 177
RETRY ON ERROR ........................................................................................................................................................ 177
REPLACETEXT ............................................................................................................................................................. 178
RETURN ....................................................................................................................................................................... 178
RETURNVALUES ........................................................................................................................................................... 179
SEARCHHELP ............................................................................................................................................................... 180
SELECTDIRECTORY ...................................................................................................................................................... 181
SELECTFILE ................................................................................................................................................................. 181
SCREEN ........................................................................................................................................................................ 182
SET............................................................................................................................................................................... 183
SETACTIVETAB ........................................................................................................................................................... 187
SETCURSOR ................................................................................................................................................................. 187
SETLEFTTAB ................................................................................................................................................................ 189
SORT ............................................................................................................................................................................ 189
START .......................................................................................................................................................................... 190
STATUSMESSAGE ......................................................................................................................................................... 190
TAB .............................................................................................................................................................................. 191
TABLE .......................................................................................................................................................................... 192
TEXTBOX ..................................................................................................................................................................... 195
USING .......................................................................................................................................................................... 196
GUIXT CONTROLS ......................................................................................................................................................... 197
8.1.
8.2.
9.
FUNKTIONSÜBERSICHT................................................................................................................................................. 197
INSTALLATION / KONFIGURATION ................................................................................................................................ 197
DIE BEFEHLE IM DETAIL (GUIXT CONTROLS) .................................................................................................... 198
9.1.
9.2.
9.3.
9.4.
10.
CONTROL ..................................................................................................................................................................... 198
CALLVBS ..................................................................................................................................................................... 199
CALLVBSASYNC ......................................................................................................................................................... 202
OBJECT GUIXT IN VBS SCRIPT .................................................................................................................................... 202
VIEWER ........................................................................................................................................................................ 207
10.1.
10.2.
10.3.
10.4.
11.
FUNKTIONSÜBERSICHT................................................................................................................................................. 207
INSTALLATION / KONFIGURATION ................................................................................................................................ 207
VIEWHELP ................................................................................................................................................................... 207
HELPVIEW VERZEICHNISSE .......................................................................................................................................... 209
SPECIAL TOPICS ........................................................................................................................................................ 211
11.1.
11.2.
11.3.
11.5.
11.6.
11.7.
11.8.
11.9.
11.10.
11.11.
11.12.
DATEN AUS LISTEN LESEN ........................................................................................................................................... 211
TABELLEN IN GUIXT UND INPUTASSISTANT................................................................................................................ 215
TABELLEN IM AUFRUF VON RFC-FUNKTIONSBAUSTEINEN (CALL) .............................................................................. 219
LISTEN IN HTML-FORMAT ANZEIGEN ( CALL ) ............................................................................................................ 228
LANGTEXTE ................................................................................................................................................................. 235
VARIABLEN, BERECHNUNGEN, VERGLEICHSOPERATIONEN ......................................................................................... 239
EXTERNE DATENQUELLEN INTEGRIEREN ..................................................................................................................... 246
DIE BEHANDLUNG VON DATEIEN IN INPUTSCRIPTS ..................................................................................................... 249
LÖSCHEN VON MENUEINTRÄGEN ............................................................................................................................ 253
SAPGUI SCRIPTING UND GUIXT ............................................................................................................................ 258
AUFNEHMEN VON EIGENEN SPALTEN IN TABLECONTROL ....................................................................................... 262
© by Synactive GmbH
4-274
Grundsätzliches zu GUIXT
1.
Grundsätzliches zu GUIXT
1.1.
Was leistet GuiXT ?
Mit GuiXT können Sie R/3 Bilder vereinfachen und an die Erfordernisse einzelner Benutzergruppen anpassen, ohne
R/3 Programme oder Bilder modifizieren zu müssen.
Neben der Vereinfachung der Bilder bietet GuiXT eine Reihe von Möglichkeiten, die den Benutzer angenehmer und
schneller mit R/3 arbeiten lassen: Sie können zum Beispiel Eingabefelder durch Auswahlknöpfe ersetzen,
Abbildungen und Hilfetext einblenden, Feldtexte unternehmensspezifisch gestalten, zusätzliche Drucktasten
definieren,...
1.2.
Technologie
GuiXT arbeitet mit einer einfachen Skriptsprache. Pro R/3 Bild können Sie in einem Skript das gewünschte Layout in
Form einzelner Anweisungen definieren.
1.3.
Ein kleines Beispiel
del
pos
[Umrechnungsdat]
[Erste Belegposition] (8,0)
Das Eingabefeld mit der Bezeichnung Umrechnungsdat wird gelöscht, die Feldgruppe Erste Belegposition wird
auf Zeile 8, Spalte 0 verschoben.
1.4.
Wie erfasse und ändere ich ein GuiXT Skript?
Gehen Sie im R/3 System auf das Bild, das Sie verändern möchten. Klicken Sie dann im GuiXT Menü auf Edit->Skript.
Es wird dann der Texteditor (Notepad) für das entsprechende Skript gestartet.
1.5.
Wo sind die GuiXT Scripte abgelegt ?
Die GuiXT Skripte sind als normale ASCII-Text-Dateien abgelegt, und zwar entweder unmittelbar auf Ihrem PC oder
auf einem Fileserver im lokalen Netz. Sie legen das Verzeichnis, in dem die Skripte liegen, im GuiXT-Profile guixt.ini
durch den Parameter zwar entweder unmittelbar auf Ihrem PC oder auf einem Fileserver im lokalen Netz. Sie legen
das Verzeichnis, in dem die Skripte liegen, im GuiXT-Profile guixt.ini durch den Parameter
Directory1 directoryname fest, z.B. Directory1 C:\GuiXT\Script1
Insgesamt können Sie 4 Verzeichnisse Directory1,...,Directory4 angeben. Sie werden jeweils in der Reihenfolge
Directory4,...,Directory1 nach einem passenden Skript durchsucht, das erste gefundene Skript wird ausgeführt.
Beispielsweise könnte Directory1 auf ein Verzeichnis mit unternehmensweit definierten Skripten zeigen, die auf einem
Fileserver liegen, und Directory2 könnte spezielle Skripte für eine kleinere Benutzergruppe enthalten.
Über das GuiXT Profile können die Skripte unterschiedlich pro Benutzer oder Benutzergruppe zugeordnet werden.
Falls Sie sich in mehr als einem R/3-System oder in verschiedenen Mandanten anmelden und hierfür unterschiedliche
Skriptverzeichnisse verwenden wollen, können Sie das durch Systemvariablen in den Namen der Skriptverzeichnisse
erreichen:
&client wird ersetzt durch den aktuellen R/3 Mandanten
&database wird ersetzt durch die aktuelle Datenbanknummer (System Id)
&user wird ersetzt durch den aktuellen Benutzer
Beispiele:
Directory1
\\Server\GuiXT\scripts
Directory2
F:\GuiXT\scripts\&database
Directory3
C:\GuiXT\myscripts\&database
© by Synactive GmbH
5-274
Grundsätzliches zu GUIXT
Wir arbeiten z.B. in dem R/3 System TST. Als erstes wird GuiXT nach dem entsprechenden Skript in dem als
Directory3 angegebenen Verzeichnis C:\GuiXT\myscripts\TST suchen. Wird das Skript dort nicht gefunden, sucht
GuiXT im Verzeichnis F:\GuiXT\scripts\TST und schließlich im Verzeichnis \\Server\GuiXT\scripts.
Im R/3 Logon-Fenster wird die Variable &client durch den Wert 000 ersetzt, da der vom Benutzer gewählte Mandant
noch nicht bekannt ist.
1.6.
Unter welchem Namen sind die GuiXT Scripte abgelegt ?
Jedes GuiXT Skript bezieht sich auf genau ein R/3 Bild (Dynpro). Im R/3 Repository sind die Bilder unter dem ABAP
Programmnamen und einer 4-stelligen Nummer abgelegt, z.B. Dynpro 0100 zum Programm SAPMF05A. Da die GuiXT
Skripte sprachabhängig sind (Feldnamen, Texte, Bilder), kommt noch der Sprachenschlüssel hinzu, z.B. E für
Englisch, D für Deutsch, F für Französisch, I für Italienisch, J für Japanisch,... Der Name eines Skriptfiles setzt sich
damit insgesamt wie folgt zusammen:
pppppppp.Lnnnn.txt
pppppppp:
ABAP Programmname
L:
Sprachenschlüssel D, E, F, I, J, ... (1-stelliger Sprachenschlüssel aus dem R/3 System)
nnnn:
4-stellige Dynpronummer
Beispiel:
SAPMF05A.D0100.txt
Hiervon gibt es zwei Ausnahmen:
Das Skript zum R/3 logon-Bild wird unter dem Namen Dlogon.txt, Elogon.txt,... abgelegt: Der
Sprachenschlüssel D, E,... ist dabei die Sprache, in der das logon-Bild angezeigt wird, da die vom Benutzer
gewählte Sprache noch nicht bekannt ist
Die Bereichsmenüs sind unter dem Namen des jeweiligen GUI-Programms MENUxxxx abgelegt (statt
SAPMSYST), um die Bereichsmenüs jeweils unterschiedlich gestalten zu können. Zum Beispiel:
MENUS000.D0040.txt oder MENUPR00.D0040.txt
© by Synactive GmbH
6-274
Grundsätzliches zu GUIXT
1.7.
Format der Scriptanweisung
Jede Skript-Anweisung steht in einer separaten Zeile
Leere Zeilen werden überlesen
Kommentare in einer Zeile können durch // eingeleitet werden
Das Skipt-Schlüsselwort steht immer am Anfang, z.B. pos
Bildelemente sind in eckige Klammern eingeschlossen, zum Beispiel [Umrechnungsdat]
Bildkoordinaten sind in runde Klammern eingeschlossen, zum Beispiel (8,0)
1.8.
Wie spricht man einzelne Bildelemente an ?
Bildelemente sind
Felder
Feldgruppen
Drucktasten (Pushbutton)
Auswahlknöpfe (Radiobutton)
Ankreuzfelder (Check box)
Table Controls
Tabstrip Controls
R/3 Controls
Menüeinträge
Sie werden über ihren Text, in eckige Klammern eingeschlossen, angesprochen, zum Beispiel [Umrechnungsdat]
oder [Kontonummer].
Zu beachten: Den Text müssen Sie so eingeben, wie er in der Anzeige erscheint, bis auf folgende mögliche
Abweichungen:
Groß-/Kleinschreibung ist beliebig, zum Beispiel [KontoNummer] oder [kontonummer] statt
[Kontonummer]
Zwischenräume sind beliebig, zum Beispiel [Konto Nummer ] statt [KontoNummer]
Bei Drucktasten ohne Text (nur Ikone) können Sie den Quickinfo-Text der Drucktaste verwenden
Zur Abkürzung langer Bezeichnungen können Sie einen Punkt am Ende verwenden, z.B.
[Erste Belegpos.] oder [Erste B.] statt [Erste Belegposition]
Wahlweise kann zusätzlich der Typ des Bildelements in Form eines Kennbuchstabens angegeben werden, etwa wenn
eine Feldgruppe und ein Feld mit dem gleichen Namen existieren. Folgende Typen sind möglich:
F[...] Feld
G[...] Feldgruppe
P[...] Drucktaste (Pushbutton) innerhalb des Bilds oder in der Drucktastenleiste
R[...] Auswahlknopf (Radiobutton)
C[...] Ankreuzfeld (Check box)
S[...] Tabstrip Control
T[...] Table Control
X[...] R/3 Control (z.B. Image Control)
M[...] Menüeintrag
Beispiel:
del F[Umrechnungsdat]
pos G[Erste Belegposition] (8,0)
Falls in Sonderfällen ein Bildelement ohne Text angesprochen werden muß, kann das durch folgende Schreibweise
geschehen:
#[x,y]
wobei x die Zeile und y die Spalte (jeweils bei 0 beginnend) des Bildelements ist.
für Table Controls ohne Bezeichnung: [table] oder T[table]
Falls es mehrere Felder gleichen Namens gibt, z.B. zweimal [KontoNummer], dann wird das erste Feld (von links oben
nach rechts unten gezählt) mit dem normalen Namen [KontoNummer] angesprochen, die folgenden mit
[KontoNummer.2], [KontoNummer.3], ...
© by Synactive GmbH
7-274
Grundsätzliches zu GUIXT
Falls es mehrere Table Controls ohne Namen gibt, wird der erste mit [table] oder T[table] der folgende:
[table.2] oder T[table.2], ...
1.9.
Positionierung
Zur Angabe der Position (zeile,spalte) auf dem Bild gibt es drei Möglichkeiten:
(x,y) Hierbei ist x die Zeile, y die Spalte. Zum Beispiel bedeutet (4,60): Zeile 4, Spalte 60. Die Zählung
beginnt bei (0,0) falls nicht durch offset ein anderer Nullpunkt festgelegt wurde. x und y sind
ganzzahlige positive Werte. Nur bei zwei Anweisungen (image und
view) können x
und y
auch
Dezimalzahlen (mit Dezimalpunkt) sein, zum Beispiel (1.5,2.8)
[name] Angabe eines Bildelements, dessen Position hier eingesetzt wird
[name]+(x,y) Angabe eines Bildelementsplus einem Offset in Zeilen und Spalten, das zur Position des
Bildelements hinzuaddiert wird. Für x und y sind hierbei auch negative Werte erlaubt, zum Beispiel bedeutet
[KontoNummer]+(1,-10)eine Zeile unter und 10 Spalten links von dem Feld KontoNummer
1.10. Relative Positionierung
Um z.B. eine Gruppe von Radiobuttons als Ganzes hin- und herschieben zu können, kann man durch ein "Offset"Kommando ein Offset in der Form (zeile,spalte) angeben, das automatisch zu allen folgenden direkt
angegebenen Koordinaten addiert wird.
Gleichbedeutend sind z.B.
Offset
(10,21)
Radiobutton (0,0) "..."
Radiobutton (1,0) "..."
Radiobutton (2,0) "..."
und
Radiobutton (10,21) "..."
Radiobutton (11,21) "..."
Radiobutton (12,21) "..."
1.11. Variablen in Scripten
In allen Strings "..." einer Skript-Kommandozeile können ein oder mehrere Variablen eingefügt werden, die sich
auf Felder des aktuellen Bildes oder eines vorangegangenen Bilds beziehen können. Sie werden automatisch ersetzt
durch den jeweiligen Feldinhalt.
Die Bezeichnung der Variablen setzt sich zusammen aus dem &-Zeichen gefolgt von der Bezeichnung des
entsprechenden Felds in eckigen Klammern, z.B. &[Kontonummer].
Beispiel:
Title "Anzeige Konto &[Kontonummer]"
Falls der aktuelle Inhalt des Felds [KontoNummer] 113100 war, ist das Skript-Kommando äquivalent mit
Title "Anzeige Konto 113100"
Ab und zu ist es nötig, auch die Eingabewerte aus vorher prozessierten Bildern zur Verfügung zu haben.
Beispielsweise könnte eine Materialnummer im Einstiegsbild der Transaktion eingegeben worden sein und Sie
benötigen sie im zweiten Bild zum Zusammensetzen des Namens einer Produktabbildung, die Sie anzeigen möchten.
Sie können in diesem Fall durch die Angabe von zwei Doppelpunkten :: vor dem Namen der Variablen (innerhalb der
eckigen Klammer) ausdrücken, daß es sich um ein Eingabefeld auf einem vorangegangenen Bild handelt.
Beispiel:
© by Synactive GmbH
8-274
Grundsätzliches zu GUIXT
Image (4,80) "P:\products\img&[::Materialnummer].jpg"
Wurde beispielsweise die Materialnummer 00500187 auf dem Einstiegsbild eingegeben, so wird nun das Bild
P:\products\img00500187.jpg angezeigt.
Als systemseitig vordefinierte Variable steht daneben das Tagesdatum &[today_...] in verschiedenen Formaten zur
Verfügung, wobei man die Buchstaben d=Tag, m=Monat und y=Jahr frei zusammensetzen kann.
Beispiele für das Datum 24. Dezember 1999:
&[today_dmy]
24121999
&[today_mdy]
12241999
&[today_y]
1999
&[today_m]/&[today_y]
12/1999
&[today_user]
24.12.1999 (userspezifische Aufbereitung, je nach Grundeinstellung User)
Ebenfalls unterstützt ist die Angabe einer Anzahl Tage, die zum Tagesdatum dazuaddiert oder davon subtrahiert
wird. Beispiele für das Datum 24. Dezember 1999:
&[today+1_dmy] 25121999
&[today-1_dmy] 23121999
&[today+8_d.m.y] 01.01.2000
&
1.12. Tips und Tricks
GuiXT muß bereits vor dem Start des R/3 Sapgui aktiviert sein. Sie können das bequem dadurch erreichen,
daß Sie statt saplogon.exe ein saplogon.bat mit Ihrem Saplogon Desktop Icon verbinden, in dem zunächst
guixt.exe aufgerufen wird und anschließend saplogon.exe gestartet wird:
Start C:\guixt\guixt.exe
Start C:\sapgui\saplogon.exe
Durch den Parameter StartHidden Yes in guixt.ini kann optional für einzelne Benutzer GuiXT völlig unsichtbar
ablaufen. Eine Alternative ist StartMinimized Yes
Falls eine Skript-Anweisung anscheinend keine Wirkung hat, liegt das vielleicht an einer falsch geschriebenen
Bezeichnung für ein Bildelement, zum Beispiel haben Sie [Umrechnungsdatum] statt [Umrechnungsdat]
geschrieben.
Wenn Sie in GuiXT das Skript-Fenster anzeigen , werden entsprechende Syntaxfehlermeldungen in die
Anzeige des aktuellen Skripts eingeblendet. Klicken Sie hierzu auf View->Skript.
Statt des manuellen Erfassens des Skripts kann auch ein R/3 add-on Tool, der GuiXT Designer, eingesetzt werden,
um das Layout in einem WYSIWYG-Editor zu definieren. Näheres hierzu finden Sie auf den Webseiten von Synactive
unter http://www.synactive.com.
© by Synactive GmbH
9-274
Hinweise zur Installation
2.
Hinweise zur Installation
2.1.
Generell
Die Installation der GuiXT Komponenten ist relativ einfach. Je nach Benutzerzahl können Sie sich zwischen lokaler
Installation an jedem Arbeitsplatz oder zentraler Installation entscheiden. Die Hardware-Anforderungen an den PC
unterscheiden sich nicht von den normalen Sapgui-Anforderungen.
Eine Installation an einem einzelnen Arbeitsplatz zum Test und zur Entwicklung von Skripten nimmt nur wenige
Minuten in Anspruch. Sie finden im folgenden konkrete Hinweise zur Vorgehensweise.
Die folgenden Programme müssen für GuiXT vorhanden sein:
guixt.exe
guixt.dll
pinnacle.dll (nur falls GuiXT Viewer für html und rtf-Dateien eingesetzt wird)
Die Gesamtgröße der drei Programme liegt unter 3 Megabyte.
Ab Sapgui 4.6B müssen die Programme in dem sapgui-Verzeichnis liegen (z.B. C:\Programme\SAPPc\Sapgui), also in
dem gleichen Verzeichnis, in dem z.B. auch front.exe liegt. Falls Sie Sapgui von einem zentralen Netzwerkserver
starten, werden die GuiXT Programme dort ebenfalls zentral abgelegt.
Zur Installation in früheren Sapgui-Ständen können Sie die GuiXT Programme in einem beliebigen Verzeichnis lokal
oder zentral ablegen. Bei der Nutzung an vielen PCs empfiehlt sich eine zentrale Ablage, um einen Upgrade der
Version einfach durchführen zu können.
Für eine Installation bei einer großen Zahl von Benutzern, die keine Skripte verändern sollen, ist eine
reine Server-Installation bequemer. GuiXT kann zum produktiven Einsatz vollständig (Programme,
Skripte und Profile) auf einem Netzwerk-Server installiert werden. Auf den einzelnen Benutzer-PCs
sind dann weder Programme noch Registry-Einträge noch GuiXT-Skripte nötig. Detaillierte Hinweise
finden Sie auf der nächsten Seite.
Schrittweise Installationsanleitung
1 Download der
Laden Sie GuiXT Setup auf Ihren PC.
Programmdateien
Informationen über die aktuelle Version erhalten Sie über das Version Info auf der
Download Seite.
Der Download GuiXT Setup umfasst die GuiXT Programmdateien einschließlich der
Komponenten InputAssistant und Viewer.
2 Setup ausführen
Führen Sie die Datei guixtsetup.exe aus. Das Setup schlägt Ihnen als
Installationsverzeichnis C:\GuiXT vor.
3
Programmdateien
nach
SapGui kopieren
Falls Sie Sapgui 4.6B oder höher einsetzen, so kopieren Sie die GuiXT Programme
(guixt.exe und guixt.dll, für Viewer auch pinnacle.dll) bitte in Ihr sapgui Directory.
Im allgemeinen ist dies C:\Programme\sappc\sapgui. Bitte stellen Sie im Fall von
Sapgui 4.6B auch sicher, dass Sapgui Patch 31 eingespielt ist (front.exe build 1484).
Update
Falls Sie keine Neuinstallation vornehmen, sondern eine Update-Version von
© by Synactive GmbH
10-274
Hinweise zur Installation
GuiXT/InputAssistant/Viewer installieren, ist der Vorgang hiermit abgeschlossen und
das Update steht ohne weiteres zur Verfügung.
4 Lizenzschlüssel anfordern
Notieren Sie Ihre SAP Installationsnummer; sie wird angezeigt, wenn Sie in R/3 auf
System->Status klicken. Beispiel: 0220452822.
Füllen Sie nun das Formular zur Anforderung des Testkeys aus. Synactive schickt
Ihnen dann über email, meist innerhalb der nächsten 30 Minuten, die
Lizenzschlüssel zurück; Testkeys sind 30 Tage lang gültig.
Beispiel:
GuiXT-Lizenzschlüssel (mit InputAssistant, Viewer): xrgbhzbq
5 GuiXT und R/3 aufrufen
Wenn Sie Sapgui 4.6B oder höher einsetzen, wird GuiXT automatisch beim Starten
des R/3 Systems ebenfalls gestartet, wenn Sie GuiXT in den Sapgui Optionen
aktiviert
haben:
Möglicherweise müssen Sie beim ersten Aufruf im SAP Menü "System Status"
den Button "GuiXT aktivieren" am unteren Fensterrand betätigen.
© by Synactive GmbH
11-274
Hinweise zur Installation
Falls Sie Sapgui vor 4.6B einsetzen, starten Sie GuiXT vor dem Aufruf von
R/3.
6 GuiXT Profile einrichten,
Zeigen Sie über Edit->Profile in GuiXT das GuiXT Profile an und tragen Sie den
GuiXT Verzeichnisse einrichten
GuiXT-Testschlüssel dort ein (Feld Testkey). Erstellen bzw. wählen Sie ein
Verzeichnis, in dem Sie Ihre Skripte ablegen wollen (z.B. C:\GuiXT\Skripte) und
tragen Sie dieses Verzeichnis unter "Directory1" im GuiXT Profile ein. Tragen Sie ggf.
auch die Verzeichnisse für History und Domains ein.
7 Designer installieren
Laden Sie Designer Setup auf Ihren PC und führen Sie das Setup-Programm aus.
Fordern Sie den Lizenzschlüssel an. Starten Sie aus dem GuiXT Fenster heraus über
Tools->Designer den GuiXT Designer und tragen Sie dort den Designer
Lizenzschlüssel über die Menüpunkte Tools->License manager ein.
8 Installation der
Laden Sie die html Version der Dokumentation und der Tutorials in der von Ihnen
Dokumentation/Hilfefunktion
präferierten Sprache von der Download Seite. Entpacken Sie die Dateien. Geben Sie
und der Tutorials
als Verzeichnis das von Ihnen gewählte GuiXT Verzeichnis an, standardmäßig ist dies
C:\GuiXT. Die entpackten Dateien werden in Unterverzeichnissen abgelegt und
stehen sogleich über die Hilfefunktion von GuiXT zur Verfügung.
Mögliche Probleme nach der Installation
© by Synactive GmbH
12-274
Hinweise zur Installation
Bitte achten SIe bei einem eventuellen Kopieren der Programme von einem Verzeichnis in ein anderes darauf, daß Sie
keine unterschiedlichen Versionen mischen. Andernfalls erfolgt beim Anmelden in R/3 eine Fehlermeldung:
Falls die GuiXT-Programme für Sapgui 4.6b nicht im Sapgui-Verzeichnis vorhanden sind, der Benutzer aber in den
sapgui-Options GuiXT aktiviert, so erfolgt eine Fehlermeldung:
Beachten Sie bitte auch die Infos auf den Q&A Seiten.
2.2.
Installation für grosse Benutzerzahlen
Sie haben die Skripte nun lokal entwickelt und sie bei einigen ausgesuchten Benutzern testen lassen.
Jetzt soll eine grössere Benutzerzahl mit der neuen Oberfläche arbeiten. Was ist zu beachten?
(1)
Sind die GuiXT Programme (guixt.exe, guixt.dll, eventuell für den Viewer auch pinnacle.dll) in der
richtigen Version auf den Benutzerarbeitsplätzen installiert?
Neue GuiXT-Versionen kommen mit den sapgui-Patches mit. Es ist auch immer möglich, eine neuere
GuiXT Version (immer guixt.exe und guixt.dll gleichzeitig) mit einem älteren sapgui-Stand einzusetzen.
Sie können zu einer sapgui-Installation auch eigene Dateien (z.B. pinnacle.dll oder guixt.ini) hinzufügen
und sie damit verteilen, siehe SAP Hinweis 512040. Vielleicht sind aber auch andere Tools zur
Softwareverteilung bei Ihnen im Einsatz. Stellen Sie nach Möglichkeit sicher, dass alle Benutzer mit der
gleichen Version arbeiten, und dass diese Version auch Grundlage der Tests Ihrer Skripte war.
Das GuiXT Setup Programm kann auch automatisch, ohne Benutzerdialoge, ablaufen. Einzelheiten finden
Sie in "Unbeaufsichtigte Installation".
(2)
Wo werden die Skripte abgelegt, und wie werden spätere Aktualisierungen vorgenommen?
Im allgemeinen ist eine zentrale Ablage der Skripte sinnvoll. Hierfür hat sich das SAP Web Repository
bewährt. Sie können jedoch auch einen zentralen Fileserver oder http-Server verwenden, wenn dieser mit
hoher Sicherheit auch verfügbar ist. Zur Entlastung des Netzwerks ist die Einschaltung des GuiXT Cache
sinnvoll. Falls Sie das Web Repository als Ablage verwenden, können Sie durch Einsatz der
"VersionNumber" eine weitere Optimierung der Zugriffe erreichen.
© by Synactive GmbH
13-274
Hinweise zur Installation
(3)
Einstellung des GuiXT Profiles auf den Benutzerarbeitsplätzen
Falls in Ihrem Unternehmen ein Tool eingesetzt wird, mit dem Sie zentral die Registry-Einträge der
Benutzer-PCs pflegen können, so ist die Ablage des GuiXT Profiles in der Registry eine akzeptable
Möglichkeit. In der Regel wird jedoch vorgezogen, mit einer lokalen Datei guixt.ini zu arbeiten, die über
"SwitchTo" auf eine zentrale ini-Datei verweist. Die lokale ini-Datei enthält also die Einträge
IgnoreRegistry
SwitchTo
Yes
\\server\.....\guixt.ini
//zentrale ini-Datei
Sie können dann spätere Änderungen der Profile-Parameter einfach in der zentralen ini-Datei vornehmen.
Bei der Pflege der ini-Datei bitte an folgende Punkte denken: "StartHidden Yes" um das GuiXT Fenster
unsichtbar zu lassen, "IgnoreRegistry Yes" um lokale Profile-Einträge zu ignorieren, eventuell Einschalten
des GuiXT Cache.
(4)
Information der Benutzer, Vorstellung der geänderten Abläufe
Wenn auch Ihre neue Oberfläche sicherlich einfacher zu bedienen ist als der SAP-Standard, so bedeutet es
für die Benutzer doch eine Umstellung. Es ist sicher nicht falsch, einen kleinen Leitfaden und eine kurze
Schulung dazu anzubieten.
(5)
Fortlaufende Verbesserungen einplanen
In der Regel haben die Benutzer noch eine Menge weiterer Ideen, was alles schneller und einfacher gehen
könnte, und einige davon werden Sie in der Zukunft wahrscheinlich noch umsetzen. Es ist
empfehlenswert, diesen Prozess von Anfang an einzuplanen und die entsprechenden Abläufe zu
definieren (Sammeln der Ideen, Entscheidung über Aufnahme in Projekt, Skript-Entwicklung,
Versionsverwaltung, Test, Rollout) .
2.3.
GuiXT Profile
Allgemeines Durch Klicken auf Edit->Profile im GuiXT Fenster können Sie die Konfigurationsparameter
anzeigen oder ändern.
GuiXT unterstützt die Ablage der Profile-Parameter sowohl in der Windows Registry als auch
in einer guixt.ini Datei.
Näheres dazu finden Sie in Ablage der Profile Parameter
Für die Verwendung in der guixt.ini-Datei finden Sie hier jeweils den Parameternamen
© by Synactive GmbH
14-274
Hinweise zur Installation
Directories
(Verzeichnisse)
Hier können Sie verschiedene Verzeichnisse angeben. Diese können
sich lokal auf Ihrem eigenen PC oder in einem lokalen Netzwerk
befinden. Sowohl Laufwerkbuchstaben als auch UNC-Notation
(\\servername\directory\...) sind möglich.
Sie können Systemvariablen benutzen, um die Verzeichnisse
abhängig von SAP-System (&database), Mandanten (&client) oder
Benutzer (&winuser) zu gestalten (z.B.: Directory1
\\Server\GuiXT\scripts\&database). Ebenfalls möglich sind Windows
Umgebungsvariablen in der Form &%[ENVNAME], wobei ENVNAME
der Name der Umgebungsvariablen ist, also z.B.
C:\&%[GUIXTDIR]\Scripts.
Scripts1,... Scripts4 sind die Verzeichnisse in denen nach GuiXTSkripten gesucht wird. Die Verzeichnisse werden immer in der
Reihenfolge Scripts4, dann Scripts3, dann Scripts2, dann Scripts1
durchsucht. Sie könnten zum Beispiel, firmenweite Skripte in
Scripts1 und eigene Skripte in Scripts2 ablegen. Speziell während
der Skript-Entwicklungsphase kann es interessant sein, ein
persönliches Verzeichnis für Skripte vorübergehend zu erstellen. Sie
können die angegebenen Verzeichnisse mit sofortiger Wirkung ausund einschalten.
GuiXT Skripte, Bilder (gif, jpg) und InputScripte können Sie ablegen
in:
lokalen Dateien, z.B. unter C:\GuiXT\Scripts
zentralen Fileservern, z.B. \\p00145\GuiXT\Scripts
http-Servern, z.B. http://www.synactive.com/demo.d.45
ftp-Servern, z.B. ftp://synactive.com/demo.d.45
SAP Web Repository (SAP Datenbank), z.B.
sapwr:z.guixt.demo
Näheres hierzu finden Sie in: GuiXT Skripte im SAP Web
Repository
Directory1
Directory2
Directory3
Directory4
© by Synactive GmbH
15-274
Hinweise zur Installation
Historywird vom InputAssistant benutzt. Hier werden die Werte der
Eingabehistorie abgelegt und es können private Input Sets dort definiert
werden.
Bei der Eingabehistorie würde ein zentrales Verzeichnis dazu führen, daß
die Eingabewerte aller Benutzer gemischt werden, was sicher nicht sinnvoll
ist. Hier ist also auf jeden Fall, auch bei zentralen Programmen, Skripten
und Profile, die Angabe eines lokalen Verzeichnisses nötig, z.B.
C:\GuiXT\History. Der Benutzer sollte aus Datenschutzgründen darüber
informiert sein, daß und wo die Historie seiner Eingabewerte abgelegt ist.
History
Shared Input Sets wird vom InputAssistant benutzt. Hier können Input Sets
abgelegt werden, die mehreren Benutzern zur Verfügung stehen sollen.
InputSets
Domains beinhalten die Domäne-Dateien für die lokale Wertehilfe
(InputAssistant).
Domains
Help views Verzeichnis mit eigenen html-Hilfedateien (Viewer). Pro
Transaktion kann in dem angegebenen Verzeichnis eine Datei abgelegt
werden, z.B. d.transaction.VA01.html für Transaktion VA01, Sprache D.
Zusätzlich muss das Verzeichnis eine Datei help.gif enthalten (Format
18x18 Pixel, z.B.
) , die von GuiXT als Ikone rechts in der toolbar
angezeigt wird, falls zu der aktuellen Transaktion eine entsprechende
Hilfedatei existiert. Durch eine eigene Image-Anweisung mit ViewHelp=...
kann die angegebene Datei im GuiXT Skript übersteuert werden.
Im SAP Logon-Bild wird die Datei d.transaction.logon.html gesucht, wobei
der Sprachenschlüssel gemäß der Sprache des Logon-Bildes eingesetzt
wird.
HelpViewDirectory
Local script buffer. Dieses Verzeichnis enthält Skripte und Bilder, die von
einem zentralen Fileserver gelesen wurden und hier zum schnelleren
Zugriff lokal abgelegt sind. Siehe auch Profile-Parameter File Cache.
Bei Verwendung von Transaktionsvarianten mit GuiXT Skripten werden die
aus der zentralen SAP Datenbank gelesenen Skripte und Bilder ebenfalls
hier abgelegt. Sie werden nach einer Änderung in SAP automatisch
aktualisiert.
Directory0
User catalog. Hier können Sie eine Textdatei angeben, in der
benutzerbezogen unterschiedliche Skriptverzeichnisse definiert werden.
Nähere Informationen finden Sie in der Beschreibung Benutzerkatalog.
UserCatalog
© by Synactive GmbH
16-274
Hinweise zur Installation
File cache
Bei Aktivieren der Option File Cache werden alle von einem zentralen
Server im Netzwerk gelesenen Dateien (Skripte, Bilder, Wertehilfe,...) lokal
abgespeichert, um einen schnelleren Zugriff zu gewährleisten.
Alle Dateien aus einem Verzeichnis mit UNC-Notation (mit \\
beginnend, z.B. \\p00145\GuiXT\Scripts) werden lokal gepuffert.
Bei Verwendung eines Laufwerkbuchstabens, z.B. S:, erfolgt
dagegen keine Pufferung, auch wenn der Buchstabe einem
externen Verzeichnis zugeordnet ist.
Jeweils bei dem ersten Zugriff auf eine gepufferte Datei pro SAP
Session wird das Änderungsdatum der Datei auf dem Server
geprüft und die Datei falls nötig neu vom Server geladen.
Danach erfolgen innerhalb einer SAP Session alle Zugriffe auf die
Datei aus dem lokalen Cache.
Wenn Sie Skripte von einem Webserver (ftp/http) einlesen, ist es für eine
optimale Performance empfehlenswert, File Cache zu aktivieren.
Replication Yes/No
Encryption
Alle Skripte, InputScripte und der "User Catalog" werden im Cache in
verschlüsselten Format zwischengespeichert.
CacheEncryption Yes/No
© by Synactive GmbH
17-274
Hinweise zur Installation
License keys and Testkey
(Lizenz- und Testschlüssel)
Sie benötigen einen Lizenzschlüssel um die Synactive Komponente
einzusetzen. Allein die Komponente GuiXT, ohne irgendeine weitere
Komponente, kann ohne Lizenzschlüssel eingesetzt werden.
Bitte beachten Sie, daß Lizenzschlüssel abhängig von Ihrer
Komponentenwahl, Ihrer SAP Installationsnummer sowie der Namen
Ihrer Systeme sind.
Testkeys können auf Anfrage durch Synactive, für eine Testdauer von
30 Tagen, erstellt werden. Die Testschlüssel sind für alle Synactive
Komponenten (ausser dem Designer) gültig. Bitte verwenden Sie die
Internetseite "Testkey" um einen Testschlüssel zu beantragen. Dieser
wird per email zugeschickt.
Key
Key
Key
Testkey
User keys
(Benutzerschlüssel)
Ein Benutzerschlüssel wird generiert wenn Sie auf "Activate GuiXT" im
SAP Status-Bildschirm klicken. Dies brauchen Sie nur einmal, nach
Installation eines neuen Lizenzschlüssels, durchzuführen.
Diese Schlüssel benötigen keine manuelle Änderung.
User
© by Synactive GmbH
18-274
Hinweise zur Installation
Enabled Systems
Sie können die Namen von SAP Systemen angeben für die die GuiXT-Konfiguration
aktiviert werden soll. Den Namen des Systems finden Sie unter "System" "Status"
"Datenbankdaten" "Name", z.B. D11. Sie können mehrere Systeme angeben.
EnableSystem XXX
EnableSystem YYY
Start window
(Start-Fenster)
Beim Start von GuiXT, kann das GuiXT-Fenster sichtbar ("visible"), minimiert und
sichtbar ("minimized") oder versteckt ("hidden") sein. Der Modus "hidden"
(versteckt) ist besonders sinnvoll für Anwender, die keine Änderung an den
Skripten oder an den Einstellungen durchzuführen haben.
Bitte beachten Sie, daß bei aktivierten "Hidden"-Option, der
Konfigurationsbildschirm auch nicht mehr angezeigt wird. Wenn Sie GuiXT erneut
starten mit Angabe des Parameters "visible", haben Sie erneut Zugriff auf das
GuiXT-Profil und können die Konfigurationseinstellungen sehen und evtl. ändern:
guixt.exe visible
StartMinimized Yes/No
StartHidden Yes/No
Icon Id
Diese Option bezieht sich auf den Befehl Tip in GuiXT Skripten. Sie können eine
beliebige standard Icon Id aus dem SAP System angeben. Dieses Icon zeigt dem
Benutzer, daß ein Tip (Quickinfo) zur Verfügung steht.
Icon_Tip_Field
Icon_Tip_Box
System Trace
Diese Option wird ausschließlich für Debugging-Zwecke verwendet. Wenn diese
Option aktiviert ist, wird das System einen Trace in einem separaten Fenster
anzeigen.
Bei aktivierter Trace Option (System Trace On) wird der Trace in der Datei
gespeichert, die Sie hier benennen (ggf. mit Pfadangabe).
Trace Yes/No
TraceFile
© by Synactive GmbH
19-274
Hinweise zur Installation
History
Diese Optionen beziehen sich auf den InputAssistant. Ist die Option
Update active aktiviert, wird der InputAssistant die History-Dateien bei
jeder Eingabe updaten.
Die beiden nächsten Optionen Show... steuern, ob die Eingabehistorie
bei Klick auf die rechte oder mittlere Maustaste angezeigt wird. Die
Applikationstaste kann immer zur Anzeige der Historie verwendet
werden.
Die Option Display history icon zeigt das HistoryIcon
auf
Bildschirmen für die Werte in der Historie abgelegt wurden. Durch
Drücken auf das HistoryIcon werden die Felder mit den zuletzt
eingegebenen Werten gefüllt. Der Defaultwert ist "No".
HistoryUpdate Yes/No
HistoryOnRightButton Yes/No
HistoryOnMiddleButton Yes/No
HistoryShowIcon Yes/No
© by Synactive GmbH
20-274
Hinweise zur Installation
Further Options
No language key in script file name
Wenn diese Option markiert ist, sucht GuiXT nach Skripten ohne
Sprachenschlüssel, z.B. anstelle der Skriptdatei SAPMF05A.D0100.txt liest
es die Datei SAPMF05A.0100.txt.
Zusätzlich finden Sie im GuiXT Screen Elements Fenster die technischen
Feldnamen in der ersten Spalte. Siehe Special Topic Multi language
support
NoLanguageKey Yes/No
SAP-URL in html
Bei Ankreuzen dieser Option kann bei einer beliebigen html Anzeige im
Internet Explorer mit der SAP URL gearbeitet werden.
LinkSapUrl Yes/No
Enable Controls
Beim Prozessieren eines InputScripts werden Controls automatisch mit
aufgebaut (andernfalls nur bei "Enable Controls" im InputScript). Im
allgemeinen ist es sinnvoll, diese Option einzuschalten.
EnableControls Yes/No
Check all directories
GuiXT sucht jedes Skript in allen angegebenen Verzeichnissen.
CheckAllDirectories Yes/No
© by Synactive GmbH
21-274
Hinweise zur Installation
Text editor
GuiXT verwendet standardmäßig das Programm Notepad als
Skripteditor. In diesem Feld können Sie wahlweise einen alternativen
Texteditor benennen wie zum Beispiel den kostenlosen GuiXT Editor,
der speziell zur Erstellung von GuiXT Skripten von Synactive GmbH
entwickelt wurde.
Texteditor
User
Options
(Benutzer-Optionen)
In GuiXT Skripten können Sie diese Optionen abfragen mit dem Befehl
if Q[Option=xxxx]. Sie könnten zum Beispiel eine Option
display_help anbieten. Aktiviert der Benutzer diese Option im GuiXTProfil, könnten Sie einen Hilfetext zu einer bestimmten Transaktion
anzeigen, entweder eine Bild-Datei mit dem Befehl Image oder eine rtfoder html-Datei mit dem Befehl View. Jeder Benutzer kann also
entscheiden ob er den Hilfetext anzeigen lassen möchte.
Option
Option
Option
Special material number layout
(Spezielle Darstellung der Materialnummer)
Diese spezielle Option gehört nicht zum Standard des GuiXT.
Sollten Sie Interesse an dieser Option haben, nehmen Sie bitte mit
Synactive GmbH Kontakt auf.
Ziel dieser Option, ist die Materialnummer in einer strukturierten
Form anzuzeigen. Sie können ein beliebiges Bitmap angeben, das
automatisch in dem unteren Bereich des
Materialnummerneingabefeld angezeigt wird.
Beispiel:
Materialmask1
Materialmask2
Materialmask3
Materialmask4
© by Synactive GmbH
22-274
Hinweise zur Installation
RFC User
Unter diesem Benutzernamen werden RFC-Aufrufe durchgeführt.
Das Passwort ist verschlüsselt abgelegt. Nähere Informationen
finden Sie in: RFC (Remote Function Call) in GuiXT. Sie können den
Rfc-Aufruf über den aktuellen Mandanten durch Ankreuzen von
"Script download via current client" steuern.
RfcUser
RfcPassword
RfcPasswordEnc (Passwort verschlüsselt)
Hinweis: Um das RFC Passwort in verschlüssselter Form zu erhalten,
rufen Sie guixt auf mit
guixt RfcPassword <password>
wobei <password> das alte Passwort ist. Das verschlüsselte Passwort
wird dann angezeigt und gleichzeitig in das Windows Clipboard
übertragen, sodass Sie es mit Strg+V in die guixt.ini Datei einfügen
können.
RfcConnect Explizite Parametrisierung der RFC Verbindung.
Man kann entweder den Applikationsserver direkt benennen durch
ASHOST=... und SYSNR=... , oder mit load balancing (Gruppenanmeldung)
arbeiten durch MSHOST=... R3NAME=... GROUP...
Beispiel:
RfcConnect ASHOST=tst0120.internal SYSNR=00
Es ist ebenfalls möglich, mehrere Systeme zu unterscheiden:
RfcConnect ifDatabase=C11 ASHOST=c11main.internal SYSNR=00
RfcConnect ifDatabase=PR1 MSHOST=pr1msg.prod R3NAME=PR1 GROUP=PUBLIC
RfcCurrentClient Yes Rfc-Aufruf über den aktuellen Mandanten
© by Synactive GmbH
23-274
Hinweise zur Installation
Beispiel für eine typische
Weitere Parameter in guixt.ini
guixt.ini Datei
Die folgenden Parameter können nur in guixt.ini gesetzt werden:
IgnoreRegistry Yes
StartHidden Yes
// Komponenten und
Lizenzschlüssel
Component GuiXT
Component InputAssistant
Key jnfglm
IgnoreRegistry Yes
Die GuiXT-Profile-Einträge in der Windows Registry werden bei
IgnoreRegistry Yes ignoriert. Nur die Parameter in guixt.ini sind wirksam.
Empfehlenswert falls die Parametrisierung nur über guixt.ini erfolgen soll
(in diesem Fall liegt die Datei guixt.ini im SAP GUI-Verzeichnis), .
Optional No
// Scripts und Input Sets
Sobald GuiXT in den SAP GUI-Optionen einmal eingeschaltet ist, kann es
von Server
Directory1
nicht mehr durch den Benutzer ausgeschaltet werden.
\\P00112\GuiXT\Scripts
InputSets
Bitte beachten Sie, daß diese Option im Enjoy-Modus nicht einsetzbar ist.
\\P00112\GuiXT\Inputsets
In diesem Fall muß der Eintrag
// History
HKEY_CURRENT_USER/Software/SAP/SAPGUI Front/SAP Frontend
HistoryUpdate Yes
Server/Administration
History C:\GuiXT\History
in der Registry geändert werden: Fügen Sie eine neue String Variable
// Lokale Wertehilfe
"DisappearItems" hinzu, der Sie den Wert "Activate GuiXT" geben. Falls
Domains
diese Variable bereits mit anderen Einträgen vorhanden ist, dann fügen
\\P00112\GuiXT\Domains
Sie den Eintrag "Activate GuiXT" am Ende hinzu, mit einem ';' abgetrennt,
// Cache
z.B. "Generate graphic;Activate GuiXT".
Replication Yes
Directory0 C:\GuiXT\Temp
Wenn GuiXT immer aktiv sein soll, dann setzen Sie den Wert "GuiXT" in
HKEY_CURRENT_USER/Software/SAP/SAPGUI Front/SAP Frontend
Server/Customize
auf "1".
FileAccessTimeout
Maximale Zeit für den Zugriff auf "http://...", "ftp://..." oder "\\server\..."
Dateien. Beispiel:
FileAccessTimeout 60
Nach 1 Minute (60 Sekunden) versucht GuiXT stattdessen, den File aus
seinem lokalen Cache zu laden. Im GuiXT Protokoll erfolgt ein TimeoutEintrag.
Falls FileAccessTimeout nicht explizit angegeben ist, arbeitet GuiXT mit
einem Defaultwert von 300 = 5 Minuten.
RfcAccessTimeout
Maximale Zeit für RFC-Aufrufe in Sekunden. Beispiel:
RfcAccessTimeout 10
Nach 10 Sekunden wird der RFC-Aufruf abgebrochen.
UserStatistics
Angabe eines von allen Fronten-PCs beschreibbaren Verzeichnisses, in
das GuiXT pro Benutzer folgende Informationen einträgt: SAP-System,
Benutzername, SAP GUI Version, GuiXT Version, aktive GuiXTKomponenten.
© by Synactive GmbH
24-274
Hinweise zur Installation
2.4.
Ablage der Profile Parameter
Zur Ablage der GuiXT Profile-Parameter haben Sie folgende Möglichkeiten:
1. Windows Registry
2. Lokale guixt.ini Datei
3. Zentrale guixt.ini Datei
4. Systemspezifische guixt.ini Datei
Dabei geht GuiXT nach folgender Logik vor: Zunächst wird in dem laufenden Programmverzeichnis (s.u.)
nach einer Datei guixt.ini gesucht. Wird diese gefunden, und ist dort die Zeile
IgnoreRegistry Yes
angegeben, so werden die Profile-Parameter aus der guixt.ini-Datei entnommen, sonst aus der Windows
Registry. Durch eine Anweisung
SwitchTo
....
in der lokalen guixt.ini können Sie umschalten auf eine zentral abgelegte Datei. Diese kann auf einem File
Server im Netzwerk liegen, auf einem http/ftp-Server oder im SAP Web Repository in der SAP-Datenbank.
Im Fall des SAP Web Repository, oder wenn Sie in dem bei SwitchTo angegebenen Dateinamen die Variable
&database verwenden, wird die guixt.ini Datei pro SAP System separat gelesen.
© by Synactive GmbH
25-274
Hinweise zur Installation
In welchem Verzeichnis wird guixt.ini gesucht?
Der Namen des Verzeichnisses hängt ab, wo sapgui bzw. ITS auf dem betreffenden Rechner installiert ist.
Meist sind es die Verzeichnisse
C:\Programme\SAP\Frontend\SAPgui
(sapgui 6.20)
C:\Programme\SAPpc\SAPgui
(sapgui 4.6D)
C:\Programme\SAP\ITS\2.0\programs
(ITS)
Sie können sich in sapgui über Help->About->Loaded Dlls anzeigen lassen, aus welchem
Programmverzeichnis die SAP Programme und auch guixt.dll geladen wurden.
2.4.1.
Windows Registry
Vorgehen: Keine guixt.ini Datei anlegen. Oder, falls guixt.ini existiert: dort n i c h t "IgnoreRegistry Yes"
setzen
Die Ablage in der Windows Registry ist insbesondere während der Entwicklung von GuiXT-Skripten
bequem, da dann alle Parameter über die GuiXT Profile-Pflege leicht variiert werden können.
Die Einträge in der Registry sind unter
HKEY_CURRENT_USER
Software\SAP\SAPGUI Front\SAP Frontend Server\Customize
zu finden. Eine direkte Bearbeitung (über regedit) statt über die GuiXT Profile-Pflege ist möglich, aber wie
jede direkte Registry-Pflege etwas gefährlich.
Wenn Sie ein Tool einsetzen, das die Registry-Einträge auf allen Benutzer PCs zentral ändern kann, ist
auch für eine grössere Benutzerzahl die Ablage über die Windows-Registry praktikabel. Ansonsten ist eine
zentrale guixt.ini zu empfehlen.
2.4.2.
Lokale guixt.ini Datei
Vorgehen: guixt.ini Datei anlegen, dort "IgnoreRegistry Yes" setzen
Die Namen der guixt.ini Parameter sind in der Profile Dokumentation jeweils angegeben. Sie können sie
auch in der GuiXT Profilepflege direkt über die Help-Funktion ("?" rechts oben) anzeigen lassen. Ein
zusätzlicher Tip: Der GuiXT Designer bietet die Möglichkeit, aus der Windows Registry eine guixt.ini Datei
automatisch zu generieren.
2.4.3.
Zentrale guixt.ini Datei
Vorgehen: guixt.ini Datei anlegen, dort "IgnoreRegistry Yes" setzen, mit "SwitchTo" auf zentrale Datei
verweisen
Sie können von der lokalen guixt.ini Datei im sapgui-Verzeichnis umschalten auf eine zentrale guixt.ini
Datei, um die die Profile-Parameter für viele Benutzer identisch zu halten. Geben Sie hierzu in der lokalen
guixt.ini den Namen der zentralen Datei (z.B. \\server12\GuiXT\guixt.ini) unter "SwitchTo" an:
© by Synactive GmbH
26-274
Hinweise zur Installation
IgnoreRegistry Yes
SwitchTo \\server12\GuiXT\guixt.ini
Falls die entsprechende Datei nicht gefunden wird, z.B. weil der Server nicht verfügbar ist, liest GuiXT in
der lokalen .ini-Datei weiter. Dadurch haben Sie die Möglichkeit, mehrere SwitchTo-Zeilen untereinander
zu schreiben, wobei nur die erste gefundene Datei ausgewertet wird:
IgnoreRegistry Yes
SwitchTo
\\server001\GuiXT\guixt.ini
SwitchTo
\\server002\GuiXT\guixt.ini
2.4.4.
Systemspezifische guixt.ini Datei
Vorgehen: guixt.ini Datei anlegen, dort "IgnoreRegistry Yes" setzen, mit "SwitchTo" auf Datei "SAPWR:..."
verweisen, oder &database im Dateinamen verwenden
Bei Verwendung des SAP Web Repository müssen Sie den RFC Benutzer mit Password bereits in der
lokalen ini-Datei angeben, damit der Zugriff auf das WebRepository erfolgen kann. Ebenfalls bitte die
GuiXT Startoptionen bereits in der lokalen guixt.ini angeben. Beispiel für eine entsprechende .ini-Datei:
IgnoreRegistry
StartMinimized
RfcUser
RfcPasswordEnc
SwitchTo
Yes
Yes
guixtrfc
vaqfxepfhfwflfdgag
SAPWR:zguixt.ini.txt
Die Anmeldung zum Zugriff auf das Web Repository erfolgt im Mandant 000. Sie können einen
abweichenden Mandanten bei Bedarf durch die Notation "SAPWR,client=xxx" mitgeben, z.B.:
IgnoreRegistry
StartMinimized
RfcUser
RfcPasswordEnc
SwitchTo
Yes
Yes
guixtrfc
vaqfxepfhfwflfdgag
SAPWR,client=800:zguixt.ini.txt
Falls bei Anmeldung in einem SAP-System die angegebene systemspezifische guixt.ini-Datei nicht
gefunden wird, oder der RFC-Benutzer dort nicht existiert, erfolgt keine Fehlermeldung, aber GuiXT ist in
dem betreffenden System dann nicht aktiv. Sie finden im GuiXT-Window über View->Protocol einen
Eintrag, dass die ini-Datei nicht gefunden wurde.
Ein Beispiel für eine systemabhängige ini-Datei unter Verwendung von "&database":
IgnoreRegistry Yes
StartMinimized Yes
SwitchTo
http://www.xxx.com/guixt/ini/guixt.&database.ini
Bei Anmeldung im System P46 wird dann die ini-Datei
http://www.xxx.com/guixt/ini/guixt.P46.ini gelesen (bitte Gross/Kleinschreibung auf UNIXServern beachten).
Schliesslich ist auch eine Kombination von 3 und 4 möglich, d.h. zunächst Verweis auf eine zentrale .iniDatei, dort die RFC-Parameter setzen und auf eine systemspezifische ini-Datei verweisen.
© by Synactive GmbH
27-274
Hinweise zur Installation
2.5.
Benutzerkatalog
Durch die Angabe der Skript-Verzeichnisse im GuiXT-Profile können auf unterschiedlichen PCs
unterschiedliche GuiXT Skripte aktiviert werden. Dieses Verfahren ist manchmal nicht ausreichend:
Falls Benutzer an wechselnden PCs arbeiten, soll die Einstellung der GuiXT Skripten nicht von dem
PC, sondern von dem SAP-Benutzernamen abhängen
Statt einer individuellen Einstellung auf jedem PC wird die zentralen Einstellung der
Skriptverzeichnisse gewünscht
Beide Ziele können Sie durch die Angabe eines Benutzerkatalogs (Angabe "UserCatalog" in guixt.ini)
erreichen. Gehen Sie dazu wie folgt vor:
1 Teilen Sie die Benutzer Ihres SAP Systems in Gruppen ein, für die unterschiedliche GuiXT Skripten
gelten sollten. Hierzu erstellen Sie eine Textdatei (Name z.B. usercatalog.txt), in der die Benutzergruppen
und die Zuordnung der Skriptverzeichnisse enthalten sind. Sie können entweder direkt den
Benutzernamen oder Rollen und Profile verwenden.
Beispiel:
// Benutzergruppen:
// jeweils 1-4 Skriptverzeichnisse zuordnen
M1 \\P5008\GuiXT\General \\P5008\GuiXT\M1
M2 \\P5008\GuiXT\General \\P5008\GuiXT\M2
MX \\P5008\GuiXT\General
TEST \\P5008\Guixt\Test
XX none
// Benutzer:
// jeweils einer Benutzergruppe zuordnen
000/Adam M1
000/Rinaldini M2
000/Zwitschke M1
000/* MX // Sonstige Benutzer im Mandant 000
800/Anton M1
800/Bertini M1
800/Zencke TEST
// Alternativ (oder zusätzlich können Sie eine Rolle oder ein Profile abfragen durch
// Role=.... oder Profile=...
// und die entspreche3nden Benutzer eine Benutzergruppe zuordnen
// (gilt für alle Mandanten gleichzeitig)
Role=SD_FACTORY_SALES M1
Role=SAP_FI* M2
* XX // Sonstige Benutzer, alle Mandanten
// Die Abfrage auf den Wert eines Benutzerparameters, z.B. des Parameters ZZGXT auf "SALES", ist möglich
// durch die Notation Parameter.PID=Wert
// Beispiel:
Parameter.ZZGXT=SALES M1
Parameter.ZZGXT=FIN M2
© by Synactive GmbH
28-274
Hinweise zur Installation
Erläuterung des Formats:
Mit // können Sie in den Skripten Kommentare einfügen, Leerzeilen werden ignoriert.
Im ersten Teil des Benutzerkatalogs sind 5 Benutzergruppen benannt: M1, M2, MX, TEST, XX. Jeder
Gruppe können bis zu 4 Skriptverzeichnisse zugeordnet werden. Bitte die Namen der
Skriptverzeichnisse in "..." einschliessen, falls sie Leerzeichen enthalten.
Im zweiten Teil des Benutzerkatalogs wird pro Mandant/Benutzername genau eine
Benutzergruppe angegeben. Dabei können Sie am Ende jedes Mandanten die restlichen Benutzer
durch die Mandant/*-Angabe ebenfalls zuordnen. Ebenso ist eine mandantenübergreifende *Angabe am Ende des Katalogs möglich
Eine alphabetische Sortierung der Benutzer oder Benutzergruppen ist nicht nötig, fördert aber
sicher die Übersicht.
Die Angabe none bewirkt, daß kein Verzeichnis aktiv ist. In diesem Fall werden auch eventuelle
direkt angegebene Skriptverzeichnisse nicht wirksam
2 Geben Sie im GuiXT Profile den Benutzerkatalog an.
Zur zentralen Administration empfehlen wir eine zentrale .ini-Datei, d.h.
Auf den einzelnen PCs liegt im SAP GUI-Verzeichnis immer die gleiche Datei guixt.ini, welche
lediglich den Eintrag
SwitchTo \\P5003\guixt\guixt.ini
enthält, wobei P5003 ein zentraler Fileserver ist.
Die Datei \\P5003\guixt\guixt.ini enthält die GuiXT-Optionen und verweist auf einen zentralen
Benutzerkatalog, z.B.:
IgnoreRegistry Yes
StartHidden Yes
Component GuiXT
Component InputAssistant
Component Viewer
Key mycompany.C60.aghjll
Key mycompany.HR2.awertl
UserCatalog \\P5003\guixt\UserCatalog.txt
Fragen und Antworten zum Benutzerkatalog
Q:Wir haben zwei produktive Systeme: C60 und HR2. Kann pro System ein unterschiedlicher
Benutzerkatalog angegeben werden?
A: Ja, das ist möglich über die Variable &database bei Angabe des UserCatalog, z.B.
UserCatalog \\P5003\GuiXT\&database\usercatalog.txt
Es wird dann in C60 der Benutzerkatalog \\P5003\GuiXT\C60\usercatalog.txt gelesen, in HR2 der
Benutzerkatalog \\P5003\GuiXT\HR2\usercatalog.txt.
© by Synactive GmbH
29-274
Hinweise zur Installation
Q:Welches Skriptverzeichnis gilt für das Logon-Bild?
A: Der Benutzerkatalog wird erst nach dem Logon-Bild eingelesen. Für das Logonbild selbst gelten die
direkt angegebenen Verzeichnisse.
Q:Was passiert, wenn ein Benutzer nicht in dem Benutzerkatalog gefunden wurde?
A: Falls eine passende *-Angabe existiert, wird die entsprechende Benutzergruppe zugeordnet.
Andernfalls gelten die direkt angegebenen Verzeichnisse.
Q:Wirken sich Änderungen des Benutzerkatalogs sofort aus?
A: Nein, sie wirken pro Benutzer erst bei der nächsten neuen Anmeldung im SAP.
Q:Kann der Benutzerkatalog auch auf einem Webserver liegen?
A: Ja, geben Sie hierzu einfach die URL der Datei an, z.B.
UserCatalog http://www.mycompany.com/guixt/usercatalog.txt
2.6. GuiXT Script Ablage im Mime Repository
Allgemeines
Ab GuiXT Version 2011 Q1 1 können Sie GuiXT Skripte, Bilder ( gif, jpg), InputScripte und beliebige
andere Dateien auch im "SAP MIME Repository" ablegen, SAP Transaktion SE80. Gegenüber der älteren
Ablage im SAP Web Repository bietet das einige Vorteile:
SAP unterstützt die Versionierung aller dort abgelegten Dateien
Die Dateien können in einer Baumstruktur übersichtlich angeordnet werden
Insgesamt ist die Pflegetransaktion SE80 komfortabler als SMW0 (Web Repository). Sie wird von
SAP auch für Web Dynpro und BSP-Anwendungen genutzt.
Es steht ein Tool (ABAP-Programm BSP_UPDATE_MIMEREPOS) zur Verfügung, das lokale
Verzeichnisse ins Mime Repository transportiert oder von dort in ein lokales Verzeichnis kopiert
Der Zugriff kann auch über http oder WebDAV erfolgen. GuiXT greift über RFC-aufrufe auf die
Inhalte des Mime-Repository zu.
Die für das Web Repository nötige Freigabe des Zugriffs-Funktionsbausteins ist nicht nötig.
Die Nachteile:
Der erste Zugriff ist etwas langsamer, da pro Datei insgesamt 3 RFC-Aufrufe nötig sind. Es
empfiehlt sich, mit VersionNumber zu arbeiten, dann spielen die Zugriffszeiten im produktiven
Einsatz praktisch keine Rolle.
Durch die vielfältigen Möglichkeiten des Mime Repository ist alles etwas komplexer
Durch die Notation SAPMR: analog zu SAPWR: können Sie überall, wo Dateien oder Verzeichnisse in GuiXT
© by Synactive GmbH
30-274
Hinweise zur Installation
eine Rolle spielen, einen Pfad im SAP Mime Repository angeben. Beispiele:
// GuiXT Profile
Directory1
SAPMR:SAP/BC/BSP/SAP/GUIXT
//Script
Image (toolbar)
SAPMR:SAP/BC/BSP/SAP/GUIXT/ICONS/help.gif
Beispiel aus Transaktion SE80, SAP Mime Repository:
© by Synactive GmbH
31-274
Hinweise zur Installation
2.7. RFC (Remote Function Call) in GuiXT
GuiXT nutzt für verschiedene Funktionen eine RFC-Verbindung (Remote Function Call) zum SAP System.
Zum Anmelden im System und für die Berechtigungsprüfung ist im RFC ein Benutzerstammsatz nötig.
Welchen Benutzerstammsatz GuiXT verwendet, ist im GuiXT Profile hinterlegt. Als Default-Wert wird SAPCPIC
vorgeschlagen; dieser Benutzerstammsatz ist in produktiven Systemen aber häufig gesperrt. Empfehlenswert
ist, einen eigenen RFC-Benutzer für die GuiXT-RFC-Aufrufe anzulegen. Zu Testzwecken kann man auch den
eigenen Benutzer (+ Passwort) im Profile eintragen.
In der folgenden Tabelle sind die einzelnen GuiXT-Aktionen, der benutzte Funktionsbaustein, der Mandant
und die erforderlichen Berechtigungen des RFC-Benutzers aufgeführt. Statt des Mandanten 000 kann auch
über eine Option im Profile bestimmt werden, dass GuiXT immer den aktuellen Mandant verwendet. Das hat
den Vorteil, dass kein Benutzerstammsatz im Mandanten 000 angelegt werden muss, bei Verwendung
mehrerer Mandanten allerdings den Nachteil, dass der Benutzer in jedem Mandanten existieren muss.
Das Anlegen des Benutzerstammsatzes und der entsprechenden Berechtigungen kann im SAP System über
die Transaktionen SU01, SU02, SU03 erfolgen. Die Vergabe z.B. der Berechtigungen für den Web Repository
Zugriff ist unten dargestellt.
Aktion
Mandant / Funktionsbaustein
Erforderliche Berechtigungen des RFC Benutzers
Lesen Skripte in
000
RS_HDSYS_GET_GUIXT_SCRIPT
S_RFC: RFC_TYPE=FUGR, RFC_NAME=SHD0,
ACTVT=16
000
WWW_DISPATCH_REQUEST
S_RFC: RFC_TYPE=FUGR, RFC_NAME=SURL,
ACTVT=16
000
RPY_TABLE_READ
S_RFC: RFC_TYPE=FUGR, RFC_NAME=SIFD,
ACTVT=16
S_DEVELOP:
DEVCLASS=*,OBJTYPE=TABL,OBJNAME=*,ACTVT=03
aktueller Mandant
BAPI_USER_GET_DETAIL
S_RFC: RFC_TYPE=FUGR, RFC_NAME=SU_USER,
ACTVT=16
Transaktionsvarianten
Lesen Web Repository
Objekte "SAPWR:..."
Lesen Data Dictionary
(symbolische offsets
in Variablen)
if Q[Role=...] und if
Q[Profile=...]
S_USER_GRP: CLASS=*,ACTVT=03
S_USER_SYS: CLASS=*,ACTVT=90 (falls zentrale
Benutzerverwaltung)
Lesen Bilder aus
"SAPDB:..."
Lesen Bilder aus
"SAPIM:..." (Business
000
RS_HDSYS_GET_GUIXT_IMAGE
S_RFC: RFC_TYPE=FUGR, RFC_NAME=RSIMG,
ACTVT=16
000
RS_HDSYS_GET_BDS_IMAGE
S_RFC: RFC_TYPE=FUGR, RFC_NAME=RSIMG,
ACTVT=16
S_BDS_DS: CLASSNAME=cccc, CLASSTYP=OT,
ACTVT=30
Document Server)
dabei ist cccc der in der Bilddatei angegebene
Klassenname
Trace-Möglichkeiten im SAP System
© by Synactive GmbH
32-274
Hinweise zur Installation
Transaktion ST01: Berechtigungsprüfungen während RFC
Transaktion ST05: RFC-Aufrufe
Programm sapinfo in Verzeichnis sapgui/rfcsdk/bin: Test der RFC-Parametrisierung
Anlegen Benutzerstammsatz und Berechtigungen
Abb. 1: Einstieg mit Transaktion SU01
Abb. 2: Anlegen eines separaten Profils
© by Synactive GmbH
33-274
Hinweise zur Installation
Abb. 3: Berechtigungen für Web Repository Zugriff laut Tabelle oben. Ebenso können die
übrigen S_RFC Berechtigungen hier ergänzt werden.
Abb. 4: Anzeige der angelegten Berechtigungen
© by Synactive GmbH
34-274
Hinweise zur Installation
2.8. Mehrsprachenfähigkeit
Sie haben zwei Möglichkeiten, Skripte für unterschiedliche Sprachen zu verwenden:
1. Sie verwenden ein jeweils unterschiedliches Set von Skripten für jede Sprache
2. Sie arbeiten mit einem einzigen Set von Skripten, wobei alle Sprachen innerhalb der Skripte
abgehandelt werden.
An dieser Stelle beschreiben wir nun die zweite Möglichkeit.
Ein Vorteil dieser zweiten Möglichkeit ist, dass die Wartung Ihrer Skripte vereinfacht wird: Sie unterteilen
dazu jedes Skript in einen sprachenunabhängigen Teil, in dem Sie Felder löschen, neu anordnen, Defaults
definieren usw. und einen sprachenspezifischen Teil, in dem Sie Felder umbenennen, Texte hinzufügen
usw.
Ein Nachteil ist, daß Sie die technischen Namen der Felder in den sprachunabhängigem Teil einsetzen
müßen.
Außerdem, kann der Benutzer nicht mit "Langsame
Verbindung (reduzierter Netzwerkverkehr)", da
hiermit die technischen Namen nicht ans Frontend
gesendet werden. Dieser Parameter wird im SAPLogon-Fenster gesetzt:
Vorgehensweise:
Im GuiXT Profile markieren Sie "No language key in script file name":
© by Synactive GmbH
35-274
Hinweise zur Installation
Wenn Sie mit einer guixt.ini Datei arbeiten, lautet der Parameter
NoLanguageKey
Yes
GuiXT sucht infolgedessen nach Skripten ohne Sprachenschlüssel, z.B. anstelle der Skriptdatei
SAPMF05A.D0100.txt liest es die Datei SAPMF05A.0100.txt. Zusätzlich finden Sie im GuiXT Screen
Elements Fenster die technischen Feldnamen in der ersten Spalte:
Mit einem Mausklick auf das Element können Sie den technischen Namen in die Zwischenablage kopieren,
um ihn dann mit Strg+V in Ihr Skript einzufügen.
Für die Aufzeichnung eines InputScripts verwendet GuiXT ebenfalls die technischen Namen:
© by Synactive GmbH
36-274
Hinweise zur Installation
In Ihren Skripten können Sie mit einem sprachenunabhängigen Teil beginnen, in dem Sie alle Elemente
mit Ihren technischen Namen bezeichnen. Beispiel:
Hieraus ergeben sich folgende drei Bildschirme in den drei Sprachen:
© by Synactive GmbH
37-274
Hinweise zur Installation
In dem sprachenabhängigen Teil können Sie wahlweise die technischen Namen verwenden:
2.9.
Userstatistics
Durch Einschalten einer Statistikfunktion in der Konfigurationsdatei "guixt.ini" können Sie die Anzahl
aktiver Benutzer sowie die jeweils verwendeten SAP GUI- und GuiXT-Versionen protokollieren.
Voraussetzungen dazu sind:
GuiXT ab Version 2011 Q1 4
Ein zentrales Netzwerkverzeichnis mit Schreibberechtigung für alle Benutzer
In "guixt.ini" geben Sie das Verzeichnis, z.B. \\P712800\guixt\stats, wie folgt an:
UserStatistics \\P712800\guixt\stats
Bei jeder Neuanmeldung eines Benutzers in einem SAP-System wird dann bei aktiviertem GuiXT (SAP GUIOptionen) eine Datei SYSTEMNAME\MANDANT\BENUTZERNAME.txt in dem angegebenen Verzeichnis
gelesen und bei Bedarf geändert oder neu angelegt. Die Datei enthält die SAP GUI-Version, die GuiXTVersion sowie die aktiven GuiXT-Komponenten. Beispiel:
© by Synactive GmbH
38-274
Hinweise zur Installation
Zur Auswertung der Informationen können Sie die Datei
guixtstat.hta
verwenden (HTA-Applikation, also im wesentlichen eine HTML-Datei).
Kopieren Sie die Datei in ein beliebiges Verzeichnis auf Ihrem PC. Sie können die Datei entweder direkt
aufrufen (Doppelklick), in diesem Fall wählen Sie das Statistikverzeichnis in einem Benutzerdialog aus.
Oder Sie geben das Verzeichnis als ersten Parameter beim Aufruf mit, am einfachsten in einer .bat-Datei:
guixtstat.hta "\\P712800\guixt\stats"
Es ist ratsam, die Statistik bei Bedarf in "guixt.ini" einzuschalten und dann einige Tage mitlaufen zu
lassen, die Statistik dann wieder auszuschalten und das Statistikverzeichnis geeignet umzubenennen,
sodass bei einem erneuten Einschalten wieder frische Daten erzeugt werden.
Die Auswertung durch "guixtstat.hta" zeigt folgende Informationen:
1. Anzahl GuiXT-Benutzer pro SAP-Systemname und Mandant, mit Summen
2. Verwendete GuiXT-Versionen
3. Verwendete SAP GUI-Versionen
4. Detailliste pro Benutzername
Bitte beachten Sie, dass die Gesamtzahl der Benutzer am Ende der Tabelle 1 höher sein kann als die
Gesamtzahl am Ende der Detailliste. In unserem Beispiel unten z.B. 95 in Tabelle 1 und 80 am Ende der
Detailliste. Das liegt daran, dass in der ersten Tabelle Benutzer mit gleichem Namen, die in
unterschiedlichen Systemen oder Mandanten gearbeitet haben, jeweils separat gezählt werden, während
die Detailliste pro Benutzernamen die jeweiligen Systeme und Mandanten aufführt, aber insgesamt jeden
Namen nur einmal zählt.
Für die GuiXT-Lizenzen ist die Anzahl tatsächlicher Benutzer relevant. Falls über alle Systeme und
Mandanten hinweg eindeutige Benutzernamen verwendet werden, ist das die Gesamtzahl am Ende der
Detailliste.
© by Synactive GmbH
39-274
Hinweise zur Installation
© by Synactive GmbH
40-274
Hinweise zur Installation
© by Synactive GmbH
41-274
Hinweise zur Installation
© by Synactive GmbH
42-274
Hinweise zur Installation
© by Synactive GmbH
43-274
GuiXT Bedienung
3.
GuiXT Bedienung
3.1.
Das GuiXT Fenster und Editor
Das GuiXT Fenster
Zentrale Schaltstelle für GuiXT und alle Komponenten ist das GuiXT Fenster.
Standardmäßig öffnen sich beim Start die Anzeigefenster für Screen Elements und
Script.
Ansichtsoptionen
Im View Menü können Sie bestimmen, welche weiteren Anzeigefenster geöffnet
werden.
Startoptionen
Beim Start von GuiXT kann das GuiXT Fenster sichtbar ("visible"), minimiert und
sichtbar ("minimized") oder versteckt ("hidden") sein. Bitte beachten Sie hierzu die
entsprechende Konfiguration des Start Window im GuiXT Profile, das Sie über den
Button
Der Editor
aufrufen können.
GuiXT verwendet standardmäßig das Programm MS Notepad als Skripteditor. Der
Editor wird im GuiXT Fenster durch die Befehle Edit --> Script, Edit --> History
und Edit --> Recorded InputScript oder die Buttons
und
aufgerufen.
Der Name des Skripts wird automatisch aus dem jeweils aktuellen SAP Bild
© by Synactive GmbH
44-274
GuiXT Bedienung
generiert. Siehe "Unter welchem Namen sind die GuiXT Skripte abgelegt?"
Alternativer Editor
Sie können wahlweise einen alternativen Editor benennen.
Rufen Sie dazu mit dem Button
das GuiXT Profile auf und wählen Sie das
entsprechende Editorprogramm Ihrer Wahl aus.
Tipps
Feldnamen können Sie einfach im GuiXT Screen Elements Fenster durch
&Tricks
Doppelklick auf die entsprechende Feldbezeichnung in die Zwischenablage
kopieren und dann mit Einfügen in Ihr Skript übernehmen. Sie vermeiden dadurch
Tippfehler und sparen Zeit.
Einfaches Einfügen von Feldnamen aus dem Screen Elements Fenster in den Editor
Sie können auch den integrierten Texteditor des Designer nutzen. Dieser zeigt
Ihnen die Struktur des Skripts farblich aufbereitet an und stellt Ihnen
Editierhilfsmittel zur Verfügung. Aufruf über den Designer, View -> Wysiwyg.
© by Synactive GmbH
45-274
GuiXT Bedienung
Der integrierte Editor des Designer
© by Synactive GmbH
46-274
GuiXT Bedienung
3.2.
Fehlersuche
Häufige Fehler in GuiXT Skripten sind einfache Tippfehler. Sie vermeiden diese, wenn
Vorweg:
Sie beim Erstellen der Skripte die Bildelemente aus dem Screen Elements Fenster
durch Doppelklick in die Zwischenablage kopieren und dann in ihr Skript einfügen.
Vgl. Editor/Tipps und Tricks
Überprüfen Sie Fehler in GuiXT Skripts werden im GuiXT Fenster zur Laufzeit angezeigt. (View>Script) Sie erhalten einen kurzen Hinweis, worin der Fehler liegen könnte, z.B.
in aller Ruhe, ob
fehlende Anführungszeichen, fehlende Koordinaten etc.
sich nicht in den
1.
von
Ihnen
geschriebenen
Teilen
(z.B.
dem
GuiXT Profile oder
einem
GuiXT
Skript) ein kleiner
Fehler
eingeschlichen
hat.
Einfache Fehlermeldungen werden im Script Fenster in Rot angezeigt
Wenn Sie der Bitten Sie zur Sicherheit eine Kollegin/einen Kollegen, darüberzuschauen. Manchmal
übersieht man selbst bei 3-maligem Lesen einen kleinen unscheinbaren
Ansicht sind, daß
Schreibfehler.
in Ihren Teilen
2.
alles stimmt:
Nutzen Sie alle Schauen Sie sich insbesondere das Message-Protokoll bei GuiXT an (View>Messages). Dies ist besonders bei längeren Skripten sinnvoll.
Hilfsmittel, die Sie
3.
auf eigene Fehler
aufmerksam
machen können:
© by Synactive GmbH
47-274
GuiXT Bedienung
Im Message Protokoll sind die Fehlermeldungen übersichtlich nach Skriptzeilen geordnet.
Handelt es sich Häufig wurde in einem solchen Fall etwas im Umfeld geändert, ohne daß man sich
aller Auswirkungen bewußt war; es wurde z.B. ein Directory umbenannt. Versuchen
um etwas, was
Sie, die Änderungen im Umfeld des Produkts temporär zurückzunehmen und mit
"früher"
einmal
dem alten Stand zu testen.
lief,
jetzt
aber
4.
ohne irgendwelche
Änderungen
Ihrerseits
nicht
mehr funktioniert?
Ziehen Sie die Insbesondere die Rubrik "Tips&Tricks" zu den einzelnen Anweisungen macht Sie
vielleicht auf eine Besonderheit aufmerksam, die des Rätsels Lösung ist.
Dokumentation zu
5.
Rate.
Konsultieren Vielleicht ist dort bereits Ihr Problem und eine Lösung beschrieben. Bekannte offene
Probleme und Korrekturen für ausgelieferte Versionen finden Sie unter Download Sie unsere Q&AVersion Info.
Seiten.
6.
Support durch Wenn Sie den Fehler nicht selbst finden oder beheben können, senden Sie uns bitte
eine Problemmeldung. Diese bearbeiten wir gerne im Rahmen eines
Synactive GmbH
Wartungsvertrages (Support).
7.
© by Synactive GmbH
48-274
GuiXT Bedienung
3.3.
System Trace
Zur Analyse von Problemen bei GuiXT Scripten ist es manchmal nötig, einen "GuiXT
System Trace" zu erzeugen und an Synactive zu schicken. Dieser Trace enthält in
der Regel alle Informationen, die zum Nachvollziehen des Problems gebraucht
werden, was sonst manchmal schwierig ist, da der Releasestand des SAP-Systems,
die Anwendungskonfiguration und die Anwendungsdaten eine Rolle spielen können.
Der Ablauf im Prinzip: Einschalten des System-Trace, Durchführen der
entsprechenden Anwendungsschritte, Ausschalten des Trace, Speichern und
Versand der Trace-Datei, eventuell als .zip Datei falls die Datenmenge relativ gross
ist.
Falls Sie eine guixt.ini-Datei verwenden, lesen Sie bitte hier weiter.
1 Aktivieren Sie die
Trace-Option
Wählen Sie Edit->Profile im GuiXT-Fenster oder drücken Sie auf das Symbol
Klicken Sie auf "On" in dem "System Trace" Kästchen
Sie können in dem Eingabefeld einen Dateinamen eintragen, z.B.
C:\temp\guixt.trace.txt. Der Trace wird dann unmittelbar in diese Datei
geschrieben. Wenn Sie das Eingabefeld für den Dateinamen leer lassen, wird der
Trace nur temporär erzeugt und Sie müssen ihn mit Tools->Download Trace später
in eine Datei sichern (siehe unten).
Klicken Sie auf "OK" im Profile-Fenster.
2 Reproduzieren Sie Führen Sie die SAP-Transaktion durch, für die das GuiXT-Skript nicht ordentlich
den Fehler
3 Speichern Sie die
Trace-Datei
funktioniert
Klicken Sie auf Tools->Download Trace File
© by Synactive GmbH
49-274
GuiXT Bedienung
Nur nötig falls Sie
keinen Dateinamen
beim Einschalten
angegeben haben
Sie erhalten folgende Popup-Nachricht
4 Senden Sie uns Fügen Sie die Datei Ihrer email zu und senden Sie sie an [email protected]
die Trace-Datei via
email
5 Deaktivieren Sie
die
Trace-
Erstellung
Klicken Sie auf "Off" im "System Trace" Kästchen
© by Synactive GmbH
50-274
GuiXT Bedienung
Klicken Sie auf "OK" im Profile-Fenster.
Tipp: Zurücksetzen
der Trace-Datei
Falls Sie Fehler bei der Erstellung des Trace gemacht haben, können Sie die Datei
zurückzusetzen indem Sie auf "Reset Trace" klicken und das Trace erneut zu
erstellen.
Erzeugen des Trace bei Verwendung einer guixt.ini Datei
Wenn Sie als GuiXT Profile eine .ini-Datei verwenden, ist das Vorgehen wie oben
beschrieben nicht möglich. Eventuell ist auch das GuiXT Fenster nicht sichtbar, da
GuiXT "hidden" gestartet wird.
Das Einschalten des Systemtrace ist in der guixt.ini-Datei möglich (Parameter "Trace"
und "TraceFile"), aber oft möchten Sie die guixt.ini Datei nicht ändern, da sie zentral
abgelegt ist und auch für andere Benutzer gilt. Ausserdem wird durch das
Einschalten in guixt.ini immer der gesamte Ablauf, von login bis logout, protokolliert.
Aus diesen Gründen ist es empfehlenswert, den Trace durch Konsolenkommandos
direkt ein- und auszuschalten. Das geht wie folgt:
Dynamisches
Geben Sie in Windows folgendes Konsolenkommando ein:
Einschalten des
guixt.exe -traceon file=C:\temp\guixttrace.txt
Systemtrace
Dabei den gewünschten Dateinamen setzen
Dynamisches
Ausschalten des
Systemtrace
Geben Sie in Windows folgendes Konsolenkommando ein:
guixt.exe -traceoff
© by Synactive GmbH
51-274
GuiXT Bedienung
3.4.
Debugger
Der GuiXT Debugger wird durch Drücken auf das "Debug" Icon im GuiXT-Fenster gestartet:
Ein "Debug"-Fenster wird angezeigt (siehe Bild unten). Sobald ein InputScript ausgeführt wird und das
Debug-Fenster offen ist, wird die Ausführung des InputScript automatisch in den Debug-Modus
geschaltet. Wenn Sie das Debug-Fenster während der Ausführung des InputScript schliessen, wird der
Rest im normalem Modus (nicht debug) ausgeführt.
In dem Debug-Fenster können Sie Folgendes:
Inhalt jeder einzelnen Variable Ansehen
Expressionen Auswerten die Variables, Parameter oder Feldwerte enthalten
InputScript Schritt für Schritt Ausführen
Breakpoints Setzen
© by Synactive GmbH
52-274
GuiXT Bedienung
Die active Scriptzeile (also die Zeile die als Nächste ausgeführt wird) wird gelb dargestellt. Um einen
Breakpoint zu setzen brauchen Sie nur auf die Zeile zu klicken. Die Zeile wird dann auf türkisfarbigem
Hintergrund dargestellt. Klicken Sie erneut auf die Zeile um den Breakpoint wieder zu löschen.
Breakpoints können auf jeden ausführbaren Ausdruck sowie auf screen-Anweisungen gesetzt werden
aber nicht auf leere Zeilen oder Kommentar-Zeilen.
Durch Klicken auf eine Variable wird diese zur "Expressions"-Liste hinzugefügt. Sie können hier auch
andere Ausdrücke hinzufügen, z.B. durch Verwendung der Substring-Notation &V[abc](50-100), oder
Parameter wie &U[ABCD] anzeigen. Sie können auch verschachtelte Ausdrücke wie "&V[QTY_&V[i]]"
benutzen.
© by Synactive GmbH
53-274
GuiXT Bedienung
Wird ein Breakpoint erreicht, wird die Zeile grün dargestellt. Für jede aktive Zeile wird der Debugger die
Zeile nach Auswertung aller &-Ausdrücke zeigen. Zum Beispiel anstelle von "&F[T092T-VMTXT]", wie
im InputScript geschrieben, wird der Text "Real property tax" angezeigt (Zeile direkt über den
Step/Continue-Tasten).
Jeder Syntaxfehler wir als Popup-Nachricht während der Schritt-für-Schritt-Ausführung angezeigt.
© by Synactive GmbH
54-274
GuiXT Bedienung
3.5.
3.5.1.
GuiXT Script Editor
Übersicht
Der GuiXT Script Editor unterstützt
Scripte sowohl im ANSI- als auch im UTF-8 Zeichensatz
syntaxgesteuerte Farben
integrierte F1-Hilfe für GuiXT Schlüsselwörter
einfache Navigation zu "Include" und "process=" Dateien
Pretty Print (automatisches Einrücken)
Auskommentieren von Code-Blöcken
Einfügen von Befehlsmustern
Eigene Befehlsmuster
Schreiben von Backup-Dateien
Insbesondere komplexere InputScripts sind so leichter zu bearbeiten.
3.5.2.
Installation
Bitte laden Sie das Editor Setup Programm
(guixt.editor.setup.exe) von unserer Download Seite
herunter und führen es aus. Es kopiert das Programm
guixteditor.exe in das von Ihnen gewählte
Installationsverzeichnis. Zusätzlich trägt es den Script
Editor als Standardeditor für Scripts in das GuiXT
Profile ein. Sie können diese Angabe im GuiXT Profile jederzeit wieder überschreiben und "notepad.exe"
oder einen anderen Editor Ihrer Wahl eintragen.
Es ist empfehlenswert, auch die html Hilfedatei (guixt_d.chm für Deutsch) herunterzuladen und in das
gleiche Verzeichnis zu kopieren. Die integrierte F1-Hilfe des Editors arbeitet mit dieser Datei.
Falls Sie später eine neue Version des Editors oder der Hilfedatei herunterladen, kann das auch
unabhängig voneinander geschehen.
Nach Installation des Editors wird bei Klick auf "Script" oder "InputScript" in GuiXT der Script Editor aktiv.
© by Synactive GmbH
55-274
GuiXT Bedienung
3.5.3.
ANSI und UTF-8 Format
Für SAP Unicode-Systeme müssen Sie die Scripte im UTF-8 Format anlegen, andernfalls werden manche
Zeichen, zum Beispiel Umlaute, nicht korrekt dargestellt und Screenelemente mit Sonderzeichen nicht
erkannt. Der Scripteditor unterstützt Scripte in beiden Formaten. Wenn Sie den Zeichensatz eines Scripts
ändern möchten, können Sie im "Speichern unter" Dialog das gewünschte Format explizit wählen. Neue
Scripte werden jeweils in dem zuletzt verwendeten Zeichensatz angelegt. In der Titelleiste wird der
Zeichensatz zusätzlich zu dem Dateinamen angezeigt.
3.5.4.
Editor-Einstellung Zeichsatz
Über Options->Choose font können Sie den gewünschten Zeichensatz und die Schriftgrösse einstellen.
Für unsere Beispielen hier haben wir
Courier New,
Fett, Schriftgrad 10
gewählt. Es ist empfehlenswert, mit einer Schrift fester Zeichengrösse (fixed-font) zu arbeiten, da sonst
einzelne Teile Ihrer Skripte vielleicht nicht mehr wie gewünscht ausgerichtet angezeigt werden. Beispiel:
3.5.5.
Editor-Einstellung Farben
(falls Sie mit den Standard-Einstellungen nicht zufrieden sind...)
© by Synactive GmbH
56-274
GuiXT Bedienung
3.5.6.
Editor-Einstellung Backup Dateien
Wenn Sie eine Datei im Editor sichern, z.B. die Datei "C:\GuiXT\Scripts\va02_zusatzdaten.txt", wird bei
eingeschalteter Backup-Funktion automatisch zunächst eine Kopie der existierenden Datei erstellt. Der
Name wird aus dem Originalnamen durch Anhängen von Datum, Zeit und ".bak" gebildet, in unserem
Beispiel also
"C:\GuiXT\Scripts\va02_zusatzdaten.txt.20050221.163105.bak"
Für die Zukunft ist im Editor ein Vergleichstool für Backup-Dateien geplant.
3.5.7.
Hilfe Online oder Lokal
Sie haben bei der Auswahl für die Quelle der Hilfe zwei Optionen:
Es wird entweder eine Onlineversion in einem neuen Fenster angezeigt, welche direkt von der SynactiveWebsite geladen wird. (Hierfür ist eine bestehende Internetverbindung erforderlich.)
Oder es wird auf eine lokal installierte Datei (guixt_d.chm für deutsch) zugegriffen.
Installationshinweise finden sie unter dem Stichwort Installation.
© by Synactive GmbH
57-274
GuiXT Bedienung
3.5.8.
Hilfe Sprachauswahl
Die Hilfe steht Ihnen in drei Sprachversionen zur Verfügung:
In englischer, deutscher oder französischer Sprache.
Diese können Sie unter dem Menüpunkt Help Language festlegen.
3.5.9.
Befehlsmuster einfügen
Um ein Befehlsmuster einzufügen, klicken Sie entweder auf den "insert
command" Button
in der Drucktastenleiste:
Oder Sie klicken mit der echten Maustaste in eine leere Editor-Zeile. Es erscheint dann ein zweistufiges
Menü, das sämtliche GuiXT Schlüsselwörter enthält:
Wenn Sie ein Schlüsselwort auswählen, wird im Editor in einer oder in mehreren Zeilen eine typische Form
der ausgewählten Anweisung vorgeschlagen. Eventuell sind Bemerkungen zur Anweisung oder
Zusatzoptionen als Kommentar enthalten. Beispiel:
© by Synactive GmbH
58-274
GuiXT Bedienung
3.5.10.
Eigene Befehlsmuster einfügen
Sie können sich eigene Befehlsmuster definieren, die Sie genauso einfügen können, zum Beispiel einen
standardisierten Kopf für die Scripte oder einen Korrekturvermerk. Legen Sie dazu ein Unterverzeichnis
"mytemplates" im Installationsverzeichnis des Scripteditors an, also in dem Verzeichnis, in dem sich auch
die Datei "guixteditor.exe" befindet. Um ein eigenes Befehlsmuster zu definieren, müssen Sie nun nur
eine ".txt" Datei mit dem gewünschten Inhalt in dem "mytemplates" Verzeichnis hinzufügen. Der
Dateiname ist beliebig, sollte aber aussagekräftig sein, da er Ihnen bei "ic" unter "my templates" vom
Editor angezeigt wird.
3.5.11.
Schlüsselwort Hilfe anzeigen
Das geschieht über F1 in der gewünschten Zeile, oder über das rechte Maustasten-Menü:
3.5.12.
Optionen zu einem Schlüsselwort anzeigen
Das geschieht über F4 in der gewünschten Zeile, oder über das rechte Maustasten-Menü. Durch Auswahl
wird die entsprechende Option in das Skript eingefügt, falls sie nicht bereits vorhanden ist. Dies ist durch
© by Synactive GmbH
59-274
GuiXT Bedienung
einen Haken im Optionenmenü gekennzeichnet.
3.5.13.
Include oder Process Datei öffnen
Entweder durch Drücken von F2 in der Zeile, oder über das rechte Maustasten-Menü:
3.5.14.
ActiveX Controls anzeigen
© by Synactive GmbH
60-274
GuiXT Bedienung
3.5.15.
Mit mehreren Dateien arbeiten
Die Option "tile vertically" im "Window" Menü ist hierbei oft praktisch:
3.5.16.
Weitere Funktionen
Weitere Funktionen, wie "pretty print"
oder das Auskommentieren von Code-Blöcken
probieren Sie am besten selbst aus. Daneben stehen die üblichen Editor-Funktionen (Undo, Cut&Paste,
Drucken) zur Verfügung.
© by Synactive GmbH
61-274
Befehle im Detail (GuiXT)
4.
Befehle im Detail (GuiXT)
4.1.
Box
Funktion Mit der Box-Anweisung können Sie einen rechteckigen Rahmen um eine Gruppe anderer
Bildelemente zeichnen.
Beispiele Box (10,20) (16,44) "Rechnungsdaten"
Es wird ein rechteckiger Rahmen gezeichnet mit dem linken oberen Eckpunkt
(10,50)und dem rechten unteren Eckpunkt (16,44). In den Rahmen wird der Titel
"Rechnungsdaten"eingeblendet.
Format Box (Zeile1,Spalte1) (Zeile2,Spalte2)
Box (Zeile1,Spalte1) (Zeile2,Spalte2) "Rahmentitel"
Tipps & Tricks
In den Rahmentitel können Bildvariablen eingestreut werden, z.B.
Box (10,20) (16,44) "Rechnungsdaten zu &[Referenznummer]"
Falls in einen Rahmen über Image eine Abbildung eingefügt wird, sollten Sie aus
optischen Gründen in der Image Anweisung etwas größere Koordinaten für die
linke obere Ecke wählen, z.B.:
Box (10,20) (16,44) "Rahmentitel"
Image (10.2,20.5) (16,44) "Bilddatei"
Beispiele finden Sie auch in den GuiXT Tutorials 2 und 3 und in den Designer
Tutorials 6 und 7.
4.2.
Boxsize
Funktion
Mit der BoxSize-Anweisung können Sie die Größe eines Gruppenrahmens ändern.
Beispiele
BoxSize G[Allgemeine Daten] (5,40)
Format
BoxSize P[Box] (Zeilen,Spalten)
Zeilen ist dabei die gewünschte Höhe und Spalten die Breite des Rahmens. Falls einer
der beiden Werte 0 ist, wird die bisherige Anzahl Zeilen bzw. Anzahl Spalten beibehalten.
Tipps & Tricks
Beispiele finden Sie im GuiXT Tutorial 1.
© by Synactive GmbH
62-274
Befehle im Detail (GuiXT)
4.3.
ButtonSize
Funktion Mit der ButtonSize-Anweisung können Sie die Größe einer Drucktaste (Pushbutton) ändern.
Beispiele ButtonSize P[Anzeige] (3,20)
ButtonSize P[Pushbutton] (Zeilen,Spalten)
Format
Zeilen ist dabei die gewünschte Höhe und Spalten die Breite der Drucktaste
Tips
&Tricks
4.4.
ButtonSize wird vorerst nicht im SapGui for HTML unterstützt.
ColumnHeader
Funktion Mit der ColumnHeader-Anweisung können Sie die Spaltenüberschriften einer Tabelle
(Table Control) ändern.
Beispiele ColumnHeader [Material] "Artikel"
ColumnHeader [Table.2,Material] "Artikel"
Format
ColumnHeader [Spalte] "text"
ColumnHeader [Tabelle,Spalte] "text"
Die explizite Angabe der Tabelle ist nur nötig, wenn zwei oder mehr Tabellen angezeigt
werden und der Spaltenname nicht eindeutig ist. Die Tabelle wird dann über ihren Titel
benannt, falls ein Titel vorhanden ist, sonst als Table, Table.2, Table.3,... Am besten
schauen Sie in GuiXT unter View->Screen elements nach, wie die Tabelle heißt.
Ikonen und Die Spaltenüberschrift kann durch eine SAP Ikone und eine Quickinfo ergänzt werden. Das
Quickinfo geschieht in der SAP-Konvention
ColumnHeader [Spalte] "@id\Qquickinfo@text"
Hier ist id das Kennzeichen der SAP-Ikone, quickinfo der als Quickinfo (Tooltip)
anzuzeigende String, text die Bezeichnung der Spalte. Sie finden eine Liste aller SAP
Ikonen in der Transaktion ICON, leider dort ohne die internen Kennzeichen der Ikonen.
Diese sind in dem ABAP Programm <ICON> abgelegt (Transaktion SE38, Programmname
<ICON> eingeben, Quelltext anzeigen)
Beispiel:
ColumnHeader [Beschreibung] "@8O\QBitte geben Sie eine Beschreibung
ein@Beschreibung"
Tips &
Sie können die Ikone und die Quickinfo angeben, um z.B. die Spalte zu
Tricks
markieren.
Lesen Sie bitte auch das Special Topic Anpassen von Tabellen.
© by Synactive GmbH
63-274
Befehle im Detail (GuiXT)
4.5.
ColumnOrder
Funktion
Mit der ColumnOrder-Anweisung können Sie die Anordnung der Tabellenspalten (Table
Control) ändern.
Beispiele
ColumnOrder [Material] 2
ColumnOrder [Table.2,Material] 2
Format
ColumnOrder [Spalte] n
ColumnOrder [Tabelle,Spalte] n
n ist dabei die gewünschte neue Nummer der Spalte, d.h. bei n=1 wird die Spalte als
erste Spalte angezeigt, bei n=2 als zweite.
Die explizite Angabe der Tabelle ist nur nötig, wenn zwei oder mehr Tabellen angezeigt
werden und der Spaltenname nicht eindeutig ist. Die Tabelle wird dann über ihren Titel
benannt, falls ein Titel vorhanden ist, sonst als Table, Table.2, Table.3,..., Am besten
schauen Sie in GuiXT unter View->Screen elements nach, wie die Tabelle heißt.
Die Position der übrigen Spalten bleibt unverändert.
Die Angabe im GuiXT-Skript überlagert eventuelle andere Einstellungen der Tabelle.
4.6.
Columnsize
Funktion
Mit der ColumnSize-Anweisung können Sie die Breite einer Tabellenspalte (Table
Control) ändern.
Beispiele
ColumnSize [Material] 8
ColumnSize [Table.2,Material] 8
Format
ColumnSize [Spalte] n
ColumnSize [Tabelle,Spalte] n
n ist dabei die gewünschte Spaltenbreite (Anzahl Zeichen) bei Ein- und Ausgabe.
Die explizite Angabe der Tabelle ist nur nötig, wenn zwei oder mehr Tabellen angezeigt
werden und der Spaltenname nicht eindeutig ist. Die Tabelle wird dann über ihren Titel
benannt, falls ein Titel vorhanden ist, sonst als Table, Table.2, Table.3,..., Am besten
schauen Sie in GuiXT unter View->Screen elements nach, wie die Tabelle heißt.
ColumnSize [...] 0: Bei Angabe der Spaltenbreite 0 wird die Spalte gänzlich
unterdrückt.
Die Angabe der Spaltenbreite im GuiXT-Skript überlagert eventuelle andere persönliche
Einstellungen der Tabelle.
Tips
&Tricks
Im Gegensatz zu ColumnWidth wird nicht nur die visuelle Spaltenbreite
geändert: eventuelle längere Werte werden abgeschnitten und die Eingabe ist
nur in der neuen Länge möglich.
© by Synactive GmbH
64-274
Befehle im Detail (GuiXT)
Bei Einsatz von SAP GUI 4.6D können einige sehr große SAP Masken (große
Tabellen) nicht um zusätzliche GuiXT-Elemente erweitert werden. Es erfolgt
dann eine entsprechende Fehlermeldung im Script-Fenster von GuiXT. Sie
können dann durch ColumnSize Angaben den für das Bild benötigten Platz
verkleinern, indem Sie nicht benötigte Spalten weglassen oder andere in der
Länge reduzieren. Ab SAP GUI 6.20 tritt dieses Problem nicht mehr auf.
4.7.
ColumnWidth
Funktion Mit der ColumnWidth-Anweisung können Sie die Breite einer Tabellenspalte (Table
Control) ändern.
Beispiele ColumnWidth [Material] 8
ColumnWidth [Table.2,Material] 8
Format ColumnWidth [Spalte] n
ColumnWidth [Tabelle,Spalte] n
n ist dabei die gewünschte sichtbare Spaltenbreite (Anzahl Zeichen). Längere Felder
dieser Spalte werden automatisch scrollbar.
Die explizite Angabe der Tabelle ist nur nötig, wenn zwei oder mehr Tabellen angezeigt
werden und der Spaltenname nicht eindeutig ist. Die Tabelle wird dann über ihren Titel
benannt, falls ein Titel vorhanden ist, sonst als Table, Table.2, Table.3,... Am besten
schauen Sie in GuiXT unter View->Screen elements nach, wie die Tabelle heißt.
ColumnWidth [...] 0: Bei Angabe der Spaltenbreite 0 wird die Spalte gänzlich
unterdrückt, kann aber mit der Maus wieder angezeigt werden (im Gegensatz zum
Befehl ColumnSize [...] 0 ).
Die Angabe der Spaltenbreite im GuiXT-Skript überlagert eventuelle andere persönliche
Einstellungen der Tabelle.
4.8.
Comment
Funktion
Mit der Comment-Anweisung können Sie einen beliebigen Kommentartext auf dem SAPBild anzeigen
Comment (10,50) "Bitte benutzen Sie zum Drucken"
Beispiele Comment (11,50) "das Formular M10A"
Format Comment (Position) "Text"
Tips
&Tricks
Zum Einfügen von optisch ansprechend gestalteten Hinweisen können Sie die
Image-Anweisung nutzen , oder Sie können mit der View-Anweisung rtf-Texte
(aus Word z.B. erzeugbar) oder html-Dateien im SAP-Bild anzeigen
© by Synactive GmbH
65-274
Befehle im Detail (GuiXT)
4.9.
Compress
Funktion Mit der Compress-Anweisung können Sie Leerzeilen in einem Gruppenrahmen oder in dem
gesamten Bild löschen. Die darunterliegenden Zeilen werden nach oben geschoben und
die Rahmenlänge wird entsprechend verringert. Das ist insbesondere dann sinnvoll, wenn
Sie in einem Bild viele Felder gelöscht haben und ein kompaktes Layout erzielen wollen,
ohne allzuviel umzugruppieren.
Es findet nur eine vertikale Komprimierung statt (Zeilen), keine horizontale (Spalten).
Beispiel Compress G[Weitere Daten]
Format
Compress G[Gruppenrahmen]
Leerzeilen innerhalb des angegebenen Gruppenrahmens werden gelöscht, der Rahmen
entsprechend verkürzt.
Compress
Leerzeilen im gesamten Bild werden gelöscht, Gruppenrahmen verkürzt.
Tips
&Tricks
Löschen Sie die nicht benötigten Felder in Ihrem Script, bevor Sie das Bild
komprimieren.
Beim Löschen ist unter Umständen die "-triple" Option nötig, um Textfelder
hinter einem Eingabefeld ebenfalls zu löschen. Andenfalls wird die Zeile später
nicht komprimiert.
Sie können Gruppenrahmen oder Felder vor oder nach dem Komprimieren
verschieben. Meist ist es aber sinnvoll, das vor dem Komprimieren zu tun, da sonst
die Effekte schwer überschaubar sind (Überlagerungen).
Bei dem Komprimieren eines einzelnen Gruppenrahmens bezieht sich "Leerzeile"
nur auf den Bereich innerhalb des Rahmens, ansonsten auf den gesamten Bereich.
Es kann deshalb sinnvoll sein, zunächst einzelne Gruppenrahmen zu
komprimieren, dann erst das gesamte Bild.
Eigene Elemente (Texte, Drucktasten, Eingabefelder,...) bitte vor dem
Komprimieren anlegen, da sonst dafür kein Platz freigehalten wird.
Eigene Elemente werden ebenfalls unter Umständen bei dem Komprimieren
verschoben und eigene Gruppenrahmen verkleinert.
4.10. Default
Funktion Mit der Default-Anweisung können Sie Vorschlagswerte in Eingabefelder setzen. Falls das
Feld bei der Anzeige des Bildes leer ist, wird der von Ihnen gesetzte Wert dem Benutzer
vorgeschlagen. Ein von SAP gesetzter Wert wird nicht überschrieben.
Beispiel Default F[Auftragsart] "BV"
Das Feld Auftragsart erhält, falls es noch initial ist, den Wert "BV".
Format Default F[Eingabefeld] "Wert"
© by Synactive GmbH
66-274
Befehle im Detail (GuiXT)
Tips
&Tricks
Auch bei Feldern, die Sie durch del ausblenden, können Sie einen Vorschlagswert
(der in diesem Fall ein konstanter Wert ist) setzen.
Falls Sie ein Feld über die Radiobutton Anweisung als eine Reihe von
Auswahlknöpfen darstellen, wirkt sich das Setzen eines Vorschlagswertes durch
Default so aus, daß der betreffende Knopf aktiviert ist.
4.11. Del
Funktion Mit der del-Anweisung können Sie Felder, Feldgruppen, Drucktasten, Auswahlknöpfe,
Tabellen, Ankreuzfelder und Menüeinträge aus dem Bild entfernen.
Beispiele del F[PartnerGsber.]
del G[Mandantenspezifische Konfiguration]
del #[12,60]
del F[PartnerGsber.]+(1,3)
del M[Ändern]
delM[UPD]
delM[1,4,2]
Format del [Bildelement]
Bei Feldern wird sowohl die Feldbezeichnung als auch der dahinter stehende Wert bzw.
das dahinter stehende Eingabefeld gelöscht. Bei Feldgruppen werden alle Elemente
innerhalb des Gruppenrahmens und der Gruppenrahmen selbst gelöscht.
del M[Menüeintrag]
delM[fcode]
delM[i,j,k,l]
Löschen von Menüeinträgen. Sie können entweder den Text aus dem Menü oder den
internen Funktionscode (angezeigt bei F1) verwenden. In Sonderfällen kann auch die
hierarchische Position des Menüeintrags, jeweils beginnend bei 1, angegeben werden.
GuiXT löscht dann
die Zeile im Menü
die entsprechende Drucktaste in der Drucktastenleiste, falls vorhanden
die Zuordnung zu einer F-Taste oder Tastenkombination
Falls der Eintrag ein Untermenü ist, werden die Einträge des Untermenüs in
gleicher Weise gelöscht
Ebenfalls verhindert wird die direkte Eingabe des entsprechenden Funktionscodes durch
den Benutzer im OK-Code-Feld.
Dokumentation dazu siehe auch in den "Special Topics": Löschen von Menüeinträgen
© by Synactive GmbH
67-274
Befehle im Detail (GuiXT)
Zusatzoptionen
-Triple
Sinnvoll bei Ein-/Ausgabefeldern mit einem dahinter angezeigten Klartext.
-Value
Möglich bei Ein-/Ausgabefeldern mit vorangestelltem Text. Es wird das
-Text
Nur sinnvoll bei Ein-/Ausgabefeldern mit vorangestelltem Text. Es wird
Auch dieses dritte Feld wird gelöscht.
Feld, nicht jedoch der Text gelöscht.
lediglich der Text, nicht das Feld selbst gelöscht.
Nur sinnvoll, wenn das Bildelement eine Feldgruppe ist. Es wird lediglich
-Box
der Rahmen um die Feldgruppe herum gelöscht, die Felder selbst bleiben
erhalten.
-WithBox Nur bei del S[tabstrip] sinnvoll. Es wird der Rahmen um die Felder ebenfalls
gelöscht.
Tipps & Tricks
Falls man alle Felder innerhalb eines Gruppenrahmens bis auf eins löschen
möchte, kann man das auszusparende Feld zunächst durch pos aus dem
Gruppenrahmen heraus an eine andere Position verschieben und anschließend
die Feldgruppe löschen.
Auch Drucktasten aus der Drucktastenleiste können durch del gelöscht werden.
Falls die Drucktaste nur aus einer Ikone (ohne Text) besteht, benennt man sie
über den Quickinfo-Text.
Sie können auch mehrere Bildelemente löschen:
del [Bildelement1] [Bildelement2]
Es wird das Bildelement oben links und das Bildelement unten rechts angegeben.
Alle Bildelemente zwischen diesen werden gelöscht.
Um aus der Toolbar solche Drucktasten bzw. Pushbuttons zu löschen, die keinen
Text, sondern nur eine Ikone enthalten, haben Sie folgende Möglichkeiten:
// Del mit Angabe der Funktionstaste (F-key)
delP[/8]
// Del mit Angabe des Quickinfo-Textes
delP[Single test]
// Del mit Angabe der Icon id
delP[@12@]
// Löschen des ensprechenden Menübefehls zusammen mit dem
Pushbutton
delM[TEST]
© by Synactive GmbH
68-274
Befehle im Detail (GuiXT)
4.12. Disable
Funktion
Mit der Disable-Anweisung können Sie spezielle GuiXT-Funktionen aussschalten.
Beispiel
Disable auto return
Format
Disable auto return
Unmittelbar nach Ablauf eines InputScripts interpretiert GuiXT das Drücken von F15
(gelbe Exit-Ikone) als Rückkehr zu der ursprünglichen Transaktion. Durch Disable
auto return im InputScript wird dieser Automatismus ausser Kraft gesetzt.
© by Synactive GmbH
69-274
Befehle im Detail (GuiXT)
4.13. FieldSize
Funktion Mit der FieldSize-Anweisung können Sie die Länge eines Eingabe- oder Ausgabefeldes
verändern.
Beispiel FieldSize F[Material] 10
Format FieldSize [Bildelement] n
Das angegeben Feld kann ein Eingabefeld oder Ausgabefeld sein. Die Feldlänge wird auf
n Zeichen gesetzt; dabei kann n ein Wert zwischen 1 und der ursprünglichen Feldlänge
sein.
Zusatzoptionen
Tipps & Tricks
-Scrollable Nur die visuelle Eingabelänge des Feldes wird reduziert, das Feld wird
scrollbar und kann in der ursprünglichen Länge eingegeben werden.
Falls der anzuzeigende Wert mehr als n Zeichen hat, wird das Feld automatisch
scrollbar, sodaß der Benutzer auch diesen längeren Wert anzeigen kann. Im
allgemeinen sollte FieldSize aber nur dann genutzt werden, wenn die
Feldinhalte immer aus maximal n Zeichen bestehen, oder mit der Option Scrollable kombiniert werden.
4.14. File
Funktion Mit der File-Anweisung können Sie SAPWR Skripte (SAP Web Repository) mit langen
Namen einen kurzen Alias-Namen zuweisen. Dies kann sinnvoll sein, da es in SAPWR
eine Beschränkung auf Namen mit höchstens 30 Zeichen gibt.
Beispiele File "saplsmtr_navigation.e0100.txt" Alias="menu.txt"
Format File "langer_Dateiname" Alias="kurzer_Name"
Tips Die File-Anweisung muss im Session Skript stehen, also DSession.txt, ESession.txt etc.
&Tricks
4.15. GlobalTextreplace
Funktion Mit der GlobalTextReplace-Anweisung können Sie durch eine einzige Anweisung
Texte bei der Anzeige sämtlicher SAP Masken ersetzen.
Beispiel GlobalTextReplace "Buchungskreis" "Landesgesellschaft"
Format GlobalTextReplace "alt" "neu"
In folgenden Bildelementen wird der String "alt" durch "neu" ersetzt:
Feldbezeichnungen
Bildtitel
Rahmentitel
© by Synactive GmbH
70-274
Befehle im Detail (GuiXT)
Drucktastentexte und Quickinfo
Nachrichtenzeile
Menütexte
Spaltenüberschriften in Tabellen
Tabellentitel
Die Ersetzung wird nach folgenden Regeln durchgeführt:
1. Groß/Kleinschreibung wird ignoriert, jedoch wird der erste Buchstabe im neuen
Text groß geschrieben, wenn er im alten Text ebenfalls groß geschrieben war
2. Längere Texte werden vor kürzeren Texten ersetzt
Die Anweisung GlobalTextReplace sollte in das Skript DSession.txt gelegt werden.
Dieses Skript wird nach dem logon pro SAP Session (und pro Alternativmodus) genau
einmal durchgeführt.
Tips
&Tricks
Die Anweisung TextReplace leistet die gleiche Textersetzung für ein einzelnes
Bild
Im Deutschen sind die unterschiedlichen Wortendungen ("Buchungskreise", aber
"Landesgesellschaften") manchmal ein Problem. Sie können sich helfen durch
weitere GlobalTextReplace-Anweisungen, z.B.
GlobalTextReplace "Buchungskreise" "Landesgesellschaften"
oder durch TextReplace Angaben für den ganzen Text, z.B.
TextReplace "Auswahl des Buchungskreises" "Auswahl der
Landesgesellschaft"
Siehe auch das Special Topic "Unternehmensspezifische Begriffe verwenden Generelle Umbenennungen von SAP Anzeigetexten "
4.16. Icon
Funktion Mit der Icon-Anweisung können Sie die Ikone in der Titelzeile des SAP Systems
dauerhaft ändern. Sie können somit z.B. zwei SAP Anwendungen auf einen Blick
unterscheiden, auch wenn die Fenster nur in der Taskleiste erscheinen.
Beispiel Icon "C:\Icones\guixt.ico"
Format
Icon "Name der Datei.ico"
Die Ikone erscheint anstelle der SAP Ikone in der oberen linken Ecke der SAP
Bildschirme oder in der Taskleiste vor dem Programmnamen.
Sie können die Ikone im Format 16x16 oder 32x32 erstellen.
Tips
&Tricks
© by Synactive GmbH
Geben Sie die Icon-Anweisung direkt in das Skript des Logon-Bildschirms ein.
Somit erscheint die Ikone in allen weiteren SAP Bildschirmen
71-274
Befehle im Detail (GuiXT)
Falls Sie die Ikone abhängig vom Mandanten auswählen wollen, können Sie die
Icon-Anweisung in dem Skript des SAP Systemmenüs S000 definieren
Sie können die Ikone auch als "transparent" definieren, die Hintergrundfarbe ist
dann die der Titelleiste
Programme zum Erstellen oder Ändern von Ikonen finden Sie als Shareware im
Internet oder integriert in Entwicklungssystemen
4.17. If / Else / Endif
Funktion Mit der if-Anweisung können Sie Teile des GuiXT Skripts von Bedingungen
abhängig machen. Beispielweise vom aktuellen GUI-Status oder von der
Existenz bestimmter Felder im SAP Bild.
Bespiel if Q[Status=ADD1] or Q[Status=UPD1]
Image (1,50) (10,90) "imgupd.gif"
else
Image (1,50) (10,90) "imgdis.gif"
endif
Falls der GUI-Status ADD1 oder UPD1 vorliegt, wird die Bilddatei
"imgupd.gif" angezeigt, sonst "imgdis.gif".
Format Sie können erstens die Existenz von Bildelementen abfragen, indem Sie einfach
das betreffende Bildelement hinter if nennen, zum Beispiel bedeutet:
if F[Betrag]: "falls ein Feld Betrag angezeigt wird".
if I[Betrag]: "falls ein Eingabefeld Betrag angezeigt wird".
if P[Stornieren]: "falls eine Drucktaste Stornieren angezeigt wird".
if M[Ändern]: "falls ein Menüeintrag Ändern existiert".
if M[Ändern=active]: "falls ein Menüeintrag Ändern existiert und
aktiv ist".
Zweitens können Sie verschiedene Status-Informationen abfragen:
if Q[Status=xxxx] Abfrage auf GUI-Status xxxx
if Q[Language=x] Abfrage auf Sprachenschlüssel (einstellig,
E=Englisch, D=Deutsch, F=Französisch, I=Italienisch,...)
© by Synactive GmbH
if Q[Database=xxx] Abfrage auf Systemkennung
if Q[Client=xxx] Abfrage auf Mandant
if Q[User=xxx] Abfrage auf Benutzer
if Q[Role=xxx] Abfrage auf Rolle des Benutzers (siehe
72-274
Befehle im Detail (GuiXT)
Rollenspezifische Benutzeroberflächen)
if Q[Profile=xxx] Abfrage auf Profile des Benutzers (siehe
Rollenspezifische Benutzeroberflächen)
if Q[Transaction=xxxx] Abfrage auf Transaktionscode (Achtung: erst
ab SAP Rel.4 möglich)
if Q[Page=xxxx] Abfrage auf die aktuelle Seite eines "tabbed dialog";
für xxxx setzen Sie den Text des entsprechenden Reiters ein
if Q[ScreenVariant=xxxx] Abfrage auf eine SAP Transaktionsvariante
(zentrales GuiXT script)
if Q[GuiXTVersion=yyyy Qx x] Abfrage auf aktive GuiXT Version
(durch <, = oder >. Siehe auch unten Tips&Tricks)
if Q[StopRequest] Abfrage in einem InputScript, ob der Benutzer
einen StopRequest (siehe StatusMessage) ausgelöst hat.
if V[vname=Wert] Abfrage auf den Wert der Variable vname (nur
möglich mit InputAssistant)
if U[uname=Wert] Abfrage auf den Wert des using-Parameters uname
(nur möglich mit InputAssistant)
Drittens können Sie beliebige Benutzeroptionen, die in guixt.ini als
Option opt1
Option opt2
gesetzt sind, durch Q[Option=xxxx] abfragen. Beispielsweise können Sie eine
Option HelpDisplay anbieten, bei der Sie eine auf die jeweilige Transaktion
zugeschnittene Dokumentation anzeigen (als Bilddatei mit Image oder als rtf
oder html Datei mit View). Jeder Benutzer kann dann durch Setzen der Option
HelpDisplay selbst entscheiden, ob er die Erläuterungen angezeigt haben
möchte oder nicht.
Sie können in guixt.ini maximal 50 Optionen definieren. Jeder Option-String
kann bis zu 30 Zeichen lang sein.
Sind Verschachtelungen Ja, Beides ist möglich. Beispiel:
von if und else möglich
if not Q[Status=UPD1]
? Image (1,50) (10,90) "imgdis.gif"
else
Können logische if (F[Company code] or F[Business area]) and notF[Order number]
Image (1,50) (10,90) "imgupd1.gif"
Ausdrücke eingesetzt
else
werden ? Image (1,50) (10,90) "imgupd2.gif"
Pushbutton (Toolbar) "Cancel" "/OZC27"
endif
endif
© by Synactive GmbH
73-274
Befehle im Detail (GuiXT)
Sie können normale Klammern, "and", "or" und "not" innerhalb von logischen
Ausdrücken einsetzen. Es gelten die normalen logischen Regeln für Reihenfolge
und Klammern.
Option -strict bei Bei dem Vergleich einer Variablen auf einen Wert durch if V[vname=Wert]
Variablenvergleich (InputAssistant) gelten folgende Regeln:
Gross-/Kleinschreibung wird ignoriert
Ein Wert der nur aus Nullen "0000" besteht wird wie eine leere
Zeichenreihe behandelt
Sie können diese Vergleichsregeln ausser Kraft setzen, also exakt den
angegebenen Wert prüfen, durch den Zusatz -strict:
if V[vname=Wert] -strict
...
endif
Tipps & Tricks
Die Abfrage auf einen Feldinhalt, z.B. das Feld F[Buchungskreis], ist nur
über Variablen möglich:
Set V[buk] "&F[Buchungskreis]"
if V[buk=0001]
...
endif
Der Vergleich zweier Variablen V[x1] und V[x2] geschieht durch
Einsetzen des Vergleichswertes &V[x2], also:
if V[x1=&V[x2]]
...
endif
Erläuterungen zu den Abfragen if Q[Role=xxx] und if
Q[Profile=xxx] finden Sie in dem Abschnitt
Rollenspezifische Benutzeroberflächen
Die Abfrage auf die aktuelle GuiXT Version ist ab GuiXT 2002 Q4 3
unterstützt. Wollen Sie z.B. in einem Skript (meist wohl dem logon Script)
sicherstellen, daß am Arbeitsplatz eines Benutzers mindestens Version
2002 Q4 5 installiert ist, so können Sie folgende Abfrage verwenden:
if Q[GuiXTVersion<2002 Q4 5]
Message "Bitte neue GuiXT Version installieren \nBei
Fragen: S. Bauer Tel 2649" Title="Update erforderlich"
endif
In Versionen vor 2002 Q4 3 würde jedoch keine Nachricht ausgegeben,
da die Abfrage dort noch nicht unterstützt war und die Bedingung
Q[GuiXTVersion<....] daher als falsch angesehen wird. Wenn Sie mit
älteren Versionen rechnen, fragen Sie besser mit "not ... > " und einer
um eins verringerten Versionsnummer ab:
© by Synactive GmbH
74-274
Befehle im Detail (GuiXT)
if not Q[GuiXTVersion>2002 Q4 4]
Message "Bitte neue GuiXT Version installieren \nBei
Fragen: S. Bauer Tel 2649" Title="Update erforderlich"
endif
In einem InputScript ist es sehr verwirrend und keinesfalls zu empfehlen,
Screen-Anweisungen innerhalb von if ... endif zu benutzen.
Schlechtes Beispiel:
Screen S1
Set V[x] "a"
Enter
if V[x=b]
Screen S2
Enter "xx"
else
Screen S2
Enter "yy"
endif
Nehmen wir an, es erscheint zunächst Screen S1, dann Screen S2. Wird
nun Enter "xx" oder Enter "yy" ausgeführt? Tatsächlich wird im Beispiel
oben Enter "xx" ausgeführt, da GuiXT nach Verarbeiten von Screen S1
eine passende Screen-Anweisung zu dem Screen S2 sucht, ohne
eventuell noch offene if-Schachtelungen früherer Screen-Blöcke zu
berücksichtigen.
Stattdessen bitte immer die if-endif-Schachtelung pro ScreenAnweisung abschließen:
Screen S1
Set V[x] "a"
Enter
Screen S2
if V[x=b]
Enter "xx"
else
Enter "yy"
endif
Falls nötig, können Sie auch mit goto/label arbeiten:
Screen S1
Set V[x] "a"
Enter
if V[x=b]
goto l_b
endif
Screen S2
Enter "xx"
goto l_weiter
© by Synactive GmbH
75-274
Befehle im Detail (GuiXT)
label l_b
Screen S2
Enter "yy"
label l_weiter
4.18. IgnoreWarning
Funktion Mit der IgnoreWarning-Anweisung können Sie Warnungsmeldungen der SAPAnwendung automatisch quittieren, ohne dass sie dem Benutzer angezeigt werden.
Beispiel IgnoreWarning FX783
IgnoreWarning FX248
Falls die Warnung FX783 oder FX248 in dem aktuellen Bild ausgegeben wird, quittiert
GuiXT sie automatisch ohne dass sie dem Benutzer angezeigt wird. Mit der Option
toText= können Sie Warnungen in einem Langtext sammeln und später anzeigen.
Format IgnoreWarning xxnnn
Dabei ist xxnnn die SAP-Kennung der Nachricht, bestehend aus einem Arbeitsgebiet xx
und einer fortlaufenden Nummer nnn. Die Kennung wird bei Drücken von F1 auf den
Nachrichtentext angezeigt.
Zusatzoptionen
toText= Zusätzlich werden die Nachrichtenkennung und der Nachrichtentext an die
Textvariable mit dem angegebenen Namen als neue Zeile angehängt.
Beispiel IgnoreWarning F5000totext="warnings"
IgnoreWarning F5193toText="warnings"
// Anzeige der Warnungen
if text[warnings]
Message "&text[warnings]"
Set text[warnings]""
endif
4.19. Image
Funktion Mit derImage-Anweisung können Sie Bilddateien in den SAP Dynpros anzeigen.
Einerseits kann das dem Benutzer die Orientierung im SAP erleichtern, da er schneller
erkennt, wo er sich befindet; hierzu reichen einige kleine, charakteristische Bilder aus.
Darüber hinaus kann man insbesondere für neue Benutzer Hintergrundinformationen
zur jeweiligen Transaktion anzeigen, z.B. ein Diagramm, das den gesamten
Geschäftsprozess darstellt. Diese Skripte könnten sehr gut in einem besonderen
GuiXT-Verzeichnis abgelegt werden, da sie den geübten Benutzer wohl eher stören.
Schließlich können durch die Verwendung von Variablen im Namen der Bilddatei auch
variable Abbildungen (z.B. eine Produktabbildung) eingeblendet werden.
Beispiel Image (10,40) "C:\Images\logo.jpg"
Die BilddateiC:\Images\logo.jpgwird ab Position(10,40)angezeigt, d.h. die linke
obere Ecke des Bildes befindet sich auf Zeile 10, Spalte 40.
© by Synactive GmbH
76-274
Befehle im Detail (GuiXT)
Bildformate Unterstützt sind die Formate
bmp
gif
jpg
Im allgemeinen ist es sinnvoll, bmp für kleinere Bilder (Ikonen z.B.) zu verwenden und
größere Bilder komprimiert (gif oder jpg) abzulegen.
Format
Image (Zeile,Spalte)"Name der Bilddatei"
Die Angaben (Zeile,Spalte) stellen die linke obere Ecke des Bildes dar. Sie können
als Dezimalzahlen (mit Punkt, nicht Komma) angegeben werden, um das Bild exakt zu
positionieren. Das Bild wird in Originalgröße angezeigt. Die Bilddatei wird, falls kein
Laufwerksbuchstabe angegeben ist, im aktuellen GuiXT-Skript-Verzeichnis gesucht,
ansonsten in dem angegebenen Laufwerk. Die Bilddateien werden nach erstmaligem
Laden intern abgespeichert (Puffermechanismus).
Statt (Zeile,Spalte)ist auch die Angabe (Toolbar) unterstützt. In diesem Fall sollte
das Bild eine Größe von 18x18 Pixel haben. Es wird rechts aussen in der Toolbar
angezeigt.
Image (Zeile1,Spalte1) (Zeile2,Spalte2) "Name der Bilddatei"
Hier ist (Zeile1,Spalte1)die linke obere Ecke und(Zeile2,Spalte2)die rechte
untere Ecke. Das Bild wird horizontal und vertikal gedehnt, um exakt in den
angegebenen Bereich hineinzupassen, die Proportionen des Bildes werden dabei unter
Umständen verändert. Durch die Option-NoStretchkann man sicherstellen, daß das
Bild in seinen Proportionen unverändert bleibt.
Optionen
-NoStretch
Das Bild wird nicht horizontal oder vertikal gestreckt, sondern behält
-Plain
Der standardmäßige 3D-Rahmen um das Bild wird weggelassen.
seine ursprünglichen Proportionen bei.
Das Bild wird bei jeder neuen Anzeige neu geladen. Ohne diese
Option werden Bilder von GuiXT im Hauptspeicher gepuffert und
nicht neu vom Dateisystem gelesen.
-NoBuffer
Sinnvoll ist diese Option, wenn durch externe Programme (z.B. aus
SAP oder zeitgesteuert) jeweils aktuelle Versionen des Bildes zur
Verfügung gestellt werden, die auch in aktuellem Zustand zur
Anzeige gebracht werden sollen.
-Transparent
Anwendbar auf .gif und 8-bit .bmp Bilder. Das Bild wird transparent
angezeigt. Technisch gesehen wird die Farbe der linken oberen
Bildecke bei der Anzeige überall durch die Hintergrundfarbe des SAP
© by Synactive GmbH
77-274
Befehle im Detail (GuiXT)
Fensters ersetzt.
Multiple Es ist auch möglich, durch die ImageAnweisung mehrere Bilder blätterbar anzuzeigen.
Abbildungen Hierzu benennt man die anzuzeigenden Bilder mit einer fortlaufenden Nummer,
z.B."bild01.gif", "bild02.gif", "bild03.gif". In der ImageAnweisung ersetzt
man die fortlaufende Nummer durch das Symbol &#für einstellige Nummern 1,2,3...,
&##entsprechend für zweistellige Nummern 01, 02, 03 oder &###für dreistellige
Nummern usw.
Image (10,40) (16,65) "bild&##.gif"
Falls im Namen des Bildes eine Nummernvariable &#enthalten ist, so wird diese bei der
ersten Anzeige des Bildes durch "1" ersetzt. Klickt der Benutzer auf das Bild, dann wird
die Zahl erhöht (bei rechtem Mausklick verringert) und das entsprechende Bild geladen,
falls vorhanden. Der Mauscursor wird, sobald er über einem multiplen Bild positioniert
ist, in Form der Bildnummer dargestellt.
Vergleichen Sie hierzu das GuiXT Tutorial 6 Abbildungen hinzufügen.
Datenabhängige Im Namen der Bilddatei können Variablen enthalten sein, die zur Laufzeit durch die
Bilder aktuellen Werte ersetzt werden. Beispiel:
Image (4,80)"C:\products\img&[Material].jpg"
Wurde beispielsweise die Materialnummer 00500187 eingegeben, so wird nun das
BildC:\products\img00500187.jpgangezeigt.
Vergleichen Sie hierzu das GuiXT Tutorial 6 Abbildungen hinzufügen.
Dynamische Falls es nicht möglich oder sinnvoll ist, alle Abbildungen lokal abzulegen, können Sie
Bildbeschaffung durch die Angabe eines .exe- oder .bat-Files die Bilddatei auch erst bei Bedarf in das
lokale Verzeichnis kopieren. Hierzu geben Sie hinter dem Namen der Bilddatei den
Namen des Beschaffungsprogramms wie folgt an:
Image (Zeile,Spalte)"bilddatei" exe="programmname"
Wird die Bilddatei nicht gefunden, wird das angegebene Programm ausgeführt. Beim
Start des Programms wird als erster Parameter der Name der gesuchten Bilddatei
angegeben. Die Bilddatei wird vom Programm ins lokale Verzeichnis kopiert und
anschließend geöffnet. Beispiel:
Image (10,40) (18,74)"C:\tempimg\chart&[konto]\&[Datum].gif"
exe="C:\prog\getchart.exe"
Interaktion mit Durch einen Mausklick auf das Bild können optional Benutzereingaben im SAP simuliert
SAP durch Bilder werden. Das geschieht durch den ZusatzparameterInput="string":
Image (Zeile,Spalte)"bilddatei" Input="string"
Sie können damit
© by Synactive GmbH
78-274
Befehle im Detail (GuiXT)
Eingabewerte in die aktuellen Eingabefelder des SAP-Bildes setzen
Funktionen im SAP-System auslösen
Der String hat folgendes Format:
Input="feld1:wert1;feld2:wert2;feld3:wert3;OK:fcode"
Bei dem Funktionscode fcode kann es sich um einen internen Code aus dem Menü
handeln, z.B. SCMP, oder einen Transaktionsaufruf wie z.B./NFB01 oder /OMM02.
So finden Sie die internen Codes: Wählen Sie im Menü der entsprechenden Transaktion
die gewünschte Funktion mit der Maus an, drücken Sie dann (während der Mauscursor
auf diese Funktion zeigt) die Taste F1. In einem Popup stellt das SAP System Ihnen nun
den internen Funktionscode zur Verfügung.
Die Enter-Taste, ohne speziellen Funktionscode, kann durch ein OK am Ende des URLStrings ausgelöst werden:
Input="feld1:wert1;feld2:wert2;feld3:wert3;OK"
Falls Sie mit GuiXT-Mitteln einen Touchscreen unterstützen, sind folgende Funktionen
hilfreich zur Navigation innerhalb eins SAP-Controls, z.B. des Grid-Controls. Sie
können damit die Navigationsfunktionen der Tastatur (vorwärts/rückwärts um eine
Zeile oder Seite, Anfang oder Ende der Liste) jeweils durch ein eigenes Bild darstellen
und lösen die Funktion durch Input=... aus. Beispiel:
Image (0,1) (3,8) "nextline.gif" Input="X[Grid1]:<DOWN>"
Folgende Funktionen stehen zur Verfügung:
<DOWN> Pfeiltaste nach unten
<UP> Pfeiltaste nach oben
<LEFT> Pfeiltaste nach links
<RIGHT> Pfeiltaste nach rechts
<NEXT> Taste Bild vorwärts
<PRIOR> Taste Bild rückwärts
<END> Taste Ende
<HOME> Taste Pos 1
<BOTTOM> Taste Ctrl+Ende
<TOP> Taste Ctrl+Pos 1
Start eines In Verbindung mit InputAssistant können Sie auch ein InputScript starten. Hierzu geben
InputScript Sie unter process= nach der Angabe OK:fcode den Namen des InputScript an.
© by Synactive GmbH
79-274
Befehle im Detail (GuiXT)
Beispiel:
Input="feld1:wert1;feld2:wert2;feld3:wert3;
OK:fcode,process=displaymaterial.txt"
"Using" Parameters können ebenfalls mitgegeben werden durch die Notation
U[name]:wert. Sie können auch GuiXT Variablen einen Wert zuweisen durch
V[name]:wert und darauf im InputScript oder GuiXT Script zugreifen.
Beispiel Input="Material:00012345;Werk:0021;OK"
Bei Klick auf das Bild werden die Felder "Material"und"Werk" gefüllt und die EnterTaste ausgelöst.
Start von PC- Durch einen Mausklick auf das Bild können optional PC Anwendungen gestartet
Anwendungen werden. Das geschieht durch den ZusatzparameterStart="string":
über Bilder
Image (Zeile,Spalte)"bilddatei" Start="string"
Sie können damit
Dokumente beliebigen Types zur Anzeige bringen, falls zu dem jeweiligen
Dateityp in Windows ein Anzeigeprogramm registriert ist
Beliebige .exe oder .bat-Dateien mit Parametern starten
Beispiel ... Start="\\P00800\Doc12\me21.html"
Bei Klick auf das Bild wird das html-Dokument \\P00800\Doc12\me21.htmlangezeigt.
Telefon- Die Weitergabe einer Telefonnummer an das TAPI-Interface ("Telephony Application
Anbindung Programming Interface", ausgehende Anrufe) ist durch den Parameter dial="string"
möglich.
Beispiel Image (10,24)"telefon.gif" dial="&F[Telefonnummber]"
Bei Klick auf das Bild wird die angegebene Telefonnummer automatisch gewählt.
Voraussetzung ist die TAPI-Installation auf dem betreffenden PC.
Anzeige eigener Hierfür wird die Komponente "Viewer" benötigt
Hilfedateien in
html-Format
Durch einen Mausklick auf das Bild wird im rechten oberen Teil des SAP-Fensters die
unter ViewHelp=angegebene html-Datei zur Anzeige gebracht. Sie kann Interaktionen
mit SAP enthalten, siehe View-Befehl (Setzen von Feldinhalten, Aufruf von Funktionen).
Sobald der Benutzer auf ein SAP Feld klickt, verschwindet die Anzeige der Hilfedatei
automatisch.
Image (Zeile,Spalte)"bilddatei" ViewHelp="filename.html"
Beispiel Image (toolbar)"help.gif" ViewHelp="doc_meldung.htm"
© by Synactive GmbH
80-274
Befehle im Detail (GuiXT)
Optionen für
ViewHelp
Breite der Help-Anzeige (in Pixel). Falls keine Breite angegeben
ViewHelpWidth=
ist, wird 40% der Fensterbreite verwendet.
Die Breite kann auch in Prozent angegeben werden, z.B.
ViewHelpWidth=60%
Höhe der Help-Anzeige (in Pixel). Falls keine Höhe angegeben
ViewHelpHeight=
ist, wird die gesamte Fensterhöhe verwendet.
Die Breite kann auch in Prozent angegeben werden, z.B.
ViewHelpHeight=50%
Position (linke obere Ecke) der Help-Anzeige. Angabe in der
Form (Zeile,Spalte), z.B. ViewHelpPosition=(10,50), oder
auch relativ zu Bildelementen, z.B.
ViewHelpPosition= ViewHelpPosition="[Material]+(1,30)".
Falls eine Position, aber nicht Breite und Höhe angegeben sind,
wird das gesamte Fenster ab der angegebenen Position (nach
rechts/unten) zur Anzeige verwendet.
Beispiel Image (toolbar)"help.gif" ViewHelp="doc_meldung.htm"
ViewHelpWidth="200"
Dynamische
Texte
Ausgabe eines zusätzlichen Textes in dem Bild.
Textstring= In den Text können durch Einfügen von "\n" Zeilenvorschübe erzeugt
werden, z.B.
Textstring="Erste Zeile\nZweite Zeile\nDritte Zeile"
Optionen für
Textstring Textfont=
Gewünschter Font. Default ist "Arial" bzw. "Arial Unicode MS" in
Unicode-Systemen.
Textfarbe. Default ist Schwarz. Mögliche Angaben: "red" (rot), "blue"
Textcolor=
(blau), "green" (grün), "white" (weiß), "black" (schwarz), "yellow"
(gelb), oder "RGB(x,y,z)" wobei x,y,z die RGB-Werte der Farbe sind.
Textheight= Texthöhe in Pixel. Default ist 10.
Textweight= Schriftdicke zwischen 1 (dünn) bis 9 (sehr dick). Default ist 5.
Teilbereich des Bildes, in den der Text ausgegeben wird, in der Form
(x1,y1) oder (x1,y1,x2,y2), in Pixelkoordinaten. Default: das ganze
Bild. Bei negativen Angaben wird die rechte untere Ecke als
Textarea=
© by Synactive GmbH
Bezugspunkt genommen. Beispiele:
... Textarea=(10,20) // ab Offset (10,20) von linker
oberer Ecke
... Textarea=(-50,-50) // ein Quadrat rechts unten von 50
Pixel
... Textarea=(30,50,-30,-50) // Mitte des Bildes
81-274
Befehle im Detail (GuiXT)
Der Text wird zentriert in dem angegebenen Bildbereich dargestellt.
-textcenter Falls der Text Zeilenvorschübe "\n" enthält, wird er lediglich horizontal
zentriert.
Beispiel Image (1.1,0.5) (10,20) "logon.gif" textstring="&V[_database]"
textheight="24"textweight="8" textcolor=""yellow"
4.20. Include
Funktion Mit der Include-Anweisung können Sie auf eine weitere Skriptdatei verweisen.
Beispiel Include "radiobuttons_bukrs.txt"
Die Datei "radiobuttons_bukrs.txt" wird im laufenden Skriptverzeichnis gesucht. Sie
wird in der gleichen Weise interpretiert, als wäre sie unmittelbar in der aktuellen
Skriptdatei enthalten.
Format Include "includename"
Die Datei "includename" wird im laufenden Skriptverzeichnis gesucht. Falls sie nicht
gefunden wird, erscheint eine Syntaxfehlermeldung im GuiXT Skriptfenster, und es geht
im Hauptskript weiter. Wird sie gefunden, dann werden zunächst die Zeilen der
Include-Datei interpretiert, anschliessend das ursprüngliche Skript fortgesetzt.
Die Datei kann auch mit einem gesamten Pfad angegeben werden, z.B.
Include "\\server12\guixt\includes\r105.txt"
Ebenfalls möglich ist der direkte Bezug auf Dateien im SAP Web Repository oder auf
http/ftp Servern, z.B.
Include "SAPWR:ZGUIXT.r105.txt"
Include "http://www.synactive.com/includes/r105.txt"
Ein geschachtelter Aufruf ist möglich bis zur Stufe 10.
Tipps & Tricks
In dem Include-Namen können Variablen verwendet werden, z.B.
Include "inc&V[company].txt"
Durch if...endif kann ein Include von Bedingungen abhängig gemacht werden,
z.B.
if Q[Transaction=IW33]
Include "IW33mainscript.txt"
endif
4.21. Listimage
Funktion
Mit der Listimage-Anweisung können Sie Bilddateien in den SAP ABAP Listen
anzeigen. Der Funktionsumfang ist bezüglich der Bilder der gleiche wie in der Image-
© by Synactive GmbH
82-274
Befehle im Detail (GuiXT)
Anweisung beschrieben. Die Position in der Liste wird durch einen frei definierbaren
Suchstring festgelegt.
Einschränkungen:
Beim Drucken der Liste werden die Bilder nicht mitgedruckt
Ein Bild wird genau dann angezeigt, wenn ohne GuiXT der entsprechende
Suchstring sichtbar ist. Das heißt: Beim Weiterblättern fällt unter Umständen
das Bild insgesamt weg, es wird nicht der untere Teil des Bildes angezeigt.
Dagegen ist am unteren Seitenrand unter Umständen der obere Teil eines
Bildes sichtbar
Bitte beachten:
Setzen Sie in Ihrem Report bitte einen Oberflächenstatus durch die ABAP-Anweisung
"Set PF-Status ...". Das GuiXT-Skript kann dann unter dem von Ihnen gewählten
Reportnamen angesprochen werden, also z.B. "ZIMGR000.D0120.txt". Die
Dynpronummer in Listen ist immer 120.
Ohne Setzen eines Oberflächenstatus wird die Liste dagegen unter dem
Programmnamen "SAPMSSY0" ausgegeben und das Skript würde dann für alle Reports
prozessiert, die keinen eigenen Oberflächenstatus setzen.
Beispiel
Listimage "@Cs" (0,0) (20,50) "C:\GuiXT\Images\ffm.gif"
Die Bilddatei C:\GuiXT\Images\ffm.gif wird in der Liste überall statt des Strings
@Cs angezeigt. Die Bildkoordinaten gelten dabei relativ zur Ausgabe des Suchstrings
@Cs.
Variable Bilder
Zur Ausgabe variabler Bilder kann in der Liste hinter dem Suchstring in runden
Klammern ein Wert mitgegeben werden, z.B.
@Cs(12345678)
In dem Namen der Bilddatein wird dann der String &par durch den angegebenen Wert
ersetzt. Beispiel:
Listimage "@Cs" (0,0) (20,50) "\\p800\products\&par.gif"
Es wird die Bilddatei \\p800\products\12345678.gif angezeigt. In der Liste wird
sowohl der Suchstring als auch der mitgegebene Wert gelöscht.
Zusatzoptionen Es gelten die gleichen Zusatzoptionen wie in der Image-Anweisung; auch multiple
Bilder und Interaktionen sind möglich.
Format
Listimage "string" (Zeile,Spalte) "Name der Bilddatei"
Die Angaben (Zeile,Spalte) stellen die linke obere Ecke des Bildes relativ zur
Ausgabe von "string" dar.
© by Synactive GmbH
Listimage "string" (Zeile1,Spalte1) (Zeile2,Spalte2) "Name der
Bilddatei"
83-274
Befehle im Detail (GuiXT)
Analog der Image-Anweisung.
Tips
&Tricks
Der Suchstring muß so eindeutig gewählt werden, daß er nicht zu
unbeabsichtigter Ausgabe von Bildern führt, z.B. unter Verwendung von
Sonderzeichen
Auch bei TOP-OF-PAGE oder in den festen Spaltenüberschriften einer Liste
können Bilder verwendet werden
Beispiel
ListImage "@Ci" (0,0) (6,50) "C:\GuiXT\Images\&par.gif" -NoStretch
© by Synactive GmbH
84-274
Befehle im Detail (GuiXT)
ListImage "@Ca" (0,0) (4,47) "C:\GuiXT\Images\&par.gif" -Plain
4.22. Mark
Funktion Mit der Mark-Anweisung können Sie Eingabefelder durch ein vorangestelltes x
markieren. Sie können z.B. in einer größeren Eingabemaske die Felder ankreuzen, die
ein Benutzer ausfüllen sollte.
Beispiele Mark
Mark
F[Gewichtseinheit]
Mark F[Gewichtseinheit] Image="C:\GuiXT\kreis.gif"
© by Synactive GmbH
F[Gewichtseinheit]
-green
85-274
Befehle im Detail (GuiXT)
Format Mark [Eingabefeld]
Das Eingabefeld wird durch ein vorangestelltes kleines rotes Kreuz markiert
Zusatzoptionen
-red
Kreuz in rot (Default)
-green
Kreuz in grün
-blue
Kreuz in blau
-yellow
Kreuz in gelb
-black
Kreuz in schwarz
-white
Kreuz in weiss
Statt eines kleinen Kreuzes wird der angegebene Imagefile
Image="filename" (z.B. .bmp, .gif) angezeigt. Das angegebene Bild sollte die
Größe 8x8 Pixel haben.
-Text
Die Markierung wird vor dem Feldtext angezeigt
Anzeige eigener Hierfür wird die Komponente "Viewer" benötigt
Hilfedateien in
html-Format
Durch einen Mausklick auf das Kreuz wird im rechten oberen Teil des SAP-Fensters
die unter ViewHelp= angegebene html-Datei zur Anzeige gebracht. Sie kann
Interaktionen mit SAP enthalten, siehe View-Befehl (Setzen von Feldinhalten, Aufruf
von Funktionen).
Sobald der Benutzer auf ein SAP Feld klickt, verschwindet die Anzeige der Hilfedatei
automatisch.
Mark [Eingabefeld] ViewHelp="filename.html"
Beispiel Mark F[Gewichtseinheit] Image="help.gif" ViewHelp="doc_gwe.htm"
Optionen für
ViewHelp
Breite
ViewHelpWidth=
der
angegeben
Help-Anzeige
ist,
wird
40%
(in
der
Pixel).
Falls
keine
Fensterbreite
Breite
verwendet.
Die Breite kann auch in Prozent angegeben werden, z.B.
ViewHelpWidth=60%
Höhe
ViewHelpHeight=
der
Help-Anzeige
(in
Pixel).
Falls
keine
Höhe
angegeben ist, wird die gesamte Fensterhöhe verwendet.
Die Breite kann auch in Prozent angegeben werden, z.B.
ViewHelpHeight=50%
© by Synactive GmbH
86-274
Befehle im Detail (GuiXT)
Position (linke obere Ecke) der Help-Anzeige. Angabe in der
Form (Zeile,Spalte), z.B. ViewHelpPosition=(10,50), oder auch
relativ
zu
Bildelementen,
ViewHelpPosition= ViewHelpPosition="F[Material]+(1,30)".
z.B.
Falls eine Position, aber nicht Breite und Höhe angegeben
sind, wird das gesamte Fenster ab der angegebenen Position
(nach rechts/unten) zur Anzeige verwendet.
[Gewichtseinheit]
Beispiel Mark
ViewHelpWidth="200"
Image="help.gif"
ViewHelp="doc_gwe.htm"
Tipps & Tricks Falls Sie die angezeigten kleinen Kreuze an anderer Stelle benötigen, z.B. um eine
Legende der verwendeten farbigen Kreuze anzuzeigen, so können Sie diese in der
Image-Anweisung über die Namen
"mark_red.res"
"mark_green.res"
"mark.blue.res"
...
statt eines Image-Dateinamens ansprechen.
statt eines Image-Dateinamens ansprechen.
Vergleichen Sie auch das Viewer Tutorial 7 zur ViewHelp Komponente.
4.23. Message
Funktion Mit der Message-Anweisung können Sie aus einem GuiXT Skript oder einem InputScript
heraus dem Benutzer eine besondere Nachricht anzeigen (eigenes PopUp)
Beispiel Message "Preisänderung ab &[AEDAT]" Title="Bitte neuen Preis beachten"
Format Message "Nachrichtentext"
Message "Nachrichtentext" Title="Titel"
Die ein- oder mehrzeilige Nachricht "Nachrichtentext" wird mit dem Titel "Titel"
angezeigt.
Optionen
-StatusLine Die Nachricht wird in der Statuszeile angezeigt. Dabei kann unter
Umständen eine Nachricht der SAP-Anwendung überdeckt werden.
Falls der Nachrichtentext mit "S: " oder "E: " oder "W: " beginnt, wird die
Nachricht als Information oder Fehlermeldung oder Warnung
angezeigt. Beispiel:
Message "E: Betrag &V[Betrag] zu hoch, Limit ist 50.000" -
© by Synactive GmbH
87-274
Befehle im Detail (GuiXT)
StatusLine
Der Title= Parameter wird in diesem Fall ignoriert
Die Option -StatusLine wird in "SAPGUI for HTML" Umgebung
(ITS) automatisch angenommen
-yesno
Dem Benutzer stehen zwei Auswahlmöglichkeiten zur Verfügung: Ja
und Nein.
Beispiel:
Message "Möchten Sie Ihre Eingaben speichern?"
Title="Speichern" -yesno
if Q[ok]
// der Benutzer hat auf den Ja-Knopf gedrückt
...
else
// der Benutzer hat auf den Nein-Knopf gedrückt
...
endif
id=
number=
type=
var1=
var2=
var3=
var1=
Statt der direkten Angabe eines Nachrichtentextes können Sie durch
id= und number= auf eine SAP-Nachricht Bezug nehmen (SAP-Tabelle
T100). Die Nachricht wird dann in der Anmeldesprache aus dem SAPSystem gelesen und angezeigt. Als Nachrichtentyp type= kann "E", "W"
oder "S" angegeben werden (E=Error, W=Warning, S=Success). Sie
können zusätzlich bis zu vier Nachrichtenvariablen über var1=, ...,
var4= mitgeben.
Beispiel:
Message id="V1" number="302" var1="&V[aufnr]" type="E"statusline
Falls im SAP-System ein Langtext zur Nachricht abgelegt ist, wird sie
dem Benutzer bei Klick auf die Nachrichtenzeile angezeigt. Das
Ersetzen der Variablen im Langtext ist zur Zeit nicht unterstützt.
Bitte beachten: Diese Variante setzt einen gültigen RFC Benutzer im
GuiXT Profile voraus. Der Nachrichtentext wird von GuiXT durch Aufruf
des SAP-Bausteins BAPI_MESSAGE_GETDETAIL besorgt. Der RFCBenutzer benötigt dazu die Berechtigung für Funktionsgruppe BATG:
Berechtigung S_RFC: RFC_TYPE=FUGR, RFC_NAME=BATG, ACTVT=16
Tipps & Tricks
Variablen können wie üblich in den Nachrichtentext oder Titel eingestreut
werden
Durch \n können Zeilenvorschübe im Nachrichtentext eingefügt werden, durch
\t ein Tabulator
© by Synactive GmbH
88-274
Befehle im Detail (GuiXT)
4.24. NoAreaResize
Mit der NoAreaResize-Anweisung können Sie das automatische Anpassen der Grösse
Funktion
interner Subscreens durch GuiXT ausschalten. Das ist nur in seltenen Fällen nötig, z.B.
bei horizontal scrollbaren Teilbereichen, in denen der GuiXT-Automatismus nicht zum
gewünschten Ergebnis führt.
Beispiel
NoAreaResize
Format
NoAreaResize
Die Grösse aller internen Teilbereiche des aktuellen Screens bleiben unverändert auf
SAP-Standard.
4.25. NoDropDownList
Funktion Mit der NoDropDownList-Anweisung können ein Eingabefeld, in dem sofort eine
Werteliste angezeigt wird, in ein normales Eingabefeld verwandeln.
Beispiel NoDropDownList F[Auftragsart]
Format NoDropDownList [Bildelement]
Wandelt eine DropDownList in ein normales Eingabefeld um.
Tips
&Tricks
Sinnvoll, wenn die angezeigte Werteliste so umfangreich ist, daß eine direkte
Eingabe einfacher erscheint
4.26. NoInput
Funktion Mit der NoInput-Anweisung können Sie die Eingabebereitschaft eines Feldes oder
einer Feldgruppe wegnehmen.
Beispiel NoInput F[Buchungskreis]
Format
NoInput [Bildelement]
NoInput [Table,Spaltenname]
NoInput [Table,*,Zeilennummer]
Bei Feldern, Ankreuzfeldern und Auswahlknöpfen wird die Eingabebereitschaft
weggenommen. Bei Feldgruppen wird die Eingabebereitschaft aller Elemente der
Gruppe weggenommen.
Sie können auch eine Tabelle, eine einzelne Spalte einer Tabelle oder eine Zeile
angeben.
Zusatzoptionen
Beispiel
-SearchHelp
Die Eingabe über F4-Suchhilfe bleibt möglich
Das folgende Skript nimmt in Transaktion VA02 die Eingabe für die Spalte
"Bezeichnung" sowie für alle bereits existierenden Zeilen weg (Komponente
InputAssistant wird hierfür benötigt, da Variablen genutzt werden):
© by Synactive GmbH
89-274
Befehle im Detail (GuiXT)
if Q[Transaction=VA02] and Q[Page=Verkauf]
NoInput [Alle Positionen,Bezeichnung]
// Zähler für Zeilennummern
Set V[i] 1
label Position
// Position gefüllt? Dann keine Eingabe mehr
Set V[VA02_pos] "&cell[Alle Positionen,Pos,&V[i]]"
if V[VA02_pos]
NoInput [Alle Positionen,*,&V[i]]
Set V[i] &V[i] + 1
goto Position
endif
endif
Tips
&Tricks
Die Kombination von NoInput und Default ist möglich.
Bei Angabe einer Zeilennummer bitte beachten, dass die Nummer sich auf
den angezeigten Tabellenausschnitt bezieht (startet mit 1).
4.27. NoLeadingZeros
Funktion Mit der NoleadingZeros-Anweisung können Sie führende Nullen bei der Ausgabe
eines Felds unterdrücken. Statt z.B." 00012" wird "12" angezeigt, statt "00000" eine
einzelne Null: "0".
Beispiel NoleadingZeros F[Hausnummer]
Format NoleadingZeros [Bildelement]
NoleadingZeros [Table,Spaltenname]
Sie können Einzelfelder oder Tabellenspalten angeben.
4.28. NoScrollbar
Funktion Mit der NoScrollbar-Anweisung können Sie Blätterleisten innerhalb des
Bildschirms unterdrücken.
Beispiel NoScrollbar
Format NoScrollbar
Alle Blätterleisten innerhalb des Bildschirms werden unterdrückt, nicht jedoch die
Blätterleiste am rechten Rand. Das ist dann sinnvoll, wenn durch Löschen von
Feldern ein Blättern in Bereichen innerhalb des Bildschirms unnötig geworden ist.
4.29. Numerical
Funktion Mit der Numerical-Anweisung lassen Sie zur Eingabe nur Ziffern zu.
© by Synactive GmbH
90-274
Befehle im Detail (GuiXT)
Beispiel Numerical F[Hausnummer]
Format Numerical [Feldname]
Numerical [Table,Spaltenname]
Sie können Einzelfelder oder Tabellenspalten angeben.
4.30. Offset
Funktion Mit der Offset-Anweisung können Sie ein Offset in der Form
(Zeile,Spalte)angeben, das automatisch zu allen folgenden direkt angegebenen
Koordinaten addiert wird.
Beispiel Gleichbedeutend sind:
Offset (10,21)
Radiobutton (0,0) "..."
Radiobutton (1,0) "..."
Radiobutton (2,0) "..."
und
Radiobutton (10,21) "..."
Radiobutton (11,21) "..."
Radiobutton (12,21) "..."
Format Offset (zeile,spalte)
Tips
Bei der Positionierung einer zusammengehörenden Gruppe von Elementen,
z.B.mehreren Auswahlknöpfen, ist Offset hilfreich
Durch Offset (0,0) kann man wieder auf den Ausgangszustand (kein
&Tricks
Offset) zurückgehen
Die Anwendung von Offset sehen Sie auch im GuiXT Tutorial 3 und im
Special Topic Wie man mit skrollbaren Bildschirmbereichen umgeht
4.31. PlaySound
Funktion
Mit der PlaySound-Anweisung können Sie die eine .wav-Datei abspielen.
Beispiele
PlaySound
file="intro.wav"
Format
PlaySound
file="Dateiname"
"Dateiname" ist der Name einer .wav-Datei. Sie kann mit oder ohne Pfad (aktuelles
Script-Verzeichnis) angegeben werden. Auch Dateien aus dem SAP Web Repository sind
möglich.
PlaySound
alias="soundalias"
"soundalias" ist dabei der symbolische Name eines Ereignisses, dem in der Windows
© by Synactive GmbH
91-274
Befehle im Detail (GuiXT)
Systemsteuerung ein Sound zugeordnet ist (Sound Schema). Beispiele: "MailBeep", "RingIn".
4.32. ProcessingOption
Funktion Mit derProcessingOption-Anweisung können Sie verschiedene Verarbeitungsoptionen
dynamisch während des Ablaufs setzen.
Beispiel ProcessingOption ReturnOnError="Off" ContinueOnPopup="Off"
Format ProcessingOption option="On/Off/value"
Die Option option wird ein- oder ausgeschaltet, oder es wird ein bestimmter Wert gesetzt.
Der Default-Wert ist im Folgenden jeweils als Beispiel genannt.
Die Optionen, die sich auf den Ablauf eines InputScripts beziehen, werden jeweils bei Start
des InputScripts auf den Default-Wert zurückgesetzt. Alle anderen Optionen gelten pro
Session und sollten im Session-Script dsession.txt (esession.txt,...) gesetzt werden.
Optionen
ContinueOnPopup="On"
On:Falls ein Popup-Screen nicht im InputScript
enthalten ist, wird das Popup angezeigt und das
InputScript danach fortgesetzt.
Off: Falls ein Popup-Screen nicht im InputScript
enthalten ist, wird das InputScript mit der Anzeige
des Popup-Screens beendet.
Setzen in: InputScript
ReturnOnError="On"
On:Falls die SAP-Anwendung eine Fehlermeldung
ausgibt, wird die Ausgangstransaktion neu
aufgerufen, die ursprünglichen Eingabewerte wieder
gesetzt und die Fehlermeldung ausgegeben.
Off: Falls die SAP-Anwendung eine Fehlermeldung
ausgibt, wird das InputScript beendet und die
Fehlermeldung auf dem aktuellen Bildschirm
ausgegeben.
Setzen in: InputScript
TreatWarningAsErrors="Off"
On: Warnungen im Ablauf des InputScript werden wie
eine Fehlermeldung behandelt.
Off: Warnungen werden übergangen, jedoch in das
Statusfenster aufgenommen (siehe StatusMessage).
Setzen in: InputScript
MaxWarnings=20
© by Synactive GmbH
Anzahl der Warnungen, die pro Bild automatisch
92-274
Befehle im Detail (GuiXT)
quittiert werden. Danach wird die Warnung wie eine
Fehlermeldung behandelt. Default ist n=20.
Setzen in: InputScript
IgnoreWarningOnNewScreen="Off" On: Ignoriert Warnungen, falls sie bei der Anzeige
eines neuen Screens ausgegeben werden.
Off: Quittiert Warnungen automatisch durch "Enter"
Setzen in: InputScript
IgnoreErrorOnNewScreen="Off"
On: Ignoriert Fehlermeldungen, falls sie bei der
Anzeige eines neuen Screens ausgegeben werden.
Off: Bricht die Verarbeitung des InputScripts ab
Setzen in: InputScript
LeadingSpace="Off"
On:Bei der Übernahme von Feldinhalten durch z.B.
SetV[x] " ... " werden führende Leerzeichen in
dem angegebenen String ebenfalls übertragen.
Off:Bei der Übernahme von Feldinhalten durch z.B.
SetV[x] " ... " werden führende Leerzeichen in
dem angegebenen String entfernt.
Setzen in: Session-Script
TrailingSpace="Off"
On:Bei der Übernahme von Feldinhalten durch z.B.
SetV[x] " ... " werden Leerzeichen am Ende des
angegebenen Strings ebenfalls übertragen.
Off:Bei der Übernahme von Feldinhalten durch z.B.
SetV[x] " ... " werden Leerzeichen am Ende des
angegebenen Strings entfernt.
Setzen in: Session-Script
SearchHelpTransaction="ZXF4"
Transaktionscode, der für die Wertehilfe bei eigenen
Eingabefeldern (siehe Inputfield) benutzt wird.
Setzen in: Session-Script
DebugRFC="Off"
On: Jeder von GuiXT durchgeführte Remote Function
Call (RFC) wird im ABAP-DEBUG-Modus ausgeführt.
Das betrifft auch interne Calls (z.B. Lesen aus SAP
Web Repository).
Off: Normale Verarbeitung ohne Debugging.
KeepRfcSystem="Off"
© by Synactive GmbH
On: Falls die SAP-Anwendung über RFC eine
93-274
Befehle im Detail (GuiXT)
Transaktion in einem anderen System aufruft, werden
trotzdem die Skripte des aufrufenden Systems
verwendet. Der GuiXT Profile-Parameter
"EnableSystem" wird für das aufgerufene System nicht
wirksam.
Off: Falls die SAP-Anwendung über RFC eine
Transaktion in einem anderen System aufruft, werden
die Skripte des aufgerufenen Systems verwendet. Der
GuiXT Profile-Parameter "EnableSystem" wird für das
aufgerufene System wirksam.
RfcCodepage="none"
Angabe eine SAP-Codepage, die bei allen folgenden
RFC-Aufrufen verwendet wird. Falls nicht angegeben,
verwendet GuiXT in Unicode-Systemen UTF-8, sonst
die aktuelle Codepage der SAP-Session.
HistoryFont="System"
HistoryFontSize=16
HistoryFontWeight=5
Auswahl einer Schriftart und Schriftgrösse für die
Anzeige der Eingabehistorie und lokalen Wertehilfe.
Weight: Schriftdicke zwischen 1 (dünn) bis 9 (sehr
dick).
MaxStepcount=1000000
Maximale Anzahl Scriptzeilen, die prozessiert
werden. Default ist 1 Million, dann erfolgt ein
Abbruch.
Setzen in: InputScript oder GuiXT Script.
Bitte beachten: In einem InputScript setzt GuiXT
"MaxStepCount" mit jeder Screen-Anweisung wieder
auf den Default-Wert zurück.
RfcDisconnect=10
Halten der RFC-Verbindungen über Dialogschritte
hinweg. Folgende Angaben sind möglich:
On: oder 1: Nach jedem Dialogschritt werden alle
RFC-Verbindungen geschlossen.
Off: oder 0: Alle RFC-Verbindungen werden
unbegrenzt gehalten.
n>1: Eine RFC-Verbindung wird geschlossen, wenn
sie in den letzten n Dialogschritten nicht benutzt
wurde.
InputScriptTrace="Off"
.. file="filename"
© by Synactive GmbH
On: Schaltet den InputScript Trace ein
Off: Schaltet den InputScript Trace aus
94-274
Befehle im Detail (GuiXT)
Die Ausgabe erfolgt in die angegebene Datei; neue
Sätze werden jeweils angehängt.
Sie können in dem Dateinamen den String &time
verwenden; er wird durch die aktuelle Uhrzeit (Stunde
und Minute, Format hh.mm) ersetzt. Zum Beispiel:
ProcessingOption InputScriptTrace="On"
file="C:\temp\trace.&time.txt"
Die Ausgabe erfolgt dann um 16:34h in die Datei
"C:\temp\trace.16.34.txt"
Tipps & Wenn Sie die Option ProcessingOption DebugRFC="On"gesetzt haben, kann es notwendig
Tricks sein, sie durch ProcessingOption DebugRFC="Off" wieder auszuschalten, zum Beispiel:
Verwenden Sie bitte
ProcessingOption DebugRFC="On"
Call ...
ProcessingOption DebugRFC="Off"
Das heißt, der Call-Befehl schaltet die Debug-Option nicht um.
4.33. Pos
Funktion Mit derpos-Anweisung können Sie Felder, Feldgruppen, Drucktasten, Auswahlknöpfe,
Ankreuzfelder und Table Controls innerhalb des Bildes verschieben.
Beispiele pos F[Buchungskreis] (10,50)
pos G[Weitere Daten] G[Weitere Daten]+(10,0)
pos #[12,60](12,50)
pos T[ORDERS](10,20)
Format pos [Bildelement] (Position)
Bei Feldern wird sowohl die Feldbezeichnung als auch der dahinter stehende Wert bzw. das
dahinter stehende Eingabefeld verschoben. Bei Feldgruppen werden alle Elemente
innerhalb des Gruppenrahmens und der Gruppenrahmen selbst verschoben.
Sie können mit pos auch die Position der einzelnen tabs innerhalb eines tabstrip
verändern. Beispiel:
pos P[Einkauf] 1
pos P[Werksbestand] 2
pos P[Prognose] 3
© by Synactive GmbH
95-274
Befehle im Detail (GuiXT)
Optionen
-Triple Sinnvoll bei Ein-/Ausgabefeldern mit einem dahinter angezeigten Klartext.
Auch dieses dritte Feld wird verschoben
-Value
Möglich bei Ein-/Ausgabefeldern mit vorangestelltem Text. Es wird das Feld,
-Text
Nur sinnvoll bei Ein-/Ausgabefeldern mit vorangestelltem Text. Es wird
width=
Möglich bei speziellen Controls X[...], z.B. einem grid control: legt die Breite
nicht jedoch der Text verschoben
lediglich der Text, nicht das Feld selbst verschoben
des Controls fest
height= Möglich bei speziellen Controls X[...], z.B. einem grid control: legt die Höhe
des Controls fest
Tipps &
Tricks
Falls man alle Felder innerhalb eines Gruppenrahmens bis auf eins verschieben
möchte, kann man das auszusparende Feld zunächst durch pos aus dem
Gruppenrahmen heraus an eine andere Position verschieben und anschließend die
Feldgruppe verschieben
Wenn in einem Skript-Kommando eine Position symbolisch durch die Position eines
anderen Bildelements spezifiziert ist, und dieses Bildelement durch pos verschoben
wird, dann gilt in allen Skript-Zeilen vor dem pos-Kommando die alte Position,
danach die neue. Beispiel:
text F[Konto]+(0,50) "Text 1"
pos F[Konto] F[Konto]+(1,0)
text F[Konto]+(0,50) "Text 2"
Die beiden Textstrings "Text 1" und "Text 2" erscheinen dann in zwei Zeilen
untereinander
Um zwei Felder zu vertauschen, reicht es deshalb nicht aus, z.B. :
pos F[Konto] F[Währung]
pos F[Währung] F[Konto]
zu schreiben; man muß in der zweiten pos-Anweisung absolute Koordinaten
verwenden oder sich auf ein anderes Bildelement beziehen.
Erläuterungen zum Schlüsselwort pos finden Sie auch im GuiXT Tutorial 1 Layout
ändern
4.34. Pushbutton
Funktion Mit der Pushbutton-Anweisung können Sie eigene Drucktasten innerhalb eines SAPBildes oder in der Drucktastenleiste definieren. Sie können sowohl Funktionen aus dem
Menü als Drucktaste direkt erreichbar machen, oder die Navigation zu anderen
Transaktionen auf eine Drucktaste legen.
© by Synactive GmbH
96-274
Befehle im Detail (GuiXT)
Beispiel Pushbutton (10,50) "Split Screen Editor" "SCMP"
Es wird auf Zeile 10, Spalte 50 eine Drucktaste mit dem Text Split Screen
Editorhinzugefügt. Ein Mausklick auf die Drucktaste löst den internen Code SCMPaus,
der (im Beispiel SE38) zum Aufruf des Split Screen Editors führt.
Interne Codes Wählen Sie im Menü der entsprechenden Transaktion die gewünschte Funktion mit der
Maus an, drücken Sie dann (während der Mauscursor auf diese Funktion zeigt) die Taste
F1. In einem Popup stellt das SAP System Ihnen nun den internen Funktionscode zur
Verfügung.
Format
Pushbutton (Zeile,Spalte)"Text auf Pushbutton" "FCode"
Process="..."
Drucktaste im Bild auf Position (Zeile,Spalte). Die Drucktaste löst den Code
FCode aus. Dabei kann es sich um einen internen Code aus dem Menü handeln,
z.B. SCMP, einen Transaktionsaufruf wie z.B. /NFB01 oder /OMM02 oder eine FTaste oder eine Kombination von F-Tasten im Format /nn.
Process="..." verweist auf eine Datei, in der das InputScript abgelegt ist. Die
"fcode"-Angabe kann entfallen, falls nur "Enter" ausgelöst werden soll.
Pushbutton (Toolbar) "Text auf Pushbutton" "FCode" Drucktaste in der
Drucktastenleiste. Hierfür wird automatisch eine freie F-Taste vergeben und in
der Quickinfo angezeigt.
Pushbutton (Toolbar) "Text auf Pushbutton" "FCode" "Fkey" Wahlweise
kann man auch über einen weiteren Parameter die F-Taste mitgeben, und zwar
im Format F1,..F12, Shift+F1,...,Shift+F12, Ctrl+F1,...,Ctrl+F12, Shift+Ctrl+F1,
..., Shift+Ctrl+F12. Falls diese Funktionstaste bereits belegt ist, wird
automatisch eine andere, freie Taste zugeordnet
z.B.: Shift+F5 -> F17, F3 -> F3
Ikonen und Der Drucktastentext kann durch eine SAP Ikone und eine Quickinfo ergänzt werden. Das
Quickinfo geschieht in der SAP-Konvention
"@id\Qquickinfo@text"
Hier ist id das Kennzeichen der SAP-Ikone, quickinfo der als Quickinfo (Tooltip)
anzuzeigende String, text der Drucktastentext. Sie finden eine Liste aller SAP Ikonen in
der Transaktion ICON, leider dort ohne die internen Kennzeichen der Ikonen. Diese sind
in dem ABAP Programm <ICON> abgelegt (Transaktion SE38, Programmname <ICON>
eingeben, Quelltext anzeigen). Vergleichen Sie hierzu auch den Tip 24 Choosing an
icon.
Beispiel:
Pushbutton (10,50) "@3G\QAufruf des Split Screen Editors@Split Screen"
"SCMP"
Zusatzoptionen
Size=x
© by Synactive GmbH
Die Drucktaste erstreckt sich über x Zeilen. Default ist 1, Maximum ist
97-274
Befehle im Detail (GuiXT)
99.
Size=(x,y) Die Drucktaste erstreckt sich über x Zeilen und y Spalten.
-disabled
-separator
Tipps & Tricks
Die Drucktaste ist nicht aktiv.
Nur in Verbindung mit (Toolbar). Die Drucktaste wird durch eine
kleine senkrechte Linie von den links stehenden Drucktasten abgesetzt.
Sie können Drucktasten aus der Drucktastenleiste löschen mit
del[Drucktastentext].
Zu existierenden Drucktasten können Sie durch
Tip[Drucktastentext]"Quickinfo" eine Quickinfo hinzufügen.
Neue Drucktasten in der Drucktastenleiste werden rechts angehängt. Sie
erscheinen auch in der Übersicht über die Funktionstastenbelegung (rechte
Maustaste); dort werden sie gemäß den vergebenen Funktionstasten einsortiert.
Eine Einführung ins Thema finden Sie auch im GuiXT Tutorial 2 Eigene
Drucktasten.
Kombinationen von Funktionstasten /nn mit Ctrl und Shift können als Zahlen
zwischen 13 und 48 eingegeben werden. Dabei entspricht
Shift = +12
Ctrl = +24
Die Enter-Taste kann durch /0 dargestellt werden.
Shift+F1 /13 Ctrlt+F1 /25 Shift+Ctrl+F1 /37
Shift+F2 /14 Ctrlt+F2 /26 Shift+Ctrl+F2 /38
Shift+F3 /15 Ctrlt+F3 /27 Shift+Ctrl+F3 /39
Shift+F4 /16 Ctrlt+F4 /28 Shift+Ctrl+F4 /40
Shift+F5 /17 Ctrlt+F5 /29 Shift+Ctrl+F5 /41
Shift+F6 /18 Ctrlt+F6 /30 Shift+Ctrl+F6 /42
Shift+F7 /19 Ctrlt+F7 /31 Shift+Ctrl+F7 /43
Shift+F8 /20 Ctrlt+F8 /32 Shift+Ctrl+F8 /44
Shift+F9 /21 Ctrlt+F9 /33 Shift+Ctrl+F9 /45
Shift+F10 /22 Ctrlt+F10 /34 Shift+Ctrl+F10 /46
Shift+F11 /23 Ctrlt+F11 /35 Shift+Ctrl+F11 /47
Shift+F12 /24 Ctrlt+F12 /36 Shift+Ctrl+F12 /48
Beispiel:
Pushbutton (toolbar) "Anhang anzeigen" "/34" "F8"
Durch Drücken der Drucktaste wird also Ctrl+F10 ausgelöst. Der Benutzer
© by Synactive GmbH
98-274
Befehle im Detail (GuiXT)
könnte auch anstelle durch Drücken von "F8" die Funktion direkt auslösen
.
4.35. Radiobutton
Funktion Mit der Radiobutton-Anweisung können Sie ein Eingabefeld ersetzen durch eine Reihe von
Auswahlknöpfen. Der Benutzer kann dann statt der Eingabe eines Wertes (zum Beispiel der
Auftragsart) einfach auf einen der Auswahlknöpfe klicken. Damit wird dem ungeübten
Benutzer die Bedienung der Transaktion wesentlich erleichtert. Aber auch für einen geübten
Benutzer ist bei einer kleinen Auswahl an Werten, die er auf einen Blick überschaut, die
Auswahl über Radiobuttons schneller als die Eingabe des Wertes.
Statt eines einzelnen Feldes können Sie auch bis zu sechs Felder und Feldinhalte pro
Radiobutton-Anweisung angeben. Der Auswahlknopf symbolisiert dann die angegebene
Kombination von Werten, sowohl bei der Anzeige des Bildes als auch bei der Eingabe.
Bitte beachten: zusätzlich gibt es eine RadioButton Syntax zum Arbeiten mit internen
Variablen in InputScripts, siehe InputAssistant Dokumentation Radiobutton.
(10,1)
Bespiel Radiobutton
Radiobutton
(11,1)
Radiobutton
(12,1)
del F[Auftragsart]
"Barverkauf"
"Terminauftrag"
"Retoure"
F[Auftragsart]
F[Auftragsart]
F[Auftragsart]
"BV"
"LO"
"RE"
Es wird auf Zeile 10, Spalte 1 ein Auswahlknopf mit dem Text Barverkaufhinzugefügt. Ein
Mausklick auf den Text oder Auswahlknopf ist gleichbedeutend mit der Eingabe des Wertes
"BV"in das Feld F[Auftragsart]. Ebenso wird bei der Anzeige des Bildes der Wert "BV" im
Feld F[Auftragsart]dadurch dargestellt, daß der Auswahlknopf "Barverkauf"aktiviert ist.
Mit del F[Auftragsart] wird das Eingabefeld F[Auftragsart] ausgeblendet.
Format Radiobutton (Position) "Text neben Radiobutton" [Feld] "Wert"
Radiobutton (Position) "Text neben Radiobutton" [F1] "W1" [F2] "W2" [F3]
"W3" [F4] "W4"
Bespiel Radiobutton (10,50) "Nahrungsmittlel" F[Sparte] "05" F[Verkaufsbüro] "0001"
Radiobutton (11,50) "Kosmetik" F[Sparte] "14" F[Verkaufsbüro] "0002"
del
F[Sparte]
del F[Verkaufsbüro]
Tipps &
Tricks
Es ist auch möglich, Auswahlknöpfe mit einem sichtbaren Eingabefeld zu kombinieren.
Das kann dann sinnvoll sein, wenn zwar nicht alle Werte vorhergesehen werden
können, eine kleine Teilmenge aber sehr häufig verwendet wird. Wird dann ein
Auswahlknopf gedrückt, so wird dessen Wert übernommen. Wird im Feld ein Wert
eingegeben, so wird dieser Wert übernommen. Wird beides in sich widersprechender
Weise getan, dann zieht die Auswahl über Radiobutton.
Falls das Bezugsfeld (im Beispiel F[Auftragsart]) einen Wert enthält, der keinem
© by Synactive GmbH
99-274
Befehle im Detail (GuiXT)
Auswahlknopf entspricht, so wird kein einziger Auswahlknopf aktiviert. In der Regel
sollte das Bezugsfeld nur dann aus dem Bild gelöscht werden, wenn man sicher ist, alle
möglichen Werte durch die Auswahlknöpfe abgebildet zu haben.
Radiobuttons behandeln " " und "00" gleich. Ebenfalls wird Groß-/Kleinschreibung
ignoriert. Der Grund dafür ist, daß 00 in verschiedenen SAP-Masken als Leerzeichen
angezeigt wird (unterschiedlich in Anzeige/Änderungsmodus) und Kleinbuchstaben in
Großbuchstaben umgesetzt werden. Durch Voranstellen von "==" im Wert wird diese
Automatik ausgeschaltet. Z.B.:
Radiobutton (7,10) "Standard" F[Abschlagszyklen] "== "
Radiobutton (7,35) "Keine Abschläge" F[Abschlagszyklen] "==00"
Falls nach einer Fehlermeldung nur ein Teil der angegebenen Felder eingabebereit ist,
sind diejenigen Auswahlknöpfe änderbar, für die alle angegebenen Felder
eingabebereit sind oder bereits den genannten Wert enthalten.
Ziehen Sie ggf. auch das GuiXT Tutorial 3 Unterstützen der Dateneingabe zu Rate.
4.36. Required
Funktion Mit der Required-Anweisung können Sie ein Eingabefeld als obligatorische Eingabe
darstellen.
Beispiel Required F[Alte Materialnummer]
Format Required [Eingabefeld]
Das angegebene Eingabefeld wird als obligatorische Eingabe visualisiert. Eine Prüfung, ob
tatsächlich etwas eingegeben wurde, findet nicht automatisch statt. Sie kann in einem
InputScript erfolgen.
4.37. Stop
Funktion Mit der Stop-Anweisung können Sie die Interpretation eines Skripts beenden.
Beispiel Stop
Format Stop
Zusatzoptionen Stop script
Innerhalb einer Include-Datei eines GuiXT-Skripts: Beendet ebenfalls
die Verarbeitung des Hauptskripts.
Ohne die Option "script" beendet "Stop" nur die Verarbeitung der
Include-Datei.
Tips Während des Tests eines Skripts ist die Stop Anweisung nützlich: Sie können eine
&Tricks zweite Version des Skripts in der gleichen Datei stehenlassen und eine Stop-Anweisung
davorschreiben.
© by Synactive GmbH
100-274
Befehle im Detail (GuiXT)
4.38. TableWidth
Funktion Mit der TableWidth-Anweisung können Sie die Breite einer Tabelle in der Anzeige ändern.
Sie können die Tabelle sowohl schmaler als auch breiter anzeigen.
Beispiel TableWidth T[Alle Positionen] 64
Die Tabelle "Alle Positionen" wird in insgesamt 64 Spalten angezeigt.
Format TableWidth T[Tabelle] n
4.39. Text
Funktion Mit der Text-Anweisung können Sie:
einen beliebigen Text anzeigen
eine Feldbezeichnung ändern
die Bezeichnung einer Drucktaste, eines Auswahlknopfes oder eines
Ankreuzfeldes ändern
Beispiele Text [Buchungskreis] "Landesgesellschaft"
Text (10,50) "Bitte benutzen Sie zum Drucken"
Text (11,50) "das Formular M10A"
Zusatzoptionen
-border
Der Text wird mit einer Umrandung (wie Ausgabefelder) angezeigt.
-intensified
Der Text wird farblich hervorgehoben
-fixedfont
Der Text wird in einem Font mit fester Zeichenlänge angezeigt
-label
Der Text wird im Stil einer Feldbezeichnung angezeigt
Size="n"
Der Text wird in der Länge n angezeigt (mit Leerzeichen aufgefüllt).
Format Text [Bildelement] "text"
Text (Position) "text"
Tipps & Tricks
Falls im gesamten System eine Feldbezeichnung ersetzt werden soll, können Sie
auch die Möglichkeiten des SAP Repository nutzen oder den Befehl
GlobalTextReplace.
Zum Einfügen von optisch ansprechend gestalteten Hinweisen können Sie die
Image-Anweisung nutzen , oder Sie können mit der View-Anweisung rtf-Texte
(aus Word z.B. erzeugbar) oder html-Dateien im SAP-Bild anzeigen.
© by Synactive GmbH
Wenn Sie einen Text über ein Bild legen wollen, dann verwenden Sie den Befehl
101-274
Befehle im Detail (GuiXT)
Image mit der Option Textstring= .
4.40. TextReplace
Funktion Mit derTextReplace-Anweisung können Sie Texte bei der Anzeige des SAP Bildes
ersetzen.
Beispiel TextReplace "Buchungskreis""Landesgesellschaft"
Format TextReplace "alt""neu"
In folgenden Bildelementen wird der String "alt" durch "neu" ersetzt:
Feldbezeichnungen
Bildtitel
Rahmentitel
Drucktastentexte und Quickinfo
Nachrichtenzeile
Menütexte
Spaltenüberschriften in Tabellen
Tabellentitel
Die Ersetzung wird nach folgenden Regeln durchgeführt:
1. Groß/Kleinschreibung wird ignoriert, jedoch wird der erste Buchstabe im neuen
Text groß geschrieben, wenn er im alten Text ebenfalls groß geschrieben war
2. Längere Texte werden vor kürzeren Texten ersetzt
Tipps & Tricks
Die Anweisung GlobalTextReplace leistet die gleiche Textersetzung für alle
SAP Masken
Im Deutschen sind die unterschiedlichen Wortendungen ("Buchungskreise", aber
"Landesgesellschaften") manchmal ein Problem. Sie können sich helfen durch
weitere TextReplace-Anweisungen, z.B.
TextReplace "Buchungskreise""Landesgesellschaften"
oder durch TextReplace Angaben für den ganzen Text, z.B.
TextReplace "Auswahl des Buchungskreises" "Auswahl der
Landesgesellschaft"
Beachten Sie bitte auch das Special Topic Unternehmensspezifische Begriffe
verwenden.
© by Synactive GmbH
102-274
Befehle im Detail (GuiXT)
4.41. Tip
Funktion Mit der Tip-Anweisung können Sie zu Feldern, Feldgruppen und Drucktasten eine
einzeilige Quickinfo (auch Tooltip genannt) erfassen. Sobald der Benutzer den
Mauscursor kurz auf die Feldbezeichnung positioniert, erscheint darunter ein kleines
gelbes Kästchen mit dem von Ihnen erfassten Text. Bei Feldgruppen wird durch Tip,
in die rechte obere Ecke des Rahmens, ein Symbol eingeblendet, das zur Anzeige Ihrer
Quickinfo dient.
Beispiel Tip [Vorname]"Vorname, z.B. Karl oder Herbert, auch generische Suche
Her* ist möglich"
Tip [Vertrag]"Anzeige der Vertragsdaten und der Preisvereinbarungen
zum Kunden"
Format Tip [Bildelement] "Quickinfo"
Bildelemente können einzelne Felder, Feldgruppen (Rahmentext) und Drucktasten
sein. Bei Feldern wird ein Symbol vor den Feldtext eingeblendet, bei Feldgruppen ein
Symbol in der oberen rechten Rahmenecke.
Tipps & Tricks
Bei Eingabefeldern helfen dem Benutzer einige typische Eingabewerte oft mehr
als abstrakte Erklärungen
Die verwendete Ikone kann in guixt.ini definiert werden. Sie können irgendeine
der SAP Standardikonen auswählen. Die Profile-Parameter in guixt.ini lauten:
icon_tip_field bei Feldern (Default ist "icon_tip_field0L") sowie
icon_tip_box bei Feldgruppen (Default ist "icon_tip_box35")
Eine Darstellung aller SAP Ikonen finden Sie in Transaktion ICON, die internen
Kurzbezeichnungen der Ikonen in dem ABAP Programm <ICON>. Vergleiche
auch den Tip 24 Choosing an icon .
Ab einem SAP GUI 4.0 Stand können Sie auch durch "icon_tip_fieldSpace"
in guixt.ini die Anzeige der Tip-Ikone ganz unterdrücken. Allerdings ist dem
Benutzer dann nicht mehr ersichtlich, bei welchen Feldbezeichnern er einen
Tip abrufen kann.
4.42. Title
Funktion Mit der Title-Anweisung können Sie einem SAP Bild einen eigenen Titel geben.
Auch in einem InputScript können Sie Title verwenden. Der Titel wird dann solange
angezeigt, bis das InputScript beendet ist oder eine neue Title-Anweisung erfolgt. Siehe
Tips&Tricks 23.
Beispiel Title "Festwerte pflegen für Benutzer &[Benutzer]"
Format Title "text"
Die maximale Länge des Titels beträgt 70 Zeichen.
Tipps
© by Synactive GmbH
Beachten Sie, daß das gleiche Bild unter Umständen zum Anzeigen, Ändern und
103-274
Befehle im Detail (GuiXT)
&Tricks
Hinzufügen verwendet wird. Entweder formulieren Sie den Titel dann neutral,
zum Beispiel
Title "Festwerte für Benutzer &[Benutzer]"
oder Sie führen anhand des GUI-Status mit if eine Fallunterscheidung durch.
Ein sinnvolles Anwendungsbeispiel von Title finden Sie im Tip 23 Changing
the screen title during InputScript processing.
4.43. TitlePrefix
Funktion Mit der TitlePrefix-Anweisung können Sie dem Titel sämtlicher SAP Bildschirme
einen eigenen Teil voranstellen, z.B. die Systemkennung oder den Mandanten. Die
Anweisung ist für den aktuellen Bildschirm und alle folgenden gültig.
Falls das SAP Window minimiert ist, wird der Titel auch in der Taskleiste modifiziert
angezeigt. Damit kann der Benutzer z.B. leicht zwischen mehreren Systemen
unterscheiden.
Beispiel
TitlePrefix "&[_database]:"
Für ein System mit der Kennung TST beginnen dann alle Titel mit "TST:".
Format
TitlePrefix "text"
Tips
&Tricks
Es ist sinnvoll, die TitlePrefix Anweisung in das Session-Script DSession.txt
zu legen
Sie können die Variablen &[_database] und &[_client] verwenden.
Ebenfalls möglich ist die Kombination mit einer Abfrage, z.B.
if V[_database=TST]
TitlePrefix "Training:"
endif
Falls in einem Script ein eigener Titel durch Title gesetzt wird, so wird dieser
angezeigt
4.44. TitleSuffix
Funktion Mit der TitleSuffix-Anweisung können Sie dem Titel sämtlicher SAP Bildschirme
einen eigenen Teil anfügen, z.B. die Systemkennung oder den Mandanten. Die
Anweisung ist für den aktuellen Bildschirm und alle folgenden gültig.
Falls das SAP Window minimiert ist, wird der Titel auch in der Taskleiste modifiziert
angezeigt. Damit kann der Benutzer z.B. leicht zwischen mehreren Systemen
unterscheiden.
Beispiel TitleSuffix "(&[_database])"
Für ein System mit der Kennung TST wird dann an alle Titel "(TST)" angefügt.
Format TitleSuffix "text"
© by Synactive GmbH
104-274
Befehle im Detail (GuiXT)
Tips
&Tricks
Es ist sinnvoll, die TitleSuffix Anweisung in das Session-Script DSession.txt
zu legen
Sie können die Variablen &[_database] und &[_client] verwenden.
Ebenfalls möglich ist die Kombination mit einer Abfrage, z.B.
if V[_database=TST]
TitleSuffix "(Training)"
endif
Falls in einem Script ein eigener Titel durch Title gesetzt wird, so wird dieser
angezeigt.
Um die jeweilige Transaktion im Titel anzuzeigen, können Sie im session-Script
folgendes Coding benutzen:
Set V[x] "[_transaction]"
TitleSuffix "(&&V[x])"
4.45. Uppercase
Funktion Mit der Uppercase-Anweisung können Sie die Eingabe sofort in Grossbuchstaben
umsetzen.
Beispiel Uppercase [Sortfeld]
Format Uppercase [Sortfeld]
Uppercase [Table,Spaltenname]
Sie können Einzelfelder oder Tabellenspalten angeben.
4.46. VersionNumber
Funktion Mit der VersionNumber-Anweisung können Sie bei Verwendung von Scripts aus dem
SAP Web Repository oder von ftp/http Servern die Netzbelastung auf einen einzigen
Server-Zugriff pro SAP-Logon reduzieren.
Sie setzen in dem Skript dsession.txt (d=Sprachenschlüssel, esession.txt für Englisch)
durch VersionNumber xxx eine frei vergebbare Versionsnummer. Das logon-Script
sowie session-Skript wird immer neu aus dem Web Repository bzw. von dem
angegebenen ftp/http Server geladen, nie aus dem lokalen Cache. Alle weiteren Skripte
sucht GuiXT nun direkt in dem lokalen Cache, dessen Verzeichnisname aus dem GuiXT
Profile entnommen und um die angegebene Versionsnummer ergänzt wird. Es fallen in
der Regel dann keinerlei Zugriffe auf den Skriptserver mehr an, falls der Benutzer keine
neuen SAP Bildschirme aufruft. Ohne VersionNumber wird dagegen pro SAP Session
jedes Skript zunächst einmal neu in den Cache eingelesen.
Bei 400 Benutzern, 30 verschiedenen SAP Bildschirmen pro Benutzer und 500
Dialogschritten pro Benutzer ergeben sich in einem eingeschwungenen System folgende
Server-Zugriffe:
© by Synactive GmbH
105-274
Befehle im Detail (GuiXT)
ohne lokalen Cache: 400*500 = 200.000
mit lokalem Cache: 400*30 = 12.000
mit lokalem Cache und Versionsnummer:400 * 2 = 800
Wenn Sie später eine Änderung in den GuiXT Skripten durchführen und diese bei allen
Benutzern wirksam werden soll, erhöhen Sie die Versionsnummer. Bei der nächsten SAP
Anmeldung liest GuiXT die neue Versionnummer, löscht das alte Cache-Verzeichnis und
legt unter der neuen Versionsnummer einen neuen Cache an, der dann sukzessiv gefüllt
wird.
Beispiel VersionNumber 0010
Format VersionNumber string
Bitte achten Sie darauf, daß string nur Zeichen enthält, die als Verzeichnisnamen unter
Windows zulässig sind, am besten nur Buchstaben und Zahlen.
Zusatzoptionen
Falls
mehrere
exstieren,
systemid=
z.B.
SAP-Systeme
P70,
mit
können
abweichenden
beliebigen
Systemnamens
benutzt
dem
Sie
Namen
wird,
um
gleichen
durch
angeben,
den
Systemnamen
systemid=
der
Namen
einen
statt
des
des
Cache-
Verzeichnisses zu bilden.
Tips & Tricks Wie das Schlüsselwortes VersionNumber eingesetzt wird, um die Performance zu
steigern, ist im Tip 7 Improve performance and decrease net traffic beschrieben.
4.47. View
Funktion Mit der View-Anweisung können Sie Dateien der Formate html und rtf (Rich Text
Format, z.B. aus Microsoft Word heraus erzeugbar) in den SAP Masken anzeigen. Die
html-Anzeige bietet darüber hinaus die Möglichkeit der Interaktion mit SAP (Setzen
von Werten und Auslösen von Funktionen).
Falls Sie in der View-Anweisung eine template-Datei (rtf oder html) angeben, dann
werden dort alle GuiXT-Variablen der Form &[...] durch die aktuellen Inhalte ersetzt.
Die View-Anweisung unterstützt wie Image die Bildformate bmp, gif und jpg. Im
Unterschied zur Image-Anweisung werden die Bilder dann, ebenso wie rtf und html
Dokumente, in einem scrollbaren eigenen Bereich angezeigt. Die direkte Unterstützung
weiterer Multimediaformate ist geplant, sie kann zur Zeit auch durch Einbettung in ein
html Dokument realisiert werden (Video und Audio Dateien).
Zu beachten: Die View-Anweisung kann nur benutzt werden, wenn der GuiXT Viewer
(SAP add-on von Synactive) sowie Microsoft Explorer 4.0 installiert sind.
© by Synactive GmbH
106-274
Befehle im Detail (GuiXT)
Beispiel View (10.5,40.2) (20.5,80) "C:\html\menupr00.html"
Die html Datei C:\html\menupr00.html wird in dem Rechteck ab (10.5,40.2) bis
(20.5,80) angezeigt.
Dateiformate Unterstützt sind die Formate
rtf
html
bmp
gif
jpg
Format View (Zeile1,Spalte1) (Zeile2,Spalte2) "Name der Datei"
View (Zeile1,Spalte1) (Zeile2,Spalte2) "Name der Datei"
template="template-Datei"
View (Zeile1,Spalte1) (Zeile2,Spalte2) template="template-Datei"
Die Angaben (Zeile,Spalte1)und(Zeile2,Spalte2)stellen die linke obere Ecke und
die rechte untere Ecke des Anzeigebereichs dar. Sie können als Dezimalzahlen (mit
Punkt, nicht Komma) angegeben werden, um das Bild exakt zu positionieren. Die Datei
wird, falls kein Laufwerksbuchstabe angegeben ist, im aktuellen GuiXT-SkriptVerzeichnis gesucht, ansonsten in dem angegebenen Laufwerk.
Falls Sie eine template Datei angeben, dann wird diese in die erstgenannte Datei
kopiert; dabei werden alle GuiXT Variablen &[....] durch die aktuellen Werte ersetzt.
Falls Sie lediglich die template Datei angeben (drittes View Format), dann kopiert
GuiXT die Datei unter Ersetzung aller Variablen in eine temporäre Datei und zeigt diese
an.
Zusatzoptionen
Zur Anzeige wird automatisch ein neues Fenster geöffnet, das
-floating
unabhängig von dem SAP Bild verschoben und in der Größe
verändert werden kann.
-maximize
In Verbindung mit -floating: Das Fenster wird maximiert angezeigt.
-topmost
In Verbindung mit -floating: Das Fenster wird über aller anderen
Fenstern angezeigt (auch bei Klick auf anderen Fenstern).
Angabe eines Variablennamens, in die die interne Nummer des
ReturnWindow= neuen Fensters gestellt wird. Zu beachten: Nur möglich, wenn View
in einem InputScript aufgerufen wird.
CloseWindow=
© by Synactive GmbH
Angabe einer durch ReturnWindow= davor besorgten
107-274
Befehle im Detail (GuiXT)
Fensternummer. Das Fenster wird geschlossen.
Beispiel eines InputScript:
Parameter CLOSE
if U[CLOSE=X]
View CloseWindow="&V[viewwindow]"
return
endif
View (6,1) (30,120) template="form2.html" -floating
ReturnWindow="viewwindow"
Datenabhängige Im Namen der Datei können Variablen enthalten sein, die zur Laufzeit durch die
Anzeige aktuellen Werte ersetzt werden. Beispiel:
View (4,80) (12,120) "C:\products\img&[Materialnummer].rtf"
Wurde beispielsweise die Materialnummer 00500187 eingegeben, so wird nun die
Datei C:\products\img00500187.rtfangezeigt.
Interaktion mit Bei der Anzeige von html Dokumenten kann über URLs im Dateisystem, Intranet oder
dem SAP Bild Internet weiternavigiert werden (normale Browser-Funktionalität). Die "Zurück"Navigation kann dabei über die rechte Maustaste erfolgen.
Daneben gibt es die Möglichkeit, durch spezielle URLs
Eingabewerte in die aktuellen Eingabefelder des SAP-Bilds zu setzen
Funktionen im SAP-System auszulösen
Die URL muß hierzu mit "SAP://" beginnen. Anschließend geben Sie in einem String die
Feldinhalte und gegebenenfalls eine Funktion mit, und zwar im Format
<A href="SAP://feld1:wert1;feld2:wert2;feld3:wert3;OK:fcode">
Da eine URL keine Leerzeichen enthalten darf, werden die Feldnamen, falls sie aus
mehreren Worten bestehen, aneinander geschrieben, zum Beispiel
"AlteMaterialnummer:00012345" statt "Alte Materialnummer:00012345".
Bei dem Funktionscode fcode kann es sich um einen internen Code aus dem Menü
handeln, z.B. SCMP, oder einen Transaktionsaufruf wie z.B. /NFB01 oder /OMM02.
Tip: So finden Sie die internen Codes: Wählen Sie im Menü der entsprechenden
Transaktion die gewünschte Funktion mit der Maus an, drücken Sie dann (während der
Mauscursor auf diese Funktion zeigt) die Taste F1. In einem Popup stellt das SAP
System Ihnen nun den internen Funktionscode zur Verfügung.
Die Enter-Taste, ohne speziellen Funktionscode, kann durch ein OK am Ende des URL-
© by Synactive GmbH
108-274
Befehle im Detail (GuiXT)
Strings ausgelöst werden.
Aufruf eines In Verbindung mit dem InputAssistant kann auch ein InputScript gestartet werden.
InputScript Hierzu wird der OK:fcode um die Angabe process=... ergänzt.
Beispiel:
<A href="SAP://feld1:wert1;feld2:wert2;
feld3:wert3;OK:fcode,process=displaymaterial.txt">
Eventuelle using-Parameter für das InputScript können in der SAP-URL davor durch
U[name]:wert gesetzt werden. Es ist ebenfalls möglich, an interne GuiXT Variablen
durch die Notation V[name]:wert einen Wert zuzuweisen, der dann im InputScript zur
Verfügung steht.
JavaScript Insbesondere wenn die html-Seite Eingabefelder enthält, ist es sinnvoll, über JavaScript
die SAP-URL zu bilden und an SAP zu übergeben (siehe Beispiel3).
Beispiel 1 <A HREF="SAP://OK:PR03"><IMG SRC="Vorschuss.jpg"></A>
Bei Klick auf das Bild Vorschuss.jpg wird die Funktion PR03 im SAP ausgelöst.
Beispiel 2 <A HREF="SAP://Material:00012345;Werk:0021;OK">Schraube 8x15mm</A>
Bei Klick auf den Text "Schraube 8x15mm" werden die Felder "Material"und "Werk"
gefüllt und die Enter-Taste ausgelöst..
Beispiel 3 Ausschnitt HTML-Seite:
<form name="form">
<strong>Customer</strong>
<input type="text" size="20"name="Customer" value="&[::Debitor]">
<input type="button" name="Display" value="Display " onclick="DisplayCustomer()">
</form>
<script language="JavaScript"><!-function toGuiXT(string)
{window.location.replace("SAP://" + string);}
function DisplayCustomer()
{toGuiXT("U[Customer]:" + document.form.Customer.value +
";OK:/NVD03,process=ShowCustomerData.txt");}
// --></script>
Bei Klick auf den Button "Display" wird die Transaktion VD03 mit dem InputScript
"ShowCustomerData.txt" aufgerufen. Die eingegebene Kundennummer wird dem Script
als Parameter Customer übergeben.
Falls die html-Seite mit dem View-Befehl als template aufgerufen wird, erscheint als
Vorschlagswert für die Kundennummer der zuletzt im Feld Debitor eingegebene Wert.
© by Synactive GmbH
109-274
Befehle im Detail (GuiXT)
Vergleichen Sie hierzu auch das Viewer Tutorial 5 Datenerfassung mit html und
Javascript.
Dokumente Mit View können Sie beliebige Dokumente als separate Applikation öffnen:
öffnen
View "Name der Datei"
Hierdurch wird die gleiche Applikation geöffnet, die im Windows Explorer bei
Doppelklick des Benutzers auf der Datei gestartet wird.
Beispiele: .doc oder .pdf Dateien. Sie können auch .exe oder .bat Dateien starten.
Zusatzoptionen
Die auszuführende Operation. Default ist "Open". Welche weiteren
Operation=
Operationen möglich sind, ist pro Dokumenttyp unterschiedlich.
Häufig sind "Edit" und "Print" ebenfalls unterstützt.
Parameters= Für .exe und .bat Dateien: Ein String mit Parameterwerten
Directory=
Tips
& Tricks
Default-Verzeichnis
Die Bereichsmenüs im SAP können durch ein html-Dokument optisch
ansprechend und schnell bedienbar aufbereitet werden
Zur Anwenderschulung kann man spezielle html Dokumente mit
vorgeschlagenen Eingabewerten erstellen.
Vergleichen Sie hierzu das Viewer Tutorial 7 Hilfstexte und Grafiken einblenden
mit ViewHelp.
In Verbindung mit dem InputAssistant können Sie auch ein html-Dokument bei
Drücken einer selbst definierten Drucktaste einblenden, z.B.:
GuiXT Script:
Pushbutton (Toolbar) "Dokumentation einblenden"
Process="ActivateView.txt"
if V[GuiXT_Show_View=X]
Set V[GuiXT_Show_View] "N"
View (1,60) (20,100) "C:\GuiXT\html\docu100.html"
endif
InputScript ActivateView.txt:
Set V[GuiXT_Show_View] "X"
Sie können mit dem Viewer ein Bild einblenden, um die Wartezeit während der
Ausführung eines längeren Inputscript zu überbrücken:
//GuiXT Script
View (1,1) (10,40) "pleasewait.gif" -floating
returnwindow="h_wait"
Screen ...
© by Synactive GmbH
110-274
Befehle im Detail (GuiXT)
...
Enter
...
// Last screen
Screen ...
View closewindow="&V[h_wait]"
Enter
4.48. Windowposition
Funktion Mit der WindowPosition-Anweisung legen Sie eine neue Position für einen popup
Bildschirm fest.
Beispiel WindowPosition (2,10)
Format WindowPosition (Zeile,Spalte)
Legt die Position der linken oberen Ecke des popup-Windows fest.
4.49. Windowsize
Funktion Mit der Windowsize-Anweisung legen Sie eine neue Grösse für einen popup
Bildschirm fest. Das ist insbesondere dann nützlich, wenn Sie zusätzliche Elemente
auf einem zu kleinen popup unterbringen möchten.
Beispiel Windowsize (12,60)
Format Windowsize (Zeilen,Spalten)
Gibt dem popup die gewünschte Grösse.
© by Synactive GmbH
111-274
Systemvariablen
5.
Systemvariablen
Variable
Inhalt
Beispiel
Temporäres Windowsverzeichnis
C:\Temp
Windowsvariablen
&%[TMP]
Allgemeine Statusinformationen
&V[_user]
Benutzername
SCHMIDT
&V[_client]
Mandant
001
&V[_language]
Sprache
E
&V[_transaction]
Transaktionscode
MM03
&V[_transactionid]
transaction id: Transaktionscode +
MM03.7
Sequenznummer
&V[_title]
Titel des SAP-Bildschirms
Material anzeigen
&V[_database]
SAP Systemname
C11
&V[_ashost]
Name des Applikationsservers
pwdf0042
&V[_program]
Programmname
SAPMF05A
&V[_dynpro]
Dynpronummer
0100
&V[_last_fcode]
Zuletzt benutzter Funktionscode
/NVA02
&V[_homedir]
SAP GUI Verzeichnisname
C:\Program
Files\SAP\FrontEnd\sapgui
&V[_hostname]
Name des Frontend PC
dw0158
&V[_sapgui_version]
SAP GUI Version
640
© by Synactive GmbH
112-274
Systemvariablen
SAP GUI Patch level
21
&V[_windowsize_x]
Fensterbreite in Pixel
&V[_windowsize_y]
Fensterhöhe in Pixel
1250
850
&V[_screensize_x]
Bildschirmauflösung (Breite)
&V[_screensize_y]
Bildschirmauflösung (Höhe)
&V[_sapgui_patch]
Windowgrösse
1920
1200
Cursorposition
&V[_cursorrow]
Cursorposition: Zeile und Spalte
&V[_cursorcol]
Verfügbar in einem InputScript,
12
30
wenn der Benutzer den Cursor in ein
&V[_cursorfieldname]
&V[_cursorfieldtechnname]
&V[_cursortabname]
&V[_cursortabtechname]
&V[_cursorcolname]
&V[_cursorcoltechname]
Eingabefeld gestellt hat
Cursorposition: Feldname
Technischer Feldname
Cursorposition: Tabellenname
Technischer Tabellenname
Cursorposition: Spaltenname
Buchungskreis
BKPF-BUKRS
Alle Positionen
SAPMV45A_TCTRL_U_ERF_AUFTRAG
Material
RV45A-MABNR
Technischer Spaltenname
&V[_tabrow]
Cursorposition: Nummer der
&V[_tabcol]
Tabellenzeile und der
5
6
Tabellenspalte, jeweils bei 1
beginnend
Verfügbar in einem InputScript,
wenn der Benutzer den Cursor in
eine Tabellenzelle gestellt hat
&V[_listcursorrow]
Cursorposition in Listen: Zeile (bei 0
7
beginnend)
&V[_listcursorcol]
Cursorposition in Listen: Spalte (bei
48
0 beginnend)
Nachrichten
&V[_lastwarning]
Text der letzten Warnungsmeldung
W: Datum liegt in der Zukunft
während der Verarbeitung eines
© by Synactive GmbH
113-274
Systemvariablen
InputScripts
&V[_lasterror]
Text der letzten Fehlermeldung
während der Verarbeitung eines
E: Buchungsschlüssel X2 ist nicht
vorgesehen (FB01,SAPMF05A,0300)
InputScripts, in Klammern ergänzt
um Transaktion, Programm und
Dynpronummer
&V[_message]
Nachrichtentext (Information)
Beleg 100000444 wurde im
Buchungskreis 1000 gebucht
&V[_msgid]
Nachrichten Id
05
&V[_msgno]
Nachrichtennummer
055
&V[_msgtype]
Nachrichtentyp
W
&V[_exception]
Text der "exception" nach einem
Material 15088 nicht gefunden
Funktionsaufruf mit Option -try
Inhalte bei Listen
&V[_listline(0)]
&V[_listline(1)]
&V[_listline(2)]
...
Inhalte der Zeilen in einer Liste
5M-06 10000 05
Hinweis: Senkrechte und
waagerechte Linien in der Liste sind
intern durch Ziffern (4,5,..)
dargestellt
&V[_listline]
Inhalt der Listenzeile, in der sich der
5M-02 28000 09
Cursor befindet
&V[_liststring]
String innerhalb der aktuellen
28000
Listenzeile, auf den der Cursor
positioniert ist
Blätterinformationen bei Listen und Tabellen
&V[_listfirstvisiblerow]
Erste auf dem aktuellen Bildschirm
252
angezeigte Zeile bei Listen oder
Tabellen
© by Synactive GmbH
114-274
Systemvariablen
&V[_listlastvisiblerow]
Letzte auf dem aktuellen Bildschirm
280
angezeigte Zeile bei Listen oder
Tabellen
&V[_listlastrow]
Gesamtzahl der Zeilen einer Liste
578
oder Tabelle
Datum und Uhrzeit
&V[today_ymd]
Tagesdatum in der Form: Jahr Monat
20021224
Tag
&V[today_hms]
Uhrzeit in der Form: Stunde Minute
154810
Sekunde
&V[today...]
Aufbereitungsvarianten sowie
&V[today_m/d/y] --> 12/24/2002
Rechnungen mit today+... oder
&V[today_h:m] --> 15:48
today-... sind möglich. In den
&V[today_d.m.y h:m] --> 24.12.2002
Rechnungen können + oder - sowie
15:48
d=Tage, h=Stunden, m=Minuten,
s=Sekunden verwendet werden.
&V[today+1_m/d/y] -->
12/25/2002
Spezielle Userabhängige
&V[today+14_m/d/y] --> 1/7/2003
Aufbereitung [today_user]
&V[today-1_m/d/y] --> 12/23/2002
&V[today+6h_h:m] --> 21:48
&V[today+12h_m/d/y] -->
12/25/2002
&V[today_user]
Tagesdatum in der Form, wie sie der
25.12.2010
Benutzer eingestellt hat.
12/25/2010
Bitte beachten: Hierzu benötigen Sie
die Angabe eines gültigen RFCBenutzers im GuiXT Profile mit
entsprechenden Berechtigungen
zum Ausführen des
Funktionsbausteins
BAPI_USER_GET_DETAIL
Variablen in den Profile-Verzeichnisnamen
&user
© by Synactive GmbH
Benutzername
SCHMIDT
115-274
Systemvariablen
&client
Mandant
001
&database
SAP System Id
C11
&winuser
Windows Benutzername
Smith
Weitere Hinweise zum Thema Variablen: Statusabfragen mit if/else/endif und Special Topic Variablen,
Berechnungen, Vergleiche
© by Synactive GmbH
116-274
Input Assistant
6.
Input Assistant
6.1.
Was leistet der InputAssistant ?
Der InputAssistant unterstützt folgende Funktionen:
Eingabehistorie
Lokale Wertehilfe
InputSet's
Einbildtransaktionen
Verarbeitung ab einem File
6.2.
Eingabehistorie
Eingabehistorie
GuiXT InputAssistant speichert auf Wunsch eine Histore Ihrer Eingabewerte ab. Durch
Drücken der rechten Maustaste oder der Anwendungstaste
können Sie pro
Eingabefeld Ihre bisherigen Eingabewerte anzeigen lassen. Mit den Pfeiltasten und
Blättern können Sie den gewünschten Wert suchen und durch Enter oder Doppelklick
in das Eingabefeld übernehmen.
Die Auswahlliste verschwindet wieder, wenn Sie
nochmal die Anwendungstaste drücken, oder
mit der Maus ein anderes Feld anklicken, oder
einen Wert aus der Auswahlliste übernehmen
Die Sortierung der Eingabewerte erfolgt nach der zeitlichen Reihenfolge, d.h. der
zuletzt eingegebene Wert wird in der ersten Zeile angezeigt:
Falls Sie die lokale Wertehilfe (s.u.) installiert haben, werden dabei auch die
Langtexte zu den jeweiligen Werten in die Eingabehistorie eingeblendet:
© by Synactive GmbH
117-274
Input Assistant
Die Eingabehistorie für alle Felder eines SAP Bilds sehen Sie komprimiert auch in der
History Anzeige von GuiXT:
Auch dort können Sie über einen Mausklick einzelne Werte abrufen.
Wo sind die
Die Eingabehistorie wird intern pro SAP Bild in einer Datei mit der Endung .inp
Eingabewerte
abgelegt. Das Verzeichnis für die Ablage der .inp-Dateien können Sie in guixt.ini
abgelegt?
durch den Parameter History vorgeben. Es ist oft sinnvoll, dabei den Systemnamen
des SAP Systems als Variable (&database) mitzugeben, um die Eingabewerte pro
System zu trennen:
History C:\GuiXT\History\&database
In dem System TST z.B. werden die .inp-Datein dann im Verzeichnis
C:\GuiXT\History\TST geführt.
Aktivieren und
In GuiXT können Sie durch Options->History Update active die Abspeicherung der
Deaktivieren der
Eingabewerte dynamisch ein- und ausschalten. Sie können es auch statisch als
Abspeicherung
Parameter in guixt.ini festlegen:
HistoryUpdate Yes/No
Manuelle Pflege
Gehen Sie im SAP System auf das Bild, dessen Eingabehistorie Sie verändern
der
möchten. Klicken Sie dann im GuiXT Menü auf Edit->History. Es wird der Texteditor
Eingabehistore
(Notepad) für die History-Datei gestartet, und Sie können z.B. einzelne Werte
löschen. Achten Sie dabei bitte auf die Einhaltung des Formats:
Feldbezeichnung: Wert1;Wert2;Wert3;Wert4;
© by Synactive GmbH
118-274
Input Assistant
z.B.
Buchungskreis: 001;008;003;
6.3.
Lokale Wertehilfe
Lokale Wertehilfe Die zentrale Wertehilfe des SAP-Systems können Sie durch den GuiXT Input Assistant
um eine lokale Variante ergänzen, die in der praktischen Arbeit mit SAP folgende
Vorteile bietet:
Sie wird sehr schnell, ohne Inanspruchnahme des zentralen SAP-Systems,
angezeigt.
Das gestattet einerseits dem Benutzer, die Wertehilfe als schnelle
Eingabemöglichkeit zu benutzen, was bei der zentralen Wertehilfe durch die
längere und kaum vorhersehbare Antwortzeit (z.B. 1 oder 3 Sekunden für die
Anzeige und für jedes Blättern) schlecht möglich ist.
Das SAP System wird durch die lokale Wertehilfe entlastet
Die lokale Wertehilfe kann ohne Änderung der SAP Datenbank angepaßt und
auf einzelne Benutzergruppen zugeschnitten werden
Zum Beispiel können Sie Werte entfernen, die nicht oder nicht mehr benutzt
werden, oder Texte anpassen.
Die hierzu benötigten Dateien können Sie aus dem SAP-System generieren (siehe
weiter unten) und entweder auf einzelnen PCs oder auf einem Server im lokalen Netz
ablegen. Der Speicherplatz (pro Sprache) beträgt insgesamt etwa 5-10 Megabyte.
Das Verzeichnis für die Dateien der lokalen Wertehilfe können Sie in guixt.ini oder
GuiXT Profile durch den Parameter Domains festlegen, z.B.
Domains \\P80590\GuiXT\Domains
Default hierfür, falls Sie keine Domains Angabe in guixt.ini haben, ist das
Unterverzeichnis Domains in dem Pfad, aus dem GuiXT gestartet wurde, also z.B.
C:\GuiXT\Domains.
Funktion Die lokale Wertehilfe benötigt folgende Dateien:
Pro Domäne xxxxx, für die eine lokale Wertehilfe verfügbar sein soll, eine
Wertehilfedatei mit dem Namen
dom.D.xxxxx.txt
Also zum Beispiel
dom.D.BUKRS.txt Buchungskreise
dom.D.WAERS.txt Währungen
dom.D.GSBER.txt Geschäftsbereiche
Für englischsprachige Wertehilfen entsprechend dom.E.BUKRS.txt,
© by Synactive GmbH
119-274
Input Assistant
dom.E.WAERS.txt.
Zwei Domänendateien für die Zuordnung der SAP Felder zu Domänen:
domText.D.txt
domTextScreen.D.txt
Sämtliche Dateien können maschinell aus dem SAP System erzeugt werden (ABAP
Programme ZGUIXT12 und ZGUIXT16). Optional können die Dateien auch manuell
gepflegt werden, um die zentrale Wertehilfe an Ihre Bedürfnisse anzupassen (zum
Beispiel nur eine Teilmenge der Werte).
Sie können auch für Domänen, zu denen sehr viele Werte existieren und zu denen
SAP bei F4 statt einer festen Wertemenge eine Matchcode-Suchhilfe anbietet (bei der
Materialnummer z.B.), die gebräuchlichsten Werte in Form einer Wertehilfedatei
manuell oder maschinell zusammenstellen.
Generieren der Sie starten das ABAP Programm ZGUIXT16 im SAP System:
Wertehilfedateien
Wählen Sie eine einzelne Domäne oder eine Menge von Domänen aus. Über den
Parameter Maximum number of values selektieren Sie nur diejenigen Wertehilfen, die
aus einer kleineren als der angegebenen Anzahl von Werten bestehen.
Die Laufzeit für eine einzelne Domäne ist sehr gering (Größenordnung 1 Sekunde).
Die erzeugte Datei ist im allgemeinen ca 1-10k groß.
Eine Gesamtgenerierung aller Wertehilfedateien benötigt etwas mehr Zeit
(Größenordnung 30 Minuten). Der gesamte Platzbedarf für alle Dateien (bei
Parameter 400) liegt in einem IDES-System unter 10 Megabyte.
Das Programm ZGUIXT16 generiert die Wertemengen nur für diejenigen Domänen,
für die im Data Dictionary (SE11) eine Wertemengentabelle spezifisiert ist.
Das Programm ZGUIXT16 können Sie sich von unserer Download-Seite
herunterladen.
Generieren der Sie starten das ABAP Programm ZGUIXT12 im SAP System:
© by Synactive GmbH
120-274
Input Assistant
Domänendateien
Eine Selektion nach Programm, Dynpronummer oder Domäne ist nur zu Testzwecken
vorgesehen. Zur produktiven Nutzung sollte ein Gesamtlauf ohne Einschränkungen
erfolgen.
Die beiden erzeugten Dateien sind in einem IDES-System zusammen etwa 0.5
Megabyte groß. Die Laufzeit über alle Dynprosr des SAP-Systems liegt in der
Größenordnung von 30 Minuten.
Das Programm ZGUIXT12 können Sie sich von unserer Download-Seite
herunterladen.
Struktur der Die Wertehilfedateien sind analog zur F4-Wertehilfe von SAP aufgebaut. Pro Wert
Wertehilfedateien enthält die Datei eine Zeile. Diese beginnt mit dem jeweiligen Wert, anschließend
folgen die übrigen Spalten (meist der zugehörige Text). Die Spalten sind durch zwei
Schrägstriche // voneinander getrennt. Beispiele (Domänen WAERS und BUKRS):
ADP //Andorianische Peseta
AED //Vereinigte Arabische Emirate Dirham
AFA //Afghani
ALL //Albanische Lek
AMD //Armenische Dram
ANG //Antilianische Gulden
AOK //Angolesische Kwanza
ARA //Argentinische Austral
ATS //Österreichische Schilling
AUD //Australien Dollar
AWG //Arubanische Gulden
AZM //Aserbaidschanische Manat
...
0001 //Buchungskreis 0001 //Walldorf //DEM
1000 //IDES AG //Frankfurt //DEM
2000 //IDES UK //London //GBP
2100 //IDES Portugal //Lisbon //PTE
2200 //IDES France //Paris //FRF
© by Synactive GmbH
121-274
Input Assistant
2300 //IDES España //Barcelona //ESP
3000 //IDES US INC //New York //USD
4000 //IDES Canada //Toronto //CAD
4100 //SAP Australia //Melbourne //AUD
4200 //IDES Australia //Melbourne //AUD
5000 //IDES Japan //Tokyo //JPY
6000 //IDES Mexico //Mexico DF //MXN
...
Struktur der Die Datei domText.D.txt enthält pro Feldbezeichnung die am häufigsten verwendete
Domänendateien Domäne.
Format einer Zeile:
Text: Domäne
Beispiele:
Finanzamt:FZAMA
Finanzamtsnummer:FZAMN
Material:MATNR
Materialart:MTART
In der Datei domTextScreen.D.txt sind alle Ausnahmen zu finden, d.h. alle Felder mit
einer anderen Domäne, als sich aus ihrer Bezeichnung gemäß Datei domText.D.txt
ergeben würde. Dem Feldtext sind dabei Programmname und Dynpronummer
vorangestellt, z.B.:
MP001200.2000.Finanzamt:FZAMN
Wann ist eine Einzelne Wertehilfedateien müssen gegebenenfalls nach Customizing-Änderungen
Neugenerierung neu generiert werden, z.B. nachdem eine neue Materialklasse oder ein neuer
der Dateien nötig? Geschäftsbereich aufgenommen wurde.
Eine Neugenerierung der Domänendateien ist nach Modifikationen an Dynpros oder
nach Releasewechsel nötig, da sich eine der Feldbezeichnungen wie Material,
Geschäftsbereich, Buchungsschlüssel, ... geändert haben könnte oder neue Domänen
dazugekommen sind.
Pufferung der Die Domänendatei domText.D.txt und domTextScreen.D.txt werden von GuiXT nach
lokalen Dateien dem ersten Einlesen im Speicher gehalten. Die Wertehilfedateien dagegen werden
jeweils bei Bedarf hinzugelesen.
Änderungen von domText.D.txt oder domTextScreen.D.txt werden daher erst
wirksam, nachdem Sie sich von SAP abgemeldet und dann GuiXT beendet und neu
gestartet haben.
Alle übrigen Dateien (Wertehilfedateien) werden jeweils neu gelesen. Falls die Dateien
auf einem zentralen Fileserver im Netz abgelegt sind, können Sie im GuiXT die
© by Synactive GmbH
122-274
Input Assistant
Cache-Funktion einschalten und die Dateien dadurch lokal replizieren (sie
Dokumentation zum GuiXT Profile).
Anlegen spezieller Mit wenig Aufwand können Sie für einzelne Felder eine eigene spezielle Wertehilfe
eigener erfassen; auch dort, wo im SAP System keine Standard-F4-Hilfe vorgesehen ist.
Werthilfedateien
So gehen Sie vor:
Sie denken sich einen eigenen Domänennamen für das betreffende Feld aus
und tragen diese in die Datei domTextScreen.D.txt ein, z.B.
SAPMF05A.0100.Bschl:GUIXT_BSCHL
Unter diesem Domänennamen erfassen Sie eine Datei
dom.D.GUIXT_BSCHL.txt
in dem oben beschriebenen Format
Hierbei stehen einige Sonderoptionen zur Verfügung:
Historysize=
Durch eine Zeile mit der Angabe Historysize=n, wobei n eine Zahl 0,1,2... ist,
beschränken Sie die Anzeige der Eingabehistorie. Insbesondere unterdrückt
Historysize=0 die Anzeige der Eingabehistorie vollständig. Das ist dann
sinnvoll, wenn Sie eine sehr kleine Wertemenge (z.B. 5 Werte) zur Eingabe
anbieten.
WindowHeight=, WindowWidth=, WindowXpos=, WindowYpos=
Legt die Grösse und Position des anzuzeigenden Windows fest (alle Angaben
in Pixel)
//Input=
Sie können auch die automatische Eingabe für mehrere Felder gleichzeitig
auslösen, indem Sie folgendes Format verwenden (Beispiel):
Beschreibender Text 1 //Input=Bschl:40;Konto:113100
Beschreibender Text 2 //Input=Bschl:31;Konto:40080002
In diesem Fall werden die beschreibenden Texte in der Listbox angezeigt. Bei
Auswahl einer Zeile werden die angegebenen Felder mit den betreffenden
Werten gefüllt.
Alle bei der Definition eines Input Set gültigen Optionen sind möglich,
insbesondere auch Positionierung des Cursors und Eingabe in einzelne Zellen
einer Tabelle. Sie können beispielsweise für die erste Spalte einer Tabelle eine
eigene Wertehilfe definieren und bei Auswahl durch den Benutzer einige
weitere Spalten der laufenden Zeile füllen (als Zeilennummer dabei *
angeben).
Checkliste Bei Problemen hilft vielleicht die Checkliste weiter
© by Synactive GmbH
123-274
Input Assistant
6.4.
InputSet’s direkt im R/3 Bild
Funktion Input Sets bieten die Möglichkeit, vordefinierte Eingabewerte abzulegen und über
einen Mausklick abzurufen. Pro Bildschirmmaske können Sie mehrere Input Sets
definieren.
Die Input Sets können sowohl individuell pro Benutzer als auch für
Benutzergruppen definiert werden. Sie werden in der Drucktastenleiste ganz
rechts angezeigt: in Blau die individuell definierten Input Sets mit den jeweiligen
Kennbuchstaben, z.B.
, in Gelb die allgemein zur Verfügung stehenden, z.B.
.
Ein Klick auf die rechte Maustaste zeigt Ihnen den Namen des Input Set sowie die
Feldnamen und Inhalte:
Beispiel Persönliche Input Sets definieren Sie, indem Sie im GuiXT Window auf Edit>History klicken und dort die Werte erfassen. Jedes Input Set beginnt mit einem
Titel in eckigen Klammern, anschließend pro Eingabewert eine Zeile mit der
Feldbezeichnung, Doppelpunkt und dem einzugebenden Wert:
[Rechnungseingang]
Buchungskreis: 0001
Belegart:RE
Währung/Kurs: DEM
© by Synactive GmbH
124-274
Input Assistant
Der erste Buchstabe des Titels, z.B. R, wird dann von GuiXT in der
Drucktastenleiste angezeigt.
Der Dateinamen für allgemein benutzbare Input Sets ist der gleiche. Die Datei
kopieren Sie in das im GuiXT Profile angegebene Verzeichnis "Shared Input Sets".
Feldbezeichnungen Folgende Feldbezeichnungen sind möglich
Feldtexte
Buchungskreis: 0001
Belegart: KN
Direkte Positionsangabe
Im Format #[Zeile,Spalte,Feldlänge]:
#[5,20,18]:00058102
Technische Feldnamen (sprachunabhängig)
BKPF-BLART: SA
Tabellenfelder
Im Format cell[Tabellenname,Spaltenname,Zeile]. Bei Tabellen ohne Titel
bitte "table" als Name verwenden.
cell[Alle Positionen,ME,1]: ST
Auslösen der Enter- Im Anschluss an die Eingabe der Werte können Sie durch OK automatisch die
Taste Enter-Taste drücken, z.B.:
Werk: 0012
Lagerort: 0003
OK
Sie können auch einen Funktionscode (Transaktionscode, internen Code oder FTaste) mitgeben, z.B.
Werk: 0012
Lagerort: 0004
OK: /9
Welche Codes hier möglich sind, finden Sie in der Dokumentation zur
Pushbutton-Anweisung.
Es ist auch möglich, nach Auslösen der Enter-Taste die nachfolgende Maske
ebenfalls mit Werten zu versehen. Im Unterschied zu einem Input Script
(Pushbutton-Anweisung, process=) werden die Masken in diesem Fall sichtbar
prozessiert, sodass längere Ketten hier nicht unbedingt sinnvoll sind.
Positionierung des Durch die Eingabe in ein Feld wird auch der Eingabecursor dorthin gesetzt. Nach
Eingabecursors dem Prozessieren eines Input Set steht daher der Cursor in dem zuletzt im
InputSet aufgeführten Feld. Sie können den Cursor explizit positionieren, ohne
eine Eingabe auszulösen. Hierzu nennen Sie den Feldnamen und dann als Wert
"@Cursor", z.B.:
Kennwort: @Cursor
Aufruf der lokalen Durch den Wert "@History" können Sie für ein Feld die Eingabehistorie und
© by Synactive GmbH
125-274
Input Assistant
Wertehilfe lokale Wertehilfe anzeigen. Das ist insbesondere dann nützlich, wenn Sie zu
einem Eingabefeld (Standardfeld oder eigenes InputField) durch eine "Image"Anweisung mit "Input=..." die lokale Wertehilfe als kleine Ikone nach dem Feld
anbieten wollen:
Image (..,..) "valuehelp.gif" Input="Abteilung:@History"
Cursor-gesteuerte Bei der Eingabe in Tabellen ist es meist sinnvoll, die Tabellenzeile durch den
Eingabe in Tabellen Benutzer vorgeben zu lassen. Je nach Positionierung des Eingabecursors wird die
Eingabe dann in der ausgewählten Zeile vorgenommen. Falls der Benutzer den
Cursor nicht innerhalb der Tabelle positioniert hat, erfolgen die Einträge in die
erste Tabellenzeile.
Geben Sie in der cell-Notation hierzu als Zelle * an, z.B.
cell[Alle Positionen,Material,*]: 10007684
cell[Alle Positionen,Auftragsmenge,*]: 1
cell[Alle Positionen,ME,*]: ST
Bei mehrzeiligen Einträgen ist auch die Angabe *+1 als Zeile möglich. Aber bitte
beachten Sie hierbei, daß durch die Eingabe des Wertes der Cursor dann um eine
Zeile nach unten positioniert wird, sodaß die Angabe *+1 nur bei dem jeweils
ersten Feld pro neuer Zeile erfolgen darf:
cell[Alle Positionen,Material,*]: 10007684
cell[Alle Positionen,Auftragsmenge,*]: 1
cell[Alle Positionen,Material,*+1]: 10007685
cell[Alle Positionen,Auftragsmenge,*]: 10
cell[Alle Positionen,Material,*+1]: 10007686
cell[Alle Positionen,Auftragsmenge,*]: 5
Zum Schluß können Sie den Eingabecursor in die nächstfolgende Zeile stellen:
cell[Alle Positionen,Material,*+1]: @Cursor
Falls es sich um eine tabellenartige Darstellung handelt, ohne daß ein
Tablecontrol verwendet wäre (insbesondere in SAP Rel. 3.1), so verwenden Sie
ebenfalls den Index *, z.B. Material(*). Dadurch erfolgt die Eingabe in der Zeile, in
der der Eingabecursor gerade steht. Auch hier ist die Notation *+1 ebenfalls
unterstützt.
Eigene Bilder statt Sie können in der Definition eines Input Set auch eine eigene kleine Bilddatei
Anfangsbuchstaben angeben, die dann statt des Buchstabens angezeigt wird, z.B.
:
[Reisebeleg] Image=C:\GuiXT\Images\travel.gif
Belegart: T5
Buchungskreis: 0001
Die Größe sollte 18x18 Pixel betragen. Die Umrandung (3D-Effekt) muß, falls
gewünscht, im Bild enthalten sein.
© by Synactive GmbH
126-274
Input Assistant
Gemeinsam genutzte Im GuiXT-Profile können Sie ein zusätzliches Verzeichnis angeben: "Shared input
InputSets für mehrere sets". Sie können hier Input Sets definieren, die von allen Anwendern oder von
Benutzer Anwendergruppen eingesetzt werden sollen. Diese Input Sets werden durch
Ikonen einer anderen Farbe dargestellt (gelb anstelle von blau).
Shared Input Sets
Gemeinsame genutzte Input Sets können pro Bild sprachabhängig oder
sprachunabhängig gepflegt werden. GuiXT sucht jeweils zunächst nach eine .inpDatei, die den Sprachenschlüssel im Dateinamen enthält (Aufbau identisch wie
bei den Skriptnamen). Wird diese nicht gefunden, wird eine sprachunabhängige
Datei gesucht (Dateinamen durch Weglassen des Sprachenschlüssels gebildet).
© by Synactive GmbH
127-274
Input Assistant
Image und View Eingabewerte können auch bei einem Image oder in einem html-Dokument
Anweisungen hinterlegt werden, siehe die GuiXT Script-Anweisungen Image und View.
Externe Anwendungen Eingabewerte können auch von externen Anwendungen über GuiXT an die SAP
Session gesendet werden. Hiezu bietet GuiXT ab Version 2003 Q2 3 ein einfaches
Kommandozeilen-Interface. Die Eingaben werden jeweils in der aktuellen SAP
Session vorgenommen. Ist keine Session aktiv, geschieht nichts. Bei Bedarf kann
die externe Anwendung zunächst selbst über einen SAP Shortcut (.sap Datei) eine
Session starten.
Die Übermittlung der Daten erfolgt über den (manuellen oder programminternen)
Aufruf
guixt input="inputstring"
Dabei ist inputstring so aufgebaut wie für den Parameter input= der Image
Anweisung beschrieben. Es ist möglich, Eingabewerte zu setzen, Aktionen
durchzuführen und InputScripts zu prozessieren.
Beispiel 1:
guixt input="Debitor:1000;OK"
Hierdurch wird der Wert "1000" in das Feld "Debitor" gesetzt und "Enter"
gedrückt.
Beispiel 2:
guixt input="U[CUST]:1000;OK:/NVD03,process=vd03.txt"
Transaktion VD03 wird aufgerufen und das InputScript "vd03.txt" aktiviert. Als
Parameter "CUST" wird dem InputScript der Wert "1000" mitgegeben.
Beispiel 3:
Sie legen eine Batchdatei "showcustomer.bat" an; Inhalt ist
guixt input="U[CUST]:%1;OK:/NVD03,process=vd03.txt"
Jetzt kann durch Aufruf von
showcustomer 1000
die in Beispiel 2 beschriebene Aktion ausgelöst werden (Anzeige
Kundenstammsatz
6.5.
InputScripts
InputScript
Ein InputScript ist eine Textdatei mit beliebigem Namen, z.B.
C:\GuiXT\Scripts\CreateMaterialSimple.txt. Sie besteht im einfachsten Fall aus der Angabe
der prozessierten Masken (Screen-Anweisung), dem Setzen von Werten (Set) und der
© by Synactive GmbH
128-274
Input Assistant
Navigation innerhalb der Transaktion (Enter). Falls kein Pfadname bei process=
spezifiziert ist, wird das InputScript im aktuellen GuiXT Script Verzeichnis gesucht.
Beispiel:
Screen SAPMF05A.0300
Set F[Betrag] "&V[Betrag1]"
Set F[Bschl]
"50"
Set F[Konto]
"&V[Konto2]"
Enter
Screen SAPMF05A.0300
Set F[Betrag] "&V[Betrag2]"
Enter "BU"
Während der InputAssistant die Transaktion intern durchführt, sucht er im InputScript
jeweils die nächste passende Screen-Anweisung und führt die entsprechenden
Anweisungen aus. Falls er keine passende Screen-Anweisung findet, wird dem Benutzer
das aktuelle Bild angezeigt, und er kann manuell weiterarbeiten. Ist für ein Bild kein
Enter angegeben, so wird ebenfalls die Verarbeitung des InputScript beendet.
Bei Fehlermeldungen verzweigt der InputAssistant auf das ursprüngliche
Bild, die Fehlermeldung wird dort eingeblendet und der Benutzer kann alle Werte
korrigieren.
Warnungen während des Prozessieren eines InputScript werden ignoriert.
Es ist empfehlenswert, in einem InputScript alle benutzten Variablen (d.h. Werte aus
Eingabefeldern) als Parameter zu definieren und aus dem GuiXT-Script heraus durch
using zu übergeben. Sie gewinnen dadurch mehr Flexibilität bei der Wiederverwendung
des InputScript und erhalten weitere Möglichkeiten zur Abfrage der Parameter und zur
Steuerung der Transaktion.
Syntax:
Parameter PNAME
oder
Parameter PNAME
z.B.:
Parameter SPR
"defaultvalue"
"D"
Der Defaultwert wird dann eingesetzt, wenn der Parameter in dem GuiXT Script nicht
bewertet wurde.
Abfrage von Parametern. Der durch using übergebene Wert des Parameters bzw. der
Defaultwert kann durch
if U[PNAME=wert]
...
endif
abgefragt werden. Beispiel:
if U[SPR=D] and U[STDNAME=X]
Set F[Bezeichnung] "Wartungsplan"
© by Synactive GmbH
129-274
Input Assistant
Set V[Langtext] " "
endif
Durch
U[PNAME]
allein (ohne Vergleichswert) kann abgefragt werden, ob der Parameter einen Wert ungleich
Space besitzt.
Eine eigene Prüfung der Parameter ist in gewissem Umfang ebenfalls möglich. Durch
Return können Sie ein InputScript beenden und auf das Grundbild zurückgehen. Falls Sie
nach Return einen Text angeben, wird dieser angezeigt in einem Window mit dem Titel
"Information". Den Titel können Sie als zweiten Text bei Return setzen. Beispiel:
if not U[BUK]
Return "Bitte Buchungskreis eingeben"
endif
if U[BUK=0001] and not U[WAERS=DEM]
Return "Nur Währung DEM in Buchungskreis 0001 unterstützt"
Währung/Buchungskreis korrigieren"
endif
Tips&Tricks
"Bitte
Zum Testen können Sie über Options->Visible Auto Processing alle
InputScripts auch sichtbar abspielen
Zum Erstellen von InputScripts können Sie den InputScript Recorder über
Options->Record InputScript und Edit->Recorded InputScript einsetzen
Das Setzen von Radiobuttons oder Checkboxes erfolgt über Zuweisung der
Werte "X" oder " "
Beim Setzen eines Radiobutton ist es nicht nötig (aber möglich), den übrigen
Radiobuttons der gleichen Gruppe den Wert " " zuzuweisen.
6.6.
Einbildtransaktion
Zielsetzung SAP Transaktionen sind meist Mehrbildtransaktionen, d.h. die Daten werden in
mehreren Masken nacheinander eingegeben. Zunächst ein Einstiegsbild, in dem einige
Schlüsselfelder einzugeben sind, dann ein oder mehrere oft umfangreiche Masken, in
denen
der
jeweilige
Geschäftsvorfall
erfasst
wird.
Falls der Benutzer pro Bild nur wenige Daten einzugeben hat, empfindet er das als
umständlich und langsam, denn er muß
die tatsächlich einzugebenden Felder in jeder Maske suchen
nach Datenfreigabe warten, bis die nächste Maske erscheint
seine Arbeitsweise einer festgelegten Bildfolge und schwankenden
Antwortzeiten anpassen
Mit GuiXT+InputAssistant können Sie eine SAP Mehrbildtransaktion mit relativ
geringem Aufwand, ohne Risiko und ohne Systemmodifikation, in eine
© by Synactive GmbH
130-274
Input Assistant
Einbildtransaktion verwandeln. Der Benutzer bleibt dann in einer einzigen Maske und
kann alle für den Geschäftsvorfall nötigen Daten unmittelbar dort eingeben.
Intern wird die ursprüngliche Transaktion mit ihren Masken prozessiert. Die
Anwendungslogik und alle Prüfungen bleiben unberührt.
Was müssen Sie
tun?
Mit GuiXT nehmen Sie weitere Eingabefelder auf dem Einstiegsbild der
Transaktion oder in einem Menübild auf. Sie fügen eine neue Drucktaste ein,
durch die das Prozessieren der gesamten Transaktion ausgelöst wird
In einem speziellen "InputScript" legen Sie fest, wie die Eingaben auf den
nachfolgenden (nicht angezeigten) Masken und die Navigation innerhalb der
Transaktion aussehen. Der InputAssistant prozessiert dann intern diese Masken
und mischt die Eingabewerte ein. Auch bei Fehlermeldungen bleibt der
Benutzer auf der von Ihnen gestalteten Maske und kann dort seine Eingaben
korrigieren.
Beispiele
Buchen zweier Buchungszeilen mit FB01
Anlegen Materialstammsatz MM01
Anzeigen Materialstammsatz MM03
Allgemeines Einbildtransaktionen können entweder auf dem Einstiegsbild einer Transaktion oder in
einem Menübild definiert werden. Es kann sich übrigens auch um das Einstiegsbild
einer
anderen
Transaktion
handeln.
Ebenfalls möglich ist, nur den Einstieg in eine komplexe Transaktion(z.B. die ersten
beiden Masken) automatisch ablaufen und den Benutzer die restlichen Masken manuell
durchführen
zu
lassen.
In beschränktem Rahmen sind eigene zusätzliche Verprobungen der Eingabewerte
sowie das Setzen weiterer Felder in Abhängigkeit von den Eingabewerten möglich.
Eingabefelder Unterstützt sind Felder zur Eingabe von Werten, Ankreuzfelder und Auswahlknöpfe:
InputField (row1,col1)
"Text" (row2,col2) Size="..." Name="..."
Default="..."
Checkbox (row,col) "Text"
Name="..." Default="..."
Radiobutton (row,col) "text"
Name="group.name" Default="..."
Beispiele:
InputField (10,40) "Bezeichnung" (10,48) Size="3" Name="Bz"
Checkbox
(11,40) "Nur Grunddaten" Name="NurGD" Default="X"
Radiobutton (14,20) "Stück" Name="einheit.st" Default="X"
Radiobutton (15,20) "Gramm" Name="einheit.g"
Radiobutton (16,20) "Kilo"
Name="einheit.kg"
© by Synactive GmbH
Durch den Parameter Name="iname..." erhält das Eingabefeld einen internen
131-274
Input Assistant
Namen. Der Wert kann durch [iname] angesprochen werden
Bei Checkbox und Radiobutton sind " " und "X" mögliche Werte.
Der Name eines Radiobutton muß aus dem Namen der Gruppe sowie, durch
Punkt getrennt, aus dem Namen des Buttons bestehen, also z.B.
"einheit.kg". Der Name der Gruppe bestimmt, welche Radiobuttons eine
logische Einheit bilden. Wenn ein Button aus der Gruppe aktiviert wird, werden
automatisch alle anderen deaktiviert.
F1 bei eigenen Feldern ist nicht unterstützt. Man kann jedoch einzeilige Tips
als Quickinfo anzeigen lassen. Empfehlenswert ist eventuell auch das
Einblenden eines Hilfesymbols mit Image, und die Anzeige einer .doc oder
.html Dokumentation bei Klick auf das Hilfesymbol (siehe Image).
F4 bei eigenen Feldern ist nicht unterstützt. Der InputAssisant zeigt jedoch bei
Klick auf rechte Maustaste sowohl die Eingabehistorie als auch, falls vorhanden
(Generierung), die lokale Wertehilfe an
Vor SAP Rel. 4.0 ist es nötig, die aktuelle Transaktion durch die Anweisung
Transaction im GuiXT Script anzugeben, andernfalls wird im Fehlerfall auf das
letzte Menü statt auf das Grundbild der Transaktion verzweigt. Bei Start aus
einem Menübild ist die Angabe einer Transaktion nicht erforderlich. Beispiel:
Transaction "FB01"
Pushbutton Pushbutton (row,col) "Text" "fcode" Process="..."
"Process="..." verweist auf eine Datei, in der das InputScript abgelegt ist. Die
"fcode"-Angabe kann entfallen, falls nur "Enter" ausgelöst werden soll.
Beispiele:
Pushbutton (10,40) "Material anlegen"
Process="CreateMaterialSimple.txt"
Pushbutton (toolbar) "Material anlegen" "/nmm01"
Process="CreateMaterialSimple.txt"
Durch using ist die Parametrisierung des InputScript möglich. Hierzu werden
im Anschluß an die Pushbutton-Anweisung die zu übergebenden Parameter
aufgeführt Die Namen der Parameter sind im InputScript definiert.
© by Synactive GmbH
Beispiel:
Pushbutton (toolbar) "Material anlegen"
Process="CreateMaterialSimple.txt"
using Grunddaten
= [nurGD]
using MEStueck
= [einheit.st]
using MEKilo
= [einheit.kg]
using Lagerort
= "0001"
132-274
Input Assistant
6.7. Lokale Wertehile und Matchcode für eigene Eingabefelder
Die Standard Hilfefunktion von R/3 (F4) steht für neue Eingabefelder nicht automatisch zur
Verfügung.
Sie haben drei Möglichkeiten, hier Abhilfe zu schaffen:
Verwenden Sie Radiobuttons (Auswahlknöpfe) anstelle eines Eingabefeldes
Definieren Sie die lokale Wertehilfe für ein neues Eingabefeld
Definieren Sie eine Verbindung zu den Standard R/3 Hilfetexten (Matchcode)
Radiobuttons anstelle eines Eingabefeldes verwenden
Dies ist sinnvoll bei einer begrenzten kleinen Anzahl von Eingabemöglichkeiten.
Vorgehensweise: Anstelle der Definition Ihres neuen Eingabefeldes ...
InputField (10,1) "Währung" (10,12) Size="3" Name="Vwaer"
... verwenden Sie eine Gruppe von Radiobuttons für die gleiche Variable:
Offset (10,1)
Box (0,0) (5,40)
Radiobutton (1,1)
Radiobutton (2,1)
Radiobutton (3,1)
Radiobutton (4,1)
"Währung"
"USD US Dollar"
"EUR Euro"
"GBP Britisches Pfund"
"MXN Mexikanische Pesos"
Name="Vwaer"
Name="Vwaer"
Name="Vwaer"
Name="Vwaer"
Value="USD"
Value="EUR"
Value="GBP"
Value="MXN"
Sie können auch einen Default zuweisen, indem Sie die Variable V[MeineWährung] mit einem Wert
belegen:
Offset (10,1)
Box (0,0) (5,40) "Währung"
// "USD" als Default definieren wenn V[MeineWährung] nicht belegt ist
if not V[Vwaer]
Set V[Vwaer] "USD"
© by Synactive GmbH
133-274
Input Assistant
endif
Radiobutton
Radiobutton
Radiobutton
Radiobutton
(1,1)
(2,1)
(3,1)
(4,1)
"USD
"EUR
"GBP
"MXN
US Dollar"
Euro"
Britisches Pfund"
Mexikanische Pesos"
Name="Vwaer"
Name="Vwaer"
Name="Vwaer"
Name="Vwaer"
Value="USD"
Value="EUR"
Value="GBP"
Value="MXN"
Weiterhin können Sie auch Radiobuttons mit einem Eingabefeld kombinieren:
offset (10,1)
box (0,0) (6,40) "Währung"
// "USD" als Default definieren wenn V[Vwaer] nicht belegt ist
if not V[Vwaer]
Set V[Vwaer] "USD"
endif
Radiobutton (1,1)
Radiobutton (2,1)
Radiobutton (3,1)
Radiobutton (4,1)
radiobutton (5,1)
inputfield (5,20)
"USD US Dollar"
Name="Vwaer"
"EUR Euro"
Name="Vwaer"
"GBP Britisches Pfund"
Name="Vwaer"
"MXN Mexikanische Pesos" Name="Vwaer"
"andere Währung:"
Name="Vwaer"
name="Vandere" size="3" "-nolabel"
Value="USD"
Value="EUR"
Value="GBP"
Value="MXN"
Value="XXX"
In dem zugeordneten InputScript benötigen Sie dann eine IF Anweisung für den Fall der "Anderen
Währung" :
// Wurde "Andere Währung" ausgewählt?
if V[Vwaer=XXX]
Set V[Vdiewaer] "&V[Vandere]"
else
Set V[Vdiewaer] "&V[Vwaer]"
endif
Die lokale Wertehilfe für ein neues Eingabefeld definieren
In diesem Fall verwenden Sie die normale InputField Anweisung:
InputField (10,1) "Währung" (10,12) Size="3" Name="Vwaer"
Zusätzlich können Sie dem Eingabefeld einen Domänenamen zuweisen in der Datei domText.D.txt, die
Sie in Ihrem Domänenverzeichnis finden: (vgl. Profile)
Währung: Waers
Wenn Sie nicht mit einem Standard Domänenamen arbeiten möchten, verwenden Sie stattdessen die
Datei domTextScreen.D.txt:
© by Synactive GmbH
134-274
Input Assistant
SAPMC29C.0584.Währung: Meinewaer
Hier ist SAPMC29C der Programmname, 0584 die Screen Nummer, Währung der Name des
Eingabefeldes, und Meinewaer ein Domänename, den Sie für Ihr Feld erfunden haben.
Danach erstellen Sie die Datei für die lokale Wertehilfe, entweder
dom.D.Waers.txt
oder
dom.D.Meinewaer.txt
die etwa so wie in diesem Beispiel aussehen könnte:
ARA //Argentinische Austral
ATS //Österreichische Schilling (Achtung, nicht mehr gültig)
AUD //Australische Dollar
CAD //Kanadische Dollar
CHF //Schw eizer Franken
Bei rechtem Mausklick auf das Eingabefeld werden die Werte angezeigt, die in der Vergangenheit
eingegeben wurden (History), zusammen mit Erklärungstexten und gefolgt von einer Liste aller
möglichen Währungen. Diese Liste ist frei editierbar, wie Sie an unserem Beispiel sehen können.
Die lokale Werteliste ist sehr schnell. Sie bietet die zuletzt getätigten Eingaben zusammen mit
Erklärungstexten und allen Möglichkeiten zur Auswahl. Zu Details, z.B. wie Sie die lokale Wertehilfe
generieren, vergleichen Sie bitte die entsprechende Seite zum InputAssistant.
Eine Verbindung zu den R/3 Standard Hilfetexten definieren
Für Eingabefelder für Kunden, Bestellungen, Materialien ... können Sie weder Radiobuttons noch die
lokale Wertehilfe verwenden, da das Eingabefeld sich auf eine relativ große und dynamische
© by Synactive GmbH
135-274
Input Assistant
Wertemenge bezieht.
Wenn Sie Ihr Eingabefeld mit dem R/3 Repository verbinden, indem Sie den technischen Namen des
geeigneten R/3 Data Dictionary Feldes angeben, dann verarbeitet GuiXT automatisch die
korrespondierenden Hilfetexte .
InputField (10,1) "Währung" (10,12) Size="3" Name="Vwaer" Techname="BKPF-WAERS"
Das funktioniert nur dann, wenn Sie die folgenden R/3 Objekte in Ihrem System installiert haben:
ABAP program ZGUIXTF4 (wird bei der Installation von GuiXT in das Installationsverzeichnis
gestellt)
© by Synactive GmbH
136-274
Input Assistant
Transaktionscode ZXF4
Um den Transaktionscode ZXF4 zu erstellen, gehen Sie folgendermaßen vor:
Starten Sie die Transaktion SE93, geben Sie den neuen Transaktionsnamen ZXF4 ein und drücken Sie
den Anlegen Druckknopf:
Definieren Sie ihn als Parametertransaktion:
Die neue Transaktion ist eine Parametertransaktion, die ZGUIXTF4 aufruft. Sie müssen sodann den
Transaktionscode SA39 (internal transaction) eingeben, markieren Sie die Checkbox "Einstiegsbild
überspringen" und geben Sie den Namen des Dynprofeldes RS38M-PROGRAMM mit dem Wert
ZGUIXTF4 an:
© by Synactive GmbH
137-274
Input Assistant
Zum Schluß drücken Sie den Sichern Button und geben eine passende Entwicklungsklasse an, oder,
wenn kein Transport in andere R/3 Systeme geplant sind, geben Sie es als lokales Objekt an.
© by Synactive GmbH
138-274
Input Assistant
6.8. InputRecording
Funktion des Input
Das Input Recording zeichnet alle Eingabewerte und Aktionen auf und erzeugt
Recording
daraus eine InputScript Datei im Textformat (.txt).
Aufruf des Input
Sie können die Funktion durch Klicken auf Options->Input Recording aktivieren
Recording
und mit Edit->Recorded InputScript das aufgezeichnete Script editieren.
Alternativ stehen in der Werkzeugleise auch Buttons zur Verfügung:
Das Input Recording kann durch einen Ein/Aus Schalter gesteuert werden. Mit dem Button RecScript wird
die aufgezeichnete Datei im Editor aufgerufen.
Verwendung der
Eine Aufzeichnung der Eingabewerte und Aktionen erleichtert Ihnen die Arbeit
aufgezeichneten
bei der Erstellung von InputScripts, beispielsweise um Einbildtransaktionen zu
InputScript Datei
erstellen.
Die Aufzeichnungen können Sie im Editor bearbeiten und unter einem neuen
Namen abspeichern. Die durch den Input Recorder erzeugte Datei
InputScript.txt wird durch jeden neuen Aufzeichnungsvorgang überschrieben.
Meist ersetzt man die eingegebenen Werte durch Prameter oder durch die
Werte von InputField Variablen. DIe generierten "SetCursor" Anweisungen
können SIe meist streichen, es sei denn, Sie lösen eine Funktion aus, bei der
der Cursor auf ein bestimmtes Feld zeigen muss (Doppelklcik bzw. /2).
Beispiel einer Aufzeichnung
durch den Input Recorder (FB01)
Screen SAPMF05A.0300
SetCursor [Konto]
Set F[Betrag] "1000"
Set F[Bschl] "50"
Set F[Konto] "113101"
Enter
Screen SAPMF05A.0300
SetCursor [Betrag]
Set F[Betrag] "1000"
Enter "/11"
© by Synactive GmbH
Das auf dieser Basis entwickelte InputScript
Screen SAPMF05A.0300
Set F[Betrag] "&V[Betrag1]"
Set F[Bschl]
"&V[Beschl2]"
Set F[Konto]
"&V[Konto2]"
Enter
Screen SAPMF05A.0300
Set F[Betrag] "&V[Betrag2]"
Enter "/11"
139-274
Die Befehle im Detail (InputAssistant)
7.
Die Befehle im Detail (InputAssistant)
7.1.
Appendfile
Funktion Mit der AppendFile-Anweisung können Sie einen Satz in eine Datei schreiben, z.B.
um Daten aus SAP ERP zur weiteren Verarbeitung in Excel zur Verfügung zu stellen.
Es ist auch möglich, eine andere Datei unter Ersetzung von Variablen in die Datei zu
übertragen.
Beispiel AppendFile "X:GuiXTFiles\MatDes.txt" s_matnr s_text s_unit s_price
Der Inhalt der Variablen &[s_matnr] &[s_text] &[s_unit] &[s_price] wird zu
einem einzigen Datensatz zusammengefügt, indem zwischen die einzelnen Felder das
bei OpenFile angegebene Trennzeichen (Delimiter=) eingefügt wird (DefaultTrennzeichen ist das Tabulatorzeichen).
Ist etwa &[s_matnr]= 10000120 &[s_text]= Schraube &[s_unit]= ST
&[s_price]= 0,02 und das Trennzeichen ein ';', dann wird der Satz
1000001;20;Schraube;ST;0,02
in die Datei eingefügt.
Format AppendFile "filename" var1 var2 var3 ..."
Die Angabe von maximal 60 Variablen ist möglich (vor GuiXT Version 2009 Q1 2: 20
Variablen).
AppendFile "filename" template="templatefile"
Bei der Übertragung der template Datei werden alle GuiXT-Variablen der Form &[...]
durch ihre aktuellen Werte ersetzt.
Tipps & Tricks Ein ausführliches Beispiel finden Sie in www.synactive.com unter "Dokumentation Special Topics".
7.2.
ApplyGuiScript
Funktion Mit der ApplyGuiScript-Anweisung können Sie die den aktuellen Screen durch ein
VBScript weiter bearbeiten (ab SAP GUI 6.20, "SAP GUI Scripting API for Windows").
Hierdurch ist insbesondere der Zugriff auf spezielle Controls (z.B. grid-Control)
möglich.
Beispiel ApplyGuiScript "activate_document_link.vbs"
© by Synactive GmbH
140-274
Die Befehle im Detail (InputAssistant)
Format
ApplyGuiScript "Dateiname"
"Dateiname" ist der Name einer .vbs-Datei. Sie kann mit oder ohne Pfad (aktuelles
Script-Verzeichnis) angegeben werden. Auch Dateien aus dem SAP Web Repository
sind möglich.
ApplyGuiScript template="templatedateiname"
"templatedateiname" ist der Name einer .vbs-Datei. Alle GuiXT-Variablen "&V[....]",
"&F[...]", ... werden vor der Ausführung des Scripts durch die aktuellen Werte ersetzt.
Tipps & Tricks Weitere Informationen und Beispiele finden Sie in den "Special Topics" im Artikel "SAP
GUI Scripting und GuiXT".
7.3.
Call
Funktion Mit der Call-Anweisung können Sie aus einem GuiXT Skript oder einem InputScript
heraus eine Funktion aufrufen.
Die Funktion kann entweder lokal (am Frontend) als dll-Funktion vorliegen (z.B. in
VC++ implementiert), oder Sie rufen eine in ABAP geschriebene Funktion auf dem
Applikationsserver auf. In diesem Fall wird die Remote Function Call Technologie
(RFC) zum Aufruf des Funktionsbausteins eingesetzt.
Zu beachten: Die Call-Anweisung über RFC setzt die Komponente "InputAssistant"
voraus.
Beispiele
Call "ImgName" dll="guiexits" In="&F[Material]" Out="Datei"
Call "ImgName" In="&F[Material]" Out="MatFileName"
Im ersten Fall wird lokal die dll-Funktion ImgNameaufgerufen. Im zweiten Fall wird
über RFC der Funktionsbaustein ImgNameim SAP aufgerufen.
Format RFC
Call
"Funktionsname"
In.Name1="Par1"
Out.Name1="Par1"
Out.Name2="Par2"...
Table.Name2="tab2" ...
Aufruf
In.Name2="Par2"
...
Table.Name1="tab1"
Call "Funktionsname" Destination="dest" In.Name1="Par1"
In.Name2="Par2" ... Out.Name1="Par1" Out.Name2="Par2"...
Table.Name1="tab1" Table.Name2="tab2" ... ...
dll Aufruf
Call "Funktionsname" dll="dllname" In="Par1" In="Par2" ...
Out="Par1" Out="Par2" ...
Zu beachten: Zur Zeit ist die Gesamtzahl der Parameter (In + Out + Table) auf
© by Synactive GmbH
141-274
Die Befehle im Detail (InputAssistant)
maximal 20 begrenzt.
Zusatzoptionen -try
Bei
RFC,
Option
bitte
unmittelbar
hinter
dem
Namen
des
Funktionsbausteins angeben.
Falls der Funktionsbaustein mit einer Exception abbricht, wird keine
Fehlermeldung an den Benutzer ausgegeben. Stattdessen wird in
der Systemvariablen V[_exception] der Name der ausgelösten
Exception zur Verfügung gestellt. Durch if Q[ok] kann nach
Callabgefragt werden, ob der Funktionsbaustein normal beendet
wurde. Beispiel:
Call "RPY_TABLE_READ" -try in.TABLE_NAME="&V[structid]"
..
if not Q[OK]
Return "E: Struktur &V[structid] nicht im Data
Dictionary gefunden" -statusline
endif
-currentuser Bei
RFC,
Option
bitte
unmittelbar
hinter
dem
Namen
des
Funktionsbausteins angeben.
Der Aufruf wird mit dem gerade angemeldeten Benutzer
durchgeführt, nicht mit dem im GuiXT Profile angegebenen RFCBenutzer.
Bitte beachten: Diese Option ist zur Zeit nicht bei Single Sign On
unterstützt, sondern nur bei SAP-Anmeldung mit Benutzername
und Passwort.
Call "RPY_TABLE_READ" -currentuser
in.TABLE_NAME="&V[structid]" ..
cache=
Bei
RFC,
Option
bitte
unmittelbar
hinter
dem
Namen
des
Funktionsbausteins angeben.
Möglich sind die Angaben cache="transaction" und
cache="session". Wirkung: Es wird vor Ausführen des RFC geprüft,
ob bereits ein Aufruf des Funktionsbausteins mit den gleichen
Eingaben stattgefunden hat. Falls ja, werden statt des RFC Aufrufs
die Rückgabewerte aus einem internen Cache gelesen und
zurückgeliefert. Falls nein, wird der RFC ausgeführt; anschliessend
werden die zurückgelieferten Daten im Cache vermerkt.
Als Eingabewerte zählen die mit in.xxx= angegebenen Werte plus
alle Tabelleninhalte table.xxx=. Falls eine Tabelle "abc" von dem
Funktionsbaustein nicht verarbeitet, sondern nur zurückgeliefert
wird, ist es sinnvoll, sie vor dem Aufruf durch Set text[abc]"" zu
löschen, damit ihr Inhalt nicht zu den Cache-Eingabewerten
dazugenommen wird. Das würde zwar nicht zu fehlerhaften Daten
© by Synactive GmbH
142-274
Die Befehle im Detail (InputAssistant)
führen, die Qualität des Cache aber verschlechtern.
Als Ausgabewerte zählen die mit out.xxx= angegebenen Parameter
plus alle Tabelleninhalte table.xxx=.
Die Gesamtlänge aller Eingabewerte inklusiv der Parameternamen
ist im Cache auf 8000 Zeichen beschränkt. Bei längeren Werten
(insgesamt) wird die cache= Angabe ignoriert.
Bei Angabe von cache="transaction" wird ein Cache verwendet,
der pro Neuaufruf einer Transaktion zurückgesetzt wird. Das heisst,
wenn der Benutzer eine Transaktion neu mit /N... oder aus dem
Menü aufruft, werden alle Daten frisch gelesen. Bei Angabe von
cache="session" wird dagegen ein separater Cache verwendet,
der für alle Transaktionsaufrufe innerhalb eines Modus gültig ist.
Der Session-Cache ist sinnvoll für Werte wie Benutzereinstellungen
oder Customizing-Daten, während der Transaktionscache für
Anwendungsdaten wie Kundenadressen verwendet werden kann, die
sich im Prinzip jederzeit ändern können, die aber während eines
Transaktionsaufrufs nicht ständig nachgelesen werden müssen.
Für ein eigenes Rücksetzen des Cache können Sie ClearCallCache
cache="transaction" und ClearCallCache cache="session"
verwenden. In der Einstiegsmaske einer Transaktion kann es
sinnvoll sein, durch ClearCallCache cache="transaction" den
Transaktionscache zurückzusetzen, falls der Benutzer auch z.B.
durch F3 oder F12 aus einem anderen Maske der Transaktion auf
das Einstiegsbild gelangen kann, ohne die Transaktion neu
aufzurufen. In diesem Fall beginnt nämlich die SAP-Anwendung
technisch keine neue Transaktion, sodass der bisherige
Transaktionscache noch gültig ist.
Ausgabeparameter Die Ausgabeparameter des Call können in der Form &[name]in
nachfolgenden Skriptzeilen angesprochen werden. Beispiel:
allen
Call "ImgName" In="&[Material]" Out="MatFileName"
Image (16,81) (24,100) "&[MatFileName]" Start="&[MatFileName]" NoStretch
dll-Aufruf Die Funktion wird bei z.B. 2 IN und 3 OUT-Parametern vom Typ
__declspec(dllexport) int funcname(char* p1, char*p2, char* p3, char* p4, char* p5)
definiert. Alle Parameter (In= und Out=) werden in der angegebenen Reihenfolge
übergeben. Die maximale Länge jedes einzelnen Strings beträgt 4000 Zeichen. Bitte
achten Sie darauf, in dem Skript genügend viele Parameter anzugeben, sonst greift
die dll-Funktion auf eine ungültige Adresse zu.
Einige nützliche dll-Funktionen können Sie sich auf unserer dll-download-Seite
© by Synactive GmbH
143-274
Die Befehle im Detail (InputAssistant)
besorgen
RFC Aufruf Parameterübergabe
Es gibt hierfür 2 Varianten. Entweder arbeiten Sie mit Positionsparametern (ohne
Nennung eines Namens):
Call "funktionsname" In="Par1" In="Par2" ... Out="Par1" Out="Par2"
...
In diesem Fall müssen die Importing-Parameter des Funktionsbausteins mit In1, In2,
... benannt sein, die Exporting-Parameter mit Out1, Out2,... (SAP
Funktionsbibliothek, Transaktion SE37). Tables-Parameter sind dann nicht möglich.
Oder Sie arbeiten mit benannten Parametern:
Call "funktionsname" In.Name1="Par1" In.Name2="Par2" ...
Out.Name1="Par1" Out.Name2="Par2" ... Table.Name1="tab1"
Table.Name2="tab2"
In diesem Fall können die Namen der Parameter Name1, Name2, ... beliebig sein.
Restriktionen
Die Schnittstelle darf lediglich aus Parametern vom Typ C=Character
bestehen, Maximallänge ist 4000. Sie können zum Beispiel als Referenzfeld
jeweils das Feld SY-LISEL angeben
EXCEPTIONS können nicht im Skript abgefangen werden. Es erfolgt in diesem
Fall eine entsprechende Nachricht, und der Call wird übergangen
Dialoge innerhalb des Funktionsbausteins sind nur möglich, wenn Sie den
Funktionsaufruf "Call Function SYSTEM_ATTACH_GUI." in Ihrem
Funktionsbaustein verwenden. Falls bereits in Ihrem SAP-System vorhanden,
stattdessen bitte die neueren Bausteine "Call Function
SYSTEM_PREPARE_ATTACH_GUI." und "Call Function
SYSTEM_FINISH_ATTACH_GUI." verwenden.
Die übergebenen Tabellen dürfen nur zeichenartige Felder enthalten, keine
gepackten Werte oder Integer
Die Breite der Tabelle ist auf 256 Zeichen beschränkt (beliebig viele Zeilen
sind möglich). Sie können in einem Call pro Tabelle die benötigte Breite aber
selbst auf einen Wert zwischen 1 und 32000 setzen durch den Zusatz
(width:xxxx) hinter dem Tabellennamen:
Table.Name1(width:4000)="tab1"
Aus Ihrem eigenen Funktionsbaustein können selbstverständlich beliebige andere
Funktionsbausteine aufgerufen werden.
Handhabung von Tabellen
© by Synactive GmbH
Tabellen werden in InputScripts wie Langtexte behandelt. Sie können z.B. die
144-274
Die Befehle im Detail (InputAssistant)
Anweisungen TextBox und CopyText benutzen.
Sie werden in beiden Richtungen übertragen
Es gibt keine Unterstützung von Data Dictionary Strukturen in InputScripts.
Um einzelne Felder aus einer strukturierten Tabellenzeile anzusprechen,
müssen Sie die Substring-Notation verwenden.
Beispiel: Aufruf eines BAPI als RFC
Sie benutzen die Methode "Get_Detail" des SAP Businessobjekts "User", um die
Benutzergruppe (Informationen aus Benutzerstammsatz) zu lesen:
Call "BAPI_USER_GET_DETAIL" In.Username="&[_user]"
Out.LogonData="UserLogonData"
Set V[UserGroup] "&[UserLogonData](18-29)"
Danach steht in der Variablen &[UserGroup] die Benutzergruppe zur Verfügung.
Erläuterung (vergleichen Sie die Schnittstellendefinition in Transaktion SE37):
Den Importing-Parameter Username besetzen Sie mit der Systemvariable
&[_user]
Zurückgeliefert wird der Exporting-Parameter LogonData im Parameter
&[UserLogonData]
Laut Definition der Struktur BapiLogonD steht in den Stellen 18-29 die
Benutzergruppe
Beispiel: RFC-Aufruf aus einem InputScript
Aufruf in anderen Es ist möglich, Funktionen in anderen SAP Systemen aufzurufen. Verwenden Sie
Systemen hierzu den Parameter Destination=... Die dort angegebene Destination muss in der
Datei saprfc.ini beschrieben sein, vergleichen Sie bitte die SAP-Dokumentation zum
RFC. Die Datei saprfc.ini liegt entweder in dem SAP- Workdirectory oder eine
Umgebungsvariable RFC_INI benennt die Datei.
Hierdurch können Sie sehr leicht Informationen aus weiteren Systemen in die SAP
Bilder integrieren.
© by Synactive GmbH
145-274
Die Befehle im Detail (InputAssistant)
Tipps
& Tricks
Falls Sie zur Implementierung der dll statt VC++ andere
Programmiersprachen (z.B. Visual Basic) verwenden wollen, sind eventuell
zusätzliche Tools zur Erstellung der dll nötig. Bitte fragen Sie gegebenenfalls
bei dem Hersteller der entsprechenden Programmiersprache nach.
Zum Austesten des ABAP Funktionsbausteins empfiehlt sich die
Testumgebung der ABAP Workbench. Für ein Debugging bei Aufruf aus dem
Skript heraus müssen Sie den Aufruf "Call Function SYSTEM_ATTACH_GUI."
vor dem ersten Break-Point verwenden. Falls bereits in Ihrem SAP-System
vorhanden, stattdessen bitte die neueren Bausteine "Call Function
SYSTEM_PREPARE_ATTACH_GUI." und "Call Function
SYSTEM_FINISH_ATTACH_GUI." verwenden.
Der für den RFC verwendete RFC Benutzername und das Passwort sind im
GuiXT-Profile hinterlegt (Passwort ist verschlüsselt). Standardmäßig wird der
Benutzer SAPCPIC mit seinem Standardpasswort benutzt.
7.4.
Checkbox
Funktion Mit der CheckBox-Anweisung können Sie eigene Ankreuzfelder definieren. Der dort
eingetragene Wert ("X" oder " ") kann in einem InputScript verwendet werden.
Beispiel CheckBox (10,1)"Umweltrelevant" Name="Umwelt"
Es wird ein Ankreuzfeld auf Position (10,1) definiert. Der interne Name ist Umwelt, d.h.
in einem InputScript kann der eingegebene Wert als &[Umwelt] abgerufen werden.
Format CheckBox (Zeile,Spalte) "text" Name="..."
Zusatzoptionen
Default="..."
Angabe eines Defaultwerts, nur "X" oder " " sind möglich
-readonly
Nur Ausgabe
Tipps & Tricks
Sie können bei dem Feldtext eine Quickinfo hinterlegen, indem Sie den Text in
der SAP-Konvention für Quickinfos aufbauen, z.B.:
"@0L\QAchtung: Sicherheitsdatenblätter erforderlich@Umweltrelevant"
Sie können eine Checkbox auch durch ein InputScript mit dem Befehl set
ankreuzen. Siehe dort unter Tipps & Tricks.
7.5.
Checkdate
Funktion Mit der Checkdate-Anweisung können Sie prüfen, ob eine Zeichenreihe ein gültiges
Datum darstellt. Dabei wird für das Datumsformat der im SAP-System abgelegte
Benutzerwert verwendet.
© by Synactive GmbH
146-274
Die Befehle im Detail (InputAssistant)
Durch if Q[ok] können Sie anschliessend abfragen, ob es sich um ein gültiges Datum
handelt.
Bitte beachten: Beim ersten Verwenden dieser Anweisung wird das Datumsformat des
Benutzers über einen Remote Function Call (RFC) eingelesen. Es ist daher ein gültiger
RFC Benutzer im GuiXT-Profile erforderlich.
Beispiel CheckDate "&V[mydate]"
if not Q[ok]
Message "E: Datumsangabe &V[mydate] nicht korrekt"-statusline
Leave
endif
Format CheckDate "datum"
Zusatzoptionen set= Angabe einer Variablen, in die der Datumswert in vollständiger 10-stelliger Form
gestellt wird. Bei einer falschen Datumsangabe erhält die Variable den Wert "".
Beispiel:
CheckDate "1.6." set="cdate"
Danach hat die Variable V[cdate] den Wert "01.06.2011", falls das Benutzerformat
"dd.mm.yyyy" ist und das aktuelle Jahr 2011.
Bitte beachten Sie, dass die Option -date bei InputField bereits die vollständige
Datumsform herstellt, falls es sich um ein gültiges Datum handelt. Bei ungültigem
Datumsformat bleibt der Eingabewert unverändert, es erfolgt aber keine
automatische Fehlermeldung.
7.6.
ClearCallCache
Funktion Mit der ClearCallCache-Anweisung können Sie den bei Call verwendeten Cache
zurücksetzen.
Beispiel ClearCallCachecache="transaction"
Format ClearCallCache
Setzt sowohl den Transaktions-Cache als auch den Session-Cache zurück.
ClearCallCachecache="transaction"
Setzt den Transaktions-Cache zurück.
ClearCallCachecache="session"
Setzt den Session-Cache zurück.
7.7.
Closefile
Funktion Mit der CloseFile-Anweisung können Sie eine Datei schließen.
© by Synactive GmbH
147-274
Die Befehle im Detail (InputAssistant)
Beispiel CloseFile "X:GuiXTFiles\MatDes.txt"
Die Datei wird geschlossen. Die nächste ReadFile Anweisung liest dann wieder den ersten
Satz der Datei.
Format CloseFile "filename"
Tips
&Tricks
Das Öffnen oder Schließen einer Datei bezieht sich auf den jeweiligen SAP Modus
Ein ausführliches Beispiel finden Sie im Special Topic "Die Behandlung von Dateien in
InputScripts - Dateien lesen und schreiben während automatisierter
Transaktionsverarbeitung".
7.8.
Column
Funktion Mit der Column-Anweisung können Sie Spalten in einem Table Control hinzufügen.
Beispiel Column "Beschreibung" size=30 name="descr" position=5 -readonly
Hierdurch wird eine neue Spalte mit der Überschrift "Beschreibung" hinzugefügt. Die Werte
in der Spalte werden aus den Variablen V[descr.1], V[descr.2],... entnommen.
Format Column "Spaltentitel" size=x name="varname" (options)
Eine neue Spalte mit Überschrift "Spaltentitel" wird hinzugefügt. Die Spaltenbreite (und
auch maximale Eingabelänge) ist x. Die Variablen V[varname.1], ... werden den
Spaltenwerten zugeordnet (Eingabe und Ausgabe), wobei der Index 1,2,3,,, die absolute
Zeilennummer innerhalb des gesamten Table Control ist, nicht nur innerhalb des gerade
sichtbaren Bereichs. Es ist auch möglich, statt der Zeilennummer die Werte einer anderen
Spalte als Index zu benutzen; siehe Option keycolumn=.
Optionen
Die Tabelle T[tabname] kann explizit angegeben werden,
table=
was im Fall mehrerer Tabellen auf einem Screen auch
erforderlich ist.
position=
Spaltennummer in der Anzeige
Statt die Zeilennummer als Index zu verwenden, können
Sie eine andere Spalte angeben, deren Werte statt
1,2,3... als Index genommen werden. Zum Beispiel
können Sie durch keycolumn=[Pos] eine Spalte
angeben, in der das System die jeweilige
keycolumn=
Positionsnummer innerhalb eines Auftrags führt. Falls in
Ihrer neuen Spalte auch Eingabe möglich ist, und der
Benutzer nachträglich Zeilen löschen oder hinzufügen
kann, ist die absolute Zeilennummer kein brauchbarer
Index, da er sich bei Löschen oder Hinzufügen von
Zeilen ändert. Ein Beispiel für die Verwendung finden Sie
in den Tutorials zum InputAssistant.
© by Synactive GmbH
148-274
Die Befehle im Detail (InputAssistant)
-numerical
Nur Zifferneingabe
-uppercase
Nur Grossbuchstaben
-intensified
Der Wert wird farblich hervorgehoben (Standard: rot)
-alignright
Der Wert wird rechtsbündig ausgegeben
-readonly
Nur Ausgabe
-proportionalfont
Ausgabe mit Proportionalfont
-checkbox
In der Spalte wird jeweils eine Checkbox angezeigt. Die
-pushbutton
Drucktaste
zugeordneten Variablenwerte sind "X" und " "
Nur für Drucktasten: Angabe des InputScripts, das
process=
prozessiert werden soll. Die Zeilennummer in der
Tabellenanzeige steht in V[_tabrow].
Fester Drucktastentext. Optional mit Icone und Tooltip,
Syntax wie bei Pushbutton: "@id\Qtooltip\text".
label=
Falls label= nicht angegeben ist, wird der Inhalt der
Variablen (name=) pro Zeile als Drucktastentext
interpretiert. Er kann dann pro Zeile unterschiedlich
sein.
TechName=
SearchHelp=
Legt eine Suchhilfe für die Spalte fest. Die
entsprechenden Optionen sind wie in InputField.
weitere searchhelp Optionen
Beispiel Column "VH" size=4 position=6 -pushbutton
label="@E8\QVerkaufshilfsmittel@" process="va01_vh.txt"
Drucktasten
Hierdurch wird eine neue Tabellenspalte mit Drucktasten definiert. Angezeigt wird die
(VA01)
Ikone mit id "E8", als Tooltip erscheint "Verkaufshilfsmittel". Bei Klick auf den Button wird
das InputScript "va01_vh.txt" aufgerufent. Die Nummer der aktuellen Zeile in der Anzeige
(nicht absolut in der gesamten Tabelle) steht in V[_tabrow]. Das InputScript markiert die
Zeile und springt dann durch den Funktionscode "=PADD" zu "Verkaufshilfsmittel":
// InputScript va01_vh.txt
Setcell[Alle Positionen,0,&V[_tabrow]]"X"
Enter"=PADD"
7.9.
CompareText
Funktion Mit CompareText können Sie zwei Textvariablen vergleichen.
Beispiele CompareText text1="t1" text2="t2"
if Q[ok]
...
endif
© by Synactive GmbH
149-274
Die Befehle im Detail (InputAssistant)
Der Inhalt der Langtextvariablen "t1" und "t2" wird verglichen.
Format CompareText text1="t1" text2="t2"
Vergleicht den Inhalt der Langtextvariablen "t1" und "t2". Das Ergebnis können Sie mit "if
Q[ok]" (gleiche Texte) abfragen.
7.10. ConnectHtml
Funktion Mit der connectHTML-Anweisung können Sie Werte aus einer mit View angezeigten
HTML-Seite lesen, Werte dort verändern und Aktionen in der HTML-Seite auslösen. Sie
können dabei eigene HTML-Seiten verwenden oder auch beliebige Internet oder IntranetDateien. Die Anzeige über View kann entweder innerhalb des SAP Screens erfolgen oder in
einem separaten Fenster. Weitere Details finden Sie in der Dokumentation "Special Topics"
unter "Automatisierung von Internet-Seiten".
Beispiel connectHTML click="button_Weiter"
Der Button "Weiter" in der über View angezeigten Internetseite wird gedrückt.
Format Meist ist nur eine einzige HTML-Seite durch View geöffnet. In diesem Fall kann
connectHTML optionen
ohne Angabe eines Fenster window="..." genutzt werden. Alle Optionen sowie die
Variablen html[...] beziehen sich dann automatisch hierauf. Falls mehr als ein View aktiv
ist, kann durch die Angabe
connectHTML optionen
window="&V[viewwindow]"
explizit ein Fenster genannt werden, das durch "View .... returnwindow=viewwindow"
davor erhalten wurde. Alle weiteren Optionen sowie die HTML-Variablen html[...] beziehen
sich dann auf dieses Fenster.
Eine connectHTML Anweisung ist nur nötig, wenn man bestimmte Sonderoptionen (siehe
unten) nutzen möchte, oder wenn man das Viewfenster explizit auswählen will. Ansonsten
können die HTML-Variablen html[...] auch ohne vorhergehendes connectHTML sofort
verwendet werden, wenn ein HTML-View aktiv ist. Insbesondere:
Set html[name] "wert"
// Setzt den Wert in das HTML-Element
"... &html[name] ..."
Seite
// liest den Wert aus der HTML-
if html[name]
Elementes ab
// fragt die Existenz des HTMl-
Optionen
Expliziter Bezug auf ein Fenster, das durch View ....
window=
© by Synactive GmbH
returnwindow= erhalten wurde.
150-274
Die Befehle im Detail (InputAssistant)
Bitte beachten Sie dabei folgendes: Falls Sie in einem GuiXTScript einen HTML-View in den SAP-Screen neu einblenden und
dann unmittelbar im gleichen Script durch connectHTML oder
über html-Variablen ansprechen wollen, ist die Angabe
returnwindow= bei View erforderlich. Nur dann wird der
HTML-View synchron während der Verarbeitung des Scriptes
aufgebaut. Ohne returnwindow= wäre die Seite erst nach der
Anzeige des SAP-Screens ansprechbar. Bei HTML-Views, die Sie
in einem separaten Fenster anzeigen durch View .... floating ist das nicht nötig, da diese immer synchron
während der Scriptverarbeitung aufgebaut werden.
Angabe eines HTML Elements (z.B. ein Button, ein Image oder
click=
ein Link) auf den geklickt werden soll. Beispiel:
connectHTML click="image_search.jpg"
Die aktuelle URL wird in die angegebene Variable
zurückgeliefert. Das ist insbesondere dann nützlich, wenn der
Benutzer bereits auf andere Seiten navigiert haben kann.
geturl=
Beispiel:
connectHTML geturl="url"
if not Q[ok] or not V[url=http:// ... /basket.asp]
Return "E: Bitte zunächst den 'Warenkorb'
anwählen" -statusline
endif
seturl=
Die HTML-Seite mit der angegebenen URL wird nun angezeigt.
gettitle=
Der Titel der Seite wird zurückgeliefert.
Der Titel der Seite wird neu gesetzt. Da er bei View nicht
settitle=
angezeigt wird, ist das nur zur internen Verwendung in
speziellen Fällen sinnvoll.
Angabe einer Textvariable, in die alle HTML-Elemente der
listelements=
laufenden Seite mit ihren Werten übertragen werden. Das ist
insbesondere während der Scriptentwicklung nützlich, um die
Elementnamen bequem über Cut&Paste entnehmen zu können.
Beispiel:
// GuiXT Script
Pushbutton (toolbar) "HTML Elemente lesen"
process="get_html_elements.txt"
Textbox (10,0) (40,120) name="elm"
// InputScript "get_html_elements.txt"
connectHTML listelements="elm"
Sinnvoll während der Entwicklung: In dem HTML-View werden
-shownames
die Namen aller Elemente als Tooltip angezeigt, sobald der
Mauszeiger einige Zeit auf dem Element verweilt.
© by Synactive GmbH
151-274
Die Befehle im Detail (InputAssistant)
Liefert ein offenes Browser Fenster (nur Internet Explorer), oder
0 falls kein Fenster gefunden wurde. Mit
searchbrowserwindow=
if Q[ok]
...
endif
können Sie abfragen, ob ein Fenster gefunden wurde. Das
Browserfenster kann in allen connecthtml Anweisungen
ebenso wie ein von View zurückgeliefertes Fenster verwendet
werden.
In Verbindung mit searchbrowserwindow=. Sie geben eine
index=
Nummer i an (i=1,2,3,..) zur Suche des Browser-Fensters, falls
mehrere existieren.
Ansprechen Die HTML-Elemente können analog zu den Scriptvariablen V[...] verwendet werden; die
der HTML- Notation ist html[...]. Unterstützt sind:
Elemente
Set html[name] "wert"
// Setzt den Wert in das HTML-Element
"... &html[name] ..."
Seite
// liest den Wert aus der HTML-
if html[name]
Elementes ab
// fragt die Existenz des HTMl-
Nach dem Setzen eines Wertes wird automatisch eine eventuell vorhandene "on change"
Routine der HTML-Seite aufgerufen. Bei Auswahlfeldern (Select) kann es nötig sein, nach
Setzen des Wertes noch das Element durch click= anzuklicken, da eventuelle interne
Verarbeitungen erst dadurch ausgelöst werden.
Generell ist bei dem automatischen Ablauf von HTML-Seiten zu beachten, dass in der Regel
die vorhandenen Funktionen (Setzen von Werten und Klick auf Buttons, Links und Images)
ausreichen, die Benutzeraktion zu simulieren. In speziellen Fällen, bei denen über
JavaScript, VBScript oder durch Einbinden von Plugins eine über HTML gehende
Funktionalität verwendet wird, können diese Möglichkeiten eventuell an ihr Limit stossen.
Namen der Während der Entwicklung empfiehlt sich die Verwendung der Funktionen listelements=
HTML- und -shownames zur Anzeige der intern vergebenen Namen.
Elemente Generell setzt GuiXT den Namen zusammen aus dem Typ des Elements (image_, button_,
checkbox_, ...) sowie einem in der HTML-Seite vergebenen Namen oder dem Text.
Eventuelle Leerzeichen werden im Namen durch den Unterstrich ersetzt. Bei duplikativen
Namen hängt GuiXT automatisch einen Index .2, .3,... an den ursprünglichen Namen.
Beispiele:
html[image_help.jpg]
html[link_Suche]
html[link_Suche.2]
html[select_Country]
html[text_Search_Filter]
HTML- Häufig werden Tabellen in HTML-Seiten genutzt, die auch ineinander geschachtelt werden
© by Synactive GmbH
152-274
Die Befehle im Detail (InputAssistant)
Tabellen können. Die Inhalte aller Tabellenzellen stehen als HTML-Variablen zur Verfügung. Dabei
verwendet GuiXT folgende Logik: cell_i.j.k ist der Name der Zelle Nr. k in Zeile Nr. j der
Tabelle Nr. i.
Zum Beispiel bezeichnet
html[cell_1.4.5]
eine Zelle in der ersten Tabelle der Seite, und zwar die Zelle in Reihe 4 Spalte 5.
Bei geschachtelten Tabellen wird pro Zelle das gleiche Verfahren angewandt und der
Zellenname davorgesetzt, mit '~' verbunden. Beispielsweise ist
html[cell_3_1_7~1_2_2~2.2.4]
folgende Zelle:
Die dritte äussere Tabelle auf der Seite. Dort die Zeile 1, Spalte 7. Diese enthält mindestens
eine weitere Tabelle. Wir nehmen die erste und gehen in ihr in Zeile 2, Spalte 2. In dieser
Zelle sind mindestens zwei weitere Tabellen. Wir nehmen die zweite; dort ist dann in Zeile
2, Spalte 4 die gewünschte Zelle.
Anzahl der Zeilen pro Tabelle
Pro Tabelle enthält eine Variable "..._rows" die Anzahl der Tabellenzeilen. Beispielsweise ist
table_3_rows
"&html[table_1_rows]"
die Anzahl der Zeilen der ersten Tabelle. Bei geschachtelten Tabellen entsprechend. Zum
Beispiel ist.
"&html[table_3_1_7~1_rows]"
die Anzahl der Zeilen der ersten Tabelle in Zelle 1_7 der dritten Tabelle der Seite.
Bei Schleifenkonstrukten in einem Script ist es häufig einfacher, statt der Zeilenzahl die
Existenz einer Zelle abzufragen. Beispiel:
// Zeilenzähler
Set V[i] 1
label anf
// weitere Zeile vorhanden? sonst Ende der Tabelle
if not html[cell_1.&V[i].1]
goto end
endif
... Verarbeiten der Tabellenzeile
Set V[i] &V[i] + 1
goto anf
label end
Checkbox Die Werte einer Checkbox oder eines Radiobutton werden durch die Werte 0 und 1
© by Synactive GmbH
153-274
Die Befehle im Detail (InputAssistant)
und repräsentiert. Das Setzen eines Radiobutton (Wert 1) löscht automatisch die übrigen
Radiobutton Radiobutton der gleichen Gruppe. Beispiel:
Set html[radio_English] 1
Ladezeiten Nach Aktionen, z.B. einem Klick auf einen Button, wird eventuell eine neue HTMLder HTML- Seite geladen, was einige Zeit dauern kann. Jede Anweisung
Seite connectHTML
wartet zunächst automatisch, bis die Seite ganz geladen ist, ehe die gewünschte Aktion
stattfinden. Nach einer Wartezeit von maximal 2 Minuten beendet connectHTML die
Warteschleife. Durch
if not Q[ok]
Return "...."
endif
können Sie nach connectHTML abfragen, ob die Aktion erfolgreich war.
7.11. Converttext
Funktion Mit ConvertText können Sie eine Langtextvariable von einer Codepage in eine andere
konvertieren (ANSI oder UTF-8)
Beispiel ConvertText "tx" fromCodepage="ANSI" toCodepage="UTF-8"
Der Inhalt der Langtextvariablen "tx" wird von ANSI nach UTF-8 konvertiert.
Format ConvertText "textvar" fromCodepage="cp1" toCodepage="cp1"
Konvertiert den Inhalt der Langtextvariablen "textvar" von Codepage "cp1" nach Codepage
"cp2". Folgende Codepage-Angaben sind unterstützt:
ANSI
UTF-8
Sie können entweder fromCodepage= oder toCodepage= weglassen. GuiXT benutzt für den
weggelassenen Parameter dann die Frontend Codepage, d.h. ANSI für nicht-Unicode SAPSysteme und UTF-8 für Unicode Systeme.
Tipps & Um den Inhalt einer Variablen V[myvar] zu konvertieren, können Sie einen Langtext
Tricks benutzen:
Set
text[x]"&V[myvar]"
ConvertText
"x"
Set V[myvar] "&text[x]"
© by Synactive GmbH
fromCodepage="ANSI"toCodepage="UTF-8"
154-274
Die Befehle im Detail (InputAssistant)
7.12. CopyFile
Funktion Mit der CopyFile-Anweisung können Sie eine Datei kopieren.
Beispiel CopyFile source="C:\images\p100.gif"
destination="C:\temp\p100.gif"
Die Datei "C:\images\p100.gif" wird unter Namen "C:\temp\p100.gif" kopiert.
Format CopyFile source="sourcefile"
destination="destinationfile"
Die Source-Datei wird unter dem neuen Namen kopiert. Eine eventuell schon existierende Datei
wird dabei überschrieben. Wenn die Source-Datei nicht vorhanden ist, wird keine Aktion
durchgeführt.
Durch
if Q[ok]
...
endif
können Sie abfragen, ob die Operation erfolgreich war.
Unter source= sind möglich:
lokale Dateien, z.B. "C:\temp\abc.txt"
Dateien in UNC Notation, z.B. "\\P0012\GuiXT\abc.txt"
Dateien auf http oder ftp Servern, z.B. "http://www.synactive.com/demo/logon.gif"
Dateien aus dem SAP Web Repository, z.B. "SAPWR:ZGUIXT.logon.gif"
Und unter destination= können Sie angeben:
lokale Dateien, z.B. "C:\temp\abc.txt"
Dateien in UNC Notation, z.B. "\\P0012\GuiXT\abc.txt"
Dateien auf http oder ftp Servern, z.B. "ftp://synactive.com/demo/logon.gif"
Aber keine Dateien aus dem SAP Web Repository
Benutzer und Passwort können bei http/ftp wie folgt mitgegeben werden:
"ftp://user:[email protected]/demo/logon.gif"
7.13. CopyText
Funktion Mit der CopyText-Anweisung können Sie Texte zwischen Dateien, Bildschirmbereichen und
Textvariablen kopieren.
Beispiele CopyText fromText="t1" toScreen="X[LONGTEXT]"
Der Text wird aus der Textvariable "t1" in den Textbereich X[LONGTEXT] auf dem Bildschirm
© by Synactive GmbH
155-274
Die Befehle im Detail (InputAssistant)
kopiert.
Format CopyText from...="name1" to...="name2"
Möglich sind: fromText, fromScreen, fromFile, fromTemplate, fromString, fromCLipboard, fromSharedText, fromDirectory, toText, toScreen, toFile,
toString, -toClipboard, toSharedText.
Dabei muss entweder fromText oder toText (oder beides) angegeben sein. Bedeutung:
fromText="t1" toText="t2"
Der Text t1 wird in den Text t2 kopiert
Der Text t1 wird in den Bildschirmbereich
X[Area] kopiert.
fromText="t1" toScreen="X[area]"
Bitte beachten: Erst bei Anzeige des Bildschirms
bzw. bei "Enter" in einem InputScript wird der
Text tatsächlich kopiert (asynchrone
Verarbeitung)
fromText="t1" toFile="dsn"
fromText="t1" toString="varname"
fromText="t1" -toClipboard
fromText="t1" toSharedText="s1"
toText="t1"
fromSharedText="s1"
Der Text t1 wird in die Datei dsn kopiert
Der Beginn des Textes Textes t1 wird in die
Variable varname kopiert
Der Text wird in das Windows clipboard
(Zwischenablage) kopiert
Der Text t1 wird in den SAP-Modusunabhängigen Text s1 kopiert
Der SAP-Modus-unabhängige Text s1 wird in
den Text t1 kopiert
Der Langtext in Bildschirmbereich X[Area] wird
in den Text kopiert.
toText="t1"
fromScreen="X[area]" Bitte beachten: Erst bei Anzeige des Bildschirms
bzw. bei "Enter" in einem InputScript wird der
Text tatsächlich kopiert (asynchrone
Verarbeitung)
Die Datei dsn wird in den Text t1 kopiert. Es
toText="t1"
fromFile="dsn"
kann sich dabei auch um Dateien auf http oder
ftp-Servern oder aus dem Web Repository
handeln (Notation: http://..., ftp://..., SAPWR:...).
toText="t1"
© by Synactive GmbH
fromDirectory="dsn"
Eine Liste aller Dateien in Verzeichnis dsn wird in
den Text t1 kopiert. Dabei können die
156-274
Die Befehle im Detail (InputAssistant)
Platzhalter * und ? angegeben werden, z.B.
fromDirectory="C:\GuiXT\*.gif", analog
dem MS DOS "dir" Kommando.
Unterverzeichnisse werden ignoriert, siehe aber
Option "-subdirectories"
Die Datei dsn wird in den Text t1 kopiert; dabei
toText="t1"
fromTemplate="dsn"
werden alle &-Variablen durch die
entsprechenden Inhalte ersetzt.
Optionen
toText="t1"
fromString="varname"
toText="t1"
-fromClipboard
Der Inhalt der Variable varname wird in den Text
kopiert
Der Inhalt des Windows clipboard
(Zwischenablage) wird in den Text kopiert
-append
Der Text wird an einen bestehenden Text angehängt.
-appendline
Der Text wird als neue Zeile an einen bestehenden Text.
Nur in Verbindung mit toString=möglich. Angabe einer Zeilennummer,
beginnend bei 1, die aus dem Text ausgelesen werden soll.
line=
Durch if Q[ok] kann nach CopyText abgefragt werden, ob die
angeforderte Zeile gefunden wurden.
delimiter=
-subdirectories
Nur in Verbindung mit toString= und line= möglich. Statt des
Zeilenvorschubs wird das angegebene Zeichen als Begrenzung betrachtet.
Nur in Verbindung mit fromDirectory=. Statt der Dateinamen werden
alle Unterverzeichnisse bereitgestellt.
Tipps & Eine Reihe von Beispielen finden Sie in dem Artikel "Texterfassung und InputScripts" in den
Tricks "Special Topics".
7.14. Decimalseparator
Funktion Mit der Decimalseparator-Anweisung können Sie das in Rechnungen mit Set benutzte
Zeichen zur Abtrennung der Kommastellen festlegen ('.' oder ','). Als Default nimmt GuiXT
bei Anmeldesprache Englisch den Punkt, ansonsten das Kommazeichen an.
Beispiel Decimalseparator "."
Format Decimalseparator "."
Decimalseparator ","
© by Synactive GmbH
157-274
Die Befehle im Detail (InputAssistant)
Decimalseparator UserDefault
Der im Benutzerstammsatz abgelegte Default (Punkt
oder Komma) wird benutzt. Beim ersten Verwenden dieser Anweisung wird der Defaultwert
über einen Remote Function Call (RFC) eingelesen. Es ist daher ein gültiger RFC Benutzer
im GuiXT-Profile erforderlich.
7.15. DropDownList
Funktion Mit DropDownList können Sie die Eingabe in einem SAP ERP Standardfeld oder für eine eigene
Variable als Auswahlliste anbieten.
Beispiele DropDownList (10,1) "currencylist" refer="F[Währung]" width=20
Es wird eine Auswahlliste mit Werten aus dem Langtext "currencylist" angezeigt. Der
aktuelle Wert wird dem Feld F[Währung] entnommen und bei Selektion eines neuen Wertes dort
zurückgestellt.
DropDownList (4,1) "countrylist" refer="V[XD_country]" width=24
Es wird eine Auswahlliste mit Werten aus dem Langtext "countrylist" angezeigt. Der aktuelle
Wert wird der Variablen V[XD_country] entnommen und bei Selektion eines neuen Wertes dort
zurückgestellt.
Format DropDownList (Zeile,Spalte) "longtext" refer="name"
Die Auswahlliste wird wie folgt aus dem Langtext "longtext" aufgebaut:
Jede Textzeile bildet einen Wert der Auswahlliste
Optional können Sie auch mehrere Werte in einer Textzeile unterbringen; dann bitte
jeweils durch ein Semikolon voneinander trennen
Es kann entweder nur der Wert abgelegt sein, z.B. ein Währungsschlüssel EUR, SFR, ...
Oder Sie legen zusätzlich einen beschreibenden Text ab. Nur der Text ist dann in der
Auswahlliste sichtbar, während der Wert als Inhalt des Feldes oder der Variable dient.
Das Format ist: wert=text, z.B. "BV=Barverkauf".
Sie können auch für einen leeren Wert einen Text aufnehmen. Er wird angezeigt, wenn
das Feld bzw. die Variable leer sind. Beispiel: "=--- Auswahl Auftragsart ---"
Den Langtext können Sie im Script mit festen Werten füllen (siehe Beispiel 1), aus einer Datei
einlesen, in der Sie die Werte separat pflegen, oder aus der SAP ERP Datenbank lesen, z.B. als
Werte einer SAP Suchhilfe (Beispiel 2).
Optionen
process=
Angabe eines InputScripts, das bei Änderung der Auswahl in der dropdown
width=
Breite der Auswahlliste (Anzahl Spalten). Default ist 16.
© by Synactive GmbH
Liste aufgerufen wird.
158-274
Die Befehle im Detail (InputAssistant)
Textfont=
Gewünschter Font. Default ist "Arial" .
Textheight= Texthöhe in Pixel. Der Default ist abhängig von der eingestellten SAP GUI
Fontgrösse.
Textweight= Schriftdicke zwischen 1 (dünn) bis 9 (sehr dick). Default ist 5.
-readonly
Nur der aktuelle Eintrag wird angezeigt, keine Änderung möglich
Beispiel // VA01 Auftragsart
del F[Auftragsart]-triple
1 Set text[ordertypes] "=--- Auswahl Auftragsart --;TA=Terminauftrag;BV=Barverkauf;RE=Retoure;"
DropDownList (2,0) "ordertypes" refer="F[Auftragsart]" width=30
Beispiel // Auswahl Länderschlüssel
2 if not text[ddl_country]
include "generate_ddl_country.txt"
endif
DropDownList (6,1) "ddl_country" refer=V[XD_country] width=30
In dem include "generate_ddl_country.txt" generieren wir die Liste der Länderschlüssel und
Texte aus der SAP ERP Datenbank. Wir nutzen dazu die Funktion "Z_S10_SEARCHHELP", die
Synactive im Rahmen des Synactive S10 Systems (http://www.synactives10.com/s10forum)
geschrieben hat. Sie liest die Wertehilfe aus dem SAP System und kann sehr einfach in GuiXT
Skripten benutzt werden.
// include file "generate_ddl_country.txt": Generieren Länderschlüssel aus
SAP Suchhilfe
Set text[ddl_country] "=--- Select a country ---"
Call "Z_S10_SEARCHHELP" in.SEARCHHELP="H_T005"
in.COLUMNS="LAND1(8),LANDX(30)" table.DATA="data"
Set V[i] 1
label generate_country_list_next
CopyText fromText="data" toString="line" line=&V[i]
if not Q[ok]
goto generate_country_list_done
endif
Set V[item] "&V[line](1,8)=&V[line](9,38)"
CopyText fromString="item" toText="ddl_country" -appendline
Set V[i] &V[i] + 1
goto generate_country_list_next
label generate_country_list_done
© by Synactive GmbH
159-274
Die Befehle im Detail (InputAssistant)
7.16. Enter
Funktion Mit der Enter-Anweisung wird innerhalb eines InputScript die weitere Verarbeitung
gesteuert. Enter ohne weitere Zusätze simuliert die Enter-Taste. Optional können Sie
einen internen Funktionscode mitgeben; dieser entspricht der Auswahl eines Menüeintrags
oder dem Drücken einer Drucktaste.
Beispiele Enter
Enter "BU"
Der interne Funktionscode "BU" wird ausgelöst.
Enter "/nSE38" process="ShowABAPSource.txt"
Die Transaktion SE38 wird aufgerufen und das InputScript ShowABAPSource.txt wird
ausgeführt
Format Enter
Enter "Wert"
Enter "Wert" process="InputScript.txt"
Optionen OnError=
Angabe eines Funktionscodes, der dann ausgeführt wird, wenn
der erste angegebene Funktionscode zu einer Fehlermeldung
geführt hat. Ein Beispiel hierzu finden Sie in Special Topics>Die Behandlung von Dateien in InputScripts, Example 2. Der
unter OnError= angegebene Funktionscode wird häufig "/N"
(Abbruch der Transaktion) oder "/12" (Abbrechen) sein. Das
Script wird mit der entsprechenden Screen-Anweisung, nach
Ausführen des OnError-Funktionscodes, fortgesetzt.
Variable V[_lasterror] enthält dann den Fehlertext.
Die
OnError="Continue" Das ist die flexibelste Möglichkeit der
Fehlerbehandlung, es müssen jedoch alle folgenden Aktionen
in dem InputScript selbst programmiert werden. Nach einer
Fehlermeldung wird das InputScript nach der Enter-Anweisung
fortgesetzt. Die Variable V[_lasterror] enthält dann den
Fehlertext. Sie können beispielsweise nun Werte durch "Set"
korrigieren und mit "Enter" einen neuen Funktionscode
auslösen. Bitte beachten Sie:
Nicht alle normalen Eingabefelder sind auch nach der
Fehlermeldung noch eingabebereit
Alle Anweisungen zwischen Enter ...
OnError="Continue" und der nächsten Screen
Anweisung werden nur ausgeführt, falls Enter zu einer
Fehlermeldung geführt hat, ansonsten übersprungen.
© by Synactive GmbH
Sie können Enter ... OnError="Continue" auch
160-274
Die Befehle im Detail (InputAssistant)
mehrfach in einem Screen Block verwenden, z.B. um
mehrere Eingabewerte zu versuchen. Beispiel:
Screen ...
Set F[Material] "abc"
Enter "/5" OnError="Continue"
// Die folgenden Anweisungen werden nur nach
einer Fehlermeldung ausgeführt
Message "Material abc not found"
Set F[Material] "xyz"
Enter "/5" OnError="Continue"
// Die folgenden Anweisungen werden nur nach
einer zweiten Fehlermeldung ausgeführt
Message "Material xyz not found"
Set F[Material] "M-01"
Enter "/5"
Parameter in Millisekunden zwischen 0 und 5000. Die Enter-
Wait=
Taste wird erst nach der angegebenen Zeit gedrückt.
Enter
"/ScrollToLine=..."
Angabe
einer
Tabelle
auf
dem
Bildschirm
sowie
einer
Zeilennummer (beginnend bei 1), zu der geblättert werden soll.
In Listausgaben kann ohne Angabe einer Tabelle positioniert
Table=
werden.
Löst in speziellen Controls (z.B. "Objektdienste") einen Button
oder die Auswahl eines Menüeintrags aus. Bitte verwenden Sie
die "Input Recording" Funktion zum Aufzeichnen der korrekten
Angaben (control, item und event). Beispiel:
Enter control="DIALOGCTRL.Toolbar"
Enter
control="controlname" item="CREATE_ATTA" event="2"
item="itemid"
event="eventno"
Damit ist für relativ einfache Aktionen eine Automatisierung
spezieller SAP-Controls direkt im InputScript möglich.
Komplexere Abläufe erfordern den Aufruf des "SAP GUI
Scripting"; siehe dazu den Artikel in den "Special Topics".
Tips
&Tricks
Falls in einem InputScript für ein Bild kein Enter angegeben ist, wird an dieser
Stelle das InputScript beendet und der Benutzer kann manuell die Transaktion
fortführen.
Wie Sie den internen Code erhalten, ist bei Pushbutton näher beschrieben
Falls Sie zum Test, durch Einschalten von Options->Visible Auto Processing die
Transaktion mit dem InputScript sichtbar ablaufen lassen, wird durch Drücken der
Enter-Taste ebenfalls der von Ihnen gesetzte Funktionscode ausgelöst.
© by Synactive GmbH
161-274
Die Befehle im Detail (InputAssistant)
Achtung: Wenn Enter immer durchlaufen wird, loopt das System. In diesem Fall
kann man durch Einschalten von Options->Visible Auto Processing beenden.
7.17. GetFieldAttribute
Funktion Mit der GetFieldAttribute-Anweisung können Sie Eigenschaften eines Ein/Ausgabefeldes
oder einer Tabellenspalte abrufen.
Beispiele GetFieldAttribute F[Business area.] row="frow"
In die Variable V[frow] wird der Nummer der Zeile, in der sich das Feld befindet, gestellt.
GetFieldAttribute [Alle Positionen,12] header="chead"
In die Variable V[chead] wird die Spaltenüberschrift der zwölften Spalte der Tabelle "Alle
Positionen" gestellt.
Format GetFieldAttribute F[element]options
GetFieldAttribute [column] options
Es können eine oder mehrere der unten angegebenen Optionen angegeben werden.
GetFieldAttribute cell[table,column,row] options
Optionen
row=
Zeilennummer
column=
Spaltennummer
textrow=
Zeilennummer des Feldtextes (meist identisch mit row=)
textcolumn=
Spaltennummer des Feldtextes
text=
Feldtext
size=
Feldlänge
techname=
Technischer Name z.B. VBKD-BSTKD
header=
Bei Spalten: Spaltenüberschrift
columnnumber=
Bei Spalten: Spaltennummer in Tabelle
displaycolumnnumber= Bei Spalten: Spaltennummer in Anzeige
width=
Bei Spalten und speziellen Controls: Breite
height=
Bei speziellen Controls: Höhe
buttontext=
Bei Drucktasten: Text auf dem Button
buttonicon=
Bei Drucktasten: Id der Ikone
buttontooltip=
Bei Drucktasten: Tooltip
protected=
Bei Ein/Ausgabefeldern: 'X' = nicht eingabebereit. Bei Drucktasten:
© by Synactive GmbH
'X' = nicht aktiv.
162-274
Die Befehle im Detail (InputAssistant)
7.18. GetTableAttribute
Funktion Mit
der
GetTableAttribute-Anweisung
können
Sie
verschiedene
Attribute
einer
Bildschirmbildtabelle lesen.
Beispiel GetTableAttribute
LastRow=LastRow
T[Table]
FirstVisibleRow=FVisRow
LastVisibleRow=LVisRow
Die gewünschten Attribute der Tabelle werden in die angegebenen Variablen V[FVisRow],,
V[LVisRow], V[LastRow] gestellt.
Format GetTableAttribute tabid ... attribut=varname ...
Folgende Attribute können gelesen werden:
FirstVisibleRow= Erste auf dem laufenden Bildschirmbild angezeigte Zeile, bei 1
beginnend
LastVisibleRow= Letzte auf dem laufenden Bildschirmbild angezeigte Zeile
LastRow= Insgesamt letzte Zeile der Tabelle (unabhängig von der aktuellen Anzeige)
Beispielsweise ist zu Beginn der Anzeige FirstVisibleRow=1, LastVisibleRow=12,
LastRow=115, d.h. die Zeilen 1 bis 12 einer Tabelle werden angezeigt und die Tabelle hat
insgesamt 115 Zeilen.
Tips
&Tricks
Ein ausführliches Beispiel zum Scrollen durch eine Tabelle finden Sie unter
"Tips&Tricks (9)".
7.19. Goto/Label
Funktion Mit der Goto-Anweisung können Sie die Verarbeitung innerhalb eines InputScript
steuern.
Beispiel Goto NextPosition
Label NextPosition
Screen SAPMVCF66G.0400
Format Goto labelname
Label labelname
Die Verarbeitung des InputScript wird mit der auf das angegebene Label folgenden Zeile
fortgesetzt.
Tips
&Tricks
Rückwärtssprünge mit Goto sind möglich. Sie sind gefährlich, da Sie sehr leicht
eine Endlosverarbeitung damit produzieren. Falls Sie beim Test eine solche
Situation haben, können Sie durch Einschalten der Option Visible auto
processing in GuiXT die Verarbeitung stoppen und mit einem /N-Kommando
neu starten.
© by Synactive GmbH
163-274
Die Befehle im Detail (InputAssistant)
Falls die Label-Anweisung vor einer Screen-Anweisung steht, wird die
Verarbeitung des aktuellen Bildschirms nach Ausführung des Goto beendet.
Steht sie dagegen hinter einer Screen-Anweisung, so wird die Verarbeitung
auch dann fortgesetzt, wenn die Screen-Namen und -Nummern unterschiedlich
sind.
Es ist möglich, if/else/endif innerhalb eines durch Screen eingeleiteten
Anweisungsblocks zu verwenden. Dagegen ist nicht unterstützt, innerhalb von
if/else/endif eine Screen-Anweisung anzugeben. Stattdessen muß für die
Navigation zwischen Screens Goto eingesetzt werden.
7.20. HistoryUpdate
Funktion Mit der HistoryUpdate-Anweisung können Sie die Aufzeichnung der Eingabehistorie
abschalten oder wieder einschalten, entweder für alle Eingabefelder oder für ein
spezielles Feld, z.B. ein Datumsfeld.
Beispiele HistoryUpdate F[Buchungsdatum] off
Format HistoryUpdate off / on
HistoryUpdate F[Feld] off / on
Schaltet die Aufzeichnung der Eingabehistorie für den ganzen Bildschirm oder für ein
einzelnes Feld ab oder wieder an.
7.21. Inputfield
Funktion Mit der InputField-Anweisung können Sie eigene Eingabefelder definieren. Der dort
eingetragene Wert kann in einem InputScript verwendet werden.
Beispiel InputField (10,1)"Referenznummer" (10,20) Size="10" Name="Refnr"
Hierdurch wird ein 10-stelliges Eingabefeld definiert. Der Feldtext wird an Position
(10,1) angezeigt, das Eingabefeld selbst an Position (10,20). Der interne Feldname ist
Refnr, d.h. in einem InputScript wird das Feld in der Form &[Refnr] genannt.
Format InputField (Zeile1,Spalte1) "Feldtext" (Zeile2,Spalte2) Size="..."
Name="..."
Zusatzoptionen
-Numerical
Nur Zifferneingabe möglich
-Uppercase
Eingabe nur in Grossbuchstaben
-date
Nur Datumseingabe möglich.
-NoLabel
Eingabefeld ohne Text. Die Angaben (Zeile1,Spalte1) und
© by Synactive GmbH
164-274
Die Befehle im Detail (InputAssistant)
"Feldtext" entfallen dann.
In Verbindung mit TechName=: Der angegebene Text wird
durch den im SAP Repository abgelegten Feldtext
-dynamicLabel
überschrieben. Je nach verfügbarem Platz wird der kurze,
mittlere oder lange Text gewählt. Im GuiXT Profile muss dazu
ein RFC Benutzer mit entsprechenden Berechtigungen
hinterlegt sein.
-Invisible
Unsichtbare Eingabe (Passwort)
Das Feld wird als Mussfeld (obligatorische Eingabe) dargestellt.
-Required
Eine automatische Prüfung auf Eingabe findet nicht statt, sie
muss selbst im InputScript durchgeführt werden.
-Intensified
Der Wert wird farblich hervorgehoben (Standard: rot)
-AlignRight
Der Wert wird rechtsbündig ausgegeben
-LeadingSpace
Führende Leerzeichen werden übernommen
-ReadOnly
Nur Ausgabe
Default=
Angabe eines Defaultwertes
MaxLength=
Maximale Eingabelänge. Hier kann eine größere Länge als in
Size= angegeben werden; das Feld wird dann automatisch
scrollbar.
Angabe eines Feldnamens aus dem SAP Repository, z.B.
TechName="BSEG-GSBER". Es wird dann bei F4 bzw.
Matchcode-Anwahl der SAP-Standard-Matchcode prozessiert
und bei F1 die Standard-Feldhilfe. Alternativ kann auch direkt
der Name einer Suchhilfe aus SAP durch SearchHelp="..."
TechName=
angegeben werden.
SearchHelp=
Falls durch techname= nur die F1-Hilfe, aber keine F4Suchhilfe zugeordnet werden soll, können Sie die Option -
-nosearchhelp
shname=
nosearchhelp verwenden.
Falls die Suchhilfe mehr als ein Feld liefert, nimmt GuiXT das
erste Feld. Optional kann durch shname= der gewünschte
Feldname aus der Suchhilfe direkt angegeben werden, z.B.
shname="MATNR"
Die Installation des ABAP Programms ZGUIXTF4 ist hierzu
© by Synactive GmbH
165-274
Die Befehle im Detail (InputAssistant)
erforderlich (verfügbar auf Download-Seite)
Angabe von bis zu 3 Selektionskriterien, die bei der Anzeige
der Matchcodeliste berücksichtigt werden. Die unter
shselname1, shselname2, shselname3 angegebenen
Namen müssen so wie in der Suchhilfe (Transaktion SE11)
definiert angegeben werden. Als Werte shselvalue1,
shselvalue2, shselvalue3 können entweder Direktwerte
oder andere Eingabefelder [...] angegeben werden. Beispiele:
shselname1=
shselvalue1=
InputField .... searchhelp="COCAN"
shselname1="GJAHR" shselvalue1="2002"
shselname2=
shselvalue2=
Es werden nur Kostenstellen mit Jahr "2002" zur Auswahl
shselname3=
shselvalue3=
angeboten
InputField .... searchhelp="COCAN"
shselname1="GJAHR" shselvalue1="F[Jahr]"
Der aktuelle Inhalt des Eingabefeldes F[Jahr] wird zur
Selektion des Jahres im Matchcode gesetzt.
InputField .... searchhelp="COCAN"
shselname1="GJAHR" shselvalue1="V[Varname]"
Der aktuelle Inhalt der Variable V[Varname] wird zur Selektion
des Jahres im Matchcode gesetzt.
Angabe von bis zu 3 weiteren Feldern, die nach Auswahl eines
Matchcode-Eintrages ebenfalls gefüllt werden. Die unter
shname1, shname2, shname3angegebenen Namen müssen so
wie in der Suchhilfe (Transaktion SE11) definiert angegeben
werden. Als Zielfeld shdest1, shdest2, shdest3können
entweder Eingabefelder F[Feldname] oder Variablen
V[Varname] angegeben werden. Beispiele:
shname1=
shdest1=
InputField .... searchhelp="COCAN" shname1="LSTAR"
shdest1=F[Leistungsart]
shname2=
shdest2=
Nach Auswahl der Kostenstelle wird diese in das neu definierte
shname2=
shdest2=
InputField gestellt. Zusätzlich wird die Leistungsart aus dem
selektierten Eintrag in das Eingabefeld Leistungsart
übernommen.
InputField .... searchhelp="COCAN" shname1="LSTAR"
shdest1=F[Leistungsart] shname2="KTEXT_KOSTL"
shdest2=V[CC_text]
Zusätzlich wird die Variable V[CC_text] mit dem
Kostenstellentext gefüllt, der für die weitere Verarbeitung
genutzt werden kann.
© by Synactive GmbH
166-274
Die Befehle im Detail (InputAssistant)
Hinweis: Bitte hierzu das ABAP Programm ZGUIXTF4 in der
Version 2002 Q3 6 oder höher einsetzen.
Angabe eines InputScripts, das nach Auswahl eines
Matchcodeeintrags prozessiert wird.
Folgende Anwendungsfälle sind denkbar:
Anzeige eines Langtextes zu dem ausgewählten Wert:
Angabe SearchHelpProcess="return.txt", wobei das
InputScript return.txt lediglich die Anweisung "Return"
enthält. Hierdurch wird der Bildschirm neu angezeigt,
und die durch den Matchcode gesetzten Variablen (wie
V[CC_text] im vorangehenden Abschnitt) werden dem
SearchHelpProcess=
Benutzer angezeigt.
Anzeige weiterer abgeleiteter Daten zu dem
ausgewählten Wert:
Das angegebene InputScript besorgt (z.B. durch eine
Call-Anweisung) weitere Daten und kehrt durch
"Return" zur Anzeige zurück. Die neu besorgten Daten
können durch das zum Bild gehörende GuiXT-Skript
dargestellt werden.
Eigene Sie können dem InputField auch eine selbst programmierte Matchcodehilfe zuordnen
Matchcodehilfe durch die Notation
searchhelp="exit.progname.formname"
wobei progname der ABAP Programmname ist und formname der Name der Unterroutine
(FORM-Routine), die aufgerufen wird. Die Unterroutine wird mit einer standardisierten
Schnittstelle (s.u.) aufgerufen und liefert den ausgewählten Wert zurück. Auch die über
shselname1=, shselvalue1=, ..., shname1=, shdest1= möglichen
Zusatzparameter können in der selbst programmierten Matchcodehilfe behandelt
werden (siehe Beispiel in den "Special Topics").
Beispiel 1: Lesen von Werten aus SAP Datenbank
Inputfield (18,1) "Bk" (18,20) name="buk" size="4"
searchhelp="exit.zguixtmc1.mcbuk"
ABAP-Programm:
Program ZGUIXTMC1.
* Value table
data: begin of t1 occurs 100,
bukrs like t001-bukrs,
butxt like t001-butxt,
land1 like t001-land1,
ort01 like t001-ort01,
end of t1.
* Returned value
© by Synactive GmbH
167-274
Die Befehle im Detail (InputAssistant)
data: begin of r1 occurs 1.
include structure DDSHRETVAL.
data: end of r1.
Form mcbuk
tables
sel "table with shselname1=, shselvalue1=,
dest "table with shname1=, shdest1
using invalue
changing selvalue.
* Select data
Select bukrs butxt land1 ort01 from t001
into corresponding fields of table t1.
* SAP standard function to display table as matchcode selection
CALL FUNCTION 'F4IF_INT_TABLE_VALUE_REQUEST'
EXPORTING
RETFIELD = 'BUKRS'
WINDOW_TITLE = 'Please select a company code'
VALUE_ORG = 'S'
TABLES
VALUE_TAB = T1
RETURN_TAB = R1
EXCEPTIONS
OTHERS = 1.
* Return selected value
if sy-subrc = 0.
selvalue = r1-fieldval.
endif.
endform.
Beispiel 2: Lokaler Dateiname
Inputfield (6,1) "Filename" (6,20) name="filename" size="50"
searchhelp="exit.zguixtmc1.mcfile"
ABAP-Programm:
Program ZGUIXTMC1.
Data: tmp_filename(80).
Form mcfile
tables
sel "table with shselname1=, shselvalue1=,
dest "table with shname1=, shdest1
using invalue
changing selvalue.
Call Function 'WS_FILENAME_GET'
Exporting
DEF_FILENAME = invalue
DEF_PATH = 'C:\GuiXT'
MASK = ',*.*,*.*.'
MODE = 'O'
TITLE = 'Please select a file '
Importing
FILENAME = TMP_FILENAME
Exceptions
others = 1.
© by Synactive GmbH
168-274
Die Befehle im Detail (InputAssistant)
* Return selected value
If sy-subrc = 0.
selvalue = tmp_filename.
Endif.
Endform.
Tipps & Tricks
Sie können bei dem Feldtext eine Quickinfo hinterlegen, indem Sie den Text in
der SAP-Konvention für Quickinfos aufbauen, z.B.:
"@0L\QBitte die externe Dokumentennummer angeben, falls
bekannt@Referenznummer"
Der InputAssistant verwaltet auch die Eingabehistorie der selbst definierten
Felder
Den für die Matchcode-Funktionalität erforderlichen technischen Namen finden
Sie im SAP in der Hilfe für das betreffende Feld (F1) unter "Technische
Informationen".
Folgende speziellen Suchhilfen können durch eine Angabe unter
SearchHelp="..." ebenfalls aktiviert werden:
o
... searchhelp="GuiXT.ORGEH" Hierarchische Sicht der Organisation
o
... searchhelp="GuiXT.ZTERM" Zahlungsbedingungen
o
... searchhelp="GuiXT.ZTERM.D" Zahlungsbedingungen, nur Debitoren
o
... searchhelp="GuiXT.ZTERM.K" Zahlungsbedingungen, nur Kreditoren
o
... searchhelp="GuiXT.DATE" Datum (Kalender)
o
... searchhelp="GuiXT.TIME" Zeitauswahl
o
... searchhelp="GuiXT.AKONT.D" shselname1="BUKRS"
shselvalue1="&F[::Buchungskreis]" Abstimmkonto Debitoren. Der
Buchungskreis muss zwingend mitgegeben werden (als Konstante oder
Variable)
o
... searchhelp="GuiXT.AKONT.K" shselname1="BUKRS"
shselvalue1="&F[::Buchungskreis]" Abstimmkonto Kreditoren. Der
Buchungskreis muss zwingend mitgegeben werden (als Konstante oder
Variable)
Sie können die Eingabe eines Datums wie folgt überprüfen (wir setzen hier ein
Datum in der Form dd.mm.yyyy voraus):
InputField
(5,5) "Datum"(5,20) name=d1 -date
© by Synactive GmbH
169-274
Die Befehle im Detail (InputAssistant)
if
not V[d1]
Message "E: Bitte das Datum eingeben" -statusline
else
Set V[x]&V[d1]-&V[today_d.m.y]
Set V[x]&V[today_d.m.y]+&V[x]
if not V[x=&V[d1]]
Message "E: Bitte ein gültiges Datum im Format dd.mm.yyyy
eingeben, z.B. 12.05.2010" -statusline
endif
endif
7.22. Leave
Funktion Mit der Leave-Anweisung können Sie die Interpretation eines InputScriptes beenden. Das
aktuelle Bildschirmbild wird angezeigt. Im Unterschied zu Return erfolgt keine Rückkehr zu
der Starttransaktion.
Beispiel Leave
Format Leave
Tips Es ist meist sinnvoll, die Leave-Anweisung im Anschluss an Enter zu benutzen. Wenn Sie das
&Tricks InputScript im Anschluss an eine Screen-Anweisung ohne Enter mit Leave abbrechen, wird
das aktuelle Bildschirmbild angezeigt, ohne ein eventuell dazugehörendes GuiXT Script zu
prozessieren, was meistens nicht gewollt ist.
7.23. Link
Funktion Mit der Link-Anweisung können Sie Variablen mit Eingabefeldern verbinden. Im
Unterschied zu Set wird der vom Benutzer eingegebene Wert automatisch wieder in die
Variable übernommen. Das ist in einem InputScript besonders dann praktisch, wenn man
Werte automatisch in Felder füllt und gleichzeitig damit rechnet, daß der Benutzer den Wert
auch manuell eingeben kann, etwa nach einem Fehler. Insbesondere wenn SIe Transaktionen
vereinfachen und Eingaben aus späteren Bildschirmen durch eigene InputFields realisieren,
kann es nötig sein, auf den normalerweise nicht gezeigten Bilderschirmen durch Link eine
© by Synactive GmbH
170-274
Die Befehle im Detail (InputAssistant)
Verbindung zwischen dem selbst definierten InputField und dem Original-Eingabefeld
herzustellen, falls der Benutzer auf irgendwelchen Wegen auf den Bildschirm mit dem
Originalfeld gelangen kann.
Es gibt zwei verschiedene Formen, je nachdem, ob bei Anzeige des Bildschirms der Inhalt
der Variablen in das Feld gestellt werden soll, oder der Feldinhalt in die Variable
übernommen wird.
Beispiel Link F[Datum] V[meinDatum]
Das Eingabefeld "Datum" erhält den Wert der Variablen "meinDatum", identisch zu Set
F[Datum] "&V[meinDatum]". Zusätzlich wird nach Eingabe eines neuen Wertes in das Feld
"Datum" durch den Benutzer der Wert automatisch auch in die Variable "meinDatum"
gestellt.
Link V[meinDatum] F[Datum]
Die Variable "meinDatum" erhält den Inhalt des Feldes "Datum", identisch zu Set
V[meinDatum] "&F[Datum]". Zusätzlich wird nach Eingabe eines neuen Wertes in das Feld
"Datum" durch den Benutzer der Wert automatisch auch in die Variable "myDate" gestellt.
Format Link F[Eingabefeld] V[Varname] // setzt einen Wert für ein Eingabefeld und
übernimmt Eingaben in die Variable
Link V[Varname] F[Eingabefeld] // setzt den Wert des Feldes in die Variable und
übernimmt Eingaben in die Variable
Link cell[Tabelle,Spalte,Zeile]
V[Varname] // setzt einen Wert für eine
Tabellenzelle und übernimmt Eingaben in die Variable
Link V[Varname] cell[Tabelle,Spalte,Zeile] // setzt den Wert der Tabellenzelle in
die Variable und übernimmt Eingaben in die Variable
Tips&Tricks Ein Beispiel finden Sie im Special Topic Felder von einem Tabellenreiter zum andern
verschieben
Um den Wert eines Feldes vor und nach der Dateneingabe vergleichen zu können, können
Sie Link in Verbindung mit einer zusätzlichen Variablen verwenden, in der Sie den Wert vor
der Dateneingabe speichern. Beispiel Skript:
// GuiXT Script
Set V[Menge_alt] "&F[Menge]"
Link V[Menge_neu] F[Menge]
// InputScript
// Menge verändert?
if not V[Menge_neu=&V[Menge_alt]]
// Aktion bei verändertem Wert
© by Synactive GmbH
171-274
Die Befehle im Detail (InputAssistant)
endif
7.24. Localvaluehelp
Funktion Mit der LocalValueHelp-Anweisung können Sie einem Feld dynamisch eine lokale
Wertehilfe zuordnen. Es kann sich um ein SAP-Standardfeld oder ein eigenes
InputField handeln.
Beispiele LocalValueHelp F[Dokumentenart] domain="EXT_DOKTYPE"
Format LocalValueHelp F[Eingabefeld] domain="DOMNAME"
Die lokale Wertehilfe wird unter dem Dateinamen "dom.D.DOMNAME.txt" in dem unter
"Domains" im GuiXT Profile angegebenen Verzeichnis gesucht. Dabei steht "D" für den
Sprachenschlüssel der Anmeldesprache (D=Deutsch, E=Englisch,...).
Bei eigenen Eingabefeldern geben Sie als Feldnamen den Text des Eingabefeldes
(Label) an. Beispiel:
InputField
(10,1)"Referenznummer"
(10,20)
size="10"
LocalValueHelp F[Referenznummr] domain="REFERENZNR"
name="Refnr"
Bei Eingabefeldern ohne Text bitte den Variablennamen angeben. Beispiel:
InputField
(10,1)
size="10"
name="MM02_Refnr2"
LocalValueHelp F[MM02_Refnr2] domain="REFERENZNR"
-nolabel
7.25. On
Funktion Mit der On-Anweisung können Sie die Ausführung eines InputScripts, nach dem Drücken der
Enter- oder einer anderen Funktionstaste durch den Benutzer, auslösen. On wird in GuiXT
Skripten eingesetzt.
Beispiele On "Enter" Process="nextproduct.txt"
On "/11" Fcode="/0" Process="update.txt"
Format
On "fc" Fcode="newfc" Process="script"
"fc" kann einer der folgenden Strings sein:
"Enter"
"/n" n ist die Nummer der Funktionstaste
"fcode" "fcode" ist der durch einen Pushbutton ausgelöste Funktionscode
"/Menu=i,j,k,l" i,j,k,l stellen die Menüeingaben dar. Bitte verwenden Sie die
Option "Input Recording" um die richtige Menüfolge zu generieren.
Fcode="newfc" der Code newfc wird dabei ausgelöst. Dabei kann es sich um einen
internen Code aus dem Menü handeln, z.B. SCMP, oder einen Transaktionsaufruf wie z.B.
/NFB01 oder /OMM02. Die Enter-Taste kann durch "/0" angegeben werden.
© by Synactive GmbH
172-274
Die Befehle im Detail (InputAssistant)
Spezielle On control="controlname" item="itemnid" event="eventno"
Controls Process="script"
Fcode="newfc"
Behandlung eines einfachen Ereignisses (Buttonklick, Auswahl Menüeintrag) in speziellen
Controls (z.B. "Objektdienste"). Bitte verwenden Sie die "Input Recording" Funktion zum
Aufzeichnen der korrekten Angaben (control, item und event), die identisch sind mit den
Angaben in "Enter".
Tips Kombinationen von Funktionstasten mit Ctrl und Shift können als Zahlen zwischen 13 und
&Tricks 48 eingegeben werden. Dabei entspricht
Shift = +12
Ctrl = +24
Die Enter-Taste kann durch /0 dargestellt werden.
Shift+F1
/13
Ctrlt+F1
/25
Shift+Ctrl+F1
/37
Shift+F2
/14
Ctrlt+F2
/26
Shift+Ctrl+F2
/38
Shift+F3
/15
Ctrlt+F3
/27
Shift+Ctrl+F3
/39
Shift+F4
/16
Ctrlt+F4
/28
Shift+Ctrl+F4
/40
Shift+F5
/17
Ctrlt+F5
/29
Shift+Ctrl+F5
/41
Shift+F6
/18
Ctrlt+F6
/30
Shift+Ctrl+F6
/42
Shift+F7
/19
Ctrlt+F7
/31
Shift+Ctrl+F7
/43
Shift+F8
/20
Ctrlt+F8
/32
Shift+Ctrl+F8
/44
Shift+F9
/21
Ctrlt+F9
/33
Shift+Ctrl+F9
/45
Shift+F10
/22
Ctrlt+F10
/34
Shift+Ctrl+F10
/46
Shift+F11
/23
Ctrlt+F11
/35
Shift+Ctrl+F11
/47
Shift+F12
/24
Ctrlt+F12
/36
Shift+Ctrl+F12
/48
Beispiel:
On "/39" Fcode="/0" Process="warnung.txt"
Wirkung: Falls der Benutzer Ctrl+Shift+F3 drückt, wird die Enter-Taste ausgelöst und das
Skript warnung.txt prozessiert.
7.26. Openfile
Funktion Mit der OpenFile-Anweisung können Sie eine Datei öffnen und anschließend ihren Inhalt
lesen (ReadFile) oder schreiben (AppendFile).
Beispiele OpenFile "X:GuiXTFiles\MatDes.txt"
Die Datei wird zum Lesen geöffnet.
OpenFile "X:GuiXTFiles\MatDes.txt" -Output Delimiter=";"
Format OpenFile "Dateiname"
Weitere Optionen:
© by Synactive GmbH
173-274
Die Befehle im Detail (InputAssistant)
-Output Die Datei wird gelöscht, falls vorhanden, und kann mit AppendFile beschrieben
werden.
-Append Die Datei bleibt bestehen, mit AppendFile können weitere Sätze hinzugefügt
werden.
-UTF8 In Verbindung mit -Output: schreibt den UTF8 Header vor dem ersten Satz
-nocache Der GuiXT Cache wird beim Lesen der Datei nicht verwendet. Andernfalls werden
Dateien aus dem SAP Web Repository und Dateien in UNC notation "\\server\..." zunächst im
GuiXT Cache gesucht, falls diese Option im GuiXT Profile angeschaltet ist.
Delimiter="x" Das Zeichen x (z.B. ; oder ein Leerzeichen) wird bei ReadFile als
Trennzeichen zwischen den einzelnen Feldern des eingelesenen Dateisatzes interpretiert.
Default ist das Tabulatorzeichen.
-nodelimiter Es wird kein Trennzeichen verwendet, d.h. bei ReadFile wird jeweils der
gesamte Satz in die erste angegebene Variable eingelesen
Tipps &
Tricks
Das Öffnen oder Schließen einer Datei bezieht sich auf den jeweiligen SAP Modus
Das explizite Öffnen der Datei mit OpenFile ist nicht unbedingt nötig, da die Datei
bei dem ersten ReadFile oder AppendFile automatisch geöffnet wird. Es ist aber
empfehlenswert, die Datei explizit zu öffnen, da sonst ein fehlender CloseFile dazu
führt, daß ReadFile bei dem nächsten Mal keinen Satz einliest.
Ein ausführliches Beispiel finden Sie in im Special Topic " Die Behandlung von Dateien
in InputScripts ".
7.27. Parameter
Funktion Mit der Parameter-Anweisung können Sie in einem InputScript Parameter definieren, die
bei Aufruf des InputScript mit Werten versehen werden.
Beispiele Parameter Betrag
Parameter Curr "DEM"
Es werden zwei Parameter definiert: Betrag und Curr. Der Parameter Curr erhält den
Wert "DEM", falls kein using dazu im Aufruf des InputScript angegeben ist.
Im InputScript werden die Parameter mit dem Namen &[Name] angesprochen, also z.B.
&[Betrag] oder &[Curr].
Format Parameter Name
Parameter Name "Defaultwert"
Tips
Sie können abfragen, ob ein Parameter bewertet wurde (beim Aufruf durch using
© by Synactive GmbH
174-274
Die Befehle im Detail (InputAssistant)
&Tricks
oder als Defaultwert):
if U[Name]
Ebenfalls kann auf bestimmte Werte abgefragt werden
if U[Name=Wert]
Beispiel:
if not U[Curr=USD] and not U[Curr=DEM]
Return "Währung &[Curr] hier nicht unterstützt"
endif
Vergleichen Sie auch das InputAssistant Tutorial 3 Parameter und Eingabefelder.
7.28. Radiobutton
Funktion Mit der RadioButton Anweisung können Sie Auswahlknöpfe (radio buttons) definieren,
die dem Wert einer Variablen V[...] entsprechen. Alle Auswahlknöpfe mit dem gleichen
Variablennamen werden als Gruppe betrachtet, d.h. wenn der Benutzer auf einen Knopf
der Gruppe klickt, werden die anderen deaktiviert.
Bitte beachten: Zusätzlich gibt es eine RadioButton Syntax, um ein Eingabefeld durch
eine Reihe von Auswahlknöpfen zu ersetzen. Siehe GuiXT Dokumentation Radionbutton.
Beispiel // Vorschlagswert für Verkaufsbüro setzen
if not V[SelOffice]
Set V[SelOffice] "60"
endif
// Auswahl Büro
Offset (8,0)
Box(0,0) (4,30) "Zuständiges Verkaufsbüro"
RadioButton(1,1) "Boston" Name="SelOffice" Value="60"
RadioButton(2,1) "Paris" Name="SelOffice" Value="62"
RadioButton(3,1) "Roma" Name="SelOffice" Value="80"
Hierdurch werden 3 Auswahlknöpfe definiert. Die Variable V[SelOffice] erhält
entsprechend einen der Werte "60", "62", "80", je nach Auswahl eines Knopfes durch den
Benutzer.
Format RadioButton (Zeile,Spalte) "text" Name="..." Value="..."
Zusatzoptionen
-readonly
Nur Ausgabe
Tipps & Tricks Bitte beachten Sie auch die InputAssistant Tutorials 3 Parameter und Eingabefelder und 4
Felder auf Reitern.
© by Synactive GmbH
175-274
Die Befehle im Detail (InputAssistant)
7.29. Readfile
Funktion Mit der ReadFile-Anweisung können Sie einen Satz aus einer Datei in GuiXT-Variablen
einlesen und dann in einem InputScript weiterverarbeiten.
Beispiel ReadFile"X:GuiXTFiles\MatDes.txt" s_matnr s_text s_unit s_price
Es wird ein Satz aus der Datei gelesen und in einzelne Felder unterteilt. Trennzeichen ist
dabei das unter OpenFileangegebene Trennzeichen (Delimiter=, Default-Trennzeichen
ist das Tabulatorzeichen). Die einzelnen Felder werden der Reihe nach in die
angegebenen GuiXT-Variablen gefüllt.
Wurde aus der Datei etwa der Satz
1000001;Schraube;ST;0,02
eingelesen, so sind die Variablen anschließend wie folgt gefüllt:
&[s_matnr]= 10000120 &[s_text]= Schraube &[s_unit]= ST &[s_price]= 0,02
Format ReadFile "filename" var1 var2 var3 ...
Die Angabe von maximal 60 Variablen ist möglich (vor GuiXT Version 2009 Q1 2: 20
Variablen).
Falls mehr Werte angegeben sind als in dem Dateisatz gefunden wurden, werden die
restlichen Variablen auf Space gesetzt.
Falls die Datei keinen weiteren Satz enthält (Dateiende), werden alle angegebenen
Variablen auf Space gesetzt.
Zusatzoptionen
Falls Werte in Hochkommata eingeschlossen sind, werden
diese automatisch entfernt.
-StripQuotationMarks Beispiel:
ReadFile"StripQuotationMarks""X:GuiXTFiles\MatDes.txt"
s_matnr s_text s_unit s_price
Tipps & Tricks
Die Dateiendeabfrage kann in einem InputScript z.B. durch
if not V[s_matnr]
goto script_ende
endif
geschehen
Ein ausführliches Beispiel finden Sie im "Special Topic" Die Behandlung von
Dateien in InputScripts.
© by Synactive GmbH
176-274
Die Befehle im Detail (InputAssistant)
7.30. RemoveFile
Funktion Mit der RemoveFile-Anweisung können Sie eine Datei löschen.
Beispiel RemoveFile "X:GuiXTFiles\temp.txt"
Die Datei wird gelöscht.
Format RemoveFile "filename"
Tips
&Tricks
Durch OpenFile mit der Option -output wird der Dateiinhalt gelöscht, während die
Datei im Dateiverzeichnis erhalten bleibt. RemoveFile löscht auch den EIntrag im
Dateiverzeichnis
7.31. RenameFile
Funktion Mit der RenameFile-Anweisung können Sie eine Datei umbenennen.
Beispiel RenameFile oldname="C:\images\p100.gif"
newname="C:\images\logo.gif"
Die Datei "C:\images\p100.gif" wird unter Namen "C:\images\logo.gif" kopiert.
Format RenameFile oldname="sourcefile"
newname="destinationfile"
Die Datei wird umbenannt. Falls eine Datei mit dem neuen Namen schon existiert, wird keine
Aktion durchgeführt.
Durch
if Q[ok]
...
endif
können Sie abfragen, ob die Operation erfolgreich war.
7.32. Retry on Error
Funktion Mit der Retry on error-Anweisung können Sie erreichen, daß bei Ausgabe einer
Fehlermeldung in dem aktuellen Bild wiederholt die "Enter"-Taste gedrückt wird, bis die
Fehlermeldung verschwunden ist. Das ist speziell dann sinnvoll, wenn Sie in einem InputScript
nach Abschluss einer Änderungs- oder Hinzufüge-Transaktion eine weitere Transaktion
aufrufen, die auf das Verbuchen der ersten Transaktion warten muss. Das System gibt dann
zunächst, solange die Verbuchung der Änderungen noch nicht abgeschlossen ist, eine
Fehlermeldung zurück. Falls Sie bei der entsprechenden Screen Anweisung Retry on error
verwenden, wird automatisch nach einer gewissen Zeit noch einmal die "Enter"-Taste
gedrückt.
Das wiederholte Drücken der "Enter"-Taste erfolgt bis zu 20 mal in jeweils erhöhten
Zeitintervallen: 0.3, 0.6, 0.9, 1.2, ... Sekunden. Falls danach immer noch eine Fehlermeldung
erscheint, wird die Verarbeitung so fortgesetzt, als wäre ohne "Retry on error" eine
Fehlermeldung erfolgt.
Sie benötigen bei Verwendung von "Retry on error" keine zusätzlichen Screen
© by Synactive GmbH
177-274
Die Befehle im Detail (InputAssistant)
Anweisungen.
Beispiel Retry on error
Format Retry on error
Tips Falls Sie das InputScript "hell" prozessieren ("Visible auto processing"), wird die Option "Retry
&Tricks on error" ignoriert. Ein Anwendungsbeispiel finden Sie im Tip 15 Processing multiple
transactions in one script.
7.33. ReplaceText
Funktion Mit der ReplaceText-Anweisung können Sie in einer Langtextvariablen einen String durch
einen anderen ersetzen.
Beispiele ReplaceText "t1" from="<konto>" to="1245678"
In der Langtextvariablen t1 wird der String "<konto>" an allen Stellen durch "1245678"
ersetzt.
Format ReplaceText "textvar" from="string1" to="string2"
In der Langtextvariablen textvar wird der unter from= genannte String an allen Stellen durch
den unter to= gennanten String ersetzt. Sie können anschliessend durch if Q[ok] abfragen,
ob der String mindestens einmal gefunden wurde.
Statt from= können Sie auch fromHexCode= angeben; ebenso statt to= toHexCode=. Damit
können Sie beliebige in hexadezimaler Schreibweise angegebene Codes ersetzen lassen.
Beispiele:
// set newline code
ReplaceText "t1" from="<newline>" toHexCode="0d0a"
// delete utf8-header
ReplaceText "t1" fromHexCode="efbbbf" to=""
7.34. Return
Funktion Mit der Return-Anweisung können Sie aus dem Prozessieren eines InputScript zu dem
aufrufenden Bild zurückkehren.
Beispiel Return "Bei Schnellbuchung ist nur Währung DEM vorgesehen"
Format Return
Return "Nachrichtentext"
Return "Nachrichtentext" "Titel"
Nach der Rückkehr wird die Nachricht "Nachrichtentext" mit dem Titel "Titel" angezeigt.
Optionen
-StatusLine Die Nachricht wird in der Statuszeile angezeigt. Dabei kann unter Umständen
eine Nachricht der SAP-Anwendung überdeckt werden.
© by Synactive GmbH
178-274
Die Befehle im Detail (InputAssistant)
Falls der Nachrichtentext mit "S: " oder "E: " oder "W: " beginnt, wird die
Nachricht als Information oder Fehlermeldung oder Warnung angezeigt.
Beispiel:
Return "E: Betrag &V[Betrag] zu hoch, Limit ist 50.000" StatusLine
Der Title= Parameter wird in diesem Fall ignoriert
Die Option -statusline wird in "Sapgui for HTML" Umgebung (ITS)
automatisch angenommen
Tips
&Tricks
Variablen können wie üblich in den Nachrichtentext oder Titel eingestreut werden
Durch \n können Zeilenvorschübe im Nachrichtentext eingefügt werden, durch \t ein
Tabulator
7.35. Returnvalues
Funktion Mit der Returnvalues-Anweisung können Sie aus einem mit "/O...,process=... "
geöffneten neuen Modus Werte zurück in den ursprünglichen Modus übertragen. Es kann sich
bei den Zielfeldern um Eingabefelder oder Variablen handeln. Ebenfalls möglich ist das
Auslösen eines Funktionscodes und Start eines InputScript mit Parameterübergabe.
Beispiele Returnvalues "Material:&V[mat];Menge:&V[mng]"
In das Eingabefeld Material der ursprünglichen Transaktion wird der Wert der Variablen
V[mat]aus dem /O-Modus gesetzt, entsprechend in das Feld Menge der Wert von V[mng].
Returnvalues "V[mat]:&V[matnr]"
In die Variable V[mat]des ursprünglichen Modus wird der Wert der Variablen V[matnr]aus
dem /O-Modus gesetzt.
Returnvalues "U[MATNR]:&V[matnr];OK:/8,process=next.txt"
In der ursprünglichen Transaktion wird die F8-Taste gedrückt und das InputScript "next.txt"
angestossen. Als Parameter U[MATNR] wird der Wert der Variablen V[matnr]aus dem /OModus mitgeggeben.
Format Returnvalues string
Der Aufbau des Strings ist identisch mit dem bei Image beschriebenen String für den Parameter
Input="...", und identisch mit dem dort beschrieben Aufruf von GuiXT aus externen
Programmen.
Tips
& Tricks
Es ist auch möglich, eine Reihe von Returnvalues Anweisungen zu verwenden für
einzelne Variablen, oder auch für den Inhalt einer Textbox. Beispiel:
Sie verwenden das folgende GuiXT Script, wobei xxxx ein beliebiger Transaktionscode
© by Synactive GmbH
179-274
Die Befehle im Detail (InputAssistant)
ist, zum Testen z.B. SE37:
Pushbutton (toolbar) "Test Returnvalues" "/Oxxxx" process="tv.txt"
Offset (10,0)
Text (0,0) "&V[t1]"
Text (1,0) "&V[t2]"
Textbox (2,1) (8,100) name="txt1"
Das InputScript "tv.txt" kann leer sein. In der gerufenen Transaktion dann folgendes
GuiXT Script:
Offset (15,1)
Box (0,0) (10,42) "Test Returnvalues"
InputField (1,0) "Line1" (1,8) size=30 name=t1
InputField (2,0) "Line2" (2,8) size=30 name=t2
Textbox (3,0) (9,40) name="txt1"
Pushbutton (toolbar) "return values" process="rv.txt"
Und das InputScript "rv.txt":
Returnvalues "V[t1]: &V[t1];"
Returnvalues "V[t2]: &V[t2];"
Returnvalues "Text[txt1]:&Text[txt1];"
Returnvalues "OK:/0"
Enter "/i"
7.36. SearchHelp
Funktion
Mit der SearchHelp-Anweisung können Sie eine Suchhilfe (F4 Matchcode) für
existierende SAP-Felder und Tabellenspalten definieren oder den existierenden
Matchcode überschreiben.
Beispiel
SearchHelp
F[Externer Buchungskreis] techname="BKPF-BUKRS"
Format
SearchHelp
F[Eingabefeld] [optionen]
SearchHelp
SearchHelp
[Spalte] [optionen]
// Tabellenspalte
[Tabelle,Spalte] [optionen]
// Tabellenspalte
// Eingabefeld
Option
-none
Es wird keine Suchhilfe angeboten.
Weitere
TechName=
shname=
shselname1=
shselvalue1=
Die Bedeutung der einzelnen Optionen ist identisch mit den
Optionen
© by Synactive GmbH
180-274
Die Befehle im Detail (InputAssistant)
shselname2=
gleichlautenden Optionen in InputField
shselvalue2=
shselname3=
shselvalue3=
shname1=
shdest1=
shname2=
shdest2=
shname3=
shdest3=
SearchHelpProcess=
7.37. SelectDirectory
Funktion Mit der SelectDirectory-Anweisung können Sie einen Standarddialog zur Auswahl eines
Verzeichnisses aufrufen.
Beispiel SelectDirectory name="MM_dir"
Format SelectDirectory name="dirname"
Der Dialog zur Auswahl des Verzeichnisses wird aufgerufen. Die Variable V[dirname] enthält
danach den ausgewählten Verzeichnisnamen.
Durch if Q[ok] können Sie nach SelectDirectory abfragen, ob der Benutzer tatsächlich
ein Verzeichnis ausgewählt hat.
Optionen
title=
Angabe eines Titels
directory= Das angegebene Verzeichnis wird als erstes zur Auswahl angeboten
7.38. SelectFile
Funktion Mit der SelectFile-Anweisung können Sie einen Standarddialog zur Dateiauswahl aufrufen.
Beispiel SelectFile name="MM_fnam"
Format SelectFile name="filename"
Der Dialog zur Dateiauswahl wird aufgerufen. Die Variable
ausgewählten Dateinamen.
Durch if Q[ok] können Sie nach
V[filename] enthält danach den
SelectFile abfragen, ob der Benutzer tatsächlich eine Datei
ausgewählt hat.
Optionen
title=
Angabe eines Titels für die Dateiauswahl
directory= Das angegebene Verzeichnis wird als erstes zur Auswahl angeboten
filter=
Angabe eines oder meherer Bedingungen für den Dateinamen, durch ";"
voneinander getrennt. Beispiel: filter="*.gif;*.jpg;*.bmp"
-save
Statt des "Öffnen" Dialogs wird der "Sichern" Dialog aufgerufen.
© by Synactive GmbH
181-274
Die Befehle im Detail (InputAssistant)
7.39. Screen
Funktion Mit der Screen-Anweisung leiten Sie in einem InputScript die automatische Verarbeitung dieses
Bildes ein.
Während der InputAssistant die Transaktion intern durchführt, sucht er im InputScript jeweils
die nächste passende Screen-Anweisung und führt die entsprechenden Anweisungen aus. Falls
er keine passende Screen-Anweisung findet, wird dem Benutzer das aktuelle Bild angezeigt,
und er kann manuell weiterarbeiten.
Beispiel Screen SAPMF05A.0300
Hier beginnt die Verarbeitung von Bild 0300 zu Programm SAPMF05A.
Format Screen programm.bildnummer
Tips
&Tricks
Bei geschachtelten Masken muß nur das oberste Bild (also das, in dem der Benutzer
Werte eingeben kann) angegeben werden
Die Bildnummer immer 4-stellig angeben
In einem InputScript ist es sehr verwirrend und keinesfalls zu empfehlen, ScreenAnweisungen innerhalb von if ... endif zu benutzen. Schlechtes Beispiel:
Screen S1
Set V[x] "a"
Enter
if V[x=b]
Screen S2
Enter "xx"
else
Screen S2
Enter "yy"
endif
Nehmen wir an, es erscheint zunächst Screen S1, dann Screen S2. Wird nun Enter "xx"
oder Enter "yy" ausgeführt? Tatsächlich wird im Beispiel oben Enter "xx" ausgeführt, da
GuiXT nach Verarbeiten von Screen S1 eine passende Screen-Anweisung zu dem Screen
S2 sucht, ohne eventuell noch offene if-Schachtelungen früherer Screen-Blöcke zu
berücksichtigen.
Stattdessen bitte immer die if-endif-Schachtelung pro Screen-Anweisung abschliessen:
Screen S1
Set V[x] "a"
Enter
Screen S2
if V[x=b]
Enter "xx"
else
© by Synactive GmbH
182-274
Die Befehle im Detail (InputAssistant)
Enter "yy"
endif
Falls nötig, können Sie auch mit goto/label arbeiten:
Screen S1
Set V[x] "a"
Enter
if V[x=b]
goto l_b
endif
Screen S2
Enter "xx"
goto l_weiter
label l_b
Screen S2
Enter "yy"
label l_weiter
7.40. Set
Funktion Mit der Set-Anweisung können Sie Werte in Eingabefelder setzen. Die SetAnweisung ist insbesondere zum Gebrauch in einem InputScript
(Einbildtransaktionen) gedacht.
Im Unterschied zu Default prüft Set nicht, ob das Eingabefeld leer ist, sondern
überschreibt einen eventuell existierenden Wert. In normalen GuiXT-Skripten ist
Set kaum verwendbar, da der ursprünglich anzuzeigende Wert schon bei Anzeige
des Bildes überschrieben wird.
Ausser Eingabefeldern können Sie durch Set auch intern benutzten Variablen
einen Wert zuweisen: Set V[Varname] "Wert".
Beispiel Set F[Auftragsart] "BV"
Das Eingabefeld Auftragsart erhält den Wert "BV".
Häufig wird als Wert ein Parameter des InputScript oder ein vorher definiertes
Eingabefeld genannt, z.B.
Parameter AufArt
...
Set F[Auftragsart] "&U[AufArt]"
Format Set F[Eingabefeld] "Wert"
setzt einen Wert für ein Eingabefeld.
Set V[Varname] "Wert"
setzt eine globale Variable.
Set V[gnm*] "Wert"
setzt einen Wert für alle globalen Variablen bei
© by Synactive GmbH
183-274
Die Befehle im Detail (InputAssistant)
denen der Name mit "gnm*" beginnt.
setzt einen Wert in die Stellen x bis y. Falls die
Set V[varname](x-y) "Wert"
bisherige Länge der Variablen kürzer ist als x,
wird mit Leerzeichen aufgefüllt.
als Kurzschreibweise für:
Set Text[xxx] "Wert"
Set V[y] "Wert"
CopyText fromString="y" toText="xxx"
Analog wird &Text[xxx] in Strings durch den
aktuellen Inhalt des Langtextes xxx ersetzt.
Nur in ABAP-Listanzeige möglich. Der
angegebene Wert wird in die Liste geschrieben,
und zwar in Zeile row und Spalte col, wobei
die Zählung bei 0 beginnt und sich auf die
Set list(row,col] "Wert"
aktuell angezeigte Seite bezieht. Optional kann
durch len die gewünschte Länge des Strings
Set list(row,col,len] "Wert" mitgegeben werden.
Hinweis: Die Systemvariable
V[_listfirstvisiblerow] enthält die absolute
Nummer der ersten auf der Seite angezeigten
Zeile, bei 1 beginnend.
Zusatzoptionen
-stringlength Die Länge des Strings (in Bytes) wird in der Variablen zur
Verfügung gestellt
-charcount
Die Anzahl Zeichen des Strings wird in der Variablen zur
search=
Angabe eines Suchstrings. Wird der String gefunden, so wird das
Verfügung gestellt
danach angegebene Wort übertragen. Beispiel:
Set V[Belegnr] "&V[_message]" Search="Beleg"
Falls die Systemvariable
V[_message] den Inhalt "Es wurde der Beleg 10004003 erzeugt"
hat, so wird der Variablen V[Belegnr] der Wert "10004003"
zugewiesen. Bei der Suche wird Gross/Kleinschreibung ignoriert.
Durch if Q[ok] kann man abfragen, ob der String gefunden
wurde.
pattern=
Angabe einer Suchmaske, welche die Zeichen
© by Synactive GmbH
'%' beliebiger String bis zum nächsten passenden Zeichen
184-274
Die Befehle im Detail (InputAssistant)
der Suchmaske
'_' einzelnes Zeichen
enthalten kann. Es werden von links nach rechts alle Zeichen in
die Variable übertragen, die einem "%" oder "_" entsprechen.
Wenn die angegebene Suchmaske nicht mehr mit dem String
übereinstimmt, werden keine weiteren Zeichen übertragen.
Durch if Q[ok] kann man abfragen, ob die Suchmaske
vollständig den angegebenen String beschrieben hat.
Beispiele:
SetV[x] "02.05.2007" pattern="__.__.____" // ok V[x] =
"02052007"
Set V[x] "[abcd]" pattern="[%]" // ok V[x] ="abcd"
Set V[x] "12" pattern="%kg" // nicht ok V[x]= "12"
Set V[x] "Beleg 400000087 hinzugefügt" pattern="Beleg
% hinzugefügt" // ok V[x]= "400000087"
-uppercase
Der Wert wird in Grossbuchstaben umgesetzt
-lowercase
Der Wert wird in Kleinbuchstaben umgesetzt
Ein Wert, der aus einem Funktionsbaustein/BAPI als gepackter
-unpack
Dezimalwert geliefert wurde, wird als normale Ziffernreihe
übertragen.
Rechenoperationen Set erlaubt die Angabe von Rechenoperationen +, -, *, / mit jeweils zwei
und Zusatzoptionen Operanden. Das Ergebnis der Rechenoperation wird in aufbereiteter Form in die
Variable gestellt. Die beiden Operanden können als Direktwerte (z.B. 1 oder 5830)
oder als Inhalte von Variablen ("&V[...]") angegeben werden. Beispiele:
Set
Set
Set
Set
Set
V[Wert] 5830 / 365
V[Wert] "&V[Gesamt]" / 365
V[Wert] "&V[Gesamt]" / "&V[Tage]"
V[Summe] "&V[Betrag1]" +"&V[Betrag2]"
V[Index] "&V[Index]" +1
Das Ergebnis wird kaufmännisch gerundet und mit 2 Dezimalstellen in die
Ergebnisvariable gestellt. Dabei wird bei Anmeldung mit Sprache Englisch der
Punkt, sonst das Komma zur Abtrennung der Dezimalstellen verwendet (siehe
auch die Zusatzoptionen und die Anweisung DecimalSeparator). Ganzzahlige
Werte werden ohne Dezimalstellen dargestellt.
Angabe der Anzahl gewünschter
decimals=
Dezimalstellen zur Aufbereitung des
Ergebnisses (0,1,2,3,...). Auch ganzzahlige
Werte werden mit der angegebenen Anzahl
© by Synactive GmbH
185-274
Die Befehle im Detail (InputAssistant)
von Dezimalstellen dargestellt.
Angabe des Trennzeichens für die
Dezimalstellen: "," oder "." . Dieses wird
decimalseparator=
sowohl bei der Interpretation der Operanden
als auch bei der Darstellung des Ergebnisses
berücksichtigt.
Der im Benutzerstammsatz abgelegte Default
(Punkt oder Komma) wird benutzt. Beim ersten
decimalseparator=UserDefault Verwenden dieser Anweisung wird der
Defaultwert über einen Remote Function Call
(RFC) eingelesen. Es ist daher ein gültiger RFC
Benutzer im GuiXT-Profile erforderlich.
Angabe eines Trennzeichens für die
groupseparator=
Tausendergruppen, meist "," oder ".". Es wird
zur Darstellung des Ergebnisses verwendet.
Der im Benutzerstammsatz abgelegte Default
(Punkt oder Komma) wird benutzt. Beim ersten
groupseparator=UserDefault
Verwenden dieser Anweisung wird der
Defaultwert über einen Remote Function Call
(RFC) eingelesen. Es ist daher ein gültiger RFC
Benutzer im GuiXT-Profile erforderlich.
Beispiel Set V[x] 246824717 Decimals=3 DecimalSeparator="."
GroupSeparator=","
Die Variable V[x] erhält den Wert "3,526,067.286". Das exakte Ergebnis ist
"3526067,285714..."; es wird auf 3 Dezimalstellen gerundet und gemäss den
Optionen aufbereitet.
Tipps & Tricks
Das Ankreuzen einer Checkbox ist ebenfalls mitSet möglich. Als Werte
sind "X" oder " " möglich, oder entsprechend die Angabe eines
Parameters, der einen dieser Werte besitzt.
Analog aktivieren Sie durch Set einen Radiobutton. Dabei ist es nicht nötig,
die übrigen Radiobuttons der gleichen Gruppe zu deaktivieren, das
geschieht automatisch bei dem Aktivieren eines einzelnen Radiobuttons.
Zum Beispiel werden durch
Set R[Dokumentation]"X"
in Transaktion SE38 die weiteren Radiobuttons der gleichen Gruppe,
R[Quelltext], R[Varianten], R[Attribute], R[Textelemente], auf
nicht aktiv gesetzt.
© by Synactive GmbH
186-274
Die Befehle im Detail (InputAssistant)
Bitte lesen Sie das InputAssistant Tutorial zur Anwendung von Set.
7.41. SetActiveTab
Funktion Mit der SetActiveTab-Anweisung können Sie den aktiven Reiter festlegen. Bitte beachten:
Das ist nur möglich bei "lokal" prozessierten Reitern, etwas in der SAP-Transaktion MIGO. Bei
den sehr viel häufigeren Reiten, bei denen ein Klick nicht lokal, sondern auf dem
Applikationsserver behandelt wird, ist stattdessen ein "Enter P[tabname]" nötig, um zu dem
gewünschten Reiter zu wechseln.
Beispiel SetActiveTab P[Lieferant]
Format SetActiveTab P[tabname]
Setzt den aktiven Reiter.
7.42. SetCursor
Funktion Mit der SetCursor-Anweisung können Sie den Cursor in ein bestimmtes Feld, in eine
Tabellenzelle oder auf eine bestimmte Position in einer Liste setzen.
Beispiele SetCursor F[Name]
SetCursor cell[Table,Material,5]
SetCursor (4,1)
Format SetCursor F[Feldname]
Setzt den Cursor in das angegebene Feld
SetCursor cell[Tabelle,Spaltenname,Zeile]
Setzt den Cursor in die Tabellenzelle.
SetCursor (Zeile,Spalte)
Listanzeige: Setzt den Cursor in eine Zeile/Spalte.
Optionen Offset=x
Tips &
Tricks
Der Cursor wird innerhalb des Feldes (oder der Tabellenzelle) mit x Zeichen
vom linken Rand positioniert
Folgendermaßen können Sie den Cursor mit einer zugewiesenen
Tastenkombination (z.B. Strg+F12) in eine absolute Position setzen, z.B. in eine
bestimmte Spalte und Zeile einer Tabelle:
//GuiXT script:
Pushbutton (toolbar) "Material column" process="va01_setcursor2.txt"
"Ctrl+F12"
if V[NewCursorPosition]
SetCursor "&V[NewCursorPosition]"
Set V[NewCursorPosition] ""
endif
// InputScript "va01_setcursor2.txt":
© by Synactive GmbH
187-274
Die Befehle im Detail (InputAssistant)
Set V[NewCursorPosition] "cell[All items,2,&V[_tabrow]]"
Folgendermaßen setzen Sie den Cursor bei einem Enter-Event zwei Spalten nach
links:
//GuiXT script:
if V[NewCursorPosition]
SetCursor "&V[NewCursorPosition]"
Set V[NewCursorPosition] ""
endif
On Enter Process="va01_skip2cols.txt"
//InputScript "va01_skip2cols.txt":
Set V[NextColumn] "&V[_tabcol]" + 2
Set V[NewCursorPosition] "cell[All Items,&V[NextColumn],&V[_tabrow]]"
Wenn Sie den Cursor auf einem bestimmten Pushbutton haben möchten, nachdem
ein InputScript ausgeführt wurde, z.B.: Button1 Button2 Button3 sind im Bild. Der
Anwender klickt einen Button1, führt dadurch ein InputScript aus und kommt dann
zum Hauptbild zurück mit den drei Pushbuttons. Der Cursor soll nun auf dem
zuletzt angeklickten Button1 sein.
SetCursor erlaubt momentan nicht, den Cursor direkt auf einen Button zu setzen.
Sie können aber die Koordinaten des Pushbuttons in runden(!) Klammern
verwenden. In diesem Fall überprüft GuiXT gar nicht, ob an dieser Stelle ein
Eingabefeld liegt. Beispiel:
Pushbutton (10,1) "Button1" process="t1.txt"
Pushbutton (12,1) "Button2" process="t2.txt"
Pushbutton (14,1) "Button3" process="t3.txt"
if V[xx_status=1]
SetCursor (10,1)
endif
if V[xx_status=2]
SetCursor (12,1)
endif
if V[xx_status=3]
SetCursor (14,1)
endif
(Sie setzen xx_status in Ihrem InputScript.)
© by Synactive GmbH
188-274
Die Befehle im Detail (InputAssistant)
7.43. SetLeftTab
Funktion Mit der SetLeftTab-Anweisung können Sie bei "lokal" prozessierten Reitern den links als
erstes angezeigten Reiter festlegen.
Beispiel SetLeftTab P[Lieferant]
Format SetLeftTab P[tabname]
Definiert den ersten angezeigten Reiter.
7.44. Sort
Funktion Mit der Sort-Anweisung können Sie die Werte einer fortlaufend nummerierten Anzahl
von Variablen umsortieren. Auch mehrere Variablenleisten können simultan sortiert
werden, beispielsweise wenn Sie eine tabellenartige Darstellung mit GuiXT Variablen
implementieren.
Beispiele Sort "mx_matnr_"
Aufsteigende Sortierung der Werte in den Variablen V[mx_matnr_1], V[mx_mantr_2],
V[mx_matnr_3] ,...
Sort "mx_tab_%row_%col" -descending rowcount=84 colcount=12 orderby=3
Absteigende Sortierung einer Tabelle aus Variablen V[mx_tab_1_1], V[mx_tab_1_2],
V[mx_tab_1_3], ..... bis V[mx_tab_84_12].
Format Sort "varname"
Sortieren der Variablen V[varname1], V[varname2],..
Sort "varname_%row_%col"
Sortieren der Zeilen einer Tabelle aus Variablen, wobei für "%row" die Zeilennummer und
für "%col" die Spaltennummer eingesetzt wird.
Zusatzoptionen
Zu beachten
-descending Absteigende Sortierung
rowcount=
Anzahl Zeilen. Falls nicht angegeben, ermittelt GuiXT die Anzahl der
colcount=
Anzahl Spalten. Falls nicht angegeben, wird eine eindimensionale Leiste
orderby=
Nummer der Spalte, nach der sortiert werden soll. Falls nicht
Zeilen aus der Anzahl existierender Variablennamen.
von Variablen angenommen.
angegeben: erste Spalte
Die Spalten können Zeichenreihen (Strings), Zahlen oder Datumsangaben
enthalten; die Sortierung erfolgt jeweils typgerecht.
Der Sort ist stabil, d.h. er ändert die Reihenfolge bei gleichen Werten nicht. Sie
können daher, wenn die Sortierung nach mehr als einer Spalte gewünscht wird,
die Sortierungen nacheinander durchführen, bei der letzten Sortierspalte
beginnend.
© by Synactive GmbH
189-274
Die Befehle im Detail (InputAssistant)
7.45. Start
Funktion Mit der Start Anweisung können Sie eine .exe oder .bat Datei ausführen.
Format Start "Dateiname"
Weitere Optionen
Parameters=
String mit Parametern
Directory=
Verzeichnisname
7.46. StatusMessage
Funktion Mit der StatusMessage-Anweisung können Sie während der Verarbeitung eines
InputScripts fortlaufend Meldungen über den Stand der Verarbeitung ausgeben.
Sobald Sie das erste Mal StatusMessage aufgerufen haben, werden automatisch alle
Systemmeldungen (auch Warnungen, Fehlermeldungen) dort ebenfalls protokolliert.
Beispiele StatusMessage Title="Materialstamm anlegen"
Hierdurch wird eine Listbox angezeigt mit dem Titel "Materialstamm anlegen". Alle
Systemmeldungen sowie die selbst ausgegebenen Meldungen erscheinen dort parallel
zur Verarbeitung des InputScripts.
StatusMessage AddString="Anlegen der Vertriebsdaten"
Fügt eine neue Zeile "Anlegen der Vertriebsdaten" in die Listbox ein.
Format StatusMessage
Zusatzoptionen
Title=
Angabe eines Titels. Der Titel sollte in der ersten
StatusMessage angegeben werden. Er kann bei Bedarf
später überschrieben werden.
AddString=
Text, der neu angezeigt werden soll
Angabe eines Textes, z.B. "Abbruch der Verarbeitung".
Dieser wird im Systemmenü der Listbox eingeblendet.
Sobald der Benutzers auf den Menü-Eintrag klickt, wird
StopRequest=
ein interner Status "StopRequest" gesetzt, der im
InputScript durch if Q[StopRequest] abgefragt
werden kann, z.B. nach einem Enter oder innerhalb einer
Dateiverarbeitung vor Einlesen eines neuen Satzes. Das
InputScript kann dann bestimmte Endeverarbeitungen
durchführen (z.B. Dateien schliessen) und die
Verarbeitung insgesamt beenden.
Grösse der Listbox in Zeilen und Spalten. Falls einer der
Size=(Zeilen,Spalten) beiden Werte 0 ist, wird die Standardgrösse als Anzahl
Zeilen bzw. Anzahl Spalten beibehalten.
Position=
© by Synactive GmbH
Position der Listbox, in Zeilen und Spalten innerhalb des
Bildschirms, oder symbolische Angabe. Beispiele:
190-274
Die Befehle im Detail (InputAssistant)
... Position=(10,40)
... Position=[Buchungskreis]+(2,10)
-ResetContent
Die Liste wird zurückgesetzt (0 Einträge)
-Remove
Die Listbox wird entfernt
Die Nachrichten werden in einen Langtext ausgegeben.
Beispiel: Am Anfang eines InputScripts
StatusMessage toText="msg"
toText=
und am Endes eines InputScripts
if text[msg]
Message "&text[msg]"
endif
-setmsgid
Gibt bei SAP Meldungen auch die Nachrichten-Id
(Arbeitsgebiet und Nummer) aus
Steuert die Aufnahme von Systemmeldungen in das
StatusMessage Fenster. Sie können die Meldungstypen E
(Error), W (Warning) und I (Information) angeben, oder
On / Off. Beispiele:
SystemMessages=
Tips
&Tricks
SystemMessages=On
// Alle
Systemmeldungen (default)
SystemMessages="E,W,I"
// gleiche Bedeutung
SystemMessages=Off
Systemmeldungen
SystemMessages=""
// Keine
SystemMessages="W"
// Nur Warnungen
// gleiche Bedeutung
Sie können bei AddString= Variablen in den Text einfügen, z.B. durch
StatusMessage Title="&V[_title]"
den Titel des dunkel prozessierten Bildes ausgeben.
7.47. Tab
Funktion Mit der Tab-Anweisung können Sie die Tab-Reihenfolge der Felder und Tabellenspalten
bestimmen. Sie können pro Feld oder Spalte angeben, in welches Feld bzw. in welche
Spalte der Cursor bei Betätigen der Tab-Taste springen soll.
Beispiel Tab [Buchungskreis]
Format
[Buchungsdatum]
Tab [Bildelement1] [Bildelement2]
Tab [Tabellename,Spaltenname1] [Tabellenname,Spaltenname2]
Bei der Angabe von Spalten gilt darüber hinaus: Falls die neue Spalte nicht rechts von
© by Synactive GmbH
191-274
Die Befehle im Detail (InputAssistant)
der bisherigen liegt, springt der Cursor automatisch in die nächste Zeile.
Wenn am Ende der Tabelle eine neue Zeile nötig ist, löst die Tab-Anweisung
automatisch "Enter" aus.
Tips
&Tricks
Falls Sie für eine Spalte die gleiche Spalte als tab-Ziel angeben, kann der
Benutzer die betreffende Spalte leicht vertikal füllen. Entsprechend können Sie,
falls z.B. die ersten drei Tabellenspalten für mehrere Zeilen ohne Mausbedienung
eingegeben werden sollen, von der dritten Spalte in die erste springen (neue
Zeile).
7.48. Table
Funktion Mit der Table-Anweisung können Sie eine eigene Tabelle (SAP Table Control) hinzufügen.
Beispiel Table (10,20) (16,84) name="proj" title="Projektübersicht rows=20
Hierdurch wird eine neue Tabelle mit der Überschrift "Projektübersicht" hinzugefügt. Die
Spalten der Tabellen werden anschliessend durch Column-Anweisungen definiert.
Format Table (Zeile1,Spalte1) (Zeile2,Spalte2) name="mytable" title="mytitle"
rows="rowcount"
Eine neue Tabelle mit Überschrift "mytitle" wird hinzugefügt. Der interne Name ist
"mytable". Die Gesamtzahl der Zeilen ist "rowcount". Die Anzahl der angezeigten Zeilen
richtet sich nach der über die Koordinaten definierten Grösse.
Column-Anweisungen werden automatisch der vorangehenden Table-Anweisung
zugeordnet, falls nicht explizit dort mit Table= eine andere Tabelle angegeben ist.
Optionen
fixedcolumns=
Anzahl der Spalten, die bei horizontalem Scrollen
-rowselection
Eine oder mehrere Zeilen der Tabelle können selektiert
-singlerowselection
Eine Zeile der Tabelle kann selektiert werden
-columnselection
Eine oder mehrere Spalten der Tabelle können selektiert
-singlecolumnselection
Eine Spalte der Tabelle kann selektiert werden
festgehalten werden
werden
werden
Zuordnung der Sowohl der Inhalt der Tabelle (Ein- und Ausgabe) als auch der Zustand (Blättern, Selektion
Variablen
von Zeilen und Spalten, Ändern von Spaltenbreiten oder Spaltenreihenfolge) wird in
Variablen abgebildet, deren Namen jeweils mit dem gewählten Tabellennamen, z.B.
"mytable", beginnt. Die Namen der Variablen für die Zelleninhalte beginnen mit
"mytable.cell.", alle Statusvariablen beginnen mit "mytable.stat."
Inhalt der Tabellenzellen Jede Tabellenzelle wird durch eine Variable
V[tabname.cell.columnname.row] repräsentiert. Beispiel:
V[projects.cell.description.7] ist die 7. Zeile, Spalte "description" in der Tabelle
© by Synactive GmbH
192-274
Die Befehle im Detail (InputAssistant)
"projects". Durch
Set V[projects.cell.*] ""
können Sie den gesamten Inhalte der Tabelle zurücksetzen. Falls der Zustand (Blättern,
Zeilenselektion,...) zurückgesetzt werden soll, verwenden Sie
Set V[projects.stat.*9] ""
oder für Inhalt und Zustand:
Set V[projects.*] ""
Blättern Die Blätterfunktionen sind automatisch durch das SAP Table Control
implementiert (Blättertasten, SAP-Ikonen, Scrollbar). Bei mehreren gleichzeitig
angezeigten Tabellen beziehen sich die Blättertasten (Erste Seite, eine Seite vor/zurück,
letzte Seite) auf die Tabelle, in der der Cursor steht, sonst auf die erste angezeigte
Tabelle.
Die Variable V[tabname.stat.firstvisiblerow] enthält die Nummer der ersten angezeigten
Zeile. Sie kann auch in einem Script verändert werden, um die Anzeige auf eine andere
Zeile zu positionieren, zum Beispiel zur Implementierung einer Suchfunktion. Beispiel:
Set V[projects.stat.firstvisiblerow] 12
Dadurch wird die Tabelle ab Zeile 12 angezeigt. Wenn die Variable nicht gesetzt ist, wird
der Wert 1 angenommen.
Die Variable V[tabname.stat.lastvisiblerow] enthält die Nummer der letzen angezeigten
Zeile. Ihre Änderung in einem Script hat keine Auswirkungen.
Horizontales Blättern Horizontales Blättern durch die Spalten ist im SAP Table Control
ebenfalls möglich. Die Variable V[tabname.stat.firstvisiblecolumn] enthält die Nummer
der ersten angezeigten Spalte. Wenn die Variable nicht gesetzt ist, wird der Wert 1
angenommen.
Falls durch fixedcolumns= eine oder mehrere Spalten fixiert wurden, enthält
V[tabname.stat.firstvisiblecolumn] die Nummer der ersten angezeigten Spalte innerhalb
der scrollbaren Spalten, also z.B. bei 2 feststehenden Spalten mindestens die Nummer 3.
Reihenfolge der Spalten Die anfängliche Reihenfolge der Spalten ist durch die Reihenfolge
der column-Anweisungen vorgegeben. Der Benutzer kann dann die Reihenfolge der
Spalten verändern. Sie kann auch im Script dynamisch gesetzt werden. Die Variablen dazu
heissen V[tabname.stat.columnnumber.columnname], z.B.
V[projects.stat.columnnumber.description].
Spaltenbreite Die anfängliche Breite der Spalten ist durch die width= Angabe der columnAnweisungen vorgegeben. Der Benutzer kann dann die Breite der Spalten verändern. Sie
kann auch im Script dynamisch gesetzt werden. Die Variablen dazu heissen
V[tabname.stat.columnwidth.columname], z.B.
V[projects.stat.columnwidth.description].
Zeilenselektion Bei einer selektierten Zeile ist die Variable
© by Synactive GmbH
193-274
Die Befehle im Detail (InputAssistant)
V[tabname.stat.rowselection.row] auf "X" gesetzt. Beispiel:
if V[projects.stat.rowselection.1=X]
fragt ab, ob die Zeile 1 selektiert wurde. Die Selektion einer Zeile kann auch durch ein
Script gesetzt werden.
Spaltenselektion Bei einer selektierten Spalte ist die Variable
V[tabname.stat.columnselection.columnname] auf "X" gesetzt. Beispiel:
if V[projects.stat.columnselection.description=X]
fragt ab, ob die Spalte "description" selektiert wurde. Die Selektion einer Spalte kann auch
durch ein Script gesetzt werden.
Drucktasten in Tabellenspalten Durch die column-Anweisung kann können in einer
Tabellenspalte Drucktasten dargestellt werden, die ein InputScript starten. Folgende
Variablen sind dann gesetzt:
V[_tabrow] Nummer der ausgewählten Zeile in der Tabellenanzeige, beginnend mit 1
für die erste gerade angezeigte Zeile
V[_tabrowabs] Absolute Zeilennummer innerhalb der Tabelle
Suchhilfe (F4) in Tabellenspalten In der column-Anweisung können Sie den
Tabellenspalten eine SAP-Suchhilfe zuordnen.
Cursorposition abfragen Mit folgenden Variablen kann die Cursorposition innerhalb der
Tabelle abgefragt werden:
V[_cursortabname] Titel der Tabelle (title=)
V[_cursortabtechname] Technischer Name der Tabelle (name=)
V[_cursorcolname] Spaltenüberschrift
V[_cursorcoltechname] Technischer Name der Spalte
V[_tabcol] Spaltennummer
V[_tabrow] Zeilennummer in der Tabellenanzeige, beginnend mit 1 für die erste gerade
angezeigte Zeile
V[_tabrowabs] Absolute Zeilennummer innerhalb der Tabelle
V[_cursorrow] Zeile, in der die Tabellenanzeige beginnt ("Zeile1" in Table-Anweisung)
V[_cursorcol] Spalte, in der die Tabellenanzeige beginnt ("Spalte1" in TableAnweisung)
Setzen des Cursors in eine Tabellenzelle Durch SetCursor cell[tabname,columnname,row],
zum Beispiel
SetCursor cell[project,Description,3]
© by Synactive GmbH
194-274
Die Befehle im Detail (InputAssistant)
Dabei ist die Zeilennummer die visuelle Zeilennummer in der Anzeige. Für columnname
können Sie die Spaltenüberschrift oder den technischen Namen der Spalte verwenden.
Wenn Sie auf eine absolute Zeilennummer positionieren möchten, z.B. V[posrow], in
Spalte "descr", geht das z.B. wie folgt:
if
V[posrow<&V[xtab.stat.firstvisiblerow]]orV[posrow>&V[xtab.stat.lastvisibl
erow]]
SetV[xtab.stat.firstvisiblerow]&V[posrow]
SetCursorcell[xtab,descr,1]
else
SetV[relposrow]&V[posrow] - &V[xtab.stat.firstvisiblerow]
SetV[relposrow]&V[relposrow] + 1
SetCursorcell[xtab,descr,&V[relposrow]]
endif
7.49. Textbox
Funktion Mit der TextBox-Anweisung können Sie einen Text anzeigen und vom Benutzer ändern
lassen.
Beispiele TextBox (10,20) (16,44) name="t1"
Es wird eine Textbereich mit dem linken oberen Eckpunkt (10,50)und dem rechten
unteren Eckpunkt (16,44) eingeblendet. Der Text wird der Textvariable "t1" zugeordnet.
Format TextBox (zeile1,spalte1) (zeile2,spalte2) name="textname"
Optionen
-ReadOnly
Der angezeigte Text ist nicht änderbar
-noWordWrap Kein automatischer Zeilenumbruch
Textfont=
Gewünschter Font. Default ist "Arial" .
Textheight= Texthöhe in Pixel. Default ist 16.
Textweight= Schriftdicke zwischen 1 (dünn) bis 9 (sehr dick). Default ist 5.
Tips&Tricks Mit der CopyText Anweisung können Sie Texte zwischen Dateien, Bildschirmbereichen
und Textvariablen kopieren.
Anwendungsbeispiele für TextBox finden Sie in den Special Topics Texterfassung in
InputScripts und Tabellen in Funktionsaufrufen.
© by Synactive GmbH
195-274
Die Befehle im Detail (InputAssistant)
7.50. Using
Funktion Durch Using können Werte an InputScript Parameter übergeben werden. Sowohl
Direktwerte als auch Feldwerte können übergeben werden. In dem aufgerufenen
InputScript muss durch Parameter ein gleichnamiger Parameter angelegt sein.
Beispiele Pushbutton (toolbar) "Anlegen" "CRE1" Process="AnlegenDirekt.txt"
Using Waers = "DEM"
Using Betrag = [Betrag2]
On "Enter" Process="AnlegenDirekt.txt"
Using Waers = "DEM"
Using Betrag = [Betrag2]
On "/11" Fcode="/0" Process="AnlegenDirekt.txt"
Using Waers = "DEM"
Using Betrag = [Betrag2]
Hier erhält Waers den Wert "DEM", Betrag den Wert des Feldes
F[Betrag2].
Format Using pname = "Wert"
Using pname = [feldname]
Tips
&Tricks
Bitte beachten Sie den Unterschied bei folgenden Notationen:
A: Using CC = "&F[Buchungskreis]"
B: Using CC = [Buchungskreis]
C: Using CC = "Buchungskreis"
D: Using CC = &F[Buchungskreis]
Falls das Feld F[Buchungskreis] zunächst den Wert "0001" enthielt und dann
vom Benutzer mit "5800" überschrieben wurde, erhält der Parameter CC
folgende Werte:
A: CC = "0001"
B: CC = "5800"
C: CC = "Buchungskreis"
D: CC = "0001" (gleichbedeutend mit Variante A)
Im allgemeinen ist nur Variante B sinnvoll
© by Synactive GmbH
196-274
GuiXT Controls
8.
GuiXT Controls
8.1. Funktionsübersicht
Einbetten von ActiveX Controls in SAP GUI
Anzeige eines ActiveX Objekts im SAP GUI Fenster
Aufruf von VBScript Routinen
Zugriff auf GuiXT Variablen aus VBScript
RFC Call aus VBScript
Behandlung von 'events' des ActiveX Controls wie z.B. Klick auf eine Zeile
Einbinden des Internet Explorer Contols mit der in ConnectHTML beschriebenen Schnittstelle
8.2. Installation / Konfiguration
Die Komponente GuiXT Controls wird gleichzeitig mit dem GuiXT Setup installiert. Folgen Sie hierzu bitte
der entsprechenden Anleitung.
Die Standard SAP GUI Installation enthält nicht die GuiXT Controls Komponente (Datei guixtcontrols.dll).
Es genügt dann, die Datei guixtcontrols.dll in das SAP GUI Verzeichnis (meist
C:\Programme\SAP\FrontEnd\SAPgui) zu kopieren. Andernfalls erhalten Sie im GuiXT Protokoll Fenster
eine entsprechende Fehlermeldung " guixtcontrols.dll not found".
Wenn Sie GuiXT installiert haben, benötigen Sie zum Einsatz der GuiXT Controls einen Lizenzschlüssel.
Diesen können Sie mit dem entsprechenden Formular anfordern und anschließend im GuiXT Profile
eintragen.
Die VBScript Dateien werden im Profil unter "VBScript library" angegeben. Sie können dort mehrere
Dateien nennen und diese auch wie die GuiXT Scripte im SAP Web Repository ablegen.
© by Synactive GmbH
197-274
Die Befehle im Detail (GuiXT Controls)
9.
Die Befehle im Detail (GuiXT Controls)
9.1. Control
Funktion Mit der Control-Anweisung können Sie ein ActiveX Control in ein SAP GUI Fenster
einbetten.
Beispiel Control (10.5,40.2) (20.5,80) progid="Comctl.ListViewCtrl"
name="cid"
Das ListView Control aus den "Microsoft Common Controls" wird in dem Screen
eingeblendet. Falls die Scriptvariable V[cid] bereits eine Referenz auf ein gültiges
ListView Control enthält, wird dieses angezeigt. Ansonsten wird ein neues ActiveX
Objekt angelegt und die Referenz darauf in der Scriptvariable V[cid]
zurückgeliefert.
Format Control (Zeile1,Spalte1) (Zeile2,Spalte2) progid="ProgId"
name="vname"
Die Angaben (Zeile,Spalte1)und(Zeile2,Spalte2)stellen die linke obere Ecke
und die rechte untere Ecke des Anzeigebereichs dar. Es können Dezimalzahlen (mit
Punkt, nicht Komma) angegeben werden, um das Bild exakt zu positionieren.
Folgende Formate sind bei progid= möglich:
Angabe der ProgID der ActiveX Komponente. Beispiele:
progid="Comctl.ListViewCtrl" List View Control aus den Microsoft Common
Controls
progid="Comctl.TreeCtrl" Tree View Control aus den Microsoft Common
Controls
progid="Shell.Explorer" Internet Explorer Control
progid="myclass.control1" Eine selbst implementierte ActiveX Komponente
(z.B. in VB.NET programmiert)
Angabe der technischen CLSID ("Class Identification". Beispiel
progid="{CA8A9780-280D-11CF-A24D-444553540000}"
Angabe einer URL. In diesem Fall wird das Explorer Control mit der
angegebenen URL geöffnet. Beispiele:
progid="http://www.google.de"
progid="file:///c:/demo/d1.html"
Direkte Angabe von HTML-Code in der Notation "MSHTML:...". In diesem
Fall wird das Explorer Control mit dem angegebenen HTML-Code geöffnet.
Beispiel:
progid="MSHTML:<div style='color:#202020;'>Hello</div>"
© by Synactive GmbH
198-274
Die Befehle im Detail (GuiXT Controls)
Die Kommunikation mit dem Control erfolgt durch VBScript Routinen, sieheCallVBS.
Es ist auch möglich, auf Ereignisse des controls zu reagieren "event handling",
siehe Objekt "guixt" in VBScript.
Durch if Q[ok] können Sie abfragen, ob das Control erzeugt werden konnte.
Zusatzoptionen
Zur Anzeige wird automatisch ein neues Fenster geöffnet, das
-floating
unabhängig vom SAP GUI Fenster verschoben und in der Größe
verändert werden kann.
-maximize
Das Fenster wird maximiert angezeigt. Meist in Verbindung mit floating
Angabe eines Variablennamens. In die Variable wird "X" gestellt,
initflag== wenn das Control neu erzeugt wurde, sonst "". Man damit steuern,
ob eine VBScript Initialisierungsroutine aufgerufen werden soll.
Tipps & Tricks
Die auf dem PC installierten ActiveX Controls werden im GuiXT Script Editor
über Tools->Display ActiveX Controls angezeigt
Die von einer ActiveX Komponente zur Verfügung gestellten Attribute und
Methoden können in VBScript Editoren wie z.B. VbsEdit angezeigt werden.
9.2. CallVbs
Funktion Mit der CallVBS-Anweisung können Sie eine VBScript-Funktion aufrufen.
Voraussetzung: Komponente "GuiXT Controls" ist aktiv.
Beispiel CallVBS msg = test1
Die VBScript-Funktion "test1" wird aufgerufen. Das Ergebnis der Funktion wird als
String in die Variable V[msg] gestellt.
Format 1 CallVBS funcname "par1" "par2 "par2" ...
Die VBScript Funktion "funcname" wird aufgerufen. Die angegebenen Strings "par1",
"par2",... werden an die Funktion als Parameter übergeben (Wertübergabe). Über die
Notation "&V[varname]" als Parameter können Sie dabei den Inhalt von Scriptvariablen
übergeben.
Format 2 CallVBS varname = funcname "par1" "par2 "par2"
Die VBScript Funktion "funcname" wird aufgerufen. Die angegebenen Strings "par1",
"par2",... werden an die Funktion als Parameter übergeben (Wertübergabe). Das
Resultat der Funktion wird in einen String umgewandelt und in die Variable V[varname]
© by Synactive GmbH
199-274
Die Befehle im Detail (GuiXT Controls)
gestellt.
Sicherheit VBScript ist in ähnlicher Weise wie z.B. Visual Basic, Java oder C++ in der Lage, auf
einem PC Schaden anzurichten, zum Beispiel Dateien zu löschen oder Registry-Werte
zu ändern. Deshalb sind vor der Verteilung von VBScript-Dateien im Prinzip die
gleichen Anforderungen an Test und Qualitätskontrolle zu stellen wie an direkt
ausführbare Programme anderer Programmiersprachen.
Details zum Bei der ersten Ausführung einer CallVBS-Anweisung pro SAP GUI Modus werden alle
Ablauf im GuiXT Profile angegebenen VBScript Bibliotheken (.vbs Dateien) geladen. Die
Funktionsnamen und globalen Variablen müssen über alle angegebenen Dateien
hinweg eindeutig sein, da beim Laden der Dateien nur ein einziger globaler
Namensraum verwendet wird. Anweisungen in den VBScript-Dateien, die sich
ausserhalb von Funktionen befinden, werden beim Laden sofort ausgeführt. Globale
VBScript Variablen behalten innerhalb eines SAP GUI Modus ihren Wert.
Sie können die VBScript-Dateien im SAP Web Repository ablegen und zentral pflegen,
was die Qualitätskontrolle erleichtert. In der Konfigurationsdatei "guixt.ini" werden
durch die folgenden Anweisungen drei VBScript Dateien aus dem SAP Web Repository
geladen:
VBSLibrary SAPWR:ZGUIXT.vbslib01.vbs
VBSLibrary SAPWR:ZGUIXT.vbslib02.vbs
VBSLibrary SAPWR:ZGUIXT.vbslib03.vbs
Syntaxfehler in einer der VBScript Bibliotheksdateien sollte man vermeiden, da das
Laden der Funktionen dann mit einer Fehlermeldung abgebrochen wird. Am besten die
VBScript Funktionen in einem speziellen VBScript Editor schreiben und dort die Syntax
überprüfen, in dem man die Datei testweise ausführt.
Die Parameterübergabe an die VBScript Funktion erfolgt als Wertübergabe von Strings,
ebenso wird der Funktionswert der VBScript Funktion bei der Rückkehr als String in die
GuiXT-Variable gestellt. Einzige Ausnahme: siehe den nachfolgenden Abschnitt über
Objektreferenzen.
In der VBScript-Funktion können Sie direkt, lesend und schreibend, auf GuiXT
Variablen und Langtextvariablen zugreifen, siehe Objekt "guixt" in VBScript. Damit
können Sie eine Referenzübergabe einer Variablen dadurch realisieren, dass Sie statt
eines Wertes den Namen der Variablen an die VBScript-Funktion übergeben und dort
mit guixt.get() und guixt.set() darauf zugreifen.
Objektreferenzen VBScript ist eine objektbasierte Sprache, in der Sie Objekte dynamisch erzeugen
können. Dabei kann es sich entweder um ActiveX Komponenten handeln, die Sie mit
CreateObject() anlegen oder über die GuiXT Control-Anweisung erzeugen, oder um
Objekte zu selbst definierten VBScript-Klassen (Class ... End Class), die Sie in VBScript
mit New erzeugen.
Die Parameterübergabe von Objektreferenzen an GuiXT Variablen ist in beide
Richtungen möglich. GuiXT benutzt dazu eine String-Darstellung der Objektreferenz
© by Synactive GmbH
200-274
Die Befehle im Detail (GuiXT Controls)
und konvertiert automatisch zwischen der Stringdarstellung und der Objektreferenz
(technisch: eine "IDispatch" Schnittstelle). Sie können also zum Beispiel in VBScript eine
Klasse definieren, in einer VBScript Funktion ein Objekt der Klasse mit New anlegen
und die Objektreferenz an GuiXT zurückgeben. An eine weitere VBScript-Funktion
können Sie dann aus GuiXT die Objektreferenz als Parameter übergeben und in der
Funktion auf Attribute und Methoden des Objekts zugreifen.
Da VBScript eine untypisierte Sprache ist, sollte man die Komplexität der VBScript
Funktionen nicht zu gross werden lassen. Bei Bedarf können Sie eigene ActiveX
Komponenten in einer typisierten Sprache wie Visual Basic .NET oder C#
implementieren und diese in VBScript verwenden.
Debugging Sie können mit einer "Stop" Anweisung in der VBScript Funktion den Debugger
aktivieren. Falls Sie nicht ein spezielles Tools wie "Microsoft Script Debugger" oder
"Visual Studio" installiert haben, wird der im Internet Explorer integrierte Script
Debugger aufgerufen.
Bitte beachten:
Falls Sie im Internet Explorer -> Extras -> Internet Optionen -> Erweitert das ScriptDebugging ausgeschaltet haben, hält der "Stop" Befehl nicht an, sondern bricht die
Verarbeitung ohne Fehlermeldung ab.
Beispiel 2 Wir starten Excel mit einigen Demowerten:
// GuiXT Script
// set some demo values
SetV[region.1]"Americas"
SetV[sales.1]"2584"
SetV[region.2]"Europe"
SetV[sales.2]"1228"
SetV[region.3]"Asia"
SetV[sales.3]"1628"
// call excel
CallVBSstart_excel 3
' VB Script
Function start_excel(rows)
Dim XL
Set XL = CreateObject("Excel.Application")
XL.Visible = True
XL.Workbooks.Add
XL.Columns(1).ColumnWidth = 30
XL.Columns(2).ColumnWidth = 20
For k = 1 to rows
© by Synactive GmbH
201-274
Die Befehle im Detail (GuiXT Controls)
XL.Cells(k,1).Value = guixt.get("region." & k)
XL.Cells(k,2).Value = guixt.get("sales." & k)
Next
End Function
9.3. CallVBSAsync
Funktion Mit der CallVBSAsync-Anweisung können Sie eine VBScript-Funktion asyncron
aufrufen.
Voraussetzung: Komponente "GuiXT Controls" ist aktiv.
Beispiel CallVBSAsync SetGridLayout
Die VBScript-Funktion "SetGridLayout" wird asynchron aufgerufen, sobald alle
Elemente des SAP GUI Fensters aufgebaut sind.
Formate und Die Anweisung ist in Syntax und Semantik identisch mit CallVBS; der Aufruf
Details geschieht aber nicht synchron, sondern erst nach Verarbeiten des GuiXT Scripts und
nach dem Aufbau des gesamten Screens durch SAP GUI. Nur in asynchron
aufgerufenen VBScript Funktionen können Sie auf die Objekte und Methoden des SAP
GUI Scripting zugreifen, da diese noch nicht aufgebaut sind, wenn das GuiXT Script das ja das Screen Layout ändern kann - abläuft.
Falls das SAP GUI Window ein "SAP Tree Control" oder ein "SAP Grid Control" enthält,
können Sie dieses in der asynchron aufgerufenen Funktion als Objekt "SapTree" bzw.
"SapGrid" sofort verwenden und mit den Methoden des SAP GUI Scripting bearbeiten.
Das "Session" Objekt von SAP GUI Scripting ist durch "SapSession" ansprechbar. Alle
Objekte sind nur bekannt, wenn SAP GUI Scripting auf dem Server und dem Frontend
aktiviert sind.
9.4. Object GuiXt in VBS Script
Funktion Wenn Sie mit CallVBS eine VBScript-Funktion aufrufen, ist bereits ein Objekt "guixt"
vordefiniert. Es gestattet den Zugriff auf GuiXT Scriptvariablen und bietet einige
Sonderfunktionen z.B. RFC-Aufrufe aus VBScript.
Voraussetzung: Komponente "GuiXT Controls" ist aktiv.
Get() r = guixt.Get(var)
Wenn var den Inhalt "xxx" hat, wird die GuiXT Scriptvariable V[xxx] gelesen und der
Inhalt nach r gestellt.
Beispiel:
Dim menu_icon_path
© by Synactive GmbH
202-274
Die Befehle im Detail (GuiXT Controls)
menu_icon_path = guixt.Get("menu_icon_path")
Set() guixt.Set(var,value)
Wenn var den Inhalt "xxx" hat, wird die GuiXT Scriptvariable V[xxx] auf den Inhalt von
value gesetzt.
Beispiel:
guixt.Set("menu_icon_path", "C:\guixt\menu\icons")
GetText() r = guixt.GetText(var)
Wenn var den Inhalt "xxx" hat, wird die GuiXT Langtextvariable text[xxx] gelesen und
der Inhalt nach r gestellt.
Beispiel:
' read menu
Dim menu
menu = Split(guixt.GetText("menu"), vbCrLf)
SetText() guixt.SetText(var,value)
Wenn var den Inhalt "xxx" hat, wird die GuiXT Langtextvariable text[xxx] auf den Inhalt
von value gesetzt.
Beispiel:
Call guixt.settext("menu_layout",Join(s,vbCrLf))
Value() r = guixt.Value(var)
GuiXT ersetzt im angegebenen String alle &-Ausdrücke nach GuiXT-Logik durch die
entsprechenden Werte und stellt das Resultat nach r.
Beispiel:
Dim mat
mat = guixt.Value("&F[Material]")
Input() guixt.Input(s)
Der angegebene String s wird exakt so interpretiert wie für die input= Option der
Image-Anweisung beschrieben.
Beispiel:
guixt.input("U[VBELN]:" & ListView.selectedItem)
guixt.input("OK:/nVA03,process=va03_enter.txt")
© by Synactive GmbH
203-274
Die Befehle im Detail (GuiXT Controls)
FilePath() guixt.FilePath(s, [cache=True])
Der angegebene String s wird als Dateiname relativ zum GuiXT Scriptverzeichnis
interpretiert.
Der gesamte Dateiname, mit aktuellem Scriptverzeichnis, wird zurückgegeben.
Ein absoluter Dateiname wie C:\guixt\scripts\..." bleibt unverändert.
Bei Angabe einer Datei aus dem SAP Web Repository "SAPWR:..." wird im GuiXT
Cache eine lokale Kopie erstellt und der Cache-Dateiname zurückgegeben
Ein Angabe einer http oder ftp Datei wie "http://..." oder "ftp://" wird im GuiXT
Cache eine lokale Kopie erstellt und der Cache-Dateiname zurückgegeben.
Bei cache=True werden externe Dateien zunächst im GuiXT Cache gesucht.
Beispiele:
imgpath = guixt.input("images\home.gif")
imgpath ist jetzt z.B. "C:\guixt\scripts1\images\home.gif"
imgpath =
guixt.input("http://www.synactive.com/images/s10logo_blue.gif")
imgpath ist jetzt z.B.
"C:\Users\ADMINI~1\AppData\Local\Temp\guixt\GuiXT
Cache\http\www.synactive.com\images\s10logo_blue.gif"
SetEventHandler() guixt.SetEventHandler(obj1,obj2)
Angabe zweier Objekte. Für jedes Event z.B. "Click" von Objekt obj1 wird die Funktion
"OnClick" von Objekt2 aufgerufen. Die Parameterübergabe erfolgt gemäss der EventSchnittstelle, d.h. Sie müssen die Funktionen zur Eventbehandlung mit den
entsprechenden Parametern anlegen. Meist ist obj1 ein Control, z.B. ein Tree View oder
ein List View, und obj2 ist ein mit VBScript -Mitteln definiertes Objekt zur Behandlung
der Events.
Tipp 1: Die ausgelösten Events und aktuellen Parameter können Sie mit der TraceFunktion im GuiXT-Window anzeigen.
Tipp 2: Die möglichen Events und ihre Parameter werden in VBScript Editoren wie z.B.
VbsEdit dargestellt.
Beispiel (Details dazu siehe Tutorial 4 zu GuiXT Controls):
' handle events
Set e = New va03_list_events
Set e.ListView = lv
Call guixt.SetEventHandler(lv, e)
mit
Class va03_list_events
Dim ListView
© by Synactive GmbH
204-274
Die Befehle im Detail (GuiXT Controls)
Function OnColumnClick(ColumnHeader)
...
End Function
End Class
DoEvents() guixt.DoEvents()
Die Funktion wartet einige Millisekunden und verarbeitet dann alle WindowsNachrichten, die sich in der Warteschlange befinden.
Sie benötigen die Funktion bei einigen Controls, die asynchrone Verarbeitungen
durchführen. Zum Beispiel werden im Internet Explorer eine Seite und die einzelnen
Objekte asynchron geladen, und Sie müssen die eigene Verarbeitung durch DoEvents()
unterbrechen, bis die Seite geladen ist, ehe Sie mit der Verarbeitung der geladenen
Seite beginnen können.
Beispiel:
ie.Navigate(url)
' wait until document is loaded
Const READYSTATE_LOADING = 1
Do
guixt.DoEvents()
Loop While ie.ReadyState = READYSTATE_LOADING
CreateObject() guixt.CreateObject(progid)
Die Funktion ist weitgehend identisch mit der VBScript-Funktion CreateObject(). Der
Unterschied besteht darin, dass die GuiXT Controls-Funktion CreateObject() eine
statisch vordefinierte Version der Windows Common Controls "Comctl. ..." benutzt.
Beispiel:
Set imgList = guixt.CreateObject("ComCtl.ImageListCtrl")
Rfc() guixt.Rfc(arguments,...)
Aufruf eines SAP Funktionsbausteins über RFC. Die Parameter sind identisch mit den
bei Call beschriebenen Parametern, wobei nicht ein gesamter String, sondern die
einzelnen Teile als Parameter übergeben werden.
Die GuiXT Variable V[_exception] enthält nach dem Rfc() Aufruf entweder "", falls kein
Fehler auftrat, oder einen Fehlertext. Sie können auf die Variable mit
guixt.Get("_exception") zugreifen.
Für übergebene Tabellen wird ein VBScript-Array aus Strings verwendet, d.h. jede
© by Synactive GmbH
205-274
Die Befehle im Detail (GuiXT Controls)
Tabellenzeile ist ein String des Arrays. Falls Sie die Tabelle nur für die Ausgabe des
Funktionsbausteins benötigen, reicht die Definition mit "Dim"; es wird dann
automatisch ein Array in der benötigten Grösse angelegt.
Beispiel:
Dim all_vkorg
' read data via RFC / SAP searchhelp
Call guixt.Rfc("Z_S10_SEARCHHELP", "in.SEARCHHELP", "H_TVKO",
"in.COLUMNS",
"VKORG(4),VTEXT(20)", "table.DATA(WIDTH:24)",
all_vkorg)
For Each row In
all_vkorg
Dim vkey
Dim vtext
vkey = Mid(row,1,4)
vtext = Mid(row,5,20)
...
Next
© by Synactive GmbH
206-274
Viewer
10. Viewer
10.1. Funktionsübersicht
Anzeige von html, rtf, bmp, jpg, gif Dateien in R/3 Bildern.
Interaktion zwischen html und rtf Dateien mit R/3
Setzen von Werten in die R/3 Eingabefelder bei Mausklick in html-Anzeige
Auslösen von Aktionen im R/3 bei Mausklick in html-Anzeige
Anzeigetransaktionen in html Format mit automatischer Übernahme der R/3Werte
Eingabe von Werten in html mit Verarbeitung durch JavaSkript und Weitergabe an R/3
10.2. Installation / Konfiguration
Der Viewer wird gleichzeitig mit dem GuiXT Setup installiert. Folgen Sie hierzu bitte der entsprechenden
Anleitung. Die Datei pinnacle.dll muß in ein geeignetes WIndows Verzeichnis (z.B. C:\WINNT\System32),
oder in das SapGui Verzeichnis (e.g. C:\Programs\SAPPC\sapgui)kopiert werden. Andernfalls erhalten Sie
im GuiXT Protokoll Fenster eine Fehlermeldung "pinnacle.dll not found".
Wenn Sie GuiXT installiert haben, benötigen Sie zum Einsatz des Viewer lediglich einen Lizenzschlüssel.
Diesen können Sie mit dem entsprechenden Formular anfordern und anschließend im GuiXT Profile
eintragen.
10.3. ViewHelp
Funktion Eine Variante der View Anweisung finden Sie in der Option ViewHelp, die in
Kombination mit den Schlüsselwörtern Mark und Image zur Verfügung steht.
Mit der ViewHelp Option können Sie eine html Datei bei Bedarf über ein Hilfefenster
einblenden, z.B. um während einer Schulung Hinweise zur SAP Nutzung
bereitzustellen oder wenn Sie detaillierte Infos zu einem Produkt anbieten möchten.
Bei Mausklick auf das Hilfesymbol in der Toolbar oder bei einzelnen Feldern
erscheint die hinterlegte Dokumentation (html-Format) am rechten Bildschirmrand.
Die Größe des Anzeigefensters läßt sich mit der Maus verändern. In die ViewHelp
Datei können Sie sowohl Werte einstreuen, die bei Mausklick übernommen werden,
als auch Funktionen oder neue Transaktionen direkt abrufbar anzeigen. Sobald Sie
auf ein SAP Feld klicken, verschwindet die Anzeige der Hilfedatei automatisch.
Vergleichen Sie hierzu das Viewer Tutorial 7 Hilfstexte und Grafiken einblenden mit
ViewHelp.
MARK mit Option ViewHelp
© by Synactive GmbH
207-274
Viewer
Anzeige eigener Durch einen Mausklick auf das Markierungskreuz neben dem Feldnamen wird im
Hilfedateien in rechten oberen Teil des SAP-Fensters die unter ViewHelp= angegebene html-Datei
html-Format zur Anzeige gebracht. Sie kann Interaktionen mit SAP enthalten, siehe View-Befehl
mit der Mark (Setzen von Feldinhalten, Aufruf von Funktionen).
Anweisung
Sobald der Benutzer auf ein SAP Feld klickt, verschwindet die Anzeige der Hilfedatei
automatisch.
Mark [Eingabefeld] ViewHelp="filename.html"
Beispiel
Optionen für
ViewHelp
Mark [Gewichtseinheit] Image="help.gif" ViewHelp="doc_gwe.htm"
ViewHelpWidth=
Breite der Help-Anzeige (in Pixel). Falls keine Breite
ViewHelpHeight=
Höhe der Help-Anzeige (in Pixel). Falls keine Höhe
angegeben ist, wird 40% der Fensterbreite verwendet.
angegeben ist, wird die gesamte Fensterhöhe verwendet.
Position (linke obere Ecke) der Help-Anzeige. Angabe in der
Form (Zeile,Spalte), z.B. ViewHelpPosition=(10,50), oder auch
relativ zu Bildelementen, z.B.
ViewHelpPosition= ViewHelpPosition="[Material]+(1,30)".
Falls eine Position, aber nicht Breite und Höhe angegeben
sind, wird das gesamte Fenster ab der angegebenen Position
(nach rechts/unten) zur Anzeige verwendet.
Beispiel
Mark [Gewichtseinheit] Image="help.gif" ViewHelp="doc_gwe.htm"
ViewHelpWidth="200"
IMAGE mit Option ViewHelp
Anzeige eigener Hierfür wird die Komponente "Viewer" benötigt
Hilfedateien in
Durch einen Mausklick auf das Bild wird im rechten oberen Teil des SAP-Fensters die
html-Format
unter ViewHelp= angegebene html-Datei zur Anzeige gebracht. Sie kann
mit der Image
Interaktionen mit SAP enthalten, siehe View-Befehl (Setzen von Feldinhalten, Aufruf
Anweisung
von Funktionen).
Sobald der Benutzer auf ein SAP Feld klickt, verschwindet die Anzeige der Hilfedatei
automatisch.
Image (zeile,spalte) "bilddatei" ViewHelp="filename.html"
Beispiel
Image (toolbar) "help.gif" ViewHelp="doc_meldung.htm"
© by Synactive GmbH
208-274
Viewer
Optionen für
ViewHelp
ViewHelpWidth=
Breite der Help-Anzeige (in Pixel). Falls keine Breite
ViewHelpHeight=
Höhe der Help-Anzeige (in Pixel). Falls keine Höhe
angegeben ist, wird 40% der Fensterbreite verwendet.
angegeben ist, wird die gesamte Fensterhöhe verwendet.
Position (linke obere Ecke) der Help-Anzeige. Angabe in der
Form (Zeile,Spalte), z.B. ViewHelpPosition=(10,50), oder auch
relativ zu Bildelementen, z.B.
ViewHelpPosition= ViewHelpPosition="[Material]+(1,30)".
Falls eine Position, aber nicht Breite und Höhe angegeben
sind, wird das gesamte Fenster ab der angegebenen Position
(nach rechts/unten) zur Anzeige verwendet.
Beispiel
10.4.
Image (toolbar) "help.gif" ViewHelp="doc_meldung.htm"
ViewHelpWidth="200"
Helpview Verzeichnisse
Im GuiXT Profile können Sie ein eigenes
Verzeichnis einrichten, in dem generell
die HelpView-Dateien zu den einzelnen
SAP Transaktionen abgelegt werden. Sie
brauchen dann keine eigene Anweisung
in einem GuiXT Skript zu schreiben, um
die HelpView-Datei einzubinden,
sondern GuiXT zeigt automatisch das
Vorhandensein einer HelpView-Datei in
der Toolbar mit einem frei wählbaren
Symbol an.
© by Synactive GmbH
209-274
Viewer
Die HelpView-Datei im html Format (in
diesem Fall d.transaction.VA01.html)
erscheint bei Mausklick am rechten
Bildrand. Die Größe des Anzeigefensters
läßt sich mit der Maus verändern.
Help views Verzeichnis mit eigenen
html-Hilfedateien (Viewer). Pro
Transaktion kann in dem angegebenen
Verzeichnis eine Datei abgelegt werden,
z.B. d.transaction.VA01.html für
Transaktion VA01, Sprache D.
Zusätzlich muss das Verzeichnis eine
Datei help.gif enthalten (Format 18x18
Pixel, z.B.
), die von GuiXT als Ikone
rechts in der toolbar angezeigt wird, falls
zu der aktuellen Transaktion eine
entsprechende Hilfedatei existiert. Durch
eine eigene Image-Anweisung mit
ViewHelp=... kann die angegebene Datei
im GuiXT Skript übersteuert werden.
Im SAP logon-Bild wird die Datei
d.transaction.logon.html gesucht, wobei
der Sprachenschlüssel gemäss der
Sprache des logon-Bildes eingesetzt
wird.
Das Help Views Verzeichnis kann auf
dem PC, im lokalen Netzwerk oder auf
einem zentralen ftp oder http Server
eingerichtet werden. Vgl. GuiXT Profile.
Eintrag in der guixt.ini Datei:
HelpViewDirectory
© by Synactive GmbH
210-274
Special Topics / Daten aus Listen lesen
11.
Special Topics
11.1. Daten aus Listen lesen
InputScripts müssen manchmal Daten lesen, die in SAP in Listenform dargestellt werden.
Ein typisches Beispiel ist die folgende Liste, die angezeigt wird, wenn Transaktion ME56
"Bestellanforderungen zuordnen" aufgerufen wird:
Das "screen elements" Fenster von GuiXT ist in diesem Fall völlig leer und die Bildnummer ist immer
0120.
Bitte beachten Sie: Es ist nicht möglich, Listen mit GuiXT zu verändern,
aber Sie können Daten aus Listen in InputScripts übernehmen und Sie können weitere Möglichkeiten
für Benutzer mit den GuiXT Skripten hinzufügen.
Die folgenden Systemvariablen stehen für Listen zur Verfügung:
_listline(1), _listline(2),...
Zeilen, die auf der aktuellen Seite angezeigt werden.
_listline(1) ist die erste Zeile nach dem Seitentitel
_listline
© by Synactive GmbH
211-274
Special Topics / Daten aus Listen lesen
Aktuelle Zeile (abhängig von der Cursorposition)
_liststring
Aktueller Textstring (abhängig von der Cursorposition, Begrenzung nach links und rechts ist
ein Leerzeichen)
_listcursorrow, _listcursorcol
Spalten- und Zeilen-Nummer der Cursorpostiton
_listlastrow
Nummer der letzten Zeile der Liste (auf allen Seiten, ohne die Zeile des Seitentitels)
_listfirstvisiblerow, _listlastvisiblerow
Erste und letzte Zeile, die auf der aktuellen Seite sichtbar ist
Automatisches Skrollen
Enter
"/ScrollToLine=..."
Skrollt/Rollt die Liste bis zu Zeile ...
Beispiel 1 (basiert auf SAP Rel. 4.6C)
Sie fügen einen Pushbutton "Ausgewähltes Material anzeigen" über der ME56 Liste ein. Wenn der
Benutzer eine Materialnummer auswählt (cursor)
und anschließend auf den Pushbutton klickt, dann wird die Anzeigetransaktion MM03 "Material
anzeigen" in einem neuen Modus aufgerufen,
die ausgewählte Materialnummer wird übergeben und mit Enter bestätigt.
GuiXT Script RM06BL00.D0120.txt
Pushbutton (toolbar) "Ausgewähltes Material anzeigen" "/OMM03" "Process=Materialanzeigen.txt"
using MATNR = [_liststring]
InputScript Materialanzeigen.txt
Parameter MATNR
Screen SAPLMGMM.0060
Set F[Material] &[MATNR]
Enter
Beispiel 2 (basiert auf SAP Rel. 4.6C)
Sie möchten eine html Datei anzeigen, die alle Bestellanforderungen enthält, mit zusätzlichen Angaben
wie Preis, Wert, Herkunft ....
Bitte beachten Sie, dass dieses Beispiel für kleine Listen gut geeignet ist, bei größeren Datenmengen
aber zu Performance Verlusten führen kann
GuiXT Script RM06BL00.D0120.txt
© by Synactive GmbH
212-274
Special Topics / Daten aus Listen lesen
Pushbutton (toolbar) "Übersicht im html Format" "Process=ME56Uebersicht.txt"
InputScript ME56Uebersicht.txt
Screen RM06BL00.0120
Set V[ME56.Uebersicht*] "" // Variablen zurücksetzen
Set V[ME56.Uebersicht.index] 1
Set V[ME56.Uebersicht.row] 1
Enter "/ScrollToLine=1"
label next_req
Screen RM06BL00.0120
if V[ME56.Uebersicht.row>&[_listlastrow]]
goto end
endif
SetCursor (5,1) // Auf eine Zeile zeigen
Enter "/2" // Details ansehen
Screen SAPMM06B.0102
Set V[ME56.Uebersicht.&[ME56.Uebersicht.index].Bestellanforderung] "&[Bestellanforderung]"
Set V[ME56.Uebersicht.&[ME56.Uebersicht.index].material] "&[Material]"
Set V[ME56.Uebersicht.&[ME56.Uebersicht.index].text] "&[Kurztext]"
Set V[ME56.Uebersicht.&[ME56.Uebersicht.index].Preis] "&[BwrtPreis]"
Set V[ME56.Uebersicht.&[ME56.Uebersicht.index].Menge] "&[Menge]"
Enter "=AS"
Screen SAPMM06B.0110
Set V[ME56.Uebersicht.&[ME56.Uebersicht.index].Gesamtwert] "&[Gesamtwert]"
Set V[ME56.Uebersicht.&[ME56.Uebersicht.index].Disponent] "&[Disponent]"
Enter "/3" // Return
Screen SAPMM06B.0102
Enter "/3" // Return
Screen RM06BL00.0120
Set V[ME56.Uebersicht.row] &V[ME56.Uebersicht.row] + 4
Set V[ME56.Uebersicht.index] &V[ME56.Uebersicht.index] + 1
Enter "/ScrollToLine=&[ME56.Uebersicht.row]"
goto next_req
© by Synactive GmbH
213-274
Special Topics / Daten aus Listen lesen
label end
View "ME56Uebersicht.html" "template=ME56Uebersichttemplate.html"
Enter "/ScrollToLine=1"
html Seite ME56Uebersichttemplate.html:
<html>
<head>
<meta http-equiv="Content-Type"
content="text/html; charset=iso-8859-1">
<meta http-equiv="Content-Language" content="de">
<meta name="ProgId" content="FrontPage.Editor.Document">
Ergebnis der html Anzeige:
© by Synactive GmbH
214-274
Special Topics / Tabellen in GuiXT und InputAssistant
11.2. Tabellen in GuiXT und InputAssistant
Einige R/3 Bildschirme enthalten Daten in Tabellenform, die sog. table controls.
R/3 Standardbildschirm (VA01 Auftragserfassung, drittes Bild).
© by Synactive GmbH
215-274
Special Topics / Tabellen in GuiXT und InputAssistant
Mit GuiXT können Sie das Layout dieser Tabellen anpassen; Sie können auch Zellenwerte einlesen,
Zellenwerte bestimmen und Spalten auswählen.
Spaltenüberschriften können ebenso leicht angepaßt werden wie Spaltenbreite und Spaltenreihenfolge. Sie
können für Ihr Unternehmen überflüssige Spalten ausblenden, selten verwendete Spalten ans Ende setzen,
Spaltenüberschriften an den Sprachgebrauch Ihres Unternehmens anpassen. Im folgenden Beispiel wird
das dritte Bild der Transaktion VA01 verwendet.
R/3 Standardbildschirm (VA01 Auftragserfassung, drittes Bild, Detail ).
Die gleiche Tabelle, die mit mit GuiXT angepasst wurde.
Die Anpassungen wurden mit folgendem GuiXT Skript gestaltet:
GuiXT Skript im Editor
Format der Tabellenanweisungen
© by Synactive GmbH
216-274
Special Topics / Tabellen in GuiXT und InputAssistant
Wenn die Tabelle einen Titel title hat, z.B. "Alle Positionen" dann ist der Name der Tabelle [title] oder
T[title], z.B. [Alle Positionen] oder T[Alle Positionen].
Für Tabellen ohne Titel ist der Name [table] oder T[table]. Wenn es zwei oder mehr Tabellen ohne
Titelangaben gibt, dann wird die erste Tabelle mit [table] oder T[table] bezeichnet und die folgende
Tabelle bekommt [table.2] eine Ziffer angehängt, beginnend mit 2: [table.2] oder T[table.2]
Beachten Sie, dass der Rahmen um die Tabelle einen eigenen Titel haben kann, der anders lautet als der
Tabellentitel. Oft hat auch die Tabelle in einem Rahmen keinen Titel, wie im folgenden Beispiel.
Hier haben nur die Rahmen die Titel "Verträge und Anlagen" bzw. "Kontokorrent", die Tabellen haben
keinen Namen. GuiXT gebraucht in diesem Fall (titellose Tabellen) auch die Namen [table] und [table.2].
Wenn Tabellentitel und Rahmentitel nicht leicht zu unterscheiden sind, klicken Sie bitte auf View Screen
Elements im GuiXT Fenster, um die richtigen Tabellennamen herauszufinden.
Übersicht über die GuiXT Anweisungen, die für Tabellen wichtig sind. (Siehe auch die
Dokumentation der entsprechenden Anweisungen)
pos verschiebt die ganze Tabelle zu einer neuen Position.
pos [Alle Positionen] (10,24)
del löscht die ganze Tabelle.
del [Alle Positionen]
NoInput verhindert die Eingabe für alle Zellen der Tabelle.
NoInput [Alle Positionen]
ColumnHeader verändert eine Spaltenübersicht.
ColumnHeader [Alle Positionen,Wrk] "Werk"
ColumnWidth ändert die Spaltenbreite.
ColumnWidth [Alle Positionen,Beschreibung] 36
© by Synactive GmbH
217-274
Special Topics / Tabellen in GuiXT und InputAssistant
ColumnOrder ändert die Spaltenreihenfolge.
ColumnOrder [Alle Positionen,Wrk] 6
ColumnOrder [Alle Positionen,Datum] 7
&cell[...] ist eine Variable, die durch den aktuellen Zellwert ersetzt wird. Wird vor allem
verwendet, um Werte einer Maske zu speichern, während Sie ein InputScript ausführen.
Set V[product1] "&cell[Alle Positionen,Material,1]"
Set V[product2] "&cell[Alle Positionen,Material,2]"
Notation: &cell[Tabellenname,Spaltenname,Zeile]
Der Spaltenname kann auch eine Zahl 1,2,3, ... sein, die sich auf die Originalspaltenzahl bezieht.
Die Spaltenzahl beginnt mit 1.
Set cell[...] fügt einen Wert in eine Zelle ein. Wird vor allem in InputScript für die
automatische Maskenverarbeitung verwendet.
Set cell[Alle Positionen,Material,1] "&[Produkt1]"
Set cell[Alle Positionen,Material,2] "&[Produkt1]"
Notation: Set cell[Tabellenname,Spalte,Zeile] "Wert"
Der Spaltenname kann auch eine Zahl 1,2,3, ... sein, die sich auf die Originalspaltenzahl bezieht.
Die Spaltenzahl beginnt mit 1.
Besonderheit Column=0
Set cell[Tabellenname,0,Zeile,] "Wert" wählt eine Spalte (Wert "X") oder deselektiert eine
Spalte (Wert " ").
Beispiel:
Set cell[Alle Positionen,0,1] "X"
© by Synactive GmbH
218-274
Special Topics / Tabellen im Aufruf von RFC-Funktionsbausteinen (call)
11.3. Tabellen im Aufruf von RFC-Funktionsbausteinen (call)
Funktionsaufrufe aus einem InputScript heraus sind eine schnelle Möglichkeit, zusätzliche Daten aus
dem SAP System zu erhalten. Sie können hierfür sowohl Einzelfelder als auch Tabellen verwenden. Bei
dynamischen Daten (wie beispielsweise Texten oder einer größeren Anzahl von Objekten) ist die
Verwendung von Tabellen die beste Art, Informationen zwischen SAP System und InputScript zu
transportieren.
Hier stellen wir Ihnen zwei Beispiele vor. Beide lassen sich gut als Grundlage für Ihre eigenen
Entwicklungen verwenden. Im zweiten Beispiel demonstrieren wir auch die Erstellung "dynamischer"
Bildelemente.
Beispiel 1: Anzeige der Materialbeschreibung in VA03
In der Transaktion VA03 (Kundenauftrag anzeigen) möchten wir dem Anwender die Möglichkeit
geben, durch Doppelklick auf die Materialbezeichnung in der Tabelle die ausführliche
Materialbeschreibung anzuzeigen.
VA03: Doppelklick auf den Materialkurztext (Tabellenspalte "Bezeichnung")
© by Synactive GmbH
219-274
Special Topics /
Die ausführliche Materialbeschreibung wird angezeigt.
Die folgende Technik wird angewandt:
Im GuiXT Skript behandeln wir den Doppelklick durch eine On "/2" Anweisung. Daraufhin wird
das InputScript VA03_doubleclick.txt ausgeführt.
Beachten Sie den Parameter Fcode="/2" in der On Anweisung. Dies bedeutet, dass der
Doppelklick an die SAP Anwendung weitergegeben wird, wenn nicht das InputScript einen
anderen FUnktionscode durch "Enter" setzt.
Im InputScript stellen wir zuerst fest, ob der Cursor auf die Spalte "Bezeichnung" zeigt, indem
wir die Systemvariablen V[_tabrow] und V[_tabcol] verwenden.
Zeigt er nicht auf diese Spalte, dann geschieht nichts, so dass der Standard Doppelklick durch
die SAP Anwendung durchgeführt wird. Zeigt der Cursor auf die Spalte, dann nehmen wir die
Materialnummer und die Kurzbezeichnung aus dieser Zeile. Wir lösen "Enter" aus, um die
Standard Doppelklick Funktion in diesem Fall auszuschalten.
Das GuiXT Skript wird nach diesem Enter erneut ausgeführt. Wir rufen eine Funktion auf, die
die komplette Materialbeschreibung liefert. Diese zeigen wir in einer Textbox mit der
Materialbezeichnung an. Zum Schluß setzen wir die Variable für die Materialnummer zurück,
so dass die Textbox beim nächsten Enter wieder verschwindet.
GuiXT script "SAPMV45A.E4001.TXT"
if Q[Transaction=VA03] and Q[Page=Verkauf]
// Bei Doppelklick
On "/2" Fcode="/2" Process="VA03_doubleclick.txt"
© by Synactive GmbH
220-274
Special Topics /
// Text anzeigen? (nach Doppelklick)
if V[VA03_DisplayTextMatnr]
Call "ZZ_GUIXT_MATERIAL_TEXT" in.artnr="&V[VA03_DisplayTextMatnr]"
table.text="matxt"
Text (7,84) "&V[VA03_DisplayTextMatnr]: &V[VA03_DisplayTextDesc]" size=40 border
TextBox (8,84) (14,124) name="matxt" -readonly
Set V[VA03_DisplayTextMatnr] ""
endif
endif
InputScript "VA03_doubleclick.txt"
// Cursor in Spalte "Bezeichnung"
if V[_tabrow>0] and V[_tabcol=6]
(intern nr 6)?
Set V[VA03_DisplayTextMatnr] "&cell[Alle Positionen,Material,&V[_tabrow]]"
Set V[VA03_DisplayTextDesc] "&cell[Alle Positionen,6,&V[_tabrow]]"
// Ersetze "/2" mit normalem "Enter"
Enter
endif
Function "ZZ_GUIXT_MATERIAL_TEXT"
FUNCTION ZZ_GUIXT_MATERIAL_TEXT.
*"---------------------------------------------------------------------*"*"Lokale Schnittstelle:
*" IMPORTING
*" VALUE(ARTNR) TYPE ARTNR
*" VALUE(LANGUAGE) LIKE SY-LANGU DEFAULT SY-LANGU
*" VALUE(ID) LIKE THEAD-TDID DEFAULT 'GRUN'
*" TABLES
*" TEXT STRUCTURE W3HTML OPTIONAL
*"---------------------------------------------------------------------DATA: TNAME LIKE THEAD-TDNAME.
TNAME = ARTNR.
data: lt_stream type w3_html occurs 10.
Refresh text.
DATA: LT_SSTEXT LIKE TLINE OCCURS 0.
CALL FUNCTION 'READ_TEXT'
EXPORTING ID
= ID
LANGUAGE = LANGUAGE
NAME
= TNAME
OBJECT
= 'MATERIAL'
TABLES
LINES
= LT_SSTEXT
EXCEPTIONS
OTHERS = 1.
IF SY-SUBRC EQ 0.
© by Synactive GmbH
221-274
Special Topics /
CALL FUNCTION 'CONVERT_ITF_TO_STREAM_TEXT'
TABLES
ITF_TEXT
= LT_SSTEXT
TEXT_STREAM = lt_stream.
LOOP AT lt_stream INTO text.
append text.
ENDLOOP.
ENDIF.
ENDFUNCTION.
Beispiel 2: Produkte vorschlagen bei "Kundenauftrag anlegen" (VA01)
In der Transaktion VA01 (Kundenauftrag anlegen) gibt der Anwender eine Nummer für den
Auftraggeber ein. Für diesen Auftraggeber schlagen wird dann einige Produkte aus früheren
Aufträgen vor. Wir zeigen diese Produkte als Pushbuttons an, und ein einfacher Mausklick auf einen
Pushbutton fügt dann automatisch die Materialnummer und Auftragsmenge in den neuen Auftrag ein.
Gleichzeitig zeigen wir in 5 Pushbuttons der letzten 5 Aufträge mit dem Bestelldatum an. Ein
Mausklick auf diesen Pushbutton springt zur Anzeige des jeweiligen Auftrags.
VA01: Neuer Pushbutton "Frühere Aufträge"
Nach Eingabe der Kundennummer für den Auftraggeber kann der Anwender auf den neuen
Pushbutton klicken, um folgende Informationen zu erhalten:
5 frühere Aufträge
5 Produkte, die aus diesen Aufträgen stammen, mit Auftragsmenge und Kurzbezeichnung (als
© by Synactive GmbH
222-274
Special Topics /
Tipp bei jedem Pushbutton)
Wenn Sie mehr als 5 Produkte anzeigen möchten, dann können Sie einen oder mehrere Pushbuttons
hinzufügen. Wenn Sie eine größere Produktanzahl zeigen möchten, dann ist es empfehlenswert, ein
HTML Template mit dem Add-on Viewer zu benutzen. Die Technik, die wir Ihnen hier vorstellen,
bleibt im Wesentlichen die gleiche, mit dem Unterschied, dass die Produkt-Buttons mit einer html
Tabelle gezeigt werden.
Die zusätzlichen Produktinformationen
Ein Mausklick auf den Produktbutton fügt die Materialnummer und Auftragsmenge ein; ein Mausklick
auf den Auftragsbutton zeigt den Auftrag an (unter Verwendung der Transaktion VA03). Wenn das
Fenster nicht mehr benötigt wird, kann der Anwender es mit dem roten Pfeil schließen.
Automatische Eingabe von Materialnummer und Auftragsmenge
Die Skripte (für ein IDES 4.6D System) sind nicht besonders lang, sie stellen allerdings höhere
Ansprüche an die GuiXT Programmierung. Es wird hierbei ein dynamischer Index verwendet. Wenn Sie
die Beispielskripte anpassen und verändern, dann beachten Sie bitte folgende Einschränkungen, die
bei Tabellen Transfers mit der Call Anweisung gelten:
Verwenden Sie nur zeichenartige Felder in Ihrer Tabellendefinition (keine "integer" oder
"gepackten" Zahlen)
Die maximale Standard Tabellenbreite ist 256. Verwenden Sie den width:xxx Parameter wenn
Sie eine größere Tabellenbreite benötigen, z.B.. table.ORDERS(width:500)=orders. Hierbei
© by Synactive GmbH
223-274
Special Topics /
ist die maximale definierbare Breite 32000.
Bezüglich der Zeilenanzahl gibt es keine Einschränkungen.
GuiXT Skript "SAPMV45A.E4001.TXT"
if Q[Transaction=VA01] and Q[Page=Verkauf]
if V[VA01_KUNNR=&F[Auftraggeber]] and V[VA01_KUNNR]
Offset (7,86)
Box (0,0) (6,44)
// close box
Pushbutton (0,43) "@02@" Process="GetOrdersMaterials.txt"
using KUNNR = ""
Text (0,1) "Aufträge"
// Index
Set V[i] 1
Set V[row] 1
label next_order
if not V[VA01_VBELN&V[i]]
goto end_of_orders
endif
Pushbutton (&V[row],1) "@16\QOrder &V[VA01_VBELN&V[i]]@&V[VA01_AUDAT&V[i]]"
"/OVA03" Process="DisplayOrder.txt"
using VBELN = "&V[VA01_VBELN&V[i]]"
Set V[i] &V[i] + 1
Set V[row] &V[row] + 1
if V[i<6]
goto next_order
endif
label end_of_orders
// Index
Set V[i] 1
Set V[row] 1
Text (0,17) "Produkte"
label next_material
if not V[VA01_MATNR&V[i]]
goto end_of_materials
endif
Pushbutton (&V[row],17) "@40\Q&V[VA01_ARKTX&V[i]]@&V[VA01_MATNR&V[i]]"
process="AddMaterial.txt" size=(1,16)
using MATERIAL = "&V[VA01_MATNR&V[i]]"
using AMOUNT = "&V[VA01_AMOUNT&V[i]]"
Text (&V[row],34) "&V[VA01_AMOUNT&V[i]] &V[VA01_VRKME&V[i]]"
© by Synactive GmbH
224-274
Special Topics /
Set V[i] &V[i] + 1
Set V[row] &V[row] + 1
if V[i<6]
goto next_material
endif
label end_of_materials
else
Pushbutton (7,86) "Frühere Aufträge" Process="GetOrdersMaterials.txt"
using KUNNR = [Auftraggeber]
endif
endif
InputScript "DisplayOrder.txt"
Parameter VBELN
Screen sapmv45a.0102
Set F[Order] "&U[VBELN]"
Enter
InputScript "AddMaterial.txt"
Parameter MATERIAL
Parameter AMOUNT
Set V[i] 1
label next_line
Set V[Material] "&cell[.,Material,&V[i]]"
// empty?
If not V[Material]
Set cell[Alle Positionen,Material,&V[i]] "&U[MATERIAL]"
Set cell[Alle Positionen,Auftragsmenge,&V[i]] "&U[AMOUNT]"
Leave
endif
Set V[i] &V[i] + 1
if V[i<20]
goto next_line
endif
Function "ZZ_GUIXT_CUSTOMER_ORDERS"
FUNCTION ZZ_GUIXT_CUSTOMER_ORDERS.
*"*"Local interface:
*" IMPORTING*" VALUE(KUNNR) TYPE KUNNR
*" VALUE(N_ORDERS) TYPE I DEFAULT 5
*" TABLES
*" ORDERS STRUCTURE ZZORDER
*" MATERIALS STRUCTURE ZZMATERIAL
*"---------------------------------------------------------------------Tables: vakpa, vbap.
*
*
*
Activate for debugging in RFC mode:
call function 'SYSTEM_ATTACH_GUI'.
Break-point.
© by Synactive GmbH
225-274
Special Topics /
* add leading 000... for numerical customer numbers
if kunnr co ' 0123456789'.
unpack kunnr to kunnr.
endif.
refresh: orders, materials.
select AUDAT VBELN from vakpa
into corresponding fields of vakpa
up to n_orders rows
where kunde = kunnr and parvw = 'AG'
order by audat descending.
orders-audat = vakpa-audat.
orders-vbeln = vakpa-vbeln.
Append orders.
select MATNR KWMENG VRKME ARKTX from vbap
into corresponding fields of vbap
where vbeln = orders-vbeln.
read table materials with key vbap-matnr.
IF sy-subrc ne 0.
materials-matnr = vbap-matnr.
materials-arktx = vbap-arktx.
materials-vbeln = vakpa-vbeln.
*
Use "Write to" instead of "Move" for special fields
Write vbap-kwmeng to materials-menge unit vbap-vrkme.
Write vbap-vrkme to materials-vrkme.
Append materials.
endif.
endselect.
endselect.
endfunction.
InputScript "GetOrdersMaterials.txt"
Parameter KUNNR
// Save customer number
Set V[VA01_KUNNR] "&U[KUNNR]"
// no customer number? Then no action
if not V[VA01_KUNNR]
Leave
endif
// Reset order and material table
Set V[empty] ""
CopyText fromString=empty toText=orders
CopyText fromString=empty toText=materials
Call "ZZ_GUIXT_CUSTOMER_ORDERS" in.KUNNR="&U[KUNNR]" table.ORDERS=orders
table.MATERIALS=materials
// Index
Set V[i] 1
label next_order
CopyText fromText=orders toString=Pos line=&V[i]
if not Q[ok]
// Reset Order
Set V[VA01_ORDER&V[i]]
© by Synactive GmbH
226-274
Special Topics /
goto materials
endif
Set V[VA01_AUDAT&V[i]] "&V[Pos](1-4)/&V[Pos](5-6)/&V[Pos](7-8)"
Set V[VA01_VBELN&V[i]] "&V[Pos](9-18)"
Set V[i] &V[i] + 1
if V[i<6]
goto next_order
endif
label materials
Set V[i] 1
label next_material
CopyText fromText=materials toString=Pos line=&V[i]
if not Q[ok]
// Reset Material
Set V[VA01_MATNR&V[i]]
Leave
endif
Set
Set
Set
Set
Set
V[VA01_MATNR&V[i]] "&V[Pos](1-18)"
V[VA01_AMOUNT&V[i]] "&V[Pos](19-33)"
V[VA01_VRKME&V[i]] "&V[Pos](34-36)"
V[VA01_MATVBELN&V[i]] "&V[Pos](37-46)"
V[VA01_ARKTX&V[i]] "&V[Pos](47-86)"
Set V[i] &V[i] + 1
if V[i<6]
goto next_material
endif
© by Synactive GmbH
227-274
Special Topics / Listen in HTML-Format anzeigen ( call )
11.5. Listen in HTML-Format anzeigen ( call )
Users
often need to get additional information about business objects they are dealing with in a
transaction. Sometimes the SAP standard system already offers these possibilities, on a button or in the
menu. In other cases the only way for the user is to open an additional mode, and to navigate to the
right transaction or to call up the right report, and then, in most cases, enter the object keys again.
With InputAssistant and Viewer there are various ways to implement an easy way to
additional
information. The technique that we want to explain here is as follows:
You look for a standard ABAP report that displays the information you need, or you write a
suitable new ABAP report
WIth GuiXT you add a new button on the screen that invokes an InputScript, passing the
necessary key information to it
In the InputScript you call a function module that produces the wanted ABAP list in html format,
and returns it to the script
With the Viewer component you finally display the list
This approach has several advantages:
Often there exists already a standard report that you can use, or at least that is a good basis for
your own implementation
Only one function call is needed, no extra roundtrips between frontend and application server
The user can scroll the list locally, and can work with the list independently of the SAP sessions
You can also easily combine several lists in one display
An alternative is to call the ABAP report via a /O... command (new session), and to use the normal SAP
display. This is somewhat easier to implement, and requires no extra function call. On the other hand,
the advantages of local scrolling, and ability of combining several lists into one, are then lost.
Example: Displaying stock overview and sales summary in VA01
In the order entry transaction VA01, we offer two new buttons in the toolbar: "Sales summary" and "Stock
overview". The first button shows, for the given customer, the sales of the past, using a standard report.
The second pushbutton shows the stock overview for all materials on the current table page. It also uses
a standard report, produced for each material and then combined into one list.
© by Synactive GmbH
228-274
Special Topics / Listen in HTML-Format anzeigen ( call )
VA01: new pushbuttons "Sales Summary and "Stock overview"
© by Synactive GmbH
229-274
Special Topics / Listen in HTML-Format anzeigen ( call )
Sales summary report in a separate browser window
© by Synactive GmbH
230-274
Special Topics / Listen in HTML-Format anzeigen ( call )
Stock overview in a separate browser window
GuiXT script "SAPMV45A.E4001.TXT"
if Q[Transaction=VA01] and Q[Page=Sales]
Pushbutton (toolbar) "Sales Summary" process="SalesSummary.txt"
Pushbutton (toolbar) "Stock overview" process="StockOverview.txt"
endif
InputScript "SalesSummary.txt"
Call "ZZ_GUIXT_CUSTOMER_PAYMENTS" in.KUNNR="&F[Sold-to party]" table.HTML=htm
// Buld temp filename using Windows TMP environment variable
Set V[VA01_viewfile] "&%[TMP]\guixtview.html"
© by Synactive GmbH
231-274
Special Topics / Listen in HTML-Format anzeigen ( call )
// Write to temp file
CopyText fromText="htm" toFile="&V[VA01_viewfile]"
// Display list (coordinates: for window sizing only)
View (0,0) (30,120) "&V[VA01_viewfile]" -floating
InputScript "StockOverview.txt"
// Show stock overview for all materials on this page
Set V[material]
// del material number table
CopyText fromString="material" toText=mat
Set V[i] 1
label item
Set V[material] "&cell[All items,Material,&V[i]]"
if not V[material]
goto end_of_page
endif
CopyText fromString="material" toText="mat" -appendline
Set V[i] &V[i] + 1
goto item
label end_of_page
Call "ZZ_GUIXT_STOCK_OVERVIEW" table.TMAT=mat table.HTML=htm
// Buld temp filename using Windows TMP environment variable
Set V[VA01_viewfile] "&%[TMP]\guixtlist.html"
// Write to temp file
CopyText fromText="htm" toFile="&V[VA01_viewfile]"
// Display list (coordinates: for window sizing only)
View (0,0) (30,120) "&V[VA01_viewfile]" -floating
Function "ZZ_GUIXT_CUSTOMER_PAYMENTS"
FUNCTION ZZ_GUIXT_CUSTOMER_PAYMENTS.
*"---------------------------------------------------------------------*"*"Local interface:
*" IMPORTING
*" VALUE(KUNNR) TYPE KUNNR
*" TABLES
*" HTML STRUCTURE W3HTML OPTIONAL
*"---------------------------------------------------------------------* Debugging in RFC mode:
* call function 'SYSTEM_ATTACH_GUI'.
* break-point.
data: abaplist like abaplist occurs 1 with header line.
* Add leading 000...
if kunnr co ' 0123456789'.
unpack kunnr to kunnr.
© by Synactive GmbH
232-274
Special Topics / Listen in HTML-Format anzeigen ( call )
endif.
* Produce report
Submit RVKUSTA1
exporting list to memory
and return
with KUNNR EQ kunnr
with VKORG EQ '1000'.
* get list from memory
CALL FUNCTION 'LIST_FROM_MEMORY'
TABLES
LISTOBJECT = abaplist.
* and convert to html
CALL FUNCTION 'WWW_HTML_FROM_LISTOBJECT'
TABLES
HTML = html
LISTOBJECT = abaplist.
ENDFUNCTION.
Function "ZZ_GUIXT_STOCK_OVERVIEW"
FUNCTION ZZ_GUIXT_STOCK_OVERVIEW.
*"---------------------------------------------------------------------*"*"Local interface:
*" TABLES
*" HTML STRUCTURE W3HTML OPTIONAL
*" TMAT STRUCTURE W3HTML
*"---------------------------------------------------------------------* Debugging in RFC mode:
* call function 'SYSTEM_ATTACH_GUI'.
* break-point.
data: abaplist like abaplist occurs 1 with header line.
data: lhtml like W3HTML occurs 1 with header line.
DATA: matnr like mara-matnr.
refresh html.
* Process all material numbers, append html lists
loop at tmat.
matnr = tmat.
* Add leading 000...
if matnr co ' 0123456789'.
unpack matnr to matnr.
endif.
* Produce report
Submit RMMMBEST
exporting list to memory
and return
with MS_MATNR EQ matnr.
* get list from memory
CALL FUNCTION 'LIST_FROM_MEMORY'
TABLES
© by Synactive GmbH
233-274
Special Topics / Listen in HTML-Format anzeigen ( call )
LISTOBJECT = abaplist.
* and convert to html
CALL FUNCTION 'WWW_HTML_FROM_LISTOBJECT'
TABLES
HTML = lhtml
LISTOBJECT = abaplist.
Append lines of lhtml to html.
endloop.
ENDFUNCTION.
© by Synactive GmbH
234-274
Special Topics / Langtexte
11.6. Langtexte
Langtexte werden in den SAP-Transaktionen meist
in einem eigenen "Text Control" erfasst, das die
Eingabe beliebig vieler Zeilen mit Zeilenumbruch unterstützt. In einigen Fällen kommt der "SapScript
Editor" zum Einsatz oder ist vom Benutzer aufrufbar.
GuiXT bietet eine Reihe von Möglichkeiten zur Unterstützung der Texterfassung. Insbesondere ist
es möglich, bei der Vereinfachung von Transaktionen auch die Texterfassung (ein oder mehrerer Texte)
zu integrieren. Wir stellen hier die benötigten Techniken für verschiedene Anwendungsfälle dar.
1. Textvorschlag einfügen Zur Unterstützung der Texterfassung bieten Sie ein oder mehrere zusätzliche
Drucktasten an, durch die ein Standardtext in das Textfenster gestellt werden kann. Dieser kann dann
vom Benutzer ergänzt werden. Der Standardtext kann durch die Verwendung von Textvariablen auf die
Transaktionsdaten zugeschnitten werden. Es ist auch möglich, je nach eingegebenen Daten (Priorität z.B.)
einen passenden Textvorschlag einzublenden.
GuiXT Script SAPLCOIH.D3000.txt:
if X[LTEXT]
Pushbutton (7,84) "Text vorschlagen" process="textvorschlag.txt"
endif
InputScript textvorschlag.txt:
© by Synactive GmbH
235-274
Special Topics / Langtexte
Screen saplcoih.3000
Set V[Prio] "&F[Priorität]"
if V[Prio=1]
CopyText fromTemplate="iw31text_prio1.txt" toText="iw31"
else
CopyText fromTemplate="iw31text.txt" toText="iw31"
endif
CopyText fromText="iw31" toScreen="X[LTEXT]"
Enter
Textvorschlag zu Priorität 1 iw31text_prio1.txt:
Instandhaltung zu Equipment &F[Equipment]
S e h r
d r i n g e n d
Begründung:
2. Texterfassung in Einbildtransaktionen Als Beispiel fügen wir in Transaktion MM02 (Ändern
Materialstammsatz) eine Drucktaste ein, über die der Benutzer unmittelbar Bezeichnung und Langtext des
Materials ändern kann. Das Beispiel soll die Technik demonstrieren; in konkreten Anwendungsfällen
werden neben dem Langtext meist weitere Daten erfasst werden.
© by Synactive GmbH
236-274
Special Topics / Langtexte
GuiXT Script SAPLMGMM.D0060.txt:
if Q[Transaction=MM02]
Offset (6,0)
if V[MM02_DisplayTextbox=X]
Box (0,0) (17,82)
InputField (1,1) "Material &V[MM02_Material]" (2,1) Size=40
name="MM02_Materialtext"
TextBox (3,1) (15,80) name="MM02_text"
Pushbutton (16,2) "@2L@Sichern"
Pushbutton (16,20) "@42@Texte neu lesen"
Pushbutton (1,78) "@02@"
process="MM02_UpdateText.txt"
process="MM02_ReadText.txt"
process="MM02_CloseText.txt"
else
Pushbutton (1,0) "Bezeichnung und Langtext ändern" process="MM02_ReadText.txt"
size=2
endif
endif
InputScript MM02_UpdateText.txt:
Set F[Material] "&V[MM02_Material]"
Enter
Screen SAPLMGMM.0070
© by Synactive GmbH
237-274
Special Topics / Langtexte
set cell[Table,0,1] "X"
Enter
Screen SAPLMGMM.4004
Enter "=PB26"
Screen SAPLMGMM.4300
Set F[MAKT-MAKTX] "&V[MM02_Materialtext]"
CopyText toScreen="X[LONGTEXT_GRUNDD]" fromText="MM02_text"
Enter "/11"
InputScript MM02_ReadText.txt:
Set V[MM02_Material] "&F[Material]"
Screen SAPLMGMM.0070
set cell[Table,0,1] "X"
Enter
Screen SAPLMGMM.4004
Enter "=PB26"
Screen SAPLMGMM.4300
Set V[MM02_Materialtext] "&F[MAKT-MAKTX]"
CopyText fromScreen="X[LONGTEXT_GRUNDD]" toText="MM02_text"
Set V[MM02_DisplayTextbox] "X"
Enter "/NMM02"
InputScript MM02_CloseText.txt:
Set V[MM02_DisplayTextbox] "N"
Enter "/NMM02"
© by Synactive GmbH
238-274
Special Topics / Variablen, Berechnungen, Vergleichsoperationen
11.7. Variablen, Berechnungen, Vergleichsoperationen
Notation
Eine Scriptvariable wird mit V[varname] bezeichnet, wobei varname ein frei wählbarer Name ist. Für den
Namen gilt:
Nur Buchstaben, Ziffern und den Unterstrich "_" oder Bindestrich "-" verwenden und mit einem
Buchstaben oder einer Ziffer beginnen lassen
Der Variablennamen unterscheidet Gross- und Kleinbuchstaben, d.h. V[X8] ist ungleich V[x8]
Tipp: Eine konsistente Namensgebung für die Variablen ist hilfreich. Zum Beispiel immer nur
Kleinbuchstaben, bei Bedarf durch "_" getrennt, etwa V[previous_account]. Oder mit Gross- und
Kleinbuchstaben:
V[PreviousAccount]. Es ist günstig, alle zu einer bestimmten Transaktion gehörenden Variablen mit dem
Transaktionscode oder einer entsprechenden Kennung für mehrere Transaktionen beginnen zu lassen,
z.B. V[VA01_PreviousAccount] oder [VA_PreviousAccount].
Inhalt der Variablen
Der Wert einer Variablen ist immer ein String. Der Wert wird eingesetzt, wenn in einer Scriptzeile ein
Ausdruck &V[varname] erkannt wird. Erst nach Ersetzung aller Variablen wird die Anweisung interpretiert.
Die Maximallänge der Strings intern ist 4000 Byte. Falls längere Zeichenreihen benötigt werden, bitte
Langtextvariablen (siehe CopyText-Anweisung) benutzen.
Systemvariablen
Einige Variablen sind schon systemseitig vordefiniert. Ihr Name beginnt mit einem Unterstrich gefolgt von
Kleinbuchstaben. Beispiele:
V[_user]
V[_client]
V[_transaction]
V[_host]
V[_database]
Sie finden eine ausführliche Liste der Systemvariablen in der Dokumentation: Systemvariablen.
Gültigkeit
Die Variablen sind global innerhalb eines SAP GUI Modus gültig. Sie sind also sichtbar und behalten ihren
Wert in allen anderen Skripten, die im gleichen Modus verarbeitet werden. Wenn der Benutzer eine neue
SAP GUI Session beginnt, z.B. durch direkte Eingabe des OK-Codes /OVA01, dann steht in dem neuen
Modus ein neues Set von Variablen zur Verfügung.
Falls es einmal nötig sein sollte, Werte modusübergreifend zur Verfügung zu haben, können Sie mit
Langtextvariablen und den Optionen toSharedText sowie fromSharedText der CopyText-Anweisung
arbeiten. Häufiger kommt es vor, dass Parameter eines mit "/O..." aufgerufenen InputScripts im neuen
Modus benötigt werden. Die Parameterübergabe in den neuen Modus erfolgt automatisch. Analog ist auch
die Rückgabe von Werte aus einem aufgerufenen Modus möglich, siehe Anweisung "ReturnValues".
Variablen zuweisen
Durch "Set" weisen Sie einer Variable einen Wert zu. Beispiel:
© by Synactive GmbH
239-274
Special Topics / Variablen, Berechnungen, Vergleichsoperationen
Set V[MM_init] "X"
Um einer Variablen den Wert einer anderen Variablen zuzuweisen, arbeiten Sie mit der &V[...]-Notation.
Beispiel:
Set V[MM_nr2] "&V[MM_nr1]"
Die Schreibweise
Set V[MM_nr2] &V[MM_nr1]
// !! nicht empfehlenswert !!
ist nicht zu empfehlen, denn falls der Wert der Variablen V[MM_nr1] ein Leerzeichen enthält, wird nur der
erste Teil des Strings zugewiesen und der restliche Teil als Option zum Set-Befehl interpretiert.
Unproblematisch ist das Weglassen nur bei Zahlenwerten, z.B.
Set V[i] 1
...
Set V[i] &V[i] + 1
Wert einer Variablen abfragen
Mit "if" können Sie abfragen, ob eine Variable einen bestimmten Wert hat. Beispiel:
if V[MM_init=X]
....
endif
Vorsicht: Die Gleichheit wird hier sehr locker interpretiert :
Gross-/Kleinschreibung wird ignoriert
Ein Wert der nur aus Nullen "0000" besteht wird wie eine leere Zeichenreihe behandelt
Der Grund hierfür ist, dass die Variablen sehr häufig zum Vergleich eingegebener Werte benutzt werden,
und hier müsste man sonst die automatische Umsetzung in Grossbuchstaben in der SAP-Anwendung bei
zahlreichen Feldern sowie die Sonderbehandlung von 000..0 im Script berücksichtigen.
Sie können aber durch die Option -strict bei if erreichen, dass auf exakte Gleichheit geprüft wird:
if V[FI_mwskz=V0] -strict
...
endif
Wenn Sie im Vergleich "<" oder ">" statt "=" verwenden, interpretiert GuiXT beide Ausdrücke als
Zahlenwerte und vergleicht dann. In folgendem Beispiel fragen wir ab, ob die Variable k einen Wert <100
hat:
if V[k<100]
...
endif
Kurzform für Abfrage, ob Variable nicht leer ist
Für die häufig vorkommende Abfrage, ob eine Variable nicht leer ist, können Sie die Notation
© by Synactive GmbH
240-274
Special Topics / Variablen, Berechnungen, Vergleichsoperationen
if V[varname]
....
endif
verwenden.
Zwei Variablen vergleichen
Zum Vergleich zweier Variablen verwenden Sie statt eines festen Vergleichswerts den Ausdruck
&V[varname]. Beispiel:
if V[konto1=&V[konto2]]
...
endif
Bitte beachten: zwei schliessende Klammen am Ende und keine "..." verwenden.
Generisches Rücksetzen einer Menge von Variablen
Wenn Sie bei "Set" hinter den Variablennamen einen * setzen, erhalten alle Variablen, die mit dem
angegebenen Namensteil beginnen, den angegebenen Wert. Das ist praktisch zum Zurücksetzen einer
Menge von Variablen, meist wenn eine neue Transaktion beginnt, was Sie über die Systemvariable
V[_transactionid] abfragen können. Beispiel:
if not V[_transactionid=&V[MM_transactionid]]
Set V[MM_*] ""
Set V[MM_transactionid] "&V[_transactionid]"
endif
Variablen konkatenieren
Bei "Set" und jeder anderen Anweisung können Sie mehrere Variablenwerte durch Hintereinanderschreiben
zusammenfügen. Beispiel:
Set V[MM01_text] "&V[M01_text1]&V[MM01_text2]"
Dazwischen können sich auch konstante Strings befinden. Beispiel:
Set V[id] "&V[a]-&V[b]-&V[c]"
Teilstrings abgreifen
Sie können aus einer Variablen Teilstrings entnehmen. Die Notation ist dabei jeweils, dass Sie in runden
Klammern dahinter die erste und die letzte gewünschte Position angeben, durch Bindestrich oder Komma
getrennt. Beispiel:
Set V[x] "00113100"
Set V[y] "&V[x](5-6)"
Jetzt hat V[y] den Wert "31". Ebenso bei
Set V[x] "00113100"
Set V[y] "&V[x](5,6)"
© by Synactive GmbH
241-274
Special Topics / Variablen, Berechnungen, Vergleichsoperationen
Es gibt zwischen den beiden Notationen einen Bedeutungsunterschied, der sich nur in Unicodesystemen
bemerkbar macht. GuiXT arbeitet intern dann mit der UTF8-Codierung, und dort belegen manche
Zeichen, zum Beispiel Umlaute ä,ö,ü, mehr als 1 Byte. Während (4-6) die Bytes 4 bis 6 abgreift, bezieht
sich (4,6) auf die Zeichen 4 bis 6. Beispiel:
Set V[x] "München"
Set V[y] "&V[x](4-6)"
Jetzt hat V[y] den Wert "nch". Dagegen bei
Set V[x] "München"
Set V[y] "&V[x](4,6)"
den Wert "che". Da in Variablen auch Strukturen abgelegt werden können, deren Komponenten aus
binären oder gepackten Zahlen bestehen, kann nicht generell die Zeichen-Interpretation verwendet
werden.
Länge eines Strings in Bytes oder in Zeichen
Die Option -stringlength bei Set liefert die Länge einer Zeichenreihe in Bytes, während -charcount die
Anzahl der darin enthaltenen Zeichen liefert. In Unicode-Systemen können die beiden Werte
unterschiedlich sein.
Beispiel:
Set V[leng] "München" -stringlength
Set V[count] "München" -charcount
V[leng] ist 7 in nicht-Unicodesystemen und 8 in Unicodesystemen, da 'ü' in UTF8 zwei Bytes belegt.
Dagegen ist V[count] immer 7.
Tipp: Verwenden Sie -stringlength in Verbindung mit der Teilstringnotation (i-k) und -charcount in
Verbindung mit der Teilstringnotation (i,k); siehe Beispiel im nächsten Abschnitt.
Teilstrings mit variablen Positionen
Die Positionsangaben für Teilstrings können variable sein, also zum Beispiel (&V[i],&V[k]) statt (5,8), wobei
V[i] und V[k] die gewünschten Positionen als Ziffern enthalten. In dem folgenden Beispiel löschen wir in
einem gegebenen String alle Punkte; wir verwenden Rechenoperationen für Variablen (siehe unten). Der
String V[in] wird Zeichen für Zeichen auf '.' untersucht und dabei der Ausgabestring V[out] aufgebaut.
// zum Testen
Set V[in] "12.580.720.4"
Set V[out] ""
Set V[charcount] "&V[in]" -charcount
Set V[k] 1
label next_char
if V[k>&V[charcount]]
© by Synactive GmbH
242-274
Special Topics / Variablen, Berechnungen, Vergleichsoperationen
goto done
endif
Set V[char] "&V[in](&V[k],&V[k])"
if not V[char=.]
Set V[out] "&V[out]&V[char]"
endif
Set V[k] &V[k] + 1
goto next_char
Komponenten aus SAP-Strukturen abgreifen
Beim Aufruf von Funktionsbausteinen erhalten Sie häufig Informationen als SAP-Struktur, aus der Sie die
einzelnen Komponenten entnehmen müssen. Hier ist das Arbeiten mit festen Offsets und Längen sehr
fehleranfällig. GuiXT unterstützt die symbolische Notation über eine SAP Dictionary-Struktur. Sie nennen
hinter der Variablen in runden Klammen die SAP Dictionary-Struktur und dann, durch Bindestrich
abgetrennt, den Namen der Komponente. Als Beispiel lesen wir die Adressdaten zu einer Kundennummer
und greifen den Ort ab:
Call "BAPI_CUSTOMER_GETDETAIL2" in.CUSTOMERNO="0000002000" out.CUSTOMERADDRESS="addr"
Set V[city] "&V[addr](BAPICUSTOMER_04-CITY)"
Erläuterung: Der Funktionsbaustein "BAPI_CUSTOMER_GETDETAIL2" besitzt einen Export-Parameter
"CUSTOMERADDRESS". Dieser wird in unsere Variable V[addr] gestellt. Laut SAP Funktionsbibliothek ist die
Dictionary-Struktur des Parameters "CUSTOMERADDRES" "BAPICUSTOMER_04", und dort befindet sich der
Ort in der Komponente "CITY".
Häufig liefern Funktionsbausteine auch Tabellen zurück, bei denen jede Zeile eine SAP-Struktur besitzt,
auf die wir mit der symbolischen Notation zugreifen können.
Komponenten in SAP Strukturen setzen
Analog können Sie in einer Variable Teilstrings setzen. Dabei können Sie mit festen Offsets und Längen
arbeiten oder mit symbolischen Namen laut SAP-Dictionary. Als Beispiel lesen wir alle Kunden mit
Nummern zwischen 1 und 50 über den Funktionsbaustein BAPI_CUSTOMER_GETLIST, der als Eingabe eine
Tabelle erwartet, in der jede Zeile ein Kundennummernintervall enthält.
Set V[line](BAPICUSTOMER_IDRANGE-SIGN) "I"
Set V[line](BAPICUSTOMER_IDRANGE-OPTION) "BT"
Set V[line](BAPICUSTOMER_IDRANGE-LOW) "0000000001"
Set V[line](BAPICUSTOMER_IDRANGE-HIGH) "0000000050"
CopyText fromString="line" toText="idrange"
Call "BAPI_CUSTOMER_GETLIST" table.IDRANGE="idrange" table.ADDRESSDATA="adrtab"
© by Synactive GmbH
243-274
Special Topics / Variablen, Berechnungen, Vergleichsoperationen
Berechnungen
Die Set Anweisung unterstützt die Grundoperatoren + , -, *, /. Alle Operanden werden zunächst in Zahlen
umgewandelt. Das Ergebnis wird dann wieder in einem Stringformat gespeichert. Das Ergebnis wird, falls
nicht ganzzahlig, auf 2 Dezimalstellen kaufmännisch gerundet ausgegeben; dabei können Sie eine andere
Anzahl von Dezimalstellen setzen (decimals=) sowie weitere Optionen, siehe Set-Anweisung.
Set V[meineVariable] Wert1 + Wert2
Set V[meineVariable] Wert1 - Wert2
Set V[meineVariable] Wert1 * Wert2
Set V[meineVariable] Wert1 / Wert2
Die Rechnungen erfolgen intern über doppeltgenaue Gleitpunktzahlen.
Beispiel 1
Set V[x] 2 / 3 decimals=5
Resultat: 0,66667
Datumsangaben
Bei der Umwandlung in Zahlen werden Datumsangaben wie z.B. "01.06.2014" erkannt und automatisch in
Tagen berechnet. Das Ergebnis wird wieder als Datum in gleichem Format ausgegeben, falls von einem
Datum Zahlen addiert oder subtrahiert wurden.
Beispiel 1:
Set V[x] "01.06.2014" - 1
Resultat: "31.05.2014"
Beispiel 2:
Set V[x] "01.06.2014" - "01.01.2014"
Resultat: "151"
Beispiel 3:
Die folgende Datumsrechnung prüft, ob ein gegebenes Datum V[date] ein Sonntag ist. Dazu wird ein
beliebiger Sonntag, z.B. der 31.12.2000, von dem Datum subtrahiert und dann berechnet, ob die
Differenz durch 7 teilbar ist:
Set V[x] "&V[date]" - "31.12.2000"
Set V[y] &V[x] / 7 decimals=0
Set V[y] &V[y] * 7
if V[x=&V[y]]
Message "Sonntag"
endif
© by Synactive GmbH
244-274
Special Topics / Variablen, Berechnungen, Vergleichsoperationen
Variablen im Namen einer Variablen
Sie können in einem Variablennamen den Inhalt anderer Variablen verwenden. Beispiel:
Set V[name] "x"
Set V[&V[name]] "10"
Hierdurch wird V[x] auf "10" gesetzt.
Meist benutzt man diese Möglichkeit für einen fortlaufenden Index. Als Beispiel übertragen wir aus den
angezeigten Zeilen einer Erfassungstabelle "Alle Positionen" die Spalte "Material" in fortlaufend
nummerierte Variablen:
Set V[i] 1
label start
Set V[VA_material_&V[i]] "&cell[Alle Positionen,Material,&V[i]]"
if not V[VA_material_&V[i]]
goto end
endif
Set V[i] &V[i] + 1
goto start
label end
Umgebungsvariablen
Den Wert einer Windows Umgebungsvariablen erhalten Sie über die Notation "&%[xxx]" wobei xxx der
Name der Umgebungsvariable ist.
Wenn Sie zum Beispiel eine temporäre Datei generieren wollen, kann es sinnvoll sein, den Ordner aus der
Umgebungsvariable TEMP zu entnehmen:
Set V[myFilename] "&%[TEMP]\guixtva01.txt"
© by Synactive GmbH
245-274
Special Topics / Externe Datenquellen integrieren
11.8. Externe Datenquellen integrieren
Es gibt verschiedene Möglichkeiten, mit GuiXT externe Datenquellen in das R/3 System zu integrieren. Wir
beschreiben hier die unterschiedlichen Methoden zusammen mit ihren Vor- und Nachteilen:
A Sie zeigen ein kleines Bild auf dem R/3 Bildschirm an. Wenn der Benutzer auf das Bild
klickt, wird ein Programm gestartet, das die zusätzlichen Daten in einem separaten Fenster
anzeigt. Die Programmparameter werden aus der aktuellen R/3 Maske übernommen.
B Sie gebrauchen den GuiXT html Viewer und rufen ein Programm (z.B. CGI) auf einem Server
im Intranet oder Internet auf, das die externen Daten liest und eine html Seite mit diesen
Daten zurück sendet.
C Sie gebrauchen die GuiXT call Anweisung, um eine dll Funktion aufzurufen. Diese dll
Funktion liefert einige Strings zurück, die Sie mit der GuiXT Text Anweisung direkt im R/3
Bildschirm anzeigen können. Die dll Funktion könnte auch eine html oder eine rtf Datei
generieren, die Sie dann mit dem GuiXT Viewer in den Bildschirm einbinden können.
D Sie zeigen Ihren eigenen Pushbutton auf dem R/3 Bildschirm an. Wenn der Benutzer den
Pushbutton drückt, führen Sie ein InputScript aus (siehe InputAssistant). Das InputScript kann
verschiedene Aufgaben ausführen: Daten aus anderen R/3 Masken übernehmen, ABAP über
RFC aufrufen, dll Funktionen aufrufen. Das InputScript liefert einige GuiXT Variablen, die mit
der Text Anweisung oder mit der Template Funktion des GuiXT Viewers angezeigt werden
können.
Sie brauchen die folgenden GuiXT Komponenten:
A GuiXT
B GuiXT + Viewer
C GuiXT (evtl. auch den Viewer)
D
GuiXT + InputAssistant (evtl. auch den Viewer)
A Mit Hilfe eines Bildes
Beispiel
Image (20,1) "info.gif" Start=\\P450\prog1\sqlread1.exe&[Material]"
Vorteile
Sie können eine Programmiersprache Ihrer Wahl für das .exe Programm benutzen.
Die Anzeige der externen Daten ist völlig unabhängig vom R/3 Bildschirmlayout.
Das neue Fenster bleibt sichtbar, auch wenn der Benutzer den aktuellen R/3 Bildschirm verläßt.
© by Synactive GmbH
246-274
Special Topics / Externe Datenquellen integrieren
Nachteile
Der Benutzer muß zuerst auf das Bild klicken.
Sie können keine Werte verwenden, die der Benutzer gerade eben eingegeben hat, ohne zuvor "Enter"
zu drücken. (Sie werden immer den letzten Wert bekommen, den R/3 in diesem Feld angezeigt hat.)
B Mit Hilfe des GuiXT html Viewers
Beispiel
View (16.1)(24,120)"template=\\p450\html\mat1.html"
Alle &[...] Variablen werden in der html Datei durch ihre aktuellen Werte ersetzt. Sie können auch URLs in der
html Datei verwenden, die diese Werte an CGI Programme übergeben und Sie können in der html Datei auch
Java Script verwenden, das mit R/3 Werten arbeitet.
Vorteile
Die html Anzeige wird direkt in den R/3 Bildschirm integriert.
Sie können html Werkzeuge für das Layout verwenden und Sie können Java Script in der html Datei
verwenden für anspruchsvolle Aufgaben.
Sie können dem Benutzer weiterführende Aktionen anbieten (innerhalb html oder auch zurück zu R/3)
und auch Hyperlinks zum Internet.
Der Benutzer kann lokal ausdrucken, was er sieht.
Nachteile
Sie müssen die notwendigen html Techniken kennen, um externe Daten aus html einzulesen.
Ein Beispiel finden Sie im Viewer Tutorial.
C Mit Hilfe eines dll Aufrufs
Beispiel
Call
Text
Text
Text
Text
Text
Text
"extinfo" "dll=gxexit" "In=&[Material]" Out=Info1 Out=Info2 Out=Info3
(16,1) "External Info1"
(16,30) "&[Info1]"
(17,1) "External Info2"
(17,30) "&[Info2]"
(18,1) "External Info3"
(18,30) "&[Info3]"
oder
Call "extinfo" "dll=gxexit" "In=&[Material]" Out=Filename
View (16,1) (24,120) "&[Filename]"
Vorteile
Die Anzeige ist direkt in den R/3 Bildschirm integriert.
© by Synactive GmbH
247-274
Special Topics / Externe Datenquellen integrieren
Sie können html oder rtf für die Anzeige verwenden.
Sie können dem Benutzer weiterführende Aktionen anbieten (innerhalb html oder auch zurück zu R/3)
und auch Hyperlinks zum Internet.
Der Benutzer kann lokal ausdrucken, was er sieht.
Nachteile
Sie müssen sich mit dll auskennen (normalerweise mit C++, VB ist auch möglich).
Siehe auch den Special Topic Artikel dll Ausgabefunktionen
D Mit Hilfe eines InputScripts
Beispiel
Pushbutton (16,1) "Externe Daten" "Process=MatExtData.txt"
using Material = [Material]
if V[MatExtData=X]
View (16,20) (24,120) "template=MatExtData.html"
endif
In diesem Fall würde das InputScript einige Variablen setzen, die in der Template Datei verwendet werden.
Das InputScript kann auch verschiedene Techniken wie dll Aufruf verwenden, um die dll Variablen zu setzen.
Vorteile
Die Anzeige ist direkt in den R/3 Bildschirm integriert.
Sie können html oder rtf für die Anzeige verwenden.
Sie können dem Benutzer weiterführende Aktionen anbieten (innerhalb html oder auch zurück zu R/3)
und auch Hyperlinks zum Internet.
Der Benutzer kann lokal ausdrucken, was er sieht.
Sie können zusätzliche R/3 Informationen und externe Datenquellen mischen.
Sie bekommen die aktuellen Werte, die der Benutzer gerade eingegeben hat.
Nachteile
Sie müssen sich mit dll Aufrufen und evtl. auch mit ABAP Funktionen auskennen, wenn Sie sie im
InputScript verwenden wollen.
Der Pushbutton ruft immer eine Funktion im R/3 auf (default: enter)
© by Synactive GmbH
248-274
Special Topics / Die Behandlung von Dateien in InputScripts
11.9. Die Behandlung von Dateien in InputScripts
Es gibt eine Reihe von sehr nützlichen Dingen, die Sie mit Dateien in InputScripts tun können.
Sie können Daten aus einer Datei lesen und sie in R/3 eingeben.
Sie können Daten aus R/3 über die Transaktionen extrahieren und die so generierten Dateien in
Excel oder ähnlichen Programmen verwenden.
Sie können eine html Datei generieren und diese in R/3 anzeigen, indem Sie den GuiXT Viewer
verwenden.
Wenn Sie solche Anwendungen planen, dann beachten Sie bitte, dass diese Methode sehr gut für 10 bis 100
Datensätze in einer Datei funktioniert, dass aber andere Methoden (Batch input, ABAP Programme)
möglicherweise eine bessere Wahl bei größeren Datenmengen sind. Die "Scriptingmethode", die hier
beschrieben ist, ist geeignet, um 50 Materialsätze über eine Exceltabelle zu verändern oder um Daten aus
120 Kostenstellen zu extrahieren. Besonders für adhoc Aufgaben stellt der InputAssistant eine leicht zu
handhabende Möglichkeit dar, um eine Menge Zeit zu sparen, die Sie andernfalls für die Ausführung per
Hand oder für die Programmierung verwenden müßten.
Übersicht
Wir verwenden die folgenden Anweisungen des InputAssistant:
öffnen und schließen einer Datei: OpenFile, CloseFile;
Werte aus einer Datei in Variablen einlesen: ReadFile;
einen neuen Satz in eine Datei schreiben: AppendFile;
mit Variablen arbeiten: Set, if;
Ablaufkontrolle innerhalb eines InputScripts: Screen, Enter, goto, label, return.
Beispiel 1
Wir nehmen an, dass wir eine Textdatei mit Materialnummern haben. Wir möchten eine zweite
Datei
erstellen,
die
die
Materialnummer
zusammen
mit
der
Sparte,
Warengruppe
und
Berechtigungsgruppe für jedes Material enthält.
Zuerst brauchen wir einen Ort, wo wir das Script beginnen können, z.B. das R/3 Basismenü
MENUS00.E0040.txt:
Pushbutton (toolbar) "Materialdatei erstellen" "/NMM03"
"Process=Materialdatei_erstellen.txt"
Das InputScript Materialdatei_erstellen.txt sieht folgendermaßen aus::
// Materialdatei erstellen (Beispiel für R/3 Rel. 4.5)
Parameter mat_file1 "C:\GuiXT\Input.txt"
Parameter mat_file2 "C:\GuiXT\Output.txt"
// Start
© by Synactive GmbH
249-274
Special Topics / Die Behandlung von Dateien in InputScripts
Screen SAPLMGMM.0060
OpenFile "&[mat_file1]"
OpenFile "&[mat_file2]" "-Output"
label Read_File
ReadFile "&[mat_file1]" mat_matnr
if not V[mat_matnr]
CloseFile "&[mat_file1]"
CloseFile "&[mat_file2]"
Return "Materialdatei wurde generiert" "&[mat_file2]"
endif
Set [Material] "&[mat_matnr]"
Enter
// Bild auswählen
Screen SAPLMGMM.0070
Set C[Grunddaten 1] "X"
Enter
// Grunddaten 1
Screen SAPLMGMM.4000
Set V[mat_division] "&[Sparte]"
Set V[mat_matgroup] "&[Warengruppe]"
Set V[mat_autgroup] "&[Berechtigungsgruppe]"
AppendFile "&[mat_file2]" mat_matnr mat_division mat_matgroup mat_autgroup
Enter "/NMM03"
// MM03 Neustart, zum Beginn des Skripts gehen
Screen SAPLMGMM.0060
goto Read_File
Die Laufzeit für 100 Materialnummern betrug 67 Sekunden in unserem Testsystem (zentrales System
auf einem PC mit 266 MHz Pentium und 256 MB RAM.)
Example 2
Angenommen wir haben eine Textdatei mit Daten, die GL Dokumente darstellen. Wir möchten dieses
Dokumente mit Transaktion FB01 nach R/3 übernehmen. Wenn es Fehlermeldungen der R/3 Transaktion
gibt, dann werden diese in ein Logfile gespeichert, zusammen mit weiteren Daten.
MENUS00.E0040.txt:
Pushbutton (toolbar) "GL upload" "/NFB01" "Process=FB01_GL.txt"
Das InputScript FB01_GL.txt lautet folgendermaßen:
// Dateinamen
Parameter FB01FILE "C:\GL Test\FB01_data.txt"
Parameter FB01ERR "C:\GL Test\FB01_err.txt"
// Start der Dateiausführung
OpenFile "&[FB01FILE]" "Delimiter=;"
OpenFile "&[FB01ERR]" "-Output"
Set V[FB01_errors] 0
Set V[FB01_records] 0
© by Synactive GmbH
250-274
Special Topics / Die Behandlung von Dateien in InputScripts
Screen SAPMF05A.0100
label start
// Gibt es eine Fehlermeldung im vorherigen Datensatz?
if V[_lasterror]
// Fehlermeldungszähler hochsetzen
Set V[FB01_errors] &[FB01_errors] + 1
// Fehler Logfile schreiben
AppendFile "&[FB01ERR]" s_date s_text s_pstky1 s_account1 s_amount1 s_pstky2
s_account2 s_amount2 _lasterror
// Fehlerzähler zurücksetzen (!). Automatisches Rücksetzen nur bei Start des
InputScripts
Set V[_lasterror]
endif
ReadFile "-StripQuotationMarks" "&[FB01FILE]" s_date s_text s_pstky1 s_account1
s_amount1 s_pstky2 s_account2 s_amount2
// Ist ein weiterer Datensatz auszuführen?
if V[s_date]
// Zähler hochsetzen
Set V[FB01_records] &[FB01_records] + 1
Set
Set
Set
Set
Set
[Document date] &[s_date]
[Doc.header text] &[s_text]
[Company Code] "0001"
[Type] "SA"
[Currency/rate] "USD"
Set [Pstky] &[s_bschl1]
Set [Account] &[s_account]
Enter "OnError=/NFB01"
else
// Ausführung beendet, Dateien schließen
CloseFile "&[FB01FILE]"
CloseFile "&[FB01ERR]"
if V[FB01_errors=0]
Return "Processing done, no errors, &[FB01_records] documents in total"
else
// Fehlermeldungen in Error log anzeigen
View "&[FB01ERR]"
Return "Processing done: &[FB01_errors] errors, &[FB01_records] documents in total"
endif
endif
Screen SAPMF05A.0300
Set [Amount] &[s_amount1]
Set [PstKy] &[s_pstky2]
Set [GL/ account] &[s_account2]
Enter "OnError=/NFB01"
Screen SAPMF05A.0300
© by Synactive GmbH
251-274
Special Topics / Die Behandlung von Dateien in InputScripts
Set [Amount] &[s_amount2]
Enter "/11" "OnError=/NFB01"
Screen SAPMF05A.0100
goto start
Die Datei FB01_data.txt könnte folgendermaßen aussehen:
01122000;"GL
02122000;"GL
15122000;"GL
32122000;"GL
14122000;"GL
01122000;"GL
02122000;"GL
15122000;"GL
32122000;"GL
text1";40;113100;100;50;113101;100
text2";40;113100;200;50;113777;200
text3";40;113100;300;50;113101;300
text4";40;113100;400;50;113101;400
text5";40;113100;500;50;113101;500
text6";40;113100;100;50;13101M;100
text7";40;113100;200;50;113777;200
text8";40;113100;300;50;113101;300
text9";40;113100;400;50;113101;400
© by Synactive GmbH
252-274
Special Topics / Löschen von Menueinträgen
11.10.
Löschen von Menueinträgen
Mit der del Anweisung können Sie Menüeinträge und Untermenüs löschen.
Das ist nicht schwierig. Aber
da es Auswirkungen auf die Symbolleiste, die Funktionstasten und die Untermenüs hat, erklären wir den
Vorgang hier im Detail.
Betrachten Sie zum Beispiel Transaktion MB1A in R/3 Rel. 4.6C. Hier ist ein Teil des Hauptmenüs:
Fig. 1: Menü in der Transaktion MB1A
Um den Menüeintrag "Zur Reservierung..." zu löschen, reicht es zu schreiben
del M[Zur Reservierung...]
Das Menü sieht dann folgendermaßen aus:
Fig. 2: Menüeintrag [Zur Reservierung...] gelöscht
Wenn es in der Symbolleiste einen Button gibt, der die gleiche Aktion ausführt wie der Menüeintrag, dann
löscht GuiXT auch diesen, zusammen mit der zugeordneten Funktionstaste:
© by Synactive GmbH
253-274
Special Topics / Löschen von Menueinträgen
Fig. 3: Symbolleiste und Funktionstasten in MB1A, kein GuiXT Skript aktiv
Fig. 4: Das Skript del M[Zur Reservierung...] löscht automatisch den Button und die zugehörige Funktionstaste zusammen mit dem
Menüeintrag
Es kommt vor, dass mehrere Menüeintrage mit dem gleichen Text existieren. In der Transaktion MB1A ist
dies der Fall für den Eintrag [Zur Reservierung...], der sowohl in dem Untermenü "Erfassen mit Bezug" als
auch in "Stornieren mit Bezug" auftaucht:
© by Synactive GmbH
254-274
Special Topics / Löschen von Menueinträgen
Fig. 5: Der Eintrag [Zur Reservierung...] existiert in einem zweiten Untermenü
GuiXT hat nur den ersten Eintrag im "Erfassen mit Bezug" Untermenü gelöscht. Um zwischen den beiden
gleichlautenden Einträgen zu unterscheiden, verwenden Sie am besten den Funktioncode. Sie finden ihn,
indem Sie F1 nach der Markierung des Menüeintrags drücken.
Fig. 6: Verwenden Sie F1 um den Funktionscode für einen Menüeintrag zu finden
Verwenden Sie dann die del Anweisung mit dem Funktionscode anstelle des Menüeintrags:
del M[NFRS]
Anwender können übrigens jeden Funktionscode direkt im OK Eingabefeld eingeben, anstelle den
Menüeintrag, den Button oder die Funktionstaste auszuwählen. Wenn Sie also einen Menüeintrag durch
ihr GuiXT Skript löschen, so gäbe es noch diesen Geheimweg, um die verborgene Funktion auszuwählen.
Aus diesem Grund löscht GuiXT alle Funktionscodes im OK Eingabefeld, wenn sie dem gelöschten
Menüeintrag entsprechen.
Hierarchische Untermenüs können ebenfalls gelöscht werden, indem Sie den Menünamen verwenden. In
diesem Fall werden alle Einträge im Untermenü (und im Untermenü des Untermenüs....) gelöscht, wieder
zusammen mit den Buttons in der Symbolleiste und den zugeordneten Funktionstasten.
© by Synactive GmbH
255-274
Special Topics / Löschen von Menueinträgen
Fig. 7: Hierarchisches Untermenü
Fig. 8: Hierarchisches Untermenü nach dem Skript
del M[In Konsi]
Hauptmenüs (wie "Warenausgang", "Bearbeiten") können nicht gelöscht werden. Selbst wenn Sie alle
Menüeinträge löschen, bleibt der Menütitel erhalten, das Menü ist dann aber leer. In dem "System" und
"Hilfe" Menü können Sie weder Einträge noch Untermenüs löschen.
In seltenen Fällen haben sogar Untermenüs den gleichen Namen. Das ist beispielsweise in MB1A der Fall
mit dem Untermenü [In Konsi], das sowohl in [Stichprobe Storno] als auch in [Verschrottung Storno]
existiert. In diesem Fall können Sie nicht wie oben beschrieben den Funktionscode verwenden, denn
Untermenüs haben keinen Funktionscode. In solchen sehr seltenen Fällen können Sie mit den Positionen
der Menüeinträge arbeiten, M[i,j,k,l],. Hier sind i,j,k,l bis zu vier Zahlen, die die Position in der
Menühierarchie bezeichnen, beginnend mit 1. In unserem Beispiel wäre dies
del M[4,6,2]
Erklärung: 4=BewegArt, 6=Verschrottung Storno, 2=In Konsi
© by Synactive GmbH
256-274
Special Topics / Löschen von Menueinträgen
Fig. 9: Position des Untermenüs in der Menühierarchie
Ein abschließender Tipp: Falls Sie tatsächlich mit solchen absoluten Positionen arbeiten müssen, dann
zählen Sie die Postionen, bevor irgendeine del M[...] Anweisung aktiv ist.
© by Synactive GmbH
257-274
Special Topics / SAPGUI Scripting und GuiXT
11.11.
SAPGUI Scripting und GuiXT
With SAP GUI 6.20, SAP introduced a "scripting API": an object model that represents a screen with its
controls at runtime. In WIndows environment, the API can be used from any tool that supports the COM
object interface, especially from the VBScript and JavaScript languages. The object model allows to
automate all user actions. In distinction to GuiXT, the SAP GUI scripting approach is not intended to
change the screen layout. It completes the GuiXT functionality, allowing to manipulate special controls
(like the grid control) that GuiXT cannot handle directly, but is restricted to actions that a user is able to
do as well.WIth GuiXT 2004 Q2 3 and above, you can combine the two approaches. Use the new keyword
"ApplyGuiScript" in a GuiXT script or an InputScript in order to perform further actions on the screen via a
VBScript.We now discuss the general procedure, and we will demonstrate it with a few examples.
11.11.1. Anforderungen
·
SAP GUI 6.20 and upwards
·
GuiXT 2004 Q2 2 and upwards
·
For SAP kernel 3.1I-6.10: kernel patch required, see SAP note 480149
·
For SAP kernel 6.20 and above: Included in standard delivery
·
It is necessary to activate scripting support in the SAP system, and in the SAP GUI options
·
Not possible in ITS environment ( SAP GUI for HTML)
11.11.2. SAP Dokumentation
Please see the following SAP notes concerning SAP GUI scripting:
·
480149: Kernel patch requirements
·
587202: Limitations of SAP GUI scripting
·
527737: Composite SAP note on SAP GUI scripting
·
612454: Status and Lifetime
·
619459: SAP GUI Scripting support of SAP applications
The following links provide copies of the original SAP documents, for easy access. Please refer to the
original SAP documentation in SAP Service Marketplace (see links below) in order to get the most recent
versions of the documents.
SAP GUI Scripting Overview
SAP GUI Scripting User Guide
SAP GUI Scripting Security Settings
© by Synactive GmbH
258-274
Special Topics / SAPGUI Scripting und GuiXT
SAP GUI Scripting API
SAP GUI Scripting API for the WIndows and Java Platforms
SAP Marketplace links to SAP GUI Scripting documentation
Overview
User Guide
Security considerations and requirements
Programming API
Graphical Object Model
11.11.3. GuiXT scripts and SAP GUI scripting
When you execute an ApplyGuiScript command in a GuiXT script, the internal procedure is as follows:
1.
SAP GUI receives a new screen description from the application server
2.
SAP GUI calls GuiXT. GuiXT reads the GuiXT script and modifies the screen description. It
saves the ApplyGuiScript command, but does not yet execute the VB script.
3.
SAP GUI builds the full object model from the modified screen description
4.
GuiXT calls SAP GUI to execute the specified VBscript
11.11.4. InputScripts and SAP GUI scripting
When you execute an ApplyGuiScript command in an InputScript, please observe the following:
1. A Screen command is necessary before you can work with ApplyGuiScript in the InputScript. It is
not (yet) possible to use ApplyGuiScript before the first Screen command. The ApplyGuiScript
command is always applied to the preceding Screen in the InputScript.
2. Normally an Enter is user for each Screen in the InputScript. If your VBScript contains a user action
that implies an "Enter" (i.e., an application server communication), you have to omit the InputScript
Enter command for this screen. Try to avoid such situations, if possible, since the flow of control
gets quite complicated if both the InputScript and the VBScript process further screens. In
addition, the application server communication invalidates many variables in your VBScript (like
screen buttons), so that special care is necessary in writing the VBScript for this case.
The internal procedure is as follows:
1. During InputScript processing, SAP GUI receives a new screen description from the application
server
© by Synactive GmbH
259-274
Special Topics / SAPGUI Scripting und GuiXT
2. SAP GUI calls GuiXT. GuiXT reads the script and modifies the screen description. It saves the
ApplyGuiScript commands, but does not yet execute the script.
3. SAP GUI builds the full object model from the modified screen description
4. GuiXT calls SAP GUI to execute the specified VBscript
5. GuiXT performs the Enter action
11.11.5. Writing and testing the VBScript
SAP GUI provides a recording mode that can generate a VBScript directly from your actions. We suggest
that you start with such a recorded script. It is a good idea to test the VBScript independently of the GuiXT
script, before combining both.
To test the VBScript, display the SAP screen where you want to apply the script. You can either:
Execute the VBScript outside of SAP GUI by double-clicking on the filenanme, or by entering the
name in the MS DOS command prompt
Or you "drag and drop" the file into the SAP GUI window
We recommend the 2nd possibility (drag&drop), since in this case you use the same SAP GUI interface
that GuiXT uses internally. Some VBScript variables, especially the "session" variable, are already defined
and preset by SAP GUI when you use drag&drop.
11.11.6. Example: Selecting a fixed row in a grid control
In IW38, you want to select a certain row, say the third row. First, record the action in SAP GUI:
© by Synactive GmbH
260-274
Special Topics / SAPGUI Scripting und GuiXT
Save the generated VBScript in a suitable directory, e.g. "C:\guixt\sapgui scripts". The script looks as
follows:
If Not IsObject(application) Then
Set SapGuiAuto = GetObject("SAPGUI")
Set application = SapGuiAuto.GetScriptingEngine
End If
If Not IsObject(connection) Then
Set connection = application.Children(0)
End If
If Not IsObject(session) Then
Set session = connection.Children(0)
End If
If IsObject(WScript) Then
WScript.ConnectObject session, "on"
WScript.ConnectObject application, "on"
End If
session.findById("wnd[0]").resizeWorkingPane 139,15,false
session.findById("wnd[0]/usr/cntlGRID1/shellcont/shell").currentCellRow = 2
session.findById("wnd[0]/usr/cntlGRID1/shellcont/shell").selectedRows = "2"
In your GuiXT script, use "ApplyGuiScript" and specify the name of the VBScript file:
ApplyGuiScript "C:\guiXT\sapgui scripts\select_grid_row_3.vbs"
The screen will then show up like this:
You can simplify the VBScript, if you always use the drag&drop method for testing, since the "session"
variable is then defined automatically. The following script does the job as well:
Set aw = session.activeWindow()
aw.findById("usr/cntlGRID1/shellcont/shell").selectedRows = "2"
Please observe that the row index starts with 0 in SAP GUI scripting, so the third row has index 2.
For more examples please refer to
http://www.synactive.com/docu_d/specials/guiscripting.html
© by Synactive GmbH
261-274
Special Topics / Aufnehmen von eigenen Spalten in TableControl
11.12.
Aufnehmen von eigenen Spalten in TableControl
Numerous SAP transactions use "table controls" to display data or to let the user enter data in tabular
form. With InputAssistant you can create additional columns in a table control, both to display data or to
let the user enter additional data to be processed later on in an InputScript.
The technique for displaying data is not particularly complex, but handling data entry requires a little
more attention to detail. In this tutorial we first cover read-only; then in the second part the scenario of
data entry into our new columns.
Our sample application for this tutorial: In transaction VA01 (order entry) we want to offer the user a new
button "Show previous order info" that, when clicked, displays the previously ordered quantity for each
material entered so far. For each order item we have to read the previous orders for this material from the
same customer, using an SAP BAPI call. In the table control we add 3 columns that will be used to display
the quantity ordered, the order date and the order number for this material.
For producing the images of the example, we used SAP GUI 7.1 on an SAP ERP 2004 IDES system. The
example can also be used, without any changes, on previous SAP versions, e.g. on SAP 4.6C with SAP GUI
6.20 or 6.40.
VA01 Order entry: we add a button "Show previous order info" that will insert three new columns
© by Synactive GmbH
262-274
Special Topics / Aufnehmen von eigenen Spalten in TableControl
The previously ordered quantity, order date and order number are shown in three new columns for each
material
We implement this feature in two steps. First, we implement the new button that displays three new
additional table columns:
// GuiXT Script SAPMV45A.E4001.TXT
// only for transaction VA01, page sales
if Q[Transaction=VA01] and Q[Page=Sales]
// show button at end of table (right of iconized button "Item details: ..")
if not V[VA_show_cols]
Pushbutton P[Item details: Configuration]+(0,15) "@3S@Show previous order info"
process="VA_show_cols.txt"
else
Pushbutton P[Item details: Configuration]+(0,15) "@3T@Hide previous order info"
process="VA_hide_cols.txt"
// add
Column
Column
Column
three new table columns to display
"Prv.Quant." size=10 name="VA_pq"
"Prv.Date"
size=10 name="VA_pd"
"Prv.OrdNo." size=10 name="VA_po"
previous order quantity for each item
position=4 -readonly -alignright
position=5 -readonly -alignright
position=6 -readonly -alignright
endif
endif
We can reset the flag V[VA_show_cols] in the inital screen of VA01, otherwise the configuration selected
by the user (show or hide the additional info) will remain valid for the next VA01 transaction as well.
The two InputScripts are quite simple:
// InputScript VA_show_cols
Set V[VA_show_cols] "X"
Return
// InputScript VA_hide_cols
Set V[VA_show_cols] ""
Return
© by Synactive GmbH
263-274
Special Topics / Aufnehmen von eigenen Spalten in TableControl
So far we have created 3 empty columns that the user can show or hide clicking the new button
It is also possible to display a suitable icon in the column headers. Example:
Additional icons are displayed in the column titles
As usual, this is done with the notation "@xx@text..." where xx is the SAP icon id. In this case we used the
icon id @OX@.
// add
each item
Column
Column
Column
three new table columns with icons to display previous order quantity for
"@[email protected]." size=10 name="VA_pq"
"@[email protected]"
size=10 name="VA_pd"
"@[email protected]." size=10 name="VA_po"
position=4 -readonly
position=5 -readonly
position=6 -readonly
-alignright
-alignright
-alignright
Finally, we need to put the required data into our new columns. The variables behind the columns are
named according to the "name=.." parameter in the Column command, and appended with the row
number. Example:
row1:
V[VA_pq.1]
V[VA_pd.1]
V[VA_po.1]
row2:
V[VA_pq.2]
V[VA_pd.2]
V[VA_po.2]
row3:
V[VA_pq.3]
V[VA_pd.3]
V[VA_po.3]
row4:
V[VA_pq.4]
V[VA_pd.4]
V[VA_po.4]
row5:
V[VA_pq.5]
V[VA_pd.5]
V[VA_po.5]
© by Synactive GmbH
264-274
Special Topics / Aufnehmen von eigenen Spalten in TableControl
row6:
V[VA_pq.6]
V[VA_pd.6]
V[VA_po.6]
row7:
V[VA_pq.7]
V[VA_pd.7]
V[VA_po.7]
row8:
V[VA_pq.8]
V[VA_pd.8]
V[VA_po.8]
row9:
V[VA_pq.9]
V[VA_pd.9]
V[VA_po.9]
row10:
V[VA_pq.10]
V[VA_pd.10]
V[VA_po.10]
row11:
V[VA_pq.11]
V[VA_pd.11
V[VA_po.11]
The row index is valid for the whole table control, not only for the visible part. For example, when the
user scrolls the table control to row 4, only the rows shown in blue in the above diagram will be visible on
screen.
When you set values into the column variables V[VA_pq.1],..., two different approaches are possible.
Either you fill all variables at the beginning of the transaction, and do not bother about scrolling. This
works fine if the whole table is in readonly mode. In our case it would not be the right approach, since the
user can change the material number for each item, or can delete and insert new rows. In such cases it is
better to set the column variables each time the screen is displayed, and to set it for the visible (blue
coloured) part only. Essentially you need some coding of the following type in order to do this:
// loop through all visible table rows
GetTableAttribute T[All items] firstvisiblerow="fvr"
Set V[i] 1
Set V[k] &V[fvr]
// row number on screen (visible part only)
// absolute row number; this would be k=4 in the example above
label prev_order_beg
// valid row left?
Set V[item] "&cell[All items,Item,&V[i]]"
if not V[item]
goto prev_order_end
endif
//process visible row i. The absolute row number is k
...
Set V[colvar.&V[k]]
"some value"
// next row
Set V[i] &V[i] + 1
Set V[k] &V[k] + 1
goto prev_order_beg
label prev_order_end
Finally, we need to read the right data within this framework. For this purpose we call
"BAPI_SALESORDER_GETLIST" for each line. The input parameters for the BAPI are the customer number,
the material number and the sales area. The BAPI then returns a table of order items for the given
customer/material/sales area. The orders are sorted according to date, with the most recent one at the
top, so the first line of this table will already contain the most recent order.
Since the order quantity is returned in packed format, we apply the "-unpack" option of the "Set"
command. We also delete leading zeros in the order number, and display the date in format DD.MM.YYYY.
The whole script is as follows:
// GuiXT Script SAPMV45A.E4001.TXT
© by Synactive GmbH
265-274
Special Topics / Aufnehmen von eigenen Spalten in TableControl
// only for transaction VA01, page sales
if Q[Transaction=VA01] and Q[Page=Sales]
// show button at end of table (right of iconized button "Item details: ..")
if not V[VA_show_cols]
Pushbutton P[Item details: Configuration]+(0,15) "@3S@Show previous order info"
process="VA_show_cols.txt"
else
Pushbutton P[Item details: Configuration]+(0,15) "@3T@Hide previous order info"
process="VA_hide_cols.txt"
// add
Column
Column
Column
three new table columns to display
"Prv.Quant." size=10 name="VA_pq"
"Prv.Date"
size=10 name="VA_pd"
"Prv.OrdNo." size=10 name="VA_po"
previous order quantity for each item
position=4 -readonly -alignright
position=5 -readonly -alignright
position=6 -readonly -alignright
// loop through all visible lines
GetTableAttribute T[All items] firstvisiblerow="fvr"
Set V[i] 1
Set V[k] &V[fvr]
// delete previous values
Set V[VA_pq.*] ""
Set V[VA_pd.*] ""
Set V[VA_po.*] ""
Set V[customer] "&F[Sold-to party]"
Set V[customer] 10000000000 + &V[customer]
Set V[customer] &V[customer](2-11)
label prev_order_beg
// any item left?
Set V[item] "&cell[All items,Item,&V[i]]"
if not V[item]
goto prev_order_end
endif
Set V[matnr] "&cell[All items,Material,&V[i]]"
if not V[matnr]
goto prev_order_end
endif
// read order info via SAP BAPI
Call "BAPI_SALESORDER_GETLIST" in.CUSTOMER_NUMBER="&V[customer]"
in.SALES_ORGANIZATION="&F[Sales area]" in.MATERIAL="&V[matnr]" table.SALES_ORDERS=so
// read first line, it contains the most recent order for this material
CopyText fromText="so" toString="sowa" line=1
if Q[ok]
// otherwise there is no previous order for this material
// now move some fields from the returned BAPI table into our new columns
// quantity: The BAPI returns it as 'packed decimal' incl. 3 decimal places
Set V[quantity] "&V[sowa](BAPIORDERS-REQ_QTY)" -unpack
Set V[quantity] "&V[quantity]" / 1000 decimals=0
Set V[VA_pq.&V[k]] "&V[quantity]"
// date: It comes in format YYYYMM, we use DD.MM.YYYY here
Set V[date] "&V[sowa](BAPIORDERS-DOC_DATE)"
Set V[VA_pd.&V[k]] "&V[date](7-8).&V[date](5-6).&V[date](1-4)"
© by Synactive GmbH
266-274
Special Topics / Aufnehmen von eigenen Spalten in TableControl
// order number: comes with leading 0 that we get rid of with a calculation
Set V[ordno] "&V[sowa](BAPIORDERS-SD_DOC)"
Set V[ordno] &V[ordno] + 0
Set V[VA_po.&V[k]] "&V[ordno]"
endif
Set V[i] &V[i] + 1
Set V[k] &V[k] + 1
goto prev_order_beg
label prev_order_end
endif
// V[VA_show_cols]
endif // VA01 + page=Sales
Our second example deals with data entry in transaction ME51N (Create Purchase Requisition) using
additional table columns. In this transaction most of the item information can be entered directly in table
columns, but some additional fields require that we open the "Detail" view for the item, click on the right
tab in the detail view, and enter the information into a separate field on this tab.
Remark: In relatively new SAP systems (e.g. SAP ERP2004 and upwards), the user can choose between a
"grid control" and a "table control" for data entry in ME51N (button "Personal setting" in the toolbar). The
technique that we describe here applies to the table control only, not to the grid control.
Standard screen: The user enters the "Purch.Org." in the tab "Source of supply" of the detail screen for each
item
For one of these fields, the "Purchase Organization" in tab "Source of Supply", we want to create a new
column in the table control where the user can enter the purchase organization for each item directly,
without having to open up the detail view for this item.
© by Synactive GmbH
267-274
Special Topics / Aufnehmen von eigenen Spalten in TableControl
Enhanced table: The user enters the "Purch.Org." into a new column in the table control.
Compared to other SAP transactions, ME51N has certain idiosyncrasies:
There is no initial screen, so we have to find a convenient way to reset our variables.
The user can hide and display various screen parts (text area, item table, detail view).
Another difficulty that we may experience here and in numerous other transactions is that the user can
"save" on a popup that is displayed when he presses F3, F12 or F15 (Return, Cancel, Leave) in the
transaction. We need a way to start our updating InputScript in these cases as well.
First let's look at the GuiXT script:
if Q[Transaction=ME51N]
// if table is visible (can be hidden by user)
if T[Table]
// no entries in table? then clear all ME51N_ variables
GetTableAttribute T[Table] FirstVisibleRow=fvr
if V[fvr=1]
Set V[matnr] "&cell[Table,Material,1]"
if not V[matnr]
Set V[ME51N_*] ""
endif
endif
// create new column
Column "POrg" position=8 size=4 name="ME51N_EKORG" keycolumn="Requisn. item"
techname="MEREQ3322-EKORG"
// Additional column is active
Set V[ME51N_active] "X"
endif
© by Synactive GmbH
268-274
Special Topics / Aufnehmen von eigenen Spalten in TableControl
// Additional column is active? else stop of script processing
if not V[ME51N_active=X]
Stop
endif
// no entry field in detail screen to avoid synchronization with table column
if F[Purch. organization]
del F[Purch. organization]
endif
// when saving call own script
on "/11"
process="ME51N_save.txt"
// when checking call own script
on "/39" process="ME51N_save.txt"
using MODE = "C"
//
on
on
on
when the user leaves the transaction, handle the "do you want to save" popup
"/3" process="ME51N_leave.txt"
"/12" process="ME51N_leave.txt"
"/15" process="ME51N_leave.txt"
endif
Some comments on the script:
We reset the variables when the item table is empty.
Our new column "POrg" uses the item number as key column. This is necessary since the user can
delete items, and the absolute row number will then change for each item above the deleted one.
GuiXT uses the value in the key column as index as soon as it is available.
We also define a searchhelp for the new column (techname=...)
The standard data entry field for the purchase organization is deleted from the screen. If we were
to allow data entry in this field, it would become difficult to synchronize the field with the column
data entry
When the user presses the "check" button, we also first transport the entered "POrg" fields from
our added column to the standard SAP fields, so that the checking is done for these fields as well.
We use the same script "ME51N_save.txt", but provide an additional parameter MODE = "C".
For the exit function "/3", "/12", "/15" we start a separate InputScript "ME51N_leave.txt".
For GuiXT versions before version 2007 Q1 1, it was also necessary to add On "/Menu=x,y"
statements in order to handle menu clicks that correspond to /11, /2, /12,... This is now no
longer necessary, the On "/11",... is processed automatically in these cases.
The "ME51N_leave.txt" script handles the popup that is displayed when the user leaves the transaction:
// InputScript "ME51N_leave.txt"
// popup screen "do you want to save the document first"
© by Synactive GmbH
269-274
Special Topics / Aufnehmen von eigenen Spalten in TableControl
Screen SAPLSPO1.0100
On "=YES" process="ME51N_save.txt"
using POPUP = "X"
using MODE = "S"
It also starts the "save" InputScript, setting the parameter POPUP = "X". The "save" InputScript first cancels
the popup and then runs through the normal "save" procedure. It also handles cases in which the "detail"
view is not yet opened by the user, i.e. the InputScript opens the view and closes it at again the end.
// InputScript "ME51N_save.txt"
Parameter POPUP "N" // "X" means: started form leave--popup
Parameter MODE "S" // S= Save C = Check
// No return on error, otherwise entered data could be lost
ProcessingOption ReturnOnError=Off
// A variablle indicates whether the InputScript had to open the "detail view"
Set V[ME51N_detail] ""
// started from "do you want to save?" popup?
if U[POPUP=X]
Enter "=CANC" // cancel popup, save at end of InputScript
else
Enter
endif
// Set correct title to be displayed during InputScript processing
if U[Mode=S]
Set V[ME51N_Title] "Saving the Purchase Requisition... Please wait"
else
Set V[ME51N_Title] "Checking the Purchase Requisition... Please wait"
endif
Screen saplmegui.0014
Title "&V[ME51N_Title]"
// Item table opened?
if T[Table]
goto item_table_open
endif
// open item table
Enter "=MEV4001BUTTON"
Screen saplmegui.0014
Title "&V[ME51N_Title]"
label item_table_open
// Row index variables
Set V[absrow] 1 // Absolute row number
Set V[relrow] 1 // Relative row number
// Position details opened?
if S[REQ_ITEM_DETAIL]
goto position_details_open
endif
// open position details
Enter "=MEV4002BUTTON"
Set V[ME51N_detail] "X"
Screen saplmegui.0014
© by Synactive GmbH
270-274
Special Topics / Aufnehmen von eigenen Spalten in TableControl
Title "&V[ME51N_Title]"
label position_details_open
GetTableAttribute T[Table] FirstVisibleRow=FVisRow
if V[FVisRow=1]
goto scroll_beg_done
endif
// scroll to first line
Enter "/ScrollToLine=1" Table="T[Table]"
label new_screen
Screen saplmegui.0014
Title "&V[ME51N_Title]"
label scroll_beg_done
GetTableAttribute T[Table] FirstVisibleRow=FVisRow LastVisibleRow=LVisRow
LastRow=LastRow
Set V[relrow] 1
label new_row
// end of table?
if V[absrow>&V[LastRow]]
goto end_of_table
endif
// end of screen?
if V[absrow>&V[LVisRow]]
Enter "/ScrollToLine=&V[absrow]" Table="T[Table]"
goto new_screen
endif
Set V[item] "&cell[Table,Requisn. item,&V[relrow]]"
if not V[item]
goto end_of_table
endif
Set V[ME51N_EKORG] "&V[ME51N_EKORG.&V[item]]"
Set V[ME51N_EKORG_previous] "&V[ME51N_EKORG.&V[item]_previous]"
// no new input?
if V[ME51N_EKORG=&V[ME51N_EKORG_previous]]
Set V[absrow] &V[absrow] + 1
Set V[relrow] &V[relrow] + 1
goto new_row
endif
// Save input
Set V[ME51N_EKORG.&V[item]_previous] "&V[ME51N_EKORG]"
// Set cursor into row and choose detail view
SetCursor cell[Table,Requisn. item,&V[relrow]]
Enter "/2"
Screen SAPLMEGUI.0014
Title "&V[ME51N_Title]"
if F[Purch. organization]
goto screen_EKORG
© by Synactive GmbH
271-274
Special Topics / Aufnehmen von eigenen Spalten in TableControl
endif
// To TAB "Source of Supply"
Enter "=TABREQDT7"
Screen SAPLMEGUI.0014
Title "&V[ME51N_Title]"
label screen_EKORG
Set F[Purch. organization] "&V[ME51N_EKORG]"
Set V[absrow] &V[absrow] + 1
Set V[relrow] &V[relrow] + 1
goto new_row
label end_of_table
// detail view opened?
if not V[ME51N_detail=X]
goto screen_collapse_done
endif
// collapse detail view again
Enter "=MEV4002BUTTON"
Screen SAPLMEGUI.0014
Title "&V[ME51N_Title]"
label screen_collapse_done
// Save or check
if U[MODE=S]
Enter "/11"
else
Enter "/39"
endif
// started from popup? else end of script
if not U[POPUP=X]
Leave
endif
// back to main screen after popup + save procedure
Screen SAPLMEGUI.0014
Enter "/3"
// popup is displayed again (but nothing to save now) -> press "No" to leave the
transaction
Screen SAPLSPO1.0100
Enter "=NO"
When you use "goto" and "label" in the script, please observe the difference between the following
versions (the correct one and a wrong one):
(1)
Screen saplmegui.0014
// Item table opened?
if T[Table]
© by Synactive GmbH
272-274
Special Topics / Aufnehmen von eigenen Spalten in TableControl
goto item_table_open
endif
// open item table
Enter "=MEV4001BUTTON"
Screen saplmegui.0014
label item_table_open
(2)
Screen saplmegui.0014
// Item table opened?
if T[Table]
goto item_table_open
endif
// open item table
Enter "=MEV4001BUTTON"
label item_table_open
Screen saplmegui.0014
The second version (label before Screen command) would be wrong: no "Enter" is executed for the first
"Screen" command, and therefore the InputScript will display the screen and wait for user input instead of
continuing.
Another possible error would be to include a Screen command into an if...endif clause:
Screen saplmegui.0014
// Item table opened?
if not T[Table]
// open item table
Enter "=MEV4001BUTTON"
Screen saplmegui.0014
endif
Here GuiXT would issue a syntax error message, since if...endif clauses have to be closed within one
static Screen block.
After these negative examples, here is an alternative that will work: You use the "goto" to go back to the
same Screen command, after entering a suitable function code to open up the table or detail view.
...
label main_screen
Screen saplmegui.0014
Title "&V[ME51N_Title]"
// Item table opened?
if not T[Table]
// open item table
Enter "=MEV4001BUTTON"
goto main_screen
endif
© by Synactive GmbH
273-274
Special Topics / Aufnehmen von eigenen Spalten in TableControl
// Position details opened?
if not S[REQ_ITEM_DETAIL]
// open position details
Enter "=MEV4002BUTTON"
goto main_screen
endif
GetTableAttribute T[Table] FirstVisibleRow=FVisRow
if V[FVisRow=1]
goto scroll_beg_done
endif
// scroll to first line
Enter "/ScrollToLine=1" Table="T[Table]"
label new_screen
Screen saplmegui.0014
Title "&V[ME51N_Title]"
label scroll_beg_done
...
In this case, it is important that you put the label "main_screen" before the Screen command. If you put it
after the Screen command, GuiXT would continue, after the Enter, to execute the script. You would then
end up with more than one Enter for one screen, which makes no sense and in fact would lead to a GuiXT
syntax error message, and the first "Enter" would be lost. So when you write complex InputScripts please
bear in mind that you perform at most one Enter for each Screen, and in most cases exactly one. There
are only two cases where it makes sense to have a Screen command without Enter: Either when you want
to display the Screen and still stay within the InputScript, a possibility that we used in the
"ME51N_leave.txt" InputScript above to handle the popup. Or (a very special case) when you use the
"ApplyGUIScript" statement to call up VBScript, and your VBScript program performs an "Enter" action
itself (e.g. presses a pushbutton).
© by Synactive GmbH
274-274