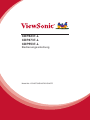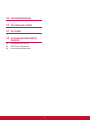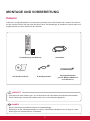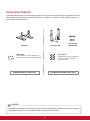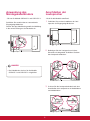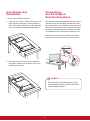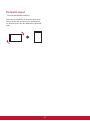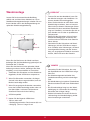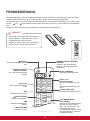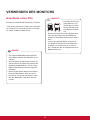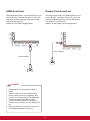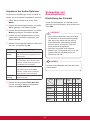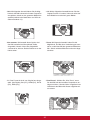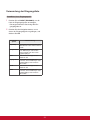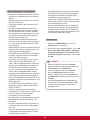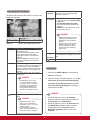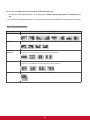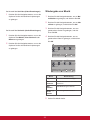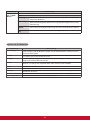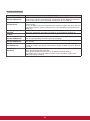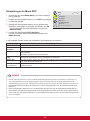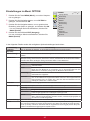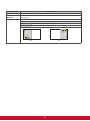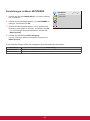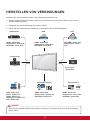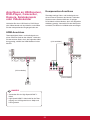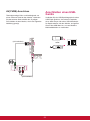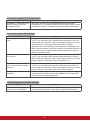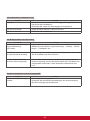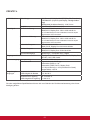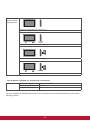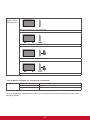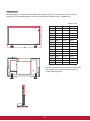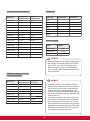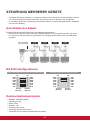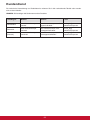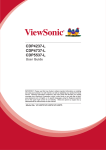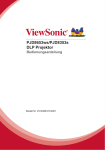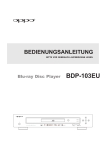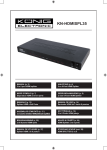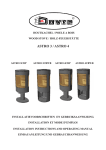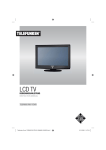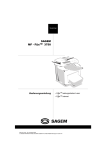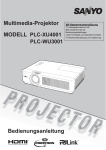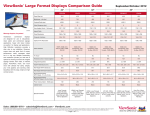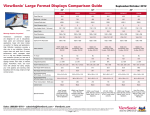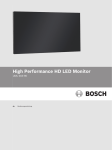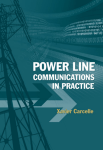Download CDP4237-L CDP4737-L CDP5537-L
Transcript
CDP4237-L CDP4737-L CDP5537-L Bedienungsanleitung Model No. VS14673/VS14674/VS14675 1 Übereinstimmungserklärung FCC-Erklärung Dieses Gerät erfüllt alle Anforderungen des Teils 15 der FCC-Bestimmungen. Der Betrieb muss die folgenden zwei Bedingungen erfüllen: (1) Das Gerät darf keine schädlichen Interferenzen verursachen, und (2) das Gerät muss alle empfangenen Interferenzen inklusive der Interferenzen, die eventuell einen unerwünschten Betrieb verursachen, annehmen. Dieses Gerät wurde geprüft und erfüllt die Anforderungen für Digitalgeräte der Klasse B gemäß Teil 15 der FCC-Richtlinien. Diese Richtlinien sollen einen angemessenen Schutz gegen Empfangsstörungen im Wohnbereich gewährleisten. Dieses Gerät erzeugt, verwendet und kann Hochfrequenzenergie abstrahlen, und kann, sofern es nicht in Übereinstimmung mit diesen Anweisungen installiert und betrieben wird, Rundfunkstörungen verursachen. Es kann jedoch nicht garantiert werden, dass bei einer spezifischen Installation keine Störungen auftreten. Sollte dieses Gerät Störungen im Rundfunk- und Fernsehempfang verursachen, was durch Aus- oder Einschalten des Gerätes überprüft werden kann, wird dem Benutzer empfohlen, die Störungen durch eine oder mehrere der folgenden Maßnahmen zu beheben. 1HXDXVULFKWXQJRGHU1HXSODW]LHUXQJGHU(PSIDQJVDQWHQQH 9HUJU|HUQGHV$EVWDQGV]ZLVFKHQ*HUlWXQG(PSIlQJHU $ QVFKOXVV GHV *HUlWHV DQ HLQH 6WHFNGRVH GLH DQ HLQHQ DQGHUHQ 6WURPNUHLV DOV GHU (PSIlQJHU angeschlossen ist. +LQ]X]LHKHQGHV+lQGOHUVRGHUHLQHVHUIDKUHQHQ5XQGIXQNXQG)HUQVHKWHFKQLNHUV Warnung: Nehmen Sie bitte zur Kenntnis, dass Ihr Betriebsbefugnis für dieses Gerät durch Änderungen RGHU0RGL¿NDWLRQHQGHV*HUlWHVRKQHDXVGUFNOLFKH=XVWLPPXQJYRQGHUIUGLH(LQKDOWXQJ]XVWlQGLJHQ Seite ungültig werden kann. Für Kanada Dieses Digitalgerät der Klasse B erfüllt alle Anforderungen der kanadischen ICES-003-Bestimmungen. Cet appareil numérique de la classe B est conforme à la norme NMB-003 du Canada. CE-Konformität für europäische Länder Das Gerät erfüllt die Anforderungen der EMV-Richtlinie 2004/108/EG und der Niederspannungsrichtlinie 2006/95/EG. Die folgende Information gilt nur für Mitgliedsstaaten der EU: Das Symbol ist in Übereinstimmung mit der Richtlinie 2002/96/EG über Elektro- und Elektronik- Altgeräte (Elektro- und Elektronik - Altgeräte Richtlinie). Das Symbol weist darauf hin, dass das Gerät einschließlich ge- und verbrauchten Batterien bzw Akkus nicht in den Hausmüll gegeben werden darf, sondern den hierfür bestimmten getrennten Sammelsystemen zugeführt werden muss. i Wichtige Sicherheitsanweisungen 1. Lesen Sie diese Anweisungen. 2. Bewahren Sie diese Anweisungen auf. 3. Beachten Sie alle Warnungen. 4. Befolgen Sie alle Anweisungen. 5. Benutzen Sie dieses Gerät nicht in der Nähe von Wasser. Warnung: Um Brand oder Stromschlag zu vermeiden, setzen Sie dieses Gerät weder Regen noch sonstiger Feuchtigkeit aus. 6. Blockieren Sie keine der Ventilationsöffnungen. Stellen Sie das Gerät nur entsprechend den Anweisungen der Hersteller auf. 7. Stellen Sie es nicht in der Nähe von Wärmequellen wie Heizkörpern, Öfen oder ähnlichen Apparaten (einschließlich Verstärker), die Hitze produzieren könnten, auf. 8. Versuchen Sie nicht, die Sicherheitsvorkehrungen des gepolten Steckers oder Schuko- Stekkers zu umgehen. Ein gepolter Stecker hat zwei Steckerstifte, wovon der eine Stift breiter als der andere ist. Ein Schuko-Stecker hat zwei Steckerstifte und einen dritten Erdungsstift. Der breitere Steckerstift und der dritte Erdungsstift gewährleisten Ihre Sicherheit. Wenn der Stekker nicht in Ihre Steckdose passt, ZHQGHQ6LHVLFKIUHLQHQ$XVWDXVFKGHU6WHFNGRVHDQHLQHQTXDOL¿]LHUWHQ(OHNWULNHU 9. Schützen Sie das Stromkabel davor, dass man beim Laufen auf dieses tritt oder davor, dass es besonders an den Steckern, an den Buchsenteilen und an dem Punkt, wo es aus dem Gerät herauskommt, gedrückt wird. Stellen Sie sicher, dass sich die Steckdose in der Nähe des Geräts EH¿QGHWVRGDVVGLHVHVHLQIDFK]XJlQJOLFKLVW 10. %HQXW]HQ6LHQXU=XVDW]JHUlWH=XEHK|UGLHYRP+HUVWHOOHUDQJHJHEHQZRUGHQLVW 11. Wenn Sie das Gerät auf einem Wagen, Dreibein, Halterung oder Tisch benutzen möchten, VRYHUZHQGHQ6LHQXWGLHYRP+HUVWHOOHUDQJHJHEHQ=XVDW]JHUlWHRGHUGLHGLHPLWGHP Gerät verkauft worden sind. Wenn ein Wagen benutzt wird, seien Sie vorsichtig, wenn Sie den Wagen/die Apparatekombination bewegen, um Verletzungen durch Umkippen zu vermeiden. 12. =LHKHQ6LHGDV6WURPNDEHOGHV*HUlWVKHUDXVZHQQ6LHGLHVHVEHUHLQHQOlQJHUHQ=HLWUDXPQLFKW benutzen. 13. Überlassen Sie alle Servicearbeiten qualifiziertem Servicepersonal. Service ist dann erforderlich, wenn das Gerät auf irgendeine Art und Weise beschädigt wurde, wie z.B. wenn das Stromkabel oder der Stecker beschädigt ist, wenn Flüssigkeit darüber gespritzt wurde oder wenn Gegenstände in das Gerät gefallen sind, wenn das Gerät Regen ausgesetzt war oder wenn es fallen gelassen worden war. ii RoHS-Konformitätserklärung Dieses Produkt wurde gemäß den Anforderungen der EG-Richtlinie 2002/95/EG zur Beschränkung der Verwendung bestimmter gefährlicher Stoffe in Elektro- und Elektronikgeräten (RoHS-Richtlinie) entworfen und hergestellt und hat sich als mit den maximalen Konzentrationswerten, die der europäischen Ausschuss für die technische Anpassung (Technical Adaptation Committee; TAC) festgelegt hat, wie folgt konform erwiesen: Substanz Vorgeschlagene maximale Konzentration Tatsächliche Konzentration Blei (Pb) 0,1% < 0,1% Quecksilber (Hg) 0,1% < 0,1% Cadmium (Cd) 0,01% < 0,01% Sechswertiges Chrom (Cr6+) 0,1% < 0,1% Polybromierte Biphenyle (PBB) 0,1% < 0,1% Polybromierte Diphenylether (PBDE) 0,1% < 0,1% Manche Produktkomponenten sind im Anhang der RoHS-Richtlinie wie unten beschrieben ausgenommen: Beispiele von ausgenommenen Komponenten: 4XHFNVLOEHULQ.RPSDNWOHXFKWVWRIÀDPSHQLQHLQHU+|FKVWPHQJHYRQPJMH/DPSHXQGLQDQGHUHQ Lampen, die in dem Anhang der RoHS-Richtlinie nicht gesondert aufgeführt sind. 2. Blei im Glas von Kathodenstrahlröhren, elektronischen Bauteilen, Leuchtstoffröhren und in keramischen Elektronikbauteilen (z.B. piezoelektronische Bauteile). 3. Blei in hochschmelzenden Loten (d.h. Lötlegierungen auf Bleibasis mit einem Massenanteil von mindestens 85% Blei). 4. Blei als Legierungselement in Stahl mit einem Bleianteil von bis zu 0,35 Gewichtsprozent, in Aluminium mit einem Bleianteil von bis zu 0,4 Gewichtsprozent und in Kupferlegierungen mit einem Bleianteil von bis zu 4 Gewichtsprozent. iii Copyright informationen Copyright © ViewSonic® Corporation, 2012. Alle Rechte vorbehalten. ViewSonic, das Logo mit den drei Vögeln, und OnView® sind eingetragene Warenzeichen der ViewSonic Corporation. ENERGY STAR® ist ein eingetragenes Warenzeichen der EPA (Environmental Protection Agency, USA). Als ENERGY STAR®-Partner stellt ViewSonic Corporation fest, dass dieses Produkt den ENERGYSTAR®Richtlinien für Energieeffizienz entspricht.Ausschlusserklärung: Die ViewSonic Corporation haftet nicht für hierin enthaltene technische oder redaktionelle Fehler und Auslassungen; weder für zufällige noch für Folgeschäden, die aus der Nutzung dieses Materials oder der Leistung oder des Betriebes dieses Produktes resultieren. Im Interesse fortwährender Produktverbesserungen behält sich die ViewSonic Corporation das Recht vor, 3URGXNWVSH]L¿NDWLRQHQRKQH$QNQGLJXQJ]XlQGHUQbQGHUXQJHQGHU,QIRUPDWLRQHQLQGLHVHP'RNXPHQW sind vorbehalten. Kein Teil dieses Dokumentes darf ohne zuvorige schriftliche Erlaubnis der ViewSonic Corporation kopiert, UHSURGX]LHUWRGHUDXILUJHQGHLQH:HLVHXQG]XMHGZHGHQ=ZHFNHQEHUWUDJHQZHUGHQ Produktregistrierung Um Ihren zukünftigen Anforderungen entgegen zu kommen und weitere Produktinformationen zu erhalten, sobald sie zur Verfügung stehen, registrieren Sie Ihr Produkt im Internet unter der URL: www.viewsonic. com. Für Ihre Unterlagen Produktname Modellnummer: Dokumentnummer: Seriennummer: Kaufdatum: CDP4237-L/CDP4737-L/CDP5537-L ViewSonic LCD Commercial Display VS14673/VS14674/VS14675 CDP4237-L_4737-L_5537-L_UG_DEU Rev. 1A 02-03-12 Produktentsorgung am Ende der Produktlebenszeit Die Lampe in diesem Produkt enthält Quecksilber, das Sie und die Umwelt gefährden kann. Bitte seien Sie entsprechend vorsichtig und entsorgen Sie die Lampe gemäß den Gesetzen auf Landes- oder Bundesebene. 9LHZ6RQLFDFKWHWGLH8PZHOWXQGYHUSÀLFKWHWVLFK]XHLQHUXPZHOWEHZXVVWHQ$UEHLWVXQG/HEHQVZHLVH Vielen Dank, dass Sie einen Beitrag zu einem intelligenteren, umweltfreundlicheren Umgang mit EDV3URGXNWHQOHLVWHQ:HLWHUH(LQ]HOKHLWHQ¿QGHQ6LHDXIGHU9LHZ6RQLF:HEVHLWH USA: http://www.viewsonic.com/company/green/ Europa: http://www.viewsoniceurope.com/uk/kbase/article.php?id=639 Taiwan: http://recycle.epa.gov.tw/recycle/index2.aspx 1 INHALTSVERZEICHNIS 4 5 LIZENZ 22 UNTERHALTUNG 22 - Herstellung der Verbindung mit einem kabelgebundenen Netzwerk MONTAGE UND VORBEREITUNG 23 - Netzwerkstatus 24 - Anschließen von USB-Speichergeräten 5 =XEHK|U 25 - Durchsuchen von Dateien 6 2SWLRQDOHV=XEHK|U 26 - Wiedergabe von Filmen 7 Teile und Tasten 30 - Anzeigen von Fotos 8 Anwendung des Montagekabelbinders 33 - Wiedergabe von Musik 8 Anschließen der Lautsprecher 36 - DivX® VOD-Anleitung 9 Anschließen des Standfußes 37 - Verwenden von PIP/PBP 9 Verwendung des Kensington- 39 ANPASSEN VON EINSTELLUNGEN 39 =XJULIIDXIGLH+DXSWPHQV 40 - Einstellungen im Menü BILD 43 - Einstellungen im Menü AUDIO 44 (LQVWHOOXQJHQLP0HQ=(,7 Sicherheitssystems 10 Portrait Layout 11 Wandmontage 12 14 FERNBEDIENUNG VERWENDEN DES MONITORS 45 - Einstellungen im Menü OPTION 50 (LQVWHOOXQJHQLP0HQ1(7=:(5. 51 HERSTELLEN VON VERBINDUNGEN 52 Anschluss an HD-Receiver, DVD-Player, 14 Anschluss eines PCs 15 - RGB-Anschluss 15 - Anschließen des DVI-D 16 - HDMI-Anschluss 16 - Display Port-Anschluss 17 Einstellen des Bildschirms Camcorder, Kamera, Spielekonsole oder 17 - Auswahl eines Bildmodus Videorekorder 17 - Anpassen der Bildoptionen 52 - HDMI-Anschluss 18 - Optionseinstellungen für die 52 - Komponenten-Anschluss 53 - AV(CVBS)-Anschluss Verwendung als PC-Bildschirm 18 Ändern der Toneinstellung 53 Anschließen eines USB-Geräts 18 - Auswahl eines Ton-Modus 54 Verbinden mit dem LAN 19 - Anpassen der Audio-Optionen 54 - LAN-Verbindung 19 9HUZHQGHQYRQ=XVDW]RSWLRQHQ 55 Verketten von Monitoren 19 - Einstellung des Formats 21 - Verwendung der Eingangsliste 2 56 FEHLERBEHEBUNG 59 TECHNISCHE DATEN 67 IR-CODES 68 STEUERUNG MEHRERER GERÄTE 68 Anschließen des Kabels 68 RS-232C-Konfigurationen 68 Kommunikationsparameter 3 LIZENZ Je nach Modell wird eine andere Lizenz unterstützt. Weitere Informationen zur Lizenz erhalten Sie unter www.ViewSonic.com. HDMI, das HDMI Logo und High-Definition Multimedia Interface sind Marken oder eingetragene Marken von HDMI Licensing LLC. ÜBER DIVX-VIDEO: DivX® ist ein digitales Videoformat der Firma DivX, LLC, einem Tochterunternehmen der Rovi Corporation. Dieses Gerät ist offiziell DivX Certified® zur Wiedergabe von DivX-Videos. Weitere Informationen und Software-Tools zum Konvertieren von Dateien in das DivX-Format finden Sie unter divx.com. ÜBER DIVX VIDEO-ON-DEMAND: Dieses DivX Certified® Gerät muss registriert werden, damit Sie gekaufte DivX Video-on-Demand-Inhalte (VOD) wiedergeben können. Um einen Registrierungscode zu erhalten, rufen Sie im Einstellungsmenü des Geräts den Bereich „DivX VOD“ auf. Weitere Informationen dazu, wie Sie Ihre Registrierung abschließen, finden Sie unter vod.divx.com. DivX Certified® zur Wiedergabe von DivX®-Videos bis zu HD 1080p, einschließlich Premium-Inhalte. DivX®, DivX Certified® sowie die entsprechenden Logos sind Marken der Rovi Corporation oder ihrer Tochterunternehmen und werden unter Lizenz verwendet. Abgedeckt durch mindestens eins der folgenden US-Patente: 7295673; 7460668; 7515710; 7519274 Hergestellt unter Lizenz von Dolby Laboratories. „Dolby“ und das Doppel-DSymbol sind Marken der Firma Dolby Laboratories. 4 MONTAGE UND VORBEREITUNG Zubehör 3UIHQ6LHREIROJHQGH$UWLNHOLQGHU9HUSDFNXQJHQWKDOWHQVLQG)DOOV=XEHK|UIHKOWZHQGHQ6LHVLFKELWWH an den Händler, bei dem Sie das Gerät erworben haben. Die Abbildungen im Handbuch unterscheiden sich P|JOLFKHUZHLVHYRQ,KUHP*HUlWXQGGHP=XEHK|U POWER ENERGY MONITOR INPUT OFF ON SAVING X [ ^ .,! GHI PQRS 1/a/A Y \ _ W ABC JKL TUV -*# Z ] ` DEF MNO WXYZ CLEAR MARK ARC P PSM BRIGHT A NESS G E MUTE MENU AUTO BACK TILE OK EXIT ID ON OFF Stromkabel Fernbedienung und Batterien CD (Handbuch)/Karte D-Sub-Signalkabel Montagekabelbinder (nur für Modelle CDP4237-L und CDP4737-L) VORSICHT Verwenden Sie keine Fälschungen, um die Sicherheit und Lebensdauer des Geräts sicherzustellen. y Durch Fälschungen verursachte Schäden sind nicht von der Garantie abgedeckt. y HINWEIS 'DVLP/LHIHUXPIDQJHQWKDOWHQH=XEHK|ULVWPRGHOODEKlQJLJ y bQGHUXQJHQDQGHQ*HUlWHVSH]LILNDWLRQHQRGHUDP,QKDOWGLHVHV+DQGEXFKVVLQGLP=XJHYRQ$NWXy alisierungen der Gerätefunktionen vorbehalten. 5 Optionales Zubehör 2SWLRQDOH=XEHK|UWHLOH]XU3URGXNWYHUEHVVHUXQJN|QQHQRKQHYRUKHULJH$QNQGLJXQJJHlQGHUWXQGQHXH =XEHK|UWHLOHKLQ]XJHIJWZHUGHQ'LH$EELOGXQJHQLP+DQGEXFKXQWHUVFKHLGHQVLFKP|JOLFKHUZHLVHYRQ ,KUHP*HUlWXQGGHP=XEHK|U Standfuß Lautsprecher Kabelhalter /Kabelbinder Schrauben Schrauben : Durchmesser 4,0 mm x Steigung 0,7 mm x Länge 10 mm (inkl. Spannscheibe) Durchmesser 4,0 mm x Steigung 0,7 mm x Länge 8 mm (inkl. Spannscheibe) Standfußsatz (STND-019) Lautsprechersatz (SPK-012) HINWEIS Kabelhalter/Kabelbinder sind in einigen Ländern und für einige Modelle möglicherweise nicht verfügbar. y 2SWLRQDOHV=XEHK|ULVWQLFKWEHLDOOHQ0RGHOOHQLP/LHIHUXPIDQJHQWKDOWHQ y 6 Teile und Tasten Bildschirmtasten Bildschirmanzeigen IR-Empfänger / Betriebsanzeige yLeuchtet: Eingeschaltet yLeuchtet nicht: Ausgeschaltet MEZ63829306(REV00) Anschlussfeld Bildschirmanzeigen INPUT (EINGANG) Beschreibung Ändert die Eingangsquelle. MENU (MENÜ) Öffnet und schließt die Hauptmenüs und speichert Ihre Eingaben. źŸ =XU3URJUDPPDXVZDKO ŻŹ Regelt die Lautstärke. AUTO/SET (AUTOMATISCH /EINSTELLEN) Automatische Einstellung, wenn Sie den RGB-Eingang verwenden. Mit der Taste Set oder Enter können Sie auch in den Bildschirm-Menüs Veränderungen vornehmen. Schaltet den Strom ein und aus. /I IR-Empfänger Hier empfängt das Gerät die Signale der Fernbedienung. Betriebsanzeige Diese Anzeige leuchtet grün, wenn der Bildschirm normal funktioniert (eingeschaltet ist). Befindet sich der Bildschirm im Energiespar-Modus, leuchtet diese Anzeige orange. HINWEIS Sie können die Betriebsanzeige über OPTION im Hauptmenü ein- und ausschalten. y 7 Anwendung des Montagekabelbinders Anschließen der Lautsprecher - Gilt nur für Modelle CDP4237-L und CDP4737-L. - Nicht für alle Modelle zutreffend. 1 Schließen Sie vor dem Installieren der Laut- Schließen Sie zunächst das zu verwendende Eingangssignalkabel an. Führen Sie den Kabelbinder gemäß der Abbildung in die untere Öffnung an der Rückseite ein. sprecher ein Eingangssignalkabel an. 2 Befestigen Sie den Lautsprecher mit einer Schraube wie dargestellt. Schließen Sie dann das Lautsprecherkabel an. HINWEIS Der Kabelbinder wird nur für die Modelle y CDP4237-L und CDP4737-L mitgeliefert. 3 O rdnen Sie die Lautsprecherkabel nach dem Anschließen der Lautsprecher mit Kabelhaltern und Kabelbindern. 8 Anschließen des Standfußes Verwendung des KensingtonSicherheitssystems - Nicht für alle Modelle zutreffend. 1 Legen Sie ein weiches Tuch auf den Tisch, und Der Anschluss des Kensington-Sicherheitssystems befindet sich an der Rückseite des Monitors. Weitere Informationen zur Installation und Verwendung finden Sie im Handbuch, das im Lieferumfang des Kensington-Sicherheitssystems enthalten ist, oder auf der Website unter http://www.kensington.com. legen Sie das Gerät dann mit dem Bildschirm nach unten darauf. Schließen Sie den Standfuß wie in der folgenden Abbildung dargestellt an. Schließen Sie das Kabel des Kensington-Sicherheitssystems am Monitor und an einem Tisch an. 2 Sichern Sie den Standfuß auf der Rückseite des Geräts mithilfe von Schrauben, wie in der Abbildung dargestellt. HINWEIS Das Kensington-Sicherheitssystem ist optiy RQDO:HLWHUHV=XEHK|UHUKDOWHQ6LHEHLGHQ meisten Elektrohändlern. 9 Portrait Layout - Nicht für alle Modelle zutreffend. Wenn Sie die Installation im Portrait Layout durchführen, drehen Sie den Monitor im Uhrzeigersinn um 90 Grad (wenn Sie dem Bildschirm zugewandt sind). 10 Wandmontage VORSICHT Trennen Sie erst das Netzkabel, bevor Sie y den Monitor bewegen oder installieren. Ansonsten besteht Stromschlaggefahr. Wenn Sie den Monitor an einer Decke oder y Wandschräge montieren, kann er herunterfallen und zu schweren Verletzungen führen. Verwenden Sie eine autorisierte Wandhalterung von ViewSonic, und wenden Sie sich an Ihren Händler vor Ort oder an qualifiziertes Fachpersonal. =LHKHQ6LHGLH6FKUDXEHQQLFKW]XIHVWDQ y da dies Beschädigungen am Monitor hervorrufen und zum Erlöschen Ihrer Garantie führen könnte. Verwenden Sie die Schrauben und Wandy halterungen, die der VESA-Norm entsprechen. Schäden oder Verletzungen, die durch unsachgemäße Nutzung oder die VerwenGXQJYRQXQJHHLJQHWHP=XEHK|UYHUXUVDFKW werden, fallen nicht unter die Garantie. Lassen Sie für eine ausreichende Belüftung seitlich und zur Wand einen Abstand von 10 cm. Detaillierte Montageanweisungen erhalten Sie von Ihrem Händler oder in der Montageanleitung der optionalen Wandmontagehalterung. 10 cm 10 cm 10 cm 10 cm 10 cm Wenn Sie den Monitor an der Wand montieren, befestigen Sie die Wandhalterung (optional) an der Rückseite des TV-Geräts. Wenn Sie den Monitor mit der optionalen Wandhalterung montieren wollen, befestigen Sie diese sorgfältig, um ein Herunterfallen zu vermeiden. HINWEIS Verwenden Sie die Schrauben, die unter y den Spezifikationen der VESA-Norm aufgeführt sind. Der Wandmontagesatz beinhaltet eine y Installationsanleitung und die notwendigen Teile. 'LH:DQGKDOWHUXQJLVWRSWLRQDO=XVlW]OLFKHV y =XEHK|UHUKDOWHQ6LHEHL,KUHP(OHNWURKlQGler. Die Schraubenlänge hängt von der Wandy befestigung ab. Verwenden Sie unbedingt Schrauben der richtigen Länge. Weitere Informationen können Sie den im y Lieferumfang der Wandbefestigung enthaltenen Anweisungen entnehmen. 1 Verwenden Sie Schrauben und eine Wandmontageplatte, die der VESA-Norm entsprechen. 2 Wenn Sie Schrauben verwenden, die länger sind als in der Norm vorgeschrieben, kann der Monitor beschädigt werden. 3 Wenn Sie ungeeignete Schrauben verwenden, kann das Produkt beschädigt werden oder von der Wand fallen. In diesem Fall übernimmt ViewSonic Electronics keine Haftung. 4 VESA-kompatibel. 5 Nutzen Sie die folgende VESA-Norm. 785 mm oder mehr y * Befestigungsschraube: Durchmesser 6,0 mm x Steigung 1,0 mm x Länge 10 mm 11 FERNBEDIENUNG Die Beschreibungen in diesem Handbuch basieren auf den Tasten der Fernbedienung. Lesen Sie dieses Handbuch bitte aufmerksam durch, und verwenden Sie den Monitor bestimmungsgemäß. Um die Batterien zu wechseln, öffnen Sie das Batteriefach, wechseln Sie die Batterien (1,5 V-AAA), legen Sie die und -Pole entsprechend der Kennzeichnung im Fach ein, und schließen Sie das Batteriefach. Gehen Sie zum Herausnehmen der Batterien in umgekehrter Reihenfolge vor. VORSICHT Verwenden Sie niemals alte zusammen mit y neuen Batterien, da dies Schäden an der Fernbedienung hervorrufen kann. Stellen Sie sicher, dass die Fernbedienung y auf den Sensor am Monitor gerichtet ist. ENERGY SAVING (ENERGIESPAREN) Anpassen der Bildschirmhelligkeit zur Senkung des Stromverbrauchs. (EIN/AUS) Schaltet den Monitor ein und aus. MONITOR ON/OFF (Monitor Ein/Aus) Ein- und Ausschalten des Geräts. POWER ENERGY MONITOR INPUT (EINGANG) Wählt den Eingangsmodus. INPUT OFF ON SAVING Taste 1/a/A Diese Tastenauswahl gilt nicht. X [ ^ .,! GHI PQRS 1/a/A ARC Auswählen des Formats. ABC JKL TUV -*# Z ] ` Zahlen- und Buchstabentasten 'LHQHQ]XU(LQJDEHYRQ=DKlen. Die Alphabetauswahl gilt hier nicht. CLEAR (LÖSCHEN) Diese Tastenauswahl gilt nicht. DEF MNO WXYZ CLEAR MARK ARC (LAUTSTÄRKE) Regelt die Lautstärke. PSM Auswahl des BildstatusModus. Y \ _ W P PSM BRIGHT A NESS G E MUTE MENU AUTO MUTE (STUMM) Stellt den Ton aus. 12 S.MENU Taste BRIGHTNESS (HELLIGKEIT) Passen Sie die Helligkeit durch Drücken der Tasten „Nach oben“ bzw. „Nach unten“ auf der Fernbedienung an. Im USB-Modus können Sie mit dem OSD-Menü zur nächsten Dateiliste wechseln. MENU (MENÜ) (Siehe S.39) Öffnen der Hauptmenüs oder Speichern Ihrer Eingaben und Beenden der Menüs. Navigationstasten Navigiert durch Menüs und Einstellungen. NESS MUTE MENU OK Wählt Menüs oder Einstellungen und speichert Ihre Eingabe. BACK (ZURÜCK) =XUFNNHKUHQ]XPYRUKHULJHQ Schritt in einer interaktiven Anwendung E AUTO Automatisches Anpassen der Bildposition und Erhöhen der Bildstabilität (nur RGBEingang) AUTO OK BACK TILE ID ON OFF EXIT EXIT (AUSGANG) Beendet alle Einblendungen auf dem Bildschirm und zeigt wieder das volle Monitorbild an. TILE (TEILEN) Auswählen des Teil Modus. ID ON/OFF (ID EIN/AUS) Wenn die Eingangs ID-Nummer der ID Modus-Nummer entspricht, können Sie den gewünschten Monitor im Mehrfachbildschirm-Modus steuern. USB-Menütasten Steuert die Medienwiedergabe. 13 VERWENDEN DES MONITORS Anschluss eines PCs VORSICHT Schließen Sie das Einy gangskabel an, und sichern Sie es, indem Sie die Schrauben im Uhrzeigersinn festziehen. Ihr Monitor unterstützt die Plug & Play*-Funktion. * Plug & Play: Mit dieser Funktion kann der Monitor mit einem PC verwendet werden, ohne dass ein Treiber installiert werden muss. 'UFNHQ6LHQLFKWEHUHLQHQOlQJHUHQ=HLWy raum mit dem Finger auf den Bildschirm, da dies zu temporären Verzerrungen führen kann. Lassen Sie stehende Bilder nicht über eiy QHQOlQJHUHQ=HLWUDXPDXIGHP%LOGVFKLUP anzeigen, um ein Einbrennen zu vermeiden. Verwenden Sie nach Möglichkeit einen Bildschirmschoner. HINWEIS Für optimale Bildqualität wird empfohlen, y den HDMI-Anschluss des Monitors zu verwenden. =XU(LQKDOWXQJGHUJHOWHQGHQ1RUPHQYHUy wenden Sie für das Gerät ein geschirmtes Signalschnittstellenkabel, z. B. ein 15-poliges-D-Sub-Kabel und ein DVI-Kabel mit Ferritkern. Wenn Sie den kalten Monitor einschalten, y kann das Bild flackern. Dies ist normal. Es können rote, grüne oder blaue Punkte y auf dem Bildschirm erscheinen. Dies ist normal. 14 RGB-Anschluss Anschließen des DVI-D Überträgt das analoge Videosignal von Ihrem PC an den Monitor. Verbinden Sie den PC mithilfe des 15-Pin-D-Sub-Kabels mit dem Monitor, wie in der folgenden Abbildung gezeigt. Wählen Sie die RGB-Eingangsquelle. Überträgt das digitale Videosignal von Ihrem PC an den Monitor. Verbinden Sie den PC und den Monitor wie in der Abbildung mithilfe des DVI-Kabels. Wählen Sie am Monitor die DVI-D-Eingangsquelle. Macintosh-Adapter (nicht enthalten) (nicht enthalten) (nicht enthalten) RGB OUT (PC) AUDIO OUT DVI OUT (nicht enthalten) HINWEIS Verwenden Sie den Maciny tosh-Standardadapter, da im Handel auch inkompatible Adapter erhältlich sind. (anderes Signalsystem). Bei Apple-Computern ist möglicherweise ein y Adapter erforderlich, um diesen Monitor zu verbinden. Wenn Sie weitere Informationen benötigen, rufen Sie bei Apple an, oder besuchen Sie die Apple-Website. 15 AUDIO OUT HDMI-Anschluss Display Port-Anschluss Überträgt digitale Video- und Audiosignale vom PC an den Monitor. Verbinden Sie den PC, wie in der folgenden Abbildung gezeigt, mithilfe des HDMIKabels mit dem Monitor. Wählen Sie die HDMI-Eingangsquelle. Überträgt digitale Video- und Audiosignale vom PC an den Monitor. Verbinden Sie den PC, wie in der folgenden Abbildung gezeigt, mithilfe des Display Port-Kabels mit dem Monitor. Wählen Sie die Display Port-Eingangsquelle. (nicht enthalten) (nicht enthalten) DP OUT HDMI HINWEIS Verwenden Sie ein High-Speed-HDMI™y Kabel. Wenn Sie den Ton nicht im HDMI-Modus y hören, prüfen Sie die PC-Umgebung. Bei einigen PCs müssen Sie die Standardaudioausgabe manuell auf HDMI umstellen. Um den HDMI-PC-Modus zu verwenden, y müssen Sie für PC/DTV den PC-Modus wählen. Wenn Sie HDMI PC verwenden, kann es zu y Kompatibilitätsproblemen kommen. 16 Einstellen des Bildschirms Anpassen der Bildoptionen Auswahl eines Bildmodus Anpassen der einfachen und erweiterten Bildmodus-Optionen für eine optimale Darstellung. Anzeige von Bildern mit optimalen Einstellungen durch Wahl eines der voreingestellten Bildmodi. 1 Öffnen Sie die Hauptmenüs mit der Taste 1 Öffnen Sie die Hauptmenüs mit der Taste MENU (MENÜ). MENU. 2 Drücken Sie die Navigationstasten, um zu BILD zu gelangen, und drücken Sie OK. 2 Drücken Sie die Navigationstasten, um zu BILD zu gelangen, und drücken Sie OK. 3 Drücken Sie die Navigationstasten, um zu Bildmodus zu gelangen, und drücken Sie OK. 3 Drücken Sie die Navigationstasten, um zu Bildmodus zu gelangen, und drücken Sie OK. 4 Drücken Sie die Navigationstasten, um zum gewünschten Bildmodus zu gelangen, und drücken Sie OK. 4 Drücken Sie die Navigationstasten, um zum gewünschten Bildmodus zu gelangen, und drücken Sie OK. Modus Lebhaft diese ein, und drücken Sie OK. Beschreibung Optimiert Kontrast, Helligkeit, Farbe und Schärfe, um das Videobild an eine geschäftliche Umgebung anzupassen. Standard Passt das Bild an die normale Umgebung an. Kino Optimiert das Videobild für ein kinoähnliches Erlebnis bei der Spielfilmwiedergabe. Sport Hebt Primärfarben wie weiß, grasgrün oder himmelblau hervor, um das Videobild für schnelle und dynamische Aktionen zu optimieren. Spiel 5 Wählen Sie die folgenden Optionen, stellen Sie Option Optimiert das Videobild für schnelle Bildbewegungen wie bei Computer- oder Konsolenspielen. Passt die Bildschirmhelligkeit durch Steuerung der LCD-Beleuchtung an. Wenn Sie die Helligkeit verringern, wird der Bildschirm dunkler, und der Stromverbrauch reduziert sich ohne Verlust des Videosignals. Kontrast Erhöht oder verringert den Verlauf des Videosignals. Stellen Sie den Kontrast ein, wenn es zu einer Sättigung der hellen Bildanteile kommt. Helligkeit Stellt den Signalgrundpegel des Bildes ein. Stellen Sie die Helligkeit ein, wenn es zu einer Sättigung der dunklen Bildanteile kommt. Schärfe Stellt die Kantenschärfe an den Übergängen zwischen hellen und dunklen Bereichen des Bildes ein. Je niedriger der eingestellte Wert, desto weicher erscheint das Bild. Farbe Passt die Intensität aller Farben an. Tint Passt die Balance zwischen den Farben Rot und Grün an. Farbtemp. Die Einstellung „warm“ verstärkt wärmere Farben wie Rottöne, die Einstellung „kalt“ lässt das Bild bläulich erscheinen. Erweiterte Passt erweiterte Optionen an. Siehe dazu die erweiterten Bildoptionen. (Siehe S.42) 5 Drücken Sie abschließend EXIT. Um zum vorherigen Menü zurückzukehren, drücken Sie BACK (ZURÜCK). Beschreibung Beleuchtung Steuerung Bild zurücksetzen Setzt die Optionen auf die Standardeinstellung zurück. 6 Drücken Sie abschließend EXIT. Um zum vorherigen Menü zurückzukehren, drücken Sie BACK (ZURÜCK). 17 Optionseinstellungen für die Verwendung als PC-Bildschirm Optionseinstellung der Bildmodi für eine optimale Darstellung. Diese Funktion ist im Modus RGB[PC] very fügbar. Ändern der Toneinstellung Auswahl eines Ton-Modus Dieser Monitor verfügt über 5 voreingestellte TonModi für verschiedene Arten von Videoinhalten. 1 Öffnen Sie die Hauptmenüs mit der Taste MENU. 1 Öffnen Sie die Hauptmenüs mit der Taste MENU. 2 Drücken Sie die Navigationstasten, um zu AUDIO zu gelangen, und drücken Sie OK. 2 Drücken Sie die Navigationstasten, um zu BILD zu gelangen, und drücken Sie OK. 3 Drücken Sie die Navigationstasten, um zu TonModus zu gelangen, und drücken Sie OK. 3 Drücken Sie die Navigationstasten, um zu Anzeige zu gelangen, und drücken Sie OK. 4 Drücken Sie die Navigationstasten, um zum gewünschten Ton-Modus zu gelangen, und drücken Sie OK. 4 Wählen Sie die folgenden Optionen, stellen Sie diese ein, und drücken Sie OK. Modus Beschreibung Option Beschreibung Auflösung Wählt die passende Auflösung. Siehe „Anpassen der Optionen für die Verwendung als PC-Bildschirm“. Standard Wählen Sie diesen Modus aus, wenn Sie eine standardmäßige Tonqualität wünschen. Auto Kon- Passt die Bildschirmposition, die Uhr und die Taktrate automatisch an. Während der Konfiguration flimmert das angezeigte Bild möglicherweise einige Sekunden lang. Musik Wählen Sie diesen Modus aus, wenn Sie Musik hören möchten. Kino Wählen Sie diesen Modus aus, wenn Sie Spielfilme ansehen möchten. Sport Wählen Sie diesen Modus aus, wenn Sie eine Sportveranstaltung ansehen möchten. Spiel Wählen Sie diesen Modus aus, wenn Sie Videospiele spielen möchten. fig. Position/ Passt die Optionen an, wenn das Bild unGröße/Tak- NODULVWLQVEHVRQGHUHEHL]LWWHUQGHQ=HLchen. Führen Sie die Option Auto Konfig. trate aus, bevor Sie diese Werte anpassen. Grundeinstellung Setzt die Optionen auf die Standardeinstellung zurück. 5 Drücken Sie abschließend EXIT. Um zum vorherigen Menü zurückzukehren, drücken Sie BACK (ZURÜCK). 5 Drücken Sie abschließend EXIT. Um zum vorherigen Menü zurückzukehren, drücken Sie BACK (ZURÜCK). 18 Anpassen der Audio-Optionen Sie können die Einstellungen für die Ton-Modi anpassen, um eine optimale Tonqualität zu erreichen. 1 Öffnen Sie die Hauptmenüs mit der Taste MENU. 2 Drücken Sie die Navigationstasten, um zu AUDIO zu gelangen, und drücken Sie OK. Verwenden von Zusatzoptionen Einstellung des Formats Ändern Sie die Bildgröße, um das Bild in einer optimalen Größe anzuzeigen, durch Drücken der Taste ARC. 3 Drücken Sie die Navigationstasten, um zu TonModus zu gelangen, und drücken Sie OK. VORSICHT 4 Drücken Sie die Navigationstasten, um zum Wenn auf dem Bildschirm über einen längey UHQ=HLWUDXPHLQVWHKHQGHV%LOGDQJH]HLJW wird, brennt sich dieses ein und führt zu einer dauerhaften Veränderung des Bildschirms. Dieses „Einbrennen“ wird nicht durch die Garantie abgedeckt. Wird das Format über einen längeren y =HLWUDXPDXIHLQJHVWHOOWNDQQHVLQGHP Letterbox-Bereich des Bildschirms zum Einbrennen kommen. gewünschten Ton-Modus zu gelangen, und drücken Sie OK. 5 Wählen Sie die folgenden Optionen, stellen Sie diese ein, und drücken Sie OK. Option Beschreibung Infinite Die Infinity Sound-Option von ViewSonic Sound bietet 5.1-Kanal-Stereoqualität mit zwei Lautsprechern. Höhen Steuert die dominierenden Töne in der Tonausgabe. Wenn Sie die Höhen HINWEIS aufdrehen, erhöht sich der höhere Frequenzbereich der Tonausgabe. Bässe Sie können die Bildgröße auch über die Hauptmenüs ändern. Steuert die sanfteren Töne in der Tonausgabe. Wenn Sie die Bässe aufdrehen, erhöht sich der niedrigere Frequenzbereich der Tonausgabe. Grundein- Setzt den Ton-Modus auf die Standard- stellung einstellung zurück. MODE AV Komponente RGB 6 Drücken Sie abschließend EXIT (Beenden). ARC Um zum vorherigen Menü zurückzukehren, drücken Sie BACK (ZURÜCK). 19 Display Port DVI-D HDMI PC DTV PC PC DTV PC 16:9 o o o o o o o o Nur scannen x o x o x x o x 1:1 x x o x o o x o 4:3 o o o o o o o o Zoom o o x o x x o x Kino Zoom 1 o o x o x x o x - 16:9: Mit folgender Auswahl haben Sie die Möglichkeit, das Bild horizontal in linearer Proportion anzupassen, damit es den gesamten Bildschirm ausfüllt (nützlich beim Betrachten von DVDs im Seitenverhältnis 4:3). - 4:3: Mit der folgenden Auswahl können Sie das Original-Format 4:3 nutzen, links und rechts auf dem Bildschirm erscheinen graue Balken. - Nur scannen: Bei Auswahl dieser Option wird das Bild verlustfrei auf die optimale Größe eingestellt. Hinweis: Wenn das Originalbild verrauscht ist, können Sie das Rauschen an der Kante sehen. - Zoom: Mit folgender Auswahl haben Sie die Möglichkeit, ein Bild ohne Veränderungen anzusehen, wobei das Bild den gesamten Bildschirm füllt. Jedoch wird das Bild oben und unten abgeschnitten. Nur scannen - 1:1: Das Format ist nicht vom Original aus eingestellt. (Nur Display Port (PC), HDMI (PC), DVI-D (PC), RGB (PC)) - Kino-Zoom 1:lKOHQ6LHÄ.LQR=RRP³ZHQQ Sie das Bild mit den korrekten Proportionen anzeigen möchten. Hinweis: Beim Vergrößern bzw. Verkleinern des Bilds wird dieses möglicherweise verzerrt. 20 Verwendung der Eingangsliste Auswählen einer Eingangsquelle 1 Drücken Sie auf INPUT (EINGANG), um die Liste mit Eingangssignalen anzuzeigen. - Das angeschlossene Gerät zeigt alle Eingangssignale an. 2 Drücken Sie die Navigationstasten, um zu einem der Eingangssignale zu gelangen, und drücken Sie OK. Eingangsquelle AV(CVBS) Beschreibung Wiedergabe von Videos über einen Videorekorder oder andere externe Geräte. Komponente Wiedergabe von Inhalten über einen DVD-Player oder andere externe Geräte oder über einen Digitalempfänger. RGB Stellt eine PC-Anzeige auf dem Bildschirm dar Display Port Wiedergabe von Inhalten von einem PC, einem DVD-Player oder Digitalempfänger oder anderen HD-Geräten. DVI-D Stellt eine PC-Anzeige auf dem Bildschirm dar HDMI Wiedergabe von Inhalten von einem PC, einem DVD-Player oder Digitalempfänger oder anderen HD-Geräten. 21 UNTERHALTUNG Herstellung der Verbindung mit einem kabelgebundenen Netzwerk (Abhängig vom Modell) So nehmen Sie die Netzwerkeinstellungen vor: (Auch wenn das Display bereits automatisch verbunden wurde, schadet ein nochmaliges Ausführen der Einrichtung nicht). 1 Drücken Sie die Taste MENU (Menü), um zu Verbinden Sie das Display über den LAN-Port wie in der folgenden Abbildung mit einem LAN (Local Area Network), und nehmen Sie die Netzwerkeinrichtung vor. Dieser Monitor unterstützt nur kabelgebundene Netzwerkverbindungen. Nach Herstellen der physischen Verbindung müssen Sie eventuell die Netzwerkeinrichtung des Displays anpassen. Bei den meisten privaten Netzwerken wird das Display automatisch und ohne weitere Einstellungen verbunden. Weitere Informationen erhalten Sie von Ihrem Internetdienstanbieter oder aus Ihrem Routerhandbuch. den Hauptmenüs zu gelangen. 2 Drücken Sie die Navigationstasten, um zu NETZWERK zu gelangen, und drücken Sie OK. 3 Drücken Sie die Navigationstasten, um Netzwerkeinrichtung auszuwählen, und drücken Sie OK. 4 Bei bereits vorgenommener Netzwerkeinrichtung wählen Sie Zurücksetzen. Die neuen Verbindungseinstellungen überschreiben die aktuelle Netzwerkeinrichtung. 5 Wählen Sie Automatische IP-Einstellung oder Manuelle IP-Einstellung aus. - Bei Auswahl von Manuelle IP-Einstellung GUFNHQ6LHGLH1DYLJDWLRQVXQG=LIIHUQWDVten. IP-Adressen müssen manuell eingegeben werden. - Automatische IP-Einstellung: Wählen Sie diese Option, wenn im LAN (Local Area Network) über eine kabelgebundene Verbindung ein DHCP-Server (Router) angeschlossen ist. In diesem Fall wird dem Display automatisch eine IP-Adresse zugewiesen. Wenn Sie einen Breitbandrouter bzw. ein Breitbandmodem verwenden, das über eine Funktion für einen DHCP-Server (Dynamic Host Configuration Protocol) verfügt. Die IP-Adresse wird automatisch festgelegt. LAN LAN WAN Router @ ETHERNET Cable modem Internet Internet 6 Drücken Sie abschließend EXIT (AUSGANG). VORSICHT VORSICHT y Schließen Sie an den LAN-Port kein modulares Telefonkabel an. y Da mehrere Verbindungsmethoden möglich sind, sollten Sie sich an die Spezifikationen Ihres Telekommunikations- oder Internetdienstanbieters halten. y Das Menü „Netzwerkeinrichtung“ ist erst verfügbar, wenn das Display mit dem Netzwerk verbunden ist. y Da mehrere Verbindungsmethoden möglich sind, sollten Sie sich an die Spezifikationen Ihres Telekommunikations- oder Internetdienstanbieters halten. 22 HINWEIS y Wenn Sie direkt über das Display auf das Internet zugreifen möchten, sollte die Internetverbindung ständig eingeschaltet sein. y Wenn Sie nicht auf das Internet zugreifen können, prüfen Sie die Netzwerkbedingungen über einen PC in Ihrem Netzwerk. y Wenn Sie Netzwerkeinrichtung verwenden, prüfen Sie das LAN-Kabel, oder prüfen Sie, ob DHCP im Router aktiviert ist. y Wenn Sie die Netzwerkeinrichtung nicht fertig stellen, funktioniert das Netzwerk möglicherweise nicht ordnungsgemäß. Tipps für die Netzwerkeinrichtung y Verwenden Sie für dieses Display ein LANStandardkabel. Cat5 oder besser mit einem RJ45-Stecker. y Viele Probleme mit der Netzwerkverbindung, die während der Einrichtung auftreten, können GXUFK=XUFNVHW]HQGHV5RXWHUVE]ZGHV Modems gelöst werden. Nach der Verbindung des Displays mit dem Heimnetzwerk müssen Sie das Gerät kurz ausschalten und/oder das Netzkabel des Routers bzw. Kabelmodems für das Heimnetzwerk ziehen. Schalten Sie das Gerät dann wieder ein, und/oder stecken Sie das Netzkabel wieder in die Steckdose. y Je nach Internetdienstanbieter und deren Nutzungsbedingungen kann die Anzahl der Geräte, die für die Internetdienste vorgesehen sind, variieren. Details erfahren Sie von Ihrem Internetdienstanbieter. y ViewSonic ist nicht für Fehlfunktionen des Displays und/oder der Internetverbindung verantwortlich, die durch Kommunikationsfehler im Rahmen der Internetverbindung oder durch andere Geräte auftreten. y ViewSonic ist nicht für Internetverbindungsprobleme verantwortlich. y Möglicherweise treten unerwünschte Ergebnisse auf, wenn die Geschwindigkeit der Netzwerkverbindung nicht den Anforderungen des Inhalts entspricht, auf den Sie zugreifen möchten. y Einige Internetverbindungsvorgänge sind eventuell nicht möglich, wenn der Internetdienstanbieter, der Ihre Internetverbindung bereitstellt, diese Vorgänge nicht unterstützt. y Für Gebühren, die der Internetdienstanbieter Ihnen in Rechnung stellt (insbesondere Verbin- dungsgebühren), haben Sie aufzukommen. y Für die kabelgebundene Verbindung mit diesem Display ist ein 10 Base-T- oder 100 Base-TX LAN-Anschluss erforderlich. Wenn Ihr Internetdienst eine solche Verbindung nicht unterstützt, können Sie das Display nicht mit dem Internet verbinden. y Für die Verwendung des DSL-Dienstes ist ein DSL-Modem erforderlich. Für die Verwendung des Kabelmodemdienstes ist ein Kabelmodem HUIRUGHUOLFK$EKlQJLJYRQGHU=XJULIIVPHWKRGH und dem Abonnementvertrag mit Ihrem Internetdienstanbieter können Sie die für dieses Display vorgesehene Internetverbindung eventuell nicht nutzen, oder die Anzahl der Geräte, die gleichzeitig auf das Internet zugreifen können, ist beschränkt. (Wenn Ihr Internetdienstanbieter das Abonnement auf ein Gerät beschränkt, kann das Display möglicherweise nicht auf das Internet zugreifen, wenn bereits ein PC an das Netzwerk angeschlossen ist.) y Abhängig von den Richtlinien und Beschränkungen Ihres Internetdienstanbieters ist die Verwendung eines Routers möglicherweise nicht zulässig. Details erfahren Sie direkt von Ihrem Internetdienstanbieter. Netzwerkstatus 1 Drücken Sie die Taste MENU (Menü), um zu den Hauptmenüs zu gelangen. 2 Drücken Sie die Navigationstasten, um zu NETZWERK zu gelangen, und drücken Sie OK. 3 Drücken Sie die Navigationstasten, um Netzwerkstatus auszuwählen. 4 Drücken Sie OK, um den Netzwerkstatus zu prüfen. 5 Drücken Sie abschließend EXIT (Ausgang). Option Einstellung Test Schließen 23 Beschreibung Kehren Sie zum Menü für die Netzwerkeinrichtung zurück. Testen Sie den aktuellen Netzwerkstatus, nachdem Sie das Netzwerk eingestellt haben. Kehren Sie zum vorherigen Menü zurück. Tipps zur Verwendung von USB-Speichergeräten Anschließen von USB-Speichergeräten y Es kann nur ein USB-Speichergerät erkannt werden. y Falls das USB-Speichergerät über einen USB-Hub angeschlossen wird, wird das Gerät nicht erkannt. y Ein USB-Speichergerät mit automatischem Erkennungsprogramm wird möglicherweise nicht erkannt. y Ein USB-Speichergerät, das einen eigenen Treiber verwendet, wird möglicherweise nicht erkannt. y Die Dauer, bis ein USB-Speichergerät erkannt wird, hängt vom jeweiligen Gerät ab. y Schalten Sie das Display nicht ab bzw. ziehen Sie das USB-Gerät nicht aus der Buchse, wenn das angeschlossene USBSpeichergerät in Betrieb ist. Wenn ein solches Gerät plötzlich getrennt oder aus der Buchse gezogen wird, können die gespeicherten Daten oder das USB-Speichergerät beschädigt werden. y Schließen Sie kein USB-Speichergerät an, das nicht ordnungsgemäß vom PC getrennt wurde. Das Gerät kann verursachen, dass das Produkt nicht ordnungsgemäß funktioniert oder Daten nicht wiedergegeben werden können. Denken Sie stets daran, nur solche USB-Speicher zu verwenden, auf denen Musikdateien, Bilddateien oder Filmdateien gespeichert sind. y Bitte verwenden Sie nur USB-Speicher, die mit dem FAT32-Dateisystem bzw. dem NTFS-Dateisystem formatiert wurden, das vom Windows-Betriebssystem verwendet wird. Falls ein Speicher mit einem anderen Dateisystem formatiert wurde, das nicht von Windows unterstützt wird, wird der Speicher möglicherweise nicht erkannt. y Schließen Sie das USB-Speichergerät, sofern es eine externe Stromversorgung benötigt (mehr als 0,5 A), an die Stromversorgung an. Ansonsten wird das Gerät möglicherweise nicht erkannt. y Verbinden Sie einen USB-Speicher mit dem vom Hersteller gelieferten Kabel. y Einige USB-Speichergeräte werden möglicherweise nicht unterstützt oder funktionieren nicht störungsfrei. y Die Art der Dateizuordnung des USB-Speichergeräts ist ähnlich wie bei Windows XP, XQGGHU'DWHLQDPHNDQQELV]X=HLFKHQ beinhalten. y Sichern Sie wichtige Dateien, denn es besteht die Möglichkeit, dass Daten auf einem USB-Speicher beschädigt werden. ViewSonic übernimmt keine Verantwortung für entstehende Datenverluste. Schließen Sie USB-Speichergeräte wie einen USB-Flash-Speicher oder eine externe Festplatte an das Display an, und nutzen Sie die Multimediafunktionen. Schließen Sie einen USB-Flash-Speicher oder eine USB-Speicherkarte wie nachfolgend abgebildet an das Display an. Der Bildschirm „Meine Medien“ wird angezeigt. oder VORSICHT y Schalten Sie das Display nicht aus, und entfernen Sie nicht das USB-Speichergerät, solange das Menü „EMF (Meine Medien)“ aktiviert ist. Dies könnte zu Dateiverlust oder Beschädigung des USB-Speichergeräts führen. y Sichern Sie die auf dem USB-Speichergerät enthaltenen Dateien regelmäßig, da es zu einem Verlust oder Schäden an Dateien kommen kann, was nicht von der Garantie abgedeckt wird. 24 y Wenn eine USB-Festplatte ohne externe Stromversorgung verbunden wird, wird das USB-Gerät möglicherweise nicht erkannt. Stellen Sie deshalb sicher, dass die externe Stromversorgung angeschlossen ist. - Verwenden Sie zur externen Stromversorgung bitte ein entsprechendes Netzteil. Für ein USB-Kabel einer externen Stromversorgung kann keine Garantie gewährt werden. y Falls Ihr USB-Speichergerät mehrere Partitionen hat oder Sie ein USB-Lesegerät für verschiedene Speicherkartentypen verwenden, können Sie bis zu 4 Partitionen oder USB-Speichergeräte verwenden. y Wenn sich ein USB-Speicher in einem USBMehrfachkartenleser befindet, wird möglicherweise die Datenträgerbezeichnung nicht erkannt. y Falls das USB-Speichergerät nicht ordnungsgemäß funktioniert, trennen Sie das Gerät und schließen es erneut an. y Wie schnell ein USB-Speicher erkannt wird, ist von Gerät zu Gerät unterschiedlich. y Falls das USB-Gerät im Standby-Modus angeschlossen wurde, wird die entsprechende Festplatte automatisch geladen, wenn das Display eingeschaltet wird. y Die empfohlene Speicherkapazität beträgt max. 1 TB für eine externe USB-Festplatte und max. 32 GB für einen USB-Speicher. y Eine höhere als die empfohlene Kapazität kann die Funktionsweise des jeweiligen Geräts beeinträchtigen. y Falls eine mit einer Energiesparfunktion ausgestattete externe USB-Festplatte nicht funktioniert, schalten Sie die Festplatte aus und wieder ein. y USB-Speichergeräte unter der Version USB 2.0 werden ebenfalls unterstützt. Jedoch kann es sein, dass diese in der Filmliste nicht ordnungsgemäß funktionieren. y In einem Ordner können maximal 999 Dateien oder Unterordner gespeichert werden. y Es wird empfohlen, ein zertifiziertes USBSpeichergerät und -Kabel zu verwenden. Andernfalls kann es passieren, dass das USB-Speichergerät nicht erkannt wird oder die Wiedergabe fehlerhaft ist. y =XU:LHGHUJDEHGHUYRQJHVSHLFKHUWHQ Dateien kann nur ein USB-Speicherstick verwendet werden. Mit USB-Festplatten oder -Mehrfachkartenlesern ist eine Wiedergabe nicht möglich. y Die von gespeicherten Dateien können nur auf einem Speichergerät wiedergegeben werden, das mit FAT32 formatiert ist. y Ein USB-3.0-Speichergerät funktioniert möglicherweise nicht. Durchsuchen von Dateien =XJUHLIHQDXI)RWR0XVLNRGHU)LOPOLVWHQXQG Durchsuchen von Dateien: 1 Schließen Sie das USB-Speichergerät an. 2 Drücken Sie die Taste MENU (Menü), um zu den Hauptmenüs zu gelangen. 3 Drücken Sie die Navigationstasten, um zu Meine Medien zu gelangen, und drücken Sie OK. 4 Drücken Sie die Navigationstasten, um zu FILMLISTE, FOTOLISTE oder MUSIKLISTE zu gelangen, und drücken Sie OK. Filmliste Fotoliste Musikliste 2 1 Seite 1/1 Fotoliste USB extern 001 002 010 011 003 004 005 006 012 013 014 015 Bewegen =XU0XVLNOLVWH Seite 1/1 Laufwerk 1 Ansicht Nummern ändern 007 008 Seitenwechsel Markierungsmodus 009 4 5 Markieren Ausgang 3 Nr. Beschreibung 1 =XPEHUJHRUGQHWHQ2UGQHU 2 Aktuelle Seite/Gesamtseiten 3 4 5 Taste Grüne Taste Gelbe Taste Blaue Taste 25 Entsprechende Tasten auf der Fernbedienung Aktuelle Seite/Gesamtseiten des Inhalts im 1 Ordner des Inhalts im 1 Ordner Beschreibung Drücken Sie wiederholt die GRÜNE Taste, um von der Fotoliste zur Musikliste, von der Musikliste zur Filmliste oder von der Filmliste zur Fotoliste zu wechseln. Methode zur Ansicht als 5 große Miniaturbilder oder einfache Liste. Wechseln in den Markierungsmodus. Unterstützte Dateiformate Typ Movie (Spielfilm) Unterstützte Dateiformate DAT, MPG, MPEG, VOB, AVI, DIVX, MP4, MKV, TS, TRP, TP, ASF, WMV, FLV) Spielfilm (*.mpg/*.mpeg/*dat/*.ts/*.trp/*.tp/*. vob/*.mp4/*.mov/*.mkv/*.divx/*.avi/*.asf/*. wmv/*.flv/*.avi (motion-jpeg)/*. mp4 (motion-jpeg)/*.mkv (motion-jpeg)) unterstützte Datei Wiedergabe von Filmen Diese Anzeige gibt Mediendateien von einem USB-Laufwerk in Ihrem Netzwerk wieder. 1 Drücken Sie die Navigationstasten, um zu Meine Medien zu gelangen, und drücken Sie OK. Videoformat: DivX3.11, DivX4.12, DivX5.x, DivX6, Xvid1.00, Xvid1.01, Xvid1.02, Xvid1.03, Xvid1.10 beta-1/beta-2, 2 Drücken Sie die Navigationstasten, um zu Mpeg-1, Mpeg-2, Mpeg-4, H.264/AVC, VC1, JPEG, Sorenson H.263 3 Drücken Sie die Navigationstasten, um zum Audio-Format: Dolby Digital, AAC, Mpeg, MP3, LPCM, HE-AAC, ADPCM, WMA Bitrate: im Bereich von 32 kbit/s bis 320 kbit/s (MP3) Filmliste zu gelangen, und drücken Sie OK. gewünschten Ordner zu gelangen, und drücken Sie OK. 4 Drücken Sie die Navigationstasten, um zur gewünschten Datei zu gelangen, und drücken Sie OK. Format externer Untertitel: *.smi/*.srt/*. sub (MicroDVD, Subviewer 1.0/2.0)/*.ass/*. ssa/*.txt (TMPlayer)/*.psb (PowerDivX) Foto Format interner Untertitel: nur XSUB (das in DivX6-Dateien verwendete Untertitelformat) JPEG Baseline: 64 x 64 bis 15.360 x 8.640 Progressiv: 64 x 64 bis 1.920 x 1.440 Sie können nur JPEG-Dateien wiedergeben. Nicht unterstützte Dateien werden als vordefinierte Symbole angezeigt. Musik MP3 Bitrate 32 bis 320 y Abtastrate MPEG1 Layer3: 32 kHz, 44,1 kHz, 48 kHz y Abtastrate MPEG2 Layer3: 16 kHz, 22,05 kHz, 24 kHz y Abtastrate MPEG2.5 Layer3: 8 kHz, 11,025 kHz, 12 kHz 26 6 Die Wiedergabe wird mit folgenden Tasten ge- Seite 1/1 Filmliste USB1 USB-Laufwerk 001 002 005 006 003 Bewegen =XU)RWROLVWH 004 Wiedergeben Nummern ändern steuert. Seite 1/1 Laufwerk 1 Seitenwechsel Markierungsmodus Markieren Ausgang 01:02:30 / 02:30:25 Option Schließen Ausgang Seite 1/1 Filmliste Markierungsmodus Seite 1/1 Laufwerk 1 USB1 USB-Laufwerk 001 002 005 006 003 Taste 004 051. Apple_ ...... 02:30:25 Beschreibung Beendet die Wiedergabe Gibt ein Video wieder Hält die Wiedergabe an oder nimmt diese wieder auf Bewegen Wdg markiert Alle markieren Markieren Mark. aufheben Seitenwechsel Markierungsmodus beenden Markieren Führt einen Rücklauf in einer Datei aus Ausgang Führt einen Vorlauf in einer Datei aus Menü Beschreibung Wdg markiert Ausgewählte Spielfilmdatei wiedergeben. Nach der Wiedergabe einer Spielfilmdatei wird automatisch die nächste ausgewählte Datei wiedergegeben. =HLJWGDV0HQOption an. Blendet das Menü auf dem Vollbildschirm aus. =XUFilmliste zurückkehren. Springt während der Wiedergabe zu HLQHPEHVWLPPWHQ3XQNW'LH=HLWSRoder Alle markieren Alle Spielfilmdateien auf dem Bildschirm markieren. Mark. aufheben Alle Markierungen entfernen. Markierungsmodus beenden Markierungsmodus beenden. sition dieses Punktes wird in der Statusleiste angezeigt. In einigen Dateien funktioniert diese Funktion eventuell nicht ordnungsgemäß. Drücken Sie die Taste ENERGY ENERGIE SPAREN SAVING (Energie sparen) mehrmals, um die Helligkeit des Bildschirms zu erhöhen. 5 Geben Sie einen Film wieder. HINWEIS y Nicht unterstützte Dateien werden in der Vorschau nur durch das Symbol angezeigt. y Anormale Dateien werden als Bitmap angezeigt . 27 yDie Wiedergabe eines Videos über eine USBVerbindung, die keine hohe Übertragungsgeschwindigkeit unterstützt, funktioniert möglicherweise nicht ordnungsgemäß. yDateien, die mit GMC (Global Motion Compensation) codiert wurden, können möglicherweise nicht wiedergegeben werden. yWenn Sie einen Spielfilm über die Filmliste anschauen, können Sie über die Taste ENERGY SAVING (Energie sparen) der Fernbedienung das Bild anpassen. Benutzereinstellungen sind nicht für jeden Bildmodus möglich. Tipps zur Wiedergabe von Videodateien yBestimmte, vom Benutzer erzeugte Untertitel funktionieren möglicherweise nicht ordnungsgemäß. yEinige Sonderzeichen werden in den Untertiteln nicht unterstützt. yHTML-Tags werden in den Untertiteln nicht unterstützt. yUntertitel in anderen Sprachen außer den unterstützten Sprachen sind nicht verfügbar. yAuf dem Bildschirm kann es beim Wechseln der Audiosprache zu vorübergehenden Unterbrechungen kommen (Bild wird angehalten, schnellere Wiedergabe usw.). yEine beschädigte Spielfilmdatei wird möglicherweise nicht ordnungsgemäß wiedergegeben, oder einige der Player-Funktionen sind nicht verfügbar. ySpielfilmdateien, die durch bestimmte Encoder erstellt wurden, werden möglicherweise nicht ordnungsgemäß wiedergegeben. yBei Dateien mit nicht ineinander verschachtelter Video- und Audio-Struktur wird entweder Video oder Audio abgespielt. yHD-Videos mit einer Auflösung von maximal 1920 x 1080 bei 25/30 Bildern/Sek. bzw. 1280 x 720 bei 50/60 Bildern/Sek. werden abhängig von der Bildwiederholrate unterstützt. yHD-Videos mit einer Auflösung von mehr als 1920 x 1080 bei 25/30 Bildern/Sek. bzw. 1280 x 720 bei 50/60 Bildern/Sek. werden abhängig von der Bildwiederholrate möglicherweise nicht ordnungsgemäß wiedergegeben. yAndere Filmdateitypen und -formate als die angegebenen funktionieren möglicherweise nicht ordnungsgemäß. yDie maximale Bitrate für abspielbare Spielfilmdateien beträgt 20 Mbit/s. (außer Motion JPEG: 10 Mbit/s) yViewSonic garantiert keine einwandfreie Wiedergabe von Profilen, die in H.264/AVC mit Level 4.1 oder höher codiert wurden. yDTS-Audio wird nicht unterstützt. yDie Wiedergabe von Spielfilmdateien mit einer Dateigröße von mehr als 30 GB wird nicht unterstützt. yEine DivX-Videodatei und die zugehörige Untertiteldatei müssen im selben Ordner gespeichert sein. yDer Name der Videodatei und der Name der Untertiteldatei müssen identisch sein, damit die Wiedergabe funktioniert. Videooptionen 1 Drücken Sie MENU (Menü), um zu den Popup-Menüs zu gelangen. 2 Drücken Sie die Navigationstasten, um zu Set Video Play (Video-Wiedergabe), Set Video (Video-Einstellungen) oder Set Audio (Audio-Einstellungen) zu gelangen, und drücken Sie OK. HINWEIS y Werte für Optionen, die in der Filmliste geändert werden, haben keinen Einfluss auf die Fotoliste und die Musikliste. y Werte für Optionen, die in der Fotoliste bzw. der Musikliste geändert werden, werden entsprechend in der Fotoliste und der Musikliste geändert, jedoch nicht in der Filmliste. y Wird die Wiedergabe einer Videodatei gestoppt, wird die erneute Wiedergabe wieder an dem Punkt fortgesetzt, an dem zuvor gestoppt wurde. 28 Bei Auswahl von Set Video Play (Wählen Sie die Video-Wiedergabe aus): Repeat (Wiederholung) 1 Drücken Sie die Navigationstasten, um Picture Size (Bildgröße), Audio Language (Audiosprache), Subtitle Language (Untertitelsprache) oder Repeat (Wiederholung) anzuzeigen. 2 Drücken Sie die Navigationstasten, um zu den Optionen für die erforderlichen Anpassungen zu gelangen. Menü Beschreibung Picture Size (Bildgröße) Wählt das gewünschte Bildformat für die Spielfilmwiedergabe aus. Audio Language (Audiosprache) Ändert während der Spielfilmwiedergabe die Sprachgruppe. Bei Dateien mit nur einer Audiospur kann diese Option nicht ausgewählt werden. Subtitle Language (Untertitelsprache) Schaltet die Untertitel ein/aus. Sprache Ist bei SMI-Untertiteln aktiviert und ermöglicht die Auswahl der Sprache innerhalb der Untertitelung. Codeseite Sync Codeseite Ermöglicht die Auswahl einer Schriftart für den Untertitel. Bei der Standardauswahl wird dieselbe Schriftart wie für das allgemeine Menü verwendet. =XU(LQVWHOOXQJGHU]HLWOLFKHQ6\Qchronisierung der Untertitel während der Spielfilmwiedergabe von -10 Sekunden bis +10 Sekunden in Schritten von 0,5 Sekunden. Position Verändert die Position des Untertitels während der Spielfilmwiedergabe nach oben oder unten. Size (Größe) =XU$XVZDKOGHUJHZQVFKWHQ8QWHUtitelgröße während der Spielfilmwiedergabe. =XP(LQE]Z$XVVFKDOWHQGHU Wiederholungsfunktion der Spielfilmwiedergabe. Wenn diese Option eingeschaltet ist, wird die Datei innerhalb des Ordners wiederholt wiedergegeben. Auch wenn die wiederholte Wiedergabe ausgeschaltet ist, kann die Datei erneut wiedergegeben werden, wenn der Dateiname dem der vorherigen Datei ähnelt. Unterstützte Sprachen Latein1 Englisch, Spanisch, Französisch, Deutsch, Italienisch, Schwedisch, Finnisch, Niederländisch, Portugiesisch, Dänisch, Rumänisch, Norwegisch, Albanisch, Gälisch, Walisisch, Irisch, Katalanisch, Valencianisch Latein2 Bosnisch, Polnisch, Kroatisch, Tschechisch, Slowakisch, Slowenisch, Serbisch, Ungarisch Latein4 Estnisch, Lettisch, Litauisch Kyrillisch Bulgarisch, Makedonisch, Russisch, Ukrainisch, Kasachisch Griechisch Griechisch Koreanisch Koreanisch HINWEIS y Innerhalb einer Untertiteldatei können nur 10.000 Synchronisierungsblöcke unterstützt werden. y Sie können die Bildgröße beim Abspielen von Videos anpassen, indem Sie die Taste RATIO drücken. y Untertitel in Ihrer Sprache sind nur verfügbar, wenn die entsprechende Sprache im OSDMenü eingestellt wurde. y Je nach Sprache der Untertiteldateien können die Optionen für die Codepage deaktiviert sein. y Wählen Sie für die Untertiteldateien eine passende Codepage aus. 29 Auswahl von Set Video (Video-Einstellungen). Seite 1/1 Fotoliste 1 Drücken Sie die Navigationstasten, um zu den Optionen für die erforderlichen Anpassungen zu gelangen. 001 002 010 011 003 004 005 006 012 013 014 015 Bewegen Ansicht Nummern ändern =XU0XVLNOLVWH Seite 1/1 Laufwerk 1 USB1 USB-Laufwerk 007 008 009 Seitenwechsel Markieren Ausgang Markierungsmodus Auswahl von Set Audio (Audio-Einstellungen). Seite 1/1 Fotoliste 1 Drücken Sie die Navigationstasten, um zu den Markierungsmodus USB1 USB-Laufwerk Seite 1/1 Laufwerk 1 Optionen Ton-Modus, Klare Stimme II oder 001 Balance zu gelangen. 010 2 Drücken Sie die Navigationstasten, um zu den 002 011 003 004 005 006 012 013 014 015 007 008 009 Optionen für die erforderlichen Anpassungen Bewegen zu gelangen. Markierte anzeigen Alle markieren Markieren Mark. aufheben Menü Markierte anzeigen Anzeigen von Fotos Seitenwechsel Markierungsmodus beenden Markieren Ausgang Beschreibung Ausgewählte Fotodatei anzeigen. Alle markieren Alle Fotodateien auf dem Bildschirm markieren. Anzeigen von Bilddateien auf einem USB-Speichergerät. Die Anzeige auf dem Bildschirm kann von Modell zu Modell unterschiedlich sein. 1 Drücken Sie die Navigationstasten, um zu Mei- Mark. aufheben Alle Markierungen entfernen. Markierungsmodus beenden Markierungsmodus beenden. ne Medien zu gelangen, und drücken Sie OK. 2 Drücken Sie die Navigationstasten, um zur 5 =HLJHQ6LH)RWRVDQ Fotoliste zu gelangen, und drücken Sie OK. HINWEIS 3 Drücken Sie die Navigationstasten, um zum y Nicht unterstützte Dateien werden in der Vorschau nur durch das Symbol angezeigt. y Anormale Dateien werden als Bitmap angezeigt . gewünschten Ordner zu gelangen, und drücken Sie OK. 4 Drücken Sie die Navigationstasten, um zur gewünschten Datei zu gelangen, und drücken Sie OK. 30 Verwendung der Fotooptionen ENERGIE SPAREN Verwenden Sie während der Ansicht von Fotos die folgenden Optionen. Option Drücken Sie die Taste ENERGY SAVING mehrmals, um die Helligkeit des Bildschirms anzupassen. y Dia-Geschw.: Wählt die Geschwindigkeit der Dia-Show aus (Schnell, Mittel, Langsam). y TransitionEffect(Übergangseffek te): Ansichtsmodus für die Dia-Show festlegen. y BGM: Wählt einen Musikordner für die Hintergrundmusik aus. HINWEIS yWährend der Wiedergabe der Hintergrundmusik kann der Musikordner nicht geändert werden. ySie können nur den auf dem Gerät gespeicherten MP3Ordner anzeigen, aus dem das aktuelle Foto wiedergegeben wird. 2/13 Dia-Show Optionen BGM Option Schließen Ausgang Anzahl der ausgewählten Fotos Option Beschreibung Dia-Show Startet oder beendet eine Dia-Show mit ausgewählten Fotos. Wenn keine Fotos ausgewählt wurden, werden alle Fotos aus dem aktuell ausgewählten Ordner in der Dia-Show angezeigt. Wählen Sie Option, um Geschwindigkeit und Ansichtsmodus der Dia-Show festzulegen. BGM Schaltet die Hintergrundmusik ein oder aus. Um einen Ordner für die Hintergrundmusik festzulegen, wählen Sie Option. 6LHN|QQHQGLH=HLWHLQVWHOOXQJPLWGHU7DVte MENU (Menü) an der Fernbedienung anpassen. Drehen Dreht Fotos um 90°, 180°, 270°, 360° im Uhrzeigersinn. HINWEIS Schließt das Fenster „Optionen“. Um die Optionen anzuzeigen, drücken Sie OK. Schließen EXIT Fotooptionen 1 Drücken Sie MENU (Menü), um die Menüs Option anzuzeigen. 2 Drücken Sie die Navigationstasten, um zu Set Photo View (Foto-Ansicht-Einstellungen), Set Video (Video-Einstellungen) oder Set Audio (Audio-Einstellungen) zu gelangen, und drücken Sie OK. yDie Bildgröße wird nur bis zu einer bestimmten Größe unterstützt. Fotos, bei denen die Auflösung der gedrehten Breite die unterstützte Auflösungsgröße überschreitet, können nicht gedreht werden. Zoom =XUFotoliste zurückkehren. HINWEIS Vergrößert das Bild auf 200 % oder 400 %. y Werte für Optionen, die in der Filmliste geändert werden, haben keinen Einfluss auf die Fotoliste und die Musikliste. Werte für Optionen, die in der Fotoliste bzw. y der Musikliste geändert werden, werden entsprechend in der Fotoliste und der Musikliste geändert, jedoch nicht in der Filmliste. HINWEIS y=RRPHQDXIRGHU 400 % ist nur für Bilder mit Pixelgröße 1.372 × 772 oder größer möglich. yFür Bilder mit Pixelgröße 960 × 540 oder größer ist nur =RRPHQDXIP|JOLFK 31 Bei Auswahl von Wählen Sie die Foto-Ansicht-Einstellungen aus: 1 Drücken Sie die Navigationstasten, um zu Dia-Geschw wählen, Übergangseffekte oder BGM zu gelangen. 2 Drücken Sie die Navigationstasten, um zu den Optionen für die erforderlichen Anpassungen zu gelangen. Option „Übergangseffekte“ Option Beschreibung Gleiten Schiebt das aktuelle Dia als Übergang zum nächsten Dia zur Seite. Stufen Lässt das aktuelle Dia als Übergang zum nächsten Dia Stufenform annehmen. Tür öffnen/ schließen Lässt das aktuelle Dia als Übergang zum nächsten Dia wie eine sich öffnende oder schließende Tür aussehen. Rollladen Lässt das aktuelle Dia als Übergang zum nächsten Dia wie einen Rollladen, der heruntergezogen wird, aussehen. Schließen Blendet das Dia als Übergang zum nächsten Dia aus. 32 Bei Auswahl der Set Video (Video-Einstellungen): 1 Drücken Sie die Navigationstasten, um zu den Optionen für die erforderlichen Anpassungen Wiedergabe von Musik 1 Drücken Sie die Navigationstasten, um zu Meine Medien zu gelangen, und drücken Sie OK. zu gelangen. 2 Drücken Sie die Navigationstasten, um zur Musikliste zu gelangen, und drücken Sie OK. 3 Drücken Sie die Navigationstasten, um zum gewünschten Ordner zu gelangen, und drü- Bei Auswahl der Set Audio (Audio-Einstellungen): cken Sie OK. 1 Drücken Sie die Navigationstasten, um zu den Optionen Ton-Modus, Klare Stimme II oder 4 Drücken Sie die Navigationstasten, um zur gewünschten Datei zu gelangen, und drücken Balance zu gelangen. Sie OK. 2 Drücken Sie die Navigationstasten, um zu den Seite 1/1 Musikliste Optionen für die erforderlichen Anpassungen USB1 USB-Laufwerk 001. - B01.mp3 00:00 zu gelangen. Seite 1/1 Laufwerk 1 002. - B02.mp3 00:00 003. B03.mp3 00:00 004. - B04.mp3 00:00 005. - B05.mp3 00:00 Bewegen Wiedergeben Nummern ändern =XU)LOPOLVWH Seitenwechsel Markierungsmodus Markieren Ausgang Seite 1/1 Musikliste Markierungsmodus USB1 USB-Laufwerk Seite 1/1 Laufwerk 1 001. - B01.mp3 00:00 002. - B02.mp3 00:00 003. B03.mp3 00:00 004. - B04.mp3 00:00 005. - B05.mp3 00:00 Bewegen Wdg markiert Menü Alle markieren Markieren Mark. aufheben Markierungsmodus beenden Markieren Ausgang Beschreibung Wdg markiert Markierte Musikdatei anzeigen. Alle markieren Alle Musikdateien auf dem Bildschirm markieren. Mark. aufheben Alle Markierungen entfernen. Markierungsmodus beenden Markierungsmodus beenden. 5 Geben Sie Musik wieder. 33 Seitenwechsel Tipps zum Abspielen von Musikdateien 6 Die Wiedergabe wird mit folgenden Tasten gesteuert. Diese Einheit unterstützt keine ID3-Tags, die y in MP3-Dateien eingebettet sind. Seite 1/1 Musikliste 3 Datei(en) markiert 004. - B04.mp3 00:00 Laufwerk 1 005. - B05.mp3 00:00 006. - B06.mp3 00:00 Seite 1/1 007. - B07.mp3 00:00 005. - B05.mp3 02:30 / 03:25 Wdg. m. Foto Taste HINWEIS 008. - B08.mp3 00:00 MENU Option Schließen y Nicht unterstützte Dateien werden in der Vorschau nur durch das Symbol angezeigt. y Anormale Dateien werden als Bitmap angezeigt. y Eine beschädigte oder fehlerhafte Musikdatei wird nicht wiedergegeben. Stattdessen wird in der Wiedergabezeit 00:00 angezeigt. y Musik, die von einem Bezahldienst mit Urheberrechtsschutz heruntergeladen wurde, wird nicht wiedergegeben, sondern zeigt in der Wiedergabezeit unpassende Informationen an. y Wenn Sie die Taste OK oder drücken, wird der Bildschirmschoner gestoppt. y Die Tasten „Wiedergabe“ ( ), „Pause“( ), , und auf der Fernbedienung sind in diesem Modus ebenfalls verfügbar. y Mithilfe der Taste können Sie die nächste Musikdatei auswählen. Mithilfe der Taste können Sie die vorherige Musikdatei auswählen. Ausgang Beschreibung Beendet die Wiedergabe Gibt eine Musikdatei wieder Hält die Wiedergabe an oder nimmt diese wieder auf Springt zur nächsten Datei Springt zur vorherigen Datei oder Während der Wiedergabe: Wenn Sie die Taste drücken, wird die vorherige Musikdatei wiedergegeben. Grün Taste ENERGIE SPAREN Option Schließen EXIT oder Wenn Sie die Taste drücken, wird die nächste Musikdatei wiedergegeben. Starten Sie die Wiedergabe der ausgewählten Musikdateien, und wechseln Sie dann zur Fotoliste. Drücken Sie die Taste ENERGY SAVING (ENERGIESPAREN) mehrmals, um die Helligkeit des Bildschirms anzupassen. =HLJWGDV0HQÄ2SWLRQ³DQ Dateiname Schließt das Fenster „Optionen“. Um die Optionen anzuzeigen, drücken Sie OK. Wenn Sie die Taste EXIT (Beenden) drücken, während der Musik-Player angezeigt wird, wird nur die Musikwiedergabe gestoppt. Das Gerät kehrt nicht zur normalen Wiedergabe zurück. Wenn Sie die Taste EXIT (Beenden) drücken, während die Musikwiedergabe gestoppt oder der Musik-Player ausgeblendet ist, kehrt das Gerät zur normalen Wiedergabe zurück. Bei der Verwendung von < oder > während der Wiedergabe wird der vorherige bzw. nächste Musiktitel abgespielt. 002. B02.mp3 00:31 / 04:04 9HUVWULFKHQH=HLW'DXHU 34 Musikoptionen 1 Drücken Sie MENU (Menü), um zu den HINWEIS Popup-Menüs zu gelangen. y Wenn sich der Ordner „AutoPlay“ im USB- 2 Drücken Sie die Navigationstasten, um zu Set Speichergerät befindet und die Dateiformate Audio Play (Audio-Wiedergabe-Einstellungen) oder Set Audio (Audio-Einstellungen) zu gelangen,und drücken Sie OK. in diesem Ordner unterstützt werden, werden die Dateien beim Anschluss des USB-Geräts an den Monitor automatisch wiedergegeben. HINWEIS y Werte für Optionen, die in der Filmliste geändert werden, haben keinen Einfluss auf die Fotoliste und die Musikliste. y Werte für Optionen, die in der Fotoliste bzw. der Musikliste geändert werden, werden entsprechend in der Fotoliste und der Musikliste geändert, jedoch nicht in der Filmliste. Bei Auswahl der Set Audio Play (Audio-Wiedergabe): 1 Drücken Sie die Navigationstasten, um Wiederholung oder Zufällig auszuwählen. 2 Drücken Sie die Navigationstasten, um zu den Optionen für die erforderlichen Anpassungen zu gelangen. Bei Auswahl der Set Audio (Audio-Einstellungen): 1 Drücken Sie die Navigationstasten, um zu den Optionen Ton-Modus, Klare Stimme II oder Balance zu gelangen. 2 Drücken Sie die Navigationstasten, um zu den Optionen für die erforderlichen Anpassungen zu gelangen. 35 DivX® VOD-Anleitung DivX® VOD-Registrierung HINWEIS Um gekaufte oder geliehene DivX® VOD-Inhalte wiedergeben zu können, müssen Sie Ihr Gerät auf der Website www.divx.com/vod mit dem zehnstelligen DivX-Registrierungscode anmelden. yMöglicherweise funktionieren einige Tasten nicht, während Sie den Registrierungscode prüfen. yWenn Sie den DivX-Registrierungscode eines anderen Geräts verwenden, können Sie die geliehene oder gekaufte DivX-Datei nicht abspielen. Verwenden Sie nur den Ihrem TVGerät zugewiesenen DivX-Registrierungscode. yVideo- oder Audiodateien, die nicht durch den Standard-DivX-Codec konvertiert werden, sind möglicherweise beschädigt oder werden nicht abgespielt. yDer DivX VOD-Code ermöglicht die Aktivierung von bis zu 6 Geräten unter einem Account. 1 Drücken Sie die Taste MENU (Menü), um zu den Hauptmenüs zu gelangen. 2 Drücken Sie die Navigationstasten, um zu Meine Medien zu gelangen, und drücken Sie OK. 3 Drücken Sie die blaue Taste. 4 Drücken Sie die Navigationstasten, um zum DivX Registrierungscode zu gelangen, und drücken Sie OK. 5 =HLJHQ6LHGHQ5HJLVWULHUXQJVFRGH,KUHV'LVplays an. 6 Drücken Sie abschließend EXIT (Ausgang). Um zum vorherigen Menü zurückzukehren, drücken Sie BACK (Zurück). Sie müssen Ihr Gerät registrieren um kopiergeschützte DivX® Videos abzuspielen. Registrierungs Code: ********** Hier registrieren http://vod.divx.com Schließen 36 DivX® VOD-Abmeldung Verwenden von PIP/PBP Melden Sie vom Gerät aus auf der Website www. divx.com/vod mit dem achtstelligen DivX-Deaktivierungscode ab. 1 Drücken Sie die Taste MENU (Menü), um zu Auf dem USB-Gerät gespeicherte Videos und Bilder können über einen zentralen Monitor wiedergegeben werden, indem sie auf den Hauptbildschirm und untergeordnete Bildschirme aufgeteilt werden. (Siehe S.49) den Hauptmenüs zu gelangen. 1 Drücken Sie die Taste MENÜ, um OPTION auf2 Drücken Sie die Navigationstasten, um zu Mei- zurufen, und drücken Sie OK. ne Medien zu gelangen, und drücken Sie OK. 3 Drücken Sie die blaue Taste. 2 Drücken Sie zur Auswahl von PIP oder PBP auf PIP/PBP, und drücken Sie anschließend OK. 4 Drücken Sie die Navigationstasten, um zu Deaktivierung zu gelangen, und drücken Sie OK. PIP/PBP 5 Drücken Sie die Navigationstasten, um Ja zur Modus Bestätigung auszuwählen. Bewegen Zurück Ein Position PIP Größe PBP Abmelde Code: ******** Hier abmelden http://vod.divx.com Registrierung fortsetzen? Ja Nein 3 Wählen Sie unter „Meine Medien“ die Option „Filmliste“ oder „Fotoliste“ aus. 6 Drücken Sie abschließend EXIT (Ausgang). Um zum vorherigen Menü zurückzukehren, drücken Sie BACK (Zurück). HINWEIS Filmliste Nach erfolgter Abmeldung müssen Sie Ihr y Gerät erneut registrieren, um DivX® VODInhalte wiedergeben zu können. 37 Fotoliste Musikliste 4 Wählen Sie die gewünschte Datei aus, und drü- 6 Wählen Sie für den Ton entweder den Haupt- cken Sie OK. oder den Nebenbildschirm aus. Vor der Verwendung der PIP- oder PBP-Funktion müssen Sie die Tonausgabe auswählen. Seite 1/1 Filmliste Seite 1/1 Laufwerk 1 USB1 USB-Laufwerk 001 002 005 006 003 004 051. Apple_ ... 02:30:25 Tonausgang wählen. Ja Bewegen =XU)RWROLVWH Nummern ändern Wiedergeben Seitenwechsel Markierungsmodus Nein Markieren Ausgang 7 Der Nebenbildschirm wird auf dem Hauptbildschirm angezeigt. 5 Wählen Sie das Symbol PIP oder PBP aus der Wiedergabeliste aus. Seite 1/1 01:02:30 / 02:30:25 MENU Option Schließen Ausgang < FILMLISTE > 2/13 Dia-Show BGM Option Schließen Ausgang < FOTOLISTE > 38 ANPASSEN VON EINSTELLUNGEN Zugriff auf die Hauptmenüs ARC P PSM BRIGHT A NESS G E 1 Drücken Sie die Taste MENU (Menü), um zu den Hauptmenüs zu gelangen. MUTE MENU 2 Drücken Sie die Navigationstasten, um zu einem der folgenden Menüs zu AUTO OK gelangen, und drücken Sie OK. BACK 3 Drücken Sie die Navigationstasten, um zur gewünschten Einstellung oder TILE EXIT ID ON OFF Option zu gelangen, und drücken Sie OK. 4 Drücken Sie abschließend EXIT (Ausgang) Um zum vorherigen Menü zurückzukehren, drücken Sie BACK (Zurück). BILD (Siehe S.40) Passt die Bildgröße, die Bildqualität oder den Bildeffekt an. BILD OPTION (Siehe S.45) Passt die allgemeinen Einstellungen an. OPTION AUDIO (Siehe S.43) Passt die Tonqualität, den Toneffekt oder die Lautstärke an. AUDIO ZEIT NETZWERK MEINE MEDIEN NETZWERK (Siehe S.50) Legt die Netzwerkeinstellungen fest. 39 ZEIT (Siehe S.44) Stellt Uhrzeit und Datum oder die Timerfunktion ein. MEINE MEDIEN (Siehe S.25) Gibt auf Ihrem USBSpeichergerät gespeicherte Filme, Fotos und Musikdateien wieder Einstellungen im Menü BILD BILD 1 Drücken Sie die Taste MENU (Menü), um zu den Hauptmenüs zu gelangen. Bewegen OK Format Energie sparen Bildmodus 2 Drücken Sie die Navigationstasten, um zu BILD zu gelan- Anzeige gen, und drücken Sie OK. 3 Drücken Sie die Navigationstasten, um zur gewünschten Einstellung oder Option zu gelangen, und drücken Sie OK. - Um zur vorherigen Stufe zurückzukehren, drücken Sie BACK (Zurück). 4 Drücken Sie abschließend EXIT (Ausgang). Um zum vorherigen Menü zurückzukehren, drücken Sie BACK (Zurück). In der folgenden Tabelle werden die verfügbaren Bildeinstellungen beschrieben: Einstellung Format Beschreibung Ändert die Bildgröße, um Bilder in optimaler Größe anzuzeigen (Siehe S.19). Energie sparen Stellt die Helligkeit des Bildschirms automatisch entsprechend der Umgebung ein. Stufe Automatisch Automatische Regelung Aus Deaktiviert die Energiesparfunktion Minimum/Mittel/ Dient zur Auswahl der Helligkeit der Beleuchtung. Maxim Video stumm Bildmodus Der Bildschirm wird in 3 Sekunden ausgeschaltet. Wählt einen der voreingestellten Bildmodi aus oder passt die Optionen in den jeweiligen Modi für eine optimale Monitorleistung an. Sie können auch die erweiterten Optionen in jedem Modus anpassen. Die verfügbaren Bildmodi sind je nach Monitor unterschiedlich. Modus Lebhaft Optimiert Kontrast, Helligkeit, Farbe und Schärfe, um das Videobild an eine geschäftliche Umgebung anzupassen. Standard Passt das Bild an eine normale Umgebung an. Kino Optimiert das Videobild für ein kinoähnliches Erlebnis bei der Spielfilmwiedergabe. Sport Hebt Primärfarben wie weiß, grasgrün oder himmelblau hervor, um das Videobild für schnelle und dynamische Aktionen zu optimieren. Spiel Optimiert das Videobild für schnelle Bildbewegungen wie bei Computer- oder Konsolenspielen. 40 Einstellung ANZEIGE (Nur im RGBModus) Beschreibung Passt die PC-Anzeigeoptionen im RGB-Modus an. Option Auflösung Wählt die passende Auflösung. Siehe „Anpassen der Optionen für die Verwendung als PC-Bildschirm“. Auto Konfig. Passt die Bildschirmposition, die Uhr und die Taktrate automatisch an. Während der Konfiguration flimmert das angezeigte Bild möglicherweise einige Sekunden lang. Position/Größe/ Taktrate 3DVVWGLH2SWLRQHQDQZHQQGDV%LOGXQNODULVWLQVEHVRQGHUHEHL]LWWHUQGHQ=HLchen. Führen Sie die Option Auto Konfig. aus, bevor Sie diese Werte anpassen. Grundeinstellung Stellt bei allen Optionen die Standardeinstellungen wieder her. Optionen für den Bildmodus Einstellung Beschreibung Beleuchtung. Passt die Bildschirmhelligkeit durch Steuerung der LCD-Beleuchtung an. Wenn Sie die Helligkeit verringern, wird der Bildschirm dunkler, und der Stromverbrauch reduziert sich ohne Verlust des Videosignals. Kontrast Erhöht oder verringert den Verlauf des Videosignals. Stellen Sie den Kontrast ein, wenn es zu einer Sättigung der hellen Bildanteile kommt. Helligkeit Stellt den Signalgrundpegel des Bildes ein. Stellen Sie die Helligkeit ein, wenn es zu einer Sättigung der dunklen Bildanteile kommt. Schärfe Stellt die Kantenschärfe an den Übergängen zwischen hellen und dunklen Bereichen des Bildes ein. Je niedriger der eingestellte Wert, desto weicher erscheint das Bild. Farbe Passt die Intensität aller Farben an. Tint Passt die Balance zwischen den Farben Rot und Grün an. Farbtemp. Die Einstellung „warm“ verstärkt wärmere Farben wie Rottöne, die Einstellung „kalt“ lässt das Bild bläulich erscheinen. Erweiterte Steuerung Passt erweiterte Optionen an. Siehe dazu die erweiterten Bildoptionen. (Siehe S.42). Bild zurücksetzen Setzt die Optionen auf die Standardeinstellung zurück. 41 Erweiterte Steuerung Einstellung Beschreibung Dynamischer Kontrast (Aus/Hoch/Mittel/Tief) Passt den Kontrast optimal an die Helligkeit des Bildschirms an. Das Bild wird durch Aufhellen heller Bildanteile und Abdunkeln dunkler Bildanteile verbessert. (Diese Funktion steht nur unter AV(CVBS) und Komponente zur Verfügung.) Dynamische Farbe (Aus/Hoch/Tief) Stellt die Farben für ein lebendigeres, satteres und klareres Bild ein. Mit Hilfe dieser Funktion werden der Tint, die Sättigung und die Leuchtkraft erhöht, sodass die Farben Rot, Blau, Grün und Weiß klarer erscheinen. (Diese Funktion steht nur unter AV(CVBS) und Komponente zur Verfügung.) Klar Weiß(Aus/Hoch/Tief) Macht den weißen Bereich des Bildschirms heller und weißer. Hautfarbe (-5 bis 5) Erkennt den Hautbereich des Videos und passt ihn an die natürliche Hautfarbe an. Rauschunterdrückung (Aus/Hoch/Mittel/Tief) Verringert das Bildrauschen, ohne die Videoqualität zu beeinträchtigen. (Diese Funktion steht nur unter AV(CVBS) und Komponente zur Verfügung.) Dig. Rauschunterdr. (Aus/Hoch/Mittel/Tief) Mit dieser Option wird Bildrauschen reduziert, das beim Erstellen von digitalen Videosignalen entsteht. Gamma (Hoch/Mittel/Tief) Legen Sie Ihren eigenen Gammawert fest: Bei hohen Gammawerten ist das Bild auf dem Monitor weißlich. Bei geringen Gammawerten werden die Bilder mit hohem Kontrast angezeigt. Schwarzwert (Hoch/Tief) Tief: Das angezeigte Bild wird dunkler. Hoch: Das angezeigte Bild wird heller. Stellen Sie den Schwarzwert auf einen für die Bildwand optimalen Wert ein. (Die Funktion kann in folgenden Modi verwendet werden: AV(CVBS), Komponente, HDMI-DTV, Display Port-DTV) 42 Einstellungen im Menü AUDIO AUDIO 1 Drücken Sie die Taste MENU (Menü), um zu den Hauptmenüs zu gelangen. Bewegen OK Klare Stimme II Balance 2 Drücken Sie die Navigationstasten, um zu AUDIO zu gelangen, und drücken Sie OK. Ton-Modus Digital Audio Input Lautsprecher 3 Drücken Sie die Navigationstasten, um zur gewünschten Einstellung oder Option zu gelangen, und drücken Sie OK. - Um zur vorherigen Stufe zurückzukehren, drücken Sie BACK (Zurück). 4 Drücken Sie abschließend EXIT (Ausgang). Um zum vorherigen Menü zurückzukehren, drücken Sie BACK (Zurück). In der folgenden Tabelle werden die verfügbaren Audio-Optionen beschrieben: Einstellung Beschreibung Klare Stimme II Durch Filterung des menschlichen Klangbereichs aus den übrigen Klangbereichen sind Dialoge deutlicher zu verstehen. Balance Stellt die Balance zwischen linkem und rechtem Lautsprecher entsprechend Ihrer Umgebung ein. Ton-Modus Modus Standard Wählen Sie diesen Modus aus, wenn Sie eine standardmäßige Tonqualität wünschen. Musik Wählen Sie diesen Modus aus, wenn Sie Musik hören möchten. Kino Wählen Sie diesen Modus aus, wenn Sie Spielfilme ansehen möchten. Sport Wählen Sie diesen Modus aus, wenn Sie eine Sportveranstaltung ansehen möchten. Spiel Wählen Sie diesen Modus aus, wenn Sie Videospiele spielen möchten. Digital Audio Input HDMI/DisplayPort: Gibt den Ton des digitalen Signals der HDMI- und Display-Ausgänge über den Lautsprecher am Monitor wieder. Audio In: Gibt den Ton über den Lautsprecher am Monitor wieder, indem die HDMI- und DisplayAusgänge mit dem Audio-Eingang verbunden werden. Lautsprecher EIN: Aktiviert den Lautsprecher am Monitor. (* Der Lautsprecher am Monitor ist separat erhältlich.) AUS: Deaktiviert den Lautsprecher am Monitor. Verwenden Sie diese Option, wenn Sie externe Lautsprecher nutzen. Optionen für den Ton-Modus Einstellung Beschreibung Infinite Sound Die Infinite Sound-Option von ViewSonic bietet 5.1-Kanal-Stereo-Sound mit zwei Lautsprechern. Höhen Steuert die dominierenden Töne in der Tonausgabe. Wenn Sie die Höhen aufdrehen, erhöht sich der höhere Frequenzbereich der Tonausgabe. Bässe Steuert die sanfteren Töne in der Tonausgabe. Wenn Sie die Bässe aufdrehen, erhöht sich der niedrigere Frequenzbereich der Tonausgabe. Grundeinstellung Setzt den Ton-Modus auf die Standardeinstellung zurück. 43 Einstellungen im Menü ZEIT ZEIT 1 Drücken Sie die Taste MENU (Menü), um zu den Hauptmenüs zu gelangen. Bewegen OK Uhr Ausschaltzeit 2 Drücken Sie die Navigationstasten, um zu ZEIT zu gelangen, und drücken Sie OK. Einschaltzeit Sleep Timer Einschaltverzögerung 3 Drücken Sie die Navigationstasten, um zur gewünschten Einstellung oder Option zu gelangen, und drücken Sie OK. - Um zur vorherigen Stufe zurückzukehren, drücken Sie BACK (Zurück). Autom. Aus Autom. Bereitschaftsbetrieb 4 Drücken Sie abschließend EXIT (Ausgang). Um zum vorherigen Menü zurückzukehren, drücken Sie BACK (Zurück). ,QGHUIROJHQGHQ7DEHOOHZHUGHQGLHYHUIJEDUHQ=HLWHLQVWHOOXQJHQEHVFKULHEHQ Einstellung Uhr Beschreibung Stellt die Uhrzeit-Funktion ein. Ausschaltzeit/Ein- Stellt die Uhrzeit ein, zu der der Monitor ein- bzw. ausgeschaltet wird. schaltzeit Sleep Timer /HJWIHVWQDFK$EODXIZHOFKHU=HLWGDXHUVLFKGHU0RQLWRUDXVVFKDOWHW:HQQ6LHGHQ0RQLWRU aus- und wieder einschalten, wird der Sleep Timer deaktiviert. Einschaltverzögerung Wenn mehrere Monitore angeschlossen sind, werden diese nacheinander mit einer gewissen Verzögerung eingeschaltet, um eine Überlastung zu verhindern. Autom. Aus Wenn die Funktion „Autom. Aus“ aktiv ist und 15 Minuten lang kein Eingangssignal anliegt, schaltet sich das Modul automatisch aus. Autom. Bereitschaftsbetrieb Wenn Sie den Monitor länger als 4 Stunden nicht verwenden, wird er automatisch in den Standby-Modus versetzt . HINWEIS yDie Aus-/Einschaltzeit kann für bis zu sieben Zeitpläne gespeichert werden; der Monitor schaltet sich zu der voreingestellten Zeit in der Zeitplanliste ein oder aus. Wenn mehrere voreingestellte Zeiten in der Zeitplanliste gespeichert sind, arbeitet diese Funktion zu der Zeit, die der aktuellen Uhrzeit am nächsten ist. yDie zeitgebundene Ausschaltfunktion funktioniert nur dann ordnungsgemäß, wenn die Gerätezeit korrekt eingestellt ist. y:HQQGLHIHVWJHOHJWHQ=HLWHQ]XP(LQXQG$XVVFKDOWHQLGHQWLVFKVLQGKDWGLH$XVVFKDOW]HLW3ULRULWlWEHUGLH Einschaltzeit, wenn das Gerät eingeschaltet ist. Die Einschaltzeit hat Priorität, wenn das Gerät ausgeschaltet ist. y„Die Funktionen „Automatischer Standby“ und „Automatische Abschaltung“ sind in einigen Ländern möglicherweise nicht verfügbar.“ 44 Einstellungen im Menü OPTION NORMAL 1 Drücken Sie die Taste MENU (Menü), um zu den Hauptmenüs zu gelangen. Bewegen OK Language (Sprache) Betriebsanzeige ISM Methode 2 Drücken Sie die Navigationstasten, um zu OPTION zu gelangen, und drücken Sie OK. DPM-Wahl Ausfallsicherung 3 Drücken Sie die Navigationstasten, um zur gewünschten Einstellung oder Option zu gelangen, und drücken Sie OK. - Um zur vorherigen Stufe zurückzukehren, drücken Sie BACK (Zurück). 4 Drücken Sie abschließend EXIT (Ausgang). Werkseinstellung Set ID Teil Modus PIP/PBP Tastensperre Produkt-/Dienstinfo Um zum vorherigen Menü zurückzukehren, drücken Sie BACK (Zurück). Hochformat In der folgenden Tabelle werden die verfügbaren Optionseinstellungen beschrieben: Einstellung Beschreibung Language (Sprache) Dient zur Auswahl der Sprache, in der die Steuerungselemente angezeigt werden. Betriebsanzeige Mit dieser Funktion können Sie die Betriebsanzeige auf der Vorderseite des Geräts ein- oder ausschalten. ISM Methode :HQQGHU0RQLWRUIUOlQJHUH=HLWHLQIHVWJHIURUHQHVRGHUVWDWLVFKHV%LOGYRQHLQHP3&HLQHP Videospiel anzeigt, kann sich dies „einbrennen“ und als „Phantombild“ dauerhaft sichtbar bleiben. Vermeiden Sie daher die längere Anzeige stehender Bilder auf dem Bildschirm. Einstellung Normal Wenn voraussichtlich kein „Einbrennen“ auftritt, lassen Sie den Modus auf „Normal“ stehen. Orbiter Kann helfen, Phantombilder zu verhindern. Am besten ist es jedoch, statische Bilder auf dem Bildschirm zu vermeiden. Um ein dauerhaftes Bild auf dem Bildschirm zu vermeiden, bewegt sich der Bildschirm alle 2 Minuten. Invertierung Diese Funktion kehrt die Panelfarbe des Bildschirms um. Sie wird automatisch alle 30 Minuten umgekehrt. Weiss-Gen. Weiss-Gen. füllt den Bildschirm mit intransparenter weißer Farbe. So lassen sich in den Bildschirm eingebrannte Bilder entfernen. Bei fortgeschrittenem Einbrennstatus kann es möglich sein, dass sich das Phantombild nicht vollständig mit „Weiss-Gen.“ entfernen lässt. DPM-Wahl Der Anwender kann den Energiespar-Modus ein- oder ausschalten. Ausfallsicherung Wählen Sie diese Option, um zu den standardmäßigen Werkseinstellungen zurückzukehren. Einstellung Aus Stoppt den automatischen Wechsel der Eingangsquelle. Automatisch Wechselt zu einer anderen Eingangsquelle mit Videosignal, wenn von der aktuellen Eingangsquelle kein Videosignal empfangen wird. Manuell Wählt die Priorität der Eingansquelle für den automatischen Wechsel aus. Wenn mehrere Eingansquellen gefunden werden, wird die Eingangsquelle mit der höheren Priorität ausgewählt. Werkseinstellung Wählen Sie diese Option, um zu den standardmäßigen Werkseinstellungen zurückzukehren. Set ID Sie können jedem Produkt eine eindeutige Kennnummer bzw. ID (Namenszuordnung) zuweisen, wenn mehrere Produkte zur Anzeige angeschlossen sind. Geben Sie mithilfe der Taste die Nummer ein (1 bis 99), und kehren Sie zurück. Mit der zugewiesenen Kennung (ID) können Sie jedes Produkt im Produktsteuerungsprogramm separat steuern. 45 Einstellung Kachel Modus Beschreibung Kachel Modus Um diese Funktion zu verwenden: - Muss eine Anzeige mit verschiedenen anderen Geräten erfolgen. - Müssen Sie eine Funktion nutzen, die mit Verteiler und RS-232C an ein RGBKabel angeschlossen werden kann. Gehen Sie in den Kachel Modus, wählen Sie Kachel-Ausrichtung, und stellen Sie die Kennung des Geräts an der jeweiligen Position ein. * Erst nach Drücken der SET-Taste werden die Einstellungen gespeichert. .DFKHO0RGXV6SDOWH[=HLOH6 = - 5 x 5 verfügbar. - Es kann sowohl ein integrierter Bildschirm als auch eine Einzelanzeige konfiguriert werden. Auto Konfig. Hierüber wird die Bildschirmposition automatisch angepasst. Während der Konfiguration flimmert das angezeigte Bild möglicherweise einige Sekunden lang. PC Position Verschieben Sie die Anzeigeposition in horizontaler und vertikaler Richtung. PC Größe Stellt die horizontale und vertikale Größe der Anzeige entsprechend der Einfassung ein. Natürlich Damit das Bild natürlich aussieht, wird der Teil zwischen den Bildschirmen weggelassen. Grundeinstellung Funktion zum Initialisieren und Beenden des Kachel Modus. Alle Kachel-Einstellungen werden beendet, wenn der Kachel Modus beendet wird und der Bildschirm wieder in dem Vollbildmodus wechselt. HINWEIS yWenn der Kachelmodus aktiviert ist, werden die Funktion „Energie sparen“ deaktiviert, damit dieselbe Bildqualität wie bei anderen Displays erzielt wird. PIP/PBP Auf dem USB-Gerät gespeicherte Videos und Fotos können über einen zentralen Monitor wiedergegeben werden, indem sie auf den Hauptbildschirm und untergeordnete Bildschirme aufgeteilt werden. Option Modus Stellt die Art der sekundären Anzeige ein. *AUS: Deaktiviert die sekundäre Anzeige. 3,33LFWXUH,Q3LFWXUH%,%%LOGLP%LOG=HLJWGLHVHNXQGlUH$Q]HLJHLQ der Hauptanzeige an. 3%33LFWXUH%\3LFWXUH%)%%LOGIU%LOG=HLJWGLHVHNXQGlUH$Q]HLJH neben der Hauptanzeige an. Position Hierüber wird die Position der Unteranzeige eingestellt (oben links, unten links, oben rechts, unten rechts). Der Standardwert ist unten rechts. Größe Stellt die Größe der Unteranzeige ein (Größe 0 bis 10). Standardgröße im PIPModus (Größe: 0) ist 480 x 240; maximale Größe 10 ist 960 x 540. HINWEIS yDie Optionen „Position“ und „Größe“ sind nur im BIB-Modus aktiviert. 46 Einstellung Beschreibung Tastensperre Es ist keine Tastatureingabe möglich. Hierüber werden ungültige Tastatureingaben vermieden. Produkt-/ Dienstinfo =HLJW 0RGHOOEH]HLFKQXQJ 6RIWZDUHYHUVLRQ 6HULHQQXPPHU ,3$GUHVVH 0$&$GUHVVH XQG Homepage an. Hochformat OSD im Uhrzeigersinn drehen (270°,90°) Option OSD um 270° im Uhrzeigersinn drehen. 90° OSD um 90° im Uhrzeigersinn drehen. Speaker Digital Audio Out Sound Mode Balance Clear Voice II Move AUDIO Clear Voice II Balance Sound Mode AUDIO Digital Audio Out Speaker Move OK 270° OK 270° 90° 47 Meine Medien Meine Medien - Natürlicher Modus Diesem Monitor können zusätzliche Monitore als Teile hinzugefügt werden, um einen großen, geteilten Bildschirm zu erstellen. $XV Wenn die Option Teil Modus deaaktiviert ist Wenn dieser Modus aktiv ist, wird der Teil des Bildes ausgelassen, der normalerweise in der Lücke zwischen den Monitoren erscheinen würde. 2X1: Mit 2 Monitoren Vorher ID 2 ID 1 Teil ID 3X3: Mit 9 Monitoren ; Mit 4 Monitoren Nachher ID 1 ID 2 ID 1 ID 2 ID 3 ID 3 ID 4 ID 4 ID 5 ID 6 ID 7 ID 8 ID 9 4X4: Mit 16 Monitoren ID 1 ID 2 ID 3 ID 4 ID 5 ID 6 ID 7 ID 8 ID 9 ID 10 ID 11 ID 12 ID 13 ID 14 ID 15 ID 16 5X5: Mit 25 Monitoren ID 1 ID 2 ID 3 ID 4 ID 5 ID 6 ID 7 ID 8 ID 9 ID 10 ID 11 ID 12 ID 13 ID 14 ID 15 ID 16 ID 17 ID 18 ID 19 ID 20 ID 21 ID 22 ID 23 ID 24 ID 25 48 PIP/PBP HINWEIS Hierüber werden Videos und Fotos auf dem USBGerät auf einem einzelnen Monitor, angezeigt, indem sie auf Haupt- und Nebenbildschirm verteilt werden. (Siehe S.37) yDer Nebenbildschirm wird nur bei Verwendung eines USB-Geräts unterstützt. Nebenbildschirm USB Modus *PIP (Picture In Picture, Bild im Bild)=HLJWGLH Nebenbildschirmanzeige auf dem Hauptbildschirm an. *PBP (Picture By Picture, Bild für Bild)=HLJWGLH Nebenbildschirmanzeige neben dem Hauptbildschirm an. Hauptbildschirm PBP PIP Position Stellt die Position des Nebenbildschirms ein (oben links, unten links, oben rechts, unten rechts). oben links oben rechts unten links unten rechts O RGB O HDMI/DVI-D/ Display Port O AV X y yGröße und Position können nur im PIP-Modus geändert werden. yWenn die PBP-Funktion ausgewählt ist, wird die Option „Format“ im Menü BILD deaktiviert (festgelegt auf 16:9). yWährend der Verwendung der PBP-Funktion ist die Funktion „Kachel Modus“ nicht verfügbar. yVor der Verwendung der PIP- oder PBP-Funktion müssen Sie die Tonausgabe auswählen. (Wählen Sie entweder „Hauptbildschirm“ oder „Nebenbildschirm“ aus.) yFalls im Tonwahlfeld weder Hauptbildschirm noch Nebenbildschirm gewählt und das OSD entweder QDFK$EODXIHLQHUEHVWLPPWHQ=HLWRGHUGXUFK'UFNHQYRQ%HHQGHQRGHU=XUFNDXVJHEOHQGHWZLUG wird der PIP/PBP-Nebenbildschirm nicht aktiviert. yWährend der Verwendung der PIP- oder PBP)XQNWLRQN|QQHQ6LHGHQ7RQQLFKWlQGHUQ=XP Ändern des Tons muss PIP/PBP neu gestartet werden. yDie Bildqualität des Nebenbildschirms richtet sich nach den im Hauptmenü eingestellten Werten, nicht den Werten auf dem USB-Gerät. yWenn das USB-Gerät angeschlossen ist, setzt der BiB/BuB-Modus die Wiedergabe sogar nach Ausund Einschalten des Gerätes an dem Punkt fort, an dem sie zuvor unterbrochen wurde. yWenn Sie Videos abspielen, die Sie im PIP/PBPModus ausgewählt haben, werden die Videos wiederholt nacheinander wiedergegeben. yDie Tasten unten funktionieren im PIP-Modus. Nebenbildschirm Hauptbildschirm Komponente Größe Stellt die Größe des Nebenbildschirms ein (Größe 0 bis 10). Taste PBP 960x1080 10: 960x540 PIP 0: 480x270 < 1920x1080 > 49 Foto Film Einstellungen im Menü NETZWERK NETZWERK 1 Drücken Sie die Taste MENU (Menü), um zu den Hauptmenüs zu gelangen. Netzwerkeinst. Netzwerkstatus 2 Drücken Sie die Navigationstasten, um zu NETZWERK zu gelangen, und drücken Sie OK. 3 Drücken Sie die Navigationstasten, um zur gewünschten Einstellung oder Option zu gelangen, und drücken Sie OK. - Um zur vorherigen Stufe zurückzukehren, drücken Sie BACK (Zurück). 4 Drücken Sie abschließend EXIT (Ausgang). Um zum vorherigen Menü zurückzukehren, drücken Sie BACK (Zurück). In der folgenden Tabelle werden die verfügbaren Optionseinstellungen beschrieben: Einstellung Beschreibung Netzwerkeinst. Konfiguriert die Netzwerkeinstellungen. Netzwerkstatus =HLJWGHQ1HW]ZHUNVWDWXVDQ 50 Bewegen OK HERSTELLEN VON VERBINDUNGEN Schließen Sie mehrere externe Geräte auf der Rückseite des Monitors an. 1 Wählen Sie das gewünschte externe Gerät aus, und verbinden Sie es mit dem Monitor, wie in der folgenden Abbildung gezeigt. 2 Überprüfen Sie den Anschlusstyp des externen Geräts. 3 Gehen Sie zur entsprechenden Abbildung, und überprüfen Sie die Anschlussdetails. HD-Receiver HDMI - Siehe S.52 Komponente - Siehe S.52 AV(CVBS) - Siehe S.53 DVD VCR HDMI - Siehe S.52 Komponente - Siehe S.52 AV(CVBS) - Siehe S.53 AV(CVBS) - Siehe S.53 Komponente - Siehe S.52 Lautsprecher USB Speichergerät – Siehe S.24 PC Camcorder/Kamera RGB - Siehe S.15 DVI-D - Siehe S.15 HDMI - Siehe S.16 Display Port - Siehe S.16 LAN - Siehe S.54 HDMI - Siehe S.52 Komponente - Siehe S.52 AV(CVBS) - Siehe S.53 Spielekonsole HDMI - Siehe S.52 Komponente - Siehe S.52 AV(CVBS) - Siehe S.53 HINWEIS Wenn Sie eine Spielekonsole mit dem Monitor verbinden, verwenden Sie das mit der Konsole mitgey lieferte Kabel. 51 Anschluss an HD-Receiver, DVD-Player, Camcorder, Kamera, Spielekonsole oder Videorekorder Verbinden Sie einen HD-Receiver, DVD-Player oder Videorekorder mit dem Monitor, und wählen Sie den entsprechenden Eingangsmodus aus. Komponenten-Anschluss Überträgt analoge Video- und Audiosignale von einem externen Gerät an den Monitor. Verbinden Sie das externe Gerät mithilfe des 15-poligen RCA-Kabels mit dem Monitor, wie in der folgenden Abbildung gezeigt. Verwenden Sie das Komponenten-Kabel, um Bilder im Vollbildmodus anzuzeigen. HDMI-Anschluss Überträgt digitale Video- und Audiosignale von einem externen Gerät an den Monitor. Verbinden Sie das externe Gerät, wie in der folgenden Abbildung gezeigt, mithilfe des HDMI-Kabels mit dem Monitor. (nicht enthalten) VIDEO (nicht enthalten) AUDIO OUT (nicht enthalten) HDMI HINWEIS Verwenden Sie ein High-Speed-HDMI™y Kabel. High-Speed-HDMI™-Kabel sind für die Übery tragung von HD-Signalen bis zu 1080p und höher getestet. 52 AV(CVBS)-Anschluss Überträgt analoge Video- und Audiosignale von einem externen Gerät an den Monitor. Verbinden Sie das externe Gerät mithilfe des 15-poligen RCA-Kabels mit dem Monitor, wie in der folgenden Abbildung gezeigt. Anschließen eines USBGeräts Verbinden Sie ein USB-Speichergerät wie einen USB-Flash-Speicher, eine externe Festplatte, einen MP3-Player oder einen USB-Kartenleser für Speicherkarten mit dem Monitor, und greifen Sie auf das USB-Menü zu, um verschiedene Multimediadateien zu verwenden. oder AUDIO OUT VIDEO OUT (nicht enthalten) (nicht enthalten) 53 Verbinden mit dem LAN HINWEIS Über LAN wird eine Verbindung zwischen Ihy rem PC und dem Monitor hergestellt, sodass die OSD-Menüs auf dem PC und dem Monitor genutzt werden können. LAN-Verbindung A Direkter Anschluss des PCs an den Monitor LAN Monitor PC B Verwenden eines Routers (Switch) LAN Switch Monitor PC C Verwenden des Internets LAN Network Monitor PC 54 Verketten von Monitoren Verwenden Sie diese Funktion, um das RGB-Videosignal für andere Monitore freizugeben, ohne einen separaten Signalsplitter zu verwenden. 8PYHUVFKLHGHQHPLWHLQDQGHUYHUEXQGHQH3URGXNWH]XYHUZHQGHQVFKOLHHQ6LHHLQ(QGHGHV6LJQDOeingangskabels (15-poliges D-Sub-Signalkabel) am RGB OUT-Anschluss von Produkt 1 und das andere Ende am RGB IN-Anschluss der anderen Produkte an. Monitor 1 Monitor 2 Monitor 3 Monitor 4 RGB OUT (PC) VIDEO RGB Modus Komponente Modus AUDIO OUT VIDEO OUT D-Sub-Signalkabel (15-polig) (Max. 3 m) AV(CVBS) Modus HINWEIS Die Anzahl der Monitore, die an einen Ausgang angeschlossen werden können, hängt vom Signalstay tus und der Anzahl der verfügbaren Kabel ab. Wenn der Signalstatus ausreichend ist und bei ausreichender Menge an verfügbaren Kabeln können bis zu 9 Monitore angeschlossen werden. Wenn Sie mehr Monitore anschließen möchten, wird empfohlen, einen Verteiler zu verwenden. yBeim Verbinden von mehreren Geräten im In/Out-Format sollten verlustfreie Kabel verwendet werden. 55 FEHLERBEHEBUNG Es wird kein Bild angezeigt. Problem Ist das Netzkabel des Geräts angeschlossen? Lösung y Überprüfen Sie, ob das Netzkabel ordnungsgemäß an eine Steckdose angeschlossen ist. y y Das Gerät ist eingeschaltet, die y Betriebsanzeige leuchtet blau, y aber der Bildschirm ist extrem dunkel. Leuchtet die Betriebsanzeige y orange? y Wird die Meldung „Außer Spezi- y fikation“ angezeigt? Leuchtet die Betriebsanzeige? Wird die Meldung „Signalkabel prüfen“ angezeigt? Prüfen Sie, ob der Schalter eingeschaltet ist. Wenden Sie sich eventuell an Ihren Kundendienst. Passen Sie Helligkeit und Kontrast erneut an. Möglicherweise muss die Beleuchtung repariert werden. Wenn sich das Gerät im Energiespar-Modus befindet, bewegen Sie die Maus, oder drücken Sie auf eine beliebige Taste. Schalten Sie beide Geräte aus und wieder ein. Das Signal des PCs (Grafikkarte) befindet sich außerhalb des vertikalen oder horizontalen Frequenzbereichs des Geräts. Stellen Sie den Frequenzbereich gemäß den technischen Daten in diesem Handbuch ein. * Maximale Auflösung RGB, HDMI, DVI-D, Display Port: 1920 x 1080 mit 60 Hz y Das Signalkabel zwischen PC und Gerät ist nicht angeschlossen. Überprüfen Sie das Signalkabel. y Drücken Sie zur Prüfung des Eingangssignals die Taste INPUT (EINGANG) auf der Fernbedienung. Wenn das Gerät angeschlossen wird, erscheint die Meldung „Unknown Product“ (Unbekanntes Gerät). Problem Haben Sie den Treiber installiert? Lösung y Installieren Sie den mitgelieferten Gerätetreiber, oder laden Sie diesen von der Website herunter. (http://www.ViewSonic.com) y Prüfen Sie, ob die Funktion Plug&Play unterstützt wird. Einzelheiten dazu finden Sie in der Bedienungsanleitung der Grafikkarte. 56 Es erscheint die Meldung „Tastensperre Ein“. Problem Lösung Die Meldung „Tastensperre Ein“ y Die Sperre verhindert eine unbeabsichtigte Änderung der OSDEinstellungen. Um die Sperre aufzuheben, gehen Sie zu 'Menü' und anerscheint, wenn Sie auf die schließend zu 'Option', und deaktivieren Sie die Option 'Tastensperre'. Menütaste drücken. Es wird kein normales Bild angezeigt. Problem Lösung Ist der Bildschirm falsch positio- y Analoges D-Sub-Signal: Drücken Sie auf der Fernbedienung die Taste niert? „AUTO“, um automatisch den optimalen Bildschirmstatus für den aktuellen Modus auszuwählen. Wenn die Einstellung nicht Ihren Vorstellungen entspricht, verwenden Sie das OSD-Menü „Position“. y Überprüfen Sie, ob die Auflösung und Frequenz der Grafikkarte vom Gerät unterstützt werden. Wenn die Frequenz außerhalb des Bereichs liegt, stellen Sie sie im Menü „Display Setting“ (Display-Einstellung) auf den empfohlenen Wert. Sind im Hintergrund dünne Lini- y Analoges D-Sub-Signal: Drücken Sie auf der Fernbedienung die Taste en zu sehen? „AUTO“, um automatisch den optimalen Bildschirmstatus für den aktuellen Modus auszuwählen. Wenn die Einstellung nicht Ihren Vorstellungen entspricht, verwenden Sie das OSD-Menü „Uhr“. Es erscheint horizontales Rau- y Analoges D-Sub-Signal: Drücken Sie auf der Fernbedienung die Taste „AUTO“, um automatisch den optimalen Bildschirmstatus für den akVFKHQRGHUGLH=HLFKHQZLUNHQ tuellen Modus auszuwählen. Wenn die Einstellung nicht Ihren Vorstelunscharf. lungen entspricht, verwenden Sie das OSD-Menü „Taktrate“. Der Bildschirm wird nicht normal y Das Eingangssignalkabel ist nicht ordnungsgemäß am Signaleingang angezeigt. angeschlossen. Schließen Sie das Signalkabel an der entsprechenden Quelle für das Eingangssignal an. Auf dem Gerät wird ein Nachbild angezeigt. Problem Wenn das Gerät ausgeschaltet wird, erscheint ein Nachbild. Lösung y :HQQ6LHEHUOlQJHUH=HLWHLQ6WDQGELOGDQ]HLJHQN|QQHQGLH3L[HO schnell beschädigt werden. Verwenden Sie den Bildschirmschoner. 57 Die Audiofunktion funktioniert nicht. Problem Kein Ton? Der Ton ist zu dumpf. Der Ton ist zu leise. Lösung y y y y y Überprüfen Sie, ob das Audiokabel ordnungsgemäß angeschlossen ist. Passen Sie die Lautstärke an. Überprüfen Sie, ob der Ton ordnungsgemäß eingestellt ist. Regeln Sie Klare Stimme ll, Höhen und Tiefen. Passen Sie die Lautstärke an. Die Bildschirmfarbe ist nicht normal. Problem Der Bildschirm hat eine zu geringe Farbauflösung (16 Farben). Lösung y Legen Sie die Anzahl der Farben auf mehr als 24 Bit (True Color) fest. Wählen Sie unter Windows „Systemsteuerung“ - „Anzeige“ - „Einstellungen“ - „Farbtabelle“ aus. Die Bildschirmfarbe ist nicht sta- y Überprüfen Sie den Verbindungsstatus des Signalkabels. Oder setzen bil, oder das Bild ist einfarbig. Sie die Grafikkarte des PCs erneut ein. Werden auf dem Bildschirm schwarze Punkte angezeigt? y Auf dem Bildschirm werden u. U. einige Pixel (rot, grün, weiß oder schwarz) angezeigt, was auf die Eigenschaften des LCD-Bildschirms zurückgeführt werden kann. Diese sind keine Fehlfunktionen des LCD. Das Gerät funktioniert nicht ordnungsgemäß. Problem Das Gerät wird plötzlich abgeschaltet. Lösung y Ist der Sleep Timer eingestellt? y Überprüfen Sie die Steuerungseinstellungen der Stromversorgung. Die Stromversorgung ist unterbrochen. 58 TECHNISCHE DATEN CDP4237-L LCD-Bildschirm Bildschirmtyp Videosignal Pixelpitch Maximale Auflösung PP=ROO%UHLWELOG7)77KLQ)LOP7UDQVLVWRU LCD-Bildschirm (Liquid Crystal Display, Flüssigkristallanzeige) Bilddiagonale (sichtbarer Bereich): 1067,31 mm 0,4845 mm (H) x 0,4845 mm (V) RGB: 1920 x 1080 mit 60 Hz HDMI,DVI-D, Display Port: 1920 x 1080 mit 60 Hz - Je nach Betriebssystem oder Grafikkarte wird diese Option möglicherweise nicht unterstützt. Empfohlene Auflösung RGB: 1920 x 1080 mit 60 Hz HDMI,DVI-D, Display Port: 1920 x 1080 mit 60 Hz - Je nach Betriebssystem oder Grafikkarte wird diese Option möglicherweise nicht unterstützt. Horizontale Frequenz RGB: 30 kHz bis 83 kHz HDMI, DVI-D, Display Port: 30 kHz bis 83 kHz Vertikale Frequenz RGB: 56 Hz bis 75 Hz HDMI,DVI-D, Display Port: 56 Hz bis 60 Hz Synchronisierungstyp Separat Sync., Composite-Sync., Digital Eingangsanschluss 15-poliger D-Sub-Anschluss, HDMI, DVI-D, Display Port, RS-232C, LAN, USB, Audio Stromversorgung Nennspannung 100-240 V~ 50/60 Hz 1,6 A Stromverbrauch Eingeschaltet: ca. 115 W. typ. 5XKHPRGXV5*%: Ruhemodus (HDMI, DVI-D, Display Port) :QXU0RQLWRU:PLWH[WHUQHP*HUlW $XVJHVFKDOWHW: Umgebungsbe- Temperatur im Betrieb 0 °C bis 40 °C dingungen Luftfeuchtigkeit im Betrieb 10 % bis 80 % Temperatur bei Lagerung -20 °C bis 60 °C Luftfeuchtigkeit bei Lagerung 5 % bis 95 % Die oben aufgeführten Spezifikationen können sich aus Gründen der Funktionsverbesserung ohne Vorankündigung ändern. 59 Abmessungen (Breite x Höhe x Tiefe)/Gewicht 991,7 mm x 584,3 mm x 37,5 mm/12,6 kg 991,7 mm x 659,2 mm x 298,3 mm/14 kg 991,7 mm x 584,3 mm x 75,7 mm/13,4 kg 991,7 mm x 659,2 mm x 298,3 mm/14,8 kg * Nur für Modelle verfügbar, die Lautsprecher unterstützen. Audio RMS-Audioausgabe Eingangsempfindlichkeit Lautsprecherimpedanz 10 W + 10 W (R + L) 0,7 Veff Die oben aufgeführten Spezifikationen können sich aus Gründen der Funktionsverbesserung ohne Vorankündigung ändern. 60 CDP4737-L LCD-Bildschirm Bildschirmtyp Videosignal Pixelpitch Maximale Auflösung PP=ROO%UHLWELOG7)77KLQ)LOP7UDQVLVWRU LCD-Bildschirm (Liquid Crystal Display, Flüssigkristallanzeige) Bilddiagonale (sichtbarer Bereich): 1192,78 mm 0,5414 mm (H) x 0,5414 mm (V) RGB: 1920 x 1080 mit 60 Hz HDMI,DVI-D, Display Port: 1920 x 1080 mit 60 Hz - Je nach Betriebssystem oder Grafikkarte wird diese Option möglicherweise nicht unterstützt. Empfohlene Auflösung RGB: 1920 x 1080 mit 60 Hz HDMI,DVI-D, Display Port: 1920 x 1080 mit 60 Hz - Je nach Betriebssystem oder Grafikkarte wird diese Option möglicherweise nicht unterstützt. Horizontale Frequenz RGB: 30 kHz bis 83 kHz HDMI, DVI-D, Display Port: 30 kHz bis 83 kHz Vertikale Frequenz RGB: 56 Hz bis 75 Hz HDMI,DVI-D, Display Port: 56 Hz bis 60 Hz Synchronisierungstyp Separat Sync., Composite-Sync., Digital Eingangsanschluss 15-poliger D-Sub-Anschluss, HDMI, DVI-D, Display Port, RS-232C, LAN, USB, Audio Stromversorgung Nennspannung 100-240 V~ 50/60 Hz 1,8 A Stromverbrauch Eingeschaltet: ca. 120 W. typ. 5XKHPRGXV5*%: Ruhemodus (HDMI, DVI-D, Display Port) :QXU0RQLWRU:PLWH[WHUQHP*HUlW $XVJHVFKDOWHW: Umgebungsbe- Temperatur im Betrieb 0 °C bis 40 °C dingungen Luftfeuchtigkeit im Betrieb 10 % bis 80 % Temperatur bei Lagerung -20 °C bis 60 °C Luftfeuchtigkeit bei Lagerung 5 % bis 95 % Die oben aufgeführten Spezifikationen können sich aus Gründen der Funktionsverbesserung ohne Vorankündigung ändern. 61 Abmessungen (Breite x Höhe x Tiefe)/Gewicht 1102,0 mm x 646,4 mm x 37,4 mm/17,5 kg 1102,0 mm x 720,9 mm x 298,3 mm/18,9 kg 1102,0 mm x 646,4 mm x 74,1 mm/18,3 kg 1102,0 mm x 720,9 mm x 298,3 mm/19,7 kg * Nur für Modelle verfügbar, die Lautsprecher unterstützen. Audio RMS-Audioausgabe Eingangsempfindlichkeit Lautsprecherimpedanz 10 W + 10 W (R + L) 0,7 Veff Die oben aufgeführten Spezifikationen können sich aus Gründen der Funktionsverbesserung ohne Vorankündigung ändern. 62 CDP5537-L LCD-Bildschirm Bildschirmtyp Videosignal Pixelpitch Maximale Auflösung PP=ROO%UHLWELOG7)77KLQ)LOP7UDQVLVWRU LCD-Bildschirm (Liquid Crystal Display, Flüssigkristallanzeige) Bilddiagonale (sichtbarer Bereich): 1387,80 mm 0,630 mm (H) x 0,630 mm (V) RGB: 1920 x 1080 mit 60 Hz HDMI,DVI-D, Display Port: 1920 x 1080 mit 60 Hz - Je nach Betriebssystem oder Grafikkarte wird diese Option möglicherweise nicht unterstützt. Empfohlene Auflösung RGB: 1920 x 1080 mit 60 Hz HDMI,DVI-D, Display Port: 1920 x 1080 mit 60 Hz - Je nach Betriebssystem oder Grafikkarte wird diese Option möglicherweise nicht unterstützt. Horizontale Frequenz RGB: 30 kHz bis 83 kHz HDMI, DVI-D, Display Port: 30 kHz bis 83 kHz Vertikale Frequenz RGB: 56 Hz bis 75 Hz HDMI,DVI-D, Display Port: 56 Hz bis 60 Hz Synchronisierungstyp Separat Sync., Composite-Sync., Digital Eingangsanschluss 15-poliger D-Sub-Anschluss, HDMI, DVI-D, Display Port, RS-232C, LAN, USB, Audio Stromversorgung Nennspannung 100-240 V~ 50/60 Hz 2,0 A Stromverbrauch Eingeschaltet: ca. 140 W. typ. 5XKHPRGXV5*%: Ruhemodus (HDMI, DVI-D, Display Port) :QXU0RQLWRU:PLWH[WHUQHP*HUlW $XVJHVFKDOWHW: Umgebungsbe- Temperatur im Betrieb 0 °C bis 40 °C dingungen Luftfeuchtigkeit im Betrieb 10 % bis 80 % Temperatur bei Lagerung -20 °C bis 60 °C Luftfeuchtigkeit bei Lagerung 5 % bis 95 % Die oben aufgeführten Spezifikationen können sich aus Gründen der Funktionsverbesserung ohne Vorankündigung ändern. 63 Abmessungen (Breite x Höhe x Tiefe)/Gewicht 1281,6 mm x 752,4 mm x 37,8 mm/21,8 kg 1281,6 mm x 825,7 mm x 298,3 mm/23,2 kg 1281,6 mm x 752,4 mm x 79,1 mm/22,5 kg 1281,6 mm x 825,7 mm x 298,3 mm/23,9 kg * Nur für Modelle verfügbar, die Lautsprecher unterstützen. Audio RMS-Audioausgabe Eingangsempfindlichkeit Lautsprecherimpedanz 10 W + 10 W (R + L) 0,7 Veff Die oben aufgeführten Spezifikationen können sich aus Gründen der Funktionsverbesserung ohne Vorankündigung ändern. 64 Abmessungen 'LH$EELOGXQJHQLP+DQGEXFKXQWHUVFKHLGHQVLFKP|JOLFKHUZHLVHYRQ,KUHP*HUlWXQGGHP=XEHK|U Angaben zu den Schraubengrößen erhalten Sie im Abschnitt „Wandmontage“. ( Siehe S.11 ) (Einheit: mm) =ROO =ROO =ROO A 991,7 1102,0 1281,6 B 298,3 298,3 298,3 C 37,5 37,5 37,8 D 76,1 76,1 80,0 E 584,3 646,4 752,4 F 659,2 720,9 825,7 G 726,0 824,2 950,0 H 27,6 28,0 33,5 I 27,6 28,0 33,5 J 27,6 28,0 33,5 K 102,4 102,5 106,8 L 140,3 140,3 136,4 M 295,9 351,0 440,8 N 92,2 123,2 176,2 O 400,0 400,0 400,0 P 400,0 400,0 400,0 Die oben aufgeführten Spezifikationen können sich aus Gründen der Funktionsverbesserung ohne Vorankündigung ändern. 65 DTV-Modus Unterstützter Modus RGB (PC) HDMI, Display Port (DTV) Auflösung Horizontale Frequenz (kHz) Vertikale Frequenz (Hz) 640 x 350 31,469 70,8 480i o x 576i o x Auflösung Komponente 720 x 400 31,468 70,8 640 x 480 31,469 59,94 480p o o 576p o o 640 x 480 37,5 75 800 x 600 37,879 60,317 800 x 600 46,875 75 832 x 624 49,725 74,55 1024 x 768 48,363 60 1024 x 768 60,123 75,029 1280 x 720 44,772 59,855 1366 x 768 47,7 60 1280 x 1024 63,981 60,02 1280 x 1024 79,98 75,02 1680 x 1050 65,290 59,954 1920 x 1080 67,5 60 720p o o 1080i o o 1080p o o Betriebsanzeige Modus Produkt Eingeschaltet Ruhemodus Ausgeschaltet Blau Orange bis S. HINWEIS Wenn das Kabel an den HDMI-Ausgang oder y den Display Port angeschlossen ist, können Sie den PC- oder den DTV-Modus wählen. Beim Anschluss an den PC empfiehlt sich der PC-Modus, beim Anschluss an den DTV der DTV-Modus. HDMI/DVI-D/Display Port (PC) unterstützter Modus Auflösung Horizontale Frequenz (kHz) Vertikale Frequenz (Hz) 640 x 480 31,469 59,94 800 x 600 37,879 60,317 1024 x 768 48,363 60 1280 x 720 44,772 59,855 1366 x 768 47,7 60 1280 x 1024 63,981 60,02 1680 x 1050 65,290 59,954 1920 x 1080 67,5 60 HINWEIS 9HUWLNDOH)UHTXHQ]=XURSWLPDOHQ0RQLWRUy anzeige für den Benutzer sollte das Bild wie bei einer fluoreszierenden Lichtquelle zehnmal pro Sekunde aktualisiert werden. Die vertikale Frequenz oder Bildwiederholrate ist die Anzahl der Bildwechsel pro Sekunde. Die Einheit lautet Hz. Horizontale Frequenz: Das horizontale Intery vall ist die für die Anzeige einer horizontalen =HLOHEHQ|WLJWH=HLW:HQQGLH=DKOGXUFK das horizontale Intervall geteilt wird, kann die $Q]DKOGHUKRUL]RQWDODQJH]HLJWHQ=HLOHQSUR Sekunde als horizontale Frequenz bezeichnet werden. Die Einheit lautet kHz. 66 IR-CODES Code (Hexa) Funktion HINWEIS TASTE DER FERNBEDIENUNG 95 EIN/AUS 08 TASTE DER FERNBEDIENUNG 0B TASTE DER FERNBEDIENUNG C4 TASTE DER FERNBEDIENUNG (Eigener IR-Code) C5 TASTE DER FERNBEDIENUNG (Eigener IR-Code) 43 TASTE DER FERNBEDIENUNG 40 Oben TASTE DER FERNBEDIENUNG 41 Unten TASTE DER FERNBEDIENUNG 07 Links TASTE DER FERNBEDIENUNG 06 Rechts TASTE DER FERNBEDIENUNG 44 TASTE DER FERNBEDIENUNG 28 TASTE DER FERNBEDIENUNG 5B TASTE DER FERNBEDIENUNG TASTE DER FERNBEDIENUNG 4D 02 Lautstärke TASTE DER FERNBEDIENUNG 03 Lautstärke TASTE DER FERNBEDIENUNG 09 TASTE DER FERNBEDIENUNG E0 E1 ( OBEN) TASTE DER FERNBEDIENUNG ( UN- TASTE DER FERNBEDIENUNG TEN) 10 bis 19 =LIIHUQWDVWHQ bis TASTE DER FERNBEDIENUNG 72 Rote Taste TASTE DER FERNBEDIENUNG 71 Grüne Taste TASTE DER FERNBEDIENUNG 63 Gelbe Taste TASTE DER FERNBEDIENUNG 61 Blaue Taste TASTE DER FERNBEDIENUNG TASTE DER FERNBEDIENUNG 7B 5A AV(CVBS) Eigener IR-Code BF Komponente Eigener IR-Code D5 RGB Eigener IR-Code CE Display Port Eigener IR-Code C6 DVI-D Eigener IR-Code E9 HDMI Eigener IR-Code (4:3) Eigener IR-Code 77 (16:9) Eigener IR-Code AF =220.LQR=RRP Eigener IR-Code 76 TASTE DER FERNBEDIENUNG (Eigener IR-Code) 79 99 Auto Konfig. TASTE DER FERNBEDIENUNG (Eigener IR-Code) B1 TASTE DER FERNBEDIENUNG B0 TASTE DER FERNBEDIENUNG BA TASTE DER FERNBEDIENUNG 8F TASTE DER FERNBEDIENUNG 8E TASTE DER FERNBEDIENUNG 67 STEUERUNG MEHRERER GERÄTE Verwenden Sie dieses Verfahren, um mehrere Geräte an einen einzelnen PC anzuschließen. Sie köny nen mehrere Geräte gleichzeitig verwenden, wenn Sie sie an einen einzelnen PC anschließen. In dem Menü Option muss die Kennung des Geräts zwischen 1 und 99 eingestellt werden, Duplikatioy nen sind nicht zulässig. Anschließen des Kabels Schließen Sie das RS-232C-Kabel wie in der Abbildung dargestellt an. Das RS-232C-Protokoll wird für die Kommunikation zwischen PC und Gerät verwendet. Von Ihrem y PC aus können Sie das Gerät ein-/ausschalten, eine Eingangsquelle wählen oder das OSD-Menü anpassen. RS-232C-Kabel (nicht enthalten) PC Monitor 1 Monitor 2 Monitor 3 Monitor 4 RS-232C-Konfigurationen Siebenadrige Konfigurationen (Standard RS-232C-Kabel) PC RXD TXD GND DTR DSR RTS CTS 2 3 5 4 6 7 8 D-Sub 9 (Buchse) Dreiadrige Konfigurationen (Nicht Standard) Set 3 2 5 6 4 8 7 PC D-Sub 9 (Buchse) Kommunikationsparameter Baudrate: 9600 Bit/s (UART) y Datenlänge: 8 Bit y Prüfbit: Ohne y Stoppbit: 1 Bit y Flusssteuerung: Ohne y Übertragungscode: ASCII-Code y Verwenden Sie ein Überkreuz-Kabel (Reverse-Kabel). y 68 Set 2 3 5 4 6 7 8 3 2 5 6 4 7 8 D-Sub 9 (Buchse) D-Sub 9 (Buchse) RXD TXD GND DTR DSR RTS CTS TXD RXD GND DSR DTR CTS RTS TXD RXD GND DSR DTR CTS RTS Kundendienst Für technische Unterstützung und Produktservice schauen Sie in die nachstehende Tabelle oder wenden sich an Ihren Händler. HINWEIS: Sie benötigen die Seriennummer des Produkts. Land/Region Website Telefone E-mail Deutschland www.viewsoniceurope. com/de/ www.viewsoniceurope.com/de/ support/call-desk/ service_de@ viewsoniceurope.com Österreich www.viewsoniceurope. com/aus/ www.viewsoniceurope.com/ aus/support/call-desk/ service_at@ viewsoniceurope.com Schweiz (Deutsch) www.viewsoniceurope. com/chde/ www.viewsoniceurope.com/ chde/support/call-desk/ service_ch@ viewsoniceurope.com 69 Eingeschränkte Garantie VIEWSONIC® LCD kommerzielle Anzeige Garantieumfang: ViewSonic gewährleistet, dass die Produkte während des Garantiezeitraums frei von Materialund Herstellungsfehlern sind. Wenn ein Produkt während des Garantiezeitraums Material- oder Herstellungsfehler aufweist, wird ViewSonic nach eigenem Ermessen das Produkt entweder reparieren oder durch ein vergleichbares Produkt ersetzen. Ersatzprodukte oder -teile können reparierte oder überholte Teile und Komponenten enthalten. Gültigkeitsdauer der Garantie: ViewSonic LCD kommerzielle Anzeigen werden für 3 Jahre für alle Teile ausschließlich der Lichtquelle und 3 Jahre für Arbeit nach den ersten Kunde Erwerb gewährleistet. Die Garantie gilt für folgende Personen: Diese Garantie gilt nur für den Ersterwerb durch den Endverbraucher. In folgenden Fällen wird keine Garantie übernommen: 1. Bei Produkten, deren Seriennummer unkenntlich gemacht, geändert oder entfernt wurde. 2. Bei Schäden, Beeinträchtigungen oder Fehlfunktionen mit folgenden Ursachen: a. Unfall, missbräuchliche Verwendung, Fahrlässigkeit, Feuer, Wasser, Blitzschlag oder andere Naturereignisse, unerlaubte Änderungen am Produkt, Nichtbefolgen der dem Produkt beiliegenden Anweisungen. b. Durch den Transport verursachte Schäden am Produkt. c. Abbau oder Aufstellen des Produkts. d. Nicht im Produkt selbst liegende Ursachen wie Stromschwankungen oder Stromausfall. e. Verwendung von Ersatzteilen, die nicht den technischen Daten von ViewSonic entsprechen. f. Normale Abnutzung und Verschleiß. J $QGHUH*UQGHGLHQLFKWLQ=XVDPPHQKDQJPLWHLQHP)HKOHUDP3URGXNWVWHKHQ -HGHV 3URGXNW GDVHLQHQ=XVWDQGDXIZHLVWGHUDOOJHPHLQ DOV ³HLQJHEUDQQWHV%LOG³EH]HLFKQHWZLUG ZDVGXUFKGLH$Q]HLJHHLQHVVWDWLVFKHQ%LOGHVEHUHLQHQOlQJHUHQ=HLWUDXPYHUXUVDFKWZLUG 4. Kosten für den Abbau, den Aufbau und die Einrichtung durch den Kundendienst. Inanspruchnahme des Kundendienstes: 1. Informationen zu Wartungsleistungen im Rahmen der Garantie erhalten Sie beim Kundendienst von ViewSonic (siehe “Kundenunterstützung”). Halten Sie die Seriennummer des Produkts bereit. 2. Wenn Sie im Rahmen der Garantie Wartungsleistungen in Anspruch nehmen möchten, müssen Sie (a) den mit Datum versehenen Kaufbeleg, (b) Ihren Namen, (c) Ihre dresse, (d) eine Beschreibung des Problems und (e) die Seriennummer des Produkts vorlegen. 3. Bringen Sie das Produkt in der Originalverpackung zu einem von ViewSonic autorisierten Kundendienstzentrum oder zu ViewSonic. Die Versandkosten werden von Ihnen getragen. 4. Weitere Informationen oder die Adresse eines Kundendienstzentrums von ViewSonic in Ihrer Nähe erhalten Sie von ViewSonic. 70 Einschränkung stillschweigender Garantien: Abgesehen von den in dieser Dokumentation aufgeführten Gewährleistungsansprüchen werden alle weiteren impliziten oderexpliziten Garantieansprüche, einschliesslich der impliziten Garantie der 0DUNWJlQJLJNHLWXQGGHUHLJQXQJIUHLQHQEHVWLPPWHQ=ZHFNDXVJHVFKORVVHQ Ausschluss von Schadensersatzansprüchen: Die Haftung von viewsonic ist auf die Kosten für die Reparatur oder den Ersatz des Produkts beschränkt. Viewsonicübernimmt keine Haftung für: 1. Sachschäden, die durch Produktfehler verursacht wurden, Schäden durch Hindernisse, Verlust des 3URGXNWV=HLWYHUOXVWHQWJDQJHQHQ*HZLQQHQWJDQJHQH*HVFKlIWH9HUWUDXHQVVFKlGHQ6W|UXQJHQYRQ Geschäftsbeziehungen sowie anderewirtschaftliche Verluste, auch bei Kenntnis der Möglichkeit solcher Schäden. 2. Jegliche andere neben-, folge- oder sonstige schäden. 3. Ansprüche gegen den Kunden durch Dritte. 4. Reparatur oder der Versuch einer Reparatur durch nicht von ViewSonic autorisierte Personen. Auswirkung nationaler Gesetze: Diese Garantie gibt Ihnen bestimmte Rechte. Sie haben möglicherweise auch andere Rechte, die je nach Land verschieden sein können. Einige Länder gestatten die Einschränkung stillschweigender Garantien und/oder den Ausschluss von Neben- oder Folgeschäden nicht. Die obigen Einschränkungen treffen daher unter Umständen nicht auf Sie zu. Verkäufe außerhalb der USA und Kanadas: Informationen über Garantie- und Dienstleistungen für ViewSonic-Produkte, die außerhalb der USA und Kanadas verkauft wurden, erhalten Sie direkt von ViewSonic oder einem ViewSonic-Händler vor Ort. Die Garantiefrist für dieses Produkt in Festlandchina (Hong Kong, Macao und Taiwan nicht eingeschlossen) unterliegt den Bestimmungen und Bedingungen auf der Wartungs- und Garantiekarte. Details zur angebotenen Garantie für Benutzer in Europa und Russland sind in der Website www. YLHZVRQLFHXURSHFRPXQWHU6XSSRUW:DUUDQW\,QIRUPDWLRQ]X¿QGHQ 4.3: ViewSonic LCD Commercial Display CD_LW01 Rev. 1a 02-11-09 71 72