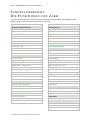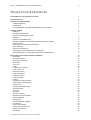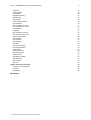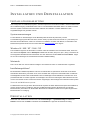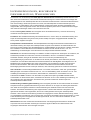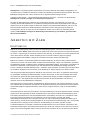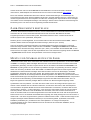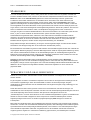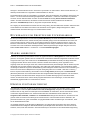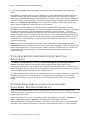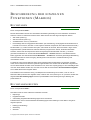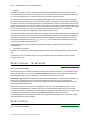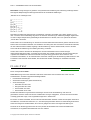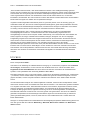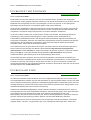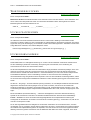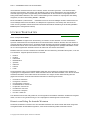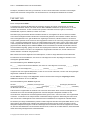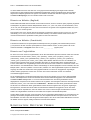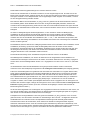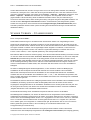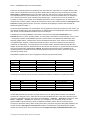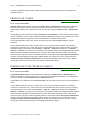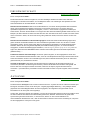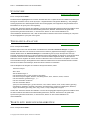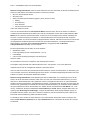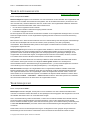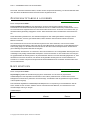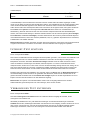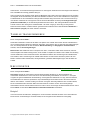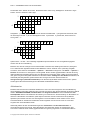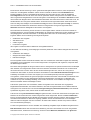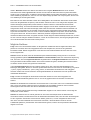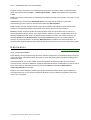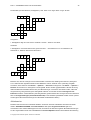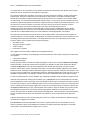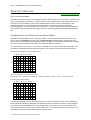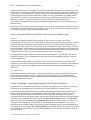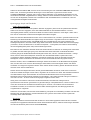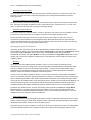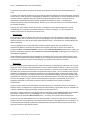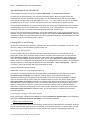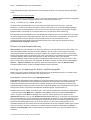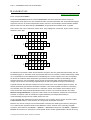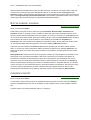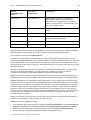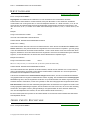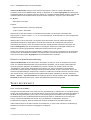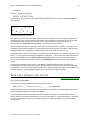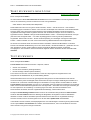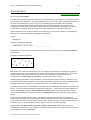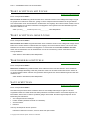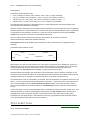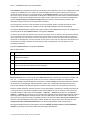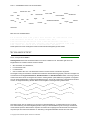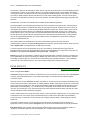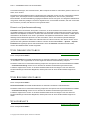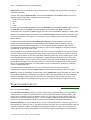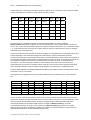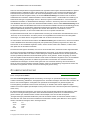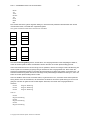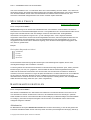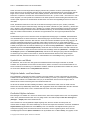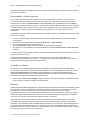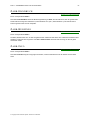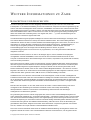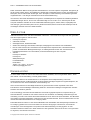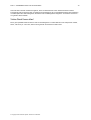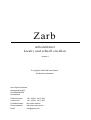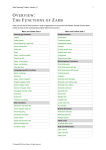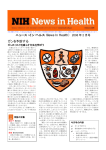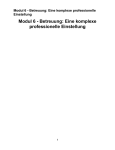Download Zarb 4 - Handbuch
Transcript
Zarb 4 – Arbeitsblätter kreativ und schnell erstellen 1 S C H N E L L Ü B E R S I C H T: DIE FUNKTIONEN VON ZARB Hier sehen Sie alle Funktionen in der Anordnung der Zarb-Menüs und Symbolleisten. Ein Doppelklick auf die Begriffe in grüner Schrift führt Sie zum entsprechenden Abschnitt. Menü und Symbolleiste Zarb 1 Menü und Symbolleiste Zarb 2 Allgemeine Lückenfunktionen Rätselfunktionen Buchstaben Kreuzwörter Buchstabengruppen Krisskross Wortanfang – Wortende Wortsuchrätsel Wortaufbau Kammrätsel Cloze-Text Rätselgröße ändern Lücken Geheimschrift Lückentext mit Lösungen Kryptogramm Lücken nach Liste Jeder zweite Buchstabe Wortinneres lücken Umstellungsfunktionen Lücken Satzzeichen Wort rückwärts Lückenform ändern Wort rückwärts mit Lücke Sprachenspezifische Funktionen Wort rückwärts ohne Lücke Lücken Wortarten Text rückwärts Infinitive Anagramm Konjugation: Deutsche Verben Wort schütteln mit Lücke Starke Verben – Stammformen Wort schütteln ohne Lücke Irregular Verbs Wortinneres schütteln Onregelmatige werkwoorden Satz schütteln Grundwortschatz Text schütteln Antonyme Schlangentext Synonyme Fehlertext Thesaurus-Analyse Nur Großbuchstaben Hilfsfunktionen Nur Kleinbuchstaben Wortliste erzeugen/bearbeiten Spaßformate Wortlistenabgleich Diverse Übungsformen Wortfrequenz Wortformenübung Zeichensatztabelle ausgeben Zuordnungsübung Kopf einfügen Multiple Choice Internet-Text einfügen Karteikarten Verborgenen Text entfernen Karteikarten erstellen Tabelle transformieren Hilfe und Information Zarb-Handbuch Zarb-Kurzinfo Zarb-Info © Copyright 1994–2006 Hans Zybura. Alle Rechte vorbehalten. Zarb 4 – Arbeitsblätter kreativ und schnell erstellen 2 I N H A LT S V E R Z E I C H N I S Schnellübersicht: Die Funktionen von Zarb 1 Inhaltsverzeichnis 2 Installation und Deinstallation Installationsanleitung Deinstallation Lizenzbedingungen, beschränkte Gewährleistung, Warenzeichen 4 4 4 5 Arbeiten mit Zarb Einführung Zarb-Dokumente erstellen Menüs und Symbolleisten für Zarb Markieren Sprachen und Lokalisierungen Rechtschreibreform in Deutschland, Rechtschreibung in der Schweiz Positionsrahmen Rückfragen vor Ersetzen bei Lückenmakros Makro abbrechen Hinweis zur Formatierung Typographische Anführungszeichen und Apostroph Schnellspeicherung und automatisches Speichern, Zentraldokument 6 6 7 7 8 8 9 9 10 10 10 11 11 Beschreibung der einzelnen Funktionen (Makros) Buchstaben Buchstabengruppen Wortanfang – Wortende Wortaufbau Cloze-Text Lücken Lückentext mit Lösungen Lücken nach Liste Wortinneres lücken Lücken Satzzeichen Lückenform ändern Lücken Wortarten Infinitive Konjugation: Deutsche Verben Starke Verben – Stammformen Irregular verbs Onregelmatige Werkwoorden Grundwortschatz Antonyme Synonyme Thesaurus-Analyse Wortliste erzeugen/bearbeiten Wortlistenabgleich Wortfrequenz Zeichensatztabelle ausgeben Kopf einfügen Internet-Text einfügen Verborgenen Text entfernen Tabelle transformieren Kreuzwörter 12 12 12 13 13 14 15 16 16 17 17 17 18 19 20 22 24 24 25 25 26 26 26 28 28 29 29 30 30 31 31 © Copyright 1994–2006 Hans Zybura. Alle Rechte vorbehalten. Zarb 4 – Arbeitsblätter kreativ und schnell erstellen Krisskross Wortsuchrätsel Kammrätsel Rätselgröße ändern Geheimschrift Kryptogramm Jeder zweite Buchstabe Wort rückwärts Wort rückwärts mit Lücke Wort rückwärts ohne Lücke Text rückwärts Anagramm Wort schütteln mit Lücke Wort schütteln ohne Lücke Wortinneres schütteln Satz schütteln Text schütteln Schlangentext Fehlertext Nur Großbuchstaben Nur Kleinbuchstaben Spaßformate Wortformenübung Zuordnungsübung Multiple Choice Karteikarten erstellen Zarb-Handbuch Zarb-Kurzinfo Zarb-Info Weitere Informationen zu Zarb Konzeption und Geschichte Der Autor Danksagung [Deckblatt] © Copyright 1994–2006 Hans Zybura. Alle Rechte vorbehalten. 3 35 38 46 47 47 49 49 50 51 52 52 53 54 54 54 54 55 57 58 59 59 59 60 62 64 64 67 67 67 68 68 69 69 Zarb 4 – Arbeitsblätter kreativ und schnell erstellen I N S TA L L AT I O N UND 4 D E I N S TA L L AT I O N I NSTALLATIONSANLEITUNG Zarb verfügt über ein Installationsprogramm, das alle Komponenten automatisch installiert. Antivirensoftware kann den Installationsvorgang ernsthaft behindern oder zu unvorhersehbaren Resultaten führen. Sie sollten eventuell auf Ihrem System vorhandene Antivirensoftware während der Installation von Zarb deaktivieren. ZarbOriginaldatenträger sind garantiert virenfrei. Systemvoraussetzungen Für den Betrieb von Zarb benötigen Sie als Betriebssystem Windows 98 (oder höher) und das Textverarbeitungsprogramm Microsoft Word, Version 2000 (9.0) oder höher bzw. MacOS 10.x (oder höher) und Microsoft Word für Macintosh, Version X. Hinweise zur Installation von Zarb unter MacOS, in Netzwerken oder Mehrbenutzersystemen finden Sie auf unserer Webseite www.zarb.de/de unter Support. Windows 98 / ME / NT / 2000 / XP Zum Installieren legen Sie die CD-ROM ins Laufwerk. Falls die Installation nicht automatisch startet, öffnen Sie das Laufwerk im Explorer oder im Arbeitsplatz. Wählen Sie die Datei „Setup.exe“ (bzw. „Setup“) und führen Sie einen doppelten Mausklick auf dem Dateinamen aus oder wählen Sie im Menü Datei den Befehl Öffnen. Folgen Sie nun den Anweisungen im sich daraufhin öffnenden Installationsdialog. Macintosh Zarb 4 ist zur Zeit noch nicht für MacOS verfügbar. Als Liefertermin ist der 15. Dezember 2006 vorgesehen. Installationsprobleme? Bei anhaltenden Installationsproblemen rufen Sie uns bitte einfach an (die Nummer finden Sie auf der letzten Seite dieses Handbuches); am besten ist es, wenn Sie dabei Ihren Computer in Reichweite haben. Anhaltende Schwierigkeiten beruhen meist auf fehlerhaften oder unvollständigen Word-Installationen und lassen sich ohne professionelle Hilfe nur schwer ergründen und beseitigen. Sind Sie schon seit längerer Zeit im Besitz Ihrer ZarbVersion und sind Sie auf eine neuere Word-Version umgestiegen, dann benötigen Sie eventuell ein Zarb-Update. Netzwerke und Mehrbenutzersysteme Für Netzwerke in Schulen gilt: Wenn Microsoft Word auf jedem einzelnen Netzwerk-Computer lokal installiert ist, müssen Sie auch Zarb so installieren. Zarb wird auf Mehrbenutzersystemen (Einzelrechner mit mehreren Benutzerkonten) automatisch für alle aktuellen BenutzerInnen installiert und steht auch in später eingerichteten Benutzerkonten zur Verfügung. D EINSTALLATION Öffnen Sie unter Windows im Startmenü den Ordner Einstellungen → Systemsteuerung und wählen Sie Software. Suchen Sie dort Zarb 4 und klicken Sie auf Entfernen. Folgen Sie den Schritten im Dialog. © Copyright 1994–2006 Hans Zybura. Alle Rechte vorbehalten. Zarb 4 – Arbeitsblätter kreativ und schnell erstellen 5 L IZENZBEDINGUNGEN , BESCHRÄNKTE G EWÄHRLEISTUNG , W ARENZEICHEN Die Software und das Softwareprodukt Zarb (Zyburas Arbeitshilfen für LehrerInnen), Version 4 stehen unter dem Schutz des Urheberrechts, internationaler Urheberrechtsverträge und anderer Gesetze und Verträge über geistiges Eigentum. Das Softwareprodukt wird als ein einzelnes Produkt lizenziert. Lizenzierte EndbenutzerInnen sind nicht berechtigt, dessen Komponenten zu trennen, das Softwareprodukt zurückzuentwickeln (Reverse Engineering), zu dekompilieren oder zu disassemblieren. Insbesondere dürfen die Zarb-Symbolleisten zwar ausgeschaltet, aber nicht gelöscht werden. Zarb-Funktionen (Makros) dürfen nicht in andere Dokumentvorlagen oder Dokumente übertragen werden und funktionieren dort nicht. Die Firma Hans Zybura Software als Lizenzgeber räumt den EndbenutzerInnen je nach auf der Rechnung vermerkter Lizenzart folgende Lizenzrechte ein: Privatlizenz: Eine Privatlizenz berechtigt die erwerbende Person, und nur diese, zur dauerhaften Nutzung einer Kopie des Softwareprodukts auf genau einem privaten Desktop-Computer und gegebenenfalls zusätzlich auf einem privaten tragbaren Computer. Einzelplatzlizenz Schule/Institution: Eine Einzelplatzlizenz berechtigt die erwerbende Schule/Institution zur dauerhaften Nutzung einer Kopie des Softwareprodukts auf genau einem Rechner der Schule/Institution. Die Nutzung ist auf das Kollegium bzw. die MitarbeiterInnen und Beschäftigten der Schule bzw. Institution beschränkt. Eine Installation in einem Netzwerk ist ausschließlich im Rahmen und für Zwecke der Aus-, Fort- und Weiterbildung von Beschäftigten und für die Dauer einer entsprechenden Maßnahme erlaubt. Schullizenz: Eine Schullizenz berechtigt zur Installation auf allen Computern der Schule (bzw. der Institution, des Schulhauses). Besteht eine Schule aus mehreren Untereinheiten, die sich in verschiedenen Städten oder Gemeinden befinden, dann gilt die Schullizenz immer nur für einen Ort (Schulhauslizenz). Die Nutzungsberechtigung erstreckt sich in den Räumen der Schule (der Institution, des Schulhauses) auch auf SchülerInnen. Die Schullizenz beinhaltet eine Sammel-Privatlizenz für alle Mitglieder des Kollegiums bzw. die MitarbeiterInnen und Beschäftigten der Schule (der Institution, des Schulhauses) mit allen oben genannten Rechten für die Privatlizenz. Die Lizenzrechte aus dieser verbundenen Sammel-Privatlizenz sind an das Beschäftigungsverhältnis mit der Schule (der Institution, dem Schulhaus) gebunden und erlöschen mit diesem. Alle Lizenzarten: Lizenzberechtigte MitarbeiterInnen von Schulen, Privatschulen, freien bzw. gemeinnützigen Bildungsträgern und anderen Institutionen der Aus-, Fort- und Weiterbildung dürfen im Rahmen von Fort- oder Ausbildungsveranstaltungen für LehrerInnen, ReferendarInnen, StudentInnen und AusbilderInnen den TeilnehmerInnen Zarb 4 vorführen und diese selbst zur praktischen Erprobung mit Zarb 4 arbeiten lassen. Ausschließlich zu diesem Zweck dürfen, beschränkt auf die Dauer der Fort- oder Ausbildungsveranstaltung, auf den Computern oder dem Netzwerk in den Räumen der genannten Institutionen weitere Kopien des Softwareprodukts installiert werden. Gewährleistung und Haftungsbeschränkung: Der Lizenzgeber garantiert für die Funktionsweise der Software entsprechend der hier gegebenen Beschreibung für einen Zeitraum von 90 Tagen. Die Haftung beschränkt sich nach Wahl des Lizenzgebers entweder auf die Rückerstattung des bezahlten Preises oder den Ersatz der Software. Jede weitere Gewährleistung wird ausgeschlossen. Insbesondere haftet der Lizenzgeber nicht für irgendwelche Schäden oder Folgeschäden, die aus der unsachgemäßen Nutzung des Softwareprodukts entstehen. Hierin sind ohne Einschränkung Schäden aus entgangenem Gewinn, Betriebsunterbrechung, Verlust von geschäftlichen Informationen oder von Daten oder aus anderem finanziellen Verlust eingeschlossen. In jedem Fall ist die Haftung des Lizenzgebers auf den Betrag beschränkt, der vom Lizenznehmer tatsächlich für das Softwareprodukt bezahlt wurde. Warenzeichen: Microsoft und Windows sind Warenzeichen oder eingetragene Warenzeichen der Microsoft Corporation oder ihrer nationalen Vertretungen. Macintosh, Apple und MacOS sind Warenzeichen oder eingetragene Warenzeichen der Firma Apple Computer. © Copyright 1994–2006 Hans Zybura. Alle Rechte vorbehalten. Zarb 4 – Arbeitsblätter kreativ und schnell erstellen 6 Raubkopieren: Computerprogramme werden häufig an Freunde, Bekannte oder Kollegen weitergegeben und von diesen nicht nur einmal kurz ausprobiert, sondern ohne Bezahlung bedenkenlos dauerhaft genutzt. Bevor Sie Zarb illegal weitergeben oder nutzen, möchte ich Sie an folgende Zusammenhänge erinnern: In diesem Produkt stecken – neben langjähriger Berufserfahrung als Lehrer – Tausende von Arbeitsstunden. Raubkopieren ist nicht nur illegal, es ist auch höchst unmoralisch. Der Markt für lehrerspezifische Software ist aus verschiedenen Gründen noch relativ klein, und es ist sehr schwierig, die Entwicklungskosten für ein qualitativ hochwertiges Produkt wieder hereinzubekommen. (Dies gilt übrigens auch für die großen Verlage. Da diese sehr nüchtern und erfolgsorientiert kalkulieren, gibt es von dort kaum interessante Software für das Berufsfeld des Lehrers/der Lehrerin, aber jede Menge so genannter Lernprogramme, die sich in erster Linie an die SchülerInnen richten und von Eltern oft unbesehen gekauft werden.) Jede Raubkopie verzögert die Entwicklung und Verbesserung von Software, ganz besonders aber in kleinen Märkten. ARBEITEN MIT ZARB E INFÜHRUNG Zarb ist ein Zusatzprogramm (Add-In) für das Textverarbeitungsprogramm „Word“ der Firma Microsoft. Die vorliegende Version Zarb 4 eignet sich für Word für Windows ab Version 2000 (9.0) sowie für Word für Macintosh ab Version X. Anpassungen an neue Word-Versionen sind, falls nötig, in der Regel kurz nach dem Erscheinen der neuen Word-Version verfügbar. Solche Anpassungen sind für unsere KundInnen gegen eine geringe Bearbeitungspauschale erhältlich, solange die neue Zarb-Version keine höhere erste Ziffer trägt. Zarb ist ein schulform- und fächerübergreifend einsetzbares Werkzeug. Es wird von vielen tausend kreativen LehrerInnen an Grund- und Sonderschulen, therapeutischen Einrichtungen, Haupt- und Realschulen, Gymnasien, berufsbildenden Schulen, Volkshochschulen, betrieblichen Weiterbildungsstätten, Hochschulen, Universitäten und natürlich von zahlreichen LehrbuchautorInnen in aller Welt benutzt. Die Auslandsquote beträgt weit über 30 Prozent. Trotzdem ist Zarb kein Massenprodukt – „Zarbistas“ gehen gewöhnlich mit einem ganz besonderen Maß an beruflichem Engagement und viel Freude an der Erstellung von eigenen Übungen und Tests ans Werk. Jede der genannten Benutzergruppen ist deshalb für sich genommen viel zu klein, um speziell für diese Gruppe ein wirtschaftlich tragfähiges Produkt herzustellen. Ich höre oft die Frage, ob Zarb nicht viel billiger sein könnte, wenn diese oder jene für die/den jeweils Fragende/n uninteressante Gruppe von Makros weggelassen würde. Glauben Sie mir – das Gegenteil wäre der Fall! Sie können aber die Zarb-Symbolleisten und -Menüs so anpassen, dass sie Ihren Bedürfnissen entsprechen. Wer einige Übung im Umgang mit der Textverarbeitung „Word für Windows“ oder „Word für Macintosh“ hat, wird sich sicherlich sehr schnell in Zarb zurechtfinden. Die folgenden Erklärungen zur Arbeitsweise sind dazu gedacht, die Einarbeitungsphase möglichst abzukürzen, indem sie ein wenig auf die innere Logik der Funktionsabläufe eingehen. Word-Neulinge unter Ihnen oder gar Neulinge in der Textverarbeitung per Computer überhaupt werden vermutlich einige Zeit mit der Komplexität von Word zu kämpfen haben, bevor sie die erwartete Arbeitserleichterung durch Zarb wirklich genießen können. Das ist bedauerlicherweise unvermeidlich. Ihnen kann ich nur empfehlen, einen Kurs (oder mehrere) zur Einführung in den Gebrauch von Word zu belegen, wenn Sie nicht gerade leidenschaftliche TüftlerInnen sind. Leider gibt es immer noch viel zu wenige lehrerspezifische Fortbildungen in dieser Richtung, obwohl hier eine wichtige Aufgabe für die verantwortlichen Institutionen läge. Denn ohne gewisse Grundkenntnisse im Umgang mit einer modernen Textverarbeitung ist es schwer, eigentlich unnötige Frustrationserlebnisse zu vermeiden. Ausreichende Grundkenntnisse muss ich hier einfach voraussetzen, denn diese kleine Dokumentation will und kann keine Einführung in Word sein. Scheuen Sie sich aber nicht, um Rat zu fragen, wenn Sie Schwierigkeiten haben. Rufen Sie mich an oder schreiben Sie mir, ich helfe Ihnen gern! Meine © Copyright 1994–2006 Hans Zybura. Alle Rechte vorbehalten. Zarb 4 – Arbeitsblätter kreativ und schnell erstellen 7 Adresse finden Sie unter dem Punkt Zarb-Info im Menü Zarb 2 und auch am Ende dieses Handbuchs. Informationen, Arbeitsbeispiele und Hinweise finden Sie auf unserer Produkt-Webseite www.zarb.de. Einen sehr nützlichen Überblick über alle Zarb-Funktionen mit Kurzbeschreibungen und Abbildungen der zugeordneten Symbole in den Zarb-Symbolleisten finden Sie in der Datei „Zarb4Kurzinfo.doc“. Diese finden Sie im Zarb-Programmordner auf Ihrer Festplatte. Sie sollten sich unbedingt einen Papierausdruck davon anfertigen und sichtbar an Ihrem Arbeitsplatz bereitlegen oder aufhängen. Dieses Kurzinfo erleichtert und beschleunigt die Einarbeitung enorm und wird Ihnen auch längerfristig wertvolle Dienste leisten. Z ARB -D OKUMENTE ERSTELLEN Um mit den Zarb-Funktionen arbeiten zu können, muss Ihr Arbeitsdokument mit der Zarb-Dokumentvorlage verbunden sein. Ein neues, leeres Zarb-Dokument können Sie durch einen Mausklick auf das ZarbProgrammsymbol oder in Word auf das Symbol „Neues Zarb-Dokument“ öffnen. Letzteres finden Sie als einzelnes Symbol in der Symbolleiste „Zarbsymbol“. Daneben gibt es noch die Möglichkeit, ein neues Zarb-Dokument über die Standard-Funktion Datei → Neu zu erstellen. Wählen Sie bitte im Dialogfeld die Dokumentvorlage „Zarb4.dot“ (bzw. „Zarb4“)! Wenn Sie ein bereits vorhandenes Dokument (zum Beispiel ältere Übungstexte) nachträglich mit der ZarbDokumentvorlage verbinden wollen, wählen Sie dazu unter Extras → Vorlagen und Add-Ins die Schaltfläche Verbinden, dann die Dokumentvorlage „Zarb4.dot“ (bzw. „Zarb4“) und schließlich die Schaltfläche OK. Je nach Word-Version ist es möglich, dass die Zarb-Symbolleisten dann nicht automatisch angezeigt werden. Mit Ansicht → Symbolleisten können Sie sich die Symbolleisten nach Wunsch anzeigen lassen. M ENÜS UND S YMBOLLEISTEN FÜR Z ARB In Zarb-Dokumenten stehen Ihnen automatisch zwei zusätzliche Menüs und Symbolleisten mit den Namen Zarb 1 und Zarb 2 zur Verfügung. Beim erstmaligen Einrichten eines neuen Zarb-Dokuments erscheinen immer beide Symbolleisten gleichzeitig. Um Platz zu sparen können Sie mit den beiden Textschaltflächen Nach Zarb 2 und Nach Zarb 1 (rechts) jeweils nur eine der beiden Symbolleisten anzeigen und gleichzeitig die andere verbergen lassen. Die Anordnung der Makros in den Menüs Zarb 1 und Zarb 2 entspricht dem Erscheinungsbild in der tabellarischen Funktionsübersicht am Beginn dieser Dokumentation und auch der Reihenfolge in den ZarbSymbolleisten, abgesehen von dem ersten Symbol. Eine Kurzinformation über jedes Makro erscheint in der Statuszeile, wenn Sie mit den Richtungstasten den Markierungsbalken in den Menüs auf und ab wandern lassen. Diese Kurzbeschreibungen sind weitgehend identisch mit dem Inhalt der Datei Zarb4Kurzinfo.doc. Entsprechend der Konvention für die Gestaltung von Menüeinträgen folgen hinter den Makronamen drei Punkte, wenn vor Beginn der eigentlichen Arbeit des jeweiligen Makros zunächst noch Benutzereingaben abgefragt werden. Symbolleisten sind recht praktisch – sie haben aber einen Haken: Durch die Anzeige mehrerer Symbol- und anderer Leisten verkleinert sich der sichtbare Textbereich, und das kann dazu führen, dass zum Beispiel bei manchen Makros das jeweils aktuelle Wort hinter einem Meldefenster verschwindet, mit dessen Hilfe Sie etwa gefragt werden, ob dieses – zur Zeit unsichtbare – Wort durch eine Lücke ersetzt werden soll. Das ist natürlich nicht sehr praktisch. Sie können zwar das Meldefenster verschieben, aber beim nächsten Erscheinen ist es wieder an derselben Stelle und verdeckt möglicherweise erneut das aktuelle Wort. Zwar wird das entsprechende Zielwort immer auch in der Titelzeile des Meldefensters angezeigt, aber häufig benötigt man auch den Kontext. In diesem Falle – oder wenn Sie generell einen größeren Textbereich sehen wollen – sollten Sie die Anzeige der am wenigsten benötigten anderen Bildschirmelemente (Lineal, Formatierungsleiste, Symbolleiste, horizontaler Rollbalken (Scrollbalken) etc.) unterdrücken oder anders platzieren. Ich verlege zum Beispiel die Formatierungsleiste an den unteren Bildschirmrand und verzichte auf den horizontalen Rollbalken, den ich ohnehin fast nie benötige. © Copyright 1994–2006 Hans Zybura. Alle Rechte vorbehalten. Zarb 4 – Arbeitsblätter kreativ und schnell erstellen 8 M ARKIEREN Text oder Textteile (Buchstaben, Wörter, Sätze), die mit Hilfe von Zarb-Funktionen umgestellt, verändert bzw. sonstwie verarbeitet werden sollen, müssen vor dem Start des entsprechenden Makros markiert werden. Zum Markieren halten Sie die linke Maustaste gedrückt und ziehen den Mauszeiger über den gewünschten Textbereich. Ganze Zeilen markieren Sie am schnellsten durch einen Klick in den linken Seitenrand, die sogenannte Markierungsleiste. Zum Markieren mit der Tastatur halten Sie die Umschalttaste (Shift-Taste) gedrückt und betätigen eine der Richtungstasten. Einzelne Wörter kann man sehr leicht markieren, indem man einen Doppelklick mit der linken Maustaste auf dem gewünschten Wort ausführt. Ab Word 2002 (XP) kann man sogar mehrere, nicht zusammenhängende Textteile gleichzeitig markieren. Das ist sehr praktisch, wenn Sie eine Reihe von Zielwörtern fett formatieren wollen, zum Beispiel als Ausgangspunkt für einen Lückentext mit Lösungen. Es gibt noch mehrere Markier-Methoden. Sie können sich darüber in der Online-Hilfe (Taste F1 oder Menü „?“) bzw. in Ihrem Handbuch für Word informieren. (Wenn Sie bisher wenig mit Word für Windows/Macintosh gearbeitet haben, sollten Sie in der Online-Hilfe die verschiedenen Markierverfahren nachlesen, den entsprechenden Abschnitt der Hilfe eventuell ausdrucken und das Markieren ein wenig üben – sowohl mit der Maus, als auch mit der Tastatur. Üben Sie auch das Verschieben von Text!) Haben Sie das Markieren einmal vergessen, erhalten Sie eine entsprechende Meldung vom Zarb-Makro. Einige Makros benötigen keine Markierung, da sie ganz neue Übungsteile einfügen und dafür andere Quellen heranziehen. Das Einfügen erfolgt dann an der Position der Schreibmarke (Cursor). Bei Vorhandensein einer Markierung wird ihr Inhalt entweder durch das Makroergebnis ersetzt oder unterhalb der ursprünglichen Markierung eingefügt. Wenn das Makroergebnis den Inhalt der ursprünglichen Markierung ersetzt, dann wird der markierte Bereich zunächst in die Zwischenablage kopiert. Ein unbefriedigendes Ergebnis des Makros können Sie rückgängig machen, indem Sie den veränderten Textbereich erneut markieren und dort den Inhalt der Zwischenablage wieder einfügen (Bearbeiten → Einfügen). Hinweis: Bei etlichen Zarb-Makros lässt sich die Bearbeitung mit der Standard-Funktion Bearbeiten → Rückgängig nicht oder nur sehr umständlich rückgängig machen. Prüfen Sie bitte nach jedem Makrolauf sofort das Ergebnis, solange sich der Ursprungstext noch in der Zwischenablage befindet! Selbstverständlich sollten Sie immer nur mit einer Kopie Ihres Originaltextes arbeiten, während der Originaltext an einem sicheren Ort gespeichert bleibt. S PRACHEN UND L OKALISIERUNGEN Zarb ist ein in hohem Maße ,internationales‘ Produkt und wird inzwischen von KollegInnen in weit mehr als 40 Ländern benutzt. Es gibt Ausgaben von Zarb in verschiedenen Sprachen. Dies hat aber in der Regel keine Auswirkungen auf die hier erörterten Fragestellungen. Wenn die Funktionalität von Zarb in der deutschsprachigen Ausgabe gewährleistet ist, dann funktioniert auch die niederländische oder englische Ausgabe, völlig unabhängig von der Unterrichtssprache. Dieser Abschnitt über das Thema „Sprachen“ richtet sich an AnwenderInnen, die Zarb für Übungen und Arbeitsblätter in einer Fremdsprache verwenden oder aber ein nicht-deutschsprachiges Betriebssystem oder eine nicht-deutschsprachige Word-Version benutzen. Die Sprache der Übungstexte nenne ich hier „Unterrichtssprache“. Um Ihnen einen Eindruck von den Kombinationsmöglichkeiten zu geben: Ein Zarb-Benutzer arbeitet an einer Universität in Kirgisien auf einem Computer mit russischem Betriebssystem und einer englischsprachigen Word-Version. Er erstellt mit (englischsprachigem) Zarb Übungen für Deutsch als Fremdsprache. Bitte haben Sie Verständnis dafür, dass die Gültigkeit der folgenden Aussagen nicht hundertprozentig garantiert werden kann. Ich habe zwar verschiedenste Kombinationen getestet, aber vollständige Tests mit allen möglichen Sprachkombinationen bei fremdsprachigen Betriebssystemen, Word-Versionen und Unterrichtssprachen liegen weit außerhalb der Kapazitäten selbst sehr viel größerer Firmen. Bei Problemen wenden Sie sich bitte mit möglichst genauen Angaben zur verwendeten Lokalisierung (Sprachversion) von Betriebssystem und Word- © Copyright 1994–2006 Hans Zybura. Alle Rechte vorbehalten. Zarb 4 – Arbeitsblätter kreativ und schnell erstellen 9 Version sowie Word-Dokumenten oder Screenshots mit Beispielen für die festgestellten Fehler direkt an mich. Ich bin sehr interessiert daran, von solchen Problemen zu erfahren und sie nach Möglichkeit auch zu beseitigen. Sollte Ihr Problem nicht kurzfristig lösbar sein und den Nutzen des Programms für Sie massiv einschränken, nehmen wir selbstverständlich und ohne Diskussion das Produkt zurück. Verwendbarkeit mit verschiedenen Unterrichtssprachen Windows: In Zarb 4 unter Windows 98 (oder höher) und Word 2000 (oder höher) sind alle westeuropäischen/amerikanischen Unterrichtssprachen verwendbar. Mit Ausnahme des Makros Geheimschrift sind alle Zarb-Makros auch für die meisten osteuropäischen Sprachen mit lateinischer Schrift, für Türkisch, für Griechisch sowie für Russisch und andere Sprachen mit kyrillischer Schrift anwendbar. Der Grund für das Versagen von Geheimschrift ist, dass wir die Zarb-Rätselschriften leider bisher nicht an den Unicode-Standard anpassen konnten. Das wäre ein sehr arbeitsaufwendiges Unternehmen, das wir erst einmal verschoben haben. Alle Einschränkungen bezüglich der möglichen Unterrichtssprachen sind in den Einzelbeschreibungen der Makros ausdrücklich genannt. Macintosh: Derzeit sind nur westeuropäische Unterrichtssprachen oder deren amerikanische Varianten nutzbar. Erweiterungen auf zusätzliche Unterrichtssprachen sind uns eventuell später möglich. Lauffähigkeit auf nicht-deutschsprachigen Systemen bzw. Word-Versionen Windows: Zarb 4 sollte international auf allen lokalisierten Betriebssystemvarianten von Microsoft Windows ab Windows 98 grundsätzlich lauffähig sein. Falls Sie mindestens Word 2000 (oder neuer) installiert haben und eine der oben genannten Unterrichtssprachen verwenden, sollte es keine Probleme geben. Macintosh: Zarb 4 ist lauffähig auf allen Lokalisierungen in westeuropäischen Sprachen bzw. deren amerikanischen Varianten, soweit Sie mindestens Microsoft Word X für Macintosh darauf installieren können. R ECHTSCHREIBREFORM IN D EUTSCHLAND , R ECHTSCHREIBUNG IN DER S CHWEIZ Die Rechtschreibreform betrifft einige Quelldateien. Für starke Verben gibt es zwei verschiedene Quell-Dateien, eine in der früheren und eine in der neueren Schreibweise – Sie können wählen. Für das Makro Lücken Wortarten (Deutsch) sind beide Schreibweisen in die Quelldatei aufgenommen worden, ebenso für Infinitive (Deutsch), so dass also beide Schreibweisen gefunden und gegebenenfalls durch Lücken ersetzt werden können. Dies alles betrifft ausschließlich das Problem „ß oder ss“. Schweiz: Da Zarb international genutzt wird und man zum Beispiel in der Schweiz überhaupt kein „ß“ schreibt, gibt es in der Quelldatei für Lücken Deutsch alle Wörter mit „ß“ auch in der Variante mit „ss“. Dies trifft jedoch nicht auf die Quelldateien für deutsche Starke Verben und Infinitive zu. BenutzerInnen in der Schweiz sollten die Datei „Strkvrb2.doc“ (bzw. Strkvrb2) sowie die Datei „Verben_d.doc“ (bzw. „Verben_d“) einmal direkt öffnen und einfach mit Hilfe von Bearbeiten → Ersetzen alle „ß“ in „ss“ umwandeln. Beide Dateien befinden sich im ZarbProgrammordner auf Ihrer Festplatte. P OSITIONSRAHMEN Einige Makros schließen bei der Wahl der entsprechenden Optionen das Makroergebnis in Positionsrahmen ein. Der Nachteil der Positionsrahmen besteht darin, dass sie nur in der Seiten-Layoutansicht (auch „Seitenlayout“ genannt) korrekt dargestellt werden und auch nur dort bearbeitbar sind. Alle Zarb-Makros wechseln beim Start automatisch in die Normalansicht (und nach Beendigung zurück in die Ansicht, die Sie zuvor aktiviert hatten). Dies ist technisch notwendig, um die einheitliche Funktionsweise der Makros zu sichern. Bitte lassen Sie sich dadurch nicht irritieren. Nehmen Sie die endgültige Platzierung von © Copyright 1994–2006 Hans Zybura. Alle Rechte vorbehalten. Zarb 4 – Arbeitsblätter kreativ und schnell erstellen 10 Übungen in Positionsrahmen immer in der Seiten-Layoutansicht vor! Sie müssen in diese Ansicht wechseln, um überhaupt Positionsrahmen in irgendeiner Weise bearbeiten zu können. Die Positionsrahmen sind per Voreinstellung so formatiert, dass sie umgebenden Text erlauben. Dies können Sie ändern – und auch weitere Formatierungsmöglichkeiten wahrnehmen –, indem Sie in die Seiten-Layoutansicht wechseln, auf den Rahmen klicken und dann im Menü Format den Eintrag Positionsrahmen formatieren wählen. Auch das Kontextmenü, das Sie durch einen Klick mit der rechten Maustaste auf den Rahmen (Macintosh: Ctrl+Mausklick) erreichen, zeigt einen entsprechenden Eintrag. Der Umgang mit Positionsrahmen erfordert zwar ein wenig Übung, aber der Effekt lohnt die Mühe. Haben Sie bitte etwas Geduld mit sich selbst und mit Word und verzweifeln Sie nicht gleich! ,Blutige AnfängerInnen‘ sollten vielleicht besser erst einmal die Finger von Positionsrahmen lassen. R ÜCKFRAGEN VOR E RSETZEN BEI L ÜCKENMAKROS Bei den sprachenspezifischen Lückenmakros (Lücken Wortarten), bei denen Sie bestimmte zu ersetzende Wortarten auswählen können, werden Sie bei jeder Fundstelle gefragt, ob Sie das betreffende Wort durch eine Lücke ersetzen möchten. Dies ist nötig, da viele Wörter mehreren Wortarten angehören können und nur der Benutzer entscheiden kann, welche Wortart im jeweiligen Kontext vorliegt. Das Zielwort ist dann markiert und erscheint auch in der Titelzeile des Rückfragefensters. Gleichartige Rückfragen erfolgen übrigens auch beim Makro Lücken nach Liste und – auf Wunsch – im Makro Buchstabengruppen. M AKRO ABBRECHEN Während der Ausführung eines Makros werden Sie gegebenenfalls durch Dialogfelder auf Fehler aufmerksam gemacht, um Eingaben gebeten oder zur Auswahl unter verschiedenen Methoden aufgefordert. Sollte sich einmal einige Zeit nichts regen, dann achten Sie auf die Statuszeile (unterste Bildschirmzeile). Bei länger dauernden Vorgängen erhalten Sie dort einen Hinweis, oder der Fortschritt der Ausführung wird in irgendeiner Form angezeigt. Rührt sich einmal gar nichts mehr, während das Makro läuft (der Mauszeiger wird als Sanduhr-Symbol dargestellt, aber auch das vielleicht nicht immer), dann sollten Sie zuerst überlegen, ob eventuell durch andere, im Hintergrund laufende Programme die Bearbeitung stark verlangsamt worden sein könnte. Die Vorbereitung von Daten zum Druck hält zum Beispiel Ihren Computer häufig einige Zeit auf. Im Notfall – aber bitte nur dann (!) – können Sie jedoch die Ausführung eines Makros immer mit Strg+Pause (Windows) bzw. mit Befehl+Punkt (Macintosh) abbrechen. Ein solcher Abbruch lässt aber möglicherweise halbfertige Ergebnisse oder Textmarken, die einige Makros beim Start automatisch anlegen und bei normaler Beendigung auch automatisch wieder löschen, im Dokument zurück. Dies ist leider programmiertechnisch nicht aufzufangen, so dass Sie solche Überbleibsel gegebenenfalls von Hand entfernen müssen. H INWEIS ZUR F ORMATIERUNG Normalerweise verändern die Makros die Zeichenformatierung Ihres Textes nicht, bei allen Lücken- und bei einigen anderen Funktionen (Wort schütteln mit Lücke, Schlangentext) wird jedoch der Zeichenabstand erweitert. Dies ist nötig, damit auf Fotokopien Ihrer Arbeitsblätter die Unterstriche, die als Lückenzeichen dienen, voneinander abgesetzt bleiben bzw. damit die Buchstaben der Schüttelwörter leichter erkennbar sind. Anagramm, Wort rückwärts, die Rätsel und die Stammformen-Übungen sind Ausnahmen, bei denen mir eine größere Schrift und andere Formatierungen sinnvoll erschienen. Ansonsten bleibt es Ihnen überlassen, die passende Schriftart und -größe auszuwählen und gegebenenfalls weitere Formatierungen vorzunehmen, bevor Sie Ihr Arbeitsblatt ausdrucken. Ich empfehle dringend, für die Eingabe und Bearbeitung von Übungen aller Art zunächst eine der in Word für Windows/Macintosh verfügbaren Standardschriftarten (zum Beispiel Times New Roman oder Arial in Word für Windows; Times, Arial oder Helvetica in Word für Macintosh) zu verwenden und erst die inhaltlich fertige Übung © Copyright 1994–2006 Hans Zybura. Alle Rechte vorbehalten. Zarb 4 – Arbeitsblätter kreativ und schnell erstellen 11 vor dem Drucken gegebenenfalls in eine andere Schriftart und -größe umzuformatieren. Dafür gibt es zwei Gründe: Viele Anbieter von Schriften halten sich bei der Herstellung nicht an den ANSI-Standard und/oder lassen einen mehr oder weniger großen Teil der scheinbar nicht benötigten Zeichen einfach aus. Das mag zum Teil gute Gründe haben (beispielsweise benötigen handschriftähnliche Grundschulschriften für eine fließende Verbindung oft mehrere Varianten eines Buchstabens), führt aber höchstwahrscheinlich zu Problemen beim Einsatz der ZarbMakros. Eine nachträgliche Umwandlung in eine im obigen Sinne unsaubere Schriftart dürfte jedoch in der Regel problemlos möglich sein und ist in Word ja rasch vorzunehmen. Manchmal hat Word bei Schriftarten, in denen die Bearbeitung mit den Makros eigentlich gut funktioniert, unerklärliche Probleme bei der Bildschirm- und/oder Druckausgabe bestimmter Zeichen. So wurden zum Beispiel bei Tests mit einer bestimmten Grundschulschriftart die Unterstriche – obwohl vorhanden – in manchen Schriftgrößen nicht auf dem Bildschirm dargestellt und in zum Teil wieder anderen Größen auch nicht auf dem Drucker ausgegeben. Das ist zwar ärgerlich, aber wenn man zuvor in einer Standardschriftart gearbeitet hat und mit dem Ergebnis zufrieden ist, kann man bei der Umformatierung in eine problematische Schriftart einfach eine Schriftgröße wählen, bei der Bildschirm- und Druckausgabe richtig funktionieren. Dies ist dann nur noch eine Frage des Ausprobierens. Warnung: Vorsicht mit aufwendigen Formatierungen, wie sie zum Beispiel die Makros Spaßformate oder Schlangentext erzeugen! Verwenden Sie nicht zu viele davon in einem Arbeitsblatt und speichern Sie häufig Ihre Dateien! Alle Word-Versionen, auch die modernsten, quittieren aufwendige Formatierungen gern einmal mit der Fehlermeldung „Nicht genügend Speicher“, unter Umständen verbunden mit weiteren unangenehmen Folgeerscheinungen. T YPOGRAPHISCHE A NFÜHRUNGSZEICHEN UND A POSTROPH Unter Extras → AutoKorrektur gibt es eine Option Gerade Anführungszeichen durch typographische ersetzen. Diese Option sollten Sie aus mehreren Gründen deaktiviert halten: Erstens gibt es in den verschiedenen Fremdsprachen unterschiedliche Arten typographischer Anführungszeichen, es werden aber von verschiedenen Word-Versionen nicht immer die richtigen gesetzt. Zweitens wird in allen Versionen das Apostroph je nach eingestellter Sprache fehlerhaft durch ein Hochkomma ersetzt. Um für alle lokalisierten Word-Versionen bzw. eingestellte Sprachen ein konsistentes Verhalten zu erzielen, bleibt angesichts des herrschenden Durcheinanders als vernünftiger Kompromiss eigentlich nur die Verwendung gerader Anführungszeichen. Alle Zarb-Funktionen kommen allerdings auch mit ,echten‘ Anführungszeichen zurecht. S CHNELLSPEICHERUNG UND AUTOMATISCHES S PEICHERN , Z ENTRALDOKUMENT Es gibt heute beinahe keine komplexe Software ohne irgendwelche Tücken. Bevor es nun konkret zu den einzelnen Zarb-Makros geht, hier also noch zwei Hinweise, die nichts mit Zarb, sondern nur mit weithin bekannten Fehlern in Word zu tun haben. In allen Word-Versionen hat sich die Verwendung der Option „Schnellspeicherung zulassen“, einstellbar unter Extras → Optionen, Registerkarte Speichern, als Hauptursache für beschädigte oder extrem speicherplatzfressende Word-Dokumente erwiesen. Sie können sich viel Ärger ersparen, wenn Sie diese Option abschalten und sich stattdessen angewöhnen, während der Arbeit ihr Dokument öfters von Hand zu speichern. © Copyright 1994–2006 Hans Zybura. Alle Rechte vorbehalten. Zarb 4 – Arbeitsblätter kreativ und schnell erstellen 12 BESCHREIBUNG DER EINZELNEN F U N K T I O N E N (M A K R O S ) B UCHSTABEN Zurück zur Funktionsübersicht Menü und Symbolleiste Zarb 1. Mit Hilfe dieses Makros können Sie verschiedene Buchstaben gleichzeitig aus einem markierten Textbereich entfernen und durch Unterstriche ersetzen lassen. Dabei können Sie unter folgenden Optionen wählen: • Alle Vokale (außer Y/y) • Alle Konsonanten (außer Y/y) • Auswahlkästchen: Auch Y/y einbeziehen • Eine beliebige Zahl von eingegebenen Buchstaben. (Die Aufforderung, die eingegebenen Buchstaben durch Leerzeichen zu trennen, dient hier nur Ihrer eigenen Übersicht und spielt für die Funktionsweise keine Rolle.) Der Buchstabe „Y/y“ wurde sowohl bei der Option „Alle Vokale“ als auch bei „Alle Konsonanten“ wegen seines Doppelcharakters (vokalischer/konsonantischer Gebrauch) ausgenommen. Wörter, die diesen Buchstaben enthalten, müssen Sie also entsprechend Ihrem Übungsziel gesondert behandeln oder alle „y“ mit einem gesonderten Makrolauf bzw. mit dem Menübefehl Bearbeiten → Ersetzen entfernen. Grundsätzlich hat das Makro gegenüber dem Standard-Menübefehl Bearbeiten → Ersetzen den Vorteil der gleichzeitigen Bearbeitung mehrerer Buchstaben in einem Durchgang. Allerdings kann zwischen Groß- und Kleinschreibung nicht unterschieden werden. Für Windows: Wenn Sie bei Wahl der dritten Option fremdsprachige Sonderzeichen zum Ersetzen vorgeben wollen, können Sie dies auf Windows-Systemen folgendermaßen tun: Drücken Sie die Alt-Taste und geben Sie auf dem Nummernfeld den ANSI -Code des Zeichens ein, das ist eine 0 (Null) gefolgt von einer dreistelligen Zahl unter 256. Diese Zahlen erhalten Sie, wenn Sie sich mit Hilfe der Zarb-Funktion Zeichensatztabelle ausgeben eine Tabelle aller Zeichen ausgeben lassen. Zum Erstellen einer kontrastiven Übung, zum Beispiel einer Einsetzübung zum Problem „i oder ie“ oder zu ähnlichen Fällen (einfacher oder doppelter Vokal; Vokal mit oder ohne „Dehnungs-h“ etc.) benutzen Sie bitte das folgende Makro Buchstabengruppen. Manche Sprachdidaktiker sehen derartige Übungen allerdings als problematisch an. B UCHSTABENGRUPPEN Zurück zur Funktionsübersicht Menü und Symbolleiste Zarb 1. Das Makro ersetzt in einem markierten Textbereich entweder • Diphthonge, • Doppelkonsonanten • oder beliebig eingebbare Buchstabengruppen durch Unterstriche. Zusätzlich kann man für benutzerdefinierte Buchstabengruppen deren Stellung im Wort wählen. Hier gibt es folgende Optionen: • beliebig (Voreinstellung) • Wortanfang • Wortmitte © Copyright 1994–2006 Hans Zybura. Alle Rechte vorbehalten. Zarb 4 – Arbeitsblätter kreativ und schnell erstellen • 13 Wortende Bei Wahl zum Beispiel der Option „Wortanfang“ werden also die eingegebenen Buchstabengruppen nur dann durch Unterstriche ersetzt, wenn sie am Anfang eines Wortes stehen. Mit diesen Wahlmöglichkeiten lassen sich nun auch Grammatikübungen zu bestimmten Endungen oder Präfixen leichter herstellen. Im Unterschied zum vorhergehenden Makro müssen bei der dritten Option die einzelnen Buchstabengruppen (oder auch Einzelbuchstaben) durch Leerzeichen oder ein anderes Trennzeichen getrennt werden. Die Zahl der Unterstriche, das heißt die Größe der Einsetzlücke, entspricht bei dieser Funktion ausnahmsweise nicht der Zahl der entfernten Buchstaben, sondern wird einheitlich entsprechend der längsten vorgegebenen Buchstabengruppe gesetzt. Einsetzübungen zum Problem „i oder ie“ oder zu ähnlichen Fällen (einfacher oder doppelter Vokal; Vokal mit oder ohne „Dehnungs-h“ etc.) können auf diese Weise sehr bequem erstellt werden, ohne dass die LernerInnen aus der Länge der Einsetzlücke auf die Lösung schließen können. Wenn Sie dieses Makro nicht auf Wortsammlungen anwenden, die für die Aufgabenstellung passend ausgewählt sind, sondern auf normale Texte, dann müssen Sie anschließend kontrollieren, ob nicht unsinnige Einsetzlücken entstanden sind. Nehmen wir zum Beispiel die Wörter „Eier“ und „Beispiel“ in einem Aufgabentext zu „ie oder i“. Das Ergebnis eines Makrolaufs wäre „Be__sp__l“ bzw. „E__r“, was im Hinblick auf den Zweck der Übung nicht unbedingt als sinnvolle Aufgabe gelten kann. Sie können diese Kontrolle gleich während des Ersetzungsvorgangs erledigen, indem Sie im Dialog das Auswahlkästchen • Jede Ersetzung bestätigen aktivieren. Sie werden dann für jede Fundstelle gefragt, ob sie durch eine Einsetzlücke ersetzt werden soll oder nicht. Ich weise auch hier vorsichtshalber auf die von einigen Didaktiken geäußerten Bedenken gegen kontrastive Übungen dieser Art hin. W ORTANFANG – W ORTENDE Zurück zur Funktionsübersicht Menü und Symbolleiste Zarb 1. Dieses Makro ersetzt im markierten Textbereich in jedem Wort die ersten oder letzten 1 bis 3 Buchstaben durch Lücken (Unterstriche). Wenn Sie die Option Wirkung umkehren aktivieren, werden stattdessen in jedem Wort alle Buchstaben außer den ersten oder letzten 1 bis 3 Buchstaben durch Lücken ersetzt. Wortanfang – Wortende lässt sich gut für Übungen zur Groß-/Kleinschreibung (1 Buchstabe am Wortanfang als Lücke) oder zur Diktatvorbereitung und zu Rechtschreibübungen aller Art verwenden. Dabei haben die LernerInnen eine gewisse Hilfe bzw. Sofortkontrolle, weil die genaue Zahl der fehlenden Buchstaben durch die Zahl der Unterstriche erkennbar ist. Ebenso lassen sich hiermit Übungen zur Textreproduktion – ähnlich wie unter Lücken beschrieben, nur mit verringertem Schwierigkeitsgrad – erstellen. Dazu kann man zum Beispiel den ersten oder die ersten beiden Buchstaben jedes Wortes stehen lassen und alle anderen Buchstaben durch Lücken ersetzen (zum Beispiel 1 bis 2 Buchstaben am Wortanfang mit aktivierter Option Wirkung umkehren). Hierbei lässt sich der Schwierigkeitsgrad sehr differenziert über die Zahl der vorgegebenen Buchstaben und die Position der Vorgabe am Wortanfang oder Wortende einstellen. W ORTAUFBAU Zurück zur Funktionsübersicht Menü und Symbolleiste Zarb 1. © Copyright 1994–2006 Hans Zybura. Alle Rechte vorbehalten. Zarb 4 – Arbeitsblätter kreativ und schnell erstellen 14 Wortaufbau erzeugt Übungen zur gezielten und systematischen Erarbeitung der Schreibung schwieriger Wörter. Das folgende Beispiel zeigt die Wirkungsweise besser als umständliche Erklärungen: „Nämlich“ ist ein schwieriges Wort. _______ N______ Nä_____ Näm____ Näml___ Nämli__ Nämlic_ Nämlich Das Makro ermöglicht die Wahl zwischen verschiedenen Varianten: Wortaufbau oder -abbau, jeweils von vorn oder von hinten. Der Auswahldialog zeigt Ihnen zur leichteren Orientierung ein Abbild des jeweiligen Ergebnisses. Um wie im obigen Beispiel einen gleichmäßigen Zeichenabstand zu erhalten, kann man optional die Schriftart „Courier New“ verwenden. Diese Funktion ist zur Umwandlung von einzeln auf einer Extrazeile stehenden Wörtern gedacht. Sie können das Zielwort aber auch direkt im laufenden Text markieren. Die Übung wird dann automatisch unterhalb des Absatzes, der das markierte Zielwort enthält, eingefügt. Falls die Markierung mehrere Wörter enthält, wird nur das erste Wort innerhalb der Markierung zur Erstellung der Übung verwendet. Hinweis: Wenn Sie aus Gründen der Platzersparnis auf dem Arbeitsblatt mehrere solcher Übungen nebeneinander platzieren wollen, verwenden Sie am besten eine Tabelle und kopieren Sie die fertigen Übungen in jeweils eine Tabellenzelle. Sie können alternativ auch jede Übung gesondert in einen Positions- oder Textrahmen einschließen, um sie nebeneinander anzuordnen. Allerdings ist die Platzierung mittels Positions- oder Textrahmen zwar einerseits etwas flexibler, aber andererseits deutlich schwieriger zu handhaben als mittels Tabellen. C LOZE -T EXT Zurück zur Funktionsübersicht Menü und Symbolleiste Zarb 1. Cloze-Text erzeugt aus einem markierten Textbereich automatisch einen Lückentext bzw. einen Text mit Schüttelwörtern. Sie haben folgende Einstellmöglichkeiten: • Höchstzahl der Ersetzungen • Abstand der Ersetzungen (jedes wievielte Wort) • Art der Ersetzungen: • Das halbe Wort als Lücke • Das ganze Wort als Lücke • Wort schütteln mit Lücke • Wort schütteln ohne Lücke Die Zahl der tatsächlich vorgenommenen Ersetzungen wird am Ende der Bearbeitung unter den Text geschrieben. Darunter werden auf Wunsch zusätzlich die Lösungen ausgegeben, und zwar wie immer entweder in zufällig gemischter Folge, in der Originalreihenfolge oder in beiden Arten. Es werden nur Wörter bearbeitet, die aus mehr als zwei Buchstaben bestehen. Wollen Sie also jedes zweite Wort als Halblücke, und lautet das zweite Wort „er“, dann überspringt das Makro dieses und eventuell folgende weitere Wörter mit weniger als drei Buchstaben, bis es auf ein gültiges Wort stößt. Dort beginnt die Zählung neu. Die erste Art der Ersetzung (halbes Wort als Lücke) ersetzt die Buchstaben der zweiten Worthälfte durch Unterstriche, bei ungerader Buchstabenzahl auch den mittleren. © Copyright 1994–2006 Hans Zybura. Alle Rechte vorbehalten. Zarb 4 – Arbeitsblätter kreativ und schnell erstellen 15 „Wort schütteln“ bedeutet einfach, dass die Buchstaben des Wortes in eine zufällige Reihenfolge gebracht werden. Bei „Wort schütteln mit Lücke“ wird das geschüttelte Wort in Klammern gesetzt und eine passende Lücke zum Einsetzen der Lösung erzeugt. Bei der anderen Schütteloption dagegen kann man auf den ersten Blick nichts Ungewöhnliches erkennen. Die Schüttelwörter sehen wie alle anderen Wörter aus, nur dass ihre Buchstaben ,durcheinander‘ sind. Die LernerInnen müssen diese Wörter zunächst selbst finden. Die Schüttelei in beiden Versionen eignet sich natürlich eher für spielerische Übungen. Insgesamt wird die eingestellte Anzahl Wörter (20 ist ein guter Wert) ersetzt, wenn der Text lang genug ist. Andernfalls müssen Sie, wenn Sie für Auswertungszwecke überall gleiche, glatte Höchstpunktzahlen wünschen, das Original aus der Zwischenablage zurückkopieren, ausreichend Text anfügen und das Makro erneut starten. Am Anfang und am Ende des Textes sollte je ein unveränderter Satz bzw. Satzteil stehen. Man kombiniert häufig 4 oder 5 solcher Kurztexte (zum Beispiel mit je 20 Lücken) mit aufsteigendem Schwierigkeitsgrad zu einem 20 – 30 Minuten dauernden Test. Die Entwicklung angemessener und aussagekräftiger C-Tests ist ohne Computer ziemlich zeitaufwendig. Vom Textentwurf über das Auszählen der Wörter, Ergänzen der Länge, Auszählen der Buchstaben, Eintippen, Korrigieren usw. bis zur endgültigen Fertigstellung vergehen schon bei einem einzigen Kurztext leicht ein bis zwei Stunden. Andererseits hat sich diese Testart in meiner Unterrichtspraxis als sehr nützlich erwiesen, insbesondere für Einstufungszwecke (Welcher Kurs für welche TeilnehmerInnen?, rein quantitative Auswertung) und für die schnelle Sprachstandsanalyse (Was kann er/sie? Was nicht?). Mit Hilfe dieses Makros brauchen Sie sich nur noch mit der kreativen Seite von Cloze-Tests zu beschäftigen: mit dem Textentwurf. Und für den schnellen Test mal eben zwischendurch oder für die spielerische Variante braucht man sich nicht einmal damit sehr lange aufzuhalten; dafür kann man durchaus auf vorhandenes Textmaterial zurückgreifen und hat blitzschnell eine nette kleine Aufgabe. L ÜCKEN Zurück zur Funktionsübersicht Menü und Symbolleiste Zarb 1. Hier haben wir ein Werkzeug zur halbautomatischen Erzeugung von Lückentexten (vergleiche auch Lückentext mit Lösungen). Sie bestimmen, wo die Lücke sein soll, das Makro setzt sie ein. Führen Sie einfach einen Doppelklick mit der linken Maustaste über einem Wort Ihrer Wahl aus und drücken Sie anschließend das Symbol L in der Symbolleiste oder den Eintrag Lücken im Menü Zarb 1. Das Makro funktioniert nicht nur mit ganzen Wörtern, sondern auch mit beliebigen Wortteilen bzw. Textbereichen – je nachdem, was Sie markiert haben. Für jeden Buchstaben wird genau ein Unterstrich eingesetzt, und zwar gesperrt formatiert, so dass man jeden einzelnen Unterstrich leicht erkennen kann. Zahlen werden ebenfalls ersetzt. Ich habe dieses Makro häufig für eine andere Aufgabenart verwendet, nämlich für die Textreproduktion. Dabei lasse ich den Titel des Textes und vielleicht den ersten Satz unverändert – und markiere den gesamten restlichen Text. Ergebnis: Die totale Lücke. Jeder Buchstabe wird durch einen einzelnen, abgesetzten Unterstrich ersetzt, während Leerzeichen und Satzzeichen erhalten bleiben. Auf Overhead-Folie für die ganze Klasse oder als Fotokopie für Kleingruppen serviert, ergibt das eine Übung, bei der es in aller Regel fröhlich und lebhaft zugeht. Normalerweise sollten die LernerInnen den Text schon gelesen oder gehört haben. Aber auch zur kollektiven gestützten Textproduktion aus stichwortartigen Informationen eignet sich das Verfahren sehr gut. Meist kann jede/r irgendeinen Beitrag leisten, und sei es, dass sie/er nur einen Artikel erkannt hat. Ich habe damit noch keinen Reinfall erlebt. Übungen zur Textreproduktion mit individualisierbarem Schwierigkeitsgrad (Stichwort Differenzierung) lassen sich auch sehr gut mit Hilfe der Funktionen Wortanfang – Wortende, Wortinneres schütteln oder Wortinneres lücken erstellen. © Copyright 1994–2006 Hans Zybura. Alle Rechte vorbehalten. Zarb 4 – Arbeitsblätter kreativ und schnell erstellen 16 L ÜCKENTEXT MIT L ÖSUNGEN Zurück zur Funktionsübersicht Menü und Symbolleiste Zarb 1. Dieses Makro sucht in einem markierten Text nach fett formatierten Wörtern, Wortteilen oder Wortgruppen, ersetzt sie durch Lücken (gesperrt formatierte Unterstriche in der Anzahl der Buchstaben) und gibt Ihnen dann die Möglichkeit, die Lösungswörter unter dem Text auszugeben, und zwar neu gemischt, in der ursprünglichen Reihenfolge oder auf beide Arten. Fett formatierte Zahlen werden ebenso bearbeitet. Sie können also die Zielwörter in aller Ruhe aussuchen und durch Fettformatierung hervorheben. Wenn Sie alle Zielwörter fett formatiert haben, markieren Sie den ganzen Text bzw. Textabschnitt und starten das Makro. Die Ausgabe der Lösungswörter erfolgt, falls gewünscht, am Ende des markierten Textbereichs. Sie können mit dieser Funktion nicht nur ganze Wörter, sondern auch Wortteile, zum Beispiel grammatische Wortendungen, oder geschlossene Wortgruppen in Lücken verwandeln. Achten Sie deshalb bei der Fettformatierung der Zielbereiche darauf, dass Sie genau zwischen aufeinander folgenden Einzelwörtern und Wortgruppen unterscheiden. Zwei oder mehr aufeinander folgende Wörter werden als geschlossene Wortgruppe behandelt, wenn Sie sie gemeinsam fett formatieren. Sollen aufeinander folgende Wörter als Einzelwörter verstanden werden, müssen Sie sie einzeln fett formatieren! Fett formatieren können Sie ganze Wörter sehr bequem und schnell, indem Sie die Schreibmarke irgendwo ins Zielwort setzen und dann das Wort mit Hilfe der Tastenkombination Strg+Umschalt+F (Strg+Umschalt gedrückt halten und dann F drücken) in Fettdruck umwandeln. Bei manchen Versionen von Word für Windows genügt auch Strg+F. Auf dem Mac benutzen Sie die Kombination Apfel+Umschalt+F. Die genannten Tastenkombinationen gelten allerdings nur für die deutschsprachige Word-Version. Noch schneller geht das Formatieren, wenn Sie zuerst die Schreibmarke in ein bereits fett formatiertes Wort setzen und dann einen Doppelklick auf das Symbol „Format übertragen“ (Pinsel) ausführen. An der Schreibmarke erscheint nun ein Pinsel. Jetzt genügt ein einziger Klick in ein Wort, um es fett zu formatieren. Wortteile oder Wortgruppen überstreichen Sie mit gedrückter Maustaste. Sie brechen die Pinselei ab, indem Sie noch einmal auf das Symbol klicken oder die ESC-Taste drücken L ÜCKEN NACH L ISTE Zurück zur Funktionsübersicht Menü und Symbolleiste Zarb 1. Im markierten Textbereich werden alle Wörter, die in einer Vergleichsliste enthalten sind, durch Lücken ersetzt. Die Vergleichsliste kann entweder nach dem Start des Makros von Hand eingegeben werden oder aus einer Datei (einem normalen Word-Dokument) geladen und anschließend gegebenenfalls noch bearbeitet werden. Man kann die fertige Wortliste auf Wunsch auch wieder in einem neuen Dokument speichern lassen. Dies geschieht vor der eigentlichen Bearbeitung des Textes, also der Lückensetzung. Sobald Sie die Schaltfläche Fertig betätigen, wird der markierte Textbereich wortweise durchlaufen. Wenn ein Wort angetroffen wird, das in der Vergleichsliste enthalten ist, dann werden Sie gefragt, ob Sie dieses Wort durch eine entsprechende Lücke ersetzen lassen wollen. Dies geschieht ohne Rücksicht auf Groß- oder Kleinschreibung, das heißt es werden sowohl die groß- als auch die kleingeschriebenen Varianten im Dokument gefunden. Sie können die Ersetzung annehmen, ablehnen oder die weitere Bearbeitung abbrechen. In jedem Fall können Sie am Ende, falls gewünscht, die Lösungswörter unterhalb des markierten Textbereichs ausgeben lassen, und zwar in neu gemischter Folge, in der ursprünglichen Reihenfolge oder in beiden Arten. © Copyright 1994–2006 Hans Zybura. Alle Rechte vorbehalten. Zarb 4 – Arbeitsblätter kreativ und schnell erstellen 17 W ORTINNERES LÜCKEN Zurück zur Funktionsübersicht Menü und Symbolleiste Zarb 1. Wortinneres lücken ersetzt die Buchstaben eines markierten Wortes oder aller Wörter in einem markierten Text durch Lücken, lässt aber jeweils den ersten und den letzten Buchstaben stehen. Das Ergebnis einer kurzen Bearbeitungsrunde sieht dann vielleicht so aus: Vielen D _ _ k für deine D _ _ _ _ _ e, lieber B _ _ _ _ _ _ _ _ _ _ t! L ÜCKEN S ATZZEICHEN Zurück zur Funktionsübersicht Menü und Symbolleiste Zarb 1. Im markierten Text werden sämtliche Satzzeichen durch Lücken ersetzt. Allerdings unterscheidet sich die Lückenform in dieser Funktion von dem normalerweise in Lückenfunktionen verwendeten Unterstrich, denn dieser eignet sich nicht gut für die Einfügung von Kommata, Punkten oder Anführungszeichen. Stattdessen wird ein Paar eckige Klammern verwendet, wie in diesem Beispiel zu sehen: Erstaunt fragte Rotkäppchen[ ] [ ]Großmutter[ ] warum hast du so große Augen[ ][ ] L ÜCKENFORM ÄNDERN Zurück zur Funktionsübersicht Menü und Symbolleiste Zarb 1. Dieses Makro dient zur nachträglichen Änderung von Lücken in einem markierten Textbereich. Hierbei können Sie die Lückenlänge (Anzahl der Unterstriche), die Sperrung der Lückenzeichen, die Formatierung der Lückenzeichen und die Art der Lückenzeichen ändern. Sie können beispielsweise für alle Lücken eine einheitliche Länge (Anzahl der Unterstriche) festlegen, denn nicht immer ist es erwünscht, dass die LernerInnen die Länge des Lösungswortes durch die Zahl der Unterstriche erkennen können. Erlaubt sind Werte zwischen 1 und 20 Unterstrichen pro Lücke; wenn Sie das entsprechende Kontrollkästchen aktivieren, ist die Voreinstellung zunächst 10. Hier können Sie die Lückenlänge der durchschnittlichen Länge der gelückten Wörter anpassen. Wenn Sie eine einheitliche Lückenlänge wählen, sollten Sie auch das darunter liegende Kontrollkästchen aktivieren und die Laufweite (Sperrung) der Lückenzeichen auf 0 setzen. Sie können – wie gesagt – auch den Grad der Sperrung verändern, um zum Beispiel anstelle der sichtbar einzeln abgesetzten Unterstriche eine durchgezogene Linie je Lücke zu erhalten, oder auch um den Abstand der einzelnen Unterstriche zu vergrößern. Die Angabe erfolgt in Punkt, mögliche Werte liegen zwischen 0 und 7. Die Voreinstellung bei Aktivierung des entsprechenden Kontrollkästchens ist 0 Punkt, was eine durchgezogenen Linie ergibt. Mit der Schaltfläche „Zeichenformatierung ...“ haben Sie die Möglichkeit, eine andere Zeichenformatierung speziell für die Unterstriche zu benutzen. Der Einfachheit halber bedient sich Zarb hier des Standarddialogs Format → Zeichen von Word. Sinnvolle Anwendungsmöglichkeiten sind hauptsächlich die Änderung des Schriftgrads, der Schriftfarbe, der Position und eventuell der Laufweite (Sperrung) – letztere aber nur, falls Sie um mehr als 7 Punkt sperren wollen. Da ein hier eingestellter höherer Schriftgrad nur die einzelnen Unterstriche der Lücke breiter macht, ohne den umgebenden Text zu verändern, ist diese Option insbesondere für Grund- und Sonderschulen sowie Sprachkurse für Ausländer oder Alphabetisierungskurse zu empfehlen, wenn die LernerInnen noch etwas ungelenk schreiben. Allerdings wird durch größere Unterstriche auch die Zeilenhöhe aller Zeilen mit Lücken vergrößert, denn der für © Copyright 1994–2006 Hans Zybura. Alle Rechte vorbehalten. Zarb 4 – Arbeitsblätter kreativ und schnell erstellen 18 die Unterstriche reservierte Platz ist nicht nur breiter, sondern auch höher geworden – zum Hineinschreiben durchaus wünschenswert, aber optisch unter Umständen nicht so schön. Bitte beachten Sie: Falls Sie hier die Laufweite (Sperrung) ändern und gleichzeitig das Kontrollkästchen für die Laufweite im ursprünglichen ZarbDialog dieses Makros aktivieren, dann wird nur die Einstellung für die Laufweite im ursprünglichen Zarb-Dialog ausgeführt, nicht die im Word-Dialog Format → Zeichen. Mit der Schaltfläche „Lückenzeichen ...“ Schließlich können Sie auch ein beliebiges anderes Lückenzeichen aus einem beliebigen Zeichensatz auswählen, zum Beispiel ein Fragezeichen, einen Smiley oder was immer Sie wollen. Ein hier gewählter anderer Zeichensatz überschreibt ebenfalls die Einstellung im Word-Dialog Format → Zeichen (siehe vorhergehender Absatz). L ÜCKEN W ORTARTEN Zurück zur Funktionsübersicht Menü und Symbolleiste Zarb 1. Lücken Wortarten ermöglicht Ihnen die Ersetzung von Wörtern aus den Wortarten von acht verschiedenen Sprachen. Dabei handelt es sich hauptsächlich um Funktionswortarten. Beachten Sie bitte, dass viele Wörter zu mehreren Wortarten gehören können. Sie werden deshalb bei jedem gefundenen Kandidaten gefragt, ob Sie das betreffende Wort durch eine Lücke ersetzen lassen wollen. Die Zugehörigkeit des jeweiligen Kandidaten zu einer der von Ihnen angekreuzten Wortarten müssen Sie selbst nach dem Kontext entscheiden. Markieren Sie einen Text oder Textabschnitt und wählen Sie nach Aktivierung des Makros die Sprache, in der der Text verfasst ist. Folgende Sprachen stehen zur Auswahl: • Deutsch • Englisch • Französisch • Niederländisch • Spanisch • Italienisch • Polnisch • Latein Die automatische Suche nach Lückenkandidaten erfolgt über den Vergleich mit entsprechenden Wortlisten in vorgefertigten und mitgelieferten Dateien. Diese Dokumente können Sie selbst bearbeiten, wenn Sie mit den darin enthaltenen Wortlisten nicht in allen Punkten einverstanden sind. Folgen Sie aber dabei unbedingt den dort gegebenen Hinweisen. Sie finden die Wortarten-Dokumente im Zarb-Programmordner: • für Deutsch: Listend.doc • für Englisch: Listene.doc • für Französisch: Listenf.doc • für Niederländisch: Listennl.doc • für Spanisch: Listenes.doc • für Italienisch: Listeni.doc • für Polnisch: Listenp.doc • für Latein: Listenl.doc Zum Abschluss können Sie, falls gewünscht, die Lösungswörter unterhalb des markierten Textbereichs ausgeben lassen, und zwar in neu gemischter Folge, in der ursprünglichen Reihenfolge oder in beiden Arten. Hinweis zum Dialog für deutsche Wortarten Die Wortart „Substantive“ wird nicht nach einer Wortliste bearbeitet. Hier werden einfach alle Wörter mit großem Anfangsbuchstaben als Kandidaten angesehen, wobei Sie am Satzanfang selbst entscheiden müssen. © Copyright 1994–2006 Hans Zybura. Alle Rechte vorbehalten. Zarb 4 – Arbeitsblätter kreativ und schnell erstellen 19 Die Option „Substantive“ lässt sich gut verwenden, um eine Liste der Substantive aus einem Text anzulegen. Nehmen Sie einfach die Lösungswörter und verwenden Sie sie zum Beispiel als Wortliste für ein Rätsel. I NFINITIVE Zurück zur Funktionsübersicht Menü und Symbolleiste Zarb 1. Formatieren Sie zunächst alle Zielverben fett. Markieren Sie dann den ganzen Textabschnitt, der die fett formatierten Zielverben enthält, und starten Sie das Makro Infinitive. Wählen Sie die Sprache aus, in der der markierte Text verfasst ist. In Zarb 4 werden acht Sprachen unterstützt: Deutsch, Englisch, Französisch, Niederländisch, Spanisch, Italienisch, Polnisch und Latein. Das Makro springt automatisch alle fett formatierten Wörter an und vergleicht sie mit einer internen Verbliste. Links oben im Dialogfeld erscheint die aktuell im Textabschnitt gefundene, fett formatierte Verbform. Darunter, also im Dialogfeld links unten, gibt das Makro den zugehörigen Infinitiv aus, falls die Verbform in der internen Vergleichsliste gefunden wurde. Prüfen Sie den angegebenen Infinitiv! Ist er nicht richtig, korrigieren Sie ihn bitte sofort – und später gegebenenfalls auch in der Vergleichsliste (siehe weiter unten). Fehlt er, dann geben Sie ihn in das entsprechende Textfeld ein. Achten Sie gut auf korrekte Schreibung, neue Infinitive werden automatisch gespeichert! Nach Betätigen der Schaltfläche Weiter wird im Arbeitsdokument anstelle der aktuellen Verbform eine Einsetzlücke eingefügt, gefolgt vom Infinitiv der ursprünglichen Verbform in Klammern. Falls die Verbform und/oder deren Infinitiv noch nicht in der mitgelieferten Vergleichsliste enthalten war, wird die Verbform bzw. werden Verbform und Infinitiv dort gespeichert. Bitte schauen Sie sich das folgende kurze Textbeispiel an, in dem ich einige Zielverben fett formatiert habe: Es war einmal ein kleines Mädchen, das immer ein rotes Käppchen auf dem Kopf trug und deshalb nur das Rotkäppchen genannt wurde. Nach der Bearbeitung durch Infinitive ergibt sich: Es _ __ (sein) einmal ein kleines Mädchen, das immer ein rotes Käppchen auf dem Kopf _ und deshalb nur das Rotkäppchen _ ______ (nennen) _ ____ ___ (tragen) (werden). Vergleichen Sie auch folgenden Beispielsatz, in dem ich nicht nur die Verbformen, sondern auch die zugehörigen abgetrennten Verbteile fett formatiert habe: Der Bus hielt an und einige Leute stiegen aus. Nachdem die wartenden Passagiere eingestiegen waren, schloss der Busfahrer die Tür und fuhr ab. Nach der Bearbeitung durch Infinitive ergibt sich: Der Bus _ _ _ _ _ _ _ (anhalten) und einige Leute _ _ _ _ _ _ _ _ _ _ (aussteigen). Nachdem die wartenden Passagiere _ _ _ _ _ _ _ _ _ _ _ _ (einsteigen) _ _ _ _ _ (sein), _ _ _ _ _ _ _ (schließen) der Busfahrer die Tür und _ _ _ _ _ _ (abfahren). Falls die interne Vergleichsliste die Verbform und somit auch deren Infinitiv kennt und das nächstfolgende fett formatierte Wort in der dort ebenfalls gespeicherten Liste der häufigsten Verbpräfixe enthalten ist, wird automatisch der entsprechende zusammengesetzte Infinitiv gesucht oder – falls noch nicht in der Vergleichsliste vorhanden – konstruiert und im entsprechenden Textfeld des Dialogs angeboten. Gleichzeitig wird rechts unter dem Feld mit dem nächstfolgenden Wort automatisch das Kontrollkästchen für abgetrennte Verbteile aktiviert. Da deutsche (und einige niederländische) Verben mit allen möglichen Wortarten Komposita bilden können, ist es leicht möglich, dass abgetrennte Verbteile nicht automatisch als solche erkannt werden. Die interne Liste der häufigsten Verbpräfixe ist begrenzt. Falls das nächstfolgende fett formatierte Wort also ein abgetrenntes Verbteil ist, aber das Kontrollkästchen nicht automatisch aktiviert wurde, müssen Sie es selbst aktivieren, damit das Makro dieses Wort richtig als abgetrenntes Verbteil behandelt. © Copyright 1994–2006 Hans Zybura. Alle Rechte vorbehalten. Zarb 4 – Arbeitsblätter kreativ und schnell erstellen 20 An dieser Stelle können Sie sich aber auch noch gegen die Berücksichtigung des abgetrennten Verbteils entscheiden und das entsprechende Kontrollkästchen deaktivieren. Damit wird allerdings das fett formatierte abgetrennte Verbpräfix gleichsam als eigenes Verb deklariert. Wählen Sie deshalb im folgenden Schritt die Schaltfläche Überspringen, um zum nächsten realen Verb zu kommen. Hinweise zu Infinitive (Englisch) Dieses Makro behandelt keine Kontrakta mit Personal-Pronomina, wie sie in moderner (oder populärer) englischer Schriftsprache oft gebraucht werden: Beispielsweise werden „I've“, „he's“ und „she'll“ nicht als Kontrakta „I have“, „he is“ und „she will“ aufgelöst und in der einen oder anderen Form gelückt. Auch Negationskontrakta wie „won't“, „shan't“ und „ain't“ werden ignoriert. Dies geschieht zum einen, weil der technische Aufwand zur Erkennung dieser Formen hoch ist („he's“ ist sogar uneindeutig: „he is“ und „he has“ können so kontrahiert werden). Zum anderen werden diese Formen nach unserem Kenntnisstand in speziellem Kontext geübt und nicht als Verbformen. Hinweise zu Infinitive (Französisch) Französische Verbformen mit apostrophierten Reflexivpronomina („m'appelle“) oder Demonstrativpronomen („c'est“) können mit oder ohne den apostrophierten Teil fett formatiert werden, es wird in jedem Fall nur die Verbform behandelt: Je m'appelle Hans. wird zu Je m' _ _ _ _ _ _ _ (appeler) Hans. Hinweise zur Vergleichsliste Ein Wort noch zu den internen Vergleichslisten, die für alle unterstützten Sprachen existieren: Diese sind normale Word-Dokumente mit den Namen „Verben_d.doc“ (Deutsch), „Verben_e.doc“ (Englisch), „Verben_f.doc“ (Französisch), „Verben_n.doc“ (Niederländisch), „Verben_s.doc“ (Spanisch), „Verben_i.doc“ (Italienisch), „Verben_p.doc“ (Polnisch) und „Verben_l.doc“ (Latein). Diese Dateien befinden sich nach der Installation von Zarb im Zarb-Programmordner auf Ihrer Festplatte. Beim Kauf von Zarb enthalten diese Vergleichslisten die Formen vieler starker und unregelmäßiger Verben sowie die Formen einer Auswahl von schwachen Verben. Von allen deutschen und niederländischen Verben sind allerdings nur die nichtpräfigierten Formen enthalten, also zum Beispiel „laden“, aber nicht „beladen“ und auch nicht „einladen“ usw. Die Vergleichsliste ist jedoch auf Wachstum angelegt, das heißt neue Verbformen sowie gegebenenfalls die von Ihnen neu eingegebenen zugehörigen Infinitive werden gespeichert, so dass nach und nach der Vorrat an bekannten Formen und damit der Automatisierungsgrad zunimmt. Da die Vergleichslisten normale Word-Dokumente sind, können sie natürlich auch von Ihnen direkt bearbeitet werden, zum Beispiel wenn Sie einmal unbemerkt einen Infinitiv fehlerhaft eingegeben und anschließend die Schaltfläche Weiter betätigt haben. In so einem Fall wird natürlich auch der falsch geschriebene Infinitiv abgespeichert und später immer wieder in dieser Form angeboten. Zum Korrigieren öffnen Sie das entsprechende Dokument „Verben_x.doc“ und suchen Sie mit Bearbeiten → Suchen nach dem falsch geschriebenen Infinitiv. Sie können nun entweder den falsch geschriebenen Infinitiv einfach korrigieren oder den ganzen zugehörigen Eintrag löschen, das heißt den Infinitiv selbst und alle darunter befindlichen konjugierten Formen des Verbs. Letzteres Verfahren empfiehlt sich, wenn der Infinitiv auch schon in seiner richtigen Schreibweise an anderer Stelle in der Vergleichsliste vorhanden ist. Sie sollten dies auf jeden Fall ebenfalls überprüfen. Hinweis: Beim Umstieg auf einen neuen Computer mit einer notwendigen Neuinstallation von Zarb sollten Sie die (häufiger verwendeten) Vergleichslisten-Dateien von der Festplatte des alten Computers sichern und nach der Neuinstallation von Zarb in den Zarb-Programmordner kopieren, also die im Lieferzustand befindlichen Versionen der Dateien mit Ihren eigenen, fleißig erweiterten Versionen überschreiben. K ONJUGATION : D EUTSCHE V ERBEN Zurück zur Funktionsübersicht Menü und Symbolleiste Zarb 1. © Copyright 1994–2006 Hans Zybura. Alle Rechte vorbehalten. Zarb 4 – Arbeitsblätter kreativ und schnell erstellen 21 Dieses Makro erstellt Konjugationsübungen zum Präsens deutscher Verben. Setzen Sie die Schreibmarke an die Stelle im Dokument, wo die Ausgabe beginnen soll. Es sollte sich um den Beginn einer Leerzeile handeln. Alternativ können Sie vor dem Start des Makros auch direkt im Arbeitsdokument eine eigene Auswahl von zum Beispiel starken oder unregelmäßigen Verben eingeben und markieren, zu denen Sie eine Konjugationsübung erstellen möchten. Beim Start des Makros wird die Quelldatei „Vb_Konj_Praes.doc“ geöffnet und alle darin enthaltenen Infinitive in eine Quellliste geladen. Diese Quellliste wird Ihnen dann im folgenden Dialogfeld präsentiert, damit Sie Ihre Auswahl für die anzufertigende Übung treffen können. Falls Sie vor dem Makrostart bereits eine eigene Auswahl von Verben im Arbeitsdokument markiert hatten, dann erscheinen alle diese Verben sofort in der Auswahlliste im Dialogfeld. Sie haben im Dialogfeld folgende weitere Möglichkeiten, um Ihre Auswahl zu treffen: Bei Betätigung der Schaltfläche mit dem Rechtspfeil wird das aktuell markierte Wort aus der Quellliste in die Auswahlliste übernommen. Dementsprechend löscht die Schaltfläche mit dem Linkspfeil das aktuell in der Auswahlliste markierte Wort aus der Auswahlliste. Die Schaltflächen „Alle -->“ und „<-- Alle“ funktionieren entsprechend, das heißt, es werden alle Einträge der Quellliste in die Auswahlliste übernommen bzw. alle Einträge der Auswahlliste werden aus dieser gelöscht. Die Schaltfläche „Zufall 5“ übernimmt 5 zufällig ausgewählte Verben aus der Quellliste in die Auswahlliste, und die Schaltfläche „Wortanfang“ (rechte Seite, Mitte des Dialogfelds) übernimmt alle Verben mit dem darüber eingetragenen Anfangsbuchstaben in die Auswahlliste. Schließlich können Sie das gewünschte Verb (bzw. eine der oben genannten Formen) auch direkt in das Textfeld der Auswahlliste schreiben und mit der Schaltfläche „Eingabe übernehmen“ in die Auswahlliste aufnehmen lassen. Die Höchstzahl der Einträge in der Auswahlliste entspricht der Zahl der Verben in der Quellliste. Nach Betätigen der Schaltfläche „OK“ werden die Stammformen der ausgewählten Verben tabellarisch ins Arbeitsdokument übertragen. Danach können Sie wählen, wie viele der Stammformen in der Übung vorgegeben werden sollen. Die Auswahlmöglichkeiten reichen von 1 vorgegebenen Form über 2 bzw. 3 bis hin zu „Alle außer einer“. Im abschließenden Schritt wird die tabellarische Übung ansprechend formatiert und die zu löschenden Verbformen nach dem Zufallsprinzip ausgewählt und als verborgener Text formatiert (nicht endgültig gelöscht!). Falls Ihnen das Zufallsergebnis nicht gefällt oder Sie doch lieber eine andere Zahl von Vorgaben wählen wollen, setzen Sie die Schreibmarke einfach in irgendeine Tabellenzelle der fertigen Übung und starten Sie das Makro Konjugation: Deutsche Verben erneut. Das Makro stellt dann beim Start fest, dass die Schreibmarke sich in einer Tabelle befindet und geht deshalb davon aus, dass es eine zuvor bereits erstellte Übung nur modifizieren soll. In diesem Fall wird der ganze Auswahlvorgang übersprungen – Sie brauchen nur noch die Anzahl der Vorgaben zu wählen, und es werden per Zufall jedes Mal andere Formen vorgegeben bzw. als verborgener Text formatiert. Das ist immer möglich, solange die verborgenen Formen nicht mit Hilfe des Makros Verborgenen Text Entfernen endgültig gelöscht wurden. (Zum Sinn und Zweck des endgültigen Löschens lesen Sie bitte die Beschreibung dieser Funktion.) Sie können diese Möglichkeit zum Umarrangieren der vorgegebenen Wortformen natürlich auch dazu nutzen, aus einer einmal erstellten Übung verschiedene Kopien mit differenziertem Schwierigkeitsgrad (Zahl der Vorgaben) oder einfach mit unterschiedlichen sichtbaren Formen anzufertigen. Prinzipiell können die Originaltabellen in der oben genannten Quelldatei „Vb_Konj_Praes.doc“ auch von Ihnen geändert werden, ohne die Funktion des Makros zu beeinträchtigen. Aber Vorsicht – der allgemeine Aufbau der Quelltabelle darf nicht verändert werden. Die alphabetische Reihenfolge sollte ebenfalls gewahrt bleiben, zumindest aber müssen alle Formenreihen, deren Infinitive mit demselben Anfangsbuchstaben beginnen, fortlaufend untereinander stehen. Auch die Formatierung der Schriftzeichen (Fettformat im Tabellenkopf, sonst Normal) darf nicht verändert werden. Erlaubte Änderungen betreffen also lediglich die Korrektur einzelner Formen und das Löschen oder Einfügen von ganzen Formenreihen samt den entsprechenden Tabellenzeilen. © Copyright 1994–2006 Hans Zybura. Alle Rechte vorbehalten. Zarb 4 – Arbeitsblätter kreativ und schnell erstellen 22 Hinweis: Bitte beachten Sie, dass die Lösungen immer auch in der Übung selbst vorhanden sind, allerdings formatiert als „verborgener Text“. Sollte also die Übung auf dem Bildschirm bzw. nach dem Ausdrucken schon quasi fertig ausgefüllt erscheinen, dann haben Sie unter Extras → Optionen → Ansicht die Anzeige bzw. unter Extras → Optionen → Drucken das Ausdrucken von verborgenem Text eingestellt. Ändern Sie dies gegebenenfalls. Falls Sie die Übung direkt am Bildschirm bearbeiten lassen oder per E-Mail-Anhang an LernerInnen verschicken wollen, sollten Sie die ganze Übung oder gleich das ganze Übungsblatt markieren und die Zarb-Funktion Verborgenen Text Entfernen ausführen. Andernfalls kann jeder einigermaßen gewitzte Schüler die Lösungen durch einen einfachen Klick auf anzeigen/verbergen (einblenden/ausblenden) in der Standard-Symbolleiste sichtbar machen. (Dieser Hinweis gilt für alle Wortformenübungen und alle Rätsel auf tabellarischer Basis.) S TARKE V ERBEN – S TAMMFORMEN Zurück zur Funktionsübersicht Menü und Symbolleiste Zarb 1. Dieses Makro erstellt Übungen zu den Stammformen der deutschen starken und unregelmäßigen Verben. Setzen Sie die Schreibmarke an die Stelle im Dokument, wo die Ausgabe beginnen soll. Es sollte sich um den Beginn einer Leerzeile handeln. Alternativ können Sie vor dem Start des Makros auch direkt im Arbeitsdokument eine eigene Auswahl von starken oder unregelmäßigen Verben eingeben und markieren, zu denen Sie eine Stammformenübung erstellen möchten. Ihre markierte Vorgabe sollte allerdings nur Infinitive oder eine der Formen 3. Pers. Präsens, 3. Pers. Imperfekt (Präteritum), oder Partizip Perfekt enthalten. Beim Start des Makros werden Sie zunächst gefragt, ob Sie die reformierte Rechtschreibung verwenden möchten. Je nach Ihrer Wahl wird eine der beiden Quelldateien Strkverb.doc (Rechtschreibung vor dem 01.08.1998) oder Strkvrb2.doc (Rechtschreibung nach dem 01.08.2006) geöffnet und alle darin enthaltenen Infinitive in eine Quellliste geladen. Diese Quellliste wird Ihnen dann im folgenden Dialogfeld präsentiert, damit Sie Ihre Auswahl für die anzufertigende Übung treffen können. Falls Sie vor dem Makrostart bereits eine eigene Auswahl von Verben im Arbeitsdokument markiert hatten, dann erscheinen alle diese Verben sofort in der Auswahlliste im Dialogfeld. Sie haben im Dialogfeld folgende weitere Möglichkeiten, um Ihre Auswahl zu treffen: Bei Betätigung der Schaltfläche mit dem Rechtspfeil wird das aktuell markierte Wort aus der Quellliste in die Auswahlliste übernommen. Dementsprechend löscht die Schaltfläche mit dem Linkspfeil das aktuell in der Auswahlliste markierte Wort aus der Auswahlliste. Die Schaltflächen „Alle -->“ und „<-- Alle“ funktionieren entsprechend, das heißt, es werden alle Einträge der Quellliste in die Auswahlliste übernommen bzw. alle Einträge der Auswahlliste werden aus dieser gelöscht. Die Schaltfläche „Zufall 5“ übernimmt 5 zufällig ausgewählte Verben aus der Quellliste in die Auswahlliste und die Schaltfläche „Wortanfang“ (rechte Seite, Mitte des Dialogfelds) übernimmt alle Verben mit dem darüber eingetragenen Anfangsbuchstaben in die Auswahlliste. Schließlich können Sie das gewünschte Verb (bzw. eine der oben genannten Formen) auch direkt in das Textfeld der Auswahlliste schreiben und mit der Schaltfläche „Eingabe übernehmen“ in die Auswahlliste aufnehmen lassen. Die Höchstzahl der Einträge in der Auswahlliste entspricht der Zahl der Verben in der Quellliste. Nach Betätigen der Schaltfläche „OK“ werden die Stammformen der ausgewählten Verben tabellarisch ins Arbeitsdokument übertragen. Danach können Sie wählen, wie viele der Stammformen in der Übung vorgegeben werden sollen. Die Auswahlmöglichkeiten reichen von 1 vorgegebenen Form über 2 bzw. 3 bis hin zu „Alle außer einer“. Im Falle der deutschen Stammformen ist das Ergebnis bei der Wahl von 3 Vorgaben bzw. „Alle außer einer“ natürlich gleich, da es insgesamt nur 4 Stammformen gibt. (Es handelt sich hier um eine von mehreren Makros gemeinsam genutzte Funktion, die zur Erstellung von verschiedenen Stammformen- und Konjugationsübungen verwendet wird.) Im abschließenden Schritt wird die tabellarische Übung ansprechend formatiert und die zu löschenden Verbformen nach dem Zufallsprinzip ausgewählt und als verborgener Text formatiert (nicht endgültig gelöscht!). © Copyright 1994–2006 Hans Zybura. Alle Rechte vorbehalten. Zarb 4 – Arbeitsblätter kreativ und schnell erstellen 23 Falls Ihnen das Zufallsergebnis nicht gefällt oder Sie doch lieber eine andere Zahl von Vorgaben wählen wollen, setzen Sie die Schreibmarke einfach in irgendeine Tabellenzelle der fertigen Übung und starten Sie das Makro Starke Verben – Stammformen erneut. Das Makro stellt dann beim Start fest, dass die Schreibmarke sich in einer Tabelle befindet und geht deshalb davon aus, dass es eine zuvor bereits erstellte Übung nur modifizieren soll. In diesem Fall wird der ganze Auswahlvorgang übersprungen – Sie brauchen nur noch die Anzahl der Vorgaben zu wählen, und es werden per Zufall jedes Mal andere Formen vorgegeben bzw. als verborgener Text formatiert. Das ist immer möglich, solange die verborgenen Formen nicht mit Hilfe des Makros Verborgenen Text Entfernen endgültig gelöscht wurden. (Zum Sinn und Zweck des endgültigen Löschens lesen Sie bitte die Beschreibung dieser Funktion.) Sie können diese Möglichkeit zum Umarrangieren der vorgegebenen Wortformen natürlich auch dazu nutzen, aus einer einmal erstellten Übung verschiedene Kopien mit differenziertem Schwierigkeitsgrad (Anzahl der Vorgaben) oder einfach mit unterschiedlichen sichtbaren Formen anzufertigen. Prinzipiell können die Originaltabellen in den beiden oben genannten Quelldateien StrkVerb.doc und Strkvrb2.doc auch von Ihnen geändert werden, ohne die Funktion des Makros zu beeinträchtigen. Aber Vorsicht – der allgemeine Aufbau der Quelltabelle darf nicht verändert werden. Die alphabetische Reihenfolge sollte ebenfalls gewahrt bleiben, zumindest aber müssen alle Stammformenreihen, deren Infinitive mit demselben Anfangsbuchstaben beginnen, fortlaufend untereinander stehen. Auch die Formatierung der Schriftzeichen (Fettformat im Tabellenkopf, sonst Normal) darf nicht verändert werden. Erlaubte Änderungen betreffen also lediglich die Korrektur einzelner Stammformen und das Löschen oder Einfügen von ganzen Stammformenreihen samt den entsprechenden Tabellenzeilen. Wichtig: Die lateinischen Bezeichnungen im Tabellenkopf der Quelldateien können bei Bedarf durch ihre deutschen Entsprechungen ersetzt werden, damit man sie nicht in jeder Übung ersetzen muss. Beispielhaftes Ergebnis mit nur einer vorgegebenen Verbform pro Stammformenreihe: Infinitiv 3. Pers. Präsens 3. Pers. Imperfekt brach 3. Pers. Perfekt bieten brennt betrog hat bewogen Die Übung einfach kopiert und durch erneutes Ausführen des Makros modifiziert (2 Vorgaben pro Reihe): Infinitiv bieten brennen betrügen 3. Pers. Präsens bricht 3. Pers. Imperfekt 3. Pers. Perfekt ist / hat gebrochen bot brennt hat betrogen bewegt bewog Hinweis: Bitte beachten Sie, dass die Lösungen immer auch in der Übung selbst vorhanden sind, allerdings formatiert als „verborgener Text“. Sollte also die Übung auf dem Bildschirm bzw. nach dem Ausdrucken schon quasi fertig ausgefüllt erscheinen, dann haben Sie unter Extras → Optionen → Ansicht die Anzeige bzw. unter Extras → Optionen → Drucken das Ausdrucken von verborgenem Text eingestellt. Ändern Sie dies gegebenenfalls. Falls Sie die Übung direkt am Bildschirm bearbeiten lassen oder per E-Mail-Anhang an LernerInnen verschicken wollen, sollten Sie die ganze Übung oder gleich das ganze Übungsblatt markieren und die Zarb-Funktion Verborgenen Text Entfernen ausführen. Andernfalls kann jeder einigermaßen gewitzte Schüler die Lösungen durch einen einfachen Klick auf anzeigen/verbergen (einblenden/ausblenden) in der © Copyright 1994–2006 Hans Zybura. Alle Rechte vorbehalten. Zarb 4 – Arbeitsblätter kreativ und schnell erstellen 24 Standard-Symbolleiste sichtbar machen. (Dieser Hinweis gilt für alle Wortformenübungen und alle Rätsel auf tabellarischer Basis.) I RREGULAR VERBS Zurück zur Funktionsübersicht Menü und Symbolleiste Zarb 1. Irregurlar verbs ist das englische Gegenstück zu Starke Verben – Stammformen und funktioniert völlig gleich, wenn man davon absieht, dass es nur drei Stammformen gibt. Deshalb verzichte ich hier auf die erneute detaillierte Beschreibung. Zur Funktionsweise lesen Sie also bitte im Abschnitt Starke Verben – Stammformen nach. Die Quelldateien für die Stammformen heißen Irrverbs.doc und Irrverb2.doc und sind im Zarb-Programmordner auf Ihrer Festplatte zu finden. Erstere enthält eine traditionell alphabetisch geordnete Liste, letztere eine nach der Häufigkeit des Gebrauchs angeordnete Liste der Stammformen und entspricht allerneuesten Forschungsergebnissen. Beide Listen werden Ihnen beim Start des Makros Irregular verbs zur Auswahl angeboten. Hinweis: Bitte beachten Sie, dass die Lösungen immer auch in der Übung selbst vorhanden sind, allerdings formatiert als „verborgener Text“. Sollte also die Übung auf dem Bildschirm oder im Ausdruck schon quasi fertig ausgefüllt erscheinen, dann haben Sie unter Extras → Optionen → Ansicht die Anzeige bzw. unter Extras → Optionen → Drucken den Ausdruck von verborgenem Text eingestellt. Ändern Sie dies gegebenenfalls. Falls Sie die Übung direkt am Bildschirm bearbeiten lassen oder per E-Mail-Anhang verschicken wollen, sollten Sie die ganze Übung oder gleich das ganze Übungsblatt markieren und die Zarb-Funktion Verborgenen Text Entfernen ausführen, da andernfalls jeder einigermaßen gewitzte Schüler die Lösungen durch einen einfachen Klick auf anzeigen/verbergen (einblenden/ausblenden) in der Standard-Symbolleiste sichtbar machen kann. (Dieser Hinweis gilt für alle Wortformenübungen und alle Rätsel auf tabellarischer Basis.) O NREGELMATIGE W ERKWOORDEN Zurück zur Funktionsübersicht Menü und Symbolleiste Zarb 1. Onregelmatige Werkwoorden ist das niederländisch Gegenstück zu Starke Verben – Stammformen und funktioniert völlig gleich. Deshalb verzichte ich hier auf die erneute detaillierte Beschreibung. Zur Funktionsweise lesen Sie also bitte im Abschnitt Starke Verben – Stammformen nach. Die Quelldatei für die Stammformen heißt Onrwoord.doc und ist im Zarb-Programmordner auf Ihrer Festplatte zu finden. Hinweis: Bitte beachten Sie, dass die Lösungen immer auch in der Übung selbst vorhanden sind, allerdings formatiert als „verborgener Text“. Sollte also die Übung auf dem Bildschirm oder im Ausdruck schon quasi fertig ausgefüllt erscheinen, dann haben Sie unter Extras → Optionen → Ansicht die Anzeige bzw. unter Extras → Optionen → Drucken den Ausdruck von verborgenem Text eingestellt. Ändern Sie dies gegebenenfalls. Falls Sie die Übung direkt am Bildschirm bearbeiten lassen oder per E-Mail-Anhang verschicken wollen, sollten Sie die ganze Übung oder gleich das ganze Übungsblatt markieren und die Zarb-Funktion Verborgenen Text Entfernen ausführen, da andernfalls jeder einigermaßen gewitzte Schüler die Lösungen durch einen einfachen Klick auf anzeigen/verbergen (einblenden/ausblenden) in der Standard-Symbolleiste sichtbar machen kann. (Dieser Hinweis gilt für alle Wortformenübungen und alle Rätsel auf tabellarischer Basis.) © Copyright 1994–2006 Hans Zybura. Alle Rechte vorbehalten. Zarb 4 – Arbeitsblätter kreativ und schnell erstellen 25 G RUNDWORTSCHATZ Zurück zur Funktionsübersicht Menü und Symbolleiste Zarb 1. Die Grundwortschatz-Funktion ermöglicht es, aus einer beliebigen Wortliste automatisch eine definierte Untergruppe von Wörtern auszuwählen, um zum Beispiel Schreib- und Leseübungen des Alphabets und des Grundwortschatzes für Grundschulkinder zu erstellen. Definition durch Buchstaben: Geben Sie die Buchstaben ein, aus denen die ausgewählten Wörter bestehen dürfen. Die eingegebenen Buchstaben müssen durch Leerzeichen getrennt sein, sie müssen aber nicht alphabetisch angeordnet sein. Beispiel: Die Eingabe „a e b d n s“ sucht aus der vorgegebenen Wortliste jene Wörter heraus, die durch die Kombination von einigen oder allen dieser Buchstaben gebildet werden können, zum Beispiel: „ab Abend abends an baden dann das dass den denn des eben Ende essen es Nase nass nasse neben nennen Sand See“. Wörter, die Sie für Ihre Übung nicht gebrauchen wollen, können Sie einfach aus der Liste löschen. Definition durch Buchstaben und Buchstabengruppen: Wollen Sie bestimmte Buchstabengruppen üben, geben Sie diese wie Einzelbuchstaben ein. Dies schränkt die Ergebnisliste insofern ein, als dass nur Wörter ausgegeben werden, die aus einigen (oder allen) der eingegebenen Buchstaben und der Buchstabengruppe bestehen. Geben Sie also das gesamte Alphabet plus eine Buchstabengruppe ein, so werden alle Wörter ausgegeben, die diese Buchstabengruppe beinhalten: „tt a b c d e f g h i j k l m n o p q r s t u v w x y z ä ö ü ß“ ergibt etwa „Bett bitten bitter Blatt Blätter Butter enttäuscht fett Gewitter glatt Gott hatte hätte kaputt klettern geklettert Mittag ...“. Zusätzliche Definition durch Wortlänge: Sie können optional angeben, ob die ausgegebenen Wörter eine Höchst- oder Mindestzeichenzahl besitzen sollen, wenn Sie zum Beispiel besonders lange oder besonders kurze Wörter ausschließen möchten. Die Voreinstellungen sind „keine maximale Zeichenzahl“ (durch ein Sternchen * gekennzeichnet) und „mindestens 2 Zeichen“. Auswahl der Quelldatei: Zarb liefert einen Grundwortschatz in Dateiform mit (die Datei NsGruWo.txt im Unterordner „Menzel85“ des Zarb-Programmordners). Diese ist als Quelle für die Wortliste voreingestellt. Sie können aber auch eine eigene Wortliste verwenden, indem Sie die Option „Eigenen Grundwortschatz verwenden... (aus Datei öffnen)“ auswählen und dann eine Datei auf Ihrem Computer angeben, die Ihre Wortliste enthält. A NTONYME Zurück zur Funktionsübersicht Menü und Symbolleiste Zarb 1. Die Zarb-Funktion Antonyme sucht zu einem einzelnen Wort bzw. zu jedem Wort einer markierten Wortliste jene Einträge im Thesaurus heraus, die als Antonyme – Begriffe gegenteiliger Bedeutung – des jeweiligen Wortes gespeichert sind. Diese Begriffe werden als Liste ausgegeben, das Originalwort wird geschüttelt und mit Einsetzlücke an die Antonymen-Liste angehängt. Hinweis: Der Thesaurus wird bei der Installation von Word für die gängigsten Sprachen gleich mit installiert. Wenn Sie beim Ausführen des Makros eine Fehlermeldung bekommen, dass der Thesaurus für die gewünschte Sprache nicht gefunden werden kann, so versuchen Sie, diesen von Ihrer Word-Installations-CD nachzuinstallieren. Beachten Sie auch, dass der Word-interne Thesaurus nicht immer zuverlässig ist, und prüfen Sie die ausgegebenen Antonymen-Listen genau. © Copyright 1994–2006 Hans Zybura. Alle Rechte vorbehalten. Zarb 4 – Arbeitsblätter kreativ und schnell erstellen 26 S YNONYME Zurück zur Funktionsübersicht Menü und Symbolleiste Zarb 1. Die Zarb-Funktion Synonyme sucht zu einem einzelnen Wort bzw. zu jedem Wort einer markierten Wortliste jene Einträge im Thesaurus heraus, die als Synonyme – Begriffe ähnlicher oder gleicher Bedeutung – des jeweiligen Wortes gespeichert sind. Diese Begriffe werden als Liste ausgegeben, das Originalwort wird geschüttelt und mit Einsetzlücke an die Synonymen-Liste angehängt. Hinweis: Der Thesaurus wird bei der Installation von Word für die gängigsten Sprachen gleich mit installiert. Wenn Sie beim Ausführen des Makros eine Fehlermeldung bekommen, dass der Thesaurus für die gewünschte Sprache nicht gefunden werden kann, so versuchen Sie, diesen von Ihrer Word-Installations-CD nachzuinstallieren. Beachten Sie auch, dass der Word-interne Thesaurus nicht immer zuverlässig ist, und prüfen Sie die ausgegebenen Synonymen-Listen genau. T HESAURUS -A NALYSE Zurück zur Funktionsübersicht Menü und Symbolleiste Zarb 1. Markieren Sie ein Wort oder eine Wortliste und aktivieren Sie das Makro Thesaurus-Analyse. Für jedes markierte Wort wird eine Liste mit den im Word-internen Thesaurus gespeicherten Einträgen ausgegeben. In höheren Klassen kann die Thesaurus-Analyse zur Verdeutlichung des Synonym-Konzepts bzw. AntonymKonzepts verwendet werden und um den sprachlichen Horizont eines Begriffs zu erforschen. Da der Word-interne Thesaurus manchmal recht zweifelhafte und zum Teil auch klar falsche Ergebnisse liefert, ist eine kritische Diskussion und ein Vergleich mit anderen Thesauri in Buchform oder im Internet sehr zu empfehlen. Ich möchte hier ausdrücklich anregen, die Ergebnisse solcher kritischen Diskussionen an Microsoft Deutschland zu senden. Das könnte auf Dauer dazu beitragen, die Word-internen Thesauri zu verbessern. Hier ein Beispiel für die Ausgabe der Thesaurus-Analyse des Wortes „Glück“: Thesaurus-Analyse Wort: Glück Zahl der Bedeutungen: 3 Liste der Bedeutungen: [1] Heil, [2] Erfolg, [3] Aufstieg Liste der Antonyme: Unglück, Kummer, Leid, Missgeschick, Pech, Schmerz, Unheil, Verdruss Liste der Wortarten (je Bedeutung): 1, 1, 1 Liste der verwandten Ausdrücke: Liste der verwandten Wörter: Synonyme aller Bedeutungen: [1] Heil, Interesse, Lohn, Nutzen, Gewinn, Profit, Vorteil, Füllhorn [2] Erfolg, Freudenleben, Gedeihen, Glücksfall, Glücksstern, Glückswendung, Honigmond, Wohlergehen, Wohlsein, Segen, Wonneleben [3] Aufstieg, Preis, Sieg, Treffer, Trumpf, Gelegenheit, Sauglück Hinweis: Der Thesaurus wird bei der Installation von Word für die gängigsten Sprachen gleich mit installiert. Wenn Sie beim Ausführen des Makros eine Fehlermeldung bekommen, dass der Thesaurus für die gewünschte Sprache nicht gefunden werden kann, so versuchen Sie, diesen von Ihrer Word-Installations-CD nachzuinstallieren. W ORTLISTE ERZEUGEN / BEARBEITEN Zurück zur Funktionsübersicht Menü und Symbolleiste Zarb 1. © Copyright 1994–2006 Hans Zybura. Alle Rechte vorbehalten. Zarb 4 – Arbeitsblätter kreativ und schnell erstellen 27 Wortliste erzeugen/bearbeiten entnimmt einem markierten Text oder einer Datei, die Sie frei auswählen können, Wörter und stellt daraus eine Wortliste zusammen. Sie können entweder • alle zuvor fett formatierten Wörter, • alle Wörter oder • Wörter mit bestimmten Buchstaben(-gruppen), deren Position im Wort • beliebig, • am Wortanfang, • in der Wortmitte • oder am Wortende sein kann in die Liste aufnehmen lassen. Wenn Sie als Aufnahmekriterium fett formatierte Wörter bestimmt haben, können die Wörter im markierten Textbereich bei der Bearbeitung automatisch auf nicht fett zurückgesetzt werden. Beim Aufnahmekriterium Alle Wörter können mehrfach vorkommende Wörter auf Wunsch nur einmal aufgenommen werden. Allerdings wird hier Groß- und Kleinschreibung unterschieden, so dass dasselbe Wort unter Umständen einmal mit großem Anfangsbuchstaben und einmal mit kleinem Anfangsbuchstaben auftaucht. Falls dies unerwünscht ist, können Sie die ausgegebene Wortliste entsprechend manuell oder automatisch bearbeiten, zum Beispiel alle Wörter in Kleinschreibung verwandeln (Makro Nur Kleinbuchstaben), und gegebenenfalls mit Wortliste erzeugen/bearbeiten bereinigen und neu sortieren. Bei der Ausgabe haben Sie die Wahl, ob Sie die Wortliste • alphabetisch sortiert, • in der Originalfolge (nur bei Aufnahmekriterien 1 und 3), • in Zufallsfolge • oder nach der Wortlänge (aufsteigend oder absteigend) anordnen wollen. Als Trennzeichen können Sie Leerzeichen oder Absatzzeichen benutzen. Die Ausgabe erfolgt unterhalb des markierten Bereichs oder – falls gewählt – in ein neues Dokument. Außerdem können Sie die auszugebende Wortliste nummerieren lassen. Wenn Sie statt eines Textes eine existierende Wortliste markieren, können Sie dieses Makro zur Neuordnung der Liste verwenden. Sie können die Reihenfolge der Wörter ändern, eventuelle Doppeleinträge eliminieren oder eine Teilliste von Wörtern mit bestimmten Buchstaben erstellen. Wortliste erzeugen/bearbeiten ist das Werkzeug der Wahl für Silbenrätsel. Zur Vorbereitung trennen Sie die Wörter, die Sie für das Rätsel verwenden wollen, bitte von Hand. (Die automatische Silbentrennung von Word lässt sich zu diesem Zweck leider nicht gebrauchen. Deren Trennregeln sind aber auch von recht zweifelhafter Qualität und wären ungeeignet für viele pädagogische Zwecke, zum Beispiel in der Grundschule.) Dazu fügen Sie einfach an den gewünschten Trennstellen ein Leerzeichen (keinen Bindestrich!) ein. Markieren Sie anschließend den ganzen Bereich und führen Sie das Makro aus. Wählen Sie als Aufnahmekriterium Alle Wörter und – sehr wichtig – deaktivieren Sie das Kontrollkästchen Gleiche Wörter nur einmal. Bei der Ausgabe wählen Sie in der Optionsgruppe Reihenfolge die Zufallsfolge – fertig ist das Silbenrätsel. Da Word jede beliebige Gruppe von Buchstaben als Wort ansieht, wenn sie nur zwischen Leerzeichen (oder auch Satzzeichen) steht, spielt es hier keine Rolle, dass die Markierung Silben statt Wörter enthielt. Zur Erstellung einer Liste aller in einem deutschen Text vorkommenden Substantive eignet sich übrigens das Makro Lücken Wortarten (Deutsch) mit der Option Substantive besser. Verwenden Sie einfach die Lösungen als Wortliste. © Copyright 1994–2006 Hans Zybura. Alle Rechte vorbehalten. Zarb 4 – Arbeitsblätter kreativ und schnell erstellen 28 W ORTLISTENABGLEICH Zurück zur Funktionsübersicht Menü und Symbolleiste Zarb 1. Wortlistenabgleich vergleicht einen markierten Text oder Textbereich mit einer Wortliste. Die Vergleichsliste wird dabei aus einem normalen Word-Dokument hinzugeladen, das Sie im Makroverlauf öffnen. (Es kann auch eine reine Textdatei sein.) Zunächst wählen Sie aber aus, wie die nicht in der Vergleichsliste enthaltenen Wörter des markierten Textes behandelt werden sollen. Diese Wörter können • im Text fett hervorgehoben werden und/oder • unterhalb des markierten Textbereichs angefügt werden und/oder • in eine Datei ausgegeben werden. Bei der Ausgabe in eine Datei können Sie die Wörter entweder an die Vergleichsliste anhängen oder in ein neues Dokument ausgeben lassen. An die Vergleichsliste angehängte Wörter erscheinen zur besseren Orientierung kursiv gedruckt. Bitte beachten Sie: In dieser Funktion bleibt die Groß- bzw. Kleinschreibung beim Wortvergleich unberücksichtigt. Es wird also zum Beispiel nicht zwischen den Wörtern „Dank“ (Substantiv) und „dank“ (Präposition) unterschieden. Die Schreibweise bleibt jedoch bei der Ausgabe von Differenzlisten so erhalten wie sie im Ausgangstext vorgefunden wird. Wortlistenabgleich eignet sich auch zum Vergleich zweier Wortlisten. In diesem Fall können Sie gleichzeitig eine Differenzliste und eine Vereinigungsliste erzeugen. Die Differenzliste erhalten Sie durch Ausgabe der nicht gefundenen Wörter unterhalb der Ausgangsliste, die Vereinigungsliste durch gleichzeitiges Anhängen an die Vergleichsliste. Es ist außerdem möglich, als Vergleichsliste ein Dokument auszuwählen, das einen normalen Text enthält. Dieser wird beim Einlesen funktionsintern in eine Wortliste verwandelt. Vergleichsliste und Differenzliste sind auf maximal je 2 Millionen Wörter beschränkt. Diese Zahl sollte Sie aber nicht verleiten: Word eignet sich kaum zum Abgleich wirklich großer Wortlisten und Textkorpora für wissenschaftliche Zwecke. Das Einlesen langer Vergleichslisten kann – je nach Geschwindigkeit des Prozessors und Ausstattung Ihres Computers mit RAM (Arbeitsspeicher) – recht langwierig werden. Bitte beachten Sie: Etwaige in der Vergleichsliste oder im Vergleichstext enthaltene Tabellen werden beim Einlesen übersprungen, darin enthaltene Wörter also nicht eingelesen. Falls Sie beispielsweise die deutschen oder englischen Stammformen der unregelmäßigen Verben als Vergleichsliste benutzen wollen, müssen Sie diese zunächst in ein neues Dokument kopieren, anschließend die kopierte Tabelle markieren und dann mittels der Wordfunktion Tabelle → Umwandeln → Tabelle in Text konvertieren. Nach dem Speichern und Schließen des neuen Dokuments können Sie dieses dann als Vergleichsliste benutzen. W ORTFREQUENZ Zurück zur Funktionsübersicht Menü und Symbolleiste Zarb 1. Wortfrequenz zählt die Häufigkeit, mit der jedes in einem markierten Text oder Textbereich enthaltene Wort vorkommt. Anschließend werden alle Wörter mit ihrer jeweiligen Anzahl ausgegeben. Die Ausgabe kann am Ende des aktuellen Dokuments oder in ein neues Dokument erfolgen. Groß- und Kleinschreibung werden unterschieden, so dass unter Umständen dasselbe Wort zweimal auftaucht, einmal mit großem Anfangsbuchstaben und einmal mit kleinem. Wenn es die verwendete Sprache erlaubt, können Sie dieses Problem umgehen, indem Sie zunächst den ganzen Text in Kleinschreibung umwandeln (ZarbFunktion Nur Kleinbuchstaben). Ansonsten müssen Sie eine Nachbearbeitung der Häufigkeitsliste von Hand vornehmen. Diese Funktion ist nicht für Wortfrequenzmessungen in umfangreichen Texten geeignet. Wegen technischer Beschränkungen der Word-internen Sortierfunktion ist die Höchstzahl der einzulesenden Wörter auf 4000 © Copyright 1994–2006 Hans Zybura. Alle Rechte vorbehalten. Zarb 4 – Arbeitsblätter kreativ und schnell erstellen 29 beschränkt. Wird diese Zahl überschritten, erhalten Sie eine entsprechende Meldung, und die Schreibmarke steht nach Abschluss des Makrodurchlaufs hinter dem letzten eingelesenen Wort. Z EICHENSATZTABELLE AUSGEBEN Zurück zur Funktionsübersicht Menü und Symbolleiste Zarb 1. Zeichensatztabelle ausgeben ist eine Hilfsfunktion, mit deren Hilfe Sie die druckbaren Zeichen eines Zeichensatzes samt ihrem Dezimalcode (das heißt ihrer Nummer im ANSI-Zeichensatz) in tabellarischer Form in ein neues Dokument ausgeben lassen und dann ausdrucken lassen können. Es können auch mehrere oder gar alle Zeichensätze gleichzeitig ausgegeben werden. Jeder Zeichensatz nimmt normalerweise eine Seite DIN-A4 ein. Diese Hilfsfunktion gestattet Ihnen, eine Übersichts-Mappe mit Ihren Lieblingsschriftarten anzulegen. Dies ist besonders nützlich, wenn Sie gern Rätselschriften, Mathe-Schriften oder/und Anlaut-Schriften mit kleinen Bildchen verwenden. Den Dezimalcode können Sie aber auf Windows-Systemen auch dazu verwenden, nicht auf Ihrer Tastatur aufgeführte Zeichen einzugeben. Halten Sie dazu die Taste Alt gedrückt und geben Sie auf dem Ziffernblock die Zahl 0 (Null) gefolgt von den Ziffern des Dezimalcodes ein. Bei den meisten fremdsprachlichen Sonderzeichen gibt es allerdings bequemere Methoden der Eingabe. Aus technischen Gründen kann es vorkommen, dass manche Zeichen in der voreingestellten Zeichengröße nicht vollständig in ihre jeweilige Tabellenzelle hineinpassen. Prüfen Sie dies bitte vor dem Ausdrucken und verringern Sie gegebenenfalls die Zeichengröße für die problematischen Zeichen. Es kommt ebenfalls gelegentlich vor, dass alle Zeichen mehr Raum einnehmen, als dies bei der eingestellten Zeichengröße für normale Schriftarten zu erwarten ist. In diesem Fall passt die entsprechende Zeichensatztabelle unter Umständen ausnahmsweise nicht auf eine Seite DIN-A4. K OPF EINFÜGEN Zurück zur Funktionsübersicht Menü und Symbolleiste Zarb 1. Kopf einfügen gestattet die schnelle Einfügung eines vordefinierten und als AutoText gespeicherten Arbeitsblattkopfes in die Kopfzeile Ihres Dokuments. Die Funktion präsentiert Ihnen zunächst das AutoTextDialogfeld zur Auswahl eines passenden AutoText-Eintrags. Anschließend wird der gewählte Eintrag automatisch in die Kopfzeile eingefügt. Zarb enthält die abgebildeten Arbeitsblattköpfe als Beispiele und zur Anpassung an Ihre Bedürfnisse. Wie Sie sehen, handelt es sich um kleine Tabellen. Dies ist meist die einfachste Methode, um Textelemente in eine formularmäßige Ordnung zu bringen. Arbeitsblattkopf 1 Name: © Copyright 1994–2006 Hans Zybura. Alle Rechte vorbehalten. Klasse: Datum: Zarb 4 – Arbeitsblätter kreativ und schnell erstellen 30 Arbeitsblattkopf 2 Deutsch Name: Hans Zybura Klasse: 13.10.2006 In Arbeitsblattkopf 2 sind der Name des Lehrers/der Lehrerin und das Datum als Felder eingetragen. Sollten rechts nicht Ihr Name und darunter das aktuelle Datum stehen, dann aktualisieren Sie die entsprechenden Felder, indem Sie die Schreibmarke irgendwo in den Namen bzw. das Datum setzen und dann die Taste F9 drücken. Sollte danach rechts oben überhaupt kein Name oder ein anderer als Ihr eigener stehen, dann geben Sie bitte im Menü Extras unter Optionen auf der Registerkarte Benutzer-Info Ihren Namen ein und wiederholen die Aktualisierung. Alternativ dazu können Sie auch den Inhalt der entsprechenden Zelle des Arbeitsblattkopfes löschen, Ihren Namen direkt eintragen, die kleine Tabelle markieren und als AutoText speichern (Menü Einfügen, Befehl AutoText, Schaltfläche Hinzufügen). Auf diese Weise können Sie sich auch jeweils individuelle Köpfe für unterschiedliche Klassen, Fächer bzw. Zwecke (Arbeitsblatt, Test, etc.) gestalten. Kopfzeilen können Textrahmen, Tabellenzeilen und Grafiken enthalten. Beachten Sie bitte: Kopfzeilen erscheinen auf jeder Seite Ihres Dokuments, solange Sie nicht die entsprechende Vorgabe in Word ändern. Informieren Sie sich bitte in der Word-Hilfe über den Umgang mit Kopfzeilen. I NTERNET -T EXT EINFÜGEN Zurück zur Funktionsübersicht Menü und Symbolleiste Zarb 1. Das Internet ist mittlerweile eine der wichtigsten Recherchequellen geworden, und oft möchte man vielleicht Texte aus der Wikipedia oder von anderen etablierten Webseiten im Unterricht als Grundlage für Übungen und Beispieltexte verwenden. Das Makro Internet-Text einfügen erleichtert Ihnen die Arbeit mit solchen Texten, indem es sämtliche Formatierungen und Tabellen, die beim Kopieren von Texten aus dem Browser heraus mitkopiert werden, entfernt und nur den reinen Text aus der Zwischenablage einfügt. Dies ist sehr wichtig, da auf sehr vielen Internet-Seiten der Text durch (unsichtbare) Tabellen gegliedert wird. Diese würden in einem ZarbDokument extrem störend wirken und die korrekte Funktionsweise der meisten Zarb-Funktionen verhindern. Markieren Sie im Browser einen beliebigen Text. Kopieren Sie ihn mit Strg+C oder mit Rechtsklick Kopieren in die Zwischenablage. Gehen Sie dann in Ihr geöffnetes Zarb-Dokument, setzen Sie die Schreibmarke an die gewünschte Stelle und klicken Sie auf das Internet-Text einfügen-Symbol in der Zarb-Symbolleiste. Der zuvor kopierte Text wird dann als Rohtext in Ihr Zarb-Dokument eingefügt. Beachten Sie: Im kopierten Text enthaltene Bilder werden nicht mit eingefügt! Diese können Sie aber selbstverständlich gesondert kopieren und normal einfügen, wenn Sie das möchten. V ERBORGENEN T EXT ENTFERNEN Zurück zur Funktionsübersicht Menü und Symbolleiste Zarb 1. Das Makro Verborgenen Text entfernen löscht im markierten Bereich endgültig alle Textteile, die als verborgener Text formatiert sind. Alle Rätsel (in tabellarischer Form), alle Stammformenübungen und alle Wortformenübungen sowie Text schütteln löschen die ,überflüssigen‘ Buchstaben oder Wortformen nicht endgültig, sondern versehen sie nur mit dem Format „verborgener Text“. Das hat den nützlichen Effekt, dass man in den Rätseln jederzeit gezielte Änderungen machen kann, indem man den verborgenen Text manuell wieder sichtbar macht. Bei den © Copyright 1994–2006 Hans Zybura. Alle Rechte vorbehalten. Zarb 4 – Arbeitsblätter kreativ und schnell erstellen 31 Stammformen- und Wortformenübungen bilden die nur verborgenen Wortformen die Grundlage für die bleibende, hohe Variabilität einmal fertig gestellter Übungen. Wenn LernerInnen die Aufgaben jedoch direkt am Bildschirm lösen sollen oder wenn KollegInnen Ihren Schülern die Aufgaben als Word-Dokument per E-Mail oder Diskette zuschicken, dann ist das Verbleiben der verborgenen Textbestandteile in den verschiedenen Übungen wahrscheinlich völlig unerwünscht. Die LernerInnen können ja unter diesen Umständen die Lösungen durch einen einfachen Mausklick auf das Symbol anzeigen/verbergen (einblenden/ausblenden) in der Standardsymbolleiste sichtbar machen. Das vorliegende Makro erlaubt das schnelle Löschen aller verborgenen Textbestandteile. Um diesen Vorgang in einem Zug für das gesamte Dokument durchzuführen, markieren Sie den gesamten Dokumentinhalt mit der Standardfunktion Bearbeiten → Alles markieren (Strg+A) und starten Sie dann das Makro. T ABELLE TRANSFORMIEREN Zurück zur Funktionsübersicht Menü und Symbolleiste Zarb 1. Dieses kleine Hilfsmakro vertauscht die Zeilen und Spalten einer Tabelle. Dazu setzen Sie die Schreibmarke in die zu transformierende Tabelle und aktivieren das Makro. Sinnvoll kann dies vor allem bei Konjugationsübungen sein, wie sie beispielsweise die Zarb-Funktionen Wortformenübung und Konjugation: Deutsche Verben erstellen, oder bei Zuordnungsübungen. Beachten Sie: Die Tabelle darf nicht zu komplex sein: Wenn ,verbundene‘ Zellen darin vorkommen, die über mehrere Spalten oder Zeilen hinweg reichen, ist die Anzahl von Spalten und Zeilen in der Tabelle nicht eindeutig und die Tabelle kann nicht transformiert werden. Des Weiteren bleiben die Formatierungen des Tabellentextes zwar erhalten, aber Formatierungen der Tabelle selbst werden aus technischen Gründen in jedem Fall nicht bewahrt. Darunter fallen Rahmenlinien, Hintergrundfarben, geänderte Zellenbegrenzungen oder die Breite der Tabelle. K REUZWÖRTER Zurück zur Funktionsübersicht Menü und Symbolleiste Zarb 2. Kreuzwörter erlaubt die automatische oder benutzerkontrollierte Erstellung von Kreuzworträtseln aus vorbereiteten Wortlisten bzw. Texten oder auch eine Neuerstellung eines Rätsels von Grund auf – ohne jede Vorgabe. Die große Flexibilität bei der Bearbeitung und Ausgabe des Rätsels hat zur Folge, dass Sie während eines Makrolaufs mit mehreren (mindestens drei) Auswahldialogen konfrontiert werden. Aber lassen Sie sich dadurch nicht irritieren – letztlich ist alles ganz einfach und logisch. Das fertige Rätsel ist eine normale Tabelle, bei der ausschließlich die relevanten Zellen mit einem Rahmen versehen wurden. Eventuell angezeigte Gitternetzlinien bei den anderen Zellen erscheinen nicht im Druck. Die Anzeige der Gitternetzlinien können Sie im Menü Tabelle mit dem Befehl Gitternetzlinien einblenden/ausblenden ausschalten. Beispiel Aus einer Kurzform des Märchens „Rotkäppchen“ wurde eine kleine Wortliste extrahiert und im automatischen Modus mit den Voreinstellungen ein Rätsel erstellt; bei der Ausgabe wurden Definitionen hinzugefügt. © Copyright 1994–2006 Hans Zybura. Alle Rechte vorbehalten. Zarb 4 – Arbeitsblätter kreativ und schnell erstellen 32 Die Wortliste: Wein Gefahr Wolf Ohren Nachthemd Mutter Mund Weg Rotkäppchen Großmutter Augen Flasche Kuchen Häubchen Wald Jäger 1 K U C H E N 2 3 4 5 6 Waagerecht: 1) Die Hauptperson 2) Großmutter braucht eine Brille dafür 3) Es gehört der Großmutter, aber der Wolf trägt es im Bett 4) Es ist in Rotkäppchens Korb 5) Der Retter 6) „Großmutter, warum hast du so einen großen ...?“ 1 R O 2 3 H Ä U 4 F L A S 5 J Ä 6 M T A B C G U K U C H E N Ä P P C H E N G E N H E N E R D Optional kann – wie hier – eine vollständig ausgefüllte Kopie des Rätsels für das Lösungsblatt ausgegeben werden. Dies ist die Voreinstellung. Beachten Sie, dass die Lösungen auch im Rätsel selbst vorhanden sind, allerdings formatiert als „verborgener Text“. Sollte also das eigentliche Rätsel auf dem Bildschirm oder im Ausdruck schon quasi fertig ausgefüllt erscheinen, dann haben Sie unter Extras → Optionen → Ansicht die Anzeige bzw. unter Extras → Optionen → Drucken den Ausdruck von verborgenem Text eingestellt. Ändern Sie dies gegebenenfalls. Falls Sie die Übung direkt am Bildschirm bearbeiten lassen oder per E-Mail-Anhang verschicken wollen, sollten Sie die ganze Übung oder gleich das ganze Übungsblatt markieren und die Zarb-Funktion Verborgenen Text Entfernen ausführen, da andernfalls jeder einigermaßen gewitzte Schüler die Lösungen durch einen einfachen Klick auf anzeigen/verbergen (einblenden/ausblenden) in der Standard-Symbolleiste sichtbar machen kann. (Dieser Hinweis gilt für alle Wortformenübungen und alle Rätsel auf tabellarischer Basis.) Arbeitsweise Markieren Sie zunächst eine vorbereitete Wortliste bzw. einen Text oder erzeugen Sie eine leere Markierung durch Mausklick in den linken Seitenrand einer Leerzeile. Sie können dann die Schreibweise der Wörter im Rätsel wählen: GROSSBUCHSTABEN, kleinbuchstaben oder Originalschreibweise. Das Auswahlkästchen Nur Grundalphabet aktiviert oder deaktiviert die Auflösung von Umlauten bzw. die Umwandlung von Buchstaben mit Akzenten in Buchstaben ohne Akzente. (Diese Option funktioniert nicht für Sonderformen des kyrillischen Alphabets.) Die Wortliste oder der Text wird eingelesen und die enthaltenen Wörter werden Ihnen in einem Kombinationsfeld zur Auswahl des senkrechten Wortes angeboten. Sie können hier auch ein neues Wort eingeben oder den Zufall wählen lassen. Gleichzeitig wählen Sie hier einen Bearbeitungsmodus: Automatisch oder Benutzerkontrolliert. Im automatischen Modus wird versucht, jedem Buchstaben des senkrechten Wortes ein waagerechtes Wort zuzuordnen. Fehlende Wörter werden gegebenenfalls zur Ergänzung angefordert. Im benutzerkontrollierten © Copyright 1994–2006 Hans Zybura. Alle Rechte vorbehalten. Zarb 4 – Arbeitsblätter kreativ und schnell erstellen 33 Modus können Sie die Zuordnung in einem gesonderten Dialogfeld selbst vornehmen, indem Sie passende Wörter aus Vorschlagslisten auswählen. Setzen Sie dort zunächst im mittleren Listenfeld Bearbeiten den Markierungsbalken auf den zu bearbeitenden Buchstaben des senkrechten Wortes. Über die Schaltfläche Vorschlagsliste können Sie sich dann eine Liste der passenden Wörter anzeigen lassen und wählen oder im dafür vorgesehenen Eingabefeld ein neues Wort eingeben. Durch Betätigen der Schaltfläche Zuordnen erscheint Ihre Auswahl oder Eingabe neben dem betreffenden Buchstaben des senkrechten Wortes. Fahren Sie so fort, bis alle Buchstaben ein Lösungswort erhalten haben. Sie können bereits zugeordnete Wörter wieder austauschen. Wenn Sie fertig sind, betätigen Sie die Schaltfläche Fertig. Sie können dieses Dialogfeld mit Fertig nur verlassen, wenn Sie allen Buchstaben des senkrechten Wortes ein waagerechtes Lösungswort zugeordnet haben. Abbrechen beendet das Dialogfeld und die Funktion ohne Ergebnis. Nach Abschluss der Zuordnung können Sie die Form der Ausgabe wählen. Sie haben durch eine Vielzahl von Gestaltungsoptionen und Lösungshilfen die Möglichkeit, die Aufgabe sehr differenziert auf Ihre SchülerInnen und Ihre pädagogischen Absichten einzustellen. In der Regel liefert aber schon die Voreinstellung ein sinnvolles Ergebnis. Wählen Sie zur Gestaltung unter folgenden Optionen: • Senkrechtes Wort vorgeben • Alle Kästchen leer • Vokale vorgeben • Konsonanten vorgeben Alle Vorgaben erscheinen direkt im Rätsel als vorausgefüllte Kästchen. Je nach Wahl der Gestaltung (sowie Zielgruppe und Zweck) bestimmen Sie im selben Dialogfeld über die Art der Lösungshilfen: • Senkrechtes Wort beifügen • Waagerechte Wörter beifügen • Definitionen beifügen Die Lösungshilfen werden unterhalb des Rätsels, aber noch oberhalb einer eventuellen Ausgabe der vollständig ausgefüllten Lösung ausgegeben. Die Liste der waagerechten Lösungswörter, falls angekreuzt, entspricht dabei der Reihenfolge im Rätsel. Eine leichte Übungsaufgabe für die ganz Kleinen oder für AnfängerInnen im Sprachunterricht könnte zum Beispiel darin bestehen, die waagerechten Wörter in die leeren Kästchen des Rätsels einzusetzen und auf diese Weise das senkrechte Wort zu finden. Wenn Sie eine andere Reihenfolge wünschen, weil so die Lösung für Ihre SchülerInnen allzu einfach ist, können Sie diese Liste mittels der Funktion Wortliste bearbeiten/erzeugen in eine Zufallsfolge verwandeln. Es ist aber auch möglich (und noch arbeitssparender), keine der angegebenen Lösungshilfen, sondern einfach die ganze ursprüngliche Wortliste einzusetzen. Diese enthält normalerweise mehr Wörter als das Rätsel. Für den pädagogischen Zweck des Wiederholens und Festigens von Begriffen oder Vokabeln ist es ja nicht unbedingt nachteilig, wenn sich die LernerInnen noch zusätzlich mit einigen nicht im Rätsel verwendeten Wörtern beschäftigen müssen. Falls Sie sich später doch noch entscheiden, direkte Lösungshilfen nach dem Muster der vorgegebenen Möglichkeiten bereitzustellen, dann denken Sie daran, dass alle Lösungsbuchstaben auch im Rätsel selbst als verborgener Text vorhanden sind. Ein Klick auf anzeigen/verbergen (einblenden/ausblenden) in der StandardSymbolleiste zeigt Ihnen sofort, welche Wörter im Rätsel enthalten sind. Falls Sie als Lösungshilfe Definitionen beifügen angekreuzt haben, werden Sie nacheinander zur Eingabe einer Definition für das senkrechte Wort und alle waagerechten Wörter aufgefordert. Mit der Schaltfläche Abbrechen können Sie das Eingabefeld für das aktuelle Wort übergehen und beim nächsten fortfahren. Die Eingaben werden anschließend automatisch ins Dokument eingefügt. (Natürlich können Sie die Definitionen auch nachträglich direkt ins Dokument eingeben oder dort verändern. Sie haben alle Freiheiten, weil Sie sich ja immer innerhalb einer Textverarbeitung bewegen.) Für das Lösungsblatt können Sie sich zusätzlich eine vollständig ausgefüllte Kopie des Rätsels ausgeben lassen. Bitte beachten Sie: Beim Start mit einer leeren Markierung oder wenn Ihre Wortliste zu kurz für das gewählte senkrechte Wort ist, erhalten Sie eine Warnung. Sie können dann Abbrechen, Wiederholen oder Ignorieren © Copyright 1994–2006 Hans Zybura. Alle Rechte vorbehalten. Zarb 4 – Arbeitsblätter kreativ und schnell erstellen 34 wählen. Abbrechen bewirkt den Abbruch des Makros ohne Ausgabe, Wiederholen lässt Sie ein anderes senkrechtes Wort wählen, Ignorieren fährt einfach fort und fordert die fehlenden Wörter für jeden Buchstaben einzeln an bzw. gestattet Ihnen, Ihr Rätsel im benutzerkontrollierten Modus selbst aufzubauen. Starten mit einer leeren Markierung empfiehlt sich, wenn Sie von einer Papiervorlage (Wortliste oder Text) ausgehen, die Sie nicht erst vollständig in Word eingeben wollen. Beim Start mit einer leeren Wortliste müssen Sie im Dialogfeld für die Auswahl des senkrechten Wortes dieses Wort in den Eingabebereich der (leeren) Liste schreiben. Sie können hier nur ein einziges Wort eingeben, alle weiteren benötigten (waagerechten) Wörter werden im weiteren Verlauf im automatischen Modus einzeln nacheinander erfragt. Im benutzerkontrollierten Modus dagegen ist unter diesen Umständen die Eingabe der waagerechten Wörter zwar etwas aufwendiger, dafür haben Sie aber einen wesentlich besseren Überblick und bleiben bis zur Fertigstellung in der Auswahl und Zuordnung der waagerechten Wörter flexibel. Dieser Modus eignet sich besonders dann, wenn Sie vorab nur einen bestimmten Begriff im Kopf haben, der als senkrechtes Lösungswort dienen soll. Sie können dann in aller Ruhe passende waagerechte Wörter aus dem aktuellen thematischen Bereich aussuchen und gezielt zuordnen. Dieser Weg kann letztlich arbeitssparender sein, als wenn Sie sich zuerst eine längere Wortliste ausdenken, von der Sie nur hoffen können, dass sie genug Begriffe enthält, die zu den Buchstaben des senkrechten Wortes passen. Mögliche Probleme Frage: Wenn ich im automatischen Modus zur Eingabe eines zusätzlichen Wortes aufgefordert werde, dann passiert es manchmal, dass mein eingegebenes Wort nicht akzeptiert wird, obwohl es den geforderten Buchstaben enthält. Bei der Eingabe eines neuen Wortes im benutzerkontrollierten Modus ist das auch schon einmal vorgekommen. Antwort: Denken Sie daran, dass die Schreibweise (Groß-/Kleinbuchstaben) wichtig sein kann. Nur bei den anfangs gewählten Optionen GROSSBUCHSTABEN und kleinbuchstaben findet eine automatische Anpassung statt, nicht aber, wenn Sie Originalschreibweise eingestellt haben. Bei Originalschreibweise müssen Sie für einen geforderten Großbuchstaben wirklich einen Großbuchstaben eingeben; dasselbe gilt für Kleinbuchstaben. Am besten machen Sie sich dies generell zur Gewohnheit. In der Originalschreibweise kommt ein weiteres Problem hinzu: Der in Windows standardmäßig für alle Meldungen, Dialogfelder, Menüs etc. benutzte Systemzeichensatz kann sehr leicht zur Verwechslung von großem „I“ (wie in „Ingrid“) und kleinem „l“ (wie in „lustig“) führen, da diese beiden Buchstaben dort fast völlig gleich aussehen. Merken Sie sich also besonders bei Originalschreibweise Ihr senkrechtes Wort oder probieren Sie notfalls beide Buchstaben! Frage: Ich habe im Dialogfeld für die Wahl des senkrechten Wortes ein neues Wort eingegeben und anschließend die Zufallstaste gedrückt. Das von mir neu eingegebene Wort war daraufhin verschwunden. Warum? Antwort: Die Zufallswahl des senkrechten Wortes bezieht sich nur auf Wörter, die in Ihrer vorbereiteten Wortliste oder in Ihrem Text bereits vorhanden waren und deshalb in der Auswahlliste erscheinen. Eine eventuelle Handeingabe für das senkrechte Wort wird bei Zufallswahl nicht berücksichtigt. Frage: In meinem fertigen Rätsel sind einige Tabellenzeilen doppelt so hoch wie die anderen. Woran liegt das und wie kann ich das ändern? Antwort: Die Kästchen sind zu schmal geworden für den Inhalt. Zum Beispiel wurde die Kästchenbreite automatisch reduziert, weil das Rätsel sonst die Seitenbreite überschritten hätte, oder Sie haben die Schriftgröße zu sehr angehoben. Eine andere Ursache können Zahlen größer als „9“ vor den waagerechten Wörtern sein, denn dann muss das Zahlenkästchen zwei Zeichen aufnehmen; die beiden Ziffern werden in der ihrer Tabellenzelle (Kästchen) untereinander statt nebeneinander gesetzt, wodurch die entsprechende Tabellenzeile doppelt so hoch wird. © Copyright 1994–2006 Hans Zybura. Alle Rechte vorbehalten. Zarb 4 – Arbeitsblätter kreativ und schnell erstellen 35 Mögliche Lösungen: Reduzieren Sie die Zeichengröße generell oder in einzelnen Zellen mit problematischem Inhalt. Oder erweitern Sie mit Tabelle → Tabelleneigenschaften → Spalte die Spaltenbreite für die gesamte Tabelle. Frage: Ich möchte für meine Klasse mit sehbehinderten Schülern die Rätsel stark vergrößern. Wie mache ich das am besten? Antwort: Benutzen Sie das Makro Rätselgröße ändern oder folgen Sie der Anleitung zur manuellen Größenänderung in den Fragen und Antworten des Kapitels über Wortsuchrätsel. Frage: Ich habe aus einer Wortliste mittlerer Länge mehrere Rätsel im automatischen Modus erstellt. Leider erscheinen in verschiedenen Rätseln einige Wörter immer wieder. Wie kann ich das verhindern? Antwort: Entweder Sie löschen jeweils die bereits benutzten Wörter aus der Wortliste oder Sie müssen im benutzerkontrollierten Modus arbeiten. Die Funktion hat kein ,Gedächtnis‘ für früher erstellte Rätsel. Wenn Sie allerdings ein Rätsel erstellen wollen, das alle Wörter Ihrer Wortliste verwendet, dann wählen Sie besser den Rätseltyp Krisskross oder Wortsuchrätsel. Der Rätseltyp Krisskross eignet sich für Wortlisten mittleren Umfangs mit maximal 50 Wörtern, der Rätseltyp Wortsuchrätsel für Wortlisten mit maximal 89 Wörtern. So große Wortlisten ergeben allerdings wahre Rätselmonster, die sich bestenfalls noch für die Schülerzeitung eignen. K RISSKROSS Zurück zur Funktionsübersicht Menü und Symbolleiste Zarb 2. Dieser Rätseltyp erzeugt die gitterförmige Anordnung mehrerer waagerechter und senkrechter Wörter. Es können maximal 50 Wörter untergebracht werden. Beachten Sie, dass die Erstellung dieses komplexen Rätseltyps eine Weile dauern kann. Das fertige Rätsel ist eine normale Tabelle, bei der ausschließlich die relevanten Zellen mit einem Rahmen versehen wurden. Eventuell am Bildschirm angezeigte Gitternetzlinien bei den anderen Zellen erscheinen nicht im Druck. Die Anzeige der Gitternetzlinien können Sie im Menü Tabelle mit dem Befehl Gitternetzlinien einblenden/ausblenden ausschalten. Beginnen wir mit einem Beispiel. Zunächst sehen Sie die verwendete Wortliste, danach folgt das Rätsel, die Lösungshinweise (hier von mir verfasste ausführliche Hinweise) und eine vollständig ausgefüllte Kopie für das Lehrer- oder Lösungsblatt. © Copyright 1994–2006 Hans Zybura. Alle Rechte vorbehalten. Zarb 4 – Arbeitsblätter kreativ und schnell erstellen 36 Die Wortliste (aus dem Märchen „Rotkäppchen“): Wolf Wein Korb Jäger Bauch Augen Kuchen K B 1 2 W 3 A 4 K 5 J 6 Waagerecht: 1. Rotkäppchen trägt ihn in der Hand 3. Der Böse 5. Mmmh – lecker! 6. Der Retter Senkrecht: 2. Rotkäppchen und Großmutter krochen gesund aus dem ... des Wolfes hervor. 3. Ein Getränk für die Großmutter 4. „Damit ich dich besser sehen kann!“ K O R 2B A U C 4A 5K U C H E G Ä G E R N 1 J 6 W O L F E I N 3 Beachten Sie, dass die Lösungen auch im Rätsel selbst vorhanden sind, allerdings formatiert als „verborgener Text“. Sollte also das eigentliche Rätsel auf dem Bildschirm oder im Ausdruck schon quasi fertig ausgefüllt erscheinen, dann haben Sie unter Extras → Optionen → Ansicht die Anzeige bzw. unter Extras → Optionen → Drucken den Ausdruck von verborgenem Text eingestellt. Ändern Sie dies gegebenenfalls. Falls Sie die Übung direkt am Bildschirm bearbeiten lassen oder per E-Mail-Anhang an LernerInnen verschicken wollen, sollten Sie die ganze Übung oder gleich das ganze Übungsblatt markieren und die Zarb-Funktion Verborgenen Text Entfernen ausführen. Andernfalls kann jeder einigermaßen gewitzte Schüler die Lösungen durch einen einfachen Klick auf anzeigen/verbergen (einblenden/ausblenden) in der Standard-Symbolleiste sichtbar machen. (Dieser Hinweis gilt für alle Wortformenübungen und alle Rätsel auf tabellarischer Basis.) Arbeitsweise Markieren Sie zunächst eine vorbereitete Wortliste. Sie können dann die Schreibweise der Wörter im Rätsel wählen: GROSSBUCHSTABEN oder kleinbuchstaben. Die Option Originalschreibweise gibt es im Unterschied zu den anderen Rätseltypen hier nicht, da hierdurch die Zahl der möglichen Buchstabenkreuzungen zu sehr eingeschränkt würde. Das Auswahlkästchen Nur Grundalphabet aktiviert oder deaktiviert die Auflösung © Copyright 1994–2006 Hans Zybura. Alle Rechte vorbehalten. Zarb 4 – Arbeitsblätter kreativ und schnell erstellen 37 von Umlauten bzw. die Umwandlung von Buchstaben mit Akzenten in Buchstaben ohne Akzente. (Diese Option funktioniert nicht für Sonderformen des kyrillischen Alphabets.) Nun wird die Wortliste intern eingelesen und versucht, die Wörter passend zu platzieren. Es gibt natürlich keine Garantie dafür, dass dies in endlicher Zeit oder überhaupt mit allen Wörtern der markierten Wortliste gelingt. Deshalb bricht das Makro erfolglose Platzierungsversuche irgendwann ab und meldet Ihnen in exakten Zahlen, wie viele Wörter von welcher Gesamtzahl platziert werden konnten. Je nach Geschmack und Geduld können Sie mit diesem Ergebnis weiterarbeiten oder aber den folgenden Dialog zur Gestaltung des Rätsels abbrechen – und das Ganze noch einmal von Beginn an versuchen. Das kann sich durchaus lohnen und dauert mit einem modernen Computer auch sicher nicht allzu lange. Denn da bei der Reihenfolge der internen Platzierungsversuche der Zufall eine große Rolle spielt, ist das Ergebnis jedes Makrolaufs anders. Diesen Umstand können Sie auch ausnutzen, um aus derselben Wortliste mehrere verschiedene Rätsel-Übungen, eventuell auch zur Binnendifferenzierung mit unterschiedlichen Schwierigkeitsgraden, herzustellen. Nach Abschluss der Zuordnung können Sie die Form der Ausgabe wählen. Sie haben durch eine Vielzahl von Gestaltungsoptionen und Lösungshilfen die Möglichkeit, die Aufgabe sehr differenziert auf Ihre SchülerInnen und Ihre pädagogischen Absichten einzustellen. In der Regel liefert aber schon die Voreinstellung ein sinnvolles Ergebnis. Wählen Sie zur Gestaltung unter folgenden Optionen: • Alle Kästchen leer • Anfangsbuchstaben vorgeben • Vokale vorgeben • Konsonanten vorgeben Alle Vorgaben erscheinen direkt im Rätsel als vorausgefüllte Kästchen. Je nach Wahl der Gestaltung (sowie Zielgruppe und Zweck) bestimmen Sie im selben Dialogfeld über die Art der Lösungshilfen: • Lösungswörter beifügen • Definitionen beifügen Die Lösungshilfen werden unterhalb des Rätsels ausgegeben. Falls Sie als Lösungshilfe Definitionen beifügen angekreuzt haben, werden Sie nacheinander zur Eingabe einer Definition für alle Wörter aufgefordert. Mit der Schaltfläche Abbrechen können Sie das Eingabefeld für das aktuelle Wort übergehen und beim nächsten fortfahren. Die Eingaben werden anschließend automatisch ins Dokument eingefügt. (Natürlich können Sie die Definitionen auch nachträglich direkt ins Dokument eingeben oder dort verändern. Sie haben alle Freiheiten, weil Sie sich ja immer innerhalb einer Textverarbeitung bewegen.) Selbstverständlich können Sie auch ganz auf die im Dialogfeld vorgeschlagenen Lösungshilfen verzichten und auf dem Arbeitsblatt einfach die Wortliste vorgeben. Für das Lösungsblatt können Sie sich zusätzlich eine vollständig ausgefüllte Kopie des Rätsels ausgeben lassen. Während der Endphase der Erstellung eines Rätsels vom Typ Krisskross muss Ihr Arbeitsdokument mehrmals zwischengespeichert werden. Dies hängt mit der Komplexität der Änderungen im Dokument zusammen und lässt sich leider nicht umgehen. Falls Ihr Arbeitsdokument vorher noch nicht gespeichert worden war, werden Sie beim ersten notwendigen Speichervorgang aufgefordert, es unter einem sinnvollen Namen zu speichern. Brechen Sie den Speichern unter-Dialog ab, dann setzt das Makro seine Arbeit fort, aber Sie erhalten einen Hinweis auf die Notwendigkeit des Speicherns. Brechen Sie weiterhin jede folgende Aufforderung zum Speichern ab, dann werden Sie irgendwann eine Meldung „Nicht genügend Arbeitsspeicher“ oder eine ähnliche Word-Fehlermeldung erhalten. Daraufhin beendet Word auch das Makro und es bleibt nur eine traurige Rätselruine im Dokument zurück. Falls das Arbeitsdokument schon einmal gespeichert worden war, erfolgen die erforderlichen Speichervorgänge automatisch und weitgehend unmerklich. Beim Krisskross werden die Möglichkeiten der internen Programmiersprache von Word wirklich bis an die Grenzen ausgereizt. Wegen der Komplexität der Tabellen-Formatierung bei diesem Rätseltyp ist es deshalb immer ratsam, das Arbeitsdokument möglichst kurz zu halten. © Copyright 1994–2006 Hans Zybura. Alle Rechte vorbehalten. Zarb 4 – Arbeitsblätter kreativ und schnell erstellen 38 W ORTSUCHRÄTSEL Zurück zur Funktionsübersicht Menü und Symbolleiste Zarb 2. Sie erhalten mit dieser Funktion ein sehr flexibles Werkzeug, dessen Endprodukte für viel Spaß im Unterricht oder bei den Hausaufgaben sorgen können. Wortsuchrätsel kann man normalerweise aus Zeitgründen nicht oder nur sehr selten von Hand anfertigen, selbst mit den Tabellenfunktionen einer modernen Textverarbeitung. Der Arbeitsaufwand wäre noch weit größer als bei Kreuzworträtseln. Andererseits sind die pädagogischen Einsatzmöglichkeiten von Wortsuchrätseln sehr weit gestreut – und zwar in allen Fächern und Jahrgangsstufen. Ich habe daher besonders viel Wert darauf gelegt, dass man den Schwierigkeitsgrad sehr differenziert einstellen kann. Grundsätzliches zur Arbeitsweise mit diesem Makro Sollte die Arbeit dieses Makros einmal – bei großen Rätseln – für Ihren Geschmack allzu lange dauern, dann können Sie es mit Strg+Pause (Windows) oder mit Befehl+Punkt (Macintosh) beenden. Bedenken Sie aber, dass bei dieser Art der Beendigung das bisherige Ergebnis des Makros unverändert in Ihrem Dokument verbleibt, also weder automatisch gelöscht noch später durch das Makro ergänzt werden kann. Am besten beginnen wir mit einem – sehr einfachen – Beispiel. Die unten stehende Wortliste wird markiert, und Sie erhalten innerhalb kürzester Zeit folgendes Ergebnis, wenn Sie alle Voreinstellungen unverändert lassen: Hund Katze Pferd Huhn Frosch Igel Hase Amsel A 1 H 2 L 3 F 4 U 5 H 6 U 7 Q 8 J 9 W B H U R A A Q H Ö T C V W O M S H U C K D D I S S E U N N A E Q G C E P H D N T F U E H L F N M R Z G K L D I E X P G E H A W T B R S K R G I N P Y T D S C K Ä In diesem Suchrätsel sind 8 Wörter versteckt. Die Wörter sind: 1. FROSCH 2. AMSEL 3. PFERD 4. KATZE 5. HASE 6. IGEL 7. HUHN 8. HUND Duplikat ohne Füllbuchstaben: A B C D E F G H I 1 I G E L 2 3 F R O S C H A M S E L 4 5 H A S E P F E R D H U H N 6 H U N D 7 8 K A T Z E 9 In diesem kleinen Rätsel mit 9 mal 9 Kästchen sind alle acht Wörter der Wortliste benutzt worden, allerdings in leicht veränderter Reihenfolge. Rätselgröße und Wortdichte wurden automatisch so berechnet, dass alle Wörter hineinpassen, wobei die Wortdichte einen relativ niedrigen Wert erhält (dazu unten mehr). Die Wortliste wurde nach der Länge der Wörter sortiert. Die Suchwörter stehen hier, in der einfachsten Variante, alle waagerecht, und die restlichen Kästchen sind mit Zufallsbuchstaben aufgefüllt worden. © Copyright 1994–2006 Hans Zybura. Alle Rechte vorbehalten. Zarb 4 – Arbeitsblätter kreativ und schnell erstellen 39 Die Zahl der Kästchen kann in horizontaler und vertikaler Richtung zwischen mindestens 4 und höchstens 25 frei gewählt werden. Sie können die Wortdichte (Anzahl der Wörter in einem Rätsel gegebener Größe) variieren und die Wörter auch – nach Zufallsprinzip – senkrecht, diagonal oder in allen Richtungen rückwärts einsetzen lassen. Für die Ausgabe können Sie andere Schreibweisen vorgeben und unter verschiedenen Lösungshilfen wählen, zum Beispiel statt der Wörter entsprechende Definitionen bzw. bei fremdsprachigen Vokabeln die deutschen Bedeutungen anfügen. Für das Lehrerblatt können Sie sich zusätzlich zur Positionsangabe bei den Lösungswörtern das Rätsel noch einmal ohne Füllbuchstaben ausgeben lassen, was Ihnen die Übersicht sehr erleichtern dürfte. Aber schon vor dem Start haben Sie eine Wahlmöglichkeit: Wenn Sie keine Wortliste benutzen wollen, beginnen Sie einfach mit einer leeren Markierung und entscheiden dann später, ob Sie die Wörter nacheinander direkt von Hand eingeben oder einer Wörterbuchdatei entnehmen wollen. Starten mit einer markierten Wortliste oder einer leeren Markierung Wortliste Die Wörter einer markierten Wortliste werden entweder vor dem Einsetzen nach ihrer Länge sortiert (Voreinstellung) oder der Reihe nach bearbeitet. Durch die automatische Berechnung der Rätselgröße und durch den Sortiervorgang wird weitgehend sichergestellt, dass alle Wörter in das Rätsel passen. Anschließend wird systematisch versucht, irgendwo ein freies Plätzchen für das jeweilige Wort zu finden. Wörter können sich dabei auch überschneiden, im Extremfall kann ein längeres Wort ein buchstabengleiches kürzeres Wort enthalten (zum Beispiel „langweilig“ – „lang“). Achten Sie bei der Zusammenstellung der Wortliste darauf, dass solche Wortpaare möglichst nicht vorkommen, es sei denn, der Effekt ist erwünscht bzw. nicht schädlich. Die voreingestellte Wortdichte entspricht zunächst immer der Zahl der Wörter in Ihrer Wortliste. Wenn Sie die Wortdichte vergrößern, können Sie die fehlenden Wörter auf Wunsch per Handeingabe ergänzen, sobald die Wortliste abgearbeitet ist. Wenn die Wortliste ein Wort doppelt oder mehrfach enthält, dann wird auch jeder Eintrag desselben Wortes verwendet, bis das Ende der Wortliste oder die maximale Wortdichte erreicht ist. Im Unterschied dazu werden bei der Eingabe per Hand oder bei der Benutzung einer Wörterbuchdatei keine Doppel- oder Mehrfacheinträge zugelassen. Leere Markierung Falls Sie keine Wortliste vorbereitet haben, sondern die Suchwörter lieber direkt beim Makrolauf eingeben oder eine Wörterbuchdatei benutzen möchten, erzeugen Sie bitte eine leere Markierung. Eine leere Markierung erhalten Sie, indem Sie links neben einer Leerzeile in den Seitenrand klicken. Dadurch wird das normalerweise unsichtbare Absatzzeichen markiert. Größe, Wortdichte, Schwierigkeitsgrad und Quelle der Suchwörter Nach der Wahl der Schreibweise gelangen Sie in ein Dialogfeld, mit dessen Hilfe Sie die Größe des Rätsels, die Wortdichte, den Schwierigkeitsgrad und die Quelle der Suchwörter wählen bzw. verändern können. Die Größe des Rätsels wird beim Start mit einer markierten Wortliste automatisch aus der Zahl und Länge der Wörter in der Wortliste berechnet. Für beispielsweise 7 Wörter reicht normalerweise ein Rätsel von 8 mal 8 Kästchen. Wenn aber das längste Wort 18 Buchstaben hat, wird die Breite automatisch auf 18 Kästchen voreingestellt, damit auch dieses Wort auf jeden Fall hineinpasst. Die Wortdichte entspricht der Zahl der Wörter in der Wortliste. Diese Zahl finden Sie auch im Gruppenfeld Quelle der Suchwörter neben der Option Wortliste wieder. Das zugehörige Auswahlkästchen Lange Wörter zuerst ist per Voreinstellung aktiviert, so dass auch von dieser Seite her sichergestellt ist, dass alle Wörter in das Rätsel passen. Ohne Vorsortierung können lange Wörter am Ende der Wortliste nämlich oft nicht mehr im Rätsel untergebracht werden. Der Schwierigkeitsgrad ist grundsätzlich immer auf die Option Nur waagerechte Wörter voreingestellt. Während alle anderen Einstellungen bei der Benutzung einer Wortliste im Prinzip unverändert bleiben können, müssen Sie hier natürlich nach Ihren Wünschen wählen. © Copyright 1994–2006 Hans Zybura. Alle Rechte vorbehalten. Zarb 4 – Arbeitsblätter kreativ und schnell erstellen 40 Wählen Sie die Schaltfläche OK, wenn Sie mit der Auswahl fertig sind. Die Schaltfläche Abbrechen beendet das Makro sofort, ohne dass irgendwelche Änderungen in Ihrem Dokument vorgenommen werden. Mit der Schaltfläche Wortdichte... gelangen Sie zu einem weiteren Dialogfeld, wo Sie speziell die Wortdichte aus drei automatisch errechneten Vorgabewerten für niedrige, mittlere und hohe Wortdichte auswählen können. Von dort aus hat man die Möglichkeit, entweder den unmittelbaren Start des Rätselaufbaus zu veranlassen, oder zum vorhergehenden Dialogfeld zurückzukehren. Optionsgruppe Größe und Wortdichte Größe (Breite und Höhe) Breite und Höhe des Rätsels werden jeweils in Kästchen angegeben. (Das Format der quadratischen Kästchen selbst ist mit 20 Punkt vorgegeben, kann aber selbstverständlich mit den Standardfunktionen von Word nachträglich geändert werden.) Die Werte für Breite und Höhe müssen zwischen 4 und 25 liegen. Werte unter 4 bzw. über 25 werden beim Verlassen des Dialogfelds automatisch korrigiert. Breite und Höhe des Rätsels bestimmen aber nicht nur seine äußere Form, sondern in gewissem Maße auch die Platzierung und selbstverständlich die mögliche Länge der Suchwörter. Lange Wörter können zum Beispiel nur dann diagonal angeordnet werden, wenn beide Werte (also sowohl Breite als auch Höhe) mindestens der Wortlänge entsprechen. Ansonsten werden lange Wörter automatisch entweder vertikal oder horizontal eingefügt, je nachdem, ob sie in der Breite oder in der Höhe hineinpassen – vorausgesetzt, Sie haben bei der Einstellung des Schwierigkeitsgrades (siehe unten) mehrere Richtungen erlaubt. Beim Start mit einer markierten Wortliste werden die Werte für Breite und Höhe bis zur Höchstgrenze automatisch so gewählt, dass das Rätsel groß genug wird, damit alle Wörter darin Platz finden. Sollte die Breite dabei zunächst geringer als die Buchstabenzahl des längsten Wortes sein, wird sie – ebenfalls automatisch – solange erhöht, bis auch dieses Wort hineinpasst. Sie können also eine Wortliste beinahe in jedem Fall mit den vorgegebenen Werten vollständig verarbeiten. (Ausnahmen ergeben sich durch die absoluten Grenzen der Rätselgröße und den Höchstwert für die Wortdichte: Es können maximal 89 Wörter eingepasst werden.) Beachten Sie aber, dass nur die Breite bei überlangen Wörtern automatisch an die Buchstabenzahl angepasst wird, nicht die Höhe. Auch wenn Sie alle Richtungen erlaubt haben, können die längsten Wörter unter diesen Umständen nur waagerecht angeordnet werden. Wenn Sie das ändern möchten, gleichen Sie bitte den Wert für die Höhe an den Wert für die Breite an. Darüber hinaus sind waagerechte Wörter, die die gesamte Rätselbreite einnehmen, relativ leicht zu erkennen. Falls Sie Ihr Rätsel schwieriger machen wollen, vergrößern Sie es einfach noch weiter. Die zusätzlichen Kästchen mit Füllbuchstaben sorgen dann hoffentlich für ausreichendes Buchstabenchaos und entsprechenden Rätselspaß. Diese Vorgehensweise empfiehlt sich generell dann, wenn Rätsel mit relativ wenigen Suchwörtern – unter oder um zehn – zu einem echten Suchvergnügen ausgebaut werden sollen. Häufig muss man zwischen Suchlust und Suchfrust balancieren, besonders bei AnfängerInnen im Sprachunterricht oder bei den ganz Kleinen. Es gibt viele Übungs- und Spielsituationen, in denen es keinen Sinn macht, die Lernenden mit verschiedenen Wortrichtungen zu verwirren. Um trotzdem einen motivierenden Sucheffekt zu erzielen, ist es sicher auch in diesen Fällen oftmals angebracht, das Rätsel gegenüber den Vorgabewerten zu vergrößern. Starten Sie ohne Wortliste, also mit einer leeren Markierung, entspricht die Voreinstellung für Breite und Höhe des Rätsels immer dem Mindestwert 4 und die Wortdichte ist auf 1 gesetzt. Hier müssen Sie also in jedem Fall vernünftige Werte selbst einsetzen. Wortdichte Der Begriff „Wortdichte“ bezeichnet die Zahl der Wörter in einem Rätsel gegebener Größe. Bei einer Wortliste entspricht die vorgegebene Wortdichte der Zahl der darin enthaltenen Wörter, außer bei extrem langen Wortlisten mit mehr als 89 Wörtern (dazu mehr im Abschnitt Wortliste). © Copyright 1994–2006 Hans Zybura. Alle Rechte vorbehalten. Zarb 4 – Arbeitsblätter kreativ und schnell erstellen 41 Wenn Sie bei markierter Wortliste den Vorgabewert für die Wortdichte erhöhen, werden Sie nach Abarbeitung der Wortliste gefragt, ob Sie die fehlenden Wörter per Handeingabe ergänzen wollen. Wählen Sie hier die Schaltfläche Nein, bleibt es bei den bereits eingetragenen Wörtern, und das Makro fährt wie gewohnt fort. Wenn Sie Ihre Suchwörter per Handeingabe eingeben wollen, bestimmt die Wortdichte die Höchstzahl der einzugebenden Wörter. Bei der Arbeit mit einem Wörterbuch versucht das Makro, so lange neue Wörter aus dem Wörterbuch in das Rätsel einzupassen, bis entweder die gewünschte Wortdichte oder eine bestimmte Höchstzahl an vergeblichen Platzierungsversuchen erreicht ist. Im Eingabefeld für die Wortdichte können Sie einen beliebigen Wert größer als 0 (Null) eintragen. Wird dabei die für die gegebene Rätselgröße maximal zulässige Dichte überschritten, dann wird Ihre Einstellung beim Verlassen des Dialogfelds automatisch auf diesen Maximalwert reduziert. Um Ihnen einen Orientierungsrahmen zu vermitteln, habe ich zu diesem Thema ein zusätzliches Dialogfeld erstellt, das Sie über die Schaltfläche Wortdichte... – unterhalb der Schaltflächen OK und Abbrechen – erreichen können. (Näheres hierzu finden Sie im Abschnitt Spezialdialogfeld zur Wortdichte.) Wenn Sie allerdings aus diesem Dialogfeld in den Hauptdialog zurückkehren, wird die Einstellung für die Wortdichte jedes Mal auf den der Rätselgröße entsprechenden Wert für die niedrige Wortdichte zurückgesetzt. Starten Sie ohne Wortliste, ist der Vorgabewert für die Wortdichte immer 1, muss also von Ihnen selbst gesetzt werden. Optionsgruppe Schwierigkeitsgrad In der Optionsgruppe Schwierigkeitsgrad stellen Sie die Schreib- bzw. Leserichtung der Suchwörter ein. Der Begriff „Schwierigkeitsgrad“ ist vielleicht ein wenig irreführend, weil die Schwierigkeit eines Wortsuchrätsels nicht nur von der Richtung der eingetragenen Wörter abhängt. Sicher aber ist die Richtung der Hauptfaktor der Schwierigkeit. Das Wort „zusätzlich“ bedeutet, dass in jeder Option alle in dieser Optionsgruppe darüber liegenden Richtungen enthalten sind. Bei allen Schwierigkeitsgraden außer dem ersten wird die Anfangsrichtung für jedes Wort vom Makro zufällig ausgewählt. „Anfangsrichtung“ bedeutet, dass die Platzierungsversuche mit dieser Richtung beginnen. Natürlich wird die zufällig gewählte Anfangsrichtung nur dann realisiert, wenn das jeweilige Wort auch tatsächlich in dieser Richtung in das Rätsel passt. Ist dies nicht der Fall, wird die nächstfolgende Richtung versucht – und so geht es weiter, bis alle durch den Schwierigkeitsgrad erlaubten Richtungen durchprobiert sind. Insgesamt sind das – im höchsten Schwierigkeitsgrad – 8 Richtungen: waagerecht und senkrecht, diese jeweils vorwärts und rückwärts (bzw. von unten nach oben), und die beiden Diagonalen, auch für diese jeweils 2 Schreib- bzw. Leserichtungen. Die Wahrscheinlichkeit für die Wahl einer bestimmten Anfangsrichtung ist nicht gleich verteilt – die Diagonalen werden seltener gewählt, wobei hier noch einmal zwischen der ,normalen‘ Leserichtung (links-rechts bzw. obenunten) und der umgekehrten Richtung (rechts-links bzw. unten-oben) differenziert wird. Letztere tauchen am seltensten auf. Ich weise aber noch einmal darauf hin, dass die zufällig gewählte Anfangsrichtung nicht unbedingt realisiert werden kann. Wird zum Beispiel zu Beginn des Rätselaufbaus ein langes Wort diagonal platziert, dann ist die Wahrscheinlichkeit hoch, dass weitere lange Wörter ebenfalls nur diagonal platziert werden können. Das Gleiche gilt für die anderen Richtungen. Grundsätzlich wirken frühzeitig platzierte lange Wörter prägend auf den ganzen Aufbau des Rätsels. Nur waagerechte Wörter Wählen Sie diese Option, um alle Suchwörter nur waagerecht und in normaler Schreibrichtung, also von links nach rechts, in das Rätsel einfügen zu lassen. Wenn der Inhalt eines Rätsels selbst, also die zu übenden Wörter, Vokabeln oder Begriffe, noch einen ziemlich hohen Schwierigkeitsgrad für die Schülerinnen und Schüler hat, empfiehlt es sich natürlich, die Suche eher leicht zu machen. In diesen Fällen wird man wohl diese Option bevorzugen. Den Suchspaß kann man leicht erhöhen, indem man die Rätselgröße steigert, so dass eine größere Zahl von Füllbuchstaben den Inhalt verbirgt. © Copyright 1994–2006 Hans Zybura. Alle Rechte vorbehalten. Zarb 4 – Arbeitsblätter kreativ und schnell erstellen 42 Zusätzlich senkrechte Wörter Wenn Sie diese Option aktivieren, werden die Suchwörter entweder waagerecht, von links nach rechts, oder senkrecht, von oben nach unten, in das Rätsel eingetragen. Die Anfangswahrscheinlichkeit ist für beide Richtungen gleich. Zusätzlich rückwärts zu lesende Wörter Mit dieser Einstellung erhalten Sie waagerechte und senkrechte Wörter, wobei die Schreibrichtung links-rechts bzw. oben-unten oder jeweils umgekehrt sein kann. „Rückwärts zu lesen“ schließt also auch „von unten nach oben“ ein. Bis hierher sind demnach insgesamt 4 Richtungen möglich. Zusätzlich diagonale Wörter Diese Option erlaubt auch diagonale Wörter: sowohl von links oben nach rechts unten und umgekehrt, als auch von links unten nach rechts oben und umgekehrt. Es kommen also 4 weitere Richtungen hinzu. Bei den diagonalen Richtungen wird nicht noch einmal zwischen dem Verlauf von oben nach unten und umgekehrt (und damit hinsichtlich des Schwierigkeitsgrades) differenziert. Bei solchen Übungen überwiegt ohnehin der Rätselcharakter, denn die Schülerinnen und Schüler müssen mit den Suchwörtern schon sehr gut vertraut sein, bevor man ihnen die Diagonalen zutrauen kann. Optionsgruppe Quelle der Suchwörter Hier stellen Sie ein, woher das Programm die zu platzierenden Suchwörter nehmen soll. Wenn Sie mit einer leeren Markierung starten, haben Sie die Wahl zwischen Handeingabe (Voreinstellung) und Wörterbuch. Starten Sie mit einer markierten Wortliste, dann ist diese Option voreingestellt und das darunter befindliche Auswahlkästchen aktiviert. Die Option Wortliste und das Auswahlkästchen Lange Wörter zuerst sind nur dann sichtbar, wenn Sie mit einer markierten Wortliste starten, andernfalls steht an deren Stelle der Hinweis „Keine Wortliste markiert!“. Wortliste Als Wortliste wird jeder markierte Bereich akzeptiert, sofern er nur Text enthält; die Wörter dürfen hier ausnahmsweise auch in einer Tabelle stehen. Sie dürfen allerdings nicht Bestandteil einer eingefügten Grafik sein, denn Grafiken sind für eine Textverarbeitung eben Grafik – und kein Text. Einzelbuchstaben, Zahlen, Satzzeichen und sonst alle Zeichenfolgen, die nicht aus mindestens 2 zusammenhängenden Buchstaben bestehen, werden beim Einlesen der Wortliste automatisch ignoriert. Es können bis zu 250 Wörter eingelesen werden, von denen aber maximal 89 in einem Rätsel untergebracht werden. Es macht also wenig Sinn, allzu lange Wortlisten zu markieren, zumal das Einlesen dann unnötig lange dauert. Wirklich lange Wortlisten sollten Sie als Wörterbuchdatei aufbereiten; die entsprechende Option (siehe unten) trifft dann eine Zufallsauswahl. Ist der Maximalwert erreicht, erhalten Sie eine entsprechende Meldung, und der Rest wird einfach ignoriert. Die Ausgabe des Rätsels erfolgt aber grundsätzlich unterhalb des gesamten markierten Bereichs; bei Tabellen unterhalb der gesamten Tabelle, auch wenn nur ein Teil markiert wurde. Die Wörter einer Wortliste werden, wenn das unter dieser Option liegende Auswahlkästchen Lange Wörter zuerst deaktiviert ist, der Reihe nach abgearbeitet. Bei Wörtern, die nicht mehr im Rätsel platziert werden können, wird eine entsprechende Meldung ausgegeben. Dies kommt wahrscheinlich mehrmals vor, wenn die Wortliste nicht nach der Länge der Wörter vorsortiert wird. Lange Wörter zuerst Dieses Auswahlkästchen ist per Voreinstellung aktiviert. Die Wörter der Wortliste werden dann nach Ihrer Länge sortiert, so dass die längeren Wörter zuerst eingefügt werden. Dies erhöht die Wahrscheinlichkeit, dass wirklich alle Wörter platziert werden können, ist also in der Regel sinnvoll. Die Sortierung nach der Länge empfiehlt sich nicht, wenn Sie die vom Programm errechnete und voreingestellte Größe des Rätsels reduzieren. Denn in diesem Fall ist es leicht möglich, dass die längsten Wörter gar nicht © Copyright 1994–2006 Hans Zybura. Alle Rechte vorbehalten. Zarb 4 – Arbeitsblätter kreativ und schnell erstellen 43 hineinpassen; diese stehen aber gleich am Anfang. Dies hätte dann eine Reihe ermüdender Meldungen zur Folge. Auch wenn Ihre markierte Wortliste sehr viel mehr Wörter enthält, als überhaupt in einem Riesenrätsel verarbeitet werden können, sollten Sie dieses Auswahlkästchen deaktivieren. Andernfalls ist ein solches Riesenrätsel schnell mit langen Wörtern vollgestopft, wobei die Länge der jeweils einzufügenden Wörter nur langsam abnimmt. Infolgedessen gestaltet sich der weitere Aufbau des Rätsels zunehmend schwierig – und langwierigen Platzierungsversuchen folgt meist die Meldung: „Das Wort ,XYZ‘ passt leider nicht mehr in das Rätsel! Möchten Sie trotzdem fortfahren?“ Wenn Sie hier „Nein“ wählen, werden die Versuche zur Aufnahme weiterer Wörter abgebrochen und der Schlussdialog zur Auswahl der Lösungshilfen aufgerufen. Wählen Sie dagegen „Ja“, fährt das Makro mit Platzierungsversuchen für das jeweils nächste Wort fort. Handeingabe Diese Alternative sollten Sie wählen, wenn Sie Ihre Suchwörter im Kopf oder auf Papier, nicht aber bereits im Computer haben, denn so sparen Sie sich das vorherige Eintippen in Ihr Word-Dokument. Direktes Eingeben bedeutet natürlich nicht, dass Sie die Wörter selbst platzieren müssen – das besorgt auch in diesem Modus das Makro automatisch. Ist ein eingegebenes Wort zu lang oder findet sich keine passende Stelle mehr, dann erhalten Sie eine entsprechende Meldung und können ein weiteres Wort eingeben. Wenn Sie am Anfang bei der Wahl der Schreibweise Groß- oder Kleinbuchstaben und dazu eventuell Nur Grundalphabet gewählt haben, werden Ihre Eingaben automatisch angepasst. (Das Auswahlkästchen Nur Grundalphabet ist wirkungslos für Sonderformen des kyrillischen Alphabets.) Dieses Dialogfeld enthält neben dem Eingabefeld für neue Wörter auch eine Liste der bereits benutzten. Wenn Sie ein Wort zum zweiten Mal eingeben, erhalten Sie eine Fehlermeldung und können dann mit einem anderen Wort fortfahren. Sie können also bei der Handeingabe nicht dasselbe Wort mehrfach verwenden. Wörterbuch Wenn Sie mit einer leeren Markierung starten, haben Sie neben der Handeingabe der Suchwörter auch noch die Möglichkeit, die Suchwörter mittels Zufallsauswahl aus einer Wörterbuchdatei entnehmen zu lassen. Ein solches Wörterbuch muss eine ANSI-Textdatei sein und darf in jeder Zeile nur genau ein Wort enthalten und sonst nichts, das heißt keine Leerzeilen und keine Zeilen mit irgendeinem anderen Inhalt – mit einer Ausnahme: Zur besseren Gliederung von alphabetisch organisierten Wörterbüchern sind Einzelbuchstaben auf einer Zeile erlaubt. Diese werden einfach übergangen. Per Zufall wird dann bei der automatischen Erstellung des Rätsels irgendeine Zeile ausgewählt und versucht, das dort stehende Wort in das Rätsel aufzunehmen. Wenn dies nicht möglich ist, weil das Wort zum Beispiel zu lang ist, wird ein anderes ausgesucht. Dies wird so oft wiederholt, bis die vorher festgelegte Wortdichte an Suchwörtern erreicht ist. Bereits vorhandene Wörter werden automatisch ausgeschieden. Achten Sie darauf, dass ihre Wörterbuchdatei nicht bereits geöffnet ist, zum Beispiel weil Sie sie gerade noch bearbeitet haben. Sie erhalten dann möglicherweise eine Fehlermeldung und das Makro bricht ab. Schließen Sie in diesem Fall bitte die entsprechende Datei und starten Sie das Makro erneut. Eine ANSI-Textdatei erhalten Sie, wenn Sie ein Dokument mittels der Funktion Speichern unter im Menü Datei abspeichern, nachdem Sie zuvor unter Dateityp „Nur Text“ ausgewählt haben. Die Dateiendung einer Wörterbuchdatei für das Makro Wortsuchrätsel muss „*.txt“ lauten, sonst wird die Datei zurückgewiesen. Sie können sich also solche Wörterbücher leicht selbst herstellen, eventuell auch über das Internet verfügbare Wortlisten benutzen oder entsprechend den obigen Kriterien bearbeiten. Die mitgelieferte Datei „Wortbuch.txt“ ist eine Bearbeitung des ebenfalls mitgelieferten niedersächsischen Grundwortschatzes entsprechend den oben genannten Kriterien für eine Wörterbuchdatei. © Copyright 1994–2006 Hans Zybura. Alle Rechte vorbehalten. Zarb 4 – Arbeitsblätter kreativ und schnell erstellen 44 Spezialdialogfeld zur Wortdichte Dieses Dialogfeld erreichen Sie über die Schaltfläche Wortdichte... im Hauptdialogfeld des Makros. Sie haben hier die Wahl zwischen 3 vom Programm errechneten Werten. Berechnungsgrundlage ist die Gesamtzahl der Kästchen des Rätsels, Breite mal Höhe. Für die niedrige Wortdichte wird diese Zahl einfach durch 9 geteilt und abgerundet. Im Beispiel ergibt sich 8 * 8 / 9 = 7,11 – also 7 Wörter. Der Teiler für die mittlere Wortdichte ist 8, für die hohe 7. Die hohe Wortdichte ist immer der Höchstwert für eine gegebene Größe. Die vorgegebenen Wortdichten sind insgesamt relativ hoch. Dies erhöht aber für kleinere Rätsel nicht unbedingt die Schwierigkeit. Denn je mehr Füllbuchstaben vorhanden sind, um so unübersichtlicher und schwieriger wird das Rätsel, zumal dann, wenn beim Schwierigkeitsgrad alle Richtungen erlaubt werden. Wenn Sie zum vorherigen Dialog zurückkehren, wird der hier gewählte Wert ignoriert und die Wortdichte auf den jeweiligen niedrigen Wert zurückgesetzt. Wählen Sie dagegen die Schaltfläche Neuen Wert benutzen, dann geht das Programm direkt zum Aufbau des Rätsels über und legt dabei alle Einstellungen des Hauptdialogs bis auf die Wortdichte, die ja hier neu festgelegt wurde, zugrunde. Lösungshilfen und Lösung Im nächsten und letzten Schritt wählen Sie schließlich noch die gewünschten Lösungshilfen und die Form, in der die Lösung selbst für Ihr Lehrerblatt ausgegeben werden soll. Optionsgruppe Lösungshilfen Die Lösungshilfen sollen den SchülerInnen das Leben etwas leichter machen. In vielen Situationen ist es pädagogisch sinnvoll, die zu suchenden Wörter selbst mit anzugeben. Dies erreichen Sie durch die Wahl der Option Suchwörter anfügen. Statt der Suchwörter selbst können Sie auch Definitionen, Übersetzungen bzw. mehr oder weniger trickreiche Hinweise eingeben. Wenn Sie die Option Definitionen erstellen und anfügen wählen, werden Sie nacheinander für jedes Suchwort um eine entsprechende Eingabe gebeten, die anschließend unter dem Rätsel in Ihr Word-Dokument eingefügt wird. Die letzte Option – Keine Lösungshilfen – erklärt sich von selbst. In jedem Fall erscheint direkt unter Ihrem Rätsel die Zeile: In diesem Rätsel sind x Wörter versteckt. Hierbei steht anstelle von „x“ die Anzahl der Suchwörter. Zwei weitere Lösungshilfen betreffen das Rätselgitter selbst: Standardmäßig wird dem Rätsel mit der Option Koordinatenraster hinzufügen eine zusätzliche Spalte mit Zahlen und eine Zeile mit Buchstaben in alphabetischer Reihenfolge hinzugefügt, was die Orientierung auch schon bei kleinen Rätselgittern erleichtert. Wenn Sie es Kindern leichter machen wollen, die versteckten Wörter zu finden, dann können Sie die Option Anfangsbuchstaben hervorheben aktivieren. Der erste Buchstabe jedes Wortes im Rätsel wird grau hinterlegt. Wenn die Wörter nicht nur waagerecht, sondern auch diagonal oder rückwärts angeordnet sind, dann kann es immer noch knifflig sein, sie zu finden. (Lassen Sie sich nicht davon irritieren, dass die graue Hinterlegung während der Anzeige des Lösungsdialogs immer sichtbar ist, dies hat technische Gründe. Wenn Sie die Option Anfangsbuchstaben hervorheben deaktiviert lassen, wird die Hervorhebung vor Beendigung des Makros automatisch gelöscht.) Optionsgruppe Lösung für Lehrerblatt anfügen Diese Optionsgruppe enthält zwei Auswahlkästchen, nämlich Duplikat ohne Füllbuchstaben (per Voreinstellung aktiviert) und Suchwörter mit Positionsangabe (per Voreinstellung deaktiviert). Duplikat ohne Füllbuchstaben Ist dieses Auswahlkästchen aktiviert (Voreinstellung), erhalten Sie eine vollständige Kopie des Rätsels, allerdings ohne die Füllbuchstaben. Dies wird Ihnen die Auffindung der Suchwörter erleichtern. Sie können diese Form des Rätsels natürlich auch Ihren SchülerInnen vorlegen, falls Sie einen höheren Schwierigkeitsgrad (Wörter in © Copyright 1994–2006 Hans Zybura. Alle Rechte vorbehalten. Zarb 4 – Arbeitsblätter kreativ und schnell erstellen 45 verschiedenen Richtungen) zunächst einmal an einem Beispiel einführen oder überhaupt wesentlich abmildern wollen. Suchwörter mit Positionsangabe Die Aktivierung dieses Auswahlkästchens hat zur Folge, dass die Suchwörter unterhalb eventueller Lösungshilfen mit Ihrer Position im Rätsel ausgegeben werden. Die Positionsangabe hat die Form: Lösung: 1. FROSCH (A1-F1) 2. AMSEL (A2-E2) etc. Die erste Positionsangabe bezieht sich auf den ersten Buchstaben des Wortes, die zweite – nach dem Bindestrich – bezeichnet den letzten Buchstaben. Beide Positionen kann man am standardmäßig eingefügten Koordinatenraster des Rätsels ablesen. Man kann hier also auch die Richtung des Wortes ablesen; im obigen Beispiel handelt es sich jeweils um ein waagerechtes Wort in normaler links-rechts Orientierung. Eine Abwandlung der Suchaufgabe könnte zum Beispiel darin bestehen, dass man den SchülerInnen zwar keine der oben angesprochenen Lösungshilfen gibt, also weder die Lösungswörter noch Definitionen, aber die reinen Positionsangaben der Wörter. Mit einer solchen Aufgabe könnte man das Zurechtfinden in einer zweidimensionalen Matrix (ähnlich einem Koordinatensystem) üben. Dazu sollte man natürlich die Option Koordinatenraster hinzufügen deaktivieren. Hinweis zur Sprachenunterstützung Wortsuchrätsel versucht automatisch, die Sprache zu erkennen, in der der markierte Text verfasst wurde, und wählt die Zufallsbuchstaben aus entsprechenden Alphabeten: Für die meisten westeuropäischen Sprachen genügt das lateinische Grundalphabet; für Polnisch, Türkisch oder andere Schriften mit vielen ,Sonderzeichen‘ werden jedoch diese Zeichen mitverwendet. Auch Texte in griechischen oder kyrillischen Schriftzeichen werden unterstützt, allerdings erkennt Word diese Sprachen nur dann automatisch, wenn in den WindowsSystemeinstellungen entsprechende ,Tastaturen‘ installiert sind. Sollte dies bei Ihnen nicht der Fall sein, dann können Sie den Text in griechischen oder kyrillischen Buchstaben markieren und über das Word-Menü Extras → Sprache → Sprache bestimmen die zugehörige Sprache manuell einstellen. Wenn Sie Wortsuchrätsel anschließend laufen lassen, werden die Zufallsbuchstaben korrekt ausgewählt. Ein Tipp zur Veränderung der Schrift- und Kästchengröße Frage: Ich möchte in meinem Rätsel die Größe der Kästchen und die Schriftgröße ändern. Ich schaffe es aber nicht, quadratische Kästchen zu erzeugen. Wie macht man das? Kurze Antwort: Verwenden Sie das Makro Rätselgröße ändern. Lange Antwort: Quadratische Zellen (Kästchen) in einer Word-Tabelle erreicht man am besten, indem man die Zeilenhöhe und Spaltenbreite in der typographischen Maßeinheit Punkt (pt) angibt. Die Vorformatierung der Zellengröße des Rätsels wird durch die Funktion in beiden Richtungen auf 16 pt festgelegt. Sie können diese Zellengröße natürlich beliebig verändern, müssen aber bei größeren Rätseln auf eventuelle Überschreitungen der Seitengrenzen achten. Gehen Sie bei nachträglichen Größenänderungen folgendermaßen vor: Markieren Sie die ganze Tabelle mit der Maus oder – wenn sich die Schreibmarke innerhalb der Tabelle befindet – durch Wahl des Eintrags Markieren → Tabelle im Menü Tabelle. Stellen Sie zunächst die Zeilenhöhe auf „Genau“ und geben Sie als Maß zum Beispiel „20 pt“ (ohne die Anführungszeichen!) ein. Geben Sie bei Spaltenbreite ebenfalls „20 pt“ ein; der Abstand zwischen Texten sollte hier „0 cm“ betragen. Die Schriftgröße wird durch das Makro auf 12 Punkt vorformatiert. Das Rätsel sieht am besten aus, wenn die Schriftgröße um 4 pt bis 6 pt (je nach Schriftart) kleiner als die Zellengröße eingestellt wird. Zu der Vorformatierung passen also zum Beispiel die Standardschriftarten Arial oder Times New Roman in 10 bis 12 Punkt. Dies gilt jedoch nur für Standardschriftarten. Bei den verschiedenen Grundschulschriften können sich erhebliche Abweichungen ergeben. Wenn Sie eine davon benutzen, probieren Sie am besten einfach verschiedene Schriftgrößen aus (Format → Zeichen oder Schriftgröße in der Formatierungsleiste). Vergessen Sie aber nicht, die ganze Tabelle vorher zu markieren. © Copyright 1994–2006 Hans Zybura. Alle Rechte vorbehalten. Zarb 4 – Arbeitsblätter kreativ und schnell erstellen 46 K AMMRÄTSEL Zurück zur Funktionsübersicht Menü und Symbolleiste Zarb 2. Die Funktion Kammrätsel ähnelt der Funktion Kreuzwörter. Statt eines senkrechten Wortes werden die waagerechten Wörter jedoch nach einer senkrechten Reihe aus einem Buchstaben bzw. einer Buchstabengruppe angeordnet, der bzw. die in allen waagerechten Wörtern vorkommt. Hier ein Beispiel, bei dem dieselbe Wortliste benutzt wurde wie in der Beschreibung zu Kreuzwörter; als gemeinsamer Buchstabe wurde „u“ gewählt. Wein Gefahr Wolf Ohren Nachthemd Mutter Mund Weg Rotkäppchen Großmutter Augen Flasche Kuchen Häubchen Wald Jäger 1 U U U U U U 2 3 4 5 6 1 2 G R O S S 3 4 5 H 6 M M M K Ä A U U U U U U T T N C B G T T D H C E E R E R E N H E N N Sie markieren eine Wortliste, wählen die Schreibweise und geben dann den gemeinsamen Buchstaben bzw. die Buchstabengruppe vor. Das Makro sucht die passenden Wörter aus der Wortliste, ordnet ihre Reihenfolge zufällig um und präsentiert Ihnen anschließend einen Auswahldialog zur Form der Ausgabe und zu den Lösungshilfen. Sie können die senkrechte Reihe mit dem/den gemeinsamen Buchstaben ausfüllen (Voreinstellung) oder alle Kästchen leer lassen. Als Lösungshilfen können Sie die Lösungswörter selbst und/oder Definitionen für sie anfügen. Ferner können Sie eine fertig ausgefüllte Kopie für das Lösungsblatt hinzufügen (Voreinstellung). Theoretisch können Sie statt einer Wortliste auch einen Text benutzen, da nur Wörter ausgesucht werden, die den/die gewünschten gemeinsamen Buchstaben enthalten. In der Praxis empfiehlt sich aber die Vorbereitung einer Wortliste, wenn man Artikel, Pronomen etc. aussondern möchte. Zur Extraktion einer Wortliste, die nur Wörter mit dem/den entsprechenden Buchstaben enthält, aus einem Text verwenden Sie bitte die Funktion Wortliste erzeugen/bearbeiten. Es geht dann relativ schnell, aus der erhaltenen Wortliste die unerwünschten Wortarten zu entfernen. Oder Sie formatieren mögliche Zielwörter (zum Beispiel Substantive) für verschiedenartige Übungen fett und erstellen daraus eine Liste. Um eine Wortliste aller Substantive aus einem deutschen Text zu erhalten, können Sie sich auch der Funktion Lücken Deutsch bedienen, wobei Sie dann die Lösungswörter als Wortliste verwenden. Beachten Sie, dass die Lösungen auch im Rätsel selbst vorhanden sind, allerdings formatiert als „verborgener Text“. Sollte also das eigentliche Rätsel auf dem Bildschirm oder im Ausdruck schon quasi fertig ausgefüllt erscheinen, dann haben Sie unter Extras → Optionen → Ansicht die Anzeige bzw. unter Extras → Optionen → Drucken den Ausdruck von verborgenem Text eingestellt. Ändern Sie dies gegebenenfalls. Falls Sie die Übung © Copyright 1994–2006 Hans Zybura. Alle Rechte vorbehalten. Zarb 4 – Arbeitsblätter kreativ und schnell erstellen 47 direkt am Bildschirm bearbeiten lassen oder per E-Mail-Anhang an LernerInnen verschicken wollen, sollten Sie die ganze Übung oder gleich das ganze Übungsblatt markieren und die Zarb-Funktion Verborgenen Text Entfernen ausführen. Andernfalls kann jeder einigermaßen gewitzte Schüler die Lösungen durch einen einfachen Klick auf anzeigen/verbergen (einblenden/ausblenden) in der Standard-Symbolleiste sichtbar machen. (Dieser Hinweis gilt für alle Wortformenübungen und alle Rätsel auf tabellarischer Basis.) R ÄTSELGRÖßE ÄNDERN Zurück zur Funktionsübersicht Menü und Symbolleiste Zarb 2. Diese Funktion ermöglicht es Ihnen, Rätsel der Typen Kreuzwörter, Wortsuchrätsel, Kammrätsel oder Krisskross bequem zu vergrößern oder zu verkleinern. Setzen Sie einfach die Schreibmarke irgendwo in das Rätsel. Im darauf folgenden Dialogfeld müssen Sie angeben, ob es sich um ein Rätsel vom Typ Krisskross oder um eins der anderen Rätsel handelt. Diese Unterscheidung ist sehr wichtig, da bei Krisskross-Rätseln die Ziffern sehr viel kleiner sein müssen als die Buchstaben. Durch Betätigen der Schaltflächen Vergrößern bzw. Verkleinern ändern Sie anschließend die Rätselgröße schrittweise so lange, bis die gewünschte Größe erreicht ist. Das Dialogfeld bleibt dabei ständig geöffnet, bis Sie die Schaltfläche Abbrechen betätigen. Sollten Sie einmal versehentlich ein Krisskross-Rätsel mit der Einstellung für die anderen Rätsel verändert haben, so ist das nicht weiter problematisch: Wählen Sie einfach die Option für den Rätseltyp Krisskross und ändern Sie die Größe noch einmal. Das richtige Verhältnis von Buchstaben- und Zifferngröße wird dann wieder hergestellt. Rätselgröße ändern arbeitet mit einem intern festgelegten Verhältnis von Kästchengröße und Buchstaben- bzw. Zifferngröße. Es ist nicht völlig auszuschließen, dass bei der Verwendung von bestimmten Schriftarten die Buchstaben im Verhältnis zur Kästchengröße zu groß oder zu klein geraten. Das ist allerdings nach meinen zahlreichen Tests mit verschiedenen Schriftarten ziemlich unwahrscheinlich. Eher einmal kann bei KrisskrossRätseln die gleichzeitige Unterbringung einer Zahl und eines Buchstabens in demselben Kästchen zum Problem werden. Dann kann es unter Umständen passieren, dass der Buchstabe nicht sichtbar ist. Die einfachste Lösung für dieses Problem ist die Wahl einer anderen Schriftart für das ganze Rätsel. Sie können aber auch die Kästchengröße manuell ändern. Eine Anleitung dafür finden Sie am Ende der Kapitels für Wortsuchrätsel. G EHEIMSCHRIFT Zurück zur Funktionsübersicht Menü und Symbolleiste Zarb 2. Für die Nutzung dieser Funktion müssen die mitgelieferten Zarb-Zeichensätze aus dem Unterordner Zarbfont (auf dem Originaldatenträger oder nach der Installation im Zarb-Programmordner auf der Festplatte) installiert sein. Folgende Geheim- bzw. Rätsel-Schriftarten stehen zur Verfügung: © Copyright 1994–2006 Hans Zybura. Alle Rechte vorbehalten. Zarb 4 – Arbeitsblätter kreativ und schnell erstellen 48 Name im Auswahldialog des Makros Name in der Schriftartenliste Charakteristik Geheimschrift Zarb Geheimschrift Alle Buchstaben erscheinen nur als Kästchen unterschiedlicher Größe, wobei i-Punkte und Akzentzeichen etc. sichtbar bleiben. Die Größe der Kästchen richtet sich danach, ob die Buchstaben eine Ober- oder Unterlänge haben. Spiegelschrift Zarb Spiegelschrift Jedes Zeichen erscheint einzeln spiegelbildlich verkehrt. Kopfschrift Zarb Kopfschrift Jedes Zeichen steht auf dem Kopf. Kopfspiegelschrift Zarb Kopfspiegelschrift Jedes Zeichen steht auf dem Kopf und erscheint zusätzlich spiegelbildlich verkehrt. Flaschenpost Zarb Flaschenpost Jedes Zeichen ist unvollständig. Halbschrift Zarb Halbschrift Von jedem Zeichen ist nur die obere Hälfte sichtbar. Die Zarb-Rätselschriftarten sind nicht für den Bildschirm, sondern für den Druck optimiert. Sie sehen deshalb am Bildschirm teilweise recht ,ausgefranst‘ aus, ohne dass sich dies aber auf das Druckbild auswirkt. Und so arbeiten Sie mit der Funktion Geheimschrift: Formatieren Sie zunächst alle gewünschten Zielwörter fett und markieren Sie dann den gesamten Text bzw. Textabschnitt. Geheimschrift sucht in dem markierten Textbereich nach fett formatierten Wörtern und verwandelt diese wahlweise direkt im Text in Geheimschrift um oder gibt sie unterhalb des Textes in Geheimschrift und mit einer Einsetzlücke für die Lösung versehen aus. Die Fettformatierungen im Text können dabei optional auf normal zurückgesetzt werden. Hinweis: Ein einzelnes Wort oder einen durchgehenden Textabschnitt wandeln Sie einfacher in Geheimschrift oder eine der anderen Rätselschriften um, indem Sie das Wort markieren und dann aus der Liste der vorhandenen Schriftarten in der Standardsymbolleiste die gewünschte Schriftart wählen. Frage: Ich möchte nur ein einzelnes Wort umwandeln. Wenn ich es fett formatiere, anschließend markiere und das Makro starte, bekomme ich die Meldung, dass kein fett formatiertes Wort gefunden wurde. Wie kommt das? Antwort: Die Markierung war wahrscheinlich kürzer als der Bereich, der zuvor fett formatiert wurde. Dies kann passieren, wenn Sie ein Wort durch einen Doppelklick markieren (anschließendes Leerzeichen wird automatisch mitmarkiert), dann fett formatieren, dann die Markierung aufheben und das Wort anschließend noch einmal neu markieren, diesmal aber durch Überstreichen mit der Maus oder per Tastatur, so dass sich das anschließende Leerzeichen nicht mit in der Markierung befindet. Dasselbe kann unter Umständen passieren, wenn Sie zuvor eine ununterbrochene Markierung mit mehreren Wörtern fett formatiert haben. Wie gesagt – bei einem einzelnen Wort oder einem geschlossenen Textteil sollten Sie die Umwandlung über die Liste der Schriftarten in der Formatierungsleiste vornehmen. Frage: Ich möchte die Lösung einer Übung so ausdrucken, dass sie auf dem Kopf steht, aber korrekt lesbar ist, wenn man das Übungsblatt um 180 Grad dreht. Wie mache ich das? Antwort: Dazu sind drei Schritte erforderlich. • Zuerst markieren Sie die ganze Lösung und wenden das Makro Text rückwärts mit der Option Ganzen Text umdrehen an; deaktivieren Sie dabei das Kontrollkästchen Einsetzlücken für den ganzen Text anfügen. • Markieren Sie dann das Ergebnis und formatieren Sie es mit der Schriftart Zarb Kopfspiegelschrift. • Zum Schluss richten Sie den ganzen Abschnitt am besten noch rechtsbündig aus. © Copyright 1994–2006 Hans Zybura. Alle Rechte vorbehalten. Zarb 4 – Arbeitsblätter kreativ und schnell erstellen 49 K RYPTOGRAMM Zurück zur Funktionsübersicht Menü und Symbolleiste Zarb 2. Kryptogramm verschlüsselt einen markierten Text oder Textbereich nach verschiedenen einfachen Kodierverfahren mittels Rotation. Rotation bedeutet, dass jeder Buchstabe um eine bestimmte, einstellbare Anzahl Stellen nach rechts gerückt wird; so wird zum Beispiel bei Rotation um 1 Stelle aus einem „A“ ein „B“. Da die Enden der als Kodierschlüssel benutzten Buchstabenliste gewissermaßen miteinander verknüpft sind, wird dann aus einem „Z“ ein „A“. Rotation um 2 Stellen macht demzufolge aus einem „A“ ein „C“ und aus einem „Z“ ein „B“. Beispiel: Zengin und Karolina sind verliebt. wird zu AFOHJO VOE LBSPMJOB TJOE WFSMJFCU. Kodierschlüssel: ABCDEFGHIJKLMNOPQRSTUVWXYZ Rotation um 1 Stelle(n). Statt aus Buchstaben kann der Code auch aus Zahlen bestehen. Wenn Sie das Auswahlkästchen Rotation um ... Stellen deaktivieren, wird jeder Buchstabe des Originaltextes durch seine Position im Alphabet – genauer gesagt, in der als Kodierschlüssel verwendeten Buchstabenliste – ersetzt. Wörter werden durch einen senkrechten Strich begrenzt, Satzzeichen durch zwei senkrechte Striche angedeutet. Sie können die Zahlenkodierung durch Rotation ergänzen, so dass die Zahl dann die Position des rotierten Buchstabens im Alphabet angibt. Beispiel ohne Rotation: Zengin und Karolina sind verliebt. wird zu 26 5 14 7 9 14 | 21 14 4 | 11 1 18 15 12 9 14 1 | 19 9 14 4 | 22 5 18 12 9 5 2 20 | Kodierschlüssel: ABCDEFGHIJKLMNOPQRSTUVWXYZ Als Kodierschlüssel dient das Alphabet der Großbuchstaben, deshalb wird der markierte Text vor der Kodierung intern in Großschreibung verwandelt, wobei Umlaute und Buchstaben mit Akzenten etc. durch entsprechende Buchstaben des Grundalphabets ersetzt werden. Falls Sie das Auswahlkästchen Kodierschlüssel anfügen aktiviert haben, wird die verwendete Buchstabenliste und gegebenenfalls eine Angabe zur Stellenzahl der Rotation angefügt. Das Auswahlkästchen In Fünfergruppen anordnen sorgt dafür, dass der Ergebnistext in Blöcken von je fünf Buchstaben oder Zahlen angeordnet wird. Als Schriftart wird dann automatisch „Courier New“ gewählt, so dass die Fünfergruppen alle die gleiche Breite haben. Bitte beachten Sie: Wenn Sie Ihrer Dekodierungsaufgabe weder den Schlüssel noch Angaben zur Rotation oder sonstige geeignete Hilfestellungen beigeben, darf der kodierte Text nicht zu kurz sein, da es sonst sehr schwierig werden kann, die Aufgabe zu lösen. (Dies gilt allerdings nicht gleichermaßen für einen einfachen Zahlencode nach dem Grundalphabet ohne Rotation, da man dieses Verfahren leicht erraten kann.) Bei nicht-westeuropäischen Sprachen ist als Kodierschlüssel nur die Liste der Großbuchstaben des lateinischen Grundalphabets sinnvoll! J EDER ZWEITE B UCHSTABE Zurück zur Funktionsübersicht Menü und Symbolleiste Zarb 2. © Copyright 1994–2006 Hans Zybura. Alle Rechte vorbehalten. Zarb 4 – Arbeitsblätter kreativ und schnell erstellen 50 Jeder zweite Buchstabe erzeugt ein sehr einfaches Kryptogramm, indem es vor jedem Buchstaben des markierten Textes einen Zufallsbuchstaben einfügt. Im Gegensatz zur Funktion Kryptogramm wird aber hier die Originalschreibweise nicht verändert, das heißt Umlaute etc. und Kleinbuchstaben bleiben erhalten. Unterhalb des markierten Bereichs wird anschließend der folgende Hinweis ausgedruckt: „Es gilt nur jeder 2. Buchstabe!“ Ein Beispiel: Rätsel lösen macht Spaß. Ergebnis: fRgävtbscedl flmössrewn cmuaocnhyt kSdpvabß. Es gilt nur jeder 2. Buchstabe! Natürlich können Sie diese Funktion auch mehrfach auf denselben Text anwenden und erhalten dann Kryptogramme, in denen nur jeder 4., 8., 16., 32. usw. Buchstabe gilt. Sie müssen dann nur den Lösungshinweis entsprechend ändern. Allerdings kann es auch reizvoll sein, nur allgemein darauf hinzuweisen, dass die richtigen Buchstaben in regelmäßigen Abständen im Kryptogramm versteckt sind. Kombiniert mit Schlangentext (das heißt ohne Leerzeichen) wird das dann schon eine ziemlich harte Nuss. Zufällig gesetzte Leerzeichen (eine Option des Makros Schlangentext) oder die Schreibweise in Fünfergruppen erhöhen die Schwierigkeit zusätzlich. Der Phantasie und Ihrem kryptographischen Arbeitseifer sind hier keine Grenzen gesetzt. Hinweis: Um die Sache richtig kryptographiemäßig zu gestalten, kann man im Ausgangstext nur die Buchstaben des lateinischen Grundalphabets verwenden und zwar generell in Großschreibung. Dies können Sie erreichen, indem Sie zuerst die Funktion Kryptogramm ohne Buchstabenrotation anwenden. Hinweis zur Sprachenunterstützung Jeder zweite Buchstabe versucht automatisch, die Sprache zu erkennen, in der der markierte Text verfasst wurde, und wählt die Zufallsbuchstaben aus entsprechenden Alphabeten: Für die meisten westeuropäischen Sprachen genügt das lateinische Grundalphabet; für Polnisch, Türkisch oder andere Schriften mit vielen ,Sonderzeichen‘ werden jedoch diese Zeichen mitverwendet. Auch Texte in griechischen oder kyrillischen Schriftzeichen werden unterstützt, allerdings erkennt Word diese Sprachen nur dann automatisch, wenn in den Windows-Systemeinstellungen entsprechende ,Tastaturen‘ installiert sind. Sollte dies bei Ihnen nicht der Fall sein, dann können Sie den Text in griechischen oder kyrillischen Buchstaben markieren und über das Word-Menü Extras → Sprache → Sprache bestimmen die zugehörige Sprache manuell einstellen. Wenn Sie Jeder zweite Buchstabe anschließend laufen lassen, werden die Zufallsbuchstaben korrekt ausgewählt. W ORT RÜCKWÄRTS Zurück zur Funktionsübersicht Menü und Symbolleiste Zarb 2. Schreiben oder kopieren Sie ein Wort einzeln auf eine gesonderte Zeile (!), markieren Sie es und wählen Sie das Symbol oder den Menüeintrag. Für die Ausgabe können Sie unter zwei Formen wählen: Entweder Sie erhalten an der Stelle des Originalwortes ein groß (14 pt), fett und erweitert (gesperrt) formatiertes Wort mit umgekehrter Buchstabenfolge und eine der Buchstabenzahl entsprechende Reihe von Unterstrichen zur Eintragung der Lösung. Oder das Rückwärtswort wird in einen eng umschließenden ,Schüttelkasten‘ (technisch: Positionsrahmen) eingefügt, wobei die Position der einzelnen Buchstaben zur Grundlinie variiert wird. Sollten mehrere Wörter in der Zeile vorhanden und markiert sein, so wird nur das erste Wort in der Markierung bearbeitet und der Rest unverändert zurückgegeben. Ein Beispiel: Original: © Copyright 1994–2006 Hans Zybura. Alle Rechte vorbehalten. Zarb 4 – Arbeitsblätter kreativ und schnell erstellen 51 Rotkäppchen Ergebnis 1 (anstelle des Originals): NEHCPPÄKTOR: ___________ Erscheint Ihnen die Sperrung der Unterstriche nicht weit genug, dann können Sie sie mit Lückenform ändern leicht erweitern. E N C H P P Ä O K T R Ergebnis 2 (anstelle des Originals): Bitte beachten Sie, dass ein Positionsrahmen nur in der Seiten-Layoutansicht (auch „Seitenlayout“ genannt) so dargestellt wird, wie er im Druck erscheint. Falls Sie also hier bei Ergebnis 2 einen Kasten sehen, der sich über die ganze Seitenbreite erstreckt, dann befinden Sie sich in der Normalansicht. Wechseln Sie einmal versuchsweise zum Seitenlayout (Menü Ansicht), um das Ergebnis richtig zu sehen. Alle Zarb-Makros wechseln beim Start automatisch in die Normalansicht. Dies ist technisch notwendig, um die einheitliche Funktionsweise der Makros zu sichern. Bitte lassen Sie sich dadurch nicht irritieren. Nehmen Sie die endgültige Platzierung von Übungen in Positionsrahmen immer in der Seiten-Layoutansicht vor! Die Positionsrahmen sind per Voreinstellung so formatiert, dass sie umgebenden Text erlauben. Dies können Sie ändern – und auch weitere Formatierungsmöglichkeiten wahrnehmen –, indem Sie auf den Rahmen klicken und dann im Menü Format den Eintrag Positionsrahmen formatieren wählen. Auch das Kontextmenü, das Sie durch einen Rechtsklick auf den Rahmen (Macintosh: Ctrl+Mausklick) erreichen, zeigt einen entsprechenden Eintrag. Sie können ohne Weiteres mehrere solcher ,Schüttelkästen‘ nebeneinander platzieren. Der Umgang mit Positionsrahmen erfordert zwar ein wenig Übung, aber der Effekt lohnt die Mühe. Haben Sie bitte etwas Geduld mit sich selbst und mit Word und verzweifeln Sie nicht gleich! ,Blutige AnfängerInnen‘ sollten vielleicht besser erst einmal die Finger von den Schüttelkästen lassen und sich mit der reinen Textform begnügen. W ORT RÜCKWÄRTS MIT L ÜCKE Zurück zur Funktionsübersicht Menü und Symbolleiste Zarb 2. Das Ergebnis einer kurzen Bearbeitungsrunde sieht vielleicht so aus: Vielen ( k n a D ) _ _ _ _ für deine ( e t s n e i D ) _ _ _ _ _ _ _ , lieber Beispieltext! Die Buchstaben des umgedrehten Wortes und die Unterstriche sind deutlich gegeneinander abgesetzt, und die Zahl der Unterstriche entspricht der Zahl der Buchstaben. Sie können allerdings nicht mehrere Wörter auf einmal bearbeiten. Das Makro unterscheidet Buchstaben von anderen Zeichen und bearbeitet die Markierung nur bis zum ersten Zeichen, das kein Buchstabe ist – gewöhnlich ein Leer- oder Satzzeichen. Dieses und die restlichen Zeichen innerhalb der Markierung werden unverändert zurückgegeben. © Copyright 1994–2006 Hans Zybura. Alle Rechte vorbehalten. Zarb 4 – Arbeitsblätter kreativ und schnell erstellen 52 W ORT RÜCKWÄRTS OHNE L ÜCKE Zurück zur Funktionsübersicht Menü und Symbolleiste Zarb 2. Im Unterschied zum Makro Wort rückwärts mit Lücke lassen sich im bearbeiteten Text die umgedrehten Wörter nicht an der Formatierung und den Unterstrichen für die Lösung lokalisieren: Vielen knaD für deine etsneiD, lieber Beispieltext! Dieses Makro kann aber nicht nur ganze Wörter umkehren, sondern – wei sei heir sehne – auch markierte Buchstabengruppen innerhalb von Wörtern. Wenn Sie also zum Beispiel einen Fehlertext mit Buchstabendrehern erzeugen wollen, dann ist dies das richtige Werkzeug. Zwei markierte Buchstaben werden automatisch in umgekehrter Reihenfolge wieder eingesetzt. Dies kann man andersherum übrigens auch zur Korrektur von Tippfehlern benutzen. Hinweis: Übungen mit Buchstabendrehern wurden – wie überhaupt Fehlertexte und sogar jeder nicht sofort korrigierte Fehler – von Teilen der pädagogischen Forschung als sehr problematisch eingeschätzt. Diese Position ist aber – ähnlich wie die Empfehlung zur unbedingten sofortigen Korrektur jedes Fehlers – äußerst umstritten und auch nach meiner Erfahrung wirklichkeitsfremd und kontraproduktiv. Sie können nicht mehrere Wörter auf einmal umdrehen. Das Makro unterscheidet Buchstaben von anderen Zeichen und bearbeitet die Markierung nur bis zum ersten Zeichen, das kein Buchstabe ist – gewöhnlich ein Leeroder Satzzeichen. Dieses und die restlichen Zeichen innerhalb der Markierung werden unverändert zurückgegeben. Zum Umdrehen mehrerer aufeinander folgender Wörter verwenden Sie bitte das Makro Text rückwärts. T EXT RÜCKWÄRTS Zurück zur Funktionsübersicht Menü und Symbolleiste Zarb 2. Text rückwärts erlaubt die Wahl zwischen 3 Optionen, nämlich • Ganzen Text umdrehen. • Nur die Wörter umdrehen (Wortfolge erhalten). • Nur die Wortfolge umkehren (Wörter erhalten). Ferner kann man unter dem Text Einsetzlücken in Form des Ursprungstextes ausgeben lassen. Das entsprechende Auswahlkästchen ist per Voreinstellung aktiviert. Abschreiben bleibt immer noch eine der grundlegenden Übungsformen im Rechtschreibunterricht. Manche LernerInnen haben jedoch die Fähigkeit, beim Abschreiben den Kopf sozusagen vollständig auszuschalten und die Wörter rein ,mechanisch‘ als bloße Abfolge von Buchstaben vom Auge direkt in die Hand fließen zu lassen. Text rückwärts bietet Möglichkeiten, den Text so zu verfremden, dass eine stärkere Konzentration auf die Wörter selbst und ihre Schreibweise herausgefordert wird. Herausgefordert – aber leider nicht erzwungen! Sicherlich gibt es auch ExpertInnen der Vermeidung von Anstrengungen beim Üben, die einen Rückwärtstext ohne Kenntnisnahme des Inhalts, als bloße umgedrehte Buchstabenfolge, abzuschreiben lernen. Die Option Nur die Wortfolge umkehren lässt sich auch als vereinfachte Übungsvariante für Satz schütteln einsetzen. Bei Satz schütteln haben Sie allerdings die Möglichkeit, das Ergebnis in einem Schüttelkasten darstellen zu lassen. Falls Sie denselben optischen Effekt bei einem Satz mit nur umgekehrter Wortfolge erreichen möchten, können Sie das Ergebnis noch mit dem Makro Spaßformate nachbearbeiten. In Kombination mit der Schriftart „Zarb Kopfspiegelschrift“ und rechtsbündiger Formatierung erzeugt dieses Makro mit der Option Ganzen Text umdrehen ein Textbild, das korrekt lesbar ist, wenn man das Blatt um 180 Grad dreht. Das kann man gut für Lösungen verwenden. © Copyright 1994–2006 Hans Zybura. Alle Rechte vorbehalten. Zarb 4 – Arbeitsblätter kreativ und schnell erstellen 53 A NAGRAMM Zurück zur Funktionsübersicht Menü und Symbolleiste Zarb 2. Schreiben oder kopieren Sie ein Wort einzeln auf eine gesonderte Zeile (!), markieren Sie es und wählen Sie das Symbol oder den Menüeintrag. Für die Ausgabe können Sie unter zwei Formen wählen: Entweder Sie erhalten an der Stelle des Originalwortes ein groß (14 pt), fett und erweitert (gesperrt) formatiertes Wort mit zufällig vertauschter Buchstabenfolge und eine der Buchstabenzahl entsprechende Reihe von Unterstrichen zur Eintragung der Lösung. Oder das Schüttelwort wird in einen eng umschließenden ,Schüttelkasten‘ (technisch: Positionsrahmen) eingefügt, wobei die Position der einzelnen Buchstaben zur Grundlinie variiert wird. Sollten mehrere Wörter in der Zeile vorhanden und markiert sein, so wird nur das erste Wort in der Markierung bearbeitet und der Rest unverändert zurückgegeben. Ein Beispiel: Original: Rotkäppchen Ergebnis 1 (anstelle des Originals): ORHEKPÄTCNP: ___________ Erscheint Ihnen die Sperrung der Unterstriche nicht weit genug, dann können Sie sie mit Lückenform ändern leicht erweitern. Ergebnis 2 (anstelle des Originals): T O N R P C K E P H Ä Bitte beachten Sie, dass ein Positionsrahmen nur in der Seiten-Layoutansicht (auch „Seitenlayout“ genannt) so dargestellt wird, wie er im Druck erscheint. Falls Sie also hier bei Ergebnis 2 einen Kasten sehen, der sich über die ganze Seitenbreite erstreckt, dann befinden Sie sich in der Normalansicht. Wechseln Sie einmal versuchsweise zum Seitenlayout (Menü Ansicht), um das Ergebnis richtig zu sehen. Alle Zarb-Makros wechseln beim Start automatisch in die Normalansicht. Dies ist technisch notwendig, um die einheitliche Funktionsweise der Makros zu sichern. Bitte lassen Sie sich dadurch nicht irritieren. Nehmen Sie die endgültige Platzierung von Übungen in Positionsrahmen immer in der Seiten-Layoutansicht vor! Die Positionsrahmen sind per Voreinstellung so formatiert, dass sie umgebenden Text erlauben. Dies können Sie ändern – und auch weitere Formatierungsmöglichkeiten wahrnehmen –, indem Sie auf den Rahmen klicken und dann im Menü Format den Eintrag Positionsrahmen formatieren wählen. Auch das Kontextmenü, das Sie durch einen Rechtsklick auf den Rahmen (Macintosh: Ctrl+Mausklick) erreichen, zeigt einen entsprechenden Eintrag. Sie können ohne Weiteres mehrere solcher ,Schüttelkästen‘ nebeneinander platzieren. Der Umgang mit Positionsrahmen erfordert zwar ein wenig Übung, aber der Effekt lohnt die Mühe. Haben Sie bitte etwas Geduld mit sich selbst und mit Word und verzweifeln Sie nicht gleich! ,Blutige AnfängerInnen‘ sollten vielleicht besser erst einmal die Finger von den Schüttelkästen lassen und sich mit der reinen Textform begnügen. Ähnliche Makros sind Wort schütteln mit Lücke und Wort schütteln ohne Lücke. Diese sind aber für Schüttelwörter in fortlaufendem Text angelegt und verändern die Schriftgröße nicht. Diese Funktionen finden sich auch als Optionen im Makro Cloze-Text. © Copyright 1994–2006 Hans Zybura. Alle Rechte vorbehalten. Zarb 4 – Arbeitsblätter kreativ und schnell erstellen 54 W ORT SCHÜTTELN MIT L ÜCKE Zurück zur Funktionsübersicht Menü und Symbolleiste Zarb 2. Wort schütteln mit Lücke bringt die Buchstaben eines markierten Wortes in eine zufällige Reihenfolge und gibt sie gesperrt und in Klammern wieder aus, gefolgt von einer entsprechenden Einsetzlücke für das geschüttelte Wort. Dieses Makro ist für einzelne Wörter in fortlaufendem Text angelegt. Sind mehrere Wörter markiert, wird nur das erste bearbeitet und der Rest unverändert zurückgegeben. Das Ergebnis einer kurzen Bearbeitungsrunde sieht dann vielleicht so aus: Vielen ( n k a D ) _ _ _ _ für deine ( t D i e e n s ) _ _ _ _ _ _ _ , lieber Beispieltext! W ORT SCHÜTTELN OHNE L ÜCKE Zurück zur Funktionsübersicht Menü und Symbolleiste Zarb 2. Wort schütteln ohne Lücke bringt die Buchstaben eines markierten Wortes in eine zufällige Reihenfolge. Dieses Makro ist für einzelne Wörter in fortlaufendem Text angelegt. Sind mehrere Wörter markiert, wird nur das erste bearbeitet und der Rest unverändert zurückgegeben. Im Unterschied zum Makro Wort schütteln mit Lücke lassen sich im bearbeiteten Text die Schüttelwörter nicht an der Formatierung und den Unterstrichen für die Lösung lokalisieren: Vielen knDa für deine eisDnte, lieber Beispieltext! W ORTINNERES SCHÜTTELN Zurück zur Funktionsübersicht Menü und Symbolleiste Zarb 2. Wortinneres schütteln bringt die Buchstaben eines markierten Wortes oder aller Wörter in einem markierten Text in eine zufällige Reihenfolge, lässt aber jeweils den ersten und den letzten Buchstaben stehen. Wörter mit nur drei Buchstaben werden natürlich nicht geschüttelt. Das Ergebnis einer kurzen Bearbeitungsrunde sieht dann vielleicht so aus: Vielen Dnak für deine Dntiese, lieber Beispieltext! S ATZ SCHÜTTELN Zurück zur Funktionsübersicht Menü und Symbolleiste Zarb 2. Das Makro bringt die Wörter eines markierten Satzes in eine zufällige Reihenfolge und gibt sie unter dem Originalsatz wieder aus. Dabei werden die Wörter jeweils durch senkrechte Striche voneinander abgesetzt, um klarzustellen, dass es sich um keinen syntaktisch gültigen Satz handelt. Sie haben folgende Optionen für die Behandlung der Satzzeichen: • Ans vorangehende Wort anhängen. • Position erhalten (Schütteln innerhalb von Teilsätzen). • Ans Ende setzen. • Entfernen. Hier ist je ein Beispiel für die vier Optionen: Hoffentlich schüttelt es mich nicht, wenn ich diesen Satz jetzt schüttle. © Copyright 1994–2006 Hans Zybura. Alle Rechte vorbehalten. Zarb 4 – Arbeitsblätter kreativ und schnell erstellen 55 Makroergebnis: Schüttelsatz: Bitte die Wörter ordnen! • wenn | schüttelt | ich | diesen | Satz | schüttle. | nicht, | mich | es | jetzt | Hoffentlich | • mich | es | schüttelt | nicht | Hoffentlich | , | jetzt | ich | wenn | Satz | diesen | schüttle | . | • schüttle | wenn | ich | nicht | Satz | mich | diesen | Hoffentlich | schüttelt | es | jetzt | , | . | • schüttle | diesen | es | Satz | mich | jetzt | wenn | nicht | schüttelt | ich | Hoffentlich | Normalerweise steht natürlich kein Aufzählungszeichen vor dem Makroergebnis; die Arbeitsanweisung wird automatisch jedem Schüttelsatz vorangestellt. Beginnen Sie jeden Originalsatz auf einer eigenen Zeile und markieren Sie ganze Zeilen durch einen Mausklick in den linken Seitenrand. Auf diese Weise können Sie sicher sein, dass das Satzendezeichen (Punkt, Fragezeichen, Ausrufezeichen) in der Markierung enthalten ist. Ist dies nicht der Fall, erhalten Sie bei der Option Position erhalten einen im letzten Teil oder ganz ungeschüttelten Satz zurück. Wenn Sie mehrere Sätze nacheinander bearbeiten, dann löschen Sie am Ende am besten die dazwischenstehenden überflüssigen Arbeitsanweisungen. Satz schütteln erlaubt die Einschließung des Ergebnisses in einen Schüttelrahmen. Ein Beispiel könnte so aussehen: Schüttelsatz: Bitte die Wörter ordnen! diesen schüttelt jetzt nicht Satz ich mich wenn . schüttle Hoffentlich , es Bitte beachten Sie, dass ein Positionsrahmen nur in der Seiten-Layoutansicht (auch „Seitenlayout“ genannt) so dargestellt wird, wie er im Druck erscheint. Falls Sie also hier bei Ergebnis 2 einen Kasten sehen, der sich über die ganze Seitenbreite erstreckt, dann befinden Sie sich in der Normalansicht. Wechseln Sie einmal versuchsweise zum Seitenlayout (Menü Ansicht), um das Ergebnis richtig zu sehen. Alle Zarb-Makros wechseln beim Start automatisch in die Normalansicht. Dies ist technisch notwendig, um die einheitliche Funktionsweise der Makros zu sichern. Bitte lassen Sie sich dadurch nicht irritieren. Nehmen Sie die endgültige Platzierung von Übungen in Positionsrahmen immer in der Seiten-Layoutansicht vor! Die Positionsrahmen sind per Voreinstellung so formatiert, dass sie umgebenden Text erlauben. Dies können Sie ändern – und auch weitere Formatierungsmöglichkeiten wahrnehmen –, indem Sie auf den Rahmen klicken und dann im Menü Format den Eintrag Positionsrahmen formatieren wählen. Auch das Kontextmenü, das Sie durch einen Rechtsklick auf den Rahmen (Macintosh: Ctrl+Mausklick) erreichen, zeigt einen entsprechenden Eintrag. Hinweis: Sie sollten in Word nicht die Möglichkeit wählen, typographische Anführungszeichen (zuerst unten, dann oben) als Standard zu verwenden (siehe allgemeine Einführung). Für Satz schütteln sollten die Sätze keine typographischen Anführungszeichen enthalten, weil das Makro diese nicht in allen Optionen völlig richtig verarbeiten kann. Prinzipiell werden in Zarb-Funktionen aber auch typographische Anführungszeichen erkannt, und in den allermeisten Fällen geht es auch damit korrekt zu. T EXT SCHÜTTELN Zurück zur Funktionsübersicht Menü und Symbolleiste Zarb 2. © Copyright 1994–2006 Hans Zybura. Alle Rechte vorbehalten. Zarb 4 – Arbeitsblätter kreativ und schnell erstellen 56 Text schütteln bringt wahlweise die Sätze oder die Absätze eines markierten Textes in eine zufällige Reihenfolge und gibt sie in tabellarischer Form wieder aus. Eine leere Spalte wird zur Durchnummerierung der Sätze bzw. Absätze durch die LernerInnen vorangestellt. Bei der Option Absätze mischen müssen Sie auf korrekte Eingabe des Textes achten, das heißt normale Zeilen innerhalb eines Absatzes dürfen nicht mit einem Absatzendezeichen abschließen. Sie können die Absatzendezeichen sichtbar machen, indem Sie in der Standard-Symbolleiste das Symbol anzeigen/verbergen (einblenden/ausblenden) links neben der Zoom-Einstellung anklicken. Mit demselben Symbol können Sie die Anzeige wieder ausschalten. Die Lösung können Sie sich in zwei verschiedenen Formen ausgeben lassen, entweder als Kurzform mit der richtigen Reihenfolge der Sätze bzw. Absätze oder als vollständig ausgefüllte Kopie der Gesamtübung. Das folgende Beispiel zeigt als Originaltext den letzten Absatz meiner mitgelieferten Kurzform von „Rotkäppchen“ und das Ergebnis der Option Sätze mischen, Lösungsoption Kurzform. An diesem Tag kam aber der Jäger am Häuschen der Großmutter vorbei. Er hörte aus dem Schlafzimmerfenster ein unmenschlich lautes Schnarchen, schaute durchs Fenster hinein und sah den Wolf im Bett der Großmutter liegen. Gleich nahm er sein Gewehr und schoss den Wolf tot. Dann schnitt er dem Wolf mit seinem Jagdmesser den Bauch auf. Rotkäppchen und die Großmutter krochen gesund und munter aus dem Bauch des Wolfes hervor. Sie dankten ihrem Retter, begruben mit seiner Hilfe den Wolf am Waldesrand, und dann feierten sie alle zusammen die Rettung. Ergebnis für Sätze mischen, Lösungsoption Kurzform: Bitte die Sätze ordnen! a) Rotkäppchen und die Großmutter krochen gesund und munter aus dem Bauch des Wolfes hervor. b) Sie dankten ihrem Retter, begruben mit seiner Hilfe den Wolf am Waldesrand, und dann feierten sie alle zusammen die Rettung. c) An diesem Tag kam aber der Jäger am Häuschen der Großmutter vorbei. d) Er hörte aus dem Schlafzimmerfenster ein unmenschlich lautes Schnarchen, schaute durchs Fenster hinein und sah den Wolf im Bett der Großmutter liegen. e) Gleich nahm er sein Gewehr und schoss den Wolf tot. f) Dann schnitt er dem Wolf mit seinem Jagdmesser den Bauch auf. Lösung: 1c); 2d); 3e); 4f); 5a); 6b) Beachten Sie bitte: Der Text darf für die Option Sätze mischen keine Abkürzungen mit Punkten enthalten (z.B., usw., etc., ...). Die Abkürzungspunkte werden von dem in Word vordefinierten Befehl zum automatischen satzweisen Markieren als Satzendezeichen interpretiert, und Text schütteln benutzt diesen Befehl aus Gründen der Einfachheit und Schnelligkeit. Abkürzungspunkte würden also zu fehlerhaften Satzabgrenzungen führen. Löschen Sie deshalb solche Abkürzungspunkte zunächst und fügen Sie sie nach der Bearbeitung wieder ein. Beachten Sie bitte außerdem, dass die Lösungen auch im Rätsel selbst vorhanden sind, allerdings formatiert als „verborgener Text“. Sollte also das eigentliche Rätsel auf dem Bildschirm oder im Ausdruck schon quasi fertig ausgefüllt erscheinen, dann haben Sie unter Extras → Optionen → Ansicht die Anzeige bzw. unter Extras → Optionen → Drucken den Ausdruck von verborgenem Text eingestellt. Ändern Sie dies gegebenenfalls. Falls Sie die Übung direkt am Bildschirm bearbeiten lassen oder per E-Mail-Anhang verschicken wollen, sollten Sie die ganze Übung oder gleich das ganze Übungsblatt markieren und die Zarb-Funktion Verborgenen Text Entfernen ausführen, da andernfalls jeder einigermaßen gewitzte Schüler die Lösungen durch einen einfachen Klick auf anzeigen/verbergen (einblenden/ausblenden) in der Standard-Symbolleiste sichtbar machen kann. Das folgende Beispiel zeigt Ihnen das Ergebnis der Option Absätze wortweise mischen (mit Einsetzlücken anfügen), angewendet auf die ersten beiden Sätze des obigen Beispieltextes: © Copyright 1994–2006 Hans Zybura. Alle Rechte vorbehalten. Zarb 4 – Arbeitsblätter kreativ und schnell erstellen und der Schnarchen den 57 hörte sah Wolf , Bett Tag lautes kam vorbei Großmutter dem im ein . durchs unmenschlich Er Jäger der aus aber Schlafzimmerfenster An schaute Fenster am Großmutter . liegen diesem hinein der Häuschen Bitte den Text wiederherstellen! _ _ _ _ _ _ _ _ _ _ _ _ _ _ _ _ _ _ _ _ _ _ _ _ _ _ _ _ _ _ _ _ _ _ _ _ _ _ _ _ _ _ _ _ _ _ _ _ _ _ . _ _ _ _ _ _ _ _ _ _ _ _ _ _ _ _ _ _ _ _ _ _ _ _ _ _ _ _ _ _ _ _ _ _ _ _ _ _ _ _ _ _ _ _ _ _ _ _ _ _ _ , _ _ _ _ _ _ _ _ _ _ _ _ _ _ _ _ _ _ _ _ _ _ _ _ _ _ _ _ _ _ _ _ _ _ _ _ _ _ _ _ _ _ _ _ _ _ _ _ _ _ _ _ _ _ _ _ _ _ _ _ _ _ _ _ _ _ _ _ _ _ _ _ _ _ _ _ _ _ . _ _ _ Diese Option kann auch mit längeren Texten für Rekonstruktionsaufgaben genutzt werden. S CHLANGENTEXT Zurück zur Funktionsübersicht Menü und Symbolleiste Zarb 2. Schlangentext entfernt die Wortzwischenräume aus einem markierten Text. Das Makro gibt Ihnen vier Möglichkeiten zur Auswahl. Entfernt werden entweder • alle Leerzeichen und Satzzeichen, • nur Leerzeichen oder • nur Satzzeichen. • Oder es werden alle Leer- und Satzzeichen entfernt und dann falsche Leerzeichen eingesetzt. Die Ausgabe erfolgt zur leichteren Lesbarkeit mit erweitertem Zeichenabstand (gesperrt). Man kann bezüglich der Schreibweise unter Originalschreibweise, Großbuchstaben und Kleinbuchstaben wählen. Als lustige optische Variante wird Ihnen ferner die Ausgabe des Textes in Schlangenlinien (oder Wellenform) angeboten. Wenigstens eine der vielen Möglichkeiten soll das folgende Beispiel zeigen, in dem alle Leerzeichen und Satzzeichen entfernt wurden, die Originalschreibung erhalten blieb und die Ausgabe in Schlangenlinien gewählt wurde: atesd pchen Mutte nesTa er zu rd ge db äp ie Ei n k d sichu asRot srief eWein nunde rbmit oßmut in ei te z ch he Ko Gr s c n erFla nemKu reine ring rnted imWal utter ub ie dD wo en wa ef ßm b i o eshal hntet DieGr tter Wegab essol Mu ge le da om en v h hen nicht sMädc Das Makro eignet sich zur Erstellung von Übungen zur Wortidentifizierung, zur Zeichensetzung und zur Großbzw. Kleinschreibung. Den Schwierigkeitsgrad einer Übung zur Wortidentifizierung können Sie gut mit Hilfe der verschiedenen Optionen differenzieren. Kopieren Sie einfach den Ausgangstext mehrere Male und wenden Sie auf jede Kopie eine andere Schreibweise an. Die Übung in Originalschreibweise können Sie noch weiter © Copyright 1994–2006 Hans Zybura. Alle Rechte vorbehalten. Zarb 4 – Arbeitsblätter kreativ und schnell erstellen 58 vereinfachen, indem Sie die Satzzeichen stehen lassen. Falsche Leerzeichen können den Schwierigkeitsgrad der verschiedenen Varianten noch zusätzlich erhöhen. So erhalten Sie blitzschnell eine ganze Palette verschieden schwieriger Übungen zum Beispiel zum Zweck der gezielten Binnendifferenzierung. Oder fertigen Sie 2 Varianten einer Übung mittels Einfügen falscher Leerzeichen an. Diese werden zufällig gesetzt, sind also niemals gleich, auch wenn man denselben Text benutzt. Dies ist ein einfaches, aber wirkungsvolles Mittel gegen Abgucken beim Nachbarn. Absatzstruktur, Leerzeilen und Tabulatorzeichen bleiben bei der Bearbeitung erhalten. Die schlangenlinien- bzw. wellenförmige Ausgabe sieht zwar recht lustig und animierend aus, hat aber gewisse Nachteile. Erstens dauert es vergleichsweise lange, bis das Ergebnis fertig ist. Zweitens kann man es nicht gut nachträglich umformatieren, da dann die gleichmäßige Wellenform gestört wird. Sie wird nämlich genau auf die durchschnittliche Anzahl der Zeichen pro vollständiger Ausgabezeile eingestellt. (Wenn man es optisch ganz perfekt haben möchte, muss man einen nicht-proportionalen Zeichensatz wie zum Beispiel Courier verwenden, bei dem alle Zeichen gleich breit sind.) Sobald durch eine Umformatierung die Zeichenzahl pro Zeile geändert wird, ist das gleichmäßige Bild dahin. Am besten stellen Sie also zum Beispiel den gewünschten Schriftgrad schon vor der Bearbeitung ein. Das gestörte Gleichmaß der Wellenform nach einer Umformatierung können Sie aber recht leicht wiederherstellen, indem Sie das Makro Schlangentext erneut über den ganzen Abschnitt laufen lassen bzw. das Makro Spaßformate mit entsprechenden Einstellungen anwenden. Technisch gesehen wird die Schlangenlinie durch eine Verschiebung der Zeichenposition gegenüber der Grundlinie erzeugt. Setzen Sie die Schreibmarke einmal in eine Schlangenlinie und sehen Sie sich den Wert für Position auf der Registerkarte Abstand im Dialogfeld Format → Zeichen an. Warnung: Vorsicht mit aufwendigen Formatierungen wie Schlangenlinien! Verwenden Sie nicht zu viele davon in einem Arbeitsblatt und speichern Sie häufig Ihre Dateien! Alle Word-Versionen, auch die modernsten, quittieren aufwendige Formatierungen gern einmal mit der Fehlermeldung „Nicht genügend Speicher“, unter Umständen verbunden mit verschiedenen weiteren, mehr oder weniger unangenehmen Folgeerscheinungen. F EHLERTEXT Zurück zur Funktionsübersicht Menü und Symbolleiste Zarb 2. Fehlertext erzeugt aus einem markierten Textbereich einen Text mit Fehlern. Dazu können Sie ein Lösungswort vorgeben, dessen Buchstaben dann in der exakten Reihenfolge und Schreibweise als Fehlerbuchstaben verwendet werden. Alternativ können Sie eine Fehlerrate einstellen, die bestimmt, wie viel Prozent der markierten Buchstaben durch Fehler ersetzt werden sollen, dabei werden an zufällig gewählten Stellen Vokale gegen Vokale bzw. Konsonanten gegen Konsonanten ausgetauscht. Die Ausgabe des ebenfalls zufällig ausgewählten Ersatzbuchstabens erfolgt grundsätzlich in Kleinschreibung, „Y/y“ wird als Konsonant angesehen. Zum Schluss wird die Zahl der Fehler unter den Text geschrieben, und in der Statuszeile werden die Gesamtzahl der Buchstaben, die Zahl der Fehler und die tatsächlich erreichte Fehlerrate angegeben. Wie der Zufall so spielt, kann es bei sehr kurzen Texten zu ganz erheblichen Abweichungen von der gewünschten Fehlerrate kommen. Auch treten manchmal Fehlerhäufungen in relativ kurzen Abschnitten des bearbeiteten Textes oder sogar in einem Wort auf. Sie müssen also auf jeden Fall kontrollieren, ob das Ergebnis zufrieden stellend ist. Als Fehlerbuchstaben werden nur die Grundformen das lateinischen Alphabets benutzt. Bei Einsatz mit kyrillischen Texten ist nur die Option Lösungswort sinnvoll, da die reine Zufallsvariante nicht richtig funktioniert. Bitte beachten Sie: Die erzeugten Fehler sind reine Zufallsprodukte und nicht mit menschlichen Fehlern zu vergleichen. Das Makro eignet sich also ausschließlich für – möglichst spaßhaft eingeführte – © Copyright 1994–2006 Hans Zybura. Alle Rechte vorbehalten. Zarb 4 – Arbeitsblätter kreativ und schnell erstellen 59 Konzentrationsübungen, etwa nach dem Motto: „Mein Computer hat wieder so viele Fehler gemacht. Könnt ihr mir helfen, sie zu finden?“ Menschliche Rechtschreibfehler haben normalerweise eine Systematik, die sich aus sehr verschiedenen Faktoren ergeben kann, zum Beispiel aus dem Verhältnis Muttersprache-Zielsprache, aber auch aus persönlichen Besonderheiten. Als Rechtschreibübung angelegte Fehlertexte müssen sehr genau und weitgehend individuell auf die typischen Fehler der jeweiligen LernerInnen abgestimmt sein, sonst besteht die Gefahr, dass man neue Fehler bei LernerInnen provoziert, die diese zuvor nicht gemacht haben. Hinweis zur Sprachenunterstützung Fehlertext versucht automatisch, die Sprache zu erkennen, in der der markierte Text verfasst wurde, und wählt die Zufallsbuchstaben aus entsprechenden Alphabeten: Für die meisten westeuropäischen Sprachen genügt das lateinische Grundalphabet; für Polnisch, Türkisch oder andere Schriften mit vielen ,Sonderzeichen‘ werden jedoch diese Zeichen mitverwendet. Auch Texte in griechischen oder kyrillischen Schriftzeichen werden unterstützt, allerdings erkennt Word diese Sprachen nur dann automatisch, wenn in den Windows-Systemeinstellungen entsprechende ,Tastaturen‘ installiert sind. Sollte dies bei Ihnen nicht der Fall sein, dann können Sie den Text in griechischen oder kyrillischen Buchstaben markieren und über das Word-Menü Extras → Sprache → Sprache bestimmen die zugehörige Sprache manuell einstellen. Wenn Sie Fehlertext anschließend laufen lassen, werden die Zufallsbuchstaben korrekt ausgewählt. N UR G ROßBUCHSTABEN Zurück zur Funktionsübersicht Menü und Symbolleiste Zarb 2. Nur Großbuchstaben verwandelt alle Buchstaben im markierten Textbereich in Großbuchstaben. Der Buchstabe „ß“ wird dabei in „SS“ umgewandelt, wie es den Regeln der deutschen Rechtschreibung entspricht. Die beiden Funktionen zur Groß-/Kleinschreibung entsprechen den Optionen der Word-Standardfunktion Format → Groß-/Kleinschreibung und sind nur aus Gründen der leichteren Erreichbarkeit gesondert als ZarbFunktionen aufgenommen worden. In der Word-Standardfunktion finden Sie übrigens noch eine weitere für Rechtschreibübungen interessante Möglichkeit, nämlich jedes Wort mit einem Großbuchstaben beginnen zu lassen. N UR K LEINBUCHSTABEN Zurück zur Funktionsübersicht Menü und Symbolleiste Zarb 2. Nur Kleinbuchstaben verwandelt alle Buchstaben im markierten Textbereich in Kleinbuchstaben. Die beiden Funktionen zur Groß-/Kleinschreibung entsprechen den Optionen der Word-Standardfunktion Format → Groß-/Kleinschreibung und sind nur aus Gründen der leichteren Erreichbarkeit gesondert als ZarbFunktionen aufgenommen worden. In der Word-Standardfunktion finden Sie übrigens noch eine weitere für Rechtschreibübungen interessante Möglichkeit, nämlich jedes Wort mit einem Großbuchstaben beginnen zu lassen. S PAßFORMATE Zurück zur Funktionsübersicht Menü und Symbolleiste Zarb 2. © Copyright 1994–2006 Hans Zybura. Alle Rechte vorbehalten. Zarb 4 – Arbeitsblätter kreativ und schnell erstellen 60 Spaßformate erlaubt verschiedene lustige Veränderungen des Schriftbilds bzw. die Rücknahme derselben im markierten Textbereich. Unter der Optionsgruppe Zufallsvariation, die entweder zeichenweise oder wortweise arbeitet, können Sie folgende Variationsmöglichkeiten bezüglich der Zeichen aktivieren: • Position über/unter Grundlinie • Größe • Stil • Farbe Unter der Optionsgruppe Schlangenlinien können Sie Veränderung und Grad der Laufweite (Sperrung) sowie der Farbe aktivieren. Die Laufweite wird dabei einheitlich auf den gewünschten Grad (1 bis 5 Punkt, Voreinstellung ist 3) eingestellt. Die Farbe dagegen wird, wenn das Auswahlkästchen aktiviert ist, zufällig variiert. Dabei kann der markierte Bereich insgesamt mit einem Positionsrahmen umgeben werden (Voreinstellung). Es wird dringend empfohlen, diese Option nur anzuwenden, wenn die Markierung einen oder mehrere vollständige Absätze umfasst. Schließlich erlaubt Ihnen die Option Alle Spaßformate entfernen im markierten Bereich das normale Schriftformat wiederherzustellen und eventuell gesetzte Positionsrahmen wieder zu entfernen. Falls der Schriftgrad im markierten Bereich einheitlich ist und über 10 Punkt liegt, bleibt er erhalten. Bei mehreren unterschiedlichen Schriftgraden innerhalb der Markierung oder wenn der Schriftgrad auf weniger als 10 Punkt eingestellt war, wird er auf 10 Punkt gesetzt. Die schlangenlinien- bzw. wellenförmige Ausgabe sieht zwar recht lustig und animierend aus, hat aber gewisse Nachteile. Erstens dauert es vergleichsweise lange, bis das Ergebnis fertig ist. Zweitens kann man es nicht gut nachträglich umformatieren, da dann die gleichmäßige Wellenform gestört wird. Sie wird nämlich genau auf die durchschnittliche Anzahl der Zeichen pro vollständiger Ausgabezeile eingestellt. (Wenn man es optisch ganz perfekt haben möchte, muss man einen nicht-proportionalen Zeichensatz wie zum Beispiel Courier verwenden, bei dem alle Zeichen gleich breit sind.) Sobald durch eine Umformatierung die Zeichenzahl pro Zeile geändert wird, ist das gleichmäßige Bild dahin. Am besten stellen Sie also zum Beispiel den gewünschten Schriftgrad schon vor der Bearbeitung ein. Das gestörte Gleichmaß der Wellenform nach einer Umformatierung können Sie aber recht leicht wiederherstellen, indem Sie das Makro Spaßformate mit entsprechenden Einstellungen erneut anwenden. Warnung: Vorsicht mit aufwendigen Formatierungen, wie sie Spaßformate erzeugt! Verwenden Sie nicht zu viele davon in einem Arbeitsblatt und speichern Sie häufig Ihre Dateien! Alle Word-Versionen, auch die modernsten, quittieren aufwendige Formatierungen gern einmal mit der Fehlermeldung „Nicht genügend Speicher“, unter Umständen verbunden mit verschiedenen weiteren, mehr oder weniger unangenehmen Folgeerscheinungen. W ORTFORMENÜBUNG Zurück zur Funktionsübersicht Menü und Symbolleiste Zarb 2. Das Makro Wortformenübung entspricht in seiner Funktionsweise ungefähr den Makros zu unregelmäßigen Verben in Deutsch, Englisch und Niederländisch. Es wird eine tabellarische Wortformenübung erstellt, in der einige Formen vorgegeben sind und die restlichen Formen von den LernerInnen ergänzt werden sollen. Als Quellmaterial können Sie entweder eine eigene, von Ihnen erstellte Quelldatei (ein normales Word-Dokument, das genau eine Wortformentabelle enthält) oder eine Wortformentabelle im Arbeitsdokument benutzen. Wortformenübung ist ein sehr flexibles Werkzeug. Um die Funktionsweise besser zu verstehen, gehen wir von einem Beispiel aus. Stellen Sie sich vor, Sie wollen eine Übung oder einen Test zu einigen schwierigen Fällen der deutschen Konjugation erstellen. Das Beispiel enthält Konjugationsreihen von Verben, die mit Ausnahme von „fragen“ alle eine oder mehrere Schwierigkeiten der deutschen Konjugation repräsentieren, zum Beispiel ganz © Copyright 1994–2006 Hans Zybura. Alle Rechte vorbehalten. Zarb 4 – Arbeitsblätter kreativ und schnell erstellen 61 unregelmäßig sind, Vokalwechsel oder Hilfs-e aufweisen. Nehmen wir an, Sie haben die unten stehende Tabelle in einem Arbeitsdokument erstellt und wollen daraus eine Übung machen. Infinitiv haben sein werden fragen antworten lesen lassen raten ich habe bin werde frage antworte lese lasse rate du hast bist wirst fragst antwortest liest lässt rätst er, sie, es hat ist wird fragt antwortet liest lässt rät wir haben sind werden fragen antworten lesen lassen raten ihr habt seid werdet fragt antwortet lest lasst Sie, sie haben sind werden fragen antworten lesen lassen raten ratet Sie setzen also die Schreibmarke irgendwo in diese Konjugationstabelle und starten das Makro Wortformenübung. Das Makro registriert, dass sich die Schreibmarke in einer Tabelle befindet und nimmt an, dass es sich um eine Wortformentabelle handelt. Das folgende Dialogfeld erlaubt Ihnen nun, pro Wortformenreihe 1, 2, 3 oder alle außer einer der Formen als Vorgabe stehen zu lassen und alle restlichen Formen zu verbergen (Formatierung als verborgener Text). Anders als bei den Stammformenreihen für deutsche, englische und niederländische unregelmäßige Verben sind hier die Reihen aber nicht zeilenweise (waagerecht nebeneinander), sondern spaltenweise (senkrecht untereinander) angeordnet. Das Dialogfeld erlaubt Ihnen auch diese Einstellung. Ebenso können Sie angeben, ob Sie die jeweils erste Zeile und/oder Spalte von der Bearbeitung ausnehmen wollen. Im Beispiel ist es sinnvoll, die erste Spalte als Kopfspalte anzusehen und vollständig stehen zu lassen, das heißt von der Bearbeitung auszunehmen. (Ich habe sie übrigens deshalb auch fett formatiert, das ist aber nicht funktionsrelevant.) Andererseits kann es durchaus zur Aufgabe gehören, dass die LernerInnen die Infinitive gegebenenfalls selbst finden. Deshalb betrachten wir die erste Zeile nicht als Kopfzeile und schließen sie in die Bearbeitung ein. Die letzte Wahlmöglichkeit im Dialogfeld betrifft die Formatierung der Tabelle, entweder mit Schriftgrad 14 Punkt und Rahmen oder nur mit Rahmen. Das Ergebnis mit 2 vorgegebenen Formen pro (senkrechter) Reihe und Formatierung mit 14 Punkt sehen Sie hier: Infinitiv ich du er, sie, es wir ihr Sie, sie haben werden lasse antwortest liest habt seid sind werden fragt fragen antwortet rät lest lassen raten Denken Sie daran, dass die verborgenen Formen immer noch in der Tabelle vorhanden sind. Wenn Ihnen das Ergebnis der zufälligen Auswahl nicht gefällt, können Sie ohne Weiteres den ganzen Vorgang wiederholen. Oder wenn Sie mehrere unterschiedliche Kopien der Übung anfertigen wollen, kopieren Sie einfach die Übung mehrmals. Bearbeiten Sie anschließend jede Kopie noch einmal mit Wortformenübung, um jeweils unterschiedliche Übungen zu erhalten. Die Anwendung von Wortformenübung auf bereits zuvor erstellte Übungen überspringt die Auswahldialoge (Quelldokument wählen, Grundformenauswahl) und geht direkt zum letzten Bearbeitungsschritt, der (Re-) Strukturierung der Übung. © Copyright 1994–2006 Hans Zybura. Alle Rechte vorbehalten. Zarb 4 – Arbeitsblätter kreativ und schnell erstellen 62 Wenn Sie zum Beispiel diese Konjugationstabelle oder irgendeine andere eigene Wortformentabelle zur späteren Wiederverwendung aufbewahren wollen, dann kopieren Sie sie einfach in ein normales Word-Dokument (kein Zarb-Dokument!) und speichern dieses unter einem aussagekräftigen Namen an einem Ort Ihrer Wahl (aber möglichst nicht im Zarb-Programmordner). Die Funktion Wortformenübung kann nämlich nicht nur direkt im Arbeitsdokument vorhandene Tabellen bearbeiten. Sie kann darüber hinaus – wie die Makros zur Erstellung von Stammformenübungen unregelmäßiger Verben in Deutsch, Englisch und Niederländisch – Formenreihen aus Quelldateien auswählen, ins Arbeitsdokument übertragen und dann in eine Übung oder einen Test verwandeln. Jede Quelldatei darf aber nur genau eine Wortformentabelle enthalten, da die Funktion Wortformenübung immer nur die erste Tabelle eines Quelldokuments findet. Solche Wortformentabellen können beinahe beliebig groß sein, insbesondere wenn die Formenreihen zeilenweise (waagerecht) angeordnet sind. Wenn die Formenreihen dagegen spaltenweise (senkrecht) angeordnet sind, können Sie maximal 31 Formenreihen in einem Quelldokument speichern, da eine Word-Tabelle nicht mehr als 31 Spalten enthalten darf. Es spielt natürlich keine Rolle, wenn bei spaltenweiser Anordnung der Formenreihen das Quelldokument viel zu ,breit‘ wird, um es auszudrucken. Sie wollen ja immer nur ausgewählte Formenreihen auf Ihrem Übungsblatt unterbringen, und dieses können Sie gegebenenfalls auch im Querformat ausdrucken. Im Unterschied zu den Stammformen-Makros weiß Wortformenübung aber zunächst nicht, ob die Formenreihen in Ihrem Quelldokument zeilenweise (waagerecht) oder spaltenweise (senkrecht) angeordnet sind. Bevor die Grundformen in die Auswahlliste eingelesen werden, müssen Sie der Funktion also mitteilen, in welcher Zeile oder Spalte sich die Grundformen befinden. Die Arbeit mit einer eigenen Quelldatei, wenn Sie sie einmal erstellt haben, entwickelt sich also folgendermaßen: Sie setzen zunächst die Schreibmarke im Arbeitsdokument an die Stelle, wo die Übung eingefügt werden soll. Dann starten Sie das Makro und wählen im ersten Dialog das richtige Quelldokument aus. Es wird geöffnet und die darin (hoffentlich) befindliche Wortformentabelle gesucht. Ist sie gefunden, werden Sie gefragt, in welcher Zeile oder Spalte sich die Grundformen befinden. Diese werden anschließend eingelesen und in der Auswahlliste des folgenden Dialogs präsentiert. Sie wählen die gewünschten Formenreihen aus und diese werden ins Arbeitsdokument übertragen. Im letzten Schritt geben Sie noch einmal die Anordnung der Formenreihen an, ferner ob eine eventuell vorhandene Kopfzeile und/oder -spalte von der Bearbeitung ausgenommen werden soll, die Zahl der vorzugebenden Formen und die Formatierung der ganzen Übung. Z UORDNUNGSÜBUNG Zurück zur Funktionsübersicht Menü und Symbolleiste Zarb 2. Das Makro Zuordnungsübung erlaubt die Erstellung von Übungen zur paarweisen Zuordnung von Begriffen, Vokabel / Übersetzung, Halbsätzen, Aussagepaaren bzw. verwandten Aussagen oder Überschrift / Abschnitt. Sie können auch Rechenaufgaben und Ergebnis oder paarweise Rechenaufgaben mit gleichem Ergebnis als Zuordnungsübung aufbereiten. Ebenso ist die Verwendung von Grafiken oder anderen Objekten möglich. Grafiken oder andere Objekte (zum Beispiel Formeln) müssen aber immer in der linken Spalte stehen (Erklärung weiter unten). Ein kleines Beispiel soll verdeutlichen, was gemeint ist. Das Ausgangsmaterial bilden hier Begriffspaare. Jedes Paar wird in eine eigene Zeile geschrieben, wobei die beiden Elemente jeweils durch ein Tabulatorzeichen getrennt werden. (Ein Tabulatorzeichen erscheint als Rechtspfeil, wenn Sie mit Hilfe des Symbols „anzeigen/verbergen (einblenden/ausblenden)“ die nicht druckbaren Zeichen im Dokument sichtbar machen.) Alternativ kann man Paare auch einfach fortlaufend untereinander schreiben, jedes Element in einen eigenen Absatz. Leerzeilen sind möglich, aber in der Regel störend. Baum Tasse Tür Pferd Ast Henkel Griff Huf Oder so: © Copyright 1994–2006 Hans Zybura. Alle Rechte vorbehalten. Zarb 4 – Arbeitsblätter kreativ und schnell erstellen 63 Baum Ast Tasse Henkel Tür Griff Pferd Huf Man markiert das Ganze, gibt im folgenden Dialog an, ob die Elemente paarweise nebeneinander oder einfach untereinander stehen, und erhält dann folgendes Ergebnis: Was gehört zusammen? Bitte durch einen Strich verbinden! Baum Huf Tasse Tür Pferd Griff Ast Henkel Lösung: Baum Ast Tasse Henkel Tür Griff Pferd Huf Das Makro Zuordnungsübung ordnet, wie Sie sehen, das Ausgangsmaterial in einer dreispaltigen Tabelle an, wobei die mittlere Spalte frei bleibt. Anschließend werden die Zeilen der rechten Spalte zufällig gemischt. Wie es der Zufall manchmal so mit sich bringt, kann es passieren, dass bei nur wenigen Paaren die Mischung der rechten Spalte nicht sonderlich gut gelingt oder gar identisch mit dem Ausgangszustand ist. Dann setzen Sie einfach die Schreibmarke irgendwo in die fertige Zuordnungsübung und führen die Funktion noch einmal aus – mit hoffentlich besserem Ergebnis. Das können Sie übrigens mit jeder beliebigen tabellarischen Übung tun, wenn Sie Zeilen der rechten Spalte zufällig mischen wollen. Wenn Sie Grafiken oder Formeln verwenden wollen, so geht das immer nur, wenn diese in der linken Spalte der Übung landen. Denn die Unterfunktion, die das Mischen der Zeilen in der rechten Spalte besorgt, ist nur für Text geeignet, nicht aber für grafische oder andere Objekte. Das heißt, Sie müssen das Ausgangsmaterial so anordnen: Grafik Grafik Grafik Begriff / Erklärung Begriff / Erklärung Begriff / Erklärung Oder so: Grafik Begriff / Erklärung Grafik Begriff / Erklärung Grafik Begriff / Erklärung © Copyright 1994–2006 Hans Zybura. Alle Rechte vorbehalten. Zarb 4 – Arbeitsblätter kreativ und schnell erstellen 64 Und was ist mit Zahlen? Nun – im technischen Sinne einer Textverarbeitung sind auch Zahlen ,Text‘, ebenso wie alle anderen Zeichen, die mittels eines Zeichensatzes (einer Schriftart) dargestellt werden. Also sind zum Beispiel auch die Anlaut-Bildchen der bei vielen GrundschullehrerInnen beliebten Anlaut-Schriften hier als ,Text‘ anzusehen und deshalb uneingeschränkt in der rechten und linken Spalte verwendbar. M ULTIPLE C HOICE Zurück zur Funktionsübersicht Menü und Symbolleiste Zarb 2. Multiple Choice fügt an der Position der Schreibmarke einen vorformatierten und automatisch nummerierten Grundrahmen für eine Mehrfachwahlaufgabe mit 2 bis 7 Lösungsalternativen ein. Die Schreibmarke sollte sich am Beginn einer Leerzeile befinden. Nach dem Einfügen werden Sie automatisch über Texteingabefelder nacheinander zur Eingabe der Frage und der – je nach vorheriger Wahl – 2 bis 7 möglichen Antworten aufgefordert. Dabei müssen Sie nicht alle Antwortmöglichkeiten ausnutzen; Sie können jederzeit abbrechen und später überflüssige Antwortmöglichkeiten aus Ihrem Arbeitsblatt löschen oder nachbearbeiten. Die von Ihnen eingegebenen Texte werden erst ins Dokument eingefügt, wenn die letzte Antwortmöglichkeit eingegeben oder dort „Abbruch“ gewählt wurde. Beispiel: Wie heißt die Hauptstadt von Italien? a) Mailand b) Rom c) Neapel d) Florenz Die automatische Nummerierung folgt allen Änderungen in der Reihenfolge der Aufgaben, die Sie durch nachträgliches Einfügen oder Verschieben vornehmen. Technisch gesehen sind die diversen Grundrahmen in der Dokumentvorlage „Zarb4.dot“ (bzw. „Zarb4“) unter den Bezeichnungen „mc2“ bis „mc7“ gespeichert, wobei die Ziffer die Zahl der Antwortmöglichkeiten bezeichnet. Sollten Sie als erfahrene/r Word-NutzerIn den Wunsch haben, das Aussehen der Grundrahmen dauerhaft zu verändern, können Sie das leicht tun. Fügen Sie jeden Grundrahmen in ein leeres Dokument ein und modifizieren Sie ihn nach Ihren Wünschen. Markieren Sie den modifizierten Grundrahmen und speichern Sie ihn unter demselben Namen wieder als AutoText ab. Achten Sie beim Speichern unbedingt darauf, dass unter Speichern unter die Dokumentvorlage „Zarb4.dot“ (bzw. „Zarb4“ eingestellt ist). K ARTEIKARTEN ERSTELLEN Zurück zur Funktionsübersicht Menü und Symbolleiste Zarb 2. Das Arbeiten mit Karteikarten ist in allen Phasen des schulischen und außerschulischen Lernens sinnvoll. Ob man die bekannte 5-Fächer-Technik benutzt oder nicht, mit Karteikarten lassen sich viele Dinge in optimaler Weise darstellen und lernen. Word stellt zwar Hilfen für die Anfertigung von Briefumschlägen und Adressetiketten zur Verfügung, nicht aber zur bequemen Eingabe und zum Drucken von Karteikarten. Diese Lücke soll das vorliegende Programm schließen. Arbeitsweise Ein Mausklick auf das Symbol Karteikarten erstellen öffnet zunächst einen Dialog, in dem Sie das gewünschte Format der Karteikarten wählen können: DIN-A6 (4 Karten auf einem querformatigen DIN-A4-Bogen), DIN-A7 (8 © Copyright 1994–2006 Hans Zybura. Alle Rechte vorbehalten. Zarb 4 – Arbeitsblätter kreativ und schnell erstellen 65 Karten auf einem hochformatigen DIN-A4-Bogen) oder DIN-A8 (16 Karten auf einem querformatigen DIN-A4Bogen beim Druck, bei der Eingabe wird aber wegen der besseren Übersichtlichkeit ein hochformatiger DIN-A5Bogen mit nur 8 Karten benutzt). Haben Sie Ihre Wahl getroffen, öffnet sich ein neues, leeres KarteikartenDokument. Auf jeder der 10 Seiten des neuen Dokuments können Sie – je nach Format – den Inhalt von 4 oder 8 Karten eingeben, und zwar jeweils die Vorderseite in der linken Spalte und die Rückseite gleich daneben in der rechten Spalte. Speichern Sie anschließend das Dokument unter einem aussagekräftigen Namen an einem Ort Ihrer Wahl. Diese „Karteikarten-Dokumente“ sind nicht mit der Dokumentvorlage „Zarb4.dot“ (bzw. „Zarb4“) verbunden, sondern mit einer eigenen Dokumentvorlage. Sie trägt den Namen „ZKartA6.dot“ (bzw. „ZKartA6“), „ZKartA7.dot“ (bzw. „ZKartA7“) oder „ZKartA8.dot“ (bzw. „ZKartA8“), je nachdem, welches Karteikarten-Format Sie verwenden. Diese Dokumentvorlagen enthalten erstens die Tabellenformatierung, die der Karteikartenerstellung zugrunde liegt, und zweitens mehrere Makros, die Sie über ein eigenes Menü bzw. eine eigene Symbolleiste aufrufen können. Die Beschränkung auf 40 bzw. 80 Karten beruht auf allgemeinen Überlegungen zur Stabilität, Übersichtlichkeit und Handhabbarkeit von Word-Dokumenten. Diese Überlegungen sind besonders dann wichtig, wenn Sie sehr viele grafische Objekte verwenden. Bei einfachen Texten als Inhalt der Karteikarten spricht wenig dagegen, mit größeren Karteikarten-Dokumenten zu arbeiten. Dabei sollte man aber immer nur ganze Seiten anfügen. Markieren Sie gegebenenfalls die gesamte letzte Seite solange sie noch leer ist (inklusive der Zeile unterhalb der Tabelle) und kopieren Sie den Inhalt der Markierung in die Zwischenablage (Bearbeiten → Kopieren oder das Kopieren-Symbol in der Standard-Symbolleiste). Stellen Sie dann die Schreibmarke in die Zeile unterhalb der letzten Tabellenzeile und fügen Sie dort den Inhalt der Zwischenablage wieder ein (Bearbeiten → Einfügen oder das Einfügen-Symbol in der Standard-Symbolleiste). Sie können den Einfügevorgang mehrmals wiederholen. Am besten fügen Sie jeweils 2 neue Seiten an, damit die Gesamtzahl der Karten für den Druck aufgeht. Bedenken Sie aber, dass das Dokument um so unübersichtlicher und schwerfälliger wird, je größer es ist. Symbolleiste und Menü Ein Dokument, das mit einer der oben genannten Karteikarten-Dokumentvorlagen verbunden ist, enthält zusätzlich eine Symbolleiste und ein Menü mit dem Namen „Kartei“. Dort können Sie die Zusatzfunktionen zur Druck-Auswahl und Formatierung von Karteikarten anwählen. Sollte die Symbolleiste nicht sichtbar sein, können Sie sie im Menü Ansicht unter Punkt Symbolleisten aktivieren. Mögliche Inhalte von Karteikarten Die „Karteikarten“ in Word können neben normalem Text auch Grafiken, Formeln und Diagramme aufnehmen. Tabellen können Sie allerdings nicht verwenden, da die Aufteilung in „Karten“ ja mit Hilfe von Tabellen geschieht und Tabellen innerhalb von Tabellenzellen zwar (nur) in den aktuellsten Word-Versionen möglich, aber im Rahmen einer solchen Anwendung nicht sinnvoll beherrschbar sind. Sie können die Inhalte der Karten beliebig formatieren, sollten aber darauf achten, dass der Inhalt nicht den Rahmen der Karte (Tabellenzelle) überschreitet. Die vorgegebene Größe der Tabellenzellen darf nicht verändert werden, da sonst beim Druck Vorder- und Rückseiten der Karten nicht mehr übereinstimmen. Grafische Objekte einbetten Beim Einfügen von Grafiken etc. müssen Sie darauf achten, dass solche Objekte immer in den Text eingebettet statt in einer gesonderten Ebene über den Text gelegt werden. Das heißt die Option Über den Text legen bei (Einfügen → Objekt) sollte immer deaktiviert sein. Wenn trotzdem ein nicht eingebettetes Objekt eingefügt wird, erkennen Sie dies am Ankerpunkt, der wahrscheinlich am Beginn einer linken Zelle liegt. Sie können das Objekt dann markieren und mit der Schaltfläche Objekt einbetten (Symbolleiste bzw. Menü Kartei) in den Text einbetten. Das Objekt wird dann genau am Ankerpunkt eingefügt, lässt sich aber leicht dorthin verschieben, wohin es eigentlich gehört. Wenn Sie das Auswahlprogramm aufrufen (Karten auswählen in der Symbolleiste bzw. im Menü Kartei), wird geprüft, ob das © Copyright 1994–2006 Hans Zybura. Alle Rechte vorbehalten. Zarb 4 – Arbeitsblätter kreativ und schnell erstellen 66 Dokument nicht eingebettete Objekte enthält, und Sie werden gegebenenfalls darum gebeten, diese vor weiteren Aktionen erst einzubetten. Karteninhalte vertikal zentrieren Es ist möglich, Karteninhalte genau in der Mitte einer Karte (Tabellenzelle) anzuordnen, und zwar nicht nur horizontal, sondern auch vertikal. Da Letzteres etwas kompliziert ist, bietet das Karteikarten-Programm eine entsprechende Funktion an (Vertikal zentrieren / oben ausrichten in der Symbolleiste bzw. im Menü Kartei). Diese Funktion zentriert entweder den Inhalt der Tabellenzelle, die die Schreibmarke enthält, oder den Inhalt aller markierten Tabellenzellen in vertikaler Richtung. Die Funktion arbeitet aber auch in umgekehrter Richtung: Wenn der Inhalt bereits vertikal zentriert ist, wird die Zentrierung aufgehoben und der Inhalt normal nach oben ausgerichtet. Vertikale Zentrierung des Inhalts ist besonders nützlich bei einfachen Inhalten, zum Beispiel Vokabeln. Man würde dann etwa so vorgehen: • einfach alle Vokabeln (linke Spalte) mit Übersetzungen (rechte Spalte) ohne jede Formatierung der Reihe nach eingeben, • anschließend das gesamte Dokument markieren (Bearbeiten → Alles markieren), • dann eine geeignete Schriftart und -größe wählen, • den Schalter Zentriert (horizontal zentrieren) in der Formatierungsleiste betätigen • und schließlich in der Symbolleiste oder im Menü Kartei den Schalter Vertikal zentrieren / oben ausrichten anklicken. So erhält man blitzschnell einheitlich formatierte, gut aussehende Karteikarten. (Überprüfen sollten Sie das ganze Ergebnis natürlich immer noch.) Vertikales Zentrieren eignet sich nicht, wenn Sie auf jeder Karte eine Kopfzeile – beispielsweise zur Kennzeichnung der Kartenserie, des Fachs etc. – anbringen. Dann wäre Ihre Kopfzeile nämlich nicht mehr am oberen Rand, sondern irgendwo weiter unten auf der Karte. Auswahl zum Druck Sind alle Karten Ihrer aktuellen Reihe nach Wunsch eingegeben und formatiert, können Sie eine beliebige Unterauswahl oder auch alle im Dokument enthaltenen Karten zum Druck bereitstellen. Dazu dient die Funktion Karten zum Druck auswählen (Symbolleiste oder Menü Kartei). Das entsprechende Dialogfeld dürfte weitgehend selbsterklärend sein. Zur besseren Übersicht können Sie es übrigens beliebig auf dem Bildschirm verschieben. Nur einige Besonderheiten sind erwähnenswert: • Wenn Sie den Schalter Alle hinzufügen betätigen, werden nur die nicht leeren Karten ausgewählt, das heißt Karten mit leeren Vorderseiten werden nicht berücksichtigt. Drucken Sobald Sie die Schaltfläche Fertig anklicken, werden die nötigen Druckdokumente erstellt. Diese bestehen jeweils aus zwei Seiten, Vorder- und Rückseite. In den Druckdokumenten sind die Vorder- und Rückseiten der Karten automatisch so angeordnet, dass sie nach dem Ausdrucken richtig aneinander liegen. Die fertigen Druckdokumente tragen den Titel „Karteikarten-Druckdokument [Nr.]“ und sind fortlaufend nummeriert. Im Menü Fenster sind alle geöffneten Dokumente und natürlich auch die soeben erstellten Druckdokumente aufgelistet. Dort können Sie das gewünschte Dokument aktivieren und dann ausdrucken. Manche Drucker können beidseitig drucken, aber normalerweise werden Sie jeweils zuerst die Vorderseite ausdrucken, dann das Papier erneut einlegen (je nach Drucker eventuell umdrehen) und dann die Rückseite ausdrucken. Für Karteikarten sollten Sie dickes Papier oder dünnen Karton verwenden, damit die Rückseite nicht durchscheint. Man kann notfalls auch Vorder- und Rückseite auf verschiedene Blätter drucken und diese dann aneinander kleben oder, für ganz stabile Karten, beide auf Vorder- und Rückseite eines Kartons kleben. Probieren Sie selbst aus, was bei Ihnen am besten funktioniert! © Copyright 1994–2006 Hans Zybura. Alle Rechte vorbehalten. Zarb 4 – Arbeitsblätter kreativ und schnell erstellen 67 Z ARB -H ANDBUCH Zurück zur Funktionsübersicht Menü und Symbolleiste Zarb 2. Das Makro Zarb-Handbuch öffnet die Bedienungsanleitung für Zarb, also das Dokument, das Sie gerade lesen. Dieses Dokument trägt den Dateinamen „Zarb4Handbuch.doc“ (bzw. „Zarb4Handbuch“) und befindet sich im Zarb-Programmordner auf Ihrer Festplatte. Z ARB -K URZINFO Zurück zur Funktionsübersicht Menü und Symbolleiste Zarb 2. Die Datei „Zarb4Kurzinfo.doc“ im Zarb-Programmordner enthält auf zwei Seiten eine nützliche Kurzübersicht über sämtliche Funktionen des Programms. Das Makro Zarb-Kurzinfo öffnet die Datei und fragt, ob Sie sie gleich ausdrucken wollen. Z ARB -I NFO Zurück zur Funktionsübersicht Menü und Symbolleiste Zarb 2. Das Makro Zarb-Info zeigt eine Copyright-Information, unsere Firmenadresse und die Adresse unserer WebSeite. © Copyright 1994–2006 Hans Zybura. Alle Rechte vorbehalten. Zarb 4 – Arbeitsblätter kreativ und schnell erstellen W E I T E R E I N F O R M AT I O N E N 68 ZU ZARB K ONZEPTION UND G ESCHICHTE Die Idee für Zarb geht zurück auf meine langjährige berufliche Erfahrung als Lehrer im Fach „Deutsch als Fremdsprache“ in der Erwachsenenbildung und auf mein Interesse an Computern und ihrer Programmierung. Bei meinen viele Jahre zurückliegenden ersten Versuchen, Arbeitsblätter und Tests für den Unterricht mit Hilfe eines Textverarbeitungsprogramms zu erstellen, hatte ich sehr bald das Gefühl, dass sich viele Arbeitsschritte eigentlich leicht automatisieren lassen sollten. Ich hatte mich zuvor schon ein wenig mit Programmierung beschäftigt und daher eine ziemlich klare Vorstellung davon, was möglich wäre, wenn ... – ja, wenn Textverarbeitung auf die Bedürfnisse von LehrerInnen zugeschnitten wäre. Verschiedene kleine Programmprojekte bestätigten im Laufe der Zeit meine Einschätzungen und zeigten, dass sich äußerst hilfreiche Funktionen im Prinzip recht einfach realisieren ließen. Aber meine selbst gestrickten Hilfsfunktionen konnte ich eben in meinem Standard-Textverarbeitungsprogramm nicht nutzen, und das Hin- und Herkopieren von Texten (Eingabe, Formatierung und Druck mittels Textprogramm, ,Spezialbehandlung‘ in meinem eigenen Programm) erschien mir abschreckend umständlich, zumal es damals noch keine Zwischenablage gab. Noch viel weniger stand mir allerdings der Sinn danach, ein ganzes Textverarbeitungsprogramm von Grund auf neu zu programmieren, nur um die gewünschten Hilfsfunktionen integrieren zu können. Dies bedeutete zunächst, dass ich so oder so mit flüssigem Tipp-Ex, Schere, Klebstoff und Kopiergerät unvergleichlich schneller Arbeitsblätter, Folien und Tests für den Unterricht herstellen konnte als mit dem Computer. Andererseits sahen diese natürlich längst nicht so sauber, ansprechend und professionell aus wie das, was mein Drucker produzierte ... Dann machte mich ein Kollege, mit dem ich öfter über den ganzen Problemkreis diskutierte, darauf aufmerksam, dass das Programm Word für Windows der Firma Microsoft (damals gerade in der Version 2.0 erschienen) über eine sehr flexible integrierte Programmiersprache verfügt. Es dauerte noch einmal eine ganze Weile, bis die äußeren Umstände es zuließen, dass ich mich näher mit dieser Möglichkeit befasste – aber dann war ich sofort begeistert. Hier hatte ich ein hochmodernes Textverarbeitungsprogramm mit allen möglichen Funktionen, wie sie inzwischen eben üblich geworden waren, und die Chance, es beinahe beliebig zu erweitern. Schließlich konnte ich im Sommer 1993 ernsthaft mit der Arbeit beginnen, soweit mir neben Lehrtätigkeit und Familie die Zeit dazu blieb. Nach einer zwischenzeitlich an KollegInnen verteilten Probeversion mit etwa der Hälfte der in der Erstversion vorliegenden Makros und eigenen Erprobungen im Praxiseinsatz habe ich damals alles noch einmal stark erweitert und gründlich überarbeitet. Die Erstveröffentlichung von Zarb 1.0 erfolgte im März 1994. Mehr als zwei Jahre später, im Juni 1996, hatte sich mit der Version 2.0 der Funktionsumfang noch einmal verdoppelt und die Handhabung war wesentlich vereinfacht worden. Das Konzept der Einbindung lehrerspezifischer Funktionen in eine moderne Textverarbeitung hatte inzwischen viele überzeugte AnhängerInnen und NutzerInnen gefunden. Der große Erfolg der Version 2.0 führte wenig später dazu, dass ich meine Unterrichtstätigkeit aufgeben und meine gesamte Zeit vollständig der – zunehmend internationalen – Vermarktung widmen musste. Ich konnte Zarb auch auf Word für Macintosh lauffähig machen, eine englischsprachige Version des Programms kam hinzu und die laufende Anpassung an neuere Word-Versionen erforderte ständige Entwicklungsarbeit. Darüber hinaus blieb zunächst leider wenig Zeit für die inhaltliche Weiterentwicklung. Allzu sehr war ich durch die Entwicklung der geschäftlichen Seite meiner Tätigkeit und die vielen damit verbundenen Lernprozesse gebunden. Das änderte sich erst, nachdem ich im April 1999 einen festen Mitarbeiter einstellen konnte. Nun konnte ich mich schrittweise wieder mehr der inhaltlichen Weiterentwicklung des Programms widmen. Das Ergebnis in Gestalt der Version 3.0/3.1 enthielt wiederum zahlreiche neue Funktionen, und der größte Teil der © Copyright 1994–2006 Hans Zybura. Alle Rechte vorbehalten. Zarb 4 – Arbeitsblätter kreativ und schnell erstellen 69 bisher vorhandenen Makros wurde gründlich überarbeitet bzw. mit neuen Optionen ausgestattet. Das gleiche gilt für die neueste Version Zarb 4, die schließlich im Oktober 2006 veröffentlicht wurde. Ich kann mit einigem Stolz behaupten, dass es weltweit kein Produkt gibt, das in Konzeption, Funktionsumfang und Handhabung mit Zarb vergleichbar wäre – und dies gilt ununterbrochen seit der Erstveröffentlichung. Ich hoffe sehr, dass diese Arbeitshilfen Ihnen genauso viel Zeitersparnis und Spaß bei der Gestaltung attraktiver Arbeitsblätter bringen wie mir, als ich noch unterrichtlich tätig war. Es ist nicht nur so, dass Sie jetzt mit dem Computer wesentlich schneller als mit der traditionellen Methode (Tipp-Ex, Schere, Kleber, Kopiergerät) sind. Viele Übungen, ganz besonders (aber nicht nur) die diversen Rätsel, ließen sich ohne Zarb überhaupt nicht mit vernünftigem Aufwand an Zeit und Arbeit herstellen. D ER A UTOR Vielleicht interessiert es Sie, wer diese Arbeitshilfen verfasst hat – wenn auch schon lange nicht mehr ganz allein. Hier also einige Angaben zu meiner Person: • Hans Zybura, Dipl.Soz. • Verheiratet, 3 Kinder • ehemaliger Dozent, Softwareentwickler • Studium der Soziologie, Germanistik, Philosophie, Pädagogik und Informatik in Köln und Bielefeld • Über 20 Jahre Unterricht im Fach Deutsch als Fremdsprache bei Sprachschulen, Industrieunternehmen, privaten und öffentlichen Bildungseinrichtungen, in selbstorganisierten Kursen bzw. Privatunterricht; Fortbildungsmaßnahmen zum Themenkreis „Unterrichtsvorbereitung mit dem Computer“ • Adresse: Hans Zybura Software Hans Zybura Waldquellenweg 52 D-33649 Bielefeld Deutschland Telefon: +49 - (0)5 21 - 94 57 290 E-Mail: [email protected] D ANKSAGUNG An dieser Stelle möchte ich mich bei den vielen Mitmenschen bedanken, die mir in irgendeiner Weise – direkt oder indirekt – bei der Entwicklung von Zarb geholfen haben. Bernhard Jost danke ich für die Diskussionen in der Frühphase der Konzeptentwicklung und für den entscheidenden Hinweis auf Microsoft Word mit seiner damals einmaligen integrierten Programmiersprache, als ich auf der Suche nach einer erweiterbaren Textverarbeitung war. Herrn Dr. Bernd Richter und Frau Birgit Wollert bin ich ganz besonders zu Dank verpflichtet. Ohne ihren Enthusiasmus und ihre tatkräftige Unterstützung hätte ich in der äußerst mühseligen Anfangszeit des Vertriebs sicherlich das Handtuch geworfen. Frau Ursula Hänggi, Schweizer Grundschullehrerin und höchst engagierte Expertin für Computernutzung im Grundschulbereich, verdanke ich viele schöne Ideen für neue Funktionen und tatkräftige Unterstützung bei der Verbreitung von Zarb in der Schweiz. Besonders dankbar bin ich ihr aber für die „Zarb Ideenkiste“, eine Broschüre mit konkreten Anwendungsbeispielen vornehmlich aus dem Grundschulbereich, die wir in elektronischer Form auf unserer Web-Seite allen NutzerInnen zur Verfügung stellen. Etliche BenutzerInnen haben im Laufe der Zeit Materialien wie Verbtabellen oder fremdsprachige Wortlisten etc. zur Verfügung gestellt und noch viel mehr haben mir durch ihre Anregungen und Wünsche, durch kritische Anmerkungen und ihr ermutigendes Lob Impulse für die Weiterentwicklung von Zarb gegeben. So viele freundliche HelferInnen haben mir in dieser Hinsicht zur Seite gestanden, dass ich sie hier aus Furcht, jemanden zu vergessen, nicht einzeln nennen kann. © Copyright 1994–2006 Hans Zybura. Alle Rechte vorbehalten. Zarb 4 – Arbeitsblätter kreativ und schnell erstellen 70 Was nützt das schönste und beste Programm, wenn es niemand kennt? Noch besser als Mund-zu-MundPropaganda ist aber Vorführen oder gar Anleitung zur Einarbeitung. Eine unschätzbare Rolle bei der Verbreitung von Zarb spielen die vielen KollegInnen, die Zarb in ihre Fortbildungskurse integrieren. Auch diesen möchte ich von ganzem Herzen danken. Vielen Dank Ihnen allen! Einen ganz speziellen Dank möchte ich meinen drei KollegInnen in unserer kleinen Firma aussprechen. Danke, Klaus, Julia und Tyll – wie schön, dass es euch gibt! Wir sind einfach ein tolles Team. © Copyright 1994–2006 Hans Zybura. Alle Rechte vorbehalten. Zarb Arbeitsblätter kreativ und schnell erstellen Version 4 © Copyright 1994-2006 Hans Zybura. Alle Rechte vorbehalten. Hans Zybura Software Waldquellenweg 52 D-33649 Bielefeld Deutschland Telefonnummer: Faxnummer: +49 - (0)521 - 94 57 290 +49 - (0)521 - 94 57 292 Produktwebseite: Firmenwebseite: Email: http://www.zarb.de http://www.zybura.com [email protected]