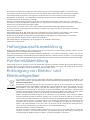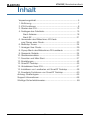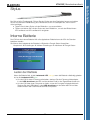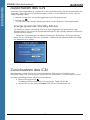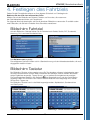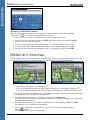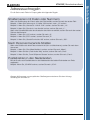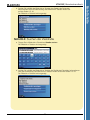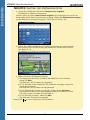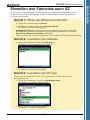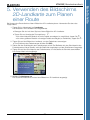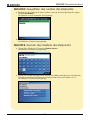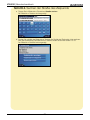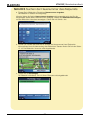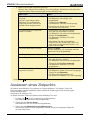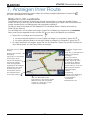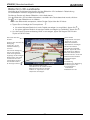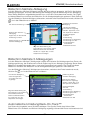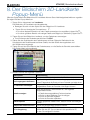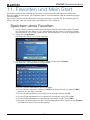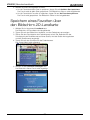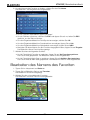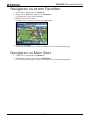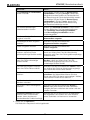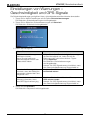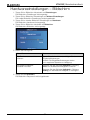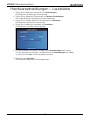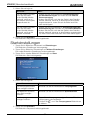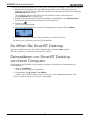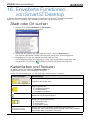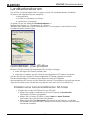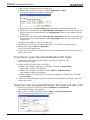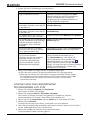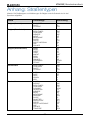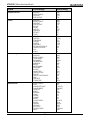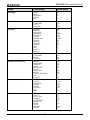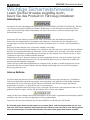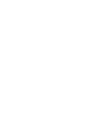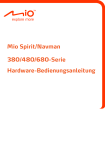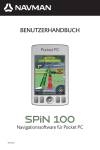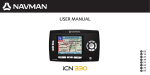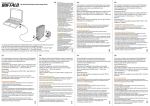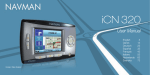Download iCN 530 - Navman
Transcript
BENUTZERHANDBUCH USER MANUAL iCN 530 TM withSmart SmartS™ mit de Deutsch ENGLISH ENGLISH -- Europe/New Europe/New Zealand Zealand © 2006 Brunswick New Technologies Asia Pte Limited. Navman ist eine eingetragene Marke von Brunswick New Technologies Asia Pte Limited und wird unter Lizenz von Navman New Zealand verwendet. Alle Rechte vorbehalten. Die Software enthält Informationen, die Eigentum von Navman sind. Sie wird im Rahmen eines Lizenzvertrages bereitgestellt, der Nutzungs- und Preisgabeeinschränkungen enthält und durch Urhebergesetze geschützt ist. Die Rückentwicklung der Software ist untersagt. Ohne die vorherige schriftliche Zustimmung von Navman darf diese Dokumentation weder ganz noch in Auszügen reproduziert, in einem Abfragesystem gespeichert noch in irgendeiner Form elektronisch, mechanisch, durch Fotokopie, Aufzeichnung oder anderweitig übertragen werden. Back-On-Track, Drive-Away, Turn-by-Turn sowie Smart sind entweder eingetragene Marken oder Marken von Brunswick New Technologies Asia Pte Limited und werden unter Lizenz von Navman New Zealand verwendet. Alle Rechte vorbehalten. Microsoft Windows 98 SE, ME, 2000 und XP SP1 sowie Microsoft Internet Explorer und ActiveSync sind entweder eingetragene Marken oder Marken der Microsoft Corporation in den USA und/oder anderen Ländern. Adobe und Adobe Reader sind entweder eingetragene Marken oder Marken von Adobe Systems Incorporated in den USA und/oder anderen Ländern. Alle Rechte vorbehalten. Alle anderen Marken und Registrierungen sind Eigentum der jeweiligen Unternehmen. Veröffentlicht in Neuseeland. Haftungsausschlusserklärung Aufgrund der Weiterentwicklung des Produkts können die Informationen ohne Ankündigung geändert werden. Navman gewährleistet nicht, dass dieses Dokument fehlerfrei ist. Die in diesem Benutzerhandbuch enthaltenen Bildschirmabbildungen und anderen Darstellungen müssen nicht mit den tatsächlichen Abbildungen und Darstellungen des Produkts identisch sein. Hierbei handelt es sich jedoch nur um geringfügige Unterschiede. Das Produkt stellt die beschriebene Funktionalität wie in diesem Handbuch beschrieben in jeder Hinsicht bereit. Konformitätserklärung Dieses Gerät stimmt mit Abschnitt 15 der FCC-Vorschriften überein. Der Betrieb unterliegt den folgenden Bedingungen: (1) Dieses Gerät darf keine Störungen verursachen und (2) dieses Gerät muss gegen alle empfangenen Störungen störsicher sein, einschließlich solcher, die den Betrieb beeinträchtigen können. Entsorgung von Elektro- und Elektronikgeräten Die auf diesem Produkt oder der zugehörigen Verpackung abgebildete durchgestrichene Abfalltonne auf Rädern weist darauf hin, dass dieses Produkt nicht als unsortierter Hausmüll entsorgt werden darf, sondern getrennt zu sammeln ist. Als Benutzer dieses Produkts sind Sie dafür verantwortlich, dass es an eine anerkannte, von der lokalen Behörde eingerichtete Sammelstelle zurückgegeben wird (die Behörde kann Ihnen Auskunft über eine Sammelstelle in Ihrer Nähe geben). Falls Sie das Produkt gegen ein neues, gleichwertiges Produkt austauschen, ist das Geschäft, in dem Sie das neue Produkt erwerben, dazu verpflichtet, das alte Produkt kostenlos zurückzunehmen (oder Ihnen Auskunft über eine Recycling-Stelle in Ihrer Nähe zu geben), sofern das neue Produkt desselben Typs ist und die gleichen Funktionen erfüllt wie das alte Produkt. Elektro- und Elektronik-Abfälle sind getrennt zu behandeln, um zu verhindern, dass in solchen Geräten enthaltene gefährliche Stoffe ins Erdreich gelangen und in Zukunft potenziell zu Gefahren für Umwelt und menschliche Gesundheit werden können. Darüber hinaus sind derartige Abfälle teilweise wiederverwendungsund recyclingfähig, wodurch zur Reduzierung der zu entsorgenden Abfallmengen und Verhinderung des Verbrauchs von Rohstoffen beigetragen werden kann. Ihre Befolgung der getrennten Sammlung von Elektro- und Elektronikabfällen ist für den Schutz der Umwelt und der menschlichen Gesundheit durch verantwortungsvolle Behandlung und Recycling von grundlegender Bedeutung. Betroffenes Zubehör: Fahrzeug-Netzadapter. Die oben gemachten Angaben erfolgen in Übereinstimmung mit den im Jahr 2006 wirksam werdenden Richtlinien zu Elektro- und Elektronik-Altgeräten, die getrennte Sammlung, Behandlung, Recycling und umweltverträgliche Abfallentsorgung von Elektro- und Elektronikgeräten vorschreiben. iCN 530 | Benutzerhandbuch Inhalt Verpackungsinhalt ..................................................................... 5 1. Einführung ............................................................................. 7 2. iCN-Funktionen .................................................................... 8 3. Starten des iCN................................................................... 12 4. Festlegen des Fahrtziels ...................................................... 15 Nach Adresse .................................................................. 18 Nach SZ........................................................................... 21 5. Verwenden des Bildschirms 2D-Karte zum Planen einer Route ...................................................... 23 6. Multistop-Touren ................................................................. 24 7. Anzeigen Ihrer Route ........................................................... 29 8. Popup-Menü des Bildschirms 2D-Landkarte ..................... 33 9. Gesperrte Gebiete ............................................................... 34 10. Streckensimulation .............................................................. 35 11. Favoriten und Mein Start ..................................................... 37 12. Einstellungen ....................................................................... 42 13. Smart Desktop ................................................................ 55 14. Aktualisieren Ihres iCN......................................................... 57 15. Installieren von Landkarten mit Smart Desktop ............... 58 16. Erweiterte Funktionen von Smart Desktop ...................... 60 Anhang: Straßentypen............................................................... 65 Support-Informationen .............................................................. 68 Wichtige Sicherheitshinweise..................................................... 69 3 iCN 530 | Benutzerhandbuch Wichtige Sicherheitshinweise Lesen Sie die Hinweise sorgfältig durch, bevor Sie das Produkt im Fahrzeug installieren Dies ist das Sicherheitsalarm-Symbol. Es alarmiert Sie im Falle möglicher Verletzungsgefahren. Beachten Sie alle auf dieses Symbol folgenden Sicherheitshinweise, um Verletzungen oder Todesfall auszuschließen. WARNUNG zeigt eine potenziell gefährliche Situation an, die zu einer schweren Verletzung oder zum Tod führen kann. VORSICHT zeigt eine potenziell gefährliche Situation an, die zu einer leichten bis mittelschweren Verletzung führen kann. VORSICHT ohne Sicherheitsalarmsymbol zeigt eine potenziell gefährliche Situation an, die Sachschäden zur Folge haben kann. Durch Entfernen von Original-Ausrüstung, Hinzufügen von Zubehör oder Modifizieren des Fahrzeugs kann seine Sicherheit beeinträchtigt werden oder sein Betrieb rechtswidrig sein. Folgen Sie im Hinblick auf Zubehör und Modifikationen allen Produktanleitungen und den Anleitungen aus der Fahrzeug-Begleitdokumentation. Beachten Sie die für Sie relevante Gesetzgebung im Hinblick auf den Betrieb von Fahrzeugen mit Zubehör oder Modifikationen. Sie allein sind dafür verantwortlich, dass der iCN in einem Fahrzeug so angebracht, befestigt und verwendet wird, dass Unfälle, Verletzungen oder Schäden ausgeschlossen sind. Achten Sie stets auf eine sichere Fahrweise. Bringen Sie den iCN so an, dass die Sicht des Fahrers nicht behindert wird. Befestigen Sie den iCN nicht auf eine Weise, dass das sichere Führen des Fahrzeugs, die Funktion der Airbags oder sonstiger Sicherheitsausstattungen beeinträchtigt wird. Bedienen Sie den iCN nicht während der Fahrt. Bevor Sie den iCN zum ersten Mal einschalten, machen Sie sich mit dem Gerät und seinem Betrieb vertraut. Die vom iCN berechnete Entfernung zu einer Ausfahrt kann auf Hauptstraßen weiter als die auf Verkehrsschildern dargestellte sein. Auf Verkehrsschildern wird die Entfernung zum Anfang einer Ausfahrt dargestellt, während der iCN die Entfernung zur nächsten Kreuzung, d.h. dem Ende der Ausfahrtstraße, anzeigt. Folgen Sie stets den Informationen auf den Verkehrsschildern, um sich auf das Verlassen der Straße vorzubereiten. Verwenden Sie den iCN nicht, während er heiß ist. Lassen Sie ihn zuvor vor direkter Sonneneinstrahlung geschützt abkühlen. Setzen Sie den iCN nicht im unbeaufsichtigten Fahrzeug direkter Sonneneinstrahlung aus. Überhitzung kann das Gerät beschädigen. Um Diebstahl vorzubeugen, lassen Sie den iCN, die Montagehalterung oder Kabel im unbeaufsichtigten Fahrzeug nicht an gut sichtbarer Stelle. Ein Verstoß gegen diese Anweisungen kann schwere Sach- und Personenschäden bis hin zum Tod nach sich ziehen. Navman übernimmt keinerlei Haftung, wenn der iCN in einer Weise genutzt wird, die Verletzungen, Tod oder Sachschäden verursacht oder gegen das Gesetz verstößt. Navman haftet nicht für die Genauigkeit von Verkehrsinformationen anderer Parteien und schließt eine Haftung für Unfälle, Verletzungen oder Sachschäden als Ergebnis der Nutzung dieser Informationen aus. 4 iCN 530 | Benutzerhandbuch Verpackungsinhalt . USB-Kabel Montagehalterung Schutztragetasche iCN mit GPS-Antenne 12-V-FahrzeugNetzadapter mit Netzkabel Fernbedienung CD-ROMs mit: • Smart™ for iCN 530-Software mit Smart Desktop • Landkartendaten • Benutzerhandbuch (PDF-Format) und Adobe® Reader® Hinweis: Die Anzahl der Datenträger richtet sich nach dem Land, in dem der Kauf getätigt wurde. Begleitdokumentation: • Benutzerhandbuch • Fahrzeug-Installationsanleitung • Softwareproduktlizenz/ Haftungsbeschränkung • Registrierungskarte • Handbuch GPS – Häufig gestellte Fragen 5 Erste Schritte Vielen Dank dafür, dass Sie sich für den Navman iCN 530 entschieden haben. Wir hoffen, Sie genießen Ihr neues mobiles GPS-Navigationssystem. Dieses Benutzerhandbuch hilft Ihnen, den iCN und das Drive-Away™ Navigationssystem sofort einzusetzen. Navman begrüßt Ihr Feedback. Kontaktadressen und Informationen über unsere Website finden Sie im Abschnitt Support-Informationen auf Seite 68. Erste Schritte iCN 530 | Benutzerhandbuch 6 iCN 530 | Benutzerhandbuch Egal, ob Sie im Inland oder anderswo unterwegs sind: Der iCN führt Sie zu Ihrem Ziel, ohne dass Sie Autoatlanten, Landkarten oder sonstige Anleitungen benötigen. Das Global Positioning System (GPS) ist kostenfrei, jederzeit nutzbar und bis auf fünf Meter genau. Die iCN-Landkarten bieten Details auf Straßenebene für eine Navigation von Tür zu Tür sowie zu Sonderzielen wie Hotels, Tankstellen, Bahnhöfen und Flughäfen. Dieses Handbuch erklärt die effektive und sichere Bedienung des iCN sowie die verschiedenen verfügbaren Funktionen. GPS und GPS-Signale GPS, das System zur globalen Positionsbestimmung, besteht aus einem Netz von Satelliten, die weltweit genaue Zeit- und Positionsinformationen übertragen. GPS-Empfänger empfangen Informationen von den Satelliten. Mithilfe dieser Informationen können sie eine exakte Position bestimmen. Satelliten umkreisen die Erde in einer Entfernung von ungefähr 20.200 Kilometern. Obwohl ein GPS-Empfänger jederzeit Signale von bis zu zwölf Satelliten erkennen kann, sind nur drei Signale nötig, um die Daten für eine Position (oder „GPS-Fix“) bereitzustellen oder zu bestimmen (Breiten- und Längengrad), die für Navigationssysteme in Fahrzeugen erforderlich sind. Die iCN-GPS-Antenne empfängt GPS-Signale. Damit GPS-Signale empfangen werden können, muss der iCN im Freien oder in einem Fahrzeug im Freien positioniert werden. Für die GPS-Antenne ist freie Sicht zum Himmel erforderlich. Der iCN ist unter allen Wetterbedingungen außer bei Schneefall einsatzbereit. GPS-Signale können auch durch wärmereflektierende oder beheizbare Windschutzscheiben blockiert werden. Wenn Ihr Fahrzeug mit einer solchen Windschutzscheibe ausgerüstet ist, müssen Sie eventuell eine externe Antenne erwerben, damit Ihr iCN GPS-Signale empfangen kann. 7 Erste Schritte 1. Einführung Erste Schritte iCN 530 | Benutzerhandbuch 2. iCN-Funktionen Es wird empfohlen, dass Sie sich mit dem grundlegenden Betrieb des iCN vertraut machen, z. B. mit der Verwendung des Stylus und des Lautstärkereglers. Komponenten an der Vorderseite 1 4 5 2 6 7 3 8 Komponente Beschreibung 1 Touchscreen Zeigt Karten und Menüoptionen an. Tippen Sie mit dem Stylus, um Menüoptionen auszuwählen oder Informationen einzugeben. 2 Ladestand-LED Orange zeigt an, dass die Batterie geladen wird. Grün zeigt an, dass die Batterie vollständig geladen ist. 3 Infrarot-Empfänger Zum Empfang von Signalen der Fernbedienung. 4 Parken Zeigt den Bildschirm SZ auswählen an, in dem die Tankstellen in der Nähe Ihrer aktuellen Position aufgelistet werden. 5 Tankstelle Zeigt den Bildschirm SZ auswählen an, in dem die Parkhäuser und Parkplätze in der Nähe Ihrer aktuellen Position aufgelistet werden. 6 Menü Zeigt den Bildschirm Hauptmenü an. Drücken Sie diese Taste längere Zeit, um den iCN zurückzusetzen. 7 Seite Zum Blättern durch die Bildschirme 2D-Landkarte, 3D-Landkarte, Nächste Abbiegung und Nächste 5 Abbiegungen und Anzeigen weiterer Bildschirme mit Einstellungen oder Suchergebnissen, sofern verfügbar. 8 ESC Bricht eine Aktion ab, kehrt zum vorherigen Bildschirm zurück und löscht das letzte Textzeichen auf dem Tastaturbildschirm. Wenn Sie die Taste gedrückt halten, wird die ganze Zeile gelöscht. 8 iCN 530 | Benutzerhandbuch 1 2 3 Komponente Beschreibung 1 Ripristino Zum Zurücksetzen des iCN; drücken Sie die Taste mithilfe des Stylus. 2 Steckschuhplatte Anschlussplatte für die P1- oder T1-Halterung. 3 Batterieschalter Muss für den normalen Betrieb auf on (|) eingestellt sein. Wenn die Einstellung off (o) gewählt wird, wird die Batterie ausgeschaltet und Sie sparen Energie. Komponenten an den Seiten 1 4 2 3 Komponente Beschreibung 1 Sprechgarnituranschluss Anschluss für die Sprechgarnitur oder den Ohrhörer (nicht im Lieferumfang enthalten). 2 SD/MMC-Steckplatz Steckplatz für die Speicherkarte. Die Speicherkarte muss mit der Beschriftung nach vorne eingesetzt werden. 3 USB-Anschluss Anschluss für den Fahrzeug-Netzadapter und für das USB-Kabel zu Ihrem Computer. 4 Lautstärkeregler Drehen Sie den Regler nach oben oder unten, um einen Klangtest zu hören; drehen und halten Sie ihn, um die Lautstärke anzupassen. 9 Erste Schritte Komponenten an der Unterseite Erste Schritte iCN 530 | Benutzerhandbuch Komponenten an der Rückseite 1 2 Komponente Beschreibung 1 Sockel der externen Antenne Anschlusssockel für die GPS mCX External Antenna (nicht im Lieferumfang enthalten). Geschützt durch eine Gummiabdeckung. 2 Lautsprecher Gibt Sprachbefehle und Warnhinweise aus. Ändern Sie die Lautstärke mit dem Lautstärkeregler. Komponenten an der Oberseite 1 2 Komponente Beschreibung 1 Netz Zum Ein- oder Ausschalten des iCN. Wenn der iCN ausgeschaltet wird, wechselt er in den Standby-Modus. 2 Stylus Zum Tippen auf dem Bildschirm sowie Auswählen und Eingeben von Informationen. Ziehen Sie ihn aus dem Steckplatz heraus, um ihn zu verwenden, und bewahren Sie ihn im Steckplatz auf, wenn Sie den iCN nicht benötigen. 10 iCN 530 | Benutzerhandbuch Der Stylus ist Ihr Eingabegerät. Ziehen Sie den Stylus aus dem Steckplatz heraus und ziehen Sie ihn zur leichteren Handhabung aus. Bewahren Sie ihn im Steckplatz auf, wenn Sie ihn nicht benötigen. • Tippen Sie mit dem Stylus auf den Bildschirm, um auszuwählen. • Tippen und ziehen Sie mit dem Stylus auf dem Bildschirm, um auf den Bildschirmen 2D-Landkarte und 3D-Landkarte zu navigieren. Interne Batterie Der iCN hat eine interne Batterie. Mit voll aufgeladener Batterie kann der iCN vier Stunden betrieben werden. Sie können den Ladestand der Batterie im Bildschirm Energie Status überprüfen: Hauptmenü Einstellungen Weitere Einstellungen Hardware Energie Status Laden der Batterie Wenn die Batterie lädt, ist die Ladestand-LED orange; wenn die Batterie vollständig geladen ist, ist die Ladestand-LED grün. • Um den iCN in einem Fahrzeug aufzuladen, stecken Sie den Fahrzeug-Netzadapter in den USB-Anschluss des iCN und das andere Ende in den Zigarettenanzünder ein. • Um den iCN über einen Computer zu laden, muss der Computer eingeschaltet sein. Stecken Sie das USB-Kabel in den USB-Anschluss an der Seite des iCN und das andere Ende in den USB-Anschluss Ihres Computers. 11 Erste Schritte Stylus Erste Schritte iCN 530 | Benutzerhandbuch 3. Starten des iCN Bevor Sie beginnen, überprüfen Sie, ob Ihr Fahrzeug mit einer wärmereflektierenden oder einer beheizbaren Windschutzscheibe ausgerüstet ist. In diesem Fall ist eine externe Antenne erforderlich, damit der iCN GPS-Signale empfängt. Schritt 1: Positionieren des iCN im Fahrzeug Folgen Sie den Sicherheitsanleitungen auf Seite 7, um sicherzustellen, dass der iCN nicht die Sicht des Fahrers oder den Betrieb der Fahrzeug-Airbags und Sicherheitseinrichtungen beeinträchtigt. Positionieren Sie den iCN gemäß der Fahrzeug-Installationsanleitung im Fahrzeug. Über den Bildschirm Hauptmenü können Sie auf alle Funktionen des iCN, auch auf die Navigation zu einem Fahrtziel, zugreifen. Schritt 2: Einschalten des iCN 1 Wenn der Batterieschalter auf off (o) gesetzt ist, setzen Sie ihn mit dem Stylus auf on (|). 2. Drücken Sie . Der iCN wird eingeschaltet. Schritt 3: Bildschirm Sprache Wenn Sie den iCN zum ersten Mal einschalten, wird der Bildschirm Sprache angezeigt. 1. Tippen Sie auf die gewünschte Sprache. • Sie können die Anzeige des Bildschirms Sprache beim Start unterbinden, indem Sie das Kontrollkästchen Beim Start ausblenden aktivieren. 2. Tippen Sie auf , um den nächsten Bildschirm aufzurufen. Der Bildschirm Warnung wird angezeigt. 12 iCN 530 | Benutzerhandbuch 1. Lesen Sie den Warnhinweis. 2. Tippen Sie Akzeptieren zur Bestätigung, dass Sie den Hinweis gelesen und verstanden haben. Der erste Bildschirm Lernprogramm wird angezeigt. Schritt 5: Lernprogramm-Bildschirme 1. Lesen Sie den Inhalt des Bildschirms Lernprogramm. • Sie können die Anzeige des Bildschirms Lernprogramm beim Start unterbinden, indem Sie das Kontrollkästchen Lernprogramm nicht anzeigen aktivieren. • Sie können das Lernprogramm während der Verwendung des iCN erneut anzeigen. Weitere Informationen finden Sie auf Seite 54. 2. Tippen Sie auf , um in den einzelnen Lernprogramm-Bildschirmen zu blättern. Der Bildschirm 2D-Karte wird eingeblendet. Bildschirm Hauptmenü • Sie können jederzeit den Bildschirm Hauptmenü anzeigen, indem Sie drücken. • Wählen Sie mit dem Stylus eine Option im Hauptmenü. • Die Option Info zur Route ist nur verfügbar, wenn eine Route berechnet wurde. Weitere Informationen finden Sie auf Seite 32. 13 Erste Schritte Schritt 4: Bildschirm Warnung Erste Schritte iCN 530 | Benutzerhandbuch Ausschalten des iCN Wenn der iCN ausgeschaltet ist, wechselt er in einen Standby-Modus und der Systembetrieb wird angehalten. Wenn Sie den iCN wieder einschalten, kehrt er zu dem Bildschirm zurück, den Sie zuletzt angezeigt hatten. 1. Nehmen Sie den iCN aus der Montagehalterung mit Saugnapf heraus. 2. Drücken Sie . Der iCN wird in den Standby-Modus geschaltet und der Bildschirm wird ausgeschaltet. Energie sparender Standby-Modus Um Batterie zu sparen, schaltet der iCN nach einer festgelegten Zeit automatisch in den Standby-Modus. Sie können die Standardeinstellungen für den Standby-Modus im Bildschirm Energie Optionen ändern. Hauptmenü Einstellungen Weitere Einstellungen Hardware Energie Optionen Wenn Sie den iCN längere Zeit nicht verwenden, schalten Sie den Batterieschalter auf Off (o), um Batteriestrom zu sparen. Zurücksetzen des iCN Normalerweise müssen Sie den iCN nicht zurücksetzen. Sollte sich der iCN jedoch nicht einschalten lassen oder nicht antworten, können Sie ihn zurücksetzen, um das Problem zu lösen. Sie haben zwei Möglichkeiten, den iCN zurückzusetzen: a. Drücken Sie längere Zeit . Die Meldung Gerät zurücksetzen? wird angezeigt. Tippen Sie auf Ja. b. Drücken Sie mit dem Stylus die Reset-Taste auf der Unterseite des iCN. 14 iCN 530 | Benutzerhandbuch Geben Sie die Fahrtzielinformationen zu Ihrer eigenen Sicherheit vor Fahrtbeginn ein. Bedienen Sie den iCN nicht während der Fahrt. Wählen Sie auf den Bildschirmen Fahrtziel, Tastatur und Vorschau, die zusammen den Fahrtzielassistenten bilden, ein Fahrtziel aus. Der folgende Abschnitt beschreibt, wie Sie die einzelnen Bildschirme verwenden. Er enthält zudem zwei Fallstudien, die Sie beim Einstellen Ihres Fahrtziels unterstützen. Bildschirm Fahrtziel Auf dem Bildschirm Fahrtziel wählen Sie Ihr Fahrtziel nach Gebiet, Straße, PLZ, Sonderziel, Kreuzung, Ort, Land oder Bundesland aus. Beim Auswählen der einzelnen Bestandteile der Adresse wird diese am oberen Rand des Bildschirms im Feld Sie fahren nach angezeigt. Die verfügbaren Optionen ändern sich in Übereinstimmung mit den Adressbestandteilen, die noch eingegeben werden müssen. Bildschirm Tastatur Der Bildschirm Tastatur wird angezeigt, wenn Sie Text eingeben müssen, beispielsweise wenn Sie einen Straßennamen suchen. Beim Auswählen der einzelnen Zeichen werden die beiden ersten Ergebnisse angezeigt. Tippen Sie auf , um weitere Suchergebnisse anzuzeigen. Die Suchergebnisse werden in der Reihenfolge ihrer Übereinstimmung mit den Suchkriterien angezeigt. Wenn Ihr Fahrtziel in der Liste am oberen Bildschirmrand angezeigt wird, wählen Sie es durch Tippen aus. Der Bildschirm Tastatur kann in drei Modi angezeigt werden: Alphabetisch, Sonderzeichen und Zahl/Symbol. Abbildung 1. Alphabetische Tastatur Abbildung 2. Sonderzeichen-Tastatur 15 Erste Schritte 4. Festlegen des Fahrtziels Erste Schritte iCN 530 | Benutzerhandbuch Abbildung 3. Zahl/Symbol-Tastatur Beim Auswählen der einzelnen Zeichen werden die beiden ersten Ergebnisse angezeigt. Tippen Sie auf , um weitere Suchergebnisse anzuzeigen. • Um ein Zeichen oder ein Suchergebnis anzuzeigen, tippen Sie darauf. • Um ein Zeichen zu löschen, drücken Sie ESC oder tippen Sie auf <<; halten Sie ESC gedrückt, um die Ziele zu löschen. • Um den Tastaturbildschirm Zahl/Symbol (Abb. 3) anzuzeigen, tippen Sie auf 123. • Um den Tastaturbildschirm Sonderzeichen (Abb. 2) anzuzeigen, tippen Sie auf Alt. • Um den Tastaturbildschirm Alphabetisch (Abb. 1) anzuzeigen, tippen Sie auf ABC. Bildschirm Vorschau Auf dem Bildschirm Vorschau können Sie eine Vorschau Ihres Fahrtziels anzeigen, bevor Sie zu ihm navigieren, es als Favoriten speichern oder auf dem Bildschirm 2D-Landkarte anzeigen. • Tippen Sie zur Anzeige der Zoomoptionen . • Um einen kleineren Bereich mit mehr Details anzuzeigen (zu vergrößern), tippen Sie . • Um einen größeren Bereich mit weniger Details anzuzeigen (zu verkleinern), tippen Sie . • Um Ihr Fahrtziel auf dem Bildschirm 2D-Landkarte anzuzeigen, wählen Sie die Vorschaukarte. Der Bildschirm 2D-Landkarte wird eingeblendet. • Um Ihr Fahrtziel als Favoriten zu speichern, tippen Sie auf Speichern. Der Bildschirm Neuer Favorit wird angezeigt. Weitere Informationen finden Sie unter Favoriten und Mein Start auf Seite 37. • Zum Berechnen der Route und Öffnen des Bildschirms 3D-Landkarte wählen Sie Start. Der Bildschirm 3D-Landkarte wird angezeigt. • Wenn Ihr Fahrtziel ein Sonderziel (SZ) ist, können Sie SZ-Details anzeigen, indem Sie auf tippen. Der Bildschirm SZ-Detail wird angezeigt. 16 iCN 530 | Benutzerhandbuch Für die Suche nach Zielen in Europa gelten die folgenden Regeln: Straßennamen mit Daten oder Nummern Wenn ein Straßenname ein Datum oder eine Zahl enthält, suchen Sie nach der ersten Zahl: Beispiel 1: Wenn Sie Faubourg du 13 Juillet 1920 suchen, nach „13“ suchen. Beispiel 2: Wenn Sie „Avenue du 14 Avril 1914“ suchen, suchen Sie nach „14“. Beispiel 3: Wenn Sie „Rue de la 1 ere Armée“ suchen, suchen Sie nach „1“. Wenn eine Schnellstraße oder eine Autobahn eine Nummer enthält, suchen Sie nach dem ersten Zeichen des Namens: Beispiel 1: Wenn Sie „A-6“ suchen, suchen Sie nach „A“. Beispiel 2: Wenn Sie „E55“ suchen, suchen Sie nach „E“. Beispiel 3: Wenn Sie „Strada Provinciale 168“ suchen, suchen Sie nach „168“. Nach Personen benannte Straßen Wenn eine Straße nach einer Person benannt ist (Vor- und Nachname), suchen Sie nach dem Vornamen: Beispiel 1: Wenn Sie „Rue Albert Mathieu“ suchen, suchen Sie nach „Albert“. Beispiel 2: Wenn Sie den „Fred Archer Way“ suchen, suchen Sie nach „Fred“. Beispiel 3: Wenn Sie die „Franz Grillparzer-Strasse“ suchen, suchen Sie nach „Franz“. Postleitzahlen in den Niederlanden Bei der Suche nach Postleitzahlen in den Niederlanden die beiden Buchstaben am Ende weglassen. Beispiel: Wenn Sie „3514BN“ suchen, suchen Sie nach „3514“. Genaue Abkürzungen von europäischen Straßentypen entnehmen Sie dem Anhang: Straßentypen auf Seite 65. 17 Erste Schritte Adresssuchregeln Erste Schritte iCN 530 | Benutzerhandbuch Einstellen des Fahrtziels nach Adresse Schritt 1: Öffnen des Bildschirms Fahrtziel a. Tippen Sie im Hauptmenü auf Gehe zu. b. Im Bildschirm Gehe zu tippen Sie auf Adresse oder SZ. Der Bildschirm Fahrtziel wird angezeigt. Wichtiger Hinweis: Wenn Sie das Fahrtziel zum ersten Mal einstellen, wird anstelle des Bildschirms Fahrtziel der Bildschirm Land auswählen angezeigt. Fahren Sie mit Schritt 2: Auswählen des Ziellands, Schritt b fort. Wenn Sie diesen Schritt erneut durchführen, wird der Bildschirm Fahrtziel direkt angezeigt. Schritt 2: Auswählen des Ziellands a. Tippen Sie im Bildschirm Fahrtziel auf Land ändern. Der Bildschirm Land auswählen wird angezeigt. b. Wählen Sie in der Liste ein Land aus. Der Bildschirm Fahrtziel wird angezeigt. Schritt 3: Suchen des Zielgebiets a. Tippen Sie auf dem Bildschirm Fahrtziel auf Gebiet suchen. Der Bildschirm Tastatur wird angezeigt. 18 iCN 530 | Benutzerhandbuch Schritt 4: Suchen der Zielstraße a. Tippen Sie im Bildschirm Fahrtziel auf Straße suchen. Der Bildschirm Tastatur wird angezeigt. b. Suchen Sie mithilfe des Bildschirms Tastatur die Straße des Fahrtziels. Informationen über die Verwendung des Bildschirms Tastatur finden Sie auf den Seiten 15-16. Der Bildschirm Fahrtziel wird angezeigt. 19 Erste Schritte b. Suchen Sie mithilfe des Bildschirms Tastatur das Gebiet des Fahrtziels. Informationen über die Verwendung des Bildschirms Tastatur finden Sie auf den Seiten 15-16. Der Bildschirm Fahrtziel wird angezeigt. Erste Schritte iCN 530 | Benutzerhandbuch Schritt 5: Suchen der Zielhausnummer a. Tippen Sie im Bildschirm Fahrtziel auf Hausnummer eingeben. Der Bildschirm Tastatur wird angezeigt. Hinweis: Wenn die Option Hausnummer eingeben nicht angezeigt wird, sind für die ausgewählte Straße keine Hausnummern verfügbar. Wählen Sie Gebietsmitte anzeigen, um den Bildschirm Vorschau anzuzeigen. Fahren Sie mit Schritt c fort. b. Suchen Sie mithilfe des Bildschirms Tastatur die Hausnummer des Fahrtziels. Informationen über die Verwendung des Bildschirms Tastatur finden Sie auf den Seiten 15-16. Der Bildschirm Vorschau wird eingeblendet. c. Wählen Sie einen der folgenden Schritte: • Zum Berechnen der Route und Öffnen des Bildschirms 3D-Landkarte wählen Sie Start. Der Bildschirm 3D-Landkarte wird angezeigt. • Um Ihr Fahrtziel auf dem Bildschirm 2D-Landkarte anzuzeigen, tippen Sie auf die Vorschaukarte. Der Bildschirm 2D-Landkarte wird eingeblendet. • Um Ihr Fahrtziel als Favoriten zu speichern, tippen Sie auf Speichern. Der Bildschirm Neuer Favorit wird angezeigt. Weitere Informationen finden Sie unter Favoriten und Mein Start auf Seite 37. • Um Ihr Fahrtziel zu ändern, wählen Sie ESC. Der Bildschirm Fahrtziel wird angezeigt. Drücken Sie , um zum Hauptmenü zurückzukehren. 20 iCN 530 | Benutzerhandbuch Ein SZ ist eine Sehenswürdigkeit, ein Wahrzeichen oder ein öffentliches Gebäude und kann als Symbol auf der Landkarte angezeigt werden. Sonderziele werden nach Typ gruppiert, z. B. Parks und Museen. Schritt 1: Öffnen des Bildschirms Fahrtziel a. Tippen Sie im Hauptmenü auf Gehe zu. b. Im Bildschirm Gehe zu tippen Sie auf Adresse oder SZ. Der Bildschirm Fahrtziel wird angezeigt. Wichtiger Hinweis: Wenn Sie das Fahrtziel zum ersten Mal einstellen, wird anstelle des Bildschirms Fahrtziel der Bildschirm Land auswählen angezeigt. Fahren Sie mit Schritt 2: Auswählen des Ziellands, Schritt b fort. Wenn Sie diesen Schritt erneut durchführen, wird der Bildschirm Fahrtziel direkt angezeigt. Schritt 2: Auswählen des Ziellands a. Tippen Sie im Bildschirm Fahrtziel auf Land ändern. Der Bildschirm Land auswählen wird angezeigt. b. Wählen Sie in der Liste ein Land aus. Der Bildschirm Fahrtziel wird angezeigt. Schritt 3: Auswählen des SZ-Typs Hinweis: Um die Suche nach einem SZ-Typ einzugrenzen, können Sie zunächst nach Gebiet suchen. a. Tippen Sie im Bildschirm Fahrtziel auf Sonderziel suchen. Der Bildschirm Auswählen wird angezeigt. b. Wählen Sie in der Liste ein Sonderziel aus. Der Bildschirm Tastatur wird angezeigt. 21 Erste Schritte Einstellen des Fahrtziels nach SZ Erste Schritte iCN 530 | Benutzerhandbuch c. Suchen Sie das SZ mithilfe des Bildschirms Tastatur. Informationen über die Verwendung des Bildschirms Tastatur finden Sie auf den Seiten 15-16. Der Bildschirm Vorschau wird eingeblendet. d. Wählen Sie einen der folgenden Schritte: • Zum Berechnen der Route und Öffnen des Bildschirms 3D-Landkarte wählen Sie Start. Der Bildschirm 3D-Landkarte wird angezeigt. • Um Ihr Fahrtziel auf dem Bildschirm 2D-Landkarte anzuzeigen, tippen Sie auf die Vorschaukarte. Der Bildschirm 2D-Landkarte wird eingeblendet. • Um Ihr Fahrtziel als Favoriten zu speichern, tippen Sie auf Speichern. Der Bildschirm Neuer Favorit wird angezeigt. Weitere Informationen finden Sie unter Favoriten und Mein Start auf Seite 37. • Um Ihr Fahrtziel zu ändern, wählen Sie ESC. Der Bildschirm Fahrtziel wird angezeigt. • Wenn Ihr Fahrtziel ein Sonderziel (SZ) ist, können Sie SZ-Details anzeigen, indem Sie auf tippen. Der Bildschirm SZ-Detail wird angezeigt. Drücken Sie , um zum Hauptmenü zurückzukehren. 22 iCN 530 | Benutzerhandbuch Sie können eine Route direkt auf dem Bildschirm 2D-Landkarte planen. Verwenden Sie dazu das Popup-Menü. 1. Tippen Sie im Hauptmenü auf Landkarte. Der Bildschirm 2D-Landkarte wird eingeblendet. • Bewegen Sie sich mit dem Stylus auf dem Bildschirm 2D-Landkarte. • Tippen Sie zur Anzeige der Zoomoptionen . • Um einen kleineren Bereich mit mehr Details anzuzeigen (zu vergrößern), tippen Sie . • Um einen größeren Bereich mit weniger Details anzuzeigen (zu verkleinern), tippen Sie . 2. Tippen Sie auf den Bildschirm Landkarte, um das Fadenkreuz anzuzeigen. • Zum Entfernen des Fadenkreuzes drücken Sie ESC. 3. Ziehen Sie den Schnittpunkt des Fadenkreuzes auf ein Ziel. Befindet sich der Schnittpunkt des Fadenkreuzes auf einer Straße, wird die Straße hervorgehoben und der Straßenname angezeigt. 4. Tippen Sie auf den Schnittpunkt des Fadenkreuzes, um die Straße als Fahrtziel auszuwählen. Das Popup-Menü wird angezeigt. 5. Wählen Sie Navigieren zu. Die Route wird berechnet und auf dem Bildschirm 3D-Landkarte angezeigt. 23 Erste Schritte 5. Verwenden des Bildschirms 2D-Landkarte zum Planen einer Route iCN 530 | Benutzerhandbuch 6. Multistop-Touren Auf dem Bildschirm Multistop-Tour können Sie mehrere Zielpunkte für Ihre Fahrt auswählen. Bei der Berechnung Ihrer Route werden diese Punkte in der angegebenen Reihenfolge berücksichtigt. Auf dem Bildschirm Multistop-Tour können Zielpunkte hinzugefügt werden. Sie können auch Details anzeigen im Popup-Menü des Bildschirms 2D-Landkarte und danach Zur Tour hinzufügen wählen. Sie können maximal 200 Multistop-Touren mit jeweils maximal 14 Zielpunkten speichern. Schritt 1: Starten der Multistop-Tour a. Wählen Sie im Hauptmenü die Option Multistop-Tour. Der Bildschirm Multistop-Tour wird eingeblendet. b. Tippen Sie auf Hinzufügen. Der Bildschirm Hinzufügen wird eingeblendet. c. Tippen Sie auf Adresse oder SZ. Der Bildschirm Fahrtziel wird eingeblendet. Hinweis: Sie können auch Zielpunkte mit Favoriten, kürzlich angefahrenen Zielen und Sonderzielen in der Umgebung hinzufügen. 24 iCN 530 | Benutzerhandbuch Schritt 2: Auswählen des Landes des Zielpunkts a. Befindet sich der Zielpunkt in einem anderen Land als der bisherige Zielpunkt, tippen Sie auf Land ändern. Der Bildschirm Land auswählen wird angezeigt. b. Wählen Sie in der Liste ein Land aus. Der Bildschirm Fahrtziel wird angezeigt. Schritt 3. Suchen des Gebiets des Zielpunkts a. Tippen Sie im Bildschirm Fahrtziel auf Gebiet suchen. Der Bildschirm Tastatur wird angezeigt. b. Suchen Sie mithilfe des Bildschirms Tastatur das Gebiet des Zielpunkts. Informationen über die Verwendung des Bildschirms Tastatur finden Sie auf den Seiten 15-16. Der Bildschirm Fahrtziel wird angezeigt. 25 iCN 530 | Benutzerhandbuch Schritt 4. Suchen der Straße des Zielpunkts a. Tippen Sie im Bildschirm Fahrtziel auf Straße suchen. Der Bildschirm Tastatur wird angezeigt. b. Suchen Sie mithilfe des Bildschirms Tastatur die Straße des Zielpunkts. Informationen über die Verwendung des Bildschirms Tastatur finden Sie auf den Seiten 15-16. Der Bildschirm Fahrtziel wird angezeigt. 26 iCN 530 | Benutzerhandbuch Schritt 5: Suchen der Hausnummer des Zielpunkts a. Tippen Sie im Bildschirm Fahrtziel auf Hausnummer eingeben. Der Bildschirm Tastatur wird angezeigt. Hinweis: Wenn die Option Hausnummer eingeben nicht angezeigt wird, sind für die ausgewählte Straße keine Hausnummern verfügbar. Wählen Sie Gebietsmitte anzeigen, um den Bildschirm Vorschau anzuzeigen. Fahren Sie mit Schritt c fort. b. Suchen Sie mithilfe des Bildschirms Tastatur die Hausnummer Ihres Zielpunkts. Informationen über die Verwendung des Bildschirms Tastatur finden Sie auf den Seiten 15-16. Der Bildschirm Vorschau wird eingeblendet. c. Tippen Sie auf Hinzufügen. Der Bildschirm Multistop-Tour mit Ihrem Zielpunkt wird eingeblendet. 27 iCN 530 | Benutzerhandbuch d. Wählen Sie eine der folgenden Optionen: Hinweis: Nach Beginn einer Multistop-Tour hinzugefügte, aktualisierte oder gelöschte Zielpunkte haben keine Auswirkungen auf die aktuelle Route. Wenn Sie... Dann... Einen weiteren Zielpunkt hinzufügen möchten Hinweis: Nach Beginn einer Multistop-Tour hinzugefügte Zielpunkte werden nicht in die aktuelle Route aufgenommen. i Tippen Sie auf Hinzufügen. Der Bildschirm Hinzufügen wird eingeblendet. ii Tippen Sie auf Adresse. Der Bildschirm Fahrtziel wird angezeigt. iii Fahren Sie mit Schritt 3 fort: Suchen des Gebiets des Zielpunkts. Die Reihenfolge der Zielpunkte ändern möchten i Wählen Sie in der Liste ein Fahrtziel aus, das Sie verschieben möchten. Der Bildschirm Vorschau wird eingeblendet. ii Wählen Sie Verschieben. Der Bildschirm Multistop-Tour wird eingeblendet. iii Verschieben Sie den ausgewählten Zielpunkt mit den Pfeilen nach oben und nach unten an die korrekte Position, und tippen Sie dann OK. Die Route berechnen möchten Wählen Sie Start. Auf dem Bildschirm 3D-Landkarte wird die berechnete Route eingeblendet. Alle Zielpunkte löschen möchten Tippen Sie auf Löschen. Einen Zielpunkt löschen möchten i Wählen Sie einen Zielpunkt aus, den Sie aus der Liste löschen möchten. Der Bildschirm Vorschau wird eingeblendet. ii Tippen Sie auf Aus Tour entfernen. Der Bildschirm Multistop-Tour wird eingeblendet. Eine Multistop-Tour als Favoriten speichern möchten i Tippen Sie auf Speichern. Der Bildschirm Neuer Favorit wird angezeigt. ii Tippen Sie auf Speichern. Der Favorit wird gespeichert und der Bildschirm Multistop-Tour wird angezeigt. Drücken Sie , um zum Hauptmenü zurückzukehren. Auslassen eines Zielpunkts Sie können eine Multistop-Tour jederzeit im Fenster Multistop-Tour ändern. Wenn Sie Ihre Fahrt jedoch bereits angetreten haben, haben die Änderungen keine Auswirkungen auf die aktuelle Route: Hauptmenü Multistop-Tour So lassen Sie einen Zielpunkt während einer Multistop-Tour aus: 1. Drücken Sie , um zum Hauptmenü zurückzukehren. Der Bildschirm Hauptmenü wird eingeblendet. 2. Tippen Sie auf Info zur Route. Der Bildschirm Info zur Route wird eingeblendet. 3. Tippen Sie auf Nächstes Fahrziel überspringen. Der nächste Zielpunkt wird ausgelassen und die Route zum folgenden Zielpunkt wird neu berechnet. 28 iCN 530 | Benutzerhandbuch 7. Anzeigen Ihrer Route Nachdem eine Route berechnet wurde, haben Sie mehrere Anzeigemöglichkeiten. Drücken Sie um durch die Bildschirme zu blättern. , Bildschirm 2D-Landkarte Der Bildschirm 2D-Landkarte ist stets nach Norden ausgerichtet und zeigt Ihre aktuelle Position (sofern ein GPS-Fix aktiv ist) und die Straßennamen der Umgebung an. Wenn eine Route berechnet wurde, werden Route und Abbiegungen hervorgehoben angezeigt. Sie können eine Route direkt auf dem Bildschirm 2D-Landkarte planen. Weitere Informationen finden Sie auf Seite 23. Um den Bildschirm 2D-Landkarte anzuzeigen, tippen Sie im Bildschirm Hauptmenü auf Landkarte. Wenn eine Route ausgewählt wurde, drücken Sie , um durch die Bildschirme zu blättern. • Tippen Sie zur Anzeige der Zoomoptionen . • Um einen kleineren Bereich mit mehr Details anzuzeigen (zu vergrößern), tippen Sie . • Um einen größeren Bereich mit weniger Details anzuzeigen (zu verkleinern), tippen Sie . • Um das Fadenkreuz anzuzeigen, tippen Sie auf die Landkarte. Tippen Sie auf den Schnittpunkt des Fadenkreuzes, um das Popup-Menü anzuzeigen. Name der nächsten Position. Nach Norden ausgerichteter Kompass. Tippen Sie, um den Bildschirm Satelliten-Signalstärken anzuzeigen. Hier können weitere Informationen angezeigt werden. Tippen Sie, um in den Optionen zu blättern. Bevor Sie diese Optionen einsehen können, muss eine Route berechnet werden: Richtung der nächsten Abbiegung. Tippen Sie, um die nächste Anweisung zu hören. Die nächste Abbiegung wird in einer anderen Farbe hervorgehoben angezeigt als die künftigen Abbiegungen. Die Farbe richtet sich nach dem verwendeten Schema. Ihre aktuelle Position ist wie folgt markiert: . Zeigt eine Beschreibung der Informationen in der rechten unteren Bildschirmecke oder Ihre aktuelle Position an. Tippen Sie, um das Hauptmenü anzuzeigen. 29 • Geschwindigkeit • Uhrzeit • Orientierung • Entfernung zur Abbiegung • Entfernung zum Ziel • Voraussichtliche Ankunftszeit • Reisezeit zum Ziel iCN 530 | Benutzerhandbuch Bildschirm 3D-Landkarte Nachdem eine Route berechnet wurde, wird der Bildschirm 3D-Landkarte in Reiserichtung mit einstellbarem Horizont ausgerichtet angezeigt. Sie können Routen auf diesem Bildschirm nicht direkt planen. Um den Bildschirm 3D-Landkarte einzusehen, nachdem eine Route berechnet wurde, drücken Sie , um in den Bildschirmen zu blättern. • Um den Blickwinkel anzupassen, ziehen Sie den Stylus über die 3D-Karte. • Tippen Sie zur Anzeige der Zoomoptionen . • Um einen kleineren Bereich mit mehr Details anzuzeigen (zu vergrößern), tippen Sie . • Um einen größeren Bereich mit weniger Details anzuzeigen (zu verkleinern), tippen Sie . • Um die Popup-Zusammenfassung Gehe zu anzuzeigen, tippen Sie längere Zeit mit dem Stylus auf die 3D-Karte. Nach Norden ausgerichteter Kompass. Tippen Sie, um den Bildschirm SatellitenSignalstärken anzuzeigen. Name der nächsten Position. Richtung der nächsten Abbiegung. Tippen Sie, um die nächste Anweisung zu hören. Die nächste Abbiegung wird in einer anderen Farbe hervorgehoben angezeigt als die künftigen Abbiegungen. Die Farbe richtet sich nach dem verwendeten Schema. Ihre aktuelle Position ist wie folgt markiert: . Hier können weitere Informationen angezeigt werden. Tippen Sie, um in den Optionen zu blättern. Bevor Sie diese Optionen einsehen können, muss eine Route berechnet werden: Zeigt eine Beschreibung der Informationen in der rechten unteren Bildschirmecke oder Ihre aktuelle Position an. Tippen Sie, um das Hauptmenü anzuzeigen. 30 • Geschwindigkeit • Uhrzeit • Orientierung • Entfernung zur Abbiegung • Entfernung zum Ziel • Voraussichtliche Ankunftszeit • Reisezeit zum Ziel iCN 530 | Benutzerhandbuch Bildschirm Nächste Abbiegung Auf dem Bildschirm Nächste Abbiegung werden die Informationen angezeigt, die Sie für die nächste Abbiegung benötigen, und zwar die Richtung der Abbiegung und die Entfernung bis zur Abbiegung. Bevor dieser Bildschirm eingeblendet werden kann, muss eine Route berechnet werden. Der Zugriff auf diesen Bildschirm wird über den Bildschirm für die Anzeigeeinstellungen gesteuert. Siehe Seite 44. Um den Bildschirm Nächste Abbiegung einzusehen, nachdem eine Route berechnet wurde, drücken Sie , um in den Bildschirmen zu blättern. Landkarte der nächsten Abbiegung. Die nächste Anweisung. Hier können weitere Informationen angezeigt werden. Tippen Sie, um in den Optionen zu blättern: Richtung der nächsten Abbiegung. Tippen Sie, um die nächste Anweisung zu hören. Entfernung bis zur nächsten Abbiegung. Zeigt eine Beschreibung der Informationen in der rechten unteren Bildschirmecke oder Ihre aktuelle Position an. Tippen Sie, um das Hauptmenü anzuzeigen. • Geschwindigkeit • Uhrzeit • Orientierung • Entfernung zur Abbiegung • Entfernung zum Ziel • Voraussichtliche Ankunftszeit • Reisezeit zum Ziel Bildschirm Nächste 5 Abbiegungen Auf dem Bildschirm Nächste 5 Abbiegungen werden die nächsten fünf Abbiegungen Ihrer Route, die Abbiegungsrichtung, der Straßenname und die Entfernung bis zur Abbiegung angezeigt. Bevor dieser Bildschirm eingeblendet werden kann, muss eine Route berechnet werden. Der Zugriff auf diesen Bildschirm wird über den Bildschirm für die Anzeigeeinstellungen gesteuert. Siehe Seite 44. Um den Bildschirm Nächste 5 Abbiegungen einzusehen, nachdem eine Route berechnet wurde, drücken Sie , um in den Bildschirmen zu blättern. Entfernung bis zur nächsten Abbiegung. Die nächste Abbiegung wird hervorgehoben am Anfang der Liste angezeigt. Hier können weitere Informationen angezeigt werden. Tippen Sie, um in den Optionen zu blättern: • Geschwindigkeit • Uhrzeit • Orientierung • Entfernung zur Abbiegung • Entfernung zum Ziel • Voraussichtliche Ankunftszeit • Reisezeit zum Ziel Zeigt eine Beschreibung der Informationen in der rechten unteren Bildschirmecke oder Ihre aktuelle Position an. Tippen Sie, um das Hauptmenü anzuzeigen. Automatische Umleitung Back-On-Track™ Ihre Route wird umgeleitet, wenn Sie falsch abbiegen. Das Symbol ? wird oben links auf den Bildschirmen 3D-Landkarte und Nächste Abbiegung angezeigt, während die Route neu berechnet wird. 31 iCN 530 | Benutzerhandbuch Bildschirm Info zur Route Der Bildschirm Info zur Route bietet Informationen über die aktuelle Route und ermöglicht Ihnen, einen Zielpunkt der Fahrt auszulassen oder eine Route abzubrechen. Dieser Bildschirm ist nur beim Navigieren einer Route über das Hauptmenü verfügbar: Hauptmenü Info zur Route Route anzeigen Tippen Sie auf Route anzeigen, um die gesamte Route auf dem Bildschirm 2D-Landkarte anzuzeigen. Anweisungsliste Tippen Sie auf Anweisungsliste, um den Bildschirm Anweisungsliste anzuzeigen. Der Bildschirm Anweisungsliste ist mit dem Bildschirm Nächste 5 Abbiegungen (siehe Seite 31) vergleichbar, enthält jedoch die gesamte Route. • Drücken Sie , um durch die Bildschirme zu blättern. Zusammenfassung Tippen Sie auf Zusammenfassung, um den Bildschirm Zusammenfassung der Route anzuzeigen. Er enthält die Adressen Von und Nach, sowie die Voraussichtlich verbleibende Zeit bis zur Ankunft und die Entfernung. Bei einer Fahrt mit mehreren Zielen beziehen sich die angezeigten Informationen auf den nächsten Zielpunkt. Näch. Ziel überspr. Tippen Sie auf Näch. Ziel überspr, um den nächsten Zielpunkt Ihrer Fahrt auszulassen. Diese Funktion ist nur bei Multistop-Touren verfügbar. Route abbrechen Tippen Sie auf Route abbrechen, um die Route abzubrechen. 32 iCN 530 | Benutzerhandbuch 8. Der Bildschirm 2D-Landkarte Popup-Menü Über das Popup-Menü des Bildschirms 2D-Landkarte können Sie auf die Navigationsfunktionen zugreifen. So zeigen Sie das Popup-Menü an: 1. Tippen Sie im Hauptmenü auf Landkarte. Der Bildschirm 2D-Landkarte wird eingeblendet. • Bewegen Sie sich mit dem Stylus auf dem Bildschirm 2D-Landkarte. • Tippen Sie zur Anzeige der Zoomoptionen . • Um einen kleineren Bereich mit mehr Details anzuzeigen (zu vergrößern), tippen Sie . • Um einen größeren Bereich mit weniger Details anzuzeigen (zu verkleinern), tippen Sie . 2. Tippen Sie auf den Bildschirm Landkarte, um das Fadenkreuz anzuzeigen. • Zum Entfernen des Fadenkreuzes drücken Sie ESC. 3. Ziehen Sie den Schnittpunkt des Fadenkreuzes auf Ihren Zielpunkt. Befindet sich der Schnittpunkt des Fadenkreuzes auf einer Straße, wird die Straße hervorgehoben und der Straßenname angezeigt. 4. Tippen Sie auf den Schnittpunkt des Fadenkreuzes, um die Straße als Fahrtziel auszuwählen. Das Popup-Menü wird angezeigt. 5. Wählen Sie eine der folgenden Optionen: Menüoption Beschreibung Navigieren zu Berechnet die Route ab der aktuellen Position. Als Ausgangsort definieren Zu Favoriten hinzufügen Legt den ausgewählten Punkt aus Ausgangspunkt fest. Smart berechnet die Route zu Ihrem Fahrtziel und zeigt sie an. Zeigt den Bildschirm Neuer Favorit an, auf dem Sie den ausgewählten Punkt als Favoriten hinzufügen können. Zeigt den Bildschirm Adressdetails an, der folgende Möglichkeiten bietet: Details anzeigen • Details des ausgewählten Punkts einsehen • Punkt zu einer Multistop-Tour hinzufügen • Punkt als Fahrtziel angeben • Punkt als Favoriten speichern. Gebiet sperren Fügt ein gesperrtes Gebiet hinzu, dessen Größe Sie festlegen können. Gesperrtes Gebiet löschen Löscht das ausgewählte gesperrte Gebiet. SZ in Umgebung Zeigt den Bildschirm SZ auswählen an; wählen Sie den SZ-Typ und danach das spezifische SZ, zu dem Sie navigieren möchten. 33 iCN 530 | Benutzerhandbuch 9. Gesperrte Gebiete Sie können eine Route berechnen, die ein bestimmtes Gebiet auf der Landkarte umgeht. Sie möchten beispielsweise ein Gebiet umgehen, in dem häufiger Verkehrsprobleme auftreten. Maximal zehn gesperrte Gebiete können hinzugefügt werden. Gesperrte Gebiete werden schattiert angezeigt. Wenn keine alternative Route zum Umgehen eines gesperrten Gebiets vorhanden ist, werden Sie durch das gesperrte Gebiet geleitet. Hinzufügen eines gesperrten Gebiets 1. Tippen Sie im Bildschirm Hauptmenü auf Landkarte. Der Bildschirm 2D-Landkarte wird eingeblendet. 2. Tippen Sie auf den Bildschirm Landkarte, um das Fadenkreuz anzuzeigen. 3. Ziehen Sie den Schnittpunkt des Fadenkreuzes mit dem Stylus auf das gesperrte Gebiet, das Sie umfahren möchten. 4. Tippen Sie auf den Schnittpunkt des Fadenkreuzes, um das Popup-Menü anzuzeigen. 5. Wählen Sie Gebiet sperren. Ein gesperrtes Gebiet wird eingeblendet. 6. Stellen Sie mit dem Stylus die korrekte Größe und Position des gesperrten Gebiets ein. 7. Tippen Sie auf das zu umgehende Gebiet, um es zu aktivieren. Löschen eines gesperrten Gebiets 1. Wählen Sie im Hauptmenü Landkarte aus. Der Bildschirm 2D-Landkarte wird eingeblendet. 2. Tippen Sie auf den Bildschirm Landkarte und ziehen Sie den Schnittpunkt des Fadenkreuzes auf das gesperrte Gebiet, das Sie löschen möchten. 3. Tippen Sie auf den Schnittpunkt des Fadenkreuzes, um das Popup-Menü anzuzeigen. 4. Wählen Sie Gesperrtes Gebiet löschen. Das gesperrte Gebiet wird gelöscht. Löschen aller gesperrten Gebiete 1. Tippen Sie im Bildschirm Hauptmenü auf Einstellungen. 2. Tippen Sie im Bildschirm Einstellungen auf Meine Daten. Der Bildschirm Meine Daten wird angezeigt. 3. Tippen Sie im Bildschirm Meine Daten auf Daten löschen. Der Bildschirm Daten löschen wird angezeigt. 4. Wählen Sie Gesperrte Gebiete aufheben. Wenn eine Warnung angezeigt wird, wählen Sie Ja. 5. Drücken Sie , um zum Hauptmenü zurückzukehren. 34 iCN 530 | Benutzerhandbuch 10. Streckensimulation Mit der Streckensimulation können Sie: • die Vorschau einer Route anzeigen. • eine Route ohne GPS-Fix planen oder einsehen, beispielsweise wenn Sie sich in einem Gebäude befinden. Schritt 1: Aktivieren der Streckensimulation 1. Tippen Sie im Bildschirm Hauptmenü auf Einstellungen. 2. Tippen Sie im Bildschirm Einstellungen auf Routen. Der Bildschirm Routen wird angezeigt. 3. Drücken Sie zwei Mal . 4. Aktivieren Sie das Kontrollkästchen Route simulieren. 5. Tippen Sie auf Speichern. Der Bildschirm Hauptmenü wird eingeblendet. Schritt 2: Auswählen des Ausgangspunkts Wenn Sie einen GPS-Fix erhalten haben, müssen Sie nur dann einen Ausgangspunkt auswählen, wenn die vorgeführte Route an einem anderen Punkt starten soll. 1. Tippen Sie im Bildschirm Hauptmenü auf Landkarte. Der Bildschirm 2D-Landkarte wird eingeblendet. 2. Tippen Sie auf den Bildschirm Landkarte, um das Fadenkreuz anzuzeigen. 3. Ziehen Sie den Schnittpunkt des Fadenkreuzes auf Ihren Ausgangspunkt. Befindet sich der Schnittpunkt des Fadenkreuzes auf einer Straße, wird die Straße hervorgehoben und der Straßenname angezeigt. 4. Tippen Sie auf den Schnittpunkt des Fadenkreuzes. Das Popup-Menü wird angezeigt. 5. Wählen Sie Als Ausgangsort definieren. Das Popup-Menü wird geschlossen. Schritt 3: Auswählen des Zielpunkts Legen Sie ein Fahrtziel mithilfe des Bildschirms Fahrtziel fest (siehe Seiten 15-22), oder rufen Sie das Popup-Menü des Bildschirms 2D-Landkarte auf und führen Sie die folgenden Schritte aus: 1. Tippen Sie auf den Bildschirm Landkarte, um das Fadenkreuz anzuzeigen. 2. Ziehen Sie den Schnittpunkt des Fadenkreuzes auf Ihren Zielpunkt. Befindet sich der Schnittpunkt des Fadenkreuzes auf einer Straße, wird die Straße hervorgehoben und der Straßenname angezeigt. 3. Tippen Sie auf den Schnittpunkt des Fadenkreuzes. Das Popup-Menü wird angezeigt. 4. Wählen Sie Navigieren zu. Das Popup-Menü wird geschlossen. Auf dem Bildschirm 3D-Landkarte wird die berechnete Route im Modus Streckensimulation angezeigt. • Wenn Sie das Kontrollkästchen Wiederholen auf dem Bildschirm Routeneinstellungen aktiviert haben, wiederholt die Streckensimulation die Route so lange, bis Sie sie anhalten. 35 iCN 530 | Benutzerhandbuch So deaktivieren Sie die Streckensimulation 1. Drücken Sie , um das Hauptmenü anzuzeigen. 2. Tippen Sie im Bildschirm Hauptmenü auf Einstellungen. 3. Tippen Sie im Bildschirm Einstellungen auf Routen. Der Bildschirm Routen wird angezeigt. 4. Drücken Sie zwei Mal . 5. Deaktivieren Sie das Kontrollkästchen Route simulieren. 6. Tippen Sie auf Speichern. Die Streckensimulation wird deaktiviert. Der Bildschirm Hauptmenü wird eingeblendet. 36 iCN 530 | Benutzerhandbuch 11. Favoriten und Mein Start Sie können maximal 200 Fahrtziele als Favoriten und eines als Mein Start speichern. Mein Start kann ein beliebiger Favorit sein. Wir empfehlen jedoch, Ihre Heimadresse oder ein anderes gängiges Ziel einzustellen. Sie können Favoriten auf dem Bildschirm Vorschau speichern, nachdem Sie eine Adresse gesucht haben, oder aber über das Popup-Menü des Bildschirms 2D-Landkarte. Speichern eines Favoriten 1. Suchen Sie eine Adresse mithilfe der Bildschirme Fahrtziel und Tastatur (siehe Einstellen des Fahrtziels auf den Seiten 15-22), oder erstellen Sie eine Fahrt mit mehreren Stopps (siehe Multistop-Tour auf den Seiten 24-28), bis der Bildschirm Vorschau angezeigt wird. 2. Tippen Sie auf Speichern. Der Bildschirm Neuer Favorit wird angezeigt. 3. Um den Namen des Favoriten zu ändern, tippen Sie auf das Feld Name. Der Bildschirm Text eingeben wird eingeblendet. • Um ein Zeichen auszuwählen, tippen Sie darauf. • Um ein Zeichen zu löschen, drücken Sie ESC oder tippen Sie auf <<; halten Sie ESC gedrückt, um die Ziele zu löschen. • Um den Eingabetextbildschirm Zahl/Symbol anzuzeigen, wählen Sie 123. • Um den Eingabetextbildschirm Sonderzeichen anzuzeigen, tippen Sie auf Alt. • Um den Eingabetextbildschirm Alphabetisch anzuzeigen, tippen Sie auf ABC. • Nachdem Sie einen Namen für den Favoriten eingegeben haben, tippen Sie auf Eingabe. Der Bildschirm Neuer Favorit wird angezeigt. 37 iCN 530 | Benutzerhandbuch 4. Wählen Sie einen der folgenden Schritte: • Um Ihr Fahrtziel als Mein Start zu speichern, tippen Sie auf Als Mein Start speichern. Der Favorit wird als Mein Start gespeichert. Der Bildschirm Gehe zu wird eingeblendet. • Um Ihr Fahrtziel als Favoriten zu speichern, tippen Sie auf Als Favoriten speichern. Der Favorit wird gespeichert. Der Bildschirm Gehe zu wird eingeblendet. Speichern eines Favoriten über den Bildschirm 2D-Landkarte 1. Wählen Sie im Hauptmenü Landkarte aus. Der Bildschirm 2D-Landkarte wird eingeblendet. 2. Tippen Sie auf den Bildschirm Landkarte, um das Fadenkreuz anzuzeigen. 3. Ziehen Sie den Schnittpunkt des Fadenkreuzes auf ein Ziel. Befindet sich der Schnittpunkt des Fadenkreuzes auf einer Straße, wird die Straße hervorgehoben und der Straßenname angezeigt. 4. Tippen Sie auf den Schnittpunkt des Fadenkreuzes. Das Popup-Menü wird angezeigt. 5. Wählen Sie Zu Favoriten hinzufügen aus. Der Bildschirm Neuer Favorit wird angezeigt. 38 iCN 530 | Benutzerhandbuch 6. Um den Namen des Favoriten zu ändern, wählen Sie das Feld Name. Der Bildschirm Text eingeben wird eingeblendet. • Um ein Zeichen auszuwählen, tippen Sie darauf. • Um ein Zeichen zu löschen, drücken Sie ESC oder tippen Sie auf <<; halten Sie ESC gedrückt, um die Ziele zu löschen. • Um den Eingabetextbildschirm Zahl/Symbol anzuzeigen, wählen Sie 123. • Um den Eingabetextbildschirm Sonderzeichen anzuzeigen, tippen Sie auf Alt. • Um den Eingabetextbildschirm Alphabetisch anzuzeigen, tippen Sie auf ABC. • Nachdem Sie einen Namen für den Favoriten eingegeben haben, tippen Sie auf Eingabe. Der Bildschirm Neuer Favorit wird angezeigt. 7. Wählen Sie einen der folgenden Schritte: • Um Ihr Fahrtziel als Favoriten zu speichern, tippen Sie auf Als Favoriten speichern. Der Favorit wird gespeichert. Der Bildschirm Gehe zu wird eingeblendet. • Um Ihr Fahrtziel als Mein Start zu speichern, tippen Sie auf Als Mein Start speichern. Der Favorit wird als Mein Start gespeichert. Der Bildschirm Gehe zu wird eingeblendet. Bearbeiten des Namens des Favoriten 1. Tippen Sie im Hauptmenü auf Gehe zu. 2. Tippen Sie im Bildschirm Gehe zu auf Favoriten. Der Bildschirm Favorit wird angezeigt. 3. Wählen Sie den zu bearbeitenden Favoriten. Der Bildschirm Vorschau Favorit wird eingeblendet. 39 iCN 530 | Benutzerhandbuch 4. Tippen Sie auf das Feld Name. Der Bildschirm Text eingeben wird eingeblendet. • Um ein Zeichen auszuwählen, tippen Sie darauf. • Um ein Zeichen zu löschen, drücken Sie ESC oder tippen Sie auf <<; halten Sie ESC gedrückt, um die Ziele zu löschen. • Um den Eingabetextbildschirm Zahl/Symbol anzuzeigen, wählen Sie 123. • Um den Eingabetextbildschirm Sonderzeichen anzuzeigen, tippen Sie auf Alt. • Um den Eingabetextbildschirm Alphabetisch anzuzeigen, tippen Sie auf ABC. • Nachdem Sie einen Namen für den Favoriten eingegeben haben, tippen Sie auf Speichern. Der Bildschirm Neuer Favorit wird angezeigt. 5. Wählen Sie einen der folgenden Schritte: • Um Ihr Fahrtziel als Mein Start zu speichern, tippen Sie auf Als Mein Start speichern. Der Favorit wird als Mein Start gespeichert. Der Bildschirm Gehe zu wird eingeblendet. • Um Ihr Fahrtziel als Favoriten zu speichern, tippen Sie auf Als Favoriten speichern. Der Favorit wird gespeichert. Der Bildschirm Gehe zu wird eingeblendet. Löschen eines Favoriten 1. Tippen Sie im Hauptmenü auf Gehe zu. 2. Tippen Sie im Bildschirm Gehe zu auf Favoriten. Der Bildschirm Favorit wird angezeigt. 3. Wählen Sie den zu löschenden Favoriten. Der Bildschirm Vorschau Favorit wird eingeblendet. 4. Tippen Sie auf Löschen. Eine Warnung wird angezeigt. Sie werden aufgefordert, das Löschen des Favoriten zu bestätigen. 5. Tippen Sie auf Ja. Der Favorit wird gelöscht. Der Bildschirm Favorit wird angezeigt. 40 iCN 530 | Benutzerhandbuch Navigieren zu einem Favoriten 1. Tippen Sie im Hauptmenü auf Gehe zu. 2. Tippen Sie im Bildschirm Gehe zu auf Favoriten. Der Bildschirm Favorit wird angezeigt. 3. Wählen Sie einen Favoriten. Der Bildschirm Vorschau Favorit wird eingeblendet. 4. Tippen Sie auf Start. Die Route wird berechnet und auf dem Bildschirm 3D-Landkarte angezeigt. Navigieren zu Mein Start 1. Tippen Sie im Hauptmenü auf Gehe zu. 2. Im Bildschirm Gehe zu tippen Sie auf Mein Start. Die Route wird berechnet und auf dem Bildschirm 3D-Landkarte angezeigt. 41 iCN 530 | Benutzerhandbuch 12. Einstellungen Sie können die folgenden Einstellungen ändern und nach Wunsch anpassen. Lautstärke 1. Drehen Sie den Lautstärkeregler nach oben oder nach unten, um einen Klangtest zu hören. 2. Drehen Sie den Lautstärkeregler nach oben oder nach unten und halten Sie ihn gedrückt, um die Lautstärkeleiste anzuzeigen. • Drehen Sie den Lautstärkeregler nach oben oder nach unten, um die Lautstärke einzustellen. Sie können die Lautstärke auch über den Einstellungsbildschirm Lautstärke festlegen. Siehe Seite 52. Routeneinstellungen 1. Wählen Sie im Hauptmenü Einstellungen aus. 2. Tippen Sie im Bildschirm Einstellungen auf Routen. Der erste von drei Routen-Bildschirmen wird angezeigt. Drücken Sie , um in den Routen-Bildschirmen zu blättern. 3. Wählen Sie einen der folgenden Schritte: Wenn Sie... Dann... Den Routentyp ändern möchten Verschieben Sie den Routentyp-Regler in Richtung Schnellste, damit die kürzeste Zeit stärker bei der Berechnung der Route berücksichtigt wird. Verschieben Sie den Routentyp-Regler in Richtung Kürzeste Entfernung, damit die kürzeste Entfernung stärker bei der Berechnung der Route berücksichtigt wird. Die Einstellung für Autobahnen ändern möchten Verschieben Sie den Regler für Bevorzugung Autobahn in Richtung weniger, damit nach Möglichkeit andere Straßen als Autobahnen bei der Berechnung der Route berücksichtigt werden. Verschieben Sie den Regler in Richtung mehr, damit nach Möglichkeit Autobahnen bei der Berechnung der Route berücksichtigt werden. 42 iCN 530 | Benutzerhandbuch Wenn Sie... Dann... Die Einstellung für Landstraßen ändern möchten Verschieben Sie den Regler für Bevorzugung Landstraßen in Richtung weniger, damit nach Möglichkeit andere Straßen als Landstraßen bei der Berechnung der Route berücksichtigt werden. Verschieben Sie den Regler für Bevorzugung Landstraßen in Richtung mehr, damit nach Möglichkeit Landstraßen bei der Berechnung der Route berücksichtigt werden. Die Standardeinstellungen wiederherstellen möchten Wählen Sie Standard einstellen auf dem ersten Routen-Bildschirm. Die Standardeinstellungen von Routentyp, Bevorzugung Autobahn und Bevorzugung Landstraßen werden wiederhergestellt. Gebührenpflichtige Straßen umgehen möchten Aktivieren Sie das Kontrollkästchen Mautstraßen umgehen. Unbefestigte Straßen umgehen möchten Aktivieren Sie das Kontrollkästchen Ungeteerte Straßen umgehen. Fähren umgehen möchten Aktivieren Sie das Kontrollkästchen Fähren umgehen. Eine Warnung erhalten möchten, wenn Ihre Route gebührenpflichtige Straßen enthält Aktivieren Sie das Kontrollkästchen Mautstraßen, damit am Anfang Ihrer Fahrt ein Warnhinweis angezeigt wird, wenn Ihre Route gebührenpflichtige Straßen enthält. Eine Warnung erhalten möchten, wenn Ihre Route unbefestigte Straßen enthält Aktivieren Sie das Kontrollkästchen Ungeteerte Straßen, damit am Anfang Ihrer Fahrt ein Warnhinweis angezeigt wird, wenn Ihre Route unbefestigte Straßen enthält. Eine Warnung erhalten möchten, wenn Ihre Route Fähren enthält Aktivieren Sie das Kontrollkästchen Fähren, damit am Anfang Ihrer Fahrt ein Warnhinweis angezeigt wird, wenn Ihre Route Fähren enthält. Die Streckensimulation aktivieren möchten Aktivieren Sie das Kontrollkästchen Route simulieren. Auf diese Weise können Sie eine Route ohne GPS-Fix planen und anzeigen. Weitere Informationen finden Sie auf Seite 35. Die Streckensimulation mehrmals aktivieren möchten Aktivieren Sie das Kontrollkästchen Wiederholen. Die Smart Demo wiedergeben möchten Aktivieren Sie das Kontrollkästchen Smart Demo. Nach einer Pause von zehn Sekunden navigiert die Demo zwischen dem ersten und dem zweiten Favoriten. Aufnahme verfolgen aktivieren möchten (darf nur verwendet werden, wenn der NavmanKundendienst die Funktion benötigt) Wenden Sie sich an den Navman-Kundendienst. Wir empfehlen, die Funktion nur unter Aufsicht eines Technikers von Navman zu verwenden. 4. Tippen Sie auf Speichern. Der Bildschirm Hauptmenü wird eingeblendet. 43 iCN 530 | Benutzerhandbuch Landkarteneinstellungen – Anzeigeeinstellungen 1. Wählen Sie im Hauptmenü Einstellungen aus. 2. Tippen Sie im Bildschirm Einstellungen auf Landkarten. 3. Tippen Sie im Bildschirm Landkarten auf Anzeige. Der erste von drei Anzeige-Bildschirmen wird angezeigt. Drücken Sie um in den Anzeige-Bildschirmen zu blättern. , 4. Gehen Sie wie folgt vor: Wenn Sie... Dann... Automatischen Zoom während der Navigation einschalten möchten Aktivieren Sie das Kontrollkästchen Autom. Zoom. Wenn diese Option aktiviert ist, werden die Bildschirme 2D-Landkarte und 3D-Landkarte abhängig von Ihrer Geschwindigkeit automatisch vergrößert oder verkleinert. Den Bildschirm Nächste Abbiegung aufrufen möchten Aktivieren Sie das Kontrollkästchen Nächste Abbiegung anzeigen. Den Bildschirm Nächste 5 Abbiegungen aufrufen möchten Aktivieren Sie das Kontrollkästchen Nächste 5 Abbiegungen anzeigen. Das Farbschema ändern möchten Wählen Sie das bevorzugte Schema in Feld Kartenfarbschema aus, indem Sie auf den Pfeil links oder Pfeil rechts tippen. Den Bildschirmkontrast bei hellen oder dunklen Bedingungen verbessern möchten Wählen Sie unter Kartenfarben Tag oder Nacht aus. Wenn Nacht ausgewählt wird, wird das Kontrollkästchen TastaturHintergrundbeleuchtung aktiviert. Den Bildschirmkontrast automatisch entsprechend Tag- oder Nachtbetrieb auswählen möchten Wählen Sie unter Kartenfarben die Option Auto aus. Die Tastatur-Hintergrundbeleuchtung anschalten möchten, wenn der iCN mit der externen Stromversorgung betrieben wird Hinweis: Diese Option ist nur dann verfügbar, wenn Kartenfarben auf Nacht gesetzt ist. Aktivieren Sie das Kontrollkästchen Tastatur-Hintergrundbeleuchtung. Topografische Informationen auf den Bildschirmen 2D-Landkarte und 3DLandkarte anzeigen möchten Aktivieren Sie das Kontrollkästchen Topografische Anzeige. 44 iCN 530 | Benutzerhandbuch Wenn Sie... Dann... Rasterlinien auf den Bildschirmen 2DLandkarte und 3D-Landkarte anzeigen möchten Aktivieren Sie das Kontrollkästchen Landkartenraster anzeigen. Einen nach Norden ausgerichteten Kompass auf den Bildschirmen 2DLandkarte und 3D-Landkarte anzeigen möchten Aktivieren Sie das Kontrollkästchen Kompass auf Landkarte anzeigen. Einbahnstraßensymbole auf Einbahnstraßen Aktivieren Sie das Kontrollkästchen auf den Bildschirmen 2D-Landkarte und Einbahnstraßen 3D-Landkarte anzeigen möchten anzeigen. 5. Tippen Sie auf Speichern. Der Bildschirm Hauptmenü wird eingeblendet. Landkarteneinstellungen – Sonderziele (SZ) Sonderziele einer Region werden in Typen zusammengefasst. Diese Funktion ermöglicht Ihnen, die gewünschten Typen auszuwählen. Möglicherweise interessieren Sie sich ausschließlich für kulturelle Einrichtungen und möchten daher andere SZ-Typen, z. B. Schulen, deaktivieren. 1. Wählen Sie im Hauptmenü Einstellungen aus. 2. Tippen Sie im Bildschirm Einstellungen auf Landkarten. 3. Tippen Sie im Bildschirm Landkarten auf Sonderziele. Der Bildschirm Sonderziele wird angezeigt. 4. Sie können angeben, ob Sie die Symbole aller SZ-Typen auf den Bildschirmen 2D-Landkarte und 3D-Landkarte ein- (oder aus)blenden oder selektiv Symbole anzeigen möchten, die Sie aus einer Liste von SZ-Typen auswählen. • Um alle SZ-Symbole (d.h. Symbole aller SZ-Typen) auf den Bildschirmen 2D-Landkarte und 3D-Landkarte anzuzeigen, wählen Sie Alles einschalten. Um keine Symbole anzuzeigen, wählen Sie Alles ausschalten. • Um ein bestimmtes SZ-Typ-Symbol anzuzeigen, aktivieren Sie das Kontrollkästchen für den SZ-Typ. Wiederholen Sie diese Schritte, bis alle gewünschten SZ-Typen ausgewählt wurden. • Um weitere Seiten mit SZ-Typen anzuzeigen, drücken Sie . 5. Tippen Sie auf Speichern. Der Bildschirm Hauptmenü wird eingeblendet. 45 iCN 530 | Benutzerhandbuch Alarmeinstellungen – Aktive SZ Die Einstellung Aktives SZ ermöglicht Ihnen, akustische oder visuelle Warnhinweise für benutzerdefinierte SZ einzustellen, die in einem bestimmten Radius Ihrer Position aktiviert werden. Beispielsweise ist eine akustische Warnung zu hören oder wird eine visuelle Warnung angezeigt, wenn sich im Umkreis von ca. 45 Metern ein aktives SZ befindet, das aber nicht unbedingt auf Ihrem Weg liegen muss. Hinweis: Benutzerdefinierte SZ müssen zunächst mit Smart Desktop auf Ihrem iCN installiert werden. Erst danach können sie als aktive SZ definiert werden. Siehe Sonderziel-Editor (SZ) auf den Seiten 61-63. 1. Tippen Sie im Menü Einstellungen auf die Option Sicherheitswarnungen. Der Bildschirm Sicherheitswarnungen wird eingeblendet. 2. Tippen Sie im Bildschirm Sicherheitswarnungen auf Aktives SZ. Der Bildschirm Aktives SZ auswählen wird angezeigt. 3. Wählen Sie einen benutzerdefinierten SZ-Typ aus. Der Bildschirm Einstellung Sonderziele wird angezeigt. 4. Wählen Sie das Kontrollkästchen Aktiv aus, um das SZ zu aktivieren. 5. Ändern Sie die Einstellungen wie gewünscht: • Um den akustischen Warnhinweis zu aktivieren, der zu hören ist, wenn das SZ in der Nähe ist, wählen Sie das Kontrollkästchen Akustische Warnhinweise aus. • Um den visuellen Warnhinweis zu aktivieren, der eingeschaltet wird, wenn das SZ in der Nähe ist, wählen Sie das Kontrollkästchen Visuelle Warnung aus. • Verschieben Sie den Regler Entfernung zum Sonderziel, um die Entfernung festzulegen, bei der die Warnungen ausgelöst werden. 6. Tippen Sie auf Speichern. Der Bildschirm Hauptmenü wird eingeblendet. 46 iCN 530 | Benutzerhandbuch Einstellungen von Warnungen – Geschwindigkeit und GPS-Signale Die Sicherheitseinstellungen ermöglichen Ihnen, sicherheitsrelevante Warnhinweise einzustellen. 1. Tippen Sie im Menü Einstellungen auf die Option Sicherheitswarnungen. Der Bildschirm Sicherheitswarnungen wird eingeblendet. 2. Tippen Sie im Bildschirm Sicherheitswarnungen auf Sicherheit. Der Bildschirm Sicherheit wird eingeblendet. 3. Gehen Sie wie folgt vor: Wenn Sie... Dann... Eine akustische Warnung aktivieren möchten, wenn Sie eine bestimmte Geschwindigkeit erreicht oder überschritten haben Wählen Sie im Feld Geschwindigkeitswarnung die Geschwindigkeit aus, indem Sie auf die Pfeile nach links oder rechts drücken. Tippen Sie auf Speichern. Der Bildschirm Sicherheitswarnungen wird eingeblendet. Hinweis: Die GPS-Signalwarnung ist aktiviert, wenn eine Geschwindigkeitswarnung eingeschaltet ist. Eine visuelle Warnung aktivieren möchten, wenn der Bildschirm Hauptmenü während der Fahrt aufgerufen wird Markieren Sie das Kontrollkästchen Fahrer bei Betrieb warnen. Ein akustische und visuelle Warnung wünschen, wenn das GPS-Signal verloren ging Markieren Sie das Kontrollkästchen Warnen, wenn GPS verloren wurde. Hinweis: Die GPS-Signalwarnung ist aktiviert, wenn eine Geschwindigkeitswarnung eingeschaltet ist. 4. Tippen Sie auf Speichern. Der Bildschirm Hauptmenü wird eingeblendet. 47 iCN 530 | Benutzerhandbuch Meine Dateneinstellungen – Meine Sonderziele (Meine SZ) Benutzerdefinierte Sonderziele (SZ) werden mit dem Smart Desktop SZ-Editor (siehe Seiten 61-63) installiert und auf dem Bildschirm Meine SZ aufgelistet. 1. Wählen Sie im Hauptmenü Einstellungen aus. 2. Tippen Sie im Bildschirm Einstellungen auf Meine Daten. 3. Tippen Sie im Bildschirm Meine Daten auf Meine SZ. Der Bildschirm Meine SZ wird angezeigt. 4. Um eine SZ-Datei auszuwählen, markieren Sie das Kontrollkästchen SZ. Hinweis: Es können mehrere Seiten mit SZ-Typen vorhanden sein. Um weitere Seiten mit SZ-Typen anzuzeigen, drücken Sie . 5. Tippen Sie auf Speichern. Der Bildschirm Hauptmenü wird eingeblendet. Meine Dateneinstellungen – Daten löschen 1. Tippen Sie im Bildschirm Hauptmenü auf Einstellungen. Der Bildschirm Einstellungen wird angezeigt. 2. Tippen Sie im Bildschirm Einstellungen auf Meine Daten. Der Bildschirm Meine Daten wird angezeigt. 3. Tippen Sie im Bildschirm Meine Daten auf Daten löschen. Der Bildschirm Daten löschen wird angezeigt. 4. Gehen Sie wie folgt vor: Wenn Sie... Dann... Letzte Fahrtziele löschen möchten Wählen Sie Letzte Fahrtziele löschen. Wenn eine Warnung angezeigt wird, wählen Sie Ja. Favoriten löschen möchten Wählen Sie Favoriten löschen. Wenn eine Warnung angezeigt wird, wählen Sie Ja. Hinweis: Mit dieser Option können Sie Mein Start nicht löschen. Gesperrte Gebiete aufheben möchten Wählen Sie Gesperrte Gebiete aufheben. Wenn eine Warnung angezeigt wird, wählen Sie Ja. 5. Drücken Sie , um zum Bildschirm Hauptmenü zurückzukehren. 48 iCN 530 | Benutzerhandbuch GPS-Status Signale werden von Satelliten des Global Positioning- (GPS-)Systems übertragen, die die Erde umkreisen. Der Bildschirm Satelliten-Signalstärken bietet eine visuelle Darstellung der empfangenen Informationen. Neben einem nach Norden gerichteten Kompass werden Längen- und Breitengrad, die Orientierung in Grad und die Geschwindigkeit angezeigt. Die Signalstärke der einzelnen Satelliten wird auf einem Balkendiagramm veranschaulicht. Wählen Sie im Bildschirm Hauptmenü Einstellungen Weitere Einstellungen GPS-Status. Der Bildschirm Satelliten-Signalstärken wird angezeigt. Sie können auf diesen Bildschirm auch über die Bildschirme 2D-Landkarte und 3D-Landkarte zugreifen, indem Sie auf den nach Norden ausgerichteten Kompass tippen. Der Kreis auf der rechten Seite des Bildschirms wird bei einem gültigen 2D- oder 3D-Fix grün angezeigt. Er ist rot, wenn kein Fix verfügbar ist. Ein Fix ist schneller verfügbar, wenn das Fahrzeug steht. Die an Ihrer aktuellen Position verfügbaren Satelliten werden als graue, rote und grüne Balken angezeigt. Balkenfarbe Beschreibung Grau Kein Signal. Rot Ein gültiges Signal, das aber nicht zur Bestimmung Ihrer Position verwendet wird. Grün Ein gültiges Signal, das zur Bestimmung Ihrer Position verwendet wird. 49 iCN 530 | Benutzerhandbuch Maßeinheit-Einstellungen 1. Tippen Sie im Bildschirm Hauptmenü auf Einstellungen. Der Bildschirm Einstellungen wird angezeigt. 2. Tippen Sie im Bildschirm Einstellungen auf Weitere Einstellungen. Der zweite Bildschirm Einstellungen wird eingeblendet. 3. Wählen Sie auf dem zweiten Bildschirm Einstellungen Maße. Der Bildschirm Maße wird eingeblendet. 4. Gehen Sie wie folgt vor: Wenn Sie... Dann... Das Positionsformat ändern möchten Wählen Sie entweder die Option Dezimalgrad oder die Option Grad, Minuten, Sekunden aus. Die Abweichung der Ortszeit ändern möchten Wählen Sie die Abweichung von der UTC-Zeit (Coordinated Universal Time) Ihrer Position im Feld Abweichung der Ortszeit aus, indem Sie auf den linken oder rechten Pfeil tippen. Wählen Sie danach das Uhrzeitformat 12 Stunden oder 24 Stunden aus Entfernungseinheiten wählen möchten* Wählen Sie die Option Kilometer oder die Option Meilen aus. 5. Tippen Sie auf Speichern. Der Bildschirm Hauptmenü wird eingeblendet. *Nur verfügbar, wenn britisches oder US-Englisch ausgewählt ist. Spracheinstellungen 1. Wählen Sie im Hauptmenü Einstellungen aus. 2. Tippen Sie im Bildschirm Einstellungen auf Weitere Einstellungen. Der zweite Bildschirm Einstellungen wird eingeblendet. 3. Tippen Sie im zweiten Bildschirm Einstellungen auf Sprache. Der Bildschirm Sprache wird angezeigt. 4. Um die Sprache einschließlich Sprachschema für die Sprachanweisungen während der Navigation zu ändern, wählen Sie das bevorzugte Sprachschema im Feld Sprache aus, indem Sie auf den Pfeil links oder rechts tippen. 5. Um die Sprachanweisungen während der Navigation einzuschalten, aktivieren Sie das Kontrollkästchen Aktivieren. 6. Tippen Sie auf Speichern. Der Bildschirm Hauptmenü wird eingeblendet. 50 iCN 530 | Benutzerhandbuch Hardwareeinstellungen – Bildschirm 1. Tippen Sie im Bildschirm Hauptmenü auf Einstellungen. Der Bildschirm Einstellungen wird angezeigt. 2. Tippen Sie im Bildschirm Einstellungen auf Weitere Einstellungen. Der zweite Bildschirm Einstellungen wird eingeblendet. 3. Tippen Sie im zweiten Bildschirm Einstellungen auf Hardware. Der Bildschirm Hardware wird angezeigt. 4. Tippen Sie im Bildschirm Hardware auf Bildschirm. Der Bildschirm Bildschirm wird angezeigt. 5. Gehen Sie wie folgt vor: Wenn Sie... Dann... Den Touchscreen ausrichten möchten Tippen Sie auf Ausrichten, und folgen Sie den Eingabeaufforderungen. Hinweis: Die Eingabeaufforderungen stehen nur in englischer Sprache zur Verfügung. Die Bildschirmhelligkeit anpassen möchten Bewegen Sie den Schieber Helligkeit in Richtung Hoch, um die Bildschirmhelligkeit zu erhöhen. Bewegen Sie den Schieber Helligkeit in Richtung Niedrig, um die Bildschirmhelligkeit zu verringern. 6. Tippen Sie auf Speichern. Der Bildschirm Hauptmenü wird eingeblendet. 51 iCN 530 | Benutzerhandbuch Hardwareeinstellungen – Lautstärke 1. Tippen Sie im Bildschirm Hauptmenü auf Einstellungen. Der Bildschirm Einstellungen wird angezeigt. 2. Tippen Sie im Bildschirm Einstellungen auf Weitere Einstellungen. Der zweite Bildschirm Einstellungen wird eingeblendet. 3. Tippen Sie im zweiten Bildschirm Einstellungen auf Hardware. Der Bildschirm Hardware wird angezeigt. 4. Tippen Sie im Bildschirm Hardware auf Lautstärke. Der Bildschirm Lautstärke wird angezeigt. 5. Um die Lautstärke zu erhöhen, schieben den Lautstärkeregler nach rechts; um die Lautstärke zu verringern, schieben Sie den Lautstärkeregler nach links. • Tippen Sie auf Test, um die Lautstärke zu testen. 6. Tippen Sie auf Speichern. Der Bildschirm Hauptmenü wird eingeblendet. 52 iCN 530 | Benutzerhandbuch Hardwareeinstellungen – Energie-Status 1. Tippen Sie im Bildschirm Hauptmenü auf Einstellungen. Der Bildschirm Einstellungen wird angezeigt. 2. Tippen Sie im Bildschirm Einstellungen auf Weitere Einstellungen. Der zweite Bildschirm Einstellungen wird eingeblendet. 3. Tippen Sie im zweiten Bildschirm Einstellungen auf Hardware. Der Bildschirm Hardware wird angezeigt. 4. Tippen Sie im Bildschirm Hardware auf Energie Status. Der Bildschirm Energie Status wird eingeblendet. 5. Drücken Sie , um zum Bildschirm Hauptmenü zurückzukehren. Hardwareeinstellungen – Energie-Optionen 1. Tippen Sie im Bildschirm Hauptmenü auf Einstellungen. Der Bildschirm Einstellungen wird angezeigt. 2. Tippen Sie im Bildschirm Einstellungen auf Weitere Einstellungen. Der zweite Bildschirm Einstellungen wird eingeblendet. 3. Tippen Sie im zweiten Bildschirm Einstellungen auf Hardware. Der Bildschirm Hardware wird angezeigt. 4. Tippen Sie im Bildschirm Hardware auf Energie Optionen. Der Bildschirm Energie Optionen wird eingeblendet. 53 iCN 530 | Benutzerhandbuch 5. Gehen Sie wie folgt vor: Wenn Sie... Dann... Die Zeit ändern möchten, nach der das Gerät in den Standby-Modus wechselt, wenn es an eine externe Stromquelle angeschlossen ist i Wählen Sie das Kontrollkästchen Energiesparmodus bei Nichtbenutzung ab. Sie finden es unter Externe Stromversorgung. ii Ändern Sie die Zeit, nach der das Gerät in den StandbyModus wechselt, wenn es an eine externe Stromquelle angeschlossen ist, indem Sie auf die Pfeile nach links oder rechts tippen. Die Zeit ändern möchten, nach der das Gerät in den Standby-Modus wechselt, wenn es die Batterie verwendet. i Wählen Sie das Kontrollkästchen Energiesparmodus bei Nichtbenutzung ab. Sie finden es unter Interne Batterien. ii Ändern Sie die Zeit, nach der das Gerät in den StandbyModus wechselt, wenn es an eine Batterie angeschlossen ist, indem Sie auf die Pfeile nach links oder rechts tippen. 6. Tippen Sie auf Speichern. Der Bildschirm Hauptmenü wird eingeblendet. Starteinstellungen 1. Tippen Sie im Bildschirm Hauptmenü auf Einstellungen. Der Bildschirm Einstellungen wird angezeigt. 2. Tippen Sie im Bildschirm Einstellungen auf Weitere Einstellungen. Der zweite Bildschirm Einstellungen wird eingeblendet. 3. Tippen Sie im zweiten Bildschirm Einstellungen auf Start. Der Bildschirm Start wird angezeigt. 4. Gehen Sie wie folgt vor: Wenn Sie... Dann... Das Lernprogramm beim Start anzeigen möchten Aktivieren Sie das Kontrollkästchen Lernprogramm. Den Bildschirm Sprache beim Start anzeigen möchten Aktivieren Sie das Kontrollkästchen Sprachauswahl. Das Lernprogramm anzeigen möchten Tippen Sie auf Lernprogr. anzeigen. Der erste Bildschirm Lernprogramm wird angezeigt. Drücken Sie , um in den Lernprogramm-Bildschirmen zu blättern. 5. Tippen Sie auf Speichern. Der Bildschirm Hauptmenü wird eingeblendet. 54 iCN 530 | Benutzerhandbuch 13. Smart Desktop Mit Smart Desktop können Sie Landkarten auf Ihrem iCN installieren, Software-Updates beziehen, benutzerdefinierte Sonderziele verwalten und Basiskarten installieren. Microsoft® ActiveSync® Mit Microsoft ActiveSync wird eine Verbindung zwischen dem iCN und dem Computer hergestellt. ActiveSync 3.7.1 wird bei Bedarf als Teil der Installation von Smart Desktop auf dem Computer installiert. Installieren von Smart Desktop auf Ihrem Computer Wichtige Hinweise: • Stellen Sie sicher, dass Internet Explorer 6 oder höher auf Ihrem Computer installiert ist, bevor Sie Smart Desktop installieren – auch wenn IE 6 nicht Ihr Standard-Browser ist. • Windows® XP-Benutzer müssen sicherstellen, dass Windows XP Service Pack 1 installiert ist, bevor sie Smart Desktop installieren. 1. Schließen Sie alle geöffneten Programme auf dem Computer. 2. Legen Sie die Smart Application Installer CD in das CD-ROM-Laufwerk des Computers ein. Das Installationsprogramm für Smart Desktop wird gestartet. • Wenn Ihr Computer die CD nicht automatisch aufruft, starten Sie die Installation manuell: Start Ausführen. Geben Sie D:\Setup Smart for iCN530.exe ein, wobei „D“ der Laufwerksbuchstabe des CD-ROM-Laufwerks ist. Klicken Sie auf OK. 3. Folgen Sie den Bildschirm-Eingabeaufforderungen, um Smart Desktop zu installieren: • Wählen Sie die bevorzugte Sprache für Smart Desktop, wenn Sie dazu aufgefordert werden. • Lesen und akzeptieren Sie den Lizenzvertrag für Smart Desktop und Microsoft ActiveSync (sofern noch nicht auf dem Computer installiert), wenn Sie dazu aufgefordert werden. • Installieren Sie ActiveSync (sofern noch nicht auf Ihrem Computer installiert), wenn Sie dazu aufgefordert werden. • Wählen Sie einen Zielordner für Smart Desktop aus, wenn Sie dazu aufgefordert werden. 4. Wenn die Installation beendet ist, klicken Sie auf Fertig stellen. Smart Desktop wird geöffnet. Registerkarten Desktop und iCN Landkartenfenster Ausgewählte Landkarten Laden Sie die ausgewählten Landkarten auf die Speicherkarte oder das SpeicherkarteLesegerät (nicht im Lieferumfang enthalten) herunter. Landkarteninformationen Schlüssel der Landkartenfarben 55 iCN 530 | Benutzerhandbuch 5. Wenn Sie aufgefordert werden, den iCN an den Computer anzuschließen, gehen Sie wie folgt vor: • Stecken Sie das größere Ende des USB-Kabels direkt in einen USB-Anschluss Ihres Computers ein (nicht in einen USB-Hub). Schließen Sie das kleinere Ende an den seitlichen USB-Anschluss des iCN an. Tipp: Schließen Sie das USB-Kabel nach Möglichkeit an einem USB-Anschluss an der Rückseite des Computers an. • Schließen Sie das kleinere Ende des Wechselstrom-Netzkabels an den Netzanschluss an der Seite des iCN und das andere an eine Steckdose an. • Drücken Sie . Der iCN wird eingeschaltet. • Wenn der folgende Bildschirm auf dem iCN angezeigt wird, klicken Sie auf Weiter. • Microsoft ActiveSync führt eine Synchronisierung mit dem iCN durch. Sie können nun Landkarten auf Ihrem iCN installieren. So öffnen Sie Smart Desktop Nach der Installation können Sie Smart Desktop über das Menü Start aufrufen: Start Programme Navman Smart for iCN530 Deinstallieren von Smart Desktop von Ihrem Computer Wir empfehlen, die Software mit der Funktion Software in der Windows-Systemsteuerung zu deinstallieren: 1. Öffnen Sie Software: Start Systemsteuerung Software 2. Deinstallieren Sie Smart for iCN530. Hinweis: Der Programmname muss nicht mit dem oben aufgeführten identisch sein. Smart Desktop wurde vom Computer deinstalliert. 56 iCN 530 | Benutzerhandbuch 14. Aktualisieren Ihres iCN Aktualisieren Ihrer Version von Smart Es wird empfohlen, regelmäßig mit Smart Desktop auf der Navman-Website nachzusehen, ob Updates der Software Smart vorhanden sind: 1. Wenn Sie sich über eine DFÜ-Verbindung ins Internet einwählen, stellen Sie jetzt eine Internet-Verbindung her. 2. Öffnen Sie Smart Desktop: Start Programme Navman Smart for iCN550 3. Wählen Sie im Setup-Menü Software-Update und danach Im Internet nach Updates suchen. Ihr Computer stellt eine Verbindung zum Internet her und zeigt die Navman-Website an. 4. Laden Sie das Update für Ihre Region (sofern verfügbar) auf Ihren Computer herunter. 5. Wählen Sie im Setup-Menü die Option Software-Update und danach Softwareaktualisierung von iCN. Folgen Sie den Eingabeaufforderungen, um Ihre iCN-Software zu aktualisieren. Upgrade von einer Vorversion von Smart Weitere Informationen finden Sie in der Installationsanleitung aus dem Lieferumfang des Software-Upgrades. 57 iCN 530 | Benutzerhandbuch 15. Installieren von Landkarten mit Smart Desktop HINWEIS: Zum Lieferumfang Ihres iCN gehören bereits Landkarten. Wenn Sie einen Softwareoder Landkarten-Upgrade gekauft haben, folgen Sie den Anleitungen im Upgrade-Handbuch, um die neue Software oder die neuen Landkarten zu installieren. Installieren und Aktivieren von Landkarten auf Ihrem iCN 1. Öffnen Sie Smart Desktop, falls das Programm noch nicht geöffnet ist: Start Programme Navman Smart for iCN530. 2. Legen Sie eine Smart Map CD in das CD-ROM-Laufwerk des Computers ein. Die verfügbaren Landkarten werden eingeblendet (die Standardfarbe verfügbarer Landkarten ist Blau mit Crosshatch-Textur). Hinweis: Wenn Ihr Computer Windows Explorer öffnet, schließen Sie das Fenster Windows Explorer. 3. Klicken Sie auf die Landkarte, die Sie auf dem iCN installieren möchten. Hinweis: Eventuell müssen Sie mehrere Landkarten installieren, um den gewünschte geografischen Bereich abzudecken. Auf der in Ihr CD-ROM-Laufwerk eingelegten Map CD enthaltene Landkarten werden in der Farbe Blau mit Crosshatch-Textur angezeigt. 4. Sie werden aufgefordert, Ihre Kontaktdaten einzugeben oder zu aktualisieren, so dass Navman Sie ggf. über neue Updates informieren kann. • Wenn Sie eine Landkarte einer Kontinentalregion aktivieren, die zuvor nicht auf dem iCN installiert war, folgen Sie den Eingabeaufforderungen, um die neue Region zu aktivieren. Die vier Kontinentalregionen sind Europa, Nordamerika, Australien und Neuseeland. • Nach der Aktivierung ändert sich die Farbe der Landkarte (die Standardfarbe von aktivierten Karten ist Hellgrün). Die aktivierte Landkarte ist hellgrün. 58 iCN 530 | Benutzerhandbuch 5. Klicken Sie auf die Landkarte, die Sie auf dem iCN installieren möchten. Die Farbe der Karte ändert sich. Dies ist ein Hinweis darauf, dass sie ausgewählt wurde (die Standardfarbe von ausgewählten Karten ist Dunkelgrün). Sie finden die Landkarte im Abschnitt Ausgewählt der Registerkarte Ausgewählte Landkarten. Die ausgewählte Landkarte ist dunkelgrün. 6. Klicken Sie auf die Schaltfläche Hinzufügen, um alle im Abschnitt Ausgewählt der Registerkarte Ausgewählte Landkarten aufgeführten Landkarten auf dem iCN zu installieren. Smart Desktop installiert die ausgewählte(n) Landkarte(n) auf dem iCN oder der iCN-Speicherkarte. Nach der Installation ändert sich die Farbe der Landkarte(n) (die Standardfarbe installierter Landkarten ist Gelb). 7. Um den iCN zu verwenden, entfernen Sie das USB-Kabel vom iCN. WARNUNG: Entfernen Sie das USB-Kabel erst nach der Aktualisierung des Kartenbildschirms und der Änderung der Farbe der installierten Landkarte(n) (die Standardfarbe installierter Karten ist Gelb) vom USB-Anschluss des iCN. Entfernen von Landkarten vom iCN 1. Öffnen Sie Smart Desktop: Start Programme Navman Smart for iCN530 2. Öffnen Sie den Abschnitt Landkarten von iCN: Registerkarte iCN Landkarten von iCN. 3. Klicken Sie auf die Landkarte, die entfernt werden soll, und wählen Sie im Popup-Menü Entfernen aus iCN aus. Die Landkarte wird vom iCN gelöscht. 59 iCN 530 | Benutzerhandbuch 16. Erweiterte Funktionen von Smart Desktop In diesem Abschnitt werden die erweiterten Funktionen von Smart Desktop beschrieben. Wenn Sie Smart Desktop nicht installiert haben, lesen Sie die Seiten 55-56. Stadt oder Ort suchen 1. Klicken Sie im Menü Landkarte auf Ort suchen. Das Fenster Ort suchen wird geöffnet. 2. Geben Sie den Namen der Stadt oder des Orts in das Feld Ortsname ein. Die Liste der verfügbaren Städte oder Orte wird gemäß Ihrer Suche eingegrenzt. 3. Doppelklicken Sie auf den Namen der Stadt oder des Orts. Die Landkartenanzeige wird verschoben und auf der ausgewählten Stadt oder dem ausgewählten Ort zentriert. markiert die Position der Stadt oder des Orts. Kartenfarben und Texturen So greifen Sie auf den Abschnitt Desktop-Farben zu: Registerkarte Desktop Einstellungen Farben. Ändern Sie die Einstellungen, um die Optik des Landkartentyps zu ändern. Farbeinstellungen Beschreibung Legt die Kartenfarben fest. Zeigt Folgendes an: • Landkartenrandfarbe • Landkartenfarbe • Landkartenrandbreite. Ändert die Landkartenrandbreite Ändert die Landkartenanzeige: • Deckende Farbe • Keine Farbe • Crosshatch-Textur. Steuert die auf der Landkarte angezeigten geografischen Funktionen. Die Funktionen sind nur sichtbar, wenn die Landkarte keine Farbe oder Crosshatch-Textur hat. 60 iCN 530 | Benutzerhandbuch Landkartenebenen Um auf iCN und Speicherkarte Platz zu sparen, können Sie Landkartenebenen installieren. Sie können die folgenden Ebenen auswählen: • Bezugspunkte • Umrisse von Gewässern und Parks. • Landkonturen (Topografie). So greifen Sie auf den Abschnitt Landkartenebenen zu: Registerkarte Desktop Einstellungen Ebenen. Aktivieren oder deaktivieren Sie die Kontrollkästchen, um anzugeben, welche Ebenen einer Landkarte installiert werden sollen. Sonderziel- (SZ-)Editor Mit dem SZ-Editor können Sie Sonderziele (SZ) wie folgt hinzufügen: • indem Sie eigene SZ-Dateien erstellen oder • indem Sie kompatible, aus dem Internet heruntergeladene SZ-Dateien verwenden. Auf dem iCN können maximal 25 benutzerdefinierte SZ-Dateien gespeichert werden. Die benutzerdefinierten SZ-Dateien sind im Bildschirm Mein SZ aufgelistet. Benutzerdefinierte SZ können auf dem Bildschirm Aktives SZ auswählen so eingerichtet werden, dass eine akustische oder visuelle Warnung aktiviert wird, wenn Sie in ihrer Nähe sind. Erstellen einer benutzerdefinierten SZ-Datei 1. Erstellen Sie mit dem SZ-Editor eine neue SZ-Datei. • Klicken Sie im Menü Landkarte von Smart Desktop auf Sonderziele. Das Fenster SZ-Editor wird geöffnet. • Klicken Sie im Fenster SZ-Editor im Menü Datei auf Neue Textdatei. Das Fenster Name der SZ-Datei wird geöffnet. • Geben Sie in das Feld Dateiname einen Namen für die Datei ein, und klicken Sie auf OK. Der Dateiname kann höchstens acht Zeichen lang sein und darf keine Leerzeichen enthalten. 61 iCN 530 | Benutzerhandbuch 2. Fügen Sie ein Sonderziel zu der SZ-Datei hinzu. • Klicken Sie im Fenster SZ-Editor im Menü Bearbeiten auf Neu. Das Fenster Bezugspunktdetails wird geöffnet. • Geben Sie in das Feld Beschreibung eine Beschreibung des Sonderziels ein. • Geben Sie in der Registerkarte Grad, Minuten, Sekunden den Grad, die Minuten und die Sekunden der Sonderzielbreite in die Breitengrad-Felder ein oder wählen Sie die Angabe aus. • Geben Sie in der Registerkarte Grad, Minuten, Sekunden den Grad, die Minuten und die Sekunden der Sonderziellänge in die Längengrad-Felder ein oder wählen Sie die Angabe aus. • Klicken Sie auf OK, um das SZ zu speichern. 3. Wiederholen Sie Schritt 2, bis alle Sonderziele zur SZ-Datei hinzugefügt wurden. 4. Klicken Sie im Menü Datei auf Speichern. Die SZ-Datei wird gespeichert. 5. Führen Sie die Schritte unter Speichern einer benutzerdefinierten SZ-Datei auf dem iCN weiter unten durch. Importieren einer benutzerdefinierten SZ-Datei 1. Laden Sie eine SZ-Datei aus dem Internet herunter und speichern Sie sie auf Ihrem Computer. 2. Öffnen Sie die SZ-Datei mit dem SZ-Editor. • Klicken Sie im Menü Landkarte von Smart Desktop auf Sonderziele. Das Fenster SZ-Editor wird geöffnet. • Klicken Sie im Fenster SZ-Editor im Menü Datei auf Textdatei öffnen. Das Dialogfeld Öffnen wird geöffnet. • Wählen Sie die SZ-Datei auf Ihrem lokalen oder Netzwerk-Laufwerk aus und klicken Sie auf Öffnen. 3. Führen Sie die Schritte unter Speichern einer benutzerdefinierten SZ-Datei auf dem iCN weiter unten durch. Speichern der benutzerdefinierten SZ-Datei auf dem iCN 1. Klicken Sie in Smart Desktop im Menü Landkarte auf Sonderziele. Das Fenster SZ-Editor wird geöffnet. 2. Klicken Sie im Fenster SZ-Editor im Menü Datei auf Auf Gerät speichern. Das Fenster Bezugspunktoptionen wird geöffnet. 62 iCN 530 | Benutzerhandbuch 3. Ändern Sie die SZ-Einstellungen wie erforderlich: Wenn Sie... Dann... Das SZ aktivieren möchten Aktivieren Sie das Kontrollkästchen Aktiv. Hinweis: Wenn Sie das SZ nicht aktivieren, können Sie lediglich die Einstellungen der Bezugspunkt-Sichtbarkeitsebene und der Symboldatei konfigurieren. Einen visuellen Warnhinweis einschalten möchten, wenn das SZ in der Nähe ist Aktivieren Sie das Kontrollkästchen Visuelle Warnung. Einen akustischen Warnhinweis einschalten möchten, wenn das SZ in der Nähe ist Aktivieren Sie das Kontrollkästchen Audiowarnung. Die Maßeinheit für die Entfernung von diesem SZ ändern möchten Wählen Sie die Option Metrisch oder Britisch. Die Entfernung vom Sonderziel, bei der die visuelle Warnung angezeigt oder die akustische Warnung ausgegeben wird, auswählen möchten Wählen Sie die Entfernung im Feld Entfernung aus. Die Priorität dieses SZ angeben möchten, wenn ein oder mehrere SZ im gleichen Gebiet sind Verschieben Sie den Regler der BezugspunktSichtbarkeitsebene nach links oder rechts. Ein benutzerdefiniertes SZTyp-Symbol auswählen möchten, das auf der Landkarte angezeigt werden soll (wenn Sie kein benutzerdefiniertes Symbol auswählen, wird ein Standardsymbol angezeigt) Geben Sie den Pfad zu der Symboldatei, die das Sonderziel darstellen soll, im Feld Symboldatei an, oder wählen Sie die Symboldatei auf Ihrem lokalen oder Netzwerklaufwerk aus, indem Sie auf klicken, die Datei suchen und auf Öffnen klicken. In Frage kommen nur Bitmap-Grafiken (.BMP) mit mindestens 6 x 6 Pixeln und höchstens 42 x 42 Pixeln. 4. Klicken Sie auf OK, und folgen Sie den Eingabeaufforderungen. Die SZ-Datei wird auf dem iCN als benutzerdefinierte SZ-Datei gespeichert. • Wenn Sie den Namen der Datei ändern möchten, bearbeiten Sie den Namen im Feld Dateiname des Fensters Name der SZ-Datei und klicken Sie auf OK. Der Dateiname kann höchstens acht Zeichen lang sein und darf keine Leerzeichen enthalten. Löschen einer benutzerdefinierten Sonderzieldatei vom iCN 1. Klicken Sie im Menü Landkarte auf Sonderziele. Das Fenster SZ-Editor wird geöffnet. 2. Klicken Sie im Menü Datei auf SZ-Dateien verwalten. Das Fenster SZ-Dateien verwalten wird geöffnet. Es enthält eine Liste der benutzerdefinierten SZ-Dateien, die auf Ihrem iCN installiert sind. 3. Klicken Sie auf den Dateinamen oder die Größe der zu löschenden SZ-Datei. 4. Klicken Sie auf Löschen. Die Datei wird aus der Liste entfernt, wurde aber noch nicht gelöscht. 5. Wenn Sie eine weitere Datei auswählen und löschen möchten, kehren Sie zu Schritt 2 zurück. Andernfalls fahren Sie mit Schritt 6 fort. 6. Klicken Sie auf OK und übernehmen Sie die Änderungen. Die ausgewählten Dateien werden gelöscht. 63 iCN 530 | Benutzerhandbuch Datensicherungen Sie können Datensicherungen aller Einstellungen und Favoriten des iCN auf Ihrem Computer speichern. So sichern Sie Ihre Einstellungen, Favoriten und Mein Start 1. Klicken Sie in Smart Desktop im Menü Datei auf Backup. Das Fenster Backup wird aufgerufen. 2. Klicken Sie auf Neuer Backup. Das Fenster Neuer Backup wird aufgerufen. 3. Klicken Sie auf OK. Das Fenster Neuer Backup wird geschlossen. Die Datensicherung wird im Fenster Backup aufgeführt. 4. Schließen Sie das Fenster Backup. So löschen Sie einen Backup 1. Klicken Sie in Smart Desktop im Menü Datei auf Backup. Das Fenster Backup wird aufgerufen. 2. Wählen Sie die Datensicherung in der Liste aus, die gelöscht werden soll. 3. Klicken Sie auf Löschen und danach auf OK. Der Backup wird gelöscht. 4. Schließen Sie das Fenster Backup. So stellen Sie eine Datensicherung wieder her 1. Klicken Sie in Smart Desktop im Menü Datei auf Wiederherstellen. Das Fenster Wiederherstellen wird aufgerufen. 2. Wählen Sie die Datensicherung in der Liste aus und klicken Sie auf Wiederherstellen. Das Fenster Dateiauswahl wiederherstellen wird aufgerufen. 3. Aktivieren oder deaktivieren Sie die Kontrollkästchen, um anzugeben, welcher Teil der Datensicherung wiederhergestellt werden soll. 4. Klicken Sie auf OK. Das Fenster Dateiauswahl wiederherstellen wird geschlossen und die Datensicherung wird wiederhergestellt. 5. Schließen Sie das Fenster Wiederherstellen. 64 iCN 530 | Benutzerhandbuch Anhang: Straßentypen Hinweis: Die Straßentypen und Abkürzungen für Belgien und die Schweiz sind in drei Sprachen aufgeführt. Land Straßentyp Abkürzung Belgien (Deutsch) CHAUSSEE PLATZ STRASSE CH PL STR Belgien (Französisch) AVENUE BOULEVARD CHAUSSÉE IMPASSE MONT MONTAGNE PLACE ROUTE ROUTE NATIONAL RUE SQUARE AVE BVD CH IMP MT MT PL RTE RN R. SQ Belgien (Niederländisch) BAAN BERG DREEF LAAN MARKT PARK PLEIN SQUARE STEENWEG STRAAT BN BG DR LN MKT PK PL SQ STWG STR Deutschland BOULEVARD CHAUSSEE PLATZ STRASSE BVD CH PL STR Finnland GATAN GATE GATA VÄGEN VÄG GT GT GT V. V. Frankreich ALLEE AVENUE BOULEVARD CHAUSSÉE DOMAINE FAUBOURG IMPASSE MONT MONTAGNE PASSAGE PLACE QUARTIER ROND-POINT ROUTE ROUTE NATIONALE RUE SQUARE TRAVERSE ALL AVE BVD CH DOM FG IMP MT MT PAS PL QU RPT RTE RN R. SQ TRA 65 iCN 530 | Benutzerhandbuch Land Straßentyp Abkürzung Großbritannien AVENUE BOULEVARD CENTRE CRESCENT AVE BVD CTR CR Irland AVENUE BOULEVARD CENTRE CRESCENT PLACE ROAD ROUTE SQUARE STREET YARD AVE BVD CTR CR PL RD RTE SQ ST YD Italien CONTRADA CORSO FRAZIONE LARGO PIAZZA PIAZZALE STRADA STATALE SUPERSTRADA VIA VIALE C.DA C.SO FR LGO P.ZA P.LE SS SS V. VL Luxemburg ALLÉE AVENUE BOULEVARD CHAUSSÉE DOMAINE FAUBOURG IMPASSE MONT MONTAGNE PASSAGE PLACE QUARTIER ROND-POINT ROUTE ROUTE NATIONALE RUE SQUARE TRAVERSE ALL AVE BVD CH DOM FG IMP MT MT PAS PL QU RPT RTE RN R. SQ TRA Niederlande BOULEVARD DIJK DWARSSTRAAT DWARSWEG GRACHT KADE KANAAL LAAN LEANE LOANE PARK PLANTSOEN PLEIN SINGEL STRAAT STRJITTE STRAATWEG WEG BVD DK DWSTR DWWG GR KD KAN LN LN LN PK PLNTS PLN SNGL STR STR STRWG WG 66 iCN 530 | Benutzerhandbuch Land Straßentyp Abkürzung Norwegen GATA GATE PLASSEN VEGEN VEI GT GT PL V. V. Österreich BOULEVARD CHAUSSEE PLATZ STRASSE BVD CH PL STR Portugal AVENIDA BAIRRO CALÇADA CAMINHO ESTRADA LARGO LARGUINHO PRAÇA QUARTO QUARTA QUINTA RUA SÃO SANTA SANTO AVE BA CC CAM EST LGO LARG PR QT QT QU R. S. S. S. Schweiz (Deutsch) BOULEVARD CHAUSSEE PLATZ STRASSE BVD CH PL STR Schweiz (Französisch) AVENUE CHAUSSÉE IMPASSE MONT MONTAGNE PLACE QUARTIER ROUTE ROUTE NATIONAL RUE SQUARE AVE CH IMP MT MT PL QU RTE RN R. SQ Schweiz (Italienisch) CONTRADA CORSO FRAZIONE LARGO PIAZZA PIAZZALE VIA VIALE C.DA C.SO FR LGO P.ZA P.LE V. VL Spanien AVENIDA CALLE CALLEJÓN CAMINO CARRETERA GLORIETA PASEO PLAZA RAMBLA RONDA AVE C/ CJ CM CR G P.O P. RBLA RD 67 iCN 530 | Benutzerhandbuch Support-Informationen Support für Australien: Support für Europa: Navman Australia Pty. Ltd PO Box 479 Gladesville NSW 2111 Australien Navman Europe Limited 4G Gatwick House Peeks Brook Lane Horley, Surrey RH6 9ST Großbritannien Support: http://support.navman.com Website: http://www.navman.com Support: http://support.navman.com Website: http://www.navman.com Support für Neuseeland: Support für die USA und für Kanada: Navman New Zealand PO Box. 68-155 Newton Auckland Neuseeland Support: http://support.navman.com Website: http://www.navman.com Navman USA, Inc. 5275 Capital Boulevard Raleigh, NC 27616-2925 USA Telefon: 866-9-NAVMAN Support: http://support.navman.com Website: http://www.navman.com NAVMAN ÜBERNIMMT KEINERLEI HAFTUNG, WENN DAS PRODUKT IN EINER WEISE GENUTZT WIRD, DIE UNFÄLLE ODER SCHÄDEN VERURSACHT ODER GEGEN DAS GESETZ VERSTÖSST. 68 iCN 530 | Benutzerhandbuch Wichtige Sicherheitshinweise Lesen Sie die Hinweise sorgfältig durch, bevor Sie das Produkt im Fahrzeug installieren Netzadapter Verwenden Sie den Netzadapter/das Wechselstrom-Kit (PHIHONG, PSC05R-050 PH(MU-R)), der/das von Navman als separat erhältliches Zubehör erhältlich ist, um den iCN über den Netzanschluss zu laden. Die Verwendung anderer Netzadapter mit dem iCN könnte zu schweren Verletzungen oder Sachschäden führen. Verwenden Sie den Adapter in keinem Fall, wenn der Stecker oder das Kabel beschädigt ist. Setzen Sie den Adapter keiner Feuchtigkeit oder Nässe aus. Verwenden Sie den Adapter nicht in Umgebungen mit hoher Feuchtigkeit. Der Kontakt mit Wasser kann zur Funken- oder Brandbildung führen. Berühren Sie den Adapter nicht mit feuchten Händen oder Füßen. Achten Sie bei Verwendung des Adapters zum Bedienen des iCN oder zum Laden der internen Batterie des iCN auf ausreichende Belüftung. Bedecken Sie den Adapter nicht mit Papier oder einem anderen Material, das die Belüftung beeinträchtigt. Verwenden Sie den Adapter nicht, während er sich in einer Tragetasche oder einem anderen Behälter befindet. Vergewissern Sie sich, dass der Adapter mit einem geeigneten Stecker und der korrekten Spannung an eine Stromquelle angeschlossen wird. Die erforderliche Spannung ist am Gehäuse und/oder der Verpackung des Adapters angegeben. Führen Sie nicht selbst Wartungsarbeiten am Adapter durch, da dies zu Verletzungen führen könnte. Verwenden Sie einen anderen Adapter, falls der Adapter beschädigt oder mit hoher Feuchtigkeit in Berührung gekommen ist. Interne Batterie Der iCN enthält eine interne Lithium-Ionen-Batterie, die nicht entnommen werden kann. Die Batterie könnte bei fehlerhafter Handhabung platzen oder explodieren und gefährliche Chemikalien freisetzen. Unterlassen Sie es zur Reduzierung des Risikos von Bränden oder Verbrennungen, die Batterie auseinander zu nehmen, zu zerdrücken oder zu durchstechen. Führen Sie die Batterie dem Recycling zu bzw. entsorgen Sie sie sicher und entsprechend den vor Ort geltenden Bestimmungen . Werfen Sie die Batterie nicht in Feuer oder Wasser. Laden Sie die interne Batterie des iCN ausschließlich mit dem dafür vorgesehenen Netzadapter (separat erhältlich) oder dem von Navman gelieferten Fahrzeug-Netzadapter. Verwenden Sie die interne Batterie des iCN ausschließlich mit der Navman iCN-Einheit. Ein Verstoß gegen diese Anweisungen kann schwere Sach- und Personenschäden bis hin zum Tod nach sich ziehen. Navman übernimmt keinerlei Haftung, wenn der iCN in einer Weise genutzt wird, die Verletzungen, Tod oder Sachschäden verursacht oder gegen das Gesetz verstößt. 69 iCN 530 | Benutzerhandbuch 70 MN000551A-G